M-Audio Session KeyStudio 25 Manuel utilisateur
PDF
Télécharger
Document
Français Guide de Prise en Main Session KeyStudio 25 ▸ Guide de Prise en Main 1 Installation et configuration 2. Installez le logiciel de création musicale Session (Windows uniquement). ▸ 1) Insérez le DVD-ROM Session dans le lecteur de DVD-ROM de votre ordinateur. ▸ 2) Ce dernier affiche automatiquement l’écran d’installation. Si votre ordinateur ne lance pas automatiquement le programme d’installation, effectuez cette manipulation manuellement en double-cliquant sur Démarrer > Poste de travail* > Session. ▸ 3) Sur l’écran, suivez les instructions données par le programme d’installation. ➜ REMARQUE : Session est livré avec une grande bibliothèque de boucles et échantillons d’instruments pour la création musicale : le Session Content (contenu de Session). Lors de l’installation, on vous proposera d’installer le Session Content sur votre disque dur. Si vous ne disposez pas de 4 Go d’espace disque disponible, vous pouvez choisir de ne pas installer le Session Content, vous devrez alors systématiquement placer le DVD de Session dans votre unité de DVD-ROM quand vous utiliserez Session. L’accès au contenu de Session depuis le DVD-ROM provoque une légère baisse des performances de l’ordinateur. Si l’espace disque requis est disponible, l’installation de Session Content sur votre ordinateur est recommandée. Gardez à l’esprit que la Factory Content Library de Session peut prendre près de 30 minutes pour son installation. C’est tout à fait normal. Lors de la procédure d’installation, le programme affiche des informations d’intérêt sur Session. 4) Une fois le programme d’installation terminé, cliquez sur “Finish” (Terminé). *Si vous utilisez Windows Vista, “Poste de Travail” est nommé “Ordinateur” Français 1. Branchez le clavier KeyStudio 25. Le clavier USB KeyStudio 25 est compatible nativement. Cela signifie que vous pouvez simplement brancher le câble USB fourni entre le KeyStudio 25 et votre ordinateur sous Windows XP, Windows Vista, ou Mac OS X et allumez le clavier. Aucune installation ou pilote supplémentaire n’est nécessaire. 2 Session KeyStudio 25 ▸ Guide de Prise en Main Lancez-vous avec Session 1.Reliez le clavier KeyStudio 25 à votre ordinateur en utilisant le câble USB fourni et assurez-vous que le clavier est allumé. 2. Lancez Session en cliquant sur Démarrer > Tous les programmes > M-Audio > Session > Session. Si vous avez choisi de créer un icône de raccourci lors de l’installation, il vous suffit de double-cliquer dessus. 3. Cliquez sur le bouton appelé “New” dans la fenêtre de démarrage de Session. 4. Une boîte de dialogue “New Composition” apparaît vous permettant de choisir un Name, Time Signature, Key Root, Key Scale et Tempo pour votre composition. Une fois ces choix effectués, cliquez sur OK. Session KeyStudio 25 ▸ Guide de Prise en Main 3 Français 5. Cliquez sur le bouton “Add a Track” dans le coin supérieur gauche de l’écran principal de Session. Bouton “Add a Track” (“Ajouter Piste”) 6. La fenêtre “What would you like to do?” apparaît. Pour cet exemple, sélectionnez “Play and Record with your keyboard” et cliquez sur OK. 7.Dans la boîte de dialogue “Select Keyboard Sound”, sélectionnez la banque de sons que vous souhaitez associer avec la première piste de votre nouveau morceau et cliquez sur OK. 4 Session KeyStudio 25 ▸ Guide de Prise en Main 8. L’écran d’installation de Session apparaît alors. Vous pouvez cliquer sur l’instrument spécifique que vous souhaitez jouer à partir de la liste des instruments qui apparaît sur la gauche de l’écran. 9. Essayez de jouer de notes sur votre clavier KeyStudio 25. Si vous écoutez l’instrument, vous pouvez passer les étapes 10-12. Si votre ordinateur ne génère aucun son alors que vous manipulez le KeyStudio 25, passez à l’étape 10 pour des instructions de configuration supplémentaires. 10.Allez à Options > Audio Hardware et assurez-vous que la carte son que vous utilisez (la carte intégrée de votre ordinateur ou une interface audio compatible ASIO installée) est bien sélectionnée dans les menus déroulants “Output Device” et “Input Device”. Cliquez sur “OK”. Reportez-vous à la section suivante de ce Guide de démarrage rapide (“Pour en savoir plus sur la configuration de Session”) pour des explications plus en profondeurs. 11. Allez à Options > MIDI Hardware et assurez-vous que “Périphérique Audio USB”,”USB O2”, ou “USB O2 In” sont sélectionnés dans la boîte “Input Port”. KeyStudio apparaîtra en tant que “Périphérique Audio USB” dans Windows XP et “USB O2” dans Windows Vista si les pilotes supplémentaires ne sont pas installés. Si les pilotes optionnels sont installés, KeyStudio apparaît comme “USB O2 In”. Cliquez sur OK. Illustration A : La boîte de dialogue des périphériques MIDI de Session sans les pilotes optionnels dans Windows XP. Illustration B : La boîte de dialogue des périphériques MIDI de Session sans les pilotes optionnels dans Windows Vista. 12.Vous devriez désormais pouvoir utiliser le clavier KeyStudio pour jouer des instruments de la grande bibliothèque d’instruments de Session. Session KeyStudio 25 ▸ Guide de Prise en Main 5 Pour écouter ou enregistrer de l’audio dans Session, Session doit être relié à votre carte son. Lors du premier démarrage, Session essaie de choisir la première carte son offrant une entrée audio et une sortie audio et réalise la connexion. Si Session n’est pas capable de sélectionner automatiquement les entrées et sorties audio, la boîte de dialogue “Audio Hardware” s’ouvre automatiquement. Si la procédure réussie (Session n’ouvre pas la boîte de dialogue automatiquement) mais que vous ne pouvez écouter ou enregistrer d’audio avec Session, vous devrez ouvrir la boîte de dialogue “Audio Hardware” en cliquant sur Options > Audio Hardware. La boîte de dialogue “Audio Hardware” propose les options suivantes : ▸ Commutateur ASIO/WDM Ce contrôle bascule la boîte de dialogue “Audio Hardware” entre les modes ASIO et WDM. Pour de meilleurs performances dans Session, sélectionnez le mode ASIO. Consultez la documentation de votre carte son pour déterminer si elle est compatible ASIO. ▸ Output and Input Device Selectors (Sélecteurs de périphériques d’entrée et de sortie) Ces contrôles règlent le “Output Device” (périphérique de sortie) via laquelle Session joue l’audio et le “Input Device” (périphérique d’entrée) à partir de laquelle Session enregistre l’audio. Il est recommandé que vous sélectionniez la même carte son pour l’entrée et la sortie. ▸ Buffer Size Selector (Sélecteur de la taille de la mémoire tampon) Ce contrôle détermine la latence de Session. Reportez-vous à la section “À propos de la latence” que vous trouverez dans ce manuel pour en savoir plus. Français Pour en savoir plus sur la configuration de Session 6 Session KeyStudio 25 ▸ Guide de Prise en Main ▸ Use Low Latency Streaming (Utilisation d’un flux de données basse latence) Si cette case est cochée, Session essaie d’ouvrir l’interface audio sélectionnée en mode basse latence (flux de données du noyau WDM). Alors que la plupart des cartes son devraient “s’ouvrir” dans ce mode, les résultats peuvent varier selon la carte son utilisée. Reportez-vous à la section “À propos de la latence” de ce Guide de démarrage rapide pour en savoir plus. ▸ OK (Bouton OK) Après avoir fait les réglages désirés, pressez le bouton OK pour valider vos modifications et fermer la boîte de dialogue “Audio Hardware”. ▸ Cancel (Bouton Annuler) Pressez le bouton “Cancel” pour fermer la boîte de dialogue “Audio Hardware” sans valider les modifications. À propos de la latence La latence est définie comme la quantité de temps nécessaire pour que le son produit par Session arrive jusqu’à vos enceintes. Par exemple, avec un réglage de faible latence, vous n’entendez aucun délai entre la pression d’une touche sur le KeyStudio 25 et l’écoute du son correspondant. Une taille de mémoire tampon réduite produit une latence faible, mais n’est adaptée qu’aux ordinateurs les plus performants. Si vous entendez des cliquetis ou des craquements, le réglage de la latence est trop faible. Pour régler la latence de Session, ouvrez la boîte de dialogue “Audio Hardware” (Options > Audio Hardware), sélectionnez la taille de la mémoire tampon souhaitée depuis le sélecteur de taille de la mémoire tampon puis cliquez sur le bouton OK. ➜ REMARQUE : Désélectionnez la case “Use Low-Latency Streaming” peut aussi réduire les cliquetis et les craquements dans l’audio de Session. Ce paramètre est uniquement disponible si WDM est sélectionné comme type de pilote. Mise à jour de votre carte son Si vous considérez que votre carte son n’est pas en mesure de vous offrir des temps de latence acceptables, nous vous recommandons de mettre à jour votre carte son. Consultez www.m-audio.fr pour découvrir une sélection d’interfaces audio ASIO basses latences pour chaque utilisation. Session KeyStudio 25 ▸ Guide de Prise en Main 7 Utilisation du KeyStudio avec GarageBand Le logiciel Session de M-Audio inclus a été conçu pour les ordinateurs Windows. Toutefois, le matériel du KeyStudio 25 peut aussi être utilisé avec les ordinateurs Macintosh OS X. KeyStudio 25 s’intègre parfaitement avec le logiciel de production musicale GarageBand qui est installé par défaut sur tous les modèles d’ordinateurs Apple. 1.Assurez-vous que la KeyStudio est branché à votre ordinateur Mac OS X grâce au câble USB fourni (reportez-vous à la section “Branchez le clavier KeyStudio 25”) 2. Lancez GarageBand. 3.Créez une piste d’instrument logiciel en cliquant sur Track > New Track > Software Instrument > Create ou sélectionnez une piste d’instrument logiciel pré-existante. L’instrument par défaut sélectionné par GarageBand est le “Grand Piano”. Quand un instrument logiciel est sélectionné, cliquez sur le bouton dans le coin inférieur droit de la fenêtre de GarageBand pour ouvrir l’écran des informations de la piste. Dans cet espace, vous pouvez sélectionner quel instrument vous souhaitez jouer. Vérifiez que vos enceintes ne sont pas coupées ou désactivées, vous entendrez désormais les sons correspondants aux notes jouées sur le KeyStudio. Informations complémentaires et assistance Pour plus d’informations sur notre nouveau logiciel Session, reportez-vous au menu d’aide intégré de Session. Des informations supplémentaires sur le clavier KeyStudio 25 peuvent être trouvées dans le guide complet de l’utilisateur du KeyStudio 25. Dans Windows XP et Vista, le manuel de l’utilisateur du KeyStudio 25 est automatiquement installé sur votre disque dur lors de l’installation de Session. Pour accéder à ce guide de l’utilisateur, cliquez sur Démarrer > Tous les programmes > M-Audio > Session > KeyStudio 25 User Guide. Sous Macintosh OS X, le guide de l’utilisateur est accessible directement sur le DVD de Session. Placez le DVD de Session dans le lecteur DVD et double-cliquez sur l’icône DVD. Ouvrez le dossier marqué Guide de l’utilisateur et double-cliquez sur l’icône du manuel pour le visualiser. Français Pour utiliser le KeyStudio 25 avec GarageBand : 8 Session KeyStudio 25 ▸ Guide de Prise en Main Garantie Termes de la garantie M-Audio garantit que les produits sont dépourvus de défauts de matériaux et de fabrication, dans le cadre d’un usage normal et pour autant que le produit soit en possession de son acquéreur originel et que celui-ci soit enregistré. Rendez-vous sur www.m-audio.fr/warranty pour consulter les termes et limitations s’appliquant à votre produit. Enregistrement de la garantie Si vous le faites immédiatement, vous bénéficierez d’une couverture complète de la garantie, en même temps que vous aiderez M-Audio à développer et à fabriquer les produits de la meilleure qualité qu’il soit. Inscrivez-vous sur www.m-audio.fr/register. L’ESD et le “Fast Transient” peuvent rendre l’appareil temporairement inopérant. Eteignez et rallumez pour rétablir le fonctionnement de l’appareil. KeyStudio 25 Tested to comply with FCC standards FOR HOME OR STUDIO USE © 2007 Avid Technology, Inc. Tous droits réservés. Les caractéristiques du produit, les spécifications, la configuration système minimale et la disponibilité peuvent être modifiées sans avertissement. Avid, M-Audio, O2, Session et KeyStudio 25 sont soit des marques commerciales soit des marques déposées de Avid Technology, Inc. Toutes les autres marques contenues dans ce document sont la propriété de leurs propriétaires respectifs. M-Audio USA M-Audio Germany 5795 Martin Rd., Irwindale, CA 91706 Kuhallmand 34, D-74613 Ohringen, Germany Technical Support Technical Support web: www.m-audio.com/tech e-mail: [email protected] tel (pro products): (626) 633-9055 tel: +49 (0)7941 - 9870030 tel (consumer products): (626) 633-9066 fax: +49 (0)7941 98 70070 fax (shipping): (626) 633-9032 Sales Sales e-mail: [email protected] e-mail: [email protected] tel: +49 (0)7941 98 7000 tel: 1-866-657-6434 fax: +49 (0)7941 98 70070 fax: (626) 633-9070 Web www.m-audio.de Web www.m-audio.com M-Audio U.K. Floor 6, Gresham House, 53 Clarenden Road, Watford WD17 1LA, United Kingdom Technical Support M-Audio Canada 1400 St-Jean Baptiste Ave. #150, Quebec City, Quebec G2E 5B7, Canada Technical Support email: [email protected] e-mail: [email protected] phone: (418) 872-0444 tel:(Mac support): +44 (0)1765 650072 fax: (418) 872-0034 tel: (PC support): +44 (0)1309 671301 Sales Sales e-mail: [email protected] +44 (0)1923 204010 phone: (866) 872-0444 fax: +44 (0)1923 204039 fax: (418) 872-0034 Web www.maudio.co.uk Web www.m-audio.ca tel: M-Audio France Floor 6, Gresham House, 53 Clarenden Road, Watford WD17 1LA, United Kingdom Renseignements Commerciaux tel : 0 810 001 105 e-mail : [email protected] Assistance Technique PC : 0 0820 000 731 MAC : 0 0820 391 191 Assistance Technique e-mail : [email protected] [email protected] fax : +33 (0)01 72 72 90 52 Site Web www.m-audio.fr 071217_SsnKyStu25_QSG_FR01 ">
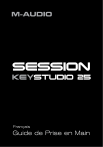
Lien public mis à jour
Le lien public vers votre chat a été mis à jour.