M-Audio KeyStudio 49i Mode d'emploi
Vous trouverez ci-dessous de brèves informations sur le KeyStudio 49i. Ce clavier USB-MIDI dispose de 49 touches dynamiques, d'un son de piano intégré, d'une interface audio, d'un potentiomètre de contrôle Direct Monitor et d'un effet de réverb, pour une expérience musicale complète et intuitive.
PDF
Télécharger
Document
KeyStudio 49i Français Guide d’Utilisation Guide d’Utilisation du KeyStudio 49i | 1 Introduction. . . . . . . . . . . . . . . . . . . . . . . . . . . . . . . . . . . . . . . . . . . . . . . . . . . . . . . . . . . . . . 3 A propos de ce manuel de l’utilisateur . . . . . . . . . . . . . . . . . . . . . . . . . . . . . . . . . . . . . . . 3 Caractéristiques du KeyStudio 49i. . . . . . . . . . . . . . . . . . . . . . . . . . . . . . . . . . . . . . . . . . 4 Configuration minimale. . . . . . . . . . . . . . . . . . . . . . . . . . . . . . . . . . . . . . . . . . . . . . . . . . . . 5 Version autonome . . . . . . . . . . . . . . . . . . . . . . . . . . . . . . . . . . . . . . . . . . . . . . . . . . . . . . . . . . . 5 Alimentation par bus . . . . . . . . . . . . . . . . . . . . . . . . . . . . . . . . . . . . . . . . . . . . . . . . . . . . . . . . . . 5 Contrôles et connecteurs . . . . . . . . . . . . . . . . . . . . . . . . . . . . . . . . . . . . . . . . . . . . . . . . . . 6 Schéma face avant . . . . . . . . . . . . . . . . . . . . . . . . . . . . . . . . . . . . . . . . . . . . . . . . . . . . . . . . . . . 6 Description de la face avant . . . . . . . . . . . . . . . . . . . . . . . . . . . . . . . . . . . . . . . . . . . . . . . . . . . . . 6 Légende face arrière :. . . . . . . . . . . . . . . . . . . . . . . . . . . . . . . . . . . . . . . . . . . . . . . . . . . . . . . . . 8 Connexions matérielles . . . . . . . . . . . . . . . . . . . . . . . . . . . . . . . . . . . . . . . . . . . . . . . . . . . 9 Entrées audio . . . . . . . . . . . . . . . . . . . . . . . . . . . . . . . . . . . . . . . . . . . . . . . . . . . . . . . . . . . . . . 9 Sorties audio . . . . . . . . . . . . . . . . . . . . . . . . . . . . . . . . . . . . . . . . . . . . . . . . . . . . . . . . . . . . . . . 9 Connexions MIDI. . . . . . . . . . . . . . . . . . . . . . . . . . . . . . . . . . . . . . . . . . . . . . . . . . . . . . . . . . . . 9 Autres connexions. . . . . . . . . . . . . . . . . . . . . . . . . . . . . . . . . . . . . . . . . . . . . . . . . . . . . . . . . . . 9 Raccorder KeyStudio 49i à un ordinateur. . . . . . . . . . . . . . . . . . . . . . . . . . . . . . . . . . . . 9 Installation des pilotes Windows KeyStudio 49i. . . . . . . . . . . . . . . . . . . . . . . . . . . . . . . 10 Installation des pilotes Macintosh KeyStudio 49i . . . . . . . . . . . . . . . . . . . . . . . . . . . . . 11 KeyStudio 49i et le logiciel Module GM de M-Audio. . . . . . . . . . . . . . . . . . . . . . . . . . . 12 Interface utilisateur de Module GM de M-Audio. . . . . . . . . . . . . . . . . . . . . . . . . . . . . . . . . . . . . . . . . 12 Présentation générale. . . . . . . . . . . . . . . . . . . . . . . . . . . . . . . . . . . . . . . . . . . . . . . . . . . . . . . . . 12 MIDI . . . . . . . . . . . . . . . . . . . . . . . . . . . . . . . . . . . . . . . . . . . . . . . . . . . . . . . . . . . . . . . . . . . . 12 16 canaux . . . . . . . . . . . . . . . . . . . . . . . . . . . . . . . . . . . . . . . . . . . . . . . . . . . . . . . . . . . . . . . . 13 General MIDI . . . . . . . . . . . . . . . . . . . . . . . . . . . . . . . . . . . . . . . . . . . . . . . . . . . . . . . . . . . . . . 13 128 patchs et le kit de batterie GM . . . . . . . . . . . . . . . . . . . . . . . . . . . . . . . . . . . . . . . . . . . . . . . . . 13 Multitimbral . . . . . . . . . . . . . . . . . . . . . . . . . . . . . . . . . . . . . . . . . . . . . . . . . . . . . . . . . . . . . . . 13 Polyphonie. . . . . . . . . . . . . . . . . . . . . . . . . . . . . . . . . . . . . . . . . . . . . . . . . . . . . . . . . . . . . . . . 13 Fonctionnement autonome de Module GM avec KeyStudio 49i. . . . . . . . . . . . . . . . . . . . . . . . . . . . . . 14 Configuration audio . . . . . . . . . . . . . . . . . . . . . . . . . . . . . . . . . . . . . . . . . . . . . . . . . . . . . . . . . . 14 Utilisation de Module GM de M-Audio comme plug-in . . . . . . . . . . . . . . . . . . . . . . . . . . . . . . . . . . . . 15 Paramètres généraux (Global) . . . . . . . . . . . . . . . . . . . . . . . . . . . . . . . . . . . . . . . . . . . . . . . . . . . 15 Réglages spécifiques de canal. . . . . . . . . . . . . . . . . . . . . . . . . . . . . . . . . . . . . . . . . . . . . . . . . . . 16 Se lancer avec un logiciel de création musicale MIDI. . . . . . . . . . . . . . . . . . . . . . . . . 18 Le panneau de configuration audio du logiciel KeyStudio 49i (Windows uniquement) . . . . . . . . . . . . . . . . . . . . . . . . . . . . . . . . . . . . . . . . . . . . . . . . . . . . . . . . . . . . . . . . . . . 19 Latence. . . . . . . . . . . . . . . . . . . . . . . . . . . . . . . . . . . . . . . . . . . . . . . . . . . . . . . . . . . . . . . . . . 19 About (à propos de) . . . . . . . . . . . . . . . . . . . . . . . . . . . . . . . . . . . . . . . . . . . . . . . . . . . . . . . . . . 19 Guide d’Utilisation du KeyStudio 49i | 2 Configuration et commandes audio de KeyStudio 49i. . . . . . . . . . . . . . . . . . . . . . . . . 20 Utilisation des entrées Micro et Instrument. . . . . . . . . . . . . . . . . . . . . . . . . . . . . . . . . . . . . . . . . . . . 20 Utilisation des entrées auxiliaires. . . . . . . . . . . . . . . . . . . . . . . . . . . . . . . . . . . . . . . . . . . . . . . . . . 20 Utilisation du monitoring direct . . . . . . . . . . . . . . . . . . . . . . . . . . . . . . . . . . . . . . . . . . . . . . . . . . . 21 Le bouton mono . . . . . . . . . . . . . . . . . . . . . . . . . . . . . . . . . . . . . . . . . . . . . . . . . . . . . . . . . . . . 21 Scénarios de fonctionnement. . . . . . . . . . . . . . . . . . . . . . . . . . . . . . . . . . . . . . . . . . . . . . . . . . . . 22 Fonctionnalités avancées de MIDI dans l’Edit Mode . . . . . . . . . . . . . . . . . . . . . . . . . . 23 Touches de fonctions avancées en mode “Edit”. . . . . . . . . . . . . . . . . . . . . . . . . . . . . 23 Options des boutons d’octave . . . . . . . . . . . . . . . . . . . . . . . . . . . . . . . . . . . . . . . . . . . . . . . . . . . 23 Les fonctions supplémentaires de touche noire en mode Edit incluent :. . . . . . . . . . . . . . . . . . . . . . . . . 27 Messages MIDI (In-Depth) . . . . . . . . . . . . . . . . . . . . . . . . . . . . . . . . . . . . . . . . . . . . . . . . . 30 Changements de programme et de banque . . . . . . . . . . . . . . . . . . . . . . . . . . . . . . . . . . . . . . . . . . 30 NRPN/RPN . . . . . . . . . . . . . . . . . . . . . . . . . . . . . . . . . . . . . . . . . . . . . . . . . . . . . . . . . . . . . . . 31 Dépannage . . . . . . . . . . . . . . . . . . . . . . . . . . . . . . . . . . . . . . . . . . . . . . . . . . . . . . . . . . . . . . 32 Annexes - Données MIDI pratiques. . . . . . . . . . . . . . . . . . . . . . . . . . . . . . . . . . . . . . . . . 34 Annexe A - Instruments General MIDI. . . . . . . . . . . . . . . . . . . . . . . . . . . . . . . . . . . . . . . . . . . . . . . 34 Annexe B - Carte de la batterie du canal 10 . . . . . . . . . . . . . . . . . . . . . . . . . . . . . . . . . . . . . . . . . . . 35 Annexe C - Numéros de contrôleurs MIDI standard (CC MIDI) . . . . . . . . . . . . . . . . . . . . . . . . . . . . . . . 36 Annexe D - Messages RPN supplémentaires. . . . . . . . . . . . . . . . . . . . . . . . . . . . . . . . . . . . . . . . . 37 Garantie. . . . . . . . . . . . . . . . . . . . . . . . . . . . . . . . . . . . . . . . . . . . . . . . . . . . . . . . . . . . . . . . . 37 Termes de la garantie. . . . . . . . . . . . . . . . . . . . . . . . . . . . . . . . . . . . . . . . . . . . . . . . . . . . . . . . . 37 Enregistrement de la garantie. . . . . . . . . . . . . . . . . . . . . . . . . . . . . . . . . . . . . . . . . . . . . . . . . . . . 37 Caractéristiques techniques . . . . . . . . . . . . . . . . . . . . . . . . . . . . . . . . . . . . . . . . . . . . . . . 38 Guide d’Utilisation du KeyStudio 49i | 3 Introduction 1 Nous vous félicitons d’avoir acheté le KeyStudio 49i de M-Audio : un clavier USB de 49 touches dynamique standard, un piano numérique, une interface audio et un pack logiciel conçus pour une intégration facile avec votre ordinateur PC. KeyStudio 49i is idéal pour diverses applications de création musicale. KeyStudio 49i est un clavier contrôleur USB et un piano numérique autonome. Il comporte des boutons de décalage Octave, des molettes de modulation et de hauteur de note, et un curseur de volume piano, tous aisément programmables pour contrôler diverses fonctions MIDI. KeyStudio 49i est également une interface audio informatique comprenant une entrée microphone XLR, une entrée instrument 6,5 mm., et des entrées RCA, ainsi que deux sorties 6,5 mm. Le KeyStudio 49i fonctionne en tant que périphérique compatible. Cela signifie que votre ordinateur reconnaîtra le clavier sans devoir installer des pilotes supplémentaires. Cela vous donne un accès immédiat à toutes les entrées et sorties audio ainsi qu’à l’interface MIDI intégrée. Toutefois, à mesure que vous découvrirez le KeyStudio 49i, vous aurez peut-être envie de profiter des autres fonctions de ce produit en installant les pilotes de KeyStudio 49i. Installer ces pilotes dans Windows permet d’améliorer la performance audio en réduisant le temps pris par les entrées MIDI (avec l’utilisation de synthétiseurs logiciels) ou les signaux d’entrée audio pour apparaître en audio aux sorties de votre ordinateur. Dans Windows, l’installation des pilotes implique d’autres avantages : utiliser votre clavier avec plus d’une application simultanément (multiclient), envoyer de grands messages SysEx, ou utiliser votre KeyStudio 49i avec le logiciel d’enregistrement Pro Tools M-Powered (non fourni) ou le logiciel Module GM. Sur ordinateur Macintosh, installer les pilotes M-Audio vous permet d’utiliser votre KeyStudio 49i avec le logiciel d’enregistrement Pro Tools M-Powered. Pour en savoir plus sur l’installation des pilotes, reportez-vous au chapitre “Connecter le KeyStudio 49i à un ordinateur” de ce manuel de l’utilisateur. A propos de ce manuel de l’utilisateur 2 Ce manuel de l’utilisateur couvre la configuration et le fonctionnement du clavier USB KeyStudio 49i, l’utilisation du logiciel Module GM de M-Audio, et la configuration du logiciel MIDI de base. KeyStudio est accompagné d’un logiciel d’enregistrement, mais peut également servir avec de nombreux programmes de musique tiers. Consultez la documentation de votre logiciel pour plus d’informations. | Guide d’Utilisation du KeyStudio 49i 4 Caractéristiques du KeyStudio 49i Clavier : Interface audio intégrée : 3 • lavier à 49 touches dynamiques de taille C standard • interface audio 2 entrées / 2 sorties 16-Bit, 44,1KHz • son piano embarqué • • effet réverb piano embarqué ntrée micro XLR, entrée instrument 6,5 mm. et e entrées RCA stéréo. • Molette de pitch bend • Deux sorties audio 1/4 à l’arrière de l’unité • Molette de modulation ; programmable MIDI • Deux sorties casque 1/4 en façade • Curseur de volume piano ; programmable MIDI • otentiomètres de contrôle de gain Instrument et P Microphone dédiés avec témoins de signal et pic • outons up/down (haut/bas) d’octave ; B programmable MIDI • otentiomètre “Direct monitor” pour un monitoring P avec latence proche de zéro • Entrée pour pédale sustain; programmable MIDI • Port MIDI Out • Polyphonies de 20 notes • outon “Edit Mode” pour les fonctions avancées B et la programmation • a limentation bus via USB ou bloc Courant Continu pour fonctionnalité autonome • pas de pilote nécessaire - branchez et allumez Alimentation : • a limentation via USB ou CC (avec bloc d’alimentation en option) Guide d’Utilisation du KeyStudio 49i | 5 Configuration minimale 4 Version autonome Utilisation autonome signifie utiliser KeyStudio 49i sans ordinateur. Bloc d’alimentation à centre positif en option 9V, 500mA (vendu séparément) requis pour l’utilisation autonome. Alimentation par bus Sous ce mode de fonctionnement, KeyStudio est raccordé à un PC ou Mac avec un câble USB. Lors de l’utilisation du KeyStudio 49i avec votre ordinateur, votre système informatique doit remplir les caractéristiques minimum suivantes. Matériel KeyStudio 49i de M-Audio et logiciel Module GM : Windows XP (SP2)* Windows Vista 32-bit • Pentium® III 1GHz ou AMD K7 Athlon 1GHz (le CPU peut être supérieur pour les ordinateurs portables) • Pentium® III 1GHz ou AMD K7 Athlon 1GHz (le CPU peut être supérieur pour les ordinateurs portables) • 512 Mo de RAM • 1 Go de RAM • Un port USB disponible • Carte vidéo 128 Mo • 350 Mo d’espace disque disponible pour GM Module • Un port USB disponible • 350 Mo d’espace disque disponible pour GM Module • 350 Mo d’espace disque disponible pour GM Module • Lecteur de CD-ROM pour l’installation de GM Module • Lecteur de CD-ROM pour l’installation de GM Module † Le système n’est pas compatible avec les cartes accélératrices G3/G4. • Lecteur de CD-ROM pour l’installation de GM Module * Éditions Home et Professional uniquement. L’édition Windows Media Center n’est pas encore compatible. Mac OS X • Macintosh G4 1GHz † • OS X 10.3.9 avec 512Mo de RAM • OS X 10.3.9 avec 512Mo de RAM • Un port USB disponible M-Audio suggère également de vérifier la configuration système minimale requise pour les applications logicielles que vous pensez utiliser avec votre nouveau matériel M-Audio, celle-ci pouvant être supérieure à celle indiquée ci-dessus. Important : branchez votre casque ou vos enceintes sur la sortie à KeyStudio 49i . Les sons créés par KeyStudio et à partir du logiciel associé seront disponibles aux sorties audio sur KeyStudio 49i (et non sur les sorties de la carte son intégrée de votre ordinateur). Guide d’Utilisation du KeyStudio 49i | 6 Contrôles et connecteurs 5 Schéma face avant 6 7 8 9 10 11 12 13 5 4 3 2 1 Description de la face avant 1.Molette de modulation (Modulation) : contrôleur programmable contrôlant par défaut soit l’effet vibrato soit l’effet tremolo affecté à l’instrument que vous jouez. Ce type de contrôleur temps-réel a été introduit à l’origine sur les claviers électroniques pour offrir des options au musicien, comme l’ajout de vibrato, permettant d’imiter le travail d’un musicien qui joue un instrument acoustique. Si vous utilisez votre clavier en tant que contrôleur MIDI, déplacer la molette de modulation transmet des messages de modulation MIDI (MIDI CC 01). Certains périphériques MIDI externes risquent de ne pas répondre aux messages de modulation, et les instruments ne répondent pas tous aux données de modulation envoyées par la molette de modulation. Vérifiez les graphiques d’implémentation MIDI fournis avec votre autre équipement ou logiciel MIDI pour en savoir plus sur la modulation. Vous pouvez savoir comment modifier la fonction de cette molette dans la section “Fonctions avancées dans l’Edit Mode”. 2.Sorties casque (Phones) : ces deux prises jack de sortie acceptent des prises casque Jack 6,35 mm. standard, et sont adaptées aux casques de diverses impédances, entre 32 et 600 ohms. 3.Molette de hauteur de note (Pitch Bend) : la molette de hauteur de note sert à moduler la hauteur d’une note vers le haut ou vers le bas. Ceci vous permet de jouer des phrases musicales qui ne sont pas normalement associées à un jeu au clavier, comme des riffs de guitare. Si vous utilisez votre clavier en tant que contrôleur MIDI, déplacer la molette de hauteur de note transmet des messages de hauteur de note MIDI. Les périphériques MIDI externes ne répondront peut être pas aux messages de hauteur de note. Vérifiez les graphiques d’implémentation MIDI fournis avec votre autre équipement ou logiciel MIDI pour en savoir plus sur la hauteur de note. 4.Octave < > Boutons (Octave) : par défaut, ces boutons appliquent le changement d’octave aux notes jouées sur le clavier. Appuyer sur le bouton Octave > (droit) montera les notes jouées sur le clavier d’un octave. Lorsque le changement d’octave est actif (c.-à.-d. après avoir appuyé sur ce bouton), le témoin au-dessus de ce bouton s’allumera. Appuyer sur le bouton Octave < (gauche) baissera les notes jouées sur le clavier d’un octave. Appuyer sur les deux boutons Octave en même temps restaurera l’octave par défaut (changement d’octave = 0). Tout témoin allumé s’éteindra et le clavier transmettra alors des notes MIDI sans changement d’octave. Les boutons d’octave peuvent aussi être programmés pour envoyer diverses données MIDI. Cela est expliqué dans la section “Fonctions avancées en mode Edition”. Guide d’Utilisation du KeyStudio 49i | 7 5.Bouton de mode Edition (Edit mode) : quand ce bouton est pressé, le clavier entre en “mode Edition”. En ce mode, les touches du clavier n’envoient plus de notes MIDI et peuvent alors être utilisées pour choisir des fonctions avancées et entrer des données. Reportez-vous au chapitre “Fonctions avancées dans l’Edit Mode” pour plus d’informations à ce sujet. 6.Curseur de volume maître (Master Vol.) : le curseur de volume maître contrôle la sortie de volume audio principale. 7.Potentiomètre de gain microphone (Mic. Gain) : le témoin de signal (vert) s’allume lorsqu’un signal audio entrant est supérieur à -20dB. Le témoin de pic (rouge) s’allume lorsqu’un signal audio entrant est supérieur à -1dB. 8.Potentiomètre de gain instrument (Inst. Gain) : le témoin de signal (vert) s’allume lorsqu’un signal audio entrant est supérieur à -20dB. Le témoin de pic (rouge) s’allume lorsqu’un signal audio entrant est supérieur à -1dB.” 9.Bouton Mono : il s’agit d’un bouton analogique qui totalise les entrées microphone et instrument. Une fois actifs, les signaux d’entrée seront acheminés vers les deux, le côté gauche et droit de vos haut-parleurs ou casque stéréo, en les faisant paraître centrés dans le panorama stéréo. Lors d’un enregistrement avec le bouton Mono actif, les signaux en provenance des entrées microphone et instrument seront fusionnés et enregistrés sur les deux, du côté gauche et droit d’une piste stéréo sur votre logiciel d’enregistrement. Si le clavier reçoit des signaux via les entrées Aux ou si vous jouez le son Piano intégré lors d’un enregistrement, tous les sons seront alors fusionnés et enregistrés sur la même piste audio. Cela permet d’enregistrer facilement toute une performance (entrées Aux. + Piano intégrée + entrées micro & instr.) sur une piste stéréo en enfonçant simplement un bouton. Remarque : le bouton Mono button n’affecte pas les signaux en provenance des entrées Aux. ou le son de piano intégré. 10.Potentiomètre Direct Monitor (Direct Monitor) : le curseur Direct Monitor contrôle le volume de signal d’entrée audio circulant directement vers les sorties audio 1/4. 11.Bouton de réinitialisation piano (Piano Reset) : le bouton Piano Reset envoie les messages MIDI “All Notes Off” et “Reset All Controllers” sur le canal 1. Ce bouton restaure les fonctions de base du contrôleur piano et clavier, dont la réinitialisation de la molette de modulation, le curseur de volume piano, et la pédale de sustain à leurs réglages par défaut. 12.Potentiomètre de volume piano (Piano Vol.) : c’est un contrôleur programmble qui contrôle par défaut le volume du son de piano circulant vers les sorties audio 1/4. Pour savoir comment modifier la fonction de ce curseur, reportez-vous au chapitre “Touche de programmation de curseur” de la section “Fonctions avancées dans l’Edit Mode” de ce manuel de l’utilisateur. 13.Bouton Réverb On/Off (Reverb On/Off) : ce curseur enclenche l’effet de réverb interne de KeyStudio 49i. La profondeur de réverb peut être contrôlée via les commandes CC MIDI. Veuillez consulter la section des “Fonctionnalités avancées de KeyStudio dans l’Edit Mode” de ce manuel de l’utilisateur pour plus de détails. Guide d’Utilisation du KeyStudio 49i | 8 Légende face arrière : 14 15 16 17 18 19 20 21 22 23 14.Sorties Audio Jacks (sortie R—L (Mono)) : ce sont des sorties audio Jack (TS) asymétriques pour le son piano, le signal de toutes les entrées, et le signal audio provenant de votre ordinateur. Si vous êtes connecté à un périphérique ou un amplificateur mono (1 canal), utilisez la sortie gauche. 15.Entrées RCA Auxiliaires (Aux Input R—L) : ces entrées se mêlent aux sorties XLR et Jacks, et envoient également leur signal aux sorties audio. Ces entrées peuvent recevoir un signal de plusieurs sources dont les mélangeurs, les récepteurs stéréo et tout autre équipement de production audio externe. 16.Entrée Instrument Jack (Instrument) : ce connecteur asymétrique Jack (TS) vous permet de brancher un instrument, comme une guitare ou une basse électrique. 17.Entrée audio Microphone XLR (Microphone) : cette entrée accepte un microphone dynamique connecté via un câble XLR symétrique à trois broches standard. 18.Prise jack pour pédale de sustain (Sustain) : vous pouvez brancher une pédale (non incluse) utilisant n’importe quelle polarité dans la prise jack pour pédale de sustain de votre KeyStudio 49i. Le clavier détectera automatiquement la polarité correcte à la mise en marche. Si vous voulez inverser la polarité, assurez-vous seulement que la pédale est pressée quand vous allumez votre clavier. La pédale de sustain est normalement utilisée pour le sustain (soutien du son que vous jouez sans avoir à garder les mains sur le clavier, exactement comme pour un piano). 19.Prise sortie MIDI (MIDI Out) : votre nouveau contrôleur MIDI peut être raccordé à des périphériques MIDI externes comme des synthétiseurs ou des expandeurs/sampleurs audio. Par défaut, les données MIDI créées par KeyStudio 49i sont envoyées vers ce port de sortie MIDI. Toutefois, il est possible de configurer KeyStudio pour qu’il fasse office d’interface USB vers MIDI, en permettant aux données MIDI de votre ordinateur d’être envoyées vers ce port. Veuillez consulter la section “Touche de mode sortie MIDI” page 26 pour en savoir plus. 20. Port USB : permet de vous connecter à un port USB disponible sur votre ordinateur à l’aide du câble USB fourni. 21.Port d’alimentation électrique CC (9V CC) : connectez un bloc d’alimentation à centre positif 9V CC 500mA (vendu séparément) à cette prise lors de l’utilisation de KeyStudio 49i en mode autonome. 22. Interrupteur d’alimentation : cet interrupteur permet d’allumer et d’éteindre le système KeyStudio 49i. 23.Rainure Kensington® Security : cette rainure est compatible avec les câbles de sécurité Kensington assurant la protection de votre appareil contre le vol. Guide d’Utilisation du KeyStudio 49i | 9 Connexions matérielles 6 Entrées audio Un microphone dynamique peut être connecté à l’entrée XLR située sur le panneau arrière, et un instrument comme une guitare ou une basse peut être raccordé à la prise jack 6,35 mm., également située sur le panneau arrière. Chacune de ces deux entrées comporte un préampli indépendant avec contrôle de gain dédié, et témoins de niveau et clip. Deux entrées RCA analogiques sont également situées sur le panneau arrière. Le signal de ces entrées est mélangé aux entrées microphone et instrument avant d’être acheminé via la connexion USB vers un Mac ou PC. Sorties audio Branchez les deux sorties Jacks analogiques (situées sur l’arrière du KeyStudio) à des haut-parleurs actifs, un amplificateur ou une table de mixage. Si vous souhaitez effectuer un monitoring par casque, connectez un ou deux casques sur les sorties casque stéréo, situées en façade. Connexions MIDI En plus de la connexion MIDI USB entre KeyStudio 49i et votre ordinateur, vous pouvez raccorder la sortie MIDI du KeyStudio 49i à l’entrée MIDI d’un périphérique MIDI externe. Cela vous permet de contrôler un synthétiseur externe ou un module audio via votre ordinateur, en utilisant le KeyStudio comme interface USB vers MIDI, ou comme contrôleur clavier MIDI autonome. Autres connexions Il est possible de raccorder une pédale de sustain à la prise jack de pédale de sustain Jack à l’arrière du KeyStudio. Raccorder KeyStudio 49i à un ordinateur 7 KeyStudio 49i functionne en tant que périphérique compatible, et votre ordinateur reconnaîtra le clavier sans besoin de pilotes supplémentaires. Cela vous donne un accès immédiat à toutes les entrées et sorties audio ainsi qu’à l’interface MIDI intégrée. Toutefois, à mesure que vous découvrirez le clavier de KeyStudio, vous aurez peut-être envie de profiter des autres fonctions professionnelles de ce produit en installant les pilotes de KeyStudio 49i. Dans Windows, l’installation des pilotes implique d’autres avantages : utiliser votre clavier avec plus d’une application simultanément (multiclient), envoyer de grands messages SysEx, ou utiliser votre KeyStudio 49i avec le logiciel d’enregistrement Pro Tools M-Powered (non fourni) ou le logiciel Module GM. Installer les pilotes ASIO de KeyStudio dans Windows permet d’améliorer la performance audio en réduisant le temps pris par les entrées MIDI (avec l’utilisation de synthétiseurs logiciels) ou le signal d’entrée audio pour apparaître en audio aux sorties de votre ordinateur. Sur ordinateur Macintosh, installer les pilotes M-Audio vous permet d’utiliser votre KeyStudio 49i avec le logiciel d’enregistrement Pro Tools M-Powered. Les pilotes Windows et Mac OS X se trouvent sur le CD-ROM KeyStudio 49i qui se trouve dans le pack. Guide d’Utilisation du KeyStudio 49i | 10 Installation des pilotes Windows KeyStudio 49i 8 ATTENTION : si vous installez les pilotes pour le KeyStudio 49i sur Windows XP ou Windows Vista, débranchez votre KeyStudio jusqu’à ce qu’il vous soit indiqué de le brancher. Pour installer les pilotes Windows pour le KeyStudio 49i : 1. Insérez le CD M-Audio KeyStudio 49i dans le lecteur de CD-Rom de votre ordinateur. 2. Ce dernier affiche automatiquement l’écran d’installation interactive illustré ci-dessous. Si votre ordinateur ne lance pas automatiquement le programme d’installation, effectuez cette manœuvre manuellement en cliquant sur Démarrer > Poste de travail > M-Audio KeyStudio 49i. 3. Choisissez le clavier KeyStudio 49i dans le menu déroulant et cliquez sur “Installer”. 4. Suivez les instructions données à l’écran par le programme d’installation. 5.A différents stades de l’installation, des messages peuvent vous indiquer que le pilote n’a pas passé le test du logo Windows ou vous demander si l’application à lancer est une application fiable. Cliquez dans ce cas sur Continuer ou Installer afin de poursuivre l’installation. 6. Une fois le programme d’installation terminé, cliquez sur “Finish”. 7. Branchez votre KeyStudio 49i à un port USB disponible en utilisant le câble fourni.* 8. Veuillez-vous assurer que l’interrupteur d’alimentation à l’arrière du clavier est dans la position allumé (I). 9.Il vous sera demandé si vous souhaitez chercher un pilote sur l’Internet. Sélectionnez “Non, pas cette fois” et pressez sur “Suivant”. 10. Windows va maintenant ouvrir l’Assistant nouveau matériel détecté”. 11. Sélectionnez “Installer le logiciel automatiquement” et cliquez sur “Suivant”. 12. Suivez les instructions à l’écran et cliquez sur “Terminé” quand l’assistant nouveau matériel a terminé. *Le câble USB à lui seul alimente le clavier et envoie/reçoit les données MIDI vers/de votre ordinateur. Guide d’Utilisation du KeyStudio 49i | 11 Installation des pilotes Macintosh KeyStudio 49i 9 L’installation du pilote M-Audio n’est pas requise afin d’utiliser KeyStudio 49i avec le logiciel GM Module sur votre ordinateur Macintosh OS X. Ces pilotes sont toutefois requis pour l’utilisation avec Pro Tools M-Powered (non fourni). REMARQUE : ne connectez pas votre clavier KeyStudio 49i à votre ordinateur tant que les fichiers pilotes appropriés n’ont pas été copiés sur votre disque dur. Ne branchez pas votre KeyStudio 49i tant que cela ne vous a pas été demandé (voir instructions ci-dessous). 1. Nous vous recommandons de télécharger la version la plus récente des pilotes KeyStudio 49i pour Macintosh sur la page Assistance > Pilotes sur www.m-audio.fr. 2. Téléchargez le fichier sur votre ordinateur et double-cliquez dessus au terme du téléchargement. 3.Suivez les instructions données à l’écran par le programme d’installation du pilote. Pendant l’installation, Mac OS X vous demandera votre nom d’utilisateur et votre mot de passe. Saisissez ces informations et cliquez sur OK pour confirmer. Si vous n’avez pas configuré de mot de passe sur votre ordinateur, laissez le champ en blanc et cliquez sur OK. Si vous n’êtes pas le propriétaire de l’ordinateur, demandez à l’administrateur les informations qui vous manquent. 4. Cliquez sur “Fermer” une fois l’installation terminée et branchez votre clavier KeyStudio 49i à votre ordinateur à l’aide du câble USB fourni.* 5. Votre KeyStudio 49i est désormais prêt à fonctionner. *Le câble USB à lui seul alimente le clavier et envoie/reçoit les données MIDI vers/de votre ordinateur. Guide d’Utilisation du KeyStudio 49i | 12 KeyStudio 49i et le logiciel Module GM de M-Audio Interface utilisateur de Module GM de M-Audio 10 Remarque : les instructions d’installation du logiciel M-Audio GM Module se trouvent dans le guide de démarrage rapide inclus avec votre KeyStudio 49i. Le logiciel GM Module exige de brancher le matériel KeyStudio 49i . En outre, les utilisateurs Windows devront installer les pilotes KeyStudio 49i pour lancer le logiciel GM Module. Présentation générale M-Audio GM Module est un lecteur audio General MIDI à 16 canaux. Le logiciel GM Module fournit 128 instruments (0-127). Il reçoit des messages MIDI en provenance de votre clavier USB KeyStudio 49i, et envoie un signal audio depuis les sorties audio de KeyStudio. Les versions autonome et plug-in du logiciel contiennent également un kit batterie et percussion standard GM sur le canal 10. Sa polyphonie et le nombre d’exemples pouvant être exécutés en même temps en mode plug-in sont uniquement limités par la performance de votre ordinateur. Ce qui suit est une explication des termes techniques utilisés dans le paragraphe précédent : Comprendre ces termes aidera non seulement à exploiter au mieux M-Audio GM Module, mais sera également utile dans votre parcours de musicien électronique. MIDI MIDI est l’acronyme de Musical Instrument Digital Interface (interface numérique d’instruments de musique). MIDI en soi est un moyen de communication numérique – aucun son n’est transmis sur une connexion MIDI, mais uniquement une série de messages numériques qui indiquent quoi faire à un générateur audio connecté (comme le Module GM M-Audio). Par exemple, si vous enfoncez le C moyen sur le clavier KeyStudio, le clavier enverra un message “Note On”, ainsi que des informations sur la hauteur de note (C moyen) et l’intensité et la vitesse auxquelles vous enfoncez la note (Vitesse). Le générateur audio connecté lira en retour le son du C moyen. Si vous relâchez le C moyen, le clavier KeyStudio enverra un message “Note Off” pour la même note et le générateur audio cessera de jouer. Tout cela arrive très vite et vous n’avez généralement pas à y penser, mais c’est bon à savoir. Avec l’invention de MIDI, d’autres règles et spécifications ont été définies. Certaines sont directement responsables de l’aspect et du fonctionnement de Module GM de M-Audio : Guide d’Utilisation du KeyStudio 49i | 13 16 canaux Ce n’est pas un hasard si M-Audio GM Module comporte 16 canaux. La définition du standard MIDI spécifie 16 canaux MIDI pour chaque connexion MIDI. Cela signifie que jusqu’à 16 flux de données indépendants (délivrant des messages Note On/Off, etc.) peuvent être transmis en même temps. Module GM de M-Audio les exploite tous et peut simultanément reproduire un instrument différent sur chacun de ses 16 canaux de synthétiseur. Faites toujours correspondre le(s) canal/ux MIDI que vous transmettez sur le(s) canal/ux de Module GM de M-Audio. Le canal 10 joue un rôle spécial pour les synthétiseurs compatibles General MIDI. Vous trouverez toujours le kit de batterie GM sur ce canal. General MIDI General MIDI est à l’origine du nom du Module GM de M-Audio. MIDI définit le principe utilisé pour la communication entre des instruments de musique, et la norme General MIDI définit le type de sons et de caractéristiques proposés par le synthétiseur compatible GM. Cela était nécessaire pour la compatibilité entre musiciens et auteurs/compositeurs. Imaginons la situation suivante : le musicien A crée une chanson MIDI et l’envoie à un musicien B pour la retravailler. Ils utilisent tous deux des modèles de synthétiseur différents et lorsqu’un musicien B reproduit la chanson, elle ne ressort pas du tout pareil qu’avec le musicien A. La norme GM stipule qu’un synthétiseur doit comporter 128 instruments standardisés (également appelés Patchs), triés et numérotés d’une certaine manière. Par exemple, le premier instrument d’un synthétiseur compatible GM est toujours le Grand Piano Acoustique. Si les musiciens A et B utilisent tous deux des synthétiseurs compatibles GM (indépendamment de la marque et du modèle du synthétiseur), le morceau sera quasiment identique une fois reproduit sur l’un ou l’autre. De nombreux synthétiseurs actuels sont compatibles General MIDI ou peuvent fonctionner dans un mode qui le permet. Module GM de M-Audio repose sur la norme General MIDI. Ses catégories d’instrument, instruments, effets et réglages sont conformes à la norme GM pour une compatibilité maximum. 128 patchs et le kit de batterie GM Comme l’explique le paragraphe précédent, General MIDI définit les 128 instruments (également appelés patchs), un synthétiseur doit être compatible GM. Une liste complète de patchs GM figure dans l’annexe A. En outre, et également en accord avec la norme General MIDI, Module GM de M-Audio fournit un kit de batterie sur le canal 10. Tous les sons batterie et percussion utilisés sont mis en correspondance avec les touches conformément à la norme GM. Un graphique de mise en correspondance pour batterie GM figure dans l’annexe B. Multitimbral Multitimbral signifie qu’un synthétiseur peut produire plusieurs sons d’instrument en même temps. Par exemple, jouer simultanément des sons Piano sur le canal 1, Basse sur le canal 2 et Batterie sur le canal 10. Module GM de M-Audio peut reproduire différents instruments sur tous ses canaux simultanément et est par conséquent multitimbral 16x. Polyphonie La polyphonie d’un synthétiseur renvoit au nombre de notes qu’il peut reproduire simultanément. Certains synthétiseurs plus anciens ont une polyphonie très limitée. Par exemple, si un synthétiseur a une polyphonie de 3 notes seulement, vous pouvez reporduire un accord de 3 notes avec votre main gauche sans problèmes. Toutefois, lorsque vous tentez de reproduire une note supplémentaire avec la main droite, vous dépassez la polyphonie maximum en essayant de reproduire 4 notes en même temps. Par conséquent, l’une des notes jouées avec la main gauche cessera d’être reproduite au profit de la nouvelle note déclenchée avec la main droite. Module GM de M-Audio ne subit pas ces limitations et vous permet de jouer simultanément autant de notes que gérable par le CPU de votre ordinateur. Guide d’Utilisation du KeyStudio 49i | 14 Fonctionnement autonome de Module GM avec KeyStudio 49i Une fois configuré en mode autonome, le clavier KeyStudio est raccordé à l’ordinateur, et le logiciel Module GM est lancé indépendamment de toute application d’enregistrement. Dans cette configuration, le logiciel reçoit automatiquement des messages MIDI en provenance de votre clavier USB KeyStudio. Tous les sons générés par le logiciel Module GM seront automatiquement acheminés sur les deux sorties audio 1/4 du clavier KeyStudio 49i. Dans la plupart des cas, la sélection et la configuration des entrées MIDI ou des sorties audio ne sont pas nécessaires.* *Remarque : pour optimiser la performance dans Windows, vous souhaiterez peut-être régler le paramètre de la mémoiretampon au sein du panneau de configuration du logiciel KeyStudio 49i. Veuillez consulter la section sur le panneau de configuration audio du logiciel KeyStudio 49i de ce manuel de l’utilisateur pour en savoir plus. Lorsque le logiciel Module GM de M-Audio est exécuté en mode autonome, il envoie un message MIDI vers le clavier KeyStudio. Ce message programme les boutons Octave sur KeyStudio 49i pour envoyer des messages de modification de programme. Le logiciel Module GM s’ouvre toujours avec un programme zéro sélectionné sur le canal 1 de Module GM. Cela met en sourdine Module GM, ce qui permet d’entendre seulement le son de piano intégré au KeyStudio 49i. En appuyant sur le bouton Octave “>”, vous activez Module GM, et pouvez parcourir les numéros de programme 1-127, qui déclenchent les sons General MIDI dans le logiciel Module GM (voir l’annexe A du manuel de l’utilisateur). Le son de piano intégré dans KeyStudio 49i restera en sourdine tant que l’un des sons Module GM est reproduit avec le logiciel en mode autonome. En resélectionnant Programme zéro sur le canal 1 Module GM, le logiciel Module GM sera à nouveau mis en sourdine, et le son de piano intégré KeyStudio 49i sera reproduit. Configuration audio Windows Dans Windows, la version autonome du logiciel Module GM fournit des réglages audio et configuration MIDI supplémentaires au sein d’un élément du menu déroulant appelé “GM Module”. Ce menu inclut les éléments suivants : • Préférences : ouvre la boîte de dialogue Préférences. Cette boîte de dialogue inclut les paramètres suivants : Périphérique d’entrée MIDI : vous laisse sélectionner l’entrée MIDI de Module GM. Périphérique de sortie Audio: vous laisse sélectionner la sortie audio de Module GM. Remarque : les pilotes KeyStudio 49i doivent être installés afin d’utiliser le logiciel Module GM et pour que les sorties audio du KeyStudio 49i apparaissent ici. Macintosh Dans Mac OS X, la version autonome du logiciel Module GM fournit des réglages audio et configuration MIDI supplémentaires au sein d’un élément du menu déroulant appelé “GM Module”. Ce menu inclut les éléments suivants : • propos de M-Audio GM Module : ouvre la fenêtre GM module A propos de, qui inclut les informations et les crédits A sur la version. • Préférences : ouvre la boîte de dialogue Préférences. Cette boîte de dialogue inclut les paramètres suivants : Périphérique de sortie audio : vous permet de sélectionner la sortie audio de GM Module. Périphérique d’entrée MIDI : vous laisse sélectionner l’entrée MIDI de Module GM. Remarque : KeyStudio 49i est pré-configuré pour transmettre des messages MIDI sur le canal 1 MIDI. Lorsque vous utilisez votre KeyStudio pour la première fois avec le logiciel Module GM, vous ne devriez voir de l’activité que sur le premier indicateur de niveau. Consultez la section “Fonctions avancées MIDI en Edit Mode” de ce manuel de l’utilisateur pour connaître les instructions et savoir comment modifier le canal de transmission MIDI afin de contrôler l’un des canaux Module GM de M-Audio. Guide d’Utilisation du KeyStudio 49i | 15 Utilisation de Module GM de M-Audio comme plug-in Module GM de M-Audio fonctionne en plug-in avec de nombreuses applications comme Pro Tools (RTAS), Cubase (VST) ainsi que Logic et GarageBand (Audio Unit). Lorsque vous exécutez le logiciel Module GM en tant que plug-in, les réglages d’entrées MIDI de votre application hôte déterminent les informations MIDI reçues par Module GM. Certaines applications hôtes peuvent uniquement traiter le premier des 16 canaux lors de l’utilisation de Module GM en plug-in. Chargez des instances multiples du Module GM de M-Audio sur plusieurs pistes de l’application hôte pour ignorer cette limitation. Certaines applications hôtes permettent d’utiliser une seule instance de plug-in avec plusieurs canaux MIDI mais exigent d’autres étapes de configuration pour y parvenir. Nous recommandons de procéder à ces réglages supplémentaires car cette méthode de fonctionnement est bien plus efficace vis-à-vis de l’utilisation des ressources processeur de l’ordinateur, comparé à l’utilisation d’instance multiples du plug-in au sein de plusieurs pistes. Consultez la documentation de votre application hôte pour en savoir plus. Paramètres généraux (Global) Les fonctions expliquées dans cette section concernent les 16 canaux de M-Audio GM Module. Charger / Enregistrer Cliquer sur la zone au-dessus des boutons Charger et Enregistrer affiche une liste déroulante de tous les préréglages définis par l’utilisateur mémorisés dans le dossier par défaut Module GM de M-Audio (Patchs General MIDI Module). Ce dossier est situé dans le dossier General MIDI Module Data défini lors de l’installation. Pour charger un préréglage depuis cet emplacement, sélectionnez-le dans le menu déroulant. Pour sauvegarder un préréglage, cliquez sur le bouton Enregistrer. Enregistrer votre préréglage personnalisé au sein du dossier de préréglage par défaut l’ajoutera au menu déroulant accessible en cliquant dans la zone au-dessus des boutons Charger et Enregistrer. Pour charger un préréglage mémorisé à un autre emplacement que le dossier de préréglage par défaut, cliquez sur le bouton Charger puis localisez le dossier comportant le préréglage. Le nombre de préréglages pouvant être mémorisés est pratiquement illimité et est uniquement restreint par l’espace disponible sur le disque dur. Fine Tune (réglage fin du pitch) Maintenez enfoncée la commande Fine Tune, et faites -la glisser vers le haut ou vers le bas pour syntoniser la hauteur de note de toutes les voix produites par Module GM de M-Audio. Transposition Maintenez enfoncée la commande Transposition, et faites -la glisser vers le haut ou vers le bas pour modifier la hauteur de note de toutes les voix produites par Module GM de M-Audio par étapes de semi-ton. Sélectionnez une valeur comprise entre -24 (2 Octaves vers le bas) et +24 (2 Octaves vers le haut). Volume master Ajuster le volume de tout Module GM de M-Audio : Maintenez enfoncée la commande de volume Master, et tournez le cadran dans le sens des aiguilles pour augmenter le niveau du volume. Guide d’Utilisation du KeyStudio 49i | 16 Réglages spécifiques de canal Le module GM de M-Audio offre 16 canaux individuels qui correspondent aux canaux définis dans les caractéristiques MIDI. Les 16 canaux du module GM peuvent produire simultanément des sons. Chacun de ces canaux peut être affecté à un instrument différent et à ses propres commandes de Volume, Pan, Ton, Catégorie/Instrument, Chorus, Reverb, Mute et Solo. Les commandes affichées affectent uniquement le canal sélectionné. Canaux 1-16 Pour sélectionner un canal, cliquez sur son indicateur de niveau situé à côté du numéro du canal.* Le canal sélectionné s’affichera avec des contours sur son indicateur de niveau Le jeu de commandes affiché sur la droite de l’indicateur de canal affecte uniquement le canal sélectionné. Le standard General MIDI offre 16 canaux MIDI : 15 disposant d’un jeu de 128 instruments disponibles. Le Canal 10 est une exception et joue un rôle spécial étant donné que ce canal est affecté au kit de batterie General MIDI. Cette affectation est fixe et ne peut être changée. *Important : cliquer sur l’indicateur de niveau d’un canal sélectionne ce canal pour l’édition et vous permet de modifier son patch audio, niveau de réverb, niveau de chorus, volume, et réglages panoramiques. Toutefois, sélectionner un canal dans le logiciel module GM NE signifie PAS que KeyStudio déclenchera des instruments sur ce canal. Pour cela, vous devez modifier le canal de transmission MIDI sur le clavier KeyStudio 49i au canal MIDI correspondant. E xemple : pour reproduire le kit de batterie GM situé sur le canal 10 du module GM, modifiez le canal de transmission MIDI sur KeyStudio 49i au canal 10 MIDI (voir le chapitre16 pour en savoir plus). Pour modifier les réglages de kit de batterie, cliquez sur l’indicateur de niveau 10 dans le logiciel Module GM, puis déplacez les commandes à l’écran pour modifier les paramètres come le niveau de réverb ou de chorus, le volume de kit de batterie, etc. M (Mute) Sourdine de canal GM pour le canal sélectionné. Les indicateurs de niveau des canaux désactivés apparaissent dans une teinte plus légère de gris et n’indiquent aucune activité - même si des messages MIDI sont envoyés sur ces canaux. Un canal désactivé ne produit aucun son. S (Solo) Solo de canal GM pour le canal sélectionné. Passer un canal sur solo désactive les 15 autres canaux du module GM de M-Audio. Par conséquent, tous les canaux sauf le canal solo apparaissent dans une teinte plus légère de gris et ne présentent aucune activité - et ce, même si des messages MIDI sont reçus. Seul le canal solo sort du son alors que tous les autres restent silencieux. Remarque : si le module GM est réglé au programme zéro en mode autonome et que le son de piano intégré KeyStudio 49i est audible, appuyer sur Solo sur un autre canal du module GM ne met pas en sourdine le son de piano KeyStudio 49i. Guide d’Utilisation du KeyStudio 49i | 17 Catégorie Le module GM de M-Audio classe ses sons dans les catégories du standard General MIDI. En cliquant dans ce champ, vous obtenez un menu déroulant de toutes les catégories. L’annexe A recense une liste de toutes les catégories disponibles et des instruments contenus. Remarque : même si sélectionner une nouvelle catégorie changera aussi l’affichage du contrôle d’instrument, un nouveau son ne sera pas chargé tant qu’il n’a pas été sélectionné depuis le contrôle d’instrument. C’est particulièrement pratique quand vous utilisez le logiciel Module de GM en concert où il peut s’avérer indésirable que le premier son d’une catégorie soit immédiatement chargé. Dans de telles situations, il est généralement préférable de disposer du son précédent jusqu’à la sélection du son particulier dans une catégorie. Instrument Cliquer sur ce champ vous permet de faire un choix dans un menu déroulant de tous les patchs dans cette catégorie. L’Annexe A montre une liste de tous les instruments disponibles et leurs catégories. Remarque : en utilisant la souris pour modifier des instruments sur le logiciel module GM, le son de piano intégré et les sons du module GM peuvent être reproduits en même temps. Cette reproduction simultanée de deux sons peut être interrompue en éteignant le mode local KeyStudio 49i. Cela met en sourdine le son de piano intégré de KeyStudio 49i, et permet uniquement d’entendre les sons de Module GM. Consultez la partie Local Key des caractéristiques MIDI avancées dans la section Edit Mode de ce manuel de l’utilisateur pour en savoir plus sur le moyen d’éteindre le mode Local. Chorus Applique un chorus GM standard au canal sélectionné. Faites tourner ce bouton dans le sens des aiguilles d’une montre pour augmenter, et dans le sens inverse pour réduire, la quantité de chorus appliqué sur le canal/instrument sélectionné. Réverb Applique une Réverb GM standard au canal sélectionné. Faites tourner ce bouton dans le sens des aiguilles d’une montre pour augmenter, et dans le sens inverse pour réduire, la quantité de réverb appliqué sur le canal/instrument sélectionné. Volume Définit le volume pour le canal sélectionné. Faites tourner ce bouton dans le sens des aiguilles d’une montre pour augmenter, et dans le sens inverse pour réduire le volume du canal / instrument sélectionné. Pan (panoramique) Contrôle la position de panoramique pour le canal sélectionné. Si le contrôle est centré, une quantité égale de signal sera envoyée à gauche et à droite du panorama stéréo. Si le contrôle est déplacé dans le sens des aiguilles d’une montre, le niveau du côté droit du panorama stéréo augmente alors que celui du côté gauche se réduit. Par conséquent, un instrument donner la sensation d’être plus éloigné sur la droite du panorama stéréo. L’effet opposé s’applique quand vous tournez le contrôle dans le sens inverse. Tone Le contrôle tone ajuste la brillance du patch. Faites tourner ce bouton dans le sens des aiguilles d’une montre pour un son plus clair et dans le sens inverse pour le réduire. Guide d’Utilisation du KeyStudio 49i | 18 Se lancer avec un logiciel de création musicale MIDI 11 Si vous débutez avec le MIDI (Musical Instrument Digital Interface), vous pouvez trouver difficile à comprendre comment KeyStudio interagit avec l’ordinateur. Vous comprendrez alors que l’utilisation d’une source sonore et d’un système d’enregistrement à base logiciel permet d’accéder à une grande plage de sons de grande qualité, une ample interface graphique utilisateur et à la liberté de travailler avec de nombreuses applications de création musicale. Une compréhension de base du MIDI vous permettra de profiter de toutes ces possibilités créatives. La pression d’une touche du KeyStudio 49i provoque l’envoi de données MIDI (Musical Instrument Digital Interface) par le clavier. Les données MIDI donnent simplement des instructions sur la manière dont un son doit être interprété. Ces instructions dictent des paramètres tels que la note à jouer, quand la jouer, avec quelle force et quel son utiliser. Quand vous utilisez un instrument virtuel dans votre logiciel d’enregistrement, des données du clavier KeyStudio 49 peuvent être envoyées vers le séquenceur ou dirigées vers un instrument virtuel chargé dans ce logiciel, et envoyées vers une sortie audio, transformant les données MIDI en sons audibles. Pour ce faire, vous devez configurer votre logiciel musical de façon à ce qu’il lise les données MIDI envoyées depuis le KeyStudio et qu’il interprète le son en fonction. Dans de nombreuses applications musicales, il vous faudra vous rendre dans un menu Options, Préférences ou Configuration périphériques et sélectionner le périphérique d’entrée MIDI approprié. Dans Windows XP et Windows Vista, l’entrée MIDI de KeyStudio apparaîtra en tant que “Périphérique audio USB” si les pilotes supplémentaires ne sont pas installés. Après avoir installé ces pilotes, KeyStudio 49 apparaîtra en tant que “M-Audio KeyStudio IO”.* Veuillez consulter la documentation de votre logiciel pour des instructions sur la manière de configurer le logiciel pour son usage avec les périphériques d’entrée MIDI. Illustration A : Boîte de dialogue des périphériques MIDI d’échantillon avec les pilotes KeyStudio optionnels installés. Illustration B : Boîte de dialogue des périphériques MIDI d’échantillon sans les pilotes KeyStudio optionnels *Le nom réel de KeyStudio affiché par l’ordinateur peut légèrement varier en fonction de l’utilisation ou non du logiciel d’enregistrement . En plus de sélectionner des entrées MIDI, il faut sélectionner des sorties audio pour entendre les sons créés par des instruments MIDI virtuels. Veillez à ce que “M-Audio KeyStudio IO” ou “ Périphérique audio USB “ soit sélectionné comme sortie audio sur votre logiciel d’enregistrement, et à avoir un casque connecté aux sorties casque à l’avant de KeyStudio ou des haut-parleurs amplifiés raccordés aux sorties 1/4 à l’arrière de KeyStudio. Sous Windows XP et Windows Vista, les sorties audio de KeyStudio 49i apparaîtront comme “Périphérique audio USB “ si les pilotes optionnels ne sont pas installés, et comme “M-Audio KeyStudio IO Out 1/2” si ces pilotes sont installés. Tel que mentionné précédemment dans cette section, le nom réel de KeyStudio affiché par l’ordinateur peut légèrement varier en fonction de l’utilisation ou non du logiciel d’enregistrement. Guide d’Utilisation du KeyStudio 49i | 19 Le panneau de configuration audio du logiciel KeyStudio 49i (Windows uniquement) 12 Lors de l’installation des pilotes audio de KeyStudio 49i, le logiciel Panneau de configuration est également installé sur le système de votre ordinateur. Le panneau de configuration vous donne accès à certains paramètres de matériel et afficheurs de statut. Le Panneau de configuration de KeyStudio 49i de M-Audio apparaît sur la barre des tâches (près de la date et l’heure) ; il est également accessible via le Panneau de configuration de Windows. Pour ouvrir le Panneau de configuration de M-Audio, doublecliquez sur le logo. La capture d’écran suivante montre le panneau de configuration KeyStudio 49i dans Windows XP. Latence La page de latence dans le panneau de configuration Windows XP et Windows Vista vous permet de régler la taille de mémoiretampon de l’unité afin d’atteindre un équilibre optimal entre la stabilité du système et la latence audio. La latence est le temps mis par vos entrée MIDI (avec l’utilisation de synthétiseurs virtuels) ou signaux d’entrée audio pour transiter jusqu’aux sorties audio de votre ordinateur. Une taille de mémoire tampon réduite produit une latence faible, mais ceci ne fonctionne correctement qu’avec des ordinateurs perfor-mants, sinon cela produit des parasites et des clicks dans la lecture audio. Ce curseur de latence permet de sélectionner la taille de mémoire tampon utilisée par le KeyStudio 49i pour gérer les flux de données audionumériques. Si vous constatez une latence impor-tante lors de l’utilisation de KeyStudio 49i, vous pouvez essayer des réglages inférieurs. Si votre système produit un son saccadé ou des clicks lors de la lecture audio, choisissez un réglage de latence supérieur. About (à propos de) Cette page montre le Panneau de configuration de KeyStudio 49i, les versions du pilote et du firmware, et vous permet de vous connecter aux sites de M-Audio pour des mises à jour. Guide d’Utilisation du KeyStudio 49i | 20 Configuration et commandes audio de KeyStudio 49i Utilisation des entrées Micro et Instrument 13 Le canal 1 de KeyStudio 49i de M-Audio est un préampli de microphone à bruit faible et gain élevé. C’est une entrée à faible impédance avec un connecteur XLR pour un microphone dynamique. Le canal 2 contient un préampli instrument haute impédance, conçu pour ajouter du gain à une guitare électrique ou une basse, ou même un microphone à impédance élevée. Vous pouvez toutefois connecter une boîte de direct ou un transformateur passif à l’entrée micro (Canal 1) de KeyStudio 49i de M-Audio, ce qui vous permet de brancher une deuxième guitare électrique/acoustique ou un autre instrument à haute impédance à l’entrée micro de KeyStudio. D’autres informations sur l’utilisation des entrées Micro et Instrument figurent dans les deux sections suivantes. Réglage du gain d’entrée KeyStudio 49i de M-Audio fournit un gain de 45 dB sur l’entrée micro (Canal 1) et de 35 dB sur l’entrée instrument (Canal 2). Les micros, guitares électriques et basses électriques émettent habituellement un signal de bas niveau, nécessitant d’un « préamplificateur » tel que le KeyStudio 49i de M-Audio. Branchez votre micro ou instrument en positionnant les commandes de gain vers le bas, puis augmentez le gain petit à petit tout en testant le micro ou jouant de l’instrument. Lorsque le témoin de signal vert s’allume de manière relativement stable, vous avez atteint un bon niveau de signal pour le préampli de micro KeyStudio de M-Audio. Certains utilisateurs souhaiteront peut-être aller plus loin pour déceler le “point sensible” en audio. N’oubliez pas que lorsque le voyant lumineux Clip rouge s’allume, le signal de sortie du préampli se rapproche dangereusement du point d’écrêtage (-1 dB), et que le signal d’entrée est proche du seuil de distorsion. Votre oreille sera juge, mais si l’indicateur LED Clip s’allume et reste allumé, cela signifie que vous approchez ou avez atteint le niveau de distorsion de votre signal KeyStudio de M-Audio. La meilleure méthode pour corriger ce problème consiste à relever le gain d’entrée puis à le réduire progressivement jusqu’à ce que vous obteniez un niveau adéquat. Il vous faut aussi prendre en considération le niveau du signal envoyé par KeyStudio de M-Audio vers votre logiciel d’enregistrement. Vérifiez les indicateurs de niveau d’entrée de votre logiciel et assurez-vous qu’ils ne soient ni trop bas, ni en situation d’écrêtage (trop « forts »). Il sera peut-être nécessaire de régler le gain sur KeyStudio de M-Audio, mais votre niveau d’enregistrement optimum doit se rapprocher sans jamais atteindre le niveau maximum. En outre, puisque les préamplis de KeyStudio 49i de M-Audio fournissent une petit volume de gain, il est recommandé de positionner le gain tout en bas sur les entrées non-utilisées. Vous trouverez plus d’informations sur les niveaux d’enregistrement de réglage dans le manuel de votre logiciel musical. Utilisation des entrées auxiliaires KeyStudio 49i de M-Audio comporte une paire d’entrées ligne portant l’indication “Aux Input”. Elles sont conçues pour faire l’interface avec l’entrée gauche et droite à partir d’une source stéréo, comme un synthétiseur, une boîte à rythmes, ou un lecteur CD. Utiliser un logiciel informatique (comme M-Audio Session) pour enregistrer vos séquences MIDI ou perfomances au piano de KeyStudio 49i en pistes audio vous permet d’appliquer des effets de plug-in logiciel sur ces pistes. Les séquences MIDI en provenance d’un module audio externe peuvent être enregistrées en connectant vos sorties audio du module MIDI externe à vos entrées aux. KeyStudio. En mode Local On, le son de piano intégré à KeyStudio 49i peut être enregistré en audio en sélectionnant les entrées de KeyStudio 49i sur votre logiciel d’enregistrement, puis en jouant au clavier. Après l’enregistrement, vous pouvez mélanger ces pistes à d’autres pistes audio (comme les voix et la guitare) intégralement depuis votre ordinateur. Important : les entrées Aux. et le son de piano intégré se mêlent aux entrées Instrument et Microphone avant que leurs signaux soient envoyés vers un ordinateur connecté par USB. Si les entrées Aux. ou le son de piano intégré sont utilisés simultanément avec les entrées Instrument et Microphone, l’enregistrement résultant sera un mélange des divers signaux. Il n’est pas possible de séparer ces signaux mélangés après enregistrement. Si vous souhaitez éditer ou mélanger les entrées Aux. Piano, Microphone, Instrument ou Aux. Après enregistrement, vous devrez alors réaliser l’enregistrement de chacune de ces sources audio individuellement et sur des pistes séparées. Guide d’Utilisation du KeyStudio 49i | 21 Utilisation du monitoring direct Lorsqu’un microphone ou un instrument est branché sur les entrées KeyStudio 49 de M-Audio, son signal doit être converti en signal numérique, qui est ensuite renvoyé vers l’ordinateur via le câble USB. De là, il est envoyé vers votre logiciel de musique pour y être traité, puis retourne aux sorties audio. Même si KeyStudio fait appel à la technologie de pointe en matière de matériel et de logiciels, ce déclenchement peut prendre quelques fractions de seconde. Ce retard (latence) n’est pas un problème pour jouer de la musique, mais peut gêner l’enregistrement audio. Pour compenser ce retard, KeyStudio 49i de M-Audio comporte une caractéristique appelée Direct Monitor. Direct Monitor envoie le signal des entrées de canal 1 et 2 directement vers les sorties, sans aucun retard causé par le trajet aller/ retour à l’ordinateur. Le bouton Direct Monitor contrôle le niveau du signal en provenance des entrées de canal 1 et 2 vers les sorties principales et casque. Utilisez ce bouton pour régler le niveau de monitoring du micro ou de l’instrument que vous enregistrez en fonction des pistes audio reproduites sur votre ordinateur. Lors de l’utilisation de Direct Monitor, vous devrez désactiver toute fonction de monitoring dans le logiciel d’enregistrement de votre ordinateur. Vous pouvez aussi entendre deux fois le son de votre entrée — une fois via Direct Monitor, puis à nouveau depuis votre ordinateur. Eteignez l’enregistrement ou le monitoring d’entrée, mettez les canaux enregistrés en sourdine, ou envoyez leur sortie vers un autre bus. Dans une application Direct Monitor classique, branchez votre microphone et votre guitare sur les canaux 1 et 2 du panneau arrière. Activez une paire d’entrées sur votre logiciel d’enregistrement et réglez leurs niveaux d’enregistrement à l’aide des commandes de gain sur le KeyStudio de M-Audio. Comme le mentionnent les sections précédentes, il faut que le niveau d’enregistrement soit aussi élevé que possible sans distorsion. Veillez à ce que le logiciel d’enregistrement ne sorte pas l’audio que vous enregistrez, ou vous risquez d’entendre le signal reproduit deux fois à partir des sorties. Ensuite, réglez le niveau Direct Monitor de vos hautparleurs ou casque et vous êtes alors prêt à enregistrer. Si vous enregistrez votre micro et votre guitare tout en écoutant des pistes préalablement enregistrées sur votre ordinateur, vous aurez peut-être envie d’écouter une fois et de régler le niveau de Direct Monitor en fonction des pistes reproduites sur votre ordinateur. Le bouton mono Si ce bouton n’est pas enfoncé, l’entrée Microphone sera envoyée vers la sortie gauche et l’entrée Instrument vers la sortie droite. Vous n’entendrez alors que vous sur un haut-parleur au lieu des deux tout en enregistrant une source d’entrée à la fois (Microphone ou Instrument). Lorsque le bouton mono est enfoncé, l’entrée Microphone envoie son signal vers les deux sorties gauche et droite, et l’entrée Instrument envoie également son signal vers les sorties gauche et droite. Vous vous entendrez alors sur les deux haut-parleurs tout en enregistrant à partir de n’importe quelle source d’entrée. Le bouton mono n’affecte pas seulement la manière dont vous vous entendez en enregistrant (monitoring), mais également la manière dont le signal est enregistré par votre ordinateur. Si le bouton mono est actif et que vous enregistrez sur une piste stéréo dans votre logiciel de séquencement, toute source mono (comme un microphone ou un instrument connecté) sera enregistrée sur les deux canaux de la piste stéréo (gauche et droite) et figureront dans le centre stéréo. Si vous souhaitez enregistrer simultanément à partir des entrées Microphone et Instrument, mais que vous souhaitez que les enregistrements résultants restent individuellement éditables, il ne faut alors pas activer le bouton mono mais créer deux pistes d’enregistrement mono indépendantes sur votre logiciel de séquencement. La première piste mono a été configurée pour enregistrer depuis l’entrée et la seconde piste mono doit être configurée pour enregistrer depuis l’entrée 2 de KeyStudio 49i. | Guide d’Utilisation du KeyStudio 49i 22 Scénarios de fonctionnement Les schémas suivants illustrent deux scénarios montrant comment KeyStudio 49i de M-Audio doit être utilisé. Configuration type n° 1 Guitare Mic KeyStudio 49i (arrière) Output R L\Mono Aux Input R L Instrument Microphone Sustain MIDI Out 9V DC USB Enceintes alimentées Ordinateur Lecteur CD La configuration classique n°1 montre le KeyStudio 49i de M-Audio avec un microphone branché sur l’entrée Microphone du canal 1, et une guitare électrique branchée sur l’entrée d’instrument sur le canal 2. Un lecteur CD est branché dans les entrées auxiliaires (il faudra peut-être régler le volume du lecteur CD pour que le signal provenant du lecteur CD ne connaisse pas de distorsion). Les sorties principales (sortie 1 et 2) de KeyStudio 49i de M-Audio sont branchées dans un système de monitoring. Configuration type n° 2 MIDI Out (sortie MIDI) KeyStudio 49i (arrière) Output R L\Mono Aux Input R L Instrument Microphone Sustain MIDI Out 9V DC USB Enceintes alimentées Ordinateur La configuration classique nº 2 montre une boîte à rythmes connectée aux entrées Aux., et les sorties 1/2 branchées à un système de monitoring. La boîte à rythmes est également connectée à la sortie MIDI KeyStudio de M-Audio. | Guide d’Utilisation du KeyStudio 49i 23 Fonctionnalités avancées de MIDI dans l’Edit Mode 14 Le bouton “Edit Mode” à gauche des touches est utilisé pour accéder à toutes les fonctions restantes, avancées, du clavier. Quand ce bouton est pressé, le clavier entre en mode de programmation ou Edit Mode. En ce mode, les touches du clavier peuvent être utilisées pour choisir des fonctions et entrer des données. Le témoin au-dessus du bouton Edit Mode indique si le clavier est ou non en mode de programmation. En mode de programmation, les touches noires du clavier sont utilisées pour choisir des fonctions, tandis que les touches blanches sont utilisées pour l’entrée de données et le choix des canaux. Votre clavier sortira du mode de programmation lorsqu’une une fonction est choisie ou que la touche CANCEL ou ENTER est pressée. Le témoin au-dessus du bouton Edit Mode s’éteindra et le clavier pourra de nouveau jouer des notes. Certaines fonctions ne requièrent pas de confirmation via les touches Enter (Entrée) ou Cancel (Annuler). Quand les fonctions sont sélectionnées, le clavier sortira automatiquement de l’Edit mode et revient en mode d’interprétation. Remarque : toutes les applications musicales ne peuvent pas traiter tous les types de messages MIDI. Veuillez consulter la documentation de l’hôte pour plus d’informations sur les messages qu’il peut recevoir.. Touches de fonctions avancées en mode “Edit” 15 2 3 5 6 Bank MSB Bank LSB Program Transpose + 4 F#4 G#4 A#4 7 8 9 Enter 1 C#4 D#4 Transpose — Pedal Assign 0 Knob Assign Wheel Assign F#3 G#3 A#3 Default Octave + Ch 16 Ch 15 Octave — C#3 D#3 Ch 14 Local Ch 13 Ch 12 Ch 11 Panic MIDI Out F#2 G#2 A#2 Ch 10 Data = Tuning Ch 9 Ch 8 Data = Channel C#2 D#2 Ch 7 Data = Bank MSB Ch 6 Data = Bank LSB Ch 5 Ch 4 Data = Program F#1 G#1 A#1 Ch 3 Data = Transpose Ch 2 Ch 1 Cancel Data = Octave C#1 D#1 Options des boutons d’octave Les boutons d’octave “<” et “>” peuvent être affectés à sept différentes fonctions MIDI. < Décalage d’octave < Bank LSB (banque LSB) < Transposition < Bank MSB (banque MSB) < Changement de programme < Canal MIDI < Réglage Master Tune Dans le schéma ci-dessus, les sept premières touches noires sont étiquetées “Data = Octave, Data = Transpose, Data = Program, Data = Bank LSB, Data = Bank MSB, Data = Channel et Data = Tuning”. Ces touches sont utilisées pour sélectionner la fonction alternative des boutons d’octave. Guide d’Utilisation du KeyStudio 49i | 24 Pour choisir une fonction alternative : 1. Pressez le bouton Edit Mode. 2.Pressez la touche noire représentant la fonction que vous souhaitez affectée aux boutons d’octave. Le KeyStudio quitte l’Edit Mode dès que vous pressez l’une de ces touches. ATTENTION : certaines des fonctions correspondant aux boutons d’octave ne peuvent pas envoyer une valeur plus petite que 0. Lorsque les boutons d’octave sont utilisés pour contrôler de telles fonctions, les deux témoins au-dessus des boutons resteront allumés indépendamment de la valeur actuelle de cette fonction. Les sept fonctions possibles des boutons d’octaves sont : 1. Décalage d’octave Les boutons d’Octave “<” et “>” contrôlent le décalage d’octave par défaut. Appuyer sur le bouton Octave > (droit) montera les notes jouées sur le clavier d’un octave. Appuyer sur le bouton Octave < (gauche) baissera les notes jouées sur le clavier d’un octave. Appuyer sur les deux boutons Octave en même temps restaurera l’octave par défaut (changement d’octave = 0). Toutefois, si ces touches ont été programmées pour contrôler une autre fonction, vous pouvez désirer les affecter de nouveau au décalage d’octave. Pour programmer les boutons d’octaves “<” et “ >” pour qu’ils réalisent une transposition : 1. Pressez le bouton Edit Mode. 2.Pressez la touche noire au-dessus de C1 (appelée C#1), qui représente Data = Octave. Le KeyStudio sortira du mode de programmation dès que C#1 aura été pressé. < Les touches d’octave “+” et “-” Une autre méthode de décalage des octaves consiste à utiliser les touches noires étiquettées Octave “+,” “-,”et “-” dans les fonctions avancées du schéma Edit Mode. Cette méthode de décalage peut être pratique quand les boutons d’Octave servent à contrôler une autre fonction MIDI. 1. Pressez le bouton Edit Mode. 2.Appuyez sur la touche noire au-dessus de D3 (D#3), équivalent à “Octave +,” pour décaler le clavier d’un octave vers le haut. Le décalage du clavier vers le haut peut aller jusqu’à 4 octaves. 3.Appuyez sur la touche noire au-dessus de C3 (C#3), équivalent à “Octave -,” pour décaler le clavier d’un octave vers le bas. Le décalage du clavier vers le bas peut aller jusqu’à 3 octaves. 4.Quand vous avez choisi votre décalage d’octave, pressez C5, équivalent à “ENTER” ou enfoncez le bouton Edit Mode pour quitter le mode Edit. 2. Transposition Dans certains cas, il est utile de réduire ou d’augmenter le ton d’un certain nombre de demi-tons plutôt que d’une octave entière. Par exemple, il se peut que vous accompagniez un chanteur ou une chanteuse et qu’il ou elle ait de la difficulté à atteindre les notes les plus hautes. Dans ce cas, essayez de réduire le pitch d’un ou plusieurs demi-tons. C’est possible grâce à la “transposition”. La transposition fonctionne comme le décalage d’octave, sauf que le décalage n’est pas limité aux multiples de 12 demi-tons. Comme dans le décalage d’octave, il y a deux manières de transposer votre clavier. Lorsque vous êtes dans l’Edit Mode, vous pouvez affecter les boutons d’Octave “<” et “>” à la fonction de transposition. Ou vous pouvez utiliser les touches noires C#4 et C#4 pour effectuer la transposition. Ces touches noires représentent respectivement les fonctions “Transpose -” et “Transpose +”. Pour programmer les boutons d’octaves “<” et “ >” pour qu’ils réalisent une transposition : 1. Pressez le bouton Edit Mode. 2.Enfoncez la touche noire au-dessus de D1 (D#1), représentant “Data = Transpose.” Le KeyStudio sortira du Edit dès que vous avez pressé la touche D#1. Quand les boutons d’Octave sont affectés à la transposition, les témoins au dessus des boutons indiquent la direction de la transposition. Pour retrouver une transposition du clavier à 0, pressez les deux boutons d’octave “<” et “>” en même temps. Guide d’Utilisation du KeyStudio 49i | 25 Pour modifier la transposition à l’aide des touches “+” et “-” en mode Edit : 1. Pressez le bouton Edit Mode. 2.Appuyez sur la touche noire au-dessus de D4 (D#4), équivalent à “Transpose +,” pour décaler le clavier d’un demi-ton vers le haut. 3.Appuyez sur la touche noire au-dessus de C4 (C#4), équivalent à “Transpose -,” pour décaler le clavier d’un demi-ton vers le bas. 4. Pressez C5 équivalent à “ENTER”, ou appuyez sur le mode Edit pour quitter le mode Edit. 3. Canal Les données MIDI en provenance du clavier peuvent être envoyées sur n’importe lequel de 16 canaux MIDI. Le KeyStudio est configuré par défaut pour transmettre des données MIDI sur le canal 1. Cependant, certaines performances MIDI ou enregistrements ont besoin que le clavier envoie les données sur un canal spécifique. Vous pouvez modifier le canal sur lequel les données sont envoyées en utilisant la méthode suivante : 1. Pressez le bouton Edit Mode. 2.Enfoncez une des 16 touches de canal de D1 à E3, en choisissant celle correspondant au canal désiré. Le KeyStudio sortira du mode de programmation dès qu’une touche de canal aura été pressée. Par exemple, si un périphérique spécifie que vous devez envoyer les données sur le canal 10, pressez le bouton Edit Mode, puis la touche F2 pour choisir le canal 10. Ce canal est généralement dédié aux sons de batterie lorsqu’ils fonctionnent avec des synthétiseurs ou des modules sonores compatibles GM (comme le logiciel Module GM de M-Audio). Les boutons d’octave “<” et “>” peuvent également être configurés pour contrôler le réglage de canal de transmission MIDI en appuyant sur le bouton Edit Mode puis sur C#1. Cela permet aux boutons d’Octave “<” et “>” d’augmenter ou réduire les canaux. Quand le canal 16 est atteint et que “>” est pressé, le canal 1 sera sélectionné. Si les touches d’octaves “<” et “>” sont sélectionnées pour modifier le canal, les témoins au-dessus des boutons ne changeront pas, puisqu’il n’est pas possible d’avoir un canal avec une valeur négative. En pressant simultanément sur les boutons “<” et “>”, le réglage par défaut, le canal 1, sera à nouveau sélectionné. 4. Changement de programme Les changements de programme (Program Changes) sont utilisés pour modifier l’instrument MIDI ou les sons de synthétiseur que vous contrôlez avec votre KeyStudio. Les messages de changement de programme peuvent être pratiques lorsque vous utilisez le clavier KeyStudio pour contrôler les modules de son MIDI ou des synthétiseurs comme le module GM de M-Audio. Par exemple, pour changer l’instrument du module GM de M-Audio à un violoncelle : Pour cela, nous devons envoyer un changement de programme de valeur 42 sur le logiciel module GM, qui sélectionnera un violoncelle dans la liste d’instruments General MIDI standard (voir Annexe A). Important : veillez à ce que le module GM de M-Audio soit ouvert sur votre ordinateur, et que votre clavier KeyStudio soit bien connecté avant d’essayer d’envoyer un changement de programme. Il y a deux méthodes pour envoyer un changement de programme : A) Augmentation/réduction du changement de programme : 1. Pressez le bouton Edit Mode. 2. Enfoncez la touche noire au-dessous de F1 (F#1). Les touches d’octave “<” et “>” peuvent maintenant être utilisées pour changer le programme. EMARQUE : lorsque le logiciel module GM est exécuté en mode autonome, il envoie un message au clavier de R KeyStudio qui programme automatiquement les boutons d’octave pour envoyer des changements de programme. Guide d’Utilisation du KeyStudio 49i | 26 B) Changement de programme en sélection rapide 1. Pressez le bouton Edit Mode. 2. Enfoncez la touche noire au-dessous de F4 (F#4), représentant “programme”. 3. Enfoncez les touches D4, puis B3 puis C5. Ceci revient à entrer la combinaison : “4 “, “2 “, “ENTER”. Le clavier est maintenant réglé pour jouer le son de violoncelle de module GM n° 42 (de la liste standard d’instruments General MIDI). La liste complète des numéros de programmes General MIDI est donnée dans l’annexe A à la fin de ce manuel. La méthode A est utile si vous voulez parcourir les différents instruments pour voir quels sons correspondent le mieux à votre chanson. La méthode B est plus utile si vous voulez sélectionner un patch audio particulier, comme c’est le cas ici. Si les touches d’octaves “<” et “>” sont sélectionnées pour contrôler le numéro de programme (méthode A), les témoins au-dessus des boutons ne changeront pas, puisqu’il n’est pas possible d’avoir un programme avec une valeur négative. En pressant ensemble les deux boutons “<” et “>”, vous rappellerez le Programme 0 qui sélectionne le premier patch sonore sur n’importe quel synthétiseur capable de traiter des changements de programme MIDI. 5. et 6. Messages Bank LSB et Bank MSB Les changements de programme sont les plus couramment utilisés pour modifier les instruments et les voix. Cependant, le nombre d’instruments accessibles uniquement par la commande MIDI de changement de programme est limité à 128 (0-127). Comme certains périphériques disposent de plus de 128 voix, ils nécessitent une méthode différente pour organiser ces sons supplémentaires : les banques. Ces périphériques accèdent aux sons des banques en utilisant des messages de changement de programme. Reportez-vous au chapitre“Explication des messages MIDI’ pour plus d’informations. Généralement, ces périphériques utilisent les messages MIDI “Bank LSB” et “Bank MSB”. Le KeyStudio peut envoyer ces messages de changement de banque de deux manières* différentes : A) Augmentation/réduction des changements de Bank LSB et de Bank MSB : 1. Pressez le bouton Edit Mode. 2.Enfoncez la touche noire au-dessus de G1 (appelée G#1) ou de A1 (appelée A#1), représentant respectivement les messages Bank LSB ou Bank MSB. Désormais les boutons d’Octave “<” et “>” peuvent être utilisés pour changer les banques LSB ou MSB. B) Utilisation de la méthode de sélection rapide : 1. Pressez le bouton Edit Mode. 2.Enfoncez la touche noire au-dessus de G4 (appelée G#4) ou de A4 (appelée A#4), représentant respectivement les messages Bank LSB ou Bank MSB. 3. Enfoncez les touches C4, puis B3 puis C5. Cela entre la combinaison : “3 “ “2 “ “ENTER.” Comme avec les changements de programme, si les touches d’octaves “<” et “>” sont sélectionnées pour modifier le numéro de Bank LSB ou MSB (méthode A), les témoins au-dessus des boutons ne changeront pas, puisqu’il n’est pas possible d’avoir un Bank avec une valeur négative En pressant simultanément sur les boutons “<” et “>”, la Bank 0 sera à nouveau sélectionnée. * Remarque : les messages de changement de banque doivent être suivis par un message de changement de programme de façon à rappeler un son. Les messages de changement de banque en eux-mêmes n’activent pas de sons mais localisent uniquement l’emplacement d’un jeu (banque) de 128 sons. 7. Accordage (Tuning) Cette touche affectera les boutons d’octave pour augmenter ou réduire le réglage Master Tune du KeyStudio 49i. La plage d’accordage est de +/- 50 cents. Lorsque les boutons d’octave sont réglés pour contrôler Master Tune, chaque pression de bouton est 1 cent. Cela affecte uniquement le moteur audio interne. Pour programmer les boutons d’octave et affecter l’accordage du son de piano intégré : 1. Pressez le bouton Edit Mode. 2. Pressez la touche noire au-dessus de D2 (appelée C#2), qui représente “Data = Tuning”. Les touches d’octave “<” et “>” peuvent maintenant être utilisées pour l’accordage maître du son de piano intégré. Guide d’Utilisation du KeyStudio 49i | 27 Les fonctions supplémentaires de touche noire en mode Edit incluent : Touche de mode “MIDI Out” La touche de mode MIDI Out (G#2) détermine quelles données sont envoyées au port de sortie externe MIDI. Appuyer sur cette touche en mode Edit permet de basculer entre deux options : 1) MIDI provenant de l’ordinateur via USB est envoyé vers le port de sortie MIDI externe. 2) MIDI provenant du clavier est envoyé vers l’USB et les ports de sortie MIDI externe. En jouant au clavier en mode Local (voir la section suivante sur la touche de mode Local) et avec MIDI Out défini pour envoyer des données depuis le clavier vers le port de sortie MIDI, les données MIDI seront transmises depuis le clavier vers le port MIDI et également via USB vers votre ordinateur. Les données provenant du PC seront ignorées. Il s’agit de la valeur par défaut de KeyStudio. Toutefois, si le commutateur de sortie MIDI est réglé sur USB, les données provenant de l’ordinateur hôte via USB seront envoyées directement vers la sortie MIDI. Dans ce mode, les données provenant du clavier ne sont pas envoyées vers le port de sortie MIDI. En Edit mode, si cette touche de fonction est enfoncée, la fonction est enclenchée et l’Edit mode est annulé. Le clavier revient en mode Performance et le témoin de l’Edit Mode s’éteint. A tout moment, vous pouvez appuyer sur le bouton Piano Reset ou éteindre puis rallumer le clavier pour restaurer le réglage par défaut. Touche Local La touche Local (A#2) détermine la source du flux de données acheminé vers le son de piano intégré. Appuyer sur cette touche en Edit mode permet de basculer entre les données MIDI reçues via USB en provenance d’un ordinateur connecté, et des données MIDI créées en jouant au clavier sur KeyStudio 49i. Le réglage par défaut sur KeyStudio est que les notes jouées sur le clavier de KeyStudio 49i sont directement acheminées vers le son de piano intégré. Les données MIDI créées sont envoyées simultanément vers un ordinateur connecté via USB et également vers la porte de sortie MIDI. C’est l’équivalent du mode Local On. Lorsque la touche Local mode est enclenchée, le son de piano intégré ne sera pas joué par le clavier du piano. (Cependant, les notes jouées sur le clavier continueront d’être envoyées vers le porte de sortie MIDI ainsi que vers l’ordinateur via USB). Ce n’est pas tout à fait pareil à un interrupteur Local On/Off car basculer en Local mode off achemine également les signaux MIDI en provenance de l’ordinateur via USB vers le son Piano. En mode autonome, la touche Local On/Off permet de contrôler un périphérique MIDI à distance sans que KeyStudio joue son son de piano interne. Le son de piano ne peut pas être joué par des signaux MIDI parvenant au clavier depuis un ordinateur connecté via USB à moins que l’interrupteur Local Switch soit positionné sur Local Off.* Toutefois, il est encore possible de jouer un son de piano intégré KeyStudio via les signaux MIDI reçus à partir d’un ordinateur connecté et jouer au clavier en même temps. C’est possible avec le Local Mode sur off. Dans cette configuration, KeyStudio envoie des données MIDI vers un séquenceur informatique via USB. Le programme séquenceur de l’ordinateur doit être configuré pour renvoyer des signaux MIDI entrants vers KeyStudio 49i via USB. Il s’agit d’un réglage commun disponible dans la plupart des programmes séquenceurs MIDI et souvent dénommé “MIDI Thru”. Veuillez consulter le manuel de l’utilisateur de votre logiciel pour savoir comment activer cette fonction. *Remarque : lors du contrôle de KeyStudio 49i avec un logiciel séquenceur via USB MIDI, KeyStudio 49i doit être réglé sur le mode Local Off pour que le séquenceur puisse jouer le son de piano interne. En Edit mode, lorsque la touche Local est enfoncée, la fonction est basculée et l’Edit mode est annulé. Le clavier revient en mode Performance et le témoin de l’Edit Mode s’éteint. A tout moment, vous pouvez appuyer sur le bouton Piano Reset pour restaurer ce mode en Local On. Eteindre puis rallumer le clavier permet également de restaurer ce réglage à ses valeurs par défaut. Le mode Local sert souvent à contrôler un synthétiseur logiciel sans disposer le son de piano intégré au-dessus du ton du synthétiseur logiciel. Guide d’Utilisation du KeyStudio 49i | 28 Panique Le KeyStudio a été conçu pour rendre le travail MIDI sur votre ordinateur aussi simple que possible. Cependant, il peut arriver que quelque chose se passe mal. KeyStudio 49i comporte une fonction utile, “Panic”, pour y pallier. Si un ou plus des patches de son chargés ne s’écoute pas de la manière attendue, cela peut signifier que le CC MIDI a appliqué un effet non désiré ou un autre type de modulation sonore à cette voix. Si vous n’êtes pas sûr du contrôleur MIDI à régler pour éliminer l’effet, vous pouvez envoyer un message MIDI Panic pour rétablir les valeurs des contrôleurs à celles par défaut. Cette fonction envoie des messages “Reset All Controllers” et “All Notes OFF” sur tous les canaux MIDI. Cela s’avère très utile en cas de notes de sustain que vous ne pouvez pas arrêter, ou si vous souhaitez éliminer des effets CC MIDI sans devoir chercher le CC à l’origine de la reproduction de l’effet. Pour envoyer un message MIDI Panic : 1. Pressez le bouton Edit Mode. 2. Enfoncez la touche noire au-dessus de F2 (appelée F#2), représentant “Panic”. 3. Le clavier sortira du mode de programmation, et il n’y aura plus de note bloquée. Touche d’affectation de la molette Il est possible d’assigner des numéros de contrôleur MIDI à la molette de modulation. Ces paramètres sont appelés des contrôleurs continus MIDI. Il y a 128 contrôleurs continus MIDI (0-127, à partir de zéro inclus) plus 4 numéros de contrôleur M-Audio propriétaires pour un total de 132 contrôles et fonctions programmables. Le KeyStudio accepte les contrôleurs de 0 à 131. Les numéros au delà de 127 sont des méthodes propriétaires de M-Audio utilisés pour simplifier la transmission de certains messages MIDI multi-partie, normalement plus complexes. Une liste complète des valeurs de contrôleur est donnée au dos du manuel dans l’annexe C. Il y a 132 (de zéro à 131) contrôleur continus MIDI (CC MIDI). Cependant, pour que ces effets affectent le son, le périphérique récepteur doit être capable de lire et d’interpréter ces messages de contrôleur MIDI. Certains CC MIDI utiles sont : 01 Modulation 07 Volume 10 Pan (balance) 05 Portamento Time Pour assigner un message de contrôleur MIDI à la molette de modulation : 1. Pressez le bouton Edit Mode. 2. Pressez la touche noire au-dessus de F3 (appelée F#3), qui représente “Wheel Assign.” 3.Utilisez les touches de saisie numérique G3 à B4 pour saisir le nombre correspondant au contrôleur MIDI que vous voulez assigner à la molette de modulation. 4. Enfoncez la touche Enter (C5). 5. Faites glisser la molette de modulation vers le haut pour augmenter la valeur du message MIDI envoyé Si vous faites une erreur en entrant la valeur numérique, vous pouvez enfoncer la touche CANCEL (annuler) (C1) pour sortir du mode de programmation sans changer le CC MIDI assigné à la molette de modulation. À titre d’exemple, assignons l’effet n° 10 à la molette de modulation. Ceci signifie que la molette de modulation contrôlera le Pan (panoramique, ou balance) : 1. Pressez le bouton Edit Mode. 2. Pressez la touche noire au-dessus de F3 (appelée F#3), qui représente “Wheel Assign.” 3. Enfoncez A3 pour entrer “1”. 4. Pressez G3 pour entrer “0”, ce qui nous donne “10”. 5. Pressez C5 “ENTER”. Guide d’Utilisation du KeyStudio 49i | 29 Touche d’assignation de bouton Comme pour la molette de modulation, on peut assigner au potentiomètre de volume de piano n’importe lequel des 132 contrôleurs (0-131) donnés dans la liste au dos de ce manuel dans l’annexe C. Pour affecter le potentiomètre de volume de piano à un certain paramètre MIDI : 1. Pressez le bouton Edit Mode. 2. Pressez la touche noire au-dessus de A3 (appelée A#3), qui représente “Knob Assign”. 3.Utilisez les touches de saisie numérique G3 à B4 pour saisir le nombre correspondant au contrôleur que vous voulez assigner au potentiomètre de volume Piano. 4. Pressez C5 “ENTER”. Si vous faites une erreur en entrant la valeur numérique, vous pouvez enfoncer la touche CANCEL (annuler) (C1) pour sortir du mode de programmation sans changer le CC MIDI assigné au potentiomètre de volume Piano. ATTENTION : à chaque fois que le clavier est éteint, les paramètres MIDI optionnels du curseur de volume de piano ou de la molette de modulation seront perdus. À chaque fois que le clavier est allumé, le curseur de volume de piano reprendra sa programmation par défaut, dans laquelle il contrôle le volume du son de piano intégré et la molette de modulation sera assignée par défaut à la modulation (CC MIDI 01). Touche d’affectation de la pédale En appuyant sur cette touche en Edit mode (G#3), vous pourrez modifier l’affectation de CC MIDI pour la pédale de sustain. Après avoir enfoncé cette touche, les numéros d’entrée de données peuvent servir à entrer un numéro CC MIDI. Le mode Performance n’est pas restauré tant que la touche ENTER ou CANCEL n’est pas enfoncée. En appuyant sur la touche ENTER, la pédale de sustain sera affectée au numéro CC MIDI entré à l’aide des touches d’entrée de données. En appuyant sur la touche CANCEL, aucune modification ne surviendra, et le mode Performance sera restauré. La pédale de sustain peut être programmée pour envoyer jusqu’à 127 CC MIDI standard et étendre les messages personnalisés de 128 à 131. La valeur par défaut de la pédale de sustain envoie un message 64 de contrôleur MIDI. Touche “Default” La touche par défaut sert à réinitialiser certaines programmations de contrôleur et d’autres paramètres numériques. Pour réinitialiser une programmation de contrôleur ou un paramètre numérique déterminé, veillez à être en Edit mode. Appuyez sur la touche du paramètre que vous souhaitez réinitialiser (Knob Assign, Pedal Assign, ou Wheel Assign), puis appuyez sur la touche par défaut. En enfonçant la touche par défaut, le paramètre est réinitialisé à sa valeur par défaut, et le mode Performance reprend. TTENTION : à chaque fois que le clavier est éteint, les paramètres MIDI optionnels affectés à des contrôleurs de matériel A spécifiques seront perdus. Changement de Reverb Depth (profondeur de réverb) La molette de modulation et / ou le curseur de volume de piano peut être reprogrammé(e) pour contrôler la profondeur de réverb du son de piano intégré. Pour ce faire : 1. Pressez le bouton Edit Mode. 2. Appuyez soit sur la touche Wheel Assign (F#3) ou Knob Assign (A#3). 3. Enfoncez B4 pour entrer “9,”. 4. Pressez A3 pour entrer “1”, ce qui nous donne “91,”. 5. Pressez C5 “ENTER”. Ce réglage peut être annulé en éteignant puis en rallumant l’unité, ou à l’aide de la touche Default comme cela est décrit au paragraphe“Touche par défaut” ci-dessus . *Comme on peut le constater dans l’annexe C, 91 se réfère au numéro de contrôleur MIDI pour la profondeur de réverb. Guide d’Utilisation du KeyStudio 49i | 30 Messages MIDI (In-Depth) 16 Changements de programme et de banque Les caractéristiques MIDI standard ont été conçues pour accéder uniquement à 128 sons différents à l’aide de messages de changement de Program (de 0 à 127). Face à l’évolution, la complexification des périphériques MIDI et de la quantité de sons qu’ils contiennent, les messages de changement de banque furent incluent dans les caractéristiques pour permettre d’accéder à plus de 128 sons. Le langage MIDI utilisé pour communiquer entre les instruments de musique permet uniquement des commandes de changement de programme de 0 à 127 pour un ensemble de 128 programmes possibles (127 programmes + programme “0” = 128 programmes en tout). En raison des limites propres au protocole de communication MIDI, le nombre de programmes directement accessibles (utilisant les messages de changement de programme) ne peut être étendu au delà de 128. Bank MSB Bank LSB Program Par conséquent, un système de banques, avec 128 sons pour chacune, a été créé pour permettre aux Program 0 Program 1 fabricants de dépasser la limite des 128 sons MIDI. Program 2 128 banques de 128 sons par banque est alors le principe utilisé pour étendre le nombre de sons accessibles. Toutefois, pour éviter d’arriver à une nouvelle limite de 16 384 sons possibles (128 banques x 128 programmes) et accessibles à l’aide d’un changement de banque et d’une changement de programme, une autre couche de banques a été ajoutée. Pour autant, 128 banques contiennent chacune 128 sous-banques qui contiennent chacune 128 sons (programmes). Les messages de changement de banque sont pratiques pour aller chercher des sons dans la plus grande bibliothèque dont dispose un module de son ou synthé logiciel spécifique. Par exemple, les périphériques à base des spécifications GS de Roland ou XG de Yamaha exigent de spécifier un changement de banque pour accéder aux voix supplémentaires que ces périphériques fournissent. Le CC MIDI 0 est le message MSB de sélection de banque (Most Significant Byte). Ce message MIDI fait 7 bits et peut être utilisé pour sélectionner une des 128 banques. Ce message peut être utilisé en plus du CC MIDI 32 qui sélectionne la banque LSB (Least Significant Byte) : un autre message de 7 bits permettant la sélection supplémentaire de l’une des 128 sous-banques. La combinaison des messages de banque MSB et LSB offre un message de 14 bits qui permet de sélectionner l’une des 16 384 banques. Chaque banque contenant alors 128 sons Bank MSB 0 Bank LSB 0 Program 127 Bank LSB 1 Program 0 Program 1 Program 2 Bank LSB 2 Program 127 Bank LSB 127 Program 0 Program 1 Program 2 Program 127 Program 0 Program 1 Program 2 Bank MSB 1 Bank LSB 0 Program 127 Bank LSB 1 Program 0 Program 1 Program 2 Bank LSB 2 Program 127 Bank LSB 127 Program 0 Program 1 Program 2 Program 127 Program 0 Program 1 Program 2 Bank MSB 2 Bank MSB 127 Bank LSB 0 Program 127 Bank LSB 1 Program 0 Program 1 Program 2 Bank LSB 2 Program 127 Bank LSB 127 Program 0 Program 1 Program 2 Program 127 Guide d’Utilisation du KeyStudio 49i | 31 possibles qui peuvent être sélectionnés via un message MIDI de changement de programme à part. Cela permet à l’utilisateur de rappeler théoriquement plus de deux millions de programmes directement, juste avec les commandes MIDI. Toutefois, la plupart des périphériques utilisent uniquement quelques banques différentes et vous pouvez souvent ignorer les messages LSB. Quasiment tous les périphériques MIDI répondent aux commandes de changement de programme et nombreux sont organisés selon la liste GM. Dans les périphériques General MIDI, les différents sons sont organisés de la même façon d’un périphérique à l’autre. Les sons de piano sont au même endroit, les sons de cordes pareil, ceux de batterie, etc... Tous les périphériques GM (qu’ils soient des modules matériel ou logiciel) sont clairement identifiés en tant que tel, de façon à ce que vous sachiez qu’ils sont organisés selon la structure “General MIDI”. Ainsi, quand un périphérique GM reçoit un changement de programme MIDI, il fait appel au type de son espéré dans la gamme des sons GM. Tous les périphériques non-GM font appel à des sons uniques depuis leur mémoire quand ils reçoivent des changements de programme. Étant donné que les sons dans un périphérique non-GM ne sont pas rangés dans un ordre particulier, vous devrez jeter un oeil au périphérique lui-même pour voir quel son vous souhaitez et où le trouver. De nombreux instruments VST tel que ceux du FM7 de Native Instruments ou les modules de synthé de Propellerhead Reason ne sont pas des périphériques GM. Vous pouvez directement envoyer des messages de banque LSB ou MSB (changement de programme) depuis le clavier KeyStudio. Veuillez consulter la section des “Fonctionnalités avancées de KeyStudio 25 dans l’Edit Mode“ de ce manuel de l’utilisateur pour plus de détails. NRPN/RPN Les numéros de paramètre non enregistrés (NRPN) sont des messages spécifiques à un périphérique qui permettent le contrôle de synthétiseurs et de modules de son par MIDI. La spécification MIDI définit des numéros de paramètres pour permettre aux fabricants de spécifier leurs propres contrôleurs. Les plus courants parmi ceux-ci ont été enregistrés par l’association de fabricants MIDI et font partie de la spécification MIDI, d’où le terme de numéros de paramètres enregistrés, RPN (reportez-vous à l’Annexe C). Chaque NRPN/RPN est associé à un numéro à 2-octets. Les deux octets permettent 128 valeurs chacun. (Un message RPN ou NRPN est constitué de deux parties : le message MSB et le message LSB. Ensemble, ils forment une commande RPN ou NRPN). Cela offre un total de 16 384 valeurs ! Les contrôleurs MIDI 98 et 99 représentent les NRPN LSB et MSB respectivement tandis que 100 et 101 représentent les messages RPN LSB et MSB (voir la liste des contrôleurs MIDI dans l’Annexe C). Pour transmettre un NRPN/RPN, ces deux messages de contrôleurs sont envoyés avec la valeur spécifiée par l’utilisateur correspondante. Un message et une valeur de contrôleur supplémentaires doivent être envoyés pour spécifier l’ajustement de valeur (grossier ou fin). La valeur est spécifiée par le numéro de contrôleur 6 (Data entry) pour les ajustement grossiers, et par le numéro 38 pour les ajustements fins. Une liste des NRPN sera toujours fournie dans le manuel de l’utilisateur d’un périphérique qui reçoit des messages NRPN. Il est primordial que les messages NRPN MSB et LSB soient toujours envoyés simultanément. Ils sont tous deux spécifiés dans le manuel du périphérique. | Guide d’Utilisation du KeyStudio 49i 32 Dépannage 17 Le KeyStudio 49i est un contrôleur MIDI polyvalent et de qualité professionnelle qui a été testé dans de nombreuses situations. Mais en cas de problème avec votre système KeyStudio, cette section couvre certains des soucis les plus courants et des astuces pour les résoudre. Problème 1 : Mon clavier KeyStudio a soudainement cessé de fonctionner après un fonctionnement sans problème depuis l’installation. Solution 1 : fermez les applications musicales que vous utilisez, éteignez le KeyStudio et redémarrez l’ordinateur. Une fois que l’ordinateur a redémarré, allumez le KeyStudio. Problème 2 : J’ai branché une pédale de sustain sur mon clavier M-Audio, mais elle fonctionne à l’envers. Solution 2 : La polarité de la pédale de sustain est calculée par le clavier quand il est allumé. Quand vous allumez le clavier, celui-ci fait l’hypothèse que la pédale est en position “inactive”. Donc, si vous voulez que la pédale soit inactive lorsqu’elle est lâchée, assurez-vous que la pédale est lâchée au moment où vous allumez le clavier. Vérifiez aussi la présence d’un commutateur de polarité sur la pédale. Il est possible de l’utiliser pour modifier la polarité de la pédale. Une autre manière d’inverser la polarité de la pédale de sustain est de la maintenir enfoncée tout en allumant le clavier KeyStudio. Problème 3 : Quand j’enfonce une touche ou essaye d’écouter mon microphone ou instrument, il y a un délai avant que j’entende un son. Solution 3 : ce délai s’appelle latence et peut être modifié en changeant la taille de la mémoire tampon dans le panneau de configuration de M-Audio (Windows seulement) ou bien dans votre logiciel audionumérique. Le but est de régler la taille de votre tampon de carte son aussi bas que possible sans souffrir d’artéfacts au niveau de l’audio. Les ordinateurs les plus rapides peuvent généralement se permettre des réglages de tampon plus réduits et ce, sans latence. Vous pouvez également éviter ce problème à l’aide du bouton Direct Monitor. Reportez-vous à la section “Utiliser Direct Monitoring” dans la partie “Configuration et contrôle audio” de ce manuel de l’utilisateur pour en savoir plus. Problème 4 : Je ne trouve pas le clavier USB KeyStudio dans la liste des périphériques MIDI de mon logiciel. Solution 4 : le KeyStudio requiert un port USB alimenté. Essayez de brancher le KeyStudio sur un autre port USB ou un hub alimenté branché sur votre ordinateur. Problème 5 : j’ai connecté KeyStudio 49i à mon ordinateur Windows et remarqué qu’un point d’interrogation figure dans le gestionnaire de périphériques Windows dans Autres périphériques > M-Audio DFU. Cela signale-t-il un problème avec KeyStudio 49i ? Solution 5 : NON. Le KeyStudio 49i fonctionne en tant que périphérique compatible nativement. Cela signifie qu’en connectant KeyStudio 49i à votre ordinateur, KeyStudio fonctionnera comme prévu sans devoir installer d’autres pilotes. Installer les pilotes KeyStudio 49i permet d’élargir les fonctions du clavier, autorise de grands transferts SysEx, et permet le fonctionnement multiclient. M-Audio DFU (outil de mise à niveau de micrologiciel de périphérique) est un composant supplémentaire activé lorsque les pilotes KeyStudio 49i sont installés. Guide d’Utilisation du KeyStudio 49i | 33 Problème 6 : mon synthétiseur rappelle toujours le son suivant le numéro du programme à celui que j’ai envoyé avec le KeyStudio. Par exemple, si j’envoie un changement de programme 40 (Violon), mon logiciel charge le numéro 41 (Viole). Solution 6 : certains modules GM utilisent leurs patchs de 1 à 128 au lieu de 0 à 127. Les deux méthodes sont habituelles. Par conséquent, et selon le module sonore que vous utilisez, il peut y avoir un décalage de -1 entre les numéros utilisés et les patchs de son. Problème 7 : aucune donnée n’est transmise par le port de sortie “MIDI OUT“. Solution 7 : cela peut être du à la configuration du port Midi out du claiver, qui serait réglée sur “MIDI Out KeyStudio vers USB“. Ce mode peut être basculé on et off. Veuillez consulter le chapitre des “Fonctionnalités avancées de MIDI dans l’Edit Mode” de ce manuel de l’utilisateur pour plus de détails. Vous pouvez aussi éteindre puis rallumer le clavier. Le clavier est toujours établi par défaut en mode MIDI Out sur KYBD, ce qui permet de réexploiter le port de sortie MIDI en mode autonome. Problème 8 : dans Windows, l’ordinateur ne reproduit aucun son via les sorties audio de KeyStudio 49i. Solution 8 : • Installer les pilotes KeyStudio 49i. • électionnez le Panneau de configuration puis double-cliquez sur l’icône Système (si vous avez basculé vers S l’affichage des catégories, sélectionnez Performances et maintenance). • Cliquez sur l’onglet Matériel puis sur Gestionnaire de périphériques. • liquez sur le signe plus (“+”) à côté de Contrôleurs Son, Vidéo et Jeu et sélectionnez la KeyStudio 49i dans la liste. C Si un point d’interrogation ou un point d’exclamation apparaissent à côté ou qu’il n’apparaît pas dans la liste, vous devrez réinstaller les pilotes. • Vérifiez si votre logiciel audio a été configuré pour utiliser KeyStudio. • érifiez dans la fenêtre des réglages audio de votre logiciel que les pilotes ASIO, WDM ou CoreAudio du KeyStudio V 49i sont sélectionnés. Problème 9 : je n’arrive pas à affecter le volume ou la réverb du son de piano intégré lors de l’utilisation de KeyStudio en mode Local Off avec un séquenceur informatique ou un module audio logiciel. Solution 9 : c’est normal compte tenu que le mode Local Off interrompt la connexion entre le clavier et les contrôleurs, et le moteur audio interne. Lors de l’utilisation de KeyStudio 49i avec un séquenceur logiciel, veillez à ce que la piste de séquenceur transmettant les informations MIDI vers KeyStudio 49i soit sélectionnée et configurée pour laisser passer le signal MIDI. Dans ce scénario, les commandes de volume et de réverb doivent envoyer des informations MIDI vers votre séquenceur, qui seront ensuite retransmises vers KeyStudio. Consultez la documentation de votre logiciel pour plus d’informations. | Guide d’Utilisation du KeyStudio 49i 34 Annexes - Données MIDI pratiques 18 Annexe A - Instruments General MIDI Piano Bass Instruments à anche Effets synthé 0 Piano acoustique 32 Basse acoustique 64 Saxo soprano 96 FX 1 (pluie) 1 Piano mécanique 33 Basse électrique (doigts) 65 Saxo alto 97 FX 2 (bande son) 2 Piano électrique 34 Basse électrique (mé-diator) 66 Saxo ténor 98 FX 3 (cristal) 3 Piano Honky-tonk 35 Basse Fretless 67 Saxo baryton 99 FX 4 (atmosphère) 4 Piano Rhodes 36 Basse slappée 1 68 Hautbois 100 FX 5 (brillance) 5 Piano avec chorus 37 Basse slappée 2 69 Cor anglais 101 FX 6 (farfadets) 6 Clavecin 38 Basse synthé 1 70 Basson 102 FX 7 (échos) 7 Clavicorde 39 Basse synthé 2 71 Clarinette 103 FX 8 (science-fiction) Percussions chromatiques Cordes / orchestre Tuyaux Ethnique 8 Célesta 40 Violon 72 Piccolo 104 Sitar 9 Glockenspiel 41 Viole 73 Flûte traversière 105 Banjo 10 Boîte à musique 42 Violoncelle 74 Flûte à bec 106 Shamisen 11 Vibraphone 43 Contrebasse 75 Flûte de Pan 107 Koto 12 Marimba 44 Trémolo (cordes) 76 Bris de verre 108 Kalimba 13 Xylophone 45 Pizzicato (cordes) 77 Shakuhachi 109 Cornemuse 14 Résonateurs tubulai-res 46 Harpe orchestrale 78 Sifflet 110 Violon populaire 15 Dulcimer 47 Timbales 79 Ocarina 111 Shanai Orgue Ensemble Lead synthé Percussifs 16 Orgue Hammond 48 Ensemble à cordes 1 80 Onde synthé (carrée) 112 Tintement de cloche 17 Orgue percussif 49 Ensemble à cordes 2 (lent) 81 Onde synthé (dents de scie) 113 Agogo 18 Orgue Rock 50 Cordes synthé 1 82 Calliope synthé 114 Cymbales 19 Orgue d’église 51 Cordes synthé 2 83 Suspense synthé 115 Percussion bois 20 Orgue à anches 52 Aaah en choeur 84 Charango synthé 116 Percussion Taiko 21 Accordéon 53 Oooh en choeur 85 Voix synthé 117 Tom mélodique 22 Harmonica 54 Choeur synthé 86 Onde en dents de scie (quintes) synthé 118 Batterie synthé 23 Accordéon de Tango 55 Succès d’orchestre 87 Cuivre + lead synthé 119 Cymbales inversées Guitare Cuivres Atténuateur synthé Effets sonores 24 Guitare acoustique (cordes nylon) 56 Trompette 88 Atténuateur synthé New Age 120 Frettes (guitare) 25 Guitare acoustique (cordes acier) 57 Trombone 89 Atténuateur synthé (chaud) 121 Respiration 26 Guitare électrique (jazz) 58 Tuba 90 Atténuateur synthé poly 122 Ressac 27 Guitare électrique nette 59 Trompette muette 91 Atténuateur synthé (choeur) 123 Gazouillis 28 Guitare électrique sourdine 60 Cor français 92 Atténuateur synthé (courbe) 124 Sonnerie téléphone 29 Overdrive (guitare) 61 Section de cuivres 93 Atténuateur synthé (mé-tallique) 125 Hélicoptère 30 Guitare distorsion 62 Cuivres synthé 1 94 Atténuateur synthé (halo) 126 Applaudissements 31 Guitare harmonique 63 Cuivres synthé 2 95 Atténuateur synthé (ba-layage) 127 Coup de feu Guide d’Utilisation du KeyStudio 49i Annexe B - Carte de la batterie du canal 10 Touche n° Son de batterie Touche n° Son de batterie 35 Acoustic Bass Drum 59 Ride Cymbal 2 36 Bass Drum 1 60 Hi Bongo 37 Side Stick 61 Low Bongo 38 Acoustic Snare 62 Mute Hi Conga 39 Hand Clap 63 Open Hi Conga 40 Electric Snare 64 Low Conga 41 Low Floor Tom 65 High Timbale 42 Closed Hi-Hat 66 Low Timbale 43 High Floor Tom 67 High Agogo 44 Pedal Hi-Hat 68 Low Agogo 45 Low Tom 69 Cabasa 46 Open Hi-Hat 70 Maracas 47 Low-Mid Tom 71 Short Whistle 48 Hi-Mid Tom 72 Long Whistle 49 Crash Cymbal 1 73 Short Guiro 50 High Tom 74 Long Guiro 51 Ride Cymbal 1 75 Claves 52 Chinese Cymbal 76 Hi Wood Block 53 Ride Bell 77 Low Wood Block 54 Tambourine 78 Mute Cuica 55 Splash Cymbal 79 Open Cuica 56 Cowbell 80 Mute Triangle 57 Crash Cymbal 2 81 Open Triangle 58 Vibraslap | 35 Guide d’Utilisation du KeyStudio 49i | 36 Annexe C - Numéros de contrôleurs MIDI standard (CC MIDI) 00 Bank Select (sélection banque) 49 Gen Purpose 2 LSB 98 NRPN LSB 01 Modulation 50 Gen Purpose 3 LSB 99 NRPN MSB 02 Breath Control (souffle) 51 Gen Purpose 4 LSB 100 RPN LSB 03 Controller 3 (contrôleur 3) 52 Controller 52 101 RPN MSB 04 Foot Control (contrôle pédale) 53 Controller 53 102 Controller 102 05 Portamento Time 54 Controller 54 103 Controller 103 06 Data Entry (entrée de données) 55 Controller 55 104 Controller 104 07 Volume 56 Controller 56 105 Controller 105 08 Balance 57 Controller 57 106 Controller 106 09 Controller 9 58 Controller 58 107 Controller 107 10 Pan (panoramique, balance) 59 Controller 59 108 Controller 108 11 Expression 60 Controller 60 109 Controller 109 12 Effects Controller 1 (contrôleur d’effets 1) 61 Controller 61 110 Controller 110 13 Effects Controller 2 62 Controller 62 111 Controller 111 14 Controller 14 63 Controller 63 112 Controller 112 15 Controller 15 64 Sustain Pedal (pédale sustain) 113 Controller 113 16 Gen Purpose 1 (usage général 1) 65 Portamento 114 Controller 114 17 Gen Purpose 2 66 Sostenuto 115 Controller 115 18 Gen Purpose 3 67 Soft Pedal (pédale douce) 116 Controller 116 19 Gen Purpose 4 68 Legato Pedal (pédale legato) 117 Controller 117 20 Controller 20 69 Hold 2 (retenue 2) 118 Controller 118 21 Controller 21 70 Sound Variation (variation de son) 119 Controller 119 22 Controller 22 71 Resonance (résonance) Messages de mode de canal : 23 Controller 23 72 Release Time (release) 120 All Sound off (arrêt de tous les sons) 24 Controller 24 73 Attack Time (attaque) 121Reset All Controllers (arrêt de tous les contrôleurs) 25 Controller 25 74 Cut-off Frequency (fréquence de cut-off) 122 Local Control (contrôle local) 26 Controller 26 75 Controller 75 123 All Notes Off (arrête de toutes les notes) 27 Controller 27 76 Controller 76 124 Omni Off 28 Controller 28 77 Controller 77 125 Omni On 29 Controller 29 78 Controller 78 126 Mono On (Poly Off) 30 Controller 30 79 Controller 79 127 Poly On (Mono Off) 31 Controller 31 80 Gen Purpose 5 32 Bank Select LSB (sélection de banque LSB) 81 Gen Purpose 6 Messages RPN supplémentaires : 33 Modulation LSB (modulation LSB) 82 Gen Purpose 7 128 Pitch Bend sensitivity (sen-sibilité de la molette de pitch) 34 Breath Control LSB (souffle LSB) 83 Gen Purpose 8 129 Fine Tune (réglage fin du pitch) 35 Controller 35 84 Portamento Control (contrôle portamento) 130 Coarse Tune (réglage gros-sier du pitch) 36 Foot Control LSB (pédale LSB) 85 Controller 85 131 Channel Pressure (pression de canal) 37 Portamento Time LSB (portamento LSB) 86 Controller 86 38 Data Entry LSB (entrée de données LSB) 87 Controller 87 39 Channel Volume LSB (volume de canal LSB) 88 Controller 88 40 Balance LSB (balance LSB) 89 Controller 89 41 Controller 41 90 Controller 90 42 Pan LSB (panoramique LSB) 91 Reverb Depth (profondeur de réverb) 43 Expression LSB (expression LSB) 92 Tremelo Depth (profondeur de trémolo) 44 Controller 44 93 Chorus Depth (profondeur de chorus) 45 Controller 45 94 Celeste (désaccordage) 46 Controller 46 95 Phaser Depth (profondeur phaser) 47 Controller 47 96 Data Increment (données + 1) 48 Gen Purpose 1 LSB (usage général 1 LSB) 97 Data Decrement (données - 1) | Guide d’Utilisation du KeyStudio 49i 37 Annexe D - Messages RPN supplémentaires Vous avez peut être remarqué que nous avons parlé de 128 messages de contrôleur MIDI (de 0 à 127), pourtant l’annexe C en montre 132 affectables. C’est parce que les messages 128 à 131 sont d’un autre type de messages MIDI, définis dans les caractéristiques MIDI générales en tant que messages RPN. M-Audio a créé quatre messages qui sont envoyés comme des CC MIDI mais qui envoient de fait une série de messages RPN. Cela permet de simplifier l’envoi de ces messages multi-parties : aussi simple que d’envoyer un message CC MIDI. Vous pouvez les affecter aux contrôles de votre clavier KeyStudio de la même façon qu’avec les autres messages de contrôleur MIDI. Les messages RPN contrôlent les choses suivantes : Numéro de contrôleur Message MIDI Utilise 128 Sensibilité de la molette de pitch Modifie la plage du message de pitch bend 129 Fine Tune (réglage fin du pitch) Règle la tonalité de votre module de son ou de votre synthétiseur par petits incréments 130 Coarse Tune (réglage grossier du pitch) Règle la tonalité de votre module de son ou de votre synthétiseur par grands incréments 131 Monophonic Aftertouch* (Aftertouch monophonique) Ajoute un effet vibrato * L’aftertouch monophonique n’est pas un message RPN. Toutefois, c’est un message d’effet supplémentaire défini dans les caractéristiques MIDI générales et c’est pourquoi nous l’avons inclus dans l’Annexe D. Garantie Termes de la garantie 19 M-Audio garantit que les produits sont dépourvus de défauts de matériaux et de fabrication, dans le cadre d’un usage normal et pour autant que le produit soit en possession de son acquéreur originel et que celui-ci soit enregistré. Rendez-vous sur www.m-audio.fr/ warranty pour consulter les termes et limitations s’appliquant à votre produit. Enregistrement de la garantie Si vous le faites immédiatement, vous bénéficierez d’une couverture complète de la garantie, en même temps que vous aiderez M-Audio à développer et à fabriquer les produits de la meilleure qualité qu’il soit. Inscrivez-vous sur www.m-audio.fr/register KeyStudio 49i Tested to comply with FCC standards FOR HOME OR STUDIO USE © 2009 Avid Technology, Inc. Tous droits réservés. Les caractéristiques du produit, les spécifications, la configuration système minimale et la disponibilité peuvent être modifiées sans avertissement. Avid, M-Audio, KeyStudio 49i, Session et Pro Tools, sont soit des marques commerciales soit des marques déposées de Avid Technology, Inc. Toutes les autres marques contenues dans ce document sont la propriété de leurs propriétaires respectifs. Guide d’Utilisation du KeyStudio 49i | 38 Caractéristiques techniques Fréquence d’échantillonnage de 44,1 kHz sauf mention contraire Entrées micro Impédance d’entrée 4,4k Ohms Niveau d’entrée maximum à gain minimum -2,2 dBu (0,6 Vrms), symétrique Rapport signal-bruit : -96dB, pondéré A Plage dynamique : -96dB, pondéré A THD+N 004% (-88dB) à -1dBFS, 1kHz Bande passante 20 Hz à 20 kHz, +/- 0,5 dB Gain disponible de pré-ampli 41 dB Entrée instrument Impédance d’entrée Asymétrique 1MOhm Niveau d’entrée maximum à gain minimum +12 dBV (4 Vrms) Rapport signal-bruit : -94 dB, pondérée A Plage dynamique : 94 dB, pondérée A THD+N 0,0782% (-82,1dB) à -1dBFS, 1kHz Bande passante 20 Hz à 20 kHz, +/- 0,6 dB Gain disponible de pré-ampli 40 dB Entrées aux. Impédance d’entrée Asymétrique 10K Ohm Niveau d’entrée maximum +2 dBV, asymétrique Rapport signal-bruit : -96dB, pondéré A Plage dynamique : -96dB, pondéré A THD+N < 0,05% (-86dB) à -1dBFS, 1kHz Bande passante 20 Hz à 20 kHz, +/- 0,5 dB Sorties ligne Impédance de sortie 240 Ohms asymétrique Niveau de sortie maximum +1,8 dBV (1,2 Vrms) Crosstalk canal-à-canal < -88 dB à 1 Khz Rapport signal-bruit : -103 dB (pondéré A) Plage dynamique : 95 dB (pondérée A) THD+N 0,0391% (-88,2dB) à -1dBFS, 1kHz Bande passante 20 Hz à 20 kHz, +/- 0,1 dB Sorties casque Sortie maximum -2 dBV (0,8 Vrms) en 32 Ohms à < 0.05% THD+N 18,2 mW en 32 Ohms à < 0,05% THD+N Plage de fonctionnement 32 à 600 Ohms Bande passante 20 Hz à 20 kHz, +/- 1,3 dB 20 9329-65016-02 www.m-audio.com M-AUDIO 5795 Martin Road Irwindale, CA 91706, USA TECHNICAL SUPPORT Visit the M-Audio Online Support Center at www.m-audio.com/support PRODUCT INFORMATION For company and product information visit us on the web at www.m-audio.com ">
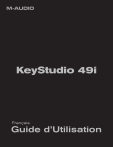
Lien public mis à jour
Le lien public vers votre chat a été mis à jour.
Caractéristiques clés
- Clavier 49 touches dynamiques de taille standard
- Interface audio 2 entrées/2 sorties (16 bits, 44,1 kHz)
- Son de piano embarqué avec effet de réverb intégré
- Entrée microphone XLR, entrée instrument 6,5 mm. et entrées RCA
- Potentiomètres de contrôle de gain dédiés
- Fonctionne en autonome ou alimenté par USB
Questions fréquemment posées
Vous aurez besoin d'un bloc d’alimentation à centre positif 9V, 500mA (vendu séparément).
Cela signifie que KeyStudio 49i se connecte à un PC ou un Mac via un câble USB pour l'alimentation et la transmission des données.
Insérez le CD M-Audio KeyStudio 49i dans le lecteur de CD-Rom de votre ordinateur et suivez les instructions à l'écran.
La norme General MIDI (GM) définit le type de sons et de caractéristiques proposés par un synthétiseur compatible GM, ce qui assure la compatibilité entre musiciens et compositeurs. L'instrument d'un synthétiseur compatible GM est toujours le Grand Piano acoustique.