M-Audio Session KeyStudio 25 Manuel utilisateur
PDF
Descargar
Documento
The Compact Make-Music-Now Keyboard Studio Français Guide d’Utilisation Guide d’Utilisation du Session KeyStudio 25 Introduction | 1 . . . . . . . . . . . . . . . . . . . . . . . . . . . . . . . . . . . . . . . . . . . . . . . . . . . . . . . . . . . . . 3 Fonctionnalités du Session KeyStudio . . . . . . . . . . . . . . . . . . . . . . . . . . . . . . . . . . . . 3 Contenu de l’emballage . . . . . . . . . . . . . . . . . . . . . . . . . . . . . . . . . . . . . . . . . . . . . . . . . . 3 Configuration minimale . . . . . . . . . . . . . . . . . . . . . . . . . . . . . . . . . . . . . . . . . . . . . . . . . . 4 Installation et configuration. . . . . . . . . . . . . . . . . . . . . . . . . . . . . . . . . . . . . . . . . . . . . . . . 5 Lancez-vous avec Session . . . . . . . . . . . . . . . . . . . . . . . . . . . . . . . . . . . . . . . . . . . . . . . 7 Pour en savoir plus sur la configuration de Session . . . . . . . . . . . . . . . . . . . . . . . 10 Interrupteur ASIO/WDM . . . . . . . . . . . . . . . . . . . . . . . . . . . . . . . . . . . . . . . . . . . . . . . . . . . . . . . . . 10 Output and Input Device Selectors (Sélecteurs de périphériques d’entrée et de sortie) . . . . . . . . . . . . . . . . . . . . . . . 10 Sélecteur de taille de la mémoire tampon . . . . . . . . . . . . . . . . . . . . . . . . . . . . . . . . . . . . . . . . . . . . . . . . 11 Utilisation de la case flux de données basse latence . . . . . . . . . . . . . . . . . . . . . . . . . . . . . . . . . . . . . . . . . . 11 Bouton OK . . . . . . . . . . . . . . . . . . . . . . . . . . . . . . . . . . . . . . . . . . . . . . . . . . . . . . . . . . . . . . . . 11 Bouton Annuler . . . . . . . . . . . . . . . . . . . . . . . . . . . . . . . . . . . . . . . . . . . . . . . . . . . . . . . . . . . . . . 11 À propos de la latence . . . . . . . . . . . . . . . . . . . . . . . . . . . . . . . . . . . . . . . . . . . . . . . . . . . . . . . . . . 11 Mise à jour de votre carte son . . . . . . . . . . . . . . . . . . . . . . . . . . . . . . . . . . . . . . . . . . . . . . . . . . . . . . 11 Utilisation du KeyStudio avec GarageBand Le MIDI et la synthèse logicielle Le clavier KeyStudio 25. . . . . . . . . . . . . . . . . . . . . . . . . . . . . . . . . 11 . . . . . . . . . . . . . . . . . . . . . . . . . . . . . . . . . . . . . . . . . . 12 . . . . . . . . . . . . . . . . . . . . . . . . . . . . . . . . . . . . . . . . . . . . . . . . . 12 Contrôles et connecteurs . . . . . . . . . . . . . . . . . . . . . . . . . . . . . . . . . . . . . . . . . . . . . . . . . . . . . . . . . 12 Utilisation du clavier KeyStudio 25 . . . . . . . . . . . . . . . . . . . . . . . . . . . . . . . . . . . . . . . . 15 Configurer votre logiciel. . . . . . . . . . . . . . . . . . . . . . . . . . . . . . . . . . . . . . . . . . . . . . . . . . . . . . . . . . 15 Programmation des 25 boutons rotatifs, curseurs et boutons au contrôle Votre logiciel. . . . . . . . . . . . . . . . . . . . . . . . 15 Envoyer des changements de programme . . . . . . . . . . . . . . . . . . . . . . . . . . . . . . . . . . . . . . . . . . . . . . . . 16 Envoyer des changements de banque . . . . . . . . . . . . . . . . . . . . . . . . . . . . . . . . . . . . . . . . . . . . . . . . . . 16 Réglage du canal MIDI global . . . . . . . . . . . . . . . . . . . . . . . . . . . . . . . . . . . . . . . . . . . . . . . . . . . . . . 17 Paramètre MIDI out en mode USB . . . . . . . . . . . . . . . . . . . . . . . . . . . . . . . . . . . . . . . . . . . . . . . . . . . . 17 Fonctionnalités avancées du KeyStudio 25 . . . . . . . . . . . . . . . . . . . . . . . . . . . . . . . . 18 Rappel des presets . . . . . . . . . . . . . . . . . . . . . . . . . . . . . . . . . . . . . . . . . . . . . . . . . . . . . . . . . . . . 18 Mémoriser des préréglages . . . . . . . . . . . . . . . . . . . . . . . . . . . . . . . . . . . . . . . . . . . . . . . . . . . . . . . 18 Duplication et organisation des presets . . . . . . . . . . . . . . . . . . . . . . . . . . . . . . . . . . . . . . . . . . . . . . . . . 18 Logiciel Enigma. . . . . . . . . . . . . . . . . . . . . . . . . . . . . . . . . . . . . . . . . . . . . . . . . . . . . . . . . . . . . . 19 Envoi d’un Snap Shot (instantané) . . . . . . . . . . . . . . . . . . . . . . . . . . . . . . . . . . . . . . . . . . . . . . . . . . . . 19 Désactivation de tous les contrôleurs . . . . . . . . . . . . . . . . . . . . . . . . . . . . . . . . . . . . . . . . . . . . . . . . . . 19 Aperçu du Mode Program . . . . . . . . . . . . . . . . . . . . . . . . . . . . . . . . . . . . . . . . . . . . . . . . . . . . . . . . 19 Assignation des CC MIDI . . . . . . . . . . . . . . . . . . . . . . . . . . . . . . . . . . . . . . . . . . . . . . . . . . . . . . . . 20 Affectation des canaux MIDI . . . . . . . . . . . . . . . . . . . . . . . . . . . . . . . . . . . . . . . . . . . . . . . . . . . . . . . 20 Reprogrammer les CC MIDI pour le contrôle de la modulation . . . . . . . . . . . . . . . . . . . . . . . . . . . . . . . . . . . . . 20 Reprogrammer les CC MIDI pour le contrôle du pitch . . . . . . . . . . . . . . . . . . . . . . . . . . . . . . . . . . . . . . . . . 21 Reprogrammer le MIDI CC pour l’entrée de la pédale de Sustain . . . . . . . . . . . . . . . . . . . . . . . . . . . . . . . . . . . 21 Guide d’Utilisation du Session KeyStudio 25 Limitation de la plage des contrôleurs . . . . . . . . . . . . . . . . . . . . . . . . . . . . . . . . . . . . . . . . . . . . . . . . . . 21 Utiliser les commandes pour augmenter ou réduire les valeurs . . . . . . . . . . . . . . . . . . . . . . . . . . . . . . . . . . . . . 22 Assignations de valeurs bascules aux boutons . . . . . . . . . . . . . . . . . . . . . . . . . . . . . . . . . . . . . . . . . . . . . 22 Affectation des commandes MMC (MIDI Machine Control) à un bouton . . . . . . . . . . . . . . . . . . . . . . . . . . . . . . . 23 Assignation d’une note à un bouton . . . . . . . . . . . . . . . . . . . . . . . . . . . . . . . . . . . . . . . . . . . . . . . . . . . 23 Affectation de RPN/NRPN à un équilibreur / bouton rotatif . . . . . . . . . . . . . . . . . . . . . . . . . . . . . . . . . . . . . . 24 Sur les messages SysEx et le Device ID . . . . . . . . . . . . . . . . . . . . . . . . . . . . . . . . . . . . . . . . . . . . . . . . . 25 Assignation du Device ID . . . . . . . . . . . . . . . . . . . . . . . . . . . . . . . . . . . . . . . . . . . . . . . . . . . . . . . . . 25 Dump mémoire . . . . . . . . . . . . . . . . . . . . . . . . . . . . . . . . . . . . . . . . . . . . . . . . . . . . . . . . . . . . . . 25 Messages MIDI (Avancé) . . . . . . . . . . . . . . . . . . . . . . . . . . . . . . . . . . . . . . . . . . . . . . . . 26 Changements de programme et de banque . . . . . . . . . . . . . . . . . . . . . . . . . . . . . . . . . . . . . . . . . . . . . . . 26 Dépannage . . . . . . . . . . . . . . . . . . . . . . . . . . . . . . . . . . . . . . . . . . . . . . . . . . . . . . . . . . . . . 28 Annexes - Données MIDI pratiques . . . . . . . . . . . . . . . . . . . . . . . . . . . . . . . . . . . . . . . 31 Annexe A : Tableau d’implémentation MIDI. . . . . . . . . . . . . . . . . . . . . . . . . . . . . . . . . . . . . . . . . . . . . . . . 31 Annexe B : CC MIDI programmables du KeyStudio 25 . . . . . . . . . . . . . . . . . . . . . . . . . . . . . . . . . . . . . . . . . 32 Annexe C : Tableau de conversion hexadécimal . . . . . . . . . . . . . . . . . . . . . . . . . . . . . . . . . . . . . . . . . . . . . 34 Annexe D : Spécifications générales des préréglages MIDI . . . . . . . . . . . . . . . . . . . . . . . . . . . . . . . . . . . . . . 35 Annexe E : Numéros de notes MIDI . . . . . . . . . . . . . . . . . . . . . . . . . . . . . . . . . . . . . . . . . . . . . . . . . . . 35 Annexe F : Numéros de contrôleurs MIDI standard (CC MIDI) . . . . . . . . . . . . . . . . . . . . . . . . . . . . . . . . . . . . . 36 Annexe G : Compatibilité du Roland GS et du Yamaha XG . . . . . . . . . . . . . . . . . . . . . . . . . . . . . . . . . . . . . . 37 Annexe H : Types de chorus et de réverbération General MIDI . . . . . . . . . . . . . . . . . . . . . . . . . . . . . . . . . . . . 37 Garantie. . . . . . . . . . . . . . . . . . . . . . . . . . . . . . . . . . . . . . . . . . . . . . . . . . . . . . . . . . . . . . . . . 38 Termes de la garantie . . . . . . . . . . . . . . . . . . . . . . . . . . . . . . . . . . . . . . . . . . . . . . . . . . . . . . . . . . . 38 Enregistrement de la garantie. . . . . . . . . . . . . . . . . . . . . . . . . . . . . . . . . . . . . . . . . . . . . . . . . . . . . . . 38 Guide d’Utilisation du Session KeyStudio 25 | 3 Introduction Toutes nos félicitations pour votre achat du Session KeyStudio 25. Ce pack complet de production musicale contient le clavier USB de 25 touches dynamiques et le puissant logiciel de création musicale Session. Il vous fournit tout ce dont vous avez besoin pour composer de la bonne musique sur votre ordinateur. Ce manuel d’utilisateur couvre la configuration et les fonctionnalités du clavier USB KeyStudio 25 et l’installation du logiciel de création musicale Session. Même si vous êtes chevronné avec la production musicale assistée par ordinateur, nous vous recommandons de lire ce Manuel pour vous aider à tirer le maximum de ce pack. Finalement, gardez à l’esprit que le matériel contenu dans ce pack peut aussi être utilisé avec d’autres logiciels. Si vous utilisez un logiciel tiers avec le clavier KeyStudio 25, vous aurez peut être besoin de vous reporter au manuel d’utilisateur de l’application pour savoir comment tirer le maximum du clavier avec votre logiciel. Utilisateurs de Mac OS X : Le Session KeyStudio 25 est une combinaison logiciel et matériel conçue pour Windows XP et Windows Vista.. Toutefois, le clavier USB KeyStudio 25 fonctionne aussi sur les ordinateurs Apple sous Mac OS X et les applications populaires telles que GarageBand. Pour assister les utilisateurs Apple, ce guide inclut les instructions d’installation KeyStudio 25 pour OS X. Fonctionnalités du Session KeyStudio Clavier USB KeyStudio 25 Logiciel Session : < 25 < Logiciel < Contrôle de pitch bend programmable MIDI < Effets de qualité studio intégrés < Contrôle de modulation programmable MIDI < Synthétiseur < Boutons up/down (haut/bas) d’octave < 8 boutons rotatifs programmables < Inclut < 8 boutons programmables < 1 curseur de volume programmable < 1 entrée de pédale programmable < Alimentation par bus USB < Compatible touches dynamiques à action réduite de taille standard d’enregistrement MIDI et audio multipiste de qualité CD virtuel intégré avec des centaines de sons d’instruments plus de 3,5 Go de contenu pour la création musicale professionnelle avec l’éditeur de bibliothèque Enigma de M-Audio < Fin et compact < Compatible en natif—aucune installation de pilote requise Contenu de l’emballage Votre pack Session KeyStudio 25 de M-Audio devrait contenir les éléments suivants : < Clavier USB KeyStudio 25 de M-Audio < DVD-ROM de Session de M-Audio < Câble USB < Guide de démarrage rapide imprimé Session KeyStudio 25 Si l’un des éléments indiqués ci-dessus ne se trouve pas dans votre emballage, veuillez contacter le détaillant chez qui vous avez acheté le produit. Guide d’Utilisation du Session KeyStudio 25 | Configuration minimale Windows XP (SP2) ou supérieur * < Processeur Pentium 4 1.6 GHz (pour les ordinateurs portables, le CPU minimal peut être plus élevé) < 512 Mo de RAM < 4 Go d’espace libre sur le DD pour une installation complète de Session avec 32 Mo de RAM vidéo** < Résolution vidéo de 1024 X 768 (1280 X 1024 recommandée) < Interface audio intégrée ou tiers ☨ < Lecteur de DVD pour l’installation du logiciel Session < Un port USB natif Windows Vista 32-bit < Processeur Pentium 4 1.6 GHz (pour les ordinateurs portables, le CPU minimal peut être plus élevé) < 1 Go de RAM < 4 Go d’espace libre sur le DD pour une installation complète de Session < 128 Mo de RAM vidéo** < Résolution vidéo de 1024 X 768 (1280 X 1024 recommandée) < Interface audio intégrée ou tiers ☨ < Lecteur de DVD pour l’installation du logiciel Session < Un port USB natif Mac OS X (uniquement le matériel KeyStudio 25) < Macintosh G4 1 GHz ☨☨ < OS X 10.3.9 avec 512 Mo de RAM < OS X 10.4.9 avec 512 Mo de RAM < Un port USB natif * Éditions Home et Professional uniquement. L’édition Windows Media Center n’est pas encore compatible. ** Session n’est pas compatible avec les cartes graphiques basées sur les chipsets suivants : S3/VIA UniChrome, SiS EL315, Matrox. Si la carte vidéo utilisée partage la RAM du système alors les besoins en RAM d’ensemble peuvent augmenter de la quantité de mémoire RAM du système utilisée par la carte vidéo. ☨ Le système n’est pas compatible avec les cartes accélératrices G3/G4. ☨☨ Le logiciel Session fonctionne avec n’importe quel interface audio ; pour de meilleurs performances, M-Audio recommande l’utilisation d’une interface audio compatible ASIO. 4 Guide d’Utilisation du Session KeyStudio 25 | 5 Installation et configuration 1. Branchez le clavier KeyStudio 25. Le clavier USB KeyStudio 25 est compatible natif. Cela signifie que vous pouvez simplement brancher le câble USB fourni entre le KeyStudio 25 et votre ordinateur sous Windows XP, Windows Vista ou Mac OS X et allumez le clavier. Aucune installation ou pilote supplémentaire n’est nécessaire. REMARQUE : Les utilisateurs de Windows qui voudraient tirer le maximum des options avancées du KeyStudio 25 telles que l’utilisation du clavier avec plusieurs applications en même temps (multi. client) devrait installer les pilotes optionnelles pour le KeyStudio 25 de M-Audio. Vous pouvez trouver ces pilotes sur la page Support > Drivers à www.m-audio.com. Instructions d’installation avancées pour Windows XP (facultatif) : 1. Si vous avez déjà branché le clavier KeyStudio 25 à votre ordinateur, débranchez-le avant de commencer l’installation. 2. Téléchargez la version la plus récente des pilotes KeyStudio 25 sur la page Support > Drivers à www.m-audio.com. C’est le moyen le plus sûr de vous garantir que vous avez bien les plus pilotes les plus récents. Téléchargez le fichier sur votre ordinateur et double-cliquez dessus au terme du téléchargement. 3. Suivez les instructions données à l’écran par le programme d’installation. 4.A différents stades de l’installation, des messages peuvent vous indiquer que le pilote n’a pas passé le test du logo Windows ou vous demander si l’application à lancer est une application fiable. Cliquez sur “Continuer” ou “Installer” afin de poursuivre l’installation. 5. Une fois l’installation terminée, cliquez sur “Terminer”. 6.Branchez votre KeyStudio 25 à un port USB disponible en utilisant le câble fourni. Veuillez vous assurer que l’interrupteur d’alimentation sur l’arrière du clavier est dans la position allumé. Si vous utilisez Windows Vista, l’installation de votre KeyStudio 25 est terminée. Si vous utilisez Windows XP, suivez les étapes 7 à 9. 7.Windows XP identifie le contrôleur et vous demande si vous souhaitez chercher un pilote sur Internet. Sélectionnez “Non, pas cette fois” et pressez “Suivant”. 8.Windows XP va maintenant ouvrir l’”Assistant nouveau matériel détecté”. Sélectionnez “Installer le logiciel automatiquement” et cliquez sur “Suivant”. 9. Une fois le programme d’installation terminé, cliquez sur “Terminé”. Guide d’Utilisation du Session KeyStudio 25 2. Installez le logiciel de création musicale Session. 1.Insérez le DVD-ROM Session de M-Audio dans le lecteur de DVD-ROM de votre ordinateur. 2.Ce dernier affiche automatiquement l’écran d’installation. Si votre ordinateur ne lance pas automatiquement le programme d’installation, effectuez cette manipulation manuellement en double-cliquant sur Démarrer > Poste de travail * > Session. 3. Sur l’écran, suivez les instructions données par le programme d’installation. REMARQUE : Session est livré avec une grande bibliothèque de boucles et d’échantillons d’instruments pour la création musicale : le Session Content (contenu de Session). Lors de l’installation, on vous proposera d’installer le Session Content sur votre disque dur. Si vous ne disposez pas de 4 Go d’espace disque disponible, vous pouvez choisir de ne pas installer le Session Content, vous devrez alors systématiquement placer le DVD de Session dans votre unité de DVD-ROM quand vous utiliserez Session. L’accès au contenu de Session depuis le DVD-ROM provoque une légère baisse des performances de l’ordinateur. Si l’espace disque requis est disponible, l’installation de Session Content sur votre ordinateur est recommandée. Gardez à l’esprit que la Factory Content Library de Session peut prendre près de 30 minutes pour son installation. C’est tout à fait normal. Lors de la procédure d’installation, le programme affiche des informations d’intérêt sur Session. 4. Une fois le programme d’installation terminé, cliquez sur “Finish”. *Si vous utilisez Windows Vista, “Poste de Travail sera nommé “Ordinateur” à cette étape. | 6 Guide d’Utilisation du Session KeyStudio 25 | 7 Lancez-vous avec Session 1. Reliez le clavier KeyStudio 25 à votre ordinateur en utilisant le câble USB fourni et assurez-vous que le clavier est allumé. 2. Lancez Session en cliquant sur Démarrer > Tous les programmes > M-Audio > Session > Session. Ou si vous avez choisi de créer un icône de raccourci lors de l’installation, il vous suffit de double-cliquer dessus. 3. Cliquez sur le bouton appelé “New” dans la fenêtre de démarrage de Session. 4. Une boîte de dialogue “New Composition” apparaît vous permettant de choisir un Name, Time Signature, Key Root, Key Scale et Tempo pour votre composition. Une fois ces choix effectués, cliquez sur OK. Guide d’Utilisation du Session KeyStudio 25 5. | 8 Cliquez sur le bouton “Add a Track” dans le coin supérieur gauche de l’écran principal de Session. 6. La fenêtre “What would you like to do?” apparaît. Pour cet exemple, sélectionnez “Play and Record with your keyboard” et cliquez sur OK. Guide d’Utilisation du Session KeyStudio 25 | 9 7. Dans la boîte de dialogue “Select Keyboard Sound”, sélectionnez la banque de sons que vous souhaitez associer avec la première piste de votre nouveau morceau et cliquez sur OK. 8. Une nouvelle piste apparaît dans la fenêtre principale de Session. Vous pouvez cliquer sur l’instrument spécifique que vous souhaitez jouer à partir de la liste des instruments qui apparaît sur la gauche de l’écran. Guide d’Utilisation du Session KeyStudio 25 | 10 9. Essayez de jouer des notes sur votre clavier KeyStudio 25. Si vous entendez l’instrument, vous pouvez passer les étapes 10-12. Si votre ordinateur ne génère aucun son alors que vous manipulez le KeyStudio 25, passez à l’étape 10 pour des instructions de configuration supplémentaires. 10. Allez à Options > Audio Hardware et assurez-vous que la carte son que vous utilisez (la carte intégrée de votre ordinateur ou une interface audio compatible ASIO installée) est bien sélectionnée dans les menus déroulants “Output Device” et “Input Device”. Cliquez sur “OK”. Reportez-vous au chapitre suivant, ”Pour en savoir plus sur la configuration de Session,” pour des explications plus en profondeurs. 11. Allez à Options > MIDI Hardware et assurez-vous que “USB Audio Device”, “USB O2” ou “USB O2 In” est sélectionné dans la boîte Input Port. KeyStudio apparaîtra en tant que “USB Audio Device” dans Windows XP et “USB O2” dans Windows Vista si les pilotes supplémentaires ne sont pas installés. Si les pilotes optionnels sont installés, KeyStudio apparaît comme “USB O2 In.” Cliquez sur OK. Illustration A : La boîte de dialogue des périphériques MIDI de Session sans les pilotes optionnels dans Windows XP. Illustration B : La boîte de dialogue des périphériques MIDI de Session sans les pilotes optionnels dans Windows Vista. 12.Vous devriez désormais pouvoir utiliser le clavier KeyStudio pour jouer des instruments de la grande bibliothèque d’instruments de Session. Pour en savoir plus sur la configuration de Session Pour écouter ou enregistrer de l’audio dans Session, Session doit être relié à votre carte son. Lors du premier démarrage, Session essaie de choisir la première carte son offrant une entrée audio et une sortie audio et réalise la connexion. Si Session n’est pas capable de sélectionner automatiquement les entrées et sorties audio, la boîte de dialogue “Audio Hardware” s’ouvre automatiquement. Si la procédure réussie (Session n’ouvre pas la boîte de dialogue automatiquement) mais que vous ne pouvez écouter ou enregistrer d’audio avec Session, vous devrez ouvrir la boîte de dialogue “Audio Hardware” en cliquant sur Options > Audio Hardware. La boîte de dialogue “Audio Hardware” propose les options suivantes : Interrupteur ASIO/WDM Ce contrôle bascule la boîte de dialogue “Audio Hardware” de Session entre les modes ASIO et WDM. Pour de meilleures performances dans Session, sélectionnez le mode ASIO. Consultez la documentation de votre carte son pour déterminer si elle est compatible ASIO. Output and Input Device Selectors (Sélecteurs de périphériques d’entrée et de sortie) Ces contrôles déterminent le périphérique de sortie (carte son) à travers lequel Session joue l’audio et le périphérique d’entrée (carte son) à travers lequel Session enregistre l’audio. Il est recommandé que vous sélectionniez la même carte son pour l’entrée et la sortie. Guide d’Utilisation du Session KeyStudio 25 | 11 Sélecteur de taille de la mémoire tampon Ce contrôle détermine la latence de Session. Reportez-vous à la section “À propos de la latence” que vous trouverez ci-après. Utilisation de la case flux de données basse latence Si elle est cochée, Session essaie d’ouvrir l’interface audio sélectionnée en mode basse latence (flux de données du noyau WDM). Alors que la plupart des cartes son devraient “s’ouvrir” dans ce mode, les résultats peuvent varier selon la carte son utilisée. Reportez-vous à la section “À propos de la latence” ci-après. Bouton OK Après avoir fait les réglages désirés, pressez le bouton OK pour valider vos modifications et fermer la boîte de dialogue “Audio Hardware”. Bouton Annuler Pressez le bouton “Cancel” pour fermer la boîte de dialogue “Audio Hardware” sans valider les modifications. À propos de la latence La latence est définie comme la quantité de temps nécessaire pour que le son produit par Session arrive jusqu’à vos enceintes. Par exemple, avec un réglage de forte latence, vous n’entendez aucun délai entre la pression d’une touche sur le KeyStudio 25 et l’écoute du son correspondant. Une taille de mémoire tampon réduite produit une latence faible, mais n’est adaptée qu’à des systèmes rapides. Si vous entendez des cliquetis ou des craquements, le réglage de la latence est trop faible. Pour régler la latence de Session, ouvrez la boîte de dialogue “Audio Hardware” (Options > Audio Hardware), sélectionnez la taille de la mémoire tampon souhaitée depuis le sélecteur de taille de la mémoire tampon puis cliquez sur le bouton OK. REMARQUE : Désélectionnez la case “Low-Latency Streaming” peut aussi réduire les cliquetis et les craquements dans l’audio de Session. Ce paramètre est uniquement disponible si WDM est sélectionné comme type de pilote. Mise à jour de votre carte son Si vous considérez que votre carte son n’est pas en mesure de vous offrir des temps de latence acceptables, nous vous recommandons de mettre à jour votre carte son. Consultez www.m-audio.fr pour découvrir une sélection d’interfaces audio ASIO basses latences. Utilisation du KeyStudio avec GarageBand Le logiciel Session de M-Audio inclus a été conçu pour les ordinateurs Windows. Toutefois, le clavier KeyStudio 25 peut aussi être utilisé avec les ordinateurs Macintosh OS X. KeyStudio 25 s’intègre parfaitement avec le logiciel de production musicale GarageBand qui est installé par défaut sur tous les derniers modèles d’ordinateurs Apple. Pour utiliser le KeyStudio 25 avec GarageBand : 1.Assurez-vous que le KeyStudio est branché à votre ordinateur Mac OS X grâce au câble USB fourni (reportez-vous à “Branchez le clavier KeyStudio 25”). 2. Lancez GarageBand. 3.Créez une piste d’instrument logiciel en cliquant sur Track > New Track > Software Instrument > Create ou sélectionnez une piste d’instrument logiciel pré-existante. L’instrument par défaut sélectionné par GarageBand est le “Grand Piano”. Quand un instrument logiciel est sélectionné, cliquez sur le bouton dans le coin inférieur droit de la fenêtre de GarageBand pour ouvrir l’écran des informations de la piste. Dans cet espace, vous pouvez sélectionner quel instrument vous souhaitez jouer. Vérifiez que vos enceintes ne sont pas coupées ou désactivées, vous entendrez désormais les sons correspondants aux notes jouées sur le KeyStudio. | Guide d’Utilisation du Session KeyStudio 25 12 Le MIDI et la synthèse logicielle Si vous débutez avec le MIDI (Musical Instrument Digital Interface), vous pouvez trouver difficile à comprendre comment KeyStudio interagit avec l’ordinateur. Toutefois, vous découvrirez peu à peu en utilisant le KeyStudio 25 avec Session les avantages d’utiliser une source sonore et un système d’enregistrement logicielles : l’accès à une gamme énorme de sons de haute qualité, une interface utilisateur graphique ample, la possibilité de changer un son d’instrument après avoir réalisé l’enregistrement et la liberté de travailler avec plusieurs applications de création musicale. Une compréhension de base du MIDI vous permettra de profiter de toutes ces possibilités créatives : les données MIDI indiquent comment un son doit être joué. Ces instructions dictent des paramètres tels que la note à jouer, quand la jouer, avec quelle force et quel son utiliser. Des applications haut de gamme, comme Session, offrent des “instruments virtuels” qui sont capables de générer des sons quand elles reçoivent des données MIDI. Les données du clavier KeyStudio sont transmises au programme séquenceur (par exemple, Session), dirigées vers un instrument virtuel et enfin émises sur une sortie audio, transformant les données MIDI en sons audibles. Le gros de cette procédure est automatisé grâce aux menus logiciel de Session et l’interface graphique utilisateur, vous permettant de vous centrer sur la musique. Pour plus d’informations sur Session, comme sur l’enregistrement d’audio et l’utilisation de boucles, reportez-vous au manuel disponible pour Session dans le menu d’aide. Le clavier KeyStudio 25. Contrôles et connecteurs Face avant 5 6 7 8 9 4 3 2 1 1. C lavier – KeyStudio 25 comporte un clavier dynamique à deux octaves. Ce contrôleur comprend des touches spéciales à course réduite qui permettent au KeyStudio 25 d’être plus fin et transporté plus facilement que les claviers à contrôleur traditionnels. 2.Pitch Bend – Cette molette vous permet de créer des modifications expressives en haussant ou réduisant le pitch (le ton). Appuyer du côté droit de la molette de Pitch Bend élèvera la hauteur de note d’un instrument et inversement du côté gauche. En relâchant la molette de Pitch Bend, la hauteur de note de votre instrument reviendra à sa valeur initiale. Les limites, inférieure et supérieure, de pitch bend sont déterminées par les réglages dans votre logiciel (tel que les instruments virtuels utilisés avec Session) ou matériel, pas par la molette de Pitch Bend sur le clavier KeyStudio 25. Généralement, il s’agit d’une demi-note ou d’une octave vers le haut ou le bas. 3.Modulation – Cette molette est utilisée pour ajouter de l’expressivité à votre interprétation en modifiant l’intensité de certains effets. Par défaut, la plupart des synthétiseurs affectent la molette au contrôle du vibrato (modifications de l’intonation) ou du trémolo (modifications du volume) bien qu’il soit aussi possible d’affecter la fonction de la modulation dans le matériel ou le synthétiseur logiciel. La plage de données MIDI de la molette de modulation couvre de 0 à 127, le 0 correspond à une position inchangée. Comme la molette de Pitch Bend, la quantité de modulation dépend des réglages de votre instrument. Guide d’Utilisation du Session KeyStudio 25 | 13 4.Octave et Transpose +/- : Par défaut, le contrôle Octave/Transpose “fait basculer” la portée d’octave du clavier pour vous permettre de jouer des notes plus hautes ou plus basses. Appuyer du côté droit du contrôle pour “faire basculer” le clavier d’une octave ver le haut ; et inversement du côté gauche. Notez qu’il est possible de basculer de plusieurs octaves dans chaque direction en appuyant sur les côtés gauche ou droit à plusieurs reprises. Dans certains cas, il est utile de réduire ou d’augmenter le ton du KeyStudio 25 d’un certain nombre de demi-tons plutôt que d’une octave entière. Par exemple, il se peut que vous accompagniez un chanteur ou une chanteuse et qu’il ou elle ait de la difficulté à atteindre les notes les plus hautes. Dans ce cas, essayez de réduire le pitch d’un ou plusieurs demi-tons. C’est possible grâce à la “transposition”. Pour utiliser la fonction “Transpose” : 1. Pressez Octave/Transpose + et Octave/Transpose - simultanément. 2.Pressez la touche Octave/Transpose + ou - une ou plusieurs fois pour transposer vers le haut ou vers le bas d’un ou plusieurs demi-tons. Pour revenir à la fonction d’Octave, pressez le bouton “Advanced Function” et la touche noire intitulée “CANCEL”. 5.Curseur programmable (C9) – Ce curseur transmet des données Continuous Controller (CC) MIDI, vous permettant de contrôler en temps réel vos instruments matériels ou logiciels MIDI. Par défaut, ce curseur est réglé pour contrôler le CCD MIDI numéro 7. Cela correspond au volume sur la plupart des périphériques matériel MIDI et des applications logiciel. 6.Boutons de fonction – Ces boutons servent à accéder aux diverses fonctions et caractéristiques du clavier. Ils sont décrits dans la section “Utiliser le clavier KeyStudio 25” de ce manuel 7. Ecran LED - L’écran LED indique les fonctions MIDI et les sélections de données. 8.Boutons rotatifs de contrôleur MIDI (C1 - C8) – Ces huit boutons de contrôleur MIDI vous offrent un contrôle en temps réel sur votre matériel et logiciel MIDI grâce aux messages de contrôleur continu (CC) MIDI. 9.Boutons de contrôleur MIDI (C12 - C19) – Comme les boutons rotatifs de contrôleur MIDI décrits ci-dessus, ces huit boutons de contrôleur MIDI vous offrent un contrôle en temps réel sur votre matériel et logiciel MIDI grâce aux messages de contrôleur continu (CC) MIDI. | Guide d’Utilisation du Session KeyStudio 25 14 Face arrière 14 13 12 11 10 10. Interrupteur d’alimentation – Ce contacteur allume ou éteint l’unité. 11.Entrée de pédale de sustain - Branchez le connecteur Jack 6,35 mm de votre pédale de sustain à cette prise. Nul besoin de se soucier de la polarité de la pédale, le clavier détecte la polarité de la pédale de sustain en captant automatiquement l’orientation de la pédale au démarrage. 12.Sortie MIDI – Raccordez cette sortie à l’entrée d’un périphérique MIDI à l’aide d’un câble MIDI à 5 broches standard. Par défaut, toutes les données MIDI engendrées par le KeyStudio 25 sont transmises via cette sortie MIDI et par connexion USB (le cas échéant). Toutefois, si le KeyStudio 25 est raccordé à votre ordinateur par USB, il est possible de reconfigurer ce port pour qu’il fasse office de port de sortie MIDI entièrement indépendant pour votre logiciel. Se reporter à la section “Utiliser le clavier KeyStudio 25” de ce manuel pour savoir comment passer en mode “Sortie MIDI via USB”. 13.Connecteur USB – Branchez un câble USB depuis cette sortie vers le port USB de l’ordinateur hôte. Quand vous utilisez la connexion USB, le KeyStudio 25 est alimenté par l’ordinateur hôte et une alimentation n’est pas nécessaire. 14.Port d’alimentation (9V in CC, 500 mA) – Branchez l’alimentation externe 9V CC, 500 mA facultative à ce port. L’alimentation n’est requise que si le KeyStudio 25 est utilisé sur un ordinateur ou si l’ordinateur en question ne peut pas fournir l’alimentation de bus appropriée au contrôleur. L’adaptateur d’alimentation peut être commandé auprès de www.m-audio.com IMPORTANT : Le clavier KeyStudio 25 est “alimenté par le bus USB” par votre ordinateur, via la connexion USB. N’ayez recours à un adaptateur secteur que si votre ordinateur ne peut pas fournir l’alimentation requise au contrôleur ou si vous utilisez KeyStudio 25 sans ordinateur. Guide d’Utilisation du Session KeyStudio 25 | 15 Utilisation du clavier KeyStudio 25 La plupart du temps, une fois le KeyStudio 25 installé, vous pouvez simplement exécuter votre programme musical et commencer à vous en servir immédiatement. De nombreux programmes seront capables d’utiliser le KeyStudio 25 “à l’ouverture de l’emballage” et ne requiert pas de configuration supplémentaire. D’autres programmes peuvent vous demander de sélectionner le KeyStudio 25 en tant que source d’entrée MIDI ou de faire correspondre les commandes programmables MIDI du KeyStudio (boutons rotatifs, boutons, curseurs, etc.) aux fonctions à l’écran que vous souhaitez contrôler. Voici les descriptions des les étapes. Configurer votre logiciel : Une fois le clavier le KeyStudio 25 installé sur votre ordinateur, toutes les applications compatibles MIDI de votre système devraient reconnaître le contrôleur comme nouveau périphérique d’entrée MIDI. Toutefois, certaines applications peuvent vous demander de configurer le logiciel pour accepter la transmission des données MIDI depuis le clavier KeyStudio 25. Cela s’effectue généralement via un menu type “Panneau de configuration” ou “Installation de périphérique” sur votre application, mais le processus spécifique varie suivant les programmes. Des instructions sur la manière de configurer Session pour qu’il accepte les données MIDI du clavier KeyStudio 25 peuvent être trouvées dans la section “Lancez-vous avec Session” de ce Guide de l’utilisateur. Reportez-vous à la documentation de l’application pour savoir comment sélectionner les périphériques d’entrée MIDI. REMARQUE : Dans Windows XP, le KeyStudio 25 apparaîtra en tant que “Périphérique audio USB” sur votre logiciel musical si les pilotes supplémentaires M-Audio ne sont pas installés. Tout cela est normal. Si les pilotes M-Audio ont été installés, KeyStudio 25 figurera en tant que “USB O2 In.” Programmation des 25 boutons rotatifs, curseurs et boutons au contrôle Votre logiciel : Le clavier KeyStudio 25 comporte plusieurs commandes programmables MIDI (boutons rotatifs, boutons, curseurs, etc.) pouvant servir à contrôler votre logiciel musical. Chaque commande programmable possède son propre numéro Continuous Controller (CC) MIDI. À chaque fois qu’un bouton rotatif est tourné, qu’un bouton est pressé ou qu’un curseur est déplacé, le KeyStudio 25 envoie des données CC MIDI qui sont reçues et interprétées par votre logiciel de musique. De nombreuses applications musicales actuelles (telles que Ableton Live, Propellerhead Reason, Native Instruments Traktor et d’autres) incluent désormais une fonction “Apprentissage MIDI”. Cette option vous permet de rapidement affecter les boutons rotatifs, curseurs et boutons du KeyStudio 25 au contrôle de paramètres spécifiques du logiciel. Le KeyStudio 25 peut contrôler n’importe quel logiciel qui propose cette fonction. La fonction “apprentissage” varie d’une application à l’autre et vous devrez probablement vous reporter au manuel de l’utilisateur de votre logiciel pour savoir comment utiliser cette option. Si votre logiciel ne propose pas cette fonction, il est toujours possible d’affecter manuellement les options du programme aux données CC MIDI spécifiques générées par les boutons rotatifs, les curseurs et les boutons du KeyStudio 25. Reportez-vous au manuel de l’utilisateur du logiciel pour voir les possibilités qu’il vous offre. S’il est possible d’affecter manuellement les options dans votre logiciel, reportez-vous à l’Annexe pour une liste complète des informations CC MIDI générées par les boutons rotatifs, curseurs et autres boutons du clavier KeyStudio 25. Enfin, si votre programme ne comporte pas de fonction “MIDI Learn”, vous devriez malgré tout pouvoir contrôler votre logiciel musical en modifiant la mise en correspondance des commandes programmables du KeyStudio 25 pour correspondre aux numéros CC MIDI requis par votre logiciel musical. Pour savoir comment faire, reportez-vous à la section intitulée “Fonctions avancées du KeyStudio 25” que vous trouverez ultérieurement dans ce manuel. REMARQUE : Syntax, le synthétiseur logiciel de Session, inclut près de 250 patchs de preset (sons). Par défaut, plusieurs contrôles de chaque patch de synthé sont préprogrammés avec le curseur et les boutons du clavier KeyStudio 25. C’est-à-dire que vous pouvez modifier le son des patchs de Syntax en réglant le curseur ou le bouton rotatif du clavier KeyStudio 25. Pour accéder à un tableau décrivant quel paramètre de Syntax est affecté à chaque curseur ou bouton rotatif du KeyStudio 25, choisissez Aide > Ouvrir le manuel de l’utilisateur dans Session et cliquez sur le lien intitulé “Assignations des contrôleurs du patch de synthé/KeyStudio 25”. | Guide d’Utilisation du Session KeyStudio 25 16 Envoyer des changements de programme Si votre logiciel ou périphérique MIDI prend en charge des messages “changement de programme”, vous pouvez directement récupérer divers préréglages (sons) depuis le clavier KeyStudio 25 sans devoir accéder au périphérique MIDI (ou ordinateur). Pour envoyer un message de changement de programme : 1. Appuyez sur le bouton ADVANCED FUNCTION. 2. Appuyer sur la touche PROG CHG du clavier. 3.Entrez le numéro de programme que vous voulez envoyer en utilisant les touches de saisie numérique ou les boutons DEC/INC. 4. Enfoncez la touche ENTER pour confirmer. Notez que les messages de changement de programme seront envoyés au canal MIDI “global”. Le canal global peut être modifié à l’aide de la procédure décrite ci-après. Envoyer des changements de banque ASTUCE : Vous pouvez aussi programmer les boutons programmables pour envoyer des messages de changement de programme spécifiques à des canaux MIDI individuels. Cela peut s’avérer utile en vous permettant de passer rapidement à des préréglages spécifiques sur simple pression d’un bouton. Pour en savoir plus sur cette méthode, reportez-vous à la section “Messages MIDI en profondeur” de ce manuel. Si votre périphérique MIDI ou synthétiseur logiciel contient plus de 128 presets (sons), alors les presets seront organisés en différentes “banques” de sons. Le KeyStudio 25 vous permet de basculer entre plusieurs banques directement à partir du clavier sans passer par le périphérique MIDI (ou l’ordinateur). Pour envoyer un message de changement de banque, avant d’envoyer un message de changement de programme : 1. Appuyez sur le bouton ADVANCED FUNCTION. 2. Appuyez sur les touches “BANK LSB” ou “BANK MSB” du clavier. 3. Entrez le numéro de banque que vous voulez envoyer en utilisant les touches de saisie numérique, ou les boutons DEC/INC. 4. Enfoncez la touche ENTER pour confirmer. 5. Appuyez sur le bouton ADVANCED FUNCTION. 6. Appuyer sur la touche PROG CHG du clavier. 7.Saisissez le numéro de programme que vous souhaitez mémoriser dans votre nouvelle banque, à l’aide des touches numériques de saisie de données, ou des boutons DEC/INC. 8. Enfoncez la touche ENTER pour confirmer. Pour plus d’informations sur les messages LSB et MSB, reportez-vous à la section “Messages MIDI en profondeur” de ce manuel. REMARQUE : Les messages de changement de banque doivent être suivis par un message de changement de programme pour appliquer les changements. Envoyer un simple message de changement de banque n’aboutira à aucune modification de votre matériel ou logiciel MIDI. Guide d’Utilisation du Session KeyStudio 25 | 17 Réglage du canal MIDI global Le KeyStudio 25 peut transmettre sur n’importe lequel des 16 canaux MIDI standard. Si vous utilisez un système informatique, le logiciel contrôle généralement le routing des signaux MIDI et vous ne devriez pas avoir à configurer cela manuellement. Toutefois, si vous utilisez KeyStudio 25 sans ordinateur pour contrôler un périphérique MIDI (comme un module audio), vous devrez vous assurer que votre clavier KeyStudio 25 M-Audio et le périphérique MIDI sont définis sur le même canal MIDI. Le KeyStudio 25 comprend un réglage de canal MIDI “Global” affectant le clavier, les messages de changement de programme/ banque, et tous les contrôleurs (boutons programmables, boutons, curseurs de volume, pédale) ayant été définis pour répondre au canal global. Pour régler le canal MIDI global : 1. Appuyez sur le bouton GLOBAL CHAN. Le clavier entrera en mode Programme. L’écran LED montrera le canal global actuellement sélectionné, précédé par un “c”. 2. Entrez le numéro du canal MIDI en utilisant les touches numériques ou utilisez les touches DEC/INC. 3. Pressez la touche ENTER pour confirmer le nouveau canal. Paramètre MIDI out en mode USB Lorsque le KeyStudio 25 est raccordé à votre ordinateur via USB, toutes les données MIDI produites par le clavier sont envoyées à votre ordinateur via la connexion USB. Par défaut, ces mêmes données sont également “réfléchies” et transmises via le port de sortie MIDI de la KeyStudio 25. Toutefois, la fonction “MIDI Out from USB Mode” du KeyStudio 25 permet de reconfigurer le port de sortie MIDI pour qu’il fasse office de sortie MIDI entièrement indépendante vers votre logiciel audio. Vous pouvez dès lors utiliser ce port pour contrôler un périphérique MIDI séparé (comme un module audio ou un sampler) via votre logiciel (vous pourrez toujours utiliser KeyStudio 25 comme contrôleur). Pour activer Paramètre MIDI out en mode USB : 1. Appuyez sur le bouton ADVANCED FUNCTION. 2. Pressez la touche MIDI OUT. L’écran LED affichera “USB”, indiquant que le port de sortie MIDI est désormais indépendant des touches locales de KeyStudio 25 et des commandes MIDI et produira des données transmises au périphérique depuis votre logiciel audio. Pour désactiver le mode Paramètre MIDI out en mode USB et revenir au fonctionnement normal, répétez les étapes précédentes. Cet écran LED affichera “Int” pour indiquer que le clavier KeyStudio 25 M-Audio envoie à nouveau des données réfléchies depuis les ports de sortie USB et MIDI. Guide d’Utilisation du Session KeyStudio 25 | 18 Fonctionnalités avancées du KeyStudio 25 Cette section traite des fonctions plus avancées associées au clavier KeyStudio 25. Nous avons inclus ces informations à l’intention des “utilisateurs confirmés” souhaitant explorer et exploiter pleinement les fonctions détaillées du clavier et ses autres capacités. Ces informations sont superflues pour la plupart des utilisateurs ne portant pas d’intérêt particulier pour les concepts de programmation MIDI. Rappel des presets KeyStudio 25 peut mémoriser cinq “préréglages” comprenant toutes les affectations de commande et réglages de configuration de clavier. Utilisez les boutons “DEC” et “INC” pour naviguer entre les cinq préréglages disponibles. Ce voyant LED affichera le numéro prédéfini précédé d’un “p” pour indiquer le préréglage en cours de chargement. Voici une liste des cinq “préréglages par défaut” ayant été pré-programmés dans KeyStudio 25 : < 01 GM Preset (preconfiguré pour utilisation avec Session) < 02 Reason Native < 03 Reason Mixer < 04 Yamaha XG/Roland JV Preset < 05 CC indéfini pour apprentissage MIDI* Retenez que ces réglages par défaut peuvent être modifiés pour s’adapter aux besoins de chacun (voir description ci-dessous, à partir de la section “Présentation du mode de programme”.) *Certaines applications ne possèdent pas de réglages par défaut et requièrent que vous configuriez vous-même les paramètres MIDI de l’application. Cela implique normalement de placer l’application en mode “MIDI Learn” en sélectionnant une commande à l’écran et en déplaçant le contrôleur matériel auquel vous souhaitez l’affecter. Lorsque vous travaillez sur une application, il est préférable que les numéros de contrôleur utilisés par les commandes MIDI sur le clavier ne comportent pas déjà d’autre fonction associée – le préréglage #5 est configuré ainsi. Mémoriser des préréglages KeyStudio 25 utilise une mémoire “non-volatile” permettant de mémoriser des préréglages, même après avoir éteint le clavier. Toutes les affectations de contrôleur et de canal sont automatiquement mémorisées sous le numéro de préréglage actuel dès que vous confirmez un changement—il est inutile de “sauvegarder” le préréglage. Le numéro de programme, les données de banque LSB et MSB, les réglages de canal global, le paramètre MIDI Out en configuration USB ainsi que le dernier preset mémoire utilisé sont également mémorisés. Duplication et organisation des presets Vous souhaiterez peut-être dupliquer et réorganiser l’ordre des presets sur votre contrôleur KeyStudio 25. Par exemple, admettons que vous souhaitez copier le préréglage #2 (“Reason Native”) à l’emplacement #4. Il suffit pour cela de suivre les instructions cidessous : 1. Mémorisez le préréglage #2 à l’aide des boutons DEC/INC. 2. Appuyez sur le bouton ADVANCED FUNCTION. 3. Appuyez sur la touche MEM STORE du clavier. 4. Entrez “4” à l’aide des touches numériques de saisie de données ou des boutons DEC/INC. 5. Enfoncez la touche ENTER pour confirmer. La configuration en cours sera alors enregistrée, ou stockée, à l’emplacement de preset #4. Notez que cette opération écrasera le contenu du préréglage existant. Guide d’Utilisation du Session KeyStudio 25 | 19 Logiciel Enigma Enigma est un puissant programme qui vous permet de modifier les paramètres d’un curseur programmable, d’un bouton rotatif ou d’un bouton du KeyStudio 25 grâce à une interface graphique simple à utiliser Le programme vous permet également de mémoriser une quantité pratiquement illimitée de préréglages sur le disque dur de votre ordinateur—un outil pratique pour les utilisateurs ayant créé des préréglages personnalisés pour chaque périphérique MIDI. Ce logiciel est disponible en téléchargement gratuit sur le site www.m-audio.fr ASTUCE : cette fonction Reportez-vous au manuel d’utilisateur Enigma pour en savoir plus sur le logiciel peut également servir à avec KeyStudio 25 configurer les paramètres de contrôle au début d’un Envoi d’un Snap Shot (instantané) morceau. Si vous configurez La fonctionnalité Snap Shot est une excellente manière de synchroniser le toutes les valeurs de périphérique MIDI récepteur avec les commandes de votre clavier. Lors de l’envoi contrôleur afin d’obtenir les niveaux d’effet voulus dans d’un Snap Shot, la valeur réelle de chaque commande MIDI individuelle (bouton votre morceau, vous pouvez programmable, bouton, curseur de volume, etc.) sera envoyée sur le canal auquel alors enregistrer l’instantané la commande MIDI est affectée. Cela actualise tous les paramètres de votre pour vous assurer que le périphérique MIDI avec les positions de bouton actuelles sur KeyRig 25. La morceau sera toujours joué fonction peut également être employée en tant qu’outil créatif, offrant souvent des avec les niveaux d’effet résultats interessants et surprenants. corrects. A cet effet, mettez votre séquenceur en mode Pressez simultanément les boutons GLOBAL CHAN et MUTE pour envoyer un enregistrement puis appuyez “instantané”. sur les boutons Snap Shot. Désactivation de tous les contrôleurs Pour mettre provisoirement en sourdine l’équilibreur et les boutons de KeyStudio 25, appuyez sur la touche de fonction portant l’étiquette MUTE. Le voyant LED affiche “OFF” si cette fonction est établie. Cela vous permet de modifier la position du curseur et des boutons sans affecter les réglages de votre logiciel. Gardez à l’esprit que cette fonction n’affecte pas les boutons, la pédale, les commandes de pitch bend et de modulation ou le clavier. Lorsque l’une des commandes susmentionnées est utilisée, la sourdine est désenclenchée et tous les contrôleurs sont rétablis. Utilisez-la si vous changez de preset et que les contrôleurs ne sont pas dans la bonne position. Vous pourrez déplacer le contrôleur dans une position relative à la valeur de contrôleur du logiciel, plutôt que d’entraîner un saut dans la valeur de contrôleur du logiciel. Aperçu du Mode Program Le clavier KeyStudio 25 offre deux modes de fonctionnement : le mode Program (programmation) et le mode Performance (interprétation). La plupart du temps, le contrôleur reste en mode Performance, de façon à jouer. Le mode Program est utilisé uniquement quand vous voulez configurer certains paramètres tels que les affectations des boutons. Utilisez la touche ADVANCED FUNCTION pour entrer et quitter le mode Programme (un petit point apparaît en bas à droite de l’écran lorsque vous êtes en mode Programme). < U ne fois entré dans le mode Program, vous pouvez sélectionner différents paramètres à modifier en pressant l’une des touches de la moitié gauche du clavier. La fonction de chaque touche est écrite au dessus de celle-ci : Guide d’Utilisation du Session KeyStudio 25 < < < | 20 C hacun des contrôleurs programmables du KeyStudio 25 peut envoyer des messages MIDI CC, RPN/NRPN, GM 1&2 et des messages SysEx prédéfinis sur son canal MIDI individuel. C ertains paramètres nécessitent l’introduction d’informations supplémentaires comme le canal MIDI ou le numéro CC. Utilisez les touches de 0 à 9 (sur la partie droite du clavier) ou les boutons DEC/INC pour régler ces valeurs. Le témoin clignote pour indiquer la valeur actuelle. S i vous avez entré un numéro, utilisez la touche Enter (entrée) pour le confirmer. Si vous avez changé d’avis, appuyez sur la touche ADVANCED FUNCTION pour quitter le mode Programme sans changer aucun préréglage. Assignation des CC MIDI pour modifier une mise en correspondance CC MIDI pour un bouton programmable, un bouton ou un curseur de volume : 1.Appuyez sur le bouton ADVANCED FUNCTION et déplacez ou poussez le contrôleur que vous souhaitez programmer. 2.Pressez la touche CTRL ASGN. Le témoin indiquera le numéro CC MIDI de votre contrôleur sélectionné. 3.Entrez une nouvelle valeur CC MIDI en utilisant les touches de saisie numérique ou des boutons DEC/INC. Le témoin affichera votre nouveau numéro CC. 4.Pressez la touche ENTER pour confirmer l’entrée et quitter le mode Programme. Affectation des canaux MIDI Méthode alternative pour sélectionner les commandes Pour éditer un contrôleur, vous devez d’abord sélectionner celui que vous souhaitez programmer. La manière la plus simple de le faire est de tourner ou presser le bouton rotatif, le bouton ou le curseur que vous souhaitez éditer. Cette méthode est déjà mentionné dans les différentes sections de ce chapitre. Toutefois, il existe une méthode alternative pour sélectionner un contrôle pour sa programmation en utilisant la touche “CTRL SEL” (Control Select). Vous pouvez le faire de la manière suivante : 1. Pressez le bouton ADVANCED FUNCTION, puis la touche de CTRL SEL. 2. L’écran LED montrera le canal global actuellement sélectionné, précédé par un “C”. 3. Entrez le nouveau numéro du contrôle en utilisant les touches de saisie numérique ou les boutons DEC/INC. 4. Enfoncez la touche ENTER pour confirmer. Ce contrôle est désormais éditable. La procédure suivante décrit comment régler les boutons programmables du KeyStudio 25 pour transmettre sur un canal MIDI unique : 1. Appuyez sur le bouton ADVANCED FUNCTION et déplacez ou poussez le contrôleur que vous souhaitez programmer. 2. Pressez la touche CHAN ASGN. Le témoin affichera l’affectation de canal actuelle du contrôleur sélectionné. 3.Entrez le nouveau numéro de canal MIDI en utilisant les touches de saisie numérique ou les boutons DEC/INC. Le témoin affichera le nouveau numéro de canal. 4. Pressez la touche ENTER pour confirmer l’entrée et quitter le mode Programme. REMARQUE : si un bouton rotatif, un bouton ou un curseur de volume est affecté au canal 0, il transmettra sur le canal global du KeyStudio 25. Reprogrammer les CC MIDI pour le contrôle de la modulation Pour modifier une mise en correspondance CC MIDI pour le contrôle de la modulation. 1. Appuyez sur le bouton ADVANCED FUNCTION. 2. Pressez la touche CTRL SEL. 3.Entrez “11” à l’aide des touches numériques de saisie de données ou des boutons DEC/INC. Ce numéro correspond au contrôle de la modulation (chaque numéro de curseur, bouton ou bouton rotatif est imprimé à ces côtés sur le clavier KeyStudio 25). 4. Pressez la touche ENTER pour confirmer l’entrée et quitter le mode Programme. 5. Appuyez sur le bouton ADVANCED FUNCTION de nouveau. 6. Pressezv la touche CTRL ASGN. Le témoin indiquera le numéro CC MIDI de votre contrôleur sélectionné. 7.Entrez une nouvelle valeur CC MIDI en utilisant les touches de saisie numérique ou les boutons DEC/INC. Le témoin affichera votre nouveau numéro CC. 8. Pressez la touche ENTER pour confirmer l’entrée et quitter le mode Programme. | Guide d’Utilisation du Session KeyStudio 25 21 Reprogrammer les CC MIDI pour le contrôle du pitch Pour modifier une mise en correspondance CC MIDI pour le contrôle du pitch : 1. Appuyez sur le bouton ADVANCED FUNCTION. 2. Pressez la touche CTRL SEL. 3.Entrez “10” à l’aide des touches numériques de saisie de données ou des boutons DEC/INC. Ce numéro correspond au contrôle du pitch bend (chaque numéro de curseur, bouton ou bouton rotatif est imprimé à ces côtés sur le clavier KeyStudio 25). 4. Pressez la touche ENTER pour confirmer l’entrée et quitter le mode Programme. 5. Appuyez sur le bouton ADVANCED FUNCTION de nouveau. 6. Pressez la touche CTRL ASGN. Le témoin indiquera le numéro CC MIDI de votre contrôleur sélectionné. 7.Entrez une nouvelle valeur CC MIDI en utilisant les touches de saisie numérique ou les boutons DEC/INC. Le témoin affichera votre nouveau numéro CC. 8. Pressez la touche ENTER pour confirmer l’entrée et quitter le mode Programme. Reprogrammer le MIDI CC pour l’entrée de la pédale de Sustain Pour modifier une mise en correspondance CC MIDI pour la pédale de sustain : 1. Appuyez sur le bouton ADVANCED FUNCTION. 2. Pressez la touche CTRL SEL. 3.Entrez “20” à l’aide des touches numériques de saisie de données ou des boutons DEC/INC. Ce numéro correspond au contrôle de l’entrée de la pédale de Sustain (chaque numéro de curseur, bouton ou bouton rotatif est imprimé à ces côtés sur le clavier KeyStudio 25). 4. Pressez la touche ENTER pour confirmer l’entrée et quitter le mode Programme. 5. Appuyez sur le bouton ADVANCED FUNCTION de nouveau. 6. Pressez la touche CTRL ASGN. Le témoin indiquera le numéro CC MIDI de votre contrôleur sélectionné. 7.Entrez une nouvelle valeur CC MIDI en utilisant les touches de saisie numérique ou les boutons DEC/INC. Le témoin affichera votre nouveau numéro CC. 8. Pressez la touche ENTER pour confirmer l’entrée et quitter le mode Programme. Limitation de la plage des contrôleurs La plage d’un contrôleur MIDI est généralement comprise entre 0 et 127. Dans certains cas, vous souhaiterez peut-être définir les limites minimum ou maximum de cette fourchette. Une restriction minimum peut être placée sur les boutons, équilibreurs, Pitch bend, ou commandes de modulation en effectuant les opérations suivantes : 1.Appuyez sur la touche ADVANCED FUNCTION et déplacez ou poussez le contrôleur que vous souhaitez limiter. 2.Appuyez sur la touche DATA 2 (MIN). Le témoin affiche alors la limite minimum actuelle du contrôleur. 3.Entrez la valeur minimum souhaitée à l’aide des touches de saisie numérique ou des boutons DEC/INC. 4.Pressez la touche ENTER pour confirmer l’entrée et quitter le mode Programme. ASTUCE : Si votre valeur DATA 2 (MIN) est supérieur à la valeur DATA 3 (MAX), votre contrôle fonctionnera à l’envers. C’est à dire qu’en tournant le contrôle dans le sens des aiguilles d’une montre vous provoquerait une réduction des données de sorties MIDI CC et inversement. C’est particulièrement pratique quand vous souhaitez utilisez un curseur comme une tirette d’orgue. Pour le fonctionnement standard, assurez vous que la valeur DATA 3 (MAX) est supérieure à DATA 2 (MIN). Guide d’Utilisation du Session KeyStudio 25 | 22 Si vous souhaitez placer une limite maximum : 1. 2. 3. 4. Appuyez sur la touche ADVANCED FUNCTION et déplacez ou poussez le contrôleur que vous souhaitez limiter. Appuyez sur la touche DATA 3 (MAX). Le témoin affiche alors la limite maximum actuelle du contrôleur. Entrez la valeur minimum souhaitée à l’aide des touches de saisie numérique ou des boutons DEC/INC. Pressez la touche ENTER pour confirmer l’entrée et quitter le mode Programme. Utiliser les commandes pour augmenter ou réduire les valeurs Les boutons et la pédale peuvent être réglés pour réduire ou augmenter les valeurs de données MIDI au sein d’une fourchette déterminée et séparément. Cela s’avère utile si vous avez besoin d’un contrôle précis sur CC MIDI ou si vous souhaitez utiliser des touches pour avancer ou reculer dans des programmes (à l’aide d’un message de changement de programme). Pour ce faire : 1. Appuyez sur la touche ADVANCED FUNCTION et enfoncez la pédale ou le bouton que vous souhaitez modifier. 2. Pressez la touche CTRL ASGN. 3. Saisissez ‘153’ si vous souhaitez utiliser la commande pour diminuer une valeur (saisissez ‘154’ si vous souhaitez utiliser la commande pour augmenter une valeur). 4. Enfoncez la touche ENTER pour confirmer. 5. Renfoncez le bouton ADVANCED FUNCTION, puis la touche Data 1. 6. Saisissez le numéro du CC MIDI vers lequel vous souhaitez que le bouton émette en sortie. 7. Enfoncez la touche ENTER pour confirmer. 8. Pour définir la fourchette minimum, pressez le bouton ADVANCED FUNCTION, puis la touche Data 2 (MIN). 9. Saisissez la valeur minimum souhaitée à l’aide des touches numériques de saisie de données ou des touches DEC/INC (ex. 0). 10. Enfoncez la touche ENTER pour confirmer. 11. Pour définir la fourchette maximum, pressez le bouton ADVANCED FUNCTION, puis la touche Data 3 (MAX). 12. Saisissez la valeur maximum souhaitée à l’aide des touches numériques de saisie de données ou des boutons DEC/INC (ex. 127). 13. Enfoncez la touche ENTER pour confirmer. Assignations de valeurs bascules aux boutons Les 8 boutons programmables et la pédale peuvent tous être affectées pour basculer entre deux valeurs en suivant ces instructions : 1. 2. 3. 4. 5. 6. Appuyez sur la touche ADVANCED FUNCTION et enfoncez la pédale ou le bouton que vous souhaitez modifier. Appuyez sur la touche DATA 2 (MIN). Le témoin affiche alors la limite “minimum” actuelle du contrôleur. Saisissez votre nouvelle valeur minimum à l’aide des touches de saisie numérique de données ou des boutons DEC/INC. Enfoncez la touche ENTER pour confirmer. Renfoncez le bouton ADVANCED FUNCTION, puis la touche Data 3 (MAX). Entrez la nouvelle valeur “maximum” souhaitée à l’aide des touches de saisie numérique ou des boutons DEC/INC. 7. Enfoncez la touche ENTER pour confirmer. La méthode ci-dessus fera basculer la valeur du bouton ou de la pédale à chaque fois que vous l’enfoncerez. Il est possible de configurer la commande pour l’envoi d’une valeur lorsqu’on l’enfonce et l’envoi d’une autre valeur lorsqu’on la relâche. Pour ce faire : 1. Appuyez sur la touche ADVANCED FUNCTION et enfoncez la pédale ou le bouton que vous souhaitez modifier. 2. Pressez la touche CTRL ASGN. 3.Entrez “146” à l’aide des touches de saisie numérique de données ou des boutons DEC/INC. La commande est alors configurée pour le mode MIDI CC (On/Off). 4. Enfoncez la touche ENTER pour confirmer. 5. Renfoncez le bouton ADVANCED FUNCTION, puis la touche Data 1. 6. Saisissez le numéro du CC MIDI vers lequel vous souhaitez que le bouton émette en sortie. 7. Enfoncez la touche ENTER pour confirmer. 8. Affectez les deux valeurs de bascule pour la “pression” (DATA 3) et la “relâche” (DATE 2), comme décrit plus haut. Guide d’Utilisation du Session KeyStudio 25 | 23 Affectation des commandes MMC (MIDI Machine Control) à un bouton 1.Appuyez sur la touche ADVANCED FUNCTION et enfoncez le bouton que vous souhaitez modifier. 2. Pressez la touche CTRL ASGN. Numéro Commande MMC 01 STOP (arrêt) 02 PLAY (lecture) 3.Saisissez “149” à l’aide des touches de saisie numérique de données pour indiquer que vous souhaitez programmer une commande MMC à votre touche sélectionnée (voir l’annexe B pour consulter la liste complète des numéros CC MIDI et ses commandes correspondantes). 03 DEFERRED PLAY (lecture différée) 04 FAST FORWARD (avance rapide) 05 REWIND (retour) 06 RECORD STROBE 4. Enfoncez la touche ENTER pour confirmer. 07 RECORD EXIT 08 RECORD PAUSE (pause d’enregistrement) 09 PAUSE 10 EJECT (éjection) 11 CHASE 12 COMMAND ERROR RESET 13 MMC RESET (réinitialisation MMC) 5.Pressez le bouton ADVANCED FUNCTION, puis la touche de CHAN ASGN. 6.Tapez “127” sur le pavé numérique. Ceci garantit que le message est envoyé sur tous les numéros ID de périphérique. 7. Enfoncez la touche ENTER pour confirmer. 8.Pressez le bouton ADVANCED FUNCTION, puis la touche de DATA 2. 9.Entrez un numéro figurant dans le tableau ci-dessous afin d’affecter le message MMC correspondant au bouton sélectionné. Assignation d’une note à un bouton Voici comment configurer un bouton pour qu’il transmette un message MIDI Note On quand il est enfoncé, et un message MIDI Note Off quand il est relâché. 1. Appuyez sur la touche ADVANCED FUNCTION et enfoncez le bouton que vous souhaitez modifier. 2. Pressez la touche CTRL ASGN. 3.Entrez “147” à l’aide des touches numériques de saisie de données ou des boutons DEC/INC. Il s’agit du numéro CC MIDI correspondant au mode Note On/Off (voir l’annexe B pour consulter tous les numéros CC MIDI). 4. Enfoncez la touche ENTER pour confirmer. 5. Pressez le bouton ADVANCED FUNCTION, puis la touche Data 3. 6.Entrez “100” à l’aide des touches numériques de saisie de données ou des boutons DEC/INC. Cela donnera un message “Note On” d’une vitesse de 100 lorsque votre touche sélectionnée est enfoncée. Si vous souhaitez une vitesse différente, saisissez cette vitesse au lieu de “100”. 7. Enfoncez la touche ENTER pour confirmer. 8. Pressez le bouton ADVANCED FUNCTION, puis la touche Data 2. 9.Entrez “0” à l’aide des touches numériques de saisie de données ou des boutons DEC/INC. Cela donnera une commande “Note Off” transmise lorsque votre touche sélectionnée est relâchée. 10. Enfoncez la touche ENTER pour confirmer. 11. Pressez le bouton ADVANCED FUNCTION, puis la touche Data 1. 12. Entrez “64” à l’aide des touches numériques de saisie de données ou des boutons DEC/INC. Ainsi, vous enverrez la note MIDI 64, ouE4, à chaque fois que vous enfoncerez le bouton. Pour jouer une note différente, tapez une valeur différente ici (les numéros de note MIDI sont répertoriés dans l’annexe E). 13. Enfoncez la touche ENTER pour confirmer. Guide d’Utilisation du Session KeyStudio 25 | 24 Affectation de RPN/NRPN à un équilibreur / bouton rotatif Les numéros de paramètre non enregistrés (NRPN) sont des messages spécifiques à un périphérique qui permettent le contrôle de synthétiseurs et de modules de son par MIDI. La spécification MIDI définit des numéros de paramètres pour permettre aux fabricants de spécifier leurs propres contrôleurs. Les plus courants parmi ceux-ci ont été enregistrés par l’association de fabricants MIDI et font partie de la spécification MIDI (d’où le terme de numéros de paramètres enregistrés, RPN). Chaque NRPN/RPN est associé à un numéro à 2-octets. Les deux octets permettent 128 valeurs chacun. (Un message RPN ou NRPN est constitué de deux parties : le message MSB et le message LSB. Ensemble, ils forment une commande RPN ou NRPN). Cela offre un total de 16 384 valeurs ! Les contrôleurs MIDI 98 et 99 représentent les NRPN LSB et MSB respectivement tandis que 100 et 101 représentent les RPN LSB et MSB (voir la liste des contrôleurs MIDI dans l’Annexe B). Pour transmettre un NRPN/RPN, ces deux messages de contrôleurs sont envoyés avec la valeur spécifiée par l’utilisateur correspondante. Un message et une valeur de contrôleur supplémentaires doivent être envoyés pour spécifier l’ajustement de valeur (grossier ou fin). La valeur est spécifiée par le numéro de contrôleur 6 (Data entry) pour les ajustement grossiers, et par le numéro 38 pour les ajustements fins. Une liste des NRPN sera toujours fournie dans le manuel de l’utilisateur d’un périphérique qui reçoit des messages NRPN. Il est primordial que les messages NRPN MSB et LSB soient toujours envoyés simultanément. Ils sont tous deux spécifiés dans le manuel du périphérique. Pour programmer un message RPN/NRPN à un équilibreur ou un bouton programmable : 1.Appuyez sur la touche ADVANCED FUNCTION et déplacez l’équilibreur ou le bouton rotatif que vous souhaitez programmer. 2.Pressez la touche CTRL ASGN et tapez, à l’aide des touches de saisie numérique ou des boutons DEC/INC, le contrôleur 132 pour RPN grossier, 133 pour RPN fin, 134 pour NRPN grossier ou 135 pour NRPN fin. 3. Pressez la touche ENTER pour confirmer. 4. Pressez le bouton ADVANCED FUNCTION, puis la touche de DATA 3. 5. Tapez votre valeur RPN/NRPN MSB et appuyez sur la touche ENTER pour confirmer. 6. Pressez le bouton ADVANCED FUNCTION, puis la touche de DATA 2. Le numéro sera ainsi assigné au LSB RPN/NRPN. 7. Tapez votre valeur RPN/NRPN LSB et appuyez sur la touche ENTER pour confirmer. 8. Enfin, pressez le bouton ADVANCED FUNCTION, puis la touche de CHAN ASGN. 9. Définissez le canal vers lequel le message devra être envoyé. 10. Pressez la touche ENTER pour confirmer votre sélection. Remarque : de nombreuses fiches techniques de synthétiseurs et autres périphériques MIDI utilisent des messages NRPN et indiquent les valeurs MSB et LSB qui doivent être saisies pour DATA 3 et DATA 2 (voir Annexe G). Certaines fiches peuvent ne répertorier que des valeurs au format hexadécimal, mais le KeyStudio 25 de M-Audio requiert la saisie de chaque valeur au format décimal. Utilisez l’annexe C à la fin de ce manuel d’utilisateur pour convertir les valeurs hexadécimales au format décimal. Guide d’Utilisation du Session KeyStudio 25 | 25 Sur les messages SysEx et le Device ID Les messages MIDI SysEx (memory dump, all notes off, master tune, etc.) sont des messages MIDI globaux qui ne sont pas spécifiques au canal MIDI. Cela signifie que les messages SysEx ne sont pas transmis sur des canaux MIDI spécifiques MIDI. En revanche, SysEx transmet un numéro de Device ID avec tout message SysEx. Cet identifiant sert à s’adresser uniquement à un périphérique de destination spécifique dans le cadre de votre configuration MIDI. Les Device ID sont dans l’intervalle 00–127. Pour envoyer un message SysEx à un périphérique spécifique au sein votre configuration MIDI, trouvez le Device ID auquel il est associé, puis affectez le même Device ID au KeyStudio 25 avant de lancer la transmission. Pour la plupart des périphériques, le Device ID est préconfiguré sur 127 en usine. Le Device ID 127 joue un rôle spécial, car il peut être lu par tous les périphériques raccordés, indépendamment du réglage du Device ID individuel. Par exemple, un périphérique portant le Device ID 50 acceptera non seulement des messages exploitant le Device ID 50, mais également des messages avec le Device ID 127. Les messages SysEx avec tout autre Device ID sont ignorés. Le Device ID d’un message SysEx affecté à un contrôleur peut être modifié à l’aide de la touche DEV ID. Cette touche sert à faire varier le Device ID global du KeyStudio 25 M-Audio. Assignation du Device ID Pressez le bouton ADVANCED FUNCTION, puis sur la touche DEV ID pour affecter un Device ID à la KeyStudio 25 M-Audio. Lorsque la touche DEV ID est enfoncée, l’écran LED affiche le Device ID assigné. Il est possible de saisir un nouveau Device ID à l’aide des touches de saisie numérique ou des boutons +/-. Enfoncez la touche ENTER pour confirmer. Si un message SysEx est envoyé à un périphérique portant le Device ID 127, ce message peut être lu par tous le matériel compatible MIDI raccordé indépendamment de ses réglages de Device ID. Si un message SysEx est créé par un périphérique avec un Device ID différent de 127, le message SysEx sera uniquement traité par des périphériques avec un Device ID identique. Le message SysEx envoyé sera ignoré par les périphériques avec un Device ID qui ne correspond pas à celui du périphérique d’envoi. Dump mémoire Appuyez sur le bouton ADVANCED FUNCTION puis sur la touche MEM DUMP pour envoyer plusieurs paquets de données SysEx représentant les 5 préréglages définis par l’utilisateur ou en usine du KeyStudio 25 de M-Audio. Cette procédure peut être utilisée pour stocker ou sauvegarder le contenu des presets mémoire de façon externe. Il est possible d’enregistrer un dump mémoire sur une piste de séquenceur MIDI, tout comme vous enregistreriez des notes sur une piste de séquenceur MIDI. Rappelez le dump mémoire en lançant la lecture de la piste MIDI qui contient le dump mémoire enregistré. Veillez pour cela à ce que la KeyStudio 25 de M-Audio soit sélectionnée en tant que sortie MIDI pour cette piste en particulier. Les assignations de contrôleur actuelles ne sont pas affectées par un dump mémoire ou un envoi mémoire vers le clavier. Rappelez une prédéfinition pour accéder aux nouveaux réglages chargés une fois qu’un dump mémoire a été envoyé au clavier. Guide d’Utilisation du Session KeyStudio 25 | 26 Messages MIDI (Avancé) Changements de programme et de banque Les caractéristiques MIDI standard ont été conçues pour accéder uniquement à 128 sons différents à l’aide de messages de changement de Program (de 0 à 127). Face à l’évolution, la complexification des périphériques MIDI et de la quantité de sons qu’ils contiennent, les messages de changement de banque furent incluent dans les caractéristiques pour permettre d’accéder à plus de 128 sons. Le langage MIDI utilisé pour communiquer entre les instruments de musique permet uniquement des commandes de changement de programme de 0 à 127 pour un ensemble de 128 programmes possibles (127 programmes + programme “0” = 128 programmes en tout). En raison des limites propres au protocole de communication MIDI, le nombre de programmes directement accessibles (utilisant les messages de changement de programme) ne peut être étendu au delà de 128. Par conséquent, un système de banques, avec 128 sons pour chacune, a été créé pour permettre aux fabricants de dépasser la limite des 128 sons MIDI. "ANK -3" "ANK ,3" 0ROGRAM 0ROGRAM 0ROGRAM 0ROGRAM "ANK -3" "ANK ,3" 0ROGRAM "ANK ,3" 0ROGRAM 0ROGRAM 0ROGRAM "ANK ,3" 0ROGRAM "ANK ,3" 0ROGRAM 0ROGRAM 0ROGRAM 0ROGRAM 0ROGRAM 0ROGRAM 0ROGRAM "ANK -3" "ANK ,3" 0ROGRAM "ANK ,3" 0ROGRAM 0ROGRAM 0ROGRAM "ANK ,3" 0ROGRAM "ANK ,3" 0ROGRAM 0ROGRAM 0ROGRAM 0ROGRAM 128 banques de 128 sons par banque est alors le principe utilisé pour étendre le nombre de sons accessibles. Toutefois, pour éviter d’arriver 0ROGRAM à une nouvelle limite de 16 384 sons possibles 0ROGRAM 0ROGRAM (128 banques x 128 programmes) et accessibles "ANK ,3" 0ROGRAM à l’aide d’un changement de banque et d’une 0ROGRAM changement de programme, une autre couche de 0ROGRAM "ANK -3" "ANK ,3" banques a été ajoutée. Le résultat est un système 0ROGRAM de 128 banques qui peuvent contenir chacune "ANK ,3" 0ROGRAM 128 sous-banques qui, à leur tour, contiennent 0ROGRAM 0ROGRAM chacune 128 sons (programmes). Les messages "ANK ,3" "ANK -3" 0ROGRAM de changement de banque sont pratiques pour 0ROGRAM aller chercher des sons dans la plus grande bibliothèque dont dispose votre module de son ou synthé logiciel. Les périphériques à base des spécifications GS de Roland et XG de Yamaha exigent de spécifier un changement de banque pour accéder aux voix et effets supplémentaires que ces périphériques fournissent. Guide d’Utilisation du Session KeyStudio 25 | 27 Le CC MIDI 0 est le message MSB de sélection de banque (Most Significant Byte). Ce message MIDI fait 7 bits et peut être utilisé pour sélectionner une des 128 banques. Ce message peut être utilisé en plus du CC MIDI 32 qui sélectionne la banque LSB (Least Significant Byte) : un autre message de 7 bits permettant la sélection supplémentaire de l’une des 128 sous-banques. La combinaison des messages de banque MSB et LSB offre un message de 14 bits qui permet de sélectionner l’une des 16 384 banques. Chaque banque contenant alors 128 sons possibles qui peuvent être sélectionnés via un message MIDI de changement de programme à part. Cela permet à l’utilisateur de rappeler théoriquement plus de deux millions de programmes directement, juste avec les commandes MIDI. Toutefois, la plupart des périphériques utilisent uniquement quelques banques différentes et vous y donnent l’accès grâce aux messages de banque LSB ou MSB. Veuillez consulter la documentation de votre logiciel ou de votre synthétiseur pour plus d’informations sur le type de messages de changement de banque ils peuvent traiter. Quasiment tous les périphériques MIDI répondent aux commandes de changement de programme et nombreux sont organisés selon la liste GM. Dans les périphériques General MIDI, les différents sons sont organisés de la même façon d’un périphérique à l’autre. Les sons de piano sont au même endroit, les sons de cordes pareil, ceux de batterie, etc... Tous les périphériques GM (qu’ils soient des modules matériel ou logiciel) sont clairement identifiés en tant que tel, de façon à ce que vous sachiez qu’ils sont organisés selon la structure “General MIDI”. Ainsi, quand un périphérique GM reçoit un changement de programme MIDI, il fait appel au type de son espéré dans la gamme des sons GM. Tous les périphériques non-GM font appel à des sons uniques depuis leur mémoire quand ils reçoivent des changements de programme. Étant donné que les sons dans un périphérique nonGM ne sont pas rangés dans un ordre particulier, vous devrez jeter un oeil au périphérique lui-même pour voir quel son vous souhaitez et où le trouver. De nombreux instruments VST tel que ceux du FM7 de Native Instruments ou les modules de synthé de Propellerhead Reason ne sont pas des périphériques GM. Vous pouvez envoyer des messages de banque LSB ou MSB depuis votre clavier KeyStudio pour accéder à ces différentes banques. Veuillez consulter la section des “Fonctionnalités avancées de KeyStudio 25 dans l’Edit Mode“ de ce manuel de l’utilisateur pour plus de détails. Guide d’Utilisation du Session KeyStudio 25 | 28 Dépannage Le clavier KeyStudio 25 a été testé sur un grand nombre de systèmes et dans diverses conditions de fonctionnement. Malgré notre test exhaustif, le contrôleur peut être utilisé dans un nombre illimité de situations et certains scénarios peuvent aboutir à des performances inattendues. Cette section mettra en valeur certaines des difficultés les plus courantes que les utilisateurs peuvent connaître et fournira des conseils pour corriger les problèmes. Si vous n’arrivez toujours pas à trouver une réponse, n’hésitez pas à contacter un technicien d’assistance M-Audio pour plus d’aide. Problème 1 : Mon appareil KeyStudio 25 a soudainement cessé de fonctionner après un fonctionnement sans problème depuis l’installation. Fermez les applications musicales que vous utilisez, éteignez le KeyStudio 25 et redémarrez l’ordinateur. Une fois que l’ordinateur a redémarré, rallumez le KeyStudio 25 et réessayez. Problème 2 : J’ai branché une pédale de sustain sur mon clavier M-Audio, mais elle fonctionne à l’envers. Le clavier KeyStudio 25 détermine la polarité d’une pédale de sustain quand le contrôleur est allumé. Quand vous allumez le clavier, celui-ci fait l’hypothèse que la pédale est en position “inactive” (OFF). Pour assurer correctement une opération, veillez à ce que la pédale ne soit pas enfoncée au démarrage. Problème 3 : Le clavier ne déclenche aucun son dans l’application musicale. Vérifiez si votre logiciel audio comporte un indicateur “MIDI input” ou “MIDI activity”. La plupart des programmes comportent un indicateur d’activité MIDI pouvant servir à confirmer si des données MIDI du clavier accèdent au logiciel. Si le logiciel ne reçoit aucune donnée MIDI, veillez à ce que le contrôleur soit correctement installé et sélectionné comme périphérique d’entrée MIDI au sein de votre logiciel. Reportez-vous à la documentation du logiciel pour savoir comment configurer et sélectionner les périphériques d’entrée MIDI. Si l’écran d’activité MIDI indique que les données MIDI accèdent au logiciel, il se peut que vous n’entendiez aucun son car les données MIDI ne sont pas correctement acheminées via le logiciel même. Reportez-vous au manuel d’utilisateur du logiciel pour savoir comment rediriger les données MIDI correctement. Problème 4 : le contrôleur est raccordé à mon ordinateur via USB mais il ne semble pas s’allumer. Assurez-vous que l’interrupteur d’alimentation est bien sur la position “On”. Si cela ne résout pas le problème, le clavier ne reçoit peut-être pas la puissance adéquate en provenance de votre ordinateur. Essayez de brancher le KeyStudio sur un autre port USB ou un hub USB alimenté branché sur votre ordinateur. Vous pouvez également essayer de raccorder une alimentation externe de 9-12 V CC, 500 mA (minimum) à la prise située derrière le clavier. Problème 5 : Mon logiciel (ou matériel) musical rappelle toujours le son suivant le numéro du programme à celui que j’ai envoyé avec le KeyStudio 25. Par exemple, si j’envoie un changement de programme 40 (Violon), mon logiciel charge le numéro 41 (Viole). Certains modules GM utilisent leurs patchs audio de 1 à 128 au lieu de 0 à 127. Les deux méthodes sont habituelles. Par conséquent, il peut y avoir un décalage de +/-1 entre les numéros utilisés et les patchs de son rappelés. Problème 6 : j’ai modifié les réglages de mon KeyStudio 25 mais aimerais revenir au réglages “par défaut” . Pour reconfigurer le KeyStudio 25 à ses réglages “par défaut”, éteignez d’abord le clavier. Puis, (avec le contrôleur toujours éteint), maintenez enfoncées les touches RECALL+/- et allumez l’unité. Gardez à l’esprit que le rétablissement des présets d’usine effacera toutes les configurations stockées dans la mémoire. Guide d’Utilisation du Session KeyStudio 25 | 29 Problème 7 : Quand j’enfonce une touche ou essaye d’écouter mon microphone ou instrument, il y a un délai avant que j’entende un son. Ce délai est appelé latence. Sur certaines interfaces audio, la latence peut être réglée en changeant la taille de la mémoire tampon dans votre panneau de configuration. Consultez la documentation de votre interface audio pour apprendre s’il est possible de réduire la latence sur votre système. Le but est de régler la taille de votre tampon de carte son aussi bas que possible sans souffrir d’artéfacts au niveau de l’audio. Les ordinateurs les plus rapides peuvent généralement se permettre des réglages de tampon plus réduis et ce, sans latence. S’il y a un retard important entre ce que vous jouez sur le clavier et ce que vous entendez dans votre instrument virtuel dans Session, vous pouvez essayez de réduire la taille du tampon audio dans Session. M-Audio intègre une variété de périphériques compatibles ASIO basse latence qui peuvent aider à résoudre les problèmes de latence que vous pouvez rencontrer. Si vous avez un budget réduit, l’interface Micro de M-Audio fournit une latence réduite à un prix extraordinaire de façon à vous aider à faire de la meilleure musique avec Session ou d’autres applications. Si votre interface audio est compatible ASIO, cliquez sur Options > Audio Hardware. Assurez-vous que le bouton radio ASIO est sélectionné puis cliquez “Réglages ASIO” pour ouvrir le panneau de configuration pour l’interface ASIO. Les options du panneau de configuration disponibles dépendent de la version et du modèle de votre interface audio. Trouvez le contrôle de taille de tampon et/ou le contrôle de latence et réduisez la taille du tampon et/ou la durée de latence. Si votre interface audio n’est pas compatible ASIO, cliquez sur Options > Audio Hardware. Sélectionnez le bouton de radio WDM puis sélectionnez une valeur inférieure dans le menu “Buffer Size”. Certaines cartes sons compatibles WDM offrent une latence améliorée lorsque vous activez la case “Utilisation d’un flux de données basse latence”. Toutefois, toutes les interfaces audio ne sont pas compatibles avec ce mode. Problème 8 : Impossible de monitorer les entrées à travers Session. Cliquez sur le bouton Input Monitoring, activant la fonction. Elle vous permet de jouer ou chanter à travers Session, autrement connu comme “monitoring d’entrée”. Selon la proximité entre votre micro ou guitare et vos haut-parleurs, et le volume affiché de vos haut-parleurs, il se peut qu’il y ait du Larsen (bruit fort et hurlant). Assurez-vous de baisser le volume de vos haut-parleurs avant d’appuyer sur le bouton Input Monitoring. Après avoir appuyé sur le bouton Input Monitoring, augmentez progressivement le volume de votre haut-parleur jusqu’à un niveau sûr. Si vous le désirez, Session peut activer automatiquement le bouton d’activation d’entrée sur la piste sélectionnée. Session désactive cette option par défaut, afin de protéger vos oreilles et haut-parleurs. Pour enclencher cette option, sélectionnez Auto Input Monitor Selected Audio Track dans le menu Track, situé en haut de la fenêtre de Session. En échange, si vous utilisez une interface audio pro ou semi-pro, votre périphérique peut proposer le “Monitoring Direct” vous permettant d’envoyer directement une entrée vers les sorties audio. Cette méthode annule votre logiciel audio (et tampons) et vous permet d’écouter les entrées avec aucune latence (virtuellement). Reportez-vous au manuel d’utilisateur de votre interface audio pour en savoir plus. Problème 9 : Un bruit fort apparaît après avoir crée ou sélectionné une piste audio: Si vous utilisez des haut-parleurs et que votre micro est trop près de ces haut-parleurs, il se peut qu’il se produise une réinjection. Pour résoudre ce problème, vous pouvez : < Baisser le volume de vos haut-parleurs. < Désactiver Auto Input Monitor Selected Audio Track dans le Menu Track du Menu Bar. Si vous choisissez la dernière option, assurez-vous d’utiliser ce bouton quand vous aurez besoin de monitorer la piste. En général, c’est un bon exercice d’éteindre vos haut-parleurs pendant l’enregistrement et d’écouter avec un casque. Guide d’Utilisation du Session KeyStudio 25 | 30 Problème 10 : Vous entendez des craquements, des cliquetis, ou autres bruits parasites pendant l’interprétation ou l’enregistrement de l’audio. Assurez-vous que le contrôle de volume master de Session ne sature pas. Ce contrôle indique la saturation quand deux lumières rouge apparaissent sur l’extrême bord droit de l’indicateur. Si il y a saturation, déplacez le curseur de contrôle de Volume Master vers la gauche Si vous entendez des craquements, des cliquetis ou d’autres bruits parasites pendant l’enregistrement ou la monitorization d’entrée d’une piste, baissez le signal de votre microphone ou guitare jusqu’à ce que la piste cesse de signaler la saturation. Craquements, des cliquetis, ou autres bruits parasites arrivent aussi quand votre ordinateur ne peut pas assumer les tâches en cours. Pour résoudre ce problème dans Session, cliquez sur Options > Audio Hardware > ASIO Settings > Latency et augmenter le curseur. Répétez cette procédure si le problème continue. Problème 11 : Le KeyStudio n’émet pas de son dans Session. Allez à Options > MIDI Hardware et assurez-vous que “Périphérique Audio USB” ou “USB O2 In” est sélectionné dans la boîte Input Port. Assurez-vous qu’une piste pour la lecture du clavier et l’enregistrement est sélectionnée. Problème 12 : Les patches de synthé et les préréglages MultiFX ne se chargent pas. Il est possible que vous ayez déplacé la bibliothèque de contenus d’usine ou d’utilisateur. Si vous avez déplacé le Factory Content (contenu d’usine), vous pouvez le retrouver avec Session en sélectionnant Locate Factory Content Folder dans le Menu Options. Si vous avez déplacé le User Content Library (contenu d’utilisateur), vous pouvez le retrouver avec Session en sélectionnant Set User Content Folder dans le Menu Options. Problème 13 : Après avoir ajouté du contenu, le nouveau contenu n’apparaît pas dans les navigateurs de piste. Quand vous ajoutez manuellement du nouveau Contenu à Session (en copiant de nouveaux fichiers dans Content Folders), vous devez re-scanner la bibliothèque de contenu en choisissant Re-Scan Content Categories dans le Category Manager. Problème 14 : La composition sonne distordue. Si votre composition est distordue, vous devrez peut être réduire le volume d’ensemble de la Composition en réglant la commande de Master Volume, située dans la partie supérieure droite de la fenêtre de Session. Si le volume est tel qu’il provoque une distorsion du son, vous verrez deux lumières rouge à l’extrême droite du contrôle de volume master. Problème 15 : Le logiciel Session fonctionne très lentement et occupe une grande quantité de ressources. Le problème peut être résolu en téléchargeant et installant un pilote plus récent pour votre carte graphique à partir du site du fabricant. | Guide d’Utilisation du Session KeyStudio 25 Annexes - Données MIDI pratiques Annexe A : Tableau d’implémentation MIDI Fonction Transmis Elémentaire Valeur par défaut 1-16 Canal Changé 1-16 Mode Valeur par défaut ----------- Messages X Altered (Modifié) ********* 0-127 Numéro de note True Voice (Voix véritable) ********* Vélocité Note ON 0 Note OFF X After Touches X Touch Canaux 0 Reçu X X X X X 0 X Commande 0-119 0 X Change (Changement) 120-127 0 X 0-127 X Pitch Bend Program (Programme) Change (Changement) True Number (Vrai Numéro) System (Système) ********* GM, GM2, MMC Dump mémoire X Exclusive (Exclusif) System (Système) Song Position (Position dans le morceau) X Common (Commun) Song Select (Sélection de morceau) X System (Système) Horloge X Exclusive (Exclusif) Commandes X Messages auxiliaires ON/OFF local 0 All Notes Off (toutes les notes 0 X X désactivées) Notes Active Sense 0 Reset (réinitialisation) 0 0 = YES (0=OUI) X=NO (X= NON) Remarques 31 | Guide d’Utilisation du Session KeyStudio 25 32 Annexe B : CC MIDI programmables du KeyStudio 25 Tableau B1 : Assignations des boutons et curseur MIDI CC Description Data LSB Data MSB 0-119 CC MIDI standard - - 120-127 Messages de mode de canal - - 128 Sensibilité de la molette de pitch - - 129 Channel Fine Tune (réglage fin de canal) - - 130 Channel Coarse Tune (réglage grossier de - - canal) 131 Channel Pressure (pression de canal) - - 132 RPN grossier RPN LSB RPN MSB 133 RPN Fine (RPN fin) RPN LSB RPN MSB 134 NRPN grossier NRPN LSB NRPN MSB 135 NRPN fin NRPN LSB NRPN MSB 136 Master Volume GM* (volume principal GM) Volume LSB Volume MSB 137 Master Pan GM* (panoramique principal GM) Pan LSB Pan MSB 138 Master Coarse Tune GM* (réglage grossier Réglage LSB Réglage MSB Réglage LSB Réglage MSB Mod Rate (ratio de modulation) - Profondeur de modulation - principal GM) 139 Master Fine Tune GM* (réglage fin principal GM) 140 Chorus Mod rate GM2* (ratio de modulation de chorus GM2) 141 Chorus Mod rate GM2* (profondeur de modulation de chorus GM2) 142 Feedback GM2* (réinjection GM2) Feedback Level (niveau de réinjection) - 143 Send to Reverb GM2* (envoi dans la réverb Reverb Send Level (niveau d’envoi dans la réverb) Pitch Shift MSB (décalage de pitch GM2) 144 Pitch Bend Pitch Shift LSB (décalage de pitch LSB) 255 Contrôleur éteint - MSB) *Messages SysEx - | Guide d’Utilisation du Session KeyStudio 25 33 Tableau B2 : Assignations des boutons programmables et pédale de sustain MIDI CC Description Program (Programme) Data LSB Data MSB 0-119 CC MIDI standard - Valeur de bascule 2 Valeur de bascule 1 120-127 Messages de mode de canal - Valeur de bascule 2 Valeur de bascule 1 128 Portée de la molette de pitch bend - Valeur de sensibilité - 129 Channel Fine Tune (réglage fin de canal) - Tuning Amount (quantité de réglage) - 130 Channel Coarse Tune (réglage grossier de canal) - Tuning Amount (quantité de réglage) - 131 Channel Pressure (pression de canal) - Pressure Amount (quantité de pression) - 132 RPN grossier Valeur RPN LSB RPN MSB 133 RPN Fine (RPN fin) Valeur RPN LSB RPN MSB 134 NRPN grossier Valeur NRPN LSB NRPN MSB 135 NRPN fin Valeur NRPN LSB NRPN MSB 136 Master Volume GM* (volume principal GM) - Volume LSB Volume MSB 137 Master Pan GM* (panoramique principal GM) - Pan LSB Pan MSB 138 Master Coarse Tune GM* (réglage grossier principal GM) - Réglage LSB Réglage MSB 139 Master Fine Tune GM* (réglage fin principal GM) - Réglage LSB Réglage MSB 140 Chorus Mod rate GM2* (ratio de modulation de chorus GM2) - Mod Rate (ratio de modulation) - 141 Chorus Mod rate GM2* (profondeur de modulation de chorus GM2) - Profondeur de modulation - 142 Feedback GM2* (réinjection GM2) - Feedback Level (niveau de réinjection) - 143 Send to Reverb GM2* (envoi dans la réverb GM2) - Reverb Send Level (niveau d’envoi dans la réverb) - 144 Pitch Bend - Pitch Shift LSB (décalage de pitch LSB) Pitch Shift MSB (décalage de pitch MSB) 145 Program/Bank Preset (préréglage de programme/de banque) Program (Programme) Bank LSB (banque LSB) Bank MSB (banque MSB) 146 MIDI CC (on/off) MIDI CC Button Press Value (valeur de pression de bouton) Button Release Value (valeur de relâchement de bouton) 147 Note (on/off) Note Velocity Off (vélocité désactivée) Velocity On (vélocité activée) 148 Note (bascule on/off) Note Velocity Off (vélocité désactivée) Velocity On (vélocité activée) 149 MMC Command** (commande MMC) - Command select. (sélection de commande) - 150 Reverb type GM2 * (type de réverb GM2) - Type - 151 Reverb time GM2 * (temps de réverb GM2) - Time (temps) - 152 Chorus type GM2* (type de chorus GM2) - Type - 153 MIDI CC Decrement (décrément MIDI CC) MIDI CC Start Value (valeur de départ) End Value (valeur de fin) 154 MIDI CC Increment (incrément MIDI CC) MIDI CC Start Value (valeur de départ) End Value (valeur de fin) 255 Contrôleur éteint - - - *Messages SysEx ** Messages MMC Sysex Tableau B3 : numéros de commande MMC Numéro Commande MMC Numéro Commande MMC 01 STOP (arrêt) 08 RECORD PAUSE (pause d’enregistrement) 02 PLAY (lecture) 09 PAUSE 03 DEFERRED PLAY (lecture différée) 10 EJECT (éjection) 04 FAST FORWARD (avance rapide) 11 CHASE 05 REWIND (retour) 12 COMMAND ERROR RESET 06 RECORD STROBE 13 MMC RESET (réinitialisation MMC) 07 RECORD EXIT | Guide d’Utilisation du Session KeyStudio 25 Annexe C : Tableau de conversion hexadécimal Valeur hexadécimale Valeur décimale Valeur hexadécimale Valeur décimale Valeur Valeur décimale hexadécimale 0 0 2B 43 56 86 1 1 2C 44 57 87 2 2 2D 45 58 88 3 3 2E 46 59 89 4 4 2F 47 5A 90 5 5 30 48 5B 91 6 6 31 49 5C 92 7 7 32 50 5D 93 8 8 33 51 5E 94 9 9 34 52 5F 95 0A 10 35 53 60 96 0B 11 36 54 61 97 0C 12 37 55 62 98 0D 13 38 56 63 99 0E 14 39 57 64 100 0F 15 3A 58 65 101 10 16 3B 59 66 102 11 17 3C 60 67 103 12 18 3D 61 68 104 13 19 3E 62 69 105 14 20 3F 63 6A 106 15 21 40 64 6B 107 16 22 41 65 6C 108 17 23 42 66 6D 109 18 24 43 67 6E 110 19 25 44 68 6F 111 1A 26 45 69 70 112 1B 27 46 70 71 113 1C 28 47 71 72 114 1D 29 48 72 73 115 1E 30 49 73 74 116 1F 31 4A 74 75 117 20 32 4B 75 76 118 21 33 4C 76 77 119 22 34 4D 77 78 120 23 35 4E 78 79 121 24 36 4F 79 7A 122 25 37 50 80 7B 123 26 38 51 81 7C 124 27 39 52 82 7D 125 28 40 53 83 7E 126 29 41 54 84 7F 127 2A 42 55 85 34 | Guide d’Utilisation du Session KeyStudio 25 Annexe D : Spécifications générales des préréglages MIDI Piano Bass Reed Synth Effects 0 Acoustic Grand Piano 32 Acoustic Bass 64 Soprano Sax 96 SFX Rain 1 Bright Acoustic Piano 33 Fingered Bass 65 Alto Sax 97 SFX Soundtrack 2 Electric grand Piano 34 Electric Picked Bass 66 Tenor Sax 98 SFX Crystal 3 Honky Tonk Piano 35 Fretless Bass 67 Baritone Sax 99 SFX Atmosphere 4 Electric Piano 1 36 Slap Bass 1 68 Oboe 100 SFX Brightness 5 Electric Piano 2 37 Slap Bass 2 69 English Horn 101 SFX Goblins 6 Harpsichord 38 Syn Bass 1 70 Bassoon 102 SFX Echoes 7 Clavinet 39 Syn Bass 2 71 Clarinet 103 SFX Sci-Fi Chromatic Percussion Strings/Orchestra Pipe Ethnic 8 Celesta 40 Violin 72 Piccolo 104 Sitar 9 Glockenspiel 41 Viola 73 Flute 105 Banjo 10 Music Box 42 Cello 74 Recorder 106 Shamisen 11 Vibraphone 43 Contrabass 75 Pan Flute 107 Koto 12 Marimba 44 Tremolo Strings 76 Bottle Blow 108 Kalimba 13 Xylophone 45 Pizzicato Strings 77 Shakuhachi 109 Bag Pipe 14 Tubular bells 46 Orchestral Harp 78 Whistle 110 Fiddle 15 Dulcimer 47 Timpani 79 Ocarina Organ Ensemble 111 Shanai Synth Lead Percussive 16 Drawbar Organ 48 String Ensemble 1 80 Syn Square Wave 112 Tinkle Bell 17 Percussive Organ 49 String Ensemble 2 81 Syn Sawtooth Wave 113 Agogo 18 Rock Organ 50 Syn Strings 1 82 Syn Calliope 114 Steel Drums 19 Church Organ 51 Syn Strings 2 83 Syn Chiff 115 Woodblock 20 Reed Organ 52 Choir Aahs 84 Syn Charang 116 Taiko Drum 21 Accordion 53 Voice Oohs 85 Syn Voice 117 Melodic Tom 22 Harmonica 54 Syn Choir 86 Syn Sawtooth Wave 118 Syn Drum 23 Tango Accordion 55 Orchestral Hit 87 Syn Brass & Lead 119 Reverse Cymbal Guitar Brass Synth Pad Sound Effects 24 Nylon Acoustic 56 Trumpet 88 New Age Syn Pad 120 Guitar Fret Noise 25 Steel Acoustic 57 Trombone 89 Warm Syn Pad 121 Breath Noise 26 Jazz Electric 58 Tuba 90 Polysynth Syn Pad 122 Seashore 27 Clean Electric 59 Muted Trumpet 91 Choir Syn Pad 123 Bird Tweet 28 Muted Electric 60 French Horn 92 Bowed Syn Pad 124 Telephone Ring 29 Overdrive 61 Brass Section 93 Metal Syn Pad 125 Helicopter 30 Distorted 61 Syn Brass 1 94 Halo Syn Pad 126 Applause 31 Harmonics 62 Syn Brass 2 95 Sweep Syn Pad 127 Gun Shot Annexe E : Numéros de notes MIDI Octave (n) Numéros de notes Cn C#n Dn D#n En Fn F#n Gn G#n An A#n Bn -1 0 1 2 3 4 5 6 7 8 9 10 11 0 12 13 14 15 16 17 18 19 20 21 22 23 1 24 25 26 27 28 29 30 31 32 33 34 35 2 36 37 38 39 40 41 42 43 44 45 46 47 3 48 49 50 51 52 53 54 55 56 57 58 59 4 60 61 62 63 64 65 66 67 68 69 70 71 5 72 73 74 75 76 77 78 79 80 81 82 83 6 84 85 86 87 88 89 90 91 92 93 94 95 7 96 97 98 99 100 101 102 103 104 105 106 107 8 108 109 110 111 112 113 114 115 116 117 118 119 9 120 121 122 123 124 125 126 127 35 | Guide d’Utilisation du Session KeyStudio 25 Annexe F : Numéros de contrôleurs MIDI standard (CC MIDI) 00 Bank Select 34 Breath Control LSB 68 Legato Pedal 102 Controller 102 01 Modulation 35 Controller 35 69 Hold 2 103 Controller 103 02 Breath Control 36 Foot Control LSB 70 Sound Variation 104 Controller 104 03 Controller 3 37 Porta Time LSB 71 Resonance 105 Controller 105 04 Foot Control 38 Data Entry LSB 72 Release Time 106 Controller 106 05 Porta Time 39 Channel Volume LSB 73 Attack Time 107 Controller 107 06 Data Entry 40 Balance LSB 74 Cut-off Frequency 108 Controller 108 07 Channel Volume 41 Controller 41 75 Controller 75 109 Controller 109 08 Balance 42 Pan LSB 76 Controller 76 110 Controller 110 09 Controller 9 43 Expression LSB 77 Controller 77 111 Controller 111 10 Pan 44 Controller 44 78 Controller 78 112 Controller 112 11 Expression 45 Controller 45 79 Controller 79 113 Controller 113 12 Effects Controller 1 46 Controller 46 80 Gen Purpose 5 114 Controller 114 13 Effects Controller 2 47 Controller 47 81 Gen Purpose 6 115 Controller 115 14 Controller 14 48 Gen Purpose 1 LSB 82 Gen Purpose 7 116 Controller 116 15 Controller 15 49 Gen Purpose 2 LSB 83 Gen Purpose 8 117 Controller 117 16 Gen Purpose 1 50 Gen Purpose 3 LSB 84 Portamento Control 118 Controller 118 17 Gen Purpose 2 51 Gen Purpose 4 LSB 85 Controller 85 119 Controller 119 18 Gen Purpose 3 52 Controller 52 86 Controller 86 Channel Mode Messages 19 Gen Purpose 4 53 Controller 53 87 Controller 87 120 All Sound off 20 Controller 20 54 Controller 54 88 Controller 88 121 Reset all Controllers 21 Controller 21 55 Controller 55 89 Controller 89 122 Local Control 22 Controller 22 56 Controller 56 90 Controller 90 123 All Notes Off 23 Controller 23 57 Controller 57 91 Reverb Depth 124 Omni Off 24 Controller 24 58 Controller 58 92 Tremelo Depth 125 Omni On 25 Controller 25 59 Controller 59 93 Chorus Depth 126 Mono On (Poly Off) 26 Controller 26 60 Controller 60 94 Celeste (De-tune) 127 Poly On (Mono Off) 27 Controller 27 61 Controller 61 95 Phaser Depth 28 Controller 28 62 Controller 62 96 Data Increment 29 Controller 29 63 Controller 63 97 Data Decrement 30 Controller 30 64 Sustain Pedal 98 Non-Reg Param LSB 31 Controller 31 65 Portamento 99 Non-Reg Param MSB 32 Bank Select LSB 66 Sostenuto 100 Reg Param LSB 33 Modulation LSB 67 Soft Pedal 101 Reg Param MSB 36 Guide d’Utilisation du Session KeyStudio 25 | 37 Annexe G : Compatibilité du Roland GS et du Yamaha XG NRPN NRPN Données Données MSB LSB MSB LSB CC99 CC98 CC06 CC38 01 08 00-7F n/a (-64 - 0 - +63) Taux de vibrato (changement relatif) 01 09 00-7F n/a (-64 - 0 - +63) Profondeur de vibrato (changement relatif) 01 0A 00-7F n/a (-64 - 0 - +63) Delay de vibrato (changement relatif) 01 20 00-7F n/a (-64 - 0 - +63) Fréquence de coupure du filtre (changement relatif) 01 21 00-7F n/a (-64 - 0 - +63) Résonance de filtre (changement relatif) 01 63 00-7F n/a (-64 - 0 - +63) EG (TVF et TVA) Attaque (changement relatif) 01 64 00-7F n/a (-64 - 0 - +63) EG (TVF et TVA) Décroissance (changement relatif) 01 66 00-7F n/a (-64 - 0 - +63) EG (TVF et TVA) Release (changement relatif) *14 00-7F 00-7F n/a (-64 - 0 - +63) Fréquence de coupure du filtre (changement relatif) *15 00-7F 00-7F n/a (-64 - 0 - +63) Résonance du filtre de batterie (changement relatif) *16 00-7F 00-7F n/a (-64 - 0 - +63) Ratio d’attaque EG de batterie (changement relatif) *17 00-7F 00-7F n/a (-64 - 0 - +63) Ratio de décroissance EG de batterie (changement relatif) 18 00-7F 00-7F n/a (-64 - 0 - +63) Pitch grossier de batterie (changement relatif) *19 00-7F 00-7F n/a (-64 - 0 - +63) Pitch fin de batterie (changement relatif) 1A 00-7F 00-7F n/a (de 0 à Max) Niveau d’envoie de chorus de batterie (changement absolu) 1C 00-7F 00-7F n/a (Aléatoire, L>C>R) Niveau panoramique de batterie (changement absolu) 1D 00-7F 00-7F n/a (de 0 au Max) Niveau d’envoi de réverbération de batterie (changement absolu) 1E 00-7F 00-7F n/a (de 0 au Max) Niveau d’envoie de chorus de batterie (changement absolu) %1F 00-7F 00-7F n/a (de 0 au Max) Niveau d’envoi de variation de batterie (changement absolu) * ajouté par Yamaha XG ; % est passé du Delay à la Variation sur le Yamaha XG Annexe H : Types de chorus et de réverbération General MIDI Types de réverbération Types de chorus 0 : Small Room (petite pièce) 0: Chorus 1 1 : Medium Room (pièce moyenne) 1 : Chorus 2 2 : Large Room (grande pièce) 2: Chorus 3 3 : Medium Hall (salle moyenne) 3: Chorus 4 4 : Large Hall (grande salle) 4: FB Chorus 8 : Plate 5: Flanger Guide d’Utilisation du Session KeyStudio 25 | 38 Garantie Termes de la garantie M-Audio garantit que les produits sont dépourvus de défauts de matériaux et de fabrication, dans le cadre d’un usage normal et pour autant que le produit soit en possession de son acquéreur originel et que celui-ci soit enregistré. Rendez-vous sur www.maudio.fr/warranty pour consulter les termes et limitations s’appliquant à votre produit. Enregistrement de la garantie Si vous le faites immédiatement, vous bénéficierez d’une couverture complète de la garantie, en même temps que vous aiderez M-Audio à développer et à fabriquer les produits de la meilleure qualité qu’il soit. Inscrivez-vous sur www.m-audio.fr/register L’ESD et le “Fast Transient” peuvent rendre l’appareil temporairement inopérant. Eteignez et rallumez pour rétablir le fonctionnement de l’appareil. © 2008 Avid Technology, Inc. Tous droits réservés. Les caractéristiques du produit, les spécifications, la configuration système minimale et la disponibilité peuvent être modifiées sans avertissement. Avid, M-Audio, Enigma, Session, O2 et KeyStudio 25 sont soit des marques commerciales soit des marques déposées de Avid Technology, Inc. Toutes les autres marques contenues dans ce document sont la propriété de leurs propriétaires respectifs. Session KeyStudio 25 Tested to comply with FCC standards FOR HOME OR STUDIO USE M-Audio USA M-Audio Germany Technical Support Technical Support 5795 Martin Rd., Irwindale, CA 91706 Kuhallmand 34, D-74613 Ohringen, Germany web . . . . . . . . . . . . . . . . . . . . . . www.m-audio.com/tech email. . . . . . . . . . . . . . . . . . . . . . . [email protected] tel (pro products). . . . . . . . . . . . . . . . . . . (626) 633-9055 tel . . . . . . . . . . . . . . . . . . . . . . +49 (0)7941 - 9870030 tel (consumer products) . . . . . . . . . . . . . . . (626) 633-9066 tel . . . . . . . . . . . . . . . . . . . . . . +49 (0)7941 - 98 70070 fax (shipping) . . . . . . . . . . . . . . . . . . . . . (626) 633-9032 Sales Sales e-mail . . . . . . . . . . . . . . . . . . . . . . . . . [email protected] e-mail . . . . . . . . . . . . . . . . . . . . . . . [email protected] tel . . . . . . . . . . . . . . . . . . . . . . . +49 (0)7941 98 7000 tel . . . . . . . . . . . . . . . . . . . . . . . . . . 1(866) 657-6434 fax. . . . . . . . . . . . . . . . . . . . . . . +49 (0)7941 98 70070 fax. . . . . . . . . . . . . . . . . . . . . . . . . . . (626) 633-9070 Web. . . . . . . . . . . . . . . . . . . . . . . . . . . www.m-audio.de Web. . . . . . . . . . . . . . . . . . . . . . . . . . www.m-audio.com M-Audio U.K. Floor 6, Gresham House, 53 Clarendon Road, Watford WD17 1LA, United Kingdom Technical Support e-mail . . . . . . . . . . . . . . . . . . . . . [email protected] tel (Mac and PC support) . . . . . . . . . . . +44 (0)1753 658630 Sales M-Audio Canada 1400 St-Jean Baptiste Ave. #150, Quebec City, Quebec G2E 5B7, Canada Technical Support e-mail . . . . . . . . . . . . . . . . . . . [email protected] tel . . . . . . . . . . . . . . . . . . . . . . . . . . . (418) 872-0444 fax. . . . . . . . . . . . . . . . . . . . . . . . . . . (418) 872-0034 Sales tel . . . . . . . . . . . . . . . . . . . . . . . . +44 (0)1923 204010 e-mail . . . . . . . . . . . . . . . . . . . . [email protected] tel . . . . . . . . . . . . . . . . . . . . . . . . +44 (0)1923 204039 tel . . . . . . . . . . . . . . . . . . . . . . . . . . . (866) 872-0444 Web. . . . . . . . . . . . . . . . . . . . . . . . . . www.maudio.co.uk fax. . . . . . . . . . . . . . . . . . . . . . . . . . . (418) 872-0034 Web. . . . . . . . . . . . . . . . . . . . . . . . . . . www.m-audio.ca Benelux Technical Support Belgium tel . . . . . . . . . . . . . . . . . . . . . +32 22 54 88 93 Holland tel . . . . . . . . . . . . . . . . . . . . . +31 35 625 0097 M-Audio Japan アビッドテクノロジー株式会社|エムオーディオ事業部: 〒460-0002 愛知県名古屋市 中区丸の内2-18-10 Avid Technology K.K.:2-18-10 Marunouchi, Naka-Ku, Nagoya, Japan 460-0002 M-Audio France Floor 6, Gresham House, 53 Clarendon Road, Watford WD17 1LA, United Kingdom Renseignements Commerciaux tel . . . . . . . . . . . . . . . . . . . . . . . . . . . 0 810 001 105 email. . . . . . . . . . . . . . . . . . . . . . . . . . [email protected] Assistance Technique PC. . . . . . . . . . . . . . . . . . . . . . . . . . . 0 820 000 731 カスタマーサポート(Technical Support) e-mail . . . . . . . . . . . . . . . . . . . . . . [email protected] e-mail (Macintosh 環境専用). . . . . . . . . . [email protected] tel . . . . . . . . . . . . 052-218-0859(10:00~12:00/13:00~17:00) セールスに関するお問い合わせ(Sales) e-mail . . . . . . . . . . . . . . . . . . . . . . . . . . [email protected] tel . . . . . . . . . . . . . . . . . . . . . . . . . . . . . 052-218-3375 fax . . . . . . . . . . . . . . . . . . . . . . . . . . . . . 052-218-0875 Web. . . . . . . . . . . . . . . . . . . . . . . . . . . www.m-audio.jp Mac . . . . . . . . . . . . . . . . . . . . . . . . . . 0 820 391 191 e-mail (PC) . . . . . . . . . . . . . . . . . . . . [email protected] email (Mac). . . . . . . . . . . . . . . . . . . . . . [email protected] fax. . . . . . . . . . . . . . . . . . . . . . . . +33 (0)1 72 72 90 52 Web. . . . . . . . . . . . . . . . . . . . . . . . . . www.m-audio.com 080211_SsnKyStu25_UG_FR01 ">
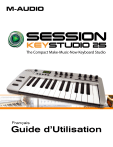
Enlace público actualizado
El enlace público a tu chat ha sido actualizado.