Nero DiscSpeed Manuel utilisateur
Vous trouverez ci-dessous de brèves informations sur DiscSpeed. Ce manuel vous aidera à déterminer la vitesse de vos lecteurs CD/DVD et à évaluer la qualité de vos disques gravés. Découvrez comment effectuer des tests de transfert de données, de qualité audio et d'accès, ainsi que comment créer des disques de test personnalisés.
PDF
Télécharger
Document
Manuel Nero DiscSpeed Nero AG Informations sur le copyright et les marques Le manuel Nero DiscSpeed et l'ensemble de son contenu sont protégés par un copyright et sont la propriété de Nero AG. Tous droits réservés. Ce manuel contient des informations protégées par copyright international. Toute reproduction, transmission ou transcription intégrale ou partielle de ce manuel faite sans l'autorisation expresse et écrite de Nero AG est interdite. Nero AG décline toute responsabilité au-delà des clauses des droits associés à la garantie. Nero AG ne garantit pas l'exactitude du contenu du manuel Nero DiscSpeed. Le contenu du logiciel et du manuel Nero DiscSpeed peut être modifié sans préavis. Tous les noms de marques appartiennent à leurs propriétaires respectifs. Les marques mentionnées dans ce document ne le sont qu'à titre d'information. © 2007 Nero REV 1.0, SW 4.7.99.2 Table des matières Table des matières 1 Généralités 5 1.1 À propos du manuel 5 1.2 À propos de Nero DiscSpeed 5 2 Informations techniques 6 2.1 Configuration requise 6 3 Landement du programme 7 3.1 Lancement Nero DiscSpeed via Nero StartSmart 7 4 Écran principal 8 5 Fenêtre Nero DiscSpeed - Options 10 5.1 Interface utilisateur 10 5.2 Tests standard 12 5.3 Taux de transfert 13 5.4 Accès/Temps de recherche 15 5.5 Sauvegarder 16 5.6 Lecture auto 17 5.7 Qualité du disque 18 5.8 Capture 20 6 Onglet Repère – tests standard 22 6.1 Taux de transfert 23 6.2 Qualité DAE 24 6.3 Temps d'accès/recherche 25 6.4 Usage CPU 25 6.5 Taux brut 25 6.6 Accélération/Ralentissement 26 6.7 Charger/Ejecter 26 6.8 Créer un disque de données (version classique) 26 7 Lancement d'un test standard et/ou d'une série de tests 27 7.1 Exécution d'un test standard individuel 27 7.2 Exécution d'une série de tests standard 28 Page 3 Table des matières 8 Onglet Créer disque 29 8.1 Créer un disque de données (version avancée) 29 8.2 Démarrage du test 31 9 Onglet Infos disque 33 10 Onglet Qualité du disque 35 10.1 Test Qualité 35 10.2 Démarrage du test 38 11 Onglet ScanDisc 40 11.1 Test ScanDisc 40 11.2 Démarrage du test 42 12 Tests supplémentaires 44 12.1 12.1.1 12.1.2 12.1.3 Test de qualité DAE avancé Création d'un CD de test Exécution du test Test d'erreurs 44 45 46 49 12.2 Test de gravure en surcapacité 53 13 Enregistrement des données de test 57 14 Chargement de données de test 58 15 Effacement d'un disque 60 16 Modification du paramètre bit 61 17 Index 63 18 Contact 65 Page 4 Généralités 1 Généralités 1.1 À propos du manuel Le présent manuel est destiné à tous les utilisateurs qui souhaitent savoir comment utiliser Nero DiscSpeed. Il se base sur les tâches et explique étape par étape comment atteindre un objectif spécifique. Afin d’optimiser l’utilisation de ce manuel, veuillez prendre connaissance des conventions suivantes : Icône Signification Utilisé pour les avertissements, les conditions préalables ou les instructions qui doivent être strictement suivies. Fait référence à des informations complémentaires ou à des conseils. 1. Démarrer … 1.2 Un chiffre au début d'une ligne indique un appel à l'action. Réalisez ces actions dans l’ordre précisé. Æ Indique un résultat intermédiaire. Î Indique un résultat. OK Indique des passages de texte ou des boutons qui apparaissent dans l'interface du programme. Ils s'affichent en gras. Chapitre Indique des références à d'autres chapitres. Ils fonctionnent comme des liens et s'affichent en rouge souligné. […] Indique des raccourcis clavier pour l'entrée de commandes. À propos de Nero DiscSpeed Nero DiscSpeed, l'outil de test standard pour les lecteurs CD/DVD, vous permet de déterminer la vitesse des lecteurs CD/DVD. Les résultats s'affichent à la fois de manière graphique et sous la forme d'un rapport de test. Nero DiscSpeed crée en outre des disques spéciaux pour tester les données et la qualité sonore. Page 5 Informations techniques 2 Informations techniques 2.1 Configuration requise Nero DiscSpeed est installé avec la version complète de Nero et requiert la même configuration. Pour plus de détails sur la configuration requise, reportez-vous au Guide de démarrage rapide Nero. Page 6 Landement du programme 3 Landement du programme 3.1 Lancement Nero DiscSpeed via Nero StartSmart Pour démarrer Nero DiscSpeed via Nero StartSmart, procédez comme suit : 1. Cliquez sur l'icône Nero StartSmart. Æ La fenêtre de Nero StartSmart s'ouvre. 2. Cliquez sur le bouton . Æ La liste des applications Nero s'ouvre. Fig. 1 : Nero StartSmart 3. Sélectionnez l'entrée Nero DiscSpeed dans la liste des Outils. Æ La fenêtre Nero DiscSpeed s'ouvre. Î Vous avez démarré Nero DiscSpeed via Nero StartSmart. Page 7 Écran principal 4 Écran principal L'écran principal de Nero DiscSpeed est le point de départ de toutes les tâches que vous pouvez effectuer dans Nero DiscSpeed. L'écran principal comprend la barre du menu, un menu déroulant affichant les lecteurs disponibles, différents boutons de démarrage, de fin et de configuration de l'application ainsi que cinq onglets. Chaque onglet correspond à des fonctionnalités spécifiques. Une zone de description située au bas de l'écran principal affiche des informations supplémentaires telles que la date et l'heure ainsi que le nom du test réalisé. Le menu déroulant contient une liste des lecteurs disponibles sur l'ordinateur identifiés par le nom exact de leur modèle. Il affiche également le numéro de la version du firmware installé sur le lecteur. Fig. 2 : écran principal Nero DiscSpeed Les boutons suivants sont disponibles : Ouvre la fenêtre Nero DiscSpeed - Options. Celle-ci vous permet de définir des paramètres pour l'interface utilisateur, la fonction de sauvegarde et différents tests. Commencer Lance le test. Arrêter Interrompt un test en cours. Quitter Permet de quitter Nero DiscSpeed. Copie la représentation graphique des données de l'écran principal dans le presse-papiers sous la forme d'une image (crée donc une capture de l'écran principal). Cette image peut être ouverte et modifiée dans toute application graphique et enregistrée sous différents formats (BMP, JPG, PNG ou TIFF). Page 8 Écran principal Copie la représentation graphique des données de l'écran principal sur le disque dur sous la forme d'une image (crée donc une capture de l'écran principal). Si vous cliquez sur ce bouton, la fenêtre Enregistrer sous s'ouvre ou les données sont sauvegardées dans un dossier prédéfini avec un nom de fichier créé automatiquement. Vous devez enregistrer une capture avant d'enlever le disque que vous testez du lecteur. Sans cela, l'image sera supprimée du presse-papiers. La capture sauvegarde uniquement la représentation graphique et non les résultats des autres affichages. Nous vous conseillons de sauvegarder le résultat du test par le biais des paramètres des options dans l'entrée Sauvegarder de l'arborescence (voir Sauvegarder). Les onglets suivants sont disponibles : Affiche la page de l'onglet Repère. Repère Créer disque Elle vous permet d'exécuter les tests standard que propose le programme. Cette page affiche également les résultats. Affiche la page de l'onglet Créer disque. Elle vous permet d'exécuter un test avancé d'écriture sur le disque. Affiche la page de l'onglet Infos disque. Infos disque Qualité du disque ScanDisc Cette page affiche des informations détaillées sur le disque inséré dans le lecteur. Affiche la page de l'onglet Qualité du disque. Elle vous permet d'effectuer un balayage de test de la qualité des disques gravés. Affiche la page de l'onglet ScanDisc. Elle vous permet d'exécuter un autre test de qualité. Page 9 Fenêtre Nero DiscSpeed - Options 5 Fenêtre Nero DiscSpeed - Options La fenêtre Nero DiscSpeed – Options fournit différentes options de personnalisation de l'affichage de l'interface de Nero DiscSpeed et de définition de paramètres adaptés à vos besoins. . Elle contient une arborescence Pour ouvrir cette fenêtre, cliquez sur le bouton d'exploration et différentes options. Les zones d'options qui s'affichent dépendent de l'entrée sélectionnée dans l'arborescence. 5.1 Interface utilisateur L'entrée Interface utilisateur de l'arborescence propose des options dans les zones Langue, Info disque (DVD), Priorité et Couleurs. Fig. 3 : fenêtre Nero DiscSpeed – Options : entrée Interface utilisateur de l'arborescence Les options suivantes sont disponibles : Zone Langue Définit la langue à utiliser dans l'interface du programme. Définit les informations à afficher dans l'onglet Repère de l'écran principal. Cette option est uniquement disponible si le lecteur contient un DVD. Zone Info disque (DVD) Les options suivantes sont disponibles : Type de disque Affiche le type de disque du DVD inséré dans le lecteur sélectionné. Spécification Affiche la spécification du DVD inséré dans le lecteur sélectionné. Page 10 Fenêtre Nero DiscSpeed - Options Définit la priorité pour Nero DiscSpeed. Zone Priorité Chaque processus exécuté sous Microsoft Windows® a une priorité spécifique déterminée par la possibilité d'accès aux ressources de l'ordinateur (par ex. à sa mémoire). Choisissez Haut afin d'éviter que vos tests soient perturbés par d'autres processus exécutés simultanément sur l'ordinateur. Définit la couleur de l'écran principal (onglet Repère au premier plan). Le menu déroulant Thème vous permet de choisir parmi des combinaisons de couleurs prédéfinies et des combinaisons manuelles (c'est-à-dire définies par l'utilisateur). La combinaison manuelle permet de modifier les couleurs des zones suivantes : Zone Couleurs Arrière-plan 1 Couleur principale de l'arrière-plan de la zone graphique. Arrière-plan 2 Couleur d'arrière-plan de la zone graphique (deuxième couleur d'ombre). Cochez/décochez la case pour ajouter/supprimer des ombres de la zone graphique. Grille (primaire) Structure du maillage principal de la grille dans la zone graphique. Grille (secondaire) Structure du maillage fin de la grille dans la zone graphique. Vitesse Ligne représentant la vitesse dans le graphique (vitesse d'écriture ou de lecture selon le test). RPM Ligne représentant la vitesse de rotation du disque dans le graphique. Niveau tampon Ligne représentant le niveau du tampon. Usage CPU Ligne représentant l'usage CPU. Afficher grille horiz. Cochez/décochez la case pour afficher/masquer les lignes horizontales de la grille dans la zone graphique. Afficher la grille verticale Cochez/décochez la case pour afficher/masquer les lignes verticales de la grille dans la zone graphique. Pour modifier manuellement une couleur, cliquez sur la case de couleur et sélectionnez la couleur de votre choix dans la boîte de dialogue qui s'ouvre. Page 11 Fenêtre Nero DiscSpeed - Options 5.2 Tests standard L'entrée Tests standard de l'arborescence affiche des options dans les zones Tests sélectionnés, Vitesse et Temps d'accélération. Fig. 4 : fenêtre Nero DiscSpeed – Options : entrée Tests standard de l'arborescence Les options suivantes sont disponibles : Zone Tests sélectionnés Définit les tests qui seront exécutés automatiquement si vous cliquez sur le bouton Commencer dans l'écran principal. Tous les tests sont activés par défaut. Vitesse de lecture Définit la vitesse du test de taux de transfert. Vitesse d'écriture Définit la vitesse du test créer un disque de données. Les cases d'option suivantes sont disponibles pour les vitesses de lecture et d'écriture : Zone Vitesse Maximum Vitesse maximum du lecteur. En cours La vitesse du lecteur n'est pas influencée et peut être affectée par d'autres paramètres du système (paramètres du logiciel ou du firmware). Sélectionné Cochez cette case pour sélectionner la vitesse manuellement. La vitesse maximum est cochée par défaut. Elle est également recommandée pour le test du lecteur et/ou des disques dans les circonstances les moins favorables. Page 12 Fenêtre Nero DiscSpeed - Options Définit le temps d'accélération. Zone Temps d'accélération Afin de stabiliser le disque et le lecteur, Nero DiscSpeed démarre la rotation du disque avant le début réel du test. Le paramètre par défaut est de 10 secondes. 5.3 Taux de transfert L'entrée Taux de transfert de l'arborescence affiche dans les zones Graphe et Options d'écriture des options spécifiques au test du taux de transfert. Fig. 5 : fenêtre Nero DiscSpeed – Options : entrée Taux de transfert de l'arborescence La zone Graphe vous permet de définir les paramètres de la représentation graphique. Les options suivantes sont disponibles : Curseur Durée du test Case à cocher Montrer T/min Zone de sélection numérique Vitesse maximale du CD/DVD Définit la précision du test du taux de transfert. Plus la précision est élevée, plus la représentation graphique est détaillée et plus le test est long. Affiche la vitesse de rotation dans la représentation graphique. Définit la valeur maximale qui s'affichera dans l'échelle graphique lors de l'insertion d'un CD/DVD dans le lecteur. Afin d'éviter que des parties de la courbe dépassent les limites de la zone graphique, nous vous recommandons de sélectionner une valeur légèrement supérieure à la vitesse de lecture maximale du lecteur. Page 13 Fenêtre Nero DiscSpeed - Options Case à cocher Afficher minimum/maxim um Cases à cocher Graphe en haute résolution Affiche les valeurs minimum et maximum de la vitesse enregistrée lors du test du taux de transfert. Dans une courbe normale, la vitesse la plus basse est la vitesse de début et la vitesse la plus élevée est la vitesse de fin. Dans une courbe irrégulière, la vitesse enregistrée la plus basse s'affiche comme la valeur minimum tandis que la vitesse enregistrée la plus élevée s'affiche comme la valeur maximum. Affiche les courbes des tests de lecture et/ou d'écriture en haute résolution. Si ces cases ne sont pas cochées, la courbe s'affiche en basse résolution. La zone Options d'écriture vous permet de définir les options d'écriture. Les options suivantes sont disponibles : Définit le mode d'écriture des disques. Case d'option Zone Mode d'écriture SAO En mode SAO (session-at-once), vous pouvez en outre cocher la case Graver en surcapacité pour les CD et/ou les DVD. Vous pouvez ensuite entrer la valeur exacte dans les zones de texte correspondantes. Case d'option TAO Permet de sélectionner le mode TAO (track-at-once). Le mode Session-at-once est sélectionné par défaut. Zone Type de disque Case à cocher Protection contre les ruptures Case à cocher Lecture en transit Permet d'effectuer une simulation de gravure pour les disques données ou audio. Permet d'activer la protection contre les ruptures du tampon du lecteur (le cas échéant). La protection contre les ruptures est activée par défaut. Nous vous recommandons de ne pas décocher cette case. Si cette case est cochée, la vérification est désactivée pour les DVD-RAM et les disques Blu-ray. Cette option permet de multiplier la vitesse d'écriture par plus de deux mais peut également avoir un effet négatif sur la qualité du disque. Cette case est décochée par défaut, ce qui signifie que la vérification est activée. Le disque est vérifié au cours de la gravure et les zones défectueuses peuvent être écrasées. Case à cocher Écrasement direct Si cette case est cochée, les disques réinscriptibles sont directement écrasés sans qu'il soit nécessaire de supprimer au préalable les anciennes données. Si elle n'est pas cochée, une boîte de dialogue s'ouvre lors de l'insertion d'un disque gravé pour vous en informer. Page 14 Fenêtre Nero DiscSpeed - Options Case à cocher Graver fichier image Case à cocher Inclure données de test 5.4 Si cette case est cochée, Nero DiscSpeed exécutera le test créer un disque de données en créant un fichier image (ISO ou NRG). Si elle n'est pas cochée, Nero DiscSpeed exécutera ce test en gravant des données binaires jusqu'à ce que la capacité maximale du disque soit atteinte. Si cette case est cochée, des données supplémentaires sur le test (informations sur le lecteur, le firmware installé et la représentation graphique de la gravure) seront écrites sur le disque. Accès/Temps de recherche L'entrée Accès/Temps de recherche de l'arborescence fournit des paramètres spécifiques au test accès/temps de recherche dans les zones Mesure et Nombre d'opérations (voir Temps d'accès/recherche). Fig. 6 : fenêtre Nero DiscSpeed – Options : entrée Accès/Temps de recherche de l'arborescence Les options suivantes sont disponibles : Définit le test à exécuter. Zone Mesure Zone de sélection numérique Nombre d'opérations Tps de rech. Temps d’accès Définit la fréquence d'évaluation de la valeur de mesure. Page 15 Fenêtre Nero DiscSpeed - Options 5.5 Sauvegarder L'entrée Sauvegarder de l'arborescence vous permet de définir un emplacement de stockage et un nom de fichier sélectionnés automatiquement si la fonction Enregistrement automatique est activée. Fig. 7 : fenêtre Nero DiscSpeed – Options : entrée Sauvegarder de l'arborescence. Les options suivantes sont disponibles : Case à cocher Enregistrement automatique Si cette case est cochée, Nero DiscSpeed enregistrera automatiquement tous les résultats du test au format CSV ou HTML. Case à cocher Inclure le statut Si cette case est cochée, Nero DiscSpeed n'enregistrera pas seulement la représentation graphique mais aussi toutes les données supplémentaires que contient la zone de texte. Case à cocher Afficher la boîte de dialogue Bouton Si cette case est cochée, une boîte de dialogue s'ouvrira avant l'enregistrement du fichier. Elle permet de sélectionner un nom de fichier et un emplacement d'enregistrement du fichier. Si cette case n'est pas cochée, tous les fichiers sont automatiquement enregistrés dans le dossier spécifié. Le nom du fichier est créé automatiquement. Définit le dossier dans lequel les données de test sont enregistrées. Le dossier sélectionné s'affiche. Page 16 Fenêtre Nero DiscSpeed - Options Permet de créer les noms de fichiers selon des paramètres définis par l'utilisateur. Vous pouvez combiner les paramètres dans l'ordre de votre choix. Organisez tous les paramètres de votre choix dans la zone de texte. Les paramètres disponibles sont les suivants : Zone de texte %M : nom du lecteur %V : version du lecteur %D : date %T : heure %I : MID (code d'identification du support) Si tous les paramètres sont effacés de la zone de texte, le nom de fichier ne peut pas être généré automatiquement. 5.6 Lecture auto L'entrée Lecture auto de l'arborescence vous permet de définir les paramètres détaillés de la fonction de démarrage automatique. Fig. 8 : fenêtre Nero DiscSpeed – Options : entrée Lecture auto de l'arborescence Les options suivantes sont disponibles : Case à cocher Démarrer automatiquement les tests sélectionnés Démarre automatiquement la série de tests sélectionnés sous l'entrée Tests standard de l'arborescence (voir Tests standard) dès qu'un disque est inséré dans le lecteur. Si cette case est décochée, la série de tests doit être démarrée manuellement. Page 17 Fenêtre Nero DiscSpeed - Options Définit la fréquence d'exécution des tests sélectionnés sous l'option Tests standard de l'arborescence (voir Tests standard). Case à cocher Lit les tests sélectionnés en continu Les options suivantes sont disponibles si la case est cochée : Retard entre les passes d'essai Définit la durée du retard entre deux exécutions de test. Nombre d'exécutions de tests Définit la fréquence de répétition des tests. Si la valeur 0 est sélectionnée dans la zone de sélection numérique Nombre d'exécutions de tests, les tests sont répétés jusqu'à ce que vous les arrêtiez manuellement. 5.7 Qualité du disque L'entrée Qualité du disque de l'arborescence fournit des paramètres du test de qualité dans les zones Général, QuickScan, Limite graphique et Couleurs. Fig. 9 : fenêtre Nero DiscSpeed – Options : entrée Qualité du disque de l'arborescence La zone Général vous permet d'activer/de désactiver plusieurs options générales du test de qualité. Les cases à cocher suivantes sont disponibles : Afficher les limites d'erreur Affiche les intervalles de la représentation graphique grâce à des gradations de couleurs. En fonction du modèle du lecteur et des intervalles des erreurs, celles-ci peuvent être identifiées visiblement comme admissibles, tolérables ou inacceptables. Afficher des statistiques Affiche un aperçu statistique des résultats à la fin du test. Affiche l'étiquette du disque Affiche l'étiquette du disque sur l'onglet Qualité du disque. Page 18 Fenêtre Nero DiscSpeed - Options La zone QuickScan vous permet de définir les options du balayage rapide. Le test de qualité peut être exécuté en mode de balayage complet ou rapide. Vous pouvez choisir le balayage complet ou rapide sur l'onglet Qualité du disque. Le balayage rapide vérifie uniquement certains points sur le disque et omet toutes les autres zones. Il dure moins longtemps que le balayage complet mais est également moins précis. Les zones de sélection numérique suivantes sont disponibles : Points de mesure Définit le nombre de points d'un disque qui seront vérifiés au cours du balayage rapide. Longueur d'exemple Définit la taille de chaque point de balayage en Mo. La zone Limite graphique vous permet de définir des limites pour la représentation graphique des courbes d'erreurs. Les cases d'option et menus déroulants suivants sont disponibles : Adapte automatiquement les valeurs de l'échelle graduée au nombre d'erreurs mesurées. Case d'option Automatique Case d'option Verrouillé Zone de sélection numérique Vitesse maximale du CD/DVD La valeur 10 est définie comme valeur initiale pour Erreurs CI/Erreurs PI et pour Erreurs C2/Défaillances PI. Si le nombre d'erreurs détectées est plus élevé, Nero DiscSpeed adapte automatiquement les échelles à la valeur supérieure. Verrouille les valeurs maximales des échelles. Entrez les valeurs de votre choix dans les zones de texte Erreurs C1/Erreurs PI et Erreurs C2/Défaillances PI. Définit la valeur maximale affichée dans la courbe Erreurs C1/Erreurs PI pour les vitesses d'écriture et de lecture. Cette valeur est définie séparément pour les CD et les DVD. La zone Couleurs vous permet de définir les couleurs de l'onglet Qualité du disque dans l'écran principal. Le menu déroulant Thème vous permet de choisir parmi des combinaisons de couleurs prédéfinies et des combinaisons manuelles (c'est-à-dire définies par l'utilisateur). Pour modifier manuellement une couleur, cliquez sur la case de couleur et sélectionnez la couleur de votre choix dans la boîte de dialogue qui s'ouvre. La combinaison manuelle permet de modifier les couleurs des zones suivantes : Arrière-plan 1 Couleur principale de l'arrière-plan de la zone graphique. Ombrage de l'arrière-plan de la zone graphique. Arrière-plan 2 Cochez/décochez la case pour ajouter/supprimer des ombres de la zone graphique. Grille (primaire) Structure du maillage principal de la grille dans la zone graphique. Grille (secondaire) Structure du maillage fin de la grille dans la zone graphique. C1/PIE Ligne représentant les erreurs C1/erreurs PI sur le graphe. C2/PIF Ligne représentant les erreurs C2/défaillances PI sur le graphe. Gigue Réprésentation de la gigue dans le graphe. Page 19 Fenêtre Nero DiscSpeed - Options Vitesse de lecture Ligne représentant la vitesse de lecture dans le graphe. Ligne représentant la vitesse d'écriture dans le graphe. Vitesse d'écriture 5.8 Cette courbe s'affiche uniquement si la case Inclure les données de test est cochée dans l'option Taux de transfert de l'arborescence. Afficher grille horiz. Cochez/décochez la case pour afficher/masquer les lignes horizontales de la grille dans la zone graphique. Afficher la grille verticale Cochez/décochez la case pour afficher/masquer les lignes verticales de la grille dans la zone graphique. Capture L'option Capture de l'arborescence fournit des paramètres de sauvegarde des résultats de test avec la fonctionnalité de capture (voir Écran principal). Fig. 10 : fenêtre Nero DiscSpeed – Options : entrée Capture de l'arborescence Les options suivantes sont disponibles : Case à cocher Bouton de capture dans le pressepapiers s'affiche. Dans le cas Si cette case est cochée, le bouton contraire, il est masqué. Cette case est cochée par défaut. Case à cocher Bouton de capture dans un fichier s'affiche. Dans le cas Si cette case est cochée, le bouton contraire, il est masqué. Cette case est cochée par défaut. Case à cocher Afficher la boîte de dialogue Si cette case est cochée, Nero DiscSpeed ouvre une boîte de dialogue et vous invite à indiquer un emplacement de stockage . Si elle est décochée, dès que vous cliquez sur le bouton les captures sont sauvegardées directement dans un dossier prédéfini sous un nom de fichier généré automatiquement . lorsque vous cliquez sur le bouton Page 20 Fenêtre Nero DiscSpeed - Options Menu déroulant Format des images Bouton Définit le format de fichier auquel les captures sont enregistrées. Les formats BMP, JPG, PNG et TIFF sont disponibles. Définit le dossier dans lequel les captures sont enregistrées. Le dossier sélectionné s'affiche. Permet de créer les noms de fichiers selon des paramètres définis par l'utilisateur. Cette zone de texte est disponible uniquement si la case Afficher la boîte de dialogue est décochée. Zone de texte Vous pouvez combiner les paramètres dans l'ordre de votre choix. Organisez tous les paramètres de votre choix dans la zone de texte. Si tous les paramètres sont effacés de la zone de texte, le nom de fichier ne peut pas être généré automatiquement. Les paramètres disponibles sont les suivants : %M : nom du lecteur %V : version du lecteur %D : date %T : heure %I : MID (code d'identification du support) Page 21 Onglet Repère – tests standard 6 Onglet Repère – tests standard Tous les tests standard sont exécutés dans l'écran principal sur l'onglet Repère. Vous pouvez exécuter les tests individuellement ou ensemble en une série de tests (voir Exécution d'une série de tests standard). Les tests standard suivants sont disponibles : Taux de transfert Qualité DAE Temps d'accès/recherche Usage CPU Taux brut Accélération/Ralentissement Charger/Ejecter Créer un disque de données (version classique) Fig. 11 : tests standard – onglet Repère Vous trouverez des informations générales sur le disque inséré dans le lecteur dans la zone Type du disque à droite de la représentation graphique. Les champs de description suivants sont disponibles : Type Durée Affiche le type de disque du disque inséré dans le lecteur. Pour certains tests, les résultats dépendent du type de disque. Affiche la capacité d'enregistrement du disque inséré dans le lecteur (en Mo pour les CD et en Go pour les DVD). Page 22 Onglet Repère – tests standard 6.1 Taux de transfert Le test du taux de transfert mesure le taux de transfert des données, c'est-à-dire la vitesse de lecture des données d'un disque (vitesse de lecture). Si le disque inséré est vierge, le test mesure la vitesse d'écriture. Ce test convient pour tester un lecteur et/ou pour vérifier la lisibilité des disques gravés (CD ou DVD). Si votre intérêt principal réside dans le test des lecteurs, il est utile d'utiliser des disques fragiles. Les résultats s'affichent sous la forme de deux courbes dans la représentation graphique. Le taux de transfert est représenté par défaut par une ligne verte tandis que la vitesse de rotation du disque s'affiche sous la forme d'une ligne jaune. L'échelle horizontale affiche les valeurs de capacité du disque (en Mo pour les CD et en Go pour les DVD). Les échelles verticales indiquent la vitesse de lecture à gauche et la vitesse de rotation à droite (en T/min x 1 000). Dans le cas d'un disque double couche, la représentation graphique montre deux lignes verticales supplémentaires : une ligne rouge pour la capacité totale du disque et une ligne rose qui scinde la représentation en deux zones. Chaque zone affiche la mesure pour l'une des couches. Par ailleurs, les résultats du test s'affichent dans la zone Vitesse à droite de la représentation graphique. Les champs de description suivants sont disponibles : En cours/Moyenne Affiche la variation de vitesse au cours du test. La vitesse moyenne s'affiche lorsque le test est terminé. Début Affiche la vitesse la plus basse détectée au cours du test. Dans une courbe normale, elle correspond à la vitesse de début. Dans une courbe irrégulière, la vitesse la plus basse enregistrée s'affiche comme la valeur minimum. Fin Affiche la vitesse la plus élevée détectée au cours du test. Dans une courbe normale, elle correspond à la vitesse de fin. Dans une courbe irrégulière, la vitesse la plus élevée enregistrée s'affiche comme la valeur maximum. Affiche le type de vitesse de rotation. Un disque peut être lu avec les types de vitesse de rotation suivants : Type CAV (vitesse angulaire constante) : dans la vitesse angulaire constante, le disque tourne à une vitesse de rotation constante, ce qui signifie que les pistes intérieures ont la vitesse linéaire la plus basse. La vitesse linéaire augmente lorsque le laser s'éloigne du centre du disque. Le taux des données reste constant tandis que la densité de données diminue à mesure que le laser s'éloigne du centre du disque. CLV (vitesse linéaire constante) : dans la vitesse linéaire constante, la vitesse de rotation du disque diminue lorsque le laser s'éloigne du centre du disque. Par conséquent, la vitesse de lecture et la densité de données restent constantes dans toutes les zones du disque. Page 23 Onglet Repère – tests standard ZCLV (zone CLV) : si un disque est divisé en plusieurs zones CLV, chacune de ces zones peut être lue et surtout gravée comme une zone logique séparée en mode CLV. La vitesse 16x est une valeur caractéristique de la zone la plus intérieure d'un CD. Ensuite, la vitesse peut augmenter par stades. PCAV (CAV partiel) : dans une combinaison CAV et CLV, la technologie CAV est utilisée vers le centre du disque. Lorsqu'une vitesse linéaire définie est atteinte, la technologie CLV est activée vers le bord extérieur du disque. En d'autres mots, la vitesse de rotation reste constante jusqu'à ce que la vitesse de lecture atteigne une valeur maximum. Elle reste ensuite à un niveau constant tandis que la vitesse de rotation décroît. Il existe différentes méthodes de lecture et/ou de gravure des disques. En règle générale, la lecture des lecteurs optiques commence au niveau du rayon du disque et s'éloigne du centre vers l'extérieur. Les deux normes utilisées pour définir les types de vitesse de rotation sont la vitesse linéaire et la vitesse angulaire. Dans la vitesse angulaire constante, les pistes du centre du disque tournent toujours à la vitesse linéaire la plus basse. La vitesse linéaire augmente lorsque la tête de lecture s'écarte du centre vers le bord extérieur. La vitesse angulaire (aussi appelée vitesse de rotation) décrit la variation de l'angle de rotation dans le temps indépendamment du rayon du disque, c'est-à-dire la vitesse à laquelle un objet termine la boucle d'une zone. La vitesse linéaire (aussi appelée vitesse de circonférence) décrit la vitesse d'un point de l'orbite du disque. Elle dépend du rayon. Lorsqu'un disque tourne à vitesse constante, un point du bord tourne plus vite qu'un point plus rapproché du centre car le point extérieur parcourt une distance supérieure dans le même temps. 6.2 Qualité DAE DAE (digital audio extraction ou extraction audio numérique) fait référence au processus de lecture de fichiers audio à l'aide d'un lecteur. La qualité DAE indique la qualité de lecture des données d'un CD d'un lecteur. Le test de qualité DAE consiste en deux mesures partielles. Leurs deux résultats s'affichent dans la zone Qualité DAE à droite de la représentation graphique. D'abord, les zones audio de trois points différents du CD sont lues et stockées sur le disque dur. Les mêmes zones sont lues à nouveau et comparées aux données de la mémoire tampon. La qualité DAE est exprimée par une valeur de 0 à 10 (qualité parfaite, aucune différence) selon le nombre de différences répertoriées. La valeur s'affiche dans le champ de description. Ensuite, Nero DiscSpeed vérifie si le lecteur prend en charge un flux exact. Si la case Flux exact est cochée, les fichiers audio de votre choix peuvent être précisément localisés sur un CD si nécessaire. Si les résultats du test de votre lecteur sont médiocres, nous vous recommandons d'activer en plus une fonctionnalité de vérification lors de l'extraction de CD. Page 24 Onglet Repère – tests standard 6.3 Temps d'accès/recherche Le test temps d'accès/recherche mesure les temps d'accès et de recherche des lecteurs optiques pour les disques insérés grâce à trois mesures partielles. Les résultats de ces trois mesures partielles s'affichent dans la zone Temps d'accès à droite de la représentation graphique. Le temps de recherche est le temps nécessaire au lecteur pour déplacer la tête optique jusqu'à une position déterminée du disque inséré. En d'autres mots, le temps de recherche englobe la période qui s'écoule entre l'arrivée de la commande d'écriture ou de lecture et le début réel du processus d'écriture ou de lecture. Le temps d'accès est le temps nécessaire au lecteur pour déplacer la tête optique jusqu'à une position déterminée du disque inséré et pour lire une zone du disque. En d'autres mots, le temps d'accès engloble le temps de recherche et la période de lecture d'une zone spécifique. Il en découle donc que le temps de recherche est toujours inférieur au temps d'accès. Les mesures partielles suivantes sont réalisées pour les temps de recherche ou d'accès : Aléatoire Déplace la tête optique jusqu'à une position aléatoire sur le disque. 1/3 Déplace la tête optique du début du disque au premier tiers. Complet Déplace la tête optique du début du disque à sa fin logique, c'est-à-dire la limite extérieure de sauvegarde des données sur le disque. Avant de lancer le test, indiquez dans les options si vous souhaitez tester le temps d'accès ou le temps de recherche et la fréquence à laquelle vous souhaitez exécuter le test. 6.4 Usage CPU Le test d'Usage CPU mesure le pourcentage d'utilisation de l'UC (unité centrale) à différentes vitesses (1x, 2x, 4x et 8x). Les résultats s'affichent dans la zone Usage CPU à droite de la représentation graphique. 6.5 Taux brut Le test de taux brut mesure le taux maximal de transmission possible du lecteur à l'ordinateur. Étant donné que le lecteur optique est généralement connecté au canal IDE de la carte mère des PC à l'aide d'un câble adéquat, les résultats du test illustrent dans ce cas (et dans la plupart des cas) la vitesse de transmission du canal IDE. Le résultat de la mesure s'affiche dans la zone Interface à droite de la représentation graphique. La valeur du champ de description Taux brut doit toujours être supérieure à la vitesse maximale du lecteur (par exemple supérieure à 21 Mo/s pour un graveur DVD avec vitesse d'écriture 16x). Les résultats ne sont significatifs que si les données du disque inséré sont mises en cache. Étant donné que de nombreux lecteurs ne mettent pas les données audio en cache sur le disque dur, il est recommandé d'utiliser des CD de données pour ce test. Le test reste utile si le lecteur est connecté d'une autre façon. Vous pouvez l'utiliser pour vérifier si la connexion est suffisamment rapide pour une vitesse de gravure élevée. Page 25 Onglet Repère – tests standard 6.6 Accélération/Ralentissement Le test de ralentissement mesure le temps nécessaire au lecteur pour s'arrêter tandis que le test d'accélération mesure le temps nécessaire au lecteur pour lire à nouveau des données avant de s'arrêter. Plus ces temps sont courts, plus les résultats sont satisfaisants. Les lecteurs rapides ont des temps d'accélération/de ralentissement plus courts. Les résultats de ces deux mesures s'affichent au bas de l'écran dans le champ de description. 6.7 Charger/Ejecter Le test charger/éjecter mesure le temps nécessaire au lecteur pour charger, détecter et éjecter un disque. Le temps nécessaire au lecteur pour charger et/ou éjecter un disque doit toujours être approximativement égal, quel que soit le type de disque. Cette durée dépend de la vitesse d'ouverture et de fermeture du tiroir. Le temps nécessaire pour détecter un disque inséré dans le lecteur dépend du type de disque. Il faut plus de temps pour détecter un disque multisession qu'un disque contenant une seule session. Les résultats de ces mesures s'affichent au bas de l'écran dans le champ de description. 6.8 Créer un disque de données (version classique) Le test Créer un disque de données est disponible sous sa version classique sur la page de l'onglet Repère et sous sa version avancée sur la page de l'onglet Créer disque. Les deux versions sont globalement similaires. Le test classique est exécuté à l'onglet Repère et s'affiche également à cet endroit. La représentation graphique illustre la courbe de la vitesse d'écriture dans ce cas et la vitesse de rotation du disque sur demande. Outre l'évaluation des vitesses d'écriture et de rotation similaire à celle du test classique, le test avancé permet également de mesurer le niveau du tampon et l'usage CPU du lecteur (voir Onglet Créer disque). Si vous ne souhaitez pas afficher la vitesse de rotation dans la représentation graphique, décochez la case Montrer T/min dans les options sous l'entrée Taux de transfert de l'arborescence. Le test standard est exécuté conformément aux paramètres définis dans les options sous l'entrée Taux de transfert de l'arborescence (voir Taux de transfert). Des données binaires précédemment sélectionnées sont gravées sur un disque vierge jusqu'à ce que la capacité maximale du disque soit atteinte. Le nombre de fichiers gravés varie en fonction du type de disque, puisque la capacité d'un DVD est supérieure à celle d'un CD. Une fonctionnalité de vérification permet en outre de vérifier les données gravées. Si vous souhaitez vérifier les données et afficher les résultats dans le champ de description sous la représentation graphique, cochez la case Vérifier les données dans les options sous l'entrée Tests standard de l'arborescence. Page 26 Lancement d'un test standard et/ou d'une série de tests 7 Lancement d'un test standard et/ou d'une série de tests Tous les tests standard sont exécutés sur la page de l'onglet Repère. Vous pouvez lancer et exécuter les différents tests standard un à un ou ensemble dans une série de tests. 7.1 Exécution d'un test standard individuel La condition suivante doit être remplie : L'onglet Repère est sélectionné dans l'écran principal. Pour lancer un test individuel, procédez comme suit : 1. Si plusieurs lecteurs sont disponibles, sélectionnez celui de votre choix dans le menu déroulant. 2. Insérez un disque adéquat dans le lecteur. 3. Cliquez sur Lancer le test dans la barre du menu. Æ Le menu Lancer le test s'ouvre. Fig. 12 : sélection d'un test standard 4. Cliquez sur le test de votre choix. Cliquez sur Tous si vous souhaitez exécuter tous les tests standard. Æ Le test est immédiatement lancé et exécuté. Vous pouvez en suivre les étapes dans la progression du test dans la zone de description sous la représentation graphique. Page 27 Lancement d'un test standard et/ou d'une série de tests Vous pouvez interrompre un test en cours à tout moment en cliquant sur le bouton Arrêter. Î Vous pouvez maintenant interpréter les résultats du test grâce à la représentation graphique et/ou aux affichages concernés et les enregistrer. La capture sauvegarde uniquement la représentation graphique et non les résultats des autres affichages. Nous vous conseillons de sauvegarder le résultat du test par le biais des options de l'entrée Sauvegarder de l'arborescence. 7.2 Exécution d'une série de tests standard La condition suivante doit être remplie : L'onglet Repère est sélectionné dans l'écran principal. Pour lancer plusieurs tests successifs, procédez comme suit : 1. Si plusieurs lecteurs sont disponibles, sélectionnez celui de votre choix dans le menu déroulant. Si vous préférez exécuter tous les tests standard, ignorez l'étape suivante et cliquez sur Lancer le test > Tous dans la barre du menu. La série de tests est immédiatement lancée et exécutée. 2. Cliquez sur le bouton . Æ La fenêtre Nero DiscSpeed – Options s'ouvre. 3. Cliquez sur l'option Tests standard dans l'arborescence. 4. Cochez les cases des tests que vous souhaitez exécuter et décochez celles des tests que vous ne voulez pas lancer. 5. Définissez les autres paramètres de votre choix pour les tests sélectionnés dans les options de l'arborescence (voir Fenêtre Nero DiscSpeed - Options) et cliquez sur le bouton OK. 6. Insérez un disque adéquat dans le lecteur. 7. Cliquez sur le bouton Commencer. Æ La série de tests est immédiatement lancée et exécutée. Vous pouvez en suivre les étapes dans la progression des tests dans la zone de description sous la représentation graphique. Vous pouvez interrompre une série de tests en cours à tout moment en cliquant sur le bouton Arrêter. Î Vous pouvez maintenant interpréter les résultats de la série de tests grâce à la représentation graphique et/ou aux affichages concernés et les enregistrer. La capture sauvegarde uniquement la représentation graphique et non les résultats des autres affichages. Nous vous conseillons de sauvegarder le résultat du test par le biais des options de l'entrée Sauvegarder de l'arborescence. Page 28 Onglet Créer disque 8 Onglet Créer disque 8.1 Créer un disque de données (version avancée) Le test Créer un disque de données est disponible sous sa version avancée sur la page de l'onglet Créer disque et sous sa version classique sur la page de l'onglet Repère. Les deux versions sont globalement similaires (voir Créer un disque de données (version classique) ). Outre l'évaluation des vitesses d'écriture et de rotation similaire à celle du test classique, le test avancé permet également de mesurer le niveau du tampon et l'usage CPU du lecteur. Le test avancé est exécuté sur l'onglet Créer disque et ses résultats y sont affichés. Fig. 13 : Créer un disque de données (version avancée) – onglet Créer disque Les résultats s'affichent dans la représentation graphique sous la forme de quatre courbes illustrant la vitesse d'écriture, la rotation, le niveau du tampon et l'usage CPU. L'échelle horizontale affiche les valeurs de capacité du disque (en Mo pour les CD et en Go pour les DVD). Les échelles verticales indiquent la vitesse de lecture à gauche et la vitesse de rotation à droite (en T/min x 1 000). La barre de progression située entre la représentation graphique et le champ de description illustre la progression de la gravure. Vous trouverez des informations générales sur le disque inséré dans le lecteur dans la zone Infos disque à droite de la représentation graphique. Page 29 Onglet Créer disque Les champs de description suivants sont disponibles : Type Affiche le type de disque du disque inséré dans le lecteur. ID Affiche le code d'identification du support. Durée Affiche la capacité d'enregistrement du disque inséré dans le lecteur (en Mo pour les CD et en Go pour les DVD). La zone Paramètres à droite de la représentation graphique vous permet de définir des préférences de base. En principe, tous les paramètres définis dans les options s'appliquent au test standard sur l'onglet Repère. Tous les paramètres concernant le test avancé sont définis directement sur la page de l'onglet Créer disque. Les couleurs de la représentation graphique constituent une exception. Si vous souhaitez les modifier, vous pouvez le faire dans les options sous l'entrée Interface utilisateur de l'arborescence (les paramètres définis ici s'appliquent également au test avancé). Les cases à cocher et menus déroulants suivants sont disponibles : Définit la vitesse d'exécution du test. Les valeurs du menu déroulant dépendent du type de disque inséré dans le lecteur. Graver img Si cette case est cochée, Nero grave un fichier image sélectionné sur le disque vierge au lieu des données binaires précédemment définies. Simuler Si cette case est cochée, Nero lance une simulation de gravure pour générer les résultats du test au lieu de graver des données sur le disque vierge. Les résultats du test s'affichent également dans les zones Vitesse, Tampon, Usage CPU et Progression à droite de la représentation graphique. Les zones suivantes sont disponibles : Affiche les résultats partiels du test de vitesse. Vitesse En cours/Moyenne affiche la variation de vitesse au cours du test. La vitesse moyenne s'affiche lorsque le test est terminé. Début affiche la vitesse la plus basse détectée au cours du test. Dans une courbe normale, elle correspond à la vitesse de début. Dans une courbe irrégulière, la vitesse la plus basse enregistrée s'affiche comme la valeur minimum. Type affiche le type de vitesse de rotation (voir Taux de transfert). Fin affiche la vitesse la plus élevée détectée au cours du test. Dans une courbe normale, elle correspond à la vitesse de fin. Dans une courbe irrégulière, la vitesse la plus élevée enregistrée s'affiche comme la valeur maximum. Page 30 Onglet Créer disque Affiche le pourcentage d'utilisation du tampon au cours du test d'écriture sous forme graphique dans la barre et sous la forme de chiffres à côté. Tampon Les valeurs du niveau de tampon minimum, maximum et moyen s'affichent en dessous de gauche à droite. Ces valeurs sont continuellement mises à jour au cours du test. Si la case Afficher graphique est cochée, une représentation du niveau de tampon est tracée sur le graphique. Le petit carré de couleur situé à gauche montre la couleur de la ligne. Si nécessaire, vous pouvez modifier cette couleur dans les options sous l'entrée Interface utilisateur de l'arborescence. Affiche l'utilisation de l'unité centrale au cours du test d'écriture sous forme graphique dans la barre et sous la forme de chiffres à côté. Usage CPU Les valeurs d'utilisation de l'unité centrale minimum, maximum et moyenne s'affichent en dessous de gauche à droite. Ces valeurs sont continuellement mises à jour au cours du test. Si la case Afficher graphique est cochée, une représentation du niveau d'utilisation de l'unité centrale est tracée sur le graphique. Le petit carré de couleur situé à gauche montre la couleur de la ligne. Si nécessaire, vous pouvez modifier cette couleur dans les options sous l'entrée Interface utilisateur de l'arborescence. Progression 8.2 La Position indique toujours la position actuelle de la tête optique sur le disque au cours de la gravure. La zone Écoulé indique le temps écoulé depuis le début de la gravure en minutes et en secondes. Démarrage du test La condition suivante doit être remplie : L'onglet Créer disque est sélectionné dans l'écran principal. Pour lancer le test Créer un disque de données, procédez comme suit : 1. Si plusieurs lecteurs sont disponibles, sélectionnez celui de votre choix dans le menu déroulant. 2. Définissez les paramètres de votre choix dans la zone Paramètres à droite de la représentation graphique. 3. Insérez un disque vierge dans le lecteur si vous n'avez pas choisi une simulation. 4. Cliquez sur le bouton Commencer. Lancez toujours le test en cliquant sur le bouton Commencer. Les options du menu Lancer le test sont grisées tant que l'onglet Créer disque est sélectionné. Si vous cliquez ou pouvez cliquer sur Lancer le test > Sélectionné dans la barre de menu, le test est automatiquement exécuté sur l'onglet Repère et les résultats de la version classique du test s'affichent. Æ Le test ou la gravure démarre et s'exécute. Vous pouvez en suivre les étapes dans la progression du test dans la zone de description sous la représentation graphique. Page 31 Onglet Créer disque Vous pouvez interrompre un test en cours à tout moment en cliquant sur le bouton Arrêter. Î Vous pouvez maintenant interpréter les résultats du test grâce à la représentation graphique et/ou aux affichages concernés et les enregistrer. La capture sauvegarde uniquement la représentation graphique et non les résultats des autres affichages. Nous vous conseillons de sauvegarder le résultat du test par le biais des options de l'entrée Sauvegarder de l'arborescence. Page 32 Onglet Infos disque 9 Onglet Infos disque L'onglet Infos disque contient des informations détaillées sur le disque inséré. Fig. 14 : onglet Infos disque Ces informations s'affichent dans une boîte de description divisée en plusieurs zones : Informations de base, Informations étendues et Données brutes. Vous pouvez personnaliser l'affichage en fonction de vos besoins à l'aide des cases à cocher situées sous la boîte de description. Les cases à cocher suivantes sont disponibles : Informations de base Informations étendues Données brutes Si cette case est cochée, les informations de la zone Informations de base s'affichent. Si elle n'est pas cochée, ces informations sont masquées. Si cette case est cochée, les informations de la zone Informations étendues s'affichent. Si elle n'est pas cochée, ces informations sont masquées. Si cette case est cochée, les Données brutes s'affichent. Si elle n'est pas cochée, ces informations sont masquées. Les boutons suivants sont également disponibles sous la boîte de description : Texte de copie Copie toutes les informations dans le presse-papiers au format texte. Copie HTML Copie toutes les informations dans le presse-papiers au format HTML. Page 33 Onglet Infos disque Vous trouverez des informations générales sur le disque inséré dans la zone Informations de base. Les champs de description suivants sont disponibles : Type du disque Affiche le type de disque du disque inséré dans le lecteur. Spécification Affiche la spécification du disque inséré dans le lecteur. Affiche le nom du fabricant. Fabricant MID Si le fabricant n'est pas connu, le champ contient la mention Inconnu. Affiche le code d'identification du support (MID). Ce code identifie le disque. Affiche toutes les vitesses d'écriture possibles pour le disque inséré. Vitesses d'écriture Ces données dépendent du firmware du lecteur sélectionné : différents graveurs afficheront des options différentes pour le même disque. Affiche la capacité du disque. Capacité La capacité supplémentaire atteinte par la gravure en surcapacité n'est pas incluse. Vous trouverez des informations supplémentaires sur le disque inséré dans la zone Informations étendues. Les champs de description suivants sont disponibles : Couches Affiche le nombre de couches disponibles sur le disque. Vérifie l'utilisation à laquelle le disque est destiné. Usage Certains disques sont destinés à une utilisation définie, comme par exemple les CD audio. Pour les CD normaux, la mention General s'affiche. Protection Copyright Indique si le disque inséré est protégé contre la copie. État du disque Affiche l'état d'un disque en indiquant s'il est totalement vierge, finalisé ou si des données peuvent encore y être gravées. Vous trouverez en outre des informations sur les données binaires gravées sur le disque dans la zone Données brutes. Page 34 Onglet Qualité du disque 10 Onglet Qualité du disque 10.1 Test Qualité Le test de qualité détaillé est disponible sur la page de l'onglet Qualité du disque. Ce test est particulièrement utile pour les disques gravés. Pour exécuter un test de qualité fiable, un graveur est nécessaire. Un lecteur seul ne suffit pas. Le test de qualité est également appelé « balayage ». Nero DiscSpeed propose un balayage rapide et un test de qualité détaillé et les deux versions sont distinctes. Vous pouvez réaliser le test sur des disques gravés en utilisant l'onglet Qualité du disque, où les résultats seront également affichés. Fig. 15 : test Qualité – Onglet Qualité du disque Les résultats s'affichent dans deux représentations graphiques : celle du haut affiche les résultats pour les erreurs C1/erreurs PI (dans chaque cas pour les CD et les DVD) tandis que celle du bas affiche les résultats pour les erreurs C2/défaillances PI (dans chaque cas pour les CD et les DVD). Dans le graphique supérieur, les graduations verticales à gauche représentent le nombre d'erreurs C1/erreurs PI et les graduations verticales à droite représentent la vitesse d'écriture/de lecture. Page 35 Onglet Qualité du disque Dans le graphique inférieur, les graduations verticales à gauche représentent le nombre d'erreurs C2/défaillances PI et les graduations verticales à droite représentent la valeur de la gigue. Si vous souhaitez omettre une zone protégée dans la représentation graphique du bas, cochez la case Afficher les limites d'erreur sur l'arrière-plan dans les options de l'entrée Qualité du disque de l'arborescence (voir Qualité du disque). L'échelle horizontale des deux graphiques affiche les valeurs de capacité du disque en Mo pour les CD et en Go pour les DVD. La zone Paramètres à droite de la représentation graphique vous permet de définir des préférences. Vous devez également définir les paramètres de base nécessaires dans les options de l'entrée Qualité du disque de l'arborescence avant d'effectuer le test (voir Qualité du disque). Les paramètres suivants sont disponibles sur l'onglet : Menu déroulant Définit la vitesse d'exécution du test. Les valeurs du menu déroulant dépendent du graveur et du disque inséré. Bouton Actualise les valeurs du menu déroulant des vitesses disponibles. Si plusieurs lecteurs sont connectés à votre ordinateur, il est recommandé d'actualiser ces données une fois le lecteur à tester sélectionné. Zone de texte Début Définit la valeur de début à partir de laquelle le test doit être exécuté. Cette valeur peut être saisie manuellement. Sélectionnez la valeur 0000 Mo pour lancer le test à partir du début du disque. Définit la valeur de fin jusqu'à laquelle le test doit être exécuté. Cette valeur peut être saisie manuellement. Zone de texte Fin Case à cocher Balayage rapide Nero DiscSpeed propose une valeur pour le disque inséré. Pour un disque gravé, cette valeur peut différer de la capacité maximale étant donné que les données ne peuvent ne pas remplir ou dépasser la capacité maximale. Si cette case est cochée, le balayage rapide est exécuté conformément aux paramètres définis dans les options sous l'entrée Qualité du disque de l'arborescence. Si elle n'est pas cochée, le balayage s'applique à tout le disque. Case à cocher Afficher C1/PIE Case à cocher Afficher C2/PIF Si cette case est cochée, les erreurs C1/erreurs PI s'affichent. Si elle n'est pas cochée, ces informations sont masquées. Si cette case est cochée, les erreurs C2/défaillances PI s'affichent. Si elle n'est pas cochée, ces informations sont masquées. Si cette case est cochée, la gigue s'affiche. Case à cocher Afficher gigue Si elle n'est pas cochée, ces informations sont masquées. Les graveurs ne permettent pas tous de mesurer la gigue. Même si cette case est cochée, la gigue ne s'affichera pas si le graveur sélectionné ne permet pas de mesurer ces valeurs. Page 36 Onglet Qualité du disque Case à cocher Aff. vitesse de lecture Si cette case est cochée, la vitesse de lecture s'affiche dans le graphique du haut. La courbe s'affiche en rouge par défaut. Si nécessaire, vous pouvez modifier cette couleur dans les options de l'entrée Qualité du disque de l'arborescence. Si cette case est cochée, la vitesse d'écriture s'affiche dans le graphique du haut. Case à cocher Aff. vitesse d'écriture Bouton Avancé La courbe s'affiche en blanc par défaut. Si nécessaire, vous pouvez modifier cette couleur dans les options de l'entrée Qualité du disque de l'arborescence. Si la case Inclure données de test était cochée dans les options de l'entrée Taux de transfert de l'arborescence, la vitesse d'écriture a été enregistrée sur le disque au cours de la gravure et est disponible pour d'autres tests du disque. Si cette case n'était pas cochée au cours de la gravure, la vitesse d'écriture ne peut pas être affichée car les données n'ont pas été enregistrées sur le disque. Ouvre la boîte de dialogue Test de qualité du disque : Options avancées. En outre, les résultats du test ainsi que des données sur le test en cours s'affichent dans la zone Infos disque et dans plusieurs autres champs de description à droite de la représentation graphique. Des informations sur la qualité du disque s'affichent en temps réel dans les zones Erreurs C1, Erreurs C2 et Gigue sous la représentation graphique lors de l'exécution du test. Le nombre de Défaillances PO s'affiche également ici. La zone Infos disque contient des informations générales sur le disque inséré. Les champs de description suivants sont disponibles : Type Affiche le type de disque du disque inséré dans le lecteur. ID Affiche le code d'identification du support (MID). Affiche la date de création/gravure du disque. Date Si un fichier image est gravé sur le disque, ce champ contient la date de création du fichier image. Affiche l'étiquette du disque inséré dans le lecteur. Étiquette Si vous ne souhaitez pas afficher l'étiquette du disque, décochez la case Affiche l'étiquette du disque dans les options sous l'entrée Qualité du disque de l'arborescence. Si la case Inclure données de test est cochée dans les options sous l'entrée Taux de transfert de l'arborescence, un autre champ de description s'affiche au dessus des représentations graphiques. Il contient des informations sur le graveur et le firmware utilisés pour graver le disque inséré. D'autres informations s'affichent dans les champs de description suivants : Un pourcentage est calculé en fonction des résultats du test. Score de qualité Progression Une valeur de 100 % indique que le disque ne contient aucune erreur, aucune erreur C2/défaillance PI. Affiche la progression du test, c'est-à-dire le pourcentage du disque qui a déjà été testé. Page 37 Onglet Qualité du disque Position Affiche la position actuelle de la tête optique sur le disque. Vitesse Affiche la vitesse de balayage. La zone Erreurs PI affiche des informations sur les erreurs PI décelées. Les champs de description suivants sont disponibles : Moyenne Affiche la moyenne du nombre d'erreurs PI décelées. Maximum Affiche le nombre maximum d'erreurs PI. Total Affiche le nombre total d'erreurs PI décelées. La zone Défaillances PI affiche des informations sur les défaillances PI décelées. Les champs de description suivants sont disponibles : Moyenne Affiche la moyenne du nombre de défaillances PI décelées. Maximum Affiche le nombre maximum de défaillances PI. Total Affiche le nombre total de défaillances PI décelées. La zone Gigue affiche des informations sur la gigue. Les champs de description suivants sont disponibles : Moyenne Affiche la moyenne de la valeur de gigue. Maximum Affiche le maximum de la valeur de gigue. Les graveurs ne permettent pas tous de mesurer la gigue. Ces champs de description restent vides si le graveur ne permet pas de mesurer ces valeurs. 10.2 Démarrage du test La condition suivante doit être remplie : L'onglet Qualité du disque est sélectionné dans l'écran principal. Pour commencer le test de qualité, procédez comme suit : 1. Si plusieurs lecteurs sont disponibles, sélectionnez celui de votre choix dans le menu déroulant. 2. Insérez un disque dans le lecteur. 3. Définissez les paramètres de votre choix dans la zone Paramètres à droite de la représentation graphique. Si vous souhaitez exécuter le test détaillé et tester tout le disque, veillez à décocher la case Balayage rapide. 4. Cliquez sur le bouton Commencer. Page 38 Onglet Qualité du disque Si vous souhaitez exécuter le test détaillé, démarrez-le toujours en cliquant sur le bouton Commencer. Les options du menu Lancer le test sont grisées tant que l'onglet Qualité du disque est sélectionné. Si vous cliquez ou pouvez cliquer sur Lancer le test > Sélectionné dans la barre de menu, le balayage rapide est automatiquement exécuté sur l'onglet Repère et les résultats s'affichent sur cet onglet. Æ Le test est lancé et exécuté. Vous pouvez suivre sa progression dans les zones situées sous les représentations graphiques. Vous pouvez interrompre un test en cours à tout moment en cliquant sur le bouton Arrêter. Î Vous pouvez maintenant interpréter les résultats du test grâce aux représentations graphiques et/ou aux affichages concernés et les enregistrer. La capture sauvegarde uniquement la représentation graphique et non les résultats des autres affichages. Nous vous conseillons de sauvegarder le résultat du test par le biais des options de l'entrée Sauvegarder de l'arborescence. Page 39 Onglet ScanDisc 11 Onglet ScanDisc 11.1 Test ScanDisc Le test ScanDisc est disponible sur la page de l'onglet ScanDisc. Vous pouvez l'exécuter sur l'onglet ScanDisc et les résultats s'affichent également sur cet onglet. Il existe deux versions du test : un test de lecture et un test C1/C2 – PI/PO. Vous pouvez utiliser le test de lecture pour tester les lecteurs optiques et/ou les disques gravés. Le test vérifie si la gravure est réussie et si toutes les zones sont lisibles. Si vous souhaitez tester des disques gravés, nous vous conseillons de définir la valeur de vitesse du test au maximum. Vous testerez ainsi le disque dans les pires conditions possibles. Le test C1/C2 - PI/PO vous permet de vérifier la qualité du disque au niveau du caractère complet des zones. Il diffère du test de qualité du disque même si le test de qualité est également souvent appelé « balayage » et est similaire au test C1/C2 - PI/PO (voir Onglet Qualité du disque). Les résultats du test C1/C2 - PI/PO s'affichent différemment dans la représentation graphique. Ici, c'est l'état des zones et non le nombre d'erreurs qui est affiché. Fig. 16 : onglet ScanDisc Les résultats des deux versions du test s'affichent à la fois sous forme graphique et en détails dans la zone de description située sous la représentation graphique. La représentation graphique montre toutes les zones du disque dans un même graphique, chaque petit carré correspondant à une zone. Chaque carré (ou chaque zone) s'affiche dans une couleur différente en fonction de son état. Page 40 Onglet ScanDisc Les couleurs suivantes, qui sont les indicateurs de l'état de la zone, sont disponibles : Vert Zones lisibles sans erreurs Jaune Zones endommagées pouvant encore être lues à l'aide de la fonctionnalité interne de correction des erreurs du graveur. Rouge Zones endommagées ne pouvant pas être corrigées et donc illisibles. La zone de description située sous la représentation graphique contient les détails des résultats du test. La zone Paramètres à droite de la représentation graphique vous permet de définir des préférences. Les paramètres suivants sont disponibles : Menu déroulant Vitesse Définit la vitesse d'exécution du test. Case d'option Test de lecture Active le test de lecture. Case d'option Test C1/C2 – PI/PO Active le Test C1/C2 – PI/PO. En outre, les résultats du test et des données sur le test en cours s'affichent dans les zones Infos disque, Examen de la surface et Position situées à droite de la représentation graphique. La zone Infos disque contient des informations générales sur le disque inséré. Les champs de description suivants sont disponibles : Type Affiche le type de disque du disque inséré dans le lecteur. ID Affiche le code d'identification du support (MID). Affiche la date de création/gravure du disque. Date Si un fichier image est gravé sur le disque, ce champ contient la date de création du fichier image. Affiche l'étiquette du disque inséré dans le lecteur. Étiquette Si vous ne souhaitez pas afficher l'étiquette du disque, décochez la case Affiche l'étiquette du disque dans les options sous l'entrée Qualité du disque de l'arborescence. Si la case Inclure données de test est cochée dans les options sous l'entrée Taux de transfert de l'arborescence, un autre champ de description s'affiche au dessus des représentations graphiques. Il contient des informations sur le graveur et le firmware utilisés pour graver le disque inséré. La zone Examen de la surface affiche les pourcentages respectifs des zones des trois catégories Bon, Endommagé (mais lisible) et Mauvais en temps réel lors de l'exécution du test. Les champs de description suivants sont disponibles dans la zone Position lors de l'exécution du test : Progression Affiche la progression du test, c'est-à-dire le pourcentage du disque qui a déjà été lu. Position Affiche toujours la position actuelle de la tête optique sur le disque (en Mo). Page 41 Onglet ScanDisc Affiche la vitesse de lecture. Vitesse Les informations suivantes s'affichent dans les colonnes de la zone de description : Fichier Contient les noms des fichiers gravés sur le disque inséré. Position Affiche la position de chaque fichier sur le disque. Durée Affiche la durée de chaque fichier. Qualité PIE PIF POE POF Indique la qualité des fichiers. Ce score est calculé en fonction du nombre d'erreurs décelées. Indique le nombre d'erreurs PI décelées. Disponible uniquement pour le test C1/C2 – P1/PO. Indique le nombre de défaillances PI décelées. Disponible uniquement pour le test C1/C2 – P1/PO. Indique le nombre d'erreurs PO décelées. Disponible uniquement pour le test C1/C2 – P1/PO. Indique le nombre de défaillances PO décelées. Disponible uniquement pour le test C1/C2 – P1/PO. Indique les valeurs de gigue. Gigue Disponible uniquement pour le test C1/C2 – P1/PO. Les graveurs ne permettent pas tous de mesurer la gigue. Cette colonne est vide si le graveur utilisé ne permet pas de mesurer ces valeurs. 11.2 Démarrage du test La condition suivante doit être remplie : L'onglet ScanDisc est sélectionné dans l'écran principal. Pour commencer le test ScanDisc, procédez comme suit : 1. Si plusieurs lecteurs sont disponibles, sélectionnez celui de votre choix dans le menu déroulant. 2. Insérez un disque dans le lecteur. 3. Définissez les paramètres de votre choix dans la zone Paramètres à droite de la représentation graphique. Si vous souhaitez exécuter les deux versions du test, commencez par en exécuter une jusqu'au bout, puis répétez toutes les étapes suivantes avec les paramètres pour la deuxième version. 4. Cliquez sur le bouton Commencer. Æ Le test est lancé et exécuté. Vous pouvez en suivre la progression dans les zones situées en dessous et à droite de la représentation graphique. Vous pouvez interrompre un test en cours à tout moment en cliquant sur le bouton Arrêter. Page 42 Onglet ScanDisc Î Vous pouvez maintenant interpréter les résultats du test grâce à la représentation graphique et/ou aux affichages concernés et les enregistrer. La capture sauvegarde uniquement la représentation graphique et non les résultats des autres affichages. Nous vous conseillons de sauvegarder le résultat du test par le biais des options de l'entrée Sauvegarder de l'arborescence. Page 43 Tests supplémentaires 12 Tests supplémentaires Le menu Extra de la barre du menu propose d'autres tests spécifiquement destinés à l'analyse des CD audio : le Test de qualité DAE avancé et le Test de gravure en surcapacité. Fig. 17 : tests supplémentaires 12.1 Test de qualité DAE avancé Le test de qualité DAE avancé se distingue du test de qualité DAE standard. Il utilise un disque de test spécial pour identifier les problèmes que peut rencontrer votre lecteur lors de la lecture d'un CD audio. Vous pouvez exécuter le test en deux étapes selon que vous souhaitiez d'abord créer un CD de test (voir Création d'un CD de test) puis le tester (voir Exécution du test) ou que vous disposiez déjà d'un disque de test que vous pouvez utiliser directement. En outre, le test des erreurs vous permet de déterminer la capacité d'un lecteur à éviter les erreurs lors de la création d'une copie (voir Test d'erreurs). Page 44 Tests supplémentaires 12.1.1 Création d'un CD de test La fonctionnalité Créer un CD de test vous permet de graver un disque de test spécial pour l'utiliser dans le test de qualité DAE avancé. Le disque est créé dans la fenêtre Nero DiscSpeed – Test DAE Disque. Fig. 18 : Test de qualité DAE avancé : fenêtre Nero DiscSpeed – Test DAE Disque Vous pouvez définir des préférences de gravure dans la partie supérieure de la fenêtre. Des informations sur le processus d'écriture en cours et sur le disque inséré s'affichent dans les zones Position d'écriture et Informations sur le disque ainsi que dans la zone de description située au bas de la fenêtre. Les paramètres suivants sont disponibles : Menu déroulant Vitesse d'écriture Définit la vitesse de gravure du disque. Nous vous conseillons de sélectionner une vitesse inférieure à 16x pour la gravure d'un CD audio. Zone de texte Test de Affiche la capacité du disque en MSF (minutes/seconds/frames). Case à cocher Simuler Si cette case est cochée, Nero lance une simulation de gravure pour générer les résultats du test au lieu de graver des données sur le disque vierge. Case à cocher Mode RAW Si cette case est cochée, le disque est gravé en mode RAW. Page 45 Tests supplémentaires La zone Position d'écriture contient les informations suivantes sur l'écriture en cours : Position Affiche toujours la position actuelle de la tête optique sur le disque. Relatif Affiche toujours le pourcentage du disque gravé. Indique la progression de la gravure. La zone Informations sur le disque et la zone de description contiennent les informations suivantes sur le disque inséré : Affiche la capacité du disque en MSF (minutes/seconds/frames) et en Mo. Capacité Maximum indique le volume maximum de données qui peut être écrit sur le disque à l'aide de la capacité supplémentaire obtenue grâce à la gravure en surcapacité. Extra indique la différence entre la capacité normale et la capacité maximum. Fabricant Affiche le nom du fabricant. Type de couleur Affiche la couleur utilisée. Type du disque Affiche le type de disque du disque inséré dans le lecteur. Pour créer un disque de test, procédez comme suit : 1. Insérez un disque vierge dans le graveur. 2. Dans la barre du menu, cliquez sur Extra > Test de qualité DAE avancé > Créer un CD de test. Æ La fenêtre Nero DiscSpeed – Test DAE Disque s'ouvre. 3. Définissez les paramètres de votre choix dans la partie supérieure de la fenêtre. 4. Cliquez sur le bouton Commencer. Pour fermer la fenêtre, cliquez sur le bouton Fermer. Æ Le processus de gravure est lancé. Vous pouvez suivre la progression de la gravure dans les zones Position d'écriture et Informations sur le disque ainsi que dans la zone de description située au bas de la fenêtre. Î Vous avez créé un disque de test et pouvez maintenant l'utiliser pour exécuter le test de qualité DAE avancé (voir Exécution du test). 12.1.2 Exécution du test Grâce à la fonctionnalité Lancer le test et à un disque de test spécial préalablement créé (voir Création d'un CD de test), vous pouvez exécuter le test de qualité DAE avancé. Le test est exécuté dans la fenêtre Nero DiscSpeed – Test avancé de qualité DAE où les résultats s'affichent également. Page 46 Tests supplémentaires Fig. 19 : test avancé de qualité DAE : fenêtre Nero DiscSpeed – Test avancé de qualité DAE Les résultats s'affichent dans les zones Résultats du test et Copie à la volée ainsi qu'en détail dans la zone de description. Une barre de progression située au bas de la fenêtre indique l'état du test en cours. Vous pouvez définir des préférences de test dans la zone Fonctions avancées. Les paramètres suivants sont disponibles : Définit les paramètres du décalage de lecture total du lecteur. Décalage check box Lire Zone d'entrée Case à cocher Lire Zone de sortie Case à cocher Lire CD Text Case à cocher Lire les données de sous-canal Les lecteurs partent de différentes positions lors de la lecture de zones audio. Il n'existe pas non plus de position de début standardisée pour le processus d'écriture des graveurs : en général, l'écart s'élève à quelques centaines d'unités. Si cette case est cochée, la capacité du lecteur à lire la zone d'entrée est testée. Pour créer des copies parfaites, un lecteur doit commencer la lecture des données avant la position de début réelle. Si cette case est cochée, la capacité du lecteur à lire la zone de sortie est testée. Pour créer des copies parfaites, un lecteur doit lire les données de la zone de sortie. Si cette case est cochée, la capacité du lecteur à reproduire le texte de CD est testée. Si cette case est cochée, les données de sous-canal sont lues au cours du test. Les données de sous-canal contiennent des informations telles que les marques d'index par exemple. Un lecteur doit pouvoir reproduire ces données pour créer des copies audio parfaites. Page 47 Tests supplémentaires Les résultats de deux tests s'affichent dans la zone Résultats du test : le test de lecture séquentielle et le test de lecture aléatoire. Le test de lecture séquentielle simule un DAE en conditions idéales puis exécute un test de lecture harmonique. Le test de lecture aléatoire vous permet d'identifier les erreurs sur le disque. Il existe deux types d'erreurs. La recherche d'erreurs de données permet de déceler des échantillons de son qui n'ont pas été correctement lus en comparant les octets lus aux données connues du disque de test. Les erreurs de données mineures peuvent être corrigées à l'aide de la fonctionnalité de correction des erreurs du lecteur. La principale cause d'erreurs de données est la mauvaise qualité des disques. Pour éviter les erreurs de données, utilisez des disques de haute qualité et/ou réduisez la vitesse du lecteur. Les erreurs de synchronisation surviennent lorsque le lecteur lit des zones adjacentes aux zones demandées. Nero DiscSpeed utilise des données spéciales du disque de test pour vérifier si les zones demandées sont lues. Les erreurs de synchronisation peuvent donner lieu à la perte ou à la répétition d'échantillons. Elles peuvent être audibles. Les informations suivantes sont disponibles : Vitesse moyenne Calcule et affiche la vitesse moyenne du test effectué. Erreurs de données Affiche les erreurs de données décelées. Erreurs de sync. Affiche les erreurs de synchronisation décelées. Score de qualité Score attribué en fonction du nombre d'erreurs décelées. Une valeur de 100 représente un score de qualité parfait. Le test détermine dans la zone Copie à la volée si un CD audio peut être copié sans provoquer d'erreurs à différentes vitesses allant de 1x à 16x. En d'autres mots, il indique si le lecteur convient à la copie à la volée en association avec un graveur pour la sauvegarde de disques audio. Pour exécuter le test, procédez comme suit : 1. Si plusieurs lecteurs sont disponibles, sélectionnez celui de votre choix dans le menu déroulant. 2. Insérez un disque de test dans le lecteur. Si vous ne disposez pas d'un disque de test spécial, commencez par en créer un (voir Création d'un CD de test). 3. Dans la barre du menu, cliquez sur Extra > Test de qualité DAE avancé > Lancer le test. Æ La fenêtre Nero DiscSpeed – Test avancé de qualité DAE s'ouvre. 4. Définissez les paramètres de votre choix dans la zone Fonctions avancées. 5. Cliquez sur le bouton Commencer. Æ Le test est lancé et exécuté. Page 48 Tests supplémentaires Vous pouvez interrompre un test en cours à tout moment en cliquant sur le bouton Arrêter. Î Vous pouvez maintenant interpréter les résultats du test grâce aux zones Résultats du test et Copie à la volée ainsi qu'aux informations détaillées de la zone de description et les enregistrer. La capture sauvegarde uniquement la représentation graphique et non les résultats des autres affichages. Nous vous conseillons de sauvegarder le résultat du test par le biais des options de l'entrée Sauvegarder de l'arborescence. 12.1.3 Test d'erreurs Le test d'erreurs détermine la capacité d'un lecteur à éviter les erreurs lors de la création d'une copie. Pour ce faire, il lit les données d'un disque A-BEX et les compare à un fichier image sauvegardé sur le disque dur. Pour exécuter ce test, vous aurez besoin d'un disque de test standard de type A-BEX (TCD-714R, TCD-721R ou TCD-726). Tous les disques A-BEX contiennent les mêmes données (audio). La surface de lecture des différents disques A-BEX contient une série de défauts intentionnellement définis de gravité variable. Au lieu d'utiliser un disque A-BEX, vous pouvez également exécuter une version restreinte du test à l'aide d'un disque de test DAE que vous avez précédemment créé (voir Création d'un CD de test). Dans ce cas, il n'est pas nécessaire de créer un fichier image car Nero DiscSpeed connaît déjà le contenu du disque de comparaison. Pour plus de détails sur l'exécution de cette version du test, voir Exécution du test avec un disque de test DAE. Fig. 20 : Test d'erreurs : Nero DiscSpeed – Test avancé correction d'erreur DAE Page 49 Tests supplémentaires Le test d'erreurs s'exécute en deux étapes. D'abord, la fonction Créer une image crée un fichier image de votre disque de test (voir Création d'une image). Ensuite, la fonction Lancer le test lit les données et les compare à celles du fichier image (voir Exécution du test avec un disque de test DAE). 12.1.3.1 Création d'une image La fonction Créer une image vous permet d'extraire les données d'un disque A-BEX pour créer un fichier image sans erreurs sur le disque dur, à condition que le lecteur puisse créer le fichier à partir des données fournies. Pour créer un fichier image du disque de test, procédez comme suit : 1. Si plusieurs lecteurs sont disponibles, sélectionnez celui de votre choix dans le menu déroulant. 2. Insérez un disque A-BEX dans le lecteur. 3. Dans la barre du menu, cliquez sur Extra > Test de qualité DAE avancé > Erreur du test > Créer une image. Æ La fenêtre Nero DiscSpeed – DAE avancé – Créer image s'ouvre. Fig. 21 : Test d'erreurs : fenêtre Nero DiscSpeed – DAE avancé – Créer image 4. Cliquez sur le bouton Débuter. Le bouton Débuter reste grisé jusqu'à ce qu'un disque de test adéquat soit inséré. Æ Le fichier image du disque de test est créé. Vous pouvez suivre la progression de l'écriture dans la barre de progression. Vous pouvez interrompre un processus en cours à tout moment en cliquant sur le bouton Arrêter. Æ Une boîte de dialogue s'ouvre et vous indique si le fichier image a été créé. Î Vous avez créé un fichier image du disque de test et pouvez maintenant l'utiliser pour passer à la deuxième étape du test d'erreurs, l'exécution du test (voir Exécution du test avec un disque de test A-BEX). 12.1.3.2 Exécution du test avec un disque de test A-BEX La fonction Lancer le test lit les données d'un disque A-BEX et les compare à celles d'un fichier image du même disque. Ce test permet de vérifier que la copie créée est parfaite. Page 50 Tests supplémentaires Le test s'exécute dans la fenêtre Nero DiscSpeed – Test avancé correction d'erreur DAE. Fig. 22 : test de qualité DAE avancé : fenêtre Nero DiscSpeed - Test avancé correction d'erreur DAE Les résultats s'affichent dans les graphiques Erreurs C2 et Erreurs de comparaison ainsi que dans les zones de description situées au bas de la fenêtre lorsque le test est en cours. Le graphique du haut affiche les erreurs C2 décelées sur le disque. Le graphique du bas compare les erreurs décelées lors de la comparaison par Nero DiscSpeed des données du disque avec celles du fichier image. Les champs suivants sont disponibles dans les zones situées sous les graphiques : Position Affiche toujours la position actuelle de la tête optique sur le disque au cours du processus d'écriture. Écoulé Indique le temps écoulé depuis le début de la gravure en minutes et en secondes. Précision C2 La précision C2 du lecteur est déterminée en fonction des résultats du test. Un pourcentage est calculé en fonction des résultats du test. Score de qualité Une valeur de 100 % indique que le disque ne contient aucune erreur, aucune erreur C2/défaillance PI. Erreurs C2 Affiche le nombre d'erreurs C2 décelées. C2 manqué Affiche le nombre d'erreurs C2 manquées. Affiche le nombre d'erreurs de comparaison décelées. Erreurs de comparaison Les erreurs de comparaison sont décelées lorsque les données audio lues ne correspondent pas aux données de comparaison du fichier image. Page 51 Tests supplémentaires Affiche le nombre d'erreurs de synchronisation décelées. Erreurs de sync. Les erreurs de synchronisation sont décelées lorsque les données sont correctes mais qu'elles ont été déplacées d'une ou plusieurs zones. La condition suivante doit être remplie : Le fichier image du disque de test doit être enregistré sur le disque dur (voir Création d'une image). Pour comparer le disque de test au fichier image associé enregistré sur le disque dur, procédez comme suit : 1. Si plusieurs lecteurs sont disponibles, sélectionnez celui de votre choix dans le menu déroulant. 2. Insérez un disque A-BEX dont le fichier image est déjà enregistré sur le disque dur dans le lecteur. 3. Dans la barre du menu, cliquez sur Extra > Test de qualité DAE avancé > Erreur du test > Lancer le test. Æ La fenêtre Nero DiscSpeed – Test avancé correction d'erreur DAE s'ouvre. 4. Certains lecteurs affichent les erreurs C2 dans un ordre inversé. Si vous souhaitez corriger cette affichage, cochez la case Inverser C2. 5. Cliquez sur le bouton Débuter. Le bouton Débuter reste grisé jusqu'à ce qu'un disque de test adéquat soit inséré. Æ Le test est lancé et exécuté. Les graphiques et les zones situées sous les graphiques illustrent la progression du test. Vous pouvez interrompre un test en cours à tout moment en cliquant sur le bouton Arrêter. Î Vous pouvez maintenant interpréter les résultats du test grâce aux représentations graphiques et/ou aux affichages concernés et les enregistrer. La capture sauvegarde uniquement la représentation graphique et non les résultats des autres affichages. Nous vous conseillons de sauvegarder le résultat du test par le biais des options de l'entrée Sauvegarder de l'arborescence. 12.1.3.3 Exécution du test avec un disque de test DAE Au lieu d'utiliser un disque A-BEX, vous pouvez également exécuter une version restreinte du test à l'aide d'un disque de test DAE que vous avez précédemment créé (voir Exécution du test avec un disque de test DAE). Dans ce cas, il n'est pas nécessaire de créer un fichier image car Nero DiscSpeed connaît déjà le contenu du disque de comparaison. Pour exécuter le test, procédez comme suit : 1. Si plusieurs lecteurs sont disponibles, sélectionnez celui de votre choix dans le menu déroulant. Page 52 Tests supplémentaires 2. Insérez un disque DAE dans le lecteur. 3. Dans la barre du menu, cliquez sur Extra > Test de qualité DAE avancé > Lancer le test. Æ La fenêtre Nero DiscSpeed – Test avancé correction d'erreur DAE s'ouvre. 4. Certains lecteurs affichent les erreurs C2 dans un ordre inversé. Si vous souhaitez corriger cette affichage, cochez la case Inverser C2. 5. Cliquez sur le bouton Débuter. Le bouton Débuter reste grisé jusqu'à ce qu'un disque de test adéquat soit inséré. Æ Le test est lancé et exécuté. Vous pouvez interrompre un test en cours à tout moment en cliquant sur le bouton Arrêter. Î Vous pouvez maintenant interpréter les résultats du test grâce aux représentations graphiques et/ou aux affichages concernés et les enregistrer. La capture sauvegarde uniquement la représentation graphique et non les résultats des autres affichages. Nous vous conseillons de sauvegarder le résultat du test par le biais des options de l'entrée Sauvegarder de l'arborescence. 12.2 Test de gravure en surcapacité La gravure en surcapacité consiste à graver des données au-delà de la capacité officielle du disque sur la zone de sortie d'un CD. L'objet réel de la zone de sortie est de définir la zone de fin du disque. En la remplissant de données au lieu de zéros, il est possible d'augmenter la capacité du disque. Il est généralement possible d'écraser sans difficulté les 90 secondes de la zone de sortie. Il existe néanmoins une possibilité élevée que les données deviennent illisibles puisque la zone n'était initialement destinée qu'à enregistrer des zéros et se situe à l'extrémité extérieure du disque. Cette partie du disque risque davantage d'être endommagée ou salie. Le Test de gravure en surcapacité vous permet de simuler une gravure en surcapacité et de vérifier si le graveur permet de la réaliser. Nero DiscSpeed vérifie également la quantité de données qui peut être écrite sur le disque utilisé. Si vous souhaitez tester la capacité de gravure en surcapacité d'un disque et de votre graveur au cours d'une gravure réelle, cochez la case Graver CD en surcapacité (ou Graver DVD en surcapacité, selon le type de disque) sous l'entrée Taux de transfert de l'arborescence de la fenêtre Nero DiscSpeed – Options (voir Taux de transfert). Ensuite, lancez le test standard Créer un disque de données (voir Créer un disque de données (version classique) ). La gravure en surcapacité n'est pas prise en charge par tous les graveurs. Notez que la gravure en surcapacité peut endommager un lecteur. Pour éviter d'endommager votre lecteur, n'utilisez cette fonction que pour les disques adéquats. Notez qu'un disque dont la zone de sortie est gravée n'est plus conforme à la spécification standard des CD et qu'il est donc possible qu'il ne soit plus détecté par certains lecteurs. Page 53 Tests supplémentaires La gravure en surcapacité est également possible, mais déconseillée, sur les DVD. L'extrémité extérieure des DVD est plus sensible aux erreurs. En outre, seul un nombre restreint de graveurs DVD prend en charge cette fonction. La simulation est exécutée dans la fenêtre Nero DiscSpeed – Test Gravure en surcapacité et c'est également dans cette fenêtre que les résultats s'affichent. Fig. 23 : test de gravure en surcapacité : fenêtre Nero DiscSpeed – Test Gravure en surcapacité Les résultats s'affichent dans les zones Position d'écriture et Informations sur le disque ainsi que dans la zone de description située au bas de la fenêtre. Vous pouvez définir des préférences de test dans la partie supérieure de la fenêtre. Les paramètres suivants sont disponibles : Menu déroulant Vitesse d'écriture Zone de texte Test de Case à cocher Simuler Case à cocher Mode RAW Définit la vitesse de simulation de la gravure du disque. Nous vous conseillons de sélectionner une vitesse inférieure à 16x pour la gravure d'un CD audio. Affiche la capacité du disque en MSF (minutes/seconds/frames). Si cette case est cochée, Nero effectue une simulation de la gravure au lieu de graver les données sur le disque vierge. Cette case est cochée par défaut et ne peut pas être décochée. Si cette case est cochée, la simulation de la gravure s'effectue en mode RAW. Page 54 Tests supplémentaires La zone Position d'écriture contient les informations suivantes sur la simulation de gravure en cours : Position Affiche toujours la position actuelle de la tête optique sur le disque. Relatif Affiche toujours le pourcentage du disque qui a déjà été gravé. Affiche la progression de la simulation de gravure : Vert – Données gravées dans la capacité normale du disque. Jaune – Données gravées au-delà de la capacité normale du disque. Vert foncé – État du tampon. Bleu – Capacité standard et officielle du disque. Rouge – Position actuelle de la tête optique sur le disque. La zone Informations sur le disque et la zone de description contiennent les informations suivantes sur le disque inséré : Affiche la capacité du disque en MSF (minutes/seconds/frames) et en Mo. Capacité Maximum indique le volume maximum de données qui peut être écrit sur le disque à l'aide de la capacité supplémentaire obtenue grâce à la gravure en surcapacité. Extra indique la différence entre la capacité normale et la capacité maximum. Fabricant Affiche le nom du fabricant. Type de couleur Affiche la couleur utilisée. Type du disque Affiche le type de disque du disque inséré dans le lecteur. Pour exécuter le test de gravure en surcapacité en effectuant une simulation, procédez comme suit : 1. Si plusieurs lecteurs sont disponibles, sélectionnez celui de votre choix dans le menu déroulant. 2. Insérez un disque vierge dans le lecteur. 3. Dans la barre de menu, cliquez sur Extra > Test de gravure en surcapacité. Æ La fenêtre Nero DiscSpeed – Test Gravure en surcapacité s'ouvre. 4. Si vous souhaitez simuler la gravure en mode RAW, cochez la case Mode RAW. 5. Sélectionnez le volume de données que vous souhaitez graver sur le disque ou laissez Nero DiscSpeed déterminer la capacité officielle. 6. Cliquez sur le bouton Commencer. Æ La simulation est lancée. Vous pouvez consulter la progression de la gravure dans les zones Position d'écriture et Informations sur le disque ainsi que dans la zone de description située plus bas. Page 55 Tests supplémentaires Vous pouvez interrompre un test en cours à tout moment en cliquant sur le bouton Arrêter. Æ Une boîte de dialogue indiquant la capacité maximale détectée s'ouvre. 7. Si vous souhaitez ajouter la valeur détectée à la base de données interne de gravure en surcapacité, cliquez sur le bouton Oui. Si un disque du même type est inséré plus tard, Nero DiscSpeed pourra ainsi le détecter et les résultats enregistrés dans la base de données s'afficheront dans la zone de description. 8. Si vous ne souhaitez pas conserver la valeur détectée, cliquez sur le bouton Non. Î Vous avez exécuté le test de gravure en surcapacité. Page 56 Enregistrement des données de test 13 Enregistrement des données de test L'option Enregistrer les résultats du menu vous permet d'enregistrer un jeu complet de résultats de test sur le disque dur. Seules les données de test enregistrées sous la forme de fichiers binaires avec l'extension *.dat peuvent être chargées. Il est impossible d'ouvrir les résultats de test enregistrés sous un autre format à partir de la barre de menu. Nero DiscSpeed propose différents formats de stockage pour l'enregistrement d'un jeu complet de résultats de test sur le disque dur. La capture sauvegarde uniquement la représentation graphique et non les résultats des autres affichages. Les formats de stockage suivants sont disponibles : Enregistre les résultats sous la forme de données binaires. Binaire (.dat) Texte (.csv) Utilisez ce format si vous voulez ouvrir les données de test dans Nero DiscSpeed et/ou ouvrir et comparer les données de test dans la base de données de Nero DiscSpeed. Enregistre les résultats dans un fichier de texte brut. Ce type de fichier peut être ouvert à l'aide d'un éditeur de texte. Enregistre les résultats dans un fichier HTML qui peut être ouvert par n'importe quel navigateur. Ce fichier vous permet d'enregistrer les résultats du test avec leur représentation graphique. HTML (.html) Dans la fenêtre Options, sous l'entrée Sauvegarder de l'arborescence, vous pouvez définir la quantité de données à enregistrer dans le fichier HTML. Si la case Inclure le statut est cochée, la représentation graphique et tous les autres résultats du test sont enregistrés. Si elle est décochée, seule la représentation graphique est enregistrée. Les conditions suivantes doivent être remplies : Le test de votre choix a déjà été exécuté. Les résultats s'affichent dans l'onglet correspondant de l'écran principal. Pour enregistrer les résultats du test, procédez comme suit : 1. Dans la barre de menu, cliquez sur Fichier > Enregistrer les résultats et sélectionnez le format de stockage de votre choix. Æ La fenêtre Enregistrer sous s'ouvre. 2. Entrez un nom de fichier dans la zone de texte Nom du fichier si vous le souhaitez. 3. Cliquez sur le bouton Enregistrer. Î Vous avez enregistré le fichier du test. Page 57 Chargement de données de test 14 Chargement de données de test L'option Charger un fichier unique du menu vous permet de charger des données de test enregistrées tandis que l'option Base de données du menu vous permet de charger plusieurs fichiers afin de comparer les résultats de tests et/ou l'efficacité des lecteurs. Afin d'utiliser la base de données efficacement, c'est-à-dire d'obtenir des données comparables, utilisez le même disque pour les différents tests dans tous les lecteurs. Seules les données de test enregistrées sous la forme de fichiers binaires avec l'extension *.dat peuvent être chargées. Il est impossible d'ouvrir les résultats de test enregistrés sous un autre format à partir de la barre de menu. Pour charger des résultats de test, procédez comme suit : 1. Si vous souhaitez ouvrir un fichier sauvegardé unique : 1. Dans la barre de menu, cliquez sur Fichier > Charger les résultats > Charger un fichier unique. Æ La fenêtre Ouvrir s'ouvre. 2. Sélectionnez le fichier souhaité et cliquez sur le bouton Ouvrir. Æ Le fichier sélectionné s'ouvre dans l'écran principal sur l'onglet Repère et les données de test s'affichent. 2. Si vous souhaitez charger plusieurs fichiers en même temps pour les comparer : 1. Dans la barre de menu, cliquez sur Fichier > Charger les résultats > Base de données. Æ La fenêtre Nero DiscSpeed – Base de données s'ouvre. 2. Cliquez sur le bouton Ajouter les résultats. Æ La boîte de dialogue Insérer des fichiers s'ouvre. 3. Sélectionnez les fichiers souhaités et cliquez sur le bouton Ouvrir. Æ Les fichiers de test sont importés et s'affichent dans la fenêtre Nero DiscSpeed – Base de données. 4. Cochez les cases des fichiers que vous souhaitez comparer. 5. Au bas de la fenêtre, cochez la case d'option du test dont vous souhaitez comparer les données. Æ Les résultats du test choisi s'affichent pour les fichiers sélectionnés. Page 58 Chargement de données de test Fig. 24 : Fenêtre Nero DiscSpeed – Base de données 6. Cliquez sur le bouton Graphe. Æ La fenêtre Nero DiscSpeed – Résultats du test s'ouvre et affiche un graphique des résultats du test choisi. Les résultats de chaque fichier s'affichent dans une couleur différente (la zone Légende indique quelle couleur correspond à quel test). Fig. 25 : Nero DiscSpeed – Résultats du test Î Vous avez chargé les résultats du test choisi. Page 59 Effacement d'un disque 15 Effacement d'un disque La fonction Effacer le disque vous permet d'effacer des données de supports réinscriptibles. Ce test s'exécute dans la fenêtre Nero DiscSpeed – Effacer. Fig. 26 : effacement d'un disque : fenêtre Nero DiscSpeed – Effacer Une barre de progression située au bas de la fenêtre indique l'état du test en cours. Vous pouvez prédéfinir la méthode d'effacement. Les méthodes d'effacement suivantes sont disponibles : Efface la table des matières d'un disque. Rapide Si la table des matières est effacée, le lecteur détecte un disque vierge. Toutes les informations relatives aux données du disque sont supprimées. Cette opération d'effacement dure généralement moins d'une minute. Efface toutes les données d'un disque. Plein En règle générale, le temps nécessaire à une opération d'effacement plein est identique au temps nécessaire pour graver le support. Pour effacer un disque réinscriptible, procédez comme suit : 1. Si plusieurs lecteurs sont disponibles, sélectionnez celui de votre choix dans le menu déroulant. 2. Insérez le disque que vous souhaitez effacer. 3. Dans la barre de menu, cliquez sur Extra > Effacer le disque. Æ La fenêtre Nero DiscSpeed – Effacer s'ouvre. 4. Sélectionnez la case d'option de la méthode d'effacement de votre choix. 5. Cliquez sur le bouton Effacer. Le bouton Effacer reste grisé jusqu'à ce qu'un disque adéquat soit inséré. Æ L'opération d'effacement commence. Vous pouvez quitter un test en cours à tout moment en cliquant sur le bouton Quitter. Î Vous pouvez contrôler la progression de l'effacement grâce à la barre de progression. Page 60 Modification du paramètre bit 16 Modification du paramètre bit La fonction Paramètre Bit vous permet de modifier les paramètres de bit/la spécification d'un graveur DVD sélectionné (si ce graveur prend en charge cette fonction). Les paramètres sont définis dans la fenêtre Nero DiscSpeed – Paramètre Bit. Fig. 27 : paramètre bit : fenêtre Nero DiscSpeed – Paramètre Bit Les informations de spécification sont utilisées par un lecteur optique pour détecter le type de support inséré. En modifiant ces données, vous pouvez « faire croire » au lecteur que le DVD inséré est un disque pressé et non gravé. Les graveurs DVD ne permettent pas tous de modifier la spécification. En outre, la spécification peut uniquement être modifiée pour les supports « plus » (par exemple +R). Pour les autres supports, la spécification est déjà inscrite sur le disque avant qu'il soit gravé. La zone Paramètres du lecteur affiche la spécification définie ainsi que les modifications possibles. Les informations suivantes s'affichent : Type du disque Affiche le type du disque. Spécification Affiche la spécification sélectionnée pour le disque. Les paramètres suivants sont disponibles : Menu déroulant Nouveau paramètre Affiche les nouveaux paramètres de spécification qui peuvent être sélectionnés. Les types de support non pris en charge par le lecteur sélectionné sont grisés. Page 61 Modification du paramètre bit Bouton Définir Case à cocher Prendre par défaut Accepte les modifications que vous avez apportées. Si la case est cochée, les modifications sélectionnées sont enregistrées comme paramètres par défaut pour le lecteur même après le redémarrage de l'ordinateur. Cette case est grisée si le lecteur ne prend pas en charge cette fonction. La zone Paramètres du disque affiche le type du disque sélectionné et la spécification sélectionnée. Pour modifier les paramètres de bit pour un graveur DVD, procédez comme suit : 1. Si plusieurs lecteurs sont disponibles, sélectionnez celui de votre choix dans le menu déroulant. 2. Dans la barre de menu, cliquez sur Extra > Paramètre de bit. Æ La fenêtre Nero DiscSpeed – Paramètre Bit s'ouvre. La zone Paramètres du lecteur affiche les types de disques ainsi que les spécifications sélectionnées pour chaque type. 3. Modifiez une spécification en la choisissant dans le menu déroulant de la colonne Nouveau paramètre correspondant et cliquez sur le bouton Définir. 4. Si vous souhaitez conserver la nouvelle spécification comme paramètre par défaut pour le lecteur, cochez la case Prendre par défaut. Cette case est grisée si le lecteur ne prend pas en charge cette fonction. 5. Cliquez sur le bouton Actualiser. Æ L'affichage de la fenêtre est actualisé. La zone Paramètres du lecteur affiche les types de disques ainsi que les spécifications modifiées sous la forme d'une sélection sous Spécification. 6. Cliquez sur le bouton Fermer. Î Vous avez modifié les paramètres de bit pour un graveur DVD. Page 62 Index 17 Index A G À propos de Nero DiscSpeed ....................................... 5 Généralités ...................................................................5 À propos du manuel ..................................................... 5 Groupe cible .................................................................5 Accélération/Ralentissement ...................................... 26 Accès/Temps de recherche ........................................ 15 I Informations techniques................................................6 C Interface utilisateur .....................................................10 Capture....................................................................... 20 Charger/Ejecter .......................................................... 26 L Configuration requise ................................................... 6 Lecture auto................................................................17 Contact ....................................................................... 65 Conventions.................................................................. 5 O Onglet Copyright ...................................................................... ii Créer disque ............................................................. 9, 26, 29 Création d'un CD de test DAE ........................ 45, 48, 49 Infos disque .................................................................... 9, 33 Création d'une image...................................... 30, 50, 52 Qualité du disque...................................................... 9, 35, 40 Créer un disque de données .......................... 26, 29, 53 Repère ............................................................................ 9, 22 ScanDisc......................................................................... 9, 40 D Options .................................................................10, 28 Définition de la langue ................................................ 10 Définition de la priorité................................................ 11 P Définition des couleurs ............................................... 11 Paramètre bit ..............................................................61 Démarrage automatique ............................................. 17 Paramètres bit Démarrage de Nero DiscSpeed.................................... 7 édition ................................................................................. 62 Démarrage du programme ........................................... 7 Données de test Q chargement .........................................................................58 Qualité DAE ................................................................24 comparaison........................................................................58 Qualité du disque........................................................18 enregistrement ....................................................................57 S E Sauvegarde ............................................................8, 20 Écran principal........................................................ 8, 20 Sauvegarder ...........................................................9, 16 Effacement d'un disque .............................................. 60 Série de test Enregistrement ........................................................... 57 Enregistrement automatique....................................... 16 exécution ............................................................................ 27 Série de tests Enregistrement des résultats ...................................... 57 exécution ...................................................................... 22, 28 Extra ........................................................................... 44 lancement ............................................................... 22, 27, 28 Simulation de la gravure .............................................30 F Spécification ...............................................................61 Formats de stockage .................................................. 57 Spécification Page 63 Index modification .........................................................................62 exécution ............................................................................ 52 Test d'erreurs T lancement ........................................................................... 52 Taux brut .................................................................... 25 Test Qualité ................................................................35 Taux de transfert ................................ 13, 23, 26, 30, 53 Test ScanDisc.............................................................40 Temps d'accès/recherche........................................... 25 Test ScanDisc Test avancé de qualité DAE ....................................... 44 Test C1/C2 – P1/PO................................................... 40 Test de gravure en surcapacité ............................ 44, 53 Test de gravure en surcapacité simulation ............................................................................55 Test de gravure en surcapacité démarrage .......................................................................... 42 Test ScanDisc exécution ............................................................................ 42 Test standard Accélération/Ralentissement .............................................. 26 Charger/Ejecter................................................................... 26 exécution .............................................................................55 lancement ........................................................................... 27 Test de lecture............................................................ 40 Qualité DAE ........................................................................ 24 Test de qualité Taux brut............................................................................. 25 démarrage ...........................................................................38 Temps d'accès/recherche................................................... 25 exécution .............................................................................38 Usage CPU......................................................................... 25 Test de qualité DAE avancé ....................................... 44 Test de qualité DAE avancé exécution .............................................................................46 Test de qualité DAE avancé lancement............................................................................48 Test d'erreurs ............................................................. 49 Test d'erreurs exécution .............................................................................50 Test Standard Taux de transfert................................................................. 23 Tests exécution individuelle ................................................... 22, 27 Tests standard ..........................................12, 17, 18, 22 Tests standard Tests sélectionnés .............................................................. 12 Tests supplémentaires................................................44 Test d'erreurs lancement............................................................................52 Test d'erreurs U Usage CPU.................................................................25 Page 64 Contact 18 Contact Nero DiscSpeed est un produit Nero AG. Nero AG Im Stoeckmaedle 13-15 76307 Karlsbad Allemagne Site Web : www.nero.com Aide : http://support.nero.com E-mail : [email protected] Fax : +49 724 892 8499 © 2007 Nero Page 65 ">
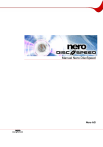
Lien public mis à jour
Le lien public vers votre chat a été mis à jour.
Caractéristiques clés
- Mesure la vitesse des lecteurs CD/DVD
- Évalue la qualité des disques gravés
- Crée des disques de données et audio à des fins de test
- Fournit des rapports détaillés avec des graphiques
- Permet de tester la qualité de l'extraction audio numérique (DAE)
- Offre des options avancées pour personnaliser les tests
Questions fréquemment posées
Cliquez sur l'icône Nero StartSmart, puis sur le bouton et sélectionnez Nero DiscSpeed dans la liste des Outils.
Les tests standard incluent le taux de transfert, la qualité DAE, le temps d'accès/recherche, l'utilisation du CPU, le taux brut, l'accélération/ralentissement, le charger/éjecter et la création d'un disque de données.
Sélectionnez l'onglet Repère, choisissez le lecteur, insérez un disque et cliquez sur Lancer le test dans la barre du menu. Choisissez ensuite l'option Tous.