Manuel Nero StartSmart Nero AG Informations sur le copyright et les marques Le manuel et l'ensemble de son contenu sont protégés par un copyright et sont la propriété de Nero AG. Tous droits réservés. Ce manuel contient des informations protégées par les lois internationales sur le copyright. Toute reproduction, transmission ou transcription de ce manuel, faite sans l'autorisation écrite expresse de Nero AG est interdite. Nero AG décline toute responsabilité au-delà des clauses des droits associés à la garantie. Nero AG ne garantit pas l'exactitude du contenu de ce manuel. Le contenu du logiciel et du manuel peut être modifié sans préavis. Tous les noms de marques appartiennent à leurs propriétaires respectifs. Les marques mentionnées dans ce document ne le sont qu'à titre d'information. Copyright © 2007 Nero AG et ses concédants. Tous droits réservés. SW 3.99.4.0 Table des matières Table des matières 1 Généralités 4 1.1 À propos du manuel 4 1.2 À propos de Nero StartSmart 4 1.3 Nero StartSmartVersions 4 2 Informations techniques 5 2.1 Configuration système 5 3 Lancement du programme 6 3.1 Page de démarrage de Nero StartSmart 6 3.2 3.2.1 Mise à jour de la Suite Nero Configurer une recherche automatique des mises à jour 8 9 3.3 3.3.1 3.3.2 Langue de la Suite Nero Définir les langues actuellement utilisées Définir les langues généralement disponibles 10 10 11 4 Écran Options 12 4.1 Configurer des options continues 12 4.2 Configurer des fils d'actualité 13 5 Options continues de Nero StartSmart 15 5.1 Écran Graver un disque de données 15 5.2 Écran Gravure audio 16 5.3 Écran Sauvegarder les pistes 17 5.4 Écran Copier un disque 19 6 Onglets 20 6.1 Sélectionner une application standard pour les tâches 20 6.2 Onglet Extraction et gravure 21 6.3 Onglet Créer et éditer 23 6.4 Onglet Divertissement à domicile 25 6.5 Onglet Sauvegarder les données 27 7 Contacter l'assistance technique 29 Page 3 Généralités 1 Généralités 1.1 À propos du manuel Le présent manuel est destiné à tous les utilisateurs qui souhaitent savoir comment utiliser Nero StartSmart. Il est "orienté tâche" et explique comment atteindre un objectif précis étape par étape. Afin d’optimiser l’utilisation de ce manuel, veuillez tenir compte des conventions suivantes : Symbole Signification Utilisé pour les avertissements, les exigences ou les messages d'information qui doivent être strictement suivis. Fait référence à des informations complémentaires ou à des conseils. 1. Démarrer … Æ Indique un résultat intermédiaire. Î Indique un résultat. OK Indique des passages de texte ou des boutons qui figurent dans l'interface du programme. Ils apparaissent en gras. Chapitre […] 1.2 Un chiffre au début d'une ligne indique un appel à l'action. Réalisez ces actions dans l’ordre précisé. Indique des références à d'autres chapitres. Ces références fonctionnent comme des liens et s'affichent en rouge souligné. Indique des raccourcis clavier pour l'entrée de commandes. À propos de Nero StartSmart Nero StartSmart constitue le centre de commande entièrement remodelé de la Suite Nero. Il vous suffit simplement de sélectionner la tâche désirée pour lancer automatiquement l'application correspondante. Vous pouvez également sélectionner la langue souhaitée ici. De plus, en utilisant votre connexion en ligne, Nero StartSmart vous permet de vérifier si de nouvelles versions des programmes Nero sont disponibles (dans ce cas vous pouvez aussi les télécharger directement). 1.3 Nero StartSmartVersions Nero StartSmart est disponible avec la gamme de fonctionnalités complète dans toutes les versions de la Suite Nero 8. Page 4 Informations techniques 2 Informations techniques 2.1 Configuration système Nero StartSmart est installé avec la Suite Nero. Sa configuration système est la même. Pour plus de détails sur la configuration requise, reportez-vous au Guide de démarrage rapide Nero. Page 5 Lancement du programme 3 Lancement du programme L'icône Nero Nero StartSmart apparaît sur le bureau de votre ordinateur après avoir installé la Suite Nero. Nero StartSmart, le "centre de commande" de la Suite Nero, vous offre un accès pratique à toutes les applications. Cliquez deux fois sur l'icône Nero StartSmart pour ouvrir la fenêtre de démarrage Nero StartSmart. 3.1 Page de démarrage de Nero StartSmart Fig. 1 Fenêtre de démarrage Nero StartSmart Les options de commande suivantes sont disponibles : Boutons Affiche un menu dans lequel vous pouvez indiquer les paramètres des fonctions intégrées, les options des fils d'actualité (voir Configurer des options continues)et la langue appropriée (voir Langue de la Suite Nero), ou vérifier si des mises à jour de la Suite Nero sont disponibles sur le site www.nero.com (voir Mise à jour de la Suite Nero). Affiche une liste répertoriant les applications et les outils Nero qu'il est possible de sélectionner, ainsi que les manuels que vous pouvez ouvrir en cliquant dessus. Affiche l'aide en ligne. Établit une connexion Internet vers www.nero.com et vérifie si des mises à jour sont disponibles pour la Suite Nero (voir Mise à jour de la Suite Nero). Page 6 Lancement du programme Onglets dans la partie supérieure de l'écran de démarrage de Nero StartSmart. Écran Démarrer Extraction et gravure de pistes Créer et éditer Divertisseme nt à domicile Sauvegarder les données Affiche la page de démarrage de Nero StartSmart. Il s'agit également de la zone de Pré-lancement des applications, où vous pouvez ajouter les applications auxquelles vous souhaitez pouvoir accéder directement une fois le programme lancé. Vous propose une sélection de projets de gravure fréquemment utilisés et de projets visant à sauvegarder des pistes. Ces projets sont préconfigurés et peuvent donc être réalisés rapidement et facilement. Propose des projets préconfigurés permettant de créer des diaporamas et des étiquettes de disque, d'éditer des vidéos, de convertir des fichiers audio et de réaliser de nombreuses autres tâches en un tournemain. Propose des projets préconfigurés pour la lecture et la gravure de vidéos, la lecture de fichiers audio, le visionnement et l'enregistrement d'émissions de télévision en direct, etc. Fournit d'autres projets préconfigurés permettant de sauvegarder et restaurer des données, de planifier des sauvegardes, de créer un disque de récupération en cas d'urgence, ou simplement de copier un disque. Icônes de menu Les icônes situées à gauche de l'écran de démarrage Nero StartSmart sont des liens vers les fonctionnalités - soit vers les processus fréquemment utilisés qui ont été préconfigurés de manière optimale - qui peuvent être directement exécutées dans Nero StartSmart sans devoir exécuter une autre application de la Suite Nero (voir Options continues de Nero StartSmart). Les icônes suivantes sont disponibles : Gravure de données Gravure audio Sauvegarder les pistes Copier un disque Ouvre la fenêtre Graver un disque de données, dans laquelle vous pouvez rapidement graver une sélection de fichiers. Commencez par attribuer un nom au disque, puis sélectionnez un lecteur cible, ajoutez les fichiers à graver et cliquez sur Graver. Ouvre la fenêtre Graver CD audio. Vous pouvez y créer des CD audio, des disques MP3 Jukebox ou des disques Jukebox au format Nero Digital™ Audio+. Ouvre la fenêtre Enregistrer les pistes à parti d'un CD audio. Sélectionnez le lecteur cible, le format de fichier de sortie et le répertoire de destination et cliquez ensuite sur Sauvegarder. La sauvegarde de pistes provenant d'un CD audio est un jeu d'enfant. Ouvre la fenêtre Copier un disque. Il vous suffit d'y indiquer les lecteurs source et cible, puis de cliquer sur Copier pour procéder à la copie du disque. Pré-lancement d'applications Cette zone vous permet de définir les applications auxquelles vous souhaitez pouvoir accéder immédiatement au démarrage de la Suite Nero. Page 7 Lancement du programme Le bouton suivant est disponible : Ajouter/ supprimer Ouvre une liste de toutes les applications disponibles de la Suite Nero. A partir de cette liste, vous pouvez choisir les applications que vous désirez en sélectionnant ou en désélectionnant les cases à cocher appropriées. Les applications sélectionnées sont affichées dans la zone Pré-lancement d'applications. Zone Actualité Dans la zone jaune Nouvelles, située en bas de l'écran de démarrage de Nero StartSmart, les nouvelles sont affichées à partir des fils d'actualité que vous avez spécifiés dans le menu (voir Configurer des options continues). boutons Le bouton suivant est disponible : Suivant 3.2 Ouvre le titre suivant d'un article du fil d'actualité. Cliquez sur le titre pour ouvrir l'article complet. Mise à jour de la Suite Nero Cette fonction exige que vous ayez une connexion Internet, vous pouvez cependant mettre à jour votre installation en utilisant une mise à jour téléchargée que vous avez stockée sur votre ordinateur. Pour mettre à jour la Suite Nero, procédez comme suit : 1. Cliquez sur le bouton Rechercher des mises à jour dans la page de démarrage de Nero StartSmart. Æ La fenêtre Nero ControlCenter apparaît et affiche une liste de toutes les applications de Nero 8 installées. La version installée de chaque application est affichée en même temps que la disponibilité d'une mise à jour qui a été mise à disposition. Abb. 2 Ecran de mises à jour de Nero ControlCenter 2. Cliquez sur le bouton Rechercher des mises à jour pour voir si d'autres mises à jour sont disponibles. Page 8 Lancement du programme Æ Une boîte de dialogue, qui vous informe de la progression et du résultat de la recherche, s'affiche. 3. Cliquez sur le bouton Mettre à jour maintenant pour télécharger les nouvelles mises à jour. Æ Une boîte de dialogue s'ouvre et vous permet de choisir entre la mise à jour par Internet ou l'utilisation d'un fichier de mise à jour téléchargé précédemment et stocké sur l'ordinateur. 4. Cliquez sur le bouton Télécharger pour mettre à jour via Internet. Æ Une boîte de dialogue apparaît pour vous informer de la progression et du résultat du processus de téléchargement. Elle vous informe aussi au cas où une version existante de Nero 8 doit être préalablement installée avant de pouvoir installer et exécuter automatiquement la mise à jour. 5. Pour utiliser un fichier de mise à jour déjà disponible sur votre ordinateur, saisissez le chemin du répertoire du fichier dans la zone de texte de la boîte de dialogue qui s'affiche à l'écran ou cliquez sur le bouton Parcourir pour sélectionner le chemin. 6. Cliquez sur le bouton OK. Î La mise à jour est effectuée. Les noms de versions sont affichés dans la colonne Versions installées. Si aucune mise à jour n'est disponible pour les applications sélectionnées, une boîte de dialogue, qui contient un message approprié, apparaît. Le pare-feu de Windows® bloque le processus de mise à jour Une fenêtre apparaît pour vous prévenir et pour vous proposer l'option qui consiste à configurer automatiquement le pare-feu afin d'autoriser une connexion Internet pour effectuer la mise à jour. Si vous acceptez, la mise à jour se poursuit. Si vous préférez configurer manuellement le pare-feu, déclinez cette proposition. 3.2.1 Configurer une recherche automatique des mises à jour La fonction de mise à jour est activée par défaut, c.-à-d. qu'une recherche est automatiquement effectuée afin de trouver de nouvelles mises à jour tous les 30 jours. Pour modifier cette valeur, procédez comme suit : 1. Veillez à ce que la case de mises à jour automatiques soit cochée. 2. Saisissez la période après laquelle la mise à jour automatique devrait être effectuée dans la zone de texte correspondante et cliquez sur le bouton OK. Î L'intervalle de temps pour la recherche automatique de mises à jour est redéfini. La recherche de mises à jour pour la Suite Nero est en fait une fonctionnalité de l'outil Nero ControlCenter fourni dans Nero StartSmart. Grâce à Nero ControlCenter, vous pouvez aussi configurer la langue de votre Suite Nero, saisir des numéros de série supplémentaires et effectuer des réglages de paramètres supplémentaires. Une explication détaillée est disponible dans le manuel Nero ControlCenter, que vous pouvez télécharger gratuitement à l'adresse www.nero.com. Page 9 Lancement du programme 3.3 Langue de la Suite Nero Dans l'écran de Sélection de la langue de Nero ControlCenter, vous pouvez définir la langue que vous désirez pour les applications de Nero et qui devrait généralement être disponible. La fonction Nero ControlCenter est aussi disponible dans Nero StartSmart. Fig. 3 : Ecran de Sélection de la langue de Nero ControlCenter Les options de configuration suivantes sont disponibles : Affiche la langue actuellement utilisée et permet de Zone de liste sélectionner une langue différente, si la langue désirée est déroulante pour installée. Les langues installées sont indiquées par des sélectionner la langue cases à cocher activées dans la liste située sous la zone de à utiliser liste déroulante. Active immédiatement la langue sélectionnée dans la zone Bouton Modifier la de liste déroulante respective, la langue est utilisée langue maintenant immédiatement lorsque Nero StartSmart est redémarré. Les cases à cocher activées indiquent les langues qui sont actuellement installées pour Nero 8. Les cases à cocher non Liste de toutes les activées indiquent les langues qui sont disponibles pour langues installées Nero 8, mais qui ne sont pas encore installées. Bouton Ajouter/supprimer des langues Supprime les langues désactivées et démarrer ensuite un processus d'installation, si des langues supplémentaires ont été activées. 3.3.1 Définir les langues actuellement utilisées Procédez comme suit pour définir les langues qui devraient actuellement être utilisées par toutes les applications Nero. 1. Dans la page de démarrage de Nero StartSmart, cliquez sur le bouton . 2. Cliquez sur Modifier la langue dans le menu qui est affiché. Page 10 Lancement du programme Æ La fenêtre de sélection de la langue apparaît. 3. Sélectionnez la langue que vous désirez dans la zone de liste déroulante. 4. Cliquez sur le bouton Modifier la langue maintenant. Æ La langue sélectionnée est immédiatement utilisée. 3.3.2 Définir les langues généralement disponibles 1. Cliquez sur le bouton Langue dans Nero ControlCenter. Æ L'écran de sélection de langue apparaît en même temps qu'une liste de toutes les langues qui peuvent être installées, les cases à cocher des langues déjà installées sont cochées. L'option Partiellement installée indique si des langues différentes ont été sélectionnées pour différents produits Nero. 2. Sélectionnez/désactivez les cases à cocher des langues qui doivent/ne doivent plus être disponibles. Æ Les langues supplémentaires sélectionnées disposent de l'option Ajouter, tandis que les langues désactivées disposent de l'option Supprimer. 3. Cliquez sur le bouton Ajouter/supprimer des langues. Æ Nero vérifie automatiquement si le fichier d'installation correspondant est disponible avec les fichiers de langue correspondants. 4. Confirmez l'installation des fichiers de langues activés/désactivés dans la boîte de dialogue qui apparaît lorsque les fichiers de langue ont été trouvés. Æ Les fichiers de langue supplémentaires activés sont disponibles et les fichiers désactivés sont supprimés. 5. Si les fichiers de langue ne sont pas trouvés, une boîte de dialogue apparaît pour proposer une fonction de recherche sur tous les lecteurs qui sont localement accessibles, ainsi qu'un accès à Internet afin de télécharger les derniers fichiers. Choisissez l'une des deux options et cliquez sur le bouton OK. Î Les fichiers de langue valides sont automatiquement installés lorsqu'ils sont trouvés, en utilisant l'une des deux méthodes. La fonction de configuration de la langue de la Suite Nero est un outil supplémentaire de Nero ControlCenter qui est disponible dans Nero StartSmart. Nero ControlCenter vous permet aussi de mettre à jour votre Suite Nero, de saisir des numéros de série supplémentaires et d'effectuer des configurations ultérieures. Une explication détaillé est disponible dans le manuel de Nero ControlCenter, que vous pouvez télécharger gratuitement sur www.nero.com. Page 11 Écran Options 4 Écran Options 4.1 Configurer des options continues Le bouton ouvre une zone de liste déroulante qui contient l'élément Options, qui est utilisé pour afficher l'écran respectif. Les options des fonctions continues peuvent y être sélectionnées. Fig. 4. Ecran Options Les options suivantes sont disponibles. Gravure de données Ouvre l'écran Options de gravure de disque de données. Vous pouvez y sélectionner la vitesse de gravure et choisir de vérifier les données après la gravure. Les vitesses suivantes sont disponibles : Minimum : La vitesse la plus lente pour la gravure la plus fiable. Mode de sécurité : Vitesse modérée en mettant l'accent sur la sécurité. Automatique : Vitesse optimale pour le graveur sélectionné et pour les données à graver. Maximum : Vitesse maximum du graveur sélectionné. Ouvre l'écran d'Options de gravure. Dans cet écran, vous pouvez sélectionner la vitesse de gravure et choisir de vérifier les données après la gravure - séparément pour les CD audio et les CD Jukebox. Les vitesses suivantes sont disponibles : Gravure audio Minimum : La vitesse la plus lente pour la gravure la plus fiable. Mode de sécurité : Vitesse modérée en mettant l'accent sur la sécurité. Automatique : Vitesse optimale pour le graveur sélectionné et pour les données à graver. Maximum : Vitesse maximum du graveur sélectionné. Page 12 Écran Options Sauvegarder les pistes Ouvre l'écran Sauvegarder les pistes à partir d'un CD audio. Vous pouvez préciser le format de fichier, la qualité d'encodage (Taille de fichier Moyenne, Haute ou La plus petite), ainsi que la vitesse de lecture. Les vitesses suivantes sont disponibles : Minimum : La vitesse la plus lente pour la gravure la plus fiable. Mode de sécurité : Vitesse modérée en mettant l'accent sur la sécurité. Automatique : Vitesse optimale pour le graveur sélectionné et pour les données à graver. Maximum : Vitesse maximum du graveur sélectionné. Copier un disque Ouvre l'écran Copier un disque. Vous pouvez sélectionner la vitesse de gravure et préciser si vous désirez simuler au préalable le processus de gravure, si vous souhaitez vérifier les données après la gravure ou si une nouvelle gravure à la volée doit être créée à partir du lecteur source vers le lecteur cible. Les vitesses suivantes sont disponibles : Minimum : La vitesse la plus lente pour la gravure la plus fiable. Mode de sécurité : Vitesse modérée en mettant l'accent sur la sécurité. Automatique : Vitesse optimale pour le graveur sélectionné et pour les données à graver. Maximum : Vitesse maximum du graveur sélectionné. Ouvre l'écran Options de fils d'actualité. Vous pouvez préciser l'intervalle selon lequel le prochain fil d'actualité devrait apparaître Fils d'actualité dans la zone Nouvelles et choisir les fils d'actualité auxquels vous voulez vous abonner (voir Configurer des fils d'actualité). Divers 4.2 Ouvre l'écran Plus d'options. Vous pouvez choisir de sauvegarder les paramètres de Nero StartSmart lors de la fermeture de l'application, de fermer Nero StartSMart lorsque vous ouvrez une autre application de la Suite Nero, ou d'éteindre le graveur d'images intégré. Configurer des fils d'actualité Pour vous abonner à des fils d'actualité, procédez comme suit : 1. Cliquez sur le bouton Fils d'actualité dans l'écran Options. Æ L'écran Options de fils d'actualité apparaît. 2. Utilisez les touches fléchées pour sélectionner l'Intervalle de mise à jour. Il est formulé en minutes. 3. Mettez à jour les cases à cocher correspondantes si vous désirez souscrire aux fils d'actualité Nero. 4. Cliquez sur le bouton Souscrire pour créer un nouveau fil d'actualité. Æ La fenêtre Ajouter des fils d'actualité apparaît. 5. Saisissez l'adresse du fil d'actualité désiré dans la zone de texte correspondante. Æ Vous avez souscrit aux nouveaux fils d'actualité et leurs communiqués apparaissent dans la zone Nouvelles de l'écran de démarrage de Nero StartSmart. Page 13 Écran Options 6. Pour annuler une souscription, sélectionnez l'entrée respective dans la liste de la fenêtre Options de fils d'actualité. 7. Cliquez sur le bouton Se désabonner. 8. Confirmez votre choix dans la boîte de dialogue qui apparaît. Î Vous avez annulé votre souscription au fil d'actualité et il disparaît de la fenêtre Options de fils d'actualité. Page 14 Options continues de Nero StartSmart 5 Options continues de Nero StartSmart Les options continues sont des processus préconfigurés et fréquemment utilisés qui peuvent être directement exécutées dans Nero StartSmart sans devoir exécuter une autre application de la Suite Nero. Vous pouvez rapidement graver des disques audio ou de données, extraire des données audio et copier des disques. Les options continues suivantes sont disponibles : 5.1 Gravure de données (voir Écran Graver un disque de données). Gravure audio (voir Écran Gravure audio) Extraction audio (voir Écran Sauvegarder les pistes) Copier un disque (voir Écran Copier un disque) Écran Graver un disque de données Vous pouvez créer des disques de données en quelques clics. Fig. 5. Écran Graver un disque de données Les options de saisie suivantes sont disponibles. Nom du disque zone de texte L'appellation désirée du disque à graver est saisie ici. Lecteur de destination zone de texte Permet de sélectionner le lecteur à utiliser pour la gravure. L'entrée Graveur d'images crée un fichier image qui est initiallement stocké sur l'ordinateur sous le chemin déterminé dans la zone de texte adjacente. Le fichier image peut ensuite être gravé sur un disque. bouton bouton Affiche le contenu du dossier supérieur dans la zone de contenu. Crée un nouveau dossier dans la zone de contenu. Page 15 Options continues de Nero StartSmart Bouton Ajouter Bouton Supprimer Bouton 5.2 Ouvre une fenêtre dans laquelle vous pouvez sélectionner des fichiers à ajouter au contenu de votre disque en un clic de souris. Ils sont affichés dans la liste de contenu de l'écran Graver un disque de données, lorsque vous cliquez sur Ouvrir. La barre de capacité indique la taille totale des fichiers répertoriés en Mo. Supprime les entrées sélectionnées de la liste de contenu. Ouvre l'écran d'Options pour utiliser la fonction continue Graver des données (voir Configurer des options continues). Écran Gravure audio Vous pouvez y créer des disques audio en seulement quelques clics. CD audio CD standard qui peut être lu sur tous les appareils de lecture standard. Vous pouvez sélectionner des chansons depuis votre disque dur ou un autre CD audio pour les graver sur un nouveau CD audio. Disque Jukebox au format MP3 Disque audio au format MP3 qui peut être lu sur un ordinateur ou sur un appareil de lecture de MP3. Disque Jukebox au format Nero Digital™ Audio+ Disque audio au format Nero Digital™ Audio+, qui exige peut d'espace de stockage et qui possède une qualité de son élevée et surprenante. Ce type de disque audio peut être lu sur tous les appareils de lecture qui prennent en charge le format Nero Digital™ Audio+. Le processus de création est à peu près identique pour tous les disques audio. Fig. 6. Ecran Graver un disque Jukebox Page 16 Options continues de Nero StartSmart Les options de saisie suivantes sont disponibles : Titre (CD-Text) zone de texte Entrez l'appellation souhaitée pour le CD audio à graver. Ce texte apparaît sur l'écran d'affichage de l'appareil lors de la lecture. Cette zone de texte n'est disponible que lors de la création d'un CD audio. Entrez le nom de l'artiste pour le CD audio à graver. Ce texte Artiste (CD-Text) apparaît sur l'écran d'affichage de l'appareil lors de la lecture. zone de texte Cette zone de texte n'est disponible que lors de la création d'un CD audio. Nom du disque zone de texte 5.3 Saisissez le nom du disque à créer. Ce texte apparaît sur l'écran d'affichage de l'appareil lors de la lecture. Cette zone de texte n'est disponible que lors de la création d'un CD audio. Lecteur menu déroulant Vous permet de sélectionner le lecteur que vous désirez utiliser pour la gravure. L'entrée Graveur d'images crée un fichier image qui est initialement stocké sur l'ordinateur sous le chemin déterminé dans la zone de texte adjacente. L'image peut ensuite être gravée sur un CD. Bouton Ajouter Ouvre une fenêtre dans laquelle vous pouvez sélectionner des fichiers audio à ajouter au contenu de votre disque en un clic de souris. Cliquez sur Ouvrir pour afficher la liste de contenu de l'écran Graver un CD audio. La barre de capacité indique la longueur totale des fichiers répertoriés en minutes. Bouton Supprimer Supprime les entrées sélectionnées de la liste de contenu. Bouton Graver Démarre le processus de gravure ou la création d'un fichier image. Bouton Ouvre l'écran d'Options pour la fonction continue de Gravure audio (voir Configurer des options continues). Écran Sauvegarder les pistes Dans cet écran, vous pouvez rapidement et facilement convertir des fichiers audio au format MP3 et Nero Digital™ Audio+ (encodage), afin de pouvoir les lire sur un ordinateur et ainsi les dauvegarder sur le disque dur. Ce type d'encodage compresse les données, ainsi, un disque jukebox peut contenir beaucoup plus de pistes qu'un CD audio. Page 17 Options continues de Nero StartSmart Fig. 7. Ecran Extraire le CD audio Les options de saisie suivantes sont disponibles. Lecteur source zone de texte Ici, vous pouvez sélectionner le lecteur dans lequel le CD contenant les pistes à convertir a été inséré. Sélectionnez le format auquel la piste sera sauvegardée. Les formats suivants sont disponibles. Nero Digital™ Audio (*.mp4) : Spécialement pour les petites Format du fichier quantités de données dotées d'une qualité sonore élevée ; MP3 Audio (*.mp3) : Format commun qui peut être lu sur tous de sortie zone de texte les ordinateurs classiques - et bien sûr, sur tous les lecteurs MP3 ; WAVE : Norme généralement reconnue pour les systèmes Microsoft. Lecteur cible zone de texte Sauvegarder plusieurs CD audio les uns après les autres case à cocher Sélectionnez le lecteur sur lequel les pistes seront sauvegardées. Sauvegarde les pistes de n'importe quel nombre de CD audio, les uns après les autres, dans le répertoire cible sélectionné, tout en créant un dossier distinct pour les pistes de chaque CD audio. Bouton Sélectionne toute la liste de pistes, c.-à-d. toutes les pistes Sélectionner tout audio. Bouton Annuler la sélection Supprime les entrées sélectionnées de la liste de contenu. Bouton Sauvegarder Sauvegarde les pistes sélectionnées dans le répertoire de destination sélectionné. Bouton Ouvre l'écran Options pour utiliser la fonction continue Sauvegarder les pistes (voir Configurer des options continues). Page 18 Options continues de Nero StartSmart 5.4 Écran Copier un disque Ici, vous pouvez copier un disque très rapidement. Insérez un disque, précisez le répertoire de destination et cliquez sur Copie. Les options de saisie suivantes sont disponibles : Lecteur source zone de texte Sélectionnez le lecteur dans lequel le disque à copier est inséré. Lecteur cible zone de texte Sélectionnez la lecteur qui contient le disque vierge sur lequel la copie sera gravée. Vous pouvez aussi sélectionner l'entrée Graveur d'images pour créer une image du disque à copier, elle peut ensuite être gravée sur un disque. Grâce au bouton Parcourir, vous pouvez sélectionner le chemin sous lequel le fichier image sera stocké. Bouton Copier Déclenche le processus de copie ou le processus de création d'une image. Bouton Ouvre l'écran Options pour utiliser la fonction continue Sauvegarder les pistes (voir Configurer des options continues). Page 19 Onglets 6 Onglets Les tâches récurrentes ont été répertoriées en quatre onglets pour un accès rapide aux catégories de Nero StartSmart. 6.1 Onglet Extraire et graver Contient essentiellement des tâches pour graver les disques le plus variés, ainsi que pour extraire des pistes audio. Onglet Créer et éditer Contient un ensemble de tâches pour créer des étiquettes de disques, vos propres pistes ou fichiers vidéo, des options d'édition pour les photographies, les fichiers sonores ou vidéo, ainsi qu'une fonction servant à convertir des fichiers audio vers d'autres formats de fichiers. Onglet Divertissement à domicile Contient des applications pour PC et TV qui peuvent être utilisées pour lire des vidéos, des photos et des diaporamas, pour regarder la télévision et enregistrer des émissions télévisées. Onglet Sauvegarder des données Contient des tâches comme la planification de la sauvegarde, la restauration et l'exécution, ainsi qu'une fonction servant à créer des disques de récupération en cas d'urgence. Sélectionner une application standard pour les tâches Toutes les tâches sont liées à des applications Nero. L'application peut être consultée en cliquant avec le bouton droit sur l'icône de la tâche. Lorsque plusieurs applications Nero conviennent à la tâche, vous pouvez sélectionner celle qui sera l'application par défaut. Procédez comme suit : 1. Faites un clic droit sur l'icône de la tâche. Æ Les applications Nero qui s'y rapportent sont affichées et la zone de liste déroulante Utiliser par défaut apparaît. Fig. 8. Sélectionnez l'application standard 2. Cliquez sur l'entrée souhaitée. Î A l'avenir, l'application Nero sélectionnée s'ouvre lorsque vous cliquez sur la tâche respective. Page 20 Onglets 6.2 Onglet Extraction et gravure Ici, vous pouvez graver divers disques et extraire des pistes audio. Fig. 9. Onglet Extraction et gravure Les tâches suivantes sont disponibles : Sauvegarder des pistes à partir d'un CD audio Ouvre la fenêtre Sauvegarder les pistes de Nero Burning ROM. Vous pouvez définir les paramètres des fichiers audio qui doivent être sauvagardés sur le disque dur. La fenêtre consiste en une liste de pistes, en boutons de contrôle et en diverses options de configuration. Vous trouverez une explication détaillée dans le manuel Nero Burning ROM que vous pouvez télécharger gratuitement sur www.nero.com. Aucune autre application Nero n'est disponible pour cette tâche. Ouvre l'écran de sélection de Nero Burning ROM, dans lequel vous pouvez compiler les fichiers pour créer un CD audio. Les fichiers audio source, qui servent à la création d'un CD audio, peuvent être contenus sur votre disque dur en tant que fichiers audio compressés, ou peuvent provenir d'un ou de plusieurs CD audio. Vous pouvez aussi sélectionner une sélection musicale M3U en tant que source. Nero StartSmart trouve automatiquement les fichiers audio MP3 à graver dont les chemins sont stockés dans la Graver un CD sélection musicale M3U. Nero Express peut aussi être utilisé pour cette tâche. Si vous audio choisissez cette application pour effectuer les tâches, la fenêtre Nero Express, dans laquelle les fichiers sont réunis, s'ouvre. Vous pouvez y ajouter des données à vos projets et personnaliser la structure du répertoire sur le CD/DVD afin de répondre à vos exigences. Vous pouvez trouver une description détaillée dans le manuel Nero Burning ROM et Nero Express, qui peuvent être téléchargés gratuitement sur www.nero.com. Page 21 Onglets Ouvre l'écran de démarrage de Nero Express, dans lequel le projet de CD audio Jukebox est déjà activé. Graver un disque Jukebox Vous pouvez trouver des informations détaillées dan sle manuel Nero Express, que vous pouvez télécharger gratuitement sur www.nero.com. Aucune autre application Nero n'est disponible pour cette tâche. Ouvre l'écran de sélection de Nero Burning ROM, dans lequel vous pouvez compiler les fichiers pour créer un disque de données. Ce genre de disque standard peut être utilisé pour sauvegarder tous les types de données et des dossiers complets. Graver un disque de données Nero Express peut aussi être utilisé pour cette tâche. Si vous choisissez cette application pour effectuer les tâches, la fenêtre de démarrage de Nero Express s'ouvre. La catégorie Données est déjà sélectionnée et vous pouvez décider de graver un CD ou un DVD. Vous pouvez trouver une description détaillée dans le manuel Nero Burning ROM et Nero Express, qui peuvent être téléchargés gratuitement sur www.nero.com. Ouvre la fenêtre Nouvelle compilation de Nero Burning ROM, dans laquelle vous pouvez sélectionner le type de disque et configurer les options pour le format de disque. Graver un disque vidéo Nero Express peut aussi être utilisé pour cette tâche. Si vous choisissez cette application pour effectuer les tâches, la fenêtre de démarrage de Nero Express s'ouvre. La catégorie Vidéos/Images est déjà sélectionnée et vous pouvez décider de créer un CD vidéo, un CD SUper-vidéo ou un DVD de fichiers vidéo. La troisième application disponible pour cette tâche est Nero Vision. Si vous choisissez d'effectuer ces tâches, la fenêtre de démarrage de Nero Vision s'ouvre. Vous pouvez trouver une description détaillée dans le manuel Nero Burning ROM, Nero Express et Nero Vision, qui peuvent être téléchargés gratuitement sur www.nero.com. Ouvre la fenêtre Nouvelle compilation de Nero Burning ROM, dans laquelle vous pouvez sélectionner le type de disque et configurer les options concernant le format de disque. La tâche Copier un CD est déjà activée. Copier un disque Nero Express peut aussi être utilisé pour cette tâche. Si vous choisissez cette application pour effectuer les tâches, la fenêtre de démarrage de Nero Express s'ouvre. La catégorie Images/Projet/Copie est déjà sélectionnée et vous pouvez décider de Copier un disque entier ou de créer une Image de disque. Vous pouvez trouver une description détaillée dans le manuel Nero Burning ROM et Nero Express, qui peuvent être téléchargés gratuitement sur www.nero.com. Page 22 Onglets 6.3 Onglet Créer et éditer Ici, vous pouvez effectuer plusieurs tâches différentes. Vous pouvez créer des étiquettes de disques, vos propres pistes ou fichiers vidéo, vous pouvez éditer des photos, des fichiers sonores et vidéo, et vous pouvez convertir des fichiers audio vers d'autres formats de fichiers. Fig. 10. Onglet Créer et éditer Les tâches suivantes sont disponibles : Ouvre l'interface du programme Nero PhotoSnap - le point de départ pour l'édition de tous types d'images. Éditez vos photos Vous pouvez trouver une description détaillée dans le manuel Nero PhotoSnap, qui peut être téléchargé gratuitement sur www.nero.com. Aucune autre application Nero n'est disponible pour cette tâche. Affiche l'écran de démarrage de Nero Vision. Réaliser un diaporama Vous pouvez trouver une description détaillée dans le manuel Nero Vision, qui peut être téléchargé gratuitement sur www.nero.com. Aucune autre application Nero n'est disponible pour cette tâche. Ouvre l'interface utilisateur de Nero SoundTrax. La catégorie Modèles et le type de projet 5.1 Projet surround avec LFE (Low Frequency Effect) automatique sont déjà sélectionnés Mixer, composer et Vous pouvez trouver une description détaillée dans le manuel Nero scratcher des SoundTrax, qui peut être téléchargé gratuitement sur pistes audio www.nero.com. Aucune autre application Nero n'est disponible pour cette tâche. Page 23 Onglets Éditer des fichiers sonores Ouvre l'écran principal de Nero WaveEditor et la fenêtre Paramètres du format de scan, dans laquelle vous pouvez configurer le Taux d'échantillonnage et la Profondeur de Bit du format de scan. Ensuite, la fenêtre Console d'enregistrement s'ouvre et vous pouvez définir les diverses options d'enregistrement. Vous pouvez trouver une description détaillée dans le manuel Nero WaveEditor, qui peut être téléchargé gratuitement sur www.nero.com. Aucune autre application Nero n'est disponible pour cette tâche. Affiche l'écran de démarrage de Nero Vision. Créer, éditer et capturer des vidéos Vous pouvez trouver une description détaillée dans le manuel Nero Vision, qui peut être téléchargé gratuitement sur www.nero.com. Aucune autre application Nero n'est disponible pour cette tâche. Créer une étiquette ou une jaquette de disque Ouvre la fenêtre Nouveau document de Nero CoverDesigner. Vous pouvez choisir parmi une large variété de plans et décider du type de disque pour lequel vous souhaitez créer une étiquette, ainsi que le type de jaquette que vous souhaitez créer. Vous pouvez trouver une description détaillée dans le manuel Nero CoverDesigner, qui peut être téléchargé gratuitement sur www.nero.com. Aucune autre application Nero n'est disponible pour cette tâche. Ouvre la fenêtre Encoder des fichiers de Nero Burning ROM. Vous pouvez sélectionner les fichiers audio à encoder et déterminer les propriétés de la tâche. Convertir des Vous pouvez trouver une description détaillée dans le manuel Nero fichiers audio Burning ROM, qui peut être téléchargé gratuitement sur www.nero.com. Aucune autre application Nero n'est disponible pour cette tâche. Page 24 Onglets 6.4 Onglet Divertissement à domicile Vous pouvez lire des vidéos, des photos, des diaporamas, regarder la télévision ou enregistrer des programmes télévisés. Fig. 11. Onglet Divertissement à domicile Les tâches suivantes sont disponibles : Ouvre la fenêtre Options de Nero ShowTime. Vous pouvez modifier l'apparence de l'écran Nero ShowTIme, configurer des paramètres généraux et préciser la méthode de lecture des fichiers audio. Lecture Audio Nero Home peut aussi être utilisé pour cette tâche. Si vous choisissez cette application pour effectuer la tâche, l'écran Musique de Nero Home apparaît. Ici, vous pouvez gérer et lire vos morceaux de musique, ainsi que compiler de nouvelles collections musicales. Vous pouvez trouver une description détaillée dans le manuel Nero ShowTime et Nero Home, qui peuvent être téléchargés gratuitement sur www.nero.com. Ouvre l'écran de Nero ShowTIme, qui consiste en une fenêtre de lecture et un panneau de contrôle. Vous pouvez utiliser le bouton de dossier triangulaire, situé en haut à droite du panneau de contrôle, afin de sélectionner la vidéo ou le diaporama à lire. Nero Home peut aussi être utilisé pour cette tâche. Si vous Lire des choisissez cette application pour effectuer la tâche, l'écran Vidéos vidéos et des de Nero Home apparaît. Ici, vous pouvez gérer et lire vos diaporamas morceaux de musique, ainsi que compiler de nouvelles collections musicales. Vous pouvez trouver une description détaillée dans le manuel Nero ShowTime et Nero Home, qui peuvent être téléchargés gratuitement sur www.nero.com. Page 25 Onglets L'écran Canaux TV de Nero Home apparaît. Vous pouvez régler les canaux TV, faire une compilation de vos canaux TV favoris Gérer des dans les dossiers TV favoris et choisir leurs noms. Vous n'avez fichiers média besoin que de votre télécommande. provenant de Vous pouvez trouver une description détaillée dans le manuel Nero la TV Home, qui peut être téléchargé gratuitement sur www.nero.com. Aucune autre application Nero n'est disponible pour cette tâche. Ouvre l'écran Canaux TV de Nero Home. Ici, vous pouvez sélectionner et regarder des programmes télévisés. Regarder la TV Vous pouvez trouver une description détaillée dans le manuel Nero Home, qui peut être téléchargé gratuitement sur www.nero.com. Aucune autre application Nero n'est disponible pour cette tâche. Enregistrer depuis la TV (PVR) Ouvre l'écran Périphériques de Nero Home. Ici, vous pouvez régler les canaux TV, sélectionner un programme télévisé et démarrer ou programmer l'enregistrement de programmes. Vous pouvez faire une compilation de vos canaux TV favoris dans les dossiers TV favoris et choisir leurs noms. Vous pouvez aussi gérer et lire vos vidéos. Il s'agit de votre lecteur vidéo personnel ! Nero Vision peut aussi être utilisé pour cette tâche. Si vous choisissez cette application pour effectuer la tâche, l'écran de démarrage de Nero Vision apparaît. Vous pouvez trouver une description détaillée dans le manuel Nero Home et Nero Vision, qui peuvent être téléchargés gratuitement sur www.nero.com. Gérer des services Internet Ouvre l'écran principal Périphériques de Nero Home. Dans cet écran, vous pouvez non seulement accéder aux fichiers trouvés via la recherche automatique, - comme la souscription à des programmes vidéos - mais vous pouvez aussi accéder à tous les autres fichiers média présents sur l'ordinateur. Vous pouvez trouver une description détaillée dans le manuel Nero MediaHome, qui peut être téléchargé gratuitement sur www.nero.com. Aucune autre application Nero n'est disponible pour cette tâche. Partager votre musique, vos photos et vos vidéos L'écran principal de Nero MediaHome apparaît. La catégorie Partager est déjà sélectionnée. Vous pouvez sélectionner vos propres fichiers média ainsi que les programmes TV à partager, ce qui signifie qu'ils sont diffusés sur le réseau. Vous pouvez trouver une description détaillée dans le manuel Nero Diffuser la TV Home, qui peut être téléchargé gratuitement sur www.nero.com. Aucune autre application Nero n'est disponible pour cette tâche. Ouvre l'écran Photos de Nero Home. Vous pouvez afficher les photos les plus variées selon plusieurs critères de tri différents - et ainsi présenter votre propre album photo unique sur le téléviseur. Visualiser des Nero PhotoSnap Viewer peut aussi être utilisé pour cette tâche. Grâce à Nero PhotoSnap, votre PC devient un album photo photos inépuisable. Vous pouvez trouver une description détaillée dans le manuel Nero Home, qui peut être téléchargé gratuitement sur www.nero.com. Page 26 Onglets 6.5 Onglet Sauvegarder les données Via cet onglet, vous pouvez programmer, restaurer et exécuter des sauvegardes, mais aussi créer un disque de récupération après sinistre. Fig. 12. Onglet Sauvegarder les données Les tâches suivantes sont disponibles : Ouvre l'écran Sauvegarder le fichier de Nero BackItUp. Ici, vous pouvez sélectionner les fichiers à sauvegarder et ensuite démarrer le processus de sauvegarde. Un assistant est à votre disposition pour vous guider à travers le processus de Sauvegarder les sauvegarde. Cliquez simplement sur le chapeau du magicien. données Vous pouvez trouver une description détaillée dans le manuel Nero BackItUp, qui peut être téléchargé gratuitement sur www.nero.com. Aucune autre application Nero n'est disponible pour cette tâche. Restaurer des sauvegardes Ouvre l'écran Restaurer de Nero NackItUp. Dans cet écran, vous pouvez sélectionner des sauvegardes existantes et leur faire retrouver leur état original - restaurez-les - et commencer ensuite les processus de restauration. Un assistant est à votre disposition pour vous guider à travers le processus de sauvegarde. Cliquez simplement sur le chapeau du magicien. Vous pouvez trouver une description détaillée dans le manuel Nero BackItUp, qui peut être téléchargé gratuitement sur www.nero.com. Aucune autre application Nero n'est disponible pour cette tâche. Page 27 Onglets Ouvre l'écran Jobs de Nero BackItUp. Les jobs sont des sauvegardes programmées qui sont exécutées automatiquement par Nero BackItUp à un moment défini. Programmer des sauvegardes Par exemple, vous pouvez programmer des cycles de sauvegarde en ajoutant des jobs. Pour exécuter un job, l'ordinateur doit être sous tension et le système d'exploitation doit être démarré. Nero BackItUp ne doit pas être démarré pour exécuter un job car il est capable de travailler en arrière-plan. Vous pouvez trouver une description détaillée dans le manuel Nero BackItUp, qui peut être téléchargé gratuitement sur www.nero.com. Aucune autre application Nero n'est disponible pour cette tâche. Ouvre l'écran Sauvegarde de lecteur de Nero BackItUp. Lorsque vous effectuez la sauvegarde d'un lecteur, le fichier de sauvegarde est souvent très volumineux. Si vous gravez la sauvegarde sur un disque, vous aurez souvent besoin de plusieurs disques. Le premier disque de sauvegarde est toujours un disque amorçable. Si vous ne gravez pas la sauvegarde sur Créer un disque un disque, il est utile de créer un disque amorçable pour que de reprise après vous puissiez démarrer l'ordinateur (et la restauration du lecteur) sinistre depuis un CD/DVD en cas d'urgence. Vous pouvez effectuer cette opération ici. Vous pouvez trouver une description détaillée dans le manuel Nero BackItUp, qui peut être téléchargé gratuitement sur www.nero.com. Aucune autre application Nero n'est disponible pour cette tâche. Ouvre la fenêtre Nouvelle compilation de Nero Burning ROM, dans laquelle vous pouvez sélectionner le type de disque et configurez les options relatives au format du disque. La tâche Copier un CD est déjà activée. Copier un disque Nero Express peut aussi être utilisé pour cette tâche. Si vous choisissez cette application pour effectuer les tâches, la fenêtre de démarrage de Nero Express apparaît. La catégorie Images/Projet/Copie est déjà sélectionnée et vous pouvez décider de Copier un disque entier ou de créer une Image de disque. Vous pouvez trouver une description détaillée dans le manuel Nero Burning ROM et Nero Express, qui peuvent être téléchargés gratuitement sur www.nero.com. Page 28 Contacter l'assistance technique 7 Contacter l'assistance technique Nero StartSmart est un produit Nero AG. Nero AG Im Stoeckmaedle 13-15 76307 Karlsbad Allemagne Site Web : www.nero.com Aide : http://support.nero.com Fax : +49 724 892 8499 Copyright © 2007 Nero AG et ses concédants. Tous droits réservés. Page 29 ">
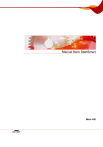
Link pubblico aggiornato
Il link pubblico alla tua chat è stato aggiornato.