Sony Acid Manuel utilisateur
Vous trouverez ci-dessous de brèves informations sur ACID. ACID est un outil d'arrangement musical en temps réel basé sur la musique en boucle. La puissance d'ACID tient à sa capacité d'accorder n'importe quelle boucle audio au tempo d'un projet, vous permettant un processus de création musicale plus efficace et créatif.
PDF
Télécharger
Document
Manuel de l'utilisateur Pour enregistrer votre produit auprès de Sonic Foundry, suivez les instructions fournies par les assistants d'enregistrement au cours du processus d'installation de ce produit. L'enregistrement de votre produit vous permet d'avoir accès au service d'assistance technique, d'être tenu informé des mises à jour du produit et de profiter de promotions spéciales uniquement réservées aux utilisateurs ACID enregistrés. Vous devez enregistrer votre produit dans un délai de 7 jours suivant son installation, sinon votre produit arrivera à expiration. L'enregistrement du produit Sonic Foundry permet d'éviter toute violation des droits de copyright et nous permet de fournir un service d'assistance technique exclusif aux utilisateurs enregistrés. Si vous n'avez pas accès à Internet, un service d'assistance à l'enregistrement (en anglais) est à votre disposition (du lundi au vendredi, de 8 heures à 19 heures, horaires CST). Aux Etats-Unis, composez le : 1-800-57-SONIC. En dehors des Etats-Unis, composez le : 001-608-256-5555. Aux Etats-Unis, adressez une télécopie au : 1-608-256-7300. En dehors des Etats-Unis, adressez une télécopie au : 001-608-256-7300. Sonic Foundry, Inc. 754 Williamson Street Madison, WI 53703 Service Commercial/Client uniquement (en Amérique du Nord) : 1-800-57-SONIC Assistance technique : 608-256-5555 Télécopie : 608-256-7300 Sonic Foundry Europe PO Box 2903 2601 CX Delft Pays-Bas Les informations contenues dans le présent manuel sont sujettes à modification sans préavis et n'engagent en aucune manière Sonic Foundry. Le logiciel décrit dans ce manuel est fourni dans le cadre d'un accord de licence ou d'un accord de non-divulgation. L'accord de licence du logiciel spécifie les conditions applicables pour son utilisation légale. Aucune partie de ce manuel ne peut être reproduite ni distribuée sous quelque forme que ce soit, par quelque moyen que ce soit et dans un but autre que celui d'une utilisation personnelle par l'acheteur, sans permission écrite de Sonic Foundry, Inc Sonic Foundry et ACID sont des marques de Sonic Foundry, Inc. Tous les autres produits mentionnés dans ce manuel sont des marques ou des marques déposées de leurs détenteurs respectifs. © 1999 Sonic Foundry, Inc. 1 Table des matières Introduction . . . . . . . . . . . . . . . . . . . . . . . . . . . . . . . . . . . . . . .5 Présentation d'ACID . . . . . . . . . . . . . . . . . . . . . . . . . . . . . . . . . . . . . . . . . . 5 Utilisation du manuel . . . . . . . . . . . . . . . . . . . . . . . . . . . . . . . . . . . . . . . . . . . 5 Mise en route . . . . . . . . . . . . . . . . . . . . . . . . . . . . . . . . . . . . . . . . . . . . . . . . . . 6 Installation d'ACID. . . . . . . . . . . . . . . . . . . . . . . . . . . . . . . . . . . . . . . . . . . . . . 7 Démarrage d'ACID . . . . . . . . . . . . . . . . . . . . . . . . . . . . . . . . . . . . . . . . . . . . . 8 Numéros de série et de mise en route . . . . . . . . . . . . . . . . . . . . . . . . . . . . 9 Enregistrement. . . . . . . . . . . . . . . . . . . . . . . . . . . . . . . . . . . . . . . . . . . . . . . . 10 Utilisation de l'aide en ligne . . . . . . . . . . . . . . . . . . . . . . . . . . . . . . . . . . . . 11 Contacter le service d'assistance technique . . . . . . . . . . . . . . . . . . . . . . 13 Virtual MIDI Router (VMR) de Sonic Foundry . . . . . . . . . . . . . . . . . . . . . 14 Démarrage rapide . . . . . . . . . . . . . . . . . . . . . . . . . . . . . . . .19 Bienvenue dans ACID ! . . . . . . . . . . . . . . . . . . . . . . . . . . . . . . . . . . . . . . 19 Recherchre des boucles dans l'Explorateur multimédia . . . . . . . . . . . 19 Organiser les boucles dans l'Affichage des pistes. . . . . . . . . . . . . . . . . 21 Lire votre morceau . . . . . . . . . . . . . . . . . . . . . . . . . . . . . . . . . . . . . . . . . . . . 21 TABLE DES MATIÈRES 2 Didacticiel ACID . . . . . . . . . . . . . . . . . . . . . . . . . . . . . . . . . .23 Suivre le Didacticiel. . . . . . . . . . . . . . . . . . . . . . . . . . . . . . . . . . . . . . . . . . . . 23 Explication du concept. . . . . . . . . . . . . . . . . . . . . . . . . . . . . . . . . . . . . . . . . 23 Aperçu de la fenêtre principale ACID . . . . . . . . . . . . . . . . . . . . . . . . . . . . 25 Utilisation de la barre d'outils. . . . . . . . . . . . . . . . . . . . . . . . . . . . . . . . . . . 26 Navigation dans l'Explorateur multimédia . . . . . . . . . . . . . . . . . . . . . . . 28 Fonctions de montage élémentaires dans l'Affichage des pistes . . . 31 Montage dans la Liste des pistes. . . . . . . . . . . . . . . . . . . . . . . . . . . . . . . . 38 Enregistrement . . . . . . . . . . . . . . . . . . . . . . . . . . . . . . . . . . . . . . . . . . . . . . . 41 Ajout d'effets . . . . . . . . . . . . . . . . . . . . . . . . . . . . . . . . . . . . . . . . . . . . . . . . . 46 Définition des propriétés de pistes et d'événements . . . . . . . . . . . . . . 49 Montage avancé de pistes . . . . . . . . . . . . . . . . . . . . . . . . . . . . . . . . . . . . . 53 Synchronisation du code temporel. . . . . . . . . . . . . . . . . . . . . . . . . . . . . . 58 Création d'un CD. . . . . . . . . . . . . . . . . . . . . . . . . . . . . . . . . . . . . . . . . . . . . . 60 Référence ACID. . . . . . . . . . . . . . . . . . . . . . . . . . . . . . . . . . .63 Définition du programme ACID. . . . . . . . . . . . . . . . . . . . . . . . . . . . . . . . . 63 Menu Fichier. . . . . . . . . . . . . . . . . . . . . . . . . . . . . . . . . . . . . . . . . . . . . . . . . . 63 Menu Edition . . . . . . . . . . . . . . . . . . . . . . . . . . . . . . . . . . . . . . . . . . . . . . . . . 70 Menu Affichage. . . . . . . . . . . . . . . . . . . . . . . . . . . . . . . . . . . . . . . . . . . . . . . 77 Menu Créer un CD . . . . . . . . . . . . . . . . . . . . . . . . . . . . . . . . . . . . . . . . . . . . 79 Menu Options . . . . . . . . . . . . . . . . . . . . . . . . . . . . . . . . . . . . . . . . . . . . . . . . 80 Menu Aide . . . . . . . . . . . . . . . . . . . . . . . . . . . . . . . . . . . . . . . . . . . . . . . . . . . 92 Menu contextuel . . . . . . . . . . . . . . . . . . . . . . . . . . . . . . . . . . . . . . . . . . . . . . 95 Raccourcis clavier . . . . . . . . . . . . . . . . . . . . . . . . . . . . . . . . . . . . . . . . . . . . 108 TABLE DES MATIÈRES 3 Foire aux questions (FAQ) . . . . . . . . . . . . . . . . . . . . . . . 115 Index . . . . . . . . . . . . . . . . . . . . . . . . . . . . . . . . . . . . . . . . . . . . . i TABLE DES MATIÈRES 4 TABLE DES MATIÈRES 5 CHAPITRE Introduction Présentation d'ACID Félicitations : vous possédez désormais l'un des logiciels pour Windows les plus révolutionnaires ! Une fois que vous aurez essayé ACID de Sonic Foundry, vous ne pourrez plus vous décoller de votre ordinateur. ACID est un nouvel outil extraordinaire qui rend la production, l'arrangement et l'édition musicale sur boucles beaucoup plus faciles qu'avant. ACID vous évite de passer de longues heures à faire accorder des boucles et des échantillons pour créer votre musique et vous ouvre toutes grandes les portes de la créativité. Utilisation du manuel Lors du développement d'ACID, l'un de nos principaux objectifs était de créer une interface aussi simple à utiliser que possible. Toutefois, certaines fonctions ne sont pas apparentes à première vue et nous espérons que vous prendrez le temps de feuilleter un peu ce manuel. Cela vous permettra de ne pas passer à côté de tout le potentiel créatif d'ACID. Ce manuel contient des informations sur toutes les versions d'ACID : ACID Pro, ACID Music et ACID Style. Ces versions du produit ACID présentent différents niveaux de fonctionnalité. ACID Pro est le produit qui inclut le plus de fonctions, ACID Music et ACID Style étant des versions « simplifiées » d'ACID Pro. Si une fonction ou une opération mentionnée dans le manuel ne s'applique qu'à une version en particulier (par exemple à ACID Pro), cela sera indiqué. Vous pourrez également facilement identifier ces différences fonctionnelles visuellement, étant donné que nous avons inclus les signaux suivants pour différencier chaque produit : CHP. 1 INTRODUCTION 6 Quand l'une des icônes ci-dessus apparaît dans le manuel, cela signifie que les informations qui suivent concernent uniquement ce produit ACID. Le manuel est divisé en cinq chapitres principaux : Introduction, Démarrage rapide, Didacticiel ACID, Référence ACID et Foire aux questions. Ces chapitres sont brièvement décrits ci-dessous. Démarrage rapide Ce chapitre contient les informations nécessaires pour ceux qui préfèrent apprendre sur le tas. Il permet d'utiliser les fonctions principales d'ACID, mais nous vous recommandons de consulter les autres chapitres de ce manuel afin de ne manquer aucune caractéristique importante. Didacticiel ACID Ce chapitre présente une approche pédagogique pour utiliser ACID. C'est ici que nous vous conseillons de débuter pour apprendre tout ce qu'il y a à savoir sur ACID. Référence ACID Ce chapitre contient les descriptions de chaque commande d'ACID. Consultez ce chapitre pour trouver la réponse aux questions telles que « Je me demande à quoi peut bien servir ce bouton ? ». Foire aux questions Ce chapitre présente les réponses aux questions les plus fréquemment posées à propos d'ACID. Mise en route Nous vous remercions d'avoir choisi ACID et de faire confiance aux produits de Sonic Foundry. Vous devez enregistrer votre produit dans un délai de 7 jours après son installation pour obtenir le code de mise en route qui déverrouillera complètement votre système. Si vous n'enregistrez et ne déverrouillez pas ACID dans un délai de 7 jours, votre logiciel arrivera à expiration. INTRODUCTION CHP. 1 7 Configuration requise Pour utiliser ACID, vous devez posséder un ordinateur équipé de la façon suivante : Processeur Intel Pentium 133 (pour l'affichage en temps réel, un processeur Pentium II est recommandé) Microsoft Windows 9x ou Window NT 4.0 ou ultérieur Carte son compatible Windows Ecran VGA 800 x 600 Lecteur de CD-ROM 32 Mo de RAM 8 Mo d'espace disque pour l'installation du programme (30 Mo recommandés) Unité CD-R ou CD-RW (nécessaire pour créer des CD-ROMs) DirectX Media 6.0 ou ultérieur Microsoft Internet Explorer, version 4.0 ou ultérieure (requis pour accéder à l'aide en ligne uniquement) Installation d'ACID Avant d'installer ACID, nous vous recommandons de fermer tous les programmes ouverts et de désactiver temporairement toutes les protections anti-virus. Ensuite, suivez les étapes décrites ci-dessous pour installer ACID : Note : Pour fonctionner, ACID a besoin que Microsoft DirectX Media 6.0 soit installé sur votre ordinateur. Si le programme d'installation ne détecte pas DirectX Media 6.0 ou ultérieur sur votre ordinateur, il l'installera pour vous. 1. Insérez le CD-ROM ACID dans votre lecteur de CD-ROM. L'écran d'installation ACID apparaît (si l'option de lecture automatique de CD-ROM est activée). Si l'option de lecture automatique de CD-ROM est désactivée, cliquez sur le bouton , puis sélectionnez Exécuter. Dans la fenêtre Exécuter, entrez la lettre du lecteur de CD-ROM, puis ajoutez :\setup.exe. Cliquez sur OK pour démarrer l'installation. 2. Choisissez la langue que vous souhaitez utiliser pour l'installation. CHP. 1 INTRODUCTION 8 3. Cliquez sur Installer le logiciel. La procédure d'installation commence. 4. Suivez les instructions affichées à l'écran et entrez les informations qui vous sont demandées. Cliquez sur le bouton Cliquez sur le bouton précédents. Cliquez sur le bouton pour continuer l'installation. pour suspendre l'installation et revenir aux écrans pour terminer le processus d'installation. 5. Sur le dernier écran, cliquez sur le bouton pour clore la procédure d'installation. Démarrage d'ACID ACID se lance exactement comme la plupart des programmes Windows que vous utilisez déjà. Une fois qu'ACID est installé sur votre ordinateur, il y a deux manières de démarrer le programme. A l'aide du raccourci La procédure d'installation place l'icône ACID sur le bureau. Cette icône est un raccourci vers le programme ACID installé sur votre disque dur. En double-cliquant sur cette icône, vous pouvez démarrer ACID directement à partir du bureau. Lors du premier démarrage d'ACID, une boîte de dialogue d'enregistrement apparaît. Dans cette boîte de dialogue, vous pouvez entrer votre numéro de série ou de mise en route pour commencer à utiliser ACID. Pour en savoir plus sur les numéros de série et de mise en route, reportez-vous à la section Numéros de série et de mise en route en page 10. A l'aide du bouton Démarrer La seconde méthode vous permet également de démarrer ACID à partir du bureau. C'est exactement la même procédure même que pour les autres programmes Windows. 1. Cliquez sur le bouton de la barre des tâches. Le menu Démarrer apparaît. 2. Dans le menu Démarrer, sélectionnez l'option Programmes. Le menu Programmes apparaît. 3. Dans le menu Programmes, sélectionnez Sonic Foundry ACID. Un sous-menu apparaît. 4. Dans le sous-menu, cliquez sur ACID pour démarrer le programme. Lors du premier démarrage d'ACID, une boîte de dialogue d'enregistrement apparaît. Dans cette boîte de dialogue, vous pouvez entrer votre numéro de série ou de mise en route pour commencer à utiliser ACID. Pour en savoir plus sur les numéros de série et de mise en route, reportez-vous à la section Numéros de série et de mise en route ci-dessous. 5. Entrez le numéro de série ou le numéro de mise en route, puis cliquez sur Terminer pour commencer à utiliser ACID. Le numéro de série figure sur la première page du manuel (si vous avez téléchargé votre copie d'ACID, vous avez reçu votre numéro de mise en route par e-mail). INTRODUCTION CHP. 1 9 Numéros de série et de mise en route Lors du premier démarrage d'ACID, la fenêtre d'enregistrement apparaît. Vous devez entrer le numéro de série ou le code de mise en route. Ces deux numéros permettent de démarrer ACID afin que vous puissiez commencer immédiatement votre premier projet. Sélectionnez la case d'option ci-dessus ou entrez le numéro de série ici. Le numéro de série figure sur la première page du manuel (ou vous a été envoyé par e-mail). Ce numéro vous permet d'utiliser ACID pendant 7 jours. Au bout de 7 jours, le délai d'utilisation d'ACID expire. Si vous avez acheté ACID ou si vous voulez l'essayer, vous pouvez recevoir un code de mise en route pour continuer à utiliser le produit en l'enregistrant en ligne ou par téléphone. Si vous évaluez le produit, votre code de mise en route vous permet d'utiliser le produit pendant 7 jours. Après cette période d'évaluation, le délai d'utilisation d'ACID expire. Note : Si vous avez commencé un projet et qu'ACID arrive à expiration, le projet ne sera pas perdu. Il sera de nouveau disponible lorsque vous aurez enregistré le programme, reçu et entré votre numéro de mise en route. Le code de mise en route que vous recevez lors de l'enregistrement du produit est basé sur le numéro d'identification de l'ordinateur sur lequel ACID est installé. Chaque ordinateur a un numéro unique, comme une sorte de plaque d'immatriculation. Un code de mise en route est créé à partir de ce numéro unique. Lorsque vous enregistrez ACID, Sonic Foundry génère un code de mise en route. Si vous avez acheté et enregistré le produit, le code de mise en route que vous entrez dans votre copie d'ACID déverrouille ACID à titre définitif ; la copie n'arrivera pas à expiration. Etant donné que le code de mise en route est créé à partir du numéro d'identification de l'ordinateur, ACID doit être installé sur l'ordinateur sur lequel vous souhaitez l'utiliser. Le numéro d'identification de l'ordinateur est automatiquement détecté et vous est indiqué lorsque vous installez ACID. Pour en savoir plus sur l'enregistrement et la réception de votre code de mise en route, reportez-vous à la section Enregistrement ci-dessous. CHP. 1 INTRODUCTION 10 Enregistrement La boîte de dialogue d'enregistrement qui apparaît lors du démarrage d'ACID vous permet de vous enregistrer rapidement et facilement pour obtenir votre code de mise en route. Vous pouvez enregistrer le produit sur le site Web de Sonic Foundry ou par téléphone. Enregistrement en ligne Quand vous enregistrez votre produit en ligne, le code de mise en route vous est envoyé par e-mail quelques minutes après avoir rempli et envoyé le formulaire d'enregistrement en ligne. Pour vous enregistrer en ligne, procédez de la façon suivante : 1. Sélectionnez la case d'option intitulée Je n'ai pas de numéro de série. 2. Cliquez sur le bouton Suivant. 3. Sélectionnez la case d'option intitulée Je voudrais obtenir un code de mise en route en ligne. 4. Cliquez sur le bouton Suivant. Le programme d'installation lance automatiquement votre navigateur Web par défaut et vous connecte à la page Web d'enregistrement en ligne de Sonic Foundry. 5. Entrez les informations appropriées dans le formulaire d'enregistrement, sans oublier le numéro de série. Le nom du produit et le numéro d'identification de l'ordinateur sont automatiquement détectés et les champs sont remplis pour vous. 6. Cliquez sur le bouton Envoyer le formulaire. 7. Vérifiez que votre adresse e-mail est correcte. C'est l'adresse qui sera utilisée pour vous envoyer votre code de mise en route. 8. Envoyez le formulaire pour activer l'enregistrement. Vous recevrez le code de mise en route par e-mail quelques minutes plus tard. 9. Copiez le code de mise en route à partir du message électronique, puis collez-le dans le champ d'enregistrement de la fenêtre d'enregistrement en ligne d'ACID. Entrez le code de mise en route Numéro d'identification de l'ordinateur 10.Cliquez sur le bouton Terminer pour activer votre copie d'ACID. INTRODUCTION CHP. 1 11 Enregistrement par téléphone Quand vous enregistrez votre produit par téléphone, un représentant du Service Client est à votre disposition pour vous aider à obtenir votre code de mise en route. Pour vous enregistrer par téléphone, procédez de la façon suivante : 1. Sélectionnez la case d'option intitulée Je n'ai pas de numéro de série. 2. Cliquez sur le bouton Suivant. 3. Sélectionnez la case d'option intitulée Je ne peux pas me connecter en ligne pour obtenir mon code de mise en route. 4. Cliquez sur le bouton Suivant. Une nouvelle fenêtre avec un champ où vous devez entrer le code de mise en route apparaît. Le numéro d'identification de votre ordinateur s'affiche au-dessus de ce champ. Entrez le code de mise en route 5. Contactez Sonic Foundry à l'un des numéros de téléphone ou de télécopie affichés dans la boîte de dialogue Enregistrement par téléphone. 6. Donnez le numéro d'identification de votre ordinateur au représentant du Service Client. Un numéro de mise en route est généré pour vous. 7. Lorsque le représentant du Service Client vous donne le numéro de mise en route, entrez-le dans le champ. 8. Cliquez sur le bouton Terminer pour activer votre copie d'ACID. Utilisation de l'aide en ligne ACID inclut deux formes d'aides en ligne : une aide en ligne principale et l'aide Qu'est-ce que c'est ? (également appelée « aide contextuelle »). Pour consulter l'aide en ligne principale, Internet Explorer 4.0 ou ultérieur doit être installé sur votre système (inclus sur le CD-ROM ACID). L'aide Qu'est-ce que c'est ?, relative à n'importe quel élément du programme ACID, est toujours disponible. Pour savoir comment accéder à ces deux formes d'aides en ligne, reportez-vous à la section Accéder à l'aide ci-dessous. CHP. 1 INTRODUCTION 12 Accéder à l'aide Les deux formes d'aides en ligne sont disponibles via le clavier ou le menu Aide. Fenêtre principale de l'aide Pour accéder à la fenêtre principale de l'aide, sélectionnez Sommaire et index dans le menu Aide ou appuyez sur la touche F1. . Cette fenêtre comporte trois onglets que vous pouvez utiliser pour trouver les informations dont vous avez besoin. Barre d'outils Sommaire onglet Onglet Index Onglet Rechercher Informations volet L'onglet Sommaire énumère les rubriques d'aide disponibles, par catégorie. Cliquez sur le livre ( ), puis sur la rubrique ( ) à propos de laquelle vous souhaitez obtenir des informations. L'onglet Index fournit une liste exhaustive des rubriques d'aide disponibles. Utilisez la barre de défilement pour parcourir la liste de rubriques disponibles ou entrez un mot dans la zone d'édition pour localiser rapidement les rubriques correspondantes. Sélectionnez la rubrique, puis cliquez sur le bouton Afficher. L'onglet Rechercher vous permet d'entrer un mot-clé et d'afficher toutes les rubriques de l'aide en ligne qui contiennent le mot-clé que vous avez entré. Entrez un mot-clé dans la zone d'édition, puis cliquez sur le bouton Rubriques. Sélectionnez la rubrique dans la liste, puis cliquez sur le bouton Afficher. La rubrique sélectionnée s'affiche dans le volet d'informations à droite. Aide Qu'est-ce que c'est ? L'aide Qu'est-ce que c'est ? vous permet d'obtenir la description des menus, des boutons et des boîtes de dialogues ACID dans des fenêtres contextuelles. Sélectionnez Qu'est-ce que c'est ? dans le menu Aide, puis cliquez sur n'importe quel élément d'ACID. Pour utiliser l'aide Qu'est-ce que c'est ? dans une boîte de dialogue, cliquez sur le point d'interrogation ( ) situé dans le coin supérieur droit de la boîte de dialogue, puis cliquez sur un élément. INTRODUCTION CHP. 1 13 Aide sur le Web Une aide et des informations supplémentaires sur ACID sont disponibles sur le site Web de Sonic Foundry. Sélectionnez Sonic Foundry sur le Web dans le menu Aide, pour consulter la liste des pages Web relatives à ACID et Sonic Foundry. Si votre navigateur n'est pas ouvert, ACID le lance automatiquement pour vous et tente de vous connecter sur la page appropriée du site Web de Sonic Foundry via votre fournisseur d'accès à Internet. Contacter le service d'assistance technique Si vous rencontrez des problèmes ou si vous avez des questions à poser sur l'utilisation d'ACID, il existe plusieurs façons d'obtenir les informations dont vous avez besoin auprès de Sonic Foundry : assistance sur le site Web, assistance par e-mail, par télécopie et par téléphone. Assistance sur le site Web Visitez notre site Web à l'adresse www.sonicfoundry.com/support. Vous y trouverez des informations techniques, de référence, des mises à jour de programmes, des astuces et une FAQ (Foire Aux Questions). Assistance par e-mail Envoyez vos questions ou commentaires à [email protected]. Notre service d'assistance technique vous répondra dans un délai maximum de 36 heures ouvrées. Assistance par télécopie Envoyez vos questions ou commentaires par télécopie 24 heures sur 24 au (608) 256-7300. Vous recevrez une réponse dans un délai maximum de 36 heures ouvrées. Assistance par téléphone Notre service d'assistance technique est disponible du lundi au vendredi de 8 heures à 19 heures (horaires CST) au (608) 256-5555. Avant d'appeler Avant de contacter le service d'assistance technique, nous vous demandons de prendre les précautions suivantes : Vérifiez que la réponse à votre question ne se trouve pas dans le manuel ou dans l'aide en ligne. Utilisez un téléphone situé à proximité de l'ordinateur sur lequel ACID est installé. Assurez-vous que vous avez bien enregistré le produit. Pour plus dinformations, voir Enregistrement page 11. CHP. 1 INTRODUCTION 14 Virtual MIDI Router (VMR) de Sonic Foundry Virtual MIDI Router (VMR) de Sonic Foundry est un pilote logiciel inclus avec ACID Pro, qui vous permet de contrôler ACID à partir d'autres applications MIDI et vice versa sous Windows 9x et Windows NT, sans utiliser de matériel MIDI. Un routeur MIDI transfère simplement des données MIDI d'un port à l'autre. Le pilote VMR de Sonic Foundry fonctionne exactement de cette façon, mais ne requiert aucun matériel. Le pilote fournit jusqu'à quatre périphériques pour l'entrée et la sortie MIDI. Chaque périphérique de sortie envoie toutes les données MIDI vers le périphérique d'entrée correspondant. Si une application envoie des données MIDI par l'intermédiaire du 3ème périphérique de sortie du routeur MIDI de Sonic Foundry, une autre application peut recevoir ces données MIDI en entrée à partir du 3ème périphérique d'entrée du routeur MIDI de Sonic Foundry. Note : Le premier caractère du nom du périphérique est un chiffre compris entre 1 et 4. Le numéro du périphérique est placé au début du nom pour permettre la compatibilité avec le logiciel séquenceur qui tente d'afficher les noms des périphériques dans des espaces très restreints. Le pilote VMR de Sonic Foundry peut se révéler très utile pour synchroniser deux applications MIDI. Vous pouvez lancer ACID à partir de votre séquenceur MIDI ou piloter votre séquenceur MIDI à partir d'ACID à l'aide de SMPTE/MTC. Vous pouvez faire cela et même plus sans avoir besoin de matériel MIDI pour le routage des données. Installation du pilote VMR Virtual MIDI Router (VMR) de Sonic Foundry est inclus sur le CD-ROM d'ACID Pro. Pour installer VMR de Sonic Foundry, suivez les instructions ci-dessous en fonction du système d'exploitation que vous utilisez : Windows 9x 1. Dans le menu Démarrer, sélectionnez l'option Paramètres, puis l'option Panneau de configuration. 2. Double-cliquez sur l'icône Ajout de périphérique dans la fenêtre du Panneau de configuration. L'assistant Ajout de nouveau matériel apparaît. 3. Cliquez sur le bouton Suivant>. L'assistant Ajout de nouveau matériel vous demande si vous souhaitez que Windows détecte automatiquement votre matériel. INTRODUCTION CHP. 1 15 4. Cochez la case d'option Non. 5. Cliquez sur le bouton Suivant>. La fenêtre suivante vous permet de sélectionner le type de matériel que vous souhaitez installer. 6. Cliquez sur l'option Contrôleurs son, vidéo et jeu. 7. Cliquez sur le bouton Suivant>. La fenêtre suivante vous permet de sélectionner le constructeur et le modèle de votre matériel. 8. Cliquez sur le bouton Disquette fournie... 9. Insérez le CD-ROM ACID dans votre lecteur de CD-ROM. 10.Dans la boîte de dialogue Installer à partir de la disquette, entrez E:\Extras\Virtual MIDI Router\Win9x (« E » correspondant à la lettre d'unité de votre lecteur de CD-ROM), puis cliquez sur le bouton OK. 11.Dans la liste de modèles, cliquez sur Sonic Foundry Virtual MIDI Router, puis sur OK. 12.Cliquez sur le bouton Terminer. 13.Redémarrez Windows. Dès que Windows est redémarré, tous les programmes supportant MIDI (dont ACID) peuvent utiliser le pilote VMR. Windows NT 1. Dans le menu Démarrer, sélectionnez l'option Paramètres, puis l'option Panneau de configuration. 2. Double-cliquez sur l'icône Multimédia dans la fenêtre du Panneau de configuration. 3. Cliquez sur l'onglet Périphériques, puis sur le bouton Ajouter. 4. Sélectionnez Pilote non listé ou mis à jour, puis cliquez sur OK. 5. Insérez le CD ACID dans votre lecteur de CD-ROM. 6. Cliquez sur le bouton Parcourir, puis sélectionnez le lecteur dans lequel vous avez inséré le CD. 7. Double-cliquez sur le répertoire Extras, puis sur le répertoire Virtual MIDI Router. Double-cliquez ensuite sur le répertoire WinNT. 8. Cliquez sur OK. Le pilote doit maintenant être répertorié sous le nom Sonic Foundry Virtual MIDI Router. 9. Cliquez une fois sur le pilote pour le sélectionner, puis cliquez sur OK. Windows installe le pilote. 10. Quand l'installation est terminée, vous êtes invité à redémarrer Windows NT pour activer l'installation du pilote. Cliquez sur le bouton Oui. Dès que Windows NT est redémarré, tous les programmes supportant MIDI (dont ACID) peuvent utiliser le pilote Virtual MIDI Router. CHP. 1 INTRODUCTION 16 Configuration du pilote VMR Après avoir installé le pilote Virtual MIDI Router (VMR) de Sonic Foundry, un nouveau périphérique MIDI est créé sous le nom de Sonic Foundry MIDI Router. Si vous souhaitez installer des périphériques supplémentaires pour le routage MIDI (le pilote VMR en supporte jusqu'à quatre), vous devez configurer le pilote VMR. Note : Quand un seul périphérique de routage est utilisé, le nom du pilote est affiché sous le nom Sonic Foundry MIDI Router. Si plusieurs ports sont utilisés, le nom de chaque port commence par un numéro (1 - le nombre de ports) afin d'identifier chaque connexion. Les procédures suivantes décrivent comment configurer le nombre de périphériques VMR sous Windows 9x et Windows NT 4.0. Suivez les instructions correspondant au système d'exploitation installé sur votre ordinateur : Windows 9x Note : Si de nombreux périphériques MIDI ou si une carte multi-port MIDI, telle qu'une interface huit ports MIDI, sont installés sur votre système, vous pouvez rencontrer des problèmes pour installer des ports d'interface MIDI VRM supplémentaires. Le démarrage de Windows 9x échouera si plus de 11 périphériques MIDI sont installés. Si vous avez des problèmes parce que les périphériques MIDI provoquent des erreurs système après l'installation du pilote VMR, vous devez réduire le nombre de ports utilisés par le pilote VMR, supprimer le pilote VMR ou réduire le nombre de périphériques MIDI installés sur votre système. 1. Dans le menu Démarrer, sélectionnez l'option Paramètres, puis l'option Panneau de configuration. 2. Double-cliquez sur l'icône Multimédia dans la fenêtre du Panneau de configuration. La fenêtre Propriétés de Multimédia apparaît. INTRODUCTION CHP. 1 17 3. Cliquez sur l'onglet Avancées. 4. Double-cliquez sur Périphériques et instruments MIDI pour afficher la liste des périphériques et instruments MIDI. 5. Cliquez sur le périphérique Sonic Foundry MIDI Router, puis sur le bouton Propriétés. La fenêtre Propriétés de Sonic Foundry MIDI Router apparaît. 6. Dans la page Général de la fenêtre Propriétés, cliquez sur le bouton Configuration... La fenêtre Configuration de Sonic Foundry VMR apparaît. 7. Sélectionnez le nombre de ports que vous souhaitez activer à partir de la liste des ports. 8. Cliquez sur OK. 9. Cliquez à nouveau sur OK dans la fenêtre Propriétés de Sonic Foundry MIDI Router. 10.Cliquez sur OK dans la fenêtre Propriétés de Multimédia. 11.Redémarrez Windows pour activer le nouveau nombre de périphériques. Windows NT 1. Dans le menu Démarrer, sélectionnez l'option Paramètres, puis l'option Panneau de configuration. 2. Double-cliquez sur l'icône Multimédia dans la fenêtre du Panneau de configuration. La fenêtre Propriétés de Multimédia apparaît. 3. Cliquez sur l'onglet Périphériques. 4. Double-cliquez sur l'icône Périphériques et instruments MIDI. 5. Sélectionnez Sonic Foundry Virtual MIDI Router dans la liste des pilotes, puis cliquez sur le bouton Propriétés. 6. Cliquez sur le bouton Configuration... dans la fenêtre Propriétés de Sonic Foundry Virtual MIDI Router. 7. Dans la fenêtre Configuration de Sonic Foundry VMR, sélectionnez le nombre de ports que vous souhaitez activer à partir de la liste des ports. 8. Cliquez sur OK dans toutes les fenêtres. 9. Redémarrez Windows NT pour que les nouveaux paramètres soient activés. CHP. 1 INTRODUCTION 18 INTRODUCTION CHP. 1 19 CHAPITRE Démarrage rapide Bienvenue dans ACID ! Bienvenue dans Sonic Foundry ACID ! Le chapitre Démarrage rapide vous permettra de composer de la musique en moins de temps qu'il ne faut pour dire « ACID ». Dans cette section, vous allez découvrir comment commencer tout de suite à composer de la musique. Si vous avez besoin d'informations plus détaillées, vous pouvez sauter ce chapitre pour le moment (vous pourrez toujours y revenir plus tard !) et consulter directement le chapitre Didacticiel ACID en page 23. Recherchre des boucles dans l'Explorateur multimédia La première chose à faire pour utiliser des boucles dans un morceau de musique est de les ajouter à la Liste des pistes. Pour en comprendre le fonctionnement, imaginez que la liste des pistes est votre palette de couleurs... le support sur lequel vous déposez votre peinture pour créer votre uvre d'art. Une fois les boucles insérées dans la liste des pistes, vous pouvez les appliquer à votre chef d'uvre audio. Il existe plusieurs façons d'ajouter une piste dans ACID. La plus simple consiste à utiliser l'Explorateur multimédia situé en bas de la fenêtre principale d'ACID. A partir de là, vous pouvez parcourir votre poste de travail ou le réseau pour y trouver des fichiers. Un grand nombre d'échantillons de boucles sont fournis sur le CD-ROM ACID si vous ne disposez pas de vos propres boucles. CHP. 2 DÉMARRAGE RAPIDE 20 Liste des pistes Menus déroulants Barre d'outils Affichage des pistes Zone multifonctions (page Explorateur multimédia) Commandes d'aperçu des boucles Aperçu Volume Lire Aperçu Arrêter Aperçu Aperçu Auto Case à cocher Note : L'exemple illustré ci-dessus présente la fenêtre d'ACID Music. Votre fenêtre peut être légèrement différente, selon la version d'ACID utilisée. Chaque version d'ACID inclut par ailleurs différents ensembles de boucles. Les boucles présentées dans l'exemple ci-dessus ne sont peut-être pas incluses dans votre version d'ACID. Lorsque vous cliquez sur un fichier dans l'Explorateur, ACID lance automatiquement un aperçu de la boucle au tempo actuel. Vous pouvez l'arrêter en cliquant sur le bouton Arrêter l'aperçu dans l'Explorateur multimédia. Vous pouvez également lannuler complètement en désélectionnant la case Aperçu Auto. DÉMARRAGE RAPIDE CHP. 2 21 Organiser les boucles dans l'Affichage des pistes Après avoir trouvé la boucle à utiliser, double-cliquez dessus ou faites-la glisser pour lajouter à l'Affichage des pistes. Pour ajouter des événements à la piste, utilisez l'outil Dessin dans la barre doutils et dessinez-les dans la piste vide. A mesure que vous dessinez, vous verrez s'afficher des données en forme d'ondes colorées. Ces données représentent la boucle que vous avez choisie en train d'être dessinée comme si elle était copiée de bout en bout sur la piste. Les petits signets noirs situés en haut et en bas de l'évènement indiquent à quels endroits la boucle se répète. A l'aide de cette technique, vous pouvez dessiner des événements à n'importe quel endroit de la piste. Boucle Boucle Répéter Boucle Répéter Boucle Répéter Continuez d'ajouter d'autres pistes et vous êtes déjà en train de créer votre premier morceau ACID. Lire votre morceau Pour commencer la lecture à partir de l'emplacement actuel du curseur, appuyez sur le bouton Lire dans la barre d'outils située au-dessus de l'Affichage des pistes. Pour lire le projet en entier, quelle que soit la position du curseur, appuyez sur le bouton Lire tout. Note : Pour en savoir plus sur les boutons de la barre d'outils, reportez-vous à la section Utilisation de la barre d'outils en page 26. CHP. 2 DÉMARRAGE RAPIDE 22 Si vous souhaitez modifier le tempo du projet, déplacez le curseur Tempo situé dans le coin inférieur gauche de l'Affichage des pistes. Ce réglage peut même être effectué en temps réel au cours de la lecture du projet. Note : Une compression et une expansion temporelle s'effectuent sur toutes les boucles pour les faire correspondre au tempo du projet. Bien que l'algorithme soit très performant, il existe encore des limites. Vous ne pourrez probablement pas obtenir d'une boucle à 120 battements par minute une qualité sonore équivalente si vous l'exécutez à 60 battements par minute. Si vous utilisez ACID Pro, vous pouvez optimiser l'étirement en effectuant quelques réglages dans les Propriétés d'étirement d'une piste. Les Propriétés d'étirement dans ACID Pro sont décrites dans la sectionDidacticiel ACID en page 23. DÉMARRAGE RAPIDE CHP. 2 23 CHAPITRE ! Didacticiel ACID Suivre le Didacticiel Ce chapitre décrit de manière détaillée les différentes caractéristiques d'ACID. Les sujets traités sont les suivants : Explication du concept Aperçu de la fenêtre principale ACID Navigation dans l'Explorateur multimédia Fonctions de montage élémentaires dans l'Affichage des pistes Montage de la Liste des pistes Enregistrement Ajout d'effets à votre projet (ACID Pro et Music uniquement) Définition des propriétés de pistes et d'événements Montage avancé de pistes Synchronisation du code temporel (ACID Pro uniquement) Création d'un CD (Acid Pro et Music uniquement) Explication du concept ACID est un outil d'arrangement musical en temps réel basé sur la musique en boucle. La puissance d'ACID tient à sa capacité d'accorder n'importe quelle boucle audio au tempo d'un projet. Plus besoin de vous conformer à un tempo en particulier et d'éprouver des difficultés à adapter tous vos échantillons et toutes vos boucles à ce tempo ! ACID accorde tout matériel audio au tempo de votre choix, en temps réel. Néanmoins, la connaissance de quelques concepts fondamentaux, décrits dans les sections ci-après, vous permettra une utilisation optimale du logiciel ACID. CHP. 3 DIDACTICIEL ACID 24 Types de pistes ACID permet le traitement de trois types de pistes : les boucles, les pistes simples et les pistes sur disque. Ces types sont décrits ci-dessous : Boucles Les boucles sont de petits fragments audio conçus dans le but de créer un motif ou un battement continu lorsquils sont lus de manière répétée. Les boucles durent généralement entre une et quatre mesures et sont enregistrées complètement en mémoire vive pour la lecture. Les boucles sont les types dévénements que vous utiliserez le plus fréquemment. Etant donné quune piste de boucles permet à des événements dêtre « dessinés » continuellement sur sa longueur, les arrangements de boucles deviennent très faciles. Boucles Simples Les pistes simples sont des fragments audio en mémoire vive qui ne sont pas conçus pour être montés en boucle. Les pistes simples sont par exemple des coups de cymbales et des échantillons de voix. Des fichiers plus longs peuvent être traités comme pistes simples si votre ordinateur dispose de suffisamment de mémoire. La principale différence entre une piste simple et une boucle repose dans le fait que la piste simple ne change pas de tempo avec le reste des boucles. De plus, les pistes simples peuvent être montées dans l'Affichage des Pistes. Les pistes simples ne sont pas « dessinées » à travers la piste mais sont insérées entièrement comme un bloc audio à part entière. Pistes surdisque Les fichiers sur disque sont généralement des fragments audio plus longs, qui sont lus à partir du disque dur, plutôt que dêtre stockés en mémoire vive. Les fichiers sur disque conviennent aux voix ou à tout autre fichier audio de longue durée qui nest pas lu en boucle. En fonction des propriétés définies dans le fichier, un fichier sur disque peut être étiré en durée conformément au tempo du projet ou non. Vous trouverez plus d'informations sur ce sujet un peu plus loin dans ce didacticiel. Une approche non multi-pistes Toute boucle, piste simple ou sur disque occupe une piste. ACID Music nest pas un produit « multi-pistes », en ce sens quil ne vous permet pas de positionner un nombre indéterminé de zones audio sur une piste unique. ACID est conçu de sorte quune piste représente le chronogramme dun événement unique. Cette approche vous permet de placer et de monter facilement des événements, par rapport à dautres événements sur dautres pistes, sans avoir à vous inquiéter de monter le fragment audio approprié. DIDACTICIEL ACID CHP. 3 25 ACIDification de fichiers Toutes les boucles contenues sur le CD-ROM ACID sont « ACIDifiées ». Cela signifie qu'elles contiennent des informations concernant le tempo et la clé. ACID peut, grâce à ces informations, étirer ou transposer les boucles lorsqu'elles sont utilisées ensemble dans un projet. Vous n'avez pas besoin d'ACIDifier vos boucles pour les utiliser dans ACID. ACID effectuera des approximations logiques à propos du tempo qui s'avéreront justes 99 fois sur 100. Vous pouvez également régler la note de base du fichier pour la transposer à la clé du projet. Cependant, si vous souhaitez utiliser certains fichiers dans plusieurs projets, il est souhaitable de les ACIDifier pour que leurs propriétés soient automatiquement définies à chaque fois que vous les ouvrez. Des informations spécifiques sur l'ACIDification des fichiers sont disponibles à la rubrique Définition des propriétés de pistes et d'événements du manuel. Aperçu de la fenêtre principale ACID La fenêtre ACID est divisée en trois sections principales : l'Affichage des pistes, la Liste des pistes et une section multi-fonctions contenant les pages Explorateur, Propriétés, Mixeur (ACID Pro uniquement) et FX (ACID Pro et Music uniquement). Vous pouvez dimensionner chacune de ces sections en cliquant sur les barres de séparation et en les faisant glisser. L'Affichage des pistes est la section supérieure droite de la fenêtre principale ACID et contient larrangement des événements audio. Elle constitue votre zone de travail principale. La Liste des pistes est la section située à gauche de lAffichage des pistes et qui contient les commandes principales de chaque piste. Cette section vous permet notamment de régler le mixage, sélectionner les unités de lecture et réorganiser les pistes. la partie inférieure de la fenêtre ACID est la section multi-fonctions contenant les pages Explorateur, Propriétés, Mixeur (ACID Pro uniquement) et FX (ACID Pro et Music uniquement). Ces pages vous permettent d'ajouter des boucles, d'ajouter des effets aux pistes (ACID Pro et Music uniquement), de régler les niveaux principaux de vos unités de lecture (ACID Pro uniquement) et de définir les principales propriétés de vos pistes et de vos événements. La façon la plus simple de connaître la fonction d'une partie spécifique de la fenêtre ACID est dutiliser la fonction daide « Quest-ce que cest ? ». Pour activer la fonction d'aide « Qu'est-ce que c'est ? », appuyez sur la touche [Maj] + [F1] , puis cliquez sur un élément dans ACID. Une fenêtre daide contextuelle apparaît et vous donne des informations sur lélément sélectionné. CHP. 3 DIDACTICIEL ACID 26 Utilisation de la barre d'outils Vous pouvez accéder à la barre d'outils ACID, située au-dessus de la Liste des pistes et de l'Affichage des pistes, à partir de n'importe quel endroit du système ACID. Les boutons disponibles dans la barre d'outils varient en fonction de la version d'ACID utilisée (Pro, Music ou Style), de l'endroit du système où vous vous trouvez, des actions que vous effectuez et de la personnalisation de la barre d'outils. Les boutons par défaut sont décrits dans l'ordre dans lequel ils apparaissent dans la barre d'outils. Lorsque vous vous trouvez dans le système ACID, vous pouvez positionner le curseur sur un bouton de la barre d'outils pour afficher une info-bulle contenant son nom. Crée un projet Interrompt la lecture et replace le curseur à son emplacement initial Ouvre un projet existant Interrompt la lecture et laisse le curseur à sa position actuelle Enregistre le projet en cours Positionne le curseur au début du projet Affiche l'assistant Publier vers ACIDPlanet Positionne le curseur à la fin du projet Coupe l'(s) événement(s) sélectionné(s) Active l'outil Dessin pour insérer et monter des événements Copie l'(s) événement(s) sélectionné(s) Active l'outil Sélection pour sélectionner plusieurs événements Colle l'(s) événement(s) du presse-papiers vers le projet en cours Active l'outil Pinceau pour insérer des événements dans plusieurs pistes Annule la dernière action effectuée Active l'outil Effacer pour effacer tout ou partie des événements Répète la dernière action annulée Active loutil Zoom pour grossir des zones spécifiques de lAffichage des pistes Affiche la boîte de dialogue Enregistrement Active l'outil Enveloppe pour modifier des enveloppes (ACID Pro et Music uniquement) Active la zone de boucle Affiche la boîte de dialogue Créer un CD (ACID Pro et Music uniquement) Démarre la lecture à partir du début du projet Active la fonction d'aide Qu'est-ce que c'est ? pour obtenir des informations sur une option, un menu ou une section de la fenêtre ACID Démarre la lecture à partir de la position actuelle du curseur Accède à la page des bibliothèques de boucles du site Web Sonic Foundry pour obtenir des informations sur les bibliothèques actuellement disponibles et celles à venir DIDACTICIEL ACID CHP. 3 27 Personnalisation de la barre doutils La barre doutils ACID est entièrement personnalisable. Pour ajouter ou supprimer des boutons de la barre doutils, double-cliquez sur un espace vide entre deux boutons ou à l'extrémité de la barre doutils. La fenêtre Personnaliser la barre d'outils apparaît. La colonne de gauche contient tous les boutons disponibles, mais qui ne sont pas actuellement affichés dans la barre doutils. La colonne de droite contient tous les boutons affichés dans la barre doutils. Si vous personnalisez votre barre d'outils, puis décidez de lui rendre sa configuration originale, cliquez sur le boutonRéinitialiser. Ajout d'un bouton Pour ajouter un bouton à la barre d'outils, suivez la procédure ci-dessous : 1. Sélectionnez le bouton que vous souhaitez ajouter à partir de la liste Boutons de la barre d'outils disponibles située sur la gauche. 2. Cliquez sur le bouton Ajouter. Le nouveau bouton apparaît dans la liste Boutons de la barre d'outils en cours située sur la droite. Vous pouvez aussi double-cliquer sur le bouton de la listeBoutons de la barre d'outils disponibles pour l'ajouter à la barre d'outils. Pour regrouper les boutons de façon logique, vous pouvez ajouter un séparateur entre les boutons à partir de la liste Boutons de la barre d'outils disponibles. Suppression d'un bouton Pour supprimer un bouton de la barre d'outils, suivez la procédure ci-dessous : 1. Sélectionnez le bouton que vous souhaitez supprimer à partir de la liste Boutons de la barre d'outils en cours située sur la droite. 2. Cliquez sur le bouton Supprimer. Ce bouton est supprimé de la liste Boutons de la barre d'outils en cours et apparaît dans la liste Boutons de la barre d'outils disponibles, à partir de laquelle vous pouvez l'ajouter de nouveau à la barre d'outils, si vous le souhaitez. Vous avez également la possibilité de double-cliquer sur le bouton dans la liste Boutons de la barre d'outils en cours pour le supprimer. CHP. 3 DIDACTICIEL ACID 28 Réorganisation des boutons Pour réorganiser les boutons de la barre d'outils, suivez la procédure ci-dessous : 1. Sélectionnez le bouton que vous souhaitez déplacer dans la liste Boutons de la barre d'outils en cours. 2. Cliquez sur le bouton Monter ou Descendre. Note : Vous navez pas besoin d'aller dans la boîte de dialogue Personnaliser la barre doutils pour réorganiser ou supprimer des boutons. Si vous appuyez sur la touche [Maj] , puis cliquez sur un bouton de la barre d'outils, vous pouvez le déplacer. Si vous déplacez le bouton et le positionnez à un endroit autre que la barre doutils dans la fenêtre ACID, ce bouton sera supprimé. Navigation dans l'Explorateur multimédia LExplorateur multimédia est loutil le plus simple pour trouver et obtenir un aperçu des boucles et autres fragments audio dans ACID. Pour accéder à lExplorateur multimédia, cliquez sur longlet Explorateur au bas de la fenêtre ACID. Note : L'exemple ci-dessus concerne ACID Pro. Votre fenêtre peut être légèrement différente en fonction de la version d'ACID utilisée. De plus, chaque version d'ACID comprend différents ensembles de boucles. Les boucles présentées ci-dessus ne sont peut-être pas disponibles dans votre version d'ACID. DIDACTICIEL ACID CHP. 3 29 Navigation de base LExplorateur multimédia est conçu pour fonctionner pratiquement de la même façon que lExplorateur Windows. Sur le côté gauche apparaît une arborescence de tous les lecteurs et dossiers auxquels vous pouvez accéder. Sur le côté droit apparaît une liste de tous les fichiers valides de médias ACID contenus dans un dossier sélectionné. Les types de fichiers pouvant être sélectionnés dans lExplorateur multimédia sont les projets Wave, AIFF et ACID. Par défaut, le côté gauche de lExplorateur multimédia affiche Poste de travail et Voisinage réseau de Windows, de même que tous les dossiers bibliothèque qui ont été définis. Pour parcourir ces éléments, cliquez sur le signe + situé en regard des icônes. Vous pouvez également double-cliquer sur licône elle-même. En ouvrant les dossiers, vous remarquez que leur contenu apparaît sur le côté droit de la fenêtre Explorateur multimédia. Vous pouvez double-cliquer à tout moment sur un fichier situé à droite et lajouter à votre projet ACID. Note : Vous avez également la possibilité d'ajouter des fichiers en les faisant glisser dans l'Affichage des pistes. Cette méthode vous permet d'ajouter plusieurs fichiers à la fois. Pour réduire une partie de larborescence de dossiers sur le côté gauche de lExplorateur multimédia, cliquez sur le signe - situé en regard de licône. Vous pouvez également double-cliquer sur licône elle-même pour la réduire. Création de bibliothèques La création dun dossier bibliothèque est une façon rapide daccéder à des dossiers utilisés fréquemment dans ACID. Tout dossier bibliothèque que vous créez apparaît dans la partie supérieure gauche de lExplorateur multimédia sous forme de classeur. Ces dossiers bibliothèque se comportent comme tout autre lecteur et leur méthode dexploration est identique. Pour créer un dossier bibliothèque à partir dun dossier ordinaire, cliquez avec le bouton droit de la souris sur le dossier. Choisissez l'option Ajouter comme dossier bibliothèque dans le menu contextuel. Une nouvelle icône de classeur apparaît au sommet de la liste avec le nom et le chemin du dossier. Pour supprimer un dossier bibliothèque, cliquez avec le bouton droit de la souris sur son icône. Choisissez l'option Supprimer le dossier bibliothèque dans le menu contextuel. Licône est supprimée de la liste. CHP. 3 DIDACTICIEL ACID 30 Aperçu des boucles LExplorateur multimédia est un outil puissant : il permet d'obtenir un aperçu des boucles avant de les ouvrir. Cette fonction daperçu vous épargne du temps et vous évite d'être incertain dans votre choix de boucles. Les aperçus de boucles peuvent être manuels ou automatiques. Pour activer le mode Aperçu automatique, cochez la case Aperçu automatique dans le coin inférieur droit de la fenêtre de l'Explorateur multimédia. Si cette case est cochée, l'aperçu se fera automatiquement à chaque fois que vous cliquerez sur un fichier dans l'Explorateur multimédia. Lorsque cette case nest pas cochée, vous devez appuyer sur le bouton Lire qui se trouve à côté pour commencer à afficher l'aperçu de la boucle sélectionnée. Pour interrompre la lecture dune boucle, cliquez sur le bouton Stop qui se trouve à côté du bouton Lire. Vous pouvez régler le volume de la boucle à laide du fader de volume situé à gauche du bouton Lecture. Vous pouvez également obtenir un aperçu des boucles pendant la lecture du projet ACID en cours. Cette caractéristique est utile lorsque vous devez décider quelles boucles vont bien ensemble. Pour ce faire, suivez la procédure ci-dessous : 1. Commencez la lecture du projet. 2. Sélectionnez n'importe quelle boucle pour la lire sous forme d'aperçu. La boucle sélectionnée est lue en synchronisation avec le reste du projet. 3. Si cette boucle vous intéresse, double-cliquez dessus pour lajouter au projet. Dans le cas contraire, choisissez-en une autre à lire sous forme daperçu. Note : Les très petits fichiers qui nont pas été ACIDifiés peuvent ne pas être lus correctement sous forme daperçu. Si ACID ne devine pas correctement le tempo du fichier, ce dernier devra dabord être ACIDifié pour obtenir un résultat satisfaisant. DIDACTICIEL ACID CHP. 3 31 Fonctions de montage élémentaires dans l'Affichage des pistes LAffichage des pistes est la partie principale de la fenêtre ACID et constitue votre zone de travail principale. Considérez chaque piste comme un chronogramme pour chaque événement. L'Affichage des pistes est représenté ci-dessous. Echelle de mesure Barre de verticale défilement Barre de défilement horizontale CHP. 3 Chronogramme Hauteur de piste Commandes de zoom Commandes du zoom de durée DIDACTICIEL ACID 32 Utilisation de l'Affichage des pistes L'Affichage des Pistes comprend plusieurs éléments différents, chacun possédant des fonctions spécifiques. La plus grande partie de la fenêtre est occupée par lespace réel de la piste. Cette zone contient les événements dessinés sur chaque piste. Cependant, il est important de connaître certains autres aspects de lAffichage des pistes. Tout en haut de lAffichage des pistes se trouve léchelle de mesure. Ce chronogramme vous permet de placer des événements par rapport au temps des mesures et des battements. Ce chronogramme est fixe et ne sera pas modifié lorsque vous changerez de tempo. Ceci permet de conserver la taille des événements dans les pistes lorsque le tempo est réglé. Tout en bas de lAffichage des pistes se trouve le chronogramme. Ce dernier peut indiquer le temps réel sous plusieurs formats différents. Pour changer le format de laffichage, cliquez avec le bouton droit de la souris sur le chronogramme et choisissez une option dans le menu contextuel. Pour en savoir plus sur les options du chronogramme, reportez-vous à la rubrique Format du chronogramme, page 81. Ce chronogramme changera en fonction du tempo, étant donné que le nombre de mesures et de battements par seconde de temps réel change avec le tempo. Sous le chronogramme se trouve la barre de défilement horizontale. Si vous cliquez sur cette barre de défilement et la faites glisser, vous vous déplacez vers la gauche ou vers la droite dans la vue du projet. Les extrémités de cette barre de défilement fonctionnent également comme commande de zoom. En cliquant et en faisant glisser les extrémités de la barre de défilement, vous pouvez agrandir ou réduire le projet ou le réduire à différents niveaux de zoom. Note : Double-cliquez sur la barre de défilement horizontale pour réduire le projet de façon à ce quil apparaisse entièrement à l'écran, du début à la fin. A droite du chronogramme se trouvent les commandes de grossissement de durée. Si vous cliquez sur la plus grosse des deux loupes, vous augmenterez le facteur de zoom au niveau du point d'insertion. Si vous cliquez sur la plus petite des deux loupes, vous réduirez le facteur de zoom au niveau du point d'insertion. Sur le côté droit de lAffichage des pistes se trouve la barre de défilement verticale. Si vous cliquez sur cette barre de défilement et la faites glisser, vous vous déplacerez vers le haut ou vers le bas dans la vue du projet. DIDACTICIEL ACID CHP. 3 33 Note : Double-cliquez sur la barre de défilement verticale pour réduire le projet et afficher la plus grande partie des pistes du projet du haut vers le bas. Directement sous la barre de défilement verticale se trouvent les commandes de zoom de hauteur de piste. Si vous cliquez sur la plus grosse des deux loupes, vous augmentez le facteur de zoom du projet. Ceci vous permettra de mieux voir le matériel du niveau inférieur des pistes mais réduira le nombre de pistes apparaissant en même temps à lécran. Pour réduire le facteur de zoom, cliquez sur la plus petite des deux icônes. Ajout d'événements à une piste Après avoir ajouté un fichier de lExplorateur multimédia pour créer une piste, vous devez indiquer à ACID à quel moment lire cet événement. L'outil Dessin dans la barre d'outils facilite cette fonction. Loutil Dessin est loutil que vous utiliserez probablement le plus souvent. Il vous permet daccomplir la plupart des fonctions dans lAffichage des pistes. Vous pouvez ajouter un événement en cliquant sur une piste vide et en faisant glisser loutil Dessin vers la droite. Plus loin vous le faites glisser, plus la boucle est répétée. Les répétitions de la boucle sont identifiées par des signets noirs dans les bordures supérieures et inférieures de lévénement. Loutil Dessin vous permet de continuer à « dessiner » des événements dans vos pistes à tout endroit de votre choix. Vous construisez ainsi votre projet en dessinant ses composantes. Navigation de lecture Après avoir ajouté quelques événements, vous souhaiterez sans doute écouter votre projet. Pour lire à tout moment le projet à partir du début, cliquez sur le bouton Lire tout dans la barre d'outils. Ce bouton permet de démarrer la lecture du projet à partir du tout début, quelle que soit la position actuelle du curseur. Pour démarrer la lecture à partir dun point spécifique du projet, sélectionnez loutil Dessin dans la barre d'outils, puis cliquez à n'importe quel endroit de l'Affichage des pistes. Cliquez ensuite sur le bouton Lire dans la barre d'outils. Le curseur se déplace à l'endroit indiqué et le lecture démarre. Pour interrompre la lecture, cliquez sur le bouton Stop. Le bouton Stop diffère du bouton Pause parce qu'il interrompt la lecture et fait revenir le curseur à son emplacement initial. Le bouton Pause interrompt la lecture mais laisse le curseur à sa position actuelle. CHP. 3 DIDACTICIEL ACID 34 Dautres boutons de la barre d'outils permettent la navigation en lecture. Les boutons Aller au début et Aller à la fin replacent le curseur au début ou à la fin du projet. Les boutons Signet précédent et Signet suivant déplacent le curseur vers les marqueurs définis dans le projet. Note : Par défaut, les boutons Signet précédent et Signet suivant n'apparaissent pas dans la barre d'outils. Vous pouvez personnaliser votre barre d'outils en y ajoutant ces boutons. Pour plus d'informations, reportez-vous à la rubrique Personnalisation de la barre d'outils, page 27. Lecture en boucle La lecture en boucle de votre projet ACID est utile lorsque vous souhaitez vous concentrer sur une section spécifique. La zone dans laquelle la lecture est en boucle se définit par la zone de boucle. Pour obtenir une lecture en boucle dans la zone de boucle, vous devez activer le mode lecture en boucle en cliquant sur le bouton Lecture en boucle dans la barre d'outils, ou en cliquant avec le bouton droit de la souris dans la zone de boucle, puis en sélectionnant Lire en boucle dans le menu contextuel. Pour déplacer la zone de boucle comme une entité complète, cliquez sur la barre intérieure et faites-la glisser entre les extrémités de la zone de boucle. Le fait de déplacer la zone de boucle de cette façon permet de maintenir sa longueur. Pour modifier la longueur de la zone de boucle, cliquez sur l'une des deux extrémités et faites-la glisser. Note : Si vous double-cliquez sur la barre intérieure colorée de la zone de boucle, vous forcez les extrémités vers les rebords de la fenêtre de l'Affichage des Pistes. Vous disposez de plusieurs raccourcis pour manipuler lemplacement de votre zone de boucle. Si vous appuyez sur la touche [Ctrl] tout en cliquant, vous déplacez le début de la zone de boucle à l'endroit où vous cliquez. Si vous appuyez sur les touches [Ctrl] + [Maj] tout en cliquant, vous déplacez la fin de la zone de boucle à l'endroit où vous cliquez, à moins que vous ne cliquiez avant le début actuel de la zone de boucle. Dans ce cas, le début de la zone de boucle se déplace au point où vous avez cliqué. DIDACTICIEL ACID CHP. 3 35 Changement du tempo et de la clé Un projet peut être lu à tout tempo ou toute clé. Pour régler ces paramètres, observez les commandes situées à gauche du chronogramme. Le grand curseur représente le tempo. Licône de diapason est la commande de réglage de la clé. Curseur de tempo Commande de réglage de la clé Pour régler le tempo, cliquez sur le curseur de tempo et faites-le glisser. Si vous faites glisser le curseur vers la gauche, vous ralentissez le tempo et si vous le faites glisser vers la droite, vous laccélérez. Pour déplacer le curseur de façon plus précise, cliquez sur les petites flèches situées à droite du curseur de tempo. Ces boutons modifient le tempo par fractions de bpm (battements par minute). Une valeur de tempo exacte peut également être inscrite directement en cliquant deux fois sur le texte Tempo. Le texte se transformera en champ de saisie, dans lequel vous pourrez inscrire un tempo. Appuyez sur la touche Entrée lorsque vous avez terminé. CHP. 3 DIDACTICIEL ACID 36 La clé dun projet peut être réglée à laide de la commande de réglage de la lé. Chaque boucle ayant une note de base spécifiée dans ses propriétés sera transposée à la clé indiquée par la commande de réglage de la clé. Pour changer la clé, cliquez sur la commande de réglage de la clé et choisissez une nouvelle clé dans la liste. Cette fonction permet d'utiliser des boucles de clés différentes à lintérieur du même projet. Par exemple, si vous avez trois boucles qui ont les notes de base respectives en la, si et do et que votre commande de clé est réglée à ré, les boucles seront transposées respectivement de cinq, trois et deux demi-tons. Note : Le curseur de tempo et la commande de réglage de la clé peuvent être ajustés tous les deux en temps réel pendant la lecture du projet. Montage des événements Après avoir dessiné un événement, vous pouvez effectuer plusieurs actions. Loutil Dessin peut également être utilisé pour le montage élémentaire des événements que vous avez dessinés. Souvent, vous souhaiterez déplacer un événement après lavoir créé. Pour ce faire, cliquez sur lévénement que vous souhaitez déplacer et faites-le glisser vers le nouvel emplacement. Pour déplacer plusieurs événements à la fois, cliquez sur le premier événement, puis tout en maintenant la touche [Ctrl] enfoncée, cliquez sur les autres événements que vous souhaitez déplacer. Une fois tous les événements sélectionnés, vous pouvez cliquer sur lun dentre eux et les faire glisser ensemble vers le nouvel emplacement. La modification de la durée dun événement est également une tâche fréquente. Pour ce faire, placez le curseur de la souris à lextrémité de lévénement. Le curseur de la souris se transforme en flèche bidirectionnelle, vous indiquant quil peut être glissé dans une direction ou dans une autre. Maintenant, cliquez sur la bordure et faites-la glisser aussi loin que vous le souhaitez. Pour supprimer un événement de la piste, cliquez sur l'événement, puis appuyez sur la touche [Suppr] de votre clavier. DIDACTICIEL ACID CHP. 3 37 Couper, copier et coller des événements Tout comme un traitement de texte, mais pour laudio, ACID vous permet de couper, de copier et de coller des événements vers de nouveaux emplacements. Pour couper, sélectionnez l'(s) événement(s) que vous souhaitez supprimer et appuyez sur les touches [Ctrl] + X de votre clavier. Cette commande permet de supprimer les événements sélectionnés et de les placer dans le presse-papiers dACID. Vous pouvez désormais coller les événements coupés à n'importe quel endroit du projet ACID en positionnant le curseur à l'endroit où vous souhaitez les déplacer et en appuyant sur les touches [Ctrl] + V pour les coller. Il est important de noter que les événements sont toujours collés dans leur propre piste. Vous ne pouvez pas coller un groupe dévénements dun ensemble de pistes à un autre. De plus, sils se chevauchent, les événements collés se placent au-dessus des autres événements de la piste. Pour libérer de la place pour les événements collés afin de ne pas les coller au-dessus des événements existants, appuyez sur les touches [Ctrl] + [Maj] + V ou choisissez Coller par insertion dans le menu Edition. Cette commande permet de coller les événements à la position actuelle du curseur et de déplacer tout événement existant pour leur faire de la place. Si vous souhaitez copier un groupe dévénements plutôt que de les couper, sélectionnez les événements et appuyez sur les touches [Ctrl] + C de votre clavier. Tous les événements sélectionnés sont copiés dans le presse-papiers ACID et peuvent être collés dans le projet ACID. Note : Pour copier un groupe d'événements sélectionnés, maintenez la touche [Ctrl] enfoncée, cliquez sur un événement sélectionné, puis faites-le glisser vers un nouvel emplacement. CHP. 3 DIDACTICIEL ACID 38 Montage dans la Liste des pistes La Liste des pistes est située à gauche de lAffichage des pistes. Cette section contient des commandes pour chaque piste, notamment Coupure, Solo, Sélection d'unités et Volume. Nom de la piste Icône de piste Sélecteur d'unité de lecture (ACID Pro uniquement) Commande Solo Volume de la piste Commande Coupure Fader multi-fonction Note : L'exemple ci-dessus concerne ACID Pro. Votre fenêtre peut être légèrement différente en fonction de la version d'ACID utilisée. DIDACTICIEL ACID CHP. 3 39 Réglage du mixage Chaque piste dispose de ses propres commandes de niveau de volume principal, de panoramique et d'envoi de FX (FX dans ACID Pro uniquement). Toutes ces commandes sont accessibles à laide du fader multi-fonction. Pour sélectionner une fonction que le fader doit contrôler, positionnez le curseur de votre souris sur létiquette du fader (vous devriez y lire « Vol : <nombre> »), puis cliquez. Une liste déroulante apparaît et vous permet de sélectionner Vol (pour Volume), Pan (pour Panoramique) et FX pour autant d'effets que vous avez installés (FX dans ACID Pro uniquement). Une fois votre choix effectué, vous pouvez déplacer le fader à droite de la liste déroulante pour régler la valeur de cette commande. Le volume contrôle le niveau sonore de la piste dans le mixage. Une valeur de 0 dB signifie que la piste est jouée à son volume normal sans aucune augmentation ou réduction de la part dACID. Les nombres négatifs réduisent le volume et les nombres positifs l'augmentent. Si vous double-cliquez sur le fader, vous réglez la valeur sur 0 dB. Note : Lorsque vous réglez le mixage de vos pistes, noubliez pas dobserver les VUE-mètres situés à côté de lExplorateur multimédia. Etant donné que vous ajustez les volumes pour toutes les pistes à la fois, il est facile décrêter la sortie audio. Assurez-vous que le voyant rouge Ecrêtage n'est jamais allumé lors de la lecture. La fonction Panoramique permet de définir où la piste est placée dans le champ Stéréo. Si vous déplacez le fader vers la gauche, vous placez la piste davantage du côté du haut-parleur gauche quà droite et si vous déplacez le fader vers la droite, vous faites linverse. Si vous double-cliquez sur le fader, vous réinitialisez la valeur au centre. Les faders FX (ACID Pro uniquement) contrôlent le niveau de la piste dans chaque plug-in DirectX sélectionné. Les faders fonctionnent de la même façon que le fader de volume. Les effets sont expliqués plus en détail dans la rubrique Ajout d'effets, page 46. Note : Si plusieurs pistes sont sélectionnées, les faders se déplacent en groupe. CHP. 3 DIDACTICIEL ACID 40 Sélection des unités de lecture Chaque piste peut être lue sur toute unité (carte son) installée sur votre ordinateur. Pour sélectionner une unité de lecture, cliquez sur le bouton de sélection de l'unité de lecture. Cette liste répertorie toutes les unités de lecture disponibles sur votre ordinateur. Sélectionnez l'unité vers laquelle vous souhaitez envoyer la piste actuelle. Vous pouvez sélectionner simultanément l'unité de lecture de plusieurs pistes. Cliquez sur une icône de piste pour la sélectionner, puis, tout en maintenant la touche [Maj] enfoncée, cliquez sur une autre piste de la Liste des pistes. Toutes les pistes qui se trouvent entre vos deux clics sont sélectionnées. Si vous modifiez l'unité de lecture de l'une des pistes sélectionnées, elles sont toutes modifiées. La touche [Ctrl] vous permet de sélectionner plusieurs pistes non adjacentes. Coupures et solo Il est souvent nécessaire découter certaines pistes individuelles ou de taire certaines pistes pendant que vous lisez un projet. Les boutons Coupure et Solo de la Liste des pistes prennent ces fonctions en charge. En appuyant sur le bouton Coupure de nimporte quelle piste, vous interrompez la lecture de cette piste dans le mixage. Pour reprendre la lecture de la piste, cliquez de nouveau sur le bouton Coupure. Note : En sélectionnant plusieurs pistes, vous pouvez activer simultanément les boutons Coupure et Solo pour toutes les pistes. La fonction inverse du bouton Coupure est le bouton Solo. En appuyant sur le bouton Solo dune piste, vous coupez toutes les autres pistes du projet. Si vous cliquez sur le bouton Solo des autres pistes, vous les activez une à la fois, ce qui permet à des groupes de pistes dêtre mis en solo. Pour annuler cette fonction, cliquez de nouveau sur le bouton Solo. Note : Vous pouvez modifier le comportement du bouton Solo de façon à ce que son action naffecte quune seule piste, au lieu de lajouter au groupe de pistes en solo. Pour activer cette fonction, appuyez sur la touche [Ctrl] lorsque vous cliquez sur un bouton Solo. DIDACTICIEL ACID CHP. 3 41 Réorganisation des pistes A tout moment de la création d'un projet, vous pouvez déplacer les pistes pour créer des groupes logiques. Pour déplacer une piste, cliquez sur son icône et faites-la glisser vers son nouvel emplacement. Le nouvel emplacement est indiqué par la ligne en surbrillance séparant les pistes. Vous pouvez déplacer plusieurs pistes à la fois en sélectionnant dabord toutes les pistes et en suivant la procédure décrite ci-avant. Pour sélectionner plusieurs pistes, maintenez la touche [Maj] ou la touche [Ctrl] enfoncée lorsque vous cliquez sur les icônes de pistes. Enregistrement ACID peut enregistrer une entrée audio en provenance dune carte son tout en lisant le projet ACID en cours. Cette fonction vous permet de créer vos propres boucles et vos propres pistes sur disque. Note : Pour utiliser cette fonction, vous devez disposer d'une carte son capable de lire et d'enregistrer simultanément. Consultez le fabricant de votre carte son pour vérifier si votre carte possède ces caractéristiques. Vous avez également la possibilité d'utiliser deux cartes son distinctes. CHP. 3 DIDACTICIEL ACID 42 Options élémentaires d'enregistrement Pour ouvrir la boîte de dialogue Enregistrement, cliquez sur le bouton Enregistrement dans la barre doutils. Cette boîte de dialogue vous permet de choisir lunité denregistrement, les attributs du fichier enregistré et lemplacement du fichier. Note : La boîte de dialogue Enregistrement de la page précédente concerne ACID Pro. Votre boîte de dialogue Enregistrement peut être varier légèrement en fonction de la version d'ACID utilisée. Lorsque vous êtes prêt à enregistrer, cliquez sur le bouton Démarrer. Lorsque vous avez terminé l'enregistrement, cliquez de nouveau sur le bouton (il porte alors le libellé Stop). Lenregistrement sajoute en tant que nouvelle piste à la fin de votre projet. Si l'enregistrement est inférieur au seuil Lire les fichiers à partir du disque si plus grands que, défini à la page Général de la boîte de dialogue Préférences (accessible par la commande Préférences du menu Options, il est stocké dans la mémoire vive. Autrement, la piste est stockée « sur disque ». Vous pouvez également choisir d'adapter le tempo de la nouvelle piste au projet. Pour activer cette fonction, cochez la case Ajuster le tempo de la nouvelle piste au projet avant de procéder à l'enregistrement. Si la fonction Lire en boucle est activée dans le projet ACID, la lecture se répète durant lenregistrement. L'enregistrement est sauvegardé en tant que piste unique. Avec ACID Pro vous pouvez faire votre montage pour ne conserver que la prise souhaitée, en utilisant la zone de boucle et la fonction Mixer vers une nouvelle piste du menu Edition. DIDACTICIEL ACID CHP. 3 43 Pour ce faire, suivez la procédure ci-dessous : 1. Mettez la nouvelle piste en solo. 2. Placez la zone de boucle autour de la prise que vous souhaitez conserver. 3. Dans le menu Edition, choisissez Mixer vers une nouvelle piste. Le contenu de la zone de boucle est enregistré dans un nouveau fichier et une nouvelle piste de boucles est créée. Si vous comptez utiliser cette méthode de création de boucles, nous vous recommandons d'effectuer votre enregistrement en désactivant l'option Imposer le tempo du projet à la nouvelle piste de la boîte de dialogue Enregistrement. Ceci permet de préserver la qualité des données audio enregistrées et améliore le résultat de létirement en durée. Enregistrer à partir de... Les options Enregistrer à partir de définissent le point de départ de votre enregistrement. Par défaut, l'option Début du projet est sélectionnée et l'enregistrement commence au début du projet ACID en cours. Pour modifier la position de départ, cliquez sur le bouton Position, puis saisissez une nouvelle position du projet (sous forme de mesures et de battements) dans le champ de droite. Attributs denregistrement Trois attributs composent un signal denregistrement numérique : la taille de léchantillon, le nombre de canaux et le taux d'échantillonnage. La taille de l'échantillon contrôle la résolution du signal d'enregistrement. Si vous disposez d'ACID Music ou Style, 16 bits est l'unique taille de l'échantillon disponible pour l'enregistrement. Si vous disposez d'ACID Pro, vous pouvez sélectionner la taille d'échantillon pour l'enregistrement dans la boîte de dialogue Enregistrement. Pour ce faire, cliquez dans le champ Taille de l'échantillon et sélectionnez les propriétés adéquates dans le menu déroulant. L'audio de qualité CD est enregistré à 16 bits par échantillon, taux de résolution auquel la plupart des cartes son peuvent enregistrer. Certaines cartes son récentes et haut de gamme peuvent enregistrer des audios 20 et 24 bits. Note : Si votre carte son peut enregistrer un audio de 20 bits et que vous souhaitez utiliser cette résolution, choisissez 24 bits dans la boîte de dialogue Enregistrement. CHP. 3 DIDACTICIEL ACID 44 Il existe deux méthodes courantes et reconnues pour envoyer des données 24 bits vers un matériel audio. La première consiste à envoyer chaque échantillon de données 24 bits « compressé » par morceaux de 24 bits. Lors de l'enregistrement, cette méthode peut s'avérer plus efficace et permet d'économiser de l'espace disque. La seconde méthode consiste à envoyer chaque échantillon 24 bits de données par morceaux « compressés » de 32 bits. Lors de l'enregistrement, ce type de données occupe plus d'espace disque. L'efficacité de cette méthode dépend de la carte son utilisée. La qualité audio de ces deux méthodes est identique. La plupart des cartes son prennent en charge ces deux méthodes. Seules quelques cartes ne prennent en charge que l'une de ces deux méthodes. Si vous recevez des messages d'erreur lors de la lecture ou de l'enregistrement d'un morceau 24 bits avec une carte son particulière, essayez la seconde méthode 24 bits. Loption Canaux dans la boîte de dialogue Enregistrement règle le signal denregistrement sur mono (un canal) ou sur stéréo (deux canaux). Si vous enregistrez en mono, vous aurez besoin de vous servir du canal de gauche de votre carte son pour lentrée. L'attribut taux d'échantillonnage détermine le taux d'échantillonnage auquel vous souhaitez enregistrer et lire. Le seul taux d'échantillonnage disponible dans ACID Music et Style est de 44 100 Hz. Si vous disposez d'ACID Pro, vous pouvez modifier le taux d'échantillonnage dans la page Préférences audio (accessible à partir de la commande Préférences du menu Options). Pour ce faire, cliquez dans le champ Taux d'échantillonnage de lecture et d'enregistrement et sélectionnez les propriétés adéquates dans le menu déroulant. DIDACTICIEL ACID CHP. 3 45 Commande des niveaux ACID fournit un VUE-mètre à réponse rapide dans la fenêtre Enregistrement dont la fonction est de surveiller le niveau de signal entrant de lunité denregistrement choisie. Il est important d'enregistrer avec un signal aussi haut que possible sans toutefois provoquer de lécrêtage. Lécrêtage survient lorsque le signal dentrée est trop élevé pour être représenté en valeurs numériques. Il en résulte une distorsion très désagréable dans lenregistrement. Un état décrêtage est indiqué par un voyant rouge Ecrêtage en haut des VUE-mètres. Le niveau de signal de crête est affiché en décibels en haut des VUE-mètres. N'oubliez pas quune lecture de 0 dB est la valeur la plus élevée que vous puissiez atteindre avec un signal numérique. Pour effacer cette lecture à tout moment, cliquez sur les nombres. Ces derniers se réinitialisent et une nouvelle lecture de crêtes est calculée. Contrôle de laudio Il est important de noter que la case Surveiller dans le coin inférieur gauche de la boîte de dialogue Enregistrement sert uniquement à la surveillance des niveaux. La surveillance ou lécoute du signal audio entrant sont des concepts entièrement différents et peuvent porter à confusion. La meilleure façon de surveiller votre signal audio entrant pendant lenregistrement est découter la source avant quelle natteigne la carte son. Par exemple, supposons que vous enregistrez une guitare et que le microphone est branché à un mixeur connecté à votre carte son. Il sera préférable découter le signal entrant de guitare par les sorties de surveillance du mixeur, plutôt que par les sorties de la carte son. De cette façon, vous entendrez toujours le signal enregistré, quelles que soient les capacités de votre carte son, et le chronométrage de votre enregistrement, par rapport aux pistes existantes, sera plus précis. L'inconvénient de cette méthode est que vous nentendrez pas laudio en utilisant la méthode découte par la carte son avant que lenregistrement nait effectivement lieu. Ainsi, la qualité du son que vous entendrez et la qualité du son réellement enregistré pourront être légèrement différentes selon le matériel utilisé. Certaines cartes son acheminent automatiquement le signal audio entrant vers les sorties de la carte pendant lenregistrement. Cette méthode permet de mieux surveiller laudio, puisque vous lentendrez suite à la conversion du signal analogique en signal numérique. Par contre, la plupart des cartes prenant en charge cette fonction ne la prennent pas en charge pendant la lecture de laudio. Cette méthode rend impossibles lenregistrement et la lecture simultanés. Pour des informations plus détaillées sur les capacités de votre carte son, consultez la documentation de votre matériel audio avant de procéder à l'enregistrement avec ACID. CHP. 3 DIDACTICIEL ACID 46 Ajout d'effets ACID Pro prend en charge tous les plug-ins DirectX audio. Si vous disposez d'ACID Pro, tous les plug-ins DirectX audio disponibles auprès de Sonic Foundry ou de toute autre entreprise pourront être utilisés dans votre projet ACID. ACID Music prend en charge les plug-ins DirectX audio ExpressFX de Sonic Foundry. Si vous disposez d'ACID Music, vous pouvez utiliser ExpressFX 1 ou ExpressFX 2 dans votre projet ACID. L'ajout de ces effets aux pistes de votre projet ACID se décompose en trois étapes. Vous devez tout d'abord sélectionner le plug-in que vous souhaitez utiliser, acheminer la (les) piste(s) appropriée(s) vers cet effet, puis régler les paramètres de cet effet. Sélection d'effets Vous pouvez sélectionner les plug-ins à partir de la(des) page(s) FX dans le coin inférieur droit de la fenêtre ACID. ACID Pro commence par afficher deux pages FX disponibles. Vous pouvez toutefois ajouter jusqu'à 8 pages dans ACID Pro en modifiant le nombre de pages d'effets à afficher dans la page Général de la boîte de dialogue Préférences. Seule une page FX est disponible dans ACID Music. Cliquez sur l'onglet FX pour afficher la page FX. Dans la liste déroulante Plug-in, sélectionnez n'importe quel plug-in installé sur votre ordinateur. Une fois l'effet sélectionné, des informations sur ses propriétés apparaissent à droite de la page FX. Acheminement des pistes vers l'effet L'affectation ou l'envoi d'une piste vers un effet s'effectue différemment dans ACID Pro et ACID Music. Suivez la procédure correspondant à la version d'ACID utilisée. ACID Pro 1. Sélectionnez dans la section Liste des pistes le fader FX qui correspond au numéro de l'effet que vous souhaitez utiliser. Par exemple, si vous souhaitez envoyer votre piste de percussions vers le réverbérateur que vous avez sélectionné sur la page FX1, vous devez transformer le mode du fader de la piste de boucle des percussions en FX1. 2. Cliquez sur le bouton Lire dans la barre d'outils et commencez à augmenter le niveau du fader tout en contrôlant les VUE-mètres d'entrée FX de la page FX. Les VUE-mètres d'entrée FX affichent le niveau de signal entrant à partir de toutes les pistes affectées à un effet. Assurez-vous que la somme de tous les niveaux entrants ne provoque pas l'écrêtage des VUE-mètres d'entrée FX. Si l'indicateur d'écrêtage s'affiche, diminuez le niveau d'entrée général à l'aide des faders d'entrée FX situés à droite des VUE-mètres. DIDACTICIEL ACID CHP. 3 47 Note : Tous les effets sont pré-faders. Cela signifie que le volume principal de la piste n'affectera pas le niveau de l'effet. De cette façon, vous pouvez créer un effet de type « insertion » en diminuant le volume principal des pistes et en renvoyant toute la piste vers un effet. 3. Une fois que vous disposez d'un niveau d'entrée correct pour l'effet, vous pouvez régler les paramètres de l'effet pour obtenir le son que vous souhaitez. Pour plus d'informations sur les commandes spécifiques de chaque effet, cliquez sur le bouton Aide de la page FX pour afficher l'aide en ligne de l'effet. Note : La sortie est acheminée vers l'unité de lecture sélectionnée à l'aide du sélecteur d'unité de lecture de la page FX (le bouton comportant un numéro). Le niveau qui est mixé dans l'unité de lecture sélectionnée est déterminé par le niveau de sortie de l'effet lui-même. ACID Music 1. Cliquez sur le bouton FX dans la Liste des pistes. 2. Cliquez sur le bouton Lire dans la barre d'outils et commencez à augmenter le niveau du fader tout en contrôlant les VUE-mètres d'entrée FX de la page FX. Les VUE-mètres d'entrée FX affichent le niveau de signal entrant à partir de toutes les pistes affectées à un effet. Assurez-vous que la somme de tous les niveaux entrants ne provoque pas l'écrêtage des VUE-mètres d'entrée FX. Si l'indicateur d'écrêtage s'affiche, diminuez le niveau d'entrée général à l'aide des faders d'entrée FX situés à droite des VUE-mètres. 3. Une fois que vous disposez d'un niveau d'entrée correct pour l'effet, vous pouvez régler les paramètres de l'effet pour obtenir le son que vous souhaitez. Pour plus d'informations sur les commandes spécifiques de chaque effet, cliquez sur le bouton Aide de la page FX pour afficher l'aide en ligne de l'effet. CHP. 3 DIDACTICIEL ACID 48 Enregistrement des préréglages des effets Les paramètres des plug-ins sélectionnés peuvent être enregistrés dans un préréglage que vous utiliserez ultérieurement. Pour enregistrer les paramètres actuels d'un plug-in sous forme d'un préréglage, saisissez un nouveau nom directement dans la liste déroulante Préréglages, puis cliquez sur le bouton Enregistrer le préréglage . Le nouveau préréglage est alors disponible à chaque fois que vous utilisez ce plug-in. Si vous souhaitez mettre à jour un préréglage défini par l'utilisateur avec les paramètres de ce plug-in, cliquez sur le bouton Enregistrer le préréglage. Les nouveaux paramètres remplaceront le préréglage existant. Pour supprimer un préréglage, sélectionnez-le, puis cliquez sur le bouton Supprimer le préréglage . Note : Les préréglages intégrés ne peuvent pas être supprimés. Réglage du temps d'attente Le temps d'attente correspond au temps qu'il vous faut pour entendre les changements après avoir modifié une commande sur un plug-in. Ce temps d'attente varie en fonction de plusieurs facteurs : la vitesse de votre ordinateur et la quantité de tampon utilisé par ACID avant d'envoyer les données vers le plug-in. ACID ne peut pas contrôler la vitesse de votre ordinateur mais peut modifier la façon dont il place les données en mémoire tampon. En déplaçant le curseur Réponse aux changements vers l'extrémité Rapide, ACID mettra moins de données en mémoire tampon avant de les envoyer vers le plug-in. Le temps d'attente est alors considérablement réduit. Toutefois, la lecture risque plus de sauter ou de progresser difficilement. Le curseur Réponse aux changements doit être réglé sur une position légèrement inférieure au seuil en-dessous duquel votre matériel audio commence à défaillir. Le temps d'attente pour votre ordinateur sera optimisé. Arrachage des pages Les pages de propriétés des effets s'étendant sur une grande partie de la fenêtre ACID, ACID vous permet d'« arracher » la page dans une nouvelle fenêtre et de la placer à l'endroit de votre choix. Pour ce faire, cliquez sur l'extrémité gauche de la page et faites-la glisser vers un autre emplacement de la fenêtre. Pour la réattacher, cliquez sur le bouton Fermer (X) situé dans le coin supérieur droit de la fenêtre. Vous avez également la possibilité de rendre la fenêtre FX plus petite. Cependant, la page des propriétés des effets ne sera plus totalement visible et certaines commandes ne seront plus accessibles. DIDACTICIEL ACID CHP. 3 49 Définition des propriétés de pistes et d'événements La fenêtre Propriétés au bas de la fenêtre ACID contient des options permettant de modifier le comportement de pistes ou dévénements entiers sur une piste. Dans cette page, vous pouvez « ACIDifier » des fichiers, modifier les propriétés d'étirement d'une piste (ACID Pro uniquement) ou le point de départ et le ton dun événement spécifique. « ACIDification » d'un fichier LACIDification dun fichier est lajout dun fragment dinformations supplémentaires spécifiques à ACID dans le fichier audio. Ces informations renferment toutes les propriétés de longlet Piste de la fenêtre Propriétés, notamment les propriétés d'étirement (ACID Pro uniquement), la note de base et le nombre de battements ou le tempo du fichier. Ces informations sont ensuite utilisées par ACID pour transposer en tempo (ACID Pro uniquement) et en ton automatiquement le fichier à son ouverture. Tout laudio contenu sur le CD-ROM ACID est déjà « ACIDifié ». Les fichiers non ACIDifiés souvriront correctement. Par contre, leurs propriétés détirement ne seront peut-être pas optimisées (ACID Pro uniquement) et ne se conformeront pas à la clé du projet. Pour ACIDifier un fichier, cliquez sur l'onglet Piste de la page Propriétés, puis cliquez sur le bouton Enregistrer sous situé dans le coin supérieur droit de l'onglet. Ce bouton ouvre la boîte de dialogue Enregistrer sous et vous permet de sauvegarder le fichier ACIDifié sous un nouveau fichier ou de remplacer le fichier en cours. Si vous ne souhaitez ou ne pouvez sauvegarder un nouveau fichier, vous pouvez paramétrer les propriétés et elles seront conservées avec le projet ACID. Cependant, cela signifie que vous devrez définir les propriétés de chaque projet dans lequel vous utilisez une boucle donnée. L'ACIDification du fichier vous permet de « définir et d'oublier » les propriétés de sorte qu'elles seront appliquées dans n'importe quel projet. Note : Si vous modifiez un fichier ACIDifié dans un autre programme de montage audio, il est possible que les données spécifiques à ACID disparaissent. Le fichier devra alors être de nouveau ACIDifié dans ACID. CHP. 3 DIDACTICIEL ACID 50 Modification des propriétés de pistes Les propriétés de pistes sont des propriétés qui déterminent le comportement dun fichier dans ACID. Elles représentent également les propriétés enregistrées avec le fichier lorsque vous lACIDifiez. ACID travaille avec trois types de pistes : les boucles, les pistes simples et les pistes sur disque. Ces types de pistes sont décrits en détail dans la rubrique Explication du concept, page 23. Vous pouvez modifier la façon dont ACID utilise la piste actuelle en modifiant la commande Type de piste dans l'onglet Piste de la page Propriétés. Lorsque le type Boucle est sélectionné dans le champ Type de piste, la longueur (en battements) du fichier original est requise pour quACID Pro puisse létirer correctement. Le paramétrage dune valeur dans la commande Nombre de battements qui ne serait pas conforme au fichier réel fait en sorte que la boucle soit lue à une vitesse différente de sa vitesse normale. Par exemple, si vous spécifiez huit battements pour une boucle qui en possède quatre en réalité, vous effectuerez une lecture de la boucle deux fois plus lente à nimporte quel tempo. Lorsque le type Sur disque est sélectionné dans le champ Type de piste, le tempo du fichier original est requis pour quACID Pro puisse létirer. Si vous ne souhaitez pas quACID étire le fichier, désélectionnez loption Etirer à partir du tempo. Comme pour une boucle, lorsque le tempo spécifié n'est pas le tempo réel, la lecture de la piste s'effectue à une vitesse différente. La commande Note de base pour transposition définit la note de base pour les boucles et les pistes sur disque que vous souhaitez accorder à la clé du projet. Si vous ne souhaitez pas qu'une piste se transpose en clé de la pièce musicale (par exemple, une piste contenant un échantillon de percussions), sélectionnez l'option Ne pas transposer. Modification des propriétés d'étirement Les propriétés d'étirement sont les paramètres qu'ACID utilise pour les fonctions de compression et d'expansion temporelle sur les événements audio. Si vous entendez des anomalies audio suite à la compression temporelle, essayez de modifier les propriétés d'étirement de cette piste. ACID crée automatiquement ces propriétés lorsque vous ouvrez une nouvelle piste pour la première fois. Il est toutefois possible que certains types de matériel réagissent différemment. Cliquez sur la page Propriétés au bas de la fenêtre ACID, puis sur l'onglet Etirement. La page Etirement s'affiche. La zone située sur le côté droit de cette page affiche la piste sous forme d'onde et les signets d'étirement qu'ACID a placés automatiquement. Ces signets correspondent aux subdivisions de battements détectées dans le fichier audio. Pouvoir détecter ces battements de façon précise permet de réaliser une bonne compression temporelle. DIDACTICIEL ACID CHP. 3 51 La page Etirement vous permet de modifier la détection des battements de plusieurs façons. Le moyen le plus facile est d'utiliser les options Méthode d'étirement, Forcer les divisions et Détection transitoire supplémentaire. Vous disposez de trois méthodes d'étirement : les segments en boucle, les segments continus et les segments de transposition. La méthode Segments continus est la méthode par défaut et fonctionne correctement avec tout type de matériel. La méthode Segments non-continus fonctionne mieux avec le matériel, comme les mémoires de synthétiseur et les notes retenues des guitares, des basses, etc. La méthode Segments de transposition transpose la piste en fonction de l'accélération et du ralentissement du tempo. Cette option vous permet de ne pas faire face aux problèmes qui surgissent lors des changements importants de tempo. Le curseur Forcer les divisions contrôle la résolution de la détection des battements. Tout audio contenant des notes rapides, telles que des roulements de percussions, fonctionne mieux lorsque les divisions sont définies sur des fractions de battements plus petites (des triples croches, par exemple). Cependant, un matériel à faible rythme peut réellement souffrir du fait que le curseur Forcer les divisions est réglé sur une résolution trop importante. La détection transitoire supplémentaire représente la quantité de détection de battements supplémentaires qu'ACID effectuera pour toute subdivision de battements donnée, comme l'indique le curseur Forcer les divisions. Un pourcentage élevé détecte un nombre plus important de transitions. Le fait d'augmenter ce nombre peut être avantageux lorsque vous travaillez avec un audio qui comprend des rythmes complexes. Les petits nombres conviennent mieux aux mémoires de synthétiseur et à tout matériel élémentaire. Les signets d'étirement situés sur la droite peuvent également être contrôlés manuellement. Si ACID ne détecte pas de transition, vous pouvez déplacer le signet en cliquant dessus et en le faisant glisser vers un nouvel emplacement. La couleur du signet passe au bleu, ce qui indique qu'il a été modifié. Cliquez sur le bouton Ajouter des signets situé à droite de la page Etirement, puis cliquez au-dessus de Echelle de mesure pour ajouter un signet. Il est intéressant d'ajouter des signets si ACID ne détecte aucune subdivision des battements contenus dans l'audio. Le manque de détection de battements est la plupart du temps à l'origine des artefacts créés suite à la compression temporelle. Assurez-vous de placer des signets sur les battements prononcés qu'ACID n'a pas réussi à détecter. Un signet peut également être désactivé lorsque vous cliquez sur le bouton Désactiver les signets , puis sur le signet à supprimer. Le fait de désactiver un signet peut être un atout si ACID détecte un battement où il ne devrait pas être détecté. Un signet désactivé devient blanc. Pour replacer les signets d'étirement à leur position initiale, cliquez sur le bouton Revenir aux signets par défaut. Tous les signets par défaut sont rouges. CHP. 3 DIDACTICIEL ACID 52 Note : En règle générale, les signets ne doivent pas se trouver trop proches les uns des autres. Des clics audio pourraient en résulter. Ils ne doivent cependant pas être espacés de plus d'une seconde. Des transpositions étranges et des artefacts d'échos pourraient alors être occasionnés. Modifier des propriétés dévénements Les événements individuels des pistes possèdent également leurs propres propriétés. Les propriétés des événements incluent les options Décalage de départ, Transposer et Effectuer un fondu rapide pour prévenir les clics. Ces propriétés ne sont pas enregistrées dans les fichiers lorsquune piste est « ACIDifiée ». Elles ne sont enregistrées quavec le projet. La propriété Décalage de départ d'un événement spécifie une position de départ de lecture différente du début du fichier. Ce décalage est pratique pour ajouter des variations supplémentaires à vos pistes, en les démarrant à différents endroits. Il savère tout particulièrement utile pour les boucles. Vous pouvez modifier leffet en démarrant simplement la boucle au battement 2 plutôt qu'au battement 1. Il existe trois façons différentes de modifier l'option Décalage de départ. La façon la plus précise consiste à saisir le nombre d'échantillons que vous souhaitez décaler dans le champ Décalage de départ. Pour des raisons évidentes, cette façon n'est probablement pas celle que vous préférerez pour modifier le décalage. Une autre façon consiste à déplacer le signet bleu de Décalage de départ dans laffichage de forme dondes situé sur le côté droit de la page Evénement. La troisième méthode peut être effectuée à partir de la fenêtre de l'Affichage des pistes. Maintenez les touches [Ctrl] et [Maj] enfoncées, puis cliquez sur l'événement que vous souhaitez déplacer. Ensuite, faites glisser la souris à droite ou à gauche pour modifier le décalage. Remarquez le défilement de la forme dondes dans les limites de lévénement. Lorsque vous ajoutez un décalage à un événement ou même quand vous modifiez un événement de façon à ce quil ne se termine pas à un point de boucle, il est possible dintroduire un clic dans la lecture aux bordures de lévénement. Vous pouvez facilement éliminer ce clic en cochant la case Effectuer un fondu rapide des bordures pour prévenir les clics. Lorsque cette propriété est sélectionnée, ACID effectue un fondu très rapide aux bordures sortantes et entrantes de lévénement de façon à ce que les clics désagréables soient éliminés en douceur. DIDACTICIEL ACID CHP. 3 53 Montage avancé de pistes Une fois que vous vous êtes familiarisé avec les éléments de base de la création et du montage de vos projets ACID, vous souhaiterez certainement commencer à utiliser des procédures plus avancées. Utilisation d'enveloppes Les enveloppes augmentent la puissance dACID en vous permettant de varier le volume, le panoramique et l'envoi FX (ACID Pro uniquement) dans le temps, par événement. Cela vous permet de créer des fondus, d'appliquer un panoramique désordonné et d'ajouter des effets (ACID uniquement) à votre événement. Note : Une enveloppe est spécifique à lévénement sur lequel elle agit. La fader principal dans la section Liste des pistes agit toujours sur toute la piste. Cela signifie que toute enveloppe spécifique à un événement est calculée après le calcul de la commande principale. Lajout dune enveloppe à un événement seffectue en cliquant avec le bouton droit sur lévénement. Sélectionnez Enveloppe, puis choisissez le type d'enveloppe que vous souhaitez ajouter. Le nombre de choix FX dans le menu d'ACID Pro varie en fonction du paramètre Nombre de pages FX à ajouter de la page Général de la boîte de dialogue Préférences (à laquelle vous pouvez accéder en choisissant Préférences dans le menu Options). Vous pouvez ajouter un nombre illimité d'enveloppes à un événement, mais cette opération saturera rapidement l'affichage de l'événement. Si vous disposez d'ACID Pro, vous pouvez choisir de masquer ou dafficher tout type denveloppes en choisissant Afficher les enveloppes dans le menu Affichage, puis en sélectionnant le type denveloppe que vous souhaitez masquer ou afficher. Une enveloppe cachée a toujours un effet sur lévénement. Elle nest tout simplement pas visible. Par défaut, une nouvelle enveloppe contient un seul point denveloppe. Si vous souhaitez seulement régler le niveau général dun événement spécifique, vous pouvez cliquer sur la ligne Enveloppe et la faire glisser vers le haut ou vers le bas. Une info-bulle flottante vous indique de combien vous ajustez lenveloppe. Pour créer des enveloppes plus complexes, vous devez ajouter des points supplémentaires. Pour ajouter un point à une enveloppe, double-cliquez dessus. Un point d'enveloppe est ajouté et vous pouvez le faire glisser et le positionner à votre convenance. Pour supprimer un point, cliquez dessus avec le bouton droit de la souris, puis choisissez Supprimer dans le menu contextuel. CHP. 3 DIDACTICIEL ACID 54 Chaque segment denveloppe peut être linéaire, logarithmique lent ou logarithmique rapide. Pour modifier la nature de l'enveloppe, cliquez dessus avec le bouton droit de la souris, puis choisissez l'option Fondu linéaire, Fondu rapide ou Fondu lent dans le menu contextuel. Lorsque vous travaillez avec les fondus, les fondus logarithmiques ont généralement un son plus naturel à loreille que les fondus linéaires. Autres outils Bien que la plupart des fonctions que vous utiliserez puissent être démarrées à laide de loutil Dessin, il existe cinq autres outils conçus pour faciliter des tâches spécifiques. Les autres outils sont : loutil Pinceau, loutil Effacer, loutil Enveloppe, loutil Sélection et loutil Zoom. Loutil Pinceau Loutil Pinceau est conçu pour peindre des événements sur plusieurs pistes. Lorsque loutil Pinceau est sélectionné, les événements peuvent être peints à travers plusieurs pistes aussi facilement que le clic et le glissement de la souris. Loutil Pinceau diffère de loutil Dessin car il peut traverser les bordures de pistes. Cet outil est donc parfait pour ajouter un élément aléatoire à vos projets ACID. Si vous peignez sur deux ou plusieurs événements existants sur une piste, vous les fusionnez en un bloc contigu. Ceci peut savérer utile si vous devez réparer un intervalle que vous avez créé à laide de loutil Effacer. Note : Si vous cliquez avec le bouton droit de la souris sur loutil Pinceau, vous transformez cet outil en outil Effacer. L'outil Effacer Loutil Effacer vous permet deffacer des sections locales dun événement. Sélectionnez loutil, puis cliquez une fois au milieu dun événement. Ce dernier se fractionne au point magnétique le plus proche de lendroit où vous avez cliqué. Si vous cliquez sur loutil Effacer et le faites glisser sur un événement, ce dernier est effacé en fragments de taille égale à la valeur magnétique en cours. Note : Si vous cliquez avec le bouton droit de la souris sur loutil Effacer, vous transformez cet outil en outil Pinceau. DIDACTICIEL ACID CHP. 3 55 L'outil Enveloppe Loutil Enveloppe ne sert quà éditer des enveloppes dans des événements. Loutil Enveloppe doit être utilisé lorsque vous devez sélectionner plusieurs points denveloppe à déplacer ensemble ou si vous vous souciez de ne pas déplacer accidentellement un événement. Lorsque loutil Enveloppe est sélectionné, les événements ne peuvent être ni déplacés ni montés. Pour sélectionner plusieurs points denveloppe, cliquez sur lévénement qui contient les points à sélectionner et dessinez un cadre de sélection autour d'eux. Les points sélectionnés apparaissent dans une couleur différente. Lorsque les points sont sélectionnés, vous pouvez cliquer sur nimporte quel point et le faire glisser vers sa nouvelle position. Tous les points suivront. Pour désélectionner les points, cliquez à nimporte quel endroit de lévénement ne faisant pas partie de lenveloppe. Loutil Sélection Loutil Sélection sert à sélectionner rapidement plusieurs événements dans plusieurs pistes à laide de cadres de sélection. Il existe trois types de cadres de sélection pouvant être dessinées à laide de loutil Sélection : les cadres verticaux, les cadres horizontaux et les cadres libres. Pour changer le type de cadre de sélection, maintenez le bouton gauche de la souris enfoncé tout en cliquant avec le bouton droit. En cliquant avec le bouton droit de la souris, vous basculez entre les trois types de cadres de sélection. Le cadre de sélection libre est le comportement par défaut de loutil Sélection. Il vous permet de dessiner une sélection qui commence où vous commencez à dessiner et se termine à lendroit où vous relâchez la souris. Ce cadre de sélection sélectionne tous les événements touchés par la surface de la boîte. Cette méthode sert à sélectionner un groupe dévénements rapprochés. Le cadre de sélection vertical peut servir à sélectionner facilement les événements de plusieurs pistes qui surviennent dans une plage de temps spécifiée. Le cadre de sélection vertical sélectionne automatiquement toutes les pistes entre votre premier clic de souris et lendroit où vous terminez le dessin du cadre de sélection. Les pistes qui ne sont pas visibles par le facteur de zoom actuel sont également sélectionnées. Le cadre de sélection horizontal peut servir à sélectionner facilement tous les événements d'une piste simple ou de plusieurs pistes adjacentes. Le cadre de sélection horizontal sélectionne automatiquement tous les événements d'une piste qui sont touchés par les bordures du cadre de sélection ; les événements qui ne sont pas visibles par le facteur de zoom actuel sont également sélectionnés. CHP. 3 DIDACTICIEL ACID 56 L'outil Zoom Loutil Zoom sert à modifier le facteur de zoom du projet ACID. Tout comme loutil Sélection, il existe trois types de cadres de sélection que loutil Zoom peut utiliser : le cadre de durée, le cadre de hauteur et cadre de zoom libre. Pour changer le type de cadre de zoom, maintenez le bouton gauche de la souris enfoncé tout en cliquant avec le bouton droit. En cliquant avec le bouton droit de la souris, vous basculez entre les trois types de cadres de zoom. Le cadre de zoom libre est le comportement par défaut de loutil Zoom. Il vous permet de grossir en même temps la durée et le niveau d'une section de votre projet ACID. Le cadre de zoom de durée sert à appliquer un zoom sur un fragment spécifique de durée dans le projet ACID, tout en maintenant le zoom de hauteur de piste actuel. Cliquez et faites glisser la souris nimporte où dans le projet ACID pour appliquer un zoom sur cette période. Le cadre de zoom de hauteur de piste sert à maximiser la taille dune piste ou dun groupe de pistes dans la fenêtre ACID. Vous pouvez ainsi effectuer des montages par rapport au niveau audio le plus bas de lévénement, ce qui vous apporte une plus grande précision. Cliquez et faites glisser la souris du haut vers le bas à n'importe quel endroit du projet ACID pour appliquer un zoom aux pistes comprises dans la zone de zoom. Note : Si vous double-cliquez dans le projet avec loutil Zoom, vous réduisez le facteur de zoom de façon à ce que tout le projet tienne dans lAffichage des pistes. Utilisation des signets Les signets facilitent la navigation dans l'Affichage des pistes. Pour créer un signet, placez le curseur à l'endroit où vous souhaitez l'insérer dans le projet, puis appuyez sur la touche M de votre clavier. Un signet est ajouté au niveau du point d'insertion. Les signets peuvent servir à indiquer des sections de projet, telles que les churs, les couplets, etc. Ils peuvent également être utilisés à dautres fins, par exemple pour marquer une partie du projet à laquelle vous souhaitez revenir ultérieurement. Pour déplacer un signet, cliquez sur sa tabulation au-dessus de léchelle de mesure et faites-la glisser vers son nouvel emplacement. Vous pouvez disposer de plus doptions en cliquant avec le bouton droit de la souris sur longlet Signet. Pour supprimer un signet, par exemple, choisissez Supprimer dans le menu contextuel. Pour nommer un signet, par exemple, choisissez Renommer dans le menu contextuel. Un nombre est attribué à chaque signet (maximum 10). En appuyant sur le nombre correspondant sur le clavier, vous déplacez le curseur sur le signet correspondant. Vous pouvez même effectuer cette action au cours de la lecture du projet. DIDACTICIEL ACID CHP. 3 57 Changement de tempo et Changement de clé ACID vous permet d'ajouter des changements automatiques de tempo et de clé dans un projet à l'aide des signets Changement de clé et Changement de tempo. Ces signets sajoutent au chronogramme au bas de lAffichage des pistes. Lorsque le curseur passe au-dessus de lun de ces signets, le tempo et/ou la clé principaux du projet changent en temps réel. Pour ajouter un signet Changement de clé et/ou Changement de tempo, cliquez avec le bouton droit de la souris sur la barre vide qui se trouve entre le chronogramme et la barre de défilement horizontale, puis, dans le menu contextuel, choisissez le type de changement que vous souhaitez ajouter. Les signets ajoutés peuvent être soit Changement de tempo, soit Changement de clé ou les deux à la fois. Il existe deux façons de modifier le tempo ou la clé du signet. La première consiste à placer le curseur sur le signet ou après celui-ci et à régler la barre de défilement du tempo et la commande de réglage de la clé au bas de la Liste des pistes. Les paramètres de ces réglages apparaissent dans le texte du signet. La seconde consiste à double-cliquer sur le texte du signet et inscrire la valeur exacte souhaitée. Note : Lorsque vous modifiez un signet de changement combiné de tempo et de clé, vous navez pas à inscrire les deux valeurs si vous ne souhaitez en changer quune. Par exemple, si la valeur actuelle du signet est 130,La et que vous souhaitez seulement modifier la clé, vous navez quà inscrire Si et appuyer sur la touche Entrée. La valeur du signet est alors 130,Si. Les ajustements de tempo fonctionnent de la même façon. Modification des éléments magnétiques Les éléments magnétiques sont une façon de vous assurer que tous vos événements et tous vos signets dans lAffichage des pistes salignent parfaitement les uns avec les autres. ACID vous permet de changer la résolution des éléments magnétiques pour accommoder votre style de travail. Pour modifier la résolution des éléments magnétiques, choisissez Eléments magnétiques dans le menu Options et sélectionnez la résolution souhaitée. Pour désactiver entièrement les éléments magnétiques, désactivez l'option Activer les éléments magnétiques dans le menu Options (pour ce faire, double-cliquez sur l'option : la coche à gauche du menu est supprimée). CHP. 3 DIDACTICIEL ACID 58 Note : Vous pouvez désactiver temporairement les éléments magnétiques pendant l'édition dun événement en maintenant la touche [Maj] enfoncée. Synchronisation du code temporel ACID Pro peut générer le code temporel MIDI et l'horloge MIDI et suivre le code temporel MIDI. Ces fonctions permettent à ACID d'être en synchronisation avec d'autres applications audio et du matériel audio externe. Création du code temporel MIDI Le code temporel MIDI est un code temporel standard utilisé par la plupart des applications et certaines unités pour se synchroniser. ACID génère un code temporel MIDI stable pour toutes les fréquences d'images disponibles afin que d'autres applications puissent le suivre. Pour générer un code temporel MIDI à partir d'ACID, vous devez spécifier une unité de sortie MIDI pour envoyer le code temporel et une fréquence d'images pour ce code. Ces options sont disponibles à la page Synchronisation de la boîte de dialogue Préférences (à laquelle vous pouvez accéder en choisissant Préférences dans le menu Options). Après avoir sélectionné ces options, vous devez choisir Générer le code temporel MIDI dans le menu Options (pour ce faire, cliquez une fois sur l'option Générer le code temporel MIDI, une coche apparaît alors à gauche de l'option du menu). ACID génère ensuite le début du code temporel MIDI à partir de l'endroit où vous commencez la lecture de votre projet ACID. Pour visualiser le code temporel sortant, regardez l'affichage Position qui se trouve directement au-dessus de la Liste des pistes. Cliquez sur ce bouton, puis choisissez Sortie du code temporel MIDI. Le texte affiche alors le temps MTC sortant. DIDACTICIEL ACID CHP. 3 59 Note : Si vous avez spécifié un décalage dans la page Synchronisation de la boîte de dialogue Préférences, il apparaît dans l'affichage Position et dans le chronogramme, si le format du chronogramme est un format SMPTE. Suivi du code temporel MIDI ACID suivra également le MTC entrant. Cela signifie qu'ACID varie sa vitesse de lecture dans le temps pour s'adapter à la vitesse d'une autre application ou d'une autre unité. Pour suivre le MTC, vous devez spécifier une unité d'entrée MIDI à partir de laquelle vous pouvez recevoir le MTC et une fréquence d'images pour le code temporel. Ces options sont disponibles à la page Synchronisation de la boîte de dialogue Préférences (à laquelle vous pouvez accéder en choisissant Préférences dans le menu Options). Après avoir sélectionné ces options, vous devez choisir Suivre le code temporel MIDI dans le menu Options (pour ce faire, cliquez une fois sur l'option Suivre le code temporel MIDI, une coche apparaît alors à gauche de l'option du menu). ACID est alors prêt à suivre le code temporel entrant. A chaque fois qu'un signal MTC est reçu, ACID commence la lecture à partir de la position indiquée par le code temporel. Si ACID ne reçoit pas de MTC, vous pouvez lire et éditer normalement. Pour visualiser le code temporel entrant, regardez l'affichage Position qui se trouve directement au-dessus de la Liste des pistes. Cliquez sur le bouton et choisissez Entrée du code temporel MIDI. Le texte affiche le temps MTC entrant. Des informations concernant l'état et les erreurs apparaissent également. Si l'option Suivre le code temporel MIDI est activée mais qu'aucun MTC n'est détecté, la mention En écoute apparaît à l'écran. Si la mauvaise fréquence d'images du MTC est détectée, la mention Mauvais format apparaît. Note : Si vous avez spécifié un décalage dans la page Synchronisation de la boîte de dialogue Préférences, il apparaît dans l'affichage Position et dans le chronogramme, si le format du chronogramme est un format SMPTE. CHP. 3 DIDACTICIEL ACID 60 Création de l'horloge MIDI L'horloge MIDI diffère du MTC car elle contient des informations sur le tempo et sur la position. L'horloge MIDI est mesurée essentiellement sous la forme de tic-tacs depuis le début du projet. Les tic-tacs sont des subdivisions de noires et dépendent entièrement du tempo. L'utilisation de l'horloge MIDI permet à ACID d'envoyer les changements de tempo vers l'application qui suit et dans laquelle ils seront conservés. Pour générer une horloge MIDI à partir d'ACID, vous devez spécifier une unité de sortie MIDI pour envoyer l'horloge. Cette option est disponible à la page Synchronisation de la boîte de dialogue Préférences (à laquelle vous pouvez accéder en choisissant Préférences dans le menu Options). Après avoir sélectionné cette option, vous devez choisir Générer l'horloge MIDIdans le menu Options (pour ce faire, cliquez une fois sur l'option Générer l'horloge MIDI, une coche apparaît alors à gauche de l'option du menu). ACID génère ensuite l'horloge MIDI à partir de l'endroit où vous commencez la lecture de votre projet ACID. Pour visualiser la position de l'horloge MIDI sortante, regardez l'affichage Position qui se trouve directement au-dessus de la Liste des pistes. Cliquez sur le bouton, puis choisissez Sortie de l'horloge MIDI. Le texte affiche alors le temps de l'horloge MIDI sortant. Création d'un CD Après avoir créé et enregistré votre projet ACID, vous pouvez facilement l'enregistrer sur un CD à l'aide de votre graveur de CD. Avant de commencer, vérifiez que vous avez bien défini vos préférences pour la création de CD dans l'onglet Créer un CD. Ajout d'une piste sur un CD Vous pouvez lancer le processus de création de CD à l'aide du bouton Créer un CD dans la barre d'outils ou à l'aide du menu Créer un CD. La procédure qui suit vous indique comment utiliser le menu. Suivez cette procédure pour créer un CD contenant votre piste. 1. Si vous ne lavez pas encore fait, enregistrez votre projet. DIDACTICIEL ACID CHP. 3 61 2. Dans le menu Créer un CD, choisissez Ajouter une piste. La boîte de dialogue Créer un CD s'affiche. La boîte de dialogue affiche la durée du projet ACID en cours et le temps restant sur le disque inséré dans votre graveur de CD. Note : Si votre graveur de CD ne contient aucun disque lorsque vous accédez à la boîte de dialogue Créer un CD, aucune option n'est disponible, à l'exception du bouton Annuler. Si vous insérez un disque dans votre graveur de CD après avoir accédé à la boîte de dialogue Créer un CD, vous devrez patienter quelques instants avant quACID détecte le CD et rende les autres options disponibles. 3. Cliquez sur le bouton Ajouter du son. Une barre d'état apparaît pendant la création de l'audio CD pour cette chanson. Lorsque la création est terminée, ACID commence à graver la chanson sur votre disque. La durée approximative restante est indiquée au bas de la fenêtre. Note : Une fois le processus commencé, ne cliquez pas sur le bouton Annuler. Comme lors de tout enregistrement de CD, linterruption de la procédure de gravure rend le disque inutilisable. Lorsqu'ACID a terminé de graver la chanson, un message apparaît vous indiquant que le processus de gravure s'est terminé sans problème. 4. Cliquez sur le bouton OK. 5. Pour ajouter plus de chansons, répétez les étapes 2 à 4. Pour fermer le disque, passez à la section suivante. Note : Votre disque ne peut pas être lu dans un lecteur de CD audio avant d'avoir été fermé. CHP. 3 DIDACTICIEL ACID 62 Fermeture du disque Après avoir ajouté toutes les chansons souhaitées sur votre CD, vous devez fermer le disque avant de pouvoir le lire dans un lecteur CD audio. ACID vous permet d'effectuer facilement cette tâche. Pour fermer un disque, suivez la procédure ci-dessous : 1. Dans le menu Créer un CD, choisissez Clôture disque. La boîte de dialogue Créer un CD s'affiche. 2. Cliquez sur le bouton Clôture disque. La durée approximative restante apparaît au bas de la fenêtre. Lorsqu'ACID a terminé de fermer le disque, un message apparaît vous indiquant que le processus de fermeture s'est terminé sans problème. 3. Cliquez sur le bouton OK. Le disque est maintenant prêt à être utilisé dans votre lecteur de CD audio. Note : Après avoir fermé le disque, vous ne pourrez pas lui ajouter de pistes audio. DIDACTICIEL ACID CHP. 3 63 CHAPITRE " Référence ACID Définition du programme ACID Cette section décrit la fonction de chaque élément de menu et de chaque boîte de dialogue dans ACID. Vous y trouverez des réponses aux questions, telles que « Je me demande bien à quoi sert ce bouton ? ». Nos explications sont réparties en fonction des menus présents dans ACID. Menu Fichier Les options du menu Fichier sont énumérées ci-dessous. Nouveau Cette commande vous permet d'ouvrir un projet ACID vide. Si le projet ACID actuellement ouvert n'a pas été enregistré, vous êtes d'abord invité à enregistrer vos modifications. Ouvrir Cette commande vous permet de faire apparaître la boîte de dialogue Ouvrir le fichier. A partir de cette fenêtre, vous pouvez parcourir tous les lecteurs disponibles pour sélectionner un projet ACID ou un fichier audio à ouvrir. Si vous choisissez un projet ACID et qu'un projet non enregistré est déjà ouvert, vous êtes d'abord invité à enregistrer vos modifications. Si vous choisissez un fichier audio, le fichier souvre sous la forme d'une nouvelle piste dans le projet ACID en cours. Les options et les champs de la boîte de dialogue Ouvrir le fichier sont décrits ci-dessous. CHP. 4 RÉFÉRENCE ACID 64 Rechercher dans Ce champ spécifie le dossier en cours. Tous les fichiers disponibles dans le dossier apparaissent dans la liste au-dessous. Nom de fichier Ce champ spécifie le fichier que vous souhaitez ouvrir. Vous pouvez entrer un nom dans ce champ ou cliquer sur un fichier dans la liste au-dessus. Type de fichier Ce champ spécifie le type de fichier que vous souhaitez ouvrir. Le type de fichier que vous sélectionnez limite laffichage des fichiers dans la liste au-dessus. Les types disponibles sont : Fichiers de projets ACID et fichiers audio (*.acd, *.aif, *.wav) Un fichier de projet ACID (*.acd) contient toutes les informations relatives à un seul projet. Toutes les dispositions de pistes, tous les réglages d'enveloppes (ACID Pro et Music uniquement) et les paramètres d'effets (ACID Pro et Music uniquement) sont enregistrés dans ce fichier de projet. Les fichiers Wave (*.wav) représentent le format de fichier audio standard pour les données audio numériques sous Windows. ACID vous permet douvrir tous fichiers Wave non compressés de 16 ou de 24 bits PCM. Le format AIFF (Audio Interchangeable File Format - *.aif) est un format audio très utilisé sur Macintosh. ACID vous permet d'ouvrir les fichiers 16 et 24 bits ayant ce format. Récents La liste Récents est une façon rapide de naviguer dans la boîte de dialogue Ouvrir le fichier. Les dossiers que vous ouvrez fréquemment apparaissent dans cette liste. Tous les fichiers disponibles dans ce dossier apparaissent dans la liste située au-dessus. Fermer Cette commande vous permet de fermer le projet en cours. Enregistrer Cette commande vous permet d'enregistrer les modifications apportées au projet en cours. RÉFÉRENCE ACID CHP. 4 65 Enregistrer sous Cette commande vous permet de faire apparaître la boîte de dialogue Enregistrer sous. Dans la boîte de dialogue Enregistrer sous, vous pouvez enregistrer le projet à un endroit différent, sous un nouveau nom ou en tant que fichier AIFF, WAV, WMF, RM ou MP3. Les options et les champs de la boîte de dialogue Enregistrer sous sont décrits ci-dessous. Les options disponibles varient en fonction de l'option que vous avez sélectionnée dans le champ Type de fichier. Enregistrer dans Ce champ spécifie le dossier dans lequel vous souhaitez enregistrer votre fichier. Tous les fichiers disponibles dans le dossier apparaissent dans la liste située au-dessous. Nom de fichier Ce champ spécifie le fichier que vous souhaitez enregistrer. Vous pouvez entrer un nom dans ce champ ou cliquer sur un fichier dans la liste située au-dessus. Type de fichier Ce champ spécifie le type de fichier que vous souhaitez enregistrer (*.acd ou *.wav, par exemple). Ces types de fichiers sont décrits ci-dessous. Projet ACID (*.acd) Un fichier de projet ACID contient toutes les informations relatives à un projet. Toutes les dispositions de pistes, tous les réglages d'enveloppes (ACID Pro et Music uniquement) et les paramètres d'effets (ACID Pro et Music uniquement) sont enregistrés dans ce fichier de projet. Ce type de fichier ne contient pas de données audio, mais seulement des références à des fichiers audio. Projet ACID avec audio externe (*.acd) Si vous enregistrez un fichier de projet sous ce type, tous les fichiers audio utilisés dans le projet sont copiés dans le même répertoire que le fichier de projet. Cela facilite le déplacement dun projet sans avoir à rétablir les références de fichiers audio à chaque fois. Lorsque cette option est sélectionnée, la case Inclure les fichiers audio sur disque dur apparaît. Décochez cette case si vous ne souhaitez pas que les pistes sur disque soient copiées avec le nouveau projet ; les liens vers les fichiers sont maintenus dans le projet. CHP. 4 RÉFÉRENCE ACID 66 Projet ACID avec audio intégré (*.acd) Si vous enregistrez un fichier de projet sous ce type, tous les fichiers audio utilisés dans le projet sont intégrés dans le fichier de projet. Cette option est idéale pour larchivage dun projet fini, parce quil regroupe l'ensemble du projet en un seul fichier. Lorsque cette option est sélectionnée, la case Inclure les fichiers audio sur disque dur apparaît. Décochez cette case si vous ne souhaitez pas que les pistes sur disque soient copiées avec le nouveau projet ; les liens vers les fichiers sont maintenus dans le projet. Fichier AIFF mixé (*.aif) Si vous choisissez cette option, le projet peut être converti en fichier AIFF unique. Lorsque cette option est sélectionnée, une nouvelle liste déroulante Attributs apparaît. A l'aide de la liste déroulante Attributs, choisissez le taux d'échantillonnage, la résolution en bits et le nombre de canaux du fichier de sortie. Fichier Wave mixé (*.wav) Si vous choisissez cette option, le projet peut être converti en fichier Wave unique. Lorsque cette option est sélectionnée, une nouvelle liste déroulante Attributs apparaît. A l'aide de la liste déroulante Attributs, choisissez le taux d'échantillonnage, la résolution en bits et le nombre de canaux du fichier de sortie. Support Windows mixé (*.asf ou *.wma) Le projet peut être converti en format de fichier Microsoft Active Streaming Format pour être diffusé sur Internet. Lorsque cette option est sélectionnée, une nouvelle liste déroulante Préréglage apparaît. La liste Préréglage contient un ensemble de formats fréquemment utilisés pour créer de l'audio prêt à être diffusé sur Internet. RealMedia (*.rm) Cette option vous permet de convertir le projet en fichier RealMedia pour être diffusé sur Internet. Lorsque cette option est sélectionnée, la liste déroulante Préréglage et le bouton Avancé apparaissent. La liste Préréglage contient un ensemble de formats fréquemment utilisés pour créer de l'audio prêt à être diffusé sur Internet. Si vous ne souhaitez pas utiliser un préréglage de cette liste, cliquez sur le bouton Avancé pour créer un modèle personnalisé. RÉFÉRENCE ACID CHP. 4 67 MPEG (Moving Picture Expert Group) Layer 3 (*.mp3) Le projet peut être converti en fichier MPEG Layer 3 (*.mp3) si vous choisissez ce format et utilisez le plug-in Sonic Foundry MP3. MP3 vous permet de stocker des données audio dans un format de fichier beaucoup moins volumineux, tout en conservant la qualité du son. Lorsque vous cliquez sur Enregistrer après avoir choisi l'option MP3, la boîte de dialogue Sonic Foundry MP3 Plug-In apparaît et vous permet d'effectuer des sélections spécifiques pour le codage en MP3. Pour de plus amples informations sur les options de codage, reportez-vous à l'aide Qu'est-ce que c'est ? d'ACID. ACID vous permet d'effectuer 20 codages MP3. Le nombre de codages restants est indiqué au bas de la boîte de dialogue Sonic Foundry MP3 Plug-In. SI vous souhaitez coder d'autres fichiers MP3, vous pouvez déverrouiller le plug-in MP3 Sonic Foundry en cliquant sur le bouton Achat, puis obtenir une clé d'enregistrement par téléphone ou sur le site Web de Sonic Foundry. Enregistrer uniquement laudio inclus dans la zone de boucle en cours Lorsque cette option est activée, seule la portion du projet contenue à lintérieur de la zone de boucle est enregistrée dans un nouveau fichier. La zone de boucle na pas besoin dêtre active pour que cette option fonctionne. Exporter Cette commande vous permet d'exporter les données audio du projet en cours sous différents formats. Lorsque vous sélectionnez cette option, la boîte de dialogue Exporter apparaît. Les options et les champs de la boîte de dialogue Exporter sont décrits ci-dessous. Enregistrer dans Ce champ spécifie le dossier dans lequel vous souhaitez exporter votre fichier. Tous les fichiers disponibles dans le dossier apparaissent dans la liste située au-dessous. Dossier Ce champ fait apparaître le chemin complet du dossier cible. Type de fichier Ce champ spécifie le format du type de fichier dans lequel votre audio exporté sera enregistré. Ces formats de fichier sont décrits ci-dessous. AIF (*.aif) Le format AIF ou AIFF est un format très utilisé sur Macintosh. Wave (*.wav) Il s'agit du format de fichier standard pour les données audio numériques sous Windows. CHP. 4 RÉFÉRENCE ACID 68 Attributs Ce champ vous permet de choisir le format de l'audio exporté. Sélectionnez le taux d'échantillonnage, la résolution en bits et le nombre de canaux à partir de cette liste déroulante. Type d'exportation Sélectionnez un type d'exportation dans cette liste déroulante. Les types sont décrits ci-dessous. Enregistrer chaque piste dans un fichier séparé Cette commande vous permet d'enregistrer des copies de toutes les pistes non coupées dans des fichiers séparés. Elle est utile lorsque vous souhaitez exporter chaque piste arrangée dans une autre application. Enregistrer les fichiers de boucles au tempo du projet Cette commande vous permet d'enregistrer de nouvelles copies de toutes les boucles non coupées que vous utilisez dans le projet en cours au tempo du projet. Cette fonction est utile lorsque vous souhaitez exporter les boucles vers une autre application en conservant leurs caractéristiques d'étirement de la durée. Espace libre Ce champ indique l'espace disponible sur le disque dur à l'endroit où se trouve le dossier sélectionné. Publier vers ACIDPlanet Si votre produit ACID est enregistré et que vous souhaitez diffuser votre création sur le Web, vous pouvez la publier vers ACIDPlanet (http://www.acidplanet.com). Ce processus est expliqué ci-dessous : 1. Dans le menu Fichier, choisissez Publier vers ACIDPlanet ou cliquez sur le bouton Publier vers ACIDPlanet ACIDPlanet. dans la barre d'outils pour ouvrir l'assistant Publier vers 2. Sélectionnez le type du fichier que vous souhaitez publier : Sélectionnez l'option Publier la chanson en cours pour publier un projet ACID qui n'a pas été enregistré en fichier WMF. Si vous sélectionnez Publier la chanson en cours, vous pouvez sélectionner un format pour votre chanson. Sélectionnez l'option Coder pour le téléchargement si vous souhaitez que les utilisateurs puissent télécharger votre chanson. Sélectionnez le bouton Coder pour la diffusion si vous souhaitez que votre chanson soit diffusée sur Internet. Sélectionnez l'option Publier un fichier existant pour publier un projet ACID qui a été enregistré en fichier WMF. Cliquez sur Parcourir pour localiser votre fichier. RÉFÉRENCE ACID CHP. 4 69 3. Cliquez sur Suivant. 4. Entrez quelques informations sur votre chanson. Ces informations apparaîtront dans le lecteur multimédia Windows lorsque les utilisateurs écouteront votre chanson. 5. Cliquez sur Suivant. 6. Saisissez votre adresse e-mail et un nom d'auteur, puis cliquez sur Terminer pour lancer le chargement de votre chanson. Propriétés Cette commande vous permet de faire apparaître la boîte de dialogue Propriétés. Dans cette boîte de dialogue, vous pouvez emmagasiner des informations concernant le projet en cours. Ces informations sont enregistrées avec le projet ACID et peuvent être affichées par les lecteurs multimédia lorsque vous enregistrez votre projet sous un format de fichier différent. Les options de la boîte de dialogue Propriétés sont expliquées ci-dessous. Titre Entrez le titre du projet. Auteur Entrez le nom de l'auteur intervenant dans le projet. Ingénieur Entrez le nom de l'ingénieur du projet. Copyright Entrez les informations de copyright concernant le projet. Commentaires Entrez tous les commentaires que vous souhaitez associer au projet. Quitter Cette commande vous permet de fermer le programme ACID. Si vous n'avez pas encore enregistré le projet ACID en cours, vous serez d'abord invité à enregistrer vos modifications. CHP. 4 RÉFÉRENCE ACID 70 Liste des fichiers récemment utilisés Une liste des fichiers de projets récemment ouverts vous est proposée au bas du menu Fichier. Choisissez un projet dans cette liste pour y accéder rapidement. Note : Si vous avez déplacé ou supprimé un des fichiers du projet (ou si le CD contenant une boucle ne se trouve pas dans votre lecteur de CD-ROM lorsque vous ouvrez le projet), ACID vous demande de localiser le fichier manquant. Cliquez sur Oui pour rechercher le nouvel emplacement du fichier ou sur Non pour ouvrir le projet sans le(s) fichier(s) manquant(s). Si vous cliquez sur Non et enregistrez le projet, ACID supprime le lien du projet au fichier. Menu Edition Les options du menu Edition sont énumérées ci-dessous. Annuler Cette commande vous permet d'annuler la dernière action effectuée. Par exemple, si vous supprimez accidentellement une piste, choisissez simplement l'option Annuler dans le menu Edition pour restaurer la piste. Note : ACID vous permet d'annuler un nombre illimité d'actions, ce qui vous permet de restaurer le projet à l'état dans lequel il se trouvait depuis la dernière commande Enregistrer. Répéter Cette commande vous permet d'annuler une action Annuler. Par exemple, si vous décidez que vous souhaitiez vraiment effacer cette piste, sélectionnez Répéter et votre action sera répétée. RÉFÉRENCE ACID CHP. 4 71 Couper Cette commande vous permet de supprimer tous les événements sélectionnés dans l'Affichage des pistes et de les placer dans le presse-papiers d'ACID. Copier Cette commande vous permet de créer une copie de tout événement sélectionné dans lAffichage des pistes et de la placer dans le presse-papiers d'ACID. Coller Cette commande vous permet d'insérer le contenu du presse-papiers d'ACID à la position actuelle du curseur. Le contenu du presse-papiers écrase tout événement occupant le même emplacement dans l'Affichage des pistes. Pour que les événements existants se déplacent dans le temps afin de permettre l'insertion des événements collés, utilisez l'option Coller par insertion. Coller par insertion Cette commande vous permet de placer le contenu du presse-papiers d'ACID à l'emplacement actuel du curseur et de forcer les événements existants à se déplacer dans le temps afin de permettre l'insertion des événements collés. Note : Si le curseur est situé au milieu dun événement, ce dernier est fractionné à la position du curseur où les nouveaux événement sont collés. Cette fonction est utile pour réorganiser un projet en déplaçant les couplets et les churs. Supprimer (Effacer) Cette commande vous permet de supprimer tout événement sélectionné de lAffichage des pistes. Sélectionner tout Cette commande vous permet de sélectionner tous les événements de lAffichage des pistes. CHP. 4 RÉFÉRENCE ACID 72 Mixer vers une nouvelle piste Cette commande vous permet de mixer toutes les données audio contenues dans les pistes non coupées sur une seule piste. Cette fonction est similaire au « track bouncing » dans les traitements audio analogiques. Note : Si une zone de boucle a été définie, seul l'audio de la zone de boucle est mixé vers la nouvelle piste. La boîte de dialogue Mixer vers une nouvelle piste vous permet de choisir un nom et un dossier cible pour le nouveau fichier. Les options et les champs de cette boîte de dialogue sont décrits ci-dessous. Enregistrer dans Ce champ spécifie le dossier dans lequel vous souhaitez enregistrer votre fichier. Tous les fichiers disponibles dans le dossier apparaissent dans la liste située au-dessous. Nom de fichier Ce champ spécifie le fichier que vous souhaitez enregistrer. Vous pouvez entrer un nom dans ce champ ou cliquer sur un fichier dans la liste située au-dessus. Type de fichier Ce champ spécifie le type de fichier que vous souhaitez enregistrer. Wave est la seule option disponible. Insérer un silence Cette commande vous permet d'insérer une quantité spécifique de silence dans le projet ACID, à la position actuelle du curseur. Spécifiez la durée (en mesures, battements et stics). Vous pouvez utiliser cette fonction pour créer un espace dans le projet pour les nouveaux événements. Ajuster selon la durée Cette commande vous permet de spécifier une durée exacte pour le projet ACID. ACID ajuste le tempo de façon à se conformer à cette nouvelle durée. La durée maximum et minimum est limitée afin d'éviter la création d'artefacts lors du processus de compression/ expansion. RÉFÉRENCE ACID CHP. 4 73 Outil Ce sous-menu contient des options pour sélectionner les différents outils disponibles dans ACID. Les options de ce sous-menu sont énumérées ci-dessous. Dessin L'outil Dessin vous permet d'insérer, de modifier et de sélectionner des événements dans l'Affichage des pistes. Vous pouvez ajouter un événement en cliquant sur une piste vide et en faisant glisser loutil Dessin. Plus loin vous le faites glisser, plus la boucle est répétée. Les répétitions dans la boucle sont signalées par des signets noirs dans les bordures en haut et en bas de lévénement. Sélection L'outil Sélection vous permet de sélectionner rapidement plusieurs événements dans les pistes en dessinant des cadres de sélection autour des événements souhaités. L'outil Sélection peut dessiner trois types de cadres de sélection : Sélection libre C'est le comportement par défaut de l'outil Sélection. Il vous permet de dessiner une zone rectangulaire qui débutera à l'endroit où vous commencez à dessiner et finira à l'endroit où vous relâchez le bouton de la souris. Tous les événements contenus à l'intérieur de cette zone seront sélectionnés. Cette méthode sert à sélectionner un groupe dévénements rapprochés. Sélection verticale Permet de sélectionner facilement tous les événements inclus dans une plage de temps donnée. Le cadre de sélection vertical sélectionne automatiquement toutes les pistes entre votre premier clic de souris et lendroit où vous terminez le dessin du cadre de sélection. Les pistes qui ne sont pas visibles du fait du facteur de zoom actuel sont également sélectionnés. Sélection horizontale Permet de sélectionner facilement tous les événements d'une piste ou de plusieurs pistes adjacentes. Le cadre de sélection horizontal sélectionne automatiquement tous les événements d'une piste qui sont touchés par les bordures du cadre de sélection ; les événements qui ne sont pas visibles du fait du facteur de zoom actuel sont également sélectionnés. Pour changer le type de cadre de sélection, maintenez le bouton gauche de la souris enfoncé tout en cliquant avec le bouton droit. En cliquant avec le bouton droit de la souris, vous basculez entre les trois types de cadres de sélection. CHP. 4 RÉFÉRENCE ACID 74 Pinceau Loutil Pinceau permet de peindre des événements sur plusieurs pistes. Si vous sélectionnez l'outil Pinceau, vous pouvez peindre des événements à travers plusieurs pistes en cliquant et en faisant glisser la souris. L'outil Pinceau diffère de l'outil Dessin en ce qu'il peut traverser les bordures de pistes. Utilisez l'outil Pinceau pour ajouter un élément aléatoire à vos projets ACID. Ajouter des événements Cliquez et faites glisser la souris sur les pistes pour ajouter des événements. Fusionner des événements Cliquez et faites glisser la souris sur deux ou plusieurs événements existants pour les fusionner. Effacer des événements Si vous cliquez avec le bouton droit de la souris sur loutil Pinceau sélectionné, vous transformez cet outil en outil Effacer. Effacer Loutil Effacer vous permet deffacer des sections locales dun événement. Effacer des événements Sélectionnez l'outil Effacer, puis cliquez et faites glisser la souris sur un événement pour effacer des sections égales à la valeur Coller à en cours. Fractionner des événements Sélectionnez l'outil Effacer, puis cliquez une fois au milieu d'un événement pour le fractionner au niveau du point de collage le plus proche de l'endroit où vous avez cliqué. Peindre des événements Si vous cliquez avec le bouton droit de la souris sur loutil Effacer sélectionné, vous transformez cet outil en outil Pinceau. RÉFÉRENCE ACID CHP. 4 75 Zoom L'outil zoom vous permet de modifier le facteur de zoom d'un projet ACID. L'outil zoom vous permet de dessiner trois types de cadres de zoom : Zoom libre Il s'agit du comportement par défaut de l'outil Zoom. Il vous permet de dessiner une zone rectangulaire qui débute à l'endroit où vous commencez à dessiner et finit à l'endroit où vous relâchez le bouton de la souris. Il vous permet de grossir en même temps la durée et le niveau d'une section de votre projet ACID. Zoom de durée Permet de magnifier une plage de durée donnée dans un projet ACID tout en maintenant la hauteur de piste en cours. Cliquez et faites glisser la souris nimporte où dans le projet ACID pour appliquer un zoom sur cette période. Zoom de hauteur Permet d'augmenter la hauteur d'une piste ou d'un groupe de pistes dans la fenêtre ACID. Vous pouvez ainsi effectuer des montages par rapport au niveau audio le plus bas de lévénement, ce qui vous apporte une plus grande précision. Cliquez et faites glisser la souris du haut vers le bas à n'importe quel endroit du projet ACID pour appliquer un zoom aux pistes comprises dans la zone de zoom. Enveloppe Loutil Enveloppe sert à manipuler des enveloppes dans des événements. Utilisez l'outil Enveloppe lorsque vous souhaitez modifier des points d'enveloppe sans changer les événements. Lorsque loutil Enveloppe est sélectionné, les événements ne peuvent être ni déplacés ni montés. Pour sélectionner plusieurs points d'enveloppe, cliquez sur un événement, puis faites glisser le cadre de sélection autour des points que vous souhaitez déplacer. Les points sélectionnés apparaissent dans une couleur différente. Cliquez sur l'un des points sélectionnés, puis faites-le glisser à l'emplacement souhaité ; tous les autres points sélectionnés suivront. Pour désélectionner les points, cliquez à n'importe quel endroit de l'événement ne faisant pas partie de l'enveloppe. CHP. 4 RÉFÉRENCE ACID 76 Spécial Ce sous-menu contient les options permettant lajout de différents types de signets à lAffichage des pistes au niveau du point d'insertion. Les options de ce sous-menu sont énumérées ci-dessous. Insérer un signet La commande Insérer un signet du sous-menu Spécial vous permet de placer un signet au niveau du point d'insertion. Les signets facilitent la navigation dans l'Affichage des pistes. Ajouter un changement de tempo Cette commande vous permet de placer un signet de changement de tempo au niveau du point d'insertion. Vous pouvez utiliser les signets de changement de tempo pour créer des changements automatisés de tempo en temps réel dans votre projet. Ajouter un changement de clé Cette commande vous permet de placer un signet de changement de clé au niveau du point d'insertion. Vous pouvez utiliser les signets de changement de clé pour créer des changements de clé automatisés en temps réel dans le projet. Ajouter un changement de tempo et de clé Cette commande vous permet de placer un signet de changement de tempo et de clé au niveau du point d'insertion. Vous pouvez utiliser les signets de changement de tempo et de clé pour créer des changements de tempo et de clé simultanés et automatisés en temps réel dans votre projet. Annuler tout La sélection de cette commande vous permet de rétablir le projet dans létat où il était lors du dernier enregistrement. Elle annule chacune des actions effectuées. RÉFÉRENCE ACID CHP. 4 77 Menu Affichage Les options du menu Affichage sont décrites ci-dessous. Barre d'outils Cette option vous permet de faire apparaître ou de masquer la barre doutils. Une coche apparaît en regard de l'option Barre d'outils quand la barre d'outils apparaît. Zoom normal Cette commande vous permet de rétablir le grossissement du projet à ses paramètres par défaut. Cette fonction est utile pour définir un niveau de grossissement raisonnable, si vous êtes trop rapproché ou trop éloigné. Zoom édition Cette commande vous permet de rétablir le facteur de zoom de la hauteur de piste de façon à ce que toutes les commandes de montage de la Liste des pistes soient accessibles. Cette fonction est utile lorsque vous souhaitez modifier un élément de la Liste des pistes sans modifier le facteur de zoom de la durée. Zoom vue d'ensemble Cette commande vous permet de réduire le zoom de lAffichage des pistes, de façon à ce que la durée entière du projet et autant de pistes que possible apparaissent. Afficher le ton de l'événement Cette option vous permet d'activer l'affichage du ton de chaque événement dans l'Affichage des pistes. CHP. 4 RÉFÉRENCE ACID 78 Afficher les enveloppes Ce sous-menu active ou désactive laffichage global de chaque type denveloppe disponible. Les options de ce sous-menu sont énumérées ci-dessous. Volume Cette option vous permet d'activer ou de désactiver laffichage des enveloppes de volume. Panoramique Cette option vous permet d'activer ou de désactiver laffichage des enveloppes panoramiques. FX Cette option vous permet d'activer ou de désactiver laffichage des enveloppes deffets. Il y aura un élément dans la liste pour chaque page FX sélectionnée dans les Préférences. Activer l'Affichage des pistes Cette commande vous permet d'activer la saisie dinformations vers lAffichage des pistes. Toutes les commandes clavier s'appliqueront à l'Affichage des pistes. Explorateur Cette commande vous permet de faire apparaître la page Explorateur multimédia au bas de la fenêtre ACID. Vous pouvez également cliquer sur longlet Explorateur. Propriétés Cette commande vous permet de faire apparaître la page Propriétés au bas de la fenêtre ACID. Vous pouvez également cliquer sur longlet Propriétés. Mixeur Cette commande vous permet de faire apparaître la page Mixeur au bas de la fenêtre ACID. Vous pouvez également cliquer sur longlet Mixeur. FX Cette commande vous permet de faire apparaître une des pages FX au bas de la fenêtre ACID. Si vous utilisez ACID Pro, il y aura une commande de menu différente pour chaque effet disponible. Le nombre d'effets disponibles est déterminé dans Préférences. Vous pouvez également cliquer sur l'un des onglets FX. RÉFÉRENCE ACID CHP. 4 79 Explorer le dossier en cours Cette commande vous permet d'ouvrir une fenêtre de l'Explorateur Windows à partir du dossier sélectionné. Si un fichier est sélectionné dans l'Explorateur Multimédia, l'Explorateur Windows ouvre le dossier dans lequel le fichier est enregistré. Cette fonction est utile pour renommer ou supprimer rapidement les fichiers, étant donné que lExplorateur multimédia ACID ne peut effectuer ces actions. Rafraîchir l'Explorateur Cette commande vous permet de mettre à jour la fenêtre de l'Explorateur multimédia pour afficher tout changement dans la structure du lecteur ou du dossier. Menu Créer un CD Utilisez la boîte de dialogue Créer un CD pour enregistrer vos créations ACID sur des CD audio que vous pourrez faire écouter. Les options du menu Créer un CD sont décrites ci-dessous. Ajouter une piste Cette option fait apparaître la fenêtre Créer un CD, pour vous permettre d'enregistrer votre chanson ACID sur un CD à l'aide de votre graveur de CD. Fermer le disque Cette option fait apparaître la fenêtre Créer un CD pour vous permettre de fermer votre disque et de l'écouter dans un lecteur de CD audio. Note : Après avoir fermé le disque, vous ne pourrez pas lui ajouter de pistes audio. CHP. 4 RÉFÉRENCE ACID 80 Menu Options Les options du menu Options sont énumérées ci-dessous. Faire défiler la lecture Lorsque vous sélectionnez cette option, ACID fait défiler lAffichage des pistes dès que le curseur de lecture atteint la bordure de lécran. Activer Coller à Cette option vous permet d'activer ou de désactiver le collage. Toutes les fonctions de montage sont tributaires de la résolution spécifiée dans le paramètre Coller à lorsque cette option est activée. Une coche apparaît en regard de la commande lorsque le collage est activé. Coller à Les options du sous-menu Coller à modifient la résolution du collage. Toutes les fonctions de montage salignent sur le paramètre sélectionné lorsque loption Activer coller à est activée. Les options du sous-menu Coller à sont énumérées ci-dessous. Signets Cette option vous permet de définir les collages pour qu'ils s'alignent sur les signets du chronogramme. La résolution des signets dépend du facteur de zoom actuel de lAffichage des pistes. Ronde Cette option vous permet de définir les collages pour qu'ils s'alignent sur les mesures de ronde. Blanche Cette option vous permet de régler les collages pour qu'ils s'alignent sur les mesures de blanches. Dans une mesure 4/4, une blanche équivaut à deux battements. Noire Cette option vous permet de régler les collages pour qu'ils s'alignent sur les mesures de noires. Dans une mesure 4/4, une noire équivaut à un battement. Croche Cette option vous permet de régler les collages pour qu'ils s'alignent sur les mesures de croches. Dans une mesure 4/4, une croche équivaut à un demi-battement. RÉFÉRENCE ACID CHP. 4 81 Double croche Cette option vous permet de régler les collages pour qu'ils s'alignent sur les mesures de doubles croches. Dans une mesure 4/4, une double croche équivaut à un quart de battement. Triple croche Cette option vous permet de régler les collages pour qu'ils s'alignent sur les mesures de triples croches. Dans une mesure 4/4, une triple croche équivaut à un huitième de battement. Quadruple croche Cette option vous permet de régler les collages pour qu'ils s'alignent sur les mesures de quadruples croches. Dans une mesure 4/4, une quadruple croche équivaut à un seizième de battement. Format du chronogramme Ce sous-menu contient des options pour les modes d'affichage de la durée dans le chronogramme. Les options de ce sous-menu sont énumérées ci-dessous. Echantillons Cette option vous permet de faire apparaître le chronogramme en échantillons. Durée Cette option vous permet de faire apparaître le chronogramme en heure:minute:seconde:milliseconde. Secondes Cette option vous permet de faire apparaître le chronogramme en secondes. Durée et images Cette option vous permet de faire apparaître le chronogramme en heure:minute:seconde:image, pour un débit de 15 images/seconde. Images absolues Cette option vous permet de faire apparaître le chronogramme en total dimages à partir du début du projet, pour un débit de 15 images/seconde. SMPTE sans -perte (29,97 ips) Cette option vous permet de faire apparaître le chronogramme en heure:minute:seconde:image, pour un débit de 29,97 images par seconde. CHP. 4 RÉFÉRENCE ACID 82 SMPTE sans -perte (30 ips) Cette option vous permet de faire apparaître le chronogramme en heure:minute:seconde:image, pour un débit de 30 images par seconde. SMPTE avec perte (30 ips) Cette option vous permet de faire apparaître le chronogramme en heure:minute:seconde:image, pour un débit de 30 images/seconde avec perte d'images. SMPTE EBU (25 ips) Cette option vous permet de faire apparaître le chronogramme en heure:minute:seconde:image, pour un débit de 25 images par seconde pour l'union de diffusion européenne (European Broadcasting Union). SMPTE Sync Film (24 ips) Cette option vous permet de faire apparaître le chronogramme en heure:minute:seconde:image, pour un débit de 24 images/seconde avec perte d'images pour une synchronisation avec un film. Générer le code temporel MIDI Si vous sélectionnez cette option, ACID génère un code temporel MIDI à chaque fois que vous cliquez sur Lire. Pour activer la génération d'un code temporel MIDI, ouvrez la page Synchronisation de la boîte de dialogue Préférences (dans le menu Options, sélectionnez l'option Préférences). Générer une horloge MIDI Si vous sélectionnez cette option, ACID génère une horloge MIDI à chaque fois que vous cliquez sur Lire. Pour activer la génération d'une horloge MIDI, ouvrez la page Synchronisation de la boîte de dialogue Préférences (dans le menu Options, sélectionnez l'option Préférences). Suivre le code temporel MIDI Lorsque cette option est sélectionnée, ACID surveille le code temporel MIDI entrant et synchronise la lecture. Pour activer le suivi d'un code temporel MIDI, ouvrez la page Synchronisation de la boîte de dialogue Préférences (dans le menu Options, sélectionnez l'option Préférences). RÉFÉRENCE ACID CHP. 4 83 Personnaliser la barre doutils Cette commande vous permet d'ouvrir la boîte de dialogue Personnalisation de la barre doutils. Les options de cette boîte de dialogue sont expliquées ci-dessous. Boutons de la barre doutils disponibles Cette liste contient tous les boutons qui n'apparaissent pas sur la barre doutils en cours. Boutons de la barre doutils en cours Cette liste contient tous les boutons qui sont dans la barre doutils en cours, dans lordre de leur apparition. Ajouter Ce bouton déplace le bouton sélectionné de la liste de Boutons disponibles vers la liste Boutons de la barre doutils. Supprimer Ce bouton déplace le bouton sélectionné de la liste Boutons de la barre d'outils vers la liste Boutons disponibles. Fermer Cliquez sur ce bouton pour fermer la fenêtre Personnalisation de la barre doutils. Rétablir Cliquez sur ce bouton pour ramener la barre doutils à sa configuration par défaut. Aide Cliquez sur ce bouton pour faire apparaître laide de la boîte de dialogue Personnalisation de la barre doutils. Monter Cliquez sur ce bouton pour déplacer le bouton sélectionné vers le haut dans la liste Boutons de la barre doutils. Descendre Cliquez sur ce bouton pour déplacer le bouton sélectionné vers le bas dans la liste Boutons de la barre doutils. CHP. 4 RÉFÉRENCE ACID 84 Préférences Loption Préférences vous permet de faire apparaître la boîte de dialogue Préférences. Cette boîte de dialogue contient des pages qui commandent diverses options utilisateur pour ACID. Ces pages sont décrites ci-dessous : Général Cette page contient diverses options d'ACID. Ces options sont décrites ci-dessous. Toujours ouvrir le dernier projet au démarrage Cochez cette case si vous souhaitez qu'ACID ouvre le dernier projet ouvert avant de quitter ACID. Si la case n'est pas cochée, ACID ouvre un projet vierge. Afficher lécran de bienvenue au démarrage Cochez cette case si vous souhaitez que l'écran de bienvenue ACID soit affiché au démarrage. Tampon de lecture Cliquez et déplacez le curseur vers la gauche ou vers la droite ou cliquez sur les flèches situées à l'extrémité du curseur pour définir la quantité de mémoire tampon qu'ACID doit utiliser pendant la lecture. Note : Si vous entendez des parasites audio pendant la lecture, augmentez cette valeur. Toutefois, si vous choisissez une valeur trop élevée, cela allongera considérablement le temps de réponse lors du démarrage de la lecture. Créer des fichiers permanents de crêtes (.SFK) pour laudio sur disque dur Cochez cette case si vous souhaitez qu'ACID crée des fichiers de crêtes (.sfk) lorsque vous ouvrez des pistes enregistrées sur votre disque dur. Les fichiers de crêtes vous permettent d'accélérer les fonctions d'ouverture, de navigation et de zoom. Activer la fonction Annuler pour les modifications de paramètres d'effets spéciaux FX Cochez cette case si vous souhaitez qu'ACID active la fonction Annuler lorsqu'un paramètre de plug-in est modifié dans les pages FX. Plage de tempo du projet Utilisez les flèches Haut et Bas ou entrez une valeur dans les zones d'édition pour définir le tempo minimum et maximum disponible dans le projet ACID. Si vous changez cette option, la résolution du curseur de tempo sera modifiée. RÉFÉRENCE ACID CHP. 4 85 Nombre de pages FX à afficher Utilisez les flèches Haut et Bas ou entrez une valeur dans la zone d'édition pour définir le nombre de pages FX à afficher. En ajoutant plusieurs pages FX, vous pourrez utiliser davantage d'effets dans votre projet ACID. Lire les fichiers à partir du disque si plus grands que Utilisez les flèches Haut et Bas ou entrez une valeur dans la zone d'édition pour définir le seuil au-dessus duquel les fichiers audio ouverts ne doivent pas être stockés dans la mémoire vive. Emplacement de l'éditeur audio préféré Ce champ indique l'emplacement de l'application de montage audio que vous souhaitez utiliser avec ACID. Pour sélectionner un éditeur audio, cliquez sur Parcourir pour trouver le fichier .exe du programme. ACID démarre cette application lorsque vous cliquez sur Modifier dans l'Editeur Audio sur la page Propriétés. Dossier de stockage temporaire Cette boîte de dialogue indique dans quel dossier les fichiers temporaires sont créés. Cliquez sur Parcourir pour spécifier un nouveau dossier. Espace disponible dans le dossier sélectionné Ce champ spécifie la quantité despace libre disponible dans le dossier de stockage temporaire sélectionné. Choisir la langue Choisissez une langue dans la liste déroulante. ACID utilisera cette langue pour l'ensemble de l'interface dès le prochain démarrage du programme. Note : Ne choisissez pas l'option Japonais à moins que vous n'utilisiez une version japonaise de Windows. Toutes les valeurs par défaut Cliquez ici pour restaurer tous les paramètres par défaut dans l'onglet Général. CHP. 4 RÉFÉRENCE ACID 86 Créer un CD Cette page contient les options spécifiques à la création d'un CD. Lecteur Dans la liste déroulante, sélectionnez le lecteur que vous souhaitez utiliser pour créer des CD. Utiliser le fichier temporaire du disque dur lors de la création d'un CD Si cette case est cochée, ACID convertit le projet en cours en fichier .wav temporaire avant de graver la chanson sur CD. Utilisez cette option si votre ordinateur est trop lent pour qu'ACID puisse suivre le rythme du processus de gravure de CD. La fonction de création de fichiers temporaires avant la gravure est désactivée par défaut. Vitesse Sélectionnez la vitesse de votre graveur de CD dans la liste déroulante. Audio Cette page contient les options spécifiques à la lecture et à l'enregistrement. Garder toutes les unités audio ouvertes pour accélérer le temps de réponse du démarrage de la lecture Cochez cette case si vous souhaitez qu'ACID laisse toutes les unités audio (cartes son) ouvertes afin de réduire le temps de réponse lorsque vous cliquez sur Lire. Note : Les unités audio seront fermées si vous basculez vers une autre application et qu'ACID n'est pas en cours de lecture. Afficher le mappeur de sons dans la liste de sélection dunités pour lenregistrement et la lecture Cochez cette case si vous souhaitez que le mappeur de sons Microsoft apparaisse en tant qu'option d'unité d'enregistrement et de lecture. Si vous n'utilisez jamais le mappeur de sons pour ses propriétés de conversion de format, décochez la case pour le supprimer de la liste d'unités et économiser de l'espace. RÉFÉRENCE ACID CHP. 4 87 Taux d'échantillonnage de lecture et d'enregistrement Dans la liste déroulante, sélectionnez le taux d'échantillonnage qu'ACID doit utiliser pour la lecture et l'enregistrement. Note : Vous pouvez modifier ce taux à tout moment sans que le ton du projet n'en soit affecté. Unité de lecture par défaut Dans la liste déroulante, sélectionnez l'unité de lecture qui sera utilisée pour toutes les nouvelles pistes. Cette unité apparaîtra en premier dans la liste de sélection d'unités et son vu-mètre de lecture sera le premier sur la page Mixeur. Taille de l'échantillon de lecture Sélectionnez une résolution en bits dans la liste déroulante. Cette résolution en bits sera utilisée pour la lecture audio. Il existe deux méthodes courantes et reconnues pour envoyer des données 24 bits vers un matériel audio : le format 24 bits compressé et le format 24 bits non compressé. La qualité audio de ces deux méthodes est identique. La plupart des cartes son supportent ces deux formats. Si des messages d'erreur apparaissent lorsque vous essayez de lire des données 24 bits, essayez l'autre format : Avec le format de données 24 bits compressé, chaque échantillon de données 24 bits est envoyé par morceau 24 bits « compressé ». Lors de l'enregistrement, cette méthode peut s'avérer plus efficace et permet d'économiser de l'espace disque. Avec le format de données 24 bits non compressé, chaque échantillon de données 24 bits est envoyé par morceau 32 bits « non compressé ». Lors de l'enregistrement, ce type de données occupera plus d'espace disque ; l'efficacité de cette méthode dépend de la carte son que vous utilisez. Tampon de lecture Cliquez et déplacez le curseur vers la gauche ou vers la droite ou cliquez sur les flèches situées à l'extrémité du curseur pour définir la quantité de mémoire tampon qu'ACID doit utiliser pendant la lecture. CHP. 4 RÉFÉRENCE ACID 88 Note : Si vous entendez des parasites audio pendant la lecture, augmentez cette valeur. Toutefois, si vous choisissez une valeur trop élevée, cela allongera considérablement le temps de réponse lors du démarrage de la lecture. Emplacement de léditeur audio préféré Ce champ indique l'emplacement de l'application de montage audio que vous souhaitez utiliser avec ACID. Pour sélectionner un éditeur audio, cliquez sur Parcourir pour trouver le fichier .exe du programme. ACID démarre cette application lorsque vous cliquez sur Modifier l'Editeur Audio . Avancées Cliquez ici pour ouvrir la boîte de dialogue Préférences audio avancées. Les options de cette boîte de dialogue sont expliquées ci-dessous. Unités audio Cette liste contient toutes les unités audio installées sur votre ordinateur. Sélectionnez-en une pour pouvoir définir les options ci-dessous. Position interpolée Lorsque cette option est activée, ACID tente de compenser les unités imprécises en interpolant la position de lecture ou d'enregistrement. Si vous remarquez que votre curseur de lecture est décalé par rapport à ce que vous entendez, activez cette option pour l'unité de lecture. Correction de position Si la position de lecture ou d'enregistrement est encore décalée par rapport à ce que vous entendez après avoir activé la position interpolée, vous pouvez tenter de compenser en utilisant la commande de correction de position. En déplaçant cette commande, la position se décale vers l'avant ou vers l'arrière pour compenser les imprécisions de l'unité. Ne pas faire rouler les tampons avant de démarrer la lecture Lorsque cette option est activée, ACID crée des tampons avant de démarrer la lecture. Certaines unités ne se comportent pas correctement si cette option est désactivée. Si votre lecteur audio saute lorsque vous démarrez la lecture, activez cette option. Toutes les valeurs par défaut Cliquez sur ce bouton pour rétablir tous les paramètres par défaut de la page Audio. RÉFÉRENCE ACID CHP. 4 89 Synchronisation Cette page contient les options de paramétrage de la synchronisation des autres applications et unités d'ACID. Les options de cette page sont expliquées ci-dessous. Générer les paramètres du code temporel MIDI Unité de sortie Sélectionnez une unité MIDI dans la liste déroulante. Le code temporel MIDI sera envoyé vers cette unité. Le MTC asservi doit également être réglé pour cette unité. Fréquences d'images Sélectionnez une fréquence d'images dans la liste déroulante. ACID utilisera cette fréquence d'images pour générer le code temporel MIDI. Le MTC asservi doit être réglé sur la même fréquence. Décalage Sélectionnez une valeur de décalage dans la liste déroulante. Si la valeur de décalage est 01:00:00.00, ACID commencera à envoyer le MTC à une heure. Générer les paramètres de l'horloge MIDI Ce réglage vous permet de définir le paramétrage de la génération de l'horloge MIDI à partir d'ACID. Unité de sortie Sélectionnez une unité MIDI dans la liste déroulante. L'horloge MIDI sera envoyée vers cette unité. L'horloge MIDI asservie doit également être réglée pour cette unité. Suivre les paramètres du code temporel MIDI Ces réglages vous permettent de paramétrer le suivi du code temporel MIDI vers une autre application ou une unité externe. Unité d'entrée Sélectionnez une unité MIDI dans la liste déroulante. Le code temporel MIDI sera reçu à partir de cette unité. Le MTC principal doit également être réglé pour cette unité. Fréquences d'images Sélectionnez une fréquence d'images dans la liste déroulante. Cette valeur indique la fréquence à laquelle le MTC principal enverra le code temporel vers ACID. Décalage Sélectionnez une valeur de décalage dans la liste déroulante. Si votre code temporel entrant démarre à 1 heure, vous devez également définir l'heure de démarrage d'ACID sur 1 heure. Le fait de spécifier un décalage vous évite d'avoir à déplacer tous les événements de votre projet vers le point 1 heure pour les synchroniser correctement. CHP. 4 RÉFÉRENCE ACID 90 Synchroniser les unités de lecture audio sur le taux d'échantillonnage ouvert Cochez cette case si vous souhaitez que les unités audio puissent lire en utilisant le taux d'échantillonnage de leurs horloges digitales internes. Même si votre taux d'échantillonnage de lecture est de 44,1 kHz, certaines cartes son joueront la musique à un taux légèrement différent. Normalement, cela ne pose pas de problème, à moins que vous n'utilisiez deux cartes son différentes et que vous lanciez la lecture simultanément à partir de ces deux cartes. Si l'une des cartes utilise un taux différent pour la lecture, les deux cartes finiront par se désynchroniser l'une de l'autre. Si cette case est cochée, ACID essaiera de compenser ce problème en rééchantillonnant sa lecture. Avancées Cliquez ici pour ouvrir la boîte de dialogue Préférences de synchronisation avancées. Sortie MTC Cette page contient les options avancées pour la sortie de code temporel MIDI (MTC). Elle n'apparaît que si une unité est sélectionnée pour une sortie MTC sur la page précédente. Les options de cette boîte de dialogue sont expliquées ci-dessous. Utiliser une horloge interne pour la génération MTC Lorsque cette option est activée, le code temporel MIDI généré par ACID se base sur l'horloge du microprocesseur. Sinon, il est généré à partir de l'horloge sur la carte son. Résolution dhorloge interne Lorsque l'horloge interne est utilisée, la résolution de l'horloge peut être modifiée. Les chiffres les plus élevés indiquent une résolution basse et vice versa. Génération de messages plein écran Cette option spécifie à quel moment ACID enverra des messages de code temporel plein écran lorsque l'option Générer un code temporel MIDI est activée. Les messages plein écran sont utilisés par des unités audio synchronisables externes pour rechercher un emplacement adéquat avant de commencer la synchronisation proprement dite. Les enregistreurs sur cassette bénéficient particulièrement de la recherche de messages plein écran en raison de la durée de déplacement du transport vers l'emplacement adéquat. Cependant, les messages plein écran sont ignorés par certaines unités et peuvent provoquer des comportements inattendus de la part d'autres unités. Consultez la documentation de votre matériel pour savoir si les messages plein écran sont supportés. Sortie de l'horloge MIDI Cette page contient les options avancées pour la sortie d'horloge MIDI. Elle n'apparaît que si une unité est sélectionnée pour une sortie d'horloge MIDI sur la page précédente. RÉFÉRENCE ACID CHP. 4 91 Envoyer la commande Démarrer au lieu de Continuer lorsque la lecture commence Lorsque cette option est activée, ACID envoie une commande Démarrer au lieu d'une commande Continuer lorsque Générer une horloge MIDI est activé. Normalement, ACID envoie une commande Continuer puisque ce type de commande permet à une unité de suivi de démarrer à un moment donné. Cependant, certains séquenceurs plus anciens supportant le suivi de l'horloge MIDI ne supportent pas la commande Continuer et doivent redémarrer depuis le début à chaque fois. Utiliser une horloge interne pour la génération dune horloge MIDI Lorsque cette option est activée, l'horloge MIDI générée par ACID se base sur l'horloge du microprocesseur. Sinon, elle est générée à partir de l'horloge sur la carte son. Toujours envoyer l'horloge MIDI Lorsque cette option est sélectionnée, ACID envoie toujours l'horloge MIDI lorsque est activé. Certaines applications et unités sont attentifs à l'horloge MIDI, même lorsque l'application principale n'est pas en cours de lecture. Cela leur permet de se synchroniser plus rapidement. Cependant, il se peut que certaines applications et unités ne supportent pas cette fonction. Il est recommandé de désactiver cette option si votre horloge MIDI asservie ne la supporte pas. Générer une horloge MIDI Génération du pointeur de la position de la chanson Cette option précise à quel moment ACID envoie des messages du pointeur de la position de la chanson lorsque Générer une horloge MIDI est activé. Les messages du pointeur de la position de la chanson sont utilisés par les unités et les applications MIDI pour rechercher un emplacement adéquat avant de commencer la synchronisation proprement dite. Entrée MTC Cette page contient les options avancées pour l'entrée de code temporel MIDI. Elle n'apparaît que si une unité est sélectionnée pour une entrée MTC sur la page précédente. Déclencher la lecture uniquement (ne pas suivre) Lorsque cette option est sélectionnée, ACID ne suit pas la vitesse de lecture du MTC entrant. Au lieu de cela, elle se déclenchera au moment approprié. Deux situations nécessitent l'utilisation de cette option : Si votre ordinateur n'est pas assez rapide pour suivre précisément le code temporel. Cette méthode n'est pas recommandée sur des longues périodes ou bien ACID se désynchronisera, mais elle peut être intéressante sur de courtes périodes. Votre carte son est équipée d'une entrée « Horloge Internationale » externe. Cette source d'horloge stable maintient vos signaux numériques ensemble et élimine le besoin d'un suivi ACID. CHP. 4 RÉFÉRENCE ACID 92 Roue libre lors de la perte du code temporel Lorsque vous sélectionnez cette option, ACID continue à lire pendant une durée délimitée sans effectuer le suivi en cas de perte du code temporel. L'activation de cette option vous permet de compenser les pertes rares de code temporel. Si les pertes de code temporel sont fréquentes, les causes du problème devraient être trouvées. Temps d'attente en roue libre Cette option vous permet de déterminer la durée pendant laquelle le code temporel peut être perdu avant que ne démarre le temps de lecture en roue libre. Plus la durée est longue, plus elle est tolérante aux ruptures dans le code temporel entrant. Temps de lecture en roue libre Cette option vous permet de déterminer la durée pendant laquelle ACID lira après la fin du temps d'attente en roue libre. Temps de synchronisation Cette option vous permet de déterminer le temps nécessaire à ACID pour se synchroniser sur le code temporel entrant. Sur les ordinateurs les plus lents, cette durée devrait être limitée à deux secondes. Sur les ordinateurs plus rapides, elle peut être moins longue. Cependant, si cette valeur est trop faible, elle peut engendrer une transposition flagrante au début de la lecture. Toutes les valeurs par défaut Cliquez sur ce bouton pour rétablir tous les paramètres par défaut dans la page Synchronisation. Menu Aide Les options du menu Aide sont énumérées ci-dessous. Sommaire et index Cette commande vous permet de faire apparaître laide en ligne dACID. Utilisez les onglets Sommaire, Index et Rechercher pour trouver la rubrique que vous recherchez. Quest-ce que cest ? Cette commande vous permet d'accéder à l'aide contextuelle relative aux éléments de la fenêtre principale et des boîtes de dialogue ACID. RÉFÉRENCE ACID CHP. 4 93 Raccourcis clavier Cette commande vous permet de faire apparaître la rubrique Raccourcis clavier du fichier daide. Vous y trouverez de nombreux raccourcis pour faciliter votre travail dans ACID. Sonic Foundry sur le Web Ce sous-menu contient des liens vers plusieurs pages de notre site Web. Les options de ce sous-menu sont énumérées ci-dessous. Infos produit Cette fonction ouvre la page Nouveautés dans votre navigateur Web. Vous trouverez ici des informations à propos des produits nouveaux et existants. Foire aux questions (FAQ) Cette fonction ouvre la page Foire aux questions (FAQ) dans votre navigateur Web. Vous y trouverez la réponse aux questions les plus fréquemment posées à propos des produits Sonic Foundry. Assistance en ligne Cette commande vous permet d'ouvrir la page Assistance produits dans votre navigateur Web. Cette page contient des informations utiles pour vous aider à résoudre les problèmes que vous pouvez rencontrer en utilisant ACID. Page d'accueil ACID Ce lien ouvre la Page daccueil ACID. Vous y trouverez des informations spécifiques sur ACID. Envoyer des commentaires Cette commande vous permet d'envoyer un courrier électronique à ladresse [email protected]. Vos commentaires sur ACID ou tout autre produit sont les bienvenus. Page daccueil Sonic Foundry Cette commande vous permet d'ouvrir la page d'accueil Sonic Foundry dans votre navigateur Web. Vous y trouverez les dernières nouvelles concernant Sonic Foundry. Rechercher de nouvelles boucles Cette commande vous permet d'ouvrir la page des bibliothèques de boucles Sonic Foundry dans votre navigateur Web. Vous pourrez y consulter la liste des bibliothèques de boucles disponibles, écouter des échantillons et commander des boucles via notre serveur sécurisé. CHP. 4 RÉFÉRENCE ACID 94 Mise à jour instantanée Cette commande vous permet de faire apparaître la boîte de dialogue Mise à niveau. Suivez ces étapes pour essayer ou acheter une mise à jour instantanée. 1. A partir du menu Aide, choisissez Mise à jour instantanée pour faire apparaître la boîte de dialogue Mise à niveau. La boîte de dialogue indique la version d'ACID que vous utilisez et affiche une liste d'options de mise à niveau. Note : Si vous utilisez ACID Pro, aucune mise à niveau n'est disponible. 2. Sélectionnez une option de mise à niveau dans la liste. 3. Choisissez un type de mise à niveau : Choisissez l'option Essayez-la ! si vous souhaitez évaluer une version démo du logiciel. Choisissez l'option Achetez-la ! pour acheter le logiciel. Note : Pour de plus amples informations, cliquez sur Plus d'informations pour ouvrir la page d'accueil Sonic Foundry dans votre navigateur Web. 4. Cliquez sur Suivant. 5. Enregistrez votre nouveau logiciel : Choisissez l'option Acheter/enregistrer en ligne si vous pouvez vous connecter sur Internet pour obtenir la clé de déverrouillage de votre nouveau produit via le serveur sécurisé de Sonic Foundry. Lorsque vous cliquez sur Suivant, votre navigateur Web vous connecte à la page d'enregistrement de Sonic Foundry. Suivez les instructions à l'écran pour obtenir votre nouvelle clé. Choisissez l'option Acheter/enregistrer par téléphone si vous ne pouvez pas vous connecter à Internet pour obtenir la clé de déverrouillage de votre nouveau produit. Contactez notre Service Commercial et Clientèle à l'un des numéros suivants : A partir des Etats-Unis : 1-800-57-SONIC [1-800-577-6642] En dehors des Etats-Unis : 001-608-256-5555 Lorsque vous cliquez sur Suivant, une boîte de dialogue apparaît avec votre numéro de série et l'ID de l'ordinateur. RÉFÉRENCE ACID CHP. 4 95 6. Entrez la clé de déverrouillage de votre nouveau produit, puis cliquez sur Terminer. Si vous achetez ou si vous vous enregistrez en ligne, vous recevrez la clé de déverrouillage de votre produit par e-mail. Vous pouvez copier la clé à partir du message et la coller dans la boîte de dialogue. 7. Conservez soigneusement cette clé au cas où vous devriez réinstaller ACID. A propos dACID de Sonic Foundry Cette commande vous permet de faire apparaître les informations relatives à la version et à la licence dACID. Longlet Ordinateur de la boîte de dialogue A propos dACID de Sonic Foundry affiche les propriétés de lordinateur sur lequel ACID est installé. Menu contextuel ACID propose beaucoup de menus contextuels accessibles en cliquant avec le bouton droit dans la fenêtre ACID. Menu contextuel Liste des pistes Le menu contextuel Liste des pistes apparaît lorsque vous cliquez avec le bouton droit sur licône de nimporte quelle piste. Les options de ce menu contextuel sont expliquées ci-dessous. Renommer Cette commande vous permet de modifier le nom de la piste. Cette action ne renomme pas le fichier associé à cette piste. Cela vous permet de donner des noms simples aux pistes si le nom du fichier lui-même n'est pas simple. Utiliser le tempo de la boucle Cette commande vous permet d'ajuster le tempo du projet sur le tempo original de la boucle sélectionnée. Modifier dans léditeur audio Cette commande vous permet de démarrer léditeur audio préféré, tel que spécifié dans les préférences et d'ouvrir la piste sélectionnée. Lorsque vous avez terminé votre montage, enregistrez-le et ACID vous invite à rouvrir la piste. De cette façon, les changements apportés au fichier peuvent être mis à jour de manière transparente. Supprimer Cette commande vous permet de supprimer la piste sélectionnée du projet. CHP. 4 RÉFÉRENCE ACID 96 Piste en double Cette commande vous permet de réaliser une copie conforme de la piste et la place sous la piste sélectionnée. Tous les événements, enveloppes (dans ACID Pro et ACID Music uniquement), etc. sont également copiés. Transposition Cette commande vous permet de transposer le ton de la piste d'un nombre spécifié de demi-tons. Cette transposition sajoute à toute autre transposition résultant de la clé du projet. La transposition dune piste affecte tous les événements de cette piste. Couleurs Cette option vous permet de modifier la couleur de la piste. Les pistes peuvent être codées par couleur pour former des groupes logiques. Par exemple, toutes les partitions de percussions en jaune et les partitions de synthétiseur en vert. Propriétés Cette commande vous permet de faire apparaître la page Propriétés de la piste au bas de la fenêtre ACID. Menu contextuel Evénements Le Menu contextuel Evénements apparaît lorsque vous cliquez avec le bouton droit sur nimporte quel événement de lAffichage des pistes. Les options de ce menu contextuel sont énumérées ci-dessous. Couper Cette commande vous permet d'effacer lévénement et de le placer dans le presse-papiers ACID pour quil puisse être collé ailleurs. Copier Cette commande vous permet de créer une copie de lévénement et de le placer dans le presse-papiers ACID pour quil puisse être collé ailleurs. Coller Cette commande vous permet de coller le contenu du presse-papiers ACID dans lévénement sélectionné, au niveau du point d'insertion. Supprimer Cette commande vous permet d'effacer lévénement de la piste. RÉFÉRENCE ACID CHP. 4 97 Transposition Ce sous-menu contient des commandes pour transposer lévénement sélectionné. La transposition spécifique à lévénement est calculée en tenant compte de la clé du projet et de la transposition de la piste. Plus haut Cette commande vous permet de transposer le ton de lévénement un demi-ton plus haut. Plus bas Cette commande vous permet de transposer lévénement un demi-ton plus bas. Rétablir Cette commande vous permet de supprimer toute transposition en vigueur dans lévénement. Enveloppe Ce sous-menu contient des commandes pour activer ou désactiver les enveloppes. Les options de ce sous-menu sont énumérées ci-dessous. Volume Cette option vous permet d'activer ou de désactiver l'enveloppe du volume dans lévénement. Panoramique Cette option vous permet d'activer ou de désactiver l'enveloppe panoramique dans lévénement. FX Cette option vous permet d'activer ou de désactiver les enveloppes d'effets spéciaux dans lévénement. La quantité denveloppes d'effets spéciaux est déterminée par la préférence Nombre de pages FX à afficher. Fusionner des événements Cette commande vous permet de combiner tous les événements sélectionnés en un seul. Fractionner à lemplacement du curseur Cette commande vous permet de fractionner lévénement sélectionné au niveau du point d'insertion. Propriétés Cette commande vous permet de faire apparaître la page Propriétés de lévénement au bas de la fenêtre ACID. CHP. 4 RÉFÉRENCE ACID 98 Menu contextuel Espace dans la piste Le Menu contextuel Espace dans la piste apparaît lorsque vous cliquez avec le bouton droit sur une portion de la piste nétant pas occupée par un événement. Les options de ce menu contextuel sont énumérées ci-dessous. Tout sélectionner sur la piste Cette commande vous permet de sélectionner tous les événements sur la piste. Activer l'option Coller à Cette commande vous permet d'activer les collages. Coller à Cette option vous permet de sélectionner la résolution des collages. Enregistrer Cette commande vous permet d'enregistrer le projet en cours. Enregistrer sous Cette commande vous permet de faire apparaître la boîte de dialogue Enregistrer sous. Zoom normal Cette commande vous permet de régler le facteur de zoom de lAffichage des pistes sur ses paramètres par défaut. Zoom édition Cette commande vous permet de régler le facteur de zoom de la hauteur de piste sur ses valeurs par défaut. Zoom vue d'ensemble Cette commande vous permet de régler le facteur de zoom de lAffichage des pistes pour faire apparaître un maximum du projet. RÉFÉRENCE ACID CHP. 4 99 Menu contextuel Hors-pistes Le menu contextuel Hors-pistes apparaît lorsque vous cliquez avec le bouton droit dans tout espace vide de lAffichage des pistes ne contenant aucune piste. Les options de ce menu contextuel sont énumérées ci-dessous. Nouveau Cette commande vous permet d'ouvrir un nouveau projet ACID vide. ACID vous invite à enregistrer les modifications apportées au projet. Ouvrir Cette commande vous permet de faire apparaître la boîte de dialogue Ouvrir le fichier. Enregistrer Cette commande vous permet d'ouvrir la boîte de dialogue Enregistrement. Préférences Cette commande vous permet de faire apparaître la boîte de dialogue Préférences. Raccourci Enveloppe Le menu contextuel Enveloppe apparaît lorsque vous cliquez avec le bouton droit de la souris sur une ligne denveloppe. Les options de ce menu contextuel sont énumérées ci-dessous. Ajouter un point Cette commande vous permet d'ajouter un nouveau point denveloppe à lemplacement où vous avez cliqué. Fondu linéaire Cette commande vous permet de transformer le segment de lenveloppe actuel en segment linéaire. Fondu rapide Cette commande vous permet de transformer le segment de lenveloppe actuel en segment logarithmique rapide. Fondu lent Cette commande vous permet de transformer le segment de lenveloppe actuel en segment logarithmique lent. CHP. 4 RÉFÉRENCE ACID 100 Sélectionner tout Cette commande vous permet de sélectionner tous les points de lenveloppe pour que vous puissiez les déplacer en groupe. Réinitialiser tout Cette commande vous permet de redonner à lenveloppe ses paramètres par défaut. Menu contextuel Point de volume et d'enveloppe FX Le menu contextuel Point denveloppe FX et de volume apparaît lorsque vous cliquez avec le bouton droit de la souris sur un point denveloppe, dans un volume ou une enveloppe FX. Les options de ce menu contextuel sont énumérées ci-dessous. Note : Les enveloppes FX sont disponibles uniquement dans ACID Pro. Régler sur 6 dB Cette commande vous permet de régler le point denveloppe sur 6 dB. Cette valeur représente le sommet de laffichage de lévénement et indique lamplification maximale dune enveloppe. Régler sur 0 dB Cette commande vous permet de régler le point denveloppe sur 0 dB. Cette valeur indique quil nexiste aucun changement de niveau de lenveloppe. Régler sur infini dB Cette commande vous permet de régler le point denveloppe sur infini dB ou au bas de laffichage de l'événement. Suppr Cette commande vous permet d'effacer le point denveloppe sélectionné. Fondu linéaire Cette commande vous permet de transformer le segment de lenveloppe actuel en segment linéaire. RÉFÉRENCE ACID CHP. 4 101 Fondu rapide Cette commande vous permet de transformer le segment de lenveloppe actuel en segment logarithmique rapide. Fondu lent Cette commande vous permet de transformer le segment de lenveloppe actuel en segment logarithmique lent. Sélectionner tout Cette commande vous permet de sélectionner tous les points de lenveloppe pour que vous puissiez les déplacer en groupe. Réinitialiser tout Cette commande vous permet de redonner à lenveloppe ses paramètres par défaut. Menu contextuel Point denveloppe panoramique Le menu contextuel Point denveloppe panoramique apparaît lorsque vous cliquez avec le bouton droit de la souris sur un point denveloppe dans une enveloppe de panoramique. Régler sur 100 % gauche Cette commande vous permet de placer le point denveloppe tout à fait à gauche. Régler au centre Cette commande vous permet de placer le point denveloppe au centre. Régler sur 100 % droite Cette commande vous permet de placer le point denveloppe tout à fait à droite. Suppr Cette commande vous permet d'effacer le point denveloppe sélectionné. Fondu linéaire Cette commande vous permet de transformer le segment de lenveloppe actuel en segment linéaire. Fondu rapide Cette commande vous permet de transformer le segment de lenveloppe actuel en segment logarithmique rapide. CHP. 4 RÉFÉRENCE ACID 102 Fondu lent Cette commande vous permet de transformer le segment de lenveloppe actuel en segment logarithmique lent. Sélectionner tout Cette commande vous permet de sélectionner tous les points de lenveloppe pour que vous puissiez les déplacer en groupe. Réinitialiser tout Cette commande vous permet de redonner à lenveloppe ses paramètres par défaut. Menu contextuel Zone de boucle Le menu contextuel Zone de boucle apparaît lorsque vous cliquez avec le bouton droit de la souris sur la zone de boucle. Les options de ce menu contextuel sont énumérées ci-dessous. Lire en boucle Cette option vous permet d'activer ou de désactiver le mode de lecture en boucle. Mettre le segment affiché en boucle Cette option vous permet d'étendre la zone de boucle aux bordures visibles de lAffichage des pistes. Si le projet entier apparaît, la zone de boucle sétend aux extrémités du projet. Mettre le projet entier en boucle Cette option vous permet d'étendre la zone de boucle aux extrémités du projet. Mixer vers une nouvelle piste Cette commande vous permet de mixer tout laudio des pistes non coupées contenues dans la zone de boucle vers un nouveau fichier qui souvre ensuite sous forme de nouvelle piste. RÉFÉRENCE ACID CHP. 4 103 Menu contextuel Hors-zone de boucle Le menu contextuel Hors-zone de boucle apparaît lorsque vous cliquez avec le bouton droit de la souris dans une zone vide au-dessus de léchelle de mesure mais non dans la zone de boucle elle-même. Les options de ce menu contextuel sont énumérées ci-dessous. Insérer un signet Cette commande vous permet d'ajouter un signet à la position du curseur. Lire en boucle Cette commande vous permet d'activer ou de désactiver le mode de lecture en boucle. Mettre le segment affiché en boucle Cette commande vous permet d'étendre la zone de boucle aux bordures visibles de lAffichage des pistes. Si le projet entier apparaît, la zone de boucle sétend aux extrémités du projet. Mettre le projet entier en boucle Cette commande vous permet d'étendre la zone de boucle aux extrémités du projet. Activer Coller à Cette commande vous permet d'activer le collage. Coller à Cette commande vous permet de sélectionner la résolution du collage. Menu contextuel Chronogramme Le menu contextuel Chronogramme apparaît lorsque vous cliquez avec le bouton droit de la souris sur le chronogramme. Pour de plus amples informations sur les formats spécifiques disponibles, reportez-vous à la section Format du chronogramme, page 81. CHP. 4 RÉFÉRENCE ACID 104 Menu contextuel Changement de tempo et de clé Le menu contextuel Changement de tempo et de clé apparaît lorsque vous cliquez avec le bouton droit de la souris sur un signet de changement de tempo ou de clé. Changement de tempo Cette commande vous permet d'activer ou de désactiver le signet de changement de tempo ou de clé. Changement de clé Cette commande vous permet d'activer ou de désactiver le signet de changement de tempo ou de clé. Aller à Cette commande vous permet de déplacer le curseur vers la position du signet de changement de tempo et de clé (s'il n'y a qu'un seul signet de changement de tempo et de clé. S'il y en a plusieurs, cette option n'est pas disponible.). Modifier Cette commande vous permet de placer le signet de changement de tempo et de clé en mode édition (s'il n'y a qu'un seul signet de changement de tempo et de clé. S'il y en a plusieurs, cette option n'est pas disponible.). Suppr Cette commande vous permet de supprimer le signet de changement de clé et de tempo sur lequel vous avez cliqué. Menu contextuel Hors signet de changement de tempo et de clé Le menu contextuel Hors signet de changement de tempo et de clé apparaît lorsque vous cliquez avec le bouton droit de la souris dans lespace vide sous le chronogramme, mais non sur un signet de changement de tempo ou de clé. Les options de ce menu contextuel sont énumérées ci-dessous. Ajouter un changement de tempo Cette commande vous permet d'ajouter un signet de changement de tempo au niveau du point d'insertion. Ajouter un changement de clé Cette commande vous permet d'ajouter un signet de changement de clé au niveau du point d'insertion. RÉFÉRENCE ACID CHP. 4 105 Ajouter un changement de tempo et de clé Cette commande vous permet d'ajouter un signet de changement de tempo et de clé au niveau du point d'insertion. Aller à Cette commande vous permet de déplacer le curseur à la position du signet de changement de tempo et de clé. Modifier Cette commande vous permet de placer le signet de changement de tempo et de clé en mode dédition. Suppr Cette commande vous permet de supprimer le signet de changement de tempo et de clé. Menu contextuel Signet Le menu contextuel Signet apparaît lorsque vous cliquez avec le bouton droit de la souris sur un signet. Les options de ce menu contextuel sont énumérées ci-dessous. Aller à Cette commande vous permet de déplacer le curseur à la position du signet. Renommer Cette commande vous permet de placer le signet en mode dédition. Suppr Cette commande vous permet de supprimer le signet. CHP. 4 RÉFÉRENCE ACID 106 Menu contextuel Dossier Le menu contextuel Dossier apparaît lorsque vous cliquez avec le bouton droit de la souris sur un dossier dans lExplorateur multimédia. Les options de ce menu contextuel sont énumérées ci-dessous. Ajouter comme dossier bibliothèque Cette commande vous permet de transformer le dossier sélectionné en dossier bibliothèque. Explorer Cette commande vous permet d'ouvrir une fenêtre dExplorateur Windows à partir du dossier sélectionné ou du dossier parent du fichier sélectionné dans lExplorateur multimédia. Cette fonction est utile pour renommer ou supprimer rapidement les fichiers, puisque lExplorateur multimédia ACID ne peut pas effectuer ces actions. Actualiser Cette commande vous permet de mettre à jour la fenêtre de l'Explorateur multimédia pour refléter tout changement dans la structure du lecteur ou du dossier. Menu contextuel Dossier bibliothèque Le menu contextuel Dossier bibliothèque apparaît lorsque vous cliquez avec le bouton droit de la souris sur un dossier bibliothèque dans lExplorateur multimédia. Les options de ce menu contextuel sont énumérées ci-dessous. Supprimer le dossier bibliothèque Cette commande vous permet de supprimer le dossier bibliothèque sélectionné de lExplorateur multimédia. Explorer Cette commande vous permet d'ouvrir une fenêtre dExplorateur Windows à partir du dossier sélectionné ou du dossier parent du fichier sélectionné dans lExplorateur multimédia. Cette fonction est utile pour renommer ou supprimer rapidement les fichiers, puisque lExplorateur multimédia ACID ne peut pas effectuer ces actions. Actualiser Cette commande vous permet de mettre à jour la fenêtre de l'Explorateur multimédia pour refléter tout changement dans la structure du lecteur ou du dossier. RÉFÉRENCE ACID CHP. 4 107 Menu contextuel Vu-mètres Le menu contextuel Vu-mètres apparaît lorsque vous cliquez avec le bouton droit de la souris sur lun des Vu-mètres dans ACID. Les options de ce menu contextuel sont expliquées ci-dessous. Réinitialiser lécrêtage Cette commande vous permet de réinitialiser lindicateur décrêtage en haut des Vu-mètres, sil a été allumé. Plage de mesure des Vu-Mètres Ces options vous permettent de sélectionner la plage de niveaux affichés des Vu-mètres. Le choix dune plage large vous permet de visualiser les signaux de bas niveau au détriment dun affichage précis des niveaux élevés. Afficher les étiquettes Cette option vous permet d'activer ou désactiver laffichage des étiquettes de Vu-mètres. Retenir les crêtes Lorsque cette option est sélectionnée, les niveaux de crêtes les plus élevés sont retenus sur le Vu-mètre et indiqués à laide dune ligne fine. Retenir les creux Lorsque cette option est sélectionnée, les niveaux de crêtes les plus bas sont retenus sur le Vu-mètre et indiqués à laide dune ligne fine. CHP. 4 RÉFÉRENCE ACID 108 Raccourcis clavier ACID intègre de nombreux raccourcis clavier qui permettent un montage et une navigation plus rapides. Ces raccourcis sont énumérés ci-dessous. Général Créer un nouveau projet Ctrl + N Ouvrir un projet ou un fichier existant Ctrl + O Enregistrer le projet Ctrl + S Ouvrir les propriétés du projet Alt + Entrée Quitter ACID Alt + F4 Annuler (sauf dans lExplorateur multimédia) Ctrl + Z Annuler (sauf dans lExplorateur multimédia) Alt + Retour arrière Répéter Ctrl + Maj + Z Sommaire et index de laide F1 Activer laide « Quest-ce que cest ? » Maj + F1 Annuler lopération Echap Afficher le menu contextuel pour lélément activé Maj + F10 RÉFÉRENCE ACID CHP. 4 109 Affichage des pistes Enregistrer Ctrl + R Aller à Ctrl + G Mixer vers une nouvelle piste (ACID Pro uniquement) Ctrl + M Sélectionner tous les événements Ctrl + A Désélectionner tous les événements Ctrl + Maj + A Insérer un signet M Ajouter un changement de tempo T Ajouter un changement de clé K Ajouter un changement de tempo et de clé Maj + T Basculer entre la Liste des pistes et l'Affichage Tab des pistes Définir le début de la zone de boucle à la position du curseur I Définir la fin de la zone de boucle à la position O du curseur si plus tard que le début. Autrement, définir le début de la zone de boucle. CHP. 4 Ajuster la zone de boucle à la taille de lAffichage des pistes. Si vous Cliquez à nouveau sur cette combinaison de touches, vous revenez à la position initiale. Ctrl + L Définir la zone de boucle pour qu'elle recouvre l'intégralité du projet. Si vous cliquez à nouveau sur cette combinaison de touches, vous revenez à la position initiale. Maj + L RÉFÉRENCE ACID 110 Liste des pistes Transposer la piste dun demi-ton plus bas « - » du pavé numérique Transposer la piste dun demi-ton plus haut « + » du pavé numérique Transposer la piste dune octave plus bas Ctrl + « - » du pavé numérique Transposer la piste dune octave plus haut Ctrl + « + » du pavé numérique Transposer de quatre demi-tons plus bas Maj + « - » du (Windows NT seulement) pavé numérique Transposer de quatre demi-tons plus haut (Windows NT seulement) Maj + « + » du pavé numérique Réinitialiser la transposition « * » du pavé numérique Réduire la valeur du fader Flèche Gauche Augmenter la valeur du fader Flèche Droite Déplacer la sélection de pistes dune piste vers Flèche Haut le haut Déplacer la sélection de pistes dune piste vers Flèche Bas le bas Sélectionner plusieurs pistes Maj + Flèche Haut ou Bas Déplacer la sélection de pistes dune « page » Page Préc. de pistes vers le haut Déplacer la sélection de pistes dune « page » Page Suiv. de pistes vers le bas Sélectionner toutes les pistes Ctrl + A Désélectionner toutes les pistes Ctrl + Maj + A Supprimer la piste Suppr Modifier le nom de la piste F2 RÉFÉRENCE ACID CHP. 4 111 Edition dévénements Couper Ctrl + X Couper Maj + Suppr Copier Ctrl + C Copier Ctrl + Inser Coller Ctrl + V Coller Maj + Inser Coller par insertion Ctrl + Maj + V Supprimer des événements Suppr Faire défiler les outils dédition D Faire défiler les outils dédition en sens inverse Maj + D Sélectionner loutil Dessin Ctrl + D Fusionner des événements sélectionnés J Fractionner l'événement à lemplacement du S curseur Ajouter ou supprimer lenveloppe de volume V Ajouter ou supprimer lenveloppe de panoramique P Ajouter ou supprimer l'enveloppe FX 1 F Ajouter ou supprimer l'enveloppe FX 2 G Transposer la piste dun demi-ton plus bas « - » du pavé numérique Transposer la piste dun demi-ton plus haut « + » du pavé numérique Transposer la piste dune octave plus bas Ctrl + « - » du pavé numérique Transposer la piste dune octave plus haut Ctrl + « + » du pavé numérique Transposer de quatre demi-tons plus bas (Windows NT seulement) Maj + « - » du pavé numérique Transposer de quatre demi-tons plus haut (Windows NT seulement) Maj + « + » du pavé numérique Réinitialiser la transposition « * » du pavé numérique Désactiver temporairement Coller à Maj tout en faisant glisser l'événement Afficher la page de propriétés de lévénement F2 CHP. 4 RÉFÉRENCE ACID 112 Lecture Lire/Stop avec l'Affichage Pistes activé Barre d'espace Lire tout/Pause avec l'Affichage des pistes Maj + Barre activé d'espace Lire/Stop (partout) Ctrl + P Lire/Stop (partout) Ctrl + Barre d'espace Lire tout (partout) Ctrl + Maj + Barre d'espace Pause Entrée Pause (partout) Ctrl + Entrée Activer et désactiver la lecture en boucle L Navigation Si la zone de boucle est active : Déplacer le curseur au début de la zone de boucle Début Déplacer le curseur à la fin de la zone de boucle Fin Déplacer le curseur au début de la zone de boucle W Déplacer le curseur à la fin de la zone de boucle E Déplacer le curseur au début du projet Ctrl + Origine Déplacer le curseur à la fin du projet Ctrl + Fin Déplacer le curseur au début du projet Origine Déplacer le curseur à la fin du projet Fin Déplacer le curseur au début du projet W Déplacer le curseur à la fin du projet E Déplacer le curseur dun pixel Flèche Gauche ou Droite Déplacer le curseur au signet précédent ou suivant. Ctrl + Flèche Gauche ou Sil ny a pas de signet, aller au début ou à la fin du Droite projet. RÉFÉRENCE ACID CHP. 4 113 Si Coller à est désactivé : Déplacer le curseur par petits incréments Page Préc. ou Page Suiv. Déplacer le curseur par grands incréments Ctrl + Page Préc. ou Page Suiv. Déplacer le curseur par indices déchelle de mesure Page Préc. ou Page Suiv. Déplacer le curseur par 4 indices déchelle de mesure Ctrl + Page Préc. ou Page Suiv. Déplacer le curseur au signet correspondant Touches de chiffres (pas du pavé numérique) Facteur de zoom et Affichage Augmenter ou réduire la durée par petits incréments Flèche Haut ou Bas Augmenter ou réduire la durée par grands incréments Ctrl + Flèche Haut ou Bas Augmenter ou réduire la hauteur de piste par petits incréments Maj + Flèche Haut ou Bas Augmenter ou réduire la hauteur de piste par grands incréments Ctrl + Maj + Flèche Haut ou Bas Zoom normal F9 Zoom édition Maj + F9 Zoom vue d'ensemble Ctrl + F9 Plein grossissement Ctrl + Maj + F9 Activer toutes les parties de la fenêtre ACID F6 Désactiver toutes les parties de la fenêtre ACID Maj + F6 Faire défiler les pages Explorateur, Propriétés, Mixeur et FX Ctrl + Tab Faire défiler les pages Explorateur, Propriétés, Mixeur et FX Ctrl + Maj + Tab en sens inverse CHP. 4 Centrer le curseur dans lAffichage des pistes C Activer l'Affichage des pistes Ctrl + T Activer l'Affichage des pistes Alt + 0 Afficher la page Explorateur multimédia Alt + 1 Afficher la page Propriétés Alt + 2 Afficher la page Mixeur Alt + 3 Afficher la page FX1 Alt + 4 Afficher la page FX 2 Alt + 5 Afficher la page FX 3 Alt + 6 Afficher la page FX 4 Alt + 7 Afficher la page FX 5 Alt + 8 Afficher la page FX 6 Alt + 9 RÉFÉRENCE ACID 114 Divers Générer le code temporel MIDI F7 Générer une horloge MIDI Maj + F7 Suivre le code temporel MIDI Ctrl + F7 Activer ou désactiver Coller à F8 Explorer le dossier en cours (dans lExplorateur multimédia) Ctrl + E RÉFÉRENCE ACID CHP. 4 115 CHAPITRE # Foire aux questions (FAQ) Pourquoi mes boucles sont-elles parfois lues beaucoup plus vite ou plus lentement que je ne le voudrais ? Lorsquune boucle nest pas « ACIDifiée » , ACID doit deviner, de façon logique, quel est le tempo du fichier. Il arrive que ses suppositions soient incorrectes. En général, si tel est le cas, il supposera quil y a deux fois moins de battements dans le fichier quen réalité. Ce type derreur provoquera une lecture de la boucle deux fois plus rapide que prévu. Pour remédier à ce problème, procédez de la manière suivante : 1. Cliquez sur l'onglet Propriétés en bas de la fenêtre principale d'ACID. La page Propriétés s'affiche. 2. Cliquez sur l'onglet Piste de la page Propriétés. 3. Augmentez ou réduisez le Nombre de battements (en général, de deux unités à chaque fois) jusqu'à ce que la boucle soit lue au tempo correct. Note : Les pistes sur disque dur peuvent également se comporter ainsi. Réglez la commande Etirer à partir du tempo dans l'onglet Piste afin d'indiquer le tempo d'origine correct du fichier. Cette commande n'est disponible que si vous avez sélectionné Sur disque dur dans la zone Type de piste. CHP. 5 FOIRE AUX QUESTIONS (FAQ) 116 Pourquoi certaines de mes boucles sont-elles lues comme si on leur avait ajouté un effet décho ? Il existe deux raisons possibles : 1. Vous essayez de ralentir excessivement le tempo dune boucle rapide 2. Pour les utilisateurs professionnels uniquement : Vous n'avez pas réglé les propriétés d'étirement de la boucle. ACID excelle dans la compression et lexpansion temporelle des fichiers, mais il ne peut faire limpossible. Une boucle de 140 battements par minute lue à 90 battements par minute produira un son de faible qualité. Des ralentissements de tempo extrêmes peuvent créer des effets décho. Si vous utilisez ACID Pro, vous pouvez essayer les solutions suivantes : Le réglage des propriétés d'étirement d'une boucle peut contribuer à réduire ces effets. Pour régler les propriétés d'étirement, suivez la procédure ci-dessous : 1. Sélectionnez une piste ou un événement. 2. Cliquez sur l'onglet Propriétés en bas de la fenêtre principale d'ACID. La page Propriétés s'affiche. 3. Cliquez sur l'onglet Etirement de la page Propriétés. En règle générale, chaque battement ou chaque charge transitoire marqué(e) devrait être signalé(e) par un signet. Plus les signets signalent précisément les transitions dans le fichier, plus la qualité du son de la compression et de l'expansion temporelle sera élevée. La seconde solution à ce problème consiste à choisir l'option Segments de transposition dans la zone Méthode d'étirement. Cette option transpose la piste afin de tenir compte des changements de tempo extrêmes. FOIRE AUX QUESTIONS (FAQ) CHP. 5 117 Comment se fait-il que je n'entende pas mes plug-ins DirectX lorsque je les ouvre ? L'écoute des résultats d'un plug-in DirectX choisi dans la page FX s'effectue en deux temps : 1. Envoyez le niveau FX depuis la piste à laquelle l'effet doit être appliqué. Pour ce faire, placez le fader multi-fonction de la piste (situé à côté de l'icône Piste sur la Liste des pistes) sur FX et augmentez le niveau. Le niveau est maintenant visible sur les indicateurs de la page FX, en bas de la fenêtre principale d'ACID. Réglez le fader de sorte que le niveau apparaissant sur les indicateurs vous convienne. 2. Choisissez une unité de sortie pour l'effet. Le bouton de sélection d'unités (celui qui porte un numéro) de la page FX permet de sélectionner une unité de lecture sur lequel l'effet sera envoyé. Le niveau de sortie de l'effet est contrôlé par le plug-in que vous utilisez. Si le plug-in n'a pas de sortie principale, vous devrez contrôler le niveau de l'effet depuis son fader d'entrée. Comment utiliser les plug-ins DirectX pour des effets « d'insertion » ? Dans ACID, tous les plug-ins sont des pré-faders. Cela signifie que le niveau principal de la piste n'aura pas d'incidence sur le niveau des plug-ins. Pour activer un plug-in tel que le compresseur ou l'égalisateur dans le but d'effectuer des insertions, vous devez utiliser le niveau d'envoi de FX de la piste en tant que fader de volume principal. Pour ce faire, abaissez le fader de volume de la Liste des pistes jusqu'à Inf. Désormais, le fader FX contrôle le niveau du plug-in, de même que le niveau total de la piste. Cela est dû au fait que le plug-in est la seule sortie de la piste que vous entendrez. Pourquoi mon projet ACID saute-t-il au cours de la lecture ? Les sauts et les coupures audio en cours de lecture peuvent avoir plusieurs causes. La plus commune est un manque de mémoire vive. La plus grande partie du contenu audio avec lequel vous travaillez dans ACID sera stockée dans la mémoire vive. Si vous ouvrez beaucoup de fichiers, votre mémoire vive risque d'être rapidement saturée. Si vous saturez votre mémoire vive, Windows en « déplacera » vers votre disque dur. Si cela se produit pour vos boucles, ACID sautera lorsqu'il devra remettre les données audio en mémoire vive. Contrôlez lindicateur dutilisation de mémoire vive en bas de la fenêtre ACID. Si cet indicateur atteint la zone rouge, des coupures audio risquent de se produire lors de la lecture. CHP. 5 FOIRE AUX QUESTIONS (FAQ) 118 Ce phénomène peut également être dû à la lecture simultanée dune quantité excessive de pistes sur disque dur. ACID nest pas prévu pour lire simultanément plus dune ou deux pistes étirées sur disque dur. Les pistes sur disque dur qui ne sont pas étirées fourniront une meilleure performance, mais votre limite sétablira toujours à quatre ou cinq pistes, selon la configuration de votre système. ACID a également besoin dun processeur relativement rapide pour lire des projets comprenant une grande combinaison denveloppes (Acid Pro et Music uniquement), de plug-ins (Acid Pro et Music uniquement) et de pistes. Si votre processeur ne peut soutenir la cadence de traitement se produisant en temps réel, vous devrez réduire le traitement en temps réel ou passer à un processeur plus puissant. Ce problème peut également provenir de vos pilotes de carte son. Vérifiez auprès de votre fournisseur de carte son si les mises à jour sont disponibles pour vos pilotes. Pourquoi Cakewalk Pro Audio quitte-t-il la synchronisation de l'horloge MIDI lorsque je déplace le curseur de lecture dans ACID ? Cela est dû à un bogue connu dans Cakewalk Pro Audio. Pourquoi ACID perd-il parfois de sa synchronisation lorsqu'il suit le code temporel MIDI ? Lorsqu'ACID suit le code temporel MIDI, il est beaucoup plus exposé aux ralentissements du système. Toute utilisation du processeur peut prendre du temps et créer une perte de synchronisation dans ACID. Pour réduire les risques, procédez de la manière suivante : 1. Ne lancez que les applications qui se synchronisent en même temps. Fermez toutes les autres applications. Cela inclut les applications telles que Microsoft Find Fast et System Agent qui pourraient être ouvertes sans que vous le sachiez. 2. Assurez-vous qu'ACID ne manque pas de mémoire vive. Contrôlez l'indicateur de mémoire vive en bas de la fenêtre ACID. Pour que la synchronisation soit correcte, il doit être dans le vert. 3. Si vous utilisez plusieurs cartes son, assurez-vous qu'elles ne sont pas en conflit. Dès qu'une carte son provoque une petite coupure dans une autre carte son, la synchronisation est faussée. FOIRE AUX QUESTIONS (FAQ) CHP. 5 119 Comment puis-je enregistrer toutes mes pistes dans ACID de façon à pouvoir les réutiliser dans une autre application ? Vous pouvez utiliser la commande Exportation du menu Fichier pour enregistrer vos pistes dans des fichiers séparés. Dans la liste déroulante Type d'exportation, choisissez Enregistrer chaque piste dans un fichier séparé. Chaque piste du projet qui n'est pas coupée est enregistrée dans le format spécifié dans un fichier séparé. Ces fichiers peuvent alors être ouverts dans d'autres applications. La compression temporelle d'ACID est excellente ; comment puis-je l'utiliser uniquement pour étendre mes boucles afin de pouvoir les utiliser dans d'autres applications ? Vous pouvez utiliser la commande Exportation du menu Fichier pour enregistrer toutes les boucles ouvertes au tempo du projet en cours. Dans la liste déroulante Type d'exportation, choisissez Enregistrer les fichiers de boucles au tempo du projet. Chaque boucle ouverte dans le projet est enregistrée dans un nouveau fichier étendu au tempo du projet. Si des changements de tempo interviennent dans le projet, ACID enregistre une copie pour chaque tempo. Note : Ainsi, seule la boucle est enregistrée dans un fichier séparé. Pour enregistrer les pistes dans leur totalité, utilisez le type d'exportation Enregistrer chaque piste dans un fichier séparé. Pourquoi mon ordinateur tombe-t-il parfois en panne quand je lance ACID ? Si VivoActive Audio Decompressor est installé sur votre ordinateur (avec Microsoft Windows Media), il est possible que celui-ci tombe en panne lorsqu'ACID parcourt la liste des plug-ins DirectX installés. Ce plug-in tombera en panne lorsqu'il sera interrogé de cette façon. En principe, ACID continuera de fonctionner normalement après le plantage ; vous pouvez cependant relancer votre ordinateur. La panne ne se reproduira pas tant que vous n'installerez ou ne désinstallerez pas de plug-in DirectX. CHP. 5 FOIRE AUX QUESTIONS (FAQ) 120 Je viens denregistrer de laudio. Comment le transformer en boucle ? L'enregistrement est sauvegardé en tant que piste unique. Vous pouvez alors faire votre montage pour ne conserver que la prise souhaitée, en utilisant la zone de boucle et la commande Mixer vers une nouvelle piste du menu Edition. Pour ce faire, suivez la procédure ci-dessous : 1. Mettez la nouvelle piste en solo en cliquant une fois sur le bouton Piste en solo ( ). 2. Placez la zone de boucle autour de la prise que vous souhaitez conserver. 3. Dans le menu Edition, choisissez Mixer vers une nouvelle piste. Le contenu de la zone de boucle est enregistré dans un nouveau fichier et une nouvelle piste de boucles est créée. Si vous comptez utiliser cette méthode de création de boucles, nous vous recommandons d'effectuer votre enregistrement en désactivant l'option Imposer le tempo du projet à la nouvelle piste de la boîte de dialogue Enregistrement. Ceci permet de préserver la qualité des données audio enregistrées et améliore le résultat de létirement de la durée. Quel support CD-R/CD-RW conseillez-vous pour l'utilisation avec ACID ? Les supports à utiliser avec ACID doivent être ceux que votre fournisseur de CD-R ou de CD-RW vous conseille d'utiliser avec leurs lecteurs. FOIRE AUX QUESTIONS (FAQ) CHP. 5 121 Comment puis-je utiliser des taux d'échantillonnage différents de 44,1 kHz lorsque je grave un CD avec ACID ? Le livre rouge demande un taux d'échantillonnage de 44,1 kHz pour les CD audio. Si vous souhaitez utiliser ACID pour graver des CD, vous devez utiliser un taux d'échantillonnage de 44,1 kHz lors de la gravure du CD. Vous pouvez cependant modifier votre taux d'échantillonnage de lecture et d'enregistrement dans l'onglet Préférences audio. Pour ce faire, suivez la procédure ci-dessous : 1. Dans le menu Options, choisissez Préférences. La boîte de dialogue Préférences s'affiche. 2. Cliquez sur l'onglet Audio. La page Audio s'affiche. 3. Dans la zone Taux d'échantillonnage de lecture et d'enregistrement, sélectionnez le taux de votre choix. 4. Cliquez sur le bouton OK pour enregistrer votre sélection, puis quittez la boîte de dialogue Préférences. Note : Vous ne pourrez pas graver de CD à un taux différent de 44,1 kHz. Pourquoi le chargement du tampon est-il insuffisant lorsque je grave un CD avec ACID ? Le chargement du tampon est insuffisant lorsque la lenteur de l'ordinateur empêche un transfert rapide des données vers votre graveur de CD. ACID peut remédier à ce problème en convertissant votre projet en cours en un fichier .wav sur votre disque dur avant de graver le morceau sur votre CD. Pour ce faire, suivez la procédure ci-dessous : 1. Dans le menu Options, choisissez Préférences. La boîte de dialogue Préférences s'affiche. 2. Cliquez sur l'onglet Créer un CD. La page Créer un CD s'affiche. 3. Sélectionnez la case Utiliser le fichier temporaire du disque dur lors de la création d'un CD pour activer cette option. Note : Par défaut, la case Utiliser le fichier temporaire du disque dur lors de la création d'un CD est désactivée (désélectionnée). 4. Cliquez sur le bouton OK pour enregistrer votre sélection, puis quittez la boîte de dialogue Préférences. CHP. 5 FOIRE AUX QUESTIONS (FAQ) 122 FOIRE AUX QUESTIONS (FAQ) CHP. 5 i Index A Accéder à des dossiers utilisés fréquemment 29 ACID Démarrage 8 ACIDifier Boucles 25 Fichiers 25, 49 ACIDifier des fichiers 115 ACIDPlanet 68 Affichage des pistes 25 Modifier 31 Organiser les boucles 21 Aide en ligne 11 Accéder à 12 Aide Qu'est-ce que c'est ? 12 Via le Web 13 Aide Quest ce que cest ? Utiliser 25 Aide Quest ce que cest ?, Utiliser 12 Ajouter des effets 46 Ajouter des pistes à un CD 60 Ajouter des signets 56 Aperçu des boucles 30 Assistance technique 13 Numéro de téléphone 13 Site Web 13 Télécopie 13 Assistance technique Page de titre Assistance technique par e-mail 13 E-mail 13 Assistance technique par télécopie 7, 13 Audio Exporter 67 Surveiller 45 B Barre doutils 26 Personnaliser 27, 83 Bibliothèques Créer 29 Boucle Propriétés détirement 116 Boucles 24 ACIDifier 25, 115 Ajouter 19 Aperçu 30 Créer 120 Organiser 21 INDEX ii C Canaux 43 Changements de tempo et de clé 57 Changer Clé 35 Tempo 35 Changer clé 57 Changer les collages 57 Changer Tempo 21, 57 Chargement insuffisant du tampon 121 Clé Changer 35, 57 Commande 35 Code temporel MIDI 58 Générer 58 Suivre 59, 118 Collage Changer 57 Coller des événements 37 Configuration requise 7 Configurer ACID 84 Configurer Virtual MIDI Router (VMR) 16 Contacter lassistance technique 13 Coordonnées aux Etats-Unis Page de titre Coordonnées en Europe Page de titre Copier des événements 37 Couper des événements 37 Couper une piste 40 Création de CD 60 Ajouter des pistes 60 Fermer le disque 62 Créer un CD 60 INDEX D Définir les préférences système 84 Définir les propriétés dévénements 49 Définir les propriétés de pistes 49 Démarrer ACID 8 Didacticiel 23 E Effet Acheminer des pistes vers 46 Effets Affecter des pistes à 46 Ajouter 46 Arracher les pages de propriétés 48 Déplacer les pages de propriétés 48 Enregistrer des préréglages 48 Régler le temps dattente 48 Sélectionner 46 Enregistrement Attributs 43 Canaux 43 Taille de léchantillon 43 Taux déchantillonnage 43 Enregistrement d'ACID En ligne 10 Par téléphone 11 Enregistrement en ligne 10 Enregistrement par téléphone 11 Enregistrer 41 Enregistrer des fichiers 65 Enregistrer des préréglages deffets 48 Enveloppes 53 iii Evénements Ajouter 21 Ajouter à une piste 33 Coller 37 Copier 37 Couper 37 Définir les propriétés 49 Déplacer 36 Modifier 36 Modifier la longueur 36 Modifier les propriétés 52 Supprimer 36 Explorateur 19, 28 Créer des bibliothèques 29 Explorateur multimédia 19, 25, 28 Créer des bibliothèques 29 Explorer 28 Exporter de laudio 67 Exporter des fichiers 119 F Fermer le disque 62 Fichiers ACIDifier 49, 115 Enregistrer 65 Exporter 119 Ouvrir 63 FX 25 Régler 39 G Générer lhorloge MIDI 60 Générer le code temporel MIDI 58 Graver des chansons sur un CD 60 Graver sur CD Taux déchantillonnage 121 H Horloge MIDI 58 Générer 60 I Installation 7 Installer Virtual MIDI Router (VMR) 14 L Lecture 33 Coupures 117 En boucle 34 Périphériques 40 Sauts 117 Lire Pistes 21 Un projet 21 Liste des pistes 25 Modifier dans 38 M Menu Affichage 77 Menu Aide 92 Menu Créer un CD 79 Menu Edition 70 Menu Fichier 63 Menu Options 80 Mettre une piste en solo 40 Mixage Régler 39 Mixer vers une nouvelle piste 120 Mixeur 25 Modifier 31 Enveloppes de panoramique 53 Enveloppes de volume 53 Enveloppes FX 53 Utiliser des enveloppes 53 INDEX iv Modifier des événements 36 Modifier les propriétés détirement 50 Modifier les propriétés dévénements 52 Modifier les propriétés des pistes 50 Montage Avancé 53 MTC 58 Préréglages 48 Projet ACID Graver sur un CD 60 Properties 25 Propriétés détirement 116 Propriétés détirement, modifier 50 Publier vers ACIDPlanet 68 Numéro de mise en route 9 Numéro de série 9 Numéros de mise en route 9 de série 9 Raccourci Démarrer à partir de 8 Raccourci bureau 8 Raccourcis Clavier 108 Menus 95 Régler FX 39 Panoramique 39 Volume 39 Régler le temps dattente 48 Renommer des signets 56 Réorganiser des pistes 41 Résolution des problèmes Boucles lues trop lentement 115 Boucles lues trop rapidement 115 Chargement insuffisant du tampon 121 Créer des boucles à partir daudio enregistré 120 Echec au démarrage 119 Effet décho 116 Enregistrer des pistes pour les utiliser dans dautres applications 119 Etirer des boucles 119 Graver sur CD 121 Impossible dentendre les plug-ins DirectX 117 Sauts ou coupures audio 117 Suivre le code temporel MIDI 118 Supports CD-ROM/CD-RW 120 Taux déchantillonnage 121 Utiliser DirectX pour effectuer des insertions 117 N O Outil Effacer 54 Outil Enveloppe 55 Outil Pinceau 54 Outil Sélection 55 Outil Zoom 56 Outils Effacer 54 Enveloppe 55 Pinceau 54 Sélection 55 Zoom 56 Ouvrir des fichiers 63 P Panoramique Régler 39 Pistes Ajouter 19 Ajouter des événements 33 Boucles 24 Couper 40 Définir les propriétés 49 Lire 21 Mettre en solo 40 Mixer vers nouvelles 120 Modifier les propriétés 50 Montage avancé 53 Réorganiser 41 Simples 24 Sur disque 24 Types 24 Plug-ins DirectX 46, 117 Plug-ins ExpressFX 46, 117 INDEX R v S Sélectionner des effets 46 Signets 56 Changement de clé 57 Changement de tempo 57 Site Web Aide,utiliser 13 Assistance technique 13 Sonic Foundry Virtual MIDI Router (VMR) 14 Suivre le code temporel MIDI 59 Supprimer des signets 56 Surveiller laudio 45 Synchronisation Code temporel 58 Synchronisation du code temporel 58 T Taille de léchantillon 43 Taux déchantillonnage 43, 121 Tempo Changer 21, 35, 57 Curseur 35 Temps dattente 48 U Utiliser des signets 56 V Virtual MIDI Router 14 Configurer 16 Installer 14 VMR 14 Configurer 16 Installer 14 Volume Régler 39 Z Zone de boucle 34 Zone multifonction Explorateur 25 FX 25 Mixeur 25 Propriétés 25 INDEX ">
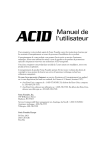
Lien public mis à jour
Le lien public vers votre chat a été mis à jour.
Caractéristiques clés
- Arrangement musical en temps réel basé sur des boucles.
- Adaptation automatique des boucles au tempo du projet.
- Création et édition musicales simplifiées.
- Compatibilité avec Windows.
- Capacité d'étirer et de transposer des boucles audio.
Questions fréquemment posées
Votre produit arrivera à expiration.
L'enregistrement du produit permet d'éviter toute violation des droits de copyright et permet à Sonic Foundry de fournir un service d'assistance technique exclusif aux utilisateurs enregistrés.
Un service d'assistance à l'enregistrement (en anglais) est à votre disposition par téléphone, du lundi au vendredi, de 8 heures à 19 heures (horaires CST).