Native Instruments Maschine 1.7 Mode d'emploi
PDF
Télécharger
Document
Manuel d’utilisation Avertissement Les informations contenues dans ce document peuvent être modifiées à tout moment sans préavis et n’engagent pas la responsabilité de Native Instruments GmbH. Le Logiciel décrit dans ce document est soumis à l’acceptation d’une Licence d’Utilisation et ne doit pas être copié sur d’autres supports. Aucune partie de ce manuel ne peut être copiée, reproduite, transférée ou enregistrée, sous quelque forme que ce soit et pour quelque usage que ce soit, sans l’accord écrit explicite de Native Instruments GmbH. Tous les noms de produits et d’entreprises sont des marques déposées par leurs propriétaires respectifs. “Native Instruments”, “NI” and associated logos are (registered) trademarks of Native Instruments GmbH. Mac, Mac OS, GarageBand, Logic, iTunes and iPod are registered trademarks of Apple Inc., registered in the U.S. and other countries. Windows, Windows Vista and DirectSound are registered trademarks of Microsoft Corporation in the United States and/or other countries. AKAI S-x000/z8, AKAI S-1000/3000/5000/6000 and MPC are trademarks of Akai Professional, L.P. and used with permission. Emax and SP-1200 are trademarks of E-mu Systems, Inc. The trademark holders are not affiliated with the maker of this product and do not endorse this product. All other trade marks are the property of their respective owners and use of them does not imply any affiliation with or endorsement by them. Écrit par : David Gover Version du logiciel : 1.7 (08/2011) Remerciements spéciaux à l’équipe de bêta-testeurs, dont l’aide nous fut précieuse non seulement pour trouver et corriger les bogues, mais aussi pour rendre ce produit encore meilleur. Contact Germany Native Instruments GmbH Schlesische Str. 29-30 D-10997 Berlin Germany www.native-instruments.de USA Native Instruments North America, Inc. 6725 Sunset Boulevard 5th Floor Los Angeles, CA 90028 USA www.native-instruments.com © Native Instruments GmbH, 2011. Tous droits réservés. Table des matières Table des matières 1 Introduction .............................................................................................................. 12 1.1 1.2 2 Bienvenue dans MASCHINE ! ...................................................................................................... 12 1.1.1 Conventions dans ce manuel ..................................................................................... 13 1.1.2 Nomenclature ............................................................................................................ 14 La documentation de MASCHINE ................................................................................................ 14 Concepts de base ...................................................................................................... 17 2.1 2.2 2.3 2.4 Noms et concepts que vous devez connaître ............................................................................... 17 Opérations de base ..................................................................................................................... 19 2.2.1 Changer d’affichage .................................................................................................. 19 2.2.2 Afficher et masquer le Browser .................................................................................. 20 2.2.3 Minimiser l’Arranger .................................................................................................. 21 2.2.4 Masquer les Parameter Pages dans la Control Area .................................................. 22 2.2.5 Masquer la Modulation Lane ..................................................................................... 22 2.2.6 Naviguer dans les Parameter Pages de la Control Area ............................................. 23 2.2.7 Undo et Redo ............................................................................................................. 24 2.2.8 Verrouiller un mode ................................................................................................... 25 Mode autonome et mode plug-in ................................................................................................ 25 2.3.1 Différences entre le mode autonome et le mode plug-in ............................................ 25 2.3.2 Changer d’instance en mode plug-in depuis le contrôleur ........................................ 26 2.3.3 Changer d’instance en mode plug-in depuis le logiciel ............................................. 26 La fenêtre Preferences ................................................................................................................ 26 2.4.1 Preferences – onglet General ..................................................................................... 27 2.4.2 Preferences – onglet Defaults ................................................................................... 29 2.4.3 Preferences – onglet User Paths ................................................................................ 31 2.4.4 Preferences – onglet Libraries ................................................................................... 33 2.4.5 Preferences – onglet Plug-ins ................................................................................... 33 MASCHINE - Manuel d’utilisation - 4 Table des matières 2.5 2.6 3 Browser .................................................................................................................... 47 3.1 3.2 3.3 3.4 4 2.4.6 Preferences – onglet Hardware .................................................................................. 38 Réglages audio et MIDI ............................................................................................................... 39 2.5.1 Onglet Audio .............................................................................................................. 40 2.5.2 Onglet Routing .......................................................................................................... 42 2.5.3 Onglet MIDI ................................................................................................................ 43 Brancher un appareil MIDI externe ............................................................................................. 44 2.6.1 Sync to External MIDI Clock ....................................................................................... 45 2.6.2 Send MIDI Clock ......................................................................................................... 46 Éléments du Browser .................................................................................................................. 48 3.1.1 Disk Selector .............................................................................................................. 49 3.1.2 File Type Selector ....................................................................................................... 50 3.1.3 Tag Filter ................................................................................................................... 50 3.1.4 Text Search Field ....................................................................................................... 51 3.1.5 Search Result List ..................................................................................................... 52 3.1.6 Retrouver les Samples manquants ............................................................................ 53 Ajouter vos propres Samples ...................................................................................................... 54 3.2.1 Importer un Sample dans la Library .......................................................................... 56 3.2.2 Attribuer des tags à vos Groups, Sounds, Patterns, Instruments, FX Presets et Samples ........................................................................................................................... 57 Quick Browse .............................................................................................................................. 59 3.3.1 Utilisation de Quick Browse ....................................................................................... 59 3.3.2 In-Place Auditioning .................................................................................................. 60 Le Browser sur le Contrôleur ....................................................................................................... 60 Sound Slots .............................................................................................................. 63 4.1 Définir le rôle d’un Sound Slot .................................................................................................... 64 4.1.1 Sélectionner une source depuis le contrôleur ............................................................. 65 4.1.2 Sélectionner une source depuis le logiciel ................................................................. 66 MASCHINE - Manuel d’utilisation - 5 Table des matières 4.2 4.3 4.4 4.5 4.6 4.7 4.8 4.9 4.10 5 Les Sampler Parameters dans le Module 1 ................................................................................. 67 4.2.1 Page 1 : Voice Settings et Engine .............................................................................. 69 4.2.2 Page 2 : Pitch/Gate et Amplitude Envelope ................................................................ 70 4.2.3 Page 3 : FX et Filter Settings ..................................................................................... 73 4.2.4 Page 4 : Modulation Envelope et Destination ............................................................. 74 4.2.5 Page 5 : LFO et Destination ....................................................................................... 75 4.2.6 Page 6 : Velocity Destination et Modwheel Destination .............................................. 77 Charger un Plug-in d’Instrument ................................................................................................ 78 4.3.1 Ouvrir et fermer les fenêtres des plug-ins ................................................................. 82 Les Sampler Parameters dans l’onglet Output (OUT) du Sound .................................................. 83 4.4.1 Page 1 : Main, Aux 1 et Aux 2 .................................................................................... 83 4.4.2 Page 2 : options de Pre Mix ........................................................................................ 85 Sauvegarder un Sound ............................................................................................................... 86 Copier et coller les Sounds ......................................................................................................... 86 Réinitialiser un Sound ................................................................................................................ 87 Mute et Solo ................................................................................................................................ 88 4.8.1 Contrôleur .................................................................................................................. 88 4.8.2 Logiciel ...................................................................................................................... 90 Charger des fichiers REX ............................................................................................................ 91 Options MIDI des Sounds ............................................................................................................ 92 4.10.1 Sound MIDI Batch Setup ............................................................................................ 92 4.10.2 Sound MIDI Settings .................................................................................................. 94 4.10.3 Sortie MIDI depuis les Sounds ................................................................................... 96 Créer des Groups ....................................................................................................... 99 5.1 Les Property Pages du Group ...................................................................................................... 99 5.1.1 Page 1 : Voice Settings et Pitch ................................................................................. 99 5.1.2 Page 2 : Groove .......................................................................................................... 100 5.1.3 Page 3 : Macro Controls ............................................................................................. 102 MASCHINE - Manuel d’utilisation - 6 Table des matières 5.2 5.3 5.4 5.5 5.6 5.7 5.8 6 5.1.4 Accéder aux Macro Controls depuis le contrôleur ....................................................... 106 Les Output Parameters du Group ................................................................................................ 106 5.2.1 Page 1 : Routing, Volume et Pan ............................................................................... 106 5.2.2 Page 2 : Aux Pre/Post Mode (Pre Mix 1 et 2) ............................................................... 108 Sauvegarder un Group ................................................................................................................ 109 Copier et coller les Groups .......................................................................................................... 110 Réinitialiser un Group ................................................................................................................. 111 Nommer les Groups et les Sounds .............................................................................................. 111 Charger les Groups sans les Patterns ......................................................................................... 112 Importation des programmes MPC dans les Groups ................................................................... 114 5.8.1 Paramètres gérés dans les programmes MPC ........................................................... 114 5.8.2 Importer les fichiers programmes MPC ...................................................................... 115 Travailler avec les Patterns (contrôleur) ..................................................................... 118 6.1 6.2 Créer des Patterns ...................................................................................................................... 118 6.1.1 Pattern Mode ............................................................................................................. 118 6.1.2 Pad Mode ................................................................................................................... 119 6.1.3 Pad Link .................................................................................................................... 120 6.1.4 Retirer un pad d’un groupe de Pad Link .................................................................... 121 6.1.5 Enregistrer les pads .................................................................................................. 122 6.1.6 Le Métronome ............................................................................................................ 122 6.1.7 Utiliser le Step Sequencer .......................................................................................... 123 6.1.8 Utiliser le Note Repeat ............................................................................................... 124 6.1.9 Utiliser le Piano Roll / Keyboard ................................................................................. 125 6.1.10 Enregistrer l’automatisation ...................................................................................... 126 6.1.11 Enregistrer l’automatisation dans le Step Sequencer ................................................ 127 6.1.12 Step Grid, Pattern Length Grid et quantification ....................................................... 128 Éditer les Patterns ...................................................................................................................... 130 6.2.1 Sélectionner les notes et les événements .................................................................. 130 MASCHINE - Manuel d’utilisation - 7 Table des matières 6.2.2 6.2.3 6.2.4 6.2.5 6.2.6 7 Travailler avec les Patterns (logiciel) ......................................................................... 134 7.1 7.2 8 Effacer/supprimer ..................................................................................................... 131 Copier/coller .............................................................................................................. 131 Décaler (Nudge) ......................................................................................................... 131 Comparer (Compare/Split) ......................................................................................... 132 Transposer ................................................................................................................. 132 Le Pattern Editor ......................................................................................................................... 134 7.1.1 Sélectionner les Patterns et les Pattern Banks .......................................................... 135 7.1.2 Copier et coller les Patterns ....................................................................................... 136 7.1.3 Réinitialiser les Patterns ........................................................................................... 137 7.1.4 Sauvegarder les Patterns .......................................................................................... 137 Éditer les Patterns ...................................................................................................................... 138 7.2.1 Actions à la souris dans le Pattern Editor .................................................................. 138 7.2.2 Le Zoom Tool .............................................................................................................. 139 7.2.3 Comparer (Compare/Split) ......................................................................................... 140 7.2.4 Le Piano Roll / Keyboard ............................................................................................ 141 7.2.5 Enregistrer et éditer l’automatisation ........................................................................ 142 7.2.6 Ajouter un Modulator ................................................................................................. 144 7.2.7 Step Grid, Pattern Length Grid et quantification ....................................................... 145 7.2.8 Pad Link .................................................................................................................... 149 7.2.9 Retirer un pad d’un groupe de Pad Link .................................................................... 150 7.2.10 Définir un pad comme Master ou Slave dans un groupe de Pad Link ........................ 151 7.2.11 Exportation audio depuis les Patterns via glisser-déposer ........................................ 152 7.2.12 Exportation MIDI depuis les Patterns via glisser-déposer .......................................... 154 Vue d’ensemble des effets ......................................................................................... 157 8.1 Dynamique ................................................................................................................................. 157 8.1.1 Compressor ............................................................................................................... 157 8.1.2 Gate ........................................................................................................................... 159 MASCHINE - Manuel d’utilisation - 8 Table des matières 8.2 8.3 8.4 8.5 8.6 9 8.1.3 Limiter ....................................................................................................................... 160 8.1.4 Maximizer .................................................................................................................. 161 Filtrage ....................................................................................................................................... 162 8.2.1 EQ .............................................................................................................................. 162 8.2.2 Filter .......................................................................................................................... 164 Modulation ................................................................................................................................. 166 8.3.1 Chorus ....................................................................................................................... 166 8.3.2 Flanger ...................................................................................................................... 167 8.3.3 FM ............................................................................................................................. 169 8.3.4 Freq Shifter ................................................................................................................ 170 8.3.5 Phaser ....................................................................................................................... 171 Espace et réverbération .............................................................................................................. 172 8.4.1 Ice ............................................................................................................................. 172 8.4.2 Metaverb ................................................................................................................... 173 8.4.3 Reflex ........................................................................................................................ 174 8.4.4 Reverb ....................................................................................................................... 175 Delay .......................................................................................................................................... 177 8.5.1 Beat Delay ................................................................................................................. 177 8.5.2 Grain Delay ................................................................................................................ 178 8.5.3 Grain Stretch ............................................................................................................. 179 8.5.4 Resochord .................................................................................................................. 181 Distorsion ................................................................................................................................... 182 8.6.1 Distorsion .................................................................................................................. 182 8.6.2 Lofi ............................................................................................................................ 183 8.6.3 Saturator ................................................................................................................... 185 Utiliser les FX ........................................................................................................... 186 9.1 9.2 Appliquer des effets à un Sound ................................................................................................. 186 Appliquer des effets à un Group ................................................................................................. 189 MASCHINE - Manuel d’utilisation - 9 Table des matières 9.3 9.4 9.5 9.6 9.7 9.8 9.9 9.10 Appliquer des Effets au Master .................................................................................................. 191 Bypass des Effets ....................................................................................................................... 195 Automatiser les paramètres des effets et du Sampler ................................................................ 196 Appliquer des FX à un instrument externe .................................................................................. 198 Enregistrer l’automatisation des effets ...................................................................................... 200 Sauvegarder des presets d’effets ............................................................................................... 200 Créer un effet Send ..................................................................................................................... 202 Créer un multi-effet .................................................................................................................... 205 10 Créer un morceau à l’aide des Scenes ........................................................................ 208 10.1 10.2 10.3 10.4 10.5 10.6 10.7 Sélectionner une Scene ............................................................................................................... 208 Créer et supprimer un Clip dans l’Arranger ................................................................................ 209 Synchronisation des Scenes ....................................................................................................... 211 Insérer et supprimer des Scenes ................................................................................................. 213 Copier et coller les Scenes .......................................................................................................... 214 Utiliser le Loop Mode pour combiner les Scenes ......................................................................... 214 Déclencher les Scenes via MIDI .................................................................................................. 216 11 Échantillonnage et assignation des Samples ............................................................... 219 11.1 Piloter l’échantillonnage depuis le contrôleur ............................................................................. 219 11.1.1 Enregistrer un Sample (contrôleur) ............................................................................ 219 11.1.2 Éditer un Sample (contrôleur) .................................................................................... 221 11.1.3 Découper un Sample en tranches (contrôleur) ........................................................... 224 11.1.4 Assigner un Sample (contrôleur) ............................................................................... 227 11.1.5 Éditer un Sample ....................................................................................................... 228 11.1.6 Découper un Sample en tranches .............................................................................. 231 11.1.7 Assigner un Sample ................................................................................................... 237 12 La section Master ...................................................................................................... 241 12.1 Les Parameter Pages du Master ................................................................................................. 241 12.1.1 Mix Page 1 : Master Mixer .......................................................................................... 241 MASCHINE - Manuel d’utilisation - 10 Table des matières 12.1.2 12.1.3 12.1.4 Mix Page 2 : Group Panning ....................................................................................... 242 Groove Swing ............................................................................................................. 243 L’onglet Output (OUT) du Master ............................................................................... 244 13 Exporter l’audio ......................................................................................................... 246 13.1 13.2 Export Audio ............................................................................................................................... 246 Save Project with Samples ......................................................................................................... 249 14 Annexe : Astuces pour le jeu en live ........................................................................... 251 14.1 14.2 14.3 Préparatifs ................................................................................................................................. 251 14.1.1 Concentrez-vous sur le contrôleur ............................................................................. 251 14.1.2 Personnalisez les pads sur votre contrôleur ............................................................... 251 14.1.3 Vérifiez la consommation du processeur avant de jouer ............................................ 251 14.1.4 Nommez vos Groups, Sounds et Scenes ..................................................................... 251 14.1.5 Pensez à utiliser un Limiter sur votre Master ............................................................. 252 14.1.6 Branchez vos autres appareils et synchronisez-les via MIDI Clock ............................ 252 14.1.7 Improvisez ! ............................................................................................................... 252 Techniques de base .................................................................................................................... 252 14.2.1 Utilisez les Mute et les Solo ....................................................................................... 252 14.2.2 Utilisez le Scene Mode et la Scene Sync ..................................................................... 253 14.2.3 Créez des variations de vos percussions dans le Step Sequencer .............................. 253 14.2.4 Utilisez le Note Repeat ............................................................................................... 253 14.2.5 Construisez vos propres Groups de multi-effets et automatisez-les .......................... 253 Astuces spéciales ....................................................................................................................... 254 14.3.1 Changez la longueur des Patterns pour créer des variations ..................................... 254 14.3.2 Utilisez le Loop Mode pour boucler des Samples ........................................................ 254 14.3.3 Chargez de longs fichiers audio et jouez avec le point de départ .............................. 254 Index ........................................................................................................................ 255 MASCHINE - Manuel d’utilisation - 11 Introduction Bienvenue dans MASCHINE ! 1 Introduction 1.1 Bienvenue dans MASCHINE ! Merci d’avoir acheté MASCHINE ! MASCHINE est un studio de production rythmique qui implémente la méthode de travail des grooveboxes classiques, mais avec les avantages d’un système basé sur ordinateur. MASCHINE est idéal pour faire de la musique en live ainsi qu’en studio. Il bénéficie à la fois des aspects pratiques d’un instrument dédié, le contrôleur MASCHINE, et des fonctions d’édition avancées du logiciel MASCHINE. La création de beats sur ordinateur est souvent bien peu intuitive, mais l’utilisation du contrôleur MASCHINE la rend simple et amusante. Vous pouvez jouer librement sur les pads ou encore utiliser la fonction Note Repeat pour vos improvisations. Vous pouvez également utiliser le Step Sequencer pour construire vos beats, comme sur les boîtes à rythme classiques. Les Patterns peuvent être combinés et organisés de manière intuitive, à la volée, pour former des idées musicales plus puissantes. Vous pouvez essayer différentes versions d’un morceau sans même devoir interrompre la musique. Vous pouvez l’intégrer à tout séquenceur gérant l’un des formats VST, Audio Units ou RTAS, ce qui vous permet de profiter de ses capacités dans quasiment n’importe quelle configuration logicielle ; vous pouvez également l’utiliser en application autonome. Vous pouvez échantillonner vos propres samples, découper des boucles en tranches (slicing) et les réarranger facilement. Mais MASCHINE est bien plus qu’un sampler ou qu’une groovebox ordinaire : il est livré avec une bibliothèque de 6 Go contenant plus de 250 kits et 14 000 samples, ainsi qu’avec un Browser (navigateur) simple d’emploi, basé sur des attributs et qui vous donne un accès immédiat aux sons que vous recherchez. En outre, MASCHINE vous propose de multiples possibilités pour manipuler vos sons, via les effets internes et d’autres fonctions de modelage sonore. Vous pouvez également contrôler vos appareils MIDI externes et les logiciels MIDI de tierces parties depuis le contrôleur MASCHINE et personnaliser les fonctions des pads, des encodeurs et des boutons selon vos besoins grâce MASCHINE - Manuel d’utilisation - 12 Introduction Bienvenue dans MASCHINE ! à l’application Controller Editor incluse. Nous espérons que vous apprécierez autant que nous cet instrument fantastique ! Entrons maintenant dans le vif du sujet. – L’équipe MASCHINE de Native Instruments. 1.1.1 Conventions dans ce manuel Cette section vous présente les conventions de symboles et de styles utilisées dans ce manuel. Ce manuel utilise des formats particuliers pour souligner certains points ou pour vous avertir de problèmes potentiels. Les icônes précédant ces notes vous permettent de voir immédiatement le type d’information dont il s’agit : Lorsque vous voyez cette icône de point d’exclamation, lisez la note attentivement et, le cas échéant, suivez à la lettre les instructions et conseils qu’elle contient. Cette icône représentant une ampoule indique que la note contient des informations complémentaires utiles. Ces informations vous aideront souvent à effectuer une tâche donnée plus facilement, mais elles ne s’appliquent pas toujours à votre configuration ou à votre système d’exploitation ; cependant, elles méritent toujours d’être lues. De plus, le formatage suivant est utilisé : ▪ Les textes apparaissant dans des menus (tels qu’Open…, Save as…, etc.) ainsi que les chemins d’accès aux emplacements sur votre disque dur (ou sur tout autre périphérique de stockage) sont imprimés en italique. ▪ Les textes apparaissant ailleurs (noms des boutons, contrôles, textes près des cases à cocher, etc.) sont imprimés en bleu. Lorsque vous voyez cette mise en forme, vous pouvez être sûr(e) de trouver le même texte quelque part sur votre écran. ▪ Les textes apparaissant sur le contrôleur MASCHINE sont imprimés en orange. Lorsque vous voyez cette mise en forme, vous pouvez être sûr(e) de trouver le même texte quelque part sur votre contrôleur. ▪ Les noms et concepts importants sont imprimés en gras. ▪ Les références aux touches de votre clavier d’ordinateur sont entourées de crochets (par exemple : « Appuyez sur [Maj] + [Entrée] »). ► Les instructions uniques sont indiquées par cette flèche de type « bouton lecture ». → Les résultats des actions sont indiqués par cette flèche plus petite. MASCHINE - Manuel d’utilisation - 13 Introduction Bienvenue dans MASCHINE ! 1.1.2 Nomenclature Tout au long de la documentation, nous utiliserons le terme « MASCHINE » pour faire référence au contrôleur matériel et le terme « logiciel MASCHINE » pour faire référence au logiciel installé sur votre ordinateur. Le terme « effets » sera souvent abrégé en « FX » lorsque nous nous référerons aux éléments du logiciel et du contrôleur de MASCHINE. Ces termes ont la même signification. Boutons et curseurs sans étiquette Les boutons et curseurs rotatifs au dessus et au dessous des écrans de votre contrôleur MASCHINE n’ont pas de label (contrairement à tous les autres éléments sur le contrôleur). Pour mieux les reconnaître dans la documentation, nous les écrirons toujours avec une majuscule et un numéro : nous parlerons des Boutons 1 à 8 et des Curseurs 1 à 8. Par exemple, lorsque vous verrez une instruction telle que : « Appuyez sur le Bouton 2 pour ouvrir la page EDIT», vous saurez qu’il s’agit du deuxième bouton à partir de la gauche au-dessus des écrans. 1.2 La documentation de MASCHINE MASCHINE vous propose de nombreuses sources d’informations. Les documentations principales sont censées être lues dans l’ordre suivant : ▪ MASCHINE Setup Guide (Guide d’installation) ▪ MASCHINE Getting Started Guide (Prise en main) et tutoriels vidéo en ligne ▪ MASCHINE Reference Manual (Manuel de référence) – ce document ▪ MASCHINE Hardware Control Reference (Référence du contrôleur) Vous trouverez ci-dessous une brève description de chacun de ces documents. Le document Setup Guide est disponible sous forme imprimée et sur le DVD dans la boîte du produit. L’ensemble de la documentation est disponible au format PDF dans le dossier d’installation de MASCHINE sur votre disque dur. Vous pouvez également accéder à ces documents depuis le menu Help de l’application. MASCHINE - Manuel d’utilisation - 14 Introduction La documentation de MASCHINE MASCHINE Setup Guide (Guide d’installation) Un Setup Guide (Guide d’installation) au format papier est fourni dans la boîte de votre produit. Il vous guidera tout au long de l’installation logicielle et matérielle de MASCHINE, depuis le tout début jusqu’au moment où le premier son sortira de vos enceintes. C’est la première étape de votre apprentissage de MASCHINE. Commencez par lire le Setup Guide. Lisez ensuite ce document MASCHINE Getting Started pour vous familiariser avec MASCHINE ! MASCHINE Getting Started Guide (Prise en main) Après avoir lu le Setup Guide et suivi les instructions qu’il contient, votre MASCHINE devrait être installé et prêt à l’emploi. L’étape suivante consiste à lire le présent manuel MASCHINE Getting Started. Le guide MASCHINE Getting Started propose une vue d’ensemble de MASCHINE ainsi qu’une approche pratique de la création d’un projet. MASCHINE Reference Manual (Manuel de référence) Le Manuel de référence de MASCHINE fournit une référence détaillée de votre logiciel MASCHINE ainsi que des informations additionnelles (résolution de problèmes courants, spécifications, etc.). MASCHINE Hardware Control Reference (Référence du contrôleur) Le document MASCHINE Hardware Control Reference propose une vue d’ensemble d’un projet MASCHINE et fournit les options d’accès rapide via le contrôleur matériel MASCHINE ainsi que de nombreux raccourcis clavier. Tutoriels vidéo Le site web de Native Instruments contient de nombreux tutoriels vidéo vous proposant une approche pratique des nombreux aspects opérationnels de MASCHINE. Pour les visionner, ouvrez votre navigateur favori et rendez-vous à l’adresse suivante : http://native-instruments.com/maschinemedia MASCHINE - Manuel d’utilisation - 15 Introduction La documentation de MASCHINE Controller Editor Reference Manual (Manuel de référence du Controller Editor) Outre le fait d’utiliser votre contrôleur matériel MASCHINE avec son logiciel MASCHINE dédié, vous pouvez aussi l’utiliser comme un contrôleur MIDI puissant et flexible afin de piloter n’importe quel autre appareil ou application MIDI. Ceci est possible grâce au logiciel Controller Editor, une petite application qui vous permet de définir précisément chacune des assignations MIDI de votre contrôleur MASCHINE. Le Controller Editor doit avoir été installé lors de la procédure d’installation de MASCHINE. Pour plus d’informations à ce sujet, veuillez consulter le Manuel de référence du Controller Editor, disponible au format PDF dans le sous-dossier Documentation du dossier d’installation du Controller Editor, sur votre disque dur. MASCHINE - Manuel d’utilisation - 16 Concepts de base Noms et concepts que vous devez connaître 2 Concepts de base Ce chapitre vous rappelle les principaux éléments de MASCHINE, leur terminologie ainsi que leurs liens mutuels. Vous y apprendrez également comment connecter et configurer votre interface audio et vos périphériques MIDI. Avant de lire ce chapitre, il est fortement recommandé de lire le Getting Started Guide de MASCHINE. 2.1 Noms et concepts que vous devez connaître Commençons avec une liste des concepts et des noms les plus importants. Browser Le Browser (en français « navigateur ») est l’interface permettant d’accéder à tous les éléments de vos Projects MASCHINE : Projects, Groups, Sounds, Samples, Patterns, Instruments et FX Presets. Chacun d’eux peut être enregistré et étiqueté via des « tags » qui permettront de le retrouver rapidement. La Factory Library (bibliothèque d’usine) de MASCHINE est déjà entièrement catégorisée et vous pouvez importer vos propres Samples dans la Library et les étiqueter. Pour en savoir plus sur le Browser, veuillez vous référer au chapitre ↑3, Browser. Projects Un Project contient toutes les données nécessaires à un morceau (Song) : jusqu’à huit Groups avec leurs Patterns, 64 Scenes et tous leurs réglages, leurs automatisations, leurs effets, leurs routages, leurs Sounds et autres Samples. C’est une sorte d’instantané de l’état global de MASCHINE. Veuillez lire le Getting Started Guide pour une vue d’ensemble de la structure d’un Project de MASCHINE. MASCHINE - Manuel d’utilisation - 17 Concepts de base Noms et concepts que vous devez connaître Sounds Un Sound peut contenir jusqu’à 4 Modules qui peuvent héberger un Sampler, des plug-ins d’instrument ou d’effet VST/AU, des effets internes MASCHINE, ainsi qu’une Entrée externe ou un module MIDI Out. Chaque Sound du Group sélectionné est assigné à l’un des 16 pads du contrôleur MASCHINE ; vous pouvez les déclencher en appuyant sur les pads. Pour plus d’informations sur les Sounds, veuillez vous reporter au chapitre ↑4, Sound Slots. Groups Un Group contient 16 Sound Slots, chacun d’eux pouvant contenir un Sound. En plus des effets appliqués individuellement à chaque Sound, un Group peut posséder jusqu’à 4 effets en insert. Ces effets s’appliquent à tous les Sounds du Group. Un Group peut aussi contenir jusqu’à 64 Patterns répartis parmi ses quatre Pattern Banks. Pour plus d’informations sur les Groups, veuillez vous reporter au chapitre ↑5, Créer des Groups. Master C’est là que tous les signaux audio provenant de chacun des Groups et Sounds se rejoignent et sont mixés. Le bus Master peut lui-même héberger jusqu’à quatre effets en insert ; ces effets s’appliquent à tous les Groups et tous les Sounds qu’ils contiennent. Vous trouverez plus d’informations sur la section Master dans le chapitre ↑11.1.7, Assigner un Sample. Scenes Une Scene (en français « scène ») est une combinaison de différents Groups et de leurs Patterns associés. Les Scenes servent à enchaîner les Patterns (appelés Clips dans le cadre d’un arrangement) pour construire un arrangement complet, ou bien pour déclencher différentes parties d’un morceau lorsque vous jouez en live. Vous trouverez plus d’informations sur les Scenes au chapitre ↑10, Créer un morceau à l’aide des Scenes. Patterns Un Pattern (en français « motif ») est une séquence qui joue des Sounds du Group actuel. Un Pattern est donc généralement lié à un Group puisqu’il en fait partie ; cependant, vous pouvez également l’enregistrer indépendamment du Group. Ceci est utile si vous voulez essayer différents kits de batterie avec le même Pattern ou bien différents Sounds avec une mélodie donnée. Vous trouverez plus d’informations sur les Patterns aux chapitres ↑6, Travailler avec les Patterns (contrôleur) et ↑7, Travailler avec les Patterns (logiciel). MASCHINE - Manuel d’utilisation - 18 Concepts de base Opérations de base Events Les Events sont les éléments individuels qui, assemblés, constituent un Pattern. En mode Step Editor, ces éléments sont représentés dans le logiciel MASCHINE par des rectangles. En mode Piano Roll, ces éléments sont représentés par des notes. Chaque Event représente une note de musique ou un coup de percussion. Modules MASCHINE possède quatre emplacements pour modules à chacun des trois niveaux du Project : Sound, Group et Master. Les Modules de MASCHINE comprennent le Sampler de MASCHINE, les plug-ins d’instruments ou d’effets VST/AU, les effets internes de MASCHINE ainsi que le Module d’entrée externe le Module MIDI Out. Effets (FX) MASCHINE est livré avec de nombreux effets, appelés FX dans la terminologie de MASCHINE. Vous pouvez aussi utiliser vos propres plug-ins d’effet VST/AU. Vous pouvez appliquer jusqu’à quatre effets directement en insert sur chaque Sound, sur chaque Group ainsi que sur le Master. Le système de routage vous permet également de créer des effets send et des multi-effets. Pour plus d’infos, veuillez vous référer au chapitre ↑8, Vue d’ensemble des effets. 2.2 Opérations de base 2.2.1 Changer d’affichage Dans le Main Menu et dans le Plug-in Menu, vous pouvez choisir parmi quatre tailles d’affichage pour l’interface graphique du logiciel MASCHINE : MASCHINE - Manuel d’utilisation - 19 Concepts de base Opérations de base L’entrée View dans le Main Menu (ici sur Windows). L’entrée View dans le Plug-in Menu. L’affichage plein écran est accessible depuis votre clavier en appuyant sur [F5]. 2.2.2 Afficher et masquer le Browser Contrôleur ► Appuyez sur NAVIGATE et maintenez le bouton enfoncé ; appuyez alors sur le Bouton 5 pour masquer le Browser. Pour afficher à nouveau le Browser, appuyez à nouveau sur le Bouton 5. L’écran Navigate sur les écrans gauche et droit du contrôleur MASCHINE. MASCHINE - Manuel d’utilisation - 20 Concepts de base Opérations de base Logiciel ► Pour afficher ou masquer le Browser, cliquez sur le bouton Browser (affichant une petite loupe) dans le Header. Le bouton Browser dans le Header. 2.2.3 Minimiser l’Arranger Contrôleur Appuyez sur NAVIGATE + Bouton 6 pour minimiser l’Arranger sur le Group Slot actuellement sélectionné ; ré-appuyez sur les mêmes boutons pour afficher à nouveau tous les Group Slots. Logiciel ► Cliquez sur le bouton Minimize (la petite flèche) sur la gauche de l’Arranger pour réduire l’Arranger au Group Slot actuellement sélectionné ; appuyez à nouveau sur cette flèche pour afficher à nouveau tous les Group Slots. L’Arranger minimisé affichant uniquement le Group Slot sélectionné. MASCHINE - Manuel d’utilisation - 21 Concepts de base Opérations de base 2.2.4 Masquer les Parameter Pages dans la Control Area Contrôleur ► Appuyez sur NAVIGATE + Bouton 7 pour afficher ou masquer les Parameter Pages dans la Control Area. Logiciel ► Cliquez sur le bouton Minimize (la petite flèche) sur la gauche de la Control Area pour afficher ou masquer les Parameter Pages dans la Control Area. La Control Area en pleine taille. 2.2.5 Masquer la Modulation Lane Contrôleur ► Appuyez sur NAVIGATE + Bouton 8 pour afficher ou masquer la Modulation Lane. Logiciel ► Cliquez sur l’interrupteur Automation View à gauche de la Modulation Lane pour afficher ou masquer celle-ci. MASCHINE - Manuel d’utilisation - 22 Concepts de base Opérations de base L’interrupteur Automation View. 2.2.6 Naviguer dans les Parameter Pages de la Control Area Dans certains contextes, la Control Area contient plus de paramètres que ce que les écrans ne peuvent afficher. On peut citer comme exemple l’onglet Output (OUT sur le contrôleur) des Groups ou encore l’onglet Source (SRC sur le contrôleur) des Sounds lorsque ceux-ci sont en mode Sampler. Dans ces cas, les paramètres sont répartis sur plusieurs Parameter Pages que vous pouvez parcourir aisément depuis le contrôleur comme depuis le logiciel. Contrôleur Sur le contrôleur MASCHINE, vous pouvez utiliser les Page Buttons pour naviguer parmi les Parameter Pages. La présence de plusieurs pages est indiquée du côté droit de l’écran droit de la manière suivante : L’affichage 1/6 indique que 6 Pages sont disponibles pour l’onglet Output d’un Group. En outre, si une autre Page est disponible à gauche ou à droite de la Page actuelle, le Page Button correspondant s’allume sur votre contrôleur MASCHINE. MASCHINE - Manuel d’utilisation - 23 Concepts de base Opérations de base Logiciel Dans le logiciel, cliquez sur le Parameter Page Selector pour naviguer parmi les pages : Le Parameter Page Selector dans la Control Area : ici, la première page pour le Module 1. 2.2.7 Undo et Redo Les fonctions Undo (annuler) et Redo (répéter) sont utiles pour annuler les opérations que vous avez effectuées ou pour comparer deux versions avant et après une modification (cf. également les fonctions Compare/Split expliquées aux sections ↑6.2.5, Comparer (Compare/Split) pour le contrôleur et ↑7.2.3, Comparer (Compare/Split) pour le logiciel). Dans MASCHINE, vous pouvez annuler quasiment tout ce que vous avez fait depuis que vous avez chargé ou créé le Project. Remarque : si vous sauvegardez votre Project, vous ne pourrez plus appliquer d’Undo ni de Redo sur ce que vous avez fait auparavant ! Contrôleur ► Sur le contrôleur MASCHINE, la fonction Undo s’applique via SHIFT + pad 1. Pour appliquer la fonction Redo, appuyez sur SHIFT + pad 2. Logiciel Dans le logiciel, utilisez les raccourcis clavier classiques pour les fonctions Annuler et Répéter. Pour l’annulation, appuyez sur [Ctrl]+[Z] ([Cmd]+[Z] sur Mac OS X). Pour la répétition, appuyez sur [Ctrl]+[Y] ([Cmd]+[Y] sur Mac OS X). Vous pouvez également sélectionner Undo et Redo dans le menu Edit. MASCHINE - Manuel d’utilisation - 24 Concepts de base Opérations de base 2.2.8 Verrouiller un mode Vous pouvez verrouiller un écran en appuyant simultanément sur le bouton du mode souhaité (SCENE, PATTERN, etc.) et sur le Bouton 1 au dessus de l’écran gauche. L’écran reste alors affiché en permanence lorsqu’il est sélectionné. Pour en faire à nouveau un écran temporaire, appuyez à nouveau sur le bouton du mode et sur le Bouton 1. L’écran ne reste alors affiché que tant que vous maintenez le bouton du mode enfoncé. Le mode SELECT ne peut pas être verrouillé. 2.3 Mode autonome et mode plug-in Vous pouvez faire fonctionner le logiciel MASCHINE en application autonome ou bien l’intégrer à votre station de travail audionumérique préférée sous la forme d’un plug-in. Le logiciel MASCHINE est disponible aux formats de plug-ins VST, Audio Unit et RTAS. Pour plus d’informations sur la compatibilité des plug-ins et pour une description détaillée de leur utilisation dans votre application hôte, veuillez vous référer à la documentation livrée avec celle-ci. Si vous n’avez pas installé les plug-ins lors de l’installation du logiciel MASCHINE, veuillez vous référer au Setup Guide (disponible au format papier ou au format PDF via le menu Help). 2.3.1 Différences entre le mode autonome et le mode plug-in Lorsque vous utilisez MASCHINE en plug-in dans une application hôte (par exemple un séquenceur comme Cubase ou Pro Tools), vous pouvez ouvrir plusieurs instances de MASCHINE. En fait, la seule limite au nombre d’instances de MASCHINE que vous pouvez charger est la puissance de votre processeur et les capacités de gestion de votre application hôte qui en découlent. Contrairement à l’application autonome, les instances du plug-in sont en permanence synchronisées à l’hôte. En mode plug-in, vous pouvez également envoyer des messages MIDI Program Change depuis votre hôte pour changer de Scene ou enregistrer l’automatisation via les contrôles Macro dans MASCHINE. Pour en savoir plus, jetez un œil au chapitre ↑10, Créer un morceau à l’aide des Scenes ainsi qu’à la section ↑5.1, Les Property Pages du Group. MASCHINE - Manuel d’utilisation - 25 Concepts de base Mode autonome et mode plug-in 2.3.2 Changer d’instance en mode plug-in depuis le contrôleur Pour passer d’une instance à une autre en mode plug-in, appuyez sur SHIFT et sur STEP ; vous pouvez alors sélectionner l’instance désirée avec le Curseur 5 et la charger en appuyant sur le Bouton 8. 2.3.3 Changer d’instance en mode plug-in depuis le logiciel Vous pouvez sélectionner le contrôleur depuis l’une des instances en cliquant sur le bouton Connect dans le Header de MASCHINE. 2.4 La fenêtre Preferences La fenêtre Preferences est accessible depuis l’entrée MASCHINE le Main Menu (Mac OS X) ou depuis le menu File (Windows) ainsi que dans le sous-menu File du menu Plug-in : L’entrée Preferences… dans le Main Menu (Mac OS X). MASCHINE - Manuel d’utilisation - 26 Concepts de base La fenêtre Preferences L’entrée Preferences… dans le menu Plug-in. 2.4.1 Preferences – onglet General La fenêtre Preferences – onglet General. MASCHINE - Manuel d’utilisation - 27 Concepts de base La fenêtre Preferences Élément à l’écran Description Startup Reload last Project Si cette option est cochée, lors de son prochain lancement, MASCHINE chargera le dernier Project sur lequel vous avez travaillé. Recording Audio Prefer Project Folder Si cette option est cochée, les Samples que vous enregistrez seront placés dans un sous-dossier du dossier dans lequel votre Project est sauvegardé. Sinon, vos enregistrements seront placés dans le dossier d’enregistrement général situé dans votre dossier de librairie personnelle. MIDI Sync Offset Slave En fonction de variables diverses telles que la cadence de votre processeur, votre interface audio, votre interface MIDI ou encore la latence que vous avez sélectionnée dans la fenêtre Audio and MIDI Settings, un décalage de synchronisation peut apparaître entre MASCHINE et le MIDI Master externe. Pour compenser ce décalage, vous pouvez ajuster la valeur de Sync Offset Slave (la valeur est affichée en millisecondes). Une bonne méthode consiste à jouer un Pattern de grosse caisse en 4/4 ou bien le son du Metronome à la fois dans MASCHINE (cf. ↑6.1.6, Le Métronome pour savoir comment activer le Metronome) et dans le MIDI Master externe, puis de les mixer en déplaçant la tirette jusqu’à ce qu’ils jouent parfaitement ensemble. Lorsque vous entendez un effet de type flanging, vous êtes proche de la bonne valeur pour Sync Offset Slave. Continuez à ajuster le paramètre Sync Offset Slave jusqu’à ne plus entendre ni l’effet de flanging ni les deux signaux séparés. Input Channel Utilisez ce contrôle pour définir le canal MIDI sur lequel vous souhaitez que MASCHINE reçoive les messages MIDI. Ceci peut vous permettre de limiter l’entrée MIDI envoyée par l’appareil externe utilisé comme maître pour la synchronisation. Le réglage Omni permet au logiciel MASCHINE de recevoir les messages sur les 16 canaux. MASCHINE - Manuel d’utilisation - 28 Concepts de base La fenêtre Preferences 2.4.2 Preferences – onglet Defaults La fenêtre Preferences – onglet Defaults. L’onglet Defaults vous permet de définir quelques réglages par défaut qui seront utilisés pour tout nouveau Project. Élément à l’écran Description Pattern Length Beats Vous pouvez définir ici la longueur par défaut des nouveaux Patterns. Choisissez une valeur en maintenant le bouton de la souris enfoncé et en déplaçant la souris verticalement. Input Quantize Ceci vous permet de choisir l’une des trois options de quantification : None (pas de quantification), Record (quantification uniquement en mode d’enregistrement) ou Play/Rec (quantification en modes de lecture et d’enregistrement). MASCHINE - Manuel d’utilisation - 29 Concepts de base La fenêtre Preferences Élément à l’écran Description Template Project Standalone Vous pouvez sélectionner ici un Project à charger automatiquement lorsque vous commencez un nouveau Project. La fenêtre affiche l’emplacement du modèle de Project actuellement utilisé. Cliquez sur l’icône de fichier pour choisir le modèle de Project que MASCHINE doit utiliser en mode autonome. Tout fichier Project peut servir de modèle, qu’il provienne de la bibliothèque de MASCHINE ou que vous l’ayez créé vous-même (par exemple avec vos plug-ins et effets préférés déjà chargés dans les Module Slots). Plug-in Vous pouvez sélectionner ici un Project à charger automatiquement lorsque vous commencez un nouveau Project à l’intérieur d’une station de travail audionumérique. La fenêtre affiche l’emplacement du modèle de Project actuellement utilisé. Cliquez sur l’icône de fichier pour choisir le modèle de Project que MASCHINE doit utiliser lorsqu’il est chargé en mode plugin. Tout fichier Project peut servir de modèle, qu’il provienne de la bibliothèque de MASCHINE ou que vous l’ayez créé vous-même (par exemple avec vos plug-ins et effets préférés déjà chargés dans les Module Slots). MASCHINE - Manuel d’utilisation - 30 Concepts de base La fenêtre Preferences 2.4.3 Preferences – onglet User Paths La fenêtre Preferences – onglet User Paths. L’onglet User Paths affiche les emplacements de tous les fichiers de MASCHINE que vous avez ajoutés à la Library. En cliquant sur l’icône de dossier sur la droite, vous pouvez modifier le chemin d’accès (par exemple si vous avez déplacé votre dossier de samples). Pour plus d’informations sur l’ajout de vos propres samples, cf. chapitre ↑3, Browser. MASCHINE - Manuel d’utilisation - 31 Concepts de base La fenêtre Preferences Élément à l’écran Description LOCATION Affiche l’emplacement de votre contenu personnel. Cliquez sur l’icône pour modifier cet emplacement. ALIAS ALIAS fonctionne comme une référence au chemin d’accès situé dans la colonne LOCATION. C’est une sorte de doublure pour n’importe quel dossier sur votre ordinateur ou sur un support amovible et permet de proposer un lien dynamique vers ce dernier. Le chemin d’accès de la colonne LOCATION peut être modifié, la colonne ALIAS continuera à fournir le lien, évitant ainsi les éventuels problèmes de samples manquants. L’alias vous permet également d’utiliser un Project sur différents ordinateurs même si les samples sont stockés en différents endroits. Après avoir ajouté un emplacement, double-cliquez sur la colonne ALIAS pour créer le nom de l’alias. L’alias de la première entrée dans la liste, nommé « standard user Directory », ne peut pas être modifié. ADD Cliquez sur ADD pour ajouter manuellement des répertoires à la Library ; gardez à l’esprit que les fichiers compatibles avec MASCHINE situés dans ces répertoires ne seront pas étiquetés si vous les ajoutez de cette manière (cf. le chapitre sur le Browser pour plus d’informations sur l’importation et l’étiquetage de vos fichiers). Les chemins d’accès aux samples ajoutés via la fonction d’importation du Browser apparaissent également ici. REMOVE Cliquez sur REMOVE pour retirer des répertoires de la Library. Les fichiers seront uniquement retirés du Browser de MASCHINE, ils ne seront pas effacés de votre disque dur. RESCAN Si vous avez modifié le contenu du répertoire sélectionné (par exemple si vous y avez ajouté ou supprimé des fichiers), il est recommandé de scanner à nouveau ce répertoire pour que MASCHINE sache quels fichiers ont été supprimés et/ou ajoutés, afin que ceux-ci apparaissent dans la Library de MASCHINE. MASCHINE - Manuel d’utilisation - 32 Concepts de base La fenêtre Preferences 2.4.4 Preferences – onglet Libraries La fenêtre Preferences – onglet Libraries. Élément à l’écran Description RESCAN Cliquez sur ce bouton pour relancer le scan de la Factory Library (bibliothèque d’usine) de MASCHINE ou d’autres bibliothèques de Native Instruments. Ceci est utile si vous avez déplacé la Factory Library sur un autre disque dur ou à un autre emplacement sur le même disque dur. 2.4.5 Preferences – onglet Plug-ins Section LOCATIONS La section LOCATIONS de l’onglet Plug-ins vous permet de gérer les dossiers dans lesquels sont stockés tous les plug-ins disponibles. En cliquant sur l’icône de dossier de l’une des entrées, vous pouvez modifier le chemin d’accès du répertoire de plug-ins. MASCHINE - Manuel d’utilisation - 33 Concepts de base La fenêtre Preferences La section LOCATIONS de l’onglet Plug-ins. La section LOCATIONS propose également les fonctions suivantes : Élément à l’écran Description ADD Cliquez sur ADD pour ajouter manuellement des répertoires de plug-ins. REMOVE Cliquez sur REMOVE pour supprimer des répertoires de la liste. RESCAN Si vous avez modifié le contenu des répertoires sélectionnés (par exemple en ayant installé ou désinstallé un plug-in), vous devez relancer le scan (balayage) de vos répertoires de plug-ins afin de garder à jour la liste des plug-ins disponibles. RESCAN vérifie l’intégrité de vos plug-ins et vous permet de détecter automatiquement les plug-ins ajoutés ou supprimés, et de désélectionner des plug-ins qui ne fonctionnent pas correctement, quelle qu’en soit la raison. Section MANAGER La section MANAGER de l’onglet Plug-ins vous permet d’activer ou désactiver les plug-ins, de relancer le scan des répertoires de plug-ins et de choisir des presets de Module par défaut pour les plug-ins. MASCHINE - Manuel d’utilisation - 34 Concepts de base La fenêtre Preferences Lorsqu’un plug-in est désactivé, il n’apparaît pas dans les menus des Modules. Par exemple, si vous n’utilisez pas de plug-ins VST sur un Mac, il peut être utile de les désactiver afin que ces plug-ins VST n’apparaissent pas dans la liste des Modules pouvant être chargés. La section MANAGER de l’onglet Plug-ins. Élément à l’écran Description PLUG-IN Liste tous les plug-ins disponibles. Ceci inclut tous les plug-ins 32-bit activés ou désactivés lorsque MASCHINE fonctionne en mode 32-bit, ou bien tous les plugins 64-bit activés ou désactivés lorsque MASCHINE fonctionne en mode 64-bit. DEFAULT CONFIG Vous pouvez créer ici un preset de Module par défaut qui sera chargé avec ce plug-in lorsque vous le chargerez depuis le navigateur de Modules sur le contrôleur ou dans le menu Module d’un Module Slot. Utilisez le bouton SELECT pour définir le preset de Module par défaut. Le preset par défaut du Module peut également être défini dans le menu du Module Slot (Save As Default…). Si aucun preset par défaut n’est défini ici, les paramètres du plug-in seront automatiquement assignés lors de son chargement dans un Module Slot. MASCHINE - Manuel d’utilisation - 35 Concepts de base La fenêtre Preferences Élément à l’écran Description RESCAN Si vous avez modifié le contenu des répertoires sélectionnés (par exemple en ayant installé ou désinstallé un plug-in), vous devez relancer le scan (balayage) de vos répertoires de plug-ins afin de garder à jour la liste des plug-ins disponibles. RESCAN vérifie l’intégrité de vos plug-ins et vous permet de détecter automatiquement les plug-ins ajoutés ou supprimés, et de désélectionner des plug-ins qui ne fonctionnent pas correctement, quelle qu’en soit la raison. CLEAR Ceci retire la configuration par défaut pour le plug-in sélectionné. SELECT Ceci permet de sélectionner une configuration par défaut pour le plug-in sélectionné. Scan at startup Cochez cette case pour permettre à MASCHINE de balayer automatiquement les nouveaux plug-ins au démarrage. Veuillez noter que ces balayages rallongent le temps de démarrage. Si vous laissez cette case non cochée, pensez à effectuer un balayage manuel via le bouton RESCAN lorsque vous installez ou désinstallez des plug-ins. Section 64 BIT / 32 BIT Affiche les plug-ins 32-bit / 64-bit identifiés par MASCHINE mais ne pouvant pas être utilisés dans le mode actuel (32-bit ou 64-bit). Pour vérifier le mode dans lequel MASCHINE fonctionne actuellement, ouvrez l’écran About depuis le menu Help de MASCHINE, et jetez un œil à la section Mode en haut à droite. MASCHINE - Manuel d’utilisation - 36 Concepts de base La fenêtre Preferences La section 64 BIT / 32 BIT de l’onglet Plug-ins (dépend du mode de MASCHINE). Élément à l’écran Description PLUG-INS Les plug-ins de cette liste sont reconnus par MASCHINE mais ne peuvent être utilisés dans le mode actuel (32-bit ou 64-bit). Cette section est proposée à titre d’information uniquement. Si MASCHINE est utilisé en mode 64-bit, seuls les plug-ins 32-bit seront listés ici, et vice versa. Si vous n’avez que des plug-ins 32bit ou 64-bit installés, aucun onglet 64 BIT ou 32 BIT (respectivement) n’apparaîtra. Si vous utilisez MASCHINE en plug-in dans votre station audionumérique, gardez à l’esprit que le plug-in 64-bit de MASCHINE ne pourra héberger que des plug-ins 64-bit, et le plugin 32-bit de MASCHINE uniquement des plug-ins 32-bit. MASCHINE - Manuel d’utilisation - 37 Concepts de base La fenêtre Preferences 2.4.6 Preferences – onglet Hardware La fenêtre Preferences – onglet Hardware. Les préférences de l’onglet Hardware vous permettent de personnaliser la manière dont les pads réagissent à votre jeu et d’ajuster la luminosité et le contraste des écrans du contrôleur MASCHINE. Élément à l’écran Description Pads Sensitivity Slider Utilisez le Sensitivity Slider pour ajuster la sensibilité avec laquelle les pads répondent à votre toucher. Ce paramètre fixe le seuil minimal à partir duquel le contrôleur MASCHINE enregistre une « frappe » sur les pads. Velocity Scaling Velocity Scaling détermine comment votre jeu est traduit en valeurs de vélocités : les réglages possibles vont de Soft 3 (une frappe légère suffit à générer une vélocité élevée) à Hard 3 (vous devez vraiment frapper fort sur le pad pour obtenir une vélocité élevée), en passant par Linear (comportement neutre). Display MASCHINE - Manuel d’utilisation - 38 Concepts de base Réglages audio et MIDI Élément à l’écran Description Brightness La tirette Brightness vous permet d’ajuster la luminosité des écrans gauche et droit de votre contrôleur MASCHINE. Contrast Left & Right Ces tirettes vous permettent d’ajuster le contraste des écrans gauche et droit individuellement. Ajuster les réglages depuis le contrôleur Vous avez également accès à ces réglages depuis votre contrôleur MASCHINE. Pour ce faire, vous devez d’abord passer en mode MIDI en appuyant sur SHIFT + CONTROL. Dans ce mode MIDI, appuyez sur SHIFT + Bouton 4 pour afficher le mode d’affichage Settings. Dans ce mode d’affichage, l’écran gauche vous donne accès à tous les réglages décrits ci-dessus à l’exception du réglage Velocity Scaling. Les Curseurs 1–4 vous permettent respectivement d’ajuster les paramètres Brightness, Pad Sensitivity, Contrast Left et Contrast Right. Lorsque vous avez fini, appuyez à nouveau sur SHIFT + CONTROL pour quitter le mode MIDI et revenir au mode MASCHINE. 2.5 Réglages audio et MIDI ► Pour ouvrir la fenêtre Audio and MIDI Settings, sélectionnez l’entrée Audio and MIDI Settings… dans le menu File. MASCHINE - Manuel d’utilisation - 39 Concepts de base Réglages audio et MIDI 2.5.1 Onglet Audio L’onglet Audio de la fenêtre Audio and MIDI Settings. Élément à l’écran Description Driver Sélectionnez ici votre pilote audio. Device Ce menu vous permet de choisir l’une des interfaces audio disponibles si vous en avez connecté plusieurs. Status Ce champ indique si votre interface audio est actuellement en fonctionnement. MASCHINE - Manuel d’utilisation - 40 Concepts de base Réglages audio et MIDI Élément à l’écran Description Sample Rate Le taux d’échantillonnage actuellement sélectionné pour votre interface audio. Veuillez relancer MASCHINE après avoir modifié le taux d’échantillonnage. Latency Mac OS X : cette tirette vous permet d’ajuster la latence de votre interface audio, en échantillons (samples). Les valeurs faibles entraînent une réponse plus rapide à votre jeu, mais elles impliquent une charge de calcul plus grande sur votre processeur et sur votre pilote audio, risquant d’entraîner des clics et des ruptures audibles. Les valeurs plus élevées sont moins exigeantes pour le processeur mais elles introduisent une latence plus grande (autrement dit, un léger délai peut apparaître entre l’instant où vous frappez sur un pad et l’instant où vous entendez le son résultant). Vous devrez donc faire des essais avec ce paramètre afin de trouver la latence la plus faible possible sans surcharger votre processeur ni introduire aucun artefacts audio. Windows : si vous utilisez un pilote ASIO, la fenêtre Audio and MIDI Settings affiche un bouton ASIO Config à la place de la tirette Latency. Un clic sur ce bouton ouvre la fenêtre de réglages du pilote ASIO sélectionné. MASCHINE - Manuel d’utilisation - 41 Concepts de base Réglages audio et MIDI 2.5.2 Onglet Routing L’onglet Routing de la fenêtre Audio and MIDI Settings. Élément à l’écran Description Inputs En cliquant sur ce bouton, vous pouvez définir la paire d’entrées de votre interface audio qui doit être accessible dans MASCHINE. Sélectionnez les entrées de votre interface audio dans la colonne de droite en cliquant sur les champs : un menu déroulant s’affiche avec toutes les entrées disponibles. Les choix effectués ici déterminent par exemple les entrées qui seront utilisées pour échantillonner des sources externes. Outputs En cliquant sur Outputs, vous voyez apparaître la liste des huit sorties stéréo de MASCHINE : dans la colonne de droite, vous pouvez les assigner aux sorties de votre interface audio via un menu déroulant. MASCHINE - Manuel d’utilisation - 42 Concepts de base Réglages audio et MIDI 2.5.3 Onglet MIDI L’onglet MIDI de la fenêtre Audio and MIDI Settings (les entrées peuvent varier selon votre configuration). MASCHINE - Manuel d’utilisation - 43 Concepts de base Brancher un appareil MIDI externe Élément à l’écran Description Inputs En cliquant sur Inputs, vous voyez apparaître la liste de toutes les entrées MIDI disponibles sur votre système. Vous pouvez activer chacune d’elles en cliquant dans la colonne Status. Outputs En cliquant sur Outputs, vous voyez apparaître la liste de toutes les sorties MIDI disponibles sur votre système. Vous pouvez activer chacune d’elles en cliquant dans la colonne de droite, qui affiche l’état actuel des ports correspondants. Offset Utilisez le contrôle Offset pour compenser le délai pouvant apparaître lors de la transmission des données MIDI. Si les données d’horloge MIDI sont affectées d’un délai, les appareils externes répondent en retard et votre piste sonore n’est plus synchronisée. Le paramètre Offset vous permet d’introduire une certaine compensation de la latence (en millisecondes). MASCHINE envoie alors les données d’horloge MIDI en avance par rapport au temps initialement défini. 2.6 Brancher un appareil MIDI externe Le panneau arrière du contrôleur MASCHINE. Pour connecter votre appareil MIDI externe, branchez-le au port MIDI In ou MIDI Out du contrôleur MASCHINE, tous deux situés sur le panneau arrière du boîtier. Si vous branchez un clavier MIDI au port MIDI In, vous pouvez directement jouer le Sound sélectionné depuis votre MASCHINE - Manuel d’utilisation - 44 Concepts de base Brancher un appareil MIDI externe clavier, sans avoir à configurer quoi que ce soit. Vous pouvez également changer de Scene à distance en envoyant à MASCHINE des messages MIDI Program Change. Pour plus de détails, cf. ↑10, Créer un morceau à l’aide des Scenes. 2.6.1 Sync to External MIDI Clock MASCHINE peut être contrôlé via MIDI Clock par n’importe quel outil capable d’envoyer des messages MIDI Clock. Il peut s’agir d’un appareil tel qu’une boîte à rythme, une groovebox ou un séquenceur, ou bien d’un autre logiciel de séquençage. Pour activer cette fonction, sélectionnez Sync to External MIDI Clock dans le menu File : La fonction Sync to External MIDI Clock activée. Si vous utilisez MASCHINE en plug-in, il est automatiquement synchronisé à l’application hôte, vous n’avez donc pas à activer la synchronisation externe. Pour activer la synchronisation externe, vous devez définir au moins une entrée MIDI dans l’onglet MIDI de la fenêtre Audio and MIDI Settings. Lorsque la fonction Sync to External MIDI Clock est activée, les boutons lecture dans l’entête de MASCHINE et sur le contrôleur MASCHINE sont désactivés. MASCHINE - Manuel d’utilisation - 45 Concepts de base Brancher un appareil MIDI externe 2.6.2 Send MIDI Clock MASCHINE peut également envoyer un signal MIDI Clock à n’importe quel outil capable de recevoir les messages MIDI Clock. Il peut s’agir d’un appareil tel qu’une boîte à rythme, une groovebox ou encore un autre logiciel de séquençage. Pour activer la fonction Send MIDI Clock, sélectionnez-la dans le menu File : La fonction Send MIDI Clock activée. MASCHINE - Manuel d’utilisation - 46 Browser 3 Browser Le Browser vous permet d’organiser et de catégoriser tous vos Samples, Sounds, Groups, Projects, Patterns, Instruments et FX Presets. Cette catégorisation s’effectue en étiquetant tous ces éléments avec des mots-clés. Étant donné que, dans ce cas précis, le logiciel MASCHINE dispose d’avantages certains sur le contrôleur matériel (comme par exemple un écran très grand et un clavier AZERTY), nous allons commencer avec le logiciel. MASCHINE - Manuel d’utilisation - 47 Browser Éléments du Browser 3.1 Éléments du Browser Les éléments du Browser. (1) Bouton DISK : utilisez le bouton DISK pour accéder aux disques durs de votre ordinateur. MASCHINE - Manuel d’utilisation - 48 Browser Éléments du Browser (2) File Type Selector : ce sélecteur contient sept icônes représentant les différents types de fichiers de MASCHINE. De gauche à droite, les types de fichiers sont les suivants : Projet, Group, Sound, Pattern, Instrument, FX et Sample. En cliquant sur l’un d’eux, seuls les fichiers du type correspondant seront affichés dans la Search Result List. (3) Tag Filter : le Tag Filter vous permet de chercher les types de fichiers en fonction de leurs tags (attributs). Vous pouvez rapidement trouver les fichiers selon les catégories Bank, Type et Subtype. (4) Text Search Field : utilisez le Text Search Field (champ de recherche textuelle) pour trouver rapidement les fichiers en fonction de leur nom ou du nom de leurs attributs. Sélectionnez dans le File Type Selector le type de fichier que vous recherchez, puis saisissez le nom ou la catégorie du fichier dans le Text Search Field pour lancer la recherche. Les résultats de votre recherche sont affichés dans la Search Result List située en-dessous. (5) Search Result List : la Search Result List (RESULTS) affiche tous les fichiers correspondant à votre requête. (6) Tag Editor : le Tag Editor vous permet de modifier les tags (attributs) attachés aux fichiers et d’attacher des tags aux nouveaux fichiers parmi les trois catégories disponibles. (7) Contrôles Audition : ces contrôles vous permettent d’écouter des Samples, Sounds, Groups et FX Presets instantanément dans le contexte de votre Projet en cours de lecture. 3.1.1 Disk Selector Le bouton Disk Selector lorsque la Library du Browser est sélectionnée. Le bouton Disk Selector lorsque DISK est sélectionné. Dans le Browser, vous pouvez choisir de naviguer dans la Library ou bien sur vos disques durs. Cliquez sur DISK pour commuter entre l’affichage de la Library et l’affichage du contenu de vos disques durs. MASCHINE - Manuel d’utilisation - 49 Browser Éléments du Browser 3.1.2 File Type Selector Le File Type Selector. (1) Project : (.mprj) (2) Groups : (.mgrp) (3) Sounds : (.msnd) (4) Patterns : (.mpat) (5) Instruments : (.mfxp) (6) FX Presets : (.mfxp) (7) Samples : (.wav, .aiff) Le File Type Selector apparaît uniquement si vous avez sélectionné la Library (en désactivant le bouton DISK dans le Browser Mode Selector). Le File Type Selector affiche sept icônes représentant les différents types de fichiers de MASCHINE : Projects (1), Groups (2), Sounds (3), Patterns (4), Instruments (5), FX Presets (6) et Samples (7). En cliquant sur l’un d’eux, seuls les fichiers de ce type sont affichés dans la Search Result List (RESULTS). Vous pouvez également les désélectionner tous pour effectuer votre recherche sur l’ensemble des types de fichiers. 3.1.3 Tag Filter Comme le File Type Selector, le Tag Filter apparaît uniquement si vous avez sélectionné la Library dans le Browser Mode Selector. Il se divise en trois colonnes de catégories : BANK, TYPE et SUBTYPE. MASCHINE - Manuel d’utilisation - 50 Browser Éléments du Browser Le Tag Filter avec les fichiers Samples sélectionnés. Élément à l’écran Description BANK La catégorie BANK sert à définir une structure de base. Si vous ajoutez une grande bibliothèque avec de nombreux types de Samples différents, cette colonne est l’endroit idéal pour nommer cette bibliothèque. TYPE La catégorie TYPE est le niveau hiérarchique le plus élevé dans MASCHINE ; il sert à catégoriser vos fichiers de manière générale. SUBTYPE La catégorie SUBTYPE vous permet d’affiner la description de votre fichier. 3.1.4 Text Search Field Le Text Search Field. Le Text Search Field vous permet de saisir une chaîne de caractères à rechercher. La recherche est effectuée sur les noms des fichiers, leurs tags et leurs chemins d’accès. Si vous souhaitez rechercher une combinaison de deux mots (par exemple « bass » et « analog »), saisissez simplement les deux mots dans le Text Search Field avec un espace entre eux. Lorsque vous commencez à taper la chaîne de caractère, la liste des résultats se réduit progressivement dans la Search Result List (RESULTS). À sa droite, le bouton Reset réinitialise à la fois la chaîne de caractère et les tags sélectionnés. MASCHINE - Manuel d’utilisation - 51 Browser Éléments du Browser 3.1.5 Search Result List La Search Result List (RESULTS) affiche tous les fichiers qui correspondent à vos critères de recherche. Un double-clic sur l’un d’eux charge le fichier correspondant. En fonction du type de fichier sélectionné, le fichier sera chargé en différents endroits de MASCHINE : La Search Result List affichant les Kicks de la Factory Library de MASCHINE. ▪ S’il s’agit d’un Project, tous ses fichiers associés seront chargés, remplaçant tous les fichiers actuellement en mémoire. Une boîte de dialogue apparaît pour vous demander si vous souhaitez enregistrer les modifications apportées au Project actuellement ouvert. Ceci vous évite de perdre vos modifications en chargeant par accident un nouveau Project sans avoir enregistré le précédent. ▪ S’il s’agit d’un Group, il sera chargé dans le Group Slot actuellement sélectionné. ▪ S’il s’agit d’un Sound, il sera chargé dans le Sound Slot actuellement sélectionné. ▪ S’il s’agit d’un Pattern, il sera chargé dans le Pattern Slot actuellement sélectionné. ▪ S’il s’agit d’un Instrument, il peut être chargé uniquement dans le Module 1 du Sound Slot sélectionné et remplacera le Sample, FX ou Instrument actuellement chargé. ▪ S’il s’agit d’un FX Preset, il sera chargé dans le Module sélectionné, remplaçant le contenu actuel du Module. MASCHINE - Manuel d’utilisation - 52 Browser Éléments du Browser ▪ S’il s’agit d’un Sample, il sera chargé dans la Zone sélectionnée du Sound sélectionné, remplaçant le contenu actuel de cette Zone. Vous pouvez également charger des presets dans des Modules particuliers en les glissant depuis le Browser et en les déposant sur l’emplacement souhaité. 3.1.6 Retrouver les Samples manquants Lorsque vous chargez un Project de MASCHINE, si certains Samples référencés sont introuvables, une boîte de dialogue apparaît et vous permet de localiser les samples manquants. La boîte de dialogue Missing Library vous permet de retrouver les samples manquants. Les Sounds et les Groups faisant référence à ces samples manquants sont indiqués par un point d’exclamation. Vous pouvez aussi ouvrir manuellement la boîte de dialogue Missing Library depuis le Plugin Menu de MASCHINE. Les entrées Purge Missing Samples et Find Missing Samples… n’apparaissent dans le menu File que si des samples référencés sont introuvables. MASCHINE - Manuel d’utilisation - 53 Browser Ajouter vos propres Samples Les entrées Purge Missing Samples et Find Missing Samples… dans le sous-menu File du Plug-in Menu de MASCHINE. ► Sélectionnez Purge Missing Samples pour retirer de votre Project tous les Sounds avec des samples manquants. 3.2 Ajouter vos propres Samples En plus de la gigantesque Library, vous voudrez peut-être utiliser vos propres Samples. Les types de fichiers gérés sont WAVE et AIFF. Pour pouvoir les trouver dans le Browser depuis votre contrôleur, vous devrez d’abord les importer dans la Library. L’importation des Samples ne signifie pas qu’ils seront déplacés du répertoire dans lequel ils se trouvent actuellement, mais simplement qu’ils seront référencés par le Browser. En conséquence, dès que vous déplacez vos Samples, pensez bien à mettre à jour les chemins d’accès à leurs répertoires respectifs, tel que décrit dans la section ↑2.4, La fenêtre Preferences. Cliquez sur DISK dans le Browser Mode Selector et vous voyez apparaître une liste de vos disques durs : MASCHINE - Manuel d’utilisation - 54 Browser Ajouter vos propres Samples Le Browser avec DISK sélectionné, affichant la liste des volumes disponibles. Dans l’arborescence, choisissez le répertoire contenant vos Samples. Vous pouvez pré-écouter les Samples automatiquement avant de les charger en activant la fonction Audition sur la ligne inférieure du Browser. 1. 2. Cliquez sur le bouton Audition (l’icône de haut-parleur) pour activer la fonction Audition. Ajustez le volume de pré-écoute en déplaçant la tirette de volume à droite du bouton Audition. De gauche à droite : bouton Swap, bouton Audition, tirette Volume et bouton Import. MASCHINE - Manuel d’utilisation - 55 Browser Ajouter vos propres Samples 3.2.1 Importer un Sample dans la Library Sélection d’un Sample sur votre disque dur. Après avoir trouvé votre Sample, vous pouvez l’ajouter à la Library en cliquant sur le bouton IMPORT. Si vous souhaitez ajouter plusieurs Samples à la fois, par exemple un dossier contenant vos Samples préférés, vous pouvez sélectionner le dossier entier et étiqueter tous les fichiers en une fois via la même boîte de dialogue que lors de l’importation de fichiers uniques. Vous pouvez également sélectionner plusieurs fichiers non contigus en maintenant la touche MASCHINE - Manuel d’utilisation - 56 Browser Ajouter vos propres Samples [Ctrl] (Windows) ou [Cmd] (Mac OS X) enfoncée. Après avoir cliqué sur IMPORT, Le Tag Editor s’affiche et vous permet d’étiqueter le(s) Sample(s) que vous vous apprêtez à importer dans la Library. Vous pouvez également attribuer/retirer des tags à tout moment après l’importation. Cependant, il est recommandé d’attribuer les tags dès l’importation car vous retrouverez ainsi les Samples plus facilement. Veuillez noter qu’il n’existe pas de fonction Annuler/Répéter pour l’attribution des tags. 3.2.2 Attribuer des tags à vos Groups, Sounds, Patterns, Instruments, FX Presets et Samples Dans les trois colonnes de catégories du Tag Editor (Bank, Type et Subtype), sélectionnez les tags (ou attributs) que vous souhaitez appliquer au Sample que vous êtes en train d’importer : Le Tag Editor avec des tags sélectionnés (surlignés et cochés). Soyez aussi précis(e) que possible dans l’étiquetage vos fichiers, vous les retrouverez d’autant plus facilement ! Vous pouvez ajouter autant de tags que vous le souhaitez à un fichier en cliquant sur eux. Une encoche apparaît près des tags sélectionnés. Pour supprimer un tag du Sample, cliquez à nouveau dessus. Une fois l’étiquetage achevé, cliquez sur le bouton OK pour importer le Sample dans la Library et lui appliquer les tags sélectionnés. Vous pouvez annuler l’importation en cliquant sur le bouton Cancel. MASCHINE - Manuel d’utilisation - 57 Browser Ajouter vos propres Samples Ajouter de nouveaux tags Vous pouvez également créer vos propres tags. Dans le Tag Editor, en bas de chacune des trois colonnes de catégories, vous trouvez une entrée add new… : Ajout d’un nouveau tag dans la colonne TYPE. Pour ajouter un nouveau tag, cliquez sur cette entrée et saisissez le nom du tag avec votre clavier d’ordinateur. Le nouveau tag est alors disponible dans cette catégorie. Éditer les tags Il est également possible de modifier les tags placés sur les fichiers existants dans votre Library. Cliquez sur le fichier souhaité et ses tags apparaissent dans la Search Result List (RESULTS). Cliquez sur le bouton EDIT et sélectionnez/désélectionnez les tags en cochant/décochant les encoches à leur côté. Vous pouvez sélectionner plusieurs fichiers et leur ajouter ou retirer des tags simultanément. Supprimer des tags Pour supprimer un tag du Tag Editor, effectuez un clic droit ([Ctrl]+clic sur Mac OS X) sur le tag en question pour ouvrir le menu de suppression. Pour supprimer plusieurs tags, sélectionnez-les dans le Tag Filter et effectuez un clic droit ([Ctrl]+clic sur Mac OS X) sur la sélection pour ouvrir le menu de suppression. Un tag supprimé sera retiré de tous les fichiers. Une fois le tag supprimé, il est impossible de le récupérer ! MASCHINE - Manuel d’utilisation - 58 Browser Quick Browse 3.3 Quick Browse Quick Browse est une fonction qui vous permet de rappeler rapidement une recherche déjà effectuée pour accéder à un fichier donné. Mettons que vous ayez chargé un Sound de Kick après avoir navigué dans la Library, puis chargé un Sound de Snare sur un autre Sound Slot, et maintenant vous rendez compte que le Sound de Kick ne vous plaît pas ; mais vous aviez entendu un Sound de Kick somme toute assez sympathique juste avant d’avoir choisi celui-là. Normalement, vous devriez tenter de vous rappeler du nom des tags que vous aviez utilisés pour tomber dessus, ou bien naviguer parmi tous les Sounds de Kicks – sachant que la Library de MASCHINE en contient déjà environ 700, vous risqueriez d’y passer un certain temps. Avec la fonction Quick Browse, vous pouvez rappeler les résultats précédents en un seul clic. Quick Browse est disponible dans le Module 1 (pour les Instruments, les Sounds et les Samples), dans les Modules 2–4 (pour les effets), dans l’onglet GROUP (pour les Groups) et dans l’onglet MASTER (pour les Projects). 3.3.1 Utilisation de Quick Browse La fonction Quick Browse de l’onglet SOUND. La fonction Quick Browse est activée en cliquant sur le Magnifier Tool (la petite loupe) près du nom du fichier. Si vous cliquez sur ce Magnifier Tool, la recherche ayant abouti à ce fichier est rappelée, vous permettant ainsi de choisir un des autres résultats dans la Search Result List. Avec les flèches du curseur sur votre clavier d’ordinateur, vous pouvez naviguer parmi les fichiers de la Search Result List ; si l’In-Place Auditioning est activé, les fichiers sont instantanément chargés (cf. ci-dessous). Le Browser du contrôleur MASCHINE rappelle toujours les résultats de la recherche que vous avez effectuée pour trouver un fichier particulier. MASCHINE - Manuel d’utilisation - 59 Browser Quick Browse 3.3.2 In-Place Auditioning Pour activer l’In-Place Auditioning, cliquez sur le bouton Swap sur la ligne inférieure du Browser ; le bouton s’allume : Activez l’In-Place Auditioning en cliquant sur le bouton Swap. L’In-Place Auditioning est non seulement utile pour rechercher un Sound, Group, FX ou Sample approprié, mais il peut également être une grande source d’inspiration : avec un Pattern en cours de lecture, naviguez dans votre Library avec l’In-Place Auditioning activé et écoutez des Sounds et des Samples que vous n’utiliseriez pas dans ce contexte habituellement. Ceci vous permet de charger des Samples, Sounds, Groups et FX Presets et de les écouter instantanément dans le contexte de votre Project en cours de lecture. Pour désactiver cette fonction, cliquez à nouveau sur le bouton Swap en bas du Browser. La Search Result List s’affichera toujours si vous cliquez sur le Magnifier Tool près du nom du fichier dans l’onglet correspondant, mais les fichiers ne seront plus chargés automatiquement lorsque vous les sélectionnerez. 3.4 Le Browser sur le Contrôleur Contrairement à celui du logiciel, le Browser du contrôleur matériel peut seulement charger les fichiers déjà ajoutés à la Library. Le Browser du Contrôleur ne vous permet pas d’accéder directement à des répertoires particuliers sur vos disques durs. C’est pourquoi il faut toujours commencer par importer et étiqueter tous vos Samples dans la Library avec le logiciel. ► Pour ouvrir le Browser sur le contrôleur MASCHINE, appuyez sur BROWSE. Le Browser sur les écrans du contrôleur MASCHINE avec l’onglet SOUND sélectionné. MASCHINE - Manuel d’utilisation - 60 Browser Le Browser sur le Contrôleur Filter Tournez le Curseur 1 pour sélectionner le type de fichier que vous recherchez. Selon le Bouton sélectionné parmi les Boutons 2-4 (l’image ci-dessus montre le Browser avec le Bouton 4 sélectionné, autrement dit l’onglet Sound), le Filter vous permet de sélectionner spécifiquement les types de fichiers compatibles : Master Group Sound Project Group Sound FX Patterns Instrument FX FX Sample Tag Level Description BANK La catégorie BANK sert à définir une structure de base. Par exemple, la catégorie BANK de la Factory Library (bibliothèque d’usine) propose DRUMS, LOOPS et FACTORY FX. TYPE La catégorie TYPE est le niveau hiérarchique le plus élevé dans MASCHINE et permet de catégoriser vos fichiers de manière générale. Par exemple, la catégorie TYPE de la Factory Library (bibliothèque d’usine) propose BRASS, ANALOG FX ou encore KICK. SUBTYPE La catégorie SUBTYPE vous permet d’affiner la description de votre fichier. La catégorie SUBTYPE contient par exemple DJEMBE, GLITCH ou ANALOG. Le Browser du contrôleur affichant une Search Result List. Si vous comptez utiliser surtout votre contrôleur, pensez à étiqueter avec soin tous vos fichiers ! Il sera alors bien plus facile de les retrouver depuis votre contrôleur. MASCHINE - Manuel d’utilisation - 61 Browser Le Browser sur le Contrôleur Vous pouvez naviguer dans la Search Result List avec le Curseur 5 ; pour charger un fichier, appuyez sur le Bouton 8. Les Boutons 5 et 6 vous permettent de charger directement le fichier précédent ou suivant de la Search Result List afin de pouvoir comparer facilement les fichiers entre eux (comme la fonction In-Place Auditioning dans le logiciel). MASCHINE - Manuel d’utilisation - 62 Sound Slots 4 Sound Slots Un Sound peut contenir jusqu’à quatre Modules qui peuvent héberger un Sampler, un plug-ins d’instrument ou d’effet VST/AU, un effet interne MASCHINE ou encore une entrée externe ou un module MIDI Out. Chaque Sound du Group sélectionné est assigné à l’un des 16 pads du contrôleur MASCHINE ; vous pouvez les déclencher en appuyant sur les pads. Les Sound Slots dans MASCHINE. Un Sound Slot de MASCHINE peut être configuré pour : ▪ agir comme un Sampler (Sampler) ▪ être un point d’arrivée pour un signal interne ou externe (Input) ▪ agir comme un module de sortie MIDI (MIDI Out) MASCHINE - Manuel d’utilisation - 63 Sound Slots Définir le rôle d’un Sound Slot ▪ héberger des instruments VST/AU (Plug-ins) ▪ héberger des effets internes de MASCHINE et des effets VST/AU (FX) Dans la terminologie de MASCHINE, ces éléments sont appelés des sources. Lorsque vous utilisez un Sound Slot comme Sampler, vous pouvez le remplir soit par un fichier audio unique (un Sample dans la terminologie de MASCHINE), soit par plusieurs fichiers audio répartis sur les notes du clavier. Lorsque vous l’utilisez comme source d’effet, vous pouvez par exemple le transformer en effet Send pour d’autres Sounds, ou même router des signaux audio externes à travers un Sound Slot donné. Ceci s’effectue dans le premier Module Slot (il y a quatre Module Slot dans chaque Sound Slot). Les Modules 1 à 4 du Sound Slot 2. 4.1 Définir le rôle d’un Sound Slot La Control Area contient quatre Modules pour chaque Sound Slot. Les Modules gèrent les sources de la manière suivante : ▪ Le Module 1 peut héberger toutes les sources (sampler, entrée, sortie MIDI, plug-ins d’instruments VST/AU, effets MASCHINE ou VST/AU). MASCHINE - Manuel d’utilisation - 64 Sound Slots Définir le rôle d’un Sound Slot ▪ Les Modules 2, 3 et 4 peuvent uniquement héberger des effets (de MASCHINE et/ou VST/ AU). La liste suivante fournit plus de détails sur les sources disponibles : ▪ Sampler : permet au Sound Slot en question de lire des Samples. C’est le type de source le plus courant ; l’ajout d’un Sample dans un Sound Slot règle automatiquement la source sur Sampler. Le Sampler ne peut être utilisé que dans le Module 1 du Sound. ▪ Input : permet au Sound Slot d’être disponible comme point de routage pour les entrées internes et externes. L’entrée ne peut être utilisée que dans le Module 1 du Sound. ▪ MIDI Out : permet d’utiliser un Sound pour envoyer des notes MIDI à votre application hôte ou à votre appareil MIDI externe. La sortie MIDI ne peut être utilisée que dans le Module 1 du Sound. ▪ Plug-ins : permet d’utiliser des plug-ins externes de Native Instruments et d’autres fabricants. Les plus-ins d’instruments ne peuvent être utilisés que dans le Module 1 du Sound. ▪ FX : permet d’utiliser les effets internes de MASCHINE ou des plug-ins d’effets externes de Native Instruments et d’autres fabricants. Le Sound Slot est alors disponible comme point de routage pour les signaux internes. Les effets internes de MASCHINE et les plugins d’effets peuvent être utilisés dans les quatre Modules du Sound. Si vous utilisez le Module MIDI Out dans le Slot 1, les Slots 2 à 4 seront désactivés. Vous pouvez échantillonner directement dans un Sound Slot (cf. ↑10.7, Déclencher les Scenes via MIDI) ou utiliser ce dernier pour envoyer des notes MIDI (cf. ↑4.10.3, Sortie MIDI depuis les Sounds). 4.1.1 Sélectionner une source depuis le contrôleur Pour sélectionner une source sur le contrôleur MASCHINE : 1. 2. 3. 4. Appuyez sur le bouton CONTROL pour entrer en mode Control. Appuyez sur le pad dans lequel vous souhaitez charger l’instrument. Appuyez sur le Bouton 3 pour placer le focus sur l’onglet Sound. Vérifiez que MODULES est bien activé afin d’afficher les Modules Slots 1 à 4 (Bouton 4). MASCHINE - Manuel d’utilisation - 65 Sound Slots Définir le rôle d’un Sound Slot 5. 6. Appuyez sur le Bouton 5 pour sélectionner le Module Slot 1. Appuyez sur SHIFT + BROWSE pour choisir une source interne pour le Sound. Sur l’écran gauche, utilisez le Curseur 1 pour régler le TYPE sur INTERNAL. 7. Avec le Curseur 2, réglez le SUBTYPE sur INSTRUMENT ou FX. L’écran droit affiche alors la liste des sources internes disponibles. 8. Tournez le Curseur 5 pour naviguer dans la liste des sources disponibles. 9. Si vous souhaitez charger un plug-in d’INSTRUMENT ou d’FX, passez le TYPE sur PLUGIN. 10. À nouveau, utilisez le Curseur 2 pour régler le SUBTYPE sur INSTRUMENT ou FX. L’écran droit affiche alors la liste des plug-ins sources disponibles. 11. Tournez le Curseur 5 pour naviguer dans la liste des sources disponibles. 12. Lorsque vous avez trouvé le plug-in d’instrument que vous souhaitez utiliser, appuyez sur le Bouton 8 pour le charger. 4.1.2 Sélectionner une source depuis le logiciel La Control Area contient quatre Module Slots dans chaque Sound. Dans le logiciel, cliquez sur la flèche dans l’en-tête du Module 1 : Cliquez sur la petite flèche dans l’en-tête du Module 1 pour choisir la source que le Sound en question doit utiliser. Vous voyez apparaître le menu du Module, dans lequel vous pouvez choisir une source. Dans la section suivante, nous nous concentrerons sur le mode Sampler, qui est probablement celui que vous utiliserez le plus. Pour plus d’informations sur l’utilisation des effets internes de MASCHINE et des plug-ins d’effets, veuillez lire le chapitre ↑9, Utiliser les FX. MASCHINE - Manuel d’utilisation - 66 Sound Slots Les Sampler Parameters dans le Module 1 4.2 Les Sampler Parameters dans le Module 1 Les Sampler Parameters proposent différents moyens de modeler plus finement chacun de vos Sounds. Vous pouvez les accorder, modifier leur dynamique de base et leur appliquer des effets ainsi que différentes modulations. Non seulement ces paramètres sont automatisables, mais ils ont été précisément conçus pour être triturés ! Cf. ↑6.1.10, Enregistrer l’automatisation pour le contrôleur et ↑7.2.5, Enregistrer et éditer l’automatisation pour le logiciel. Les Sampler Parameters ne sont pas disponibles pour les plug-ins VST/AU. Les Sampler Parameters sont organisés en 6 pages : ▪ Page 1 : Voice Settings, Pitchbend et Engine Settings ▪ Page 2 : Pitch/Gate et Amplitude Envelope ▪ Page 3 : FX et Filter Settings ▪ Page 4 : Modulation Envelope et Destination ▪ Page 5 : LFO et Destination ▪ Page 6 : Velocity Destination et Modwheel Destination Contrôleur ► Sur votre contrôleur MASCHINE, utilisez les Page Buttons pour parcourir les différentes Parameter Pages (pages de paramètres). MASCHINE - Manuel d’utilisation - 67 Sound Slots Les Sampler Parameters dans le Module 1 Sur le contrôleur MASCHINE, naviguez parmi les pages via les Page Buttons. Logiciel ► Dans le logiciel, utilisez le Parameter Page Selector pour naviguer parmi les Parameter Pages. Dans le logiciel, utilisez le Parameter Page Selector pour naviguer parmi les Parameter Pages. MASCHINE - Manuel d’utilisation - 68 Sound Slots Les Sampler Parameters dans le Module 1 4.2.1 Page 1 : Voice Settings et Engine La zone VOICE SETTINGS du Sampler sur le contrôleur. La zone Voice Settings du Sampler dans le logiciel. Élément à l’écran Description Section Voice Settings Polyphony Vous pouvez définir ici une limite au nombre de voix pour le Sound. La valeur par défaut est 8, la valeur minimale 1 et la valeur maximale 32. Vous pouvez également choisir Legato. Choke Group Vous pouvez choisir l’un des 8 Choke Groups ou laisser cette option sur Off. Si vous assignez plusieurs Sounds au même Choke Group, ils s’élimineront mutuellement. On peut trouver ce comportement sur les anciennes boîtes à rythme (une utilisation typique est d’« étouffer » la charley ouverte avec la charley fermée), mais également sur les synthétiseurs monophoniques, capables de jouer seulement une note à la fois. Glide Si Legato est sélectionné, ce contrôle crée un effet de portamento entre les pas consécutifs. Pitchbend Vous pouvez ici ajuster la manière dont le Sound réagit aux messages MIDI Pitchbend issus d’un contrôleur MIDI externe ou de votre application hôte. Cf. ↑4.10.1, Sound MIDI Batch Setup pour plus d’informations sur la configuration de vos Sounds pour la réception de données MIDI. Section Engine MASCHINE - Manuel d’utilisation - 69 Sound Slots Les Sampler Parameters dans le Module 1 Élément à l’écran Description Mode Ce contrôle vous permet de choisir le mode du moteur d’échantillonnage. Les options disponibles sont Standard et Vintage. Model Si vous sélectionnez Vintage dans le contrôle Mode, vous pouvez choisir parmi deux modèles qui émulent le son du MPC60 et du SP1200. Les caractéristiques soniques de deux samplers légendaires sont souvent utilisées en hip-hop et dans les genres similaires. Filter Si vous choisissez le S1200 (cf. ci-dessus), vous pouvez encore affiner l’émulation grâce à un filtre. Les réglages disponibles sont : None (pas de filtre), Low, Lo-Mid, Hi-Mid et High. 4.2.2 Page 2 : Pitch/Gate et Amplitude Envelope La zone PITCH / GATE du Sampler sur le contrôleur. La zone Pitch / Gate du Sampler dans le logiciel. Section Pitch/Gate Tune Définit la hauteur tonale (ou pitch) de base de votre Sample : tournez le curseur vers la droite pour augmenter la hauteur, et dans l’autre sens pour la diminuer. Start Détermine le point de départ du Sample (peut également être modulé par le contrôle Velocity, cf. ↑4.2.6, Page 6 : Velocity Destination et Modwheel Destination). Reverse Si Reverse est activé, le Sample est lu à l’envers. MASCHINE - Manuel d’utilisation - 70 Sound Slots Les Sampler Parameters dans le Module 1 Amplitude Envelope Les réglages de la section Amplitude Envelope vous permettent de jouer sur le volume de votre Sample dans le temps. Il y a trois types d’enveloppes d’amplitude. Le mode Oneshot activé. Oneshot : c’est le comportement typique des boîtes à rythme vintage ; le sample est lu dans son intégralité, du début à la fin et sans enveloppe. Si Oneshot est activé, les paramètres suivants ne sont pas disponibles ! Le mode AHD activé. AHD : le mode AHD désactive les contrôles Sustain et Release et les remplace par le paramètre Hold. Le mode AHD est idéal pour le comportement « fire and forget », dans lequel vous voulez que le son soit lancé pour un temps donné, quelle que soit la durée pendant laquelle vous maintenez le pad enfoncé. MASCHINE - Manuel d’utilisation - 71 Sound Slots Les Sampler Parameters dans le Module 1 Le mode ADSR activé. ADSR : l’enveloppe ADSR permet de jouer des Samples longs et soutenus qui nécessitent un contrôle de dynamique plus complexe. Contrairement à de nombreux autres contrôleurs, les pads de MASCHINE sont non seulement sensibles à la frappe mais également à la pression maintenue après la frappe – en utilisant l’enveloppe ADSR, vous pouvez faire en sorte que les pads se comportent comme un clavier MIDI et maintiennent une note tant qu’ils sont maintenus enfoncés. Section Amplitude Envelope Attack Attack détermine la vitesse à laquelle le Sound atteint son volume maximal une fois déclenché. Hold Hold détermine la durée pendant laquelle l’enveloppe restera à son niveau maximum. Decay Decay détermine la vitesse à laquelle l’enveloppe retombe au niveau Sustain (en mode ADSR) ou à zéro (en mode AHD). Ce paramètre peut être modulé par la vélocité. Sustain Sustain détermine le niveau constant maintenu par l’enveloppe après sa décroissance (Decay), jusqu’à ce que la note s’achève. Ce paramètre peut également être piloté par un contrôleur ou clavier MIDI externe via le contrôleur continu MIDI CC 64. Release Release détermine la durée mise par le son pour s’éteindre une fois la note relâchée. MASCHINE - Manuel d’utilisation - 72 Sound Slots Les Sampler Parameters dans le Module 1 4.2.3 Page 3 : FX et Filter Settings La zone FX du Sampler sur le contrôleur. La zone FX du Sampler dans le logiciel. FX Vous trouvez ici une petite sélection d’effets de base, à ne pas confondre avec la section FX traitée en détail dans le chapitre ↑8, Vue d’ensemble des effets. Section FX Comp Compresseur basique permettant de donner plus de densité à un Sound. Drive Détermine la quantité de saturation appliquée au Sound. SR SR signifie « sample rate » (en français « taux d’échantillonnage ») : vous pouvez vous en servir pour diminuer le taux d’échantillonnage original afin de donner au Sound une touche lo-fi. Bits Permet de diminuer la résolution numérique originale du Sound, ce qui produit un effet lo-fi plus brutal et numérique. Modes du filtre Le menu Mode de la section Filter vous donne accès à divers types de filtres. Avec les flèches, vous pouvez choisir parmi différents types de filtres : Off, HP2, BP2, LP2 et EQ. Chaque type a ses paramètres propres sur sa droite : MASCHINE - Manuel d’utilisation - 73 Sound Slots Les Sampler Parameters dans le Module 1 Section Filter LP2 LP2 est un filtre passe-bas avec Cutoff (fréquence de coupure) et Resonance. Le paramètre Cutoff peut être modulé par la vélocité, la Modulation Envelope, le LFO ou la molette de modulation MIDI. BP2 BP2 est un filtre passe-bande avec un paramètre Cutoff. Le paramètre Cutoff peut être modulé par la vélocité, la Modulation Envelope, le LFO ou la molette de modulation MIDI. HP2 HP2 est un filtre passe-haut avec Cutoff (fréquence de coupure) et Resonance. Le paramètre Cutoff peut être modulé par la vélocité, la Modulation Envelope, le LFO ou la molette de modulation MIDI. EQ L’EQ est un égaliseur avec les paramètres Frequency, Bandwidth (largeur de bande) et Gain. 4.2.4 Page 4 : Modulation Envelope et Destination La zone MODULATION ENVELOPE du Sampler sur le contrôleur. La zone Modulation Envelope du Sampler dans le logiciel. Modulation Envelope La Modulation Envelope propose une enveloppe permettant de façonner la modulation que vous appliquez au Sound. Ses paramètres sont les mêmes que ceux de l’Amplitude Envelope de la Page 2 ; vous pouvez donc utiliser soit une enveloppe ADSR (Attack, Decay, Sustain, Re- MASCHINE - Manuel d’utilisation - 74 Sound Slots Les Sampler Parameters dans le Module 1 lease), soit une enveloppe AHD (Attack, Hold, Decay) pour contrôler vos modulations. Si vous choisissez le mode Oneshot, seule l’enveloppe AHD sera disponible pour la modulation (cf. image). Section Modulation Envelope Attack Temps mis par l’enveloppe pour atteindre son niveau maximal. Hold Durée pendant laquelle l’enveloppe reste à son niveau maximum. Decay Le contrôle Decay détermine la vitesse à laquelle l’enveloppe retombe au niveau Sustain (en mode ADSR) ou à zéro (en mode AHD). Sustain Niveau de l’enveloppe qui est maintenu tant que la note est tenue. Release Temps mis par l’enveloppe pour redescendre à zéro une fois la note relâchée. Destination Vous définissez ici les cibles de la modulation par la Modulation Envelope. Les cibles possibles sont les suivantes : ▪ Pitch, sur la Parameter Page 2 du Sampler ▪ Cutoff, sur la Parameter Page 3 du Sampler ▪ Drive, sur la Parameter Page 3 du Sampler ▪ Pan, sur Parameter Page 1 de l’Output 4.2.5 Page 5 : LFO et Destination La zone LFO du Sampler sur le contrôleur. MASCHINE - Manuel d’utilisation - 75 Sound Slots Les Sampler Parameters dans le Module 1 La zone LFO du Sampler dans le logiciel. LFO Le LFO (Low Frequency Oscillator, ou « oscillateur basse fréquence » en français) est une autre source de modulation, basée celle-ci sur différentes formes d’onde. Section LFO Type Vous pouvez ici choisir le type de forme d’onde du LFO. Les formes disponibles sont Sine (sinusoïde), Tri (triangle), Rect (rectangle), Saw (dent de scie) et Random (aléatoire). Speed Contrôle la vitesse d’oscillation du LFO, mesurée en Hertz (Hz). Si vous choisissez de synchroniser la vitesse du LFO en activant Sync, des signatures rythmiques sont utilisées à la place des valeurs en hertz. Phase Définit la phase initiale de l’onde du LFO, exprimée en pourcentage. Sync Ce bouton permet d’activer la synchronisation du LFO au tempo de votre Project. Si ce bouton est activé, les valeurs du paramètres Speed ne sont plus exprimées en hertz mais en signatures rythmiques allant de 16/1 (un cycle de modulation sur 16 mesures) à 1/32 (un cycle de modulation sur une triple croche). Destination Vous définissez ici jusqu’à quatre cibles de la modulation par le LFO : ▪ Pitch, sur la Parameter Page 2 du Sampler ▪ Cutoff, sur la Parameter Page 3 du Sampler ▪ Drive, sur la Parameter Page 3 du Sampler ▪ Pan, sur Parameter Page 1 de l’Output MASCHINE - Manuel d’utilisation - 76 Sound Slots Les Sampler Parameters dans le Module 1 4.2.6 Page 6 : Velocity Destination et Modwheel Destination La section VELOCITY DESTINATION du Sampler sur le contrôleur. La section Velocity Destination du Sampler dans le logiciel. Velocity Destination Section Velocity Destination Start Cette source de modulation intégrée vous permet de moduler le paramètre Start du sample sur la page 2 en fonction de la vélocité d’entrée. Les valeurs positives éloignent la position de départ du sample d’autant plus que vous jouez fort, et les valeurs négatives rapprochent cette position du début du sample d’autant plus que vous jouez fort. Astuce : un exemple typique d’utilisation de ce paramètre est de le régler de manière à ce que la transitoire de l’attaque initiale d’une caisse claire soit entendue uniquement aux vélocités élevées. Ceci rend le son plus accrocheur lorsque vous jouez fort, et plus mièvre voire sourd lorsque vous jouez doucement. Decay Ce contrôle vous permet de moduler le paramètre Decay (décroissance) de l’Amplitude Envelope (enveloppe d’amplitude) sur la page 2 en fonction de la vélocité. MASCHINE - Manuel d’utilisation - 77 Sound Slots Charger un Plug-in d’Instrument Section Velocity Destination Cutoff Ce contrôle vous permet de moduler le paramètre Cutoff (fréquence de coupure) des Filters avec les types de filtres LP, HP et BP (sur la page 3). Volume Ce contrôle vous permet de moduler le volume, ce qui est généralement l’objet premier de la vélocité... Modwheel Destination Section Modwheel Destination Start Vous pouvez ici déterminer comment les données MIDI venant de la molette de modulation influent sur le paramètre Start, situé sur la page 2. Cutoff Ce contrôle vous permet de moduler le paramètre Cutoff (fréquence de coupure) des Filters avec les types de filtres LP2, HP2 et BP2 (sur la page 3) en utilisant la molette de modulation MIDI. LFO Depth Vous pouvez ici ajuster l’influence des données MIDI venant de la molette de modulation sur le paramètre Depth du LFO sur la page 5. Pan Une autre cible de modulation pour la molette de modulation MIDI : la position panoramique, située sur la Parameter Page 1 de l’Output. 4.3 Charger un Plug-in d’Instrument Pour charger un plug-in d’instrument, vous devez vous trouver au niveau Sound, où quatre Module Slots sont disponibles. Le Module Slot 1 peut héberger soit un Module de source, soit un Module d’effet. Les Modules Sots 2, 3 et 4 ne peuvent héberger que des Modules d’effets (vous pouvez par exemple placer un ou plusieurs Modules d’effet en série après un Module de source) ; le chapitre suivant détaille l’utilisation des effets. Pour l’instant, chargeons un plugin d’instrument dans un Sound Slot : Contrôleur 1. 2. 3. Appuyez sur le bouton CONTROL pour entrer en mode Control. Appuyez sur le pad dans lequel vous souhaitez charger l’instrument. Appuyez sur le Bouton 3 pour placer le focus sur l’onglet SOUND. MASCHINE - Manuel d’utilisation - 78 Sound Slots Charger un Plug-in d’Instrument 4. Vérifiez que MODULES est bien activé afin d’afficher les Modules Slots 1 à 4 (Bouton 4). 5. 6. Appuyez sur le Bouton 5 pour sélectionner le Slot 1. Appuyez sur SHIFT + BROWSE pour choisir la source du Sound. Sur l’écran gauche, utilisez le Curseur 1 pour régler le TYPE sur PLUG-IN. Avec le Curseur 2, réglez le SUBTYPE sur INSTRUMENT. L’écran droit affiche maintenant la liste des plug-ins d’instruments disponibles. 7. 8. 9. Tournez le Curseur 5 pour naviguer parmi les instruments disponibles. Lorsque vous avez trouvé le plug-in d’instrument que vous souhaitez utiliser, appuyez sur le Bouton 8 pour le charger. 10. Appuyez sur le bouton CONTROL pour revenir au mode Control. 11. Vous pouvez maintenant essayer le plug-in d’instrument en jouant sur les pads. 12. Modifiez les paramètres du plug-in avec les Curseurs 1 à 8. 13. Appuyez sur les Page buttons pour parcourir les pages de paramètres du plug-in. Pour jouer sur le plug-in d’instrument de manière chromatique avec les pads du contrôleur MASCHINE, appuyez sur SHIFT et PAD MODE (KEYBOARD) pour activer le mode Keyboard. Logiciel 1. Cliquez sur l’onglet SOUND pour passer au niveau Sound. MASCHINE - Manuel d’utilisation - 79 Sound Slots Charger un Plug-in d’Instrument 2. Cliquez sur le Sound Slot dans lequel vous souhaitez charger un instrument. 3. Cliquez sur le premier Module Slot (seul le Module Slot 1 peut accueillir un plug-in d’instrument) et cliquez sur le menu déroulant situé à droite de l’onglet. MASCHINE - Manuel d’utilisation - 80 Sound Slots Charger un Plug-in d’Instrument 4. Dans le menu, sélectionnez Plug-ins pour afficher la liste de tous les plug-ins d’instruments disponibles. 5. Par exemple, choisissons le plug-in KONTAKT de Native Instruments. Après l’avoir sélectionné avec la souris, KONTAKT est chargé et ses paramètres s’affichent dans la zone de paramètres de l’onglet Module ; vous pouvez maintenant tester le plug-in d’instrument en appuyant sur le pad correspondant. 6. Affichez différentes Pages de Paramètres en cliquant sur le Parameter Page Selector (le petit triangle en haut à gauche de la zone des paramètres). Lorsque vous avez trouvé un réglage de son qui vous plaît, sauvegardez-le comme preset tel que décrit à la section ↑4.4.2, Page 2 : options de Pre Mix. 7. MASCHINE - Manuel d’utilisation - 81 Sound Slots Charger un Plug-in d’Instrument Pour jouer sur le plug-in d’instrument de manière chromatique avec les pads du contrôleur MASCHINE MIKRO, maintenez le bouton SHIFT enfoncé et appuyez sur le bouton PAD MODE pour activer le mode Keyboard. 4.3.1 Ouvrir et fermer les fenêtres des plug-ins Vous pouvez ouvrir les fenêtres flottantes de tous les plug-ins d’un projet de MASCHINE. MASCHINE affiche toujours séparément les fenêtre flottantes correspondant au Sound sélectionné, au Group sélectionné ou au Master. MASCHINE avec les interfaces graphiques des plug-ins GUITAR RIG et MASSIVE ouvertes. Vous pouvez ouvrir ou fermer les fenêtres flottantes des plug-ins de la manière décrite ci-dessous. Logiciel Lorsqu’un plug-in a été assigné à un Module Slot, l’icône du plug-in apparaît dans la zone Quick Browse. MASCHINE - Manuel d’utilisation - 82 Sound Slots Les Sampler Parameters dans l’onglet Output (OUT) du Sound Une icône d’édition apparaît lorsque le curseur de la souris est placé sur le logo REAKTOR. Pour ouvrir la fenêtre flottante d’un plug-in : 1. 2. Placez le curseur de la souris sur l’icône du plug-in ; un bouton EDIT apparaît. Cliquez sur le bouton EDIT pour ouvrir le plug-in dans une fenêtre flottante séparée. Un deuxième clic sur le bouton EDIT ferme cette même fenêtre du plug-in. Cette fonctionnalité n’est actuellement pas disponible depuis le contrôleur MASCHINE ; veuillez utiliser le logiciel MASCHINE pour utiliser cette fonctionnalité. 4.4 Les Sampler Parameters dans l’onglet Output (OUT) du Sound L’onglet Output du Sound vous permet de router votre Sound et de définir ses Aux Sends. Les Aux Sends vous permettent d’envoyer une certaine partie du Sound vers d’autres Groups ou Sounds pour des traitements supplémentaires. Veuillez consulter la section ↑9.9, Créer un effet Send pour en savoir plus sur la configuration d’un effet Send typique. 4.4.1 Page 1 : Main, Aux 1 et Aux 2 La Page 1/2 de l'onglet Output du Sampler (sur le contrôleur). MASCHINE - Manuel d’utilisation - 83 Sound Slots Les Sampler Parameters dans l’onglet Output (OUT) du Sound La Page 1/2 de l’onglet Output (dans le logiciel). Main Section Main Output Ceci permet de définir où vous voulez envoyer votre Sound. Les options disponibles sont Master, Group, n’importe quel autre Sound dans le Project dont le Source Type est réglé sur Input, les External Outputs 1-8 et None (aucune sortie). Level Vous pouvez ajuster ici le volume global de votre Sound. Pan Définit la position panoramique de votre Sound dans le champ stéréo. Lorsque MASCHINE fonctionne en plug-in, les External Outputs correspondent aux sorties virtuelles de votre hôte. Ceci vous permet d’envoyer des Sounds individuels de MASCHINE vers leur propre canal dans la console de votre hôte, par exemple. Aux 1 Section Aux 1 Destination La destination de l’Aux 1 : les destinations possibles sont Master, Group, tous les Sounds en mode Input, les External Outputs 1–16 et None (aucune destination). Level Vous pouvez ajuster ici le niveau du signal envoyé à la destination de l’Aux 1. MASCHINE - Manuel d’utilisation - 84 Sound Slots Les Sampler Parameters dans l’onglet Output (OUT) du Sound Aux 2 Section Aux 2 Destination La destination de l’Aux 2 : les destinations possibles sont Master, Group, tous les Sounds en mode Input, les External Outputs 1-8 et None (aucune destination). Level Vous pouvez ajuster ici le niveau du signal envoyé à la destination de l’Aux 2. 4.4.2 Page 2 : options de Pre Mix La Page 2/2 de l’onglet Output du Sampler (sur le contrôleur). La Page 2/2 de l’onglet Output du Sampler (dans le logiciel). Section Aux Mode Description Pre Mix 1 Si cette option est activée, le Sound est envoyé dans Aux 1 avant de passer par les contrôles Main Level et Pan. Pre Mix 2 Si cette option est activée, le Sound est envoyé dans Aux 2 avant de passer par les contrôles Main Level et Pan. MASCHINE - Manuel d’utilisation - 85 Sound Slots Sauvegarder un Sound 4.5 Sauvegarder un Sound Pour sauvegarder un Sound, effectuez un clic droit ([Ctrl]+clic sur Mac OS X) sur le Sound Slot dans l’Arranger et sélectionnez Save As… dans le menu déroulant : Sauvegarder un Sound. Le Sound sera ajouté à la Library et prêt à être étiqueté. La sauvegarde d’un Sound est uniquement possible dans le logiciel MASCHINE. Une fois le Sound sauvegardé et étiqueté, il est disponible dans le Browser et peut être utilisé dans d’autres Groups et Projects. 4.6 Copier et coller les Sounds Contrôleur Pour copier un Sound d’un pad vers un autre, appuyez sur DUPLICATE et maintenez la touche enfoncée, appuyez sur le pad du Sound que vous souhaitez copier, puis sélectionnez le Sound Slot cible (qui peut se trouver dans un autre Group, auquel cas appuyez d’abord sur l’un des Group Buttons) en appuyant sur son pad. Tous les paramètres du Sound seront copiés, y compris le contenu du Pattern d’origine. MASCHINE - Manuel d’utilisation - 86 Sound Slots Réinitialiser un Sound Pour dupliquer le Sound sans inclure le contenu du Pattern d’origine, désactivez l'option EVENTS (Bouton 2) sur l’écran Duplicate. Logiciel Vous pouvez copier et coller les Sounds via un clic droit (Mac OS X : [Ctrl]+clic) sur le Sound Slot. Dans le menu déroulant, choisissez Copy pour copier le Sound. Pour coller le Sound, sélectionnez un Sound Slot vide en effectuant un clic droit dessus (Mac OS X : [Ctrl]+clic) puis sélectionnez Paste dans le menu déroulant. Tous les paramètres du Sound seront copiés sauf le contenu du Pattern d’origine. Copions un Sound. 4.7 Réinitialiser un Sound Réinitialiser un Sound consiste à supprimer son (ou ses) Sample(s) et FX associés ainsi que ramener tous les Sampler Parameters à leurs valeurs par défaut. Contrôleur ► Maintenez SHIFT + ERASE puis appuyez sur le pad correspondant au Sound à réinitialiser. MASCHINE - Manuel d’utilisation - 87 Sound Slots Mute et Solo Logiciel ► Pour réinitialiser un Sound, effectuez un clic droit (Mac OS X : [Ctrl]+clic) sur le Sound Slot et choisissez Reset dans le menu déroulant. Réinitialiser un Sound. 4.8 Mute et Solo Le « Mute » permet de couper (littéralement « mettre en sourdine ») le signal audio d’un Sound ou d’un Group, tandis que le « Solo » est à peu près l’opposé, puisqu’il coupe tous les autres Sounds et Groups afin d’entendre uniquement le Sound ou le Group sélectionné. La combinaison des deux est un outil puissant pour le jeu en live, ainsi que pour tester différentes séquences lues ensemble. 4.8.1 Contrôleur Passer les Sounds et Groups en Solo ► Appuyez sur le bouton SOLO et maintenez-le enfoncé : vous pouvez maintenant activer le Solo sur les Sounds en appuyant sur leurs pads, et sur les Groups en appuyant sur leurs boutons respectifs. MASCHINE - Manuel d’utilisation - 88 Sound Slots Mute et Solo Le Solo est un mode temporaire, il faut maintenir SOLO enfoncé pour y accéder. Si vous appuyez simultanément sur SOLO et sur le Bouton 1, la fonction Solo se verrouille et vous resterez en mode Solo jusqu’à ce que vous appuyiez à nouveau sur SOLO. Il existe encore deux autres fonctions dans le mode Solo : ALL ON (appuyez sur le Bouton 3) pour activer tous les Sounds, et NONE (appuyez sur le Bouton 4) pour couper tous les Sounds du Group actuellement sélectionné. L’écran Solo sur le contrôleur. Passer les Sounds et Groups sur Mute Le Mute fonctionne de manière similaire au Solo : maintenez MUTE enfoncé et coupez les Sounds en appuyant sur leurs pads respectifs, et les Groups en appuyant sur les Group Buttons. Vous pouvez également verrouiller le Mute en appuyant simultanément sur MUTE et sur le Bouton 1, et le déverrouiller en appuyant à nouveau sur MUTE. Comme en mode Solo, il existe encore deux autres fonctions dans le mode Mute : ALL ON (appuyez sur le Bouton 3) pour activer tous les Sounds, et NONE (appuyez sur le Bouton 4) pour désactiver tous les Sounds du Group actuellement sélectionné. Puisque l’appui sur SOLO coupe tous les Sounds sauf un, le bouton MUTE peut être utilisé pour « réveiller » les Sounds qui ont été coupés. Vous pouvez utiliser cette technique pour créer un break : passez un Sound donné sur Solo, par exemple une grosse caisse (kick), puis reconstruisez progressivement le morceau en réinsérant un à un les Sounds encore sur Mute via le bouton MUTE. L’écran Mute sur le contrôleur. MASCHINE - Manuel d’utilisation - 89 Sound Slots Mute et Solo 4.8.2 Logiciel Passer un Sound en solo ► Pour passer un Sound en mode solo, effectuez un clic droit ([Ctrl]+clic sur Mac OS X) sur l’icône du pad dans le Pattern Editor. Passons le Sound du Kick en solo. ► Pour désactiver le solo sur le Sound, effectuez à nouveau un clic droit (Mac OS X : [Ctrl] +clic) sur l’icône du pad. Passer un Group en solo ► Pour passer un Group en solo, effectuez un clic droit (Mac OS X : [Ctrl]+clic) sur l’icône du Group dans l’Arranger : Passer un Group en solo. ► Pour retirer le solo, effectuez à nouveau un clic droit (Mac OS X : [Ctrl]+clic) sur l’icône du Group. MASCHINE - Manuel d’utilisation - 90 Sound Slots Charger des fichiers REX Passer un Sound sur Mute ► Pour passer un Sound sur Mute, cliquez sur l’icône du pad dans le Pattern Editor : Passer un Sound sur Mute. ► Pour réactiver le Sound, cliquez à nouveau sur l’icône du pad. Passer un Group sur Mute ► Pour passer un Group sur Mute, cliquez sur l’icône du Group dans l’Arranger : Passer un Group sur Mute. ► Pour réactiver le Group, cliquez à nouveau sur son icône. 4.9 Charger des fichiers REX MASCHINE permet de charger les fichiers REX (ReCycle). Les fichiers REX sont des boucles déjà découpées en tranches et assignées à des notes MIDI. Seuls les fichiers REX2 sont actuellement utilisables. MASCHINE - Manuel d’utilisation - 91 Sound Slots Options MIDI des Sounds La Piano Roll / Keyboard View pour un fichier REX chargé dans le Sound 1. 4.10 Options MIDI des Sounds Les Groups et les Sounds de MASCHINE peuvent être déclenchés via MIDI, de manière globale ou individuelle. Pour configurer les réglages MIDI appropriés, deux fonctions sont à votre disposition : Sound MIDI Batch Setup (pour les Groups entiers) et Sound MIDI Settings (pour les Sounds individuels). En outre, vous pouvez configurer les sorties de vos Sounds pour qu’ils envoient des données MIDI. Vous pouvez également piloter vos Scenes avec des messages MIDI. Cf. ↑10.7, Déclencher les Scenes via MIDI pour plus d’infos. 4.10.1 Sound MIDI Batch Setup La fonction Sound MIDI Batch Setup vous permet de créer un réglage MIDI pour un Groupe entier. Vous pouvez ainsi configurer la manière dont tous les Sounds du Group sélectionné répondent aux messages MIDI. Effectuez un clic droit ([Ctrl]+clic sur Mac OS X) sur le Group Slot dans l’Arranger et choisissez Sound MIDI Batch Setup dans le menu contextuel. MASCHINE - Manuel d’utilisation - 92 Sound Slots Options MIDI des Sounds Sélection de Sound MIDI Batch Setup pour un Group. Vous voyez apparaître la boîte de dialogue Sound MIDI Batch Setup : La boîte de dialogue Sound MIDI Batch Setup. Options de la boite de dialogue Sound MIDI Batch Setup MASCHINE - Manuel d’utilisation - 93 Sound Slots Options MIDI des Sounds Mapping Mode Description du mode Restore Defaults Sélectionnez ce bouton radio pour ramener la fonction Sound MIDI Batch Setup à ses réglages par défaut. Dans l’état par défaut, chaque Sound du Group reçoit les notes sur tous les canaux MIDI tant qu’il se trouve sous le focus. Sounds to MIDI Channels Sélectionnez ce bouton radio pour que chaque Sound soit assigné à un canal MIDI particulier. Ceci est pratique si vous souhaitez jouer un Sound de manière tonale. Sounds to MIDI Notes Sélectionnez ce bouton radio pour que les Sounds soient assignés à des notes MIDI, en partant de la note de base (Root Note). Ceci est pratique pour les kits de batterie. MIDI Channel Choisissez ici un canal MIDI si vous avez sélectionné l’option Sounds to MIDI Notes. Root Note Choisissez ici une note de base si vous avez sélectionné l’option Sounds to MIDI Notes. Cette fenêtre sert uniquement à effectuer des réglages pour un groupe de sons. Elle n’affiche pas les réglages actuels des sons d’un groupe ! Pour voir les réglages actuels d’un son, veuillez lire le chapitre suivant. 4.10.2 Sound MIDI Settings Vous pouvez également assigner les Sounds aux messages MIDI de manière individuelle. Ceci s’effectue via les Sound MIDI Settings. Effectuez un clic droit ([Ctrl]+clic sur Mac OS X) sur le Sound Slot d’un Sound et choisissez Sound MIDI Settings dans le menu contextuel. MASCHINE - Manuel d’utilisation - 94 Sound Slots Options MIDI des Sounds Sélection des Sound MIDI Settings pour un Sound. Vous voyez apparaître la boîte de dialogue Sound MIDI Settings : La boîte de dialogue Sound MIDI Settings. Remarque : si les Sound MIDI Settings sont désactivés (autrement dit si cette case est décochée), n’importe quelle note MIDI déclenchera le Sound tant qu’il se trouve sous le focus. MASCHINE - Manuel d’utilisation - 95 Sound Slots Options MIDI des Sounds Sound MIDI Settings Section Status Enable Cliquez sur cette case pour activer les Sound MIDI Settings. Section Input Channel Sélectionnez dans ce menu le canal MIDI sur lequel le Sound doit recevoir les messages MIDI. Low Note Définit la note la plus basse pour laquelle le Sound doit répondre aux messages MIDI. High Note Définit la note la plus haute pour laquelle le Sound doit répondre aux messages MIDI. Section Destination Root Note Définit la note de base du Sound sélectionné. En combinant les MIDI Settings pour les Scenes, les Groups et les Sounds, vous pouvez facilement créer votre propre configuration MIDI et créer par exemple une séparation du clavier pour votre live-set : une première octave contrôlant les Scenes, une deuxième octave contrôlant votre kit de batterie, une troisième pour le son de piano et ainsi de suite. Les réglages pour les Sounds sont prioritaires sur ceux du Group, et ceux du Group son prioritaires sur ceux de la Scene. 4.10.3 Sortie MIDI depuis les Sounds Vous pouvez générer des notes MIDI depuis les Sounds individuels, vous permettant ainsi de contrôler votre application hôte et/ou un appareil MIDI externe depuis le séquenceur de MASCHINE. Contrôleur 1. 2. 3. Sélectionnez un Sound Slot vide en appuyant sur son pad. Appuyez sur le Bouton 5 pour sélectionner l’onglet Source (SRC). Appuyez sur SHIFT + BROWSE. Avec les Boutons 5 et 6 ou le Curseur 5, vous pouvez sélectionner Sampler, Input ou MIDI Out. MASCHINE - Manuel d’utilisation - 96 Sound Slots Options MIDI des Sounds 4. Sélectionnez MIDI Out et appuyez sur le Bouton 8 pour confirmer votre sélection. 5. Appuyez sur BROWSE pour quitter cette fenêtre et utilisez le Curseur 1 pour sélectionner le canal MIDI sur lequel le Sound doit envoyer les données de notes. Vous noterez que notre Sound a été automatiquement renommé en « MIDI OUT ». Logiciel 1. 2. Sélectionnez un Sound Slot vide en cliquant dessus. Sélectionnez le Module 1 et cliquez sur la flèche pour ouvrir le menu déroulant. MASCHINE - Manuel d’utilisation - 97 Sound Slots Options MIDI des Sounds 3. Choisissez MIDI Out puis sélectionnez le canal MIDI sur lequel le Sound doit envoyer les données MIDI. MASCHINE - Manuel d’utilisation - 98 Créer des Groups Les Property Pages du Group 5 Créer des Groups Un Group contient 16 Sound Slots avec tous leurs paramètres. Vous pouvez lui assigner jusqu’à quatre Insert FX et 64 Patterns, ceux-ci étant organisés en 4 Banks. Vous trouverez plus d’informations sur les Patterns aux chapitres ↑6, Travailler avec les Patterns (contrôleur) et ↑7, Travailler avec les Patterns (logiciel). 5.1 Les Property Pages du Group Utilisez les Group Property Pages pour modifier les propriétés Source, Groove, Macro et Output. 5.1.1 Page 1 : Voice Settings et Pitch Contrôleur Pour accéder aux réglages Voice Settings et Pitch : 1. 2. 3. 4. Appuyez sur CONTROL pour entrer en mode Control. Appuyez sur le Group Button (A-H) du Group dans lequel vous souhaitez utiliser le Pad Link. Appuyez sur le Bouton 2 pour sélectionner GROUP. Appuyez sur le Bouton 5 pour sélectionner SRC (source). 5. 6. Tournez le Curseur 1 pour modifier le paramètre POLYPHONY. Tournez le Curseur 5 pour modifier le paramètre PITCH. Logiciel Pour accéder à la Property Page de la Source du Group : MASCHINE - Manuel d’utilisation - 99 Créer des Groups Les Property Pages du Group 1. 2. Sélectionnez l’onglet GROUP. Cliquez sur le bouton SRC. Les paramètres de la page Source du Group dans le logiciel. Paramètres de la page Description Voice Settings Polyphony Vous pouvez définir ici une limite au nombre de voix pour le Group. La valeur par défaut est 16, la valeur minimale 1 et la valeur maximale 32. Pitch Tune Ce paramètre détermine un accordage pour le Group dans sa globalité : tous les Sounds du Group sont accordés ensemble. Tournez ce contrôle vers la droite pour augmenter la hauteur tonale, et vers la gauche pour la diminuer. 5.1.2 Page 2 : Groove Contrôleur Pour modifier les réglages de Swing du Group : 1. 2. 3. Appuyez sur CONTROL pour entrer en mode Control. Sélectionnez le Group que vous souhaitez modifier en appuyant sur le Group Button correspondant (A–H). Appuyez sur le Bouton 2 pour sélectionner GROUP. MASCHINE - Manuel d’utilisation - 100 Créer des Groups Les Property Pages du Group 4. Appuyez sur le Bouton 5 pour sélectionner GRV (Groove). 5. 6. 7. Tournez le Curseur 1 pour ajuster le SWING. Tournez le Curseur 2 pour modifier CYCLE. Tournez le Curseur 3 pour activer ou désactiver INVERT. Pour modifier rapidement le Swing d’un Group, appuyez sur le bouton de ce Group puis tournez le curseur contrôlant le SWING. Logiciel Pour accéder à la Groove Property Page du Group : 1. 2. Sélectionnez l’onglet GROUP. Cliquez sur le bouton GRV. La page du Groove pour le Group dans le logiciel. Paramètres de la page Description Swing Swing Les Groups peuvent avoir leur propre valeur de Swing indépendante de la valeur de Swing globale et des réglages de Swing appliqués aux Sounds individuels. Le Swing introduit un décalage rythmique du Pattern, créant ainsi un effet de rythme ternaire. Cet effet se retrouve dans les vieilles boîtes à rythme et il est souvent utilisé dans divers styles de music « dance » et en Hip-Hop. Lorsque vous augmentez ce paramètre, vous augmentez l’ intensité de l’effet. MASCHINE - Manuel d’utilisation - 101 Créer des Groups Les Property Pages du Group Paramètres de la page Description Cycle Ce paramètre détermine la résolution à laquelle le Swing est appliqué. La valeur par défaut est 1/8. Invert Ce bouton vous permet d’inverser la fonction Swing de manière à appliquer celle-ci dans la direction opposée. 5.1.3 Page 3 : Macro Controls Les Macro Controls vous permettent de contrôler des paramètres choisis du Group grâce à huit Curseurs. Ceci est très pratique pour le jeu en live, car vous pouvez ainsi constituer un ensemble de paramètres à manipuler sur un seul et même écran, sans avoir à changer d’écran en permanence pour accéder à un paramètre particulier ; ceci vous permet en plus d’automatiser les paramètres de MASCHINE et des plug-ins VST/AU depuis votre hôte. Tous les Macro Controls de MASCHINE sont accessibles à l’hôte et l’automatisation peut être enregistrée dans votre hôte pour chaque Macro Control de MASCHINE. Veuillez vous référer au manuel de votre application hôte pour plus d’informations. En outre, les Macro Controls vous permettent de contrôler les paramètres depuis des contrôleurs MIDI externes via les MIDI CC. Enfin, vous pouvez enregistrer leurs mouvements dans un Pattern (cf. ↑7.2.5, Enregistrer et éditer l’automatisation pour plus d’infos). Pour assigner les Macro Controls, vous devez utiliser le logiciel MASCHINE. Les Macro Controls dans le logiciel. Assigner un paramètre à un Macro Control Les Macro Controls peuvent être assignés dans le logiciel MASCHINE. Chaque Macro Control peut être assigné à une destination et l’intervalle complet du paramètre en question. Les Macro Controls sont des curseurs bipolaires dont l’intervalle va de -100 % à +100 % (0 étant le centre). Vous pouvez assigner n’importe quel paramètre modulable des Modules (1–4) du MASCHINE - Manuel d’utilisation - 102 Créer des Groups Les Property Pages du Group Group ainsi que n’importe quel paramètre modulable de n’importe quel Sound à l’intérieur du Group. Choisissez n’importe quel paramètre contrôlable de votre Group ou de vos Sounds et effectuez un clic droit ([Ctrl]+clic sur Mac OS X) sur celui-ci : Assignons le paramètre Tune d’un Sound à l’un des Macro Controls. Choisissez maintenant l’un des Macro Controls 1–8 disponibles. Une fois l’assignation effectuée, un point bleu indique que le paramètre est assigné à un Macro Control : Le paramètre Tune assigné à un Macro Control. Sur la page Macro, vous voyez le nom du paramètre assigné apparaître sous le Macro Control. MASCHINE - Manuel d’utilisation - 103 Créer des Groups Les Property Pages du Group Retirer un paramètre d’un Macro Control Pour retirer un paramètre du Macro Control auquel il est assigné, effectuez un clic droit dessus (Mac OS X : [Ctrl]+clic) et sélectionnez l’entrée Remove Macro Control dans le menu déroulant : Retirons le paramètre de son Macro Control. Assigner les Macro Controls à des MIDI CC externes Tout comme l’assignation des paramètres, l’assignation des MIDI CC s’effectue dans le logiciel MASCHINE. Pour assigner un MIDI CC à un Macro Control de MASCHINE, revenez à la page Macro en sélectionnant l’onglet GROUP puis en cliquant sur le bouton MCR. Effectuez alors un clic droit (Mac OS X : [Ctrl]+clic) sur le Macro Control et choisissez votre MIDI CC : Assignons le MIDI CC 1 au Macro Control 1. MASCHINE - Manuel d’utilisation - 104 Créer des Groups Les Property Pages du Group Vous pouvez également laisser MASCHINE reconnaître le MIDI CC auquel le Macro Control doit réagir. Sélectionnez l’entrée MIDI Learn dans le menu déroulant et actionnez le curseur ou la tirette souhaité(e) sur votre contrôleur MIDI connecté : Sélectionnons la commande Enter MIDI Learn dans le menu contextuel. Dès que vous avez sélectionné MIDI Learn, un point blanc commence à clignoter jusqu’à ce que le logiciel reçoive une donnée de MIDI CC entrante : Le point blanc près du Macro Control. Lorsque le MIDI CC est reçu, le point blanc s’arrête de clignoter. Les Macro Controls peuvent également être contrôlés par l’automatisation de l’hôte. Chaque Macro Control de MASCHINE dispose d’une ID d’automatisation unique proposée à votre hôte par le plug-in MASCHINE. MASCHINE - Manuel d’utilisation - 105 Créer des Groups Les Property Pages du Group 5.1.4 Accéder aux Macro Controls depuis le contrôleur Pour accéder aux Macro Controls : 1. 2. 3. 4. 5. Appuyez sur CONTROL pour entrer en mode Control. Sélectionnez le Group dont vous souhaitez éditer les Macro Controls en appuyant sur le Group Button correspondant A–H. Appuyez sur le Bouton 2 pour sélectionner GROUP. Appuyez sur le Bouton 7 pour sélectionner MCR (Macro). Vous pouvez maintenant modifier les paramètres que vous assignés dans le logiciel MASCHINE via les Curseurs 1–8. 5.2 Les Output Parameters du Group 5.2.1 Page 1 : Routing, Volume et Pan Logiciel Pour accéder aux pages Output du Group : 1. 2. Sélectionnez l’onglet GROUP. Cliquez sur le bouton OUT pour ouvrir les pages Output du Group. La page 1/2 des pages Output du Group (dans le logiciel). MASCHINE - Manuel d’utilisation - 106 Créer des Groups Les Output Parameters du Group Paramètres de la page Description Main Output Ceci permet de définir où vous voulez envoyer votre Group. Les destinations possibles sont Master, tous les Sounds en mode Input, les External Outputs 1-8 et None (aucune destination). Level Vous pouvez ajuster ici le volume global de votre Group. Pan Définit la position panoramique de votre Group dans le champ stéréo. Aux 1 Destination La destination de l’Aux 1 : les destinations possibles sont Master, tous les Sounds en mode Input, les External Outputs 1-8 et None (aucune destination). Level Vous pouvez ajuster ici la quantité de signal envoyée à la destination de l’Aux 1. Aux 2 Destination La destination de l’Aux 2 : les destinations possibles sont Master, tous les Sounds en mode Input, les External Outputs 1-8 et None (aucune destination). Level Vous pouvez ajuster ici la quantité de signal envoyée à la destination de l’Aux 2. Contrôleur Pour accéder à la première des pages Output du Group : 1. 2. 3. 4. Appuyez sur CONTROL pour entrer en mode Control. Sélectionnez le Group dont vous souhaitez éditer les Macro Controls en appuyant sur le Group Button correspondant A–H. Appuyez sur le Bouton 2 pour sélectionner GROUP. Appuyez sur le Bouton 8 pour sélectionner OUT. MASCHINE - Manuel d’utilisation - 107 Créer des Groups Les Output Parameters du Group 5.2.2 Page 2 : Aux Pre/Post Mode (Pre Mix 1 et 2) Logiciel La page 2/2 des pages Output du Group (dans le logiciel). Paramètres de la page Description Aux 1 Pre Mix 1 Si cette option est activée, le Group est envoyé dans Aux 1 avant de passer par le contrôle de volume du Group. Aux 2 Pre Mix 2 Si cette option est activée, le Group est envoyé dans Aux 2 avant de passer par le contrôle de volume du Group. Contrôleur Pour accéder à la seconde des pages Output du Group : 1. 2. 3. 4. 5. 6. Appuyez sur CONTROL pour entrer en mode Control. Sélectionnez le Group dont vous souhaitez éditer les Macro Controls en appuyant sur le Group Button correspondant A–H. Appuyez sur le Bouton 2 pour sélectionner GROUP. Appuyez sur le Bouton 8 pour sélectionner OUT. Appuyez sur le Page Button droit pour accéder à la page 2. Tournez le Curseur 5 pour activer ou désactiver PRE MIX 1. MASCHINE - Manuel d’utilisation - 108 Créer des Groups Sauvegarder un Group 7. 5.3 Tournez le Curseur 7 pour activer ou désactiver PRE MIX 2. Sauvegarder un Group Pour sauvegarder un Group, effectuez un clic droit ([Ctrl]+clic sur Mac OS X) sur le Group Slot dans l’Arranger et sélectionnez Save As… dans le menu déroulant : Sauvegarder un Group. Le Group sera ajouté à la Library et prêt à être étiqueté. La sauvegarde d’un Group est uniquement disponible dans le logiciel MASCHINE. Après avoir sauvegardé et étiqueté le Group, celui-ci devient disponible dans le Browser et peut être utilisé dans d’autres Projects. MASCHINE - Manuel d’utilisation - 109 Créer des Groups Copier et coller les Groups 5.4 Copier et coller les Groups Contrôleur ► Pour copier et coller un Group, maintenez DUPLICATE enfoncé, appuyez sur le Group Button du Group que vous voulez copier, puis sur le Group Button du Group cible. Sélectionnez + EVNT (Events) si vous souhaitez copier également les événements du Pattern. Tous les paramètres du Group seront copiés, y compris le contenu en Patterns. Logiciel Vous pouvez copier et coller les Groups via un clic droit (Mac OS X : [Ctrl]+clic) sur le Group Slot. Dans le menu déroulant, choisissez Copy pour copier le Group. Pour coller le Group, sélectionnez un Group Slot vide en effectuant un clic droit dessus (Mac OS X : [Ctrl]+clic) puis sélectionnez Paste dans le menu déroulant. Tous les paramètres du Group seront copiés, y compris le contenu en Patterns. Copions un Group. MASCHINE - Manuel d’utilisation - 110 Créer des Groups Réinitialiser un Group 5.5 Réinitialiser un Group Réinitialiser un Group consiste à supprimer son (ou ses) Sound(s) et FX associés ainsi qu’à ramener tous les paramètres du Group à leurs valeurs par défaut. Contrôleur ► Maintenez les touches SHIFT + ERASE enfoncées puis appuyez sur le Group Button du Group que vous souhaitez réinitialiser. Logiciel ► Pour réinitialiser un Group, effectuez un clic droit (Mac OS X : [Ctrl]+clic) sur le Group Slot et choisissez Reset dans le menu déroulant. Réinitialiser un Group. 5.6 Nommer les Groups et les Sounds Chaque Sound obtient automatiquement le nom du Sample qu’il contient ; s’il ne contient aucun Sample, son nom est Sound 1-16 par défaut. Les Sounds sont également renommés automatiquement lorsque leur onglet Source est réglé sur Input ou MIDI Out : les Sounds sont alors renommés respectivement « Input 1–16 » et « MIDI Out ». MASCHINE - Manuel d’utilisation - 111 Créer des Groups Charger les Groups sans les Patterns 1. Pour renommer un Sound, double-cliquez sur son Sound Slot. 2. Vous pouvez maintenant modifier le nom de ce Sound. Pour confirmer, appuyez sur la touche [Entrée] de votre clavier d’ordinateur. Certaines applications hôtes interceptent la touche [Entrée] – celle-ci pouvant être assignée à une fonction dans l’hôte. Si c’est le cas, cliquez n’importe où ailleurs dans la fenêtre du plug-in MASCHINE pour confirmer le nom que vous venez de saisir. Pour renommer un Group, c’est la même chose : double-cliquez sur le Group Slot pour modifier le nom du Group. Pour confirmer, appuyez sur la touche [Entrée] de votre clavier d’ordinateur. Renommons un Group. La modification des noms est uniquement possible dans le logiciel – mais toutes vos modifications apparaîtront bien entendu également sur le contrôleur. 5.7 Charger les Groups sans les Patterns Si vous souhaitez construire un Group en partant de zéro, vous pouvez charger les Groups sans leurs Patterns, dans le logiciel comme depuis le contrôleur. Dans ce cas, les Patterns précédemment chargés ne sont pas retirés, ce qui vous permet d’essayer un même Pattern avec différents Sounds. MASCHINE - Manuel d’utilisation - 112 Créer des Groups Charger les Groups sans les Patterns Contrôleur 1. 2. 3. Sur le contrôleur, sélectionnez un Group en appuyant sur son bouton A–H, ouvrez le Browser en appuyant sur BROWSE et sélectionnez l’onglet Group en appuyant sur le Bouton 2. Utilisez le Bouton 1 pour régler le type de fichier sur GROUP puis choisissez les réglages du filtre du Browser. Sur l’écran droit, vous pouvez désormais choisir de charger le Group avec ou sans son contenu de PATTERN en appuyant sur le Bouton 7. Si PATTERN est surligné, les Patterns seront chargés avec le Group. Un Group sélectionné avec l’option de chargement des Patterns activée. Logiciel 1. 2. Pour charger un Group sans ses Patterns, sélectionnez le Group en question dans la Search Result List du Browser. Décochez la case en bas du Browser. MASCHINE - Manuel d’utilisation - 113 Créer des Groups Importation des programmes MPC dans les Groups Un Group sélectionné dans le Browser avec l’option de chargement des Patterns désactivée. 5.8 Importation des programmes MPC dans les Groups MASCHINE vous permet d’importer dans ses Groups les fichiers de programmes Drum (.PGM et .AKP) de la série MPC d’Akai. Les modèles gérés sont les suivants : MPC 4000, MPC 3000, MPC 2000, MPC 500, MPC 1000 et MPC 2500. 5.8.1 Paramètres gérés dans les programmes MPC MASCHINE ayant une approche différente pour gérer et nommer ses paramètres, veuillez vous référer à cette liste pour savoir comment les réglages des programmes MPC sont traduits en réglages de MASCHINE. MASCHINE - Manuel d’utilisation - 114 Créer des Groups Importation des programmes MPC dans les Groups Paramètre MPC MPC 500, 1000, 2500 MPC 4000 MPC 2000 (XL) MPC 3000 Paramètre de MASCHINE Nom du Sample x x x x Nom du Sample Play Mode x x − − Playback Type (ADSR, Oneshot, AHD) Sample Level x x − − Zone Level Sample Pan − x − − Zone Pan Range Lower/Higher x x − − High/Low Key Tuning x x x x Tune Attack x x x x Attack Decay x x x x Decay Voice Overlap x − x x Polyphony Filter1 Type x − − − Filter Type Filter1 Frequency x − x x Filter Cutoff Filter1 Resonance x − x x Filter Resonance Filter1 Velocity to Frequency x − − − Velocity Cutoff Mixer Level x x x x Track Level Mixer Pan x − x x Track Pan Velocity to Level x − − − Velocity to Volume Mute Group x − − − Choke Group 5.8.2 1. Importer les fichiers programmes MPC Pour importer un fichier programme MPC, ouvrez le Browser dans le logiciel MASCHINE et passez en mode DISK. MASCHINE - Manuel d’utilisation - 115 Créer des Groups Importation des programmes MPC dans les Groups 2. Naviguez jusqu’au programme MPC que vous souhaitez importer et double-cliquez dessus. La boîte de dialogue MPC apparaît : 3. Dans la section Input de cette boîte de dialogue, sélectionnez l’une des options d’importation : MASCHINE - Manuel d’utilisation - 116 Créer des Groups Importation des programmes MPC dans les Groups Entrée Description Import All Banks Cette option vous permet d’importer toutes les Banks du programme MPC. Chaque Bank sera chargée dans un Group distinct. Import Single Bank Choisissez cette option si vous souhaitez importer une seule Bank. Utilisez le menu déroulant sur la droite pour choisir la Bank que vous souhaitez importer. La liste au dessous affiche un aperçu des sons contenus dans la Bank MPC sélectionnée. ► Cliquez sur OK pour lancer l’importation. MASCHINE - Manuel d’utilisation - 117 Travailler avec les Patterns (contrôleur) Créer des Patterns 6 Travailler avec les Patterns (contrôleur) La création d’un Pattern est le véritable début des festivités, car le Sequencer est l’élément central de MASCHINE. Il comporte un Pattern Editor simple d’emploi ainsi que des possibilités d’automatisation sophistiquées. 6.1 Créer des Patterns 6.1.1 Pattern Mode Le Pattern Mode vous permet de sélectionner vos Patterns, de modifier leur longueur, de supprimer des Patterns ou de dédoubler leur contenu. Chaque Group peut contenir jusqu’à 64 Patterns organisés en 4 banques. Pour entrer dans le Pattern Mode sur votre contrôleur MASCHINE, appuyez sur PATTERN (vous pouvez le verrouiller en appuyant sur le Bouton 1 en même temps). Les écrans du contrôleur en Pattern Mode. Sélectionner un Pattern Sur l’écran droit sont affichés tous les Patterns disponibles dans une Pattern Bank. Pour sélectionner un Pattern, appuyez sur le pad correspondant au Pattern souhaité. Pour naviguer parmi les quatre Pattern Banks, utilisez les Boutons 5 (pour la Bank A), 6 (pour la Bank B), 7 (pour la Bank C) et 8 (pour la Bank D). Dédoubler un Pattern Si vous voulez dédoubler la longueur et le contenu de votre Pattern, appuyez sur le Bouton 2 en Pattern Mode. Gardez à l’esprit que deux dédoublements d’un Pattern créent un Pattern quatre fois plus long ! MASCHINE - Manuel d’utilisation - 118 Travailler avec les Patterns (contrôleur) Créer des Patterns Dupliquer un Pattern Pour dupliquer un Pattern, sélectionnez-le en appuyant sur le pad correspondant en Pattern Mode, puis appuyez sur le Bouton 3 (DUPL). Le Pattern est copié vers le prochain Pattern vide disponible. Copier et coller un Pattern Pour copier un Pattern vers un autre Pattern, appuyez sur DUPLICATE + PATTERN, appuyez sur le pad du Pattern que vous souhaitez copier puis sur le pad du Pattern cible. Retirer un Pattern En appuyant sur le Bouton 4, vous retirez le Pattern de la Scene actuelle (les Scenes sont décrites en détail au chapitre ↑10, Créer un morceau à l’aide des Scenes). Notez que ceci ne supprime pas le Pattern ! Pattern Length La longueur du Pattern peut être ajustée en Pattern Mode en tournant le Curseur 1. Les unités disponibles ici dépendent du réglage du paramètre LEN (Length, longueur) dans le Grid Mode. Veuillez vous reporter à la section ↑6.1.12, Step Grid, Pattern Length Grid et quantification pour plus d’informations. 6.1.2 Pad Mode Le Pad Mode est activé en appuyant sur PAD MODE. C’est un mode temporaire ; il peut être verrouillé en appuyant simultanément sur PAD MODE et sur le Bouton 1. En Pad Mode, vous effectuez les réglages sur l’écran gauche et vous voyez vos Sounds sur l’écran droit, ou encore vos notes si vous êtes en Piano Roll / Keyboard Mode. Vous pouvez passer au mode 16 Velocities, auquel cas la valeur de vélocité des pads s’affiche sur l’écran droit. Cette page vous permet d’activer l’Input Quantize afin que votre jeu soit immédiatement quantifié sur la valeur actuelle de la Grid. Le Pad Mode vous permet également de sélectionner une valeur de vélocité fixe pour les pads, afin que les Sounds sélectionnés (par exemple la batterie) jouent au même volume, quelle que soit la force avec laquelle vous frappez sur les pads. MASCHINE - Manuel d’utilisation - 119 Travailler avec les Patterns (contrôleur) Créer des Patterns Le Pad Mode sur le contrôleur. Paramètre Description KEYBD (Bouton 2) En appuyant sur KEYBD (Bouton 2), vous passez en Piano Roll / Keyboard Mode. Ce mode est décrit plus en détail ci-dessous. 16 VEL (Bouton 3) Active le mode 16 Velocities pour le Sound actuellement sélectionné. Ceci vous permet de jouer le Sound actuellement sélectionné avec 16 vélocités différentes en utilisant tous les pads. FIXED VEL (Bouton 4) Active le mode Fixed Velocity pour tous les pads. Remarque : si ni 16 VEL ni FIXED VEL n’est activé, les pads sont sensibles à la vélocité, autrement dit ils jouent plus fort si vous les frappez plus fort. LINK GRP (Curseur 1) Le Pad Link permet de déclencher plusieurs Sounds en appuyant sur un seul pad. Cf. la section sur le Pad Link plus bas. BASE KEY (Curseur 3) Lorsque vous êtes en Piano Roll / Keyboard Mode, le Curseur 3 détermine la note de base pour l’assignation des notes MIDI sur l’écran droit. La valeur choisie comme note de base est assignée au pad 1 ; les assignations des autres pads s’adaptent alors en conséquence. VELOCITY (Curseur 4) Vous pouvez ici ajuster la valeur exacte de la vélocité pour le réglage Fixed Velocity. La Base Key peut également être modifiée avec les Boutons 5-8 en Keyboard Mode : les Boutons 5–6 décalent la Base Key par demi-tons, tandis que les Boutons 7–8 la décalent par octaves. Ceci est bien utile pour transposer les pads « à l'oreille ». 6.1.3 Pad Link Le Pad Link permet de déclencher plusieurs Sounds en appuyant sur un seul pad. Chaque pad d’un Group peut être assigné à l’un des huit groupes de Pad Link. Un pad peut être défini comme Master (maître) ou Slave (esclave). Par défaut, un pad est défini comme Master et déclenchera d’autres pads du même groupe de Pad Link. Un pad défini comme Slave déclenche- MASCHINE - Manuel d’utilisation - 120 Travailler avec les Patterns (contrôleur) Créer des Patterns ra uniquement le Sound lié à ce pad, même s’il fait partie d’un groupe de Pad Link (il sera en revanche déclenché par les pads définis comme Masters). Vous pouvez définir plusieurs Pads comme Masters ou Slaves à l’intérieur du même groupe. Assigner un pad à un groupe de Pad Link Pour assigner un pad à un groupe de Pad Link : 1. 2. 3. 4. 5. 6. 7. Appuyez sur le Group Button (A-H) du Group dans lequel vous souhaitez utiliser le Pad Link. Appuyez sur PAD MODE. Désélectionnez KEYBD (Keyboard) s’il est sélectionné puis appuyez sur le pad que vous souhaitez assigner au groupe de Pad Link. Le nom du Sound apparaît sur l’écran droit. Sur l’écran gauche, utilisez le Curseur 1 pour choisir le groupe de Pad Link souhaité dans le menu LINK GRP. Réglez le Pad Link Group (LINK MODE) sur le mode Master ou Slave pour ce pad via le Curseur 2 Répétez le processus pour relier tous les pads voulus à ce groupe de Pad Link. 6.1.4 Retirer un pad d’un groupe de Pad Link Pour retirer un pad d’un groupe de Pad Link : 1. 2. 3. Appuyez sur le Group Button du pad que vous souhaitez retirer du groupe de Pad Link. Appuyez sur PAD MODE. Désélectionnez KEYBD (Keyboard) s’il est sélectionné puis appuyez sur le pad du Sound que vous souhaitez retirer du groupe de Pad Link. Le nom du Sound apparaît sur l’écran droit. MASCHINE - Manuel d’utilisation - 121 Travailler avec les Patterns (contrôleur) Créer des Patterns 4. Sur l’écran gauche, utilisez le Curseur 1 pour régler le Pad Link sur OFF. 5. Répétez l’opération pour retirer d’autres pads d’un groupe de Pad Link. 6.1.5 Enregistrer les pads Vous pouvez facilement enregistrer des beats avec les pads : appuyez sur PLAY puis sur RECORD pour activer le Record Mode. Frappez alors sur les pads que vous souhaitez enregistrer, puis écoutez le résultat. Chaque frappe crée un événement dans le Pattern Editor, la longueur des événements dépendant de la durée pendant laquelle vous maintenez le pad enfoncé. Mode d’enregistrement Par défaut, toutes les frappes sur les pads sont ajoutés en tant qu’événements/notes au fur et à mesure de la lecture en boucle du Pattern. Ce mode est appelé Overdub. Vous pouvez facilement passer au mode Replace en appuyant sur REC + ERASE. En mode Replace, les notes déjà enregistrées sont remplacées par celles que vous jouez présentement. Si vous appuyez sur ERASE et sur un pad pendant l’enregistrement, tous les événements situés à la position actuelle sont supprimés (cf. plus bas). Prenez votre temps pour configurer la sensibilité et la vélocité des pads selon vos préférences, vous profiterez encore mieux du jeu sur MASCHINE ! 6.1.6 Le Métronome Le Métronome peut vous aider à garder le rythme lorsque vous enregistrez en temps réel. Pour activer le Métronome, maintenez SHIFT enfoncé et appuyez sur PLAY. Pour désactiver le Metronome, appuyez à nouveau sur SHIFT + PLAY. MASCHINE - Manuel d’utilisation - 122 Travailler avec les Patterns (contrôleur) Créer des Patterns Enregistrons un Pattern : appuyez sur PLAY + REC et jouez sur les pads ! 6.1.7 Utiliser le Step Sequencer Si vous êtes un(e) habitué(e) des boîtes à rythme classiques, vous souhaiterez peut-être programmer votre Pattern en utilisant le Step Sequencer : Le Step Sequencer sur les écrans du contrôleur : la première mesure d’un Pattern de quatre mesures. 1. Appuyez sur le pad associé au Sound que vous souhaitez enregistrer pour le sélectionner, puis appuyez sur PLAY. 2. Appuyez sur STEP. Vous verrez alors une lumière parcourir les pads, depuis le pad 1 jusqu’au pad 16, ligne à ligne et de bas en haut. Tout ceci est automatiquement enregistré, même si REC n’est pas activé. 3. Chaque pad représente désormais l’un des pas d’une séquence de 16 pas : vous pouvez activer le pas en question en appuyant une fois sur le pad (celui-ci s’allume). Si vous appuyez dessus à nouveau, le pas est désactivé (le pad s’éteint). Vous pouvez ainsi assembler facilement des sons de batterie. Par défaut, les 16 premiers pas d’un Pattern sont représentés par les pads. Si vous souhaitez programmer un Pattern plus long, augmentez la longueur du Pattern via le Curseur 1. Vous verrez une barre apparaître sur l’écran droit représentant la longueur du Pattern. Les 16 pas actuellement sélectionnés dans le Pattern sont surlignés. Utilisez les Boutons 7 et 8 pour sélectionner les 16 pas précédents MASCHINE - Manuel d’utilisation - 123 Travailler avec les Patterns (contrôleur) Créer des Patterns ou suivants du Pattern. Pour passer à un autre Sound, utilisez les Boutons 5 et 6 situés audessus de l’écran droit, ou bien maintenez SELECT enfoncé et appuyez sur le pad du Sound souhaité. Une ligne de kicks typique en 4/4, en mode Step Sequencer. 6.1.8 Utiliser le Note Repeat Le Note Repeat est un moyen très pratique de programmer des beats : le Sound est automatiquement joué avec une quantification donnée. MASCHINE - Manuel d’utilisation - 124 Travailler avec les Patterns (contrôleur) Créer des Patterns Le mode Note Repeat sur les écrans du contrôleur. 1. 2. 3. Tout en maintenant NOTE REPEAT enfoncé, appuyez sur le pad que vous souhaitez enregistrer. Les notes sont maintenant jouées de manière répétée, avec la quantification sélectionnée (indiquée sur l’écran droit). Les Boutons 5–8 vous permettent de sélectionner différents réglages de quantification durant votre jeu. Si vous souhaitez utiliser un réglage de quantification qui n’est pas actuellement affiché, tournez les Curseurs 5–8 pour sélectionner le réglage de quantification souhaité. Vous pouvez verrouiller le Note Repeat en appuyant sur NOTE REPEAT + Bouton 1. ▪ En mode Note Repeat, tous les pads sont sensibles à la pression et à la vélocité, ce qui permet de jouer des roulements expressifs ou des lignes de basse dynamiques. ▪ Le Note Repeat est un moyen assez funky de jouer des percussions en live, par exemple en créant des montées et des breaks. ▪ Le Note Repeat est également intéressant avec des sons tonals ; vous pouvez l’activer depuis le Piano Roll / Keyboard Mode pour créer des arpèges de type synthétiseur. 6.1.9 Utiliser le Piano Roll / Keyboard Sélectionnez votre Sound en appuyant sur le pad auquel il est assigné. Entrez en Pad Mode en appuyant sur le bouton PAD MODE et verrouillez ce mode en appuyant sur le Bouton 1 en même temps. Le Piano Roll / Keyboard Mode sur les écrans du contrôleur. MASCHINE - Manuel d’utilisation - 125 Travailler avec les Patterns (contrôleur) Créer des Patterns Appuyez sur le Bouton 2 pour activer le mode Piano Roll / Keyboard. Si vous frappez maintenant sur les pads, vous entendrez qu’ils jouent tous le même son, mais à des pitches différents (hauteurs tonales). L’échelle de pitches est divisée en demi-tons, le pad 1 jouant la note la plus basse et le pad 16 la note la plus haute. Pour changer d’octave, utilisez le Bouton 7 (octave inférieure) ou le Bouton 8 (octave supérieure). Vous pouvez également décaler l’échelle par demi-tons : utilisez le Bouton 5 (un demi-ton vers le bas) et le Bouton 6 (un demi-ton vers le haut). Appuyez sur PLAY puis RECORD et commencez à enregistrer votre mélodie ! Faites des essais avec toutes sortes de Samples en mode Piano Roll / Keyboard : certains Samples, plutôt ennuyeux à première vue, prennent une toute autre dimension lorsque vous les jouez très haut ou très bas ! Si vous préférez jouer vos mélodies depuis un clavier MIDI, vous pouvez en connecter un au port MIDI In situé à l’arrière de votre contrôleur MASCHINE. Vous pouvez également utiliser n’importe quel clavier MIDI USB, pourvu que vous l’ayez sélectionné dans la fenêtre Audio and MIDI Settings (cf. ↑2.5, Réglages audio et MIDI pour savoir comment configurer tout ceci). Le périphérique d’entrée MIDI connecté jouera systématiquement le Sound sélectionné, sans avoir à passer en mode Piano Roll / Keyboard. Le panneau arrière du contrôleur MASCHINE avec son port MIDI In. 6.1.10 Enregistrer l’automatisation L’une des fonctionnalités bien sympathiques de MASCHINE est sa capacité à automatiser quasiment tous les paramètres, depuis le logiciel comme depuis le contrôleur, et ce de façon très simple. MASCHINE - Manuel d’utilisation - 126 Travailler avec les Patterns (contrôleur) Créer des Patterns ► Pour automatiser un paramètre depuis le Contrôleur, vérifiez d’abord que le morceau est en cours de lecture, puis tournez simplement l’un des 8 Curseurs tout en maintenant AUTO WRITE enfoncé. Votre automatisation est alors enregistrée ; si vous voulez l’annuler et recommencer, appuyez sur ERASE, maintenez la touche enfoncée et tournez à nouveau le Curseur que vous aviez utilisé pour enregistrer l’automatisation. SHIFT + pad 10 (CLR AUTOMATION) efface tous les événements d’automatisation sélectionnés (cf. ↑6.2.1, Sélectionner les notes et les événements pour savoir comment sélectionner les événements) ; si aucun événement n’est sélectionné, toute l’automatisation du Pattern est effacée. Tous les paramètres contrôlés par les boutons et curseurs (y compris les Macro Controls) sont automatisables à l’exception des suivants : ▪ Limiter Threshold ▪ Sampler LFO Sync Les paramètres des boîtes de sélection ne sont pas automatisables. 6.1.11 Enregistrer l’automatisation dans le Step Sequencer Il est également possible d’enregistrer l’automatisation dans le Step Sequencer. Entrez dans le Step Sequencer en appuyant sur STEP. Appuyez sur le pad représentant le pas que vous souhaitez automatiser. Les écrans affichent alors les paramètres. Les Page Buttons à gauche des écrans vous permettent de choisir la page de paramètres souhaitée ; utilisez alors les Curseurs sous les écrans pour modifier les paramètres pour le pas en question. Une fois le pad relâché, les nouvelles valeurs sont enregistrées pour ce pas. Une valeur d’automatisation définie pour un pas reste valide dans le Pattern tant qu’une nouvelle valeur n’est pas définie, elle peut donc affecter les pas suivants. Si vous souhaitez automatiser un seul pas, ramenez le paramètre du step suivant à sa valeur par défaut. MASCHINE - Manuel d’utilisation - 127 Travailler avec les Patterns (contrôleur) Créer des Patterns 6.1.12 Step Grid, Pattern Length Grid et quantification Step Grid Le paramètre Step Grid affecte toutes les opérations d’édition du motif rythmique (le Pattern), y compris la quantification (« Note Snap to Grid »). Le réglage par défaut est de 1/16ème, mais vous pouvez utiliser un autre réglage ou désactiver complètement la Step Grid. 1. Pour changer le réglage de quantification de la Step Grid, maintenez GRID enfoncé et appuyez sur le Bouton 4 : l’écran droit vous indique alors quel pad représente quelle Grid. 2. Sélectionnez une résolution de Step Grid en appuyant sur le pad correspondant. Pattern Length Grid La Pattern Length Grid (grille des longueurs de Pattern) affecte les résolutions disponibles lorsque vous maintenez la touche PATTERN enfoncée et tournez simultanément le Curseur 1. Si vous choisissez une valeur inférieure à 1, vous pourrez, sur la page du Pattern, fixer des longueurs autres qu’une mesure entière, par exemple. La Pattern Length Grid sur le contrôleur. Choisissez la Pattern Length Grid via les pads, les valeurs allant de 1/1 (une ronde) à 1/64T (triolet de quadruples croches) ; vous pouvez également la désactiver en appuyant sur le pad 16. MASCHINE - Manuel d’utilisation - 128 Travailler avec les Patterns (contrôleur) Créer des Patterns Essayez une quantification courte (par exemple ¼ note) et modifiez la Pattern Length dans le Pattern Mode via le Bouton 1 afin de créer des variations d’un même Pattern. Si vous sélectionnez une valeur encore plus faible, par exemple 1/64è, vous pouvez créer des breaks et des roulements bégayants. Quantification après l’enregistrement Vous pouvez quantifier vos notes quelle que soit la manière dont vous les avez enregistrées. Elles seront quantifiées en fonction de la Step Grid sélectionnée dans votre Pattern. Si vous désactivez la Step Grid, aucune quantification n’est appliquée. Il existe deux sortes de quantification : la quantification totale et la demie quantification (QUANTIZE 50%). Pour appliquer une quantification totale, appuyez sur SHIFT + pad 5 (QUANTIZE). Toutes les notes sélectionnées seront décalées dans le temps vers la position la plus proche qui colle à la Step Grid définie. Si vous souhaitez appliquer seulement un peu de quantification pour garder le groove de votre jeu enregistré en live & direct, appuyez sur SHIFT + pad 6 (QUANTIZE 50 %). Les notes seront décalées seulement de la moitié de leur distance à la Step Grid sélectionnée. Vous pouvez appliquer QUANTIZE 50 % de manière répétée jusqu’à ce que le résultat vous plaise ; par exemple, vous pourriez l’appliquer jusqu’à ce que les notes soient assez proches d’un rythme « carré » mais encore suffisamment éloignées de celui-ci pour garder un certain feeling de jeu manuel. Si la quantification est trop prononcée à votre goût, appuyez simplement sur SHIFT + pad 1 pour annuler la dernière opération. Quantification pendant l’enregistrement et la lecture Vous pouvez également choisir de quantifier automatiquement les notes. Activez le Pad Mode en appuyant sur la touche PAD MODE. Le Curseur 1 vous permet alors de choisir le moment où la quantification doit être appliquée : Record (uniquement lors de l’enregistrement), Rec/ Play (lors de l’enregistrement et de la lecture) ou None (aucune quantification appliquée). Lorsque l’Input Quantization est réglée sur Record, la valeur de quantification sélectionnée sera automatiquement appliquée au Pattern lors de son prochain cycle. Lorsqu'elle est réglée sur Rec/Play, votre jeu est quantifié en temps réel. MASCHINE - Manuel d’utilisation - 129 Travailler avec les Patterns (contrôleur) Éditer les Patterns 6.2 Éditer les Patterns 6.2.1 Sélectionner les notes et les événements Vous pouvez sélectionner des notes et événements particuliers depuis votre contrôleur. Pour ce faire, maintenez SELECT enfoncé et appuyez sur le Bouton 2 (EVENTS). Tout en maintenant SELECT enfoncé, vous pouvez alors sélectionner les notes et les événements des Sounds en appuyant sur leurs pads. Les notes et événements de tous les Sounds que vous sélectionnez via les pads seront ajoutés à la sélection. Si vous appuyez à nouveau sur un pad, les événements du Sound correspondant seront retirés de la sélection. La sélection de Sounds particuliers et de leurs événements est utile dans de nombreuses opérations afin d’appliquer ces dernières à certains Sounds et non au Pattern entier. L’écran Select pour les notes et événements sur les écrans du contrôleur. Paramètre Description ALL Appuyez sur SELECT + Bouton 3 (ALL) pour sélectionner tous les événements du Sound sélectionné. NONE Appuyez sur SELECT + Bouton 4 (NONE) pour désélectionner tous les événements du Sound sélectionné. UP / DOWN Tout en maintenant SELECT enfoncé, utilisez les Boutons 5 (UP) et 6 (DOWN) pour choisir le Sound dont vous souhaitez sélectionner les notes et les événements. Vous pouvez sinon utiliser les pads pour sélectionner les Sounds. MASCHINE - Manuel d’utilisation - 130 Travailler avec les Patterns (contrôleur) Éditer les Patterns Paramètre Description START Tout en maintenant SELECT enfoncé, utilisez le Curseur 5 pour choisir à partir de quel événement la sélection de notes et événements doit commencer (dans le Sound sélectionné). END Tout en maintenant SELECT enfoncé, utilisez le Curseur 6 pour choisir à quel événement la sélection de notes et événements doit s’arrêter (dans le Sound sélectionné). 6.2.2 Effacer/supprimer Pour effacer des notes, appuyez sur ERASE et sur le pad contenant le Sound souhaité pendant la lecture du Pattern. Les notes sont effacées uniquement tant que le pad est maintenu enfoncé ; ceci permet d’effacer les notes de manière sélective, à un endroit particulier du Pattern. Il faut un certain temps pour s’habituer à ce mode opératoire, en particulier lorsque le tempo est très rapide, mais vous pouvez toujours utiliser les fonctions Undo (SHIFT + pad 1) et Redo (SHIFT + pad 2) pour revenir à la situation antérieure. SHIFT + pad 9 (CLEAR) efface toutes les notes et tous les événements sélectionnés ; si rien n’est sélectionné, la fonction efface toutes les notes et tous les événements du Pattern. 6.2.3 Copier/coller Vous pouvez aussi copier et coller les notes. Pour copier toutes les notes sélectionnées, appuyez sur SHIFT + pad 11 (COPY) ; pour les coller, appuyez sur SHIFT + pad 12 (PASTE). Les notes seront collées en fonction de la Step Grid, décalées d’une position de Grid vers la droite. Vous pouvez également copier des notes d’un Pattern à l’autre : pour ce faire, copiez les notes sélectionnées, sélectionnez ensuite le Pattern dans lequel vous souhaitez les insérer et collezles. 6.2.4 Décaler (Nudge) La fonction Nudge vous permet de décaler les notes sélectionnées d’une durée égale à la valeur de la Step Grid ; appuyez sur SHIFT + pad 7 (< NUDGE) pour décaler les notes sélectionnées vers la gauche, ou sur SHIFT + pad 8 (NUDGE >) pour les décaler vers la droite. MASCHINE - Manuel d’utilisation - 131 Travailler avec les Patterns (contrôleur) Éditer les Patterns Si vous désactivez la Step Grid, la fonction Nudge décalera les notes d’un très petit incrément. Ceci peut servir à ajouter du groove à votre Pattern – par exemple, en décalant la caisse claire afin qu’elle soit toujours légèrement en retard (« in the pocket » dans le jargon – les batteurs de funk le font tout naturellement !). 6.2.5 Comparer (Compare/Split) Cette fonction vous permet de comparer un Pattern sélectionné avec son état précédent, par exemple si vous y avez ajouté ou modifié des événements. C’est un moyen pratique de créer des variations ou de comparer deux versions d’un Pattern. Si vous modifiez un Pattern, celui-ci est marqué d’une astérisque. Ceci signifie que la modification du Pattern est temporairement stockée dans un tampon et le Pattern modifié peut être comparé à sa version originale via SHIFT + pad 3. Si vous sélectionnez un autre Pattern ou si vous quittez le Pattern Mode, le dernier état du Pattern est enregistré et l’astérisque disparaît. Pour passer de la version modifiée à la version originale du Pattern, appuyez sur SHIFT + pad 3 (COMPARE). Si vous souhaitez conserver les deux versions, vous pouvez copier la nouvelle dans le Pattern suivant en appuyant sur SHIFT + pad 4 (SPLIT). 6.2.6 Transposer Vous pouvez transposer les notes sélectionnées par demi-tons ou par octaves pour leur donner le pitch voulu. Transposer par demi-tons Pour transposer les notes sélectionnées demi-ton par demi-ton, appuyez sur SHIFT + pad 13 (SEMITONE -) pour les transposer vers le bas et sur SHIFT + pad 14 (SEMITONE +) pour les transposer vers le haut. Si aucun événement n’est sélectionné, toutes les notes du Pattern seront concernées. Transposer par octaves Pour transposer les notes sélectionnées octave par octave, appuyez sur SHIFT + pad 15 (OCTAVE -) pour les transposer vers le bas et sur SHIFT + pad 16 (OCTAVE +) pour les transposer vers le haut. Si aucun événement n’est sélectionné, toutes les notes du Pattern seront concernées. MASCHINE - Manuel d’utilisation - 132 Travailler avec les Patterns (contrôleur) Éditer les Patterns Pour une liste exhaustive des raccourcis sur le contrôleur, veuillez vous référer au document Hardware Control Reference disponible dans le menu Help. MASCHINE - Manuel d’utilisation - 133 Travailler avec les Patterns (logiciel) Le Pattern Editor 7 Travailler avec les Patterns (logiciel) 7.1 Le Pattern Editor Le Pattern Editor. (1) Interrupteur Step Editor View : utilisez ce bouton pour sélectionner l’affichage du Pattern Editor. (2) Icône du Dragger : le Dragger vous permet de glisser et déposer des motifs audio ou MIDI vers votre bureau ou votre logiciel hôte. (3) Step Editor : vous pouvez voir ici les blocs rectangulaires représentant les événements (Events) du Pattern Slot sélectionné. Dans l’affichage Step Editor, ils représentent les parties de votre motif rythmique. Dans l’affichage Piano Roll / Keyboard, ils représentent des notes de MASCHINE - Manuel d’utilisation - 134 Travailler avec les Patterns (logiciel) Le Pattern Editor musique. Les Events peuvent être modifiés à la souris, ils peuvent être glissés sur de nouvelles positions, rallongés, raccourcis ou supprimés. Utilisez l’Edit Control (9) pour modifier les pas auxquels les Events peuvent être déplacés. (4) Interrupteur Piano Roll / Keyboard View : utilisez ce bouton pour activer l’affichage Piano Roll / Keyboard. (5) Interrupteur Sampling View : utilisez ce bouton pour activer l’affichage Sampling. (6) Sound Slots : liste des Sound Slots 1–16 du Groupe sélectionné. Cliquez sur un Sound Slot pour le sélectionner. (7) Automation Lane : l’Automation Lane propose une vue d’ensemble de chacun des paramètres automatisés. (8) Interrupteur Automation View : l’interrupteur Automation View vous permet d’afficher/masquer l’Automation Lane. (9) Edit Controls : les Edit Controls vous permettent de changer la grille de pas ; sélectionnez une nouvelle valeur dans le menu Grid. (10) Pattern Timeline : la ligne temporelle en haut de l’Arranger affiche les unités temporelles (mesures et temps). (11) Pattern Slots : chaque Groupe dispose de 4 Pattern Banks pouvant contenir jusqu’à 64 Patterns dans leurs Pattern Slots. Chaque emplacement (« slot ») peut contenir un nombre quelconque d’Events constituant le Pattern en question. Il peut s’agir d’un Pattern de batterie ou d’une phrase mélodique. Lorsqu’un Pattern Slot est sélectionné, il est référencé par la Scene sélectionnée et prend le nom de Clip. Le Clip est d’abord nommé en fonction du numéro du Pattern ; vous pouvez ensuite renommer le Clip comme bon vous semble. Sélectionnez différents Clips depuis les différents Pattern Slots pour créer un arrangement. (12) Contrôles Pattern Length : les contrôles Pattern Length vous permettent de modifier la longueur du Pattern ; sélectionnez une nouvelle valeur dans le menu Pattern Length. 7.1.1 Sélectionner les Patterns et les Pattern Banks Pour sélectionner un Pattern, cliquez sur son Pattern Slot au dessus du Step Editor : MASCHINE - Manuel d’utilisation - 135 Travailler avec les Patterns (logiciel) Le Pattern Editor Le Step Editor avec le Pattern 1 sélectionné. Vous pouvez distinguer les différents états des Patterns selon la luminosité de leurs Pattern Slots : le Slot le plus clair représente le Pattern actuellement sélectionné, les Slots légèrement plus foncés (Slots 2 et 3 sur l’image) représentent les Patterns qui ont un contenu mais qui ne sont pas sélectionnés, tandis que les Slots les plus sombres (toutes les autres à partir du Slot 4 sur l’image) sont ceux des Patterns vides. Pour passer à une autre Pattern Bank, sélectionnez-la dans le menu déroulant : Le sous-menu Pattern Bank. 7.1.2 Copier et coller les Patterns Pour copier un Pattern, effectuez un clic droit (Mac OS X : [Ctrl]+clic) sur son Pattern Slot et sélectionnez Copy dans le menu déroulant : MASCHINE - Manuel d’utilisation - 136 Travailler avec les Patterns (logiciel) Le Pattern Editor Copions un Pattern. Sélectionnez maintenant un Pattern vide, effectuez un clic droit (Mac OS X : [Ctrl]+clic) sur son Pattern Slot et sélectionnez Paste dans le menu déroulant pour coller l’autre Pattern dans celui-ci. 7.1.3 Réinitialiser les Patterns Vous pouvez réinitialiser les Patterns en sélectionnant Reset dans le menu déroulant représenté ci-dessus. Ceci effacera toutes les notes et éventuelles données d’automatisation et réinitialisera la Pattern Length (longueur du Pattern). C’est l’équivalent de la fonction Clear (SHIFT + pad 9) sur le contrôleur. 7.1.4 Sauvegarder les Patterns Vous pouvez sauvegarder un Pattern indépendamment de son Group. Ceci est utile si vous voulez essayer différents Sounds sur un Pattern. Pour enregistrer un Pattern, effectuez un clic droit ([Ctrl]+clic sur Mac OS X) sur l’icône Pattern et sélectionnez Save As… dans le menu déroulant : MASCHINE - Manuel d’utilisation - 137 Travailler avec les Patterns (logiciel) Éditer les Patterns Sauvegarder un Pattern. Comme pour la plupart des opérations de sauvegarde, la sauvegarde des Patterns n’est possible que dans le logiciel MASCHINE. 7.2 Éditer les Patterns Vous pouvez insérer des notes en double-cliquant dans la Grid du Pattern Editor. Elles seront insérées en fonction de la Step Grid sélectionnée. Pour les effacer, effectuez un clic droit dessus ([Ctrl]+clic sur Mac OS X). Dans le Step Editor, le Sound sélectionné change en fonction de la ligne sur laquelle vous placez la note. Les notes sélectionnées se teintent de blanc. 7.2.1 Actions à la souris dans le Pattern Editor Voici une liste des actions possibles dans le Pattern Editor (en mode Step Editor comme en mode Piano Roll / Keyboard) : Action Fonction [Ctrl] (Mac OS X : [Alt]) + glisser la (ou les) note(s) copie la (ou les) note(s) sélectionnée(s) Glisser la limite droite d’une note modifie la longueur de la note [Maj] + clic sur une note ajoute la note à la sélection Glisser dans la Grid sélection multiple (cadre de sélection) Clic dans la Grid désélectionne les notes MASCHINE - Manuel d’utilisation - 138 Travailler avec les Patterns (logiciel) Éditer les Patterns Action Fonction Double-clic sur une note supprime la (ou les) note(s) sélectionnée(s) [Alt] (Mac OS X : [Cmd]) + glisser vertical sur une no- ajuste la vélocité de la note te Passer au Paint Mode Pour activer le Paint Mode pour la souris, cochez la case PAINT en bas du Pattern Editor. Lorsque le Paint Mode est activé, la souris fonctionne comme un pinceau. En cliquant avec le bouton gauche et en maintenant le bouton enfoncé, vous pouvez créer des séries de notes en déplaçant la souris. Inversement, en cliquant avec le bouton gauche sur une note et en déplaçant la souris tout en maintenant le bouton enfoncé, vous effacez toutes les notes survolées par le curseur. 7.2.2 Le Zoom Tool Le Zoom Tool vous permet de grossir ou rétrécir l’affichage du Pattern Editor. Cliquez sur le Zoom Tool et glissez la souris vers le haut pour grossir l’affichage, et vers le bas pour le réduire. MASCHINE - Manuel d’utilisation - 139 Travailler avec les Patterns (logiciel) Éditer les Patterns Le Zoom Tool sélectionné. 7.2.3 Comparer (Compare/Split) Les fonctions Compare et Split sont utiles pour créer des variations d’un même Pattern et pour les comparer. Compare et Split sont accessibles via un clic droit (Mac OS X : [Ctrl]+clic) sur le Pattern Slot puis en choisissant l’entrée correspondante dans le menu déroulant : MASCHINE - Manuel d’utilisation - 140 Travailler avec les Patterns (logiciel) Éditer les Patterns Compare/Split dans le menu déroulant. Éditez un Pattern en lui ajoutant des notes ou une automatisation, puis sélectionnez Compare dans le menu déroulant pour commuter entre le contenu original et la nouvelle version que vous venez de créer. Si vous aimez votre nouvelle version, vous pouvez la copier dans le prochain Pattern vide en sélectionnant Split. Vous pouvez voir qu’un Pattern a déjà été édité grâce à l’astérisque affichée sur son Pattern Slot. Le nouvel état sera confirmé dès que vous sélectionnerez un autre Pattern et l’astérisque disparaîtra. 7.2.4 Le Piano Roll / Keyboard Pour sélectionner le Sound avec lequel vous souhaitez enregistrer une mélodie, cliquez sur son Sound Slot. Cliquez ensuite sur l’interrupteur Piano Roll / Keyboard View : la Grid qui affichait tous les Sounds du Group affiche désormais uniquement le Sound que vous avez sélectionné. Lorsque vous ajoutez des pas, vous pouvez choisir leur pitch (en demi-tons) selon l’endroit auquel vous les placez, la note la plus basse étant représentée par la ligne inférieure dans le Piano Roll / Keyboard Editor. MASCHINE - Manuel d’utilisation - 141 Travailler avec les Patterns (logiciel) Éditer les Patterns L’affichage du Piano Roll / Keyboard Editor dans le logiciel. 7.2.5 Enregistrer et éditer l’automatisation Si vous regardez d’un peu plus près les curseurs sur les Parameter Pages de la Control Area, vous noterez qu’ils disposent d’un anneau externe qui devient gris clair lorsque vous le survolez avec la souris. Vous pouvez enregistrer l’automatisation de la manière suivante : pendant la lecture, cliquez sur l’anneau souhaité, maintenez le bouton de la souris enfoncé et glissez la souris pour déplacer l’anneau. Tous les paramètres sont automatisables à l’exception de tous les boutons. L’anneau externe autour des curseurs, utilisé pour l’automatisation. MASCHINE - Manuel d’utilisation - 142 Travailler avec les Patterns (logiciel) Éditer les Patterns Pour supprimer l’automatisation, effectuez simplement un clic droit (Mac OS X : [Ctrl]+clic) sur cet anneau externe. Vous pouvez aussi sélectionner dans l’Automation Lane (piste d’automatisation) des points particuliers de l’automatisation en question et effectuer un clic droit (Mac OS X : [Ctrl]+clic) dessus pour les effacer. Pour modifier l’automatisation, glissez les points d’automatisation situés dans l’Automation Lane. Vous pouvez sélectionner plusieurs points d’automatisation à la fois en cliquant puis en glissant la souris de manière à dessiner un rectangle autour d’eux ; vous pouvez alors les éditer en les glissant verticalement. Bien que leurs valeurs absolues soient modifiées, les points conservent leurs distances relatives. Un autre moyen de créer une automatisation consiste à la dessiner avec la souris. Un double-clic crée un événement d’automatisation et remplace les autres pour ce pas. L’Automation Lane avec le paramètre Velocity sélectionné. Pour « dessiner » une automatisation, cochez la case Paint en bas et cliquez-glissez la souris dans l’Automation Lane. MASCHINE - Manuel d’utilisation - 143 Travailler avec les Patterns (logiciel) Éditer les Patterns 7.2.6 Ajouter un Modulator Sur la gauche de l’Automation Lane se trouve le menu déroulant Add Modulator. Lorsque vous cliquez dessus, une liste apparaît avec les paramètres automatisables du Sound sélectionné dans le Pattern actuel : Le menu déroulant Add Modulator affichant une liste des paramètres automatisables. Dans l’Automation Lane, vous pouvez maintenant ajouter des points d’automatisation pour le paramètre sélectionné en cliquant aux endroits souhaités, même s’il n’y a aucune note. Les points d’automatisation adhèrent à la Step Grid sélectionnée. MASCHINE - Manuel d’utilisation - 144 Travailler avec les Patterns (logiciel) Éditer les Patterns Si vous souhaitez automatiser les paramètres du Group, cliquez simplement sur l’onglet GROUP dans la Control Area pour voir s’afficher les paramètres disponibles pour le Group. Lorsque vous ajoutez un FX à un Module, il apparaît automatiquement dans la liste des paramètres disponibles. 7.2.7 Step Grid, Pattern Length Grid et quantification Step Grid La Step Grid détermine la quantification des notes insérées dans le Pattern. Elle va de 1/1 (une ronde) à 1/64T (triolet de quadruples croches) ; elle peut être également désactivée. La valeur par défaut est 1/16è (double-croche). Choisissez une Step Grid en cliquant sur le label STEP dans les Edit Controls, dans la coin inférieur gauche du Pattern Editor. Un menu déroulant s’ouvre : Le menu déroulant de la Step Grid. MASCHINE - Manuel d’utilisation - 145 Travailler avec les Patterns (logiciel) Éditer les Patterns Pattern Length Grid En plus de la Step Grid, une Pattern Length Grid détermine les incréments avec lesquels la longueur du Pattern peut être réglée (cf. plus bas). Choisissez une Pattern Length Grid en cliquant sur le label LEN, situé dans les Pattern Length Controls en haut à gauche : Les résolutions disponibles pour la Pattern Length Grid. Vous pouvez maintenant choisir une Pattern Length Grid dans l’intervalle allant de 1/1 (une ronde) à 1/64T (triolet de quadruples croches) ; vous pouvez également la désactiver. MASCHINE - Manuel d’utilisation - 146 Travailler avec les Patterns (logiciel) Éditer les Patterns Pattern Length ► Le réglage de la Pattern Length (longueur du Pattern) s’effectue en cliquant sur le nombre situé dans la partie droite des Pattern Length Controls : cliquez sur ce nombre, maintenez le bouton de la souris enfoncé et glissez la souris verticalement (vers le haut pour allonger le Pattern et vers le bas pour le rétrécir). Régler la Pattern Length La Pattern Length dépend de la Pattern Length Grid, celle-ci définissant la taille des incréments ajoutés ou retirés à la longueur du Pattern. Vous pouvez également glisser la flèche grise à la fin du Pattern pour modifier sa longueur : Modifiez la longueur du Pattern en glissant la flèche grise. MASCHINE - Manuel d’utilisation - 147 Travailler avec les Patterns (logiciel) Éditer les Patterns Quantification Pour appliquer une quantification après avoir enregistré quelques notes depuis un clavier MIDI connecté, ou après avoir modifié la valeur de la Step Grid, effectuez un clic droit (Mac : [Ctrl] +clic) sur le Pattern Slot. Si des notes et des événements sont sélectionnés, la quantification ne s’appliquera qu’à eux ; sinon, le Pattern entier sera quantifié. La fonction de quantification pour le contenu du Pattern. Les options disponibles pour la quantification sont Quantize (simple quantification des notes, qui adhèrent alors strictement à la Step Grid) et Quantize 50% (les notes ne sont déplacées qu’à mi-chemin vers la Step Grid). Si vous enregistrez des notes depuis un clavier MIDI ou si vous utilisez les pads, il arrive souvent de créer des doubles notes non souhaitées ; MASCHINE les détecte automatiquement et les retire lors de la quantification. MASCHINE - Manuel d’utilisation - 148 Travailler avec les Patterns (logiciel) Éditer les Patterns 7.2.8 Pad Link Le Pad Link permet de déclencher plusieurs Sounds en appuyant sur un seul pad. Chaque pad d’un Group peut être assigné à l’un des huit groupes de Pad Link. Un pad peut être défini comme Master (maître) ou Slave (esclave). Par défaut, un pad est défini comme Master et déclenchera d’autres pads du même groupe de Pad Link. Un pad défini comme Slave déclenchera uniquement le Sound lié à ce pad, même s’il fait partie d’un groupe de Pad Link (il sera en revanche déclenché par les pads définis comme Masters). Vous pouvez définir plusieurs Pads comme Masters ou Slaves à l’intérieur du même groupe. Assigner un pad à un groupe de Pad Link Pour assigner un pad à un groupe de Pad Link : 1. Cliquez sur le Group Slot (A–H) du Group dans lequel vous souhaitez utiliser le Pad Link. MASCHINE - Manuel d’utilisation - 149 Travailler avec les Patterns (logiciel) Éditer les Patterns 2. Effectuez un clic droit ([Ctrl]+clic sur Mac OS X) sur le Sound souhaité et sélectionnez Pad Link dans le menu contextuel. 3. 4. Sélectionnez le groupe de Pad Link souhaité dans la liste. Répétez l’opération pour relier tous les Pads voulus à ce groupe. 7.2.9 Retirer un pad d’un groupe de Pad Link Pour retirer un pad d’un groupe de Pad Link : MASCHINE - Manuel d’utilisation - 150 Travailler avec les Patterns (logiciel) Éditer les Patterns 1. Sélectionnez le Sound à retirer du groupe de Pad Link, effectuez un clic droit ([Ctrl]+clic sur Mac OS X) puis sélectionnez OFF dans le sous-menu Pad Link. 2. Répétez l’opération pour retirer d’autres pads d’un groupe de Pad Link. 7.2.10 Définir un pad comme Master ou Slave dans un groupe de Pad Link Par défaut, un Sound est automatiquement défini comme Master lorsqu’il est ajouté à un groupe de Pad Link. Pour changer le statut (Master ou Slave) d’un Sound : 1. 2. Sélectionnez le Group contenant le Sound que vous souhaitez définir comme Slave. Sélectionnez le Sound que vous souhaitez définir comme Slave puis effectuez un clic droit ([Ctrl]+clic sur Mac OS X). MASCHINE - Manuel d’utilisation - 151 Travailler avec les Patterns (logiciel) Éditer les Patterns 3. Cliquez sur pad Link dans le menu. S’il y a une encoche près de l’entrée Master, alors le Sound est défini comme Master. Cliquez sur Slave pour le passer en Slave. 4. Répétez l’opération pour définir d’autres Sounds comme Slaves. 7.2.11 Exportation audio depuis les Patterns via glisser-déposer La fonction Audio Drag and Drop (glisser-déposer audio) vous permet d’exporter l’audio des Patterns sélectionnés vers votre bureau ou vers votre logiciel hôte en glissant simplement le Group en question vers l’emplacement ou l’application cible. Cette fonction est uniquement disponible dans le logiciel. L’audio sera exporté sous la forme d’un fichier WAV ou AIFF selon les réglages de la fenêtre d’exportation. Pour exporter des Patterns vers des fichiers audio, faites comme suit : 1. 2. Sélectionnez le Group et le Pattern depuis lesquels vous souhaitez exporter l’audio. Sélectionnez les Sounds que vous souhaitez exclure du fichier audio exporté en cliquant sur leur bouton Mute. Vous pouvez également inclure les Sounds en cliquant sur leur bouton Solo. MASCHINE - Manuel d’utilisation - 152 Travailler avec les Patterns (logiciel) Éditer les Patterns 3. Cliquez sur la flèche à gauche du Header du Pattern Editor. Un menu déroulant s’ouvre. Dans le sous-menu Pattern Drag Mode, choisissez Audio : 4. Cliquez sur l’icône du Dragger située dans le Header du Pattern Editor et maintenez le bouton de la souris enfoncé. Une fenêtre popup vous informe de de l’exportation. 5. Dès que le calcul de l’exportation (le « rendering ») est achevé, l’icône du Dragger affiche le nom du fichier audio que vous êtes sur le point de glisser : 6. Vous pouvez maintenant glisser l’audio exporté vers votre bureau ou vers un canal de votre application hôte. MASCHINE - Manuel d’utilisation - 153 Travailler avec les Patterns (logiciel) Éditer les Patterns 7.2.12 Exportation MIDI depuis les Patterns via glisser-déposer La fonction MIDI Drag and Drop (glisser-déposer MIDI) vous permet d’exporter des fichiers MIDI depuis les Patterns sélectionnés vers votre bureau ou vers votre logiciel hôte en glissant simplement le Group en question vers le bureau ou vers un canal MIDI de votre application hôte. Ceci est pratique si vous souhaitez éditer les séquences MIDI dans une autre application. Les Patterns seront exportés sous la forme de fichiers MIDI en fonction des réglages du Sound MIDI Batch Setup ; vous devez donc commencer par effectuer ces réglages (cf. ↑4.10.1, Sound MIDI Batch Setup). Pour exporter les Patterns vers des fichiers MIDI : 1. 2. Sélectionnez le Group et le Pattern depuis lesquels vous souhaitez exporter le MIDI. Cliquez sur la flèche à gauche du Header du Pattern Editor. Un menu déroulant s’ouvre. Dans le sous-menu Pattern Drag Mode, choisissez MIDI : MASCHINE - Manuel d’utilisation - 154 Travailler avec les Patterns (logiciel) Éditer les Patterns 3. Cliquez sur l’icône du Dragger située dans le Header du Pattern Editor et maintenez le bouton de la souris enfoncé. Le Dragger affiche le nom du fichier MIDI que vous êtes sur le point de glisser : → Vous pouvez maintenant glisser le fichier MIDI exporté vers votre bureau ou vers un canal MIDI de votre application hôte. Vous pouvez sinon utiliser l’entrée Export MIDI… dans le menu déroulant : L’entrée Export MIDI… dans le menu déroulant. MASCHINE - Manuel d’utilisation - 155 Travailler avec les Patterns (logiciel) Éditer les Patterns Reportez-vous à la section ↑4.10, Options MIDI des Sounds pour plus d’informations sur les réglages du Sound MIDI Batch Setup. MASCHINE - Manuel d’utilisation - 156 Vue d’ensemble des effets Dynamique 8 Vue d’ensemble des effets MASCHINE propose une riche sélection de plus de 20 effets (FX) qui peuvent être rapidement appliqués aux Sounds, aux Groups et au Master sous la forme d’effets Insert. Grâce au puissant système de routage de MASCHINE, il est également facile de configurer des effets Send, de construire des chaînes d’effets complexes ou d’appliquer un effet à une source externe connectée à votre interface audio, telle qu’un instrument, une voix ou une platine vinyle. Nous vous recommandons de charger un Project de la Factory Library pour vous familiariser avec l’utilisation des effets. Ce chapitre décrit les effets et leurs paramètres. Le chapitre suivant expliquera comment appliquer les effets aux modules de votre projet. Effets disponibles De nombreux types d’effets sont disponibles, et quasiment toutes les utilisations sont représentées. Vous trouverez bien entendu des effets traditionnels tels que les délais, réverbérations et distorsions, ainsi que des outils de traitement du son tels que des égaliseurs, des processeurs de dynamique et autres filtres. Mais nous vous livrons également une collection d’effets hors du commun tels que Reflex, Ice et Resochord. 8.1 Dynamique 8.1.1 Compressor Effet de compression classique permettant de contrôler la dynamique d’un signal audio. Vous pouvez utiliser le Compressor pour épaissir vos percussions ou pour contrôler les signaux qui ont une dynamique très grande. Dans le Project « Pounder » de la Library, cet effet est abondamment utilisé sur quasiment tous les Groups, créant un son très dense. MASCHINE - Manuel d’utilisation - 157 Vue d’ensemble des effets Dynamique Le Compressor dans le logiciel. Éléments à l’écran Description Depth Thresh Cette valeur détermine le seuil au-delà duquel le Compressor entre en action. Amount Quantité de compression (parfois appelé Ratio dans les applications classiques). Knee Ce paramètre définit comment le Compressor entre en action : avec un réglage faible, la transition dans la compression est légère, tandis qu’avec un réglage élevé, le Compressor démarre brusquement une fois le seuil atteint. Time Attack Le contrôle Attack vous permet d’ajuster la vitesse à laquelle le Compressor réagit aux variations du signal entrant : plus vous augmentez cette valeur, plus le Compressor réagit lentement. Les temps d’attaque élevés laissent passer plus de transitoires. Release Temps mis par le Compressor pour arrêter sa compression une fois que le signal est redescendu sous le seuil. Plus le temps de relâchement est élevé, plus le signal met du temps à revenir au signal original. Output Gain Utilisez le contrôle de gain pour ajuster le volume du signal traité ; parfois, ce contrôle est appelé « make-up gain » car il peut servir à compenser la réduction du niveau du signal éventuellement induite par les réglages du compresseur. MASCHINE - Manuel d’utilisation - 158 Vue d’ensemble des effets Dynamique Contrôleur Le Compressor sur le contrôleur. 8.1.2 Gate Le Gate coupe tout ce qui, dans le signal entrant, se situe sous le niveau Threshold. Ceci peut servir à hacher le signal de manière rythmique, pour lui donner un effet de bégaiement ou de staccato. Le Gate dans le logiciel. Élément à l’écran Description Depth THRESHOLD Cette valeur détermine le seuil sous lequel le Gate entre en action. Les valeurs élevées ne laisseront passer au travers du Gate que les parties les plus fortes du signal. Time ATTACK Le contrôle ATTACK vous permet d’ajuster la vitesse à laquelle le Gate réagit aux variations du signal entrant : plus vous augmentez cette valeur, plus il réagit lentement, d’où une transition plus douce entre les parties du signal coupées et les parties intactes. HOLD Le paramètre HOLD détermine la durée pendant laquelle le Gate est maintenu ; les valeurs faibles entraînent un effet plus « agité ». MASCHINE - Manuel d’utilisation - 159 Vue d’ensemble des effets Dynamique Élément à l’écran Description RELEASE Temps mis par le Gate pour laisser passer le signal une fois que celui-ci est remonté au-dessus du seuil. Output MIX MIX vous permet d’ajuster la quantité d’effet par rapport au signal audio original non traité. Contrôleur Le Gate sur le contrôleur. 8.1.3 Limiter Le Limiter fait deux choses : d’abord il vous garantit que le signal reste sous la barre du 0 dB, évitant ainsi sa saturation. Mais il peut également augmenter le volume global perçu si vous diminuez le seuil (Threshold). Il est donc tout à fait bienvenu dans un Module Slot du Master. Notez que le Limiter introduit une légère latence. Le Limiter dans le logiciel. MASCHINE - Manuel d’utilisation - 160 Vue d’ensemble des effets Dynamique Élément à l’écran Description Depth Thrs Cette valeur détermine le seuil au-delà duquel le Limiter entre en action. Si vous l’utilisez pour empêcher votre signal de saturer, laissez-le à 0 dB ; si vous voulez rendre votre signal plus fort, tournez le curseur vers la gauche. Contrôleur Le Limiter dans le logiciel. 8.1.4 Maximizer Le Maximizer réduit la dynamique du son, ce qui augmente son volume global. Il est semblable au Limiter mais est spécialement conçu pour augmenter le volume perçu. Par exemple, chargez le Project « Be Mine » de la Library : le Maximizer y sert de Master FX. Le Maximizer dans le logiciel. Élément à l’écran Description Depth AMOUNT Ce paramètre permet d’ajuster la quantité de l’effet Maximizer. MASCHINE - Manuel d’utilisation - 161 Vue d’ensemble des effets Filtrage Élément à l’écran Description CURVE Contrôle le coude de compression ; les valeurs élevées tendent à entraîner un contrôle du gain plus rapide et plus agressif. TURBO Turbo intensifie l’effet du Maximizer sur le signal (l’algorithme de maximisation est appliqué deux fois). Contrôleur Le Maximizer sur le contrôleur. 8.2 Filtrage 8.2.1 EQ Utilisez l’EQ pour accentuer ou atténuer des fréquences particulières dans le signal audio. L’EQ est principiellement un outil permettant de tailler le signal audio selon votre goût en coupant certaines fréquences et en réhaussant d’autres fréquences, mais il peut également servir de manière assez efficace comme effet de « Cut » et « Boost » cher aux DJ. Notez que ses paramètres sont répartis sur deux pages. La page 1 de l’EQ dans le logiciel. MASCHINE - Manuel d’utilisation - 162 Vue d’ensemble des effets Filtrage Élément à l’écran Description Page 1 Low Band Freq Sélecteur de fréquence pour la bande basse (Low Band). L’intervalle va de 20 Hz à 8 kHz. Gain Contrôle de gain pour la bande basse. Mid Band 1 Freq Sélecteur de fréquence pour la première bande moyenne (Mid Band 1). L’intervalle va de 40 Hz à 16 kHz. Gain Contrôle de gain pour la première bande moyenne. Mid Band 2 Freq Sélecteur de fréquence pour la seconde bande moyenne (Mid Band 2). L’intervalle va de 40 Hz à 16 kHz. Gain Contrôle de gain pour la seconde bande moyenne. High Band Freq Sélecteur de fréquence pour la bande haute (High Band). L’intervalle va de 50 Hz à 20 kHz. Gain Contrôle de gain pour la bande haute. Contrôleur La page 1 de l’EQ sur le contrôleur. MASCHINE - Manuel d’utilisation - 163 Vue d’ensemble des effets Filtrage Logiciel La page 2 de l’EQ dans le logiciel. Élément à l’écran Description Page 2 Mid Band 1 Width Contrôle la largeur de bande pour la Mid Band 1. Mid Band 2 Width Contrôle la largeur de bande pour la Mid Band 2. Output Gain Contrôle de gain global pour le filtre. Contrôleur La page 2 de l’EQ sur le contrôleur. 8.2.2 Filter Filtre avec différentes caractéristiques qui peut être modulé par un LFO ou un suiveur d’enveloppe. Les filtres ont de nombreuses applications : ils peuvent servir à simuler un synthétiseur de manière plus réaliste, à filtrer des fréquences particulières ou encore à créer des effets de balayage. MASCHINE - Manuel d’utilisation - 164 Vue d’ensemble des effets Filtrage Le Filter dans le logiciel. Élément à l’écran Description Type Mode Vous pouvez ici choisir parmi quatre types de filtres différents : Notch (réjecteur de bande), HP (passe-haut), BP (passe-bande) et LP (passe-bas). Selon le type de filtre choisi, les paramètres suivants diffèrent – suivez les indications. Freq Cut Cut signifie « Cutoff Frequency » (fréquence de coupure) et est disponible pour tous les types de filtres. Res Res contrôle la quantité de résonance, autrement dit la quantité d’amplification autour de la fréquence de coupure. Ce paramètre n’est pas disponible pour le filtre de type Notch. Modulation Amount Définit la profondeur de la modulation du Filter par la source de modulation. Ceci peut servir à augmenter ou diminuer la fréquence de coupure via la source de modulation. Source Vous pouvez ici choisir parmi différentes sources de modulation : Envelope, LFO Sync et LFO. En fonction de la source de modulation choisie, les paramètres suivants apparaissent sur la droite : Envelope Decay Le contrôle Decay vous permet d’ajuster la vitesse à laquelle l’enveloppe s’éteint. Smooth Adoucit la forme de l’enveloppe. Shape Modifie la forme de l’enveloppe. LFO Sync Speed Définit la vitesse de la modulation en signatures rythmiques, de 16/1 (un cycle en 16 mesures) à 1/32 (une double croche). MASCHINE - Manuel d’utilisation - 165 Vue d’ensemble des effets Modulation Élément à l’écran Description Shape Modifie la forme du LFO. Phase Ajuste la phase de départ du LFO. LFO Speed Définit la vitesse de la modulation, en hertz (Hz), de 0,03 Hz à 16 Hz. Shape Modifie la forme du LFO. Contrôleur Le Filter sur le contrôleur. 8.3 Modulation 8.3.1 Chorus Le Chorus permet d’« épaissir » le signal et d’enrichir son contenu stéréo. Il est plus efficace sur les sons mélodiques, mais il peut également servir sur les charleys pour les rendre plus vives ou sur les samples de voix pour créer un effet de dédoublement (donnant l’impression qu’il y a plusieurs voix). Cet effet sépare le signal audio en deux versions et les désaccorde légèrement l’une par rapport à l’autre. Le Chorus dans le logiciel. MASCHINE - Manuel d’utilisation - 166 Vue d’ensemble des effets Modulation Élément à l’écran Description Modulation Rate Le contrôle Rate définit la vitesse à laquelle la phase du signal (et donc le pitch perçu) est modulée. Amount Quantité de l’effet de chorus. Output Mix Mix vous permet d’ajuster la quantité d’effet par rapport au signal audio original non traité. Contrôleur Le Chorus sur le contrôleur. 8.3.2 Flanger Flanger classique avec modulateurs de type LFO et suiveur d’enveloppe. Le Flanger sonne un peu comme le Chorus, mais la différence est qu’il module le signal plus rapidement, qu’il est équipé d’une boucle de réinjection (paramètre Feedback) et qu’il peut être synchronisé au Song Tempo (tempo du morceau). Le Flanger dans le logiciel. MASCHINE - Manuel d’utilisation - 167 Vue d’ensemble des effets Modulation Élément à l’écran Description Freq Center Ce paramètre définit la fréquence centrale du Flanger. Modulation Amount Quantité de l’effet de flanger. Source Vous pouvez ici sélectionner la source de modulation du Flanger : les options disponibles sont Envelope, LFO Sync et LFO Speed. En fonction de votre choix, le paramètre à droite change : LFO Speed La vitesse du LFO, de 0,03 Hz à 8 Hz. LFO Sync Speed Définit la vitesse de la modulation en signatures rythmiques, de 16/1 (un cycle en 16 mesures) à 1/16 (une double croche). Envelope Shape Modifie la forme de l’enveloppe. Stereo Ce paramètre étend le champ stéréo de l’effet. Feedback Amount Ajuste la quantité de réinjection (Feedback). Invert Inverse le Flanger. Output Mix Mix vous permet d’ajuster la quantité d’effet par rapport au signal audio original non traité. Contrôleur Le Flanger sur le contrôleur. MASCHINE - Manuel d’utilisation - 168 Vue d’ensemble des effets Modulation 8.3.3 FM L’effet FM module la fréquence du signal audio en utilisant une synthèse FM. Les réglages élevés de fréquence permettent d’ajouter une subtile texture « sableuse » au signal d’entrée. L’effet FM dans le logiciel. Élément à l’écran Description Freq Rate Permet d’ajuster la vitesse de la modulation FM. Split Le contrôle Split détermine le domaine de hautes fréquences auquel l’effet FM est appliqué. Tournez le curseur sur la droite pour traiter les fréquences plus élevées. Ceci peut être utile pour éliminer les artefacts de bruit entraînés par la FM sur les signaux à très hautes fréquences. Pour les réglages de Split élevés, l’effet devient plus « sableux » et grésillant. Depth Contour Contour détermine la mesure dans laquelle le volume d’entrée affecte l’intensité de l’effet. Amount Détermine la quantité d’effet FM. Contrôleur Le FM sur le contrôleur. MASCHINE - Manuel d’utilisation - 169 Vue d’ensemble des effets Modulation 8.3.4 Freq Shifter Le Frequency Shifter permet de décaler les fréquences du signal audio d’une quantité spécifiée. Aux fréquences élevées, cet effet sonne comme un Pitch Shifter (décaleur de hauteur) ; avec les basses fréquences, il sonne plutôt comme un chorus particulier. Le Frequency Shifter dans le logiciel. Élément à l’écran Description Frequency Coarse Définit la fréquence de base du Freq Shifter. Fine Permet d’ajuster finement la fréquence. Feedback Amount Ajustez ici la quantité de réinjection (Feedback) introduite dans le Frequency Shifter et augmente l’intensité de l’effet. Stereo Ce paramètre étend le champ stéréo de l’effet. Output Invert Inverse les réglages du Frequency Shifter. Mix Mix vous permet d’ajuster la quantité d’effet par rapport au signal audio original non traité. MASCHINE - Manuel d’utilisation - 170 Vue d’ensemble des effets Modulation Contrôleur Le Frequency Shifter sur le contrôleur. 8.3.5 Phaser Phaser classique avec modulateurs de type LFO et suiveur d’enveloppe. Le Phaser sépare le signal en deux parties et module continûment la phase de l’une des deux. Le Phaser dans le logiciel. Élément à l’écran Description Freq Center Ce paramètre définit la fréquence centrale du Phaser. Modulation Amount Quantité de modulation. Source Vous pouvez ici sélectionner la source de modulation du Phaser : les options disponibles sont Envelope, LFO Sync et LFO. En fonction de votre choix, le paramètre à droite change : Envelope Shape Modifie la forme de l’enveloppe. LFO Speed La vitesse du LFO, de 0.03 Hz à 8 Hz. LFO Sync Définit la vitesse de la modulation en signatures rythmiques, de 16/1 (un cycle en 16 mesures) à 1/16 (une double croche). MASCHINE - Manuel d’utilisation - 171 Vue d’ensemble des effets Espace et réverbération Élément à l’écran Description Stereo Ce paramètre étend le champ stéréo de l’effet. Feedback Amount Ajuste la quantité de réinjection (Feedback). 8Pole Si vous activez ce contrôle, le Phaser utilise le mode 8Pole, qui produit un effet de phasing plus prononcé. Output Mix Mix vous permet d’ajuster la quantité d’effet par rapport au signal audio original non traité. Contrôleur Le Phaser sur le contrôleur. 8.4 Espace et réverbération 8.4.1 Ice Voici une réverbération spéciale permettant d’obtenir des sons froids et métalliques. Ice inclut une banque de filtres auto-oscillants produisant des effets intéressants et colorés. Dans le Project « Greenhouse » de la Library, vous pouvez entendre cet effet créer des paysages sonores profonds dans le Group « FX ». La réverbération Ice dans le logiciel. MASCHINE - Manuel d’utilisation - 172 Vue d’ensemble des effets Espace et réverbération Élément à l’écran Description Room Color Avec un réglage faible, le son global est un peu plus sourd. Plus la valeur de ce paramètre est élevée, plus le son est clair. Ice Le facteur « ICE » : les valeurs élevées donnent un son plus métallique. L’effet de ce paramètre s’entend mieux qu’il ne se décrit ! Size Ajuste la taille de la pièce virtuelle. Output Mix Mix vous permet d’ajuster la quantité d’effet par rapport au signal audio original non traité. Contrôleur La réverbération Ice sur le contrôleur. 8.4.2 Metaverb Comme la Reverb, la Metaverb ajoute une information spatiale. Cependant, contrairement à la Reverb, elle propose un son beaucoup plus « synthétique », particulièrement adapté aux contenus mélodiques. La Metaverb dans le logiciel. MASCHINE - Manuel d’utilisation - 173 Vue d’ensemble des effets Espace et réverbération Élément à l’écran Description Room Size Ajuste la taille de la pièce virtuelle. EQ Low Permet d’atténuer ou d’accentuer les basses fréquences. High Permet d’atténuer ou d’accentuer les hautes fréquences. Position Pan Déplace le signal dans le champ stéréo. Ceci est pratique car le signal non traité ne peut pas être déplacé dans le champ stéréo une fois l’effet appliqué, ce qui sonnerait de manière peu naturelle. Output Mix Mix vous permet d’ajuster la quantité d’effet par rapport au signal audio original non traité. Contrôleur La Metaverb sur le contrôleur. 8.4.3 Reflex Voici une réverbération résonnante spéciale. Avec des réglages modérés, Reflex permet de simuler les pièces petites, « étroites ». Pour les réglages plus francs, cet effet peut produire d’intéressantes textures artificielles et métalliques. L’automatisation du paramètre Color produit généralement des résultats très intéressants. MASCHINE - Manuel d’utilisation - 174 Vue d’ensemble des effets Espace et réverbération La réverbération Reflex dans le logiciel. Élément à l’écran Description Room Color Pour les réglages faibles, le son global est un peu plus sourd ; plus les valeurs de ce paramètre sont élevées, plus le son est clair. Smooth Ce paramètre permet d’adoucir le caractère métallique du Reflex. Size Ajuste la taille de la pièce virtuelle. Output Mix Mix vous permet d’ajuster la quantité d’effet par rapport au signal audio original non traité. Contrôleur La réverbération Reflex sur le contrôleur. 8.4.4 Reverb Cette réverbération est adaptée aux applications classiques. La Reverb ajoute une information spatiale au signal, le rendant plus naturel et mieux « situé dans l’espace ». Cet effet est particulièrement adapté aux sons de batterie, mais il est également utile pour ajouter une touche « naturelle » à toutes sortes de signaux. MASCHINE - Manuel d’utilisation - 175 Vue d’ensemble des effets Espace et réverbération La Reverb dans le logiciel. Élément à l’écran Description Room Room Ce paramètre permet de choisir l’une des quatre caractéristiques basiques de la Reverb : Shatter, Guitar, Bright et General. Size Ajuste la taille de la pièce virtuelle. Eq Low Permet d’atténuer ou d’accentuer les basses fréquences. High Permet d’atténuer ou d’accentuer les hautes fréquences. Position Pan Déplace le signal dans le champ stéréo. Ceci est pratique car le signal non traité ne peut pas être déplacé dans le champ stéréo une fois l’effet appliqué, ce qui sonnerait de manière peu naturelle. Stereo Ce paramètre étend le champ stéréo de l’effet. Output Freeze Gèle la sortie de la Reverb, saisissant son état actuel dans un tampon temporaire afin de le maintenir indéfiniment. Ce paramètre est conçu pour être ajusté en temps réel. Mix Mix vous permet d’ajuster la quantité d’effet par rapport au signal audio original non traité. MASCHINE - Manuel d’utilisation - 176 Vue d’ensemble des effets Delay Contrôleur La Reverb sur le contrôleur. 8.5 Delay 8.5.1 Beat Delay Le Beat Delay est un délai spécialisé dans la création de retards synchronisés au tempo. Pour vous faire une idée de sa sonorité, chargez le Project « Deeper » de la Library : le Beat Delay est utilisé dans tous les Groups (sauf Bass) et permet de nombreuses variations rythmiques. Le Beat Delay dans le logiciel. Élément à l’écran Description Delay Time Le paramètre Time définit la durée du délai, en signatures rythmiques allant de 1/32 (triple croche) à 16/16 (une mesure). Offset Ce paramètre permet de décaler le début du délai en fonction du tempo. Feedback Amount Ajustez ici la quantité de réinjection (Feedback) introduite dans le Beat Delay. Les valeurs élevées induisent des décroissances plus longues. MASCHINE - Manuel d’utilisation - 177 Vue d’ensemble des effets Delay Élément à l’écran Description Crossover Permet de balancer la réinjection dans le champ stéréo de manière rythmique. Color Définit la fréquence de base de la réinjection : les valeurs faibles entraînent un son plus sourd, tandis que les valeurs élevées éclaircissent le son. Split Contrôle la différence de fréquence entre les canaux gauche et droit. Output Stereo Ce paramètre étend le champ stéréo de l’effet. Mix Mix vous permet d’ajuster la quantité d’effet par rapport au signal audio original non traité. Contrôleur Le Beat Delay sur le contrôleur. 8.5.2 Grain Delay Le Grain Delay découpe le signal d’entrée en petits « grains », ce qui lui permet de créer des textures d’ambiance. Augmentez les paramètres Size, Space et Density pour transformer rapidement n’importe quel son en texture d’ambiance évolutive. Pour comprendre cet effet expérimental assez particulier, le mieux est de l’essayer. Le Grain Delay dans le logiciel. MASCHINE - Manuel d’utilisation - 178 Vue d’ensemble des effets Delay Élément à l’écran Description Grain Pitch Détermine le pitch (hauteur tonale) des grains : les valeurs faibles génèrent des grains graves qui se répètent lentement, tandis que les valeurs élevées accélèrent les grains, rendant le son plus vif et plus aigu. Size Définit la longueur des grains. Jitter Introduit des artefacts dans les grains. Rev Si ce bouton est activé, les grains sont lus à l’envers. Cloud Space Détermine l’espacement entre les nuages de grains : plus la valeur est élevée, plus l’espace entre les nuages est grand. Density Crée un nuage plus « dense » : les valeurs élevées créent des effets de type réinjection. Mod Quantité de modulation introduite dans le nuage de grains. Output Mix Mix vous permet d’ajuster la quantité d’effet par rapport au signal audio original non traité. Contrôleur Le Grain Delay sur le contrôleur. 8.5.3 Grain Stretch L’effet Grain Stretch utilise la synthèse granulaire pour manipuler la vitesse et la hauteur tonale du signal entrant. MASCHINE - Manuel d’utilisation - 179 Vue d’ensemble des effets Delay Le Grain Stretch dans le logiciel. Élément à l’écran Description Master ON Active l’effet. À chaque fois que ce bouton est activé, l’effet Grain Stretch emmagasine le signal audio entrant sur 32 x 1/16è de pas. Time Stretch Définit la quantité d’étirement temporel. Réglez ce paramètre sur 50 % pour une vitesse moitié moindre. Boucle Règle une longueur de boucle, en 1/16è de pas. Pitch Pitch Ajuste le pitch (hauteur tonale) des grains. Link Lors que ce bouton est activé, la taille des grains est corrigée en fonction du pitch. Size Ajuste la taille des grains. Out Mix Mix vous permet d’ajuster la quantité d’effet par rapport au signal audio original non traité. Contrôleur Le Grain Stretch sur le contrôleur. MASCHINE - Manuel d’utilisation - 180 Vue d’ensemble des effets Delay 8.5.4 Resochord Le Resochord est une banque de six filtres en peignes accordés entre eux selon l’accord sélectionné. Les résultats sont plus marquants sur les contenus non mélodiques (tels que les percussions) car le Resochord imprime son propre contenu harmonique au signal d’entrée. Le Resochord dans le logiciel. Élément à l’écran Description Pitch Mode Vous pouvez ici sélectionner l’un des deux modes du Resochord : Chord et String. En mode Chord, les six filtres en peignes sont accordés selon divers accords. En mode String, les six filtres en peignes sont centrés autour d’une fréquence et peuvent être étalés pour obtenir un effet intense de type chorus. En fonction de votre choix, les autres paramètres du Pitch diffèrent. Spread Spread est uniquement disponible si le mode String est sélectionné. Ce paramètre définit le décalage d’accordage entre les différents filtres en peignes. Style Style est uniquement disponible si le mode Chord est sélectionné. Vous pouvez choisir parmi différents styles d’accords tels que majeur ou mineur. Chord Chord est uniquement disponible si le mode Chord est sélectionné. Il vous permet de choisir entre différents accords à appliquer à votre signal audio. Transpose Transpose est uniquement disponible si le mode Chord est sélectionné. Ce paramètre vous permet de transposer le Resochord en demi-tons. Color Brightness Détermine la caractéristique sonore de base du Resochord : les valeurs élevées éclaircissent le son en ajoutant des hautes fréquences. Feedback Ajuste la quantité de réinjection (Feedback). MASCHINE - Manuel d’utilisation - 181 Vue d’ensemble des effets Distorsion Élément à l’écran Description Decay Le Decay vous permet d’ajuster la vitesse à laquelle le Resochord s’éteint. Mix Mix vous permet d’ajuster la quantité d’effet par rapport au signal audio original non traité. Contrôleur Le Resochord sur le contrôleur. 8.6 Distorsion 8.6.1 Distorsion Combinant overdrive, réinjection et modulation, l’effet Distortion produit un puissant effet de distorsion/fuzz comparable aux pédales de disto pour guitares. Cet effet se distingue par sa réinjection. La Distortion dans le logiciel. Élément à l’écran Description Drive Amount Détermine la quantité de distorsion appliquée au son. MASCHINE - Manuel d’utilisation - 182 Vue d’ensemble des effets Distorsion Élément à l’écran Description Color Pour les réglages faibles, le son global est un peu plus sourd ; plus les valeurs de ce paramètre sont élevées, plus le son est clair. Feedback Amount Ajuste la quantité de réinjection (Feedback). Tone Caractéristique tonale globale de la réinjection. Tone Mod Modulation introduite dans la réinjection. Output Gate Le bouton Gate permet d’annuler les boucles de réinjection introduites par les réglages élevés de réinjection. Release Ce paramètre détermine à quelle vitesse le Sound distordu s’éteint lorsque le Gate est activé. Mix Mix vous permet d’ajuster la quantité d’effet par rapport au signal audio original non traité. Contrôleur La Distortion sur le contrôleur. 8.6.2 Lofi L’effet Lofi réduit la résolution numérique et le taux d’échantillonnage du signal audio, ce qui lui confère un côté « vintage » intéressant pour les réglages modérés, et génère une distorsion numérique violente pour les réglages plus extrêmes. MASCHINE - Manuel d’utilisation - 183 Vue d’ensemble des effets Distorsion Le Lofi dans le logiciel. Élément à l’écran Description Resample SR SR signifie Sample Rate (taux d’échantillonnage), son intervalle va de la qualité CD (44,1 kHz) à 0,1 kHz, ce qui génère de forts crépitements. Smooth Smooth réduit l’effet d’aliasing introduit par l’effet Lofi. Stereo Ce paramètre étend le champ stéréo de l’effet. Bitcrush Bits Introduit une distorsion basée sur la diminution de la résolution numérique. Output Mix Mix vous permet d’ajuster la quantité d’effet par rapport au signal audio original non traité. Contrôleur Le Lofi sur le contrôleur. MASCHINE - Manuel d’utilisation - 184 Vue d’ensemble des effets Distorsion 8.6.3 Saturator Le Saturator combine une compression et une saturation pour augmenter le volume global et ajouter des harmoniques au signal. Il dispose de subtiles contrôles Amount et Contour pour réchauffer les sons. Le Saturator dans le logiciel. Élément à l’écran Description Compress Amount Ce paramètre vous permet d’ajuster la quantité de compression appliquée au signal audio. Drive Amount Quantité de distorsion introduite par le Saturator. Contour Le contrôle Contour détermine la sensibilité au volume d’entrée. Les valeurs élevées entraînent un son plus distordu. Contrôleur Le Saturator sur le contrôleur. MASCHINE - Manuel d’utilisation - 185 Utiliser les FX Appliquer des effets à un Sound 9 Utiliser les FX À chaque niveau du Project (Sound, Group et Master), vous pouvez ajouter des effets via les Modules. Chaque Sound, chaque Group et le Master disposent de quatre Modules. Dans chaque Module, vous pouvez charger un effet interne de MASCHINE ou un plug-in d’effet VST/AU. Vue d’ensemble de l’utilisation d’effets via les Module Slots. 9.1 Appliquer des effets à un Sound Au niveau Sound, quatre Module Slots sont disponibles. Avec ces Module Slots, vous pouvez appliquer jusqu’à quatre FX de MASCHINE ou plug-ins d’effets VST/AU à chacun de vos Sound Slots. Le Module 1 est souvent utilisé pour héberger un Sampler ou une Entrée Live ; choisissez donc plutôt un des Modules (2–4) libres pour insérer un effet. MASCHINE - Manuel d’utilisation - 186 Utiliser les FX Appliquer des effets à un Sound Si vous chargez l’un des FX internes de MASCHINE ou un plug-in d’effet dans le Module Slot 1 d’un Sound, cet effet apparaîtra comme point de routage dans le menu Output de la section de contrôle Main des autres Sound Slots (dans la Control Area). Vous pouvez également router des événements MIDI vers l’effet du Module Slot 1. Pour plus d’infos sur le chargement d’un plug-in d’instrument dans un Sound Slot, cf. ↑4.2.6, Page 6 : Velocity Destination et Modwheel Destination. Contrôleur 1. 2. 3. 4. Appuyez sur le bouton CONTROL pour sélectionner le mode Control. Appuyez sur le Bouton 3 pour placer le focus sur l’onglet SOUND, qui est alors sélectionné sur l’Écran Gauche, puis appuyez sur le pad du Sound auquel vous souhaitez appliquer l’effet. Appuyez sur le Bouton 4 pour placer le focus sur l’onglet MODULES. Sur l’écran droit, vous pouvez maintenant voir les Modules 1–4. Sélectionnez le Module 2 en appuyant sur le Bouton 6. 5. 6. Pour choisir un effet pour le Module 2, appuyez sur les boutons SHIFT + BROWSE. Sur l’écran gauche, utilisez le Curseur 1 pour sélectionner le TYPE INTERNAL (pour les effets internes à MASCHINE) ou PLUG-IN (pour les plug-ins d’effet VST/AU). L’écran droit affiche alors la liste des effets disponibles. Si vous désirez charger un plug-in d’effet VST/AU, sélectionnez PLUG-IN. 7. Vous pouvez naviguer parmi les effets disponibles en utilisant le Curseur 5. Lorsque vous avez trouvé l’effet que vous souhaitez appliquer, appuyez sur le Bouton 8 pour le charger dans le Module 2. Vous pouvez également utiliser les Boutons 5 et 6 pour parcourir la liste et charger directement les effets. Revenez au mode Control en appuyant à nouveau sur le bouton CONTROL. 8. MASCHINE - Manuel d’utilisation - 187 Utiliser les FX Appliquer des effets à un Sound 9. Vous pouvez maintenant éditer les paramètres de l’effet en utilisant les curseurs rotatifs ! Logiciel 1. Cliquez sur l’onglet SOUND pour sélectionner le Sound auquel vous souhaitez appliquer l’effet. Le Sound auquel l’effet est appliqué est toujours celui sur lequel se trouve le focus ; dans l’exemple ci-dessous, il s’agit du Sound Noise FrostShock. 2. Choisissez l’un des Modules (dans notre cas, nous sélectionnerons le Module 2) et cliquez sur la flèche située à droite pour afficher la liste des effets disponibles : MASCHINE - Manuel d’utilisation - 188 Utiliser les FX Appliquer des effets à un Group 3. Choisissons par exemple l’effet Reverb. Après l’avoir sélectionné à la souris, ses paramètres s’affichent dans la zone de contrôle du Module 2 : 4. Vous pouvez maintenant faire quelques essais avec ces paramètres : tournez le curseur Size pour agrandir la réverbération, ou bien ajustez la largeur stéréo à l’aide du curseur Stereo. Si vous avez installé des plug-ins d’effet VST/AU, il est aussi possible de les charger depuis le menu des effets en sélectionnant Plug-ins dans la liste. 9.2 Appliquer des effets à un Group Vous pouvez appliquer quatre effets directement à chacun des Groups. Les effets seront appliqués à tous les Sounds du Group. Contrôleur 1. 2. 3. 4. En Mode Control, appuyez sur le Bouton 2 pour placer le focus sur l’onglet GROUP, qui est alors sélectionné dans l’Écran Gauche, puis appuyez sur le Bouton GROUP correspondant au Group auquel vous souhaitez appliquer l’effet. Appuyez sur le Bouton 4 pour placer le focus sur l’onglet MODULES. Sur l’écran droit, vous pouvez maintenant voir les Modules 1–4. Sélectionnez le Module 1 en appuyant sur le Bouton 5. Pour choisir un effet pour le Module 1, appuyez sur les boutons SHIFT + BROWSE. L’écran droit affiche alors la liste des effets disponibles. MASCHINE - Manuel d’utilisation - 189 Utiliser les FX Appliquer des effets à un Group 5. 6. 7. 8. 9. Sur l’Écran Gauche, utilisez le Curseur 1 pour sélectionner le TYPE INTERNAL (pour les effets internes à MASCHINE) ou PLUG-IN (pour les plug-ins d’effet VST/AU). L’Écran Droit affiche alors la liste des effets disponibles. Si vous désirez charger un plug-in d’effet VST/AU, sélectionnez PLUG-IN. Vous pouvez naviguer parmi les effets en tournant le Curseur 5. Lorsque vous avez trouvé l’effet que vous souhaitez appliquer, appuyez sur le Bouton 8 pour le charger. Revenez au mode Control en appuyant à nouveau sur le bouton CONTROL. Vous pouvez maintenant éditer les paramètres de l’effet en utilisant les curseurs rotatifs ! Logiciel 1. Cliquez sur l’onglet GROUP pour passer au niveau du Group : 2. De la même manière que pour les Sounds, l’effet est appliqué au Group actuellement sous le focus ; vérifiez donc que le Group souhaité est bien sélectionné dans l’Arranger : MASCHINE - Manuel d’utilisation - 190 Utiliser les FX Appliquer des Effets au Master 3. Puisque notre Group est principalement constitué de percussions, appliquons-lui une compression en ajoutant le Compressor au Module 1 : 4. Jouez un peu avec les paramètres du Compressor pour vous habituer à son fonctionnement ! Si vous avez installé des plug-ins d’effet VST/AU, il est aussi possible de les charger depuis le menu des effets en sélectionnant Plug-ins dans la liste. Si vous avez créé un réglage d’effet qui vous plaît, vous pouvez le mettre de côté pour un usage ultérieur sous la forme d’un FX Preset. Cf. ↑9.8, Sauvegarder des presets d’effets pour plus de détails. Si vous avez créé un réglage d’effet qui vous plaît, vous pouvez le mettre de côté pour un usage ultérieur sous la forme d’un FX Preset. Cf. ↑9.8, Sauvegarder des presets d’effets pour plus de détails. 9.3 Appliquer des Effets au Master Vous pouvez appliquer quatre effets au Master, afin que tous vos Sounds et tous vos Groups soient envoyés dans ces effets. Contrôleur 1. Appuyez sur le Bouton 1 pour placer le focus sur l’onglet MASTER, qui est alors sélectionné sur l’Écran Gauche. MASCHINE - Manuel d’utilisation - 191 Utiliser les FX Appliquer des Effets au Master 2. 3. 4. 5. 6. 7. 8. Sur l’écran droit, vous pouvez maintenant voir les Modules 1–4. Sélectionnez le Module 1 en appuyant sur le Bouton 5. Pour choisir un effet pour le Module 1, appuyez sur les boutons SHIFT + BROWSE. L’écran droit affiche alors la liste des effets disponibles. Sur l’écran gauche, utilisez le Curseur 1 pour régler le TYPE sur INTERNAL (pour les effets internes à MASCHINE) ou sur PLUG-IN (pour les plug-ins d’effet VST/AU). L’écran droit affiche alors la liste des effets disponibles. Si vous désirez charger un plug-in d’effet VST/AU, sélectionnez PLUG-IN. Vous pouvez naviguer parmi les effets en tournant le Curseur 5, ou en utilisant les Boutons 5 et 6. Lorsque vous avez trouvé l’effet que vous souhaitez appliquer, appuyez sur le Bouton 8 pour le charger dans le Module 1. Revenez au mode Control en appuyant à nouveau sur le bouton CONTROL. Vous pouvez maintenant éditer les paramètres de l’effet en utilisant les curseurs rotatifs ! Logiciel 1. Cliquez sur l’onglet MASTER pour passer au niveau Master : MASCHINE - Manuel d’utilisation - 192 Utiliser les FX Appliquer des Effets au Master 2. Sélectionnez un Module Slot et cliquez sur sa petite flèche à droite pour ouvrir son menu déroulant : 3. Dans le menu, sélectionnez Plug-ins pour afficher la liste de tous les plug-ins d’effets (FX) disponibles : MASCHINE - Manuel d’utilisation - 193 Utiliser les FX Appliquer des Effets au Master 4. 5. 6. Choisissez un effet à appliquer à ce Module Slot. Après l’avoir sélectionné avec la souris, le plug-in est chargé et ses paramètres s’affichent dans la zone de paramètres du Module. Vous pouvez maintenant essayer les paramètres du plug-in d’effet. Affichez différentes Parameter Pages en cliquant sur le menu Page (le petit triangle en haut à gauche de la zone des paramètres). Si vous avez créé un réglage d’effet qui vous plaît, vous pouvez le mettre de côté pour un usage ultérieur sous la forme d’un FX Preset. Cf. ↑9.8, Sauvegarder des presets d’effets pour plus de détails. MASCHINE - Manuel d’utilisation - 194 Utiliser les FX Bypass des Effets 9.4 Bypass des Effets Le Bypass d’un effet peut être pratique pour revenir au signal original non traité : par exemple, après avoir appliqué tellement de réverbération que vous n’entendez plus le signal original, ou bien pour vous débarrasser de la réinjection dans l’effet Delay. Contrôleur 1. 2. 3. Selon l’onglet auquel l’effet est appliqué, appuyez sur le Bouton 1 (pour le Master), le Bouton 2 (pour un Group + le bouton du Group en question) ou le Bouton 3 (pour un Sound + le pad contenant le Sound en question). L’Écran Droit affiche alors les Modules contenant les effets. Pour couper un des effets, appuyez sur SHIFT et sur le Bouton 5 (pour le Module 1), du Bouton 6 (pour le Module 2), du Bouton 7 (pour le Module 3) ou du Bouton 8 (pour le Module 4). Pour réactiver l’effet, appuyez à nouveau sur SHIFT et sur le Bouton correspondant (5–8). Logiciel 1. 2. 3. Sélectionnez l’onglet sur lequel vous souhaitez couper l’effet (SOUND, GROUP ou MASTER) en cliquant dessus. Assurez-vous d’avoir le bon Sound (cliquez dessus à gauche de la Grid) ou le bon Group (cliquez dessus à gauche de l’Arranger) sous le focus. Pour le Master, sélectionnez simplement l’onglet MASTER. Cliquez maintenant sur le label (orange pour un Sound, bleu pour un Group, blanc pour le Master) sur la gauche des Modules d’effet pour couper ou réactiver l’effet souhaité. MASCHINE - Manuel d’utilisation - 195 Utiliser les FX Automatiser les paramètres des effets et du Sampler Lorsque vous coupez les effets du niveau Sound, veillez à ne pas couper le Module 1 car ceci coupe le Sampler ou la source d’entrée ! 9.5 Automatiser les paramètres des effets et du Sampler L’une des fonctionnalités bien sympathiques de MASCHINE est sa capacité à automatiser facilement les paramètres des Modules d’effets et des Modules Sampler. Contrôleur ► Pour automatiser un paramètre depuis le contrôleur MASCHINE, vérifiez d’abord que le morceau est en cours de lecture, puis tournez simplement l’un des 8 Curseurs tout en maintenant le bouton AUTO WRITE enfoncé. → Votre automatisation est alors enregistrée. ► Si vous voulez l’annuler et recommencer, appuyez sur le bouton ERASE, maintenez-le enfoncé et tournez à nouveau le Curseur que vous aviez utilisé ; ceci supprime l’Automatisation enregistrée pour ce paramètre. Il est également possible d’enregistrer l’Automatisation dans le Step Sequencer. 1. 2. Entrez dans le Step Sequencer en appuyant sur le bouton STEP. Maintenez enfoncé le pad représentant le Pas que vous souhaitez automatiser, et tournez le Curseur correspondant au paramètre que vous souhaitez automatiser. Logiciel Si vous regardez d’un peu plus près les curseurs sur les pages de paramètre, vous noterez qu’ils disposent d’un anneau externe. MASCHINE - Manuel d’utilisation - 196 Utiliser les FX Automatiser les paramètres des effets et du Sampler ► Vous pouvez enregistrer l’automatisation en déplaçant cet anneau, via un clic de souris puis en maintenant le bouton de la souris enfoncé tout en glissant la souris verticalement. ► Pour supprimer l’automatisation, effectuez simplement un clic droit (Sous Mac : [Ctrl]+clic) sur cet anneau externe. ► Pour modifier l’automatisation, faites glisser les points d’automatisation sur l’Automation Lane (bande de l’automatisation). MASCHINE - Manuel d’utilisation - 197 Utiliser les FX Appliquer des FX à un instrument externe 9.6 Appliquer des FX à un instrument externe Vérifiez que vous avez bien connecté une source audio externe à votre interface audio et que les entrées de celle-ci sont activées. Pour ce faire, sélectionnez l’entrée Audio and MIDI Settings… dans le menu File, activez les entrées souhaitées en cliquant sur elles puis cliquez sur OK : La configuration des entrées de MASCHINE dans la fenêtre Audio and MIDI Settings. → Les signaux audio provenant de sources externes seront maintenant routés vers la section d’effets de MASCHINE ! Contrôleur 1. 2. 3. Choisissez d’abord un Group vide en le sélectionnant via l’un des boutons GROUP. Sélectionnez un Sound Slot vide en appuyant sur le Bouton 4 puis sur l’un des pads, par exemple le pad 1. Appuyez sur le Bouton 5 pour sélectionner SRC (source). Après cela, appuyez sur SHIFT + BROWSE. MASCHINE - Manuel d’utilisation - 198 Utiliser les FX Appliquer des FX à un instrument externe 4. Avec les Boutons 5 et 6 ou le Curseur 5, vous pouvez sélectionner (NONE), SAMPLER, INPUT et MIDI OUT. Sélectionnez INPUT et appuyez sur le Bouton 8 pour confirmer votre sélection. 5. Revenez au Mode Control en appuyant à nouveau sur le bouton BROWSE ou en appuyant sur le bouton CONTROL. Vous pouvez maintenant sélectionner votre source externe en utilisant le Curseur 2. Sélectionnez ensuite un Module en appuyant sur le Bouton 6. Appuyez sur SHIFT + BROWSE : vous voyez apparaître la liste des Effets disponibles. Choisissez un effet puis chargez-le à l’aide du Bouton 8. L’audio externe est désormais traité par l’effet. 6. 7. 8. Logiciel 1. 2. 3. Choisissez un Group vide en le sélectionnant dans l’Arranger, puis choisissez l’un des Sound Slots en cliquant dessus. Sélectionnez l’onglet SOUND, puis cliquez sur le Module 1. Sur la droite de l’onglet du Module 1 se trouve une flèche. Cliquez dessus : vous verrez apparaître trois options dans le menu déroulant : Sampler, Input et MIDI Out. Sélectionnez Input. MASCHINE - Manuel d’utilisation - 199 Utiliser les FX Enregistrer l’automatisation des effets 4. Vous verrez alors deux paramètres : un curseur Level pour le niveau de l’entrée externe et un bouton qui vous permettra de sélectionner la Source. Sélectionnez Ext In 1 comme Source. 5. Cliquez sur le Module 2, à côté du Module INPUT et sélectionnez un effet à l’aide du menu des effets situé dans le coin supérieur droit de l’onglet Module 2. → L’audio externe est désormais traité par l’effet ! 9.7 Enregistrer l’automatisation des effets L’automatisation des FX s’effectue de la même manière que l’automatisation des paramètres du Sampler (cf. chapitre ↑7, Travailler avec les Patterns (logiciel)). Si vous ne savez pas exactement ce que vous pouvez faire avec tel ou tel effet, son automatisation depuis le contrôleur peut vous aider à en savoir plus ! 9.8 Sauvegarder des presets d’effets Si vous avez créé un réglage d’effet qui vous plaît, vous pouvez le mettre de côté pour un usage ultérieur sous la forme d’un FX Preset. Pour sauvegarder un FX Preset, sélectionnez simplement l’entrée Save As… dans le menu déroulant du Module FX contenant l’effet que vous souhaitez sauvegarder. MASCHINE - Manuel d’utilisation - 200 Utiliser les FX Sauvegarder des presets d’effets Le menu déroulant du Module FX avec l’entrée Save As…. Cette fonction est uniquement disponible dans le logiciel MASCHINE. Vos FX Presets sont automatiquement inclus dans la Library de MASCHINE après leur enregistrement, vous pouvez donc directement leur attribuer des tags ! MASCHINE - Manuel d’utilisation - 201 Utiliser les FX Créer un effet Send 9.9 Créer un effet Send Parfois, vous voudrez utiliser un effet Send classique, par exemple une réverbération pouvant être partagée par plusieurs sources sonores. La méthode est similaire à celle décrite ci-dessus pour appliquer un FX à une source sonore externe. Voici comment mettre en place une telle configuration d’effet. Contrôleur 1. 2. 3. 4. Envoyons la caisse claire du 909 Kit vers un effet de réverbération en Send. Chargez le Kit 909 en double-cliquant dessus dans le Browser puis créez un Pattern basique. Sélectionnez maintenant un Group vide puis un Sound Slot vide, mettons le Sound 1. Sélectionnez-le en appuyant sur son pad. Appuyez sur le Bouton 5 pour sélectionner l’onglet Source (SRC). Après cela, appuyez sur SHIFT + BROWSE. Avec les Boutons 5 et 6 ou le Curseur 5, vous pouvez sélectionner SAMPLER, INPUT ou MIDI OUT. Sélectionnez INPUT et appuyez sur le Bouton 8 pour confirmer votre sélection. 5. Pour sélectionner un emplacement d’effet, appuyez sur le bouton CONTROL puis sélectionnez Module 2 en appuyant sur le Bouton 6. 6. Appuyez sur SHIFT + BROWSE : vous voyez apparaître la liste des Effets disponibles. 7. Sélectionnez la Reverb puis chargez-la via le Bouton 8. Revenez au Mode Control en appuyant à nouveau sur le bouton BROWSE ou en appuyant sur le bouton CONTROL. 8. Revenez maintenant au Group du Kit 909 et sélectionnez le Sound de caisse claire (« Snare ») en appuyant sur le pad 2. 9. Ouvrez l’onglet Output (OUT, Bouton 8) et tournez le Curseur 5 pour sélectionner la destination de l’Aux 1 : sélectionnez B: INPUT 1 dans la liste. → Comme vous pouvez l’entendre, la caisse claire est déjà envoyée dans l’effet ; le contrôle Aux 1 Level permet d’ajuster la quantité de signal envoyée dans la Reverb. MASCHINE - Manuel d’utilisation - 202 Utiliser les FX Créer un effet Send Logiciel 1. Sélectionnez le premier Sound Slot d’un Group vide. Chargez la Reverb dans le Module 2 du Sound Slot. 2. Dans le Module 1, sélectionnez Input et laissez la Source sur Internal : MASCHINE - Manuel d’utilisation - 203 Utiliser les FX Créer un effet Send 3. Sélectionnez à nouveau le Group 909 Kit et cliquez sur l’onglet Output (OUT) du Sound « Snare 909 1 » : 4. Vous pouvez voir les deux Aux Sends, Aux 1 et Aux 2. Dans le menu déroulant d’Aux 1, sélectionnez B: Input 1 pour envoyer le Sound « Snare 909 1 » à la Reverb du Sound 1 : → Lorsque vous appuyez sur le pad 2 (contenant la caisse claire 909), vous pouvez entendre que celle-ci est déjà envoyée dans l’effet. En tournant le contrôle Aux 1 Level, vous pouvez ajuster la quantité de signal envoyée dans la Reverb. Répétez l’opération pour ajouter d’autres sons à cet effet Send, ou bien créez un autre effet Send en utilisant l’Aux 2. MASCHINE - Manuel d’utilisation - 204 Utiliser les FX Créer un multi-effet 9.10 Créer un multi-effet La création d’un Group de multi-effet est très similaire à la création d’un effet Send. Comme décrit dans la section précédente, vous pouvez mettre en place quatre effets pour chaque Sound du Group, ce qui permet d’insérer jusqu’à 64 effets par Group ! Ceci peut être utile si vous souhaitez utiliser une combinaison d’effets particulière pour votre live ou dans votre studio. Bien que cela puisse sembler superflu, vous pourrez ensuite ajouter encore quatre effets supplémentaires sur le Group multi-effet lui-même. Bien sûr, tout ceci est fonction de l’âge et de la puissance de votre ordinateur. Pensez à bien nommer chaque Sound de ce Group multieffet après y avoir inséré les effets, ainsi qu’à choisir un nom qui vous permettra de le reconnaître en tant qu’effet ; rappelez-vous que vous aurez à choisir cet effet dans la liste potentiellement longue de votre User Bank. Dans la Library, vous trouverez déjà un grand nombre de Groups multi-effets étiquetés « Multi FX » : MASCHINE - Manuel d’utilisation - 205 Utiliser les FX Créer un multi-effet Les Multi FX de la Library dans le Browser. Exemple : le Multi FX Dual LFO Filtered Delay Le Multi FX Dual LFO Filtered Delay est une combinaison du Beat Delay et du Filter. Essayez quelques autres multi-effets de la Library pour vous donner quelques idées dans la création de vos propres multi-effets ! Vos propres presets peuvent également inclure n’importe quelle combinaison de plug-ins d’effets VST/AU afin de pouvoir rappeler ceux-ci rapidement depuis votre User Bank. MASCHINE - Manuel d’utilisation - 206 Utiliser les FX Créer un multi-effet Le preset de multi-effet Dual LFO Filtered Delay dans le logiciel. MASCHINE - Manuel d’utilisation - 207 Créer un morceau à l’aide des Scenes Sélectionner une Scene 10 Créer un morceau à l’aide des Scenes La création d’un Song (morceau) dans MASCHINE est simple et directe. Le concept de base est le suivant : un morceau est composé de Clips, chacun d’eux représentant un Pattern d’un Group donné. Une combinaison de plusieurs Clips empilés verticalement est appelée une Scene, chaque Project pouvant en contenir jusqu’à 64. Les Scenes sont utiles pour définir plusieurs parties d’un morceau que vous pourrez déclencher indépendamment – par exemple une intro, un chorus et un break. Pour commencer, nous vous recommandons d’ouvrir un Project de la Library et de jeter un coup d’œil à l’Arranger : Le Project « Deeper » dans l’Arranger avec la Scene 2 sélectionnée. 10.1 Sélectionner une Scene Contrôleur 1. Entrez en Scene Mode en maintenant le bouton SCENE enfoncé. Vous pouvez verrouiller le Scene Mode en appuyant simultanément sur le Bouton 1. L’écran droit vous donne un aperçu des Scenes disponibles, la Scene sélectionnée étant surlignée. Les pads allumés indiquent les Scenes disponibles. Si plusieurs pads sont fortement éclairés, les Scenes correspondantes sont lues en boucle. MASCHINE - Manuel d’utilisation - 208 Créer un morceau à l’aide des Scenes Créer et supprimer un Clip dans l’Arranger 2. Appuyez sur l'un des pads pour sélectionner une Scene. Pour accéder aux Scenes 17–64, utilisez les Boutons 6, 7 et 8. La Scene est alors modifiée selon les réglages de Scene Sync (cf. ↑10.3, Synchronisation des Scenes). Logiciel ► Sélectionnez la Scene en cliquant sur son Scene Slot dans l’Arranger. La Scene est maintenant surlignée en blanc : Sélection de la Scene 1. 10.2 Créer et supprimer un Clip dans l’Arranger Chaque Clip placé dans la Clip Area de l’Arranger fait référence à l’un des Patterns créés dans le Pattern Editor. Par conséquent, lorsque le contenu ou la longueur d’un Pattern sont modifiés, tous les clips faisant référence à ce Pattern seront mis à jour. La longueur d’une Scene donnée correspond toujours à celle de son Pattern le plus long. MASCHINE - Manuel d’utilisation - 209 Créer un morceau à l’aide des Scenes Créer et supprimer un Clip dans l’Arranger Contrôleur 1. 2. 3. Entrez en Mode Pattern en appuyant sur PATTERN et verrouillez ce mode en appuyant simultanément sur le Bouton 1. Choisissez votre Pattern en le sélectionnant avec les pads. Pour sélectionner les Pattern Banks A à D, appuyez sur le Bouton 5 (Bank A) , 6 (Bank B), 7 (Bank C) ou 8 ( Bank D). L’écran droit vous donne un aperçu des Patterns disponibles, le Pattern sélectionné étant surligné. Le Pattern sélectionné sera automatiquement inséré dans la Scene sélectionnée. Vue d’ensemble des Patterns sur l’écran droit. ► Pour retirer un Clip d’une Scene, appuyez sur le Bouton 4 intitulé REMOVE. Pour plus d’informations sur le Pattern Mode, veuillez consulter les chapitres ↑6, Travailler avec les Patterns (contrôleur) et ↑7, Travailler avec les Patterns (logiciel). Logiciel ► Sélectionnez le Pattern que vous souhaitez utiliser dans la Scene en cliquant dessus dans le Pattern Editor : Sélectionnons le Pattern 3. → Dans l’Arranger, un Clip avec le Pattern sélectionné est automatiquement inséré dans la colonne de la Scene sélectionnée. MASCHINE - Manuel d’utilisation - 210 Créer un morceau à l’aide des Scenes Synchronisation des Scenes Un Clip nouvellement créé dans la Scene 1. ► Pour effacer un Clip, effectuez un clic droit dessus ([Ctrl]+clic sur Mac OS X). Double-cliquez sur un emplacement de Scene vide pour créer un nouveau Pattern vide. 10.3 Synchronisation des Scenes La synchronisation des Scenes vous permet de quantifier les transitions entre Scenes. Par exemple, vous ne voudrez peut-être pas qu’une Scene nouvellement sélectionnée démarre immédiatement – vous souhaiterez par exemple qu’elle attende la mesure suivante. Les valeurs de quantification disponibles sont 1/1 (= une mesure), ½, ¼, 1/8, Scene et Off. Si vous choisissez Off, le changement de Scene est effectué dès que vous sélectionnez la Scene suivante. Contrôleur La synchronisation des Scenes sur le contrôleur. ► Appuyez sur GRID + Bouton 2 ; avec les pads, vous pouvez alors sélectionner un réglage de Scene Sync (synchronisation de Scenes). MASCHINE - Manuel d’utilisation - 211 Créer un morceau à l’aide des Scenes Synchronisation des Scenes Élément Description RETRIG Si RETRIG est activé (en tournant le Curseur 1), la prochaine Scene sélectionnée sera lue depuis le début. Ceci est utile si vous voulez que vos Scenes jouent toujours depuis le début, quoi qu’il se passe ailleurs dans votre morceau. Si RETRIG est réglé sur OFF, la Scene suivante sera jouée en fonction du réglage de Scene Sync sélectionné et à la position actuelle de la Scene précédente : autrement dit, si vous quittez la première Scene sur le beat 3, la nouvelle Scene partira sur son beat 3. Si vous avez réglé Scene Sync sur OFF, le changement de Scene se produira immédiatement. Logiciel ► Dans le logiciel, cliquez sur le menu déroulant au dessus des Group Slots et choisissez la quantification souhaitée dans la liste. Le réglage Scene Sync dans le logiciel. Élément à l’écran Description RETRIG Si RETRIG est activé, la prochaine Scene sélectionnée sera lue depuis le début. Ceci est utile si vous voulez que vos Scenes jouent toujours depuis le début, quoi qu’il se passe ailleurs dans votre morceau. Si RETRIG est réglé sur OFF, la Scene suivante sera jouée en fonction du réglage de Scene Sync sélectionné et à la position actuelle de la Scene précédente : autrement dit, si vous quittez la première Scene sur le beat 3, la nouvelle Scene partira sur son beat 3. Si vous avez réglé Scene Sync sur OFF, le changement de Scene se produira immédiatement. Le Scene Position Marker Le Scene Position Marker vous aide à savoir où vous vous trouvez dans la Scene actuelle. MASCHINE - Manuel d’utilisation - 212 Créer un morceau à l’aide des Scenes Insérer et supprimer des Scenes Logiciel Le Scene Position Marker sous le Scene Slot. 10.4 Insérer et supprimer des Scenes Contrôleur 1. 2. Entrez en Scene Mode et verrouillez-le (appuyez en même temps sur SCENE et sur le Bouton 1). Avec le Bouton 3 (DUPL), dupliquez la Scene sélectionnée. Pour retirer la Scene, appuyez sur le Bouton 4 (REMOVE). L’affichage des Scenes sur le contrôleur. Logiciel ► Effectuez un clic droit ([Ctrl]+clic sur Mac OS X) sur le Scene Slot et choisissez Duplicate : une copie de la Scene sélectionnée est insérée. Pour retirer la Scene, effectuez un clic droit ([Ctrl]+clic sur Mac OS X) sur le Scene Slot et choisissez Remove. MASCHINE - Manuel d’utilisation - 213 Créer un morceau à l’aide des Scenes Copier et coller les Scenes Le menu de la Scene dans le logiciel. 10.5 Copier et coller les Scenes Contrôleur ► Pour copier une Scene vers un autre Scene Slot, maintenez DUPLICATE enfoncé et appuyez sur le pad de la Scene que vous souhaitez copier puis sur le pad de la Scene cible. La Scene copiée remplace la Scene dans l’emplacement cible. Logiciel 1. 2. 3. Effectuez un clic droit ([Ctrl]+clic sur Mac OS X) sur les Scene Slots pour ouvrir le menu d’édition des Scenes. Sélectionnez Copy dans le menu de la Scene que vous souhaitez copier. Effectuez un clic droit sur le Scene Slot cible et sélectionnez Paste dans le menu contextuel. 10.6 Utiliser le Loop Mode pour combiner les Scenes Une Scene sélectionnée est toujours bouclée automatiquement. Le Mode Loop vous permettra de sélectionner plusieurs Scenes consécutives et de les jouer les unes après les autres dans une grande boucle. Ceci est bien pratique pour vérifier si plusieurs Scenes passent bien ensemble et/ou si l’arrangement fonctionne, mais c’est également utile dans une situation de live. MASCHINE - Manuel d’utilisation - 214 Créer un morceau à l’aide des Scenes Utiliser le Loop Mode pour combiner les Scenes Contrôleur 1. Entrez en Scene Mode en appuyant sur SCENE et verrouillez ce mode en appuyant sur le Bouton 1 en même temps. L’étendue de la boucle est définie en sélectionnant une Scene de début et une Scene de fin. 2. Sélectionnez la Scene de début en appuyant sur le pad correspondant. 3. Tout en maintenant le pad précédent enfoncé, appuyez sur un second pad pour définir la Scene de fin de boucle. → Vous entendrez maintenant la première Scene et la dernière Scene l’une après l’autre. Toutes les Scenes situées entre ces deux Scenes seront intégrées dans la boucle. Les Scenes bouclées sont éclairées. Pour désactiver la boucle, sélectionnez simplement une autre Scene en appuyant sur un pad en Scene Mode. Pour inclure toutes les Scenes dans la boucle, appuyez sur le Bouton 2 (ALL). La Scene View sur le contrôleur : le Bouton 2 (ALL) permet de créer une boucle allant de la Scene 1 à la Scene 7. Logiciel 1. Cliquez dans la Timeline (ligne temporelle) de l’Arranger sous le Scene Slot de la Scene que vous souhaitez définir comme début, et glissez la souris vers la droite. 2. Relâchez le bouton de la souris dans la Scene sur laquelle vous souhaitez que la boucle se termine. La boucle actuellement active est surlignée en gris clair. → Vous entendrez maintenant la première Scene et la dernière Scene l’une après l’autre. Toutes les Scenes situées entre ces deux Scenes seront intégrées dans la boucle. Les Scenes bouclées sont éclairées. Pour désactiver la boucle, cliquez dans la Timeline de l’Arranger. Double-cliquez dans la même zone pour créer une boucle incluant toutes les Scenes disponibles. MASCHINE - Manuel d’utilisation - 215 Créer un morceau à l’aide des Scenes Déclencher les Scenes via MIDI Une boucle contenant les Scenes 1, 2 et 3 dans l’Arranger. 10.7 Déclencher les Scenes via MIDI Les Scene MIDI Settings vous permettent de déclencher les Scenes et de changer de Scene via des notes MIDI ou des messages MIDI Program Change envoyés par votre hôte au plug-in de MASCHINE ou bien par n’importe quel appareil MIDI au logiciel MASCHINE en mode autonome. Pour accéder aux Scene MIDI Settings : 1. Cliquez sur la flèche dans le Header de l’Arranger, près du nom du Project : MASCHINE - Manuel d’utilisation - 216 Créer un morceau à l’aide des Scenes Déclencher les Scenes via MIDI 2. Choisissez Scene MIDI Settings dans le menu déroulant pour ouvrir la boîte de dialogue Scene MIDI Settings : Élément à l’écran Description Section Status Enable Cliquez sur cette case pour activer les Scene MIDI Settings. Section Input MIDI Note Si ce bouton radio est sélectionné, les Scenes sont contrôlées par les notes MIDI entrantes. Channel Ce menu déroulant vous permet de sélectionner le canal MIDI sur lequel les Scenes doivent recevoir les notes MIDI. Root Note Détermine la note MIDI qui déclenche la première Scene. Les Scenes suivantes seront déclenchées par les notes MIDI situées au-dessus de cette note de base. MASCHINE - Manuel d’utilisation - 217 Créer un morceau à l’aide des Scenes Déclencher les Scenes via MIDI Élément à l’écran Description MIDI Program Change Si ce bouton radio est sélectionné, les Scenes sont contrôlées par les messages MIDI Program Change entrants. Le Program Change 1 déclenchera la Scene 1, le Program Change 2 la Scene 2, et ainsi de suite. Channel Ce menu déroulant vous permet de sélectionner le canal MIDI sur lequel les Scenes doivent recevoir les messages MIDI Program Change. MASCHINE - Manuel d’utilisation - 218 Échantillonnage et assignation des Samples Piloter l’échantillonnage depuis le contrôleur 11 Échantillonnage et assignation des Samples MASCHINE vous permet d’échantillonner des signaux audio internes et externes via votre interface audio sans devoir interrompre le séquenceur. Cette fonction est très utile si vous souhaitez enregistrer vos propres Samples ou réarranger les boucles que vous avez vous-même créées avec MASCHINE. La fonction de Slicing – en français « découpage en tranches » – (contrôleur : ↑11.1.2, Éditer un Sample (contrôleur) ; logiciel : ↑11.1.5, Éditer un Sample) vous permet de découper vos Loops afin de les rendre jouables à n’importe quel tempo sans modifier leur pitch ni leur rythme. Cette fonction est également utile pour extraire rapidement des Samples individuels à partir de Loops (par exemple un son de caisse claire dans une boucle de batterie) ou pour réorganiser des Loops en modifiant des tranches ou en les rendant muettes, en leur appliquant une quantification différente ou en leur ajoutant du Swing. Last but not least, vous pouvez assigner vos Samples sur le clavier (contrôleur : ↑11.1.3, Découper un Sample en tranches (contrôleur) ; logiciel : ↑11.1.7, Assigner un Sample), ce qui vous permet de créer des Sounds multi-samples avec des vélocités, des intervalles de notes, des volumes et des balances panoramiques individuels. Ceci est utile pour émuler le comportement d’instruments classiques et de synthétiseurs, mais cela vous permet également de placer une grande quantité de Samples dans un seul Sound. Les fichiers que vous enregistrez sont stockés soit dans le dossier du Project, soit dans le dossier de la Library de MASCHINE, selon vos réglages dans la fenêtre Preferences (cf. ↑2.4, La fenêtre Preferences). Pensez enfin à regarder les vidéos didactiques concernant le Sampling sur le site web de Native Instruments à l’adresse : http:// www.native-instruments.com. Avant d’enregistrer une source externe, veuillez consulter la documentation livrée avec votre carte son pour plus d’infos sur la connexion des instruments et équipements audio. 11.1 Piloter l’échantillonnage depuis le contrôleur 11.1.1 Enregistrer un Sample (contrôleur) Choisissez un Sound Slot vide pour y enregistrer quelque chose ; pour le sélectionner, appuyez sur le pad correspondant. Appuyez maintenant sur SAMPLING pour entrer en Sampling Mode : MASCHINE - Manuel d’utilisation - 219 Échantillonnage et assignation des Samples Piloter l’échantillonnage depuis le contrôleur La Record Page sur les écrans du contrôleur. Élément Description SOURCE Vous pouvez sélectionner la Source avec le Curseur 1 : vous avez le choix entre Extern, pour les signaux audio arrivant par votre interface audio, et Intern, pour les signaux audio de MASCHINE lui-même (que ce soit d’un autre Group ou de la Master Output). INPUT Le Curseur 2 vous permet de choisir parmi les entrées disponibles. Si EXTERN est sélectionné, vous pouvez choisir l’entrée externe de MASCHINE : IN 1 L, IN 1 R ou IN 1 L + R. Si INTERN est sélectionné, vous pouvez choisir comme Source l’un des Groups disponibles ou bien le Master. MODE MASCHINE propose différents modes pour lancer l’enregistrement ; ces modes sont accessibles via le Curseur 3. DETECT : si DETECT est sélectionné, vous pouvez fixer une certaine valeur de THRESHOLD (seuil) avec le Curseur 4, et après avoir appuyé sur START, le signal d’entrée dépassant ce seuil déclenchera l’enregistrement. Ceci est utile pour enregistrer un chanteur ou un instrumentiste, par exemple. SYNC : si SYNC est sélectionné, vous pouvez synchroniser la fonction d’enregistrement au séquenceur, afin que l’enregistrement démarre au moment où vous lancez le séquenceur (START, Bouton 5). Remarque : l’enregistrement démarre dès que le séquenceur démarre ; si celui-ci est déjà lancé, l’enregistrement démarrera au début de la mesure suivante. Avec le Curseur 4, vous pouvez choisir une longueur pour le Sample sur le point d’être enregistré : 1, 2, 4, 8, ou 16 bars, ou Free si vous voulez interrompre manuellement l’enregistrement. START START (Bouton 5) lance l’enregistrement. Si vous avez sélectionné SYNC, MASCHINE attend la mesure suivante pour lancer l’enregistrement ; si vous avez sélectionné DETECT, l’enregistrement démarre dès que la valeur de THRESHOLD est atteinte. CANCEL (Bouton 6) annule l’enregistrement ; le Sample enregistré ne sera pas sauvegardé. CANCEL est uniquement disponible une fois l’enregistrement lancé. MASCHINE - Manuel d’utilisation - 220 Échantillonnage et assignation des Samples Piloter l’échantillonnage depuis le contrôleur Élément Description DELETE Tous les Samples sont stockés dans la Recording History. Le Bouton 6 vous permet de supprimer les Samples enregistrés dans la Recording History. PREV Le Bouton 7 vous permet de sélectionner le Sample précédent si jamais vous en avez enregistré plusieurs dans ce Sound Slot. Remarque : pour jouer le Sample, frappez simplement le pad représentant le Sound Slot utilisé pour l’enregistrer. NEXT Le Bouton 8 vous permet de sélectionner le Sample suivant si jamais vous en avez enregistré plusieurs dans ce Sound Slot. Si vous souhaitez lancer et interrompre l’enregistrement manuellement, laissez le Mode sur DETECT, diminuez le THRESHOLD jusqu’à OFF et lancez l’enregistrement en appuyant sur START (Bouton 5). Pour interrompre l’enregistrement, appuyez sur STOP (Bouton 5). 11.1.2 Éditer un Sample (contrôleur) Le Bouton 2 vous permet d’atteindre l’onglet EDIT qui vous permet d’éditer le Sample. Vous pouvez y modifier les points de début et de fin du Sample et y créer une boucle. Utilisez le Curseur 5 pour grossir l’affichage de la forme d’onde du Sample et le Curseur 6 pour naviguer dans la forme d’onde. Page 1 Le Sample Editor sur le contrôleur. Élément Description START Le Curseur 1 vous permet d’ajuster le point de départ du Sample. END Le Curseur 2 vous permet d’ajuster le point de fin du Sample. MASCHINE - Manuel d’utilisation - 221 Échantillonnage et assignation des Samples Piloter l’échantillonnage depuis le contrôleur Page 2 Créer une Loop dans le Sample depuis le contrôleur. Élément Description LOOP MODE Vous pouvez choisir d’activer ou désactiver le Loop Mode via le Curseur 1. S’il est activé, vous pouvez voir la Loop surlignée sur l’écran droit (cf. image ci-dessus). La Loop sera répétée tant que la note sera maintenue, ce qui peut être utile pour boucler un Sample entier ou une partie du Sample afin de simuler des tons plus longs. START Définissez le point de départ de la Loop avec le Curseur 2. END Définissez le point de fin de la Loop avec le Curseur 3. CROSSFADE CROSSFADE (Curseur 4) vous permet de mélanger un petit bout du signal après le début de la boucle avec un petit bout avant la fin de la boucle, afin d'obtenir un bouclage moins abrupt. Ceci est particulièrement utile si la boucle introduit des clics. Page 3 Ajuster l’enveloppe d’amplitude d’un Sample sur le contrôleur. Cette enveloppe d’amplitude spéciale sert surtout à vous débarrasser des clics après le découpage en tranche ; vous pouvez l’appliquer soit au Sample entier, soit à des Slices (tranches) individuelles. MASCHINE - Manuel d’utilisation - 222 Échantillonnage et assignation des Samples Piloter l’échantillonnage depuis le contrôleur Élément Description ATTACK Le contrôle ATTACK détermine la vitesse à laquelle le Sample / la Slice atteint son volume maximal une fois déclenché(e). DECAY DECAY permet d’ajuster la vitesse à laquelle le Sample / la Slice s’éteint. Audio Editing Les fonctions d’Audio Editing vous permettent de traiter l’audio de vos Samples. Appuyez sur le Bouton 5 pour entrer dans l’Audio Editing : L’édition depuis le contrôleur. Élément Description RANGE Via les Curseurs 1 et 2, vous pouvez sélectionner la région du Sample qui doit être traitée. Pour traiter le Sample entier, assurez-vous d’avoir réglé les points de début et de fin du Sample en conséquence sur la Page 1. START Utilisez le Curseur 1 pour définir le point de début de la région à traiter. END Utilisez le Curseur 2 pour définir le point de fin de la région à traiter. Choisir les traitements audio Utilisez les Boutons 7 et 8 pour accéder à la fonction audio que vous souhaitez utiliser. Une fois cette fonction trouvée, pour l’appliquer sur le Sample, appuyez sur le Bouton 6. Les fonctions disponibles sont les suivantes : Élément Description TRUNCATE Supprime la partie du Sample en dehors de la région sélectionnée. NORMALIZE Augmente le volume du Sample sélectionné jusqu’à la valeur maximale possible sans saturation. REVERSE Inverse le Sample. FADE IN Crée un fondu entrant sur le Sample. MASCHINE - Manuel d’utilisation - 223 Échantillonnage et assignation des Samples Piloter l’échantillonnage depuis le contrôleur Élément Description FADE OUT Crée un fondu sortant sur le Sample. DC FIX Retire la composante continue risquant d’entraîner des clics audibles au début et à la fin du Sample. SILENCE Remplace la partie du Sample sélectionnée par du silence. CUT Coupe la partie du Sample à l’intérieur de la région sélectionnée. COPY Copie le Sample sélectionné. PASTE Colle le Sample sélectionné. DUPLICATE Duplique le Sample sélectionné. 11.1.3 Découper un Sample en tranches (contrôleur) Appuyez sur SAMPLING puis sur le Bouton 3 pour afficher l’onglet SLICE. L’écran droit affiche alors la forme d’onde du Sample avec les Slices représentées sous la forme de lignes verticales. Selon les réglages que vous choisissez pour les Slices, les Slice Markers se déplacent. Utilisez les Curseurs 5 et 6 pour naviguer dans les Slices et grossir l’affichage ! L’onglet SLICE sur le contrôleur. Élément Description MODE Avec le Curseur 1, vous pouvez sélectionner l’un des modes suivants : SPLIT, GRID ou DETECT. SPLIT MODE En mode Split, le Sample est découpé en Slices également réparties. SLICES Vous pouvez choisir ici en combien de tranches vous souhaitez découper le Sample : 4, 8, 16 ou 32. TEMPO Détermine le tempo du Sample : les options disponibles sont AUTO et MANUAL. MASCHINE - Manuel d’utilisation - 224 Échantillonnage et assignation des Samples Piloter l’échantillonnage depuis le contrôleur Élément Description BPM Affiche le BPM selon les réglages de Tempo effectués ci-dessus ; si MANUAL est sélectionné, vous pouvez saisir une valeur de BPM via le Curseur 4 ; si AUTO est sélectionné, vous pouvez choisir parmi des multiples du tempo calculé par MASCHINE. GRID MODE En mode Grid, le Sample est découpé en tranches dont la longueur est définie en figures de notes. LENGTH Sélectionnez ici la figure de note souhaitée via le Curseur 2 : les durées disponibles sont 4th (noire), 8th (croche), 16th (double-croche) et 32nd (triple-croche). TEMPO Détermine le tempo du Sample : les options disponibles sont AUTO et MANUAL. BPM Affiche le BPM selon les réglages de Tempo effectués ci-dessus ; si MANUAL est sélectionné, vous pouvez saisir une valeur de BPM via le Curseur 4 ; si AUTO est sélectionné, vous pouvez choisir parmi des multiples du tempo calculé par MASCHINE. DETECT MODE En mode Detect, le Sample est découpé selon les transitoires détectées. SENS Sensibilité de la détection des transitoires (Curseur 2). Les valeurs élevées entraînent la création de tranches plus nombreuses car un plus grand nombre de transitoires est détecté, tandis que les valeurs faibles entraînent des tranches moins nombreuses. Ce paramètre doit être ajusté jusqu'à ce que toutes les tranches « pertinentes » (musicalement parlant) soient détectées dans l’écran droit. TEMPO Détermine le tempo du Sample : les options disponibles sont Auto et Manual. BPM Affiche le BPM selon les réglages de Tempo effectués ci-dessus ; si Manual est sélectionné, vous pouvez saisir une valeur de BPM via le Curseur 4 ; si Auto est sélectionné, vous pouvez choisir parmi des multiples du tempo calculé par MASCHINE. EDIT Le mode Edit vous permet de modifier les Slices individuelles. Pour entrer en mode Edit, appuyez sur le Bouton 5 (cf. image ci-dessous). MASCHINE - Manuel d’utilisation - 225 Échantillonnage et assignation des Samples Piloter l’échantillonnage depuis le contrôleur Le mode EDIT de l’onglet SLICE. Élément Description SELECTION SLICE Choisissez la Slice que vous souhaitez éditer en tournant le Curseur 1 – l’écran droit indique la Slice actuellement sélectionnée. Vous pouvez également utiliser les pads pour sélectionner les Slices, la première Slice étant assignée au pad 1. SLICE START Vous pouvez ajuster ici le point de début de la Slice (Curseur 3). END Vous pouvez ajuster ici le point de fin de la Slice (Curseur 4). RESET Réinitialise vos modifications sur la Slice (Bouton 6). ADD Ajoute une autre Slice selon le mode choisi (Bouton 7). REMOVE Retire la Slice sélectionnée (Bouton 8). Après avoir effectué vos modifications sur la Slice, confirmez-les en appuyant à nouveau sur le Bouton 5 pour revenir à l’onglet SLICE. APPLY TO APPLY TO vous permet de copier la Loop sélectionnée dans un autre Group ou un autre Sound. Appuyez sur APPLY TO puis sélectionnez le Group ou le Sound dans lequel vous souhaitez copier la Loop. Si vous sélectionnez un Group, les Slices sont assignées à des Sounds individuels et le Step Editor s’ouvre avec des notes pour chaque Slice ; si vous sélectionnez un Sound, les Slices sont toutes assignées à ce Sound et le Piano Roll/ Keyboard Editor s’ouvre avec une note pour chaque Slice. APPLY Le découpage en tranches (selon les réglages effectués sur les paramètres décrits ci-dessus) est lancé lorsque vous appuyez sur le Bouton 7 ; des notes sont automatiquement créées qui déclencheront les Slices dans le Sound actuellement sélectionné. Après avoir appuyé sur APPLY, MASCHINE passe automatiquement en mode Piano Roll / Keyboard, et la boucle est lue au tempo du Project. MASCHINE - Manuel d’utilisation - 226 Échantillonnage et assignation des Samples Piloter l’échantillonnage depuis le contrôleur 11.1.4 Assigner un Sample (contrôleur) ► En Sampling Mode, appuyez sur le Bouton 4 pour ouvrir l’onglet MAP. Là, vous pouvez créer des Zones contenant des Samples accompagnés de leurs intervalles de notes et de vélocités. Les Zones peuvent se chevaucher, ce qui vous permet de lancer plusieurs Samples à la fois et de lancer différents Samples selon la force avec laquelle vous frappez sur les pads. ► Pour changer de Zone, utilisez les Boutons 7 (PREV) et 8 (NEXT). ► Pour supprimer une Zone, appuyez sur le Bouton 5 (REMOVE). Ajouter des Samples à l’assignation 1. Pour ajouter un nouveau Sample à la table d’assignation, activez l’option ADD (Bouton 7) sur l’écran droit dans le Browser. 2. Sélectionnez le Sample dans le Browser de MASCHINE. → Une nouvelle Zone sera créée pour le Sample ajouté. Pour revenir au Sampling Mode, appuyez sur SAMPLING. Page 1 : Note Settings Le Mapping Editor affiché sur le contrôleur. Élément Description ROOT Vous pouvez ici définir une note de base (Root Key) pour la Zone. Cette note lancera le Sample à son pitch original. LOW Vous pouvez ici définir la note la plus basse pour la Zone sélectionnée (Curseur 2). HIGH Vous pouvez ici définir la note la plus haute pour la Zone sélectionnée (Curseur 3). MASCHINE - Manuel d’utilisation - 227 Échantillonnage et assignation des Samples Piloter l’échantillonnage depuis le contrôleur Page 2 : Velocity Settings L’intervalle de vélocités de la Zone sélectionnée affiché sur le contrôleur. Élément Description LOW Tournez le Curseur 1 pour définir la vélocité minimale de la Zone. HIGH Tournez le Curseur 2 pour définir la vélocité maximale de la Zone. Page 3 : Tune, Gain et Pan Réglages de base de la Zone sélectionnée affichés sur le contrôleur. Élément Description TUNE Contrôle d’accordage pour la Zone (Curseur 1). GAIN Volume de la Zone (Curseur 2). PAN Position panoramique de la Zone (Curseur 3). 11.1.5 Éditer un Sample Dans l’onglet EDIT, vous pouvez ajuster les points de début et de fin du Sample, activer le Loop Mode, ajuster le début et la fin de la boucle (Loop) ou encore mettre en place un Crossfade entre les points de début et de fin de boucle. MASCHINE - Manuel d’utilisation - 228 Échantillonnage et assignation des Samples Piloter l’échantillonnage depuis le contrôleur L’onglet EDIT dans le logiciel. (1) Début et fin du Sample Ajustez les points de début et de fin du Sample, soit en glissant horizontalement les petites icônes grises intitulées « S » (Start) et « E » (End) avec la souris, soit en saisissant les points Start et End dans leurs champs respectifs. (2) Réglages de bouclage Vous pouvez définir une Loop en cliquant sur le bouton Loop. La Loop sera répétée tant que la note sera maintenue, ce qui peut être utile pour boucler un Sample entier ou une partie du Sample afin de simuler des tons plus longs. Les points de début et de fin peuvent être réglés en saisissant les points Start et End dans leurs champs respectifs. Vous pouvez également les modifier en glissant les poignées de la Loop, ou encore déplacer la Loop entière en glissant sa barre de titre. Crossfade vous permet de définir une valeur de fondu entre la fin et le début de la Loop. (3) Info Bar Affiche le nom du fichier et la longueur du Sample actuellement sélectionné. MASCHINE - Manuel d’utilisation - 229 Échantillonnage et assignation des Samples Piloter l’échantillonnage depuis le contrôleur (4) Menu Sample Editor Élément à l’écran Description Truncate Supprime la partie du Sample en dehors de la région sélectionnée. Normalize Augmente le volume du Sample sélectionné jusqu’à la valeur maximale possible sans saturation. Reverse Inverse le Sample. Fade In Crée un fondu entrant sur le Sample. Fade Out Crée un fondu sortant sur le Sample. DC Fix Retire la composante continue risquant d’entraîner des clics audibles au début et à la fin du Sample. Silence Remplace la partie du Sample sélectionnée par du silence. Cut Coupe la partie du Sample à l’intérieur de la région sélectionnée. Copy Copie le Sample sélectionné. Paste Colle le Sample sélectionné. Duplicate Duplique le Sample sélectionné. Remove sample from map Retire le Sample de la Sample Map. Open containing folder Ouvre le dossier de votre disque dur contenant le Sample, ce qui vous permet d’accéder rapidement au fichier original. Save sample as… Sauvegarde une copie du Sample une fois édité. (5) Timeline Affiche la longueur du Sample, en mesures (en mode Sync) ou en secondes (en mode Detect). Lorsque vous placez le curseur de la souris sur la Timeline (l’axe temporel) située au-dessus de la forme d’onde, le curseur se transforme en petite loupe : en cliquant et en maintenant le bouton de la souris enfoncé, glissez votre souris horizontalement pour faire défiler la forme d’onde et glissez-la verticalement pour modifier le grossissement. (6) Zoom Tool Utilisez cet outil pour grossir ou rétrécir l’affichage du Sample via un clic+glisser vers le haut (grossir) ou vers le bas (rétrécir). Vous pouvez également utiliser la Timeline (cf. ci-dessus). (7) Envelope MASCHINE - Manuel d’utilisation - 230 Échantillonnage et assignation des Samples Piloter l’échantillonnage depuis le contrôleur Cette enveloppe d’amplitude sert surtout à vous débarrasser des clics après le découpage en tranche ; vous pouvez l’appliquer soit au Sample entier, soit à des Slices (tranches) individuelles. Élément à l’écran Description Attack Le contrôle Attack détermine la vitesse à laquelle le Sample / la Slice atteint son volume maximal une fois déclenché(e). Decay Decay permet d’ajuster la vitesse à laquelle le Sample / la Slice s’éteint. 11.1.6 Découper un Sample en tranches Le découpage en tranches (« slicing ») vous permet de hacher les Loops pour en extraire des Sounds individuels (les sons de batterie d’une boucle de batterie, par exemple), mais également de préparer une Loop pour la lire à un autre tempo sans modifier son pitch ni son rythme. Glissez depuis le Browser une Loop ou n’importe quel autre Sample long que vous souhaitez découper (ou échantillonnez quelque chose vous-mêmes !), et déposez-la (-le) sur un Sound Slot vide. Appuyez sur le bouton Sampling puis sur l’onglet SLICE. Vous pouvez voir que votre boucle dispose maintenant de quelques lignes verticales également réparties dans la forme d’onde : c’est à ces endroits que les découpages auront lieu et que les Slices seront créées. Vous pouvez sélectionner et écouter les Slices individuelles en cliquant sur leur forme d’onde. MASCHINE - Manuel d’utilisation - 231 Échantillonnage et assignation des Samples Piloter l’échantillonnage depuis le contrôleur L’onglet SLICE dans le logiciel. (1) Réglages Mode et Slices Élément à l’écran Description Mode Vous pouvez sélectionner ici l’un des modes suivants : Split, Grid ou Detect. En mode Split, le Sample est découpé en Slices également réparties. En mode Grid, le Sample est découpé en tranches dont la longueur est définie en figures de notes. En mode Detect, le Sample est découpé selon les transitoires détectées. Slices Selon le mode que vous avez sélectionné, ´vous pouvez ajuster ici les paramètres suivants : En mode Split : choisissez le nombre de Slices (4, 8, 16 ou 32). MASCHINE - Manuel d’utilisation - 232 Échantillonnage et assignation des Samples Piloter l’échantillonnage depuis le contrôleur Élément à l’écran Description En mode Grid : choisissez la durée des Slices parmi les valeurs 4th (noire), 8th (croche), 16th (double-croche) ou 32nd (triple-croche). En mode Detect : ajustez la sensibilité de la détection des transitoires. Les valeurs élevées entraînent la création de tranches plus nombreuses car un plus grand nombre de transitoires est détecté, tandis que les valeurs faibles entraînent des tranches moins nombreuses. Ce paramètre doit être ajusté jusqu’à ce que toutes les tranches « pertinentes » (musicalement parlant) soient détectées dans la forme d’onde. (2) Réglages du BPM Élément à l’écran Description Auto Si ce bouton radio est activé, MASCHINE calcule automatiquement le tempo du Sample. Man Si ce bouton radio est sélectionné, vous pouvez saisir le tempo manuellement dans le champ BPM. BPM Si vous avez sélectionné Auto, vous pouvez choisir entre le tempo détecté par MASCHINE, la moitié de ce tempo et le double de ce tempo. (3) ADD et REMOVE Élément à l’écran Description ADD Ce bouton vous permet d’ajouter une Slice en fonction de la sélection et des réglages Mode et Slices actuels. REMOVE Ce bouton vous permet de retirer la Slice actuellement sélectionnée. (4) APPLY et Loop Dragger Élément à l’écran Description APPLY Un clic sur ce bouton applique la découpe du Sample selon les réglages précédemment définis. Toutes les Slices sont assignées au Sound Slot dans lequel la Loop a été enregistrée. Lorsque vous appuyez sur Apply, le Piano Roll / Keyboard Editor s’ouvre automatiquement et vous y trouvez une série de notes : MASCHINE - Manuel d’utilisation - 233 Échantillonnage et assignation des Samples Piloter l’échantillonnage depuis le contrôleur Les notes représentant les Slices de votre boucle. Faites quelques essais avec la fonction de Découpage en tranches, par exemple en retirant certaines notes, en les quantifiant, ou même en les réordonnant complètement ! Ces notes représentent les Slices, et elles les déclenchent de manière à rejouer la Loop exacte, avec son pitch et son rythme. Essayez maintenant de modifier le tempo et vous entendrez que la boucle s’ajuste automatiquement au nouveau tempo. Élément à l’écran Description Loop Dragger Le Loop Dragger vous permet de glisser la Loop vers un autre Sound ou un autre Group. Si vous sélectionnez un Group, les Slices sont assignées à des Sounds individuels et le Step Editor s’ouvre avec des notes pour chaque Slice ; si vous sélectionnez un Sound, les Slices sont toutes assignées à ce Sound et le Piano Roll / Keyboard Editor s’ouvre avec une note pour chaque Slice. (5) Nom du fichier Affiche le nom du fichier et la longueur du Sample actuellement sélectionné, et vous permet d’écouter la Slice sélectionnée en cliquant sur l’icône de haut-parleur. MASCHINE - Manuel d’utilisation - 234 Échantillonnage et assignation des Samples Piloter l’échantillonnage depuis le contrôleur (6) Menu déroulant Élément à l’écran Description Remove sample from map Retire le Sample de la Sample Map. Open containing folder Ouvre le dossier contenant le Sample, ce qui vous permet d’accéder rapidement au fichier original. Save As Permet de sauvegarder le Sample. (7) Timeline Affiche la longueur du Sample, en secondes. Lorsque vous placez le curseur de la souris sur la Timeline (l’axe temporel), le curseur se transforme en petite loupe : en cliquant et en maintenant le bouton de la souris enfoncé, glissez votre souris horizontalement pour faire défiler la forme d’onde et glissez-la verticalement pour modifier le grossissement (ceci est bien pratique lorsque vous éditez des Slices individuelles). (8) Affichage de la forme d’onde Vous pouvez ici ajuster les Slices individuelles en glissant leurs limites : MASCHINE - Manuel d’utilisation - 235 Échantillonnage et assignation des Samples Piloter l’échantillonnage depuis le contrôleur Glissons la limite d’une Slice pour ajuster son point de fin. Pour copier une Slice vers un autre Sound, effectuez un simple glisser-déposer. MASCHINE - Manuel d’utilisation - 236 Échantillonnage et assignation des Samples Piloter l’échantillonnage depuis le contrôleur Glissons une Slice individuelle vers un autre Sound. (9) Zoom Tool Utilisez cet outil pour grossir ou rétrécir l’affichage du Sample via un clic+glisser vers le haut (grossir) ou vers le bas (rétrécir). Vous pouvez également utiliser la Timeline (cf. ci-dessus). (10) Bouton Sample Pre-Listen Cliquez sur le bouton Pre-Listen (représentant un petit haut-parleur) pour écouter le Sample chargé. 11.1.7 Assigner un Sample L’assignation des Samples permet de créer des Sounds avec plusieurs Samples le long du clavier MIDI. MASCHINE - Manuel d’utilisation - 237 Échantillonnage et assignation des Samples Piloter l’échantillonnage depuis le contrôleur 1. Sélectionnez un Sound Slot vide puis cliquez sur l’interrupteur Sampling View (représentant une petite forme d’onde) et ouvrez l’onglet MAP en cliquant dessus : 2. Pour ajouter un nouveau Sample, sélectionnez-en un dans le Browser et glissez-le dans la Mapping Area. Une Zone est créée ; vous pouvez glissez ses limites gauche et droite horizontalement à la souris pour définir son intervalle de notes. Glissez le haut ou le bas de la Zone pour modifier le changement de vélocité du Sample. Vous pouvez ensuite ajouter d’autres Samples ou glisser un Sample sur une Zone existante, ce qui remplace le Sample de cette Zone. Les intervalles de notes de plusieurs Zones peuvent se chevaucher, tout comme leurs intervalles de vélocités. Vous pouvez également régler tous les paramètres d’une Zone dans la Control Area : vérifiez d’abord que la Zone 3. 4. MASCHINE - Manuel d’utilisation - 238 Échantillonnage et assignation des Samples Piloter l’échantillonnage depuis le contrôleur est bien sélectionnée en cliquant dessus. Pour écouter le Sample de la Zone sélectionnée, cliquez sur l’icône de haut-parleur à gauche de son nom. Vous pouvez glissez plusieurs Samples sur la Map simultanément en appuyant sur [Ctrl] sur votre clavier d’ordinateur et en cliquant sur les Samples dans le Browser. Glissez les Samples sur la Map et placez-les à l’endroit désiré. Pour sélectionner chaque Sample dans la Map, appuyez sur [Ctrl] sur votre clavier d’ordinateur et cliquez sur chacun des Samples. MASCHINE - Manuel d’utilisation - 239 Échantillonnage et assignation des Samples Piloter l’échantillonnage depuis le contrôleur Onglet MAP : contrôles Élément à l’écran Description Root Sélectionnez une note de base dans le champ Root. La note de base sera surlignée en marron sur le clavier ; pour la modifier, vous pouvez également la glisser sur une autre note sur ce clavier. Low Note Permet de définir la note la plus basse de la Zone. Vous pouvez également glisser la limite gauche de la Zone vers une nouvelle note. L’intervalle de notes de la Zone sélectionnée est indiqué sur le clavier par une couleur légèrement plus claire. High Note Permet de définir la note la plus haute de la Zone. Vous pouvez également glisser la limite droite de la Zone vers une nouvelle note. Low Vel Définit la vélocité minimale de la Zone. Vous pouvez saisir la vélocité dans le champ de texte ou glisser la limite inférieure de la Zone. High Vel Définit la vélocité maximale de la Zone. Vous pouvez saisir la vélocité dans le champ de texte ou glisser la limite supérieure de la Zone. Tune Le champ Tune permet de définir l’accordage de la Zone. Gain Définit le gain de la Zone. Pan Définit la position panoramique de la Zone. Horizontal Zoom Tool Utilisez cet outil pour grossir ou rétrécir horizontalement l’affichage via un clic+glisser vers le haut (grossir) ou vers le bas (rétrécir). Vertical Zoom Tool Utilisez cet outil pour grossir ou rétrécir verticalement l’affichage via un clic+glisser vers le haut (grossir) ou vers le bas (rétrécir). Menu déroulant (à droite) Remove sample from map : retire le Sample de la Sample Map. Open containing folder : ouvre le dossier contenant le Sample, ce qui vous permet d’accéder rapidement au fichier original. Save Sample as… : enregistre une copie du Sample sur votre disque dur. MASCHINE - Manuel d’utilisation - 240 La section Master Les Parameter Pages du Master 12 La section Master Le Master est l’endroit où tous les signaux des Groups sont mélangés et où leur position panoramique est fixée. Comme les Groups et les Sounds, le Master peut héberger jusqu’à quatre effets Insert. 12.1 Les Parameter Pages du Master 12.1.1 Mix Page 1 : Master Mixer Contrôleur Pour accéder aux réglages Mixer Level du Master : 1. 2. 3. Appuyez sur CONTROL pour entrer en mode Control. Appuyez sur le Bouton 1 pour sélectionner MASTER. Appuyez sur le Bouton 5 pour sélectionner MIX. 4. Tournez les Curseurs 1–8 pour changer le volume de chaque Group. Logiciel Pour accéder aux réglages Mixer Level du Master : 1. 2. Cliquez sur l’onglet MASTER. Cliquez sur MIX parmi les boutons de Parameter Pages. MASCHINE - Manuel d’utilisation - 241 La section Master Les Parameter Pages du Master 3. Dans le menu de sélection de la page, sélectionnez Level. Level Curseurs A–H 12.1.2 Ces curseurs vous permettent d’ajuster le niveau de chaque Group. Si vous l’avez déjà réglé dans l’onglet OUT du Group, vous retrouvez ce réglage ici. Mix Page 2 : Group Panning Contrôleur Pour accéder aux réglages Mixer Pan du Master : 1. 2. 3. 4. Appuyez sur CONTROL pour entrer en mode Control. Appuyez sur le Bouton 1 pour sélectionner MASTER. Appuyez sur le Bouton 5 pour sélectionner MIX. Appuyez sur le Page Button droit pour sélectionner PAN. 5. Tournez les Curseurs 1–8 pour modifier la position panoramique de chaque Group. Logiciel Pour accéder aux réglages de position panoramique : 1. 2. 3. Cliquez sur l’onglet MASTER. Cliquez sur MIX parmi les boutons de Parameter Pages. Dans le menu de sélection de la page, sélectionnez Pan. MASCHINE - Manuel d’utilisation - 242 La section Master Les Parameter Pages du Master Le Group Panning dans le logiciel. Pan Curseurs A–H 12.1.3 Ces curseurs vous permettent d’ajuster le positionnement panoramique (la balance) de chaque Group. Si vous l’avez déjà réglé dans l’onglet OUT du Group, vous retrouvez ce réglage ici. Groove Swing Contrôleur Pour accéder aux réglages du Groove Swing : 1. 2. 3. 4. Appuyez sur CONTROL pour entrer en mode Control. Appuyez sur le Bouton 1 pour sélectionner MASTER. Appuyez sur le Bouton 6 pour sélectionner GRV. Tournez le Curseur 1 pour changer la valeur SWING. Vous pouvez également modifier rapidement la valeur du Swing du Master en tournant simplement le curseur SWING dédié sur votre contrôleur. Pour modifier la valeur du Swing d’un Group, maintenez le Group Button enfoncé et tournez le curseur SWING. Pour modifier la valeur du Swing d’un Sound, maintenez le pad du Sound enfoncé et tournez ce même curseur SWING. Logiciel Pour accéder aux réglages du Groove : MASCHINE - Manuel d’utilisation - 243 La section Master Les Parameter Pages du Master 1. 2. Cliquez sur l’onglet MASTER. Cliquez sur GRV parmi les boutons de Parameter Pages. Le réglage du Swing du Master dans le logiciel. 12.1.4 L’onglet Output (OUT) du Master Contrôleur Pour accéder aux réglages de sortie : 1. 2. 3. 4. 5. 6. Appuyez sur CONTROL pour entrer en mode Control. Appuyez sur le Bouton 1 pour sélectionner MASTER. Appuyez sur le Bouton 8 pour sélectionner OUT. Tournez le Curseur 1 pour changer les canaux de sortie (OUTPUT) du Master. Tournez le Curseur 2 pour modifier le niveau (LEVEL) de sortie du Master. Tournez le Curseur 3 pour modifier la position panoramique (PAN) du signal de sortie. Logiciel Pour accéder aux réglages de sortie : 1. 2. Cliquez sur l’onglet MASTER. Cliquez sur OUT parmi les boutons de Parameter Pages. MASCHINE - Manuel d’utilisation - 244 La section Master Les Parameter Pages du Master 3. Utilisez le menu déroulant pour sélectionner un canal pour la sortie Master. Élément à l’écran Description Main Output Vous pouvez choisir ici à quelle sortie vous voulez envoyer le signal Master : les choix possibles sont les Out 1–16. Dans le logiciel, cliquez sur le label ouvrir un menu déroulant vous permettant de choisir une sortie. Level Ce contrôle vous permet d’ajuster le volume de la sortie Master. Pan Ce contrôle vous permet d’ajuster la position panoramique (la balance) de la sortie Master. MASCHINE - Manuel d’utilisation - 245 Exporter l’audio Export Audio 13 Exporter l’audio Dans certaines situations, il peut être utile d’exporter des Groups, des Sounds ou des Songs complets vers des fichiers afin de pouvoir les éditer dans d’autres applications ou les graver sur un CD. Les fichiers audio sont exportés au format WAVE. La fonction d’exportation est uniquement disponible dans le logiciel ! 13.1 Export Audio ► Choisissez Export Audio… dans le menu File ; la fenêtre suivante s’ouvre : MASCHINE - Manuel d’utilisation - 246 Exporter l’audio Export Audio La fenêtre Export Audio. Élément à l’écran Description Source Region Vous pouvez choisir ici une région à exporter. Les options disponibles sont All Scenes (toutes les Scenes du Project seront exportées) et Loop Range (seules les Scenes contenues dans la Loop seront exportées). Output Ce réglage détermine ce qui doit être exporté : MASCHINE - Manuel d’utilisation - 247 Exporter l’audio Export Audio Élément à l’écran Description Master : le signal Master, contenant tous les Groups, Sounds et FX, le tout dans un seul fichier audio. Groups : tous les Groups sélectionnés seront exportés dans des fichiers audio individuels. Vous pouvez sélectionner les Groups à exporter en cochant sur les cases près des noms des Groups. Sounds : tous les Sounds sélectionnés appartenant au Group actuellement sous le focus seront exportés dans des fichiers audio individuels. Vous pouvez sélectionner les Sounds à exporter en cochant sur les cases près des noms des Sounds. Destination Folder Ceci vous permet de choisir un dossier sur votre disque dur dans lequel sauvegarder le(s) fichiers(s) audio à exporter. Options Normalize Si vous cochez cette option, le fichier audio exporté sera normalisé, autrement dit amplifié au volume le plus élevé possible avant saturation. Loop Optimize Cette option vous permet d’optimiser le fichier audio généré pour une utilisation en tant que boucle. Lorsque la boucle est optimisée, le fichier audio exporté a la longueur exacte de la région exportée depuis MASCHINE et la « queue » de l’effet est reportée au début du fichier audio. Sans optimisation, le fichier audio exporté est rallongé pour conserver la « queue » de l’effet (par exemple une réverbération). Bit Depth Vous avez ici le choix entre trois résolutions numériques : 8 Bit (son Lofi, dans le style des samplers et boîtes à rythme vintage), 16 Bit (résolution numérique du CD) et 24 Bit (résolution numérique maximale de MASCHINE, pour le mastering). Export Après avoir choisi vos options, cliquez sur Export pour lancer l’exportation de votre fichier audio. Close Permet de fermer la fenêtre Export Audio. MASCHINE - Manuel d’utilisation - 248 Exporter l’audio Save Project with Samples 13.2 Save Project with Samples Parfois, il peut être utile de pouvoir sauvegarder les Samples d’un Project en dehors de la Library de MASCHINE. Si vous voulez emporter votre Project dans un autre studio ou si vous souhaitez effectuer une sauvegarde d’une production incluant tous les fichiers concernés, cette fonction s’avère bien pratique. ► Sélectionnez Save Project with Samples… dans le menu File : Sélectionnons Save Project with Samples… dans le menu File. La fenêtre Save Project with Samples s’ouvre devant vous : La fenêtre Save Project with Samples. MASCHINE - Manuel d’utilisation - 249 Exporter l’audio Save Project with Samples Élément à l’écran Description Project Vous pouvez choisir un dossier dans lequel enregistrer les fichiers en cliquant sur l’icône de dossier. Delete Unused Files Cette case permet de supprimer les fichiers inutilisés, minimisant ainsi la quantité de données audio sauvegardées. Progress Affiche la progression de la suppression des fichiers inutilisés. MASCHINE - Manuel d’utilisation - 250 Annexe : Astuces pour le jeu en live Préparatifs 14 Annexe : Astuces pour le jeu en live MASCHINE étant un outil très intuitif tant pour produire de la musique que pour jouer en live, nous vous proposons ici quelques astuces pour débuter avec les performances live. Si vous êtes habitué(e) à jouer en live, vous n’en aurez peut-être pas besoin, mais vous y trouverez peut-être aussi quelques nouvelles idées à intégrer dans votre set. 14.1 Préparatifs 14.1.1 Concentrez-vous sur le contrôleur Lors d’un live, il n’est ni confortable, ni intuitif de basculer en permanence entre l’écran de l’ordinateur affichant le logiciel MASCHINE et le contrôleur MASCHINE. 14.1.2 Personnalisez les pads sur votre contrôleur Prenez le temps de configurer la sensibilité et la vélocité des pads selon vos préférences (cf. ↑2.4.6, Preferences – onglet Hardware), vous profiterez encore mieux du jeu sur MASCHINE ! 14.1.3 Vérifiez la consommation du processeur avant de jouer Les choses peuvent devenir très pénibles lorsque vous êtes sur scène et que votre ordinateur commence à avoir le hoquet car il n’arrive plus à gérer la quantité d’effets (par exemple). Bien que le logiciel MASCHINE soit conçu de manière à être très efficace, ceci peut se produire si votre ordinateur est un peu trop vieux. Donc, avant de monter sur scène, vérifiez avec soin votre performance entière en la jouant à la maison… 14.1.4 Nommez vos Groups, Sounds et Scenes En nommant proprement vos Groups, vos Sounds et vos Scenes, vous aurez une meilleure vue d’ensemble de ce que vous faites, en particulier si vous vous concentrez sur le jeu depuis le contrôleur MASCHINE. Ce n’est pas forcément très intéressant à faire, mais cette vue d’ensemble pourra vous être salutaire dans les situations de live intense… MASCHINE - Manuel d’utilisation - 251 Annexe : Astuces pour le jeu en live Préparatifs 14.1.5 Pensez à utiliser un Limiter sur votre Master Ceci sonne peut-être un peu rabat-joie, mais si vous voulez éviter la distorsion numérique entraînée par une surcharge de votre interface audio, c’est une mesure de sécurité utile. D’un autre côté, si vous abusez du Limiter en lui envoyant des signaux trop forts, vous risquez d’obtenir un son quelque peu terne et écrasé. Faites des essais et voyez ce qui vous convient le mieux ! 14.1.6 Branchez vos autres appareils et synchronisez-les via MIDI Clock Si vous possédez un autre appareil tel qu’une boîte à rythme, un synthétiseur ou un autre séquenceur capable d’envoyer un signal MIDI Clock (horloge MIDI), branchez-le au port MIDI In du contrôleur MASCHINE et activez Sync to External MIDI Clock dans le menu File de MASCHINE afin que les deux puissent jouer de manière synchronisée. MASCHINE peut également recevoir un signal MIDI Clock depuis un port MIDI interne, afin de le synchroniser avec un MIDI Master venant de l’ordinateur. En outre, vous pouvez envoyer le signal MIDI Clock depuis MASCHINE (cf. ↑2.5.3, Onglet MIDI pour plus de détails). Pensez également à régler correctement le paramètre Sync Offset Slave (cf. ↑2.4.1, Preferences – onglet General) afin que tous vos appareils soient parfaitement synchronisés à MASCHINE. 14.1.7 Improvisez ! Un set live qui fonctionne exactement comme prévu, c’est bien, mais parfois cela peut devenir ennuyeux – pour vous comme pour votre public. Quelque chose d’inattendu, voire même une belle erreur peut s’avérer être le déclic qui vous lancera dans des performances inspirées ou qui vous invitera à improviser avec vos Sounds et vos Samples. 14.2 Techniques de base 14.2.1 Utilisez les Mute et les Solo Mute et Solo sont de bons moyens de construire un set de live, en particulier sur le contrôleur MASCHINE, car vous pouvez passez sur Mute ou Solo des Groups et des Sounds simultanément. MASCHINE - Manuel d’utilisation - 252 Annexe : Astuces pour le jeu en live Techniques de base En verrouillant les fonctions Mute et Solo, vous avez les mains libres pour passer des Groups et des Sounds en mode Mute ou en mode Solo. Puisque l’appui sur SOLO coupe tous les Sounds sauf un, le bouton MUTE peut être utilisé pour « réveiller » les Sounds qui ont été coupés. Vous pouvez utiliser cette technique pour créer un break : passez un Sound donné sur Solo, par exemple une grosse caisse (kick), puis reconstruisez progressivement le morceau en réinsérant un à un les Sounds encore sur Mute via le bouton MUTE. 14.2.2 Utilisez le Scene Mode et la Scene Sync Le Scene Mode est utile pour déclencher différentes parties d’un arrangement en changeant de Scene. En utilisant une valeur faible pour Scene Sync, vous pouvez rapidement combiner des Scenes et créer de nouvelles variations. 14.2.3 Créez des variations de vos percussions dans le Step Sequencer Vous pouvez facilement créer des percussions intéressantes en ajoutant ou retirant des pas dans le Step Sequencer. Les breaks et les montées (telles que des roulements de caisse claire ou des charleys à double tempo) peuvent être créés à la volée. 14.2.4 Utilisez le Note Repeat Note Repeat est un outil très utile pour le jeu en live : utilisez-le pour ajouter des percussions supplémentaires, insérer des sons d’effets, jouer une ligne de basse ou une mélodie. Le Note Repeat est également intéressant avec des sons tonals ; vous pouvez l’activer depuis le Piano Roll / Keyboard Mode pour créer des arpèges de type synthétiseur. 14.2.5 Construisez vos propres Groups de multi-effets et automatisez-les Vous pouvez configurer des Groups de multi-effets contenant tous les effets que vous souhaitez afin de les utiliser en live. Vous trouverez de nombreux Multi FX dans la Library (jetez un œil dans le Browser) qui vous donneront une idée de ce que vous pouvez faire. Pour changer et moduler rapidement les réglages des effets, vous pouvez enregistrer les automatisations des Multi FX sous la forme de Patterns dans le logiciel MASCHINE. En utilisant des Patterns pour un Group de Multi FX, vous pouvez par exemple déclencher un filtre à balayage ou un Beat Delay modulé de manière inventive. MASCHINE - Manuel d’utilisation - 253 Annexe : Astuces pour le jeu en live Astuces spéciales 14.3 Astuces spéciales 14.3.1 Changez la longueur des Patterns pour créer des variations Essayez une quantification courte (par exemple ¼ note) dans la Pattern Length Grid et modifiez la Pattern Length dans le Pattern Mode (cf. ↑6.1.12, Step Grid, Pattern Length Grid et quantification) via le Bouton 1, afin de créer des variations d’un même Pattern. Si vous sélectionnez une valeur encore plus faible, par exemple 1/64è, vous pouvez créer des breaks et des roulements bégayants. 14.3.2 Utilisez le Loop Mode pour boucler des Samples Vous pouvez utiliser le Loop Mode pour boucler des Samples, créer des glissements et des breaks bégayants ou encore des paysages sonores intéressants. Dans le Sampling Mode, ouvrez l’onglet EDIT, activez le Loop Mode et jouez avec les Curseurs contrôlant le début et la fin de la Loop. Utilisez le bouton SHIFT pour modifier les valeurs plus finement. 14.3.3 Chargez de longs fichiers audio et jouez avec le point de départ Comme vous le savez, vous pouvez ajuster le point de départ d’un Sound dans les Parameter Pages du Sampler. Si vous chargez un long fichier audio, vous pouvez créer des variations intéressantes en modifiant ce point de départ. Remarque : cette technique nécessite une Amplitude Envelope de type AHD ou ADSR. MASCHINE - Manuel d’utilisation - 254 Index Index A Automatisation (logiciel) dessiner à la souris [143] Affichage enregistrer [142] changer [19] Amplitude Envelope [74] contrôles [72] Arranger minimiser [21] Assigner les Samples [237] Audio exporter [246] exporter depuis les Patterns [152] Audio and MIDI Settings (fenêtre) onglet Audio [39] Audition (contrôles) [49] AUTO WRITE (bouton) [127] [196] Automatisation [196] Aux [202] [204] Aux Sends [83] B Bouton Browse [199] [202] Bouton Control Mode [199] [202] Bouton de Group [189] Bouton Erase [196] BP2 [73] Browser afficher/masquer [20] description détaillée [47] introduction [17] sur le Contrôleur [60] enregistrement [196] [197] modification depuis le logiciel [197] supprimer [196] Automatisation (contrôleur) enregistrer [126] Automatisation (Contrôleur) enregistrer dans le Step Sequencer [127] MASCHINE - Manuel d’utilisation - 255 Index C E Charger Échantillonnage [219] un plug-in d’instrument [65] un Sound [64] Échantillonnage (contrôleur) assigner un Sample [227] Clip [209] découper un Sample en tranches [224] Compressor [191] éditer un Sample [221] CONTROL (bouton) [187] [190] [192] Échantillonnage (logiciel) Control Mode [202] découper un Sample en tranches [231] Contrôleur [252] éditer un Sample [228] Échelle de pitches [126] D DISK sélection [49] DISK (bouton) [48] Distorsion éviter [252] Distorsion numérique [183] Effects distorsions [182] filtres [164] Effets [157] [189] appliquer à des instruments externes [198] appliquer à un Sound [188] Bypass [195] charger [187] couper [195] créer un effet Send [202] créer un multi-effet [205] délais [177] enregistrer l’automatisation [200] introduction [19] Effets Master MASCHINE - Manuel d’utilisation - 256 Index appliquer [191] F charger [192] Fichiers de programmes Drum Effets Send chargement [202] Égaliseur [162] importer [114] File Type Selector [49] [50] Filtre Enregistrer un Sample (contrôleur) [219] sélectionner un mode [73] Enregistrer une automatisation [196] types [73] Entrée [199] [202] [203] externe [200] sélection [199] Entrées audio sélection [42] EQ [73] Flèche (symbole) [199] Fondu réglage [228] Fréquences accentuer [162] atténuer [162] Étiquetage [57] Frequency Shifter [170] Events FX [157] introduction [19] Exporter l'audio [246] Beat Delay [177] Bypass [195] Chorus [166] Compressor [157] Distortion [182] EQ [162] Filter [164] Flanger [167] FM [169] Frequency Shifter [170] MASCHINE - Manuel d’utilisation - 257 Index Gate [159] G Grain Delay [178] GRID (bouton) [128] Grain Stretch [179] Grids (logiciel) [145] Ice [172] Group [89] [189] Limiter [160] charger [202] Lofi [183] charger sans les Patterns [112] Maximizer [161] multi-effet [253] Phaser [171] Mute [91] Reflex [174] nommer [251] Resochord [181] Solo [90] Reverb [175] GROUP (bouton) [89] Saturator [185] Group (icône) [90] Group Buttons [195] [198] Group Out paramètres [107] Groups copier et coller [110] introduction [18] manipulation [99] sauvegarder [109] Voice Settings [100] H HP2 [73] MASCHINE - Manuel d’utilisation - 258 Index I M In-Place Auditioning Macro Controls activer [60] assigner des paramètres aux [102] INPUT (Module) [200] MAP (onglet) [227] [238] Interface audio [252] Master [191] [195] [241] introduction [18] L Largeur stéréo [189] Latence réglage [41] LFO [164] [167] [171] Limiter utilisation [252] Loop Mode combiner les Scenes en boucle [214] LP2 [73] sortie [245] source [241] utiliser des Effects [252] Master FX [191] Master Output [220] Métronome [122] MIDI [12] clavier [126] compenser le délai [44] connecter un appareil externe [44] déclencher les Scenes via [216] synchroniser [252] MIDI Clock [252] Mode Control [189] Mode Pattern [210] verrouillage [210] Modes autonome et plug-in [25] Modulation MASCHINE - Manuel d’utilisation - 259 Index définir les cibles [75] P Modulation Envelope [74] Pad (icône) [90] [91] Module [187] [200] Pads Modules introduction [19] enregistrer [122] Paint Mode Multi-effet [253] activer [139] créer [205] Parameter Page Mute [252] déverrouiller [89] verrouiller [89] masquer [22] parcourir [23] Pattern MUTE (contrôleur) [89] copier et coller [136] N réinitialiser [137] Nommer les Groups et les Sounds [112] Note Repeat [124] [253] Pattern Editor [134] [135] Pattern Length changer [254] O Pattern Length Grid [128] Onglet Group [189] [190] Patterns Onglet Master [191] Onglet Sound [187] [188] OUT [83] introduction [18] Patterns (contôleur) créer [118] Patterns (contrôleur) ajuster la longueur [119] dédoubler [118] dupliquer [119] retirer [119] MASCHINE - Manuel d’utilisation - 260 Index sélectionner [118] onglet Hardware [38] Patterns (Contrôleur) onglet Libraries [33] éditer [128] [130] onglet User Paths [31] ouvrir la fenêtre [26] Patterns (logiciel) ajuster la longueur [147] Projects introduction [17] édition [138] sauvegarder [137] Patterns (Logiciel) comparer [140] Piano Roll [126] [233] Piano Roll (contrôleur) [125] Piano Roll (logiciel) [141] Pilote audio sélection [40] Puissance processeur [251] Q Quantification (contrôleur) après l’enregistrement [129] pendant le jeu [129] Quantification (logiciel) [148] Quick Browse [59] Pitch Groups [100] Plug-in changer d’instance [26] Plug-ins 64-bit/32-bit [36] charger des instruments [78] Pré-écoute [60] Preferences onglet Defaults [29] onglet General [28] MASCHINE - Manuel d’utilisation - 261 Index R S Recherche [49] Sample Recherche textuelle utilisation du Browser [51] Redo [24] Réglages du contrôleur accéder aux réglages depuis le contrôleur [39] Résolution numérique réduction [183] Reverb [189] REX (fichiers) importer dans les Sounds [91] Root Note ajuster [240] importer dans la Library [56] Sampler [196] Sampler Parameters dans l’onglet Output [83] Samples manquants localiser [53] Samples personnels [54] Sampling (contrôleur) [219] Sampling Mode [219] Sauvegarder Groups [109] Sound [86] Scene [208] [214] dupliquer [214] insérer [213] sélectionner [208] synchronisation [211] SCENE (bouton) [208] [215] Scene (colonne) [210] Scene MIDI Settings [216] Scene Mode [213] [215] Scenes introduction [18] MASCHINE - Manuel d’utilisation - 262 Index Send MIDI Clock [46] Source [198] [200] [202] [220] SLICE (onglet) [224] externe [220] Slicing [219] interne [220] Snap to Grid [128] sélection [64] Solo [90] [252] Sound [90] verrouiller [89] SOLO (contrôleur) [88] Song créer [208] Sorties audio sélectionner [42] Sound [187] Source (onglet) Sampler Parameters [67] Source audio Internal [203] SRC [67] Step Grid (contrôleur) modifier la quantification [128] Step Grid (Contrôleur) [128] réglage par défaut [128] copier et coller [86] Step Sequencer [196] introduction [18] [63] Step Sequencer (Contrôleur) [123] Mute et Solo [88] Swing [101] réinitialiser [87] Sync to External MIDI Clock [45] sauvegarder [86] Synchronisation MIDI [252] SOUND (onglet) [199] Sound Slot [198] [202] Sounds Amplitude Envelope [71] FX [73] Pitch / Gate [70] Voice Settings [69] MASCHINE - Manuel d’utilisation - 263 Index T Transposer (contrôleur) Tag Editor [49] transposer par demi-tons [132] Tag Filter [49] transposer par octaves [132] utilisation [50] Tags Transposer (Contrôleur) [132] Type de fichiers sélection dans le Browser [50] créer [58] supprimer [58] Taux d’échantillonnage réduction [183] sélection [41] Template Plug-in [30] Standalone [30] U Undo [24] V Vélocité fixe [119] Verrouiller [215] Text Search Field [49] Verrouiller un mode [25] Threshold [159] [160] Volume [185] MASCHINE - Manuel d’utilisation - 264 ">
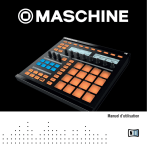
Lien public mis à jour
Le lien public vers votre chat a été mis à jour.