Avid Pinnacle Sibelius 5 Manuel utilisateur
PDF
Descargar
Documento
reference.book Page 1 Wednesday, December 12, 2007 10:22 AM Ouvrage de référence reference.book Page 2 Wednesday, December 12, 2007 10:22 AM Édition 5.1 Décembre 2007 Cet ouvrage de référence a été rédigé par Daniel Spreadbury, Michael Eastwood, et Ben & Jonathan Finn. La traduction française a été réalisée par Pierre Neuray (musicascripta.com). Ouvrez la boîte de dialogue À propos de Sibelius pour obtenir la liste complète de l’équipe de développement et les autres crédits. Nous adressons nos remerciements à tous ceux (trop nombreux pour être cités) qui nous ont envoyé des commentaires utiles et des suggestions concernant Sibelius et sa documentation. Si vous avez des suggestions à faire pour améliorer cet ouvrage de référence, n’hésitez pas à les envoyer à l’adresse [email protected] (merci de ne pas utiliser cette adresse pour des suggestions ou des questions sur le programme Sibelius lui-même – consultez le document séparé Informations de dernière minute & assistance technique pour obtenir l’adresse qui convient pour votre pays). Sibelius copyright © Sibelius Software, une division de Avid Technology, Inc., et ses licenciés 1987–2007 Édité par Sibelius Software, The Old Toy Factory, 20–23 City North, Fonthill Road, London N4 3HF, UK Tous droits réservés. Cet ouvrage de référence ne peut être reproduit, mémorisé dans un système de récupération de données ou transmis sous quelque forme que ce soit - électronique, enregistrée, mécanique, photocopie ou autres - en partie ou en entier, sans accord écrit préalable de l’éditeur. Malgré le soin mis dans la préparation de cet ouvrage de référence, ni l’éditeur, ni les auteurs et le traducteur ne pourront être tenus responsables des pertes et dommages qui pourraient survenir suite à des erreurs ou ommisions qu’il contiendrait. Sibelius, le logo Sibelius, Scorch, Flexi-time, Espressivo, Rubato, Rhythmic feel, Arrange, ManuScript, Virtual Manuscript Paper, House Style, SoundStage, Opus, Inkpen2, Helsinki, Reprise, magnetic, multicopy, Optical, Dynamic parts, Ideas, SoundWorld, Panorama, les logos avec les notes bleues et les double hélices, SibeliusMusic.com, SibeliusEducation.com, ‘The fastest, smartest, easiest way to write music’ et ‘99% inspiration, 1% perspiration’ sont tous des marques commerciales ou protégées de Sibelius Software, une division de Avid Technology, Inc. aux USA, Royaume uni et dans les autres pays. Toutes les autres marques commerciales sont reconnues étant la propriété de leur propriétaire respectif. 2 reference.book Page 3 Wednesday, December 12, 2007 10:22 AM Table des matières À propos de cet ouvrage de référence . . . . . . . . 5 1 Saisie 7 1.1 Saisie des notes . . . . . . . . . . . . . . . . . . . . . . . . 9 1.2 Pavé . . . . . . . . . . . . . . . . . . . . . . . . . . . . . . . .16 1.3 Flexi-time™ . . . . . . . . . . . . . . . . . . . . . . . . . .19 1.4 Numérisation . . . . . . . . . . . . . . . . . . . . . . . .24 1.5 Saisie de tablature de guitare . . . . . . . . . . .41 1.6 Sélections et passages . . . . . . . . . . . . . . . . .44 1.7 Périphériques d’entrée . . . . . . . . . . . . . . . . .49 2 Notations 57 2.1 Altérations . . . . . . . . . . . . . . . . . . . . . . . . . .59 2.2 Armures . . . . . . . . . . . . . . . . . . . . . . . . . . . .63 2.3 Articulations . . . . . . . . . . . . . . . . . . . . . . . . .67 2.4 Barres de mesure . . . . . . . . . . . . . . . . . . . . .71 2.5 Clefs . . . . . . . . . . . . . . . . . . . . . . . . . . . . . . . .76 2.6 Couleur . . . . . . . . . . . . . . . . . . . . . . . . . . . . .79 2.7 Crochets et accolades . . . . . . . . . . . . . . . . .81 2.8 Diagrammes d’accords . . . . . . . . . . . . . . . .83 2.9 Guitare - notation normale ou tablature . .89 2.10 Hampes et lignes supplémentaires . . . . .95 2.11 Indications de mesure . . . . . . . . . . . . . . . .98 2.12 Instruments . . . . . . . . . . . . . . . . . . . . . . .102 2.13 Liaisons de phrasé . . . . . . . . . . . . . . . . . .109 2.14 Liaisons rythmiques . . . . . . . . . . . . . . . .112 2.15 Ligatures . . . . . . . . . . . . . . . . . . . . . . . . . .115 2.16 Lignes . . . . . . . . . . . . . . . . . . . . . . . . . . . .125 2.17 Mesures et mesures de silences . . . . . . .131 2.18 Mesures de comptage . . . . . . . . . . . . . . .135 2.19 Triolets et autres multiplets . . . . . . . . . .139 2.20 Notes ornementales . . . . . . . . . . . . . . . . .144 2.21 Papier à musique . . . . . . . . . . . . . . . . . . .146 2.22 Percussion . . . . . . . . . . . . . . . . . . . . . . . . .148 2.23 Portées . . . . . . . . . . . . . . . . . . . . . . . . . . . .153 2.24 Répliques . . . . . . . . . . . . . . . . . . . . . . . . .158 2.25 Rythme non mesuré . . . . . . . . . . . . . . . .162 2.26 Symboles . . . . . . . . . . . . . . . . . . . . . . . . . .164 2.27 Tablature de luth . . . . . . . . . . . . . . . . . . .168 2.28 Têtes de note . . . . . . . . . . . . . . . . . . . . . . .170 2.29 Trémolos . . . . . . . . . . . . . . . . . . . . . . . . . .173 2.30 Voix . . . . . . . . . . . . . . . . . . . . . . . . . . . . . .175 3 Texte 181 3.1 Utiliser du texte . . . . . . . . . . . . . . . . . . . . .183 3.2 Styles de texte usuels . . . . . . . . . . . . . . . . .190 3.3 Paroles . . . . . . . . . . . . . . . . . . . . . . . . . . . . 196 3.4 Symboles d’accord . . . . . . . . . . . . . . . . . . . 207 3.5 Basse chiffrée et chiffres romains . . . . . . 212 3.6 Numéros de mesure . . . . . . . . . . . . . . . . . 215 3.7 Numéros de page . . . . . . . . . . . . . . . . . . . . 222 3.8 Repères de répétition . . . . . . . . . . . . . . . . 226 3.9 Noms d’instrument . . . . . . . . . . . . . . . . . . 228 3.10 Modifier les styles de texte . . . . . . . . . . . 233 3.11 Formules magiques . . . . . . . . . . . . . . . . . 240 3.12 Polices de substitution . . . . . . . . . . . . . . 244 4 Exécution & vidéo 247 4.1 Exécution . . . . . . . . . . . . . . . . . . . . . . . . . . 249 4.2 Contenu exécuté . . . . . . . . . . . . . . . . . . . . 251 4.3 Table de mixage . . . . . . . . . . . . . . . . . . . . . 256 4.4 Sibelius Sounds Essentials . . . . . . . . . . . . 264 4.5 Interprétation . . . . . . . . . . . . . . . . . . . . . . . 279 4.6 Reprises . . . . . . . . . . . . . . . . . . . . . . . . . . . 283 4.7 Exécution enregistrée . . . . . . . . . . . . . . . . 289 4.8 Dictionnaire d’exécution . . . . . . . . . . . . . . 295 4.9 Vidéo . . . . . . . . . . . . . . . . . . . . . . . . . . . . . . 305 4.10 Code temporel et points de montage . . 311 4.11 Périphériques d’exécution . . . . . . . . . . . 316 4.12 MIDI pour les néophytes . . . . . . . . . . . . 328 4.13 Instruments virtuels pour les débutants 331 4.14 Travailler avec des instruments virtuels 338 4.15 Messages MIDI . . . . . . . . . . . . . . . . . . . . 344 4.16 SoundWorld™ . . . . . . . . . . . . . . . . . . . . . . 352 5 Fonctions avancées 355 5.1 Arranger . . . . . . . . . . . . . . . . . . . . . . . . . . . 357 5.2 Modifier les styles d’arrangement . . . . . . 366 5.3 Paramètres d’affichage . . . . . . . . . . . . . . . 371 5.4 Filtrer et rechercher . . . . . . . . . . . . . . . . . 374 5.5 Portées en vue ciblée . . . . . . . . . . . . . . . . . 380 5.6 Masquer des objets . . . . . . . . . . . . . . . . . . 382 5.7 Surbrillance . . . . . . . . . . . . . . . . . . . . . . . . 384 5.8 Idées . . . . . . . . . . . . . . . . . . . . . . . . . . . . . . 386 5.9 Menus et raccourcis . . . . . . . . . . . . . . . . . 396 5.10 Panorama . . . . . . . . . . . . . . . . . . . . . . . . . 407 5.11 Extensions . . . . . . . . . . . . . . . . . . . . . . . . 409 5.12 Préférences . . . . . . . . . . . . . . . . . . . . . . . . 457 5.13 Imprimer . . . . . . . . . . . . . . . . . . . . . . . . . 462 5.14 Propriétés . . . . . . . . . . . . . . . . . . . . . . . . . 468 5.15 SibeliusEducation.com . . . . . . . . . . . . . . 473 3 reference.book Page 4 Wednesday, December 12, 2007 10:22 AM Table des matières 5.16 SibeliusMusic.com . . . . . . . . . . . . . . . . . 475 5.17 Annuler et rétablir . . . . . . . . . . . . . . . . . 477 5.18 Transposition . . . . . . . . . . . . . . . . . . . . . 478 5.19 Menu affichage . . . . . . . . . . . . . . . . . . . . 480 5.20 Menu fenêtre . . . . . . . . . . . . . . . . . . . . . . 485 5.21 Créateur d’exercices . . . . . . . . . . . . . . . . 487 5.22 Créer ses propres feuilles d’exercices . . 494 6 Parties dynamiques 499 6.1 Travailler avec des parties séparées . . . . 501 6.2 Modifier les parties séparées . . . . . . . . . . 506 6.3 Présentation des parties multiples . . . . . 512 6.4 Extraction des parties . . . . . . . . . . . . . . . 516 7 Mise en page & gravure 521 7.1 Mise en page et mise en forme . . . . . . . . 523 7.2 Gravure musicale . . . . . . . . . . . . . . . . . . . 528 7.3 Mise en page automatique . . . . . . . . . . . . 534 7.4 Sauts . . . . . . . . . . . . . . . . . . . . . . . . . . . . . . 538 7.5 Paramètres du document . . . . . . . . . . . . 544 7.6 Attaches . . . . . . . . . . . . . . . . . . . . . . . . . . . 548 7.7 Style maison . . . . . . . . . . . . . . . . . . . . . . . 551 7.8 Espacement des notes . . . . . . . . . . . . . . . 555 7.9 Espacement des portées . . . . . . . . . . . . . . 559 7.10 Polices musicales . . . . . . . . . . . . . . . . . . 562 7.11 Positions par défaut . . . . . . . . . . . . . . . . 566 7.12 Modifier les instruments . . . . . . . . . . . . 570 4 7.13 Modifier les lignes . . . . . . . . . . . . . . . . . .581 7.14 Modifier les têtes de note . . . . . . . . . . . .583 7.15 Modifier les symboles . . . . . . . . . . . . . . .585 7.16 Édition . . . . . . . . . . . . . . . . . . . . . . . . . . . .587 8 Fichiers 589 8.1 Manipuler les fichiers . . . . . . . . . . . . . . . .591 8.2 Partager des fichiers . . . . . . . . . . . . . . . . .594 8.3 Diviser et joindre des partitions . . . . . . . .596 8.4 Importer des images . . . . . . . . . . . . . . . . .598 8.5 Ouvrir des fichiers MIDI . . . . . . . . . . . . .600 8.6 Ouvrir des fichiers MusicXML . . . . . . . . .605 8.7 Ouvrir des fichiers Finale 98-2003 . . . . .610 8.8 Ouvrir des fichiers SCORE . . . . . . . . . . . .615 8.9 Ouvrir les fichiers Acorn avec Sibelius . .618 8.10 Ouvrir des fichiers de versions anciennes 620 8.11 Exporter des images . . . . . . . . . . . . . . . .622 8.12 Exporter un fichier MIDI . . . . . . . . . . . .628 8.13 Exporter des fichiers audio . . . . . . . . . . .631 8.14 Exporter des pages Web Scorch . . . . . . .633 8.15 Exporter vers des versions antérieures .638 8.16 Fichiers de tablature ASCII . . . . . . . . . . .641 Glossaire 643 Index 657 Convention de licence 681 reference.book Page 5 Wednesday, December 12, 2007 10:22 AM À propos de cet ouvrage de référence À propos de cet ouvrage de référence Cet ouvrage de référence est un guide complet de toutes les fonctions de Sibelius. Pour comprendre les fonctions de base de Sibelius et se familiariser avec le programme, il est recommandé de commencer avec le Manuel ou le livret Mise à jour vers Sibelius 5 si vous avez déjà utilisé une version antérieure de Sibelius. L’ouvrage de référence peut être consulté à l’écran, et sous forme de livre qui peut être acheté directement chez Sibelius ou auprès du distributeur de votre pays. (www.sibelius.com/buy). Dans les deux cas, il s’agit du même texte. Chapitres et rubriques Cet ouvrage de réference est divisé en sept chapitres divisés eux-mêmes en rubriques plus petites. La liste de toutes les rubriques se trouve dans la Table des matières, mais l’Index sera probablement plus utile pour rechercher des informations sur des points précis du programme. Le Glossaire explique des termes musicaux et techniques. Utiliser les références à l’écran Pour lancer les références à l’écran, cliquez sur le bouton tel qu’illustré ici à droite, ou utilisez la commande Aide > Référence de Sibelius(raccourci F1 ou X?). Selon l’application utilisée par votre ordinateur pour visualiser les fichiers PDF – sous Windows , c’est normalement Adobe Reader, et sur Mac en général c’est Preview – et les références apparaîtront à l’écran. Pour naviguer, utiliser les liens et les fonctions internes Éditer > Rechercher de Adobe Reader et de Preview. Les liens sont semblables à la table des matières d’un document que vous lisez, et permettent d’aller à n’importe quel chapitre, rubrique ou sous-rubrique des références. Pour afficher les liens: * Dans Adobe Reader, choisissez Affichage > Panneau de navigation > Signets; un panneau tel que celui illustré ci-dessous apparaîtra à gauche de votre écran * Dans Preview sur Mac, choisissez Affichage > Tiroir; un panneau comme celui illustré ci-dessous à droite se déroulera à droite de la fenêtre. 5 reference.book Page 6 Wednesday, December 12, 2007 10:22 AM Réference Pour faire des recherches dans les références à l’écran, vous pouvez choisir soit la fonction Éditer > Rechercher, ou soit: * Dans Adobe Reader, tapez dans le cadre Rechercher dans la barre d’outils telle qu’illustrée ci-des- sous à gauche, puis utilisez les boutons en arrière et en avant pour passer aux résultats précédents ou suivants * Dans Preview sur Mac, tapez dans la boîte du drawer, affiché ci-dessous à droite, puis cliquez dans la liste verticale des résultats. Renvois b 2.15 Ligatures signifie “consultez la rubrique Ligatures du chapitre 2 de l’ouvrage de référence.” v Commencer une nouvelle partition signifie “choisir la commande Aide > Vidéos d’apprentissage et regarder la vidéo Commencer une nouvelle partition” Consultez le manuel séparé pour en savoir plus sur les autres conventions de typographie et la terminologie utilisées. 6 reference.book Page 7 Wednesday, December 12, 2007 10:22 AM Saisie 1. Saisie reference.book Page 8 Wednesday, December 12, 2007 10:22 AM 1. Saisie 8 reference.book Page 9 Wednesday, December 12, 2007 10:22 AM 1.1 Saisie des notes 1.1 Saisie des notes 1.5 Saisie de tablature de guitare, 2.1 Altérations, 2.3 Articulations, 2.15 Ligatures, 2.20 Notes ornementales, 2.28 Têtes de note, 2.10 Hampes et lignes supplémentaires, 2.29 Trémolos, 2.19 Triolets et autres multiplets, 2.30 Voix, 7.8 Espacement des notes. v Saisie des notes, Comment s’y retrouver. Il y a cinq manières de créer et de modifier des notes, des accords et des silences: * La saisie à la souris – cf. ci-dessous * La saisie alphabétique et la saisie en mode pas-à-pas – cf. ci-dessous * La saisie en mode Flexi-time – b 1.3 Flexi-time™ * L’importation de fichiers provenant d’autres programmes (par ex. des fichiers MIDI, Finale, SCORE, etc.) – b 8.5 Ouvrir des fichiers MIDI, 8.6 Ouvrir des fichiers MusicXML, 8.7 Ouvrir des fichiers Finale 98-2003 , 8.8 Ouvrir des fichiers SCORE, 8.9 Ouvrir les fichiers Acorn avec Sibelius, 8.16 Fichiers de tablature ASCII * La numérisation de musique imprimée – b 1.4 Numérisation. La plupart de ces méthodes sont abordées dans le Manuel. Cette rubrique est un résumé détaillé de la saisie à la souris, en mode pas-à-pas et en mode alphabétique. Saisie alphabétique et saisie en mode pas-à-pas La saisie alphabétique (au clavier de l’ordinateur) et la saisie en mode pas-à-pas (clavier MIDI) sont peut-être les manières les plus efficaces d’écrire de la musique dans Sibelius, car on peut créer les autres objets (tels que les indications de mesure, les armures et le texte) au fur et à mesure. Pour commencer la saisie alphabétique ou en mode pas-à-pas: * Sélectionnez un silence (vous pouvez également sélectionner n’importe quoi d’autre, comme un objet textuel ou une ligne, ce qui commencera la saisie de note à cet endroit) * Choisissez Notes > Saisie de notes (raccourci N). Cela fera apparaître le signe d’insertion, une ligne verticale dont la couleur varie en fonction de la voix pour laquelle vous faites la saisie). * Choisissez une valeur de note sur le pavé (sauf si la valeur souhaitée est déjà sélectionnée) * Si nécessaire, vous pouvez choisir d’autres indications dans les différentes formes du pavé: % altérations dans le premier ou le cinquième pavé (inutile pour la saisie en mode pas-à-pas) % articulations dans le premier ou le quatrième pavé % liaisons et points rythmique dans le premier ou le deuxième pavé (celui-ci pour les doubles points) % notes ornementales et de réplique dans le deuxième pavé % trémolos et ligatures dans le troisième pavé * Tous ces boutons restent enfoncés pour des notes successives jusqu’à ce que vous les choisissiez à nouveau, à l’exception des altérations sur le premier et le cinquième pavé. Cela signifie que vous pouvez, par exemple, entrer plusieurs notes avec la même articulation. 9 Saisie b 1.3 Flexi-time™, reference.book Page 10 Wednesday, December 12, 2007 10:22 AM 1. Saisie * Vous pouvez enfoncer des boutons sur plus d’une forme du pavé à la fois – ils seront tous appli- qués à la note / l’accord lorsque vous en ferez la saisie. (faites défiler les différents pavés en appuyant sur la touche +; F8 sous Windows et – sur Mac vous ramène au premier pavé.) * Entrez ensuite la note en: % appuyant sur A–G ou R (qui répète la note / l’accord précédent, avec toutes les modifications faites sur le pavé); ou % jouez une note / un accord sur votre clavier MIDI * Pour entrer un silence de la valeur de note sélectionnée, appuyez simplement sur 0 sur le premier pavé (touche F8). (Pour continuer la saisie de silences de la même valeur de note, continuez à appuyer sur 0.) * Pour saisr une mesure complète de silence, appuyez sur 0 sur le deuxième pavé (touche F9). * Retournez à la première étape pour entrer la note / l’accord suivant. La note saisie peut faire l’objet de diverses opérations avant que la note suivante ne soit saisie: * pour corriger une erreur, vous pouvez modifier la hauteur de la note que vous avez entrée avec 3 ou 2; maintenez Ctrl ou X enfoncé pour changer la note d’octave * Pour construire un accord en utilisant la saisie alphabétique, entrez une note de l’accord puis ajoutez des notes supplémentaires de l’une des façons suivantes: * maintenez Maj enfoncé et entrez la lettre correspondant à la note que vous souhaitez ajouter: pour ajouter un Sol#, appuyez d’abord sur 8 sur le premier pavé pour sélectionner le dièse, puis appuyez sur Maj-G pour ajouter la note; ou % entrez un chiffre de 1–9 (à partir du clavier principal, pas du pavé) pour ajouter une note de cet intervalle au-dessus de la note active: pour ajouter une note une sixte plus haut, appuyez sur 6; Maj-1–9 ajoute des notes en dessous de la note active: Maj-4 ajoute une note une quarte en dessous de la note active (de façon très pratique, cela fonctionne également pour des passages sélectionnés, par ex. pour créer des octaves); ou % choisissez l’option appropriée dans les sous-menus Notes > Ajouter la note ou Notes > Ajouter l’intervalle, bien qu’il soit plus rapide d’utiliser les raccourcis décrits plus haut. * Pour ajouter une liaison rythmique, appuyez sur Entrée sur le pavé numérique après avoir saisi la note * Pour créer un multiplet, appuyez sur Ctrl+2–9 ou X2–9 (ou choisissez Insertion > Multiplet) après avoir entré la première note du multiplet * Pour écrire l’enharmonie d’une note (saisie sur un clavier MIDI par exemple), choisissez Notes > Enharmonie (raccourci Retour sur le clavier principal) après l’avoir saisie. Touches utiles Un certain nombre de commandes très utiles sont à portée de main lorsque vous créez des notes: * Si vous faites une erreur, appuyez sur Suppr ou Retour arrière, ce qui supprime la note et sélec- tionne la note précédente. (ce qui se produit exactement lorsque vous supprimez une note diffère subtilement en fonction du contexte musical: si vous supprimez une note, elle est convertie en un silence d’une durée identique; si vous supprimez un silence ou une mesure de silence, le signe d’insertion se placera 10 reference.book Page 11 Wednesday, December 12, 2007 10:22 AM 1.1 Saisie des notes Saisie à la souris La saisie à la souris est quasi identique à la saisie alphabétique et en mode pas-à-pas, excepté que rien ne doit être sélectionné avant de commencer (appuyez sur Échap pour tout désélectionner): * Choisissez Notes > Saisie de notes (raccourci N); le pointeur de souris change de couleur (il devient bleu foncé, pour indiquer qu’il s’agit de la voix 1) * Choisissez une valeur de note dans le premier pavé; vous pouvez également choisir des altérations, des articulations, etc. dans les autres pavés (cf. ci-dessus). Pour créer un silence, enfoncez le bouton de silence dans le premier pavé. * Pendant que vous déplacez le pointeur au-dessus de la partition, une ombre apparaît, pour indiquer où la note va être créée lorsque vous cliquerez. Lorsque vous déplacez le pointeur verticalement au-dessus de la portée, les lignes supplémentaires nécessaires s’affichent; lorsque vous déplacez le pointeur horizontalement le long d’une mesure, l’ombre de la note est comme aimantée par les différents temps de la mesure (ce mécanisme est configurable – cf. ci-dessous Options 11 Saisie après, le ou la laissant inchangé(e); si vous supprimez toutes les notes d’un multiplet, le crochet / le chiffre du multiplet sera sélectionné – supprimez-le et il sera remplacé par un silence de la durée du multiplet.) * Vous pouvez également utiliser 0/1 pour vous déplacer entre les notes et les mesures de silence * Vous pouvez faire passer la note sélectionnée dans une autre voix en appuyant sur Alt+1/2/3/4 ou z1/2/3/4; vous pourriez donc sélectionner une note d’un accord en voix 1 et appuyez par exemple sur Alt+2 ou z2 pour la faire passer en voix 2, la fusionnant éventuellement avec la / les note(s) déjà présente(s) dans cette voix * Pour ajouter une indication de mesure au cours de la création de notes, appuyez sur T et choisissez-la dans la boîte de dialogue, puis appuyez sur Retour ou cliquez sur OK pour la créer au début de la mesure suivante * Pour ajouter un changement d’armure, appuyez sur K et choisissez l’armure appropriée dans la boîte de dialogue puis appuyez sur Retour ou cliquez sur OK pour le créer au début de la mesure suivante * Pour ajouter du texte, tapez le raccourci habituel (Ctrl+E ou XE pour texte d’expression), puis entrez le texte souhaité; appuyez sur Échap pour revenir à la création de notes. Le texte est créé à sa position par défaut au-dessus ou en dessous de la portée, à la même position horizontale que la note qui était sélectionnée. * Vous pouvez également ajouter n’importe quel autre objet à partir du menu Insertion pendant la saisie de notes. Les symboles et les diagrammes d’accord, par exemple, apparaissent tous à leur position par défaut au-dessus ou en dessous de la portée à la même position horizontale que la note sélectionnée. * Pour les lignes (spécialement les liaisons de phrasé et les soufflets), seules celles qui ne durent que deux notes peuvent être placées sans interrompre temporairement la saisie; cela est dû au fait que l’extrémité droite de la ligne a besoin d’une note à laquelle s’attacher, et vous n’aurez probablement pas encore entré cette note. Il est donc généralement plus facile de revenir ajouter les lignes après avoir saisi un certain nombre de notes, par exemple une phrase complète * Échap termine la saisie de notes (le signe d’insertion disparaît). reference.book Page 12 Wednesday, December 12, 2007 10:22 AM 1. Saisie pour la saisie des notes). Fort utilement, l’ombre indique également le type de tête de note de la note sur le point d’être créée, et les éventuelles altérations choisies. * Pour entrer une note, cliquez simplement à l’endroit où vous souhaitez la créer * Un signe d’insertion (une ligne verticale) apparaît dans la partition à la droite de la note créée – vous pouvez soit commencer la saisie de notes en mode pas-à-pas ou en mode alphabétique, ou sinon continuer simplement à cliquer dans la partition pour créer plus de notes, en modifiant la valeur de note et ses autres attributs sur le pavé si nécessaire. Pour constituer un accord, cliquez simplement au-dessus ou en dessous de la note juste créée. Si vous créez une note ailleurs dans la mesure et revenez ensuite cliquer au-dessus ou en dessous d’une note existante afin de constituer un accord, Sibelius supprime ce qui se trouve là et crée une nouvelle note à la place. * Quand une note de valeur longue est placée en début d’une mesure, si, avant qu’elle ne soit finie, une autre note est ajoutée, par défaut, Sibelius remplace la note longue par des silences; en option il peut créer la note ajoutée en voix 2 – activez Utilisez la voix 2 en cas de conflit de rythmes dans la page Souris de Fichier > Préférences (dans le menu Sibelius sur Mac) * Pour entrer un silence, cliquez sur le bouton de silence (ou appuyez sur 0) sur le premier pavé puis cliquez dans la partition * Il n’est pas obligatoire, lors de la saisie à la souris, d’entrer les notes strictement de gauche à droite – on peut passer d’un endroit à l’autre de la partition et entrer des notes où l’on veut. Réentrer les hauteurs de note Il est souvent utile de pouvoir modifier les hauteurs d’une séquence de notes/d’accords sans recréer leur rythme. On utilisera cela principalement lors de l’écriture pour plusieurs instruments qui jouent des notes différentes sur le même rythme – il suffit simplement de recopier la musique d’un instrument et de refaire ensuite la saisie des hauteurs de note.Vous pouvez modifier la hauteur de notes individuelles en utilisant la souris, les touches 3/2, les lettres A-G, ou en jouant une note sur le clavier MIDI; cependant, pour refaire la saisie des hauteurs de note pour un passage entier: * Sélectionnez une note à partir de laquelle vous voulez refaire la saisie des hauteurs (soit avec la souris, ou en l’atteignant avec les flèches) * Choisissez Notes > Réentrer les hauteurs de notes (raccourci Ctrl+Maj+I ou xXI) * Un signe d’insertion pointillé apparaît (plutôt que la ligne solide normale) pour indiquer que Sibelius remplacera les hauteurs des note mais pas leur rythme * Appuyez sur A–G (notes en anglais) ou jouez la nouvelle note (ou accord) sur le clavier MIDI * Sibelius modifie la hauteur de la première note puis sélectionne la suivante (chevauchant silences et notes ornementales éventuels) dont la hauteur pourra se modifier immédiatement. * Si vous devez changer l’enharmonie d’une note resaisie, il suffit de choisir Notes > Enharmonie (raccourci Retour sur le clavier principal) pour la réorthographier. * Lorsque vous refaites la saisie des hauteurs de note à l’aide du clavier de l’ordinateur vous devez entrer les altérations et les articulations après le nom de note, pas avant (contrairement à la saisie de notes ou à la modification de notes individuelles) * Si aucune note particulière n’est à modifier, appuyez sur 0 sur le pavé pour passer à la suivante * Pour transformer une note existante en un silence, appuyez sur 1 pour la sélectionner sans modifier sa hauteur puis appuyez sur 0 sur le premier pavé (raccourci F8) 12 reference.book Page 13 Wednesday, December 12, 2007 10:22 AM 1.1 Saisie des notes * Pour transformer un silence en une note, utilisez 0/1 pour vous déplacer jusqu’au silence, puis * Lorsque vous refaites la saisie des hauteurs de note, vous pouvez également construire des accords à partir des notes existantes de la même manière que vous entrez des notes: sélectionnez une note et appuyez soit sur Maj-A–G, soit sur 1–9 ou Maj-1–9 sur le clavier principal – cf. cidessus Saisie alphabétique et saisie en mode pas-à-pas. Modifier les valeurs de note, les altérations, les articulations, etc. * Sélectionnez une note, un accord ou un silence (soit à la souris, ou avec les flèches) * Pour modifier la valeur de note, choisissez simplement une nouvelle valeur de note sur le pre- mier ou le deuxième pavé. * Si la nouvelle valeur de note est plus longue que l’ancienne, les notes ultérieures seront remplacées par des silences appropriés; si la nouvelle valeur de note est plus courte que l’ancienne, des silences sont créés afin de correspondre à l’ancienne durée. * Pour modifier les autres attributs de note, telles que les altérations ou les articulations, choisissez simplement le bouton approprié sur le pavé, et la note sera instantanément adaptée (par exemple cliquez # ou appuyez sur 8 pour ajouter un dièse à une note). Notes > Enharmonie (raccourci Retour sur le clavier principal) écrit l’enharmonie d’une note – cette commnade n’est normalement nécessaire qu’après la saisie en mode pas-à-pas ou avec Flexitime ou lorsque vous modifiez un fichier MIDI importé. Options pour la saisie des notes La page Saisie des notes de la boîte de dialogue Fichier > Préférences (dans le menu Sibelius sur Mac) propose différentes options concernant la saisie des notes: 13 Saisie entrez la hauteur souhaitée * Cela fait, choisissez Notes > Réentrer les hauteurs de note à nouveau ou appuyez sur Échap pour revenir dans la partition, ou encore, appuyez sur N pour continuer la saisie de notes. reference.book Page 14 Wednesday, December 12, 2007 10:22 AM 1. Saisie * Accords en pas-à-pas: il détermine la vitesse à laquelle vous devez jouer pour que Sibelius interprète les notes comme un accord plutôt que comme un série de notes individuelles. Par défaut le curseur est avancé du côté de Serré, qui est le réglage adéquat pour la saisie par clavier MIDI (en général les accords y sont plutôt plaqués qu’égrénés), de sorte que si vous utilisez une guitare MIDI, il vaudra mieux déplacer le curseur vers Relâché pour obtenir la position la mieux adaptée à votre style de jeu. * Transposition des portées: lorsque vous recopiez de la musique écrite en notes transposées, il est utile de régler cette option sur Saisie en notes écrites; le réglage par défaut est Saisie en notes réelles – cf. Instruments transpositeurs à la page 104 * Portées de percussion: vous pouvez faire la saisie de note sur des portées de percussions avec votre clavier MIDI soit en utilisant les touches de votre clavier qui produisent le son correct, ou en utilisant les hauteurs définies dans le type de portée de la portée sélectionnée – b 2.22 Percussion * Les deux options de Modifier permettent de déterminer si Sibelius doit Jouer les notes en cours de modification (par exemple chaque fois qu’une note est saisie, sélectionnée ou éditée) et si Sibelius doit Rétablir les caractéristiques originales après sélection de mesure simple. Si cette option est désactivée, Sibelius rétablira l’indication de mesure, l’armure ou la clef d’origine à la fin de la sélection si celle-ci est plus longue qu’une mesure. * Pour en savoir plus sur les options de doigtés de tablatures de guitare, b 1.5 Saisie de tablature de guitare. * Omission des fausses notes: Ces options empêche Sibelius d’écrire des valeurs trop courtes, trop aiguës ou trop graves ou des notes trop faibles quand on réalise la saisie avec un clavier ou une guitare MIDI: % Les notes situées entre x et y: cette option est désactivée par défaut (parce que ces réglages sont inadéquats pour d’autres périphériques d’entrée MIDI tels que les claviers), mais si vous utilisez une guitare MIDI pour la saisie, activez cette option et indiquez les hauteurs des notes extrêmes, la plus aiguë et la plus grave qui peuvent être écrites. Toute note jouée au-delà de ces extrêmes sera ignorée. % Notes avec des vélocités plus élevées que x: pour éviter que des notes à peine effleurées par erreur soient écrites, ajustez la vélocité minimum. Jouez quelques notes le plus doucement possible sur votre guitare; quand une note dépasse le seuil minimum, le petit indicateur noir de la boîte de dialogue s’allume. Réglez-en la valeur pour que ce seuil accepte la note la plus douce que vous souhaitez écrire. % Notes plus longues que x impulsions: pour éviter que des notes trop courtes soient notées involontairement, ajustez la longueur minimum. 256 impulsions = 1 noire, de sorte que la valeur par défaut de 10 impulsions est un peu plus courte que la quintuple croche. S’il vous semble que jamais vous n’utilisez cette valeur, faites un réglage plus élevé. Masquer des notes Il est parfois utile de masquer des notes exécutées, par ex. pour un ornement. Sélectionnez la (les) note(s) à masquer et choisissez Édition > Masquer ou Afficher > Masquer (raccourci Ctrl+Maj+H ou xXH). Toute altération, articulation, hampe et/ou ligature associée(s) à cette 14 reference.book Page 15 Wednesday, December 12, 2007 10:22 AM 1.1 Saisie des notes Transformer en silences Pour transformer une note, un accord ou un passage en silences, appuyez simplement sur Suppr, ou choisissez le bouton de silence (raccourci 0) sur le premier pavé. La subtile différence entre Suppr et 0 est que, lorsque vous transformez un passage en silences, Suppr regroupe les silences (en silences plus longs ou en mesures de silence) alors que 0 transforme chaque note en un silence individuel (ce qui est moins utile). Pour en savoir plus sur les mesures de silence b 2.17 Mesures et mesures de silences. Si vous vous retrouvez avec une ou plusieurs mesures qui ne contiennent que des silences de diverses longueurs, vous pouvez transformer ceux-ci en une mesure de silence en sélectionnant la mesure ou le passage (de façon à ce qu’il soit entouré d’un cadre bleu clair) et en appuyant sur Suppr. Déplacer les silences Vous pouvez déplacer les silences vers le haut ou vers le bas à l’aide de la souris ou des flèches, exactement comme les notes. Pour de la musique à une seule voix, en principe, il n’est pas nécessaire de modifier la position verticale des silences, car la position utilisée par Sibelius est tout à fait standard. Cependant, dans l’écriture à plusieurs voix, il est parfois nécessaire d’en ajuster la position verticale afin de faire de la place aux autres voix. Sibelius déplace légèrement les silences vers le haut ou le bas dans des portées à plusieurs voix, mais il vous est loisible d’ajuster leur position manuellement. Silences masqués Si vous appuyez sur Suppr lorsqu’un silence est sélectionné, il sera masqué; l’espace qu’il occupait est toujours là, et la musique des autres portées du système est alignée comme si le silence était toujours là. Si Affichage > Objets masqués est activé (raccourci Ctrl+Alt+H ou zXH), le silence sera affiché à l’écran en gris clair. En fait, il est possible de supprimer complètement un silence en sélectionnant un silence masqué et en appuyant sur Suppr à nouveau, mais il n’y a généralement aucune bonne raison de le faire. Vous ne devriez masquer les silences que pour un motif valable, car la longueur de la mesure aura l’air incorrecte ce qui peut être déroutant pour le lecteur inattentif. Il y a cependant deux bonnes raisons pour masquer un silence: * Pour faire disparaître une voix avant la fin d’une mesure, ou la faire apparaître après le début. Dès que les silences indésirables sont masqués dans la seconde voix, la musique repasse à une seule voix (avec des hampes tant vers le haut que vers le bas) – b 2.30 Voix. * Afin de le remplacer par un symbole ou une ligne représentant un effet qui ne peut être indiqué par des notes. En musique contemporaine, c’est le cas par exemple des effets sonores sur bande, notés par une ligne ondulée qui remplace le silence masqué de la longueur appropriée . 15 Saisie note sera (seront) automatiquement masquée(s). Pour en savoir plus sur les notes masquées, b 5.6 Masquer des objets. reference.book Page 16 Wednesday, December 12, 2007 10:22 AM 1. Saisie 1.2 Pavé b 1.1 Saisie des notes, 2.30 Voix, 5.14 Propriétés. Le pavé reflète à l’écran la disposition des touches du pavé numérique du clavier de l’ordinateur. Il indique les caractéristiques des note(s), accord(s) ou silence(s) sélectionné(s), ou de la note sur le point d’être créée en mode de saisie alphabétique ou en mode pas-à-pas. Pour masquer ou afficher le pavé, choisissez Fenêtre > Pavé (raccourci Ctrl+Alt+K ou zXK). Les cinq formes du pavé Le pavé se présente sous cinq formes différentes (cf. ci-dessous) que l’on permute comme suit: * cliquez sur les onglets au sommet du pavé; ou sur le pavé pour que les 5 formes se succèdent à l’écran (raccourci +), et cliquez pour revenir au premier pavé (raccourci F8, aussi Maj-+ sousWindows ou – sur Mac); ou * appuyez sur l’une des 5 touches de F8 à F12 pour afficher les cinq formes du pavé. * cliquez Le premier pavé est celui que l’on utilise le plus, car il contient les valeurs de note et les altérations les plus courantes, mais voici les cinq pavés, à titre de référence: Notes usuelles (F8) Plus de notes (F9) Ligatures/trémolos Articulations (F11) Altérations (F12) * Les deux premiers pavés concernent la saisie et l’édition des notes; les liaisons rythmiques sont créées avec la touche Entrée sur le pavé F8; les notes de réplique sont créées avec la touche Entrée sur le pavé F9. Ne confondez pas le point de la touche * (/ sur Mac) qui est l’articulation staccato avec le point de la touche . (point des décimales) qui est le point rythmique. * Les valeurs de note très courtes ou très longues, ainsi que les double et triple points rythmiques sont créés à partir du deuxième pavé (raccourci F9) – b 1.1 Saisie des notes * Le troisième pavé (raccourci F10) concerne les ligatures (b 2.15 Ligatures) et la création des trémolos et des roulements (b 2.29 Trémolos) * Le quatrième pavé (raccourci F11) est utilisé pour l’ajout d’articulations; remarquez les trois touches inutilisées en haut du pavé, auxquelles vous pouvez assigner vos propres articulations – b 2.3 Articulations * Le cinquième pavé (raccourci F12) contient bon nombre d’altérations – b 2.1 Altérations. La touche 0 fait le “vide” en plaçant des silences ou en supprimant articulations ou altérations. 16 reference.book Page 17 Wednesday, December 12, 2007 10:22 AM 1.2 Pavé Afficher et modifier les caractéristiques des notes Les touches du pavé fonctionnent comme des interrupteurs permettant de modifier tous les attributs de chaque objet sélectionné de la manière suivante, soit: * en cliquant l’icône avec la souris; * en tapant la touche correspondante sur le pavé numérique du clavier de l’ordinateur; Si, par exemple, le premier pavé étant affiché, vous souhaitez transformer la note sélectionnée en blanche, il suffit simplement d’appuyer sur la touche 5 du pavé numérique. Pour ajouter une liaison, appuyez sur la touche Entrée du pavé numérique, et ainsi de suite. De façon analogue, pour supprimer une liaison, sélectionnez la note sur laquelle commence la liaison et appuyez sur Entrée. Il est possible d’ajouter et de supprimer les attributs de cette façon à partir de n’importe quel pavé: pour ajouter un point d’orgue à la blanche, appuyez simplement sur F11 (pour passer au quatrième pavé), puis appuyez sur 1 sur le pavé numérique ce qui ajoutera le point d’orgue. Si une note comporte des attributs qui ne figurent pas sur le pavé en cours d’affichage, les onglets des autres pavés concernés apparaîtront également en bleu pour les signaler. Par exemple, en ayant à l’écran le premier pavé, si vous sélectionnez une noire précédée d’un demi-bémol et surmontée d’un point d’orgue, les onglets des quatrième et cinquième pavés apparaîtront également en bleu. Voix La rangée de boutons en bas du pavé est utilisée pour spécifier à quelles voix appartiennent les notes, le texte attaché aux portées et les lignes – b 2.30 Voix. Raccourcis supplémentaires pour les fonctions du pavé Même s’il existe une corrélation évidente entre les éléments du pavé à l’écran et le pavé numérique du clavier de l’ordinateur, vous pouvez aussi assigner vos propres raccourcis-clavier à des éléments spécifiques du pavé à l’écran. Par exemple, si vous voulez assigner un raccourci spécifique au point d’orgue sur le quatrième pavé – pour éviter de taper F11 (qui est le raccourci pour afficher ce pavé) suivi de 1 sur le pavé numérique (pour ajouter le point d’orgue), il est possible de taper un raccourci simple sans rapport avec le pavé – voici comment faire: * Choisissez Fichier > Préférences (dans le menu Sibelius menu sur Mac) puis la page Menus et raccourcis * Après avoir choisi votre propre jeu de fonction dans lequel sera créé le nouveau raccourci, choississez Pavé (F11 articulations) dans la liste Menu ou Catégorie * Dans la liste Fonction, choisissez point d’orgue, puis cliquez sur Ajouter pour ajouter votre raccourci-clavier. Pour en savoir plus sur les manières de définir vos propres raccourcis-clavier, b 5.9 Menus et raccourcis. 17 Saisie Lorsqu’une note est sélectionnée, le pavé montre les caractéristiques de la sélection. Par exemple, lorsque vous sélectionnez une noire dans la partition, le bouton de la noire sur le premier pavé s’allume. De la même manière, sélectionner un silence de noire pointée fera s’allumer les boutons de noire, de silence et de point sur le pavé. reference.book Page 18 Wednesday, December 12, 2007 10:22 AM 1. Saisie Accéder aux touches du pavé numérique sur un ordinateur portable La plupart des portables ne possèdent pas de pavé numérique séparé mais permettent en général d’en remplacer les touches en combinant la touche marquée Fn avec d’autres touches du clavier. Cela fonctionnera, mais Sibelius comporte également quelques raccourcis alternatifs qui peuvent différer sous Windows et sur Mac Windows: utiliser le jeu de fonction pour portable. Au lieu d’utiliser les chiffres du pavé, vous utilisez les chiffres standard du clavier principal qui correspondent aux chiffres du pavé. Quand cette fonction est active, utilisez Maj-1 à Maj-9 pour entrer les intervalles au-dessus d’une note – b 5.9 Menus et raccourcis. Mac: maintenez z enfoncé en combinant les touches affichées sur le diagramme cicontre pour obtenir un effet correspondant au pavé. Tous les boutons du pavé n’ont pas de raccourci alternatif; pour cela vous devrez utiliser la touche Fn (si elle existe), ou cliquer sur le pavé à l’écran avec la souris. Utiliser le pavé avec Mac OS X Par défaut, Mac OS X assigne les touches F9, F10 et F11 aux fonctions Exposé, et F12 à la fonction Dashboard; dès lors, ces raccourcis qui permettent de changer de pavé dans Sibelius ne fonctionneront pas. Pour réassigner les raccourcis Exposé et Dashboard à d’autres fonctions (par ex. F2, F3, F4 et F5), utilisez les panneaux Dashboard et Exposé dans les Préférences du Système. 18 reference.book Page 19 Wednesday, December 12, 2007 10:22 AM 1.3 Flexi-time™ 1.3 Flexi-time™ Saisie b 1.1 Saisie des notes. v Saisie des notes. Flexi-time est le mode intelligent de saisie en temps réel spécifique à Sibelius. Saisie en temps réel La saisie en temps réel pour les autres programmes consiste à comprendre à la fois les hauteurs et le rythme de la musique jouée sur un clavier MIDI, et puis à transcrire le mieux possible. Le gros problème est posé par le rythme: personne ne joue les rythmes exactement comme ils sont notés à cause d’un rubato (variation de vitesse) inconscient; par conséquent la saisie en temps réel peut facilement produire des aberrations telles des notes liées à des quadruple croches. Pour pallier à cette situation, on utilise habituellement la quantification, une fonction qui arrondit les valeurs de note à la double croche la plus proche, ou à n’importe quelle unité spécifiée. Malheureusement, ce procédé n’améliore que la musique assez simple; si vous accélérez ou ralentissez, l’ordinateur se désynchronise du jeu et produit des données incorrectes. Avec Flexi-time, cependant, Sibelius détecte un jeu rubato et compense en conséquence. Il réalise automatiquement la quantification, sans qu’il soit nécessaire de spécifier une unité, et utilise un algorithme intelligent qui varie la quantification en fonction du contexte. Par exemple, si des notes courtes sont jouées, l’unité de quantification sera plus petite que s’il s’agissait de notes longues. Autre fonction utile, l’Exécution enregistrée conserve les subtiles nuances de votre interprétation enregistrée de manière distincte de la partition. Quand on la lit, on peut donc entendre l’exécution de la musique telle qu’elle a été entrée en mode Flexi-time, jusqu’à la moindre variation de longueur et de nunace pour chaque note, tandis que la notation reste claire et nette. Enregistrer avec Flexi-time * Bien qu’il soit possible de modifier l’indication métronomique à tout moment, il est recommandé de placer l’indication adéquate dès le début, de façon à ce que le métronome indique les temps correctement. * Cliquez sur une mesure, une note ou un silence à partir duquel démarrera l’enregistrement, ou: % si vous souhaitez enregistrer sur deux portées adjacentes (par ex. un piano), sélectionnez les deux portées en utilisant Maj-clic % si vous enregistrez pour un seul instrument à partir du début de la partition, rien n’est à sélectionner puisque l’endroit où commence l’enregistrement est évident * Cliquez sur le bouton rouge d’enregistrement sur la barre d’outils ou choisissez Notes > Flexitime (raccourci Ctrl+Maj+F ou xXF) * Sibelius lancera le métronome. Celui-ci va battre une mesure complète de décompte; attendez la fin de celle-ci avant de commencer à jouer! * Vous pouvez ajuster la vitesse de l’enregistrement en faisant glisser le curseur du tempo; l’affichage sur la barre d’outils changera en conséquence. (Si vous souhaitez enregistrer plus lentement, démarrez l’enregistrement, ajustez le curseur du tempo sur le point désiré, puis 19 reference.book Page 20 Wednesday, December 12, 2007 10:22 AM 1. Saisie appuyez sur Échap et relancez l’enregistrement; Sibelius se souviendra du tempo que vous avez défini.) * Commencez à jouer au clavier, en suivant le clic du métronome (approximativement du moins). Au fur et à mesure que vous jouez, les notes vont apparaître à l’écran. Si vous accélérez ou ralentissez, le métronome accélérera ou ralentira pour vous suivre, tant que vous ne brusquez pas le tempo. * Dès que vous avez terminé, appuyez sur Échap pour arrêter. Si vous ajoutez de la musique sur différentes portées avec Flexi-time, Sibelius exécute la musique existante pendant que vous enregistrez («overdubbing»). Si vous souhaitez ajouter une autre mélodie à la même portée, vous pouvez enregistrer dans l’une des autres voix; cf. 1.3 Voix ci-dessous. Options du clic Les réglages pour le clic du métronome du Flexi-time sont contrôlés par la boîte de dialogue Fenêtre > Table de mixage (raccourci Ctrl+Alt+M ou zXM), ou sont accessibles à partir du bouton Clic dans la boîte de dialogue Notes > Options Flexi-time (raccourci Ctrl+Maj+O ou xXO). Par défaut, le clic indique le premier temps de chaque mesure avec un son de woodblock aigu, et les temps suivants avec un woodblock grave. Dans les mesures composées telles que 6/8, il subdivise également les temps en croches. Pour les mesures complexes telles que du 7/8, le comportement par défaut consiste à mettre l’accent sur chaque groupe de temps. Pour en savoir plus sur ces réglages, b 4.3 Table de mixage. Conseils * Écoutez le décompte des temps par Sibelius et commencez avec le premier temps de la mesure suivante. Si vous commencez trop tôt, ou à un tempo différent du décompte, Sibelius ne comprendra pas ce que vous faites. * N’enregistrez qu’une seule portée à la fois, plutôt que deux ensemble si c’est trop difficile! * Jouez legato (sans à-coups). * Si vous souhaitez que la musique soient notées avec les staccatos, assurez-vous que l’option Staccato est activée dans les options Notes > Options Flexi-time. Si cette option est désactivée, jouer staccato produira des valeurs de notes courtes avec des silences. * La plupart des gens sont assez laxistes en ce qui concerne le jeu simultané des notes dans un accord. Si vous arpégez sensiblement les accords, Sibelius écrira ce que vous avez joué littéralement plutôt que d’ajouter, par exemple, une ligne d’arpège. * Sibelius peut détecter les modifications de tempo extrêmement rapidement bien plus vite que n’est capable de le faire un être humain! Cependant, si vous faites un changement de tempo trop brusque, Sibelius ne pourra le comprendre. Évitez donc de faire des modifications soudaines de tempo pendant l’enregistrement. * Si Sibelius perd le rythme et ne vous suit plus, arrêtez-vous et retournez au point de désynchronisation. Si vous continuez tout de même, Sibelius va peut-être vous rattraper, mais corriger le rythme prendra bien plus de temps que de simplement rejouer le passage. 20 reference.book Page 21 Wednesday, December 12, 2007 10:22 AM 1.3 Flexi-time™ Saisie pour deux instruments Si on le souhaite, il est possible de réaliser la saisie simultanée de deux d’instruments différents – par ex. la flûte et la basson – à condition qu’ils figurent sur des portées adjacentes sans portée masquée les séparant. Comme pour la saisie du piano, avant d’enregistrer normalement, sélectionnez les deux portées (faites un clic sur la portée supérieure puis Maj-clic sur celle inférieure) Enregistrer d’autres données MIDI En mode Flexi-time, Sibelius enregistre les données des contrôleurs MIDI en même temps que les notes. Par exemple, si on utilise une pédale de maintien en mode Flexi-time, Sibelius note les messages MIDI appropriés et les masque automatiquement dans la partition. Les autres données de contrôleur MIDI enregistrables comprennent le «pitch bend», la modulation, le volume, etc. Si vous préférez que ces messages MIDI ne soient pas enregistrés lorsque vous faites la saisie en mode Flexi-time, désactivez les options appropriées sur la page Notation de la boîte de dialogue Notes > Options Flexi-time - cf. 1.3 Options Flexi-time ci-dessous. Exécution enregistrée Par défaut, Sibelius lit la musique entrée en mode Flexi-time en utilisant l’Exécution enregistrée, qui conserve les nuances de votre jeu (spécifiquement, les nuances et la durée précise de chaque note). Chaque détail de l’interprétation est modifiable, mais pour entendre la musique strictement écrite, désactivez Exécution > Exécution enregistrée (raccourci Maj-L). Pour en savoir plus, b 4.7 Exécution enregistrée. Options Flexi-time Pour modifier les nombreuses options Flexi-time, choisissez Notes > Options Flexi-time (raccourci Ctrl+Maj+O ou xXO): Vous trouverez dans l’onglet Flexi-time les options suivantes: * Variabilité du tempo: contrôle dans quelle mesure Sibelius suit votre tempo. Si vous êtes habitué à jouer avec un métronome, réglez cette option sur Aucune (non rubato), et Sibelius maintiendra un tempo fixe. Plus le réglage de la flexibilité est élevé, plus Sibelius aura tendance à 21 Saisie * Si la notation produite avec Flexi-time vous paraît compliquée et que vous voulez la simplifier, utilisez les extensions du dossier Extensions > Simplifier la notation et particulièrement l’extension Réécrire l’exécution enregistrée– b 5.11 Extensions. reference.book Page 22 Wednesday, December 12, 2007 10:22 AM 1. Saisie suivre votre tempo. Si Sibelius change de tempo de manière curieuse, c’est qu’il vous trouve difficile à suivre, réduisez donc la flexibilité ou réglez-la sur Aucune (non rubato). * Introduction ... mesures: détermine combien de mesures de décompte seront jouées avant que ne commence l’enregistrement * Enregistrer jusqu’à ... mesures: si la partition comporte peu de mesures vides dans lesquelles enregistrer, ceci permet d’en ajouter automatiquement dès le début de l’enregistrement * Le bouton Clic... vous emmène dans la boîte de dialogue qui détermine le comportement du métronome pendant l’enregistrement – b 4.3 Table de mixage. * Options de Voix: % Enregistrer dans une seule voix: pour spécifier que seule une voix est enregistrée % Enregistrer dans des voix multiples est une alternative: avec la case est cochée, Sibelius scinde automatiquement la musique en deux voix si nécessaire; cf. 1.3 Voix ci-dessous. * Remplacer et Superposer contrôle l’action de Sibelius si on enregistre un passage qui contient déjà de la musique; en réglant sur Remplacer, Sibelius effacera la musique existante avant de noter la nouvelle musique jouée; en réglant sur Superposer, Sibelius ajoutera la nouvelle musique enregistrée à la musique existante pour en faire des accords. * Répères temporels pour MIDI interne: si votre ordinateur possède deux processeurs ou un processeur avec l’hyper-threading, il peut arriver que le rythme noté devienne de plus en plus imprécis au fur et à mesure que l’enregistrement avance. Si vous rencontrez ce type de problème, activez cette option (Windows uniquement). Sur l’onglet Notation se trouvent les options suivantes: * Options de Valeurs de note: % Ajuster les rythmes pour que Sibelius «nettoie» ce que vous jouez. Conservez cette option! % Valeur de note minimale: définit la valeur de note minimale que Sibelius écrira. Cette valeur n’est pas une unité de quantification car celle-ci se fait en fonction d’un algorithme complexe et varie en fonction du contexte. Par conséquent, cette valeur n’est pas appliquée rigidement; elle a une valeur indicative. Si vous la réglez par exemple sur une noire, et qu’ensuite vous jouez des doubles croches, Sibelius sera bien obligé de noter des notes plus courtes que des noires, sous peine d’écrire des aberrations. % Noter: il s’agit des options pour noter les staccatos et tenutos; activez ces options si vous êtes sûr de pouvoir les jouer les articulations telles doivent être notées. Si de nombreuses articulations de staccato et de tenuto erronées figurent dans la partition après avoir utilisé le mode Flexi-time, désactivez-les, ou ajustez les seuils Si plus court que / Si plus long que (représentant le pourcentage de la valeur notée) au-delà desquels les articulations sont notées. % Enlever les silences entre les notes sur les portées de percussion: activée par défaut, cette option réécrit les notes trop courtes en les unissant pour enlever les silences superflus dans les parties de percussion. * Portées de clavier: quand la saisie se fait sur deux portées, le point de scission détermine quelles notes vont dans chaque portée (les notes sur ou au-dessus du point de scission vont sur la portée supérieure, et les notes en dessous sur la portée inférieure). En choisissant Automa22 reference.book Page 23 Wednesday, December 12, 2007 10:22 AM 1.3 Flexi-time™ Les réglages des options Flexi-time recommandés sont en fait les valeurs par défaut; Ajuster les rythmes: activé, Valeur de note minimale: double croche, Variabilité du tempo: réglé sur Faible, Staccato et Tenuto activés avec des seuils de 35% et 110% respectivement. Pour les multiplets, réglez 3 sur Simple ou Modéré, peut-être 6 de la même façon et les autres sur Aucun à moins que vous ne soyez un fanatique des septuplets. Enregistrer en notes écrites Dans la page Saisie de notes du Fichier > Préférences (dans le menu Sibelius sur Mac), activez l’option Saisie en notes écrites si vous enregistrez en jouant les notes d’une partition transposée; sinon, Sibelius considérera que vous jouez les notes réelles. «Orthographe» des altérations Comme pour la saisie en mode pas-à-pas, Sibelius devine comment écrire les touches noires jouées (par ex. comme Fa# ou Solb); l’orthographe de n’importe quelle note ou sélection de notes peut être modifiée après-coup en appuyant simplement sur Retour (sur le clavier principal) ou en utilisant l’une des extensions pour les altérations (b 5.11 Extensions). Voix Par défaut, Sibelius scinde les notes en deux voix lorsque c’est nécessaire (par ex. si vous jouez de la musique polyphonique telle qu’une fugue). Dans la plupart des cas, cela est souhaitable, mais quand on entre la musique sur une seule portée ou pour un instrument monophonique, il est préférable d’imposer à Sibelius d’écrire tout dans une seule voix. Pour modifier ce réglage, cochez la case appropriée dans la boîte de dialogue Notes > Options Flexi-time (cf. ci-dessus). Bien que Sibelius prenne généralement de bonnes décisions sur la scission de la musique en plusieurs voix, il faudra peut-être modifier certains passages pour que la notation corresponde mieux à vos intentions. Vous pourriez par exemple filtrer la note inférieure des accords de la voix 1 (b 5.4 Filtrer et rechercher) puis par exemple la basculer en voix 2 en appuyant sur Alt+2 ou z2 – consultez Répartir en plusieurs voix dans b 2.30 Voix pour en savoir plus. 23 Saisie tique, Sibelius essayera de deviner à tout moment où sont vos mains sur le clavier et assignera les notes en conséquence. Il est également possible de fixer un point de scission Fixe. (Notez que dans Sibelius, le Do central est appelé C4, ce qui peut différer d’autres programmes.) * Multiplets: pour chacun des multiplets de la liste, vous pouvez choisir ceux que Sibelius détectera: Aucun / Simple / Modéré / Complexe. Un «simple» triolet signifie un triolet avec trois notes égales. Pour les multiplets tels qu’une noire suivie d’une croche, utilisez Modéré et pour les multiplets avec des silences et des rythmes pointés, utilisez Complexe. * Options de Messages MIDI: % Conserver les messages de changement de programme / banque ajoute les changements de programme et de banque à la partition en utilisant le format de texte MIDI de Sibelius. Ces messages sont masqués automatiquement. % Conserver les messages des contrôleurs ajoute tous les messages des contrôleurs (tel que le «pitch bend», la pédale, le volume, etc.) et les masque dans la partition. % Conserver les autres messages ajoute de la même façon les autres messages MIDI. reference.book Page 24 Wednesday, December 12, 2007 10:22 AM 1. Saisie 1.4 Numérisation INTRODUCTION PhotoScore Lite Ultimate de Neuratron est un programme de numérisation de musique conçu pour travailler avec Sibelius - il s’agit en fait de l’équivalent musical d’un programme de texte OCR. (En l’absence de traduction de Photoscore, le nom des commandes est en anglais - N.D.T.) Photoscore un programme sophistiqué extrêmement puissant. Si vous projetez de numériser des partitions relativement complexes, comme une partition d’orchestre ou une partition de plusieurs pages, nous vous recommandons vivement de commencer avec une partition plus simple et de vous familiariser avec la section FONCTIONS AVANCÉES. Aide à l’écran Outre ce paragraphe, PhotoScore Lite possède sa propre aide intégrée: pour y accéder, choisissez Aide > Neuratron PhotoScore aide (raccourci F1) dans le menu PhotoScore Lite. PhotoScore Ultimate Une version évoluée de PhotoScore Lite, appelée PhotoScore Ultimate est disponible séparément, avec des fonctions plus complètes. PhotoScore Ultimate lit les indications musicales (comme les multiplets, les liaisons de phrasé et les textes) et lit les partitions contenant plus de 12 portées. Pour en savoir plus sur PhotoScore Ultimate, choisissez Aide > PhotoScore Ultimate, ou contactez votre revendeur Sibelius. Numérisation Numériser un texte est une tâche difficile pour un ordinateur, et les résultats obtenus ne sont vraiment valables que depuis quelques années. Numériser de la musique est une tâche encore plus compliquée à cause du grand nombre de symboles utilisés et aussi à cause de la “grammaire” bidimensionnelle de la notation musicale. La difficulté vient du fait qu’en numérisant une page de texte ou de musique, un ordinateur ne “comprend pas” ce qu’il numérise. En effet, pour l’ordinateur, une page numérisée représente une grille contenant des millions de points noirs et blancs qui peuvent représenter du texte, de la musique, une image ou toute autre chose. Le processus d’interprétation de ces points en musique, texte ou image est extrêmement complexe et difficilement compréhensible. Au niveau du cerveau humain, une bonne part des milliers de connections neuronales est consacrée à la reconnaissance de ce type de choses. Installation et désinstallation de PhotoScore Lite Reportez-vous au Manuel pour savoir comment installer ou désinstaller PhotoScore Lite. État des originaux PhotoScore Lite est conçu pour lire des partitions originales qui: * sont de préférence imprimées plutôt que manuscrites (et utilisent des notes d’apparence “imprimées” plutôt que des notes d’apparence “manuscrites”) 24 reference.book Page 25 Wednesday, December 12, 2007 10:22 AM 1.4 Numérisation * s’ajustent à votre scanner (par exemple pour un scanner A4, que la musique soit comprise dans Les partitions qui ne respectent pas ces conditions manqueront certainement de précision. Numériser une partition photocopiée n’est pas particulièrement recommandé car la qualité de la copie est moindre que celle de l’original. Il se peut cependant que vous deviez numériser une photocopie réduite de votre partition, mais attendez-vous dans ce cas à obtenir moins de précision. Utiliser PhotoScore Lite sans scanner Outre la lecture de partitions numérisées par vos soins à l’aide d’un scanner, il est possible de “lire” des partitions sans scanner, soit en ouvrant des pages inidividuelles que vous avez sauvegardées en tant que fichiers d’image, ou en ouvrant des fichiers PDF. Pour travailler avec des images, chaque page doit figurer dans l’ordinateur sous forme de fichiers image séparés au format .bmp (bitmap) sous Windows, ou TIFF et PICT surMac. (PhotoScore Ultimate peut aussi ouvrir des fichiers PDF.) PhotoScore Lite peut aussi lire des fichiers PDF. Cette faculté peut s’avérer utile pour des partitions existant au format PDF sur un site web, ou si vous voulez convertir un fichier provenant d’un autre programme de musique par le biais de fichier PDF que vous ouvrirez dans PhotoScore Lite. Avant de décider d’utiliser des fichiers PDF comme moyen de conversion de fichiers créés dans un autre programme de musique, vérifiez si ce dernier ne peut pas exporter un fichier sous un format lisible directement par Sibelius, tel que le MusicXML, qui est préférable aux fichiers PDF. Sous Windows, PhotoScore Lite nécessite que vous ayez Ghostscript installé pour pouvoir ouvrir les fichiers PDF. Si vous n’avez pas installé Ghostscript lors de l’installation de PhotoScore Lite, vous pouvez le charger à l’adresse www.ghostscript.com. Partitions avec copyright Prenez garde au fait que si vous numérisez la partition d’un tiers sans avoir son autorisation, vous ne respectez pas le copyright. Numériser des documents sous copyright est un acte illégal, passible d’amende, et dans tous les cas est interdit par votre contrat de licence de Sibelius. La plupart des partitions mentionne un copyright et leur titulaire. Si vous voulez numériser une partition dont vous ne savez pas si elle est sous copyright ou non, veuillez contacter l’éditeur, le compositeur ou l’arrangeur. 25 Saisie ce format, même si le papier en lui-même est plus grand) * ont une taille de portée d’au moins 0.12”/3mm * n’utilisent pas plus de 12 portées par page et 2 voix par portée (toutes voix ou portées supplémentaires seront ignorées) * sont assez claires – par exemple les portées doivent être continues et non interrompues ou tâchées, les rondes et blanches ainsi que les bémols doivent avoir leur circonférence bien dessinée et non interrompue, les espaces entre les ligatures des doubles croches ou des valeurs plus petites doivent être suffisants, et les objets séparés (par exemple, les têtes de note et les altérations qui les précèdent) ne peuvent pas se superposer. reference.book Page 26 Wednesday, December 12, 2007 10:22 AM 1. Saisie Premiers pas Tout comme pour Sibelius, les fonctions de PhotoScore Lite seront identiques que vous soyez sous Windows ou sur un Mac. Vous pouvez démarrer PhotoScore Lite en choisissant Fichier > Numériser dans le menu de Sibelius, en cliquant sur l’icône Numériser de la barre d’outils, ou en l’exécutant depuis le menu Démarrage (Windows) ou en faisant un double-clic sur son icône (Mac). Il n’est pas nécessaire que Sibelius fonctionne pour utiliser PhotoScore Lite. Les quatre étapes L’utilisation de PhotoScore Lite se déroule selon les quatre étapes suivantes: * Numériser les pages ou ouvrir un fichier PDF. Quand vous numérisez une page, PhotoScore Lite prend une “photographie” de votre original. De la même manière, quand vous ouvrez un fichier PDF, PhotoScore Lite en prend une “photographie”, de sorte qu’il peut le lire à l’étape suivante. * Lire les pages. Ceci est plus fûté; c’est à ce stade que PhotoScore Lite “lit” les pages numérisées pour déterminer quelles sont les notes et les autres indications. * Editer la musique résultante. C’est à ce moment que vous pouvez corriger les erreurs que PhotoScore Lite a pu faire. Éditer une partition dans PhotoScore Lite se fait de la même manière que dans Sibelius. La plupart des indications peuvent être corrigées ou encodées dans PhotoScore Lite, mais il est essentiel de corriger à ce stade les erreurs de rythme – les autres corrections pouvant être faites après avoir envoyé la musique dans Sibelius selon votre convenance. * Envoyer la musique dans Sibelius. il suffit de cliquer sur le bouton. Après quelques instants, la musique apparaîtra comme une partition Sibelius, comme si vous l’aviez saisie vous-même. Vous pouvez ensuite exécuter la partition, la réarranger, la transposer, créer des parties ou l’imprimer. Démarrage rapide Avant d’examiner en détail PhotoScore Lite, voici rapidement le processus suivi lors de ces quatre étapes. La première étape consiste donc à numériser la partition ou à ouvrir une page numérisée au préalable: * Pour numériser une page, choisissez File > Scan pages (raccourci Ctrl+W ou XW); l’interface de votre scanner s’activera. Numérisez la page et cette-ci apparaîtra dans la liste des pages numérisées de Photoscore. * Pour ouvrir un fichier d’images, choisissez choisissez File > Open; lorsque vous êtes invité à vérifier la résolution à laquelle l’image a été numérisée, choisissez les réglages adéquats et cliquez sur OK. Les fichiers d’images seront ainsi ajoutés à la liste des pages numérisées. * Pour ouvrir un fichier PDF, choisissez File > Open. Il vous sera ensuite demandé de choisir la résolution; normalement le réglage par défaut de 300 dpi étant adéquat, cliquez sur OK. Si le PDF est protégé par un mot de passe, celui-ci vous sera demandé. Dès qu’une page est numérisée ou ouverte en tant que PDF ou fichier d’image, elle apparaît dans la panneau pages, qui est à gauche dans la fenêtre prinicipale de PhotoScore. Chaque page apparaît sous Pending Pages, et PhotoScore Lite commence immédiatement à lire la page ajoutée. La lecture d’une page peut prendre un certain temps (en fonction de la vitesse de l’ordinateur) ce qu’indique une barre de progression verte placée sous le nom dans la liste Pending Pages. Dès que PhotoScore Lite a fini de lire la page, elle se déplace dans la liste du dessous intitulée Read Pages. 26 reference.book Page 27 Wednesday, December 12, 2007 10:22 AM 1.4 Numérisation Lorsque PhotoScore Lite a terminé la lecture de l’image, la fenêtre d’édition principale apparaît: Saisie C’est dans cette fenêtre que vous pouvez corriger d’éventuelles erreurs. Dès que vous êtes satisfait de vos corrections, choisissez File > Send to Sibelius (raccourci Ctrl+D or XD) pour envoyer la musique dans Sibelius. Si Sibelius ne fonctionne pas encore, il sera lancé automatiquement, et la boîte de dialogue Ouvrir un fichier PhotoScore apparaîtra; elle vous permettra de choisir différentes options concernant le choix des instruments utilisés dans la partition. Vous pouvez à ce stade ignorer cette opération et cliquez sur OK. Quelques instants plus tard, la partition s’affichera à l’écran, prête à être éditée, exactement comme si vous l’aviez encodée vous-même. 1. NUMÉRISATION OU OUVERTURE D’UN PDF Avant de numériser, choisissez File > Scanner Setup pour choisir si vous voulez utiliser l’interface de numérisation de Photoscore – dans ce cas choisissez PhotoScore – ou l’interface de votre scanner – dans ce cas choisissez TWAIN (scanner default) – et cliquez sur OK. Par défaut, PhotoScore Lite utilisera l’interface de votre scanner, qui vous est probablement plus familière. Ensuite, mesurez la hauteur des portées de la page à numériser et choisissez une résolution en utilisant la table suivante, puis numérisez en noir & blanc ou en gris – pas en couleur Taille de la portée Résolution 0.25”/6mm ou plus 200 dpi 0.15-0.25”/4–6mm 300 dpi 0.12-0.15”/3–4mm 400 dpi 27 reference.book Page 28 Wednesday, December 12, 2007 10:22 AM 1. Saisie La précision de lecture ainsi que la vitesse seront considérablement réduites si vous numérisez à une résolution trop haute ou trop basse. Par exemple, ne numérisez pas à 400 dpi si la portée n’est pas réellement petite. Habituellement, vous pourrez choisir si vous voulez numériser en noir et blanc ou en échelle de gris. Numériser en gris donne des résultats plus précis – si cette option n’est pas disponible dans la boîte de dialogue de votre scanner, consultez sa documentation. Vous pouvez à présent numériser votre première page – essayez une ou deux pages d’une musique simple pour clavier, ou quelque chose de similaire: * Placez l’original dans le scanner, face vers le bas. Ajustez le bord de la feuille contre le bord de la vitre. Vous pouvez mettre la page sur le côté; PhotoScore Lite la tournera automatiquement de 90° si nécessaire. Cependant, veillez à aligner le dessus de la page avec le bord gauche du scanner pour éviter que la page soit à l’envers, bien qu’il soit très facile de corriger cela par la suite. Si vous numérisez en gris, la page n’a pas besoin d’être tout à fait droite, un décalage de maximum 8° peut être toléré – PhotoScore Lite va automatiquement réajuster la page (par pas de 0.1 degré) sans perte de qualité. Une rotation sera toujours faite si la numérisation a été faite en noir et blanc, mais il y aura une perte dans les détails entraînant un résultat moins précis. Cliquez sur le bouton Scan. * Après un moment, vous entendrez le bourdonnement du scanner et la partition sera transférée dans votre ordinateur. (Si cela ne se produit pas, cf. ci-dessous PROBLÈMES POSSIBLES.) * Si vous numérisez depuis un livre, appuyez légèrement ce dernier sur la vitre du scanner afin qu’elle reste bien en contact. * Une fenêtre apparaît dans laquelle vous pourrez encoder le nom de la page (nommée par défaut Page 1. Vous pourrez modifier ce nom (bien que pour éviter les erreurs, il vaut mieux que le nom se termine par un numéro) - quelque chose comme Piano p1 devrait faire l’affaire - tapez sur la touche Retour (du clavier principal). * Les pages suivantes que vous numériserez seront automatiquement numérotées, par exemple Piano p2, mais vous pouvez modifier ce nom si vous le désirez. * Attendez quelques secondes pendant que PhotoScore Lite règle le niveau de l’image, choisit la meilleure brillance et localise les portées * Une numérisation de la première page apparaît. Le papier coloré indique que vous regardez une image numérisée de la page originale. Vérifiez que toutes les portées sont surlignées en bleu - preuve que Photoscore les a bien détectées. Si dans la page, il y a des systèmes de deux ou plusieurs portées, vérifiez que celles-ci sont bien jointes sur la gauche par un trait rouge vertical (ou proche du vertical). Si aucune portée n’est surlignée en bleu, ou si aucune portée à l’intérieur d’un système n’est jointe, vous pouvez manuellement signaler à Photoscore où elles se trouvent (cf. ci-dessous FONCTIONS AVANCÉES ). (Ignorez les autres boutons au-dessus de cette fenêtre, ils seront expliqués dans FONCTIONS AVANCÉES ci-dessous.) 28 reference.book Page 29 Wednesday, December 12, 2007 10:22 AM 1.4 Numérisation * Placez la seconde page de musique dans le scanner et choisissez File > Scan pages, et procédez Saisie comme pour la première page * Procédez de la sorte pour numériser toutes vos pages. En résumé Lorsque vous aurez numériser quelques pages, la procédure vous semblera très simple. Elle peut se résumer comme suit: * Placez la page dans le scanner * Cliquez sur le bouton du scanner ou choisissez File > Scan Pages * Choisissez la résolution et si vous voulez numériser en gris ou en noir et blanc * Cliquez sur Scan * Entrez le nom de la page (ou laissez le nom par défaut) * Vérifiez que les portées et systèmes ont bien été détectés, et ajustez-les si nécessaire * Passez à la page suivante. Catalogue des pages numérisées Lorsque vous numérisez plusieurs pages, il est important de comprendre que PhotoScore Lite les ajoute à une liste ou “catalogue” d’où elles seront lues plus tard. La sauvegarde est automatique et vous n’avez donc pas besoin de sauver le catalogue. Cela signifie que lorsque vous utilisez PhotoScore, il se souviendra des pages numérisées auparavant. (Vous pouvez évidemment effacer les pages dont vous n’avez plus besoin) Nous vous en dirons plus sur le catalogue plus loin dans ce manuel. Astuces concernant la numérisation * Si vous voulez lire une page de musique plus petite que la taille du scanner, vérifiez que seule cette portion sera numérisée. La plupart des scanners offre la possibilité de numériser une partie de la page, habituellement en cliquant un bouton Prévisualisation qui produit une page en réduction, qui peut parfois sembler un peu “concentrée.” Vous pouvez alors l’ajuster en étirant les bords de l’image. Cliquez sur Scan pour numériser la partie sélectionnée en haute résolution. Après cela, chaque fois que vous cliquerez sur Scan seule la partie sélectionnée sera numérisée, jusqu’au prochain changement. * Vérifiez que toute la page que vous voulez numériser se trouve sur la vitre du scanner. * Si vous numérisez une page plus petite que le format Lettre/A4, la position de la feuille sur la vitre a moins d’importance. Cependant, ajuster le bord de la feuille au bord de la vitre vous assurera que votre page est bien droite. * Si vous voulez numériser un petit livre de partitions, vous pourriez avoir envie de numériserr deux pages en même temps, en tenant le livre ouvert sur la vitre du scanner; ne le faites pas, étant donné que PhotoScore Lite ne peut lire qu’une seule page à la fois. Numérisez donc chaque page séparément. Pour plus de simplicité, nous vous recommandons de numériser toutes les pages d’une partition avant de les lire. Il vous est loisible de numériser une page, de la lire, puis d’en numériser une 29 reference.book Page 30 Wednesday, December 12, 2007 10:22 AM 1. Saisie nouvelle et ainsi de suite, (cf. ci-dessous FONCTIONS AVANCÉES), mais nous ne vous suggérons pas de le faire tant que vous n’êtes pas familiarisé avec PhotoScore Lite. 2. LECTURE Comme mentionné ci-dessus, le résultat d’une numérisation représente, pour l’ordinateur, une grille de millions de points noirs ou blancs, et ce, que le document numérisé soit une photo, un texte, ou une partition. “Lire” la musique est la partie la plus intelligente, au cours de laquelle Photoscore Lite «reconnaît» la musique sur la page numérisée. Le panneau “pages” À gauche de la fenêtre de PhotoScore Lite vous devriez voir le panneau pages, tel qu’affiché ci-contre. Si vous ne pouvez pas le voir, choisissez View > Toggle Pages Pane. Les pages qui n’ont pas été lues apparaîtront dans la partie supérieure du panneau pages, sous l’intitulé Pending Pages. Remarquez que PhotoScore Lite affiche de manière bien pratique une prévisualisation de la page numérisée quand vous déplacez le pointeur de la souris au-dessus de son nom. Pour lancer la lecture d’une page numérisée, cliquez sur la petite coche à droite, qui s’agrandit en affichant Read quand vous passez le pointeur de la souris dessus. PhotoScore Lite va commencer à agir et la barre bleue sous le nom de la page va devenir verte tandis que PhotoScore lit la page. Si vous avez accidentellement numérisé des pages dans un ordre incorrect, vous pouvez le modifier dans la liste Pending Pages en cliquant la page souhaitée et en la déplaçant simplement à la bonne place. Si vous avez seulement numérisé quelques pages ou ouvert un PDF, vos pages auront déjà été lues par PhotoScore Lite, et figureront dans la partie inférieure du panneau pages, sous l’intitulé Read Pages. Les pages sont automatiquement regroupées dans les partitions; vous pouvez afficher ou masquer des pages individuelles dans chaque partition en cliquant le bouton + ou – à gauche. Pour afficher une page en vue de l’éditer, cliquez-en le nom sous Read Pages. Que lit Photoscore Lite PhotoScore Lite lit les symboles musicaux suivants: * Les notes et les accords (ainsi que la direction des hampes, des ligatures), les silences. * Les dièses, bémols et bécarres * Les clés de sol et de fa, les armures et les indications de mesure * Les portées de 5 lignes (normales ou réduites), les barres de mesures standard et les portées de tablature de guitare à 6 lignes * Le format de la page, y compris la taille de la page, la taille de la portée, les marges ainsi que la fin des systèmes. 30 reference.book Page 31 Wednesday, December 12, 2007 10:22 AM 1.4 Numérisation Astuces concernant la lecture * Bien que ce soit à éviter, si vous deviez interrompre la lecture, pressez Esc ou X., ou cliquez sur Cancel dans la fenêtre de progression des tâches. PhotoScore Lite vous montrera la partie de la page qui a déjà été lue. Vous pouvez effacer cette page en cliquant sur Edit > Delete page avant de recommencer à numériser ou à lire la page. * Si l’ordinateur affiche un avertissement pendant la lecture de la page, ou s’il vous semble que le temps de lecture est très long, consultez ci-dessous la section PROBLÈMES POSSIBLES. * Si vous le désirez, vous pouvez demander à PhotoScore Lite de lire juste une seule page scannée, ou faire une sélection de plusieurs pages au lieu de la partition entière; consultez ci-dessous la section FONCTIONS AVANCÉES. 3. ÉDITION Lorsque PhotoScore Lite a terminé de lire la musique, l’interprétation de la première page apparaît à l’écran, dans une fenêtre appelée fenêtre de sortie. C’est ici que vous pouvez corriger les erreurs faites par PhotoScore Lite. Notez que le panneau des pages n’apparaît pas dans l’illustration ci-dessus; pour avoir plus de place quand on édite la partition, on peut la masquer en choisissant View > Toggle Pages Pane (raccourci Ctrl+E ou XE). La partie supérieure de la fenêtre (avec un fond coloré) affiche la partition originale. La fenêtre Full detail view dans le coin supérieur droit affiche une portion agrandie de la page originale, selon l’endroit où se trouve le pointeur de la souris. 31 Saisie PhotoScore Ultimate, disponible séparément, lit aussi les textes (tels que les paroles, les nuances, les noms des instruments, les doigtés, etc....), un grand nombre de clés et d’altérations accidentelles, les multiplets, les diagrammes d’accord et diverses autres indications tels que les codas, les signes de reprise, les ornements, les pédales et les lignes de fin de reprise. Photoscore Ultimate peut même lire de la musique soigneusement manuscrite. reference.book Page 32 Wednesday, December 12, 2007 10:22 AM 1. Saisie La grande partie inférieure de la fenêtre (avec un fond gris) montre comment PhotoScore Lite a interprété la première page numérisée– ce qu’il pense de ce que doit être la première page, en somme. C’est dans cette partie que les erreurs peuvent se produire. Dans le coin supérieur gauche de la fenêtre, vous pourrez voir (par exemple) Page 1 of 2, et en cliquant sur les flèches, vous pourrez naviguer entre toutes les pages lues. Il paraît logique d’éditer complètement la première page, puis de passer à la suivante et ainsi de suite. Dans le coin inférieur droit de la fenêtre se trouve le pavé, qui comporte des fonctions similaires à celles que l’on peut trouver dans Sibelius. Vous pouvez repositionner cette fenêtre en la saisissant par sa barre de titre et en la tirant. Il y a un menu Insertion au-dessus de la fenêtre, qui reprend aussi des fonctions similaires à celles du menu Insertion de Sibelius, les fonctions non adaptées à PhotoScore Lite étant ignorées. Que pouvez vous corriger? La correction minimale à effectuer avant de transférer la partition dans Sibelius est d’adapter l’indication de métrique ainsi que l’armure. En particulier, si vous numérisez une partition transposée, vous devrez corriger l’armure des instruments transposés – pour effacer une armure, sélectionnez-la et tapez Ctrl+Effacer ou XEffacer. Ajouter alors la bonne armure: choisissez Créer > Armure (K), et faites Ctrl+clic ou X-clic sur la portée à laquelle vous voulez ajouter l’armure. Pour corriger les erreurs rythmiques, ajoutez d’abord la bonne indication de métrique si ce n’est déjà fait: choisissez Créer > Indication métrique (T) et cliquez sur l’une des portées pour l’ajouter. Une fois cette indication métrique connue de PhotoScore Lite, toutes les imprécisions rythmiques seront indiquées par des petites notes rouges sur la portée, montrant les temps manquants ou en trop. Lorsque ces erreurs seront corrigées, ces petites notes disparaîtront, vous pourrez alors transférer votre partition vers Sibelius. Lorsque vous serez plus habitué avec PhotoScore Lite, vous pourrez totalement corriger la partition dans PhotoScore Lite avant de l’envoyer dans Sibelius. L’avantage de cette méthode est que vous pourrez comparer la partition scannée (fichier image) et la partition lue sur laquelle vous effectuez les corrections. Vérifier les erreurs Vérifiez les erreurs en comparant la partie inférieure de la partition avec le fichier original au-dessus. Les parties supérieures et inférieures bougent en fonction de la partie de la page pointée par la souris. Évitez la tentation de comparer les pages obtenues avec l’original sur papier – c’est toujours beaucoup plus rapide de faire la comparaison à l’écran. Dans le coin supérieur droit de la fenêtre de sortie se trouve une vue détaillée montrant la partie de l’original pointée par la souris. Ctrl+clic ou X-clic sur cette fenêtre agrandira ou réduira la fenêtre. Cette fenêtre peut être repositionnée en la tirant par sa barre de titre. 32 reference.book Page 33 Wednesday, December 12, 2007 10:22 AM 1.4 Numérisation Exécution MIDI Pour exécuter la partition depuis le début, assurez-vous qu’aucune partie n’est sélectionnée en cliquant sur un emplacement vide de la partition. Choisissez alors Exécution > Exécuter/Stopper (P), ou cliquez le bouton Exécuter dans la barre d’outils. Faites de même pour arrêter la musique. Pour jouer à partir d’un emplacement précis de la page, sélectionnez un objet dans chacune des portées que vous voulez exécuter. L’exécution débutera depuis le début de la mesure contenant la première sélection. Par défaut, toutes les portées seront jouées avec un son de piano, mais vous pouvez modifier ce son: faites un clic droit ou Ctrl-clic sur les noms au début du premier système (par exemple Portée 1) et choisissez Renommer. Vous verrez une boîte de dialogue similaire à celle de Sibelius Mise en page > Instruments et Portées, depuis laquelle vous pourrez choisir le nom désiré (et aussi le son) utilisé par la portée. Pendant que la musique est exécutée, la mesure en cours est surlignée en gris. 4. ENVOYER VERS SIBELIUS Une fois les pages éditées, vous pourrez les envoyer vers Sibelius. Choisissez File > Send to > Sibelius (Ctrl+D ou XD), ou cliquez sur l’icône près du bouton Sauver dans le haut de la fenêtre de sortie. Si Sibelius n’est pas déjà lancé, il s’ouvrira et la boîte de dialogue Ouvrir un fichier PhotoScore apparaîtra: * Ceci est une partition transposée: activez cette option si votre partition contient des instruments transpositeurs, vous serez alors invités à choisir l’instrument adéquat lorsque vous cliquerez sur OK * Utiliser les instruments par défaut: ouvre le fichier sans se préoccuper des instruments utilisés dans la partition * Choisissez les instruments: vous permet de spécifier un instrument pour chaque portée depuis une boîte de dialogue similaire à celle de Instruments et Portées; choisissez la portée de la musique scannée que vous voudriez remplacer par un instrument de Sibelius, cliquez alors sur Ajouter. Si vous ajoutez un instrument qui habituellement utilise deux portées (comme le piano), deux des portées se trouvant dans la liste la plus à gauche de la boîte de dialogue seront utilisées. * Laisser Sibelius choisir les instruments: avec cette option active, Sibelius va tenter de déterminer quels instruments sont utilisés dans la partition en utilisant le nom des portées réglées dans Photoscore – si pour une portée, le nom ne peut être reconnu, Sibelius ouvrira le fichier avec le son de piano * Utiliser les dimensions de la page numérisée: cette option indique à Sibelius de formater la partition en fonction de la taille de la page suggérée par Photoscore. Par défaut, c’est la taille du papier manuscript qui sera utilisée, mais vous pouvez modifier cette donnée. 33 Saisie Une autre manière de contrôler les erreurs est d’exécuter la partition. Votre ordinateur devra être équipé d’un matériel MIDI pour pouvoir exploiter cette fonction (si vous avez plus d’un instrument MIDI connecté, uniquement celui par défaut sera utilisé). reference.book Page 34 Wednesday, December 12, 2007 10:22 AM 1. Saisie Une fois que votre musique a été ouverte dans Sibelius, vous pouvez la modifier comme vous le désirez, comme si vous l’aviez encodé vous même – mais vous pouvez consulter Instruments à portées multiples plus loin pour en savoir plus. Éditer les erreurs rythmiques Si vous envoyez dans Sibelius une partition qui contient des mesures dans lesquelles il manque des temps, ou qui contiennent des temps de trop, Sibelius va allonger ou raccourcir les mesures. Pour cela, Sibelius compare la longueur de la mesure avec l’indication de métrique prédominante. Si une mesure est trop courte, Sibelius la complétera en y insérant des silences à la fin. Si la mesure est trop longue, Sibelius la raccourcira en ignorant une ou plusieurs notes/silences à la fin de la mesure. Bien que Sibelius ajuste la longueur des mesures de cette manière, il est vivement conseillé d’effectuer les corrections rythmiques dans Photoscore, cela vous fera gagner du temps. Format Sibelius utilise Assembler en un système et Assembler en une Page pour s’assurer que le format de la partition soit le même que l’original. Cependant, si les notes semblent trop proches ou trop éloignées, essayez de modifier la taille de la portée dans le boîte de dialogue Mise en page > Configuration de document (Ctrl+D ou XD). Alternativement, si vous n’avez pas besoin que la mise en forme de la partition corresponde à l’original, sélectionnez toute la partition (Ctrl+A ou XA) et déverrouillez la mise en forme (Ctrl+Maj+U ou xXU). Instruments à portées multiples Pour les instruments qui par défaut utilisent deux portées, comme le piano, avoir des ligatures qui croisent les portées peut vous sembler impossible. Cela provient du fait que PhotoScore Lite considère toutes les portées comme instruments séparés, ce qui signifie que, par défaut, les instruments à portées multiples, comme les claviers, seront envoyés vers Sibelius sous forme de deux portées distinctes. Lorsque vous envoyez un fichier Photoscore vers Sibelius, vous pouvez utiliser la boîte de dialogue Ouvrir un fichier Photoscore pour indiquer à Sibelius que les portées 1 et 2, par exemple, sont respectivement la main droite et la main gauche d’un système de piano – ou choisissez les instruments vous-même, ou encore cliquez sur Laisser Sibelius choisir les instruments. Pour les portées multiples d’instruments, comme Flûtes 1+2, vous pouvez spécifier qu’elles soient écrites sur des portées reliées avec un seul nom, vous pourriez aussi importer chaque portée comme portée de flûte, modifier le nom et les relier dans Sibelius, ou importer les deux portées comme portée de piano et changer le nom ainsi que le son (b 4.3 Table de mixage). Si votre original contient des instruments qui ont un nombre différent de portées sur différents systèmes (par exemple les cordes qui sont parfois divisi), reportez vous à la section – cf. ci-dessous FONCTIONS AVANCÉES. Supprimer la partition éditée Une fois la partition numérisée et envoyée dans Sibelius, et si vous êtes satisfait du résultat, vous pouvez l’effacer dans Photoscore Lite si vous voulez en numériser une nouvelle. Pour cela, cliquez 34 reference.book Page 35 Wednesday, December 12, 2007 10:22 AM 1.4 Numérisation Supprimer les numérisations non désirées PhotoScore Lite sauve chaque page que vous numérisez en un fichier image, ce qui occupe une place non négligeable sur votre disque dur, vous pouvez donc régulièrement effacer les numérisations qui ont été lues automatiquement. Pour effacer ces fichiers: * Si le panneau pages n’est pas en cours d’affichage, choisissez View > Toggle Pages Pane (raccourci Ctrl+E ou XE) * Cliquez sur le nom de la page à supprimer; vous pouvez sélectionner plus d’une page à la fois en maintenant enfoncé Maj et en cliquant ailleurs dans la liste. Quand une page est sélectionnée, le mot Remove apparaît à droite du nom: cliquez sur Remove pour supprimer les pages. * PhotoScore vous avertira que vous êtes en train de supprimer ces pages: cliquez sur Yes pour confirmer la suppression. Sauvegarder des fichiers MIDI En plus de pouvoir envoyer la partition dans Sibelius, vous pouvez aussi la sauver sous forme de fichier MIDI. * Les fichiers MIDI ont été développés pour conserver les informations d’exécution, contrairement à la notation imprimée, d’où certaines restrictions quand l’original provient de partitions numérisées. C’est cependant fort utile depuis que presque tous les produits d’édition musicale sont capables de lire ce type de fichier. Lors de la sauvegarde des fichiers MIDI: * Les liaisons, les queues de notes, la direction des ligatures, les positions des fins de portée, la taille des portées, et les séparations des voix dans une seule portée ne peuvent être sauvées. * Certaines caractéristiques musicales, comme les changements de clé, les silences, les articulations, les notes pointées, les multiplets, les nuances, et les liaisons rythmiques ne pourront pas non plus être sauvegardées dans un fichier MIDI. Cependant, s’ils sont présents, PhotoScore Lite les imitera pour l’exécution. En clair, si le fichier MIDI a été créé dans un séquenceur, ces caractéristiques seront entendues, mais pas nécessairement si le fichier MIDI a été créé avec un programme de notation musicale. * Bien que les indications de métriques, les armures, les textes (comme les paroles et titres, mais pas les nuances, ces dernières étant utilisées pour imiter les changements de volume lors de l’exécution), soient sauvegardées dans le fichier MIDI, ces caractéristiques ne seront pas nécessairement utilisées ou affichées. Vous pouvez trouver dans certains programmes l’option d’ignorer ou non de telles informations. * Les instruments alloués à à chaque portée sont sauvegardés en respectant le standard General Midi. PhotoScore Lite reconnaîtra quels instruments utiliser en fonction du nom se trouvant à gauche de chaque portée. Ces instruments peuvent bien entendu être modifiés avec un autre progamme. 35 Saisie sur le bouton Effacer la partition qui se trouve au-dessus de la fenêtre de sortie. Pour plus de sécurité, les numérisations ne sont pas effacées; elle doivent l’être séparément (voyez ci-dessous). reference.book Page 36 Wednesday, December 12, 2007 10:22 AM 1. Saisie * En raison des contraintes du format de fichier MIDI, seuls les 15 premiers instruments de la par- tition pourront être sauvés. * Le tempo sera toujours de 100 battements à la minute (BPM), bien que cette information pourra être modifiée dans un programme de musique séparé. PROBLÈMES POSSIBLES La numérisation prend beaucoup de temps Si vous ne voyez aucune activité au niveau de la numérisation, – par exemple, après avoir cliqué sur le bouton Scan ou Preview le scanner reste silencieux – la communication entre l’ordinateur et le scanner a probablement été interrompue. Vérifiez que le scanner est bien allumé, et que le câble reliant le scanner à l’ordinateur est bien branché des deux côtés. Si cela ne fonctionne pas, essayez de réinstaller le pilote TWAIN de votre scanner. Tenez compte du fait que certains scanners ont besoin d’être allumés avant que l’ordinateur ne démarre. Certaines portées ou systèmes ne sont pas détectés Si après une numérisation, toutes les portées ne sont pas surlignées en bleu, ou si les portées ne sont pas correctement reliées en systèmes par un trait vertical rouge, il peut y avoir plusieurs causes: * La partition a 13 (ou plus) portées sur une page; seul PhotoScore Ultimate peut numériser les partitions de plus de 12 portées. * L’original n’est pas bien placé sur la vitre du scanner: fermez toujours le couvercle pendant la numérisation, à moins que vous ne scanniez un livre épais. Vous pouvez également appuyer légèrement sur le couvercle du scanner pendant la numérisation. * La page est numérisée à une résolution trop faible (par exemple, les portées sont plus petites que vous ne le pensiez): contrôlez la taille des portées, modifiez les réglages du scanner et recommencez. * Vous tentez de numériser une double page (par exemple depuis une partition miniature), mais PhotoScore Lite ne peut pas lire les pages en une fois. Recommencez la numérisation de chacune des pages séparément. Assurez-vous que la musique sur le seconde page n’est pas sur la vitre car Photoscore pourrait ne pas pouvoir lire le tout correctement. * Les portées ne sont pas assez claires dans l’original que pour être détectées; dans ce cas, vous pouvez signaler à Photoscore Lite l’emplacement des portées manquantes sur la page – cf ci-dessous FONCTIONS AVANCÉES. La lecture prend beaucoup de temps * Si la page a été numérisée sans être correctement contre la vitre ou avec le couvercle ouvert, vous pourriez obtenir une bordure noire qui pourrait cacher certaines parties de la partition. Cela peut rendre l’opération de lecture très longue. Si cela produit, interrompez la lecture et recommencez la numérisation. 36 reference.book Page 37 Wednesday, December 12, 2007 10:22 AM 1.4 Numérisation * Si toutes les pages ne sont pas détectées après la numérisation (par exemple, certaines ne sont La musique est lue de manière inexacte Si vous trouvez que la lecture de la musique manque de précision: * l’original n’est pas de bonne qualité, par exemple une photocopie ou une édition plus ancienne; * l’original est écrit à la main (ou utilise une police de caractère qui imite l’écriture à la main): Pho- toScore Lite n’est pas conçu pour lire la musique manuscrite; * la musique utilise plus de deux voix; * la page a été scannée en noir et blanc et n’est pas assez droite, recommencez la numérisation en gris; * la page n’était pas assez droite et l’option Make image level n’était pas sélectionnée dans les préférences (cf. ci-dessous FONCTIONS AVANCÉES); * les symboles musicaux utilisés dans l’original ont une taille ou une forme non standard. FONCTIONS AVANCÉES PhotoScore Lite propose plusieurs options et caractéristiques pour un usage avancé. Il est vivement recommandé que vous vous familiarisiez avec cette section avant de vous lancer dans une numérisation intensive, comme des partitions d’orchestre, ou contenant plusieurs pages. Choisir le scanner Si plusieurs scanners sont connectés à votre ordinateur, sélectionnez celui que vous voulez utiliser en choisissant Fichier > Sélectionner le scanner. Ajuster les portées/systèmes détectés Lorsque vous numériser une page, PhotoScore Lite surligne en bleu les portées qu’il détecte, et joint les systèmes par un trait vertical rouge. Cependant, si la page originale est de faible qualité, PhotoScore Lite peut ne pas détecter certaines portées/systèmes; vous devrez alors indiquer à Photoscore Lite où ces portées/systèmes se trouvent. La méthode la plus facile est de sélectionner la portée surlignée en bleu la plus proche (en cliquant dessus) et de la copier (Alt+clic ou z-clic) sur la ligne centrale de la portée manquante (la position horizontale a peu d’importance). Vous pouvez créer une portée bleue directement numérisée en la cliquant et en tirant avec le bouton gauche de la souris. Après avoir créé la portée, assurez-vous qu’elle est reliée aux autres portées du même système (voyez plus bas). PhotoScore Lite placera automatiquement la portée à sa place, en ajustant sa position et sa taille, s’il trouve une portée appropriée en dessous. Si cela ne se fait pas correctement, étirez l’image à sa taille entière (en cliquant sur le bouton noté 100 sur le dessus) et ajustez-le en utilisant les “poignées” bleues. 37 Saisie pas surlignées en bleu): la lecture peut être ralentie. Cf. ci-dessus Certaines portées ou systèmes ne sont pas détectés. reference.book Page 38 Wednesday, December 12, 2007 10:22 AM 1. Saisie * Vous pouvez aussi tirer vers le haut ou le bas toutes les portées bleues avec le bouton gauche de la souris. Cela aussi place automatiquement la portée. * Vous pouvez étirer la fin des portées bleues, et aussi les mettre dans un angle. * Vous pouvez modifier la taille de n’importe quelle portée bleue – tirez les “poignées” dans le milieu de la portée, vers le haut ou le bas. PhotoScore Lite peut lire des pages qui présentent des portées de différentes tailles, et chaque portée bleue peut avoir une taille différente. La poignée circulaire au-dessus de la portée permet de modifier sa courbure, ce qui peut vous être utile lorsque vous numérisez des pages depuis un livre relativement épais. * Si une portée numérisée reste sans portée bleue au-dessus d’elle, la portée numérisée et ce qui y est inscrits seront ignorés lors de la lecture de la page. Cela peut ralentir la lecture, mais reste tout à fait inoffensif. * Pour relier deux portées adjacentes dans un même système, cliquez sur une portée; elle devient rouge, faites alors Alt+clic ou z-clic sur l’autre portée. Elles seront reliées par un trait vertical rouge. * Pour séparer deux portées en deux systèmes distincts, procédez de la même manière que pour relier deux portées. * PhotoScore Lite devinera automatiquement si des portées doivent être jointes ou non lorsque vous en créez de nouvelles, ou déplacez des portées existantes. * Si vous avez manqué la portée bleue et voulez recommencer, faites Ctrl+double-clic ou X-doubleclic sur la numérisation et PhotoScore Lite rétablira les portées bleues à leur position originale. * Une fois que l’édition des portées/systèmes est terminée, vérifiez que les portées sont correctement reliées en systèmes car vous ne pourrez plus modifier quoi que ce soit une fois la lecture faite. Options de la fenêtre de numérisation Si vous avez choisi d’utiliser l’interface de numérisation de PhotoScore dans File > Scanner Setup, vous verrez plusieurs options et boutons supplémentaires disponibles dans la fenêtre de numérisation: * Le bouton Read this page lira uniquement cette numérisation. Cliquez sur la flèche, un menu vous permettra de spécifier l’endroit auquel cette page doit être insérée dans la partition. * Scale donne la possibilité d’agrandir ou réduire la numérisation. Le bouton sur la droite de Scale agrandira l’image de telle sorte qu’elle occupe toute la fenêtre; 50 zoomera à 50%; 100 à 100%. * Upside down retourne rapidement l’image de 180°, dans le cas où elle a été numérisée à l’envers. * Re-scan renumérise la page à nouveau. * On side fait pivoter l’image de 90°, si elle a été numérisée du mauvais côté. Portées ignorées Dans les partitions contenant beaucoup d’instruments, et particulièrement dans les partitions d’orchestre, les portées inutilisées sont souvent ignorées. Si vous remplacez le nom par défaut de l’instrument (par exemple portée 1) par son nom propre, Photoscore Lite allouera les instruments aux portées des systèmes concernés, en respectant l’ordre du haut vers le bas. Cependant, si la page originale ignore un instrument d’un système, certaines 38 reference.book Page 39 Wednesday, December 12, 2007 10:22 AM 1.4 Numérisation Dans tout système présentant des portées ignorées, vous aurez probablement à corriger plusieurs noms d’instruments de la même manière. Instruments à portées multiples Pour les instruments à portées multiples, comme les claviers ou les cordes ou bois divisés, PhotoScore Lite traitera chaque portée comme un instrument séparé. Si le nombre de portées pour un tel instrument varie dans l’original, par exemple où les cordes sont divisées, il vaut mieux donner des noms différents pour éviter les confusions, par exemple Alto a et Alto b. Vous pourrez modifier les noms une fois la partition envoyée dans Sibelius. Dans les cas où des portées sont ignorées, voyez la section, cf. ci-dessus Portées ignorées. N.B. Si le nombre de portées de l’instrument augmente (passant de 1 à 2) dans la partition, et que la seconde portée ne s’est pas présentée auparavant, traitez-la en suivant Instruments/portées introduits après le début (cf. ci-dessous). Instruments/portées introduits après le début Certaines partitions contiennent des instruments ou portées qui ne sont pas présents dans le premier système. Dans ce cas, dans les systèmes sur lesquels sont introduits les instruments/portées pour la première fois, pratiquez de la façon suivante: * Corrigez d’abord le nom de chaque portée: Faites un clic-droit (Windows) ou Contrôle-clic (Mac) sur chaque nom et choisissez le nom correct depuis la liste d’instruments. * Indiquez alors à PhotoScore Lite le nom des instruments/portées nouvellement introduits * Placez le pointeur au-dessus du nom qu'il a rempli (comme par exemple Portée 5 ou encore le nom d'un instrument omis). Faites un Clic droit (Windows) ou Contrôle-clic (Mac), cliquez sur Nouveau et prenez un nom à partir de la liste des instruments affichés (liste similaire à celle de la boîte de dialogue Instruments et Portées de Sibelius). Si vous souhaitez un nom qui n’est pas standard, vous pouvez modifier le nom au bas. Exécutez ceci avec précaution afin d’éviter que des confusions n’apparaissent. Portées réduites Dans la fenêtre de sortie, les portées réduites sont affichées en pleine taille pour qu’elles soient bien lisibles, mais elles sont notées du symbole ci-dessous à la fin de la porté: Autres préférences La boîte de dialogue File > Preferences contient d’autres options, décrites ci-dessous. 39 Saisie portées auront un nom inexact. Dans ce cas, pour corriger les noms, faites un clic droit ou Contrôle-clic sur le nom existant (contre la portée en question) et choisissez le nom correct dans la liste des instruments. reference.book Page 40 Wednesday, December 12, 2007 10:22 AM 1. Saisie Sur la page Scanning : % Automatic scanning et Scan more quickly sont seulement disponibles dans PhotoScore Ultimate % PhotoScore: si ceci est sélectionné, PhotoScore utilise sa propre interface de numérisation % TWAIN (scanner default): si c’est l’option choisie, l’interface standard TWAIN (qui fonctionne avec tous les scanners) sera utilisée quand vous choisirez File > Scan pages % Select TWAIN scanner asert à choisir le scanner à utiliser par PhotoScore should % Make scans level: avec cette option activée, PhotoScore Lite vérifiera si la numérisation n’est pas inclinée et remettra les portées horizontales si elles ne l’étaient pas. Il est recommandé de laisser cette option activée. % Read pages after scanning/opening est seulement disponible dans PhotoScore Ultimate. * Sur la page Reading, dont la plupart des options sont désactivées (car elles ne sont disponibles que dans PhotoScore Ultimate), la seule option que vous pouvez activer ou désactiver est Ties, Slurs and Hairpins, qui est partiellement fonctionnelle car Photoscore Lite ne reconnaît que les liaison rythmiques. * Sur la page Editing : % Automatic page margins: crée des marges sur chaque page. % Attach scanned staff panel to current staff: dans la fenêtre de sortie, la numérisation originale sera placée juste au-dessus de la portée surlignée au lieu d’être dans la partie supérieure de la fenêtre, ce qui peut être plus facile pour faire les comparaisons. % Drag paper by: vous permet de spécifier si vous tirez le papier en le cliquant et tirant, ou en maintenant Maj enfoncé et tirant (de la même manière que proposent les options de la page Souris de la boîte de dialogue Fichier > Préférences). * Sur la page Avancé : % MIDI playback device vous permet de choisir quels périphériques d’exécution Photoscore utilisera pour l’exécution % System playback properties lance la boîte de dialogue de votre système qui concerne les propriétés des périphériques de son et d’audio, pour que vous puissiez y choisir les périphériques d’exécution et d’enregistrement et votre périphérique MIDI favori % Skin design: vous permet de changer l’apparence de PhotoScore pour s’approcher de celle de Sibelius, ou de son programme frère G7 % Display splash screen at start-up: désactive l’affichage du panneau de démarrage de PhotoScore Lite % Auto-save to backup file every n minutes: réalise automatiquement la sauvegarde de la partition à intervalles réguliers spécifiés préalablement. Si vous modifiez l’une de ces options, elles seront les nouveaux réglages par défaut jusqu’à ce que vous les modifiez à nouveau. 40 reference.book Page 41 Wednesday, December 12, 2007 10:22 AM 1.5 Saisie de tablature de guitare 1.5 Saisie de tablature de guitare 2.27 Tablature de luth. Cet article explique comment entrer une tablature directement à partir du clavier de l’ordinateur, ou en convertissant de la notation normale en tablature. Voici d’autres méthodes possibles: * importer un fichier MIDI, b 8.5 Ouvrir des fichiers MIDI; * importer un ficher de tablature ASCII, b 8.16 Fichiers de tablature ASCII; * importer un ficher de tablature ASCII, b 1.4 Numérisation. Sibelius est capable d’écrire automatiquement n’importe quel accord en notation normale ou en tablature, cela sans aucune opération particulière; la tablature n’est qu’une autre manière d’afficher la musique. Donc, avec une tablature, à peu près tout ce qui se réalise en notation normale est possible: lire, transposer, copier (vers d’autres portées de tablature ou de notation normale), etc. Par conséquent, il est possible de saisir une tablature puis de la transformer en notation normale, ou vice-versa, ou de transformer une tablature standard en tablature spécifique. Créer un instrument en tablature Les portées de tablature se créent automatiquement en choisissant la guitare ou tout autre instrument à frettes avec le suffixe [tab] dans Insertion > Instruments (raccourci I) . Sinon, on peut transformer une portée normale en tablature avec un changement d’instrument: choisissez Insertion > Autre > Changement d’instrument, choisissez l’instrument à tablature, puis cliquez au début de la partition. Transformer de la notation en tablature et vice-versa Pour obtenir deux portées, l’une en notation normale et l’autre en tablature, affichant toutes deux la même musique - ou pour transformer de la notation en tablature et vice-versa, il suffit simplement de copier la musique entre les portées: * Créez deux guitares, l’une normale, l’autre en tablature, ou utilisez simplement le papier à musique Guitare + tablature * Entrez toute la musique sur, par exemple, la portée de notation * Faites une sélection de type passage de toute la musique en triple-cliquant la portée de notation * Copiez-la sur la portée de tablature en faisant un Alt+clic ou z-clic sur la première mesure. La musique se transformera comme par magie en tablature: * On peut ensuite modifier la tablature pour, par ex. déplacer certaines notes sur d’autres cordes, 41 Saisie b 2.8 Diagrammes d’accords, 2.9 Guitare - notation normale ou tablature, reference.book Page 42 Wednesday, December 12, 2007 10:22 AM 1. Saisie Vous pouvez également procéder dans l’autre sens: faites la saisie de la tablature, et copiez-la dans la portée de notation. Vous pouvez ensuite, si vous n’avez pas besoin des deux portées (ou si vous avez juste fait une conversion entre notation et tablature) supprimer la portée originale. Sur une portée normale, la guitare s’écrit une octave plus haut que la hauteur réelle; donc, si la musique est copiée d’une autre portée (par ex. d’un instrument non transpositeur tel que le piano), elle apparaîtra une octave plus haut sur la portée de guitare bien qu’exécutée à la hauteur réelle. Saisie d’une tablature Réaliser une saisie de tablature à partir du clavier d’ordinateur est très simple; voici en quelques lignes les opérations de base à suivre: * Sélectionnez la mesure où commence la saisie, puis Notes > Saisie de notes (raccourci N) * Le signe d’insertion (une courte ligne verticale) apparaît, indiquant sur quelle corde on se trouve * Choisissez la longueur de note voulue en utilisant la fenêtre du pavé, ou en appuyant sur la tou- che correspondante du pavé numérique de votre clavier * Utilisez les touches 3 et 2 pour vous déplacer en haut ou en bas dans les cordes, et 0 et 1 pour vous déplacer de gauche à droite dans la mesure * Pour saisir une note, entrez le numéro de frette en utilisant les touches numériques sur le clavier principal (pas le pavé numérique) * Pour créer des quarts-de-ton sur une portée de tablature, créez la note normalement, puis (avec la note sélectionnée) appuyez =. Un quart-de-ton apparaît sur une portée de tablature comme un numéro de frette suivi d’un .5. Pour créer des quarts-de-ton sur une portée de notation, utilisez les altérations appropriées à partir du cinquième pavé. Il est possible de modifier la valeur de note par défaut qui définit le déplacement dans la mesure avec les touches 0 et 1 dans la boîte de dialogue Notes > Options pour la saisie des notes; choisissez Valeur définissant les positions d’insertion pour définir la valeur souhaitée. Désactivez l’option Aligner lors de la saisie de tablature si vous préférez que le déplacement avec les touches 0 et 1 s’effectue selon la valeur de note sélectionnée sur le pavé, sauf si une note figure entre la position courante du signe d’insertion et la suivante, auquel cas celle-ci sera sélectionnée. Notes hors tessiture Lorsqu’on copie de la musique d’une portée sur une autre, par exemple d’une portée de tablature de guitare à 6 cordes vers une portée de tablature de guitare à 4 cordes, ou d’une portée normale vers une portée de tablature de guitare, certaines notes peuvent être injouables. Dans ce cas un point d’interrogation rouge (?) apparaît sur la portée de tablature, pour montrer les accords à corriger. Options des doigtés de tablature de guitare Sibelius essaie de produire des tablatures comportant les doigtés les plus confortables quelque soit le mode de création de la tablature: copie d’une portée de notation normale vers une portée de tablature, copie d’une portée de tablature vers une autre pour un instrument d’accordage différent, saisie à partir d’un clavier ou d’une guitare MIDI ou encore par importation d’un fichier MIDI La section Doigtés de tablature de guitare de la page Saisie des notes du Fichier > Préférences (dans le menu Sibelius sur Mac) sert à spécifier la longueur de touche à 42 reference.book Page 43 Wednesday, December 12, 2007 10:22 AM 1.5 Saisie de tablature de guitare Ces options sont seulement des recommandations et ne sont donc pas systématiquement respectées. Par exemple, si l’option Utiliser de préférence des cordes à vide est désactivée mais que la seule note possible doit être jouée sur une corde à vide, Sibelius écrira un doigté de corde à vide plutôt que de ne pas écrire la note. Sibelius ne fera pas la mise à jour de la tablature déjà existante dans la partition si vous faites une modification dans cette boîte de dialogue. Pour appliquer les nouveaux réglages à une tablature existante, utilisez simplement Notes > Réinitialiser les doigtés de tablature (cf. ci-dessous). Réinitialiser les doigtés de tablature Il est possible de réinitialiser à tout moment les doigtés d’une portée de tablature pour les faire correspondre aux étendues préférentielles. Sélectionnez simplement le passage pour lequel vous voulez réinitialiser les doigtés et choisissez Notes > Réinitialiser les doigtés de tablature. Par exemple, si un passage particulier vous semble plus confortable s’il est joué autour de la cinquième frette plutôt que près du sillet, il suffit de définir de nouvelles préférences dans la page Saisie des notes du Fichier > Préférences (dans le menu Sibelius sur Mac, cf. ci-dessus), puis d’appliquez ces préférences à ce passage avec Notes > Réinitialiser les doigtés de tablature. Quand Sibelius réinitialise-t-il automatiquement les doigtés de tablature ? De manière générale, les doigtés sont maintenus si vous copiez à l’intérieur de la même portée, ou vers une autre portée avec le même accord. Si vous copiez la musique vers une portée de notation ou une portée de tablature avec un accord différent, Sibelius recalculera les doigtés en fonction des réglages Saisie des notes du Fichier > Préférences (dans le menu Sibelius sur Mac). Cependant, dans le cas spécifique de partitions dont la musique figure à la fois sur une portée normale et sur une portée de tablature, il est utile de conserver les informations de doigtés copiées entre les portées, car vous copierez probablement d’une portée à l’autre de manière répétée. Dans ce cas, activez l’option Se souvenir des doigtés lors de la copie vers une portée de notation dans la page Saisie des notes du Fichier > Préférences (dans le menu Sibelius sur Mac). Utiliser une guitare MIDI Sibelius accepte la saisie réalisée avec une guitare MIDI à plusieurs canaux MIDI – b 1.7 Périphériques d’entrée. 43 Saisie utiliser pour les doigtés, les frettes inférieures ou supérieures à choisir de préférence et si possible, l’utilisation des cordes à vide si c’est possible, et l’extension maximale en frettes pour les accords. reference.book Page 44 Wednesday, December 12, 2007 10:22 AM 1. Saisie 1.6 Sélections et passages b 5.4 Filtrer et rechercher. v Sélectionner et copier. Dès qu’on sélectionne n’importe quel objet dans la partition, celui-ci se colore pour indiquer qu’il est prêt à subir une opération réalisée avec la souris ou le clavier. Dans Sibelius, la plupart des opérations nécessite des sélections préalables. Il y a trois sortes de sélection : * la sélection simple, quand seul un objet est sélectionné * la sélection multiple, quand plusieurs objets séparés sont sélectionnés * la sélection de passage, quand il s’agit d’un continuum musical sélectionné, qui est entourée soit d’un cadre bleu clair («passage de portée»), soit d’un double cadre violet («passage de système») Pratiquement toutes les mêmes opérations peuvent s’appliquer à ces trois types de sélection. La principale différence, c’est la manière dont les objets ont été sélectionnés en premier lieu. De plus, il est possible de sélectionner un rectangle de musique dans le but de l’exporter en tant qu’images – b 8.11 Exporter des images. Couleurs de sélection Quand un objet est sélectionné, il change de couleur pour indiquer qu’il est sélectionné : * Les notes, le texte et les lignes attachés à la portée sont colorés suivant la ou les voix auxquelles ils appartiennent (la 1re voix est en bleu foncé, la 2ème en vert, la voix 3ème en orange et la 4ème en rose). Si un objet appartient à plus d’une voix, ou à toutes les voix il est de couleur bleu clair. * Les autres objets de portée, par exemple les symboles, les clefs, les changements de type de portée, les changements de transposition qui s’appliquent à toutes les voix sont aussi colorés en bleu clair. * Les objets de systèmes (par exemple les textes de système, les lignes et les symboles, les indications de mesure, les armures, etc...) sont colorés en violet. Sélections simples Pour réaliser une sélection simple, il suffit de cliquer sur un objet; ce n’est pas plus compliqué. * Pour sélectionner un objet sans la souris et sans aucune sélection préalable, tapez Tab pour sélectionner le premier objet au sommet de la page * Pour sélectionner l’objet suivant sur la portée, utiliser les touches de flèches ou Tab (pour sélectionner l’objet précédent, tapez Maj-Tab) * Pour sélectionner une tête de note spécifique dans un accord, utilisez Alt+3/2 ou z3/2 pour sélectionner la tête immédiatement au dessus ou en-dessous de celle sélectionnée * S’il n’y a pas d’accord, Alt+3/2 ou z3/2 sélectionne la note la plus proche rythmiquement sur la portée supérieure ou inférieure * Certaines parties de lignes peuvent aussi se déplacer avec Alt+0/1 ou z0/1 – b 2.16 Lignes et b 2.13 Liaisons de phrasé. 44 reference.book Page 45 Wednesday, December 12, 2007 10:22 AM 1.6 Sélections et passages Il est parfois difficile de sélectionner avec la souris un objet s’il est trop proche d’un autre. Si c’est le cas, tapez Tab (ou Maj-Tab) pour déplacer la sélection sur l’objet à sélectionner, ou utilisez le zoom pour agrandir l’image et réessayez; si cela n’est pas suffisant, déplacez momentanément l’objet. Sélections multiples * Cliquer sur un objet, puis sur Ctrl+clic ou X-clic pour ajouter d’autres objets à la sélection. Cliquer à nouveau sur l’objet puis Ctrl+clic ou X-clic sur l’objet l’enlève de la sélection. * Une autre méthode consiste à faire Maj-clic ou X-clic sur le papier puis à tirer la boîte gris clair autour des objets qu’ils convient de sélectionner (on appelle cela parfois une sélection en lasso). Si vous tirez sur une portée entière, vous obtenez une sélection de passage. Vous pouvez ajouter ou enlever des objets d’une sélection avec Ctrl+clic ou X-clic. Si vous utilisez souvent cette fonction, modifiez le réglage Pour faire glisser le papier dans la boîte de dialogue Fichier > Préférences > Général (dans le menu Sibelius sur Mac OS X) pour pouvoir faire une sélection simplement en cliquant et tirant (sans maintenir Maj ou Xenfoncée). * Avec des sélections de texte multiples, vous pouvez aussi étendre une sélection simple en choisissant Édition > Sélectionner > Plus (taper Ctrl+Maj+A ou xXA), qui sélectionne tous les objets similaires (c’est-à-dire dans le même style) attachés à la même portée dans le même système. C’est une méthode rapide pour faire une sélection d’un ensemble d’accords, de paroles, de doigtés ou d’indications d’expression. * Si une note d’un accord est sélectionnée, utiliser Édition > Sélectionner > Plus sélectionnera toutes les notes de cet accord; de la même manière, si une note isolée, un silence ou un accord sont sélectionnés Édition > Sélectionner > Plus sélectionnera la mesure entière. * Vous pouvez aussi utiliser les filtres pour faire des sélections multiples – b 5.4 Filtrer et rechercher. Les sélections multiples sont particulièrement utiles pour pouvoir agir sur des objets autres que les notes, les accords et les silences, par exemple pour supprimer des articulations ou des portions de texte. Sélections de passages Un “passage” est un ensemble continu de musique, que ce soit de deux notes à la partition entière, et s’étalant sur une portée ou la partition entière. C’est en quelque sorte un “rectangle” de musique– un rectangle qui court sur plusieurs systèmes et sur plusieurs pages, et qui peut aussi inclure des portées non adjacentes. À l’inverse des sélections multiples, les sélections de passage sont surtout utiles pour des opérations sur un ensemble de notes, d’accords ou de soupirs. Il y a deux sortes de passage : les passages de portée, les plus fréquents, sont entourés d’un simple cadre bleu clair et peuvent inclure n’importe quelle combinaison de portées d’une partition ; les passages de système (ou sélection transversale), par contraste sont entourés d’un double cadre de couleur violet et incluent toutes les portées d’une partition. Pour sélectionner un passage en cliquant : 45 Saisie * Une autre manière de faire une sélection simple consiste à utiliser la fonction Édition > Rechercher (raccourci Ctrl+F ou XF) – b 5.4 Filtrer et rechercher. reference.book Page 46 Wednesday, December 12, 2007 10:22 AM 1. Saisie * Cliquez sur la note/l’accord/le silence se trouvant dans un coin du rectangle à sélectionner (par exemple le coin supérieur gauche). Si la sélection doit se faire à partir du début d’une mesure, une technique rapide consiste à cliquer sur une partie vide de cette mesure. * Faites un Maj-clic sur la note/accord/silence dans le coin opposé du rectangle. (par exemple le coin droit inférieur) du “rectangle.” De nouveau, si la sélection doit s’achever à la fin d’une mesure, cliquez sur une partie vide. * Tous les objets sélectionnés vont se colorés et un cadre bleu clair apparaîtra autour de la sélection. Celle-ci apparaîtra aussi dans le navigateur, ce qui est pratique pour voir des passages qui s’étalent sur plusieurs pages. * Pour ajouter des portées supplémentaires à la sélection, maintenez enfoncé Ctrl ou X et cliquez sur les portées souhaitées; ce procédé peut s’utiliser pour ajouter des portées non adjacentes à la sélection * Pour exclure certaines portées d’une sélection de passage maintenez enfoncé Ctrl ou X et cliquez sur les portées à enlever. Vous pouvez aussi faire une sélection de passage avec la boîte de dialogue Édition > Sélectionner > Sélectionner des mesure (raccourci Ctrl+Alt+A ou zXA). Cette commande est utile si vous savez ce que vous voulez sélectionner, par exemple, les 16 premières mesures d’une portée, ou quand on veut commencer la sélection à partir de la position en cours jusqu’à la fin de la partition. L’option Faire une sélection de système transforme la sélection de passage en sélection de système. Pour sélectionner un passage de système, faites la même chose, mais commencez par Ctrl+clic ou X-cliquez sur une partie vide d’une mesure, et maintenez enfoncé Ctrl ou X tant que vous cliquez sur d’autres notes/accords/silences dans d’autres portées pour étendre le passage. Il est bien sûr possible de sélectionner un passage en utilisant juste le clavier : * En partant d’une note sélectionnée, tapez Maj-0/1 pour étendre la sélection horizontalement d’une note à la fois, ou tapez Ctrl+Maj+0/1 ou xX0/1 pour l’étendre d’une mesure à la fois. C’est le même processus que dans les traitements de texte (comme pour d’autres usages des touches de flèches). * Pour sélectionner plusieurs portées en ajoutant une portée à la fois au passage, tapez Maj-3/2 * Pour que la sélection en cours devienne une sélection de système, choisissez Édition > Sélectionner > Passage de système (raccourci Maj+Alt+A ou xzA). Pour sélectionner un passage en déplaçant la souris : maintenez enfoncé Maj ou X et tirez un rectangle en commençant au-dessus de la portée du passage souhaité et en finissant en-dessous de la portée inférieure à la fin du cadre. Cette méthode n’est utile que pour des brefs passages. Techniques rapides Il existe plusieurs moyens de faire certaines sélections rapidement : * Cliquer une partie vide d’une mesure la sélectionne uniquement sur la portée auquelle elle appartient (utile par exemple pour copier une mesure) * Double-cliquer une partie vide d’une mesure en sélectionne la portée auquelle elle appartient sur toute la longueur du système (utile par exemple pour copier les mesures de la portée) 46 reference.book Page 47 Wednesday, December 12, 2007 10:22 AM 1.6 Sélections et passages * Triple-cliquer une partie vide d’une mesure sélectionne la portée dans toute la partition (utile Que faire avec des sélections multiples et des sélections de passages? Il est virtuellement possible d’appliquer à une sélection multiple ou une sélection de passage, tout, et même un peu plus, ce qu’il est possible d’appliquer à une note sélectionnée : * Copier n’importe où avec Alt+clic ou z-clic – vraiment très pratique pour l’arrangement et l’orchestration. (Copier remplace le contenu à l’endroit du clic à moins que la sélection de passage soit faite avec Ctrl ou X, ce qui dans ce cas l’insérera) * Supprimer – il suffit de tapper Suppr. Si le passage était sélectionné avec Ctrl ou X (et donc entouré d’un double cadre violet), les mesures elles-même sont supprimées. * Répéter avec R – cf. ci-dessous Répéter n’importe quelle sélection * Transposer soit avec la boîte de dialogue transposer (b 5.18 Transposition) pour transposer d’un intervalle spécifique, ou par intervalle diatonique avec les touches 3 /2. Ctrl+3/2 ou X3/ 2 transpose d’une octave. * Produire des accords en lui ajoutant des notes au-dessus ou en dessous : tapez 1–9 joute l’intervalle supérieur, Maj-1–9 ajoute l’intervalle inférieur (sauf dans ce dernier cas si vous utilisez les fonctions de combinaison de touches de clavier d’un portable – b 5.9 Menus et raccourcis) * Écouter avec Exécution > Déplacer la ligne de lecture jusqu’à la sélection ou tapez Y, puis cliquez sur le bouton lecture dans la fenêtre de lecture ou tapez Espace * Arranger la musique pour une combinaison différente d’instruments, “distribuer” le passage sur un plus grand nombre de portées, ou “réduire” sur un nombre plus petit– b 5.1 Arranger * Lancer une extension pour véfifier, éditer ou ajouter des éléments à la sélection – b 5.11 Extensions * Ajouter des articulations pour les notes/accords en utilisant le premier et le quatrième pavé * Régler l’espacement des notes par défaut avec la commande Mise en page > Réinitialiser l’espacement des notes (raccourci Ctrl+Maj+N ou xXN). Copie multiple La copie multiple permet de copier rapidement une sélection simple, multiple ou de passage plusieurs fois de suite horizontalement (sur la même portée), verticalement (sur plus d’une portée), ou les deux en même temps. 47 Saisie par exemple pour supprimer un instrument complet) * Après un simple-, double- ou triple-clic, on peut soit faire un Maj-clic sur une autre portée pour ajouter à la sélection toutes les portées situées entre la première portée sélectionnée et la seconde, ou (cf. ci-dessous) ajouter ou enlever des portées individuellement avec Ctrl+clic ou X-clic * Si Ctrl ou X est enfoncé avant le simple-, double- ou triple-clic, c’est un passage de système qui est sélectionné (dans un double cadre de couleur violet) * La partition entière peut être sélectionnée avec Édition > Sélectionner > Sélectionner tout (raccourci Ctrl+A ou XA). C’est particulièrement utile pour en transposer ou en modifier le format en une seule opération ou pour sélectionner des types d’objets spécifiques (cf. ci-dessous). (Si cela ne vous semble pas très clair, sachez que Édition > Sélectionner > Tout produit exactement le même résultat que Ctrl+triple-clic ou X-triple-clic. Vu?) reference.book Page 48 Wednesday, December 12, 2007 10:22 AM 1. Saisie Copie multiple d’un seul objet Un objet isolé tel qu’une note ou du texte peut être copié verticalement sur un nombre quelconque de portées. Ce procédé est particulièrement utile pour copier des nuances (par exemple mf ) sur plusieurs portées en une fois : * Sélectionnez un seul objet et choisissez Édition > Copier (raccourci Ctrl+C ou XC) pour le copier dans le presse-papiers. * Sélectionnez un passage d’une ou de plusieurs portées et choisissez Édition > Coller (raccourci Ctrl+V ou XV) pour le copier une fois au début du passage uniquement, et sur chaque portée. Copie multiple d’une sélection multiple Plusieurs objets peuvent aussi être copiés verticalement sur un nombre quelconque de portées. Cette forme plus développée du processus décrit ci-dessus est particulièrement utile pour copier une rangée de nuances: * Faites une sélection multiple avec – Ctrl+clic ou X-clic sur les objets à copier ou sélectionnez-les avec un filtre (par exemple Édition > Filtrer > Nuances), puis choisissez Édition > Copier (raccourci Ctrl+C ou XC) pour les copier dans le presse-papiers. * Sélectionnez un passage dans une ou plus d’une portée et choisissez Édition > Coller (raccourci Ctrl+V ou XV) pour copier la sélection au début du passage uniquement, sur chaque portée, en conservant les distances originales relatives entre les objets dans les nouvelles copies. Si des portées masquées figurent dans le passage de destination, la copie multiple s’y applique aussi. Copie multiple d’un passage * Sélectionnez un passage dans une ou plusieurs portées et choisissez Édition > Copier (raccourci Ctrl+C ou XC) pour les copier dans le presse-papiers. * Sélectionnez un autre passage et choisissez Édition > Coller (raccourci Ctrl+V ou XV) pour remplir le passage avec plusieurs copies du passage original. Le nouveau passage se remplit ainsi: % Horizontalement : si le passage de destination est plus long que l’original, un nombre entier de copies est collé dans le nouveau passage (l’excédent de mesures est laissé tel quel en fin de passage). S’il est plus court que l’original, une seule copie est réalisée. % Verticalement : si le passage de destination contient plus de portées que l’original, un nombre entier de copies est faite en partant du haut (l’excédent de portées est laissé tel dans le bas du passage). S’il contient moins de portées que l’original, une seule copie est réalisée. * Ne perdez pas de vue que la copie multiple remplace le contenu original du passage de destina- tion, et s’installe aussi sur toutes les portées masquées. Répéter n’importe quelle sélection Voici une autre manière de faire une copie multiple de n’importe quelle sélection avec Édition > Répéter (raccourci R) : * Faites une sélection quelconque de note, d’accord, de passage, de ligne, de texte, de symbole, de diagramme d’accord, d’image importée, de changement de portée, de clef, d’armure ou de barre de mesure et tapez R. * La sélection est répétée une fois sur la droite; pour recommencer, continuez à appuyer sur R. 48 reference.book Page 49 Wednesday, December 12, 2007 10:22 AM 1.7 Périphériques d’entrée 1.7 Périphériques d’entrée Saisie b 1.1 Saisie des notes, 1.3 Flexi-time™. Si un clavier MIDI ou un autre périphérique externe d’entrée est connecté à l’ordinateur, vous pouvez utiliser le mode pas-à-pas et le mode Flexi-time. Pour en savoir plus sur le réglage des entrées MIDI de l’ordinateur, b Configuration MIDI pour Windows et Configuration MIDI sur Mac dans le manuel. Choisir des périphériques d’entrée La page Périphériques d’entrée du menu Fichier > Préférences (dans le menu Sibelius sur Mac) propose des options concernant les entrées MIDI: Le tableau du haut expose la liste de tous les périphériques MIDI d’entrée que vous possédez. Les options sont les suivantes: * Utiliser: si la case de cette colonne est cochée, Sibelius acceptera toute entrée de ce péri- phérique; si elle n’est pas cochée, Sibelius en ignorera toute entrée. par défaut, toutes les cases Utiliser sont cochées pour tous les périphériques. * Nom du périphérique: cette colonne indique le nom du périphérique d’entrée. Si votre port MIDI est fourni par une carte son ou par une interface MIDI externe, vous verrez le nom du port MIDI lui-même (par ex. MIDISport USB 2x2 A ou SB Live! MIDI Out) plutôt que le nom du périphérique connecté au port MIDI ou à l’interface. Si votre périphérique MIDI est connecté à l’ordinateur directement (par ex. via USB), à la place, vous verrez probablement son nom réel (par ex. M-Audio Oxygen 8). * Type: Cette colone indique le type de périphérique. Quand on clique, un ménu déroulant apparaît, qui permet de choisir soit Clavier (par défaut) ou Guitare. Si vous choisissez Guitare, alors 49 reference.book Page 50 Wednesday, December 12, 2007 10:22 AM 1. Saisie les contrôleurs de Canaux MIDI pour la guitare situés sous la table sont activés – cf. ci-dessous Guitares MIDI. * Table d’entrée: cette colonne vous permet de spécifier exactement à quelle sorte de clavier appartient votre périphérique. C’est très utile car beaucoup de claviers possèdent des interrupteurs, curseurs et autres boutons que Sibelius peut exploiter – cf ci-dessous Tables d’entrée. Jouez quelques notes sur le clavier (ou tout autre périphérique MIDI d’entrée) tant que la boîte de dialogue est ouverte. Si tout fonctionne normalement, le petit indicateur noir marqué Test devrait passer au vert tant que vous jouez. Si l’indicateur ne s’allume pas, vérifiez vos connexions MIDI et assurez-vous que vous avez sélectionné le bon périphérique d’entrée (s’il y en a plus d’un). N’activez la case MIDI Thru que si et seulement si votre clavier n’a pas de son intégré – avec cette option Sibelius reproduit les notes jouées sur le clavier en utilisant votre carte-son ou un autre périphérique de lecture. Utiliser une saisie MIDI à latence basse permet à Sibelius de tirer parti des possibilités évoluées des pilotes de votre périphérique d’entrée pour obtenir une saisie à latence basse. Cette option devrait rester activée sauf si vous rencontrez des problèmes en utilisant la saisie pas-à-pas ou en mode Flexi-time. Jouer les notes en arrière-fond détermine si Sibelius devra continuer l’exécution des notes jouées sur le clavier MIDI quand le programme n’est pas à l’avant-plan (par ex. quand vous utilisez un autre programme sur votre ordinateur). Cette option est activée par défaut et n’a d’effet que si MIDI thru est aussi activé. Rechercher de nouveaux périphériques d’entrée Si vous connectez à l’ordinateur un périphérique d’entrée MIDI externe, tel qu’un clavier ou un tableau de contrôle alors que Sibelius est déjà en fonctionnement, il ne sera pas automatiquement disponible comme entrée. Pour rafraîchir la liste des périphériques d’entrée disponibles, cliquez sur Rechercher de nouveaux périphériques d’entrée à la page Périphériques d’entrée. Il existe des périphériques que le système d’exploitation de l’ordinateur ne détecte pas correctement, de sorte que si votre périphérique n’apparaît pas après que vous ayez cliqué ce bouton, sauvegardez votre travail et relancez le programme, en veillant à ce que le périphérique soit allumé avant le lancement de Sibelius; Problèmes avec l’entrée MIDI Si l’entrée MIDI semble ne pas fonctionner, vérifier si MIDI OUT sur le clavier est bien connecté à MIDI IN sur l’ordinateur, et de même (si votre clavier a des sons intégrés) si MIDI IN sur le clavier est connecté à MIDI OUT sur l’ordinateur– donc pas MIDI OUT à MIDI OUT ni MIDI IN à MIDI IN. Si l’ordinateur, dans le cas où l’ordinateur possède deux prises MIDI IN, vous avez branché à l’une sans succès, essayez l’autre. Tables d’entrée Si votre clavier MIDI possède une pléthore de boutons, interrupteurs et autres curseurs, ils pourront servir dans Sibelius à contrôler par ex. les curseurs de la table de mixage, l’exécution, etc... Il suffit de choisir l’élément le plus approprié de la liste Table d’entrée dans la boîte du haut de la page Périphériques d’entrée dans Fichier > Préférences (dans le menu Sibelius sur Mac); si 50 reference.book Page 51 Wednesday, December 12, 2007 10:22 AM 1.7 Périphériques d’entrée Voici les tables d’entrées pour la plupart des claviers les plus populaires de M-Audio: Axiom 25: Réglez votre Axiom 25 sur le programme par défaut. Les huit boutons au-dessus du clavier sont assignés aux curseurs des huit premières portées de la partition dans la table de mixage, et les boutons de déplacement sous l’écran LCD correspondent aux fonctions identiques de la fenêtre de l’exécution. Axiom 49 + 61: Réglez votre Axiom 49 ou Axiom 61 sur le programme par défaut. Par défaut les huit curseurs audessus du clavier sont assignés aux curseurs des huit premières portées de la partition dans la table de mixage, mais vous pouvez les activer pour contrôler les curseurs de sortie des instruments virtuels grâce à un changement de programme vers le programme 2. Le neuvième curseur est toujours assigné au contrôle du volume maître. Les boutons sous les curseurs font passer en solo la portée ou l’instrument virtuel correspondant. Les boutons ronds à droite du panneau de contrôle des curseurs contrôlent le panoramique pour les huit premières portées de la table de mixage. Les boutons de déplacement sous l’écran LCD correspondent aux fonctions identiques de la fenêtre de l’exécution. 51 Saisie vous possédez un clavier qui figure dans la liste, vous en choisirez la table d’entrée. Sinon utilisez le réglage par défaut Clavier MIDI qui fonctionne avec la plupart des claviers MIDI. reference.book Page 52 Wednesday, December 12, 2007 10:22 AM 1. Saisie Keystation Pro 88: Réglez votre Keystation Pro 88 pour utiliser le Preset 7. Les boutons de déplacement au-dessus des molettes de modulation et de pitch bend à gauche du clavier correspondent aux fonctions identiques de la fenêtre de l’exécution. Le bouton 9 sur le clavier à droite de l’écran LCD affiche ou masque la fenêtre de la table de mixage. Par défaut, les huit premiers curseurs au-dessus du clavier sont assignés aux curseurs des huit premières portées de la partition dans la table de mixage, mais vous pouvez les activer pour contrôler les curseurs de sortie des instruments virtuels grâce à un changement de programme vers le programme 2. Le neuvième curseur est toujours assigné au contrôle du volume maître. Les boutons sous les curseurs font passer en solo la portée ou l’instrument virtuel correspondant. Les boutons ronds à gauche des curseurs contrôlent le panoramique pour les huit premières portées de la table de mixage; la rangée du milieu contrôle le panoramique pour les portées 9–16. MK-425c: Réglez votre MK-425c sur le programme par défaut. Les huit boutons ronds au-dessus du clavier permettent d’ajuster le volume des huit premières portées de la table de mixage, et les boutons numérotés de 1–8 à gauche du clavier font passer en solo la portée correspondante. MK-449 + 461: 52 reference.book Page 53 Wednesday, December 12, 2007 10:22 AM 1.7 Périphériques d’entrée Oxygen 8: Réglez votre Oxygen 8 sur le programme par défaut. Les boutons ronds au-dessus du clavier sont assignés aux curseurs des huit premières portées de la partition dans la table de mixage. Les boutons de déplacement sous les boutons ronds correspondent aux fonctions identiques de la fenêtre de l’exécution Oxygen 49 + 61: Réglez votre Oxygen 49 ou Oxygen 61 sur le programme par défaut. Par défaut les huit curseurs au-dessus du clavier sont assignés aux curseurs des huit premières portées de la partition dans la table de mixage, mais vous pouvez les activer pour contrôler les curseurs de sortie des instruments virtuels grâce à un changement de programme vers le programme 2 (envoyez un changement de programme au programme 1 pour rétablir le contrôle du volume des portées). Le neuvième curseur est toujours assigné au contrôle du volume maître. Les boutons à gauche des curseurs font passer en solo la portée ou l’instrument virtuel correspondant. Les boutons ronds à droite des curseurs contrôlent le panoramique pour les huit premières portées. Les boutons de déplacement sous les boutons ronds correspondent aux fonctions identiques de la fenêtre de l’exécution 53 Saisie Réglez votre MK-449 ou MK-461 sur le programme par défaut. Par défaut les huit curseurs au-dessus du clavier sont assignés aux curseurs des huit premières portées de la partition dans la table de mixage, mais vous pouvez les activer pour contrôler les curseurs de sortie des instruments virtuels grâce à un changement de programme vers le programme 11 (envoyez un changement de programme au programme 10 pour rétablir le contrôle du volume des portées). Le neuvième curseur est toujours assigné au contrôle du volume maître. Les boutons à gauche des curseurs font passer en solo la portée ou l’instrument virtuel correspondant. Les boutons ronds à droite des curseurs contrôlent le panoramique pour les huit premières portées. reference.book Page 54 Wednesday, December 12, 2007 10:22 AM 1. Saisie UC-33: Réglez votre UC-33 sur le programme par défaut. Par défaut les huit premiers curseurs sont assignés aux curseurs des huit premières portées de la partition dans la table de mixage, mais vous pouvez les activer pour contrôler les curseurs de sortie des instruments virtuels grâce à un changement de programme vers le programme 2 (envoyez un changement de programme au programme 1 pour rétablir le contrôle du volume des portées). Le neuvième curseur est toujours assigné au contrôle du volume maître. Les boutons numérotés de 1 à 8 à droite des curseurs font passer en solo la portée ou l’instrument virtuel correspondant. Les boutons ronds de la rangée inférieure contrôlent le panoramique pour les huit premières portées. La rangée du milieu contrôle le volume des portées 1 à 8, et la rangée supérieure le volume des portées 9 à 16. Les boutons de déplacement dans le coin inférieur droit correspondent aux fonctions identiques de la fenêtre de l’exécution Des tables d’entrées supplémentaires sont disponibles dans l’aide en ligne que vous pouvez atteindre avec Aide > Help Center. Guitares MIDI Si vous utilisez une guitare MIDI, Sibelius vous permet d’assigner chaque canal MIDI à une corde de sorte que les doigtés apparaîtront sur la bonne corde d’une portée de tablature. Vous pouvez aussi régler différents filtres pour éliminer le “bruit” et éviter qu’il ne soit traité en tant que notes. Si vous possédez une guitare avec un micro hexaphonique (tel que le Roland GK-2A ou GK-3) et une interface de guitare MIDI (telle que l’Axon AX100, le Roland GR-33 ou GI-20, etc.), Sibelius peut écrire sur la bonne corde d’une tablature les notes jouées sur la corde réelle, que vous soyez en mode pas-à-pas ou en Flexi-time. Pour indiquer à Sibelius que vous utilisez une guitare MIDI, il suffit de régler le Type sur Guitare en face de l’instrument approprié dans la liste des périphériques d’entrée. Vous pouvez activer Le périphérique d'entrée est une guitare dont chaque corde est un canal MIDI, sauf si votre guitare MIDI envoie tout ce qui est joué sur un seul canal; dans ce cas il conviendra de laisser cette option désactivée. Note:si cette option est activée, les options Doigtés de tablature de guitare de la page Saisie des notes du menu Fichier > Préférences (dans le menu Sibelius sur Mac) seront sans effet durant la saisie (même si elles sont effectives quand par ex. de la musique est copiée d’une portée vers une autre). Ensuite: 54 reference.book Page 55 Wednesday, December 12, 2007 10:22 AM 1.7 Périphériques d’entrée * Régler le Nombre de cordes comme il convient de votre guitare MIDI sont numérotées en se suivant; si elles ne le sont pas, consultez la documentation de votre interface de guitare MIDI, et réglez-en les options de manière adéquate. Vous pouvez aussi si nécessaire, régler certaines options sous Ne pas tenir compte des fausses notes, décrites en détail dans Options pour la saisie des notes à la page 13. Un des problèmes habituels de la saisie avec une guitare MIDI est la sensibilité du programme aux notes détectées par le micro MIDI : même si votre jeu est très propre, des notes très courtes ou effleurées à peine par accident apparaîtront dans la partition, et de même si le micro détecte parfois des harmoniques graves ou aiguës. Sibelius autorise un réglage de la sensibilité adapté à votre jeu. (Vous trouverez également d’autres options fort utiles pour les périphériques d’entrée autre que la guitare MIDI.) Pour en savoir plus sur l’entrée MIDI (avec un clavier ou une guitare), consultez le Manuel ou b 1.1 Saisie des notes et b 1.3 Flexi-time™. Astuces pour une saisie réussie avec la guitare MIDI Sibelius transcrit précisément tout ce qui est joué, vraiment avec fidélité. Cependant quelques facteurs peuvent être à l’origine d’une transcription imprécise. Même si Sibelius peut filtrer des notes de très basse vélocité (cf. Options pour la saisie des notes à la page 13), l’idéal est de s’assurer que les réglages de la sensiblité du convertisseur MIDI sont suffisament bas pour une utilisation avec guitare MIDI; frottements accidentels de corde, notes fantômes et autres anomalies apparaîtront si la sensibilité est trop élevée. Une vibration de la corde contre les frettes ou un réglage imprécis entraîne des erreurs du convertisseur MIDI et produit des notes erratiques; faites vérifier votre guitare par un technicien expérimenté si celle-ci affiche les symptômes de vibration intempestive contre les frettes. Sur l’interface MIDI de votre guitare, expérimentez les différents modes de jeux des cordes. Les modèles Roland et Axon acceptent l’option jeu avec plectre et celle avec les doigts via des réglages internes. Expérimentez-les, car pour certaines personnes le jeu avec les doigts est plus précis que celui avec plectre, et vice-versa. Sibelius ne transcrit pas les informations de pitch bend, les slides et autres bends lors de la saisie. Vous pouvez les créer ultérieurement dans la partition, mais quand vous entrez les notes, jouez proprement et bannissez les vibratos, glissés et autres bends pour garantir une notation précise. Un dernier point: les cordes à filet plat (flatwound) sont celles qui produisent dans Sibelius la notation la plus propre. 55 Saisie * Régler le Canal MIDI de la corde la plus aiguë, si nécessaire. Sibelius considère que les cordes reference.book Page 56 Wednesday, December 12, 2007 10:22 AM Saisie reference.book Page 57 Wednesday, December 12, 2007 10:22 AM 2. Notations Notations reference.book Page 58 Wednesday, December 12, 2007 10:22 AM 2. Notations 58 reference.book Page 59 Wednesday, December 12, 2007 10:22 AM 2.1 Altérations 2.1 Altérations b 1.1 Saisie des notes. Création d’une altération avec une note Les altérations sont automatiquement créées lors de la saisie avec un clavier MIDI. Ajout des altérations à des notes existantes Sélectionnez les notes, puis choisissez une altération dans le premier ou le cinquième pavé. Pour ajouter en une seule opération une altération identique à toutes les notes d’un accord, effectuez un double-clic sur une des notes puis choisissez l’altération. Suppression d’altérations en particulier * Sélectionnez les notes, puis choisissez l’altération à nouveau dans le pavé afin de la désactiver. * Un autre moyen plus lent et moins facile consiste à sélectionner une ou plusieurs altérations avec la souris (veillez à ne pas sélectionner les têtes de note), puis à les effacer en tapant Suppr. Suppression simultanée de plusieurs altérations Sélectionnez toutes les notes, puis servez-vous du cinquième pavé (raccourci F12) et tapez 0 sur celui-ci ou sur le bouton correspondant illustré ci-contre. Masquer des altérations Dans certains cas (par exemple un trait qui enjambe une portée voisine; b 2.15 Ligatures), on doit cacher l’altération plutôt que de la supprimer (pour qu’elle sonne en restant invisible). Voici comment faire: sélectionnez l’altération elle-même (pas la tête de note) et choisissez Édition > Masquer ou afficher > Masquer (raccourci Ctrl+Maj+H ou xXH). Pour en savoir plus, b 5.6 Masquer des objets. Altérations entre parenthèses Les altérations sont parfois écrites entre parenthèses pour signifier qu’elles sont de précaution ou à l’initiative de l’éditeur. Pour mettre entre parenthèses l’altération d’une note (ou celles d’un groupe de notes) choisissez le bouton de parenthèse sur le cinquième pavé (raccourci F12). Parmi les extensions, celle appelée Ajouter des altérations de précaution permet de vérifier la partition et d’ajouter des altérations de précaution si nécessaire – b 5.11 Extensions. Quand il est nécessaire d’écrire les altérations entre crochets (altérations à l’initiative de l’éditeur), utilisez le texte technique pour les crochets. (Pour les utilisateurs expérimentés: si vous devez utiliser fréquemment ce type d’altérations, il est plus simple de créer des nouveaux symboles d’altérations courantes entre crochets ou de modifier les altérations entre parenthèses déjà disponibles.) 59 Notations Lors de la saisie des notes avec la souris ou avec les touches du clavier, il est possible d’attribuer à chaque note une altération, choisie dans le premier ou le cinquième pavé (raccourcis F8 ou F12) avant de l’écrire dans la partition. (De même, à partir du pavé numérique, peuvent s’ajouter simultanément des articulations, des rythmes pointés, des trémolos et des ligatures spécifiques.) reference.book Page 60 Wednesday, December 12, 2007 10:22 AM 2. Notations Altérations de taille réduite Les altérations sont automatiquement réduites lorsqu’elles affectent des notes de réplique ou des notes ornementales. Toutefois, si vous souhaitez placer une altération de taille réduite devant une note de taille normale, créez l’altération depuis la fenêtre Insertion > Symbole et avant de cliquer sur OK, choisissez Taille de note de réplique ou Taille de note ornementale. N’oubliez pas que, comme tous les symboles créés de cette manière, ces altérations ne seront ni jouées ni transposées. Les altérations doubles et les quarts de ton Celles-ci se trouvent sur le cinquième pavé et se comportent comme des altérations normales. Les quarts de ton transposent automatiquement. Essayez mentalement de transposer Mi avec un quart de ton une septième majeure plus haut (réponse en fin de notice! Faites ensuite l’essai d’écrire la gamme de Mi - quart de bémol - mineur mélodique). En outre, Sibelius réalise les enharmonies des quarts de ton (cf. ci-dessous). Enfin, Sibelius intègre une extension appelée Exécution des quarts de ton – cf. ci-dessous Lecture et exécution des altérations microtonales. Altérations doubles Les altérations doubles s’utilisent dans des tons peu usités tels que Sol # mineur pour éviter un excès de bécarres (la sixième note de la gamme de Ré b mineur est Si bb, correspondant au La). Les Symboles §b et b# s’utilisent parfois à la place de b et # pour annuler un double bémol ou un double dièse. Autres divisions du ton Il est possible de dessiner d’autres symboles de micro-intervalle plus sophistiqués mais en tant que symboles graphiques, ils ne seront ni joués ni transposés automatiquement. Les symboles existants peuvent aussi être modifiés. Par exemple, si vous préférez utiliser des bémols en quarts de ton pleins et noirs, remplacez le bémol retourné de la quatrième colonne de la fenêtre Style maison > Modifier les symboles par un caractère de bémol retourné plein – cf. Modifier les symboles existants dans b 7.15 Modifier les symboles pour en savoir plus. “Orthographe” des altérations Lors de la saisie via un clavier MIDI (Flexi-time, pas à pas, ou fichier MIDI), Sibelius devine selon l’armure et le contexte s’il faut orthographier les touches noires jouées en dièse ou en bémol. Pour corriger l’orthographe enharmonique des notes (par exemple changer Fa# en Solb, sélectionnez Notes > Enharmonie (raccourci Retour sur le clavier principal). Cette fonction change l’orthographe d’une double altération (p. ex. Sibb) en bécarre (La) mais pas l’inverse, car d’habitude on élimine les doubles altérations plutôt qu’on ne les crée. De même l’orthographe des quarts de ton est subtilement affectée. (La plupart des quarts de ton s’écrivent de trois façons: Do quart de dièse équivaut à Ré trois quarts de bémol et à Si trois quarts de dièse.) Sibelius propose également deux extensions pour la réécriture des altérations: Réorthographier les bémols en dièses et Réorthographier les dièses en bémols– b 5.11 Extensions. 60 reference.book Page 61 Wednesday, December 12, 2007 10:22 AM 2.1 Altérations Simplification des altérations Quand on transpose ou quand on ajoute une armure, de nombreuses altérations indésirables peuvent parfois apparaître. Une extension telle que Extensions > Altérations > Simplifier les altérations permet de résoudre ce type de problème – b 5.11 Extensions Ajouter des altérations aux notes Sibelius propose deux extensions qui permettent d’ajouter rapidement des altérations à toutes les notes d’une sélection. Pour ajouter des altérations aux notes qui ne résultent pas de l’armure, choisissez Extensions > Altérations > Ajouter l’altération de toutes les notes dièses ou bémol. On l’utilisera pour, par exemple, ajouter l’altération à tous les Sib en Do majeur et à tous les Ré bécarre en Mi majeur. De plus, on peut aussi ajouter leur altération à toutes les notes d’une sélection en choisissant Extensions > Altérations > Ajouter des altérations à toutes les notes. Unissons altérés Par "unissons altérés" on désigne, dans un accord, les deux têtes de note de la même hauteur affectées chacune par une altération différente, par exemple Solb et Sol#. Certains compositeurs comme Messiaen les écrivent avec deux têtes de note côte-à-côte précédées de deux altérations, plutôt qu’un intervalle de seconde (cf. l’exemple de gauche de l’illustration ci-contre). Le moyen le plus indiqué pour ce genre de notation consiste à créer un accord avec deux têtes de note à la même hauteur, puis d’ajouter à chacune d’elles une altération de la façon habituelle. D’autres compositeurs ajoutent une seconde tête de note à une deuxième hampe en diagonale (cf. l’exemple de droite de l’illustration ci-dessus). Pour écrire cela, ajoutez une tête de note en pédicule en utilisant un des symboles disponibles dans la fenêtre Insertion > Symbole (raccourci Z) (Évidemment, ce type de notation avec une tête de note supplémentaire présente l’inconvénient d’être impossible à transposer ou à lire lors de l’exécution, puisqu’elle est purement graphique.) Les altérations dans du texte Il est parfois nécessaire d’introduire des altérations dans des éléments textuels d’une partition, par exemple pour mentionner la tonalité d’un morceau dans le titre. Pour introduire des altérations dans du texte, tapez Ctrl ou X et la touche numérique correspondant à l’altération dans le premier pavé (raccourci F8); par exemple Ctrl+8 ou X8 donne un dièse et Ctrl+9 ou X9 un bémol. Remarquez que Verr Num doit être activé pour que cela fonctionne. Autrement, vous pouvez aussi choisir l’altération dans le menu contextuel qui s’affiche en effectuant un clic droit (Windows) ou Contrôle-clic (Mac). Déplacement des altérations Les altérations sont positionnées automatiquement. Par exemple, si vous ajoutez une altération à un accord préexistant, les altérations se repositionnent afin de ne pas entrer en collision. 61 Notations Si toute une partition comporte des doubles altérations gênantes qu’il convient d’éliminer, il suffit de la sélectionner entièrement (choisir Édition > Sélectionner > tout, raccourci Ctrl+A ou XA) puis Notes > Transposer (raccourci Maj-T) et de la transposer d’un unisson ascendant (Majeur/ Unisson parfait) avec l’option utiliser des double dièses / bémols désactivée. Tous les doubles altérations seront alors remplacées par leurs équivalents simplifiés. reference.book Page 62 Wednesday, December 12, 2007 10:22 AM 2. Notations Si malgré tout, vous devez déplacer une altération, glissez-la horizontalement avec la souris ou, après l’avoir sélectionnée, tapez Maj+Alt+0/1 ou xz0/1. Pour un déplacement plus important, utilisez Ctrl+Maj+Alt+0/1 ou xzX0/1. Si vous avez besoin d’altérations au-dessus de la portée (par exemple pour une altération de type ficta) utilisez un symbole de la fenêtre Insertion > Symboles et si le ficta doit être joué, utilisez l’extension Ajouter des fictas au-dessus des notes – b 5.11 Extensions. Lecture et exécution des altérations microtonales La plupart des périphériques de lecture possède une fonction de pitch bend qui peut altérer une note en divisions équivalentes à 1/32 d’un demi-ton, facilement activée par Extensions > Exécution > Exécution des quarts de ton. Pour altérer une note, ajoutez-lui d’abord une altération de quart de ton. Répétez-la si nécessaire, puis sélectionnez le passage à traiter (veillez à inclure la première note de hauteur normale qui suivra, pour que le contrôleur MIDI du pitch bend repasse à zéro). Choisissez Extensions > Exécution > Exécution des quarts de ton, et cliquez sur OK deux fois. Maintenant, est attachée à toutes les notes concernées une commande MIDI de pitch bend invisible (que l’on peut visualiser en grisé en activant Affichage > Objets masqués) qui élève la hauteur d’un quart de ton: ~B0,80, suivie de ~B0,64 qui rétablit la hauteur normale à l’endroit de la portée affectée. Il est possible de modifier cette commande de pitch bend en appliquant des valeurs différentes du quart de ton en cliquant dessus et en la changeant comme ceci: * ~B0,64 = hauteur normale * ~B0,80 = demi-dièse (un quart de ton plus haut) * ~B0,96 = dièse (un demi-ton) * ~B0,48 = demi-bémol (un quart de ton plus bas), etc. Chaque incrément est approximativement de 3 centièmes, le centième étant 1/100 d’un demi-ton. Donc si vous voulez une hauteur précise, par exemple 15 centièmes d’un bémol la valeur de la commande de pitch sera obtenu en soustrayant 5 (15/3) de 64, soit ~B0,59. (Baisser d’un tiers de tierce créerait un accord plus harmonieux.) Si vous n’utilisez pas de tels quarts de ton et que vous n’en voulez pas du tout, vous pouvez le supprimer et le message MIDI de pitch bend restera ainsi. Notez qu’en raison de la nature des canaux MIDI, seule une commande de pitch bend par instrument n’est possible, de sorte que différentes notes d’un accord ne peuvent être altérées de manière différente. Si vous tentez de le faire, l’extension marquera l’accord d’un X pour vous informer de l’échec de la tentative d’altérer les notes de l’accord au pitch bend souhaité. Pour en savoir plus sur les extensions cf. Exécution des quarts de ton à la page 424. Pour en savoir plus sur les messages pitch bend, cf. Pitch bend à la page 348. Options des règles de gravure Dans le cas encore plus improbable où vous devriez modifier l’espace à laisser entre ou autour des altérations tout au long d’une partition, des options très performantes sont proposées dans les pages Altérations et points et Clefs et armures de la boîte de dialogue Style maison > Règles de gravure (raccourci Ctrl+Maj+E ou xXE). (Réponse à la question de transposition: Ré quart de dièse. Pas si simple, n’est-ce pas?) 62 reference.book Page 63 Wednesday, December 12, 2007 10:22 AM 2.2 Armures 2.2 Armures b 5.18 Transposition. La seule intervention nécessaire concernant les armures consiste à les entrer en début de partition ou lors d’un changement de tonalité. Insérer une armure Choisissez Insertion > Armure (raccourci K) et cliquez sur l’armure souhaitée. Basculez entre les tons majeurs et mineurs en utilisant les boutons dans la partie gauche de la boîte de dialogue. (La distinction entre les tons majeurs et mineurs existe essentiellement pour que Sibelius sache comment orthographier les altérations saisies sur un clavier MIDI; par exemple, en La mineur Ré# sera choisi plutôt que Mib, alors qu’en Do majeur ce sera Mib plutôt que Ré#.) Si une note ou un silence est sélectionnée quand vous créez une armure, celle-ci se place juste après. Si vous insérez un changement d’armure au milieu d’un morceau, celui-ci sera automatiquement précédé d’une double barre de mesure, que, bien sûr vous pouvez supprimer si cela vous chante. Pour insérer une armure au début de la partition, assurez-vous que rien ne soit sélectionné, puis dans Insertion > Armure, choisissez l’armure souhaitée et cliquez au début de la partition. Vous pouvez également utiliser cette méthode pour insérer un changement d’armure à la souris n’importe où dans la partition. Si votre partition est une partition transposée, choisissez l’armure en hauteur réelle; elle sera automatiquement transposée pour les instruments transpositeurs – b 5.18 Transposition. Pour créer une armure au début de la partition, vérifiez que rien n’est sélectionné, puis choisissez Insertion > Armure, choisissez l’armure puis cliquez au début de la partition. Si votre partition est une partition transposée, choisissez une armure à hauteur réelle – elle sera automatiquement transposée pour les instruments transpositeurs. Déplacer et supprimer des changements d’armure Vous pouvez déplacer des changements d’armure à la souris ou à l’aide des flèches. Pour supprimer l’armure au début d’une partition, insérez une armure du type Atonal, Do majeur ou La mineur et placez-la sur l’armure existante. 63 Notations Les armures apparaissent automatiquement au début de chaque système, en tenant compte de la clef. Elles sont transposées pour les intruments transpositeurs et sont éventuellement omises pour les instruments qui ne les utilisent normalement pas (par exemple la plupart des percussions). reference.book Page 64 Wednesday, December 12, 2007 10:22 AM 2. Notations Pour supprimer une armure ailleurs (c’est-à-dire un changement d’armure), sélectionnez l’armure et appuyez sur Suppr. Pour supprimer un changement d’armure qui commence au début d’un système, supprimez l’indication de précaution se trouvant à la fin du système précédent. Indication de changement d’armure de précaution Si une nouvelle section, une mélodie ou un mouvement d’une même partition commence dans une nouvelle tonalité, on souhaitera vraisemblablement ne pas voir figurer l’indication de changement d’armure de précaution qui apparaît normalement à la fin du système précédent. Pour l’éviter, rien de plus facile: au moment de créer l’armure au début du nouveau mouvement il suffit de cocher la case Masquer dans la boîte de dialogue Insertion > Armure. Pour masquer une indication de changement d’armure de précaution déjà créée, sélectionnez-la et choisissez Édition > Masquer ou Afficher > Masquer (raccourci Ctrl+Maj+H ou xXH). Dans tous les cas, assurez-vous que le système précédent se termine par un saut de système ou un saut de page, car si la partition est remise en forme, l’armure masquée peut se retrouver en milieu de système à un endroit pas tout à fait évident à retrouver. Pour en savoir plus sur les objets masqués, b 5.6 Masquer des objets. Sans armure / Atonal Il arrive que certaines partitions transposées qui semblent être en Do majeur soient également sans armure dans les parties d’instruments transpositeurs; le compositeur a omis toutes les armures, soit parce que la tonalité change constamment, soit parce qu’aucune tonalité ne s’applique au morceau. Si vous rencontrez l’une de ces situations, choisissez Atonal en haut à droite de la boîte de dialogue Insertion > Armure. A tout moment en cours de morceau, on pourra insérer si nécessaire une armure normale (par exemple Do majeur). Le cas d’école typique est Le sacre du printemps de Stravinsky, qui est principalement atonal avec quelques moments de tonalité; la plupart du temps aucune armure ne figure dans les parties des instruments transpositeurs à l’exception de quelques passages. Si votre partition utilise l’armure Rien à la clé/Atonal, il faudra afficher les altérations là où c’est nécessaire. Voici différentes approches pour les faire apparaître: * Dès la première apparition dans une mesure d’une note dièse ou bémol, mais pas pour leurs occurences suivantes; c’est l’option par défaut de Sibelius * À toutes les notes dièses ou bémols, quel que soit l’endroit où elles apparaissent: pour cela, utilisez Extensions > Altérations > Ajouter des altérations à toutes les notes dièses ou bémols * Sur chaque note, y compris celles bécarres: utiliser Extensions > Altérations > Ajouter des altérations à toutes les notes. b 5.11 Extensions pour en savoir plus. Instruments sans armure Les portées de percussions à sons indéterminés n’ont jamais d’armure, les timbales et les cors n’en ont que rarement, la trompette et la harpe n’en ont quelquefois pas. Bien que Sibelius propose des 64 reference.book Page 65 Wednesday, December 12, 2007 10:22 AM 2.2 Armures instruments spécifiques dans la boîte de dialogue Insertion > Instruments pour les exceptions habituelles, si vous voulez spécifier d’autres instruments sans armure: * Sélectionnez une mesure de l’instrument concerné, et choisissez Style maison > Modifier les Pour en savoir plus sur la manière de modifier les instruments, b 7.12 Modifier les instruments. Armures enharmoniques Occasionnellement, une partition aura à la fois une armure en dièse et une en bémol simultanément de façon à simplifier l’écriture des instruments transpositeurs. Par exemple, si une partition est en Si majeur (hauteur réelle) avec 5 dièses, les trompettes en Sib seront souvent écrites non pas en Do# majeur (7 dièses) mais dans l’équivalent enharmonique plus facile à lire, Réb majeur (5 bémols). Sibelius réalise cela automatiquement avec l’option activée Réorthographier les changements d'armures des partitions transposées dans la page Clefs et armures de la boîte de dialogue Style maison > Règles de gravure. Une autre astuce peut être utilisée pour les instruments non transpositeurs, tels que la harpe. Par exemple, dans votre partition en Si majeur, s’il vous paraît préférable que la harpe soit écrite en Dob majeur, voici comment procéder: * Créez une armure de Dob majeur pour chacune des portées de harpe en utilisant l’option Une seule portée (cf. ci-dessous) * Sélectionnez les portées de harpe et choisissez Extensions > Altérations > Simplifier les altérations, qui réécrira les portées de harpe en Dob majeur, mais ne touchera pas aux autres portées. Armures différentes simultanées Dans certaines partitions de musique contemporaine, plusieurs armures différentes sont utilisées pour différents instruments (à ne pas confondre avec la situation plus ordinaire dans laquelle les instruments transpositeurs ont une armure différente). Pour créer une armure qui ne s’applique qu’à une portée, activez Une seule portée dans la boîte de dialogue Insertion > Armure lorsque vous la créez. Cette option peut être utile quand on écrit dans des tonalités avec de nombreuses altérations (par ex. F# major), et que pour certains instruments la tonalité enharmonique équivalente est préférable (par ex. Gb major). L’espacement des notes des autres portées peut être affecté par l’insertion d’une armure sur une seule portée; pour corriger cela, sélectionnez la mesure et choisissez Mise en page > Réinitialiser l’espacement des notes (raccourci xXN ou Ctrl+Maj+N). Options des règles de gravure La page Clefs et Armures de la boîte de dialogue Style maison > Règles de gravure (raccourci Ctrl+Maj+E ou xXE) propose, comme il se doit, quelques réglages pas forcément évidents. La 65 Notations instruments * Cliquez sur Modifiez les instruments, cliquez sur Oui à la question, puis dans la boîte de dialogue qui apparaît cliquez sur Modifiez le type de portée * Dans la page Général de la boîte de dialogue Modifier le type de portée, désactivez Armures / Accordage * Cliquez sur OK, puis encore un fois OK, et enfin Terminer. reference.book Page 66 Wednesday, December 12, 2007 10:22 AM 2. Notations principale option qui devrait vous intéresser est Bécarres de précaution qui ajoute des bécarres de précaution aux changements d’armure pour annuler les dièses ou les bémols de la tonalité précédente. Avec cette option désactivée, les bécarres de précaution n’apparaîtront plus sauf si la nouvelle armure est soit Do majeur, soit La min ou Atonal ; dans ces cas précis, sans ces altérations de précaution, le changement d’armure serait quelque peu difficile à voir (comme il fallait y penser!). 66 reference.book Page 67 Wednesday, December 12, 2007 10:22 AM 2.3 Articulations 2.3 Articulations b 1.1 Saisie des notes. v Ajouter des indications. Symboles d’articulations inhabituelles Créer des articulations avec une note Arrêt court Quand on crée une note, on peut lui adjoindre simultanément une ou plusieurs articulations choisies dans le premier et/ou le quatrième pavé(s), avant de déposer la note sur la partition. (On peut aussi ajouter simultanément des altérations, des rythmes pointés, des têtes de note spéciales, des trémolos et des des ligatures spécifiques à partir du pavé numérique.) Pousser (instruments à cordes) Ajouter des articulations à des notes existantes Tirer (instruments à cordes) Pour ajouter une ou plusieurs articulations à une ou plusieurs notes sélectionnées, choisissez-la (les) simplement dans le premier et/ou le quatrième pavé(s). Voici des articulations peu courantes: Staccatissimo (très court) Marcato Arrêt moyen Harmonique, charleston ouvert Charleston fermé (percussions), sourdine ou main dans le pavillon (cuivres), pizzicato à la main gauche, trille (musique baroque) Pour l’ajout d’articulations à un accord, n’importe quelle tête de note sélectionnée convient puisque l’articulation s’applique à toutes les notes de l’accord. Enlever une articulation spécifique * Sélectionnez la (ou les) note(s) concernée(s) puis choisissez la (ou les) touche(s) sur le pavé pour les désélectionner. * Un autre moyen, plus lent et moins facile, consiste à sélectionner une ou plusieurs altérations avec la souris (en évitant de sélectionner des notes associées à celles-ci), puis à taper Suppr. * Pour enlever les articulations en une fois, sélectionnez la (ou les) note(s), puis sur le quatrième pavé (raccourci F11) tapez 0 ou cliquez la touche ci-contre:. Déplacer des articulations Les articulations sont positionnées de façon automatique. Par exemple, si on ajoute une articulation à une note déjà articulée, les deux articulations vont adapter leur position pour apparaître dans le bon ordre, la première laissant de la place pour la nouvelle. Il est parfois souhaitable de déplacer une articulation par exemple si elle est placée du côté inverse des autres. Prenons le cas de six notes en staccato: l’une d’elles a la hampe et donc l’articulation à l’inverse des cinq autres; vous pouvez en déplacer le staccato pour respecter la suite logique des articulations plutôt que de le laisser à sa place normale. Pour déplacer une articulation, sélectionnez-la, puis ensuite: * choisissez Édition > Retourner (raccourci X) pour la placer de l’autre côté de la note, ou 67 Notations Les articulations sont les symboles placés au-dessus ou en dessous des notes, accords ou silences, qui indiquent une technique de jeu (par ex. staccato, accent ou coup d’archet). En général, la manière de les créer ou de les supprimer est identique à celle utilisée pour les altérations. reference.book Page 68 Wednesday, December 12, 2007 10:22 AM 2. Notations * utilisez les touches de flèche (ou la souris) pour déplacer l’articulation verticalement. (Comme d’habitude, Ctrl+3/2 ou X3/2 permettent un déplacement plus rapide.) Lorsque vous inversez ou déplacez des articulations, l’opération s’applique à toutes les articulations attachées à cette note et ne peut s’appliquer à l’une d’entre elles en particulier. (Si nécessaire, supprimez l’articulation en question et créez-en une nouvelle en tant que symbole. N’oubliez pas que les articulations créées en tant que symboles ne sont pas reconnues lors de l’exécution.) Pour repositionner des articulations en une fois, cf.ci-dessous Options des règles de gravure Copier des articulations Quand on copie des articulations avec Alt+clic ou z-clic ou Édition > Répéter (raccourci R), les articulations sont copiées elles aussi, ce qui est un gain de temps appréciable. Vous pouvez aussi utiliser l’extension Extensions > Notes et silences > Copier les articulations et les liaisons de phrasé pour copier des successions d’articulations sans affecter les notes elles-même – b 5.11 Extensions pour en savoir plus. Articulations sur des silences Les trois types de point d’arrêt sont les seules articulations que l’on peut placer au-dessus des silences; en principe en utiliser d’autres n’a aucun sens. Cependant dans le cas exceptionnel où on souhaiterait placer d’autres articulations sur un silence, il faudra les créer en tant que symbole. (Par exemple, chez Stockhausen ainsi que chez d’autres compositeurs contemporains, des accents apparaissent parfois au-dessus des silences, indiquant qu’il faut prendre une vive inspiration d’air pour donner un effet de syncope inattendu.) Si on ajoute un point d’arrêt à une mesure de silence, celui-ci s’applique à toutes les portées; il sera donc copié sur toutes les portées (ainsi que sur toute partie séparée extraite). Redéfinir des articulationss La présentation des articulations peut se modifier par la boîte de dialogue Style maison > Modifier les symboles – b 7.15 Modifier les symboles. Sur le quatrième pavé se trouvent trois touches vierges auxquelles il est possible d’assigner des articulations supplémentaires. Il suffit de créer les symboles souhaités dans la rangée Articulations de la boîte de dialogue Style maison > Modifier les symboles.: Articulation personnalisée1 Articulation personnalisée 3 Articulation personnalisée 2 Quand elles sont combinées avec d’autres, les nouvelles articulations sont empilées, selon l’ordre des emplacements; l’articulation 1 sera la plus proche de la tête de note, et la 3 sera la plus éloignée. Comme vous le voyez sur l’image ci-dessus, il faut définir pour chaque articulation un symbole “supérieur” et un symbole “inférieur”, même si dans la plupart des cas, le même symbole est utilisé plutôt que son contraire. 68 reference.book Page 69 Wednesday, December 12, 2007 10:22 AM 2.3 Articulations Une fois vos trois touches personnalisées définies, notez que les boutons du quatrième pavé ne refléteront pas ce changement et n’afficheront pas vos nouveaux symboles. Cette personnalisation ne vaudra que dans la partition en cours; afin de la rendre active dans d’autres partitions, il vous faudra exporter le style maison (b 7.7 Style maison). Raccourcis clavier Points d’orgue sur les barres de mesure Il est parfois nécessaire de placer un point d’orgue au-dessus ou en dessous d’une barre de mesure ; Pour cela, créez-le avec Insertion > Symbole (raccourci Z), et activez l’option Attaché au système. Ceci crée un symbole de système qui apparaîtra dans toutes les parties séparées. Articulations au-dessus de la portée Dans l’écriture de certains instruments, par exemple les percussions ou les chanteurs, il est préférable de disposer les articulations toujours au-dessus de la portée. Sibelius le réalise automatiquement pour une série d’instruments; bien sûr si nécessaire, les articulations peuvent s’inverser avec Édition > Retourner (raccourci X). Pour contraindre les articulations à apparaître au-dessus de la portée dans d’autres types de portée, activez l’option Articulations toujours au-dessus de la portée dans le tableau Général de la boîte de dialogue Type de portée (accessible dans la boîte de dialogue Éditer l’Instrument) – b 7.12 Modifier les instruments). Options des règles de gravure La page Articulations de la boîte de dialogue Style Maison > Règles de gravure (raccourci Ctrl+Maj+E ou xXE) propose plusieurs options étonnantes: 69 Notations Bien que toutes les articulations soient accessibles via les raccourcis standard du clavier, on peut assigner des raccourcis supplémentaires pour des articulations individuelles – b 1.2 Pavé. reference.book Page 70 Wednesday, December 12, 2007 10:22 AM 2. Notations Toujours au-dessus: normalement, les articulations sont placées en dessous lorsque les hampes de note sont dirigées vers le haut. Cette option est faite pour les jazzmen et les musiciens de groupes qui préfèrent habituellement les articulations au-dessus pour une meilleure visibilité. Autorisée dans les portées: la plupart des éditeurs placent les staccatos et les tenutos dans la portée, certains le font avec les harmoniques, quelques uns avec les accents. Il n’est pas recommandé de placer d’autres articulations dans la portée: leur largeur dépassant l’interligne, elles manqueraient de lisibilité. Les options de Position de l’articulation près de la hampe sont: * Centrer les staccatos sur la hampe: ce réglage (par défaut) positionne automatiquement toute articulation à l’extrémité de la hampe de la note. Si les articulations sont du côté de la hampe, il les centre sur celle-ci dans le cas d’un staccato, d’un staccatissimo ou d’un lourré. Si les articulations sont du côté de la tête de note, elles sont positionnées normalement. * Centrer à moitié les staccatos sur la hampe: cette option est identique à Centrer les staccatos sur la hampe, sauf qu’elle centre les articulations à mi-chemin entre la hampe et le centre de la tête de note, dans le cas d’un staccato, d’un staccatissimo ou d’un lourré. * Tout centrer sur les hampes: De façon assez évidente, ici les articulations se centrent sur la hampe plutôt que sur la tête de note puisqu’elles se trouvent du côté de la hampe. * Tout centrer sur les têtes de note: cette option place les articulations du côté de la hampe mais les centre sur la tête de note. Les options de Position verticale sont: * dents depuis la tête de note: quand l’articulation est du côté de la tête de note (ou de l’accord), ceci représente la distance de l’articulation la plus proche. Si l’articulation est chassée en dehors de la portée, elle sera plus éloignée. * dents de la hampe: définit la distance correspondante lorsque l’articulation est du côté de la hampe. * dents entre les articulations: détermine, de manière étonnante, la distance entre chaque articulation lorsqu’il y en a plusieurs attachées à la même note. Vous pouvez aussi contrôler la distance au-dessus de la portée d’un point d’orgue sur une mesure de silence en ajustant l’option Points d’orgue sur une mesure de silence. 70 reference.book Page 71 Wednesday, December 12, 2007 10:22 AM 2.4 Barres de mesure 2.4 Barres de mesure Sibelius propose un large éventail de barres de mesure, dont certaines sont adaptées à des genres musicaux spécifiques; elles peuvent être placées en fin ou en milieu de mesure: Normale Double Début de reprise Fin de reprise Discontinue Invisible (ailettes) (ailettes) Entre les portées Quart de barre Demibarre Notations Finale Barres de mesure en fin de mesure Les barres de mesure normales apparaissent automatiquement lors de la création des mesures. On peut les déplacer vers la gauche ou vers la droite avec la souris ou avec les 0/1 (ajouter Ctrl ou X augmente le déplacement), ce qui modifie l’espace après la dernière note ou le dernier silence. Pour fusionner deux mesures, il faut doubler la valeur de l’indicateur de mesure (ou créer une mesure irrégulière) car il est impossible de supprimer une barre de mesure. De la même manière, pour diviser une mesure en deux, il faut normalement raccourcir la valeur de l’indication de mesure plutôt que d’essayer d’ajouter une nouvelle barre de mesure. Les double barres de mesure Ce type de barres indiquent un début de nouvelle section. D’habitude, on n’en place pas lors d’un changement de mesure mais plutôt lors d’un changement d’armure ou sous des repères de répétition (sauf s’ils sont placés en début de section). Autres barres de mesure On entend par là les doubles barres, les barres discontinues, celles de répétition, celles pour la musique ancienne, etc. Pour les créer, sélectionnez la note qui précède l’endroit où doit se placer la barre de mesure puis choisissez le type de barre de mesure dans Insertion > Barre de mesure. Autre méthode à la souris; taper d’abord Échap pour tout désélectionner puis déposer la barre sélectionnée. Pour mettre une barre au milieu d’une mesure, remplissez d’abord celle-ci avec les notes et/ou les silences, puis ajoutez-y ensuite la barre de mesure. (Si la barre est placée en premier lieu, son emplacement exact sera incertain lors de la saisie du contenu.) La barre de mesure peut être trop proche de la première note qui suit; si cela se produit, sélectionnez cette barre et changez le paramètre X dans le panneau Général de la fenêtre des propriétés afin d’en modifier la position. Si une barre de mesure doit être placée au milieu d’une mesure de silence, il convient de diviser cette mesure, de manière à placer un silence de chaque côté pour obtenir une écriture conforme. Pour scinder une mesure par une double barre ou une barre de répétition, par exemple à la fin d’une ligne dans un hymne, créez deux mesures plus courtes (irrégulières) et utilisez un saut de système pour que la scission entre les deux systèmes soit effective – b 2.17 Mesures et mesures de silences et 7.4 Sauts. Vous pouvez copier, glisser et supprimer tous ces types de barres de mesure; leur suppression (y compris celle d’une barre invisible) rétablit la barre de mesure normale. 71 reference.book Page 72 Wednesday, December 12, 2007 10:22 AM 2. Notations Double barre de mesure finale Chaque nouvelle partition reçoit d’office une barre de mesure finale, aisément supprimable si nécessaire. De même, cela ne pose aucun problème de placer plusieurs double barres finales dans une partition, par exemple quand il s’agit d’une pièce en plusieurs mouvements. Barres de mesure de reprise Les barres de reprise initiales et finales se créent de la même manière que les autres barres de mesure. Pour créer un primo et un secundo, b 2.16 Lignes. Pour ajouter des ailettes aux barres de reprise, comme c’est l’usage dans l’écriture manuscrite ou en jazz, activez Ailettes sur les barres de reprise dans Style maison > Règles de gravure. Pour créer une double barre de reprise à la jonction de deux sections à répéter, installez une barre de mesure Fin de reprise à la fin de la première mesure et une barre Début de reprise au début de la seconde. Si nécessaire, elles seront éloignées ou rapprochées par glissement. Les barres de mesure dans la musique ancienne Pour l’édition de la musique ancienne, Sibelius propose une série de barres de mesure spécifiques. Dans la musique vocale antérieure à la notation mesurée, une des méthodes utilisées par les éditeurs pour aider les interprètes d’aujourd’hui à comprendre la division rythmique consiste à ajouter des barres de mesure entre les portées (ces barres sont parfois appelées mensurstriche). Pour les utiliser, choisissez Entre les portées dans Type de barre de mesure par défaut dans la page Barres de mesure de Style Maison > Règles de gravure (raccourci Ctrl+Maj+E ou xXE) Deux conventions existent selon les éditeurs: dans l’une, on considère que les barres de mesure sont présentes, avec des notes liées d’une mesure à l’autre (cf. ci-dessous à gauche) dans l’autre, la musique est écrite comme s’il n’y avait pas du tout de barres de mesure (cf. ci-dessous à droite): liaison entre les mesures 1 mesure 1 mesure noire pointée 1 mesure Sibelius lie automatiquement les notes traversant les barres de mesure, donc par défaut c’est la première convention qui s’applique. Si vous préférez l’autre convention, utilisez des mesures irrégulières (b 2.17 Mesures et mesures de silences), pour créer une seule mesure de la longueur de deux mesures normales puis ajoutez la barre de mesure à l’endroit adéquat. Pour la notation du plain-chant des quarts de barre et des demi-barres sont proposés: 72 reference.book Page 73 Wednesday, December 12, 2007 10:22 AM 2.4 Barres de mesure Ces barres de mesures sont très utiles dans les passages de musique pour instrument soliste (ou voix) mais elles peuvent aussi s’utiliser dans la musique pour plusieurs instruments si nécessaire. Créer vos propres barres de mesure La jonction des barres de mesure En général, une barre de mesure continue traverse les portées d’instruments similaires ce qui, en les regroupant, apporte plus de lisibilité. Ces groupes reflètent souvent (mais pas toujours) la manière dont les portées sont groupées par des crochets (b 2.7 Crochets et accolades). Dans les partitions d’orchestre, les portées à l’intérieur des différentes sections (vents, cuivres, percussions et cordes) sont en général jointes par des barres de mesures. En musique vocale, les portées ne sont jamais reliées entre elles ou aux portées d’autres instruments. Les portées des instruments à clavier sont jointes entre elles mais séparées de celles des autres instruments. Quand une partition ne contient que quelques instruments (comme par ex. un quintette à vent), une barre de mesure continue est utilisée pour éviter toute confusion. Jonction des barres de mesure Sibelius relie automatiquement les portées des instruments similaires d’un même groupe (voir l’encadré) avec les barres de mesure. Voici comment les modifier, si nécessaire: * De préférence rechercher un endroit de la partition sans portée masquée pour être sûr d’y voir toutes les barres jointes existantes * Cliquer soigneusement sur le sommet ou la base d’une barre de mesure normale dans la partition (les barres de mesure spéciales ne peuvent être utilisées); une poignée carrée violette apparaît * Glisser la poignée vers le haut ou vers le bas du système pour allonger ou raccourcir la barre de mesure. Ceci affecte simultanément tout le système dans toute la partition *En allongeant ou en raccourcissant les barres de mesure en bas du système, vous pouvez réorganiser à volonté la manière dont les portées sont groupées par les barres de mesures. Barres de mesure invisibles On peut masquer une barre de mesure à la fin d’une mesure en la remplaçant par une barre invisible choisie dans le menu Insertion > Barre de mesure. Cette barre de mesure invisible sera affichée en gris clair si l’option Affichage > Objets masqués (raccourci Ctrl+Alt+H ou zXH) est activée, mais n’apparaîtra pas si cette option est désactivée. La barre de mesure invisible est principalement utilisée lors de la scission d’une mesure entre deux systèmes (cf. 2.4 Scission des mesures ci-dessous). Utiliser deux mesures séparées à la place d’une seule entraîne trois conséquences inévitables: certains rythmes ne peuvent pas traverser la barre de mesure invisible (on utilisera des notes liées); la numérotation des mesures compte une mesure en trop après la barre invisible (installer un changement de numéro de mesure permettra d’y remédier – b 3.6 Numéros de mesure); en cas de mesure de silence, deux mesures de silence (avec le symbole de pause de mesure de silence) apparaissent de part et d’autre. Par conséquent, il convient d’utiliser avec prudence les barres de mesure invisibles. Pour masquer toutes les barres de mesure d’une partition, dans la page Barres de mesure de la boîte de dialogue Style Maison > Règles de gravure (raccourci Ctrl+Maj+E ou xXE) sélectionnez Invisible pour Type de barre de mesure par défaut. 73 Notations Même s’il n’est pas possible de créer des nouveaux types de barres de mesure qui apparaîtraient dans le menu Insertion > barre de mesure, il est possible de modifier la présentation des barres de mesure d’un instrument par le biais de ses caractéristisques en utilisant la boîte de dialogue Style maison > Modifier les instruments – b 7.12 Modifier les instruments reference.book Page 74 Wednesday, December 12, 2007 10:22 AM 2. Notations Pour masquer toutes les barres de mesure par ex. d’une portée ou de toutes les portées d’un pupitre d’instruments, cf. ci-dessous 2.4 Masquer les barres de mesure de portées spécifiques. Masquer les barres de mesure de portées spécifiques Pour masquer toutes les barres de mesure d’un famille d’instruments (c’est-à-dire les portées jointes par une barre de mesure continue), cliquez sur le haut ou sur le bas de la barre de mesure de sorte su’une poignée violette apparaisse, puis presser sur Suppr. Pour rétablir les barres de mesure de ces portées, cliquez sur le haut ou sur le bas de la barre de mesure de la portée adjacente et tirez-la à travers les portées qui n’ont plus leurs barres. Pour masquer toutes les barres de mesure d’une portée en particulier, on créera un nouveau type de portée sans barre de mesures (b 7.12 Modifier les instruments): * Sélectionnez une mesure de la portée dont vous souhaitez masquer les barres de mesure * Choisissez Style maison > Modifier les instruments * Une boîte de dialogue apparaît avec l’instrument concerné sélectionné; cliquez sur Nouvel Instrument, et cliquez sur Oui pour confirmer votre volonté de continuer * Dans la boîte de dialogue Nouvel Instrument qui apparaît, changez le Nom de la boîte de dialogue de manière à pouvoir vous en rappeler, puis cliquez sur Modifier le type de portée * Dans l’onglet Général, désactivez l’option Barres de mesure, puis cliquez sur OK * Cliquez sur OK dans la boîte de dialogue Nouvel instrument et assurez-vous que votre nouvel instrument est dans l’ensemble qui convient de manière à pouvoir le retrouver. * Si vous voulez qu’une portée spécifique à travers toute la partition soit sans barre de mesure, vérifiez qu’il n’y a rien de sélectionné, puis choisissez Insertion > Autres > Changement d’instruments, choisissez le nouvel instrument, cliquez sur OK, puis cliquez au début de la portée sur la première page, à gauche de la barre de mesure initiale. * Si vous voulez que ce soit un passage sans barre de mesure, sélectionnez la mesure dans laquelle le changement doit se produire, puis Insertion > Autres > Changement d’instrument, choisissez le nouvel instrument et cliquez sur OK. Barres de mesure initiales dans un système à portée unique Dans les lead sheets, l’usage est de placer une barre de mesure initiale au début de chaque système, alors qu’en principe cette barre ne s’utilise que si au moins deux portées existent. Pour qu’une barre de mesure initiale apparaisse dans un système à une portée, activez l’option Barre de mesure au début d’une portée unique dans la page Barres de mesure de la boîte de dialogue Style maison > Règles de gravure. Scission des mesures Il est parfois nécessaire de scinder une mesure en deux moitiés, la première en fin de système et la seconde au début du système suivant. Pour effectuer ceci, utilisez Extensions > Divers > Diviser une mesure – b 5.11 Extensions. Parce que les mesures divisées sont réellement séparées par une barre de mesure invisible, cela entraîne trois conséquences inévitables (cf. ci-dessus). 74 reference.book Page 75 Wednesday, December 12, 2007 10:22 AM 2.4 Barres de mesure Options des règles de gravure Les options de la page Barres de mesure de la boîte de dialogue Style maison > Règles de gravure (raccourci Ctrl+Maj+E ou xXE) permettent de modifier les réglages par défaut des barres de mesure de la partition pour en changer l’aspect, ce qui peut servir pour les partitions dont la plupart ou ou toutes les barres de mesure sont invisibles, en pointillé, ou entre les portées, etc.... 75 Notations Vous pouvez choisir d’utiliser ou non des barres de reprise à ailettes, de rétrécir l’épaisseur des barres ou l’intervalle entre les double barres, s’il vous en prend le besoin irrépressible. reference.book Page 76 Wednesday, December 12, 2007 10:22 AM 2. Notations 2.5 Clefs v Ajouter des indications. Les clefs apparaissent automatiquement en début de chaque système et tout nouvel instrument créé reçoit la clef qui est normalement la sienne. Par conséquent, seule l’utilisation des changements de clé nécessite un peu d’attention. Créer un changement de clef * Si vous voulez installer le changement de clef au milieu d’une mesure, entrez les notes préalablement, puis créez la clef en leur milieu * Sélectionnez la note ou le silence que la clef doit précéder, choisissez Insertion > Clef (raccourci Q pour “qlef ”), et cliquez sur la clef souhaitée dans la liste conséquente qui s’affiche (les clés usuelles sont au sommet de la liste.) * Vous pouvez indiquer à Sibelius d’utiliser une clef différente si Notes > Partition transposée est activée, ce qui est utile pour certains instruments transpositeurs (par ex. les cuivres graves et les instruments à vent); pour le faire, activez l’option clef transposée et choisissez la clef à utiliser * L’option Afficher sur les portées suivantes, de manière assez explicite, permet d’afficher la nouvelle clé sur tous les systèmes qui suivent; la désactiver n’est utile que pour certains types de partition comme les lead sheets, si bien qu’il est préférable de la laisser activé. * Cliquez sur OK. Tout ce qui suit la clef va monter ou descendre de manière à ce que la hauteur réelle des notes reste identique On peut placer un changement de clef avec la souris. Assurez-vous que rien n’est sélectionné (tapez Échap); choisissez la clef souhaitée dans la boîte de dialogue Insertion > Clef; pointez l’endroit qui convient et cliquez. Par exemple, pour changer la clef d’un instrument pour toute la partition, placez la clef choisie sur la clef existante tout au début de la partition. Les changements de clefs peuvent être copiés (par exemple avec Alt+clic ou z-clic), contrairement aux clefs de taille normale qui figurent au début des portées. Déplacer des clefs Si vous déplacez une clef, au fur et à mesure, l’affichage de la musique s’adapte automatiquement, tout en conservant la hauteur réelle des notes, donc celle réellement jouée. Essayez ceci: créez un changement de clef à un endroit quelconque, puis déplacez-le de gauche à droite ou de haut en bas, et admirez l’effet sautillant. Si vous n’avez rien de mieux à faire, voici des heures de distraction en perspective absolument sans danger (du moins espérons-le). Supprimer des clefs Les changements de clefs peuvent être supprimés avec Suppr. Si la clef à supprimer figure en début de système, supprimez le changement de clef qui apparaît à la fin du système précédent. (Un mot 76 reference.book Page 77 Wednesday, December 12, 2007 10:22 AM 2.5 Clefs d’explication: la petite clef à la fin du système précédent est l’endroit effectif du changement; la grosse clef au début du système suivant n’est rien de plus que l’indication normale de la clef en cours.) Quand un changement de clef vide est placé quelque part, vous ne pouvez ni le sélectionner, ni le supprimer, car il n’y rien à sélectionner. Le seul moyen pour le supprimer, c’est de remettre une autre clef et de tapez Suppr. Masquer les clefs au début d’un système Clefs disponibles Les clefs suivantes sont disponibles dans la boîte de dialogue Clefs (chacune montre un Do): Clef de sol 1 Clef de tablature standard Clef d'ut 3ème, pour alto Clef d'ut 4ème, pour basson, trombone et violoncelle Clef de fa Clef pour percussions Clef pour percussions Clef de sol Clef de sol trans- Clef de sol posée de 2 8ves, transposée d'une transposée à pour glockenspiel 8ve, pour piccolo l' 8ve inférieure pour ténor et dans des parti- etc. dans des guitare tions modernes partitions modernes Clef de violon française, parfois utilisée avant 1800 Clef d'ut 1ère Clef d'ut 2ème, parfois utilisée pour mezzosoprano avant 1800 Clef de fa à l'8ve Clef de fa transinférieure, pour posée de deux la contrebasse octaves dans les partitions modernes Clef de sol à Double clef de transposition sol; ancienne inférieure version de la optionnelle pour clef transposée à voix h./f. l'8ve inférieure Clef d'ut 4ème Clef de baryton, Clef de fa à l'8ve à l'8ve inférieure parfois utilisée supérieure pour la main gauche pour l'aigu de la avant 1800 de celesta et la contrebasse dans flûte à bec basse les partitions modernes Clef de baryton, Clef de parfois utilisée percussion avant 1800 1 1 Clef de tablature Grande clef pour guitare de tablature basse Si on veut faire apparaître une clef sur le premier système mais pas sur les suivants, par exemple dans le cas d’un lead sheet, il suffit simplement de désactiver Afficher sur les portées suivantes au moment de créer la clef; surtout n’essayez pas de supprimer individuellement chaque clef en début de chaque système et a fortiori ne les supprimez pas! Si vous voulez qu’il n’y ait de clef nulle part sur une portée spécifique, sélectionnez toutes les mesures de cette portée et désactivez Clefs dans la fenêtre Mesures des propriétés (b 5.14 Propriétés). Masquer des changements de clef de précaution Si une partition contient plusieurs mouvements ou plusieurs chansons, en général on ne souhaitera pas que figure en fin de section une clef de précaution due à un changement de clef en début de portée de la nouvelle section. Pour y parvenir, masquez la clef de précaution en la sélectionnant puis en choisissant Édition > Masquer ou Afficher > Masquer (raccourci Ctrl+Maj+H ou xXH). Pour en savoir plus sur la manière de masquer les objets, b 5.6 Masquer des objets. Clefs avec octava Il arrive parfois qu’on écrive la clé de la flûte piccolo avec une clef de sol normale surmontée d’un “8” (particulièrement dans les partitions de musique contemporaine); une pratique qui relève 77 Notations Pour les instruments de percussion à sons indéterminés, on peut utiliser une “clef vide” (en fait un petit morceau de portée vide). Une telle clé, occupant le même espace, bien que vide, en début de portée comme une autre clef, pourra être utilisée pour “effacer” une clef existante plutôt que de la supprimer. reference.book Page 78 Wednesday, December 12, 2007 10:22 AM 2. Notations plutôt d’une question de goût. Une flûte piccolo réelle avec une telle clef de sol (donc surmontée d’un”8”) ne jouera pas une octave plus haut qu’une flûte piccolo jouant la même partition avec une clef de sol normale; on entendra exactement la même chose. En d’autres mots, le “8” est juste une indication ou un moyen de rappeler au lecteur qu’il s’agit d’un instrument transpositeur. Donc, dans Sibelius, les clefs avec ou sans “8” (ou “15”) sont équivalentes. Le fait qu’un piccolo sonne une octave plus haut qu’une flûte est dû à l’instrument lui-même, pas à la clef (d’ailleurs, le piccolo utilisent aussi la clef de sol normale comme la flûte). Sibelius fait sonner le piccolo une octave plus haut parce ce type de portée comporte par défaut le changement de tranposition configuré pour transposer une octave plus haut à la fois dans les partitions normales (non transposées) et transposées. Pour créez vous-même une transposition, utilisez la boîte de dialogue Style maison > Modifiez les instruments (b 7.12 Modifier les instruments). L“instrument” voix de ténor dans Sibelius fonctionne de manière similaire: c’est le changement de transposition qui agit dans les partitions transposées ou non. La clé dite “de ténor” est juste une indication pour le lecteur, une autre manière d’écrire une clef de sol normale sans conséquence sur la hauteur réelle des notes. Options des règles de gravure La page Clefs et Armures de la boîte de dialogue Style maison > Règles de gravure (raccourci Ctrl+Maj+E ou xXE) permet de changer l’Espace avant la clef initiale et l’Espace après la clef initiale, si tel est votre souhait. L’option Taille des notes de réplique de la page Notes et trémolos détermine la taille des changements de clefs (en fonction de leur taille normale). 78 reference.book Page 79 Wednesday, December 12, 2007 10:22 AM 2.6 Couleur 2.6 Couleur b 5.7 Surbrillance. v Couleur et importation d’images Comment colorer un objet Changer la couleur d’un (ou de plusieurs) objets ne pose aucun problème: * Sélectionner l’objet ou les objets à colorer * Choisissez Édition > Couleur (raccourci Ctrl+J ou XJ), ou cliquez sur le bouton de la barre d’outils * Une palette de couleurs standard apparaît: choisissez la couleur souhaitée et cliquez sur OK. Pour colorer un objet avec la couleur précédemment appliquée à un autre, sélectionnez l’objet et choisissez Édition > Réappliquez la couleur (sraccourci Ctrl+Maj+J ou xXJ). Les objets peuvent se colorer individuellement ou ensemble. Par exemple, pour changer la couleur de toutes les notes d’une mesure, sélectionnez la mesure de manière à ce qu’elle soit entourée d’un simple cadre bleu clair, puis choisissez Édition > Couleur. Vous pouvez aussi utilisez les filtres (b 5.4 Filtrer et rechercher) pour sélectionner, par exemple, toutes les paroles d’une chanson et les colorer en une seule opération. Réinitialiser la couleur d’un objet Pour réinitialiser la couleur d’un objet en noir, sélectionnez-le et choisissez Mise en page > Rétablir l’aspect original (raccourci Ctrl+Maj+D ou xXD). Afficher les notes en couleur La possibilité de voir les notes mises en couleur dépend de l’option choisie dans le sous-menu Affichage > Couleurs. Si Gamme colorée ou Couleur par voix sont activés, toutes les notes sont colorées selon l’une de ces deux options, et non d’après une des couleurs individuelles que vous auriez choisie. Les couleurs choisies par l’utilisateur ne sont visibles qu’en activant soit l’option Aucune soit l’option Notes hors tessiture. b 5.19 Menu affichage. Imprimer en couleur Les partitions peuvent être imprimées en couleur selon la nécessité; vérifiez que l’option Imprimer en couleur dans la boîte de dialogue Fichier > Imprimer est activée. Si vous possédez une imprimante noir et blanc, les objets en couleur seront imprimés en gris. D’office, si cette option est désactivée, tous les objets colorés seront imprimés en noir – b 5.13 Imprimer. 79 Notations Sibelius est capable de colorer un grand nombre d’objets d’une partition. Cela peut s’avérer très utile pour produire des partitions qui sollicitent le regard: on peut, par exemple, colorer toutes les indications de tempo de direction ou tous les repères de répétition dans une couleur spécifique pour attirer l’attention du chef ou des interprètes. De même cette option peut s’avérer très intéressante pour des partitions à visées pédagogiques: les différentes couleurs s’utiliseront pour permettre de différencier les doigtés et les diagrammes d’accord, ou pour colorer chaque hauteur sur une portée, tout cela dans le but de favoriser l’apprentissage de la musique. reference.book Page 80 Wednesday, December 12, 2007 10:22 AM 2. Notations Quels objets peuvent être colorés? À quelques exceptions près, pratiquement tout ce qui se sélectionne peut être coloré, c’est-à-dire les notes, les lignes, le texte, les diagrammes d’accord, les symboles, etc... Quand les notes sont colorées, les éléments associés reçoivent la même couleur que la tête de note; ce sont les altérations, les articulations, le point de rythme, les crochets et les liaisons rythmiques. Par contre, ne sont pas concernés par la couleur de la tête de note et restent toujours en noir: ligatures, lignes supplémentaires, hampes, barres des acciaccaturas; trémolos; tronçons de ligature et crochets. Quels sont les objets qui ne peuvent être colorés? * Les notes d’un accord prises individuellement (si on colore une note d’un accord, toutes les autres notes recevront la même couleur) * Le nom des instruments placé à gauche du système * Les numéros de mesure (même si on peut colorer les changements de numéros de mesure) * Les clefs initiales au début des systèmes (même si on peut colorer les changements de clefs) * L’armure initiale au début des portées (même si on peut colorer les changements d’armures ) * le nom des notes indiquant l’accordage des portées de tablature en début de système * Les barres de mesure normales (bien qu’il soit possible de colorer des barres de mesures spéciales, telles que des barres de mesure de répétition, les doubles barres et les barres finales) * Les lignes de portée. Conserver les couleurs dans les palettes de couleur Pour conserver des couleurs afin de les réutiliser plus tard, il faut les conserver dans la section Couleurs personnalisées de la palette de couleur. Ce n’est pas aussi simple que cela n’y paraît, car toute nouvelle couleur se conserve comme première couleur personnalisée (ce qui remplace votre nouvelle couleur dans la partie droite de la boîte) sauf si une couleur personnalisée a été sélectionnée préalablement. Si vous parcourez une partition à la recherche de plusieurs couleurs déjà utilisées et que vous souhaitez les ajouter à la liste des couleurs personnalisées, voici comment procéder: * Sélectionnez l’objet qui utilise la couleur à conserver * Choisissez Édition > Couleur (raccourci+Ctrl+J) * Tapez Alt+C pour sélectionner la première couleur personnalisée * Utilisez les flèches pour que le cadre actif se déplace jusqu’à la case dans laquelle la couleur de l’objet doit être conservée * Cliquez sur Ajouter aux couleurs personnalisées. Conserver les couleurs dans la palette de couleur sur Mac Pour ajouter une couleur personnalisée sur Mac: * Sélectionnez l’objet qui utilise la couleur à mémoriser * Choisissez Édition > Couleur (raccourci XJ) * Cliquez et maintenez enfoncé le bouton gauche de la souris dans le cadre affichant la couleur de l’objet au sommet de la boîte de dialogue * Déplacez la souris dans une des cases pour couleur personnalisée situées en bas de la boîte de dialogue 80 reference.book Page 81 Wednesday, December 12, 2007 10:22 AM 2.7 Crochets et accolades 2.7 Crochets et accolades Les crochets et les accolades sont placés à gauche d’un système pour grouper les instruments similaires. Par défaut, Sibelius propose des groupements, que vous pouvez modifier à votre guise. D’habitude, les portées des instruments d’une même famille (bois, cuivres, percussions, par exemple) sont reliées par un crochet, contrairement aux percussions et instruments solistes. Les portées des instruments divisés en deux voire plus, tels que les cordes en divisi, sont jointes par un crochet secondaire (un fin crochet à gauche du principal). Des crochets secondaires sont aussi quelques fois utilisés pour grouper des instruments similaires, par ex. les flûtes et le piccolo ou les violons I et II. Dans les partitions orchestrales plus anciennes, les crochets secondaires sont parfois remplacés par des accolades, spécialement pour le groupe des cors. Les portées pour claviers sont jointes par une accolade mais il n’y a pas d’accolade entre la portée de pédale d’orgue et celle des claviers d’orgue. Les petits groupes d’instruments ne sont généralement pas reliés du tout. Les instruments reliés par un crochets, un crochet secondaire ou une accolade sont normalement reliés à l’identique au niveau des barres de mesure.. Déplacement des crochets et des accolades Dans une partition on peut choisir quelles portées seront reliées par un crochet ou une accolade: * De préférence, recherchez un endroit dans la partition où il n’y a pas de portées masquées de manière à pouvoir visualiser en une fois tous les crochets et accolades * Cliquez sur l’extrémité d’un crochet, d’un crochet secondaire ou d’une accolade, lequel deviendra violet * Glissez-le vers le haut ou vers le bas pour l’étirer ou le raccourcir * Pour le supprimer, tapez simplement Suppr. Ajouter un crochet, un crochet secondaire ou une accolade *Dans le menu Insertion > Autres > Crochet ou accolade, choisissez-le en cliquant parmi ces trois symboles, Crochet, Crochet secondaire ou Accolade * Cliquez à gauche d’une portée à l’endroit où doit venir le symbole choisi * Cliquez et glissez le sommet ou la base de celui-ci pour l’étendre à d’autres portées. Masquer un crochet ou une accolade Sibelius masque automatiquement les crochets et accolades s’il n’y a pas de barre de mesure initiale à gauche du système. Par exemple, si vous masquez une des deux portées d’une partie de piano, une seule portée sera visible et Sibelius masquera l’accolade; de la même manière, si tout un groupe de portées reliées par un crochet dans un ou plusieurs systèmes est masqué, Sibelius masque le crochet. Si vous souhaitez masquer un crochet ou une accolade dans d’autres situations (par exemple dans une partition avec des fragments de portée), sélectionnez la mesure qui suit le crochet à masquer, ouvrez ensuite le panneau Mesures de la fenêtre des propriétés et désactivez Crochets. Pour en savoir plus à propos des propriétés des objets, b 5.14 Propriétés. Placer des accolades au milieu d’un système Il arrive parfois que dans la musique pour clavier (et particulièrement dans celle pour orgue) il soit nécessaire de placer une accolade au milieu d’un système. Cela se produit aussi dans certaines partitions contemporaines fragmentées (cf. Portées interrompues par des espaces à la page 156), dans lesquelles un instrument est introduit en plein milieu d’une page. 81 Notations Les crochets et les accolades reference.book Page 82 Wednesday, December 12, 2007 10:22 AM 2. Notations Si vous avez besoin d’introduire une accolade en milieu de système: * Sélectionnez la mesure qui sera précédée de l’accolade * Ouvrez le panneau Mesures des propriétés, et dans Espace avant la mesure augmentez de très peu la valeur (par exemple de 0,03 ou 0,06) jusqu’à ce qu’apparaisse une accolade. (Ceci crée de fait un système fragmenté, comme dans le cas d’une coda mais avec un minuscule interstice entre les fragments.) * Puis dans le même panneau désactivez Barres de mesure initiales et Clefs. Vraisemblablement, la première note de la mesure précédée de l’accolade devra être déplacée vers la gauche pour combler l’espace laissé par les clefs enlevées: déplacez-la vers la gauche autant que possible, puis diminuer la valeur en X du panneau Général des propriétés jusqu’à obtenir la position correcte (il faudra procéder de la sorte pour toute note ou silence placé au début de la main gauche). Glissez ensuite la deuxième note vers la gauche jusqu’à ce que l’espace entre les deux premières notes redevienne normal. Remarquez toutefois que cette méthode demande un réajustement des crochets et accolades de toutes les portées apparaissant à cet endroit, ce qui n’est pas vraiment pratique dans une partition contemporaine avec de nombreux fragments. Dans ce cas, il vaut mieux définir un nouveau type de portée dont l’option Crochet (dans l’onglet Général de la boîte de dialogue Modifier les types de portée) sera désactivée; il suffira alors d’appliquer un changement d’instrument à toutes les portées apparaissant à cet endroit. Pour en savoir davantage, b 7.12 Modifier les instruments. Style de crochets et des accolades Plusieurs options peu évidentes sont proposées dans la page Crochets de la boîte de dialogue Style maison > Règles de gravure (raccourci Ctrl+Maj+E ou xXE); elles permettent d’ajuster l’épaisseur et la position des crochets, crochets secondaires et accolades. Ces options sont explicites, excepté l’option Dessiner comme une accolade, qui permet de suivre la pratique ancienne qui consiste à joindre les portées de Violon I et II (par exemple) avec une accolade plutôt qu’avec un crochet secondaire. Si vous utilisez la police de Sibelius Helsinki, vous remarquerez que son accolade est légèrement plus fine et plus incurvée que celle d’Opus. Pour utiliser un crochet sans extrémités saillantes, ainsi que le font certains compositeurs comme Penderecki, créez-en un modèle dans la boîte de dialogue Style maison > Modifier les lignes; pour chaque option Terminaison cochez Aucune. N’apparaissant pas automatiquement au début de chaque système, ce symbole sera à placer manuellement dans la partition. Les accolades sont dessinées par mise à l’échelle du symbole { , qui se trouve dans la rangée Général de la boîte de dialogue Insertion > Symbole. Pour modifier la forme d’une accolade, choisissez le caractère { dans une autre police de caractère musicale ou de texte (b 2.26 Symboles). Certaines imprimantes n’arrivent pas à imprimer une accolade étirée; si votre imprimante n’imprime les accolades qu’avec l’option Remplacer accolades activée dans la boîte de dialogue Fichier > Imprimer, alors elle est affectée par cette restriction et l’aspect des accolades ne pourra pas être modifié dans Sibelius. 82 reference.book Page 83 Wednesday, December 12, 2007 10:22 AM 2.8 Diagrammes d’accords 2.8 Diagrammes d’accords b 3.4 Symboles d’accord. Créer des diagrammes d’accord Pour créer un diagramme d’accord au-dessus de la note sélectionnée, choisissez Insertion > Diagramme d’accord (raccourci Maj-K) pour obtenir cette boîte de dialogue: * L’option Choisir un diagramme d’accord sur la gauche de la fenêtre permet de régler les paramètres de base qui suivent: % Accord définit la corde à utiliser % La liste du milieu détermine le type d’accord, p. ex. majeur, mineur, augmenté, diminué, etc. % Basse définit la note de basse de l’accord. Par défaut, elle correspond à la fondamentale ce que vous pouvez modifier ici (par exemple un accord de Sol avec une basse de Si). % Le grand rectangle blanc affiche les accords disponibles avec les réglages choisis % Afficher le doigté affiche en dessous de chaque corde les doigtés requis pour jouer un accord spécifique. L’option n’est pas disponible si aucun doigté n’a été spécifié. Cf. Ajouter des doigtés ci-dessous pour en savoir plus. % Montrer le symbole d’accord ajoute un symbole d’accord au-dessus du diagramme. En activant ceci, les symboles d’accord sont également affichés dans le grand rectangle blanc. % Cliquer sur Édition ou Nouveau vous permet de modifier le diagramme d’accord sélectionné ou d’en créer un nouveau qui n’est pas repris dans la liste. Cf. ci-dessous Modifier et sauvegarder les diagrammes d’accord pour en savoir plus. * L’option Accords dans la liste du côté droit de la fenêtre permet de spécifier quel diagramme d’accord apparaît du côté gauche de la fenêtre: % Instrument: réglez cette option selon l’accordage de la guitare de destination 83 Notations Les diagrammes d’accord (parfois connus sous le nom de grilles d’accord) illustrent la manière de jouer un accord spécialement sur la guitare ou sur un autre instrument de la même famille, en montrant les doigtés sur les frettes et les cordes. Ils sont habituellement accompagnés de symboles d’accords proposés par Sibelius. reference.book Page 84 Wednesday, December 12, 2007 10:22 AM 2. Notations % Accords utilisés dans cette partition affiche tout diagramme d’accord déjà utilisé dans la % % % % partition, qui correspond aux options actuellement choisies dans la fenêtre Accords fréquents (accordage standard) affiche les diagrammes d’accord pour une sélection de guitares à 6 cordes accordées de façon standard, choisies parmi les plus faciles à jouer; généralement, trois doigtés différents sont fournis pour chaque type d’accord: un au sillet (ou tout près), un autre aux environs de la cinquième frette et un autre aux environs de la neuvième frette. Tous les accords demande à Sibelius de calculer automatiquement tous les doigtés possibles pour un accord donné. Notez que les formes générées seront gouvernées par le réglage de l’extension maximale (cf. ci-dessous). Si vous utilisez un accordage de guitare spécial, le fait d’activer cette option vous fournira un large éventail de diagrammes jouables pour un accord donné, que vous pourrez ensuite ajouter dans une bibliothèque. Extension maximale n frettes détermine la distance maximale entre la frette la plus basse et la frette la plus haute qui peut être jouée pour générer automatiquement les diagrammes d’accord. Cf. Extension maximale ci-dessous pour en savoir plus. L’option Accords en bibliothèque spécifie si Sibelius affiche les accords depuis une bibliothèque de diagrammes d’accord personnalisée. Cf. ci-dessous Bibliothèques de diagrammes d’accords. Vous pouvez cocher plusieurs cases en une fois pour visualiser tous leurs accords simultanément, du côté gauche de la fenêtre. Lorsque vous sélectionnez un des diagrammes d’accord sur la gauche et cliquez sur OK, le diagramme sera créé au-dessus de la note sélectionnée. Si aucune note n’est sélectionnée préalablement, il suffit d’ouvrir la fenêtre et dès qu’un diagramme d’accord est sélectionné, le pointeur de la souris change de couleur, signe qu’il “contient” le diagramme. Il ne reste plus qu’à cliquer simplement sur la page, à l’endroit voulu. Extension maximale Pour ce qui est des graphiques d’accord générés automatiquement, on peut spécifier l’étirement maximal des doigts en réglant l’option Extension maximale sur le nombre désiré de frettes. Copier, modifier et supprimer des diagrammes d’accord Les diagrammes d’accord peuvent évidemment être copiés, déplacés et supprimés de la manière habituelle. Dans la partition, on peut les modifier simplement en les double-cliquant. Vous pouvez aussi parcourir différents doigtés pour un accord sélectionné sans retourner dans la fenêtre: cliquez sur le diagramme sélectionné et choisissez Édition > Modifier le diagramme (raccourci Ctrl+Shift+K ou xXK) dont la répétition permet de parcourir les différents doigtés jusqu’au dernier spécifié dans les options Accords dans la liste choisies dans la boîte de dialogue Insertion > Diagramme d’accord. 84 reference.book Page 85 Wednesday, December 12, 2007 10:22 AM 2.8 Diagrammes d’accords Modifier et sauvegarder les diagrammes d’accord *Pour placer un point sur une corde, cliquez simplement à l’endroit où le point doit apparaître * Pour spécifier si la corde est à vide ou non jouée, cliquez au-dessus de la ligne supérieure du cadre pour faire alterner les symboles X et O *Pour dessiner un barré, cliquez et glissez au travers des cordes dont vous voulez qu’elles soient barrées. * Pour mettre un numéro de frette sur le côté supérieur droit du diagramme, cliquez sur les flèches à droite de la fenêtre. * Pour mettre une symbole d’accord différent de celui produit par défaut, activez Utiliser un symbole d’accord personnalisé et tapez le symbole d’accord désiré; cf. Les symboles d’accord ci-dessous pour en savoir plus. * Pour spécifier comme le diagramme d’accord doit être doigté, entrez le doigté dans la case texte de doigté; cf. Ajouter des doigtés ci-dessous pour en savoir plus. Dès que le diagramme d’accord, cliquez sur OK pour retourner à la fenêtre Diagramme d’accord. Si vous voulez utiliser votre nouveau diagramme dans d’autres partitions à l’avenir, il faudrait le sauvegarder dans une bibliothèque de diagrammes d’accord, ce qui se produit automatiquement quand vous cliquez sur OK (pour autant que vous ayez choisi une bibliothèque adéquate dans menu déroulant situé à côté de la case à cocher Ajouter à la bibliothèque. Ajouter des doigtés Pour ajouter les doigtés dans un diagramme d’accord, utilisez la boîte de dialogue Modifier les diagrammes d’accord, comme décrit ci-dessus. Tapez simplement le texte adéquat dans la case Doigté de la manière suivante: * Chaque corde affiche un seul caractère comme doigté * Tous les caractères alphanumériques peuvent être utilisés (par ex. les chiffres de 0 à 9 et les lettres de A à Z, en majuscule ou en minuscule) * Tapez une césure (-) pour chaque corde sans doigté. Au fur et à mesure que vous tapez, la fenêtre de prévisualisation affiche le doigté qui apparaîtra dans la partition (même si la taille des caractères est plus grande dans la fenêtre que dans la partition et cela pour conserver les proportions). Donc pour obtenir les doigtés de l’exemple illustré cidessus, il faut taper -1342-. 85 Notations Si vous voulez modifier un diagramme d’accord affiché dans la fenêtre Diagramme d’accord, sélectionnez-le avec la souris et cliquez sur le bouton Modifier. Si vous voulez créer de toute pièce un nouveau diagramme d’accord, cliquez sur le bouton Nouveau. Dans les deux cas, vous verrez la fenêtre affichée sur la gauche. reference.book Page 86 Wednesday, December 12, 2007 10:22 AM 2. Notations Présentation des doigtés La présentation des doigtés est déterminée dans la page Guitare de la boîte de dialogue Style maison > Règles de gravure: * Afficher le doigté détermine si le doigté doit être affiché Sous le diagramme (réglage par défaut) ou Au-dessus du diagramme. Si le doigté est affiché au-dessus du diagramme, des lignes sont utilisées avec les symboles O et X. Les doigtés sont prioritaires par rapport aux symboles O et X, de sorte que si un doigté et un O ou un X apparaissent ensemble sur la même corde, seul le doigté sera affiché. * Doigté à n dents de distance du diagramme détermine la distance depuis le haut ou le bas du diagramme d’accord à laquelle s’affichera le doigté (par défaut, c’est 0.5 dent). Si le doigté est réglé au-dessus du diagramme, ce paramètre modifie aussi la distance des symboles O et X depuis le cadre, pour garantir que le doigté apparaît aligné avec les symboles. Pour changer la police, le style (par ex. gras, italique) et la taille su point du texte utilisé pour les doigtés, choisissez Style maison > Modifiez le style de texte et modifiez le style de texte doigté de diagramme d’accord. Bibliothèques de diagrammes d’accords Les bibliothèques s’utilisent très facilement avec les diagrammes d’accord. Par exemple, si vous utilisez toujours un jeu spécifique de doigtés pour vos accords (p. ex. des voicings de jazz ou des doigtés très simples pour vos étudiants en guitare), vous pouvez créer une bibliothèque ne contenant que ces accords là. Cela accélère beaucoup la recherche des diagrammes d’accord souhaités. Une fois votre bibliothèque configurée, vous pourrez l’utiliser dans toute partition nouvelle.Vous pouvez même l’envoyer à un ami ou en ajouter de nouvelles créées par d’autres utilisateurs. Pour créer une nouvelle bibliothèque, choisissez Nouvelle bibliothèque de diagrammes d’accord dans le menu déroulant de la boîte de dialogue principale Insertion > Diagramme 86 reference.book Page 87 Wednesday, December 12, 2007 10:22 AM 2.8 Diagrammes d’accords d’accord ou de la boîte Modifier Diagramme d’accord. Vous serez invité à taper un nom. Choisissez-en un qui soit facile à retenir comme Accords jazz ou Voicings faciles puis cliquez sur OK. Pour utiliser un accord depuis la bibliothèque, activez Accords en bibliothèque, choisissez dans le menu déroulant celle qui convient et les accords seront affichés sur le côté gauche de la fenêtre. Pour supprimer un accord de la bibliothèque, assurez-vous que Accords en bibliothèque soit bien activé (il serait bon de désactiver les trois autres options afin que seuls les accords de la bibliothèque soient affichés) puis choisissez l’accord à supprimer et cliquez sur Supprimer. Si vous voulez partager votre bibliothèque de diagrammes d’accord avec quelqu’un ou installer une bibliothèque en provenance d’un autre utilisateur, les bibliothèques sont stockées dans le dossier Graphiques d’accord à l’intérieur du dossier du programme Sibelius lui-même (cf. Fichiers que peut créer l’utilisateur dans b 8.1 Manipuler les fichiers). Les bibliothèques d’accords se présentent avec l’extension .scl. Les symboles d’accord Dans la plupart des cas, vous n’aurez nul besoin de modifier le symbole d’accord par défaut situé au-dessus du diagramme d’accord mais si vous désirez utiliser une autre nomenclature, il y a deux approches possibles: * Si vous voulez changer le symbole d’accord pour chaque type de diagramme dans la partition (par ex. majeur, mineur, sus4, etc.), étant donné que chaque nouvel accord utilise vos symboles d’accord préférés, vous pouvez définir le symbole d’accord par défaut comme un élément du style personnalisé de la partition dans laquelle vous travaillez. * D’autre part, si vous voulez seulement changer le symbole d’accord situé au-dessus du diagramme d’accord (pour des propositions particulières, p. ex. la création d’un accord inhabituel comme Do b majeur), vous pouvez créer un symbole d’accord personnel individuellement pour ce diagramme d’accord. Afin de changer le symbole d’accord pour chaque type de diagramme d’accord: * Choisissez la page Guitare dans Style maison > Règles de gravure (raccourci Ctrl+Maj+E ou xXE) * Cliquez sur Modifier les symboles d’accord * Dans la fenêtre qui apparaît, choisissez le type Accord et modifiez le Symbole d’accord en con- séquence. * Quand vous avez terminé, cliquez sur OK. Ceci changera également le symbole d’accord de tout diagramme d’accord que vous auriez déjà créé mais n’affectera aucun texte de symbole d’accord ne faisant pas partie des diagrammes d’accord. Si vous désirez transférer ces réglages de symboles d’accord dans une autre partition, exportez le style personnalisé de cette partition et importez-le dans une autre (vous pouvez choisir 87 Notations Pour ajouter un accord à votre bibliothèque, sélectionnez-là simplement dans le rectangle blanc à gauche de la fenêtre et cliquez sur Ajouter à la bibiothèque. (Si aucune bibliothèque n’est choisie à côté de l’option Accords en bibliothèque sur la droite de la fenêtre, vous serez invité à faire un choix ou à en créer une.) reference.book Page 88 Wednesday, December 12, 2007 10:22 AM 2. Notations de n’importer que les Symboles d’accord dans les diagrammes d’accord parmi les éléments du style maison, si vous le souhaitez) – b 7.7 Style maison. Une alternative consiste à changer le symbole d’accord pour un diagramme d’accord individuel: * dans la boîte de dialogue Insertion > Diagramme d’accord, sélectionnez le diagramme d’accord dont le symbole d’accord doit être modifié et cliquez sur Modifier (ou cliquez sur Nouveau) pour créer un nouveau diagramme d’accord basé sur celui sélectionné * Activez Utiliser un symbole d’accord personnalisé et tapez le nouveau nom désiré puis cliquez sur OK. N’oubliez pas que les symboles d’accord situés au-dessus des diagrammes d’accord utilisent le style de texte des symboles d’accord; donc même si on utilise des caractères tels que b et # dans les fenêtres pour définir des symboles d’accord personnalisés, c’est les symboles musicaux correspondants tels que b et # qui apparaîtront dans le diagramme créé– b 3.4 Symboles d’accord. Si vous modifiez les symboles d’accord globalement dans le style personnalisé ou individuellement sur un diagramme d’accord, les symboles d’accord personnalisés ne seront jamais stockés dans la bibliothèque de diagrammes d’accord car vous pourriez avoir besoin d’utiliser la même bibliothèque dans plusieurs projets qui requièrent différentes nomenclatures. En particulier pour des symboles d’accord personnalisés individuellement, la manière de réutiliser le symbole personnalisé est de créer à le diagramme d’accord dans la partition, puis de le créer à nouveau, d’activer l’option Accords utilisés dans cette partition dans la boîte de dialogue Insertion > Diagramme d’accord, et de choisir l’accord dans la partie gauche de la boîte. Faire jouer les diagrammes d’accord Les diagrammes d’accord ne s’exécutent pas d’eux-même, mais dès qu’ils sont dans la partition vous pouvez utiliser Extensions > Outils de composition > Réalisation des symboles et diagrammes d’accord pour créer un accompagnement basés sur ceux-ci – b 5.11 Extensions. Diagrammes d’accord non reconnus En ouvrant des partitions créées dans des versions antérieures de Sibelius contenant des diagrammes d’accord, vous pourriez voir apparaître un message vous informant de la non reconnaissance de certains diagrammes d’accord, ce qui signifie que le diagramme d’accord ne compte pas parmi ceux que Sibelius reconnaît comme standard. Les diagrammes d’accord non reconnus apparaissent en rouge dans la partition afin que vous puissiez facilement les repérer. Vous pouvez soit faire une double-clic sur le diagramme d’accord pour le modifier et le modifier selon un type par défaut, soit le laisser tel quel. La seule raison pour modifier un diagramme d’accord non reconnu est de permettre à Sibelius de le transposer dans les partitions qui le nécessitent. Dans ce cas, pour remettre le diagramme d’accord en noir, sélectionnez-le et choisissez Mise en page > Réinitialiser l’aspect original (raccourci Ctrl+Maj+D ou xXD). Options de règles de gravure En plus des options mentionnées ci-dessus concernant les symboles d’accord et les doigtés, la page Guitare de la boîte de dialogue Style maison > Règles de gravure contient de nombreuses options évidentes qui permettent de contrôler la présentation des diagrammes d’accord. 88 reference.book Page 89 Wednesday, December 12, 2007 10:22 AM 2.9 Guitare - notation normale ou tablature 2.9 Guitare - notation normale ou tablature b 1.5 Saisie de tablature de guitare, 2.8 Diagrammes d’accords, 2.27 Tablature de luth, 8.16 Fichiers de tablature ASCII. Ils se transcrivent aussi bien sur portée que sur tablature et, à quelques exceptions près (cf. ci-dessous), leur présentation s’adapte automatiquement lors du passage de l’une notation vers l’autre. Certains signes de tablature quand ils sont transcrits sur portée utilisent des notes masquées, visibles si l’option Affichage > Objets masqués (raccourci Ctrl+Alt+H ou zXH) est activée. Bend Un bend est un effet qui consiste à obtenir une deuxième note à partir d’une note originale en déplaçant la corde à l’emplacement de la frette. Les intervalles des bends sont en général d’un demi-ton ou d’un ton vers le haut ou vers le bas mais il est possible de réaliser des bends d’un micro-intervalle. En notation de portée, un bend est transcrit par une ligne formant un angle entre deux notes, comme le serait une liaison un peu déformée. Dans les tablatures on le transcrit par une flèche vers le haut si la deuxième note est plus haute et vers le bas si la deuxième est plus grave. Dans les tablatures la deuxième note des bends vers le haut est remplacée par la fraction 1/2 (pour demi-ton) au-dessus de la flèche; par défaut, un bend d’un ton s’écrit full (entier) plutôt que 1 (pour changer cette option désactivez la commande Utiliser “Full” sur les bends de tablature dans la fenêtre guitare de la boîte de dialogue Style maison > Règles de gravure). Pour créer un bend, sélectionnez la première note et tapez J (choisi pour la ressemblance avec le dessin du bend dans une tablature); la ligne de bend se place automatiquement entre cette note et la suivante (ou apparaîtra à la création de cette seconde note). Vous pouvez aussi créer un bend à la souris; assurez-vous que rien n’est sélectionné dans la partition, choisissez Insertion > Ligne (raccourci L) et sélectionnez la ligne de bend (présentée pour la notation sur portée) dans le panneau Lignes de portées. Le pointeur de la souris change de couleur et vous pouvez cliquer sur la partition pour placer la ligne. Les lignes de bend se comportent comme les liaisons: tapez espace pour étendre le bend à la note suivante, ou Maj-espace pour la rétracter; en notation de portée, choisissez Édition > Retourner (raccourci X) pour placer le bend de l’autre côté de la note. La position de chaque extrémité de la ligne de bend peut se modifier en utilisant la souris ou les touches de flèches. Comme les liaisons, les bends sont magnétiques et se placent automatiquement. 89 Notations La musique pour la guitare utilise une grande quantité de symboles spécifiques (que la majorité des guitaristes désignent en anglais, comme nous le ferons) tels que les bends, les bends préparés, les slides et autres hammers-on et pulls-off parfaitement gérés par Sibelius et dont les plus courants sont présentés ci-dessous reference.book Page 90 Wednesday, December 12, 2007 10:22 AM 2. Notations Intervalle du bend L’intervalle d’un bend écrit sur une portée se modifie en changeant la hauteur de la seconde note. Étant en mode d’écriture de tablature, veillez à activer Affichage > Objets masqués(raccourci Ctrl+Alt+H ou zXH), puis sélectionnez la seconde note masquée et modifiez-en la hauteur (soit avec le clavier MIDI, ou en entrant le numéro de frette (clavier principal) avec Maj+Alt ou xz enfoncée). Pour créer un bend léger ou bend d’un micro-intervalle, créez un bend puis tapez Maj-espace qui rétracte la poignée de droite et l’attache à la même note que la poignée de gauche. Un bend léger est représenté par une ligne incurvée sur une portée et par un quart de ton sur une tablature. Pour modifier la police ou la taille des numéros au-dessus des bends, modifiez le style de texte Frette de diagramme d’accord – b 3.10 Modifier les styles de texte. Pour obtenir des bends sans flèche désactivez l’option Utiliser des flèches sur les bends de tablature de la page Guitare de la boîte de dialogue Style maison > Règles de gravure. Bend tiré & relâché Un bend tiré-relâché est un bend vers le haut suivi d’un retour à la note originale. Pour transcrire cet effet, insérez un bend vers le haut suivi d’un bend vers le bas. Dans une tablature, la note finale est général entre parenthèses (car elle n’est pas jouée); pour mettre une note entre parenthèses, sélectionnez-la et choisissez le bouton parenthèse ( , shortcut 1) sur le second pavé (raccourci F9). Petite note du bend et bend préparé La technique pour écrire ces deux bends est identique: à partir du deuxième pavé (raccourci F9) créez une petite note ( , raccourci* sous Windows, = sur Mac), ou une note de bend préparé ( , raccourci – sous Windows, * sur Mac); tapez J pour créer un bend; insérez ensuite la seconde note. Dans une tablature, un bend préparé est représenté par une flèche verticale. Bend préparé & relâché Un bend préparé & relâché est quasi créé de la même manière qu’une petite note de bend ou qu’un bend préparé (cf. ci-dessus); de manière prévisible, créez une note de bend préparé suivie d’une note ornementale, créez un bend, ensuite créez une note de taille normale, puis créez un autre bend entre la note ornementale et la note de taille normale. N’oubliez pas de mettre la dernière note entre parenthèses dans la tablature. (cf. ci-dessus Bend tiré & relâché). Bend à l’unisson On parle de bend à l’unisson quand deux notes sont jouées ensemble en appliquant un bend qui amène la plus grave des deux notes à la hauteur de l’autre. Sur une portée, le bend à l’unisson est écrit comme le bend préparé (cf. ci-dessus) avec deux têtes de notes pour la note supérieure. 90 reference.book Page 91 Wednesday, December 12, 2007 10:22 AM 2.9 Guitare - notation normale ou tablature Sur une portée de tablature, vous devrez entrer la plus haute des notes initiales sous forme de texte; choisissez Insertion > Texte > Texte spécial > Chiffres de tablature et tapez le nombre. Slide (ou glissé) En notation normale ou sur tablature, les shift slides sont notés au moyen d’une ligne droite (cf. ci-contre). Les slides legato le sont au moyen d’une ligne et d’une liaison. Si la seconde note du slide est plus aiguë, la ligne monte; si la seconde note est plus grave, la ligne descend. Dans les tablatures, la ligne comporte un angle déterminé invariable, en notation normale, l’angle est déterminé d’après la position des notes qu’il relie. Pour créer un slide, entrez la première note du slide et cliquez sur le bouton glissando ( , raccourci.) du deuxième pavé (raccourci F9), introduisez ensuite la seconde note. Le slide peut être créé si les deux existent déjà: sélectionnez simplement la première des deux et cliquez sur le bouton glissando. S’il s’agit d’un slide legato, ajoutez une liaison de phrasé normale (b 2.13 Liaisons de phrasé). Les slides sont magnétiques et se positionnent automatiquement. La position de chaque extrémité de la ligne de bend peut se modifier en utilisant la souris ou les touches de flèches. Si plusieures notes d’un accord reçoivent un slide, le principe est admis que tous les slides ont la même direction. Si ce n’est pas le cas utilisez les lignes droite proposées dans la boîte de dialogue Insertion > Ligne (raccourci L) pour créer des slides de direction opposé. “Plongeon et retour”(whammy) à l’aide de la tige de vibrato La note ou l’accord est baissé d’un intervalle de plusieurs tons à l’aide de la tige du vibrato (whammy bar) avant de retrouver sa hauteur d’origine. Sur une portée, un “plongeon et retour” s’écrit à l’aide de deux lignes de bend (cf. 2.9 Bend ci-dessus) et de la ligne “w/bar” de Insertion > Ligne (raccourci L). Dans une tablature, supprimez la note du milieu et mettez la dernière note entre parenthèses. Utilisez deux fois le symbole ligne droite de la fenêtre au moyen de Insertion > Ligne pour créer le V (sinon des bends avec leurs flèches apparaîtront). Tapez le nombre sous la tablature à l’aplomb du V en utilisant insertion > Texte > Texte spécial > Chiffres de tablature. Vibrato bar scoop (soulevé de la tige de vibrato) Un “Vibrato bar scoop” s’obtient en appuyant sur la tige du vibrato juste avant de jouer la note, puis en la relâchant rapidement. Pour retranscrire cet effet, utilisez le symbole adéquat de la rangée Guitare de la fenêtre Insertion > Symbole (raccourci Z). Sur une portée normale, il convient d’ajouter la ligne w/bar au moyen de Insertion > Ligne (raccourci L); pour allonger la ligne vers la droite, utilisez la touche Espace. 91 Notations Un slide est obtenu en jouant la première note puis en glissant le même doigt vers le haut ou vers la bas à la note suivante qui, si elle est grattée, produit un shift slide et si elle ne l’est pas, produit un slide legato. reference.book Page 92 Wednesday, December 12, 2007 10:22 AM 2. Notations Vibrato bar dip (enfoncement de la tige de vibrato) Un “Vibrato bar dip” consiste à attaquer une note, la baisser d’un certain nombre de demi-tons avec la tige, puis à la relâcher pour retrouver la hauteur de départ. Pour noter cet effet il faut insérer le symbole V de la rangée Guitare de la boîte de dialogue Insertion > Symbole dialog, taper le nombre de demi-tons en utilisant Insertion > Texte > Autre texte de portée > Texte en petits caractères, et si on écrit sur une portée en notation normale, ajouter une “w/bar” ligne de la boîte de dialogue Insertion > Ligne. Autres techniques d’exécution Les autres effets techniques suivants se retranscrivent très facilement: * Hammer-on et pull-off: utilisez les liaisons de phrasé – b 2.13 Liaisons de phrasé * Tapping: utilisez les liaisons de phrasé, avec une articulation + au dessus de la première note si nécessaire (b 2.3 Articulations); Pour le tapping à la main gauche utilisez le symbole de la rangée Techniques de la boîte de dialogue Insertion > Symbole (b 2.26 Symboles) * Vibrato et wide vibrato: des lignes adéquates sont proposées dans le haut de la liste que déroule la boîte de dialogue Insertion > Ligne – b 2.16 Lignes * Trille: utilisez une ligne de trille – b 2.16 Lignes * Arpeggiate: utilisez une ligne d’arpège – b 2.16 Lignes * Tremolo picking: utilisez un trémolo – b 2.29 Trémolos * Shake: utilisez un symbole de shake– b 2.26 Symboles * Harmoniques: en notation normale, utilisez des têtes de notes en forme de losange (b 2.28 Têtes de note), et en tablature, écrivez “Harm.”, “H.H.” (harmonique de harpe), ou “P.H.” (harmonique pincé) au-dessus de la note avec du texte en petits caractères * Slap: écrivez “T” au-dessus de la note avec du texte en petits caractères * Pop: écrivez “P” au-dessus de la note avec du texte en petits caractères * Tête de note en X: sélectionnez une note et choisissez la tête de note en forme de X dans le pan- neau Notes de la fenêtre des propriétés * Pick scrape: utilisez une ligne inclinée de gliss. de la boîte de dialogue Insertion > Ligne et écrivez “P.S.” au-dessus de la portée de tablature avec du texte en petits caractères; en notation normale, utilisez une tête de note en forme de croix * Cordes étouffées: utilisez des têtes de note en forme de croix – b 2.28 Têtes de note * Rake: en notation normale, créez des notes ornementales avec des têtes de note en forme de croix, sur des tablatures, copiez la musique soit à partir d’une notation normale (et dans ce cas les têtes de note sont automatiquement copiées avec des croix) ou changer les têtes après en avoir créé les notes et ajoutez la ligne de “Rake” adéquate dans la boîte de dialogue Insertion > Ligne. * Doigté: utilisez Insertion > Texte > Autre texte de portée > Doigté de guitare (p i m a) et écrivez le doigté au-dessus de chaque note ou de chaque accord La boîte de dialogue Insertion > Ligne dialog (raccourci L) contient des lignes pour écrire la plupart des effets techniques habituels dans le jeu de la guitare, tels que s “w/bar,” “P.M.” (palm muting 92 reference.book Page 93 Wednesday, December 12, 2007 10:22 AM 2.9 Guitare - notation normale ou tablature - étouffer avec le plat de la main), etc... Si vous souhaitez créer d’autres lignes d’effets “guitaristiques”, b 7.13 Modifier les lignes. Afficher l’accordage dans les tablatures Quand on utilise des accordages de guitare peu usités, il est utile d’afficher la hauteur de chaque corde directement dans la tablature comme illustré ci-contre (il s’agit de l’Open de Do). Sibelius affiche les hauteurs par défaut pour les accordages non standard. Si vous n’en voulez pas, sélectionnez une mesure de la portée, choisissez Style maison > Modifiez les Instruments, cliquez sur Modifiez l’instrument, cliquez sur Oui,puis cliquez sur Modifiez le type de portée, et enfin désactivez l’option Armures / Accord de la page Général (b 7.12 Modifier les instruments). Personnaliser les tablatures, les accordages et les instruments à frette Sibelius propose plus de 20 accordages de guitare (sans mentionner la demi-douzaine pour le banjo, 11 pour le dobro, 2 pour le sitar et plusieurs pour le luth!), et si cela ne vous suffit pas, les paragraphes qui suivent vous expliquent comment créer les vôtres. Changer l’accordage d’un instrument Pour changer l’accordage d’une portée d’une partition, il suffit d’en changer l’instrument. Si rien n’est sélectionné dans la partition, choisissez Insertion > Autres > Changement d’instrument, sélectionnez l’instrument avec l’accordage souhaité, cliquez sur OK, puis cliquez à gauche de la barre initiale de la portée tout au début de la partition. Si l’accordage recherché n’existe pas, vous pouvez facilement transformer un accordage existant ou en créer un nouveau en utilisant la boîte de dialogue Style maison > Modifier les instruments – b 7.12 Modifier les instruments. Utiliser du blanc autour des notes dans les tablatures Diverses conventions existent selon les éditeurs pour savoir si les numéros dans les portées de tablature se placent directement sur les lignes de portée ou s’ils sont entourés d’un fin pourtour blanc (empêchant que les lignes de portée ne les traversent). Bien entendu, Sibelius permet de spécifier vos propres réglages pour chaque type de portée dans la boîte de dialogue Style maison > Modifier les instruments. Choisissez l’instrument dans la boîte de dialogue, puis cliquez sur Modifier l’instrument; si l’instrument existe déjà dans la partition, répondez Oui à la question de savoir si vous voulez poursuivre, puis dans la boîte de dialogue Modifier l’instrument cliquez sur Modifier le type de portée. L’option recherchée Fond blanc autour des notes se trouve dans la page Tablature. Voici par défaut les réglages de Sibelius: * Pour chaque type de portée qui affiche le rythme avec des hampes dans la portée, c’est l’option Fond blanc autour des notes qui est activée, ce qui fait mieux ressortir les hampes. * Pour les types de portée qui affichent les hampes à l’extérieur de la portée, et ceux qui n’affichent pas les rythmes, l’option Fond blanc autour des notes est désactivée. 93 Notations E C G C G C reference.book Page 94 Wednesday, December 12, 2007 10:22 AM 2. Notations Les tablatures, une partie de plaisir Absolument! Dans Sibelius, les tablatures de guitare sont considérées comme un type spécial de portée (plutôt que comme une portée de percussion) et tout comme Sibelius permet de changer le nombre de lignes d’une portée en cours de partition, une portée normale pourra se transformer en tablature à n’importe quel endroit de la partition, où évidemment l’accordage pourra se modifier aussi. Faites l’essai: dans Insertion > Autres > Changement d’instrument, choisissez comme instument une tablature de guitare, ensuite cliquez au milieu d’une portée avec des notes. A partir de là, la notation de portée devient une tablature et ce changement est matérialisé par un objet (comme une clé), qui affiche un rectangle violet quand on le sélectionne. Déplacez maintenant ce rectangle de gauche à droite ou de haut en bas d’une portée à l’autre et voyez comment Sibelius réalise instantanément le passage d’une notation à l’autre. Génial, non? Options des règles de gravure La page Guitare de la boîte de dialogue Style maison > Règles de gravure (raccourci Ctrl+Maj+E ou xXE) dont l’essentiel se rapporte à la problématique des diagrammes d’accord, propose cependant quelques options spécifiques aux tablatures: * Utiliser “Full” sur les bends de tablature: avec cette option activée, les bends de guitare d’un intervalle d’un ton sont surmontés de l’indication full (entier en anglais); lorsque l’option est désactivée c’est le chiffre 1 qui s’affiche à la place * Utiliser des flèches sur les bends de tablature: désactivez cette option si vous préférez des bends sans flèches dans les tablatures. * Afficher les petites notes avec du style de texte de lettres de tablature: cette option permet d’ajuster la taille des petites notes dans les tablatures indépendamment de la taille des petites notes utilisée pour la notation normale. Lorsque l’option est activée, la taille de petites notes de tablature est déterminée dans le style de texte Lettres de tablature. Cette option est désactivée par défaut. Pour modifier les numéros de tablature, il suffit de cliquer sur le bouton Modifier le style de texte. 94 reference.book Page 95 Wednesday, December 12, 2007 10:22 AM 2.10 Hampes et lignes supplémentaires 2.10 Hampes et lignes supplémentaires Directions des hampes Pour les accords et les groupes de notes ligaturées, c’est la moyenne des hauteurs qui est déterminante. A plusieurs voix, toutes les notes des voix 1 & 3 ont la hampe vers le haut, celles des voix 2 & 4, vers le bas, quelle que soit la hauteur. La règle pour les directions des hampes est assez stricte (cf. l’encadré ci-contre). La seule direction de hampe qui peut être inversée est celle des notes sur la ligne centrale de la portée. Pour inverser la hampe d’une note, sélectionnez-la et choisissez Édition > Retourner (raccourci X). Cette action retourne la liaison rythmique éventuellement présente (si nécessaire, celle-ci peut s’inverser indépendamment). Dans l’écriture à deux voix, inutile d’intervenir car les hampes sont automatiquement dans la bonne direction (b 2.30 Voix). Pour inverser les hampes d’un groupe de notes ligaturées, inverser la hampe d’une seule note suffit. (Attention de bien sélectionner la note dont la direction de hampe n’a pas été affectée par le placement de la ligature.) Pour inverser les hampes d’un groupe de notes ligaturées dans un passage à plusieurs voix, il suffit de sélectionner la hampe de la première note du groupe. Ligatures sur la ligne centrale Les hampes des notes sur la ligne centrale de la portée devraient toujours être orientées vers le bas (cf. Directions des hampes dans l’encadré ci-dessus) avec pour seules exceptions, la musique vocale et chorale, dans lesquelles les hampes seront orientées le plus souvent vers le haut, tandis que pour les portées de percussion à 1 ligne elles seront systématiquement vers le haut. Sibelius réalise cela automatiquement selon les spécificités de chaque instrument. Pour en modifier les réglages,– b 7.12 Modifier les instruments. Imposer une direction de hampe Dans quelques cas assez rares (par exemple les partitions de cornemuse), on souhaitera que toutes les hampes soient vers le bas ou vers le haut, quelle que soit la hauteur des notes. Dans ce cas, il convient de définir un nouveau type de portée; – b 7.12 Modifier les instruments. Modifier la longueur des hampes Normalement la longueur des hampes ne doit jamais être modifiée, car les règles les concernant sont assez strictes et suivies à la lettre par Sibelius. Exceptionnellement, on allongera une hampe dans le but, par exemple, d’éviter une collision avec une ligature ou une note ornementale, ou, en musique contemporaine, pour y placer un symbole spécial. De même, on les raccourcira pour éviter des collisions en situations encombrées, particulièrement dans l’écriture à plusieurs voix. Pour ajuster la longueur d’une hampe, tirez son extrémité ou cliquez-la et utilisez les flèches. Ctrl+3/2 ou X3/2 déplace d’un 1/4 de dent. Il est souvent utile de faire un zoom sur la hampe pour mieux contrôler l’opération. 95 Notations Croire que l’on puisse choisir quelle orientation donner à la hampe d’une note isolée sur la ligne centrale d’une portée est une erreur fréquente. En fait, elle doit être orientée vers le bas, sauf si la place manque. En musique vocale, elle sera vers le haut pour éviter les collisions avec les paroles, de même que dans les portées d’une ligne. Inverser la direction d’une hampe reference.book Page 96 Wednesday, December 12, 2007 10:22 AM 2. Notations Les hampes peuvent être baissées jusqu’à donner l’apparence d’une note sans hampe, mais l’idéal est d’utiliser directement des têtes de note sans hampe – b 2.28 Têtes de note. Il est possible aussi d’inverser la hampe en la faisant passer du mauvais côté de la note, mais c’est sans grand intérêt. Notes sans hampe Pour créer des têtes de note sans tête, utilisez la tête de note n°8; sélectionnez le passage dont les hampes doivent disparaître et tapez Maj+Alt+8 ou xz8 (sur le clavier principal). Lignes supplémentaires Les lignes supplémentaires de notes successives ne doivent jamais se toucher, même si les valeurs de notes sont très courtes. Si cela arrive dans un passage, sélectionnez-le puis augmentez-en légèrement l’espace entre les notes. Symboles placés sur des hampes En musique contemporaine, des symboles sont parfois ajoutés aux hampes pour spécifier des techniques de jeux spéciales; b 2.26 Symboles. Cependant, Sibelius positionne et exécute automatiquement les trémolos et les roulements de tambour; b 2.29 Trémolos. Masquer les lignes supplémentaires Quand on crée des notes au-dessus ou en dessous de la portée, Sibelius ajoute automatiquement les lignes supplémentaires. Si on veut les masquer, il a y deux approches possibles: soit une ou plusieurs portées ne doivent comporter aucune ligne supplémentaire; désactivez l’option Lignes supplémentaires dans les paramètres du type de portée (b 7.12 Modifier les instruments); soit on masque les lignes supplémentaires d’un passage spécifique; utilisez un type de tête de notes dont l’option Lignes supplémentaires est désactivée (b 7.14 Modifier les têtes de note). Options des règles de gravure Dans la page Notes et trémolos de la boîte de dialogue Style maison > Règles de gravure (raccourci Ctrl+Maj+E ou xXE) se trouvent quelques options excitantes: * Lignes supplémentaires dents d’épaisseur pour changer l’épaisseur des lignes; la valeur par défaut est de 0.16 dents. Les lignes supplémentaires sont légèrement plus épaisses que les lignes de portée. * Les lignes supplémentaires s’étendent au-dessus de la tête de note de plus de x% de leur largeur pour changer la longueur des lignes supplémentaires; la valeur par défaut est 28% Dans la page Ligatures et hampes de la boîte de dialogue Style maison > Règles de gravure (raccourci Ctrl+Maj+E ou xXE) se trouvent quelques options encore plus excitantes: * Hampes x dents d’épaisseur permet de modifier l’épaisseur des hampes; la valeur par défaut est de 0,1 dents * Longueur minimale x dents permet de spécifier une longueur minimum pour toutes les hampes, pour empêcher à le raccourcissement des hampes de notes aiguës ou basses quand il y a deux voix. Par défaut, cette valeur est 2.75. * Ajuster les ligatures chevauchant les portées et entre les notes garantit que la hampe est toujours du bon côté de la tête de note. Cette option est activée par défaut, et devrait être désactivée uniquement pour les partitions créées avec des versions précédentes de Sibelius et dans 96 reference.book Page 97 Wednesday, December 12, 2007 10:22 AM 2.10 Hampes et lignes supplémentaires 97 Notations lesquelles vous avez ajusté manuellement les hampes qui apparaissaient du mauvais côté de la tête de note, par ex. dans les ligatures complexes chevauchant les portées. * Nouvelle règle de longueur des hampes: cette option activée affecte, quelle que soit leur direction, la longueur des hampes des notes placées sur la ligne centrale de la portée en l’augmentant d’une valeur de 0,25 dents. Activée par défaut, cette option est appréciée par beaucoup de graveurs et d’éditeurs. reference.book Page 98 Wednesday, December 12, 2007 10:22 AM 2. Notations 2.11 Indications de mesure Créer des indications de mesure * Sélectionnez une note, un silence, une ligne ou un autre objet dans la partition * Choisissez Insertion > Indications de mesure (raccourci T) et cliquez sur l’indication de mesure désirée ; cliquez sur Autre et utilisez la liste déroulante pour créer des indications de mesure plus compliquées * Cliquez OK ou tapez Entrée; l’indication de mesure est créée au début de la mesure suivante. Pour créer une indication de mesure au début d’une partition le plus simple consiste à la choisir dans la boîte de dialogue Fichier > Nouveau au moment de créer la partition. Pour la créer ou la modifier ultérieurement, assurez-vous que rien ne soit sélectionné (tapez Esc), puis choisissez Insertion > Indication de mesure, sélectionnez-y l’indication de mesure souhaitée et cliquez sur OK. Le pointeur de la souris change alors de couleur pour indiquer qu’il “contient” un objet ; cliquez au début de la partition pour placer l’indication de mesure initiale. Mesure d’anacrouse (ou de levée) Si la partition commence avec une mesure d’anacrouse (ou de levée), le plus simple consiste à le spécifier au moment de la création de l’indication de mesure initiale. Cliquez sur Commencez par une mesure contenant dans la boîte de dialogue Insertion > Indication de mesure, et choisissez la longueur de la mesure dans la liste des valeurs proposées, ou tapez-la sur le pavé numérique (avec Verr Num activé). Vous pouvez choisir plus qu’une seule valeur de note si la mesure d’anacrouse est d’une longueur équivalente par exemple à une noire plus une croche. Remarquez que les mesures d’anacrouse affichent correctement le nombre de temps de la mesure avec des silences, répartis selon les réglages de Groupements de ligature (notes et silences) établis lors de la création de l’indication de mesure. Si vous oubliez de créer la mesure d’anacrouse à ce moment, il sera possible de la créer comme mesure irrégulière plus tard – b 2.17 Mesures et mesures de silences. Quand une partition commence avec une mesure d’anacrouse, l’usage est de commencer la numérotation des mesures à partir de la première mesure complète. Sibelius lui attribuera automatiquement le numéro 1, tandis que la mesure d’anacrouse recevra le numéro 0. Modifier la répartition rythmique des mesures Quand on installe une indication de mesure à un endroit contenant déjà de la musique, Sibelius va répartir le contenu rythmique des mesures existantes dans des nouvelles mesures, et installer si nécessaire des liaisons rythmiques entre les nouvelles mesures formées, sauf si vous avez désactivé l’option Réécrire les mesures jusqu'au changement de mesure suivant dans Insertion > Indication de mesure. Sibelius ne change la répartition des mesures que jusqu’au changement de mesure suivant, s’il existe. Cependant, si vous avez commencé par sélectionner un passage avant de créer une indication de mesure, Sibelius restaurera l’indication originale à la fin de la sélection et réécrira la musique seulement à partir de cet endroit. 98 reference.book Page 99 Wednesday, December 12, 2007 10:22 AM 2.11 Indications de mesure Il s’agit de quelque chose de très utile quand il faut modifier la répartition rythmique de quelques mesures au milieu d’une partition. Indications de mesure de précaution Annoncer le changement de mesure à la fin du système précédent est une option qui annonce l’indication de début de système en l’installant également en fin du système précédent. Cette option devrait être désactivée uniquement si l’indication figure au début d’un nouveau morceau, d’une chanson ou d’un mouvement d’une partition assez longue. (comme on le fait aussi pour les armures et les clefs.) Indications de mesure complexes Pour créer une indication de mesure non reprise parmi les plus courantes proposées dans la boîte de dialogue Insertion > Indications de mesure, cliquez sur Autre et choisissez dans les listes déroulantes les nombres souhaités. Si le “numérateur” doit apparaître sous la forme d’une addition comme par exemple dans la mesure 3+2+2/8, tapez 3+2+2 dans le cadre de la liste supérieure plutôt que de la dérouler. Éventuellement, si l’indication de mesure doit s’écrire 7/8 et qu’en plus la répartition 2+2+3 (ou tout autre texte) doit figurer dans la même police et au-dessus de l’indication de mesure, utilisez le style de spécial Indication de mesure; cf. ci-dessous Plusieurs indications de mesure. Groupements de ligature (notes et silences) Sibelius gère automatiquement la manière de grouper les ligatures pour chaque indication de mesure créée. Il est possible, cependant, d’effectuer les réglages en cliquant sur Groupements de ligature (notes et silence) dans la boîte de dialogue Insertion > Indications de mesure, et de les modifier dans une partition en cours dans la boîte de dialogue Notes > Réinitialiser le groupement des ligatures. Pour en savoir plus, b 2.15 Ligatures. Mesures irrégulières et rythme non mesuré Pour créer des mesures de longueur irrégulière (c’est-à-dire d’une longueur différente de celle de qui respecterait l’indication de mesure), b 2.17 Mesures et mesures de silences. Pour d’autres situations de rythme non mesuré, b 2.25 Rythme non mesuré. Plusieurs indications de mesure Dans certaines partitions il arrive parfois que deux indications de mesure figurent dans la même mesure sur des portées différentes, par exemple 2/4 contre 6/8. Pour résoudre ce type de situation: * Créez une indication de mesure de 2/4 et procédez à la saisie normalement 99 Notations Bien que ce soit fort improbable, il se peut que parfois quelques mesures d’une partition ne correspondent pas à l’indication de mesure placée en leur début. Voici comment faire pour les réorganiser afin de respecter l’indication : sélectionnez l’indication de mesure et supprimez-la. Il vous sera alors demandé si les mesures doivent être réécrites ; Cliquez sur Non puis réintroduisez la même indication de mesure en vous assurant que Réécrire les mesures jusqu'au changement de mesure suivant est activé. reference.book Page 100 Wednesday, December 12, 2007 10:22 AM 2. Notations * Entrez le passage en 6/8 sous forme de triolets de croches et pour le premier triolet au moins utilisez la boîte de dialogue Insertion > Multiplet, activez Aucun élément et désactivez Crochet, pour qu’il soit impossible de voir qu’il s’agit de triolets * Copiez rapidement cette mesure de 6/8 avec son schéma rythmique sur les suivantes * Quand toute la musique a été saisie, supprimez l’indication 2/4 et déplacez la première note vers la droite de manière à ne pas laisser vide l’espace qu’occupait le 2/4 * 2/4 et 6/8 seront maintenant entrés sous forme de texte ; en veillant que rien ne soit sélectionné utilisez Insertion > Texte > Texte spécial > Indications de mesure (une portée seulement) * Cliquez sur l’endroit où doit se placer l’indication de mesure, tapez le chiffre supérieur, puis Retour (sur le clavier principal) et le chiffre inférieur. Dans les cas où deux (ou plusieurs) indications de mesure avec des longueurs de mesure différentes sont nécessaires, telles que 4/4 et 5/4 : * Calculez le plus petit commun multiple entre les deux métriques - dans le cas présent, 20/4 - et insérez cela comme indication de mesure * Lorsque toute la musique a été saisie, supprimez l'indication de mesure 20/4 et tirez la première note vers la droite jusqu'à ce qu'il y ait assez de place pour une indication de mesure de remplacement * Entrez le 4/4 et le 5/4 en utilisant du texte - vous aurez besoin, pour faire cela, de créer un nouveau style de texte (cf ci-dessus) * Ajoutez les barres de mesure supplémentaires à l'aide de la ligne verticale de la boîte de dialogue Insertion > Ligne. Cette méthode a l'avantage d'assurer que les barres de mesure coïncident à la fin d’un système. Si plusieurs indications de mesure simultanées ont des barres de mesure à différents endroits, adoptez la même procédure mais supprimez les barres de mesure sur une portée (consultez Masquer les barres de mesure de portées spécifiques dans b 2.4 Barres de mesure), puis utilisez la ligne verticale du panneau Lignes de portée de la boîte de dialogue Insertion > Ligne pour dessiner les barres de mesure où vous les souhaitez. Indications de mesure alternées Pour écrire une indication de mesure composite telle que par exemple 2/4 3/4 pour de la musique alternant entre 2/4 et 3/4 : * Entrez une indication de mesure 2/4 et copiez-la dans les mesures alternées * Faites la même chose avec 3/4 dans les mesures restantes * Faites la saisie de la musique * Supprimez ensuite toutes les indications de mesure à l'exception du 2/4 initial (en répondant Non lorsqu'il vous est demandé si vous souhaitez réécrire la musique) * Ecrivez finalement une indication de mesure 3/4 immédiatement après le 2/4 initial de la façon décrite plus haut dans Plusieurs indications de mesure ci-dessus. 100 reference.book Page 101 Wednesday, December 12, 2007 10:22 AM 2.11 Indications de mesure Modifier des indications de mesure Vous pouvez copier et supprimer les indications de mesure de la même manière que les autres objets. Vous pouvez également les déplacer vers la gauche ou vers la droite en les tirant à la souris et cela même dans des endroits insolites. Nous ne recommandons toutefois pas de les déplacer en dehors de la mesure à laquelle elles appartiennent Les grandes indications de mesure placées entre les portées sont souvent utilisées dans les partitions de musique contemporaine quand la métrique change fréquemment. Sur la page Indications de mesure de la boîte de dialogue Style maison > Règles de gravure (raccourci Ctrl+Maj+E ou xXE), cliquez soit sur Indication de mesure (grande) ou même sur le plus grand encore Indication de mesure (géante). Ces styles de texte affectent toutes les indications de mesure de la partition. Pour modifier la taille, la police ou la position des grandes indications de mesure, cliquez sur Modifier le style de texte; b 3.10 Modifier les styles de texte. Cela vous permet également de préciser au-dessus de quelles portées se placent les grandes indications de mesures. L'autre option très attractive présente dans Style maison > Règles de gravure vous donne la possibilité d'ajuster l'espace par défaut avant les indications de mesure. 101 Notations Indications de mesure géantes, etc.... reference.book Page 102 Wednesday, December 12, 2007 10:22 AM 2. Notations 2.12 Instruments b 2.23 Portées, 3.9 Noms d’instrument, 7.12 Modifier les instruments. v Mise en page et style maison. Instruments ou portées? Dans l’acception légèrement technique du mot «instrument» utilisée dans Sibelius, un instrument consiste en une ou plusieurs portées avec un seul nom d’instrument apparaissant à gauche de la portée. Un piano comprenant deux portées compte pour un instrument car son nom n’apparaît qu’une seule fois, entre les portées. Cela signifie que les Violons I comptent pour un instrument, bien qu’il y ait normalement plusieurs violonistes. Même si la partie de premier violon est divisée sur deux portées, le nom n’apparaîtrait qu’une seule fois entre elles, et pour Sibelius, il s’agira donc toujours d’un seul instrument. Les chanteurs sont considérés également comme instruments. S’il n’y a qu’une seule portée de percussion, elle compte comme un instrument, même si elle peut être utilisée simultanément pour une caisse-claire, des cymbales, des tom-toms, etc... Insérer des instruments Vous pouvez à tout moment insérer un nouvel instrument dans la partition - choisissez simplement Mise en page > Instruments et portées (raccourci I). La boîte de dialogue qui s’affiche est identique à celle obtenue en cliquant Changer d’Instruments dans la boîte de dialogue Fichier > Nouveau utilisée quand on crée une nouvelle partition La boîte de dialogue est divisée en deux parties: la moitié gauche sert à choisir les nouveaux instruments à ajouter à la partition, et la moitié droite vous montre les portées déjà présentes dans la partition, en vous permettant de les supprimer, d’en modifier l’ordre et d’ajouter des portées supplémentaires aux instruments existants. Pour ajouter un nouvel instrument: * Réglez la liste Choisir parmi sur l’option correspondant le mieux au type d’ensemble pour lequel vous écrivez, car selon les ensembles les instruments s’organisent parfois différemment: 102 reference.book Page 103 Wednesday, December 12, 2007 10:22 AM 2.12 Instruments % Tous les instruments affiche la liste de pas moins de 600 instruments connus de Sibelius. % Instruments courants omet les instruments ésotériques tels les flageolets et les violes basse % Instruments d’orchestre d’harmonie inclut tous les instruments susceptibles de figurer * Vous pouvez également utiliser cette boîte de dialogue pour ajouter des portées supplémentaires à des instruments existants dans la partition – cf. Instruments à plusieurs portées dans b 2.23 Portées pour en savoir plus. Quand un nouvel instrument est ajouté dans une partition, Sibelius en crée automatiquement la partie dynamique – b 6.1 Travailler avec des parties séparées. Supprimer des instruments Pour supprimer des instruments, choisissez Insertion > Instruments, sélectionnez la ou les portées que vous souhaitez supprimer des Portées présentes dans la partition, et cliquez sur Supprimer de la partition; vous pouvez aussi les sélectionner en tant que passage dans toute la partition au moyen d’un triple-clic, et tapez sur Suppr. Vous serez averti que l’opération supprimera également toute musique présente sur ces portées ; si vous voulez continuer, cliquez sur Oui puis sur OK pour fermer la boîte de dialogue. Séparateurs de système Les séparateurs de systèmes sont deux lignes épaisses parallèles placées entre les systèmes, en général sur le côté gauche, pour faciliter la lecture. Les séparateurs de système sur la droite sont rarement uti-lisés, mais Sibelius, dans son implacable exhaustivité, ne pouvait manquer de vous les proposer. 103 Notations dans les fanfares, les harmonies militaires, les drum corps et les brass band % Instruments de jazz affiche tous les instruments des groupes de jazz et des big bands. % Instruments Rock et Pop propose des guitares, claviers, chanteurs, etc... % Instruments ethniques énumère les instruments ethniques par région géographique. * Choisissez la famille instrumentale à partir de la liste Famille par ex. bois, cuivres, cordes, etc. * Sélectionnez l’instrument que vous souhaitez ajouter à partir de la liste Instrument ; cliquez sur Ajouter à la partition pour l’ajouter à la liste Portées présentes dans la partition, où il apparaîtra avec un + devant son nom pour indiquer qu’il est nouveau. Il est inséré à la position à laquelle il apparaîtra dans la partition lorsque vous cliquerez sur OK. Vous pouvez ajouter plusieurs instruments adjacents rapidement en glissant la souris sur plusieurs instruments de la liste Instrument. * Si vous changez d’avis, vous pouvez sélectionner une portée dans la liste Portées présentes dans la partition et cliquer sur Supprimer de la partition pour l’enlever * Vous pouvez également sélectionner une portée et utiliser les boutons Vers le haut et Vers le bas pour déplacer la portée verticalement. Toutes les portées d’un seul instrument (par ex. les deux portées d’un piano ou d’une harpe, ou toutes les portées des 1er violons) se déplacent toujours ensemble. * Lorsque vous cliquez sur OK, Sibelius réalise tous les changements nécessaires dans la partition, ajoutant, supprimant et / ou réorganisant les portées. reference.book Page 104 Wednesday, December 12, 2007 10:22 AM 2. Notations Vous pouvez activer ou désactiver les séparateurs de système en utilisant l’option Dessiner le séparateur de gauche/droite dans la page Instruments de la boîte de dialogue Style maison > Règles de gravure. On peut aussi régler le nombre minimum de portées requis pour qu’apparaissent les séparateurs de système, ainsi que la distance les séparant de la marge. Comme cette option est conservée lors de l’extraction des parties séparées, on peut facilement contrôler quelles parties extraites afficheront des séparateurs; si par exemple, ils doivent apparaître uniquement dans des parties de percussion complexe de plusieurs portées, disons 3 ou plus, il suffira de régler le nombre minimum de portées sur 3 dans le conducteur et toutes les parties se conformeront à cette option. Ordre usuel des instruments L’ordre vertical dans lequel apparaissent les instruments dépend généralement du style de musique. En musique orchestrale, par exemple, les bois se placent au sommet, suivis des cuivres, des percussions, des chanteurs, des claviers et des cordes. Chaque section suit un ordre habituel qui est celui de la boîte de dialogue Instruments et portées. Voici quelques exceptions: * L’instrument soliste a un rôle prédominant et se place à la portée supérieure * Percussions : l’ordre des instruments à l’intérieur de la section de percussions peut varier selon les partitions * De la musique pour deux orchestres, chœurs, etc. Tessiture des instruments Sibelius peut afficher les notes en rouge si elles sont trop hautes ou trop basses pour la tessiture d’un instrument (activez Affichage > Couleurs de note > Notes hors tessiture – b 5.19 Menu affichage). Chaque instrument possède deux tessitures: la tessiture «professionnelle», et la tessiture «confortable», que vous pouvez toutes deux modifier. La tessiture professionnelle, de manière générale, définit la note la plus haute et la note la plus basse absolue pour un instrument particulier; les notes en dehors de cette tessiture sont colorées en rouge vif. La tessiture confortable définit la note la plus haute et la note la plus basse qu’un interprète non-professionnel utilise régulièrement; les notes en dehors de cette tessiture mais encore dans la tessiture professionnelle sont colorées en rouge foncé. Bien entendu, la plupart des instruments n’ont pas une tessiture clairement définie (pensez aux chanteurs, par exemple). Les adaptations aux instruments les plus courantes, telles que la corde Do grave des contrebasses, le Si grave des flûtes et le Do aigu du piano (par opposition au La aigu) sont généralement incluses dans la tessiture professionnelle mais pas dans la tessiture confortable Si vous voulez modifier les tessitures dans la partition, b 7.12 Modifier les instruments. Instruments transpositeurs Sibelius résoud automatiquement toutes les complications liées à l’emploi d’instruments transpositeurs: * Vous pouvez entrer les notes soit à la hauteur écrite, soit à la hauteur réelle. Pour basculer instantanément entre les deux écritures, choisissez simplement Notes > Partition transposée (raccourci Ctrl+Maj+T ou xXT) ou cliquez sur le bouton approprié de la barre d’outils. * Lorsque vous copiez de la musique entre des instruments transpositeurs, Sibelius transpose automatiquement la musique en fonction des nécessités, de façon à ce qu’elle sonne toujours de la même manière. Cela vous épargne quelques migraines lorsqu’il faut copier (par exemple) d’une clarinette en La vers un cor en Fa. 104 reference.book Page 105 Wednesday, December 12, 2007 10:22 AM 2.12 Instruments * Lorsque vous faites l’extraction d’une partie séparée pour un instrument transpositeur, vous Altérations et armures des instruments transpositeurs Par défaut Sibelius réalise correctement les transpositions en utilisant les altérations appropriées dans des tonalités éloignées. Si par exemple, un la bémol est écrit pour un saxophone alto dans une tonalité de Fa majeur, en activant la partition transposée, Sibelius écrira un Fa naturel qui est la note correcte en Ré majeur. Avec les armures dont les signes changent lors de la transposition, des problèmes potentiels d’orthographe (concernant les enharmonies) peuvent survenir. Par exemple, une partition en Fa dièse majeur avec une partie de clarinette en Si bémol doit être transposée en La bémol majeur. Normalement Sibelius devrait transposer vers le haut d’une seconde majeure pour la clarinette en si bémol, mais dans ce cas l’intervalle est une tierce diminuée (Fa dièse devient donc La bémol plutôt que Sol dièse). Sibelius possède une option qu’il suffit d’activer pour gérer automatiquement ce détail plutôt casse-pieds: Adapter l'orthographe des notes des instruments transpositeurs lors des changements d'armures dans la page Clefs et armures de Style maison > Règles de gravure. En général, cette option devrait rester activée, mais si votre partition contient des cas particuliers incompatibles avec l’écriture habituelle, désactiver l’option pourra remédier aux problèmes dûs à la transposition. Par exemple, un La double bémol joué par une clarinette en Si bémol dans la tonalité de Fa dièse majeur ne sera pas transposé idéalement par une tierce diminuée! (Il en résulterait un Do triple bémol, tellement peu utilisé qu’il n’existe aucun moyen de l’écrire.) Dans la situation où un instrument transpositeur peut être écrit soit avec des dièses, soit avec des bémols, Sibelius permet d’utiliser soit l’armure obtenue en transposant la tonalité réelle, ou de simplifier l’armure en utilisant son équivalent enharmonique. À titre d’exemple, considérons un morceau en Si bémol majeur avec une partie de clarinette en Si bémol. On peut souhaiter écrire cette partie en Do dièse majeur avec sept dièses à la clé ou choisir la tonalité de Ré bémol qui, avec cinq bémols, simplifie quelque peu l’armure. Par défaut, Sibelius simplifiera les tonalités éloignées si cela se produit. Cependant si vous préférez la forme non simplifiée, désactivez Adapter l'orthographe des notes des instruments transpositeurs lors des changements d'armures dans la page Clefs et armures de Style maison > Règles de gravure. Plusieurs instrumentistes et divisi... Les instruments à vent utilisent fréquemment plusieurs instruments numérotés, par ex. Trompettes 1, 2 et 3. Les cordes sont souvent divisées sur deux portées («divisi») et parfois sur plusieurs portées numérotées par pupitre. Les portées de chœur sont souvent divisées en deux. Il y a deux manières de gérer ces situations, selon le cas: 105 Notations n’avez même pas à vous préoccuper de la transposition - Sibelius s’en occupe automatiquement. * Vous pouvez faire la saisie de la musique via un clavier MIDI en jouant soit à la hauteur réelle soit à la hauteur écrite - par ex. vous pouvez jouer les parties transposées dans Sibelius pour produire une partition en notes réelles. Activez simplement Saisie en notes écrites dans la page Saisie des notes de Fichier > Préférences (dans le menu Sibelius sur Mac). reference.book Page 106 Wednesday, December 12, 2007 10:22 AM 2. Notations ...le cas facile Si votre partition est homogène du début à la fin, sans variation dans la correspondance entre les instrumentistes et les portées qu’ils jouent, alors il n’y a pas de problème. Par exemple, si les trois trompettes d’une partition sont toujours sur la même portée, créez simplement un seul instrument Trompette et renommez-le en (par ex.) «Trompettes 1.2.3» au début. De la même manière, si les trompettes 1+2 sont toujours ensemble sur une portée et la trompette 3 toujours sur une portée séparée, créez simplement deux instruments séparés (l’un appelé «Trompette 1.2» et l’autre «Trompette 3»), ou encore créez un seul instrument («Trompettes») et ajoutezlui une seconde portée. ...le cas plus complexe Les complications ne surviennent que si les instrumentistes sautent d’une portée à une autre au milieu de la partition; en effet, cela nécessite de modifier le nom d’instrument apparaissant à gauche au milieu de la partition. Par exemple, les trois trompettes jouent à l’unisson sur une seule portée «Trompettes 1.2.3» à certains endroits, elles peuvent se diviser en deux portées («Trompettes 1.2» et «Trompette 3») ailleurs, et dans des passages complexes peuvent même être divisées en trois portées séparées. Comme le nom à gauche devra changer au milieu de la partition, vous devriez créer un instrument “Trompette” pour chaque nom à utiliser - dans une partition complexe, il se peut que vous créiez 5 instruments pour trois trompettes, appelés respectivement Trompettes 1.2.3, Trompettes 1.2, Trompette 1, Trompette 2, Trompette 3. Écrivez ensuite simplement la musique sur la portée appropriée, et masquer les portées restantes lorsqu’elles ne sont pas utilisées (b 2.23 Portées). Indiquez quand les portées se divisent et se rejoignent, ou lorsque les instrumentistes changent en utilisant le style de texte Technique pour écrire (par ex.) «1.2» ou «a 2» ou «div.» ou «unis.» Lorsque le nombre de portées change, vous devriez placer un saut de système, sinon des portées partiellement utilisées vont apparaître ce qui peut donner une mise en page assez bizarre. Si vous souhaitez extraire les parties séparées pour les instruments, b 6.4 Extraction des parties. Plusieurs instruments pour un musicien Il s’agit du cas où un seul instrumentiste joue de deux instruments voire plus. Dans la plupart des cas, il convient d’utiliser Insertion > Autres > Changement d’instrument là où le musicien change d’instrument (cf. ci-dessous). Une exception possible concerne les percussions à sons indéterminés, tels que le triangle, la caisse claire et la grosse caisse sur la même portée. Pour un exposé détaillé cf. b 2.22 Percussion Changement d’instruments Sibelius permet de changer facilement d’instruments n’importe où sur la portée en utilisant Insertion > Autres > Changement d’instrument. Tout d’abord il faut déterminer si le changement d’instrument est effectif jusqu’à la fin de la partition (ou jusqu’à un changement d’instrument existant plus loin dans la partition), ou s’il est temporaire pour un passage spécifique. 106 reference.book Page 107 Wednesday, December 12, 2007 10:22 AM 2.12 Instruments Notations * Pour changer d’instrument temporairement, sélectionnez d’abord le passage affecté par le changement; Sibelius rétablira automatiquement l’instrument original à la fin de la sélection. * Pour changer d’instrument de manière permanente, sélectionnez la note précédant l’endroit du changement d’instrument, ou ne faites aucune sélection (et dans ce cas placez d’un clic le changement à l’endroit souhaité). * Une fois sélectionné l’endroit où commence le changement et éventuellement l’endroit où il finit, choisissez Insertion > Autres > Changement d’instrument. La boîte de dialogue illustrée cidessous apparaît. * Choisissez dans la liste l’instrument qui sera installé par le changement. Les deux options suivantes peuvent être ajoutées: % Si Ajouter la clef (si nécessaire) est activé, Sibelius créera un changement de clé à l’endroit où le changement de clé apparaît, si la clé du nouvel instrument est différente de l’instrument original % Si Annoncer à la dernière note de l'instrument précédent est activé, Sibelius créera un avertissement , “prendre [instrument]”, au début des silences qui précèdent le changement. * Maintenant, cliquez sur OK. Si vous n’avez pas fait de sélection avant d’avoir ouvert la boîte de dialogue, votre pointeur de souris devient bleu, et vous pouvez cliquer sur la partition pour placer le changement d’instrument; sinon Sibelius crée automatiquement le(s) changement(s) à l’endroit de la sélection. Voici ce que Sibelius réalise automatiquement lors de la création d’un changement d’instrument: * Il change le son de la portée de manière appropriée pour l’exécution * Il change le nom de l’instrument sur les systèmes qui suivent (ce que vous pouvez modifier si vous le souhaitez). Si vous ne souhaitez pas que le nom de l’instrument change, choisissez Style maison > Règles de gravure (raccourci Ctrl+Maj+E ou xXE), puis dans la page Instruments page, activez Ne pas changer les nom d’instruments au début des systèmes qui suivent les changements d’instrument * Il écrit le nom du nouvel instrument au-dessus de la portée, là où il commence à jouer (ce que vous pouvez modifier si vous le souhaitez) 107 reference.book Page 108 Wednesday, December 12, 2007 10:22 AM 2. Notations * Il change la transposition de la portée, si nécessaire (par exemple pour passer d’une clarinette en Sib à une clarinette en La), affichant un changement d’armure si Notes > Partition transposée est activé * Il change le type de portée, si nécessaire (par ex. il modifie le nombre de lignes de portée, installe une tablature ou une portée normale, etc.). Les exemples ci-dessous illustrent comment les changements d’instruments apparaissent dans une partition, dans le cas d’un changement d’une clarinette en Sib en Saxophone alto (en Mib). À gauche, Affichage > Objets masqués est activé (de sorte que vous pouvez voir exactement le changement sous forme de rectangle gris), et Notes > Partition transposée est désactivé (les notes sont donc à hauteur réelle); à droite, Notes > Partition transposée est désactivé. Quand on active ou désactive Notes > Partition transposée le changement d’instrument peut prendre plus ou moins de place. Si l’espacement vous paraît bizarre, sélectionnez les mesures affectées et choisissez Mise en page > Réinitialiser l’espacement des notes (raccourci Ctrl+Maj+N ou xXN). Modifier les changements d’instrument Vous pouvez déplacer le changement d’instrument tout le long d’une portée soit en déplaçant avec la souris le rectangle gris ou l’armure vers la gauche ou vers la droite ou en utilisant les flèches 0/ 1. Si un changement de clé a été créé à côté du changement d’instrument, remarquez qu’il ne se déplace pas en même temps que le changement d’instrument lui-même – ce sont des objets séparés. (Ce qui signifie aussi que si vous supprimez le changement d’instrument, la clé reste en place et vice-versa.) L’indication de texte au-dessus du changement d’instrument peut être déplacée indépendamment du changement d’instrument lui-même, en le sélectionnant et en le déplaçant avec la souris ou avec les touches de flèches. Vous pouvez modifier le texte en le double-cliquant, tout comme n’importe quel objet; vous pouvez aussi masquer le texte en le sélectionnant et en choisissant Édition > Masquer ou afficher > Masquer (raccourci Ctrl+Maj+H ou xXH). Vous pouvez aussi copier, coller et supprimer des changements d’instrument tout comme n’importe quel objet dans Sibelius. Les changements d’instrument et les parties dynamiques Par défaut, les changements d’instrument créé dans un conducteur apparaissent dans les parties dynamiques, mais vous pouvez les supprimer dans les parties si vous le voulez sans affecter le conducteur. Cela vous permet de créer des parties dynamiques pour des instruments différents ou pour différentes transpositions – cf. Parties existant sous différentes transpositions à la page 510. 108 reference.book Page 109 Wednesday, December 12, 2007 10:22 AM 2.13 Liaisons de phrasé 2.13 Liaisons de phrasé b 2.16 Lignes. v Ajouter des indications. Sibelius traite de manière identique les liaisons de legato (appelées parfois coulés) et les liaisons de phrasé. Nous utiliserons le terme «liaison» seul pour ces deux types de liaison, si le contexte permet d’en déterminer le type sans équivoque en évitant de les confondre avec les liaisons rythmiques. Liaisons magnétiques Dans Sibelius, les liaisons collent aux notes et s’adaptent à tout changement de hauteur ou ajout d’altérations; c’est cela le concept de liaison «magnétique» (d’autres objets tels que les triolets le sont aussi.) Pour créer une liaison magnétique, il faut soit : * sélectionner une note (ou une note ornementale) et taper S, ce qui installe une liaison jusqu’à la note suivante; ou * sélectionner le passage de notes (sur une seule portée) à lier et taper S, ce qui installe une liaison au-dessus du passage sélectionné. La liaison peut être allongée jusqu’à la note suivante en tapant espace (par analogie avec le mécanisme de placement des paroles), ou réduite avec Maj-espace. Ces touches déplacent l’extrémité sélectionnée comme l’indique l’affichage d’une petite «poignée» carrée. Sélectionner les deux extrémités affichent les deux poignées; n’en sélectionner qu’une, affiche une poignée. Pour déplacer l’extrémité, on peut utiliser soit espace et Maj-espace comme pour d’autres lignes, soit la souris ou encore les touches de flèches. Le début de la liaison peut être déplacé de la même manière, soit avec les flèches, la souris ou en tapant espace/Maj-espace; si une extrémité est sélectionnée, taper Alt+0/1 ou z0/1, fait passer la sélection selon quatre états : l’extrémité gauche, les deux extrémités (pour ajuster la position verticale de la liaison), le milieu (pour ajuster la courbure), et l’extrémité droite Positionnement des liaisons En général les liaisons se placent du côté des têtes de notes s’il y a une voix, du côté des hampes s’il y a deux voix ou plus. Cependant, à une voix elles se placent audessus des notes, si les hampes des notes liées sont orientées dans les deux directions, ou si la liaison est assez longue (quatre mesures ou plus, par exemple). Une liaison de phrasé doit commencer sur la première des deux notes liées rythmiquement et se terminer sur la dernière des deux notes liées. Pour assurer une parfaite lisibilité, les extrémités, le sommet et le bas de l’arc ne doivent toucher aucune ligne de portée. Enfin on peut changer l’aspect d’une liaison et la rendre asymétrique en en déplaçant le milieu avec la souris. Le placement des liaisons magnétiques se fait selon des règles de positionnement complexes, mais heureusement respectées automatiquement par Sibelius. L’utilisateur n’a que peu de choses à connaître concernant le placement. S’il n’y a qu’une voix, Taper S place le début de la liaison du côté de 109 Notations Liaisons de legato et liaisons de phrasé reference.book Page 110 Wednesday, December 12, 2007 10:22 AM 2. Notations la tête de note; s’il y a plusieurs voix, cela la place du côté de la hampe. Maj-S recule la liaison. Édition > Retourner (raccourci X) place la liaison de l’autre côté de la note; cela peut s’avérer nécessaire pour des liaisons de notes aux hampes orientées dans les deux directions (cf. l’encadré). Les liaisons magnétiques ne s’attachent pas aux notes qui enjambent d’autres portées, mais restent placées comme si la note avait conservé sa place originale sur la portée. On peut cependant en déplacer les extrémités aux endroits souhaités. Liaisons non magnétiques Bien que cela ne soit pas recommandé, on pourra dans certaines circonstances, créer des liaisons non magnétiques, donc dépourvues d’automatisme intelligent. Il suffit, sans que rien ne soit sélectionné, de créer avec la souris une liaison en utilisant la boîte de dialogue Insertion > Ligne. Les liaisons non magnétiques ne collent pas aux notes, et ne parviennent pas à éviter les collisions avec les ligatures et les articulations, mais elles peuvent s’avérer utiles dans certaines situations. Si Mise en page > Réinitialiser les positions (raccourci Ctrl+Maj+P ou xXP) est utilisé pour rétablir la position d’une liaison, cela rend magnétique toute liaison qui ne l’était pas. Liaisons s’étendant sur plusieurs systèmes Quand une liaison s’étend sur plusieurs systèmes, la convention consiste à écrire chaque moitié de liaison sous forme d’un seul arc interrompu, plutôt qu’au moyen de deux demi-arcs. Cela peut occasionner des collisions avec les notes à la fin du premier système et au début du suivant. Si ce problème se produit, voici deux méthodes pour y remédier: * soit ajuster la position verticale de l’extrémité des deux parties de la liaison: cliquez sur l’extrémité à ajuster pour faire apparaître la poignée et déplacez-la à l’endroit désiré. Pour la rétablir à sa position d’origine si nécessaire, choisissez Mise en page > Rétablir l’aspect original (raccourci Ctrl+Maj+D ou xXD). * soit dans la page Liaisons de Style maison > Règles de gravure (raccourci Ctrl+Maj+E ou xXE), activez Couper en fin de système, ce qui coupent les liaisons de manière non conventionnelle. Copier des liaisons Quand on copie des passages contenant des liaisons, celles-ci sont copiées avec les notes. On peut aussi utiliser l’extension Copier les articulations et les liaisons pour copier les liaisons d’une formule rythmique spécifique sur des phrases similaires de la partition – b 5.11 Extensions. Liaisons formées de plusieurs arcs Parfois l’écriture pour clavier nécessite d’utiliser des liaisons en forme de S passant en dessous et au-dessus des notes. Pour obtenir de telles liaisons il faut d’abord créer une liaison normale dont on sélectionne une extrémité, puis choisir Insertion > Autres > Arc de liaison supplémentaire. ce qui fait apparaître un arc supplémentaire. On peut déplacer à la souris soit le milieu de chaque arc, soit le milieu de la liaison, ce qui la modifie de manière asymétrique. On peut ajouter autant d’arcs supplémentaires que nécessaire pour obtenir n’importe longueur et n’importe quelle ondulation. Le fonctionnement de telles liaisons n’étant pas très évident, voici quelques explications : 110 reference.book Page 111 Wednesday, December 12, 2007 10:22 AM 2.13 Liaisons de phrasé * Si l’extrémité d’une liaison concave est sélectionnée, choisir Insertion > Autres > Arc de liaison Liaisons discontinues utilisant des traits ou des points Des liaisons discontinues (trait ou point) sont proposées dans la boîte de dialogue Insertion > Ligne (raccourci L). Si aucune note n’est sélectionnée au moment de les créer, elles ne seront pas magnétiques ; pour qu’elles le soient, utilisez Mise en page > Réinitialiser les positions. L’aspect des liaisons discontinues se modifie en changeant la longueur des traits et des espaces – b 7.13 Modifier les lignes. Liaisons dans les paroles Si une petite liaison doit figurer après un mot dans les paroles (par exemple à la fin d’une ligne d’un verset d’un hymne), n’utilisez pas une vraie liaison mais le caractère prévu à cet effet. b 3.3 Paroles pour en savoir plus. Pour ajouter des liaisons dans les portées de chant (pour faire ressortir la construction du texte), utilisez l’extension Extensions > Texte > Ajouter des liaisons aux paroles (b 5.11 Extensions). Options des règles de gravure La page Liaisons de phrasé de la boîte de dialogue Style maison > Règles de gravure (raccourci Ctrl+Maj+E ou xXE) propose plusieurs options d’un ésotérisme rassurant: * Distance minimale x dents des lignes de portées évite que l’extrémité des liaisons ne touchent les lignes de portée * Les options d’Évitement des articulations spécifient la distance entre les extrémités des liaisons et les articulations au niveau d’une note. Les options de Forme permettent de modifier l’aspect des liaisons : * Cambrure : permet de déterminer le degré de «cambrure» des liaisons. Plus celui est élevé, plus la liaison est fine en son centre et plus les extrémités s’apparentent à des coins arrondis; un degré moindre grossit le centre de la liaison et en facilite le déplacement avec la souris. Les valeurs appropriées se situent entre 60% et 90%. * Couper en fin de système : produit une coupure nette, d’un usage peu fréquent. Et pour finir, plusieurs options subtiles permettent de contrôler le magnétisme. 111 Notations supplémentaire ajoute un autre arc concave ; répéter l’opération continue à ajouter de tels arcs. * Si l’extrémité d’une liaison convexe est sélectionnée, choisir Insertion > Autres > Arc de liaison supplémentaire lui ajoute un arc inverse ; répéter l’opération ajouter des arcs d’orientation alternée. Si la liaison est inversée à un endroit quelconque, la direction des arcs supplémentaires (soit tous concaves, soit alternés) dépendra de la direction de l’arc original et de la direction de l’extrémité sélectionnée. Si la liaison originale est concave, les nouveaux arcs seront tous dans la même direction que l’arc sélectionné. Si la liaison originale est convexe, les nouveaux arcs auront une orientation en alternance avec l’arc sélectionné reference.book Page 112 Wednesday, December 12, 2007 10:22 AM 2. Notations 2.14 Liaisons rythmiques Les liaisons rythmiques sont utilisées pour indiquer que des notes de même hauteur sont reliées les unes aux autres pour former une note plus longue. La dernière note et toute note centrale qui existerait n’est pas rejouée. Les liaisons rythmiques sont différentes des liaisons de phrasé, utilisées pour indiquer des phrases ou, dans le cas d’instruments à archet ou à vent, pour indiquer les notes à jouer en un coup d’archet ou dans une seule respiration – b 2.13 Liaisons de phrasé. Liaisons rythmiques et liaisons de phrasé N’utilisez jamais une liaison de phrasé à la place d’une liaison rythmique; malgré une apparence similaire, les liaisons de phrasé ne se comportent pas du tout comme les liaisons rythmiques en cas d’exécution ou de transposition. De même, évitez une liaison rythmique à la place d’une liaison de phrasé, car lors de l’exécution une note liée à rien (ni note, ni silence) est tenue indéfiniment. Création des liaisons Les liaisons rythmiques sont créées avec premier pavé. Il suffit de sélectionner une note et de choisir la touche du premier pavé (raccourci Entrée). Pour ajouter une liaison à toutes les notes d’un accord en une fois, faites un double-clic sur une des notes (ou choisissez Édition > Sélectionner > Plus, raccourci Ctrl+Maj+A ou xXA) avant de sélectionner la liaison sur le pavé. Il est possible de modifier la taille et la position des liaisons de plusieurs manières: * Pour inverser une liaison, sélectionnez-la et choisissez Édition > Retourner (raccourci X); Pour rétablir la position originale d’une liaison, choisissez Mise en page > Rétablir l’aspect original (raccourci Ctrl+Maj+D ou xXD * Sélectionnez soit une des extrémités (utilisez Alt+0/1 ou z0/1 pour sélectionner l’une des extrémités) et déplacez-la ou tapez Maj+Alt+0/1 ou xz0/1; appuyez sur Ctrl ou X pour un déplacement plus rapide. Quoiqu’il arrive, la liaison reste toujours horizontale et symétrique. * Pour ajuster la position des extrémités des liaisons et leur cambrure utilisez le panneau Notes de la fenêtre des propriétés (b 5.14 Propriétés). Pour les ajuster dans toute la partition cf. cidessous Options des règles de gravure. * Le milieu de la liaison peut être sélectionné et déplacé avec la souris (ou avec les 3/2) pour en modifier le degré de courbure * Pour rétablir l’aspect initial d’une liaison après en avoir modifié la cambrure, choisissez Mise en page > Rétablir l’aspect original (raccourci Ctrl+Maj+D ou xXD. Liaisons interrompue par un saut Si une liaison est interrompue par un saut de page ou de système, il est impossible d’en déplacer l’extrémité, ou de l’inverser indépendamment de l’autre tronçon. Si, cas très rare, la liaison entre en collision avec des hampes de note, activez Rogner en fin de système dans la page Liaison 1 de la boîte de dialogue Style maison > Règles de gravure. Liaisons de Laissez vibrer Dans l’écriture pour la percussion ou le piano, on peut créer un effet de laissez vibrer en liant une note ou un accord à un silence de la manière normale pour indiquer que l’accord ou la note est 112 reference.book Page 113 Wednesday, December 12, 2007 10:22 AM 2.14 Liaisons rythmiques tenu jusqu’à la fin. Lors de l’exécution, cet effet fonctionne aussi (par l’envoi d’un NoteOn et pas d’un NoteOff); le résultat sonore (particulièrement si la note est rejouée) dépendra du niveau de sophistication de la carte son ou du périphérique MIDI utilisé pour l’exécution. Si le résultat ne vous plaît pas, utilisez à la place les symboles de laissez vibrer proposés dans les rangées Notes de la boîte de dialogue Insertion > Symbole (raccourci Z). Dans la musique à clavier et pour harpe, des cas comme celui illustré à droite sont assez courants. Pour réaliser cela, il suffit de saisir les notes comme d’habitude, en ajoutant à chacune une liaison. Il suffira après d’ en étirer l’extrémité avec la souris jusqu’à la note suivante. Notations Les liaisons rythmiques dans les arpèges Ayez à l’esprit que Sibelius ne “sait” pas que ces liaisons doivent rester attachées à la seconde note, si bien qu’en cas de changement de mise en page ou d’espacement, l’ajustement n’est pas automatique. Il est donc préférable de réaliser l’étirement une fois la mise en page terminée. Positionnement des liaisons rythmiques Malgré leur ressemblance, les liaisons rythmiques et les liaisons de phrasé observent des règles de gravure différentes pour leur positionnement. Les liaisons rythmiques sont plus fines que les liaisons de phrasé et leurs extrémités se placent à proximité des têtes de note et jamais du côté des hampes. Pour que les liaisons soient bien visibles, leurs extrémités et le point central de l’arc doivent éviter de toucher une ligne de portée. Notes liées début d’un secundo Quand la première note d’une mesure de secundo est la seconde note liée à une précédente jouée, la liaison rythmique doit apparaître au début de mesure. Pour cela, utilisez les symboles de laissez vibrer mentionnés ci-dessous, ou une liaison non magnétique (b 2.13 Liaisons de phrasé), même si aucune de ces méthodes ne permet une exécution correcte. Options des règles de gravure Un groupe stupéfiant d’options figurent dans les pages Liaisons 1 et Liaisons 2 de la boîte de dialogue Style maison > Règles de gravure (raccourci Ctrl+Maj+E ou xXE). La plupart de ces options sont indisponibles si Règle de position des liaisons de Liaisons 1 est réglé sur Liaisons en mode Optical. À moins d’avoir une bonne raison de ne pas le faire, utilisez les liaisons en mode Optical. Voici les autres options de Liaisons1: * Les réglages sous Forme déterminent l’importance de la cambrure à donner aux liaisons. On peut considérer la cambrure comme le contraire de l’incurvation de la liaison: plus la cambrure est élevée plus les liaisons sont aplaties. Sibelius peut automatiquement augmenter la cambrure, pour éviter que les liaisons ne soient trop incurvées. * Normalement, les liaisons rythmiques qui enjambent un saut de système ou de page figurent comme deux liaisons complètes de part et d’autre du saut. Si vous préférez qu’apparaissent plutôt les deux moitiés de la liaison, activez Rogner en fin de système. * Liaisons au-dessus/en dessous du côté de la tête de notes détermine si les liaisons qui s’incurvent à l’opossé des hampes (plutôt que du même côté), se placeront entre les têtes de note, au-dessus ou en dessous. Par défaut, Sibelius dessine les liaisons de notes isolées au-dessus ou en dessous (l’option Utiliser avec des notes individuelles est activée), et les liaisons d’accords entre les têtes de note (l’option Utiliser avec les accords est désactivée). Les autres options de 113 reference.book Page 114 Wednesday, December 12, 2007 10:22 AM 2. Notations cette section permettent de spécifier la distance de la liaison par rapport à la tête de note pour les cas où elles se trouvent au-dessus ou en dessous. Les options de Liaisons 2 sont de la même veine: * Liaisons vers le haut/vers le bas du côté de la hampe détermine si les liaisons doivent se positionner ou non en fonction de l’orientation de la hampe, spécialement quand elles s’incurvent du côté de la hampe, ce qui arrive fréquemment dans l’écriture à 2 voix. Certains éditeurs préférent que la liaison la plus intérieure (c-à-d la plus proche de l’extrémité des hampes) soit positionnée un peu plus haut que la normale, si bien qu’elle paraît un peu plus longue. Les réglages par défaut de Sibelius sont conçus pour que les liaisons soit aussi symétriques que possible; les accords ne sont donc pas traités spécifiquement (l’option Utiliser avec les accords est désactivée), mais les liaisons sur les notes isolées peuvent être déplacées (l’option Utiliser avec des notes individuelles est activée), en utilisant les autres options qui permettent de spécifier la distance verticale et horizontale dont la liaison la plus à l’intérieure sera déplacée. * Liaisons entre les notes sont les options qui s’appliquent quand les liaisons ne sont pas positionnées au-dessus ou en dessous de la tête de note, ou quand elles ont été déplacées suite au réglages de Liaisons vers le haut/vers le bas du côté de la hampe. Vous pouvez déterminer la manière dont Sibelius décide de l’orientation de la courbure des liaisons dans les accords et spécifier comment Sibelius doit positionner les extrémités gauche et droite des liaisons. Comme mentionné plus haut, les réglages de Sibelius sont conçus pour que les liaisons soient symétriques, de sorte que les deux options Aligner les extrémités gauche des liaisons entre les accords et Aligner les extrémités droites des liaisons entre les accords sont activées par défaut, pour que les liaisons restent lisibles (surtout si elles se conjuguent aux options Dimension (en dent) des liaisons options – cf. ci-dessous) même dans les accords complexes où figurent des secondes et des clusters. Les liaisons commencent après les points rythmiques agit comme son intitulé le suggère et est activé par défaut (bien que les liaisons placées par contrainte du côté de la hampe ne commencent pas après le point rythmique, mais plutôt au-dessus et même un peu à gauche). Les autres options permettent de contrôler précisément les distances que Sibelius utilisera pour positionner les liaisons entre les notes et les accords. * Dimension (en dent) des liaisons détermine si l’option De préférence une dent par liaison doit être suivie ou non. Cette option est utile pour éviter des collisions dans les accords dont deux notes aux moins forment des clusters ou un intervalle de seconde. Si cette option est activée, Sibelius va faire en sorte qu’une seule liaison soit contenue dans une dent de large sur la portée, et déplacera les autres liaisons d’après les valeurs définies dans les deux options Maximum. Il est préférable que le maximum soit 1 pour la position au-delà de la tête de note la plus haute de l’accord, mais il peut être plus élevé pour la position du côté des hampes (La valeur de Sibelius par défaut est 2). Si des sentiments divers vous animent concernant le positionnement des liaisons, nous vous encourageons à expérimenter ces réglages pour déterminer la meilleure combinaison possible correspondant à vos goûts. Une fois ces options déterminées précisément, la nécessité d’un réglage manuel devrait se faire assez rare (mais si cela arrive, utilisez le panneau Notes de la fenêtre des propriétés). 114 reference.book Page 115 Wednesday, December 12, 2007 10:22 AM 2.15 Ligatures 2.15 Ligatures Les ligatures sont les lignes épaisses utilisées pour relier des valeurs courtes en groupe. Sibelius placent automatiquement les ligatures des notes ; bien sûr, il est possible de les modifier. Groupement des ligatures Les ligatures sont adaptées à chaque métrique de la partition par défaut mais on peut préférer différentes façons de grouper selon le contexte musical. La manière de grouper les ligatures peut se modifier quand une nouvelle métrique est créée ou dans un passage de musique existante. * Pour changer la manière de grouper pour une nouvelle indication de mesure, choisissez Insertion > Indication de mesures (raccourci T), sélectionnez l’indication de mesure que vous voulez créer, puis cliquez sur Groupement de ligatures (notes et silences). * Pour modifier les groupes de ligatures dans un passage existant, cf. Réinitialiser le groupe- ment des ligatures ci-dessous. Dans les deux cas, vous verrez une fenêtre affichant les options suivantes: On peut modifier les groupes de ligature indépendamment pour différentes valeurs de note. Les groupes de ligature sont représentés par les nombres de notes dans chaque groupe, séparés par des virgules. L’addition de ces nombres doit correspondre au total affiché dans la colonne Total (mes.). 115 Notations Toute modification peut s’appliquer à un grand nombre de mesures à la fois ou note par note si nécessaire, par exemple pour des notations spéciales telles que les ligatures d’une portée à l’autre. reference.book Page 116 Wednesday, December 12, 2007 10:22 AM 2. Notations Par exemple, en 4/4 vous pourriez prendre l’option Grouper par croches comme suit: 4,4 2,2,2,2 5,2,1 Quand vous définissez une valeur de note en vue d’un regroupement des ligatures, les valeurs plus courtes seront groupées de la même façon (sauf en 4/4 lorsque les croches assemblées en deux groupes de quatre, un cas spécial traité ci-dessous). Cela signifie que des groupes de croches de croches assemblées en 5,2,1 produisent des doubles croches assemblées en 10,4,2. Si vous le souhaitez, vous pouvez imposer un autre comportement en réglant d’autres options de la fenêtre appelées Grouper différemment les doubles croches et Grouper différemment les triples croches. Encore une fois, vous devez vous assurer du fait que le total des valeurs des groupes correspondent bien au nombre figurant dans la colonne Total dans la mesure. Reprenons notre exemple en 4/4 dont voici quelques possibilités: Groupe de croches: 4,4 Groupes de double croches: 8,8 2,2,2,2 5,3,1,4,3 5,2,1 4,6,3,3 Pour toute métrique dont le dénominateur est plus grand que 8 (p. ex. 9/16, 15/32, etc.) la plus longue valeur de note que vous puissiez définir est celle qui représente le dénominateur (par exemple en 9/16 vous ne pouvez pas grouper les ligatures par valeur de croche – elles seront toujours groupées par deux par défaut ; en 15/32 vous ne pouvez pas les grouper par valeur de sextuple croche non plus; ces mesures hériteront toujours de groupements par croches). Ligatures primaires et secondaires La ligature primaire est celle qui se trouve la plus éloignée des têtes de note; les autres sont les ligatures secondaires, par exemple: ligatures primaires s ligatures secondaires Les notes groupées par des ligatures secondaires (que nous appellerons «sous-groupes») devraient toujours permettre de percevoir la division rythmique le plus clairement possible; cela se fait par une scission en sous-groupes conformément aux plus petites unités du temps. Dans les mesures simples, les sous-groupes sont généralement constitués de deux croches et dans les mesures composées de trois croches. Sibelius tient compte de cette particularité mais permet de définir de sousgroupes dans les fenêtres Groupement par ligature (notes et silences) et Réinitialiser le groupement des ligatures si nécessaire. 116 reference.book Page 117 Wednesday, December 12, 2007 10:22 AM 2.15 Ligatures Pour définir un sous-groupe, activez Subdiviser les ligatures secondaires pour les croches et/ou les doubles croches puis introduisez les sous-groupes séparés par des virgules en vous assurant d’atteindre exactement le nombre figurant dans le colonne Total dans la mesure. Par exemple, en 6/8 vous pourriez subdiviser les ligatures secondaires de sextuples croches comme suit: Notations Groupes de croches par: 3,3 Subdivision des ligatures secondaires: 2,2,2,2,2,2 Sibelius ne tolère les groupements par croches que pour les ligatures primaires, par ex. une simple ligature. Dans certaines situations, vous pourriez avoir besoin de ligatures primaires en double croches; dans ce cas, ajoutez la ligature supplémentaire avec la ligne proposée dans la boîte de dialogue Insertion > Ligne (b 2.16 Lignes). Réinitialiser le groupement des ligatures Pour grouper les notes avec des ligatures, sélectionnez-les simplement comme passage, puis choisissez Notes > Réinitialiser le groupement des ligatures; une fenêtre de dialogue apparaîtra. Si vous voulez rétablir les groupements de ligature par défaut de Sibelius pour la mesure en cours, cliquez simplement sur OK sans effectuer aucun changement. Si vous désirez un regroupement selon vos préférences propres, changez les réglages dans la fenêtre (cf. 2.15 Groupement des ligatures ci-dessus pour plus de détails) et cliquez sur OK Les réglages choisis dans la boîte de dialogue Notes > Réinitialiser le groupement des ligatures ne s’applique pas au reste de la partition ; si des valeurs des notes sont modifiées par la suite dans les mesures déjà réinitialisées, les groupes de ligature seront restaurés selon les groupes spécifiques à la mesure en cours. Si nécessaire, vous pouvez créer une nouvelle métrique avec les groupes de ligature désirés, cliquez sur Oui quand il vous est demandé si vous voulez que les mesures suivantes soient réécrites. Ensuite, supprimez-les après avoir terminé la saisie et les mo-difications, cette fois en répondant Non quand il vous est demandé si vous voulez que les mesures suivantes soient réécrites. Réutiliser des groupements de ligature Si au moment de créer une indication de mesure donnée (par ex. 7/8), vous en réglez les groupements de ligature, ceux-ci s’appliquent sur toutes les mesures suivantes jusqu’au premier changement d’indication de mesure qui survient. Mais si d’autres indications de mesure en 7/8 apparaissent ailleurs dans la partition, il se peut que leurs groupements de ligature soient différents – les réglages des groupements de ligature n’affectent qu’une seule indication de mesure. Cependant, si vous voulez d’autres indications de mesure en 7/8 qui utilisent les mêmes groupements, il suffit de copier l’indication de mesure. Si vous voulez des mesures de 7/8 avec des groupements différents, une mesure en 2+2+3 suivie de mesures en 3+2+2, créez deux indications de mesure de 7/8 avec des groupements différents, copiez les mesures ou les passages concernés, faites la saisie des notes, puis supprimer toutes les indications de mesure superflues (choisissez Non quand il vous sera demandé si la musique doit être réécrite). 117 reference.book Page 118 Wednesday, December 12, 2007 10:22 AM 2. Notations Modification des ligatures Pour ajuster les ligatures localement plutôt que dans tout un passage ou dans toute la partition, vous pouvez utiliser les boutons du troisième pavé (raccourci F10). Sélectionnez simplement la ou les notes ou petites notes que vous voulez ajuster puis choisissez le bouton approprié. Interrompt la ligature depuis la note précédente Relie les ligatures aux notes précédentes Termine la ligature en cours (c-à-d. détache la ligature des notes qui suivent) Isoler la note des celles qui l’entourent Relie uniquement la ligature primaire aux notes précédentes. Ligatures à travers des silences Sibelius peut automatiquement ligaturer à travers des silences, aussi bien dans un groupe qu’à son extrémité si nécessaire. En créant une indication de mesure ou en réinitialisant les ligatures d’un passage sélectionné, utilisez les options suivantes dans la fenêtre Groupement par ligature (notes et silences): * Ligaturer depuis et vers les silences permet à une groupe de ligature de commencer ou de se terminer par un silence * Ligaturer à travers les silences signifie que les silences ne vont pas interrompre les groupes de ligature s’ils sont englobés dans ceux-ci. Voici quelques exemples concrets de ces options: Ligatures depuis et vers les silences Ligatures à travers les silences Si des silences situés au milieu d’un groupe ligaturé entrent en collision avec la ligature, vous disposez d’une option vous permettant soit de déplacer le silence (en le sélectionnant et en tapant 3/ 2), soit en ajustant la hauteur de la ligature – cf. 2.15 Angles de ligature ci-dessous. Si un silence au début ou à la fin d'un groupe ligaturé entre en collision avec la ligature, masquez le silence (sélectionnez-le et appuyez sur Ctrl+Maj+H ou xXH) et insérez le symbole de silence approprié que vous pouvez alors positionner de façon appropriée (b 2.26 Symboles). Dans des partitions modernes, les silences dans les ligatures sont parfois accompagnés de courtes hampes comme s’ils constituaient une tête de note. Actuellement, Sibelius ne le permet pas de façon automatique mais si vous en avez besoin, vous pouvez vous en approcher en introduisant une note silencieuse dont vous remplacez la tête par le symbole de silence désiré – b 7.14 Modifier les têtes de note. 118 reference.book Page 119 Wednesday, December 12, 2007 10:22 AM 2.15 Ligatures Ligatures à travers les barres de mesure Pour ligaturer une note à la dernière de la mesure précédente, sélectionnez la note en début de mesure, choisissez le troisième pavé (raccourci F10) et tapez 8 sur le pavé numérique. p ma marc., accompagnando Pour prolonger une ligature au-delà d’une barre de mesure, placée sur un saut de page ou de système, utilisez le pavé F10 pour régler la dernière note de la fin du système sur Début de ligature (raccourci 7 sur le pavé) ou Milieu de ligature (raccourci 8), et la première note du système suivant sur Milieu de la ligature (raccourci 8 ) ou Fin de ligature (raccourci 9 ). Si vous devez ajuster l’angle de la ligature, déplacez la poignée de la hampe de la dernière note du groupe placé avant le saut, et la poignée de la hampe de la dernière note du groupe après le saut. Si vous n’utilisez pas les positions de ligature en mode Optical (cf. ci-dessous 2.15 Options de règles de gravure ), ajuster la longueur des hampes des notes au début de la ligature affectera l’inclinaison de la hampe. Si une ligature enjambant les portées se relie à une seule note après le saut, sa ligature est horizontale. Ligature des multiplets Si un multiplet tombe dans un groupe, il interrompt la ligature de chaque côté afin d’afficher le rythme le plus clairement possible. L’option Séparer les multiplets des notes adjacentes dans la boîte de dialogue Groupement de ligatures, activée par défaut, contrôle ce comportement. Considérons le cas suivant: 3 3 Le groupement de ligature sur la gauche (selon les options par défaut de Sibelius) est beaucoup plus clair que la groupement sur la droite, pour lequel Séparer les multiplets des notes adjacentes est désactivé. Ligature des croches en 4/4 Par défaut, Sibelius ligature les croches par quatre dans les mesures simples (p. ex. 2/4, 4/4, 2/2). Lorsque quatre croches consécutives tombent dans une division de temps, elles sont ligaturées. Sibelius interrompt automatiquement la ligature si le rythme change à l’intérieur du groupe, p. ex. 3 119 Notations Si une ligature enjambe une barre de mesure placée à un saut de page ou à un saut de système, Sibelius accepte que la ligature continue au-delà du saut, comme dans l’exemple ci-dessous tiré de la partie de clarinette basse du Petrouchka de Stravinsky: reference.book Page 120 Wednesday, December 12, 2007 10:22 AM 2. Notations Si vous souhaitez modifier ce comportement, définissez de nouveaux groupements de ligatures (réglez par ex. l’option Grouper les croches selon sur 2,2,2,2 etc.) lorsque vous créez l’indication de mesure, ou lorsque vous choisissez Notes > Réinitialiser le groupements des ligatures pour réinitialiser les ligatures d’un passage existant. Sibelius n’applique pas cette règle lorsque l’option Ligatures à travers des silences est activée. Angles de ligature Occasionnellement, vous pourriez désirer ajuster une inclinaison ou une position de ligature, tant pour éviter une collision avec une petite note ou un autre obstacle que pour l’application de vos principes sur les ligatures si vous êtes graveur. Si vous voulez ajuster plusieurs ligatures, l’idéal est de modifier les réglages dans les Règles de gravure pour les ligatures (cf. Options de règles de gravure ci-dessous); l’angle des ligatures y est réglé de manière globale. Pour déplacer une ligature, affichez-là en agrandissement afin de voir ce que vous faites et glissez simplement son extrémité, soit avec les flèches vers le haut et vers le bas, soit avec la souris. Alternativement, sélectionnez l’une des extrémités, puis déplacez-la à l’aide des touches 3 ou 2. Ctrl+3/2 ou X3/2 déplace la ligature par dents entières. Vous pouvez aussi faire des ajustements rapides de l’angle d’une ligature en la sélectionnant elle-même et en la glissant vers le haut ou vers le bas ; ceci déplace l’extrémité gauche de la ligature. Pour replacer une ligature à sa position normale, choisissez Notes > Réinitialiser les hampes et les angles de ligature; cela fonctionne aussi pour un passage ou pour une sélection multiple. L’ajustement d’un angle de ligature se fait exactement de la même manière que l’ajustement de la longueur des hampes qui lui sont attachées. Ligatures droites Dans certaines musiques (p. ex. pour percussions) il est habituel de toujours écrire les ligatures droites, sans aucune inclinaison. Sibelius utilise toujours par défaut des ligatures droites pour les portées de percussion mais si vous voulez utiliser cette convention pour d’autres instruments, activez Ligatures toujours horizontales sur la page Notes et silences de la fenêtre Modifier le type de portée se rapportant au type de portée – b 7.12 Modifier les instruments. Inversion des ligatures Pour placer en dessous des notes une ligature placée au-dessus - c'est-à-dire pour inverser la direction des hampes de toutes les notes de la ligature - sélectionnez n'importe quelle note du groupe (une seule suffira) et retournez-la en choisissant Édition > Retourner (raccourci X); b 2.10 Hampes et lignes supplémentaires si vous n’êtes pas sûr de la procédure. Pour rétablir la direction de hampe initiale, retournez la même note à nouveau, ou sélectionnez le groupe de notes et choisissez Notes > Réinitialiser les hampes et les angles de ligature. Si Édition > Retourner ne fonctionne pas pour une note ligaturée, sélectionnez toutes les notes du groupe et choisissez Notes > Réinitialiser les hampes et les angles de ligature. Ensuite, faites simplement basculer la première note. Inverser les ligatures divisées Parfois, un tronçon de ligature dans un groupe de notes ligaturées se trouve du mauvais côté de la hampe, à droite au lieu d’être à gauche , ou vice-versa. Pour le placer de l’autre côté, sélectionner la 120 reference.book Page 121 Wednesday, December 12, 2007 10:22 AM 2.15 Ligatures note, et dans le panneau Notes de la fenêtre du menu Fenêtre > Propriété activez Inverser ligature divisée. Ligatures entre portées La musique pour instruments à clavier contient souvent des notes ligaturées suivant la trajectoire des mains comme ceci: Notations Voici comment obtenir ce résultat: * Saisissez toute la musique sur la portée principalement utilisée par la musique passant d’une main à l’autre – la portée supérieure dans ce cas: * Sélectionnez les notes qui devraient passer sur la portée inférieure – dans ce cas le Si et les Sol avec lignes supplémentaires * Faites-les enjamberla portée en choisissant Notes > Enjambement de portée > Déplacer vers la portée inférieure (raccourci Ctrl+Maj+2 or xX2). Bien entendu, Notes > Enjambement de portée > Déplacer vers la portée supérieure (raccourci Ctrl+Maj+3 ou xX3) crée un enjambement à la portée supérieure. * Vous pouvez placer les ligatures au-dessus des deux portées (comme dans le premier groupe ligaturé dans l'image ci-dessus) ou entre les portées (comme dans le dernier groupe ligaturé) en retournant simplement la direction des hampes de la façon appropriée à l’aide de Édition > Retourner (raccourci X). Ne le faites pas en glissant les hampes du côté opposé des notes, ça n’aura pas l’effet désiré! * Dans la première illustration ci-dessus, les trois dernières notes de la main gauche ont aussi été inversées pour ne pas entraver celles de la main droite. Quelques remarques : * La hampe d’une note ne doit pas traverser de portée adjacente comme le Si noire de notre exem- ple. On peut aussi envoyer les silences sur une autre portée. * Les notes ne peuvent enjamber une autre portée que s’il s’agit du même instrument. * Vous pouvez ligaturer à travers trois portées en effectuant la saisie sur la portée du milieu puis en répartissant les notes sur les portées supérieure et inférieure. (Si nécessaire, laissez des notes sur la portée centrale !) * Les notes passant sur une autre portée n’affectent en rien les voix de cette portée. Une portée peut avoir jusqu’à quatre voix, plus les notes enjambant les portées adjacentes vers celle-ci ! 121 reference.book Page 122 Wednesday, December 12, 2007 10:22 AM 2. Notations * Les notes respectent toujours les instructions relatives à la portée auxquelles elles sont attachées. Par exemple, si vous transposez un passage d’une portée originale, toutes les notes déplacées ensuite sur une autre portée resteront toujours transposées. * Parfois vous pourriez rencontrer des altérations redondantes en envoyant des notes sur une portée voisine. Sélectionnez simplement les altérations et masquez-les pour résoudre ce problème – b 2.1 Altérations. Ligatures entre les notes d’une même portée Dans les anciennes partitions, particulièrement dans la musique pour violon, si un groupe comprend des notes très graves puis d’autres très aiguës (ou vice versa), vous verrez parfois la ligature entre les notes avec les hampes dirigées différemment comme dans l’illustration à gauche. Pour obtenir ceci avec Sibelius, faites une saisie normale de note, puis sélectionnez la ligature placée au-dessus ou en dessous des notes et déplacez-la (ou utilisez les touches de flèche) pour amener la ligature entre les notes. Pour en ajuster l’angle, sélectionnez l’extrémité droite et déplacez-la avec la souris ou avec les flèches 3/2. Répartition des accords entre les portées Il est habituel dans la musique pour clavier de répartir certains accords entre deux portées: Pour cela, écrivez chaque note de l’accord à répartir sur la portée et la voix les plus appropriées; par exemple dans le cas illustré, mettez les notes aiguës de l’accord à la voix 1 de la portée supérieure et les notes graves à la voix 2 de la portée inférieure. Utilisez ensuite Édition > Retourner (raccourci X) pour faire pointer les hampes des notes de la portée inférieure vers le bas. Enfin, glissez vers le bas l’extrémité de chaque hampe de la main droite afin de rencontrer les hampes des notes de la main gauche. Dans le cas d'accords utilisant des notes plus courtes qu'une noire, masquez les crochets ou les ligatures en les sélectionnant puis en appuyant sur Ctrl+Maj+H ou xXH, puis étendez leurs hampes, en les retournant si nécessaire à l'aide de Édition > Retourner, pour rencontrer le reste de l’accord. Ligatures en éventail Dans la musique contemporaine, des ligatures supplémentaires s’évasent parfois pour indiquer un accelerando. En utilisant des multiplets imbriqués b 2.19 Triolets et autres multiplets) il est possible de créer des ligatures en éventail qui au-delà de l’apparence sont également exécutées correctement par Sibelius. Par exemple, pour écrire l’exemple sur la gauche: * Créez la première note comme une croche * Appuyez sur Ctrl+3 ou X3 pour créer un triolet * Entrez la seconde note du triolet, puis appuyez sur Ctrl+3 ou X3 pour créer un autre triolet qui sera automatiquement imbriqué dans le premier. 122 reference.book Page 123 Wednesday, December 12, 2007 10:22 AM 2.15 Ligatures * Entrez la seconde note du triolet imbriqué puis appuyez sur Ctrl+3 ou X3 à nouveau pour créer Il est aussi possible de créer des éventails en deccelerando comprenant plus ou moins de notes que dans l’exemple de base. Masquer les ligatures, les crochets de note et les fractions de ligature Pour masquer une ligature, sélectionnez-la (pas la note) et choisissez Édition > Masquer ou afficher > Masquer (raccourci Ctrl+Maj+H ou xXH). Comme pour les autres objets, les ligatures masquées sont affichées en grisé si Affichage > Objets masqués est activé (raccourci Ctrl+Alt+H ou zXH), et invisibles dans le cas contraire. Vous pouvez aussi masquer les crochets de note et les fractions de ligature (p. ex. des croches) de la façon suivante: sélectionnez le crochet ou la fraction de ligature et choisissez Édition > Masquer ou afficher > Masquer. Si vous avez ligaturé des notes avec des fractions de ligature (par ex. une croche pointée suivie d’une double croche), vous pouvez même masquer la fraction de ligature indépendamment de la ligature principale. Lorsque vous masquez, par exemple, la ligature de deux croches, vous ne les transformez pas en noires, elles en prennent seulement l’apparence! Options de règles de gravure La page Ligatures et hampes de Style maison > Règles de gravure vous permet de contrôler les positions des ligatures et aussi leur aspect, comme ceci: Positions des ligatures La plupart des options de Position des ligatures s’appliquent seulement si position des ligatures en mode Optical est activé. (Désactiver Ligatures en mode Optical rétablit les ligatures, bien moins belles, telles qu’elles apparaissaient dans Sibelius 3 et les versions précédentes.) Si l’intervalle entre la première et la dernière note ne dépasse pas l’octave, vous pouvez spécifier un angle “idéal” pour chaque intervalle dans Inclinaison par défaut selon l'intervalle. Pour certaines liaisons, l’angle doit être ajusté car elles ne peuvent apparaître dans certaines position, par exemple entre deux portées. De même si deux notes sont très proches l’une de l’autre, avec une ligature trop inclinée, l’angle pourra être réduit à la valeur spécifiée dans Gradient maximum de ligature: au-delà de l'octave, 1 pour n. Gradient maximum de ligature: 1 pour n contrôle l’angle pour des intervalles plus grands qu’une octave. La ligature suit l’angle entre la première et la dernière tête de note sans dépasser cette valeur. 123 Notations un autre triolet imbriqué. Ne vous inquiétez pas si les nombres et crochets du multiplet sont un peu désordonnés. * Quand vous avez encodé toutes les notes, sélectionnez la mesure et ouvrez le panneau Notes de la fenêtre des propriétés * Réglez le menu déroulant de gauche en bas du panneau sur Aucun, et celui de droite sur Pas de crochet * Dessinez maintenant les ligatures supplémentaires à l'aide de la ligne de ligature de la boîte de dialogue Insertion > Ligne (raccourci L). N’hésitez pas à augmenter le niveau de zoom afin de voir clairement ce que vous faites. reference.book Page 124 Wednesday, December 12, 2007 10:22 AM 2. Notations Si des notes au milieu de la ligature sont trop éloignées à l’opposé de la ligature, l’obligeant à prendre une forme concave, alors il est préférable qu’elle reste horizontale. Pour contrôler cela, utilisez Horizontal si les notes au milieu interfèrent de n dents (qui spécifie la distance entre une note centrale et la ligne imaginaire de la première note à la dernière note au-delà de laquelle la ligature sera horizontale). Éviter les coins simples évite les cas de formation de coins dans les groupes de croches. Cela se produit quand une ligature, une hampe et une ligne de portée forment un triangle blanc ce qui a le don d’irriter certains graveurs de musique. D’autres ne sentent absolument pas concernés par ce phénomène. L’option permet de l’éviter en allongeant les hampes, avec un résultat que certains estiment pire que les coins eux-mêmes. C’est pourquoi cette option est vraiment une option! Les longueurs des hampes spécifiées dans Longueur par défaut des hampes de notes ligaturées sont en général plus courtes que celles des notes normales (et se raccourcissent encore plus pour les notes très aiguës ou très graves). Cependant, ceci est compensé par le fait que des hampes sont allongées à nouveau, si nécessaire, pour que la ligature se place correctement. Vous pouvez aussi contrôler la longueur des hampes de toutes les notes, ligaturées ou non en utilisant Longueur minimum n dents en bas de la page. Les ligatures entre les portées sont toujours horizontales par défaut (étant acquis que Ligatures en mode Optical est activé), et se placent entre les deux portées. Si vous voulez des ligatures entre portées avec un angle, il faut les régler à la souris au cas par cas. Aspect des ligatures Les options sous Aspect des ligatures sont assez explicites; sont contrôlés l’épaisseur et l’espace de séparation des lignes de la ligature et si les groupes de notes ligaturées peuvent commencer avec par un silence. L’option la plus spectaculaire est ligatures à la française qui évite l’effet “cage à poules” en raccourcissant les hampes des notes intérieures comme illustré à droite. Cette convention est particulièrement usitée en France (d’où le nom). 124 reference.book Page 125 Wednesday, December 12, 2007 10:22 AM 2.16 Lignes 2.16 Lignes b 2.13 Liaisons de phrasé, 5.4 Filtrer et rechercher, 7.13 Modifier les lignes. v Ajouter des indications. Insérer des lignes * Les lignes sont soit créées automatiquement à la position de la note / du silence sélectionné, ou peuvent être placées à la souris: % Pour positionner la ligne automatiquement, sélectionnez soit la note / le silence où vous désirez que la ligne commence, soit le passage de notes qu’elle doit affecter % Si vous souhaitez placer la ligne à la souris, assurez-vous que rien n’est sélectionné; appuyez Échap * Choisissez Insertion > Ligne (raccourci L). La boîte de dialogue est divisée en deux: Lignes de portée (qui s’appliquent à une seule portée) à gauche, et Lignes de système (qui s’appliquent à toutes les portées et sont extraites dans toutes les parties séparées) à droite * Sélectionnez la ligne à insérer et cliquez sur OK. La ligne sera soit placée automatiquement dans la partition à l’objet / au passage sélectionné, ou bien le pointeur de souris changera de couleur pour indiquer qu’il est «chargé» d’un objet; cliquez dans la partition pour créer la ligne. * Pour prolonger la ligne vers la droite d’une note à la fois, appuyez sur Espace ; pour la rétracter à nouveau, appuyez Maj-Espace. Vous pouvez également tirer sur l’une des extrémités à la souris. Les lignes de système ne peuvent être prolongées ou rétractées au clavier. * Lorsque l’une des extrémités d’une ligne est sélectionnée (ce qui est indiqué par un petit carré bleu), sa position peut être ajustée finement en utilisant les flèches (avec Ctrl ou X pour de plus grands incréments). Liaisons de phrasé Les liaisons de phrasés sont considérées comme étant un type de ligne particulier – b 2.13 Liaisons de phrasé. Soufflets Les soufflets sont insérés rapidement en sélectionnant la note sous laquelle vous souhaitez qu’il commence et en appuyant sur H pour un crescendo ou Maj-H pour un diminuendo . Comme pour les liaisons de phrasé et les autres types de ligne, vous pouvez rapidement déplacer les extrémités d’un soufflet vers la droite ou vers la gauche en utilisant Espace / Maj-Espace. L’ouverture d’un soufflet augmente légèrement selon la longueur du soufflet ; la page Lignes de la boîte de dialogue Style maison > Règles de gravure (raccourci Ctrl+Maj+E ou xXE) permet de définir la taille exacte de l’ouverture pour diverses circonstances. Si vous souhaitez qu’un soufflet 125 Notations La boîte de dialogue Insertion > Ligne (raccourci L) propose les lignes spéciales utilisées en musique telles que les trilles, les phrasés, les soufflets, les glissandi, etc. prêtes à être placées dans la partition. Pour modifier les lignes existantes ou en créer de nouvelles – b 7.13 Modifier les lignes. reference.book Page 126 Wednesday, December 12, 2007 10:22 AM 2. Notations en particulier ait une ouverture inhabituelle, vous pouvez la modifier dans les options du panneau Lignes des propriétés (b 5.14 Propriétés). La boîte de dialogue contient également des soufflets discontinus, pointillés et des soufflets «de / jusqu’au silence», tandis que la boîte de dialogue Insertion > Symbole propose des symboles «exponentiels» appropriés pour les fins de crescendo si nécessaire. Vous pouvez modifier la nuance finale d’un soufflet à partir du panneau Lignes de la fenêtre des propriétés – b 4.1 Exécution. Positionner les soufflets, les trilles et les pédales Les soufflets se placent en dessous de la portée, avec les autres nuances, sauf s’ils affectent la 1re ou la 3e voix dans une écriture à plusieurs voix, ou lorsqu’il y a des paroles. Ils se placent entre les portées d’instruments à clavier quand ils s’appliquent aux deux mains. Les soufflets ne devraient normalement pas être en diagonale. Les trilles se placent au-dessus de la portée, sauf s’ils affectent une 2e ou une 4e voix Les indications de pédale vont invariablement en dessous de la portée piano inférieure. Rit. et accel. Différents types de ligne de rit. et d’accel. sont disponibles dans le panneau Lignes de système de la boîte de dialogue Insertion > Ligne. Pour les insérer dans la partition, cliquez et tirez tout simplement. Comme ce sont des lignes de système, les lignes de rit. et d’accel. sont répétées dans la partition de la même manière que les autres objets système, par ex. le texte de tempo, et sont extraits dans toutes les parties séparées. En musique pour clavier et en musique vocale, rit. et accel. sont normalement écrits en italiques. En musique chorale, on l’écrit sur la portée de chaque voix, et pas seulement sur celle du dessus. Pour noter cela, créez une ligne de rit. / accel. en italiques sur la portée supérieure et utilisez du texte d’Expression pour écrire les indications sur les autres portées. En musique pour clavier solo, les instructions de rit. / accel. se placent généralement entre les portées. Pour noter cela, il suffit de créer une ligne de rit. / accel. au-dessus de la portée supérieure et de la tirer entre les portées. Pour paramètrer comment les lignes de rit. / accel. affectent l’exécution b 4.1 Exécution. Trilles Pour créer un trille, sélectionnez-le dans la boîte de dialogue Insertion > Ligne puis cliquez et tirez sur la ligne pour la prolonger vers la droite à partir du symbole tr . Si vous voulez un trille avec une ligne ondulée, utilisez un symbole à partir de la boîte de dialogue Insertion > Symbole (raccourci Z). Pour configurer la façon dont les trilles sont exécutés, b 4.1 Exécution. Indications de pédale En plus de la ligne de pédale standard, la boîte de dialogue Insertion > Ligne inclut divers autres lignes pour vous permettre d’écrire la notation de changement de pédale en «encoche». Vous pouvez également insérer des indications de pédale sans lignes où la levée de pédale est indiquée par une astérisque se trouvant dans la boîte de dialogue. 126 reference.book Page 127 Wednesday, December 12, 2007 10:22 AM 2.16 Lignes Les indications de pédale sont exécutées, tant qu’elles sont indiquées par des lignes (pas par des symboles ou du texte). Pour qu’elles s’appliquent aux deux portées, vous devez vous assurer que les deux portées utilisent le même canal MIDI dans la table de mixage Fenêtre > Table de mixage (raccourci Ctrl+Alt+M ou zXM sur Mac) – b 4.3 Table de mixage. 1re, 2e et 3e fins (prima,secunda, tertia volta) Dans de grandes partitions, une ou plusieurs occurences apparaissent également en milieu de système (par ex. au-dessus des cordes dans les partitions orchestrales) pour plus de clarté, comme c’est le cas pour le texte de tempo et les repères de répétition. Vous pouvez ajuster les positions ou ces occurences apparaîtront, ou encore les supprimer individuellement – b 7.1 Mise en page et mise en forme. En outre, une ligne de fin «1.2» est également incluse (bien qu’elle ne répète qu’une seule fois, pas deux, lors de l’exécution). Vous pouvez créer des lignes arbitraires de xème fin simplement en créant une nouvelle ligne basée sur une des lignes existantes et en modifiant le texte du début de ligne – b 7.13 Modifier les lignes. Les lignes d’octava (8/15) Ces lignes sont essentiellement utilisées pour éviter de nombreuses lignes supplémentaires sur une portée. Bien que souvent utilisées dans la musique pour clavier, ces lignes apparaissent rarement dans les autres instruments. Des lignes 8va et 15va (respectivement pour une et deux octaves audessus) et 8vb et 15vb (respectivement pour une et deux octaves en dessous) sont incluses dans le panneau Lignes de portée de la boîte de dialogue Insertion > Ligne. Si vous préférez ne pas utiliser de terminologie italienne, vous pouvez modifier la ligne pour qu’elle affiche simplement 8 plutôt que 8va, ou encore, modifier la ligne 8vb en 8va bassa – b 7.13 Modifier les lignes. Position des lignes d’octava Les lignes d’8va et de 15va se placent toujours dessus d’une portée en clef de sol, alors que les lignes 8vb et 15vb sont toujours en dessous d’une portée de clef de fa. L’alignement du texte 8va proprement dit doit être centré sur la tête de note, et la fin du crochet d’8va doit se prolonger légèrement audelà de la dernière note affectée. Les altérations qui ont pu survenir plus tôt dans la mesure, avant la ligne d’octava, doivent être répétées si la note est reproduite après le début de la ligne d’octava. Gliss. et port. Une ligne de gliss. est généralement droite et inclut le mot gliss. incliné le long de sa longueur (bien que Sibelius omette le mot automatiquement si la ligne n’est pas assez longue), quelquefois la ligne elle-même est ondulée. Une ligne de portamento (port.) est similaire mais n’est normalement représentée que par une ligne seule. Si vous souhaitez modifier l’épaisseur des ondulations utilisées par la ligne de gliss. ondulée, modifiez la ligne (b 7.13 Modifier les lignes) et choisissez un autre type de ligne dans le menu Style. Dans certaines partitions, des lignes de gliss. sans l’indication gliss. sont parfois nécessaires, même si la ligne est assez longue pour qu’elle y figure; c’est souvent le cas pour des partitions avec de nombreux glissandi; seuls les premiers présenteront l’indication gliss. Pour faire cela, modifiez la ligne de port., supprimez-en le texte, et utilisez-la comme ligne de gliss. sans texte – b 7.13 Modifier les lignes. 127 Notations Les 1re, 2e et 3e fins dans le panneau Lignes de système de la boîte de dialogue Insertion > Ligne apparaissent au sommet du système et s’appliquent à tous les instruments. reference.book Page 128 Wednesday, December 12, 2007 10:22 AM 2. Notations Pour configurer la façon dont ces lignes sont exécutées, b 4.1 Exécution. Certains pilotes d’imprimante ont une bogue qui provoque l’impression des textes inclinés ou des lignes ondulées selon un angle erroné; si vous êtes concerné, b 5.13 Imprimer. Lignes d’arpège Dans la musique pour clavier, harpe et guitare, il est habituel de voir une ligne ondulée verticale indiquant que les notes de l’accord adjacent doivent être «étalées» de bas en haut (ou dans la direction indiquée par une flèche sur la ligne). Un choix de lignes d’arpège est disponible dans la boîte de dialogue Insertion > Ligne. Si nécessaire, on peut modifier l’épaisseur des ondulations utilisées par ces lignes – b 7.13 Modifier les lignes. Certains pilotes d’imprimante ont une bogue qui provoque l’impression des textes inclinés ou des lignes ondulées selon un angle erroné; si vous êtes concerné, b 5.13 Imprimer. Crochets pour la musique à clavier et les doubles cordes Les crochets s’utilisent ou bien dans la musique pour clavier, pour indiquer que des notes placées sur deux portées doivent être jouées d’une seule main ou dans l’écriture des double cordes pour les instruments à cordes. Ces lignes se trouvent dans le panneau Lignes de portées dans la boîte de dialogue Insertion > Ligne. Au moment de les créer, cliquez et tirez pour obtenir la longueur désirée. Veillez à tirer vers le haut pour conserver la même orientation que celle de la boîte de dialogue. Rectangle Un rectangle, nécessaire à la notation «encadrée» utilisée par certains compositeurs modernes comme Lutoslawski est inclus dans le panneau Lignes de portée de la boîte de dialogue Insertion > Ligne. (Pour les non-initiés, un rectangle ou «cadre» dessiné autour d’un groupe de notes indique généralement qu’elles devraient être répétées encore et encore en rythme non mesuré) Pour entrer un rectangle, assurez-vous d’abord que rien n’est sélectionné dans la partition (appuyez sur Échap) puis sélectionnez simplement le rectangle plutôt aplati de la boîte de dialogue Insertion > Ligne, cliquez dans la partition là ou un des coins du rectangle doit être placé puis tirez le coin opposé. Si vous tirez le rectangle autour de quelques notes, il s’élargira ou rétrécira de façon à entourer les notes si l’espacement de note change. Ligne de ligature Le panneau Lignes de portée de la boîte de dialogue Insertion > Ligne inclut une ligature qui, placée sur les notes, permet de créer des effets spéciaux tels que des accelerandos «en éventail». b 2.15 Ligatures. Lignes discontinues Ces lignes servent à indiquer l’étendue d’une indication telle qu’un cresc. Utilisez ces lignes plutôt que d’entrer une rangée de tirets; si l’espacement de la partition est modifié, ces lignes se prolongeront ou se rétracteront automatiquement ce que ne pourra faire une rangée de tirets de longueur fixe. Lignes de guitare Des lignes pour toutes les techniques de guitare courantes tant pour les portées de tablature que de notation sont proposées en bas du panneau Lignes de portée de la boîte de dialogue Insertion > 128 reference.book Page 129 Wednesday, December 12, 2007 10:22 AM 2.16 Lignes Ligne, ainsi qu’un jeu complet de lignes indicatrices de corde (un chiffre encerclé suivi d’une ligne horizontale avec un crochet à l’extrémité droite), convenant au positionnement au-dessus comme en dessous de la portée. b 2.9 Guitare - notation normale ou tablature. Réinitialiser les positions Remise en forme des lignes Comme vous l’avez certainement déjà deviné, les lignes se comportent très intelligemment si l’espacement des notes change ou si la musique est remise en forme. Fondamentalement, les deux extrémités d’une ligne sont attachées de façon indépendante à une note ou une autre position rythmique, par conséquent si vous modifiez l’espacement des notes alors toutes les lignes aux environs se prolongeront ou se rétracteront façon appropriée. Essayez par vous-même: placez simplement un soufflet sous quelques notes, et essayez de tirer une des notes vers la gauche et vers la droite pour voir ce qui se produit. De plus, Sibelius divisera automatiquement des lignes traversant plusieurs systèmes ou réunira les morceaux à nouveau, si la mise en forme de la musique change de manière plus drastique. Voyez plus bas en savoir plus à ce propos. Un effet secondaire du comportement intelligent des lignes c’est de vous éviter de perdre du temps à corriger les lignes dans les parties séparées - Sibelius s’en charge pour vous. Lignes se prolongeant sur deux systèmes ou plus Pour entrer avec la souris une ligne se prolongeant sur deux systèmes (ou plus) comme la liaison illustrée ci-dessous : n’entrez pas deux lignes séparées! À la place, entrez simplement une ligne normalement, en sélectionnant la note et en appuyant sur S au point 1, puis en appuyant sur Espace jusqu’à ce que la liaison de phrasé se prolonge jusqu’au point 2. Même lorsque vous créez les lignes à la souris, vous n’avez pas besoin de tirer horizontalement le long de la portée supérieure - allez directement au point 2 sans passer par la case Départ et Sibelius se chargera du reste. En fait, Sibelius accomplit bon nombre de choses intelligentes comme dans ce cas-ci - si vous dessinez un 8va à travers plus d’un système, Sibelius placera un (8) de précaution au début du second système. Vous pouvez changer ce qu’il écrit comme indication de précaution en modifiant la ligne 129 Notations La fonction Mise en page > Réinitialiser les positions (raccourci Ctrl+Maj+P ou xXP) aligne la terminaison des lignes avec les notes, et les place à leur position verticale par défaut. b 7.1 Mise en page et mise en forme. reference.book Page 130 Wednesday, December 12, 2007 10:22 AM 2. Notations (b 7.13 Modifier les lignes). De la même manière, un soufflet de crescendo divisé sur deux systèmes aura une extrémité ouverte du côté gauche du second système. Pour des lignes horizontales telles qu’un 8va, Sibelius permet également de déplacer la seconde moitié de la ligne plus haut ou plus bas indépendamment de la portée supérieure, ce qui est utile quand vous avez besoin d’éviter une note aiguë. Sélectionnez simplement la portion de ligne que vous souhaitez ajuster et déplacez-la vers le haut et vers le bas. Ceci ne s’applique pas aux soufflets ; si un soufflet continue au-delà d’un système, vous ne pouvez pas modifier la position verticale du soufflet indépendamment sur les systèmes suivants, car le soufflet se déplacerait plutôt en diagonale. Si une ligne continue au-delà de plus de deux systèmes, vous ne pouvez ajuster la position verticale de la partie du système original et de tous les systèmes ultérieurs qu’ensemble (en d’autres termes, vous ne pouvez pas ajustez les systèmes ultérieurs indépendamment). Pour ajuster la position horizontale des terminaisons aux coupures de lignes longues de plusieurs systèmes, voyez la page Lignes de la boîte de dialogue Style maison > Règles de gravure (raccourci Ctrl+Maj+E ou xXE): * L’option Terminaison à droite contrôle l’espacement entre la terminaison droite de la ligne et la fin du système * La case Terminaison à gauche contrôle si la prolongation d’une ligne de système commence alignée sur le début de l’armure. La case est décochée par défaut, ce qui aligne la terminaison gauche sur la fin de l’armure. Masquer les lignes Pour masquer une ligne, ce qui est surtout nécessaire pour ajouter des soufflets masqués de façon à peaufiner l’exécution, sélectionnez la ligne et choisissez Édition > Masquer ou afficher > Masquer (raccourci Ctrl+Maj+H ou xXH). Pour en savoir plus sur les objets masqués, b 5.6 Masquer des objets. 130 reference.book Page 131 Wednesday, December 12, 2007 10:22 AM 2.17 Mesures et mesures de silences 2.17 Mesures et mesures de silences b 1.1 Saisie des notes, 2.18 Mesures de comptage. Pour copier ou supprimer plusieurs mesures en une fois, b 1.6 Sélections et passages. Ajout de mesures à la fin d’une partition Choisissez Insertion > Mesure > À la fin (raccourci Ctrl+B ou XB) pour ajouter une seule mesure à la fin de la partition. Pour ajouter un grand nombre de mesures, maintenez Ctrl+B ou XB enfoncé et après un bref moment, l’action se répétera automatiquement. Ajout de mesures au milieu d’une partition Choisissez Insertion > Mesure > Une seule (raccourci Ctrl+Maj+B ou xXB), cliquez ensuite sur l’endroit où vous voulez créer la mesure. Si Insertion > Mesure > Une seule est utilisé alors qu’une note, un silence ou autre objet est sélectionné, la nouvelle mesure sera créée après celle de l’objet sélectionné. Autrement, sélectionnez l’endroit de la partition où vous souhaitez ajouter des mesures, choisissez Insertion > Mesure > Autre (raccourci Alt+B ou zB); tapez le Nombre de mesures souhaité, cliquez sur OK, et Sibelius ajoutera les mesures. Si rien n’est sélectionné au moment de choisir Insertion > Mesure > Autre, le pointeur de la souris changera de couleur pour indiquer qu’elle est “chargée” avec les mesures vides, que l’on déposera d’un clic à l’endroit voulu dans la partition. Changement de la longueur rythmique des mesures Il est parfois nécessaire qu’une mesure soit d’une longueur différente de celle donnée par l’indication de mesure; b 2.11 Indications de mesure. Voici comment procéder pour changer la longueur d’une mesure individuelle (soit qu’il est nécessaire de conserver la musique existante et d’y ajouter des notes, soit qu’une partie est supprimée): * Créez une mesure irrégulière de la longueur désirée (voir ci-dessous) juste avant ou après la mesure à modifier * Copiez-y la musique que vous (b 1.6 Sélections et passages) * Supprimez la mesure originale. voulez conserver préalablement sélectionnée Suppression complète d’une mesure entière Pour supprimer une mesure, il suffit de la sélectionner, puis de choisir Édition > Supprimer des mesures (raccourci Ctrl+Suppr ou X-Suppr). Cela supprime tout ce qui se trouve dans la mesure et la mesure elle-même. Pour supprimer plusieurs mesures, sélectionnez-les préalablement comme passage de système – b 1.6 Sélections et passages. Suppression du contenu d’une mesure dans une seule portée * Cliquez sur une partie vide de la mesure qui sera alors entourée d’un cadre bleu clair 131 Notations v Layout and House Style. reference.book Page 132 Wednesday, December 12, 2007 10:22 AM 2. Notations * Tapez Suppr pour la convertir en mesure vide. Cela supprime également tout autre objet attaché à la portée dans cette mesure (par exemple du texte). Pour supprimer le contenu de plusieurs mesures en une fois ou le contenu d’une mesure sur plusieurs portées, sélectionnez les mesures et tapez sur Suppr – b 1.6 Sélections et passages. Création d’une pause de mesure vide pour une seule voix * Sélectionnez une note ou un silence de la mesure * Tapez N pour faire apparaître le curseur de saisie des notes * Appelez le second pavé (raccourci F9) * Choisissez le numéro de la voix sur le pavé à l’aide des boutons au bas du pavé (raccourci Alt+14 ou z1-4) * Choisissez le bouton de pause de mesure (raccourci 0). * Cliquez dans la partition, à l’endroit voulu. Cette méthode peut également être utilisée pour placer une pause (de mesure vide) pour une voix qui n’existait pas encore dans une mesure, ou pour convertir une mesure d’une seule voix en mesure de silence. L’installation du symbole ne supprime que les notes ou silences. Pour supprimer du texte, des lignes et d’autres objets attachés, sélectionnez la mesure et tapez sur Suppr. Gardez à l’esprit que la pause de mesure vide, bien qu’identique d’aspect (et portant le même nom), est différente de la pause normale. Les pauses de mesure vide sont centrées tandis que les pauses normales sont alignées sur la gauche de la mesure, à la place qu’occuperait une ronde comme illustré ci-dessous: Pause (normale) Pause de mesure La suppression d’une pause de mesure vide Sélectionnez le symbole de mesure vide et tapez sur Suppr. Si la musique comportait deux voix, il n’en restera plus qu’une seule. Si la musique ne comportait qu’une voix, la mesure devient vierge. Les mesures vierges sont utiles car on peut y placer tout ce qu’on veut, un symbole amusant par exemple. Si vous désirez des mesures vierges dans toute la partition, comme dans certaines musiques contemporaines, cf. ci-dessous Répéter les mesures, double pause de mesure vide ou mesure vierge. Création de mesures irrégulières Une mesure irrégulière est une mesure dont le contenu rythmique n’est pas conforme à l’indication de mesure. Les mesures d’anacrouse en sont un exemple. Pour créer une mesure irrégulière: * Choisissez Insertion > Mesure > Autre (raccourci Alt+B ou zB) * Dans la fenêtre qui apparaît, cliquez sur Irrégulière 132 reference.book Page 133 Wednesday, December 12, 2007 10:22 AM 2.17 Mesures et mesures de silences * Dans le menu déroulant, choisissez une ou plusieurs valeurs de notes ou tapez-les sur le pavé Les anacrouses (ou mesure de levée) Bon nombre de partitions commencent par une mesure courte, appelée mesure de levée ou anacrouse. Le plus simple est de les créer lors de l’installation de l’indication de mesure (b 2.11 Indications de mesure). Sibelius affichera le nombre exact de temps de l’anacrouse sous forme de silences, en les répartissant selon les réglages de Groupement de ligatures (notes et silences) créés avec l’indication de mesure. Pour ajouter une anacrouse après avoir créé une indication de mesure: * Rien ne doit être sélectionné; pour en être sûr, tapez Échap. * Choisissez Insertion > Mesure > Autre * Créez une mesure de la longueur adéquate et cliquez au début de la portée pour la placez-la au début de la portée avant la première complète. * Sélectionnez l’indication de mesure de la première mesure complète et tapez Suppr, à la question concernant la réécriture des mesures suivantes, repondez Non. * Créez l’indication de mesure de nouveau au début de la nouvelle mesure d’anacrouse, avec la commande Réécrire les mesures jusqu'au changement de mesure suivant désactivée (b 2.11 Indications de mesure). * Enfin utilisez Insertion > Autres > Changement de numéro de mesure pour créer un changement de numéro de mesure avec 0 placé au début de l’anacrouse (b 3.6 Numéros de mesure). Changer la largeur d’une mesure vide Il suffit de déplacer la barre de mesure de droite. Répéter les mesures, double pause de mesure vide ou mesure vierge Pour changer le symbole de pause de mesure en symbole de mesure répétée, de double pause de mesure vide ou laisser la mesure vierge (pas de symbole du tout): sélectionnez la pause de mesure et faites votre choix parmi ces trois possibilités dans le panneau Mesures de la fenêtre des propriétés, ou sinon utilisez les raccourcis-clavier Maj-+/– pour choisir entre les différents symboles. Vous pouvez changer toutes les pauses de mesure de toutes les portées en une fois après avoir sélectionné d’abord la mesure avec Ctrl+clic ou X-clic. Si vous souhaitez des mesures vierges dans toute la partition, désactivez Affichez les pauses de mesure dans la page Mesures de silence du menu Style maison > Règles de gravure (raccourci Ctrl+Maj+E ou xXE). Pour l’exécution des mesures répétées, b 4.6 Reprises. 133 Notations numérique (avec Verr num activé) * Vous pouvez aussi spécifier un Nombre de mesures si vous souhaitez plusieurs mesures irrégulières de la même longueur * Cliquez sur OK * Cliquez dans la partition à l’endroit où vous voulez créer la ou les mesures. reference.book Page 134 Wednesday, December 12, 2007 10:22 AM 2. Notations Déplacer une pause de mesure (Seulement requis quand il ya deux voix au moins) Sélectionnez simplement la pause de mesure et tapez 3 ou 2. Sibelius ne permet de déplacement horizontal car – il faut voir les choses en face – ce n’est pas du tout utile. Si vous tapez Ctrl+3/2 ou X3/2, la pause de mesure se déplace d’une dent et demi, qui est la distance entre les deux lignes des tablatures de guitare qui sont plus larges que les portées normales. Mesures divisées Il est parfois nécessaire de diviser une mesure en deux parties, la première en fin d’un système, la seconde au début du système suivant, ce que permet Extensions > Divers > Diviser une mesure – b 5.11 Extensions. 134 reference.book Page 135 Wednesday, December 12, 2007 10:22 AM 2.18 Mesures de comptage 2.18 Mesures de comptage b 2.17 Mesures et mesures de silences, 3.6 Numéros de mesure, 6.1 Travailler avec des parties séparées, 7.3 Mise en page automatique. Utilisation des mesures de comptage Les mesures de comptage sont en fait une option d’affichage dans Sibelius; dans une partition contenant des mesures de silence, les mesures de silence peuvent être affichées individuellement ou regroupées en une mesure de comptage. Pour afficher instantanément les mesures de silence en une mesure de comptage, choisissez Style maison > Utiliser des mesures de comptage. Cette opération est réalisée automatiquement lors de l’extraction des parties séparées. Le raccourci spécial pour activer ou désactiver Utiliser des mesures de comptage est Ctrl+Maj+M ou xXM. Sibelius scinde automatiquement les mesures de comptage aux indications de mesure, aux repères de répétition, aux changements d’armure, de clef, aux indications de tempo, etc... Pour scinder une mesure de comptage manuellement, cf. ci-dessous Forcer la division d’une mesure de comptage. Créer une mesure de comptage Créer une mesure de comptage équivaut à créer plusieurs mesures de silences séparées: choisissez Insertion > Mesure > Autre; entrez le Nombre de mesures souhaité, cliquez sur OK puis cliquez à l’endroit où vous souhaitez placer la mesure de comptage. Vous pouvez aussi copier une mesure de comptage existante en utilisant Alt+clic ou z-clic. Saisie dans une mesure de comptage Les mesures de comptage fonctionnent comme les mesures de silence normales – vous pouvez y entrer des notes, ou y coller de la musique.Au fur et à mesure que vous entrez des notes dans une mesure de comptage, Sibelius lui enlèvera des mesures pour y placer les notes, et réduira le nombre de mesures à compter en conséquence. Modifier la longueur d’une mesure de comptage Pour modifier le nombre de mesures à compter dans une mesure de comptage, désactivez Style maison > Utiliser des mesures de comptage pour la retourner à l’état de mesures de silences séparées, puis ajoutez ou supprimez des mesures. Enfin, activez Style maison > Utiliser des mesures de comptage à nouveau. 135 Notations Une mesure de comptage (en anglais multirest - N.d.Tr.) est une expression qui désigne une seule mesure représentant plusieurs mesures de silence consécutives (à compter donc) et au-dessus de laquelle est écrit le nombre de mesures à compter. Les mesures de comptage ne se retrouvent généralement que dans les parties instrumentales séparées, bien qu’elles apparaissent occasionnellement dans des partitions complètes (par exemple le Tapiola de Sibelius, mesures 28-29). reference.book Page 136 Wednesday, December 12, 2007 10:22 AM 2. Notations Forcer la division d’une mesure de comptage Sibelius peut diviser automatiquement les mesures de comptage– cf. ci-dessous Mise en page automatique des mesures de comptage. Si vous devez forcer la scission d’une mesure de comptage: * Désactivez Style maison > Utiliser des mesures de comptage * Choisissez une barre de mesure et choisissez Mise en page > Saut > Scinder la mesure de comptage; un petit symbole de mesure de comptage apparaîtra à l’écran au-dessus de la barre de mesure si Affichage > Marques de mise en page est activé * Si vous activez Utiliser des mesures de comptage à nouveau ou faites l’extraction des parties séparées, la mesure de comptage sera maintenant scindée à la barre de mesure choisie. Si, après avoir désactivé Style maison > Utiliser des mesures à compter, vous sélectionnez un passage et choisissez Mise en page > Saut > Scinder la mesure de comptage, le passage sera scindé aux deux extrémités pour devenir une seule mesure de silence (lorsque Utiliser des mesures de comptage sera réactivé). Si une note, du texte ou d’autres objets figurent dans le passage, ils scinderaient de toute façon la mesure de comptage. Les objets masqués, cependant, n’imposeront pas la scission d’une mesure de comptage. Si, donc, une mesure ne contient que des objets masqués, alors celle-ci acceptera volontiers de disparaître dans une mesure de comptage. Empêcher la division des mesures de comptage dans les parties Les mesures de comptage dans les parties sont automatiquement divisées quand il y a des objets de système. Si vous ne voulez pas que ces objets apparaissent dans les parties, vous pouvez empêcher que les mesures de comptage soient automatiquement divisées dans les parties en sélectionnant dans les parties Édition > Masquer ou afficher > Masquer (raccourci Ctrl+Maj+H ou xXH) – b 6.1 Travailler avec des parties séparées. Déterminer les raisons qui provoquent la division des mesures de comptage Il arrive parfois dans une partie qu’une mesure de comptage se divise de manière inattendue. En général, cela arrive quand un objet de système est attaché à un endroit inadéquat; pour résoudre ce problème, sélectionnez l’objet en question, tapez W pour revenir au conducteur, coupez l’objet en le plaçant dans le presse-papiers avec Ctrl+X ou XX, puis collez-le dans la bonne mesure avec Ctrl+V ou XV. Si vous ne parvenez pas à voir pourquoi la mesure de comptage est divisée, lancez Extensions > Corrections d’épreuve > Détection et décompte. Vérifiez les résultats pour des objets textuels de système, qui sont d’ordinaire la source du problème. Une fois détecté, résolvez-le selon le processus décrit ci-dessus. Masquer une mesure de comptage Pour masquer une mesure de comptage, sélectionnez-la et appuyez simplement Suppr. Cela effacera le symbole, mais laissera les mesures à compter intactes. (Ceci consiste en fait à supprimer la première mesure qui se trouve «à l’intérieur» de la mesure de comptage.) 136 reference.book Page 137 Wednesday, December 12, 2007 10:22 AM 2.18 Mesures de comptage Supprimer une mesure de comptage Pour supprimer complètement une mesure de comptage, faites un Ctrl-clic ou X-clic à l’intérieur pour créer un passage de système (entouré d’un double cadre violet), puis appuyez sur Suppr. Mise en page automatique des mesures de comptage Affichage du nombre de mesures à compter Sibelius peut afficher le nombre de mesures à compter qui est associé aux mesures de comptage soit en dessous, soit au-dessus de la mesure – cf. Présentation et fréquence dans b 3.6 Numéros de mesure. Options des règles de gravure La page Mesures à compter de la boîte de dialogue Style maison > Règles de gravure (raccourci Ctrl+Maj+E ou xXE) comprend diverses options assez explicites. Principalement, vous pouvez choisir de noter les mesures de comptage comme des barres en H, des barres en H étroites (afin de laisser de la place des deux côtés pour les additions de dernière minute dans un séance d’enregistrement), comme un petit rectangle dans le «style ancien», ou complètement vide (pour les annotations dans les parties jazz). Barres en H Barres en H étroites Style ancien Vide Les parties séparées incluent souvent un chiffre au-dessus de toutes les mesures de comptage, qu’elles durent une seule mesure ou plusieurs. Pour afficher 1 au-dessus de toutes les mesures de silence isolées, activez l’option Utiliser une mesure de comptage pour une seule mesure à compter dans la page Mesures à compter de la boîte de dialogue Style maison > Règles de gravure. Cette option est également disponible lors de l’extraction des parties séparées – b 6.1 Travailler avec des parties séparées. Une autre option utile sur la page Mesures à compter est Donner une apparence manuscrite aux barres en H (police Inkpen2): cela utilise un symbole étiré plutôt que de dessiner un rectangle pour produire la barre épaisse d’une barre en H.Cette option est désactivée par défaut, mais vous souhaiterez peut-être l’activer lorsque vous utilisez la police Inkpen2, car cela donnera aux mesures de comptage une apparence manuscrite. (Cependant prenez garde au fait que des bogues dans certains pilotes d’imprimante peuvent provoquer une mauvaise impression des barres en H, voire même un plantage de l’ordinateur lorsque cette option est activée – faites un test pour vérifier si cela fonctionne avec votre imprimante avant d’en faire une utilisation systématique.) Sibelius vous permet de déterminer la longueur des barres en H. Pour changer cette valeur, modifiez Distance entre les extrémités du symbole et les barres de mesure. Le réglage par défaut est 1 dent, et plus les chiffres sont élévés, plus grande est la distance entre le symbole en H et les barres de mesure adjacentes. 137 Notations Pour en savoir plus sur la manière de diviser automatiquement les mesures de comptage, b 7.3 Mise en page automatique. reference.book Page 138 Wednesday, December 12, 2007 10:22 AM 2. Notations La longueur spatiale des mesures de comptage est calibrée en fonction de leur durée. Vous pouvez déterminer les dents (unité d’espacement) à ajouter pour les mesures de comptage de plus de dix mesures. Pour modifier cela, changez Dent supplémentaires pour les mesures de comptage de plus de dix mesures. Le réglage par défaut est12 ce qui signifie que Sibelius ajoutera 12 dents à la mesure de comptage et plus encore en fonction de la longueur de la mesure de comptage. L’échelle utilisée est logarithmique pour éviter que les mesures ne s’agrandissent trop si le nombre augmente. Pour désactiver complètement cette fonction, entrez 0. Vous pouvez aussi modifier les styles de texte Mesures de comptage (nombre) et Mesures de comptage (tacet) utilisés pour écrire les nombres et le texte au-dessus des mesures de comptage, par exemple pour en modifier la position verticale – b 3.10 Modifier les styles de texte. Positionner les nombres des mesure de comptage sous la barre en forme de H Les nombres des mesures de comptage se placent en général au-dessus de la mesure; cependant si vous voulez les placer en dessous, changez le réglage pour Position verticale relative à la portée du style de texte mesure de comptage (nombres) dans Style maison > Positions par défaut. 138 reference.book Page 139 Wednesday, December 12, 2007 10:22 AM 2.19 Triolets et autres multiplets 2.19 Triolets et autres multiplets b 5.4 Filtrer et rechercher, 5.6 Masquer des objets. Méthode rapide pour créer les multiplets * Entrez ou sélectionnez une seule note qui sera la première du multiplet et dont la valeur en deviendra l’unité (cf. l’encadré). Si par exemple, le triolet équivaut à la valeur d’une blanche, la première note à entrer sera une noire. * Tapez Ctrl+3 ou X3 pour obtenir un triolet, multiplet le plus fréquent, ou Ctrl+2–9 ou X2–9 pour obtenir tous les autres multiplets * Le multiplet apparaîtra, complété par les silences adéquats. Ajouter les notes normalement. Pour déterminer la présentation du multiplet et les options concernant le crochet, utilisez la boîte de dialogue Insertion > Multiplet (cf. ci-dessous Méthode lente pour créer les multiplets). Multiplets à un chiffre Le cas le plus simple est le triolet; un 3 placé au dessus de q q q signifie 3 noires à jouer dans le temps de 2. La noire est l’unité du multiplet dans ce cas. Si d’autres chiffres que 3 sont utilisés, on considère que la durée correspond à la valeur inférieure la plus proche obtenue en puissance de 2; donc 5 signifie 5 dans le temps de 4, 15 signifie 15 dans le temps de 8, etc... Les exceptions à cette règle sont 2 et 4, 2 dans le temps de 3 et 4 dans le temps de 6. Si de nombreux triolets se succèdent, souvent le 3 n’apparaît qu’au-dessus du premier. Evidemment si toute la partition est écrite comme cela, mieux vaut envisager de changer de métrique ! Méthode lente pour créer les multiplets * Entrez ou sélectionnez une note qui sera la première du multiplet et dont la valeur deviendra l’unité * Choisissez Insertion > Multiplet * Tapez un nombre ou un rapport, même complexe (par exemple 13, ou 99:64) * Cliquez sur Nombre pour écrire un nombre uniquement (ou le premier nombre d’un rapport), Rapport pour écrire un rapport (par exemple 5:3), Rapport+note pour écrire par exemple 5:3x, et Aucun élément si rien ne doit être mentionné * Par défaut, Sibelius crée les multiplets avec l’option Crochet automatique activé; cela signifie que le crochet disparaît si une ligature joint toutes les notes comme l’aurait fait le crochet. Si malgré tout, vous souhaitez contrôler si le multiplet doit recevoir ou non un crochet, choisissez une des autres options. * Activer Durée complète si vous voulez que le crochet s’étende jusqu’à la note ou jusqu’au silence suivant (cf. l’encadré à la page suivante) 139 Notations “Multiplet” désigne un groupe de notes comme le triolet dont les valeurs sont moindres que la normale. (Multiplet est un néologisme, d’un usage plus pratique que groupes irréguliers, et plus élégant que n-olet, dont le seul mérite est d’offir une rime plus riche avec duolet, triolet, etc...) reference.book Page 140 Wednesday, December 12, 2007 10:22 AM 2. Notations * Cliquez sur OK; le multiplet apparaîtra et vous pourrez introduire normalement les notes pour le compléter. Modifier les multiplets Un certain nombre d’extensions est destiné à l’édition des multiplets – cf. page 425 pour en savoir plus. Copier des multiplets Copier le crochet ou le nombre d’un multiplet sur une autre note la transforme en un élément d’un nouveau multiplet. Il est possible bien sûr, de copier des passages contenant des multiplets. La seule chose impossible à faire est la copie d’un passage contenant une partie de multiplet, comme la première note, car une telle portion de rythme isolée n’a pas beaucoup de sens. Si un avertissement soudain s’affiche vous informant que vous tentez de copier un fragment de multiplet, il faudra recommencer l’opération en veillant à ce que le nombre et/ou le crochet soient copiés avec toutes les notes. Supprimer des multiplets Pour supprimer un multiplet, sélectionnez-en le nombre ou le crochet et tapez Suppr. Cette action supprime non seulement le nombre mais aussi les notes puisque sans multiplet la valeur des notes serait trop longue. Les crochets des multiplets Un crochet englobe souvent les notes d’un multiplet. Le nombre utilisé devrait s’écrire au-dessus ou en dessous du crochet, mais pour gagner de la place, la pratique actuelle consiste à interrompre le crochet en son milieu ce qui dégage un espace pour y insérer le chiffre. Dans les partitions anciennes, des liaisons de phrasé sont souvent utilisées à la place des crochets, même si les notes ne sont pas liées; de nos jours, les liaisons ne sont jamais détournées de leur usage premier. Quelques compositeurs, tels que Britten et Holloway, écrivent juste un crochet à la place d’un triolet. Dans les partitions récentes les crochets s’étendent vers la droite, le plus près possible de la note suivante. Cela améliore nettement la lisibilité car tous les crochets de multiplets simultanés, par exemple des triolets de noires et des sextolets de croches, ont l’extrémité qui se termine au même endroit. 140 Choisir la valeur de l’unité Parfois la première note d’un multiplet n’a pas la même valeur rythmique que l’unité: un triolet d’une longueur de trois noires peut commencer par une croche, par exemple. Si c’est le cas, on entrera la première note en lui attribuant la valeur de l’unité (dans le cas présent une noire) afin que Sibelius puisse déterminer la longueur du multiplet, puis on entrera le multiplet et enfin on modifiera la première note pour qu’elle reçoive sa valeur exacte (dans le cas présent une croche). L’unité d’un multiplet ne peut être une note pointée; pour la détermination de la valeur de l’unité, si la première note est pointée, le point ne sera pris en compte. Multiplets spéciaux Certains multiplets mentionne un nombre qui n’a pas la signification normale; par exemple, en 6/8, on pourra rencontrer ceci: Le rapport est de 7:6. Pour obtenir ceci, utilisez la boîte de dialogue Insertion > Multiplet, tapez 7:6 (pour que Sibelius comprenne de quel multiplet il s’agit), et réglez Présentation sur Nombre (pour que seul le 7 ne soit écrit). reference.book Page 141 Wednesday, December 12, 2007 10:22 AM 2.19 Triolets et autres multiplets Elliott Carter et quelques autres compositeurs écrivent 7 pour 7:8 et 15 pour 15:16, car la valeur du second nombre est beaucoup plus proche du nombre joué que dans la notation standard. Pour transcrire cela, choisissez un rapport, par exemple 7:8 et réglez Présentation sur Nombre. Déplacer les multiplets Si l’endroit où Sibelius place un multiplet ne convient pas, il suffit de le placer de l’autre côté des notes: sélectionnez le nombre (ou le crochet) et choisissez Édition > Retourner (raccourci X). On peut descendre ou remonter l’ensemble d’un multiplet en déplaçant le nombre (ou le milieu du crochet si celui ne comporte pas de nombre) avec la souris ou en utilisant les flèches; cependant, pour le placer de l’autre côté des notes, il faut utiliser Édition > Retourner (raccourci X). L’inclinaison du crochet et du numéro peut se modifier en déplaçant chaque extrémité du crochet. Pour rétablir la position par défaut d’un multiplet déplacé, sélectionnez-le et choisissez Mise en page > Réinitialiser les positions (raccourci Ctrl+Maj+P ou xXP). Multiplets imbriqués Les multiplets imbriqués (c’est-à-dire des multiplets dans d’autres multiplets) peuvent sembler un peu confus et difficile à lire, mais sont très appréciés de compositeurs tels que Brian Ferneyhough. Sibelius permet non seulement d’écrire des multiplets imbriqués quel que soit leur hiérarchie ou leur complexité, mais aussi est capable de les exécuter correctement. La saisie des multiplets imbriqués se réalisent comme toute saisie de multiplets, si ce n’est qu’il convient de commencer par le plus extérieur (c’est-à-dire le plus long) que l’on remplira ensuite. Rapport des multiplets En musique contemporaine, il n’est pas rare d’écrire par exemple 5:4 c’est-à-dire “5 dans le temps de 4.” Le rapport s’utilise aussi pour expliciter les multiplets, par exemple 3:2 pour un triolet ou pour spécifier des rythmes inhabituels tels que 5:3. Le second chiffre doit être plus de la moitié et moins du double du premier. chiffre. Multiplets masqués Les multiplets peuvent être masqués soit en masquant le crochet et le nombre (b 5.6 Masquer des objets), soit en désactivant le crochet et le nombre dans la boîte de dialogue Insertion > Multiplet au moment de les créer. Cela permet d’avoir des notes espacées différemment des autres portées sans que l’indication de multiplet n’apparaisse. C’est très utile pour des groupes rapides de notes et autres exemples de «rythme non mesuré» pour lesquels écrire le rythme exact serait fastidieux. Une autre utilisation est l’écriture de métriques différentes simultanées telles que 4/4 contre 6/8. b 2.25 Rythme non mesuré, 2.11 Indications de mesure. 141 Notations Les multiplets sont “magnétiques”, comme les liaisons de phrasé et se positionnent automatiquement (b 2.16 Lignes). Sibelius décide si le multiplet se place au-dessus ou en dessous des notes et selon quel angle. Le nombre du multiplet et le crochet se déplace automatiquement pour éviter les collisions, soit entre les extrémités du crochet et les notes, soit entre le crochet et les articulations éventuelles. Déplacez la première note d’un multiplet de haut en bas et observez ce qui se passe ! Ce mécanisme se produit aussi automatiquement lors d’une transposition et permet d’éviter toute collision avec les notes. reference.book Page 142 Wednesday, December 12, 2007 10:22 AM 2. Notations Changer la présentation de multiplets déjà présents dans la partition Si, après avoir déjà créé un certain nombre de multiplets, on décide d’en changer la présentation, il convient d’utiliser les filtres et la fenêtre des Propriétés. Voici par exemple, comment masquer les crochets et les nombres des multiplets déjà présents dans une partition: * Choisissez Édition > Filtrer > Multiplets * Tous les crochets et nombres des multiplets de la partition sont alors sélectionnés. Ensuite: % Pour en masquer tous les crochets et les nombres, choisissez simplement Édition > Masquer ou Afficher > Masquer (raccourci Ctrl+Maj+H ou xXH) ou choisissez Masquer dans le panneau Général de la fenêtre des propriétés % Pour changer la présentation d’un multiplet, utilisez les options du panneau Notes de la fenêtre des propriétés. Le filtres sont un moyen très puissant de changer un grand nombre d’objets de la partition en une seule opération – b 5.4 Filtrer et rechercher. Crochets horizontaux de multiplets Si vous voulez que vos crochets de multiplets soient toujours horizontaux, choisissez Style maison > Modifier les lignes, sélectionnez la ligne de crochet de multiplet dans la liste des lignes de portée, cliquez sur Modifier, et dans la boîte de dialogue Modifier la ligne activez l’option Horizontal (b 7.13 Modifier les lignes). Cependant, soyez attentif au fait qu’en contraignant les crochet des multiplets à rester horizontaux, certaines propriétés “magnétiques” disparaîtront. Multiplets enjambant des barres de mesure Sibelius n’écrit pas automatiquement les multiplets au-dessus des barres de mesure; cependant, réaliser l’exemple ci-dessous n’est pas compliqué; il suffit de: * Créer une mesure irrégulière de deux fois la longueur normale donnée par l’indication de mesure en choisissant Insertion > Mesure > Autre (raccourci Alt+B ou zB) * Écrire le contenu des deux mesures avec le multiplet qui enjambe la barre de mesure * Ajouter la barre de mesure qui convient - dans l’exemple donné ci-dessus elle s’obtient en choisissant Insertion > Barre de mesure > Normal - en cliquant à l’endroit approprié * Si des numéros de mesure sont utilisés, il faut créer un changement de numéro de mesure dans la mesure suivante pour compenser la perte d’une “vraie” mesure en choisissant Insertion > Autres > Changement de numéro de mesure. Présentation des multiplets et options des règles de gravure Vous pouvez changer l’aspect des nombres et des crochets des multiplets dans Style maison > Modifier les styles de texte (raccourci Ctrl+Maj+Alt+T ou xzXT) et Style maison > Modifier les Lignes. Si vous modifiez les polices des nombres de multiplets, l’usage normal est une police medium italique avec sérif. b 3.10 Modifier les styles de texte, 2.16 Lignes. 142 reference.book Page 143 Wednesday, December 12, 2007 10:22 AM 2.19 Triolets et autres multiplets Plusieurs options concernant la présentation des multiplets sont proposées dans la page Multiplets de la boîte de dialogue Style maison > Règles de gravure (raccourci Ctrl+Maj+E ou xXE): * Pivoter les chiffres uniques contrôle si l’unique chiffre d’un multiplet (comme celui d’un trio- 143 Notations let) doit suivre le même angle que le crochet; les chiffres isolés sont mieux présentés quand ils sont écrits à l’horizontale, raison pour laquelle l’option est désactivée par défaut. Les multiplets qui comportent deux chiffres (par exemple 12 ou 3:2) sont écrits en suivant l’inclinaison de l’accolade et ne sont pas concernés par cette option. * Les options de Position sur les notes permettent de choisir la position par défaut avec ou sans crochet * Distance verticale des notes contrôle la distance par défaut de placement des multiplets par rapport aux notes. reference.book Page 144 Wednesday, December 12, 2007 10:22 AM 2. Notations 2.20 Notes ornementales b 2.24 Répliques. Les notes ornementales sont plus petites que les notes normales, et sont écrites entre celles-ci. Contrairement aux notes de réplique, les notes ornementales ne comptent pas dans la durée totale de la mesure. C’est le travail de l’interprète de les placer entre les notes principales. Les notes ornementales dont la hampe est barrée d’une ligne diagonale sont les acciacaturas et celles sans sont les appogiatures (selon la terminologie de Sibelius). Créer des notes ornementales... Notes ornementales Les notes ornementales sont normalement écrites avec la hampe pointant vers le haut, quelque soit leur hauteur de note. Elles sont uniquement écrites avec la hampe descendante pour éviter les collisions avec d’autres objets, par exemple dans une seconde voix, et dans la musique de cornemuse. Les acciacaturas (avec une ligne à travers la hampe) sont normalement uniquement utilisées pour des notes ornementales isolées. Les notes ornementales isolées, et particulièrement les acciacaturas, sont presque toujours écrites en croches indépendamment de leur durée effective. Les paires de notes ornementales sont généralement écrites en double croches, et les triple croches sont utilisées pour les groupes de quatre ou plus de notes ornementales. Les notes ornementales sont généralement liées par un phrasé de la première note ornementale à la note principale suivante. La liaison de phrasé se place normalement au-dessus si la note principale est plus haute que la note ornementale, ou si la note ornementale ou la note principale ont des lignes supplémentaires au-dessus de la portée; autrement, la liaison de phrasé se place en dessous. Les notes ornementales sont toujours attachées à la note principale suivante de la mesure (par conséquent créer automatiquement des notes ornementales à la fin d’une mesure est impossible; cf. ci-dessous). Pour créer de telles notes, deux méthodes existent, détaillées ci-dessous. La méthode rapide: entrer les notes ornementales au fur et à mesure, pendant la saisie alphabétique ou en mode pasà-pas; la méthode lente: entrer d’abord les notes normales puis ajouter ensuite les notes ornementales. ...la méthode rapide Entrée des notes au fur et à mesure de la saisie: * Commencez la création de notes (b 1.1 Saisie des notes) * Au moment d’entrer une note ornementale, passez au second pavé (raccourci F9) et activez le bouton approprié: Acciaccatura Appogiature * Créez ensuite les notes normalement, en choisissant les valeurs de notes dans le premier pavé (raccourci F8) * Pour interrompre la saisie de notes ornementales, désactivez le bouton de note ornementale sur le second pavé. ...la méthode lente Pour ajouter des notes ornementales à un passage de musique existant: * Lorsque rien n’est sélectionné (appuyez sur Échap), choisissez la valeur de note et le type de note ornementale dans le premier et le second pavé * Le pointeur de souris change de couleur pour vous indiquer dans quelle voix vous êtes sur le point de créer une note ornementale; cliquez là où doit aller la note 144 reference.book Page 145 Wednesday, December 12, 2007 10:22 AM 2.20 Notes ornementales * Si vous n’avez pas spécifié de valeur de note avant de la créer, la note ornementale apparaîtra Modifier les notes ornementales La plupart des opérations d’édition pour les notes ornementales sont identiques à celles utilisées pour les notes normales, que ce soit glisser, copier, supprimer, ajouter/supprimer des altérations et des articulations, ligaturer, modifier les valeurs de note ou les têtes de note. Notes ornementales à la fin d’une mesure Comme les notes ornementales s’attachent à la note ou au silence qui les suivent, quand on souhaite créer une note ornementale à la fin d’une mesure (par exemple après un trille ou un autre ornement), il n’y a rien pour l’attacher. Par conséquent, pour créer un note ornementale à la fin d’une mesure, entrez une note dans la mesure suivante et créez les (la) note(s) ornementale(s) avant cette note, puis modifiez leur (sa) position(s) à avant la barre de mesure en utilisant le paramètre X dans le panneau Général de la fenêtre des propriétés (b 5.14 Propriétés). La note principale après les notes ornementales peut ensuite être supprimé si nécessaire. (Pour déplacer la note ornementale ultérieurement, n’utilisez que la fenêtre des propriétés - pas la souris ni les flèches - sinon la note ornementale pourrait se rattacher à une note différente.) Espacement des notes ornementales Dans la boîte de dialogue Style maison > Espacement de note, vous pouvez spécifier l’Espace autour des notes ornementales (c’est-à-dire la séparation entre chaque note ornementale) et l’espace supplémentaire après la dernière note ornementale (c’est-à-dire la dernière note ornementale avant la note normale suivante). Options des règles de gravure La page Notes et Trémolos de la boîte de dialogue Style maison > Règles de gravure (raccourci Ctrl+Maj+E ou xXE) vous permet de modifier la taille des notes de réplique et des notes ornementales relativement aux notes normales. Les notes ornementales sont généralement plus petites que les notes de réplique (60% de la taille normale au lieu de 75%). 145 Notations comme une croche. Vous pouvez modifier la valeur de note ultérieurement de la même manière que pour les notes normales. * Appuyez sur A-G ou utilisez votre clavier MIDI pour produire d’autres notes ornementales après celle-la. * Appuyez sur 1-9 (ou Maj-1-9 pour des notes en dessous) pour produire des accords de notes ornementales, ou jouez les accords sur votre clavier MIDI. reference.book Page 146 Wednesday, December 12, 2007 10:22 AM 2. Notations 2.21 Papier à musique Au moment de commencer une nouvelle partition se pose le problème du papier à musique. Le plus simple consiste à choisir parmi les nombreux modèles de mise en page proposés par Sibelius; ils conviennent parfaitement pour les combinaisons instrumentales les plus diverses. Outre leur disposition graphique complètement préparée, l’autre intérêt des papiers à musique, c’est leurs réglages spécifiques qui garantissent une présentation et une exécution optimales de la partition. Il n’y a aucune obligation d’utiliser les instruments tels qu’ils se présentent dans un modèle de papier à musique; n’hésitez pas à en supprimer ou à en ajouter. Il est préférable d’utiliser un papier à musique proposant des instruments plutôt que de commencer à partir d’une page blanche, car même si l’instrumentation ne convient pas exactement – il est aisé de la modifier – on bénéficie des réglages spécifiques au type de musique pour lequel le papier à musique a été conçu. Types de papier à musique Il y a plus de 60 papiers à musique prédéfinis fournis avec Sibelius, dont notamment: * Vierge n’a pas d’instrument prédéfini * Piano * Orchestres d’harmonie: un large éventail de papiers à musique appropriés pour les orchestres d’harmonie, les fanfares, les harmonies militaires, les «brass band», les batteries-fanfares et autres ensembles * Orchestre: Les orchestres classique, romantique, moderne, à cordes et de musique de film sont tous inclus. Le papier à musique Orchestre, film a été conçu par Alf Clausen et Kyle Clausen, les compositeurs de la musique de The Simpsons . * Chœur: différents papiers à musique pour Chœur sont inclus, certains (appelés réduction) avec les chanteurs réduits sur deux portées («partition fermée»), d’autres avec accompagnement d’orgue ou de piano. * Voix et clavier * Jazz: plusieurs modèles utilisant le style maison «manuscrit», notamment Lead sheet, Big band et Quatuor de Jazz – b 7.7 Style maison * Guitare: divers papiers à musique pour la notation et la tablature, y compris la Tablature de luth * Ensembles à vents de différentes tailles * Quatuor et orchestre à cordes (également utilisable pour un quintette à cordes) * Divers autres ensembles tels que les cloches manuelles, les batteries-fanfares, les groupes de salsa ou de musique pop, l’instrumentarium Orff. En utilisant les options de la boîte de dialogue Fichier > Nouveau (raccourci Ctrl+N ou XN) vous pouvez ajouter ou supprimer des instruments, modifier la police musicale, ajouter des indications de mesure et des armures, et même créer une page de titre. 146 reference.book Page 147 Wednesday, December 12, 2007 10:22 AM 2.21 Papier à musique Si vous voulez créer intégralement des feuilles d’exercices, le plus simple c’est de choisir un modèle dans Fichier > Créateur d’exercices plutôt que de commencer à partir de Fichier > Nouveau– b 5.21 Créateur d’exercices Créer votre propre papier à musique * Créez une partition avec tous les réglages que doit comporter le papier à musique, par exemple le format et l’orientation du papier, la taille des portée, les instruments, les options des règles de gravure, les styles de texte, la police musicale, les têtes de note. * Sauvegardez-la à l’endroit souhaité, en lui donnant le nom qui sera utilisé pour le papier à musique (par ex. Chœur, Grand papier, Brouillons) * Choisissez ensuite Fichier > Sauvegarder en tant que papier à musique * Le fichier original peut être désormais supprimé; quoiqu’il arrive le papier à musique sera conservé * Au moment de commencer une nouvelle partition, le nouveau papier à musique apparaîtra dans la liste des Papiers à musique. Quand on a effectué de nombreux réglages dans une partition, on peut souhaiter créer un nouveau papier à musique qui en reprend les caractéristiques; pour ce faire exportez le style maison de la partition existante, créez une nouvelle partition, importez le style maison sauvegardé puis sauvegardez la partition comme papier à musique. Pour en savoir plus sur l’exportation ou l’importation d’un style maison, b 7.7 Style maison . * Comme n’importe quel autre fichier, on peut renommer ou supprimer un papier à musique; les fichiers papier à musique se trouvent dans un sous-dossier appelé Papier à musique à l’intérieur du dossier du programme Sibelius lui-même (cf. Fichiers que peut créer l’utilisateur dans b 8.1 Manipuler les fichiers). 147 Notations Si vous écrivez souvent pour des groupes d’instruments inhabituels ou pour des configurations spécifiques, l’idéal consiste à créer son propre papier à musique; le gain de temps au moment de commencer une nouvelle partition sera considérable. Comme pour du vrai papier à musique, vous pouvez choisir différents formats de papier, différentes tailles de portées et définir les instruments qui figureront sur le papier à musique comme s’il était pré-imprimé. De plus, vous pouvez également y inclure des réglages plus complexes, tels que ceux du menu Style maison. En utilisant chaque fois un même papier à musique, vous serez sûrs d’obtenir une apparence homogène sans devoir recommencer tous les réglages à chaque fois. reference.book Page 148 Wednesday, December 12, 2007 10:22 AM 2. Notations 2.22 Percussion b 2.28 Têtes de note, 2.29 Trémolos. Cette rubrique concerne exclusivement l’écriture des percussions à sons indéterminés. L’écriture des percussions à sons déterminés est très semblable à celle des autres instruments à sons déterminés, ce qui ne nécessite aucune connaissance particulière. Les percussions à sons indéterminés peuvent être notées de différentes façons, dépendant de la musique et aussi de l’ensemble pour lequel la partition est écrite. Par exemple, en rock, en jazz et en musique commerciale, différentes hauteurs et têtes de notes sont utilisées pour noter différents instruments sur la même portée (ce qu’on appelle set de batterie - en anglais drum kit). Dans la musique orchestrale, les ensembles de percussions, ou autres, on rencontre d’autres possibilités: * chaque instrument (ou groupe d’instruments) peut avoir une portée différente (par exemple cymbale, grosse caisse, triangle); ou * une seule portée est utilisée, avec un texte indiquant à quel endroit il faut passer d’un instrument à un autre; ou * chaque percussionniste dispose de sa propre portée ou de son ensemble de portées; ce qui est utile pour extraire chaque partie individuellement. Sibelius comporte la plupart des instruments à percussion à sons déterminés et indéterminés et en facilite l’écriture quelle que soit la manière de les présenter. Instruments à sons indéterminés Chaque instrument à sons indéterminés intégrés dans Sibelius possède sa propre table d’assignation des notes, c’est-à-dire une liste de correspondance entre le son d’une percussion (par ex. une cloche, une grosse caisse) et la position sur la portée et le type de tête de note (par ex. normale, en forme de croix, en losange) de la note utilisée pour l’écrire. Pour la plupart des percussions à sons indéterminés, la table d’assignation est très simple. Par exemple les percussions qui utilisent des portées à 1 ligne sont d’ordinaire réglées pour produire le son adéquat quand on saisit sur la ligne elle-même une note dont la tête est normale, en forme de croix ou en losange. Cependant, certains instruments à percussion, plus complexes, nécessitent plus de lignes de portée et plus de têtes de note. Par exemple le kit de batterie, les tambours de marche, les grosses caisse et les cymbales utilisent des portées à cinq lignes, et différentes têtes de note pour produire différents sons à chaque endroit différent de la portée. Parce qu’il existe une multitude de percussion à sons indéterminés dans Sibelius, il n’est pas possible de décrire en détail la table d’assignation de chaque instrument. Voici, par exemple comment visualiser la table d’un instrument spécifique: * Sélectionnez une note ou une mesure de l’instrument concerné, si vous l’utilisez déjà dans votre partition 148 reference.book Page 149 Wednesday, December 12, 2007 10:22 AM 2.22 Percussion * Chosissez Style maison > Modifier les instruments * Si vous avez sélectionné une note ou une mesure, l’instrument doit apparaître sélectionné; si ce Pour en savoir plus sur cette boîte de dialogue et comment modifier les instruments à percussion existants ou créer les vôtres, b 7.12 Modifier les instruments. Cependant, la notation d’un set de batterie est suffisamment standardisée pour que nous nous y attardions à présent. Notation d’un set de batterie (drum kit) Pour créer une portée de set de batterie dans Sibelius, choisissez Mise en page > Instruments et Portées (I), et sélectionnez soit Set de batterie ou Drum Kit (deux noms pour la même chose). Le système de notation du set de batterie est basé sur les recommandations du «Percussive Arts Society» (dans le livre de Norman Weinberg, «Guide To Standardized Drumset Notation»), que voici : Pedal hi-hat Bass drum 1 Acoustic bass drum Low floor tom-tom High Side stick Low-mid tom-tom wood block High floor Low Tambourine tom-tom tom-tom Acoustic snare High-mid Cowbel l High tom-tom tom-tom Ride Closed cymbal 1 hi-hat Low Electri c snare wood block Open Crash hi-hat cymbal 1 Open triangle Saisie des notes pour les percussions à sons indéterminés Quand on réalise la saisie dans des portées de percussion, n’importe quelle méthode de saisie convient, mais comme les instruments de percusion utilisent différents types de têtes de note, il est plus rapide d’utiliser la méthode pas-à-pas ou Flexi-time que la saisie à la souris ou en mode alphabétique. Considérons l’exemple suivant, pour une grosse caisse, une caisse claire et un charleston (ouvert ou fermé) d’un set de batterie habituel: 149 Notations n’est pas le cas, sélectionnez-le dans la liste Instruments dans la famille * Cliquez sur Modifier l’instrument; répondez Oui s’il vous est demandé d’accepter qu’une modification de l’instument modifie la partition * Cliquez maintenant sur Modifier le type de portée, et choisissez la page Percussion. * Dans la partie supérieure de la boîte de dialogue apparaissent les notes assignées; pour savoir le son que produit une tête de note spécifique, sélectionnez-la et regardez le Son associé en dessous. Vous pouvez aussi voir quelle touche du clavier MIDI il faut jouer pour saisir la note – cf. ci-dessous Saisie des notes pour les percussions à sons indéterminés. reference.book Page 150 Wednesday, December 12, 2007 10:22 AM 2. Notations Les noires de la voix 2 utilisent la tête de note par défaut, tandis que les croches et double croches de la voix 1 ont une tête de note en forme de croix. (Si vous n’utilisez pas ces notes l’effet ouvertfermé n’est pas exécuté). Si vous faites la saisie avec la souris ou avec la saisie alphabétique, une fois celle terminée, vous devez changer la voix 1 pour y placer les têtes de note en forme de croix: * Sélectionnez les mesures dont les têtes de note doivent être changées (b 1.6 Sélections et passages) * Filtrer soit en fonction de la voix, c’est-à-dire Édition > Filtrer > Voix 1, ce qui notre objectif pour l’exemple ci-dessus, ou filtrer selon les hauteurs spécifiques à changer avec Édition > Filtrer > Fil- tre avancé. Le filtre des hauteurs traite les clés de percussion comme des clés de sol, de sorte que % dans les portées à 1 ligne, la hauteur de la ligne de portée est Si4 (parce que cette ligne correspond au milieu de la portée à 5 lignes) % dans les portées à 2 lignes, les hauteurs sont (de bas en haut) Sol4 et Ré5 % dans les portées à 3 lignes, les hauteurs sont Mi4, Si4 et Fa5 % dans les portées à 4 lignes, les hauteurs sont Fa4, La4, Do5 et Mi5 % dans les portées à 5 lignes, la ligne du milieu est B4. Pour en savoir plus sur les fonctions de filtre de Sibelius, b 5.4 Filtrer et rechercher. * Changez les têtes de note en tapant Maj+Alt+n ou xzn, n étant le numéro sur le clavier principal (pas le clavier numérique); dans l’exemple ci-dessus, il faut taper Maj+Alt+1 ou xz1. Une autre méthode consiste à choisir la tête de note dans le menu du panneau Notes des propriétés (b 2.28 Têtes de note). Si par contre vous faites la saisie en pas-à-pas avec un clavier MIDI ou en mode Flexi-time, Sibelius connaît et attribue automatiquement la tête de note (ainsi que son articulation si elle est spécifiée) en fonction de la hauteur jouée. Si vous jouez une hauteur pour laquelle il y a plus d’une tête de note attribuée dans le type de portée, Sibelius choisit la première tête de note qui apparaît dans la liste de la table de répartition des notes. Vous pouvez choisir soit d’utiliser la table de répartition de l’instrument lui-même, soit que les hauteurs soient données via un périphérique MIDI spécifique (par ex. votre clavier ou votre module de sons). Cette option se règle dans Portées de percussion de la page Saisie des notes dans Fichier > Préférences (dans le menu Sibelius sur Mac). Par défaut, Sibelius est réglé sur L’instrument, ce qui signifie qu’il attribue les valeurs jouées selon la définition de l’instrument. Avec ce réglage, une portée de 1 ligne est traitée comme la ligne centrale d’une portée à 5 lignes (c-à-d Si4), une portée de 2 lignes comme les 2e et 4e lignes (c-à-d Sol4 et Ré5), une portée de 3 lignes comme les 1re, 3e et 5e lignes (c-à-d Mi4, Si4, et Fa5), une portée de 4 lignes comme les interlignes (c-à-d Fa4, La4, Do5, et Mi5). Donc on saisira la note de la portée d’une ligne en jouant le Si au-dessus du Do moyen. Si vous préférez que les notes jouées sur votre clavier MIDI correspondent au son souhaité, réglez l’option de Portées de percussion sur la table d’assignation des notes du périphérique. Vous entendrez alors le son tel que vous le saisissez, et Sibelius transcrira la note jouée selon la table de répartition de la portée. 150 reference.book Page 151 Wednesday, December 12, 2007 10:22 AM 2.22 Percussion Différentes portées pour différents instruments Dans les partitions d’orchestre, il est courant d’utiliser plusieurs portées d’une ligne pour chaque instrument de percussion à sons indéterminés utilisé, comme ceci: Notations De nombreux instruments individuels sont accessibles depuis la boîte de dialogue Insertion > Instruments. Voici par exemple, comment écrire pour une grosse caisse, un triangle et des cymbales dans une partition: * Dans la boîte de dialogue Insertion > Instruments choisissez la famille Percussion/Tambours et ajouter les instruments Cymbales, Triangle et Grosse caisse * Cliquez sur Ajouter à la partition et les instruments sont ajoutés à la partition. Tous ces instruments seront exécutés en utilisant le son adéquat. Remarquez également comme les hampes pointent vers le haut sur les portées à une ligne. Créer votre propre table d’assignation Si vous voulez écrire plusieurs instruments de percussion sur la même portée avec des sons, des têtes de note ou des positions qui n’existent pour aucun instrument prédéfini, il faut créer votre propre instrument avec sa propre table d’assignation des notes. Par exemple, pour écrire ceci: * Choisissez Style maison > Modifier les instruments * Dans l’ensemble Instruments courants sélectionnez la famille Percussion et tambours, puis sélectionnez le set de batterie (basique) dans la liste Instruments dans la famille. (l’instrument choisi n’est pas très important, car il va être modifié, mais celui-là a le nombre de lignes de portées qui convient et pas trop de têtes de note dans sa table d’assignation.) * Cliquez sur Nouvel Instrument, et répondez Oui quand il vous sera demandé si vous souhaitez créer un nouvel instrument basé sur celui-là * Changez Nom dans les boîtes de dialogue par une appellation du genre Grosse caisse, Cymbale, Triangle, de manière à le retrouver facilement * Changez Nom complet dans la partition par une appellation du genre Grosse caisse\n\Cymbale\n\Triangle (\n\ indiquant qu’il faut aller à la ligne) * Cliquez sur Modifiez le type de portée, et allez dans l’onglet Percussion de la boîte de dialogue qui apparaît * Dans notre exemple, trois hauteurs de notes sur la portée doivent être attribuées à des sons spécifiques: la ligne du haut sera pour le triangle, celle du milieu pour les cymbales, et celle du bas pour la grosse caisse; sélectionnez les notes en trop et cliquez sur Suppr pour les supprimer 151 reference.book Page 152 Wednesday, December 12, 2007 10:22 AM 2. Notations * Pour chacune des notes conservées, sélectionnez la tête de note, puis choisissez le son correct dans le menu déroulant Son . * Il faut aussi changer la Tête de note pour un instrument spécifique; parfois on déterminera même un son différent si une Articulation spécifique est utilisée avec une tête de note, mais cette fois ce n’est pas nécessaire * Une fois les sons réglés, cliquez sur OK pour confirmer les changements de type de portée * Cliquez sur OK pour confirmer les changements apportés au nouvel instrument. * Vérifiez que le nouvel instrument Grosse caisse, Cymbale, Triangle soit dans l’ensemble Instruments courants: déplacez-le dans la liste Instruments dans la famille depuis la liste Instruments hors de l’ensemble en cliquant sur Ajouter à la famille, puis cliquez sur Fermer pour fermer la boîte de dialogue Modifier les instruments * Maintenant choisissez Insertion > Instruments, sélectionnez votre nouvel instrument dans la liste et cliquez sur Ajouter dans la partition pour le créer, puis cliquez sur OK * Faites la saisie des notes sur la portée avec les trois hauteurs définies dans le type de portée; vous pouvez utiliser des voix si vous préférez – b 2.30 Voix. Une seule portée pour chaque exécutant Si votre partition requiert plus d’un percussionniste, ou si un percussionniste doit changer d’instrument, il est courant de noter tous les instruments de percussion sur une seule ligne, avec un texte indiquant les changements. Pour réaliser cela dans Sibelius, on utilise les changements d’instrument – b 2.12 Instruments. Il existe de nombreux instruments de percussion prédéfinis avec les sons appropriés; par ex. l’instrument Cymbale [1 ligne] joue avec un son de cymbale. Naturellement si on le souhaite, il est possible de créer ses propres instruments de percussion. Symboles de percussion Sibelius propose de nombreux symboles représentant les instruments, les types de mailloches et les techniques de jeu correspondant à un large éventail d’instruments à sons déterminés et indéterminés. Pour ajouter un tel symbole dans une partition, choisissez Insertion > Symbole (raccourci Z) et cliquez sur le symbole souhaité dnas les rangées Percussion, Tambour, Métalliques, Mailloches etc... –b 2.26 Symboles. Enlever le cadre des symboles de mailloches de percussion Si on le souhaite, il est possible d’enlever le cadre autour du symbole des mailloches de percussion: * Choisissez Style maison > Modifier les symboles * Cliquez sur le symbole de cadre vide à l’extrême droite de la rangée des mailloches * Cliquez sur Modifier, entrez 0 dans le champs Numéro puis cliquez sur OK. Roulements de tambour (Z sur la hampe) Le symbole de roulement de tambour est utilisé dans l’écriture des percussions pour indiquer les coups de roulement; Sibelius permet d’ajouter ce symbole sur toutes les notes et les accords. Choisissez le troisième pavé (raccourci F10) et tapez 6. Pour en savoir plus sur les roulements de tambour, b 2.29 Trémolos. 152 reference.book Page 153 Wednesday, December 12, 2007 10:22 AM 2.23 Portées 2.23 Portées b 2.9 Guitare - notation normale ou tablature, 2.12 Instruments, 2.22 Percussion, 6.1 Travailler avec des parties séparées, 5.5 Portées en vue ciblée, 7.12 Modifier les instruments. Notations Pour déplacer ou aligner des portées, b 7.9 Espacement des portées. v Mise en page et style maison. Création des portées Pour créer une portée d’un nouvel instrument, choisissez Mise en page > Instruments et portées (raccourci I) – b 2.12 Instruments. Instruments à plusieurs portées Un certain nombre d’instruments utilisent plus d’une portée: * Instruments à clavier: main gauche et main droite * Instruments à vents: quand le pupitre comporte plusieurs musiciens * Percussion: par exemple le célesta, ou le marimba dans certaines partitions élaborées * Chanteurs: quand ils sont parfois divisés * Cordes: souvent aussi divisés. Voici comment ajouter une portée supplémentaire à un instrument: * Tout d’abord, si la portée s’ajoute dans toute la partition, assurez-vous que rien n’est sélectionné. Si par contre elle doit apparaître à un point précis de la partition, sélectionnez la mesure où elle doit commencer. * Puis choisissez Mise en page > Instruments et portées (raccourci I) * Dans la liste de Portées présentes dans la partition, sélectionnez ensuite la portée à laquelle doit s’ajouter la nouvelle * Cliquez sur Portée supplémentaire Au-dessus ou Portée supplémentaire En dessous * Enfin, cliquez sur OK. * De cette manière, on peut ajouter autant de portées que l’on veut. Un seul instrument peut recevoir un nombre indéterminé de portées (5 par exemple, voire 47391082), même s’il est peu probable que ce soit plus de deux ou trois. Si le nombre de portées utilisées par un instrument est modifié pour toute une partition, il faut peut être envisager de modifier les réglages de l’exécution – b 4.1 Exécution. Toutes les portées d’un instrument partagent un seul nom centré verticalement sur les portées. Ossias Un ossia est une mesure - ou un peu plus d’une mesure - d’un format de portée de petite taille qui placée au-dessus d’une portée normale propose une solution alternative pour jouer un passage. Rien n’est plus simple que de créer des ossias avec Sibelius: 153 reference.book Page 154 Wednesday, December 12, 2007 10:22 AM 2. Notations * Sélectionner le passage au-dessus duquel doit figurer l’ossia, par exemple en cliquant sur une mesure (quelques notes sélectionnées suffisent aussi; sélectionner plusieurs mesures est inutile) * Dans Insertion > Autres > Portée en ossia, choisissez Ossia au-dessus, ou Ossia en dessous. * La (ou les) mesure(s) d’ossia apparaîtra (ont) automatiquement, dans la taille réduite adéquate. Il ne restera plus qu’à copier la musique originale (avec Alt+clic ou z-clic) et apporter les modifications voulues. La création d’un ossia consiste à créer effectivement une petite portée au-dessus ou en dessous d’une autre, avec un changement de portée préalable (pour la faire apparaître) et à la fin (pour la faire disparaître). En déplaçant ces changements de type de portée on peut modifier la largeur de l’ossia. * Créer un ossia entraîne donc toujours la création d’une portée supplémentaire. Si vous créez deux ossias sur le même système en utilisant la méthode décrite ci-dessus, il sera peut être difficile de les distinguer car Sibelius aura créé une portée supplémentaire de plus au-dessus de la première sélectionnée. On créera de préférence un second ossia en utilisant la portée déjà utilisée pour le premier au moyen de Insertion > Autres > Changement de type de portées > À sons déterminés > 5 lignes, puis pour le faire disparaître Aucune ligne (masqué) (b 2.12 Instruments). Systèmes indentés à gauche Les systèmes sont automatiquement indentés pour laisser la place aux noms complets de l’instrument, par exemple au début de nouvelles sections. Vous pouvez aussi indenter la première portée des parties manuellement – b 6.1 Travailler avec des parties séparées. Pour indenter un système manuellement, déplacez simplement la barre de mesure initiale (à gauche de la clef) ou l’extrémité de la portée elle-même. L’indentation s’applique uniquement à cette barre de mesure, de sorte que pour être sûr de conserver le même format, il est recommandé de placer un saut de page ou de système à la fin du système précédent s’il existe. (Sinon, si cette barre de mesure se retrouve au milieu d’un système et un espace vide apparaîtra devant comme pour une mesure de coda, laissant le système fragmenté de manière ingénieuse mais inattendue.) Pour rétablir l’indentation d’une portée modifiée, sélectionnez la barre de mesure initiale ou l’extrémité gauche de la portée et choisissez Mise en page > Réinitialiser les positions (raccourci Ctrl+Maj+P ou xXP). Systèmes indentés à droite Il est parfois utile qu’un système s’arrête avant la marge, par exemple pour des exemples musicaux, des feuilles d’exercices ou de questions. Pour réaliser cela: * En premier lieu , placez un saut de système à la dernière mesure du système à raccourcir * Cliquez à droite de la barre de mesure la plus à droite du système de sorte qu’au niveau de la ligne médiane de la portée une petite poignée bleue apparaisse. * Tirez la poignée vers la gauche, ou utilisez les raccourcis 0/1 (avec Ctrl ou X pour de plus grands incréments), pour augmenter l’indentation à droite du système. 154 reference.book Page 155 Wednesday, December 12, 2007 10:22 AM 2.23 Portées Pour rétablir la longueur par défaut d’un système, sélectionnez la poignée et choisissez Mise en page > Réinitialiser les positions (raccourci Ctrl+Maj+P ou xXP). Masquer des portées Sibelius, propose deux méthodes pour masquer les portées, chacune aux objectifs différents: faciliter le travail sur des portées spécifiques d’une grande partition sans être gêné par les autres portées, soit parce qu’on veut préparer une version spéciale d’une partition dont certaines portées sont exécutées sans être visibles, il convient d’utiliser Mise en page > Portées en vue ciblée – .b 5.5 Portées en vue ciblée * Par contre s’il s’agit de masquer des portées sans contenu musical pour économiser de la place et faciliter la lecture, on utilisera l’option Mise en page > Masquer les portées vides décrite cidessous. Si l’option Affichage > Marques de mise en page est activée, Sibelius affichera de manière très pratique l’emplacement des portées masquées par une ligne bleue en pointillé à travers la page – b 7.4 Sauts. Préservez les arbres – masquez les portées vides Si une portée d’un système contient uniquement des mesures de silence, elle peut être masquée dans ce système, comme cela se pratique dans les grandes partitions: * Faites un double-clic sur la portée pour la sélectionner entièrement sur le système (ou sélection- nez plusieurs portées en tant que passage) * Choisissez Mise en page > Masquer les portées vides (raccourci Ctrl+Maj+Alt+H). Cela peut se réaliser sur plusieurs portées, ou sur un passage d’autant de mesures souhaitées, ou même sur la partition en entier. Les portées seront masquées uniquement dans les systèmes soit sans musique, soit avec de la musique masquée (par ex. les passages de réplique). Pour masquer des portées vides dans toute la partition, choisissez simplement Édition > Sélectionner > tout (raccourci Ctrl+A ou XA) puis Mise en page > Masquer les portées vides: toutes les portées non employées de la partition disparaîtront et celle-ci sera complètement reformatée sur moins de pages, ce dont quelques arbres seront reconnaissants. Quand l’option Mise en page > Masquer les portées vides, est activée, le résultat peut paraître bizarre avec les portées d’instrument à clavier dont seule une main est jouée. Dans ce cas, faites une vérification de la partie de clavier et réaffichez les portées masquées là où c’est nécessaire, sinon pour éviter la vérification, n’incluez pas les portées de clavier dans les portées à masquer. Naturellement, il n’est pas possible de masquer l’unique portée d’un système, car la présence d’au moins une portée est la condition d’existence d’un système. Pour supprimer toutes les mesures d’une portée unique, il suffit de sélectionner les mesures comme passage de système et de taper Suppr. Afficher les portées masquées Pour afficher à nouveau des portées préalablement masquées avec Mise en page > Masquer les portées vides: 155 Notations * Pour masquer de manière temporaire des portées avec du contenu musical soit dans le but de reference.book Page 156 Wednesday, December 12, 2007 10:22 AM 2. Notations * Cliquez une mesure dont on veut faire réapparaître les portées * Choisissez Mise en page > Afficher les portées vides (raccourci Ctrl+Maj+Alt+S ou xzXS) * raccourci Ctrl+Maj+Alt+S ou xzXS) * Dans la boîte de dialogue qui apparaît, cliquez sur OK pour afficher toutes les portées masquées, ou sélectionnez les portées spécifiques qui doivent apparaître. Ce type d’action ne permet d’afficher que les portées qui avaient été masquées avec Mise en page > Masquer les portées vides (puisqu’elles ne contiennent pas de musique). Par conséquent, ne s’afficheront pas: * les portées cachées suite à un changment d’instrument de type Pas d’instrument (masqué) – pour les faire réapparaître, utilisez un autre changement d’instrument qui rétablira l’instrument original * les portées en vue ciblée; pour les faire réapparaître, désactivez Mise en page > Portées en vue ciblée. Suppression définitive de portées Pour supprimer une portée et son contenu de manière définitive, choisissez Insertion > Instruments (raccourci I), sélectionnez la ou les portées à supprimer dans Portées présentes dans la partition, et cliquez sur Supprimer de la partition, puis cliquez sur OK. Une autre méthode consiste à faire un triple-clic sur la portée à supprimer ce qui la sélectionne dans toute la partition, puis tapez Suppr. Dimension des portées La dimension des portées détermine la dimension de tous les éléments d’une partition. Si vous doublez la dimension de la portée, la dimension de tous les éléments doublent aussi (texte, lignes etc...) Une partition trop chargée pourra être allégée en diminuant la dimension des portées; b 7.5 Paramètres du document. Petites portées Pour qu’une portée soit plus petite que les autres, choisissez Insertion > Instruments, sélectionnez la portée en question dans la liste de Portées présentes dans la partition, cochez la case petite portée puis cliquez sur OK. Par défaut, les portées de petite taille sont à 75% du format normal, mais ce pourcentage peut se modifier dans la page Portées de la boîte de dialogue Style maison > Règles de gravure (raccourci Ctrl+Maj+E ou xXE). Portées interrompues par des espaces Penderecki, Stockhausen et d’autres compositeurs contemporains n’aiment pas que figurent des portées là où les instruments ne jouent pas. Cela donne aux partitions un aspect un peu morcelé avec des fragments de musique disséminés sur la page. Dans la musique chorale, les versets et les réponses sont souvent écrits de la même manière. Grâce aux changements d’instruments, c’est assez facile à réaliser; voici comment: 156 reference.book Page 157 Wednesday, December 12, 2007 10:22 AM 2.23 Portées * Tout d’abord, activez Affichage > Objets masqués (raccourci Ctrl+Alt+H ou zXH) si ce n’est Comparer deux portées Si dans la même partition, deux portées doivent être comparées pour détecter d’éventuelles différences, utilisez l’extension proposée dans Extensions > Analyse > Comparer les portées – b 5.11 Extensions. 157 Notations déjà fait; les changements d’instruments s’afficheront sous la forme de rectangles gris (si cette option n’est pas activée, ils n’apparaissent pas du tout !) * Sélectionnez l’endroit où les lignes de portées doivent disparaître; par exemple, s’il s’agit du début d’une mesure, sélectionnez la barre de mesure; si c’est après une note spécifique, sélectionnez cette note. Étendez la sélection jusqu’à l’endroit où les portées doivent réapparaître en utilisant Maj-1 (maintenez Ctrl ou X enfoncé pour étendre la sélection sur toutes les mesures). * Choisissez Insertion > Autre > Changement d’instrument. Dans la boîte de dialogue qui apparaît, régler Choisir dans tous les instruments, Famille sur Autre, puis sélectionner Pas d’instrument (masqué) dans la liste des instruments. * Cliquez sur OK et Sibelius créera deux changement d’instruments: au début de la sélection pour créer un changement d’instrument selon Pas d’instrument (masqué), qui masquera les lignes de la portée; à la fin de la sélection pour créer le changement d’instrument rétablissant l’instrument original. * Dans le cas où Sibelius ne positionnerait pas l’un des changements d’instruments de manière précise, sélectionnez le rectangle gris qui symbolise le changement et déplacez-le vers la gauche ou vers la droite avec les touches de flèches 0/1 (avec Ctrl ou X pour de plus grands incréments), ou en le tirant avec la souris. reference.book Page 158 Wednesday, December 12, 2007 10:22 AM 2. Notations 2.24 Répliques b 2.20 Notes ornementales, b 6.1 Travailler avec des parties séparées. Les notes de réplique sont des petites notes utilisées dans un ou deux cas. Dans les parties instrumentales, les répliques sont placées pour aider l’interprète à se situer et ne sont pas destinées à être jouées. Les répliques peuvent aussi servir à indiquer des passages en option, par exemple un solo d’harmonica qui figurerait dans la partie de clarinette avec l’indication “à jouer en l’absence d’harmonica.” Ne confondez pas les notes de réplique et les appogiatures (b 2.20 Notes ornementales): les notes de réplique occupent un espace rythmique dans la mesure et s’exécutent comme des notes normales. Parce qu’une réplique peut contenir des appogiatures ou des notes à tête spéciale, toute note – qu’elle soit normale, à tête spéciale ou même ornementale – peut être mise en taille de note de réplique. De même, les silences, les pauses de mesure et bien d’autres objets tels que du texte, des lignes et des symboles peuvent être en taille de note de réplique. Il existe d’autres utilisations importantes de petites notes telles que la réalisation des accompagnements de clavier dans les chorals et l’écriture instrumentale, les parties solo d’accompagnement de clavier, mais dans ces cas, il vaut mieux éviter les notes de réplique. Le résultat sera bien meilleur en utilisant les portées adéquates qui sont de petite taille, et dont toutes les notes et objets sont à la taille correspondante – b 2.23 Portées. La taille des notes de réplique est proportionnelle à la taille de la portée; d’habitude, elles figurent sur des portées de taille normale, mais si vous les placez sur des petites portées, elles seront réduites en proportion. Vous pouvez même placer des appogiatures en taille de note de réplique, mais cela paraîtra vraiment petit. Coller en tant que réplique Créer une réplique avec Édition > Coller comme réplique ne prend qu’un instant: * Assurez-vous que vous êtes dans le conducteur et non dans une des parties dynamiques. Bien qu’il soit possible d’utiliser Édition > Coller comme réplique dans une partie dynamique, il est plus pratique de le faire dans le conducteur, de manière à visualiser la portée qui servira de base à la réplique et de la coller sur plusieurs instruments en même temps * Copier la musique souhaitée comme réplique dans le presse-papiers en la sélectionnant, puis choisissez Édition > Copie (raccourci Ctrl+C ou XC) * Sélectionnez la pause de mesure ou le silence de la (des) portée(s) qui doit(vent) recevoir la réplique et choisissez Édition > Coller comme réplique (raccourci Ctrl+maj+Alt+V ou xzXV). Si vous sélectionnez plus d’une portée, Sibelius collera la réplique sur toutes les portées sélectionnées grâce au processus de copie multiple (b 1.6 Sélections et passages). C’est tout! Voici tout ce qui se produit automatiquement lorsqu’un passage en réplique est collé: * La musique copiée apparaît dans la première voix inutilisée; toutes les notes et autres indications sont à taille de note de réplique 158 reference.book Page 159 Wednesday, December 12, 2007 10:22 AM 2.24 Répliques * La réplique est masquée dans le conducteur mais affichée dans les parties séparées (bien qu’il En fait la seule chose que Sibelius ne fera pas, c’est de décider quel instrument doit être utilisé comme réplique; mais il peut suggérer des emplacements, comme expliqué maintenant: L’extension proposer des répliques Quand on prépare des parties pour une exécution, une des choses qui prend le plus de temps, c’est de déterminer l’emplacement des répliques les plus utiles. Vous pouvez ajouter des répliques après un certain nombre de pauses de mesure, ou après un certain temps. C’est la tâche réalisée par Extensions > Divers > Proposer des emplacements de réplique – cf. Proposer des emplacements de réplique à la page 421. L’extension vérifier les répliques Tout changement réalisé dans la partition après avoir installé les répliques est une source potentielle d’erreurs dans ces répliques car Sibelius n’établit pas de lien automatique entre le passage d’origine de la réplique et celui de sa destination. Cependant, une extension pratique est proposée, qui permet de vérifier les répliques par rapport à leur portée d’origine et indique toute omission; il suffit de sélectionner le passage en question et de choisir Extensions > Corrections d’épreuves > Vérifier les répliques– cf. Vérifier les répliques à la page 417 pour en savoir plus. Préférences de coller une réplique Ce qui se produit quand on utilise Édition > Coller comme réplique dépend de différentes options déterminées à la page Coller comme réplique de Fichier > Préférences (dans le menu Sibelius sur Mac), et décrites ci-dessous. 159 Notations soit possible de l’afficher dans le conducteur – cf. Préférences de coller une réplique cidessous) * Toutes les transpositions difficiles (par ex. une réplique de clarinette en La sur une portée de cor en Fa) sont réalisées et si nécessaire, une clef adéquate ou un octava est ajouté pour permettre une lecture aisée selon vos préférences – cf. ci-dessous Préférences de coller une réplique * Le nom de l’instrument jouant la réplique est écrit au-dessus de la réplique, en style de texte de portée Nom d’instrument (répliques) (que vous pouvez modifier si vous voulez en changer l’aspect ou la position par défaut – b 3.10 Modifier les styles de texte) * Si le type de portée (par ex. le nombre de lignes) de l’instrument jouant la réplique ne correspond pas à celui de l’instrument de destination, les changements d’instrument appropriés sont créés au début et à la fin de la réplique * Les indications spécifiques (telles que les paroles, les nuances, les liaisons de phrasé et les soufflets) sont automatiquement incluses ou excluses, selon vos préférences – cf. ci-dessous Préférences de coller une réplique * Tout changement d’instrument dans le passage d’origine est automatiquement exclu * Les notes de réplique sont réglées de manière à ne pas être exécutées (en désactivant automatiquement les cases de Jouer lors de l’exécution dans le panneau Exécution des propriétés – cf. Quand jouer des notes à la page 286) * Les pauses de mesure sont ajoutées dans une voix inutilisée à la fois dans le conducteur et les parties, de manière correcte (mais si vous le préférez, vous pouvez spécifier de ne pas ajouter des pauses de mesure dans les parties – cf. ci-dessous Préférences de coller une réplique). reference.book Page 160 Wednesday, December 12, 2007 10:22 AM 2. Notations Les options Hauteur des répliques proposent trois manières différentes de résoudre les différences de tessiture entre les portées d’origine et de destination: * Changer la clé si nécessaire ajoute une clé au début de la réplique collée, si les clés utilisées par les portées d’origine et de destination ne correspondent pas. Si vous collez une réplique, par ex. une portée de cello sur une portée de flûte, Sibelius va créer une clé de fa au début de la réplique et rétablira une clé de sol à la fin. Notez que ces changements de clés ne sont visibles que dans les parties. * Ajout d’octava si nécessaire ajoute une ligne d’octava (jusqu’à deux octaves au-dessus ou en dessous, c’est-à-dire 8va, 15ma, 8vb ou 15mb) sur la réplique collée si Sibelius doit transposer la réplique d’une ou plusieurs octaves pour garantir un placement confortable sur la portée. * Sons entendus collera simplement la réplique dans la portée de destination en respectant la clé et sans changer d’octaves. Les options de Copier dans la réplique permettent de déterminer si Sibelius va incorporer dans la réplique collée les Liaisons de phrasé, les Articulations, les Nuances, les Paroles et le Texte technique . Par convention, on ajoute dans les répliques des pauses de mesure pour indiquer clairement à l’interprète qu’il s’agit bien de notes à ne pas jouer figurant à titre informatif. Cependant, dans certains styles de musique, tels que le jazz, en général on n’ajoute pas de pauses de mesure. Inclure les pauses de mesure (dans les parties) permet de choisir la convention à suivre: activée (par défaut), les pauses de mesure d’origine de la partie sont affichées en plus des notes de réplique; désactivée, seules les notes de réplique apparaissent. De nouveau, dans certains styles de musique, le jazz principalement, le mot “Jouez” figure après la réplique, pour rappeler à l’interprète que c’est le moment de recommencer à jouer. Ajouter l'indication 'Jouez' après les répliques dans les parties, est l’option, désactivée par défaut, qui réalise cela. Elle est surtout utile si l’option Inclure les mesure de silence (dans les parties) est désactivée. Dans la plupart des styles de musique, la convention consiste à n’afficher les répliques que dans les parties, de sorte que Masquer les répliques dans le conducteur est activé par défaut. Cependant, dans certains cas spécifiques, par exemple la musique de théâtre, on affiche les répliques dans le conducteur, de sorte que désactiver cette option peut parfois s’avérer utile dans certaines situations. Soyez attentif au fait que changer les options ici n’affectent pas les options déjà collées; seules seront affectées les répliques créées par la suite avec Édition > Coller comme réplique. 160 reference.book Page 161 Wednesday, December 12, 2007 10:22 AM 2.24 Répliques Créer des notes de réplique, des silences et d’autres objets Pour mettre tout un passage en taille de note de réplique, il suffit de sélectionner le passage et de choisir ce même bouton sur le second pavé. Vous pouvez rétablir la taille normale en recommençant la même sélection et en choisissant le même bouton. Les textes de système, les symboles de système ou les lignes de système ne peuvent être mises en taille de note de réplique car ils ne sont jamais incorporés dans les passages de réplique (puisqu’ils apparaissent déjà dans toutes les parties). Le panneau Général des propriétés comporte aussi un case taille de note de réplique, qui fonctionne exactement comme le bouton taille de note de réplique. Options des règles de gravure La page Notes et Trémolos de la boîte de dialogue Style maison > Règles de gravure (raccourci Ctrl+Maj+E ou xXE) permet de déterminer la taille des notes ornementales et de réplique en fonction des notes normales. En général, les notes ornementales sont un peu plus petites que les notes de réplique (60% de la taille complète pour les premières et 75% pour les secondes). Grosses notes Si par hasard vous voulez utiliser des grosses notes sur des portées normales (comme Stockhausen l’utilise parfois pour mettre en évidence des notes à jouer fort) et que vous ne devez pas utiliser de notes de réplique, réglez Taille de note de réplique dans la page Notes et Trémolos de la boîte de dialogue Style maison > Règles de gravure par exemple sur 130%, et saisissez les grosses notes en tant que notes de réplique. 161 Notations si vous devez créer des objets en taille de note de réplique, par exemple une note, un silence, un symbole ou un objet de portée, sélectionnez-le et choisissez le bouton taille de note de réplique illustré à droite (raccourci Entrée) sur le second pavé (raccourci Entrée). Si vous faites la saisie avec la souris et les touches ou en mode pas-à-pas, les notes créées continuent de l’être en taille de réplique jusqu’à ce que le bouton soit désactivé. reference.book Page 162 Wednesday, December 12, 2007 10:22 AM 2. Notations 2.25 Rythme non mesuré La musique en rythme non mesuré signifie qu’il n’y a pas d’indication de mesure (comme dans les récitatifs, dans une certaine musique d’avant-garde, ou dans le plain-chant), ou que l’indication métronomique en cours est ignorée (comme pour une cadence). Quelquefois, plusieurs instruments jouent des rythmes non mesurés à différents tempi et les notes ne sont par conséquent pas alignées, comme dans la musique aléatoire. Rythme non mesuré normal Pour du rythme non mesuré dans un seul instrument, ou pour plusieurs pour lesquels le rythme s’aligne, créez des mesures irrégulières de la longueur appropriée (choisissez Insertion > Mesure > Autre, raccourci Alt+B ou zB) dans lesquelles placer la musique. Selon le type de musique, vous pouvez entrer la musique dans une longue mesure ou dans plusieurs mesures plus courtes avec des barres de mesure invisibles. Cette dernière option a l’avantage que la musique peut être scindée à n’importe laquelle des barres de mesures invisibles, ce qui serait nécessaire pour une longue cadence qui ne tiendrait pas sur un système. Le désavantage est que les mesures supplémentaires vont affecter la numérotation des mesures, bien que vous puissiez corriger cela en plaçant le changement de numéro de mesure approprié à la fin (b 3.6 Numéros de mesure). Rythmes non mesurés indépendants Quelquefois des instruments jouent des rythmes indépendants en même temps, comme ceci: Notez cela de la manière décrite ci-dessus, mais définissez l’une des portées en tant que rythme «fondamental» et faites-en la saisie en premier. Entrez ensuite les autres rythmes, mais changez leur vitesse apparente en utilisant des multiplets d’une fraction appropriée - ç-à-d choisissez Aucun élément et désactivez Crochet dans la boîte de dialogue Insertion > Multiplet (ou modifiez-les après coup à partir du panneau Notes de la fenêtre de Propriétés). Par exemple, dans la musique ci-dessus, les trois premières notes de la portée inférieure sont un triolet masqué, de façon à s’aligner aux deux premières notes de la portée supérieure. Sibelius jouera même les rythmes correctement, comme s’il lisait de la notation spatiale. Musique avec de multiples indications de mesure ...ou avec des barres de mesure à différents endroits de différentes portées: b 2.11 Indications de mesure. Plain-chant Pour écrire du plain-chant, utilisez des mesures irrégulières (choisissez Insertion > Mesure > Plusieurs, raccourci Alt+B ou zB) de longueur appropriée, et utilisez des notes sans hampe – b Chœur dans la section Comment faire du manuel. 162 reference.book Page 163 Wednesday, December 12, 2007 10:22 AM 2.25 Rythme non mesuré Récitatif Utilisez des mesures irrégulières (choisissez Créer > Mesure > Plusieurs, raccourci Alt+B ou zB) de longueur appropriée. Pour en savoir plus sur les paroles dans les récitatifs, b 3.3 Paroles. Cadences * Créez une mesure irrégulière, ou une série de mesures irrégulières en utilisant Insertion > Mesure > Plusieurs (raccourci Alt+B ou zB). Rappelez-vous que chaque mesure que vous créez ne peut être plus longue qu’un système, vous aurez par conséquent peut-être besoin de plusieurs mesures séparées de barres de mesure invisibles. Vous pouvez spécifier la durée exacte de la (des) mesure(s), aussi complexe(s) soit-elle(s), et la (les) remplir de musique de la manière habituelle. Vous devriez éviter si possible de supprimer (masquer) les silences indésirés, car ils auront un effet sur l’espacement de note même s’ils sont masqués. * Si vous avez besoin d’avoir à la fois des mesures régulières de musique et des rythmes non mesurés, cf. ci-dessus Rythmes non mesurés indépendants. 163 Notations Voici quelques façons d’approcher la notation des cadences dans Sibelius. Il est utile de calculer la longueur de votre cadence (en termes de valeurs de note) avant d’en commencer la saisie: reference.book Page 164 Wednesday, December 12, 2007 10:22 AM 2. Notations 2.26 Symboles b 7.10 Polices musicales, 7.15 Modifier les symboles. v Ajouter des indications. Tous les symboles musicaux standards de Sibelius sont accessibles non seulement via le pavé et les menus, mais aussi via la grande boîte de dialogue Insertion > Symbole qui propose de nombreux autres symboles. Comme le texte et les lignes, les symboles s’attachent soit à une portée, soit à un système. Mais contrairement aux autres objets, les symboles peuvent se positionner n’importe où. Cela permet de passer outre à toutes règles de positionnement de Sibelius en plaçant par exemple un symbole tel qu’un dièse n’importe où, même à un endroit insolite où ne figure normalement pas un dièse. Le désavantage des symboles par rapport aux autres symboles est leur absence d’intelligence. Par exemple, si un symbole de dièse est placé devant une note, il ne se déplace pas verticalement si la note monte ou descend, il n’est pas exécuté et il ne se change pas en bécarre (ou autre) en cas de transposition. Conclusion: n’utilisez pas un symbole là où un autre objet peut faire l’affaire. Les symboles sont malgré tout un peu malins – il s’attachent aux portées et aux positions rythmiques et donc restent au bon endroit lors de l’extraction des parties séparées (b 7.6 Attaches). Insérez un symbole * Sélectionnez la note à côté de laquelle vous souhaitez ajouter un symbole puis choisissez Insertion > Symbole (raccourci Z pour «zymbole») * Sélectionnez un symbole dans la boîte de dialogue et, si nécessaire, ajustez la taille du symbole à l’aide des quatre options de taille. (Les symboles sont réduits automatiquement lorsqu’ils sont attachés à une portée de petite taille, vous devriez donc normalement laisser la taille sur Normale lorsque vous placez un symbole sur une petite portée.) * Choisissez si le symbole s’attache à la Portée ou au Système. N’utilisez un symbole de système que s’il doit apparaître sur toutes les portées lors de l’extraction des parties séparées (par ex. un point d’orgue au-dessus d’une barre de mesure, ou un symbole de coda ou de segno). 164 reference.book Page 165 Wednesday, December 12, 2007 10:22 AM 2.26 Symboles * Cliquez sur OK et le symbole sera inséré dans la partition à côté de la note sélectionnée. (double- cliquer sur le symbole dans la boîte de dialogue produit le même effet que cliquer sur OK.) Vous pouvez également placer les symboles à la souris. Pour faire cela: * Rien n’étant sélectionné (sinon appuyez sur Échap), choisissez Insertion > Symbole * Le pointeur de la souris change de couleur, et il vous suffit de cliquer dans la partition pour placer le symbole. Les symboles peuvent être copiés et supprimés comme n’importe quel autre objet. Déplacer les symboles Il est souvent utile de déplacer très légèrement les symboles à l’aide des flèches; maintenez Ctrl ou X enfoncé pour augmenter la taille des pas d’exactement une dent. Mise en page > Réinitialiser les positions (raccourci Ctrl+Maj+P ou xXP) replace un symbole à sa position par défaut. Modifier les symboles Pour en savoir plus sur la modification et la création de symboles, b 7.15 Modifier les symboles. Exécution des symboles Les symboles ne peuvent être exécutés, excepté un petit nombre (tels que les “scoops” et les “falls”) si votre périphérique de lecture le permet. Pour régler l’exécution d’autres symboles en utilisant la boîte de dialogue Exécution > Dictionnaire – b 4.8 Dictionnaire d’exécution. Symboles particuliers La boîte de dialogue Insertion > Symbole est divisée en plusieurs catégories. Voici quelques symboles moins courants:: Catégorie Symboles Signification Répétition/ reprises Répèter le dernier groupe de croches, généralement dans la musique manuscrite; répéter la dernière mesure; répéter les deux dernières mesures. Comprend également divers symboles de barre de mesure à utiliser pour les portées aux barres de mesure indépendantes. Deux types de symbole de coda et de segno sont fournis, dont une paire au design utilisé plutôt au Japon. Général Parenthèses à placer autour des symboles (par ex. des altérations, des 8va, des trilles); accolades de clavier; fins de reprises à ailettes / crochets Ornements Comprend des mordants, des grupetti, etc. non exécutés automatiquement; pour créer des trilles qui sont exécutés, b 2.16 Lignes; pour l’exécution des mordants et des grupetti, b 5.11 Extensions. Des symboles d’ornements supplémentaires se trouvent dans la rangée Plus d’ornements qui se trouve plus bas dans la boîte de dialogue (cf. ci-desous). Clavier Symboles de pédale pour modifier l’apparence de la ligne de pédale (b 2.16 Lignes); symboles de talon et pointe pour le pédalier d’orgue (pied gauche et droit Percussion Ces rangées comprennent la plupart des symboles de la célèbre police Ghent™. La première rangée comprend les symboles pour divers instruments à percussion. …baguettes Comprend des baguettes pour divers instruments (celles illustrés à gauche sont des baguettes respectivement douce, medium et dure) Guitare Comprend des diagrammes d’accord avec différents nombres de cordes; des effets de barre de vibrato 165 Notations * Sélectionnez un symbole et cliquez sur OK reference.book Page 166 Wednesday, December 12, 2007 10:22 AM 2. Notations Catégorie Articulations Symboles Signification Les deux premières rangées sont ordonnées selon la proximité relative de la tête de note (un point staccato, par ex., est plus près de la tête de note qu’un symbole d’archet tiré); les symboles de la première rangée se placent au-dessus de la note, ceux de la seconde en dessous. La troisième rangée contient d’autres articulations: Plusieurs staccatos, à utiliser sur des notes répétées écrites en un trémolo d’une note; pizzicato de Bártok pour instruments à cordes, également parfois dessiné dans l’autre sens Virgule et coche, indiquant une respiration, généralement dans la musique chorale (la virgule indique également un court silence pour des instruments comme le piano, qui ne peut pas littéralement respirer); césures en deux épaisseurs différentes Marques d’accentuation et de non accentuation (au-dessus et en dessous) utilisées par Schoenberg; staccato en encoche, utilisé quelquefois en musique ancienne Altérations Les neufs premiers symboles des deux rangées sont classés du plus “bémol” au plus “dièse”, en comprenant les micro-intervalles; souvenez-vous que, comme il s’agit de symboles, ces altérations ne sont ni transposées automatiquement, ni exécutées. Utilisez donc une altération normale quand c’est possible. 5/8 de ton bémol parfois 3/4 1/4 de ton bémol 1/8 de ton bémol 1/8 de ton dièse 1/4 de ton dièse 5/8 de ton dièse parfois 3/4 3/4 de ton dièse Des symboles alternatifs pour les microintervalles sont disponibles dans la rangée Plus d’altérations qui se trouve plus bas dans la boîte de dialogue. Notes Ces notes ne sont pas utilisées par Sibelius pour dessiner des notes ordinaires; elles sont fournies pour le cas où vous souhaiteriez écrire des notes à des endroits tout à fait insolites. Sibelius dessine ces notes à l’aide d’une tête de note (de la rangée Têtes de note) et d’un crochet (de la rangée Notes) pour les valeurs courtes. Les passionnés de crochets souhaiteront peut-être examiner de plus près comment sont construits les crochets de double croches et de notes plus courtes: la partie du crochet près de la tête de note en est légèrement plus incurvée. (Les non-passionnés n’y verrons aucun intérêt) Barré de note ornementale pour les hampes d’acciacatura; symbole de liaison laissez vibrer (dans certaines circonstances préférable à l’utilisation d’une vraie liaison) qui peut également être utilisé pour des liaisons vers des 2des fins (secunda volta) et des codas; trait de trémolo; point rythmique Symbole de cluster; en en superposant plusieurs, vous pouvez créer un accord en cluster de n’importe quelle taille Têtes de note Pour modifier une tête de note, n’utilisez pas un symbole – b 2.28 Têtes de note. Comprend également un symbole de «tige» pour les unissons altérés – b 2.1 Altérations. Plus de symboles moins fréquents de têtes de notes pour la musique d’avant-garde et moderne sont disponibles dans la rangée Autour des têtes de note proposée plus bas dans la boîte de dialogue. Silences Tous les silences standards, y compris les symboles de mesure à compter en style ancien; comprend également les composants des barres en H – b 2.18 Mesures de comptage 166 reference.book Page 167 Wednesday, December 12, 2007 10:22 AM 2.26 Symboles Catégorie Symboles Direction Signification Hauptstimme: à placer au-dessus de la mélodie d’un instrument pour indiquer qu’il s’agit de l’instrument le plus important du passage donné; nebenstimme: indique le second l’instrument le plus important; le coin à l’extrême droite indique où se termine le passage. Surtout utilisé par Schoenberg, Berg et Webern. Battue, battue de main gauche, de main droite, longue. Le symbole à l’extrême gauche est le seul standard; les autres sont utilisés occasionnellement (par Lutoslawski par ex.) selon diverses significations. Dans le conducteur elles indiquent au chef comment battre la mesure aux endroits délicats; dans les parties séparées elles signalent aux musiciens l’existence d’une battue. Double et triple battues (pour un seul temps, utilisez l’une des flèches ci-dessus ou un simple ligne verticale). Placées au-dessus de certains passages elles indiquent comment le chef va battre en représentant le mouvement de la baguette. On en trouve par ex. dans Le Marteau sans maître de Boulez. Le jeu de dessous est pour les mesures composées. Des symboles supplémentaires sont proposés dans la rangée Plus pour la direction située plus bas. Clés Comprend toutes les clefs standards – b 2.5 Clefs. Le 8 et le 15 sont des symboles séparés (à droite dans la seconde rangée) que vous pouvez modifier afin de modifier toutes les clefs appropriées en une fois. Des clés moins courantes clefs (par exemple tête en bas ou inversée) sont proposées dans la rangée Plus de clés proposée plus bas dans la boîte de dialogue. Octavas Utilisés pour des lignes d’8va etc...– b 2.16 Lignes Mise en page Utilisées par Sibelius pour afficher les pages/sauts etc. – elles sont rarement nécessaires. Techniques Cette rangée contient une myriade de symboles inhabituels et excitants: «Lift» (doit) et «fall» pour la notation jazz; sourdine, pour les instruments à cordes Doigtés d’instruments à vent: ouvert, demi-ouvert et fermé À attacher à la hampe d’une note ou d’un accord. Ils signifient: chuchoté ou sprechstimme; sifflement (ou une action équivalente sur des percussions); sul ponticello (sur le chevalet); «buzz» de harpe (lors d’un changement de pédale, et que la corde concernée vibre), aussi utilisé par Penderecki pour noter un trémolo de cordes non mesuré joué le plus vite possible. Une hampe avec une indication en “z” légèrement différente est disponible sur le troisième pavé. Courbes de crescendo «exponentiel» pour des soufflets de crescendo longs ou courts Accordéon Pour l’’accordéon, 25 diagrammes d’accouplement pour la clé de sol et 21 pour la clé de fa, plus des diagrammes vides et des éléments superposables pour créer plus de combinaisons Cloches Tous les symboles utilisés couramment dans la musique pour cloches manuelles sont ici Plus d’ornements Plus de 50 symboles d’ornement supplémentaires, dont pincé, secoué, port de voix, cadence, cadence coupée, etc., dans pas moins de 4 rangées. Clusters Hampes spéciales Prolations Symboles pour des clusters en note noire ou blanche en intervalles de la seconde à l’octave. indiquent différentes techniques de jeu. Symboles pour le tempus perfectus, tempus imperfectus, prolatio perfectus (prolation majeur), Assortiment de symboles de hampe alternatifs à utiliser avec des notes sans hampe; ils prolatio imperfectus (prolation mineure), etc. pour les éditions de musique médiévale. Divers Des symboles de ligne supplémentaire de largeur différente (normal, ronde, note de réplique) sont proposés; les aligner sur les lignes de portées en garantit le positionnement correct Noms des notes Têtes de note spéciales qui affichent le nom des notes à l’intérieur des têtes de note. Pour les utiliser, b 5.11 Extensions 167 Notations Placez ces symboles à l’extrémité droite d’une portée (en musique chorale, par ex.) pour indiquer qu’elle va se diviser au système suivant. Ils peuvent dépasser dans la marge droite de la page. Vous pouvez également utiliser les flèches individuellement, en les pointant dans l’autre sens pour indiquer que deux portées vont se joindre à nouveau. reference.book Page 168 Wednesday, December 12, 2007 10:22 AM 2. Notations 2.27 Tablature de luth b 2.9 Guitare - notation normale ou tablature. Sibelius propose un large éventail de styles de tablature, et plusieurs accords différents. Par défaut, toutes les tablatures de luth sont en style français / anglais; les styles italien et espagnol sont également disponibles en sélectionnant le type de portée approprié. Créer une tablature de luth Pour faire la saisie d’une tablature de luth, on procède de la même manière que pour toutes les autres tablatures (b 1.5 Saisie de tablature de guitare), mais en plus, il convient d’utiliser les chiffres du clavier principal pour représenter les lettres de tablature; par ex. 0 produit un la, 2 produit un do, 5 produit un fa, etc. Pour commencer une nouvelle partition, le plus simple est d’utiliser le papier à musique Tablature de luth – b 2.21 Papier à musique. Différents styles de tablature de luth Les conventions de notation pour les trois types de tablature de luth proposés sont les suivantes: * français / anglais: la corde la plus grave du luth est la ligne inférieure sur la portée de tablature, et les lettres dans les intervalles sont utilisées pour représenter les notes. * espagnol: la corde la plus grave du luth est la ligne inférieure de la portée, et les chiffres sur les cordes (comme dans la tablature moderne de guitare) sont utilisés pour représenter les notes. * italien: identique au style espagnol, à part le fait que la corde la plus grave du luth est la ligne supérieure de la portée, pas la ligne inférieure. La tablature de luth en style allemand (qui utilise des lettres pour représenter les notes, mais n’inclut pas de lignes de portée de tout) n’est pas prise en charge par Sibelius. Pour créer n’importe quel type de tablature de luth, il suffit de le choisir dans la boîte de dialogue Insertion > Instruments – b 2.12 Instruments. Rythmes Lorsqu’on écrit des rythmes au-dessus des portées de tablature de luth, en général on n’utilise pas de ligature pour les croches et les autres notes de valeur inférieure. Comme Sibelius ligature automatiquement ces notes, il faudra les séparer, ce qui se fait très rapidement et sans difficulté: il suffit d’abord de sélectionner le passage où la séparation doit avoir lieu (on peut aussi faire un triple clic sur la portée de luth pour la sélectionner à travers toute la partition), puis d’appuyer sur F10 pour choisir le troisième pavé et ensuite appuyer sur la touche 7 du pavé numérique pour que les notes sélectionnées soient déligaturées. Il est impossible de noter une hampe à l’envers, que ce soit pour une blanche ou une autre note, car elle apparaîtrait avec une hampe sans crochet, comme une noire. Si vous souhaitez supprimer la hampe et la ligature ou le crochet soit d’une note soit d’un passage sélectionné (car c’est une valeur de note répétée), choisissez la tête de note n°8 dans le panneau Notes des propriétés. (Pour faire réapparaître la hampe et la ligature ou le crochet à nouveau à l’endroit souhaité, choisissez le type de tête de note n°0.) 168 reference.book Page 169 Wednesday, December 12, 2007 10:22 AM 2.27 Tablature de luth Diapasons Les diapasons sont les cordes supplémentaires qui ne sont pas notées sur la portée elle-même. Dans le style de tablature italien, les diapasons sont notés au-dessus de la portée, entre la ligne supérieure de la portée et l’extrémité inférieure des hampes indiquant le rythme; utilisez le texte technique (raccourci Ctrl+T ou XT) pour écrire les lettres les désignant. 169 Notations Dans le style de tablature français, les diapasons sont écrits directement en dessous de la portée; dans ce cas, utilisez le texte de baguettes de percussion (choisissez Insertion > Texte > Autre texte de portée > Baguettes de percussion). reference.book Page 170 Wednesday, December 12, 2007 10:22 AM 2. Notations 2.28 Têtes de note b 2.15 Ligatures, 2.22 Percussion, 2.10 Hampes et lignes supplémentaires, 7.14 Modifier les têtes de note. Sibelius inclut de nombreuses têtes de note de formes spéciales telles que des losanges, des croix et des barres obliques, et vous pouvez également créer vos propres têtes de note personnalisées.Vous pouvez également contrôler si une tête de note particulière est exécutée, transposée, a des hampes et des lignes supplémentaires, etc. ou pas (b 7.14 Modifier les têtes de note)). Les têtes de note sont distinctes des valeurs de note; une tête de note en croix peut être également appliquée à une croche, à une blanche ou à une double ronde et changera légèrement son apparence en conséquence. Choisir une tête de note Pour changer le type de tête de note déjà en cours d’utilisation, sélectionnez une note ou un passage et utilisez le menu déroulant sur le panneau Notes de la fenêtre des propriétés.Vous pouvez également choisir la tête de note en maintenant enfoncées les touches Maj+Alt ou xz et en entrant le numéro à partir de la rangée supérieure du clavier principal (pas le pavé numérique); cf. ci-dessous pour les numéros des têtes de note. Pour obtenir un numéro de tête de note supérieur à 9 (par exemple, la tête de note 13), entrez les deux chiffres rapidement l’un après l’autre. Vous pouvez également choisir le type de tête de note lorsque vous créez les notes: choisissez simplement le type de tête de note souhaité à partir de la fenêtre des propriétés ou entrez le raccourci avant d’entrer la note. Le type de tête de note choisi sera utilisé par toutes les notes suivantes jusqu’à ce que vous le changiez à nouveau. Comme les têtes de note sont personnalisables, les raccourcis affichés dans cet article (et tout au long de ce guide de l’utilisateur) peuvent ne pas être corrects (si vous avez modifié des types de tête de note existants). Têtes de note courantes Les têtes de notes en croix (raccourci Maj+Alt+1 ou xz1) indiquent des notes dont la hauteur de note n’est pas clairement définie, en général pour les percussions à sons indéterminés. Une blanche en croix peut être écrite comme une blanche normale traversée d’une croix en notation de musique d’avant-garde ou comme un losange dans de la notation pour batterie (raccourci Maj+Alt+5 ou xz5). Les têtes de note en losange (raccourci Maj+Alt+2 ou xz2) indiquent généralement des notes à entendre selon une technique spéciale, comme par ex. les harmoniques des instruments à cordes (cf. Harmoniques dans b 4.2 Contenu exécuté), ou (en musique d’avant-garde) des touches de piano enfoncées silencieusement. Pour les harmoniques de guitare, les noires et les notes plus courtes sont écrites avec un losange noir (raccourci Maj+Alt+6 ou xz6). Les barres obliques indiquent le rythme des accords improvisés sur des symboles d’accord en jazz, en rock et en musique commerciale. Deux types de barres obliques sont fournis, l’un avec hampe 170 reference.book Page 171 Wednesday, December 12, 2007 10:22 AM 2.28 Têtes de note 0 - normal 4 - rythme 8 - sans hampe 1 - en croix 5 - en croix et losange 6 - losange blanc et noir 9 - silencieuse 10 - petite 12 - barrée depuis la gauche 13 - flèche vers le bas 2 - en losange 15 - triangle inversé 24 - en croix avec petit cercle 25 - notation 26 - grande croix 28 - grande barre oblique 29 - en croix (gras) 11 - barrée 7 - sans tête 14 - flèche vers le haut 16–23 - design spécifique 3 - rythme sans hampe 30 - cible Notations 23 cf. 19 avec les hampes vers le bas 27 - grande barre oblique sans hampe (raccourci Maj+Alt+4 ouxz4) et l’autre sans (raccourci Maj+Alt+3 ou xz3). Ces têtes de note ne sont ni exécutées ni transposées et s’écrivent d’habitude sur la ligne médiane de la portée. Les notes sans tête (raccourci Maj+Alt+7 ou xz7) indiquent les rythmes en musique contemporaine, soit lorsqu’une note ou un accord précédent est répété, ou lorsque (comme pour la tête de note en croix) la hauteur est indéfinie ou improvisée. Le problème, c’est les rondes sans tête... Les notes sans hampes (raccourci Maj+Alt+8 ou xz8) sont utiles pour de la musique arythmique telle que le plain-chant. Les notes silencieuses (raccourci Maj+Alt+9 ou xz9) ont exactement la même apparence que les notes normales, mais ne sont pas exécutées, ce qui peut être utile dans certaines situations. Les têtes de note au format des notes de réplique (raccourci Maj+Alt+10 ou xz10) sont utilisées pour mélanger des têtes de note normale et de réplique dans un même accord (pour des 171 reference.book Page 172 Wednesday, December 12, 2007 10:22 AM 2. Notations notes de réplique normales, voyez plus bas). Notez bien que l’utilisation de ce type de tête de note ne diminue pas la taille des objets associés tels que les altérations. Les têtes de note traversées d’une barre oblique (raccourcis Maj+Alt+11/12 ou xz11/12) sont utilisées en notation de percussions par exemple pour les rim-shots. Les têtes de note en flèche vers le bas (raccourci Maj+Alt+13 ou xz13) ou en flèche vers le haut (raccourci Maj+Alt+14 ou xz14), qui ne peuvent être utilisées qu’avec des hampes pointant respectivement vers le haut et vers le bas, sont utilisées pour indiquer des notes non spécifiées dans l’extrême grave ou l’extrême aigu. Ces têtes de notes sont dessinées sans lignes supplémentaires. Les têtes de note 16–23 sont utilisées pour la musique selon la forme de note, connue aussi sous le nom de musique de «harpe sacrée», telle que formulée dans un recueil Américain de mélodies de B.F. White et E.J. King en 1844. Dans cette technique appelée «fasola» (c’est-à-dire fa – so – la, une forme de solmisation), des têtes de note de formes différentes sont utilisées pour les différents degrés de la gamme. Utilisez l’extension Extensions > Notes et silences > Appliquer les formes de note pour créer cette notation automatiquement – b 5.11 Extensions. La tête de note 24 est une alternative à la tête de note en forme de croix dont la tête de note de blanche est plus petite; elle s’utilise parfois à la place de la tête 1. La tête de note 29 est une autre alternative à la tête de note en forme de croix, avec une croix plus épaisse. La tête de note 25 est utilisée pour la notation Kodály. La tête de note 26 est une utilisée pour les “marching percussion”, et signifie d’habitude que les tambours jouent à l’unisson. Les têtes de note 27 et 28 sont des alternatives aux têtes de note en oblique, parfois utilisées à la place des têtes de note 3 et 4. Contrairement à ces dernières, les têtes de note 27 et 28 sont réglées par défaut pour être exécutées et transposées, parce qu’elles sont parfois utilisées dans les “marching percussion”. Pour éviter l’exécution et la transposition de ces notes, b 7.14 Modifier les têtes de note. La tête de note 30 s’utilise parfois en percussion pour représenter un “ping,” un “rimshot” spécifique. Différentes tailles de têtes de note Vous ne devriez créer des petites têtes de note du type 10 que si des têtes de notes normales et petites sont toutes deux nécessaires dans le même accord. Pour transformer une seule note ou un accord complet en notes de réplique, utilisez plutôt le bouton de notes de réplique (raccourci Entrée) sur le second pavé (raccourci F9), car cela réduira également la taille de la hampe ainsi que les éventuels accents et / ou altérations – b 2.20 Notes ornementales. Si vous préférez une tête de note légèrement plus grande tout au long d’une partition, vous pouvez utiliser le papier à musique Vierge (grandes notes) – b 2.21 Papier à musique – ou importer le style maison Standard (grandes notes) dans une partition existante – b 7.7 Style maison. Notes entre parenthèses Vous pouvez mettre n’importe quelle note entre parenthèses (y compris les notes ornementales) en utilisant le bouton parenthèses du second pavé (raccourci F9). Les parenthèses s’adapteront automatiquement afin d’entourer les altérations, etc... 172 reference.book Page 173 Wednesday, December 12, 2007 10:22 AM 2.29 Trémolos 2.29 Trémolos b 2.22 Percussion. Trémolos d’une note Ajouter une barre de trémolo à une noire ou à une note plus longue indique qu’elle doit être jouée comme deux croches. Ajouter deux barres indique qu’elle doit être jouée comme quatre doubles croches, etc.... Trois ou quatre barres sont aussi utilisées pour indiquer que la note doit être répétée aussi vite que possible (trémolo «non mesuré»), par exemple pour indiquer un roulement de tambour. Sur une croche ou une valeur plus courte, une barre indique qu’elle doit être divisée en deux, deux barres une division en 4, etc.... Trémolos d’une note Les trémolos d’une note se notent avec des barres sur la hampe de la note ou de l’accord, par exemple. Pour écrire ceci, choisissez le nombre de barres dans le troisième pavé (soit avant, soit après avoir créé la note). Pour ajouter des trémolos à une note ou à un accord après l’avoir créé, sélectionnez la note ou l’accord et choisissez le nombre de barres dans le troisième pavé (tapez 1/2/3/4/5 pour 1/2/3/4/5 barres). Les trémolos s’enlèvent en appuyant sur le même bouton du pavé. Le nombre de répétitions d’un trémolo d’une seule note est parfois indiqué au moyen de plusieurs staccatos placés au-dessus de la note, en plus des barres de la hampe. Un groupe de staccatos sera créé comme symbole – b 2.26 Symboles. Trémolos de deux notes Les trémolos de deux notes s’écrivent avec des barres similaires aux ligatures placées entre les notes et les accords, par exemple. Sélectionnez la première note ou le premier accord et choisissez simplement le nombre de barres souhaitées sur le premier pavé (tapez 1/2/3/4/5 pour 1/2/3/4/5 barres), cliquez ensuite sur le bouton de trémolo de deux notes affiché ci-contre (raccourci Entrée). La même opération peut être faite avant ou après avoir créé la seconde note. Chacune des notes est écrite avec la durée complète du trémolo, ce qui en double la valeur écrite. Cette opération est Trémolos de deux notes Les barres placées entre deux notes ou deux accords indiquent qu’ils doivent se répéter en alternance. Le nombre de barres signifie exactement la même chose que pour les trémolos d’une note. 173 Notations On désigne par trémolos un groupe de notes répétées très rapidement. Un trémolo d’une note est la répétition d’une seule note; un trémolo de deux notes est la répétition de deux notes jouées en alternance; un roulement est une sorte spéciale de trémolo utilisée pour les percussions à sons indéterminés. reference.book Page 174 Wednesday, December 12, 2007 10:22 AM 2. Notations automatique dans Sibelius. Pour écrire un trémolo de deux notes qui dure une blanche, écrivez deux noires et utilisez le troisième pavé pour ajouter le trémolo: Après Avant Les trémolos se désactivent en choisissant sur le pavé les mêmes boutons utilisés pour les créer. Les trémolos de deux notes peuvent être écrits entre les portées (l’une des deux notes étant placée sur l’autre portée – b 2.15 Ligatures), et à travers les barres de mesure. L’inclinaison de la barre d’un trémolo de deux notes se règle en modifiant la longueur des hampes. Si le trémolo de deux notes s’applique à deux rondes, c’est la barre elle-même que l’on peut déplacer (l’effet produit est identique à celui qui serait appliqué à la hampe de la première note, si elle existait !) La page Notes 2 de la boîte de dialogue Style maison > Règles de gravure (raccourci Ctrl+Maj+E ou xXE) propose trois options de présentation des trémolos de deux notes, qui devrait satisfaire toute velléité de changement: entre les hampes contre les hampes barre extérieure contre les hampes Le roulement (Z sur la hampe) Les roulements sont notés en ajoutant le symbole Z (illustré à droite) sur la hampe d’une note ou d’un accord; utilisés dans l’écriture des percussion ils indiquent un roulement qui résulte d’une frappe répétée, Pour ajouter un roulement à une note ou un accord juste créé, sélectionnez-la/le et sur le troisième pavé (raccourci F10), tapez 6. Sibelius exécute les roulements aussi vite que les trémolos. b 2.22 Percussion. Les tribulations de l’écriture des trémolos La pratique étrange qui consiste à doubler la valeur des notes trémolos de deux notes a entraîné l’apparition de diverses anomalies. Au XIXème siècle, une convention un peu stupide consistait à doubler la valeur des notes uniquement si le trémolo durait au moins une noire. Donc seules des croches et des blanches pouvaient recevoir des trémolos mais jamais les noires. De quoi devenir nerveux ! Cependant, une autre particularité a survécu jusqu’à nos jours: pour écrire un trémolo de deux notes qui dure deux mesures de 4/4, il convient d’écrire une ronde dans chaque mesure avec le trémolo à travers la barre de mesure plutôt que d’utiliser des carrées (double rondes). La plupart des gens vivent sans connaître cette exception mystérieuse - ils ne connaissent pas leur bonheur. 174 reference.book Page 175 Wednesday, December 12, 2007 10:22 AM 2.30 Voix 2.30 Voix Qu’est-ce qu’une voix Une seule voix Deux voix peuvent apparaître sur une portée avec éventuellement des rythmes différents. On distingue les voix par l’orientation des hampes: elles sont vers le haut pour la 1re voix et vers le bas pour la 2nde voix: Voix 1 Voix 2 Remarquez le placement différencié des silences suivant la voix, plus haut pour la 1re voix , plus bas pour la 2nde voix. D’habitude on écrit un seul silence pour les deux voix s’ils sont identiques. Les partitions pour guitare et pour orgue, ainsi que celles pour quelques autres instruments, peuvent présenter une troisième voix (avec les hampes vers le haut) voire une quatrième (avec les hampes vers le bas). Utilisation des voix Sibelius accepte jusqu’à quatre voix indépendantes par portée, chacune d’une couleur différente: la 1re voix est bleu foncé, la 2ème est verte, la 3ème est orange et la 4ème est rose. Les notes, bien sûr n’appartiennent qu’à une seule voix. Par contre, le texte de portée ou les lignes peuvent être attachés à une ou plusieurs voix, voire même à toutes; cela ne change en rien l’aspect de la partition, mais peut s’avérer utile pour l’exécution (par exemple un soufflet qui s’applique à toutes les voix). Les objets de systèmes ne peuvent pas changer de voix (par exemple les titres ou les lignes de primo). Pour changer de voix, utilisez les boutons de voix sur le pavé, ou utilisez le sous-menu Édition > Voix, ou les raccourcis clavier Alt+1/2/3/4 ou z1/2/3/4 (pour “toutes les voix” utilisez Alt+5 ou z5). Pour attribuer une voix à une note (soit sélectionnée, ou sur le point d’être créée), cliquez sur le bouton de voix approprié sur le pavé, ou utilisez le raccourci clavier. Pour qu’un texte ou une ligne soit attribué à toutes les voix, tapez simplement Alt+5 ou z5 (ou cliquez sur le bouton Tous sur le pavé. Si, cependant, vous décidez d’appliquer une combinaison de voix, il est préférable d’utiliser les boutons du pavé que les raccourcis; si un texte ou une ligne se trouve dans la 1re voix, et que l’on clique sur le bouton de la 2ème sur le pavé, l’objet sera attribué aux deux voix (et prendra une couleur bleu clair pour le montrer). 175 Notations En musique, chaque portée comporte au moins une voix formée de notes, d’accords et de silences. Suivant la hauteur des notes les hampes sont orientées vers le haut ou vers le bas: reference.book Page 176 Wednesday, December 12, 2007 10:22 AM 2. Notations Il est impossible de créer automatiquement du texte ou des lignes attribués en combinaison à plusieurs voix; un objet est toujours créé pour une voix, ce n’est qu’après qu’il peut être attribué à d’autres voix. D’autres objets tels que les clés, les armures ou les texte de système (par exemple le titre et les indications de tempo) et les lignes de système (par exemple les lignes de rit./accel., les primo et secundo) sont toujours en bleu clair (pour les objets de portée) ou de couleur pourpre (pour les objets de système) quand ils sont sélectionnés. Le choix de la voix n’a aucune importance pour créer ces objets. Afficher les voix en couleur Il peut s’avérer utile de voir en permanence à quelle voix appartiennent les notes et pas seulement quand elles sont sélectionnées. Pour obtenir cela, activez Affichage > Couleurs de note > Couleur par voix. Commencer une voix supplémentaire avec des notes Pour commencer une nouvelle voix avec le clavier ou en utilisant la saisie pas à pas: * Sélectionnez une note, un silence, ou un autre objet (tel que du texte ou une ligne) à l’endroit où doit commencer la nouvelle voix * Tapez N (le raccourci pour Notes > Saisie de notes) suivi de Alt+2 ou z2 pour activer la 2nde voix; le curseur devient vert * Entrez la première note normalement; elle doit apparaître à la 2nde voix tandis que le reste de la mesure se remplit des silences adéquats * Continuez ensuite à entrer le reste des notes de la 2nde voix normalement. Pour commencer une nouvelle voix avec la souris: * Si rien dans la partition n’est sélectionné, choisissez sur le pavé le bouton de la voix, la valeur de la note et ses attributs éventuels * Cliquez dans la partition à l’endroit où vous souhaitez que la nouvelle voix commence; Sibelius fait apparaître la note et remplit pour cette voix le reste de la mesure avec les silences adéquats * Continuer ensuite à entrer le reste des notes de la 2nde voix normalement. Pour enregistrer avec Flexi-time une nouvelle voix, choisissez-la dans la boîte de dialogue Notes > Options Flexi-time (raccourci Ctrl+Maj+O ou xXO). Si cette voix existe déjà dans la partition, il suffit d’en sélectionner un silence et de lancer Flexi-time normalement – b 1.3 Flexi-time™. Mesures partiellement à deux voix Si vous ne souhaitez pas qu’une mesure se remplisse de silences aux deux voix, sélectionnez les silences indésirables et appuyez Suppr pour les masquer. Si vous souhaitez que la 2nde voix commence au milieu d’une mesure, entrez les notes en pointant avec la souris l’endroit souhaité où elle doit commencer. Autrement, commencer au début de la mesure avec des silences suivis des notes, puis masquer les silences indésirables avec Supp. Parfois, l’orientation des hampes de la 1re voix s’inversent quand des silences sont supprimés. 176 reference.book Page 177 Wednesday, December 12, 2007 10:22 AM 2.30 Voix Supprimer la voix 2 Pour supprimer dans une mesure certaines parties de la voix, il suffit de supprimer les silences, comme décrit ci-dessous. Cependant, si vous voulez supprimer complètement cette voix d’une mesure, créez un silence de mesure à partir du second pavé, puis après l’avoir sélectionné, appuyez sur Supp. Concentrer les voix Si vous souhaitez concentrer toutes les voix d’un passage en une seule voix, sélectionnez ce passage et choisissez la voix souhaitée sur le pavé ou Édition > Voix (raccourci Alt+1/2/3/4 ou z1/2/3/4): Avant Après Il est impossible de concentrer des voix qui contiennent des multiplets; Sibelius laissera de côté toute voix où des multiplets apparaissent. Concentrer des portées sous forme de voix Si vous voulez concentrer le contenu de deux portées ou plus, chacune utilisant une seule voix, sur une seule portée de plusieurs voix, l’idéal est d’utiliser la fonction Arranger (b 5.1 Arranger) , sauf si vous souhaitez garder le contrôle complet de la réduction; dans ce cas, voici un exemple: Imaginez qu’on veuille réduire deux portées de violon sur une seule portée de violon; voici comment procéder : * Créez la nouvelle portée (de destination) de violon * Faites une sélection de passage (c’est-à-dire entouré d’un simple cadre bleu) de la portée origi- nale (de départ) qui doit devenir la 1re voix * Alt+clic ou z-cliquez sur la portée de destination pour déposer le passage sélectionné * Faites une sélection de passage de la deuxième portée dont le contenu doit devenir la deuxième voix (hampe vers le bas) dans la portée de destination * Choisissez maintenant Édition > Filtrer > Voix 1 (raccourci Ctrl+Maj+Alt+1 ou xzX1); la sélection de passage sera converti en sélection multiple (le cadre bleu clair disparaît et seules les têtes de notes sont colorées en bleu) * Choisissez Édition > Voix > Voix 2 (raccourci Alt+2 ou z2); toutes les notes sélectionnées dans cette portée deviennent des notes de voix 2 * Pour terminer, copiez ce passage avec Alt+clic ou z-clic dans la portée de destination. L’étape importante de la procédure décrite ci-dessus est l’opération de filtrage (b 5.4 Filtrer et rechercher): elle convertit une sélection de passage en sélection multiple. Si vous copiez la sélection de passage de la voix 2 sur l’autre portée, la musique présente sur la portée de destination sera effacée, car une sélection de passage remplace toute musique existante, alors que la sélection multiple s’ajoute à la musique existante. Pour en savoir plus sur ce type d’opération, b 1.6 Sélections et passages. 177 Notations Vous pouvez aussi utiliser les filtres pour enlever un passage dans une voix en particulier – b 5.4 Filtrer et rechercher. reference.book Page 178 Wednesday, December 12, 2007 10:22 AM 2. Notations Figure 1 Figure 2 Figure 3 Répartir en plusieurs voix Parfois il est utile de répartir un passage écrit à une voix sur deux voix ou plus, par exemple si vous avez entré de la musique polyphonique sous forme d’une seule voix en utilisant Flexi-time, ou un fichier MIDI importé. Pour répartir la musique de la Figure 1 ci-dessus sur deux voix (et obtenir la Figure 3), procédez comme suit: * Sélectionnez la musique à répartir comme passage * Choisissez Édition > Filtrer > Notes inférieures ou Notes seules (raccourci Ctrl+Alt+B ou zXB), puis choisissez voix 2 sur le pavé Édition > Voix > 2 (raccourci Alt+2 ou z2); le résultat devrait ressembler à la Figure 2 * Enfin, modifiez les valeurs de notes liées (ou utilisez l’extension Combiner des notes liées et de silences – b 5.11 Extensions); finalement vous devriez obtenir la Figure 3. Les voix qui contiennent des multiplets ne peuvent être réparties ainsi; Sibelius ne prend pas en compte les voix où des multiplets apparaissent. Voix 3 et 4 Ajouter une 3re et une 4me voix fonctionne de la manière que pour la 2nde voix. Si vous souhaitez utiliser trois voix, choisissez la combinaison 1+2+3 ou 1+2+4 en fonction de la direction des hampes qu’elles doivent avoir. Les hampes des voix 1 et 3 pointent vers le haut, celles des voix 2 et 4 vers le bas. * Aucune règle n’existe pour positionner trois voix ou plus, si bien qu’il peut s’avérer nécessaire de déplacer les notes horizontalement pour éviter des collisions. Voyez ci-dessous Croisement de voix. Intervertir des voix Si vous avez réalisé la saisie dans la mauvaise voix, plutôt que de tout effacer et de recommencer, faites une sélection du passage et intervertissez les voix entre elles. Plusieurs options existent dans Édition > Voix. S’il s’agit simplement d’intervertir les voix 1 et 2 il suffit de taper le raccourci Maj-V. Copier des voix Pour copier une seule voix d’une portée qui en contient plusieurs, sélectionnez le passage à copier et utilisez Édition > Filtre > Voix 2 (raccourci Ctrl+Maj+Alt+2 ou xzX2) pour filtrer uniquement les notes de la voix 2. Avec Alt+clic ou z-vous pouvez les copier n’importe où normalement. 178 reference.book Page 179 Wednesday, December 12, 2007 10:22 AM 2.30 Voix La copie se réalise dans la même voix dont proviennent les éléments copiés. Cependant, si vous voulez copier d’une voix vers une autre... Copier d’une voix vers une autre On utilisera l’inversion des voix. Par exemple, supposez qu’on doive à un endroit copier des notes de la 1re voix dans la 2nde voix: * Pour sélectionner les notes de la voix 2, faites une sélection de passage et filtrez pour obtenir les notes de cette voix en sélection multiple, comme décrit dans le paragraphe Copier des voix cidessus * Copiez les notes, qui seront en voix 2 puisque c’est la voix dont elles viennent. * Intervertissez de nouveau les deux voix dans le passage original. Silences Quand des silences apparaissent sur plusieurs voix, Sibelius les place automatiquement plus haut ou plus bas que leur position normale pour qu’il apparaisse clairement à quelle voix ils appartiennent. Vous pouvez déplacer les silences de haut en bas avec la souris ou avec les touches de flèches si ils se trouvent dans le chemin des autres voix. Une subtilité: quand vous supprimez des silences (par exemple dans la voix 2) ils sont masqués mais complètement enlevés, de sorte que l’espacement des notes sera plus large si le silence caché est d’une valeur plus courte que les autres notes qui tombent en même temps. Cela ne devrait pas poser de problèmes, mais si c’est le cas, activez Affichage > Objets masqués et Supprimez les objets masqués (affichés en gris). * Masquer des voix Dans certaines situations on peut souhaiter vouloir cacher des notes dans une ou plusieurs voix, par exemple si la partition affiche une mélodie mais s’exécute avec un accompagnement. Pour faire Pour faire cela, ajouter les accords dans une ou plusieurs autres voix que celle de la mélodie, puis utiliser les filtres (b 5.4 Filtrer et rechercher) pour en sélectionner toutes les notes et choisissez Édition > Masquer ou Afficher > Masquer (raccourci Ctrl+Maj+H ou xXH) pour les masquer. Croisement de voix Bien qu’en général les notes de la première voix soient plus hautes que celles de la seconde voix, ce n’est pas obligatoire; les voix peuvent se croiser, et même si elles contiennent des accords peuvent s’entremêler. Sibelius essaie de positionner automatiquement les deux voix pour éviter toute collision. Cependant, si une portée contient une troisième voix ou plus, des collisions risquent de se produire car il n’existe aucune règle efficace permettant de gérer cette situation. Si cela se produit, il convient d’ajuster la position horizontale des notes, silences et accord comme suit: * Sélectionner la note, l’accord ou le silence qui doit être déplacé * Ouvrez le panneau Général de la fenêtre des propriétés 179 Notations * Intervertissez les voix 1 et 2 dans le passage qui doit être copié, de manière à ce que les notes à copier soient en voix 2. Pour réaliser cela , faites une sélection de passage et choisissez Édition > Voix > Intervertir 1 et 2 (raccourci Maj-V). reference.book Page 180 Wednesday, December 12, 2007 10:22 AM 2. Notations * Tapez la distance (en dents) dont la note doit s e déplacer dans le cadre X; un nombre positif déplace vers la droite, un nombre négatif vers la gauche * Si seul le point rythmique d’une note doit être déplacé, sélectionnez-le et déplacez-le avec la souris. Options des règles de gravure Les règles pour positionner les notes dans plusieurs voix sont vraiment compliquées et le commun des mortels devrait éviter de s’y intéresser. Sibelius, cependant, propose de choisir parmi trois règles de positionnement des voix, disponible dans la page Notes et Trémolos de la boîte de dialogue Style maison > Règles de gravure (raccourci Ctrl+Maj+E ou xXE). La règle par défaut Version 2 est recommandée, mais si le besoin se fait sentir d’utiliser une règle ancienne, n’hésitez pas à la choisir. 180 reference.book Page 181 Wednesday, December 12, 2007 10:22 AM 3. Texte Texte reference.book Page 182 Wednesday, December 12, 2007 10:22 AM 3. Texte 182 reference.book Page 183 Wednesday, December 12, 2007 10:22 AM 3.1 Utiliser du texte 3.1 Utiliser du texte b 3.2 Styles de texte usuels, 3.10 Modifier les styles de texte, 5.4 Filtrer et rechercher. v Texte. Cette rubrique explique en détail les différentes méthodes de création et d’édition de texte dans Sibelius. Pour une introduction rapide, consultez le Manuel. Créer du texte rapidement * Sélectionnez d’abord une note près de laquelle vous souhaitez que le texte apparaisse, puis utilisez les raccourcis clavier Ctrl+E ou XE, Ctrl+T ou XT et Ctrl+L ou XL pour obtenir les trois styles de texte les plus courants, c’est-à-dire Expression, Technique et Paroles * Les autres styles de texte avec un raccourci sont: Paroles, 2d couplet (raccourci Ctrl+Alt+L ou zXL); Symbole d’accord (Ctrl+K ou XK pour "aKKord"); et Tempo (Ctrl+Alt+T ou zXT) * Si une note ou un autre objet est sélectionné, Sibelius créera automatiquement le texte à cet endroit de la partition; si rien n’est sélectionné, le pointeur de souris changera de couleur pour indiquer qu’il «contient» un objet, ici du texte à créer, qui le sera à l’endroit où on cliquera. * Pour créer des mots usuels tels que cresc. utilisez les menus contextuels– cf. ci-dessous Menus contextuels * Si le même texte est utilisé plusieurs fois, copiez le simplement avec Alt+clic ou z-clic, ou encore faites-en une copie multiple (par exemple pour placer la même nuance à tous les instruments) – b 1.6 Sélections et passages * Vous pouvez copier le texte dans le presse-papiers puis le coller ailleurs dans la partition, dans une autre partition ou même dans / à partir d’un autre programme – cf. ci-dessous Copier du texte et des lignes de texte entre différents programmes * Vous pouvez également «copier» le signe d’insertion lui-même pour commencer un nouveau morceau de texte. Recherchez dans la partition du texte dans le style dont vous avez besoin, doublecliquez pour faire apparaître le signe d’insertion puis faites Alt+clic ou z-clic à l’endroit souhaité. Menus contextuels Vraiment pratiques, les menus contextuels proposent les mots les plus courants utilisés pour créer du texte. Chaque style de texte a son propre menu contextuel. Ainsi, Expression propose un menu avec par ex. des nuances, celui de Symboles d’accord contient de quoi faire un symbole d’accord . Un menu contextuel s’affiche en faisant un clic-droit (Windows) ou Contrôle-clic (Mac) quand on crée ou qu’on modifie du texte. Certains mots ou caractères proposés dans ces menus ont leur propre raccourci clavier; b 5.9 Menus et raccourcis ou les menus eux-mêmes pour les obtenir. Vous pouvez aussi modifier les menus contextuels, assigner vos propres raccourcis aux mots, redimensionner la taille d’affichage de chaque menu, ou créer vos propres menus; cf. ci-dessous Créer et modifier des menus contextuels. 183 Texte Il y a de nombreuses façons de créer rapidement du texte: reference.book Page 184 Wednesday, December 12, 2007 10:22 AM 3. Texte Édition de texte Les touches d’édition de texte sont similaires à celles des autres programmes, avec quelques touches en plus. Les principales sont: * Pour modifier un textue existant, double-cliquez-le ou appuyez sur Retour (sur le clavier principal) * Pour interrompre l’édition, appuyez sur Échap * Pour sélectionner tout le contenu de l’objet textuel en cours d’édition, appuyez sur Ctrl+A ou XA * Pour une nouvelle ligne, appuyez sur Retour (sur le clavier principal) * Pour rendre le texte gras / non-gras, cliquez sur B (raccourci Ctrl+B ou XB) dans le panneau Texte de la fenêtre des propriétés. Cela (ainsi que italique / souligné) affecte le texte sur le point d’être entré, toute portion de texte ou tout(s) texte(s) en entier sélectionné(s) * Pour mettre le texte en italique / non-italique, cliquez sur I (raccourci Ctrl+I ou XI) dans le panneau Texte de la fenêtre des propriétés * Pour rétablir la police par défaut d’un style de texte en cours d’édition, tapez Ctrl+Alt+Espace ou ^z-Espace * Pour rendre le texte souligné / non-souligné, cliquez sur U (raccourci Ctrl+U ou XU) dans le panneau Texte de la fenêtre des propriétés. Notez qu’on souligne rarement dans les partitions. * Pour modifier la taille du texte, modifiez la valeur dans le panneau Texte de la fenêtre des propriétés (idéalement, vous devriez plutôt modifier le style de texte) * Il existe d’autres raccourcis pour l’édition: b 5.9 Menus et raccourcis pour en savoir plus. Si vous souhaitez seulement modifier la police / la taille / les attributs (gras/italique/souligné) d’une petite portion de texte, les options du panneau Texte de la fenêtre des propriétés peuvent convenir. Cependant, des modifications plus importantes nécessitent des méthodes plus efficaces: * Pour modifier les polices de tout le texte d’une partition (par ex. pour modifier la police du titre, des noms d’instrument, des paroles, des indications techniques, etc. en une seule opération), choisissez Style maison > Modifier toutes les polices, et choisissez une nouvelle Police de texte principale * Pour modifier dans une partition tout le texte d’un seul style de texte particulier, il vaut mieux modifier le style de texte lui-même (b 3.10 Modifier les styles de texte); cela affectera tout le texte existant ainsi que tout texte qui sera créé dans ce style. Par exemple, pour attribuer aux paroles une police différente, on modifiera le style de texte plutôt que chaque mot existant. * Pour modifier une grande quantité de texte, mais pas tout le texte dans un style, par exemple pour avoir les refrains en italique, définissez un nouveau style de texte basé sur le style existant le plus proche et utilisez à la place ce nouveau style de texte (voyez Changer le style de texte d’un texte existant ci-dessous si vous avez déjà entré le texte dans votre partition). Sélectionner une ligne de texte Pour sélectionner tout le texte d’un style le long d’une portée, sélectionnez un seul objet puis choisissez Édition > Sélectionner > Plus (appuyez sur Ctrl+Maj+A ou xXA). Cela permet de: * déplacer tous les objets ensembles à la souris ou avec les flèches * copier le texte dans le presse-papiers pour le coller ailleurs dans la partition ou dans un autre logiciel (voir plus bas) 184 reference.book Page 185 Wednesday, December 12, 2007 10:22 AM 3.1 Utiliser du texte * aligner tous les objets (par ex. des paroles et des symboles d’accord) en cas de déplacement accidentel: utilisez Mise en page > Aligner sur une rangée (raccourci Ctrl+Maj+R ou xXR) ou Mise en page > Réinitialiser les positions (raccourci Ctrl+Maj+P ou xXP) – b 7.1 Mise en page et mise en forme. Copier du texte et des lignes de texte entre différents programmes Vous pouvez copier des objets textuels de Sibelius de diverses façons: * dans la même partition ou entre différentes partitions, en utilisant soit Alt+clic ou z-clic (avec en option Maj enfoncé pour placer le texte à sa position verticale par défaut) ou en utilisant Édition > Copier et Édition > Coller – ceci étant particulièrement utile pour les paroles (b 3.3 Paroles) Si vous copiez plusieurs objets textuels à la fois dans un autre programme, ils seront collés les uns après les autres avec une espace entre eux; pour les paroles, les syllabes séparées d’un même mot sont collées avec les traits d’union entre elles – b 3.3 Paroles. Lorsque du texte est copié dans un autre programme, les polices, etc. sont ignorées; par conséquent les nuances et les notes des indications métronomiques (qui utilisent la police de caractères musicaux, définie dans la boîte de dialogue Style maison> Modifier toutes les polices) n’apparaissent pas comme telles lorsqu’elles sont collées dans un document Word, par exemple, à moins d’utiliser la police correcte par la suite. Pour copier du texte dans Sibelius à partir d’autres programmes: * Sélectionnez le texte et copiez-le dans le presse-papiers avec Édition > Copier (raccourci normal Ctrl+C ou XC) * Passez dans Sibelius et créez un signe d’insertion dans un style de texte approprié, par ex. sélectionnez une note et appuyez sur Ctrl+T ou XT pour du texte technique * Choisissez Édition > Coller (raccourci Ctrl+V ou XV) pour coller le texte. Coller dans Sibelius des paroles d’un autre programme se fait un peu différement– b 3.3 Paroles. Changer le style de texte d’un texte existant Vous pouvez changer le style de texte d’un objet textuel existant. Sélectionnez le texte et ouvrez le panneau Texte de la boîte de dialogue des propriétés, dans lequel un menu déroulant vous permet de changer le style de texte avec les restrictions suivantes: * Changer du texte de portée en texte de système et vice-versa est impossible, de même que * changer un style de texte de paroles en style de texte qui ne le soit pas et vice-versa. Masquer du texte Pour masquer du texte, ce qui est essentiellement utilisé pour les nuances et d’autres indications d’exécution, sélectionnez le texte à masquer et choisissez Édition > Masquer ou afficher > Masquer (raccourci Ctrl+Maj+H ou xXH). Pour en savoir plus, b 5.6 Masquer des objets. Tout texte suivant un tilde (~) est automatiquement masqué par Sibelius et ne sera pas imprimé. En principe, cela ne s’utilise que pour écrire des messages MIDI (b 4.15 Messages MIDI). 185 Texte * vers un autre programme (par ex. Microsoft Word): sélectionnez simplement le texte à copier, utilisez Édition > Copier (raccourci Ctrl+C ou XC) pour le copier dans le presse-papiers, basculez vers l’autre programme et utilisez Édition > Coller (raccourci généralement Ctrl+V ou XV) pour coller le texte. reference.book Page 186 Wednesday, December 12, 2007 10:22 AM 3. Texte Réinitialiser la position Mise en page > Réinitialiser les positions (raccourci Ctrl+Maj+P ou xXP) réinitialise le texte à sa position par défaut. Rétablir l’aspect original Si vous souhaitez changer un objet textuel vers sa taille ou sa police originale (définies dans Style maison > Modifier les styles de texte), si par exemple vous avez modifié la police ou mis du texte en italiques, sélectionnez-le et choisissez Mise en page > Rétablir l’aspect original (raccourci Ctrl+Maj+D ou xXD). Texte à gauche d’un système Quand on veut placer du texte à la gauche d’un système, c’est en général pour spécifier quels instrumentistes jouent une partie d’instrument, auquel cas, b 2.12 Instruments. Si, cependant, vous avez une bonne raison d’écrire du texte à la gauche d’un système, aucun problème; il faut juste placer un saut de système à la fin du système précédent pour s’assurer que le texte restera à sa place si la mise en forme de la musique est modifiée. b 7.4 Sauts. Texte entre les portées Lorsque vous créez du texte entre les portées à l’aide de la souris, par ex. des nuances pour clavier, Sibelius essaie de deviner à quelle portée l’attacher en fonction de la position verticale par défaut du style de texte (b 7.11 Positions par défaut). En général cela fonctionne bien – par exemple, si on crée des paroles entre les portées, Sibelius les attachera à la portée supérieure car c’est là que sont normalement attachées les paroles. Mais si vous placez du texte entre les deux portées, assurez-vous qu’il est attaché à la portée correcte (b 7.6 Attaches), sinon le texte n’aura pas le comportement approprié si vous déplacez la portée ou faites l’extraction des parties séparées. Évitez de placer entre deux instruments séparés, du texte qui devrait s’appliquer aux deux (ce qui d’ailleurs n’est pas recommandé). Sinon, lors de l’extraction des parties instruments séparées, seule l’une d’entre elle inclura le texte. Il est par contre tout à fait acceptable de placer un seul texte entre les deux portées d’un instrument à clavier, car elles sont extraites dans la même partie séparée. Plusieurs fragments de texte Il est souvent nécessaire d’avoir des fragments de texte côte à côte sur différentes notes, comme des doigtés ou des syllabes de mots étalés comme cre – scen – do. Chaque fois qu’un tel cas se présente, utilisez des fragments de texte séparés; n’entrez surtout le texte d’un seul tenant en utilisant des espaces. En effet, si la partition est remise en forme, il y a de fortes chances que les fragments séparés se rapprochent ou s’écartent l’un de l’autre. Lorsque vous entrez un long mot qui s’étale sur plusieurs mesures sous forme de syllabes séparées, évitez d’utiliser les traits d’union; à la place, insérez entre les syllabes une ligne discontinue créée dans la boîte de dialogue Insertion > Ligne. De la sorte, si l’espacement entre les syllabes se modifie, le nombre de traits placés entre variera en conséquence (exactement de la même manière que les traits d’union dans les paroles). 186 reference.book Page 187 Wednesday, December 12, 2007 10:22 AM 3.1 Utiliser du texte Créer des objets spéciaux avec du texte Sibelius comporte quelques fonctions fort utiles peu évidentes à première vue. C’est le cas de la fonction Insertion > Texte > Texte spécial qui propose plusieurs styles pour créer spécialement divers objets tels que des repères de répétition, des indications de mesure et des numéros de mesure. Voici un exemple pour illustrer l’intérêt de pouvoir les créer de manière spéciale plutôt que normale: Supposons que l’on souhaite placer au début d’une partition un repère de répétition appelé DÉPART. Ce repère, ne pouvant s’insérer ni dans une séquence alphabétique, ni dans une séquence numérique, ne peut être créé de manière normale par Sibelius. Comme solution on peut envisager de créer un nouveau style de texte pour du grand texte encadré, et de l’utiliser pour écrire le mot DÉPART. Plusieurs styles de texte peuvent être utilisés pour créer des objets spéciaux de cette manière: * Indication de mesure: pour créer d’étranges indications de mesure à la Ferneyhoug telles que 5/6 * Repères de répétition: pour écrire des repères de répétition qui ne sont pas séquentiels (bien qu’il soit possible de redémarrer la séquence des repères de répétition à n’importe quel point). À partir d’ici, les choses sont moins évidentes: * Numéros de page: pour ajouter par ex. des numéros de folio dans une édition de musique ancienne * Lettres / Chiffres de tablature: sans être vraiment indispensable, pour écrire des lettres ou chiffres spéciaux dans les tablatures * Multiplets: pour des formats inhabituels tels que ”3 en 2". Créer et modifier des menus contextuels * Choisissez la page Menus contextuels dans la boîte de dialogue Fichier > Préférences (dans le menu Sibelius sur Mac; raccourci Ctrl+, ou X,) * Cliquez sur un menu contextuel existant pour le modifier, ou entrer le nom pour un nouveau menu contextuel dans Nom de menu et cliquez sur Nouveau sous la liste des menus contextuels * Pour changer le nom d’un menu contextuel nouveau ou déjà existant, entrez le nouveau nom dans Nom de menu et cliquer sur Appliquer * Pour ajouter un nouveau mot au menu, cliquez sur le bouton Nouveau sous la liste des Mots, puis entrez-le dans la boîte Texte et cliquer sur Appliquer * Pour ajouter un nouveau mot dans un menu, sélectionnez-le dans la liste, puis modifiez-le dans la boîte Texte et cliquer sur Appliquer * pour changer l’ordre dans lequel les mots apparaissent dans le menu, utilisez les boutons Déplacer vers le haut et Déplacer vers le bas * En plus de créer ou de modifier des mots on peut également leur assigner un raccourci-clavier: cliquez dans la boîte Raccourci et tapez la combinaison de touches voulue. Vous pouvez assigner 187 Texte Mais le plus simple consiste à utiliser Insertion > Texte > Texte spécial > Repère de répétition. Cela crée un texte qui n’est pas un vrai repère de répétition, mais qui utilise le même style de texte et aura donc la même apparence (et généralement le même comportement) qu’un vrai repère de répétition. Lorsque vous taperez DÉPART avec le style Repère de répétition, le texte apparaîtra en grand et en gras dans un cadre, il sera reproduit plus bas dans la partition (par ex. au-dessus des cordes) et sera également extrait automatiquement dans les parties séparées. Intéressant, n’est-ce pas? reference.book Page 188 Wednesday, December 12, 2007 10:22 AM 3. Texte tout raccourci qui vous plaît, mais prenez garde aux combinaisons de touches déjà utilisées par votre système d’exploitation (par exemple évitez Ctrl+F4 sous Windows ou zXM surMac). * Cliquez sur Utiliser une police de caractères musicaux si éventuellement vous envisagez d’utiliser des caractères musicaux de la police de texte musical (telle que définie dans la boîte de dialogue Style maison > Modifier toutes les polices – b 7.10 Polices musicales). Cela peut s’avérer utile pour des indications telles que mf. Pendant la création ou la modification d’un menu contextuel, les caractères s’affichant dans une police de texte peuvent éventuellement de pas apparaître tels qu’ils seront pendant l’utilisation du menu contextuel (c’est le cas par exemple des menus contextuels Symboles d’accord ou Basse chiffrée) * Pour supprimer un mot de la liste, sélectionnez-le puis cliquez sur Suppr sous la liste des mots * Pour supprimer un menu entier de mots, sélectionnez-le puis cliquez sur Suppr sous la liste des menus de mots. * Pour changer la taille d’affichage du menu contextuel, choisissez la taille de police souhaitée dans Taille de police du menu * Lorsque vous avez terminé, cliquez sur OK. Tout nouveau menu contextuel créé peut être assigné à un style de texte; ouvrez l’onglet Général de la boîte de dialogue Modifier le style de texte pour le style de texte souhaité (b 3.10 Modifier les styles de texte) et réglez Menu contextuel sur le menu que vous avez créé. Pour personnaliser d’autres raccourcis que ceux des menus contextuels, b 5.9 Menus et raccourcis. Caractères spéciaux En plus de proposer des mots, la plupart des menus contextuels proposent également des caractères spéciaux tels que f , e, ^, et %. La plupart de ces caractères proviennent de la police de texte pour la musique (par ex. Opus Text), quelle que soit la police utilisée pour les caractères normaux. Pour utiliser une autre police – b 7.10 Polices musicales. Les caractères des symboles d’accord proviennent normalement de la police Opus Chords; celle-ci peut être remplacée en modifiant le style de texte Symbole d’accord. Les chiffres de basse chiffrée proviennent de la police Opus Figured Bass. Créer des instructions textuelles dans des scripts Sibelius utilise le jeu de caractère standard Unicode™, ce qui signifie qu’il est possible d’écrire n’importe quel script dans Sibelius, pourvu que l’on posséde des polices contenant les caractères requis. Unicode garantit que le texte des scripts complexes se traduit automatiquement de Mac à Windows. Quand vous créez du texte dans des langues européennes qui utilisent l’aphabet romain avec des signes diacritiques, certains des caractères accentués sont disponibles dans les menus contextuels – b 5.9 Menus et raccourcis pour une liste complète des raccourcis pour les lettres accentuées. Pour écrire du texte dans un alphabet non romain (par ex. japonais, cyrillique, grec, coréen, etc...), vous devez en général utiliser une méthode de saisie qui lui est spécifique, parce que la plupart de des alphabets non romains contiennent plus de caractères que le clavier physique des ordinateurs. Ces méthodes de saisie sont l’objet de logiciels fournis avec votre système d’exploitation et dans lesquels sont données les combinaisons de touche pour les caractères spécifiques d’un alphabet 188 reference.book Page 189 Wednesday, December 12, 2007 10:22 AM 3.1 Utiliser du texte non romain. La manière d’utiliser ces méthodes de saisie varient en fonction de l’alphabet pour lequel elles ont été conçues. Sous Windows, il existe différentes méthodes de saisie qui utilisent des composants logiciels appelés Input Method Editors (IMEs). Une introduction aux IMEs est proposée à cette adresse: http://www.microsoft.com/globaldev/handson/user/IME_Paper.mspx Sur Mac OS X, les méthodes sont à choisir dans le menu saisie, qui est activé comme ceci: * Lancez Préférences Système et faites un double-clic sur International * Cliquez sur l’onglet Menu Saisie, recherchez l’alphabet souhaité Mac OS X propose aussi une fenêtre pratique appelée Palette de caractères qui permet d’entrer visuellement des caractères: * Allez à la page International du Menu Saisie, et dans la liste des méthodes de saisie disponi- bles, activez Palette de caractères. * Choisissez Afficher la Palette de caractères dans le menu saisie de la barre de menu principal. * La fenêtre de la palette de caractère apparaîtra alors. * Choisissez le caractère à entrer et cliquez sur Insérer. Le caractère sera placé dans l’objet textuel en cours d’édition dans Sibelius et dans la police qui y est utilisée. Si vous constatez que la police utilisée ne contient pas le caractère souhaité, annulez et cliquez alors sur Insérer avec la police. 189 Texte dans la liste des méthodes de saisie, et cochez-le. * Vérifiez si Afficher le menu Saisie dans la barre des menus est activé. * Un menu dont l’icône est un drapeau national apparaîtra dans la barre des menus, telle qu’illustrée à droite, et vous pourrez y choisir l’une des méthodes de saisie actives. Notez que la police utilisée pour le texte dans Sibelius doit contenir les caractères de l’alphabet utilisé sinon ceux-ci seront remplacés par des rectangles vides. Dans la page Menus contextuels de Sibelius > Préférences, vous pouvez activer Utilisez automatiquement la police qui correspond à la saisie choisie à l’origine (dans le menu saisie), pour que Mac OS X se règle automatiquement sur la meilleure police pour l’alphabet choisi. reference.book Page 190 Wednesday, December 12, 2007 10:22 AM 3. Texte 3.2 Styles de texte usuels b 3.1 Utiliser du texte, 3.3 Paroles, 3.4 Symboles d’accord, 3.5 Basse chiffrée et chiffres romains, 3.6 Numéros de mesure, 3.7 Numéros de page, 3.8 Repères de répétition. Sibelius propose beaucoup de style de textes utilisables dans une partition. Cet article décrit la plupart de ces styles en détail, même si certains sont suffisamment importants pour qu’un article entier leur soit consacré – cf. ci-dessous. Mais, qu’est-ce donc un style de texte? Ils existent différents styles de texte utilisés dans une partition, tels que: les paroles qui se placent sous les portées; les indications d’expression, qui sont en italiques, et qui se placent sous la portée (excepté quand des paroles sont présentes, dans ce cas elles se placent au-dessus); les titres qui sont en grands caractères gras, et centrés au sommet de la page; etc.... Chaque sorte de texte peut utiliser une police différente en format (tels que le gras, l’italique ou le surligné), en justification (tel qu’aligné à gauche-, au milieu - ou à droite), et en position (soit que le texte se place au-dessus ou en dessous d’une portée ou de toutes, ou peut-être au sommet ou au bas de la page). Tous ces réglages pris ensemble forment un style de texte. Comme Sibelius possède des styles de texte pour chaque sorte de texte que vous pourriez utiliser dans une partition, il n’est pas nécessaire de les régler vous-même: choisissez simplement le style approprié et Sibelius produira du texte bien présenté et en bonne place sur la page. L’autre avantage des styles de texte, c’est la facilité pour en changer un paramètre qui se répercute dans toute la partition – par exemple, pour écrire des paroles plus grosses, ou changer la police des indications de tempo - il suffit de changer le style lui-même, et Sibelius va automatiquement mettre à jour tous les textes qui utilisent ce style. Pour savoir comment modifier un style de texte existant ou en créer un nouveau, b 3.10 Modifier les styles de texte. Trois types de texte Il y a trois types de texte dans texte dans Sibelius (à répéter 3 fois très vitttte!): * Texte de portée: ce texte s’applique à une seule portée, en général il s’agit d’instructions pour un seul instrument * Texte de système: ce texte s’applique à toutes les portées de la partition (bien qu’il puisse seulement au-dessus de l’une ou deux), et apparaît dans toutes les parties (si elles existent) – en général, il s’agit du tempo, de repères de répétition, etc... * Texte de page blanche: ce texte peut seulement être créé sur une page blanche, en général il s’agit du titre, d’indications d’interprétation, etc.... 190 reference.book Page 191 Wednesday, December 12, 2007 10:22 AM 3.2 Styles de texte usuels Styles de texte importants Texte de système Texte de page blanche Nom Utilisé pour… Expression …écrire les nuances et les indications d’expression telles que mp, cresc. et legato raccourci: Ctrl+E ou XE Technique écrire des indications techniques telles que “sourdine,” “pizz.”, etc. Raccourci: Ctrl+T ou XT Paroles, paroles 2e verset etc... Symbole d’accord Texte normal …écrire des paroles en musique vocale – b 3.3 Paroles Raccourci: Ctrl+L ou XL (Line 1), Ctrl+Alt+L ou zXL (Ligne 2) …écrire par ex. e.g. Cm7 – b 3.4 Symboles d’accord Raccourci: Ctrl+K ou XK …écrire des paroles en paragraphe, des commentaires éditoriaux, etc. Chiffres romains …écrire des symboles d’accords avec des renversements, en chiffres romains – b 3.5 Basse chiffrée et chiffres romains Basse chiffrée …réaliser la basse chiffrée du continuo en musique baroque – b 3.5 Basse chiffrée Doigté …écrire des doigtés dans la musique pour claviers, cuivres ou cordes Doigté de guitare(p i m a) …écrire des doigtés dans la musique pour guitare Texte encadré …écrire des techniques de jeu, par ex. pour les percussions Texte en petits caractères …écrire des techniques de jeu spécifiques Chiffrage d’accords en convention Nashville Note en bas de page …écrire par ex. 6/3 – b 3.4 Symboles d’accord Titre …écrire le titre d’un morceau ou d’un mouvement Sous-titre …écrire les sous-titres (par ex. pour un mouvement spécifique) Compositeur …écrire le nom du compositeur (toujours en CAPITALES) ou de l’arrangeur ou de l’orchestrateur (pas en capitales) Parolier …écrire le nom du parolier, du librettiste, du poète, ou tout autre source de texte Dédicace …écrire une dédicace (par ex. Pour le chœur de la cathédrale Saint Jean) Tempo Indication métronomique …écrire une indication de tempo telle que Andante Raccourci: Ctrl+Alt+T or zXT …écrire des indications métriques et des modulations métriques Copyright …écrire les mentions de copyright de la partition En-tête etc... …écrire un en-tête sur chaque page Pied-de-page etc. …écrire un pied de page sur chaque page (différent de Note bas de page) Rit./Accel. …écrire des instructions de tempo spécifiques Compositeur (page blanche) Dédicace (page blanche) …écrire le nom du compositeur sur une page de titre au début de la partition Texte normal (page blanche) Sous-titre (page blanche) …écrire de l’instrumentation, des indications d’exécution, etc. sur des pages blanches Titre (page blanche) …écrire le titre de l’œuvre sur une page de titre au début de la partition et chiffres romains …écrire des notes d’éditeur en bas de page d’une seule page (différent de pied de page) …écrire une dédicace sur une page de titre au début de la partition …écrire un sous-titre sur une page blanche 191 Texte Texte de portée Le tableau ci-dessous énumère les styles de texte les plus importants et à quoi ils servent. reference.book Page 192 Wednesday, December 12, 2007 10:22 AM 3. Texte Positionner du texte d’expression et du texte technique Le texte d’expression se place en dessous de la portée à laquelle elle s’applique, mais au-dessus dans les portées avec des paroles. Le texte de technique se place au-dessus de la portée. Pour de la musique à deux voix, tant le texte d’expression que le texte de technique se placent au-dessus de la portée pour la voix 1 et en dessous pour la voix 2. Si le texte d’expression ou de technique s’applique aux deux mains d’un instrument à clavier, il devrait être placé entre les portées. Expression Ce style de texte est conçu pour écrire les nuances et d’autres instructions similaires, par exemple legato, animé, marcato. Cellesci s’écrivent en italiques. Les nuances telles que mf ou sfz sont écrites en caractères italiques gras spéciaux qui utilisent une police spéciale (b 7.10 Polices musicales), normalement Opus Text. Vous pouvez créer ces caractères à partir du menu contextuel (clic-droit ou Contrôle-clic), ou en maintenant enfoncé Ctrl ou X et en appuyant sur les lettres, par ex. Ctrl+MF ou XMF pour produire mf. Attention à l’exception z, pour lequel vous devez entrer Ctrl+Maj+Z ou xXZ (car Ctrl+Z ou XZ est le raccourci pour Édition > Annuler). Pour vous éviter de devoir les taper, toutes les indications d’expression les plus courantes peuvent être créées rapidement à partir du menu contextuel. L’extrémité gauche du texte d’expression se place normalement juste à la gauche de la note à laquelle il s’applique. La plupart des nuances insérées dans la partition sont exécutées automatiquement, à l’exception des nuances notées par cresc. et dim. (car ni l’intensité ni la durée ne peuvent être clairement déterminées); si celles-ci doivent être exécutées, créez des soufflets appropriés et masquez-les (b 2.16 Lignes). Quelques effets spéciaux, par exemple fp ne sont pas exécutés correctement; si leur exécution est impérieuse, utilisez des messages MIDI pour obtenir l’effet équivalent. Les nuances ne s’appliquent qu’à une seule portée (sauf dans la musique pour clavier – b 4.1 Exécution); cependant voici comment les placer rapidement sur plusieurs portées: Copiez la nuance avec Édition > Copier (raccourci Ctrl+C ou XC) puis sélectionnez les portées de destination et appuyez sur Ctrl+V ou XV pour la coller dans toutes les portées sélectionnées. Ce procédé est appelé «copie multiple» – b 1.6 Sélections et passages Sélectionnez la nuance et utilisez Alt+clic ou z-clic pour la copier sur les autres portées; pour les aligner, sélectionnez-les dans toutes les mesures puis choisissez Édition > Filtrer > Nuances et utilisez Mise en page > Aligner sur une colonne (raccourci Ctrl+Maj+C ou xXC). Technique Ce style de texte est conçu pour écrire les indications techniques qui ne sont pas normalement écrites en italiques, par ex. sourdine, pizz., a2, solo, tremolo. Vous pouvez également écrire des symboles musicaux tels que des altérations en texte technique en utilisant le menu contextuel, ce qui est utile par exemple dans la musique pour harpe. Indications métronomiques Les indications métronomiques ressemblent en général à ceci q = 72 et sont souvent accompagnées par une indication de tempo (voir Tempo ci-dessous). Voici comment les écrire : * Sélectionnez un objet (par ex. une note ou un silence) dans la partition à l’endroit où doit se placer l’indication, généralement la première note d’une mesure, et choisissez Insertion > Texte > 192 reference.book Page 193 Wednesday, December 12, 2007 10:22 AM 3.2 Styles de texte usuels Indication métronomique; un signe d’insertion clignotant apparaît. (Si rien n’est sélectionné, choisissez Insertion > Texte > Indication métronomique puis cliquez pour placer le texte.) * Écrivez une valeur de note sélectionnée dans le menu contextuel obtenu par clic-droit (Windows) ou Contrôle-clic (Mac).Vous pouvez aussi utiliser la touche Ctrl ou X conjointement avec le pavé numérique. * Entrez ensuite = 60 ou un autre nombre. Entrez une Espace de chaque côté du signe =. Une extension permet d’ajouter une indication métronomique en tapant le tempo souhaité à la souris – voyez Déterminer des indications métronomiques dans b 5.11 Extensions. Modulations métriques Les modulations métriques (désignées par l’istesso tempo, ce qui signifie“le même tempo”) sont utilisées pour illustrer la relation entre des valeurs de note à différents tempi, par ex.: Elles sont également couramment utilisées pour indiquer un style rythmique «swing», par ex.. Pour créer une modulation métrique, choisissez Insertion > Texte > Autre texte de système > Modulation métrique. Le menu contextuel de ce style de texte contient toutes les modulations métriques habituelles et les indications de swing, à la fois avec et sans parenthèses. Ce style de texte utilise la police Opus Metronome . Typographie du texte de tempo et d’indication métronomique Les modifications soudaines du tempo devraient être écrites en majuscules pour attirer l’attention: Molto vivace, Tempo I, Più mosso. Les modifications graduelles de tempo commencent par une lettre minuscule: poco rit., accel. Si le texte de tempo ou l’indication métrono-mique est placé au-dessus d’une indication de mesure, son extrémité gauche s’aligne sur l’indication. Tempo Le texte de tempo apparaît généralement au début d’une partition, par ex. Allegro non troppo et est souvent accompagné d’une indication métronomique (voir plus haut). Il est plus rapide de créer ces indications dans la boîte de dialogue Fichier > Nouveau lors de la création de la partition, mais on peut facilement les ajouter par la suite. Sibelius connaît la signification d’un grand nombre d’indications de tempo et les exécute même sans indication métronomique – b 4.8 Dictionnaire d’exécution. Pour obtenir le menu contextuel, faites le clic-droit (Windows) ou le Contrôle-clic (Mac) habituel. Pour créer des rit. et des accel. il est recommandé d’utiliser les lignes de rit./accel. (b 2.16 Lignes), plutôt que de les entrer comme texte, car celles-ci sont exécutées. Notez que les indications A tempo et Tempo ne sont pas exécutées; créez donc une indication métronomique (masquée si nécessaire) pour rétablir le tempo original. 193 Texte Si une indication métronomique doit figurer après une indication de tempo, par ex. Allegro q = 60, évitez d’utiliser deux morceaux de texte séparés (texte de tempo plus indication métronomique) car ils pourraient entrer en collision si les notes de la mesure auxquelles ils sont attachés se rapprochent. Écrivez tout en texte de Tempo; arrivé à l’indication métronomique, désactivez Gras et choisissez une taille de corps de texte légèrement inférieure dans le panneau Texte des propriétés. reference.book Page 194 Wednesday, December 12, 2007 10:22 AM 3. Texte Dans de grandes partitions, les textes de tempo et d’indication métronomique apparaissent automatiquement non seulement au sommet, mais également plus bas dans la partition (en général au-dessus des cordes ou du clavier). Les deux occurences s’imitent automatiquement – si vous en modifiez une, du texte de tempo, par exemple, l’autre changera instantanément. Cependant, chaque occurence peut être déplacée verticalement ou supprimée de façon indépendante. Cela permet d’éviter d’éventuelle collision avec une note aiguë sur la portée supérieure. Pour déplacer ou supprimer les deux occurrences ensemble, agissez sur celle du haut. Pour supprimer une occurrence inférieure, sélectionnez-la et appuyez sur Suppr; pour la rétablir, sélectionnez l’occurrence supérieure et choisissez Mise en page > Rétablir l’aspect original (raccourci Ctrl+Maj+D ou xXD). Vous pouvez paramétrer combien de d’occurences du texte vous souhaitez voir apparaître, et audessus de quelles portées – b 3.10 Modifier les styles de texte et 7.7 Style maison. D’autres objets de système se comportent de manière similaire, comme les repères de répétition. Paroles et Symboles d’accord Ces styles de texte sont un peu spéciaux. b 3.3 Paroles et 3.4 Symboles d’accord. Règles pour les doigtés Titre, Sous-titre, Compositeur, Parolier, Dédicace Dans la musique pour clavier, les doigtés pour la main droite se placent au-dessus des notes et pour la main gauche en dessous. Les triolets et autres multiplets doivent être déplacés de l’autre côté des notes si nécessaire pour éviter les collisions. Il est plus rapide de créer la plupart de ces textes dans la boîte de dialogue Fichier > Nouveau lorsque vous créez votre partition, même si on peut les ajouter facilement ultérieurement. Par défaut, ces styles de texte sont alignés sur la gauche, le centre ou la droite de la page, ce qui signifie que le texte dans ces styles ne peut se déplacer que verticalement, pas horizontalement. Les doigtés sont centrés horizontalement sur les notes. Quand ils se suivent, il n’est pas indispensable qu’ils soient alignés sur une rangée – il est préférable qu’ils restent proches de chaque note auxquelles ils s’appliquent et qu’ainsi, ils puissent en suivre la hauteur Vous pouvez placer des titres au-dessus de n’importe quel système dans la partition, pas seulement au début – comme c’est le cas pour ajouter un nouveau titre au début d’une nouvelle section, d’une mélodie ou d’un mouvement, par exemple; cependant si vous faites cela, il est recommandé de placer un saut de système ou de page à la fin du système précédent pour garder les sections séparées. On souhaitera parfois que ces styles de texte aient une position fixe sur la page plutôt qu’une position relative à la portée supérieure. Pour cela, réglez pour chaque style l’onglet Pos. verticale de la boîte de dialogue Style maison > Modifier les styles de texte (raccourci Ctrl+Maj+Alt+T ou xzXT) sur une valeur fixe de mm de la marge supérieure. Doigté (Dans Insertion > Texte > Autre texte de portée.) C’est le style des doigtés de clavier, cuivres et cordes. Appuyez sur Retour (clavier principal) après chaque chiffre et sur Espace pour la note suivante. Sibelius peut ajouter automatiquement des doigtés de cuivre et de corde, et repositionner les doigtés pour éviter les collisions avec les notes – b 5.11 Extensions. Texte en petits caractères et texte encadré Ces styles servent à certaines instructions de type technique. Le texte encadré est utile pour des instructions importantes telles qu’un changement d’instrument. 194 reference.book Page 195 Wednesday, December 12, 2007 10:22 AM 3.2 Styles de texte usuels Copyright Une ligne de copyright est généralement écrite sur la première page d’une partition. Ce style de texte (choisissez Insertion > Texte > Autre texte de système > Copyright) se place en bas de la page, est centré, et est extrait dans toutes les parties séparées. Le symbole © est disponible à partir du menu contextuel. Vous devriez créer le texte à la première mesure de la partition – bien qu’il apparaîtra en bas de la page, il sera en fait attaché à la première mesure, ce qui garantit qu’il restera toujours sur la première page même si la mise en forme de la partition est modifiée. Note en bas de page Vous pouvez renvoyer à la note en bas de page par une astérisque ou un chiffre en utilisant par exemple du texte de technique au-dessus de la portée. La note en bas de page entrée restera toujours sur la même page que la mesure à laquelle elle se rapporte. Elle sera également uniquement extraite dans la partie séparée de la portée concernée. En-tête et en-tête (après la 1ère page) L’en-tête est le texte qui est placé au sommet de chaque page – par ex. le nom du morceau, ou de l’instrument dans une partie séparée. En-tête (dans Autre texte de système) produit le même texte sur chaque page; si vous modifiez l’en-tête sur n’importe quelle page, elle changera automatiquement sur toutes les autres pages. Les en-têtes et les pieds-de-page apparaissent sur la page où vous les placez ainsi que sur toutes les pages suivantes, mais pas sur les pages précédentes. Vous devriez normalement placer l’en-tête et le pied-de-page sur la première page pour qu’ils apparaissent tout au long de la partition. En-tête (après la 1ère page) fonctionne de la même manière mais est absent de la première page pour éviter d’empiéter sur le titre. L’en-tête est un texte de système et est donc extraite dans toutes les parties séparées. Pied de page Le pied-de-page est le texte qui se place en bas de chaque page. Insertion > Texte > Autre texte de portée > Pied-de-page (bord extérieur) se place sur la droite des pages de droite et sur la gauche des pages de gauche; Pied-de-page (bord intérieur) se place du côté intérieur. Comme pour les en-têtes, vous devriez normalement créer le pied-de-page sur la première ou peut-être la seconde page; il apparaîtra automatiquement sur toutes les pages suivantes (mais pas les précédentes). Si vous modifiez le pied-de-page sur n’importe quelle page, il changera automatiquement sur toutes les autres pages. Le pied-de-page est un texte de système et est donc extrait dans toutes les parties séparées. Texte normal Pour créer du simple texte dans votre partition, par exemple pour taper diverses instructions d’interprétation ou des paroles en blocs, utilisez Insertion > Texte > Autre texte de portée > Texte normal. 195 Texte Ce style place le texte en bas de la page. Pour créer une note en bas de page, sélectionnez une note de la mesure concernée, puis choisissez Insertion > Texte > Autre texte de portée > Note en bas de page. Le signe d’insertion apparaîtra toutefois en bas de la page. reference.book Page 196 Wednesday, December 12, 2007 10:22 AM 3. Texte 3.3 Paroles b 3.1 Utiliser du texte, 3.10 Modifier les styles de texte. v Texte. On définit les paroles comme le texte placé sous les notes et destiné à être chanté. Il y a trois façons de créer les paroles: * en les tapant directement; * en les copiant dans Sibelius à partir d’un traitement de texte ou d’un autre programme; * en plaçant automatiquement les paroles dans la partition à partir d’un fichier texte, avec installa- tion automatique des traits d’union de césure entre les syllabes. Les paroles qui forment un ensemble, pour des couplets supplémentaires d’une chanson ou d’un hymne, sont créés selon un autre procédé, car elles ne s’alignent pas avec les notes – cf. ci-dessous Paroles en paragraphe. Entrer les paroles Pour taper les paroles directement dans Sibelius: * Entrez les notes pour lesquelles vous voulez écrire des paroles * Sélectionnez la note à partir de laquelle vous souhaitez que commencent les paroles et choisissez Insertion > Texte > Paroles (raccourci Ctrl+L ou XL) * Commencer la saisie des paroles * Appuyez sur - (trait d’union) à la fin de chaque syllabe d’un mot * Appuyez sur Espace à la fin de chaque mot * Si une syllabe dure deux ou plus de deux notes, appuyez sur Espace ou - une fois pour chaque note * Si un mot est suivi d’une virgule, d’un point ou d’un autre signe de ponctuation, tapez-le avant d’appuyer sur Espace. Si vous avez besoin de plus d’une note par mot ou d’une élision, voyez 3.3 Plusieurs mots par note et élisions ci-dessous. Modifier les paroles Les paroles peuvent se modifier à peu près de la même manière que tout autre texte. On peut les changer, les altérer, les déplacer, les copier ou les supprimer. Pour modifier un mot, double-cliquez-le, ou sélectionnez-le et appuyez sur Retour (sur le clavier principal). Les flèches avant et arrière s’utilisent pour se déplacer entre les mots et les syllabes. En supprimant une syllabe, on supprime également toute ligne ou tout trait d’union qui apparaîtrait à sa droite (ils sont attachés à la syllabe). 196 reference.book Page 197 Wednesday, December 12, 2007 10:22 AM 3.3 Paroles On peut déplacer une syllabe vers la gauche ou vers la droite en la sélectionnant (de manière à ce qu’elle devienne bleu foncé, sans que le signe d’insertion n’apparaisse) et en appuyant sur Espace ou Maj-Espace. De la même manière, vous pouvez prolonger ou rétracter une ligne de parole ou une rangée de traits d’union en en sélectionnant l’extrémité droite et en appuyant sur Espace ou Maj-Espace. Quelques règles de gravure pour les paroles Les syllabes chantées sur différentes notes sont séparées plusieurs traits d’union. Si la dernière syllabe d’un mot se prolonge sur plusieurs notes, une «ligne de parole» est dessinée après la dernière syllabe le long des notes chantées sur cette syllabe. Il est courant en musique vocale que deux strophes voire plus apparaissent sous la même musique. On l’indique par le numéro de la strophe écrit avant le premier mot ou la première syllabe de chaque strophe, par ex. «1. Le» Dans cet exemple, vous taperiez «1. Le» comme un seul objet textuel en utilisant une espace sans rupture (cf. ci-dessous Plusieurs mots par note et élisions). Pour entrer une seconde strophe, choisissez simplement Insertion > Texte > Strophe 2 (raccourci Ctrl+Alt+L ou zXL) et procédez de la même manière que pour les autres paroles; elles apparaîtront automatiquement en dessous de la première strophe. Pour placer une traduction en italique sur la seconde ligne, utilisez Strophe 2 et modifiez-en le style de texte de façon à obtenir des italiques (b 3.10 Modifier les styles de texte), ou activez temporairement les italiques en appuyant sur Ctrl+I ou XI (ou cliquez sur I dans le panneau Texte de la fenêtre des propriétés) pendant la création de paroles. Pour mettre des refrains en italique, appuyez sur Ctrl+I ou XI (ou cliquez sur I dans le panneau Texte de la fenêtre des propriétés) pendant la création de paroles. Pour des chorus en ligne 1, utilisez plutôt Insertion > Texte > Paroles > Paroles (chorus), qui est réglé sur italique. Les styles de texte sont prédéfinis pour cinq strophes. Les styles des strophes 3,4 et 5 se trouvent dans Insertion > Texte > Autre texte de portée. Pour créer plus de strophes, utilisez Style maison > Modifier les styles de texte (raccourci Ctrl+Maj+Alt+T ou xzXT) – b 3.10 Modifier les styles de texte. Pour ajouter rapidement des numéros de strophe à votre partition après avoir entré les paroles, utilisez l’extension Extensions > Texte > Ajouter des numéros de strophe – b 5.11 Extensions. Copier des paroles dans Sibelius vous pouvez copier et coller des paroles entre différents programmes (tels que les traitements de texte) et Sibelius, d’une partie de partition vers une autre dans Sibelius, ou d’une partition à l’autre. Le texte copié peut être normal, sans césure ou déjà avec les traits d’union entre les syllabes, par exemple: Ma-ry had a lit-tle lamb, its fleece was white as snow. Si le texte n’a pas encore de césure, Sibelius va diviser les syllabes automatiquement. 197 Texte Les paroles se placent normalement en dessous de la portée. Elles ne sont écrites au-dessus de la portée que si deux portées partagent le même texte (par ex. dans un hymne), ou si une portée comporte deux voix avec les mêmes paroles. Strophes, refrains et traductions reference.book Page 198 Wednesday, December 12, 2007 10:22 AM 3. Texte Vous pouvez à indiquer à Sibelius quelle langue est utilisée pour les paroles et réglez d’autres options dans la page Autres de Fichier > Préférences (dans le menu Sibelius sur Mac). D’autre options similaires se trouvent aussi dans la boîte de dialogue Insertion > Texte > paroles > À partir d’un fichier texte (cf. ci-dessous Créer des paroles à partir d’un fichier texte). Pour copier les paroles dans Sibelius: * Sélectionnez le texte destiné à être copié Si vous copiez à partir de Sibelius, sélectionnez les paroles à copier: utilisez soit une sélection en lasso ou sélectionnez une seule syllabe et choisissez Édition > Sélectionner > Plus (ou appuyez sur Ctrl+Maj+A ou xXA) pour sélectionner une ligne de paroles, puis choisissez Édition > Copier (raccourci Ctrl+C ou XC) % Si vous copiez à partir d’un autre programme, sélectionnez le texte que vous souhaitez copier et dans les menus de ce programme choisissez Édition > Copier (raccourci, normalement, Ctrl+C ou XC) pour le copier dans le presse-papiers * Sélectionnez la note sous laquelle commenceront les paroles copiées puis choisissez Insertion > Texte > Paroles (raccourci Ctrl+L ou XL); un signe d’insertion clignotant apparaît * Appuyez ensuite sur Ctrl+V ou XV, ce qui colle une syllabe ou un mot d’une syllabe jusqu’à l’espace ou à la césure suivante (c’est donc le texte de la valeur d’une note qui est collé) * S’il est nécessaire de prolonger le mot ou la syllabe au-delà d’une note appuyez sur Espace ou (trait d’union); le texte copié se manipule aussi normalement que s’il était tapé directement. * Pour entrer le mot ou la syllabe qui suit, appuyez sur Ctrl+V ou XV à nouveau * En cas d’erreur, vous pouvez choisir Édition > Annuler (raccourci Ctrl+Z ou XZ) ce qui supprimera de la partition le dernier mot ou la dernière syllabe collé et le replacera dans le pressepapiers où il sera à nouveau disponible pour être collé. % % Si le texte copié contient des traits d’union ou des espaces supplémentaires entre les mots ou les syllabes, ou des syllabes chantées sur plus d’une note, le collage n’en tient pas compte. Cela s’avère utile, par exemple, quand on copie des paroles d’une portée sur une autre dont le rythme diffère. Astuce: Quand vous collez des paroles comme celles-là, vous pouvez taper Espace entre chaque syllabe, même au milieu d’un mot – Sibelius écrira malgré tout une césure là où c’est requis. Copier une ligne entière de paroles Voici cependant une méthode rapide pour copier une ligne entière de paroles à un autre endroit de la partition lorsque le rythme en est identique: * Sélectionnez la ligne de parole originale en en sélectionnant un mot ou une syllabe et en choisissant Édition > Sélectionner > Plus (raccourci Ctrl+Maj+A ou xXA) * Choisissez Édition > Copier (raccourci Ctrl+C ou XC) * Sélectionnez la première note du passage de destination où commenceront les paroles à coller * Choisissez Édition > Coller (raccourci Ctrl+V ou XV) sans choisir préalablement Insertion > Texte > Paroles pour que les paroles se collent en une fois. Si, une fois collées, les paroles entrent en collision, sélectionnez le passage incriminé et choisissez Mise en page > Réinitialiser l’espacement des notes (raccourci Ctrl+Maj+N ou xXN). 198 reference.book Page 199 Wednesday, December 12, 2007 10:22 AM 3.3 Paroles Copier des paroles d’une ligne (ou d’un couplet) vers un autre Il est assez courant dans les chansons que des paroles identiques se placent dans les phrases similaires des différents couplets, ce qui rend intéressant la possibilité de pouvoir copier dans un couplet les paroles déjà écrites dans un autre. Par exemple, si vous voulez copier les paroles en style de texte Paroles ligne 1 vers le style Paroles ligne 3: * Faites une sélection de passage de la musique qui contient les paroles à copier * Choisissez Édition > Filtrer > Filtre avancé (raccourci Ctrl+Maj+Alt+F ou xzXF) * Dans la boîte de dialogue qui apparaît, désactivez les options Rechercher pour Texte * Dans la liste des styles de texte qui apparaît à droite, cliquez sur Aucun et choisissez Paroles Copier des paroles à partir de Sibelius Il peut être utile de copier et de coller des paroles venant de Sibelius, soit dans un autre programme (par ex. un traitement de texte) ou encore dans un paragraphe à la fin d’une partition dans Sibelius (cf. ci-dessous Paroles en paragraphe). Voici comment faire: * Sélectionnez les paroles que vous souhaitez copier (par ex. sélectionnez un passage ou la partition entière puis choisissez Édition > Filtrer > Paroles) et choisissez Édition > Copier (raccourci Ctrl+C ou XC) pour les copier dans le presse-papier * Collez maintenant les paroles à l’endroit désiré: % Pour copier les paroles dans Sibelius, créez un signe d’insertion approprié, par ex. pour un paragraphe de paroles, choisissez Insertion > Texte > Autre texte de portée > Texte normal et cliquez dans la partition, puis choisissez Édition > Coller (raccourci Ctrl+V ou XV pour coller les paroles % Pour coller les paroles dans un autre programme, basculez dans celui-ci et choisissez Édition > Coller (raccourci, normalement, Ctrl+V ou XV). Le texte collé contiendra des traits d’union entre les syllabes qu’il faudra supprimer. Si vous souhaitez sauvegarder rapidement toutes les paroles d’une partition, utilisez Extension > Texte > Exporter des paroles – b 5.11 Extensions. Créer des paroles à partir d’un fichier texte Sibelius peut lire les paroles d’un fichier texte et les incorporer dans une partition automatiquement, en installant les césures dans les mots et en les répartissant sous les notes d’une portée, y compris sous forme de mélisme, qui est une syllabe isolée ou un mot chanté sur plus d’une note, ce qu’indique la liaison de legato qui surmonte les notes concernées. 199 Texte ligne 1 * Cliquez sur Sélectionner * Copier les paroles du presse-papiers en utilisant Édition > Copier (raccourci Ctrl+C ou XC) * Sélectionnez la note où doivent commencer les paroles copiées et choisissez Édition > Coller (raccourci Ctrl+V ou XV) * Dans le panneau Texte de la fenêtre des propriétés, faites passer le style de texte des paroles du style Paroles ligne 1 au style Paroles ligne 3 * Choisissez Mise en pages > Réinitialiser les positions (Ctrl+Maj+P ou xXP). reference.book Page 200 Wednesday, December 12, 2007 10:22 AM 3. Texte Tout d’abord, parcourez la partition et vérifiez si vous avez créé des liaisons partout où vous souhaitez que Sibelius installe des mélismes. Ensuite, il faut vous assurer que les paroles du fichier texte soient en format normal. Si vous utilisez Word, choisissez Fichier > Enregistrez sous, et réglez le document type sur texte normal (ou Texte seulement sur Mac); si vous utilisez une autre appplication, les étapes devraient se ressembler. Dès que c’est prêt, sélectionnez les mesures de la portée ou des portées qui doivent recevoir les paroles, puis choisissez Insertion > Texte > Paroles > À partir d’un fichier texte. Une simple boîte de dialogue apparaît telle qu’illustrée à droite. * Choisissez le fichier texte qui contient les paroles en cliquant sur Parcourir * Choisir la langue des paroles devrait être réglé sur la langue utilisée par les paroles (sont proposés l’anglais, le français, l’allemand, l’italien, l’espagnol et le latin); Sibelius devrait deviner la langue automatiquement, mais en cas d’erreur c’est ici qu’il faut corriger avant l’opération * Placement intelligent des syllabes des mots ambigus détermine comment Sibelius travaille quand il rencontre des mots dont les césures peuvent être placées à différents endroits (par ex. “everything” peut être séparé en “ev-er-y-thing” ou “ev’-ry-thing”). Quand l’option est activée, Sibelius examine à la fois la structure de la musique à laquelle les paroles sont ajoutées, et le phrasé du texte lui-même, dans le but de déterminer le résultat musical le plus satisfaisant. Si l’option est désactivée, Sibelius vous demandera de choisir la césure qui convient pour chaque mot ambigu. * Style de texte des paroles détermine quel type de texte Sibelius utilisera pour les paroles ajoutées à la partition * Supprimer d’abord les paroles existantes enlèvera dans le passage sélectionné toutes les paroles d’un style choisi, avant d’ajouter des nouvelles paroles; cette option est pratique à utiliser de manière successive, par exemple après avoir corrigé une erreur dans la musique ou après avoir ajouté une liaison pour corriger un mélisme. * Indiquer une apostrophe pour les pseudo-diphtongues est l’option qui oblige Sibelius à indiquer pour les mots ambigus où il choisit de combiner deux syllabes en une seule; par ex. en scindant “everything” en trois syllabes plutôt que quatre, avec l’option activée, il écrira “ev’-rything”, et avec l’option désactivée il écrira “eve-ry-thing.” Comme en général on utilise une apostrophe dans ce type de situation, il est recommandé de laisser l’option activée. * Si Avertir quand les paroles ne peuvent correspondre à la musique est activé, Sibelius vous demandera de déterminer s’il y a trop de paroles pour la musique ou vice-versa et vous proposera l’option à utiliser si nécessaire. Quand vous cliquez sur OK, Sibelius ajoute les paroles au passage sélectionné dans la partition. Si Sibelius est incapable de déterminer ce qui convient pour les mots ambigus, il vous demandera de l’aider: la boîte de dialogue Placement des césures apparaîtra, affichant le mot à problème et permettant de choisir entre différentes manières de faire la césure; passez avec la souris sur la boîte 200 reference.book Page 201 Wednesday, December 12, 2007 10:22 AM 3.3 Paroles déroulante découvrir un outil astucieux qui affiche le mot dans son contexte. Vous pouvez activer Placer les césures de la même manière pour les mots ressemblants pour obliger Sibelius à utiliser le même schéma de césure pour les mots aux caractéristiques semblables (par ex. le même suffixe). Si les paroles passe d’une langue à l’autre, vous pouvez ajouter une commande spéciale au fichier de texte qui indique à Sibelius où changer de règles de césure pour l’autre langue; il suffit de placer le nom de la langue entre deux accolades, par ex. {Anglais} ou {Allemand}. Pour obliger un mot à se scinder d’une manière particulière, il suffit d’ajouter les césures dans le ou les mots dans le fichier de texte qui contient les paroles à ajouter. Division syllabique Lors du placement des césures, il est important de scinder aux bons endroits, sinon les syllabes peuvent être difficiles à lire. Voici à vue de nez quelques règles à suivre (même si des exceptions sont possibles): * Considérez les préfixes et les suffixes comme des syllabes séparées * Si entre deux syllabes il n’y a qu’une seule consonne (par ex. labeur), scindez avant la consonne (la-beur) * Si entre deux syllabes il y a deux consonnes (par ex. meilleur, Batman), scindez entre les deux (meil-leur, Bat-man). Comme il y a des exceptions, en cas de doute, assurez-vous que chaque syllabe peut être lue et prononcée correctement isolément ; par ex., “polyptyque” pourrait être scindé en “polyp-tyque” plutôt qu’en “poly-ptyque”, ce qui sonnera différemment à la lecture. Natruellement en cas de problème, n’hésitez pas à consulter un dictionnaire! Vérifier les césures Faire une erreur en plaçant les césures soi-même est quelque chose qui arrive très facilement; heureusement Sibelius propose une extension pratique qui vérifie les césures des paroles d’une partition – cf. Vérifier les césures dans les paroles à la page 415. Partager des paroles Si deux portées ont des rythmes identiques ou quasi identiques, vous pouvez écrire une seule ligne de paroles entre elles qui s’applique aux deux portées; lorsque les rythmes diffèrent légèrement vous devriez positionner les syllabes horizontalement entre les notes (comme pour le «-ry» et le «on» de l’illustration). Paroles dans deux voix Dans la musique chorale, il est fréquent que deux lignes vocales se partagent la même portée (par exemple sopranos et altos sur une seule portée). Souvent un seul jeu de paroles est suffisant car 201 Texte Dans certaines langues, telles que l’espagnol ou l’italien, il est habituel de faire l’élision de la fin d’un mot avec le début du suivant, pour traiter deux syllabes en une (par ex.“donde irà” en espagnol peut être chanté en trois syllabes plutôt que quatre, i.e. “don-de_i-rà”). Sibelius réalise cela automatiquement de manière adéquate. reference.book Page 202 Wednesday, December 12, 2007 10:22 AM 3. Texte dans ce genre de musique les rythmes des deux lignes vocales sont en général similaires; quand les rythmes sont dissemblables, il est plus clair d’écrire chaque ligne vocale sur une portée séparée. Si cependant les rythmes ou les paroles différent sensiblement durant quelques mesures seulement, l’idéal est écrire une ligne supplémentaire de paroles au-dessus pour la voix 1 et une ligne séparée en dessous pour la voix 2. La ligne de paroles supplémentaire peut apparaître seulement pour quelques notes, car si elle n’est pas présente pour tout le système, il est beaucoup plus clair qu’elle n’apparaisse que lorsque la musique se divise en deux voix: Lorsque vous ajoutez des paroles pour de la musique à deux voix, vous pouvez choisir la voix pour laquelle vous souhaitez créer les paroles avant de commencer: * Créez toutes les notes (tant pour la voix 1 que la voix 2) * Pour créer les paroles de la voix 1 au-dessus de la portée, choisissez Insertion > Texte > Autre texte de portée > Paroles au-dessus de la portée * Pour ajouter des paroles à la voix 2, sélectionnez la première note de voix 2 à laquelle vous souhaitez ajouter des paroles, puis choisissez insertion > Texte > Paroles (raccourci Ctrl+L ou XL).. Plusieurs mots par note et élisions Dans les dialogues chnatés (comme les récitatifs) il arrive souvent que plusieurs mots doivent être chantés sur une seule longue note. Dans ce cas, il n’est pas possible de placer une espace ou un trait d’union après la première syllabe, car le signe d’insertion se déplacerait immédiatement à la note suivante. Pour éviter cela utilisez la combinaison spéciale Ctrl+Espace ou z-Espace et Ctrl+- (trait d’union) ou z-– qui produit des espaces et des traits d’union sans rupture (c-à-d qui ne déplacent pas à la note suivante). Ces combinaisons de touches s’avèrent parfois utiles pour la création d’autres types de texte, comme les symboles d’accord. De la même manière, en italien et quelques autres langues, deux syllabes élidées sont souvent écrites sur la même note avec un caractère d’élision entre elles, par ex. Ky – ri – e_e – lei – son. Pour obtenir cela, tapez simplement _ (souligné) lorsque vous créez des paroles pour obtenir un caractère d’élision. Vous pouvez également utiliser le caractère d’élision comme une liaison dans les paroles en paragraphe, par exemple, à la fin d’une ligne d’un hymne. 202 reference.book Page 203 Wednesday, December 12, 2007 10:22 AM 3.3 Paroles La ponctuation dans les paroles Quand les paroles sont tirées d’un poème, il faut respecter l’usage des majuscules (au début des lignes) et la ponctuation (à la fin des lignes et ailleurs) du texte original. La ponctuation se place avant la ligne de parole. Liaisons et ligatures Quand plusieurs notes sont chantées sur la même syllabe, vous pouvez les joindre avec une liaison de legato pour que le début et la fin de la syllabe soient bien clairs. L’extension Extensions > Texte > Ajouter des liaisons aux paroles réalise cela automatiquement. Pour éviter d’encombrer la partition avec des liaisons non indispensables, une bonne stratégie consiste à les utiliser uniquement si l’agencement du texte est complexe ou prête à confusion. Les longues liaisons de phrasé devraient être évitées dans la musique vocale. Dans les partitions anciennes, les notes chantées sur des syllabes séparées ne sont jamais ligaturées ensemble, pour que soit bien clair le lien entre les notes et les syllabes. Cette convention est de plus en plus abandonnée (parce qu’elle rend le rythme difficile à lire) mais si malgré tout vous souhaitez l’utiliser, choisissez l’extension Extensions > Texte > Ligatures traditionnelles avec les paroles qui réalise cela automatiquement. Pour en savoir plus sur ces extensions , b 5.11 Extensions. Ponctuation suspendue Si vous tapez le mot “Oh,” comme parole, alors Sibelius en centrera les lettres sous les notes sans tenir compte de l’espace occupé par la virgule, qui se déportera à droite. De la même manière, si un verset commence avec “1. The” le mot “The” est centré et le “1.” est déporté à gauche. Ce sont des exemples de cette jolie expression typographique Ponctuation suspendue. Si vous ne souhaitez pas que Sibelius utilise la ponctuation suspendue, désactivez ponctuation suspendue dans la page Texte de la boîte de dialogue Style maison > Règles de gravure (raccourci Ctrl+Maj+E ou xXE). Position horizontale La position horizontale des paroles est contrôlée par Sibelius selon des règles complexes. Tandis que vous tapez chaque syllabe, Sibelius en ajuste la position précise d’après sa largeur et le nombre de notes concernées: * Les paroles sont centrées si un mot ou une syllabe est suivi d’un autre mot ou d’une autre syllabe sur la note suivante * Les paroles ne sont pas centrées si un mot ou une syllabe est suivi par: % Un nouveau mot, deux notes au moins plus loin; dans ce cas, le mot est aligné à gauche sur la note concernée et est suivi d’une ligne de prolongation. % Une nouvelle syllabe, deux notes au moins plus loin; par défaut la syllabe est alignée à gauche sur la note concernée et est suivie d’un ou plusieurs traits d’union; mais la syllabe sera centrée si Centrer les syllabes suivies d'une césure dans la page Texte de la boîte de dialogue Style maison > Règles de gravure est activé. Une fois que les paroles ont été entrées, vous pouvez déplacer les syllabes individuellement vers la gauche ou la droite comme tout autre texte pour modifier leur position si nécessaire. 203 Texte Si une partie de phrase qui n’est pas répétée dans le texte original, placez une virgule avant la répétition, par ex. “My sister, my sister, my sister” reference.book Page 204 Wednesday, December 12, 2007 10:22 AM 3. Texte Les syllabes sont attachées aux notes sous lesquelles elles sont écrites, de sorte que si vous modifiez l’espacement elles se déplacent aussi. S’ajoute à cela le fait que plus on éloigne deux syllabes séparées par des traits d’union et plus ceux-ci apparaissent en s’ajustant pour rester centrés entre les syllabes. Si vous voulez ajuster vous-même l’espacement horizontal des paroles, sélectionnez la mesure ou le passage en question, et utilisez Maj+Alt+0/1 ou xz0/1 pour resserer ou élargir l’espacement à volonté (Ctrl+Maj+Alt+0/1 ou xzX0/1 pour obtenir de plus grands espacements) – b 7.8 Espacement des notes. Pour rétablir l’espacement par défaut, il suffit de sélectionner le passage concerné et choisir Mise en page > Réinitialiser l’espacement des notes (raccourci Ctrl+Maj +N ou xXN). Le comportement de cette fonction est déterminée par l’option Laisser de l’espace pour les paroles dans Style maison > Règle d’espacement des notes, qui doit être activée pour éviter des collisions en utilisant Mise en page > Réinitialiser l’espacement des notes. Si vous désactivez cette option, Sibelius ignorera complètement les paroles au moment de réespacer la musique, donc garder cette option activée est recommandé. Les syllabes particulièrement longues centrées sur la première note d’une mesure peuvent chevaucher la barre de mesure précédente, ce qui dans les passages serrés, peut provoquer une collision avec les paroles qui terminent la mesure précédente; si vous préférez éviter ce comportement, désactivez Autoriser la première syllabe à chevaucher la barre de mesure dans la boîte de dialogue Style maison > Règle d’espacement des notes. Parfois l’espacement à devoir allouer aux paroles très larges rend l’espacement des notes inégal; c’est un des cauchemars de la gravure musicale qui requiert de faire un compromis entre le meilleur espace pour les paroles et celui pour les notes. Pour des exemples et des conseils à ce sujet, b 7.8 Espacement des notes. Les traits d’union de césure des paroles Quand des syllabes sont réparties entre les notes, un trait d’union indiquant la césure apparaît entre elles; là où des syllabes sont chantées sur plusieures notes, plusieurs traits d’union apparaissent en fonction de la distance entre les syllabes. Le trait d’union individuel qui sépare deux syllabes sous deux notes est très précisément centré entre les syllabes. S’il y a plusieurs traits d’union, leur placement suit les options de la page Texte de la boîte de dialogue Style maison > Règles de gravure – cf. ci-dessous Options des règles de gravure. En anglais, on accepte l’absence de trait d’union entre les sylalbes quand la place manque (par ex. des mots tels que, “little” sur des notes brèves et rapprochées). Cependant dans les autres langues, l’absence de trait d’union peut changer complètement la signification du texte. Sibelius essayera toujours de laisser suffisamment d’espace pour un trait d’union entre deux sylalbes, mais dans les situations très serrées, ce n’est pas toujours possible. (Si vous ne voulez pas que Sibelius garantisse le placement du trait d’union, désactivez Autoriser de l'espace supplémentaire pour les traits d'union dans la boîte de dialogue Style maison > Règle d’espacement des notes). Quand des mots sont scindés à la fin d’un système, deux écoles existent concernant la nécessité de faire apparaître un trait d’union au début du second système en plus de celui de fin de système 204 reference.book Page 205 Wednesday, December 12, 2007 10:22 AM 3.3 Paroles précédent. Sibelius prévoit les deux conventions: si vous voulez que les tirets apparaissent au début des systèmes, activez l’option dans la boîte de dialogue Style maison > Règles de gravure. Cependant Sibelius ne peut garantir qu’un trait d’union apparaîtra au début du second système, même si Autoriser les traits d’union en début de système est activé. Si vous constatez qu’un trait d’union n’apparaît pas à un endroit où il est nécessaire, augmentez un petit peu l’espace avant ka première note du système qui suit le saut, et le trait d’union apparaîtra. Si vous trouvez qu’un trait d’union n’est pas correctement centré entre deux sylalbes, sélectionnezle et choisissez Mise en page > Réinitialisez les positions (raccourci Ctrl+Maj+P ou xXP). Après les avoir sélectionné, vous pouvez aussi déplacer les traits d’union vers la gauche ou vers la droite avec la souris. Sibelius place les paroles à une position verticale standard en dessous de la portée. Cependant, vous pouvez déplacer les syllabes individuellement de haut en bas comme pour tout autre texte. Pour déplacer une ligne de paroles, cliquez sur l’un des mots et choisissez Édition > Sélectionner > Plus (raccourci Ctrl+Maj+A ou xXA) pour sélectionner la ligne entière, puis déplacez les paroles à l’aide des flèches (Ctrl+3/2 ou X3/2 pour de grands incréments). Alternativement, après avoir sélectionné une ligne de paroles de cette manière vous pouvez les aligner sur une rangée en utilisant Mise en page > Aligner sur une rangée (raccourci Ctrl+Maj+R ou xXR), les replacer à leur position verticale par défaut en utilisant Mise en page > Réinitialiser les positions (Ctrl+Maj+P ou xXP), ou les Supprimer. Pour aligner rapidement toutes les paroles de la partition, utilisez l’extension Extensions > Texte > Aligner les paroles – b 5.11 Extensions. Pour modifier la position verticale des paroles, b 7.11 Positions par défaut. Style de texte Vous pouvez modifier l’apparence des paroles de diverses manières: * En utilisant Style maison > Modifier les styles de texte (raccourci Ctrl+Maj+Alt+T ou xzXT) pour modifier les styles de texte de parole globalement (par ex. si vous souhaitez que toutes les paroles de la partition soit dans une police particulière, ou toutes en italiques) – b 3.10 Modifier les styles de texte * Toute modification faite à l’apparence des paroles par la fenêtre des propriétés (b 5.14 Propriétés) pendant l’édition des paroles s’applique à tout le texte ultérieur, par ex. si vous changez pour une police en italiques puis appuyez sur Espace pour aller au mot suivant, celui-ci et tous les suivants seront en italiques jusqu’à ce que vous les désactiviez explicitement ou que vous interrompiez la saisie de paroles. * Si vous souhaitez rétablir l’apparence par défaut des paroles (c’est-à-dire les réglages définis dans Style maison > Modifier les styles de texte), sélectionnez-les et choisissez Mise en page > Rétablir l’aspect original (raccourci Ctrl+Maj+D ou xXD). Si vous changez la police ou la taille des paroles – soit en modifiant le style de texte avec Style maison > Modifier toutes les polices ou en important un style maison (b 7.7 Style maison) – il sera peut être nécessaire d’utiliser Mise en page > Réinitialiser l’espacement des notes 205 Texte Position verticale reference.book Page 206 Wednesday, December 12, 2007 10:22 AM 3. Texte (raccourci Ctrl+Maj+N ou xXN), si les paroles occupent plus ou moins d’espace horizontal qu’auparavant. Paroles en paragraphe Les strophes supplémentaires d’une chanson ou d’un hymne peuvent faire l’objet d’un paragraphe séparé placé en fin de partition. Puisqu’il va de soi qu’elles ne s’alignent pas sur les notes, il faut considérer ces paroles comme un autre type de texte que les paroles normales. Pour entrer un paragraphe de paroles, les styles texte normal et texte en petits caractères sont les plus appropriés. Entrez simplement les paroles et appuyez sur Retour (sur le clavier principal) à la fin de chaque ligne, ou copiez les paroles à partir d’un autre endroit de la partition si c’est possible (cf. ci-dessus Copier des paroles à partir de Sibelius). Il est pratique d’entrer chaque strophe comme un objet textuel séparé, de façon à pouvoir les déplacer séparément. Orientation des hampes Les notes sur la ligne médiane de la portée ont souvent leur hampe qui pointe vers le bas; cependant, quand il y a des paroles, la hampe est souvent orientée vers le haut pour éviter des collisions avec les mots. Par défaut, Sibelius suit cette convention; si vous préférez ne pas l’utiliser, cf. Ligatures sur la ligne centrale à la page 95. Options des règles de gravure Sur la page Texte de la boîte de dialogue Style maison > Règles de gravure (raccourci Ctrl+Maj+E ou xXE) vous pouvez définir la position des lignes de paroles et l’espacement des traits d’union, ainsi que quelques autres options: * Utiliser des traits d’union en texte (pas des symboles) pour que les traits d’union dans les paroles soit écrits dans la police utilisée pour les paroles, plutôt que d’utiliser un symbole spécial de la boîte de dialogue Insertion > Symboles. Cette option est activée par défaut. * Un trait d’union maximum pour qu’un et un seul trait d’union soit utilisé, même si les syllabes sont très espacées. Cette option est désactivée par défaut. * Traits d’union autorisés en début de système contrôle si un trait d’union peut apparaître au début d’un système lorsqu’il y a une syllabe sur la première note. Cette option est désactivée par défaut. * Ponctuation suspendue contrôle si Sibelius prend en compte la ponctuation suspendue lorsqu’il positionne les paroles (voir 3.3 Ponctuation suspendue ci-dessus). * Centrer les syllabes suivies d’un trait d’union aligne au centre les syllabes mélismatiques (cà-d maintenues sur plusieurs notes) qui sont suivies de traits d’union, plutôt que de les aligner sur la gauche selon le comportement par défaut. Cette option est désactivée par défaut. * Centrer toutes les syllabes contenant des caractères est-asiatiques est activé par défaut. Les règles d’alignement des paroles pour les alphabets occidentaux ne sont pas appropriées pour les langues est-asiatiques, dans lesquelles la plupart des paroles sont d’un seul caractère. * Dessiner des liaisons entre les caractères est-asiatiques dessine de petites liaisons sous chaque partie de parole contenant plus d’un caractère est-asiatique, entre le premier et le dernier caractère est-asiatique dans la syllabe, clarifiant le fait qu’elles doivent toutes être chantées sur la même note. Cette option est activée par défaut. 206 reference.book Page 207 Wednesday, December 12, 2007 10:22 AM 3.4 Symboles d’accord 3.4 Symboles d’accord b 2.8 Diagrammes d’accords, 3.1 Utiliser du texte. Les symboles d’accord sont des objets textuels qui décrivent l’harmonie à l’endroit de la partition où il sont placés, en général au-dessus de la portée, parfois en dessous. Il existe de nombreuses conventions sur la manière d’écrire les symboles d’accord qui dépendent essentiellement du style de musique. Par exemple, selon la convention dite de Nashville les noms d’accord s’écrivent en fonction de leur degré par rapport à la fondamentale de la tonalité en cours; beaucoup d’autres conventions utilisent le nom des notes comme base du symbole d’accord. Texte Heureusement, les symboles d’accord sont presque toujours créés de la même manière. Pour insérer ensemble symbole et diagramme d’accord, b 2.8 Diagrammes d’accords. Créer des symboles d’accord automatiquement Pour ajouter des symboles d’accords dans une partition ou les transformer en notation normale, utiliser les extensions Ajouter des symboles d’accord ou Réaliser des symboles d’accords – b 5.11 Extensions. Entrer des symboles d’accord Pour entrer les symboles d’accord directement dans Sibelius: * Entrez les notes d’abord, puis sélectionnez la première qui doit recevoir le symbole d’accord * Choisissez Insertion > Texte > Symbole d’accord (raccourci Ctrl+K ou XK pour “akkord”) * Vous pouvez taper le symbole d’accord comme du texte ordinaire ou au moyen du clic droit (Windows) ou Contrôle-clic (Mac) pour choisir dans le menu contextuel les éléments de symbole d’accord standard, tels que Bb et m7 * Tapez sur espace pour que l’insertion continue à la note ou au temps suivant. Si une espace doit figurer dans un symbole d’accord, taper Ctrl+espace ou z-espace (taper une espace ordinaire ferait passer l’insertion à la note ou au temps suivant). Le menu contextuel propose tous les raccourcis clavier pour chaque élément de symbole d’accord. Par exemple, le signe de bémol, tapez la lettre minuscule b, pour le dièse, tapez #; pour un nombre en exposant, tapez entre 1et 9; etc...Voici quelques uns des raccourcis clavier les plus utiles: symbole diminué ( Ctrl+O ou zB ) Symbole à moitié diminué (5te dilinuée) ( ) Ctrl+Maj+O ou xXO Symbole augmenté (&) Maj-7 (&) Altération majeure (^) par exe. pour les septièmes majeurs Maj-6 (^) % pour les accords avec des sixtes et des neuvièmes majeures Maj-5 (%) D’autres symboles du menu de mots incluent N.C. pour ‘pas d’accord’, ' pour spécifier l’ajout d’une altération; pour spécifier qu’une note en particulier doit être omise, etc... Vous pouvez modifier toutes les entrées dans le menu de mots Symboles d’accord si vous les utilisez fréquemment – b 3.1 Utiliser du texte. 207 reference.book Page 208 Wednesday, December 12, 2007 10:22 AM 3. Texte Symboles d’accord standard Sibelius propose six menus contextuels pour les symboles d’accord, ce qui permet de créer très facilement des symboles d’accords de formats très variés. Par exemple: Tierces majeures La Lab Labmaj Accords (standard) Accords (altérations de Accords (standard fondamentale exposant) maj/min) menu contextuel Accords (standard ma/mi) menu contextuel menu contextuel suffixe “ma” pour accords majeurs menu contextuel; altération de fondamentale alignée sur la ligne de base Labma suffixe “maj” pour accords majeurs Accords 7e majeure Mibma7 Mi M i <7 Accords (standard) Accords (standard) Accords (standard) Accords (BrandtRoemer) menu contextuel; menu contextuel; “suffixe “ma” menu contextuel Maj -6 pour ^ pour accords 7e majeure menu contextuel; Maj +Alt+ 6 ouxz 6 pour ^ Tierces majeures avec 6te et 9e ajoutées Tierces majeures avec 9e seule ajoutée Re % Accords (standard) Accords (standard) menu contextuel; % pour % menu contextuel Lab7 Accords (altérations de Accords (standard) fondamentale exposant) menu contextuel menu contextuel Tierces mineures avec un septième majeure Dom(,7 ) Fam#7 Accords (standard) menu contextuel; Ctrl+ Maj +A ou xXA pour “aj” Do2 Accords (standard) menu contextuel Tierces mineures Fa9 suffixe “MA7” Do aj 9 Re69 Accords de dominante avec 7e et 9e 208 Mi^ Fam Fa#min Accords (standard) Accords (altérations de fondamentale exposant) menu contextuel; altération de fondamentale alignée sur la ligne de base menu contextuel; suffixe “min” pour accords mineurs Accords de septième diminuée Doº R e dim7 Accords (standard) Accords (standard) Accords (standard) Accords (standard) menu contextuel menu contextuel menu contextuel; Ctrl+O ou XO pour º ; Ctrl+Alt+O ou zXO pour menu contextuel reference.book Page 209 Wednesday, December 12, 2007 10:22 AM 3.4 Symboles d’accord Tierces augmentées Tierces suspensives Do+ Reaug Lasus4 Solsus2 Accords (standard) Accords (standard) Accords (standard) Accords (standard) menu contextuel menu contextuel menu contextuel menu contextuel Accords avec quinte et neuvième altérées Do7[âÁ] Do7[Á] Re7[áÁ] Accords (standard) Accords (standard, +/- altérations) Accords (standard) menu contextuel menu contextuel menu contextuel Re7[Á] Accords (standard, +/- altérations) menu contextuel Accords avec onzième et treizième altérées Accords (standard) Accords (standard, +/- altérations) Accords (standard)) Accords (standard, +/- altérations) Do9(#11) menu contextuel Rem9(&11) Do7[] menu contextuel menu contextuel menu contextuel Accords composés Do/Mi Mi7 Do Mi7/Do Do7[] Notes omises Do;3 Accords (standard) Accords (standard) Accords (standard) menu contextuel menu contextuel menu contextuel, puis utilisez menu contextuel; Extensions > Symboles d'ac- Ctrl+Maj +M cord > Symboles d'accord ou xXM pour ; présentés en fraction Accords (standard) Pour changer le menu contextuel affiché appelé par clic-droit (Windows) ou Contrôle-clic (Mac) lors de la saisie des symboles d’accord: * Choisissez Style maison > Modifiez les styles de texte (raccourci Ctrl+Maj+Alt+T ou xzXT) * Cliquez sur Symboles d’accord, puis Modifier * en bas de l’onglet Général, changer Menu contextuel, comme ceci: % pour la base des altérations alignée sur celle des lettres (par ex. C©) utilisez Accords (standard) % pour que la base des altérations soit plus haute que celle des lettres (e.g. C#) utilisez Accords (altérations en exposant) % pour empiler les altérations qui utilisent + et – à la place de © et ¨ , utilisez Accords (standard, altérations +/– ) 209 Texte reference.book Page 210 Wednesday, December 12, 2007 10:22 AM 3. Texte % pour les symboles d’accord qui suivent les recommandations de l’ouvrage de Brandt et Roe- mer, Standardized Chord Symbol Notation, choisissez Accords (Brandt-Roemer) % Pour indiquer mineur et majeur avec maj et min, utilisez Accords (standard, maj/min) ou Accords (standard, ma/mi) * Cliquez sur OK et Terminer pour confirmer votre choix. Polices de symboles d’accord Sibelius propose pas moins de six polices de symboles d’accords différentes, que voici: * Opus Chords est la police de symboles d’accord standard. * Opus PlainChords utilise des altérations et des chiffres qui ne sont pas en exposant. * Opus Chords Sans est une police sans serif qui est celle par défaut des styles maison dont Arial est la police de texte principale. * Opus Chords Sans Condensed est une police condensée adaptée aux accords complexes et qui prend moins de place. * Inkpen2 Chords correspondant au design de la police Inkpen2 est la police par défaut des styles maison Inkpen2. * Reprise Chords correspondant au design de la police Reprise est la police par défaut des styles maison Reprise. Toutes ces polices peuvent s’utiliser dans n’importe quelle partition. Voici comment faire: * Choisissez Style maison > Modifier les styles de texte (raccourci Ctrl+maj+Alt+T ou xzXT) * Faites un double-clic sur le style de texte Symboles d’accord à modifier * Dans l’onglet Général, faites le changement avec les polices souhaitées. * Cliquez sur OK. Cependant, éviter de changer la police d’un texte standard, sauf si seuls des symboles d’accord simples sont utilisés; en effet, le changement affecterait les caractères des symboles d’accords spéciaux. Chiffrage Nashville Le chiffrage Nashville est une convention beaucoup plus simple que les systèmes basés sur le nom des notes. Les accords sont désignés par des chiffres représentant le degré de l’échelle de la tonalité en cours: en Do majeur, un accord de Fa majeur est simplement représenté par le chiffre 4. 210 reference.book Page 211 Wednesday, December 12, 2007 10:22 AM 3.4 Symboles d’accord Quand un accord est renversé, ou qu’une note différente est à la basse, la note de basse s’écrit en chiffre après une barre oblique; en Do maj., un accord de Sol maj. avec la tierce à la basse s’écrit 5/3. Les accords Nashville s’écrivent en général avec des chiffres normaux, mais parfois des chiffres romains (par exemple IV pour 4) sont utilisés. Pour écrire les symboles d’accord Nashville dans Sibelius, choisissez Insertion > Texte > Autre texte de portée > Numéros d’accord en convention Nashville. Pour insérer des symboles d’altérations, il suffit d’utiliser le menu contextuel (clic-droit (Windows) ou Contrôle-clic (Mac)). Exécution des symboles d’accord Transposer les symboles d’accord Les symboles d’accord sont automatiquement transposés lors d’une transposition ou quand on passe de l’affichage de la partition non transposée à la partition transposée (il n’y a pas de transposition du symbole si c’est juste la note placée en dessous qui est modifiée.) Les symboles d’accord apparaissent toujours à la hauteur correcte dans les parties. Cependant, si vous modifiez un symbole qui a été transposé, Sibelius vous informera qu’il est différent dans le conducteur. Si vous continuez, Sibelius affichera l’accord à la hauteur réelle, et il sera modifié en conséquence (b 6.1 Travailler avec des parties séparées). Aligner une rangée de symboles d’accord Si lors du placement de symboles d’accord sur une portée, certains d’entre eux sont déplacés pour éviter des collisions avec les notes, il peut s’avérer utile de les réaligner par la suite. Pour cela, sélectionnez un symbole d’accord, puis choisissez Édition > Sélectionner > Plus (raccourci Ctrl+Maj+A ou xXA), qui sélectionne tous les symboles d’accord de la portée et ensuite, * on peut les aligner sur une rangée en choisissant Mise en page > Aligner sur une rangée (raccourci Ctrl+Maj+R ou xXR), puis les déplacer en bloc verticalement au moyen des flèches ; ou * ou choisir Mise en page > Réinitialiser les positions (raccourci Ctrl+Maj+P ou xXP) pour replacer les symboles d’accord à leur position verticale par défaut. Ces processus sont identiques pour d’autres styles de texte tels que les paroles et la basse chiffrée. Fréquence des symboles d’accord Par défaut, taper espace lors de la création des symboles d’accord déplace l’insertion au temps suivant ou à la note suivante. Cela signifie qu’il est possible d’écrire un symbole d’accord sur une note qui dure plus longtemps qu’un simple temps. Si ce n’est pas ce que l’on souhaite, et que l’on préfère que espace déplace toujours à la note suivante, il faut changer l’option adéquate dans la boîte de dialogue Style maison > Positions par défaut – b 7.11 Positions par défaut. Style des symboles d’accord On peut modifier la taille et la position par défaut des symboles d’accord exactement comme d’autres styles de texte – b 3.10 Modifier les styles de texte et 7.11 Positions par défaut. 211 Texte Les symboles d’accord ne sont pas exécutés automatiquement, mais il existe une extension qui génére des accompagnements simples d’après les symboles et les diagrammes d’accords de la partition; consultez Réalisation des symboles d’accords et des diagrammes à la page 445. reference.book Page 212 Wednesday, December 12, 2007 10:22 AM 3. Texte 3.5 Basse chiffrée et chiffres romains b 3.1 Utiliser du texte. La basse chiffrée, ou basse continue, est d’habitude utilisée dans la musique de la période baroque. Les chiffres sont ajoutés à la ligne de basse là où des renversements et des changements chromatiques sont requis; s’il n’y a pas de chiffres, cela signifie que l’interprète doit jouer les accords parfaits construits d’après la note de basse en respectant l’armure. Les chiffres romains sont d’habitude utilisés pour l’analyse harmonique. Sibelius permet de créer des noms d’accord selon les conventions soit en lettre, soit en chiffre pour indiquer les renversements. Par exemple, Sibelius peut afficher des accords de tonique renversés tels que Ic ou I6$. Créer de la basse chiffrée Sibelius propose un jeu complet de symboles pour la basse chiffrée avec la police Opus Figured Bass, qui ressemble à la police Times. 8 7 6 7 e 387 w 6 4 7 7 6 5 7 e 8 7 t r 8 7 3 6 8 7 87 87 § Pour saisir de la basse chiffrée: * Saisissez les notes sur la portée de basse ou du continuo * Sélectionnez la première note, choisissez ensuite Insertion > Texte > Autre texte de portée > Basse chiffrée * Pour entrer des chiffres sans altération, tapez les chiffres normalement sur le clavier * Pour entrer des chiffres suivis d’un bécarre, utilisez les lettres minuscules sur la rangée W à O, (clavier Qwerty), chaque lettre correspondant au chiffre au-dessus sur le clavier (par ex. W est w ). Pour ajouter le bécarre à gauche du chiffre (par ex. W), maintenez la touche Maj enfoncée pendant que la touche appropriée est frappée. * Pour entrer des chiffres suivis d’un dièse, utilisez les lettres S à K, chaque lettre correspondant au chiffre au-dessus sur le clavier (par ex. S est s ). Pour ajouter le dièse à gauche du chiffre (par ex. S), maintenez la touche Maj enfoncée pendant que la touche appropriée est frappée. * Pour entrer des chiffres suivis d’un bémol, utilisez les lettres X àM, chaque lettre correspondant au chiffre au-dessus sur le clavier (par ex. X est x ). Pour ajouter le bémol à gauche du chiffre (par ex. X), maintenez la touche Maj enfoncée pendant que la touche appropriée est frappée. * Tapez Retour (sur le clavier principal) pour installer une nouvelle ligne qui formera une colonne de chiffres * Tapez Ctrl ou X avec les touches de chiffre du clavier principal pour ajouter des chiffres barrés. La seule exception à cette règle est &, dont le raccourci est maj-7. * Pour avancer jusqu’à la note ou au temps suivant, tapez Espace. 212 reference.book Page 213 Wednesday, December 12, 2007 10:22 AM 3.5 Basse chiffrée et chiffres romains D’autres caractères spéciaux sont proposés: q Q Q Maj-Q p P P Maj-P a A A Maj-A l L L Maj-L z Z Z Maj-Z = = , , < Maj-, ; ; : Maj-; > Maj-. * Vous trouverez d’autres caractères dans le menu contextuel (clic-droit sous Windows ou Con- Texte trôle-clic sur Mac), avec des raccourcis-clavier supplémentaires * Tapez Espace pour avancer jusqu’à la note ou au temps suivant, qui arrive en premier. La police Opus Figured Bass a été conçue par Tage Mellgren (www.editionglobal.com). Créer des chiffres romains Pour saisir des chiffres romains, chosissez Insertion > Texte > Autre texte de portée > Chiffres romains. I V7 vi ii I6 IV6 V6% I Pour entrer des accords contenant uniquement des caractères alphabétiques, tapez simplement les lettres de l’accord . Entrez des accords avec des chiffres est un peu plus compliqué, mais une fois compris, le processus est très simple. Convenons que pour l’accord à entrer VY6£, le 6 est le chiffre en exposant supérieur et 3 le chiffre en exposant inférieur: * Tapez d’abord la racine alphabétique de l’accord de manière normale (par ex. V) * Si le chiffre en exposant supérieur est affecté d’une altération, tapez X (dièse), Y (bémol) ou Z (bécarre) selon ce qui convient, sinon passez à l’étape suivante * Si le chiffre en exposant inférieur est affecté d’une altération, tapez Maj-X (dièse), Maj-Y (bémol) ou Maj-Z (bécarre) selon ce qui convient, sinon passez à l’étape suivante * Si vous avez entré des altérations que ce soit pour des chiffres en exposant supérieur ou inférieur, avancez le curseur en tapant Maj-. * Si l’accord comporte un chiffre en exposant supérieur, entrez-le en tapant le chiffre (par ex. 6) * Si l’accord comporte un chiffre en exposant inférieur, entrez-le en tapant le chiffre tout en maintenant enfoncée la touche Maj (c’est-à-dire Maj-3) * Pour entrer des chiffres barrés en exposant supérieur, tapez les lettres de M à U, M pour le chiffre 1, N pour le 2, etc... Si vous souhaitez entrer un chiffre en exposant inférieur, maintenez la touche maj enfoncée tout en tapant la lettre appropriée. * Pour avancer à la note ou au temps suivant, tapez Espace. 213 reference.book Page 214 Wednesday, December 12, 2007 10:22 AM 3. Texte Symboles de fonction Les symboles de fonction sont utilisés pour décrire la structure harmonique de la musique, en utilisant des symboles tels que T pour désigner la tonique, D pour la dominante, etc.... T qT wD7 T qS Sp7 S D {qD7} Tp {wD7} qTp qT6 Sp Sp D wD7 Utilisez Insertion > Texte > Autre texte de portée > Symboles de fonction pour créer des symboles de fonction: * Tapez Espace pour avancer jusqu’à la note ou au temps suivant. * Si le symbole de fonction nécessite des parenthèses, U et I installent des parenthèses droites, tan- dis que Maj-U et Maj-I installent des parenthèses normales. * Si le symbole de fonction contient un chiffre en exposant inférieur sous le symbole principal, tapez celui-là d’abord maintenantAlt ou z enfoncé et le chiffre compris entre 1 et 9, puis tapez le symbole principal. * Les principaux symboles sont entrés par les touches éponymes, par ex. d, D, t, T, s, S, g, G. Les caractères de ligne de base ou en exposant supérieur sont a et A. est sur f; est sur F; / A f F est sur /. * Si un symbole de fonction est formé de deux rangées de chiffres suivant le symbole principal, tapez le chiffre (sur-exposant supérieur) du haut en premier, puis l’autre (exposant supérieur). Si le(s) chiffre(s) suivant le symbole supérieur sont eux-même suivis de “<” ou “>”, tapez tous les chiffres avant “<” ou “>”. * Pour les chiffres en exposant supérieur, tapez 1–9 sur le clavier principal. L’exposant supérieur “v” est obtenu en tapant v. Les caractères “<” et “>” qui suivent les chiffres en exposant supérieur sont obtenus en tapant , (virgule) et. (point). * Pour les chiffres en sur-exposant supérieur, tapez Maj-1 à Maj-9 sur le clavier principal. Le surexposant supérieur “v” est sur V. Les caractères “<” et “>” qui suivent les chiffres en surexposant supérieur sont obtenus en tapant < et >. 214 reference.book Page 215 Wednesday, December 12, 2007 10:22 AM 3.6 Numéros de mesure 3.6 Numéros de mesure Dans les partitions, les numéros de mesure apparaissent normalement au-dessus de la première mesure de chaque système. On peut en ajuster la fréquence et la présentation selon tout desiderata. Pour faciliter la navigation dans les grandes partitions on peut afficher à l’écran les numéros de chaque mesure avec Affichage > Noms des portées et numéros de mesure; le nom de chaque portée s’affichera aussi à gauche de l’écran – b 5.19 Menu affichage. Toutes les options nécessaires pour ajuster les numéros de mesure imprimés dans la partition se trouvent dans la page Numéros de mesure de Style maison > Règles de gravure (raccourci Ctrl+Maj+E ou xXE). Texte Présentation et fréquence Voici les options du groupe Présentation: * Les choix sous Fréquence permettent de choisir si vous voulez voir les numéros de mesure Toutes les n mesures, À chaque système (c’est le réglage par défaut), ou Pas de numéro de mesure. Avec Toutes les n mesures, les numéros de mesure apparaissent à intervalles définis: les valeurs habituelles en musique éditée sont 1, 5 et 10. L’écriture des numéros de mesure à chaque mesure est une convention utilisée pour les exemples, pour la musique pour carillons ou dans les partitions pour les enfants (pour éviter toute rouspétance ou s’ils sont incapables de compter) et dans les parties séparées de certains musiciens (pour éviter toute rouspétance ou s’ils sont incapables de compter). 215 reference.book Page 216 Wednesday, December 12, 2007 10:22 AM 3. Texte * Afficher au début de sections, qui est désactivé par défaut, détermine si le numéro de mesure est affiché sur la première mesure de la partition, et sur les mesures qui suivent une Fin de section (pour autant que la mesure soit en début de système). Activez cette option si vous avez paramétré les numéros de mesure pour qu’ils apparaissent sur chaque mesure; sinon, aucun numéro n’apparaîtra sur la première mesure de la partition. * Masquer aux repères de répétition donne l’instruction à Sibelius de masquer automatiqument les numéros de mesure qui tombent sur les même barres de mesure que les repères de répétition, pour éviter toute collision. * Prendre en compte les répétitions, qui est désactivé par défaut, détermine si Sibelius prend en compte les répétitions dans la numérotation des mesures – cf. ci-dessous Numéros de mesure dans une structure avec reprise * Afficher l'étendue des mesures dans les mesures de comptage (par ex. 5-8) permet d’utiliser la convention souvent en usage dans la musique commerciale, de film ou pour la TV, selon laquelle les mesures comprises dans une mesure de comptage sont numérotées au-dessus ou en dessous de la mesure, comme illustré à droite. Si contrairement aux autres numéros de mesure de la partition qui ne sont pas centrés, vous souhaitez que l’étendue des numéros de mesure s’affiche au centre et en dessous de la mesure de comptage, activez Placer l'étendue au milieu de la mesure de comptage. Si l’étendue est placée sous la mesure on peut en spécifier la distance avec n dents de distance sous la portée. Afficher les options des portées Les options de Affichage sur les portées permettent de choisir quelles portées doivent afficher les numéros de mesure. Cela fonctionne de la même manière que pour d’autres objets de systèmes tels que les repères de répétition et le texte de tempo dans la boîte de dialogue Style maison > Positions des objets de système (b 7.11 Positions par défaut), mais spécifiquement pour les numéros de mesure. D’habitude les numéros de mesure se placent au-dessus de la portée supérieure de la partition et audessus d’une ou de plusieurs familles d’instruments dans la musique d’orchestre et pour band, ou parfois sous la portée inférieure de la partition. Choisissez le bouton Portées sélectionnées, puis sélectionnez les portées sur lesquelles vous souhaitez que les numéros de mesure apparaissent: * Pour sélectionner plus d’une portée dans la liste, maintenez enfoncé Ctrl ou X et cliquez: vous pouvez sélectionner jusqu’à cinq portées, y compris la portée supérieure et Sous la portée inférieure. * Pour placer les numéros sous la portée inférieure, cf. ci-dessous Placer les numéros de mesure sous la portée inférieure. * Pour placer les numéros de mesure entre les portées d’un instrument à clavier (ce qui se fait occasionnellement), sélectionnez la portée supérieure dans la liste Portées sélectionnées, puis positionnez les numéros de mesure sous la portée supérieure – cf. ci-dessous Options de position verticale Il est très rare de vouloir faire apparaître les numéros de mesure sur toutes les portées d’une partition, mais si c’est votre souhait, choisissez le bouton Toutes les portées. Si c’est pour voir dans 216 reference.book Page 217 Wednesday, December 12, 2007 10:22 AM 3.6 Numéros de mesure quelle mesure vous vous trouvez lors d’une session de travail, un moyen plus simple consiste à activer Affichage > Noms des portées et numéros de mesure (b 5.19 Menu affichage). Options de style de texte Pour changer la police ou la taille du point utilisée par les numéros de mesure d’un conducteur ou des parties dynamiques, cliquez sur Modifier Style de texte. Pour les options spécifiques pour les numéros de mesure une version spéciale de la boîte de dialogue Modifier Style de texte est affichée – b 3.10 Modifier les styles de texte. Options de position horizontale Par défaut, Premier numéro de mesure du système est réglé sur Justifié à gauche sur la barre de mesure initiale. Si vous choisissez Après la clé Sibelius placera le numéro à droite de la clé, et si vous choisissez Comme les autres numéros de mesure, Sibelius suivra le réglage des Autres numéros de mesure. Autres numéros de mesure est réglé par défaut sur Centré, ce qui signifie qu’ils apparaissent centré au-desus des barres de mesure. Choisir justifié à gauche aligne le côté gauche du numéro de mesure sur la barre de mesure, et choisir justifié à droite aligne le côté droit du numéro sur la barre de mesure à la fin de la mesure. Options de position verticale Les options sous Afficher sur les portées déterminent les portées sur lesquelles les numéros de mesure devraient apparaître (cf. ci-dessus Afficher les options des portées), et les options sous Position verticale détermine la position des numéros de mesure relative aux portées choisies. Les options Au-dessus de la portée, Au-dessus au milieu de la portée, Sous le milieu de la portée, En dessous au bas de la portée sont identiques à celles qui figurent dans Style maison > Positions par défaut (b 7.11 Positions par défaut), et détermine depuis quelle ligne de la portée, centrale, supérieure ou inférieure, est appliquée la valeur Par rapport à la portée n dents. Placer les numéros de mesure sous la portée inférieure Dans certains types de musique, la musique de film par exemple, il est d’usage que les numéros de mesure apparaissent sous la portée, et soient aussi centrés sur chaque mesure. Voici comment procéder: * Choisissez Style maison > Règles de gravure et sélectionnez la page Numéros de mesure * Sous Présentation, choisissez Toutes les n mesures, et réglez sur 1 * Sous Affichage sur les portées, choisissez Portées sélectionnées, et sélectionnez seulement Sous la portée inférieure (utilisez Ctrl+clic ou X-clic pour désélectionner toutes les autres portées). * Sous Position horizontale, activez Au centre de la mesure * Sous Position verticale, choisissez En dessous au bas de la portée, et réglez sous Conduc- teur la valeur Par rapport à la portée n dents sur par exemple 3 dents 217 Texte En activant Au centre de la mesure désactive toutes les autres options sous Position horizontale, et s’applique à tous les changements de numéros de mesure créés (cf. ci-dessous). Si les numéros de mesure ne sont pas centrés, Sibelius permet de choisir des positions différentes pour les numéros de mesure de début de système et les autres numéros de mesure. reference.book Page 218 Wednesday, December 12, 2007 10:22 AM 3. Texte * Cliquez sur OK. Si vous souhaitez la même présentation dans les parties dynamiques, alors affichez une des parties et répétez-y la procédure décrite ci-dessus. Ensuite, toujours avec la partie affichée, choisissez Style maison > Exporter Style maison et exportez le style maison de cette partie. Pour l’importer dans les autres parties, utilisez la boîte de dialogue Présentation des parties multiples – cf. Exporter les styles maisons depuis les parties à la page 510 pour en savoir plus. Numéros de mesure dans une structure avec reprise Quand une partition contient des passages répétés, d’habitude la numérotation se fait comme si les mesures n’étaient jouées qu’une seule fois; en d’autres mots, le fait que certaines mesures soient répétées ne se reflète pas dans la manière de les numéroter. Cependant, si malgré tout, les mesures doivent être numérotées d’après leur succession réelle d’exécution, c’est très facile: activez Prendre en compte les répétitons dans la page Numéros de mesure de Style maison > Règles de gravure, et choisissez le format désiré dans le menu déroulant: * 10: les numéros de mesure ne sont affichés qu’une fois, mais les numéros de mesure après les sections répétées prennent en compte les numéros de mesure répétées * 10 (20): les numéros de mesure pour les mesures répétées sont affichés entre-parenthèses; c’est l’option par défaut * 10/20: les numéros de mesure répétés sont affichés après une barre oblique * 10–20: les numéros de mesure répétés sont affichés après un tiret. Voici ci-dessous le résultat produit par chaque option: 10 1 10 (20) 1 (5) (9) (13) To Coda Ø 1.2. 2 3 4 3. 11 D.C. al Coda 12 Ø CODA 15 16 17 2 (6) (10) (14) 3 (7) 4 (8) 11 12 15 16 17 10/20 1/5/9/13 2/6/10/14 3/7 4/8 11 12 15 16 17 10–20 1–5–9–13 2–6–10–14 3–7 4–8 11 12 15 16 17 Si vous utilisez Numéro de mesure comme format de vos repères de répétition (à la page Repères de répétition de Style maison > Règles de gravure), notez que Prendre en compte les répétitons changera aussi l’affichage des repères de répétition. Sélectionner les numéros de mesure Les numéros de mesure peuvent être sélectionnés comme n’importe quel objet, pour être déplacés ou masqués (cf. ci-dessous), mais il est impossible de les copier ou de les supprimer. (on peut cependant copier ou supprimer des changements de numéros de mesure– cf. ci-dessous Changements de numéros de mesure.) Pour sélectionner rapidement un groupe de numéros de mesure, vous pouvez: * Sélectionner un numéro de mesure isolé, puis choisir Édition > Sélectionner > Plus pour sélec- tionner tous les numéros de mesure du système; ou * Sélectionner un passage de musique, puis choisir Édition > Filtrer > Numéros de mesure pour sélectionner seulement les numéros de mesure dans ces mesures; ou 218 reference.book Page 219 Wednesday, December 12, 2007 10:22 AM 3.6 Numéros de mesure * Faire une sélection d’ensemble, avec Maj-déplacer ou X-déplacer. Une fois qu’une étendue de numéros de mesure est sélectionnée, vous pouvez les déplacer ou les supprimer comme expliqué ci-dessous. Déplacer les numéros de mesure Les numéros de mesure peuvent être déplacés horizontalement ou verticalement – il suffit de sélectionner un ou plusieurs numéros de mesure et de les déplacer avec la souris ou avec les touches de flèche (avec Ctrl ou X pour de plus grands incréments). Pour rétablir les numéros de mesure à leur position originale, sélectionnez-les et choisissez Mise en page > Réinitialiser la position (raccourci Ctrl+Maj+P ouxXP). Masquer les numéros de mesure Pour masquer les numéros de mesure, il suffit de sélectionner les numéros de mesure, choisissez Édition > Masquer ou Afficher > Masquer (raccourci Ctrl+Maj+H ou xXH). Pour en savoir plus sur la manière de masquer des objets, b 5.6 Masquer des objets. Changements de numéros de mesure Pour que la numérotation recommence à un numéro spécifique, (par ex. au début d’une nouvelle section, chanson ou mouvement), ou pour changer le format de numéro de mesure (par exemple pour numéroter des mesures ajoutées sous la forme “1a, 1b, 1c,” etc.), vous pouvez créer un changement de numéro de mesure: * Pour recommencer à numéroter à partir d’une mesure spécifique, sélectionnez-la, ou si rien n’est sélectionné, choisissez Insertion > Autres > Changements de numéros de mesure; ou * Si vous voulez changer les numéros de mesure pour un ensemble de mesures, sélectionnez les mesures dont les numéros doivent changer, puis choisissez Insertion > Autres > Changements de numéros de mesure. (Cette option est particulièrement utile pour changer de format de numéro de mesure; Sibelius rétablit ensuite de manière fort pratique le format original à la fin du passage sélectionné.) Dans tous les cas, voici la boîte de dialogue qui s’affiche: Voici les options déterminées par les boutons: 219 Texte Si des numéros de mesure sont aussi affichés au-dessus ou en dessous d’autres portées de la partition, déplacer un numéro change la position de toutes ses occurrences sur les autres portées. reference.book Page 220 Wednesday, December 12, 2007 10:22 AM 3. Texte * Nouveau numéro de mesure permet de spécifier un nouveau numéro de mesure à partir duquel on recommence à numéroter; régler sur 1 si vous voulez recommencer à numéroter au début d’un nouveau mouvement * Continuer la séquence en cours est très utile en combinaison avec l’option ci-dessous Changer de format ; cela permet de continuer une séquence existante tout en utilisant un nouveau format. Par exemple si le numéro de mesure avant le changement est 2, en choisissant Continuer la séquence en cours et en réglant Chnger de format sur 1a, 1b, 1c..., le numéro de mesure qui apparaîtra sera “2a.” * Ne pas numéroter cette mesure permet d’indiquer à Sibelius qu’il ne faut pas prendre en compte la mesure à laquelle ce changement de numéro est attaché, une option très utile par exemple pour une mesure scindée à la fin d’un système en deux mesures irrégulières et dont on veut être sûr que la deuxième ne comportera pas de numéro de mesure. Ce changement de numéro de mesure est seulement visible si Affichage > Objets masqués est activé, et s’affiche alors sous forme d’un numéro de mesure entre crochets. La différence entre Continuer la séquence en cours et Nouveau numéro de mesure consiste dans le fait que le numéro de mesure installé avec Continuer la séquence en cours sera éventuellement mis à jour si la numérotation varie; dans notre exemple ci-dessus, vous pouvez déplacer le numéro “2a” vers la droite, et il se changera en “3a”, “4a”, “5a”, etc., tandis qu’un changement de numéro de mesure réglé sur Nouveau numéro de mesure restera toujours tel quel. de la mêmemanière que Continuer la séquence en cours, les changements de mesure réglés sur Ne pas numéroter cette mesure se mettent à jour de manière dynamique quand on les déplace dans la partition. Normalement, si vous changez le format des numéros de mesure, vous réglerez Continuer la séquence en cours, et vous sélectionnerez le passage de mesures à renuméroter de manière à ce que Sibelius puisse automatiquement rétablir la numérotation à la fin du passage. La case Ajouter du texte permet de spécifier si du texte doit être ajouté avant ou après les numéros de mesure; si par exemple vous ajoutez le texte “ nouveau” (remarquez l’espace préalable) pour qu’il apparaisse après le numéro de mesure, vous obtiendrez des numéros de mesure tels que 1 nouveau, 2 nouveau, 3 nouveau, etc. De même si le texte “orig ” (remarquez l’espace finale) doit apparaître avant le numéro de mesure, vous obtiendrez des numéros de mesure tels que orig 1, orig 2, orig 3, etc. Changer de format permet de spécifier un nouveau format de numéro de mesure: * 1, 2, 3...: le format standard de numéro de mesure qui utilise les chiffres uniquement * 1a, 1b, 1c... et 1A, 1B, 1C...: ce format est habituellement utilisé dans les partitions pour les productions théâtrales, pour lesquelles les modifications de dernière minute (tel que l’ajout de mesures supplémentaires dans l’ouverture pour permettre aux acteurs de prendre leurs marques) ne peuvent venir changer la numérotation du reste de la représentation. Les mesures ainsi insérées sont toujours numérotées d’après la mesure originale qu’elles suivent; si vous insérez quatre mesures après l’ancienne mesure 2, les nouvelles mesures seront numérotées 2a, 2b, 2c, 2d, et la mesure suivante sera numérotée 3. Ce format est parfois aussi utilisé pour numéroter les secundos (les mesures à jouer à la reprise). 220 reference.book Page 221 Wednesday, December 12, 2007 10:22 AM 3.6 Numéros de mesure * a, b, c... et A, B, C...: ce format est habituellement utilisé pour les passages d’introduction; par exemple les huit premières mesures d’une chanson avant l’entrée du chanteur sont numérotées a–h, et la neuvième est numérotée 1. Remarquez que, si vous réglez un numéro de mesure sur un format autre que 1, 2, 3..., Sibelius affiche toujours tous les numéros sur chaque mesure, outrepassant éventuellement le choix établi dans les options Fréquence de la page Numéros de mesure des Règles de gravure. Vous pouvez copier et supprimer des changements de numéro de mesure (contrairement aux numéros de mesure normaux), et vous pouvez aussi déplacer un numéro de mesure horizontalement et verticalement de trois dents à partir de la barre de mesure à laquelle il appartient – audelà, il s’accrochera a à la mesure la plus proche. Pour passer rapidement à une autre mesure, choisissez Édition > Aller à la mesure (raccourci Ctrl+Alt+G ou zXG), tapez le numéro de mesure et cliquez sur OK. Voici deux choses un peu subtiles à connaître concernant cette fonction: * Vous pouvez taper tous les formats supportés, et si Sibelius est incapable de trouver le numéro de mesure qui correspond exaxtement, il retrouvera le numéro le plus proche. * Si le même numéro de mesure apparaît plusieurs fois dans la partition (parce que, par exemple, plusieurs mouvements figurent dans le même fichier), Sibelius commence la recherche au début de la partition ou de la sélection en cours; pour aller au numéro de mesure suivant correspondant, il suffit de choisir de nouveau Édition > Aller à la mesure puis de cliquer sur OK sans changer le numéro de mesure recherché. Numéro de la première mesure Dans le cas où la partition commence par un numéro de mesure autre que 1 (par exemple une nouvelle section d’une partition longue) entrez un changement de numéro dès le début (cf. ci-dessus). Les mesures d’anacrouse (temps levés) Si la partition commence avec une anacrouse (un temps levé), l’usage est d’attribuer le numéro 1 à la première mesure complète qui suit plutôt que 2. Sibelius attribue donc automatiquement le numéro 0 à la mesure d’anacrouse. Les numéros de mesure dans les parties Vous pouvez utiliser des styles de texte différents dans le conducteur et les parties grâce aux styles de texte spécifiques proposés par Sibelius pour la partition (Numéros de mesure) et les parties (Numéros de mesure (parties)). Si vous désirez modifier la présentation des numéros de mesures de toutes les parties simultanément plutôt que d’éditer chaque partie individuelle, utiliser la page Style maison de la boîte de dialogue Présentation des parties multiples (b 6.3 Présentation des parties multiples). 221 Texte Aller à la mesure reference.book Page 222 Wednesday, December 12, 2007 10:22 AM 3. Texte 3.7 Numéros de page Sibelius numérote automatiquement les pages des partitions, selon les conventions séculaires (aussi bien dans l’édition des livres que musicale) qui consistent à toujours placer les numéros pairs à gauche et les numéros impairs à droite, tandis que la première page n’est pas numérotée. Dans les impressions en recto-verso (vis-à-vis), les numéros de page sont d’habitude positionnés à l’extérieur (c’est-à-dire du côté opposé à la reliure), tandis que dans l’impression en simple face le numéro est placé à droite (ou parfois au centre, ce qui est peu apprécié des typographes éclairés!), pour que le numéro tombe sous le pouce assurant une meilleure visibilité quand on feuillette. Quelle que soit la reliure, les numéros de page se placent toujours en haut de la page. Comme Sibelius respecte automatiquement ces conventions, en principe il ne sera que rarement nécessaire d’intervenir sur ce sujet, sauf dans le cas de mise en page complexe avec pages blanches au début de la partition ou pour plusieurs partitions dans le même fichier; pour ces cas, il faut intervenir dans la numérotation des pages, d’où l’intérêt de la commande Insertion > Autres > Changement de numéro de page. Changement de numéro de page Avec un changement de numéro de page, on peut activer plusieurs formats de numéros de page, commencer la numérotation n’importe où, et même masquer des numéros de page. En premier lieu, sélectionnez quelque chose dans la page (par ex. une mesure) qui doit subir le changement, puis choisissez Insertion > Autres > Changement de numéro de page. Voici ce qui apparaît: * Nouveau numéro de page permet de spécifier la première page de la séquence; si vous désac- tivez cette case, le numéro de page créé s’établira simplement selon la séquence existante * Vous pouvez choisir entre 4 options de Format : % 1, 2, 3... est le format par défaut en chiffre arabe % a, b, c... et A, B, C... utilisent les lettres respectivement en minuscule et majuscule et sont utiles dans les préfaces par exemple % i, ii, iii... and I, II, III... utilisent les chiffres romains en minuscule et majuscule, et sont aussi utilisés dans les préfaces par exemple. * Enfin, vous pouvez choisir comment afficher les numéros de page affectés par le changement de numéro de page créé: 222 reference.book Page 223 Wednesday, December 12, 2007 10:22 AM 3.7 Numéros de page % Afficher les numéros de page affiche tous les numéros de page (jusqu’au changement de numéro de page suivant) % Masquer le premier numéro de page masquera le premier numéro de page du changement réalisé, et affichera tous les numéros suivants (jusqu’au changement de numéro de page suivant) % Masquer les numéros de page masquera tous les numéros de page du changement réalisé, et affichera tous les numéros suivant (jusqu’au changement de numéro de page suivant). % Masquer les numéros de page jusqu’à la page suivante de musique s’utilisera quand la Pour placer un changement de numéro de page sur une page blanche (créée avec un saut de page spécial – b 7.4 Sauts), assurez-vous que rien n’est sélectionné avant de choisir Insertion > Autres > Changement de numéro de page, puis après avoir cliqué sur OK dans la boîte de dialogue, cliquez sur la page blanche sur laquelle s’applique le changement. Sélectionner des numéros de page Les numéros de page résultant de changement de numéro de page peuvent être sélectionnés, contrairement à ceux créés automatiquement par défaut par Sibelius. Pour sélectionner des changements de numéros de page dans une partition, vous pouvez par exemple sélectionner la partition entière avec Édition > Sélectionner > Tout (raccourci Ctrl+A ou XA), puis choisir Édition > Filtrer > Changements de numéro de page. Vous pouvez ensuite masquer ou supprimer les changements de numéro de page – cf. ci-dessous. Masquer les numéros de page Si vous décidez de masquer des numéros de page après avoir créé un changement de numéro de page, il n’est pas nécessaire de créer un nouveau changement; il suffit de sélectionner une des pages affectées par le changement et de choisir Modifier > Masquer ou Afficher > Masquer (raccourci Ctrl+Maj+H ou xXH). Si vous voulez masquer uniquement la première page d’un changement de page, veillez à ne sélectionner que le numéro de cette page; en sélectionnant tout autre numéro de page qui suit le changement masquerait tous les numéros de page du changement. Pour en savoir plus sur la manière de masquer les objets, b 5.6 Masquer des objets. Supprimer des numéros de page Il est impossible de supprimer des numéros de page automatiques (même si on peut les masquer); par contre ceux résultant d’un changement de numéro de page peuvent l’être – il suffit de les sélectionner (cf. ci-dessus) et de taper Suppr. Supprimer le saut de page auquel le changement de numéro de page est attaché le supprime aussi, mais l’inverse n’est pas vrai. (donc si vous supprimez le changement, le saut de page n’est pas supprimé). 223 Texte partition commence par une ou plusieurs pages blanches et que l’on souhaite que les numéros de page ne commence qu’à la seconde page de musique. Quand vous cliquez sur OK, Sibelius crée le changement de numéro de page approprié. Remarquez que Sibelius crée aussi un saut de page à la fin de la page, et cela pour fixer la mise en page et garantir que le numéro de page restera à l’endroit exact tel que vous l’avez indiqué à Sibelius. reference.book Page 224 Wednesday, December 12, 2007 10:22 AM 3. Texte Si vous souhaitez qu’aucun numéro de page n’apparaisse dans la partition, sélectionnez une mesure de la première page et utilisez Insertion > Autres > Changement de numéro de page et activez masquer les numéros de page. Numéros de page dans les parties séparées D’habitude les parties instrumentales sont numérotées dès la page 1, indépendamment du conducteur. C’est le réglage par défaut de Sibelius, mais si vous souhaitez que vos parties reçoivent les mêmes numéros que le conducteur utilisez les options de la page Mise en page de Présentations des parties multiple – b 6.3 Présentation des parties multiples. Vous pouvez aussi créer un changement de numéro de page dans une partie, ce qui affectera seulement cette partie. Afficher le numéro de page sur la page 1 Par défaut, Sibelius numérote la partition à partir de la page 1, mais n’en affiche pas le numéro; si Affichage > Objets masqués est affiché vous verrez un chiffre “1” grisé dans le coin supérieur droit de la page. Pour rendre ce numéro visible, si c’est votre intention, utilisez Insertion > Autres > Changement de numéro de page pour créer un changement de numéro de page 1 à la première page de la partition, et choisissez Afficher les numéros de page. Numéro en première page Voici quelques recommandations concernant des cas qui pourraient justifier la présence d’un numéro sur la première page; cela devrait faire de vous un expert en la matière: * Si la partition commence sur une page de gauche, créez un changement de numéro de page commençant à 2 sur la première page (sauf si votre fichier Sibelius comporte une page de titre en page 1). * Si la partition n’a pas de couverture (la musique étant en première page), la première page est la page 1. * Si la partition est “auto-couvrante” – la première page est une couverture du même papier que le reste de la partition – la couverture est alors traitée comme page 1; et donc la partition commençant sur une page de gauche, créez un changement de numéro commençant à 2, (sauf si la partition comporte une page de titre). * Si la partition a une couverture cartonnée séparée, d’habitude la première page à l’intérieur de la couverture est numérotée comme page 1. Toutefois, rappelez-vous qu’en général, le numéro de la première page n’est pas imprimé. Position des numéros de page en fonction de la marge Par défaut, les numéros de page sont alignés sur les marges de gauche et de droite des pages. Cependant, il arrive que certains éditeurs préfèrent que les numéros de page gauche s’alignent sur le début de la portée; voici comment faire si vous voulez suivre cette convention: * Choisissez Style maison > Modifier les styles de texte * Choisissez Numéros de page dans la liste des styles de texte et cliquez sur Modifier 224 reference.book Page 225 Wednesday, December 12, 2007 10:22 AM 3.7 Numéros de page * Dans la boîte de dialogue qui apparaît Style de texte de système, choisissez l’onglet Position horizontale, ensuite activez (même si c’est peu explicite) l’option À gauche de la page, aligner sur la marge de la portée ‘Pas de nom’ * Cliquez sur OK et Fermer. Numéros de page dans les partitions imprimées sur une face Si vous souhaitez imprimer en simple face plutôt qu’en recto-verso, il convient de changer la position des numéros de page afin qu’ils apparaissent dans le coin droit de la page: * Choisissez Style maison > Modifier les styles de texte * Choisissez Numéros de page dans la liste des styles de texte, et cliquez sur Modifier * Dans la boîte de dialogue Style de texte de système qui apparaît, choisissez l’onglet position Texte horizontale, et réglez Aligner sur la page à Droite * Cliquez sur OK et Fermer. Numéros de page dans du texte Les numéros de page sont parfois affichés dans un en-tête ou un pied de page permanent. Si c’est votre souhait, vous pouvez ajouter le numéro de la page en cours dans un en-tête ou un pied de page (ou tout autre texte d’ailleurs) en utilisant la formule magique\$PNumPage\ . Voici un exemple: * Tout d’abord, il faut masquer les numéros de page automatique. Sélectionnez la première mesure de la partition et choisissez Insertion > Autres > Changement de numéro de page. * Cliquez le bouton Masquer les numéros de page, puis cliquez sur OK. (Activez Affichage > Objets masqués, si ce n’est pas déjà fait, et vous remarquerez que les numéros de page existent toujours mais sont masqués.) * maintenant modifiez votre texte d’en-tête existant, ou utilisez Insertion > Texte > Autres textes de système > En-tête (après la première page) pour en créez un nouveau. * Ajoutez \$PageNum\ à l’en-tête; votre en-tête en cours d’édition devrait ressembler à ceci: \$Titre\ – \$Compositeur\ – p.\$NumPage\, et donner comme résultat quelque chose dans ce genre “Symphonie no. 40 – Mozart – p.15”. Ce résultat n’est visible qu’une fois l’édition terminée quand Sibelius a substitué la formule magique. Pour en savoir plus sur les formules magiques, b 3.11 Formules magiques. Aller à la Page Pour atteindre rapidement n’importe quelle page, choisissez Édition > Allez à la page (Ctrl+Maj+G ou xXG), tapez le numéro de page et cliquez sur OK. Vous pouvez taper le numéro dans tous les formats que Sibelius comprend. 225 reference.book Page 226 Wednesday, December 12, 2007 10:22 AM 3. Texte 3.8 Repères de répétition Les repères de répétition sont les grands chiffres ou les grandes lettres indiquant les endroits importants d’une partition. Il sont automatiquement numérotés ou lettrés en succession par Sibelius – il suffit d’indiquer où ils se placent. Cela signifie qu’il est possible de créer et de supprimer des repères librement sans se préoccuper d’une numérotation ou d’un lettrage à devoir refaire. Créer des repères de répétition * Choisissez Insertion > Repère de répétition. La boîte de dialogue suivit apparaît:: * Consécutifs signifie que le repère de répétition créé continue la séquence déjà commencée (ou devient le premier repère de la séquence), en utilisant le format spécifié dans Style maison > Règles de gravure(cf. dessous). Comme c’est souvent ce qui est souhaité, ce résultat est obtenu avec le raccourci Ctrl+R ou XR, sans que la boîte de dialogue ne soit affichée. Par exemple, si des repères sont ajoutés au fur et à mesure sur une portée, ils apparaîtront sous la forme A B C D E. Si on supprime ensuite B, les repères suivant sont automatiquement modifiés de C D E à B C D pour conserver la séquence. De la même manière, si vous créez un nouveau repère de répétition entre deux repères existants, les marques suivantes seront adaptées. * Commençant par permet de créer un repère de répétition hors de la séquence, et de recommencer à un endroit spécifique. Tapez simplement l’indication voulue dans la boîte; Sibelius continuera la séquence pour les repères Consécutifs suivants – si vous lui demandez par ex. de commencer avec Y2, il continuera avec Z2 puis A3, B3, etc... * Nouveau préfixe/suffixe permet d’ajouter un texte constant placé avant ou après le répère de répétition, de manière à produire des séquences spéciales telles que A1, A2, A3, A4, ou 1A, 2A, 3A, 4A, etc. différentes de la séquence standard (un préfixe ou un suffixe peut être attribué à tous les repères si nécessaire – cf. ci-dessous Options des règles de gravure). Tapez le Préfixe ou le Suffixe voulu dans les cases prévues. L’option Ne pas tenir compte des préférences permet de choisir si le préfixe/suffixe spécifié prévaut sur le préfixe/suffixe défini dans Style maison > Règles de gravure; si c’est votre souhait, activez cette option. * Maintenant cliquez sur OK: % Si aucune note n’est sélectionnée, le pointeur de la souris changera de couleur et il ne vous restera plus qu’à cliquer sur une barre de mesure pour placer le repère de répétition % Si une note est sélectionnée, le repère de répétition est automatiquement placé au-dessus de la barre de mesure qui commence la mesure suivante. 226 reference.book Page 227 Wednesday, December 12, 2007 10:22 AM 3.8 Repères de répétition Modifier les repères de répétition Vous pouvez tirer, copier et supprimer les repères de répétition de la façon habituelle. Lorsque vous les faites glisser, ils sont aimantés horizontalement aux barres de mesures. Comme pour le texte de tempo, les grandes partitions ont souvent plus d’une occurrence de chaque repère de répétition - par ex. un au-dessus du système et un autre au-dessus des cordes. Si vous déplacez ou supprimez le repère de répétition supérieur, tous ses clônes en-dessous dans la partition se déplaceront ou seront supprimés comme lui. Cependant, si vous déplacez ou supprimez un clône plutôt que le repère supérieur, il se comportera de façon indépendante. Grâce à cela, on pourra éviter qu’un clône n’entre en collision avec une note aiguë, par ex. de cordes. Si vous avez à déplacer un repère de répétition légèrement à gauche ou à droite de la barre de mesure afin d’éviter un obstacle, sélectionnez-le et modifiez sa valeur X sur le panneau Général de la fenêtre des propriétés. Options des règles de gravure Tous les formats possibles des repères de répétition sont proposés à la page Repères de répétition de la boîte de dialogue Style maison > Règles de gravure (raccourci Ctrl+Maj+E ou xXE): * A-Z, A1-Z1, A2... * A-Z, AA-ZZ, AAA... * 1, 2, 3... * Numéro de mesure * Masquer tout Le format change pour tous les repères de répétition existant; par conséquent la séquence YZ AA BB deviendrait 25 26 27 28 si on choisit de la modifier selon le troisième format. (Amusons-nous un peu: réglez les repères de répétition sur le format Numéro de mesure. Créez un repère de répétition et regardez ce qui se passe lorsque vous le glissez d’une mesure à l’autre.) Les options Préfixe et Suffixe permettent de spécifier le texte à placer avant ou après la partie automatique de tous les repères de répétition. Cela s’avère utile si la police utilisée pour les repères possède des caractères spéciaux pour encadrer les lettres et les chiffres, comme c’est le cas de la police de Sibelius Reprise Rehearsal (Faites par exemple l’essai avec les styles maison Reprise). La police, le corps de texte, le cadre, etc. sont contrôlés en cliquant sur le bouton Modifier le style de texte. b 3.10 Modifier les styles de texte. Les repères de répétition sont automatiquement rétréci à une taille inférieure dans les parties séparées. Vous pouvez contrôler leur taille après rétrécissement en modifiant le style de texte Repères de répétition. Choisissez Style maison > Modifier les styles de texte (raccourci Ctrl+Maj+Alt+T ou xzXT sur Mac), sélectionnez le style de texte Repères de répétition et cliquez sur Mofifier. Ajuster la taille des parties dans la page Général de la boîte de dialogue Style de texte comme souhaité. Pour en savoitr plus sur la manipulation des parties b 6.1 Travailler avec des parties séparées. 227 Texte Vous pouvez modifier les portées au-dessus desquelles se placent les repères de répétition et les autres objets de système – cf. Positions des objets de système à la page 569. reference.book Page 228 Wednesday, December 12, 2007 10:22 AM 3. Texte 3.9 Noms d’instrument b 2.12 Instruments, 7.12 Modifier les instruments. Chaque instrument existe sous deux noms ; le nom complet qui se trouve normalement devant le premier système, et le nom abrégé qui se trouve normalement devant les systèmes suivants. Si l’un est modifié, l’autre doit être ajusté. Tout changement apporté aux noms se répercutent dans toute la partition, et pas seulement sur le système sur lequel la modification est apportée. Modifier les noms des instruments Vous pouvez modifier le nom de n’importe quel instrument de la partition - pour utiliser une langue étrangère par exemple, ou pour nommer un chanteur d’après son personnage, par ex. Wozzeck au lieu de Baryton. Il suffit de cliquer sur le nom à gauche de l’un des systèmes et de le modifier comme n’importe quel autre texte. Remplacer le nom d’un instrument par celui d’un autre qui est transpositeur n’installe pas de transposition; par conséquent, modifier “Violon” en “Flûte” n’en fera pas une flûte. De même, modifier «Cor en Fa» en «Cor en Mib» ne changera pas la transposition et n’en fera pas un instrument en Mib. Pour faire ce type de changement, utilisez plutôt Insertion > Autre > Changement d’instrument – b 2.12 Instruments. Vous pouvez modifier le nom de l’instrument au début du système suivant le changement d’instrument exactement comme n’importe quel autre instrument. Si la partition comporte plusieurs instruments identiques dont le nom doit se modifier de la même manière, il est plus rapide d’utiliser Style maison > Modifier les instruments plutôt que de changer le nom individuellement – b 7.12 Modifier les instruments. Masquer les noms des instruments Si vous ne voulez pas que les noms d’instrument soient affichés du tout, désactivez-les à partir de la boîte de dialogue Style maison > Règles de gravure (cf. ci-dessous Format et style des noms). Si vous souhaitez supprimer le nom d’un seul instrument, sélectionnez le nom et appuyez sur Suppr - si vous souhaitez ultérieurement le restaurer, il suffit de double-cliquer à l’endroit d’origine du nom, et le signe d’insertion apparaîtra, permettant d’entrer le nom à nouveau. Déplacer les noms des instruments Vous pouvez déplacer un nom d’instrument à la souris, ce qui en déplacera toutes les occurrences. Cependant, l’ajustement de la position des noms d’instrument se fait normalement en modifiant leur alignement - cf. ci-dessous Format et style des noms. Format et style des noms Pour modifier le format des noms d’instrument, choisissez Style maison > Règles de gravure (raccourci Ctrl+Maj+E ou xXE) et sélectionnez la page Instruments. 228 reference.book Page 229 Wednesday, December 12, 2007 10:22 AM 3.9 Noms d’instrument Les diverses options vous permettent de choisir s’il faut utiliser le nom complet, le nom abrégé ou pas de nom du tout au début de la partition, sur les systèmes suivants, et à chaque nouvelle section (cf. ci-dessous). Les réglages recommandés sont les suivants: * Pour les partitions avec de nombreux instruments (par ex. partition d’orchestre ou d’harmonie), Les noms d’instruments sont gouvernés par un style de texte, par conséquent leur police, leur taille, etc. peuvent être ajustés comme pour les autres styles de texte en choisissant Style maison > Modifier les styles de texte (raccourci Ctrl+Maj+Alt+T ou xzXT). Sélectionnez Noms d’instrument dans la liste à gauche puis cliquez sur Modifier. Vous pouvez même ajuster l’alignement horizontal des noms d’instrument à partir de l’onglet Pos. horizontale (b 3.10 Modifier les styles de texte), ainsi que la distance à laquelle ils apparaissent depuis la barre de mesure de départ à l’aide de l’option Espace entre le nom d'instrument et la barre de mesure initiale dans la page Instruments de Style maison > Règles de gravure. D’habitude, les noms d’instrument sont centrés dans une colonne, mais si certains noms sont très larges, d’autres peuvent se trouver trop éloignés de la portée à laquelle ils se réfèrent. C’est la raison pour laquelle on les aligne parfois à droite (ou très occasionnellement à gauche, comme pour la musique pour harmonie). Il est inutile de soucier de cela si vous utilisez un papier à musique approprié pour créer la partition, car les papiers à musique intègrent tous les réglages adaptés pour les noms d’instrument. Voici quelques formats de nom d’instrument quelque peu inhabituels: Vous pouvez écrire ceci au début de la partition en double-cliquant simplement le nom pour le modifier. (il faudra probablement également modifier le nom abrégé sur la page suivante.) Pour obtenir ceci, double-cliquez simplement sur le nom d’instrument et appuyez sur Retour (sur le clavier principal) entre chaque nom. Dans ce cas-ci, créez une seule flûte, puis ajoutez une portée supplémentaire en dessous (b 2.23 Portées), et modifiez enfin le nom d’instrument: appuyez sur «1 Retour Retour Fl. espace espace Retour Retour 2» Le 1 et le 2 seront correctement positionnés verticalement mais seront légèrement déplacés si vous changez la valeur par défaut de l’espace entre les portées. 229 Texte spécifiez les noms complets au début (et peut-être aux nouvelles sections), et les noms complets ou abrégés ensuite. * Pour des partitions pour un instrument soliste et des partitions pour un petit nombre d’instruments sans portée masquée, spécifiez les noms complets au début (et peut-être aux nouvelles sections), et pas de nom ensuite. * Pour les parties séparées, les partitions pour instrument soliste et les exemples musicaux, vous pourriez spécifier pas de nom tout au long. Dans les parties séparées, Sibelius ne place par défaut aucun nom à côté des systèmes, et écrit à la place le nom d’instrument au sommet de la page. reference.book Page 230 Wednesday, December 12, 2007 10:22 AM 3. Texte Vous pouvez obtenir cet effet en créant le nom dans un style de texte justifié à droite avec un espacement de ligne réglé sur 50%; appuyez sur «1 Retour Clarinette espace espace espace Retour 2». Puisqu’il faut régler le style de texte Noms d’instrument sur un interligne de 50%, les autres noms d’instrument qui s’étendent sur plus d’une ligne auront besoin d’un Retour supplémentaire entre les lignes pour être espacés correctement. Ici le nom d’instrument est «Violon I» et «divisi» a simplement été ajouté en entrant du texte d’Expression dans la marge. Remarquez que ce «divisi» est attaché à la première mesure de la portée, par conséquent une remise en forme de la partition pourrait le déplacer. Pour l’éviter et être sûr qu’il ne soit pas déplacé, créez un saut de système à la fin du système précédent. Dans certaines partitions chorales, le nom d’instrument n’est pas placé devant la portée mais à part, en texte de technique majuscule, au-dessus de chaque portée (en commençant au-dessus de la clef) au début de la pièce, et ensuite chaque fois que sur le même système on change de chanteurs. Cette convention est souvent utilisée dans les éditions de musique ancienne et dans les partitions pour lesquelles les mêmes portées apparaissent sur la plupart des systèmes. Les noms d’instruments pour des chanteurs sont souvent écrits en majuscules. Noms d’instruments aux nouvelles sections Les partitions qui comportent plusieurs morceaux, chansons ou mouvements sont considérés comme formés de plusieurs “sections,” commençant le plus souvent par un nouveau titre. À chaque nouvelle section, on écrit le nom des instruments en entier, même si ailleurs ils sont abrégés ou absents. Voici comment faire: * Sélectionner la mesure finale de la section précédente * Choisissez Fenêtre > Propriétés (raccourci Ctrl+Alt+P ou zXP), ouvrez le panneau Mesures et activez Fin de section * dans la boîte de dialogue Style maison > Règles de gravure, à la page Instruments, réglez la présentation des noms de Aux nouvelles sections sur Complet (ou peut-être sur Abrégé). Pour en savoir plus sur les partitions formées de plusieurs sections, b 8.3 Diviser et joindre des partitions. Noms d’instruments dans les parties dynamiques D’habitude, les noms des instruments ne sont pas imprimés à gauche de chaque portée dans les parties instrumentales, mais placés dans le coin supérieur gauche de la première page et en en-tête des pages suivantes. Avec les parties dynamiques, Sibelius traite automatiquement tout cela au moyen des formules magiques (b 3.11 Formules magiques), sans qu’il soit nécessaire d’intervenir au niveau de l’en-tête. Cependant, si vous préférez modifier vous-même les en-têtes sans utiliser les formules magiques, vous pouvez empêcher que Sibelius ne réalise cette opération et vous lancer dans la mêlée. Voici trois situations à problèmes qui devraient vous y contraindre: 230 reference.book Page 231 Wednesday, December 12, 2007 10:22 AM 3.9 Noms d’instrument Toutes les parties affichent le même nom d’instrument dans le coin supérieur gauche de la première page Cette situation se produit quand on a modifié directement l’objet textuel existant dans le coin supérieur gauche de la première page du conducteur ou d’une partie, ce qu’il vaut mieux éviter. La formule magique utilisée pour ce texte est \$NomPartie\, dont le contenu est défini dans le champ Nom de la partie dans la boîte de dialogue Fichier > Infos sur la partition. Pour résoudre ce problème, il suffit de réparer l’objet textuel: * Passez si nécessaire dans le conducteur en tapant W * Faites un double-clic sur l’objet textuel dans le coin supérieur gauche de la première page pour le Si vous voulez changer ce texte dans toutes les parties, l’astuce consiste à modifier le contenu de Nom de la partie dans les Infos sur la partition. Voici deux manières de le faire: * Soit, faites un seul clic sur le nom de la partie dans la fenêtre des parties et entrez-y le nouveau nom puis tapez Entrée pour terminer; ou * Afficher la partie en question, puis choisissez Fichier > Infos sur la partition et modifiez-y Nom de la partie. Aucun nom d’instrument n’apparaît dans les parties Si vous ne voulez pas de nom d’instrument dans le coin supérieur gauche de la première page et en-tête des pages suivantes, voici la marche à suivre: * D’abord, vérifiez si Affichage > Objets masqués est activé; ensuite regardez au début du con- ducteur. Le nom de l’instrument devrait être visible, soit en grisé (ce qui signifie qu’il est masqué) soit en noir (ce qui signifie qu’il est affiché). * Si le nom d’instrument figure en grisé, sélectionnez-le, puis choisissez Édition > Masquer ou Afficher > Afficher dans les parties, ce qui le masquera dans le conducteur mais l’affichera dans toutes les parties. * Si aucun nom d’instrument n’apparaît, il a été supprimé pour une raison quelconque. Pour le faire réapparaître: % Vérifiez que vous affichez la première mesure du conducteur ou de la partie % Sélectionnez la première mesure du conducteur ou de la partie de manière à ce qu’elle soit entourée d’un cadre violet à une ligne % Choisissez Insertion > Texte > Texte spécial > Nom d’instrument en haut à gauche % Un curseur clignotant apparaît: entrez\$tNomPartie\ et tapez Échap. 231 Texte modifier * Supprimez le texte existant et remplacez-le par l’enchaînement \$NomPartie\, puis tapez sur Échap pour terminer * Remarquez que le texte qui apparaît est “Conducteur” * Si le texte s’affiche dans le conducteur mais que vous souhaitez le masquer, choisissez Édition > Masquer ou afficher > Afficher dans les parties. reference.book Page 232 Wednesday, December 12, 2007 10:22 AM 3. Texte Dans les parties de plusieurs portées, le nom des instruments est manquant à gauche de chaque portée Par défaut, Sibelius n’affiche pas les noms d’instrument à gauche de chaque portée dans les parties dynamiques, parce que la plupart des parties ne contiennent qu’une seule partie. Cependant, dans les cas où plusieurs portées figurent dans la même partie, il peut être nécessaire d’afficher les noms d’instrument au début du premier système (et éventuellement sur les suivants). Voici comment faire: * Affichez la partie dans laquelle vous voulez que les noms d’instrument apparaissent * Choisissez Style maison > Règles de gravure et allez à la page Instruments * Réglez les noms des instruments pour qu’ils apparaissent sous la forme Complet au Début de la partition (et abrégé pour suivre, si nécessaire), et cliquez sur OK. Si le nom d’instrument doit apparaître sur de nombreuses parties, plutôt que de répéter l’opération dans chaque partie individuellement, il sera plus rapide d’exporter le style maison d’une partie et de l’importer dans les autres – cf. Exporter les styles maisons depuis les parties à la page 510. Pour en savoir plus sur les parties dynamiques, b 6.1 Travailler avec des parties séparées. Portées sans nom Pour créer des portées sans nom, dans la boîte de dialogue Insertion > Instruments, sélectionnez l’ensemble Tous les instruments, et choisissez la famille Autres, qui propose portée en clé de sol et portée en clé de fa. Ces portées ne représentent aucun instrument précis. Si cependant vous ne souhaitez aucun nom d’instrument dans toute la partition, modifiez les options de la page Instruments de la boîte de dialogue Style maison > Règles de gravure (cf. cidessus Format et style des noms). 232 reference.book Page 233 Wednesday, December 12, 2007 10:22 AM 3.10 Modifier les styles de texte 3.10 Modifier les styles de texte b 3.1 Utiliser du texte, 7.11 Positions par défaut. Cet article vous explique comment changer la police, la taille, l’alignement et d’autres caractéristiques d’un style de texte. Si vous souhaitez faire des changements rapides de police pour tous les styles de texte de votre partition, utilisez la boîte de dialogue Style maison > Modifier toutes les polices; si, par contre, vous devez ajuster un style de texte individuel, utilisez la boîte de dialogue Style maison > Modifier les styles de texte. La boîte de dialogue Modifier toutes les polices Pour modifier toutes les polices utilisées dans la partition, choisissez Style maison > Modifier toutes les polices. Cette boîte de dialogue permet de modifier en une fois les polices utilisées par de nombreux styles de texte. * Police de texte principale: détermine la famille de polices utilisée pour des styles de texte tels que Titre, Compositeur, Tempo, Expression, Technique, Paroles, etc. Modifier ce réglage peut modifier de manière spectaculaire l’aspect d’une partition. Police musicale principale: détermine la famille de polices utilisée pour les symboles musicaux de la partition, tels que les notes, les silences, les clefs, les indications de mesure, etc... b 7.10 Polices musicales. * Police de texte musical: détermine la police utilisée pour les instructions textuelles qui utilisent des symboles spéciaux (par ex. mf ). Il est souvent préférable d’utiliser une police de texte musical de la même famille que la police musicale: si vous choisissez Opus , Helsinki ou une autre police musicale «gravée», choisissez Opus Text, Helsinki Text, ou l’équivalent d’une police spécifique, si elle est disponible; si vous choisissez Reprise, Inkpen2 ou une autre police musicale «manuscrite», choisissez Reprise Text ou Inkpen2 Text. Lorsque vous cliquez sur OK, Sibelius fait instantanément la mise à jour de l’aspect de la partition. Si vous n’êtes pas satisfait du résultat, choisissez simplement Édition > Annuler (raccourci Ctrl+Z ou XZ). Après avoir modifié la police, la commande Mise en page > Réinitialiser l’espacement des notes (raccourci Ctrl+Maj+N ou xXN) appliquée à toute la partition pourrait améliorer l’aspect de la partition, surtout si les nouvelles polices choisies sont sensiblement plus larges ou étroites 233 Texte Vous pouvez redéfinir non seulement les styles du menu Insertion > Texte, mais également également ceux d’éléments comme les repères de répétition, les chiffres de multiplet, les numéros de mesure, de pages, et les noms d’instrument. Toutes les modifications que vous faites sont reflétées instantanément dans tout le texte de ce style quel que soit l’endroit ou il apparaît dans la partition. reference.book Page 234 Wednesday, December 12, 2007 10:22 AM 3. Texte que celles utilisées précédemment. On procèdera de même pour des partitions avec paroles dont la police de texte principale a été modifiée. La boîte de dialogue Modifier les styles de texte Pour modifier un style de texte, choisissez Style maison > Modifier les styles de texte (raccourci Ctrl+Maj+Alt+T ou xzXT). Supposons que vous souhaitiez modifier un Style de texte de portée, tel que Technique; cliquez sur Technique dans la liste, puis cliquez sur Modifier. Si, par contre, vous souhaitez créer un nouveau style de texte basé sur Technique, sélectionnez-le dans la liste, puis cliquez sur Nouveau. Choisissez un style de texte similaire à celui que vous souhaitez créer, par ex. si vous désirez un nouveau style de texte de paroles, basez-le sur un style de paroles existant. Il vous sera demandé si vous désirez vraiment créer un nouveau style basé sur le style existant; cliquez sur Oui. Que se soit pour modifier un style de texte existant ou en créer un nouveau, la boîte de dialogue à onglets qui s’affiche doit ressembler à ceci: Remarquez le titre de la boîte de dialogue qui indique quelle catégorie de texte est en cours d’édition; il pourra s’agir de Style de texte de portée, Style de texte de système ou Style de texte de page blanche. Il est impossible de changer la catégorie d’un type de texte existant – mais on peut sans problème créer un nouveau style de texte basé sur celui existant, ce nouveau style étant de la même catégorie (portée, système ou page blanche) que le style d’origine. Dès que les réglages du style vous plaisent, cliquez sur OK et il s’appliqueront instantanément à la partition, modifiant tout le texte de ce style existant. Onglet général Nom est le nom du style, que vous pouvez changer si vous le désirez. Le modifier ne crée pas un nouveau style, il renomme seulement le style existant. Cela peut s’avérer utile si vous désirez utiliser un style pour d’autres fonctions; par exemple, si vous ne voulez pas utiliser le style technique 234 reference.book Page 235 Wednesday, December 12, 2007 10:22 AM 3.10 Modifier les styles de texte du tout, mais plutôt un style similaire appelé «Didascalies», il suffit simplement de modifier le nom du style «Technique» pour décrire son nouvel usage. Autrement, vous devriez créer un nouveau style basé sur Technique de la manière décrite ci-dessus. Les styles spéciaux tels que Numéros de mesure se comporteront toujours de manière spéciale même si vous en changez le nom. Police permet, chose étonnante, de choisir la police. Pour modifier une police, cliquez sur son nom dans la liste. Il est aussi possible de transformer une police selon les options Gras, Italique ou Souligné. Le soulignement est extrêmement rare en musique, ne le faites donc pas sauf si vous êtes vraiment sûr de ce que vous voulez. Lisez ci-dessous quelques conseils sur les polices et les styles à utiliser en musique. Taille est la taille du corps de caractère, qui permet à Sibelius un réglage différent entre le conducteur et les parties séparées (b 6.1 Travailler avec des parties séparées). Le texte en musique est toujours proportionnel à la taille de portée: si la portée est de grande taille, il en sera de même des nuances, des paroles, etc. Le chiffre de gauche est donc la taille relative: c’est la taille dans laquelle le texte apparaîtrait si la taille de portée était de 7 mm (0.28”). Il est généralement plus simple de spécifier les tailles de texte en musique pour une portée de dimension standard comme celle-là. Le chiffre de droite est la taille absolue, c’est-à-dire, de quelle grandeur le texte sera réellement pour la taille de portée actuelle. Vous pouvez modifier l’un de ces deux chiffres, et l’autre changera automatiquement. Conserver en absolu permet de créer des styles de texte qui restent toujours à la même taille, indépendamment de la taille de la portée. Cette option peut être utile pour, par exemple, appliquer une taille constante aux titres dans les parties, ou pour que les repères de répétition apparaissnent toujours à la même taille même associés à des petites portées. Transposer les noms d’accord est utilisé uniquement pour les symboles d’accord, pour indiquer à Sibelius qu’ils doivent être transposés quand la musique l’est aussi. Interpréter lors de l’exécution spécifie si l’objet textuel de ce type de texte doit être ou non exécuté par le dictionnaire de l’exécution lors de l’exécution – b 4.8 Dictionnaire d’exécution. Menu contextuel permet de choisir la liste de mots utiles qui apparaîtront lorsque vous faites un clic-droit (Windows) ou Contrôle-clic (Mac) lors de la saisie du texte dans le style concerné. b 3.1 Utiliser du texte. 235 Texte Angle permet d’écrire du texte incliné, ce qui, à nouveau, est rarement nécessaire. Certaines imprimantes ont un bogue qui provoque l’impression du texte incliné selon un angle erroné; si c’est le cas, cliquez sur Remplacer Arpèges, gliss., etc. dans la boîte de dialogue Fichier > Imprimer. reference.book Page 236 Wednesday, December 12, 2007 10:22 AM 3. Texte Taille du texte En imprimerie, les tailles de texte sont indiquées en points (pt), qui est égal à 1/72 pouce (approx. 0.35 mm). Comme les lettres varient en taille - même les majuscules varient légèrement en hauteur - la mesure utilisée pour spécifier la taille est la distance entre le sommet de la lettre la plus haute et le bas de la plus basse. Ce qui est environ une fois et demi la hauteur d’une majuscule. La taille du texte dans les livres est normalement d’environ 10 pts. L’onglet Bordure Cercle dessine un cercle autour du texte. Le texte encerclé est rare en musique (à part pour spécifier les cordes de guitare), mais il est occasionnellement utilisé pour les numéros de mesure et même pour les repères de répétition. Cadre dessine un cadre autour du texte. Ceci est plus courant que les cercles, et est utilisé pour les repères de répétition, et moins souvent pour les numéros de mesure et pour des instructions importantes pour les interprètes. Sibelius permet même d’avoir du texte encerclé et encadré - bien que ce soit une nécessité très, très, très rare. L’épaisseur de la ligne utilisée pour dessiner le cadre et le cercle est contrôlée par Bordure de texte sur la page Texte de la boîte de dialogue Style maison > Règles de gravure (raccourci Ctrl+Maj+E ou xXE). Effacer l’arrière-plan concerne le texte qui chevauche des lignes de portée ou des barres de mesure. Cette option esr surtout prévue pour les chiffres de tablature, mais elle peut s’évérer utile, par exemple, pour des nuances qui chevauchent une barre de mesure. Position spécifie la taille et l’emplacement du cercle ou du cadre, et la taille de la zone effacée par l’option Effacer l’arrière-plan. Sibelius vous propose par défaut des valeurs sensées. L’onglet Position horizontale Comme le texte de portée ne peut être attaché qu’à une position rythmique dans une mesure, seules les options Aligner sur la note sont disponibles pour ce type de texte. Le texte de système peut être attaché soit à des positions rythmiques (par ex. Tempo) ou à la page (par ex. En-tête (après la première page)), de sorte que, soit Aligner sur la note, soit Aligner sur la page peuvent être choisis. Le texte de page blanche ne peut jamais être attaché à une position rythmique dans une mesure (étant donné l’absence de mesures dans une page blanche!), de sorte que seul Aligner sur la page peut être choisi. Gauche / Centré /Droit spécifient comment le texte est justifié relativement à l’endroit où il est créé. Cela affecte également l’alignement de plusieurs lignes de texte dans le même objet textuel. La justification à gauche est le réglage courant. Cependant, vous pouvez vouloir justifier certains types de texte différemment - par exemple les doigtés qui sont souvent centrés au-dessus de la note. Pour régler la distance horizontale du texte d’après son emplacement d’origine, b 7.11 Positions par défaut. Les options Aligner sur la page (uniquement pour les types de texte de système et de page blanche) justifie le texte à gauche/au centre/à droite comme prévu – par exemple, le titre d’un morceau est toujours centré sur la page. Mais vous pouvez aussi choisir Bordure intérieure / Bordure extérieure utilisées pour l’impression recto-verso, qui méritent une explication: lors d’une impression simple face, les numéros de page sont généralement placé du côté droit; mais lors d’une impression recto-verso, les numéros de page vont généralement sur la droite des pages de droite et sur la gauche des pages de gauche - c’est-à-dire sur les extrémités extérieures. 236 reference.book Page 237 Wednesday, December 12, 2007 10:22 AM 3.10 Modifier les styles de texte Le texte aligné sur la page est toujours solidaire de la première mesure d’un système (par ex.. le texte de Titre) ou de la première mesure sur la page si le texte est aligné verticalement sur la page (par ex. Pied de page). Aligner sur la page offre trois options supplémentaires: * À gauche de la page, aligner sur la marge «Pas de nom» est conçue pour les numéros de page – b 3.7 Numéros de page. * Aligner sur la marge évite que le texte ne soit éloigné de la marge sur laquelle il est aligné. * Relatif aux marges de la première page exclusivement indique à Sibelius que ce type de L’onglet deposition vertical Pour définir la distance verticale du texte de l’endroit où il est créé, b 7.11 Positions par défaut. Interligne définit la distance entre les lignes de texte lorsque vous appuyez sur Retour (sur le clavier principal) à la fin d’une ligne. La valeur est exprimée en pourcentage du corps de texte. 120 % est un réglage courant pour les livres, mais 100% est plus adapté à du texte en musique. À propos, l’interligne est connu dans le jargon d’imprimeur comme le plombage («leading») en réminiscence du temps ou des bandes de plomb supplémentaires devaient être placées entre les lignes de texte pour les espacer. C’était le bon vieux temps. Afficher au sommet / bas de la page est utile pour positionner le texte qui a une position fixe sur la page, comme les numéros de page, les en-têtes, pieds-de-page et les notes en bas de page. Si vous cochez cette case, vous pouvez alors définir les mm de la marge supérieur / inférieure pour le style de texte (1 pouce = 25.4 mm) – b 6.1 Travailler avec des parties séparées. Les titres, les repères de répétition, les numéros de mesure, le nom du compositeur, etc. devraient normalement être positionnés par rapport à la portée supérieure plutôt que par rapport à la marge. Avec l’option Relatif aux marges de la première page exclusivement, vous pouvez aussi spécifier que ces types de texte soient uniquement positionnés selon ce critère, pour ne pas tenir compte de nouveau des changements de marge induits par les sauts de page spéciaux. Positions multiples d’objet de système, disponible uniquement pour le texte de système, vous permet d’écrire du texte au-dessus de plus d’une portée. Par exemple, les titres vont uniquement au-dessus de la portée supérieure (cochez donc seulement Portée supérieure), alors que les repères de répétition dans les partitions orchestrales vont normalement au-dessus de la portée supérieure et également au-dessus des cordes (cochez donc Portée supérieure et 2me position). Vous pouvez définir quelles portées constituent les 2me, 3me et 4me positions dans la boîte de dialogue Style maison > Positions des objets de système – b 7.7 Style maison. Portée inférieure est utilisé occasionnellement pour placer des numéros de barre de mesure ou même des repères de répétition en dessous de la portée inférieure. Pour faire cela, vous devrez également activer En dessous de la portée inférieure dans la boîte de dialogue Style maison > Positions des objets de système. 237 Texte texte reste aligné sur les marges du début de la partition, sans tenir compte de tout changement de marge ultérieur (qui résulterait de sauts de page spéciaux – b 7.4 Sauts). Cette option est particulièrement utile pour les en-têtes, les pieds de page et les numéros de page. reference.book Page 238 Wednesday, December 12, 2007 10:22 AM 3. Texte L’onglet répéter Ceci est uniquement disponible pour le texte de système, et est uniquement utile pour les en-têtes, les pieds-de-page, les lignes de copyright etc. Cela fait apparaître le texte que vous entrez sur de multiples pages. Il est courant pour des éditeurs d’avoir différents en-têtes ou pieds-de-page sur les pages de gauche et de droite - par exemple, vous pouvez avoir le nom d’une anthologie ou d’un album sur chaque page de gauche et le nom de la pièce en cours sur chaque page de droite. Supprimer des styles de texte Le bouton Supprimer de la boîte de dialogue Style Maison > Modifier les styles de texte supprime le style de texte sélectionné, comme on pouvait le soupçonner. Les styles de texte prédéfinis ne peuvent être supprimés. Polices de bon goût En musique, il est d’usage de n’utiliser qu’une famille de police pour tout le texte, à l’exception peut-être des titres et des noms d’instrument. Une famille de police consiste en variantes d’une police de base - normalement des versions en gras, italique et gras italique, bien que certaines familles de police ont également des polices de type plus lourd (de trait plus épais) et plus léger (de trait plus fin) et / ou condensé (écrasé). Vous devriez utiliser deux ou grand maximum trois familles de police dans une seule partition. Par défaut, tous les styles de texte utilisent la famille de police Times New Roman (à moins que vous n’utilisiez un papier à musique ou un style maison manuscrit basé sur les polices Reprise ou Inkpen2 fonts), parce que Times a une bonne apparence et est déjà installé sur votre ordinateur. Si vous souhaitez lui substituer une autre famille, nous vous recommandons fortement d’utiliser une police à serif, à l’exception peut-être d’un ou deux styles de texte spécifiés ci-dessous. Les polices à serif (telles que celle-ci) ont des terminaisons obliques appelées serifs aux extrémités des lettres, par opposition aux polices sans serif. Les polices à sérif sont utilisées dans la plupart des livres et des journaux pour l’essentiel du texte alors que les polices sans sérif ne sont utilisées presque que pour les titres, quand elles le sont. Nous vous recommandons de conserver approximativement la même taille de corps de caractère pour chaque style de texte que les réglages par défaut de Sibelius (sauf avis contraires ci-dessous). Lorsque vous modifiez une police, vous souhaiterez peut-être ajuster légèrement la taille car certaines polices sont un peu plus grandes ou plus petites que d’autres pour la même taille en points. Si vous projetez de changer la police de texte principale au moment de commencer une nouvelle partition, il est préférable d’utiliser des styles maison avec Georgia ou Arial plutôt que Times, car elles sont plus proches en taille des autres polices que ne l’est Times. Cela permet de garantir que la police principale n’est pas trop grosse par rapport à l’ensemble de la partition. Voici quelques conseils pour recréer les styles de texte principaux sans faute de goût: * Expression: vous devez utiliser une police italique non-gras (à part pour les nuances telles que mf, qui utilisent une police de texte musicale spéciale comme OpusText). * Technique: vous devez utiliser une police non-italique non-gras. 238 reference.book Page 239 Wednesday, December 12, 2007 10:22 AM 3.10 Modifier les styles de texte * Paroles premier verset: Times New Roman et Times ont la vertu d’être assez étroites, les uti- 239 Texte liser pour les paroles causent donc moins de perturbations dans l’espacement des notes. Une autre police classique pour les paroles est Plantin, utilisée par l’Oxford University Press. * Si vous écrivez une seconde ligne de paroles pour une traduction ou un refrain, il est d’usage d’utiliser l’italique. Pour les secondes, troisièmes, etc. strophes, n’utilisez pas d’italique. * Symboles d’accord: utilise par défaut la police Opus Chords (ou Reprise Chords ou Inkpen2 Chords, selon le style maison). Vous pourriez lui substituer une autre police moyenne, de préférence sans sérif, mais n’oubliez pas que les symboles d’accord nécessitent certains caractères spéciaux non fournis avec les polices de texte ordinaires. * Titre, Sous-titre, Compositeur, Parolier, Dédicace: pour le titre et peut-être le sous-titre, vous pouvez régler la police et la taille sur à peu près tout ce que vous voulez. Pour le compositeur, le parolier et la dédicace, vous devriez normalement utiliser la même police et la même taille que Technique, avec toutefois la dédicace en italiques. * Tempo et Indication métronomique: la taille de ces styles varie grandement de partition à partition. Tempo est presque toujours en gras et plus grand que l’indication métronomique, qui est généralement pas en gras. * Instruments: vous pouvez peut-être vous en tirer avec une police sans sérif de bon goût, mais soyez prudent. * Numéros de mesure: généralement en italiques. Vous pouvez ajouter un cadre pour attirer l’attention sur les chiffres, mais utilisez alors une police non italique. (les italiques pourraient déborder sur le cadre) * Numéros de page: utiliser une police ni en gras ni en italique. b 3.7 Numéros de page pour des conseils sur le positionnement. * Repères de répétition: utilisez de préférence un police en gras pour la clarté, mais pas d’italique (ils pourraient déborder sur le cadre). Ce peut être une bonne idée d’utiliser la même police que le titre, même si celui-ci est dans une police inhabituelle. Vous pouvez omettre le cadre, mais cette pratique est dépassée pour la simple et bonne raison que les repères de répétition sans cadre ne sont pas assez visibles. * Indications de mesure: utilise par défaut Opus, Helsinki, Reprise ou Inkpen2 font. Vous pouvez substituer n’importe quelle autre police musicale standard, ou même une police en gras. Si c’est votre intention, vous devriez ajuster l’interlignage dans l’onglet Position verticale. * Multiplets: une police italique sans serif est normale, bien que du non italique et/ou sans serif sont parfois présentes dans les partitions modernes qui utilisent beaucoup de multiplets. * Autres styles de texte: de préférence suivre les styles décits ci-dessus, par ex. texte encadré et Pied de page devrait être identique ou similaire à Technique. * Styles des symboles (par ex. Symboles usuels, Instruments à percussion): ces styles spécifient la police utilisée par les symboles musicaux, qui ne fonctionnent pas comme les autres objets textuels. b 7.10 Polices musicales pour des conseils, et ne changez ces styles que si vous êtes sûr de ce que vous faites. reference.book Page 240 Wednesday, December 12, 2007 10:22 AM 3. Texte 3.11 Formules magiques Une formule magique (en anglais wildcard) est un code qui, une fois placé dans un objet texte, est automatiquement remplacé par un ou plusieurs mots déterminés à un emplacement particulier. Sibelius comporte plusieurs formules magiques très pratiques. On pourra par exemple placer le titre d’un morceau et le numéro de page dans un en-tête, qui seront automatiquement mis à jour si vous changez le titre (et cela fonctionne aussi dans les papiers à musique). À quoi ressemble une formule magique Les formules magiques dans Sibelius commencent par \$ et finissent par \ ; voici un exemple \$Titre\. Quand on édite un objet textuel contenant une formule magique, le code lui-même apparaît (comme illustré ci-dessous à gauche). Dès qu’on arrête l’édition, c’est le texte auquel réfère la formule magique qui apparaît à sa place (comme illustré ci-dessous à droite). Formules magiques Pour les formules magiques suivantes, les mots ou expressions qui leur correspondent ont été entrés pour la plupart dans la boîte de dialogue Fichier > Infos sur la partition (b 8.1 Manipuler les fichiers), et pour les autres dans la page finale de la boîte de dialogue Fichier > Nouveau utilisée pour créer une nouvelle partition: * \$Title\ * \$Subtitle\ * \$Composer\ * \$Arranger\ * \$Artist\ * \$Copyright\ * \$PartName\ * \$InstrumentChanges\ * \$Lyricist\ * \$Copyist\ * \$Publisher\ * \$Dedication\ * \$OpusNumber\ * \$ComposerDates\ * \$YearOfComposition\ * \$MoreInfo\ Si nécessaire toutes ces formules magiques peuvent recevoir différents réglages selon qu’elles apparaissent dans le conducteur ou les parties séparées. Grâce à cela Sibelius garantit que les parties dynamiques reçoivent une appellation exacte. – cf. ci-dessous Nom des parties et changements d’instrument. 240 reference.book Page 241 Wednesday, December 12, 2007 10:22 AM 3.11 Formules magiques Il existe d’autres formules magiques: * \$DateShort\: la date du jour au format “date courte” des options régionales de votre système Nom des parties et changements d’instrument Dans un conducteur, \$PartName\ est réglé par défaut sur “Conducteur”, tandis que \$InstrumentChanges\ donne une liste de tous les instruments utilisés dans la partition (y sont énumérés tous les instruments au début de chaque portée, et tous les changements d’instruments qui apparaissent sur chaque portée), séparés par un alinéa. Dans une partie dynamique, à la fois \$PartName\ et \$InstrumentChanges\ donnent une liste de tous les instruments utilisés dans la partie, séparés par des alinéas. De plus, il existe deux formules magiques supplémentaires, \$HeaderPartName\ et \$HeaderInstrumentChanges\, qui séparent chaque nom d’instrument par une virgule plutôt que par un alinéa. Pourquoi tant de formules magiques si semblables? * Sibelius utilise \$PartName\ pour le nom (ou les noms) d’instrument qui apparaît (ssent) dans le coin supérieur gauche de la première page de chaque partie dynamique (et dans le conducteur aussi, mais ce texte est masqué par défaut) * Sibelius utilise \$HeaderPartName\ pour le nom (ou les noms) d’instrument qui apparaît (ssent) en en-tête de page à partir de la deuxième de chaque partie dynamique (et dans le conducteur aussi mais, de nouveau, ce texte est masqué par défaut) * Quand une partie contient deux instruments joués par le même musicien, la convention consiste à donner un nom tel que “Anches 1”. Dans ce cas, c’est ce nom qu’il faut introduire pour NomPartie dans Fichier > Informations sur la partition; le texte du coin supérieur gauche de la première page et les en-têtes suivants seront mis à jour. Si de plus vous voulez afficher la liste des instruments utilisés dans la partie, la formule \$InstrumentChanges\ convient parfaitement. Dans les illustrations ci-dessous, les fragments de gauche montrent ce qu’il faut entrer dans l’objet textuel dans le coin supérieur gauche de la première page; les fragments de droite montrent le résultat obtenu une fois l’édition du texte finie. Dans les deux cas, le résultat est visible dans Fichier > Infos sur la partition. 241 Texte (c’est-à-dire jj:mm:aaaa) * \$DateLong\: la date du jour au format “date longue” des options régionales de votre système (c’est-à-dire jour mois année) * \$Time\: la durée au format hh:mm:ss (24 heures) * \$User\: le nom de l’utilisateur en cours de session sur l’ordinateur * \$FilePath\: le nom du fichier et le chemin d’accès de la partition en cours. (Cela ne fonctionne pas tant qu’une partition n’a pas été sauvegardée.) * \$FileName\: le nom du fichier de la partition en cours sans son chemin. (Cela ne fonctionne pas tant qu’une partition n’a pas été sauvegardée.) * \$FileDate\: la date et l’heure de la dernière sauvegarde, dans le format défini dans votre système au niveau local (par ex. jj MM aaaa hh:mm:ss) * \$PageNum\: le numéro de la page en cours. reference.book Page 242 Wednesday, December 12, 2007 10:22 AM 3. Texte \$PartName\ Clarinette en Si b Saxophone alto \$InstrumentChanges\ \$PartName\ \$InstrumentChanges\ \$PartName\ \$InstrumentChanges\ \$PartName\ ANCHES 1 Clarinette en Si b Saxophone alto Dans les deux derniers fragments, remarquez que la formule \$NomPartie\ est en gras, de même que le texte “ANCHES 1” . Lisez la suite pour connaître la méthode pour former d’autres types de formules magiques. Utiliser les formules magiques On peut utiliser les formules magiques dans n’importe quel objet textuel, et plusieurs peuvent coexister dans un même objet. Par exemple, si vous créez un objet textuel tel que \$Titre\ – Dernière édition\$Utilisateur\ le \$DateFichier\, voici ce qu’on pourrait obtenir “L’Oiseau de feu – Dernière édition par Igor Stravinsky le 16 Mai 1910 02:15:28.” Vous pouvez aussi changer le format des formules magiques; par exemple, si l’objet textuel se présente comme ceci \$Titre\ – \$Compositeur\ et que vous voulez mettre le titre de la partition en gras: * Éditez le texte (par ex. en tapant Retour, F2 ou le double-cliquant) * Sélectionnez uniquement la formule magique\$Title\ (par ex. avec Maj+0/1) * Tapez Ctrl+B ou XB (ou activez G dans le panneau Texte des propriétés) pour qu’il se mette en gras. Vous pouvez utiliser la même procédure pour changer de police, mettre en italiques, agrandir la taille, etc... Voici quelques trucs supplémentaires pour une utilisation réussie des formules magiques: * Les formules magiques ne sont pas sensibles à la casse, de sorte que\$TITRE\, \$titre\ et\$Titre\ sont tous équivalents. De plus, la casse elle-même de la formule n’a pas d’effet sur le texte substitué. * Cependant, les formules magiques ne contiennent pas d’espace, de sorte que si vous entrez \$ Dates Compositeur\ à la place de \$DatesCompositeur\, la formule ne fonctionnera pas. 242 reference.book Page 243 Wednesday, December 12, 2007 10:22 AM 3.11 Formules magiques * Si vous utilisez une formule magique qui ne renvoie à rien, par exemple si vous tapez \$Titre\ mais que rien ne figure dans le champ Titre de la fenêtre Fichier > Infos sur la partition, dès que vous arrêtez l’édition de l’objet textuel, celui-ci peut disparaître. Il est donc préférable d’attribuer un contenu pour une formule magique avant de l’utiliser. * Évitez d’entrer les formules magiques elles-même dans les boîtes de dialogue, par exemple dans les champs de Fichier > Infos sur la partition. Tapez-les directement dans les objets textuels de la partition. Il n’est donc pas possible d’utiliser une formule magique pour définir un autre formule (d’ailleurs un tel désir semble bien mystérieux). Ajouter des changements de format dans les infos sur la partition * \B\ – en gras on * \b\ – plus en gras * \I\ – en italiques * \i\ – plus en italiques * \U\ – en souligné * \u\ – plus en souligné * \n\ – alinéa * \f\ – rétablir le style de texte par défaut de la police * \fnompolice\ – utiliser la police mentionnée (par ex.\fArial\ pour passer à Arial) * \staille\ – règler la taille de la police sur taille x 1/32me de dents (par ex. \s64\ règle la taille de la police sur deux dents) * ^ – utiliser la Police de texte musical (selon le réglage de Style maison > Modifier toutes les polices) pour le caractère qui suit. Par exemple, supposons que vous réalisiez l’arrangement d’un morceau d’un autre compositeur et que vous voulez que votre nom et le sien figurent sur deux lignes dans le champ Compositeur de la boîte de dialogue Fichier > Infos sur la partition. Vous pouvez entrer quelque chose comme ceci: J.S. Bach\n\arr. Aran Gerr et voici ce que la formule magique \$Compositeur\ intégrée dans un texte de la partition produirait: “J.S. Bach arr. Aran Gerr” 243 Texte Sibelius permet d’ajouter des sauts de ligne et des changements de police, de caractère et de style n’importe où pour tout texte entré dans la boîte de dialogue Fichier > Infos sur la partition. La plupart de ces changements de format sont simplement compris entre deux barres obliques – par ex.\n\. reference.book Page 244 Wednesday, December 12, 2007 10:22 AM 3. Texte 3.12 Polices de substitution Pour utilisateurs avertis uniquement Quand on ouvre une partition qui utilise une police qui n’est pas installée sur l’ordinateur, Sibelius lui substitue une police similaire. Cela fonctionne tant pour les polices de texte (par exemple si Helvetica n’est pas installée, Arial sera utilisée à la place) que pour les polices musicales (par exemple si Petrucci n’est pas installée, Opus sera utilisée à la place). Il est possible de contrôler quelles polices sont substituées en utilisant la page Polices de substitution de la boîte de dialogue Fichier > Préférences (dans le menu Sibelius sur Mac): Supposons que quelqu’un vous envoie un fichier qui contient la police Didot, et que celle-ci n’est pas installée dans votre ordinateur. Vous pouvez indiquer à Sibelius de remplacer cette police par Palatino Linotype, de manière à ce que chaque fois que vous ouvrez une partition contenant la police Didot manquante celle-ci soit remplacée par Palatino Linotype. Voici comment attribuer une police de substitution à une police manquante: * Entrez le nom de la police manquante à remplacer dans le champ de gauche Police, ou choisis- sez dans la liste des polices en cliquant sur le bouton Choisir. Quand vous avez entré le nom de la police, cliquez sur le bouton Ajouter une police. La police sera ajoutée dans la liste des polices à gauche. * Pour substituer une police à une autre, sélectionnez la police manquante dans la liste de gauche et dans le champ intitulé Si la police n'est pas disponible, la remplacer par une de cellesci, entrez le nom de la police que Sibelius devra utiliser en remplacement de l’autre, ou utilisez le bouton Choisir pour la sélectionner dans la liste des polices disponibles installées sur l’ordinateur. Une fois entré le nom de la police de substitution, cliquez sur le bouton Ajouter une police de substitution. Sibelius ajoutera la police à la liste des polices de substition dans la liste de droite. * Pour ajouter des polices supplémentaires de substitution, refaites les étapes décrites ci-dessus autant de fois que nécessaire. Pour ajuster l’ordre de préférence des polices de substitution, utilisez les boutons de droite Déplacer vers le haut et Déplacer vers le bas pour les descendre ou les remonter dans la liste. 244 reference.book Page 245 Wednesday, December 12, 2007 10:22 AM 3.12 Polices de substitution Sibelius choisit toujours la police la plus haute dans la liste; cela signifie que la police au sommet de la liste sera utilisée si elle est installée, sinon ce sera celle en dessous, etc.... Pour enlever une police à remplacer ou de substitution dans l’une des listes, sélectionnez-la et cliquez sur le bouton Enlever. Vous pouvez utiliser des polices de tierces parties dans Sibelius. Pour en savoir plus sur la manière de gérer ces polices, consultez Utiliser d’autres polices que celles fournies avec Sibelius dans b 7.10 Polices musicales. Texte 245 reference.book Page 246 Wednesday, December 12, 2007 10:22 AM 3. Texte 246 reference.book Page 247 Wednesday, December 12, 2007 10:22 AM 4. Exécution & vidéo Exécution reference.book Page 248 Wednesday, December 12, 2007 10:22 AM 4. Exécution & vidéo 248 reference.book Page 249 Wednesday, December 12, 2007 10:22 AM 4.1 Exécution 4.1 Exécution b 4.3 Table de mixage, 4.7 Exécution enregistrée, 4.4 Sibelius Sounds Essentials, 4.15 Messages MIDI. v Exécution. Sibelius est capable d’exécuter vos partitions avec un minimum de complications. Il n’est pas nécessaire d’être un expert en MIDI ou en séquenceur pour obtenir de Sibelius de belles exécutions, mais il vaut mieux avoir une compréhension basique des concepts. Cet article présente différentes fonctions en quelques lignes et vous indique quels autres articles lire pour en savoir plus. Périphériques et configuration d’exécution Pour en savoir plus sur les différents types de périphériques d’exécution et la manière de régler vos propres configurations d’exécution en utilisant Exécution > Périphériques d’exécution, b 4.11 Périphériques d’exécution. Sibelius est aussi livré avec son propre jeu de sons prédéfinis appelé Sibelius Sounds Essentials, qui utilise un instrument virtuel appelé Kontakt Player 2 pour jouer les sons. Pour en savoir plus, b 4.4 Sibelius Sounds Essentials. Contrôler l’exécution L’exécution se contrôle dans la fenêtre de l’exécution (affiché à droite), ou avec les commandes correspondantes dans le menu Exécuter ou leurs raccourcis-clavier. Pour afficher la fenêtre de l’exécution s’il n’est pas déjà visible, choisissez Fenêtre > Exécution (raccourci Ctrl+Alt+Y ou zXY). Pour en savoir plus, cf. Exécution dans le manuel. Ligne de lecture La ligne de lecture est une ligne verte qui suit la musique durant l’exécution, et qui indique où Sibelius commencera à jouer lors de la prochaine exécution. Vous pouvez contrôler la position de la ligne de lecture quand il n’y a pas d’exécution en utilisant la fenêtre d’exécution. Si vous voulez cacher la ligne de lecture quand il n’y a pas d’exécution, désactivez Affichage > Ligne de lecture. Suivre la partition durant l’exécution Sibelius suit automatiquement la partition durant l’exécution, et en agrandit l’affichage pour permettre de voir ce qui est exécuté. Vous pouvez naviguer dans la partition tout comme lorsque l’exé249 Exécution Sibelius nécessite un ou plusieurs périphériques d’exécution pour produire des sons. Un périphérique d’exécution est périphérique matériel (par ex. une carte-son, un module de sons MIDI externe) ou logiciel (par ex. un instrument virtuel, un logiciel synthétiseur) qui peut produire un ou plusieurs sons. Vous pouvez disposer de plusieurs périphériques sur votre ordinateur et les utiliser avec Sibelius dans n’importe quelle combinaison, que vous réglez sous forme d’une configuration d’exécution. reference.book Page 250 Wednesday, December 12, 2007 10:22 AM 4. Exécution & vidéo cution est arrêtée, et modifier le niveau du zoom (Sibelius se rappellera du niveau choisi lors de l’exécution suivante). Vous pouvez changer ce comportement en utilisant les options de la page Position de la partition de Fichier > Préférences (dans le menu Sibelius sur Mac) – b 5.12 Préférences. Exécution durant la saisie et l’édition Chaque fois qu’une note est saisie, cliquée ou déplacée elle est exécutée. Si vous trouvez cela gênant, désactivez Jouer les notes en cours de modification dans la page Saisie des notes de Fichier > Préférences (dans le menu Sibelius sur Mac). Choix des sons Sibelius choisit automatiquement les meilleurs sons possibles pour l’exécution en utilisant les périphériques disponibles, grâce à un moyen révolutionnaire de classement et d’organisation des sons appelé SoundWorld™ (b 4.16 SoundWorld™). Pour changer les sons, utilisez la table de mixage, que vous pouvez masquer ou afficher en choisissant Fenêtre > Table de mixage, ou en tapant Ctrl+Alt+M ou M (b 4.3 Table de mixage). Vous pouvez aussi changer les sons des périphériques MIDI en utilisant des commandes spéciales sous forme de texte appelées messages MIDI (b 4.15 Messages MIDI). Interprétation de la partition Sibelius est conçu pour interpréter automatiquement tous les signes et indications de la partition (b 4.2 Contenu exécuté); normalement il n’est pas nécessaire d’en ajuster les effets, mais si c’est votre souhait, il suffit d’utiliser Exécution > Dictionnaire (b 4.8 Dictionnaire d’exécution). Sibelius peut aussi produire une interprétation remarquablement proche de la réalité en utilisant Espressivo™ et Rubato™, que vous pouvez contrôler via Exécution > Exécution enregistrée (b 4.5 Interprétation). Extinction de toutes les notes Exécution > Extinction de toutes les notes (raccourci Maj-O) éteint toutes les notes en train d’être jouées. Cela peut s’avérer nécessaire: * si l’ordinateur, la carte-son ou le périphérique MIDI est saturé par une avance ou un recul rapide de la lecture (ce qui arrive si le périphérique n’est pas très puissant ou si l’action est réalisée dans une partition complexe) * Si l’exécution est arrêtée alors que la pédale de soutien est enfoncée. Maj-O peut aussi être utilisé en cours d’exécution si une note est «accrochée»; Sibelius «nettoiera» toutes les notes et reprendra l’exécution. Les causes les plus fréquentes de note «accrochée» sont les liaisons orphelines (c’est-à-dire une note liée mais non suivie d’une autre note à la même hauteur). Sibelius propose une extension qui détecte et élimine de telles liaisons dans les partitions – cf. Supprimer les liaisons rythmiques orphelines à la page 431. 250 reference.book Page 251 Wednesday, December 12, 2007 10:22 AM 4.2 Contenu exécuté 4.2 Contenu exécuté b 2.16 Lignes, 2.22 Percussion, 4.6 Reprises, 4.8 Dictionnaire d’exécution. En concevant les fonctions de lecture et d’exécution, notre philosophie était de faire en sorte qu’une partition écrite normalement, comme un manuscrit, puisse s’exécuter sans réglage supplémentaire. Pour parvenir à ce résultat: * Sibelius choisit par défaut le meilleur son disponible pour chaque instrument * Lors de l’exécution d’une partition, Sibelius lit pratiquement tout ce qui est écrit dans la partition de la manière souhaitée. Sibelius comprend même des indications telles que ff, pizz, ou “Changer pour le xylophone,” ainsi que toute nouvelle expression ou nouveau terme créés par l’utilisateur dans le dictionnaire de l’exécution. Pratiquement tout le contenu musical d’une partition est lu correctement, à savoir: * Les notes, les accords, les silences, les altérations, les liaisons rythmiques et les notes ornementales * Les clefs, les armures et les indications de mesure * Les instruments, c’est-à-dire la détermination des sons utilisés, que l’on peut changer à volonté * Les articulations usuelles, par exemple l’accent, le staccato, le marcato, etc.... * Les trémolos et les roulements de tambour (z sur la hampe) * Le texte indiquant des nuances telles que pp, sfz, fort * Les indications de métronome telles que q = 108, et les changements de métriques tels que q = e * Les autres textes, par exemple con sord, pizz., legato – b 4.8 Dictionnaire d’exécution pour en savoir plus sur l’exécution des textes * Les reprises, dont les primos et les secundos, les barres de mesure de reprise, les codas et les indication de type “al segno” – b 4.6 Reprises * Les lignes telles que les liaisons de phrasé, les trilles, les lignes d’octava (8va), les pédales, rit./ accel., les gliss. et les soufflets * Les indications de jeu de la guitare telles que les bends et les slides * Les têtes de notes utilisées dans les percussions * Les instruments transpositeurs (qui jouent toujours à la hauteur réelle) * Les messages MIDI messages entrés comme texte de commande pour le contrôle précis de l’exécution – b 4.15 Messages MIDI * Les objets masqués, par exemple les indications de métronome, les notes ou les nuances, ou même des portées entières – b 3.1 Utiliser du texte, 5.6 Masquer des objets, 5.5 Portées en vue ciblée. 251 Exécution Que lit Sibelius reference.book Page 252 Wednesday, December 12, 2007 10:22 AM 4. Exécution & vidéo Nuances Dans le monde réel, les nuances sont jouées différemment selon les catégories d’instruments. Les instruments à percussion (tels que le piano, les timbales, la harpe, etc.) peuvent seulement changer la nuance à l’attaque de la note, tandis que les instruments qui tiennent le son (tels que la plupart des vents, cuivres et instruments à cordes) peuvent changer de nuance pendant la production de la note. Sibelius joue les nuances de manière aussi réaliste que le périphérique de lecture le permet. Certains instruments virtuels (tel que Garritan Personal Orchestra) sont spécialement conçus pour régler de manière indépendante l’intensité de la nuance et l’attaque de la note jouée. D’autres périphériques, dont la plupart des modules de sons et les cartes-sons, ne possèdent pas ce type de réglage, et pour ces périphériques, Sibelius peut seulement spécifier la nuance à l’attaque de la note sans pouvoir modifier la nuance au milieu de la note. Tous les objets de portée affectent uniquement la portée et la voix ou les voix auxquelles il sont attachés. En cas d’erreur de placement des nuances, l’exécution s’en ressent particulièrement. (b 7.6 Attaches). Pour les instruments écrits sur plusieurs portées, tels que les instruments à clavier, cf. ci-dessous Instruments à plusieurs portées. Si une nuance n’est pas attachée à la bonne portée, déplacez-la jusqu’à celle qui convient; dès que la ligne d’attache grise relie la nuance à cette nouvelle portée, replacez la nuance à la bonne place. (Il n’est possible de modifier l’attachement d’un objet que dans un conducteur. Si vous déplacez un objet dans une partie dynamique, il ne sera pas réattaché.) Pour changer la voix ou les voix auxquelles s’appliquent la nuance, sélectionnez-la et tapez Alt+1/ 2/3/4 ou z1/2/3/4 pour l’assigner à une autre voix; Alt+5 ou z5 l’assigne à toutes les voix. Si la nuance s’applique à une combinaison de voix, utilisez les boutons de voix en bas dans le pavé (b 1.2 Pavé). Toute nuance créée avec le texte d’expression (cf. Expression à la page 192), possède des caractéristiques déterminées dans le dictionnaire d’exécution (b 4.8 Dictionnaire d’exécution) – par exemple fff équivaut à une vélocité MIDI de 127. Mais la vélocité d’une note dépend aussi d’autres paramètres tels que le niveau d’Espressivo et les éventuelles articulations (par ex. un accent) qui lui sont attribuées. Soufflets Quand on place un soufflet, par défaut Sibelius en établit la nuance finale. S’il existe une nuance finale écrite en fin de soufllet à droite (par ex. ff ou mp), elle sera utilisée; sinon Sibelius va augmenter ou diminuer la nuance d’un cran (Par ex. un soufflet de crescendo qui commence à mp finira à mf, tandis qu’un soufflet de diminuendo qui commence à ff finira à f ). Si vous voulez spécifier la nuance finale de manière plus précise, soit par une nuance explicite, soit selon un pourcentage de la nuance initiale, sélectionnez le soufflet concerné et ouvrez le panneau Exécution de la fenêtre des propriétés (raccourci Ctrl+Alt+P ou zXP). Dans la liste déroulante remplacez le réglage par défaut auto soit par Changer qui utilise un pourcentage de la valeur initiale, ou par Maximum qui utilise un pourcentage la valeur maximum de nuances. Si vous spécifiez dans les propriétés une nuance finale spécifique, cette nuance sera toujours utilisée même si un objet textuel d’expression est ajouté, déplacé ou enlevé à la fin du soufflet. 252 reference.book Page 253 Wednesday, December 12, 2007 10:22 AM 4.2 Contenu exécuté Comme tout texte d’expression (cf. Nuances ci-dessous), toute ligne de portées, comme l’est le soufflet, s’applique uniquement à la portée et à la voix (ou les voix) auxquelles elle est attachée. Trilles Par défaut, le trille alterne 12 fois par seconde deux notes séparées d’un intervalle diatonique – c’est-à-dire un demi-ton ou un ton entier, en fonction de la hauteur de la note déterminée par la tonalité en cours. pour changer l’exécution d’un trille isolé, sélectionnez-le, puis changez les contrôleurs du panneau Exécution de la fenêtre des propriétés: * Pour spécifier un intervalle d’un demi-ton, désactivez Diatonique, puis réglez Demi-tons sur Vous pouvez écrire une petite altération sous forme de symbole au-dessus du trille pour indiquer l’intervalle, mais Sibelius ne le lira pas directement. * Les autres ornements ne sont pas exécutés automatiquement, mais Sibelius propose une extension pour l’exécution des mordants et des gruppetti – cf. Exécution des ornements à la page 424. Tempo Pour changer le tempo d’une partition, utilisez un morceau de texte de tempo – tel que Allegro, Slow, Presto, etc...– ou utilisez une indication métronomique qui sera écrite en texte d’indication métronomique. Pour savoir comment entrer ces indications dans la partition sous forme de texte, cf. Tempo à la page 193 et Indications métronomiques à la page 192. Pour changer la manière dont Sibelius doit suivre les indications métronomiques telles que Allegro, b 4.8 Dictionnaire d’exécution. Vous pouvez ajuster le tempo de la partition avec le curseur de tempo de la fenêtre d’exécution, mais cette manière de faire ne peut servir à régler le tempo de manière générale, car la position du curseur n’est pas mémorisée et n’est donc pas appliquée lors des ouvertures futures de la partition. Modulations métriques Sibelius exécute les changements de métrique pourvu qu’elles soient entrées en utilisant un style de texte de système (par exemple celui de tempo ou d’indication métronomique) – cf. Modulations métriques à la page 193 pour en savoir plus sur la manière de les créer. Sibelius comprend des formes complexes telles que q = q._x etc...; le nombre de notes (avec ou sans points) reliées avec des liaisons ou des signes + n’est pas limité. La seule restriction vient du fait que Sibelius se base sur les entrées du dictionnaire dans la boîte de dialogue Exécution > Dictionnaire utilisées pour les indications de métronomes régulières pour reconnaître les changements de métrique. Cela signifie que, pour que soient compris les changements de métrique 253 Exécution l’intervalle souhaité. (Pour transformer un trille en trémolo d’une note dans une percussion, sélectionnez le trille et réglez Demi-tons sur 0.) * Pour changer la vitesse d’un trille, réglez Vitesse sur le nombre de notes souhaitées par seconde * Activez Jeu régulier si vous ne voulez pas que Sibelius fasse des petites variations de rythme en jouant le trille. Avec cette option désactivée, les notes jouées donneront un trille très mécanique. * Activer Attaque par la note supérieure si vous voulez que le trille commence par la note supérieure plutôt que par la note inférieure. reference.book Page 254 Wednesday, December 12, 2007 10:22 AM 4. Exécution & vidéo décrits par une combinaison de notes, de liaisons ou de signes + à gauche du signe = , de nouveaux termes doivent être définis pour chaque nouveau type de changement de métrique utilisé. (b 4.8 Dictionnaire d’exécution). Rit. et accel. Sibelius est capable d’exécuter les rits. et accels. à l’aide de lignes spéciales (b 2.16 Lignes). Les lignes de Rit./accel. permettent de spécifier l’intensité d’un rit./accel. et l’endroit où il se termine, à savoir à la fin de la ligne. La ligne peut être une ligne soit visible, soit invisible ne servant alors qu’à indiquer où s’arrête l’effet (si Affichage > Objets masqués est activé, elle s’affiche sous forme d’une ligne grise continue). Il est possible de spécifier la valeur finale du tempo du rit./accel. dans le panneau Exécution de la fenêtre des propriétés (b 5.14 Propriétés): * Tempo final: permet de spécifier soit un tempo absolu en temps par minute (tpm), ou sous forme de pourcentage du tempo initial (par défaut le réglage est de 75% pour une ligne de rit., et de 133% pour une ligne d’accel.) * Il est possible aussi de spécifier la manière dont le tempo varie durant l’accel. ou le rit.: % Avancé: le tempo se modife plus vite en début de ligne % Retardé: le tempo se modifie plus vite en fin de ligne % Linéaire: le changement de tempo s’effectue de manière constante tout le long de la ligne. Pour retrouver le tempo original après un accel. ou un rit., il suffit de créer une indication de tempo telle que A tempo en texte de Tempo. Cependant, Sibelius n’interprétera pas A tempo automatiquement (parce que souvent le tempo à rétablir n’est pas établi de manière évidente), de sorte qu’il faut créer une indication de métronome masquée (cf. Indications métronomiques à la page 192). Gliss. et port. Les lignes de Gliss. et de port. (b 2.16 Lignes) s’exécutent, en appliquant par défaut le type de glissando que joue l’instrument, c’est-à-dire par paliers chromatiques pour les instruments à vent, mais de manière continue pour les cordes. Pour modifier la manière dont s’exécute une ligne, sélectionnez-la et utilisez le panneau Exécution de la fenêtre des propriétés: * La liste déroulante type de Glissando propose différentes sortes de glissando. En principe le réglage Selon l’instrument doit être conservé. * Pour le type de glissando Continu (un glissement continu donc), la vitesse du glissando est exprimée sous forme de «courbe»: % Avancé: exécute le début du gliss. plus rapidement % Retardé: exécute la fin du gliss. plus rapidement % Linéaire: exécute le gliss. à une vitesse constante du début jusqu’à la fin. Harmoniques Bien que Sibelius n’exécute pas automatiquement les harmoniques, il n’est pas compliqué de les faire jouer en utilisant l’extension Exécution > Exécution des harmoniques (b 5.11 Extensions), ou en utilisant des notes masquées et des têtes de note silencieuses. 254 reference.book Page 255 Wednesday, December 12, 2007 10:22 AM 4.2 Contenu exécuté Les harmoniques naturelles (par exemple chez les cuivres) sont généralement notées par le symbole «o» au-dessus de la note. Pour que la note harmonique soit exécutée, utilisez pour la note écrite une tête de note silencieuse, et ajoutez cette fois la note réellement jouée en utilisant une note masquée placée à une autre voix – pour en savoir plus, b 5.6 Masquer des objets et 2.28 Têtes de note Les harmoniques artificielles (par exemple dans les instruments à cordes) sont notées au moyen d’une tête de note en forme de losange une quarte ou une quinte juste au-dessus de la hauteur écrite. Utilisez une tête de note silencieuse pour la hauteur écrite et une tête en losange pour l’harmonique. Si vous voulez que la tête en losange soit aussi silencieuse, – b 7.14 Modifier les têtes de note. Comme expliqué ci-dessus, ajoutez la hauteur de l’harmonique qui doit être exécutée en utilisant une note masquée dans une autre voix. Instruments à plusieurs portées Dans les rares occasions où une nuance ne doit pas s’appliquer aux deux portées d’un instrument à clavier, placez la nuance le plus près possible d’une des portées ou à l’extérieur (c’est-à-dire au-dessus de la portée de la main droite ou en dessous de la portée de la main gauche). Si les nuances ne s’appliquent jamais aux deux portées simultanément désactivez l’option Affecte la portée adjacente dans la boîte de dialogue Exécution > Interprétation. Dans cette boîte de dialogue vous pouvez aussi ajuster la distance à partir de laquelle une nuance doit s’appliquer à la portée adjacente. Pour en savoir plus, b 4.5 Interprétation. Si le nombre de portées utilisées pour un instrument se modifie en cours de partition, par exemple parce que l’instrument se divise en plusieurs portées pour différents exécutants avant de se rejoindre plus loin, il sera peut être nécessaire de placer des nuances ou des indications de jeu (par exemple pizz., sourdine) masquées au début du système suivant pour prolonger l’effet existant avant la modification des portées. En effet Sibelius ne peut savoir quand un exécutant passe d’une portée à l’autre, c’est le seul moyen pour les effets pour l’exécution s’appliquent tout le long de la même portée. Notes muettes et texte/lignes non exécutées Pour qu’un objet quelconque ne soit pas exécuté (par exemples des nuances, des notes) désactivez toutes les cases de Jouer lors de la répétition n° du panneau de la fenêtre des propriétés – b 4.6 Reprises. Une autre méthode pour éviter que certaines notes ne soient jouées consiste à utiliser des têtes de note silencieuses (raccourci Maj+Alt+9 ou xz9) – b 2.28 Têtes de note. Vous pouvez aussi spécifier que tous les textes dans un certain style de texte n’auront aucun effet sur l’exécution en désactivant l’option Interprétation durant la lecture de la page Général de Modifier les style de texte – b 3.10 Modifier les styles de texte. 255 Exécution Si un instrument de la partition utilise deux portées, tel qu’un piano ou une harpe, pour que les deux portées exécutent la même nuance, il suffit de la créer sur une seule des portées mais au milieu des deux. Notez que cela s’appliquera aussi à tous les instruments créés avec deux portées (par exemple si vous créez une flûte avec deux portées, les nuances entre les deux portées s’appliqueront aux deux portées). reference.book Page 256 Wednesday, December 12, 2007 10:22 AM 4. Exécution & vidéo 4.3 Table de mixage v Exécution. La fenêtre de la table de mixage de Sibelius permet de modifier les sons utilisés pour l’exécution, notamment leur volume et leur position spatiale (panoramique) ainsi que d’ajuster les réglages des instruments virtuels et des effets utilisés dans la configuration d’exécution active. Pour afficher ou masquer la table de mixage, choisissez Fenêtre > Table de mixage, ou utilisez le raccourci Ctrl+Alt+M (Windows) ou M (Mac), ou cliquez sur le bouton de la barre d’outils illustré à droite. Voici les différentes sections de la table de mixage: Rangée des boutons pour masquer ou afficher d’autres rangées de la table de mixage et d’utilisation du CPU Rangées des portées pour attribuer à chaque portée de la partition le son ID initial et en régler le volume ou solo/éteint, le panoramique et le canal MIDI (si approprié) Rangée de la piste du métronome pour ajuster le clic du métronome durant l’exécution et la saisie en mode Flexi-time Rangées des groupes, pour régler par groupes le volume ou les basculer sur solo ou éteint Rangées des instruments virtuels, pour régler chaque instrument virtuel dans sa propre fenêtre, basculer sur solo ou éteint toutes les portées qu’il gère et ajuster la quantité de signal envoyé à chaque bus d’effets Rangées des bus d’effets, pour régler chaque effet dans sa propre fenêtre et en ajuster le niveau de sortie et l’ordre Rangée du volume maître, pour ajuster le volume global de tous les instruments virtuels et régler chaque effet maître dans sa propre fenêtre La largeur de la table de mixage est fixe, mais sa hauteur peut se modifier en déplaçant le côté inférieur (Windows) ou le coin inférieur (Mac). Chaque rangée peut être masquée ou affichée individuellement avec les boutons de la rangée de bouton, et donc être plus petite qu’illustrée. 256 reference.book Page 257 Wednesday, December 12, 2007 10:22 AM 4.3 Table de mixage Rangée des boutons La rangée de boutons au sommet de la table de mixage permet d’afficher ou de masquer chacun des autres types de rangée: Rangées des portées Rangées des instru- Rangée du volume ments virtuels principal Rangées des groupes Rangées des bus Témoin d’utilisation du CPU Par défaut, seules les rangées des portées et de volume principal sont affichées quand on ouvre la table de mixage. Les boutons des rangées d’instruments virtuels et des bus d’effets sont désactivés si votre configuration d’exécution active n’utilise aucun de ces effets ou instruments virtuels. Si cela se produit, vous pouvez toujours exporter un fichier audio de la partition, ce qui garantit une exécution sans accrocs (b 8.13 Exporter des fichiers audio), sinon pour réduire ces parasites durant l’exécution, cf. Comment tirer le meilleur parti des instruments virtuels et des effets à la page 335. Rangées des portées Chaque portée d’une partition possède sa propre rangée de portée: Cliquer sur la flèche pour ouvrir ou fermer la rangée Nom de la portée Curseur de volume et témoin de niveau Solo/éteint Rangée de portée fermée Rangée de portée ouverte Son ID initial ou nom de programme utilisé par la portée Périphérique exécutant la portée Afficher/masquer la fenêtre de l’instrument canal ou emplace- Curseur du panoramique ment MIDI Vous pouvez ouvrir ou fermer chaque rangée de portée en cliquant sur la flèche à gauche de la rangée. Voici à quoi servent les contrôleurs de chaque rangée: * L’écran “Nom de la portée” affiche le nom de la portée qui figure dans Insertion > Instruments; il n’est pas modifiable. Pour changer de nom d’instrument, b 3.9 Noms d’instrument. * Pour ajuster le volume, déplacez le curseur vers la gauche (pour diminuer le volume) ou vers la droite (pour augmenter le volume). Le curseur possède une position “aimantée” par défaut (100 257 Exécution Le témoin d’utilisation du CPU dans la rangée des boutons vous donne une indication sur l’utilisation du processeur au niveau du système audio, concernant donc les instruments virtuels et les effets de votre configuration d’exécution active. (cela ne concerne donc pas l’utilisation du processeur pour tout l’ordinateur). Si le témoin devient rouge durant l’exécution cela signifie que l’ordinateur prend plus de temps pour restituer l’audio que pour le jouer, et donc que des parasites ou du bégaiement sont susceptibles de se produire durant l’exécution. reference.book Page 258 Wednesday, December 12, 2007 10:22 AM 4. Exécution & vidéo sur 127). Durant l’exécution, le curseur s’allume pour indiquer quel est le niveau de la portée. Cela permet de corriger la balance relative des portées sans devoir écrire des nuances trop fortes pour les instruments qui jouent fort et des nuances trop faibles pour ceux de faible volume. Les périphériques jouent souvent tous les instruments quasi au même volume par défaut, de sorte que, par ex., le volume d’une section complète de violons 1 sonnera plus fort qu’un solo de flûte. * Pour entendre juste une portée, cliquez sur le bouton solo ( ). Les boutons “éteint” de toutes les portées sont alors indisponibles (il s’affichent comme ceci: ). Pour obtenir plusieurs portées solo simultanées, il suffit de cliquer sur leur bouton solo. Quand vous appuyez de nouveau sur les boutons “solo” pour les désactiver, les boutons “éteint” sont de nouveau disponibles. Cf. Éteint et solo à la page 262. * Pour éteindre une portée, cliquez sur le bouton “éteint”( ). Cliquer une fois pour que la portée soit à moitié éteinte ( ) et deux fois pour l’éteindre complètement ( ). Un troisième clic la rallume. Cf. Éteint et solo à la page 262. * Pour ajuster la position panoramique de la portée – c’est-à-dire sa position dans un espace stéréo entre la gauche et la droite – ouvrez d’abord la rangée en cliquant sur la flèche d’ouverture, puis déplacez simplement le curseur vers la gauche ou vers la droite. Celui-ci a une position “magnétique” centrée. Il est préférable de ne pas positionner les portées trop aux extrémités. * Le menu périphérique permet de changer le périphérique utilisé pour exécuter le son initial d’une portée donnée, mais il vaut mieux ne pas le faire ici; utilisez plutôt la page Sons préférés dans Exécution > Périphériques de lecture pour indiquer à Sibelius que vous préférez un autre périphérique, car ce choix sera sauvegardé dans votre configuration d’exécution et s’appliquera d’office à toutes vos partitions – cf. Page des sons de préférence à la page 321. Pour changer de périphérique utilisé pour exécuter une portée, choisissez-le dans la liste de tous les périphériques de votre configuration d’exécution. En haut de liste figure une entrée supplémentaire (auto) à choisir si l’on veut que Sibelius choisisse automatiquement ce périphérique lors des prochaines exécutions. * Le bouton à droite du menu périphérique ( ) n’est activé que si le périphérique utilisé pour cette portée est un instrument virtuel dont la fenêtre s’affichera si on clique dessus et disparaîtra si on reclique dessus. Si vous utilisez Sibelius Sounds Essentials pour l’exécution, le fait de cliquer ce bouton affiche la fenêtre Kontakt Player 2 – cf. Fenêtre de Kontakt Player 2 à la page 266. * Le contrôleur de canal MIDI ou d’emplacement permet uniquement de changer le canal MIDI utilisé par la portée si le périphérique en cours est de type MIDI. Si la portée est exécutée par Kontakt Player 2, l’emplacement de la portée s’affichera, mais ne pourra être modifié. Normalement il n’est pas nécessaire de changer cela, car Sibelius attribue intelligemment le canal de chaque portée. * L’écran du son ID affiche le son ID utilisé par la portée au début de la partition. Si la portée contient après la première mesure des objets qui provoquent un changement de son utilisé pour l’exécution – par ex. des changements d’instruments, des instructions textuelles pour des techniques de jeu, etc... – cet écran ne se mettra pas à jour. Même si on peut changer le son ID initial à cet endroit à l’aide du menu déroulant, il vaut beaucoup mieux le faire dans Style maison > Modifier les Instruments (b 7.12 Modifier les instruments). 258 reference.book Page 259 Wednesday, December 12, 2007 10:22 AM 4.3 Table de mixage Durant l’exécution, seuls le volume (y compris “solo” et “éteint”) et le panoramique peuvent être modifiés pour chaque portée; les autres réglages ne sont accessibles qu’en dehors de l’exécution. La rangée du métronome La rangée du métronome se trouve toujours en dessous des rangées de portées: Curseur de volume et témoin de niveau Solo/éteint Boîte de dialogue de réglages du métronome Périphérique jouant la portée Masquer/afficher la fenêtre de l’instrument Canal MIDI Curseur du panoramique *Subdiviser les temps est utile dans les indications de mesure telles que 6/8, pour marquer chaque croche légèrement * Accentuer les groupes de temps irréguliers accentue les temps dans la mesure en fonction des groupes de temps définis pour des indications de mesure irrégulières telles que 7/8 (b 2.11 Indications de mesure). * Vous pouvez aussi choisir les sons de percussion utilisés par le métronome sur le premier temps de la mesure ou sur les temps suivants. En plus du bouton solo ou éteint de la rangée du métronome lui-même, vous pouvez aussi éteindre ou allumer la portée du métronome en cliquant sur le bouton Métronome pendant l’exécution dans la fenêtre de l’exécution. Rangées de groupes Les rangées de groupes permettent d’ajuster le volume relatif et le panoramique de chaque famille d’instruments utilisées dans la partition. C’est très pratique pour, par exemple, augmenter le volume des cordes par rapport à celui des bois, etc... Voici ce qu’on peut contrôler: Nom du groupe Curseur de volume et indication de Solo/éteint * À gauche de la rangée se trouve l’écran d’affichage du nom du groupe. Sibelius détermine quelles portées forment chaque groupe et il est impossible de modifier le nom des groupes. 259 Exécution La rangée du métronome est très semblable aux autres rangées de portées, si ce n’est que, plutôt que de choisir un son ID initial, vous pouvez cliquer sur Réglages pour afficher la boîte de dialogue Réglages du métronome, illustrée ici à droite. reference.book Page 260 Wednesday, December 12, 2007 10:22 AM 4. Exécution & vidéo * Pour régler le volume de toutes les portées d’un groupe, il suffit de déplacer le curseur vers la gauche ou vers la droite (comme on le fait pour les Rangées des portées ci-dessus). Sibelius conserve la balance relative de tous les instruments du groupe quand vous modifiez le volume. * Pour mettre en solo toutes les portées d’un groupe, cliquez sur le bouton solo (comme on le fait pour les Rangées des portées ci-dessus). * Pour éteindre complètement ou de moitié toutes les portées d’un groupe, cliquez sur le bouton “éteint” (comme on le fait pour les Rangées des portées ci-dessus). Si les rangées de portées sont visibles pendant le réglage des bandes de groupes, vous pourrez observer que les changements réalisés dans une rangée de groupe sont répercutés dans chaque rangée de portée. Rangées des instruments virtuels Chaque instrument virtuel de votre configuration de lecture possède sa propre rangée: Cliquer sur la flèche pour ouvrir ou fermer la rangée Afficher/masquer la Nom de l’instrument virtuel fenêtre de l’instrument Curseur de volume et indication de niveau Fermer la rangée de l’instrument Ouvrir la rangée de l’instrument Quantité de signaux envoyés à chaque bus d’effets Solo/éteint * À gauche se trouve un écran affichant le nom de l’instrument. * Pour afficher la fenêtre d’un instrument virtuel dans le but de le régler, cliquez sur . Cliquez de nouveau pour masquer la fenêtre. Si vous faites des changements dans la fenêtre de l’instrument virtuel qui doivent être réutilisés lors d’une session ultérieure de Sibelius, pensez à sauvegardez la configuration d’exécution dans Exécution > Périphériques d’exécution (cf. Modifier une configuration d’exécution à la page 317). * Vous pouvez ajuster le niveau de sortie de chaque instrument virtuel en déplaçant le curseur de volume. * Pour que toutes les portées exécutées par un instrument virtuel soient en solo ou éteintes, cliquez sur le bouton solo ou éteint de la rangée de l’instrument virtuel. Les boutons solo et éteint dans les rangées des portées réflètent les changements réalisés dans la rangée de l’instrument virtuel. * Les quatre boutons permettent de déterminer la quantité de signal envoyée de l’instrument virtuel à chacun des quatre bus d’effets. Tourner un bouton dans un sens ou dans l’autre augmente ou diminue la quantité envoyée dans chaque bus. Le bouton intitulé FX1 agit sur le bus 1 d’effets, FX2 sur le Bus 2, etc... Cela signifie qu’il est possible d’envoyer le signal de différents instruments virtuels vers différents bus d’effets. Pour que le même effet soit appliqué à tous les instruments virtuels, utilisez plutôt les effets maîtres (cf. Rangée de volume maître ci-dessous). 260 reference.book Page 261 Wednesday, December 12, 2007 10:22 AM 4.3 Table de mixage Bandes des effets de bus Sibelius propose quatre bus d’effets, chacun permettant de charger deux effets, que vous pouvez spécifier à la page Effets de Exécution > Périphériques d’exécution – cf. La page Effets à la page 322. Chaque bus se présente sous une rangée propre: Cliquer sur la flèche pour ouvrir ou fermer la rangée Gain de sortie du bus Niveau d’entrée Trim Noms des effets Masquer/Afficher la fenêtre de l’effet À l’état fermé, la bande affiche le nom du bus et un curseur pour ajuster le gain de sortie du bus vers la table de mixage. * À gauche de la rangée ouverte se trouvent les écrans affichant chacun des effets présents dans le bus. Pour afficher la fenêtre d’un effet en vue de le régler, cliquez sur . Cliquez de nouveau pour masquer la fenêtre. Si vous faites des changements dans la fenêtre de l’effet qui doivent être réutilisés lors d’une session ultérieure avec Sibelius, pensez à sauvegardez la configuration d’exécution dans Exécution > Périphériques d’exécution (cf. Modifier une configuration d’exécution à la page 317). Rangée de volume maître Tout en bas de la fenêtre de la table de mixage se trouve la rangée du volume maître, qui permet d’ajuster le volume de tous les instruments virtuels et des effets à l’aide d’un seul curseur, et d’apporter des changements aux effets maîtres, qui s’apliquent à la sortie de tous les instruments virtuels et effets utilisés: Cliquer sur la flèche pour ouvrir ou fermer la rangée Curseur de volume et indication de niveau Noms des effets Masquer/Afficher la fenêtre de l’effet Quand la rangée du volume maître est fermée, le seul contrôle présent est le curseur de volume. Durant l’exécution, l’arrière-plan du curseur s’allume indiquant le niveau de sortie. Notez que ce curseur n’affecte uniquement que les instruments virtuels, de sorte que si des portées de la parti- 261 Exécution Si vous ouvrez la rangée en cliquant sur la flèche, vous verrez un curseur supplémentaire intitulé TRIM. Celui-ci permet d’ajuster les niveaux d’entrée qui arrivent dans les bus d’effets. En principe il n’est pas nécessaire d’y toucher car le contrôle du gain de la plupart des effets se fait directement dans leur fenêtre; pour ceux pour lesquels ce n’est pas possible, ce curseur est présent ici. reference.book Page 262 Wednesday, December 12, 2007 10:22 AM 4. Exécution & vidéo tion sont exécutées par une carte-son ou un périphérique MIDI externe, ce curseur n’aura aucun effet sur leur volume. Si vous ouvrez la rangée en cliquant sur la flèche, vous pouvez afficher la fenêtre de chacun des quatre effets maîtres en cliquant sur . Pour en savoir plus sur les effets maîtres, cf. La page Effets à la page 322. Éteint et solo Pour pouvoir faire des essais d’instruments individuels ou de groupes d’instruments, chaque portée peut être exécutée à plein volume, à demi volume ou être éteinte. Il suffit de cliquer sur le bouton “éteint” ( ) de la portée concernée pour passer d’un réglage à l’autre. Une utilisation pratique de cette fonction est la production d’enregistrements “music minus one”: mettre en avant un instrument pourra aider un musicien à apprendre sa partie de mémoire. Rendre un instrument solo silencieux permettra soit de le jouer réellement avec Sibelius exécutant l’accompagnement ou de n’entendre qu’une partie de cornemuse ou d’accordéon. Une portée spécifique peut aussi être aussi réglée sur solo (ce qui éteint les autres portées) en cliquant le bouton solo ( ). D’autres portées peuvent être ajoutées en cliquant sur leur bouton solo respectif. Pour entendre certains instruments d’une partition, il suffit de les inclure dans une sélection de passage avant de lancer l’exécution (b 1.6 Sélections et passages). En agissant de la sorte, si le réglage des portées exécutées est “éteint”, celui-ci sera ignoré – donc dans le cas d’un quatuoor à cordes par exemple, si le violon est sur éteint, le sélectionner avec le violoncelle permettra de les entendre tous les deux. Sibelius part du principe que si vous sélectionnez une portée pour l’exécuter, vous voulez l’entendre même si elle est réglée sur “éteint”. SoundStage Même si l’on ne possède que deux oreilles (en principe), le cerveau est capable d’extrapoler une image sonore tridimensionnelle de ces deux sources. Le fait qu’un périphérique d’exécution ne puisse jouer qu’en stéréo est un facteur très limitant pour recréer la manière dont sonnent des instruments placés en face de l’auditeur. L’impression tridimensionnelle créée par un son stéréo bien préparé est appelé un “soundstage” – et c’est exactement ce que fait automatiquement la fonction SoundStage de Sibelius. Imaginons que vous souhaitiez recréer l’effet acoustique d’une salle de concert, avec un orchestre sur scène. Plusieurs facteurs entrent en jeu: * Chaque instrument est placé à une distance légèrement différente de l’auditeur et différents pupitres sont formés d’un nombre variable de musiciens. Cela affecte le volume relatif des instruments. * Chaque instrument a par rapport à l’auditeur une position qui diffère légèrement vers la gauche ou vers la droite. * Les caractéristiques acoustiques du bâtiment entraîne une réverbération dans laquelle intervient non seulement la dimension mais aussi la forme de la salle. 262 reference.book Page 263 Wednesday, December 12, 2007 10:22 AM 4.3 Table de mixage * Les instruments les plus proches de l’auditeur sont moins réverbérés que les autres. Leur son arrive directement aux oreilles avant d’être réfléchi par les murs. (À comparer avec la voix dans un téléphone normal et celle diffusée par un haut-parleur.) * Un instrument très éloigné, comme une trompette en dehors de la scène, sera très réverbérée car aucun son direct ne parvient aux oreilles de l’auditeur; par contre le son est doux, avec peu de volume. SoundStage est toujours activé d’office, sans possibilité de le désactiver. Quand on crée des instruments, Sibelius non seulement les place automatiquement dans un espace en 3D comme sur une scène de concert – et pas seulement en stéréo (donc avec les positions panoramiques adéquates), mais suggère la distance à laquelle ils se trouvent grâce à de subtils réglages de volume. Les réglages de SoundStage correspondent aux dispositions habituelles des orchestres, brass bands, ensembles de chœurs et de cordes – mais fonctionnent aussi pour toute autre combinaison. Améliorer l’exécution quand il ya beaucoup d’instruments Quatre causes principales peuvent expliquer ce problème, qu’il peut être facile de supprimer: * Une balance incorrecte. Par exemple, si vous réglez tous les volumes d’une partition d’orchestre au maximum, certains instruments seront trop forts et d’autres seront couverts. * Manque d’expression. Réglez l’option Espressivo dans la boîte de dialogue Exécution > Interpré- tation sur Espressivo ou Molto espressivo. Cela introduira des gradations de volume qui aideront à séparer les différentes lignes musicales même dans une grande partition. En général, plus il y a d’instruments et plus il faut ajouter d’effet Espressivo(b 4.5 Interprétation). * “Décalage” – Cela ressemble au son d’une radio mal réglée et cela survient quand deux instruments identiques jouent à l’unisson. Si deux portées d’une partition sont souvent doublées, comme les violons 1 et 2, utilisez les coches de Jouer lors de l’exécution dans les propriétés (b 5.14 Propriétés) pour réduire au silence une des portées doublées. Cela devrait considérablement améliorer les choses. * Pas assez de positions panoramiques différentes. L’oreille ne parvient pas à séparer les différents timbres instrumentaux. Il suffit de changer les positions panoramiques de manière adéquate. 263 Exécution L’exécution avec un grand nombre d’instruments peut parfois ressembler ce que produirait un orgue. C’est évidemment dommage qu’il y ait une telle différence avec ce que donnerait un enregistrement original. reference.book Page 264 Wednesday, December 12, 2007 10:22 AM 4. Exécution & vidéo 4.4 Sibelius Sounds Essentials b 4.1 Exécution, 4.3 Table de mixage, 4.5 Interprétation, 8.13 Exporter des fich- iers audio. v Kontakt Player. Sibelius est fourni avec Sibelius Sounds Essentials, une bibliothèque de sons de haute qualité consistant en un jeu complet de 128 sons General MIDI provenant de M-Audio Session, de Sibelius Sounds Rock and Pop Collection, de la bibliothèque primée Garritan Personal Orchestra, de Garritan Concert & Marching Band et Garritan Jazz and Big Band, et de Virtual Drumline de chez Tapspace. Le résultat est une collection variée de sons convenant à tous les genres de musique. Sibelius Sounds Essentials nécessite Kontakt Player 2, un instrument virtuel de Native Instruments qui est inclus dans Sibelius. Kontakt Player 2 est un lecteur sophistiqué qui peut être utilisé avec une large variété de bibliothèque d’échantillons dont ceux de la gamme Sibelius Sounds, et ceux produits par Garritan, Tapspace et d’autres concepteurs. Vous pouvez ajouter des bibliothèques de sons supplémentaires utilisables dans Sibelius via Kontakt Player 2, notamment toutes les versions complètes des bibliothèques de sons qui ont servi à créer Sibelius Sounds Essentials. Choisissez Aide > Sibelius Sounds pour parvenir sur notre site web et obtenir plus d’informations. (Kontakt player 2 n’existe qu’en version anglaise. Les traductions des menus et divers élements qui le composent sont traduites entre parenthèses quand elles sont nécessaires à la compréhension. N. du tr.) Configuration requise Kontakt Player 2 nécessite une configuration similaire à celle de Sibelius 5 – pour en savoir plus, consultez Installer Sibelius sous Windows ou Installer Sibelius sur Mac dans le manuel. Soyez attentif au fait que les bibliothèques de sons occupent une grande quantité de l’espace du disque dur, donc assurez-vous d’en avoir assez; quant au chargement de plusieurs sons ensemble, cela nécessite beaucoup de RAM. Cf. Comment tirer le meilleur parti des instruments virtuels et des effets à la page 335 pour obtenir des conseils sur Kontakt Player 2 et les autres instruments virtuels. Installer Sibelius Sounds Essentials Pour installer Sibelius Sounds Essentials et Kontakt Player 2, consultez Installer Sibelius sous Windows ou Installer Sibelius sur Mac dans le manuel. Réglages de Sibelius Sounds Essentials Pour exécuter des partitions avec Sibelius Sounds Essentials: * Choisissez Exécution > Périphériques d’exécution * Dans le menu Configuration dans le bas de la boîte de dialogue, choisissez Sibelius Essentials (16 sounds), qui utilise une occurence de Kontakt Player 2 et par conséquent permet 16 sons 264 reference.book Page 265 Wednesday, December 12, 2007 10:22 AM 4.4 Sibelius Sounds Essentials différents simultanés, ou Sibelius Essentials (32 sounds), qui utilise deux occurences et permet 32 sons différents simultanés. * Attendez un peu le temps que Kontakt Player 2 soit chargé. Vous devriez ensuite voir KontaktPlayer2 dans la liste Périphériques actifs à droite de la boîte de dialogue. Jeux de sons sera réglé sur Sibelius Sounds Essentials. * Cliquer sur Fermer. Quand vous lancez l’exécution d’une partition, Sibelius charge les sons nécessaires automatiquement dans Kontakt Player 2 (vous verrez une série de barres à l’écran qui indique la progression du chargement du son), ce qui peut prendre quelques secondes et ensuite l’exécution commencera. Comment fonctionne Kontakt Player 2 Pour pouvoir tirer parti le mieux possible de Kontakt Player 2, il convient de comprendre un peu la manière dont il fonctionne. Kontakt Player 2 peut jouer jusqu’à 16 sons en même temps, chaque son étant chargé dans un des 16 emplacements disponibles qui sont comme des canaux MIDI. Cependant, une portée de la partition peut potentiellement utiliser plus d’un son en raison des changements d’instrument (par ex. si une portée commence avec une clarinette mais change par la suite pour continuer avec un saxophone) ou des changements de technique de jeux (par ex. si un violon commence arco, puis joue plus tard pizzicato), ce qui peut augmenter le nombre total de sons utilisés dans la partition au-delà de 16, en fonction du fait que Sibelius peut jouer ou non les sons en utilisant le même emplacement. Les sons peuvent partager le même emplacement s’ils peuvent être mis en route par un interrupteur, ce qui signifie que Sibelius peut soit jouer une note spécifique qui déclenche un chnagement de son(il s’agit d’une touche-contrôle (en anglais keyswitch)) ou régler un contrôleur MIDI sur une valeur spécifique, ou jouer une note à une certaine vitesse, etc... Plusieurs des sons de Sounds Essentials fonctionnent de cette manière: par exemple, les violons de Garritan Personal Orchestra peuvent passer de arco à pizzicato par le biais de touches-contrôle, et la trompette de Garritan Jazz et Big Band peut passer du jeu normal avec celui à la sourdine de la même manière. Si vous devez changer complètement de son – par exemple de la clarinette au saxophone – cela nécessite normalement un emplacement supplémentaire. Cela signifie en pratique que, si votre partition utilise plus de 16 sons au total, Sibelius décidera automatiquement des compromis concernant la meilleure façon de la jouer. Pour les portées qui sont de la même famille instrumentale (par ex. bois, cuivres et cordes), il doublera les portées dans le même emplacement de façon à ce qu’elles utilisent le même son - vous vous retrouverez donc peutêtre avec des clarinettes, des hautbois et des bassons jouant tous avec (par ex.) un son de basson. Si la partition nécessite plus de 16 instruments différents, vous pouvez activez des occurences (copies) de Kontakt Player 2 pour éviter que Sibelius ne partage des sons: * Choisissez Exécution > Périphériques d’exécution et allez à la page Périphériques actifs * Sélectionnez KontaktPlayer2 dans la liste des Périphériques disponibles et cliquez sur Activer 265 Exécution Pour simplifier, cela signifie qu’il peut exécuter des partitions en utilisant jusqu’à 16 instruments sans faire de compomis. reference.book Page 266 Wednesday, December 12, 2007 10:22 AM 4. Exécution & vidéo * Attendez quelques moments tandis que Kontakt Player 2 se charge. Une fois qu’il apparaît dans la liste des Périphériques actifs, assurez-vous que la colonne Jeux de sons est réglée sur Sibelius Essentials. * Cliquez sur Sauvegarder pour sauvegarder les changements de la configuration, puis cliquez sur Fermer. Sibelius utilisera automatiquement toutes les occurrences de Kontakt Player 2 disponibles. Cependant comme chaque occurence sollicite d’autant plus l’ordinateur, n’utilisez pas qu’un seul Kontakt Player 2 sauf si votre ordinateur est assez rapide et doté d’assez de mémoire. Fenêtre de Kontakt Player 2 Normalement, il n’est pas nécessaire d’ajuster directement les réglages dans la fenêtre de Kontakt Player 2, parce que Sibelius charge les sons requis et règle la réverb automatiquement. En effet, beaucoup de réglages dans la fenêtre de Kontakt Player 2 (par ex. les contrôles sur des instruments individuels, tels que la brillance, l’attaque ou les effets de réverb) ne peuvent être sauvegardés de sorte qu’en général il est préférable de ne pas les ajuster directement dans l’interface. Certains de ces paramètres peuvent être contrôlés par des contôleurs MIDI (b 4.15 Messages MIDI), donc utilisez-les autant que possible. Cependant, examinons la fenêtre de Kontakt Player 2 tout en travaillant dans une partition; ouvrez la fenêtre de la table de mixage (raccourci Ctrl+Alt+M ou M), puis cliquez sur le bouton “affichage de l’interface” (qui devrait ressembler à ceci: ), et voici la fenêtre qui apparaîtra: Panneau de contrôle principal Contrôleur maître Rack de l’instrument Sorties Clavier Browser (Explorateur) 266 reference.book Page 267 Wednesday, December 12, 2007 10:22 AM 4.4 Sibelius Sounds Essentials Rack de l’instrument Le grand cadre près du sommet à droite de la fenêtre de Kontakt Player 2 représente le rack de l’instrument, dans lequel les contrôleurs pour chaque son peuvent être ajustés. Notez les boutons dans le coin supérieur droit du rack. Les boutons numériques permettent de choisir entre les quatre parties du rack. En théorie, ils permettent de charger jusqu’à 64 instruments dans la même occurence de Kontakt Player 2, mais seuls les 16 premiers emplacements sont accessibles pour les programmes externes comme Sibelius, de sorte qu’il n’est pas nécessaire d’actionner ces boutons. Chaque instrument chargé possède son propre jeu de contrôleurs; vous pouvez ouvrir ou fermer la moitié inférieure du panneau en cliquant sur le bouton sur le côté gauche. Les contrôleurs varient en fonction des instruments. En général il est préférable de contrôler les instruments en utilisant la fenêtre de la table de mixage de Sibelius plutôt que de le faire dans le rack de Kontakt Player 2. Le panneau de contrôle principal Le panneau de contrôle principal au sommet de la fenêtre permet de masquer ou d’afficher les autres éléments de la fenêtre de Kontakt Player 2. Les éléments Browser, Outputs, Keyboard, MasterKontrol et Options sont tous décrits en détail ci-dessous. Cliquez sur Load/Save(charger/sauvegarder) affiche un menu dans lequel vous pouvez charger et sauvegarder des instruments et des multis (un “multi” est une combinaison d’instruments, d’effets et d’autres réglages que vous pouvez charger ou sauvegarder). Cependant, comme Sibelius charge automatiquement les sons dont vous avez besoin, il n’est pas nécessaire d’utiliser ces options. Les options dans le menu Purge (vider) peuvent être utilisées pour décharger de la RAM les échantillons inutilisés. Après l’exécution de la partition, vous pouvez vider les échantillons qui n’ont pas servi dans le but de réduire la quantité de RAM utilisée. Notez, cependant que si par la suite vous avez fait des changements de notes dans la partition, il se peut que vous ayez éliminé des échantillons nécessaires pour les changements et dans ce cas vous devrez choisir Reload All Samples (Recharger les échantillons) dans le menu Purge . 267 Exécution Le bouton Aux affiche ou masque les curseurs auxiliaires d’envoi pour chaque instrument – cf. Outputs (Sorties) ci-dessous. reference.book Page 268 Wednesday, December 12, 2007 10:22 AM 4. Exécution & vidéo Le menu View (Affichage) permet de modifier le format de la fenêtre de Kontakt Player 2 en Normal Size (format normal), Bigger Size (format plus grand) ou Large Size (grand format). Normalement Normal Size doit suffire. Voici les témoins de performance du système qui s’afficheront, depuis le coin supérieur gauche en suivant le sens de l’horloge: * Notes: la quantité de polyphonie utilisée. Le chiffre à gauche indique le nombre de notes en train d’être jouées; le chiffre de droite indique la quantité maximum de polyphonie possible. * CPU (processeur de l’unité centrale): affiche le niveau de puissance du processeur utilisé par Kontakt Player 2; plus les barres sont allumées et plus grande est l’utilisation du CPU. * Disk (disque): affiche la quantité d’accès disque utilisée par Kontakt Player 2; plus le flux de données est élevé et plus il y a de barres allumées. * RAM: indique la quantité de mémoire occupée par les échantillons utilisés par Kontakt Player 2. Le bouton à droite du panneau de contrôle active l’affichage ciblé par instrument, dans lequel le format de la fenêtre est réduit pour se concentrer sur l’instrument choisi, en masquant tous les autres éléments. Cliquer une seconde fois sur ce bouton rétablit le format normal de la fenêtre. Browser (explorateur) À gauche de la fenêtre se trouve le navigateur. Il y a trois onglets, Libraries (bibliothèques), Engine (moteur) et Auto. L’onglet Libraries permet de voir tous les détails des bibliothèques de Kontakt Player 2 que vous avez installées. Vous y verrez au minimumSibelius Sounds Essentials. Certaines bibliothèques de sons nécessite une autorisation pour pouvoir les utiliser au-delà de 30 jours. Le type d’autorisation d’une bibliothèque figure à côté de son intitulé. Si une petite icône d’alerte de couleur jaune apparaît à gauche du nom de la bibliothèque, c’est qu’elle n’est pas autorisée, et ne fonctionnera plus au-delà de 30 jours. Si vous essayez d’utiliser cette bibliothèque, vous recevrez le message d’erreur suivant: Error acquiring license for patch Si l’icône est rouge , alors la période d’essai a expiré et vous devez obtenir l’autorisation pour continuer à l’utiliser. Pour obtenir l’autorisation pour une bibliothèque, cliquez sur le bouton Info de la bibliothèque, puis choisissez l’onglet Register (s’enregistrer) de la boîte de dialogue et cliquez sur Launch Service Center (contacter le centre de services) pour lancer l’application spécifique NI Service Center application. Vous pouvez ensuite obtenir l’autorisation d’utiliser les bibliothèques via Internet. Sibelius Sounds Essentials, cependant ne requiert aucune autorisation, parce qu’il ne s’utilise que dans Sibelius. 268 reference.book Page 269 Wednesday, December 12, 2007 10:22 AM 4.4 Sibelius Sounds Essentials Les boutons Instruments et Multis ouvrent des panneaux dans lesquels figurent la liste des instruments et multis qu’ils contiennent. Choisissez un instrument du menu pour le charger – bien qu’en principe Sibelius le fait automatiquement. Cliquez sur Info pour afficher une boîte de dialogue qui fournit des informations sur la bibliothèque. L’onglet Engine de l’explorateur affiche l’information en temps réel sur les performances du moteur d’échantillonnage, et l’onglet Automation permet d’assigner différents types de commandes MIDI automatisées à différents contrôleurs de Kontakt Player 2; la seule chose à connaître de ceci, c’est le réglage qui doit être Host Automation. Outputs (Sorties) Il y a deux types de curseurs dans le panneau Outputs de Kontakt Player 2: Exécution Chaque curseur bleu représente une sortie stéréo. Sibelius peut seulement adresser une seule sortie à chaque instrument virtuel, de sorte que vos ne pouvez piloter vos instruments qu’à travers la première sortie stéréo, intitulée st. 1. Les curseurs oranges (intitulés aux. 1 jusqu’à aux. 4) contrôle le retour des quatres effets d’envoi. Par défaut, Sibelius charge les effets de réverbération et de chorus respectivement dans les premier et deuxième retours auxiliaires. Comme il est impossible d’ajouter ou d’enlever des canaux, vous pouvez ignorer les boutons Add Channel (ajouter canal) et Delete Channe (supprimer canal). Le bouton Hide Inserts (masquer les inserts) masque les effets insérés pour conserver de l’espace. Vous pouvez modifier les paramètres d’un effet spécifique en le sélectionnant dans la liste des inserts au-dessus du bus approprié, puis en cliquant sur Edit Effect (modifier l’effet). Si vous faites des changements dans les sorties et que vous voulez les sauvegardez comme réglages par défaut pour la suite, cliquez sur Make Default (En faire le réglage par défaut). Keyboard (clavier) Le panneau Keyboard affiche un clavier à l’écran: Les touches en bleu indiquent les notes qui joueront si elles sont enfoncées; Les notes rouges indiquent des notes qui sont des touches-contrôle. Vous pouvez cliquer sur les touches avec la souris pour écouter le son sélectionné, mais il est impossible de saisir les notes dans la partition en utilisant ce clavier. 269 reference.book Page 270 Wednesday, December 12, 2007 10:22 AM 4. Exécution & vidéo MasterKontrol (contrôleur maître) Le panneau MasterKontrol permet de réaliser des réglages qui s’appliquent à tous les instruments: Si vous voulez changer le diapason, ajuster Master Tune (diapason maître) (en partant du réglage par défaut de 440Hz. Ne vous souciez pas des fonctions Extern Sync, tempo ou des fonctions Reference Tone, qui n’ont aucune incidence pratique dans Sibelius. Options Le bouton Options du panneau de contrôle principal affiche une boîte de dialogue avec six onglets. Pour l’essentiel vous ne devriez pas vous souciez de ces options, donc parcourons-les rapidement : * onglet Interface: % Vous pouvez ajuster en pixels les dimensions des contrôleurs selon Small size, Mid size, Big size. % Capture keyboard from host devrait être désactivé; quand elle est activée, cette optionbloque l’enfoncement des touches de Sibelius et les passe à Kontakt Player 2. % Capture mouse from host devrait être désactivé; cette option activée bloque les mouvements de souris dans Sibelius et les passe à Kontakt Player 2. % Show mapping and keyswitches on keyboard est activé par défaut; quand il est désactivé, les touches du clavier ne s’affichent plus en couleur bleue ou rouge. % Auto-refresh Browser est désactivé par défaut; quand c’est activé, Kontakt Player 2 détecte automatiquement dans le système d’exploitation si une bibliothèque a été changée ou modifiée. Vous pouvez laisser cette option désactivée sans danger. % Menu font size vous permet de choisir entre une taille de texte Normal et Larger. * onglet Audio Engine: % Vous pouvez choisir si le volume par défaut des nouveaux instruments est compris entre 6dB et 0dB. Nous vous recommandons de laisser ce réglage sur -6dB. % CPU overload protection détermine comment Kontakt Player 2 va répartir l’utilisation du CPU. Si l’utilisation du CPU s’établit à un haut niveau, Kontakt Player 2 va éteindre les notes pour réduire la polyphonie et par conséquent l’usage du processeur. Nous recommendons de laisser ce réglage sur Relaxed. % Multiprocessor support devrait être activé si votre ordinateur possède plusieurs processeurs ou un processeur dual ou quad-core. % Send MIDI to outside world détermine si Kontakt Player 2 envoie les données MIDI générées vers l’application hôte. Il est recommandé de ne pas modifier ce réglage. % Offline interpolation quality vous permet d’ajuster la qualité de l’audio quand on exporte une piste audio. High-Quality Interpolation (HQI) aide à éliminer les sons numériques dédoublés qui deviennent particulièrement audibles quand on transpose des sons avec des 270 reference.book Page 271 Wednesday, December 12, 2007 10:22 AM 4.4 Sibelius Sounds Essentials 271 Exécution fréquences dans l’aigu significatives. Normalemment il n’est pas nécessaire d’ajuster ce réglage par défaut qui est same as real-time, c’est-à-dire la même qualité que celle entendue pendant une exécution normale. * onglet Handling : % L’option Use computer keyboard for MIDI playback activée permet au clavier de l’ordinateur de déclencher des sons dans Kontakt Player 2. Normalement, elle devrait rester désactivée. % Solo Mode permet de choisir entre Solo In-Place (un seul instrument en solo, les autres muets) et Solo Latch (vous pouvez placer plusieurs instruments en mode solo). % Browser: double-click loads instrument est activé par défaut; quand vous faites un double-clic sur un instrument il se charge dans le navigateur (browser). % Browser: show files before folders est activé par défaut; cela permet de changer l’ordre par genre des fichiers ou dossier dans le navigateur. % Default root key for new zones spécifie la clé de racine par défaut pour les instruments qui n’ont pas été fournis avec cette information. % MIDI channel assignment for loaded patches permet de spécifier si Kontakt Player 2 devra charger chaque nouveau son dans le premier canal libre (1st free) ou accepter le MIDI sur tous les canaux (omni). Ce réglage ne devrait pas être modifié. % Installation base path est le dossier dans lequel Kontakt Player 2 était installé à l’origine. Vous devriez éviter de déplacer ce dossier, mais si vous le faites, respécifiez le dossier ici. * onglet Load/Import : % Load instruments/banks/multis in “purged mode” recharge les paramètres des échantillons qui ont été vidés, mais sans les données d’échantillons elles-mêmes. Laissez cette option désactivée. % Force-load pre-2.0 patches in DFD mode oblige le moteur à utiliser le flux Direct From Disk (DFD) même pour des vieux patchs qui n’ont pas été conçus pour fonctionner avec. % Unwind automation IDs for additionally loaded patches est une option un peu mystérieuse concernant l’assignation d’un automatisme appliqué au même son chargé dans plusieurs emplacements. Laissez cela désactivé. % Library path est l’endroit où les instruments spécifiques de l’utilisateur et les combinaisons multiples sont sauvegardées. * L’onglet Search/DB spécifie des options concernant les fonctions de recherche de Kontakt Player 2. En principe, vous n’êtes pas concerné. * L’onglet DFD permet de spécifier la quantité de mémoire à allouer au flux Direct From Disk (DFD). Bien que le flux d’échantillons provient du disque, il est nécessaire de stocker leurs attaques en RAM pour qu’ils soient disponibles instantanément durant l’exécution. Si DFD ne fonctionne pas convenablement, essayez d’allouer plus de RAM à Amount of memory for DFD. reference.book Page 272 Wednesday, December 12, 2007 10:22 AM 4. Exécution & vidéo Sons inclus Voici les sons inclus dans Sibelius Sounds Essentials: Nom Techniques/instruments Tessiture Violins 1 KS Keyswitches: arco (C–1); pizzicato (F–1) G3 to A8 Violas KS Keyswitches: arco (C–1); pizzicato (F–1) C3 to A6 Cellos KS Keyswitches: arco (C–1); pizzicato (F–1) C2 to E6 Double Basses KS Keyswitches: arco (C–1); pizzicato (F–1) C0 to G4 Guarneri Solo Violin KS Keyswitches: arco (C–1); pizzicato (F–1) G3 to C8 de Garritan Personal Orchestra Piccolo D5 to C8 Flute Solo B3 to D7 Oboe 1 Modern Solo Bb3 to A6 Bb Clarinet Solo C#3 to G#6 Bass Clarinet Solo Bb1 to F5 Bassoon 1 Solo Bb1 to E5 French Horn Solo 1 E1 to F5 Trumpet 1 Solo C3 to F6 Tenor Trombone Solo E1 to F5 Bb0 to B4 Tuba 1 Solo Basic Orchestral Percussion Bass drum hit (B1); Bass drum hit 2 (C2), Bass drum roll (C#2); Timpani hit (D2–G3); Side drum hit, snares off, left (G#3); Side drum hit, snares off, right (A3); Side drum hit, snares off, roll (A#3); Side drum hit, snares on, left (B3); Side drum hit, snares on, right (C4); Side drum hit, snares on, roll (C#4) de Garritan Jazz and Big Band Trumpet Keyswitches: open (C–1); harmon mute (F–1) E3 to Bb6 Alto Saxophone C#3 to F6 Tenor Saxophone G#2 to C6 Baritone Saxophone C2 to C6 de Garritan Concert & Marching Band 272 Trumpet Ensemble E3 to Bb6 Mellophone Ensemble Bb1 to F5 Baritone Ensemble E2 to F5 Tuba Ensemble Bb1 to F4 Trombone Ensemble E1 to F5 reference.book Page 273 Wednesday, December 12, 2007 10:22 AM 4.4 Sibelius Sounds Essentials Nom Techniques/instruments Tessiture De Tapspace Virtual Drumline 2 All with snares on: sustained roll (E6); RH hits (G#5); LH hits (F#5); RH shots (G5); LH shots (F5); RH rims (Eb5); LH rims (Db5); ride cymbal (E3); bell of ride cymbal (D3); cymbal crash (C3) Marching Snares (Auto RL) All with snares on, automatic RL switching: sustained roll (B5); rim shots (C5); main hits (B4); rims (A4); ride cymbal (E3); bell of ride cymbal (D3); cymbal crash (C3) Marching Tenor Drums (Manual) Spock 1 RH Hits (E5); Spock 1 LH Hits (Eb5); Spock 2 RH Hits (D5); Spock 2 LH Hits (Db5); Drum 1 RH Hits (C5); Drum 1 LH Hits (B4); Drum 2 RH Hits (Bb4); Drum 2 LH Hits (A4); Drum 3 RH Hits (Ab4); Drum 3 LH Hits (G4); Drum 4 RH Hits (F#4); Drum 4 LH Hits (F4); Sustained buzz roll spock 1 (Bb3); Sustained buzz roll spock 2 (A3); Sustained buzz roll drum 1 (Ab3); Sustained buzz roll drum 2 (G3); Sustained buzz roll drum 3 (F#3); Sustained buzz roll drum 4 (F3); Spock 1 RH shot/rim (E3); Spock 1 LH shot/rim (Eb3); Spock 2 RH shot/rim (D3); Spock 2 LH shot/rim (Db3); Drum 1 RH shot/rim (C3); Drum 1 LH shot/rim (B2); Drum 2 LH shot/rim (Bb2); Drum 2 RH shot/rim (A2); Drum 3 RH shot/rim (Ab2); Drum 3 LH shot/rim (G2); Drum 4 RH shot/rim (F#2); Drum 4 LH shot/rim (F2) Marching Tenor Drums (Auto RL) Automatic RL switching: Spock 2 shots/rims (Db6); Spock 2 hits (B5); Spock 1 shots/rims (Ab5); Spock 1 hits (G5); Drum 1 shots/rims (Gb5); Drum 1 hits (E5); Drum 2 shots/rims (Db5); Drum 2 hits (C5); Drum 3 shots/rims (Bb4); Drum 3 hits (A4); Drum 4 shots/rims (F#4); Drum 4 hits (F4); Roll Spock 2 sustained buzz (A3); Roll Spock 1 sustained buzz (F3); Roll Drum 1 sustained buzz (D3); Roll Drum 2 sustained buzz (B2); Roll Drum 3 sustained buzz (G2); Roll Drum 4 sustained buzz (E2) Marching Bass Drums (Manual) Drum 1 RH hits (E5); Drum 1 LH hits (Eb5); Drum 2 RH hits (D5); Drum 2 LH hits (C#5); Drum 3 RH hits (C5); Drum 3 LH hits (B4); Drum 4 RH hits (Bb4); Drum 4 LH hits (A4); Drum 5 RH hits (Ab4); Drum 5 LH hits (A4); Drum 5 RH hits (Ab4); Drum 5 LH hits (G4); Drum 6 RH hits (F#4); Drum 6 LH hits (F4); Unison RH hits (E4); Unison LH hits (Eb4); Unison RH rims (D4); Unison LH rims (C#4); Unison sustained roll (Ab3) Marching Bass Drums (Auto RL) Automatic RL switching: Unison sustained roll (B6); Drum 1 hits (G5); Drum 2 hits (E5); Unison rims (D5); Drum 3 hits (C5); Unison hits (B4); Drum 4 hits (A4); Drum 5 hits (F4); Drum 6 hits (D4) Marching Cymbals Unison cymbal section: hi hat choke (Bb5); sizzle/suck A (C#5); sizzle (D5); vacuum suck (C5); crash choke fat (B4); flat crash (Bb4) Unpitched Concert Percussion Brake drum RL (C7); wind chimes (B6); Finger cymbal (A6); Triangle roll (G6); Triangle hit sustain/muted (F6); Bell plate (E6); Suspended cymbal cresc. mp (D6); Suspended cymbal cresc. f (C6); Suspended cymbal crash (B5); Suspended cymbal crash choke (A5); Suspended cymbal w/stick tip (ride) (G5); Hand cymbals choke (F5); Hand cymbals crash (E5); Concert snare drum roll (D5); Concert snare drum hits RL (C5); Tambourine fist hits (B4); Tambourine roll shaken (A4); Tambourine thumb roll (G4); Tambourine finger hits RL (F4); Temple block high RL (E4); Temple block med-high RL (D4); Temple block med RL (C4); Temple block med-low RL (B3); Temple block low RL (A3); Concert tom high RL (G3); Concert tom med-high RL (F3); Concert tom med-low RL (E3); Concert tom low RL (D3); Impact drum hits RL (C3); Tam-tam hit p (B2); Tam-tam hit f (A2); Concert bass drum roll (G2); Concert bass drum hit RL (F2) Marimba Exécution Marching Snares (Manual) C2 to C7 273 reference.book Page 274 Wednesday, December 12, 2007 10:22 AM 4. Exécution & vidéo Nom Techniques/instruments Tessiture Vibraphone Sustain; Damped F3 to F6 Xylophone F3 to C7 Glockenspiel F3 to C6 Crotales (one octave) C4 to C5 Chimes C4 to G5 Timpani C2 to C4 de Sibelius Sounds World Instruments (sons de Garritan) Ewe Drum Ensemble Sounds are on white notes only C2 to B4 Djembe Ensemble Sounds are on white notes only C3 to C4 d’autres fournisseurs Steinway piano (Peter Siedlaczek) A0 to C8 Recorder (Northstar) A0 to C8 Harp (Northstar) C–1 to G9 Handbells (Northstar) C–1 to G9 Female Choir “Ah” (Sonivox) C2 to G7 Male Choir “Ah” (Sonivox) F1 to F5 Choir “Ooh” (Sonivox) C–1 to G7 de la collection Sibelius Sounds Rock and Pop (sons de Sonivox & Native Instruments) 274 Drum Kit (Brushes) Loose kick (B1); Tight kick (C2); Snare swirl, long (C#2); Rim shot (D2); Claps (D#2); Snare swirl, short (E2); Low floor tom (F2), Hi-hat, closed (F#2); High floor tom (G2); Hi-hat, pedal (G#2); Low rack tom (A2); Hi-hat, open (A#2); Mid rack tom (B2); High mid-rack tom (C3); Low crash cymbal (C#3); High rack tom (D3); Low ride cymbal (D#3); Hi-hat foot pedal (E3); Ride bell (F3); Tambourine (F#3); Splash cymbal (G3); Cowbell (G#3); High crash cymbal (A3); Vibraslap (A#3); Gong, with sizzles (B3); High bongo (C4); Low bongo (C#4); Muffled slap (D4); Conga (D#4); Tumba (E4); Timbale, high (F4); Timbale, low (F#4); Agogo, high (G4); Agogo, low (G#4); Cabasa (A4); Maracas (A#4); Whistle, low (B4); Whistle, high (C5); Guiro, short (C#5); Guiro, low (D5); Clave (D#5); Woodblock, high (E5); Woodblock, low (F5); Cuica, low (F#5); Cuica, high (G5); Triangle, mute (G#5); Triangle, open (A5); Shaker (A#5) Drum Kit (Dance) Metronome bell (A#1); Snare (B1); Tight kick (C2); Side stick (C#2); Rimshot (D2); Claps (D#2); Snare drum (E2); Low floor tom (F2); Hihat, closed (F#2); High floor tom (G2); Hi-hat, pedal (G#2); Low rack tom (A2); Hi-hat, open (A#2); Mid rack tom (B2); High mid-rack tom (C3); Low crash cymbal (C#3); High rack tom (D3); Low ride cymbal (D#3); Chinese cymbal (E3); Ride bell (F3); Tambourine (F#3); Tambourine, pop (G3); Dance cowbell (G#3); High crash cymbal (A3); Klick snare (A#3); Table ball (B3); High bongo (C4); Low bongo (C#4); Muffled slap (D4); Conga (D#4); Tumba (E4); High timbale (F4); Low timbale (F#4); Zap (G4); Zappy (G#4); Snare synth 2 (A4); Hi-hat 1 (A#4); Hi-hat 2 (B4); Hi-hat 3 (C5); Short guiro (C#5); Future snare (D5); Clave (D#5); Dance cowbell 2 (E5); Al Snare (F5); Acid bass drum (F#5); Acid bass drum (G5); Dark bass drum (G#5); Techno bass drum (A5); Kring bass drum (A#5); Work bass drum (B5); Muffled bass drum (C6); 808 bass drum (C#6); Klick bass drum (D6); Lo-fi bass drum (D#6); Booch (E6); Real bass drum (F6); Sub-bomb (F#6) Drum Kit (Modern Rock) General MIDI-compatible drum kit reference.book Page 275 Wednesday, December 12, 2007 10:22 AM 4.4 Sibelius Sounds Essentials Techniques/instruments World Percussion Tumba, open (C1); Tumba, mute slap (D1); Tumba tip, round-robin (E1), Tumba, muffled slap (F#1); Tumba, finger bend (G1); Tumba, mute tone (G#1); Tumba, bass tone (A#1); Conga, open (C2); Conga, mute slap RH (D2); Conga, tip (E2); Conga, muffled slap (F#2); Conga, finger bend (G2); Conga, mute tone round-robin (G#2); Conga, bass tone (A#2); Qunto, open RH (C3); Quinto, mute slap (D3); Quinto, tip (E3); Quinto, muffled slap (F#3); Quinto, finger bend (G3); Quinto, mute tone round-robin (G#3); Quinto, bass tone (A#3); Whistle, low long (B3); Whistle, high long (C4); Guiro, short (C#4); Guiro, long (D4); Cabasa (D#4); Crash cymbal (E4); Splash cymbal (F4); Triangle, mute (G#4); Triangle, open (A4); Shaker (A#4); Maraca (B4); Low bongo, open (C5); Low bongo, slap (D5); Low bongo, bass tone (E5); Low bongo, muffled slap (F#5); High bongo, open (C6); High bongo, slap (D6); High bongo, tip and heel (E6); High bongo, muffled slap (F#6); Clave (G6), Wood block, round-robin (G#6); Ride bell (A#6); Ride bell crash (B6); Mambo bell, open (C7); Salsa bell, open (D#7); Mambo bell, rim (E7); Cha-cha bell, rim (A7), Low timbale (C8), Low timbale, rim (C#8); Cascara (D8); Low timbale, open tone hand (D#8); Low timbale, muffled hit (E8); Low timbale, side stick (F8); High timbale, open (F#8); High timbale, rim shot (G8); High timbale, open tone hand (A8); High timbale, muffled hit (A#8); High timbale, side stick (B8) Fender Rhodes Mk.2 Tremolo Tessiture E1 to E7 C2 to C7 Hammond B3 Organ E1 to E7 Clavinet E7 Electric Bass (Precision) Keyswitches: pick (C0); slap (D0); mute (E0) B0 to E5 Electric Guitar (Stratocaster) Keyswitches: pick (C1); mute (D1) C2 to F6 Acoustic Guitar (Nylon) C2 to E6 General MIDI (sounds from M-Audio Session) Acoustic Grand Piano C–1 to G9 Bright Acoustic Piano C–1 to G9 Electric Grand Piano C–1 to G9 Honky-Tonk Piano C–1 to G9 Electric Piano 1 C–1 to G9 Electric Piano 2 C–1 to G9 Harpsichord C–1 to G9 Clavi C–1 to G9 Celesta C–1 to G9 Glockenspiel C–1 to G9 Music Box C–1 to G9 Vibraphone C–1 to G9 Marimba C–1 to G9 Xylophone C–1 to G9 Tubular Bells C–1 to G9 Dulcimer C–1 to G9 Drawbar Organ C–1 to G9 Percussive Organ C–1 to G9 275 Exécution Nom reference.book Page 276 Wednesday, December 12, 2007 10:22 AM 4. Exécution & vidéo Nom 276 Techniques/instruments Tessiture Rock Organ C–1 to G9 Church Organ C–1 to G9 Reed Organ C–1 to G9 Accordion C–1 to G9 Harmonica C–1 to G9 Tango Accordion C–1 to G9 Acoustic Guitar (Nylon) C–1 to G9 Acoustic Guitar (Steel) C–1 to G9 Electric Guitar (Jazz) C–1 to G9 Electric Guitar (Clean) C–1 to G9 Electric Guitar (Muted) C–1 to G9 Overdriven Guitar C–1 to G9 Distortion Guitar C–1 to G9 Guitar Harmonics C–1 to G9 Acoustic Bass C–1 to G9 Electric Bass C–1 to G9 Electric Bass (Finger) C–1 to G9 Electric Bass (Pick) C–1 to G9 Fretless Bass C–1 to G9 Slap Bass 1 C–1 to G9 Slap Bass 2 C–1 to G9 Synth Bass 1 C–1 to G9 Synth Bass 2 C–1 to G9 Violin C–1 to G9 Viola C–1 to G9 Cello C–1 to G9 Contrabass C–1 to G9 Tremolo Strings C–1 to G9 Pizzicato Strings C–1 to G9 Orchestral Harp C–1 to G9 Timpani C–1 to G9 String Ensemble 1 C–1 to G9 String Ensemble 2 C–1 to G9 Synth Strings 1 C–1 to G9 Synth Strings 2 C–1 to G9 Choir Aahs C–1 to G9 Voice Oohs C–1 to G9 Synth Voice C–1 to G9 Orchestra Hit C–1 to G9 Trumpet C–1 to G9 Trombone C–1 to G9 reference.book Page 277 Wednesday, December 12, 2007 10:22 AM 4.4 Sibelius Sounds Essentials Nom Techniques/instruments Tessiture C–1 to G9 Muted Trumpet C–1 to G9 French Horn C–1 to G9 Brass Section C–1 to G9 Synth Brass 1 C–1 to G9 Synth Brass 2 C–1 to G9 Soprano Saxophone C–1 to G9 Alto Saxophone C–1 to G9 Tenor Saxophone C–1 to G9 Baritone Saxophone C–1 to G9 Oboe C–1 to G9 English Horn C–1 to G9 Bassoon C–1 to G9 Clarinet C–1 to G9 Piccolo C–1 to G9 Flute C–1 to G9 Recorder C–1 to G9 Pan Flute C–1 to G9 Blown Bottle C–1 to G9 Shakuhachi C–1 to G9 Whistle C–1 to G9 Ocarina C–1 to G9 Lead 1 (Square) C–1 to G9 Lead 2 (Sawtooth) C–1 to G9 Lead 3 (Calliope) C–1 to G9 Lead 4 (Chiff) C–1 to G9 Lead 5 (Charang) C–1 to G9 Lead 6 (Voice) C–1 to G9 Lead 7 (Fifths) C–1 to G9 Lead 8 (Bass + Lead) C–1 to G9 Pad 1 (New Age) C–1 to G9 Pad 2 (Warm) C–1 to G9 Pad 3 (Polysynth) C–1 to G9 Pad 4 (Choir) C–1 to G9 Pad 5 (Bowed) C–1 to G9 Pad 6 (Metallic) C–1 to G9 Pad 7 (Halo) C–1 to G9 Pad 8 (Sweep) C–1 to G9 FX 1 (Rain) C–1 to G9 FX 2 (Soundtrack) C–1 to G9 FX 3 (Crystal) C–1 to G9 277 Exécution Tuba reference.book Page 278 Wednesday, December 12, 2007 10:22 AM 4. Exécution & vidéo Nom 278 Techniques/instruments Tessiture FX 4 (Atmosphere) C–1 to G9 FX 5 (Brightness) C–1 to G9 FX 6 (Goblins) C–1 to G9 FX 7 (Echoes) C–1 to G9 FX 8 (Sci-Fi) C–1 to G9 Sitar C–1 to G9 Banjo C–1 to G9 Shamisen C–1 to G9 Koto C–1 to G9 Kalimba C–1 to G9 Bagpipe C–1 to G9 Fiddle C–1 to G9 Shanai C–1 to G9 Tinkle Bell C–1 to G9 Agogo C–1 to G9 Steel Drums C–1 to G9 Woodblock C–1 to G9 Taiko Drum C–1 to G9 Melodic Tom C–1 to G9 Synth Drum C–1 to G9 Reverse Cymbal C–1 to G9 Guitar Fret Noise C–1 to G9 Breath Noise C–1 to G9 Seashore C–1 to G9 Bird Tweet C–1 to G9 Telephone Ring C–1 to G9 Helicopter C–1 to G9 Applause C–1 to G9 Gunshot C–1 to G9 reference.book Page 279 Wednesday, December 12, 2007 10:22 AM 4.5 Interprétation 4.5 Interprétation b 4.1 Exécution. v Exécution. Sibelius propose plusieurs fonctions tellement efficaces pour l’exécution des partitions qu’on peut quasi parler d’interprétation! Les options pour le contrôle de l’interprétation sont toutes proposées dans la boîte de dialogue Exécution > Interprétation (raccourci Maj-P), et sont décrites ci-dessous. Elles ont également une incidence dans les partitions sauvegardées au format MIDI (b 8.12 Exporter un fichier MIDI). Espressivo™ Lors de l’exécution de partition comportant plusieurs instruments, voire même un orchestre, Espressivo gère l’expression pour chaque instrument. Dans la boîte de dialogue Exécution > Interprétation, le menu déroulant Espressivo propose cinq degrés d’expression à utiliser selon le style de musique : * Meccanico (“mécaniquement”) joue la partition de manière absolument littérale, sans aucune nuance ou articulation exceptée celles écrites * Senza espress. (“sans expression”) ajoute de très légères fluctuations de volume et de légers accents au début des mesures et des notes groupées comme le fait un interprète même s’il évite de mettre de l’expression * Poco espress. (“légèrement expressif ”) exécute la partition avec des nuances légères qui suivent le dessin musical, adaptée à un jeu rapide, relativement mécanique (idéal pour la musique baroque) * Espressivo est l’option par défaut, et propose assez bien de nuances * Molto espress. (“très expressif ”) produit un jeu très expressif, qui peut être excessif pour certains genres musicaux. Dans les partitions où figurent de grands groupes d’instruments, le rendu est excellent notamment pour permettre de distinguer les différentes lignes. Rubato™ Rubato est le pendant rythmique d’Espressivo. Cette fonction permet d’ajouter de subtiles variations de tempo à la partition pour augmenter l’effet expressif comme le fait un vrai interprète. Dans la boîte de dialogue Exécution > Interprétation, la liste déroulante Rubato propose six styles différents à utiliser selon le genre musical: * Meccanico: c’est l’option par défaut: la partition s’exécute absolument littéralement, sans varia- tion de tempo, excepté les indications écrites de tempo, de métronome, et les lignes de rit./accel. 279 Exécution Espressivo (le terme italien pour “avec expression”) est une fonction exclusive de Sibelius qui permet d’ajouter lors de l’exécution des éléments d’expression comme le fait un interprète réel. Sibelius respecte bien sûr les nuances et les articulations écrites dans la partition mais les complète de manière à ce que le phrasé et les autre éléments d’interprétation forment un tout. reference.book Page 280 Wednesday, December 12, 2007 10:22 AM 4. Exécution & vidéo * Senza Rubato: exécute la partition comme un vrai interprète en essayant de garder un tempo strict, avec des fluctuations de tempo à peine perceptible * Poco Rubato: ajoute très peu de rubato, de sorte que le tempo de la partition sera peu affecté pendant une phrase * Rubato: produit des variations modérées de tempo * Più Rubato: ajoute pas mal d’effets de rubato * Molto Rubato: ajoute le maximum de rubato possible en exagérant la conduite rythmique, ce qui ne peut convenir dans un certain nombre de genres musicaux. Le réglage recommandé de rubato est Rubato (le réglage moyen). Les réglages plus élevés peuvent produire des effets d’instabilité rythmique dans les passages particulièrement chargés. Étant donné que Sibelius se base sur le dessin des phrases, l’effet du rubato peut sembler atténué quand il s’applique à de la musique répétitive ou uniforme. De même, plus le nombre d’instruments de la partition est élevé et moins grand sera l’effet du rubato ; mais de toutes façons un rubato appuyé ne convient pas pour les grands ensembles (ce serait quasi impossible à diriger). Style rythmique Sibelius peut exécuter un large éventail de «styles rythmiques» dans des genres musicaux divers, du jazz à la valse viennoise. Certains styles ajustent le rythme écrit, d’autres accentuent les temps, et certains font les deux. Les options de Style rythmique de la boîte de dialogue Exécution > Interprétation sont les suivantes: * Straight (pas de swing) : c’est le réglage par défaut * Swing léger / Swing/ Swing appuyé : c’est la convention en jazz selon laquelle deux croches écrites sont jouées approximativement comme noire plus croche dans un rythme de triolet de croches * Swing ternaire : les deux croches sont jouées exactement comme une noire plus une croche dans un rythme de triolet de croches * Shuffle : un swing léger sur les double croches * Doubles croches swing : identique au Swing mais avec effet sur les doubles plutôt que les croches * Croches pointées : c’est un swing extrême ; peu usité, il est proposé pour le cas où * Notes inégales : une noire plus une croche dans un rythme de triolet de croches, similaire au Swing ternaire, pour obtenir l’effet utilisé parfois en musique ancienne (même si les conventions du jeu en notes inégales sont plus complexes) * Valse légère/ Valse viennoise : raccourcit le premier temps de la mesure (plus ou moins), pour obtenir l’effet caractéristique de la valse * Samba : s’applique sur les groupes de doubles en réduisant le premier et le quatrième temps * Rock / Pop : accentue le premier et le troisième temps d’une mesure en 4/4, allège le deuxième et le quatrième ainsi que ce qui est hors du temps, en Rock plus qu’en Pop * Reggae : un schéma en doubles croches avec une accentuation forte sur les 3ème et 4ème doubles * Funk – similaire au Pop, mais avec le second temps de la mesure (en 4/4) légèrement plus tôt. 280 reference.book Page 281 Wednesday, December 12, 2007 10:22 AM 4.5 Interprétation Vous pouvez activer ou désactiver le style rythmique ou même passer d’un style à l’autre selon les différentes parties d’une partition en ajoutant des indications telles que “Swing” ou “Straight” en texte de tempo (et le masquer si nécessaire) – b Dictionnaire de l’exécution. On aurait tendance à penser qu’une option de swing devrait à la fois gérer les croches et les double croches, cependant c’est impossible : si des doubles tombent en même temps que des croches, certaines seront trop longues et d’autres trop courtes les unes par rapport aux autres. L’effet souhaité serait que le swing soit effectif en fonction des notes les plus rapides jouées, les croches à certains moments, les doubles à d’autres. Pour obtenir cet effet, il suffit d’ajouter des indications de textes entre les différents passages en croches et en doubles – b Dictionnaire de l’exécution. En principe, l’option Changer seulement les temps de la boîte de dialogue Exécution > Interprétation devrait être ignorée, étant donné que chaque style rythmique la règle automatiquement. Avec cette option, il s’agit de contrôler si le style rythmique change seulement l’accentuation ou le rythme des notes qui tombe sur le temps; par exemple, Viennese waltz active l’option, mais swing la désactive. Il n’y aucune raison de changer cela, sauf si vous avez du temps à tuer. Réverbération signifie écho, mais à vrai dire l’écho diffus obtenu dans une pièce, et non celui des montagnes suisses. La plupart des cartes-sons et des périphériques MIDI ainsi que quelques claviers peuvent ajouter de la réverbération. Un tel effet rend l’exécution des partitions très réaliste, car l’oreille humaine est aussi sensible à l’acoustique d’une pièce qu’aux sons qu’on y produit. La boîte de dialogue de Sibelius Exécution > Interprétation propose six degrés de Réverbération de Sèche à Cathédrale. Le dernier réglage proposé est un cadre dans lequel on peut entrer une valeur de pourcentage précise. Les partitions pour petits ensembles reçoivent une réverbération légère, caractéristique des pièces de dimension moyenne, tandis que celles pour les grandes formations seront réglées pour obtenir une profondeur supplémentaire. L’effet obtenu dépend des périphériques utilisés ; une valeur de 100% peut produire une réverbération infinie sur certains équipements et pas sur d’autres. Faites quelques essais. Certains périphériques disposent d’effet supplémentaires tels qu’une réverbération plate, de hall, etc... ; pour en savoir plus consultez le manuel de votre périphérique MIDI. Durées des notes Vous pouvez ajuster la longueur des notes exécutées en réglant Notes sans liaison de phrasé. Par défaut, Sibelius joue la longueur réelle de toutes les notes sans liaison, de sorte que le rendu lors de l’exécution est toujours fluide (legato). Si vous allongez les notes au-delà de 100%, cela peut améliorer le legato sur certains périphériques MIDI mais peut causer des problèmes sur d’autres si la note est répétée; le chevauchement peut raccourcir de manière excessive la seconde note ou au contraire donner l’impression que certaines notes semblent être tenues (et sonnent indéfiniment). La durée des notes sous les liaisons peut être modifiée dans la page Lignes de portée de Exécution > Dictionnaire – b 4.8 Dictionnaire d’exécution. 281 Exécution Réverbération reference.book Page 282 Wednesday, December 12, 2007 10:22 AM 4. Exécution & vidéo L’option Exécuter les liaisons rythmiques entre les voix (activée par défaut) indique à Sibelius qu’il ne faut pas rejouer la seconde note de deux notes liées si cette seconde note appartient à une voix différente de la première note, ce qui est fréquent dans la musique pour instruments à clavier. Nuances entre les portées de clavier Sibelius exécute automatiquement les nuances placées entre les deux portées des instruments à clavier (ou d’autres comportant plusieurs portées, par exemple une flûte avec deux portées) – b 4.1 Exécution pour en savoir plus. La boîte de dialogue Exécution > Interprétation permet de régler la distance minimum à laquelle doit se trouver une nuance pour qu’elle s’applique à la portée adjacente (c’est-à-dire la portée inférieure si elle est attachée à celle supérieure et la portée supérieure si elle est attachée à celle inférieure). Si vous ne souhaitez pas que les nuances s’appliquent aux deux portées des instruments à clavier, désactivez l’option Affecte la portée adjacente. Reprises L’option Jouer les reprises détermine si Sibelius exécutera toutes les indications de reprise figurant dans la partition; cette option est activée par défaut car c’est généralement le réglage le plus utile. b 4.6 Reprises. L’option Espace après les barres de mesure finales détermine le temps de silence laissé par Sibelius à la fin d’une barre de mesure finale dans une partition qui contient plusieurs parties (chansons, morceaux ou mouvements). Messages MIDI messages Pour utilisateurs expérimentés uniquement. La boîte de dialogue Exécution > Interprétation permet de déterminer comment Sibelius va gérer les messages MIDI dans une partition: * Réinitialiser les contrôleurs au départ: indique que Sibelius doit réinitialiser tous les con- trôleurs MIDI au début de l’exécution; si vous utilisez le Proteus 2, désactivez cette option * Envoyer la banque supérieure (contrôleur 0) et Envoyer la banque inférieure (contrôleur 32): Ces options indiquent si Sibelius envoie des numéros de banque quand des messages de changement de programmes sont envoyés; si vous utilisez le Roland SC-88 ou le Korg 05RW, vous pourriez désactiver ces options si vous constatez que l’envoi de messages de banque change le mode du périphérique MIDI ou si est choisie une banque non GM. (Ces réglages procurent un contrôle global sur l’envoi des messages de banque, mais il est possible de les changer portée par portée dans la fenêtre Fenêtre > Table de mixage – b 4.3 Table de mixage.) * Envoyer les changements de programme: indique si Sibelius envoie des messages de changements de programme quand commence l’exécution. Vous pouvez désactiver cette option si vous devez spécifier le patch utilisé par un canal MIDI spécifique dans la partition (par exemple si vous utilisez un programme comme Gigasampler pour l’exécution). * Convertir les vélocités d’exécution enregistrée en nuances pour les instruments qui tiennent les notes signifie que les vélocités de l’exécution enregistrée sont converties en nuances plutôt qu’en attaque pour les instruments qui tiennent les notes en utilisant la molette de modulation pour le volume (par ex. dans Garritan Personal Orchestra). 282 reference.book Page 283 Wednesday, December 12, 2007 10:22 AM 4.6 Reprises 4.6 Reprises b 2.4 Barres de mesure, 2.16 Lignes, 2.26 Symboles, 3.1 Utiliser du texte, 4.1 Exécution, 4.8 Dictionnaire d’exécution, 5.14 Propriétés. Comme pour de nombreuses autres indications de jeu, Sibelius comprend les indications de reprise dans la partition et les exécute automatiquement. Sibelius est même capable de jouer des structures de reprises très compliquées. Différents objets peuvent affecter l’exécution des reprises: les barres de mesure; les lignes telles que 1ère et 2de fin; du texte tel que D.C. al Coda ou 1ère fois mf et les symboles de coda et de “segno”. Les fichiers MIDI sauvegardés à partir de Sibelius incorporent les reprises exactement de la même façon qu’elles sont exécutées. Exécuter les reprises Barres de reprise Pour créer une barre de reprise de début ou de fin, sélectionnez la barre de mesure sur laquelle vous souhaitez placer la reprise et choisissez Insertion > Barre de mesure > Début de reprise ou Fin de reprise. Pour en savoir plus, b 2.4 Barres de mesure. Par défaut, les barres de reprise n’impliquent qu’une seule répétition (donc un passage se terminant par un barre de fin de reprise sera joué deux fois). Si vous souhaitez qu’une section répétée soit exécutée plus de deux fois, sélectionnez la barre de fin de reprise et cochez plus de cases Jouer lors de l’exécution dans le panneau Exécution de la fenêtre de propriétés (cf ci-dessous); n’oubliez pas que si vous cochez, par exemple, les cases 1, 2 et 3 la section sera répétée trois fois et sera par conséquent jouée quatre fois en tout. Cependant, si une barre de fin de reprise (voir plus bas) est également présente dans la même mesure, ses propriétés d’exécution auront priorité et la barre de reprise ne jouera que le nombre de fois imposé par la barre de fin. Lignes de 1ère et de 2de fin Pour en savoir plus sur la création de ces lignes, b 2.16 Lignes. Sibelius définit les propriétés d’exécution de ces lignes automatiquement lorsque vous les créez; il lit les chiffres entre crochets et règle les cases Jouer lors de l’exécution de façon adéquate (lisez 4.6 Propriétés ci-dessous). Par exemple, une barre de fin de reprise contenant le texte 1.–3. cochera les cases 1, 2 et 3 automatiquement; une ligne avec le texte 1, 3, 5 cochera les cases 1, 3 et 5; et ainsi de suite. Les lignes de fin avec des crochets ouverts du côté droit règle automatiquement l’option Passer à la dernière mesure; cela indique à Sibelius qu’il a terminé de jouer toutes les lignes de fin précédant celle-là. 283 Exécution Les reprises ne sont exécutées que si Jouer les reprises est activé dans la boîte de dialogue Exécution > Interprétation. Cette option est activée par défaut, mais si vous constatez que les reprises ne sont pas exécutées, vous devriez commencer par vérifier ce réglage. reference.book Page 284 Wednesday, December 12, 2007 10:22 AM 4. Exécution & vidéo Codas Les codas – la musique qui vient à l’extrême fin d’une mélodie avec une structure répétitive – sont normalement séparées de la musique qui précède par un espace. Pour créer une coda: * Créez les mesures dans lesquelles la musique de la coda se placera. * Sélectionnez la barre de mesure précédant la coda * Choisissez Insertion > Barre de mesure > Double (car les codas sont normalement précédées de doubles barres de mesure, afin d’indiquer la fin de la section précédente) * Il est également d’usage d’ajouter ici une indication textuelle informant l’interprète de la marche à suivre lorsqu’il atteint cette mesure pour la première fois – cf. ci-dessous Dal segno (D.S.) et da capo (D.C.) * Choisissez Mise en page > Saut > Diviser un système. Cela crée un espace après la barre de mesure sélectionnée. Vous pouvez faire glisser la barre de mesure au début de la seconde moitié du système de façon à augmenter ou diminuer l’espace (pour supprimer l’espace complètement, sélectionnez la barre de mesure après l’espace et choisissez Mise en page > Réinitialiser les positions). Pour contrôler si la clef, l’armure, etc. sont répétés après l’espace, sélectionnez la barre de mesure à la fin de la première mesure après l’espace et ouvrez le panneau Mesures de la fenêtre des propriétés(b 5.14 Propriétés). * Pour écrire le mot CODA au-dessus du début de la coda, appuyez sur Échap afin de vous assurer que rien n’est sélectionné. Choisissez ensuite Insertion > Texte > Tempo (raccourci Ctrl+Alt+T ou zXT) et cliquez au-dessus du début de la coda. Faites un clic-droit (Windows) ou Contrôle-clic (Mac) pour afficher le menu contextuel qui comprend le symbole de coda, puis entrez le mot CODA de la manière habituelle. Dal segno (D.S.) et da capo (D.C.) Le terme italien «dal segno» signifie littéralement «à partir du signe». En règle générale, vous verrez soit D.S. al Fine (ce qui signifie «retourner au signe $ et jouer la musique à nouveau jusqu’à l’indication Fine et s’y arrêter») ou D.S. al Coda (ce qui signifie «retourner au signe $ et jouer la musique à nouveau jusqu’à l’indication Al coda puis passer à la coda»). De même, «da capo» signifie littéralement «de la tête», c-à-d du début d’une mélodie ou d’un pièce. Comme pour D.S., vous verrez en règle générale soit D.C. al Fine ou D.C. al Coda. Vous pouvez également rencontrer simplement D.C. ou D.S. à la mesure finale d’une partition, ce qui signifie répéter à partir du début de la partition ou à partir du signe $ respectivement, et s’arrêter à la fin. En musique, ces instructions apparaissent toujours à la fin de la mesure de laquelle vous devez retourner en arrière (soit au signe $, soit au début de la pièce). Pour entrez ces instructions: * Sélectionnez la barre de mesure de laquelle l’interprète doit retourner en arrière dans la mélodie * Choisissez Insertion > Texte > Autre texte de système > Reprise (D.C./D.S./Al coda). (Il est important d’utiliser ce style de texte plutôt que du texte de tempo car il s’attache automatiquement à la fin de la mesure.) * Un signe d’insertion clignotant apparaît. Faites maintenant un clic-droit (Windows) ou Contrôle-clic (Mac) pour afficher le menu contextuel qui inclut le texte dont vous avez besoin – entrez-le dans la partition en cliquant simplement dans le menu. Si vous entrez les mots vous284 reference.book Page 285 Wednesday, December 12, 2007 10:22 AM 4.6 Reprises même, assurez-vous d’utiliser la casse correcte (c-à-d entrez «Fine» et pas «fine» car la seconde orthographe ne serait pas exécutée correctement). Créer un “segno” Si l’interprète doit retourner à un «segno», vous devez bien entendu placer le symbole de segno au bon endroit. Pour faire cela: * Sélectionnez la note au début de la mesure à laquelle l’interprète doit retourner * Choisissez Insertion > Symbole (raccourci Z pour «zymbole») * Le symbole segno ($) se trouve tout en haut de la boîte de dialogue, dans la rangée intitulée Reprises. Cliquez dessus pour le sélectionner et assurez-vous que l’option Attacher à (au) est réglée sur Système. * Cliquez sur OK et le symbole segno sera inséré dans la partition. Fine et al Coda Ces deux indications se présentent à la fin de mesures et sont entrées de la même manière que D.S. et D.C. – cf. ci-desus Dal segno (D.S.) et da capo (D.C.). Mesures répétées Pour créer une mesure répétée, b 2.17 Mesures et mesures de silences. Sibelius n’exécute pas les mesures répétées automatiquement, mais vous pouvez facilement atteindre cet effet vousmême. Assumons que vous souhaitiez écrire un motif dans la première mesure d’une portée de batterie, puis indiquer au batteur de le répéter durant plusieurs mesures: * Entrez la première mesure du motif de la manière habituelle * Sélectionnez la première mesure et appuyez sur R (le raccourci pour Édition > Répéter) pour la répéter dans la mesure suivante * Sélectionnez la seconde mesure puis appuyez sur Alt+2 ou z2 pour passer toute la musique à la seconde voix; vous aurez probablement maintenant un groupe de silences dans la 1ère voix * Choisissez maintenant Édition > Filtrer > Voix 2 (raccourci Ctrl+Maj+Alt+2 ou xzX2)pour filtrer les notes de la voix 2 * Choisissez Édition > Masquer ou afficher > Masquer (raccourci Ctrl+Maj+H ou xXH) pour masquer les notes de la voix 2. * Sélectionnez un des silences de la voix 1 et appuyez sur F9 pour passer au second pavé, puis sur 0 sur le pavé pour transformer les silences de la voix 1 en une seule pause * Sélectionnez à nouveau la mesure copiée puis appuyez plusieurs fois sur R de façon à en avoir autant de copies qu’il vous est nécessaire * Enfin, sélectionnez toutes les mesures répétées, ouvrez le panneau Mesures de la fenêtre des propriétés et choisissez le symbole de répétition de mesure dans la liste déroulante pour transformer les pauses de la voix 1 en symboles de répétition. 285 Exécution Les portions de texte finales utilisées dans les structures à répétitions sont Fine (qui indique où l’interprète devrait arrêter de jouer la mélodie s’il est précédemment retourné à une indication D.S. ou D.C. ), et al Coda (qui indique où l’interprète devrait sauter pour la coda s’il est précédemment retourné à une indication D.S. al Coda or D.C. al Coda). reference.book Page 286 Wednesday, December 12, 2007 10:22 AM 4. Exécution & vidéo Vous pouvez même automatiquement numéroter les mesures répétées à l’aide de l’extension Extensions > Texte > Numéroter les mesures. Propriétés Le panneau Exécution de la fenêtre de propriétés contient les plupart des paramètres permettant de contrôler l’effet qu’ont des lignes, du texte, et même des notes sur l’exécution. *Jouer lors de l’exécution: ces cases indiquent si l’objet sélectionné doit être joué lors de la Nième exécution d’un passage, jusqu’à un total de 8 répétitions. Pour des barres de reprises et des lignes de 1ère et 2de fin, Sibelius règle ce paramètre automatiquement (cf. ci-dessous Barres de reprise et Lignes de 1ère et de 2de fin). Pour du texte, vous pouvez régler l’option vous même (cf. ci-dessous Quand jouer du texte et des ligne). * Passer à la dernière mesure s’applique uniquement aux lignes de fin ouvertes sur la droite (cà-d sans crochet du côté droit) – cf. ci-dessous Lignes de 1ère et de 2de fin. * Sauter à la fin de la mesure indique à Sibelius s’il doit se conformer à un saut (par ex. à une instruction textuelle telle que D.C. al Coda) au point précis de la mesure auquel le texte est attaché, ou à la fin de la mesure (l’option par défaut). Vous n’aurez à décocher cette option que si vous souhaitez qu’une indication de reprise soit appliquée au milieu d’une mesure. Quand jouer du texte et des ligne Les cases Jouer lors de l’exécution peuvent être utilisées pour indiquer à Sibelius quand du texte de portée affectant l’exécution (généralement Expression ou Technique) doit être joué. Par exemple, vous pourriez créer du texte de Technique indiquant «Au sax (2de fois uniquement)» et cocher la case 2 sous Jouer lors de l’exécution ce qui indiquera à Sibelius de passer à un son de saxophone la seconde fois qu’il joue cette mesure; de la même manière, vous pourriez créer un texte d’expression tel que «1ère, 3ème et 5ème fois: mf» (en cochant les cases Jouer lors de l’exécution 1, 3 et 5) et un autre objet «2ème, 4ème fois: pp» (en cochant les cases 2 et 4) au début d’une section répétée, et Sibelius se conformera aux nuances en conséquence. Dans le même ordre d’idée, vous pourriez créer une ligne de portée (telle qu’un soufflet ou un glissando) et la paramétrer de façon à ce qu’elle ne soit exécutée que lors d’un seul passage. Le texte de système (généralement du style Tempo ou Reprise (D.C./D.S./Al coda)) n’est pas affecté par l’état des cases Jouer lors de l’exécution: Sibelius décide intelligemment quand prendre en compte ces indications. En outre, les lignes de système autres que les lignes de fin, par ex. rit. / accel. sont exécutées lors de chaque répétition d’un passage. Quand jouer des notes Les cases Jouer lors de l’exécution s’appliquent également aux notes, ce qui ouvrent la porte à quelques possibilités excitantes: pour des mélodies ayant, par ex., différents rythmes dans différentes strophes sous la ligne vocale, vous pourriez créer des notes de réplique selon le rythme de la seconde strophe et les paramétrer de façon à ce qu’elles ne soient exécutées que lors de la seconde exécution; dans du jazz, vous pouvez écrire un solo dans les cuivres qui ne devrait être exécuté que lors de la reprise; etc... 286 reference.book Page 287 Wednesday, December 12, 2007 10:22 AM 4.6 Reprises Vous pouvez même rendre une note complètement silencieuse en décochant toutes les cases de Jouer lors de l’exécution! (Pour rendre silencieuse une tête de note au sein d’un accord, utilisez plutôt un type de tête de note silencieuse – b 2.28 Têtes de note.) Passer des mesures Dans certains cas, vous pouvez souhaiter qu’une mesure particulière ne soit pas exécutée du tout. Par exemple, la partition pourrait commencer par une portée liminaire (comme on le fait pour indiquer les cloches manuelles utilisées) ou par une page de grilles de guitare, et vous préféreriez qu’elles ne soient pas exécutées. C’est assez facile à mettre en place, en utilisant du texte de système pour créer une paire de «marqueurs» – un objet textuel pour définir l’endroit de départ duquel vous souhaiter sauter, et un autre pour définir l’endroit d’arrivée auquel vous souhaitez sauter: * Décidez d’un nom pour votre paire de marqueurs; celui-ci n’a pas d’importance. Pour prendre un Sibelius se conformera toujours à une paire de marqueurs lorsqu’il en rencontre une pendant l’exécution, car comme les autres objets de système, les marqueurs ne tiennent pas compte de l’état des cases Jouer lors de l’exécution. Fins optionnelles et répétitions jusqu’au silence Dans des partitions de musique pop, vous rencontrerez parfois des fins alternatives; l’une sera généralement Répéter jusqu’au silence, et l’autre sera la Fin optionnelle (l’idée étant que les musiciens n’ayant pas la possibilité magique de réduire progressivement le volume jusqu’au silence utilisent la fin optionnelle à la place). Vous pouvez les faire jouer par Sibelius de différentes façons; voici une manière de faire utilisant la fin optionnelle: * Utilisez des lignes de fin avec extrémités droites fermées tant pour la mesure à Répéter jusqu’au silence que pour la Fin optionnelle * Réglez la ligne de fin Répéter jusqu’au silence de façon à ce qu’elle soit jouée deux fois (par ex.) à l’aide des paramètres se trouvant sur le panneau Exécution de la fenêtre des propriétés; assurez-vous que la case Passer à la dernière mesure soit bien décochée * Sélectionnez la ligne de Fin optionnelle et cochez la case Passer à la dernière mesure dans le panneau Exécution de la fenêtre des propriétés. Lorsque vous exécuterez la partition, Sibelius jouera la fin Répéter jusqu’au silence deux fois puis jouera les mesures de la Fin optionnelle pour terminer. Voici une autre manière de simuler une baisse progressive du volume jusqu’au silence: 287 Exécution exemple, utilisons le mot «chat». * À la fin de la mesure précédent immédiatement la mesure que vous souhaitez passer, créez un nouvel objet de texte de Reprise (D.C./D.S./Al coda) composé du texte «passer à» et du nom de votre marqueur, par ex. passer à chat Au début de la mesure à partir de laquelle vous souhaitez reprendre l’exécution, créez un nouvel objet de texte de Tempo composé du mot «marqueur» et du nom de votre marqueur, par ex. marqueur chat reference.book Page 288 Wednesday, December 12, 2007 10:22 AM 4. Exécution & vidéo * Régler la section finale de façon à ce qu’elle soit répétée plusieurs fois en sélectionnant la barre de reprise et en cochant plusieurs cases Jouer lors de l’exécution dans le panneau Exécution de la fenêtre des propriétés * Créez un soufflet de diminuendo tout au long de la section répétée, et réglez-le de façon à ce qu’il soit joué lors de la dernière répétition de la section finale; dans le même panneau, réglez son changement de nuance sur 100% du maximum * Masquez le soufflet en le sélectionnant et en choisissant Édition > Masquer ou afficher > Masquer (raccourci Ctrl+Maj+H ou xXH). Localiser des problèmes dans des structures de reprises complexes Dans les partitions comprenant des structures de reprises complexes, il peut être utile d’activer le code temporel Au-dessus de chaque mesure dans Exécution > Video and Minutage > Code temporel et durée. Dans les sections répétées, vous verrez plusieurs lignes de code temporel superposées, une pour chaque exécution; en regardant le code temporel, vous pourrez déterminer l’ordre selon lequel Sibelius exécutera ces mesures dans la partition. Pour en savoir plus, b 4.10 Code temporel et points de montage. 288 reference.book Page 289 Wednesday, December 12, 2007 10:22 AM 4.7 Exécution enregistrée 4.7 Exécution enregistrée b 1.3 Flexi-time™, 4.1 Exécution, 4.5 Interprétation, 8.5 Ouvrir des fichiers MIDI. v Playback. Dans la réalité, une interprétation musicale ne correspond jamais exactement à ce qui est noté dans la partition; elle est faite de toute une série de variations subtiles dans le tempo, les nuances et le rythme impossible à produire, même par des fonctions aussi intelligentes que Espressivo, Rubato ou Style rythmique (b 4.5 Interprétation). Par conséquent, si vous fournissez à Sibelius une interprétation réelle, que ce soit un enregistrement en temps réel via Flexi-time (b 1.3 Flexi-time™) ou en important un fichier MIDI (b 8.5 Ouvrir des fichiers MIDI), il peut la préserver grâce à la fonction Exécution enregistrée. Vous pouvez aussi modifier votre exécution, ou créer une exécution enregistrée d’une partition saisie par d’autres moyens (par exemple la saisie pas-à-pas, celle alphabétique ou la numérisation de partition imprimée) en utilisant le panneau Exécution de la fenêtre des propriétés ou la boîte de dialogue de Exécution > Transformer l’exécution enregistrée. Écouter l’exécution enregistrée La fonction exécution enregistrée est activée par défaut pour toutes les partitions. Pour l’activer ou la désactiver, choisissez Exécution > Exécution enregistrée (raccourci MajL) ; le bouton de la barre d’outils s’allume lorsque Exécution enregistrée est activée, et apparaît en gris lorsqu’elle ne l’est pas. Lorsque vous sauvegardez la partition, Sibelius se rappelle si vous l’aviez activée ou pas. L’exécution enregistrée est complètement séparée de l’interprétation de votre partition par Sibelius. Par exemple, lorsque Exécution > Exécution enregistrée est activé (et lorsque des données d’exécution sont enregistrées dans la partition), Sibelius joue la partition exactement comme elle a été enregistrée. Tout ce qui est ajouté à la partition qui en affecterait normalement le volume ou la durée- telles que les nuances, les soufflets et autres indications textuelles (comme les messages MIDI), et des options comme Espressivo, Rubato et Style rythmique - ne sont pas prises en compte, à moins qu’elles ne s’appliquent à des notes n’ayant aucune donnée d’exécution enregistrée. Par conséquent si, par exemple, dans un fichier MIDI importé, vous ajouter une nuance à l’une des portées en utilisant du texte d’expression (b 3.1 Utiliser du texte), elle ne sera pas exécutée à moins que vous ne désactiviez Exécution > Exécution enregistrée (raccourci Maj-L). Inversement, si vous faites la saisie d’une partition en utilisant le mode pas-à-pas ou la saisie alphabétique puis en faites la lecture, vous n’entendrez pas de différence entre l’exécution lorsque 289 Exécution Exécution enregistrée conserve exactement la manière de jouer chaque note (même celles d’un accord individuellement), avec les variations les plus fines de vélocité (l’intensité de la note), de durée (le temps qu’elle est tenue), et le moment de l’attaque (la différence avec la pulsation). reference.book Page 290 Wednesday, December 12, 2007 10:22 AM 4. Exécution & vidéo Exécution enregistrée est activé / désactivé, car aucune donnée d’exécution enregistrée n’est sauvegardée dans la partition - cf. ci-dessous Créer des données d’exécution enregistrée. Les indications de tempo, telles que le texte de tempo, les indications métronomiques et les lignes de rit. / accel. - sont toujours observées, que Exécution enregistrée soit activé ou pas. Afficher les vélocités de l’interprétation enregistrée Pour afficher les vélocités de l’interprétation enregistrée sauvegardées dans la partition, activez Affichage > Vélocités de l’interprétation enregistrée. Cette option n’est disponible que lorsque Exécution > Exécution enregistrée est activé. Les notes ayant des données d’exécution enregistrée (et dont la case des propriétés de Vélocité (enreg.) est activée) affichent une colonne verticale au-dessus de la portée, un peu comme les colonnes que vous voyez dans un tableau graphique. La hauteur de la colonne représente la vélocité maximale possible (127) et la section colorée partant du bas de la colonne représente la vélocité de l’exécution enregistrée pour la note ou l’accord en question. Sibelius peut afficher les vélocités pour des notes seules ou des accords, dans n’importe quel nombre de voix, de la manière suivante: Voix 1 accord Voix1 note seule Si aucune note n'est sélectionnée ou bien si toutes le sont, les vélocités les plus élevées et les plus basses sont affichées (la plus élevée en bleu foncé, la plus basse en bleu ciel). La sélection d'une tête de note n'affiche que la vélocité de cette tête. La vélocité des notes seules est toujours affichée Voix 1 & 2 notes seules Voix 1 & 2 accords Quand rien n'est sélectionné, la vélocité de la voix 1 est affichée en bleu, celle de la voix 2 l'est en vert Quand rien n'est sélectionné, la vélocité de la note avec la vélocité la plus élevée est affichée dans chaque voix Voix 1–4 Les voix 3 et 4 se trouvent sur une colonne séparée et se comportent comme les voix 1 et 2 Modifier l’exécution enregistrée Il y a trois façons principales de modifier les données d’exécution enregistrée : * En modifiant directement les valeurs enregistrées pour chaque note dans le panneau Exécution de la fenêtre des propriétés 290 reference.book Page 291 Wednesday, December 12, 2007 10:22 AM 4.7 Exécution enregistrée * En tirant sur les barres verticales affichées lorsque Affichage > Vélocités de l’exécution enre- gistrée est activé * En utilisant la boîte de dialogue Exécution > Transformer l’exécution enregistrée. Propriétés Vous pouvez utiliser le panneau Exécution de la fenêtre de Propriétés (raccourci Ctrl+Alt+P ou zXP) pour modifier les données d’exécution enregistrée pour des notes individuelles, des sélections multiples ou des passages sélectionnés. Ces contrôles ne sont disponibles que lorsque Exécution > Exécution enregistrée est activé. * La Vélocité (enreg.) est comprise dans l’étendue 0-127 127 est le plus fort, 0 le plus doux * La Pos. départ (enreg.) est mesurée en tics ; 256 tics = 1 noire. Une valeur négative fait sonner Pour modifier les données d’exécution enregistrée pour une note individuelle, sélectionnez simplement la note et ajustez sa valeur dans le panneau Exécution. Vous pouvez sélectionner des notes individuelles dans un accord et ajuster leurs données individuellement. Si vous sélectionnez un passage ou plusieurs notes à la fois, les options du panneau Exécution afficheront normalement --, indiquant que différentes valeurs sont enregistrées pour différentes notes de la sélection (à moins que toutes les notes de la sélection aient les même données, auquel cas elles s’afficheraient). Lorsque vous changez des données d’exécution enregistrée pour un passage sélectionné, vous rendez en fait toutes les données identiques pour les notes sélectionnées. Vous pouvez outrepasser l’un ou tous les paramètres d’exécution enregistrée pour des notes individuelles en décochant simplement la case appropriée dans le panneau Exécution de la fenêtre des propriétés - cf. Activez et désactiver Exécution enregistrée pour différentes sections d’une partition. Pour faire des transformations plus sophistiquées sur les données pour un passage sélectionné (c’est-à-dire pour les manipuler de façon différente d’une simple activation / désactivation ou de régler une valeur constante pour tout le passage), voyez ci-dessous Transformer l’exécution enregistrée. Modifier les vélocités de l’exécution enregistrée Vous pouvez, pour modifier les vélocités de manière graphique, tirer sur les barres verticales affichées lorsque Affichage > Vélocités de l’exécution enregistrée est activé. Avant de modifier les vélocités, augmenter le niveau de zoom vous aidera à mieux voir ce que vous faites. 291 Exécution la note avant sa position notée dans la mesure (par ex. -64 la fera sonner une double croche plus tôt que sa position écrite), et une valeur positive fait sonner la note après (par ex. 128 la fera sonner une croche après sa position écrite). Vous pouvez même régler une note pour qu’elle soit jouée dans une mesure différente de celle où elle est écrite, bien que généralement, vous ne ferez que de petits ajustements qui affecte la sensation du rythme, pour obtenir par exemple une senastaion de relâchement ou de reserrement. * La Durée (enreg.) est également mesurée en tics. Vous pouvez régler une note pour qu’elle aie une durée arbitraire, et modifier sa durée ici n’affectera pas sa notation (donc vous pourriez avoir une blanche écrite qui ne sonne que la durée d’une noire, ou même une noire écrite qui sonne aussi longtemps qu’une blanche). reference.book Page 292 Wednesday, December 12, 2007 10:22 AM 4. Exécution & vidéo * Pour modifier la vélocité d’une note individuelle (ou d’une note d’un accord), sélectionnez-la puis cliquez et tirez sur la barre verticale vers le haut ou vers le bas. * Pour régler la même vélocité pour toutes les notes d’un passage, sélectionnez le passage pour lequel vous souhaitez régler les vélocités puis cliquez sur l’une des barres verticales ; toutes les autres barres seront réglées sur la nouvelle valeur. * Pour sélectionner différentes vélocités le long d’un groupe de notes, ne sélectionnez pas un "passage" : à la place, cliquez sur la barre verticale de la première note dont vous souhaitez modifier la vélocité et - en maintenant le bouton de la souris enfoncé - tirez-le sur les barres verticales des notes suivantes. Tandis que le pointeur de souris passe au-dessus des barres verticales, les vélocités sont réglées en fonction de la hauteur à laquelle le pointeur les croise. Il est possible de créer des courbes expressives le long d’un passage de cette manière. (Notez bien que si un passage contient des accords, toutes les notes de l’accord seront réglées sur la même vélocité.) * Si vous souhaitez modifier les vélocités des notes de, par exemple, la voix 2 uniquement, filtrez la voix 2 (b 5.4 Filtrer et rechercher), puis utilisez l’une des méthodes mentionnées. * Pour changer la distance entre les barres et le haut ou le bas de la portée, gardez Ctrl ou X enfoncé et déplacez une des barres verticales avec la souris. Cette action modifie la position de toutes les barres verticales de cette portée dans toute la partition et la distance depuis la portée peut aller jusqu’à 20 dents. Comme pour toutes les opérations dans Sibelius, si vous changez d’avis après avoir modifié les vélocités, choisissez simplement Édition > Annuler (raccourci Ctrl+Z ou XZ). Transformer l’exécution enregistrée La boîte de dialogue Exécution > Transformer l’exécution enregistrée (raccourci Ctrl+>Maj+Alt+L ou xzXL) vous permet d’appliquer des transformations complexes aux données d’exécution enregistrées dans votre partition. Pour utiliser cette boîte de dialogue, sélectionnez le passage que vous souhaitez transformer et choisissez Exécution > Transformer l’exécution enregistrée (si vous ne faites pas de sélection, il vous sera demandé si vous souhaitez que l’opération s’applique à toute la partition). La boîte de dialogue est divisée en deux pages, Vélocités et Durées. Vous pouvez définir une transformation sur l’une ou sur les deux pages à la fois, vous pouvez donc modifier simultanément les vélocités et les durées si vous le désirez. Les options sont les suivantes : * L’onglet Vélocités : 292 reference.book Page 293 Wednesday, December 12, 2007 10:22 AM 4.7 Exécution enregistrée % Laisser tel quel : sélectionnez cette option si vous ne souhaitez faire des transformations que Pour appliquer les transformations choisies, cliquez sur OK puis appuyez sur P pour entendre le résultat. Créer des données d’exécution enregistrée Si vous n’avez pas créé votre partition en utilisant Flexi-time ou en important un fichier MIDI, aucune donnée d’exécution enregistrée n’existera. Vous pouvez cependant créer facilement des données d’exécution enregistrée de la manière suivante : * Sélectionnez le passage de musique pour lequel vous souhaitez créer des données d’exécution enregistrée 293 Exécution sur l’onglet Durées % Vélocité constante (étendue 0-127) : règle toutes les notes de la sélection sur la même vélocité % Plus fort : ajoute la vélocité à toutes les notes, jusqu’à la valeur maximale (127) % Plus doux : soustrait la vélocité spécifiée de toutes les notes, jusqu’à un minimum de 0 % Crescendo / Diminuendo : spécifie la vélocité souhaitée de la première et de la dernière note de la sélection, et Sibelius adaptera les vélocités des notes interposées pour produire un crescendo ou un diminuendo. % Échelle : compresse ou élargit les vélocités des notes de la sélection de façon à ce qu’elles ne dépassent pas un minimum et un maximum spécifié ; cela permet de rendre la gamme dynamique plus étroite ou plus large. * L’onglet Durées : % Laisser tel quel : sélectionnez cette option si vous ne souhaitez faire des transformations que sur l’onglet Vélocités % Réduire / augmenter les durées : réduit ou augmente les durées de toutes les notes de la sélection du pourcentage spécifié, ce qui vous permet de rendre leur durée enregistrée plus longue ou plus courte % Définir la durée de note à x % de leur durée écrite : modifie les durées enregistrées des notes sélectionnées à un pourcentage donné de leur durées écrites (c-à-d quelque soit leur durée enregistrée actuelle) % Durées constantes : règle la durée enregistrée de chaque note à un nombre spécifié de tics (256 tics = 1 noire) % Avancer : avance la position de départ des notes du nombre spécifié de tics ; vous pouvez utiliser cette option pour faire sonner la musique "avant le temps" % Reculer : recule la position de départ des notes du nombre spécifié de tics ; vous pouvez utiliser cette option pour faire sonner la musique "derrière le temps" % Avancer et reculer les positions de départ par rapport à la notation : vous permet d’exagérer ou de réduire l’effet du décalage des positions de départ pour le passage sélectionné. L’option Conserver les durées (cochée par défaut), comme son nom l’indique, vous permet de choisir si vous souhaitez conserver les durées originales ; conserver celles-ci a pour effet de faire sonner la musique plus ou moins avant ou derrière le temps, c-à-d plus "relaché" ou plus "serré". reference.book Page 294 Wednesday, December 12, 2007 10:22 AM 4. Exécution & vidéo * Ouvrez le panneau Exécution de la fenêtre de Propriétés * Cochez les cases à côté de Vélocité (enreg.), Pos. départ (enreg.) et Durée (enreg.). Sibelius crée automatiquement des données d’exécution enregistrée avec des valeurs par défaut raisonnables (tous les décalages de position de départ sont à 0, les durées sont réglées sur la longueur de tics équivalente aux durées écrites, et les vélocités sont réglées sur 80). Vous pouvez ensuite modifier les données d’exécution enregistrée de la manière habituelle. Activez et désactiver Exécution enregistrée pour différentes sections d’une partition Naturellement, vous pouvez activer et désactiver Exécution > Exécution enregistrée pour basculer entre l’exécution enregistrée et l’interprétation de Sibelius. Cependant, dans certaines circonstances vous souhaiterez peut-être désactiver les données de l’exécution enregistrée pour certaines parties de la partition. Pour faire cela : * Sélectionnez le passage pour lequel vous souhaitez désactiver les données d’exécution enregis- trée * Ouvrez le panneau Exécution de la fenêtre des propriétés * Décochez une ou plusieurs des cases à côté de Vélocité (enreg.), Durée (enreg.) et Pos. départ (enreg.). Vous pouvez désactiver ces options de manière indépendante, avec différents effets sur l’exécution. Si vous décochez à la fois les case Durée (enreg.) et Pos. départ (enreg.) alors les fonctions Rubato et Style rythmique intelligentes de Sibelius feront l’interprétation ; si vous décochez la case Vélocité (enreg.), Sibelius utilisera Espressivo pour l’exécution, et répondra au texte d’expression, etc. Cela signifie que vous pouvez sélectionner quels paramètres de l’exécution enregistrée vous souhaiter conserver, et quels paramètres vous préférez laisser à l’interprétation de Sibelius. 294 reference.book Page 295 Wednesday, December 12, 2007 10:22 AM 4.8 Dictionnaire d’exécution 4.8 Dictionnaire d’exécution b 4.1 Exécution, 4.15 Messages MIDI, 4.16 SoundWorld™. v Exécution. Quand il exécute une partition, Sibelius lit et interprète non seulement des indications textuelles (telles que mf, pizz. et legato), mais aussi beaucoup d’autres indications, telles que les lignes (par ex. les lignes d’octavas, les liaisons de phrasé, les trilles, les indications de pédale), les articulations (par ex. staccato, tenuto, accent), et les symboles. Bien qu’ en général cela ne soit pas nécessaire, vous pouvez modifier précisément la manière dont les indications agissent sur l’exécution dans la boîte de dialogue Exécution > Dictionnaire de l’exécution, et même ajouter vos propres indications dans le dictionnaire. La boîte de dialogue se divise en six pages, dans lesquelles se retrouvent différents types d’éléments qui affectent l’exécution: * Texte de système, pour des instructions qui s’appliquent à tous les instruments, par ex. Fast, Swing, Adagio * Lignes de portée, pour les lignes de portées qui s’appliquent à une seule portée, par exemple les trilles, les lignes d’octava, les liaisons de phrasé, les soufflets * Articulations, par ex. staccato, tenuto. Notez que les trémolos d’une note et les roulements sont aussi traités dans cette page. * Têtes de note, pour les effets produits par les têtes de notes, par exemple les harmoniques, les notes fantômes * Symboles, par ex. les “scoops”, “falls”, mailloches et baguettes pour les percussions. Chacune de ces pages est décrite en détail ci-dessous. 295 Exécution * Texte de portée, pour exécuter des instructions s’appliquant à une seule portée, par ex. ff, legato reference.book Page 296 Wednesday, December 12, 2007 10:22 AM 4. Exécution & vidéo La page Texte de portée La liste des mots se trouve à gauche de la boîte de dialogue. Vous pouvez en changer l’ordre en cliquant sur les boutons Vers le haut et Vers le bas; bien que cela n’ait aucun effet sur la manière dont Sibelius exécute la partition, respecter l’ordre alphabétique est ce qu’il y a de plus pratique; mais que cela ne vous empêche pas de vous amuser en cliquant sur ces boutons. Pour modifier un mot, cliquez sur Renommer, qui affiche une simple boîte de dialogue dans laquelle vous pouvez changer le texte. Pour ajouter un nouveau mot, sélectionnez un mot dont l’effet est similaire à celui que vous souhaitez créer puis cliquez sur Nouveau, qui affichera une simple boîte de dialogue dans laquelle vous pouvez spécifier le nouveau mot. Pour copier un mot existant, cliquez sur Dupliquer. Pour enlever un mot, cliquez sur Suppr. Chaque mot peut aussi se voir attribuer une combinaison des options suivantes: * Casse prise en compte: si la casse est sans importance comme c’est le cas en général (pour que “swing,” “Swing” ou “SWING” soit compris de la même manière), cette option doit être désactivée * Mot entier signifie que le mot n’est pas une abréviation. Cependant, la plupart des termes musicaux peuvent être abrégés, de sorte qu’en général cette option est désactivée. Par exemple, Sibelius installera un pizzicato chaque fois qu’il sera confronté à un mot commençant par les lettres “pizz,” de sorte que “pizz,” “pizz.” (avec un point) et “pizzicato” produiront le même effet. (“pizza” fonctionnera aussi mais il y a peu de chance qu’il figure dans une partition.) Ne placez pas de point à la fin du mot dans la boîte de dialogue s’il s’agit d’une abréviation. Si par contre le mot n’est pas une abréviation, activez cette option. * les expressions régulières placées dans des chaînes de textes (strings) correspondent à certaines actions, un sujet à éviter pour les cardiaques. En principe Expression régulière ne devrait jamais être activée – Si cependant vous êtes curieux, voyez ci-dessous les Expressions régulières. Pour déterminer l’effet sur l’exécution d’un mot spécifique, sélectionnez-le, puis choisissez-en le type d’Effet dans la liste de droite. Le groupe Valeurs des effets affiche automatiquement les options proposées pour chaque type d’Effet: 296 reference.book Page 297 Wednesday, December 12, 2007 10:22 AM 4.8 Dictionnaire d’exécution * Changement de contrôleur permet de régler un contrôleur MIDI sur une valeur spécifique: % Contrôleur MIDI spécifie le numéro du contrôleur MIDI à changer (par ex. le contrôleur 1 297 Exécution est une modulation, le contrôleur 64 est une pédale de legato, le contrôleur 91 est une réverbération, etc...) % Valeur du contrôleur spécifie la valeur attribuée au contrôleur MIDI choisi, ; 0 est le minimum et 127 est le maximum. * Nuance permet de changer l’élément principal de la nuance ; c’est l’effet utilisé pour des indications telles que mf, ff et fort: % Nuance spécifie le volume auquel les notes qui suivent doivent être jouées, en utilisant une échelle de 0 à127. Selon le périphérique d’exécution, ce qui sera utilisé sera soit la vélocité de la note, ou une expression MIDI (contrôleur 11), ou une modulation (contrôleur 1), ou quelque chose d’autre. % Attaque spécifie l’acuité de l’attaque des notes avec cette nuance en utilisant une échelle de 0 à127. L’effet n’est audible qu’en fonction du périphérique d’exécution. % Changement de son ID permet de spécifier un changement de son ID en option en plus du changement de nuance; cf. Changements de sons ID ci-dessous * Changement de la nuance permet de changer la nuance en cours d’une note ou des notes suivantes (plutôt que de régler celle-ci en valeur absolue, comme Nuance le fait): % Nuance n% de la nuance en cours permet de spécifier le changement de nuance en terme de pourcentage de la nuance préexistante % Attaque n% de l’attaque en cours permet de spécifier le changement d’attaque en terme de pourcentage de l’attaque préexistante % Changement de Son ID permet de spécifier un son ID en option en plus d’un changement de la nuance; cf. Changements de sons ID ci-dessous. % Changer pour est une liste avec deux choix, soit une note seulement (ce qui signifie que la nuance affecte seulement la note à laquelle le texte d’instruction est attaché) ou toutes les notes suivantes (ce qui signifie que les changements s’appliquent jusqu’à ce qu’apparaisse la nuance suivante) * Enveloppe de la nuance s’applique pour les effets de nuance qui diminuent ou augmentent dans le temps, par ex. sfz ou fp: % Nuance de départ spécifie la nuance au début de la note % Variation détermine le temps mis par la nuance pour revenir au niveau de départ ou à la Nuance finale, exprimée en pourcentage de la longueur de la note % Nuance finale spécifie en option la nuance à la fin de la note. * Changement de programme permet de changer de programme MIDI, pour pouvoir changer le son utilisé par une portée. En général, évitez d’utiliser ce procédé: utilisez soit des changements d’instrument (b 2.12 Instruments) ou un changement de son ID (cf. ci-dessous). Si vous avez malgré tout une bonne raison de le faire, voici à quoi servent les options: % Programme spécifie le numéro de programme, en utilisant un nombre compris entre 0 et 127 % Envoyer le changement de banque permet de choisir si un changement de banque MIDI sera envoyé ou non en plus d’un changement de programme. Si vous activez ceci, alors Banque supérieure et Banque inférieure sont activés. reference.book Page 298 Wednesday, December 12, 2007 10:22 AM 4. Exécution & vidéo % Banque supérieure et Banque inférieure permettent de régler les éléments les plus signifi- ants (“supérieur”) et et les moins signifiants (“inférieurs”) requis pour réaliser un message de changement de banque MIDI. * Changement de Son ID permet d’ajouter ou d’enlever des techniques de jeu du son en cours. On peut choisir un ou plusieurs éléments du son ID dans le menu – cf. Changements de sons ID ci-dessous. La page Texte de système La page Texte de système présente des options similaires à celles de la page Texte de portée (cf. ci-dessus La page Texte de portée), mais les types d’Effets sont différents: * Métronome est utilisé pour spécifier la signification des symboles placé à gauche du signe égal dans l’indication métronomique. Par exemple, dans l’indication métronomique “q = 120”, le symbole de noire correspond à la lettre “q” dans les polices musicales de Sibelius, de sorte que q = est défini pour utiliser l’effet Métronome et est réglé sur 1 pulsations (noires). De la même manière, avec “e = 160” la croche correspond à “e”, de sorte que e = est défini pour 0.5 pulsations (noires). Puisque les durées standard des notes sont définies automatiquement, il est inutile de changer les mots concernant le Métronome, sauf pour inventer de nouvelles durées. * Reprise s’utilise pour spécifier l’effet d’un mot lors de l’exécution de sections répétées d’une partition. Par exemple, un mot dont l’effet “Reprise” est D.C. al Coda entraîne le retour au début de la partition, et l’exécution jusqu’au mot al Coda; l’effet “Reprise” de ce dernier implique le déplacement au mot Coda, dont l’effet “Reprise” signifie cette fois qu’il s’agit du début de la coda elle-même. Les mots Reprise sont les seuls prédéfinis qui utilisent l’option Expression régulière – cf. ci-dessous Expressions régulières. Comme pour les mots Métronome, il n’est pas nécessaire de régler les mots Reprise, parce que tous ceux usités sont réglés automatiquement. Pour en savoir plus sur la manière dont Sibelius exécute les reprises, b 4.6 Reprises. * Les mots Style rythmique changent le réglage de style rythmique de la partition à l’endroit précis où le mot est rencontré. Par exemple, le mot “Swing” est défini avec le style rythmique Swing. Pour en savoir plus sur le style rythmique, b 4.5 Interprétation. 298 reference.book Page 299 Wednesday, December 12, 2007 10:22 AM 4.8 Dictionnaire d’exécution * Les mots Rit./Accel. permettent de spécifier un rit. ou accel., bien qu’il soit recommandé d’uti- liser les lignes prévues à cet effet qui offrent un meilleur contrôle – cf. Rit. et accel. à la page 254. Si vous décidez de définir un mot Rit./Accel., réglez Faire varier le tempo de n% du tempo en cours sur la valeur appropriée, et réglez Sur n pulsations (noires) sur la longueur de temps nécessaire pour réaliser la variation qui suit l’instruction. * Les mots Tempo permettent de régler un tempo spécifique. Par exemple, “Allegro” est défini sur Régler le tempo à 120 noires/min. et “Lento” sur Régler le tempo à 60 noires/min. * Les mots Échelle de tempo permettent de régler le tempo en cours selon un pourcentage spécifié. Par exemple, “Plus lent” est défini pour réduire le tempo à 90% du tempo original, tandis que “Plus vite” règle le tempo à 110% du tempo original. La page Lignes de portée Exécution La page Lignes de portée permet de spécifier un changement de Son ID pour chaque type de ligne existante dans la partition. Par exemple, pour une liaison de phrasé on pourra assigner un changement de son ID +legato; le périphérique d’exécution utilisera alors un son bien lié quelque soit la portée, violon, trompette, etc... – cf. Changements de sons ID ci-dessous À défaut de cela, si Sibelius ne détecte pas un son pour exécuter le changement de son ID spécifié, ou si aucun changement de son ID n’est spécifié, il appliquera les effets par défaut proposés en dessous de si aucun son ID prévu n’est disponible. Voici quels sont les choix possibles: * Ajuster les durées des notes sous la ligne s’utilise pour les liaisons en produisant l’effet de legato par allongement des notes, excepté la dernière qui est raccourcie (ce qui la sépare de la note suivante). Pour changer ces options: % si vous voulez changer les longueurs des notes sous la ligne, activez Ajuster la durée de n%; les durées supérieures à 100% augmentent la durée, celles inférieures à 100% la réduisent % pour réduire la dernière note sous la ligne, activez Écourter la dernière note de n secondes. * Transposer vers le haut/vers le bas de 1 ou 2 octaves est utilisé pour les lignes d’octavas (8va, 15ma, etc.) en réglant la transposition vers le haut ou vers le bas, de une ou deux octaves. 299 reference.book Page 300 Wednesday, December 12, 2007 10:22 AM 4. Exécution & vidéo * Dérouler l’accord vers le haut/vers le bas en n millisecondes s’appliquent aux lignes d’arpège, ou aux lignes dont le fonctionnement est similaire celui de l’arpège. * Jouer les crescendos ou les diminuendos concernent les soufflets. Vous pouvez déterminer l’effet précis lors de l’exécution d’un soufflet en particulier en le sélectionnant et en utilisant les options du panneau Exécution des propriétés (cf. Soufflets à la page 252). * Jouer les trilles est utilisé pour les trilles. Vous pouvez spécifier la vitesse de l’exécution et l’intervalle d’un trille spécifique en le sélectionnant dans la partition et en utilisant les options du panneau Exécution des propriétés (cf. Trilles à la page 253). * Jouer la pédale de legato s’utilisent pour les lignes de pédale. * Jouer les glissando/portamento concernent les lignes de gliss. et de port.. Vous pouvez spécifier la vitesse de l’exécution et l’intervalle d’une ligne spécifique en la sélectionnant et en utilisant les options du panneau Exécution des propriétés (cf. Gliss. et port. à la page 254). * Exécuter les bends de guitare est pour les lignes de bend (cf. Bend à la page 89). * Pas d’effet lors de l’exécution signifie que Sibelius ignore la ligne durant l’exécution. N’importe laquelle de ces options peut s’appliquer à n’importe quelle ligne, si bien qu’une liaison pourra se comporter comme une ligne d’octave ou un bend de guitare comme un arpège, si nécessaire. Notez cependant que les lignes ajustables individuellement via le panneau Exécution de la fenêtre des propriétés – c’est-à-dire les soufflets, les trilles, les lignes de gliss. et de port. – ne peuvent être l’être effectivement que si elles sont basées sur le type de ligne approprié. En d’autres mots, même si vous demandez à Sibelius d’exécuter par exemple une ligne Cadre comme un soufflet, elle sera toujours exécutée par défaut et en ajuster les effets de l’exécution dans la fenêtre des propriétés sera impossible. La page Articulations Cette page permet de spécifier un Changement de son ID pour chaque type d’articulation ou de trémolo. Par exemple, on pourra associer aux articulations de coup d’archet, talon ou pointe, les changements de sons ID +upbow et +downbow, qui seront exécutés par le périphérique d’exécution s’il les possède– cf. Changements de sons ID ci-dessous. 300 reference.book Page 301 Wednesday, December 12, 2007 10:22 AM 4.8 Dictionnaire d’exécution À défaut de cela, si Sibelius ne détecte pas un son pour exécuter le changement de son ID spécifié, ou si aucun changement de son ID n’est spécifié, il appliquera les effets par défaut proposés en dessous de si aucun son ID prévu n’est disponible. Voici quels sont les choix possibles: * Jouer les notes répétées s’appliquent aux trémolos et aux roulements (z sur la hampe). On peut Comme pour les lignes de portée, toutes ces options peuvent s’appliquer indifféremment à toute articulation, si bien qu’il est possible de faire exécuter un staccato comme un point d’orgue. La page Têtes de note La page Têtes de note permet de spécifier un Changement de son ID pour chaque type de tête de note de la partition. Par exemple, une tête de note en losange devrait être associée au changement de son ID +harmonique, pour que lors de l’exécution, le son harmonique soit choisi par le périphérique d’exécution si ce dernier possède ce son – cf. Changements de sons ID ci-dessous. 301 Exécution choisir des notes exécutées de manière mesurée – dans ce cas choisissez Subdiviser et réglez n fois sur la valeur appropriée – ou non mesurées pour des notes répétées le plus vite possible. * Ajuster les nuances, attaque et/ou durée s’appliquent à la plupart des autres articulations. Par exemple, par défaut les staccatos raccourcissent la note de 50%, les accents augmentent la nuance de 50%, un coup d’archet poussé augmente la nuance de 10% et raccourcit la note un peu. % Pour changer la nuance de la note sur laquelle l’articulation apparaît, activez Ajuster la nuance de n% de la nuance en cours et réglez la valeur qui convient. % Pour changer l’attaque de la note sur laquelle l’articulation apparaît, activez Ajuster l’attaque de n% de l’attaque en cours et réglez la valeur qui convient. % Pour changer la durée de la note sur laquelle l’articulation apparaît, activez Ajuster la durée de n% de la durée écrite. (les points d’orgue possèdant leurs propres options ne sont pas concernés) * Étendre la durée de n de la durée écrite pour les points d’orgue. Par défaut, un point d’orgue normal est réglé sur 1,5 fois la durée écrite, un point d’orgue long (carré) sur 1,75 fois , et un point d’orgue court (triangulaire) sur 1,25 fois, mais ces réglages peuvent être modifiés à volonté. * Pas d’effet lors de l’exécution pour que Sibelius ignore l’articulation lors de l’exécution. reference.book Page 302 Wednesday, December 12, 2007 10:22 AM 4. Exécution & vidéo À défaut de cela, vous pouvez définir pour chaque tête de note un effet à éxécuter par défaut. Dans le cas des têtes de notes, vous pouvez seulement spécifier une tête de note pour ajuster la nuance en cours; ce procédé s’utilisera pour les notes “fantômes” dans la musique pour guitare qui sont d’habitude écrites avec une tête en forme de croix et sonnent moins fort que les notes normales. La page Symboles La page Symboles permet de spécifier un Changement de son ID pour chaque type de symbole de la partition. Par exemple, un symbole “fall” sera associé à un changement de son ID +fall, qui entraînera automatiquement (par ex.) un son de trompette baissé sur le périphérique d’exécution, si celui-ci possède ce son – cf. Changements de sons ID ci-dessous. Aucun autre effet d’exécution n’est disponible pour les symboles. Changements de sons ID Si vous souhaitez une introduction aux sons ID, b 4.16 SoundWorld™. Les changements de sons ID permettent d’ajouter ou d’enlever une ou plusieurs techniques de jeu au son en cours d’utilisation sur la portée et cela n’importe où. Par exemple, le mot “pizz” peut être défini pour produire un changement de son ID +pizzicato, tandis que “arco” sera -pizzicato. On peut aussi définir dans le dictionnaire un élément à ajouter ou à retirer simultanément, par ex. -mute +sul ponticello. Pour définir un changement de son ID, vous pouvez soit taper dans le cadre les éléments du son ID à ajouter ou enlever, ou les choisir dans le menu parmi les éléments habituels des sons ID. Pour ajouter un élément, ajouter + directement devant, sans espace entre; de la même manière pour enlever un élément, ajouter-. Pour enlever tous les éléments en cours, tapez [réinitialiser] (avec les parenthèses droites). 302 reference.book Page 303 Wednesday, December 12, 2007 10:22 AM 4.8 Dictionnaire d’exécution Sur les pages Texte de portée et Symboles, vous pouvez spécifier si le changement de son ID prendra effet Jusqu’au changement suivant de son ID, Jusqu’au début de la note suivante, ou Jusqu’à la fin de la note suivante. Normalement un changement de son ID agit jusqu’à une autre instruction inverse (par ex. l’instruction “sourdine,” ou un symbole de “timbre” pour une caisse claire), mais il est parfois nécessaire de placer un changement de son ID qui agira pour une seule note (par exemple les symboles “scoop” ou “fall” , ou une indication de texte au-dessus d’une seule note pour une portée de percussion à sons indéterminés). De la même manière sur la page Lignes de portée vous pouvez spécifier si le changement de son ID agira jusqu’à Jusqu’à la fin de la ligne (qui est par ex. le réglage pour les lignes de trille) ou Jusqu’à la fin de la dernière note sous la ligne (qui est par ex. le réglage pour les lignes de phrasé, les lignes d’octavas, les soufflets, etc...). À quel moment les éléments du dictionnaire prennent-ils effet? Lorsque vous insérez des mots du dictionnaire dans votre partition, gardez à l'esprit que Sibelius traite les mots des listes de Texte de portée et de Texte de système différemment. Les mots en texte de système (par ex. les indications de tempo ou de style rythmique) prennent effet au début de la mesure à laquelle ils sont attachés. Les mots en texte de portée (par ex. les nuances et les mots tels que pizz.) prennent effet sur la note à laquelle ils sont attachés; les lignes de portées affectent de manière similaire l’exécution à partir de l’endroit où elles commencent jusquà l’endroit où elles se terminent. Expressions régulières Les expressions régulières définissent, à l'aide de symboles ayant une signification spéciale, des éléments à retrouver dans une chaîne textuelle. Sibelius utilise des expressions régulières pour retrouver des termes utilisés pour l'exécution de structures de répétition telles que D.C. al Fine et D.S. al Coda (b 4.6 Reprises). Vous pouvez utiliser des expressions régulières dans le dictionnaire vous-même, mais soyez très prudent - rien n'est plus facile que d'en créer une qui empêchera l'exécution de tout autre mot de la partition (par ex. l'expression régulière a correspond à toute chaîne textuelle contenant un «a', et ^ . ou $ peuvent correspondre à tout). * ^ définit le début d’une chaîne, par ex. ^au début; cf.ci-dessous * $ définit la fin d’une chaîne, par ex. Amen$; cf. ci-dessous * . remplace n’importe quel caractère, par ex. c.t (retrouverait cat, cbt, cct, cdt etc!); pour recher- cher un point, utilisez \. * * correspond à n'importe quel nombre d’occurrences du caractère précédent (ou du groupe de caractère entouré de crochets [ ]). Cela comprend également l'absence d’occurrence, par conséquent l'expression régulière a* correspond également à la chaîne b, en plus de a, aaaaa, etc. 303 Exécution Notez que définir simplement un nouveau changement de son ID dans Exécution > Dictionnaire ne garantit pas qu’il sera exécuté – Sibelius peut seulement exécuter ces effets s’ils sont disponibles dans la configuration d’exécution en cours – mais ce qui est formidable avec les sons ID, c’est qu’ils sont indépendants d’un périphérique, de sorte que si le son est disponible sur un autre ordinateur ou sur une configuration ultérieure, Sibelius l’éxécutera automatiquement au bon endroit. reference.book Page 304 Wednesday, December 12, 2007 10:22 AM 4. Exécution & vidéo Une expression régulière fort utile est.* qui signifie «correspondre à tout», vous pouvez donc écrire ^début.*fin$, qui retrouvera tout ce qui se trouve entre début et fin * + correspond à une ou plusieurs occurrences du caractère précédent, l'expression régulière a+ retrouve donc les chaînes a, aaaaa et baaa, mais pas b ou une chaîne vide * [ ] sont les opérateurs de groupement, signifiant «correspondre à n'importe quel caractère dans le groupe», vous pouvez donc retrouver les nombres avec [0-9]. Les signes de ponctuation perdent leur signification spéciale lorsqu'ils sont entre ces crochets, vous pouvez donc écrire des choses telles que D[.$S]* al Coda * \xNN correspond au caractère hexadécimal NN * (x)|(y) sont les opérateurs de groupement étendus. Vous pouvez les utiliser pour retrouver des mots entiers, par ex. (pomme)|(banane) Les expressions régulières correspondent à n'importe quelle partie d'une chaîne, par conséquent a correspond tant appointement qu’à chat. Pour correspondre explicitement à un a isolé, vous devez ajouter les balises de début et de fin: ^a$ Beaucoup de signes de ponctuation (.$^[ ] ( )*+) ont une signification spéciale dans les chaînes, et pour qu’ils leur correspondent littéralement (c-à-d pour retrouver une chaîne contenant l'un de ces caractères), ils doivent être précédés d'un \ Copier les entrées du dictionnaire dans d’autres partitions Après avoir édité les termes d’un dictionnaire pour l’exécution, il est possible d’en transférer la forme mise à jour vers d’autres partitions. Exportez simplement le style maison de la partition de laquelle vous avez modifié le dictionnaire, puis importez-le dans la nouvelle partition – b 7.7 Style maison pour en savoir plus – ou sauvegardez votre partition en tant que papier à musique – b 2.21 Papier à musique. 304 reference.book Page 305 Wednesday, December 12, 2007 10:22 AM 4.9 Vidéo 4.9 Vidéo b 4.1 Exécution, 4.10 Code temporel et points de montage. v Vidéo. Cet article explique comment relier une vidéo numérique à une partition, pour pouvoir composer sur des images avec Sibelius. Pouvoir composer directement avec la vidéo synchronisée est extrêmement utile à la fois pour les compositeurs professionnels et dans l’enseignement. Beaucoup d’écoles de musique ont des programmes avec des modules dans lesquels les étudiants doivent composer de la musique sur de la vidéo; Sibelius propose une plateforme autonome dans laquelle il est possible de composer, de réaliser et d’imprimer ses travaux. Le DVD-ROM de Sibelius propose même un éventail de vidéos sur lesquelles composer et vous pouvez aussi en télécharger sur SibeliusEducation.com Pour ajouter une vidéo à une partition : * Choisissez Exécution > Vidéo et Minutage > Ajouter une vidéo. Une boîte de dialogue appa- raît vous demandant de localiser le fichier vidéo à ajouter à la partition. Une fois le fichier trouvé, cliquez sur Ouvrir. * La vidéo apparaît dans la fenêtre vidéo de Sibelius, avec le nom de la vidéo dans la barre de titre de la fenêtre. Enlever une vidéo Pour enlever une vidéo d’une partition: * Choisissez Exécution > Vidéo et Minutage > Enlever une vidéo * Sibelius vous avertit que la vidéo ne va plus être associée à la partition et vous permet d’annuler l’opération si vous le souhaitez. Synchronisation Une fois la vidéo ajoutée à la partition, la synchronisation avec la partition sera maintenue constamment avec la partition, ainsi que le moment d’affichage, au fur et à mesure que la ligne d’exécution change de position. Cela signifie que vous pouvez facilement passer d’un point à l’autre de la vidéo en utilisant le curseur temporel de la fenêtre de lecture, ainsi que les boutons avance et marche arrière rapide. Enfoncés d’un seul coup, les boutons marche-arrière et avance rapide (raccourcis [ et ]) entraînent un déplacement précis de 0,2 secondes; les maintenir enfoncé provoquent une accélération. Selon les formats d’ordinateur et de vidéo, le rembobinage arrière de la vidéo peut sembler plus lent que celui de l’avance rapide. Pour une précision maximale lors du déplacement dans la vidéo, utilisez Maj-[ et Maj-] pour avancer dans la vidéo d’une seule image à la fois. 305 Exécution Ajouter une vidéo reference.book Page 306 Wednesday, December 12, 2007 10:22 AM 4. Exécution & vidéo Exemple de vidéos Sibelius propose un éventail de courtes vidéos sur lesquelles les étudiants peuvent composer. Certaines figurent sur le DVD d’installation et vous pouvez en charger d’autres en plus haute résolution sur www.sibeliuseducation.com. Quelques vidéos proposées ont déjà des partitions Sibelius associées, d’autres possèdent ou non une piste. Dans chaque cas, vous pouvez composer votre propre bande-son. Voici ce qui est proposé: * Chaplin: Charlie Chaplin essaie d’apprendre à des gens sa fameuse démarche * South: durant la légendaire expédition dans l’Antartique, le bateau de Shackleton est embouti par un iceberg (avec partition) * Mr Bean (sur SibeliusEducation.com): un extrait animé du personnage bien connu, avec la partition originale de Howard Goodall * Marching Band: Le Santa Clara Vanguard jouant Shéhérazade (avec partition; écoutez plutôt la bande-son que l’exécution MIDI) * Shadowscan: une urgence médicale * More is Less: montage sur Londres * Blue Pullman: séquence sur le train réputé des années 60 * Jazz Age: des musiciens et un danseur entraînent des ours polaires * Holiday: séquence d’un camp de vacances du bon vieux temps * Box Clever: bataille animée entre deux boîtes (avec partition) Pour retrouver ces vidéos sur le DVD Sibelius, insérez-le dans votre lecteur DVD-ROM, puis: * Windows: dans la boîte de dialogue qui apparaît, choisissez Parcourir le disque. Les vidéos se trouvent dans le dossier appelé Vidéos. * Mac: ouvrez le dossier appelé Exemple de partitions & Documentation. Celui-ci contient un dossier appelé Vidéos, dans lequel se trouvent les vidéos. Copiez les vidéos sur votre disque dur avant de les utiliser avec Sibelius. Pour charger des vidéos supplémentaires sur SibeliusEducation.com, il suffit de visiter le site, ou choisissez Aide > SibeliusEducation.com dans Sibelius. Les séquences des films Holiday, Blue Pullman, Jazz Age, More Is Less et Shadowscan ont été gracieusement fournies par le British Film Institute. Tous droits réservés. Formats de fichier Sibelius jouera toute vidéo dont le format est accepté par votre système d’exploitation. Sous Windows cela comprend .avi, .mpg, .wmv et, si vous avez QuickTime installé, les fichiers. mov. Les utilisateurs Mac pourront jouer les fichiers .avi, .mpg et .mov. Sibelius nécessite aussi que les codecs nécessaires soient installés sur le système pour pouvoir jouer les fichiers vidéos sélectionnés. Sinon certains fichiers avec ces extensions ne pourront être ouverts, alors que d’autres de la même extension s’ouvriront sans problème. Si cela se produit, il est probable que le problème soit identique avec les autres lecteurs vidéo installés sur votre ordinateur, preuve de l’absence du codec adéquat. Si Sibelius n’arrive pas à reconnaître le format d’un fichier, il vous en informera et la vidéo ne sera pas attachée à la partition. 306 reference.book Page 307 Wednesday, December 12, 2007 10:22 AM 4.9 Vidéo Sauvegarder et ouvrir des partitions avec des fichiers vidéo Quand vous sauvegardez une partition avec vidéo ajoutée, Sibelius sauvegarde l’emplacement du fichier dans la partition. Pour pouvoir donner votre partition à un autre utilisateur de Sibelius, vous devez aussi fournir le fichier vidéo lui-même si vous voulez que l’utilisateur puisse le voir (la vidéo n’est pas intégrée dans le fichier Sibelius). Quand vous ouvrez une partition avec vidéo ajoutée, Sibelius recherche d’abord le fichier vidéo dans le dossier dans lequel il était ouvert. S’il ne trouve pas le fichier vidéo, il vous demandera si vous souhaitez le localiser manuellement. Si vous cliquez sur Oui, une boîte de dialogue apparaît dans lequel vous devez réentrer le nouveau chemin d’accès au fichier. Si vous cliquez sur Non, alors Sibelius n’essaiera pas de jouer la vidéo. Masquer et afficher la fenêtre de vidéo Point de montage taille réelle taille à moitié Plein écran double taille Curseur de volume Masquer la vidéo n’enlève pas la vidéo de la partition. En fait, la vidéo continue la lecture en même temps que la partition tout en restant invisible, de sorte que vous pouvez entendre la piste sonore de la vidéo. Pour enlever définitivement la vidéo de la partition, cf. ci-dessous Enlever une vidéo. Réglage du niveau de volume de la vidéo Sibelius vous permet d’ajuster le volume de la piste sonore des vidéos indépendamment de la partition en déplaçant le curseur de volume au bas la fenêtre de vidéo. Quand il est positionné tout à fait à gauche, la piste sonore de la vidéo est complètement silencieuse. Réglage de la taille de la fenêtre de vidéo la fenêtre de vidéo propose quatre tailles préréglées à sélectionner pour afficher la vidéo aux dimensions qui conviennent. Ces quatre boutons se trouvent en bas de la fenêtre de vidéo (cf. cidessus) et des options figurent dans le sous-menu Exécution > Vidéo et Minutage. La vidéo peut être réglée à 50%, 100% ou 200% de sa taille originale, ou ajustée en mode Plein écran (cf. cidessous). 307 Exécution Quand vous ajoutez une vidéo à une partition, Sibelius en affiche automatiquement la fenêtre. Si vous désirez masquer ou afficher la fenêtre de vidéo, choisissez Fenêtre > Vidéo (raccourci Ctrl+Alt+V ou zXV). Un bouton de la barre d’outils permet aussi d’activer ou de désactiver la fenêtre vidéo. reference.book Page 308 Wednesday, December 12, 2007 10:22 AM 4. Exécution & vidéo Mode plein écran Utiliser le mode plein écran pour les vidéos est bien pratique, mais des problèmes peuvent survenir en fonction du codec de la vidéo, du matériel et du logiciel utilisés pour restituer la vidéo. * Si vous avez un système bi-écran, il peut arriver qu’il soit impossible de choisir l’écran pour la vidéo, ce qui empêche de la voir sur un écran tandis que la partition apparaît sur l’autre. D’autres problèmes peuvent apparaître par exemple la ligne de lecture qui n’apparaît pas convenablement ou la fenêtre de vidéo apparaissant sur un écran avec des parasites tandis que la vidéo apparaît en plein écran sur l’autre, etc. * Sous Windows, si vous utilisez un codec QuickTime pour lire la vidéo, il apparaîtra en plein écran sur l’écran primaire, quel que soit l’endroit où la fenêtre vidéo se trouve * Sous Windows, si vous utilisez Windows Media pour lire vos vidéos, activer le plein écran fera jouer la vidéo sur l’écran où la fenêtre vidéo était précédemment localisée. Si vous cliquez sur la fenêtre de vidéo ou si vous arrêtez l’exécution de Sibelius, la vidéo quittera immédiatement le mode plein écran: c’est une fonction du codec Windows Media. Sur un système à un seul écran, le mode plein écran fonctionne en principe sans problème. Cependant s’il en survenait, il suffit de rétablir la fenêtre à sa taille précédente en tapant Échap. Windows Media QuickTime (Windows uniquement) Certaines vidéos fonctionnent mieux avec Windows Media et d’autres avec QuickTime. Sibelius vous permet de choisir votre lecteur préféré dans la page Affichage du menu Fichier > Préférences. Si QuickTime n’est pas installé, cette option ne sera pas disponible. Si vous attachez une vidéo qui n’est pas reconnue par le lecteur vidéo que vous avez choisi, Sibelius essayera d’utiliser un autre lecteur, sans tenir compte du réglage. Cette situation peut se produire quand, par exemple, vous essayez de lire un fichier QuickTime .mov avec Windows Media. Sibelius affiche entre-parenthèses le nom du lecteur vidéo utilisé dans la barre de titre de la fenêtre de vidéo juste après le nom du fichier vidéo. Transparence de la fenêtre de Vidéo Sibelius permet de rendre la fenêtre de vidéo translucide comme d’autres fenêtres d’outils. Ce réglage peut être réalisé dans Affichage du menu Fichier > Préférences (dans le menu Sibelius sur Mac). Cependant, contrairement aux autres fenêtres d’outil, la transparence de la fenêtre de vidéo peut se désactiver indépendamment. Cette opération est parfois nécessaire car certaines configurations matérielles et certains codecs peuvent altérer l’image durant la lecture quand la fenêtre de vidéo est translucide. Pour en savoir plus sur les fenêtres translucides, b 5.3 Paramètres d’affichage. Moment du début Vous pouvez régler la vidéo pour qu’elle commence à lire à partir d’un moment différent de son début effectif, pour éviter, par exemple un générique pour lequel aucune musique n’est prévue dans Sibelius. Vous pouvez aussi déterminer si Sibelius doit commencer la lecture de la vidéo à un point précis de la 308 reference.book Page 309 Wednesday, December 12, 2007 10:22 AM 4.9 Vidéo partition. Voici les trois réglages dans Exécution > Vidéo et Minutage > Code temporel et durée qui permettent d’établir la corrélation exacte entre la partition et la vidéo: première mesure * Commencer la vidéo à: c’est la position temporelle à laquelle la vidéo doit commencer la lecture dans la partition. Elle s’exprime en temps absolu, de sorte que la position doit être toujours égale ou plus élevée que le code temporel de la première mesure. Si vous souhaitez que la vidéo commence à être lue en même temps que le début exact de la partition, alors choisissez au début de la partition. * Commencer la vidéo à partir de: ce réglage est utilisé quand la lecture de la vidéo doit commencer à un autre moment que son début véritable. Par exemple, si un fichier vidéo commence par deux secondes de guidage de bande, il est probable que l’on veuille ignorer ces deux secondes et demander à Sibelius de commencer la lecture de la vidéo après. Pour réaliser cela, régler Commencer la vidéo à partir de. Cette boîte de dialogue peut comprendre plusieurs formats. 1’00”, 00:01:00:00 et 1:00’ équivalent tous à “une minute.” De plus, Sibelius interprétera tout nombre complet entré dans un champ quelconque comme des secondes, de sorte que, entrer 18 sera toujours considéré comme 00:00:18:00. Si vous entrez des valeurs en images par seconde, vérifiez que vous utilisez la même vitesse que celle sélectionnée dans Images. Pour en savoir plus sur la mise en œuvre du code temporel et des points de montage, b 4.10 Code temporel et points de montage. Ajouter la musique au fichier vidéo Windows XP et Mac OS X sont fournis tous les deux avec des programmes gratuits ou très bon marché qui permettent d’ajouter la musique écrite dans Sibelius au fichier vidéo lui-même. Vous devez d’abord exporter depuis Sibelius la partition sous forme de fichier audio – b 8.13 Exporter des fichiers audio. C’est ce fichier créé qu’il est alors possible d’importer dans l’éditeur de film pour l’incorporer à la vidéo. 309 Exécution * Code temporel de la première mesure: ce réglage détermine la position temporelle de la reference.book Page 310 Wednesday, December 12, 2007 10:22 AM 4. Exécution & vidéo Windows Movie Maker est disponible gratuitement avec Windows XP Service Pack 2 ou supérieur, et iMovie est fourni gratuitement avec les ordinateurs Apple achetés avec le système d’exploitation Mac OS X. Visitez www.apple.com/ilife/imovie pour en savoir plus. Si vous utilisez Windows et que vous souhaitez faire un peu de composition pour agrémenter la vision de vos photos, visitez www.picasa.com et chargez le logiciel gratuit qui permet de créer rapidement des diaporamas de vos photos numériques. Jouer une piste audio en synchronisation avec la partition Vous pouvez utiliser la fonction vidéo de Sibelius pour jouer une piste audio en synchronisation avec la partition, ce qui peut être utile pour une transcription, ou même pour ajouter des éléments audio réels pour l’exécution de la partition (par ex. un enregistrement d’instrument acoustique ou d’un chanteur jouant la mélodie). Pour ajouter une piste audio, choisissez Exécution > Vidéo et Minutage > Ajouter la vidéo, et dans la boîte de dialogue qui apparait, réglez le menu le type de fichier sur Tous les fichiers. Vous pouvez ensuite choisir n’importe quel fichier audio dans un format adéquat (par ex.wav, .mp3, .aiff, etc.), et il sera relié à la partition. Notez que, quand vous ajoutez une piste audio à la partition, la fenêtre vidéo se contracte de sorte que seuls les boutons et le curseur pour contrôler le volume sont visibles. Vous pouvez utiliser Extensions > Divers > Déterminer des indications métronomiques pour faire correspondre le tempo de la partition au tempo de la piste audio. N’oubliez pas cependant que si vous ajustez le tempo de la partition avec le curseur de la fenêtre de l’exécution, la hauteur des notes de la piste se modifiera en fonction de la vitesse. 310 reference.book Page 311 Wednesday, December 12, 2007 10:22 AM 4.10 Code temporel et points de montage 4.10 Code temporel et points de montage b 4.1 Exécution, 4.9 Vidéo. v Vidéo. Le code temporel est la manière d’indiquer la position dans le temps d’un endroit précis d’une partition ou d’une vidéo. Le décompte commence en général au début de la partition ou au début de la bobine pour une partition accompagnant un, ou encore tout autre endroit que l’on souhaite. Quand vous exécutez une partition, le code temporel apparaît sur un écran affiché dans la fenêtre d’exécution, en même temps que le tempo en temps par minute (b 4.1 Exécution). Sibelius ne fait pas de synchronisation de l’exécution et de l’affichage avec un flux de données SMPTE ou MTC. Cette fonctionalité est fournie par des séquenceurs professionnels tels que Pro Tools, qui peuvent être utilisés de cette manière avec de la musique sous forme de fichier MIDI telle que Sibelius peut l’exporter (b 8.12 Exporter un fichier MIDI). Cependant, Sibelius peut synchroniser l’exécution avec des fichiers vidéos numériques qui peuvent être attachés facilement à n’importe quelle partition Sibelius (b 4.9 Vidéo). Écran code temporel Durant l’exécution, le code temporel et le tempo apparaissent dans le petit écran de la fenêtre de l’exécution: Vous pouvez activer ou désactiver la fenêtre de l’exécution en utilisant Fenêtre > Exécution (raccourci Ctrl+Alt+Y ou zXY) ou le bouton de la barre d’outil . Le code temporel affiche (dans le coin inférieur droit) le temps écoulé depuis le début de la partition (plutôt que le temps écoulé depuis le début de l’exécution) – en d’autres mots, il affiche les valeurs absolues du “minutage de la partition” spécifiées par Exécution > Vidéo et minutage > Code temporel et durée (cf. ci-dessous), plutôt que “l’heure réelle.” 311 Exécution Sibelius peut aussi afficher le code temporel automatiquement sous forme de texte placé au-dessus de chaque barre de mesure de la partition. Il calcule la position temporelle des barres de mesure d’après le nombre de mesures, leur longueur et les indications métronomiques jusqu’à ce point. Le code temporel est particulièrement utile pour travailler sur des minutages précis de passages de musique spécifiques, ou pour synchroniser des moment importants de la partition avec les points de montage (y compris dans un film). reference.book Page 312 Wednesday, December 12, 2007 10:22 AM 4. Exécution & vidéo Boîte de dialogue code temporel et durée La boîte de dialogue Exécution > Vidéo et minutage > Code temporel et durée contient différentes options liée au minutage, qui sont sauvegardées dans la partition. Écrire le code temporel dans la partition Pour écrire le code temporel dans la partition, activez Au-dessus de chaque mesure ou Au début de chaque système. Pour changer la portée au-dessus de laquelle il doit apparaître, choisissez-la dans la liste sous Position. Cette option place le code temporel sous forme de texte au-dessus de chaque barre de mesure; pour le déplacer verticalement, choisissez Style maison > Positions par défaut et ajustez la position verticale du style Code temporel comme il convient (b 7.11 Positions par défaut). Unités Le code temporel peut être affiché sous plusieurs formats: * Images (par ex. 01:23:04:13), qui est le format standard utilisé pour les partitions de film/TV * 0.1 secondes (par ex. 1:23’4.5’’), qui est plus lisible, mais moins précis * Secondes (par ex. 1:23’4), qui est moins précis mais pratique pour un minutage approximatif. Si la partition comporte des reprises, les mesures répétées afficheront deux ou plusieurs codes temporels empilés les uns sur les autres, correspondant à chaque “passage” de la musique – b 4.6 Reprises. Les codes temporels sont imprimés avec le conducteur, mais par défaut ne le sont pas dans les parties. Si vous souhaitez qu’ils y apparaissent, utilisez la page Style maison de la boîte de dialogue Présentation des parties multiples (b 6.3 Présentation des parties multiples). Parce que les films et les vidéos peuvent défiler à des vitesses différentes, le code temporel est calculé sur la base d’images par seconde. Les formats 15, 24, 25, 29.97 (non-drop), 29.97 (drop) et 30 (non-drop) sont répandus dans les différents types de films et de vidéo et le format 100 (centisecondes), qui n’est pas un standard est inclus à toutes fins utiles. 312 reference.book Page 313 Wednesday, December 12, 2007 10:22 AM 4.10 Code temporel et points de montage Heure de début Le Code temporel de la première mesure spécifie le code temporel au début de la partition (dans le format Heures:Minutes:Secondes:Images). Cette valeur sera la référence pour tous les heures affichées (c’est-à-dire celles du code temporel qui s’affichent tant dans la fenêtre d’exécution que dans la partition). Si vous utilisez un format de code temporel basé sur les images, la valeur en images de l’heure de début est calculée d’après le réglage d’images par seconde établi dans la boîte de dialogue. Changer le Code temporel de la première mesure peut être utile dans deux cas: * si la partition est destinée à accompagner un film, l’heure de début est souvent nécessaire pour spécifier l’emplacement exact dans le déroulement du film * si la partition fait partie d’un ensemble plus grand, par exemple une symphonie dont elle n’est qu’un mouvement, réglez l’heure de début de la partition sur celle de la fin du mouvement précédent (indiquée à la dernière page de ce mouvement précédent). Tous les codes temporels seront calculés relativement au début de la symphonie et non depuis le début du mouvement. Durée en fin de partition Il s’agit du calcul et de la mention de la durée de la partition donnée à la dernière page en secondes par exemple 4’33’’. Si vous réglez un heure de début, elle est ajoutée à la durée – de sorte que si vous divisez un morceau en deux fichiers et réglez l’heure de début du second sur la durée du premier, la durée du second fichier indiquée en fin de partition donnera le temps cumulé. (Cf. Heure de début cidessus.) Mode de calcul du code temporel et de la durée Les valeurs du code temporel et de la durée de la partition sont calculées en tenant compte des reprises (b 4.6 Reprises), des indications de tempo (par ex. Allegro) et métronomiques (b 3.1 Utiliser du texte), des points d’orgue (pauses) et des lignes de rit./accel. (b 2.16 Lignes) – et sont automatiquement mises à jour en cas d’ajout ou de modification de ces éléments. Faites l’essai pour le constater! Cependant, les valeurs de code temporel ne tiennent pas compte des ajustements de la vitesse de l’exécution réalisés avec le curseur de tempo. Points de montage Les points de montage sont les références temporelles installées dans la partition qui indiquent les les événements importants qui apparaissent dans un film ou dans une vidéo pour faciliter la mise en correspondance de l’écriture avec ces moments. Sibelius permet de nommer ces points de montage qui peuvent se déplacer dans le fim ou la vidéo si le minutage de la partition change. Comment ajouter des points de montage dans une partition Quand vous ajoutez un point de montage dans une partition, il est ajouté à la position où se trouve la ligne d’exécution. Supposons que dans une vidéo, un moment important survient à 04’32”: uti313 Exécution Pour en savoir plus sur les options Commencer la vidéo à et Commencer la vidéo à partir de, b 4.9 Vidéo. reference.book Page 314 Wednesday, December 12, 2007 10:22 AM 4. Exécution & vidéo lisez le curseur temporel de la fenêtre d’exécution pour naviguer jusqu’à ce point de la vidéo, et puis utilisez les boutons marche arrière ou avance rapide pour avancer par paliers plus précis (0.2 seconde) dans un sens ou l’autre. Quand l’image souhaitée apparaît dans la vidéo, cliquez sur le bouton de la fenêtre vidéo Ajouter un point de montage ou choisissez Insertion > Autres > Point de montage. Un point de montage sera ajouté à cet endroit dans la partition. Vous pouvez aussi ajouter des points de montage dans une partition grâce au bouton Nouveau dans Exécution > Code temporel et durée > Points de montage. Cette méthode les ajoute toujours au début de la partition, sans tenir compte de la ligne de lecture; vous pouvez ensuite tapez le code temporel souhaité (cf. ci-dessous). Vous pouvez déplacer les points de montage verticalement dans la partition en changeant la position verticale du style de texte Points de montage dans Style maison > Positions par défaut – b 7.11 Positions par défaut. Modifier l’heure de position et le nom des points de montage Vous pouvez modifier n’importe quel point de montage dans la partition avec Exécution > Vidéo et minutage > Points de montage (raccourci Maj+Alt+P ou xzP). Cette boîte de dialogue énumère tous les points de montage de la partition: * La colonne Code temporel affiche la position en temps absolu à laquelle se place chaque points. Le format de cet affichage dépendra du réglage du code temporel choisi dans Exécution > Vidéo et minutage > Code temporel et durée. Ce champ se modifie en double-cliquant la valeur que vous souhaitez changer. * La colonne Mesure.temps.100èmes affiche l’emplacement du point de montage dans la partition selon sa position rythmique exprimée en mesure, temps et centième de temps. Par exemple, 64.2.96 serait 64, temps 2.96. Si un point de montage tombe précisément sur un temps, les centièmes sont omis. Vous pouvez changer cette valeur manuellement, mais elles se mettra à jour automatiquement si vous repositionnez le point de montage en modifiant son Code temporel. 314 reference.book Page 315 Wednesday, December 12, 2007 10:22 AM 4.10 Code temporel et points de montage * La colonne Nom affiche le nom de chaque point de montage de la partition. Vous pouvez modi- fier le nom de chaque point en double-cliquant sur le nom. Notez que vous devez enfoncer Retour après avoir entré un nouveau nom pour qu’il figure dans le tableau. Supprimer des points de montage existants Si vous désirez enlever un point de montage de la partition,vous pouvez le faire depuis Exécution > Vidéo et minutage > Points de montage. Sélectionnez le point de montage à supprimer, puis cliquez sur Supprimer. Si vous désirez supprimer tous les points de montage d’une partition, cliquez sur Supprimer tout. Ajuster la sélection selon la durée Si vous voulez qu’un point de montage tombe à un endroit précis de la partition, vous devez ajuster le tempo de la partition. Sibelius propose une extension qui réalise les calculs nécessaires automatiquement – cf. Ajuster une sélection selon une durée à la page 433. Décaler tous les points de montage Afficher les points de montage d’une portée Certains compositeurs apprécient de pouvoir relier le plus précisément possible la position de chaque point de montage à la position rythmique dans la partition, souvent en ajoutant des notes en tête de croix sur une portée d’une ligne au-dessus ou en dessous de la partition. Sibelius propose une extension capable de réaliser cela automatiquement – cf. Ajouter une portée de point de montage à la page 433. Styles de texte Les codes temporels sont écrits avec le style de texte code temporel, et les points de montage avec le style points de montage. La hauteur de leur position au-dessus de la portée est déterminée par la valeur de la position verticale du style dans Style maison > Positions par défaut (b 7.11 Positions par défaut). Vous pouvez ajuster la position verticale de la durée totale de la partition qui apparaît en dessous de la barre de mesure finale en modifiant le style de texte Durée en fin de partition. 315 Exécution Il arrive parfois que les points de montage de la partition ne coïncident plus avec la vidéo, suite à des changements d’heure du début de la partition ou du démarrage de la vidéo. Pour rectifier ce problème, vous pouvez déplacer de la même valeur temporelle tous les points de montage créés en cliquant sur Décaler tout dans Exécution > Vidéo et minutage > Points de montage. Vous pouvez entrer toute valeur positive ou négative dans différents formats (1’00”, 00:01:00:00 et 1:00’ équivalent tous à “une minute”). Sibelius interprétera tout nombre entier dans l’un des champs en tant que seconde, de sorte que -4 sera considéré comme -00:00:04:00. Si vous entrez des valeurs qui spécifient des images, veillez à utiliser la même vitesse que celle sélectionnée dans la section Images de Exécution > Vidéo et minutage > Code temporel et durée (cf. ci-dessus). reference.book Page 316 Wednesday, December 12, 2007 10:22 AM 4. Exécution & vidéo 4.11 Périphériques d’exécution Configuration MIDI pour Windows, Configuration MIDI sur Mac dans le Manuel; b 4.3 Table de mixage, 4.4 Sibelius Sounds Essentials, 4.14 Travailler avec des instruments virtuels. v Configuration MIDI. Cet article introduit le concept de configuration d’exécution, et explique comment régler les configurations en utilisant la boîte de dialogue Exécution > Périphériques d’exécution. Périphériques d’exécution Un périphérique d’exécution est un périphérique matériel ou logiciel qui fournit un ou plusieurs sons. Il existe plusieurs types de périphérique d’exécution tels que: * du matériel MIDI externe, tels que les modules de sons et les claviers avec sons intégrés; * du matériel MIDI interne, tels que les cartes-son à synthétiseurs intégrés; * les instruments virtuels qui utilisent la technologie VST ou Audio Unit, et aussi Kontakt Player 2 qui est proposé avec Sibelius. Sibelius peut réaliser une exécution en utilisant n’importe quelle combinaison de périphériques logiciel ou matériel, dans une seule et même configuration d’exécution. Pour que Sibelius utilise pour l’exécution des périphériques MIDI externes (par ex. des modules de son ou des synthétiseurs), il faut d’abord les connecter à l’ordinateur afin que Sibelius puisse les “voir” – cf. Configuration MIDI pour Windows ou Configuration MIDI sur Mac dans le manuel. Si la terminologie MIDI ne vous est pas familière, b 4.12 MIDI pour les néophytes. Pour une introduction au monde des intruments virtuels et des effets, b 4.13 Instruments virtuels pour les débutants. Configurations d’exécution Une configuration d’exécution est un ensemble de réglages qui déterminent quels périphériques d’exécution disponibles dans votre système doivent être utilisés pour l’exécution, quel jeu de sons doit être utilisé pour chacun des périphériques, et comment utiliser leurs possibilités spécifiques (par ex. si vous préférez tel périphérique pour le son de violon et tel autre pour les sons de cuivre), de manière à ce que l’exécution de chaque partition se fasse avec le moins possible d’interventions. On peut régler autant de configurations d’exécution que nécessaire, chacune avec des objectifs différents et passer de l’une à l’autre à tout moment. Par exemple, on utilisera les sons prédéfinis de l’ordinateur pour composer et arranger afin d’éviter d’attendre le chargement d’échantillons volumineux avant de travailler, alors que pour produire une démo audio ou un CD de travail on utili-sera des échantillons d’orchestre. Selon le cas on utilisera l’une des deux configurations d’exécution créées Quand on passe d’une configuration à l’autre, aucun changement ne doit être apporté à la partition: Sibelius utilisera automatiquement la configuration en cours de manière adéquate sans qu’il faille s’astreindre à réassigner chacun des sons. 316 reference.book Page 317 Wednesday, December 12, 2007 10:22 AM 4.11 Périphériques d’exécution Jeux de sons Un jeu de sons est un fichier qui énumère tous les sons disponibles sur un périphérique MIDI ou sur un instrument virtuel spécifique, et qui indique à Sibelius à quels sons d’instruments réels ces sons correspondent, afin qu’il puisse les utiliser automatiquement le mieux possible. Notez que le choix des jeux de sons disponibles sera fonction du type de périphérique sélectionné, Sibelius n’étant pas livré avec des jeux de sons pour tous les périphériques MIDI et instruments virtuels existants. Si votre périphérique est absent de la liste de la colonne Jeu de sons de la liste des Périphériques actifs de la page Exécution > Périphériques d’exécution, peut-être en trouverezvous un fichier de jeu de sons dans le centre d’assistance en ligne – choisissez Aide > Help Center. Vous pouvez même créer votre propre fichier de jeu de sons en utilisant l’application Sound Set Editor, disponible en chargement sur le centre d’assistance en ligne. Créer un nouvelle configuration d’exécution Pour créer une nouvelle configuration, choisissez Exécution > Périphériques d’exécution, et choisissez une configuration existante sur base de laquelle vous construirez la nouvelle. Cliquez sur Nouveau en bas de la boîte de dialogue; il vous sera demandé de taper un nom et après quoi vous cliquerez sur OK. En fonction des périphériques utilisés, Sibelius peut rester occupé un certain temps; dès qu’il a terminé vous pouvez cliquer sur OK. Changer la configuration d’exécution en cours Pour utiliser une configuration d’exécution différente, choisissez Exécution > Périphériques d’exécution, et choisissez un élément de la liste Configuration dans le bas de la boîte de dialogue. En fonction des périphériques utilisés, Sibelius peut rester occupé un certain temps, spécialement si la nouvelle configuration utilise un ou plusieurs instruments virtuels. Renommer et supprimer des configurations d’exécution Pour renommer une configuration existante, il suffit de la choisir dans la liste en bas de la boîte de dialogue et de cliquer sur Renommer. De la même manière, pour supprimer une configuration existante, choisissez-la dans la liste, puis cliquez sur Suppr et répondez Oui à la question. Modifier une configuration d’exécution Pour changer une configuration d’exécution existante, il faut utiliser les quatre pages de la boîte de dialogue Exécution > Périphériques d’exécution, qui sont décrites en détail ci-dessous. Notez que quand vous faites des changements dans la boîte de dialogue, une astérisque s’ajoute au nom de la configuration dans le menu du bas. Pour sauvegarder votre configuration, il suffit de cliquer sur Sauvegarder. 317 Exécution Si vous possédez un périphérique pour lequel aucun jeu de sons n’est disponible, vous pouvez l’utiliser avec Sibelius, en créant un jeu de sons manuel. Un jeu de sons manuel est un jeu de sons réduit très spécifique. Par exemple, si vous possédez un instrument virtuel avec un seul son de piano, un jeu de sons complet n’est pas nécessaire; il suffit de créer un jeu de sons manuel indiquant à Sibelius que ce périphérique peut seulement jouer un son de piano. Si par contre vous utilisez un instrument virtuel à plusieurs sons, mais pour lequel n’existe aucun jeu de sons, alors vous pouvez créer un jeu de sons indiquant à Sibelius quel son est disponible sur chaque canal du périphérique. reference.book Page 318 Wednesday, December 12, 2007 10:22 AM 4. Exécution & vidéo La page Périphériques actifs Sur la page Périphériques actifs, vous pouvez choisir parmi les périphériques disponibles dans le système ceux qui seront utilisés par cette configuration: * Le cadre Périphériques disponibles à gauche donne la liste des périphériques d’exécution dis- ponibles dans le système. Pour chaque périphérique est donné le Nom et le Type, qui peut être au choix MIDI, VST, AU ou Kontakt. Seul Kontakt Player 2 et le programme Kontakt 2 intégral sont reconnus sous le type Kontakt. Les autres instruments virtuels sont de type VST; sur Mac, quelques instruments virtuels utilisent la technologie Audio Unit technology, et sont affichés sous le type AU. Les périphériques MIDI normaux, tels que les cartes-son internes avec synthétiseurs ou les claviers externes et les modules de sons, seront affichés sous le type MIDI. Pour activer un périphérique dans la configuration en cours, sélectionnez-la dans la liste Périphériques disponibles et cliquez sur Activer. Quand vous activez un périphérique MIDI , il est déplacé de la liste Périphériques disponibles vers la liste de droite Périphériques actifs. Mais si vous activez un périphérique Kontakt, VST ou AU, il reste dans Périphériques disponibles mais est aussi copié dans Périphériques actifs: cela permet d’activer plusieurs occurrences d’un instrument virtuel, ce qui n’est pas possible avec un périphérique MIDI. * Le cadre Périphériques actifs à droite donne la liste des périphériques d’exécution qui sont activés, c’est-à-dire disponibles pour que Sibelius puisse les utiliser durant l’exécution. En plus des colonnes Nom et Type similaires à celles de la liste Périphériques disponibles, il y a une colonne Jeux de sons. Vous pouvez cliquer sur la colonne jeu de sons pour choisir parmi les jeux de sons disponibles. Si aucun jeu de son n’est disponible pour l’instrument virtuel que vous êtes en train d’utiliser, réglez Jeu de sons sur (aucun), et ensuite utilisez la page Jeux de sons manuels pour indiquer à Sibelius comment utiliser cet instrument virtuel pour l’exécution – cf. ci-dessous. Vous pouvez renommer les périphériques présents dans la liste Périphériques actifs en faisant un double-clic sur leurs noms; Sibelius ajoutera le nom original du périphérique au nom choisi. Cela peut s’avérer pratique si vous utilisez plusieurs occurrences du même instrument virtuel, chacune chargée avec un jeu de sons ou un son individuel différent. Pour désactiver un périphérique, sélectionnez-le dans la liste Périphériques actifs et cliquez sur Désactivez pour l’enlever de la liste. 318 reference.book Page 319 Wednesday, December 12, 2007 10:22 AM 4.11 Périphériques d’exécution Page jeux de sons manuels Contrairement aux périphériques MIDI, en général, il n’est pas possible d’indiquer à un instrument virtuel qu’il doit jouer un son spécifique automatiquement. Sibelius le fait pour Kontakt Player 2 parce qu’il a été conçu d’origine avec cette fonction. Cependant, pour les autres instruments virtuels vous devez indiquez à Sibelius les sons disponibles, en créant de fait un mini jeu de sons pour chaque instrument virtuel. Vous devrez utiliser la page Jeu de sons manuel: * si vous utilisez un instrument virtuel ou un périphérique MIDI pour lequel aucun jeu de son n’est disponible; ou * si vous utilisez un instrument virtuel ou un périphérique MIDI pour lequel aucun jeu de son n’étant disponible, celui a été déterminés manuellement par vous-même par exemple. Une fois que vous avez indiqué à Sibelius les sons disponibles sur chaque canal, il pourra traiter ce périphérique comme n’importe quel autre, et assigner à chaque portée le son adéquat lors de l’exécution. Voici les options de la page Jeux de sons manuels: Exécution * En premier lieu choisissez l’instrument virtuel dans le menu périphérique situé au sommet de la boîte de dialogue. Vous pouvez créer un jeu de sons manuel de n’importe quel type pour n’importe quel périphérique; notez cependant que vous ne pouvez pas créer un jeu de sons manuel pour Kontakt Player 2 ou l’échantillonneur Kontakt en version intégrale à moins d’activer Permettre les jeux de sons manuels de la page Exécution de Fichier > Préférences (dans le menu Sibelius sur Mac). Les jeux de sons manuels ne sont pas disponibles par défaut pour Kontakt Player 2 parce qu’il est recommandé que ce soit Sibelius qui charge les sons lui-même. * Cliquez sur Afficher pour faire apparaître l’interface des instruments virtuels dans une autre fenêtre. Il y a de telles différences dans l’interface des instruments virtuels tant au niveau de la présentation que du fonctionnement qu’il est impossible de fournir l’assistance pour le fonctionnement de chacun d’eux. Consultez la documentation accompagnant l’instrument virtuel pour en connaître les commandes. Laissez cette fenêtre ouverte – nous y revenons dans une minute. 319 reference.book Page 320 Wednesday, December 12, 2007 10:22 AM 4. Exécution & vidéo * Si vous avez déjà choisi un jeu de sons pour ce périphérique dans la page Périphériques actifs, il pourra être choisi maintenant dans le menu Jeu de sons; si ce n’est pas le cas, choisissez-le maintenant ici. Si aucun jeu de sons n’est disponible, choisissez (aucun). * Activez Utiliser un jeu de sons manuel pour imposer les choix opérés ici. Si vous désactivez cette option, votre jeu de sons manuel ne sera pas utilisé, mais les réglages seront sauvegardés en tant qu’élément de la configuration d’exécution, de sorte que vous pourrez les réutiliser plus tard. * Si votre périphérique possède un jeu de sons, Nbre de canaux sera réglé sur le nombre approprié de canaux, emplacements ou sons différents que l’instrument doit jouer en même temps. Certains instruments virtuels sont conçus pour émuler un seul instrument, tels qu’un piano électrique spécifique ou un synthétiseur, et comme ils ne jouent qu’un seul son à la fois, le Nbre de canaux devrait être réglé sur 1. Les autres instruments virtuels, spécialement ceux avec des bibliothèques d’échantillons, peuvent jouer plusieurs sons simultanément, de sorte que le Nbre de canaux peut être réglé sur 8 ou 16. Remarquez le tableau à droite de la boîte de dialogue mis à jour avec le nombre de canaux choisis ici. * Maintenant revenez à l’interface de votre instrument virtuel et chargez un son, ou réglez-la sur un jeu prédéfini adéquat. Si votre instrument virtuel peut jouer plusieurs sons ensemble, commencez par charger un son dans le premier canal ou emplacement. * Maintenant regardez les options de Réglages des sons de la page Jeux de sons manuels. Ensuite, soit cliquez sur la première entrée du tableau de droite ou utilisez le cadre déroulant Canal pour choisir le canal adéquat. * Si un jeu de sons a été choisi pour ce périphérique, les menus Programme et Son ID sont désactivés. % Si Programme est activé, choisissez le nom du programme que vous avez chargé dans votre instrument virtuel et cliquez sur Appliquer. % Activez Envoyer un changement de programme si un jeu de sons a été déjà choisi pour le périphérique mais qu’il nécessite un changement de programme explicite envoyé au début de l’exécution (dans ce cas Sibelius enverra le changement de programme stipulé par le jeu de sons), ou si aucun jeu de sons n’a été choisi et que vous savez que le son souhaité peut être choisi par un changement de programme spécifique au début de l’exécution (dans ce cas le contrôle du numéro de programme sera activé et vous pouvez spécifier le changement de programme à envoyer). % Si Envoyer un changement de programme est activé, on peut activer Envoyer un changement de banque si nécessaire; comme précédemment, si votre périphérique possède un jeu de sons, activer Envoyer un changement de banque enverra le changement de banque stipulé par le jeu de sons et sinon on peut spécifier les composants de Banque supérieure et Banque inférieure du message de changement de banque à envoyer au début de l’exécution. % Si Son ID est activé, cliquez sur ... pour afficher un menu dans lequel vous choisirez le son qui correspond le mieux au son chargé dans votre instrument virtuel. Par exemple, si vous avez chargé un son d’ensemble de violons, choisissez strings.violin.ensemble dans le menu; si c’est un son de piano Steinway, choisissez keyboard.piano.grand.steinway. Soyez aussi précis que le menu le permet, car cela aidera Sibelius à utiliser le son qui correspond le mieux possible. Une fois que vous l’avez trouvé, cliquez sur Appliquer % Activez Table de percussion compatible General MIDI plutôt que de choisir un seul son ID ou un nom de programme, si vous savez que le programme sur ce canal est une table de 320 reference.book Page 321 Wednesday, December 12, 2007 10:22 AM 4.11 Périphériques d’exécution percussion à sons indéterminés qui correspond au standard General MIDI. Si le périphérique n’est pas compatible General MIDI, il faudra un jeu de sons pour que votre périphérique soit capable d’adresser des sons de percussions à sons indéterminés. * Vous verrez que la première entrée du tableau de droite est mise à jour. Si votre périphérique doit jouer un autre son en même temps, répétez les étapes décrites ci-dessus jusqu’à ce que tous les sons souhaités soit chargés et répartis dans le jeu de sons manuel. N’oubliez pas de cliquer sur le bouton Sauvegarder en bas de la boîte de dialogue pour éviter de perdre tout ce qui vient d’être fait! Sibelius a besoin de recevoir un son ID (ou un nom de programme si un jeu de sons est disponible) pour assigner automatiquement l’exécution à un canal. Si vous ne souhaitez pas qu’il fasse cela automatiquement – parce que (par ex.) vous avez un modèle pré-existant que vous utilisez pour tous vos projets et que vous maîtrisez l’assignation des portées manuellement – vous pouvez choisir comme réglage un jeu de sons manuel vide. Il suffit de régler Nbre de canaux sur le nombre approprié, d’activer Utiliser un jeu de sons manuel, et de ne pas faire d’autre choix. Page des sons de préférence Une fois que le choix de périphériques à utiliser pour l’exécution est réalisé, et que sont éventuellement réglés les jeux de sons manuels, on peut à présent indiquer à Sibelius quels périphériques utiliser pour chaque type de sons. Par exemple si on préfére les cuivres d’un périphérique et les cordes d’un autre, on peut indiquer à Sibelius des les utiliser respectivement quand c’est possible. Le réglage de la page Sons préférés est facultatif car Sibelius est conçu pour choisir le meilleur son disponible à tout moment. Vous pouvez donc le laisser faire et ignorer cette page. Mais si malgré tout vous voulez intervenir, voici comment régler Sons préférés de Exécution > Périphériques de lecture: 321 Exécution Pour que Sibelius utilise ces canaux pour l’exécution, vous devez ouvrir la rangée de chaque portée dans la table de mixage et choisir explicitement le périphérique à utiliser (de manière à ce son nom ne figure plus entre-parenthèses), puis choisir explicitement le canal en utilisant les flèches à droite de l’écran du canal. Pour en savoir plus, cf. Rangées des portées à la page 257. reference.book Page 322 Wednesday, December 12, 2007 10:22 AM 4. Exécution & vidéo * Utilisez l’affichage en aborescence des Sons IDs à gauche de la boîte de dialogue et sélectionnez le groupe de sons dont voulez spécifier le périphérique préféré. Quand vous sélectionnez une branche de l’arbre, vous en sélectionnez aussi implicitement toutes les sous-branches. Cela signifie que, si par exemple, vous sélectionnez Strings, vous sélectionnez aussi Strings.Violin et tout les couches inférieures telles que Strings.Violoncello et ce qui est en dessous encore. * Une fois que la branche appropriée est choisie, vous verrez que Pour ce son ID affiche le nom complet du son choisi. Maintenant faites votre choix dans la liste Utiliser de préférence ce périphérique et cliquez sur Ajouter pour rendre effective votre préférence. * Notez que la préférence que vous venez de déterminer s’affiche à présent dans la liste à droite de la boîte de dialogue. Si vous souhaitez enlever un des choix existants, il suffit de le sélectionner dans la liste et de cliquez sur Enlever. Vous pouvez attribuer vos préférences comme vous l’entendez: si vous souhaitez qu’en général les sons de cuivre soient joués par un périphérique spécifique, il suffit de sélectionner Brass et en régler le son préféré; si d’autre part vous voulez toujours utiliser un périphérique spécifique qui émule le son d’un orgue Hammond B3 quand une de vos partitions utilise un tel instrument, vous pouvez sélectionner keyboard.organ.drawbar.percussive.with rotary speaker, et régler un son de préférence uniquement pour ce son. Tout comme pour les réglages des autres pages de cette boîte de dialogue, n’oubliez pas de cliquer sur Sauvegarder pour que vos changements soient conservés. La page Effets La page Effets permet de charger des effets dans les différents bus fournis: Les effets de Effets maîtres insérés sont appliqués à l’ensemble du signal audio avant qu’il ne sorte du périphérique, et n’arrive à vos oreilles. Les effets de compression ou de limitation peuvent être utilisés comme effets maîtres insérés, car ils s’appliquent normalement à l’ensemble des sons produits par les instruments utilisés. La réverbération peut aussi être utilisée comme effet maître inséré, mais cela impliquera l’impossibilité de modifier l’intensité de réverbération d’un seul instrument virtuel parmi d’autres utilisés. Vous pouvez enchaîner jusqu’à quatre effets maîtres insérés: le signal audio passe par chaque effet, l’un après l’autre. 322 reference.book Page 323 Wednesday, December 12, 2007 10:22 AM 4.11 Périphériques d’exécution Sibelius fournit aussi quatre bus d’envoi, qui peuvent être utilisés pour diriger une partie du signal audio sur un ou plusieurs effets. Ces bus sont dits après-curseur, ce qui signifie que la quantité de signal de l’effet dépend du niveau du curseur de volume de sortie de l’instrument virtuel. Vous pouvez choisir la quantité de signal de sortie de chaque instrument virtuel envoyée à chacun des bus d’envoi en utilisant les contrôles de la fenêtre table de mixage (b 4.3 Table de mixage). Vous pouvez enchaîner jusqu’à deux effets dans chacun des quatre bus. Vous pouvez utiliser les bus d’envoi pour ajouter des effets à la sortie des instruments virtuels individuels. Par exemple, si l’instrument virtuel est une guitare à laquelle on veut ajouter un effet de pédale: chargez l’effet de pédale dans un des bus d’effets, et envoyez une partie de la sortie de l’instrument virtuel jusqu’à ce bus d’envoi. Ajouter un effet à une configuration de lecture est assez simple: il suffit de le choisir dans la liste déroulante de l’emplacement dans lequel vous voulez que le bus apparaisse. Pour afficher une interface graphique de l’effet, cliquez sur le bouton Afficher. Tous les changements réalisés dans l’interface de l’effet sont sauvegardés quand la configuration est sauvegardée. Options du moteur audio Pour régler l’interface audio que Sibelius doit utiliser pour l’exécution, cliquez sur Options du moteur audio en bas de Exécution > Périphériques d’exécution. Voici la boîte de dialogue qui apparaît: * Choisissez le périphérique souhaité pour l’exécution dans le menu déroulant Interface. Sous Windows, vous pouvez voir le même périphérique plusieurs fois dans la liste, avec différents acronymes entre parenthèses à la fin: % Si vous voyez un périphérique avec (ASIO) en fin d’appellation, utilisez-le. L’ASIO (qui est l’acronyme de “Audio Stream Input Output”) fournit une interface à latence basse, et est idéale quand on utilise des instruments virtuels et des effets lors de l’exécution et de la saisie. % Les périphériques avec (DS) en fin d’appellation utilise la technologie DirectSound de Microsoft. Le DirectSound ne fournit pas une latence aussi basse que l’ASIO, mais est recom323 Exécution Notez que les effets peuvent seulement affecter le son produit par les instruments virtuels, car celui des périphériques MIDI ne fait pas partie du même flux audio (en effet, le son des périphériques MIDI externes n’est jamais à l’intérieur de l’ordinateur). reference.book Page 324 Wednesday, December 12, 2007 10:22 AM 4. Exécution & vidéo mandé si aucun périphérique ASIO n’est disponible. En fonction du matériel donné, un périphérique DirectSound peut entraîner une latence plus ou moins basse lors de la saisie avec Flexi-time. % Les périphériques avec (MME) en fin d’appellation utilisent la technologie MultiMedia Extension technology de Microsoft qui est plus ancienne que le DirectSound et l’ASIO. Certaines cartes-son ou matériel intégré (comme dans les portables ou les ordinateurs bas de gamme) bon marché ne supporte que le MME, qui fonctionne plutôt bien lors de l’exécution mais dont la latence est assez élevée lors de la saisie avec Flexi-time. Sous Windows, Sibelius choisira automatiquement un périphérique ASIO s’il est disponible; autrement il choisira un périphérique DirectSound, puis un Multimedia device en dernier ressort. Sur Mac, pratiquement tous les périphériques supportent le standard Core Audio intégré de Mac OS X, de sorte que seul (CoreAudio) devrait figurer à la fin du nom du périphérique. Le Core Audio est très similaire à l’ASIO et fournit une interface à latence basse. Sibelius utilisera par défaut le périphérique choisi dans l’onglet Output du panneau Son des préférences du système. * Sous Windows, quand vous utilisez un périphérique ASIO, le bouton Réglage ASIO est activé. Cliquer sur ce bouton ouvre le panneau de contrôle de votre périphérique ASIO, dans lequel on peut modifier facilement les réglages spécifiques au périphérique. * Sorties: permet de choisir quelles sorties du périphérique doivent être utilisées pour l’exécution. La plupart des cartes-son ont une seule paire de sortie stéréo de sorte que seul 1/2 devrait apparaître dans ce menu. Si vous avez une carte-son avec plusieurs paires de sorties, chaque paire apparaîtra ici. * Taille du tampon: détermine - on pouvait s’y attendre - la taille du tampon fourni par l’interface pour les données traitées, ce qui affecte la latence comme ceci: plus le tampon est grand, plus la la latence est élevée. Les tailles de tampon fournies varient selon le matériel, mais sur la plupart des périphériques ASIO et Core Audio, une taille de tampon raisonnable est de 1024 échantillons. * Vitesse d’échantillonnage: est la fréquence à laquelle l’audio est exécutée à travers l’interface audio. Le réglage normal est 44100Hz. * Latence : est le temps en millisecondes nécessaire pour que le périphérique joue une note après avoir reçu l’instruction de Sibelius. Il n’est pas possible de modifier la latence directement; elle est calculée par la combinaison de la taille du tampon et de la vitesse d’échantillonnage. * Sous Windows, vous verrez aussi une option pour choisir le dossier à partir duquel Sibelius chargera votre instrument virtuel et les effets. Par défaut, cela devrait ressembler à ceci C:\Program Files\Sibelius Software\VSTPlugins. Si des instruments virtuels et des effets se trouvent déjà à un autre endroit dans l’ordinateur, vous pouvez y accéder en cliquant sur Parcourir ; notez cependant que Kontakt Player 2 est installé par défaut dans le dossier VSTPlugins de Sibelius, de sorte que si vous voulez l’utiliser, il est nécessaire de copier la ressource DLL de Kontakt Player depuis l’emplacement par défaut vers l’emplacement que vous avez dédié aux instruments virtuels. (Sur Mac, tous les instruments virtuels et les effets sont placés dans un seul endroit spécifié par Mac OS X, de sorte qu’il n’est jamais nécessaire de les déplacer.) * Cliquez sur Rescanner si vous avez ajouté ou enlevé des instruments virtuels ou des effets du dossier utilisé par Sibelius. Quand vous redémarrez Sibelius, il réexamine chacun des instruments virtuels et des effets du dossier spécifié. Attention, cela peut prendre un certain temps! 324 reference.book Page 325 Wednesday, December 12, 2007 10:22 AM 4.11 Périphériques d’exécution L’option Utiliser les instruments virtuels et les effets (nécessite un redémarrage) au sommet de la boîte de dialogue permet de désactiver la prise en charge par Sibelius à la fois des instruments virtuels et des effets. Désactivez cette option, puis relancez Sibelius si vous voulez que seuls les périphériques MIDI apparaissent dans Exécution > Périphériques d’exécution. Cliquez sur Fermer dès que vous avez terminé les changements dans la boîte de dialogue Options du moteur audio Préréglages pour les instruments virtuels et les effets Certains instruments virtuels et effets proposent des préréglages définis par leurs concepteurs. Vous pouvez visualiser lesquels sont disponibles en ouvrant le menu dans le coin supérieur gauche de l’instrument virtuel ou de la fenêtre des effets: Exécution Si le menu est vide ou ne contient qu’un seul élément, alors l’instrument virtuel ou l’effet utilisé ne possède aucun préréglage. Si vous choisissez un préréglage dans le menu et que vous voulez être sûr que votre choix sera mis en mémoire, n’oubliez pas de sauvegarder votre configuration d’exécution dans Exécution > Périphériques d’exécution. À droite du menu figurent deux boutons supplémentaires, pour charger et sauvegarder des fichiers préréglés .fxp VST. Sauvegarder un fichier de préréglage sauvegarde l’état de l’instrument virtuel ou l’effet sur le disque, et le charger à nouveau rétablit l’instrument virtuel ou l’effet au même état. C’est pratique si vous devez ajuster les réglages d’un instrument virtuel ou d’un effet et puis réutiliser les mêmes réglages dans une autre configuration d’exécution dans Sibelius ou même dans une autre application. Préférences d’exécution La page Exécution de Fichier > Préférences (menu Sibelius sur Mac) propose les options suivantes: * Dans le groupe Configuration d’exécution par défaut, vous pouvez indiquer à Sibelius de toujours charger une configuration d’exécution spécifique au lancement du programme. * Dans le groupe Options Kontakt Player 2: % Désactivez Charger les sons à l’ouverture des partitions si vous ne voulez pas que Kontakt Player 2 charge les sons requis pour exécuter la partition jusqu’à ce que l’exécution soit lancée ou qu’une note soit sélectionnée. 325 reference.book Page 326 Wednesday, December 12, 2007 10:22 AM 4. Exécution & vidéo % Réutiliser les sons qui sont déjà chargés indique à Sibelius qu’il ne doit pas recharger chaque son quand on passe d’une partition à l’autre. Il vaut mieux laisser cette option activée. % Activer Autoriser les jeux de sons manuels si vous voulez contrôler vous-même le chargement des sons dans Kontakt Player 2 ou dans le lecteur Kontakt intégral. Sauf si vous savez ce que vous faites, laissez cette option désactivée. * Dans le groupe Partage des emplacements et des canaux: % Désactivez Utiliser le même emplacement pour toutes les portées d’instrument à clavier si vous voulez ajuster individuellement le son, le volume ou le panoramique de chaque portée d’un instrument à portées multiples (par ex. le piano, l’orgue, etc.). % Activer Utiliser le même emplacement pour les instruments similaires si vous devez limiter le nombre d’emplacement et de canaux que Sibelius utilise pour exécuter la partition. Avec cette option activée, Sibelius essaiera de partager des instruments similaires (par ex. tous les bois, tous les cuivres, toutes les cordes) sur le même emplacement ou le même canal. % Utiliser des variantes de son pour des instruments identiques indique à Sibelius qu’il doit essayer de détecter des sons équivalents mais différents quand plusieurs instrument utilisent le même son de base (par ex. les premiers et seconds violons dans une partition d’orchestre, ou quatre saxophones dans un partition de big band) pour réduire l’homogénéité du sons. L’efficacité de cette option dépend des possibilités des périphériques d’exécution utilisés. % Désactivez Assigner automatiquement un emplacement pour la piste du métronome si vous n’utilisez jamais la saisie en mode Flexi-time ou que vous ne voulez jamais entendre le métronome lors de l’exécution. En désactivant cette option, Sibelius ne réservera pas un emplacement ou un canal pour la piste de métronome, la libérant pour un autre son (et, si vous utilisez Kontakt Player 2 pour l’exécution, cela évitera à Sibelius le chargement d’un patch de percussion inutile). Cependant, si vous lancez par la suite une saisie en mode Flexitime ou si vous voulez entendre le métronome durant l’exécution, Sibelius ne chargera pas le son du clic approprié sauf si vous réactivez cette option. C’est pourquoi il est plutôt recommandé de la laisser activée. * Dans le groupe Affichage, vous pouvez indiquer à Sibelius si vous voulez afficher les Sons ID (le réglage par défaut) ou les Noms de programme. Si vous choisissez d’afficher les noms des programmes, Sibelius les affichera dans la table de mixage et dans les boîtes de dialogue de Style maison > Modifier les instruments quand c’est possible. * Dans le groupe Messages MIDI: % Réinitialiser les contrôleurs au démarrage: impose à Sibelius de réinitialiser tous les con- trôleurs quand démarre l’exécution; si vous utilisez un Proteus 2, désactivez cette option % Envoyer la banque supérieure (contrôleur 0) et Envoyer la banque inférieure (contrôleur 32): ces options imposent à Sibelius d’envoyer les numéros de banque quand sont envoyés des messages de changement de programme; si vous utilisez un Roland SC-88 ou un Korg 05RW, vous devriez désactivez cette option si l’envoi des messages de banque change le mode du périphérique MIDI ou entraîne le choix d’une banque non GM. (Ces réglages exercent un contrôle global quand Sibelius envoie les messages de banque, mais vous pouvez aussi le faire portée par portée dans la fenêtre de Fenêtre > Table de mixage – b 4.3 Table de mixage.) 326 reference.book Page 327 Wednesday, December 12, 2007 10:22 AM 4.11 Périphériques d’exécution % Envoyer les changements de programme: cette option indique à Sibelius s’il faut envoyer 327 Exécution des changements de programme quand commence l’exécution. Vous désactiverez cette option si vous devez spécifier le patch utilisé par un canal MIDI spécifique dans la partition (par ex. si vous utilisez un programme tel que Gigasampler pour l’exécution). % Convertir les vélocités de l’exécution enregistrée en nuances pour les instruments qui tiennent les notes signifient que les vélocités de l’exécution enregistrée sont converties en nuances plutôt qu’en attaque pour les instruments qui tiennent les notes en utilisant la molette de modulation pour le volume (par ex. dans Garritan Personal Orchestra). % Dans le groupe Erreur rapportée, vous pouvez décider si Sibelius doit vous Avertir en cas d’erreurs de retour de périphériques MIDI. Désactiver cette option supprime les erreurs renvoyées par le système MIDI du système d’exploitation. Il est recommandé de laisser cette option activée, car le message d’erreur peut s’avérer utile en cas de problème lors de l’exécution et de la saisie avec des périphériques MIDI externes. Sous Windows, les erreurs relatives à l’exécution intègrent le code MMSYSTEM/OUT, celles relatives à la saisie le code MMSYSTEM/IN. Si vous voyez un message d’erreur au démarrage de Sibelius ou durant l’exécution, il faudra obtenir du fabricant de la carte-son du périphérique audio impliqué une mise à jour du pilote. Si aucune mise à jour n’est disponible, ou si aucune différence ne se produit, vérifiez si vraiment il y a un problème avec l’exécution ou la saisie: certains messages d’erreur sont sans objet, et si cela vous arrive, vous pouvez supprimer individuellement les messages d’erreur quand ils apparaissent en activant Ne plus afficher ceci, ou les supprimer collectivement en désactivant Avertir en cas d’erreurs de retour de périphériques MIDI. reference.book Page 328 Wednesday, December 12, 2007 10:22 AM 4. Exécution & vidéo 4.12 MIDI pour les néophytes Cet article part du principe que le niveau de vos connaissances est quasi nulle. (Il était d’abord intitulé «Le MIDI pour les idiots» ce qui pouvait passer pour une insulte malgré d’indéniables qualités lexicologiques.) Lisez cet article si vous ne connaissez que peu de choses à propos du MIDI. Passez-le, si le MIDI vous est familier. Pour en savoir plus sur la manière de connecter les périphériques MIDI à l’ordinateur et comment les configurer, b 4.11 Périphériques d’exécution, et MIDI setup for Windows et MIDI setup for Mac dans le manuel. Commençons par le début – qu’est-ce que le MIDI? MIDI est l’acronyme de Musical Instrument Digital Interface. C’est la norme universelle – et non pas une chose* – à respecter pour pouvoir connecter des instruments de musique électroniques entre eux. Les claviers MIDI, les synthétiseurs, les modules de son, les échantillonneurs et autres gadgets musicaux électroniques peuvent tous être connectés entre eux grâce à des câbles MIDI, et peuvent également être connectés à votre ordinateur. Les cartes son et les synthétiseurs logiciels (tels que le QuickTime Music intégré au Mac) sont également compatibles MIDI, et comme ils sont déjà dans votre ordinateur, aucun câble n’est à installer pour pouvoir jouer la musique. Le MIDI est censé rendre la vie plus facile, un peu comme avec les imprimantes: aujourd’hui rien n’est plus facile que de connecter une imprimante à un ordinateur. Vous souvenez-vous de l’époque où il était impossible de faire fonctionner une imprimante sans une licence en informatique, et que son manuel d’utilisation incluait un diagramme complet du circuit imprimé pour l’éventualité où un composant additionnel devait être soudé ? Ah, le bon vieux temps ! Et bien, en ce qui concerne le MIDI, nous y sommes toujours. Les utilisateurs de périphériques MIDI sont toujours supposés connaître, pour le moins, une foule de détails techniques tels que les canaux MIDI, les numéros de programme, de banque, bref tout ce qui en principe ne devrait concerner que les experts. (* Cela paraît évident, et pourtant ... nous recevons fréquemment des questions du style:» Quelle est la taille du MIDI ?») Numéros de programme et General MIDI Les sons disponibles à partir des instruments MIDI sont numérotés, généralement de 0 et 127. Le son de piano pourrait avoir le numéro 0, et le son de flûte le numéro 73. L’idéal aurait été de parler de numéros d’instrument ou de son, mais dans la pratique et pour d’obscures raisons historiques, on les appelle «numéros de programmes». (Parfois aussi on leur donne le nom de «changement de programme» ou «numéro de patch» ce qui ajoute un peu plus de confusion.) Jusqu’il y a peu, les numéros de programme n’étaient pas standardisés. Même si la plupart des périphériques MIDI attribuait le programme 0 à un son de piano (comme ils le font encore maintenant), le programme 73 pouvait être n’importe quel son. Avant la standardisation, il était nécessaire d’indiquer à l’ordinateur le numéro de programme souhaité pour chaque instrument de chaque partition, ce qui pouvait être assez fastidieux. De plus, la même partition jouée sur d’autres périphériques MIDI, n’utilisait pas nécessairement les sons corrects; une situation loin d’être satisfaisante. 328 reference.book Page 329 Wednesday, December 12, 2007 10:22 AM 4.12 MIDI pour les néophytes Heureusement un nouveau standard a émergé, dénommé General MIDI (GM pour les intimes). Il s’agit d’une liste de 128 sons qui commence par le son du piano en programme 0, passe par la plupart des instruments imaginables et se termine par un coup de théâtre, ou plutôt par un coup de fusil en programme 127. Presque toutes les cartes son et un grand nombre de périphériques MIDI respectent ce standard, mais proposent parfois des sons supplémentaires. Les instruments MIDI professionnels sont moins susceptibles d’être compatibles avec la norme General MIDI. Plus récemment, les fabricants de périphériques MIDI se sont réunis pour ratifier quelques amendements au standard General MIDI, et il en a résulté la norme General MIDI 2, ou GM 2. Cette nouvelle norme GM2 ajoute, entre autres, 128 sons supplémentaires à la liste standard, mais n’est pas encore très répandue. Généralement les périphériques MIDI affichent un logo GM ou GM2 pour indiquer avec quelle norme ils sont compatibles. Voici comment fonctionnent les numéros de programme dans Sibelius: lorsqu’on crée une portée de flûte, Sibelius règle son numéro de programme sur 73, qui est le numéro General MIDI pour un son de flûte. Donc, quel que soit le périphérique General MIDI utilisé pour exécuter la partition, le son correct sera reproduit. C’est aussi simple que cela. Numérotation à partir de 0 Le MIDI est affligé d’une autre complication dont on se serait bien passé: dans certains manuels, la numérotation des programmes se fait de 0 à 127 alors que dans d’autres elle s’établit de 1 à 128. (Cela est dû au fait que pour d’obscures raisons techniques, les programmeurs comptent à partir de 0, et lorsqu’ils conçoivent les rouages internes des périphériques MIDI, ils ont du mal à quitter leur petit monde et à se rappeler que les gens normaux comptent à partir de 1.) Conséquence: lors de la configuration de certains périphériques MIDI, il est nécessaire d’ajouter 1 aux numéros de programme pour obtenir le son correct. En principe, Sibelius réalise quasi toujours la correction; inutile donc de trop s’en préoccuper Banques: variantes de sous Certains instruments MIDI peuvent jouer des centaines de sons différents, même si la numérotation des programmes ne se réalise que jusqu’à 127. Cette limitation est dépassée en organisant les sons supplémentaires en groupes ou «banques» de numéros de programme. Pour y accéder, vous devez spécifier le numéro de banque tout autant que le numéro de programme. Un numéro de banque consiste en deux valeurs, mais souvent les périphériques MIDI se contentent d’en spécifier une seule (l’autre étant implicitement 0). Canaux Si vous commencez à être saturé de détails techniques sur le MIDI, sautez ce paragraphe. Les canaux sont souvent la première chose dont on entend parler à propos du MIDI. Avec Sibelius, ils sont presque sans importance. La plupart des instruments MIDI ne peuvent pas jouer plus de 16 sons différents à la fois (c’est-à-dire 16 timbres différents), même si le nombre maximum de 329 Exécution De plus, si un périphérique non General MIDI lui est connecté, Sibelius sera capable de modifier le numéro de programme de manière à en utiliser le meilleur son de flûte disponible. Il suffira simplement d’avoir indiqué préalablement à Sibelius de quel périphérique il s’agissait. Par conséquent Sibelius est compatible avec n’importe quel périphérique MIDI. reference.book Page 330 Wednesday, December 12, 2007 10:22 AM 4. Exécution & vidéo notes qui peuvent être jouées simultanément est de 32 ou plus. Donc on peut considérer que le périphérique MIDI contient 16 portées appelées «canaux» qui ne peuvent jouer qu’un timbre à la fois. Sibelius, ou tout périphérique qui lui est connecté, produit différents timbres en spécifiant sur quel canal chaque note ou accord est joué. D’autres paramètres tels que le volume (contrôlé au moyen d’un curseur dans la table de mixage de Sibelius), la position dans l’espace (dite position du panoramique pour l’effet stéréo) et les pédales de piano s’appliquent également au canal, pas aux notes individuelles. Autres termes MIDI Bien d’autres termes MIDI existent tels que aftertouch, changement de contrôleur, NoteOn, NoteOff, position du panoramique, pitch bend, piste, vélocité, volume. Vous en retrouverez l’explication dans le 1.1 Glossaire, en fin de ce guide. Fichiers MIDI Presque tous les programmes musicaux et quelques claviers peuvent les sauvegarder (exporter) et les ouvrir (importer). De nos jours, il est possible d’acheter des disquettes de fichiers MIDI de sa musique favorite chez son marchand de musique. Sur Internet, on propose également des quantités de fichiers MIDI; ayez à l’esprit cependant que nombreux sont les fichiers qui violent un copyright et donc sont illégaux. Les fichiers MIDI peuvent s’utiliser comme un moyen de transférer de la musique entre Sibelius et à peu près n’importe quel autre programme musical. Cependant, ils sont conçus pour jouer de la musique plutôt que pour la noter et l’imprimer. Par conséquent, ils n’intègrent pas un grand nombre d’informations importantes que nécessitent l’écriture d’une partition, telles que les liaisons de phrasés, les articulations et la mise en page. Même la distinction entre Fa# et Solb est ignorée. En raison de ces limitations et bien que ce soit un standard très largement utilisé, les fichiers MIDI ne sont pas la panacée pour transférer une partition d’un ordinateur à un autre. Heureusement, Sibelius est très habile pour convertir des fichiers MIDI en partition ou vice-versa, et le fait en quelques secondes seulement; b 8.5 Ouvrir des fichiers MIDI et 8.12 Exporter un fichier MIDI. Mais n’espérez pas de miracles: convertir une partition en un fichier MIDI équivaut à peu près à convertir un document texte complexe en document au format ASCII (simple texte) et à le réimporter dans un traitement de texte: l’information de base est conservée mais la mise en page et tout le reste est perdu. Sibelius est capable d’ouvrir et de convertir directement les partitions créées par Finale, Allegro, PrintMusic ou SCORE, et donc de transférer bien plus d’informations qu’il n’est possible avec le format MIDI. Pour en savoir plus sur les divers modus operandi, b 8.6 Ouvrir des fichiers MusicXML, 8.7 Ouvrir des fichiers Finale 98-2003 , et 8.8 Ouvrir des fichiers SCORE. 330 reference.book Page 331 Wednesday, December 12, 2007 10:22 AM 4.13 Instruments virtuels pour les débutants 4.13 Instruments virtuels pour les débutants La création musicale a été révolutionnée par les avancées de l’informatique personnelle durant les deux dernières décades et il semble de plus en plus évident que l’utilisation croissante des instruments virtuels – des programmes qui émulent l’instrument réel – va remplacer progressivement les périphériques dédiés (tels que les synthétiseurs MIDI et les modules de sons). En prenant rapidement parti de la puissante croissante des ordinateurs présents sur nos bureaux et dans les studios, les instruments virtuels sont devenus intéressants car ils permettent un éventail infini de sons produits par le même matériel. Avec un périphérique matériel, votre choix de sons est limité à ce que le fabricant original a inclus; quand vous travaillez dans le monde du logiciel, votre palette sonore est limitée seulement par l’éventail des instruments virtuels à votre disposition, avec la possibilité de toujours pouvoir en installer de nouveaux. Qu’est-ce qu’un instrument virtuel? Comme déjà évoqué ci-dessus, un instrument virtuel est un programme d’ordinateur qui émule (imite) un instrument réel, qu’il soit électronique comme un synthétiseur numérique ou analogique, ou (et cela intéresse bien des gens) un instrument acoustique. En général, les instruments virtuels réalisent cette émulation selon un de ces deux procédés: exécution de sons échantillonnés, ou synthèse sonore. Un “échantillon” est simplement un enregistrement numérique d’un son, dans ce cas toujours une note isolée, et de ce fait est le moyen le plus direct pour reproduire le son d’un instrument acoustique (puisqu’il s’agit de l’enregistrement original d’un instrument acoustique). “Synthèse” signifie qu’un son est produit par des moyens mathématiques plutôt que par un enregistrement, sur la base soit d’un modèle qui décrit le son réel (par exemple synthèse additive), ou d’un modèle qui décrit le mécanisme de production du son (par exemple la synthèse par modèle). Instruments virtuels à base d’échantillons Un bon exemple d’instrument à base d’échantillons est Kontakt Player 2, livré avec Sibelius 5: il peut charger des collections d’échantillons (qu’on appelle d’habitude des “bibliothèques”), les utiliser pour jouer et charger jusqu’à 16 différents “programmes,” ou sons, en même temps. À l’époque héroïque du MIDI, un “programme” signifiait un seul son – par exemple un son de violon archet était un seul programme, et un son de violon pizzicato était un autre. Cependant, dans le monde des instruments à base d’échantillons, un seul programme peut inclure plusieurs sons reliés – pour continuer l’exemple du violon, non seulement arco et pizzicato mais aussi d’autres techniques de jeu (parfois connues dans le monde des instruments virtuels sous le terme générique “d’articulations”) telles que legato, staccato, spiccato, col legno, tremolo, etc...– qui sont tous chargés dans le même canal et arrangé en couches (layers), ce qui signifie qu’ils font partie du même programme mais restent cachés tant qu’on ne les appelle pas. 331 Exécution Il existe littéralement des milliers d’instruments virtuels de tout type utilisable dans Sibelius, mais cette profusion peut sembler confuse et intimidante pour un débutant. Essayons d’y voir un peu plus clair et de dégager quelques lignes directrices. reference.book Page 332 Wednesday, December 12, 2007 10:22 AM 4. Exécution & vidéo Vous pouvez passez d’une couche à l’autre en utilisant diverses techniques spéciales, telles que jouer une note très aiguë ou (ce qui est plus courant) une note très basse sur un clavier MIDI (ce qu’on appelle une touche-contrôle (en anglais “keyswitch,”)), ou en ajustant un contrôleur MIDI continu (par exemple la molette de modulation sur le clavier MIDI). Les instruments virtuels à base d’échantillons les plus sophistiqués peuvent assigner n’importe quelle combinaison de touches-contrôle, de contrôleurs MIDI, et même de contrôleurs MIDI ésotériques tels que ceux avec souffle (l’utilisateur semble alors jouer un harmonica invisible). Heureusement, le moteur d’exécution de Sibelius est assez puissant pour pouvoir insérer les touches-contrôle et pour modifier les contrôleurs MIDI, etc... de la plupart des instruments virtuels bien connus à base d’échantillons et cela dans le but de sélectionner le son le plus approprié à tout moment de sorte que vous ne devriez pas vous en soucier. D’autres instruments virtuels basés sur des échantillons comportent la célèbre Vienna Symphonic Library, Garritan Personal Orchestra, EastWest Quantum Leap Symphonic Orchestra, Sonivox Symphonic Orchestra, Miroslav Philharmonik – et ce n’est qu’un petit nombre parmi ceux qui reproduisent l’orchestre traditionnel! D’autres instruments virtuels sont ciblés sur des groupes d’instruments ou des genres spécifiques tels que les fanfares et les percussions (par ex. Virtual Drum Line de Tapspace), des pianos magnifiques (par ex. Synthogy Ivory), des instruments rares ou ethniques (par ex. EastWest Quantum Leap Ra), des grands chœurs (par ex. EastWest Symphonic Choirs), des orchestres au swing traditionnel ou des big bands (par ex. Garritan Jazz & Big Band, Sonivox Broadway Big Band) ou des ensembles rythmiques des années 60 (par ex. EastWest Fab Four), etc... Heureusement vous pouvez utiliser pratiquement n’importe lequel de ces instruments virtuels avec Sibelius, de sorte que les possibilités sont quasi illimitées! Les instruments à base d’échantillons ont tendance à nécessiter un espace disque conséquent ainsi qu’une bonne quantité de mémoire vive pour pouvoir fonctionner. Certains échantillons sont tellement lourds que seuls quelques sons peuvent être utilisés en même temps sur un seul ordinateur (et leur chargement depuis le disque peut prendre jusqu’à 10 minutes avant de jouer quoi que ce soit!), de sorte qu’il faut trouver le bon compromis entre la qualité et l’efficacité. À ce sujet pour découvrir quelques astuces et considérations diverses, cf. Comment tirer le meilleur parti des instruments virtuels et des effets ci-dessous. Instruments virtuels basé sur la synthèse Même si les instruments virtuels à base de synthèse sont depuis longtemps parfaits pour reproduire les synthétiseurs analogiques ou numériques des années 70 et 80 – parfois même en étant meilleur que l’original – et capable de reproduire fidèlement d’autres sons célèbres tels que celui de l’orgue Hammond, ce n’est que récemment que les grands progrès dans les techniques de modélisation physique ont commencé à porter leurs fruits permettant de reproduire de manière convaincante des instruments acoustiques. Les instruments virtuels à base de synthèse sont intéressants car ils ne nécessitent pas de bibliothèques énormes d’échantillons pour produire des sons de qualité: au lieu d’enregistrer chaque musicien jouant chaque note avec l’articulation désirée, ces instruments construisent un modèle mathématique complexe pour construire le son, et le résultat est une simulation fidèle des sons réels. Les instruments modélisés peuvent répondre en temps réel aux sollicitations du musicien aussi bien que les instruments qu’ils simulent; cette approche peut aussi prendre en compte des 332 reference.book Page 333 Wednesday, December 12, 2007 10:22 AM 4.13 Instruments virtuels pour les débutants facteurs subtils tels que la réverbération sympathique et les combinaisons d’harmoniques selon des voies que les échantillons ne peuvent suivre. En adaptant le modèle quelque peu, on peut prendre en compte par exemple les différences de conception d’instruments similaires provenant de fabricants différents (telles que les différences entre des piano Steinway et Bechstein); il est donc possible de produire une large éventail de sons sans avoir à jouer et à enregistrer chaque note de chaque instrument. Certains des instruments virtuels les plus impressionnants qui suivent cette approche de modèle physique comprennent Pianoteq (avec des modèles de grand piano ou d’exemplaire historique), Lounge Lizard (qui modélise les pianos électriques Wurlitzer et Rhodes electric pianos) et String Studio (avec des modèles d’instruments à corde tels que la guitare, le clavinet et la harpe). Un type intéressant d’instruments virtuels hybrides est aussi apparu en combinant à la fois échantillons et synthèse pour produire des instruments virtuels qui capturent le caractère réel des sons échantillonnés sans nécessiter des bibliothèques énormes d’échantillons. Un bel exemple d’instrument virtuel qui suit cette approche est le Synful Orchestra. Les technologies d’instruments virtuels Il existe de nombreuses technologies au nom parfois confus utilisées à la fois par les instruments virtuels à base d’échantillons et de synthèse; certains sont spécifiques aux PC sous Windows, d’autres aux Macs, et enfin, existent ceux qui ne fonctionnent qu’associés à certains logiciels. Sibelius est compatible avec les instruments virtuels qui suivent les standards VST et Audio Unit. VST est l’abréviation de “Virtual Studio Technology,” et a été inventé par Steinberg. Les instruments virtuels VST (parfois abrégés en “VSTi”) peuvent être utilisés à la fois sur Windows et Mac. Les Audio Units (parfois abrégés en AU) ont été inventés par Apple, et les instruments virtuels Audio Unit ne peuvent être utilisés que sur Mac. Il existe plusieurs autres formats d’instruments virtuels, tels que le RTAS (Real Time Audio Suite) et le TDM (Time Division Multiplexing), tous les deux utilisés par Digidesign Pro Tools, DXi (DirectX Instrument) et MAS (MOTU Audio System). Pour le moment Sibelius n’en supporte aucun. Cependant, la plupart des instruments virtuels sont disponibles à la fois aux formats VST et Audio Unit. Même s’il y a des différences significatives entre les technologies VST et AU (et aussi entre les autres formats) pour autant, il n’y a aucune différence pratique au niveau de l’utilisateur. Les instruments virtuels comme “extensions” Vous entendrez couramment parler des instruments virtuels qui suivent le standard VST et en particulier ceux appelés “extensions VST”. Le mot “extension” est utilisé pour décrire toute partie de logiciel qui peut opérer à l’intérieur d’un autre environnement logiciel (un “programme dans le programme” en somme). Par simplicité cependant, chaque fois que vous verrez le mot “extension” dans cet ouvrage de référence, il fera référence aux extensions existant dans le menu Extensions de Sibelius (b 5.11 Extensions), et non aux instruments virtuels. 333 Exécution Les instruments à base de synthèse, particulièrement ceux qui emploient le modèle physique tendent à solliciter davantage la puissance du CPU que les instruments basés sur des échantillonns, mais nécessitent nettement moins d’espace disque et de RAM. reference.book Page 334 Wednesday, December 12, 2007 10:22 AM 4. Exécution & vidéo En plus d’une utilisation dans une application “hôte”, telle que Sibelius ou Pro-tools, beaucoup d’instruments virtuels peuvent aussi fonctionner en mode “individuel”, ce qui signifie qu’ils peuvent fonctionner de manière autonome sans hôte, ce qui est l’idéal pour une exécution en concert. Effets En plus des instruments virtuels Sibelius peut aussi utiliser des effets dont vous devriez prendre quelque peu connaissance. Les effets sont des programmes d’ordinateur qui traitent un signal audio dans le but d’en changer une ou plusieurs caractéristiques du son. Comme les instruments virtuels, ils peuvent émuler des périphériques réels, tels que des amplis de guitare ou des compresseurs à tube, et parfois ils émulent des phénomènes sonores d’apparence naturelle, telle que la réverbération. Voici quelques uns des types d’effets les plus répandus que vous puissiez rencontrer: * Filtres; ce sont des effets qui atténuent (réduisent) quelques fréquences du signal audio, sans affecter les autres. En réalité, beaucoup d’effets (dont la plupart de ceux qui figurent ci-dessous) sont des filtres d’une sorte ou de l’autre, mais quand les gens parlent de “filtres” ils pensent à des choses comme le wah-wah, qui produit un son caractéristique en variant les fréquences qui traversent le filtre, et à l’équalisation ou effets “EQ”, qui atténuent certaines gammes de fréquences et en augmentent d’autres. Utiliser l’EQ peut permettre de compenser les imperfections d’un signal audio ou d’une réponse de fréquences sans balance dans des équipements de reproduction audio. * Compresseurs; ce sont des effets qui compressent la gamme dynamique d’un signal audio, rendant plus doux les sons très forts et plus forts les sons très doux. Le but est de parvenir un son plus uniforme, plus compact. La compression est particulièrement utile pour les percussions, les guitares basse et autres instruments du rock, même si beaucoup d’enregistrements – qu’ils soient de musique rock & pop, jazz ou classique – font usage de cet effet. On rencontre aussi des limiteurs, qui sont de simples compresseurs fournissant une grande compression, et qui sont utilisés pour éviter la distortion (ou “clipping”) lors d’émission de grands volumes sonores. * Distortion: c’est un effet qui altère la forme originale des ondes du signal audio. Bien que la distortion soit en général indésirable, c’est elle qui donne aux guitares électriques leur son agressif caractéristique. Les types extrêmes d’effets de distortion émulent le son appuyé et riche en harmoniques des amplificateurs, des haut-parleurs et des pédales d’effets, mais aussi le son chaleureux produit par les amplificateurs à tube ou les enregisteurs à bande. * Retard: c’est un effet qui retient le signal audio à l’entrée, et ne joue qu’après un moment spécifié (toujours très court). Le son retardé peut être joué plusieurs fois, ou rejoué dans le retard, créant un effet d’écho s’affaiblissant. Ne confondez pas retard avec réverbération (cf. ci-dessous). * Modulation: c’est un effet qui multiplie le signal audio d’entrée, soit avec en le copiant ou en le combinant avec d’autres ondes. Les effets habituels de modulation sont le chorus, le flanging et le phasing. L’effet de chorus consiste à mélanger le signal audio d’entrée avec une ou plusieurs copies de lui-même, légèrement en retard et de hauteur modifiée, simulant le son de plusieurs instruments ou de plusieurs voix alors qu’en réalité il n’y en a qu’un(e). L’effet de “flanging” produit un son de soufflerie en se recopiant sur lui-même avec un léger retard variant de manière continue. Il s’appelle ainsi, car selon la légende, il aurait été découvert par accident: lors d’une session d’enregistrement des Beatles, on aurait touché le bord d’une bobine (en anglais “flange”) 334 reference.book Page 335 Wednesday, December 12, 2007 10:22 AM 4.13 Instruments virtuels pour les débutants Si vous avez le tournis après tout ceci, pas de panique. Commencez modestement en expérimentant la réverbération, qui est peut-être l’effet qui produit la plus grande différence dans les sons des instruments virtuels. Kontakt Player 2 possède sa propre réverbération, mais vous pouvez ajouter un effet de révérbération séparé, si vous le souhaitez. Une fois la réverbération maîtrisée, jouez avec la compression, qui égalise les nuances. Réglez-en les limites à -3dB ou -6dB, pour éviter de tout couper. (Vous voyez, vous êtes déjà un expert!) Si vous voulez essayer des effets, vous pouvez en charger gratuitement un grand nombre sur le web, telles que les séries Kjaerhus Classic (www.kjaerhusaudio.com; Windows uniquement) ou les effets audio Unit de Smartelectronix (mda.smartelectronix.com/effects.htm; Mac uniquement). Mais prudence! En pénétrant dans le monde des effets, vous risquez rapidement de vous retrouver à parler de “chaleur” et de “sensibilité” d’un son, puis à utiliser le jargon ad hoc tel que “riding the gain,” jusqu’à vous enthousiasmer pour les “slapback echoes”... et à ce stade tout espoir est perdu. Comment tirer le meilleur parti des instruments virtuels et des effets L’inconvénient avec les instruments virtuels c’est qu’ils accaparent des ressources de l’ordinateur essentielles pour le système d’expoitation et encore plus pour Sibelius. Vous constaterez que plus vous voulez installer d’instruments basés sur les échantillons et plus d’espace disque est nécessaire; de même, plus vous faites tourner de tels instruments ensemble et plus rapide doit être le processeur et plus grande la RAM. (Avec les instruments virtuels à base de synthèse, la RAM et l’espace disque sont moins importants, au contraire de la vitesse du processeur.) Fournir assez d’espace disque est un problème simple à résoudre: les disques durs sont désormais bon marché, de grande capacité et simple à ajouter (il ne faut même plus ouvrir l’ordinateur si vous possédez une connexion USB 2.0 ou Firewire). D’habitude, il est recommandé d’installer les échan- 335 Exécution d’un enregistreur utilisé pour produire un effet de retard, ce qui changea la hauteur légèrement. L’effet de phasing est similaire, excepté qu’il fait passer le signal audio d’entrée à travers un filtre simultanément plutôt qu’avec un léger retard. Le filtre lui-même répond différemment selon les différentes fréquences, ce qui produit des petits retards de longueur différente en fonction des fréquences. Le résultant est un son moins soufflant que celui caractéristique du “flanging”. * Réverbération , ou “réverb” pour faire court, est un effet qui simule la manière dont le son se réfléchit sur les différentes surfaces d’une pièce. Le son atteint nos oreilles via différents chemins, certains plus courts (par ex. celui qui vient directement de l’interprète à vos oreilles) que d’autres (par ex. celui qui rebondit sur le mur avant d’arriver à vos oreilles). Les sons qui prennent un chemin plus long arrivent à l’oreille plus attenués que ceux qui prennent une route directe, mais les différences de temps et de volume sont si minimes que nous ne percevons pas chaque son comme une copie de l’original, mais plutôt un seul son résultatnt de l’effet des séries de réflexion. Les simulations les plus réalistes de la réverb sont produites par la circonvolution, qui consiste à prendre l’enregistrement de la “réponse à l’impulsion” (un enregistrement de la réverbération d’un espace, tel qu’une salle de concert dont la réponse est idéale) et à le combiner avec le signal audio d’entrée: le signal de sortie simule alors le son résultant d’un espace ou d’un environnement spécifique. La réverb par circonvolution est beaucoup plus complexe que d’autres types de réverb numérique, qui d’ordinaire utilisent plusieurs circuits de retour avec retard pour produire un signal assez grand, formé de séries de copies retardées du signal original. reference.book Page 336 Wednesday, December 12, 2007 10:22 AM 4. Exécution & vidéo tillons sur un lecteur séparé de celui utilisé pour le système d’exploitation et les applications, car cela améliore les temps d’accès. Les spécifications pour la RAM se compliquent nettement plus vite, sans parler de la technique – si les expressions “32-bit” et “64-bit” vous effraient ou n’évoquent rien, passez les deux paragraphes suivants: la recommandation principale concernant la RAM est d’en avoir le plus possible, idéalement 2GB ou plus. La plupart des ordinateurs sous Windows vendus dans les dix dernières années et avant utilisaient des microprocesseurs à 32 bits, qui peuvent adresser un maximum de 4GB de RAM (ils ne peuvent en “voir” plus même si vous en avez installé plus), mais Windows lui-même est limité à utiliser au maximum 2GB, de sorte que c’est le maximum recommandé. Une fois que la mémoire est prise par le système d’exploitation et Sibelius, il ne vous reste plus qu’approximativement 1GB de RAM pour charger les exemples. La situation est similaire sur Mac: bien que théoriquement Mac OS X puisse adresser facilement plus de 2GB de RAM, au moment d’écrire ces lignes seul un Mac de la gamme en cours acceptera plus de 2GB RAM (le Mac Pro desktop), et c’est un vrai ordinateur 64-bits, ce qui complique les choses quelque peu. Les ordinateurs qui utilisent des processeurs 64-bits peuvent en théorie adresser jusqu’à 16 exabytes de mémoire (c’est-à-dire 16 millions de GB!), bien qu’en pratique la plupart des ordinateurs disponibles actuellement accepteront 6 GB. Cependant dans le but de tirer parti du supplément de puissance d’un processeur 64-bits, vous devez avoir un système d’exploitation 64-bits , et toutes les applications, y compris les instruments virtuels eux-mêmes doivent être mis à jour pour profiter de cette capacité accrue. De sorte que pour le moment, les bénéfices sont très théoriques, et il faudra encore quelques années avant que ces systèmes ne soient répandus. Comme résultat des complications évoquées ci-dessus, des utilisateurs très avertis possèdent souvent plusieurs ordinateurs réliés entre eux dans leur studio, chacun tournant avec différents instruments virtuels tous contrôlés par un autre ordinateur. C’est tout à fait à éviter pour les cardiaques (ou les gens fauchés). Si vous avez tenu le coup jusqu’ici, continuez parce cela va devenir encore plus intéressant. Tout ceci signifie que pour la plupart des mortels que nous sommes il existe des limites au nombre d’instruments virtuels ou de sons qui peuvent être joués simultanément sur un ordinateur, parce que la sollicitation principale de l’ordinateur concerne l’exécution. En partant du principe que vous possédez un ordinateur récent avec 2GB RAM, une rapide estimation permet d’estimer que vous pouvez jouer environ entre 32 et 40 sons simultanément en temps réel, même si cela dépend très fort de la nature des sons utilisés. Il existe cependant deux bonnes astuces pour améliorer cela avec Sibelius. En premier lieu, vous pouvez très facilement basculer entre différents jeux d’instruments virtuels, de sorte que vous pouvez utiliser une combinaison légère puis passer à une combinaison plus complexe et plus gourmande pour écouter une exécution. En second lieu, même si l’ordinateur piétine pour réaliser l’exécution en temps réel, vous pouvez utiliser la fonction Fichier > Exporter > Audio pour exporter un fichier audio de la partition, et Sibelius jouera la partition en interne, plus lentement que le temps réel pour permettre à l’ordinateur de garder la maîtrise du processus – b 8.13 Exporter des fichiers audio. 336 reference.book Page 337 Wednesday, December 12, 2007 10:22 AM 4.13 Instruments virtuels pour les débutants Outre l’espace disque, la RAM et la vitesse du processeur dont il faut tenir compte, l’utilisation des instruments virtuels implique de posséder une interface audio de qualité ou une carte-son audio pro; cela est particulièrement important sur les PC sous Windows (La partie matérielle audio intégrée des Macs actuels convient pour l’exécution), spécialement si vous voulez utiliser des instruments virtuels pour produire des sons autant durant la saisie des notes que lors de l’exécution. Quand vous faites la saisie des notes avec un clavier de contrôle MIDI, il faut pouvoir entendre quasi instantanément le retour (sinon on ne joue pas en mesure pour compenser le retard entre le jeu et ce que l’on entend). Le retard entre l’ordre envoyé à l’ordinateur pour jouer une note et son audition s’appelle la “latence,” et une latence de plus de 20ms est trop élevée et entraîne des erreurs de saisie. Pour en savoir plus Il y a des centaines de sites web et d’autres ressources susceptibles de vous apporter de l’aide pour approfondir vos connaissances du monde des instruments virtuels et des effets. En voici quelques uns: * Virtual Instruments magazine (www.virtualinstrumentsmag.com) * Sound on Sound magazine (www.soundonsound.com) * KVR Audio, une source importante d’instruments virtuels et d’effets gratuits, et des informations à jour sur les produits commerciaux (www.kvraudio.com) * Northern Sound Source, un des plus grands forums de technologie musicale et de compositeurs sur le web (www.northernsounds.com) * BigBlueLounge.com, une autre des plus grandes sources et communautés sur le web pour la musique et la production audio (www.bigbluelounge.com) 337 Exécution Pour réduire la latence, vous devez réduire le temps que prend le MIDI pour envoyer les messages d’entrée dans l’ordinateur et, encore plus important, le temps pour la sortie audio. Une interface audio ou une carte-son de haute qualité peut réduire la latence jusqu’à 5ms ou moins encore. Les cartes-son dédiées à l’utilisation de jeux vidéo ne sont pas réellement propices pour les applications audio en temps réel et l’utilisation des instruments virtuels; il vaut mieux s’intéresser aux cartes spécifiquement conçues pour les applications audio. Pour les cartes-son sous Windows, le support de l’ASIO est essentiel (ASIO est une autre des technologies de Steinberg qui fournit un bon support pour des exécutions avec une latence basse). Les cartes-son avec un bon support ASIO sont conçues par des fabricants tels que M-Audio, Digidesign, Presonus, RME, Echo Digital, et d’autres. Une carte-son audio professionnelle d’entrée de gamme telle que la Audiophile 2496 de chez M-Audio ne dépassera pas les 150 €, et peut coexister de manière pacifique avec votre matériel audio, mais fonctionnera bien mieux qu’une carte-son à vocation ludique qui coûtera deux foix plus cher. reference.book Page 338 Wednesday, December 12, 2007 10:22 AM 4. Exécution & vidéo 4.14 Travailler avec des instruments virtuels Cette rubrique propose quelques exemples sur la manière d’utiliser différents instruments virtuels avec Sibelius. Si vous souhaitez une introduction au monde des instruments virtuels, b 4.13 Instruments virtuels pour les débutants avant de commencer. Si vous n’êtes pas familiarisé avec la boîte de dialogue Exécution > Périphériques de lecture, b 4.11 Périphériques d’exécution. Il y a deux types d’instruments virtuels abordés dans cette rubrique: * ceux qui peuvent jouer plusieurs sons simultanément, que nous appellerons les instuments vir- tuels multi-canaux, tels que Kontakt, Steinberg Halion, MOTU MachFive, EastWest Play, etc. * ceux qui ne peuvent jouer qu’un seul son à la fois, que nous appellerons les instruments virtuels à un seul canal, tels que Vienna Symphonic Library Vienna Instruments, TruePianos, Pianoteq, Garritan Steinway, B4, Lounge Lizard, etc. Kontakt Player 2 fait partie du premier groupe, mais est traité spécifiquement, parce que Sibelius peut charger les sons automatiquement dans cet instrument virtuel. Pour tous les autres instruments virtuels, qu’ils soient simples ou multi-canaux, vous devez charger les sons vous-même. Sibelius Sounds Essentials Sibelius Sounds Essentials est la bibliothèque de sons fournie avec Sibelius, et qui joue en utilisant Kontakt Player 2 – b 4.4 Sibelius Sounds Essentials. Autres bibliothèques Kontakt Player Le nombre de bibliothèques d’échantillons qui utilisent Kontakt Player 2 n’arrête pas d’augmenter, et toutes peuvent être utilisées avec Sibelius. Les bibliothèques basées sur Kontakt Player 2 présentent l’avantage que Sibelius est capable de charger les sons nécessaires pour jouer la partition automatiquement, pourvu qu’un jeu de sons soit disponible. Les bibliothèques Kontakt Player 2 les plus populaires comportent Garritan Personal Orchestra, Garritan Jazz et Big Band, Garritan Concert et Marching Band, et Tapspace Virtual Drumline, ainsi que d’autres bibliothèques de la gamme Sibelius Sounds telles que Sibelius Sounds Rock and Pop Collection, Sibelius Sounds World Music, et Sibelius Sounds Choral. La manière la plus simple pour commencer avec une de ces librairies consiste à choisir parmi les configurations d’exécution existantes, par ex. Sibelius Essentials (16 sounds), puis de cliquez sur Nouveau et de tapez un nouveau nom, par ex. GPO. Il suffit ensuite de sélectionner dans la colonne Jeu de sons ce qui convient pour la bibliothèque que vous utilisez, puis de cliquez sur Fermer. Pour en savoir plus: * Garritan libraries: cf. le wiki Garritan à l’adresse http://www.garritan.info/. * Virtual Drumline: cf. http://www.tapspace.com/support/. * Sibelius Sounds: consultez le guide de l’utilisateur qui accompagne le produit. 338 reference.book Page 339 Wednesday, December 12, 2007 10:22 AM 4.14 Travailler avec des instruments virtuels Combiner différentes bibliothèques Kontakt Player 2 Il est très utile de pouvoir combiner des sons de plusieurs bibliothèques Kontakt Player 2 dans la même configuration. Par exemple, Garritan Personal Orchestra ne possède aucun son de voix, de sorte que pour une partition avec orchestre et chœur il faudrait combiner les sons de Sibelius Sounds Choral avec vos sons d’orchestre. Pour réaliser cela, il suffit de créer une nouvelle configuration d’exécution avec au moins deux occurences de Kontakt Player 2: choisissez pour une occurence le jeu de sons Sibelius Choral et les sons de Garritan Personal Orchestra pour les occurences restantes. Lors de l’exécution, Sibelius choisira automatiquement d’utiliser Sibelius Sounds Choral et pour les autres portées d’utiliser GPO. D’autre part, vous pouvez aussi, si vous le souhaitez, combiner des bibliothèques qui proposent des sons pour les mêmes instruments. Par exemple, Garritan Jazz et Big Band ne proposent pas autant de sons de claviers et de guitares que Sibelius Sounds Rock and Pop Collection, si bien qu’on peut imaginer combiner les sons d’une guitare électrique de la Rock and Pop Collection avec les sons de Jazz and Big Band. À présent, indiquez à Sibelius d’utiliser les guitares Rock and Pop, choisissez la page Sons préféres de Exécution > Périphériques d’exécution, et dans la liste hiérarchique des sons ID à gauche de la boîte de dialogue, sélectionnez Guitare > Électrique. À droite, choisissez le Kontakt Player 2 en le réglant sur Sibelius Sounds Rock and Pop Collection pour l’exécution, et cliquez sur Ajouter. Enfin, cliquez sur Fermer. Traiter Kontakt Player 2 comme les autres instruments virtuels Par défaut, Sibelius charge toujours les sons automatiquement dans Kontakt Player 2. Si vous ne voulez pas que Sibelius traite Kontakt Player 2 (et l’échantillonneur complet) comme les autres instruments virtuels, activez Autoriser des jeux de sons manuels dans la page Exécution de Fichier > Préférences (dans le menu Sibelius sur Mac). Quand cette option est activée, vous pouvez choisir Kontakt Player 2 et activez Utilisez un jeu de sons manuel dans la page Jeu de sons manuels de Exécution > Périphériques de lecture, dans le but de suivre les procédures décrites ci-dessous. Utiliser un instrument virtuel multi-canal avec un jeu de sons Dans le but que Sibelius puisse tirer le meilleur parti des caractéristiques évoluées des bibliothèques d’échantillons actuelles, telles que les touches d’instruction pour choisir entre les techniques de jeu et l’automatisation des contrôleurs qui agissent sur la qualité du son (par ex. les nuances) il est recommandé d’avoir un jeu de sons pour chaque bibliothèque. Considérons que nous allons utiliser les sons du EastWest Quantum Leap Symphonic Orchestra (EWQLSO pour les intimes). Le lecteur utilisé importe peu, que ce soit le lecteur Kompakt original à huit canaux, le nouveau lecteur EastWest Play, ou même un autre échantillonneur tel que Kontakt. 339 Exécution Pour réaliser cela, créez une configuration d’exécution avec au moins une occurence de Kontakt Player 2 réglée sur Garritan JABB et au moins une autre sur Sibelius Rock and Pop. À ce stade il sera plus pratique de renommer les périphériques dans la liste des Périphériques actifs, en cliquant deux fois, pas trop vite, sur chaque nom et en leur donnant le nom qui vous convient. reference.book Page 340 Wednesday, December 12, 2007 10:22 AM 4. Exécution & vidéo À présent il faut charger les sons vous-même. Pour commencer, créez une nouvelle configuration d’exécution, et ajoutez une ou plusieurs occurences de l’échantillonneur choisies dans la liste des Périphériques actifs. Choisissez le jeu de sons approprié (par ex. EWQLSO Silver) dans le menu de la colonne Jeu de sons. Maintenant, choisissez la page Jeux de sons manuels de Exécution > Périphériques d’exécution. Il s’agit d’indiquer à Sibelius dans quel emplacement ou canal de l’échantillonneur se trouve chaque son. Cliquez sur Afficher pour afficher la fenêtre de votre échantillonneur, et procédez au chargement du patch souhaité dans chaque canal. Dans la page Jeux de sons manuels, activez Utiliser les jeux de sons manuels puis assurez-vous que No. canaux est réglé sur la valeur appropriée. Maintenant pour chaque canal, choisissez le Programme dans la liste proposée, et cliquez sur Appliquer pour chacun d’eux. Quand le chargement des sons dans l’échantillonneur et le choix du même programme pour chaque canal est terminé dans la page Jeux de sons manuels, cliquez sur Fermer. Lors de l’exécution Sibelius assignera désormais automatiquement à chaque portée le programme approprié chargé dans l’échantillonneur et tirera profit des touches d’instructions et autres contrôleurs d’informations définis dans le jeu de sons. Si vous voulez assigner manuellement une portée spécifique à un canal particulier, vous pouvez le faire avec la table de mixage: tout d’abord, déployez la rangée de la portée, puis choisissez le périphérique dans le menu périphérique (de manière à ce que son nom ne soit plus entreparenthèses), puis choisissez le son désiré dans le menu son. Vous pouvez aussi utiliser les flèches à droite du numéro de canal pour changer de canal directement. Utiliser un instrument virtuel multi-canal sans jeu de sons Il est également possible d’utiliser une bibliothèque d’échantillons telle que EWQLSO sans jeu de sons, même si cela empêche Sibelius d’utiliser des notes de touches d’instructions ou d’autres données d’automatisme. Pourvu que vous connaissiez les capacités de votre bibliothèque d’échantillons et que vous soyez à l’aise dans la programmation manuelle (par ex. en ajoutant ~Nx,y, des messages MIDI pour les touches d’instructions, et en utilisant Extensions > Exécution > Ajouter des changements de contrôleur pour des données d’automatisme), vous devriez obtenir un bon résultat. La procédure pour effectuer le réglage est identique à la procédure Utiliser un instrument virtuel multi-canal avec un jeu de sons décrite ci-dessus, jusqu’au moment où on affiche l’interface de l’échantillonneur et on charge les programmes dans chaque canal. Sur la page Jeux de sons manuels de Exécution > Périphériques d’exécution, activez Utiliser un jeu de son manuel: notez que le menu Programme est désactivé, parce que vous n’avez pas de jeu de sons. Si vous voulez que Sibelius tente d’assigner chaque canal à chaque portée automatiquement, vous devez maintenant choisir un son ID approprié pour chaque canal. Par exemple, si vous avez une section de violons chargée dans le premier canal, choisissez un son ID de strings.violin.ensemble; si vous avez un son de hautbois chargé dans le second canal, choisissez wind.oboes.oboe, et ainsi de suite. Cliquez sur Appliquer après avoir choisi chaque son ID, puis cliquez sur Fermer quand vous avez terminé. 340 reference.book Page 341 Wednesday, December 12, 2007 10:22 AM 4.14 Travailler avec des instruments virtuels Si, cependant réaliser l’assignation de chaque portée manuellement est une tâche qui vous épanouit, vérifiez simplement que Utiliser le jeu de son manuel est activé, et que le nombre correct de canaux est choisi, puis cliquez sur Sauvegardez et Fermer. Si à ce moment vous lancez l’exécution, vous n’entendrez rien car Sibelius ne sait pas quel canal produit quel son. En utilisant la table de mixage, vous devez maintenant choisir explicitement le périphérique à utiliser pour chaque portée (de manière à ce que son nom ne soit plus entre-parenthèses), et ensuite régler le canal en utilisant les flèches à droite du numéro de canal. Le plus gros inconvénient à l’utilisation d’une bibliothèque d’échantillons sans jeu de sons est l’impossibilité de faire jouer des percussions à sons indéterminés sauf si le programme des percussions à sons indéterminés est assigné de la même manière que les percussions General MIDI. Pour faire jouer d’autres percussions à sons indéterminés, vous devez créer un fichier de jeux de sons, au moins pour ces programmes. Utiliser un instrument virtuel multi-canal avec plusieurs programmes par canal Comme décrit ci-dessus, vous pouvez charger chaque banque directement dans l’interface de l’échantillonneur manuellement. Si vous voulez que Sibelius gère automatiquement l’exécution, il y a deux approches: si vous avez un fichier jeu de sons, Sibelius peut non seulement assigner automatiquement chaque portée au canal correct, mais aussi basculer entre les différentes techniques de jeu; si vous n’avez pas de jeu de sons, vous pouvez choisir le son ID approprié pour le son de base de chaque canal, et ensuite utiliser des messages MIDI explicites dans la partition pour passer d’une technique de jeu à l’autre (par ex. ~P2 pour un coup d’archet en staccato). (petite explication concernant la création d’un jeu de sons pour un arrangement de banques: vous devez décider avant de commencer avec quelle banque sera chargé le canal de votre échantillonneur, et donc vous devez régler le masque de canal de manière appropriée pour chaque canal. Dans notre exemple, considérons que la banque de violon est chargée dans le canal 3: cela signifie que dans la banque, il doit y avoir un réglage de masque de canal qui autorise ces programmes uniquement sur le canal 3.) Si vous voulez assigner l’exécution vous-même, alors vous devrez vous assurer que Utiliser un jeu de sons manuel est activé, et que vous avez choisi le nombre de canaux approprié. Si vos banques nécessitent un changement de programme spécifique envoyé au début de l’exécution pour garantir que le programme par défaut est sélectionné, vous pouvez le réaliser en activant Envoyer un changement de programme et en réglant la valeur Changement de programme comme il convient. Maintenant vous devez utiliser la table de mixage pour choisir le périphérique approprié pour chaque portée (de manière à ce que le nom n’apparaisse plus entre-parenthèses), et réglez le canal 341 Exécution Quelques échantillonneurs permettent de régler des banques, qui permettent d’accéder à plusieurs programmes sur le même canal, en utilisant des changements de programmes MIDI. Cela signifie qu’il est par exemple possible de régler les différentes techniques de jeu pour le même instrument (par exemple une banque de violon chargée avec le coup d’archet en legato, en staccato, le trémolo et le pizzicato, accessible par les changements de programmes 1 à 4). reference.book Page 342 Wednesday, December 12, 2007 10:22 AM 4. Exécution & vidéo en utilisant les flèches à droite de l’affichage du numéro de canal. Pour passer à d’autres programmes dans la banque, vous devrez utiliser des messages MIDI explicites dans la partition. Utiliser des instruments virtuels à un seul canal Les instruments virtuels à un seul canal ne peuvent fournir qu’un son d’instrument à la fois, mais à part cela ils se manipulent exactement comme les instruments virtuels multi-canal. Prenons par exemple la bibliothèque Vienna Symphonic Library. Pour construire un ensemble, vous devez charger un seul échantillon d’instrument séparé pour chaque son d’instrument que vous voulez utiliser. Considérons que vous voulez mettre au point une configuration d’exécution pour jouer un quatuor à cordes. Dans la page Périphériques actifs de Exécution > Périphériques d’exécution, activez quatre occurences de VSL. Elles apparaîtront dans la liste à droite sous les dénominations VSL, VSL (2), VSL (3) et VSL (4) qu’il sera plus pratique de changer (par ex. en Violon 1, Violon 2, Alto, Cello). Réglez le jeu de sons pour chaque occurence de VSL sur le jeu de sons approprié, par ex. VSL Special Edition. Maintenant allons à la page Jeux de sons manuels. Cliquez sur Afficher pour afficher l’interface Vienna Instrument et charger le programme approprié, puis activez Utiliser un jeu de sons manuel et choisissez l’entrée correspondante dans le menu Programme, puis cliquez sur Appliquer pour terminer. Répétez le processus pour les trois autres occurences de VSL, puis cliquez sur Fermer pour finaliser votre configuration. Quand vous exécutez votre partition, Sibelius assigne automatiquement chaque occurence de VSL à chaque portée. Autre exemple: vous pouvez avoir un instrument virtuel qui fournit un excellent son de piano, par ex. TruePianos, et vouloir l’utiliser en combinaison avec un lecteur tel que Kontakt Player 2. Pour y parvenir, créez une nouvelle configuration d’exécution avec une ou plusieurs occurrences de Kontakt Player 2, avec le jeu de sons approprié pour chacun d’eux puis activez TruePianos. Dans la liste de droite Périphériques actifs, réglez Jeu de sons sur (aucun), puis choisissez la page Jeux de sons manuels. Activez Utiliser un jeu de son manuel et réglez Son ID sur ce qui convient, par ex. keyboard.piano.grand, puis cliquez sur Appliquer. Enfin, rendez-vous à la page Sons préférés, et choisissez Clavier > Piano > Grand dans la liste hiérarchique à gauche avant de choisir TruePianos du menu Préférer ce périphérique et cliquez sur Ajouter pour confirmer votre choix. Maintenant cliquez sur Fermer pour conclure votre configuration. Quand vous exécutez votre partition, Sibelius utilisera TruePianos pour n’importe quel piano, et Kontakt Player 2 pour les autres instruments. Utiliser des soundfonts avec des instruments virtuels Les soundfonts sont des collections de sons échantillonnés, qui existent dans l’un ou l’autre des deux formats habituels (SF2 and DLS). Si au début, ils ont été conçus comme moyen pour changer les sons existants des cartes-son de différents fournisseurs, désormais il est possible de les utiliser sans passer par une carte-son spécifique. Beaucoup de soundfonts sont disponibles en chargement sur le web. Les plus pratiques sont les banques General MIDI complètes, qui ne nécessitent aucune configuration spéciale dans Sibelius. Il n’existe pas de support intégré pour les soundfonts dans Windows, mais la manière la plus simple d’utiliser les soundfonts dans Sibelius est d’utiliser un instrument virtuel qui peut les charger et 342 reference.book Page 343 Wednesday, December 12, 2007 10:22 AM 4.14 Travailler avec des instruments virtuels les jouer. Par exemple, sfz de RGC Audio (graticiel; téléchargeable sur http://www.rgcaudio.com/sfz.htm) peut charger les SF2 et DLS. Mac OS X comporte un support intégré pour les soundfonts. Pour utiliser un soundfont sur Mac OS X: * Copiez le fichier .sf2 ou .dls dans le dossier Bibliothèque/Audio/Son/Banques de votre disque dur * Choisissez une configuration de lecture qui comporte le périphérique intégré DLSMusicDevice dans la liste de Périphériques actifs dans Exécution > Périphériques de lecture (par exemple la configuration de Sibelius Par défaut ) * Affichez l’interface DLSMusicDevice, par ex. via la table de mixage, et choisissez le soundfont souhaité dans le menu Banque de sons. Chaque occurrence de DLSMusicDevice n’accepte qu’une seule banque de soundfont, mais il est possible d’activer plusieurs occurrences de DLSMusicDevice dans Exécution > Périphériques d’exécution, tout en les réglant chacune sur un jeu de sons différent. Exécution 343 reference.book Page 344 Wednesday, December 12, 2007 10:22 AM 4. Exécution & vidéo 4.15 Messages MIDI Pour utilisateurs expérimentés uniquement b 4.8 Dictionnaire d’exécution Le MIDI est un étrange animal, un standard établi par plusieurs fabricants, adopté et utilisé de manière universelle. Cela semble trop beau pour être vrai, et de fait, ça l’est, car pour pouvoir comprendre comment fonctionne le MIDI, autant apprendre à parler chinois! Les périphériques MIDI (tels que la carte son de l’ordinateur ou le clavier MIDI) envoient et reçoivent des messages MIDI qui consistent en un octet de statut et en un ou deux octets de données d’une valeur décimale comprise entre 0 et 127. Le décompte s’effectue à partir de 0 dans tous les cas (y compris les changements de programme) et même si le périphérique MIDI utilisé part de 1. Les messages MIDI sont classés soit comme messages de canal qui affectent un seul canal (dans Sibelius, cela signifie la portée à laquelle ils sont attachés) soit comme messages de système qui affectent tous les canaux (dans Sibelius, toutes les portées). Les messages de canal contiennent la majorité des données musicales (par ex. quelles notes jouer, combien de temps elles doivent durer, quel son utiliser) tandis que les messages système sont utilisés pour des choses plus techniques comme la synchronisation avec d’autres périphériques MIDI. Sibelius comprend tout type de message MIDI (changements de contrôleur, pitch bend, SYSEX, ...). Créer des messages MIDI dans Sibelius Comme Sibelius lit à peu près toutes les indications dans la partition et les transforme automatiquement en messages MIDI appropriés lors de l’exécution (b 4.1 Exécution), entrer des messages manuellement ne doit se faire que dans des circonstances très spécifiques. C’est le cas des changements de son pour une portée en milieu de partition, par exemple lorsque la clarinette double au saxophone dans la même pièce, ou si vous devez utiliser un son différent pour différents timbres du même instrument, par exemple avec et sans sourdine. La méthode la plus simple pour réaliser cela est de définir un nouveau mot dans le dictionnaire d’exécution (b 4.8 Dictionnaire d’exécution). Cependant, il est possible à tout moment d’envoyer un message MIDI, en l’entrant sous forme de texte au moyen des commandes de message MIDI décrites ci-dessous. Ces messages MIDI peuvent être ajoutés à du texte ordinaire et sont masqués: si vous écrivez par exemple la seconde fois molto vibrato ~C1,90 dans une section répétée de votre musique, Sibelius remettra le contrôleur 1 (modulation) à 0 pour réduire au silence la portée au point exact où la seconde fois molto vibrato apparaît à l’écran. L’indication ~C1,90 est complètement masquée (et disparaîtra complètement si Affichage > Objets masqués est désactivé; il est donc préférable de l’activer avant de travailler avec des messages MIDI). Si c’est plusieurs portées qu’il faut réduire au silence, l’indication la seconde fois molto vibrato ~C1,90 peut être copiée en utilisant Alt+clic ou z-clic, ou vous pouvez l’ajouter au menu contex- 344 reference.book Page 345 Wednesday, December 12, 2007 10:22 AM 4.15 Messages MIDI tuel obtenu lorsque vous faites un clic-droit (Windows) ou Contrôle-clic (Mac), et lui assigner un raccourci-clavier au passage – b 3.1 Utiliser du texte. Quand on importe un fichier MIDI, on peut choisir d’afficher dans la partition tous les messages MIDI; ils apparaîtront comme si on les avait entrés directement dans Sibelius. Faut-il utiliser le dictionnaire ou les messages MIDI? La plupart des situations sont mieux gérées avec la boîte de dialogue Exécution > Dictionnaire. Seul les ajustements les plus ésotériques nécessitent des messages MIDI, en général pour exploiter des subtilités de périphériques spécifiques. De toutes façons, si vous voulez que votre partition soit lue de manière acceptable sur d’autres périphériques, évitez d’utiliser des messages MIDI quand c’est possible. Syntaxe Les messages MIDI dans la partition peuvent être introduits dans une partition en utilisant n’importe quel type de texte de portée - généralement du texte d’expression ou technique. Les messages MIDI peuvent être écrits seuls, ou à la fin de n’importe quel texte (par ex. «sourdine»). Par ex.~C64,127 (le signe ~ est appelé tilde) Bien que l’utilisation du système décimal (par ex. 0-127) soit la manière la plus évidente de spécifier les valeurs dans les messages MIDI, Sibelius peut comprendre d’autres systèmes utilisés par certains périphériques MIDI tels que le système binaire (7 bits précédés par un b, par ex. b0111101) ou hexadécimal jusqu’à 7F (précédées par h, par ex. hA8), mais n’insistons pas trop. Notez que: * les messages MIDI sont sensibles à la casse (c’est-à-dire que vous devez entrez les majuscules et les minuscules comme indiquées): donc ~C0,0 est correct mais ~c0,0 ne fonctionnera pas * Les nombres hexadécimaux eux-mêmes (par ex.9F) ne sont pas sensibles à la casse, mais le h qui précède le nombre doit toujours être en minuscule. * Plusieurs messages peuvent s’écrire dans la même portion de texte, séparés par un espace ou Retour (sur le clavier principal), le tout précédé d’un tilde comme par ex.:~P43 A65 C64,127 * Il est possible également d’ajouter des espaces ou Retours autour des virgules et des nombres.. Vous pouvez aussi désactiver l’option Transposer les noms des accords/note dans Style maison > Modifier les styles de texte pour un style de texte choisi afin d’éviter que les lettres capitales qui commencent les messages MIDI (par ex. ~C) ne soient transposés comme si c’était un symbole d’accord – b 3.10 Modifier les styles de texte. Messages de canal Il y en a deux sortes: les messages de canal de voix, pour les données musicales; et les messages de canal de mode pour la manière dont les instruments MIDI sont affectés par ces mêmes données . 345 Exécution Les messages prennent la forme suivante: ~ suivi d’une seule lettre de commande, suivie d’un ou plusieurs nombres qui généralement séparés par des virgules. reference.book Page 346 Wednesday, December 12, 2007 10:22 AM 4. Exécution & vidéo Examinons chacun des messages de canal l’un après l’autre. Un changement de programme définit quel son sera utilisé pour jouer les notes ultérieures sur un canal particulier. Sibelius envoie automatiquement le changement de programme correct pour chaque portée, comme défini dans la Fenêtre > Table de mixage lorsqu’il commence à jouer. Cependant, si vous souhaitez changer le son utilisé par une portée en milieu de partition, vous pouvez utiliser un message de changement de programme. Sibelius permet également de changer de banque et de programme dans le même message MIDI. Si le périphérique MIDI utilisé ne comprend que les sons General MIDI, un changement simultané ne sera jamais nécessaire; si par contre le périphérique comporte plus de sons (comme General MIDI 2 ou Roland JV-1080), on pourra souhaiter choisir le son d’une autre banque. Il y a trois types de messages de changement de programme: * Changement de programme uniquement: ~P programme par ex.~P76 * Changement de programme et de banque envoyant le numéro de banque:~P banque, pro- gramme par ex.~P24,76 * Changement de programme et de banque spécifiant le MSB et le LSB comme numéro de banque:~P MSB, LSB, programme, par ex.~P64,2,36 (Pour l’explication de MSB et LSB, cf. ci-dessous Numéros de banque. Dans tous les cas susmentionnés, la valeur du programme assume que votre instrument MIDI compte les numéros de programmes à partir de 0 plutôt que 1 (b 4.12 MIDI pour les néophytes). Si votre instrument MIDI compte à partir de 1, utilisez ~p au lieu de ~P. Pour un message sous la forme ~P banque, programme, seul le LSB est envoyé si banque est inférieur à 128. Si banque est supérieur à 128, le MSB et le LSB sont envoyés en concordance avec la formule banque = (MSB x 128) + LSB. Pour un message sous la forme ~P MSB, LSB, Programme, si vous spécifiez une valeur de -1 soit pour le MSB ou pour le LSB, cet octet ne sera pas envoyé; cela vous permet de spécifier de n’envoyer que le MSB ou le LSB (si vous ne souhaitez envoyer ni l’un ni l’autre, utilisez un simple changement de programme). Consultez la documentation de votre périphérique pour connaître la manière dont il compte - à partir de 0 ou de 1 - et les valeurs pour le MSB et le LSB. Les MSB et LSB peuvent également être repris comme Grossier et Fin, ou CC (changement de contrôleur) 0 et 32, respectivement. Pour mieux faire comprendre ces notions quelque peu indigestes, voici quelques exemples: Supposons qu’en milieu de la partition, on veuille changer le son de l’une des portées en lui attribuant le son “aboiement de chien” proposé dans le module de sons Roland SC-88. Le manuel du SC-88 donne «Chien, PC = 124, CC00 = 001». Les instruments Roland comptent les programmes à partir de 1 (puisque le manuel affiche le premier son GM, Acoustic Grand Piano, comme programme numéro 1). Le SC-88 est assez particulier dans la manière dont il se sert du LSB pour établir une compatibilité avec le module SC-55 (à peu près similaire au SC-88 mais proposant moins de sons). Pour cette raison, le LSB devrait normalement être sur 0, tandis que le MSB détermine quelle banque utiliser. 346 reference.book Page 347 Wednesday, December 12, 2007 10:22 AM 4.15 Messages MIDI Pour changer en un son de chien au milieu de la partition, entrez ~p1,0,124, ~p128,124 ou ~P1,0,123; chacun de ces messages fait exactement la même chose, tout comme pourrait le faire un mot du dictionnaire d’exécution préalablement créé en ajoutant une entrée chien à laquelle est attribuée la Valeur 123 et l’Unité 128. Par contre, les périphériques qui utilisent le standard Yamaha XG conservent le MSB constant (à 0) et change le LSB en fonction de la variante du son de la banque 0 (par ex. LSB 1 = localisé, 3 = stéréo, etc.). Les programmes sont numérotés à partir de 1. Pour accéder au son «PianoStr» (banque 40), une variante du son de piano de base (banque 0 programme 1) utilisez ~p0,40,1. Numéros de banque Les numéros de banque sont calculés à partir de 2 nombres, connus sous le nom de Most Significant Byte (MSB) et Least Significant Byte (LSB, ou CC (changement de contrôleur) 0 et 32, respectivement). La formule pour calculer les numéros de banque est (MSB x 128) + LSB. Ces valeurs sont fournies par le manuel des périphériques MIDI. Voici un exemple de ce qu’il pourrait donner:: MSB LSB Banque 0 64 0 Banque 1 64 1 Banque 2 64 2 Exécution numéro de banque Pour calculer le numéro de banque de la banque 2 dans l’exemple ci-dessus, le calcul est (64 x 128) + 2, ce qui donne un numéro de banque de 8194, qui est le numéro à utiliser dans le message MIDI ~P MSB,LSB,programme (cf. ci-dessus). Certains manuels présentent des numéros de banque sous forme d’une seule valeur plutôt qu’un MSB et un LSB séparé, et dans ce cas votre calculette est inutile. Changement de contrôleur Les changements de contrôleur sont utilisés pour un grand nombre de fonctions dans un instrument MIDI. Bien que la fonction de chaque changement de contrôleur soit clairement définie, tous les périphériques MIDI ne supportent pas tous les changements de contrôleur. Ceux-ci sont scindés en groupes: * Changements de contrôleur 0-31: données des boutons, des molettes de modulation, des cur- seurs et des pédales sur le périphérique MIDI (y compris la modulation, le volume, la pédale d’expression, etc.) * Changements de contrôleur 32-63: envoient facultativement le LSB pour les changements de contrôleur 0-31 respectivement * Changements de contrôleur 64-67: fonctions à basculement (soit on ou off) telles que portamento, pédale de maintien, pédale douce, etc. * Changements de contrôleur 91-95: profondeur ou niveau de certains effets tels que la réverbération, le «chorus», etc. * Changements de contrôleur 96-101: utilisés conjointement avec les changements de contrôleur 6 et 38 (Entrée de données), ils peuvent être utilisés pour éditer les sons * Changements de contrôleur 121-127: messages de canal (cf. ci-dessous Messages de canal). 347 reference.book Page 348 Wednesday, December 12, 2007 10:22 AM 4. Exécution & vidéo La syntaxe pour les changements de contrôleur est ~Coctet1, octet2, où octet1 est le numéro du changement de contrôleur (de 0 à 127) et octet2 est la valeur de contrôle (également 0-127). Pour de plus amples informations sur les changements de contrôleur pris en charge par votre périphérique MIDI, consultez le manuel du fabricant. Voici les changements de contrôleur les plus courants: Pitch bend Le Pitch bend vous permet normalement d’altérer la hauteur d’une note jusqu’à un ton vers le haut ou vers le bas, bien qu’il y ait certains moyens d’augmenter cette étendue - ci-dessou. La syntaxe du pitch bend est ~B0,bend de, par ex. ~B0,96. bend de est un nombre entre 0 et 127, où chaque nombre entier représente 1/32ème d’un demi ton.~B0,64 produit une note à sa hauteur écrite; les valeurs inférieures à 64 desscendent la note, et les valeurs supérieurs à 64 la montent.Pour faire sonner une note un demi-ton plus haut qu’elle n’est écrite, utilisez ~B0,96; pour la faire sonner un demi-ton plus bas, utilisez ~B0,32. Vous pourriez par exemple utiliser ce changement de contrôleur pour faire sonner une note dièse ou bémol sans ajouter une altération, par ex. si vous souhaitez qu’une altération de type ficta – altération ajoutée par l’éditeur au-dessus de la partition - soit exécutée, vous pouvez insérer l’altération à partir de la boîte de dialogue Insertion> Symbole, puis utiliser un message MIDI comme par ex.B0,96 pour jouer la note un demi-ton plus haut.N’oubliez pas d’utiliser ~B0,64 pour rétablir le canal à son diapason normal à la note suivante ! C’est cela, en fait, que fait automatiquement l’extension Ajouter l’altération ficta – b 5.11 Extensions. Vous pouvez également utiliser le changement de contrôleur pitch bend pour créer un effet de portamento ou de glissando en créant plusieurs messages MIDI les uns à la suite des autres. Le pitch bend ne dure pas seulement une note - il reste indéfiniment, vous placez donc normalement un pitch bend dans la direction opposée sur la note suivante pour rétablir la hauteur normale. Si vous souhaitez un contrôle plus fin sur le pitch bend, vous pouvez changer l’octet initial, également entre 0 et 127, pour produire de très légères déviations dans le tempérament (1/128 x 32 demi-ton), par ex.~B127,64 fera monter la note écrite de très peu. Pour créer un effet de pitch bend pour un intervalle plus grand qu’un ton, vous pouvez soit utiliser le changement de contrôleur portamento (cf. ci-dessous Changement de contrôleur) pour faire un pitch bend, ou utiliser la méthode suivante: * Tout d’abord, définissez l’étendue sur laquelle le pitch bend peut agir: insérez les messages MIDI ~C101,0 C100,0 C6, demi-tons dans votre partition, où demi-tons l’étendue totale du pitch bend en demi-tons, de 0 à 12. Par exemple, pour régler le pitch bend sur un ambitus maximum d’une octave, utilisez ~C6,12. Il est préférable de placer ces messages au début de la partition.) * Lorsque vous voulez ajouter un pitch bend à la partition, insérez une commande ~B0,bend de de la manière habituelle, si ce n’est que vous devez maintenant diviser le paramètre bend de par le nombre de demi-tons définis dans la commande ~C6. Si par exemple vous avez entré C6,12, chaque demi-ton ajoute ou soustrait 5.3 (64 divisé par 12) à bend de. Pour faire un bend de quatre demi-tons vers la haut, vous entreriez ~B0,85. 348 reference.book Page 349 Wednesday, December 12, 2007 10:22 AM 4.15 Messages MIDI Cette méthode requiert de votre instrument MIDI qu’il prenne en charge le standard «Registered Parameter Messages» (RPMs) qui est courant mais pas universel. Si vous avez l’intention d’utiliser d’autres RPMs dans la même partition, il faut veiller à «fermer» les paramètres, en ajoutant ~C101,127 ~C100,127 après le message ~C6,demi-tons. Aftertouch L’aftertouch est la pression exercée sur une touche de clavier MIDI, par exemple, quand elle est enfoncée. Cette information peut être utilisée pour contrôler certains aspects du son produit par l’exécution, par ex. le vibrato sur un son de violon. L’effet exact de ce contrôleur est dépendant du niveau de sophistication du périphérique MIDI utilisé. L’aftertouch peut être appliqué soit à une note en particulier (aftertouch polyphonique) ou à toutes les notes sur le même canal (aftertouch de canal). L’aftertouch polyphonique n’est pas aussi implémenté dans les périphériques MIDI que l’aftertouch de canal. La syntaxe est la suivante: * Aftertouch de canal: ~A pression par ex. ~A64 Modulation Le changement de contrôleur 1 contrôle le «tremblement» du vibrato généré par la molette de modulation. Pour beaucoup de vibrato, utilisez ~C,127; pour aucun vibrato, utilisez ~C1,0. Souffle Le changement de contrôleur 2 n’est reconnu que par certains instruments MIDI tels que les synthétiseurs d’instrument à vent et correspond à la «pression» du souffle utilisée pour jouer une note. Portamento Le portamento est un «glissé» sans à-coup d’une note à une autre (un peu comme un glissando au trombone). Cet effet est contrôlé en fait par deux changements de contrôleur:~C5,0-127 contrôle la durée prise pour effectuer le portamento (0 est le plus rapide, 127 le plut lent), et ~C84,0-127 détermine la distance du portamento (les valeurs inférieures à 60 commencent en dessous de la note, les valeurs supérieures au-dessus; l’intervalle exact dépend de votre instrument MIDI). Vous devez d’abord préparer l’effet de portamento avec un message ~C5 puis attacher le message ~C84 à la note pour laquelle le portamento est effectué. Ce changement de contrôleur n’est pas pris en charge par tous les instruments MIDI. Volume CLe changement de contrôleur 7 détermine le volume d’une note donnée,~C7,127 est le plus fort et ~C7,0 le moins fort. En MIDI, le Volume n’est pas la même chose que la Vélocité. La vélocité est définie au moment où la note est jouée (elle fait partie du message NoteOn – voir ci-dessus) et est analogue, par exemple, à la vitesse à laquelle vous enfoncez une touche sur un piano. Les périphériques MIDI les plus sophistiqués joueront la même note avec un timbre différent en fonction de la vélocité de la note. Le volume, par contre, est similaire à un bouton de volume général sur un amplificateur. Donc une 349 Exécution * Aftertouch polyphonique: ~a note, pression par ex.~a60,64 reference.book Page 350 Wednesday, December 12, 2007 10:22 AM 4. Exécution & vidéo trompette jouant une note fortissimo (c’est-à-dire avec une vélocité élevée) mais avec un volume bas sonne toujours comme une trompette jouant fortissimo, mais avec le volume réglé très bas. Les curseurs dans la Fenêtre > Table de mixage modifie le contrôleur de volume pour spécifier le volume des portées de la partition. N’entrez ce message MIDI manuellement dans votre partition que si vous souhaitez obtenir un changement de nuance sur une note tenue – l’extension Exécution de cresc./dim. installe ce type de messages automatiquement (b 5.11 Extensions). Panoramique Le changement de contrôleur 10 détermine la localisation panoramique pour un canal particulier, par ex.~C10,0 signifie complètement à gauche, ~C10,64 signifie centré, et ~C10,127 signifie complètement à droite. Il n’est pas nécessaire d’utiliser ce message MIDI à moins que vous ne souhaitiez modifier la localisation panoramique d’un instrument pendant l’exécution; la localisation initiale du panoramique est définie dans la Fenêtre > Table de mixage. Expression Le changement de contrôleur 11 prend une fraction du volume de canal spécifié par le contrôleur 7, donc ~C11,127 utilise 100% du volume de canal, ~C11,64 utilise 50% du volume de canal, et ainsi de suite. En pratique ~C7 est destiné à fonctionner comme un bouton de volume et ~C11 est une façon d’ajuster le volume «général». Pédale de maintien Sibelius produit automatiquement les messages MIDI pour la pédale forte si vous utilisez les lignes de Ped. à partir de la boîte de dialogue Insertion > Ligne (b 2.16 Lignes). Cependant, si vous souhaitez activer le maintien (la pédale forte) dans la partition sans utiliser ces lignes, utilisez ~C64,127. Levez ensuite la pédale avec ~C64,0. Les valeurs entre 0 et 127 produisent une demipédale sur certains instruments MIDI. Pédale douce Le changement de contrôleur 67 simule l’effet produit par l’utilisation de la pédale una corda sur un piano: pour activer la pédale douce, utilisez ~C67,127; pour la désactiver, utilisez ~C67,0. Ce changement de contrôleur ne fonctionne pas sur tous les instruments MIDI. Messages de canal Devoir utiliser les changements de contrôleur 121-127 dans Sibelius est peu probable; les voici cependant: * ~C121: réinitialise tous les contrôleurs * ~C122: Contrôle local on/off * ~C124–127: Mode omni on/off, mode Mono/Poly NoteOn/NoteOff Ces messages contrôlent la note qui est jouée, son volume, et combien de temps elle dure. Vous ne devriez jamais avoir besoin d’utiliser ces messages dans Sibelius, car vous pouvez faire jouer les notes en les entrant dans la partition (et en les masquant si nécessaire). 350 reference.book Page 351 Wednesday, December 12, 2007 10:22 AM 4.15 Messages MIDI Cependant, et juste afin d’être complet, ils peuvent être entrés sous la forme:~Nnote, vélocité pour NoteOn, et ~ONote,vélocité pour NoteOff. (Vous devez entrer un message de NoteOff, sinon votre note sonnera éternellement !) note est le numéro de touche MIDI (par ex. 60 est le Do médian) et vélocité est une valeur entre 0 et 127 (127 étant le plus fort). Pour NoteOff, la plupart des instruments MIDI ignorent la vélocité mais certains l’interprètent comme l’effet avec laquelle la note est relâchée; dans le doute, utilisez (par ex.) 64. Messages de système Ceux-ci ne nécessitent pas de canal, par conséquent la portée à laquelle ils sont attachés ne détermine que l’instrument MIDI vers lequel ils seront envoyés. Les messages de système exclusif sont utilisés pour envoyer des données spécifiques à un instrument MIDI particulier, et peuvent varier d’un instrument à l’autre. Pour entrer des messages de système dans la partition: * Système exclusif: ~X octets par ex.~Xh40, h00, hf7. Vous devriez normalement placer hf7 à la fin pour terminer le système exclusif, à moins que vous ne poursuiviez avec une commande D contenant plus de données encore. * Continuation des données système exclusif (sans octet de «commande»):~D octets par ex.~Dh40, h00, h7f * Système en temps-réel~S octets. Ces messages sont utiles pour synchroniser la lecture de Sibelius avec d’autres séquenceurs ou échantillonneurs. Les trois commandes les plus utiles sont ~ShFA (démarrer le séquenceur), ~ShFB (mettre en pause / relancer le séquenceur), et ~ShFC (arrêter le séquenceur). Masquer les messages MIDI Chaque texte qui commence par un tilde (~) est masqué automatiquement par Sibelius, ce qui évite de devoir masquer les messages MIDI un par un. Si le tilde est placé au milieu d’un texte seul le ~ et le texte qui suit sont masqués, laissant visible la première partie du texte qui peut être une instruction donnée aux instrumentistes telle que «sourdine». Quand on modifie le texte, le ~ et le message MIDI masqués réapparaissent. Les messages MIDI sont affichés en grisé si Affichage > Objets masqués (raccourci Ctrl+Alt+H or zXH) est activé. Plus d’informations Si cet article n’a pas épuisé votre appétit pour les codes de lettres et de chiffres, beaucoup d’informations sur les messages MIDI sont proposées sur le site Internet suivant: http://www.harmonycentral.com/MIDI/ 351 Exécution Les messages de systèmes sont divisés en trois types: messages de système communs, messages de système en temps réel, et messages de système exclusif. Généralement, seuls les deux derniers sont utiles dans Sibelius – le premier est essentiellement lié à la synchronisation du MIDI avec des composants MIDI basé sur une horloge. Il n’est donc pas possible pour l’instant d’entrer des messages de système communs dans Sibelius. reference.book Page 352 Wednesday, December 12, 2007 10:22 AM 4. Exécution & vidéo 4.16 SoundWorld™ Réservés aux utilisateurs expérimentés. SoundWorld est un nouveau standard développé par Sibelius Software pour désigner et classer les sons. Cela remplace le patchwork confus des numéros de “patch” et des noms (souvent obscurs) utilisés par les claviers MIDI, modules de sons et bibliothèques de sons pour désigner leurs sons. À la place, vous pouvez choisir des noms standardisés et pratiques à utiliser. Parce que les appelations sont indépendantes d’un périphérique de lecture spécifique, Sibelius peut exécuter une partition qui a été créée au départ pour d’autres périphériques que ceux de votre système. Aussi, si un son n’est pas disponible dans la configuration d’exécution en cours, Sibelius peut trouver intelligemment la meilleure alternative et l’utiliser à la place. Vous pouvez aussi exécuter des techniques instrumentales (tels que les liaisons et les accents) en utilisant des sons spécialisés s’ils sont disponibles, plutôt que de faire des approximations en changeant la durée ou le volume. Si vous voulez découvrir comment SoundWorld fonctionne, lisez la suite. Il n’est pas nécessaire de comprendre ceci pour utiliser Sibelius, mais cela peut présenter un certain intérêt. Sound IDs, SoundWorlds and sound sets SoundWorld utilise pour chaque son un nom structuré appelé son ID, tels que woodwind.flutes.flute, woodwind.flutes.piccolo.flutter-tongue ou strings.violin.ensemble.pizzicato. Notez que chaque son ID commence en général avec une famille d’instrument, puis le nom de l’instrument, parfois suivi par une technique de jeu spécifique à l’instrument. SoundWorld désigne simplement l’ensemble des sons ID, organisés en arborescence. Le Sounworld spécifique de Sibelius s’appele Sibelius Standard SoundWorld (ou S3W en abrégé), qui est une liste assez complète de sons disponibles dans des bibliothèques de sons et des périphériques MIDI. Dès que des sons supplémentaires deviennent disponibles, des nouveaux sons ID sont ajoutés au S3W. Pour jouer un son ID spécifique, Sibelius a besoin de savoir quels sons sont disponibles sur les périphériques de lecture. Pour pouvoir les détecter, Sibelius possède pour chaque périphérique un jeu de son, qui est un fichier XML avec la liste de tous les sons IDs que le périphérique peut jouer et les messages MIDI (par exemple les changements de programme, les changements de contrôleur, même les interrupteurs) nécessaires pour les jouer. Un jeu de son contient aussi la liste des autres possibilités du périphérique, comme le nombre de sons joués simultanément et d’éventuels canaux spéciaux (par exemple le canal 10 dédié à la percussion sur les périphériques General MIDI). Où apparaissent les sons ID dans Sibelius? Les sons ID apparaissent dans Sibelius là où vous spécifiez des sons. Par exemple: * Chaque instrument possède un son ID de préférence, que vous pouvez modifier dans Style maison > Modifier les instruments * La table de mixage affiche le son ID de chaque portée de la partition * Chaque tête de note sur une portée de percussion possède un son ID de préférence que vous pouvez changer en modifiant l’instrument 352 reference.book Page 353 Wednesday, December 12, 2007 10:22 AM 4.16 SoundWorld™ * Toutes les techniques de jeu et les articulations des instruments sont décrites par des sons ID que vous pouvez modifier dans Exécution > Dictionnaire. Comment Sibelius choisit le son ID à utiliser? pizz. Exécution con senza sord. sord. +pizzicato -upbow -legato +accent -accent +downbow -downbow +upbow -mute +legato -staccato +mute +staccato Pour jouer une portée, Sibelius commence avec le son ID initial (comme affiché dans la table de mixage): par exemple, un violon solo par défaut commence avec le son ID strings.violin. Les indications de la partition telles que des articulations, des liaisons, des instructions pour des techniques de jeux spécifiques telles que pizz., etc..., toutes modifient le son ID en y ajoutant ou en y soustrayant des éléments. Ces changements sont spécifiés dans le dictionnaire de l’exécution. Dans l’exemple ci-dessous vous pouvez voir au-dessus de la portée les changements apportés aux sons ID, et les sons ID résultant en dessous: ato w w bo zic piz in. iol s.v ing str in iol s.v ing str bo wn up in. nt ce do in. iol s.v ing str iol ac in. iol s.v ing str s.v ing str te ute .m ato ato leg cc mu in. in. iol s.v ing str iol s.v ing str sta in. iol in iol s.v ing str s.v ing str Sibelius sait maintenant quels sons ID produiraient la meilleure exécution. Cependant, il arrive assez souvent qu’un son ID ne soit pas disponible, soit parce qu’il est absent des périphériques de lecture, ou parce qu’il n’y a pas assez d’emplacements ou de canaux disponibles pour jouer tous les sons requis en même temps. Sibelius doit alors trouver la meilleure alternative possible en fonction de ces restrictions. Comme exemple, supposons que Sibelius veuille exécuter strings.violin.staccato.mute (comme illustré au-dessus) mais que ce son ID ne soit pas disponible. Pour en trouver la meilleure alternative possible, Sibelius utilise une règle de substitution qui suit l’arborescence des sons ID dans SoundWorld. Cette règle exploite le fait que, par exemple, strings.violin.staccato.mute est un type de son de violon staccato (un “enfant” de strings.violin.staccato), lui-même un type de son de violon (un enfant de strings.violin). L’ordre de priorité de la règle relie aussi les “frères” tels que par exemple strings.violin et strings.viola. Donc en partant du son indisponible strings.violin.staccato.mute, Sibelius essaie d’abord de trouver le premier “descendant” du son ID disponible, c’est-à-dire son premier enfant (qui pourrait être strings.violin.staccato.mute.stradivarius), ensuite le premier de ce son ID; s’il atteint un son ID sans enfant, Sibelius essaie le premier frère et ses enfants. Si aucun descendant du son ID original n’est disponible, il essaie son parent, dans ce cas strings.violin.staccato, puis de la même manière, le premier enfant des parents et les autres descendants; ensuite éventuellement le grand parent strings.violin, et ainsi de suite jusqu’à trouver le premier son qui peut être joué. S3W a été structuré de manière à obtenir ce qui est le plus proche possible du son original. 353 reference.book Page 354 Wednesday, December 12, 2007 10:22 AM 4. Exécution & vidéo Structure arborescente des sons ID Pourquoi un son ID s’appelle-t-il strings.violin.staccato.mute et non strings.violin.mute.staccato? Pour que la substitution fonctionne, une convention suivie dans SW3 est que différents types de techniques de jeu apparaissent dans les sons ID dans l’ordre spécifique suivant, en descendant par ordre de priorité: * Qualité principale (par. ex. pizzicato, pizzicato.snap, pizzicato.secco, bisbigliando, col legno, snares on, snares off, etc.) * Ensemble (la présence de l’élément ensemble signifie que le son est un son d’ensemble; son absence signifie que le son est un son solo) * Durée (par ex. staccato, staccato.wedge, staccato.detaché, spiccato, portato, legato) * Attaque/nuance (par ex. accent, crescendo, diminuendo, fortepiano, sforzato, sforzato.sforzatissimo, non vibrato, vibrato, etc.) * Qualité accessoire (par ex. sul tasto, sul pont, sul tasto.flautando, mute, mute.harmon, mute.cup, mute.straight, open, etc.) * Ornement (par ex. trill, tremolo, mordent, turn, flutter-tongue, glissando, scoop, fall, etc...) * Musiciens (par. 2 players, signifie un son ensemble d’un nombre spécifique de musiciens) * Vitesse de répétition (par ex. slow, fast) * Longueur modifiée (par ex. long, short) * Variante n (par ex. strings.violins.violin.solo.1 et strings.violins.violin.solo.2, pour des sons presque identiques mais qui nécessitent malgré tout un son ID unique) Les éléments de durée (tel que staccato) sont plus importants que des élements de qualité accessoire (tel que mute) et apparaissent en premier dans le son ID. Cela signifie que, quand Sibelius recherche un substitut pour strings.violin.staccato.mute, il trouvera d’abord strings.violin.staccato avant strings.violin.mute; si les deux sont disponibles il prendra le premier qui est meilleur comme substitut. De plus, les techniques de chaque groupe d’éléments énumérés ci-dessus s’excluent mutuellement. Cela signifie que si une portée est en train d’utiliser strings.violin.pizzicato puis que survient l’instruction “col legno”, Sibelius sait qu’il faut remplacer l’élément pizzicato par col legno (plutôt que d’ajouter col legno à la fin), ce qui donnera strings.violin.col legno (plutôt que strings.violin.pizzicato.col legno) 354 reference.book Page 355 Wednesday, December 12, 2007 10:22 AM 5. Fonctions avancées Fonctions reference.book Page 356 Wednesday, December 12, 2007 10:22 AM 5. Fonctions avancées 356 reference.book Page 357 Wednesday, December 12, 2007 10:22 AM 5.1 Arranger 5.1 Arranger b 5.2 Modifier les styles d’arrangement. v Arranger. La fonction Arranger est conçue pour aider les étudiants qui apprennent à arranger ou à orchestrer ainsi que pour faire gagner du temps aux professionnels qui ont des projets précis. Arranger transcrit intelligemment la musique depuis un certain nombre de portées vers tout autre nombre de portées, en décidant (selon les nécessités) quels instruments utiliser. Elle permet de réaliser des réductions de piano ou au contraire de répartir des accords sur plusieurs portées. Mais surtout sa puissance est telle qu’elle est capable d’arranger et d’orchestrer pour un large éventail de styles et d’ensembles, depuis la musique chorale jusqu’au band en passant par l’orchestre. En résumé La fonction Arranger est une sorte de super “copier - coller” dont voici résumée la mise en œuvre: * Copiez la musique que vous voulez arranger dans le presse-papiers en utilisant Édition > Copier (raccourci Ctrl+C XC). Point important: les parties d’origine copiées doivent utiliser un nombre constant de voix, c’est-à-dire, soit une voix, soit deux, mais pas d’alternance entre une ou deux voix à travers la partition. Ne copiez pas non plus de partie de percussions à sons indéterminés, car arranger ne fonctionne qu’avec des parties à sons déterminés. * Sélectionnez les portées qui doivent recevoir le résultat de l’arrangement, soit dans la même partition, soit dans une autre. Il n’est pas nécessaire de sélectionner le nombre exact de mesures dans les portées de destination, il suffit juste de sélectionner une seule mesure. Si vous voulez arranger un passage commençant au milieu d’une portée, créez les silences appropriés dans toutes les portées de destination afin de pouvoir sélectionner l’endroit précis où l’arrangement doit être collé. Si vous sélectionnez un ensemble de portées adjacentes au moyen de Maj-clic, arranger prendra aussi en compte les portées invisibles contenues dans la sélection. Pour éviter ce phénomène, sélectionnez les portées à arranger une à une avec Ctrl+clic ou X-clic. * Choisissez Notes > Arranger (raccourci Ctrl+Maj+V ou xXV) * La fenêtre Style d’arrangement apparaît; Choisissez le style désiré dans la liste déroulante et cliquez sur OK. 357 Fonctions L’utilisation d’Arranger peut se faire de manière très souple. Dans le cas où votre choix d’instruments est déjà établi, vous pouvez l’utiliser simplement comme moyen rapide de les copier entre eux, par exemple pour répartir intelligemment des notes d’accords entre des cuivres. Cependant, les nombreux styles d’arrangement prêts à l’emploi permettent aussi à n’importe quels utilisateurs, tels les étudiants, d’expérimenter des arrangements et des orchestrations les plus divers. reference.book Page 358 Wednesday, December 12, 2007 10:22 AM 5. Fonctions avancées Un curseur d’état apparaît et en quelques secondes Sibelius aura réalisé l’arrangement, en choisissant la partie idéale pour chaque instrument et en transposant la musique à l’octave si nécessaire pour qu’elle sonne à la bonne tessiture. Pour tester Arranger, ouvrez la partition d’exemple Arranger dans le dossier Autres, lui-même dans le dossier Partitions et suivez les instructions se trouvant au-dessus de la partition. Cela vous donnera un avant-goût de ce que Arranger peut réaliser. Ce paragraphe, résumé de la fonction Arranger était indispensable pour expliquer les différentes façons d’utiliser cette fonction. Soyez sûrs d’avoir tout compris avant de commencer, sinon relisez! Obtenir un résultat musical avec Arranger Tout comme la composition, l’arrangement et l’orchestration font appel à des aptitudes musicales et requièrent inévitablement un investissement personnel. Pour obtenir un résultat satisfaisant - ce que la fonction Arranger n’a pas la prétention de produire seule – voici ce que vous devriez faire: * Choisissez soigneusement le passage à arranger. Limitez-vous de préférence à une phrase, voire moins – certainement pas toute la partition – (cf. ci-dessous). Un projet réaliste serait par exemple d’arranger une partie de piano, la main droite jouant les bois et la main gauche les cordes. * L’idéal consiste à préparer la partition de départ en fonction des instruments que vous utiliserez. Arranger ne modifie jamais les parties originales et ce qui convient pour le piano ne peut pas convenir à un orchestre de vents ou à une section de cordes sans adaptation spécifique. Pour améliorer préalablement la partition de départ, voyez 5.1 Préparation de la musique à arranger; pour améliorer l’arrangement réalisé, voyez 5.1 Après avoir utilisé la fonction Arranger. * Choisissez le Style d’arrangement et sélectionnez les portées avec soin; les styles d’arrangement à utiliser pour différents ensembles sont détaillés plus loin. Si le résultat ne vous plaît pas, choisissez Édition > Annuler et réessayez d’autres combinaisons. * Variez souvent le style d’arrangement et les portées sélectionnées afin de produire un arrangement intéressant. Évitez un traitement global et permanent de tous les instruments! * Une stratégie souvent appropriée pour un résultat optimum consiste à changer d’octave ou à appliquer, comme en orchestration, la substitution d’un instrument par un autre. Il est important de comprendre que la fonction Arranger maintient la même instrumentation de tout le passage traité à la même tessiture. Par exemple, si un trait commence très haut et descend très bas (ou vice-versa), Sibelius ne va pas substituer les instruments les uns aux autres pour obtenir la meilleure tessiture. Arranger pourra toutefois varier l’instrumentation entre chaque passage tel qu’il se présente. Donc, il vaut mieux éviter d’arranger plus d’une phrase à la fois, sinon certains instruments risquent d’être écrits hors tessiture. L’arrangement de courts passages permet à Sibelius d’adapter l’instrumentation et la hauteur à la tessiture des instruments mais aussi d’obtenir un résultat sonore plus intéressant. Sibelius vous avertit si le passage que vous arrangez risque d’être trop long. Comment fonctionne Arranger Voici comment fonctionne Arranger pour tous les styles, excepté Distribution et Réduction, qui sont particuliers et expliqués plus loin): 358 reference.book Page 359 Wednesday, December 12, 2007 10:22 AM 5.1 Arranger * Sibelius effectue les choix appropriés d’instruments en fonction des portées de destination. La plupart des portées sélectionnées de départ sont normalement utilisées sauf si le style s’applique à des instruments spécifiques (par exemple les styles par Famille et Mélangés décrits ci-dessous) et dans ce cas aucun autre instrument même sélectionné n’est pris en compte. * Normalement, Sibelius répartit la musique de façon à obtenir une seule ligne mélodique par portée, et cela dans la mesure du possible. * Certains passages peuvent être transposés à l’octave pour que l’instrument soit dans une tessiture plus confortable ou pour obtenir un meilleur effet de couleur. (Notez que Arranger tient compte des tessitures d’instruments que vous auriez modifiées vous-même; Sibelius peut affecter différents traits à différentes sections (par exemple les traits rapides pour les bois, les lents pour les cordes), selon le style d’arrangement choisi. Surtout dans le cas des styles d’orchestration Sections dédiées et Sections mélangées, comme expliqué ci-dessous. * Sibelius peut orchestrer en faisant des doublures appropriées, par exemple le piccolo une octave au-dessus de la flûte. Encore une fois, ceci dépend du style d’arrangement. * Mis à part la scission et la transposition, Arranger ne modifie en rien la musique initiale. Styles d’arrangement La manière spécifique dont Sibelius réalise l’arrangement est déterminée par le style d’arrangement choisi. Le style d’arrangement spécifie quels instruments peuvent être utilisés, ceux qui font des doublures et quel genre de lignes de notes sera affecté à tel ou tel instrument. Les styles d’arrangement sont nommés selon des critères successifs en général au nombre de 4: * en 1, figure le type d’ensemble pour lequel l’arrangement sera réalisé (par ex. Orchestre, Orchestre d’harmonie, 1 Famille: Cuivres); * en 2, figure le style particulier d’arrangement (par ex. Impressionniste ou Musique de film); * en 3, se trouvent parfois certaines mentions d’instruments ajoutés ou omis (par ex. Sans trompettes ou Solo de bois et cordes); * en 4, est désignée la texture qui sera utilisée pour l’orchestration en Sections dédiées ou en Sections mélangées (cf. ci-dessous). Chaque style d’arrangement est aussi décrit de façon plus détaillée sur la partie droite de la fenêtre Arranger lorsque vous sélectionnez le style; vous obtenez alors des informations utiles et des conseils sur le choix du meilleur style à utiliser. Le style des sections dédiées ou mélangées Deux styles d’arrangement existent pour l’orchestre: Sections dédiées et Sections mélangées. * Le type Sections dédiées oriente certains types de traits vers certaines familles d’instruments. Le matériau est scindé selon la rapidité, ainsi l’arrangement orchestral pourrait confier les traits plus rapides aux bois et les plus lents aux cuivres. De façon typique, la mélodie est souvent plus virtuose que l’accompagnement mais pas toujours. 359 Fonctions Plus de 130 styles d’arrangement sont proposés en plus de ceux que vous pourriez créer vousmêmes (b 5.2 Modifier les styles d’arrangement). On peut dire, en gros, que les styles englobent les opérations d’orchestration et de réduction, en arrangeant pour une large éventail d’ensembles, du chœur jusqu’au big band. reference.book Page 360 Wednesday, December 12, 2007 10:22 AM 5. Fonctions avancées Très souvent, deux styles sont proposés pour des groupes identiques, par exemple l’un avec les bois jouant les traits les plus rapides, l’autre avec les bois jouant les traits les plus lents. * Les styles en Sections mélangées permettent de doubler des intruments de diverses familles; des pupitres de même tessiture tels que les violons et les flûtes peuvent jouer la même chose. Si aucune des options Sections dédiées ou Sections mélangées n’est sélectionnée, le style d’arrangement qui s’applique sera celui de l’orchestration en Sections mélangées. Distribution Pour «distribuer» un accord (c’est-à-dire répartir ses notes) sur un grand nombre de portées: * Sélectionnez le matériau que vous voulez distribuer (qui peut se trouver sur une ou plusieurs portées), et copiez-le dans le presse-papier avec Edition > Copier (raccourci Ctrl+C ou XC) * Sélectionnez les portées sur lesquelles vous voulez distribuer (n’importe où dans la partition en cours ou même dans une autre). Choisissez Notes > Arranger (raccourci Ctrl+Maj+V ou xXV) * Choisissez le style d’arrangement Distribuer, et cliquez sur OK. Sibelius va instantanément répartir la musique sur les portées de destination. S’il y a moins de portées que de notes à distribuer, Sibelius mettra deux notes sur une portée avec deux voix séparées. Si vous souhaitez réduire deux voix en accords pour une seule voix, sélectionnez le passage et choisissez, par exemple, Édition > Voix > 1 (raccourci Alt+1 ou z1). Sibelius transposera aussi des notes à l’octave si nécessaire pour les rendre plus faciles à jouer par les instruments de destination. Si vous distribuez un long passage, Sibelius pourrait afficher le message «Nous vous recommandons de ne pas arranger plus de quelques mesures à la fois»; ignorez-le et cliquez sur Oui. Si vous distribuez le contenu d’une portée sur un maximum de quatre portées et que vous souhaitez un contrôle plus précis sur la manière dont Sibelius distribue les notes sur chacune des portées de destination (en particulier quand il faut éviter les transpositions d’octave), utilisez plutôt Extensions > Outils de composition > Distribution – cf. Distribution à la page 434. Réduction Pour réduire de la musique depuis un certain nombre de portées vers un nombre plus restreint: 360 reference.book Page 361 Wednesday, December 12, 2007 10:22 AM 5.1 Arranger * Sélectionnez le matériau dont vous voulez faire la réduction et copiez-le dans le presse-papier à l’aide de Edition > Copier (raccourci Ctrl+C ou XC) * Sélectionnez les portées dont vous voulez obtenir une réduction (n’importe où dans la partition en cours ou dans une autre). Choisissez Notes > Arranger (raccourci Ctrl+Maj+V ou xXV). * Choisissez un des styles Réduction, et cliquez sur OK. Plusieurs styles de Réduction sont proposés pour des usages quelque peu différents; lisez la description de chaque style afin de trouver le plus adapté au résultat que vous souhaiter obtenir. Pour une réduction pour clavier, le style qui convient le mieux dépendra de la complexité de la musique originale. Dans la plupart des cas, nous recommandons le style Réduction pour clavier: Jusqu’à 2 voix par portées, mais si le résultat vous paraît trop confus, choisissez plutôt 1 voix par portée; évitez également d’intégrer les portées originales dont le contenu n’est manifestement pas adapté au jeu du clavier. Si vous réduisez un long passage, Sibelius pourrait afficher le message «Nous vous recommandons de ne pas arranger plus de quelques mesures à la fois» – ignorez-le et cliquez sur Oui. Si la partition à réduire contient des triolets ou d’autres multiplets, ou si vous voulez un contrôle plus précis sur la manière dont Sibelius réduit, utilisez plutôt Extensions > Outils de composition > Réduire – cf. Réduction à la page 436. Arrangements pour familles d’instruments Les styles 1 Famille et 2 Familles n’arrangeront que pour les instruments spécifiés par le nom du style; vous pourriez donc, par exemple, choisir toutes les portées d’une partition pour orchestre ou harmonie puis utiliser le style d’arrangement 1 Famille: Bois; la musique ne sera alors arrangée que pour les bois. Toutefois, si vous sélectionnez par exemple toutes les portées des bois sauf les flûtes, ces dernières ne seront pas utilisées. Ces styles sont également paramétrables pour les arrangements destinés aux petits ensembles comme les quatuors de bois, les quintettes de cuivres ou un orchestre à cordes. Les styles 2 familles sont accessibles tant dans les configurations de Sections dédiées que dans celles des Sections mélangées mais elles produisent des textures et des couleurs différentes. Arrangements pour orchestre Les styles Orchestre sont groupés selon leur esthétique musicale et proposent un éventail de styles variés, du Baroque au Moderne, en passant par l’Impressionnisme et la Musique de film. La plupart des styles Orchestre produisent des tutti même si on n’a sélectionné que quelques portées de destination et bien qu’il soit possible d’en sélectionner n’importe quel nombre; c’est pourquoi, en ne sélectionnant par exemple que les portées de flûtes, clarinettes et alto dans le pas361 Fonctions Avec les Styles de réduction, il arrive parfois qu’un certain nombre d’indications de nuances apparaissent en double au-dessus de l’une ou l’autre portée de la musique réduite (elles proviennent des portées originales); si c’est le cas, sélectionnez le passage de musique concerné et choisissez Edition > Filtrer > Nuances (raccourci Maj+Alt+D ou xzD), puis appuyez sur Suppr pour les enlever. (Dans les rares cas où des liaisons redondantes apparaîtraient après réduction, utilisez également des filtres pour les enlever.) reference.book Page 362 Wednesday, December 12, 2007 10:22 AM 5. Fonctions avancées sage de destination, seul ces instruments seront utilisés dans l’arrangement. Pour éviter une orchestration continuellement en tutti, variez le choix des portées sélectionnées et celui du style! D’autres styles, tels que Famille et Ensemble varié peuvent être utilisés pour l’orchestre afin de produire des coloris particuliers, puisqu’ils utilisent des groupes d’instruments plus restreints. Il n’est pas nécessaire de sélectionner des portées particulières en utilisant ces styles; vous pouvez vous contenter de sélectionner la totalité et le style n’utilisera que les instruments appropriés. Lisez attentivement la description de chaque style d’arrangement pour voir quels instruments il utilise. Essayez l’un ou l’autre style plus exotique, vous pourriez découvrir un résultat séduisant produit par davantage d’instruments inhabituels. Aucun style n’inclut les percussions à sons indéterminés. Seuls quelques styles utilisent des percussions à sons déterminés pour leur coloris (par exemple des timbales dans les styles Romantique et des percussions à clavier dans les styles Moderne). Pour éviter les percussions à sons déterminés il suffit de ne sélectionner aucune portée de cette catégorie dans les portées de destination. Arrangements pour bands Les styles Band conviennent à la fois aux orchestres de vents, d’harmonie et scolaires, ainsi qu’aux fanfares et aux percussions militaires. N’omettez pas d’en lire les descriptions: certains styles produisent des tuttis, d’autres combinent des ensembles plus restreints. Beaucoup de styles incluent des percussions à clavier mais aucun n’utilise des percussions à sons indéterminés. Les styles Orchestre d’harmonie (cuivres) sont destinés aux ensembles du même nom. Le paragraphe 5.1 Arrangements pour orchestre qui précède donne des conseils généraux concernant l’usage des différents instruments et des styles d’arrangement (entre autres les styles Famille et Ensembles dédiés) afin de produire l’arrangement le plus intéressant possible. Arrangements pour ensembles dédiés Les styles Ensembles dédiés sont surtout conçus comme des éléments d’orchestration prêts à l’emploi pour orchestres, bands et grands ensembles. Chacun d’entre eux n’utilise que quelques instruments. Tout comme les styles Famille, leur usage évite la monotonie dans les arrangements! Arrangements pour chœur Les styles Chœur proposent un éventail d’effets variés pour chœur, tels que les sopranos doublées à l’octave par les ténors ou la mélodie en voix intérieure avec l’accompagnement aux autres voix, etc. Les styles peuvent être utilisés pour toutes combinaisons de voix; dès lors, créer des arrangements pour des chœurs formés de SSAA ou TBB est aussi facile que de créer pour SATB. Si vous voulez créer une réduction pour piano d’une partition chorale, utilisez simplement le style d’arrangement Réduction pour piano approprié. Arrangements pour ensembles de jazz Différents styles Jazz sont fournis pour un bon nombre d’ensembles différents, dont le quintet (qui peut aussi être utilisé pour un quartet ou un trio), le big band et le trad jazz band. Les styles Famille peuvent être aussi adaptés pour le big band et le jazz band. Encore une fois, variez le style et les portées de votre sélection afin d’obtenir un arrangement intéressant. 362 reference.book Page 363 Wednesday, December 12, 2007 10:22 AM 5.1 Arranger Arrangements pour ensembles rock et pop Les styles Rock et Pop comprennent des combinaisons standardisées guitare / basse / claviers (toutefois sans batterie). Faites-en l’essai avec les styles inclus dans un orchestre! Arrangements pour instrument(s) soliste(s) Les styles Solo avec accompagnement confient la mélodie au soliste et le reste de la musique aux autres instruments. Pour utiliser ces styles, il convient de sélectionner les instruments accompagnateurs tels qu’ils sont spécifiés par le style (guitare, harpe, clavier ou cordes) et sélectionner aussi la portée du soliste. Vous pouvez sélectionner plus d’une portée soliste (par exemple flûte et clarinette) ce qui donnera dans ce cas une doublure. Les simples styles Solo sont proposés pour une extraction rapide de la mélodie vers un soliste spécifié. La partie d’accompagnement n’est pas utilisée. Elle peut être arrangée séparément pour d’autres instruments en utilisant d’autres styles d’arrangement. Tous ces styles supposent que la mélodie est formée des lignes de notes les plus rapides du matériau original. C’est le cas fréquent mais parfois c’est les notes les plus aiguës qui forment la mélodie; si cela arrive les filtres vous seront fort utiles (b 5.4 Filtrer et rechercher). Arrangements pour d’autres ensembles Si l’ensemble pour lequel vous voulez arranger est absent de la liste, par exemple un sextuor de violoncelles, utilisez le style Arrangement standard: le résultat est très souvent acceptable. Afin d’obtenir le meilleur résultat possible, il n’est pas inutile de consacrer un peu de temps à améliorer la partition avant d’utiliser la fonction Arranger. Puisque Sibelius ne touche pas à la musique originale (si ce n’est la transposition à l’octave, le cas échéant suivant l’instrument de destination), c’est à vous d’apporter les ajustements préalables pour que l’écriture soit la plus appropriée aux instruments de destination. Même si toute intervention ultérieure reste possible, cela évite de devoir effectuer les mêmes changements dans toute une série d’instruments différents. Voici un certain nombre de choses à bien retenir: * Essayer de faire en sorte que la musique originale comporte un nombre constant de voix sur chaque portée. (Cela pourrait changer le nombre de voix entre différents passages que vous arrangeriez séparément.) Par exemple considérons le cas suivant: Pour que la seconde voix de la main droite soit complète et non partielle, il faudrait séparer les notes graves des accords de la voix 1 pour qu’elles deviennent la seconde voix. Pour cela, sélectionnez le passage concerné (ici, dans la portée supérieure) et choisissez Edition > Filtrer > 363 Fonctions Préparation de la musique à arranger reference.book Page 364 Wednesday, December 12, 2007 10:22 AM 5. Fonctions avancées Notes inférieures puis passez la musique dans la voix 2 en choisissant Edition > Voix > 2 (raccourci z2 ou Alt+2); voici ce que vous devriez obtenir: Ceci vous garantit que Sibelius mettra toute cette voix 2 à la même partie instrumentale. Si vous ne le faites pas, Sibelius va d’abord vous avertir puis confier les notes originales de la voix 2 à un instrument séparé avec tous les silences que cela suppose des deux côtés. La raison en est que Sibelius traite la voix 2 comme se déroulant au travers de tout le passage et qu’il va ajouter des silences là où il n’y a rien dans la voix 2 afin de créer une ligne continue de notes ou de silences. * Les styles d’arrangement baroques tels Orchestre: Baroque sont conçus pour la musique de cette période. N’espérez cependant rien de baroque avec du jazz orchestré pour instruments baroques! * You may wish to split existing music into different voices to make it more suitable for the instruments you’re arranging for. For example, an “oom-pah-pah” bass figure works best if the “oom” lasts for the duration of the bar in, say, voice 2, while the “pah-pah” chords are in voice 1: Cordes une voix Avant arrangement deux voix Après * La fonction Arranger copie les nuances et autres objets de portée (comme les symboles, les lignes, etc.) mais pas les éléments du système (tels que les armures, indications de mesure, etc.). Si la musique que vous arrangez contient des changements de mesure, vous devriez créer ces changements dans le passage de destination (plutôt avant qu’après l’arrangement). * Suppression des éléments inutiles. Par exemple, si vous arrangez du piano pour ensemble de vents, vous devriez supprimer toutes les indications de pédale avant de commencer – mais ne supprimez pas les éléments tels que les indications de nuances, les liaisons et les trilles qui doivent figurer dans les portées de destination. * Supprimez tous les octavas et rétablissez les notes à leur hauteur réelle avant l’arrangement. En d’autres termes, transposez le passage en octava du nombre d’octaves nécessaire. En effet, excepté dans la musique pour clavier, les octavas sont rarement utilisés. Enfin, Sibelius ne prend pas en compte les octavas lorsqu’il décide de l’attribution d’une ligne à un instrument en fonction de la tessiture la plus appropriée. * Si l’aventure vous tente, voici une piste intéressante pour produire des accompagnements de texture légère: n’utilisez que quelques éléments de votre musique originale. Essayez un arrangement par exemple en n’utilisant que les premiers temps de chaque mesure de la musique préalablement sélectionnés avec Edition > Filtre > Filtre avancé. 364 reference.book Page 365 Wednesday, December 12, 2007 10:22 AM 5.1 Arranger Après avoir utilisé la fonction Arranger * La fonction Arranger essaye de maintenir la musique transcrite dans la tessiture de chaque instrument mais dans certains cas, c’est impossible: ainsi dans le cas où vous obtenez des notes hors de la tessiture, il vous faudra soit assigner ces notes à un autre instrument, soit les octavier. * Si beaucoup de notes sont hors tessiture, cela signifie que vous avez tenté d’arranger un passage trop long. En arrangeant une phrase à la fois, vous réduirez les corrections de fin d’opération. * Si une portée en particulier demande deux voix, vous découvrirez après l’arrangement que Sibelius a écrit la musique sur deux voix dans tout le passage de destination, même là où les voix étaient à l’unisson). Dans le cas où la seconde apparaîtrait au-dessus de la première, pour les inverser, utiliser Édition > Voix > Intervertir 1 et 2 (raccourci Maj.-V). Si les voix sont à l’unisson ou homophoniques, il est parfois nécessaire de simplifier l’écriture en fusionnant une bonne partie ou toute la musique sur une portée à une seule voix; sélectionnez le passage et choisissez Édition > Voix > 1 (raccourci Alt+1 ou z1). * Si dans un de vos essais d’arrangement, il vous semble que les instruments de destination reçoivent une partie trop difficile (p. ex. des traits rapides et graves au cor), utilisez Annuler et recommencez l’arrangement, soit en évitant de placer ces instruments dans la sélection, soit en choisissant un autre style. Par exemple, le style pour 2 familles d’instruments en ensembles dédiés, propose des alternatives où les cuivres jouent les traits soit rapides, soit lents. Fonctions 365 reference.book Page 366 Wednesday, December 12, 2007 10:22 AM 5. Fonctions avancées 5.2 Modifier les styles d’arrangement b 5.1 Arranger. Pour utilisateurs avertis uniquement Plus de 130 styles d’arrangement prédéfinis sont proposés dans Sibelius, mais si vous souhaitez créer les vôtres, cet article vous dira comment faire. Pour créer des styles d’arrangement efficaces, il convient cependant de bien comprendre au préalable comment fonctionne la fonction Arranger de Sibelius. Comment cela fonctionne L’algorithme de la fonction Arranger de Sibelius est complexe, mais il consiste fondamentalement à scinder la musique sélectionnée en «lignes de notes» monophoniques formées de notes individuelles et de silences. Celles-ci sont alors distribuées parmi les portées de destination, éventuellement transposées à l’octave, en doublant d’autres portées (à l’unisson ou à l’octave), ou en utilisant plusieurs voix selon la nécessité. Sibelius détermine les lignes de notes de la manière suivante: * Toute voix sur une portée qui contient une ou plusieurs notes (ou silences ou mesures de silence) est traitée comme une ou plusieurs lignes de notes. * Si le nombre de notes dans la voix n’est pas constant (par exemple, si un passage en tierces est suivi d’un passage de notes seules), c’est les notes supérieures qui sont choisies pour former la ligne la plus complète de toutes les lignes créées. * Chaque ligne de notes inclut tous les autres objets attachés à la voix ou à la portée; toutes les notes conservent donc leurs articulations, liaisons rythmiques, têtes de note spécifiques, etc., ainsi que les objets attachés tels que le texte et les lignes comme les liaisons de phrasé. Ces lignes de notes sont alors arrangées dans les portées de destination en fonction du style d’arrangement choisi. Les styles d’arrangement spécifient les «groupes d’instruments» pour lesquels un type similaire de musique sera arrangé. Les principes généraux suivants sont d’application: * Sibelius s’efforcera de placer toute la musique à arranger dans les portées sélectionnées, ce qui donne parfois un grand nombre de doublures (s’il y a trop peu de lignes de note pour le nombre de portées sélectionnées) ou beaucoup de portées à plusieurs voix (s’il y a trop de lignes de notes pour le nombre de portées sélectionnées). * Sibelius n’assignera qu’une ligne de notes à chaque groupe, sauf s’il y a moins de lignes que de groupes. Si, par exemple et pour prendre un cas extrême, la musique à arranger consiste en une seule ligne monophonique destinée à un grand orchestre, Sibelius ne composera pas la musique pour accompagner la ligne unique; il la doublera simplement à travers les portées * Sibelius ajuste les hauteurs de chaque ligne de notes à une tessiture confortable pour l’instrument de destination. (L’utilisateur peut spécifier en option si Sibelius doit «étirer» la musique de départ sur une étendue de notes déterminée; cf. ci-dessous.) 366 reference.book Page 367 Wednesday, December 12, 2007 10:22 AM 5.2 Modifier les styles d’arrangement Lorsque qu’il arrange, Sibelius trie les lignes de notes de quatre manières déterminées par le style d’arrangement: * Du plus rapide au plus lent: les lignes de notes avec la valeur de note moyenne la plus courte sont attribuées au premier groupe d’instruments de la liste, le dernier groupe de la liste se voyant confié la ligne de notes avec la valeur de note moyenne la plus longue. * Du plus haut au plus bas: la ligne de notes avec la hauteur de note moyenne la plus élevée est confiée premier groupe d’instruments, etc. * Le plus chargé (jouant le plus de notes): les ligne de notes avec le plus grand nombre de notes sont attribuées aux premiers groupes d’instruments, et les lignes avec le moins de notes aux derniers groupes * Le plus chargé (jouant presque tout le temps): les lignes de notes qui jouent la plus grande proportion de la durée totale du matériel source sont données aux premiers groupes d’instruments, etc... Modifier les styles d’arrangement * Choisissez Notes > Modifier les styles d’arrangement: % Pour modifier un style existant, sélectionnez-le dans la liste déroulante et cliquez sur Modifier % Pour créer un nouveau style, sélectionnez le style existant le plus approprié pour servir de Fonctions base à votre nouveau style puis cliquez sur Nouveau * La boîte de dialogue suivante apparaît: Au sommet de la boîte de dialogue vous pouvez modifier le Nom du style et écrire une description appropriée si vous le désirez. La moitié inférieure de la boîte de dialogue affiche la liste des groupes d’instruments pour lesquels Sibelius va arranger la musique. * Supprimez un groupe d’instruments existants en sélectionnant son nom et en cliquant sur Supprimer; pour modifier l’ordre des groupes sélectionnez-en un et cliquez sur Monter ou Descendre Pour ajouter un nouveau groupe d’instruments, cliquez sur Nouveau et choisissez les instruments à inclure dans le groupe. Plusieurs méthodes sont possibles: vous pouvez placer les instruments mélodiques (par exemple les bois aigus et les cordes) dans un groupe, et les instruments de soutien (par exemple les cuivres et les cordes graves) dans un autre. 367 reference.book Page 368 Wednesday, December 12, 2007 10:22 AM 5. Fonctions avancées Vous pouvez également spécifier si un instrument doit doubler l’instrument se trouvant au-dessus dans la liste à l’intervalle spécifié (par exemple si vous désirez que la flûte soit doublée à l’octave par un piccolo, ou si vous voulez que certains instruments jouent en tierces). * Si vous souhaitez que deux instruments en doublent un seul, par exemple si vous souhaitez que les flûtes soient doublées par le piccolo et la clarinette, les instruments doivent être placés dans le champ Instruments dans le groupe de la façon suivante: Flûte pas réglée pour doubler Piccolo double à l’octave supérieure Clarinette double à l’unisson En d’autres termes, plusieurs instruments peuvent n’en doubler qu’un. L’instrument qui sera doublé lorsque vous activerez l’option Doubler l’instrument indiqué ci-dessus sera le premier instrument au-dessus de l’instrument sélectionné qui n’est pas réglé pour doubler un autre instrument. Même si vous n’en spécifiez aucune, des doublures peuvent survenir (si vous arrangez des lignes de notes sur un grand nombre de portées, par exemple). * Quand tous les instruments ont été ajoutés au groupe, cliquez sur OK * Donnez un nom au groupe (par ex. V. I + Fl.) en double-cliquant sur l’espace vierge de la colonne Nom * Si vous souhaitez spécifier un ambitus à l’intérieur duquel Sibelius doit arranger la musique pour ce groupe, réglez Ambitus sur Oui puis choisissez la Hauteur min et la Hauteur max appropriée. Sibelius transposera alors la musique à l’octave de façon à ce qu’elle se tienne à l’ambitus spécifié, et à ce que les différents instruments du groupe remplisse collectivement l’entièreté de l’étendue. Ambitus est utile si, par exemple, votre matériau source est une pièce pour piano qui par nécessité utilise une étendue limitée pour les accords (généralement un ambitus inférieur à un intervalle de dixième par main), et que vous souhaitez que la musique soit jouée sur l’étendue entière d’une section de cordes; ou pour s’assurer que le matériau se retrouve dans un ambitus particulier, par ex., l’aigu des bois, même si ces instruments peuvent également jouer dans le grave. * Nombre de lignes min détermine le nombre minimum de lignes qui peuvent être assignées au groupe sélectionné. Le réglage par défaut de 0 est recommandé; il signifie que le groupe ne doit pas jouer tout le temps. * Nombre de lignes max détermine le nombre maximum de lignes qui peuvent être attribuées au groupe sélectionné. Le réglage par défaut (un blanc) autorise tout nombre de lignes à être confié au groupe. Vous ne devriez modifier ce réglage que si vous désirez des effets particuliers; régler par ex. Nombre de lignes max sur 1 impose à tous les instruments du groupe de doubler le même matériau. * Nombre de lignes max par portée et Nombre de voix max par portée contrôlent la distribution des lignes de note parmi les instruments du groupe. Le réglage par défaut (de 2 et 2 respectivement) convient à la plupart des genres de musique. 368 reference.book Page 369 Wednesday, December 12, 2007 10:22 AM 5.2 Modifier les styles d’arrangement De manière générale, Sibelius n’utilisera des voix multiples sur un portée que lorsqu’il n’a pas d’autre choix, par ex. s’il y a plus de lignes de notes assignées à un groupe qu’il n’y a de portées dans celui-ci. Si le Nombre max de lignes par portée est réglé sur un chiffre supérieur à celui du Nombre max de voix par portée Sibelius fusionnera des lignes de notes en accord dans une même voix. (Il n’y a évidemment pas d’intérêt à régler le Nombre max de lignes par portée sur un chiffre inférieur au Nombre max de voix.) Si vous désirez n’avoir qu’une seule note par portée, réglez ces deux options sur 1. Quelques réglages utiles pour ces options: Clavier Nombre max. de lignes par portée = 4, Nombre max. de voix = 2 Bois seul Nombre max. de lignes par portée = 1, Nombre max. de voix = 1 Bois par deux Nombre max. de lignes par portée = 2, Nombre max. de voix = 2 Cuivre Nombre max. de lignes par portée = 2, Nombre max. de voix = 2 Cordes Nombre max. de lignes par portée = 2, Nombre max. de voix = 2 Chanteurs Nombre max .de lignes par portée = 1, Nombre max. de voix = 1 * Tous les instruments d’un groupe se voient attribuer la même musique. La façon dont les lignes Les styles d’arrangement sont sauvegardés automatiquement dans le sous-dossier Styles d’arrangement de votre dossier Sibelius, vous pouvez donc les partager avec d’autres utilisateurs en leur envoyant simplement le fichier .sar approprié se trouvant dans ce dossier – Fichiers que peut créer l’utilisateur dans b 8.1 Manipuler les fichiers. Si vous créez des styles pour d’autres personnes, vous devriez inclure tous les instruments appropriés possibles dans chaque style (ce que nous avons fait pour les styles prédéfinis). Par exemple, un style d’arrangement pour cuivres devrait de préférence inclure des instruments rares tels que les trompettes piccolo ou les cors avec tons de rechange, au cas où quelqu’un désirerait arranger pour ceux-ci. Quelles lignes sont attribuée au premier groupe Les styles d’arrangement fournis sont adaptés à la plupart des arrangements, mais si vous désirez tout de même créer les vôtres, il est important de comprendre comment la distribution des notes affecte l’arrangement produit. Les quatre méthodes de tri des lignes de notes - qui sont déterminées par l’option Quelles lignes sont attribuées au premier groupe - donnent lieu à des distributions très différentes de la musique. En termes généraux: * Si le critère du tri est la hauteur de note (c’est-à-dire Le plus aigu), les groupes devraient être disposés de manière à ce que les instruments de chaque groupe puissent jouer dans leur registre 369 Fonctions de notes sont assignées aux groupes est définie par l’option Quelles lignes sont affectées au premier groupe; si vous réglez par exemple cette option sur Le plus haut, les lignes les plus hautes vont au premier groupe de la liste, les secondes les plus hautes au groupe suivant, etc. Modifiez l’ordre des groupes d’instruments en cliquant sur Déplacer vers le haut ou Déplacer vers le bas. (Voyez plus bas pour plus de détails sur ceci.) * Lorsque vous avez terminé de définir votre style d’arrangement, cliquez sur OK. reference.book Page 370 Wednesday, December 12, 2007 10:22 AM 5. Fonctions avancées correct, par exemple le premier groupe serait formé par les instruments aigus (comme les violons et les flûtes), un second groupe par les instruments médium (par ex. altos, clarinettes et cors) et un troisième groupe par les instruments graves (par exemple violoncelles, bassons et trombones). Le tri par hauteur de note permet aux doublures conventionnelles dans une orchestration à sections mélangées (par exemple les violons doublés par les flûtes et les clarinettes, les altos doublés par les hautbois, les violoncelles doublés par les bassons, etc...) d’être définies facilement. Ce genre de style d’arrangement devrait en général contenir trois à quatre groupes. Les styles en Sections mélangées sont définis de cette manière. * Si le critère du tri est la vitesse (c’est-à-dire Le plus rapide ou Le plus chargé), chaque groupe devrait contenir une répartition d’instruments capable de jouer sur toute l’étendue du registre, comme par exemple les instruments des familles instrumentales conventionnelles (bois, cuivres et cordes). Cela rend possible l’orchestration en «sections dédiées», dans laquelle chaque famille joue un type particulier de matériau (par ex. les bois jouent la musique la plus rapide, les cuivres la plus lente). Ce genre de style d’arrangement devrait en général contenir trois à quatre groupes. Les styles en Sections dédiées sont définis de cette manière, en triant par Le plus rapide qui est notre réglage recommandé pour les orchestrations en sections dédiées. * Si vous hésitez sur le choix du critère de tri, Le plus aigu (c’est-à-dire orchestration en sections mélangées) donne généralement les meilleurs résultats par défaut. 370 reference.book Page 371 Wednesday, December 12, 2007 10:22 AM 5.3 Paramètres d’affichage 5.3 Paramètres d’affichage b 5.19 Menu affichage. Les paramètres pour l’affichage ont une influence directe sur la vitesse et le confort visuel dans l’utilisation de Sibelius. Prendre le temps de bien les régler vaut donc vraiment la peine. Résolution d’écran Sibelius nécessite une résolution minimum de 1024 x 768 pixels, mais une résolution supérieure est recommandée. Pour modifier votre résolution d’écran: * Sous Windows: % Réduisez tous les programmes ouverts, puis faites un clic-droit sur le bureau et choisissez Nombre de couleurs Sur Mac, l’affichage de Sibelius devrait être agréable quelle que soit la «profondeur» de couleur (nombre de couleurs), de 256 à plusieurs millions de couleurs. Vous ne devriez modifier le nombre de couleurs utilisées pour l’affichage que si la mise à jour de l’écran vous semble particulièrement lente à une certaine profondeur de couleur. Sous Windows, par contre, il est recommandé de régler l’affichage à une profondeur de couleur d’au moins 16 bits. Ceci est dû au fait que certains boutons du pavé peuvent ne pas s’afficher correctement sur des écrans utilisant 256 (ou moins) couleurs. Pour modifier la profondeur de couleur utilisée pour l’affichage, suivez les instructions décrites dans Résolution d’écran ci-dessus. Textures Dans Sibelius, l’utilisation de textures de haute qualité permet de rendre l’apparence du bureau et du papier virtuel plus agréable. Vous pouvez facilement changer de textures, à choisir dans un large éventail de papiers, bois, marbres etc... proposé dans la page Textures de Fichier > Préférences (dans le menu Sibelius sur Mac). 371 Fonctions Propriétés dans le menu contextuel % Cliquez sur l’onglet Paramètres % Déplacez le curseur de Résolution de l’écran vers la droite pour augmenter la résolution d’écran, et cliquez sur Appliquer pour tester les changements. Si votre ordinateur est déjà ancien, vous aurez peut-être à réduire la valeur dans Qualité couleur de manière à pouvoir afficher de plus hautes résolutions; cf. ci-dessous Nombre de couleurs. * Sur Mac: % À partir du dock, lancez les Préférences système et double-cliquez sur l’icône Moniteurs % Choisissez une nouvelle définition d’écran dans la liste; votre Mac passe automatiquement à la résolution choisie. En fonction de la carte graphique de votre ordinateur, des résolutions plus élevées peuvent quelque peu ralentir la mise à jour de l’écran; si vous vous apercevez que c’est le cas, essayez de réduire le nombre de couleurs, ce qui réduira ainsi la charge de travail de votre carte graphique. reference.book Page 372 Wednesday, December 12, 2007 10:22 AM 5. Fonctions avancées Le menu de la commande Modifier les textures pour permet de régler les textures de manière indépendante pour le Conducteur, les Parties et les Idées. Quelques propositions de textures amusantes: Peau de tigre pour le bureau, Papier, taché de café pour le papier lors d’une session nocturne! Mais peut-être la texture la plus pratique est Papier, quadrillé, qui est très utile pour aligner visuellement des objets dans la partition – les lignes de la grille sont espacées d’une dent quand l’affichage est à 100%. Si la mise à jour de l’écran semble particulièrement lente, essayez d’activer l’option Affichage alternatif des textures dans cette boîte de dialogue puis quittez et relancez Sibelius; cela accélère Sibelius sur certains ordinateurs. (cette option n’est pas disponible sous Mac OS X lorsque l’optimisation est activée.) Si la mise à jour de l’écran est toujours lente, vous constaterez probablement que désactiver les textures (en réglant les options sur Utiliser une couleur, pas une texture) permet de l’accélérer. Il est possible d’ajouter ses propres textures dans Sibelius – placez simplement une image appropriée au format Windows bitmap (BMP ) dans le sous-dossier Textures du dossier du programme Sibelius (Fichiers que peut créer l’utilisateur dans b 8.1 Manipuler les fichiers), et elle sera alors disponible dans la page Textures de la boîte de dialogue. Lors du prochain redémarrage de Sibelius, les nouvelles textures seront disponibles dans la page Textures page de la boîte de dialogue Fichier > Préférences. Optimisation de l’affichage Sous Windows, vous pouvez régler la manière et ce qui est affecté par l’optimisation en sélectionnant Affichage dans Fichier > Préférences . Vous pouvez choisir une optimisation préréglée dans le menu réglages (Sibelius utilise par défaut Fluide et rapide), ou vous pouvez changer les réglages individuellement, c’est-à-dire d’optimiser ou non Liaisons de phrasé et rythmiques, Ligatures, Lignes en diagonales (par ex. des soufflets) et Lignes droites (par ex. des lignes de portée). L’optimisation des symboles et du texte peut 372 reference.book Page 373 Wednesday, December 12, 2007 10:22 AM 5.3 Paramètres d’affichage être soit désactivée, soit utiliser le réglage par défaut du système ou être activée. Le réglage par défaut peut être modifié en cliquant sur le bouton Effets de la page Apparence des propriétés d’Affichage du système. (Choisissez Démarrer > Réglages > Panneau de configuration et double-cliquez sur Affichage.) Choisissez Utiliser la méthode suivante pour lisser les bords des polices écran pour garantir que tous les textes affichés à l’écran seront positionnés précisément. Comme cela consomme des ressources système, vous pourriez constater que Sibelius fonctionne plus vite si cette option est désactivée. Sur Mac, Sibelius utilise l’affiche intégré Quartz, qui lisse en permanence. Aucune option n’est nécessaire pour Quartz, et donc aucune option d’Optimisation n’apparaîtra à l’écran sur Mac. Astuces pour accélérer Voici quelques moyens d’améliorer la vitesse à laquelle Sibelius tourne sur l’ordinateur: * Si déplacer le papier paraît lent, essayez Texture alternative ou désactivez les textures de papier Fenêtres translucides Vous pouvez activer l’option Fenêtre des outils translucide dans la page Fichier > Préférences (dans le menu Sibelius sur Mac) pour rendre translucides les fenêtres du navigateur, du pavé, de la table de mixage, de la vidéo et de la fenêtre des propriétés de manière à voir la musique à travers. Si vous rencontrez des problèmes de type images tremblantes pendant l’exécution, activez Excepté la fenêtre vidéo ce qui devrait suffire à résoudre le problème (b 4.9 Vidéo). Sibelius vous permet de régler le niveau de transparence grâce au curseur Transparence. Une valeur de 0% signifie que les fenêtres sont complètement opaques, tandis que 100% les rend pratiquement invisibles. Cette option activée tend également à accélérer la mise à jour de l’écran; il est donc recommandé d’activer cette option. Affichage sur plusieurs moniteurs Il est possible d’utiliser Sibelius avec plusieurs moniteurs, ce qui est vraiment pratique car cela permet d’ouvrir une partition différente sur chaque écran, ou même d’afficher deux pages de la même partition réparties sur deux écrans. 373 Fonctions et de bureau (cf. ci-dessus Textures). Vous pouvez aussi changer le niveau d’optimisation et de profondeur de couleur et activer Fenêtres translucides. * Sous windows, utiliser les versions Adobe Type 1 (PostScript) de Opus, Reprise, Inkpen2 et Helsinki fonts peut aussi ralentir le rafraîchissement de l’écran; donc si possible utilisez les polices TrueType. (Elles sont utilisées par défaut de sorte que vous ne devriez pas vous en soucier, sauf si vous avez spécifiquement changé les polices Sibelius.) * Si la sélection des objets paraît lente, fermez tous les “panneaux” ouverts de la fenêtre des propriétés dont vous n’avez pas l’usage, ou masquez-la complètement en choisissant Fenêtre > Propriétés (raccourci Ctrl+Alt+P ou zXP). Désactiver les réglettes dans le sous-menu Affichage > Réglettes peut aussi améliorer la vitesse (b Menu affichage dans Ouvrage de référence). reference.book Page 374 Wednesday, December 12, 2007 10:22 AM 5. Fonctions avancées 5.4 Filtrer et rechercher b 1.6 Sélections et passages. L’une des fonctions intelligentes de Sibelius est sa capacité à rechercher des objets dont les caractéristiques sont spécifiées: rechercher tous les soufflets, ou seulement les notes supérieures d’un passage en accords, ou tous les cresc. écrits dans le style expression, ou encore tous les Do (du milieu) croches dans la seconde voix avec une articulation de lourré et de marcato. On peut sélectionner les objets en définissant tous les critères en une fois à l’aide des options du sous-menu Édition > Filtrer, ou en définissant les critères un par un avec Édition > Rechercher (raccourci Ctrl+F ou XF) et Édition > Rechercher le suivant (raccourci Ctrl+G ou XG). L’opération finie, on peut agir à volonté sur la sélection: la modifier, la copier, la supprimer, etc... Comment utiliser les filtres * Sélectionnez le passage de musique duquel vous voulez sélectionner des objets, ou la partition entière (Ctrl+A ou XA) * Choisissez l’un des «filtres rapides» du menu Édition > Filtrer, ou choisissez Filtre avancé (raccourci Ctrl+Maj+Alt+F ou xzXF) pour sélectionner des caractéristiques plus complexes (cf. ci-dessous) * Vous pouvez ensuite faire ce que vous désirez de la sélection, par exemple la supprimer, la copier, la déplacer avec les flèches, ajouter des articulations, modifier les valeurs de notes * si nécessaire, on peut aussi sélectionner d’autres caractéristiques dans le menu Édition > Filtrer pour restreindre encore la sélection (cf. ci-dessous). Filtres rapides Le menu Édition > Filtrer contient une sélection de filtres standards pour un traitement rapide: * Numéros de mesure: sélectionne tous les changements de numéro de mesure et tous les numéros de mesure * Symboles d’accord: sélectionne tous les symboles d’accord * Nuances: sélectionne tout le texte d’expression et les soufflets (raccourci Maj+Alt+D ou xzD) * Texte d’expression: sélectionne tout le texte du style expression * Diagrammes d’accord: sélectionne tous les diagrammes d’accord * Soufflets: sélectionne toutes les lignes de soufflet, mais pas les soufflets discontinus, en pointillés, entre crochets ou les soufflets vers / à partir de silence * Paroles: sélectionne toutes les paroles * Notes et accords: sélectionne toutes les notes et tous les accords (ainsi que leurs altérations, articulations, etc.) mais ne sélectionne pas les autres objets tels que les objets textuels * Liaisons de phrasé: sélectionne les liaisons de phrasé normales (magnétiques et non-magnétiques), mais pas celles en pointillés ou discontinues * Multiplets: sélectionne les crochets et chiffres de multiplets; utile pour masquer, afficher ou réinitialiser la position des crochets de multiplets en une seule opération 374 reference.book Page 375 Wednesday, December 12, 2007 10:22 AM 5.4 Filtrer et rechercher * Voix 1/2/3/4 (raccourcis Ctrl+Maj+Alt+1/2/3/4 ou xzX1/2/3/4): sélectionne tous les Utiliser les filtres pour copier et supprimer On utilise principalement les filtres pour copier et/ou supprimer de la musique, d’où le large éventail de filtres rapides intégrés à Sibelius. La distinction entre ceux utiles pour la copie et les autres pour la suppression n’est pas nécessairement évidente au début; voici donc un exemple concret: Dans un passage pour, par exemple, deux flûtes écrites à deux voix sur la même portée, vous souhaitez que la ligne de la seconde flûte soit jouée par une clarinette. Pour réaliser cela rapidement, sélectionnez le passage dans la portée de flûte puis choisissez Édition > Filtrer > Voix 2 qui sélectionnera toutes les notes de la 2e flûte ainsi que les nuances, les phrasés, etc. associés. Copiez alors simplement la musique dans la portée de clarinette avec Alt+clic ou z-clic et basculez la nouvelle musique pour clarinette en voix 1 avec Alt+1 ou z1. Pour supprimer ensuite la musique de la 2e flûte de la portée de flûte, sélectionnez le passage à nouveau et choisissez Édition > Filtrer > Voix 2 uniquement. Ceci sélectionnera toutes les notes, et seulement les dynamiques, etc. qui s’appliquent uniquement à la voix 2, de façon à ce que lorsque vous Supprimez, vous ne perdiez pas le texte (etc.) qui s’applique également à la voix 1. 375 Fonctions objets dans la voix choisie (par ex. les notes, les silences, le texte, les lignes, etc.) y compris les objets partagés avec une autre voix: par exemple, si vous filtrez la Voix 1, les objets textuels communs aux voix 1 et 2 seront également sélectionnés. Cela est particulièrement utile pour copier une seule voix sur une autre portée, pour que tous les objets tels que les nuances soient copiés avec les notes. * Voix 1 / Voix 2 / 3 / 4 Uniquement: sélectionne les objets qui sont uniquement dans cette voix; cela ne sélectionnera donc pas les objets qui sont dans plusieurs voix: par exemple, si vous filtrez Voix 2 uniquement, les objets textuels qui s’appliquent à la fois aux voix 1 et 2 ne seront pas sélectionnés. Cela permet principalement de supprimer une voix particulière d’un passage, sans supprimer les objets qui s’appliquent également aux voix restantes sur la portée, * Notes supérieure / 2e note / 3e / Note inférieure: sélectionne seulement la note spécifiée dans les accords de toutes les voix sur la portée; si vous choisissez le filtre Note supérieure ou Note inférieure, les notes seules seront également sélectionnées. Cela est utile si vous voulez supprimer des notes des accords mais souhaitez par exemple laisser la mélodie intacte. 2e et 3e signifient la seconde ou la troisième note en comptant à partir du sommet, pas à partir du bas. * Note supérieure / 2e / 3e / Note inférieure ou notes seules (raccourcis Ctrl+Alt+1/2/3/B ou zX1/2/3/B): si un passage contient à la fois des accords et des notes seules, ce filtre sélectionnera les notes spécifiées dans les accords et les notes seules dans toutes les voix, vous obtiendrez donc une ligne continue de musique. Cela est utile pour arranger à partir d’une ébauche pour clavier, lorsque vous souhaitez copier des lignes de musique sur d’autres portées. * Partie 1/2 (suppression): ces filtres sont conçus faciliter la séparation d’une portée pour, par exemple, les 1e et 2e flûtes dans les parties séparées pour les instrumentistes. Vous pouvez également l’utiliser pour scinder deux instruments d’une portée sur des portées séparées dans une partition, dans des situations complexes non supportées par les autres filtres par exemple quand la musique est quelquefois à une voix et quelquefois à deux. Cf. Extraire individuellement les musiciens d’un pupitre à la page 518. reference.book Page 376 Wednesday, December 12, 2007 10:22 AM 5. Fonctions avancées Lorsque vous supprimez une voix, appuyez deux fois sur Suppr - le premier Suppr changent les notes en silences, et le second Suppr supprime les silences. Boîte de dialogues Filtre avancé Si vous désirez créer un filtre plus complexe, comme par exemple un filtre utilisant une combinaison de caractéristiques, vous devriez utiliser la boîte de dialogue Édition > Filtrer > Filtre avancé (raccourci Ctrl+Maj+Alt+F ou xzXF).: Cette boîte de dialogue vous permet de sélectionner ou de désélectionner n’importe quel objet dans le passage sélectionné ou la partition entière. Elle est divisée en deux parties: sur la gauche se trouvent les valeurs générales qui doivent être réglées pour le fonctionnement du filtre telles que Rechercher dans la partition entière ou le passage sélectionné, quels types d’objet inclure (Texte, Lignes, etc.) et quelles voix inclure; sur la droite sont détaillées les valeurs pour chaque type d’objet général; au nombre de quatre, chacun propose des options spécifiques sur une page, sélectionnée à partir de la liste dans la fenêtre Afficher: Les quatre cases de Voix indiquent quelles voix de la partition doivent être filtrées; par défaut, toutes les voix sont filtrées. Si vous sélectionnez un passage ou faites de multiples sélections avant de choisir Édition > Filtrer > Filtre avancé, vous aurez la possibilité de choisir si le filtre s’applique à la Sélection ou à la Partition entière. Si vous ne sélectionnez rien avant de filtrer, le filtre s’appliquera automatiquement à la partition entière. Construisez des filtres aussi complexes que vous le désirez à l’aide des quatre pages d’options accessibles via la liste Afficher: à gauche. Cochez la case Rechercher: d’une page particulière pour l’ajouter au filtre; décochez-la pour l’en enlever. Bien entendu, l’une des cases Rechercher: doit être activée pour pouvoir filtrer quelque chose! Les quatre pages contiennent les options suivantes: * Notes et accords: bien que les fonctions de ces options soient évidentes, passons-les tout de même rapidement en revue: % Notes / Accords avec n têtes de note: filtre les accords avec le nombre spécifié de notes 376 reference.book Page 377 Wednesday, December 12, 2007 10:22 AM 5.4 Filtrer et rechercher % Notes dans l’accord: filtre les (la) note(s) spécifiée(s). * Hauteur (réelle) / Octave: filtre seulement les notes de la hauteur spécifiée, et en option, dans Cliquez sur Réinitialiser dans la boîte de dialogue remet toutes le options du filtre à leur position par défaut de manière à ce que vous puissiez recommencer du début. Une fois définies les options souhaitées, vérifiez que les cases Rechercher: appropriées sont bien cochées, puis cliquez sur Sélectionner pour sélectionner tous les objets dans la sélection ou la partition entière qui correspondent aux caractéristiques filtrées, ou Désélectionner pour supprimer tous les objets qui correspondent aux caractéristiques du filtre. 377 Fonctions une octave déterminée. (C4 est le Do du milieu) Sibelius recherche les notes réelles, vous n’avez donc pas à vous préoccuper des instruments transpositeurs. Pour que vous ne soyez pas induit en erreur lorsque vous travaillez avec des partitions avec des instruments transpositeurs, il est préférable de désactiver Notes > Partition transposée avant d’utiliser les filtres. (Notez que les octavas sont ignorées par ce filtre lorsqu’il recherche une hauteur) % Valeur de note: sélectionne seulement les notes / silences de la longueur spécifiée. Choisissez une valeur de note dans la liste ou tapez-la sur le pavé numérique (avec Verr Num activé). Les liaisons rythmiques sont ici ignorées; si une blanche est liée à une croche, les deux notes sont traitées séparément. % Position dans la mesure: filtre les notes / silences à la position spécifiée après le début de la mesure. Si donc vous choisissez une noire, seules les notes et les silences après le première noire seront filtrées. Si vous choisissez également Et multiples, toutes les notes / silences sur la subdivision en noire seront filtrées. Laissez la case Position dans la mesure vide pour ne filtrer que les notes au début des mesures. % Articulation: filtre les notes / accords en fonction de leurs articulations. Si L’un de ces critères est sélectionné, une note / accord sera sélectionnée si l’un des critères sélectionnées lui est attaché; si Tous les critères est sélectionné, une note / accord ne sera filtrée que si elle a toutes les articulations spécifiées. * Silences et Mesures à compter: vous pouvez choisir si le filtre doit s’appliquer aux silences normaux, aux mesures à compter ou au deux en cochant les cases appropriées. Les listes déroulantes vous permettent de spécifier la durée des silences que vous désirez filtrer. * Texte: entrez un mot particulier (par ex. «legato», «mf») pour filtrer le texte correspondant dans la sélection, le champ est sensible à la casse (c-à-d «Legato» et «legato» sont différents). Vous pouvez spécifier en option un ou plusieurs styles de texte à filtrer - cliquez sur un style de texte pour l’ajouter à la sélection, et cliquez le à nouveau pour l’en enlever. Les boutons Aucun et Tous devraient être suffisamment clairs! * Lignes: si cette page est inclue dans le filtre, la ligne sélectionnée dans les fenêtres à droite sera sélectionnée; vous pouvez filtrer tous les types de ligne (si Toutes les lignes est activé) ou seulement un type de ligne à la fois (mais pas plusieurs types de ligne en même temps). Si vous souhaitez que votre filtre ignore complètement les lignes, assurez-vous que la case Lignes en dessous de Rechercher: ne soit pas cochée. reference.book Page 378 Wednesday, December 12, 2007 10:22 AM 5. Fonctions avancées Sélectionner des objets aux caractéristiques x et y Supposons que vous souhaitiez sélectionner toutes les Do centraux blanches dans un passage, de manière à leur ajouter un accent. Concevez ceci comme sélectionner tout ce qui est à la fois une blanche et un Do central. Pour faire cela, vous sélectionnez toutes les blanches puis filtrez tous les Do centraux parmi elles, comme ceci: * D’abord, sélectionnez un passage * Choisissez Édition > Filtre > Filtre avancé (raccourci Ctrl+Maj+Alt+F ou xzXF) * Dans Valeur de note choisissez une blanche * Dans la liste Hauteur (réelle) choisissez Do, et dans la liste Octave choisissez 4 * Cliquez sur Sélectionner, et le filtre est appliqué à la partition, laissant uniquement les Do cen- traux blanche sélectionnés. * Ajoutez les accents en utilisant le premier pavé. Sélectionner des objets aux caractéristiques x ou y Supposons que vous souhaitiez (pour quelqu’étrange raison) sélectionner toutes les notes d’un passage qui soient ou des blanches ou des Do centraux pour y placer un accent. Ce genre de cas est plutôt improbable, il n’y a donc pas de voie directe pour y arriver. Voici une manière indirecte, d’y parvenir: * Sélectionnez un passage, puis en utilisant Édition > Filtre > Filtre avancé, sélectionnez toutes les blanches * Accentuez-les en utilisant le premier pavé * Sélectionnez le passage à nouveau, puis en utilisant Édition > Filtre > Filtre avancé, sélectionnez tous les Do centraux * Accentuez-les également Rechercher des objets Rechercher fonctionne à peu près de la même manière que filtrer, si ce n’est que les objets correspondants sont sélectionnés les uns à la suite des autres plutôt que tous en une fois. La boîte de dialogue Édition > Rechercher est très similaire à la boîte de dialogue Filtre avancé. Pour rechercher des objets: * Choisissez Édition > Rechercher (raccourci Ctrl+F ou XF) et choisissez une combinaison de caractéristiques que vous souhaitez rechercher dans la partition; cf. ci-dessus 5.4 Boîte de dialogues Filtre avancé pour en savoir plus sur l’utilisation de la boîte de dialogue * Cliquez sur Rechercher pour rechercher le premier objet de la partition qui correspond aux critères que vous avez définis; si rien n’est trouvé, Sibelius affichera un message vous en informant. Lorsque vous avez défini une opération de Recherche, vous pouvez utiliser Édition > Rechercher le suivant (raccourci Ctrl+G ou XG) pour rechercher l’objet correspondant suivant dans la partition. L’ordre de recherche est le suivant: 378 reference.book Page 379 Wednesday, December 12, 2007 10:22 AM 5.4 Filtrer et rechercher * La recherche commence au début de la partition, avec la première mesure de la portée supérieure * Sibelius recherche jusqu’à la fin de cette portée (à la fin de la partition) puis passe à la seconde portée et recherche dans cette portée à partir du début de la partition jusqu’à la fin, et ainsi de suite * Si la fin de la partition est atteinte (en d’autres termes, la fin de la portée inférieure), Sibelius vous demandera si vous souhaitez arrêter la recherche, ou continuer celle-ci à partir de la portée supérieure au début de la partition. Rechercher et remplacer du texte Si vous souhaitez rechercher et remplacer un texte particulier dans la partition, utilisez l’extension Extensions > Texte > Rechercher et remplacer du texte – b 5.11 Extensions. Rechercher des motifs Si vous souhaitez rechercher un motif mélodique ou rythmique particulier dans la partition, utilisez l’extension Extensions > Analyse > Rechercher le motif – b 5.11 Extensions. Fonctions 379 reference.book Page 380 Wednesday, December 12, 2007 10:22 AM 5. Fonctions avancées 5.5 Portées en vue ciblée b 2.23 Portées, 4.1 Exécution, 5.10 Panorama. v Focus on Staves and Properties. Lorsqu’on travaille sur des partitions pour grandes formations tels que l’orchestre ou l’harmonie, il peut s’avérer bien pratique de n’avoir à l’écran que les portées en cours de travail; par exemple, les portées de cordes, ou seulement les cors. Combinée avec Affichage > Panorama cette manière de travailler est particulièrement pratique. On peut aussi trouver utile de préparer des partitions dont certaines portées contenant de la musique sont masquées pendant l’exécution; on pourrait par exemple souhaiter imprimer un conducteur («lead sheet»), mais en entendre l’accompagnement masqué pendant l’exécution. Tout cela, la fonction Mise en page > Portées en vue ciblée le réalise facilement. Choisir les portées à cibler Utiliser Portées en vue ciblée est très simple: * Sélectionnez les portées que vous souhaitez voir (donc les autres, non sélectionnées, seront mas- quées); sélectionner une seule mesure de chaque portée à cibler suffit: utilisez Maj-clic pour sélectionner des portées adjacentes ou Ctrl+clic ou X-clic pour sélectionner des portées non adjacentes (b 1.6 Sélections et passages). Pour cibler une seule portée, en sélectionner une note ou un autre objet suffit. * Cliquez sur le bouton de la barre d’outils (affiché à droite), ou choisissez Affichage > Portées en vue ciblées (raccourci Ctrl+Alt+F ou zXF) * Instantanément, les portées non sélectionnées sont masquées. * Vous pouvez maintenant travailler sur les portées ciblées de la manière habituelle, saisir ou modifier des notes, ajouter du texte, etc * Vous pouvez en plus activer Affichage > Panorama, pour visualiser les portées dans un seul système qui se déroule en continu, sans tenir de la mise en page (b 5.10 Panorama) * Pour quitter le mode cible, cliquez à nouveau sur le bouton de la barre d’outils, ou désactivez Affichage > Portées en vue ciblée. Si votre sélection initiale de portées inclut une ou plusieurs portées masquées par Mise en page > Masquer les portées vides(b 2.23 Portées), celles-ci s’affichent lorsque Affichage > Portées en vue ciblée est activés disparaissent à nouveau lorsqu’il sera désactivé s’il elle(s) est (sont) toujours vide(s). Sibelius garde en mémoire la dernière combinaison de portées ciblées, si bien qu’elles-ci peuvent être ciblées à nouveau sans sélection préalable en activant Affichage > Portées en vue ciblée. 380 reference.book Page 381 Wednesday, December 12, 2007 10:22 AM 5.5 Portées en vue ciblée Lecture Si vous lancez la lecture pendant que Portées en vue ciblée est activé, toutes les portées joueront, et non pas seulement les portées ciblées. Cela peut-être très utile, car cela permet de créer des partitions dans lesquelles des portées ne sont pas affichées, mais jouent tout de même. Pour ne pas entendre les portées masquées pendant la lecture, utilisez la table de mixage pour les étouffer (b 4.3 Table de mixage). Parce que les réglages de Affichage > Portées en vue ciblée sont saavegardés dans la partition, vous pouvez utiliser cette fonction pour obtenir dans Sibelius Scorch un effet vraiment étonnant (b 5.16 SibeliusMusic.com), puisque les versions exécutées seraient différentes de ce qui est imprimé. Sélections et passages Lorsque Affichage > Portées en vue ciblée est activé, des lignes bleues discontinues peuvent apparaître entre les portées ciblées afin de montrer où des portées masquées sont présentes. (Remarquez qu’il s’agit des mêmes lignes discontinues qui peuvent apparaître lorsque la fonction Mise en page > Masquer les portées vides est activée – b 2.23 Portées pour en savoir plus.) Pour ces raisons, il est recommandé de: * Laisser Affichage > Marques de mise en page activé de manière à pouvoir déterminer où se trouvent les portées masquées avant de copier quoi que ce soit; * Ne copier de préférence que des passages sur une seule portée à la fois, de façon à éviter de copier de la musique masquée; * Désactiver Affichage > Portées en vue ciblée si vous souhaitez réaliser des opérations de copie complexes impliquant plusieurs portées, à moins d’être sûr qu’aucune portée masquée n’est inclue dans la sélection. Mesures de comptage Si vous activez Regrouper les mesures à compter lorsque vous ciblez des portées, cela fonctionnera exactement de la même manière que lorsque vous affichez la partition entière. Donc, les mesures de comptage n’apparaîtront que dans le cas de deux mesures de silence consécutives dans toutes les portées de la partition (et pas seulement dans les portées ciblées). Confusions possibles Ne confondez pas Portées en vue ciblée avec Mise en page > Masquer les portées vides (b 2.23 Portées). Portées en vue ciblée peut masquer des portées contenant de la musique, affecte les portées sur toutes les pages et n’est normalement utilisé que temporairement (à moins que vous ne masquiez un accompagnement ou une réalisation prévu pour l’exécution). Mise en page > Masquer les portées vides fonctionne sur des systèmes individuels, n’a d’effet que sur les portées vides et est essentiellement conçu pour gagner de l’espace dans les partitions complètes. 381 Fonctions Ayez à l’esprit que si vous faites une sélection à travers plusieurs portées avec Affichage > Portées en vue ciblée activé, toutes les portées masquées se trouvant entre deux portées visibles seront également sélectionnées. Ceci peut avoir des conséquences inattendues: par exemple, en copiant un tel passage ailleurs dans la partition, la musique des portées masquées est également copiée et va donc apparaît. reference.book Page 382 Wednesday, December 12, 2007 10:22 AM 5. Fonctions avancées 5.6 Masquer des objets Il arrive parfois de devoir masquer certains objets présents dans une partition. C’est le cas par exemple de passages en notes de réplique qui doivent apparaître dans les parties séparées, mais être masqués dans la partition complète; un autre exemple est la réalisation de basse chiffrée ou d’accompagnement en jazz dont on souhaite que la partition les joue sans les afficher. Sibelius vous permet de masquer n’importe quel objet, et de contrôler si l’objet sera visible dans le conducteur, dans les parties séparées ou pas du tout. Masquer un objet Pour masquer un objet, sélectionnez-le et choisissez une des options suivantes dans Édition > Masquer ou afficher: * Masquer/Afficher (raccourci Ctrl+Maj+H ou xXH): masque ou affiche un objet dans le con- ducteur ou la partie en cours * Afficher dans le conducteur: affiche un objet dans le conducteur uniquement (et le masque dans toutes les parties) * Afficher dans les parties: affiche un objet dans les parties séparées uniquement (et le masque dans le conducteur) * Afficher dans tout: affiche un objet, à la fois dans la partition complète et dans les parties séparées. Toutes ces options, le panneau Général de la fenêtre des propriétés les propose également ; sélectionnez l’objet à masquer ou à afficher et choisissez l’option souhaitée dans le menu déroulant. Lorsque vous masquez un objet ou sélectionnez un objet masqué, il sera affiché en couleur pâle à l’écran. Lorsque vous aurez désélectionné l’objet, il disparaîtra, encore que vous puissiez choisir d’afficher tous les objets masqués en grisé; cf. ci-dessous Afficher les objets masqués. Ce qui peut être masqué Tout objet d’une partition peut se masquer: notes, silences, modifications d’armure ou de mesure, lignes, etc... En outre masquer une note en masque également les altérations, ligatures, hampes et articulations associées (seule exception: les altérations, ligatures et tronçons de ligature peuvent se masquer indépendamment si nécessaire; b 5.6 Masquer des objets et 5.6 Masquer des objets.) Pour approfondir la manière dont les objets se masquent, consultez les articles correspondants de l’ouvrage de Référence, et pour spécifiquement masquer les lignes, b 2.16 Lignes. Voici quelques utilisations d’objets masqués: * Notes: crée des répliques qui sont masquées et silencieuses dans la partition complète, mais qui sont affichées dans les parties séparées (b 2.20 Notes ornementales); permet des solos «improvisés» et des réalisations exécutées mais invisibles dans la partition. * Texte: masque les indications métronomiques ou les nuances; ajoute des indications techniques pour les interprètes qui ne seront visibles que dans les parties séparées; ajoute des indications pour le chef d’orchestre visibles dans la directrice mais pas dans les parties séparées. 382 reference.book Page 383 Wednesday, December 12, 2007 10:22 AM 5.6 Masquer des objets * Lignes: ajoute des indications, par exemple des soufflets ou des lignes d’accel./rit., qui sont exécutées mais masquées. Afficher les objets masqués Pour afficher les objets masqués d’une partition, activez Affichage > Objets masqués (raccourci Ctrl+Alt+H ou zXH). Lorsque cette option est activée (en principe elle l’est par défaut), les objets masqués apparaissent en grisé (mais ils ne sont pas imprimés; cf. ci-dessous Exécuter et imprimer les objets masqués). Un objet masqué se sélectionne et se modifie comme tout objet normal. Lorsque Affichage > Objets masqués est désactivé, les objets masqués de la partition sont complètement invisibles et ne peuvent être sélectionnés ou modifiés individuellement. Ils s’affichent cependant quand un passage ou un système est sélectionné, ou même toute la partition (Ctrl+A ou XA); de plus le déplacement à l’aide des flèches ou de la touche Tab s’effectuent à travers les objets masqués et visibles. Cette option contrôle également l’affichage d’objets qui ne sont normalement pas écrits comme: * les barres de mesure invisibles (b 2.4 Barres de mesure) affichées en grisé * les changements d’armure (b 2.2 Armures) et les changements d’instruments (b 2.12 Instruments) desquels ne résultent l’apparition d’aucune altération, affichés par un Notez également que si on supprime un silence il sera masqué, et apparaîtra donc en grisé si l’option Affichage > Objets masqués (raccourci Ctrl+Alt+H ou zXH) est activée. Si vous le supprimez encore une fois, il disparaîtra entièrement. Objets masqués dans les parties séparées Quand un objet est masqué dans le conducteur mais visible dans une partie séparée, ou vice-versa, et que Affichage > Différences dans les parties est activé, la version visible apparaîtra en orange (pour indiquer qu’il y a une différence entre le conducteur et la partie); la version masquée apparaîtra en grisé comme d’habitude si Affichage > Objets masqués est activé, et deviendra orange pâle en cas de sélection. Exécuter et imprimer les objets masqués Par défaut, les objets masqués ne sont pas imprimés mais sont exécutés, quel que soit le statut de Affichage > Objets masqués. Il arrive parfois que l’on souhaite que certains objets masqués ne soient pas exécutés, par exemple une réplique masquée dans la partition complète mais affichée dans les parties séparées; si tel est le cas, utilisez des têtes de note silencieuse ou désactivez les cases Jouer au passage dans la fenêtre des propriétés – b 2.28 Têtes de note et 4.6 Reprises. Si vous souhaitez imprimer des objets masqués, par exemple dans le cadre d’une correction d’épreuves, activez Affichage > Objets masqués puis imprimez la partition, en ayant activé Options du menu Affichage dans la boîte de dialogue Fichier > Imprimer (b 5.13 Imprimer). 383 Fonctions rectangle gris * les silences et les mesures de silence masqués dans certains types de portée, par exemple pour la guitare, affichés en grisé. reference.book Page 384 Wednesday, December 12, 2007 10:22 AM 5. Fonctions avancées 5.7 Surbrillance b 2.6 Couleur. Sibelius permet d’appliquer une surbrillance à divers éléments d’une partition, ce qui est très pratique pour se rappeler des sections à retravailler, ou simplement pour attirer l’attention sur un point particulier de la partition. Quelques extensions (par ex. Rechercher un motif) appliquent automatiquement une surbrillance à certaines parties de la musique – b 5.11 Extensions. Créer une surbrillance Pour créer une surbrillance dans la partition, on peut soit: * Choisir Insertion > Surbrillance puis cliquer et tirer le long du passage à sélectionner; ou * Sélectionner un passage puis choisir Insertion > Surbrillance pour créer en une fois une surbril- lance pour tout le passage. Comme la surbrillance ne s’applique qu’une seule portée à la fois, si on sélectionne un passage contenant plusieurs portées, la surbrillance n’apparaîtra que sur la portée supérieure de la sélection. (Bien entendu, il est possible de mettre les autres portées en surbrillance séparément.) Les surbrillances sont en jaune par défaut, mais on peut changer leur couleur après les avoir créées, comme pour les autres objets; b 2.6 Couleur. Sélectionner des surbrillances et des objets en surbrillance Toutes les notes et autres objets en surbrillance peuvent être sélectionnés, déplacés ou supprimés normalement. Pour pouvoir déplacer, copier ou supprimer la surbrillance elle-même, il suffit de la sélectionner préalablement avant de cliquer sur son extrémité. Déplacer une surbrillance * Pour déplacer une surbrillance vers la gauche ou vers la droite, cliquez sur son extrémité supérieure ou inférieure et tirez-la ensuite avec la souris, ou utilisez les touches 0/1 (avec Ctrl ou X pour de plus grands incréments) * Pour ajuster la longueur d’une surbrillance sélectionnée, cliquez sur la ligne de gauche ou de droite l’entourant et tirez-la avec la souris, appuyez sur Espace pour l’étendre d’une note (MajEspace rétracte d’une note), ou utilisez les touches 0/1 (avec Ctrl ou X pour de plus grands incréments). Supprimer une surbrillance Pour supprimer une surbrillance, cliquez sur son extrémité et appuyez sur Suppr; pour supprimer toutes les surbrillances de la partition, utilisez l’extension Extensions > Autre > Supprimer toutes les surbrillances (b 5.11 Extensions). Afficher les surbrillances Pour masquer ou afficher les surbrillances présentes dans la partition choisissez Affichage > Surbrillances.. 384 reference.book Page 385 Wednesday, December 12, 2007 10:22 AM 5.7 Surbrillance Imprimer des surbrillances Vous pouvez choisir d’imprimer ou non les surbrillances * Pour être sûr de ne pas les imprimer, assurez-vous que la case Options du menu Affichage dans la boîte de dialogue Fichier > Imprimer (raccourci Ctrl+P ou XP) n’est pas cochée lors de l’impression de la partition * Pour les imprimer, activez Affichage > Surbrillances (et désactivez toute autre option du menu Affichage dont vous ne souhaitez pas l’impression), puis imprimez la partition en vous assurant que la case Options du menu Affichage de la boîte de dialogue Fichier > Imprimer (raccourci Ctrl+P ou XP) est bien cochée. Pour en savoir plus sur l’impression, b 5.13 Imprimer. Fonctions 385 reference.book Page 386 Wednesday, December 12, 2007 10:22 AM 5. Fonctions avancées 5.8 Idées Souvent quand les compositeurs sont au travail, des morceaux de mélodie, de rythme, d’accompagnement ou des progressions d’accords qui paraissent intéressants leur viennent à l’esprit. Quant aux arrangeurs et aux copistes, ils ont souvent à utiliser et à réutiliser des fragments de notation, tels que des indications de texte, des symboles ou des diagrammes d’accord spécifiques, etc... Nous appelons tous ces fragments des idées: peu importe leur longueur, leur nature et le nombre d’instruments concernés. Il suffit de frapper une touche pour capturer une idée et la mémoriser pour l’utiliser plus tard. Vous pouvez éditer n’importe quelle idée capturée, la décrire avec vos propres mots-clé (par ex. canon, lyrique, riff) pour en faciliter la recherche et en plus la mettre en couleur codée. La fenêtre des idées permet de naviguer et de rechercher parmi l’ensemble des idées disponibles, et toutes peuvent être écoutées. Utiliser une idée est aussi simple que de coller à partir du presse-papiers; même la transposition selon la tonalité et la tessiture est gérée par Sibelius. Vous pouvez importer et exporter des ensembles d’idées pour les partager avec d’autres personnes – via Internet par exemple. Et pour les enseignants, il est possible de sauvegarder des ensembles d’idées dans une partition pour créer des exercices de composition destinés aux étudiants. De plus, Sibelius propose plus de 2000 idées prédéfinies, pour une multitude d’instruments et de genres différents, de sorte que si vous êtes en panne d’inspiration ou si vous recherchez un élément stylistique précis pour lancer votre processus de création, quelques secondes suffiront pour trouver celui qui convient. Qu’est-ce qu’une idée Une idée, c’est pratiquement tout ce qu’il est possible d’écrire dans Sibelius. Quelque soit l’importance du matériau - de la simple note sur une portée à des centaines de mesures sur un nombre illimité de portées - vous pouvez le sélectionner et le capturer en tant qu’idée. La nature des objets elle aussi, peut être variée: lignes, symboles, objets textuels et même images importées peuvent être capturés comme idées, qu’il y ait ou non des notes. Outre la musique qu’elle contient, une idée est toujours associée à des mots-clé. Ceux-ci servent à la décrire et à permettre de la retrouver facilement par la suite. Quand il s’agit d’examiner plusieurs milliers d’idées, c’est vraiment pratique! Pour chaque idée, en plus des mots-clé que vous avez spécifiés, Sibelius en ajoute d’autres, créés d’après les informations suivantes: * Armure * Indication de mesure * Tempo * Longueur de l’idée, en nombre de mesures * Instruments utilisés dans l’idée * Date de création * Date de modification Vous pouvez rechercher des idées en utilisant n’importe quels mots-clé choisis soit parmi les vôtres, soit parmi ceux créés automatiquement par Sibelius. Vous pouvez aussi attribuer une couleur spécifique à n’importe quelle idée. 386 reference.book Page 387 Wednesday, December 12, 2007 10:22 AM 5.8 Idées Fenêtre des idées D’une manière générale, le travail sur les idées s’effectue dans la fenêtre des idées, que l’on affiche ou masque avec la commande Fenêtre > Idées (raccourci Ctrl+Alt+I ou zXI), ou en cliquant sur le bouton de la barre d’outils illustré ci-contre à droite. La fenêtre des idées peut s’afficher sous deux formes différentes, compacte et détaillée. Par défaut, elle s’ouvre en affichage compact, qui a l’aspect suivant: Entrer les mots-clé ici... ...ou cliquer sur cette flèche pour dérouler la liste... ...ensuite choisir d’afficher les idées soit de la partition en cours, soit celles de la Bibliothèque ou Toutes Un cadre indique l’idée sélectionnée; pour changer d’idée sélectionnée, utilisez 2/3 Copier Coller Éditer Supprimer Éditer la fenêtre Fonctions Passer à l’affichage détaillé Capturer l’idée Ajouter à la bibliothèque Ajouter des idées à la partition Pour retrouver des idées, il suffit de rentrer un ou plusieurs mots-clé dans la boîte au sommet de la fenêtre. Si vous en ignorez le type, cliquez sur la petite flèche à droite de la fenêtre et un menu déroulant vous dévoilera les mots-clé utilisés le plus fréquemment dans les idées disponibles. Il suffit de cliquer sur un des mots-clé pour l’ajouter dans la boîte. Dès qu’un ou plusieurs mots figurent dans la boîte, vous pouvez dérouler le menu de nouveau, et Sibelius affichera les mots-clés qui apparaissent le plus souvent dans les idées qui utilisent aussi les mots-clés déjà choisis. Chaque fois que vous ajoutez un mot dans la boîte et que vous tapez la touche Retour, Sibelius met à jour la liste des idées dans la partie principale de la fenêtre. Les boutons Partition et Bibliothèque vous permettent de choisir si les idées proviennent de la partition en cours, ou de la bibliothèque, qui recense toutes les idées disponibles quelle que soit la partition ouverte (on y trouve les idées prédéfinies et les idées que vous y auriez introduites), ou des deux (cf. ci-dessous Òu les idées sont-elles sauvegardées?). Remarquez que si la partition en cours ne contient aucune idée, le bouton Partition sera désactivé, et le bouton Bibliothèque ne pourra être désactivé. La partie principale de la fenêtre affiche les idées qui correspondent aux mots-clé que vous avez introduits, avec les plus pertinentes pour commencer la liste. Si vous n’avez rien introduit dans la boîte supérieure, alors toutes les idées disponibles s’afficheront (de la partition et/ou de la bibliothèque), avec en premier lieu celles dont la capture est la plus récente. 387 reference.book Page 388 Wednesday, December 12, 2007 10:22 AM 5. Fonctions avancées Le contenu, notes et objets, de chaque idée de la liste peut être prévisualisé ; normalement, on doit en voir deux ou trois mesures de la portée supérieure. Des mots-clé importants sont affichés aux quatre coins de la prévisualisation; dans le coin supérieur gauche le nom de l’idée, dans le coin supérieur droit la lettre L apparaît si l’idée est contenue dans la bibliothèque plutôt que dans la partition en cours; dans le coin inférieur gauche, l’indication de mesure de l’idée; dans le coin inférieur droit, son tempo. Si vous faites glisser la souris sur l’idée, un bloc de texte opaque apparaît dans lequel figurent les autres mots-clé, dont l’instrumentation. Si vous ne souhaitez pas voir la prévisualisation et que vous vous contentez du nom de l’idée et de son tempo, vous pouvez désactivez Afficher la prévisualisation de la musique dans la fenêtre des idées en affichage compact dans la page Fichiers du menu Fichier > Préférences (dans le menu Sibelius sur Mac). Chaque idée est affichée avec un arrière-fond en couleur, qui peut être modifié selon une catégorie donnée. (Toute nouvelle idée que vous avez capturée reçoit par défaut un arrière-fond blanc.) Un clic droit (Windows) ou Contrôle-clic (Mac) sur une idée de la liste appelle un menu pourvu de nombreuses options utiles, les mêmes que celles des boutons situés dans le bas de la fenêtre: * Copier: copie l’idée sélectionnée dans le presse-papiers, de manière à ce qu’on puisse la copier dans la partition; cf. ci-dessous Coller une idée * Coller: colle le contenu du presse-papiers dans la partition; si une sélection y est faite, le contenu sera collé directement à cet endroit; s’il n’y en a pas, le pointeur de la souris deviendra bleu et vous pourrez cliquer dans la partition à l’endroit souhaité * Éditer: édite l’idée sélectionnée; cf. ci-dessous Éditer une idée * Éditer les informations de l’idée: permet de modifier les mots-clé de l’idée et sa couleur, ainsi que les mots-clé attriblués automatiquement à l’idée * Supprimer: supprime l’idée sélectionnée de la collection d’idées sauvegardées dans la partition ou dans la bibliothèque, selon le cas * Ajouter des idées à la partition: seulement activée si l’idée sélectionnée est en bibliothèque, cette option permet de la copier de la bibliothèque dans la partition en cours * Ajouter: seulement activée si l’idée sélectionnée fait partie de la collection d’dées contenues dans la partition, cette option permet de la copier de la partition en cours à la bibliothèque * Affichage détaillé: voici à quoi devrait ressembler la fenêtre en affichage détaillé: Cliquer sur l’intitulé de la colonne pour que la liste s’établisse selon son conten; déplacer les colonnes pour les réorganiser Déplacer la ligne de division verticalement pour modifier la hauteur de la liste Revenir à la vue compacte 388 reference.book Page 389 Wednesday, December 12, 2007 10:22 AM 5.8 Idées L’affichage détaillé propose quasi les mêmes fonctions que l’affichage compact, mais (sans surprise) avec plus de détails. Ainsi à la place de quelques notes, c’est toute la musique de chaque idée que l’on peut voir dans le panneau inférieur de la fenêtre. La liste du panneau supérieur affiche tous les mots-clé appartenant à chaque idée et le tri peut se réaliser en fonction du contenu d’une colonne donnée en cliquant sur son intitulé. La largeur des colonnes (de même que leur ordre) peut se régler en tirant avec la souris. La hauteur de chaque panneau peut également être modifiée en déplaçant verticalement la ligne séparatrice. Remarquez que la fenêtre des idées ne se modifie qu’en hauteur en affichage compact, et dans les deux directions en affichage détaillé. L’affichage détaillé comporte deux boutons supplémentaires, pour importer ou exporter les idées – consultez Òu les idées sont-elles sauvegardées? ci-dessous. Écouter une idée Pour entendre à quoi ressemble une idée, il suffit de cliquer dessus dans la fenêtre des idées et de maintenir le bouton gauche de la souris enfoncé pour lancer la lecture; Sibelius va jouer l’idée en boucle en la répétant jusqu’à huit fois. Si vous préférez ne l’entendre qu’une fois désactivez Répéter automatiquement l’idée lors de la lecture dans la page Fichier du menu Fichier > Préférences (dans le menu Sibelius sur Mac). Capturer une idée * Des sélections de passage de n’importe quel nombre de mesures ou de portées. Si la sélection est de type passage de système, prenez garde au fait que les objets de système (tels que les indications de mesure, les lignes de reprise, le texte de tempo, etc...) seront exclus de l’idée; en effet les idées ne peuvent contenir des objets de système. De même, il est aussi impossible de capturer une idée d’une sélection de portées non adjacentes. * Un seul objet sélectionné, par ex. une note, un objet texte, une ligne, etc... De nouveau, rappelezvous qu’il est impossible de capturer sous forme d’idée un objet de système. * des sélections multiples de notes, par ex. les premier et troisième temps d’une mesure, sélectionnés par Ctrl+clic ou X-clic, ou avec un filtre. Les sélections multiples sont transformées en sélection de passage quand elles sont capturées comme idées, de sorte que, quand vous modifiez ou collez votre idée, elle ne se complète avec les silences appropriés. * Les sélections multiples de choses diverses autres que les notes, par exemple une série dobjets textuels d’expression et de soufflets, sélectionnés via Ctrl+clic ou X-clic, ou avec un filtre. (Pour en savoir plus sur les différents types de sélection, b 1.6 Sélections et passages.) Quelques objets ne peuvent évidemment pas être capturés comme idée. C’est le cas par exemple des altérations, ligatures ou articulations qui ne peuvent être dissociés des notes qu’elles affectent. La règle à retenir, c’est que tout ce qui peut être copié-collé peut être capturé comme idée. Si la fenêtre des idées est affichée, et si aucun mot-clé n’a été entré dans la boîte au sommet de la fenêtre, l’idée apparaîtra au sommet de la fenêtre. Sibelius lui assignera automatiquement un nom 389 Fonctions Pour créer une idée, sélectionnez dans la partition ce que vous souhaitez et choisissez Éditer > Capturer une idée (raccourci Maj-I). Vous pouvez capturer une idée à partir de tout type de sélection, à savoir: reference.book Page 390 Wednesday, December 12, 2007 10:22 AM 5. Fonctions avancées (déterminé d’après le titre de la partition ou du nom de fichier, suivi d’un numéro d’attribution unique). Vous pouvez modifier ce nom par la suite. Rechercher une idée Pour rechercher une idée, entrez un ou plusieurs mots-clé dans la boîte au sommet de la fenêtre des idées, puis choisissez une idée dans la liste. Au fur et à mesure que l’on entre des mots dans la boîte, Sibelius déroule en dessous un menu qui contient les mots-clé correspondant à ce qui est entré (par ex. si vous tapez “cl” , “clarinette”, “closed”, “classique”, pourront s’afficher mais si on ajoute “a”, “closed” disparaîtra de la liste). On peut soit continuer à taper, ou utiliser les touches de flèche ou la souris pour sélectionner un des motsclé de la liste. Aussitôt qu’on a choisi un mot-clé ou que l’on a tapé espace pour indiquer que le motclé est entièrement entré, la liste des idées de la partie principale de la fenêtre est mise à jour. Vous pouvez aussi entrer une autre donnée. Dès qu’une seconde donnée est ajoutée, seules les idées qui correspondent à la fois à la donnée originale et à la nouvelle donnée seront affichées dans la liste. Comme précédemment, quand vous commencez à taper dans la boîte, le menu se déroule pour vous montrer les mots-clé possibles qui correspondent aux lettres déjà tapées. Au fur et à mesure que ajoutez un autre mot-clé dans la boîte, le choix des idées dans la partie principale de la fenêtre va se réduire, car plus il ya de mots-clé moins d’idées leur correspondent. Pour sélectionner une idée dans la liste, cliquez dessus. Les idées se présentent dans la liste de la partie principale de la fenêtre des idées en ordre décroissant de pertinence. Si le mot-clé que vous avez tapé est le Nom de l’idée alors c’est un critère hautement pertinent; si le mot-clé apparaît dans la liste dénérale des Mots-clé, alors il est considéré comme assez pertinent, si le mot-clé est généré par Sibelius, il est considéré comme peu pertinent. Coller une idée Avant de coller une idée, il faut la copier dans le presse-papiers. Pour cela, il suffit de sélectionner la fenêtre des idées, puis de taper Ctrl+C ou XC, ou de cliquer sur le bouton Copier qui figure dans le bas de la fenêtre, ou de faire un clic droit (Windows) ou Contrôle-clic (Mac) et choisir Copier dans le menu contextuel. Coller une idée dans une partition est exactement pareil à toute forme de collage: soit vous sélectionnez l’emplacement dans la partition où doit figurer l’idée et vous choisissez Édition > Coller (raccourci Ctrl+V ou XV); soit si rien n’est sélectionné, choisissez Édition > Coller puis cliquez à l’emplacement dans la partition où doit figurer l’idée. On peut aussi cliquer sur le bouton Coller qui figure dans le bas de la fenêtre des idées. Comme avec toute forme de collage, il est possible de coller une idée en plusieurs exemplaires soit en utilisant la copie multiple (consultez Copie multiple d’un passage page 48), soit avec la commande Édition > Répéter (raccourci R) utilisée immédiatement après collage pour répéter l’idée de manière consécutive. Contrairement à un collage normal, lors d’un collage d’idée, Sibelius réalise automatiquement quelques opérations supplémentaires: il transpose l’idée pour qu’elle corresponde à la tonalité qui prévaut à l’emplacement de la partition où a lieu le collage, et il transpose aussi les octaves de manière à ce que les notes correspondent à la tessiture de l’instrument dans lequel est collée l’idée. 390 reference.book Page 391 Wednesday, December 12, 2007 10:22 AM 5.8 Idées Quand Sibelius transpose une idée pour qu’elle corresponde à la tonalité en cours, toutes les notes sont transposées vers le haut ou vers le bas selon le même intervalle, ce qui signifie qu’une idée en majeur collée dans une tonalité mineure, continuera à sonner en majeur. (vous pouvez cependant réaliser une transposition modale si nécessaire grâce à l’extension Transformer une gamme – consultez Transformer une gamme à la page 438). Si vous préférez que Sibelius ne transpose pas vos idées, désactivez Transposer selon l’armure en cours dans la page Fichiers du menu Fichier > Préférences (dans le menu Sibelius sur Mac). De la même manière, si vous ne souhaitez pas que Sibelius adapte votre idée à la tessiture de l’instrument, désactivez Transposer les octaves selon la tessiture de l’instrument dans le même menu. Quand vous collez une idée qui utilise un instrument de percussion à sons indéterminés sur la portée d’un instrument de percussion à sons indéterminés différent, Sibelius créera automatiquement un changement d’instrument au début de l’idée collée (et restaurera l’instrument original à la fin de l’idée), pour que l’exécution soit exacte. Si vous ne voulez pas que Sibelius fasse cela, désactivez Créer des changements d’instruments dans les idées avec sons indéterminés. Idées préfabriquées Sibelius propose plus de 2000 idées, conçues pour stimuler l’inspiration des compositeurs de tous les âges et qui recouvrent un éventail de genres le plus large possible dès le niveau élémentaire. Chaque idée a un nom, en principe un nom de genre, suivi de l’instrument utilisé (ou de plusieurs selon le cas) et terminé par un numéro. En général plus le nombre est élevé, plus la musique de l’idée est complexe. Les idées préfabriquées sont aussi colorées selon leur genre (comme affiché dans la liste ci-dessous). Pour rechercher une idée d’un genre spécifique, entrez d’abord l’un des mots-clé suivants: * Africain (pêche) * Groovy (rose pastel) * Chill Out (vert pastel) * Hip Hop (bleu pastel) * Classique (vert citron) * Jazz (rose intermédiaire) * Concert Band (vert vif) * Latin (orange) * Country (jaune) * Marching Band (turquoise) * Dance (gris) * Classique moderne (vert foncé) * Film (bleu ciel) * Motown (beige) * Folk (olive) * Pop (bleu vif) * Funk (gris-rose) * Reggae (violet) * Gamelan (bourgogne clair) * Rock (rose vif) * Garage (bleu voilé) Vous pouvez affiner la recherche en utilisant des mots-clé supplémentaires tels que: 391 Fonctions Si dans une partition vous souhaitez mémoriser les endroits où figurent des idées (ce qui est pratique pour un professeur qui veut savoir où les élèves les ont utilisées), activez Créer un surlignage en couleur, commande qui se trouve elle aussi à la page Fichier du menu Fichier > Préférences (dans le menu Sibelius sur Mac). À l’endroit du collage sera créé un surlignage avec la couleur de fond de l’idée. reference.book Page 392 Wednesday, December 12, 2007 10:22 AM 5. Fonctions avancées * Instrument, par exemple guitare, percussion, piano * Tempo, par exemple rapide, lent, moderato * Type d’idée, par exemple mélodie, accompagnement, rythme * Complexité, par exemple élémentaire, modéré, complexe * Humeur, par exemple joyeux, triste, pensif * Qualification, par exemple excité, vivant, relax, majestueux, majeur, mineur, swing, dramatique, humoristique Tapez un ou plusieurs mots-clé pour une ou plusieurs catégories et vous trouverez des idées qui correspondent à ce que vous recherchez. Voici quelques astuces supplémentaires pour utiliser des idées prédéfinies dans vos partitions: * Les idées peuvent être de longueur différente, en général entre deux et huit mesures. Les idées peuvent convenir par exemple pour illustrer des points spécifiques de composition, de style ou technique de jeu, tandis que les idées les plus courtes conviendront mieux pour s’intégrer dans vos compositions en les traitant de manières diverses telles qu’une transformation, une répétition ou autre chose. * Pratiquement toutes les idées sont pour instrument seul (comme leur nom le spécifie), et fonctionnent mieux si elles sont collées dans l’instrument pour lequel elles ont été conçues, ou sinon un instrument très proche. Cependant vous pouvez coller une idée sur une portée dans votre partion et Sibelius la transposera en fonction de la tessiture de l’instrument; donc ne vous privez de le faire. * Toutes les idées d’un genre ont été conçues pour fonctionner ensemble, même si elles ne partagent pas nécessairement les mêmes structures harmoniques et séquences d’accord. Les idées avec instrument de même numéro tels que Reggae Bass 1 et Reggae Keyboard 1, en général fonctionnent bien ensemble. * Les idées prédéfinies ont été conçues pour sonner le mieux possible avec Sibelius Sounds Essentials (b 4.4 Sibelius Sounds Essentials) et l’option Exécution > Exécution enregistrée activée (b 4.7 Exécution enregistrée), mais naturellement vous pouvez les jouer sur n’importe quel périphérique. Utiliser les idées dans l’enseignement Si vous êtes enseignant, il est plus que probable que vous avez déjà entrevu les multiples manières d’intégrer la fonction idées dans votre enseignement; voici cependant quelques suggestions pratiques pour que vos étudiants puissent en tirer le meilleur parti: * Écouter les idées écrites: Les élèves qui lisent mal pourront facilement entendre les idées en cli- quant dessus, ce qui permettra de stimuler leur créativité. * Créer des ostinatos de forme ABA: Montrez-leur comment créer un instrument approprié dans la partition avec Insertion > Instruments (raccourci I), puis comment coller une idée sur la portée. Montrez-leur ensuite comment répéter rapidement une idée après l’avoir collée en utilisant Édition > Répéter (raccourci R). Avec ces techniques faciles, les élèves seront capables de construire leurs propres morceaux en utilisant les idées pré-définies. * Conserver les traces de leur créativité avec des surlignages colorés: il peut être intéressant d’activer Créer des surlignages colorés (dans la page Fichiers de Fichier > Préférences, dans le menu 392 reference.book Page 393 Wednesday, December 12, 2007 10:22 AM 5.8 Idées Sibelius sur Mac) pour aider les élèves à voir par la présence ou l’absence de surlignages les structures produites avec plusieurs idées, et où elles sont utilisées ou créées. * Créer des modèles de partition: Vous pouvez créer des projets simples pour les élèves en leur préparant des modèles dans lesquels figurent des idées choisies précisément. Par exemple, vous pouvez créer des portées vides pour un petit ensemble de jazz (percussions, clavier, ">
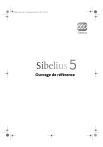
Enlace público actualizado
El enlace público a tu chat ha sido actualizado.