MODE D’EMPLOI TAB100 SERIES Chapitre 1- Informations générales Nous vous félicitons pour l’achat de votre assistant numérique personnel Tablet PC®. La série Tablet PC® regroupe des assistants personnels dont les multiples fonctions vous faciliteront la vie au quotidien. Les données peuvent être transférées vers un PC ou vers un site Internet sécurisé, ce qui garantit leur protection à tout moment. Ce mode d’emploi vous apprendra à maîtriser toutes les fonctions de votre assista nt personnel pour en retirer une efficacité optimale. Lisez-le attentivement et conservez-le précieusement : il pourra vous être utile à l’avenir. Ce premier chapitre est un aperçu de votre nouvel assistant personnel et contient une brève description des touches, du système d’alimentation, des méthodes de saisie des données, des modes d’affichage et du clavier virtuel, entre autres, afin de faciliter et d’optimiser l’utilisation de celui-ci. Description de l’appareil Touche ON/OFF Zone du bureau Barre des raccourcis Port de connexion au PC Pointeur Touche Haut/Bas Touches multifonctions Voici un aperçu des principales zones et touches de votre Tablet PC®. Familiarisez-vous avec celles-ci pour comprendre les différentes fonctionnalités. De plus amples informations sur l’utilisation des touches seront fournies ci-après. Alimentation électrique Les Tablet PC® sont alimentés par une seule pile alcaline de type AAA. Si l’indicateur de charge du menu principal affiche ou , la pile est presque vide et doit être remplacée sans tarder. Pour éviter toute consommation inutile, votre appareil s’éteindra automatiquement après 3 minutes de nonutilisation. Ce délai automatique peut être modifié dans le menu « Système ». Les consignes d’utilisation relatives à l’alimentation sont présentées dans la dernière partie de ce mode d’emploi. Barre des raccourcis Cette barre vous permet d’accéder à différentes fonctions par l’intermédiaire d’un seul bouton. Six icônes de raccourcis se trouvent au bas de l’écran : Revenir au menu principal. Activer ou désactiver l’accès par mot de passe. Activer la recherche par mot-clé. Allumer ou éteindre le rétro-éclairage. Synchroniser vos données avec un PC à l’aide du logiciel SyncMan®. Sortir sans enregistrer ou revenir au menu précédent. Il vous suffit de pointer sur une icône pour accéder à la fonction correspondante. Touches multifonctions Quatre touches « multifonctions » sont situées sur le facing de l’appareil, sous la barre des raccourcis. Les touches multifonctions peuvent être programmées pour exécuter des fonctions bien précises, par exemple, accéder au mode calculatrice sans passer par le bureau. Elles peuvent également être configurées pour que votre Tablet PC® s’ouvre directement sur une application bien précise. Par défaut, les touches multifonctions sont configurées comme suit : • • • • • Touche 1 : Carnet d’adresses Touche 2 : Liste des tâches Touche 3 : Calculatrice Touche 4 : Emploi du temps La touche centrale Haut/Bas vous permet de consulter les données une fois l’application souhaitée ouverte. Le mode de configuration des touches multifonctions sera expliqué ultérieurement. Zone du bureau La zone du bureau est celle d’où l’on accède aux principales fonctions du Tablet PC® et d’où l’on démarre les programmes en appuyant simplement sur les différentes icônes. Les 5 onglets situés en haut de l’écran identifient des dossiers contenant chacun différents programmes et applications. Ces dossiers sont : Dossier Applications 1. Organiseur Répertoire, Agenda, Notes, Stylet, Dessin, A faire, Calendrier, Personnel, Heure et Aujourd’hui. Bureau Mini-texte, E-Mail et E-Book. Outils Traducteur, Calculatrice et Conversion des unités. Système Système, Carte SIM, Mémoire, Date, Mot de passe, SyncMan®, Hotkeys et Mon texte. Téléchargement Fonctions et fichiers téléchargés. A partir du bureau, appuyez sur les différents onglets situés en haut de l’écran pour basculer vers leurs menus respectifs (voir ci-dessous). Highligted : Sélectionné Status Bar : Barre d’état Folder icons : Onglets des fichiers Application icon : Icône d’application Indicator : Indicateur 2. Appuyez sur l’application désirée pour y accéder. 3. Il est possible de déplacer une application vers un autre dossier. Appuyez sur une icône d’application en maintenant la pression et faîtes -la glisser vers l’onglet d’un autre dossier ou vers un autre endroit à l’intérieur du même dossier. 4. Les indicateurs de la barre d’état affichent le niveau de charge de la pile, la date et l’heure. Indicateur de charge : Il existe 5 niveaux : , , , , qui représentent le niveau de charge par ordre croissant. Vous pouvez également appuyer sur l’indicateur de charge pour qu’il vous indique le niveau de charge actuel sous la forme d’un pourcentage. Appuyez à nouveau sur ce pourcentage pour revenir à l’icône de l’indicateur. Indique la date actuelle : Appuyer sur la date fera apparaître le jour. Appuyez de nouveau sur le jour pour revenir à la date. Indique l’heure actuelle : Remarque : l’affichage variera selon la configuration de votre Tablet PC® en mode horloge de 12 ou 24 heures. Clavier virtuel En mode Edition, quatre types de claviers sont disponibles : clavier alphanumérique, écriture manuelle, clavier numérique et Mon texte. L’état du clavier est affiché dans le coin inférieur gauche du clavier virtuel, l’icône du clavier en cours étant en surbrillance : Appuyez sur l’icône Fr ( En ) pour faire apparaître le menu déroulant qui vous permet de sélectionner l’un des claviers alphanumériques disponibles. Cinq langues vous sont proposées : l’anglais, l’allemand, le français, l’italien et l’espagnol. Appuyez sur pour activer l’écriture manuelle. Dans ce mode clavier, vous pouvez écrire directement sur l’écran pour introduire vos données tout à fait naturellement. L’écran est divisé en 4 zones d’écriture en mode écriture manuelle : Vous pouvez écrire des caractères alphanumériques dans les 3 premières zones et des symboles dans la dernière zone. Vous remarquerez une ligne en pointillés située approximativement aux 2/3 de la zone d’écriture à partir du bas. Cette ligne en pointillés permet au système de différencier les caractères majuscules et minuscules lorsque ces derniers ont la même forme. Par exemple : Cc, Kk, Mm, Oo, Pp, Ss, Uu, Vv, Ww, ® Xx, etc… Pour permettre à votre Tablet PC de faire la distinction, écrivez les caractères minuscules sous la ligne pointillée et les caractères majuscules à travers la ligne pointillée. Une ligne vide se trouve au-dessus de la zone d’écriture, juste au-dessus de la ligne des numéros. Lorsque vous insérerez un caractère sur l’écran, une série de caractères possibles ou similaires vous sera proposée dans cette ligne. Appuyez alors sur le bon caractère pour l’insérer. Si aucun des caractères n’est sélectionné, le système insérera automatiquement le premier caractère de la liste. Une fois introduit, un caractère peut très facilement être modifié. Dans la ligne du haut, assurez-vous que le curseur clignotant se trouve juste derrière le caractère que vous venez d’insérer. Sélectionnez la correction voulue parmi la liste, si elle s’y trouve. Ceci viendra corriger le dernier caractère, ou le caractère placé juste devant le curseur clignotant, en le remplaçant par le caractère choisi. Appuyez sur cette icône pour activer le clavier numérique : Il est possible d’accéder à ce clavier à tout moment pour introduire des nombres ou des caractères spéciaux. Pour revenir aux claviers Fr (En) ou à l’écriture manuelle , nouveau sur leur icône respective. L’utilisation des icônes ou un document : , , , appuyez de vous permet d’exécuter certaines fonctions tout en éditant un fichier Supprime les caractères situés avant et après le curseur. Supprime les caractères situés avant le curseur et fait reculer le curseur. Insère une nouvelle ligne ou passe à un nouveau paragraphe. Confirme l’exécution d’une commande ou enregistre une donnée/un fichier. Pour faciliter et accélérer l’insertion de caractères numériques et de symboles, utilisez l’application Mon texte qui permet d’introduire et d’enregistrer vos phrases les plus utilisées. Vous pouvez également y stocker des listes de mots qui pourraient vous être utiles ultérieurement. Appuyez sur l’icône du dossier Paramètres pour démarrer l’application. Pour de plus amples informations, voir Utilisation des fonctions Mon texte. Réinitialisation du Système Si votre Tablet PC® se bloque ou si son fonctionnement semble interrompu, il est possible de le redémarrer en effectuant une simple réinitialisation. Il existe 2 types de réinitialisation : Réinitialisation totale : supprimera tous les fichiers de données contenus dans votre Tablet PC® et réinitialisera l’horloge du système ainsi que le calibrage de l’écran. Réinitialisation du système : permettra à votre Tablet PC® de redémarrer mais réinitialisera uniquement l’horloge et le calibrage de l’écran. Réinitialisation totale : Munissez-vous d’un objet pointu, un trombone par exemple, puis : 1. 2. 3. 4. Appuyez sur la touche ON/OFF tout en insérant l’objet dans l’orifice de réinitialisation situé au dos de l’appareil, juste sous l’étiquette d’identification du p roduit. Appuyez doucement puis relâchez. L’écran de calibrage apparaît. Appuyez sur le centre des cibles de calibrage qui apparaissent successivement à l’écran. L’écran d’identification apparaît ensuite si l’option ‘mot de passe’ a été configurée. Insérez le mot de passe correct pour accéder au menu principal. Réinitialisation du système : Munissez-vous d’un objet pointu, un trombone par exemple, puis : 1. 2. 3. 4. Insérez l’objet dans l’orifice de réinitialisation situé au dos de l’appareil, juste sous l’étiquette d’identification du produit. Appuyez doucement puis relâchez. L’écran de calibrage apparaît. Appuyez sur le centre des cibles de calibrage qui apparaissent successivement à l’écran. L’écran d’identification apparaît ensuite si l’option ‘mot de passe’ a été configurée. Insérez le mot de passe correct pour accéder au menu principal. Remarque : la réinitialisation de votre assistant personnel pourra prendre près d’une minute car toutes les données contenues dans sa mémoire devront être traitées. Patientez jus qu’à la fin du processus de réinitialisation et n’appuyez pas sur la touche ON/OFF car ceci interromprait ce processus. Chapitre 2 - Organizer Le dossier Organizer contient plusieurs applications de gestion de données et d’informations. C’est dans ce dossier que l’on trouve les applications telles que Répertoire, Agenda, Notes, Stylet, Dessin, A faire, Calendrier, Personnel, Heure et Aujourd’hui. Appuyez sur l’onglet du dossier Organizer pour accéder aux diverses applications proposées. Pour démarrer une application, appuyez sur son icône. Pour sortir d’une application et revenir au bureau, appuyez sur . Informations générales Le dossier Organizer regroupe les applications suivantes : Répertoire : Pour y enregistrer les noms, les numéros de téléphone et les adresses de vos contacts. Agenda : Pour y enregistrer vos rendez-vous et toutes informations relatives à vos réunions, avec possibilité d’y joindre un signal de rappel. Notes : Pour y inscrire vos mémos et vos notes. Stylet : Pour y inscrire vos notes manuscrites. Il vous est possible de les écrire directement à l’écran plutôt que de les taper au clavier. Dessin : Pour dessiner et enregistrer vos dessins. A faire : Pour y enregistrer la liste des « choses à faire » avec possibilité d’y joindre un signal de rappel. Calendrier : Emploi du temps et rendez-vous du mois sous la forme d’un calendrier classique. Personnel : Pour y enregistrer les informations relatives à l’utilisateur du Tablet PC®. Celles-ci peuvent être affichées lors du démarrage de l’appareil. Heure : Pour afficher l’heure locale et internationale. Vous pouvez définir l’heure locale, les signaux de rappel ainsi que les différentes villes du monde dans cette application. Aujourd’hui : Pour éditer les tâches et les rendez-vous du jour et afficher les informations relatives à l’utilisateur. Cette section récapitule la marche à suivre pour créer, afficher, éditer, supprimer, marquer et rechercher une donnée et pour activer ou désactiver la saisie du mot de passe. Ces instructions s’appliquent aux utilisations d’ordre général, sauf mention contraire spécifique. 1. Mode d’affichage La plupart des logiciels d’applications du dossier Organizer ont 3 modes d’affichages : a. Mode index Ce mode permet d’avoir une vue globale et rapide des données. Les méthodes de classification des saisies varient suivant les applications, pour un accès simplifié. b. Mode vue Appuyez sur une donnée pour afficher ses informations détaillées. c. Mode édition Appuyez sur l’icône suivante pour activer le mode Edition : : pour créer une nouvelle saisie et entrer dans le mode Edition Appuyez sur Appuyez sur Edition vue. pour enregistrer la saisie et quitter le mode. pour abandonner la saisie et quitter le mode. : pour éditer une saisie en surbrillance en mode index ou une saisie déjà ouverte en mode Appuyez sur Appuyez sur pour enregistrer la saisie et quitter le mode. pour abandonner la saisie et quitter le mode. 2. Supprimer : pour supprimer une saisie en surbrillance en mode index ou une saisie déjà ouverte en mode vue. Lorsque vous appuierez sur cette icône, un message vous demandera de confirmer la suppression. Appuyez sur pour confirmer et quitter. Appuyez sur pour annuler la suppression et revenir à l’écran précédent. 3. Recherche par mot-clé Appuyez sur l’icône de recherche dans la barre des raccourcis pour activer la recherche par mot-clé. Cette fonction n’est accessible que lorsqu’une application est ouverte. Introduisez le mot-clé et appuyez sur pour lancer la recherche au sein de cette application. Si un dossier est ouvert mais qu’aucune application n’est activée, cette fonction n’est pas accessible. 4. Verrouillage Dans certaines applications, il est possible de verrouiller vos saisies à l’aide d’un mot de passe afin d’éviter qu’elles ne soient vues par une personne non-autorisée, pour autant que la saisie par mot de passe soit activée. (Voir Mot de passe dans le dossier Paramètres pour plus de détails). L’icône de verrouillage l’option de verrouillage. dans la barre des raccourcis vous permet d’activer ou de désactive r rapidement Barre de défilement Si l’affichage demandé est plus long qu’une page, une barre de défilement apparaîtra sur le côté droit de l’écran. Vous pourrez faire défiler l’affichage vers le haut ou vers le bas en pointant sur les flèches de la barre ou en faisant glisser le petit carré à l’aide du stylet. Répertoire Appuyez sur pour ouvrir l’application Répertoire. L’application Répertoire vous permet d’enregistrer les noms, les adresses , les numéros de téléphone, les adresses électroniques etc… de vos contacts et de les gérer de manière efficace. 1. Catégorie Les contacts peuvent être classés en plusieurs catégories. Lorsque vous désirez créer ou modifier un contact, appuyez sur l’icône catégorie désirée. située en haut à droite pour faire apparaître la liste des catégories et sélectionnez la Cliquer ici affichera un menu déroulant. Il est également possible d’éditer des groupes de contacts déjà classés par catégories. 2. Classification En mode Index, il existe cinq touches de classification dans le coin inférieur gauche de l’écran. Il est possible de trier les contacts dans l’ordre alphabétique de leur prénom leur ville (Vi) ou de leur date d’anniversaire (Pr), de leur nom (Nf), de leur société , de (An) afin de faciliter votre recherche. a) Classification des contacts par le nom Vous pouvez classer vos contacts par ordre alphabétique de leur nom ou de leur prénom. Il vous est ainsi facile de retrouver ce contact en faisant dérouler la liste. Le numéro de téléphone du contact qui a été inséré le premier apparaîtra à droite de son nom (voir insertion en mode Edition pour de plus amples informations). b) Classification par société et service Si le nom d’une certaine personne vous échappe mais que, par contre, vous vous souvenez très bien du nom de sa société et de son service, vous pouvez lancer une recherche en utilisant ces informations comme critères. Appuyez sur le bouton (nom de sociétés) pour faire apparaître la liste de toutes les sociétés répertoriées. Sélectionnez celle qui vous intéresse ; une liste de tous ses services apparaîtra. Appuyez sur le service voulu : une liste reprenant le nom de tous les contacts de ce service ainsi que leur numéro de téléphone s’affichera. c) Classification par ville Cette option vous permet d’afficher une liste des contacts habitant une ville déterminée. Appuyez sur (Vi) pour faire apparaître la liste de toutes les villes répertoriées puis sélectionnez une ville pour afficher la liste de tous les contacts de cette ville. d) Classification par date d’anniversaire Cette option édite la liste de tous les contacts en les classant en fonction de leur date d’anniversaire (An). 3. Affichage des informations relatives à un contact Appuyez sur un contact pour afficher ses informations détaillées. Ces informations détaillées sont affichées dans l’ordre suivant : Nom de la catégorie Nom Prénom 8 numéros de téléphone (Portable ) Adresse électronique Adresse du site Internet Nom de la société Service Fonction Adresse Ville Etat Code postal Pays Date d’anniversaire Notes Verrouillage. , Bureau , Direct , Fax , Domicile , Beeper autres , SIM Il est également possible de recopier certaines informations d’un contact existant vers un nouveau contact. Cette option s’avère utile lorsque vous connaissez plusieurs personnes travaillant pour la même société, afin d’éviter de devoir recopier certaines informations générales telles que le nom et l’adresse d e cette société, la catégorie et le service du contact, les numéros de téléphone et de fax, l’adresse du site Internet etc… Tout en affichant les informations d’un contact, appuyez sur l’icône située en bas à gauche de l ’écran afin de copier un nouveau contact. Appuyez sur sur l’écran de confirmation. Sur l’écran suivant, insérez les données personnelles de votre nouveau contact. Le numéro de téléphone et de fax du bureau, le site Internet, le nom de l’entreprise, le service, l’adresse, la ville, l’état, le code postal et le pays seront automatiquement recopiés à partir des informations du contact d’origine. Ceci réduira considérablement le travail de saisie d’un groupe de personnes travaillant au sein d’une même entreprise ou d’un même service. Appuyez sur pour sauvegarder et sortir. 4. Création et modification de contacts Nouveaux contacts Appuyez sur l’icône pour créer un nouveau contact. Appuyez sur l’icône pour faire apparaître la liste des catégories et sélectionnez la catégorie à laquelle appartiendra votre nouveau contact. Insérez ensuite les données personnelles relatives au contact dans les différents champs à l’aide du clavier. Une fois la saisie terminée, appuyez sur pour sauvegarder et sortir. Appuyez ici pour créer un nouveau contact Les fonctions d’édition sont décrites sous le chapitre 1. Edition des contacts a. Catégorie Appuyez sur la flèche des catégories pour sélectionner celle à laquelle appartiendra le contact. Vous pouvez également appuyer sur à défin. pour créer vous-même une nouvelle catégorie ou renommer une catégorie existante. Il est possible de créer jusqu’à 12 catégories. Il est également possible de supprimer une catégorie existante mais cette action entraînera la suppression de tous les contacts qu’elle contenait. b. Anniversaire Appuyez sur le champ Anniversaire pour faire apparaître un calendrier dans lequel vous sélectionnerez le jour et le mois de l’anniversaire du contact. Vous pouvez également activer un signal de rappel de l’anniversaire en pointant sur l’icône de l’horloge. Une boîte de dialogue et un signal sonore vous rappelleront l’anniversaire en question à la date et à l’heure voulues. c. Verrouillage Si l’icône de verrouillage est sélectionnée, le contact en question sera masqué lorsque la protection par mot de passe est activée, afin d’éviter que ce contact ne soit vu par d’autres personnes. (Voir Mot de passe dans le dossier Paramètres pour plus de détails). Agenda Cette fonction vous permet de planifier vos réunions et vos rendez-vous. Appuyez sur l’icône pour démarrer l’application Agenda. Il est possible de visualiser votre emploi du temps de différentes façons : a. : Pour afficher tous vos rendez-vous sous la forme d’une liste. b. : Pour afficher tous les rendez-vous correspondant à une date donnée. Appuyez sur le jour de la semaine dans la barre située en haut de l’écran pour sélectionner la date. Appuyez sur les flèches situées aux extrémités de cette barre pour choisir la semaine. c. : Pour afficher tous les rendez-vous pris dans la semaine. Appuyez sur les flèches de la barre du haut pour choisir la semaine désirée. d. : Pour afficher tous les rendez-vous pris dans le mois. Les jours du mois qui sont soulignés indiquent qu’un ou plusieurs rendez-vous ont été convenus à cette date. En appuyant sur un jour particulier, vous ferez apparaître les rendez-vous qui correspondent à ce jour. e. : Appuyez sur le bouton Aujourd’hui, lorsque la vue mensuelle est affichée, pour revenir à la date actuelle. Vue détaillée d’un rendez-vous Appuyez sur un rendez-vous particulier pour afficher la vue détaillée qui correspond à celui-ci. Date du rendezvous, heure du rendez-vous (début et fin), paramètre du signal et paramètre de répétition. Création et modification de rendez-vous Appuyez sur pour créer un nouveau rendez-vous ou sur pour éditer/modifier un rendez-vous existant. a. Appuyez sur le champ Date pour insérer ou modifier la date d’un rendez-vous depuis la vue calendrier. b. Appuyez sur le champ Tte la jrnée pour insérer automatiquement les heures de début et de fin respectivement de 8 :00 à 18 :00. c. Appuyez sur le champ Début ou Fin pour insérer vous-même le mode de saisie temporelle souhaité. Utilisez la barre du temps située sur la droite de l’écran. d. Appuyez sur la case Alarme pour activer le signal de rappel. Insérez ensuite l’heure à laquelle vous voulez que le signal se déclenche. e. Répétition : s’il s’agit d’un rendez-vous récurrent, appuyez sur la case Répéter. 5 formats de répétition vous sont proposés : aucun, journalier, hebdomadaire, mensuel ou annuel. f. Verrouillage : si l’icône de verrouillage est sélectionnée, le rendez-vous en question sera masqué lorsque la protection par mot de passe est activée, afin d’éviter qu’il ne soit vu par d’autres personnes. (Voir Mot de passe dans le dossier Paramètres pour plus de détails) g. Appuyez sur le champ Sujet pour y insérer les informations utiles concernant le rendez-vous. Remarque : L’état des paramètres Alarme index et vue. , Répétition et Verrouillage seront affichés dans les modes Notes Appuyez sur l’icône pour démarrer l’application Notes. Cette application vous permet de rédiger vos mémos en toute rapidité et simplicité. Il vous est possible de consulter, modifier ou supprimer vos notes à tout moment. Chaque note contient 3 champs : Sujet, Contenu et Verrouillage. Vos notes seront listées par ordre alphabétique. Recherche par mot-clé : Cette option vous permet de parcourir vos notes à la recherche d’un mot-clé particulier. Appuyez sur l’icône de recherche dans la barre des raccourcis et insérez le mot-clé désiré. Appuyez sur pour démarrer la recherche. Si une de vos notes contient ce mot-clé, celle-ci s’affichera avec le mot-clé en surbrillance. Appuyez sur pour quitter le mode de recherche. Création et modification de notes. Appuyez sur afin de créer une nouvelle note ou éditer/modifier une note existante. Insérez votre texte et appuyez sur Appuyez sur pour sauvegarder la note et sortir. pour quitter l’application et revenir au dossier Organizer. Stylet Cette application vous permet de composer directement à l’écran vos notes, signatures et autres petits fichiers graphiques. Appuyez sur l’icône pour démarrer l’application. 1. Appuyez sur pour créer une nouvelle saisie graphique à partir de l’écran d’index ou appuyez sur éditer une saisie graphique déjà enregistrée que vous aurez mise en surbrillance. pour 2. Lorsque vous créez ou éditez une saisie, composez directement le texte sur la partie inférieure de l’écran, à l’intérieur des 3 lignes horizontales. Au fur et à mesure que vous écrivez, les caractères s’insèrent automatiquement dans la ligne du curseur. 3. En mode créer/éditer, 5 boutons situés au bas de l’écran vous permettront d’exécuter différentes fonctions : - insertion d’un espace. - suppression d’un caractère ou d’une saisie. - nouvelle ligne. - retour arrière. - confirmation d’une saisie. Après avoir inséré vos données, appuyez sur champ sujet et appuyez sur pour sauvegarder et revenir à l’écran des sujets. Remplissez le pour sauvegarder la note. Dessin Cette application vous permet de réaliser des dessins et de petits fichiers graphiques directement à l’écran à l’aide du stylet. Appuyez sur l’icône pour démarrer l’application. 1. Appuyez sur pour créer une nouvelle saisie graphique à partir de l’écran d’index ou appuyez sur éditer une saisie graphique déjà enregistrée que vous aurez mise en surbrillance. pour Remarque : la procédure d’édition et de sauvegarde des saisies est la même qu’en mode Stylet. 2. Dans la barre située au bas de l’écran, appuyez sur l’outil désiré pour écrire ou dessiner. Appuyez sur l’icône dans le coin supérieur droit de l’écran pour passer à d’autres pages. Outils : - Tracé libre (3 tailles différentes) - Ligne droite (3 tailles d ifférentes) - Effaceur (3 tailles différentes) - Carré - Cercle 3. Une fois votre dessin terminé, appuyez sur pour sauvegarder et revenir à l’écran des sujets. Remplissez le champ sujet et appuyez sur Appuyez sur pour sauvegarder le dessin. pour quitter l’application et revenir au dossier Organizer. A faire Appuyez sur pour démarrer l’application A faire. Cette application vous permet d’insérer le délai, la nature et le contenu de vos tâches à faire pour ne plus rien oublier ! 1. Dans la vue index, appuyez sur les boutons situés dans le coin inférieur gauche de l’écran pour visualiser toutes les tâches , les tâches planifiées pour la journée , celles planifiées pour la semaine et celles planifiées pour le mois . Les tâches seront classées en fonction de leurs délais respectifs. 2. Appuyez sur la case située dans le coin supérieur droit de l’écran pour n’afficher que les tâches déjà effectuées. 3. Appuyez et sélectionnez la case droit pour afficher la liste des tâches non-achevées. située dans le coin supérieur 4. La case placée devant chaque tâche indique le statut de celle-ci (achevée ou non-achevée). 5. Appuyez sur la case non. pour afficher la liste de toutes les tâches, achevées ou Il est également possible de verrouiller une tâche pour la masquer si la protection par mot de passe est activée. La procédure d’édition et de création est identique à celle du mode Répertoire ou Agenda. Appuyez sur pour quitter l’application et revenir au dossier Organizer. Calendrier Le calendrier se présente sous la forme d’une vue mensuelle et d’un tableau annuel. L’application calendrier a pour seule fonction de vous permettre de consulter les mois et les années. Appuyez sur l’icône pour démarrer l’application calendrier. Pour revenir à tout moment vers Aujourd’hui, appuyez sur la touche dans le coin supérieur droit de l’écran. Appuyez sur située pour quitter l’application et revenir au dossier Organizer. Personnel Cette fonction vous permet d’enregistrer vos informations personnelles à titre de rappel ou de preuve d’identification. Il est possible de configurer votre assistant personnel pour que votre nom ou d’autres informations utilisateur soient affichés à chaque démarrage. 1. Professionnel Vous pourrez y enregistrer les données habituelles d’une carte de visite : nom, prénom, fonction, service, société, adresse, ville, code postal, pays, numéro de téléphone direct, numéro de téléphone bureau, numéro de portable, numéro de beeper, adresse électronique, adresse du site Internet. 2. Personnel Vous pourrez y enregistrer des informations de type personnel : sexe, date d’anniversaire, âge, groupe sanguin, adresse du domicile privé, ville, code postal, pays, numéro de téléphone d u domicile, autres numéros privés, numéro de passeport et date d’expiration, numéro du permis de conduire, numéro de la carte de crédit et date d’expiration, numéro de comptes bancaires, numéro de sécurité sociale, dates commémoratives, notes personnelles, etc… Le mode de saisie des données est identique à celui des autres applications. Appuyez sur pour quitter l’application et revenir au dossier Organizer. Heure L’application Heure affiche l’heure locale ainsi que l’heure internationale. Appuyez sur l’icône pour démarrer l’application Heure. Vous pouvez sélectionner l’heure locale ou l’heure internationale en pointant sur l’onglet adéquat : . Dans le dossier heure locale, vous pouvez insérer n’importe quelle ville contenue dans la base de données des villes en tant que ville locale et régler l’heure, la fonction DST (heure d’été), la date et le format de l’heure et de la date. Pour changer la ville locale, appuyez sur l’icône afin de faire apparaître la liste des villes. Déroulez cette liste jusqu’à atteindre la ville souhaitée et appuyez sur celleci. Pour modifier l’heure locale, appuyez sur l’icône . Dans le mode d e réglage de l’horloge, il est possible de modifier la ville, la date, le format de la date, le format de l’horloge ( 12 ou 24 heures) et de régler l’heure. Utilisez les touches déroulantes modifications, puis appuyez sur et les flèches pour effectuer les pour confirmer les nouveaux paramètres. Dans le dossier heure internationale, il est possible d’afficher l’heure de deux villes à la fois. Utilisez les flèches déroulantes pour sélectionner les deux villes dans les listes. L’heure de la ville affichée s’ajustera automatiquement en fonction de l’heure insérée dans la ville locale. Si vous cochez la case DST en appuyant sur celle-ci, vous activerez la fonction « heure d’été » : l’horloge avancera d’une heure. Vous pourrez désactiver cette fonction en appuyant à nouveau sur la case DST. Appuyez sur pour quitter l’application et revenir au dossier Organizer. Aujourd’hui Cette fonction vous permet de visualiser rapidement les informations utilisateur, la liste des tâches en cours et à faire, les rendez-vous et les signaux de rappel d’anniversaire insérés pour la date du jour. Il est possible de configurer votre assistant personnel pour que la fonction Aujourd’hui s’ouvre automatiquement à chaque démarrage (voir dossier Paramètres). Les informations suivantes peuvent être affichées : A) Les informations personnelles 1) Le nom du propriétaire. 2) Le nom de la société. 3) Le numéro de téléphone (le premier numéro enregistré dans les informations utilisateur). B) Liste des tâches 1) La liste des tâches du jour. 2) Les tâches passées non encore effectuées. C) Emploi du temps Tous les rendez-vous prévus pour la journée. D) Signal de rappel d’anniversaire Le nom des personnes dont c’est l’anniversaire et qui sont activées dans le carnet d’adresses. Appuyez sur pour quitter l’application et revenir au dossier Organizer. Chapitre 3 - Bureau Le dossier Bureau contient plusieurs applications permettant de traiter vos documents de travail. Les applications, Mini-texte, E-mail et E-Book sont regroupées dans ce dossier. Appuyez sur l’icône pour accéder au dossier Bureau. Mini - Texte Appuyez sur l’icône pour lancer cette application. En utilisant le logiciel SyncMan®, vous pourrez transférer des fichiers texte (*.txt) depuis votre PC. Pendant le processus de téléchargement d’un fichier texte (*.txt) vers votre assistant personnel, ce texte sera automatiquement converti et sauvegardé en tant que fichier d’application texte sur votre Tablet PC®. Le procédé de transfert via SyncMan® est très simple et des instructions détaillées sur la marche à suivre pour synchroniser votre Tablet PC® et SyncMan® sont fournies dans le dossier SyncMan®. Pour lire un fichier texte, mettez le fichier en question en surbrillance et appuyez sur ce dernier. Une liste de fichiers, pour autant qu’ils soient plusieurs, s’affichera. Appuyez ensuite sur le fichier que vous désirez lire. Si vous souhaitez supprimer un fichier, mettez-le en surbrillance dans la liste et appuyez sur . Remarque : Chaque fois que vous synchroniserez votre Tablet PC® en utilisant SyncMan®, un fichier registre sera créé par votre Tablet PC®. Ce fichier registre pourra alors être lu à l’aide de l’application Mini-texte. Appuyez sur pour quitter l’application et revenir au dossier Bureau. E-mail Il est possible de composer des messages électroniques directement sur votre Tablet PC® ou à l’aide du logiciel SyncMan®. Dans ce dernier cas, vous les transférerez ensuite vers votre assistant personnel. Vous pouvez également utiliser le logiciel SyncMan® pour envoyer des messages électroniques par le biais d’un PC. Pour les paramétrages de l’application E-mail ou l’envoi de messages électroniques par le biais du logiciel SyncMan® veuillez consulter le manuel d’utilisation de ce logiciel. Appuyez sur l’icône pour démarrer l’application E-mail. L’écran d’index affichera la liste des messages électroniques, pour autant qu’il y en ait. Ecran d’index L’écran d’index de l’application E-mail présente plusieurs fonctionnalités importantes : Cases d’indication de lecture : a. La première case située à gauche de chaque ligne indique si le message a été lu ou non. Si la case est cochée, le message a déjà été lu. Dans le cas contraire, la case est vierge. b. La seconde case indique le niveau de priorité : 1 = faible, 2 = normal, 3 = haute priorité. Catégories de messages électroniques : Appuyez sur le symbole situé à l’extrême droite de l’écran, en haut, à droite du mot Déplacer. Par défaut, cette icône devrait renvoyer à la Boîte de réception mais cette option peut avoir été modifiée. En appuyant sur ce symbole, vous ferez apparaître une liste contenant un choix de 5 catégories. Vous pouvez sauvegarder vos messages électroniques ou les déplacer dans la catégorie de votre choix. Ces catégories sont : Boîte de réception - C’est là qu’arriveront par défaut les messages électroniques lorsque vous les recevrez (valable uniquement si vous avez utilisé la fonction « Import Emails » du logiciel SyncMan®). Boîte d’envoi - C’est là que seront stockés par défaut les messages électroniques prêts à être envoyés. Brouillons - C’est dans cette catégorie que seront stockés les messages électroniques non terminés ou non destinés à être e nvoyés immédiatement. Eléments envoyés - C’est dans cette catégorie que les messages électroniques transmis sont sauvegardés. Normalement, les messages électroniques de la boîte d’envoi rejoignent cette catégorie après une synchronisation entre votre Tablet PC® et un PC. Corbeille - C’est là que les messages électroniques supprimés sont stockés par défaut, en attendant d’être complètement supprimés. Le nombre de messages électroniques non lus est affiché dans le coin inférieur gauche de l’écran ; le nombre total de messages électroniques est affiché dans le coin inférieur droit. Pour ouvrir ou lire un message électronique : Appuyez sur celui-ci. L’écran de visualisation apparaît : vous pouvez consulter le contenu du message électronique. Pour supprimer un message électronique : Mettez le message électronique en surbrillance ou ouvrez-le. Appuyez sur le symbole pour supprimer le message électronique sélectionné. Il est également possible de supprimer un message électronique si vous le modifiez. Il est également possible de répondre à un message électronique , de répondre à tous , ou de transférer un message électronique à l’aide des icônes affichées à l’écran. Dans l’écran de visualisation, appuyez sur l’icône désirée pour démarrer la fonction. Lors d’une réponse, l’adresse de l’expéditeur s’affichera automatiquement dans le champ du destinataire. Dans le cas d’un transfert, le champ de l’adresse du destinataire sera vide et une adresse électronique devra être saisie. Création d’un nouveau message électronique : Appuyez sur . Dans l’écran d’édition des messages électroniques, utilisez les flèches pour sélectionner une priorité. Sélectionnez ensuite l’emplacement où vous désirez sauvegarder le message, également à l’aide des flèches. Vous pouvez choisir de sauvegarder les messages dans le dossier Brouillons ou Boîte d’envoi. Introduisez l’adresse d u destinataire, le sujet, le contenu et verrouillez. Appuyez ensuite sur le message dans le dossier Brouillons ou Boîte d’envoi. pour sauvegarder Il est possible d’importer l’adresse du destinataire depuis le carnet d’adresses en appuyant sur l’icône de ce dernier dans le coin supérieur droit de l’écran l’adresse d’un contact saisie précédemment. et ainsi récupérer Remarque : Lorsque vous recherchez l’adresse électronique d’un contact, utilisez soit l’option clavier, soit l’option écriture comme méthode de recherche et appuyez ensuite sur . Les adresses électroniques du carnet d’adresses principal ne sont pas accessibles dans l’application E-mail. Le mode d e saisie des données dans cette application est identique à celui des applications précédentes. Une fois votre message terminé, appuyez sur conclure et le sauvegarder. Appuyez sur pour le pour quitter l’application et revenir au dossier Bureau. E-Book L’application E-Book vous permet de lire des livres électroniques (e-books) sur votre assistant personnel. Vous pouvez télécharger des e-books (*.prc ou *.pdb) à l’aide du logiciel SyncMan® depuis notre CD ou d’autres sources, par exemple Internet ou le site sécurisé my.lexibook.com et lire ces livres électroniques dans l’application E-Book. Le logiciel SyncMan® permet de télécharger n’importe quel e -book portant l’extension.prd ou.pdb. Le processus de téléchargement est exposé dans la fonction Aide du logiciel SyncMan®. Appuyez sur l’icône pour atteindre l’écran de listing des fichiers. Listing des fichiers E-Book Dans l’écran de listing des fichiers, le nombre de fichiers disponibles est affiché dans le coin supérieur gauche de l’écran ; les fichiers sont classés par ordre alphabétique en fonction de leur titre. La taille des fichiers est affichée dans la colonne de droite. Appuyez sur le fichier dont vous désirez lire le contenu. Vous pouvez également utiliser les flèches pour mettre le fichier qui vous intéresse en surbrillance. Appuyez ensuite sur l’icône ouvrir l’écran de visualisation. Pour supprimer un fichier, mettez-le en surbrillance et appuyez sur l’icône pour . Conseil : si vous désirez ouvrir ou lire un document Word sur votre Tablet PC®, créez ce document Word mais sauvegardez-le en tant que fichier texte (.txt). Vous pourrez alors télécharger ce document à l’aide de l’application Mini-Texte. Attention : n’essayez jamais de sauvegarder un fichier texte sous l’extension.pdb car cela entraînerait un blocage du système. Visualisation des données Dans l’écran de visualisation, vous pouvez lire un fichier et activer les fonctions suivantes. 1. Appuyez sur l’icône d’index. 2. Appuyez sur a. dans le coin inférieur gauche de l’écran pour revenir à l’écran pour faire apparaître l’écran des signets. Si des signets ont été placés antérieurement, 2 icônes ( et représentées derrière chacun d’entre eux. Appuyez sur pour supprimer le signet ; appuyez sur ) sont pour afficher le contenu du signet. b. Si un signet n’est pas attribué, une icône c. pour affecter le signet à l’endroit du texte affiché à ce moment. Pour atteindre un signet, appuyez sur - et sélectionnez le signet voulu dans la liste en pointant sur l’icône est affichée à sa droite. Appuyez sur . 3. Si vous désirez lire un fichier à partir d’un certain endroit, vous pouvez appuyer sur le coin inférieur droit de l’écran pour faire apparaître un menu pourcentage. Sélectionnez le pourcentage désiré et le fichier avancera automatiquement vers l’endroit de l’e-book qui y correspond. 4. Utilisez les flèches Haut/Bas Appuyez sur pour visualiser le contenu de l’e-book. pour quitter l’application et revenir au dossier Bureau. Chapitre 4 - Dossier Outils Le dossier Outils regroupe trois applications principales : Traducteur, Calculatrice et Convertisseur d’unités. Appuyez sur l’onglet pour ouvrir le dossier Outils. Traducteur 7 langues L’application Traducteur est capable de traduire 7 langues : l’anglais, l’allemand, le français, l’espagnol, le néerlandais, le portugais et l’italien. Appuyez sur l’icône pour démarrer l’application Traducteur. Un écran semblable à celui présenté ci-contre apparaîtra. Pour sélectionner la langue de départ, appuyez sur la case de sélection des langues située dans le coin supérieur gauche de l’écran. Une liste des différentes langues proposées apparaîtra, appuyez sur la langue à partir de laquelle vous souhaitez une traduction. Introduisez ensuite le mot dont vous désirez la traduction. Par exemple, si vous souhaitez une traduction de l’anglais (An) vers le français (Fr), tapez un mot, par exemple « home ». Au fur et à mesure que vous insérez le mot, la base de données recherche le mot le plus approchant et le mot requis apparaît, s’il figure dans la base de données. Il vous suffira d’appuyer sur le mot désiré dans la liste et sa traduction apparaîtra. Le symbole de la langue sera affiché à côté de chaque mot traduit. Deux flèches (? ? ) sont représentées dans le coin supérieur droit de l’écran. En appuyant sur celles -ci, il vous est possible de faire défiler la liste des mots de la langue source (? = vers le haut et ? = vers le bas). Pour revenir à l’écran de saisie des mots, appuyez sur . Dans l’écran de saisie des mots, les fonctions d’édition sont identiques à celles des autres applications principales. Appuyez sur pour quitter l’application et revenir au dossier Outils. Calculatrice Il est possible d’effectuer des opérations arithmétiques (addition, soustraction, multiplication et division) à l’aide de l’application Calculatrice. Appuyez sur 1. pour démarrer l’application Calculatrice. Introduisez les chiffres et les opérateurs arithmétiques en utilisant les touches du clavier puis appuyez sur 2. Appuyez sur sur pour obtenir le résultat. pour effacer le dernier chiffre inséré ou le résultat. Appuyez pour recommencer le calcul. Appuyez sur pour effacer les numéros et sur nombres positifs aux négatifs et invers ement. 3. pour passer des Appuyez sur pour ajouter la valeur affichée en mémoire. Appuyez sur pour déduire la valeur affichée de la mémoire. Appuyez sur pour rappeler la valeur stockée dans la mémoire. Appuyez sur pour effacer le contenu de la mémoire. Les autres fonctions de la calculatrice sont identiques à celles des calculatrices classiques. Vous pouvez calculer des pourcentages, rappeler les chiffres en mémoire pour les additionner aux valeurs affichées à l’écran, etc… Appuyez sur pour quitter l’application. Conversion des unités La fonction de conversion des unités (métriques) vous offre un outil de conversion bilatérale entre les unités classiques de longueur, de surface, de poids, etc… Appuyez sur l’icône pour démarrer l’application Conversion des unités . Sélectionnez la catégorie de mesure souhaitée dans la liste affichée en bas à gauche de l’écran. Appuyez sur le symbole situé devant le nom de l’unité pour faire apparaître le menu des choix de conversions de la catégorie que vous avez sélectionnée, puis choisissez l’unité de départ (ligne du haut) et celle d’arrivée (ligne du bas). Insérez la valeur à convertir en utilisant le clavier numérique et appuyez sur Appuyez sur pour obtenir le résultat. pour effacer les valeurs. Appuyez sur pour quitter l’application. Chapitre 5 - Paramètres Le dossier Paramètres regroupe plusieurs applications ayant trait à l’entretien de votre Tablet PC® et contient aussi des applications destinées a u téléchargement et à la synchronisation avec un PC et/ou la carte SIM d’un téléphone portable. L’allocation de la mémoire et les paramètres du mot de passe sont aussi gérés à partir de ce dossier. Appuyez sur l’icône pour ouvrir le dossier Paramètres. Système Dans le dossier Paramètres, appuyez sur l’icône Les paramètres pouvant être modifiés sont les suivants. pour paramétrer votre Tablet PC®. 1. Interface de la langue 5 langues vous sont proposées : anglais, français, allemand, italien et espagnol. L’une d’entre elles peut être configurée comme la langue par défaut de l’écran et du clavier. Appuyez sur l’icône pour faire apparaître la liste des langues et sélectionnez celle qui vous convient. 2. Délai d’extinction automatique Pour limiter sa consommation, votre Tablet PC®s’éteindra automatiquement après un temps de non-utilisation déterminé. Ce délai d’extinction automatique est fixé par défaut à 3 minutes. Utilisez la flèche pour modifier ce délai. 3. Délai d’extinction automatique du rétro-éclairage Pour limiter la consommation, le rétro-éclairage de l’écran s’éteindra automatiquement si aucune activité n’est enregistrée pendant un certain délai. Ce dernier est fixé par défaut à 10 secondes. Utilisez la flèche modifier. pour le 4. Animation Activez ou éteignez la source d’animation. Pour cela, utilisez la flèche . 5. Ecran de démarrage Sélectionnez l’écran qui sera affiché à chaque démarrage : Aujourd’hui, Téléphone, Organiseur, Menu principal ou dernier écran affiché avant l’extinction du Tablet PC®. Utilisez la flèche pour faire votre choix. 6. Bips sonores des touches Utilisez la flèche pour sélectionner le volume des bips sonores : fort, faible ou éteint. 7. Méthode de saisie préférée Ce paramètre fixe la méthode de saisie par défaut : écriture ou clavier alphanumérique. Utilisez la flèche sélectionner la méthode de votre choix. pour 8. Contraste Appuyez sur l’icône de l’écran. pour ouvrir l’écran des préférences, puis appuyez sur / pour régler le contraste 9. Calibration (calibrage) Appuyez sur l’icône pour ouvrir l’écran des préférences, puis calibrez votre écran en pointant sur le centre des cibles qui apparaîtront une à une. Appuyez sur pour sortir du système de paramétrage. Carte SIM Pour pouvoir utiliser cette application, une carte SIM doit avoir été insérée dans la fente réservée à cet effet dans le compartiment de la pile. Pour introduire la carte SIM, éteignez votre Tablet PC®. (Ceci est très important), puis retirez le couvercle du compartiment de la pile en le faisant glisser dans la direction indiquée. Retirez la pile (s’il y en a une) et faîtes glisser le réceptacle pour carte hors de son emplacement. Placez ensuite la carte dans le réceptacle, en veillant à ce que le coin tronqué de la carte SIM corresponde avec celui du réceptacle et que la carte soit bien logée sous les deux petites encoches en p lastique (voir illustration). Refaîtes glisser le réceptacle muni de la carte à l’intérieur de l’appareil. Replacez la pile ainsi que le couvercle du compartiment. Appuyez sur la touche ON/OFF et attendez environ une minute que votre Tablet PC® se réinitialise et se rallume. Appuyez sur l’icône de la carte SIM . Si celle-ci est protégée par un code PIN, vous devrez commencer par introduire ce dernier. Dans l’écran suivant, introduisez votre code PIN : Un court instant sera nécessaire pour que le système lise les informations contenues dans la carte SIM. Une fois ces informations lues, deux icônes apparaîtront : et = Transfert des contacts téléphoniques de la carte SIM vers votre Tablet PC®. = Transfert des contacts téléphoniques depuis votre Tablet PC® vers la carte SIM. Appuyez sur l’icône adéquate. Si l’icône SIM et est sélectionnée, le système ira récupérer les informations contenues dans la carte affichera celles-ci à l’écran sous la forme de 4 colonnes : - Numéro du contact : à partir de 000. = contact sélectionné. Appuyez cette case pour sélectionner ou désélectionner ce contact. - Nom du contact. - Numéro du téléphone portable du contact. 3 icônes s’afficheront également en bas de l’écran : - sélection ou désélection de tous les contacts. - accès à l’écran de transfert. suppression du contact. Si vous appuyez sur cette icône, une confirmation d’exécution vous sera demandée. Avant de transférer des contacts depuis la carte SIM vers votre Tablet PC®, vous devrez d’abord sélectionner les données que vous souhaitez transférer à l’aide de l’icône ensuite sur . Appuyez . 2 possibilités vous seront proposées : 1. Ajouter tous les contacts - cette commande transférera vers le Tablet PC® toutes les données contenues sur la carte SIM. N’utilisez cette option qu’une seule fois pour transférer la totalité de vos données. Si vous faîtes appel à cette fonction plus d’une fois, vous transférerez vers votre carnet d’adresses un double de tous les contacts qui s’y trouvent déjà. 2. Copier les nouveaux contacts - cette commande transfère vers votre Tablet PC® uniquement les contacts qui ne sont pas repris dans le carnet d’adresses . Utilisez cette option pour mettre à jour votre carnet d’adresses en y ajoutant les nouveaux contacts qui figurent dans la mémoire de votre téléphone portable. Lorsque la fonction est sélectionnée, les contacts figurant dans le carnet d’adresses de votre Tablet PC® peuvent être transférés vers la carte SIM. Une liste reprenant les noms et numéros de téléphone de vos contacts s’affichera. Vous pouvez appuyer sur les icônes et pour sélectionner ou désélectionner certa ins contacts. Vous pouvez également appuyer sur l’icône pour préciser, parmi les différents numéros d’un contact, celui qui doit être transféré vers la carte SIM. Une fois tous les contacts sélectionnés, appuyez sur l’icône pour passer à l’écran de transfert. Trois options vous seront proposées dans l’écran de transfert : 1. Ajouter tous les contacts - cette commande transférera vers la carte SIM toutes les données contenues dans le carnet d’adresses. N’utilisez cette option qu’une seule fois pour transférer la totalité de vos données. Si vous faîtes appel à cette fonction plus d’une fois, vous transférerez vers votre carte SIM un double de tous les contacts qui s’y trouvent déjà. 2. Copier les nouveaux contacts - cette commande transfère vers votre carte SIM uniquement les contacts qui ne sont pas repris dans sa mémoire. 3. Ecraser les données actuelles - écrase les données contenues sur la carte SIM et les remplace par celles contenues dans l’application de votre Tablet PC®. Lorsque vous avez terminé le transfert ou la mise à jour de la carte SIM ou du Tablet PC®, appuyez sur pour quitter l’application. Mémoire Cette application affiche le pourcentage de mémoire utilisée et de mém oire libre du système et vous permet également de supprimer certains dossiers ou certaines données. Appuyez sur l’icône pour démarrer l’application. L’affichage vous indiquera de manière graphique et textuelle le pourcentage de mémoire libre et de mémoire utilisée. Dans cette application, vous pourrez également choisir de supprimer des fichiers et des données. Suppression de fichiers : Appuyez sur la case intitulée « supprimer fichier ». Ceci fera apparaître un écran reprenant la liste des fichiers. Une icône de sélection des catégories apparaît dans le coin supérieur droit de cet écran. Appuyez sur la case des catégories pour sélectionner le type de fichier que vous désirez supprimer. Placez le ou les fichiers en question en surbrillance et appuyez sur la case « Supprimer fichier le ou les supprimer. Appuyez sur » pour pour quitter le mode de suppression des fichiers. Suppression de données : Appuyez sur la case « supprimer données » (delete record) et mettez en surbrillance les données à supprimer. Appuyez sur le bouton Appuyez sur pour supprimer les données sélectionnées. pour quitter le mode de suppression des données. Heure et date Cette application vous permet de régler la date, l’heure et la ville locale ainsi que le format d’affichage de l’heure. Appuyez sur l’icône pour démarrer cette application. L’écran affichera la ville locale, la date et l’heure ainsi que le format (12/24h) actuellement sélectionné. Pour modifier ces paramètres : Ville : Appuyez sur l’icône pour faire apparaître la liste des villes et appuyez sur celle de votre choix. Date : Réglez la date correcte en pointant sur l’icône . La vue calendrier s’affichera : choisissez l’année, le mois et le jour adéquats. Appuyez sur pour revenir à l’écran précédent. Format d’affichage de la date : Choisissez le format voulu (J/M/A ou M/J/A) en utilisant la flèche . Heure : Réglez l’heure correcte en utilisant les flèches ? ? correspondantes. Format d’affichage de l’heure : Choisissez le format voulu (12 ou 24 heures) en utilisant les flèches ? ? correspondantes. Si vous sélectionnez le format 12 heures, veillez également à cocher la case AM ou PM pour que le système sache de quelle heure il s’agit. Appuyez sur pour sauvegarder les nouveaux paramètres et sortir. Mot de passe L’application Mot de passe vous permet de configurer un mot de passe personnel afin de protéger vos données. Appuyez sur l’icône pour démarrer cette application. Il existe deux façons de protéger vos données par mot de passe grâce à votre Tablet PC® (comme illustré) : 1. Mot de passe de démarrage (Log-in password) Cette fonction active ou non le mot de passe de démarrage. Chaque fois que vous démarrerez ou allumerez votre Tablet PC®, il vous faudra insérer ce mot de passe. 2. Mot de passe d’accès aux données (Record password) Cette fonction active ou non le mot de passe d’accès aux données et empêche les données protégées par mot de passe d’être visibles. Dans la configuration par défaut de votre Tablet PC®, la fonction mot de passe n’est pas activée. Pour activer un mot de passe de démarrage ou d’accès aux données, appuyez sur la flèche correspondante et sélectionnez activé dans le menu déroulant. Insérez le mot de passe de démarrage que vous aurez choisi (minimum 3 caractères, maximum 13 caractères) Réintroduisez-le dans la case de confirmation. Appuyez sur pour enregistrer les paramètres. Une boîte de dialogue vous demandera si vous désirez définir des « astuces » pour éviter d’oublier votre mot de passe. Si oui, appuyez sur , dans le cas contraire, appuyez sur . Pour désactiver la protection par mot de passe, sélectionnez OFF dans le menu déroulant et introduisez votre mot de passe pour confirmation. Pour modifier le mot de passe, sélectionnez nouveau dans le menu déroulant et introduisez votre mot de passe pour confirmation. Introduisez ensuite votre nouveau mot de passe. Pour annuler l’accès par mot de passe, appuyez sur Supprimer dans le menu déroulant et introduisez votre mot de passe pour confirmation. La fonction Mot de passe se dés activera automatiquement. Si un mot de passe inséré n’est pas correct, un message d’erreur apparaîtra pour vous demander de le réintroduire. Appuyez sur l’icône Appuyez sur pour avoir recours à l’astuce. pour quitter l’application et revenir au dossier Paramètres. Appuyez sur l’icône mot de passe Mot de passe. située dans la barre des raccourcis pour activer ou désactiver l’option SyncMan® Cette application vous permet de transférer les données contenues dans votre Tablet PC® vers un PC afin de les synchroniser. La synchronisation peut tenir lieu de copie de sauvegarde de vos fichiers mais vous permet aussi de télécharger les fichiers destinés à être lus ou consultés ultérieurement. C’est également cette application qui vous servira à envoyer des messages électroniques depuis l’unité centrale d’un PC ou à télécharger des e-books. Appuyez sur l’icône SyncMan® pour démarrer cette application. Toutefois, n’appuyez sur l’icône en question que si vous êtes absolument certain de vouloir exécuter le transfert car celui-ci débutera dès que l’icône sera sélectionnée. D’abord, il vous faudra installer le logiciel SyncMan®sur votre PC. Le CD-ROM d’installation de SyncMan®est fourni avec votre Tablet PC®. Si tel n’était pas le cas ou si le CD-ROM fourni s’avérait défectueux, veuillez contacter le service après-vente au numéro indiqué à la fin de ce manuel pour obtenir un échange. Il es t également possible de se procurer la dernière version du logiciel SyncMan®en le téléchargeant depuis le site Internet sécurisé : https://my.lexibook.com. Veuillez consulter le manuel d’utilisation SyncMan®contenu sur le CD-ROM pour de plus amples informations sur l’installation et l’utilisation du logiciel. Synchronisation et transfert de fichiers Reliez votre PC à votre Tablet PC® à l’aide du câble de connexion fourni. Branchez la prise jack dans le port de votre Tablet PC® et la fiche de connexion en forme de « D » à 9 broches dans l’un des ports COM de votre PC. Remarque : si votre PC est équipé des anciens ports COM composés de 25 broches, vous devrez vous procurer l’adaptateur adéquat auprès de votre revendeur spécialisé. Si votre ordinateur ne possède que des ports USB (c’est souvent le cas d’un ordinateur portable), il faudra vous procurer un adaptateur USB-COM auprès d’un revendeur spécialisé pour obtenir de plus amples informations. Après avoir installé le logiciel sur votre PC et relié celui-ci à votre Tablet PC®, initialisez le processus de synchronisation en pointant sur l’icône . Si le logiciel SyncMan® a été correctement paramétré, votre Tablet PC® commencera automatiquement le transfert des fichiers et/ou la synchronisation. Après avoir appuyé sur l’icône, un écran semblable à celui-ci apparaîtra : L’icône affichée sera animée pour vous indiquer que le transfert est en cours. Si l’icône se fige ou si l’animation s’arrête, cela indiquera par contre que la communication entre votre Tablet PC® et le PC ne s’établit pas. Vous pouvez appuyé sur le bouton Annuler pour arrêter le transfert et recommencer la procédure. Lorsque la synchronisation s’est bien déroulée, un message de confirmation apparaît. Remarque : le transfert d’une base de données volumineuse peut prendre du temps s’il s’agit de la première synchronisation. Il peut arriver qu’un transfert prenne jusqu’à 30-40 minutes si le fichier est volumineux. Soyez donc patient. Appuyez sur pour quitter l’application et revenir au dossier Paramètres. Touche multifonctions La fonction Touche multifonctions vous permet de configurer les 4 touches multifonctions de manière à ce que chacune d’entre elles déclenche le démarrage d’une application donnée sans passer par les dossiers et les icônes. Elles peuvent également être programmées pour que votre PC s’allume dès que l’une d’entre elles est sollicitée. Appuyez sur l’icône pour démarrer cette application. La liste des 4 touches s’affichera. Une icône est représentée à côté de chaque touche. Appuyez sur l’icône pour afficher la liste des différentes applications pouvant être assignées à la touche en question. Sélectionnez ensuite l’application désirée et appuyez sur pour confirmer. Le dernier élément de la liste est l’option démarrage par la touche, qui possède également son icône . En pointant sur cette icône, vous activerez (On) ou désactiverez (Off) la fonction de démarrage du système via l’une des touches multifonctions. Si cette fonction est activée, votre Tablet PC® s’allumera et ouvrira directement l’application configurée dès que l’une des touches multifonctions sera sollicitée. Appuyez sur pour sauvegarder les paramètres et sortir. Appuyez sur pour quitter l’application et revenir au dossier Paramètres. Mon texte Cette application vous permet d’enregistrer de petits fichiers texte pouvant contenir vos notes personnelles. Ces fichiers pourront ensuite être « collés » dans d’autres applications. Appuyez sur l’icône pour démarrer cette application. Une liste de fichiers s’affichera si des fichiers texte ont été insérés précédemment, ainsi que trois icônes : - Création d’un nouveau fichier. - Edition d’un fichier existant. - Suppression d’un fichier. Une confirmation vous sera demandée. Si vous appuyez sur l’icône de création d’un fichier, un écran semblable à celui représenté à droite apparaîtra. Vous pourrez insérer votre texte et le sauvegarder pour l’utiliser dans d’autres applications. Une fois votre texte introduit, appuyez sur pour le sauvegarder et quitter l’application. Vous reviendrez à l’écran reprenant la liste des fichiers. Les fonctions d’édition sont identiques à celles des applications vues précédemment. Appuyez sur pour quitter l’application Touches multifonctions et revenir au dossier Paramètres. Chapitre 6 - Dossier Téléchargement Ce dossier regroupe les jeux par défaut et les applications téléchargées. Les différentes applications téléchargeables sont disponibles sur le site Internet : https://my.lexibook.com. Remarque : celles-ci ne seront disponibles qu’à partir de février 2003. Votre Tablet PC® vous est livré avec 3 jeux : Bubble, Sous-marin et Mines. Toute application téléchargée sera également placée dans ce dossier. Les applications ne peuvent être téléchargées que par l’intermédiaire du logiciel Syn cMan®. Il vous sera toutefois possible par la suite de déplacer ces applications vers les dossiers adéquats. Pour ce faire, appuyez sur l’application voulue puis faîtes-la glisser vers l’onglet du dossier de destination. Entretien et protection Evitez d’exposer votre Tablet PC® aux rayons du soleil, aux températures trop élevées ou trop basses, à l’humidité et à la poussière. Ne laissez pas tomber l’appareil. N’employez jamais de détergents, de solvants ou de savons liquides pour nettoyer votre assistant personnel. Utilisez plutôt un chiffon doux, propre et sec. N’essayez pas de plier ou de tordre l’appareil. Piles Le Tablet PC® nécessite 1 pile alcaline de type AAA. Si l’affichage devient trop clair pour être lu facilement, augmentez le contraste de l’écran. Si l’affichage demeure trop clair, c’est que le niveau de la pile est trop faible : il vous faut la remplacer au plus tôt. Pour remplacer la pile, ouvrez le compartiment situé au bas de l’appareil et jetez la pile usée dans un conteneur prévu à cet effet. Insérez une nouvelle pile alcaline de type AAA en respectant la polarité indiquée. Repositionnez le couvercle du compartiment et rallumez votre TabletPC®. Après un changement de pile, un nouveau calibrage de l’appareil sera nécessaire. Une fo is ce calibrage effectué, le redémarrage et la réinitialisation des données du Tablet PC® prendront environ 1 minute. Soyez donc patient et évitez d’appuyer de façon répétée sur la touche ON/OFF. NE vous débarrassez PAS de la pile usée en la jetant au fe u. Celle-ci risquerait d’exploser et d’occasionner de graves blessures. Jetez TOUJOURS cette pile usée dans un conteneur prévu spécialement à cet effet. Ne laissez PAS la pile dans son compartiment durant de longues périodes de non-utilisation car elle risquerait de fuir et d’endommager irrémédiablement votre Tablet PC®. Ceci annulerait votre garantie. En cas de doute, consultez votre détaillant local ou appelez le support technique pour obtenir plus d’explications. Spécifications générales v v v v v Pile 1 x AAA Dimensions 100 x 70 x 13 mm Poids 94g (pile incluse) Garantie 2 ans Mémoire TAB 102 : 2Mb, TAB 108 : 8Mb Fabriqué en Chine Ces spécifications sont susceptibles d’être modifiées sans notification préalable. AVERTISSEMENT : Si votre assistant personnel reçoit une décharge électrostatique et que son fonctionnement s’arrête, il pourra être redémarré en appuyant sur la touche On/Off ou en retirant et en replaçant la pile. Garantie Ce produit est couvert par notre garantie de deux ans*. Pour toute mise en œuvre de la garantie ou de service après -vente, vous devez vous adresser à votre revendeur muni de votre preuve d'achat. Notre garantie couvre les vices de matériel ou de montage imputables au constructeur à l'exclusion de toute détérioration provenant du non-respect de la notice d'utilisation ou de toute intervention intempestive sur l'article (telle que démontage, exposition à la chaleur ou à l'humidité…). Tél. Assistance technique : 0821 23 3000 (0,12 € TTC/mn) FAX : +33 (0)1 73 23 23 04 Site Internet : http://www.lexibook.com *Les dégâts occasionnés à l’écran à cristaux liquides ne sont pas couverts. Adresses Internet : http://www.lexibook.com, http://www.lexibook.co.uk et https://my.lexibook.com TabletPC est une marque déposée de Lexibook Group SA ne pouvant être utilisée sans autorisation. Lexibook est une division déposée Lexibook Group SA. SyncMan est une marque déposée de Lexibook Group SA. ">
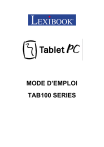
Публичная ссылка обновлена
Публичная ссылка на ваш чат обновлена.