Table des matières Introduction 5 Votre R380s Ericsson .................. 5 Documentation ............................ 5 CD-ROM Informations et Communications Suite ............. 6 Mise en service du téléphone 7 Liste de contrôle .......................... 7 Modes opératoires ....................... 7 Batterie ........................................ 8 Carte SIM .................................. 11 Mise sous tension et hors tension 12 Flip fermé .................................. 14 Flip ouvert ................................. 14 Sécurité ...................................... 22 Flip fermé 24 Touches du téléphone ................ Fonctions du clavier .................. Indicateurs affichés .................... Navigation dans les menus ........ Émission et réception d’appels .. Menu téléphone ......................... Calendrier .................................. Boîte de réception ...................... Répertoire .................................. Alarmes ...................................... Avertissements .......................... 24 25 27 28 29 35 43 44 44 46 46 Instructions générales flip ouvert 47 Bureau ........................................ Navigation ................................. Entrée des informations ............. Avertissements .......................... Téléphone 59 Appel ......................................... 59 Journal des appels ...................... 68 Réglages .................................... 70 Contacts 87 Informations personnelles ......... Liste des contenus ..................... Nouveau contact ........................ Rechercher ................................. 87 89 95 96 Messagerie 97 Boîte de réception ...................... 98 Nouvel e-mail .......................... 112 Nouveau message SMS ........... 116 Rechercher ............................... 118 Génération de mot de passe ..... 118 Calendrier Vue mensuelle ......................... Vue hebdomadaire ................... Vue journalière ........................ Tâches ...................................... Nouveau rendez-vous .............. Services WAP Explorateur .............................. Signets ..................................... Ouverture d’un site .................. Historique ................................ Exploration de sites sécurisés .. 121 122 123 124 125 125 130 131 134 136 136 137 47 50 50 58 1 Préparation pour l’utilisation de la messagerie et du WAP 138 Configuration de la messagerie 138 Configuration automatique du fournisseur de services et de la messagerie Internet ..... 139 Configuration manuelle du fournisseur de services et de la messagerie Internet ..... 140 Configuration manuelle d’un fournisseur de services .... 143 Configuration manuelle de la messagerie Internet ......... 145 Envoi d’un e-mail pour la première fois ................ 146 Utilisation de la messagerie avec plusieurs configurations installées .................................. 147 Configuration des services WAP .................... 147 Profils WAP ............................. 148 Configuration automatique du WAP ................................... 149 Configuration manuelle du WAP ................................... 149 Utilisation du WAP pour la première fois ................ 153 Utilisation du WAP avec plusieurs configuration installées ............ 154 Localisation des paramètres dans Windows 95 ou 98 .......... 154 Certificats ................................ 156 2 Extras Bloc-notes ................................ Horloge .................................... Calculatrice .............................. Jeu ............................................ Système ................................... 158 158 160 165 166 168 R380 Communications Suite 190 Connexion du R380s à votre ordinateur ................................ 190 Synchronisation de votre R380s 195 Sauvegarde de votre R380s ..... 196 Restauration de votre R380s ... 197 Changement de langue du R380s .................................. 198 Aide ......................................... 198 Résolution des problèmes 200 Informations importantes 204 Consignes de sécurité et d’utilisation 204 Caractéristique techniques ....... 211 Garantie ................................... 212 Copyright ................................. 214 Contrat de licence .................... 216 Informations réglementaires .... 218 Declaration of Conformity ...... 219 Index 221 ! " # ! ! $ ! %&&' ( ) * + ,- ./$'&0%1&'-% + 2, ,- ./$'&03&04-% -5$67((85$-8( ! . # ! 01 339 # ! 1' %93 # ! 43 %3 ( ! ) $ ! ) $6 3&&3:%;' < = # ) ( >&&0'< + = ( >&&0%< + = 4 Introduction Votre R380s Ericsson Félicitations et tous nos remerciements pour l’achat de votre Smartphone Ericsson R380s, le meilleur du téléphone mobile et de l’assistant personnel électronique. Le R380s est un produit sophistiqué et facile à utiliser, qui dispose d’une large gamme de fonctions destinées à simplifier votre vie quotidienne. Il vous offre la liberté de communiquer à tout instant, où que vous soyez. Associé à une machine hôte disposant de fonctions de téléphonie mobile, le R380s vous permet d’envoyer et de recevoir des messages électroniques (e-mail), des messages SMS, de surfer sur Internet à l’aide d’un navigateur WAP et bien plus encore. Grâce à son logiciel avancé, le R380s annonce une nouvelle ère dans les communications mobiles. Bienvenue dans notre monde sans fil ! Documentation La documentation est conçue pour vous aider à approfondir votre compréhension des possibilités du R380s : elle comporte à la fois des instructions de prise en main rapide et une description plus exhaustive des nombreuses fonctions de l’appareil. Des explications sont fournies pour les deux modes opératoires principaux, flip fermé et flip ouvert. Le terme téléphone est équivalent à téléphone mobile ou téléphone cellulaire. Guide de référence rapide Le guide de référence rapide explique brièvement comment vous servir de votre R380S ; les instructions techniques y sont réduites au minimum. Guide d’utilisation Le guide d’utilisation est un document imprimé qui contient une description exhaustive de toutes les fonctions du R380s. Remarque : Il inclut les mêmes informations que le manuel d’utilisation, ce dernier étant un document électronique se trouvant sur le CD-ROM joint. Introduction 5 CD-ROM Informations et Communications Suite Insérez le CD-ROM dans le lecteur de CD de votre PC et le menu principal s’affiche automatiquement. À partir de ce menu, vous pouvez démarrer : Une présentation multimédia, R380 Product Information, qui est une description à l’écran des fonctions du R380s. • L’installation de Ericsson R380 Communications Suite, pour la synchronisation PC, la sauvegarde et la restauration des données du R380s. • Remarque : Si l’explorateur de CD-ROM ne s’affiche pas lorsque vous insérez ce dernier dans le lecteur, consultez voir « R380 Communications Suite » page 190 ou la pochette du CD pour plus d’informations. Le programme Change Language in R380, une fois synchronisé. • La consultation du R380 User’s Manual, qui est un document électronique contenant une description exhaustive au format pdf de toutes les fonctions du R380s. • Remarque : Pour lire le manuel d’utilisation R380, Adobe Acrobat Reader version 4.0 doit être installé sur votre PC. • L’installation de Adobe Acrobat Reader version 4.0. Remarque : Le contenu du manuel de l’utilisateur sur le CD-ROM est identique au Guide d’utilisation R380 imprimé. Les titres sont différents pour permettre de distinguer facilement le document papier et sa version électronique. • L’installation de Lotus Organizer version 5.0. Voir « Liste de contrôle » page 7 pour plus d’informations. 6 Introduction Mise en service du téléphone Liste de contrôle Vérifiez que les éléments suivants se trouvent bien dans le coffret lors du déballage : • Unité R380S. • Batterie R380S avec un stylet pour écran tactile. • Chargeur avec fiche secteur et câble d’alimentation du téléphone. • Guides d’utilisation. • Feuillets de référence rapide. • CD-ROM contenant Ericsson Mobile Communications and Information Suite qui inclut une présentation multimédia, le logiciel Communications Suite et le Manuel de référence (au format pdf). • Câble RS-232 pour la connectivité R380S – PC. • Support de bureau. • 3 stylets supplémentaires pour écran tactile. • Notice pour la batterie. • Notice d’assistance technique et de service Ericsson. • Brochure des accessoires. Si vous n’avez pas l’intention de lire entièrement le guide ou le manuel d’utilisation avant la mise en service du téléphone, prenez quelques minutes pour parcourir le guide de référence rapide. Il fournit des explications rapides sur la mise en service, avec des instructions réduites au minimum. Modes opératoires Les deux modes opératoires principaux sont les suivants : flip fermé et flip ouvert. Ces deux modes sont interchangeables : vous pouvez démarrer une tâche le flip fermé et, si nécessaire, la poursuivre en utilisant le mode flip ouvert, plus complet. Bien que ce manuel décrive ces deux modes opératoires en détail, il est important de se rappeler que, pour de nombreuses fonctions mentionnées ici, leur disponibilité est conditionnée par leur mise à Mise en service du téléphone 7 disposition par votre opérateur et votre fournisseur de services Internet. Pour plus d’informations sur les services dont vous disposez, veuillez consulter votre opérateur et votre fournisseur de services Internet. Les modes opératoires sont les suivants : 1. Flip fermé. Indicateur d’état Touche de réglage du volum e Touche de mémo vocal Touche de m ise sous/hors tension 2. Flip ouvert. Onglets de program m e Barre de titre Icônes de program me Batterie La batterie fournie avec votre R380s n’est pas systématiquement chargée. Nous vous conseillons de la charger pendant trois heures avant d’utiliser le R380s pour la première fois. Lors de la charge d’une batterie neuve ou d’une batterie complètement déchargée, un certain temps peut s’écouler avant d’obtenir une indication de charge (le voyant en haut du téléphone ne s’allume pas et l’indicateur ne batterie n’est pas affiché). Toutefois, ces deux indicateurs sont activés après un court délai. 8 Mise en service du téléphone Remarque : Veuillez noter que vous ne pouvez pas allumer le R380s avant que le voyant soit allumé et que l’indicateur de batterie soit affiché. Une batterie qui n’a pas été utilisée pendant longtemps doit d’abord être complètement déchargée puis rechargée 2–3 fois avant d’atteindre sa capacité nominale. Si vous avez besoin de décharger la batterie, servez-vous simplement de votre R380S comme d’habitude jusqu’à ce que la batterie s’épuise. Quand charger la batterie Lorsque la batterie a besoin d’être rechargée, un bref signal sonore est émis, le voyant lumineux (en haut de votre R380s) clignote en rouge et un message batterie faible s’affiche. Vous pouvez recharger la batterie chaque fois que vous le souhaitez sans affecter les performance du R380s. Remarque : Le R380s se met automatiquement hors tension si la tension est trop faible. Charge Chargez la batterie à l’aide du chargeur fourni avec votre R380s. Vous pouvez utiliser certains chargeurs de batterie fournis avec d’autres téléphone mobiles Ericsson qui utilisent le même connecteur, par exemple, T28, R320s. Avertissement ! N’exposez pas la batterie au rayonnement direct du soleil. Des températures très élevées peuvent réduire la capacité de la batterie de manière permanente. Évitez de recharger une batterie pleine ou presque pleine. Retrait et insertion de la batterie Pour retirer la batterie : 1. Vérifiez que le flip est fermé. 2. Assurez-vous que votre R380s est éteint. Avertissement ! Il est important de mettre systématiquement votre R380s hors tension avant de retirer la batterie. Sinon, vous risquez de perdre des informations. Mise en service du téléphone 9 3. Dégagez le levier de libération situé en haut de la batterie et séparez celle-ci du téléphone. Pour insérer la batterie : 1. Vérifiez que le flip est fermé. 2. Mettez d’abord en place la partie inférieure de la batterie, puis poussez sur la partie supérieure jusqu’à ce celle-ci s’enclenche en position. Pour recharger la batterie à l’aide du chargeur : 1. Assurez-vous que la batterie est fixée au R380s. 2. Connectez le chargeur de la façon suivante : L’éclair marqué sur la fiche du câble d’alimentation R380s doit être orienté vers le haut. • Localisez l’éclair figurant sur le connecteur du R380. • Inclinez légèrement les broches de la fiche vers le bas pour les insérer dans le connecteur du R380s. • Abaissez la fiche R380s afin qu’elle soit solidement fixée au connecteur R380. 3. Connectez le chargeur à l’alimentation secteur. • 10 Mise en service du téléphone • Pour retirer la fiche : Inclinez la fiche vers le haut et retirez-la du connecteur R380s. Avertissement ! L’apect de la fiche de branchement à l’alimentation secteur dépend des prises électriques secteur utilisées dans votre pays. Ne connectez jamais le connecteur d’alimentation (CA) à un autre élément que votre chargeur de voyage CTR-10 Ericsson. La charge est indiquée par les éléments suivants : L’indicateur de charge à l’écran s’anime en continu. • Le voyant en haut du R380s est au rouge fixe (ou au vert fixe, si le R380s est sous tension). • Remarque : Les batteries non-Ericsson sont chargées plus lentement pour raison de sécurité. Remarque : Si vous chargez une batterie vide ou une batterie qui n'a pas servi depuis longtemps, il peut s’écouler quelques instants avant qu’une indication relative à la charge soit affichée. Lorsque la batterie est complètement chargée, l'indicateur de charge affiché à l'écran est plein et le voyant situé en haut du R380s reste allumé en vert. Conseil : Vous pouvez vous servir de votre téléphone pendant la charge. Toutefois, ceci rallonge la durée de chargement. Avertissement ! L’apect de la fiche de branchement à l’alimentation électrique secteur dépend des prises électriques secteur utilisées dans votre pays. Employez uniquement la fiche d’alimentation fournie avec le chargeur Ericsson. Remarque : Pour plus d’informations sur la sécurité de la batterie, voir « INFORMATIONS SUR LES BATTERIES » page 209. Carte SIM Lorsque vous vous abonnez auprès d’un opérateur de réseau téléphonique mobile, vous recevez une carte SIM avec un numéro personnel d’identification, le code PIN. Cette carte contient vos Mise en service du téléphone 11 données personnelles d’abonné et doit être insérée dans votre R380s. Le support de carte SIM est situé en-dessous de la batterie. Pour insérer la carte SIM : 1. Assurez-vous que le R380s est éteint et que le flip est fermé. 2. Retirez la batterie. S IM S IM 3. Faites glisser la carte SIM dans le support. 4. Remettez la batterie en place. Remarque : Si vous possédez déjà une carte SIM contenant des entrées de répertoire téléphonique, il est possible d’importer ces informations sur votre R380s. Voir « Importation du répertoire de la carte SIM » page 21. Pour retirer la carte SIM : Avertissement ! Déconnectez systématiquement le chargeur et tout autre accessoire de votre téléphone avant d’insérer ou de retirer la carte SIM. 1. Assurez-vous que le R380s est éteint et que le flip est fermé. 2. Retirez la batterie. 3. Faites glisser la carte SIM hors du support. Mise sous tension et hors tension Le bouton NO du clavier permet de mettre le R380s sous tension et hors tension. Conseil : Dans ce qui suit, l’expression « maintenir la touche enfoncée » désigne une pression d’environ 2 secondes sur la touche concernée. Pour allumer votre R380s : 1. Vérifiez que vous avez inséré votre carte SIM dans le R380s, que la batterie est chargée et le flip fermé. 12 Mise en service du téléphone 2. Maintenez la touche enfoncée jusqu’à ce que vous entendiez une tonalité et que l’écran s’allume. • Pour éteindre votre R380s : En mode veille, maintenez entendiez une tonalité. enfoncée jusqu’à ce que vous Saisie d’un numéro personnel d’identification (PIN) Certaines cartes SIM sont protégées par un code PIN. Si le message Enter PIN: s’affiche après la mise sous tension du R380s : 1. Entrez votre code PIN. En cas d’erreur pendant la saisie de votre PIN, effacez l’entrée erronée en appuyant sur la touche . Le code s’affiche sous forme d’astérisques (* ), sauf si vous entrez le chiffre 1 ou 9 en premier, c’est-à-dire que vous appelez un numéro d’urgence. . 2. Appuyez sur Lorsqu’un réseau est trouvé, le nom de votre opérateur, ou d’un opérateur de réseau associé apparaît. Remarque : Si vous entrez un code PIN incorrect trois fois consécutives, la carte SIM est bloquée. Vous pouvez la débloquer à l’aide de votre code de déblocage personnel (PUK). Voir « Sécurité » page 22 pour plus d’informations. Remarque : Si Entrer code s’affiche sous le message « Tél. verrouillé », entrez votre code de déverrouillage du téléphone. Voir « Sécurité » page 22 pour plus d’informations. Première mise sous tension du R380s La première fois que vous allumez votre R380s, un message vous demande de choisir votre langue préférée. Pour sélectionner une langue : 1. Faites défiler l’affichage à l’aide de pour retrouver l’option qui vous convient et la mettre en évidence. pour confirmer votre sélection. 2. Appuyez sur 3. Éteignez votre R380s puis rallumez-le pour activer la langue sélectionnée. Mise en service du téléphone 13 Flip fermé Lorsque le flip est fermé, le téléphone utilise divers modes en fonction des circonstances. Ces modes sont les suivants : R SEAU 18-05-2000 12:00 Mode veille Après avoir allumé le R380s (et entré votre code PIN), le téléphone recherche un réseau. Lorsqu’il en trouve un, il émet trois brefs signaux sonores. Le voyant en haut de R380s clignote en vert une fois par seconde et le nom de votre opérateur s’affiche (généralement en abrégé). Remarque : Si vous n’arrivez pas à mettre le téléphone en mode veille, consultez « Résolution des problèmes » page 200. En « mode veille », vous pouvez émettre et recevoir des appels, appeler en vous servant du répertoire, afficher des e-mail et des messages SMS, visualiser les événements, les rendez-vous et les tâches de la journée en cours et enfin, activer/désactiver un nombre limité de réglages. Autres modes Si le nom d’un réseau ne s’affiche pas sur l’écran, c’est peut-être pour une des raisons suivantes : Urgence uniquement 12:00 Appels d’urgence uniquement Si Urgence uniquem ent est affiché, vous vous trouvez dans la zone de couverture d’un réseau mais vous n’avez pas l’autorisation de l’utiliser. Néanmoins, en cas d’urgence, vous pouvez appeler le numéro d’urgence international 112, ou 999 au Royaume-Uni. En outre, le voyant lumineux en haut du R380s ne clignote pas. Remarque : Ce service est fonction du réseau, certains réseaux n’autorisent pas l’émission d’un appel d’urgence. AucunRØseau 18-05-2000 12:00 Aucun réseau Si AucunRéseau est affiché, cela signifie qu’il n’y a aucun réseau à votre portée ou que l’intensité du signal reçu est trop faible, auquel cas vous devez vous déplacer pour obtenir un signal suffisamment fort. Remarquez que l’indicateur d’intensité du signal, dans le coin inférieur gauche de l’écran est réduit à une ligne en pointillés. De plus, le voyant lumineux en haut du R380s ne clignote pas. Flip ouvert A l’ouverture du flip, le logiciel affiche le bureau sous la forme d’onglet de programmes d’icônes et de fonctions. Le stylet fourni 14 Mise en service du téléphone permet de le faire fonctionner en cliquant sur l’écran tactile pour effectuer des sélections. Emplacement et utilisation du stylet Le stylet se trouve dans un support sur la batterie, à l’arrière de l’appareil. Sortez-le doucement en le faisant glisser. Pour le remettre en place, enfoncez-le vers l’intérieur jusqu’à ce qu’il soit correctement positionné. Localiser et extraire le stylet de son support Remarque : Le stylet ne s’utilise qu’avec l’écran tactile lorsque le flip est ouvert. Sélection avec le stylet Pour effectuer une sélection, appuyez doucement (« cliquez ») sur l’écran avec le stylet. Vous pouvez également utilisez vos doigts, bien qu’il soit préférable d’employer le stylet pour éviter de laisser des traces ou des empreintes digitales et pour effectuer des sélections plus précises. Avertissement ! Ne laissez jamais un enfant jouer avec votre R380s car il risquerait de se blesser ou d’endommager l’appareil. Replacez toujours le stylet dans son support lorsque le flip est fermé. Faire glisser le stylet Sur certaines des listes affichées sur votre R380s, vous avez la possibilité de faire glisser le stylet afin de mettre en évidence plusieurs éléments, par exemple pour supprimer plusieurs messages de votre boîte de réception. Lorsque vous avez touché et mis en évidence une entrée, si vous faites glissez le stylet sur une (d’) autre(s) entrée(s), la première restera sélectionnée et la (ou les) autre(s) entrée(s) seront également mises en évidence, par exemple, lorsque vous faites glisser le stylet jusqu’à la troisième ligne d’une liste. Si vous ramenez ensuite le stylet sur la ligne de début, en le faisant glisser, l’affichage des lignes qui viennent d’être mises en évidence reprend son aspect habituel à mesure que le stylet repasse, par Mise en service du téléphone 15 exemple lorsque vous ramenez le stylet sur la ligne supérieure de la liste. Toute ligne précédemment mise en évidence avant cette dernière opération le demeurera. Le bureau Lorsque vous ouvrez le flip, le R380s affiche la fonction qui était active lorsque le flip a été fermé, ou la fonction la plus proche. Par exemple, si un contact appartenant au Répertoire était affiché lorsque le flip était ouvert, les données de ce contact s’affichent dans Contacts. Remarque : Pour les fonctions qui n’ont pas d’équivalent flip fermé et flip ouvert, la fenêtre du bureau s’affiche. Barre de titre O nglets de program m e Icônes de program m e Le bureau est divisé en trois zones graphiques : • Les onglets de programme contiennent six groupes de fonction et se trouvent dans la partie supérieure de la fenêtre. • Les icônes de programme permettent de démarrer les diverses fonctions disponibles au sein de chaque onglet et sont situées dans la partie inférieure de la fenêtre. • La barre de titre indique le programme actif en vidéo inverse et se trouve juste en-dessous de l’onglet correspondant. Instructions de sélection Cette section présente des instructions générales pour travailler à une tâche quelconque, flip ouvert. Pour sélectionner une fonction particulière : 1. Sortez le stylet de son support sur la batterie. 2. Ouvrez le flip. 3. Sélectionnez l’onglet de programme approprié sur le bureau. 16 Mise en service du téléphone 4. Cliquez sur l’icône de programme souhaité. Les icônes de programme disponibles dépendent de l’onglet programme sélectionné. 5. Cliquez sur la fonction du programme et effectuez la tâche souhaitée. Icône bureau 6. Cliquez sur , l’icône bureau, pour revenir au bureau. Remarque : Lorsque vous revenez au bureau à partir d’un programme particulier, la barre de titre et les icônes de ce programme sont affichées ainsi que les autres onglets. Entrée des informations Lorsque le flip est ouvert, il existe deux méthodes pour entrer des informations : • Le clavier affiché sur l’écran permet de saisir les informations qui s’affichent alors dans la zone d’entrée appropriée. • La reconnaissance des caractères peut être utilisée pour écrire sur l’écran à l’aide du stylet. Les informations entrées sont reconnues et affichées dans la zone d’entrée appropriée. Voir « Entrée des informations » page 50 pour plus d’informations. Réglages initiaux Pour optimiser l’utilisation de votre R380s, il est conseillé de configurer certains réglages initiaux et préférences. En général, la plupart des réglages ne peuvent être configurés qu’avec le flip ouvert. Il en est ainsi des réglages relatifs à la majorité des fonctions flip fermé. Lorsque le flip est ouvert, la technique rapide de sélection à l’aide du stylet et le système convivial de menus remplacent la Mise en service du téléphone 17 méthode de sélection classique flip fermé à l’aide des touches flèches/yes. Heure et date Les programmes Messagerie et Calendrier dépendent du réglage correct de l’heure et de la date qui s’effectue à l’aide du programme Horloge. Pour accéder au programme Horloge : 1. Sélectionnez l’onglet Extras pour afficher les fonctions correspondantes. 2. Cliquez sur l’icône Horloge . Une fenêtre comportant l’heure et la date s’affiche. Pour sélectionner la zone horaire en cours et celle de destination : et sélectionnez Zones horaires . La fenêtre Zones 1. Cliquez sur horaires s’affiche. 2. Sélectionnez l’option Zone horaire auto : pour spécifier si l’horloge de destination utilisera ou non l’heure réseau. Un menu contextuel vous permet de choisir Activé ou Désactivé . Lorsque Activé est configuré pour Zone horaire auto et qu’une mise à jour de l’heure réseau est reçue, le message suivant s’affiche « L’heure a été mise à jour ». Sélectionnez OK . 18 Mise en service du téléphone Remarque : Certains réseaux ne prennent pas en charge l’heure réseau. 3. Pour spécifier la façon dont les zones horaires sont affichées, 4. 5. 6. 7. cliquez sur Affichage fuseau horaire : et sélectionnez UTC + décalage , c’est-à-dire Temps coordonné universel (TCU) + nombre d’heures de décalage, ou Nom de zone , c’est-à-dire (+1 (nombre d’heures de décalage par rapport au TCU)). Sélectionnez Zone locale : , puis la zone horaire appropriée à l’aide des touches flèche gauche et droite. Sélectionnez Zone de destination : , puis la zone horaire appropriée à l’aide des touches flèche gauche et droite. Sélectionnez la section Heure d’été que vous voulez modifier, c.-à-d. Locale ou Destination, et choisissez Activé ou Oui. Cliquez sur OK pour confirmer et enregistrer toutes les modifications effectuées pour les zones horaires. La fenêtre de l’horloge réapparaît. Remarque : Pour annuler à tout instant l’opération ci-dessus, sélectionnez . La fenêtre de l’horloge s’affiche à nouveau. Pour régler l’heure : et sélectionnez Définir l’heure . La fenêtre Définir l’heure s’affiche. 2. Pour régler l’heure, utilisez les flèches haut et bas ou cliquez sur le cadran de l’horloge et déplacez les aiguilles Heure et Minute. pour 3. Si AM/PM est défini pour le format de date, cliquez sur modifier l’heure affichée de 12 heures. 4. Cliquez sur OK pour accepter la nouvelle heure. L'écran revient à la fenêtre de l’horloge. 1. Cliquez sur Remarque : Pour annuler à tout instant l’opération ci-dessus, sélectionnez . L'écran revient à la fenêtre de l’horloge. Pour régler la date : et sélectionnez Définir la date . La fenêtre Définir la date s’affiche. 2. Sélectionnez le mois et l’année à l’aide des flèches gauche et droite, et le jour en cliquant sur le jour approprié du calendrier. 3. Cliquez sur OK pour accepter la nouvelle date. L'écran revient à la fenêtre de l’horloge. 1. Cliquez sur Remarque : Pour annuler à tout instant l’opération ci-dessus, sélectionnez . L'écran revient à la fenêtre de l’horloge. Voir « Global » page 169 pour plus d’informations. Mise en service du téléphone 19 Informations personnelles Les informations relatives au propriétaire sont essentielles pour récupérer votre R380S en cas de perte ou de vol. De plus, vous pouvez envoyer, via Infrarouge, les informations vous concernant à une autre unité ou les joindre à un e-mail lorsque vous établissez de nouveaux contacts. Avertissement ! Les informations enregistrées sur votre R380S peuvent créer un risque en terme de sécurité si vous le perdez ou s’il est volé avec d’autres éléments comme des clés ou des cartes de crédit. Par conséquent, il est conseillé de conserver ces éléments séparément. Pour entrer vos informations personnelles : 1. Sélectionnez Contacts. 2. Cliquez sur Inform ations personnelles et entrez vos informations personnelles. 3. Cliquez sur la zone d’entrée du prénom et entrez le votre. 4. Passez au champ suivant en cliquant sur , l’icône suivant. L’icône , champ précédent, s’affiche afin de vous permettre de revenir en arrière. pour afficher toutes les informations personnelles 5. Cliquez sur que vous avez entrées. 6. Cliquez sur OK pour enregistrer ce informations et revenir au bureau. ou Cliquez sur et une fenêtre d’annulation s’affiche avant que vous ne reveniez au bureau. Cliquez sur Oui pour annuler sans enregistrer, ou sur Non pour revenir à la fenêtre des informations personnelles. ou 20 Mise en service du téléphone Cliquez sur et une fenêtre d’enregistrement s’affiche avant que vous ne reveniez au bureau. Cliquez sur Oui pour enregistrer les informations ou sur Non pour quitter sans enregistrer. Calibrage au stylet L’écran est pré-calibré avec les réglages d’usine. Toutefois, ceux-ci ne correspondent pas nécessairement à la façon dont vous vous servez du stylet. Le calibrage s’effectue en fonction de la vitesse moyenne de clic et de l’emplacement du clic sur la sélection. Par exemple, vous pouvez avoir tendance à cliquer rapidement et légèrement à droite par rapport au centre. Pour recalibrer le stylet : 1. Sélectionnez Extras. 2. Cliquez sur Systèm e . 3. Cliquez sur Calibration écran tactile et l’écran de réglage apparaît. 4. Cliquez une fois au centre de chacune des trois mires de calibrage en suivant la numérotation. 5. Lorsque vous avez cliqué sur le troisième point de calibration, le message « Calibrage terminé » apparaît. Pour accepter les nouveaux réglages et les enregistrer, cliquez sur Oui . L’écran réagit maintenant en fonction de ceux-ci. En outre, vous revenez automatiquement à l’écran d’affichage des fonctions système. . 6. Pour revenir au bureau, cliquez sur Importation du répertoire de la carte SIM Si vous avez enregistré des noms et des numéros de téléphone sur une carte SIM, vous pouvez importer ces entrées de répertoire de la carte dans votre R380S. Pour importer les entrées du répertoire de la carte SIM : 1. Sélectionnez Contacts. 2. Cliquez sur Liste des contenus . 3. Cliquez sur et sélectionnez Importer depuis SIM . Mise en service du téléphone 21 La fenêtre Importer depuis SIM s’affiche. 4. Pour importer un numéro de téléphone, affichez l’entrée souhaitée et sélectionnez-la. Un menu contextuel s’affiche et propose les options suivantes : • • • Im porter com m e prénom Im porter com m e nom Im porter com m e nom de société Sélectionnez l’option appropriée. 5. Pour importer tous les numéros de téléphone, cliquez sur et sélectionnez Im porter tous comm e prénom , Im port tous com m e nom ou Im porter tous comm e société . 6. La sélection effectuée est ensuite importée dans votre base de données Contacts et une fenêtre d’informations s’affiche et confirme la réussite de l’importation. Remarque : Pour le(s) nouveau(x) enregistrement(s) créé(s), le numéro de téléphone figurant dans le répertoire de la carte SIM est enregistré par défaut dans le champ N° de portable. Toutefois, si le numéro de téléphone importé n’est pas un numéro de portable, vous devez le réaffecter au libellé approprié, par exemple professionnel, domicile, etc. Sinon, lorsque vous essayez d’envoyer un message SMS vers un numéro de téléphone importé qui n’est pas un numéro de portable, votre message ne sera pas transmis. Sécurité Code PIN Le numéro d’identification personnel (PIN) sert à authentifier et à protéger le R380s contre tout usage frauduleux. Ce code est habituellement exigé lorsque vous allumez votre R380s. Pour modifier votre code PIN, consultez « Pour modifier le code PIN/PIN 2 : » page 84 pour plus d’informations. 22 Mise en service du téléphone Code de déblocage PUK Si vous entrez successivement trois codes PIN incorrects, la carte SIM se bloque. Elle ne peut être débloquée que par l’entrée du numéro personnel de déblocage (PUK) qui figure dans les informations fournies par votre opérateur. Pour débloquer la carte SIM : 1. Entrez le code de déblocage, habituellement de huit à seize chiffres, et appuyez sur . Remarque : Les chiffre entrés s’affichent sous forme d’astérisques (*) pour raisons de sécurité. Généralement, dix essais sont autorisés, au maximum. Contactez votre opérateur si cette opération n’aboutit pas. Lorsque la carte est bloquée, vous pouvez toujours émettre des appels d’urgence. 2. Si le code de déblocage est accepté, un écran d’entrée de nouveau code PIN s’affiche. Entrez votre code PIN et appuyez sur . Code de déverrouillage du téléphone Le téléphone active automatiquement un numéro d’identification pour authentifier et protéger votre R380s contre tout usage frauduleux en cas de vol et de changement de carte SIM. Ce code n’est pas activé à l’achat du téléphone. Vous pouvez changer le code de déverrouillage du téléphone (valeur par défaut 0000) en choisissant tout code personnalisé composé de trois à huit chiffres. Il existe trois réglages possibles pour le verrouillage du téléphone : • Désactivé , aucun verrou actif. • Autom atique , le verrou du téléphone est activé lorsque la carte SIM est changée. • Activé , le verrou du téléphone est activé et il est nécessaire d’entrer le code de déverrouillage lors de la mise sous tensions du téléphone. Voir « Pour modifier le code de déverrouillage du téléphone : » page 84 pour plus d’informations. Mise en service du téléphone 23 Flip fermé Ce chapitre décrit les fonctions et réglages disponibles lorsque le flip est fermé. L’exploitation des divers menus s’effectue en appuyant sur des combinaisons de touches et l’écran affiche les options de menu. Conseil : Il est recommandé de vous familiariser avec les fonctions et réglages flip fermé, comme vous le feriez avec n’importe quel téléphone mobile. Cependant la plupart des réglages généraux, qui couvrent à la fois les modes flip ouvert et flip fermé, sont gérés avec le flip ouvert. Pour plus d’informations, consultez les chapitres respectifs, Téléphone, Contacts, Messagerie, Calendrier, Services WAP et Extras traitant du flip ouvert. Consultez « Mise sous tension et hors tension » page 12 pour des informations concernant le démarrage de votre R380s. Touche de réglage du volum e Mémo vocal Clavier Touches du téléphone Les touches de la partie supérieure de votre R380s sont la touche de réglage du volume et les touches de mémo vocal. Chacune d’elles est associée à une plusieurs fonctions distinctes. Utilisez la touche de réglage du volume pour : 1. Augmenter ou diminuer le volume de l’écouteur. Appuyez vers le haut pour augmenter le volume et vers le bas, pour le diminuer. 2. Activer la voix, lors de la numérotation, en appuyant sur la touche et en la maintenant enfoncée. 24 Flip fermé 3. Activer, confirmer et désactiver le mode mains libres de bureau. Voir « Mode mains libres de bureau » page 68 pour plus d’informations. 4. Éteindre le rétroéclairage. Appuyez vers le haut puis vers le bas, ou vice versa. Utilisez la touche de mémo vocal pour enregistrer un mémo vocal : 1. Maintenez-la enfoncée (pendant environ deux secondes) pour commencer l’enregistrement. 2. Appuyez à nouveau sur cette touche pour terminer le mémo. Utilisez la touche de mémo vocal pour lire un mémo enregistré : 1. Appuyez sur la touche pour lire le mémo enregistré. 2. Appuyez à nouveau sur cette touche pour terminer la lecture. Fonctions du clavier Les touches de la partie inférieure ou du flip de votre R380s sont associées à une ou plusieurs fonctions distinctes. Conseil : Dans ce qui suit, l’expression « maintenir la touche enfoncée » désigne une pression d’environ 2 seconde sur la touche en question. • • • • • • • • • • • • Utilisez la touche YES pour : Émettre un appel après avoir entré un numéro de téléphone. Répondre à un appel entrant. Sélectionner une option surlignée dans un menu, un sous-menu ou un réglage. Afficher la liste des derniers numéros composés. Mettre l’appel sortant en garde. Activer la numérotation vocale en la maintenant enfoncée. Récupérer un appel en garde. Utilisez la touche NO pour : Allumer et éteindre le R380S en la maintenant enfoncée. Raccrocher l’appel actif. Rejeter un appel entrant et émettre une tonalité d’occupation. Revenir en mode veille à partir d’un menu (il est nécessaire de la maintenir enfoncée). Revenir un niveau en arrière dans le système de menus, quitter un réglage ou laisser un réglage inchangé. Flip fermé 25 Utilisez les touches flèche gauche et flèche droite pour : Sélectionner les menus de niveau le plus élevé. • Se déplacer entre les onglets de menu. • • • • • • • • Utilisez les touches flèche haut et flèche bas pour : Faire défiler un menu ou une liste. Utilisez la touche clear pour : Effacer un par un les caractères/les chiffres entrés. Effacer une ligne entière de caractères/chiffres, en la maintenant enfoncée. Déconnecter le micro (fonction secret) pendant un appel en cours, en la maintenant enfoncée. Supprimer la sonnerie pendant un appel entrant. Activer le mode silencieux du R380s, en la maintenant enfoncée en mode veille. Utilisez la touche raccourci de répertoire pour : Accéder directement au répertoire. Utilisez les touches numériques pour : Entrer les chiffres de 0 à 9. • Entrer les caractères affectés à ces touches ou exécuter une fonction qui leur est associée, par exemple : En maintenant la touche 0 enfoncée, vous saisissez le symbole international « + ». • En maintenant la touche 1 enfoncée, vous composez le numéro de votre messagerie vocale. • Entrer un raccourci vers une entrée du répertoire, en la maintenant enfoncée. Utilisez la touche étoile ou astérisque (*) pour : Entrer le caractère * . • Entrer le caractère p (pause), en la maintenant enfoncée. • Utilisez la touche dièse # pour : Entrer le caractère # . • Terminer l’entrée des codes PIN et des codes de sécurité. • Rappeler un numéro de téléphone à partir du répertoire de la carte SIM (entrez le numéro de la position mémoire et appuyez ensuite sur # ). • 26 Flip fermé Indicateurs affichés Lorsque la connexion s’établit entre votre R380s et le réseau, l’écran « Standby » s’affiche. Il présente plusieurs indicateurs différents, si ceux-ci sont activés. L’écran de veille comporte les éléments suivants : Les indicateurs d’état se trouvent dans la partie inférieure et la partie centrale de la fenêtre. • Le texte et les indications en chiffres figurent dans la partie centrale. • L’indicateur d’intensité du signal et l’indicateur de charge de la batterie sont affichés dans la partie inférieure. • ! R SEAU 18-05-2000 12:00 Indicateurs Volume de la sonnerie réglé à 0. La sonnerie est désactivée. Mode silencieux. Tous les signaux sonores sont désactivés. Message texte reçu. Un message a été reçu. Renvoi d’appel Tous les appels entrants (inconditionnel) sont renvoyés vers un numéro spécifié. Secret. Le micro est désactivé. ! Interruption de l’encryption. L’appel en cours n’est plus encrypté et n’est peut-être plus privé. Cette fonction s’accompagne d’un signal sonore. L’indicateur reste affiché jusqu’à ce que l’encryption reprenne ou que l’appel se termine. Remarque : L’encryption est une fonction du réseau qui brouille vos appels et vos messages de façon à protéger leur caractère privé. Message vocal. Une notification de message vocal entrant a été reçue. Infrarouge. Le port infrarouge est activé. Commandes vocales activées. Composition vocale s’affiche, si les commandes vocales sont activées. Alarme. L’alarme est réglée et active. Verrou clavier. Le clavier est verrouillé pour empêcher toute opération fortuite. Flip fermé 27 Texte et chiffres R SEAU Réseau. Le réseau en cours est affiché. Date. Affiche la date courante au format local. Heure. Affiche l’heure courante au format local. Signal et alimentation Indicateur d’intensité du signal. Le nombre de barres affichées indique l’intensité du signal, de 0 à 5 unités. Charge de la batterie. Plus l’icône est remplie, plus la batterie est chargée, de 0 à 4 unités. Autres indicateurs Débordement de la mémoire SMS. La mémoire de message du R380s est saturée et les messages SMS ne peuvent plus être reçus. Pour des informations sur la suppression des messages SMS stockés du R380s, consultez « Suppression des messages » page 105. Compteur d’appel. Durée totale d’appel, du début jusqu’à la fin. Conférence Conférence. Indique qu’un appel multiple est en cours. Numéro de la connexion. Numéro de la connexion active, que ce soit un appel entrant ou sortant. Remarque : Il n’est pas toujours possible d’afficher le numéro d’un appel entrant en raison de restrictions éventuelles ; dans ce cas, l’écran affiche incoonu ou m asqué à la place. Nom de la connexion. Le nom de votre correspondant s’affiche si un libellé est associé à ce numéro dans le répertoire du téléphone ou de la carte SIM. Apl en cours Connexion en cours. Information d’état de l’appel en cours, par exemple Apl en cours , Connexion ou Util. occupé . Navigation dans les menus Lorsque le flip est fermé, un nombre limité de fonctions est accessible via un menu principal. Appuyez sur ou à partir de l’écran de veille pour afficher les options du menu principal. 28 Flip fermé Vous pouvez accéder aux quatre options disponibles par l’intermédiaire des onglets situés en haut de la fenêtre. Les menus principaux sont les suivants : Menu téléphone – activation et désactivation des réglages. Calendrier – affichage des rendez-vous, des tâches et des événements. Boîte de réception – affichage des messages reçus. Répertoire – affichage et appel de vos contacts. La sélection et le déplacement dans les menus s’effectue à l’aide des touches suivantes : ou pour surligner les menus principaux. • La touche ou pour faire défiler les options des onglets de • La touche menu. . • Pour effectuer une sélection, appuyez sur Conseil : Lorsque vous avez accédé à un menu, vous pouvez appuyer sur pour revenir au menu principal. Pour revenir en mode veille, maintenez la touche enfoncée. Émission et réception d’appels Les instructions de cette section pour l’émission et la réception d’appel supposent que votre R380s est en mode veille. R SEAU 18-05-2000 12:00 Pour accéder au mode veille, les conditions suivantes sont requises : • Le R380s est allumé. • Il se trouve dans la zone de couverture d’un réseau. • Votre carte SIM est insérée et le code PIN a été entré avec succès. Remarque : À l’étranger, vous pouvez utiliser d’autres réseaux, à condition que l’opérateur de votre réseau d’origine ait conclu des accords en ce sens avec les opérateurs respectifs de ces réseaux. Pour émettre un appel national : 1. Entrez l’indicateur de zone et le numéro de téléphone. Le réseau, l’heure et la date disparaissent et le numéro à composer s’affiche. Remarque : Pour effacer un seul chiffre, appuyez sur . Pour effacer tous les chiffre, maintenez enfoncée jusqu’à ce qu’ils aient disparu. Conseil : Lorsque vous enregistrez des numéros dans le répertoire, saisissez le code pays, l’indicatif régional (en excluant le zéro de tête) et le numéro de téléphone. Ceci permet d’appeler facilement ces numéros, aussi bien de votre pays que de l’étranger. Flip fermé 29 2. Lorsque vous avez entré le numéro correct, appuyez sur . L’écran affiche Apl en cours (appel sortant initié), suivi de Connexion (une ligne a été affectée à l’appel). Lorsque votre correspondant répond à l’appel, ce dernier est considéré comme actif. Un compteur de durée d’appel démarre, indiquant le temps écoulé en minutes et en secondes. 3. Pour raccrocher, appuyez sur . Remarque : Le compteur peut indiquer la durée de l’appel écoulé en heures, minutes et secondes. Les chiffres de l’heure ne s’affichent que lorsque vous êtes resté connecté plus d’une heure. Si votre correspondant ne répond pas à l’appel, si le numéro est occupé ou si aucune connexion n’est disponible, appuyez sur . Le numéro est enregistré dans une mémoire temporaire permettant de le rappeler facilement. Pour rappeler le dernier numéro composé : . La liste des derniers numéros composés s’affiche avec le dernier numéro composé surligné. pour rappeler ce numéro. 2. Appuyez à nouveau sur Vous pouvez également faire défiler la liste vers le bas à l’aide des touches ou jusqu’à un autre numéro et appuyer ensuite sur pour appeler ce numéro. 1. Appuyez sur Fonction de rappel automatique Si un appel n’aboutit pas ou si votre correspondant est occupé et si son réseau notifie cette situation, le message Réessayer? apparaît pendant 20 secondes ou jusqu’à ce qu’une autre fonction soit sélectionnée. • Lorsque le message Réessayer? est affiché : Appuyez sur si vous voulez rappeler le numéro, ou sur dans le cas contraire. Si vous appuyez sur , le numéro sera rappelé automatiquement jusqu’à ce que votre correspondant réponde ou que le nombre maximal de tentatives de rappel soit atteint. Le type d’échec de la connexion (c.-à-d., occupé, sans réponse) détermine le nombre de tentatives de rappel. Si vous appuyez sur n’importe quelle touche ou si vous recevez un appel pendant que la fonction Réessayer ? est active, le rappel automatique est interrompu. Si le rappel aboutit, le R380s émet une seule sonnerie. 30 Flip fermé Appels internationaux Lors d’un appel international, il est nécessaire d’entrer le préfixe de numérotation international suivi de l’indicatif régional de destination et du numéro. Remarque : N’incluez pas le zéro de tête pour les indicatifs régionaux européens et pour certains autres indicatifs de zone lorsque vous émettez un appel international. Pour émettre un appel international : 1. Maintenez la touche 0 enfoncée jusqu’à ce que le caractère international + s’affiche. Ce caractère est automatiquement remplacé par le préfixe international du pays à partir duquel vous appelez. 2. Entrez le code pays, l’indicatif régional (sans zéro de tête) et le numéro de téléphone. pour émettre l’appel. 3. Appuyez sur Urgence uniquement 12:00 Appels d’urgence Sous réserve que vous soyez dans la zone de couverture d’un réseau, le numéro d’urgence international, 112, peut normalement être appelé, même s’il n’y a pas de carte SIM dans votre R380s. Remarque : Certains réseaux imposent qu’une carte SIM soit insérée dans le téléphone et, dans certains cas, que le code PIN soit également entré. Pour émettre un appel d’urgence : (le numéro d’urgence international). 1. Entrez Remarque : Certains réseaux n’utilisent pas le numéro d’urgence international 112, par exemple, on utilise le 999 au Royaume-Uni. 2. Appuyez sur . Le texte Appel d’urgence apparaît. Réception d’un appel et réponse Lorsque vous recevez un appel, le R380s sonne, le voyant de la partie supérieure du téléphone clignote rapidement en vert et le message Répondre ? s’affiche. Pour répondre à un appel : pour répondre à l’appel. 2. Lorsque l’appel est terminé, appuyez sur 1. Appuyez sur . Flip fermé 31 Rejet d’un appel • Pour rejeter un appel : Appuyez sur lorsque le R380s sonne. L’appel est rejeté et une tonalité d’occupation est renvoyée à votre correspondant. Il est possible de rejeter tous les appels de cette manière. Le message Ton. d’occupation ém ise s’affiche. Votre correspondant entend une tonalité d’occupation si cette fonction est incluse dans son abonnement. Si l’option Renvoi si occupé est activée, l’appel est renvoyé vers le numéro que vous avez spécifié. Voir « Renvoi d’appel » page 77. Remarque : Il n’est pas possible de répondre à un appel données de la même manière qu’à un appel vocal. Les transmissions de données doivent être téléchargées vers une machine ou un service compatible pour les transmissions de données. Cependant, il est possible de rejeter un tel appel. Appels fax Les appels fax ne sont pas pris en charge ; ils peuvent toutefois être transférés vers un autre numéro tel que celui du fax d’un bureau, il est donc important de configurer le renvoi d’appel fax. Voir « Renvoi d’appel » page 77 pour plus d’informations. Remarque : Le R380s ne reçoit pas les appels fax et ne fournit aucune indication d’un tel appel. Pendant un appel en cours Modification du volume Pendant un appel, le volume peut être réglé à l’aide de la touche de réglage du volume sur la face latérale du R380s. Appuyez vers le haut pour augmenter le volume et vers le bas, pour le diminuer. Mise hors fonction du micro Pour déconnecter le micro pendant un appel, maintenez la touche enfoncée. Relâchez la touche pour reprendre la conversation. Utilisation du bloc-notes Pendant un appel, vous avez la possibilité d’afficher un numéro de téléphone ou une tonalité DTMF, entré(e) au clavier comme s’il s’agissait d’un bloc-notes. Lorsque vous terminez l’appel en cours, le numéro reste affiché. Pour appeler ce numéro, appuyez sur . Activation et désactivation des tonalités DTMF Les tonalités DTMF peuvent être désactivées à partir du menu Téléphone, pour ne pas gêner votre correspondant pendant un appel. 32 Flip fermé Pour activer ou désactiver les tonalités DTMF : 1. Sélectionnez Tonalités DTMF dans le menu Téléphone à l’aide de la touche ou , puis appuyez sur . Le réglage en cours est surligné. . 2. Sélectionnez le réglage souhaité et appuyez sur Remarque : Activer ou désactiver les tonalités DTMF n’est possible que lorsque l’appel est actif. Envoi de tonalités DTMF Vous pouvez émettre des tonalités DTMF (multifréquences) à l’aide de votre R380s. Cette fonction peut être utilisée dans diverses circonstances, telles que l’utilisation des services de banque par téléphone ou le contrôle d’un répondeur téléphonique. • Pour envoyer un numéro DTMF pendant un appel : Pendant un appel, vous avez la possibilité d’entrer votre code DTMF à l’aide du clavier. Les caractères de 0 à 9 , * et # servent à produire des tonalités DTMF en appuyant sur les touches correspondantes. Pour envoyer un code comportant une pause, par exemple votre code d’accès personnel, vous devez utilisez la fonction pause. Avant d’émettre l’appel, entrez le numéro de téléphone puis le code, séparés par le caractère de pause (p ). Pour envoyer un code lors de l’émission d’un appel : 1. Entrez le numéro de téléphone souhaité. 2. Maintenez la touche enfoncée. La lettre p s’affiche. 3. Entrez le code à envoyer. Le code peut être formée d’une combinaison quelconque des chiffres de 0 à 9 et du caractère * pour indiquer une pause. pour émettre l’appel. Lorsque l’appel est établi, le numéro de téléphone n’est plus affiché. Après un délai de trois secondes, le code est envoyé automatiquement, caractère par caractère. Pendant l’envoi du code, le message « Emission... » s’affiche. 4. Appuyez sur Vous pouvez entrer plusieurs pauses, par exemple : NO TELEPHONE p CODE1 p CODE2 p CODE3 Une fois l’appel établi, le code suivant chaque caractère de pause est envoyé automatiquement après trois secondes. Remarque : Pendant une pause, vous pouvez appuyer sur pour envoyer immédiatement les tonalités DTMF. Flip fermé 33 Vous avez également la possibilité d’accéder aux numéros DTMF enregistrés dans le répertoire (flip fermé) ou dans Contacts (flip ouvert) et d’envoyer les chiffres comme des tonalités DTMF pendant un appel. Pour savoir comment enregistrer un numéro, consultez « Répertoire » page 44 et « Nouveau contact » page 95. Mise en garde d’un appel Un appel actif est indiqué sur l’écran par une icône représentant le téléphone incliné à côté du nom ou du numéro de la connexion. Il est possible de mettre en garde un appel actif avant d’établir un autre appel ou de répondre à un appel en attente. Pour mettre l’appel actif en garde : . L’appel actif est maintenant affiché en gris et l’icône du téléphone est orientée vers le bas. Vous pouvez maintenant composer un autre numéro. 1. Appuyez sur Mise en attente d’appel Lorsque le message Mise en attente s’affiche, vous pouvez gérer le nouvel appel entrant et l’appel en cours de plusieurs façons. • Pour placer l’appel actif en garde et répondre à l’appel entrant : Appuyez sur . • Pour mettre fin à l’appel actif et répondre à l’appel entrant : Appuyez sur puis sur . Pour gérer un appel entrant avec un appel actif et un appel en garde : pour répondre à l’appel entrant et mettre fin à • Appuyez sur l’appel actif. pour envoyer une tonalité d’occupation à • Appuyez sur l’appel entrant. Si le renvoi d’appels est activé, l’appel entrant sera transféré vers le numéro de téléphone spécifié pour le renvoi. Pour savoir comment gérer des appels entrants à l’aide des options de menu, consultez « Options de gestion d’appel » page 40. Renvoi d’appel Vous pouvez renvoyer les appels entrants vers un autre numéro. Voir « Réglages » page 70 pour plus d’informations. Informations sur le dernier appel Lorsque tous les appels sont terminés, un résumé d’appel s’affiche pendant trois secondes avant de revenir au mode veille par défaut. 34 Flip fermé Utilisation des messages diffusés Un message diffusé est un message texte impersonnel qui est envoyé simultanément à tous les abonnés situés dans une cellule particulière du réseau. Ces informations peuvent consister en un rapport sur la circulation locale ou un numéro de taxi local, en fonction de la zone du réseau et de votre liste de canaux préférés. Les messages diffusés s’affichent automatiquement sur le téléphone. Pour activer les messages diffusés ou pour modifier la liste des canaux prédéfinis, consultez « Paramètres des messages diffusés » page 174. Message vocal Si vous êtes abonné à un service de messagerie vocale, vos correspondants ont la possibilité de vous laisser un message vocal lorsque vous n’êtes pas en mesure de répondre à leur appel. La façon dont vous êtes informé de la réception d’un message vocal dépend de votre opérateur. Si un numéro de messagerie vocale a été configuré sur le R380s, vous pouvez appeler votre service de messagerie vocale. Pour plus d’informations sur l’enregistrement d’un numéro de messagerie vocale, consultez « Messagerie vocale » page 75. • • Pour appeler le numéro de votre messagerie vocale : Flip fermé, maintenez la touche enfoncée. ou Flip ouvert, cliquez et maintenez . Un appel de votre numéro de messagerie vocale est initié. Si aucun numéro de messagerie vocale n’est enregistré, le message « N° centre de service non enregistré » apparaît. Remarque : Ce service dépend de votre abonnement et de votre opérateur. Vous trouverez de plus amples importations concernant votre service ce messagerie vocale dans les instructions fournies par votre opérateur. Menu téléphone Le menu Téléphone fournit plusieurs options qui peuvent être sélectionnées, telles que Verrou clavier, Renvoi d’appels, etc. D’autres options deviennent disponibles lorsque vous entrez le premier chiffre d’un numéro de téléphone ou quand un appel actif est en cours. Flip fermé 35 • Pour accéder au menu téléphone : En mode veille, appuyez sur . Une liste des options du menu téléphone s’affiche. Conseil : Lorsque vous êtes dans le système de menus du téléphone, appuyez sur pour revenir aux menus principaux ou maintenez la touche enfoncée (2 secondes) pour revenir au mode veille. Renvoi d’appels La sélection de cette option active le verrou et ramène l’utilisateur à l’écran de veille qui affiche l’icône d’activation de verrouillage clavier. Cette option est utile lorsque vous transportez votre R380s allumé ; elle permet d’éviter que tout action fortuite sur une touche démarre une fonction ou initie un appel. • • Pour verrouiller le clavier : À partir du menu Téléphone , surlignez Verrou clavier à l’aide de et appuyez sur . Pour déverrouiller le clavier : Appuyez sur puis sur . Appels manqués Une liste des appels que vous avez manqués s’affiche en ordre chronologique inverse, le dernier appel manqué figurant en première position. Pour composer le numéro d’un appel manqué : 1. À partir du menu Téléphone , surlignez Appels ss rép. à l’aide de et appuyez sur . 2. Faites défiler la liste jusqu’à l’appel manqué souhaité (les flèches en bas de l’écran indiquent que d’autres entrées existent vers le haut ou vers le bas) et appuyez sur . Le numéro est alors composé automatiquement. . Le R380s revient en 3. Pour terminer l’appel, appuyez sur mode veille. Si vous avez appuyé sur sans initier un appel, le R380s demeure en mode veille du menu téléphone avec l’option « Appels ss rép. » surlignée. Remarque : Vous pouvez également afficher la liste des appels manqués flip ouvert ; pour plus d’informations, consultez « Appel » page 59. Mode silencieux. Tous les signaux sonores peuvent être désactivés sans modifier les réglages individuels. 36 Flip fermé Pour activer le mode silencieux : 1. À partir du menu Téléphone , surlignez Mode silencieux à l’aide de et appuyez sur . 2. Sélectionnez Activé et appuyez sur . Tous les signaux sonores sont désormais désactivés. Le R380s reste en mode veille du menu téléphone et « Mode silencieux » est surligné. Pour réactiver les signaux sonores, répétez les étapes ci-dessus et sélectionnez Désactivé . Conseil : Vous pouvez également activer et désactiver le mode silencieux en maintenant la touche enfoncée. Volume de la sonnerie Le volume est représenté sur une échelle à six niveaux. Les touches flèches servent au réglage ; ou pour augmenter le volume et ou pour le diminuer. Lorsque vous utilisez les touches ou le réglage du volume de la sonnerie s’effectue silencieusement. Lorsque vous utilisez les touches ou , la sonnerie retentit lorsque vous augmentez ou diminuez son volume. Pour modifier le volume de la sonnerie : 1. À partir du menu Téléphone , à l’aide de , surlignez Volume et appuyez sur . ou pour l’augmenter et ou pour le 2. Utilisez diminuer jusqu’au niveau souhaité et appuyez sur pour enregistrer le nouveau réglage. Le R380s reste en mode veille du menu téléphone et « Volume sonnerie » est surligné. sonnerie Remarque : Le volume de la sonnerie est représenté par un curseur à six niveaux, la valeur inférieure 0 correspondant à la sonnerie désactivée. Conseil : Lors de la réception d’un appel entrant, vous pouvez modifier silencieusement le volume de la sonnerie à l’aide du curseur de volume. Sonnerie crescendo La sonnerie crescendo se compose de deux séquences de sonnerie pour chaque niveau de volume, en partant du niveau 1 jusqu’au niveau maximal (6). Lorsque vous désactivez la sonnerie crescendo, le volume revient au niveau qui était configuré avant l’activation de la sonnerie crescendo. Flip fermé 37 Pour activer la sonnerie crescendo : 1. À partir du menu Téléphone , surlignez Sonnerie crescendo à l’aide de et appuyez sur . 2. Sélectionnez Activée et appuyez sur . Le R380s reste en mode veille du menu téléphone et « Sonnerie crescendo » est surligné. Pour désactiver la sonnerie crescendo, répétez l’opération ci-dessus et sélectionnez Désactivée . Renvoi d’appel Vous pouvez activer ou désactiver le renvoi de tous les appels. Lorsque vous sélectionnez cette option, le réglage en cours est surligné. Le numéro vers lequel sont renvoyés les appels est fonction du critère de renvoi d’appel défini avec le flip ouvert. Voir « Renvoi d’appel » page 77. Pour renvoyer tous les appels : 1. À partir du menu Téléphone , surlignez Renvoi d’appels à l’aide de et appuyez sur . Un message vous informe que le téléphone accède au réseau. . Le R380s reste en mode 2. Sélectionnez Activé et appuyez sur veille du menu téléphone et « Renvoi d’appels » est surligné. Pour le renvoi de tous les appels, répétez l’opération ci-dessus et sélectionnez Désactivé . Port Infrarouge Le port Infrarouge est utilisé pour la communication des données via Infrarouge avec des équipements compatibles tels qu’un PC ou un autre R380s. Lorsque vous sélectionnez le port Infrarouge, un message indique son état. Pour activer le port Infrarouge : 1. À partir du menu Téléphone , surlignez Port Infrarouge à l’aide de et appuyez sur . Un message affiche l’état en cours. . Le port du modem est automatiquement désactivé si aucun contact n’est établi avec une autre unité pendant une période d’une minute. 2. Pour activer le port Infrarouge, appuyez sur Le port est désactivé automatiquement après 10 minutes si aucune activité n’est détectée. Remarque : La distance maximale conseillée entre les ports Infrarouges est de 20 centimètres, ou 8 pouces, et l’angle formé par les deux ports doit être inférieur ou égal à 30 degrés. 38 Flip fermé Appel entrant suivant Si vous disposez de différents numéros pour les appels vocaux et les appels de transmission de données, ce que l’on désigne par numérotation multiple, votre abonnement réseau comporte deux numéros de téléphone. Si vous ne disposez que d’un seul numéro pour tous les types d’appel, numérotation unique, votre carte SIM ne prend pas en charge des numéros distincts pour les appels vocaux et les appels données, ce qui signifie que votre R380s ne peut reconnaître le type d’appel que vous recevez. L’option Appel entrant suivant vous permet de modifier ce réglage afin d’être en mesure de recevoir un appel vocal ou un appel données. Une fois le téléphone réglé pour un type d’appel spécifique, il le reste jusqu’à ce que vous le modifiez. Le réglage normal est Vocal. Si vous attendez un appel données entrant, vous devez donc sélectionner Données . Pour modifier le type d’appel suivant : 1. À partir du menu Téléphone , surlignez App. Entrant suivant à l’aide de et appuyez sur . 2. Sélectionnez Vocal ou Données le cas échéant, et appuyez sur . Le R380s reste en mode veille du menu téléphone et « App. Entrant suivant » est surligné. Numéro de services Lorsque vous sélectionnez cette option, une liste de numéro de services réseau fournie par votre opérateur apparaît. Vous pouvez appeler les numéros de cette liste, mais vous ne pouvez pas les modifier, ni ajouter de numéro à la liste. Pour appeler un numéro de centre de service : , surlignez Num . de . services et appuyez sur . 2. Sélectionnez le service souhaité et appuyez sur 1. À partir du menu Téléphone , à l’aide de Masquage et présentation du numéro Vous pouvez masquer ou présenter votre numéro pour l’appel suivant, en fonction de votre abonnement. Les options correspondantes du menu téléphone ne deviennent disponibles qu’après l’entrée d’un numéro de téléphone. Pour masquer votre numéro : 1. Entrez le numéro de téléphone que vous souhaitez appeler. 2. À partir du menu Téléphone , surlignez Masquer m on n° à l’aide de et appuyez sur . Le R380s revient en mode veille et initie l’appel du numéro entré précédemment. Flip fermé 39 Pour présenter votre numéro : 1. Entrez le numéro de téléphone que vous souhaitez appeler. 2. À partir du menu Téléphone , surlignez Présenter m on n° à l’aide de et appuyez sur . Le R380s revient en mode veille et initie l’appel du numéro entré précédemment. Options de gestion d’appel Si un appel est actif, en fonction du type de cet appel, certaines options du menu téléphone deviennent disponibles. Par exemple, si une conférence est établie, vous disposez d’options supplémentaires spécifiques à la gestion d’une conférence. Consultez le tableau suivant pour plus d’informations. Option de menu Fonction Libérer tous Raccroche tous les appels. Extraire Sélectionne un participant d’une conférence pour une conversation privée. Libérer Sélectionne un participant à libérer de la conférence. Participants conférence Affiche les participants à la conférence, par nom ou par numéro si la base de données contacts comporte une entrée correspondante au numéro d’identification de la ligne. Permuter appels Met l’appel actif en garde et récupère l’appel en garde. Transférer appels Connecte vos deux correspondants, l’appel actif et l’appel en garde, tout en vous déconnectant de ces deux appels. Cette option n’est pas disponible lorsqu’une conférence est active. Joindre appels Joint un appel existant à une conférence, jusqu’à un maximum de 5 participants. Libérer actif Raccroche l’appel actif. Libérer en attente Libère un appel en garde. Mettre appel en Met l’appel actif en garde. garde Tonalités DTMF 40 Flip fermé Permet de désactiver les tonalités DTMF lorsque vous effectuez une entrée de bloc-notes pendant un appel, afin que votre correspondant ne les entende pas. Option de menu Fonction Copier numéro Copie le contenu de la fenêtre d’entrée de numéro dans le bloc-notes. Coller numéro Copie le contenu du bloc-notes dans la fenêtre d’entrée de numéro. Mise en garde d’un appel Pour mettre un appel en garde et émettre un autre appel : 1. À partir du menu Téléphone , surlignez Mettre appel en garde à l’aide des touches et appuyez sur pour mettre l’appel actif en garde. 2. Entrez le numéro de téléphone du correspondant que vous voulez intégrer à la conférence et appuyez sur . L’appel actif est maintenant affiché au-dessus de l’appel en garde. Permutation d’appels Vous pouvez permuter un appel actif et un appel en garde. • Pour permuter un appel actif et un appel en garde : À partir du menu Téléphone , surlignez Perm uter appels à l’aide de et appuyez sur . L’appel actif est mis en garde et l’appel en garde devient l’appel actif. Transfert d’appel Vous pouvez transférer un appel actif à un appel en garde, tout en vous déconnectant de chacun de ces deux appels. • Pour transférer un appel actif à un appel en garde : Avec un appel actif en cours et un appel en garde, surlignez et appuyez Transférer appels dans le menu Téléphone à l’aide de sur . L’appel actif est transféré à l’appel en garde et vous êtes libéré des deux appels. Conférence Vous pouvez joindre jusqu’à cinq appels séparés afin que chacun des correspondants puissent communiquer simultanément avec tous les autres. Vous pouvez également joindre un appel individuel à une conférence et l’extraire de la conférence. Flip fermé 41 • Pour démarrer une conférence ou y ajouter un participant : Avec un appel actif en cours et un appel en garde, surlignez Joindre et appuyez sur appels dans le menu Téléphone à l’aide de . Pour appeler et ajouter un participant à une conférence : 1. À partir du menu Téléphone , surlignez Mettre appel en garde à l’aide des touches et appuyez sur pour mettre la conférence en garde. 2. Entrez le numéro de téléphone du correspondant que vous voulez intégrer à la conférence et appuyez sur . L’appel actif est maintenant affiché au-dessus de la conférence en garde. pour revenir au menu Téléphone . 3. Appuyez sur , surlignez Joindre appels et appuyez sur . 4. À l’aide de La conférence redevient active et le nouveau participant y a été ajouté. Vous pouvez avoir une conversation privée avec un des participants en l’extrayant de la conférence et en mettant les autres correspondants en garde. Pour extraire un appel d’une conférence : 1. À partir du menu Téléphone , surlignez l’option d’extraction à l’aide de et appuyez sur . Une liste des participants à la conférence apparaît. . 2. Sélectionnez le participant à extraire et appuyez sur L’appel extrait devient l’appel actif et la conférence est mise en garde. Vous avez la possibilité de mettre une conférence en garde et d’émettre un autre appel, puis de permuter le nouvel appel et la conférence. Pour mettre la conférence en garde et émettre un nouvel appel : 1. À partir du menu Téléphone , surlignez Mettre appel en garde à l’aide de et appuyez sur . La conférence est mise en garde. 2. Entrez le numéro de la personne que vous voulez appeler et appuyez sur . L’écran affiche l’appel actif au-dessus de la conférence en garde. • 42 Pour permuter le nouvel appel et la conférence : À partir du menu Téléphone , surlignez Perm uter appels à l’aide de et appuyez sur . L’appel actif est mis en garde et la conférence devient l’appel actif. Flip fermé • • • Pour permuter à nouveau le nouvel appel et la conférence : À partir du menu Téléphone , surlignez Perm uter appels à l’aide de et appuyez sur . La conférence est mise en garde et le nouvel appel redevient actif. Pour mettre fin au nouvel appel et revenir à la conférence : Assurez-vous que le nouvel appel est actif et appuyez sur pour le raccrocher. ou Assurez-vous que le nouvel appel est actif, surlignez Libérer actif dans le menu Téléphone à l’aide de et appuyez sur . L’appel est raccroché. Pour libérer un participant d’une conférence : 1. À partir du menu Téléphone , surlignez l’option de libération à l’aide de et appuyez sur . Une liste des participants à la conférence apparaît. . L’appel 2. Sélectionnez le participant à libérer et appuyez sur est raccroché. • Pour mettre fin à une conférence : À partir du menu Téléphone , surlignez Libérer actif à l’aide de appuyez sur . La conférence se termine. et Calendrier Le calendrier indique les événements, les rendez-vous et les tâches pour la journée en cours. Lorsque vous faites défiler la fenêtre pour afficher un événement (un engagement sans heure), un rendez-vous (un engagement à une heure précise) ou une tâche, vous pouvez utiliser les boutons flèche gauche et flèche droite pour visualiser la description complète et, si un emplacement a été défini, le texte correspondant entre parenthèses. Pour plus d’informations sur la gestion du Calendrier flip ouvert, consultez « Calendrier » page 121. Pour accéder au calendrier : jusqu’à ce que la date soit surlignée, c’est-à-dire que la date du jour soit affichée sous les menus principaux. et surlignez l’événement que vous voulez 2. Appuyez sur visualiser à l’aide de . pour faire défiler l’affichage horizontalement de 3. Appuyez sur façon à visualiser la description et l’emplacement associé à l’événement choisi. 1. Appuyez sur Flip fermé 43 Conseil : Lorsque vous avez accédé au Calendrier, appuyez sur pour revenir aux menus principaux ou maintenez la touche enfoncée pour revenir au mode veille. Conseil : L’ouverture du flip lorsque vous accédez au Calendrier affiche une vue plus détaillée de ce dernier. Boîte de réception La boîte de réception affiche un liste des messages reçus via SMS ou par e-mail. Consultez « Messagerie » page 97 pour plus d’informations sur la gestion de votre boîte de réception avec le flip ouvert et sur les journaux de notification. Lorsqu’il existe une ou plusieurs notification d’e-mail ou de message vocal, un message de journal de notification est affiché dans la boîte de réception. Pour lire un message : jusqu’à ce que Boîte de Réception soit surligné. Appuyez sur et surlignez l’événement que vous voulez visualiser à l’aide de . Appuyez sur pour sélectionnez le message. Le message apparaît sur l’écran. Si le message ne s’affiche pas en entier, utilisez la touche pour afficher la fin du message. Pour fermer le message, appuyez sur . 1. Appuyez sur 2. 3. 4. 5. Conseil : Si le message sélectionné comporte un numéro de téléphone, utilisez ou pour visualiser et surligner le numéro de téléphone en entier, puis appuyez sur . Votre R380s initie alors un appel vers ce numéro. Conseil : Lorsque vous avez accédé à la boîte de réception, appuyez sur pour revenir aux menus principaux ou maintenez la touche enfoncée pour revenir au mode veille. Conseil : L’ouverture du flip lorsque vous accédez à la boîte de réception affiche une vue plus détaillée de cette dernière. Répertoire Les fonctions de répertoire de votre R380s facilitent l’accès à vos contacts professionnels et vos amis. Vous pouvez faire défiler l’affichage et sélectionner un contact que vous souhaitez appeler. Les entrées de votre répertoire sont les mêmes que celles enregistrées dans Contacts avec le flip ouvert. Lorsque vous visualisez une entrée 44 Flip fermé du répertoire, le nombre de fonctions que vous pouvez exécuter est limité. Vous pouvez uniquement accéder aux numéros de téléphone fixes ou mobiles de l’entrée et initier un appel vers ces numéros, ou envoyer des codes DTMF mémorisés dans l’enregistrement du contact correspondant. Pour plus d’informations sur la gestion de votre répertoire flip ouvert à l’aide du programme Contacts, consultez « Contacts » page 87. Remarque : Avant de pouvoir visualiser et afficher les entrées du répertoire de la carte SIM que vous avez enregistrées avec un autre téléphone, vous devez exécuter l’option Im porter depuis SIM à partir de Contacts (flip ouvert). Pour accéder au répertoire : , la touche Répertoire de votre téléphone, ou Appuyez sur jusqu’à ce que Répertoire soit surligné. 1. Appuyez sur Pour émettre un appel à l’aide du répertoire : 1. À partir du menu Répertoire , appuyez sur . Le premier nom figurant dans le répertoire est surligné. Si le répertoire comporte plusieurs noms, faites-le défiler à l’aide de pour surligner un des noms de la liste. Remarque : S’il n’y a pas d’entrées dans le répertoire, cette vue ne peut être sélectionnée. 2. Appuyez sur pour sélectionnez le nom. Les informations relatives à ce contact s’affichent. , surlignez un numéro de la liste. 3. À l’aide de pour émettre l’appel. 4. Appuyez sur . 5. Pour raccrocher, appuyez sur Conseil : Une autre méthode de numérotation consiste à appuyer sur la touche numérique associée à la position mémoire du numéro dans le répertoire de la carte SIM, puis à appuyer sur pour composer automatiquement le numéro de téléphone correspondant ; par exemple, appuyez sur et pour composer le numéro de téléphone mémorisé dans la position 1 du répertoire de la carte SIM. De plus, vous pouvez maintenir la touche enfoncée pour composer le numéro de votre messagerie vocale. Conseil : L’ouverture du flip lorsque vous accédez au Répertoire affiche une vue plus détaillée de Contacts. Flip fermé 45 Alarmes Alarme de l’horloge Lorsque l’alarme est active, à l’heure spécifiée, un signal sonore audible retentit et un message indiquant l’heure apparaît. La durée de l’alarme est de deux minutes et, si vous ne la désactivez pas, elle est répétée toutes les neuf minutes. pour accepter l’alarme et pour la désactiver. • Appuyez sur pour mettre l’alarme « en sommeil ». • Appuyez sur L’alarme est temporairement désactivée pendant une période de neuf minutes, à l’issue de laquelle elle est répétée. Le nombre maximal de répétions de l’alarme est 11 (10 mises en sommeil) avant qu’elle ne soit automatiquement désactivée. Alarme du calendrier Lorsque l’alarme est active, à l’heure définie, un signal sonore audible est émis et un message s’affiche indiquant l’heure et le message entré dans le calendrier pour le rendez-vous/la tâche correspondante. L’alarme dure deux minutes et est répétée après une minute, si elle n’a pas été désactivée. pour accepter l’alarme, et pour la désactiver. • Appuyez sur Avertissements Avertissement de batterie faible Cet avertissement est activé lorsque la charge de la batterie est faible ; le message « Batterie faible » apparaît. ou pour accuser réception de • Appuyez sur l’avertissement. Avertissement d’insuffisance d’espace mémoire Cet avertissement est activé si la mémoire de stockage devient insuffisante ; le message « Espace de stockage des données insuffisant » apparaît. L’opération d’enregistrement en cours est annulée. ou pour accuser réception de • Appuyez sur l’avertissement. Pour libérer de l’espace mémoire, supprimez les éléments anciens ou inutilisés : journaux d’appel, contacts, messages, tâches ou rendezvous, historiques ou signets WAP, notes du Bloc-Notes. 46 Flip fermé Instructions générales flip ouvert Pour faire fonctionner les divers programmes avec le flip ouvert, cliquez directement sur l’écran tactile à l’aide du stylet. Le stylet se trouve dans le support sur la batterie. Pour des informations concernant le démarrage de votre R380s, consultez « Mise sous tension et hors tension » page 12. La technique de sélection à l’aide du stylet est généralement désignée par le terme « cliquer ». Sélectionner s’emploie également lorsqu’il existe plusieurs choix possibles, par exemple dans une liste. Pour une introduction à l’utilisation des programmes flip fermé, consultez « Flip ouvert » page 14. Configuration flip ouvert du R380s Pour la configuration de base, consultez « Réglages initiaux » page 17. Pour la configuration générale et celle des programmes, reportezvous à « Système » page 168. Pour la configuration de la sécurité du téléphone, consultez « Sécurité » page 22. Bureau La première fois que vous ouvrez le flip, le bureau s’affiche avec le programme Téléphone surligné. Barre de titre Onglets de program m e Icônes de program m e • Le bureau est composé de trois parties : Les onglets programmes dans la partie supérieure. Instructions générales flip ouvert 47 • • La barre de titre juste en dessous des onglets. Les icônes de programme dans la partie inférieure. Onglets de programme Les onglets de programme contiennent six fonctions et groupes de réglages sous forme de fiches d’index. Les onglets de programme sont les suivants : 1. Téléphone, fonctions et les réglages du téléphone. 2. Contacts, fonctions de gestion des contacts. 3. Messagerie, diverses fonctions de messagerie. 4. Calendrier, fonctions d’agenda. 5. Services WAP, fonctions Internet. 6. Extras, outils et réglages supplémentaires ainsi qu’un jeu. Barre de titre La barre de titre est affichée juste en dessous des onglets de programme. Elle indique l’onglet programme en cours de sélection mais ne donne accès à aucune fonction lorsque vous cliquez dessus. Icônes de programme Les icônes de programme permettent de démarrer des fonctions ou d’entrer des paramètres qui s’affichent dans la partie inférieure de la fenêtre, sous les onglets de programme et la barre de titre. Lorsque vous cliquez sur une icône de programme, une nouvelle fenêtre apparaît et comporte généralement des icônes d’outil servant à commander le programme en question et la navigation. Barre d’outils Lorsque vous sélectionnez une icône de programme, une barre d’outils s’affiche à droite de la fenêtre. Elle peut comporter jusqu’à cinq icônes, en fonction du programme utilisé. Certaines icônes d’outil sont communes à tous les programmes, tandis que d’autres n’apparaissent que pour un programme particulier. Les icônes d’outils figurant dans la plupart des programmes sont les suivantes : Icône bureau permettant de revenir à la fenêtre du bureau. Icône tâches qui affiche un menu contextuel de tâches. Ce menu vous permet d’effectuer diverses tâches par sélection. Icône affichage qui affiche un menu contextuel d’affichage. Ce menu vous permet d’afficher d’autres fenêtres au sein du même programme. 48 Instructions générales flip ouvert Autres icônes d’outil utiles : Recherche – affiche une fenêtre permettant de rechercher des informations en entrant un critère de recherche. OK Enregistrer – enregistre et revient au niveau précédent. Annuler – revient au niveau précédent. Généralement, une fenêtre d’annulation s’affiche pour vous permettre de confirmer ou non l’annulation et le retour à la fenêtre précédente. Retour – revient à la fenêtre précédente. Suivant – déplacement vers le bas ou vers l’avant jusqu’à la prochaine zone d’entrée. Précédent – tabule vers le haut ou en arrière jusqu’à la zone d’entrée précédente. Icônes utiles pour des programmes particuliers : Aujourd’hui – affiche la fenêtre du Calendrier « centrée » sur la date du jour. Nouveau – affiche une fenêtre pour la création d’une nouvelle entrée. abc abc – affiche le clavier d’entrée de texte. 123 123 – affiche le clavier numérique. aeo àëó – affiche le clavier d’entrée des caractères spéciaux. Appel en attente – s’affiche lorsque vous avez sélectionné Ignorer dans la fenêtre Appel/Mise en attente. Ce bouton vous permet de revenir à la fenêtre Appel/Mise en attente. Composition vocale – s’affiche lorsque la composition vocale est activée. Ce bouton lance la reconnaissance vocale et un message vous invite à énoncer une commande vocale. Précédent – revient à la page de services WAP précédente (disponible uniquement lorsque vous avez consulté plus d’une page). Stop – permet d’arrêter le téléchargement d’une page de services WAP (disponible uniquement pendant le téléchargement). ±12 – ajoute ou supprime 12 heures. Alarme activée – active l’alarme. Alarme désactivée – désactive l’alarme. Lire – joue les mélodies de sonnerie. Remarque : La liste des icônes précédentes n’est pas une liste exhaustive mais simplement une représentation des icônes les plus utiles. Les autres icônes s’affichant sur la barre d’outils sont Instructions générales flip ouvert 49 principalement des icônes se rapportant à un programme particulier et sont décrites dans la section correspondante de ce manuel. Navigation Lorsque vous vous déplacez entre divers onglets de programmes du bureau, la barre de titre et les icônes de programme se modifient en fonction de l’onglet de programme sélectionné. L’onglet de programme est surligné par le même ombrage foncé que la barre de titre et le nom du programme est affiché en vidéo inverse. Lorsque vous travaillez avec divers programmes, si vous cliquez sur l’icône correspondante à un programme, vous affichez les fonctions ou les réglages de niveau inférieur pour ce programme. Pour revenir au niveau le plus élevé du bureau à partir du programme, cliquez sur , l’icône du bureau. Pour revenir au bureau, il est quelquefois nécessaire de cliquer sur OK , l’icône Enregistrer, ou , l’icône Annuler, ou , l’icône Retour, et ensuite sur , l’icône Bureau. Cette opération dépend du niveau de menu atteint. Entrée des informations Il existe plusieurs méthodes d’entrée d’informations avec le flip ouvert. Ces méthodes d’entrée sont les suivantes : 1. Claviers à l’écran pour l’entrée des caractères et des chiffres ; ils permettent d’entrer les informations en cliquant ; celles-ci sont alors affichées. 2. Reconnaissance de l’écriture manuscrite ; vous écrivez sur l’écran avec le stylet et les informations s’affichent. Claviers à l’écran Les claviers affichés sur l’écran comportent un clavier pour l’entrée de texte, un clavier pour les chiffres et les symboles, un clavier pour les caractères spéciaux, un clavier pour les numéros de téléphone, un clavier pour le code d’accès et des claviers numériques qui fonctionnent de la même manière que les pavés numériques des claviers mécaniques habituels. Les claviers d’entrée se trouvent dans la partie inférieure de la fenêtre et les fonctions d’édition sont disponibles dans , le menu des tâches contextuel sur la barre d’outils. Les informations entrées s’affichent dans la moitié supérieure de la fenêtre, juste en-dessous de la section des libellés. Conseil : N’oubliez pas de cliquer d’abord sur la touche Maj (pour une lettre) ou sur la touche Verrou Maj (pour toutes les lettres) pour entrer des majuscules. 50 Instructions générales flip ouvert Le clavier texte Le clavier des chiffres et des symboles Le clavier des caractères spéciaux Pour entrer des informations : 1. Cliquez sur le clavier pour entrer les informations requises. Pour passer d’un clavier à l’autre, cliquez sur les icônes 123 , chiffres et symboles et aeo , caractères spéciaux. abc , texte, 2. Cliquez sur pour entrer des informations dans le champ suivant, ou sur retour pour afficher toutes les informations entrées. 3. Cliquez sur OK pour enregistrer les informations entrées. Instructions générales flip ouvert 51 Le clavier des numéros de téléphone Pour entrer un numéro de téléphone : 1. Faites défiler l’affichage et sélectionnez un pays. Le code téléphonique international du pays choisi apparaît automatiquement sur l’écran. 2. Cliquez sur le clavier pour entrer le numéro de téléphone requis. pour entrer des informations dans le champ 3. Cliquez sur suivant, ou sur retour pour afficher toutes les informations entrées. 4. Cliquez sur OK pour enregistrer les informations entrées. Le clavier numérique Le clavier représenté sert à entré des nombres réels et des numéros d’adresse IP. Le clavier des entiers est similaire, excepté le fait qu’il ne comporte pas de point décimal. Le clavier des codes d’accès Pour entrer les codes d’accès, on utilise les claviers standards représentés. Toutefois, lorsque vous entrez des données, celles-ci s’affichent sous forme d’astérisques (* ). 52 Instructions générales flip ouvert Reconnaissance de l’écriture manuscrite La reconnaissance de l’écriture manuscrite est une interface unique, très pratique, qui permet d’effectuer des entrées en écrivant naturellement avec le stylet. Vous pouvez écrire sur certaines zones de l’écran et le logiciel de reconnaissance de l’écriture manuscrite transforme les déplacements du stylet en caractères ou en chiffres. La reconnaissance des caractères – majuscules, minuscules, chiffres, symboles, signes et caractères étendus – se fait en fonction de l’endroit où vous écrivez. La marque de mode triangulaire située en bas de la fenêtre la divise en zones d’écriture. Les majuscules, minuscules et chiffres affichés en haut de la fenêtre constituent des lignes de références imaginaires. Les déplacements du stylet lorsque vous écrivez à gauche de la fenêtre sont interprétés comme des minuscules. • Les déplacements du stylet lorsque vous écrivez au centre de la fenêtre sont interprétés comme des majuscules. • Les déplacements du stylet lorsque vous écrivez à droite de la fenêtre sont interprétés comme des chiffres. • Remarque : Vous pouvez écrire à droite des éléments tels que numéros de téléphone, dates d’anniversaire ou numéros de sécurité sociale car le logiciel de reconnaissance d’écriture manuelle accepte les parenthèses, les barres obliques et les tirets dans la zone d’écriture des nombres. La plupart des caractères s’écrivent en effectuant un déplacement continu du stylet. • Pour écrire les caractères accentués (Europe de l’ouest), écrivez une lettre en majuscule ou en minuscule, puis tracez l’accent à droite de la fenêtre. • Vous pouvez entrer la même forme de caractère pour écrire une majuscule ou un minuscule, en fonction de la partie de l’écran où vous écrivez. Instructions générales flip ouvert 53 Jeu de caractère naturel Le jeu de caractères en reconnaissance d’écriture manuscrite est une combinaison « naturelle » de majuscules et de minuscules, en plus des chiffres, symboles, signes et caractères étendus. Pour écrire les lettres majuscules (les caractères doivent s’étendre de part et d’autre de la marque de mode) et les minuscules, les symboles et les signes à gauche de la fenêtre, voir le tableau ci-dessous. Remarque : Le cas échéant, un point indique où commencer le tracé et des numéros indiquent l’ordre des tracés. a n point b o virgule c p apostrophe d q point d'interrogation e r point d'exclamation f s perluette g t arobas h u guillemets v tabulation i 1 2 j w k x l y m z 1 2 1 2 espace 1 2 retour arrière retour chariot Remarque : Si vous cliquez sur l’écran, le curseur sera repositionné au point de contact du stylet avec l’écran. En maintenant le stylet en contact avec l’écran et en le faisant glisser, vous pouvez sélectionner du texte. Remarque : Un point n’est pas entré à l’aide d’un simple clic mais par un trait comme indiqué ci-dessus. 54 Instructions générales flip ouvert Écrivez les nombres et les symboles suivants à droite de la fenêtre, comme indiqué ci-dessous. 0 8 = 1 9 point 2 + 3 * / 4 2 2 virgule 1 1 2 tiret tilde \ retour arrière 6 ( tabulation 7 ) 5 1 Tracez les accents à droite de la fenêtre après avoir écrit la lettre en majuscule – ou en minuscule. La reconnaissance d’écriture manuscrite vous permet d’entrer les marques d’accents suivantes. à á â ã ä å Jeu de caractères étendus Le jeu de caractères étendus comporte des caractères qui nécessitent un temps d’écriture plus long avant que la reconnaissance ne se produise, par exemple # et %. Vous devez tracez le signe de caractère étendu, , un trait de stylet de bas en haut, pour accéder au mode étendu, ce qui est indiqué par la disparition des lettres en haut de Instructions générales flip ouvert 55 l’écran et du marqueur de mode. Vous pouvez alors tracer un caractère étendu à n’importe quel endroit de l’écran. Pour quitter le mode d’entrée des caractères étendus, tracez le signe de caractère étendu ou attendez que le marqueur de mode réapparaisse. La reconnaissance d’écriture manuscrite vous permet d’entrer les caractères étendus suivants. . Þ , Ð ' ð - Ø _ ø º 1 « » 1 2 1 ¨ 2 ¯ ~ ß · @ µ ¬ < ¥ > | ( ! 1 ` 2 ´ 1 ¦ 2 1 ) ? [ $ ] % } / [ \ Æ " & + ¹ 2 æ ç ç 56 1 2 1 2 : ; ² 1 1 2 2 ³ ª = ± º # x Instructions générales flip ouvert , ¿ 1 2 ¡ 1 2 * ÷ £ ¼ ¶ ½ 2 3 þ ¤ ® - ~ © _ > ¾ § > ^ Utilisation de la reconnaissance de l’écriture manuscrite Au lieu de cliquer sur le clavier affiché à l’écran à l’aide du stylet, vous pouvez choisir la reconnaissance d’écriture manuscrite au stylet en sélectionnant , le menu des tâches, sur la barre d’outils. Pour sélectionner la reconnaissance d’écriture manuscrite : , l’icône Tâches, sur la barre d’outils lorsque vous entrez des informations. 2. Sélectionnez Ecrire pour activer la reconnaissance. 3. L’écran affiche désormais la fenêtre de reconnaissance d’écriture manuscrite. 1. Cliquez sur Remarque : Lorsque vous sélectionnez Ecrire , l’option Clavier s’affiche sur le menu des tâches pour vous permettre de revenir à l’entrée par l’intermédiaire du clavier. 4. Écrivez les informations dans la partie appropriée de la fenêtre, un caractère ou un chiffre à la fois. Remarque : Assurez-vous que vous écrivez bien dans la zone appropriée de la fenêtre en fonction du type d’information à entrer. Les zones d’écriture des caractères sont les minuscules à gauche, les majuscules au centre et les nombres ou les chiffres à droite. Lorsque vous avez terminé d’écrire un caractère, il disparaît de la fenêtre et est remplacé par l’interprétation du logiciel de reconnaissance. Conseil : Si vous avez des difficultés pour écrire une lettre particulière, essayez de l’écrire en changeant la casse, par exemple, Instructions générales flip ouvert 57 pour écrire un D majuscule, écrivez un d minuscule dans la zone des majuscules. Conseil : Pour sélectionner une ligne complète de texte interprété, par exemple pour la supprimer, cliquez et faites glisser le stylet à l’extrême droite de l’entrée affichée (à l’opposé de la ligne de texte). Le texte est surligné. 5. Cliquez sur pour entrer des informations dans le champ suivant, ou sur retour pour afficher toutes les informations entrées. 6. Cliquez sur OK pour enregistrer les informations entrées. Remarque : Vous pouvez définir la reconnaissance de caractères comme la méthode d’entrée par défaut pour votre R380s. Pour plus d’informations, voir « Pour modifier les paramètres d’entrée : » page 170. Avertissements Lorsque le flip est ouvert, les avertissement sont affichés et gérés de manière légèrement différente que quand il est fermé. Avertissement de batterie faible L’avertissement est activé lorsque la charge de la batterie est faible et le message « Batterie faible. Veuillez remplacer la batterie ou connecter un chargeur » apparaît. • Cliquez sur OK pour acquitter l’avertissement et l’effacer. Avertissement d’espace mémoire de stockage insuffisant Cet avertissement est activé si la mémoire de stockage devient insuffisante ; le message « Mémoire de stockage des données insuffisante. Veuillez supprimer les données inutiles. » apparaît. L’opération d’enregistrement en cours est annulée. • Cliquez sur OK pour acquitter l’avertissement et l’effacer. Pour libérer de l’espace mémoire, supprimez les éléments anciens ou inutilisés suivants : journaux d’appel, contacts, messages, tâches ou rendez-vous, historiques ou signets WAP, notes du Bloc-Notes. 58 Instructions générales flip ouvert Téléphone Les fonctions du téléphone avec le flip ouvert vous offrent le moyen d’utiliser facilement toutes ses fonctionnalités et d’effectuer les réglages des divers paramètres du téléphone. Vous pouvez émettre, recevoir et gérer des appels, vérifier le journal d’appel et modifier les réglages des paramètres. Remarque : Lorsque le flip est ouvert, les fonctions et les capacités d’affichage du R380s sont plus étendues que lorsque le flip est fermé. Lorsque vous sélectionnez l’onglet de programme téléphone, le bureau affiche les icônes des fonctions et des réglages du téléphone. Appel Appel vous permet de composer des numéros de téléphone, de la même façon qu’avec le flip fermé. Des boutons facilement identifiables sont affichés sur lesquels vous cliquez à l’aide du stylet. De plus, votre R380S peut être utilisé en mode mains libres. Voir « Mode mains libres de bureau » page 68 pour plus d’informations. Vous pouvez également envoyer des tonalités DTMF comme lorsque le flip est fermé. Par exemple, pour entrer le caractère de pause, p , cliquez et maintenez le stylet sur le caractère * . Téléphone 59 Fenêtre Appel Icônes de la barre d’outil: Conseil : Le clavier (situé par défaut à droite) peut être déplacé pour s’afficher à gauche à l’aide d’un contrôle du menu Réglages. Voir « Global » page 169 pour plus d’informations. Pour une description des indicateurs affichés et des fonctions du clavier, consultez « Flip fermé » page 24. Pour une description du bureau, des icônes de tâche et de fenêtre, voir « Barre d’outils » page 48. Tâches En mode veille, les tâches suivantes sont disponibles : • Dernier n° com posés , pour afficher la liste des derniers numéros composés et initier un appel à partir de cette liste. • Appels sans réponse , pour afficher les appels entrants auxquels vous n’avez pas répondu. • Num éros de service , pour afficher une liste des numéros des services du réseau. Vous pouvez appeler les numéros de cette liste, mais vous ne pouvez pas les modifier ni ajouter de numéro à la liste. • Présenter/Masquer mon n° , pour masquer ou présenter votre numéro de téléphone à votre correspondant lors d’un appel sortant (disponible uniquement lorsque vous avez entré votre numéro de téléphone). • Rechercher détails , cette option s’affiche uniquement lorsqu’un appel est actif et que le numéro de téléphone de votre correspondant figure dans la base de données Contacts. Lorsque vous la sélectionnez, la vue détaillée de l’enregistrement de cette personne dans Contacts apparaît. Si plusieurs entrées incluent ce numéro de téléphone, seule la première d’entre elles est affichée. Affichage De la fenêtre en cours, vous pouvez afficher la fenêtre Journal des appels ou Réglages . 60 Téléphone Appels sortants Les icônes et le texte affichés dans la barre de titre et dans la zone des informations d’état pendant un appel sont identiques à ceux affichés lorsque le flip est fermé. Pour entrer un numéro et émettre un appel : 1. Entrez l’indicatif régional et le numéro de téléphone en cliquant sur le clavier ; ces informations s’affichent à mesure dans la fenêtre. Le réseau, l’heure et la date disparaissent et le numéro entré s’affiche. Remarque : Pour effacer un chiffre, appuyez sur . Pour effacer tous les chiffres maintenez la touche enfoncée. 2. Cliquez sur pour composer le numéro. L’écran affiche Apl (appel sortant initié), suivi de Connexion (une ligne a été affectée à l’appel). Lorsque votre correspondant répond à l’appel, l’icône s’affiche en clignotant pour indiquer que la ligne est active et un compteur de durée d’appel en minutes et secondes démarre. . 3. Pour raccrocher, cliquez sur en cours Remarque : Le compteur peut indiquer la durée de l’appel écoulé en heures, minutes et secondes. Les chiffres de l’heure ne s’affichent que lorsque vous êtes resté connecté plus d’une heure. Pour noter un numéro pendant un appel : 1. Cliquez sur le clavier pour entrer le numéro ; celui-ci s’affiche dans la fenêtre. 2. Pour basculer entre l’appel actif et la note, cliquez sur 123 , qui s’affiche sous lorsque vous saisissez la note au clavier. La note peut vous servir après la fin de l’appel. Les fonctions du téléphone disponibles sont les mêmes que lorsque le flip est fermé. Il est par conséquent possible de démarrer toutes les fonctions du téléphone, par exemple la numérotation abrégée d’un numéro mémorisé dans le répertoire de la carte SIM en cliquant sur 1 puis sur l’icône d’appel, ou l’affichage de la liste des derniers numéros composés en cliquant sur 0 # . Rappel automatique Si un appel n'aboutit pas ou si votre correspondant est occupé et si son réseau notifie cette situation, le message Réessayer ? apparaît pendant 20 secondes ou jusqu’à ce qu’une autre fonction soit sélectionnée. Téléphone 61 Sélectionnez Oui si vous voulez rappeler ce numéro, ou Non dans le cas contraire. Si vous sélectionnez Oui, le numéro sera recomposé automatiquement jusqu’à ce que votre correspondant réponde ou que le nombre maximum de tentatives de rappel soit atteint. Le type d’échec de la connexion (c’est-à-dire, occupé, sans réponse) détermine le nombre de tentatives de rappel. Le rappel s’interrompt si vous appuyez sur une touche ou si vous recevez un appel. Si le rappel automatique aboutit, le R380s émet une seule sonnerie. Rappel Pour rappeler le dernier numéro composé ou un numéro appelé précédemment : ou et ou cliquez sur et 1. Cliquez sur sélectionnez Derniers n° com posés . 2. La liste des derniers numéros composés s’affiche avec le dernier numéro composé surligné. Faites défiler la liste et sélectionnez un numéro à l’aide des touches flèche haut et flèche bas. 3. Cliquez sur l’entrée sélectionnée dans la liste des derniers numéros composés pour initier l’appel. Appels internationaux Pour un appel international, il est nécessaire d’entrer le préfixe de numérotation international suivi de l’indicatif régional de destination et du numéro. Remarque : N’incluez pas le zéro de tête de l’indicatif régional lorsque vous émettez un appel international. Pour émettre un appel international : et maintenez l’appui jusqu’à ce que le signe international + s’affiche. Ce caractère est automatiquement remplacé par le préfixe international du pays à partir duquel vous appelez. 2. Entrez le code pays, l’indicatif régional (sans zéro de tête) et le numéro de téléphone. pour émettre l’appel. 3. Appuyez sur 1. Cliquez sur Appels d’urgence Sous réserve que vous soyez dans la zone de couverture d’un réseau, vous pouvez appeler le numéro d’urgence international, même s’il n’y a pas de carte SIM dans votre R380s. Conseil : Consultez votre opérateur local pour déterminer le numéro d’urgence pris en charge. Le numéro d’urgence international, 112, 62 Téléphone est très répandu dans le monde mais au Royaume-Uni et en Irlande, on utilise le 999. Pour émettre un appel d’urgence : 1. Entrez 112 (le numéro d’urgence international) ou 999 au Royaume-Uni. 2. Cliquez sur . Le message Appel d’urgence s’affiche. Numéros de service Si une liste des numéros de centres de service est enregistrée sur votre carte SIM, vous pouvez initier des appels vers ces numéros, mais vous ne pouvez pas les modifier, ni ajouter de numéro à la liste. Pour initier l’appel d’un numéro de service : et sélectionnez Num éros de service . La fenêtre Numéros de service s’affiche. 2. Sélectionnez le service à appeler. 1. Cliquez sur Appels entrants Lorsque vous recevez un appel, le R380s sonne. La fenêtre Appel entrant : affiche l’identité de l’appelant ainsi que le message « Répondre ? ». • Pour répondre à l’appel : Cliquez sur Oui pour répondre à l’appel. Lorsque l’appel est terminé, appuyez sur . • Pour rejeter l’appel : Cliquez sur Non . L’appel est rejeté et une tonalité d’occupation est renvoyée à votre correspondant. • Pour ignorer l’appel : Sélectionnez Ignorer. La notification d’appel se poursuit et le bouton téléphone s’affiche dans la barre d’outils jusqu’à expiration du délai d’attente de réponse. Remarque : Il n’est pas possible de répondre à un appel de transmission de données de la même manière qu’à un appel vocal. Les données doivent être téléchargées vers une machine ou un service compatible. La fenêtre Appel entrant : explicite cette situation en affichant données ainsi qu’un message « envoyer une tonalité d’occupation ? ». Les appels fax ne sont pas pris en charge et il n’est pas possible d’y répondre. Téléphone 63 Mise hors fonction du micro • • • Pour désactiver temporairement le micro pendant un appel : Cliquez sur et maintenez l’appui pour mettre le micro hors fonction. Lorsque vous libérez la touche, le micro est remis en fonction. Pour désactiver le micro pendant un appel : Cliquez sur et sélectionnez Secret. L’icône apparaît. Pour remettre le micro en fonction pendant un appel : Cliquez sur et sélectionnez Désactiver secret pour reprendre la conversation. Mise en garde L’option en garde vous permet de mettre en garde un appel en cours. • • Pour mettre un appel en garde : Cliquez sur le numéro de l’appel en cours et sélectionnez Mettre appel en garde dans le menu contextuel. Vous pouvez également cliquer sur pour mettre l’appel actif en garde. L’icône En garde s’affiche sur l’écran. Pour reprendre un appel : Cliquez sur le numéro de l’appel en cours et sélectionnez Récupérer dans le menu contextuel. Vous pouvez également cliquer sur pour récupérer l’appel mis en garde. Remarque : Si vous cliquez sur pour mettre fin à l’appel actif et qu’il existe un appel en garde, le message « Appel en garde » s’affiche suivi de « Reprendre appel en garde ? ». Si vous ne sélectionnez pas Oui ou Non dans les cinq secondes suivantes, l’appel se termine automatiquement. Mise en attente d’appel La mise en attente vous permet de gérer les appels entrants de diverses façons lorsqu’un appel actif est déjà en cours. • Pour placer l’appel actif en garde et répondre à l’appel entrant : Cliquez sur Oui dans la fenêtre « Appel entrant : » qui s’affiche. • Pour envoyer une tonalité d’occupation à l’appel entrant : Cliquez sur Non dans la fenêtre « Appel entrant : ». • 64 Pour ignorer l’appel : Cliquez sur Ignorer dans la fenêtre « Appel entrant : ». La notification d’appel se poursuit et le bouton téléphone Téléphone s’affiche dans la barre d’outils jusqu’à expiration du délai d’attente de réponse. Permutation d’appels Vous pouvez permuter deux appels lorsque ceux-ci sont affichés dans la fenêtre. La fenêtre divisée en deux affiche l’appel actif dans la partie supérieure et l’appel en garde dans la partie inférieure. Remarque : L’appel actif est toujours affiché dans la partie supérieure de la fenêtre. • • Pour permuter un appel actif et un appel en garde : Cliquez sur le numéro de l’appel actif et sélectionnez Permuter appels dans le menu contextuel. L’appel actif est mis en garde et l’appel en garde devient l’appel actif. ou Cliquez sur le numéro de l’appel en garde et sélectionnez Perm uter dans le menu contextuel. L’appel en garde devient l’appel actif et l’appel actif est mis en garde. appels Conférence Une conférence s’établit lorsque vous joignez plusieurs appels de façon à ce que chaque personne puisse communiquer simultanément avec les autres, c’est-à-dire joindre un appel actif et un appel mis en garde. Un appel individuel peut être « joint » à une conférence et « extrait » de cette conférence. Vous pouvez joindre jusqu’à cinq appels séparés pour former une conférence. Pour établir une conférence et joindre un appel en garde à un appel actif : • Cliquez sur le numéro de l’appel actif et sélectionnez Joindre appels dans le menu contextuel. ou Téléphone 65 • Cliquez sur le numéro de l’appel actif et sélectionnez Joindre dans le menu contextuel. appels L’icône Conférence s’affiche et répertorie les membres de la conférence précédés par un numéro à un seul chiffre. Les participants à la conférence sont identifiés de la manière suivante : Par leur nom, s’il existe une entrée correspondante dans la base de données Contacts. • Par leur numéro de téléphone (s’il est connu). • Par numéro d’identification de l’appel. Si vous cliquez sur un participant à la conférence, les options spécifiques à ce correspondant s’affichent, c’est-à-dire Libérer, Extraire. Si vous cliquez à un autre emplacement de la fenêtre, les options qui affectent l’ensemble de la conférence s’affichent, c’est-à-dire Libérer, Mise en garde, Récupérer. • Pour ajouter un nouveau participant à la conférence : 1. Cliquez sur la conférence et sélectionnez Mise en garde dans le menu contextuel pour la mettre en garde. 2. Entrez le numéro de téléphone du correspondant que vous voulez intégrer à la conférence et cliquez sur . La fenêtre divisée en deux affiche l’appel actif dans la partie supérieure et la conférence dans la partie inférieure. 66 Téléphone 3. Cliquez sur le numéro de l’appel actif ou sur la conférence et sélectionnez Joindre appels dans le menu contextuel. La conférence redevient active et le nouveau participant est affiché dans la fenêtre de la conférence. • • • Pour libérer un participant d’une conférence : Sélectionnez le participant à libérer, puis Libérer dans le menu contextuel. Vous pouvez avoir une conversation privée avec un des participants en l’extrayant de la conférence et en mettant les autres correspondants en garde. Pour extraire un appel d’une conférence : Sélectionnez le participant à séparer de la conférence, puis Extraire dans le menu contextuel. L’appel extrait devient l’appel actif et la conférence est mise en garde. Vous avez la possibilité de mettre une conférence en garde et d’émettre un autre appel, puis de permuter le nouvel appel et la conférence. Pour émettre un nouvel appel et permuter ce nouvel appel et la conférence : 1. Cliquez sur la conférence et sélectionnez Mise en garde dans le menu contextuel pour la mettre en garde. 2. Entrez le numéro de la personne que vous voulez appeler et cliquez sur . La fenêtre divisée en deux affiche l’appel actif dans la partie supérieure et la conférence dans la partie inférieure. 3. Cliquez sur le numéro du nouvel appel et sélectionnez Mise en garde dans le menu contextuel. L’appel actif est mis en garde et la conférence devient l’appel actif. ou Téléphone 67 Cliquez sur la conférence et sélectionnez Récupérer dans le menu contextuel. La conférence redevient active et le nouvel appel est mis en garde. • • Pour mettre fin au nouvel appel et revenir à la conférence : Cliquez sur le numéro du nouvel appel et sélectionnez Libérer dans le menu contextuel. Le nouvel appel se termine. Pour mettre fin à une conférence : Sélectionnez la conférence en cliquant dans la fenêtre sur tout emplacement autre que ceux où sont affichés les participants individuels et sélectionnez Libérer dans le menu contextuel. La conférence se termine. Mode mains libres de bureau Le mode mains libres de bureau ne peut être démarré que si un appel est actif. Avertissement ! Le mode mains libres de bureau utilise un volume supérieur au volume maximum du téléphone et ne doit pas être utilisé à moins d’un distance équivalente à la longueur de votre bras pour votre oreille. Voir « Consignes de sécurité et d’utilisation » page 204 pour plus d’informations. Pour démarrer le mode mains libres de bureau : 1. Assurez-vous que le R380s est éloigné de votre oreille, à une distance supérieure à la longueur de votre bras. 2. Ajustez la touche de réglage du volume en position maximale. Appuyez encore une fois sur cette touche vers le haut ; un bref signal sonore indique que le mode mains libres peut être activé. 3. Appuyez rapidement deux fois consécutives vers le haut pour démarrer le mode mains libres. Deux brefs signaux sonores indiquent que le mode est activé. • Pour arrêter le mode mains libres de bureau : Appuyez sur la touche de réglage du volume vers le bas pour mettre fin au mode mains libres de bureau et revenir au volume maximal du téléphone. Remarque : Le mode mains libres de bureau est automatiquement désactivé après un appel. Journal des appels Le journal des appels répertorie chaque appel entrant et sortant et fournit également un résumé sur tous les appels. Chaque activité 68 Téléphone d’appel entraîne la création d’une entrée dans ce journal qui fournit les informations appropriées concernant l’appel. Le journal des appels vous permet de choisir la façon dont vous voulez que les informations s’affichent. Vous pouvez choisir de visualiser Tous appels , Appels entrants , Appels sortants ou Appels ss réponse . De plus, un répertoire vous permet d’accéder aux appels ayant eu lieu Aujourd’hui , Cette sem aine , Ce m ois ou Avant ce mois . Remarque : Vous ne pouvez ouvrir qu’un répertoire à la fois, c’està-dire que si Aujourd’hui est ouvert et que vous sélectionnez Cette sem aine , ceci provoquera la fermeture de Aujourd’hui. Pour visualiser les informations relatives à un appel : 1. Cliquez sur Journal des appels sur le bureau du téléphone. La fenêtre Journal des appels s’affiche. 2. À l’aide des flèches haut et bas situées en haut de la fenêtre, sélectionnez Tous appels , Appels entrants , Appels sortants ou Appels ss réponse. 3. Cliquez sur Aujourd’hui , Cette sem aine , Ce m ois ou Avant ce mois pour localiser l’appel pour lequel vous voulez visualiser les informations. 4. Sélectionnez l’appel. Les informations détaillées suivantes relatives à l’appel sélectionné s’affichent : • Num éro : Le numéro appelé ou le numéro de l’appelant, et le nom correspondant (si ce nom est défini dans la base de données Contacts dans le répertoire de la carte SIM). • Heure/Date : L’heure et la date de début de l’appel. • Statut : Appel entrant [Répondu , Sans réponse ou Tonalité d’occupation envoyée ]. Appel sortant [Répondu , Occupé ou Sans réponse ]. • Type d’appel : Appel entrant [Voix ou Données ]. Appel sortant [Voix ou Données ]. • Durée : Durée total de connexion de l’appel. Téléphone 69 Remarque : Si l’appel est un appel manqué, sa durée n’est pas affichée. Pour visualiser un résumé de l’ensemble des appels : 1. Cliquez sur Journal des appels sur le bureau du téléphone. La fenêtre Journal des appels s’affiche. et sélectionnez Durée totale des appels. La fenêtre Durée totale des appels apparaît et affiche les informations suivantes : • Tous appels : Durée totale de tous les appels enregistrés dans le journal. • Sortants : Durée totale de tous les appels sortants. • Entrants : Durée totale de tous les appels entrants. 2. Cliquez sur Pour remettre à zéro tous les compteurs à partir de la fenêtre Résumé : et sélectionnez Réinitialiser tous les com pteurs , 3. Cliquez sur Réinitialiser le com pteur d’appels entrants ou Réinitialiser le com pteur d’appels sortants . Réglages L’option Réglages affiche un menu qui vous permet de modifier les divers réglages téléphoniques de votre R380s. Pour accéder aux réglages : Cliquez sur Réglages sur le bureau du téléphone, ou • Si vous êtes en mode veille ou dans la fenêtre Journal des appels, cliquez sur et sélectionnez Réglages . La fenêtre Téléphonie – Paramètres s’affiche et fournit un répertoire des paramètres que vous pouvez modifier pour les adapter à vos besoins personnels ; vous pouvez faire défiler le contenu de ce répertoire. • Sons et alarmes Cette option vous permet de personnaliser la façon dont le R380s notifie un appel entrant Pour accéder au réglage des sons et des alarmes : 1. Affichez et cliquez sur Sons et alarmes dans le répertoire Téléphonie – Paramètres. Le répertoire se développe et vous donne accès aux réglages suivants : • Contrôles de sonnerie. • Sonneries. • Bip minute. • Mes mélodies. 70 Téléphone Pour modifier les contrôles de la sonnerie : 1. Cliquez sur Contrôles de la sonnerie dans le répertoire. La fenêtre Contrôle de la sonnerie s’affiche. 2. Pour modifier le volume de la sonnerie, sélectionnez Volum e sonnerie :, puis une option de 1 à 6 à l’aide des flèches gauche et droite pour configurer le niveau de volume requis. Vous pouvez également sélectionner Désactivé . 3. Pour activer ou désactiver la sonnerie crescendo, sélectionnez Sonnerie crescendo puis Activée ou Désactivée . Si la sonnerie crescendo est activée, après deux sonneries à chaque niveau, le volume de la sonnerie augmente d’un niveau, en partant du niveau le plus faible (1 ) jusqu’au niveau maximal (6 ). 4. Pour activer ou désactiver le vibreur, sélectionnez Alerte par vibreur : puis Activé , Actif si silence ou Désactivé . Si l’option Actif si cilence est sélectionnée et si Désactivé est défini pour le volume de la sonnerie ou si le R380s est en mode silencieux, le vibreur du R380s se déclenche pour chaque appel ou message entrant. 5. Pour activer ou désactiver le mode silencieux, sélectionnez Mode silencieux , puis Activé ou Désactivé . 6. Pour mettre en œuvre les nouveaux réglages et les enregistrer, cliquez sur OK . L’affichage revient au répertoire développé en cours dans la fenêtre Téléphonie – Paramètres. Pour modifier les sonneries : 1. Cliquez sur Sonneries dans le répertoire. La fenêtre Sonneries s’affiche. 2. Pour modifier le type de sonnerie pour les appels vocaux, sélectionnez Appels vocaux et choisissez une sonnerie. 3. Pour modifier le type de sonnerie pour les appels données, sélectionnez Appels données et choisissez une sonnerie. 4. Pour mettre en œuvre les nouveaux réglages et les enregistrer, cliquez sur OK . L’affichage revient au répertoire développé en cours dans la fenêtre Téléphonie – Paramètres. Pour activer ou désactiver le bip minute : 1. Cliquez sur Bip Minute dans le répertoire. La fenêtre Bip minute s’affiche. 2. Cliquez sur Bip m inute et sélectionnez Acrivé ou Désactivé . Si vous sélectionnez Activé , un bref signal sonore sera émis toutes les minutes pendant un appel, pour vous rappeler la durée de l’appel en cours. Téléphone 71 3. Pour mettre en œuvre les nouveaux réglages et les enregistrer, cliquez sur OK . L’affichage revient au répertoire développé en cours dans la fenêtre Téléphonie – Paramètres. Pour modifier Mes mélodies : 1. Cliquez sur Mes m élodies dans le répertoire. La fenêtre Modifier mélodie #1 s’affiche ; elle comporte une mélodie dans la partie supérieure et un clavier dans la partie inférieure. La touche P vous permet d’ajouter un soupir dans la mélodie. Appuyez sur la touche flèche gauche pour effacer la dernière note, et maintenez-la enfoncée pour effacer toutes les notes. Maintenez enfoncée une touche de la mélodie pour obtenir une note longue. 2. Pour sélectionner une mélodie différente de celle affichée, cliquez sur et choisissez la mélodie que vous voulez modifier. 3. Modifiez la mélodie à l’aide du clavier et des touches comme décrit à l’étape 1. 4. Pour écouter la mélodie que vous avez modifiée, cliquez sur le bouton Lire sur la barre d’outils. Remarque : Si le mode silencieux est activé, vous ne pourrez pas l’entendre. De plus, s’il n’existe pas de mélodie, le bouton Lire est inactif. 5. Pour modifier d’autres mélodies, répétez les étapes 2 à 4. 6. Pour mettre en œuvre les nouveaux réglages et les enregistrer, cliquez sur OK . L’affichage revient au répertoire développé en cours dans la fenêtre Téléphonie – Paramètres. Contrôle vocal Les commandes vocales vous permettent de répondre et de numéroter vocalement. Vous pouvez définir un maximum de dix commandes vocales et deux commandes de réponse, occupé et répondre. • 72 Pour accéder aux réglages de contrôle vocal : Affichez et cliquez sur Contrôle vocal dans le répertoire Téléphonie – Paramètres. Le répertoire se développe et vous donne accès aux réglages suivants : • Options. • Commandes vocales. Téléphone Pour activer ou désactiver le contrôle vocal : 1. Cliquez sur Options dans le répertoire Téléphonie – Paramètres. Les options de contrôle vocal s’affichent. 2. Sélectionnez Réponse vocale , puis Activé ou Désactivé . 3. Sélectionnez Num érotation vocale , puis Activé ou Désactiver. 4. Pour mettre en œuvre les nouveaux réglages et les enregistrer, cliquez sur OK . L’affichage revient au répertoire développé en cours dans la fenêtre Téléphonie – Paramètres. Pour enregistrer la commande vocale Répondre ou Occupé : 1. Cliquez sur Com m andes vocales dans le répertoire Téléphonie – Paramètres La fenêtre Commandes vocales s’affiche. 2. Pour enregistrer une commande vocale de réponse aux appels, ou de réponse lorsque vous êtes occupé, sélectionnez respectivement Répondre ou Occupé . L’invite « Parler après le bip » s’affiche. 3. Énoncez la commande que vous voulez employer. Si celle-ci est détectée, le message « Accepter commande vocale ? » s’affiche. sélectionnez Oui pour mémoriser la commande. Remarque : Il n’est pas possible de ne mémoriser qu’une seule des commandes Répondre et Occupé et de ne pas définir l’autre. Si aucune de ces commandes n’est mémorisée dans le téléphone et que l’utilisateur initie la séquence d’enregistrement de l’une d’entre elles, lorsque celle-ci est terminée, la séquence d’enregistrement de l’autre commande démarre. Téléphone 73 Remarque : Si une séquence est annulée pendant l’enregistrement d’une des commandes Répondre ou Occupé, cette situation provoquera la suppression des deux commandes de contrôle vocal. Pour enregistrer une nouvelle commande vocale ou modifier une commande existante : 1. Cliquez sur Com m andes vocales dans le répertoire Téléphonie – Paramètres. La fenêtre Commandes vocales s’affiche. 2. Pour enregistrer une nouvelle commande vocale, cliquez sur et sélectionnez Nouvelle . La fenêtre d’enregistrement de commande vocale s’affiche. Vous avez également la possibilité de modifier une commande vocale existante ; pour cela, sélectionnez la commande en question. La fenêtre de modification de commande vocale s’affiche. 3. Sélectionnez Nom : et Num éro : puis entrez un nom et un numéro de téléphone pour la commande vocale ou cliquez sur et sélectionnez Rechercher dans carnet d’adresses . La fenêtre Choisir un contact s’affiche. Sélectionnez un contact à l’aide des touches flèche haut et flèche bas, et des touches flèche gauche et flèche droite pour un défilement alphabétique. et sélectionnez Enregistrer. 4. Cliquez sur Si vous avez choisi de modifier une commande vocale, un message vous avertit qu’il en existe déjà une et la question « Ecraser ? » s’affiche. Pour procéder à l’enregistrement d’une nouvelle commande vocale, sélectionnez Oui. L’invite « Parler après le bip » s’affiche. 5. Énoncez la commande que vous voulez employer pour le contact. Si la commande est détectée, la fenêtre « Accepter commande vocale ? » apparaît. Sélectionnez Oui pour mémoriser la commande. Dans le cas contraire, un message « Voix non détectée » s’affiche et vous invite à essayer à nouveau. Sélectionnez OK . 6. Pour mettre en œuvre les nouveaux réglages et les enregistrer, cliquez sur OK dans la barre d’outils. Si aucun numéro de téléphone n’a été entré, le message « Veuillez entrer un n° de téléphone » apparaît. Sélectionnez OK et entrez un numéro de téléphone. Si aucune commande vocale n’a été enregistrée, le message « Commande vocale non enregistrée » suivi de « Enregistrer ? » s’affiche. Sélectionnez Oui et répétez l’étape 5 pour enregistrer une commande vocale. Si vous sélectionnez Non ou si tous les champs contiennent une entrée, la fenêtre Commandes vocales s’affiche à nouveau. 74 Téléphone Remarque : Vous ne pouvez pas mémoriser les nouvelles entrées tant qu’un numéro de téléphone n’a pas été entré. Pour écouter une commande vocale : 1. Cliquez sur Com m andes vocales dans le répertoire Téléphonie – Paramètres. La fenêtre Commandes vocales s’affiche. 2. Pour écouter une commande vocale, faites défiler l’affichage pour sélectionner la commande en question, cliquez sur et sélectionnez Lire 3. Lorsque vous avez terminé, cliquez sur OK pour revenir à la fenêtre Commandes vocales. Pour supprimer une commande vocale : 1. Cliquez sur Com m andes vocales dans le répertoire Téléphonie – Paramètres. La fenêtre Commandes vocales s’affiche. 2. Pour supprimer une commande vocale et les informations associées, faites défiler l’affichage pour sélectionner la commande vocale en question, cliquez sur et sélectionnez Supprim er l’entrée . Un message de confirmation s’affiche. Sélectionnez Oui ; l'écran revient à la fenêtre Commandes vocales. 3. Pour ne supprimer que la commande vocale, faites défiler l’affichage pour sélectionner la commande vocale en question, cliquez sur et sélectionnez Supprim er code vocal. Pour mettre en œuvre les nouveaux réglages et les enregistrer, cliquez sur OK . L'écran revient à la fenêtre Commandes vocales. Messagerie vocale Il est facile d’appeler un numéro de messagerie vocale prédéfini et d’écouter vos messages vocaux. Pour entrer ou modifier un numéro de messagerie vocale : 1. Affichez et cliquez sur Messagerie vocale dans le répertoire Téléphonie – Paramètres. La fenêtre Messagerie vocale s’affiche. 2. Pour entrer ou modifier un numéro de messagerie vocale, sélectionnez N° m essagerie vocale : et entrez le numéro ou modifiezle. 3. Pour mettre en œuvre les nouveaux réglages et les enregistrer, cliquez sur OK . L’affichage revient au répertoire développé en cours dans la fenêtre Téléphonie – Paramètres. Remarque : Le numéro de votre service de messagerie peut varier si vous appelez d’un réseau différent de votre réseau d’origine. Pour plus d’informations concernant votre service Messagerie vocale, veuillez-vous reporter aux informations fournies par votre opérateur. Téléphone 75 Mise en attente d’appel La fonction de mise en attente d’appel vous permet de recevoir un second appel pendant qu’un appel est déjà en cours. Pour activer ou désactiver la mise en attente d’appel : 1. Affichez et cliquez sur Mise en attente dans le répertoire Téléphonie – Paramètres. La fenêtre Mise en attente s’affiche. 2. Sélectionnez Mise en attente , puis Activé ou Désactivé . 3. Pour mettre en œuvre les nouveaux réglages et les enregistrer, cliquez sur OK . L’affichage revient au répertoire développé en cours dans la fenêtre Téléphonie – Paramètres. Remarque : La mise en attente d’appel est un réglage qui nécessite l’accès à votre réseau. Restriction d’appel La restriction d’appel vous permet d’interdire divers types d’appels sortants et entrants. 1. 2. 3. 4. Pour activer ou désactiver la restriction des appels entrants et sortants ou modifier le mot de passe de restriction : Affichez et cliquez sur Restreindre les appels dans le répertoire Téléphonie – Paramètres. La fenêtre Restreindre les appels s’affiche. Pour activer ou désactiver la restriction de tous les appels sortants, sélectionnez Tous appels Sortants , puis Activé ou Désactivé . Pour activer ou désactiver la restriction de tous les appels sortants internationaux, sélectionnez Sortants internationaux , puis Activé ou Désactivé . Pour activer ou désactiver la restriction de tous les appels sortants internationaux lorsque vous êtes à l’étranger, sélectionnez Sortants intinér. intern. puis Activé ou Désactivé . Si vous avez sélectionné Activé , vous pouvez uniquement appeler votre pays d’origine lorsque vous êtes à l’étranger. 5. Pour activer ou désactiver la restriction de tous les appels entrants, sélectionnez Tous entrants , puis Activé ou Désactivé . 6. Pour activer ou désactiver la restriction de tous les appels entrants lorsque vous êtes à l’étranger, sélectionnez Entrants si à l’étranger, puis Activé ou Désactivé . 7. Pour modifier le mot de passe associé à la restriction d’appel, cliquez sur et sélectionnez Modifier m ot de passe . La fenêtre Modifier mot de passe s’affiche. Entrez votre mot de passe actuel, suivi par le nouveau mot de passe de restriction, puis entrez à nouveau ce dernier pour vérification. 76 Téléphone 8. Pour mettre en œuvre les nouveaux réglages et les enregistrer, cliquez sur OK . Si vous avez effectué des modifications, la saisie du mot de passe est requise. Lorsque la modification a réussi, l’affichage revient au répertoire développé en cours dans la fenêtre Téléphonie – Paramètres. Si le mot de passe est incorrect, un bref signal sonore est émis. Remarque : La restriction d’appel est un réglage qui nécessite l’accès à votre réseau. Renvoi d’appel Le renvoi d’appel vous permet de modifier les paramètres de vos renvois conditionnels et de renvoi de tous les appels. L’option tous appels vous permet d’indiquer un numéro de téléphone unique vers lequel tous les appels vocaux, fax et données reçus seront renvoyés. L’option conditionnel (appels vocaux uniquement) vous permet de renvoyer les appels lorsque : • Vous êtes déjà en communication, Si occupé : . • Vous ne répondez pas avant un délai spécifié (dépendante de l’opérateur), Sans réponse : . • Votre R380s est éteint ou vous êtes injoignable, Injoignable : . Pour accéder aux options de renvoi d’appel : 1. Affichez et cliquez sur Renvoi d’appels dans le répertoire Téléphonie – Paramètres. Le répertoire se développe et vous donne accès aux réglages suivants : • Tous. • Conditionnel. 1. 2. 3. 4. 5. Pour modifier les réglages pour tous les appels vocaux/données/ fax : Cliquez sur Tous dans le répertoire Téléphonie – Paramètres. Le répertoire se développe. Cliquez sur Vocal, Données ou Fax dans le répertoire. La fenêtre Tous appels (Vocal, Données ou Fax) apparaît Pour modifier ou entrer un numéro de téléphone vers lequel les appels vocaux, données ou fax seront renvoyés, sélectionnez Renvoyer vers : et entrez le numéro approprié. Pour activer ou désactiver la restriction d’appel vocal, données ou fax, sélectionnez Active , puis Activé ou Désactivé . Pour se remémorer les paramètres réseau en cours, cliquez sur et sélectionnez Vérifier statut de renvoi. Téléphone 77 6. Pour mettre en œuvre les nouveaux réglages et les enregistrer, cliquez sur OK . L’affichage revient au répertoire développé en cours dans la fenêtre Téléphonie – Paramètres. Pour modifier le réglage conditionnel pour les appels vocaux : 1. Cliquez sur Conditionnel dans le répertoire Téléphonie – 2. 3. 4. 5. 6. 7. 8. Paramètres. Le répertoire se développe. Cliquez sur Vocal dans le répertoire. La fenêtre Renvoi appel condition. (vocal) s’affiche. Pour modifier ou entrer un numéro de téléphone vers lequel les appels seront renvoyés en cas d’occupation, sélectionnez Si occupé : et entrez le numéro approprié. Pour modifier ou entrer un numéro de téléphone vers lequel les appels seront renvoyés en cas de non réponse, sélectionnez Sans réponse : et entrez le numéro approprié. Pour modifier ou entrer un numéro de téléphone vers lequel les appels seront renvoyés si vous êtes injoignable, sélectionnez Injoignable : et entrez le numéro approprié. Pour activer ou désactiver le renvoi d’appel pour l’une des conditions ci-dessus, sélectionnez Actif : se rapportant au critère de renvoi spécifié au cours des étapes 3 à 5 et sélectionnez Activé ou Désactivé . Pour se remémorer les paramètres réseau en cours, cliquez sur et sélectionnez Vérifier statut de renvoi. Pour mettre en œuvre les nouveaux réglages et les enregistrer, cliquez sur OK . L’affichage revient au répertoire développé en cours dans la fenêtre Téléphonie – Paramètres. Remarque : Le renvoi d’appel est un réglage qui nécessite l’accès à votre réseau. Réseaux L’option Réseaux vous permet de rechercher et de sélectionner un réseau, et aussi de modifier votre liste de réseaux préférés. Pour accéder à l’option réseaux : 1. Affichez et cliquez sur Réseaux dans le répertoire Téléphonie – Paramètres. Le répertoire se développe et vous donne accès aux réglages suivants : • Sélect. réseau. • Mode recherche. • Modifier liste réseaux préférés. 78 Téléphone Pour sélectionner un réseau : 1. Cliquez sur Sélect. réseau dans le répertoire Téléphonie – Paramètres. Un message s’affiche pour vous demander de patienter pendant que votre R380s exécute une recherche de réseau. Vous pouvez arrêter la recherche et revenir au répertoire Téléphonie – Paramètres en cliquant sur Stop . Sinon, lorsque celle-ci est terminée, la fenêtre Sélectionner réseau s’affiche et indique les divers réseaux et leur état. • En cours – Le réseau sur lequel le téléphone est actuellement enregistré (surligné). • D’origine – Votre réseau d’origine. • Préféré – Un réseau de la liste des réseaux préférés. • Disponible – Un réseau qui n’est ni le réseau en cours, ni le réseau d’origine, ni un réseau préféré, mais qui n’est pas interdit. • Interdit – Un réseau qui n’est pas autorisé. 2. Sélectionnez un réseau dans la liste et cliquez sur OK . Une tentative d’enregistrement s’effectue sur ce réseau Lorsque la modification a réussi, l’affichage revient au répertoire développé en cours dans la fenêtre Téléphonie – Paramètres. Pour modifier le mode de recherche de réseau : 1. Cliquez sur Mode recherche dans le répertoire Téléphonie – Paramètres. La fenêtre de mode de recherche de réseaux apparaît. 2. Sélectionnez Mode recherche : et cliquez sur : Autom atique – À la mise sous tension, votre R380s recherche le dernier réseau auquel vous avez accédé. Si celui-ci n’est pas disponible, il recherche automatiquement un réseau en fonction de la liste des réseaux préférés mémorisée sur votre carte SIM. Manuel – À la mise sous tension, votre R380s recherche le dernier réseau auquel vous avez accédé. Si celui-ci n’est pas disponible, le message suivant s’affiche « Exécuter nouvelle recherch ? ». Cliquez sur Yes pour sélectionner un réseau comme décrit cidessus dans « Pour sélectionner un réseau ». 3. Pour mettre en œuvre les nouveaux réglages et les enregistrer, cliquez sur OK . L’affichage revient au répertoire développé en cours dans la fenêtre Téléphonie – Paramètres. Pour modifier la liste des réseaux préférés : 1. Cliquez sur Modifier liste réseaux préférés dans le répertoire Téléphonie – Paramètres. La fenêtre Modifier liste réseaux préférés apparaît. Téléphone 79 2. Pour ajouter un réseau connu à la liste, cliquez sur et sélectionnez Ajouter réseau par nom . La fenêtre Ajouter réseau par nom affiche une liste des réseaux connus qui ne sont pas répertoriés à cet instant dans la liste. Sélectionnez un réseau et cliquez sur OK . La fenêtre Modifier liste réseaux préférés s’affiche avec la nouvelle entrée intégrée à la liste. 3. Pour ajouter un nouveau réseau à la liste, cliquez sur et sélectionnez Ajouter réseau par code . La fenêtre Ajouter réseau par code apparaît. Sélectionnez Code pays du m obile puis Code réseau du m obile et entrez les codes appropriés. Cliquez sur OK . La fenêtre Modifier liste réseaux préférés s’affiche avec la nouvelle entrée figurant en bas de la liste. 4. Pour modifier la position d’un réseau dans la liste, sélectionnez le réseau en question. Une fenêtre comportant en titre le nom du réseau apparaît. Sélectionnez Position : et choisissez une nouvelle position dans la liste pour le réseau à l’aide de la flèche gauche et de la flèche droite. Cliquez sur OK . La fenêtre Modifier liste réseaux préférés apparaît et affiche le réseau à sa nouvelle position. 5. Pour supprimer un réseau de la liste, sélectionnez le réseau en question. Une fenêtre comportant en titre le nom du réseau apparaît. Cliquez sur et sélectionnez Supprimer. Le réseau est supprimé et la fenêtre Modifier liste réseaux préférés apparaît et affiche la liste des réseaux modifiée. Compteur d’appel Remarque : L’option “compteur d’appel” est disponible uniquement dans le répertoire Téléphonie - Paramètres si votre carte SIM peut vous délivrer un avis de débit. Les informations relatives au coût peuvent être visualisées uniquement si votre opérateur de réseau le permet. Si les informations concernant le coût ne sont pas disponibles, le R380s affichera un message. Cette option permet de choisir d’afficher ou non la durée ou le coût de l’appel. 80 Téléphone Pour configurer le compteur d’appel 1. Cliquez sur Com pteur d’appel dans le répertoire Téléphonie - Paramètres. La fenêtre Compteur d’appel s'affiche. 2. Pour définir le type du compteur d'appel, sélectionnez Affichage, puis Coût, Tem ps ou Coût et tem ps . Cette option vous permet de d’afficher des informations lors d’un appel à haute voix. Si l’option Coût et tem ps est sélectionnée mais qu’il n’y a pas assez de place sur l’écran R380s seul le coût sera alors affiché. 3. Sélectionnez Statut crédit puis Lim ité ou Illim ité. Si le statut défini est “Lim ité” vous pouvez choisir une limite de crédit et de cette manière limiter le coût potentiel de vos appels. Le crédit d’appel affiche alors le crédit restant. Si le statut défini est “Illim ité”, le crédit d’appel affiché est celui de l’appel en cours. 4. pour faire appel à un compteur décrémentiel ou Illim ité pour un compteur incrémentiel. 5. Sélectionnez Crédit restant puis (uniquement disponible si Lim ité a été choisi pour Statut crédit ) puis entrez le montant limite de votre crédit. Remarque : Si vous n’entrez pas de valeur pour Crédit restant ou si la valeur est 0, un message d’erreur s’affiche lorsque vous essayez d’enregistrer les paramètres. Veuillez entrer une valeur pour le crédit restant. 6. Sélectionnez Unité de taxation et entrez le coût de la taxe de base sur votre réseau. Remarque : En cas de doute, contactez votre opérateur. 7. Sélectionnez Devise, puis le code à trois lettres de la devise qui représente votre pays, par exemple GBP pour la livre britannique. Remarque : Si l’unité de taxation est définie à 1, le champ Devise n’est pas disponible; le code de la devise n’est alors pas affiché dans le crédit d’appel lors d’un appel actif. Remarque : Le statut crédit, le crédit restant, l’Unité de taxation et le champ Devise sont protégés par le PIN2 qui peut être obtenu auprès de votre opérateur de réseau. 8. Pour mettre en œuvre les nouveaux réglages et les enregistrer, cliquez sur OK . L’affichage revient au répertoire en cours développé dans la fenêtre Téléphonie – Paramètres. Téléphone 81 Message d’accueil utilisateur Cette option permet de choisir d’afficher le message d’accueil par défaut ou un message personnalisé. Pour modifier le message d’accueil : 1. Cliquez sur Message d’accueil utilisateur dans le répertoire Téléphonie – Paramètres. La fenêtre Message d’accueil utilisateur s’affiche. 2. Sélectionnez Accueil, puis Standard (le logo ERICSSON), Désactivé (pas de message d’accueil) ou Accueil personnalisé (le texte défini dans la zone Texte :). 3. Pour modifier le message d’accueil personnalisé, sélectionnez Entrer texte et entrez le texte à afficher ; celui-ci peut comporter 24 caractères au maximum. 4. Pour mettre en œuvre les nouveaux réglages et les enregistrer, cliquez sur OK . L’affichage revient au répertoire développé en cours dans la fenêtre Téléphonie – Paramètres. Position du clavier L’option Position du clavier permet de choisir l’orientation du clavier affiché sur l’écran lorsque le flip est ouvert. Pour modifier la position du clavier : 1. Cliquez sur Position clavier dans le répertoire Téléphonie – Paramètres. La fenêtre Position du clavier s’affiche. 2. Sélectionnez Clavier, puis A gauche ou A droite . 3. Pour mettre en œuvre les nouveaux réglages et les enregistrer, cliquez sur OK . L’affichage revient au répertoire développé en cours dans la fenêtre Téléphonie – Paramètres. Mes numéros L’option Mes numéros vous permet de lire/mémoriser vos numéros d’appels vocaux, données et fax sur votre carte SIM. Si ce n’est pas possible, les numéros sont lus/mémorisés sur votre R380s. Pour entrer vos numéros d’appels vocaux et données personnels : 1. Cliquez sur Mes num éros dans le répertoire Téléphonie – Paramètres. La fenêtre Mes numéros s’affiche. 2. Sélectionnez Vocal : et entrez votre numéro de téléphone (20 chiffres au maximum). 3. Sélectionnez Données : et entrez votre numéro de téléphone pour les transmissions de données (20 chiffres au maximum). 4. Sélectionnez Fax : et entrez votre numéro de fax (20 chiffres au maximum). 82 Téléphone 5. Pour mettre en œuvre les nouveaux réglages et les enregistrer, cliquez sur OK . L’affichage revient au répertoire développé en cours dans la fenêtre Téléphonie – Paramètres. Verrous L’option Verrous permet d’accéder aux fonctions de protection du R380s contre un usage frauduleux. • Pour accéder à l’option Verrous : Affichez et cliquez sur Verrous dans le répertoire Téléphonie – Paramètres. Le répertoire se développe et vous donne accès aux réglages suivants : • Verrou carte SIM. • Verrou téléphone. • Modif code verrouillage tél. • Modifier PIN. • Modifier PIN2. Pour activer ou désactiver le verrou de la carte SIM : 1. Cliquez sur Verrou carte SIM dans le répertoire Téléphonie – Paramètres. La fenêtre Verrou carte SIM s’affiche. 2. Sélectionnez Verrou carte SIM , puis Activé ou Désactivé . 3. Pour mettre en œuvre les nouveaux réglages et les enregistrer, cliquez sur OK . Si vous avez effectué des modifications, la saisie de votre code PIN est requise. Lorsque la modification a réussi, l’affichage revient au répertoire développé en cours dans la fenêtre Téléphonie – Paramètres. Si le code est incorrect, un bref signal sonore est émis. Pour modifier le verrou du téléphone : 1. Cliquez sur Verrou téléphone dans le répertoire Téléphonie – Paramètres. La fenêtre Verrou téléphone s’affiche. 2. Sélectionnez Verrou téléphone , puis Désactivé (aucune action relative au verrou du téléphone n’est effectuée), Autom atique (le verrou du téléphone est activé en cas de changement de la carte SIM) ou Activé (le code de déverrouillage est systématiquement exigé à la mise sous tension, avant la vérification de la carte SIM). 3. Pour mettre en œuvre les nouveaux réglages et les enregistrer, cliquez sur OK . Si vous avez effectué des modifications, l’entrée du code de déverrouillage est requis. Lorsque l’opération aboutit, l’affichage revient au répertoire développé en cours dans la fenêtre Téléphonie – Paramètres. Si le code de déverrouillage est incorrect, le message d’erreur « Verrou tél. erroné » s’affiche et vous revenez à la fenêtre Verrou téléphone. Téléphone 83 Pour modifier le code de déverrouillage du téléphone : 1. Cliquez sur Modif code verrouillage tél dans le répertoire Téléphonie – Paramètres. La fenêtre Modif. code verrouillage tél apparaît et affiche le message Entrer ancien code : . 2. Entrez votre code de déverrouillage actuel et cliquez sur OK . Le message Entrer nouveau code : est affiché. 3. Entrez votre nouveau code de déverrouillage et cliquez sur OK . Le message Répéter nouveau code : s’affiche. 4. Entrez une deuxième fois votre nouveau code de déverrouillage et cliquez sur OK . Si le code PIN est correct, un message s’affiche pour confirmer la modification. Sélectionnez OK . L’affichage revient au répertoire développé en cours dans la fenêtre Téléphonie – Paramètres. Si un des codes entrés est incorrect, un message d’erreur s’affiche et le code n’est pas modifié. Sélectionnez OK . L’affichage revient au répertoire développé en cours dans la fenêtre Téléphonie – Paramètres. Pour modifier le code PIN/PIN 2 : 1. Cliquez sur Modifier PIN/PIN 2 dans le répertoire Téléphonie – Paramètres. La fenêtre Modifier PIN apparaît et affiche le message Entrer ancien PIN : . 2. Entrez votre PIN/PIN2 actuel et cliquez sur OK . Le message Entrer nouveau PIN : s’affiche. 3. Entrez votre nouveau PIN/PIN2 et cliquez sur OK . Le message Répéter nouveau PIN : s’affiche. 4. Entrez une deuxième fois votre nouveau PIN/PIN2 et cliquez sur OK . Si le code PIN est correct, un message s’affiche pour confirmer la modification. Sélectionnez OK . L’affichage revient au répertoire développé en cours dans la fenêtre Téléphonie – Paramètres. Si un des codes PIN entrés est incorrect, un message d’erreur s’affiche et le code PIN n’est pas modifié. Sélectionnez OK . L’affichage revient au répertoire développé en cours dans la fenêtre Téléphonie – Paramètres. Kit mains libres L’option Kit mains libres permet de choisir la manière dont votre R380s fonctionne en mode mains libres et le mode de réponse du téléphone lorsqu’il est équipé d’un kit mains libres. Pour changer le réglage mains libres : 1. Cliquez sur Kit mains libres dans le répertoire Téléphonie – Paramètres. La fenêtre Kit mains libres s’affiche. 84 Téléphone 2. Pour activer ou désactiver la réponse automatique aux appels, sélectionnez Mode réponse , puis Norm al, Toute touche ou Autom atique . Norm al – vous continuez de répondre aux appels comme d’habitude. – vous pouvez répondre à un appel entrant en appuyant sur n’importe quelle touche, excepté la touche Toute touche . Autom atique – la réponse à un appel entrant s’effectue automatiquement, après une sonnerie. 3. Pour modifier la façon dont votre R380s gère le mode mains libres, sélectionnez Type m ains libres , puis De base ou Intégral. De base – le R380s gère l’appel en mode semi-duplex. Ceci signifie que vous ne pouvez pas parler en même temps que votre correspondant. Utilisez ce réglage uniquement si l’option Kit mains libres Intégral ne fonctionne pas correctement. Intégral – le R380s gère l’appel en mode duplex intégral. La qualité de la communication vocale est considérablement améliorée, car vous n’avez pas à attendre votre tour pour parler. Pour que l’option Mains libres Intégral fonctionne correctement, votre téléphone s’adapte à l’environnement sonore dans lequel se trouve le kit mains libres. Cette adaptation peut nécessiter quelques appels. Pendant cette phase d’apprentissage, il peut arriver que votre correspondant entende un écho de sa voix (le son émis par le haut-parleur revient par le micro). Toutefois, ce phénomène disparaît à mesure que votre correspondant parle. Si l’écho se prolonge au-delà des premiers appels, essayez à la place l’option Mains libres De base. Conseil : Configurez d’abord « Intégral » pour le type mains libres. Si la qualité de la communication est insuffisante, définissez le type « De base » à la place. 4. Pour mettre en œuvre les nouveaux réglages et les enregistrer, cliquez sur OK . L’affichage revient au répertoire développé en cours dans la fenêtre Téléphonie – Paramètres. Liste des derniers numéros composés La liste des derniers numéros composés permet d’activer ou de désactiver la mémorisation des numéros précédemment composés. Téléphone 85 Pour activer ou désactiver la liste des derniers numéros composés : 1. Cliquez sur Liste des derniers n° com posés dans le répertoire Téléphonie – Paramètres. La fenêtre Liste des derniers numéros composés s’affiche. 2. Sélectionnez Liste des derniers n° com posés , puis Activé ou Désactivé . Si vous sélectionnez Désactivé , le contenu de la liste des derniers numéros composés en cours est effacé. 3. Pour mettre en œuvre les nouveaux réglages et les enregistrer, cliquez sur OK . L’affichage revient au répertoire développé en cours dans la fenêtre Téléphonie – Paramètres. 86 Téléphone Contacts Le programme Contacts de votre R380s vous offre le moyen d’accéder rapidement à vos contacts professionnels et à vos relations et facilite vos communications. Vous pouvez créer, modifier et enregistrer des entrées dans la base de données Contacts, sélectionner des contacts dans une liste ou rechercher un nom particulier. Le répertoire auquel vous accédez lorsque le flip est fermé est créé à partir des contacts enregistrés dans le R380s. Lorsque le flip est ouvert, Contacts permet d’enregistrer des informations plus détaillées sur un correspondant individuel et d’y accéder : par exemple, vous pouvez enregistrer et accéder à des numéros multiples pour un nom de contact, tels que numéro de portable, numéro privé et numéro de fax. Remarque : Lorsque vous accédez aux contacts le flip fermé (répertoire), votre capacité d’affichage et d’action est limitée. Vous pouvez uniquement faire défiler les contacts, sélectionner un numéro de téléphone et initier un appel. Quatre icônes de tâche spécifiques sont affichées dans le bureau de Contacts pour vous permettre d’exécuter les tâches suivantes : • Informations personnelles. • Liste des contenus. • Nouveau contact. • Rechercher. Informations personnelles La première fois que vous utilisez votre R380s, vous êtes invité à entrer vos informations personnelles. Cette entrée garantit non seulement l’identification du propriétaire de l’appareil, mais elle vous Contacts 87 permet d’envoyer ces informations sous forme d’une carte de visite via Infrarouge vers une autre unité. De plus, vous avez la possibilité de joindre vos informations personnelles lorsque vous exécutez des routines de messagerie, comme par exemple, l’envoi d’e-mail, etc. Consultez « Nouvel e-mail » page 112. Pour entrer ou modifier vos informations personnelles : 1. Cliquez sur Informations personnelles sur le bureau de Contacts. Si aucun détail n’a été saisi, un message vous invite à créer une nouvelle entrée. La barre de titre affiche « Entrer vos informations personnelles ». Cliquez sur Oui pour confirmer que vous souhaitez entrer vos informations personnelles. Lorsque ces informations ont été entrées, la sélection de l’icône Informations personnelles provoque l’affichage d’une fenêtre de saisie avec vos informations personnelles. 2. Cliquez sur <Entrer un prénom> . Entrez votre prénom. 3. Cliquez sur ou et sélectionnez <Entrer un nom > . Entrez votre nom de famille. 4. Cliquez sur ou et sélectionnez <Entrer n° tél.> . Entrez votre numéro de téléphone professionnel. 5. Cliquez sur ou et sélectionnez <Enter n° portable> . Entrez votre numéro de portable professionnel. 6. Cliquez sur ou et sélectionnez <Entrer n° tél.> . Entrez le numéro de téléphone de votre domicile. 7. Pour ajouter un numéro de téléphone supplémentaire, sélectionnez <Ajouter un n°> . Choisissez le type de numéro de téléphone à ajouter dans le(s) menu(s) contextuel(s). 8. Poursuivez la sélection et l’entrée des informations pour tous les champs appropriés de vos détails personnels, telles que adresse email et informations sur la société. 9. Cliquez sur OK pour mémoriser la nouvelle entrée dans la base de données des contacts et revenir au bureau Contacts. Remarque : Pour pouvoir enregistrer la nouvelle entrée dans la base de données, il est nécessaire qu’au moins un des champs, <Entrer un prénom > , <Entrer un nom > ou <Entrer nom de société> , contienne du texte. Sinon, un message d’avertissement s’affiche. 88 Contacts Pour envoyer vos informations personnelles via Infrarouge à une autre unité : 1. Assurez-vous que le port Infrarouge du R380s est en face de celui de l’unité destinataire. Conseil : La distance maximale conseillée entre les ports Infrarouges est de 20 centimètres et l’angle formé par les deux ports doit être inférieur ou égal à 30 degrés. 2. Cliquez sur Informations personnelles sur le bureau de Contacts. L’entrée contenant vos informations personnelles s’affiche sur l’écran. et sélectionnez Envoi Infrarouge . 3. Cliquez sur 4. La fenêtre de progression d’envoi Infrarouge s’affiche. Pour arrêter l’envoi de vos informations personnelles pendant la transmission, sélectionnez Annuler. 5. Lorsque la transmission est achevée, vous revenez à la fenêtre des informations personnelles. Liste des contenus La liste des contenus vous fournit les moyens d’accéder à toutes les entrées enregistrées dans la base de données Contacts. Toutefois, la première fois que vous sélectionnez Liste des contenus sur le bureau Contacts, une liste vide s’affiche. • Pour accéder à la liste des contenus : Cliquez sur Liste des contenus sur le bureau Contacts. Les entrées de Contacts sont listées en ordre alphabétique et peuvent être triées selon les options prédéfinies suivantes : • • • Trier par prénom Trier par nom Trier par société Contacts 89 • Pour modifier l’ordre de tri des informations affichées : Cliquez sur et sélectionnez l’option de tri que vous voulez appliquer à la liste des contenus. Remarque : L’option correspondante au réglage en cours ne s’affiche pas lorsque vous sélectionnez . De manière similaire, lorsque vous visualisez les entrées de Contacts, la quantité d’information affichée peut être modifiée à l’aide des options suivantes : • • • – affiche une ligne d’information, le nom des contacts. affiche une seconde ligne d’informations correspondant à la dernière méthode de contact utilisée pour cette entrée. (Par défaut, c’est la première méthode de contact utilisée pour cette entrée). Si aucune méthode de contact n’est disponible, le message « Aucune méthode de contact » est affiché à la place. La ligne correspondante de la fenêtre de saisie apparaît, par exemple, pour un numéro de portable, l’icône, le pseudonyme, le numéro de téléphone et une icône SMS sont visualisés. Pour le courrier électronique, l’adresse e-mail est indiquée accompagnée d’une icône d’e-mail. Résum é Détail – Pour modifier la quantité d’information affichée : Cliquez sur et sélectionnez l’option qui affiche les informations adaptées à vos besoins. Remarque : L’option correspondante au réglage en cours ne s’affiche pas lorsque vous sélectionnez . La liste des contenus fournit deux autres méthodes pour ajouter une nouvelle entrée à la base de données Contacts. Pour créer une nouvelle entrée dans la liste des Contacts : et sélectionnez Nouv. Entrée ou cliquez sur . 2. Complétez l’entrée et enregistrez-la comme indiqué dans la section « Nouveau contact » page 95. 1. Cliquez sur L’accès aux entrées à partir de la liste des contenus vous permet d’effectuer plusieurs tâches spécifiques relatives à la base de données Contacts. Vous pouvez émettre un appel téléphonique en cliquant sur un numéro figurant dans une entrée, accéder à la messagerie en sélectionnant l’adresse e-mail, modifier et supprimer des entrées, envoyer des entrées par Infrarouge à une autre unité, en recevoir, ainsi qu’importer et exporter des données à destination ou provenant d’une carte SIM. 90 Contacts 1. 2. 3. 4. 1. 2. 3. 4. 5. Pour émettre un appel téléphonique à partir d’une entrée de la liste des contenus : Sélectionnez l’onglet approprié en haut de la fenêtre. Affichez le nom requis et sélectionnez-le. Sélectionnez la méthode de contact en cliquant sur un des numéros de téléphone inclus dans l’entrée. La fenêtre Téléphone apparaît et affiche des informations sur le numéro de téléphone et le nom du contact, indique si la connexion a été établie ou non et affiche une indication de la durée pendant laquelle vous avez été connecté. Pour raccrocher, appuyez sur OK . Pour envoyer un e-mail, un message SMS ou un fax via un message SMS à partir d’une entrée de la liste des contenus : Sélectionnez l’onglet approprié en haut de la fenêtre. Affichez le nom requis et sélectionnez-le. Pour envoyer un e-mail, sélectionnez l’adresse e-mail. La fenêtre Nouveau message s’affiche ; elle vous permet de composer un message avant de l’envoyer. Pour plus d’informations concernant l’envoi d’e-mail, consultez « Messagerie » page 97. Pour envoyer un message SMS, sélectionnez < « n° de portable » > SMS . La fenêtre de création de message SMS du programme Messagerie s’affiche et vous permet de composer un message SMS avant de l’envoyer. Pour plus d’informations concernant l’envoi de messages SMS, consultez « Messagerie » page 97. Pour envoyer un fax via SMS, sélectionnez le numéro de fax. La fenêtre de création de fax via SMS du programme Messagerie s’affiche et vous permet de composer un message SMS avant de l’envoyer. Pour plus d’informations sur l’envoi de fax via SMS, consultez « Messagerie » page 97. Pour accéder à une adresse Internet WAP depuis une entrée de la liste des Contacts : 1. Sélectionnez l’onglet approprié en haut de la fenêtre. 2. Affichez le nom requis et sélectionnez-le. 3. Sélectionnez l’adresse Internet WAP. Si une connexion à un fournisseur de services Internet (ISP) est déjà établie, le navigateur des services WAP s’ouvre et affiche la page liée à cette adresse particulière. Contacts 91 Sinon, une connexion ISP s’établit automatiquement lorsque le navigateur des services WAP s’ouvre et la page liée à cette adresse particulière s’affiche. Pour plus d’informations sur l’utilisation du navigateur des services WAP, consultez « Services WAP » page 130. Remarque : Il ne peut y avoir qu’une seule adresse Internet. Si à un moment quelconque il en existe deux, l’une d’entre elles est supprimée. Pour modifier une entrée de la base de données Contacts : 1. Sélectionnez l’onglet approprié en haut de la fenêtre. 2. Affichez le nom requis et sélectionnez-le. 3. Cliquez sur la Barre de titre, ou sur et sélectionnez Edition . 4. Faites défiler l’affichage jusqu’au champ approprié et sélectionnez-le. Modifiez l’information qu’il contient ou entrez de nouvelles données. 5. Poursuivez le processus de sélection et de modification. Lorsque vous avez terminé, cliquez sur OK pour enregistrer vos modifications dans la base de données Contacts. Pour supprimer une entrée de la base de données Contacts : 1. Sélectionnez l’onglet approprié en haut de la fenêtre. 2. Affichez le nom requis et sélectionnez-le. 3. Cliquez sur et sélectionnez Supprimer. La fenêtre de confirmation de la suppression s’affiche. 4. Cliquez sur le bouton Oui pour confirmer la suppression de l’entrée. Sinon, cliquez sur le bouton Non pour annuler la suppression de l’entrée sélectionnée. Remarque : Si la confirmation est désactivée pour le réglage global des préférences de suppression, la fenêtre de confirmation ne s’affiche pas et l’entrée est directement supprimée. Cartes de visite électronique La liste des contenus vous permet d’envoyer une entrée spécifique par Infrarouge à une autre unité, et de recevoir par le même moyen une entrée qui vous a été envoyée. L’entrée reçue s’insère dans la base de données Contacts. Pour envoyer une entrée de la base de données Contacts à une autre unité par Infrarouge : 1. Assurez-vous que le port Infrarouge du R380s est en face de celui de l’unité destinataire. 92 Contacts Conseil : La distance maximale conseillée entre les ports Infrarouges est de 20 centimètres ou 8 pouces et l’angle formé par les deux ports doit être inférieur ou égal à 30 degrés. 2. Sélectionnez l’onglet approprié en haut de la fenêtre. 3. Affichez le nom requis et sélectionnez-le. 4. Cliquez sur et sélectionnez Envoi Infrarouge . 5. La fenêtre de progression d’envoi Infrarouge s’affiche. Pour arrêter l’envoi de vos informations personnelles pendant la transmission, sélectionnez Annuler. 6. Lorsque l’envoi est terminé, vous revenez à l’entrée sélectionnée. Pour recevoir une entrée par Infrarouge : 1. Assurez-vous que le port Infrarouge du R380s est en face de celui de l’unité destinataire. Conseil : La distance maximale conseillée entre les ports Infrarouges est de 20 centimètres ou 8 pouces et l’angle formé par les deux ports doit être inférieur ou égal à 30 degrés. 2. Cliquez sur et sélectionnez Réception IR . 3. La fenêtre de progression d’envoi Infrarouge s’affiche. Pour arrêter l’envoi de vos informations personnelles pendant la réception, sélectionnez Annuler. 4. Lorsque la réception est terminée, vous revenez à la fenêtre appropriée qui affiche la dernière entrée reçue. Cartes SIM La liste des Contacts de votre R380s vous permet d’accéder à un répertoire secondaire situé sur votre carte SIM. Bien que les fonctions/l’espace de stockage de la carte SIM soient limités, vous pouvez exporter une liste de numéros de téléphone vers la carte et les supprimer ensuite physiquement du R380s. Pour importer un ou tous les numéros de téléphone d’une carte SIM dans la base de données Contacts : et sélectionnez Importer depuis SIM . 1. Cliquez sur Contacts 93 La fenêtre Importer depuis SIM s’affiche. 2. Pour importer un numéro de téléphone, affichez l’entrée souhaitée et sélectionnez-la. Un menu contextuel s’affiche et propose les options suivantes : • • • Im porter com m e prénom Im porter com m e nom Im porter com m e nom de société Sélectionnez l’option qui convient à vos besoins. 3. Pour importer tous les numéros de téléphone, cliquez sur et sélectionnez Im porter tous comm e prénom , Im porter tous comm e nom ou Im porter tous com m e société . 4. La sélection effectuée est ensuite importée dans votre base de données Contacts et un message s’affiche pour confirmer le succès de l’importation. Remarque : Pour le(s) nouveau(x) enregistrement(s) créé(s), le numéro de téléphone figurant dans le répertoire de la carte SIM est enregistré par défaut comme une numéro de téléphone portable. Toutefois, si le numéro de téléphone importé n’est pas un numéro de portable, vous devez le réaffecter au libellé approprié, par exemple professionnel, domicile, etc. Sinon, lorsque vous essayez d’envoyer un message SMS vers un numéro de téléphone importé qui n’est pas un numéro de portable, votre message ne sera pas transmis. 1. 2. 3. 4. 94 Pour exporter un numéro de téléphone à partir de la base de données Contacts vers une carte SIM : Sélectionnez l’onglet approprié en haut de la fenêtre. Affichez le nom requis et sélectionnez-le. Cliquez sur et sélectionnez Exporter vers SIM . La fenêtre Sélectionner un n° à exporter s’affiche ; elle contient une liste de tous les numéros de téléphone associés à l’entrée sélectionnée. Sélectionnez un numéro à exporter à partir de la liste. Contacts 5. La fenêtre Choisir position sur SIM s’affiche et indique la première position vide sur la carte SIM (s’il en existe). Sinon, une liste commençant par la première entrée de la carte SIM s’affiche. Sélectionnez la position vide de la carte SIM, ou si vous voulez écraser une entrée existante, cliquez sur la ligne correspondante. 6. Si vous avez choisi un emplacement vide de la carte SIM, l’entrée est exportée à partir de la base de données Contacts locale et un message s’affiche indiquant que l’exportation a réussi. Si vous remplacez une entrée existante, un message d’avertissement s’affiche et vous demande de confirmer que vous voulez écraser cette entrée. Sélectionnez le bouton Oui pour écraser et remplacer l’entrée sélectionnée par l’entrée exportée. Nouveau contact L’option Nouveau contact vous permet de créer une nouvelle entrée et de l’enregistrer dans la base de données Contacts. Pour créer une nouvelle entrée dans Contacts : 1. Cliquez sur Nouveau contact sur le bureau Contacts. 2. Cliquez sur <Entrer un prénom> dans la fenêtre Nouvelle entrée. Entrez le prénom et cliquez sur pour revenir à la fenêtre Nouvelle entrée. 3. Cliquez sur <Entrer un nom > dans la fenêtre Nouvelle entrée. Entrez le nom de famille et cliquez sur pour revenir à la fenêtre Nouvelle entrée. 4. Continuez le processus de sélection et d’entrée d’informations pour tous les champs pertinents pour l’entrée en cours de création, tels que numéros de téléphone, adresse e-mail et informations sur la société. Remarque : Si nécessaire, vous pouvez spécifier des numéros de téléphone supplémentaires en cliquant sur <Ajouter un n°> . À partir des menus contextuels qui s’affichent, sélectionnez le type et l’emplacement du téléphone avant d’entrer son numéro. Vous pouvez choisir DTMF, ce qui vous permet d’enregistrer les numéros DTMF associés éventuellement envoyés à partir du Répertoire ou de Contacts. 5. Cliquez sur OK pour mémoriser la nouvelle entrée dans la base de données et revenir au bureau Contacts. Remarque : Au moins un des champs, <Entrer un prénom > , <Entrer un nom > ou <Entrer un nom de société> , doit contenir du texte pour qu’il soit possible d’enregistrer la nouvelle entrée dans la base de données. Si ce n’est pas le cas, un message d’avertissement est affiché. Contacts 95 Rechercher La fonction Rechercher vous permet de rechercher une entrée contenant un texte particulier dans la base de données Contacts. Pour rechercher une entrée contenant un texte spécifique dans la base de données : 1. Cliquez sur Rech. sur le bureau Contacts. 2. Entrez un nom (ou une partie du nom) et cliquez sur OK pour démarrer la recherche. 3. Une fenêtre de progression s’affiche. Si nécessaire, un bouton Stop vous permet d’interrompre la recherche et d’afficher les entrées trouvées jusqu’au point d’interruption. Sinon, tous les résultats s’affichent lorsque la recherche est terminée. Conseil : vous permet de trier les résultats de la recherche par Prénom, Nom ou société. Vous pouvez également visualiser des informations détaillées ou résumées. 4. Affichez l’entrée que vous recherchez et sélectionnez-la. L’entrée de la base de données s’affiche sur l’écran. Remarque : Si l’entrée recherchée ne figure pas dans les résultats de la recherche, vous pouvez effectuer une recherche approfondie en cliquant sur et en entrant le nouveau critère de recherche. 5. Pour modifier l’entrée recherchée, cliquez sur et sélectionnez Voir « Pour modifier une entrée de la base de données Contacts : » page 92. Pour appeler le numéro de l’entrée retrouvée, sélectionnez la méthode de contact. Edition . Pour envoyer un e-mail à l’entrée retrouvée, sélectionnez l’adresse e-mail. La fenêtre Nouveau message s’affiche ; elle vous permet de composer un message avant de l’envoyer. Pour plus d’informations sur l’envoi d’un message, consultez « Messagerie » page 97. 96 Contacts Messagerie Le programme Messagerie de votre R380s vous permet d’échanger divers types de messages avec vos contacts professionnels et vos amis. Messagerie vous donne accès à diverses fonctions qui permettent de créer, d’envoyer et de recevoir des e-mail/des messages SMS, de rechercher des messages spécifiques et de générer un mot de passe d’accès protégé. Remarque : Avant de commencer à utiliser les fonctions d’envoi et de réception de Messagerie, il est important de configurer votre R380s pour utiliser ce service. Pour plus d’informations, consultez « Paramètres de Messagerie » page 172 et « Paramètres pour les fournisseurs de services » page 184. Cinq icônes de tâche spécifiques figurent dans le bureau de Messagerie pour vous permettre d’exécuter les tâches suivantes : • Boîte réception. • Nouv. e-mail. • Nouv. SMS. • Rech. • Générer mot de passe. Généralités Si vous sélectionnez à partir de Réception, Envoi, Brouillon et Envoyés, un menu contextuel s’affiche qui vous permet non seulement de sélectionner les autres vues, mais également de modifier la manière dont les informations sont affichées. Messagerie 97 Vous pouvez trier les messages à l’aide des options prédéfinies suivantes : • Trier par nom – tri par ordre alphabétique. • Trier par date – tri par ordre chronologique. De manière similaire, la quantité d’informations affichée peut être modifiée à l’aide des options suivantes : • Résum é – moins détaillées. • Détail – plus détaillées. Remarque : L’option correspondante au réglage en cours, Résum é ou Détail , ne s’affiche pas lorsque vous sélectionnez le menu Affichage. De plus, il est possible de filtrer les messages pour n’afficher que certains types particuliers à l’aide des options suivantes : • • • • • • • E-m ail (& E-m ail via SMS) SMS Fax via SMS (pas dans Boîte Réception) Auto-configuration (Boîte Réception uniquem ent) Inform ations locales (Boîte Réception uniquem ent) Journal de notification (Boîte Réception uniquem ent) E-m ail synchronisé Remarque : Lorsque vous sélectionnez Filtrer par type , le réglage par défaut de la vue Filtrer par type affiche toutes les options sélectionnées (filtre activé). Pour enlever une option inutile, cliquez sur l’élément pour ne plus le sélectionner (filtre désactivé). Boîte de réception La boîte de réception contient les messages reçus. Ces messages peuvent être des e-mail ou des messages SMS. Cliquez sur l’icône Boîte réception pour afficher le contenu de la boîte de réception. Vous pouvez le faire défiler à l’aide de la barre de défilement affichée à droite de la fenêtre. La barre d’en-têtes affiche le nombre total de messages que comporte la boîte de réception et le nombre de ceux que vous n’avez pas encore lus. Chaque message affiché contient le nom de l’expéditeur ou son numéro de téléphone ainsi que la date à laquelle il a été envoyé. Les icônes d’image servent également à indiquer le type de contenu et le statut du message. La liste suivante répertoire les icônes utilisées dans Messagerie. 98 Messagerie Indicateurs de contenu de message et de notification : – e-mail sans pièce jointe. – e-mail avec pièce jointe. – Journal de notification (notifications d’e-mail & message vocal). – Notification d’e-mail enregistrée sur une carte SIM. – Notification de type de message multiple. – Notification de type de message multiple enregistrée sur une carte SIM. – Message de synchronisation d’e-mail. – Message de synchronisation d’e-mail avec pièces jointes. – Message SMS. – Message SMS enregistré sur une carte SIM. – Message diffusé. – Message diffusé enregistré sur une carte SIM. – e-mail via SMS. – Fax via SMS. – Notification de message vocal. – Notification de message vocal enregistrée sur une carte SIM. – Message de configuration automatique. – Message de configuration automatique enregistrée sur une carte SIM. Indicateurs de statut de message : – Non lu. – Lu. Remarque : Les messages enregistrés sur une carte SIM sont lus à partir de la carte SIM présente lorsque vous allumez le téléphone. Si ces messages sont supprimés, ils le sont également de la carte SIM de façon permanente. Remarque : Votre R380s est configuré pour prendre en charge le protocole IMAP4 ou POP3. Il en résulte un comportement différent pour les pièces jointes. Si le protocole IMAP4 est pris en charge, les pièces jointes ne sont pas automatiquement téléchargées. Si c’est le protocole POP3, les pièces jointes sont automatiquement téléchargées. Messagerie 99 Pour initier un appel du service de messagerie vocale avec le flip ouvert : sur la barre d’outils. La • Sélectionnez le bouton Numéroter fenêtre Téléphonie apparaît et un appel au service de messagerie vocale est initié. Remarque : Le bouton Numéroter ne s’affiche que si un numéro de messagerie vocal a été défini sur votre R380s. Pour initier un appel au service de messagerie vocale avec le flip fermé : . La • Lorsque le message Numéroter ? est affiché, appuyez sur fenêtre Téléphonie apparaît et un appel au service de messagerie vocale est initié. Remarque : Le bouton ne fonctionne alors que si un numéro de messagerie vocale a été défini sur votre R380s. Réception des messages Le programme de messagerie vous permet de vous connecter à un serveur de messagerie distant. Vous pouvez copier ou déplacer les messages que vous avez reçus de la boîte de réception distante sur le serveur vers la boîte de réception locale de votre R380s. Vous pouvez également supprimer les messages enregistrés dans la boîte de réception distante dont vous n’avez plus besoin. Pour copier ou déplacer des nouveaux messages de la boîte de réception distante à la boîte locale : 1. Cliquez sur Boîte réception sur le bureau de Messagerie. Vous pouvez également exécuter la suite de la procédure si vous vous trouvez déjà dans la fenêtre Réception, Envoi, Envoyés ou Brouillon. et sélectionnez Supprimer. 2. Cliquez sur Si vous avez plusieurs comptes de messagerie, une fenêtre Sélectionner le compte de messagerie s’affiche. Sélectionnez un compte e-mail et cliquez sur OK . Si vous avez plusieurs fournisseurs de service Internet, une fenêtre Sélectionner fourn. de service s’affiche. Sélectionnez le fournisseur de services à utiliser et cliquez sur OK . Une boîte de progression s’affiche et vous informe du statut actuel de la connexion : Numérotation... ; Initialisation... ; Connexion... ; Emission.... 100 Messagerie Remarque : Si une identification est exigée, consultez « Authentification lors de l’accès distant » page 111 pour plus d’informations. 3. Sélectionnez le ou les messages, ou cliquez sur et sélectionnez Sélectionner tout. 4. Cliquez sur et sélectionnez Copier dans Réception (une copie du message original est conservée sur le serveur) ou Déplacer dans Réception (le message original est supprimé du serveur). et sélectionnez 5. Lorsque vous avez terminé, cliquez sur Déconnecter. La connexion au serveur distant est interrompue et les messages s’affichent dans votre boîte de réception. Par ailleurs, la connexion est interrompue si aucune activité n’est détectée pendant un certain intervalle de temps. Pour supprimer des messages dans la boîte de réception distante : 1. Cliquez sur Boîte réception sur le bureau de Messagerie. sélectionnez Connecter. 2. Cliquez sur et Si vous avez plusieurs comptes d’e-mail, une fenêtre Sélectionner le compte de messagerie s’affiche. Sélectionnez un compte e-mail et cliquez sur OK . Si vous avez plusieurs fournisseurs de service Internet, une fenêtre Sélectionner fourn. de service s’affiche. Sélectionnez le fournisseur de services à utiliser et cliquez sur OK . Une boîte de progression s’affiche et vous informe du statut actuel de la connexion. « Numérotation... »; « Initialisation... »; « Connexion... »; « Emission... ». Remarque : Si une identification est exigée, consultez « Authentification lors de l’accès distant » page 111 pour plus d’informations. 3. La boîte de réception distante s’affiche ; elle contient une liste de tous les messages. Sélectionnez le ou les messages, ou cliquez sur et sélectionnez Sélectionner tout . et sélectionnez Supprimer. La fenêtre de 4. Cliquez sur confirmation s’affiche. 5. Cliquez sur le bouton Oui pour confirmer la suppression. Sinon, cliquez sur le bouton Non pour annuler la suppression des messages sélectionnés. et sélectionnez 6. Lorsque vous avez terminé, cliquez sur Déconnecter. La connexion au serveur distant est interrompue et la Messagerie 101 boîte de réception locale s’affiche. Par ailleurs, la connexion est interrompue si aucune activité n’est détectée pendant un certain intervalle de temps. Visualisation d’un message Pour visualiser le contenu d’un message : 1. À l’aide du stylet, sélectionnez le message souhaité. Celui-ci s’ouvre et est affiché dans la fenêtre. Remarque : Les numéros de téléphone, adresses Internet et adresses e-mail contenues dans le message sont pris en charge en tant qu’hyperliens. 2. Pour masquer/afficher la zone A : et Cc : du message, cliquez sur et sélectionnez Afficher détail ou Masquer détail (l’option affichée est fonction du réglage en cours). 3. Une fois un message sélectionné, vous constaterez peut-être qu’il inclut un fichier en pièce jointe. Une icône représente le type de pièce jointe et le nom du fichier est indiqué entre crochets <>. Votre R380s prend en charge les types de pièce jointe suivants : – <fichier vCard (informations personnelles)> téléchargé. – <fichier vCard (informations personnelles)> non téléchargé. – <fichier vCalendar> téléchargé. – <fichier vCalendar> non téléchargé. – <fichier texte> téléchargé. – <fichier texte> non téléchargé. – <autre fichier> téléchargé. – <autre fichier> non téléchargé. Remarque : Si le message contient plusieurs pièces jointes, une icône de pièce jointe s’affiche pour chacune d’entre elles avec le nom de fichier approprié. Opérations sur les pièces jointes reçues Pour télécharger une pièce jointe : 1. Sélectionnez la pièce jointe, puis Télécharger pièce jointe dans le menu contextuel. 2. Si la pièce jointe n’est pas enregistrée sur votre R380s, un message comportant une barre de progression s’affiche pendant le processus de récupération, suivi par un autre message indiquant la 102 Messagerie fin de l’opération. Lorsque le téléchargement est effectué, l’icône de pièce jointe se modifie. Pour ajouter une pièce jointe vCard à la base de données Contacts : 1. Lorsque la pièce jointe vCard est téléchargée, sélectionnez-la et cliquez sur , puis sélectionnez Ajouter l’expéditeur aux contacts . La vCard jointe s’affiche dans la fenêtre Enregistrer. 2. Cliquez sur OK pour accepter la création d’une entrée dans la liste des contenus à partir de cet enregistrement. Sinon, cliquez sur pour annuler l’ajout de l’enregistrement dans la base de données Contacts et revenir au message. Pour ajouter une pièce jointe vCalendar comme entrée de Calendrier : 1. Lorsque la pièce jointe vCalendar est téléchargée, sélectionnez-la et cliquez sur , puis sélectionnez Ajouter au calendrier. La pièce jointe s’affiche dans la fenêtre d’entrée de calendrier 2. Cliquez sur OK pour accepter la création d’une entrée dans le calendrier à partir de cet enregistrement. Sinon, cliquez sur pour annuler l’ajout du rendez-vous en tant qu’entrée dans le calendrier et revenir au message. • Pour visualiser une pièce jointe au format texte : Sélectionnez la pièce jointe, puis Afficher pièce jointe dans le menu contextuel. La pièce jointe s’ouvre et son contenu s’affiche. Pour supprimer une pièce jointe de votre R380s : 1. Lorsque la pièce jointe est téléchargée, sélectionnez-la et cliquez sur puis sélectionnez Supprimer pièce jointe . 2. Le message « La pièce jointe a été supprimée » apparaît et l’icône de pièce jointe est modifiée pour indiquer que la pièce jointe n’est plus stockée sur l’unité. Ajout de l’expéditeur d’un message à vos contacts Pour ajouter l’expéditeur à la base de données des contacts : 1. Lorsque l’e-mail ou le message SMS approprié est sélectionné et son contenu affiché dans la fenêtre Réception, cliquez sur et sélectionnez Ajouter l’expéditeur aux contacts . 2. La fenêtre Nouvelle entrée de Contacts s’affiche ; elle contient les champs nom, adresse et numéro de téléphone. Si un pseudonyme a été communiqué, il est placé dans le champ nom, sinon ce dernier reste vide. L’adresse e-mail de l’expéditeur est insérée dans le champ d’adresse e-mail. Messagerie 103 3. Complétez les informations dans tous les champs appropriés comme décrit dans la section « Nouveau contact » page 95. Lorsque vous avez terminé, le message e-mail/SMS s’affiche à nouveau. Réponse Vous pouvez répondre à un message à partir de la fenêtre Réception. Pour répondre à un message e-mail ou SMS : 1. Lorsque l’e-mail ou le message SMS est sélectionné et que le contenu est affiché dans la fenêtre Réception, cliquez sur et sélectionnez Répondre (répondre à l’expéditeur) ; si le message est un e-mail, vous pouvez sélectionner Répondre à tous (répondre à l’expéditeur et à tous les autres destinataires du message). La fenêtre de création de message s’affiche. 2. Cliquez sur <Saisir m essage> et entrez le texte de la réponse. et 3. Pour envoyer une pièce jointe avec la réponse, cliquez sur sélectionnez le type de pièce jointe. Pour plus d’informations sur les types de pièce jointe que vous pouvez utiliser, consultez « Nouvel e-mail » page 112. 4. Pour envoyer la réponse, cliquez sur OK . Si le message envoyé est un e-mail, la fenêtre de confirmation s’affiche. Sélectionnez Oui pour vous connecter et transmettre le message immédiatement. Sinon, sélectionnez Non pour acheminer le message à un moment plus approprié. Si le message n’est pas transmis immédiatement, il est placé dans la boîte d’envoi. Réponse automatique Pour répondre automatiquement à un message : 1. Lorsque le message SMS en question est sélectionné et que son contenu est affiché dans la fenêtre Réception, appuyez sur Oui . 2. Tapez le texte de votre message dans la zone Réponse . Transfert Vous pouvez transférer un message à partir de la fenêtre Réception. Pour transférer un message e-mail ou SMS : et sélectionnez Faire suivre . La fenêtre Nouveau message s’affiche. 2. Cliquez sur <Entrer destinataires> et sélectionnez le destinataire dans la liste des contacts à l’aide des flèches gauche et droite de défilement de l’alphabet, et des flèches haut et bas situées à droite de la fenêtre. 3. Si le destinataire n’est pas enregistré dans votre base de données Contacts, sélectionnez 123 ou abc et entrez les informations de 1. Cliquez sur 104 Messagerie contact appropriées : un numéro de téléphone SMS ou une adresse e-mail. 4. Pour transférer le message à plusieurs destinataires, répétez les étapes 2 et 3 jusqu’à ce que tous les correspondants aient été sélectionnés. 5. Pour transférer le message, cliquez sur OK . Si le message envoyé est un e-mail, la fenêtre de confirmation d’envoi s’affiche. Sélectionnez Oui pour vous connecter et transmettre le message immédiatement. Sinon, sélectionnez Non pour acheminer le message à un moment plus approprié. Si le message n’est pas transmis immédiatement, il est placé dans la boîte d’envoi. Enregistrement sur la carte SIM Dans la fenêtre Réception, vous pouvez choisir d’enregistrer un message sur la carte SIM. Pour enregistrer un message SMS reçu sur votre carte SIM : 1. Lorsque le message SMS est sélectionné et son contenu est affiché dans la fenêtre Réception, cliquez sur puis appuyez sur Yes. , sélectionnez Enregistrer, Les messages enregistrés sur la carte SIM sont conservés jusqu’à ce que vous les supprimiez. Suppression des messages Vous pouvez supprimer un message ou tous les messages à partir de la fenêtre Réception. Pour supprimer un message de la boîte de réception : 1. Lorsque l’e-mail ou le message SMS approprié est sélectionné et son contenu affiché dans la fenêtre Réception, cliquez sur et sélectionnez Supprim er. La fenêtre de confirmation s’affiche. Remarque : Si la confirmation des suppression n’est pas configurée pour le réglage Global Supprimer, la fenêtre de confirmation ne s’affiche pas et l’entrée est supprimée directement. 2. Cliquez sur le bouton Oui pour confirmer la suppression de l’enregistrement. Sinon, cliquez sur le bouton Non pour annuler la suppression du message sélectionné. Pour supprimer plusieurs messages de la boîte de réception : 1. Lorsque tous les e-mail et les messages SMS sont affichés dans le fenêtre Réception, cliquez sur et sélectionnez Supprimer La fenêtre Suppression des Messages dans Réception s’affiche. m essages . Messagerie 105 et 2. Sélectionnez les messages à supprimer, ou cliquez sur sélectionnez Sélectionner tout . Cliquez sur OK pour démarrer la suppression. La fenêtre de confirmation s’affiche. Remarque : Si la confirmation est désactivée pour le réglage global des préférences de suppression, la fenêtre de confirmation ne s’affiche pas et l’entrée est supprimée directement. 3. Cliquez sur le bouton Oui pour confirmer la suppression des enregistrements. Sinon, cliquez sur le bouton Non pour annuler la suppression des messages sélectionnés. Modification d’un message Vous pouvez modifier un message à partir de la fenêtre Réception. Pour modifier un message : 1. Lorsque l’e-mail ou le message SMS approprié est sélectionné et son contenu affiché dans la fenêtre Réception, cliquez sur et sélectionnez Edition . La fenêtre d’édition s’affiche. 2. Sélectionnez les champs à modifier : • Objet. • Corps du message. • Pièces jointes au format texte – sélectionnez Edition ou Supprim er dans le menu contextuel. Si vous avez choisi Edition, l’éditeur de texte s’affiche sur l’écran. Remarque : Il n’est pas possible de modifier les autres champs. 3. Pour joindre un fichier, cliquez sur et sélectionnez le type de fichier à joindre. Pour plus d’informations sur les types de pièce jointe que vous pouvez utiliser, consultez « Nouvel e-mail » page 112. 4. Lorsque vous avez terminé la modification du message, cliquez sur OK . Boîte d’envoi La boîte d’envoi contient les e-mail que vous avez créés mais que vous n’avez pas encore envoyés. Les messages SMS que vous créez ou modifiez sont normalement transmis immédiatement. Cependant, en cas d’échec de l’envoi d’un message ou de sa réception uniquement par une partie de ses destinataires, ce message est placé dans la boîte d’envoi et le champ A : contient la liste des destinataires auxquels il n’a pas pu être envoyé. À partir de la fenêtre Réception, Brouillon ou Envoyés, vous pouvez afficher le contenu de la boîte d’envoi en cliquant sur et en sélectionnant Boîte d’Envoi. 106 Messagerie Pour visualiser le contenu d’un message, sélectionnez-le à l’aide du stylet. Envoi des messages Vous pouvez envoyer un message ou tous les messages pour lesquels vous avez différé l’envoi à partir de la fenêtre Envoi. Pour envoyer des messages contenus dans la boîte d’envoi : 1. Lorsque tous les e-mail et les messages SMS sont affichés dans le fenêtre Envoi, cliquez sur et sélectionnez Envoyer m essages . La fenêtre Envoyer messages apparaît et affiche une liste des divers types de message, en mentionnant le nombre de messages pour chaque type, contenus dans la boîte d’envoi. Messagerie 107 2. Cliquez sur le type des messages à envoyer. Une fenêtre Envoyer messages s’affiche ; elle contient la liste de tous les messages du type choisi. Cliquez sur les messages à envoyer, ou cliquez sur et sélectionnez Sélectionner tout . Cliquez sur OK pour initier l’envoi des messages sélectionnés. 3. Si vous avez plusieurs fournisseurs de services Internet, la fenêtre Sélectionner fourn. de service s’affiche pour que vous puissiez en choisir un. Sélectionnez un fournisseur de services dans la liste et cliquez sur OK . 4. Une boîte de progression s’affiche et vous informe du statut actuel de la connexion : « Numérotation.... »; « Initialisation.... »; « Connexion.... »; « Emission.... ». 108 Messagerie Remarque : Si une identification est exigée, consultez « Authentification lors de l’accès distant » page 111 pour plus d’informations. Lorsque l’envoi des messages est terminé, vous revenez à la fenêtre d’envoi de messages. Si vous avez d’autres messages à envoyer, sélectionnez le type approprié et procédez comme décrit ci-dessus. Pour envoyer un message en cours de visualisation dans la boîte d’envoi : • Lorsque l’e-mail ou le message SMS approprié est sélectionné et son contenu affiché dans la fenêtre Réception, cliquez sur et sélectionnez Envoyer. Si le message envoyé est un e-mail, la fenêtre de confirmation s’affiche. Sélectionnez Oui pour vous connecter et transmettre le message immédiatement. Sinon, sélectionnez Non pour acheminer le message à un moment plus approprié. Si le message n’est pas transmis immédiatement, il reste dans la boîte d’envoi. Si c’est un message SMS, il est transmis immédiatement. La suite de la procédure est décrite dans les étapes 3 à 5 de l’envoi des messages. Modification d’un message Vous pouvez modifier un message à partir de la fenêtre Envoi. Pour modifier un message : 1. Lorsque l’e-mail ou le message SMS approprié est sélectionné et son contenu affiché dans la fenêtre Envoi, cliquez sur et sélectionnez Edition . La fenêtre d’édition s’affiche. 2. Sélectionnez les champs à modifier. et sélectionnez le type de 3. Pour joindre un fichier, cliquez sur fichier à joindre. Pour plus d’informations sur les types de pièce jointe que vous pouvez utiliser, consultez « Nouvel e-mail » page 112. 4. Lorsque vous avez terminé la modification du message, cliquez sur OK . Vous revenez à la fenêtre Envoi. Transfert de message Vous pouvez transférer un message à partir de la fenêtre Envoi. Pour plus d’informations concernant le transfert de message, consultez « Boîte de réception » page 98. Messagerie 109 Sauvegarde de messages Vous pouvez sauvegarder un message ou tous les messages sur la carte SIM. Pour plus d’informations concernant la sauvegarde de messages, consultez « Boîte de réception » page 98. Suppression de messages Vous pouvez supprimer un message ou tous les messages à partir de la fenêtre Envoi. Pour plus d’informations concernant la suppression de messages, consultez « Boîte de réception » page 98. Eléments envoyés La boîte Eléments envoyés contient les e-mail et les messages SMS que vous avez envoyés. À partir de la fenêtre Réception, Brouillon ou Envoyés, vous pouvez afficher le contenu de la boîte Eléments envoyés en cliquant sur et en sélectionnant Elém ents Envoyés . Pour visualiser le contenu d’un message : 1. À l’aide du stylet, sélectionnez le message que vous voulez visualiser. Celui-ci s’ouvre et est affiché dans la fenêtre. 2. Pour afficher/masquer la zone A : et Cc : du message, cliquez sur et sélectionnez Afficher détail ou Maquer détail (l’option affichée dépend du réglage en cours). Modification d’un message Vous pouvez modifier un message afin de le réexpédier à partir de la fenêtre Sent items. Pour plus d’informations concernant la modification des messages, consultez « Modification d’un message » page 106. Pour envoyer un message modifié, cliquez sur et sélectionnez Faire suivre . Suppression des messages Vous pouvez supprimer un message ou tous les messages à partir de la fenêtre Envoyés. Pour plus d’informations concernant la suppression de messages, consultez « Boîte de réception » page 98. Transfert de message Vous pouvez transférer un message à partir de la fenêtre Envoyés. Pour plus d’informations concernant le transfert de message, consultez « Boîte de réception » page 98. Enregistrement d’un message sur la carte SIM Vous pouvez enregistrer un message sur la carte SIM à partir de la fenêtre Envoyés. Brouillon Le dossier Brouillon permet de stocker des messages qui ne sont pas terminés. Vous pouvez également déplacer un message du dossier Envoi au dossier Brouillon. Pour plus d’informations concernant 110 Messagerie l’enregistrement de messages, consultez « Boîte de réception » page 98. • Pour déplacer un message à partir du dossier Envoi : Sélectionnez le message à déplacer, cliquez sur et sélectionnez Déplacer dans Brouillons . Le message est déplacé et la fenêtre Brouillons s’affiche. Pour visualiser un message afin de le modifier : 1. Sélectionnez le message à modifier. Il s’ouvre dans la fenêtre d’édition. 2. Sélectionnez et modifiez les champs du message en fonction de vos besoins. 3. Pour ajouter une pièce jointe, cliquez sur et sélectionnez et Joindre détails privés , Joindre contact , Joindre entrée calendrier Joindre tâche . 4. Pour envoyer le message, cliquez sur OK . Si le message envoyé est un e-mail, la fenêtre de confirmation s’affiche. Sélectionnez Oui pour vous connecter et transmettre le message immédiatement. Sinon, sélectionnez Non pour acheminer le message à un moment plus approprié. Si le message n’est pas transmis immédiatement, il est placé dans la boîte d’envoi. Pour supprimer un message du dossier Brouillon : 1. Lorsque l’e-mail ou le message SMS approprié est sélectionné et son contenu affiché dans la fenêtre Réception, cliquez sur et sélectionnez Supprim er. La fenêtre de confirmation s’affiche. Remarque : Si la confirmation est désactivée pour le réglage global des préférences de suppression, la fenêtre de confirmation ne s’affiche pas et l’entrée est supprimée directement. 2. Cliquez sur le bouton Oui pour confirmer la suppression de l’enregistrement. Sinon, cliquez sur le bouton Non pour annuler la suppression du message sélectionné. Authentification lors de l’accès distant Mot de passe statique Si un « Mot de passe statique » a été configuré pour les paramètres de votre fournisseur de services Internet (ISP), l’authentification s’effectue en utilisant le nom d’utilisateur et le mot de passe enregistrés. Sécurité d’accès par « authentification renforcée » Votre R380s comporte des générateurs de mot de passe à usage unique, ce qui permet d’assurer une connexion sécurisée au réseau d’entreprise pour la messagerie et les services WAP. Messagerie 111 Le R380s prend en charge le logiciel d’authentification de RSA Security (nom de produit : SecurID RSA) et de Secure Computing (nom de produit : SafeWord). Lorsque vous avez besoin d’accéder à un réseau qui requiert une « authentification renforcée », une fenêtre d’authentification PIN s’affiche et un message vous invite à entrer votre code PIN. Remarque : SecurID RSA repose à la fois sur le R380s et le serveur du réseau en utilisant le temps universel coordonné comme référence chronologique pour la génération de mots de passe à usage unique. Le R380s utilise le concept de temps local et de temps de destination. Le temps local correspond toujours au fuseau horaire où vous « résidez » et le temps de destination est supposé être celui du fuseau horaire dans lequel vous vous trouvez. Le R380s possède une horloge interne qui est toujours réglée sur le temps universel coordonné et le temps local comme le temps de destination sont stockés sous forme de décalages horaires. Pour plus d’informations concernant les fuseaux horaires, consultez « Horloge » page 160. Si le R380s et le serveur réseau ne sont pas synchronisés, vous n’aurez pas accès aux services de votre entreprise, comme votre courrier électronique, etc. Pour vous assurer que SecurID RSA fonctionne correctement, vous devez définir pour l’heure de votre R380S, celle qui correspond à la zone horaire définie. Connexion manuelle Votre R380s prend également en charge une procédure de connexion manuelle, ce qui signifie que les fenêtres Nom d’utilisateur et Mot de passe s’affichent pour vous inviter à entrer votre nom d’utilisateur et votre mot de passe. Nouvel e-mail L’option Nouveau e-mail vous permet de créer et d’envoyer de nouveaux messages e-mail. Pour créer et envoyer un nouvel e-mail : 1. Cliquez sur Nouv. e-mail sur le bureau de Messagerie ou, si vous êtes dans la fenêtre Réception, Envoi, Brouillon ou Envoyés, cliquez sur et sélectionnez Nouveau e-m ail. La fenêtre de création s’affiche. 2. Cliquez sur <Entrer destinataires> et sélectionnez le destinataire à l’aide des flèches gauche et droite de défilement de l’alphabet, et des flèches haut et bas situées à droite de la fenêtre. 3. Si le destinataire n’est pas enregistré dans votre base de données Contacts, sélectionnez abc et entrez son adresse e-mail. 112 Messagerie Remarque : Vous pouvez envoyer un e-mail à plusieurs destinataires en répétant les étapes 2 ou 3. Les destinataires doivent être séparés par un point virgule (;). 4. Pour adresser le message en copie à un autre destinataire, cliquez sur <Entrer destinataires en Cc> et sélectionnez le destinataire à l’aide des flèches gauche et droite de défilement de l’alphabet, et des flèches haut et bas. 5. Si le destinataire approprié n’est pas enregistré dans votre base de données Contacts, effectuez l’étape 3. Remarque : Vous pouvez envoyer un e-mail en copie à plusieurs destinataires en répétant les étapes 4 ou 5. Les destinataires doivent être séparés par un point virgule (;). 6. Cliquez sur et sélectionnez <Entrer objet> ou cliquez sur . Entrez votre message. 7. Pour envoyer le message via un compte différent de celui qui est indiqué par défaut (le dernier utilisé), cliquez sur et . Le menu contextuel sélectionnez Com pte : ou cliquez sur affiche une liste des comptes que vous avez définis dans les paramètres de messagerie. Sélectionnez un compte. et sélectionnez <Saisir m essage> ou cliquez sur . 8. Cliquez sur . 9. Entrez le texte de votre message et cliquez sur et sélectionnez le type de 10. Pour joindre un fichier, cliquez sur fichier à joindre. Le menu contextuel comporte les quatre options suivantes : • Joindre détails privés – Cette option permet de joindre vos informations personnelles au format vCard. • Joindre contact – Cette option permet de sélectionner un enregistrement de Contacts dans la liste Sélectionner contacts qui s’affiche sur l’écran. Sélectionnez l’enregistrement à l’aide des flèches gauche et droite de défilement de l’alphabet, et des flèches haut et bas situées à droite de la fenêtre. • Joindre entrée calendrier – Cette option permet de sélectionner un événement Rendez-vous ou journée à partir de la liste Sélectionner contacts qui s’affiche sur l’écran. Sélectionnez l’entrée du calendrier à l’aide des flèches gauche et droite de défilement de date, et des flèches haut et bas situées à droite de la fenêtre. Si l’entrée est un événement répété, un message demandant « Quelles occurrences » apparaît. Sélectionnez Tous pour Messagerie 113 joindre toutes les occurrences ou Celui-ci pour ne joindre que l’entrée spécifique sélectionnée. • Joindre tâche – Cette option permet de sélectionner une tâche de Calendrier dans la liste Sélectionner contacts qui s’affiche sur l’écran. Sélectionnez la tâche en question à l’aide des touches de défilement situées à droite de la fenêtre. 11. Pour envoyer le message, cliquez sur OK . La fenêtre de confirmation s’affiche. Sélectionnez Oui pour vous connecter et le transmettre immédiatement. Sinon, sélectionnez Non pour l’acheminer à un moment plus approprié. Si le message n’est pas transmis immédiatement, il est placé dans la boîte d’envoi. Remarque : Si une connexion à un fournisseur de services Internet (ISP) est ouverte à cet instant et qu’il ne s’agit pas de votre ISP préférentiel, le message de confirmation suivant s’affiche vous demandant si vous voulez vous déconnecter de l’ISP en cours et vous connecter à l’ISP préférentiel. Si vous cliquez sur le bouton Oui, vous serez déconnecté de l’ISP en cours, puis reconnecté à l’ISP préférentiel, et enfin, le message sera envoyé. Si vous cliquez sur le bouton Non, la connexion à l’ISP en cours est maintenue et le message est placé dans la boîte d’envoi. Si vous n’effectuez aucune sélection, le message de confirmation disparaît au bout de quelques secondes et le message est placé dans la boîte d’envoi. Envoi d’un message depuis un compte de messagerie PC Si vous choisissez un compte de messagerie PC, le message est placé dans le dossier Envoi de votre R380s. La prochaine fois que vous synchroniserez votre R380s avec l’ordinateur sur lequel est défini le compte correspondant, le message sera transféré dans le dossier Envoi du programme de messagerie de l’ordinateur. Si l’ordinateur est connecté à un réseau ou à un serveur de messagerie, le message est envoyé automatiquement et placé dans le dossier Envoyés. Transfert d’un message d’un compte de messagerie PC ou réponse Lorsque vous transférez un message d’un compte de messagerie PC ou que vous y répondez, celui-ci sera habituellement envoyé comme décrit ci-dessus. Pour le transférer ou y répondre sans attendre la prochaine synchronisation, vous devez sélectionner un compte qui ne soit pas un compte de messagerie PC. Remarque : Si vous effectuez la synchronisation avec votre messagerie professionnelle et que vous répondez ensuite à un message via votre messagerie Internet, votre réponse sera moins en sécurité. Vous avez peut être la possibilité d’accéder au même compte 114 Messagerie d’e-mail que votre compte de synchronisation PC en utilisant l’accès au réseau à distance Internet. 1. 2. 3. 4. Pour transférer immédiatement un message d’un compte de messagerie PC depuis votre R380S ou y répondre : A partir de la fenêtre Réception, cliquez à l’aide du stylet sur le message approprié du compte de messagerie PC de synchronisation. Le message s’ouvre et s’affiche. Cliquez sur et sélectionnez Faire suivre, Répondre ou Répondre à tous. La fenêtre Nouveau message apparaît. Sélectionnez Com pte : et choisissez un compte qui n’est pas un compte de messagerie PC. Modifiez la zone A :/Cc : en choisissant une adresse e-mail utilisable avec le compte sélectionné. Conseil : La messagerie PC emploie un schéma d’adressage différent, par exemple Collègue (Ventes) </O=Société/ CN=CodeCollègue> doit être modifié en une adresse de type Collègue@Société.com. Cliquez sur la rubrique A :/Cc : et effacez l’adresse existante en cliquant sur abc , puis sur et en sélectionnant Effacer tout. Entrez l’adresse e-mail du destinataire ou cliquez sur sélectionnez-le à partir d’une liste de contacts. et 5. Sélectionnez l’objet et le texte du message, cliquez et modifiez leur contenu à votre guise. Remarque : Le curseur est placé à la fin du texte. 6. Pour envoyer le message, cliquez sur OK . La fenêtre de confirmation s’affiche. Sélectionnez Oui pour établir la connexion et envoyer le message immédiatement. Sinon, cliquez sur Non pour envoyer le message à un moment plus approprié. Ce dernier est placé dans le boîte Envoi et sera transmis la prochaine fois que vous enverrez les messages de ce compte. Comptes de messagerie PC et comptes de messagerie Internet Lorsque vous entrez un nom dans la zone de texte Compte de messagerie PC de votre ordinateur, un compte portant ce nom est créé dans votre R380s la première fois que vous le synchronisez. Tous les e-mail de votre ordinateur seront synchronisés avec ceux affectés à ce compte particulier sur votre R380s. Pour plus d’informations sur la synchronisation, consultez « Synchronisation de votre R380s » page 195. Messagerie 115 Si vous avez accès à plusieurs ordinateurs, il est important de spécifier des comptes différents (appelés comptes de messagerie PC) avec des noms distincts pour chaque ordinateur. Supposons par exemple que vous ayez un ordinateur sur votre lieu de travail et un autre à votre domicile. L’ordinateur professionnel comporte le compte intitulé Professionnel et l’ordinateur de votre domicile, le compte Privé. Lors de la synchronisation, seuls les messages affectés à ce compte spécifique seront synchronisés. Ainsi, vous aurez l’assurance que les messages associés à différents ordinateurs ne seront pas mélangés lors de la synchronisation. Il est également possible de créer des comptes différents dans votre R380s (appelés comptes de messagerie Internet ou comptes d’e-mail). Ces comptes contiennent les informations de connexion à votre fournisseur de services Internet (ISP). Pour plus d’informations sur la création de nouveaux comptes, consultez « Paramètres de compte de messagerie » page 178. Lorsque vous créez un nouvel e-mail sur votre R380s, vous devez choisir un nom de compte dans une liste qui répertorie tous les comptes créés sur différents ordinateurs (comptes de messagerie PC) ainsi que ceux créés sur votre R380s (comptes de messagerie Internet). Nouveau message SMS L’option New SMS vous permet de créer de nouveaux messages SMS. Pour créer et envoyer un nouveau message SMS : 1. Cliquez sur Nouv. SMS sur le bureau de Messagerie ou, si vous êtes dans la fenêtre Réception, Envoi, Brouillon ou Envoyés, cliquez sur et sélectionnez Nouveau SMS . La fenêtre de création s’affiche. 2. Cliquez sur <Entrer destinataires> et sélectionnez le destinataire à l’aide des flèches gauche et droite de défilement de l’alphabet, et des flèches haut et bas situées à droite de l’écran. 3. Si le destinataire n’est pas enregistré dans votre base de données Contacts, sélectionnez 123 et entrez son numéro de portable. Remarque : Vous pouvez envoyer un message SMS à plusieurs destinataires en répétant les étapes 2 ou 3. Les destinataires doivent être séparés par un point virgule (;). 4. Cliquez sur et sélectionnez <Réponse requise> . Sélectionnez Oui ou Non dans le menu contextuel. 116 Messagerie Si vous sélectionnez Oui , le destinataire est invité à répondre à votre message SMS. 5. Sélectionnez <Durée de validité> . Sélectionnez la durée pendant laquelle le message doit demeurer valide dans le menu contextuel affiché. 6. Sélectionnez <Saisir m essage> et entrez le texte du message. 7. Pour envoyer le message SMS, cliquez sur OK . Si le message n’est pas envoyé ou s’il est délivré uniquement à certains de ses destinataires, un message d’avertissement approprié s’affiche et il est placé dans le dossier Envoi. La liste des destinataires qui ne l’ont pas reçu est affichée. Remarque : Lorsque vous avez rédigé un long message SMS, il se peut que vous constatiez que vous avez dépassé la limite du nombre de caractères. Dans ce cas, un message vous demande si vous voulez l’envoyer sous forme de plusieurs messages. Si vous sélectionnez Oui, la configuration des paramètres est modifiée temporairement de façon à permettre l’envoi du message sous forme de message multiple. Lorsque l’envoi du message SMS est terminé, ce paramètre reprend sa valeur d’origine. Pour plus d’informations sur la concaténation (messages multiples), consultez « Paramètres SMS » page 173. Si vous sélectionnez Non , vous revenez à la fenêtre Nouveau SMS où vous avez la possibilité de modifier le message. Nouveau message e-mail ou nouveau fax via SMS Pour créer un nouvel e-mail ou un nouveau fax et l’envoyer via SMS : 1. À partir de la fenêtre Réception, Envoi, Brouillon ou Envoyés, cliquez sur et sélectionnez Nouveau e-m ail via SMS ou Nouveau fax via SMS . La fenêtre de création s’affiche. 2. Cliquez sur <Entrer destinataires> et sélectionnez le destinataire à l’aide des flèches gauche et droite de défilement de l’alphabet, et des flèches haut et bas situées à droite de la fenêtre. 3. Si le destinataire n’est pas enregistré dans votre base de données Contacts, sélectionnez abc et entrez son adresse e-mail, ou 123 et entrez son numéro de fax. Remarque : Vous pouvez envoyer un e-mail/fax via SMS à plusieurs destinataires en répétant les étapes 2 ou 3. Les destinataires doivent être séparés par un point virgule (;). 4. Sélectionnez <Saisir m essage> et entrez le texte du message. Messagerie 117 5. Pour envoyer l’e-mail ou le fax via SMS, cliquez sur OK . Si le message n’est pas envoyé ou s’il est délivré uniquement à certains de ses destinataires, un message d’avertissement approprié s’affiche, et il est placé dans le dossier Envoi. La liste des destinataires qui ne l’ont pas reçu est affichée. Rechercher L’option Rechercher permet de rechercher un message particulier dans tous les dossiers du programme Messagerie. Il est également possible de lancer une recherche locale dans un dossier en sélectionnant . Cette action initie la recherche dans le dossier en question, par exemple Réception. Pour rechercher une entrée particulière dans Messagerie : 1. Cliquez sur Rech. sur le bureau de Messagerie. 2. Entrez un nom (ou une partie du nom) et cliquez sur OK pour démarrer la recherche. Celle-ci ne tient pas compte de la casse. 3. La recherche s’effectue sur les champs suivants de tous les messages : A :, De :, Cc :, Objet : et dans le texte du message. Les pièces jointes ne sont pas examinées. 4. La fenêtre de progression s’affiche. Si nécessaire, un bouton Stop vous permet d’interrompre la recherche et d’afficher les entrées trouvées jusqu’au point d’interruption. Sinon, tous les résultats sont affichés lorsque la recherche est terminée. Conseil : vous permet de trier les résultats de la recherche par Date/nom et de filtrer la recherche en spécifiant un type de message. Vous pouvez également choisir d’afficher des informations détaillées ou résumées. 5. Sélectionnez l’entrée recherchée. Le message s’affiche dans la fenêtre appropriée, par exemple, s’il se trouve dans le dossier Envoyés, il s’affiche dans la fenêtre Eléments Envoyés. Remarque : Si l’entrée recherchée ne figure pas dans les résultats de la recherche, vous pouvez effectuer un recherche approfondie en cliquant sur et en entrant un nouveau critère de recherche. Remarque : Les pièces jointes ne sont pas examinées. Génération de mot de passe L’option Générer mot de passe permet de générer un mot de passe d’accès (à usage unique). 118 Messagerie Pour générer un mot de passe d’accès : 1. Cliquez sur Générer m ot de passe sur le bureau de Messagerie. La fenêtre Générer mot de passe s’affiche. 2. Entrer un Soft Token PIN et cliquez sur OK dans la barre d’outils. Le mot de passe s’affiche et est copié dans le presse-papiers ; sélectionnez OK . Remarque : Le mot de passe copié dans le presse-papiers peut être utilisé, par exemple dans le navigateur WAP, en sélectionnant la commande Coller. Remarque : Le mot de passe généré n’est valide que si vous avez configuré l’accès sécurisé. Si la configuration de l’accès sécurisé n’a pas été effectuée, le message « Pour générer un mot de passe, vous devez d’abord entrer les paramètres de mot de passe d’accès » s’affichera. Sélectionnez OK . Messages diffusés ou notification de message SMS Si vous recevez un message diffusé ou un message SMS, celui-ci s’affiche immédiatement dans la fenêtre correspondante au flip fermé ou au flip ouvert. Si vous fermez ou ouvrez le flip (fonction de son état actuel), le message diffusé ou la notification de message SMS continue d’être affiché(e) dans la nouvelle fenêtre, jusqu’à ce que vous l’ayez lu(e). Remarque : Les notifications de message SMS sont affichées dans un format similaire à celui des messages diffusés, excepté le fait que leur en-tête mentionne « Message ». Si le message est trop long pour être affiché entièrement sur l’écran, utilisez (flip fermé) ou et (flip ouvert) pour afficher le reste du texte. Lorsque vous avez lu le message vous pouvez le faire disparaître de l’affichage en utilisant une des méthodes suivantes : • Avec le flip ouvert, sélectionnez OK . ou . • Avec le flip fermé, appuyez sur Si le message inclut des liens et s’il est disponible dans la boîte de réception (selon la configuration d’enregistrement), vous pouvez le ré-ouvrir dans la fenêtre Flip ouvert et suivre un lien en cliquant dessus à l’aide du stylet. Remarque : Les messages succincts SMS sont conservés dans la boîte de réception comme messages SMS. Si vous avez configuré l’enregistrement des messages diffusés, ils sont également conservés dans la boîte de réception. Messagerie 119 Configuration automatique Chaque fois que vous recevez de nouveaux paramètres de configuration automatique pour votre R380s, une icône auto configuration associée au texte « Auto-configuration » apparaît dans la boîte de réception. Pour configurer automatiquement votre R380s : 1. Sélectionnez le message de configuration automatique dans la boîte de réception. 2. La fenêtre Message d’auto-configuration apparaît et affiche un court message de texte ainsi que l’identification de l’opérateur. 3. Le message texte explicite le type de paramètre à configurer, Param ètres ISP, Param ètres de script, Paramètres d’e-m ail , Param ètres SMS , Param ètres de m essagerie vocale , Param ètres WAP ou Signets WAP suivi du texte « Configurer maintenant ? ». Pour initier la configuration automatique, sélectionnez Oui. Pour exécuter ultérieurement la configuration automatique, sélectionnez Non . 120 Messagerie Calendrier Lorsque le flip est ouvert, Calendrier est formé d’un carnet de rendezvous et d’une liste de tâches. Il comporte cinq vues, la vue mensuelle, la vue hebdomadaire, la vue journalière, la liste des tâches et la liste des nouveaux rendez-vous. Une option vous permet de fixer le commencement de la semaine au dimanche ou au lundi. Vous pouvez créer, modifier et supprimer des rendez-vous, des tâches ainsi que des événements quotidiens et créer également des rendez-vous récurrents. Enfin, vous avez la possibilité de définir combien de temps à l’avance le rappel d’un rendez-vous ou d’un tâche doit être activé. Calendrier dispose de diverses fonctions qui vous permettent d’entrer des informations détaillées relatives aux événements quotidiens, aux rendez-vous et de créer des tâches. Cinq icônes de tâche spécifiques figurent dans le bureau de Calendrier et permettent permettre d’exécuter les actions suivantes : • Mois. • Semaine. • Jour. • Tâches. • Nouv. rendez-vous. Calendrier 121 Vue mensuelle Lorsque vous sélectionnez Mois dans le menu de niveau supérieur, une vue du mois en cours s’affiche. Le mois et l’année sont mentionnés dans la barre de titre en haute de la fenêtre. Pour afficher une liste d’années et choisir dans cette liste, cliquez sur l’année. Vous pouvez passer respectivement au mois précédent et au mois suivant à l’aide des touches flèche gauche et flèche droite. Les numéros de semaine sont affichés le long du bord gauche de la fenêtre. Si vous sélectionnez un numéro de semaine, la vue de la semaine correspondante apparaît. Le jour en cours est affiché en vidéo inverse et les jours ne faisant pas partie du mois en cours, en gris. Si vous sélectionnez un jour quelconque, la vue journalière correspondante s’affiche, sauf pour les dates qui sont représentées en gris car elles sont situées en dehors de la plage de dates du calendrier. Les jours qui comportent des rendez-vous sont indiqués par un carré affiché à côté de la date. Les jours qui incluent des événements quotidiens sont marqués d’un losange à côté de la date. Pour plus d’informations sur les icônes de la barre d’outils et de leurs fonctions, consultez « Barre d’outils » page 48. 122 Calendrier Vue hebdomadaire Lorsque vous sélectionnez Sem aine dans le menu de niveau supérieur, une vue de la semaine en cours s’affiche. Le mois et le numéro de la semaine sont mentionnés dans la barre de titre en haute de la fenêtre. À l’aide des touches flèche gauche et flèche droite, vous pouvez passer respectivement à la semaine précédente et à la semaine suivante. Si vous sélectionnez le mois, la vue mensuelle s’affiche. Les jours de la semaine (une abréviation d’une lettre) et la date sont affichés en dessous de la barre de titre. Si vous sélectionnez un jour/ une date, la vue journalière correspondante s’affiche. L’heure du jour est indiquée le long du bord gauche de la fenêtre, par incréments de deux heures. Les plages de rendez-vous sont indiquées en noir. La sélection d’une zone en noir entraîne l’affichage du rendez-vous correspondant. Si vous sélectionnez une zone qui n’est pas en noir, la fenêtre de création de rendez-vous s’affichera pour vous permettre de créer un nouveau rendez-vous. Un petit losange noir affiché en haut d’un jour particulier indique un événement journée. Une petite flèche en haut d’une zone de rendez-vous de la semaine indique que le rendez-vous correspondant commence avant la première heure affichée sur la vue de ce jour spécifique. Une petite flèche située en bas indique que le rendez-vous correspondant se termine après la dernière heure affichée. Vous pouvez afficher ces plages en utilisant la barre de défilement située à gauche de la barre d’outils. Les fonctions des icônes de la barre d’outil sont similaires à celles décrites précédemment. Calendrier 123 Vue journalière Lorsque vous sélectionnez Jour dans le menu de niveau supérieur, une vue du jour en cours s’affiche. Lorsque vous sélectionnez et Vue journalière dans le menu contextuel, à partir de la vue mensuelle ou hebdomadaire, le premier jour du mois en cours de visualisation s’affiche. Le jour, la date et le numéro de la semaine sont mentionnés dans la barre de titre en haut de la fenêtre. À l’aide des touches flèche gauche et flèche droite, vous pouvez passer respectivement au jour précédent et au jour suivant. Si vous cliquez sur la semaine, la semaine du jour visualisé s’affiche. Les informations peuvent être affichées sous forme d’une vue résumée, représentée ci-dessus, ou d’une vue détaillée, représentée ci-dessous. Vous pouvez sélectionner l’une ou l’autre de ces vues en cliquant sur puis en sélectionnant votre préférence dans le menu, c’est-à-dire détaillée ou résumée. Remarque : L’option correspondante au réglage en cours ne s’affiche pas lorsque vous sélectionnez . 124 Calendrier Tâches Lorsque vous sélectionnez Tâches à partir du menu de niveau supérieur, la liste des tâches s’affiche en résumé ou en détail, selon vos réglages. Les tâches sont répertoriées en commençant par celle qui sont inachevées, par ordre chronologique, suivies de celles que vous avez achevées. Les tâches inachevées sont indiquées par une case vide. Les tâches achevées sont marquées d’une case cochée. Lorsque vous avez terminé une tâche, cliquez sur la case vide et celle-ci est automatiquement cochée. Si vous cliquez à nouveau sur la case, la marque disparaît de la case. Nouveau rendez-vous La fenêtre Nouveau rendez-vous s’obtient à partir du menu de niveau supérieur de Calendrier en sélectionnant Nouv. rendez-vous. Il est également possible de l’afficher à partir des fenêtres Mois, Semaine, , ou sur Aujourd’hui et Tâches en cliquant sur le bouton Nouveau et en sélectionnant Nouv. rendez-vous . Pour entrer les détails associés au nouveau rendez-vous : 1. Sélectionnez <Rendez-vous> et un menu contextuel vous permet de sélectionner un rendez-vous ou un événement journée. 2. Sélectionnez <Entrer description> et entrez une description de l’objectif du rendez-vous. et sélectionnez <Lieu> ou cliquez sur . Entrez une description du lieu. Cliquez sur et sélectionnez le champ de date Début : ou cliquez sur . Un calendrier s’affiche pour vous permettre de sélectionner la date du rendez-vous. Sélectionnez l’année et le mois à l’aide des flèches de défilement gauche et droite. Ensuite, sélectionnez le jour du mois où commence le rendez-vous. Cliquez sur et sélectionnez le champ de date Début : ou cliquez sur . Une horloge s’affiche pour vous permettre de sélectionner l’heure de début du rendez-vous. À l’aide des flèches de défilement gauche et droite, sélectionnez l’heure de début. 3. Cliquez sur 4. 5. 6. 7. Calendrier 125 8. Cliquez sur et sélectionnez le champ de date Fin : ou cliquez sur . Un calendrier s’affiche pour vous permettre de sélectionner la date de fin du rendez-vous. 9. Sélectionnez l’année et le mois à l’aide des flèches de défilement gauche et droite. Puis, sélectionnez le jour du mois où se termine le rendez-vous. et sélectionnez le champ de date Fin : ou cliquez 10. Cliquez sur sur . Une horloge s’affiche pour vous permettre de sélectionner l’heure de fin du rendez-vous. 11. À l’aide des flèches de défilement gauche et droite, sélectionnez l’heure de fin. . La fenêtre de création de rendez-vous apparaît et 12. Cliquez sur affiche les détails que vous avez sélectionnés. 13. Pour définir un rappel pour ce rendez-vous, sélectionnez Rappel :, puis Activé dans le menu contextuel. Le champ Heure avant : s’affiche ; sélectionnez l’intervalle de temps à l’issue duquel vous voulez que le rappel soit effectué. 14. Sélectionnez Notes : et entrez une brève description de toute information dont vous pouvez avoir besoin pour le rendez-vous. 15. Si vous voulez que le rendez-vous soit répété, cliquez sur <Aucun> et sélectionnez Quotidien , Hebdomadaire , Mensuel par date , Mensuel par jour ou Annuel. Les champs Intervalle : et Jusqu’à : sont maintenant affichés dans la fenêtre. Sélectionnez la période et la date de fin de la répétition. 16. Lorsque vous êtes satisfait de vos sélections pour le rendez-vous, cliquez sur OK . Vous pouvez maintenant revenir au menu de niveau supérieur de Calendrier. Opérations avec le calendrier Création d’un événement journée La création d’un événement journée est tout à fait similaire à celle d’un rendez-vous, la seule différence étant que vous n’avez pas à définir les heures de début et de fin. Si Rappel est activé, les champs Rappeler à date et heure s’affichent. Création d’une tâche La vue Nouvelle tâche s’obtient à partir des vues Mois, Semaine, Aujourd’hui et Tâches en cliquant sur , puis sur Nouv. tâche . Vous Nouveau à partie de la fenêtre pouvez aussi sélectionnez le bouton Tâches. 126 Calendrier Pour entrer les détails concernant une nouvelle tâche : 1. Sélectionnez <Entrer description> et entrez une description de la tâche. 2. Cliquez sur 3. 4. 5. 6. 7. 8. et sélectionnez Echéance : ou cliquez sur . Un calendrier s’affiche pour vous permettre de sélectionner la date d’échéance de la tâche. Sélectionnez l’année et le mois à l’aide des flèches de défilement gauche et droite. Ensuite, sélectionnez le jour du mois. Cliquez sur . La fenêtre Nouvelle tâche s’affiche avec les détails que vous avez sélectionnés. Pour activer un rappel de la tâche, sélectionnez Rappel : , puis Activé dans le menu contextuel. La configuration par défaut est Désactivé . Si Rappel : est défini à Activé , sélectionnez les champs date et heure pour Rappeler à : et utilisez les flèches de défilement haut et bas pour sélectionner la date et l’heure du rappel. Sélectionnez Notes : et entrez une brève description de toute information dont vous pouvez avoir besoin pour l’entrée de tâche. Lorsque vous êtes satisfait de vos sélections pour la tâche, cliquez sur OK . La liste des tâches apparaît. Modification des entrées du calendrier Pour modifier une entrée du calendrier : 1. Sélectionnez une entrée dans une des vues de Calendrier. Les informations détaillées sur cette entrée s’affichent dans la fenêtre. et sélectionnez le type de modification requis dans 2. Cliquez sur le menu contextuel. • Edition – disponible uniquement si le rendez-vous ou l’événement journée n’est pas récurrent. • Modifier cette occurrence – disponible uniquement si le rendezvous ou l’événement journée est récurrent. Cette option réinitialise le champ Répéter : à Aucun et toutes les modifications ne s’appliquent qu’à cette occurrence. • Modifier toutes occurences – disponible uniquement si le rendezvous ou l’événement journée est récurrent. Les modifications s’appliquent à toutes les occurrences. La fenêtre d’édition s’affiche. Vous pouvez également cliquer sur la barre de titre. Si l’entrée n’est pas récurrente, la vue Edition apparaît. Si c’est le cas, un message « Répétition de Rendez-vous » apparaît et affiche « Quelles occurrences modifier ? ». Sélectionnez Tous pour Calendrier 127 appliquer les modifications à toutes les occurrences ou Celui-ci pour ne les appliquer qu’à cette occurrence. 3. Modifiez l’entrée en fonction de vos besoins, puis cliquez sur OK . Suppression des entrées du calendrier Pour modifier une entrée du calendrier : 1. Sélectionnez une entrée dans une des vues de Calendrier. Les informations détaillées sur cette entrée s’affichent dans la fenêtre. et sélectionnez le type de suppression requis dans 2. Cliquez sur le menu contextuel. • Supprim er – disponible uniquement si le rendez-vous ou l’événement journée n’est pas récurrent. • Supprim er cette occurrence – disponible uniquement si le rendezvous ou l’événement journée est récurrent. • Supprim er toutes occurrences – disponible uniquement si le rendez-vous ou l’événement journée est récurrent. La fenêtre de confirmation de la suppression s’affiche. Remarque : Si la confirmation est désactivée pour le réglage global des préférences de suppression, la fenêtre de confirmation ne s’affiche pas et l’entrée est directement supprimée. 3. Cliquez sur le bouton Oui pour confirmer la suppression de l’entrée de Calendrier. Sinon, cliquez sur le bouton Non pour annuler la suppression de l’entrée sélectionnée. Réorganisation du calendrier La vue Purge permet de supprimer des entrées antérieures à une date spécifiée ; cette opération peut s’effectuer à partir d’une des vues Mois, Semaine, Aujourd’hui et Tâches. Pour réorganiser le calendrier : 1. À partir de la vue Mois, Semaine, Aujourd’hui et Tâches, cliquez sur et sélectionnez Purge . La vue Réorganiser entrées calendrier s’affiche. 2. Sélectionnez l’ancienneté au-delà de laquelle les entrées seront supprimées et le(s) type(s) d’entrée à supprimer. 3. Sélectionnez OK pour initier le processus de réorganisation. La fenêtre de confirmation de suppression s’affiche. 4. Cliquez sur le bouton Oui pour confirmer la suppression des entrées définie dans la fenêtre Réorganiser entrées calendrier. Sinon, cliquez sur le bouton Non pour annuler la suppression. 128 Calendrier Envoi et réception de rendez-vous, d’événements journée et de tâches Vous pouvez envoyer un événement particulier de Calendrier via infrarouge vers une autre unité, et également recevoir un événement qui vous a été transmis par le même moyen. Vous avez la possibilité d’accepter l’événement dans Calendrier ou de le rejeter. 1. 2. 3. 4. Pour envoyer un rendez-vous, un événement journée ou une tâche par infrarouge à une autre unité : Sélectionnez le rendez-vous, l’événement journée ou la tâche en question. Cliquez sur et sélectionnez le type d’envoi Infrarouge requis dans le menu contextuel. • Envoyer Infrarouge – disponible uniquement si le rendez-vous ou l’événement journée n’est pas récurrent. • Envoyer cette occurrence via IR – disponible uniquement si le rendez-vous ou l’événement journée est récurrent. Initie l’envoi de cette occurrence uniquement. • Envoyer toutes occurrences via IR – disponible uniquement si le rendez-vous ou l’événement journée est récurrent. Initie l’envoi de toutes les occurrences de cette entrée. La fenêtre de progression de l’envoi Infrarouge apparaît, sélectionnez Annuler. Lorsque l’envoi est achevé, vous revenez à l’événement sélectionné. Pour recevoir une entrée d’une autre unité par infrarouge : et sélectionnez Envoyer Infrarouge . 2. La fenêtre de progression de réception Infrarouge s’affiche. Pour arrêter l’envoi de la réception de l’entrée pendant la transmission, sélectionnez Annuler. 3. Lorsque la réception est terminée, vous revenez à la fenêtre appropriée qui affiche le dernier enregistrement reçu. 1. Cliquez sur Désactivation d’une alarme du calendrier Lorsque l’alarme est active, à l’heure définie, un signal sonore audible est émis et un message s’affiche indiquant l’heure et le message entré dans le calendrier pour le rendez-vous/la tâche correspondante. L’alarme dure deux minutes et se répète après une minute, si elle n’a pas été désactivée. • Cliquez sur OK pour acquitter l’alarme et pour la désactiver. Calendrier 129 Services WAP Le programme Services WAP offre les fonctionnalités nécessaires pour l’exploration d’Internet. Il s’agit d’un navigateur Internet utilisant le protocole standard WAP (Wireless Application Protocol) et le langage WML (Wireless Mark-up Language). Ce protocole normalisé a été créé spécialement pour les communications de téléphonie mobile, comme avec votre R380. L’explorateur de services WAP vous permet d'utiliser des services interactifs tels que réservation de billets et d’hôtels, banques en ligne et commerce électronique. Il s’avère également utile pour accéder à des informations telles que bulletins météorologiques, horaires, cours de bourse et taux de change. Remarque : l’explorateur des services WAP ne peut pas lire les pages web au format HTML. L’utilisation de l’explorateur des services WAP est tout à fait semblable à celle d’un explorateur web traditionnel. Par conséquent, ce chapitre se concentre sur les actions spécifiques à l’explorateur des services WAP. Remarque : avant de pouvoir vous servir de l’explorateur WAP, vous devez configurer votre R380 afin qu’il puisse utiliser ce service. Voir « Configuration des services WAP » page 147. Lorsque vous visualisez les signets ou l’historique, vous pouvez modifier le niveau de détail des informations affichées en sélectionnant une des options suivantes à partir du menu Affichage : • Résum é – affiche une ligne d’information, le nom de la page. • Détail – affiche une deuxième ligne l’informations, l’adresse du site. 130 Services WAP Explorateur L’explorateur des services WAP vous permet d’effectuer les opérations suivantes : • connexion à Internet et interaction avec les services WAP spécifiques ; • visualisation des pages Internet conçues pour les services WAP. Page de services WAP Une page de services WAP est une page conviviale où vous êtes guidé vers les informations disponibles à l’aide de contrôles classiques. Une page de services WAP inclut les composants suivants : • barre de titre avec les titres des pages, des « jeux de cartes » et des « cartes » ; • icône indiquant le statut de la connexion : Non connecté Connecté Chargement en cours barre de défilement pour faire défiler la page vers le haut et vers le bas ; • contenu de la page, qui peut comporter du texte, des images, des boutons de commande, des hyperliens, des liens « mailto », des listes d’options, des case à cocher et des champs alphanumériques ; • cinq boutons dans la barre d’outils pour exécuter les fonctions suivantes : Bureau revient à l’affichage des menus principaux. • Tâches affiche un menu fichier contextuel. Ce menu vous permet d’effectuer diverses opérations. Affichage fait apparaître un menu contextuel d’affichage. Ce menu vous permet d’afficher d’autres fenêtres au sein du même programme. Précédent revient à la page de services WAP précédente (disponible uniquement lorsque vous avez consulté plus d’une page). Stop arrête le téléchargement (disponible uniquement lorsqu’un téléchargement est en cours). Services WAP 131 Remarque : Pour plus d’informations sur les icônes de la barre d’outils, voir « Barre d’outils » à la page 48 du Guide d’utilisation. Pour ouvrir un site et afficher une page 1. Cliquez sur Explorateur sur le bureau des services WAP. La page du navigateur des services WAP apparaît. 2. Effectuez une des actions suivantes : cliquez sur et sélectionnez Ouvrir site . Une fenêtre Ouvrir site s'affiche. Entrez une adresse URL et cliquez sur OK pour ouvrir la page des services WAP. ou • si vous avez consulté précédemment une ou plusieurs pages de services WAP, l’adresse requise figure peut-être dans l’historique ; cliquez sur et sélectionnez Historique , ou consultez « Historique » page 136 pour plus d’informations concernant le chargement des pages déjà consultées. ou • si vous avez défini des signets correspondant à des pages de services WAP, cliquez sur et sélectionnez Signets . 3. Pendant la navigation, vous constaterez éventuellement que certains des sites que vous visitez requièrent une authentification. Si le serveur web ou la passerelle exige une authentification, les événement suivants se produisent : • si le serveur web requiert une procédure d’authentification, la fenêtre Entrer le mot de passe du serveur WEB apparaît et affiche l’adresse web dans le champ Ressource : . Sélectionnez les champs Nom d’utilisateur : puis Mot de passe : et entrez votre nom d’utilisateur et votre mot de passe. Cliquez sur OK pour initier l’authentification. • si le serveur passerelle requiert une procédure d’authentification, la fenêtre Entrer le mot de passe du serveur passerelle apparaît et affiche l’adresse du serveur passerelle dans le champ Ressource : . Sélectionnez les champs Nom d’utilisateur : puis Mot de passe : et entrez votre nom d’utilisateur et votre mot de passe. Si vous voulez que le mot de passe soit utilisé à l’avenir avec le serveur passerelle en cours, sélectionnez Enregistrer m ot de passe : , puis Oui dans le menu contextuel. Cliquez sur OK pour initier l’authentification. • Pour copier tout le texte ou le texte sélectionné Cliquez sur et sélectionnez Copier tout le texte ou Copier le texte sélectionné (en ayant au préalable sélectionné le texte à copier). 132 Services WAP Pour recharger la page en cours de visualisation Cliquez sur et sélectionnez Recharger page . Pour mettre fin à la connexion Internet et sélectionnez Déconnecter. 2. Lorsque le message « Voulez-vous vraim ent vous déconnecter du fournisseur de services ? » s’affiche, sélectionnez Oui pour effectuer la déconnexion. Le symbole d’état de la connexion est modifié pour indiquer que vous êtes déconnecté. 1. Cliquez sur Portail de services WAP Ericsson Le portail des services WAP Ericsson, à l’adresse http://mobileinternet.ericsson.se, constitue un point de départ intéressant pour explorer l’univers des services WAP. Ce portail facilite l’accès à de très nombreuses informations et s’avère particulièrement pratique lorsque vous êtes en déplacement. L’exemple suivant vous explique comment consulter les horaires des chemins de fer. 1. Cliquez sur Explorateur sur le bureau des services WAP. La page de l’explorateur des services WAP apparaît. et sélectionnez Ouvrir site . 2. Cliquez sur La fenêtre correspondante s’affiche. 3. Entrez l’adresse des services WAP Ericsson (http://mobileinternet.ericsson.se). Remarque : si vous avez plusieurs fournisseurs de service Internet, la fenêtre « Sélectionner fourn. de services » s’affiche pour que vous puissiez en choisir un. Sélectionnez un fournisseur de services dans la liste et cliquez sur OK . 4. Cliquez sur OK pour ouvrir la page de services WAP. Cette opération initie la connexion à Internet et le chargement de la page correspondante ; le symbole d'état de la connexion est modifié pour indiquer que vous êtes connecté. 5. La première page s’affiche ; elle contient des liens vers divers types de service. Cliquez sur le lien Informations . 6. Une deuxième page s’affiche qui comporte des liens, par exemple actualité, finances, météo et services de transports ferroviaires. 7. Cliquez sur le lien qui vous intéresse. Services WAP 133 Fin de la session d’exploration Pour terminer la session et sélectionnez Déconnecter. 2. Lorsque le message « Voulez-vous vraim ent vous déconnecter du fournisseur de services ? » s’affiche, sélectionnez Oui pour effectuer la déconnexion. Le symbole d’état de la connexion est modifié pour indiquer que vous êtes déconnecté. 1. Cliquez sur Signets Définir un signet permet d’accéder rapidement à une page de services WAP que vous avez précédemment consultée. Un signet est un « raccourci » que vous affectez à une page. Ainsi, vous pouvez facilement accéder à cette page sans avoir à saisir son adresse. Pour ouvrir une page de services WAP affectée d’un signet 1. Effectuez une des actions suivantes : cliquez sur Signets sur le bureau des services WAP. ou et sélectionnez Modifier signet. • cliquez sur La fenêtre Signets apparaît et affiche une liste de tous les signets enregistrés. • 2. Faites défiler la liste et sélectionnez le signet que vous voulez charger. La page de services WAP choisie s’ouvre. Pour marquer d’un signet la page de services WAP en cours de visualisation et 1. Lorsque la page à marquer est affichée, cliquez sur sélectionnez Ajouter aux signets . La fenêtre correspondante s’affiche. 2. Entrez les informations appropriées : Entrez un nom pour le signet, ou conservez le nom affiché par défaut. • Adresse : Affiche l’adresse URL. Ne modifiez pas cette adresse, car elle nécessaire pour que le signet fonctionne. • Entrée de profil : Affiche le profile WAP utilisé pour ce signet. 3. Cliquez sur OK pour enregistrer le signet. Le signet est désormais enregistré et vous pourrez facilement ouvrir la page marquée la prochaine fois que vous voudrez y accéder. • 134 Nom : Services WAP Pour ajouter un nouveau signet 1. Cliquez sur Signets sur le bureau des services WAP. La fenêtre des signets s’affiche. 2. Cliquez sur et sélectionnez Nouveau signet. Remarque : vous pouvez également cliquer sur et sélectionner Nouveau signet lorsque la fenêtre Modifier signets est affichée. La fenêtre de définition d’un signet s’affiche : Nouveau signet Nom : Adresse : Profil WAP: <Entrer nom passerelle> <http: / /> <[Défaut utilisateur]> 3. Entrez les informations appropriées : Entrez un nom pour le signet. Entrez l’adresse URL du site pour lequel vous définissez un signet. • Profil WAP : Cliquez sur ce champ pour sélectionner le profil WAP à utiliser lors de la connexion à cette page. Vous pouvez choisir dans une liste des profils WAP disponibles ou sélectionner « Défaut utilisateur ». « Défaut utilisateur» signifie que le profil défini comme profil par défaut lors de l’utilisation de ce signet servira pour la connexion à cette page. 4. Cliquez sur OK pour enregistrer le signet. Le signet est désormais enregistré. • Nom : • Lieu : Pour modifier ou supprimer un signet 1. Cliquez sur Signets sur le bureau des services WAP. La fenêtre des signets s’affiche. 2. Cliquez sur et sélectionnez Modifier signet . Le titre de la fenêtre devient « Modifier signets ». 3. Sélectionnez le signet à modifier ou à supprimer. La fenêtre de modification s’affiche. 4. Pour modifier le signet, sélectionnez le champ Nom : , Adresse :, ou Profil WAP : et effectuez les modifications requises. Cliquez sur OK pour enregistrer les modifications du signet. Le signet modifié est enregistré et l’écran affiche la fenêtre Modifier signets. Services WAP 135 5. Pour supprimer le signet, cliquez sur et sélectionnez Supprim er Le signet est supprimé et l’écran affiche la fenêtre « Modifier signets ». signet. Pour revenir à l’explorateur des services WAP Cliquez sur et sélectionnez Explorateur. La page de l’explorateur des services WAP apparaît. Ouverture d’un site L’option Ouvrir site offre un raccourci permettant d’ouvrir et de visualiser une page. Pour ouvrir un site et afficher une page 1. Cliquez sur Ouvrir site sur le bureau des services WAP. La fenêtre correspondante s’affiche. 2. Entrez une adresse URL. 3. Cliquez sur OK pour ouvrir la page de services WAP. Historique L’historique constitue un moyen rapide de vous connecter à une page de services WAP que vous avez déjà visitée. Il contient une liste des dernière pages que vous avez consultées. Pour ouvrir un page de services WAP à partir de l’historique 1. Cliquez sur Historique sur le bureau des services WAP, ou pendant l’exploration, cliquez sur et sélectionnez Historique . La fenêtre Historique apparaît et affiche une liste des pages déjà visitées. Remarque : si une de ces pages est marquée d’un signet, le nom de ce signet est affiché à la place de l’URL. 2. Faites défiler la liste et sélectionnez l’URL ou le signet que vous voulez charger. La page de services WAP choisie s’ouvre. Pour effacer le contenu de l’historique 1. Avec le flip ouvert, cliquez sur Historique sur le bureau des Services WAP. 2. Cliquez sur et sélectionnez Effacer liste historique . 3. Si la confirmation de suppression est active, un message vous demande si vous voulez continuer. Effectuez une des actions suivantes : • cliquez sur Oui pour continuer et effacer tous les éléments de l’historique ou • cliquez sur Non pour revenir à la fenêtre Historique. 136 Services WAP Exploration de sites sécurisés Lors de l’utilisation de certains services WAP, tels les services bancaires, vous avez besoin d’une connexion sécurisée entre votre R380 et la passerelle WAP. L’emploi de certificats vous garantit que les informations émises et reçues pendant la consultation d’un site sécurisé sont protégées. Pour plus d’informations sur l’utilisation des certificats, voir « Certificats » page 156. Remarque : Contactez votre fournisseur de services pour connaître la liste des services disponibles et savoir comment obtenir les certificats appropriés. Pour visualiser les informations de connexion sécurisée dans la barre de titre. 1. Lorsque vous explorez un site sécurisé, cliquez sur 0:04 Ouverture de la page... Login Annoucements Information Entertainment Products Le certificat du serveur s’affiche. Telecom Company CA1 Telecom Company CA1, T-TeleSec Trust Objet : center, Telecom Company AG Telecom Company CA1, T-TeleSec Trust Emetteur: center, Telecom Company AG Valide depuis: 01/01/2000 Valide jusqu'à: 01/01/2001 Empreinte digit:9E6B ED01 2549 C602 ED01 C602 9E6B 2549 ED01 C602 Algorithmes: RSA, longueur de clé : 1024 bits Services WAP 137 Préparation pour l’utilisation de la messagerie et du WAP Pour que le R380s puisse accéder à la messagerie Internet et aux services WAP, vous devez entrer des informations spécifiques concernant l’utilisateur. Pour utiliser l'e-mail et les services WAP, vous avez besoin d’un fournisseur de services qui assure la connexion du R380s au réseau. Ce fournisseur de services peut être : • un fournisseur de services Internet qui vous connecte à Internet ; • un point d’accès fourni par votre opérateur ; • un fournisseur privé, tel que votre entreprise ou votre banque. Vous devez entrer des informations spécifiques au fournisseur de services dans votre R380s. Celui-ci peut contenir des informations concernant plusieurs fournisseurs d’accès, par exemple, vous pouvez avoir des comptes Internet et entreprise distincts. Vérifiez auprès de votre opérateur ou de votre revendeur si des services de messagerie Internet et/ou des services WAP sont pré-installés. Configuration de la messagerie R380S Lorsque vous utilisez la messagerie, le R380s effectue le processus représenté ci-dessous. Connexion de données GSM Serveur de courrier entrant Courrier entrant Serveur de courrier sortant Courrier sortant Fournisseur de services Pour vous connecter à la messagerie Internet, il vous faut : • un abonnement Data auprès d’un opérateur, 138 Préparation pour l’utilisation de la messagerie et du WAP • • un fournisseur de services, des informations détaillées sur les serveurs de courrier entrant et sortant. Configuration automatique du fournisseur de services et de la messagerie Internet La façon la plus simple de configurer le R380s est d’effectuer cette opération automatiquement, par l’intermédiaire de votre fournisseur de services. Consultez le site Web de votre fournisseur de services pour obtenir des informations ou le numéro de téléphone/l’adresse e-mail de leur centre de support technique et interrogez-le sur la configuration automatique à distance. Si cette opération est possible, indiquez à votre fournisseur de services que vous avez besoin de configurer fournisseur de services et messagerie Internet et celui-ci vous enverra un message de configuration via SMS approprié. Pour configurer automatiquement le fournisseur de services et la messagerie Internet s’affiche 1. Lorsque le message de configuration automatique dans la boîte de réception du R380s, sélectionnez-le. 2. Un texte bref et un message de l’opérateur s’affichent suivis du message Configurer m aintenant ? . Pour initier la configuration automatique, sélectionnez Oui. Pour exécuter ultérieurement la configuration automatique, sélectionnez Non . 3. Envoyez un e-mail pour tester les nouveaux paramètres ; pour plus d’informations, consultez « Envoi d’un e-mail pour la première fois » page 146. Avertissement ! N’acceptez jamais un message de configuration à distance que vous n'attendiez pas, ou si vous n’êtes pas certain de l’identité de son émetteur. Préparation pour l’utilisation de la messagerie et du WAP 139 Configuration manuelle du fournisseur de services et de la messagerie Internet Vous pouvez également entrer vous-même les paramètres de configuration du fournisseur de services et de la messagerie. Tout d’abord, rassemblez toutes les informations dont vous avez besoin. Celles-ci peuvent être obtenues de l’une des sources suivantes : • si votre opérateur de téléphonie mobile offre un service de messagerie, il vous fournira les informations nécessaires ; • votre fournisseur de services Internet ; • votre responsable informatique, si vous vous connectez au réseau de votre entreprise pour obtenir vos e-mails professionnels ; • les paramètres de configuration de votre fournisseur de services Internet PC (permet au R380s d’accéder aux mêmes comptes de messagerie Internet que votre PC). Remarque : certains services de messagerie sur PC utilisent des standards propriétaires qui ne fonctionnent pas sur le R380s. Vous devez rassembler toutes les données figurant dans le tableau suivant avant de pouvoir configurer votre messagerie. Il est conseillé d’entrer vos données dans la colonne « Actuel » du tableau suivant. Remarque : dans le tableau ci-dessous, la partie sur fond blanc fait référence à la configuration de votre fournisseur de services et celle sur fond gris, à la configuration de la messagerie. Requis Numéro de téléphone 140 Actuel Informations utiles Numéro que vous composez pour joindre votre fournisseur de services. Utilisez le numéro complet, y compris le code pays et l’indicatif régional, par exemple +33 01 23 45 67 89. Préparation pour l’utilisation de la messagerie et du WAP Requis Actuel Informations utiles Type de ligne RNIS ou analogique ? Si votre opérateur et votre fournisseur de services offrent une connexion RNIS, sélectionnez cette option ; sinon, choisissez Analogique. Avec RNIS, vous bénéficiez d’une connexion plus rapide. Nom d’utilisateur Le nom d’utilisateur qui vous a été attribué par votre fournisseur de services lorsque le compte a été configuré. Mot de passe Affectation IP Serveur / Statique Pour raisons de sécurité, ne notez jamais votre mot de passe. Mot de passe associé au nom d’utilisateur, communiqué par votre fournisseur de services. L’ « adresse » qui vous caractérise pour votre fournisseur de services et qu’il utilise pour acheminer les données qui vous sont destinées et celles que vous émettez. Votre adresse sera : Serveur – affectée par le fournisseur de services lorsque vous vous connectez. Statique – affectée une fois pour toute par le fournisseur de services ou votre responsable informatique. Si votre affectation IP est Statique, vous devez l’entrer dans le champ Adresse IP perso. , qui s’affiche lorsque vous sélectionnez Statique. Préparation pour l’utilisation de la messagerie et du WAP 141 Requis 142 Actuel Informations utiles Affectation DNS Serveur / Statique Cette information indique au R380s où trouver le " serveur nommé " du fournisseur de services. Cette information est nécessaire pour que le R380s puisse accéder à des services comme par exemple un site WAP sur le réseau. Comme l’affectation IP ci-dessus, le DNS peut être statique ou attribué par le fournisseur de services lors de la connexion, serveur. Si l’option statique est sélectionnée, il est nécessaire de compléter des champs supplémentaires contenant les informations statiques. Adresse IP perso. Nécessaire uniquement si l’affectation IP est statique. Format exemple 123.9.45.3. N’entrez pas les zéros de tête lors de la saisie d’une adresse IP. DNS primaire Nécessaire uniquement si l’affectation DNS est statique. Format exemple 123.9.45.2. DNS secondaire Nécessaire uniquement si l’affectation DNS est statique. Format exemple 123.9.450.1. Adresse e-mail. Utilisez votre adresse e-mail habituelle, par exemple, simon@monfournisseurdeservices. com ou [email protected]. Tout e-mail que vous envoyez s’affiche comme provenant « De : » cette adresse lorsqu’il est ouvert par son destinataire. Protocole POP3 / IMAP4 POP3 s’utilise habituellement par les fournisseurs de services Internet. Préparation pour l’utilisation de la messagerie et du WAP Requis Actuel Informations utiles Nom d’utilisateur Le nom d’utilisateur qui vous a été attribué par votre fournisseur de services lorsque le compte a été configuré. Il s’agit de la partie précédant le symbole @. Ce nom peut être le même que le nom d’utilisateur pour accéder à votre fournisseur de services, comme ci-dessus. Mot de passe Mot de passe associé à ce nom d’utilisateur, communiqué par votre fournisseur de services. Ce nom peut être le même que le nom d’utilisateur pour accéder à votre fournisseur de services, comme ci-dessus. Serveur (de courrier) sortant Serveur de votre fournisseur de services pour envoyer le courrier sortant (serveur SMTP), par exemple, mail.serviceplus.com ou stmp.monfournisseur.com. Serveur (de courrier) entrant Le serveur de courrier de votre fournisseur de services où se trouve votre boîte de réception (POP/EMAP), par exemple, mail.serviceplus.com ou pop3.monfournisseur.com. Répondre à Par défaut, le R380s copie votre adresse e-mail dans cette zone. Pour que les réponses à vos e-mail soient envoyées à une adresse différente, entrez-la ici. Configuration manuelle d’un fournisseur de services Pour configurer manuellement un fournisseur de services 1. Avec le flip ouvert, cliquez sur Extras , Système , Préférences et Fournisseurs de services . 2. Cliquez sur et sélectionnez Nouv. fournisseur de services . Préparation pour l’utilisation de la messagerie et du WAP 143 3. Utilisez les informations rassemblées ci-dessus, (page 140) pour compléter le formulaire. Pour voir tous les éléments, utilisez la barre de défilement. Les champs supplémentaires que vous devez compléter sont les suivants : Nom Un nom identifiant le fournisseur de services lors de la connexion à E-mail ou à WAP. Vous pouvez entrer le nom de votre choix, par exemple Serviceplus Internet, WAP, FS, Groupe. Remarque : Le R380s n’autorise l’enregistrement des paramètres que si le nom entré est unique. Confirmer mot de passe Contrôle permettant de vérifier que vous avez entré le mot de passe correctement. 4. Une fois entrées toutes les informations, cliquez sur OK . Vous avez réussi la configuration de votre fournisseur de services, la prochaine étape consiste à configurer un compte de messagerie. 144 Préparation pour l’utilisation de la messagerie et du WAP Configuration manuelle de la messagerie Internet Pour configurer manuellement la messagerie 1. Avec le flip ouvert, cliquez sur Extras , Système , Préférences et Messagerie . Dans m essagerie (il est la fenêtre messagerie, sélectionnez Com ptes de nécessaire de faire défiler l’affichage pour retrouver cette option). et sélectionnez Nouv. compte de m essagerie . 2. Cliquez sur 3. Utilisez les informations rassemblées ci-dessus, (page 140) pour compléter le formulaire. Pour voir tous les éléments, utilisez la barre de défilement. Vous devez compléter un champ supplémentaire : Nom Nom identifiant le compte de messagerie ; vous pouvez entrez ce que vous voulez, par exemple compte e-mail de Philippe. Remarque : Le R380s n’autorise l’enregistrement des paramètres que si le nom entré est unique. Confirmer mot de passe Contrôle permettant de vérifier que vous avez entré le mot de passe correctement. 4. Si vous avez besoin d’aide, contactez votre fournisseur de services ou Erisson Mobile Internet à l’adresse http://mobileinternet.ericsson.com. 5. Une fois entrées toutes les informations, cliquez sur OK . Vous avez réussi la configuration de votre compte de messagerie ; lors de la prochaine étape, vous allez envoyer un e-mail pour vérifier qu’il fonctionne. Préparation pour l’utilisation de la messagerie et du WAP 145 Envoi d’un e-mail pour la première fois Création et envoi d’un nouveau message e-mail 1. Cliquez sur Messagerie et sélectionnez Nouveau e-m ail sur le bureau de Messagerie. La fenêtre de nouveau message s’affiche. 2. Cliquez sur <Entrer destinataires> , sélectionnez abc et entrez l’adresse e-mail des destinataires. et sélectionnez <Entrer objet> , puis saisissez un 3. Cliquez sur objet, par exemple message test. et sélectionnez <Saisir m essage> . Entrez le texte de 4. Cliquez sur votre message. 5. Vous devez maintenant envoyer le message en utilisant votre nouveau compte. Si un autre compte de messagerie est affiché, cliquez sur et sélectionnez Com pte :. Le menu contextuel affiche une liste des comptes que vous avez définis dans les paramètres de messagerie. Sélectionnez le nouveau compte. 6. Pour envoyer l’e-mail, cliquez sur OK . La fenêtre de confirmation d’envoi s’affiche. Sélectionnez Oui ; si une liste s’affiche, choisissez le fournisseur de services associé au nouveau compte de messagerie et cliquez sur OK . Le R380s se connecte et envoie le message immédiatement. Connexion et lecture de la boîte de réception pour la première fois 1. Cliquez sur Messagerie et sélectionnez Réception sur le bureau de Messagerie. La fenêtre Boîte de réception s’affiche. et sélectionnez Connecter. 2. Cliquez sur Si vous avez plusieurs comptes de messagerie, une fenêtre Sélectionner le compte de messagerie s’affiche. Sélectionnez votre nouveau compte de messagerie et cliquez sur OK . Si vous avez plusieurs fournisseurs de services Internet, une fenêtre « Sélectionner fourn. de service » s’affiche. Sélectionnez le fournisseur de services associé à votre nouveau compte et cliquez sur OK . Une boîte de progression s’affiche et vous informe du statut actuel de la connexion : Numérotation.... ; Authentification... ; Connexion... ; Emission... ; Récupération des en-têtes. 3. Sélectionnez le ou les messages à lire, ou cliquez sur sélectionnez Sélectionner tout . 146 Préparation pour l’utilisation de la messagerie et du WAP et 4. Cliquez sur et sélectionnez Copier dans Réception (une copie du message original est conservée sur le serveur) ou Déplacer dans Réception (le message original est supprimé du serveur). Pour lire vos messages à partir du compte de messagerie du PC aussi bien que sur le R380s, la copie vous permet de récupérer les messages ultérieurement sur le PC. et sélectionnez 5. Lorsque vous avez terminé, cliquez sur Déconnecter. La connexion au serveur distant est interrompue et les messages s’affichent dans votre boîte de réception. Par ailleurs, la connexion est interrompue si aucune activité n’est détectée pendant un certain intervalle de temps. 6. Le message est maintenant affiché dans votre boîte de réception. Cliquez dessus pour le lire. Utilisation de la messagerie avec plusieurs configurations installées Votre R380s peut lire des messages provenant de plusieurs comptes de messagerie. Lorsque vous choisissez le compte de messagerie auquel vous connecter, voir ci-dessus, il est important de sélectionner le fournisseur de services associé à ce compte. Sinon, l’opération d’envoi de message peut échouer et vous ne pourrez pas accéder à la boîte de réception distante. Essayez de définir les noms du fournisseur de services Internet et des comptes de messagerie de manière à ce qu’il soit facile de se rappeler celui à utiliser, par exemple, FS Serviceplus Internet, Messagerie Serviceplus. Configuration des services WAP R380S Pour contacter un site WAP à partir du R380S, vous devez avoir configuré : • un abonnement avec transmission de données GSM auprès d’un opérateur, • un fournisseur de services, • une passerelle WAP. Opérateur Fournisseur de services Passerelle WAP Préparation pour l’utilisation de la messagerie et du WAP Site WAP 147 Un service données GSM Votre opérateur doit vous donner accès au service données GSM qui vous permet d’effectuer un appel données vers votre fournisseur de services. En cas de doute, contactez votre opérateur et demandez si votre téléphone accepte les appels données. Fournisseur de services Votre fournisseur de services peut être : • un point d’accès fourni par votre opérateur ; • votre fournisseur de services Internet ; • un fournisseur privé, par exemple votre entreprise ou votre banque. Vous devez entrer des informations spécifiques au fournisseur de services dans votre R380s. Celui-ci peut contenir des informations concernant plusieurs fournisseurs d’accès, par exemple, vous pouvez avoir des comptes Internet et entreprise distincts. Pour plus de détails, consultez « Configuration manuelle d’un fournisseur de services » page 143. Passerelle WAP Le serveur passerelle WAP est situé entre le R380s et le site WAP ; il code et décode les informations. Si nécessaire, vous pouvez définir plusieurs passerelles, par exemple, une pour accéder aux données de votre entreprise sur WAP, et une pour accéder aux services WAP de votre banque. Profils WAP Un profil WAP définit un fournisseur de services et une passerelle à utiliser lors de l’établissement d’une connexion. Pour se connecter à un service WAP, il peut être nécessaire d’utiliser une association particulière d’un fournisseur de services et d’une passerelle spécifiques. Vous pouvez créer divers profils WAP pour des connexions différentes et simplifier ainsi le processus d’accès aux services WAP. Lorsque vous enregistrez un site dans vos signets, le profil WAP correspondant est également enregistré. Ainsi, lorsque vous sélectionnez un site dans les signets, votre téléphone y accédera en utilisant automatiquement le fournisseur de services et la passerelle corrects. De même, lorsque vous sélectionnez une page à partir de la liste Historique, le profil employé à l’origine pour accéder à cette page sera réutilisé automatiquement. 148 Préparation pour l’utilisation de la messagerie et du WAP Remarque : lorsque vous choisissez Ouvrir site sur le bureau des Services WAP, le profil WAP par défaut sera utilisé. En revanche, si vous suivez un lien sur une page WAP vers une nouveau site, le profil en cours sera utilisé. Configuration automatique du WAP La façon la plus simple de configurer le R380s est d’effectuer cette opération automatiquement, par l’intermédiaire de votre fournisseur de services. Consultez le site Web de votre fournisseur de services pour obtenir des informations ou le numéro de téléphone/l’adresse e-mail du centre de support technique et interrogez-le sur la configuration automatique à distance. Si cette opération est possible, indiquez à votre fournisseur de services que vous avez besoin des paramètres WAP et celui-ci vous enverra un message de configuration automatique via SMS. Vérifiez en même temps que votre abonnement GSM prend bien en charge la transmission de données. Pour configurer WAP automatiquement 1. Le fournisseur de services envoie un message SMS spécial à votre R380s. 2. Lorsque le message de configuration automatique s’affiche dans la boîte de réception du R380s, sélectionnez-le. 3. Un texte bref et un message de l’opérateur s’affichent suivis du message Configurer m aintenant ? . Pour initier la configuration automatique, sélectionnez Oui. Pour exécuter ultérieurement la configuration automatique, sélectionnez Non . 4. Accédez à un site WAP pour tester les nouveaux paramètres. Avertissement ! N’acceptez jamais un message de configuration à distance que vous n'attendiez pas, ou lorsque vous n’êtes pas certain de l’identité de son émetteur. Configuration manuelle du WAP Vous pouvez également entrer les informations vous-même. Remarque : Vous devez configurer votre fournisseur de services Internet avant de pouvoir configurer WAP ; consultez « Configuration manuelle d’un fournisseur de services » page 143 avant de continuer. Tout d’abord, rassemblez toutes les informations dont vous avez besoin. Le fournisseur de services que vous avez besoin de contacter pour ces informations peut être : Préparation pour l’utilisation de la messagerie et du WAP 149 votre opérateur réseau ; votre fournisseur de services Internet ; • votre responsable informatique, si vous vous connectez au réseau de votre entreprise pour obtenir vos e-mail professionnels ; • l’organisation offrant le service, par exemple, votre banque. Vous devez rassembler toutes les données répertoriées ci-dessous avant de pouvoir configurer votre WAP. • • Requis 150 Actuel Informations utiles Nom Nom qui identifie le compte passerelle ; choisissez-le facile à mémoriser, par exemple services de l’opérateur réseau. Numéro IP* Indique au R380s où trouver le serveur passerelle sur le réseau. Le format correspond à 4 groupes de chiffres, séparés par des points, par exemple, 123.255.3.124. ID utilisateur* Certains serveurs passerelles mettent en œuvre des fonctions de sécurité étendues qui exigent un nom d’utilisateur et un mot de passe pour accéder aux services WAP. Cette information est facultative ; laissez-la en blanc si elle n’est pas requise. Mot de passe* Certains serveurs passerelles mettent en œuvre des fonctions de sécurité étendues qui exigent un nom d’utilisateur et un mot de passe pour accéder aux services WAP. Cette information est facultative ; laissez-la en blanc si elle n’est pas requise. Préparation pour l’utilisation de la messagerie et du WAP Requis Actuel Informations utiles Sécurité* Configurez Activé si le site WAP auquel vous accédez nécessite un certificat de sécurité. Voir page 156 pour plus d’informations. Connexion* Définissez Mode sans connexion pour ce paramètre, à moins que votre fournisseur de services ne vous ait conseillé de choisir l’autre réglage, Mode connexion. Remarque : Vous devrez obtenir les éléments indiqués par un * de votre fournisseur de services. Pour créer un nouveau profil 1. Dans l’onglet Extras , cliquez sur Systèm e et sélectionnez Préférences . 2. Sélectionnez Services WAP dans la liste. 3. Sélectionnez Profils WAP dans la liste affichée dans la fenêtre des paramètres des services WAP. La fenêtre des profils WAP s’affiche. Remarquez que le nom du profil défini comme profil par défaut est suivi de l’annotation (Défaut) . Profils WAP Banque Ericsson (Défaut) Profil 1 4. Cliquez sur et sélectionnez Nouveau profil WAP. La fenêtre correspondante s’affiche. Editer Banque Nom: Fournisseur de services: Passerelle : Nom d'utilis. passerelle : Mot de passe passerelle : Confirmer mot de passe: Mode de connexion : Sécurité : <Banque> <Fourn. serv. banque.> <195.100.108.76> <Entrer un nom d'util.> <Entrer mot de passe> <Entrer mot de passe> <Mode connexion> <Activée> Préparation pour l’utilisation de la messagerie et du WAP 151 Cette image a été redimensionnée pour vous permettre de voir tous les paramètres de nouveau profil WAP. En réalité, vous devrez utiliser la barre de défilement pour pouvoir tous les visualiser. 5. Entrez les informations demandées. Entrez un nom pour ce profil. Cliquez sur le champ Fournisseur de services et sélectionnez celui à utiliser pour ce profil. Pour choisir un fournisseur de services chaque fois que vous utilisez ce profil, sélectionnez [Choisir profil] . • Passerelle : Entrez l’adresse IP de la passerelle WAP. • Nom d’utilis. passerelle : Entrez votre ID utilisateur pour la passerelle. • Mot de passe passerelle : Entrez votre mot de passe. • Confirm er m ot de passe : Répétez votre mot de passe pour confirmation. • Sécurité : Choisissez si vous voulez ou non que la sécurité soit activée. Si vous sélectionnez Activée , toutes les données à destination et provenant de la passerelle seront chiffrées. La configuration par défaut est Désactivée . • Mode de connexion : Sélectionnez le type de connexion : soit Connectionless ou Connexion oriented . 6. Pour définir le profil WAP comme profil par défaut, cliquez sur et sélectionnez Déf. com m e défaut. 7. Cliquez sur OK pour enregistrer le nouveau profil. L'écran revient à la fenêtre de nouveau profil. • Nom : • Fournisseur de services : Remarque : Bien qu’ils soient pris en charge, les champs Nom d’utilisateur et Mot de passe ne sont pas toujours indispensables et peuvent être laissés en blanc. Pour modifier, définir comme défaut ou supprimer un profil 1. Dans l’onglet Extras , cliquez sur Systèm e et sélectionnez Préférences . 2. Sélectionnez Services WAP dans la liste, puis Profils WAP dans la liste affichée dans la fenêtre des paramètres des services WAP. 152 Préparation pour l’utilisation de la messagerie et du WAP La fenêtre de profil WAP s’affiche. Profils WAP Banque Ericsson (Défaut) Profil 1 3. Cliquez sur le profil requis dans la liste. La fenêtre d’édition s’affiche. Editer Banque Nom: Fournisseur de services: Passerelle : Nom d'utilis. passerelle : Mot de passe passerelle : Confirmer mot de passe: Mode de connexion : Sécurité : <Banque> <Fourn. serv. banque.> <195.100.108.76> <Entrer un nom d'util.> <Entrer mot de passe> <Entrer mot de passe> <Mode connexion> <Activée> 4. Pour supprimer le profil ou le définir comme profil par défaut, cliquez sur et sélectionnez respectivement Supprim er ou Déf. com m e défaut . 5. Pour modifier le profil, cliquez sur l’élément approprié. Notez que pour raisons de sécurité les champs nom d’utilisateur et mot de passe s’afficheront toujours sous la forme <Entrer nom d’utilisateur> et <Entrer m ot de passe> . Utilisation du WAP pour la première fois Pour utiliser WAP pour la première fois 1. Cliquez sur Explorateur sur le bureau des services WAP. La page du navigateur des services WAP apparaît. et sélectionnez Ouvrir site . La fenêtre 2. Cliquez sur correspondante s’affiche. 3. Entrez une adresse URL, comme par exemple la page d’accueil du fournisseur de services que vous êtes en train de configurer ou essayez http://mobileinternet.ericsson.com. Cliquez OK pour ouvrir la page des services WAP. Pendant la navigation, vous constaterez éventuellement que certains des sites que vous visitez requièrent une authentification : Préparation pour l’utilisation de la messagerie et du WAP 153 si le serveur web requiert une procédure d’authentification, la fenêtre Entrer le mot de passe du serveur WEB apparaît et affiche l’adresse web dans le champ Ressource : . Sélectionnez les champs Nom d’utilisateur : puis Mot de passe : et entrez votre nom d’utilisateur et votre mot de passe. Cliquez sur OK pour initier l’authentification. • si le serveur passerelle requiert une procédure d’authentification, la fenêtre Entrer le mot de passe du serveur passerelle apparaît et affiche l’adresse du serveur passerelle dans le champ Ressource : . Sélectionnez les champs Nom d’utilisateur : puis Mot de passe : et entrez votre nom d’utilisateur et votre mot de passe. Si vous voulez que le mot de passe soit utilisé à l’avenir avec le serveur passerelle en cours, sélectionnez Enregistrer m ot de passe : , puis Oui dans le menu contextuel. Cliquez sur OK pour initier l’authentification. • Utilisation du WAP avec plusieurs configuration installées Vous pouvez avoir plusieurs configurations de profil WAP définies sur votre R380s, par exemple, une de votre opérateur et une de votre entreprise. Pour accéder au service souhaité, il est important de choisir le profil WAP approprié. Ainsi, vous serez certain que le fournisseur de services et la passerelle corrects seront utilisés lors de la numérotation. Par exemple, un signet peut ne fonctionner qu’avec la même combinaison de fournisseur de services et de passerelle que celle utilisée lors de son enregistrement initial ; c’est pourquoi le profil WAP est enregistré dans le signet. En cas de difficulté d’accès à un site WAP, vous pouvez essayer de résoudre le problème en changeant de profil WAP utilisé. Vous pouvez effectuer cette opération en modifiant le signet du site, voir page 135. Localisation des paramètres dans Windows 95 ou 98 Si vous voulez utiliser votre R380s avec le même fournisseur de services Internet que pour votre PC ; le tableau suivant vous indique où trouver les paramètres de configuration nécessaires. 1. Sur le Bureau de Windows, faites un double-clic sur Poste de travail, puis un autre sur Accès réseau à distance et cliquez sur l’icône représentant le fournisseur de services Internet à configurer sur le R380s. 154 Préparation pour l’utilisation de la messagerie et du WAP Nom Nom sous l’icône dans Accès réseau à distance. Vous pouvez modifier ce nom pour qu’il soit plus facile à mémoriser. Numéro de téléphone Faite un clic droit sur l’icône et sélectionnez Propriétés. Examinez les champs Indicatif zone et Numéro de téléphone. Entrez le numéro dans le R380s en incluant l’indicatif régional et le numéro de téléphone, de préférence au format GSM international. Par exemple l’indicatif régional français 01 et le numéro de téléphone 23 45 67 89 peuvent être entrés sous la forme 0123456789 (fonctionne uniquement en France) ou sous la forme +33123456789 (fonctionne en France et dans les autres pays). Type de ligne Si votre PC utilise un modem classique, sélectionnez Analogique. S’il utilise une ligne RNIS et que votre opérateur prend en charge ce type de communication, sélectionnez RNIS. Nom d’utilisateur Cliquez sur Annuler pour fermer la boîte de dialogue. Faites un double-clic sur l’icône pour afficher le boîte de dialogue Connexion à. Consultez le champ Nom d’utilisateur :. Mot de passe Normalement, entrez le mot de passe dans la zone Mot de passe sous Nom d’utilisateur. Si Windows enregistre le mot de passe, celui-ci s’affiche sous la forme **** ; bien sûr, l’entrée de **** dans votre R380s ne fonctionnera pas ! Si vous avez oublié votre mot de passe, contactez votre fournisseur de services Internet. Préparation pour l’utilisation de la messagerie et du WAP 155 Affectation IP Cliquez sur Annuler pour fermer la boîte de dialogue Connexion à. Faites un clic droit sur l’icône puis cliquez sur Propriétés. Sélectionnez l’onglet Types de serveur et cliquez sur le bouton Paramètres TCP/IP pour afficher la boîte de dialogue Paramètres TCP/IP. Si l’option Adresse IP attribuée par serveur est activée, laissez le R380s configuré à <Serveur>. Si l’option Spécifier une adresse IP est activée, modifiez la configuration en Statique ; un champ supplémentaire, Adresse IP perso. s’ajoute à la liste des éléments à compléter. Affectation DNS Si l’option Adresse IP attribuée par serveur est activée, laissez le R380s configuré à <Serveur>. Si l’option Spécifier une adresse IP est activée, modifiez la configuration en Statique ; deux champs supplémentaires sont ajoutés en bas de la liste des éléments à compléter. Adresse IP perso. Dans le R380, entrez l’adresse IP indiquée dans la boîte de dialogue Paramètres 'TCP/IP. DNS primaire Copiez le contenu de la zone DNS primaire affichée dans la boîte de dialogue. DNS secondaire Copiez le contenu de la zone DNS secondaire affichée dans la boîte de dialogue. 2. Cliquez sur Annuler pour fermer la boîte de dialogue. Certificats Lors de l’utilisation de certains services WAP, tels les services bancaires, vous avez besoin d’une connexion sécurisée entre votre téléphone et la passerelle WAP. Lors de l’exploration d’un site sécurité, le symbole de connexion sécurisée s’affiche dans la partie supérieure droite de la barre de titre de l’explorateur. Pour établir des connexions sécurisées, des certificats doivent être enregistrés dans votre téléphone. Si vous avez un certificat dans votre téléphone, cela signifie que vous faites confiance à toutes les passerelles WAP que le fournisseur du certificat (par exemple, un opérateur) a certifiées. Vous pouvez trouver et télécharger des certificats à partir de certains sites WAP. Demandez les adresses WAP correspondantes à votre opérateur ou à votre fournisseur de services. Pour raisons de sécurité, il n’est pas possible de modifier les certificats. 156 Préparation pour l’utilisation de la messagerie et du WAP Pour visualiser les certificats 1. Dans l’onglet Extras , cliquez sur Systèm e et sélectionnez Préférences . Sélectionnez ensuite Services WAP dans la liste. 2. Sélectionnez Certificats dans la liste. La fenêtre des certificats WAP s’affiche et répertorie les certificats disponibles. WAP - certificats Telecom Company Root CA1 DSTCA E1 FESTE, Verified Certs 3. Cliquez sur le certificat à visualiser. En pratique, vous devrez faire défiler l’affichage pour visualiser tous le champs illustrés ci-dessous. Telecom Company CA1 Telecom Company CA1, T-TeleSec Trust Objet : center, Telecom Company AG Telecom Company CA1, T-TeleSec Trust Emetteur: center, Telecom Company AG Valide depuis: 01/01/2000 Valide jusqu'à: 01/01/2001 Empreinte digit:9E6B ED01 2549 C602 ED01 C602 9E6B 2549 ED01 C602 Algorithmes: RSA, longueur de clé : 1024 bits Pour supprimer un certificat 1. Lorsque vous affichez un certificat, cliquez sur et sélectionnez Supprim er, puis cliquez sur OK pour confirmer la suppression. Pour ajouter un certificat 1. Lorsque vous accédez à un site nécessitant un certificat, ce dernier est téléchargé et la fenêtre Nouveau certificat s’affiche. Les détails du certificat apparaissent. 2. Pour accepter le certificat et l’enregistrer dans votre téléphone, cliquez sur OK . S’il existe déjà un certificat portant le même nom, un message vous demandera si vous voulez conserver le certificat d’origine ou le remplacer. 3. Pour annuler le téléchargement, ou rejeter le certificat téléchargé, cliquez sur . Préparation pour l’utilisation de la messagerie et du WAP 157 Extras Votre R380s dispose de plusieurs fonctions supplémentaires situées sur le bureau Extras. Cinq icônes de tâche particulières vous permettent d’accéder à ces fonctions : • Bloc-notes. • Horloge. • Calculatrice. • Jeu. • Système. Pour accéder au bureau Extras, sélectionnez l’onglet Extras en haut de la fenêtre des programmes. Bloc-notes Ce programme vous fournit le moyen de conserver des notes et autres informations utiles, telles qu’agendas et minutes d’une réunion, listes de cours de formation et coûts associés, listes de courses et listes d’envoi de cartes de vœux. 158 Extras • Pour accéder au programme Bloc-notes : Cliquez sur Bloc-notes sur le bureau Extras. La fenêtre Blocnotes apparaît et affiche toutes les entrées existantes. Nouvelle entrée Pour créer une nouvelle entrée dans Bloc-notes : et sélectionnez Nouv. note ou cliquez sur . 2. Entrez un en-tête de sujet pour la note et cliquez sur Entrée (retour chariot) sur le clavier. 3. Entrez le corps du texte et cliquez sur OK . 1. Cliquez sur Modification d’une entrée du Bloc-notes Pour modifier une entrée du Bloc-notes : 1. Sélectionnez l’entrée requise dans la liste affichée dans la fenêtre Bloc-notes. 2. Cliquez sur et sélectionnez Edition ou cliquez sur la barre de titre. 3. Modifiez la note et cliquez sur OK . Suppression d’une entrée du Bloc-notes Pour supprimer une entrée du Bloc-notes : 1. Sélectionnez l’entrée requise dans la liste affichée dans la fenêtre Bloc-notes. et sélectionnez Supprimer. La fenêtre de 2. Cliquez sur confirmation de suppression s’affiche. Remarque : Si la confirmation de suppression est désactivée pour le réglage global des préférences de suppression, la fenêtre de confirmation ne s’affiche pas et l’entrée est supprimée directement. 3. Cliquez sur le bouton Oui pour confirmer la suppression de l’entrée. Sinon, cliquez sur le bouton Non pour annuler la suppression de l’entrée sélectionnée. Extras 159 Rechercher L’option Rechercher vous permet de rechercher une entrée spécifique dans le Bloc-notes. Pour rechercher une entrée particulière dans Bloc-notes : dans la barre d’outils, ou sur et sélectionnez Rechercher. 2. Entrez un mot ou une partie de phrase se rapportant à la note que vous voulez visualiser et cliquez sur OK pour démarrer la recherche. 3. Une liste des entrées du Bloc-notes contenant le critère de recherche s’affiche lorsque celle-ci est terminée. 4. Faites défilez la liste jusqu’à l’entrée à rechercher et sélectionnezla. 1. Cliquez sur Remarque : Si l’entrée recherchée ne figure pas dans les résultats de la recherche, vous pouvez effectuer une recherche approfondie en cliquant sur et en entrant un nouveau critère de recherche. 12 3 9 6 Horloge Pour accéder au programme d’horloge : 1. Cliquez sur Horloge sur le bureau Extras. Lorsque vous accédez au programme, la fenêtre de l’horloge locale est affichée. Horloge analogique, icône locale affichée et alarme activée Cette fenêtre comporte une horloge sur le côté gauche, qui peut être en mode analogique ou numérique. Cliquez sur l’horloge actuellement affiché pour changer de mode. Dans la partie de droite sont affichées deux emplacements, votre emplacement actuel (Local) et votre destination (Destination). Cliquez sur le bouton Heure locale/Destination dans la barre d’outils ou sur la barre de titre pour permuter ces deux emplacements. 160 Extras Les emplacements sont sélectionnés à partir de zones horaires prédéfinies. Horloge numérique, destination affichée et alarme désactivée Vous pouvez régler l’heur et la date, et un fuseau horaire peut être configuré pour tenir compte de l’heure d’été. Vous pouvez également définir et annuler l’alarme ainsi que l’acquitter lorsqu’elle s’arrête. Configuration de la zone horaire en cours et de la zone horaire de destination Pour sélectionner la zone horaire en cours et celle de destination : et sélectionnez Zones horaires . La fenêtre Zones 1. Cliquez sur horaires s’affiche. 2. Sélectionnez l’option Zone horaire auto pour spécifier si l’horloge de destination utilisera ou non l’heure réseau. Un menu contextuel vous permet de choisir Activé ou Désactivé . Lorsque Activé est configuré pour Zone horaire auto et qu’une mise à jour de l’heure réseau est reçue, le message suivant s’affiche « L’heure a été mise à jour ». Sélectionnez OK . Remarque : certains réseaux ne prennent pas en charge l’heure réseau. Extras 161 3. Pour spécifier la façon dont les zones horaires sont affichées, cliquez sur Affichage fuseau horaire et sélectionnez UTC+ Décalage , c’est-à-dire Temps universel coordonné (UTC) + nombre d’heures de décalage, ou Nom de zone , c’est-à-dire CET (+1 (nombre d’heures de décalage par rapport à l’UTC)). UTC Fuseaux horaires +0:00 GMT – Greenwich (défaut) UT ou UTC – Universel (coordonné) WET – Europe de l’Ouest -1:00 WAT – Afrique de l’Ouest -2:00 AT – Açores -3:00 SAST – South African Standard -3:30 -4:00 AST – Atlantic standard -5:00 EST – Eastern Standard -6:00 CST – Central standard -7:00 MST – Moutain standard -8:00 PST – Pacific standard -8:30 -9:00 YST – Yukon standard -9:30 -10:00 -11:00 AHST – Alaska-Hawaï Standard CAT – Alaska central HST – Hawaï standard (défaut) NT – Nome -12:00 IDLW – International Date Line West +1:00 CET – Central European (défaut) FWT – Heure d’hiver France MET – Europe Centrale MEWT – Heure d’hiver Europe Centrale SWT – Heure d’hiver Suède EET – Europe de l’Est, Russie zone 1 BT – Bagdad, Russie zone 2 +2:00 +3:00 +3:30 +4:00 +4:30 +5:00 +5:30 +5:45 +6:00 +6:30 162 Extras ZP4 – Russie zone 3 ZP5 – Russie zone 4 Népal heure locale ZP6 – Russie zone 5 UTC +7:00 +8:00 +9:00 +9:30 +10:00 +10:30 +11:00 +12 Fuseaux horaires WAST – Australie Ouest Standard CCT – Côte chinoise, Russie zone 7 JST – Japon standard, Russie zone 8 EAST – Australie Est Standard GST – Guam standard, Russie zone 9 IDLE – International Date Line East NZST – Nouvelle Zélande standard NZT – Nouvelle Zélande (défaut) 4. Sélectionnez Zone locale : , puis la zone horaire requise à l’aide des touches flèche gauche et droite. 5. Sélectionnez Zone de destination : , puis la zone horaire requise à l’aide des touches flèche gauche et droite. 6. Sélectionnez la section Heure d’été que vous voulez modifier, c.-à-d. Locale ou Destination, et choisissez Activé ou Désactivé . 7. Cliquez sur OK pour confirmer et enregistrer toutes les modifications effectuées pour les zones horaires. L'écran revient à la fenêtre de l’horloge. Remarque : Pour annuler à tout instant l’opération ci-dessus, sélectionnez . L'écran revient à la fenêtre de l’horloge. Réglage de l’heure Pour régler l’heure : et sélectionnez Définir l’heure . La fenêtre Définir l’heure s’affiche. 2. Pour régler l’heure, utilisez les flèches haut et bas ou cliquez sur le cadran de l’horloge et déplacez les aiguilles Heure et Minute. pour 3. Si AM/PM est défini pour le format de date, cliquez sur modifier l’heure affichée de 12 heures. 4. Cliquez sur OK pour accepter la nouvelle heure. L'écran revient à la fenêtre de l’horloge. 1. Cliquez sur Remarque : Pour annuler à tout instant l’opération ci-dessus, sélectionnez . L'écran revient à la fenêtre de l’horloge. Réglage de la date Pour régler la date : et sélectionnez Définir la date . La fenêtre Définir la date s’affiche. 1. Cliquez sur Extras 163 2. Sélectionnez le mois et l’année à l’aide des flèches gauche et droite, et le jour en cliquant sur le jour approprié du calendrier. 3. Cliquez sur OK pour accepter la nouvelle date. L'écran revient à la fenêtre de l’horloge. Remarque : Pour annuler à tout instant l’opération ci-dessus, sélectionnez . L'écran revient à la fenêtre de l’horloge. Pour modifier les formats d’affichage de la date et de l’heure, consultez « Pour modifier les paramètres internationaux : » page 170. Réglage d’une alarme Pour régler une alarme : et sélectionnez Définir l’alarm e . La fenêtre de définition de l’alarme s’affiche. 1. Cliquez sur 2. À l’aide des flèches de défilement gauche et droite, sélectionnez l’heure de l’alarme. pour 3. Si le format de date est défini à AM/PM, cliquez sur modifier l’heure affichée de 12 heures. 4. Cliquez sur OK pour confirmer la nouvelle heure d’alarme. L'écran revient à la fenêtre de l’horloge mise à jour. Remarque : Pour annuler à tout instant l’opération ci-dessus, sélectionnez . L'écran revient à la fenêtre de l’horloge. Remarque : Si vous sélectionnez menus de niveau supérieur. , vous revenez à la fenêtre des Désactivation d’une alarme • 164 Extras Pour désactiver une alarme : Cliquez sur le bouton Alarm dans la barre d’outils, ou sur et sélectionnez Alarm e activée/désactivée . Le bouton d’alarme prend l’aspect . Remarque : Pour annuler à tout instant l’opération ci-dessus, sélectionnez . L'écran revient à la fenêtre de l’horloge. Remarque : Si vous sélectionnez menus de niveau supérieur. , vous revenez à la fenêtre des Arrêt d’une alarme Lorsque l’alarme est active, à l’heure spécifiée, un signal sonore audible retentit et un message indiquant l’heure apparaît dans la fenêtre avec les options Désactivée et En som m eil . La durée de l’alarme est de deux minutes et, si vous ne la désactivez pas, elle se répète toutes les neuf minutes. • Si vous sélectionnez Désactivée , l’alarme est acquittée et elle s’arrête. • Si vous sélectionnez En som m eil , l’alarme est temporairement désactivée pendant une période de neuf minutes, à l’issue de laquelle elle est répétée. Le nombre maximal de répétions de l’alarme est 11 (dont 10 mises en sommeil) avant qu’elle ne soit automatiquement désactivée. Calculatrice La calculatrice est une calculatrice standard à 10 chiffres. Elle permet d’effectuer des additions, des soustractions, des multiplications, des divisions, d’extraire des racines carrées et de calculer des pourcentages. Elle comporte également des fonctions de mémoire. • Pour accéder à la Calculatrice : Cliquez sur Calculatrice sur le bureau Extras. La calculatrice est disponible sous deux modes d’affichage : main gauche et en main droite. Pour sélectionner votre mode préféré, consultez « Global » page 169. Vous pouvez aussi définir le nombre de décimales. Pour plus d’informations, consultez « Paramètres de la calculatrice » page 186. Affichage de la calculatrice en mode main droite Extras 165 Affichage de la calculatrice en mode main gauche Entrez vos calculs en cliquant sur l’écran tactile avec le stylet. Tous les calculs sont effectués à mesure que vous les entrez, par exemple 6+5x3=33 (et non 21). Remarque : Si vous sélectionnez menus de niveau supérieur. , vous revenez à la fenêtre des Fonctions de mémoire Les fonctions de mémoire prise en charge par votre calculatrice sont les suivantes : – Enregistrer ou ajouter en mémoire : entre ou ajoute la valeur • affichée à la valeur enregistrée dans la mémoire. MR – Rappeler mémoire : affiche la valeur contenue dans la • mémoire. – Effacer mémoire: remet le contenu de la mémoire à zéro. • Remarque : Les valeurs stockées dans la mémoire sont conservées pendant que vous accédez à d’autres programmes. Jeu Jeu est un jeu de stratégie à deux joueurs : le R380s et vous. Il se déroule sur un échiquier 8x8 (64 cases) et commence en disposant deux pions blancs et deux pions noir au centre de l’échiquier comme indiqué sur la figure. 166 Extras But du jeu Le but du jeu est de capturer les pions de votre adversaire. Pour cela, vous devez placer vos pions sur les cases vides entourant les pions de votre adversaire. Lorsque ceux-ci sont « encerclés » par vos pions, ils vous appartiennent. Le jeu se termine lorsque ni votre adversaire, ni vous ne pouvez plus placer de pions sur l’échiquier, c’est à dire que 64 pions ont été joués, ou que ni votre adversaire, ni vous ne pouvez plus jouer un coup nouveau. Le gagnant est le joueur qui possède le plus grand nombre de pions. Le bouton des tâches affiche un menu contextuel permettant de modifier certains réglages du jeu. Vous pouvez sélectionner les options suivantes : • Nouvelle partie. • Passer. • Conseil. • Paramètres de jeu. Le score en cours est affiché à gauche de la fenêtre et une liste des meilleurs scores, à droite. Comment jouer • Pour accéder au programme de jeu : Cliquez sur Jeu sur le bureau Extras. • Pour commencer un nouveau jeu : Cliquez sur et sélectionnez Nouvelle partie . Pour modifier les paramètres du jeu : et sélectionnez Paramètres de jeu . La fenêtre Paramètres de jeu s’affiche. 1. Cliquez sur Extras 167 2. Pour modifier le niveau de difficulté, cliquez sur Déf. niveau de jeu : et sélectionnez Facile , Moyen ou Difficile . 3. Pour choisir la couleur de vos pions, cliquez sur Couleur du joueur : et sélectionnez Blanc ou Noir. 4. Pour mettre en œuvre les nouveaux réglages et les enregistrer, cliquez sur OK . L'écran revient à la fenêtre Jeu. Système Ce programme vous permet d’accéder aux réglages des paramètres Préférences, Stockage et Calibration écran tactile. Pour accéder au programme Système : 1. Cliquez sur Système sur le bureau Extras. La fenêtre Système s’affiche. Préférences Lorsque vous sélectionnez Réglages, la fenêtre Préférences apparaît. Cette fenêtre affiche une liste de défilement des paramètres dont les réglages peuvent être modifiés afin d’adapter le R380s à vos besoins. Vous pouvez modifier les paramètres suivants : 168 • Global • Contacts • Calendrier • Messagerie Extras • Services WAP • Fournisseurs de service • Port • Calculatrice • Réinitialiser langue • Réinitialisation Global Pour changer les paramètres système : 1. Sélectionnez Global dans la liste affichée dans la fenêtre Préférences. La fenêtre Global s’affiche. Pour modifier le réglage du rétroéclairage : 1. Sélectionnez Param ètres éclairage dans la liste affichée dans la fenêtre Global. La fenêtre de configuration de l’éclairage s’affiche. 2. Pour changer le réglage du rétroéclairage en main ou du rétroéclairage en mode mains libres, sélectionnez respectivement Eclairage en m ain : ou Eclairage m ains libres : , puis Désactivé , Activé ou Autom atique . Autom atique – Le rétroéclairage s’allume lorsque un événement se produit : c’est à dire un signal sonore, un message à acquitter, une pression sur une touche, une mise sous tension, l’augmentation puis la diminution de la touche du réglage du volume ou l’inverse. L’éclairage s’éteint au bout de 10 secondes d’inactivité ou d’une minute si vous vous êtes servi du curseur du volume. 3. Pour mettre en œuvre les nouveaux réglages et les enregistrer, cliquez sur OK . L'écran revient à la fenêtre Global. Pour modifier les paramètres d’affichage : 1. Sélectionnez Param ètres affichage dans la liste affichée dans la fenêtre Global. La fenêtre de configuration de l’affichage apparaît. Extras 169 2. Pour régler le contraste, sélectionnez Contraste :, puis le niveau de 3. 4. 5. 6. contraste requis à l’aide des touches flèche gauche et droite. 1 correspond au contraste le plus faible et 9 au plus fort. La valeur par défaut est 5. Pour modifier l’orientation de l’écran, sélectionnez Orientation écran : , puis Flip ouvert, à gauche ou Flip ouvert, à droite . Pour modifier le mode de l’économiseur d’écran, sélectionnez Eco. Ecran standard , puis Désactivé ou Autom atique (l’affichage à cristaux liquide et le rétroéclairage (s’il est actif) s’éteignent au bout de deux minutes d’inactivité). Pour modifier le mode de l’économiseur d’écran lorsqu’un kit mains libres est utilisé, sélectionnez Eco. Ecran m ains libres , puis Désactivé ou Autom atique . Pour mettre en œuvre les nouveaux réglages et les enregistrer, cliquez sur OK . L'écran revient à la fenêtre Global. Pour modifier les paramètres d’entrée : 1. Sélectionnez Param ètres entrées dans la liste affichée dans la 2. 3. 4. 5. 6. fenêtre Global. La fenêtre Paramètres entrées s’affiche. Pour changer de méthode d’entrée par défaut, sélectionnez Méthode d’entrée par défaut :, puis Touches clavier ou Reconn. caract. Pour choisir si le clavier est verrouillé manuellement ou automatiquement au bout de 25 secondes, sélectionnez Verrou clavier : , puis Manuel ou Autom atique . Pour modifier le son des touches, sélectionnez Son des touches :, puis Désactivé , Clic ou Tonalité (tonalités DTMF). Pour modifier le son des clics sur l’écran tactile, sélectionnez Son écran tactile :, puis Désactivé ou Activé . Pour mettre en œuvre les nouveaux réglages et les enregistrer, cliquez sur OK . L'écran revient à la fenêtre Global. Pour modifier les paramètres internationaux : 1. Sélectionnez Param ètres internationaux dans la liste affichée dans la fenêtre Global. La fenêtre Paramètres internationaux s’affiche. 2. Pour modifier le pays et la langue, sélectionnez Langue : et choisissez un pays. Cette section vous permet également de définir la disposition du clavier, les formats d’heure et de date, le séparateur décimal et l’ordre de tri du texte. 3. Pour modifier le format d’heure, sélectionnez Form ats horaires : , puis HH.MN(.SS), HH:MN(:SS) ou HH:MN(:SS) am /pm . 170 Extras 4. Pour modifier le format de date, sélectionnez Form ats de date :, puis JJ-MM-(AA)AA , JJ/MM/(AA)AA , JJ.MM.(AA)AA , MM/JJ/(AA)AA , ou (AA)AA-MM-JJ . 5. Cliquez sur OK pour enregistrer les nouveaux paramètres. L'écran revient à la fenêtre Global. Remarque : Lorsque vous avez terminé la modification des paramètres internationaux, redémarrez votre R380s pour mettre en œuvre les nouveaux paramètres. Pour modifier les paramètres de transmission de données : 1. Sélectionnez Param ètres de connexion en m ode données dans la liste affichée dans la fenêtre Global. La fenêtre de configuration correspondante s’affiche. 2. Pour modifier le délai d’activité avant déconnexion, sélectionnez Inactif, en ligne pendant : et, à l’aide des touches de défilement flèches gauche et droite, sélectionnez .5 , 1 , 2 , 3 , 4 , 5 , 6 , 7 , 8 , 9 , 10 , 20 ou 30 (minutes). 3. Pour mettre en œuvre les nouveaux réglages et les enregistrer, cliquez sur OK . L'écran revient à la fenêtre Global. Pour modifier les paramètres divers : 1. Sélectionnez Param ètres divers dans la liste affichée dans la fenêtre Global. La fenêtre Paramètres divers s’affiche. 2. Pour activer ou désactiver l’affichage d’une fenêtre de confirmation lors de l’annulation d’une opération, sélectionnez Annuler confirm ation :, puis Désactivé ou Activé . 3. Pour activer ou désactiver l’affichage d’une fenêtre de confirmation vous demandant si vous voulez enregistrer les données avant de quitter un programme, sélectionnez Confirm er enregistrem ent en quittant : , puis Désactivé ou Activé . 4. Pour activer ou désactiver l’affichage d’une fenêtre de confirmation lors de la suppression de données, sélectionnez Supprim er confirm ation : , puis Désactivé ou Activé . 5. Pour mettre en œuvre les nouveaux réglages et les enregistrer, cliquez sur OK . L'écran revient à la fenêtre Global. Paramètres de Contacts Pour modifier les paramètres de Contacts : 1. Sélectionnez Contacts dans la liste affichée dans la fenêtre Préférences. La fenêtre Contacts s’affiche. Extras 171 2. Pour sélectionner si la fenêtre initiale de Contacts affiche des informations résumées ou détaillées, sélectionnez Vue par défaut : , puis Résum é ou Détail . 3. Pour modifier le tri par défaut de la liste des contacts, sélectionnez Tri par défaut des entrées : , puis Prénom , Nom ou Société . 4. Pour mettre en œuvre les nouveaux réglages et les enregistrer, cliquez sur OK . L'écran revient à la fenêtre Préférences. Paramètres de Calendrier Pour changer les paramètres de Calendrier : 1. Sélectionnez Calendrier dans la liste affichée dans la fenêtre Préférences. La fenêtre Calendrier s’affiche. 2. Pour sélectionner si la fenêtre initiale des tâches de Calendrier affiche des informations résumées ou détaillées, sélectionnez Vue ou Détail . 3. Pour sélectionner si la fenêtre initiale hebdomadaire de Calendrier affiche des informations résumées ou détaillées, sélectionnez Vue par défaut :, puis Résum é ou Détail . 4. Pour modifier le jour où commence la semaine, sélectionnez Début semaine : , puis Dim anche ou Lundi . 5. Pour mettre en œuvre les nouveaux réglages et les enregistrer, cliquez sur OK . L'écran revient à la fenêtre Préférences. par défaut :, puis Résum é Paramètres de Messagerie Pour changer les paramètres de Messagerie : 1. Sélectionnez Messagerie dans la liste affichée dans la fenêtre Préférences. La fenêtre Messagerie s’affiche. Pour changer les paramètres d’affichage : 1. Sélectionnez Affichage dans la liste affichée dans la fenêtre Messagerie. La fenêtre Affichage s’affiche. 2. Pour modifier la vue par défaut de la boîte de réception, sélectionnez Vue boîte Réception par défaut , puis Résum é ou Détail . 172 Extras 3. Pour modifier la vue par défaut de la boîte d’envoi, sélectionnez Vue boîte Envoi par défaut :, puis Résum é ou Détail . 4. Pour modifier la vue par défaut des messages En-cours, sélectionnez Vue Brouillons par défaut :, puis Résum é ou Détail . 5. Pour modifier la vue par défaut de éléments envoyés, sélectionnez Vue Elts Envoyés par défaut :, puis Résum é ou Détail . 6. Pour modifier la vue par défaut de la messagerie distante, sélectionnez Vue m essages distants par défaut :, puis Résum é ou Détail . 7. Pour mettre en œuvre les nouveaux réglages et les enregistrer, cliquez sur OK . L'écran revient à la fenêtre Messagerie. Paramètres d’e-mail Pour modifier les paramètres d’e-mail : 1. Sélectionnez E-m ail dans la liste affichée dans la fenêtre Messagerie. La fenêtre E-mail s’affiche. 2. Pour activer ou désactiver la citation du texte du message de l’expéditeur lorsque vous répondez directement à son message, sélectionnez Citer texte d’origine dans réponse , puis Oui ou Non . 3. Pour changer de jeu de caractères utilisé pour les e-mail, sélectionnez Jeu de caractères :, puis ASCII US , ISO8859-x ou UTF-8 . ASCII US – jeu de caractères correspondant à l’alphabet anglais : lettres de A à Z sans accents. – plusieurs jeux de caractères (10) correspondant à diverses régions du monde, où x est associé à la version nationale du jeu de caractères, par exemple i.e. ISO8859-5 pour l’alphabet cyrillique. ISO8859-x – jeu de caractères qui contient tous les caractères utilisés dans le monde. UTF-8 4. Pour changer de compte de messagerie par défaut, sélectionnez Com pte par défaut : puis un compte. 5. Pour mettre en œuvre les nouveaux réglages et les enregistrer, cliquez sur OK . L'écran revient à la fenêtre Messagerie. Paramètres SMS Pour changer les paramètres SMS : 1. Sélectionnez SMS dans la liste affichée dans la fenêtre Messagerie. La fenêtre SMS s’affiche. 2. Pour modifier le numéro de téléphone du service SMS, sélectionnez N° centre de service : et entrez le nouveau numéro. Extras 173 3. Pour modifier le numéro de téléphone du service E-mail via SMS, sélectionnez n° tél. d’e-m ail via SMS : , et entrez le nouveau numéro (ce numéro est fourni par votre opérateur). 4. Pour modifier l’option de réponse requise par défaut, sélectionnez Réponse requise :, puis Oui ou Non . Si vous sélectionnez Oui , le champ Réponse requise de votre message SMS affiche Oui, (une réponse est requise du destinataire du message) par défaut. 5. Pour modifier la durée de validité de tous les messages SMS, sélectionnez Durée de validité :, puis 1 heure , 12 heures , 1 jour, 1 sem aine ou Maxim um . 6. Pour activer ou désactiver la concaténation (liaison) de message SMS, sélectionnez Concaténer SMS :, puis Oui ou Non . Si vous avez sélectionné Oui, et si votre réseau prend en charge la concaténation, l’option Concaténer SMS vous permet d’envoyer des messages SMS plus longs (transmis sous forme de messages multiples). 7. Pour modifier le signal sonore de message SMS, sélectionnez Signal de m essage :, puis Aucun , Clic ou Tonalité . 8. Pour mettre en œuvre les nouveaux réglages et les enregistrer, cliquez sur OK . L'écran revient à la fenêtre Messagerie. Paramètres des messages diffusés Un message diffusé est un type de message texte qui est envoyé à tous les abonnés d’une zone spécifique du réseau. Il peut s’agir d’un rapport sur la circulation locale ou du numéro de téléphone d’un taxi. Remarque : Cette fonction n’est pas disponible sur tous les réseaux. Pour modifier les paramètres de message diffusé : 1. Sélectionnez Info diffusées dans la liste affichée dans la fenêtre Messagerie. La fenêtre Info diffusées s’affiche. 2. Pour activer ou désactiver la réception des messages diffusés, sélectionnez Infos diffusées activées : , puis Non ou Oui . Si cette option est désactivée (Non), aucun message diffusé ne sera accepté. 3. Pour mettre en œuvre les nouveaux réglages et les enregistrer, cliquez sur OK . L'écran revient à la fenêtre Messagerie. 174 Extras Chaque type de message diffusé est identifié par un code à trois chiffres. Le tableau suivant fournit des exemples de codes de message diffusé existant aujourd’hui. Code : Type de message diffusé : 000 Index 010 Bulletins d’informations 020 Hôpitaux 022 Médecins 024 Pharmacies 030 Informations routières nationales 032 Informations routières locales 034 Taxis 040 Météo 050 Information sur la cellule district 052 Informations relatives au réseau 054 Services de l’opérateur 056 Renseignements téléphoniques (nationaux) 057 Renseignements téléphoniques (internationaux) 058 Service clients (national) 059 Service clients (international) Remarque : Ces codes dépendent de l’opérateur. Pour plus d’informations sur les services de messages diffusés que vous pouvez utiliser, veuillez consulter les informations fournies par votre opérateur. Pour modifier, ajouter ou supprimer un canal de messages diffusés : 1. Sélectionnez Mots de Passe d’Accès sécurisé dans la liste affichée dans la fenêtre Messagerie. La fenêtre des canaux de messages diffusés s’affiche. 2. Pour modifier un canal de messages diffusés, faites défiler la liste et sélectionnez le canal en question. La fenêtre Modifier canal s’affiche. Pour changer le code à trois chiffres, sélectionnez Code canal : et modifiez le code. Pour activer ou désactiver le canal correspondant, sélectionnez Abonnem ent : , puis Inactif, Actif ou Auto-enregistrem ent . Extras 175 Pour mettre en œuvre les nouveaux réglages et les enregistrer, cliquez sur OK . L’écran affiche à nouveau la fenêtre des canaux de messages diffusés. 3. Pour créer un nouveau canal de messages diffusés, cliquez sur et sélectionnez Nouv. canal. La fenêtre Nouveau canal s’affiche. Sélectionnez Code canal : et entrez le code du canal composé de trois chiffres. Sélectionnez Abonnem ent : , puis Inactif , Actif ou Auto-enregistrem ent. Pour mettre en œuvre les nouveaux réglages et les enregistrer, cliquez sur OK . L’écran affiche à nouveau la fenêtre des canaux de messages diffusés. 4. Pour supprimer un canal de messages diffusés, faites défiler la liste et sélectionnez le canal en question. La fenêtre Modifier canal s’affiche. Cliquez sur et sélectionnez Supprimer. 5. Pour mettre en œuvre les nouveaux réglages et les enregistrer, cliquez sur OK . L'écran revient à la fenêtre Messagerie. Paramètres de sécurité d’accès Les paramètres de sécurité d’accès vous permettent d’initialiser les logiciels d’authentification de RSA Security (SecurID RSA) ou Secure Computing (SafeWord). Toutefois, ces deux logiciels ne peuvent être initialisés en même temps, c’est-à-dire que vous pouvez uniquement initialiser SecurID RSA ou SafeWord. Pour modifier les paramètres de sécurité d’accès : 1. Sélectionnez Mots de passe utilisables 1 fois dans la liste affichée dans la fenêtre Messagerie. La fenêtre Mots de passe utilisables 1 fois s’affiche. Si SecurID RSA ou SafeWord a déjà été initialisé, Obtenir n° de série est également affiché. 176 Extras Remarque : Les informations d’initialisation que vous recevez de RSA Security (SecurID RSA) et de Secure Computing (SafeWord) sont confidentielles et doivent être détruites après avoir été entrées dans votre R380s. • Pour initialiser ou réinitialiser SecurID RSA : Sélectionnez Initialiser SecurID RSA à partir de la liste affichée dans la fenêtre Mots de passe utilisables 1 fois. Si vous n’avez jamais effectué d’initialisation, la fenêtre Initialise SecurID RSA s’affiche. Sélectionnez les zones ID utilisateur : et Licence d’activation : et entrez votre identification d’utilisateur et les données de génération dans les champs respectifs, puis cliquez sur OK . Si une des valeurs entrées ne peut être validée, un message s’affiche et indique la donnée incorrecte. Sinon, une fenêtre d’informations affiche « Initialisation réussie de SecurID RSA ». Sélectionnez OK pour revenir à la fenêtre Mots de passe utilisables 1 fois. Si une initialisation a déjà été effectuée, un message de confirmation Re-Initialise s’affiche ; il indique que « Les données d’initialisation en cours seront perdues » et vous demande de confirmer (« Confirmer ? »). Pour conserver l’initialisation précédente et revenir à la fenêtre Mots de passe utilisables 1 fois, sélectionnez Non . Sinon, sélectionnez Oui. La fenêtre SecurID RSA s’affiche. Modifiez les données d’initialisation comme décrit ci-dessous. Pour initialiser ou réinitialiser SafeWord : 1. Sélectionnez Initialiser SafeWord à partir de la liste affichée dans la 2. 3. 4. 5. 6. fenêtre Mots de passe utilisables 1 fois. La fenêtre Initialiser SafeWord s’affiche. Sélectionnez Num éro de série : puis Code d’autorisation :, entrez les données requises et cliquez sur OK . Si une des valeurs entrées est incorrecte, un message d’avertissement s’affiche et indique la valeur incorrecte. Sinon, une deuxième fenêtre Initialiser SafeWord apparaît. Sélectionnez Phrase clé : , entrez la phrase clé et cliquez sur OK . Si la phrase clé est incorrecte, un message d’avertissement s’affiche. Sinon, une troisième fenêtre Initialiser SafeWord apparaît. Sélectionnez ID utilisateur : et entrez votre ID utilisateur. Sélectionnez Choisir PIN : et entrez un code PIN. Sélectionnez Confirm er PIN : , puis entrez à nouveau le code saisi à l’étape précédente et enfin, cliquez sur OK . Un message d’avertissement s’affiche si les codes PIN entrés ne correspondent Extras 177 pas ou si l’ID utilisateur est incorrect. Sinon, un message indiquant Initialisation réussie de SafeWord apparaît. Sélectionnez OK pour revenir à la fenêtre Mots de passe utilisables 1 fois. L’option Modifier PIN SafeWord apparaît. Pour modifier le code PIN SafeWord : 1. Sélectionnez Modifier code PIN SafeWord : à partir de la liste affichée dans la fenêtre Mots de passe utilisables 1 fois. La fenêtre Modifier PIN SafeWord s’affiche. 2. Sélectionnez Ancien PIN : et entrez votre PIN actuel. 3. Sélectionnez Nouveau PIN : et entrez un nouveau PIN. 4. Sélectionnez Confirm er PIN : , puis entrez à nouveau le code saisi à l’étape précédente et enfin, cliquez sur OK . Un message d’avertissement s’affiche si un des PIN saisis est incorrect. Sinon, un message indiquant « Initialisation réussie de SafeWord » apparaît. Sélectionnez OK pour revenir à la fenêtre Mots de passe utilisables 1 fois. • Pour visualiser votre numéro de série : Sélectionnez Obtenir n° de série à partir de la liste affichée dans la fenêtre Mots de passe utilisables 1 fois. La fenêtre numéro de série apparaît et affiche le numéro de série du jeton d’authentification initialisé (SecurID ou SafeWord). Paramètres de compte de messagerie Plusieurs comptes de messagerie peuvent être définis dans votre R380s. Si c’est le cas, vous pouvez sélectionner le compte à utiliser lorsque vous composez un message e-mail. Pour créer ou modifier les paramètres de compte de messagerie : 1. Sélectionnez Com ptes de m essagerie : à partir de la liste affichée dans la fenêtre Mots de passe utilisables 1 fois. La fenêtre Comptes de messagerie s’affiche. et sélectionnez Nouv. compte de m essagerie . La 2. Cliquez sur fenêtre correspondante s’affiche. 178 Extras Vous pouvez aussi cliquer sur le compte que vous voulez modifier. Une fenêtre avec le nom du compte sélectionné s’affiche. 3. Pour entrer ou modifier le nom du compte, sélectionnez Nom : et entrez un nom pour le compte. 4. Pour entrer ou modifier votre adresse e-mail, sélectionnez Adresse e-m ail : et entrez votre nouvelle adresse e-mail. 5. Pour entrer votre protocole réseau de messagerie internet, sélectionnez Protocole : , puis IMAP4 ou POP3 . Ces paramètres vous sont communiqués par votre fournisseur de services Internet Remarque : Vous ne pouvez pas modifier le paramètre protocole pour un compte existant. 6. Pour entrer ou modifier le nom d’utilisateur requis pour accéder au serveur de courrier entrant, sélectionnez Nom d’utilisateur : et entrez un nouveau nom d’utilisateur. 7. Pour entrer ou modifier le mot de passe requis pour accéder au serveur de courrier entrant, sélectionnez Mot de passe : et entrez un nouveau mot de passe. 8. Pour entrer ou modifier le mot de passe requis pour accéder au serveur de courrier entrant, sélectionnez Confirm er m ot de passe : et entrez le nouveau mot de passe (défini à l’étape 7). 9. Pour entrer ou modifier l’adresse du serveur de courrier sortant, sélectionnez Serveur sortant : et entrez votre nouvelle adresse de serveur de courrier entrant. 10. Pour entrer ou modifier l’adresse du serveur de courrier entrant, sélectionnez Serveur entrant : et entrez votre nouvelle adresse de serveur de courrier entrant. 11. Pour entrer ou modifier l’adresse e-mail de réponse pour les destinataires de vos messages (par défaut, elle est définie à la valeur entrée pour « Adresse e-mail : »), sélectionnez Répondre à : et entrez une nouvelle adresse de réponse. 12. Pour mettre en œuvre les nouveaux réglages et les enregistrer, cliquez sur OK . L'écran revient à la fenêtre Paramètres messagerie. Pour supprimer un compte de messagerie : 1. Sélectionnez Com ptes de m essagerie dans la liste affichée dans la fenêtre Messagerie. La fenêtre Comptes de messagerie s’affiche. 2. Sélectionnez le compte que vous voulez supprimer. La fenêtre Compte (Nom de compte) s’affiche. Extras 179 3. Cliquez sur et sélectionnez Supprim er dans le menu contextuel. Les événements suivants sont susceptibles de se produire lorsque vous supprimez un compte de messagerie de l’unité : • Lorsque vous essayez de supprimer un compte de messagerie PC, un message vous indique que le compte sélectionné est un compte de messagerie PC et vous demande si vous souhaitez vraiment le supprimer. Sélectionnez Oui pour le supprimer ou Non pour revenir à la fenêtre des comptes de messagerie. Si vous avez sélectionné Oui , un message vous informe que la suppression du compte en question supprimera également tous les messages qui lui sont associés sur votre R380s. Sélectionnez Oui pour supprimer le compte et tous les messages associés ou Non pour annuler la suppression du compte. • Lorsque vous essayez de supprimer un compte normal, et non un compte de messagerie PC, l’application de messagerie vérifiera qu’il n’existe pas de messages associés sur votre R380s. Si aucun message associé n’est trouvé, le compte est supprimé. Sinon, un message vous indique que le compte comporte des messages associés et ne peut pas être supprimé. Paramètres des services WAP Pour changer les paramètres des services WAP : 1. Sélectionnez Param ètres des services WAP dans la liste affichée dans la fenêtre Préférences. La fenêtre correspondante s’affiche. Pour modifier les paramètres d’aspect : 1. Sélectionnez Affichage dans la liste affichée dans la fenêtre des paramètres des services WAP. La fenêtre correspondante s’affiche. 2. Pour activer ou désactiver le chargement des images, sélectionnez Charger im ages :, puis Oui ou Non . 3. Pour activer/désactiver le fait que les hyperliens soient contenus dans un cadre, sélectionnez Liens cadres im ages :, puis Oui ou Non . 180 Extras 4. Pour spécifier si la séquence de titres est affichée ou non dans la barre de titre, sélectionnez Afficher séquence des titres :, puis Oui ou Non . 5. Pour mettre en œuvre les nouveaux paramètres et les enregistrer, cliquez sur OK . L'écran revient à la fenêtre des paramètres des services WAP. Pour changer les paramètres de la mémoire cache : 1. Sélectionnez Cache dans la liste affichée dans la fenêtre des paramètres des services WAP. La fenêtre WAP - paramètres du cache s’affiche. 2. Pour modifier la taille de la mémoire cache réservée au stockage des pages visitées précédemment, sélectionnez Taille du cache (ko) : et sélectionnez la taille requise. 3. Pour mettre en œuvre les nouveaux réglages et les enregistrer, cliquez sur OK . L'écran revient à la fenêtre des paramètres des services WAP. Pour créer un nouveau profil WAP : 1. Sélectionnez Profils WAP dans la liste affichée dans la fenêtre des paramètres des services WAP. La fenêtre des profils WAP s’affiche. et sélectionnez Nouv. profil WAP. La fenêtre 2. Cliquez sur correspondante s’affiche. 3. Entrez les informations demandées. • Nom : Entrez un nom pour ce profil. • Fournisseur de services : Cliquez sur le champ Fournisseur de services et sélectionnez celui à utiliser pour ce profil. Pour choisir un fournisseur de services chaque fois que vous utilisez ce profil, sélectionnez [Choisir profil] . • Passerelle : Entrez l’adresse IP de la passerelle WAP. • Nom d’utilis. passerelle : Entrez votre ID utilisateur pour la passerelle. • Mot de passe passerelle : Entrez votre mot de passe. • Confirm er m ot de passe : Répétez votre mot de passe pour confirmation. • Sécurité : Choisissez si vous voulez ou non que la sécurité soit activée. Si vous sélectionnez Activée , toutes les données à destination et provenant de la passerelle seront chiffrées. La configuration par défaut est Désactivée . • Mode de connexion : Sélectionnez le type de connexion : soit Connectionless ou Connexion oriented . Extras 181 4. Pour définir le profil WAP comme profil par défaut, cliquez sur et sélectionnez Déf. com m e défaut. 5. Cliquez sur OK pour enregistrer le nouveau profil. L'écran revient à la fenêtre de nouveau profil. Remarque : Bien qu’ils soient pris en charge, les champs Nom d’utilisateur et Mot de passe ne sont pas toujours indispensables et peuvent être laissés en blanc. Pour modifier ou supprimer les paramètres d’une passerelle : 1. Dans l’onglet Extras , cliquez sur Systèm e et sélectionnez Préférences . 2. Sélectionnez Services WAP dans la liste, puis Profils WAP dans la liste affichée dans la fenêtre des paramètres des services WAP. La fenêtre de profil WAP s’affiche. Profils WAP Banque Ericsson (Défaut) Profil 1 3. Cliquez sur le profil requis dans la liste. La fenêtre d’édition s’affiche. Editer Banque Nom: Fournisseur de services: Passerelle : Nom d'utilis. passerelle : Mot de passe passerelle : Confirmer mot de passe: Mode de connexion : Sécurité : <Banque> <Fourn. serv. banque.> <195.100.108.76> <Entrer un nom d'util.> <Entrer mot de passe> <Entrer mot de passe> <Mode connexion> <Activée> 4. Pour supprimer le profil ou le définir comme profil par défaut, cliquez sur et sélectionnez respectivement Supprim er ou Déf. com m e défaut . 5. Pour modifier le profil, cliquez sur l’élément approprié. Notez que pour raisons de sécurité les champs nom d’utilisateur et mot de passe s’afficheront toujours sous la forme <Entrer nom d’utilisateur> et <Entrer m ot de passe> . 182 Extras Pour changer les paramètres de l’historique : 1. Sélectionnez Historique dans la liste affichée dans la fenêtre des paramètres des services WAP. La fenêtre WAP – paramètres historique s’affiche. 2. Pour modifier le nombre d’éléments de l’historique conservés (liens avec les pages que vous avez consultées), sélectionnez Nom bre d’élém ents à conserver :, puis le nombre requis à l’aide des touches flèche gauche et droite. et sélectionnez 3. Pour effacer l’historique en cours, cliquez sur Effacer liste historique . 4. Pour mettre en œuvre les nouveaux réglages et les enregistrer, cliquez sur OK . L'écran revient à la fenêtre des paramètres des services WAP. Pour visualiser les certificats 1. Dans l’onglet Extras , cliquez sur Systèm e et sélectionnez Préférences . Sélectionnez ensuite Services WAP dans la liste. 2. Sélectionnez Certificats dans la liste. La fenêtre des certificats WAP s’affiche et répertorie les certificats disponibles. WAP - certificats Telecom Company Root CA1 DSTCA E1 FESTE, Verified Certs 3. Cliquez sur le certificat à visualiser. En pratique, vous devrez faire défiler l’affichage pour visualiser tous le champs illustrés cidessous. Telecom Company CA1 Telecom Company CA1, T-TeleSec Trust Objet : center, Telecom Company AG Telecom Company CA1, T-TeleSec Trust Emetteur: center, Telecom Company AG Valide depuis: 01/01/2000 Valide jusqu'à: 01/01/2001 Empreinte digit:9E6B ED01 2549 C602 ED01 C602 9E6B 2549 ED01 C602 Algorithmes: RSA, longueur de clé : 1024 bits Extras 183 Pour supprimer un certificat 1. Lorsque vous affichez un certificat, cliquez sur et sélectionnez Supprim er, puis cliquez sur OK pour confirmer la suppression. Pour ajouter un certificat 1. Lorsque vous accédez à un site nécessitant un certificat, ce dernier est téléchargé et la fenêtre Nouveau certificat s’affiche. Les détails du certificat apparaissent. 2. Pour accepter le certificat et l’enregistrer dans votre téléphone, cliquez sur OK . S’il existe déjà un certificat portant le même nom, un message vous demandera si vous voulez conserver le certificat d’origine ou le remplacer. 3. Pour annuler le téléchargement, ou rejeter le certificat téléchargé, cliquez sur . Paramètres pour les fournisseurs de services Vous pouvez configurer plusieurs fournisseurs de services dans votre R380s. S’il n’y a qu’un fournisseur de services disponible, il est utilisé par défaut. Si plusieurs fournisseurs de services sont disponibles, à la connexion, un message vous invite à choisir le fournisseur auquel vous voulez vous connecter. Pour créer un nouveau fournisseur de services ou modifier les paramètres de fournisseurs de services existants : 1. Sélectionnez Fournisseurs de services dans la liste affichée dans la fenêtre Préférences. La fenêtre Numéros de service apparaît. et sélectionnez Nouv. fournisseur de services . La 2. Cliquez sur fenêtre correspondante s’affiche. ou Sélectionnez le fournisseur de services à modifier. Une fenêtre avec le nom du fournisseur sélectionné s’affiche. 3. Pour entrer ou modifier le nom du compte, sélectionnez Nom : et entrez un nom pour le fournisseur de service. 4. Pour entrer ou modifier le numéro de téléphone du fournisseur de services, sélectionnez Numéro de téléphone et entrez le nouveau numéro à l’aide du clavier d’entrée de numéros de téléphone qui s’affiche sur l’écran tactile. 5. Pour entrer ou modifier le protocole réseau, sélectionnez Type de ligne :, puis ISDN ou Analogique . 6. Pour entrer ou modifier le nom d’utilisateur nécessaire pour accéder au réseau, sélectionnez Nom d’utilisateur : et entrez un nouveau nom d’utilisateur. 184 Extras 7. Pour entrer ou modifier le mot de passe requis pour accéder au réseau, sélectionnez Mot de passe : et entrez un nouveau mot de passe. 8. Pour entrer ou modifier le mot de passe requis pour accéder au réseau, sélectionnez Mot de passe : et entrez le nouveau mot de passe (défini à l’étape 7). 9. Pour entrer ou modifier l’option qui définir si l’affectation d’adresse IP est exécutée automatiquement à partir du serveur, ou si elle reste statique et définie par la valeur du paramètre « Adresse IP perso. », sélectionnez Affectation IP : , puis sélectionnez Serveur ou Statique . 10. Pour entrer ou modifier l’option qui définir si l’affectation d’adresse IP du DNS est exécutée automatiquement à partir du serveur, ou si elle reste statique et définie par la valeur du paramètre « DNS primaire » ou « DNS secondaire », sélectionnez Affectation DNS :, puis sélectionnez Serveur ou Statique . 11. Pour entrer ou modifier l’adresse IP statique du R380s, sélectionnez Adresse IP perso. : et entrez une nouvelle adresse IP. 12. Pour entrer ou modifier l’adresse IP statique du DNS primaire, sélectionnez DNS prim aire : et entrez une nouvelle adresse IP de DNS primaire. 13. Pour entrer ou modifier l’adresse IP statique du DNS secondaire, sélectionnez DNS secondaire : et entrez une nouvelle adresse IP de DNS secondaire. 14. Pour modifier le nom d’utilisateur sécurisé (valable uniquement s’il est transmis par votre fournisseur de services), sélectionnez Sécurisé (nom d’utilisateur) : et effectuez vos modifications. Avertissement ! Il est conseillé de ne pas modifier le nom d’utilisateur sécurisé, sauf lorsque cette opération est demandée par votre fournisseur de services. 15. Pour mettre en œuvre les nouveaux réglages et les enregistrer, cliquez sur OK . L'écran revient à la fenêtre Préférences. Paramètres du port Pour changer les paramètres du port : 1. Sélectionnez Port dans la liste affichée dans la fenêtre Réglages. La fenêtre des paramètres de port s’affiche. 2. Pour modifier le débit en bauds du port série, sélectionnez Débit en bauds puis 2 400 , 4 800 , 9 600 , 19 200 , 38 400 , 57 600 ou 115 200 . Extras 185 3. Pour changer le réglage du contrôle de parité pour le port de 4. 5. 6. 7. communication série, sélectionnez Parité : , puis Aucune , Impaire , Parie , Marque ou Espace . Pour modifier le nombre de bits d’arrêt du port de communication série, sélectionnez Bits d’arrêt :, puis 1 ou 2 . Pour modifier le nombre de bits par caractère pour le port de communication série, sélectionnez Longueur de caractère :, puis 5 , 6 , 7 ou 8 . Pour modifier le protocole de contrôle de flux du port de communication série, sélectionnez Contrôle de flux : , puis CTS/RTS ou XON/XOFF. Pour mettre en œuvre les nouveaux réglages et les enregistrer, cliquez sur OK . L'écran revient à la fenêtre des paramètres. Remarque : Vous ne pouvez pas modifier les paramètres du port pendant que celui-ci est utilisé. Paramètres de la calculatrice Pour modifier les paramètres de la calculatrice : 1. Sélectionnez Calculatrice dans la liste affichée dans la fenêtre des paramètres. La fenêtre des paramètres de calculatrice s’affiche. 2. Pour modifier le nombre de décimales affichées, sélectionnez Nom bre de décim ales : et, à l’aide des flèches de défilement gauche et droite, sélectionnez Auto ou un nombre compris entre 0 et 9 . 3. Pour modifier la position du clavier, sélectionnez Position du clavier : , puis Droite ou Gauche . 4. Pour mettre en œuvre les nouveaux réglages et les enregistrer, cliquez sur OK . L'écran revient à la fenêtre des paramètres. Réinitialisation de la langue Pour activer les paramètres de réinitialisation de la langue : 1. Sélectionnez Réinitialiser langue dans la liste affichée dans la fenêtre Préférences. La fenêtre de confirmation correspondante apparaît et affiche « Définir <langue> pour la langue » et vous demande si vous voulez « Continuer ? ». 2. Sélectionnez Oui pour réinitialiser la langue, la disposition du clavier, les formats d’heure et de date, le séparateur décimal et l’ordre de tri pour les paramètres internationaux. Une fenêtre d’information apparaît et affiche « Réinitialiser langue » puis « Veuillez redémarrer le téléphone pour effectuer la réinitialisation ». Sélectionnez OK et redémarrez votre R380s pour mettre en œuvre les réglages des paramètres de réinitialisation de la langue. 186 Extras Réinitialisation Vous pouvez réinitialiser les paramètres du R380s à leur valeur initialement paramétrée lors de l’achat de votre R380s : Toutes les données entrées sont effacées. Par conséquent, nous vous conseillons de sauvegarder toutes vos données sur votre PC avant d’effectuer une réinitialisation, car vous aurez probablement besoin d’entrer à nouveau certaines des données effacées sur le R380S, par exemple, les paramètres de fournisseur de services Internet, etc. Pour activer les paramètres de réinitialisation : 1. Sélectionnez Réinitialisation dans la liste affichée dans la fenêtre des paramètres. La fenêtre de confirmation « Réinitialisation » apparaît ; elle affiche le message « Restaurer les valeurs par défaut d’usine des paramètres et effacer toutes les données utilisateur » et vous demande si vous voulez ou non « Continuer ? ». 2. Sélectionnez Oui et entrez le code de déverrouillage du téléphone lorsque celui-ci est requis. Une fenêtre d’information apparaît et affiche « Réinitialisation » puis « Veuillez redémarrer le téléphone pour effectuer la réinitialisation ». Sélectionnez OK et redémarrez votre R380s pour mettre en œuvre les réglages des paramètres de réinitialisation. Mémoire de stockage L’option Stockage vous fournit des informations quantitatives sur la mémoire utilisée par les programmes, et sur la mémoire disponible au même instant. Pour accéder aux informations de mémoire : 1. Sélectionnez Stockage dans la liste affichée dans la fenêtre Système. La fenêtre Informations sur la mémoire s’affiche. Cette fenêtre est en lecture seulement et elle affiche la quantité de mémoire disponible (Mo) dans sa barre de titre. Pour chacun des programmes listé, la quantité de mémoire utilisée est convertie et affichée en Kilo-octets (ko) / Méga-octets (Mo), avec une position Extras 187 décimale. Vous pouvez également voir en pourcentage la quantité de mémoire utilisée. Écran tactile L’option de calibration de l’écran tactile permet de calibrer l’écran. Pour calibrer l’écran tactile : 1. Sélectionnez Calibration écran tactile dans la liste affichée dans la fenêtre Système. La fenêtre correspondante s’affiche. 2. Cliquez au centre du point 1 comme indiqué dans la fenêtre. Le message affiché passe à « Touchez le centre du point 2 ». 3. Cliquez au centre du point 2, puis du point 3 pour terminer la procédure de calibrage de l’écran. La fenêtre Calibrage terminé s’affiche. Cliquez sur le bouton Oui pour accepter le calibrage. Sinon, cliquez sur le bouton Non pour annuler le nouveau calibrage de l’écran et conserver les réglages antérieurs. Version du logiciel L’option version du logiciel fournit des informations sur le logiciel de l’organisateur et identifie les version des logiciels résidant sur votre R380s. 188 Extras • Pour obtenir les informations relatives aux versions du logiciel : Sélectionnez Version du logiciel dans la liste affichée dans la fenêtre Système. La fenêtre correspondante apparaît et affiche des informations relatives aux versions logicielles sur votre R380s. Extras 189 R380 Communications Suite Le programme R380 Communications Suite vous permet de synchroniser les données du R380 avec celles de votre ordinateur. Vous pouvez également effecteur des sauvegardes et les restaurer sur votre R380s. Ce chapitre explique comment : • Connecter le R380s à votre ordinateur. • Synchroniser les données entre le R380S et votre ordinateur. • Enregistrer des sauvegardes du contenu du R380s sur votre ordinateur. • Restaurer sur le R380s des sauvegardes enregistrées sur l’ordinateur. • Rechercher de l’aide sur un sujet particulier. Remarque : L’aide en ligne de R380 Communications Suite décrit également l’utilisation de toutes les fonctions du programme. Avertissement ! Lorsque vous synchronisez des messages, assurezvous que les fichiers joints ne sont pas infectés par un virus. Nous vous conseillons d’effectuer un contrôle de votre ordinateur à l’aide d’un logiciel antivirus tout de suite après la synchronisation. Connexion du R380s à votre ordinateur Établir une connexion entre le R80s et votre ordinateur vous permet de gérer les informations que vous voulez mettre à jour à la fois sur l’ordinateur et sur le R380s, telles que les rendez-vous du calendrier, les informations sur vos contacts, les messages e-mail ou les entrées de bloc-notes. De plus, vous pouvez sauvegarder le contenu de votre R380s sur l’ordinateur et restaurer ensuite ces informations en cas de problème avec le R380s. Avant de connecter votre R380s à un ordinateur, effectuez les opérations suivantes : 1. Assurez-vous que votre ordinateur est conforme à la configuration requise décrite ci-dessous. 2. Installez R380 Communications Suite sur votre ordinateur. 3. Connectez l’ordinateur par l’intermédiaire du câble série. 190 R380 Communications Suite Remarque : Le terme « ordinateur » est équivalent à « PC ». Configuration requise Pour pouvoir être connecté à votre R380s, la configuration de votre ordinateur doit être la suivante : • Windows 95/98/2000 SP 1/NT 4.0 installé (avec au minimum, Service Pack 5.0). • Processeur Pentium, 166 MHz ou supérieur, avec 50 Mo d’espace disque disponible et un lecteur de CD-ROM. • Port série configuré pour les communications. Remarque : La vitesse des communications doit être configuré de la manière suivante : série à 115 200 bauds. • Un gestionnaire d’informations personnelles (PIM) est nécessaire pour pouvoir synchroniser les données de votre R380s avec celles de votre PC. Les logiciels pris en charge sont les suivants : • Microsoft® Outlook®. • Microsoft® Schedule+. • Microsoft® Exchange. • Lotus Organizer® (version 4.1 et 5/0). • Lotus Notes® (version 4.6 et 5.0). Les autres fonctions (par exemple, sauvegarde et restauration) ne nécessitent pas qu’un PIM soit installé sur votre PC. Remarque : Lotus Organizer version 5.0 est inclus dans le CD-ROM au cas où vous auriez besoin d’un PIM. Installation de R380 Communications Suite Avant de pouvoir synchroniser ou restaurer le contenu de votre R380s, vous devez d’abord installer R380 Communications Suite sur votre ordinateur. Pour installer R380 Communications Suite : Remarque : Effectuez l’installation sans connecter l’ordinateur au R380s. 1. Insérez le CD-ROM dans le lecteur de l’ordinateur. 2. Sélectionnez la langue appropriée et cliquez sur OK . 3. Sélectionnez Installer R380 Com munications Suite . 4. Suivez les instructions qui s’affichent à l’écran pour installer R380 Communications Suite. Normalement, le CD-ROM démarre automatiquement. Si ce n’est pas le cas, exécutez manuellement le fichier Setup de R380 R380 Communications Suite 191 Communications Suite, par exemple si vous voulez installer le logiciel à partir d’un lecteur de CD-ROM du réseau. Pour exécuter le programme d’installation, le cas échéant : 1. Sélectionnez Exécuter dans le menu Démarrer. 2. Entrez « D:\Start.exe » ou D : représente la lettre désignant votre lecteur de CD-ROM ou sélectionnez Parcourir pour déterminer l’emplacement du fichier « Start.exe » sur le CD-ROM R380 Communications Suite. Sélectionnez OK pour démarrer l’installation. ou • Ouvrez l’Explorateur de Windows et sélectionnez votre lecteur de CD-ROM. Faites défilez pour afficher « Setup.exe » et faites un double-clic sur ce fichier. Pour installer Lotus Organizer 5.0 à partir du CD-ROM : 1. Lancez le programme d’installation de R380 Communications 2. 3. 4. 5. Suite automatiquement ou manuellement à partir du CD-ROM comme décrit ci-dessus. Sélectionnez la langue appropriée et cliquez sur OK . Sélectionnez Installer Lotus Organiser® 5.0 . Lisez les informations affichées et cliquez sur Installer m aintenant !. Suivez les instructions affichées pour achever l’installation. Remarque : La version anglaise du manuel de Lotus Organiser se trouve sur le CD-ROM R380 Communications suite dans le répertoire D:\Utilities\Lotus\English\\Pdf\Org_5.pdf. Préparation de votre R380s Une fois R380 Communications Suite installé, vous pouvez connecter votre R380s à votre ordinateur. Le R380s est équipé d’un port série intégré pour les communications. 192 R380 Communications Suite Connexion série 1. Localisez le port série sur votre ordinateur, qui se trouve habituellement sur la face arrière de la machine. Remarque : Normalement, le numéro du port série utilisé pour connecter votre R380s n’a pas d’importance. R380 Communications Suite contrôle rapidement chaque port pour rechercher un R380s connecté. En cas de problème de connexion, consultez « Résolution des problèmes » page 200. 2. Branchez le connecteur à 9 broches du câble dans le port série de l’ordinateur et le connecteur Ericsson, avec le logo vers le haut, dans l’interface située dans la partie inférieure du R380s. Remarque : Vous ne devez pas forcer lorsque vous insérez le connecteur dans le port du R380s. Si vous avez des difficultés à brancher le câble au R380s, c’est peut-être que vous essayez d’insérer le connecteur à l’envers. 3. Votre ordinateur essaie alors d’entrer en contact avec le R380s. Remarque : Le câble RS232 Ericsson prend en charge les cinq signaux suivants de la norme RS232 : Tx, Rx, CTS, RTS, GND. Si vous rencontrez un problème quelconque lors de la connexion, veuillez consulter le site Ericsson Mobile Internet à l’adresse suivante : http://mobileinternet.ericsson.com pour des informations supplémentaires et de l’assistance technique. R380 Communications Suite 193 Connexion avec R380 Communications Suite R380 Communications Suite établit automatiquement une connexion entre l’ordinateur et le R380s. Vous pouvez le vérifier en observant l’icône Connexion sur la barre des tâches (à côté de l’horloge). Votre ordinateur est connecté au R380s. Lorsqu’une • connexion est établie, l’icône en forme de téléphone s’affiche sur la barre des tâches (à côté de l’horloge). Première connexion La première fois que vous vous connectez à votre ordinateur, un assistant de connexion essaie d’identifier votre R380s. 1. Suivez les instructions fournies par l’assistant. 2. Lorsque vous y êtes invité, entrez un nom identifiant votre R380s. 3. Un message vous demande de choisir vos paramètres de synchronisation. Remarque : Vous devez choisir un nom unique pour chaque R380s que vous connectez à votre ordinateur. R380 Communications Suite utilise le nom entré pour identifier les informations et sauvegarder les fichiers spécifiques au R380s correspondant. Localisation de R380 Communications Suite sur le Bureau En même temps que R380 Communications Suite, plusieurs éléments de menu et divers raccourcis sont installés dans votre environnement Windows. • Vous avez accès à tous les programmes ainsi qu’à l’aide en ligne à partir du menu Démarrer, en sélectionnant Démarrer|Programmes|Ericsson|R380 Communications Suite. Conseil : Vous pouvez définir d’autres paramètres dans Sauvegarde, Restauration et Paramètres de synchronisation. En effectuant un double clic sur l’icône Synchroniser R380 sur le Bureau de l’ordinateur, vous pouvez synchroniser votre R380s avec votre PC en utilisant les paramètres sélectionnés pour la synchronisation. Voir « Synchronisation de votre R380s » page 195. En sélectionnant Sauvegarde sur le menu Démarrer, vous pouvez effectuer des sauvegardes de votre R380s que vous enregistrez sur votre ordinateur. Voir « Sauvegarde de votre R380s » page 196. En sélectionnant Restauration sur le menu Démarrer, vous pouvez restaurer une sauvegarde, si nécessaire. Voir « Restauration de votre R380s » page 197. 194 R380 Communications Suite L’icône Connexion dans la barre des tâches (à côté de l’horloge) indique si votre R380s est connecté à l’ordinateur. Si vous faites un clic droit sur l’icône Connexion, un menu de raccourcis s’affiche. Il existe souvent plusieurs façons d’accéder à une fonction particulière de R380 Communications Suite, par exemple en utilisant l’icône du Bureau, le menu Démarrer ou la barre des tâches de l’ordinateur. Ce guide ne décrit que la méthode la plus simple d’utilisation de R380 Communications Suite afin de vous aider à démarrer. Consultez l’aide en ligne pour plus d’informations sur les autres méthodes d’utilisation de R380 Communications Suite et sur la configuration de ce logiciel pour l’adapter à vos besoins. Synchronisation de votre R380s Qu’est-ce que la synchronisation ? La synchronisation vous permet de gérer les informations que vous voulez mettre à jour à la fois sur l’ordinateur et sur le R380s, telles que les rendez-vous du calendrier, les informations sur vos contacts, les messages e-mail ou les entrées de bloc-notes. Pendant l’exécution du programme de synchronisation, celui-ci compare les données de votre organisateur PC avec celles du fichier correspondant du R380s puis met à jour à la fois l’ordinateur et le R380 afin que chacun d’eux intègre les nouvelles informations. Quelques exemple de synchronisation : • Si vous ajoutez un nouveau rendez-vous dans le calendrier du R380s, la date, l’heure et les notes correspondantes seront copiées dans l’organisateur de votre ordinateur. • Si vous modifiez un numéro de téléphone dans l’organisateur de votre ordinateur, cette modification sera répercutée dans la base de données des contacts sur votre R380s. • Avec vos collègues, vous pouvez chacun synchroniser votre calendrier de travail avec le même agenda maître sur un ordinateur en réseau, en utilisant des noms de comptes distincts pour chacun d’entre-vous. • Vous avez la possibilité d’avoir un compte de messagerie et un compte personnel sur votre ordinateur à votre domicile ou au travail. Ces comptes peuvent être synchronisés avec ceux de votre R380s en utilisant des noms de compte distincts. Pour plus d’informations sur la définition des noms de compte, consultez l’aide en ligne. R380 Communications Suite 195 Pour démarrer la synchronisation : 1. Branchez le câble série à votre R380S et à votre ordinateur. 2. Faites un double-clic sur l’icône Synchroniser R380 du bureau. La synchronisation démarre. 3. Lorsque la synchronisation est terminée, cliquez sur Fermer pour quitter la boîte de dialogue. Pour programmer des synchronisations automatiques : 1. Cliquez sur Démarrer|Programmes|Ericsson|R380 Communications Suite et sélectionnez Paramètres de synchronisation. 2. Sélectionnez l’onglet Général dans la boîte de dialogue affichée. 3. Choisissez si vous voulez que la synchronisation s’effectue en manuel, c’est-à-dire que vous devrez la démarrez manuellement. Vous pouvez également choisir la synchronisation automatique chaque fois/jour/semaine que vous vous connectez. La valeur par défaut est la synchronisation manuelle. 4. Cliquez sur OK pour enregistrer votre réglage et quitter la boîte de dialogue. Conseil : Consultez l’aide en ligne pour plus d’informations sur la synchronisation de votre R380s avec un logiciel de type organiseur sur ordinateur, et sur le choix des paramètres de synchronisation. Sauvegarde de votre R380s Votre première sauvegarde Le programme Sauvegarde permet de sauvegarder les données mémorisées dans votre R380s sur votre ordinateur. Conserver des sauvegardes du contenu de votre R380S sur votre ordinateur signifie que vous disposez d’une copie distincte des données du R380s, et que vous avez la possibilité de les restaurer. Pour effectuer une sauvegarde : 1. Branchez le câble série à votre R380S et à votre ordinateur. 2. Cliquez sur Démarrer|Programmes|Ericsson|R380 Communications Suite et sélectionnez Sauvegarde. 3. Dans la boîte de dialogue Sauvegarde R380, vous pouvez entrer des informations complémentaires (nom/commentaire) dans la zone de texte Libellée. 4. Cliquez sur Débuter sauve. Une barre de progression s’affiche et indique la durée de la sauvegarde. 5. Lorsque la synchronisation est terminée, cliquez sur OK pour quitter la boîte de dialogue. 196 R380 Communications Suite Conseil : Pour plus d’informations sur la sauvegarde et la restauration du contenu de votre R380s, consultez l’aide en ligne. Configuration d’un rappel de sauvegarde Vous pouvez configurer le programme Sauvegarde pour qu’il vous rappelle d’effectuer des sauvegardes de votre R380s à intervalles régulier de manière à ce que vous n’ayez plus besoin d’y penser. Pour configurer un rappel de sauvegarde : 1. Branchez le câble série à votre R380S et à votre ordinateur. 2. Cliquez sur Démarrer|Programmes|Ericsson|R380 Communications Suite et sélectionnez Sauvegarde. 3. Dans la boîte de dialogue Sauvegarde R380s, cliquez sur Options. 4. Sélectionnez une des cases d’option sous Rappel de sauvegarde et définissez la fréquence des rappels. Vous pouvez choisir un rappel tous les X jours, ou toutes les X synchronisations, ou en utilisant une combinaison de ces deux conditions. 5. Cliquez sur OK pour enregistrer vos modifications. Conseil : Pour plus d’informations concernant le réglage des paramètres de sauvegarde, consultez l’aide en ligne. Restauration de votre R380s Si vous avez perdu des données ou effacé accidentellement des informations de votre R380s, vous avez la possibilité de restaurer une sauvegarde antérieure. Pour restaurer une sauvegarde : 1. Branchez le câble série à votre R380S et à votre ordinateur. 2. Cliquez sur Démarrer|Programmes|Ericsson|R380 Communications Suite et sélectionnez Restauration. 3. Sélectionnez une des sauvegardes dans la liste des sauvegardes précédemment sauvegardées et cliquez sur Lancer restaur. 4. Cliquez sur Oui pour confirmer que vous voulez continuer. Avertissement ! La restauration de la sauvegarde écrasera toutes les informations contenues dans votre R380s. Une fois que vous avez cliqué sur Oui pour démarrer la restauration, vous ne pouvez pas annuler la procédure. 5. Lorsque la restauration est terminée, cliquez sur OK pour quitter la boîte de dialogue. Remarque : Pour plus d’informations sur la restauration des sauvegardes, consultez l’aide en ligne. R380 Communications Suite 197 Changement de langue du R380s L’anglais est toujours disponible sur votre R380s. Remarque : Il est toujours possible d’activer l’anglais à partir du R380s. Pour modifier la langue : 1. Branchez le câble série à votre R380s et à votre ordinateur. 2. Insérez le CD-ROM Ericsson ; il démarre automatiquement. 3. Sélectionnez la langue à utiliser pour le CD-ROM et cliquez sur OK. 4. Cliquez sur Changer la langue du R380 sous le libellé Communications. 5. Dans la boîte de dialogue affichée, sélectionnez la langue voulue dans la liste déroulante et cliquez sur OK pour continuer. 6. Cliquez sur Oui pour confirmer la nouvelle langue choisie. 7. Lorsque le changement de la langue est terminé, vous devez déconnecter votre R380s, l’éteindre puis le rallumer. Remarque : Lorsque vous changez de langue, les paramètres disposition du clavier, formats d’heure et de date, séparateur décimal et ordre de tri sont définis à leur valeur par défaut pour le pays correspondant. Vous avez toujours la possibilité de basculer entre deux langues sur votre R380s, c’est-à-dire entre l’anglais et la langue que vous choisissez dans le programme Ericsson R380 – Changement de langue. Aide Où trouver de l’aide supplémentaire ? R380 Communications Suite inclut une aide en ligne exhaustive, qui décrit toutes les caractéristiques et les fonctions du programme. Pour plus d’informations ou d’instructions sur l’utilisation de R380s Communications Suite, veuillez consulter l’aide en ligne. Pour afficher les rubriques d’aide : • Sélectionnez Démarrer|Programmes|Ericsson|R380 Communications Suite|Aide. • Appuyez sur la touche F1, ou cliquez sur le bouton Aide d’une boîte de dialogue particulière. • Cliquez avec le bouton droit de la souris sur l’icône de connexion de la barre des tâches et choisissez Aide dans le menu de raccourcis qui s’affiche. Remarque : Pour plus d’informations, consultez http://mobileinternet.ericsson.com. 198 R380 Communications Suite Conseils sur l’utilisation de l’aide de R380 Communications Suite À partir de la fenêtre Rubrique d’aide, vous accédez aux informations dont vous avez besoin en utilisant une des méthodes suivantes : • Dans l’onglet Sommaire, vous pouvez sélectionner une rubrique dans une liste structurée, comme par exemple comment effectuer une tache spécifique ou des informations de résolution d’un problème particulier. Pour trouver la rubrique appropriée, faites un double-clic sur les dossiers par thème pour identifier un sujet d’intérêt général, puis choisissez la rubrique que vous souhaitez afficher. • Dans l’onglet Index, vous pouvez trouver la rubrique requise en entrant un mot quelconque associé au sujet, par exemple, « sauvegarde » pour retrouver toutes les rubriques contenant des informations sur les procédures de sauvegarde de votre R380. • Dans l’onglet Rechercher, vous pouvez rechercher exactement un mot ou une phrase contenu(e) dans une rubrique, de façon à retrouver toutes les rubriques de l’aide en ligne qui contiennent ce mot (ou cette phrase). Conseil : Pour accroître l’efficacité de l’aide, certaines rubriques d’aide contiennent parfois, sous le titre « Voir aussi », des liens vers d’autres rubriques traitant de sujets similaires. R380 Communications Suite 199 Résolution des problèmes Ce chapitre est constitué d’une sélection de conseils destinés à résoudre les problèmes éventuels de votre R380s, classés par ordre alphabétique. SIM bloquée, contacter fournisseur carte La carte SIM est bloquée de façon permanente après l’entrée de dix codes de déblocage incorrects consécutifs. Contactez votre opérateur. Carte bloquée débloquer ? Ce message s’affiche si vous avez entré successivement trois codes PIN incorrects. Pour débloquer la carte SIM : 1. Appuyez sur YES. 2. Entrez votre code de déblocage personnel (PUK) et appuyez sur # . Remarque : Le code PUK est communiqué par votre opérateur à l’achat de la carte SIM. Le message Entrer nouveau PIN s’affiche. 3. Entrez votre code PIN et appuyez sur # . Vous pouvez entrer votre code PIN actuel ou un nouveau. Le message Répéter nouveau PIN s’affiche. 4. Entrez à nouveau le code PIN pour le confirmer et appuyez sur # . Si le code de déblocage et le code PIN ont été entrés correctement, le message Nouveau PIN s’affiche. Autre méthode de déblocage de la carte SIM Pour débloquer la carte SIM, entrez la séquence suivante : * 0 5 * code de déblocage * nouveau PIN * nouveau PIN # Limitations de l’affichage Chaque fois que les nombres ou les chaînes de caractères à afficher excèdent la taille de l’écran, une troncature est effectuée et indiquée par des points de suspension. 200 Résolution des problèmes Les nombres sont tronqués au début, par exemple ...555666777 . Les chaînes de caractères, à la fin ; par exemple Mathusal... . Appels d’urgence uniquement Vous êtes dans la zone de couverture d’un réseau, mais vous n’êtes pas autorisé à utiliser ce dernier. Vous pouvez cependant appeler le numéro d’urgence, 112. Appels fax Votre R380s ne prend pas en charge la transmission de fax. Même si ce service est inclus dans l’abonnement que vous avez souscrit auprès de votre opérateur, les appels fax sont rejetés. Toutefois, ils peuvent être renvoyés vers un autre numéro, tel que le numéro du télécopieur de votre bureau ; pour plus d’informations, consultez « Renvoi d’appel » page 77. Remarque : Veillez à ce que vos correspondants n’essaient pas de vous envoyer un fax sur votre R380s car il se peut qu’un certain nombre d’essais aient lieu avant l’abandon de la transmission du fax. Voyant lumineux Clignote en rouge Indique que la batterie est faible et devra bientôt être rechargée ou remplacée. Remarque : Avec un kit mains libres véhicule, vérifiez que les éléments suivants sont en place ou connectés : votre R380s et son support, le fusible dans le logement du fusible et/ou l’antenne externe. Ne clignote pas Si le voyant lumineux en haut de votre R380s ne clignote pas et qu’aucun réseau n’est affiché, cela signifie qu’il n’y a aucun réseau à votre portée. Voir « Aucun réseau ». Insérer carte Vous n’avez pas inséré de carte SIM dans votre R380s. Consultez « Carte SIM » page 11 pour des instructions sur l’insertion de la carte SIM. Symbole de clé Le clavier est verrouillé pour empêcher toute action fortuite sur une touche. Appuyez sur , puis sur pour déverrouiller les touches. Résolution des problèmes 201 Mémoire saturée/disque plein A cause des limitations de mémoire, votre R380s ne dispose plus d’espace mémoire disponible pour enregistrer ou mémoriser des informations. Avertissement ! Veillez à effectuer des sauvegardes périodiques à l’aide de Communications Suite pour réduire le risque de perte ou de corruption des données. • • • • • • Pour libérer de la mémoire, effacer les éléments inutilisés ou anciens suivants : Journal des appels. Contacts. Messages. Tâches ou rendez-vous du Calendrier. Historique ou signets WAP. Notes du bloc-notes. Aucun réseau Indique qu’aucun réseau n’est à votre portée. Cette situation peut provenir des causes suivantes : 1. Vous vous trouvez dans une zone qui n’est couverte par aucun réseau. 2. L’intensité du signal reçu est trop faible, probablement parce que vous êtes masqué. Déplacez-vous pour obtenir une intensité de signal suffisante. Vérifiez votre indicateur d’intensité du signal. Tél. verrouillé Ce message est affiché suivi de l’invite Entrer code : . Votre R380s est verrouillé pour empêcher toute utilisation frauduleuse. • Pour déverrouiller le R380s : Entrez votre code personnel de sécurité et appuyez sur # (ou Y ES ). Code PIN et code de déblocage PUK Si vous ne vous souvenez pas de votre code PIN ou de votre code de déblocage PUK, contactez votre revendeur. La seule méthode pour déverrouiller votre R380s est d’entrer votre code PIN ou votre code PUK. Conseil : Conservez votre code PIN et votre code de déblocage PUK dans un endroit sûr. Pour des raisons de sécurité, le déverrouillage de votre R380s peut nécessiter un certain temps si ces informations sont perdues ou égarées. 202 Résolution des problèmes Problèmes de démarrage • Téléphone tenu à la main : rechargez ou remplacez la batterie. • Kit mains libres pour véhicule : vérifiez que le R380s est convenablement inséré dans son support et contrôlez le fusible dans le logement correspondant qui est connecté au câble de la batterie. PIN erroné Un code PIN incorrect a été entré trois fois consécutives. Ce message est suivi de l’invite Entrer PIN . Entrez le code PIN correct et appuyez sur # (ou sur YE S ). Remarque : Si vous entrez un code PIN incorrect trois fois consécutives, la carte SIM se bloque. Vous pouvez la débloquer à l’aide de votre code PUK. Résolution des problèmes 203 Informations importantes Consignes de sécurité et d’utilisation Remarque : lisez ces informations avant d’utiliser votre smartphone. ENTRETIEN ET MAINTENANCE Votre smartphone est un équipement électronique particulièrement sophistiqué. Pour tirer le meilleur de votre smartphone, lisez ces informations concernant son entretien et les consignes de sécurité et d’utilisation. ENTRETIEN • N’exposez pas l’appareil à des liquides ou à l’humidité. • N’exposez pas l’appareil à des températures extrèmes, froides ou chaudes. • N’exposez pas l’appareil à la chaleur des bougies, des cigarettes, des cigares, des flammes nues, etc. • Ne cliquez jamais sur l’écran avec un objet pointu, ce qui risquerait de l’endommager. N’utilisez jamais un stylo à encre car celle-ci peut s’avérer indélébile. Lorsque vous ne l’utilisez pas, gardez le stylet fourni dans le compartiment prévu à cet effet. • Ne faites pas tomber, ne jetez pas, ne pliez jamais l’appareil et n’appuyez pas trop fort sur les touches. • Utilisez uniquement les accessoires Ericsson d'origine. L’utilisation de tout autre accessoire peut non seulement entraîner une diminution des performances et endommager le téléphone, mais comporte des risques plus graves (incendie, électrocution, blessures) et annulerait en outre la garantie. • N’essayez pas de démonter le téléphone. La rupture d'un scellé annulerait automatiquement la garantie. Votre appareil ne contient aucune pièce pouvant être réparée par l’utilisateur et sa maintenance doit uniquement être confiée à un centre de réparation agréé. • Ne conservez pas l’appareil à côté de cartes de crédits ou de tickets de transports ; l’aimant du haut-parleur pourrait altérer les informations enregistrées sur la bande magnétique. 204 Informations importantes • • • • • • Ne conservez pas l’appareil dans une zone sujette à la poussière et à la saleté. Cela pourrait nuire au fonctionnement des pièces mobiles. Ne laissez pas les enfants jouer avec l’appareil. Ils risqueraient de se blesser ou de blesser quelqu’un d’autre ou d'endommager accidentellement l’appareil. Lorsque vous avez besoin de nettoyer l’écran, mettez l’appareil hors tension et utiliser un nettoyant à vitres du commerce pulvérisé sur un chiffon doux. Évitez de pulvériser directement le produit sur l’écran. Avec le temps, vous remarquerez peut-être la formation d’anneaux irisés sur l’écran. Hormis leur aspect, ces anneaux n’ont aucune influence sur le fonctionnement de l’appareil. Conservez l’appareil éloigné des champs magnétiques intenses (par, exemple, ceux créés par des haut-parleurs) et des sources d’électricité statique. Si vous n’avez pas l’intention de vous servir de l’appareil pendant un certain temps, stockez-le dans un endroit sec, à l’abri de l’humidité, de la poussière et des températures extrêmes, chaudes et froides. A titre de précaution, nous vous conseillons de faire une copie de sauvegarde de vos fichiers avant de ranger l’appareil. Entretien de l’antenne et remplacement Pour éviter une diminution des performances, veillez à ce que l’antenne du smartphone ne soit ni courbée ni endommagée. Ne démontez jamais l’antenne. Si celle-ci est endommagée, rapportez votre téléphone à un centre de réparation agréé. Utilisez exclusivement une antenne conçue spécifiquement pour votre téléphone. En adaptant une antenne non autorisée, ou en effectuant des modifications ou des ajouts, vous risquez d’endommager le téléphone et d’émettre une énergie radioélectrique supérieure aux normes conseillées. Utilisation efficace de votre smartphone Pour bénéficier des performances optimales tout en limitant sa consommation électrique, procédez comme suit : Tenez-le comme un téléphone normal. Parlez directement dans le micro, en orientant l’antenne vers le haut, par dessus votre épaule. Ne touchez pas l’antenne lorsque le téléphone est en cours d’utilisation. Ceci a pour effet d’altérer la qualité de la Informations importantes 205 communication, d’augmenter la consommation électrique de l’appareil et de réduire le temps de veille et de parole. Ne dirigez jamais le faisceau infrarouge vers l’œil d’une personne et veillez à ce qu’il ne perturbe pas le fonctionnement d’autres équipements infrarouges. Lorsque vous utilisez la fonction Office Speaker, nous vous conseillons de placer le smartphone sur un bureau, à une distance supérieure à la longueur de votre bras. Comme avec tout haut-parleur, une intensité sonore importante trop proche de vos oreilles peut provoquer des troubles auditifs graves. FRÉQUENCES RADIOÉLECTRIQUES Votre smartphone est un émetteur/récepteur radio. Lorsqu’il est sous tension, il émet et reçoit des fréquences radioélectriques (FR). Ce type de smartphone fonctionne sur des gammes de fréquences variant selon les modèles et fait appel aux techniques de modulation courantes. Lorsque vous utilisez votre téléphone, c’est le système chargé de gérer votre appel qui en contrôle le niveau de transmission. EXPOSITION AUX FRÉQUENCES RADIOÉLECTRIQUES La commission ICNIRP (International Commission on Non-Ionising Radiation Protection), financée par l’Organisation Mondiale de la Santé (OMS), a édité une norme en 1996 et des recommandations en 1998 définissant les limites d’exposition aux champs radioélectriques émis par les téléphones portatifs. Selon cette norme qui s’appuie sur les travaux actuellement disponibles, il semble que les téléphones portatifs respectant les limites recommandées ne présentent aucun danger pour la santé. Tous les téléphones Ericsson sont conformes aux recommandations de l’ICNIRP et aux normes internationales suivantes : NORME EUROPÉENNE CENELEC ENV50166-2:1995 (EUROPE) ANSI/IEEE C95.1-1992 (Etats-Unis, ASIE-PACIFIQUE) AS/NZS 2772.1 (INT) :1998 (AUSTRALIE, NOUVELLE ZÉLANDE) EN VOITURE Renseignez-vous sur la législation en vigueur concernant l’utilisation des téléphones mobiles dans les régions que vous traversez. Lorsque vous téléphonez en conduisant, veuillez observer les règles suivantes : Concentrez-vous sur la conduite. 206 Informations importantes Utilisez de préférence un kit mains libres pour véhicule Ericsson. Ce dispositif est obligatoire dans de nombreux pays. Lisez soigneusement les instructions avant de l’installer. Si vous devez passer ou recevoir un appel et que la circulation est dense ou difficile, quittez la chaussée et garez-vous. Les fréquences radioélectriques peuvent perturber certains systèmes électroniques de votre véhicule comme l’autoradio ou certains équipements de sécurité, etc. En outre, certains constructeurs automobiles interdisent l’utilisation de téléphones dans leurs véhicules excepté avec un kit mains libres et une antenne extérieure. Adressez-vous à votre concessionnaire afin de vérifier que votre smartphone ne présente aucun risque pour les systèmes électroniques de votre véhicule. Véhicules équipés d’un coussin gonflable de sécurité Le déclenchement d’un tel système produit une énergie cinétique importante. Ne placez aucun objet, en particulier des équipements portatifs sans fil ou connectés, dans la zone située au-dessus du coussin ou dans la zone de déploiement pour éviter tout risque de blessure en cas de déclenchement. APPAREILS ÉLECTRONIQUES La plupart des équipements électroniques récents, par exemple ceux utilisés dans les hôpitaux ou dans les automobiles, sont protégés contre les fréquences radioélectriques. Toutefois, pour ne pas perturber des équipements non protégés, respectez les recommandations suivantes : N’utilisez pas votre smartphone à proximité d’un appareil médical sans demander l’autorisation. L’utilisation des smartphones peut être nuisible aux personnes porteuses d’appareils médicaux implantés, notamment des stimulateurs cardiaques. Les personnes dotés d’un stimulateur cardiaque doivent savoir qu’un smartphone placé trop près d’un simulateur peut entraîner un dysfonctionnement de ce dernier. Il convient donc d’éviter de placer le téléphone trop près du stimulateur, par exemple dans une poche de chemise. Pour téléphoner, il est conseillé d’appliquer l’écouteur sur l’oreille du côté opposé au stimulateur. Le risque d’interférence est limité si vous respectez une distance de 15 cm entre le téléphone et le stimulateur. Si vous avez quelque raison de soupçonner des interférences, mettez immédiatement votre téléphone hors tension. Pour plus de précisions, contactez votre cardiologue. Informations importantes 207 Certains appareils de correction auditive peuvent être perturbés par les smartphones. Dans ce cas, consultez votre fournisseur de services ou appelez les services clients pour envisager les alternatives possibles. L’utilisation de votre smartphone à proximité d’autres appareils électroniques comme les télévisions, les radios et les ordinateurs personnels peut provoquer des interférences. EN AVION Mettez votre smartphone hors tension avant de monter à bord. N’utilisez pas le téléphone lorsque l’avion est au sol sans avoir obtenu l’autorisation d’un membre de l’équipage. L’utilisation d’un smartphone pouvant provoquer des interférences avec les systèmes de communication de l’appareil, il est interdit de l’utiliser en vol. ZONES DE MANIPULATION D’EXPLOSIFS Pour éviter toute interférence avec d’éventuelles manipulations d’explosifs, mettez le smartphone hors tension lorsque vous vous trouvez dans une zone où ont lieu de telles manœuvres, ou dans laquelle l’utilisation d’un émetteur/récepteur radio est expressément interdite. En effet, sur les chantiers, il est courant d’utiliser des dispositifs télécommandés par fréquences radioélectriques pour déclencher des explosions. ZONES À RISQUES D’EXPLOSION Mettez votre smartphone hors tension lorsque vous vous trouvez dans une zone dont l’atmosphère présente un risque d’explosion. Le cas se présente rarement, mais sachez que votre smartphone ou ses accessoires peuvent générer des étincelles pouvant déclencher une explosion ou un incendie, mettant ainsi gravement en danger votre vie ou celle d’autrui. Ce type de zone est en général clairement signalé, mais pas de façon systématique. Il s’agit notamment des dépôts de carburant (stationsservice par exemple), des cales des navires, des installations de transfert ou de stockage de produits chimiques ou de carburants, et des zones où l’atmosphère est chargée en particules ou en produits chimiques (céréales, poussières, poudres métalliques). Ne transportez pas et ne stockez pas de gaz, des liquides inflammables ou des explosifs dans le compartiment de votre véhicule où se trouvent votre smartphone ou ses accessoires. 208 Informations importantes ALIMENTATION ÉLECTRIQUE Connectez uniquement l’alimentation électrique (CA) aux sources d’alimentation indiquées sur le produit. Pour ne pas endommager le cordon d’alimentation, retirez-le toujours de la prise secteur en le tenant par la fiche, sans tirer sur le câble. Installez le cordon dans un endroit protégé des passages fréquents, afin d’éviter qu’il soit piétiné ou constitue un obstacle. Pour éviter tout risque d’électrocution, débranchez le téléphone de sa source d’alimentation avant de le nettoyer. Le chargeur ne doit pas être utilisé à l’extérieur ou dans les zones humides. ENFANTS Ne laissez pas les enfants jouer avec le smartphone car celui-ci contient des petites pièces pouvant se détacher et créer un risque d’étouffement. APPELS D’URGENCE IMPORTANT ! Ce smartphone, comme tout téléphone, fonctionne en utilisant des signaux radio, des réseaux cellulaires et terrestres ainsi que des fonctions programmées par l’utilisateur et il est impossible de garantir la connexion quelles que soient les conditions. Par conséquent, ne comptez pas uniquement sur votre smartphone pour assurer les communications essentielles (comme par exemple, les urgences médicales). Rappelez-vous que pour recevoir ou émettre des appels, le téléphone doit être sous tension et situé dans une zone où l’intensité du signal est suffisante. Les appels d’urgence ne sont pas possibles sur tous les réseaux cellulaires ou lorsque certains services du réseau et/ou fonctions du téléphone sont utilisés. Vérifiez auprès de votre fournisseur de services local. INFORMATIONS SUR LES BATTERIES Nouvelles batteries La batterie fournie avec votre smartphone n’est pas chargée complètement. Nous vous conseillons de la charger complètement avant la première utilisation. Informations importantes 209 Utilisation et entretien de la batterie Une batterie rechargeable a une durée de vie importante si elle est utilisée correctement. La capacité d’une batterie neuve ou d’une batterie inutilisée pendant une longue période peut être réduite les premières fois où elle est utilisée. L’autonomie en veille et en communication dépend des conditions de transmission pendant l’utilisation du smartphone. Si le smartphone est utilisé à proximité d’une station de base, il consomme moins d’énergie et l’autonomie en veille et en communication sont prolongées. Utilisez exclusivement des batteries et des chargeurs Ericsson. L’utilisation d’accessoires non-Ericsson peut présenter des risques et la garantie ne couvre pas les pannes provoquées par l’utilisation de tels accessoires. • N’exposez pas votre batterie à des températures extrêmes, jamais au-dessus de 60°C (+140°F). Si elle est utilisée dans le froid, sa capacité sera réduite. • La batterie ne peut être chargée que lorsque la température est comprise entre +5°C (+41°F) et +45°C (+113°F). • Mettez le smartphone hors tension avant de retirer la batterie. • Utilisez uniquement la batterie pour l’usage pour lequel elle est conçue. • N’essayez jamais de démonter la batterie. • Ne mettez pas les pôles de la batterie en contact avec un objet métallique. Cette opération pourrait provoquer un court-circuit et l’endommager. • N’exposez jamais la batterie à une flamme nue car elle pourrait exploser. • N’exposez jamais la batterie au contact d’un liquide. • Ne brisez pas, ne percez pas les batteries et ne les exposez pas à une flamme. Elles pourraient s’ouvrir ou exploser en libérant des produits chimiques dangereux. • En cas de fuite accidentelle d’une batterie, évitez tout contact de vos yeux et de votre peau avec son contenu. RECYCLAGE DE VOTRE BATTERIE La batterie doit être mise en décharge spécialisée et ne doit jamais être jetée dans les décharges publiques. Consultez les règlements locaux pour des instructions appropriées. Décharge électrostatique Les décharges électrostatiques peuvent influencer le fonctionnement des appareillages électroniques. En cas de décharge, votre appareil 210 Informations importantes peut se comporter anormalement avec des risques de perte des données non enregistrées. Réinitialisez alors votre appareil en suivant les instructions du Guide d’utilisation. Pour éviter les pertes de données suite à des décharges électrostatiques ou à d’autres incidents, nous vous conseillons de sauvegarder régulièrement vos données comme décrit dans le Guide d’utilisation. Caractéristique techniques Généralités Système GSM 900/GSM 1800 Carte SIM Mini carte enfichable, type 3 V ou 5 V. Dimensions Taille 159 x 51 x 26 mm / 6,3 x 2 x 1 in Longueur d’antenne 30 mm / 1,2 in Poids batterie comprise 164 g / 5,8 oz Poids sans la batterie 119 g / 4,2 oz Affichage/Dimension de l’écran LCD flip fermé 120 x 116 pixels / 28 x 27 mm LCD flip ouvert 120 x 360 pixels / 28 x 83 mm Mémoire Stockage des données utilisateur 1,2 Mo Températures ambiantes Maximum +55°C / 131°F Minimum -10°C / 14°F Equipement acoustique Micro Électret unidirectionnel Haut-parleur 250 mW, 32 ohm Vibreur Électromagnétique Alimentation Adaptateur secteur en option 5,2V CC ± 10%, 1 A Informations importantes 211 Clavier Écran tactile 4 lignes 49 touches Disposition QWERTY Communications Infrarouge Liaison optique SIR IrDA à 115 200 baud Série Compatible RS232 à 115 200 baud Garantie Merci d’avoir choisi ce produitproduit Ericsson. Pour obtenir le meilleur de votre nouveau produit, nous vous conseillons de suivre les recommandations suivantes : • Lisez les consignes de sécurité et d’utilisation. • Lisez les termes et conditions de la garantie Ericsson. • Conservez votre facture d’origine. Vous en aurez besoin pour exercer la garantie. Si votre produit Ericsson exige que vous utilisiez la garantie, veuillez le renvoyer au revendeur auprès duquel vous l'avez acheté ou contacter votre Call-Centre Ericsson local pour plus d’informations. Notre garantie Ericsson garantit ce produit contre tout défaut de matière, de conception et de fabrication pendant une période d’un (1) an à compter de son achat. Tous les accessoires Ericsson sont garantis pendant une période d’un (1) an à compter de leur achat conformément aux clauses et conditions stipulées ici. Ce à quoi nous nous engageons Si, au cours de la période de garantie, ledit produit s'avère être défectueux dans le cadre d'une utilisation normale suite à des défauts de matière, de conception ou de fabrication, les filiales Ericsson, les distributeurs agréés, les Services Points ou les centres de services agréés (Certified Service Centres pourront, à leur choix, procéder à la réparation, ou au remplacement du produit conformément aux conditions définies ci-après. Conditions 1. La garantie sera accordée uniquement sur présentation du certificat de garantie remis à l'acheteur par le distributeur/ détaillant, et pour autant que ledit certificat de garantie fournisse le numéro de série du produit acheté et sa date d'achat. Ericsson se 212 Informations importantes 2. 3. 4. 5. 6. 7. réserve le droit de refuser toute garantie si ces renseignements ont été effacés ou modifiés après l'achat d'origine du produit. En cas de réparation ou de remplacement du produit par Ericsson, le produit réparé ou remplacé sera garanti pour la durée restante au titre de la garantie d’origine, ou pour une période de quatre-vingt dix (90) jours si la durée restante de la garantie est inférieure. La réparation ou le remplacement aux termes de la présente garantie peuvent impliquer l'utilisation d'unités reconditionnées dont le fonctionnement est équivalent. Toutes pièces défectueuses remplacées restent la propriété d'Ericsson. Cette garantie ne couvre pas un produit défectueux suite à un abus ou à une mauvaise utilisation, y compris sans que ceci soit limitatif, la non-utilisation du produit dans le but pour lequel il a été conçu ou conformément aux instructions d'Ericsson d'utilisation et de maintenance du produit. Elle ne couvre pas non plus tout accident, cas de force majeure ou toute autre cause échappant au contrôle d'Ericsson, tel que, sans que cette liste soit limitative, la foudre, l'eau, le feu, les émeutes ou une mauvaise aération. La garantie ne couvre pas un produit défectueux suite à toute réparation, toute modification incorrecte non effectuée par un Certified Service Centre Ericsson, toute ouverture de l'unité par une personne non agréée. La garantie ne couvre pas les pannes provoquées par l’utilisation d’accessoires non-Ericsson. La garantie ne sera pas appliquée si un des scellés figurant sur le produit a été rompu. IL N’EXISTE AUCUNE AUTRE GARANTIE ÉCRITE OU ORALE QUE LA PRÉSENTE GARANTIE. TOUTES LES GARANTIES IMPLICITES, Y COMPRIS LES GARANTIES RELATIVES À LA QUALITÉ LOYALE ET MARCHANDE OU À L’APTITUDE POUR UN BUT PARTICULIER SONT LIMITÉES À LA PRESENTE GARANTIE. EN AUCUN CAS ERICSSON NE POURRA ÊTRE TENU POUR RESPONSABLE DE TOUT INCIDENT OU DOMMAGES RÉSULTANTS, DE QUELQUE NATURE QUE CE SOIT EN INCLUANT MAIS SANS LIMITATION, LES DIMINUTIONS DE PROFIT OU LES PERTES COMMERCIALES. Certains pays n’autorisent pas l’exclusion des dommages résultant d’accidents ou la limitation de la durée des garanties implicites. Il est donc possible que les limitations précédentes ne s’appliquent pas Informations importantes 213 dans votre cas. Cette garantie vous confère des droits spécifiques et vous pouvez bénéficier d’autres droits qui varient d’un pays à l’autre. SERVICE INTERNATIONAL Vous pouvez faire réparer votre produit Ericsson dans un autre pays que celui où vous l'avez acheté, cette opération peut se faire pendant la période de garantie dans tout pays ou un produit identique est vendu par un distributeur Ericsson agréé. Pour déterminer si votre produit est vendu dans le pays où vous vous trouvez, veuillez appeler le (Call-Centre) local. Pour bénéficier de ce service, vous devez présenter votre facture d'origine mentionnant la date d'achat et le numéro de série. Veuillez noter que certaines réparations ne peuvent être effectuées que dans le pays de votre achat d'origine ; par exemple, lorsque l'intérieur ou l'extérieur de votre produit Ericsson diffère de celui des modèles équivalents vendus dans d'autres pays. Il peut être impossible de réparer un produit dont la carte SIM est verrouillée. Copyright Ericsson Mobile Communications AB, 2001 Tous droits réservés. Ce manuel est protégé par les droits d’auteur de Ericsson Mobile Communications AB, Kista, Suède. Les programmes auxquels il est fait référence sont protégés par les droits d’auteur et sont des marques déposées d’Ericsson Mobile Communications AB, Kista, Suède, sauf mention explicite. Leur reproduction intégrale ou en partie, y compris leur utilisation dans des machines capables de dupliquer ou de récupérer, sans la permission écrite expresse des détenteurs des droits d’auteur est interdite. Toute opération d’ingénierie inversée est également interdite. Les informations contenues dans ce document peuvent être modifiées sans préavis. Ericsson et le logo Ericsson sont des marques déposées de Telefonaktiebolaget LM Ericsson. Tous les autres noms de produits et de services mentionnés dans ce manuel sont des marques déposées de leurs propriétaires respectifs. Copyright Symbian Ltd, 2001. Tous droits réservés. Le R380s contient le système d’exploitation et les logiciel EPOC32, et Ericsson EPOC Connect 1.x contient le logiciel EPOC32 CONNECT dont les droits d’auteur sont la propriété de Symbian Ltd, London, Angleterre. 214 Informations importantes EPOC et le logo EPOC sont des marques déposées de Symbian Ltd. La marque déposée IrDA Feature appartient à Infrared Data Association et est utilisée ici sous licence. ©Copyright 1997–1998 Communication Intelligence Corporation. Tous droits réservés. Protégé par le brevet U.S.A. n° 4 531 231 ; des brevets supplémentaires peuvent être délivrés ou déposés aux Etats-Unis d’Amérique et dans d’autres pays. Jot, CIC et son logo sont des marques ou des marques déposées de Communication Intelligence Corporation. Les droits d’auteur d’une partie du logiciel contenu dans ce produit sont protégés par Copyright ANT Ltd. 1998. Tous droits réservés. Copyright 1997 Eric Young ([email protected]). Tous droits réservés. La redistribution et la réutilisation du code source et du logiciel compilé sont autorisées sous réserve que les conditions suivantes soient satisfaites : 1. La redistribution du code source doit contenir la notice sur les droits d’auteur, la présente liste de conditions et la limitation de garantie suivante. 2. La redistribution du logiciel compilé doit reproduire la notice sur les droits d’auteur, la présente liste de conditions et la limitation de garantie suivante dans la documentation et/ou les autres éléments fournis avec le logiciel. 3. Toute publicité mentionnant les caractéristiques ou l’usage de ce logiciel doit comporter la mention suivante : « Ce produit inclut des éléments logiciels de cryptographie écrits par Eric Young ([email protected]) » 4. Si un code spécifique Windows quelconque (ou dérivé) du répertoire apps (code applicatif) est utilisé, la mention suivante doit être incluse : « Ce produit inclut des éléments logiciels écrits par Tim Hudson ([email protected]) » CE LOGICIEL EST FOURNI PAR ERIC YOUNG EN L’ÉTAT ET TOUTES GARANTIES EXPLICITES OU IMPLICITES INCLUANT, MAIS NON LIMITÉES, AUX GARANTIES RELATIVES À LA QUALITÉ LOYALE ET MARCHANDE OU À Informations importantes 215 L’APTITUDE POUR UN BUT PARTICULIER NE SONT PAS OPPOSABLES. EN AUCUN CAS, L’AUTEUR OU SES COLLABORATEURS NE POURRONT ÊTRE TENUS POUR RESPONSABLES DE TOUTE PERTE OU DOMMAGES DIRECTS, INDIRECTS, INCIDENTS, PARTICULIERS, EXEMPLAIRE OU RÉSULTANTS (Y COMPRIS MAIS SANS LIMITATION, L’ACQUISITION DE BIENS OU DE SERVICES DE SUBSTITUTION, LES PERTES D’USAGE, LES PERTES DE DONNÉES, LES PERTES DE BÉNÉFICES, L’INTERRUPTION D’ACTIVITÉ) QUELLE QUE SOIT LA CAUSE DE CES PERTES OU DOMMAGES ET LE TYPE DE RESPONSABILITÉ, CONTRACTUELLE, DE PLEIN DROIT OU DÉLICTUEUSE (Y COMPRIS NÉGLIGENCE OU AUTRE) CONSÉCUTIF À L’UTILISATION DE CE LOGICIEL, MÊME APRES AVOIR ÉTÉ AVERTI DE L’ÉVENTUALITÉ DE TELLES PERTES OU DOMMAGES. Contrat de licence Le présent contrat, est conclu entre le Licencié, destinataire du Logiciel inclus sur CD-ROM, disque, disquette ou tout autre media ainsi que des mises à jour éventuelles, et Ericsson Mobile Communications AB, le Vendeur. En ouvrant l’emballage scellé du logiciel et/ou en utilisant le logiciel, vous acceptez les termes et conditions du présent contrat. Licence Il est accordé au Licencié un droit non exclusif et non transférable d’utilisation du logiciel ci-inclus, désigné dans ce qui suit par Logiciel. Toutefois le Logiciel faisant l’objet de la présente licence peut être fourni sous forme d’un ensemble non séparable contenant d’autres programmes logiciels. Pour éviter toute ambiguïté, le licencié n’est pas autorisé à utiliser, de quelque façon que ce soit, les autres programmes logiciels. Vous avez le droit : (a) d’utiliser le Logiciel inclus sur un seul ordinateur ; (b) d’effectuer des copies du Logiciel dans un but exclusif de sauvegarde. L’avertissement sur les droits de propriété doit être reproduit et inclus sur une étiquette apposée sur chaque copie de sauvegarde. Il est interdit : en application de la directive du Conseil de la Communauté Européenne du 14 mai 1991 sur la protection des programmes d’ordinateur (91/250/EEG) (« Directive sur le logiciel » Article 6) de distribuer des copies du Logiciel ou de sa documentation, de modifier, louer, donner en crédit-bail, ou de céder 216 Informations importantes les droits accordés par le présent contrat (sauf si le produit Ericsson comportant un élément du Logiciel est transféré à une tierce partie qui accepte par écrit les clauses de la présente licence) ; de traduire, effectuer toute opération d’ingénierie inverse, décompiler, désassembler ou altérer de quelque manière que ce soit le Logiciel ou sa documentation, et de divulguer toute informations qualifiée de confidentielle ou propriétaire au moment de sa divulgation, ou confidentielle ou propriétaire de plein droit. Termes et conditions Cette licence demeure en vigueur jusqu’à la date de résiliation. Vous avez la possibilité de résilier ce contrat à tout instant en détruisant le Logiciel ainsi que toutes les copies du Logiciel sous toutes leurs formes. Ce contrat de licence sera automatiquement résilié sans préavis si vous ne respectez pas tout terme ou toute condition du présent Contrat. A l’achèvement du Contrat, vous devez détruire toutes les copies du Logiciel sous toutes leurs formes. Limitation de garantie Le Vendeur garantit le media, sur lequel est fourni le Logiciel, contre tout défaut de matière, de conception et de fabrication dans des conditions normales d’utilisation pendant une période de quatre-vingt dix (90) jours à compter de son achat. La responsabilité exclusive du Vendeur et de ses fournisseurs, et votre unique recours suivant les terme de la présente garantie (sous réserve que vous renvoyiez le Logiciel à un distributeur agréé accompagné d’une copie de votre facture d’achat) est limitée, au choix du Vendeur, au remplacement du/de la (des) disque(s)/disquette(s) ou au remboursement du prix d’achat et à la résiliation du présent Contrat. A l’exception de la présente garantie, le Vendeur et ses fournisseurs ne vous octroient aucun autre garantie, y compris les garanties implicites relatives à la qualité loyale et marchande ou à l’aptitude pour un but particulier. Le Vendeur ne garantit pas que le fonctionnement du Logiciel s’effectuera sans interruption ni que celui-ci est exempt de toute erreur. Vous assumez la responsabilité du choix du programme et du matériel pour atteindre les résultats escomptés, et de l’installation de l’usage et des résultats obtenus au moyen du Logiciel. Certains pays n’autorisent pas la limitation de la durée des garanties implicites ; il est donc possible que les limitations précédentes ne s’appliquent pas dans votre cas. Informations importantes 217 Destination Le Logiciel doit être utilisé en accord avec les instructions concernant son utilisation prévue et sa destination. L’usage du Logiciel et de toute partie le constituant dans des systèmes d’assistance médicale vitaux, des applications destinées aux centrales nucléaires, des technologies pour les missiles, l’industrie chimique ou biologique ou pour des système de navigation ou de communications aérienne, de support au sol ou de toute activité similaire est interdite, lorsque le mauvais fonctionnement du logiciel de quelque manière que ce soit risque d’entraîner des dommages corporels, aux biens ou à l’environnement. Limitation de responsabilité Le Vendeur et ses fournisseurs ne pourra en aucun cas être tenu pour responsable de toute perte ou dommages directs ou indirects y compris les pertes de données, les pertes de bénéfices, l’interruption d’activité ou les dommages corporels résultant de l’utilisation ou de l’impossibilité d’utiliser le Logiciel. La responsabilité exclusive du Vendeur et de ses fournisseurs d’après les termes du présent Contrat est limitée au montant effectivement payé par le Licencié pour le Logiciel. Déclaration de juridiction La validité, la constitution et la portée du présent Contrat sont régies par les lois suédoises. Informations réglementaires CLASS 1 LED PRODUCT LEDSCHÜTZKLASSE 1 PRODUKT 218 Sécurité LED Le port infrarouge situé sur le côté de l’unité R380s est classé comme un équipement de Classe 1 LED (Light-Emitting Diode, diode électro luminescente) en application des normes International Standard IEC 825–1 (EN 60825–1). Cet équipement n’est pas considéré comme dangereux, mais les précautions suivante sont recommandées : • Pour dépanner l’unité, contactez un Certified Service Centres Ericsson. • N’essayez pas d’effectuer aucun réglage de l’unité. • Évitez une exposition directe de l’œil au faisceau LED infrarouge. N’oubliez pas que ce rayonnement est invisible. • N’essayez pas de visualiser le faisceau LED infrarouge avec tout type de dispositif optique. Informations importantes !" # $% & !" # $% & ' ( ( ' )%)* ( ' &+* ',)$)* -' & '.))*/ 0 1' 1 2 34 5 + & 220 Informations importantes Index A Alarmes 164 Appel des derniers numéros composés 30 Appels 59 conférence 41 dernier numéro 30 données 32 échange 41 fax 32 informations 34 manqués 36 mise en attente 34 mise en garde 34 nationaux 29 permutation 41 rappel automatique 30 rejet 32 renvoi 34, 38 réponse 31 transfert 41 urgence 31 Appels d’urgence 31, 62 Appels données 32 Appels entrants 63 Appels fax 32 Appels internationaux 62 Appels manqués 36 Appels nationaux 29 Appels sortants 61 B Barre d’outils 48 Barre de titre 48 Batterie charge 9, 10 insertion 10 retrait 9 Bip minute 71 Bloc-notes 32, 158 Boîte de réception 44, 98 Brochures voir Documentation Bureau 16, 47 barre de titre 48 icônes de programme 48 onglets de programme 48 C Calculatrice 165 Calendrier modification 127 nouveau rendez-vous 125 paramètres 172 tâche 126 vue des tâches 125 vue hebdomadaire 123 vue journalière 124 vue mensuelle 122 Calibrage de l’écran tactile 21 Calibrage du stylet 21 Caractéristique techniques 211 Cartes de visite 92 Cartes SIM insertion 12 retrait 12 CD-ROM manuel d’utilisation 6 Certificats 156 ajout 157, 184 sites sécurisés 137 suppression 157, 183, 184 Changement de langue du R380S 198 Claviers 50 caractères spéciaux 51 code d’accès 52 nombre 52 numérique 51 numéro de téléphone 52 réglages 170 texte 51 Index 221 Code de déverrouillage du téléphone 23 Code de sécurité problèmes 200, 202, 203 Code PIN 13, 22 saisie 13 code PUK 23 Communications port Infrarouge 38 Communications Suite aide 198 connectivité série 193 connexion 190 localisation sur le PC 194 préparation 192 restaurer 197 sauvegarde PC 196 synchronisation 195 Compte de messagerie PC 115 Comptes messagerie 115 messagerie PC 115 Conférence 41, 65 Configuration références 47 réglages initiaux 17 sécurité 22 Configuration automatique de WAP 149 Configuration automatique du fournisseur de services et de la messagerie 139 Configuration de la messagerie 138 Configuration manuelle de WAP 149 Configuration manuelle du fournisseur de services et de la messagerie 140 Connectivité PC 190 Connectivité série 193 Contacts cartes de visite 92 envoi Infrarouge 89 export vers une carte SIM 94 import à partir de la carte SIM 93 222 Index informations personnelles 88 nouveau 95 paramètres 171 réception Infrarouge 93 recherche 96 Contenu du CD-ROM 6 Contrat de licence 216 Contrôle vocal 72 Contrôles de la sonnerie 71 Copyright 214 Coût d’appel 80 D Date 163 Declaration of Conformity 219 Documentation Guide d’utilisation 5 Guide de référence rapide 5 Manuel d’utilisation 5 E Échange d’appels 41, 65 e-mail nouveau 112 paramètres 173 paramètres de compte 178 Enregistrement de messages SMS 105 Entrée des informations 50 flip ouvert 17 Entretien et sécurité 204 Envoi messages 107 Envoi d’informations personnelles via Infrarouge 89 Envoi d’un e-mail pour la première fois 146 Explorateur 131 Export vers une carte SIM 94 Extras alarmes 164 bloc-Notes 158 calculatrice 165 date 163 heure 163 horloge 160 informations sur la mémoire de stockage 187 jeu 166 paramètre du port 185 paramètres d’affichage 169 paramètres d’entrée 170 paramètres de compte de messagerie 178 paramètres de contacts 171 paramètres de la calculatrice 186 paramètres de messagerie 172 paramètres de réinitialisation 187 paramètres de réinitialisation de la langue 186 paramètres des fournisseurs de service 184 paramètres divers 171 paramètres du calendrier 172 paramètres Global 169 paramètres internationaux 170, 171 préférences système 168 rétroéclairage 169 système 168 zones horaires 161 F Fiche téléphone du chargeur insertion 10, 11, 31 retrait 11 Flip fermé émission et réception d’appels 29 navigation 28 Flip ouvert barre de titre 16 bureau 16 entrée des informations 17 icônes de programme 16 instructions de sélection 16 liste des contenus 89 localisation et utilisation du stylet 15 navigation 50 onglets de programme 16 Fonctions DTMF 32 G Garantie 212 Guide d’utilisation 5 Guide de référence rapide 5 H Heure 163 Heure et date réglages 18 Historique 136 Horloge 160 I Icônes téléphone 27 Icônes de programme 48 Icônes du téléphone 27 Import à partir de la carte SIM 93 Importation du répertoire de la carte SIM 21 Indicateurs alarme active 27 avertissement d’interruption de l’encryption 27 charge de la batterie 28 compteur d'appel 28 conférence 28 connexion en cours 28 date 28 débordement de la mémoire SMS 28 heure 28 infrarouge actif 27 intensité du signal 28 message texte reçu 27 message vocal 27 nom de la connexion 28 numéro de la connexion 28 numérotation vocale active 27 renvoi d’appel 27 réseau en cours 28 sonnerie désactivée 27 verrou clavier 27 Indicateurs affichés 27 Indication de charge 11 Informations personnelles 20, 88 Informations réglementaires 218 Index 223 Informations relatives à un appel 69 Informations sur la mémoire 187 Informations sur le dernier appel 34 Instructions de sélection 16 Internet 131 J Jeu 166 Jeu de caractères étendus 55 Jeu de caractères naturels 54 L L 136 Langue changement 198 réinitialiser 186 Liste des derniers numéros composés 85 Livret voir Manuels Localisation et utilisation du stylet 15 M Mains libres 84 Manuel d’utilisation 5, 6 Manuels Guide d’utilisation 5 Guide de référence rapide 5 Manuel d’utilisation (sur CDROM) 5 Masquer le numéro 39 Mélodies 72 Menu téléphone 35 Mes numéros 82 Message enregistrement sur la carte SIM 105 réponse automatique 104 Message d’accueil 82 Message de réponse automatique 104 Message personnalisé 82 Message vocal 35 224 Index Messagerie ajout de l’expéditeur à vos contacts 103 boîte de réception 98 configuration automatique 120 en-cours 110 envoi 107 modification 106, 109 mot de passe 118 notification 119 notification de message 100 nouvel e-mail 112 paramètres 172 pièces jointes 102 recherche 118 réponse 104 SMS 116 suppression 105, 109 transfert 104, 109 visualisation 102 Messagerie vocale 75 Messages diffusés 35 Messages En-cours 110 Micro désactivé 32, 64 Mise en attente d’appel 34, 64, 76 Mise en garde 64 Mise en garde d’un appel 34 Mise hors fonction du micro 32 Mode aucun réseau 14 Mode mains libres de bureau 68 Mode silencieux 27, 36 Mode urgence 14 Mode veille 14 Modes aucun réseau 14 mains libres de bureau 68 secret 27 silencieux 27 urgence 14 veille 14 Modification entrées du calendrier 127 messages 106, 109 Mot de passe messagerie 118 N Navigation flip fermé 28 flip ouvert 50 Notification messagerie 119 Notification de message 100 Nouveau contact 95 Nouveau rendez-vous 125 Numéros de service 63 O Onglets de programme 48 Options de gestion d’appel 40 Ouverture 136 Ouverture d’un site 136 P Paramètres 180 affichage 169 calculatrice 186 calendrier 172 compte de messagerie 178 contacts 171 divers 171 écran 169 e-mail 173 entrée 170 fournisseur de services 184 global 169 message diffusé 174 messagerie 172 paramètres internationaux 170, 171 port 185 réinitialisation 187 réinitialiser les paramètres internationaux 186 sécurité d’accès 176 SMS 173 Paramètres d’affichage 169 Paramètres d’entrée 170 Paramètres de la calculatrice 186 paramètres de réinitialisation 187 Paramètres de sécurité d’accès 176 Paramètres des messages diffusés 174 Paramètres divers 171 Paramètres du port 185 Paramètres Global 169 Paramètres internationaux 170, 171 Passerelle WAP 148 Permutation d’appels 41, 65 Pièces jointes 102 Port Infrarouge 38 Position du clavier 82 Préférences 168 Première mise sous tension langue 13 Présentation du numéro 40 Problème affichage 200 appels d’urgence uniquement 201 appels fax 201 aucun réseau 202 carte bloquée 200 code de sécurité 200, 202, 203 démarrage 203 écran 200 mémoire saturée/disque plein 202 message Insérer carte 201 message PIN erroné 203 pas de voyant lumineux 201 voyant lumineux rouge 201 Profil WAP 148, 151 création 151, 152, 181 Programme barre d’outils 48 R Rappel 62 Rappel automatique 30 Réception par Infrarouge 93 Recherche contacts 96 messages 118 Reconnaissance de l’écriture manuscrite 53 jeu de caractères étendus 55 jeu de caractères naturels 54 utilisation 57 Réglage du volume 32 Réglages clavier 170 rétroéclairage 169 Réinitialisation de la langue 186 Index 225 Réinitialiser les paramètres internationaux 186 Rejet d’appel 32 Renvoi d’appel 34, 38, 77 Répertoire 44 Réponse à un message 104 Réponse aux appels 31 Réseaux 78 Restauration 197 Restriction d’appel 76 S Sauvegarde 196 Secret 27 Sécurité certificats 156 code de déverrouillage du téléphone 23 code PUK 23 codes PIN 22 dynamique 177 informatique sécurisée 177 messagerie 118 mot de passe d’accès 178 paramètres d’accès 176 sécurisation par code PIN 178 Services WAP 130 explorateur 131 historique 136 ouverture d’un site 136 paramètres de connexion 137 portail Ericsson 133 signets 134 sites sécurisés 137 Signets 134 Sites WAP 133 SMS nouveau 116 paramètres 173 Sonnerie crescendo 37 Sonneries 71 Sons et alarmes 70 Spécifications 211 Stylet faire glisser 15 usage 15 Suppression messages 105, 109 226 Index Symboles téléphone 27 Symboles du téléphone 27 Synchronisation PC 195 Système 168 T Tâches 125, 126 Téléphone affichage 60 appel 59 appels d’urgence 62 appels entrants 63 appels internationaux 62 appels sortants 61 bip minute 71 boîte de réception 44 calendrier 43 conférence 65 contrôles de la sonnerie 71 échange d’appels 65 informations relatives à un appel 69 liste des derniers numéros composés 85 mains libres 84 mélodies 72 menu téléphone 35 mes numéros 82 message d’accueil 82 messagerie vocale 75 micro désactivé 64 mise en attente d’appel 64, 76 mise en garde 64 mode mains libres de bureau 68 numéros de service 63 permutation d’appels 65 position du clavier 82 rappel 62 réglages 70 renvoi d’appel 77 répertoire 44 réseaux 78 restriction d’appel 76 sécurité 22 sonneries 71 sons et alarmes 70 tâches 60 total des appels et coût 70 verrous 83 Téléphone contrôle vocal 72 Touche de mémo vocal 25 Touche de réglage du volume 24 Touche dièse 26 Touche étoile 26 Touche NO 25 Touche répertoire 26 Touche YES 25 Touches du téléphone 24 astérisque 26 dièse 26 gauche et droite 26 haut et bas 26 Mémo vocal 25 NO 25 numériques 26 répertoire 26 touche de réglage du volume 24 YES 25 Touches gauche et droite 26 Touches haut et bas 26 Touches numériques 26 Transférer un message 104, 109 transfert d’appel 41 U Utilisation de WAP pour la première fois 153 Utilisez 26 V Verrous 83 Visualisation des messages 102 Volume de la sonnerie 37 W WAP explorateur 131 XYZ Zones horaires 161 Index 227 228 Index ">
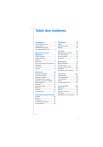
Lien public mis à jour
Le lien public vers votre chat a été mis à jour.