Apple Mac OS X v10.6 Snow Leopard Manuel utilisateur
PDF
Herunterladen
Dokument
Welcome toBienvenue Leopard sur Snow Leopard 1 Comment démarrer www.apple.com/fr/support Apple Inc. © 2009 Apple Inc. Tous droits réservés. Apple, le logo Apple, Apple TV, Accès à mon Mac, Boot Camp, Cover Flow, Exposé, FireWire, iCal, iChat, iPhoto, iPod, iSight, Keynote, Leopard, Mac, Mac OS, MacBook Air, Photo Booth, QuickTime, Safari, Spaces, SuperDrive, Time Capsule et Time Machine sont des marques d’Apple Inc. déposées aux États-Unis et dans d’autres pays. Aperture, Finder, iPhone, Snow Leopard et Spotlight sont des marques d’Apple Inc. AppleCare est une marque de service d’Apple Inc. déposée aux États-Unis et dans d’autres pays. MobileMe est une marque de service d’Apple Inc. Les noms des autres produits et sociétés mentionnés ici peuvent être des marques de leurs détenteurs respectifs. Les captures d’écran des logiciels Microsoft sont reproduites avec l’autorisation de Microsoft Corporation. Apple commercialisant fréquemment des nouvelles versions et des mises à jour de ses logiciels, il se peut que les images illustrant cet ouvrage ne correspondent pas à ce que vous pouvez voir à l’écran. F034-4970 Installez Snow Leopard Pour installer Snow Leopard, insérez votre disque d’installation et double-cliquez sur « Installer Mac OS X », puis suivez les instructions à l’écran. Cliquez ici pour réparer votre disque de démarrage ou e∂ectuer une restauration à partir d’une copie de sauvegarde. Pour restaurer les logiciels installés sur votre ordinateur, consultez le guide de l’utilisateur fourni avec votre ordinateur. Installez Snow Leopard 3 Sélectionnez les options d’installation Cliquez sur Installer pour lancer l’installation de Mac OS X Snow Leopard. Une fois l’installation terminée, votre ordinateur redémarre. Cliquez sur Personnaliser si vous voulez changer les éléments installés. Pour des informations complémentaires, accédez au dossier Instructions situé sur votre disque d’installation. 4 Installez Snow Leopard 2 Faites connaissance avec Snow Leopard www.apple.com/fr/macosx Bureau Que ce soit dans le menu ou le Dock, Snow Leopard est surprenant par sa cohésion et sa disposition pratique. 6 Bureau Piles Le Dock comprend les piles Documents, Téléchargements et Applications. Elles constituent un moyen pratique d’accéder aux documents et applications. Pour créer une pile, faites glisser un dossier sur le Dock. Si vous cliquez sur une pile, ses éléments s’a∑chent alors sous forme de grille, d’éventail ou de liste. Bureau 7 Pile Téléchargements Les éléments que vous téléchargez par le biais de Safari, de Mail ou d’iChat se placent toujours dans la pile Téléchargements afin que vous puissiez les retrouver rapidement. Le téléchargement le plus récent apparaît ici. Cliquez sur la pile Téléchargements pour retrouver les éléments que vous avez téléchargés. 8 Bureau Personnalisation des piles Stacks s’a∑che automatiquement sous forme d’éventail ou de grille selon le nombre d’éléments se trouvant dans la pile. Vous pouvez indiquer le style à utiliser et modifier l’ordre de la pile. Pour personnaliser une pile, appuyez sur la touche Contrôle et cliquez sur l’icône de la pile. Bureau 9 Exposé Accessible depuis le Dock, Exposé vous permet de visualiser rapidement les fenêtres ouvertes dans une application et d’a∑cher celle de votre choix au premier plan. Pour visualiser un aperçu en taille réelle de la fenêtre, mettez-la en surbrillance et appuyez sur la barre d’espace. Cliquez sur l’icône de l’application et maintenez-la enfoncée pour voir les fenêtres ouvertes dans Exposé. 10 Bureau Finder Visualisez les aperçus en taille réelle de vos fichiers dans Cover Flow et parcourez-les rapidement. 12 Finder Cover Flow Cover Flow vous permet de parcourir rapidement vos séquences vidéo, vos présentations et vos fichiers PDF avec des aperçus de taille réelle. Cliquez sur ce bouton pour activer Cover Flow. Placez le pointeur sur un élément pour lire une séquence vidéo ou pour consulter les pages d’un document par exemple. Faites glisser le curseur pour feuilleter vos documents. Finder 13 Barre latérale La barre latérale du Finder simplifie l’accès aux dossiers de votre ordinateur, à des ordinateurs partagés connectés à votre réseau et à vos recherches enregistrées. Les ordinateurs partagés accessibles depuis votre réseau apparaissent automatiquement à cet endroit. Les recherches d’usage courant sont incluses dans la barre latérale. Vous pouvez aussi ajouter vos propres recherches. 14 Finder Spotlight Dans une fenêtre du Finder ou dans la barre des menus, utilisez Spotlight pour rechercher des éléments situés sur les disques de votre ordinateur. Si vous lancez souvent la même recherche, enregistrez-la dans la section Rechercher de la barre latérale. Saisissez votre recherche ici. Cliquez sur Enregistrer pour ajouter un dossier intelligent à la barre latérale. Retrouvez les résultats de votre recherche dans Cover Flow. Finder 15 Ordinateurs partagés Les ordinateurs partagés accessibles depuis votre réseau apparaissent automatiquement dans la barre latérale afin que vous puissiez retrouver rapidement les documents qu’ils contiennent. Recherchez des documents situés sur des ordinateurs partagés. Accédez immédiatement au dossier Public de n’importe quel ordinateur partagé. 16 Finder Partage d’écran Le partage d’écran vous permet d’accéder au bureau d’ordinateurs partagés de votre réseau. Vous pouvez ainsi, entre autres, contrôler leur usage, modifier des réglages, le tout depuis votre ordinateur. Sélectionnez l’ordinateur dans la barre latérale, puis cliquez sur Partage d’écran. Pour activer la barre d’outils de partage d’écran, choisissez Présentation > « A∑cher la barre d’outils dans le menu ». Vous retrouvez le bureau de l’autre ordinateur dans une fenêtre. Pour que l’a∑chage occupe tout votre écran, cliquez sur le bouton Plein écran. Finder 17 Partage Vous pouvez partager, entre autres, vos fichiers, votre site web, l’a∑chage de votre écran, avec d’autres ordinateurs connectés à votre réseau. Pour activer la fonctionnalité, ouvrez les Préférences Système puis cliquez sur Partage. Cliquez sur ce bouton Ajouter (+) pour sélectionner les utilisateurs et les groupes pouvant partager vos fichiers. Cliquez sur ce bouton Ajouter (+) pour sélectionner tout dossier que vous souhaitez partager. 18 Finder Accès à Mon Mac À l’aide de votre abonnement à MobileMe, d’une connexion Internet et avec les services de partage et « Accès à mon Mac » activés, vous avez accès à n’importe lequel de vos ordinateurs, de n’importe où par le biais d’Internet. Accès à Mon Mac est activé automatiquement. Les ordinateurs « Accès à Mon Mac » apparaissent dans la barre latérale. Finder 19 Coup d’œil Visualisez des aperçus de qualité pour, entre autres, des séquences, des fichiers PDF, des présentations ou des feuilles de calcul, sans pour autant ouvrir l’application qui leur est associée. 20 Coup d’œil Visualisez des documents Coup d’œil s’utilise à partir du Finder, de Time Machine et de Mail. Pour a∑cher un élément dans Coup d’œil, sélectionnez-le, puis appuyez sur la barre d’espace. Cliquez sur le bouton Coup d’œil accessible depuis la barre d’outils de la fenêtre du Finder. Cliquez sur cette icône pour a∑cher l’aperçu en plein écran. Coup d’œil 21 Parcourez vos données En visualisant des documents dans Coup d’œil, vous pouvez feuilleter chaque page de votre document ou a∑cher chaque diapositive d’une présentation Keynote. Chaque diapositive d’une présentation Keynote apparaît à cet endroit. 22 Coup d’œil A∑chez vos collections d’éléments Coup d’œil vous permet d’a∑cher plusieurs éléments en une seule fois. Pour passer automatiquement en revue les éléments, cliquez sur le bouton de lecture. Cliquez sur un élément de la feuille d’index pour l’a∑cher. Cliquez sur le bouton Feuille d’index pour visualiser tous les éléments. Cliquez sur le bouton Appareil photo pour ajouter une photo à iPhoto. Coup d’œil 23 Time Machine Sauvegardez automatiquement votre Mac. S’il vous manque un document, voyagez dans le temps pour le récupérer. 24 Time Machine Activez Time Machine Pour pouvoir utiliser Time Machine, branchez simplement un disque FireWire, USB ou Time Capsule à votre ordinateur, puis cliquez sur « Utiliser en tant que disque de sauvegarde » dans la zone de dialogue qui s’a∑che. Lorsque vous activez Time Machine, l’outil sauvegarde les données de votre ordinateur sur le disque sélectionné. Time Machine 25 Récupérez vos fichiers Recherchez en toute simplicité un document manquant en retrouvant l’aspect qu’avait votre bureau auparavant. Time Machine procède à une copie de sauvegarde chaque heure de la journée en cours, puis e∂ectue des copies de sauvegarde journalières. Dans le champ de recherche, saisissez le nom du document que vous recherchez. Cliquez sur la flèche allant vers l’arrière pour revenir dans le temps. Coup d’œil vous permet de vérifier un document avant de le restaurer. 26 Time Machine Parcourez les éléments de votre copie de sauvegarde à l’aide de Cover Flow. Lorsque vous retrouvez le document, sélectionnezle puis cliquez sur Restauration. Définissez les préférences Time Machine Pour définir les options de Time Machine, ouvrez les préférences Time Machine. Vous pouvez sélectionner un autre disque de sauvegarde ou indiquer des dossiers ou des disques à ne pas inclure à vos copies de sauvegarde. Cliquez sur Options pour sélectionner les éléments à ne pas sauvegarder. Time Machine 27 Exchange Mail, iCal et Carnet d’adresses prennent en charge Microsoft Exchange pour accéder à vos messages électroniques, calendriers et contacts professionnels. 28 Exchange Mail Pour commencer à utiliser Exchange, saisissez simplement votre adresse électronique et votre mot de passe Exchange. Mail se charge du reste pour vous. De plus, Snow Leopard configure automatiquement iCal et Carnet d’adresses. Utilisez Spotlight pour rechercher vos messages Exchange. Acceptez des invitations dans Mail. Utilisez Coup d’œil pour avoir un aperçu des pièces jointes. Consultez vos dossiers, notes et tâches Exchange dans Mail et utilisez les boîtes aux lettres intelligentes pour localiser les éléments qui vous intéressent. Exchange 29 iCal Avec iCal configuré pour accéder à votre serveur Exchange, vous pouvez accepter et proposer des réunions avec d’autres utilisateurs Exchange. Vous pouvez également gérer vos tâches. Accédez à vos calendriers Exchange à côté de vos calendriers personnels. Répondez aux invitations que vous recevez. 30 Exchange Proposez des réunions, planifiez des salles de conférence et invitez des personnes à partir de votre Liste d’adresses globales. Carnet d’adresses Carnet d’adresses vous o∂re un accès complet à tous vos contacts Exchange, y compris votre Liste d’adresses globales. Pour rechercher votre Liste d’adresses globales, saisissez son nom ici. Mettez à jour toutes les informations relatives à vos contacts Exchange dans Carnet d’adresses. Vos contacts Exchange apparaissent avec les autres contacts de votre Carnet d’adresses. Exchange 31 Safari Safari redéfinit le concept du navigateur, fournissant le meilleur moyen de profiter d’Internet. 32 Safari Top Sites Safari identifie vos sites préférés et les a∑che dans un superbe aperçu qui vous permet de repérer facilement les sites que vous souhaitez ouvrir. Cliquez ici pour visualiser la fonctionnalité Top Sites. Pour ouvrir un site, cliquez simplement sur son aperçu. Une étoile indique qu’un site a été récemment mis à jour. Cliquez ici pour personnaliser la fonctionnalité Top Sites. Safari 33 Recherche dans l’ensemble de l’historique Utilisez la recherche sur tout l’historique pour feuilleter les aperçus complets des pages web que vous avez visitées et retrouver l’une d’entre elles, même si vous ne vous souvenez plus des détails du site. Vous pouvez ainsi voir la disposition des pages web gardées en mémoire lorsque vous les ouvrez. Safari stocke le texte et les images de chaque page dans votre historique pendant un mois. Pour e∂ectuer une recherche dans votre historique, cliquez ici et saisissez un ou deux mots. 34 Safari Adresse intelligente et Recherche intelligente Au fur et à mesure que vous saisissez des adresses et recherches web, Safari trouve rapidement les meilleurs résultats et a∑che d’autres suggestions afin de vous aider. Safari o∂re d’excellentes suggestions de recherche, avec l’aide précieuse de Google Suggest et de votre historique de recherche récent. Safari complète l’adresse avec le meilleur résultat et suggère d’autres adresses issues de votre historique et de vos signets. Safari 35 iChat Rendez vos conversations plus attrayantes en utilisant des e∂ets vidéo, tels que les arrière-plans. Démontrez votre talent avec iChat Theater. 36 iChat Arrière-plans vidéo Utilisez des arrière-plans vidéo dans vos conversations pour « simuler » que vous êtes quelque part dans le monde. iChat comprend des séquences et des images fixes que vous pouvez exploiter, mais vous pouvez aussi ajouter votre propre vidéo ou photo. Sélectionnez un arrière-plan vidéo puis sortez du champ de l’image un instant. Cliquez sur E∂ets pour sélectionner un e∂et vidéo. Ajoutez vos propres séquences ou photos personnelles afin de les utiliser comme arrière-plan vidéo. iChat 37 E∂ets Vous pouvez sélectionner des e∂ets vidéo pour rendre en direct vos conversations plus vivantes et intéressantes. Cliquez sur l’e∂et au centre pour rétablir la présentation d’origine. Cliquez sur l’e∂et de votre choix pour l’utiliser. 38 iChat iChat Theater Pour a∑cher des photos, des séquences ou des présentations lors d’une conversation vidéo, lancez la conversation, puis faites glisser le ou les fichiers dans la fenêtre de la conversation. Demandez l’avis de votre contact sur votre présentation. Contrôlez votre présentation ici. iChat 39 Partage d’écran iChat Le partage d’écran vous permet de contrôler l’ordinateur d’un contact pour lui montrer comment réaliser une opération plutôt que de lui expliquer. Cliquez ici pour permuter les écrans. Pour copier un document sur cet ordinateur, faitesle glisser ici. Sélectionnez un contact disposant de la fonctionnalité de conversation vidéo, puis cliquez sur le bouton Partage d’écran. 40 iChat Conversations en onglets Utilisez les conversations en onglets si vous suivez de nombreuses conversations à la fois. Pour ce faire, ouvrez la sous-fenêtre Messages des préférences iChat, puis sélectionnez « Rassembler les conversations dans une seule fenêtre ». Cliquez sur une conversation pour y revenir. La dernière réponse de votre contact s’a∑che. iChat 41 QuickTime X QuickTime X propose un nouveau lecteur QuickTime Player doté d’une conception simple pour visualiser, découper et partager vos séquences. 42 QuickTime X Commandes simplifiées QuickTime Player fournit des commandes simples pour lire une séquence. Ainsi votre séquence peut occuper une position centrale, les commandes s’atténuent dans la fenêtre. Cliquez ici pour regarder votre séquence en plein écran. Pour accéder aux commandes, déplacez simplement le pointeur de la souris au-dessus de la fenêtre de la séquence. Cliquez ici pour partager votre séquence ou e∂ectuer un Trim. QuickTime X 43 Enregistrer des vidéos Capturez des séquences à l’aide de QuickTime Player et de la caméra iSight intégrée à votre ordinateur. Pour enregistrer une séquence, choisissez Fichier > « Nouvel enregistrement de séquence », configurez votre prise de vue, puis cliquez sur le bouton d’enregistrement. 44 QuickTime X E∂ectuer un Trim et partager des données multimédia E∂ectuez un Trim uniquement sur la partie de votre séquence à utiliser, puis partagezla à l’aide d’iTunes pour en disposer sur votre iPhone, iPod ou Apple TV. Vous pouvez également partager votre séquence dans une galerie MobileMe ou sur YouTube. Faites glisser les extrémités de la zone de Trim pour sélectionner la partie de la séquence que vous souhaitez conserver. Sélectionnez la taille adaptée au périphérique sur lequel vous comptez visualiser la séquence. QuickTime X 45 Spaces Organisez votre travail en regroupant les fenêtres des applications en une série d’espaces. Passez ensuite rapidement d’un espace à l’autre. 46 Spaces Organisez vos fenêtres Activez Spaces dans les préférences Exposé et Spaces, puis appuyez sur Fn + F8 pour a∑cher vos espaces. Pour organiser vos fenêtres, faites-les glisser de l’espace actif sur un autre espace. Faites glisser les fenêtres à regrouper dans le même espace. Spaces 47 Permutez les espaces Pour passer d’un espace à l’autre, appuyez sur Contrôle + [touche fléchée]. Pour accéder directement à un espace, appuyez sur Contrôle + [touche numérotée]. Réorganisez les espaces selon vos besoins. Faites glisser les espaces pour les réordonner. Utilisez les raccourcis clavier pour passer rapidement d’un espace à l’autre. 48 Spaces Personnalisez les espaces Après avoir activé Spaces, vous pouvez ajouter d’autres espaces. Vous pouvez aussi a∂ecter des applications à des espaces précis de façon à ce que les fenêtres de chaque application s’ouvrent toujours dans le même espace. Ajoutez des rangées et des colonnes pour créer les espaces nécessaires. Pour a∂ecter une application, choisissez un espace ici ou utilisez le menu contextuel dans le Dock. Choisissez les raccourcis clavier qui vous conviennent. Cliquez sur le bouton Ajouter (+) pour a∂ecter des applications aux espaces. Spaces 49 Mail Les modèles conçus par Apple vous permettent d’envoyer des courriers électroniques élaborés incluant des photos. 50 Mail Modèles En créant un message, sélectionnez un modèle pour lui appliquer le style qu’il faut, que ce soit pour une fête ou une occasion plus solennelle. L’ajout de photos est simple grâce au navigateur de photos. Cliquez sur ce bouton pour choisir le modèle à utiliser. Sélectionnez un type de modèle, puis cliquez sur le modèle à utiliser. Sélectionnez des photos d’iPhoto, de Photo Booth ou d’Aperture. Les photos apparaissent à cet endroit. Faites-en glisser une sur votre message. Mail 51 Notes et tâches à réaliser Centralisez toutes vos notes et vos tâches à réaliser. Gri∂onnez des rappels, la liste des courses et des informations dont vous avez besoin. Ajoutez à vos éléments des images, des URL et des pièces jointes. Cliquez sur un des boutons pour créer une note ou une tâche à réaliser. Pour créer une tâche à réaliser, sélectionnez le texte d’une note et cliquez sur Tâche. Cliquez à cet endroit pour définir les options de la tâche à réaliser. Les éléments apparaissent automatiquement dans iCal. Retrouvez vos notes et vos tâches à réaliser dans la section Rappels de la barre latérale. 52 Mail Détecteurs de données Vous pouvez définir des événements iCal à partir de dates incluses dans vos courriers électroniques. L’ajout du nom, des numéros de téléphone et des adresses aux fiches de vos contacts est des plus simples. Vous pouvez même situer des adresses sur un carte a∑chée dans Safari. Placez le pointeur sur la date, le nom ou l’adresse, puis cliquez sur le triangle pour choisir une option. Mail 53 Contrôles parentaux Pour que vos enfants ne dépassent pas les bornes… informatiques. Gérez le temps que vos enfants passent devant l’ordinateur et ce qu’ils font de son utilisation. 54 Contrôles parentaux Limites de temps Décidez du moment où vos enfants peuvent utiliser l’ordinateur en réglant les limites de temps en semaine, pendant le week-end et les horaires de nuit. Indiquez combien d’heures par jour votre enfant est autorisé à utiliser l’ordinateur. Précisez les heures de nuit auxquelles votre enfant ne peut pas utiliser l’ordinateur, pendant les jours d’école et pendant le week-end. Contrôles parentaux 55 Limites sur le contenu Pour restreindre l’accès de vos enfants aux sites web qu’ils ont le droit de visiter, cliquez sur Contenu puis sélectionnez le niveau de restrictions que vous voulez appliquer. Sélectionnez cette option pour limiter l’accès aux sites web pour adultes. Cliquez sur Personnaliser pour indiquer quels sites web vos enfants peuvent visiter ou non. Sélectionnez les sites web que vos enfants peuvent visiter. 56 Contrôles parentaux Limites pour Mail et iChat Protégez vos enfants contre les communications indésirables en indiquant qui peut entretenir une conversation avec eux et échanger des courriers électroniques. Cliquez sur le bouton Ajouter (+) pour ajouter une adresse. Saisissez votre adresse électronique afin d’être informé si vos enfants essaient de communiquer avec quelqu’un qui ne figure pas dans la liste. Contrôles parentaux 57 Photo Booth Découvrez de nouvelles façons de vous divertir avec les nouveaux types d’instantanés. Les arrière-plans vidéo o∂rent des possibilités en plus. 58 Photo Booth Arrière-plans vidéo Faites comme si vous étiez quelque part dans le monde (ou loin de ce monde) à l’aide d’arrière-plans vidéo lorsque vous prenez un instantané. Sélectionnez un arrière-plan, puis sortez un instant du champ de l’image. Photo Booth 59 Images constituées de quatre instantanés Vous pouvez désormais prendre des photos composées de quatre instantanés. Exportez votre image sur quatre instantanés en tant qu’image GIF animée et utilisez-la pour votre photo de contact dans iChat. Pendant l’aperçu d’une image sur quatre instantanés, cliquez sur une image pour la prévisualiser et choisir comment l’utiliser. Cliquez sur le bouton représentant les quatre instantanés regroupés. 60 Photo Booth Plans vidéo Mettez au point un plan vidéo vous représentant avec des e∂ets et des arrière-plans. Utilisez votre plan comme message de salutations vidéo, accompagné de son, pour l’envoyer à vos proches dans un courrier électronique. Lors de l’aperçu d’un plan vidéo, déplacez le pointeur sur l’image pour contrôler la lecture. Cliquez sur le bouton Plan vidéo. Photo Booth 61 Boot Camp Pour utiliser une application Windows sur votre Mac, installez Boot Camp et votre copie de Windows. Vous êtes alors fin prêt. 62 Boot Camp Installez Boot Camp Ouvrez l’Assistant Boot Camp (situé dans le sous-dossier Applications/Utilitaires) et imprimez le Guide d’installation et de configuration de Boot Camp. Créez ensuite une partition pour Windows. Imprimez ce document afin de pouvoir suivre les instructions pendant l’installation de Windows. Faites glisser le curseur de division pour définir la taille de la partition Windows. Si vous avez installé une version bêta de Boot Camp, il vous su∑t d’installer les nouveaux gestionnaires Windows en accédant à Windows et en insérant le disque d’installation de Snow Leopard. Boot Camp 63 Installez Windows Insérez votre disque d’installation de Windows XP ou de Windows Vista et cliquez sur Démarrer l’installation. Installez les gestionnaires Windows une fois terminées l’installation et la configuration de Windows. Cliquez sur ce bouton une fois prêt à installer Windows sur votre Mac. Pour installer Windows sur un MacBook Air, vous devez disposer d’un lecteur optique externe, de type MacBook Air SuperDrive, par exemple. 64 Boot Camp Passez d’un système à l’autre Sous Mac OS X, ouvrez les préférences Démarrage pour sélectionner votre partition Windows. Sous Windows, ouvrez le Tableau de bord Boot Camp, puis cliquez sur Disque de démarrage. Sélectionnez votre partition Windows, puis cliquez sur Redémarrer. Sélectionnez votre disque de démarrage Mac OS X, puis cliquez sur Redémarrer. Boot Camp 65 3 Besoin d’aide ? www.apple.com/fr/support En savoir plus, réparations et assistance Ressources en ligne Pour accéder aux informations en ligne de service et d’assistance, visitez la page www.apple.com/fr/support. Sélectionnez votre pays à partir du menu local. Vous pouvez y rechercher les mises à jour de logiciels et les manuels les plus récents, retrouver des réponses par le biais de la base de connaissances AppleCare (interface en anglais) ou obtenir de l’aide à travers les forums de discussion d’Apple. Aide à l’écran Vous trouverez les réponses à vos questions, ainsi que des instructions et des informations pour résoudre des problèmes, à partir du menu Aide disponible dans certaines applications. Choisissez Aide Mac dans le menu Aide du Finder, tapez quelques mots dans le champ de recherche et appuyez sur Retour. Informations Système Utilisez Informations Système pour accéder aux informations relatives à votre ordinateur. Informations Système énumère les matériels et les logiciels installés sur votre ordinateur, indique son numéro de série et la version de son système d’exploitation, la capacité de la mémoire installée, ainsi que la charge restante de la batterie. Pour ouvrir Informations Système, choisissez le menu Pomme (K) > « À propos de ce Mac » dans la barre des menus, puis cliquez sur Plus d’infos. 68 Informations sur le service et l’assistance AppleCare Votre produit Mac OS X comprend une assistance gratuite téléphonique de 90 jours. Les techniciens de l’assistance par téléphone AppleCare peuvent vous aider à résoudre des problèmes simples. Contactez le centre d’aide le plus proche de chez vous ou rendez-vous à l’adresse www.apple.com/support/expert pour convenir d’un rendez-vous téléphonique avec un expert Apple spécialisé dans la résolution du problème rencontré (service disponible dans certains pays uniquement). Gardez la date d’achat et le numéro de série de votre ordinateur Apple à portée de main si vous appelez un représentant. Remarque : des frais de communication téléphonique peuvent s’appliquer. Pour en savoir plus, visitez la page www.apple.com/fr/support/complimentary. Vous pouvez étendre la couverture de garantie en faisant l’acquisition du AppleCare Protection Plan. Pour en savoir plus, visitez la page www.apple.com/fr/support/products. Pour obtenir des informations complémentaires pour contacter le service d’assistance d’Apple, rendez-vous à l’adresse www.apple.com/fr/support/contact/. (Les numéros de téléphone sont sujets à modification.) Numéros de l’assistance technique Belgique (32) 070-700-773 www.apple.com/befr/support Canada 1-800-263-3394 www.apple.com/ca/fr/support France (33) 0805-540-003 www.apple.com/fr/support Luxembourg (352) 800-24550 www.apple.com/befr/support Suisse (41) 0848-000 132 www.apple.com/chfr/support 69 ">
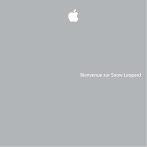
Öffentlicher Link aktualisiert
Der öffentliche Link zu Ihrem Chat wurde aktualisiert.