Boot Camp Guide d’installation et de configuration Table des matières 3 3 4 4 4 4 4 4 4 5 6 7 7 7 8 8 8 9 10 10 10 10 10 10 11 11 12 12 2 Introduction Configuration requise Vue d’ensemble de l’installation Étape 1 : consultation des mises à jour disponibles Étape 2 : préparation de votre Mac pour Windows Étape 3 : installation de Windows. Étape 4 : installation du logiciel d’assistance de Windows. Étape 1 : consultation des mises à jour disponibles Étape 2 : préparation de votre Mac pour Windows En cas de problèmes lors de la création d’une partition Étape 3 : installation de Windows. En cas de problèmes lors de l’installation de Windows En cas de message indiquant que le disque d’installation est introuvable lorsque vous installez Windows Si Windows n’a pas été correctement installé Si le programme d’installation de Windows ne répond pas Si vous insérez un disque incorrect pendant l’installation Étape 4 : installation du logiciel d’assistance de Windows. Si le programme d’assistance de Windows ne s’est pas installé correctement En cas de problèmes lors de l’utilisation de Windows sur votre Mac En cas de message indiquant qu’aucun disque de démarrage n’est branché lorsque vous démarrez votre ordinateur Si l’écran est vide ou déformé Si vous ne parvenez pas à renommer la partition Windows Si vous possédez une configuration RAID Démarrage sous Mac OS X ou Windows Réglage du système d’exploitation par défaut Sélection d’un système d’exploitation au démarrage Suppression de Windows de votre ordinateur En savoir plus, assistance et commentaires Installation et configuration de Boot Camp Ce document vous montre comment installer et configurer Boot Camp afin d’utiliser Microsoft Windows sur un ordinateur Mac. Introduction Boot Camp vous laisse installer Windows sur un ordinateur Mac sur une partition spécifique, grâce au disque d’installation de Microsoft Windows que vous devez fournir. Une fois l’installation terminée, vous pouvez exécuter Windows ou Mac OS X sur votre ordinateur Mac. L’application Assistant Boot Camp et ce guide vous guideront à travers les étapes nécessaires à la création d’une partition Windows sur votre Mac et au redémarrage de votre Mac à l’aide du disque d’installation de Windows. Puis, suivez les instructions de ce guide pour installer Windows et les gestionnaires de logiciel permettant à Windows de fonctionner avec vos appareils Mac. Configuration requise ÂÂ Une copie imprimée de ce document qui contient les informations nécessaires relatives à l’installation de Windows. Les informations contenues dans ce document sont spécifiques à certains modèles d’ordinateurs. Si vous n’êtes pas sûr qu’il soit adapté à votre ordinateur, consultez www.apple.com/fr/support/bootcamp pour plus d’informations. ÂÂ Le clavier et la souris ou le trackpad livrés avec votre ordinateur. (s’ils ne sont pas disponibles, utilisez un clavier et une souris USB.) ÂÂ Un lecteur de disque optique intégré ou un lecteur de disque optique externe. Pour obtenir des informations sur l’utilisation de votre ordinateur avec un lecteur de disque optique externe, consultez la documentation fournie avec votre ordinateur. ÂÂ Un CD ou DVD vierge ou un lecteur de disque externe formaté en MS-DOS (FAT). L’Assistant Boot Camp enregistre le logiciel d’assistance de Windows sur ce disque que vous installerez ensuite sur votre partition Windows. Pour formater un disque externe en MS-DOS (FAT), utilisez Utilitaire de disque dans le sous-dossier Utilitaires du dossier Applications. ÂÂ Windows 7 Édition Familiale Premium, Professionnel ou Édition Intégrale 3 Important : vous devez utiliser un disque Windows d’installation complète. Vous ne pouvez pas utiliser une version mise à niveau de Windows. Pour savoir de quel espace disponible vous avez besoin sur votre disque pour Windows, consultez la documentation fournie avec Windows. Vue d’ensemble de l’installation L’installation de Windows sur votre ordinateur Mac comprend les opérations suivantes : Étape 1 : consultation des mises à jour disponibles Étape 2 : préparation de votre Mac pour Windows L’Assistant Boot Camp (situé dans le sous-dossier Utilitaires du dossier Applications) prépare votre Mac pour Windows en téléchargeant le logiciel d’assistance de Windows, puis en lançant le programme d’installation de Windows. Étape 3 : installation de Windows. Étape 4 : installation du logiciel d’assistance de Windows. Important : avant de commencer, vérifiez que vous disposez d’une copie de sauvegarde des données importantes contenues sur votre ordinateur. Étape 1 : consultation des mises à jour disponibles Assurez-vous d’installer toutes les mises à jour de Mac OS X pour que Windows soit installé correctement. Pour rechercher les mises à jour : 1 Ouvrez une session sur votre ordinateur sous un compte administrateur, fermez toutes les applications ouvertes, puis fermez toute session ouverte par un autre utilisateur sur votre ordinateur. 2 Choisissez le menu Pomme () > « Mise à jour de logiciels ». Installez toutes les mises à jour disponibles. Si votre ordinateur redémarre après avoir installé une mise à jour, choisissez à nouveau le menu Pomme () > « Mise à jour de logiciels » pour installer toutes les mises à jour supplémentaires. 3 Consultez la page http://www.apple.com/fr/support/bootcamp et regardez si vous avez besoin de mises à jour supplémentaires. Étape 2 : préparation de votre Mac pour Windows L’Assistant Boot Camp vous aide à préparer votre Mac pour Windows en téléchargeant le logiciel d’assistance de Windows, en créant une nouvelle partition pour Windows, puis en lançant le programme d’installation de Windows. 4 Assurez-vous d’avoir un CD ou un DVD vierge ou un disque externe formaté en MS-DOS (FAT) où l’Assistant Boot Camp peut enregistrer le logiciel d’assistance de Windows, que vous installerez ensuite sur votre partition Windows. Pour formater un disque externe en MS-DOS (FAT), utilisez Utilitaire de disque dans le sous-dossier Utilitaires du dossier Applications. Important : si vous utilisez un ordinateur portable, branchez l’adaptateur secteur avant de poursuivre. Pour préparer votre Mac pour Windows : 1 Ouvrez l’Assistant Boot Camp (dans /Applications/Utilitaires/) et suivez les instructions à l’écran. 2 Suivez les instructions à l’écran pour télécharger le logiciel d’assistance Windows et l’enregistrer sur un CD, un DVD ou un disque externe. Ensuite, vous installerez ce logiciel sur la partition Windows. 3 Suivez les instructions à l’écran pour créer une partition pour Windows : Si vous avez besoin d’aide pour déterminer quelle est la taille recommandée pour votre partition Windows, référez-vous à la documentation de votre installateur Windows. Lors d’une autre étape, vous formaterez la partition que vous venez de créer. En cas de problèmes lors de la création d’une partition Si vous rencontrez un problème lors de la création d’une partition Windows, vérifiez les points suivants : ÂÂ votre mac doit être un volume à partition simple, formaté en tant que seul volume Mac OS étendu (journalisé) ; si le disque possède déjà plusieurs partitions, vous devez le repartitionner ; ÂÂ Le disque de votre Mac doit être un disque interne. Il est impossible d’utiliser l’Assistant Boot Camp pour installer Windows sur un disque interne. ÂÂ Si votre Mac possède plusieurs disques internes et si vous désirez installer Boot Camp sur un disque qui ne se trouve pas dans la première baie de disque dur, retirez les disques qui se trouvent dans les baies portant des numéros inférieurs. Vous pouvez réinstaller les gestionnaires après avoir installé Boot Camp. ÂÂ Si une zone de dialogue comportant le message « Ce disque ne peut pas être partitionné car la vérification a échoué » s’affiche, tentez de réparer le disque à l’aide d’Utilitaire de disque et d’ouvrir à nouveau l’Assistant Boot Camp. Si cette solution ne fonctionne pas, sauvegardez toutes les données sur votre ordinateur, démarrez depuis le disque d’installation de Mac OS X et effacez le disque en utilisant Utilitaire de disque. Restaurez les données sur votre ordinateur à partir de la copie de sauvegarde et tentez d’ouvrir à nouveau Assistant Boot Camp. 5 Étape 3 : installation de Windows. Lisez et suivez attentivement ces instructions pour installer Windows sur votre ordinateur Macintosh. Pour obtenir des informations générales sur l’installation et la configuration de Windows, consultez votre documentation Windows. Si vous avez déjà quitté l’Assistant Boot Camp sans installer Windows, ouvrezle et reprenez où vous vous étiez arrêté. Pour installer Windows sur votre ordinateur Macintosh : 1 Insérez le disque d’installation de Windows 7. 2 Dans l’Assistant Boot Camp, cliquez sur Commencer l’installation. Votre ordinateur démarre alors à partir du disque d’installation de Windows. 3 Suivez les instructions à l’écran jusqu’à ce qu’il vous soit demandé où vous souhaitez installer Windows. 4 Lorsque c’est le cas, sélectionnez « Disk 0 Partition 3 BOOTCAMP ». AVIS : ne créez aucune partition, n’en supprimez aucune et n’en sélectionnez aucune autre. Ce type d’opération pourrait supprimer l’intégralité du contenu de votre partition Mac OS X. 5 Cliquez sur « Drive options (advanced) ». 6 6 Cliquez sur Format, puis sur OK. 7 Cliquez sur Next. La partition Windows est alors formatée en utilisant le système de fichiers NTFS. 8 Suivez les instructions à l’écran pour terminer l’installation et la configuration de Windows. Après l’installation du logiciel Windows, l’ordinateur redémarre automatiquement sous Windows. Suivez les écrans de configuration de Windows. En cas de problèmes lors de l’installation de Windows Si vous rencontrez un problème lors de l’installation de Windows, essayez les solutions suivantes : En cas de message indiquant que le disque d’installation est introuvable lorsque vous installez Windows Assurez-vous que vous avez ouvert une session Mac OS X en tant qu’administrateur. Si Windows n’a pas été correctement installé Vérifiez que vous utilisez une version complète et originale de Windows 7 Home Premium, Professional ou Ultimate. Redémarrez l’ordinateur et maintenez enfoncée la touche Option jusqu’à ce qu’une ou plusieurs icônes de disques apparaissent à l’écran. Insérez le disque d’installation de Windows. Sélectionnez l’icône de ce dernier, puis cliquez sur la flèche située en dessous. Appuyez rapidement sur l’une des touches de votre clavier pour lancer le programme d’installation. Suivez les instructions à l’écran pour réparer ou réinstaller Windows. 7 Si le programme d’installation de Windows ne répond pas Veillez à utiliser la souris et le clavier d’origine inclus avec votre ordinateur. Si vous utilisez une souris Apple, le programme d’installation de Windows risque de ne pas répondre. Branchez dans ce cas la souris sur le port USB de votre clavier. Si vous insérez un disque incorrect pendant l’installation Éjectez le disque en maintenant la touche Éjecter enfoncée sur votre clavier tout en redémarrant l’ordinateur. Étape 4 : installation du logiciel d’assistance de Windows. Après l’installation de Windows, procédez à celle des gestionnaires et autres logiciels Mac pour Windows à l’aide du logiciel enregistré sur l’Assistant Boot Camp. Le logiciel d’assistance installe les gestionnaires de Boot Camp prenant en charge les composants Mac, notamment AirPort, la caméra intégrée iSight, la télécommande Apple Remote, le trackpad sur un ordinateur portable Mac et les touches de fonction sur un clavier Apple. Il installe également le panneau de configuration Boot Camp pour Windows et l’élément de zone de notification Apple Boot Camp. Pour installer le logiciel d’assistance de Windows : 1 Si vous ne trouvez pas le CD, le DVD ou le disque externe contenant le logiciel d’assistance, ouvrez l’Assistant Boot Camp et téléchargez le logiciel à nouveau. Vous pouvez quitter l’assistant après avoir enregistré le logiciel sans créer de nouvelle partition. 2 Insérez le CD ou le DVD ou connectez le disque externe contenant le logiciel d’assistance de Windows. Si le programme d’installation ne démarre pas automatiquement, explorez CD, le DVD ou le disque externe à l’aide de l’explorateur Windows, puis double-cliquez sur le fichier setup.exe dans le répertoire Boot Camp. 3 Suivez les instructions à l’écran. Important : ne cliquez pas sur le bouton Annuler situé dans les zones de dialogue du programme d’installation. Si un message indiquant que le logiciel en cours d’installation n’a pas passé les tests Windows Logo apparaît à l’écran, cliquez quand même sur Continuer. Il n’est pas nécessaire de répondre aux zones de dialogues du programme d’installation qui apparaissent brièvement lors de l’installation. S’il vous semble que rien de se passe, il se peut qu’une fenêtre cachée requière votre intervention. Examinez la barre des tâches ou regardez derrière les fenêtres ouvertes. 8 4 Une fois que votre ordinateur a redémarré, suivez les instructions de tout autre assistant qui s’affiche. 5 Vérifiez la disponibilité de mises à jour du logiciel d’assistance de Windows à l’aide de la fonction Mise à jour des logiciels Apple ou en consultant la page www.apple.com/fr/support/bootcamp. Si le programme d’assistance de Windows ne s’est pas installé correctement S’il semble que votre matériel Mac ne fonctionne pas comme il devrait parce que le logiciel d’assistance de Windows n’a pas été installé correctement, essayez de le réparer. Pour réparer le logiciel d’assistance de Windows : 1 Démarrez votre ordinateur sous Windows. Reportez-vous à la section « Démarrage sous Mac OS X ou Windows », à la page <?> 2 Insérez le CD ou le DVD ou connectez le disque externe contenant le logiciel d’assistance de Windows. 3 Si le programme d’installation ne démarre pas automatiquement, explorez CD, le DVD ou le disque externe à l’aide de l’explorateur Windows, puis double-cliquez sur le fichier setup.exe dans le répertoire Boot Camp. 4 Cliquez sur Réparer puis suivez les instructions à l’écran. Si un message indiquant que le logiciel en cours d’installation n’a pas passé les tests Windows Logo apparaît à l’écran, cliquez quand même sur Continuer. Pour réinstaller un gestionnaire particulier : Si vous devez réinstaller des gestionnaires particuliers, il est possible d’installer un gestionnaire à la fois. Par exemple, si la caméra intégrée iSight ne fonctionne plus, vous pouvez vous contenter de réinstaller le gestionnaire iSight. Les gestionnaires individuels se trouvent dans le dossier Drivers du CD, du DVD ou du disque externe contenant le logiciel d’assistance de Windows. 1 Insérez le CD ou le DVD ou connectez le disque externe contenant le logiciel d’assistance de Windows. 2 Quittez l’exécution automatique si elle se déclenche. 3 Dans l’explorateur Windows, recherchez le gestionnaire à réinstaller. 4 Ouvrez le gestionnaire pour lancer l’installation. 9 En cas de problèmes lors de l’utilisation de Windows sur votre Mac Si vous rencontrez des problèmes d’utilisation de Windows sur votre Mac, essayez les solutions suivantes. Pour en savoir plus, vous pouvez vous rendre à l’adresse www.apple.com/fr/support/bootcamp. En cas de message indiquant qu’aucun disque de démarrage n’est branché lorsque vous démarrez votre ordinateur Vous avez probablement formaté votre partition Boot Camp de façon incorrecte ce qui empêche le démarrage de votre ordinateur. Démarrez votre ordinateur avec Max OS X et ouvrez l’Assistant Boot Camp. Supprimez la partition Boot Camp puis recréez-la. Installez Windows à nouveau, en vous assurant de bien formater la partition. Si l’écran est vide ou déformé Certaines cartes graphiques peuvent ne pas fonctionner avec les deux systèmes d’exploitation Mac OS X et Windows sur un même ordinateur Mac. Si vous rencontrez des problèmes d’affichage sous Windows, essayez les solutions suivantes : ÂÂ Utilisez la carte graphique fournie avec votre ordinateur Macintosh. ÂÂ Vérifiez que vous avez bien installé les gestionnaires Boot Camp. Consultez la section « Étape 4 : installer le logiciel d’assistance de Windows », à la page <?>. ÂÂ Réglez la résolution de l’écran dans l’option Affichage accessible à partir du panneau de configuration. ÂÂ Rendez-vous sur la page http://www.apple.com/fr/support/bootcamp et consultez les informations de compatibilité et les logiciels mis à jour pour votre ordinateur. Si vous ne parvenez pas à renommer la partition Windows Vous pouvez renommer la partition Windows uniquement sous Windows. Démarrez sous Windows, puis cliquez à l’aide du bouton droit de la souris sur le disque C: dans l’explorateur Windows. Tapez ensuite un nom. Si vous possédez une configuration RAID Les configurations RAID utilisant Boot Camp sont des cas non pris en charge. Pour en savoir plus, vous pouvez vous rendre à l’adresse www.apple.com/fr/support/bootcamp et lancer une recherche sur le terme « RAID ». Démarrage sous Mac OS X ou Windows Une fois Windows et le logiciel d’assistance Windows installés, Boot Camp facilite le démarrage de votre ordinateur sous Mac OS X ou Windows. Pour modifier le système d’exploitation de votre ordinateur, choisissez un disque sur lequel est installé le système d’exploitation souhaité comme disque de démarrage, puis redémarrez votre ordinateur. 10 Réglage du système d’exploitation par défaut Pour définir le système d’exploitation par défaut dans Mac OS X, utilisez la sous-fenêtre Disque de démarrage des Préférences Système. Dans Windows, utilisez le panneau de configuration. de Boot Camp. Pour définir le système d’exploitation par défaut sous Mac OS X : 1 Dans Mac OS X, choisissez le menu Pomme > Préférences Système et cliquez sur Disque de démarrage 2 Sélectionnez le disque de démarrage sur lequel est installé le système d’exploitation à utiliser par défaut. 3 Si vous voulez redémarrer maintenant sous ce système d’exploitation, cliquez sur Redémarrer. Pour définir le système d’exploitation par défaut sous Windows : 1 Sous Windows, cliquez sur l’icône Boot Camp dans la zone de notification, puis choisissez le panneau de configuration Boot Camp. 2 Sélectionnez le disque de démarrage sur lequel est installé le système d’exploitation à utiliser par défaut. 3 Si vous voulez redémarrer maintenant sous ce système d’exploitation, cliquez sur Redémarrer. Pour redémarrer sous Mac OS X via l’icône Boot Camp présente dans la zone de notification : mm Sous Windows, cliquez sur l’icône Boot Camp dans la zone de notification, puis choisissez « Redémarrer sous Mac OS X ». Cela permet également de définir Mac OS X comme système d’exploitation par défaut. Sélection d’un système d’exploitation au démarrage Vous pouvez sélectionner le système d’exploitation à utiliser lors du démarrage en maintenant enfoncée la touche Option. Cela a pour effet d’afficher les icônes de tous les disques de démarrage disponibles pour vous permettre d’ignorer le réglage par défaut défini dans les préférences Disque de démarrage (Mac OS X) ou dans le panneau de configuration Boot Camp (Windows) sans modifier ce réglage. Pour sélectionner un système d’exploitation lors du démarrage : 1 Redémarrez l’ordinateur et maintenez enfoncée la touche Option jusqu’à ce que les icônes de disque apparaissent à l’écran. 2 Sélectionnez le disque de démarrage sur lequel est installé le système d’exploitation à utiliser, puis cliquez sur la flèche située sous l’icône. 11 Suppression de Windows de votre ordinateur La méthode de suppression de Windows est différente selon que vous avez installé Windows sur un disque à volume simple ou sur la deuxième partition d’un disque. Si vous avez installé Windows sur la deuxième partition d’un disque : si vous utilisez l’Assistant Boot Camp comme indiqué ci-dessous, vous pouvez supprimer Windows en effaçant la partition Windows et en restaurant le disque en tant que volume simple Mac OS X. Si votre ordinateur dispose de plusieurs disques et que vous avez installé Windows sur un disque ayant une seule partition : démarrez sous Mac OS X et utilisez Utilitaire de disque, dans /Applications/Utilitaires/ et reformatez le disque en tant que volume Mac OS X. Pour supprimer Windows et la partition Windows : 1 Démarrez sous Mac OS X. 2 Quittez toutes les applications ouvertes et fermez la session de tout autre utilisateur de votre ordinateur. 3 Ouvrez l’Assistant Boot Camp. 4 Sélectionnez « Créer ou supprimer une partition Windows » et cliquez sur Continuer. 5 Procédez de l’une des manières suivantes : ÂÂ Si votre ordinateur ne présente qu’un seul disque interne, cliquez sur Restaurer. ÂÂ Si votre ordinateur est doté de plusieurs disques internes, sélectionnez le disque où Windows est installé, puis sélectionnez « Rétablir en tant que partition Mac OS simple », puis cliquez sur Continuer. En savoir plus, assistance et commentaires Pour en savoir plus sur Boot Camp, rendez-vous à l’adresse www.apple.com/fr/bootcamp. Pour bénéficier d’une assistance sur Boot Camp, rendez-vous à l’adresse www.apple.com/fr/support/bootcamp. Apple est attentif à vos remarques sur Boot Camp. Pour soumettre un commentaires, rendez-vous sur www.apple.com/macosx/feedback. Apple ne fournit aucune assistance pour l’installation ou l’utilisation de logiciels Microsoft Windows. Pour retrouver de l’aide à propos de problèmes relatifs à Windows, rendez-vous à l’adresse www.microsoft.fr/windows. 12 © 2010 Apple Inc. Tous droits réservés. Apple, le logo Apple, AirPort, Boot Camp, iMac, iSight, Mac, MacBook, et Mac OS sont des marques d’Apple Inc. déposées aux États-Unis et dans d’autres pays. Intel, Intel Core et Xeon sont des marques d’Intel Corp. aux États-Unis et dans d’autres pays. Les autres noms de produits et d’entreprises mentionnés dans le présent document peuvent être des marques de leurs propriétaires respectifs. F019-1911 09-2010 ">
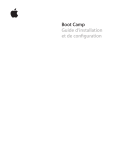
公開リンクが更新されました
あなたのチャットの公開リンクが更新されました。