Xerox Versant 180 Press Mode d'emploi
PDF
Descarregar
Documento
Version du manuel 1.0 Février 2017 702P04572 ® ® Presse Xerox Versant 180 Guide de l’utilisateur ©2017 Xerox Corporation. Tous droits réservés. Xerox®, Xerox avec la marque figurative®, FreeFlow®, SquareFold®, CentreWare® et Versant® sont des marques commerciales de Xerox Corporation aux États-Unis et/ou dans d’autres pays. Adobe PDF est une marque de commerce déposée d’Adobe Systems, Inc. PostScript est une marque de commerce déposée utilisée avec Adobe PostScript Interpreter, la langue de description de page Adobe et d’autres produits Adobe. Fiery® et EFI™ sont des marques commerciales ou des marques déposées de Electronics For Imaging, Inc. GBC® et AdvancedPunch™ sont des marques commerciales ou des marques déposées de General Binding Corporation. Microsoft, Windows, Windows XP, Windows Vista, Internet Explorer et Word sont des marques déposées de Microsoft Corporation aux États-Unis et (ou) dans d’autres pays. 3-IN-ONE® et WD-40® sont des marques déposées de WD-40 Company. BR4005 Sommaire 1 Symboles sur les produits.......................................................................1-1 2 Initiation.......................................................................................................2-1 Présentation du serveur d’impression..........................................................................2-1 Éléments de la presse.........................................................................................................2-1 Localiser le numéro de série de la machine.................................................2-2 Interface utilisateur (IU).....................................................................................2-3 Fonctions....................................................................................................................2-4 Ouverture de session................................................................................2-4 Langue...........................................................................................................2-5 Ensemble de performances en option..............................................2-5 Marche/Arrêt.........................................................................................................................2-7 Les interrupteurs d’alimentation......................................................................2-7 Mettre la presse numérique hors/sous tension...........................................2-8 Mettre la presse numérique sous tension........................................2-8 Mettre la presse numérique hors tension........................................2-8 Mode Veille...............................................................................................................2-9 Mode Faible consommation.................................................................2-9 Mode Veille..................................................................................................2-9 Sortie du mode Veille...............................................................................2-9 Obtenir de l’aide...................................................................................................................2-9 Aide sur le site Web de Xerox.............................................................................2-9 Documentation client du serveur d’impression.......................................2-10 3 Applications de la presse........................................................................3-1 Impression..............................................................................................................................3-1 Soumission des travaux d’impression.............................................................3-1 Impression à partir d’un ordinateur................................................................3-1 Impression d’un travail à partir du serveur d’impression........................3-2 Impression à partir du serveur d’impression FreeFlow...............3-2 Impression à partir du serveur d’impression EX............................3-3 Impression sur onglets à partir du serveur d’impression .......................3-3 Procédure de base pour imprimer sur des intercalaires à partir d’un serveur d’impression................................................3-3 Conseils pour imprimer sur des intercalaires à partir du serveur d’impression EX................................................................3-4 Copie.........................................................................................................................................3-4 Chargeur de documents et glace d’exposition...........................................3-4 Conseils pour le chargeur de documents.........................................3-4 Presse Xerox® Versant® 180 Guide de l’utilisateur i Sommaire Glace d’exposition.....................................................................................3-4 Étapes de base de la copie.................................................................................3-5 Copie de base avec le chargeur de documents (CADRV)..............................................................................................3-5 Copie de base avec la glace d’exposition........................................3-5 Sélection des options Copie pour un périphérique de finition tiers.......................................................................................................3-6 Fonctionnalité de copie........................................................................................3-7 Présentation de la fonctionnalité Copie...........................................3-7 Réduire/Agrandir.......................................................................................3-7 Alimentation du papier...........................................................................3-8 Couleur de réception................................................................................3-9 Réception de copie...................................................................................3-9 Copie recto verso....................................................................................3-10 Type de document.................................................................................3-11 Éclaircir/Foncer........................................................................................3-11 Fonctionnalité Qualité d’image......................................................................3-12 Présentation de la fonctionnalité Qualité image.......................3-12 Sélection des options de qualité d’image.....................................3-12 Type de document.................................................................................3-13 Options d’image......................................................................................3-13 Amélioration des images.....................................................................3-14 Effets de couleurs...................................................................................3-14 Équilibre des couleurs...........................................................................3-15 Contrôle couleur......................................................................................3-15 Fonctionnalité Ajustement de mise en page............................................3-15 Présentation de la fonctionnalité Ajustement de la mise en page...................................................................................................3-15 Sélection des options Ajustement de la mise en page............3-16 Copie de livres..........................................................................................3-16 Copie de livres en recto verso............................................................3-17 Format de l’original................................................................................3-17 Effacement de bords.............................................................................3-18 Décalage image......................................................................................3-18 Rotation d’image....................................................................................3-19 Inversion d’image...................................................................................3-19 Orientation des originaux...................................................................3-20 Fonctionnalité Format de réception.............................................................3-20 Présentation de la fonctionnalité Format de réception..........3-20 Sélection des options Format de réception.................................3-20 Création cahier........................................................................................3-21 Couvertures...............................................................................................3-23 ii Presse Xerox® Versant® 180 Guide de l’utilisateur Sommaire Mise en page............................................................................................3-23 Affiche.........................................................................................................3-24 Annotations..............................................................................................3-24 Filigrane......................................................................................................3-25 Décalage marge avec tabulation.....................................................3-25 Réception face dessus/dessous.........................................................3-26 Copie de carte d’identification..........................................................3-26 Options Transparents............................................................................3-27 Plieuse (en option).................................................................................3-27 Fonctionnalité Assemblage de travaux.......................................................3-28 Présentation de la fonctionnalité Assemblage travaux..........3-28 Travail fusionné.......................................................................................3-28 Travail exemple.......................................................................................3-29 Combiner les jeux d’originaux...........................................................3-30 Supprimer à l’extérieur / Supprimer à l’intérieur........................3-30 Numérisation......................................................................................................................3-31 Présentation de la numérisation....................................................................3-31 Numérisation de base........................................................................................3-32 Procédure de numérisation de base...............................................3-32 Aperçu des images numérisées.........................................................3-33 Changement des paramètres/options de numérisation..................................................................................3-33 Annulation d’un travail de numérisation......................................3-33 Interruption d’un travail de numérisation....................................3-34 Options de numérisation..................................................................................3-34 Présentation des options de numérisation..................................3-34 Options de numérisation de base....................................................3-34 Paramètres avancés..............................................................................3-35 Ajustement de la mise en page........................................................3-37 Options de courrier électronique......................................................3-39 Options de classement.........................................................................3-42 Résoudre un conflit de nom de fichier...........................................3-45 E-mail........................................................................................................................3-46 Présentation du courrier électronique............................................3-46 Éléments de la fonctionnalité Courrier électronique................3-46 Numérisation vers une adresse électronique..............................3-47 Numérisation en réseau....................................................................................3-48 Présentation de la numérisation en réseau.................................3-48 Éléments de numérisation en réseau.............................................3-48 Procédure de numérisation en réseau............................................3-49 Numérisation vers ordinateur.........................................................................3-49 Presse Xerox® Versant® 180 Guide de l’utilisateur iii Sommaire Présentation de la fonctionnalité Numérisation vers ordinateur........................................................................................3-49 Éléments de Numérisation vers ordinateur.................................3-49 Comment utiliser la fonctionnalité Numérisation vers ordinateur........................................................................................3-50 Stockage vers dossier.........................................................................................3-52 Présentation de la fonctionnalité Stockage vers dossier...............................................................................................3-52 Éléments de la fonctionnalité Stockage vers dossier...............3-52 Utilisation de la fonctionnalité Stockage vers dossier.............3-53 Stockage vers USB...............................................................................................3-53 Présentation de la fonctionnalité Stockage vers USB..............3-53 Utilisation de la fonctionnalité Stockage vers USB..................3-53 Fonctionnalité Stockage et envoi d’un lien (Envoi vers dossier)...........................................................................................................3-54 Présentation de la fonctionnalité Stockage et envoi d’un lien (Envoi vers dossier)......................................................................3-54 Stockage et envoi d’un lien (Envoi vers dossier).........................3-55 Stockage vers WSD (Web Services for Devices).......................................3-56 Présentation de la fonctionnalité Stockage vers WSD............3-56 Comment utiliser la fonctionnalité Stockage vers WSD (Services Internet pour périphériques)................................3-56 Envoi à partir d’un dossier (Gestion de fichiers ou de dossiers).....................3-58 Présentation de la fonctionnalité Envoi à partir d’un dossier (Gestion de fichiers/dossiers)..................................................................................3-58 Options de fichiers...............................................................................................3-59 Gestion des dossiers et des fichiers numérisés........................................3-60 Comment configurer/démarrer un flux de travail..................................3-61 Configuration/lancement d’un flux de travail.............................3-61 Utilisation de la fonctionnalité Envoi d’un dossier pour rattacher une feuille de flux de travaux à un dossier...............................................................................................3-63 Flux des travaux.................................................................................................................3-63 Présentation du flux de travaux.....................................................................3-63 Paramètres et options de flux de travaux..................................................3-64 Présentation des options du flux de travaux...............................3-64 Autres options de flux de travaux....................................................3-65 Options Filtrage de feuilles.................................................................3-65 Options Envoyer sous forme de courrier électronique.............3-66 Options Transfert au moyen de FTP (1), Transfert au moyen de FTP (2)........................................................................................3-66 Options Transfert au moyen de SMB (1) / Transfert au moyen de SMB (2).......................................................................3-67 Options d’impression.............................................................................3-67 iv Presse Xerox® Versant® 180 Guide de l’utilisateur Sommaire Options de notification par courrier électronique.....................3-67 Procédures du flux du travaux........................................................................3-67 Créer une feuille de flux de travaux................................................3-67 Rattachement d’une feuille de flux de travaux à un dossier...............................................................................................3-68 Commencer manuellement un flux de travail............................3-69 Confirmation/Changement d’un flux de travail.........................3-69 Applications Internet.......................................................................................................3-70 Présentation des applications Internet.......................................................3-70 Accès aux applications Internet....................................................................3-70 État travail............................................................................................................................3-70 Présentation État travail...................................................................................3-70 Zone État travail...................................................................................................3-70 Onglet Travaux en cours...................................................................................3-71 Onglet Travaux complets..................................................................................3-71 État machine.......................................................................................................................3-71 Présentation de l’État machine......................................................................3-71 Onglet Informations sur le périphérique....................................................3-72 Onglet Erreurs........................................................................................................3-73 Onglet Consommables......................................................................................3-74 Onglet Information sur les factures.............................................................3-74 Accès à l’information de facturation..............................................3-74 Informations sur la facturation d’impressions............................3-74 Compteurs d’utilisation........................................................................3-75 Onglet Outils..........................................................................................................3-76 Changement des attributs de magasins....................................................3-77 4 Papier et supports.....................................................................................4-1 Papier pris en charge..........................................................................................................4-1 Spécifications concernant les supports.........................................................4-1 Informations sur les magasins..........................................................................4-3 Informations Rendement/Productivité .........................................................4-4 Chargement de supports dans les magasins 1, 2 et 3..........................................4-5 Placement de support dans les magasins 1, 2 et 3...................................4-5 Placement de papier dans les magasins 1, 2 et 3.....................................4-6 Placement d’intercalaires à onglet dans les magasins 1, 2 et 3..........................................................................................................................4-7 Placement de transparents dans les magasins 1, 2 et 3........................4-7 Placement de support perforé dans les magasins 1, 2 et 3...................4-8 Placement de support dans le départ manuel (magasin 5)...............................4-9 Placement de support dans le départ manuel (magasin 5)...............4-10 Presse Xerox® Versant® 180 Guide de l’utilisateur v Sommaire Placement d’intercalaires à onglet dans le départ manuel (magasin 5)..................................................................................................4-10 Placement de transparents dans le départ manuel (magasin 5)..................................................................................................4-11 Placement de papier perforé dans le départ manuel (magasin 5)..................................................................................................4-11 Placement d’enveloppes dans le départ manuel (magasin 5)..........4-12 5 Maintenance...............................................................................................5-1 Présentation du nettoyage de la presse.....................................................................5-1 Nettoyage de l’extérieur......................................................................................5-1 Nettoyage du panneau du chargeur de documents et de la glace d’exposition....................................................................................................5-1 Nettoyage des rouleaux d’alimentation des documents.......................5-3 Nettoyage de la zone du tiroir du module photorécepteur...................5-4 Nettoyage de la glace ROS.................................................................................5-4 Nettoyage du module four.................................................................................5-5 Remplacement des consommables/fournitures......................................................5-6 Commande des consommables/fournitures................................................5-6 Vérification de l’état des consommables......................................................5-7 Remplacement d’une cartouche d’encre sèche/toner.............................5-8 Remplacement du flacon de récupération d’encre sèche/toner.....................................................................................................5-9 Mettre un nouveau module photorécepteur............................................5-10 Remplacement du filtre d’aspiration...........................................................5-12 6 Dépannage..................................................................................................6-1 Dépannage général............................................................................................................6-1 Réduction de la consommation de toner.....................................................6-7 Erreurs de qualité d’image...............................................................................................6-8 Paramètres Support personnalisé - Dépannage...................................................6-11 Paramètres Support personnalisé - Paramètres par défaut................6-22 Incidents papier.................................................................................................................6-30 Présentation des incidents papier.................................................................6-30 Renseignements sur les incidents papier...................................................6-31 Fonctionnalité Récupération après incident pour un travail en décalage........................................................................................................6-31 Configurer la fonctionnalité Récupération après incident pour un travail en décalage.....................................................6-33 Incidents papier dans le chargeur de documents..................................6-33 Incidents dans le chargeur de documents...................................6-33 Incident document sous la courroie du module d’alimentation...............................................................................6-35 Incidents papier de la presse..........................................................................6-36 Incidents papier à l’intérieur de la presse.....................................6-36 vi Presse Xerox® Versant® 180 Guide de l’utilisateur Sommaire Incidents dans les magasins 1 et 3.................................................6-37 Incidents papier dans le Circuit de dérivation (magasin 5)...............6-37 Incidents papier dans le Départ manuel autonome (magasin 5)....................................................................................6-37 Aide au dépannage..........................................................................................................6-38 Localiser le numéro de série de la machine..............................................6-38 Appel pour intervention....................................................................................6-39 Conseils pratiques pour le module four....................................................................6-39 Prolonger la vie du module four.....................................................................6-39 Prévenir tout dommage pour le module four...........................................6-39 Renseignements sur la largeur du papier du module four .................6-40 7 Caractéristiques techniques..................................................................7-1 Délai de sortie de la première impression..................................................................7-2 Temps de préchauffage de la presse...........................................................................7-2 Spécifications du chargeur de documents................................................................7-2 Spécifications de copie......................................................................................................7-3 Spécifications de numérisation......................................................................................7-5 Spécifications environnementales................................................................................7-6 Presse Xerox® Versant® 180 Guide de l’utilisateur vii Sommaire viii Presse Xerox® Versant® 180 Guide de l’utilisateur 1 Symboles sur les produits Symbole Définition Attention Ce symbole indique une mesure obligatoire à prendre pour éviter tout dommage dans ces zones. Avertissement Ce symbole indique aux utilisateurs les zones de la machine qui peuvent entraîner des blessures corporelles. Avertissement Surface chaude Ce symbole indique aux utilisateurs les zones de la machine où se trouvent des surfaces chaudes à ne pas toucher. Avertissement Laser Ce symbole indique qu’un laser est utilisé dans la machine et renvoie l’utilisateur aux informations de sécurité appropriées. Risque de se pincer les doigts Ce symbole indique aux utilisateurs les zones de la machine qui peuvent entraîner des blessures corporelles. Verrouiller Déverrouiller Presse Xerox® Versant® 180 Guide de l’utilisateur 1-1 Symboles sur les produits Symbole Définition Ne pas toucher Ne pas toucher la cartouche de tambour. Pour éviter tout dommage, ne pas toucher la surface de la cartouche de tambour. Ne pas jeter dans une flamme nue / incinérer. Ne pas incinérer la cartouche de toner. Toujours consulter les instructions de recyclage pour la région ou le marché concerné afin d’obtenir les informations et les procédures d’élimination appropriées. Ne pas incinérer le flacon de récupération de toner. Ne pas incinérer la cartouche de tambour. Ne pas incinérer le rouleau de transfert de polarisation. Masse / Partage d’alimentation / Mise à la terre LAN Réseau local USB Universal Serial Bus 1-2 Presse Xerox® Versant® 180 Guide de l’utilisateur Symboles sur les produits Symbole Définition Garder la zone dégagée. Ne pas entreposer d’objets à cet endroit. Garder la zone dégagée. Ne pas utiliser de transparent avec une bande blanche / transparents de rétroprojection avec une bande blanche Ne pas utiliser d’enveloppes avec rabats ouverts. Ne pas utiliser de papier plié, froissé, courbé ou chiffonné. Ne pas utiliser de support jet d’encre. Ne pas placer de cartes postales dans la direction indiquée. Ne pas utiliser de support agrafé ou avec des trombones. Ne pas copier de billets de banque. Presse Xerox® Versant® 180 Guide de l’utilisateur 1-3 Symboles sur les produits Symbole Définition Les guides dans le magasin doivent toucher le support. Placer les cartes postales dans la direction indiquée. Placer le papier perforé comme indiqué Placer le support ou les documents face dessous. Lecteur de carte CI Lecteur de carte avec circuit intégré / Lecteur de carte intelligent / Lecteur de carte à puce Activé(e) Ce symbole indique que le contacteur principal se trouve dans la position MARCHE. Désactivé(e) Ce symbole indique que le contacteur principal se trouve dans la position ARRÊT. Attente Ce symbole indique que le contacteur secondaire se trouve dans la position ATTENTE. Ne pas jeter ce produit dans les ordures ménagères • Ce symbole confirme que vous ne devez pas éliminer d’éléments tels que les modules remplaçables par le client (CRU) dans les détritus ménagers. Vous devez éliminer ces articles conformément aux procédures nationales convenues. • Ce symbole accompagne souvent les batteries et indique que les produits électriques et électroniques usagés ainsi que les batteries ne doivent pas être mélangés avec les déchets ménagers ordinaires. • Pour plus d’informations sur la collecte et le recyclage d’anciens produits et de piles, 1-4 Presse Xerox® Versant® 180 Guide de l’utilisateur Symboles sur les produits Symbole Définition contactez votre municipalité locale, le service d’élimination des déchets ou le point de vente où ces articles ont été achetés. Presse Xerox® Versant® 180 Guide de l’utilisateur 1-5 Symboles sur les produits 1-6 Presse Xerox® Versant® 180 Guide de l’utilisateur 2 Initiation La presse couleur Xerox® Versant® est un copieur/imprimante recto verso automatique en quadrichromie/monochrome qui fonctionne à une vitesse de 80 impressions par minute (lors de l’impression sur du papier A4 / 8,5 x 11 pouces). Présentation du serveur d’impression Le serveur d’impression relié à la presse accepte, traite et gère les fichiers de documents pour soumettre un travail à la presse. L’un des serveurs d’impression suivants peut être utilisé avec cette presse : • Serveur d’impression Xerox® FreeFlow® • Serveur d’impression Xerox® EX, optimisé par Fiery® • Serveur d’impression Xerox® EX, optimisé par Fiery® REMARQUE Pour plus de détails à propos d’un serveur d’impression spécifique, se reporter à la documentation du serveur qui l’accompagne. La documentation peut également être téléchargée sur le site www.xerox.com en recherchant la presse et en sélectionnant le lien Support. Éléments de la presse. Presse Xerox® Versant® 180 Guide de l’utilisateur 2-1 Initiation 1 Départ manuel Le départ manuel est également appelé Magasin ou Module d’insertion multi feuille. Il peut accepter tous les types de supports dans différents formats et grammages. REMARQUE L’emplacement de montage pour le départ manuel varie selon les appareils d’alimentation en option qui sont ajoutés à la configuration de la machine. 2 Interface utilisateur (IU) L’interface utilisateur comprend l’écran tactile et le panneau de commande avec les boutons et le clavier. 3 Chargeur automatique de documents recto verso (CADRV) Alimente automatiquement des documents 1 et 2 faces. Au maximum, 250 documents recto verso peuvent être numérisés à un moment donné. 4 Bac à décalage (OCT) Ce magasin reçoit les travaux d’impression terminés. Les feuilles imprimées peuvent être décalées pour une séparation facile. La capacité maximum du bac à décalage est déterminée en fonction du détecteur de bac ainsi que du grammage des supports, mais est d’environ 500 feuilles de papier de 24 livres (90 g/m²). REMARQUE Le décalage par jeu dans la pile continue jusqu’à ce que le bac atteigne la hauteur ou le grammage maximum permis. 5 Porte du contenant de récupération d’encre sèche/toner Ouvrir cette porte pour accéder au flacon de récupération de toner lorsqu’il doit être remplacé. Magasins 1-3 Les magasins 1, 2 et 3 prennent en charge une variété de supports et de grammages. Voir le chapitre Spécifications techniques pour obtenir d’autres informations. 7 Porte avant Ouvrir cette porte pour dégager les incidents et remplacer divers CRU (modules remplaçables par le client) 8 Panneau d’encre sèche/toner Ouvrir ce panneau pour avoir accès aux cartouches d’encre sèche/toner et les remplacer. Localiser le numéro de série de la machine Le numéro de série de la presse est accessible à partir de l’interface utilisateur de la presse ou il est visible sur la plaque du numéro de série située à l’intérieur du cadre du Magasin 1. 1. Appuyer sur le bouton État machine sur l’interface utilisateur. 2. À partir de l’écran État Machine, vérifier que l’onglet Information Machine s’affiche. 2-2 Presse Xerox® Versant® 180 Guide de l’utilisateur Initiation Le numéro de série de la presse est affiché sous Information Machine près du bas de l’écran. 3. En cas de perte d’alimentation et si l’écran État Machine n’est pas accessible, le numéro de série de la presse peut aussi être trouvé dans le cadre intérieur de la presse, près du tiroir du magasin 1. a) Sur la presse, ouvrir complètement le magasin 1. b) À gauche du magasin d’alimentation, sur l’armature de la presse, rechercher la plaque avec le numéro de série (SER#). Interface utilisateur (IU) 1 Écran tactile Toucher l’écran directement pour sélectionner et régler les fonctionnalités. Affiche les messages d’informations et d’instructions, les procédures de suppression d’erreur et les informations générales sur la presse. 2 Bouton Accueil Appuyer sur ce bouton pour afficher la fenêtre principale. Fournit l’accès aux fonctionnalités telles que la copie, le courrier électronique et la numérisation réseau, pour ne nommer que quelques fonctionnalités. D’autres fonctionnalités peuvent être disponibles, suivant le marché. 3 Services Ce voyant s’allume lorsque la machine est mise sous tension. 4 Bouton État travail Permet de suivre le progrès des travaux en cours et des informations détaillées sur les travaux terminés ou en attente. Cette zone permet aussi de supprimer un travail (annuler l’impression ou la copie) et mettre les travaux en pause. 5 Bouton État machine Ce bouton permet d’accéder à la fonctionnalité Outils pour vérifier la configuration de la presse, la version du logiciel, les compteurs de facturation et d’utilisation de la presse, ainsi que pour accéder à l’historique des travaux d’impression ou aux rapports d’erreur. 6 Bouton Connexion/Déconnexion Utiliser Connexion et Déconnexion en mode Administrateur ou Authentification avec l’ID de l’utilisateur et le mot de passe. Presse Xerox® Versant® 180 Guide de l’utilisateur 2-3 Initiation 7 Bouton Économie d’énergie / Mode veille Utiliser ce bouton si la presse est inactive et que l’écran tactile est noir (système en mode Économie d’énergie). Ce bouton permet de sortir le système du mode Économiseur ; il ne met pas la presse en mode Économiseur. 8 Touche Effacer tout Utiliser ce bouton pour remettre toutes les sélections au même état qu’à la mise sous tension de la presse. Appuyer une fois pour supprimer une entrée actuelle. Appuyer deux fois pour revenir aux réglages par défaut. 9 Touche Arrêt Appuyer pour stopper et mettre en pause le travail d’impression en cours. 10 Bouton Marche Utiliser ce bouton pour effectuer certaines fonctions, par exemple la numérisation/copie d’un document ou l’impression d’un rapport sélectionné à partir du moteur d’impression. Ce bouton est également utilisé par le technicien du Service à la clientèle pendant les procédures de diagnostic de routine. 11 Bouton Interruption Utiliser ce bouton pour suspendre un travail de copie ou d’impression en cours et empêcher la machine de traiter un autre travail. En mode Interruption, le voyant d’interruption s’allume. Le fait d’appuyer à nouveau sur le bouton Interruption permet de quitter le mode Interruption et de reprendre le travail mis en suspens. 12 Pavé numérique Permet de saisir des caractères alphanumériques. Le bouton « C » Annuler entrée annule l’entrée qui vient d’être saisie sur le pavé numérique. 13 Touche Langue Permet de sélectionner une langue différente pour les options de l’écran tactile. 14 Bouton Aide Affiche le système d’aide. Cette fonctionnalité n’est pas disponible pour tous les marchés. Fonctions Ouverture de session Il existe deux niveaux de connexion : • Invité/Opérateur : Il s’agit de l’utilisateur de connexion par défaut. L’utilisateur est automatiquement connecté en tant qu’invité. • Administrateur : Ce niveau de connexion est nécessaire pour personnaliser les valeurs par défaut du système de la presse, ainsi que certains travaux d’impression, en créant ou en changeant les paramètres de certaines fonctions. Appuyer sur le bouton Invité (ou le bouton de connexion dans le panneau de commande) pour accéder à l’écran de connexion. 2-4 Presse Xerox® Versant® 180 Guide de l’utilisateur Initiation REMARQUE Se reporter au Guide de l’administrateur système pour obtenir d’autres informations sur les fonctionnalités Administrateur. Langue REMARQUE Le nombre de langues disponibles sur le système dépend de ce qui a été installé au cours du processus initial d’installation. Le fait de sélectionner un bouton Langue particulier permet de changer immédiatement la langue. Aucune confirmation n’est nécessaire. Changement de langue 1. Appuyer sur le bouton Langue sur l’interface utilisateur de la presse. La fenêtre Langue s’affiche sur l’écran tactile. 2. Choisir l’une des étapes ci-après : • Sélectionner la langue désirée dans la liste, puis Enregistrer. La nouvelle langue s’affiche sur l’écran et la fenêtre Langue se ferme. • Sélectionner le bouton Annuler pour revenir à l’écran principal. Ensemble de performances en option IMPORTANT L’ensemble Performance doit être commandé avant l’installation initiale du système. Il n’est pas possible de mettre à niveau une presse existante avec l’ensemble Performance une fois que le système a été commandé et installé. L’ensemble Performance en option est une suite de technologies et d’outils qui améliorent les possibilités de la presse de base dans les trois domaines suivants : vitesse opérationnelle, automatisation de la gestion des couleurs et productivité de l’atelier d’impression. L’ensemble Performance comprend les technologies et outils suivants : • Logiciel ASRS (All Stocks Rated Speed) • Logiciel ACQS (Automated Color Quality System) • Spectrophotomètre en ligne (ILS) - qui est inclus avec le module de refroidissement de l’interface • Serveur d’impression Xerox EX 80 Presse Xerox® Versant® 180 Guide de l’utilisateur 2-5 Initiation Logiciel ASRS (All Stocks Rated Speed) La fonctionnalité ASRS (All Stocks Rated Speed) élimine les vitesses de ralentissement créées par les supports de plus fort grammage. Avec la fonctionnalité ASRS, la vitesse de la presse est gérée par le format du support seulement et non par son grammage. Cela signifie que tous les grammages supérieurs à 350 g/m² pour un format de feuille donné seront lancés à la vitesse nominale (vitesse la plus élevée) pour ce support. Logiciel ACQS (Automated Color Quality System) Le logiciel ACQS Automated Color Quality System) est une technologie avancée de gestion des couleurs qui repose sur un système automatisé et ne compte plus sur les opérateurs pour prendre des décisions complexes concernant la gestion des couleurs. ACQS automatise l’impression et mesure les tableaux d’étalonnage, puis calcule des ajustements précis et fait ces ajustements aux tableaux de couleurs, en fonction des résultats. REMARQUE La suite ACQS est disponible uniquement avec le serveur d’impression Xerox EX 80 optimisé par Fiery. Elle n’est pas disponible avec le serveur d’impression Xerox EX-i 80 optimisé par Fiery. ACQS sort la variabilité des couleurs de l’équation en prenant en compte des mesures de couleur standardisées, à l’aide du spectrophotomètre en ligne (sur le module de refroidissement de l’interface) pour étalonner les couleurs sur la presse et produire des profils de destination précis pour différents supports. Les procédures sont automatisées dans la mesure où elles éliminent le besoin pour l’opérateur de manuellement numériser les feuilles de cible à l’aide d’un spectrophotomètre externe. L’opérateur doit lancer la procédure au niveau du serveur d’impression, toutes les feuilles de cibles sont ensuite produites numérisées automatiquement, puis toutes les mesures, tous les calculs et toutes les corrections sont effectuées de façon automatique. Spectrophotomètre en ligne Le spectrophotomètre est hébergé dans le module de refroidissement de l’interface. Il permet à la suite ACQS (Automated Color Quality Suite) qui automatise le processus de vérification de stabilité et de précision des couleurs d’un travail à l’autre, d’éliminer le besoin pour les opérateurs d’utiliser un spectrophotomètre manuel pendant l’étalonnage du serveur d’impression. Il facilite également la création de profils de destinations personnalisés pour chaque support sur lequel la presse imprime. Lorsque le spectrophotomètre en ligne est placé de façon stratégique dans le circuit papier, les processus automatisés tels que les mesures pour l’étalonnage et la définition des profils de destination sont rapidement effectués et exigent peu de temps d’arrêt pour la presse. Fonctionnant ensemble, le logiciel ACQS et le spectrophotomètre en ligne donnent plus rapidement des couleurs précises et garantissent davantage de stabilité des couleurs dans le temps. 2-6 Presse Xerox® Versant® 180 Guide de l’utilisateur Initiation Outre le spectrophotomètre en ligne, la presse possède un module de refroidissement de l’interface qui offre un niveau de refroidissement supplémentaire quand la presse travaille à des vitesses plus élevées et un détuileur pour garantir que les feuilles sont plates pour la finition. Informations de configuration concernant l’ensemble Performance 1. 2. 3. 4. 5. L’ensemble Performance doit être commandé au même moment que la presse. Une fois que la presse a été configurée sans l’option de l’ensemble Performance, elle ne peut pas être mise à niveau ultérieurement pour accueillir cet ensemble. L’ensemble Performance n’est pas disponible avec le serveur d’impression Xerox EX-i 80. Les clients doivent commander le serveur d’impression Xerox EX 80 externe. Si les clients configurent la presse avec le module de finition Business Ready (BR), le module de finition Business Ready avec plieuse-agrafeuse ou le bac à décalage, l’option Ensemble Performance n’est pas disponible pour la configuration. Lorsque l’ensemble Performance est commandé, le module de refroidissement de l’interface doit être utilisé. L’ensemble ne peut être utilisé avec le module d’interface. Les options de finition activées par le module de refroidissement de l’interface incluent ces modules de finition et leurs options : • • • • • Module de réception grande capacité (MRGC) Module de finition standard Module de finition avec plieuse-agrafeuse Module de finition standard Plus Module de rognage SquareFold (qui exige le module de finition avec plieuse-agrafeuse) • Plockmatic Pro 35 et Plockmatic Pro 50 (qui exigent le module de finition Standard Plus) Marche/Arrêt Les interrupteurs d’alimentation Voici les 3 interrupteurs d’alimentation propres à la presse : • L’interrupteur situé à l’arrière de la presse. Vérifier d’abord que cet interrupteur est en mode Marche lors de l’expédition de la presse. • L’interrupteur d’alimentation principal est situé dans la porte avant. Cet interrupteur est utilisé principalement par le responsable des services Xerox lors de la maintenance de la presse. Dans de rares cas de résolution d’erreurs, il peut falloir mettre mettre la presse hors tension à l’aide de cet interrupteur. Presse Xerox® Versant® 180 Guide de l’utilisateur 2-7 Initiation • La touche Marche/Arrêt est située sur le haut de la presse près du chargeur de documents. Elle permet simplement de mettre la presse sous tension et hors tension. Il est utilisé par l’opérateur en fonction du flux de travaux. Utiliser la touche Marche/Arrêt pour mettre la presse sous tension ou hors tension. IMPORTANT Toujours utiliser la touche Marche/Arrêt avant de mettre l’interrupteur principal hors tension. Mettre la presse numérique hors/sous tension. Mettre la presse numérique sous tension. 1. Vérifier que l’interrupteur d’alimentation derrière la porte avant est sur Arrêt. 2. Appuyer sur la touche Marche/Arrêt sur le haut de la presse pour le mettre à la position Marche. Le voyant Prêt s’allume en vert. Un message sur l’écran demande de patienter pendant le préchauffage du module four et la vérification du système. Il est possible de régler les paramètres d’un travail pendant ce temps. Le processus d’impression commence automatiquement lorsque la presse est prête. Mettre la presse numérique hors tension. IMPORTANT Toujours désactiver le contacteur d’alimentation, puis le réenclencher. 1. Appuyer sur la touche Marche/Arrêt sur le haut de la presse pour le mettre à la position Arrêt. Attendre que les voyants de l’interface utilisateur s’arrêtent de clignoter pour permettre au module four de commencer à refroidir. 2. Mettre l’interrupteur d’alimentation à la position Arrêt dernière la porte avant. REMARQUE Laisser la presse hors tension pendant au moins 10 secondes avant de la remettre sous tension. 2-8 Presse Xerox® Versant® 180 Guide de l’utilisateur Initiation Mode Veille La fonction Veille permet à la presse d’entrer en mode de consommation réduite lorsque toutes les impressions sont réalisées et qu’aucun travail n’est en cours. Il existe deux niveaux en mode Économiseur : Faible consommation et Veille. Par défaut, la presse passe automatiquement en mode Faible consommation après 1 minute d’inactivité. Après 1 minute d’inactivité, la presse passe en mode Veille. Ces intervalles de temps pour les deux modes peuvent être modifiés par l’administrateur système. Se reporter à l’exemple suivant : • Le mode Faible énergie est défini à 1 minute. • Le Mode Veille est défini à 10 minutes. • Le mode Veille s’active après 10 minutes d’inactivité totale et non 10 minutes après le démarrage du mode Faible énergie. Mode Faible consommation Dans ce mode, l’alimentation de l’interface utilisateur et du module four est réduite pour économiser de l’énergie. Le voyant s’éteint et le bouton Économie d’énergie sur l’interface utilisateur s’allume. Pour utiliser la presse, sélectionner le bouton Économie d’énergie. Le bouton Mode Veille est éteint, indiquant que le Mode Veille n’est plus en fonction. Mode Veille Dans ce mode, l’alimentation est plus faible que le Mode Faible consommation. Le voyant s’éteint et le bouton Économie d’énergie sur l’interface utilisateur s’allume. Pour utiliser la presse, sélectionner le bouton Économie d’énergie. Le bouton Mode Veille est éteint, indiquant que le Mode Veille n’est plus en fonction. Sortie du mode Veille La presse quitte le mode Veille de la manière suivante : • Après avoir sélectionné le bouton Alimentation / Économie d’énergie sur l’interface utilisateur de la presse, • À réception des données d’impression d’un travail en entrée à imprimer, ou • Programmer et lancer un travail de copie ou d’impression. Obtenir de l’aide Aide sur le site Web de Xerox Pour l’assistance technique produit, les fournitures Xerox, la documentation client et des réponses aux questions fréquemment posées, consulter le site www.xerox.com. La toute dernière documentation et les bases de références se trouvent sous Support et pilotes. Utiliser le lien Contact pour des données spécifiques de coordonnées/numéros de téléphone dans votre région. Presse Xerox® Versant® 180 Guide de l’utilisateur 2-9 Initiation REMARQUE Consulter régulièrement le site www.xerox.com pour obtenir les dernières informations concernant votre produit. Il convient d’avoir le numéro de série de la presse à portée de main avant de contacter le Centre services. Le numéro de série de la presse se trouve sous l’onglet Informations sur le périphérique : État machine > Informations sur le périphérique. Documentation client du serveur d’impression • Les fonctionnalités du serveur d’impression FreeFlow sont documentées dans le système d’aide en ligne à partir du menu Aide affiché sur la fenêtre principale du serveur d’impression. Une documentation utilisateur supplémentaire FreeFlow est accessible à partir du site www.xerox.com. • Le menu Aide du serveur d’impression EFI dans la fenêtre Poste de travail de commande fournit des renseignements sur des flux de travaux particuliers lors de l’utilisation du poste de travail de commande. D’autres documents à l’attention de l’utilisateur fournis par EFI sont mis à disposition à l’adresse www.xerox.com, sous le lien Assistance et pilotes. 2-10 Presse Xerox® Versant® 180 Guide de l’utilisateur 3 Applications de la presse Impression Soumission des travaux d’impression Il existe plusieurs façons de soumettre votre travail à l’impression : • À partir du poste de travail (PC ou Mac), en utilisant les pilotes d’impression comme PostScript et PCL (Printer Command Language), il est possible de soumettre un document à la file du serveur d’impression. À partir du serveur d’impression, soumettre ensuite le travail à la presse. REMARQUE S’assurer que les pilotes d’impression appropriés sont installés sur l’ordinateur. Consulter la documentation du pilote d’impression ou le site Web Xerox pour savoir comment télécharger ou installer les pilotes d’impression. • À partir de tout poste de travail à distance, en utilisant une application Dossiers dynamiques, soumettre le document au serveur d’impression. • Sur le serveur d’impression, importer/ajouter un document à une file d’impression. Gérer les paramètres du document et le soumettre à la presse pour l’impression. Impression à partir d’un ordinateur Le système prend en charge les pilotes d’impression Xerox FreeFlow ou Fiery EX. Par le biais des pilotes d’impression installés sur l’ordinateur ou Mac, il est possible d’envoyer un document du bureau au serveur d’impression, puis de le soumettre à la presse pour l’impression. REMARQUE Il est également possible de glisser/déposer des dossiers dynamiques pour envoyer les fichiers au serveur d’impression afin de les imprimer sur la presse. 1. À partir de l’ordinateur, sélectionner le fichier à imprimer et l’ouvrir dans son application. 2. Sélectionner Fichier > Imprimer. Presse Xerox® Versant® 180 Guide de l’utilisateur 3-1 Applications de la presse 3. 4. 5. 6. 7. Sélectionner la file d’attente d’impression désirée. Sélectionner le bouton Propriétés de la file d’attente. Sélectionner les options de sortie comme la quantité, impression recto ou recto verso. Sélectionner OK pour fermer la fenêtre Propriétés. Sélectionner OK pour envoyer le travail à l’imprimante. Impression d’un travail à partir du serveur d’impression Voici un flux de travail de base pour configurer un travail et le soumettre à partir du serveur d’impression : 1. 2. 3. 4. Au niveau de la presse, placer le papier approprié qui doit être utilisé pour le travail. À partir de l’interface utilisateur de la presse, s’assurer que la fenêtre Paramètres du magasin / Propriétés du magasin correspond aux propriétés du support qui va être utilisé et que ce support est attribué au même module d’alimentation où le papier est placé. Dans la fenêtre principale du serveur d’impression, personnaliser le travail en incorporant des pages ou intercalaires à onglet spéciaux, par exemple, et créer une file d’attente d’impression définissant les attributs des travaux en file d’attente. Soumettre le travail à partir du serveur d’impression à la presse en réseau pour l’impression. Impression à partir du serveur d’impression FreeFlow À partir de l’ordinateur, il est possible de soumettre les fichiers des documents (sélectionner Imprimer) à un répertoire sur le serveur d’impression en utilisant les pilotes d’impression installés. Il est également possible de copier les fichiers des documents sur une clé USB ou un CD/DVD et de connecter ensuite ces périphériques au serveur d’impression pour les importer. 1. Si le fichier a été copié sur un dispositif de mémoire, relier le périphérique au serveur d’impression et, dans la barre de menu supérieure, sélectionner Services > Imprimer à partir du fichier. 2. À partir de la fenêtre Imprimer à partir du fichier, sélectionner l’onglet Fichiers et Parcourir. 3. À partir de Regarder dans, localiser votre périphérique de mémoire ou autre répertoire de réseau contenant les fichiers de documents recherchés. 4. Sélectionner et surligner un des fichiers de document. Sélectionner OK. 5. À partir du champ File d’attente en haut à droite de la fenêtre Imprimer à partir du fichier, sélectionner la file d’attente d’impression désirée. 6. En utilisant les autres onglets sur l’écran, sélectionner les options de réception désirées comme la quantité ou l’impression recto verso. 7. Sélectionner Imprimer. Le travail est envoyé à la file désirée et est suspendu ou imprimé immédiatement. 8. Sélectionner Fermer. 3-2 Presse Xerox® Versant® 180 Guide de l’utilisateur Applications de la presse Impression à partir du serveur d’impression EX À partir de l’ordinateur, il est possible de soumettre les fichiers des documents (sélectionner Imprimer) à un répertoire sur le serveur d’impression en utilisant les pilotes d’impression installés. Il est également possible de copier les fichiers des documents sur une clé USB ou un CD/DVD et de connecter ensuite ces périphériques au serveur d’impression pour les importer. 1. Si le fichier a été copié sur un dispositif de mémoire, relier le périphérique au serveur d’impression et sélectionner Services > Imprimer du fichier. 2. À partir du serveur d’impression EX, sélectionner Fichier > Importer travail. 3. Sélectionner Ajouter. 4. Rechercher votre périphérique de mémoire ou autre répertoire contenant les fichiers de document. 5. Sélectionner et surligner un des fichiers de document. Sélectionner Ouvrir. 6. Sélectionner Importer. 7. Sélectionner la file d’attente désirée, telle que Traiter et Suspendre ou Imprimer et suspendre. Le travail est envoyé à la file sélectionnée ou à la presse pour impression immédiate. Impression sur onglets à partir du serveur d’impression Procédure de base pour imprimer sur des intercalaires à partir d’un serveur d’impression Il existe une multitude de supports intercalaires à onglet et de séquences intercalaires à onglet disponibles. Les intercalaires prédécoupés sont couramment utilisés et sont orientés de deux manières : le support d’intercalaire assemblé droit simple ou le support d’intercalaire assemblé inversé simple. Lors de la programmation de travaux intercalaires et du placement des intercalaires à onglet, prendre en compte ce qui suit : • Les onglets perforés peuvent imprimer uniquement sur un côté • Il existe des paramètres spécifiques à définir comme l’ordre/séquence des onglets, le nombre d’ensembles de piles, le grammage et le format du support et intercalaires avant ou après les corps de pages. Se reporter à la documentation du serveur d’impression pour plus de détails sur les paramètres. • Toujours insérer l’intercalaire à onglets DGC dans le magasin, le bord droit du support étant le bord d’attaque et les onglets étant orientés vers le bord arrière. • Toujours utiliser un ensemble complet ou une pile ou des onglets dans le magasin. • Pour la finition avec agrafe ou perforation, utiliser les magasins 5, 6 ou 7 (s’ils sont disponibles). Voici les étapes de base pour imprimer des onglets sur votre presse. 1. À partir du serveur d’impression, créer et définir les intercalaires à onglet pour le magasin à utiliser. 2. Placer les intercalaires dans les magasins 1, 2, 3, 5, 6 ou 7. Presse Xerox® Versant® 180 Guide de l’utilisateur 3-3 Applications de la presse 3. À partir de la fenêtre du serveur d’impression, accéder à la file d’attente En suspens contenant le document. Sélectionner le document à configurer avec des onglets. Cliquer deux fois pour ouvrir les propriétés du document. 4. Une fois tous les paramètres en place, sélectionner Imprimer. La presse imprime l’ensemble complet d’onglets avec les corps de pages définis. Tout onglet supplémentaire non utilisé est envoyé au bac de réception. Conseils pour imprimer sur des intercalaires à partir du serveur d’impression EX Suivre les conseils suivants pour imprimer sur des intercalaires à partir du serveur d’impression EX : • Le serveur d’impression EX permet de configurer le travail à imprimer sur les onglets. Autrement, il est possible de configurer le travail pour insérer des intercalaires à onglet préimprimés dans le document. Utiliser un magasin pour les pages de l’ensemble, un autre magasin pour les supports intercalaires à onglet préimprimés et un autre magasin pour les pages de couverture dessus ou dessous. • S’il est possible d’imprimer des supports intercalaires à onglet à partir de tout magasin du système (magasins 1, 2, 3, 5 ,6 ou 7), les magasins 6 et 7 devraient être utilisés pour obtenir de meilleurs résultats. Pour appliquer une finition agrafeuse ou perforatrice, utiliser les magasins 5, 6 ou 7 seulement. • L’orientation de chargement dépend du magasin utilisé. Copie Chargeur de documents et glace d’exposition Conseils pour le chargeur de documents Conseils pour utiliser le chargeur automatique de documents recto verso (CADRV) • Pour obtenir une réception optimale, s’assurer que les documents sont en bon état. • 250 documents au maximum peuvent être numérisés en une seule fois avec le chargeur de documents. • Des documents de format mixte peuvent être utilisés. Toutefois, l’angle supérieur gauche des documents d’origine doit être aligné dans le chargeur. • Retirer toute agrafe et tout trombone sur les documents avant de les placer dans le chargeur. Glace d’exposition Utiliser la glace d’exposition pour numériser et copier divers types de documents tels que des documents reliés (livres), des documents de format inhabituel ou des documents de qualité médiocre. Le document doit être placé face dessous sur la glace d’ exposition et être aligné avec la flèche de repérage dans l’angle supérieur gauche. La glace d’exposition prend charge au maximum les formats de documents A3/11 x 17 po. 3-4 Presse Xerox® Versant® 180 Guide de l’utilisateur Applications de la presse Étapes de base de la copie Copie de base avec le chargeur de documents (CADRV) 1. Ajuster les guides de documents à la position la plus large. 2. Placer les documents face dessus, la première page au-dessus et les en-têtes vers l’arrière ou la gauche de la machine. Le voyant de confirmation s’allume pour indiquer que les documents sont correctement placés. 3. Appuyer sur la touche Accueil de l’interface utilisateur de la presse. 4. Sélectionner Copie sur la fenêtre Accueil. 5. Sélectionner l’une des fonctionnalités/options de copie souhaitées : • • • • • • Alimentation du papier Réduire/Agrandir Couleur de réception Copie recto verso Type de document Éclaircir/Foncer Les fonctionnalités affichées sur la fenêtre Copie principale dépendent de la façon dont elles sont configurées par l’administrateur. 6. Entrer la quantité. 7. Appuyer sur Démarrer. Copie de base avec la glace d’exposition 1. Ouvrir le chargeur de documents. Presse Xerox® Versant® 180 Guide de l’utilisateur 3-5 Applications de la presse 2. Placer le document face dessous en l’alignant comme indiqué sur l’illustration. 3. Appuyer sur la touche Accueil de l’interface utilisateur de la presse. 4. Sélectionner Copie sur la fenêtre Accueil. 5. Sélectionner l’une des fonctionnalités/options de copie souhaitées : • • • • • • Alimentation du papier Réduire/Agrandir Couleur de réception Copie recto verso Type de document Éclaircir/Foncer Les fonctionnalités affichées sur la fenêtre Copie principale dépendent de la façon dont elles sont configurées par l’administrateur. 6. Entrer la quantité. 7. Appuyer sur Démarrer. Sélection des options Copie pour un périphérique de finition tiers Lire la liste suivante avant d’effectuer cette procédure : • Si la machine possède un périphérique d’architecture de finition numérique (DFA) d’un autre fabricant en option, cette fonctionnalité de profil est disponible et des options de copie spécifiques peuvent être sélectionnées pour un travail. • Avant de brancher le périphérique d’architecture de finition numérique (DFA) d’un autre fabricant, il faut créer les profils du périphérique. Les profils représentent les caractéristiques du périphérique de finition. • Consulter la documentation client du périphérique DFA tiers pour plus d’informations sur la configuration des valeurs du profil pour le périphérique DFA spécifique branché à la machine. • Un profil pour le travail peut être choisi à partir du serveur d’impression, du pilote d’impression sur l’ordinateur ou de l’interface utilisateur de la presse. Selon le périphérique DFA, 12 profils au maximum sont disponibles. 1. 2. 3. 4. Placer les documents dans le chargeur de documents ou sur la glace d’exposition. Appuyer sur la touche Accueil de l’interface utilisateur de la presse. Sélectionner Copie sur la fenêtre Accueil. Sélectionner l’onglet Format de réception. a) Sélectionner le module de finition DFA. L’écran du profil du module de finition DFA s’affiche. b) À partir de la liste affichée, sélectionner le profil pour le travail. Si le périphérique est une relieuse e-binder, sélectionner la position de reliure. c) Sélectionner Enregistrer. 3-6 Presse Xerox® Versant® 180 Guide de l’utilisateur Applications de la presse d) Sélectionner l’option Réception face dessus/dessous souhaitée. 5. Sélectionner les fonctionnalités/options de copie souhaitées. Les fonctionnalités affichées sur la fenêtre Copie principale dépendent de la façon dont elles sont configurées par l’administrateur. 6. Entrer la quantité. 7. Appuyer sur Démarrer. Si cela est demandé sur l’interface utilisateur, suivre les instructions fournies pour corriger toute erreur de soumission des travaux. S’il y a un problème avec le contrôleur DFA, consulter la documentation du DFA. Fonctionnalité de copie Présentation de la fonctionnalité Copie ASTUCE Selon la façon dont l’onglet Copie est configuré par l’administrateur, il peut contenir des fonctions différentes de celles qui sont listées ici. La fonctionnalité Copie inclut les options suivantes : • • • • • • • Réduire/Agrandir (R/A) Alimentation du papier (Sélection auto) Couleur de réception Réception de copie Copie recto verso Type de document Éclaircir/Foncer Réduire/Agrandir Réduire/Agrandir (R/A) La fonctionnalité Réduire/Agrandir (R/A) offre une variété d’options pour ajuster la taille de l’image de réception. Les originaux peuvent être agrandis ou réduits de 25 à 400 %. Diverses sélections automatiques prédéfinies sont disponibles pour choisir les réductions ou agrandissements les plus courants, sachant qu’un réglage personnalisé permet de sélectionner le ratio idéal selon les besoins. Les options Réduire/Agrandir de base incluent : Case de saisie 100 % ou R/A Les paramètres par défaut pour la saisie R/A est 100 %. Cette sélection produit une image ou une copie exactement du même format de celle du document d’origine. Il est également possible de définir le ratio R/A en utilisant les boutons plus ou moins. Dans ce cas, le ratio peut être affiché dans la case de saisie R/A. % auto Cette sélection permet de réduire ou d’agrandir proportionnellement l’image pour qu’elle corresponde au papier choisi. Si cette option est choisie, il faut aussi sélectionner un magasin spécifique. Presse Xerox® Versant® 180 Guide de l’utilisateur 3-7 Applications de la presse Boutons R/A prédéfinis Selon les sélections faites par l’administrateur système, plusieurs options de pourcentage s’affichent pour la réduction et l’agrandissement. Ces boutons peuvent être personnalisés par l’administrateur pour afficher les ratios Réduire/Agrandir souvent utilisés. Autre Lorsque le bouton Autre de la fonctionnalité Réduire/Agrandir (R/A) est sélectionné, une nouvelle fenêtre s’ouvre, avec d’autres options R/A. Options Réduire/Agrandir (R/A) Les options Autre de la fonctionnalité Réduire/Agrandir (R/A) incluent : Proportionnel en % Toutes les options permettent de réduire ou d’agrandir l’image au même ratio dans les deux directions, la proportion restant identique. % auto Réduit ou agrandit proportionnellement l’image pour qu’elle corresponde au papier choisi. Si cette option est choisie, il faut aussi sélectionner un magasin spécifique. % X-Y indépendants Cette option permet de spécifier des ratios de hauteur et de largeur différents pour indépendamment dimensionner la hauteur et la largeur. % X-Y auto permet de garantir que les copies sont réalisées avec des ratios de hauteur et de largeur automatiquement définis pour correspondre au format du papier. Centrage auto Cette option permet de spécifier individuellement les valeurs de hauteur et de largeur. Boutons de pourcentage prédéfinis Les boutons de pourcentage sont prédéfinis par l’administrateur pour obtenir des niveaux d’agrandissement spécifiques reflétant les pourcentages utilisés le plus souvent. Alimentation du papier Sélectionner le magasin souhaité pour le travail. Les options incluent : Sélection auto Cette option détecte automatiquement la taille du document d’origine et sélectionne le magasin approprié pour la réception. Boutons des magasins Permet de sélectionner un magasin spécifique qui contient le support souhaité pour le travail. Bouton Autre Affiche l’écran Alimentation du papier qui présente tous les magasins disponibles pour la machine ainsi que le support que ces magasins contiennent. 3-8 Presse Xerox® Versant® 180 Guide de l’utilisateur Applications de la presse Couleur de réception Sélectionner l’option Réception couleur souhaitée qui est optimale pour le travail. Ces options comprennent : Détection auto Cette option permet à la machine de détecter automatiquement si le document d’origine est en couleur ou en noir et blanc. Couleur Cette option génère des copies avec une réception en quadrichromie, en utilisant les quatre couleurs d’impression : cyan, magenta, jaune et noir. Noir et blanc Cette option permet de copier uniquement en noir et blanc. Les couleurs de l’original sont converties en nuances de gris. Deux couleurs Cette option permet de séparer les couleurs de l’original en deux groupes de couleurs pour la copie. La couleur source est extraite de l’original et est remplacée par la couleur de la zone correpondant à l’objectif. Les autres couleurs sont remplacées par la couleur de la zone non cible qui a été choisie. Monochrome Cette option permet de copier en utilisant les couleurs prédéfinies ou personnalisées. Autre Ces options permettent de personnaliser la couleur pour la réception copiée. Réception de copie IMPORTANT Les options Réception de copies varient selon les périphériques de finition connectés à la machine. REMARQUE La réception des copies peut être évaluée à partir de l’onglet Copie ou à partir de l’onglet Format de réception. Utiliser la fonctionnalité Réception de copies pour sélectionner les options choisies pour la réception. Ces options incluent : • • • • • • Auto Assemblé En série En série avec intercalaires Orientation des originaux Fonctionnalités de finition en option, y compris : - Destination de la réception/Décalage Presse Xerox® Versant® 180 Guide de l’utilisateur 3-9 Applications de la presse - Agrafage Perforation Pliage en C et en Z Copie recto verso REMARQUE L’option Copie recto verso est accessible à partir de l’écran Copie principal ou de l’onglet Format de réception. Faire une ou deux copies recto verso à partir d’originaux recto ou recto verso en utilisant le chargeur de documents ou la glace d’exposition. L’option Recto verso permet de sélectionner la réception en orientation Livre ou Calendrier. Les options incluent : Recto à Recto Utiliser cette option si les originaux sont imprimés sur une face pour des copies recto seulement. Recto à Recto verso Utiliser cette option si les originaux sont imprimés sur une face pour des copies recto verso. Recto verso à Recto verso Utiliser cette option pour faire des copies recto verso à partir d’originaux recto verso. Recto verso à Recto Cette option permet de réaliser des copies resto à partir d’originaux recto verso. Originaux / Copies Sélectionner l’orientation des documents d’origine et des copies de réception. Les options incluent Tête-tête et Tête-bêche. Tête-tête Cette option est parfois appelée Haut-Haut. Pour les originaux concernés, sélectionner cette option lorsque toutes les pages des documents ont la même orientation. Pour la réception des copies, sélectionner cette option pour copier ou imprimer le recto d’une page afin que le document fini s’ouvre comme un livre. Tête-bêche Cette option est parfois appelée Haut-Bas. Pour les originaux concernés, sélectionner cette option lorsque toutes les pages des documents d’origine ont une orientation opposée, comme sur un calendrier. Pour la réception des copies, sélectionner cette option pour copier ou imprimer le verso d’une page afin que le document fini s’ouvre comme un calendrier. 3-10 Presse Xerox® Versant® 180 Guide de l’utilisateur Applications de la presse Orientation des originaux Images droites Sélectionner cette option en plaçant le bord supérieur du document contre le bord supérieur de la glace d’exposition ou du chargeur de documents. Images de côté Sélectionner cette option en plaçant le bord supérieur du document contre le bord gauche de la glace d’exposition ou du chargeur de documents. Type de document REMARQUE L’option Type de document est accessible à partir de l’écran Copie principal ou de l’onglet Qualité image. La fonctionnalité Type de document offre un moyen pratique d’améliorer la qualité de la réception en fonction du type des images de l’original reproduit. Sélectionner le bouton Type de documents sur l’onglet Qualité image et choisir ensuite l’option souhaitée. Auto Cette option définit la couleur de réception compte tenu du préréglage du type de document dans le mode Administration système. Photo et Texte Utiliser cette option si le document provient d’un magazine d’une autre source qui contient des photographies de haute qualité avec du texte. Ce paramètre produit de meilleures images, mais réduit légèrement la définition pour le texte et les dessins au trait. Texte Utiliser cette option si l’original ne contient que du texte ou des dessins au trait. Avec ce réglage, les bords sont mieux définis pour le texte et les dessins au trait. Photo Cette option est spécifiquement prévue pour copier des photographies ou des images de magazines sans texte ni croquis. Cette option empêche la reproduction affadie des couleurs. Carte Utiliser cette option pour réaliser des copies de documents avec texte sur fond coloré, tels que des cartes. Éclaircir/Foncer REMARQUE L’option Éclaircir/Foncer est accessible à partir de l’écran principal Copier ou de l’onglet Qualité image, en sélectionnant ensuite Options d’images. Presse Xerox® Versant® 180 Guide de l’utilisateur 3-11 Applications de la presse L’option Éclaircir/Foncer offre des commandes manuelles pour régler la luminosité ou la densité des images numérisées. • Sélectionner le bouton de défilement Gauche pour foncer les images numérisées d’originaux clairs tels que des images au crayon. • Sélectionner le bouton de défilement Droit pour éclaircir les images numérisées de documents foncés tels que les demi-teintes et les originaux avec fond coloré. Fonctionnalité Qualité d’image Présentation de la fonctionnalité Qualité image La fonctionnalité Qualité image inclut les options suivantes : • • • • • • Type de document Options d’image Amélioration des images Effets de couleurs Équilibre des couleurs Contrôle couleur Sélection des options de qualité d’image 1. 2. 3. 4. 5. Placer le ou les documents sur la glace d’exposition ou dans le chargeur de documents. Appuyer sur la touche Accueil de l’interface utilisateur de la presse. Sélectionner Copie sur la fenêtre Accueil. Sélectionner l’onglet Qualité d’image. À partir de la fenêtre Qualité d’image, sélectionner les options souhaitées : • • • • • • Type de document Options d’image Amélioration des images Effets de couleurs Équilibre des couleurs Contrôle couleur 6. Sélectionner l’onglet Copie. 7. Sélectionner les options de copie souhaitées, y compris : • Alimentation du papier • Réduire/Agrandir • Copie recto verso 8. Sélectionner toutes les fonctionnalités ou options de copies souhaitées (telles que Ajustement de mise en page, Format de réception). 9. Entrer la quantité. 10. Appuyer sur Démarrer sur l’interface utilisateur. 3-12 Presse Xerox® Versant® 180 Guide de l’utilisateur Applications de la presse Type de document REMARQUE L’option Type de document est accessible à partir de l’écran Copie principal ou de l’onglet Qualité image. La fonctionnalité Type de document offre un moyen pratique d’améliorer la qualité de la réception en fonction du type des images de l’original reproduit. Sélectionner le bouton Type de documents sur l’onglet Qualité image et choisir ensuite l’option souhaitée. Auto Cette option définit la couleur de réception compte tenu du préréglage du type de document dans le mode Administration système. Photo et Texte Utiliser cette option si le document provient d’un magazine d’une autre source qui contient des photographies de haute qualité avec du texte. Ce paramètre produit de meilleures images, mais réduit légèrement la définition pour le texte et les dessins au trait. Texte Utiliser cette option si l’original ne contient que du texte ou des dessins au trait. Avec ce réglage, les bords sont mieux définis pour le texte et les dessins au trait. Photo Cette option est spécifiquement prévue pour copier des photographies ou des images de magazines sans texte ni croquis. Cette option empêche la reproduction affadie des couleurs. Carte Utiliser cette option pour réaliser des copies de documents avec texte sur fond coloré, tels que des cartes. Options d’image Utiliser la fonctionnalité Options d’images pour faire des ajustements aux options suivantes : Éclaircir/Foncer Cette option offre des commandes manuelles pour régler la luminosité ou la densité des images numérisées. • Sélectionner le bouton de défilement Bas pour foncer l’image numérisée des originaux clairs tels que des images au crayon. • Sélectionner le bouton de défilement Haut pour éclaircir l’image numérisée des documents foncés tels que les demi-teintes et les originaux avec fond coloré. Presse Xerox® Versant® 180 Guide de l’utilisateur 3-13 Applications de la presse Définition Cette option permet de contrôler l’équilibre entre le texte net et le moiré (motifs dans l’image). Déplacer le curseur de commande vers le bas (pour adoucir) afin de produire une image d’apparence douce et uniforme qui convient idéalement aux images photo numérisées. Déplacer le curseur de commandes vers le haut (pour accentuer) afin de produire une image avec du texte ou des dessins au trait de meilleure qualité. Saturation Cette option permet de donner plus ou moins de vivacité aux couleurs. Pour que les couleurs de la réception soient plus vives, déplacer le curseur vers le haut. Pour que la réception soit moins vive, ou pour avoir un effet de pastel, déplacer le curseur vers le bas. Pour que la réception reste normale, ne pas ajuster la saturation. Amélioration des images Utiliser le paramètre Amélioration d’image lorsque l’image numérisée exige plus que le niveau de qualité d’image de base. Deux fonctionnalités sont associées à la fonctionnalité Amélioration d’image : Suppression du fond Cette option empêche la reproduction de nuances non désirées des originaux quand l’impression de l’autre côté apparaît par transparence. Désactivé(e) Suppression auto : Cette option réduit ou élimine automatiquement tout fond sur les copies causé par du papier coloré ou des originaux de journaux. Contraste Les sélections sont Contraste auto ou Contraste manuel. La fonctionnalité Contraste contrôle la différence au niveau de la densité d’image sur les images numérisées. Les paramètres de plus faible contraste reproduisent davantage de détails dans les zones claires et foncées de l’original. Les paramètres de contraste plus élevé produisent des noirs et des blancs vifs pour du texte et des lignes mieux définis, mais produisent moins de détails dans les images. Correction auto choisit automatiquement les paramètres optimum pour le travail. Effets de couleurs Cette fonctionnalité produit des tons d’image équilibrés sur la réception. Les options incluent : Teintes vives Cette option utilise la saturation de couleur la plus élevée pour produire des tons vifs et riches sur la réception. L’option augmente la saturation des couleurs du paramètre le plus vif pour produire des images plus justes. Luminosité Cette option produit des images plus lumineuses, avec davantage de contraste. 3-14 Presse Xerox® Versant® 180 Guide de l’utilisateur Applications de la presse Chaleur Cette option produit une image plus douce sur la réception, ajoutant de la chaleur, c’est-à-dire une teinte de rouge pour les tons de faible densité. Utiliser ce paramètre pour appliquer une légère tonalité rose aux tons chair afin de donner une allure douce aux tons chauds foncés. Froideur Cette option produit un ton bleu net et affirmé sur la réception. Ce paramètre accentue la couleur bleue et rend plus clairs les tons foncés et froids. Suppression des ombres Cette option réduit ou élimine toute ombre en arrière-plan causée par du papier coloré ou des originaux de journaux. Équilibre des couleurs Cette fonctionnalité permet d’ajuster l’équilibre entre les couleurs et la quantité globale de couleur sur les copies de réception. Il est possible d’ajuster le niveau des quatre couleurs de quadrichromie (Jaune, Magenta, Cyan et Noir) pour leur plage de densité faible, moyenne et élevée. • L’option par défaut est Normal. • Couleur de base ajuste la densité. • Couleur avancée ajuste les surbrillances, les tons moyens et les ombres. Contrôle couleur Cette fonctionnalité permet de contrôler simultanément toutes les teintes d’une image pour donner un caractère plus chaleureux ou plus froid à l’image de réception. Par exemple, il est possible de sélectionner : Normal C’est l’option par défaut. Boutons Plus Les coloris rouges passent à une teinte jaune, les tons verts passent au ton cyan et les nuances de bleu évoluent vers le magenta. Toutes les couleurs entre ces couleurs sur l’original sont décalées de la même manière. Boutons Moins Les coloris rouges passent au magenta, les tons de bleu passent au cyan et les verts évoluent vers le jaune. Ici encore, toutes les couleurs entre ces couleurs de l’original évoluent dans la même direction. Fonctionnalité Ajustement de mise en page Présentation de la fonctionnalité Ajustement de la mise en page La fonctionnalité Ajustement de la mise en page inclut les options suivantes : • Copie de livres Presse Xerox® Versant® 180 Guide de l’utilisateur 3-15 Applications de la presse • • • • • • • Copie de livres en recto verso Format de l’original Effacement de bords Décalage image Rotation d’image Inversion d’image Orientation des originaux Sélection des options Ajustement de la mise en page 1. 2. 3. 4. 5. Placer le ou les documents sur la glace d’exposition ou dans le chargeur de documents. Appuyer sur la touche Accueil de l’interface utilisateur de la presse. Sélectionner Copie sur la fenêtre Accueil. Sélectionner l’onglet Ajustement de la mise en page. À partir de la fenêtre Ajustement de la mise en page, sélectionner les options souhaitées : • • • • • • • • Copie de livres Copie de livres en recto verso Format de l’original Effacement de bords Décalage image Rotation d’image Inversion d’image Orientation des originaux 6. Sélectionner l’onglet Copie. 7. Sélectionner les options de copie souhaitées, y compris : • Alimentation du papier • Réduire/Agrandir • Éclaircir/Foncer 8. Sélectionner toutes les fonctionnalités ou options de copie souhaitées (telles que Qualité d’image, Format de réception). 9. Entrer la quantité. 10. Appuyer sur Démarrer sur l’interface utilisateur. Copie de livres Les documents reliés (de type livres) peuvent être placés sur la glace d’exposition pour faire des copies recto ou recto verso. Le document relié doit être placé face dessous et être repéré au niveau de l’angle arrière gauche de la glace d’exposition. Aligner le haut du document relié au bord arrière de la glace d’exposition. 3-16 Presse Xerox® Versant® 180 Guide de l’utilisateur Applications de la presse Les options de copie de livres incluent : Les deux pages Cette option permet de copier les deux pages dans l’ordre des pages. Page de gauche seulement Permet de copier la page de gauche seulement. Page de droite seulement Permet de copier la page de droite seulement. Effacement du bord de reliure Cette option permet d’effacer ou de supprimer l’ombre des copies causée par la reliure au centre du document relié. Copie de livres en recto verso Il est possible de réaliser des copies recto verso à partir de documents de deux pages ou d’un document relié. Cette fonctionnalité permet d’attribuer des pages lors de la copie d’un document relié, pour que les pages reproduites soient l’une en face de l’autre, comme dans le document d’origine. Les options de copie de livres en recto verso incluent : • Sélectionner une page de début et une page de fin • Sélectionner la page de début (Page de gauche ou Page de droite) • Sélectionner la page de fin (Page de gauche ou Page de droite) Format de l’original La machine peut détecter le format du document s’il s’agit d’un format standard. Si le document n’est pas d’un format standard, la machine ne sait pas de quel format il s’agit. Cela n’a pas d’importance si une option Réduire/Agrandir spécifique et un magasin de support précis sont choisis. Toutefois, il est possible d’indiquer à la machine le format du document pour utiliser les fonctionnalités Auto. Les options Format de l’original comprennent : Détection auto Cette option détecte automatiquement le format des pages numérisées. Les formats de documents qui peuvent être détectés automatiquement incluent tous les formats standard. Presse Xerox® Versant® 180 Guide de l’utilisateur 3-17 Applications de la presse Saisie manuelle du format Cette option permet de sélectionner un format de support standard à partir des options affichées ou de choisir un format non standard (personnalisé). Après avoir sélectionné le format des documents, il est possible de choisir les fonctionnalités Réduire/Agrandir auto ou Alimentation auto du papier. Originaux de formats mixtes Avec cette option, la machine détecte automatiquement le format de chaque document. Effacement de bords Cette option permet d’effacer les images qui se trouvent sur la bordure d’un document. Effacement de bords permet également de supprimer les stries au centre qui sont causées par un écart entre le dos d’un document relié et la glace exposition. Les options incluent : Tous les bords Cette option permet d’effacer un montant prédéfini en haut ou en bas, sur le bord gauche ou le bord droit, ou au centre de l’image de réception. Impression bord à bord Cette option n’effectue aucune suppression de bord. Bords individuels Cette option permet de définir indépendamment le montant à effacer pour chaque bord et au centre de la réception. La valeur par défaut est 2,54 mm (0,1 po.) et le bord de chaque page peut être ajusté par incréments de 2,54 mm (0,1 po.) , jusqu’à 50,8 mm (2,0 po.). Préréglages Cette option permet de choisir des montants préprogrammés à effacer, qui ont été créés et sauvegardés précédemment par l’administrateur système. Décalage image Décalage image permet de déplacer la position de l’image sur la page de réception. Les options incluent : Désactivé(e) C’est le paramètre par défaut. L’image sur la copie se trouve au même endroit que l’image sur l’original. Centrage auto Cette option centre automatiquement l’image numérisée sur le papier de réception. Pour travailler efficacement, l’original doit être plus petit que le support de réception choisi ou l’image doit être réduite. Décalage en angle Cette option permet de déplacer l’image vers chacun des quatre coins du papier ou au centre de chacun des quatre côtés du papier (huit positions au total). 3-18 Presse Xerox® Versant® 180 Guide de l’utilisateur Applications de la presse Décalage marge Cette option permet de créer une marge pour relier un bord d’un document en décalant l’image de ce bord. L’option Décalage marge permet de centrer une image du document, de la décaler légèrement vers un bord ou de la déplacer vers un bord spécifié (0-50,8 mm / 0-2,0 po. Gauche/Droit ou Haut/Bas) de la réception. Préréglages Cette option permet de choisir des montants de décalage préprogrammés créés et sauvegardés précédemment par l’administrateur système. Rotation d’image Si l’orientation du papier placé dans les magasins sélectionnés diffère de celle du document qui a été numérisé, l’option Rotation d’image tourne automatiquement l’image du document pour correspondre à l’orientation du papier du magasin. Il est également possible de sélectionner quel bord du document d’origine utiliser comme référence pour la rotation d’image si les documents sont d’orientations mixtes. Les options incluent : Désactivé(e) Cette option lance la réalisation des copies au fur et à mesure du placement des documents, même s’ils sont orientés différemment, en utilisant le magasin choisi. Toujours activé Cette option produit les copies de façon à ce que l’image du document soit automatiquement tournée, pour que l’orientation du document corresponde à celle du magasin choisi. Activé en mode Auto Cette option permet de tourner automatiquement l’image sur l’original pour qu’elle corresponde précisément au papier de copie choisi lorsque Sélection auto ou % auto est sélectionné. Inversion d’image La fonctionnalité Inversion d’image permet de réaliser des copies en inversant les côtés droit et gauche de l’image du document ou en inversant les couleurs. Les options incluent : Image miroir Cette option inverse l’image d’origine en créant un miroir de l’original. Cette fonctionnalité peut être utilisée pour changer la direction apparente d’une image ou quand l’original comporte de l’encre au dos du papier (par exemple, des croquis d’ingénierie). Image négative Cette option passe les zones d’image en noir sur l’original au blanc, les zones d’images blanches au noir et toute zone d’image en gris foncé au gris clair. Cette fonctionnalité est utile pour les documents avec un arrière-plan foncé dense et/ou du texte et des images clairs, et permet d’économiser du toner. Presse Xerox® Versant® 180 Guide de l’utilisateur 3-19 Applications de la presse Orientation des originaux Cette fonctionnalité est utilisée pour informer le système de l’orientation du document d’origine lorsque celui-ci est placé dans le chargeur de documents ou sur la glace d’exposition. L’orientation doit être spécifiée pour pouvoir identifier le haut du jeu de documents. Cette information est utilisée par le système pour décider comment placer précisément les images sur le papier lorsque les fonctionnalités telles que les suivantes sont utilisées : Décalage image, Effacement de bord, Pages N en 1 multiples, Répéter l’image, Annotation et Création cahier. Les options Orientation de l’original comprennent : • Images droites : Sélectionner cette option en plaçant le bord supérieur du document contre le bord supérieur de la glace d’exposition ou du chargeur de documents. • Images de côté : Sélectionner cette option en plaçant le bord supérieur du document contre le bord gauche de la glace d’exposition ou du chargeur de documents. Fonctionnalité Format de réception Présentation de la fonctionnalité Format de réception La fonctionnalité Format de réception inclut les options suivantes : • • • • • • • • • • • • Création cahier Couvertures Options Transparents Mise en page Affiche Annotations Filigrane Décalage marge avec tabulation Réception face dessus/dessous Copie de carte d’identification Options Transparents Plieuse (en option) Sélection des options Format de réception 1. 2. 3. 4. 5. Placer le ou les documents sur la glace d’exposition ou dans le chargeur de documents. Appuyer sur la touche Accueil de l’interface utilisateur de la presse. Sélectionner Copie sur la fenêtre Accueil. Sélectionner l’onglet Format de réception. À partir de la fenêtre Format de réception, sélectionner les options souhaitées : • • • • • • 3-20 Création cahier Couvertures Options Transparents Mise en page Affiche Annotations Presse Xerox® Versant® 180 Guide de l’utilisateur Applications de la presse • • • • • • Filigrane Décalage marge avec tabulation Réception face dessus/dessous Copie de carte d’identification Options Transparents Plieuse (en option) 6. Sélectionner l’onglet Copie. 7. Sélectionner les options de copie souhaitées, y compris : • Alimentation du papier • Réduire/Agrandir • Éclaircir/Foncer 8. Sélectionner toute autre fonctionnalité ou option de copie souhaitée (telle que Qualité d’image, Ajustement de la mise en page ou Format de réception). 9. Entrer la quantité. 10. Appuyer sur Démarrer sur l’interface utilisateur. Création cahier Création cahier permet de créer des cahiers de plusieurs pages à partir d’un jeu ordonné de documents recto ou recto verso. Voir les conseils suivants lors de l’utilisation de la fonctionnalité Création cahier : • Lorsque % auto est choisi, la presse réduit ou agrandit l’image selon ce qui est exigé. • Toute autre sélection Réduire/Agrandir peut entraîner une perte d’image. • Lorsque la fonctionnalité Création cahier est choisie, la réception est automatiquement définie à Recto - Recto verso. • S’assurer que le paramètre Orientation de l’original indique la même orientation que celle des documents d’origine. Options Création cahier Lorsque Activé est sélectionné, les options Création cahier suivantes sont disponibles : Entrée document • Documents recto • Documents recto verso • Documents recto verso tournés Décalage de reliure Utiliser cette option pour définir la valeur de décalage de reliure des cahiers dans la plage de 0 à 50 mm (0 à 1,9 po.) ou par incréments de 1 mm. Presse Xerox® Versant® 180 Guide de l’utilisateur 3-21 Applications de la presse Couvertures Cette option permet de rattacher des couvertures aux cahiers. Les couvertures dessus et dessous peuvent être reçues avant la première page et après la dernière page du document, et sur un autre type de papier. Division de la réception Utiliser cette option pour travailler avec un grand nombre d’originaux. Les originaux sont divisés pour créer des sous-ensembles afin de réduire l’épaisseur de chaque cahier. La machine plie les copies en deux et les empile pour former un cahier. Le module de finition C de production légère avec brocheuse permet de spécifier le nombre de feuilles dans la plage de 1 à 50, par incréments d’une feuille. Réception/Décalage Cette option n’est disponible que lorsque des modules de finition en option spécifiques sont rattachés, tels que le Module de finition standard ou le Module de finition avec plieuse-brocheuse. Positionnement auto de l’image Cette option ajuste la position de l’image pour que la position d’impression à partir du bord de chaque page reste cohérente entre les pages intérieures et extérieures du cahier. La fonctionnalité Positionnement auto de l’image est disponible et si Créer un document sur la gauche/droite ou Créer un document relié sur la droite a été sélectionné. Plié et agrafé (en option) Le pliage et/ou l’agrafage sont des fonctions facultatives. Ces fonctionnalités sont disponibles uniquement avec les périphériques de finition qui en offrent la capacité. Lorsque l’option est disponible, sélectionner Pliage et agrafage : • Ni pli ni agrafe : Cette option produit des cahiers sans pli ni agrafe. • Pli seulement : Cette option produit des cahiers pliés en deux. • Pli et agrafe : Cette option produit des cahiers pliés en deux et agrafés au centre. Rognage/Assemblage de cahiers (en option) Le rognage et l’assemblage de cahiers ne sont disponibles que si le module massicot SquareFold est connecté au module de finition avec plieuse-brocheuse. Les options Rognage/Assemblage de cahiers incluent ce qui suit : • Rognage/Assemblage de cahiers : Cette option rogne le bord du cahier pour obtenir une finition de bord soignée. • Assemblage de cahiers : L’assemblage de cahiers, également connu sous le nom de Production de dos carrés, aplatit le dos du cahier, réduisant ainsi l’épaisseur du cahier, pour lui donner l’apparence d’un livre parfaitement relié. 3-22 Presse Xerox® Versant® 180 Guide de l’utilisateur Applications de la presse Couvertures Cette fonctionnalité permet d’ajouter automatiquement des couvertures aux jeux copiés en utilisant le support d’un autre magasin. Par exemple, il est possible d’ajouter un support coloré, des cartes et des transparents aux jeux copiés pour donner un fini professionnel au travail de copie. La fonctionnalité Couvertures inclut les options suivantes : Couverture dessus/Couverture dessous Sélectionner une option pour une couverture dessus uniquement, couverture dessous uniquement, ou sélectionner des options pour les couvertures dessus et dessous à la fois : • Désactivé(e) • Couverture vierge : Utilise des feuilles de papier blanc pour les couvertures. • Impression au recto • Impression au verso • Impression des deux côtés Alimentation du papier Sélectionner le ou les magasins utilisés pour l’alimentation du support de couverture dessus/dessous. Si Couvertures vierges est sélectionnée, entrer le nombre de feuilles blanches qui seront utilisées pour les couvertures. REMARQUE Si Couverture vierge est utilisé à la fois pour la couverture dessus et dessous, vérifier que la quantité correcte est choisie pour les deux couvertures. Mise en page Les options Mise en page sont idéales pour les documents à distribuer, les maquettes ou documents destinés à l’archivage. Pages par face La fonctionnalité Pages par face est idéale pour les documents à distribuer, les maquettes ou documents destinés à l’archivage. Elle permet de numériser jusqu’à huit images indépendantes qui tiendront sur une feuille de papier. Les images sont réduites tout agrandies, le cas échéant, pour être affichées en orientation Portrait (en verticale) ou Paysage ( l’horizontale) sur une page, selon l’alimentation papier choisie. Répéter l’image Cette option permet de copier une simple image jusqu’à huit fois sur une page. Répétition variable : Cette option spécifie le nombre de fois où l’image est recopiée sur le grand et le petit côté du papier. Il est possible de spécifier de 1 à 23 répétitions le long du petit côté (Y) et de 1 à 33 répétitions le long du grand côté (X). Les exemples affichés donnent une représentation typique de ce qui peut être produit en utilisant la fonctionnalité Répéter l’image. Presse Xerox® Versant® 180 Guide de l’utilisateur 3-23 Applications de la presse Affiche Cette fonctionnalité permet de créer une grande affiche en collant ensemble des copies réparties sur plusieurs feuilles. Les copies sont fournies avec une marge de collage pour pouvoir être collées ensemble. Les options incluent : Format de réception Cette option permet de choisir dans une liste de formats de réception préréglés pour affiches. Agrandissement en % Cette option permet d’entrer des valeurs de hauteur et de largeur en pourcentage (de 100 % à 400 %) pour le format final d’affiche. Annotations Cette option permet d’ajouter un tampon à la réception copiée. Les options incluent : Commentaires Cette option permet d’ajouter des tampons de commentaires qui sont mémorisés sur la machine pour les copies de réception. Sélectionner l’un des huit messages tamponnés existants à imprimer sur la première page ou sur toutes les pages des jeux copiés. Les commentaires mémorisés incluent Confidentiel, Urgent et Ébauche. Il est également possible de créer des commentaires ou d’éditer des commentaires existants. Ces commentaires peuvent également être mémorisés dans la mémoire de la machine. Il est également possible de changer la position et l’apparence des commentaires en utilisant les boutons Position et Taille de police. Date Cette option permet de placer la date en cours dans les marges de la réception. La date peut être imprimée seulement sur la première page de la réception ou sur toutes les pages. Il est également possible de changer la position et l’apparence de la date en utilisant les boutons Position. Numéros de pages Cette option permet d’ajouter un numéro de page indépendant à l’une des pages copiées. Il est également possible de changer la position et l’apparence des numéros de pages en utilisant les boutons Position et Taille de police. Estampillage Bates Cette option permet de placer un préfixe alphanumérique, suivi d’un numéro de page séquentiel dans les marges de la réception. Il est possible de spécifier un estampillage Bates, de créer un nouveau tampon Bates ou de modifier un tampon qui existe. Il est également possible de changer la position et l’apparence du tampon en utilisant les boutons Position et Taille de police. 3-24 Presse Xerox® Versant® 180 Guide de l’utilisateur Applications de la presse Filigrane Cette option permet d’ajouter un numéro de contrôle séquentiel imprimé légèrement, un filigrane mémorisé, la date et l’heure, ou un numéro de série sur le fond de chaque jeu de copies. Cette fonctionnalité peut être utilisée pour suivre des documents confidentiels. Par exemple, il est possible d’utiliser la numérotation séquentielle pour associer des copies à distribuer à des destinataires spécifiques. Les options incluent : Numéro de contrôle Cette option permet d’entrer un numéro de démarrage qui sera imprimé sur chaque jeu de documents. Par exemple, le fait de sélectionner 1 pour le numéro de démarrage imprime le chiffre 1 sur le premier jeu de documents, le chiffre 2 sur le deuxième jeu de documents et ainsi de suite. Filigranes mémorisés Cette option permet de sélectionner un filigrane existant à imprimer sur une ou plusieurs pages. Les filigranes existants incluent Copie interdite, Copie et Double. Date et heure Cette option imprime la date et l’heure actuelles sur la réception (chaque page). Numéro de série Cette option permet de faire des copies, le numéro de série de la machine étant imprimé sur chaque page. Cette fonctionnalité est utile pour suivre les copies qui viennent d’une certaine machine. Effet de filigrane Cette option permet de choisir un style en relief ou souligné pour le texte du filigrane à imprimer. Décalage marge avec tabulation L’option Décalage marge avec tabulation permet de copier les images d’un document sur un support intercalaire. Il est possible de copier le document d’origine sur le support intercalaire ou de copier uniquement le bord du document d’origine sur le support d’intercalaire. Les options incluent : Décalage vers l’onglet Cette option permet d’imprimer le bord de l’image du document d’origine sur l’onglet de l’intercalaire. Le montant de décalage requis peut être modifié en utilisant les boutons Valeur du décalage sur l’écran tactile. Tout décaler Cette option copie toute l’image du document sur le support intercalaire. Utiliser le bouton Valeur du décalage pour ajuster la position de l’image sur la zone de l’onglet. Boutons de valeur de décalage Ces boutons permettent de spécifier une valeur de décalage dans la plage de 0-15 mm (0-0,59 po) par incréments de 1 mm (0,039 po) Presse Xerox® Versant® 180 Guide de l’utilisateur 3-25 Applications de la presse Ajouter un support intercalaire Utiliser cette option pour sélectionner un nombre spécifique de feuilles de support intercalaire à utiliser. Alimentation du papier Utiliser cette option pour sélectionner le magasin contenant le support intercalaire. Réception face dessus/dessous L’option Réception face dessus/dessous permet de sélectionner si les copies sont réceptionnées face dessus ou face dessous. Les options incluent : Auto La sélection Auto détermine automatiquement si les copies doivent sortir face dessus ou face dessous. face dessus Le fait de sélectionner le bouton Face dessus entraîne la réception complète face dessus, la première page se trouvant au-dessus de la pile de réception. face dessous Le fait de sélectionner le bouton Face dessous entraîne la réception complète face dessous, la première page se trouvant à la fin de la pile de réception. Face dessus (ordre inversé) Le fait de sélectionner le bouton Face dessus (ordre inversé) permet de produire toute la réception face dessus, la première page se trouvant au-dessus de la pile de réception. Ce paramètre peut ne pas être disponible, selon la façon dont l’administrateur système a configuré la machine. Copie de carte d’identification Lorsqu’il est nécessaire de faire une copie de carte d’assurance, de permis de conduire ou de toute autre forme d’identification, la fonctionnalité Copie de carte d’identification offre un moyen simple et efficace de gagner du temps. L’information sur les deux côtés d’une carte d’identification peut être copiée sur une face de feuille de papier dans le magasin ou le départ manuel. 1. Ouvrir le chargeur de documents et placer la carte d’identification vers le haut, au niveau du coin gauche de la glace d’exposition. 2. Fermer le chargeur de documents. 3. Appuyer sur la touche Accueil de l’interface utilisateur de la presse. 4. Sélectionner Copie sur la fenêtre Accueil. 5. Sélectionner Format de réception > Copie de carte d’identification. 6. Sélectionner Marche. 7. Sélectionner Enregistrer. 8. Entrer la quantité. 9. Appuyer sur Démarrer pour commencer la numérisation de la face 1. 3-26 Presse Xerox® Versant® 180 Guide de l’utilisateur Applications de la presse 10. Ouvrir le chargeur de documents et retourner la carte d’identification pour copier la face 2. 11. Fermer le chargeur de documents. 12. Appuyer sur Démarrer pour commencer la numérisation de la face 2. L’impression commence et les copies sont livrées à la zone de réception. Options Transparents Pour réaliser un jeu de transparents, il est possible d’insérer un séparateur entre chaque transparent pour que le document puisse mieux gérer les diapositives de présentation. Il est également possible de produire des copies papier transparent afin de les distribuer aux intéressés. Les options Transparents incluent : Séparateurs de transparents blancs Cette option envoie les transparents à la destination de réception avec une feuille de papier vierge séparant chacun des transparents. Séparateurs vierges et documents à distribuer Cette option permet d’insérer une feuille de papier blanc entre chaque transparent imprimé. De plus, un jeu de distribution de copies est également imprimé sur le support spécifié en utilisant le bouton Paramètres d’alimentation du papier. Les documents à distribuer peuvent être en recto ou en recto verso et être agrafés (si l’option est disponible). Jeux de transparents et documents à distribuer Cette option remet des transparents sans séparateurs. Toutefois, un jeu de distribution de copies est également imprimé sur le support spécifié en utilisant le bouton Alimentation du papier. Les documents à distribuer peuvent être en recto ou en recto verso et être agrafés (si l’option est disponible). Magasin de transparents Sélectionner le magasin contenant les transparents. Magasin de séparateurs / Magasin de séparateurs et de documents à distribuer / Magasin de documents à distribuer Cette option varie selon l’option Transparent choisie. Sélectionner le magasin souhaité qui contient le support de séparateurs et/ou de documents à distribuer. Plieuse (en option) REMARQUE Cette fonctionnalité n’est disponible que si l’appareil de finition approprié en option est connecté à la presse. Revoir les informations suivantes avant d’utiliser l’option Pli. • Si la presse est équipée de la plieuse facultative, il est possible de produire des copies ou des impressions en utilisant l’option Pli. • Selon le module de finition utilisé, l’option Pli peut plier l’impression en deux (pli simple ou double) ou en trois (pli en C ou en Z). Presse Xerox® Versant® 180 Guide de l’utilisateur 3-27 Applications de la presse • L’option Pli peut être sélectionnée à la fois pour la copie et pour les travaux d’impression en réseau. • Selon le travail d’impression/copie, l’option Pli peut être sélectionnée à partir de l’interface utilisateur de la presse ou du pilote d’imprimante sur le poste de travail. • L’option Pli peut aussi être sélectionnée au niveau du serveur d’impression pour le travail choisi. • Pour pouvoir l’utiliser, l’orientation des documents doivent être départ petit côté (DPC). Un magasin contenant un support en DPC doit être sélectionné. Ces options de pli comprennent : • Pli simple (pli double) : Sélectionner cette option pour plier les copies de réception en deux. • Pli en C : Sélectionner cette option pour plier les copies de réception en trois. • Pli en Z : Sélectionner cette option pour plier les copies de réception avec deux plis dans les directions opposées et avoir un pli de type éventail. • Pli en Z demi feuille : Cette option permet de réaliser deux plis dans les directions opposées, ces deux plis étant inégaux. Les deux plis inégaux permettent à un bord de la feuille d’être plus longs, pour l’agrafage ou la perforation. • Pli avec l’image à l’intérieur : Plie les copies pour que l’image soit imprimée sur l’intérieur. • Pli avec l’image à l’extérieur : Plie les copies pour que l’image soit imprimée sur l’extérieur. Fonctionnalité Assemblage de travaux Présentation de la fonctionnalité Assemblage travaux Assemblage travaux inclut les fonctionnalités suivantes : • • • • Travail fusionné Travail exemple Combiner les jeux d’originaux Supprimer à l’extérieur / Supprimer à l’intérieur Travail fusionné Cette fonctionnalité permet de modifier et d’enregistrer les paramètres individuellement, pour chaque page ou pour la pile de documents. Il est ensuite possible de faire des copies des documents avec différents paramètres en un seul travail. 1. Séparer les documents sur papier en sections pour la programmation individuelle. 2. Sur la fenêtre Accueil, sélectionner Copie. 3. Sélectionner l’onglet Assemblage travaux. 4. Sélectionner Travail fusionné. 5. Sélectionner Travail fusionné activé. 6. Sélectionner Enregistrer. 7. Programmer les exigences du travail pour le premier segment du travail en sélectionnant et en enregistrant les fonctionnalités applicables à partir des fonctionnalités présentées au bas de la fenêtre Travail fusionné. 3-28 Presse Xerox® Versant® 180 Guide de l’utilisateur Applications de la presse • • • • • • • Réception de copie Création cahier Couvertures Annotations Séparateurs de segments Filigrane Orientation face dessus/dessous 8. Placer uniquement le premier segment dans le chargeur de documents ou sur la glace exposition, une page à la fois. 9. Appuyer sur Démarrer. Lorsque la numérisation du premier segment est terminée, l’écran État de copie apparaît. 10. 11. 12. 13. Retirer les originaux du chargeur de documents ou de la glace d’exposition. Sélectionner Modifier les paramètres. Programmer les exigences du travail pour le second segment. Placer le deuxième segment dans le chargeur de documents ou sur la glace d’exposition. 14. Appuyer sur Démarrer. 15. Répéter les étapes précédentes jusqu’à ce que tous les segments du travail aient été programmés et numérisés. 16. Une fois le dernier segment numérisé, sélectionner Dernier original. La machine termine la quantité choisie. 17. Récupérer les copies de la zone de réception. Travail exemple Lorsque plusieurs copies sont effectuées, il est possible de continuer à faire des copies après avoir réalisé et examiné un jeu exemple. Il est possible de choisir de poursuivre ou d’annuler le travail après confirmation. Pour imprimer un exemple du travail, effectuer ce qui suit : 1. Appuyer sur la touche Accueil de l’interface utilisateur de la presse. 2. Sélectionner Copie sur la fenêtre Accueil. 3. Sélectionner Assemblage travaux > Travail exemple. 4. Sélectionner Travail exemple activé. 5. Sélectionner Enregistrer. 6. Placer les documents dans le chargeur ou sur la glace d’exposition. 7. Programmer le travail avec les fonctionnalités ou options de copies souhaitées. 8. Entrer la quantité. 9. Appuyer sur Démarrer. Un jeu de copies du travail (le jeu exemple) est imprimé, le reste du travail est placé en attente et la machine est mise en pause. 10. Le cas échéant, changer le paramètre applicable ainsi que la quantité de copies. 11. Sélectionner Démarrer pour lancer le travail ou Annuler pour l’arrêter. Presse Xerox® Versant® 180 Guide de l’utilisateur 3-29 Applications de la presse Le fait de sélectionner Démarrer poursuit le processus de copie pour que le nombre de jeux programmés soit imprimé. Récupérer les copies de la zone de réception. 12. Une fois le travail achevé, appuyer sur le bouton Tout effacer sur le panneau de commande pour remettre les paramètres à leur état par défaut. Combiner les jeux d’originaux Cette fonctionnalité permet de copier des jeux de documents qui ne peuvent être placés dans le chargeur. Elle est utile lors de la copie de documents endommagés ou déchirés, ou qui sont trop froissés pour passer dans le chargeur. Combiner les jeux d’originaux permet de copier chaque original en le plaçant sur la glace exposition et en créant un travail de copie pour tout le jeu. 1. Appuyer sur la touche Accueil de l’interface utilisateur de la presse. 2. Sélectionner Copie sur la fenêtre Accueil. 3. Sélectionner l’onglet Assemblage travaux. 4. À partir de l’onglet Assemblage travaux, sélectionner Combiner les jeux d’originaux. 5. Sélectionner Activé(e) ou Désactivé(e). • Activé(e) : Sélectionner cette option pour que l’option Original suivant soit surlignée sur l’écran Copie pendant la numérisation. • Désactivé(e) : Sélectionner cette option pour que l’option Dernier original soit surlignée sur l’écran Copie pendant la numérisation. 6. Sélectionner Enregistrer pour sauvegarder le choix. Cette fonctionnalité n’est disponible que lorsque Assemblé est sélectionné dans la fenêtre Réception de copie. 7. Placer les documents dans le chargeur de documents ou individuellement sur la glace d’exposition. 8. Programmer le travail avec les fonctionnalités ou options de copies souhaitées. 9. 10. Entrer la quantité. 11. Appuyer sur Démarrer. 12. Lorsque la numérisation de tous les documents est terminée, sélectionner Dernier original pour achever le travail. 13. Récupérer les copies de la zone de réception. Supprimer à l’extérieur / Supprimer à l’intérieur Cette fonctionnalité permet de spécifier la zone pour omission ou suppression, et de copier ensuite cette zone. Garder ce qui suit à l’esprit en utilisant cette fonctionnalité : • Lorsque plusieurs zones sont spécifiées comme devant être supprimées, il est également possible de les superposer et de spécifier une zone. • Sélectionner Réduire/Agrandir permet de réduire ou d’agrandir les zones en imbriquant l’agrandissement. 1. 2. 3. 4. Appuyer sur la touche Accueil de l’interface utilisateur de la presse. Sélectionner Copie sur la fenêtre Accueil. Sélectionner l’onglet Assemblage travaux. Sélectionner Supprimer à l’extérieur / Supprimer à l’intérieur. 3-30 Presse Xerox® Versant® 180 Guide de l’utilisateur Applications de la presse L’écran Supprimer à l’extérieur / Supprimer à l’intérieur s’affiche. Par défaut, Désactivé est sélectionné. 5. Sélectionner Supprimer à l’extérieur ou Supprimer à l’intérieur. 6. Si les deux originaux sont en recto verso, sélectionner l’option applicable : • Les deux faces • Face 1 seulement • Face 2 seulement 7. Sélectionner le bouton Zone 1. L’écran Supprimer à l’extérieur / Supprimer à l’intérieur Zone 1 s’affiche. Utiliser cet écran pour définir la première zone pour la suppression (omission) pour la réception des copies. 8. Pour définir une zone spécifique, entrer les deux coordonnées X/Y dans la plage de 0,0 à 431,8 mm (0,0-17,0 pouces). Naviguer d’une coordonnée à l’autre en sélectionnant chaque bouton X/Y : a) Sélectionner la case Y1 et utiliser le pavé numérique sur le panneau de commande pour entrer la valeur Y1. b) Sélectionner la case Y2 et utiliser le pavé numérique sur le panneau de commande pour entrer la valeur Y2. c) Sélectionner la case X1 et utiliser le pavé numérique sur le panneau de commande pour entrer la valeur X1. d) Sélectionner la case X2 et utiliser le pavé numérique sur le panneau de commande pour entrer la valeur X2. Pour effacer une zone de suppression, sélectionner le bouton Effacer la zone X (1, 2 ou 3). 9. 10. 11. 12. 13. 14. Sélectionner Enregistrer. Sélectionner à nouveau Enregistrer. Sélectionner l’une des fonctionnalités ou options de copie souhaitées. Entrer la quantité. Appuyer sur Démarrer. Récupérer les copies de la zone de réception. Numérisation Présentation de la numérisation La fonctionnalité Numérisation prend en charge plusieurs méthodes de numérisation et de stockage d’un document original. Cette machine prend charge les capacités de numérisation suivantes : • Courrier électronique : Numérise un document et envoie les données numérisées en tant que document joint à un courrier électronique après avoir converti les données à TIFF, JPEG, PDF, DocuWorks® ou XPS (Spécification papier XML). • Numérisation en réseau : Nmérise un document en utilisant un modèle de travail qui a été créé en utilisant CentreWare® Internet Services (CWIS). Lorsque la Presse Xerox® Versant® 180 Guide de l’utilisateur 3-31 Applications de la presse • • • • • fonctionnalité Numérisation vers un répertoire personnel est activée et que la fonctionnalité Accès à distance est disponible le document numérisé peut être transféré à une autre destination, selon si un utilisateur s’est authentifié. Numérisation vers ordinateur : Permet de numériser un document et d’envoyer les données numérisées à un ordinateur en réseau au moyen du protocole FTP ou SMB. Stockage vers dossier : Permet de numériser un document et d’enregistrer les données numérisées dans un dossier sur la machine. Stockage vers USB : Permet de numériser un document et d’enregistrer les données numérisées vers un périphérique mémoire USB. (Il s’agit d’une fonctionnalité en option.) Stockage et envoi d’un lien (Envoi vers dossier) : Permet de numériser un document et d’envoyer un courriel renvoyant l’utilisateur vers deux URL. L’une est celle de l’emplacement où les données numérisées peuvent être récupérées et l’autre est celle de l’emplacement à partir duquel les données peuvent être supprimées. Stockage vers WSD (Services Internet sur un appareil) : Numériser un travail au niveau de la presse ou en envoyant une commande à partir d’un ordinateur en réseau à la presse. Les données numérisées sont ensuite envoyées à un ordinateur en réseau spécifié. Numérisation de base Procédure de numérisation de base 1. Sur l’interface utilisateur de la presse, appuyer sur le bouton Tout effacer. 2. Appuyer sur le bouton Accueil. 3. Sélectionner la méthode de numérisation souhaitée. • • • • • • • • E-mail Numérisation en réseau Numérisation vers ordinateur Stockage vers dossier Envoi à partir d’un dossier Stockage vers USB Stockage et envoi d’un lien (Envoi vers dossier) Stockage vers WSD 4. Placer les documents dans le chargeur de documents ou sur la glace d’exposition. 5. Sélectionner les options de numérisation souhaitées. • • • • • • • Numérisation couleur Numérisation recto verso Type de document Préréglages de numérisation Paramètres avancés Ajustements de la mise en page Options de courrier électronique ou Options de classement 6. Appuyer sur Démarrer. 3-32 Presse Xerox® Versant® 180 Guide de l’utilisateur Applications de la presse Avec la glace exposition, si plusieurs documents ou de multiples pages d’un document ou livre relié doivent être numérisées, suivre les étapes secondaires suivantes : a) Sélectionner Prochain document. Placer le document à numériser et sélectionner le bouton Démarrer. b) Continuer jusqu’au dernier document, sélectionner Dernier document, puis le bouton Démarrer. 7. Sélectionner État travail sur l’interface utilisateur pour afficher l’état du travail numérisé. 8. Récupérer les documents dans le chargeur de documents ou sur la glace d’exposition. Aperçu des images numérisées 1. Numériser les images et sélectionner les fonctionnalités du travail. 2. Pendant la numérisation, sélectionner Aperçu pour voir la dernière page qui a été numérisée. 3. À partir du menu déroulant, sélectionner la taille de l’aperçu en choisissant Page entière ou Vue agrandie et définir la Page en cours. 4. Après la confirmation, sélectionner Fermer pour fermer l’écran d’aperçu. Changement des paramètres/options de numérisation Lorsque le travail est en cours de numérisation, il est possible d’en modifier les paramètres, en suivant les étapes ci-après. 1. Sélectionner Document suivant. 2. Sélectionner Modifier les paramètres. 3. Sélectionner la section et les fonctionnalités appropriées. Il est possible d’ajuster les fonctionnalités suivantes : • • • • • • • • • • • • • Numérisation couleur Numérisation recto verso Type de document Options d’image (Éclaircir/Foncer) Amélioration des images Résolution Qualité/Taille de fichier Suppression des ombres Orientation des originaux Format de l’original Effacement de bords Numérisation de livres Réduire/Agrandir 4. Après avoir terminé les changements, sélectionner Démarrer. Annulation d’un travail de numérisation 1. Sélectionner Arrêt sur l’écran tactile de l’interface utilisateur ou appuyer sur le bouton Stop sur le panneau de commande de l’interface. Presse Xerox® Versant® 180 Guide de l’utilisateur 3-33 Applications de la presse 2. Sur le panneau de commande de l’interface, appuyer sur Annuler pour achever la numérisation ou sur Démarrer pour la relancer. 3. Appuyer sur le bouton État travail sur l’interface utilisateur. 4. Sélectionner le travail à annuler et appuyer ensuite sur Arrêt. REMARQUE Lorsque la numérisation est annulée, les données de numérisation déjà stockées vers la boîte à courrier sont supprimées. Interruption d’un travail de numérisation 1. Quand un travail de numérisation est en cours, appuyer sur le bouton Arrêt sur le panneau de commande de l’interface utilisateur ou sélectionner Supprimer sur l’écran tactile de l’interface utilisateur. 2. Sélectionner Supprimer. 3. Si Supprimer n’apparaît pas sur l’écran, appuyer sur le bouton État travail sur le panneau de commande de l’interface utilisateur. 4. Sélectionner le travail à annuler, puis Supprimer. Options de numérisation Présentation des options de numérisation Les paramètres suivants peuvent être définis pour les travaux de numérisation. • Options de numérisation de base (affichées sur le premier onglet de la fenêtre des méthodes de numérisation) • Paramètres avancés • Ajustement de la mise en page • Options de courrier électronique ou Options de classement (selon la méthode de numérisation choisie) Options de numérisation de base Les options de numérisation de base sont affichées sur le premier onglet de la méthode de numérisation choisie. Ces options comprennent : Numérisation couleur Les options Numérisation couleur incluent : • Détection auto : La couleur du document est automatiquement déterminée. La machine numérise en quadrichromie lorsque le document est coloré, sinon elle numérise en monochrome. • Couleur : Sélectionner cette option pour numériser un document couleur. • Noir et blanc : Numérise un document en deux tons monochromes. Il est possible de sélectionner le type de document dans Type de document. • Échelle de gris : Numérise un document en échelle de gris. Ajoute des nuances aux tonalités monochromes, en créant des tons intermédiaires qui changent graduellement. Adapté aux documents qui contiennent des dégradés ne pouvant être reproduits en monochrome (tons de 2 couleurs). 3-34 Presse Xerox® Versant® 180 Guide de l’utilisateur Applications de la presse Numérisation recto verso Les options de numérisation recto verso incluent : • Recto : Sélectionner cette option pour numériser uniquement une face du document. • Recto verso : Sélectionner cette option lorsque les deux faces d’un document recto verso sont dans la même orientation. • 2 faces - Tourner face 2 : Sélectionner cette option lorsque les deux faces d’un document recto verso sont dans l’orientation opposée. Type de document Les options Type d’orientation comprennent : • Photo et texte : Sélectionner cette option lors de la numérisation d’un document qui contient à la fois du texte et des photos. La machine identifie automatiquement la zone de texte et de photo et elle numérise chaque zone avec une qualité optimale. • Texte : Sélectionner cette option lorsque le texte doit être numérisé de façon claire. • Photo : Sélectionner cette option lors de la numérisation de photos. Préréglages de numérisation Les options Préréglages de numérisation incluent : • Partage et impression : Ce paramètre est optimal pour partager des fichiers à visualiser sur écran et pour l’impression de la plupart des documents professionnels standard. Ce paramètre donne des fichiers de petit format et une plus grande qualité d’image. • Enregistrement en archive : Ce paramètre convient mieux aux documents professionnels standard qui sont mémorisés dans le but de conserver des enregistrements. Ce paramètre donne le plus petit format de fichier et une qualité d’image normale. • Reconnaissance des caractères : Ce paramètre est optimal pour les documents traités à l’aide du logiciel ROC. Ce paramètre donne des fichiers de plus grande taille et la meilleure qualité d’image possible. • Impression de haute qualité : Ce paramètre est optimal pour les documents qui contiennent des graphiques et photos détaillés. Ce paramètre donne une taille de fichier élevée et une qualité d’image optimale. • Numérisation simple : Ce paramètre est idéal pour le traitement plus rapide mais peut donner une taille de fichier extrêmement large. Utiliser ce paramètre pour appliquer le montant minimal de traitement et de compression d’image. Paramètres avancés Les options pour les Paramètres avancés sont indiquées sur le deuxième onglet de la méthode de numérisation choisie. Ces options incluent : Presse Xerox® Versant® 180 Guide de l’utilisateur 3-35 Applications de la presse Options d’image Les Options d’image comprennent : • Éclaircir/Foncer : Cette option offre des commandes manuelles pour régler la luminosité ou la densité des images numérisées. Faire défiler vers le bas pour assombrir l’image numérisée des originaux clairs, tels que les images au crayon. Faire défiler vers le haut pour éclaircir l’image numérisée des documents foncés tels que les demi-teintes et les originaux avec fond coloré. • Définition : Cette option permet de contrôler l’équilibre entre le texte net et le moiré (motifs dans l’image). Déplacer le curseur de commande vers le bas (pour adoucir) afin de produire une image d’apparence douce et uniforme qui convient bien aux images photo numérisées. Déplacer le curseur de commandes vers le haut (pour accentuer) afin de produire une image avec du texte ou des dessins au trait de meilleure qualité. Amélioration des images Les options Amélioration d’image comprennent : • Suppression du fond : Cette option empêche la reproduction de nuances non désirées à partir des originaux quand l’impression de l’autre face apparaît par transparence. Désactivé(e) : C’est le paramètre par défaut. Quand la suppression du fond est désactivée, les documents sont numérisés sans filtrage du fond. Suppression auto : Cette option réduit ou élimine automatiquement tout arrière-plan sur la réception qui peut être causé par du papier coloré ou des originaux de journaux. Par exemple, lorsque Numérisation couleur est défini à Noir et blanc, le fond d’un document imprimé sur papier coloré, tel que les journaux, est supprimé. Lorsque Numérisation couleur est défini à Couleur, le fond d’un document imprimé sur papier de couleur blanche est supprimé. • Contraste : Cette option contrôle la différence de densité dans l’image pour des images numérisées. Les paramètres de plus faible contraste reproduisent davantage de détails dans les zones claires et foncées de l’original. Les paramètres de contraste plus élevé produisent des noirs et des blancs vifs pour du texte et des lignes mieux définis, mais produisent moins de détails dans les images. 3-36 Presse Xerox® Versant® 180 Guide de l’utilisateur Applications de la presse Résolution Choisir l’un des quatre paramètres de résolution : • 200 ppp (points par pouce) : Ce paramètre produit une qualité de réception normale et une petite taille de fichier. Utiliser ce paramètre pour les documents et photos dans l’environnement professionnel. • 300 ppp : Ce paramètre produit une qualité de réception et une taille de fichiers plus élevées. Utiliser ce paramètre pour numériser des documents et photos dans l’environnement professionnel avec une meilleure définition. • 400 ppp : Ce paramètre produit une qualité de réception moyenne et une taille de fichier optimale. Utiliser ce paramètre pour l’impression de haute qualité. Il convient aux fines lignes et aux petites polices qui ont été agrandies et aux documents ayant une faible définition d’image. • 600 ppp : Ce paramètre produit une qualité de réception optimale et une taille de fichier optimale. Utiliser ce paramètre pour l’impression de haute qualité. Il convient aux fines lignes et aux petites polices qui ont été agrandies et aux documents ayant une faible définition d’image. Qualité/Taille de fichier Cette fonctionnalité permet de sélectionner le ratio de compression des données pour des images numérisées en couleur ou en nuances de gris. Utiliser le curseur pour choisir entre une bonne qualité d’image avec une taille de fichier minimale, ou une qualité d’image plus élevée avec une taille de fichier plus importante. REMARQUE Cette fonctionnalité n’est pas disponible lorsque le mode Noir et blanc (Numérisation couleur) est choisi. Photographies Cette fonctionnalité améliore l’image pour les fichiers qui sont numérisés en utilisant des documents photos. Sélectionner Désactivé (paramètres par défaut) ou Amélioration photo. REMARQUE Pour pouvoir utiliser cette fonctionnalité, le mode Numérisation couleur doit être défini pour Couleur. De plus, lorsque Amélioration photo est sélectionné, Suppression des ombres et Suppression du fond ne sont pas disponibles. Suppression des ombres Sélectionner Suppression auto pour masquer la couleur du fond et le fond perdu de l’image pendant la numérisation couleur. Cette fonctionnalité n’est pas disponible lorsque Noir et blanc est sélectionné pour Numérisation couleur. Ajustement de la mise en page Les options Ajustement de la mise en page sont indiquées sur le troisième onglet de la méthode de numérisation choisie. Ces options incluent ce qui suit : Presse Xerox® Versant® 180 Guide de l’utilisateur 3-37 Applications de la presse Orientation des originaux Sélectionner dans quelle direction disposer les documents dans le chargeur de documents ou sur la glace d’exposition. Sélectionner Images droites ou Images de côté. Format de l’original Sélectionner l’une des trois options qui indiquent le format des originaux. • Détection auto : Cette option détecte automatiquement le format des pages numérisées. Tous les formats standard sont automatiquement détectés. • Saisie de format en manuel : Cette option permet de sélectionner un format de support standard à partir des options affichées ou de choisir un format non standard (personnalisé). • Originaux de formats mixtes : Avec cette option, la machine détecte automatiquement le format de chaque document. Effacement de bords Cette option efface les images autour de la bordure (marges) d’un document. • Tous les bords : Cette option efface un montant égal préréglé en haut, en bas et dans les marges gauche et droite du document. • Impression bord à bord : Cette option n’efface pas de marge sur le document. • Bords individuels : Cette option efface indépendamment un montant différent sur les quatre marges. • Préréglages : Cette option efface des montants préprogrammés tels qu’ils ont été définis par l’Administrateur système. Cela inclut les options préréglées pour Effacement d’en-tête/bas de page et Effacement des trous de perforation. Numérisation de livres Utiliser cette option pour numériser les pages de documents reliés. Les options incluent : • Page de gauche puis de droite : Numérise tout d’abord la page de gauche puis la page de droite des pages en vis-à-vis d’un document relié. • Page de droite puis de gauche : Numérise tout d’abord la page de droite puis la page de gauche des pages en vis-à-vis d’un document relié. • Page du haut puis du bas : Numérise tout d’abord la première page et ensuite la dernière page des pages en vis-à-vis d’un document relié. Les options secondaires suivantes sont disponibles : • Les deux pages : Cette option permet de numériser les deux pages dans l’ordre. • Page de gauche seulement : Permet de numériser la page de gauche seulement. • Page de droite seulement : Permet de numériser la page de droite seulement. • Page de dessus seulement : Permet de numériser la page de dessus seulement. • Page de dessous seulement : Permet de numériser la page de dessous seulement. • Effacement du bord de reliure : Cette option permet d’effacer ou de supprimer l’ombre causée par la reliure au centre du document relié. 3-38 Presse Xerox® Versant® 180 Guide de l’utilisateur Applications de la presse Réduire/Agrandir Utiliser cette option pour sélectionner une valeur de révision ou d’agrandissement pour le document numérisé. Options de courrier électronique Options de courrier électronique est le quatrième onglet de la méthode de numérisation par courrier électronique et les options incluent : Nom du fichier Utiliser cette option pour entrer un nom de fichier : Si aucun nom n’est saisi, le système génère automatiquement un nom de fichier. Répondre à Utiliser cette option pour entrer l’adresse électronique du destinataire de la réponse. Récépissés de lecture Cette option exige le renvoi par le destinataire d’un courrier électronique d’accusé de réception à l’expéditeur. Format de fichier Sélectionner le format de fichier souhaité pour les données numérisées. Les options incluent : • PDF : Enregistre les données numérisées au format PDF. • PDF/A : Enregistre les données numérisées au format PDF/A. PDF/A est utilisé principalement pour archiver et conserver les fichiers à long terme. • TIFF : Enregistre les données numérisées au format TIFF. • JPEG : Enregistre les données numérisées au format JPEG. Cette option peut être sélectionnée lorsque Couleur ou Nuance de gris est choisie comme Numérisation couleur. • Sélection auto TIFF/JPEG : Permet de sélectionner automatiquement JPEG ou TIFF. Le format de fichier est déterminé pour chaque page : JPEG pour les pages en quadrichromie et en nuances de gris, et TIFF pour les pages monochromes. • XPS (spécification papier XML) : Enregistre plusieurs pages dans un seul fichier. REMARQUE Les options peuvent varier et certaines options peuvent ne pas être disponibles pour la machine. Presse Xerox® Versant® 180 Guide de l’utilisateur 3-39 Applications de la presse Options Format de fichier supplémentaires Selon le format de fichier sélectionné, les options secondaires suivantes sont également disponibles : • Méthode de compression : Permet de sélectionner une méthode de compression pour les données numérisées. • Compression MRC élevée : Permet d’enregistrer des fichiers PDF et XPS avec un niveau de compression élevé. • Texte pouvant être recherché : Permet de sélectionner s’il faut effectuer une reconnaissance des caractères dans les fichiers PDF. • Sécurité PDF : Permet de configurer la sécurité pour la réception PDF afin d’empêcher tout accès non autorisé. • Optimisation pour affichage Internet rapide : Optimise le fichier PDF pour qu’il puisse être affiché plus rapidement sur un navigateur Internet. • Ajouter une image miniaturisée : Permet de joindre des images miniaturisées aux fichiers XPS lorsque XPS est sélectionné. Une image miniaturisée est une image réduite, c’est-à-dire un fichier de petite taille, qui permet de vérifier le contenu du fichier. • Un seul fichier pour chaque page : Permet d’enregistrer chaque page en tant que fichier unique dans le format spécifié. 3-40 Presse Xerox® Versant® 180 Guide de l’utilisateur Applications de la presse Options Méthode de compression Lorsque Sélection manuelle est choisie comme Méthode de compression, certaines ou toutes les options suivantes sont disponibles. Pour des images/pages en noir et blanc seulement, sélectionner l’une des options suivantes : • MMR (Modified Modified Read) : Ce paramètre est automatiquement sélectionné lorsque Photo et texte ou Texte est choisi comme Type de document. • MH (Modified Huffman) : Ce paramètre est automatiquement sélectionné lorsque Photo est choisi comme Type de document. • Compression arithmétique JBIG2 : Ce processus offre une meilleure performance de compression que le processus d’encodage Huffman. Toutefois, si les résultats de compression sont meilleurs, le taux de compression est plus lent que l’encodage Huffman et il utilise davantage de mémoire. REMARQUE JBIG est l’acronyme de Joint Bi-level Image experts Group. JBIG ne comprime que les images en noir et blanc. • Compression JBIG2 Huffman : L’encodage Huffman prend moins de pages en mémoire et offre une compression et une décompression plus rapides que l’encodage arithmétique. Utiliser cette option si le niveau de qualité des résultats de compression n’est pas si important et pour utiliser moins de mémoire avec les pages. Pour des images/pages en nuances de gris ou en couleur, sélectionner l’une des options suivantes : • JPEG : C’est le paramètre par défaut pour les pages en nuances de gris ou en couleur. • Flate : Cette option permet d’économiser des données d’images à un taux de compression plus élevé que JPEG. La compression Flate est sans perte et ne supprime aucune donnée pendant le processus de compression. Presse Xerox® Versant® 180 Guide de l’utilisateur 3-41 Applications de la presse Options de sécurité PDF Les options de sécurité PDF suivantes sont disponibles lorsque l’on sélectionne Options de courrier électronique > Format de fichier > PDF > Sécurité PDF > Mot de passe : • Algorithme de chiffrement : Choisir l’une des trois méthodes de chiffrement suivantes : - RC4 128 bits : Chiffre le fichier en utilisant la méthode RC4 128 bits. Les fichiers chiffrés à l’aide de cette méthode peuvent être ouverts avec Adobe® Acrobat® 5.0 ou plus avancé. - AES 128 bits : Chiffre le fichier en utilisant la méthode AES 128 bits. Les fichiers chiffrés à l’aide de cette méthode peuvent être ouverts avec Adobe® Acrobat® 7.0 ou plus avancé. - AES 256 bits : Chiffre le fichier en utilisant la méthode AES 256 bits. Les fichiers chiffrés à l’aide de cette méthode peuvent être ouverts avec Adobe® Acrobat® 9.0 ou plus avancé. • Mot de passe d’ouverture de fichier : Cette option définit un mot de passe pour ouvrir le PDF. Le destinataire du fichier PDF doit connaître le mot de passe du fichier avant de pouvoir l’ouvrir. • Permissions : Cette option ajoute des restrictions au fichier PDF, qui empêchent toute impression ou édition non autorisée du fichier. Le destinataire du PDF doit connaître le mot de passe des permissions afin de retirer ces restrictions. Options de classement REMARQUE Les Options de classement ne sont pas disponibles avec la méthode de numérisation Courrier électronique. Options de classement est le quatrième onglet de la méthode de numérisation et les options incluent : Nom du fichier Utiliser cette option pour entrer un nom de fichier : Si aucun nom n’est saisi, le système génère automatiquement un nom de fichier. 3-42 Presse Xerox® Versant® 180 Guide de l’utilisateur Applications de la presse Conflit de nom de fichier Utiliser cette option pour résoudre des conflits de noms de fichiers. Les choix incluent : • Ne pas enregistrer : Annule l’opération de numérisation pour pouvoir entrer un autre nom de fichier. • Renommer le nouveau fichier : Ajoute un nombre à quatre chiffres (0000-9999) à la fin du nom de fichier doublon et enregistre le fichier dans le même répertoire. • Réécriture du fichier existant : Supprimer le fichier existant en le remplaçant par le nom du fichier doublon et enregistrer le nouveau fichier avec le nom de fichier spécifié dans le même répertoire. • Ajout au dossier existant : Ajoute le fichier numérisé au dossier existant et réécrit tout autre fichier ayant le même nom. • Ajoute un tampon au nom du fichier : Ajoute la date actuelle au nom du nouveau fichier. Format de fichier Sélectionner le format de fichier souhaité pour les données numérisées. Les options incluent : • PDF : Enregistre les données numérisées au format PDF. • PDF/A : Enregistre les données numérisées au format PDF/A. PDF/A est utilisé principalement pour archiver et conserver les fichiers à long terme. • TIFF : Enregistre les données numérisées au format TIFF. • JPEG : Enregistre les données numérisées au format JPEG. Cette option peut être sélectionnée lorsque Couleur ou Nuance de gris est choisie comme Numérisation couleur. • Sélection auto TIFF/JPEG : Permet de sélectionner automatiquement JPEG ou TIFF. Le format de fichier est déterminé pour chaque page : JPEG pour les pages en quadrichromie et en nuances de gris, et TIFF pour les pages monochromes. • XPS (spécification papier XML) : Enregistre plusieurs pages dans un seul fichier. REMARQUE Les options peuvent varier et certaines options peuvent ne pas être disponibles pour la machine. Presse Xerox® Versant® 180 Guide de l’utilisateur 3-43 Applications de la presse Options Format de fichier supplémentaires Selon le format de fichier sélectionné, les options secondaires suivantes sont également disponibles : • Méthode de compression : Permet de sélectionner une méthode de compression pour les données numérisées. • Compression MRC élevée : Permet d’enregistrer des fichiers PDF et XPS avec un niveau de compression élevé. • Texte pouvant être recherché : Permet de sélectionner s’il faut effectuer une reconnaissance des caractères dans les fichiers PDF. • Optimisation pour affichage Internet rapide : Optimise le fichier PDF pour qu’il puisse être affiché plus rapidement sur un navigateur Internet. • Ajouter une image miniaturisée : Permet de joindre des images miniaturisées aux fichiers XPS lorsque XPS est sélectionné. Une image miniaturisée est une image réduite, c’est-à-dire un fichier de petite taille, qui permet de vérifier le contenu du fichier. • Un seul fichier pour chaque page : Permet d’enregistrer chaque page en tant que fichier unique dans le format spécifié. 3-44 Presse Xerox® Versant® 180 Guide de l’utilisateur Applications de la presse Options Méthode de compression Lorsque Sélection manuelle est choisie comme Méthode de compression, certaines ou toutes les options suivantes sont disponibles. Pour des images/pages en noir et blanc seulement, sélectionner l’une des options suivantes : • MMR (Modified Modified Read) : Ce paramètre est automatiquement sélectionné lorsque Photo et texte ou Texte est choisi comme Type de document. • MH (Modified Huffman) : Ce paramètre est automatiquement sélectionné lorsque Photo est choisi comme Type de document. • Compression arithmétique JBIG2 : Ce processus offre une meilleure performance de compression que le processus d’encodage Huffman. Toutefois, si les résultats de compression sont meilleurs, le taux de compression est plus lent que l’encodage Huffman et il utilise davantage de mémoire. REMARQUE JBIG est l’acronyme de Joint Bi-level Image experts Group. JBIG ne comprime que les images en noir et blanc. • Compression JBIG2 Huffman : L’encodage Huffman prend moins de pages en mémoire et offre une compression et une décompression plus rapides que l’encodage arithmétique. Utiliser cette option si le niveau de qualité des résultats de compression n’est pas si important et pour utiliser moins de mémoire avec les pages. Pour des images/pages en nuances de gris ou en couleur, sélectionner l’une des options suivantes : • JPEG : C’est le paramètre par défaut pour les pages en nuances de gris ou en couleur. • Flate : Cette option permet d’économiser des données d’images à un taux de compression plus élevé que JPEG. La compression Flate est sans perte et ne supprime aucune donnée pendant le processus de compression. Résoudre un conflit de nom de fichier REMARQUE Cette option n’est pas disponible avec certaines des méthodes de numérisation. 1. Sélectionner l’onglet Options de classement. 2. Sélectionner l’option Conflit de nom de fichier. 3. Sélectionner l’option appropriée : • Ne pas enregistrer : Annule l’opération de numérisation pour pouvoir entrer un autre nom de fichier. • Renommer le nouveau fichier : Ajoute un nombre à quatre chiffres (0000-9999) à la fin du nom de fichier doublon et enregistre le fichier dans le même répertoire. • Réécriture du fichier existant : Supprimer le fichier existant en le remplaçant par le nom du fichier doublon et enregistrer le nouveau fichier avec le nom de fichier spécifié dans le même répertoire. 4. Sélectionner Enregistrer. Presse Xerox® Versant® 180 Guide de l’utilisateur 3-45 Applications de la presse E-mail Présentation du courrier électronique La fonctionnalité Courrier électronique permet de numériser un document et d’envoyer les données numérisées en fichier joint, à un ou plusieurs destinataires. Éléments de la fonctionnalité Courrier électronique Nouveau destinataire Si le destinataire du courrier électronique ne figure pas dans le carnet d’adresses, sélectionner l’option Nouveau destinataire pour ajouter l’adresse dans le champ À, Cc ou Cci du courrier électronique. Au maximum, 128 caractères peuvent être saisis pour une simple adresse électronique. Carnet d’adresses Utiliser le carnet d’adresses pour trouver et ajouter des destinataires dans les champs À, Cc ou Cci du courrier électronique. • Liste de toutes les entrées publiques : Cette option affiche la liste des adresses locales qui résident sur la machine. • Récupérer les entrées en utilisant l’index : Cette option affiche un clavier qui permet d’entrer les caractères et de rétrécir la recherche à des destinataires spécifiques. • Recherche publique : Cette option permet de rechercher des entrées dans la liste des adresses locales. REMARQUE Le carnet d’adresses n’affiche que les entrées précédemment ajoutées par l’administrateur système. Au maximum, 2 000 adresses peuvent être mémorisées dans le carnet d’adresses. Champs M’ajouter et De Par défaut, ces champs ne sont pas disponibles et ne peuvent être utilisés. L’administrateur système doit modifier les paramètres pour ces champs avant de pouvoir les utiliser. Lorsque ces champs sont disponibles et peuvent être utilisés, entrer l’adresse électronique du destinataire dans le champ De et envoyer une copie du courrier électronique à l’expéditeur en sélectionnant M’ajouter. Au maximum 128 caractères peuvent être saisis pour l’adresse de l’expéditeur dans le champ De . Champ Destinataires À partir de ce champ, il est possible de modifier ou de supprimer une adresse électronique en sélectionnant un destinataire spécifique. Objet Utiliser ce champ pour entrer l’objet du courrier électronique. Au maximum 128 caractères peuvent être saisis pour la ligne d’objets. 3-46 Presse Xerox® Versant® 180 Guide de l’utilisateur Applications de la presse Message Utiliser ce champ pour entrer un message pour le destinataire. Au maximum, 512 caractères peuvent être saisis pour le texte du corps du courrier électronique. Aperçu Cocher cette case pour obtenir un aperçu des images ou des données numérisées. REMARQUE Il est possible d’obtenir un aperçu des images ou des données numérisées avec Options de courrier électronique > Format du fichier > Compression MRC élevée > Activé. Numérisation vers une adresse électronique 1. Sur l’interface utilisateur de la presse, appuyer sur le bouton Tout effacer. Cela permet d’effacer tous les paramètres précédents de la machine. 2. Appuyer sur le bouton Accueil. 3. Sélectionner Adresse électronique. 4. Spécifier un ou plusieurs destinataires en choisissant l’une des options suivantes : • Sélectionner Nouveau destinataire. 1. 2. 3. 4. Utiliser le clavier pour entrer toute l’adresse. Sélectionner Ajouter. Dans le cas d’un envoi à plusieurs destinataires, répéter les étapes secondaires et terminer la procédure. Sélectionner Fermer. • Sélectionner Carnet d’adresses. 1. 2. 3. 4. 5. 6. Sélectionner Carnet d’adresses. Sélectionner l’un des choix du menu déroulant (par exemple Liste de toutes les entrées publiques). Sélectionner le destinataire souhaité. Sélectionner l’un des champs À, Cc ou Cci. Dans le cas d’un envoi à plusieurs destinataires, répéter les étapes secondaires et terminer la procédure. Sélectionner Fermer. 5. Si cela s’applique, effectuer ce qui suit : • Sélectionner De et ajouter l’adresse électronique de l’expéditeur. • Pour envoyer une copie du courrier électronique à l’expéditeur, sélectionner M’ajouter. • Éditer ou supprimer des destinataires du champ Destinataires. • Sélectionner Objet pour entrer et sauvegarder un objet de courrier électronique. • Sélectionner Message pour entrer et sauvegarder un message de courrier électronique. 6. Placer les documents dans le chargeur de documents ou sur la glace d’exposition. Presse Xerox® Versant® 180 Guide de l’utilisateur 3-47 Applications de la presse 7. Sélectionner les options de numérisation souhaitées. 8. Appuyer sur Démarrer pour commencer la numérisation. 9. Récupérer les documents dans le chargeur de documents ou sur la glace d’exposition. Numérisation en réseau Présentation de la numérisation en réseau Cette fonctionnalité permet de numériser des documents après avoir sélectionné un modèle de travail spécifique et choisi d’autres options de numérisation telles que le renvoi à un serveur de destination. Les modèles de travaux sont créés en utilisant CentreWare Internet Services. Les données numérisées sont converties au format spécifié dans le modèle du travail et sont automatiquement envoyées au serveur. La machine permet de récupérer automatiquement les modèles de travaux mémorisés dans un serveur. Lorsque la fonctionnalité Numérisation vers un répertoire personnel est activée et que la fonctionnalité Accès à distance est disponible, le document numérisé peut être transféré à une autre destination, selon si un utilisateur s’est authentifié. REMARQUE Pour pouvoir utiliser la numérisation réseau, les modèles de travaux doivent être créés et configurés par l’administrateur système. L’administrateur système utilise CentreWare Internet Services pour créer et configurer des modèles de travaux. Se reporter au Guide de l’administrateur système pour obtenir des informations détaillées. Éléments de numérisation en réseau Modèles de travaux Sur l’onglet Numérisation en réseau figure une liste des modèles de travaux disponibles. Sélectionner le modèle souhaité à utiliser pour le travail de numérisation en réseau. Si un modèle n’est pas listé, contacter l’administrateur système. PAR DÉFAUT : C’est le modèle de travail par défaut. Lorsqu’un nouveau modèle est créé à partir de CentreWare Internet Services, il est basé sur le modèle par défaut. Ce modèle ne peut être supprimé. Il peut être modifié et remis au modèle par défaut usine uniquement par l’administrateur système. Aller à Utiliser le clavier numérique pour entrer un numéro de modèle de travail à trois chiffres. Le modèle du travail apparaît ensuite en haut de la liste. Description du modèle Affiche l’écran Description du modèle. Ce bouton est disponible et ne peut être sélectionné que lorsqu’une description a été ajoutée à un modèle de travail. Mettre à jour les modèles Sélectionner ce bouton pour rafraîchir l’information. Si un modèle de travail créé n’est pas affiché, sélectionner Mettre à jour les modèles pour afficher tous les modèles de travaux. 3-48 Presse Xerox® Versant® 180 Guide de l’utilisateur Applications de la presse Procédure de numérisation en réseau Sur la fenêtre Numérisation en réseau, il est possible de numériser des documents après avoir spécifié un fichier (modèle de travail), et enregistré les conditions de la numérisation ainsi que les informations concernant le serveur de destination de renvoi, ou d’autres informations. Cette fonctionnalité permet de créer des modèles de travaux sur un ordinateur en utilisant CentreWare Internet Services. Les données numérisées sont converties au format spécifié dans le modèle du travail et sont automatiquement envoyées au serveur. La machine permet de récupérer automatiquement les modèles de travaux mémorisés dans un serveur. Lorsque la fonctionnalité Numérisation vers un répertoire personnel est activée et que la fonctionnalité Accès à distance est disponible, le document numérisé peut être transféré à une autre destination, selon si un utilisateur s’est authentifié. 1. Sur l’interface utilisateur de la presse, appuyer sur le bouton Tout effacer. 2. Appuyer sur le bouton Accueil. 3. Sélectionner Numérisation en réseau. 4. Sélectionner un modèle. 5. Placer les documents dans le chargeur de documents ou sur la glace d’exposition. 6. Sélectionner Aperçu. a) À partir du menu déroulant, sélectionner la taille de l’aperçu en choisissant Page entière ou Vue agrandie et définir la Page en cours. b) Après la confirmation, sélectionner Fermer pour fermer l’écran d’aperçu. 7. Sélectionner les options de numérisation souhaitées. 8. Appuyer sur Démarrer pour commencer la numérisation. 9. Récupérer les documents dans le chargeur de documents ou sur la glace d’exposition. Numérisation vers ordinateur Présentation de la fonctionnalité Numérisation vers ordinateur Le service Numérisation vers ordinateur permet de numériser des documents et d’envoyer les données numérisées à un ordinateur en réseau, en utilisant le protocole FTP ou SMB. Éléments de Numérisation vers ordinateur Protocole de transfert Le service Numérisation vers ordinateur permet de numériser des documents et d’envoyer les données numérisées à un ordinateur en réseau, en utilisant le protocole FTP ou SMB. Spécifier le protocole utilisé après avoir choisi Protocole de transfert. Les choix incluent : • FTP • SMB • SMB (format UNC) : UNC signifie Convention d’appellation universelle et son format est donné de la manière suivante : \\nom d’hôte\nom partagé\nom du répertoire Carnet d’adresses Spécifier le destinataire pour le carnet d’adresses. Presse Xerox® Versant® 180 Guide de l’utilisateur 3-49 Applications de la presse Parcourir le réseau pour trouver le PC Spécifier un PC de destination en naviguant sur le réseau. Sélectionner Parcourir pour afficher une hiérarchie comprenant des noms de serveurs et de dossiers disponibles. Spécifier une destination Utiliser cette option pour spécifier un PC de destination en utilisant le clavier de l’écran. Entrer les informations dans les champs fournis pour le protocole sélectionné afin de spécifier une destination de renvoi. Comment utiliser la fonctionnalité Numérisation vers ordinateur Utilisation de la fonctionnalité Numérisation vers ordinateur Avant d’effectuer la procédure suivante, s’assurer qu’un dossier partagé est créé sur l’ordinateur. Ce dossier est l’endroit où les données numérisées seront stockées. Le service Numérisation vers ordinateur permet de numériser des documents et d’envoyer les données numérisées à un ordinateur en réseau, en utilisant le protocole FTP ou SMB. 1. Sur l’interface utilisateur de la presse, appuyer sur le bouton Tout effacer. 2. Appuyer sur le bouton Accueil. 3. Sélectionner Numérisation vers ordinateur. 4. Sélectionner le Protocole de transfert souhaité. 5. Sélectionner Enregistrer. 6. Choisir la destination Enregistrer dans pour indiquer l’endroit où les données seront mémorisées : • Carnet d’adresses pour obtenir des instructions. Se reporter à Utiliser le Carnet d’adresses pour spécifier une destination Numérisation vers ordinateur. • Parcourir le réseau pour trouver un PC de destination. Pour obtenir des instructions, se reporter à Parcourir le réseau pour trouver un PC de destination pour la numérisation. • Utiliser le clavier de l’écran de l’interface utilisateur. Pour obtenir des instructions, se reporter à Spécifier un PC de destination pour la numérisation en utilisant le clavier de l’interface utilisateur. 7. 8. 9. 10. 11. Placer les documents dans le chargeur de documents ou sur la glace d’exposition. Le cas échéant, sélectionner Aperçu. Sélectionner les options de numérisation souhaitées. Appuyer sur Démarrer pour commencer la numérisation. Récupérer les documents dans le chargeur de documents ou sur la glace d’exposition. Utilisation du Carnet d’adresses pour spécifier une destination Numérisation vers ordinateur 1. À partir de la fenêtre Onglet Numérisation vers ordinateur principale, sélectionner Carnet d’adresses. 2. Le Carnet d’adresses a précédemment été configuré (il contient les informations d’adresse suivantes) : • Oui : Passer à la prochaine étape. 3-50 Presse Xerox® Versant® 180 Guide de l’utilisateur Applications de la presse • Non : Consulter l’Administrateur système qui est le seul à pouvoir configurer les entrées dans le Carnet d’adresses. 3. Sélectionner un destinataire à partir de la liste Nom/Protocole. 4. Sélectionner Ajouter. Cela permet d’ajouter le destinataire à la case Enregistrer sous. 5. Sélectionner Fermer pour enregistrer et fermer la fenêtre. Achever les étapes de la procédure Utilisation de la fonctionnalité Numérisation vers ordinateur. Parcourir le réseau pour trouver une destination Numérisation vers ordinateur 1. À partir de la fenêtre Onglet Numérisation vers ordinateur principale, sélectionner Parcourir. 2. Sélectionner la destination pour enregistrer les données en localisant un fichier : • Sélectionner Précédent pour déplacer le fichier vers un répertoire supérieur. • Sélectionner Suivant pour déplacer le fichier vers un répertoire inférieur. 3. Pour ajouter la destination choisie au répertoire, effectuer les étapes secondaires suivantes : a) Sélectionner Ajouter au carnet d’adresses. b) Sélectionner Enregistrer. La fenêtre Parcourir apparaît : 4. Sélectionner Enregistrer pour sauvegarder et fermer la fenêtre Parcourir. Achever les étapes de la procédure Utilisation de la fonctionnalité Numérisation vers ordinateur. Spécifier une destination Numérisation vers ordinateur en utilisant le clavier de l’interface utilisateur 1. À partir de la fenêtre Onglet Numérisation vers ordinateur principale, pointer la souris dans le champ Serveur. Le clavier de l’écran de l’interface utilisateur s’affiche. 2. Entrer les informations pour identifier le serveur en utilisant le clavier. Pour le nom du Serveur, entrer un nom de serveur ou une adresse IP. Quand l’emplacement de sauvegarde se trouve dans l’espace de noms DFS sur Windows, entrer un nom de domaine ou un nom de serveur. Il est possible d’entrer jusqu’à 64 caractères. 3. Sélectionner Enregistrer. 4. Pointer la souris dans le champ Nom partagé et indiquer un nom partagé. Quand l’emplacement de sauvegarde se trouve dans l’espace de noms DFS sur Windows, entrer un nom de racine. Ce nom peut avoir jusqu’à 64 caractères. Cette option n’est disponible que lorsque l’on sélectionne SMB dans Protocole de transfert. 5. Sélectionner Enregistrer. 6. Pointer la souris dans le champ Sauvegarder sous et entrer un chemin de répertoire. Presse Xerox® Versant® 180 Guide de l’utilisateur 3-51 Applications de la presse Quand l’emplacement de sauvegarde se trouve dans l’espace de nom DFS sur Windows, entrer un nom de dossier. Ce nom peut avoir jusqu’à 128 caractères. Cette option n’est disponible que lorsque FTP ou SMB est sélectionné comme Protocole de transfert. 7. Sélectionner Enregistrer pour sauvegarder et revenir à la fenêtre Onglet Numérisation vers ordinateur principale. 8. Pointer la souris dans le champ Nom d’utilisateur et entrer le nom d’utilisateur de l’ordinateur auquel faire suivre les données. Lorsqu’un nom d’utilisateur n’est pas exigé pour la destination, ce champ peut être passé. 9. Sélectionner Enregistrer. 10. Pointer la souris dans le champ Mot de passe et entrer le mot de passe pour le nom de l’utilisateur. Il est possible d’entrer jusqu’à 32 caractères. 11. Sélectionner Enregistrer. Achever les étapes de la procédure Utilisation de la fonctionnalité Numérisation vers ordinateur. Stockage vers dossier Présentation de la fonctionnalité Stockage vers dossier Utiliser l’option Stockage vers dossier pour numériser des documents et enregistrer les données numérisées dans un dossier de la machine. REMARQUE Les dossiers doivent être créés avant d’utiliser la fonctionnalité Stockage vers dossier. Se reporter au Guide de l’administrateur système pour obtenir d’autres informations et instructions sur la création des dossiers. Éléments de la fonctionnalité Stockage vers dossier Utiliser l’option Stockage vers dossier pour numériser des documents et enregistrer les données numérisées dans un dossier de la machine. Dossier Sélectionner un dossier dans lequel enregistrer les données numérisées. Sélectionner la flèche vers le haut pour revenir à l’écran précédent ou la flèche vers le bas pour passer à l’écran suivant. Aller à : Utiliser le clavier numérique pour entrer un numéro de dossier à trois chiffres. Le dossier apparaît ensuite en haut de la liste. Liste de fichiers Sélectionner un dossier et sélectionner ensuite ce bouton pour afficher l’écran Liste de fichiers. Il est possible de confirmer ou de supprimer le fichier mémorisé dans le dossier. 3-52 Presse Xerox® Versant® 180 Guide de l’utilisateur Applications de la presse Utilisation de la fonctionnalité Stockage vers dossier REMARQUE Les dossiers doivent être créés avant d’utiliser la fonctionnalité Stockage vers dossier. Se reporter au Guide de l’administrateur système pour obtenir d’autres informations et instructions sur la création des dossiers. 1. 2. 3. 4. 5. 6. 7. 8. Sur l’interface utilisateur de la presse, appuyer sur le bouton Tout effacer. Appuyer sur le bouton Accueil. Sélectionner Stockage vers dossier. Sélectionner le dossier de destination souhaité. Placer les documents dans le chargeur de documents ou sur la glace d’exposition. Sélectionner les options de numérisation souhaitées. Appuyer sur Démarrer pour commencer la numérisation. Récupérer les documents dans le chargeur de documents ou sur la glace d’exposition. Stockage vers USB Présentation de la fonctionnalité Stockage vers USB La fonctionnalité Stockage vers USB permet de numériser des documents et d’enregistrer les données numérisées sur un dispositif USB. Utiliser les dispositifs USB suivants : • Dispositif USB formaté • Dispositif USB 2.0 compatible (USB 1.1 n’est pas pris en charge.) • Dispositif USB avec capacité de stockage allant jusqu’à 128 Go Avant d’utiliser la fonctionnalité Stockage vers USB, revoir les informations suivantes : • Un dispositif USB chiffré avec un logiciel n’est pas pris en charge. • Un lecteur de carte mémoire avec simple fente, disponible sur le marché, peut être utilisé pour cette fonctionnalité mais il n’est pas garanti que ce lecteur fonctionne en toute sécurité. Lorsqu’un lecteur de carte mémoire à plusieurs fentes est utilisé, seule une fente en particulier est disponible. • Lorsqu’un dispositif de mémoire USB est inséré dans la fente USB quand le système est en mode Économie d’énergie, l’écran tactile de l’interface utilisateur ne s’allume pas. Après avoir quitté le mode Économie d’énergie en appuyant sur le bouton Économie d’énergie, réinsérer le dispositif de mémoire USB ou sélectionner Stockage vers USB sur la fenêtre Accueil. • Avant de retirer le dispositif USB, vérifier qu’aucune fenêtre indiquant le transfert des données n’est affichée. Le fait de retirer le dispositif USB quand les données sont en cours de mémorisation risque de corrompre les données. Il est également possible d’afficher l’État du travail pour confirmer si les données ont bien été mémorisées sur le dispositif USB. Utilisation de la fonctionnalité Stockage vers USB 1. Placer les documents dans le chargeur de documents ou sur la glace d’exposition. Presse Xerox® Versant® 180 Guide de l’utilisateur 3-53 Applications de la presse 2. Insérer le dispositif USB dans le port USB à l’avant de la presse (près de l’interface utilisateur). L’une des situations suivantes peut se produire : • La fenêtre Dispositif USB détecté s’affiche. • La fenêtre Stockage vers USB s’affiche. • L’écran tactile de l’interface utilisateur ne change pas. 3. Choisir l’une des options ci-après : • Si la fenêtre Dispositif USB détecté s’affiche, effectuer ce qui suit : 1. 2. Sur l’interface utilisateur de la presse, sélectionner Stockage vers USB. Passer à l’étape 4. • Si la fenêtre Stockage vers USB s’affiche, aller à l’Étape 4. 4. À partir de la fenêtre Stockage vers USB principale, sélectionner Enregistrer dans. 5. Sélectionner un dossier dans lequel enregistrer les données numérisées. Il s’agit d’un emplacement de dossier sur le dispositif de mémoire USB. 6. Sélectionner Enregistrer. La fenêtre Stockage vers USB principale s’affiche. 7. Sélectionner les options de numérisation souhaitées. 8. Le cas échéant, sélectionner Aperçu. 9. Appuyer sur Démarrer pour commencer le processus de numérisation. 10. Récupérer les documents dans le chargeur de documents ou sur la glace d’exposition. Fonctionnalité Stockage et envoi d’un lien (Envoi vers dossier) Présentation de la fonctionnalité Stockage et envoi d’un lien (Envoi vers dossier) ASTUCE Cette fonctionnalité peut ne pas être disponible sur tous les marchés. REMARQUE La fonctionnalité Stockage et envoi d’un lien est également intitulée Envoi vers dossier. Si un utilisateur qui s’est authentifié numérise un document, la presse enregistre temporairement les données numérisées et obtient automatiquement l’adresse électronique de l’utilisateur qui s’est enregistré au préalable. La presse envoie ensuite un courrier électronique qui précise deux URL pour l’utilisateur : • Une URL concerne l’endroit où les données numérisées peuvent être récupérées. • La deuxième URL concerne l’endroit à partir duquel les données peuvent être supprimées. ASTUCE Seul l’utilisateur qui s’est identifié et se connecte à la presse peut être le destinataire d’une transmission par courrier électronique. La presse ne peut envoyer de courrier électronique à plusieurs destinataires. 3-54 Presse Xerox® Versant® 180 Guide de l’utilisateur Applications de la presse Après avoir reçu le message électronique sur un ordinateur, l’utilisateur peut récupérer les données numérisées à l’aide d’un navigateur. Revoir les informations ci-après avant d’utiliser la fonctionnalité Stockage et envoi d’un lien (Envoi vers dossier) : • Les fichiers de numérisation stockés dans la machine seront automatiquement supprimés à l’expiration de la période de rétention. • La période de rétention peut être spécifiée dans l’option Expiration fichier URL par l’administrateur système, dans la plage de 1 à 168 heures. La valeur par défaut est 3 heures. • Les fichiers seront toujours automatiquement supprimés. • Pour renforcer la sécurité, après avoir récupéré les données numérisées, accéder à la deuxième URL pour supprimer les données numérisées qui ont été mémorisées dans la machine. • La fonctionnalité Stockage et envoi d’un lien ne fournit pas les fonctionnalités de gestion de documents suivantes : - Sauvegarde et/ou restauration de fichiers, Suppression simultanée de toutes les données, Liste de fichiers et Affichage de l’espace de stockage disponible. • La fonctionnalité Stockage et envoi d’un lien permet de récupérer les données numérisées sans spécifier d’adresse électronique à partir du carnet d’adresses d’un dossier pour chaque travail de numérisation. Toutefois, la taille des données et la période de rétention de ces données sont restreintes sur la presse. Pour éviter ces restrictions, utiliser le service Numérisation vers ordinateur ou Courrier électronique. • Pour obtenir plus d’informations, se reporter au Guide de l’administrateur système. • Il est possible de personnaliser l’arrangement des fonctionnalités affichées sur la fonctionnalité Stockage et envoi d’un lien. Pour obtenir plus d’informations, se reporter au Guide de l’administrateur. Stockage et envoi d’un lien (Envoi vers dossier) 1. Appuyer sur le bouton Connexion/Déconnexion sur l’interface utilisateur ou sélectionner le champ d’information sur l’écran tactile de l’interface utilisateur. 2. Entrer l’ID de l’utilisateur. 3. Sélectionner Stockage et envoi d’un lien sur la fenêtre Accueil de l’interface utilisateur. Le système obtient automatiquement les adresses électroniques préenregistrées des utilisateurs qui se sont authentifiés et les affiche dans les champs Numériser vers et De. 4. Faire une sélection dans les champs Objet et Message pour entrer les informations souhaitées. Au maximum, 128 caractères peuvent être utilisés pour le champ Objet et, au maximum, 512 caractères peuvent être utilisés pour le champ Message. 5. Placer les documents dans le chargeur de documents ou sur la glace d’exposition. 6. Le cas échéant, sélectionner Aperçu. Presse Xerox® Versant® 180 Guide de l’utilisateur 3-55 Applications de la presse 7. Sélectionner les options de numérisation souhaitées. 8. Appuyer sur Démarrer pour commencer la numérisation. 9. Récupérer les documents dans le chargeur de documents ou sur la glace d’exposition. Stockage vers WSD (Web Services for Devices) Présentation de la fonctionnalité Stockage vers WSD REMARQUE WSD est l’acronyme de Web Services for Devices. Utiliser la fonctionnalité Stockage vers WSD pour numériser un travail en utilisant la presse ou en envoyant une commande à la presse à partir d’un ordinateur en réseau. Les données numérisées sont ensuite envoyées à un ordinateur en réseau spécifié. Les options suivantes sont disponibles avec le Stockage vers WSD : • Ordinateur : Sélectionner cette option pour lancer un travail de numérisation en envoyant une demande à partir d’un ordinateur en réseau et en envoyant ensuite les données numérisées vers un ordinateur en réseau Le travail de numérisation est effectué à partir de l’ordinateur en réseau. - - Pour utiliser la fonctionnalité numériser un travail à partir d’un ordinateur en réseau, se servir d’une application qui prend en charge la fonctionnalité de changement d’image, telle que Télécopie et numérisation Windows. Télécopie et numérisation Windows n’est pas disponible pour les ordinateurs avec Windows Vista Home Basic ou Windows Vista Home Premium. Pour effectuer une numérisation à partir d’un tel ordinateur, utiliser une autre méthode, par exemple l’application Paint, et sélectionner l’option À partir d’un scanneur ou Appareil photo. • Cet appareil : Sélectionner cette option pour commencer un travail de numérisation à partir de l’interface utilisateur de la presse et transmettre ensuite les données numérisées à un ordinateur en réseau. Lorsque cette option est sélectionnée, une liste d’ordinateurs disponibles est affichée. À partir de cette liste, sélectionner l’ordinateur qui recevra les données numérisées. - Lorsque Ce périphérique est sélectionné, une Liste des éléments s’affiche. Cette liste affiche les noms des ordinateurs ainsi que quatre méthodes de traitement, y compris Numériser vers un PC utilisateur (ordinateur en réseau spécifié), Numériser pour imprimer vers un PC utilisateur, Numériser pour envoi électronique vers un PC utilisateur et Numériser pour ROC vers PC utilisateur. Comment utiliser la fonctionnalité Stockage vers WSD (Services Internet pour périphériques) Utilisation de la fonctionnalité Stockage vers WSD 1. Sur l’interface utilisateur de la presse, appuyer sur le bouton Tout effacer. 2. Placer les documents dans le chargeur de documents ou sur la glace d’exposition. 3. Appuyer sur le bouton Accueil. 3-56 Presse Xerox® Versant® 180 Guide de l’utilisateur Applications de la presse 4. Sélectionner Stockage vers WSD. 5. À partir de la fenêtre Commencer un travail de numérisation à partir de, choisir l’une des options suivantes : • Ordinateur ; aller à Lancer un travail de numérisation à partir d’un ordinateur en réseau • Ce périphérique ; aller à Lancement d’un travail d’impression à partir de ce périphérique Lancer un travail de numérisation à partir d’un ordinateur en réseau S’assurer que les documents originaux sont placés et que Ordinateur est sélectionné sur la fenêtre Commencer un travail de numérisation à partir de. REMARQUE La procédure suivante décrit la méthode de numérisation en utilisant Télécopie et numérisation Windows avec Windows 7. 1. Sélectionner Utiliser un ordinateur. L’interface utilisateur affiche un message d’attente indiquant qu’un travail de numérisation est en attente. 2. Pour quitter le mode d’attente, sélectionner Supprimer. L’interface utilisateur affiche un message Retirer l’original. 3. Retirer les originaux et sélectionner OK. 4. Replacer les originaux. 5. À partir de l’ordinateur en réseau, sélectionner Démarrer > Tous les programmes > Télécopie et numérisation Windows 6. Au bas du volet de gauche, sélectionner Numérisation, puis Nouvelle numérisation à partir de la barre d’outils. 7. Dans le dialogue Nouvelle numérisation, sélectionner Changer et sélectionner ensuite la presse. S’assurer que le nom du modèle de la presse est affiché. Il s’affiche à droite de Scanneur. Si le nom du modèle de la presse n’est pas affiché, sélectionner Changer et sélectionner ensuite la presse. 8. Sélectionner la liste Profil, puis Document. 9. Sélectionner les options de numérisation souhaitées. 10. Sélectionner Numérisation. Une fois les documents numérisés, les données de numérisation sont transmises à l’ordinateur spécifié. 11. L’interface utilisateur de la presse affiche un message Retirer l’original. a) Récupérer les documents dans le chargeur de documents de la presse ou sur la glace d’exposition. b) Sélectionner OK sur l’interface utilisateur de la presse. 12. L’interface utilisateur affiche un message d’attente indiquant qu’un travail de numérisation est en attente. • Oui : La presse ne peut lancer d’autres travaux de numérisation même si l’ordinateur en réseau la reconnaît. Effacer la presse et passer à l’étape suivante. Presse Xerox® Versant® 180 Guide de l’utilisateur 3-57 Applications de la presse • Non : Le travail de numérisation est terminé et la presse est prête pour d’autres travaux de copie ou d’impression. 13. À partir de l’interface utilisateur, sélectionner Supprimer. L’opération de numérisation est interrompue. L’interface utilisateur affiche un message Retirer l’original. 14. Retirer les originaux et sélectionner OK. Le travail de numérisation est terminé et la presse est prête pour d’autres travaux de copie ou d’impression. Lancement d’un travail d’impression à partir de ce périphérique S’assurer que les documents originaux sont placés et que Ce périphérique est sélectionné sur la fenêtre Commencer un travail de numérisation à partir de. REMARQUE Cette procédure se fait à partir de l’interface utilisateur de la presse. 1. À partir de la Liste des éléments, sélectionner une destination. 2. Appuyer sur le bouton Démarrer. Les données numérisées sont transmises à la destination spécifiée. 3. Récupérer les documents dans le chargeur de documents ou sur la glace d’exposition. 4. Vérifier les données qui ont été transmises sur l’ordinateur de destination. Envoi à partir d’un dossier (Gestion de fichiers ou de dossiers) Présentation de la fonctionnalité Envoi à partir d’un dossier (Gestion de fichiers/dossiers) La fonctionnalité Envoi à partir d’un dossier permet d’accéder à des dossiers et des fichiers et de gérer ceux qui ont été enregistrés sur la presse. La fonctionnalité Gestion de dossiers/fichiers inclut les fonctions suivantes : • • • • • • Accès aux fichiers enregistrés Revoir le détail des fichiers Imprimer les fichiers Renumériser les fichiers Envoyer les fichiers dans un courrier électronique Récupérer le courrier électronique (avec le fichier en pièce jointe) à partir d’un ordinateur en réseau • Supprimer les fichiers • Créer des tâches de routine automatiques • Enregistrer/créer des dossiers privés et/ou partagés 3-58 Presse Xerox® Versant® 180 Guide de l’utilisateur Applications de la presse Options de fichiers Les options suivantes sont disponibles : • Rafraîchir : Affiche les informations mises à jour. • Liste : Liste les fichiers mémorisés dans le dossier ainsi que la date de mémorisation et les pages. • Image miniaturisée : Affiche les images et les noms des fichiers mémorisés dans le dossier. • Nombre de fichiers : Affiche le nombre de fichiers mémorisés dans le dossier choisi. • Tout sélectionner : Permet de sélectionner tous les fichiers dans le dossier. Le fait de sélectionner à nouveau Tout sélectionner désélectionne l’ensemble des fichiers. • Supprimer : Permet de supprimer tous les fichiers choisis dans le dossier. • Détails du fichier : Permet d’afficher le fichier sélectionné pour en vérifier les détails et de le copier ou le déplacer vers un autre dossier. • Paramètres du flux du travail : Permet de créer, de rattacher et d’exécuter des flux de travaux. • Impression : Permet d’imprimer séparément les fichiers choisis. • Impression par lot : Permet d’imprimer plusieurs fichiers en un seul. Option Détails du fichier Pour l’option Détails du fichier, ces autres sélections sont disponibles : • Page entière : Permet de sélectionner s’il faut afficher la page entière ou agrandir l’image de 200 %. Il est possible de sélectionner la taille d’affichage de Page entière et Vue agrandie. Un document de petit format ne peut être agrandi, même si l’on sélectionne Vue agrandie. Il est possible de tourner ou d’agrandir l’image d’un fichier dans un dossier en aperçu, mais il est impossible d’enregistrer le fichier avec l’image tournée ou agrandie. • Aucune rotation : Permet de sélectionner un angle pour apercevoir l’image de 90°degrés à droite, 90°degrés à gauche et 180 degrés. Il est possible de tourner ou d’agrandir l’image d’un fichier dans un dossier en aperçu, mais il est impossible d’enregistrer le fichier avec l’image tournée ou agrandie. • Changer le nom du fichier : Permet de modifier le nom du fichier. Utiliser le clavier affiché pour entrer un nouveau nom. • Page actuelle : Permet de spécifier une page pour en obtenir un aperçu sur l’écran en utilisant + et - ou le pavé numérique. Option d’impression Pour l’option Impression ces autres sélections sont disponibles : • Alimentation du papier : Sélectionner le magasin souhaité. • Impression recto verso : Sélectionner Impression recto verso. • Réception : Sélectionner les options de réception souhaitées y compris l’agrafage, la perforation et le magasin de finition pour y acheminer la réception imprimée. • Détails du fichier : Affiche un aperçu d’image pour le fichier choisi. Presse Xerox® Versant® 180 Guide de l’utilisateur 3-59 Applications de la presse • Nombre d’impressions : Sélectionner le nombre de jeux d’impression. • Impression : Imprime le fichier choisi. Option Impression par lot L’option Impression par lot permet de sélectionner l’impression par lot. Il est possible d’imprimer plusieurs fichiers en un seul fichier. Au maximum 100 fichiers peuvent être reliés dans l’ordre choisi. REMARQUE Pour l’impression recto verso, la dernière page est vierge lorsque le nombre total de pages imprimées est impair. Pour imprimer plusieurs fichiers, une page vierge est insérée après la dernière page de chaque fichier. Si un document de format différent est inclus dans les fichiers multiples, il peut être imprimé dans une orientation incorrecte. Ces options supplémentaires sont disponibles avec Impression par lot : • Alimentation du papier : Sélectionner le magasin souhaité. • Impression recto verso : Sélectionner Impression recto verso. • Réception : Sélectionner les options de réception souhaitées y compris l’agrafage, la perforation et le magasin de finition pour y acheminer la réception imprimée. • Détails du fichier : Affiche un aperçu d’image pour le fichier choisi. • Nombre d’impressions : Sélectionner le nombre de jeux d’impression. • Impression : Imprime le fichier choisi. Gestion des dossiers et des fichiers numérisés 1. 2. 3. 4. 5. 6. Sur l’interface utilisateur de la presse, appuyer sur le bouton Tout effacer. Appuyer sur le bouton Accueil. Sélectionner Envoi à partir d’un dossier. Sélectionner un dossier. Sélectionner un fichier à partir de la liste des dossiers. À partir du menu déroulant, sélectionner comment afficher le fichier : • Liste • Image miniaturisée 7. Sélectionner une ou plusieurs autres options. • • • • • • • • 3-60 Rafraîchir Nombre de fichiers Tout sélectionner Supprimer Détails sur le fichier Paramètres du flux de travail Impression Impression par lot Presse Xerox® Versant® 180 Guide de l’utilisateur Applications de la presse Comment configurer/démarrer un flux de travail Configuration/lancement d’un flux de travail La fonctionnalité Envoi à partir d’un dossier permet de configurer et/ou de démarrer un flux de travail. Se reporter à l’information suivante pour connaître les différents paramètres et options de flux de travail disponibles avec la fonctionnalité Envoi à partir d’un dossier. Paramètres du flux de travail Les options disponibles avec Paramètres du flux de travail incluent : • Démarrage auto : Permet de définir le démarrage automatique du flux de travail pour les fichiers mémorisés dans le dossier. Le flux de travail se lance automatiquement lorsqu’un fichier est mémorisé. • Lancer le flux de travail actuel : Sélectionner des fichiers dans le dossier, puis ce bouton pour lancer le flux de travail rattaché à ce dossier. Après avoir exécuté le flux de travail, confirmer avec État du travail ou imprimer un Rapport Historique des travaux pour vérifier le résultat. • Couper le lien : Annule le lien entre un dossier et la feuille de flux de travaux rattachée. • Créer/changer un lien : Affiche la fenêtre Rattacher la feuille de flux de travaux à un dossier. • Sélectionner une feuille de flux de travaux : Sélectionner ce bouton quand les fichiers ont été sélectionnés afin d’afficher l’écran Sélectionner une feuille de flux de travaux. Créer/changer un lien Les paramètres disponibles avec l’option Créer/changer un lien incluent : • • • • Rafraîchir : Affiche les informations actualisées concernant le fichier. Créer : Affiche la fenêtre Créer une feuille de flux de travaux. Modifier/Supprimer : Affiche la fenêtre Détails. Rechercher d’après le nom : Permet de rechercher les flux de travaux qui correspondent partiellement à la saisie. La machine fait une recherche dans les noms de flux de travaux qui ont été enregistrés à chaque création de flux de travaux. L’entrée peut aller jusqu’à 128 caractères. • Recherche d’après un mot-clé : Permet de rechercher des flux de travaux qui correspondent intégralement à la saisie. La machine fait une recherche grâce aux mots-clés qui ont été enregistrés à chaque création de flux de travaux. L’entrée peut aller jusqu’à 12 caractères. Il est possible de sélectionner parmi des mots-clés prédéfinis si ces mots-clés ont été enregistrés dans le mode Administration système. • Sélectionner un mot-clé : Affiche la fenêtre Sélectionner un mot-clé. Sélectionner un mot-clé enregistré en mode Administration système pour rechercher des flux de travaux. Les flux de travaux dont la saisie correspond exactement sont analysés. La machine fait une recherche grâce aux mots-clés qui ont été enregistrés à chaque création de flux de travaux. Presse Xerox® Versant® 180 Guide de l’utilisateur 3-61 Applications de la presse • Filtrage de feuilles : Affiche la fenêtre Filtrage de feuilles. Filtrage de feuilles permet de filtrer les feuilles de flux de travaux qui sont affichés. Les feuilles de travaux affichées varient selon la fonctionnalité Authentification. Sélectionner une feuille de flux de travaux Les paramètres disponibles avec l’option Sélectionner une feuille de flux de travaux incluent : • • • • • • • • Démarrer : Exécute la feuille de flux de travaux choisis. Rafraîchir : Affiche les informations mises à jour. Détails : Affiche la fenêtre Détails. Modifier les paramètres : Si la feuille de flux de travaux choisie peut être modifiée, la fenêtre Modifier les paramètres s’affiche. Il est possible de temporairement changer les paramètres. Rechercher d’après le nom : Permet de rechercher les flux de travaux qui correspondent partiellement à la saisie. La machine fait une recherche dans les noms de flux de travaux qui ont été enregistrés à chaque création de flux de travaux. L’entrée peut aller jusqu’à 128 caractères. Recherche d’après un mot-clé : Permet de rechercher des flux de travaux qui correspondent intégralement à la saisie. La machine fait une recherche grâce aux mots-clés qui ont été enregistrés à chaque création de flux de travaux. L’entrée peut aller jusqu’à 12 caractères. Il est possible de sélectionner parmi des mots-clés prédéfinis si ces mots-clés ont été enregistrés dans le mode Administration système. Sélectionner un mot-clé : Affiche la fenêtre Sélectionner un mot-clé. Sélectionner un mot-clé enregistré en mode Administration système pour rechercher des flux de travaux. Les flux de travaux dont la saisie correspond exactement sont analysés. La machine fait une recherche grâce aux mots-clés qui ont été enregistrés à chaque création de flux de travaux. Filtrage de feuilles : Affiche la fenêtre Filtrage de feuilles. Filtrage de feuilles permet de filtrer les feuilles de flux de travaux qui sont affichés. Les feuilles de travaux affichées varient selon la fonctionnalité Authentification. Options Filtrage de feuilles Les options Filtrage de feuilles comprennent : • Propriétaire : - Administrateur système - Si cette case est cochée, seules les feuilles de flux de travaux disponibles pour l’administrateur système sont affichées. Non administrateur système - Si cette case est cochée, les feuilles de flux de travaux affichées n’incluent pas celles disponibles pour l’administrateur système. Aucun filtrage - Lorsque les deux cases Administrateur système et Non administrateur système sont cochées, toutes les feuilles de flux de travaux sont affichées. • Cible : Placer une coche dans chaque type de travail à afficher. 3-62 Presse Xerox® Versant® 180 Guide de l’utilisateur Applications de la presse Utilisation de la fonctionnalité Envoi d’un dossier pour rattacher une feuille de flux de travaux à un dossier 1. 2. 3. 4. 5. 6. Sur l’interface utilisateur de la presse, appuyer sur le bouton Tout effacer. Appuyer sur le bouton Accueil. Sélectionner Envoi à partir d’un dossier. Sélectionner un dossier, le cas échéant. Sélectionner les fichiers à partir de la liste. Sélectionner l’option de flux de travail souhaitée. • • • • • Démarrage auto Lancer le flux de travail actuel Couper le lien Créer/changer un lien Sélectionner une feuille de flux de travaux 7. Pour rattacher une feuille de flux de travaux spécifiques, choisir Sélectionner une feuille de flux de travaux. a) Sélectionner une feuille de flux de travaux souhaitée. b) Sélectionner Paramètres de flux de travaux. c) Sélectionner Créer/changer un lien. d) Sélectionner une option. Si Filtrage de feuilles est sélectionné, choisir les conditions de filtrage souhaitées et choisir ensuite Enregistrer. e) À partir de la fenêtre Rattacher la feuille de flux de travaux à un dossier, sélectionner Enregistrer. 8. Sélectionner Démarrer pour lancer le flux de travaux. Flux des travaux Présentation du flux de travaux Flux de travaux est une fonctionnalité qui permet d’enregistrer les paramètres de transfert des données numérisées, tels que la méthode de transfert et la destination. Elle permet de simplifier les tâches de transfert de données. Les feuilles de flux de travaux sont de deux types, conformément à la cible : • Un type de feuille de flux de travaux cible les fichiers mémorisés dans les dossiers et • L’autre cible les fichiers de numérisation. Lancement automatique ou manuel d’un flux de travaux Un flux de travaux est lancé de la manière suivante : • Automatiquement lorsqu’un document/fichier est rattaché à un dossier Presse Xerox® Versant® 180 Guide de l’utilisateur 3-63 Applications de la presse • Manuellement en sélectionnant un flux de travaux qui agit sur les documents/fichiers stockés dans le dossier. Pour automatiquement lancer un flux de travaux, créer d’abord un lien avec un dossier et une feuille de flux de travaux. Les fichiers sont automatiquement traités avec la feuille du flux de travaux quand ils sont mémorisés dans le dossier rattaché. Fonctionnalités acceptables à enregistrer Il est possible d’enregistrer les fonctionnalités suivantes : • Avancer : Plusieurs destinataires de renvoi peuvent être configurés pour chaque méthode de renvoi. - FTP : Renvois au moyen de FTP. Au maximum deux destinataires peuvent être spécifiés. SMB : Renvois au moyen de SMB. Au maximum deux destinataires peuvent être spécifiés. Courrier électronique : Renvois au moyen de l’email. Au maximum 100 destinataires peuvent être spécifiés. • Notification par courrier électronique : Les résultats du travail peuvent être envoyés par courrier électronique. • Impression : Les fichiers dans un dossier peuvent être imprimés. Restrictions du flux de travaux Une feuille de flux de travaux peut être utilisée par un seul utilisateur, être partagée par plusieurs utilisateurs ou n’être utilisée que pour certains dossiers. Seules les feuilles de flux de travaux pour lesquelles une permission d’exécution a été donnée sont affichées. Paramètres et options de flux de travaux Présentation des options du flux de travaux REMARQUE Les feuilles de flux de travaux créées peuvent être exécutées, modifiées, dupliquées ou supprimées uniquement à partir du dossier dans lequel elles ont été créées. Les options de flux de travaux comprennent : • Rafraîchir : Affiche les informations mises à jour. • Détails : Affiche la fenêtre Détails. Il est possible de confirmer les détails d’un flux de travaux tels que le nom, la dernière date de mise à jour, la cible, le propriétaire et l’emplacement de sauvegarde. Lorsque le bouton d’information (i) est sélectionné, toute la description de la feuille de flux de travaux est affichée. • Modifier les paramètres : Si elle est disponible, cette option permet de modifier les paramètres de flux de travaux. • Rechercher d’après le nom : Permet de rechercher les flux de travaux qui correspondent partiellement à la saisie. La machine fait une recherche dans les noms 3-64 Presse Xerox® Versant® 180 Guide de l’utilisateur Applications de la presse de flux de travaux qui ont été enregistrés à chaque création de flux de travaux. L’entrée peut aller jusqu’à 128 caractères. • Recherche d’après un mot-clé : Permet de rechercher des flux de travaux qui correspondent intégralement à la saisie. La machine fait une recherche grâce aux mots-clés qui ont été enregistrés à chaque création de flux de travaux. L’entrée peut aller jusqu’à 12 caractères. Il est possible de sélectionner parmi des mots-clés prédéfinis si ces mots-clés ont été enregistrés dans le mode Administration système. • Sélectionner un mot-clé : Affiche la fenêtre Sélectionner un mot-clé. Sélectionner un mot-clé enregistré en mode Administration système pour rechercher des flux de travaux. Les flux de travaux dont la saisie correspond exactement sont analysés. La machine fait une recherche grâce aux mots-clés qui ont été enregistrés à chaque création de flux de travaux. • Filtrage de feuilles : Affiche la fenêtre Filtrage de feuilles. Filtrage de feuilles permet de filtrer les feuilles de flux de travaux qui sont affichés. Les feuilles de travaux affichées varient selon la fonctionnalité Authentification. Autres options de flux de travaux Les autres options de flux de travaux comprennent : • Nom : Définir le nom du flux de travaux en utilisant au maximum 128 caractères. • Description : Indiquer la description du flux de travaux en utilisant au maximum 256 caractères. • Mot-clé : Utilisé pour rechercher une feuille de flux de travaux en utilisant au maximum 12 caractères. Par exemple, entrer Comptabilité comme mot-clé pour accéder à toute feuille de flux de travaux qui contient le mot Comptabilité dans le nom du flux de travaux. • Envoyer sous forme de courrier électronique : Spécifier les destinataires du courrier électronique. Il est possible de spécifier jusqu’à 100 adresses. Sélectionner parmi les numéros du carnet d’adresses ou en entrant directement le numéro à l’aide du clavier. • Transfert au moyen de FTP (1), Transfert au moyen de FTP (2) : Spécifier le serveur où les documents sont envoyés en utilisant des protocoles SMB. Lorsque l’adresse du serveur est enregistrée dans le carnet d’adresses, il est possible de spécifier l’adresse du carnet d’adresses. L’adresse spécifiée apparaît dans la fenêtre Transfert SMB. • Transfert au moyen de SMB (1), Transfert au moyen de SMB (2) : Spécifier où le renvoi SMB doit être mémorisé. • Impression : Configurer les paramètres d’impression. Lorsque Activé est sélectionné, il est possible de configurer les paramètres pour la fonctionnalité Impression. • Service de notification par courrier électronique : Il est possible de recevoir une notification par courrier électronique lorsqu’un fichier est enregistré dans un dossier ou lorsqu’un flux de travaux se termine. • Modifier/Supprimer : Revoir le contenu de la feuille de flux de travaux et le modifier, le copier ou le supprimer. D’autres options comprennent : Éditer, Supprimer et Copier. Options Filtrage de feuilles Les options Filtrage de feuilles comprennent : • Propriétaire : Presse Xerox® Versant® 180 Guide de l’utilisateur 3-65 Applications de la presse - Administrateur système : Si cette case est cochée, seules les feuilles de flux de travaux disponibles pour l’administrateur système sont affichées. Non administrateur système : Si cette case est cochée, les feuilles de flux de travaux affichées n’incluent pas celles disponibles pour l’administrateur système. Aucun filtrage : Lorsque les deux cases Administrateur système et Non administrateur système sont cochées, toutes les feuilles de flux de travaux sont affichées. • Cible : Placer une coche dans chaque type de travail à afficher. Options Envoyer sous forme de courrier électronique Les paramètres disponibles avec l’option Envoyer sous forme de courrier électronique incluent : • Carnet d’adresses : Les destinataires peuvent être spécifiés à partir du carnet d’adresses. Le destinataire spécifié apparaît dans Nom du destinataire/Adresse électronique sur l’écran Envoyer sous forme de courrier électronique. • Nouveau destinataire : Spécifier un nouveau destinataire. Le destinataire spécifié apparaît dans Nom du destinataire/Adresse électronique sur l’écran Envoyer sous forme de courrier électronique. • Nom / Adresse électronique : Affiche le nom du destinataire ou l’adresse électronique spécifiée. • Objet : Le cas échéant, sélectionner un objet spécifique. • Supprimer un destinataire : Supprime toutes les informations pour le destinataire choisi. • Modifier : Permet de vérifier ou de modifier les informations pour le destinataire choisi. • Format de fichier : Spécifier le format du fichier de réception. • Tentatives d’envoi : Définir le nombre de tentatives d’envoi d’un courrier électronique avant que la fonctionnalité ne puisse plus être utilisée. Si Activé est sélectionné, définir le nombre de tentatives et l’intervalle de temps : - Tentatives d’envoi : Définir le nombre de tentatives de renvoi d’un courrier électronique, de 1 à 5. Intervalle de renvoi : Définir l’intervalle entre les tentatives de transmission, de 30 à 300 secondes. Options Transfert au moyen de FTP (1), Transfert au moyen de FTP (2) Les autres paramètres disponibles avec l’option Transfert au moyen de FTP (1) / Transfert au moyen de FTP (2) incluent : • • • • Carnet d’adresses Format de fichier Tentatives d’envoi Nom, Serveur, Enregistrer, Nom d’utilisateur et Mot de passe : Le nombre maximum de caractères pour chaque élément est : - 3-66 Nom : Maximum de 18 caractères en bits simples Presse Xerox® Versant® 180 Guide de l’utilisateur Applications de la presse - Serveur : Maximum de 64 caractères en bits simples Enregistrer dans : Maximum de 128 caractères en bits simples Nom d’utilisateur : Maximum de 97 caractères en bits simples Mot de passe : Maximum de 32 caractères en bits simples Options Transfert au moyen de SMB (1) / Transfert au moyen de SMB (2) Les autres paramètres disponibles avec l’option Transfert au moyen de SMB (1) / Transfert au moyen de SMB (2) incluent : • • • • Carnet d’adresses Format de fichier Tentatives d’envoi Nom, Serveur, Enregistrer, Nom d’utilisateur et Mot de passe : Le nombre maximum de caractères pour chaque élément est : - Nom : Maximum de 18 caractères en bits simples Serveur : Maximum de 64 caractères en bits simples Enregistrer dans : Maximum de 128 caractères en bits simples Nom d’utilisateur : Maximum de 97 caractères en bits simples Mot de passe : Maximum de 32 caractères en bits simples Options d’impression Les autres paramètres disponibles pour l’option Impression incluent : • • • • Nombre d’impressions Alimentation du papier Impression des deux côtés Réception Options de notification par courrier électronique Les autres paramètres disponibles pour l’option Notification par courrier électronique incluent : • • • • • • Nom/Adresse électronique Message Quand avertir Supprimer un destinataire Modifier Menu Fermer Procédures du flux du travaux Créer une feuille de flux de travaux 1. Appuyer sur le bouton État machine. 2. Sélectionner l’onglet Outils sur l’interface utilisateur. Presse Xerox® Versant® 180 Guide de l’utilisateur 3-67 Applications de la presse 3. Sélectionner Configuration et étalonnage > Configuration > Créer une feuille de flux de travaux. 4. Sélectionner Créer. 5. Sélectionner l’un des éléments de ligne de la liste (Nom). a) Sélectionner Modifier. b) Entrer l’information pour le nom en utilisant le clavier de l’écran de l’interface utilisateur. c) Sélectionner Enregistrer. 6. Répéter l’étape précédente pour les autres articles de ligne (tels que Description) jusqu’à ce que toutes les informations souhaitées aient été saisies et enregistrées. 7. Si Envoyer sous forme de courrier électronique est utilisé, s’assurer que toutes les informations exigées ont été saisies à cet effet, y compris le nom et l’adresse électronique du destinataire. 8. Le cas échéant, sélectionner Imprimer pour définir les options afin d’imprimer la feuille de flux de travaux rattachée. Sélectionner Désactiver pour désactiver cette fonctionnalité. 9. Sélectionner Enregistrer pour conserver les paramètres. Pour activer l’option Enregistrer, entrer les valeurs dans les champs suivants : Envoyer sous forme de courrier électronique, Transfert au moyen de FTP, Transfert au moyen de SMB, Imprimer. 10. Revoir les feuilles de flux de travaux nouvellement créées et sélectionner Quitter. 11. Appuyer sur Tout effacer pour remettre la presse à ses valeurs et paramètres par défaut. Rattachement d’une feuille de flux de travaux à un dossier 1. 2. 3. 4. Appuyer sur le bouton État machine. Sélectionner l’onglet Outils sur l’interface utilisateur. Sélectionner Configuration et étalonnage > Configuration > Créer un dossier. Sélectionner un dossier qui n’est pas utilisé (Disponible). La fenêtre Nouveau dossier s’affiche. 5. Sur la fenêtre Nouveau dossier - Mot de passe, choisir l’une des options suivantes : • Désactivé(e) ; si aucun code secret n’est attribué, tous les utilisateurs peuvent accéder au dossier. • Activé(e) : 1. 2. 3. Entrer un code secret avec un minimum de 20 chiffres. Sélectionner une option Opération cible : Toujours (Toutes les opérations), Enregistrer (Écriture), ou Imprimer/Supprimer (Lecture). Sélectionner Enregistrer. 6. Entrer les informations suivantes en sélectionnant chaque article de ligne, puis en sélectionnant Modifier : • Nom du dossier (maximum de 20 caractères) • Vérifier le code secret du dossier. • Supprimer les documents après les avoir récupérés. 3-68 Presse Xerox® Versant® 180 Guide de l’utilisateur Applications de la presse • Supprimer les documents expirés. • Rattacher la feuille de flux de travaux au dossier : Sélectionner cette feuille et passer à l’étape suivante. 7. À partir de la fenêtre Rattacher la feuille de flux de travaux à un dossier, sélectionner Créer/Changer le lien. 8. Sélectionner la feuille de flux de travaux à rattacher et sélectionner ensuite Enregistrer. 9. Au niveau de la fenêtre Rattacher la feuille de flux de travaux à un dossier, choisir l’une des possibilités suivantes : • Démarrage auto : Sélectionner cette option pour que la feuille de flux de travaux soit automatiquement générée lorsqu’un nouveau document est enregistré dans le dossier. Si Démarrage auto n’est pas sélectionné, appuyer sur le bouton Démarrer sur l’interface utilisateur pour exécuter la feuille de flux de travaux rattachée. • Sélectionner Fermer. REMARQUE Le fait de sélectionner Couper le lien à tout moment supprime le lien vers la feuille de flux de travaux choisie. La feuille de flux de travaux est rattachée au dossier. 10. Sélectionner Fermer pour quitter l’onglet Outils. Commencer manuellement un flux de travail 1. 2. 3. 4. Placer les documents originaux. Sur l’interface utilisateur de la presse, appuyer sur le bouton Tout effacer. Appuyer sur le bouton Accueil. Sélectionner Feuilles de flux de travaux et, si l’administrateur système a procédé à l’activation, sélectionner OK. 5. Sélectionner une feuille de flux de travaux listée. 6. Appuyer sur le bouton Démarrer. Le travail est exécuté et placé dans un dossier ou sur le serveur approprié. Confirmation/Changement d’un flux de travail Il est possible de confirmer un flux de travail et de temporairement en changer les paramètres. Toutefois, seuls les champs qui peuvent être modifiés et qui ont été attribués lorsque le flux de travaux a été créé peuvent être modifiés. 1. Sur l’interface utilisateur de la presse, appuyer sur le bouton Tout effacer. 2. Appuyer sur le bouton Accueil. 3. Sélectionner Feuilles de flux de travaux et, si l’administrateur système a procédé à l’activation, sélectionner OK. 4. Sélectionner un flux de travaux listé. 5. Sélectionner Modifier les paramètres. 6. Sélectionner le groupe à modifier à partir du Groupe d’éléments. 7. Sélectionner un élément du groupe qui doit être modifié. 8. Sélectionner les options à modifier et faire les changements comme cela est demandé. 9. Fermer toute fenêtre ouverte pour conserver les changements. Presse Xerox® Versant® 180 Guide de l’utilisateur 3-69 Applications de la presse Applications Internet Présentation des applications Internet Les applications Internet permettent d’accéder aux applications Internet au moyen d’un réseau, en utilisant le navigateur sur la presse pour afficher et mémoriser des données. La presse offre les fonctionnalités suivantes : • Accès aux applications Internet à partir de la presse et affichage de ces applications sur l’interface utilisateur de la presse • Mémorisation des documents numérisés directement dans un dossier d’applications Internet sur la presse. • Imprimer un fichier qui est mémorisé sur un serveur à distance. REMARQUE Les applications Internet qui peuvent être affichées sont celles qui sont compatibles avec la presse. Impossible d’accéder à des sites Internet sur l’interface utilisateur de la presse Accès aux applications Internet 1. 2. 3. 4. Appuyer sur le bouton Accueil de l’interface utilisateur. Sélectionner Applications Internet. Sélectionner une destination d’accès. Sélectionner Ouvrir à partir du menu contextuel affiché. État travail Présentation État travail La fonctionnalité État travail permet à l’utilisateur de vérifier les travaux actifs, les travaux en attente et ceux qui sont terminés. Il est possible d’annuler ou de suspendre les travaux à partir de la fenêtre État travail. Zone État travail La touche État travail sur le panneau de commande de la presse affiche le progrès et l’état de tout travail en cours d’impression et énumère tous les travaux terminés. 1. 2. 3. 3-70 Sélectionner l’onglet Travaux en cours pour visualiser l’état des travaux d’impression en attente ou en cours de progression dans le système. Sélectionner l’onglet des Travaux terminés pour afficher une liste de tous les travaux qui ont été imprimés correctement. Sélectionner la case Regrouper des travaux parents pour énumérer et afficher les travaux selon la hiérarchie de la relation parent-enfant. Presse Xerox® Versant® 180 Guide de l’utilisateur Applications de la presse Onglet Travaux en cours 1. Appuyer sur le bouton État travail sur l’interface utilisateur. 2. Sélectionner l’onglet Travaux en cours. 3. À partir de la liste affichée, sélectionner le travail applicable à visualiser. Utiliser les boutons fléchés vers le haut ou vers le bas pour explorer la liste. 4. Le cas échéant, sélectionner Durée d’affichage pour afficher le délai requis pour le traitement du travail. 5. Pour supprimer un travail ou changer l’ordre d’exécution, sélectionner un travail à partir de la liste. 6. Sélectionner Supprimer ou Promouvoir à partir du menu contextuel. • Supprimer : Cette option annule le travail en cours ou en attente • Promouvoir : Cette option déplace un travail en haut de la liste et le lance après le travail d’impression ou de copie en cours. • Progression des travaux : Cette option affiche les détails du document sélectionné: • Menu Fermer : Cette option ferme le menu contextuel. Onglet Travaux complets 1. Appuyer sur le bouton État travail sur l’interface utilisateur. 2. Sélectionner l’onglet Travaux terminés. Une liste des travaux terminés ou supprimés s’affiche. Utiliser la barre de défilement pour explorer la liste. 3. Pour vérifier les détails d’un travail, sélectionner ce travail dans la liste affichée. 4. À partir de cette fenêtre d’état, sélectionner un des éléments suivants pour imprimer l’historique de ce travail. a) Pour imprimer les détails du travail, sélectionner la touche Imprimer ce rapport d’impression. b) Pour imprimer l’historique des travaux parent/enfant, sélectionner la toucheImprimer l’historique du travail. 5. Après avoir vérifié les détails du travail, sélectionner Fermer. État machine Présentation de l’État machine Appuyer sur le bouton État machine sur l’interface utilisateur pour accéder aux informations relatives à l’état de la machine, y compris les fonctionnalités de maintenance et d’établissement de rapports. • • • • Informations sur le périphérique Erreurs Consommables/fournitures Informations sur la facturation Presse Xerox® Versant® 180 Guide de l’utilisateur 3-71 Applications de la presse • Outils Onglet Informations sur le périphérique Cet onglet fournit des informations générales sur la presse, comme le logiciel actuellement installé, la version du logiciel et le numéro de série de la presse (périphérique). Cette zone permet aussi d’imprimer des rapports et de visualiser des détails qui s’appliquent aux impressions de facturation. Numéro de série du périphérique Le numéro de série de la machine est affiché dans la zone Informations générales sous l’onglet Informations sur le périphérique. Utiliser ce numéro pour contacter Xerox afin d’obtenir de l’aide ou des informations techniques. Logiciel système actuel La version du logiciel système actuellement installé sur la presse est affichée sous le titre Logiciel système actuel. Adresse IP et Nom d’hôte Adresse IP et nom uniques identifiant la presse au réseau spécifique auquel la presse est reliée. État des magasins Sélectionner le bouton État des magasins pour afficher les informations d’état des magasins, y compris le pourcentage de support restant dans chacun d’eux. Configuration du périphérique Sélectionner le bouton Configuration du périphérique pour afficher une liste des divers éléments de matériel ainsi que les options disponibles sur la presse, avec leur état. Les éléments logiciels et les options comprennent tout module d’alimentation ou de finition relié à la presse. Version logicielle Sélectionner le bouton Version logicielle pour afficher une liste des versions de logiciel pour les divers éléments système, y compris tout périphérique d’alimentation et de finition. 3-72 Presse Xerox® Versant® 180 Guide de l’utilisateur Applications de la presse Imprimer rapports Ce bouton Rapports d’impression est activé par l’administrateur système. Sélectionner un rapport disponible sur l’écran tactile, puis le bouton Démarrer pour imprimer. Certains rapports sont disponibles uniquement en mode administrateur système. À partir de l’écran Imprimer rapports, sélectionner : • État travail • Rapports de copie • Rapports de numérisation • Rapport des travaux du contrôleur réseau • Rapport de compteur de travaux (disponible uniquement en mode Administrateur système) • Rapport Auditron / Rapport de compteur (disponible uniquement en mode Administrateur système) Assistant de maintenance Sélectionner le bouton Assistant de maintenance pour envoyer les informations de diagnostic des services d’impression à distance de Xerox sur la presse au Centre services Xerox. Autres À partir de la fenêtre Informations sur le périphérique - Autres, sélectionner le bouton Réécriture du disque dur. Cette fonctionnalité est une fonction de sécurité standard pour les données sur le système. Elle permet d’éviter que l’image du document et les données enregistrées sur la presse soient illégalement récupérées ou supprimées. Les données d’image du travail enregistrées sur le disque dur de la presse peuvent être supprimées et écrasées après un nombre de réécritures ou un délai précisé par le responsable système. L’état Attente indique que le processus d’écrasement est achevé. Onglet Erreurs L’onglet Erreurs donne accès à une liste des erreurs qui affectent actuellement la presse ainsi que quelques détails sur ces erreurs, par exemple, le moment où elles sont survenues. Pour accéder à cet onglet, appuyer sur le bouton État machine sur l’interface utilisateur et sélectionner l’onglet Erreurs sur l’écran. Historique d’erreurs Cette colonne identifie le numéro du code d’erreur attribué au message d’erreur. Date / heure Cette colonne indique le jour et l’heure auxquelles l’erreur s’est produite. Compte image Cette colonne indique le nombre total d’impressions imprimées. À partir de l’écran Erreurs, sélectionner une erreur pour visualiser les consignes pour la corriger. Presse Xerox® Versant® 180 Guide de l’utilisateur 3-73 Applications de la presse Onglet Consommables L’onglet Consommables donne des informations d’état concernant les modules remplaçables par le client qui sont utilisés dans la presse. Pour accéder aux informations concernant les consommables, appuyer sur le bouton État machine sur l’interface utilisateur et sélectionner ensuite Consommables. L’état de chaque module remplaçable par le client est affiché. Onglet Information sur les factures Accès à l’information de facturation 1. Appuyer sur la touche État machine sur l’interface utilisateur. 2. Sélectionner l’onglet Information sur les factures. L’écran Informations sur la facturation s’affiche. Informations sur la facturation d’impressions L’écran Informations sur la facturation permet de visualiser le nombre total d’impressions enregistrées par la presse, y compris une catégorie du nombre d’impressions Couleur seulement, Noir seulement et Grand format. Il affiche aussi les informations précises du compteur d’utilisation. Les compteurs affichent le nombre d’impressions de tous les travaux d’impression. Tous les compteurs qui peuvent être utilisés pour les besoins de la facturation sont affichés sur l’écran Informations de facturation : • Impressions réalisées en couleur : Cette valeur (nombre) représente le nombre total d’impressions couleur. • Impressions en noir : Cette valeur (nombre) représente le nombre total d’impressions en noir seulement. • Total impressions : Cette valeur (nombre) représente le nombre total de TOUTES les impressions. C’est la somme des impressions couleur et des impressions en noir. • Impressions couleur grand format : Cette valeur (nombre) représente le nombre total d’impressions couleur grand format. Ces impressions sont d’un côté d’une feuille de grands supports (par exemple 11 x 17 po/A3). Les impressions grand format dépassent 145 pouces carrés / 935 cm². REMARQUE Ce compteur n’est pas ajouté au compteur Total impressions puisqu’il est déjà ajouté au compteur d’impressions couleur. • Impressions en noir grand format : Cette valeur (nombre) représente le nombre total d’impressions grand format en noir seulement. Ces impressions sont d’un côté d’une feuille de grands supports (par exemple 11 x 17 po/A3). Les impressions grand format dépassent 145 pouces carrés / 935 cm². REMARQUE Ce compteur n’est pas ajouté au compteur Total impressions puisqu’il est déjà ajouté au compteur d’impressions en noir. 3-74 Presse Xerox® Versant® 180 Guide de l’utilisateur Applications de la presse Compteurs d’utilisation Sélectionner le bouton Compteurs d’utilisation (à partir de État machine > Informations sur la facturation) pour voir de façon plus détaillée les factures et les comptes suivis sur la presse, comme le nombre de travaux d’impression une face ou recto verso. À partir de la liste déroulante, il est possible de sélectionner le compteur désiré à visualiser : • • • • Compteurs d’impression Compteurs de feuilles Compteur d’images envoyées Tous les compteurs d’utilisation Compteurs d’impression Cette visualisation affiche le nombre total d’impressions. En d’autres termes, l’impression est l’image sur un côté du support. Ce compteur affiche le nombre total d’impressions en couleur et noir seulement. • Total impressions : Ce chiffre représente le nombre total d’impressions en couleur et noir seulement • Impressions en noir : Ce nombre représente le nombre total d’impressions pour tous les travaux d’impression en noir et blanc, y compris Impressions copiées en noir et Impressions imprimées en noir. • Impressions en noir grand format : Ces impressions sont réalisées sur une face d’un document grand format en noir seulement (par exemple 11 x 17 po/A3). Les impressions grand format dépassent 8,5 x 14 pouces / B4. • Impressions couleur : Ce nombre représente le nombre total d’impressions pour tous les travaux d’impression couleur, y compris Impressions copiées en couleur et Impressions imprimées en couleur. • Impressions couleur grand format : Ces impressions sont réalisées sur une face d’un document grand format en couleur (par exemple 11 x 17 po/A3). Les impressions grand format dépassent 8,5 x 14 pouces / B4. Compteurs de feuilles Ce compteur fournit des informations sur le nombre total de feuilles que la presse alimente à la zone de réception. Chaque feuille compte comme un clic sur le compteur (indépendamment du format ou du mode d’impression en recto ou recto-verso). Compteur d’images envoyées Ce compteur donne des informations sur la quantité totale d’images envoyées par courrier électronique ainsi que sur les images numérisées en réseau. Tous les compteurs d’utilisation Cet affichage fournit un total complet de tous les compteurs, y compris les totaux des compteurs d’impression et des compteurs de feuilles. Presse Xerox® Versant® 180 Guide de l’utilisateur 3-75 Applications de la presse Bouton Mettre à jour Sélectionner ce bouton pour actualiser les comptes. Onglet Outils Les utilisateurs habituels ont un accès limité à certaines fonctionnalités sur l’onglet Outils. Créer un dossier Utiliser cette fonctionnalité pour créer des dossiers sur la presse afin de stocker des documents copiés et numérisés. Programmation mémorisée Lorsqu’elle est disponible pour l’utilisateur, cette fonctionnalité améliore la productivité en faisant gagner une série d’étapes de programmation et en les attribuant à une option Programmation mémorisée spécifiée. Les programmes mémorisés enregistrent les fonctionnalités et paramètres de travaux souvent utilisés, ce qui permet d’y accéder à l’aide d’un bouton de raccourci. La fonctionnalité Programmation mémorisée permet non seulement de rappeler les paramètres de la fonctionnalité, mais aussi d’enregistrer une série d’opérations. Cela permet à l’utilisateur d’enregistrer la hiérarchie d’écrans affichés pour chaque étape. Par exemple, Programmation mémorisée permet d’enregistrer les actions suivantes : appuyer sur le bouton État machine et afficher l’écran Rapports d’impression pour consulter des rapports d’impression. REMARQUE Cette fonctionnalité n’est disponible que si l’administrateur système a créé et enregistré des programmes mémorisés. Créer une feuille de flux de travaux Utiliser cette fonctionnalité pour créer des feuilles de flux de travaux qui contiennent les paramètres de transfert des données numérisées, tels qu’une méthode de transfert et une destination. Ces feuilles simplifient les tâches de transfert des données Ajouter une entrée au carnet d’adresses Faire une sélection pour ajouter une adresse et les informations du destinataire. Pour faire un ajout, sélectionner une entrée disponible et saisir les informations. Pour afficher une entrée, sélectionner cette entrée. Les informations s’affichent automatiquement. Attributs des magasins La fonctionnalité Attributs des magasins permet à l’utilisateur de changer les attributs d’un magasin, y compris le format, le type et le grammage. REMARQUE La fonctionnalité Attributs des magasins apparaît sur l’onglet Outils uniquement si l’administrateur système a rendu ces attributs disponibles pour les utilisateurs. 3-76 Presse Xerox® Versant® 180 Guide de l’utilisateur Applications de la presse Mode Facturation des impressions Le Mode d’impression de factures définit comment la presse suit et enregistre les impressions effectuées sur du papier grand format comme A3 ou tabloïd. Le type de Mode d’impression de factures utilisé par la presse est défini pendant l’installation du système. Un représentant de Xerox peut confirmer les modes d’impression de factures qui s’appliquent à cette presse. Il existe deux types de modes d’impression : • Mode d’impression A3 – Pour tous les formats de supports (y compris grand format), ce mode compte toutes les impressions de manière égale. • Mode d’impression A4 – Compte les impressions grand format sur les supports comme A3 et 11 x 17 pouces (support dépassant 8,5 x 14 pouces), comme équivalent du format A4. Pour afficher le mode Impression de factures, appuyer sur le bouton État machine sur l’interface utilisateur, puis sélectionner Outils > Mode d’impression de factures. Changement des attributs de magasins 1. 2. 3. 4. 5. 6. 7. 8. 9. 10. 11. Appuyer sur la touche État machine sur l’interface utilisateur. Sélectionner l’onglet Outils. Sélectionner Configuration et étalonnage > Configuration > Attributs des magasins. Sélectionner un magasin. Sélectionner Modifier les paramètres. Si les paramètres sont corrects, sélectionner Confirmer ou sélectionner Changer les paramètres. Le cas échéant, faire les changements demandés aux paramètres du magasin (par exemple, grammage, type et format). Sélectionner Enregistrer. Sélectionner Confirmer. Sélectionner Fermer. L’écran Outils principal s’affiche. Appuyer sur le bouton Accueil sur l’interface utilisateur pour revenir à l’écran de la page d’accueil. Presse Xerox® Versant® 180 Guide de l’utilisateur 3-77 Applications de la presse 3-78 Presse Xerox® Versant® 180 Guide de l’utilisateur 4 Papier et supports Avant de placer le papier, prendre en compte ce qui suit : • La presse a la capacité d’accéder à différents types et formats de supports et de magasins et de les regrouper en un travail unique. Pour sélectionner divers magasins et insérer différents types de papier lors d’un travail, régler ce travail personnalisé sur le serveur d’impression en utilisant des fonctions comme les pages spéciales. • La presse prend en charge le Tirage en continu, ce qui permet à un travail de passer automatiquement d’un magasin vide à un magasin plein contenant le même format de papier, la même orientation et le même type de support. Consulter le Guide de l’administrateur pour savoir comment autoriser cette fonction et mettre en priorité l’ordre des magasins à rechercher et utiliser. Papier pris en charge Spécifications concernant les supports REMARQUE Toujours se reporter à la Liste des supports recommandés (RML) pour une liste détaillée des supports pris en charge. La RML peut être évaluée et téléchargée à partir du site www.xerox.com. Presse Xerox® Versant® 180 Guide de l’utilisateur 4-1 Papier et supports Type de support Format support Magasins Poids (g/m²) Papier ordinaire (couché et noncouché) Papier perforé (couché et noncouché) B5 DPC/DGC Magasins 1 à 3 A4 DPC/DGC Magasins 5, 6 couverture A4 et 7 DPC/DGC DT Spécial A4 DGC/DPC B4 DPC A3 DPC SRA3 DPC DT Spécial A3 DPC 4 x 6 po DPC 7,25 x 10,5 pouces DGC/DPC 8 x 10 pouces DGC/DPC 8,46 x 12,4 pouces DPC 8,5 x 11 pouces DGC/DPC 8,5 x 13 pouces DGC/DPC 8,5 x 14 pouces DPC 9 x 11 pouces DGC/DPC 11 x 15 pouces DPC 11 x 17 pouces DPC 12 x 18 pouces DPC 12,6 x 19,2 po DPC 13 x 18 pouces DPC 16-kai (TFX) DPC/DGC 16-kai (GCO) DPC/DGC Pa-kai (TFX) DPC pa-kai (GCO) DPC 52 à 256 52 à 350 Papier recyclé (couché et noncouché) Tous les magasins 64 à 105 Papier gaufré (couché et noncouché) Magasins 1 à 3 Magasins 5, 6 et 7 106 à 256 106 à 350 Tous les magasins --- Magasins 5, 6 et 7 106 à 350 Transparent 8,5 x 11 pouces (A4) DGC Papier carte postale (couché et non-couché) Gouvernement-Legal (8,5 x 14 pouces) DPC/DGC 8,5 x 13 pouces 215,9 x 330,2 --- DT Spécial A4 DGC/DPC 8,90 12,20 po 226,0 x 310,0 --- DT Spécial A3 DPC 12,20 x 17 pouces 310 x 432 --- 4-2 Presse Xerox® Versant® 180 Guide de l’utilisateur Papier et supports Type de support Format support Magasins Poids (g/m²) Enveloppes rectangle 3 x 10 DPC carré DPC / DGC Étiquettes (couchées et noncouchées) 8,5 x 11 pouces/A4 DGC Magasins 1 à 3 Magasins 5, 6 et 7 106 à 256 106 à 350 Intercalaires répertoires 9 x 11 pouces. DGC Tous les magasins 163 Informations sur les magasins Moteur d’impression – Magasins 1, 2 et 3 Quand la presse est installée pour la première fois, les paramètres des tailles de magasin pour les magasins 1 et 3 sont réglés sur 8,5 x 11 pouces ou A4 (DGC)). Le réglage de taille de magasin pour le magasin 2 est réglé à 11 x 17 pouces ou A3 (DPC). La fiche technique pour chaque magasin est : • Maximum de 550 feuilles de 24 lb.(90 g/m²) papier non couché ; 28 lb. à 80 lb. couverture (105-120 g/m²) support couché • Plage de grammage du support entre 18 lb bond à 95 lb, couverture (64 à 256 g/m²) • Formats de 7,2 x 7,2 po (182 x 182 mm) à 13 x 19,2 po (330 x 488 mm) maximum • Si l’ensemble pour cartes postales en option est utilisé, le format minimum est de 101,6 x 152,4 mm (4 x 6 po) REMARQUE Pour plus de détails sur l’ensemble pour cartes postales, se reporter à la section Papier et supports de ce guide. • Les types de support comprennent les transparents, le papier lourd, les supports couchés et non couchés, perforés et à onglets • Chargement départ grand côté (DGC)/portrait ou départ petit côté (DPC)/paysage (selon le format réel du support) • Capacité de détection de taille automatique • Permet l’ajustement automatique de la position du magasin à l’avant et à l’arrière selon le format du support, une fois le magasin fermé. Magasin du circuit de dérivation 5 • Maximum de 250 feuilles de 24 lb (90 g/m²) papier non couché ; 28 lb. à 110 lb. couverture (106-300 g/m²) support couché • La plage de grammage disponible est de 52 g/m² (non couché) à 350 g/m² (couché) • Les types de support comprennent les transparents, le papier lourd, les supports couchés et non couchés, perforés et à onglets Presse Xerox® Versant® 180 Guide de l’utilisateur 4-3 Papier et supports Informations Rendement/Productivité Le processus et la vitesse d’impression sont basés sur le mode recto verso, le type et le format du support, ainsi que le magasin d’alimentation. Table 1. Magasins 1, 2 et 3 dans le sens d’alimentation DGC Type de support Grammage Recto / Recto-Verso Impressions par minute 8,5 x 11 / A4 non couché et couché 64 à 256 g/m² Recto / Recto-Verso 100 ppm / 50 ppm 8,5 x 11 / A4 Étiquettes 106 à 256 g/m² et transparents Recto 40 ppm 8,5 x 11 / A4 Intercalaire non couché et couché 106 à 176 g/m² Recto 80 ppm 8,5 x 11 / A4 Intercalaire non couché et couché 177 à 256 g/m² Recto 80 ppm Table 2. Magasins 1, 2 et 3 dans le sens d’alimentation SEF Type de support Recto / Recto-Verso Impressions par minute 8,5 x 11 non couché et 64 à 256 g/m² couché Recto / Recto-Verso 80 ppm / 40 ppm A4 non couché et couché 64 à 256 g/m² Recto / Recto-Verso 60 ppm / 30 ppm 8,5 x 14 / B4 non couché et couché 64 à 256 g/m² Recto / Recto-Verso 60 ppm / 30 ppm 11 x 17 / A3 non couché et couché 64 à 256 g/m² Recto / Recto-Verso 52 ppm / 26 ppm 12 x 18 / SRA3 non couché et couché 64 à 256 g/m² Recto / Recto-Verso 50 ppm / 24 ppm 13 x 19,2 couché et non couché 64 à 256 g/m² Recto / Recto-Verso 50 ppm / 24 ppm 8,5 x 11 / A4 Étiquettes 106 à 256 g/m² et transparents Recto 32 ppm 8,5 x 14 / B4 Étiquettes 106 à 256 g/m² et transparents Recto 25 ppm 4-4 Grammage Presse Xerox® Versant® 180 Guide de l’utilisateur Papier et supports Table 3. Magasin 5 (Départ manuel) Type de support Sens de Grammage l’alimentation Recto / RectoVerso Impressions par minute 52 à 300 g/m² Recto / RectoVerso 70 ppm / 35 ppm DGC 52 à 300 g/m² Recto / RectoVerso 70 ppm / 35 ppm 8,5 x 11 non couché DPC et couché 52 à 300 g/m² Recto / RectoVerso 60 ppm / 30 ppm A4 non couché et couché DPC 52 à 300 g/m² Recto / RectoVerso 50 ppm / 25 ppm 8,5 x 14 / B4 non couché et couché DPC 52 à 300 g/m² Recto / RectoVerso 50 ppm / 25 ppm 11 x 17 / A3 non couché et couché DPC 52 à 300 g/m² Recto / RectoVerso 44 ppm / 22 ppm 12 x 18 / SRA3 couché et non couché DPC 52 à 300 g/m² Recto / RectoVerso 41 ppm / 21 ppm 13 x 19,2 couché et DPC non couché 52 à 300 g/m² Recto / RectoVerso 40 ppm / 20 ppm Carte postale148 x 148 mm 8,5 x 11 / A4 non couché et couché Chargement de supports dans les magasins 1, 2 et 3 Placement de support dans les magasins 1, 2 et 3 Les magasins 1, 2 et 3 sont identiques. Chaque magasin a une capacité de 550 feuilles de papier 20 lb/m75 g/m². Le support peut être placé en départ grand côté (DGC) ou en départ petit coté (DGC), en orientation paysage ou portrait. REMARQUE Chaque magasin d’alimentation possède une étiquette de placement de support. Lors du placement de support dans le magasin, faire référence à l’orientation correcte sur les étiquettes du panneau intérieur du magasin d’alimentation. Presse Xerox® Versant® 180 Guide de l’utilisateur 4-5 Papier et supports Placement de papier dans les magasins 1, 2 et 3 REMARQUE Un incident papier peut survenir si le magasin est ouvert pendant qu’il alimente des supports. 1. 2. 3. 4. 5. Sélectionner le support approprié pour le travail d’impression/copie. Sortir doucement le magasin jusqu’en butée. Ouvrir la rame de papier avec la ligne de collage vers le haut. Aérer les feuilles avant de les charger dans le magasin. Charger et aligner la bordure du papier contre le bord gauche du magasin. Le support peut être chargé dans la direction DGC/portrait ou DPC/paysage. 6. Ajuster les guides de format en appuyant sur le levier de dégagement et en déplaçant délicatement le guide latéral pour qu’il soit en contact avec le support en magasin. Ne pas placer de support au-delà de la ligne MAX située à l’arrière du guide latéral. 7. Pousser délicatement le magasin jusqu’à ce qu’il s’arrête. La fenêtre Paramètres du magasin / Propriétés du magasin peut s’afficher sur l’interface utilisateur si l’administrateur système l’a activée. Il est possible de visualiser et de régler les caractéristiques et de vérifier que les magasins sont attribués aux supports adéquats. 8. À partir de la fenêtre Paramètres du magasin / Propriétés du magasin, choisir l’une des options suivantes : • Aucun changement n’a été fait au magasin. Sélectionner Confirmer pour fermer la fenêtre. • Des changements ont été faits au magasin. Passer à l’étape suivante. 9. Sélectionner le bouton Changer les paramètres. a) Effectuer les sélections souhaitées pour le Type/grammage de support, Format support et Couleur support. b) Si nécessaire, effectuer les changements désirés sur la tuile et le réglage de l’alignement. c) Sélectionner Enregistrer pour revenir à la fenêtre Paramètres du magasin / Propriétés du magasin. d) Sélectionner Confirmer ou OK pour enregistrer les informations et fermer la fenêtre Paramètres du magasin / Propriétés du magasin. 4-6 Presse Xerox® Versant® 180 Guide de l’utilisateur Papier et supports Placement d’intercalaires à onglet dans les magasins 1, 2 et 3 Voir les conseils suivants avant de placer des intercalaires dans le magasin : • Il est possible de placer des intercalaires à onglet assemblés en ligne droite ou assemblés à l’inverse simple. • Pour les travaux d’impression en réseau, toujours se reporter à la documentation client du serveur d’impression pour les consignes de placement d’intercalaires dans un magasin. • En cas d’incident lors de la réalisation des jeux d’intercalaires répertoires, annuler le travail et recommencer. 1. Sortir doucement le magasin jusqu’en butée. 2. Aérer les intercalaires à onglet avant de les charger dans le magasin. 3. Placer les intercalaires à onglet DGC (portrait) et aligner le bord droit de l’intercalaire à onglet avec le bord gauche du magasin (onglets à droite ou bord d’attaque). Pour les intercalaires à onglet assemblés en ligne droite simple, la première encoche à onglet vierge découpée sera vers l’arrière du magasin. Pour les intercalaires à onglet assemblés en ligne droite à l’inverse simple, la première encoche à onglet vierge découpée sera vers l’avant du magasin. REMARQUE Des intercalaires à onglet sont chargés afin que le bord droit des supports soit dans la direction d’alimentation. Par ailleurs, les intercalaires à onglet ne peuvent être placés qu’en DGC. 4. Ajuster les guides de format en appuyant sur le levier de dégagement et en déplaçant délicatement le guide latéral pour qu’il soit en contact avec les supports en magasin. Ne pas placer de support au-delà de la ligne MAX située à l’arrière du guide latéral. 5. Pousser délicatement le magasin jusqu’à ce qu’il s’arrête. 6. Si la fenêtre Paramètres du magasin / Propriétés du magasin s’affiche sur l’interface utilisateur, confirmer le magasin correct pour l’impression, ainsi que d’autres informations, y compris le format, le type (onglet prédécoupé) et, le cas échéant, l’option de courbe et/ou d’alignement. 7. Sélectionner Confirmer ou OK pour enregistrer les informations et fermer la fenêtre Paramètres du magasin / Propriétés du magasin. Placement de transparents dans les magasins 1, 2 et 3 Lire ces conseils avant d’utiliser des transparents : • Ne pas utiliser de transparents avec la bande blanche sur le côté (permanente ou amovible). Presse Xerox® Versant® 180 Guide de l’utilisateur 4-7 Papier et supports • Ne pas mélanger du papier et des transparents dans un magasin. Des incidents peuvent se produire. • Ne pas charger plus de 100 transparents dans un magasin au même moment. • Charger des transparents de 8,5 x 11 pouces (A4) Départ grand côté uniquement (paysage). 1. Sélectionner le support approprié pour le travail d’impression. 2. Sortir doucement le magasin jusqu’en butée. 3. Aérer les transparents pour éviter qu’ils ne collent les uns aux autres avant de les placer dans le magasin. 4. Placer d’abord en magasin une petite pile de papier. Le papier doit être du même format que les transparents. 5. Charger les transparents DGC au-dessus de ce papier empilé. Aligner le bord des transparents au bord gauche du magasin, côté à imprimer face dessous. 6. Ajuster les guides de format en appuyant sur le levier de dégagement et en déplaçant délicatement le guide latéral pour qu’il soit en contact avec le support en magasin. Ne pas placer de support au-delà de la ligne MAX située à l’arrière du guide latéral. 7. Pousser délicatement le magasin jusqu’à ce qu’il s’arrête. La fenêtre Paramètres du magasin / Propriétés du magasin s’affiche sur l’interface utilisateur si l’administrateur système l’a activée. 8. À partir de la fenêtre Paramètres du magasin / Propriétés du magasin, saisir les informations correctes concernant le support, y compris le format, le type et le grammage, ainsi que, le cas échéant, l’option de courbe et/ou d’alignement. 9. Sélectionner Confirmer ou OK pour enregistrer les informations et fermer la fenêtre Paramètres du magasin / Propriétés du magasin. Placement de support perforé dans les magasins 1, 2 et 3 Le papier perforé est défini comme ayant deux trous ou plus sur un bord pour une utilisation dans des reliures à anneaux et des cahiers. Pour éviter tout incident ou dommage, s’assurer qu’aucun élément pouvant bloquer (les petits ronds de papier pour les perforations) ne reste dans la pile. 1. Sélectionner le support approprié pour le travail d’impression. 2. Sortir doucement le magasin jusqu’en butée. 3. Ouvrir la rame de papier avec la ligne de collage vers le haut. 4. Aérer les feuilles avant de les charger dans le magasin. 4-8 Presse Xerox® Versant® 180 Guide de l’utilisateur Papier et supports 5. Charger et aligner la bordure du papier perforé avec les trous du bord gauche du magasin. Le support peut être chargé dans la direction DGC/portrait ou DPC/paysage. 6. Ajuster les guides de format en appuyant sur le levier de dégagement et en déplaçant délicatement le guide latéral pour qu’il soit en contact avec le support en magasin. Ne pas placer de support au-delà de la ligne MAX située à l’arrière du guide latéral. 7. Pousser délicatement le magasin jusqu’à ce qu’il s’arrête. La fenêtre Paramètres du magasin / Propriétés du magasin s’affiche sur l’interface utilisateur si l’administrateur système l’a activée. 8. À partir de la fenêtre Paramètres du magasin / Propriétés du magasin, saisir les informations correctes concernant le support, y compris le format, le type et le grammage, ainsi que, le cas échéant, l’option de courbe et/ou d’alignement. 9. Sélectionner Confirmer ou OK pour enregistrer les informations et fermer la fenêtre Paramètres du magasin / Propriétés du magasin. Placement de support dans le départ manuel (magasin 5) REMARQUE Si d’autres appareils d’alimentation en option sont connectés, le départ manuel/magasin 5 est installé au-dessus de cet appareil. Ce magasin sert principalement lorsqu’une petite quantité de support est utilisée ou qu’il s’agit d’un support spécial (par exemple, des enveloppes). Revoir les conseils suivants en utilisant le départ manuel (Magasin 5) : • Vérifier le support placé dans le magasin à l’aide de la fenêtre Paramètres du magasin / Propriétés du magasin sur l’interface utilisateur. • Ce magasin contient au maximum 280 feuilles de support 20 lb/75 g/m². • Ne pas placer de papier de format mixte dans le départ manuel. • Ne pas placer de support au-delà de la ligne MAX indiquée sur le magasin. Presse Xerox® Versant® 180 Guide de l’utilisateur 4-9 Papier et supports Placement de support dans le départ manuel (magasin 5) REMARQUE La procédure suivante montre le départ manuel/magasin 5 placé sur le dessus du MAGCGF à deux magasins. 1. Retirer doucement le départ manuel (magasin 5) pour l’adapter au papier. 2. Tenir le centre des guides papier et les faire glisser au format du support voulu. 3. 4. 5. 6. 7. Sélectionner le support approprié pour le travail d’impression/copie. Ouvrir la rame de papier avec la ligne de collage vers le haut. Aérer les feuilles avant de les charger dans le magasin. Insérer le papier ou les supports dans le magasin jusqu’à la butée. Ajuster les guides papier pour toucher les bords de la pile. La fenêtre Paramètres du magasin / Propriétés du magasin peut s’afficher sur l’interface utilisateur si l’administrateur système l’a activée. 8. Si la fenêtre Paramètres du magasin / Propriétés du magasin s’affiche sur l’interface utilisateur, confirmer le magasin correct pour l’impression, ainsi que d’autres informations, y compris le format, le type (onglet prédécoupé) et, le cas échéant, l’option de courbe et/ou d’alignement. 9. Sélectionner Confirmer ou OK pour enregistrer les informations et fermer la fenêtre Paramètres du magasin / Propriétés du magasin. Placement d’intercalaires à onglet dans le départ manuel (magasin 5) Voir les conseils suivants avant de placer des intercalaires dans le magasin : • Il est possible de placer des intercalaires à onglet assemblés en ligne droite ou assemblés à l’inverse simple. • Pour les travaux d’impression en réseau, toujours se reporter à la documentation client du serveur d’impression pour les consignes de placement d’intercalaires dans un magasin. 4-10 Presse Xerox® Versant® 180 Guide de l’utilisateur Papier et supports • En cas d’incident lors de la réalisation des jeux d’intercalaires répertoires, annuler le travail et recommencer. 1. Retirer doucement le départ manuel (magasin 5), le cas échéant, pour l’adapter au support. 2. Tenir le centre des guides papier et les faire glisser au format du support voulu. 3. Aérer les languettes avant de les charger dans le magasin. 4. Insérer l’intercalaire à onglet dans le magasin pour mettre le bord droit du support dans la direction d’alimentation (bord d’attaque) et les onglets à gauche (bord arrière). 5. Continuer à insérer l’intercalaire à onglet dans le magasin jusqu’en butée. 6. Ajuster les guides papier pour toucher les bords de la pile. 7. Si la fenêtre Paramètres du magasin / Propriétés du magasin s’affiche sur l’interface utilisateur, confirmer le magasin correct pour l’impression, ainsi que d’autres informations, y compris le format, le type (onglet prédécoupé) et, le cas échéant, l’option de courbe et/ou d’alignement. 8. Sélectionner Confirmer ou OK pour enregistrer les informations et fermer la fenêtre Paramètres du magasin / Propriétés du magasin. Placement de transparents dans le départ manuel (magasin 5) REMARQUE Ne pas utiliser de transparents avec une bordure blanche sur le côté (permanente ou amovible). 1. 2. 3. 4. 5. 6. 7. 8. 9. Retirer doucement le départ manuel (magasin 5) pour l’adapter au papier. Tenir le centre des guides papier et les faire glisser au format du support voulu. Sélectionner le support approprié pour le travail d’impression/copie. Aérer les transparents pour éviter qu’ils ne collent les uns aux autres avant de les placer dans le magasin. Insérer les transparents DGF dans le magasin avec le côté à imprimer sur la face dessus et la bande amovible sur le côté droit. Continuer à insérer le papier ou les supports dans le magasin jusqu’en butée. Ajuster les guides papier pour toucher les bords de la pile. À partir de la fenêtre Paramètres du magasin / Propriétés du magasin, saisir les informations correctes concernant le support, y compris le format, le type et le grammage, ainsi que, le cas échéant, l’option de courbe et/ou d’alignement. Sélectionner Confirmer ou OK pour enregistrer les informations et fermer la fenêtre Paramètres du magasin / Propriétés du magasin. Placement de papier perforé dans le départ manuel (magasin 5) 1. 2. 3. 4. 5. Retirer doucement le départ manuel (magasin 5) pour l’adapter au papier. Tenir le centre des guides papier et les faire glisser au format du support voulu. Sélectionner le support approprié pour le travail d’impression/copie. Aérer les feuilles avant de les charger dans le magasin. Insérer les supports perforés dans le magasin et dans la direction DGC avec les trous vers la droite. 6. Continuer à insérer le papier ou les supports dans le magasin jusqu’en butée. 7. Ajuster les guides papier pour toucher les bords de la pile. Presse Xerox® Versant® 180 Guide de l’utilisateur 4-11 Papier et supports 8. À partir de la fenêtre Paramètres du magasin / Propriétés du magasin, saisir les informations correctes concernant le support, y compris le format, le type et le grammage, ainsi que, le cas échéant, l’option de courbe et/ou d’alignement. 9. Sélectionner Confirmer ou OK pour enregistrer les informations et fermer la fenêtre Paramètres du magasin / Propriétés du magasin. Placement d’enveloppes dans le départ manuel (magasin 5) REMARQUE Il est recommandé d’imprimer des enveloppes à partir du départ manuel (magasin 5) seulement. Les magasins 6 et 7 en option (MAGCGF) peuvent être utilisés si le dispositif pour cartes postales est installé et si la hauteur de pile est limitée au maximum à 200 enveloppes. Lors de la configuration du travail d’impression, suivre les étapes ci-dessous pour définir les paramètres personnalisés du support au niveau de fenêtre Paramètres du support / Propriétés du magasin et attribuer ce support au magasin 5. Le rabat étant fermé, mesurer la hauteur et la largeur de l’enveloppe. Les formats d’enveloppes suivants sont pris en charge : D’autres formats peuvent être utilisés mais leur performance n’est pas garantie. • C4 (229 x 324 mm) Départ petit côté ou Départ grand côté • C5 (162 x 229 mm) Départ petit côté ou Départ grand côté • #10 (4,125 x 9,5 pouces) Départ petit côté 1. Toujours placer les enveloppes rabat fermé. Ne pas utiliser Configuration D-MAX. 2. Lors du placement dans la direction DPC, placer les rabats face à l’arrière de la presse. Lors du placement dans la direction DGC, placer les rabats face au bord d’attaque. 3. Lors de la soumission du fichier à imprimer en réseau, sélectionner Support personnalisé comme type de papier. Saisir les dimensions de l’enveloppe. La largeur est mesurée du bord d’attaque au bord arrière de l’enveloppe. Par exemple, en plaçant le papier en DPC, saisir le long côté de l’enveloppe comme largeur. Avec des enveloppes DGC, saisir le petit côté de l’enveloppe comme largeur. 4. Saisir une valeur de papier lourd, comme 220 g/m², dans le champ Grammage du papier. 5. Sélectionner le départ manuel comme source de papier. 6. Stocker les enveloppes non utilisées dans leur emballage d’origine pour éviter l’excès d’humidité ou de sécheresse qui pourrait nuire à la qualité d’impression et provoquer des plis. Un excès d’humidité pourrait sceller les enveloppes avant ou durant l’impression. Quelques plis ou gaufrages pourraient être présents lors de l’impression sur enveloppes. Une impression sur enveloppe réussie dépend de la qualité et de la construction des enveloppes. Essayer une nouvelle marque d’enveloppe en cas de problème. 4-12 Presse Xerox® Versant® 180 Guide de l’utilisateur 5 Maintenance Présentation du nettoyage de la presse • Avant de commencer à nettoyer la presse, s’assurer de couper l’alimentation en utilisant l’interrupteur arrière et en débranchant la presse. Nettoyer la presse sans couper l’alimentation pourrait provoquer une décharge électrique. • Toujours utiliser un chiffon sec non pelucheux pour toutes les interventions de nettoyage, sauf indication contraire. • Ne pas utiliser de benzène, diluant pour peinture ou autre liquide volatile, ne pas non plus pulvériser de produit insectifuge sur la presse, car cela pourrait décolorer, déformer ou fissurer les panneaux. • Lorsqu’un chiffon humecté est utilisé, essuyer ensuite avec un chiffon sec non pelucheux. Le nettoyage de la presse avec trop d’eau peut engendrer le dysfonctionnement de la presse et/ou endommager les documents lors de l’impression. Nettoyage de l’extérieur 1. Nettoyer l’extérieur avec un chiffon doux imbibé d’eau. Si la saleté est tenace, essayer d’essuyer doucement avec un chiffon doux imbibé d’une petite quantité de produit de nettoyage neutre. 2. Essuyer tout excès d’eau à l’extérieur avec un chiffon doux. Nettoyage du panneau du chargeur de documents et de la glace d’exposition 1. Nettoyage du panneau du chargeur de documents Presse Xerox® Versant® 180 Guide de l’utilisateur 5-1 Maintenance a) Soulever le chargeur de documents. b) Pour retirer la saleté, essuyer le panneau du chargeur de documents avec un chiffon légèrement imbibé d’eau, puis l’essuyer avec un chiffon sec. Si la saleté est tenace, essayer d’essuyer doucement avec un chiffon doux imbibé d’une petite quantité de produit de nettoyage neutre. 2. Nettoyage de la glace d’exposition a) Pour retirer la saleté, essuyer la glace d’exposition avec un chiffon légèrement imbibé d’eau, puis l’essuyer avec un chiffon sec. Si la saleté est tenace, essayer d’essuyer doucement avec un chiffon doux imbibé d’une petite quantité de produit de nettoyage neutre. ATTENTION Ne pas appuyer fortement sur la glace d’exposition pour éviter d’en endommager la surface. 3. Nettoyage de l’ensemble de lentilles de balayage du second côté a) L’ensemble de lentilles de balayage du second côté se trouve près du côté gauche du panneau du chargeur de documents. Cet ensemble comprend la bande vitrée avec miroir, une bande de plastique blanche et des rouleaux. Toutes les pièces de l’ensemble doivent être nettoyées pour garantir une qualité d’image optimale lors de la production de copies. b) Le chargeur de documents étant ouvert, soulever le levier qui est situé en haut du panneau du document. Une partie du panneau du chargeur de documents se retire de l’ensemble, ce qui permet de mieux accéder à l’ensemble de lentille de balayage du second côté. 5-2 Presse Xerox® Versant® 180 Guide de l’utilisateur Maintenance c) Pour retirer la saleté, nettoyer le miroir de la glace d’exposition, la bande en métal, les deux faces de la bande en plastique blanche et les rouleaux à l’aide d’un chiffon légèrement imbibé d’eau. Puis essuyer le tout avec un chiffon sec. ATTENTION Ne pas appuyer fermement sur la vitre avec miroir pour éviter d’endommager le film autour de la surface de la glace. REMARQUE Si la saleté est tenace, essayer d’essuyer doucement avec un chiffon doux imbibé d’une petite quantité de produit de nettoyage neutre. 4. Une fois que l’ensemble de lentilles de balayage sur le second côté a été nettoyé, remettre le panneau du chargeur de documents à sa position d’origine et s’assurer que le levier est bloqué. Si le panneau du chargeur de documents a été manipulé à mains nues, l’essuyer avant de le fermer. 5. Fermer délicatement le chargeur de documents. Nettoyage des rouleaux d’alimentation des documents 1. Soulever soigneusement le levier du panneau supérieur du chargeur de documents jusqu’à ce que ce dernier s’ouvre complètement dans une position fixe. Presse Xerox® Versant® 180 Guide de l’utilisateur 5-3 Maintenance 2. Tout en les tournant, nettoyer soigneusement les rouleaux avec un chiffon imbibé d’eau. ATTENTION Utiliser un chiffon qui a été bien essoré pour qu’aucune goutte d’eau ne soit versée sur la machine. Les gouttes d’eau versées sur des éléments internes peuvent entraîner un dysfonctionnement. Si la saleté est tenace, essayer d’essuyer doucement avec un chiffon doux imbibé d’une petite quantité de produit de nettoyage neutre. 3. Fermer le panneau supérieur du chargeur de documents jusqu’à entendre un clic de fermeture. 4. Fermer le panneau gauche du chargeur de documents jusqu’à entendre un clic de fermeture. Nettoyage de la zone du tiroir du module photorécepteur Quand une cartouche de tambour est sur le point d’être remplacée, avant d’insérer une nouvelle cartouche, suivre les étapes ci-dessous pour nettoyer en dessous de la zone de cartouche de tambour : 1. 2. 3. Avec le tiroir de module photorécepteur ouvert, repérer la récupération d’encre sèche/toner au fond du bac en dessous des modules photorécepteurs. Utiliser un chiffon propre pour nettoyer le bac. Continuer à suivre les consignes expliquant comment insérer une nouvelle cartouche. Nettoyage de la glace ROS. L’encre sèche/toner non fixé(e) se dirige vers les zones de la glace ROS 4 couleurs située juste au-dessus du tiroir de le module photorécepteur dans la presse. Les glaces contaminées ROS peuvent provoquer une erreur de rayure blanche sur votre matériel imprimé. Effectuer cette procédure pour nettoyer la glace ROS de la couleur affectée lorsque : • Le module photorécepteur est remplacé ; • Une rayure blanche apparaît dans la même position sur chaque imprimé (aucune image capturée). REMARQUE Utiliser uniquement la baguette et le tampon absorbant fournis en exécutant cette méthode de nettoyage. N’utiliser aucun autre dispositif de nettoyage, chiffon ou solution liquide. 1. Ouvrir la porte avant gauche de la presse. 5-4 Presse Xerox® Versant® 180 Guide de l’utilisateur Maintenance 2. Une fois localisée, retirer la baguette de nettoyage placée sur le panneau latéral de la porte avant ouverte. S’assurer que le tampon à l’embout de la baguette est propre. Remplacer le tampon après 4 utilisations. Plusieurs tampons sont fournis dans le kit de localisation. Afin d’obtenir des tampons supplémentaires, contacter le représentant du Centre services. 3. Le tampon étant orienté vers le haut, insérer complètement la baguette dans l’ouverture de la glace couleur ROS puis tirer la baguette complètement vers soi. Effectuer ce mouvement d’entrée/sortie 3 ou 4 fois dans chaque glace ROS. 4. Replacer l’outil de baguette de nettoyage dans l’emplacement de stockage sur le panneau latéral de la porte avant ouverte. 5. Fermer la porte avant de la presse. Nettoyage du module four Si des résidus d’encre sèche/toner sont observés au verso du document imprimé, sélectionner et activer la routine Nettoyage du module four à partir de l’interface utilisateur de la presse pour nettoyer le module four et corriger ce problème de qualité d’image causé par des contaminants dans le four. REMARQUE Si le verso des impressions reste toujours contaminé après avoir effectué cette procédure, contacter le Centre services. Les résidus d’encre sèche/toner pourraient provenir de la zone du rouleau de transfert et non du module four. 1. 2. 3. 4. Appuyer sur la touche État machine sur l’interface utilisateur. Sélectionner l’onglet Outils. Sélectionner Configuration et étalonnage > Nettoyer le module four. À partir de l’écran qui s’affiche, préciser le magasin à utiliser et le nombre de feuilles vierges à imprimer avec la méthode « Nettoyer avec du papier » pour supprimer l’encre sèche/toner non fondu. 5. À partir de Alimentation papier, sélectionner le magasin à utiliser. REMARQUE Tout type de support et tout format peuvent être utilisés. Toutefois, la surface lisse du papier couché n’offre pas de zone de contact supplémentaire pour le rouleau de pression. 6. À partir de Nombre de feuilles, sélectionner le nombre de feuilles vierges à imprimer (1 à 5). REMARQUE Pour un résultat optimal, lancer au minimum 5 feuilles. 7. Sélectionner Enregistrer. 8. Appuyer sur le bouton Démarrer. Le système commence le processus de nettoyage et affiche un message « Terminé(e) avec succès » lorsque l’opération est terminée. 9. Sélectionner OK. REMARQUE Ce processus avec 5 feuilles de papier demande environ une minute. Presse Xerox® Versant® 180 Guide de l’utilisateur 5-5 Maintenance Remplacement des consommables/fournitures Les éléments suivants sont les modules remplaçables par le client (CRU) de la presse. Il est recommandé de garder ces éléments en stock afin d’éviter tout délai d’interruption de la machine lorsqu’ils doivent être remplacés. • • • • Cartouches d’encre sèche/toner (C, M, J, N) Cartouches modules photorécepteurs (C, M, J, N) Flacon récupérateur d’encre sèche/toner vide Filtre d’aspiration Toujours consulter www.xerox.com pour les numéros de pièces des modules remplaçables les plus récents. REMARQUE Le module peut être remplacé par le client uniquement si cela a été indiqué par l’équipe de maintenance. REMARQUE Entreposer les éléments et les pièces Xerox à l’intérieur de leur emballage d’origine dans un endroit facile d’accès. Toujours recycler/jeter les CRU usagés selon les instructions pour les éliminer remises avec le nouveau module remplaçable. Commande des consommables/fournitures Il est possible de commander des fournitures, du papier et des supports d’impression Xerox à partir du site Web www.xerox.com, en cliquant sur le lien Fournitures. Pour tout article ne pouvant pas être commandé à partir du site Web, contacter votre interlocuteur technique Xerox. REMARQUE Les tampons de nettoyage utilisés avec la baguette de nettoyage de glace ROS ne peuvent pas être commandés. Contacter votre interlocuteur technique Xerox pour recevoir des tampons de nettoyage supplémentaires. CRU (Consommable/fourniture) Quantité de réapprovisionnement Rendement approximatif (impressions quadrichromie 8,5 x 11 / A4) Cartouche de toner Noir 2 par boîte 50,000 Cartouche de toner Cyan 1 par boîte 55,000 Cartouche de toner Magenta 1 par boîte 51,000 Cartouche de toner Jaune 1 par boîte 51,000 Flacon de récupération de toner 1 45,000 5-6 Presse Xerox® Versant® 180 Guide de l’utilisateur Maintenance CRU (Consommable/fourniture) Quantité de réapprovisionnement Rendement approximatif (impressions quadrichromie 8,5 x 11 / A4) Filtre d’aspiration 1 200,000 Module photorécepteur (R1) 1 par boîte 348,000 Module photorécepteur (R2) 1 par boîte 348,000 Module photorécepteur (R3) 1 par boîte 348,000 Module photorécepteur (R4) 1 par boîte 348,000 Kit de rouleau d’alimentation MGCGF 1 kit 500,000 Cartouche d’agrafes du module de finition standard et conteneur de récupération d’agrafes 4 cartouches d’agrafes (5 000 agrafes par cartouche) et 1 contenant de récupération d’agrafes par boîte 5 000 agrafes par cartouche Cartouche d’agrafes pour module de Paquet de 4 : Recharge finition avec plieuse-agrafeuse de 5 000 agrafes chacune 5 000 agrafes par cartouche Cartouche d’agrafes du module de finition Business Ready (BR) 1 cartouche d’agrafes 5 000 agrafes par cartouche Module de finition Business Ready (BR) avec cartouche d’agrafes de plieuse-agrafeuse Paquet de 4 : Recharge de 5 000 agrafes chacune 5 000 agrafes par cartouche Recharge d’agrafes pour le module 3 recharges par carton de finition Business Ready et pour le module de finition Business Ready avec plieuse-agrafeuse 5 000 par recharge pour un total de 15 000 Vérification de l’état des consommables Lorsqu’un consommable doit être remplacé, un message s’affiche sur l’écran tactile du panneau de l’interface utilisateur de la presse. Ce message indique quand il est temps de commander et/ou d’installer un nouvel article de consommable. Avec certains modules remplaçables par le client, l’écran indique que la presse peut continuer à exécuter des travaux d’impression sans remplacer immédiatement le module. Sinon, lorsqu’il est temps de remplacer ce module, un message s’affiche et la presse s’arrête de fonctionner. 1. Appuyer sur le bouton Accueil de l’interface utilisateur. 2. Appuyer sur État machine et sélectionner l’onglet Consommables. Presse Xerox® Versant® 180 Guide de l’utilisateur 5-7 Maintenance La zone Consommables affiche une barre (1 à 100 %) indiquant la quantité restante d’encre sèche/toner. La quantité restante d’encre sèche/toner est actualisée par incréments de 10 %. 3. À partir du menu déroulant Consommables, sélectionner Autres consommables pour afficher l’état des autres consommables, tels que les cartouches de tambour, le flacon de récupération d’encre sèche/toner et tout dispositif en option applicable (tels que les rouleaux d’alimentation du MAGCGF). REMARQUE L’état du module four et du filtre d’aspiration ne sont pas affichés, mais un message s’affiche lorsque ces éléments exigent d’être remplacés. Remplacement d’une cartouche d’encre sèche/toner REMARQUE La cartouche d’encre sèche/toner peut être remplacée quand un travail est en cours d’impression. REMARQUE La cartouche d’encre sèche/toner remplacée, le système remet automatiquement à zéro (0) le compteur d’utilisation pour ce module remplaçable. Vérifier l’écran des consommables/fournitures pour vérifier la remise à zéro et le nouvel état. 1. Ouvrir le panneau d’encre sèche/toner situé juste au-dessus de la porte avant de la presse. 2. Placer du papier sur le sol avant de retirer la cartouche. Cela permettra à tout excès d’encre sèche/toner de retomber sur le papier. 3. Saisir la poignée de la cartouche d’encre sèche/toner correspondant à la couleur indiquée dans le message. 4. Retirer la cartouche d’encre sèche/toner en la retirant doucement tout droit. En retirant la cartouche, la tenir à la base de l’autre main pour la soutenir. 5. Jeter ou recycler la cartouche selon les lois locales en la matière. 5-8 Presse Xerox® Versant® 180 Guide de l’utilisateur Maintenance Aux États-Unis, consulter également le site Electronic Industries Alliance à l’adresse : www.eiae.org. Pour obtenir plus d’informations concernant les programmes de Xerox en matière d’environnement, visiter le site www.xerox.com/environment. 6. Retirer la nouvelle cartouche d’encre sèche/toner de son emballage. 7. D’une main sur l’un des côtés, secouer vigoureusement la nouvelle cartouche de bas en haut et puis de gauche à droite pendant 30 secondes pour redistribuer le toner. 8. Installer la nouvelle cartouche d’encre sèche/toner en la glissant doucement de manière uniforme dans la presse jusqu’à ce qu’elle se bloque. 9. Fermer le compartiment toner. Si le panneau ne se ferme pas complètement, s’assurer que la cartouche est en position de verrouillage et qu’elle est installée à l’emplacement approprié. Remplacement du flacon de récupération d’encre sèche/toner Le flacon de récupération d’encre sèche/toner recueille les résidus d’encre sèche/toner qui s’accumulent pendant le processus d’impression. Lorsque le flacon de récupération est plein, un message s’affiche sur l’interface utilisateur demandant de remplacer le flacon plein par un flacon vide. La presse contient un flacon de récupération situé à l’avant de la machine, derrière la porte. Lorsqu’un contenant de récupération d’encre sèche/toner est plein, le retirer LENTEMENT de la presse. Cela empêchera de renverser du toner du flacon de récupération plein. REMARQUE Après avoir remplacé le flacon de récupération d’encre sèche/toner, le système remet automatiquement à zéro (0) le compteur d’utilisation pour ce module remplaçable par le client. Consulter l’écran d’approvisionnement en consommables pour vérifier la réinitialisation. 1. S’assurer que la presse est arrêtée (aucun travail en cours). 2. Ouvrir la porte avant de la presse. 3. Ouvrir la porte du flacon de récupération d’encre sèche/toner. 4. Tenir la poignée du flacon de récupération d’encre sèche/toner plein et le sortir de la presse. 5. Soutenir le dessous du flacon de l’autre main et continuer de le sortir de la presse. ATTENTION Ne jamais utiliser d’aspirateur pour nettoyer du toner qui s’est renversé. Utiliser un balai ou un chiffon mouillé avec un détergent neutre. 6. Des deux mains, placer le flacon de récupération d’encre sèche/toner usagé dans le sac plastique fourni. 7. Retirer un flacon nouveau et vide du boîtier. Presse Xerox® Versant® 180 Guide de l’utilisateur 5-9 Maintenance 8. Tenir la partie centrale au-dessus d’un nouveau flacon et l’insérer de façon douce et uniforme à l’intérieur de la presse jusqu’à l’arrêt. 9. Fermer la porte du flacon de récupération. 10. Fermer la porte avant de la presse. Mettre un nouveau module photorécepteur Outre remplacer le module photorécepteur après 348 000 impressions, il faudra peut-être la remplacer si elle est endommagée par la lumière ou si le document mprimé présente des taches ou des stries. REMARQUE L’ensemble des quatre modules photorécepteurs sont interchangeables. REMARQUE Le remplacement de la cartouche de tambour effectué, le système remet automatiquement à zéro (0) le compteur d’utilisation de ce module remplaçable. Vérifier l’écran des consommables pour la remise à zéro et l’état nouveau. ATTENTION Ne pas laisser le tiroir de le module photorécepteur ouvert pendant plus d’une minute. Placer les modules photorécepteurs en plein soleil ou sous de fortes lumières fluorescentes à l’intérieur pendant plus d’une minute pourrait nuire à la qualité d’image. ATTENTION Remplacer les modules photorécepteurs lorsque la presse est en mode SOUS TENSION. 1. S’assurer que la presse est en mode Arrêt et qu’aucun travail n’est en cours. 2. Ouvrir la porte avant de la presse. 5-10 Presse Xerox® Versant® 180 Guide de l’utilisateur Maintenance 3. Faire pivoter la poignée du tiroir de module photorécepteur en position de déverrouillage. 4. Ouvrir le sac contenant le nouveau module photorécepteur. Placer le nouveau module photorécepteur à proximité de la presse. ATTENTION Ne pas toucher ou rayer la surface du module photorécepteur en le retirant du sac. 5. Dérouler le drap couvrant le nouveau module photorécepteur et le placer sous la cartouche. Certaines modules photorécepteurs peuvent inclure un film protecteur. Retirer le film de le module photorécepteur, si le film est présent. 6. Saisir la Poignée de déverrouillage et tirer le tiroir du tambour tout droit. 7. Retirer l’ancien module photorécepteur en tenant les anneaux aux deux extrémités de la cartouche et la soulever doucement. Presse Xerox® Versant® 180 Guide de l’utilisateur 5-11 Maintenance ATTENTION Les modules photorécepteurs sont sensibles à la lumière. Ne pas laisser le tiroir de le module photorécepteur ouvert pendant plus d’une minute lors du remplacement de la cartouche. Placer les modules photorécepteurs en plein soleil ou sous de fortes lumières fluorescentes à l’intérieur pendant plus d’une minute pourrait nuire à la qualité d’image. 8. Installer le nouveau module photorécepteur dans la presse en suivant les guides avec le côté marqué avant à l’avant. 9. Appuyer sur les deux extrémités de le module photorécepteur pour la placer en position horizontale. 10. Fermer immédiatement le tiroir d’accès aux modules photorécepteurs pour protéger les zones sensibles à la lumière. 11. Remettre la poignée de déverrouillage dans sa position initiale. 12. Remettre la poignée R1-R4 à sa position d’origine et fermer la porte avant. 13. Insérer le module photorécepteur usée dans un contenant vide pour le recyclage. Remplacement du filtre d’aspiration Cette procédure doit être suivie en utilisant une clé T10 Torx. Après avoir remplacé le filtre, contacter l’administrateur système qui se connectera en mode responsable et remettra à zéro (0) le compteur de ce module remplaçable. ATTENTION S’assurer que la presse est mise hors tension avant d’effectuer cette procédure. 1. À l’arrière de la presse, localiser le Filtre d’aspiration sur le panneau inférieur. 2. Utiliser le pilote Torx pour retirer la vis sur le côté droit du panneau en tournant la vis dans le sens anti-horaire. 3. Retirer le panneau du filtre d’aspiration. 5-12 Presse Xerox® Versant® 180 Guide de l’utilisateur Maintenance 4. Saisir la poignée de la boîte à filtres et tirer tout droit. 5. Retirer le filtre d’aspiration de la boîte. 6. Placer le nouveau filtre d’aspiration dans la boîte et pousser le magasin jusqu’à ce qu’il s’arrête et soit aligné avec la presse. 7. Remettre le panneau dans la zone de la boîte à filtres. S’assurer d’insérer en premier les deux languettes gauches du panneau dans le côté gauche de la zone du boîtier. Aligner ensuite le panneau avec la presse. 8. Insérer le pilote Torx avec la vis reliée au panneau et tourner dans le sens horaire pour serrer. 9. Se connecter en tant qu’administrateur système ou demander à l’administrateur d’effectuer les étapes suivantes pour réinitialiser (remettre à zéro) le compteur HFSI. a) Appuyer sur le bouton État machine de l’interface utilisateur. b) À partir de l’écran qui s’affiche, sélectionner l’onglet Outils. c) Sélectionner Paramètres du système > Paramètres de services courants > Maintenance. d) Utiliser les boutons fléchés vers le haut/vers le bas pour accéder aux écrans Maintenance suivants. REMARQUE Après avoir sélectionné l’icône à l’étape suivante, un retard de quatre secondes se produit avant que la fonctionnalité TKO ne s’affiche. e) Sélectionner l’icône Opérateur technique (TKO). La fonction Opérateur technique clé s’affiche. f) Dans la liste Numéro de pièce, sélectionner Filtre d’aspiration. g) Sélectionner Réinitialiser la valeur actuelle. Le système remet le HFSI à zéro. 10. Quitter le mode Administrateur. a) Pour revenir à l’onglet Outils, sélectionner deux fois Fermer. L’écran Outils principal s’affiche. b) Sélectionner le bouton Connexion/Déconnexion sur le panneau de commande. c) Lorsque le programme le demande, sélectionner Déconnexion. Presse Xerox® Versant® 180 Guide de l’utilisateur 5-13 Maintenance 5-14 Presse Xerox® Versant® 180 Guide de l’utilisateur 6 Dépannage Dépannage général Vérifier l’état de la presse pour le dépannage du système. AVERTISSEMENT Des composants de précision alimentés à haute tension sont utilisés sur la presse. Ne jamais ouvrir ou retirer de panneaux vissés, sauf instructions contraires données dans ce guide. Un composant haute-tension pourrait provoquer une décharge électrique. Lors de l’ouverture des panneaux vissés pour installer ou retirer des accessoires en option, bien suivre les consignes de ce guide. Ne pas tenter de modifier la configuration ou toute pièce de la presse. Cela pourrait causer un dysfonctionnement de la presse ou un incendie. Le tableau suivant permet de résoudre certains problèmes de base que l’on peut rencontrer avec la presse. Si le problème persiste après avoir suivi toutes les instructions, contacter le technicien Xerox et le Centre services. REMARQUE Si le serveur d’impression indique que la presse est défectueuse et si l’interface utilisateur de la presse n’affiche pas immédiatement de message, consulter le rapport Historique des erreurs. Problème La presse ne démarre pas. Presse Xerox® Versant® 180 Guide de l’utilisateur Solutions suggérées • Vérifier si le cordon d’alimentation de la presse est branché correctement dans la prise. Sinon, mettre hors tension l’interrupteur d’alimentation principal à l’intérieur de la porte avant et brancher fermement le cordon d’alimentation. Ensuite, mettre la presse sous tension. • Vérifier si l’interrupteur à l’intérieur de la porte avant est en position Marche. Appuyer fermement sur le bouton Activé/Désactivé sur le dessus de la presse près de l’interface utilisateur. • S’assurer que l’alimentation est de 200 à 240V (volts), 30 A (ampères). 6-1 Dépannage Problème Solutions suggérées S’assurer qu’une alimentation d’une capacité compatible avec la consommation maximum d’alimentation de la presse (2,8 à 3,1 KVA) est fournie. • Vérifier les disjoncteurs différentiels (GFI). • Si l’alimentation fonctionne correctement à l’emplacement de la machine et que les solutions suggérées ont été appliquées mais que la presse ne démarre pas, appeler le Centre services Xerox. L’interface utilisateur de la • Si les boutons de l’interface utilisateur ou du clavier ne presse est verrouillé ou fonctionnent pas, appuyer sur le bouton d’alimentation sur la complètement sombre. presse pour mettre le moteur d’impression hors tension. Attendre 30 secondes et appuyer encore une fois sur le bouton d’alimentation pour redémarrer le système. • Si le bouton Mode Veille est allumé, la presse est en Mode veille. Appuyer sur le bouton Mode Veille de l’interface utilisateur pour annuler le Mode Veille. La presse n’est pas Ouvrir le magasin 1. Le numéro de série est situé dans le cadre alimentée et il n’est pas gauche, à proximité du magasin 1. possible d’accéder à l’onglet État machine pour obtenir son numéro de série. La presse n’a pas correctement terminé le travail d’impression. • Votre presse est-elle reliée au réseau? Essayer d’imprimer une page de test à partir du serveur d’impression pour vérifier que la presse est connectée au réseau. • Vérifier que le cordon d’alimentation est connecté à la presse et à une prise de courant convenable. • Vérifier que les câbles réseau sont bien branchés à la presse et sont placés correctement. • Retirer le travail d’impression de la file d’attente et le relancer. • Mettre la presse hors/sous tension pour la redémarrer. • La presse n’est peut-être pas configurée sur le réseau. Contacter l’administrateur système pour connecter la presse au réseau. La presse prend plus d’une Le système a besoin d’environ 2 minutes lorsqu’il change de mode minute avant d’imprimer le d’impression pour faire les ajustements nécessaires pour le prochain travail suivant. travail d’impression, y compris le repérage couleur à couleur, la densité, les niveaux de charge, les niveaux de polarisation ou autres ajustements. • Le système offre deux modes d’impression à sélectionner sur le serveur d’impression : - 6-2 Mode 4 couleurs (CMJN : Cyan, Magenta, Jaune, Noir) Mode Noir et Blanc seulement Presse Xerox® Versant® 180 Guide de l’utilisateur Dépannage Problème Solutions suggérées • Si le travail suivant demande de changer de mode d’impression, par exemple, de noir seulement à 4 couleurs, le système demande environ 2 minutes pour faire les ajustements nécessaires. • Pendant ce temps, l’écran tactile affiche le message « Ajustement de la qualité d’image ». • Le travail suivant commence à s’imprimer une fois que le système a terminé ses ajustements. D’autres informations à retenir : • Lors d’un démarrage à froid (sous tension ou mode économiseur), le système demande moins de 5 minutes pour commencer l’impression. • À partir du mode Attente, le système prend habituellement moins d’une minute pour débuter l’impression. Le texte s’imprime Rechercher dans les paramètres de l’application ou du pilote incorrectement (le texte est d’impression si des polices non standard sont utilisées pour corrompu) l’impression. Les magasins ne reconnaissent pas les supports. • Sur l’interface utilisateur, vérifier les paramètres du support pour le magasin (État machine > Informations sur le périphérique > État des magasins). • Vérifier les paramètres du serveur d’impression. • Vérifier que le papier est correctement placé en DPC ou DGC et qu’il correspond aux paramètres de support programmés sur le serveur d’impression. Les impressions ne sont pas réalisées sur le bon format • Vérifier si le format et le type de support sont correctement chargés dans les magasins. de support. • Ajuster les guides de format à la bonne position. • Sélectionner le format, le magasin et le grammage du support sur le serveur d’impression et s’assurer que ces attributs de support sont correctement définis sur la fenêtre Propriétés du magasin. • S’assurer que « Mettre à l’échelle du papier » ou un choix équivalent n’est pas sélectionné dans le pilote d’impression. Le support est mal alimenté, se bloque souvent • Si un message apparaît sur l’écran tactile, suivre les instructions affichées. ou se plisse de manière • S’assurer que le papier et le magasin sélectionnés correspondent répétée. aux paramètres de format du papier. Se reporter à la Liste des supports recommandés. • S’assurer que les magasins contiennent des supports acceptables et ne sont pas remplis au-delà de la ligne de remplissage MAX. Presse Xerox® Versant® 180 Guide de l’utilisateur 6-3 Dépannage Problème Solutions suggérées • S’assurer que les guides de bord du magasin sont correctement positionnés. Pour assurer la fermeture du magasin, pousser fermement le plus loin possible. • Faire pivoter ou retourner la pile des supports dans le magasin sélectionné. • Enlever quelques feuilles du dessus et du dessous de la pile de support dans le magasin. • Aérer les quatre coins des supports dans le magasin sélectionné. • Remplacer les supports du magasin sélectionné par un support provenant d’une nouvelle rame. • Enlever des magasins tout support partiellement alimenté. S’assurer de retirer tout morceau de support déchiré restant à l’intérieur de la presse. • Vérifier si le support utilisé a été entreposé correctement. • Si le problème vient des magasins 6-9 uniquement, se reporter au tableau Paramètres Support personnalisé - Dépannage, Départs multiples, faux départs et incidents papier dans les magasins 6-9. Plusieurs feuilles sont alimentées des magasins. Incidents papier dans les magasins 6-9 en option • Ne pas remplir les magasins au-delà de la ligne de remplissage MAX. • Retirer le papier du magasin et aérer les feuilles pour séparer celles qui seraient collées. • Les feuilles perforées peuvent se coller au niveau des perforations. Retirer le papier du magasin et aérer les feuilles pour séparer celles qui seraient collées. • Le papier et les transparents peuvent être collés si l’environnement ambient est trop sec, ce qui entraîne un niveau excessif d’électricité statique. Augmenter le niveau d’humidité dans la pièce pour minimiser l’électricité statique. • Aérer doucement les transparents pour séparer les feuilles avant de les mettre en place. • Si le problème vient des magasins 6-9 uniquement, se reporter au tableau Paramètres Support personnalisé - Dépannage, Départs multiples, faux départs et incidents papier dans les magasins 6-9. • Vérifier visuellement si les rouleaux de départ, les rouleaux de retardement, les rouleaux d’impulsion sont usés ou endommagés. • Vérifier l’état d’intervalle HFSI pour les rouleaux. Remplacer si nécessaire. Incidents papier à la sortie • Vérifier si les guides de format du magasin sont au contact de des magasins. la pile. 6-4 Presse Xerox® Versant® 180 Guide de l’utilisateur Dépannage Problème Solutions suggérées • Ne pas remplir les magasins au-delà de la ligne de remplissage MAX. • Fermer doucement le magasin pour éviter de déplacer la pile de support. Incidents à la sortie de la presse, vers le bac à décalage. • En l’absence de tout autre périphérique, le bac à décalage peut contenir jusqu’à 500 feuilles de papier de 24 lbs (90 g/m2). Vider le bac à décalage lorsque la réception approche cette limite, pour que la production soit fluide. • Vérifier si la première feuille ne bloque pas la sortie du papier, particulièrement pour le format A3 (11 x 17 po). Courbure papier excessive. Impacts potentiels : • S’assurer que le grammage et le type de support sélectionnés sont corrects. • Masse de couverture d’encre sèche/toner sur l’impression de réception : plus la couverture d’encre sèche/toner est importante, plus le support présente une courbure sévère. • Le grammage du papier et si celui-ci est couché ou non couché. • Les conditions d’humidité autour de la presse. • La courbure peut parfois être réduite en retournant le support dans le magasin. En présence d’une courbure toujours excessive, utiliser un support plus épais. • Pour garantir une production continue, vider le périphérique de sortie lorsque la production approche la quantité maximum que l’appareil peut supporter ; se reporter à la fiche technique de ce périphérique de sortie pour la quantité limite de production. • Essayer d’imprimer sur un support plus épais ou moins sensible à l’humidité. La courbure papier peut être ajustée comme suit : • Si le module détuileur de l’interface ou le module détuileur de l’interface avec ILS est relié, utiliser les boutons du détuileur manuel sur le panneau de commande du module. Pour obtenir des informations détaillées concernant ces appareils, se reporter au Guide des périphériques en option pour la presse Xerox® Versant® 180. • Se reporter au tableau Paramètres Support personnalisé Dépannage, Courbure du papier. • Utiliser également la fonctionnalité « Ajuster la courbe du papier ». Pour obtenir plus d’informations, se reporter au Guide de l’administrateur système. Impossible d’imprimer avec • Remplacer le module four par un four qui prend en charge la le module four actuel. La largeur de papier spécifique pour le travail d’impression en largeur du matériel imprimé Presse Xerox® Versant® 180 Guide de l’utilisateur 6-5 Dépannage Problème Solutions suggérées ne correspond pas au four installé. cours. Pour obtenir plus d’informations, se reporter aux Conseils pratiques pour le module four. • Annuler le travail d’impression en cours et le reprendre à partir du serveur d’impression. REMARQUE Il est recommandé de ne pas contourner. Ce décalage pourrait endommager le four prématurément. Le message sur l’interface utilisateur ne s’efface pas. Transparents déformés. • Si la défaillance est un incident papier, s’assurer que tout papier est retiré de la zone et qu’aucun autre morceau de papier de reste bloqué. • Réinitialiser la presse en appuyant sur le bouton Activé/Désactivé sur le dessus de la presse près de l’interface utilisateur. Vérifier que Transparents est sélectionné comme type de support. La presse s’adapte à différents types de supports ; le papier peut tolérer plus de chaleur que les transparents. Les documents imprimés ne Vérifier la courbure de papier et que les guides du magasin sont sont pas correctement verrouillés en position contre le papier. empilés. REMARQUE Les tailles de supports variés pourraient être difficiles à empiler. À partir du module de • Sélectionner l’option sur l’écran tactile de la presse. finition PR ou PR avec plieuse-agrafeuse, les pages • Vérifier que la cartouche à agrafes contient des agrafes. des jeux ne sont ni agrafées • Vérifier que le contenant de récupération de la perforatrice ni perforées. n’est pas plein. REMARQUE Pour obtenir des informations détaillées concernant ces appareils, se reporter au Guide des périphériques en option pour la presse Xerox® Versant® 180. Les trous perforés sont du mauvais côté. 6-6 S’assurer que le support perforé est correctement chargé dans le magasin et que les trous sont positionnés tel qu’indiqué sur l’étiquette du magasin. Presse Xerox® Versant® 180 Guide de l’utilisateur Dépannage Réduction de la consommation de toner Problème Pour maintenir la qualité d’image, la presse passe en mode « Ajustement de la qualité d’image ». Dans ce mode, le toner est consommé sous la forme de bandes de toner et les témoins de contrôle de traitement sont allongés sur le papier. La fréquence de l’« Ajustement de la qualité d’image » dépend de nombreux facteurs, y compris la couverture de zone. Lors de l’impression de travaux de faible couverture de zone/faible densité d’images, la fréquence de l’« Ajustement de la qualité d’image » peut être plus élevée. Solution suggérée Trois valeurs NVM peuvent être ajustées pour réduire la consommation de toner en fonction des besoins de l’utilisateur. Se reporter au tableau suivant. À partir de la première colonne du tableau, sélectionner la solution qui convient le mieux aux exigences de l’utilisateur, puis modifier les valeurs NVM comme cela est indiqué, pour chacun des trois paramètres NVM. IMPORTANT Pour sélectionner le résultat approprié pour un environnement particulier, contacter l’administrateur système. Besoins de l’utilisateur NVM 762-085 NVM 752-175 NVM 762-108 1. Priorité de qualité d’image Voici les paramètres par défaut de la presse qui donnent une réception avec une qualité d’image optimale, mais qui augmentent la consommation de toner et peuvent réduire la productivité. Définir NVM à 1 (Activé(e)) Définir NVM à 1 (Activé(e)) Définir NVM à 3 2. Réglage intermédiaire Définir NVM à 1 (Activé(e)) Définir NVM à 0 (Désactivé(e)) Définir NVM à 1 Définir NVM à 0 (Désactivé(e)) Aucun changement Aucun changement n’est exigé n’est exigé REMARQUE C’est le paramètre recommandé. Ces paramètres permettent de configurer la presse pour moins consommer de toner si la qualité d’image n’est pas la plus grande priorité. La qualité d’image peut être légèrement réduite. 3. Moins grande priorité de consommation de toner Ces paramètres permettent de diminuer la consommation de toner et d’augmenter la productivité, mais peuvent réduire la qualité d’image. Presse Xerox® Versant® 180 Guide de l’utilisateur 6-7 Dépannage Erreurs de qualité d’image Le tableau suivant permet de localiser les problèmes de qualité d’image de la presse et de les résoudre. Interventions initiales Effectuer ces actions en premier pour améliorer la qualité d’image : • Gérer le stock utilisé. S’assurer que les supports utilisés sont approuvés, conformes aux spécifications de la presse et propres. • S’assurer que le support correct est correctement placé dans le magasin. • Lancer des exemples d’impression et évaluer le défaut. À partir du tableau suivant, déterminer quelle description du problème correspond au défaut de qualité d’image et suivre la solution suggérée qui est appropriée. Problème Solution suggérée Contamination au dos de • La contamination peut être liée au support. Un papier l’impression endommagé, de la poussière de papier ou les conditions Le dos de la réception ambiantes peuvent contribuer au problème. S’assurer que le affiche une strie de toner support est neuf et en bon état et qu’il a été correctement placé de 10-15 mm de largeur, du dans les magasins. bord d’attaque au bord • Les défauts se produisent sur un support de fort grammage arrière, près du bord quand des paramètres pour un support léger ont été utilisés. extérieur sur la face S’assurer que les Paramètres Support personnalisé sont imprimée. configurés pour le support utilisé. Pour obtenir des informations ainsi que les procédures, se reporter au Guide de l’administrateur système, Paramètres magasin (chapitre Paramètres du système, section Paramètres services courants). • Si le défaut apparaît sous forme de stries spécifiques au verso des impressions, il peut y avoir un problème avec le 2e rouleau de transfert de polarisation. Lancer la routine Nettoyage du module four. Si le problème persiste, contacter le Centre services. Bandes L’impression affiche des lignes ou des bandes entre le bord intérieur et le bord extérieur. Pour les défauts allant du bord d’attaque au bord arrière, voir Stries et lignes. 6-8 Prendre l’outil de mesure du Kit de localisation. Vérifier la fréquence de l’intervalle du défaut. • Si le défaut apparaît à un intervalle de 37,5 mm ou de 147 mm, pour dépanner une cartouche de tambour défectueuse, se reporter à la section Cartouche de tambour. • Si le défaut apparaît à un intervalle de 154 mm, le problème peut venir du module rouleau presseur (module four). Dans ce cas, contacter le Centre services. • Si le défaut apparaît tous les 375 mm, le problème peut venir d’une défaillance de la courroie du module four. Dans ce cas, contacter le Centre services. Presse Xerox® Versant® 180 Guide de l’utilisateur Dépannage Problème Solution suggérée Non uniformité de la • Effectuer la procédure Nettoyage de la glace ROS. couleur L’impression présente des • Effectuer la procédure Réglage d’uniformité de densité pour obtenir des instructions spécifiques. Se reporter au Guide de variations en termes de non l’administrateur système, le chapitre Simple ajustement de la uniformité des couleurs, de qualité d’image (SIQA). densité inégale, avec des couleurs claires ou foncées • Se reporter au tableau Paramètres Support personnalisé d’un côté à l’autre (de Dépannage et revoir les solutions suggérées pour Densité l’intérieur vers l’extérieur), irrégulière / Moutonnage. un décalage couleur ou une irrégularité des couleurs sur la page. Taches aléatoires blanches • S’assurer que les supports utilisés sont approuvés, conformes ou noires aux spécifications de la presse et propres. Les impressions affichent des tâches aléatoires qui ne • S’assurer que les conditions de la presse sont conformes aux Spécifications environnementales (niveaux d’humidité) se répètent pas à intervalles réguliers. • Charger une nouvelle ramette, support différent. • Lancer la procédure Nettoyage du toner. Pour obtenir des instructions spécifiques, se reporter au Guide de l’administrateur système, le chapitre Paramètres du système (Paramètres services courants, section Maintenance). • Vérifier l’endommagement ou la panne du module photorécepteur. Prendre l’outil de mesure du Kit de localisation et vérifier la fréquences des intervalles de taches. Si les taches se produisent tous les 147 mm sur les impressions, sélectionner le motif de test Demi-teinte pour déterminer quel tambour couleur est affecté. Remplacer ou échanger le tambour. Se reporter à la section Cartouche de tambour. Le défaut se répète à intervalles réguliers. Les impressions affichent un défaut à intervalle répété, qui peut être mesuré. Presse Xerox® Versant® 180 Guide de l’utilisateur Prendre l’outil de mesure du Kit de localisation. Vérifier la fréquence de l’intervalle du défaut. • Si les marques apparaissent tous les 44 mm sur les impressions, ne pas remplacer le module photorécepteur. Cet intervalle est causé par un module développeur endommagé ou défectueux. • Si des taches ou des bandes apparaissent tous les 147 mm sur les impressions, un tambour peut avoir été endommagé ou avoir été surexposé à la lumière. Remplacer ou échanger la cartouche de tambour appropriée. Se reporter à la section Cartouche de tambour. • Si des marques apparaissent tous les 374 mm sur les impressions, remplacer le Module courroie de four. Contacter le Centre services. 6-9 Dépannage Problème Solution suggérée Stries ou lignes Les impressions affichent • Effectuer la procédure Nettoyage de la glace ROS. • Prendre l’outil de mesure du Kit de localisation. Vérifier la des stries ou lignes de fréquence de l’intervalle du défaut. Si des taches ou des bandes couleur allant du bord apparaissent tous les 147 mm sur les impressions, un tambour d’attaque au bord arrière. peut avoir été endommagé ou avoir été surexposé à la lumière. Pour les défauts de qualité Remplacer ou échanger la cartouche de tambour appropriée. d’image qui apparaissant Se reporter à la section Cartouche de tambour. de l’intérieur vers l’extérieur, se reporter à la section Bandes. Bord En utilisant des supports de largeurs multiples, consulter les Les bords intérieur et rubriques Conseils et recommandations du four et Vie prolongée extérieur des impressions du four pour obtenir d’autres informations. affichent des parties d’encre sèche/toner effacées, une densité qui manque d’homogénéité ou de profondeur dans les couleurs. Cela se produit essentiellement quand un support léger ou épais est utilisé. Halo ou bavures Se reporter au tableau Paramètres Support personnalisé Dépannage et revoir les solutions suggérées pour Densité irrégulière / Moutonnage. Densité d’image La réception imprimée est • Vérifier l’état de l’écran des consommables/fournitures en appuyant sur le bouton Accueil du panneau de commande. trop claire, pâle ou délavée. Secouer ou remplacer la cartouche d’encre sèche/toner affectée. Les zones en aplat ne sont Se reporter à la section Remplacement d’une cartouche d’encre pas noires ou affichent des sèche/toner. nuances irrégulières, une • Se reporter au tableau Paramètres Support personnalisé partie de l’image est Dépannage et revoir les solutions suggérées pour Densité manquante. irrégulière / Moutonnage. • Déterminer si le tambour est contaminé ou surexposé à la lumière en effectuant une série de motifs demi-teintes pour identifier quelle couleur est affectée et remplacer ou échanger le tambour. approprié. • Se reporter au tableau Paramètres Support personnalisé Dépannage et revoir les solutions suggérées pour Densité irrégulière / Moutonnage. Repérage de l’image sur le • S’assurer que les guides papier sont contre les bords du support papier en place. Toute l’image de la réception imprimée est mal • Se reporter au tableau Paramètres Support personnalisé Dépannage et revoir les solutions suggérées pour Repérage des repérée, elle est décalée, de images, perpendicularité, oblique ou élargissement. travers ou en oblique. 6-10 Presse Xerox® Versant® 180 Guide de l’utilisateur Dépannage Problème Solution suggérée Impressions non fusionnées / Décalage du module four • Vérifier que les paramètres de largeur de support sur le serveur d’impression correspondent au papier chargé dans le magasin. L’image n’est pas correctement fusionnée. Le • S’assurer que le support placé est conforme à la fiche technique de la presse. Pour obtenir des informations sur le papier et le toner sur l’impression n’est stockage, se reporter à la section Papier et supports. Placer une pas permanent, l’impression nouvelle rame de papier dans le magasin sélectionné. affiche des macules ou des écailles ou le toner s’efface • Se reporter au tableau Paramètres Support personnalisé facilement. Dépannage et revoir les solutions suggérées pour Encre sèche/toner non fusionné sur la réception. • Lancer la routine Nettoyage du module four. Si le problème persiste, contacter le Centre services. Suppressions au niveau du • Créer un support personnalisé et l’utiliser. bord arrière • Se reporter au tableau Paramètres Support personnalisé Pour les suppressions au Dépannage et revoir les solutions suggérées pour Suppression niveau des bords intérieur du bord arrière et Densité irrégulière / Moutonnage. et extérieur, se reporter à la section Bord. Le bord arrière du document a des parties de toner effacées, une densité qui manque d’homogénéité ou un manque de profondeur dans la couleur. Cela se produit essentiellement en utilisant un support léger ou épais Paramètres Support personnalisé Dépannage Cette section permet de localiser les problèmes spécifiques et de les résoudre en utilisant les Paramètres Support personnalisé. De plus, pour obtenir des informations approfondies sur les fonctionnalités présentées dans le tableau, se reporter au Guide de l’administrateur système. Interventions initiales Effectuer ces actions en premier lieu pour améliorer la qualité d’image : • Confirmer que le support utilisé est compatible avec la presse, dans les spécifications prises en charge, dans de bonnes conditions et qu’elles ont été attribuées au magasin approprié de la presse. Presse Xerox® Versant® 180 Guide de l’utilisateur 6-11 Dépannage Interventions secondaires Si les problèmes ne sont pas réglés après avoir suivi les mesures suggérées ci-dessous, contacter le Centre services. Problème Départs multiples, faux départs et incidents papier dans les magasins 6-9 Solution suggérée 1. Modifier le paramètre Ajuster les valeurs de la ventilation. • Utiliser cette fonctionnalité pour ajuster la quantité d’air généré par les ventilateurs des magasins pour séparer les feuilles lors de l’alimentation du papier. Lorsque du papier léger ou de grammage épais dont les feuilles peuvent facilement coller est utilisé, sélectionner un paramètre de flux d’air plus élevé pour mieux séparer les feuilles et empêcher tout incident papier ou faux départ. • Cette fonctionnalité est visible dans État machine > Outils > Configuration et ajustement > Paramètres Support personnalisé. Sélectionner les paramètres Support personnalisé > Modifier les réglages > Ajuster les valeurs de la ventilation > Modifier les réglages souhaités. • Les paramètres disponibles pour cette fonctionnalité sont : - - - 2. Valeur par défaut : La quantité d’air est définie au montant approprié d’après le support et les conditions de l’environnement. Tableau alimentation multiple : Sélectionner cette option pour utiliser du papier qui a tendance à provoquer des faux départs. Ce paramètre augmente la quantité d’air à un niveau plus élevé que la Valeur par défaut système. Tableau Faux départ : Sélectionner cette option pour utiliser du papier qui a tendance à provoquer des incidents. Ce paramètre augmente la quantité d’air à un niveau plus élevé que le Tableau Assistance départs multiples. Désactivation forcée : Sélectionner cette option en travaillant avec des supports spéciaux qui tendent à provoquer des incidents en raison du flux d’air introduit par la fonctionnalité Ajuster les valeurs de la ventilation. Ce paramètre permet de désactiver la fonctionnalité Ajuster les valeurs de la ventilation. Modifier le paramètre Module de chauffage du magasin. • Utiliser cette fonctionnalité pour Activer (case cochée) ou Désactiver (case désélectionnée) le module de chauffage du magasin. Le module de chauffage du magasin chauffe l’air qui est soufflé dans le magasin avec la fonctionnalité Ajuster les valeurs de la ventilation pour prévenir tout incident papier et départ multiple, en empêchant le contact entre les feuilles. • Le module de chauffage du magasin peut partiellement sécher le papier et affecter la qualité d’impression. Si la qualité d’impression est affectée par du papier sec, Désactiver le module de chauffage du magasin. REMARQUE Le fait de désactiver le module de chauffage du magasin peut augmenter les départs multiples • Cette fonctionnalité est visible dans État machine > Outils > Configuration et ajustement > Paramètres Support personnalisé. Sélectionner les paramètres Support 6-12 Presse Xerox® Versant® 180 Guide de l’utilisateur Dépannage Solution suggérée personnalisé > Modifier les réglages > Module de chauffage du magasin > Modifier les réglages souhaités. • Pour Désactiver (case désélectionnée) le module de chauffage du magasin : a. b. c. Retirer le support placé dans le magasin. Dans Ajuster les valeurs de la ventilation, sélectionner toute option, sauf Désactivation forcée. Désactiver (case désélectionnée) le module de chauffage du magasin et enregistrer le support. L’imprimante lance une procédure d’échappement forcée pendant environ une minute. Pendant cet échappement forcé, ne pas modifier les paramètres ni ouvrir un magasin. IMPORTANT Ouvrir un magasin quand un échappement forcé a été lancé peut entraîner des problèmes de qualité d’image. d. 3. Une fois l’échappement forcé terminé, placer du papier dans le magasin. Modifier le paramètre Détection départs multiples. • Utiliser cette fonctionnalité pour Activer (case cochée) ou Désactiver (Case désélectionnée) les notifications de départ multiple. Cette fonctionnalité ne permet pas de faire d’autres ajustements. • La fonctionnalité Détection départs multiples est accessible à partir de État machine > Outils > Configuration et ajustement > Paramètres Support personnalisé. Sélectionner les paramètres Support personnalisé > Modifier les réglages > Détection départs multiples > Modifier les réglages souhaités. • Les paramètres disponibles pour l’option Détection départs multiples incluent : - Activé(e) (case cochée) : Les notifications de départ multiple sont passées à Activé(e). Désactivé(e) (case désélectionnée) : Les notifications de Départs multiples sont passées à Désactivé(e). REMARQUE Pour empêcher le système de signaler des erreurs en raison de départs multiples, temporairement désactiver les notifications. Cela permet à l’utilisateur de continuer son flux de travail jusqu’à ce que la cause du problème soit réglée. Il faut savoir que le fait de désactiver cette fonctionnalité n’a aucun impact sur le taux d’apparition des départs multiples actuels et que, si elle est désactivée, les feuilles en départ multiple peuvent entraîner des incidents ailleurs dans le système et/ou ajouter des feuilles blanches dans la réception finale. Problème Courbure du papier Solution suggérée 1. Si la Configuration de votre presse inclut le Module détuileur d’interface (IDM), confirmer que l’option Correction de la courbure de l’IDM sur le panneau de commande de l’IDM est définie à Auto. Presse Xerox® Versant® 180 Guide de l’utilisateur 6-13 Dépannage Solution suggérée REMARQUE Pour plus d’informations, se reporter au Guide des appareils en option pour la presse Xerox® Versant® 180, dans le chapitre Module détuileur d’interface (IDM). 2. Changer le paramètre Ajuster la courbe du papier. ASTUCE Envisager de changer cette valeur par défaut à titre de solution temporaire dans la mesure où les conditions ambiantes varient d’un jour à l’autre. Il est recommandé de redéfinir la valeur de l’option à sa valeur par défaut lorsque le travail d’impression est terminé. • Utiliser la fonctionnalité Ajuster la courbe du papier pour corriger la courbure papier causée par la chaleur et la pression et pour affiner les réglages d’après les caractéristiques de chaque type de papier. La courbure papier peut entraîner des incidents et froisser la réception imprimée. • Cette fonctionnalité est visible dans État machine > Outils > Configuration et ajustement > Ajuster la courbe du papier. Cette fonctionnalité est visible dans État machine > Outils > Configuration et ajustement > Paramètres Support personnalisé. Sélectionner les paramètres Support personnalisé > Modifier les réglages > Ajuster la courbe du papier > Modifier les réglages souhaités. • À partir de l’écran Ajuster la courbe du papier, faire les changements en faisant défiler de haut en bas les sélections disponibles, une à la fois. • Utiliser l’ordre séquentiel suivant lors des changements faits à la courbe papier. Cela permet de s’assurer que l’on obtient bien la réception souhaitée. ASTUCE Le fait de ne pas utiliser les options dans l’ordre recommandé (par exemple, Valeur par défaut puis directement Type C) risque d’entraîner des incidents papier et de produire une réception froissée. REMARQUE Toujours lancer des tests d’impression chaque fois qu’un paramètre est modifié/sélectionné pour évaluer la réception et déterminer si d’autres changements sont nécessaires. a. b. c. d. e. f. g. h. Valeur par défaut Type A Type B Type C Correction courbe personnalisée : Légère courbe vers le haut légère (très faible) ou Légère courbe vers le bas (très faible) Correction courbe personnalisée : Courbe vers le haut modérée (faible) ou Courbe vers le bas modérée (faible) Correction courbe personnalisée : Courbe vers le haut moyenne ou Courbe vers le bas moyenne Correction courbe personnalisée : Courbe vers le haut sévère (importante) ou Courbe vers le bas sévère (importante) • Si la courbe papier est toujours visible après avoir essayé plusieurs ou l’ensemble de ces paramètres, essayer de diminuer la densité d’image sur le travail d’impression ou d’utiliser un autre type de support. 6-14 Presse Xerox® Versant® 180 Guide de l’utilisateur Dépannage Solution suggérée • Si la courbe papier est toujours visible après avoir réduit la densité d’image et avoir utilisé un autre type de support, contacter le Centre services pour obtenir assistance. Problème Densité irrégulière / Moutonnage Solution suggérée 1. Suivre la procédure Ajuster le transfert d’images. • Utiliser cette fonctionnalité pour ajuster le ratio de tension sur le 2e rouleau de transfert de polarisation. Pour le papier de fort grammage, par exemple 220 g/m2 et les grammages plus élevés, le 2e rouleau de transfert de polarisation permet de transférer l’image de la courroie sur le support. Toutefois, à certains moments, il est possible de l’utiliser avec du support léger. • Cette fonctionnalité est accessible à partir de État machine > Outils > Configuration et ajustement > Paramètres Support personnalisé. Sélectionner les paramètres Support personnalisé > Modifier les réglages > Ajuster le transfert d’images > Modifier les réglages souhaités. • La procédure Ajuster le transfert d’images peut être effectuée en sélectionnant Auto ou Manuel. REMARQUE En général, Ajustement auto permet de corriger la plupart des problèmes de qualité d’image. Toujours effectuer l’ajustement Auto en premier lieu avant d’effectuer un ajustement Manuel. - - Auto : L’ajustement est fait automatiquement par la presse. Il évite d’avoir à interpréter les cibles imprimées et à entrer manuellement des valeurs d’ajustement. Cela permet de gagner du temps et d’éviter des erreurs. Manuel : L’utilisateur doit effectuer manuellement l’ajustement, y compris les cartes test d’impression, en interprétant les cibles imprimées sur ces cartes et en entrant ensuite manuellement les valeurs d’ajustement. ASTUCE Utiliser l’option d’ajustement Manuel uniquement lorsque l’ajustement Auto ne permet pas d’obtenir la réception souhaitée. - 2. Pour obtenir des informations et des instructions détaillées sur l’utilisation des options d’ajustement Auto et Manuel, se reporter au Guide de l’administrateur système« . ». Si le problème est visible sur le bord arrière de la réception imprimée et qu’il n’est pas corrigé en suivant la procédure Ajuster le transfert d’images, modifier le paramètre Ajuster le transfert d’images pour le bord arrière. • Utiliser cette fonctionnalité pour ajuster le ratio de tension sur le 2e rouleau de transfert de polarisation, là où l’image est transférée de la courroie sur le papier. • Cette fonctionnalité est accessible à partir de État machine > Outils > Configuration et ajustement > Paramètres Support personnalisé. Sélectionner les paramètres Support personnalisé > Modifier les réglages > Ajuster le transfert d’images pour le bord arrière > Modifier les réglages souhaités. Presse Xerox® Versant® 180 Guide de l’utilisateur 6-15 Dépannage Solution suggérée • Réduire le paramètre Ajuster le transfert d’images pour le bord arrière par incréments de 10 %. Après chaque ajustement incrémentiel, lancer des impressions tests et évaluer la réception pour déterminer si d’autres ajustements sont nécessaires. 3. Suivre la procédure Ajustement uniformité de densité automatique. REMARQUE Il s’agit d’une fonctionnalité de la presse et non d’une fonctionnalité des Paramètres Support personnalisé. • Utiliser cette fonction pour corriger les problèmes de qualité d’image sur les impressions lorsque cette qualité d’image n’est pas uniforme sur l’ensemble du document imprimé. Par exemple, la qualité d’image est plus claire (délavée) ou plus épaisse sur les côtés gauches ou droits du document imprimé (intérieur/extérieur). • Pour obtenir des informations et des instructions sur la façon dont il est possible d’utiliser cette fonctionnalité, se reporter au Guide de l’administrateur système, Réglage d’uniformité de densité. Problème Repérage des images, perpendicularité, oblique ou élargissement Solution suggérée 1. Si les magasins 1, 2 ou 3 sont utilisés, essayer de passer aux magasins 6, 7, 8 ou 9 (s’ils sont disponibles). REMARQUE Les magasins 6-9 sont plus performants sur le plan du repérage et de l’oblique. 2. Utiliser un Profil d’alignement existant ou en créer un. REMARQUE Avant d’utiliser un alignement manuel existant ou d’en créer un nouveau, lire toutes les informations de la section Ajustement d’alignement du Guide de l’administrateur système. • Utiliser un Support de référence pour les Profils d’alignement. Si le problème se produit lorsque ce support est utilisé, appeler le Centre services. • Les informations suivantes récapitulent les étapes requises pour chaque procédure. Pour obtenir des informations complètes, se reporter au Guide de l’administrateur système, à la section Ajustement d’alignement. • Pour créer un Nouveau profil d’alignement, effectuer ce qui suit : REMARQUE Il est possible de trouver cette option dans État machine > Outils > Configuration et ajustement > Configuration d’ajustement d’alignement. 6-16 a. À partir de l’onglet Alignement, sélectionner le bouton Nouveau. Une fenêtre « Propriétés du nouveau profil » s’affiche. b. c. d. Entrer le Nom à attribuer au profil. Effectuer la procédure Alignement auto. Lancer un jeu d’impressions tests pour évaluer la réception et les résultats. Presse Xerox® Versant® 180 Guide de l’utilisateur Dépannage Solution suggérée e. f. Le cas échéant, selon les résultats, effectuer un Ajustement manuel. Lorsque des ajustements manuels sont faits à plusieurs éléments, utiliser les directives suivantes : • Ajuster l’image dans l’ordre suivant : Repérage, Perpendicularité, Oblique et Agrandissement. • Choisir une seule option à la fois (par exemple Repérage), puis lancer un jeu d’impressions tests pour évaluer la réception. Déterminer si la réception imprimée pour l’option sélectionnée est acceptable et, si c’est le cas, choisir et ajuster l’option d’alignement suivante. • Une fois chaque option choisie, toujours lancer un jeu d’impressions tests et évaluer la réception. Déterminer si la réception pour la fonctionnalité choisie est acceptable et si c’est le cas, continuer d’ajuster les autres options d’alignement, tel que cela est nécessaire. • Pour utiliser un profil d’alignement existant, effectuer ce qui suit : REMARQUE Il est possible de trouver cette option en sélectionnant État machine > Outils > Configuration et ajustement > Configuration d’ajustement d’alignement. Sélectionner les paramètres Support personnalisé > Modifier les réglages > Configuration de l’ajustement d’alignement > Modifier les réglages souhaités. a. b. 3. Sélectionner le bouton Ajustement de l’alignement. Sélectionner Utiliser la valeur par défaut ou Sélectionner à partir de la liste. Le fait d’utiliser Sélectionner à partir de la liste permet de faire une sélection des Profils d’alignement enregistrés. Changer le paramètre Ajuster Regi-Loop. REMARQUE Utiliser Ajuster Regi-Loop uniquement si Ajustement d’alignement n’a pas permis de corriger les problèmes de repérage et/ou d’oblique. • Utiliser cette fonctionnalité pour ajuster Regi-Loop. • Lorsque le papier s’alimente dans la presse, il s’arrête une fois la pression appliquée pour corriger le repérage et l’oblique. La boucle créée lorsque le papier est arrêté et que la pression est appliquée s’appelle Regi-Loop. - - Pour corriger le repérage et l’oblique lorsque le degré d’oblique varie d’une feuille à l’autre, augmenter la valeur Regi-Loop pour augmenter la pression sur le bord d’attaque du papier. Le fait de trop augmenter la valeur peut entraîner des plis ou des rayures non désirées sur le papier au niveau du bord d’attaque. Dans les environnements chauds et humides, réduire la valeur Regi-Loop pour diminuer la pression sur le bord d’attaque d’un support de faible grammage afin d’éviter de chiffonner le papier. • Cette fonctionnalité est accessible à partir de État machine > Outils > Configuration et ajustement > Paramètres Support personnalisé. Sélectionner les paramètres Support personnalisé > Modifier les réglages > Ajuster Regi-Loop > Modifier les réglages souhaités. Presse Xerox® Versant® 180 Guide de l’utilisateur 6-17 Dépannage Solution suggérée • En fonction de la réception, augmenter ou diminuer Regi-Loop par incréments de 0,3 mm. Après chaque ajustement incrémentiel, lancer les impressions tests pour évaluer la réception afin de déterminer si d’autres ajustements sont nécessaires. • Si le fait d’alimenter le papier du magasin 1, 2 ou 3 et d’Ajuster Regi-Loop de façon répétée ne permet pas de résoudre le problème de repérage, remettre la valeur Ajuster Regi-Loop au réglage par défaut. 4. Changer le paramètre Ajuster la vitesse du module four. • Cette fonctionnalité est utilisée pour ajuster la vitesse de fusion afin d’améliorer la qualité d’impression lorsque l’image est déformée (étirée ou rétrécie). - Si l’image est rétrécie, augmenter la vitesse du module four. Si la vitesse du module four est trop élevée, des incidents papier peuvent se produire. Si l’image est étirée, réduire la vitesse du module four. • Cette fonctionnalité est accessible à partir de État machine > Outils > Configuration et ajustement > Paramètres Support personnalisé. Sélectionner les paramètres Support personnalisé > Modifier les réglages > Ajuster la vitesse du module four > Modifier les réglages souhaités. • Augmenter ou réduire la vitesse du module four par incréments de 0,1 %. • Après chaque ajustement incrémentiel, lancer des impressions tests et évaluer la réception pour déterminer si d’autres ajustements sont nécessaires. Problème Encre sèche/toner non fusionné sur la réception Solution suggérée 1. Changer le paramètre Ajuster la température du module four. ASTUCE Le fait de changer le paramètre par défaut de 0 (zéro) est une solution temporaire dans la mesure où les conditions environnementales ambiantes varient d’un jour à l’autre. Une fois le travail d’impression achevé, il est recommandé de remettre l’option à sa valeur par défaut. • Utiliser cette fonctionnalité pour ajuster la température du module four. • Si de l’encre sèche / toner s’échappe du papier, particulièrement avec un support spécial, résoudre le problème en augmentant la température de fusion. • Si la température du module four est trop élevée lors de l’impression sur du support léger, le papier peut se bloquer, être abîmé ou provoquer un incident dans la machine au niveau de l’unité de déroulage dans le module de fusion. • Si la température du module four est trop faible, la fusion peut paraître médiocre sur les zones de l’image à forte densité et le toner peut s’échapper de la réception imprimée. • Cette fonctionnalité est accessible à partir de État machine > Outils > Configuration et ajustement > Paramètres Support personnalisé. Sélectionner les paramètres Support personnalisé > Modifier les réglages > Ajuster la température du module four > Modifier les réglages souhaités. • D’après la réception imprimée, augmenter ou diminuer le paramètre Ajuster la température du module four par incréments de 1 ou 2º. 6-18 Presse Xerox® Versant® 180 Guide de l’utilisateur Dépannage Solution suggérée • Après chaque ajustement incrémentiel, lancer des impressions tests et évaluer la réception pour déterminer si d’autres ajustements sont nécessaires. 2. Si du papier est alimenté à partir des magasins 6-9 et que ce papier est humide, confirmer que la fonctionnalité Module de chauffage du magasin est Activé(e) (case cochée). REMARQUE Le module de chauffage du magasin est disponible uniquement pour les magasins 6-9. • Utiliser cette fonctionnalité pour Activer (case cochée) ou Désactiver (case désélectionnée) le module de chauffage du magasin. • Le module de chauffage du magasin chauffe l’air qui est soufflé dans le magasin avec la fonctionnalité Ajuster les valeurs de la ventilation pour prévenir tout incident papier et départ multiple, en ajoutant un espace entre les feuilles. • Le module de chauffage du magasin peut partiellement sécher le papier et affecter la qualité d’impression. Si la qualité d’impression est affectée par du papier sec, désactiver le module de chauffage du magasin. REMARQUE Le fait de désactiver le module de chauffage du magasin peut augmenter les départs multiples • Cette fonctionnalité est accessible à partir de État machine > Outils > Configuration et ajustement > Paramètres Support personnalisé. Sélectionner les paramètres Support personnalisé > Modifier les réglages > Module de chauffage du magasin > Modifier les réglages souhaités. • Pour Activer, cocher la case Module de chauffage du magasin. Problème Ajustement de pli Solution suggérée ASTUCE Le Module de finition - Ajuster la position du pli est disponible uniquement lorsque la configuration du système inclut l’un des éléments suivants : • Module de finition de brochures Production Ready (PR) (pour Pli double / Pli simple), ou • Plieuse C/Z en option avec l’un des modules de finition en option suivants : - Module de finition PR ou Module de finition de brochures PR ou Module de finition PR Plus Pour obtenir des informations détaillées concernant ces appareils de finition, se reporter au Guide des périphériques en option pour la presse Xerox® Versant® 180. Créer et/ou utiliser un profil Module de finition - Ajuster la position du pli existant. Presse Xerox® Versant® 180 Guide de l’utilisateur 6-19 Dépannage Solution suggérée REMARQUE Avant d’utiliser un profil existant ou de créer un nouveau profil ou bien d’effectuer des ajustements d’alignement, lire ou revoir toute la section Profil d’ajustement de pli dans le Guide de l’administrateur système. • Selon la configuration du système, les ajustements de pli suivants sont disponibles : - Feuille simple, pli double (disponible uniquement avec le module de finition de brochures PR) Plusieurs feuilles, pli double (disponible uniquement avec le module de finition de brochures PR) Plusieurs feuilles agrafées, pli double (disponible uniquement avec le module de finition de brochures PR) Pli C (disponible avec la plieuse C/Z en option) Pli Z (disponible avec la plieuse C/Z en option) Demi-feuille pli Z (disponible avec la plieuse C/Z en option) Utiliser un profil Module de finition - Ajuster la position du pli existant ou en créer un nouveau. Ci-après figure un récapitulatif des étapes requises pour utiliser une procédure existante ou en créer une nouvelle. REMARQUE Cette option est accessible à partir de État machine > Outils > Configuration et ajustement > Module de finition - Ajuster la position du pli. 1. À partir de l’onglet Ajustement de pli, sélectionner le bouton Nouveau ou le bouton Modifier. Lors de la modification d’un ajustement de prix existant, sélectionner État machine > Outils > Configuration et ajustement > Paramètres Support personnalisé. Sélectionner les paramètres Support personnalisé > Modifier les réglages > Ajuster la position du pli > Modifier les réglages souhaités. 2. 3. Saisir un nouveau nom ou modifier le nom existant. Pour terminer la procédure, se reporter au Guide de l’administrateur système, à la section Profil d’ajustement de pli. . Problème Macule à 208 mm à partir du bord d’attaque Solution suggérée 1. 2. Confirmer que le support utilisé est compatible avec la presse, dans les spécifications prises en charge, et qu’il est en bon état. Modifier le paramètre Ajuster la vitesse du papier au niveau du module de transfert. • Utiliser cette fonctionnalité pour ajuster la vitesse du papier dans l’unité de transfert. • Cette option est visible dans État machine > Outils > Configuration et ajustement > Paramètres Support personnalisé. Sélectionner les paramètres Support personnalisé > Modifier les réglages > Ajuster la vitesse du papier au niveau du module de transfert > Modifier les réglages souhaités. • D’après la réception, diminuer Ajuster la vitesse du papier au niveau du module de transfert par incréments de 0,05 %. Après chaque ajustement incrémentiel, lancer des 6-20 Presse Xerox® Versant® 180 Guide de l’utilisateur Dépannage Solution suggérée impressions tests et évaluer la réception pour déterminer si d’autres ajustements sont nécessaires. • Des défauts de transfert peuvent apparaître lorsque la vitesse du papier est trop rapide ou trop lente. 3. Changer le paramètre Ajuster la vitesse de fusion. • Cette fonctionnalité peut être utilisée pour corriger le problème de macule à 208 mm du bord d’attaque. Augmenter la vitesse du module four pour corriger le problème. • Cette fonctionnalité peut aussi avoir un impact sur la qualité d’impression. - Le fait d’augmenter la vitesse du module four étire l’image. Si la vitesse du module four est trop élevée, des incidents papier peuvent se produire. Le fait de diminuer la vitesse du module four rétrécit l’image. • Cette option est visible dans État machine > Outils > Configuration et ajustement > Paramètres Support personnalisé. Sélectionner les paramètres Support personnalisé > Modifier les réglages > Ajuster la vitesse de fusion > Modifier les réglages souhaités. • Augmenter la vitesse du module four par incréments de 0,5 %. Après chaque ajustement incrémentiel, lancer des impressions tests et évaluer la réception pour déterminer si d’autres ajustements sont nécessaires. Problème Suppression du bord arrière Solution suggérée Changer le paramètre Ajuster le transfert d’images pour le bord arrière. • Utiliser cette fonctionnalité pour ajuster le ratio de tension sur le 2e rouleau de transfert de polarisation, là où l’image est transférée de la courroie sur le papier. • Cette fonctionnalité est visible dans État machine > Outils > Configuration et ajustement > Paramètres Support personnalisé. Sélectionner les paramètres Support personnalisé > Modifier les réglages > Ajuster le transfert d’images pour le bord arrière > Modifier les réglages souhaités. • Réduire le paramètre Ajuster le transfert d’images pour le bord arrière par incréments de 5 à 10 %. Après chaque ajustement incrémentiel, lancer des impressions tests et évaluer la réception pour déterminer si d’autres ajustements sont nécessaires. Presse Xerox® Versant® 180 Guide de l’utilisateur 6-21 Dépannage Paramètres Support personnalisé - Paramètres par défaut Les informations donnent les valeurs par défaut, les plages et les ajustements incrémentiels recommandés pour les fonctionnalités, les options et les paramètres Paramètres Support personnalisé. Profil d’alignement Option / Paramètre Valeur par défaut Ajustement par incréments Plage disponible Ajustement incrémentiel recommandé Face 1, Face 0,0 0,1 -2,0 à 2,0 mm Déterminé par la réception de l’impression test Face 1, Attaque 0,0 0,1 -2,0 à 2,0 mm Déterminé par la réception de l’impression test Face 2, Face 0,0 0,1 -2,0 à 2,0 mm Déterminé par la réception de l’impression test Face 2, Attaque 0,0 0,1 -2,0 à 2,0 mm Déterminé par la réception de l’impression test Face 1 0,0 0,1 -1,0 à 1,0 mm Déterminé par la réception de l’impression test Face 2 0,0 0,1 -1,0 à 1,0 mm Déterminé par la réception de l’impression test Face 1 0,0 0,1 -1,0 à 1,0 mm Déterminé par la réception de l’impression test Face 2 0,0 0,1 -1,0 à 1,0 mm Déterminé par la réception de l’impression test Repérage Perpendicularité Oblique Agrandissement 6-22 Presse Xerox® Versant® 180 Guide de l’utilisateur Dépannage Profil d’alignement Option / Paramètre Valeur par défaut Ajustement par incréments Plage disponible Ajustement incrémentiel recommandé Face 1, Hauteur 0,000 0,025 -0,200 à 0,200 % Déterminé par la réception de l’impression test Face 1, Largeur 0,000 0,025 -0,200 à 0,200 % Déterminé par la réception de l’impression test Face 2, Hauteur 0,000 0,025 -0,200 à 0,200 % Déterminé par la réception de l’impression test Face 2, Largeur 0,000 0,025 -0,200 à 0,200 % Déterminé par la réception de l’impression test Ajustement par incréments Plage disponible Ajustement incrémentiel recommandé Ajuster la position du pli Option / Paramètre Valeur par défaut Pli double, feuille simple Côtés droit et gauche égaux S.O. S.O. S.O. S.O. Côté gauche du pli plus long 0,0 0,1 0,0 – 20,0 mm Déterminé par la réception de l’impression test Côté droit du pli plus long 0,0 0,1 0,0 – 20,0 mm Déterminé par la réception de l’impression test Pli double – Plusieurs feuilles agrafées Côtés droit et gauche égaux S.O. S.O. S.O. S.O. Côté gauche du pli plus long 0,0 0,1 0,0 – 20,0 mm Déterminé par la réception de l’impression test Côté droit du pli plus long 0,0 0,1 0,0 – 20,0 mm Déterminé par la réception de l’impression test Presse Xerox® Versant® 180 Guide de l’utilisateur 6-23 Dépannage Ajuster la position du pli Option / Paramètre Valeur par défaut Ajustement par incréments Plage disponible Ajustement incrémentiel recommandé Pli double – Plusieurs feuilles agrafées Feuilles dans le jeu 1 --- --- --- --- Côtés droit et gauche égaux S.O. S.O. S.O. S.O. Côté gauche du pli plus long 0,0 0,1 0,0 – 20,0 mm Déterminé par la réception de l’impression test Côté droit du pli plus long 0,0 0,1 0,0 – 20,0 mm Déterminé par la réception de l’impression test Sur le pli S.O. S.O. S.O. S.O. Gauche du pli 0,0 0,1 0,0 – 20,0 mm Déterminé par la réception de l’impression test Droite du pli 0,0 0,1 0,0 – 20,0 mm Déterminé par la réception de l’impression test Feuilles dans le jeu 2 --- --- --- --- Côtés droit et gauche égaux S.O. S.O. S.O. S.O. Côté gauche du pli plus long 0,0 0,1 0,0 – 20,0 mm Déterminé par la réception de l’impression test Côté droit du pli plus long 0,0 0,1 0,0 – 20,0 mm Déterminé par la réception de l’impression test Sur le pli S.O. S.O. S.O. S.O. Gauche du pli 0,0 0,1 0,0 – 20,0 mm Déterminé par la réception de l’impression test 6-24 Presse Xerox® Versant® 180 Guide de l’utilisateur Dépannage Ajuster la position du pli Option / Paramètre Valeur par défaut Ajustement par incréments Plage disponible Ajustement incrémentiel recommandé Droite du pli 0,0 0,1 0,0 – 20,0 mm Déterminé par la réception de l’impression test Longueur « A » 0,0 0,1 0,0 – 20,0 mm Déterminé par la réception de l’impression test Longueur « B » 0,0 0,1 0,0 – 20,0 mm Déterminé par la réception de l’impression test Longueur « A » 0,0 0,1 0,0 – 20,0 mm Déterminé par la réception de l’impression test Longueur « B » 0,0 0,1 0,0 – 20,0 mm Déterminé par la réception de l’impression test Pli en C Pli en Z Pli en Z demi feuille Longueur « A » 0,0 0,1 0,0 – 20,0 mm Déterminé par la réception de l’impression test Longueur « B » 0,0 0,1 0,0 – 20,0 mm Déterminé par la réception de l’impression test Propriétés du support - Paramètres Support personnalisé Option / Paramètre Valeur par défaut Ajustement par incréments Plage disponible Ajustement incrémentiel recommandé Support par nom Case cochée seulement --- --- --- Détection d’alimentation multiple --- --- --- Case cochée Presse Xerox® Versant® 180 Guide de l’utilisateur 6-25 Dépannage Propriétés du support - Paramètres Support personnalisé Option / Paramètre Valeur par défaut Ajustement par incréments Plage disponible Ajustement incrémentiel recommandé Ajustement du courant du transfert principal Jaune 100 1 10 à 200 % Déterminé par la réception de l’impression test Magenta 100 1 10 à 200 % Déterminé par la réception de l’impression test Cyan 100 1 10 à 200 % Déterminé par la réception de l’impression test Noir 100 1 10 à 200 % Déterminé par la réception de l’impression test Ajuster le transfert d’images Face 1 150 1 10 à 300 % Effectuer l’ajustement Auto Face 2 150 1 10 à 300 % Effectuer l’ajustement Auto Valeurs Ajuster les Valeur par défaut Sélections valeurs de la distinctes ventilation disponibles Valeur par défaut Déterminé par la Tableau réception de Assistance l’impression test alimentation multiple Tableau Assistance faux départs Désactivation forcée Réglages personnalisés 1 à 8 Module de chauffage du magasin --- 6-26 Case cochée --- --- Presse Xerox® Versant® 180 Guide de l’utilisateur Dépannage Propriétés du support - Paramètres Support personnalisé Option / Paramètre Valeur par défaut Ajustement par incréments Plage disponible Ajustement incrémentiel recommandé Ajuster le transfert d’images pour le bord d’attaque 100 1 0 à 100 % 10% Ajuster la vitesse 0,00 du papier au niveau du module de transfert 0,01 -0,50 à 0,50 % 0,05% Ajuster la température du module four 1 -10 à 10º C 1 ou 2º Ajuster la vitesse 0,0 du module four 0,1 -5,0 à 5,0 % 0,1% Ajuster Regi-Loop 0,0 0,3 -3,0 à 3,0 mm 0,3 mm Ajustement de l’alignement 0 Valeur par défaut Sélections distinctes disponibles Les sélections Déterminé par la disponibles seront réception de basées sur les l’impression test profils créés par l’utilisateur. Ajuster la position Valeur par défaut Sélections du pli distinctes disponibles Les sélections Déterminé par la disponibles seront réception de basées sur les l’impression test profils créés par l’utilisateur. Ajuster la courbe du papier Recto face vers le Valeur par défaut Sélections haut distinctes disponibles Presse Xerox® Versant® 180 Guide de l’utilisateur Valeur par défaut Type A Type B Type C Personnalisé Courbe vers le haut sévère Courbe moyenne vers le haut Courbe vers le haut modérée Légère courbe vers le haut Pas de courbe Suivre l’ordre séquentiel recommandé : • Valeur par défaut • Type A • Type B • Type C • Correction courbe personnalisée : Légère courbe vers le haut 6-27 Dépannage Propriétés du support - Paramètres Support personnalisé Option / Paramètre Valeur par défaut Ajustement par incréments Plage disponible Ajustement incrémentiel recommandé Légère courbe légère (très vers le bas faible) ou Courbe vers le bas Légère courbe modérée vers le bas Courbe moyenne (très faible) vers le bas • Correction Courbe vers le bas courbe sévère personnalisée : Courbe vers le haut modérée (faible) ou Courbe vers le bas modérée (faible) • Correction courbe personnalisée : Courbe vers le haut moyenne ou Courbe vers le bas moyenne • Correction courbe personnalisée : Courbe vers le haut sévère (importante) ou Courbe vers le bas sévère (importante) Recto face vers le Valeur par défaut Sélections bas distinctes disponibles 6-28 Valeur par défaut Type A Type B Type C Personnalisé Courbe vers le haut sévère Courbe moyenne vers le haut Courbe vers le haut modérée Légère courbe vers le haut Pas de courbe Suivre l’ordre séquentiel recommandé : • Valeur par défaut • Type A • Type B • Type C • Correction courbe personnalisée : Légère courbe vers le haut Presse Xerox® Versant® 180 Guide de l’utilisateur Dépannage Propriétés du support - Paramètres Support personnalisé Option / Paramètre Valeur par défaut Ajustement par incréments Plage disponible Ajustement incrémentiel recommandé Légère courbe légère (très vers le bas faible) ou Courbe vers le bas Légère courbe modérée vers le bas Courbe moyenne (très faible) vers le bas • Correction Courbe vers le bas courbe sévère personnalisée : Courbe vers le haut modérée (faible) ou Courbe vers le bas modérée (faible) • Correction courbe personnalisée : Courbe vers le haut moyenne ou Courbe vers le bas moyenne • Correction courbe personnalisée : Courbe vers le haut sévère (importante) ou Courbe vers le bas sévère (importante) Recto verso Valeur par défaut Sélections distinctes disponibles Presse Xerox® Versant® 180 Guide de l’utilisateur Valeur par défaut Type A Type B Type C Personnalisé Courbe vers le haut sévère Courbe moyenne vers le haut Courbe vers le haut modérée Légère courbe vers le haut Pas de courbe Suivre l’ordre séquentiel recommandé : • Valeur par défaut • Type A • Type B • Type C • Correction courbe personnalisée : Légère courbe vers le haut 6-29 Dépannage Propriétés du support - Paramètres Support personnalisé Option / Paramètre Valeur par défaut Ajustement par incréments Plage disponible Ajustement incrémentiel recommandé Légère courbe légère (très vers le bas faible) ou Courbe vers le bas Légère courbe modérée vers le bas Courbe moyenne (très faible) vers le bas • Correction Courbe vers le bas courbe sévère personnalisée : Courbe vers le haut modérée (faible) ou Courbe vers le bas modérée (faible) • Correction courbe personnalisée : Courbe vers le haut moyenne ou Courbe vers le bas moyenne • Correction courbe personnalisée : Courbe vers le haut sévère (importante) ou Courbe vers le bas sévère (importante) Incidents papier Présentation des incidents papier En cas d’incident papier, un écran d’erreur affiche un message sur l’interface utilisateur de la presse, en indiquant l’endroit de l’incident. Suivre les consignes fournies pour résoudre l’incident et reprendre l’activité de la presse. 6-30 Presse Xerox® Versant® 180 Guide de l’utilisateur Dépannage Renseignements sur les incidents papier Consulter la liste suivante pour traiter les incidents papier : • Lorsque le papier est bloqué à l’intérieur de la presse, celle-ci s’arrête et un message d’erreur s’affiche. • Suivre les instructions affichées sur l’interface utilisateur pour retirer le support bloqué. • Retirer doucement le papier en faisant attention à ne pas le déchirer. Si le papier est déchiré, retirer tous les morceaux. • Si un morceau de papier bloqué reste à l’intérieur de la presse, le message d’incident papier reste affiché. • Les bourrages papier peuvent être retirés pendant que la presse est mise sous tension. Lorsque la presse est mise hors tension, toutes les informations stockées dans la mémoire du système sont effacées. • Ne pas toucher les éléments à l’intérieur de la presse. Cela pourrait causer des erreurs d’impression. • Après avoir résolu un incident, l’impression reprend automatiquement à partir de l’état avant l’incident. • Si un incident se produit pendant l’impression, appuyer sur le bouton Marche. L’impression reprend à partir de l’état avant l’incident. AVERTISSEMENT En retirant un support bloqué, veiller à ne laisser aucun morceau de papier bloqué dans la presse. Un morceau de papier laissé dans la presse peut provoquer un incendie. Si un morceau de papier est bloqué dans un endroit dissimulé ou si le papier entoure le module four ou les rouleaux, ne pas le retirer avec force. Il est possible de se blesser ou de se brûler. Mettre la presse immédiatement hors tension et contacter le Centre services. Fonctionnalité Récupération après incident pour un travail en décalage La fonctionnalité Récupération après incident pour un travail en décalage permet aux utilisateurs de vérifier et/ou de surveiller l’intégrité des travaux lorsqu’un incident se produit pendant la réception d’une impression en décalage. Les deux conditions suivantes sont exigées pour que cette fonctionnalité puisse marcher : • Lorsqu’un mode Décalage est possible avec le module de finition, par exemple Bac à décalage, Récepteur grande capacité, Module de finition Business Ready, Module de finition standard ou Module de finition standard/avec plieuse-agrafeuse ou Module de finition standard Plus • Lorsque la réception décalée imprimée n’est pas agrafée Si le système répond à ces deux conditions, la fonctionnalité Récupération après incident pour un travail en décalage peut être configurée et utilisée. Presse Xerox® Versant® 180 Guide de l’utilisateur 6-31 Dépannage IMPORTANT Avant que cette fonctionnalité ne puisse être figurée et utilisée, elle doit être activée par un technicien. Contacter le Centre services pour prévoir un rendez-vous avec un technicien. Préciser au Centre services que la NVM 780-119 doit être passée de la valeur 0 à la valeur 1. Comment la fonctionnalité Récupération après incident pour un travail en décalage fonctionne Lorsqu’un incident se produit pendant la réception décalée d’une impression, la première feuille après la récupération (dégagement d’incidents) est une insertion extraite d’un magasin choisi par l’utilisateur. Par exemple : 1. Lorsqu’il a configuré la fonctionnalité Récupération après incident pour un travail en décalage, l’utilisateur a choisi le magasin T1 (module d’insertion après traitement) comme magasin à utiliser pour la récupération des incidents pour un travail en décalage. Le magasin T1 contient du support couleur, par exemple du papier jaune. Un incident se produit lors de la réception en décalage de l’impression. L’utilisateur retire les feuilles du circuit papier d’après les écrans de l’interface utilisateur de la presse. La presse « se rétablit » en alimentant tout d’abord une feuille jaune à partir du magasin T1, puis elle effectue le décalage dans le jeu. À ce stade, il est facile pour l’utilisateur de vérifier si toutes les pages sont présentes dans le travail en accédant au jeu qui contient l’insertion « Jaune ». 2. 3. 4. 5. 6. Conditions requises pour que la fonctionnalité Récupération après incident pour un travail en décalage fonctionne Pour que l’insertion du papier fonctionne correctement, les conditions suivantes doivent être remplies : • Un papier spécifique doit être sélectionné comme feuille d’insertion pour la récupération après incident. • Le papier choisi doit être opérationnel. Le magasin sélectionné ne peut être cassé. • Le papier choisi doit être installé avec votre système. En d’autres termes, vous pouvez attribuer une feuille d’insertion de récupération après un incident au bac supérieur du module de finition standard parce que seul un module de réception grande capacité est relié. Par conséquent, vous devez sélectionner le module de réception grande capacité pour la feuille à insérer. • Le magasin papier choisi doit prendre en charge le format souhaité pour la feuille à insérer. Par exemple : - 6-32 Vous souhaitez que la feuille de récupération après incident soit du format 11 x 17 po / A3. Vous tentez de l’attribuer au module de réception grande capacité 1 (8,5 x 11 po / A4). Presse Xerox® Versant® 180 Guide de l’utilisateur Dépannage - Le module de réception grande capacité 1 ne prend pas en charge le format 11 x 17 po / A3. Configurer la fonctionnalité Récupération après incident pour un travail en décalage 1. Appuyer sur la touche Connexion/Déconnexion sur l’interface utilisateur de la presse. 2. Entrer l’ID de connexion de l’administrateur système avec le pavé numérique et sélectionner Entrée. La valeur ID de connexion par défaut est admin et le mot de passe par défaut est 1111. REMARQUE Par défaut, l’invite du mot de passe n’est pas activée. 3. 4. 5. 6. 7. 8. 9. Appuyer sur la touche État machine sur l’interface utilisateur. Sélectionner l’onglet Outils. Sélectionner Paramètres système > Paramètres de services courants. Sélectionner Autres paramètres. Sélectionner l’élément Magasin du séparateur pour récupération après incident. Sélectionner Modifier les paramètres. Sélectionner le magasin à utiliser pour la feuille d’insertion lors de la récupération après incident. REMARQUE S’assurer que le magasin choisi répond à toutes les conditions requises pour l’utilisation. Se reporter à la section Conditions requises pour que la fonctionnalité Récupération après incident pour un travail en décalage fonctionne. 10. Sélectionner Enregistrer. 11. Sélectionner Fermer. L’écran Outils principal s’affiche. 12. Quitter le mode Administrateur. a) Appuyer sur le bouton Connexion/Déconnexion. b) Lorsque l’écran Déconnexion apparaît, sélectionner Déconnexion. Incidents papier dans le chargeur de documents Incidents dans le chargeur de documents 1. Soulever soigneusement le levier du panneau supérieur du chargeur de documents jusqu’à ce que ce dernier s’ouvre complètement. Presse Xerox® Versant® 180 Guide de l’utilisateur 6-33 Dépannage 2. Ouvrir le panneau gauche jusqu’à ce qu’il s’arrête. 3. Si le document n’est pas saisi à l’entrée du chargeur de documents, le retirer. 4. Si des instructions sont données d’ouvrir le panneau interne, soulever le levier et ouvrir ce panneau. Retirer le document bloqué. REMARQUE Si le document est coincé, ne pas tirer dessus avec force car cela pourrait l’abîmer. 5. Si l’incident s’est produit à l’intérieur du panneau gauche, retirer le papier bloqué. 6. Fermer les panneaux ouverts suivants jusqu’à ce qu’ils cliquent en place. Les fermer dans l’ordre suivant : • Panneau interne • Panneau supérieur • Panneau gauche 7. Si un incident document est introuvable, soulever lentement le chargeur de documents. Si le document s’y trouve, le retirer. 8. Fermer le chargeur de documents. 6-34 Presse Xerox® Versant® 180 Guide de l’utilisateur Dépannage 9. Si cela est indiqué, soulever la zone du module d’alimentation et retirer le document. 10. Remettre délicatement le module d’alimentation à sa position d’origine. 11. Après avoir retiré le document bloqué, suivre les instructions pour remettre l’intégralité du jeu de documents dans le chargeur. REMARQUE S’assurer qu’il n’y ait pas de documents déchirés, froissés ou pliés dans ce jeu. Pour numériser des documents déchirés, froissés ou pliés, utiliser uniquement la glace exposition. Les feuilles déjà numérisées sont automatiquement passées et la numérisation reprend à partir de la dernière feuille numérisée avant l’incident. Incident document sous la courroie du module d’alimentation 1. Ouvrir le chargeur de documents. 2. Ouvrir la courroie du panneau de document tout en agrippant le levier et retirer le document bloqué. 3. Remettre délicatement la courroie à sa position initiale. 4. Fermer le chargeur de documents. 5. Suivre les instructions pour replacer l’intégralité du jeu de documents dans le chargeur. REMARQUE S’assurer qu’il n’y ait pas de documents déchirés, froissés ou pliés dans ce jeu. Pour numériser des documents déchirés, froissés ou pliés, utiliser uniquement la glace exposition. Les feuilles déjà numérisées sont automatiquement passées et la numérisation reprend à partir de la dernière feuille numérisée avant l’incident. Presse Xerox® Versant® 180 Guide de l’utilisateur 6-35 Dépannage Incidents papier de la presse Incidents papier à l’intérieur de la presse AVERTISSEMENT Ne jamais toucher une zone (sur l’unité four ou à proximité) indiquant Haute température et Attention. Le contact peut provoquer des brûlures. 1. Ouvrir la porte avant de la presse. 2. Tourner la Poignée 2 vers la droite jusqu’à ce qu’elle soit dans la position horizontale et sortir ensuite le module de transfert. 3. Enlever le support bloqué visible. 4. Après avoir dégagé les feuilles bloquées, s’assurer qu’aucun morceau de papier déchiré ne demeure dans la machine. 5. Déplacer la Poignée 2b et retirer tout support bloqué. 6. Remettre la Poignée 2b à sa position initiale. 7. Déplacer la Poignée 2e et retirer tout support bloqué. 8. Remettre la Poignée 2e à sa position initiale. 9. Tirer la Poignée 2f et retirer le support bloqué. 10. Remettre la Poignée 2f à sa position initiale. 11. Rentrer complètement le module et tourner la Poignée 2 vers la gauche. 6-36 Presse Xerox® Versant® 180 Guide de l’utilisateur Dépannage 12. Fermer la porte avant de la presse. 13. Lancer cinq feuilles vierges pour nettoyer le résidu de toner du rouleau du module four et reprendre le processus de copie/impression. Incidents dans les magasins 1 et 3 REMARQUE Le papier peut être déchiré et rester à l’intérieur de la presse si un magasin est ouvert sans vérifier la position de l’incident. Cela pourrait provoquer une anomalie. Rechercher l’endroit où l’incident a eu lieu avant de résoudre le problème. 1. Sortir le magasin où l’incident s’est produit. 2. Enlever le support bloqué. 3. Pousser délicatement le magasin jusqu’en butée. Incidents papier dans le Circuit de dérivation (magasin 5). Incidents papier dans le Départ manuel autonome (magasin 5) IMPORTANT Utiliser cette procédure pour dégager les incidents dans le départ manuel (magasin 5) lorsqu’il s’agit d’un module d’alimentation autonome non installé sur un module d’alimentation en option (par exemple le Magasin grande capacité grand format). Presse Xerox® Versant® 180 Guide de l’utilisateur 6-37 Dépannage ASTUCE Toujours s’assurer que tous les incidents, y compris avec de petits fragments de papier déchirés, sont dégagés avant de poursuivre tout travail de copie ou d’impression. 1. Retirer le papier bloqué et tout document placé dans le départ manuel. REMARQUE Si le papier est déchiré, vérifier à l’intérieur de la machine et le retirer. 2. Ouvrir le panneau supérieur du départ manuel et retirer le papier bloqué. 3. Fermer le cache. 4. Remettre du papier dans le magasin et continuer la copie ou l’impression. Aide au dépannage Localiser le numéro de série de la machine Le numéro de série de la presse est accessible à partir de l’interface utilisateur de la presse ou il est visible sur la plaque du numéro de série située à l’intérieur du cadre du Magasin 1. 1. Appuyer sur le bouton État machine sur l’interface utilisateur. 2. À partir de l’écran État Machine, vérifier que l’onglet Information Machine s’affiche. Le numéro de série de la presse est affiché sous Information Machine près du bas de l’écran. 3. En cas de perte d’alimentation et si l’écran État Machine n’est pas accessible, le numéro de série de la presse peut aussi être trouvé dans le cadre intérieur de la presse, près du tiroir du magasin 1. a) Sur la presse, ouvrir complètement le magasin 1. b) À gauche du magasin d’alimentation, sur l’armature de la presse, rechercher la plaque avec le numéro de série (SER#). 6-38 Presse Xerox® Versant® 180 Guide de l’utilisateur Dépannage Appel pour intervention 1. Enregistrer les codes d’erreur affichés. 2. Enregistrer le numéro de série de la presse. a) Sélectionner le bouton État machine sur l’interface utilisateur de la presse. b) À partir de l’écran État Machine, sélectionner l’onglet Informations sur le périphérique pour afficher le numéro de série listé. Si le numéro de série ne s’affiche pas, ouvrir le magasin 1 de la presse et localiser la plaque du numéro de série sur le côté gauche du cadre (SER#). 3. Si la qualité d’impression pose problème, se munir d’une copie épreuve pour décrire, par téléphone, le problème rencontré et répondre aux questions de l’opérateur technique concernant les défaillances. 4. Si possible, utiliser un téléphone proche de la presse, pour passer un appel et obtenir assistance. Suivre les instructions fournies par XEROX. 5. Pour un soutien système, une aide utilisateur et un soutien de maintenance, appeler le numéro approprié : Pour obtenir les numéros de téléphone précis pour une région, consulter le site www.xerox.com et sélectionner e lien Soutien. Conseils pratiques pour le module four Prolonger la vie du module four Pour prolonger la vie du module four, discuter avec le Centre services Xerox de l’utilisation de plusieurs fours. Utiliser plusieurs fours petmet d’optimer la réception d’impression pendant des périodes de temps plus longues et permet d’éviter les défauts d’image sur le document imprimé. Selon le type de travail effectué et la fréquence des tirages, il faut peut-être disposer de plus d’un four, comme dans l’exemple suivant : • Un rouleau four pour le papier plus étroit • Un rouleau four pour le papier plus large Prévenir tout dommage pour le module four 1. 2. Pour réduire les lignes 11 pouces/279,4 mm et les marques d’usure, il peut falloir utiliser deux modules four, l’un avec le support A4/8,5 x 11 pouces et l’autre avec le support 12 x 18 pouces/ 304,8 x 457,2 mm ou un support de plus grand format. Cela s’applique particulièrement pour le milieu des arts graphiques. Des défauts de qualité d’image comme les marques ou taches se produiront tous les 110 mm/4,3 pouces sur les impressions si le rouleau du module four est endommagé. Les défauts qui se produisent tous les 98 mm/3,89 pouces indiquent une courroie de four endommagée. Presse Xerox® Versant® 180 Guide de l’utilisateur 6-39 Dépannage Renseignements sur la largeur du papier du module four La presse est livrée et installée avec un four de type standard pouvant accueillir toutes les largeurs de papier. Cependant, la presse permet d’installer d’autres modules four et largeurs papier pour l’impression dans des plages spécifiques de largeur de papier. Lors de l’installation d’un nouveau four, le client peut indiquer que le fusible peut uniquement être utilisé pour certaines largeurs de papier. L’identification du type de largeur du fusible est effectuée en reliant les cavaliers de fusible appropriés du kit de localisation, ainsi qu’en raccordant un clip coloré de la largeur du fusible. Avant d’utiliser le nouveau four, l’aministrateur système doit mettre à jour les valeurs de largeur NVM pour correspondre à la largeur spécifique utilisée pour ce four. Le tableau suivant définit les plages de tailles et largeurs de supports pouvant être réglées pour le four. Table 4. Raccord de circuit de dérivation utilisé pour les paramètres par défaut de la largeur de papier NVM No de plage Connecteur de départ manuel Taille de support Plage de largeur 1 Aucun Toutes les largeurs de papier 98,0 - 330,2 mm (3,858 - 13 pouces) 2 Type résistance noire A4/Letter DPC A3 270,4-298 mm (9,84-11,69 pouces) DPC A4/Letter (8,5 x 11) DGC 11 x 17 pouces 12 pouces. 3 Type bleu SRA3 13 pouces. 300-330,2 mm (12,09-13 pouces) Personnalisé 100 - 330,2 mm (3,937 - 13 pouces) 4 voir Remarque REMARQUE Consulter le Guide de l’administrateur système pour savoir comment régler la largeur NVM. 6-40 Presse Xerox® Versant® 180 Guide de l’utilisateur 7 Caractéristiques techniques Vitesse nominale 80 par minute au format Letter (8,5 x 11 pouces) / A4 (quadrichromie ou noir seulement) Modes d’impression Deux modes d’impression sont pris en charge et sont spécifiés sur le serveur d’impression : • Mode 4 couleurs (CMJN) • Mode Noir et Blanc (échelle des gris) Surface d’impression maximale • Bordure par défaut : 2 mm sur tous les côtés • Bordure ajustable : 0,5 mm jusqu’à 400 mm sur tous les côtés • Zone d’assurance de qualité d’image d’impression : 12,48 x 18,98 pouces / 317 x 482 mm • Pour les magasins 1, 2 et 3 - 12,72 x 18,98 pouces / 323 x 482 mm Plages du format de support • Minimum : - Magasins 1-3 : 5,51 x 7,17 pouces / 140 x 182 mm Magasin du circuit de dérivation : 3,86 x 5,75 pouces /98 x 146 mm • Maximum : - Magasins 1-3 : 13 x 19,2 pouces / 330,2 x 488 mm Magasin du circuit de dérivation : 13 x 19,2 pouces / 330,2 x 488 mm Résolution d’impression • Résolution d’image du moteur d’impression : 2400 x 2400 ppp Presse Xerox® Versant® 180 Guide de l’utilisateur 7-1 Caractéristiques techniques • Résolution RIP du serveur d’impression (serveur d’impression au moteur d’impression) : 1200 x 1200 ppp Délai de sortie de la première impression À partir du mode Attente, le système demande habituellement moins d’une minute pour commencer l’impression. • À partir d’un démarrage à froid (sous tension ou mode Veille), le système demande moins de 5 minutes pour commencer l’impression. Temps de préchauffage de la presse La durée du préchauffage de la presse peut varier en fonction du mode/état actuel de la machine. Les temps de préchauffage sont indiqués comme suit : • • • • À partir d’un démarrage à froid (sous tension ou mode Veille), moins de 5 minutes À partir d’un mode Veille/Économiseur, moins de 5 minutes À partir du mode En attente, moins de 1 minute En changeant de mode d’impression (comme de noir uniquement à couleur), environ 2 minutes Spécifications du chargeur de documents Élément Caractéristiques techniques Format / Type de document Format : Maximum : A3/11 × 17 po (297 ×432 mm) Minimum : A5/5,82 x 8,26 po (148 x 210 mm) Grammage : 10-53 lb./38-200 g/m² (recto verso : 50 à 200 g/m²) Type : A5, A5, A4, A4, 8,5 × 11 po, 8,5 × 14 po (DPC), 11 × 17 po (DPC) Capacité papier 250 feuilles En utilisant du papier 20 lb/75 g/m² de Xerox. Changement de vitesse pour Monochrome : 80 feuilles/min les documents (8,5 x 11 po/A4 portrait, recto) 7-2 Presse Xerox® Versant® 180 Guide de l’utilisateur Caractéristiques techniques Spécifications de copie Élément 110/125 Type de copieur Console Résolution de numérisation 600 × 600 ppp (23,6 × 23,6 points/mm) Résolution de réception 600 × 600 ppp (23,6 × 23,6 points/mm) Gradation Gradation de 256 Temps de préchauffage 5 minutes ou moins (lorsque la température de la pièce est à 68º F/20º C) Copie de document Le format maximum est 297 × 432 mm (A3, 11 × 17 po) pour les feuilles et les livres Format papier de copie Maximum : 12,6 × 19,2 po (320 × 488 mm), 13 x 19 (330 x 483 mm) Minimum : A5/5,75 x 8,25 po (Carte postale pour magasin 5 (Départ manuel)) Perte d’image : Bord d’attaque / bord arrière : 0,157 po/4 mm ou moins Dessus/dessous 0,157 po/4 mm ou moins Magasins 1 - 3 A5, A4 DGC, A4 DPC, A3, B5, B4 8,5 × 11 po DGC, 8,5 × 11 po DPC, 8,5 × 13 po, 8.5 × 14 po, 11 × 17 po, 12,6 × 19,2 po (320 x 488 mm) 8 K,16 K, support à onglet (8,5 x 11 po/A4) Support de format non-standard : X direction de 5,5-13 po/140-330 mm, direction Y à partir de 7-19 po/182-488 mm Magasin 5 (Départ manuel) A6, A5, A4 DGC, A4 DPC, B4 8,5 × 11 po LEF, 8,5 × 11 po DPC, 8,5 × 13 po, 8,5 × 14 po,11 × 17 po, 12 × 18 po, 12,6 x 19,2 po (320 x 488 mm), 13 x 19 po (330 x 483 mm) 8 K,16 K Support de format non-standard : Direction X à partir de 5,8-19 po/148-488 mm, direction Y à partir de 4-13 po/100-330 mm Papier de copie Presse Xerox® Versant® 180 Guide de l’utilisateur Magasins 1-3, 6, 7 : 13 à 57 lb/52 à 216 g/m² Magasin 5 (Départ manuel) : 13 - 67 lb./52 - 253 g/m² Utiliser des supports recommandés par Xerox pour obtenir un résultat optimal. 7-3 Caractéristiques techniques Élément 110/125 Délai de sortie de la première copie Les valeurs peuvent être différentes selon la configuration de la machine. 3,5 secondes (lorsque la glace d’exposition, 100 % Réduire/Agrandir, Magasin 1, 8,5 x 11 po/A4 sont utilisés) 5,0 secondes (A4/Chargeur de documents / Magasin de réception du module de finition) Ratio Réduire/Agrandir de 100%: 1:1 ± 0.7% copie % préréglage : 1:0.500,1:0.707,1:0.816,1:0.866, 1:1.154,1:1.225,1:1.414,1:1.632, 1:2.000 % variable : 1:0.25 à 1:4.00 (par incréments de 1 %) Vitesse de copie en continu La vitesse peut être réduite pour ajuster la qualité d’image. La performance peut être réduite selon le type de papier. Copie recto verso en continu/100 % Réduire/Agrandir 7 x 10 po/B5 : 116 feuilles/min 8,5 x 11 po / A4 : 110 feuilles/min DPC : 8,5 x 11 po / A4 : 78 feuilles/min 7 x 10 po/B5 : 78 feuilles/min 10 x 14 po/B4 : 69 feuilles/min 11 x 17 po/A3 : 55 feuilles/min Copie recto verso en continu/100 % Réduire/Agrandir 7 x 10 po/B5 : 116 feuilles/min 8,5 x 11 po / A4 : 110 feuilles/min DPC : 8,5 x 11 po / A4 : 70 feuilles/min 7 x 10 po/B5 : 70 feuilles/min 10 x 14 po/B4 : 62 feuilles/min 11 x 17 po/A3 : 55 feuilles/min Méthode d’alimentation Standard : du papier / Capacité Magasin 1 : 1 200 feuilles Magasin 2 : 1 800 feuilles Magasin 3 : 600 feuilles chacun Magasin 5/Départ manuel : 280 feuilles Capacité support maximale : 9 080 pages (y compris les magasins 6 et 7 (magasin grande capacité en option) La capacité maximale du papier (9 080 feuilles) est basée sur un support 20 lb./75 g/m². Pages de copie en continu 9 999 feuilles La machine peut être temporairement mise en pause pour effectuer la stabilisation de l’image. 7-4 Presse Xerox® Versant® 180 Guide de l’utilisateur Caractéristiques techniques Spécifications de numérisation Type Scanneur couleur Format de numérisation Format maximum : 297 × 432 mm (A3/11 × 17 po) pour feuilles et livres Résolution de numérisation 600 × 600 ppp, 400 × 400 ppp, 300 × 300 ppp, 200 × 200 ppp (23,6 × 23,6, 15,7 × 15,7, 11,8 × 11,8, 7,9 × 7,9 points/mm) Gradation de numérisation Couleur : entrée 10 bits / sortie 8 bits pour chaque couleur RVB Monochrome : entrée 1 bit, sortie1 bit couleur : entrée 10 bits / sortie 8 bits pour chaque couleur RVB Vitesse de numérisation des documents 200 copies/minute (Numérisation vers une boîte aux lettres ITU-T Tableau No.1 8,5 11 in./A4 200 ppp) Important : La vitesse de numérisation varie suivant le document. Interface Partage avec le contrôleur d’impression Numérisation vers un dossier Protocole pris en charge : TCP/IP (Salutation, HTTP) Format de réception : Monochrome (2 couleurs : TIFF) Pilote : TWAIN (Salutation) Prise en charge du pilote par le système d’exploitation : Windows 2000/XP, Microsoft Windows Server 2003, Microsoft Windows Vista, Windows 7 Numérisation vers ordinateur Protocole pris en charge : TCP/IP (SMB, FTP), NetBEUI (SMB) Systèmes d’exploitation pris en charge : Windows 2000, Windows XP, Windows Server 2003, Windows Server 2008, Windows Vista, Windows 7, Novell NetWare 5.x *1 protocole SMB seulement pris en charge. *2 protocoles FTP seulement pris en charge. Format de réception : Monochrome 2 couleurs : TIFF (type de compression : MH et MMR) DocuWorks, PDF E-mail Presse Xerox® Versant® 180 Guide de l’utilisateur Protocole pris en charge : TCP/IP (SMTP) Format de réception Monochrome 2 couleurs : TIFF (type de compression : MH et MMR) Documents DocuWorks, PDF 7-5 Caractéristiques techniques Spécifications environnementales La température et l’humidité relatives de la salle où la presse est installée doivent être comprises dans une plage de température et d’humidité relatives afin de garantir le fonctionnement correct de la presse. Température ambiante La plage de température d’opération est entre 10 et 32 degrés Celsius (50 F à 90 F) Humidité relative La plage d’humidité relative requise va de 15 à 85 %, (humidité relative) - (HR) zone J (sans condensation) Altitude La presse fonctionne à une altitude entre 0 et 2 500 mètres (0 à 8 2000 pieds) 7-6 Presse Xerox® Versant® 180 Guide de l’utilisateur ">
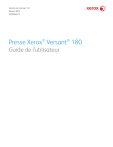
Link público atualizado
O link público para o seu chat foi atualizado.