Xerox Versant 2100 Press Mode d'emploi
PDF
Скачать
Документ
Logiciel système version 100.21.44 Document version 3.0 Septembre 2015 ® ® Presse Xerox Versant 2100 Guide de l’utilisateur © 2015 Xerox Corporation. Tous droits réservés. Xerox®, Xerox avec la marque figurative®, FreeFlow®, SquareFold®, CentreWare® et Versant® sont des marques commerciales de Xerox Corporation aux États-Unis et/ou dans d'autres pays. Adobe® PDF® est une marque de commerce déposée d’Adobe Systems, Inc. PostScript® est une marque de commerce déposée utilisée avec Adobe PostScript Interpreter, la langue de description de page Adobe et d’autres produits Adobe. Fiery® et EFI™ sont des marques de commerce ou des marques de commerce déposées de Electronics For Imaging, Inc. GBC® et AdvancedPunch™ sont des marques de commerce ou des marques déposées de General Binding Corporation. 3-IN-ONE® et WD-40® sont des marques déposées de WD-40 Company. BR4005 Sommaire 1 Présentation................................................................................................1-1 Présentation de la presse..................................................................................................1-1 Présentation du serveur d’impression..........................................................................1-1 Éléments de la presse.........................................................................................................1-2 Localiser le numéro de série de la machine.................................................1-3 Voyants d'état.........................................................................................................1-4 Panneau de commande.......................................................................................1-4 Ouverture de session................................................................................1-6 Langue...........................................................................................................1-6 Mode Économie d'énergie..................................................................................1-7 Mode Alimentation réduite...................................................................1-7 Mode Veille..................................................................................................1-7 Quitter le mode Économie d'énergie................................................1-7 Marche/Arrêt.........................................................................................................................1-8 Interrupteurs d’alimentation.............................................................................1-8 Mettre la presse numérique hors/sous tension...........................................1-9 Périphériques d’alimentation et de finition...............................................................1-9 Périphériques d’alimentation.............................................................................1-9 Magasin grande capacité grand format – (Magasins 6 et 7)...........................................................................................................1-9 Magasin grande capacité grand format (MGCGF - magasins 8 et 9)................................................................................................1-10 Départ manuel (magasin 5)...............................................................1-10 Périphériques de finition...................................................................................1-11 Bac à décalage (OCT)...........................................................................1-11 Module d’interface.................................................................................1-11 GBC® AdvancedPunch™.........................................................................1-12 GBC® AdvancedPunch™ Pro.................................................................1-12 Module de réception grande capacité...........................................1-13 Module de finition standard..............................................................1-13 Module de finition avec plieuse-agrafeuse..................................1-13 Module massicot SquareFold®..........................................................1-14 Module de finition standard Plus.....................................................1-14 Modules de finition tiers......................................................................1-15 2 Où trouver de l’aide..................................................................................2-1 Aide sur le site Web de Xerox..........................................................................................2-1 Presse Xerox® Versant® 2100 Guide de l’utilisateur i Sommaire Outil de diagnostic..............................................................................................................2-1 Aide en ligne du gestionnaire de la bibliothèque de supports .........................2-2 Documentation client du serveur d’impression.......................................................2-2 3 Caractéristiques techniques..................................................................3-1 Caractéristiques techniques de la presse...................................................................3-1 Délai de sortie de la première impression....................................................3-2 Temps de préchauffage de la presse..............................................................3-2 Informations sur les magasins..........................................................................3-2 Informations Rendement/Productivité .........................................................3-3 Spécifications concernant les supports pour les magasins 1-3, 5 et 6-7....................................................................................................................................3-5 Caractéristiques environnementales de la presse...................................................3-7 4 Papier et autres supports.......................................................................4-1 Présentation du papier et autres supports................................................................4-1 Chargement de supports dans les magasins 1, 2 et 3..........................................4-2 Placement de papier dans les magasins 1, 2 et 3.....................................4-2 Placement d’intercalaires à onglet dans les magasins 1, 2 et 3..........................................................................................................................4-3 Placement de transparents dans les magasins 1, 2 et 3........................4-4 Placement de support perforé dans les magasins 1, 2 et 3...................4-5 Placement de support dans le départ manuel (magasin 5)...............................4-6 Placement de support dans le départ manuel (magasin 5)..................4-7 Placement d’intercalaires à onglet dans le départ manuel (magasin 5)....................................................................................................4-7 Placement de transparents dans le départ manuel (magasin 5)....................................................................................................4-8 Placement de papier perforé dans le départ manuel (magasin 5)....................................................................................................4-9 Placement d’enveloppes dans le départ manuel (magasin 5).............4-9 Placement de papier dans le magasin grande capacité grand format (magasins 6, 7)........................................................................................................4-10 Support pour cartes postales..........................................................................4-10 Utilisation de l’ensemble pour cartes postales...........................4-11 Leviers de réglage d’oblique (pour les magasins 6 et 7)......................4-12 Placement de papier dans le magasin grande capacité grand format (magasins 6, 7)............................................................................4-13 Placement de support à onglets dans le magasin grande capacité grand format (magasins 6, 7)...............................................................4-14 Placement de transparents dans le magasin grande capacité grand format (magasins 6, 7)............................................................................4-15 Placement de support perforé dans le magasin grande capacité grand format (MAGCGF - magasins 6 et 7)....................................4-16 ii Presse Xerox® Versant® 2100 Guide de l’utilisateur Sommaire Placement de papier dans le magasin grande capacité grand format (magasins 8, 9)........................................................................................................4-17 Support pour cartes postales..........................................................................4-17 Utilisation de l’ensemble pour cartes postales...........................4-18 Leviers de réglage d’oblique (pour les magasins 8 et 9)......................4-19 Placement de papier dans le magasin grande capacité grand format (magasins 8, 9)............................................................................4-20 Placement de support à onglets dans le magasin grande capacité grand format (magasins 8, 9)...............................................................4-21 Placement de transparents dans le magasin grande capacité grand format (magasins 8, 9)............................................................................4-22 Placement de support perforé dans le magasin grande capacité grand format (MAGCGF - magasins 8 et 9)....................................4-23 Chargement de supports post-traitement dans des dispositifs de finition en option....................................................................................................................4-24 5 Soumission d’un travail d’impression................................................5-1 Configuration et soumission d'un travail d'impression.......................................5-1 Comment soumettre un travail d’impression...........................................................5-2 Impression à partir de votre ordinateur.....................................................................5-3 Impression à partir du serveur d’impression FreeFlow..........................................5-3 Impression à partir du serveur d’impression EX.......................................................5-4 Impression sur les onglets................................................................................................5-4 Impression d'onglets à partir du serveur d'impression...........................5-5 6 État travail....................................................................................................6-1 Présentation État travail...................................................................................................6-1 Zone État travail......................................................................................................6-1 Onglet Travaux actifs.........................................................................................................6-2 Onglet Travaux complets..................................................................................................6-2 7 État machine...............................................................................................7-1 Présentation de l’État machine......................................................................................7-1 Onglet Informations machine........................................................................................7-1 Onglet Erreurs........................................................................................................................7-4 Onglet Information sur les factures..............................................................................7-4 Accès aux informations de facturation..........................................................7-4 Mode Facturation des impressions..................................................................7-4 Informations sur la facturation d’impressions............................................7-5 Compteurs d’utilisation........................................................................................7-6 8 Étalonnage de la presse..........................................................................8-1 Présentation de la fonction FWA...................................................................................8-1 Réglage de l'uniformité de la densité..........................................................................8-2 Presse Xerox® Versant® 2100 Guide de l’utilisateur iii Sommaire Réglage d’uniformité de densité automatique..........................................8-2 Informations sur le nettoyage du module four.......................................................8-3 9 Maintenance...............................................................................................9-1 Présentation de la fonctionnalité Maintenance......................................................9-1 Nettoyage de la presse .....................................................................................................9-1 Nettoyage de l’extérieur......................................................................................9-2 Nettoyer le module four.......................................................................................9-2 Nettoyage de la zone du tiroir du module photorécepteur...................9-3 Nettoyage de la glace ROS.................................................................................9-3 Remplacement des consommables/fournitures......................................................9-4 Commande des consommables/fournitures................................................9-4 Vérification de l’état des consommables......................................................9-5 Remplacement des rouleaux du départ manuel du magasin grande capacité grand format (MGCGF - magasins 6 et 7).......................9-6 Remplacement des rouleaux d'alimentation du magasin grande capacité grand format (MGCGF - magasins 6 et 7).......................9-8 Remplacement d’une cartouche d’encre sèche/toner...........................9-12 Remplacement du flacon de récupération d’entre sèche/toner..................................................................................................9-13 Mettre un nouveau module photorécepteur............................................9-14 Remplacement du filtre d’aspiration...........................................................9-18 Retirer le module four.........................................................................................9-20 Remplacement du module de doigts détacheurs......................9-24 Remplacement du module rouleau presseur...............................9-25 Remplacement de l'ensemble du tampon de nettoyage du rouleau presseur...........................................................................9-26 Installation du module four.............................................................................9-26 Prolonger la vie du module four........................................................9-29 Remplacement de l'ID de la largeur du four ..............................9-30 10 Résolution de problèmes...................................................................10-1 Localiser le numéro de série de la machine............................................................10-1 Appel pour intervention..................................................................................................10-1 Résolution des incidents de base................................................................................10-2 Problèmes généraux.........................................................................................................10-2 Erreurs de qualité d’image.............................................................................................10-9 Codes d’erreur..................................................................................................................10-14 Codes d'erreur – Presse...................................................................................10-14 Codes d'erreur - Magasin grande capacité grand format (Magasins 6 et 7)..........................................................................................................10-17 Codes d'erreur - Magasin grande capacité grand format (Magasins 8 et 9)..........................................................................................................10-20 iv Presse Xerox® Versant® 2100 Guide de l’utilisateur Sommaire Codes d'erreur – Module d'interface........................................................10-23 Codes d’erreur de la perforatrice GBC AdvancedPunch.....................10-24 Codes d’erreur de la perforatrice GBC AdvancedPunch Pro.............10-25 Codes d'erreur – Module de réception grande capacité...................10-25 Codes d'erreurs - Module de finition standard/plieuse-agrafeuse................................................................10-27 Codes d'erreur - Module massicot SquareFold......................................10-29 Codes d'erreurs – Module de finition standard plus...........................10-31 Incidents papier..............................................................................................................10-32 Informations sur les incidents papier........................................................10-33 Incidents papier à l’intérieur de la presse...............................................10-33 Dégager des incidents dans la zone du tiroir de transfert (Zone 2).........................................................................................10-34 Dégager des incidents dans le module de réception (zones 3, 4 et 5)........................................................................................10-36 Incidents dans les magasins 1 et 3............................................................10-38 Incidents papier dans le Circuit de dérivation (magasin 5).............10-39 Il se produit des incidents papier lorsque le départ manuel est installé au-dessus des magasins 6 et 7.....................10-39 Il se produit des incidents papier lorsque le départ manuel est installé au-dessus des magasins 8 et 9.....................10-40 Résolution des incidents papier dans le magasin grande capacité grand format (MGCGF) (magasins 6/7)........................................10-41 Résolution des incidents papier dans le magasin grande capacité grand format (MGCGF) (magasins 6/7)..................................................................................................10-41 Incidents à l'intérieur du magasin grande capacité grand format (MAGCGF - magasins 6 et 7).................................10-42 Incidents papier au niveau du levier 1a et du bouton 1c du MAGCGF (magasins 6 et 7)...................................................10-42 Incidents papier au niveau du levier 1b et du bouton 1c du MAGCGF (magasins 6 et 7)...................................................10-43 Incidents papier au niveau du levier 1d et du bouton 1c du MAGCGF (magasins 6 et 7)...................................................10-44 Conseils pratiques...........................................................................................................10-45 Conseils pour prolonger la vie du module four......................................10-45 Prévenir tout dommage pour le module four........................................10-45 Informations sur la largeur du papier du module four..................................................................................................10-46 11 Deuxième magasin grande capacité grand format (MGCGF - magasins 8 et 9)...............................................................................11-1 Présentation du magasin grande capacité grand format (MGCGFmagasins 8/9)..........................................................................................................11-1 Presse Xerox® Versant® 2100 Guide de l’utilisateur v Sommaire Caractéristiques techniques du magasin grande capacité grand format (MGCGF- magasins 8/9)..........................................................11-2 Placement de papier dans le magasin grande capacité grand format (magasins 8, 9)........................................................................................................11-2 Maintenance du magasin grande capacité grand format (MGCGFmagasins 8/9)..........................................................................................................11-3 Remplacement des rouleaux d'alimentation du magasin grande capacité grand format (MGCGF - magasins 8 et 9)....................11-3 Remplacement des rouleaux d'alimentation du magasin grande capacité grand format (MGCGF - magasins 8 et 9)....................11-5 Résolution de problèmes au niveau du MGCGF (magasins 8 et 9)..............11-9 Codes d'erreur - Magasin grande capacité grand format (Magasins 8 et 9).............................................................................................................11-9 Dégagement des incidents papier dans le magasin grande capacité grand format (MGCGF) (magasins 8/9)........................................11-12 Résolution des incidents papier dans le magasin grande capacité grand format (MGCGF) (magasins 8/9)..................................................................................................11-12 Il se produit des incidents papier lorsque le départ manuel est installé au-dessus des magasins 8 et 9.....................11-12 Incidents à l'intérieur du magasin grande capacité grand format (MAGCGF - magasins 8 et 9).................................11-14 Incidents papier au niveau du levier 1a et du bouton 1c du MAGCGF (magasins 8 et 9)...................................................11-15 Incidents papier au niveau du levier 1b et du bouton 1c du MAGCGF (magasins 8 et 9)...................................................11-15 Incidents papier au niveau du levier 1d et du bouton 1c du MAGCGF (magasins 8 et 9)...................................................11-16 12 Module d’interface..............................................................................12-1 Présentation du module d’interface..........................................................................12-1 Panneau de commande....................................................................................12-2 Circuit papier.........................................................................................................12-3 Préréglages détuileur automatique..............................................................12-3 Touches du détuileur manuel..........................................................................12-3 Résolution de problèmes................................................................................................12-4 Codes d'erreur – Module d'interface...........................................................12-4 Module d’interface - dégagement d’incidents.........................................12-5 Dégagement des incidents.................................................................12-5 Incidents au niveau du levier 1a......................................................12-5 Incidents au niveau du levier 2a......................................................12-6 Incidents au niveau du levier 2b......................................................12-7 13 GBC AdvancedPunch..........................................................................13-1 Présentation de GBC AdvancedPunch......................................................................13-1 vi Presse Xerox® Versant® 2100 Guide de l’utilisateur Sommaire Spécifications de la perforatrice GBC AdvancedPunch........................13-1 Éléments de la perforatrice GBC AdvancedPunch...............................................13-2 Contrôle de la perforatrice GBC AdvancedPunch...................................13-2 Voyants d’état sur le module GBC AdvancedPunch...............................13-3 Matrices de perforation.....................................................................................13-4 Procédures GBC AdvancedPunch................................................................................13-5 Changement de matrice de perforation.....................................................13-5 Points de vérification du travail préalablement à la perforation...................................................................................................13-6 Placement de support à onglets avec la perforatrice GBC AdvancedPunch..........................................................................................13-6 Maintenance GBC AdvancedPunch...........................................................................13-7 Vidage du récupérateur du module de perforation...............................13-7 Résolution de problèmes GBC AdvancedPunch....................................................13-8 Codes d’erreur de la perforatrice GBC AdvancedPunch.......................13-8 Problèmes d’ordre général avec la perforatrice GBC AdvancedPunch..........................................................................................13-9 Dégagement d’incidents avec la perforatrice GBC AdvancedPunch.......................................................................................13-10 Dégagement d’incident dans la perforatrice AdvancedPunch..........................................................................13-10 14 GBC AdvancedPunch Pro..................................................................14-1 Présentation de la perforatrice AdvancedPunch Pro...........................................14-1 Spécifications du module AdvancedPunch Pro.......................................14-2 Composants du module AdvancedPunch Pro........................................................14-3 Commandes...........................................................................................................14-3 Récupérateur de la perforatrice......................................................................14-3 Modes de perforation.........................................................................................14-4 Panneau de commande AdvancedPunch Pro........................................................14-4 Description du panneau de commande.....................................................14-4 Présentation du panneau de commande..................................................14-4 Messages sur le panneau de commande...................................................14-5 Paramètres sur le panneau de commande................................................14-6 Informations sur le panneau de commande............................................14-7 Jeux de matrices................................................................................................................14-8 Configuration des jeux de matrices.............................................................14-8 Numéros des poinçons.........................................................................14-8 Tableau de retrait des poinçons pour les formats papier US.......................................................................................................14-8 Tableau de retrait des poinçons pour les formats papier ISO...................................................................................................14-10 Position de la butée..........................................................................................14-11 Presse Xerox® Versant® 2100 Guide de l’utilisateur vii Sommaire Guide de position de la butée de matrice pour les formats papier US......................................................................................14-11 Guide de position de la butée de matrice pour les formats papier ISO.....................................................................................14-12 Jeux de matrices disponibles pour le module AdvancedPunch Pro.................................................................................................................14-13 Procédures AdvancedPunch Pro...............................................................................14-15 Points de vérification du travail préalablement à la perforation.................................................................................................14-16 Modification des paramètres de la perforatrice AdvancedPunch Pro.................................................................................................................14-16 Changement de jeux de matrices dans le module AdvancedPunch Pro (retrait/installation)........................................................................14-17 Procédures pour les jeux de matrices........................................................14-19 Retrait de poinçons d'un jeu de matrices..................................14-19 Ajout de poinçons à un jeu de matrices.....................................14-21 Changement de position de la butée des matrices...............14-22 Maintenance AdvancedPunch Pro...........................................................................14-23 Commande de consommables pour le module AdvancedPunch Pro.................................................................................................................14-23 Nettoyage de l'extérieur du module AdvancedPunch Pro...............14-24 Vidage du récupérateur du module de perforation............................14-25 Maintenance des jeux de matrices............................................................14-25 Lubrification des poinçons de jeu de matrices (sans feutre).............................................................................................14-26 Lubrification des poinçons de jeu de matrices (avec feutre).............................................................................................14-26 Résolution de problèmes AdvancedPunch Pro....................................................14-26 Codes d’erreur de la perforatrice GBC AdvancedPunch Pro.............14-26 Problèmes d’ordre général avec le module AdvancedPunch Pro.................................................................................................................14-27 Fin de vie d'un jeu de matrices...................................................................14-28 Dégagement d’incident dans le module AdvancedPunch Pro.................................................................................................................14-29 15 Module de réception grande capacité (MRGC).......................15-1 Présentation du MRGC....................................................................................................15-1 Module de réception grande capacité (MRGC) : Introduction.................................................................................................15-1 Identification des éléments du module de réception grande capacité.........................................................................................................15-2 Panneau de commande du bac grande capacité......................15-3 Bac supérieur du MRGC.......................................................................15-3 Vider le bac/chariot du module de réception grande capacité.........................................................................................................15-3 viii Presse Xerox® Versant® 2100 Guide de l’utilisateur Sommaire Directives pour le support avec le MRGC....................................................15-4 Résolution de problèmes................................................................................................15-4 Codes d'erreur – Module de réception grande capacité......................15-4 Dégagement d’incidents dans le MRGC.....................................................15-6 Dégagement d'incident......................................................................15-6 Incidents à l’entrée du MRGC (E1, E2 et E3)...............................15-6 Incidents dans le circuit du MRGC (E4, E5 et E6)......................15-7 Incident bac supérieur du MRGC (E7)............................................15-8 Incident à la sortie du MRGC (E8)...................................................15-8 Conseils et recommandations pour l'utilisation du MRGC.................15-9 Rupture d'alimentation.....................................................................................15-9 16 Module de finition standard ou module de finition avec plieuse-agrafeuse...............................................................................16-1 Présentation des modules de finition.......................................................................16-1 Module de finition standard ou module de finition avec plieuse-agrafeuse.......................................................................................16-1 Éléments de la presse.........................................................................................16-2 Détuileur manuel sur le module de finition...............................................16-4 Fonction de pliage...............................................................................................16-4 Types de pli...............................................................................................16-5 Placement de papier / intercalaires dans le module d’insertion post-traitement (Magasin T1)..............................................................16-6 Caractéristiques techniques..........................................................................................16-7 Caractéristiques techniques du module de finition...............................16-7 Caractéristiques techniques de la plieuse en C/Z en option............16-10 Maintenance du module de finition.......................................................................16-10 Fournitures de consommables pour le module de finition...............16-10 Remplacement de la cartouche d’agrafes de base..............................16-11 Remplacement de la cartouche d’agrafes de la plieuse-brocheuse...................................................................................16-12 Remplacement du contenant de récupération d’agrafes.................16-13 Vider le récupérateur de la perforatrice...................................................16-14 Résolution d’incidents du module de finition......................................................16-16 Présentation de la résolution de problèmes...........................................16-16 Codes d'erreurs - Module de finition standard/plieuse-agrafeuse................................................................16-16 Dégagement d’incident dans le module de finition...........................16-18 Incidents papier dans le module d’insertion post-traitement (Magasin T1)...............................................................................16-18 Incidents papier sous le panneau gauche du module de finition............................................................................................16-19 Presse Xerox® Versant® 2100 Guide de l’utilisateur ix Sommaire Incidents papier sous le panneau droit du module de finition............................................................................................16-21 Incidents papier dans la plieuse C/Z en option.......................16-25 Incidents papier dans le bac de réception du module de finition............................................................................................16-29 Incidents papier dans le bac de réception du module de finition............................................................................................16-29 Incident dans le bac de la plieuse-agrafeuse...........................16-30 Incidents agrafeuse..........................................................................................16-31 Incidents dans la cartouche d’agrafes de base.......................16-31 Réinsertion de la cartouche d’agrafes de base........................16-33 Incidents d’agrafes dans la cartouche du module de finition de brochures................................................................................16-34 17 Module massicot SquareFold..........................................................17-1 Présentation du module massicot SquareFold......................................................17-1 Caractéristiques techniques du module massicot SquareFold....................................................................................................17-2 Identification des composants du module.............................................................17-2 Éléments principaux...........................................................................................17-2 Circuit papier du module..................................................................................17-3 Panneau de commande du module.............................................................17-4 Fonction production de dos carrés.............................................................................17-4 Options production de dos carrés :...............................................................17-5 Accès aux options production de dos carrés.............................................17-6 Fonction massicot.............................................................................................................17-6 Options du massicot...........................................................................................17-6 Conseils de rognage............................................................................................17-7 Conseils pratiques.............................................................................................................17-9 Impression d'images pleine page sur des cahiers..................................17-9 Suivre ces conseils.............................................................................................17-10 Résolution de problèmes.............................................................................................17-10 Codes d'erreur - Module massicot SquareFold......................................17-10 Dégagement d'incidents au niveau du module massicot SquareFold.................................................................................................17-12 Présentation du dégagement d’incidents..................................17-12 Dégagement des incidents..............................................................17-13 Dégagement d'incidents E1/E2.....................................................17-13 Dégagement des incidents E3........................................................17-14 18 Module de finition standard Plus..................................................18-1 Présentation du module de finition standard plus..............................................18-1 Caractéristiques techniques du module de finition standard Plus................18-2 x Presse Xerox® Versant® 2100 Guide de l’utilisateur Sommaire Spécifications du module de finition...........................................................18-2 Caractéristiques techniques de la plieuse en C/Z en option...............18-4 Caractéristiques techniques du transport de finition............................18-4 Module de finition............................................................................................................18-4 Éléments principaux du module de finition..............................................18-4 Fonction de pliage...............................................................................................18-6 Types de pli.............................................................................................................18-6 Placement de papier / intercalaires dans le module d’insertion post-traitement (Magasin T1)..............................................................18-7 Transport de finition........................................................................................................18-8 Principaux éléments du transport de finition...........................................18-8 Voyants d’état du transport de finition......................................................18-9 Maintenance du module de finition standard Plus..........................................18-10 Consommables/fournitures pour le module de finition standard Plus................................................................................................................18-10 Remplacement de la cartouche d’agrafes de base..............................18-10 Remplacement du contenant de récupération d’agrafes.................18-11 Vider le récupérateur de la perforatrice...................................................18-13 Résolution de problèmes.............................................................................................18-14 Codes d'erreurs – Module de finition standard plus...........................18-14 Incidents papier dans le module de finition..........................................18-15 Incidents papier dans le module d’insertion post-traitement (Magasin T1)...............................................................................18-15 Incidents papier sous le panneau gauche du module de finition............................................................................................18-16 Incidents papier sous le panneau droit du module de finition............................................................................................18-18 Incidents papier dans la plieuse C/Z en option.......................18-22 Incidents papier dans la zone de réception du module de finition............................................................................................18-26 Incidents papier dans le transport de finition.......................................18-28 Incidents papier dans la zone 1.....................................................18-28 Incidents papier dans la zone 2.....................................................18-29 Incidents papier dans la zone 3.....................................................18-29 Incidents papier dans la zone 4.....................................................18-30 Incidents agrafeuse..........................................................................................18-31 Incidents dans la cartouche d’agrafes standard.....................18-32 Réinsertion de la cartouche d’agrafes de base........................18-33 Presse Xerox® Versant® 2100 Guide de l’utilisateur xi Sommaire xii Presse Xerox® Versant® 2100 Guide de l’utilisateur 1 Présentation Présentation de la presse La presse Xerox® Versant® 2100 est une presse recto-verso automatique quadrichromie/monochrome fonctionnant à une vitesse de 100 impressions par minute (lors de l'impression sur du papier 8,5 x 11 pouces/A4). La configuration de système comprend le magasin grande capacité grand format (MGCGF/magasins 6 et 7), le moteur d'impression avec les magasins d'alimentation internes (magasins 1 à 3), un panneau de commande intégré, ainsi qu'un écran tactile (l'interface utilisateur). Un serveur d'impression fait aussi partie de la configuration, comprenant l'application Gestionnaire de la bibliothèque des supports utilisée pour les supports et les paramètres de magasin et la soumission du travail d'impression. Un bac à décalage peut être relié au moteur d'impression et d'autres dispositifs de finition en ligne en option sont offerts avec le module d'interface. Présentation du serveur d’impression Le serveur d’impression relié à la presse accepte, traite et gère les fichiers de documents pour soumettre un travail à la presse. Un des deux serveurs d'impression peut être utilisé avec cette presse : • Serveur d'impression Xerox® FreeFlow® • Serveur d'impression Xerox® EX, optimisé par Fiery® Le serveur d'impression comprend l'application Gestionnaire de la bibliothèque des supports. Se reporter à l'Aide du > gestionnaire de la bibliothèque des supports pour des informations sur comment installer les supports, les profils personnalisés et les magasins utilisés par la presse. Presse Xerox® Versant® 2100 Guide de l’utilisateur 1-1 Présentation REMARQUE Pour plus de détails à propos d’un serveur d’impression spécifique, se reporter à la documentation du serveur qui l’accompagne. Éléments de la presse. 1 Magasin grande capacité grand format – (Magasins 6 et 7) Un MGCGF fait partie de la configuration. Le module d'alimentation comprend deux tiroirs (magasins 6 et 7) qui contiennent chacun 2 000 feuilles. La partie droite du module d'alimentation est la zone de transport J. 2 Départ manuel Un magasin du circuit de dérivation (magasin 5) en option peut être installé en haut du MGCGF pour permettre plus d'options d'alimentation. Sinon, ce magasin d'alimentation n'est pas doté du système. 3 Moteur d’impression La presse comprend les 4 modules photorécepteurs et de toner, la courroie de transfert et de four/système ROS, la fonction d’étalonnage Dispositif pleine largeur, le détuileur, le circuit papier et repérage, ainsi que l'inverseur papier. 4 Panneau de commande et écran tactile Un panneau de commande intégré sur le panneau supérieur de la presse comporte des touches, un écran tactile et un pavé numérique pour la connexion/déconnexion, les paramètres de travail, l'impression des rapports et la visualisation de l'état des fournitures, du travail et de la presse. 5 Panneau d’encre sèche/toner Ouvrir ce panneau pour avoir accès aux cartouches d’encre sèche/toner et les remplacer. 1-2 Presse Xerox® Versant® 2100 Guide de l’utilisateur Présentation 6 Panneau avant gauche Ouvrir ce panneau pour avoir accès à la zone de repérage et le tiroir de manipulation de papier pour dégager les incidents (bourrages papier). Cette zone comprend aussi le tiroir de transfert et le tiroir xérographique pour substituer les modules remplaçables par le client (CRU). 7 Panneau avant centre Ouvrir ce panneau pour avoir accès à la zone du détuileur et du module four. 8 Panneau avant droit Ouvrir ce panneau du module de réception pour accéder à la zone de réception/inverseur, au module de courroie de refroidissement et au dispositif pleine largeur. 9 magasins 1, 2 et 3 Ces magasins internes du moteur d'impression alimentent les supports de taille standard. 10 Bac à décalage (OCT) Si aucun dispositif de finition en ligne n'est relié au système, le bac à décalage peut être installé pour recevoir les impressions. 11 Module d'interface 12 Module de réception grande capacité Le module d'interface et les dispositifs de finition en option comme le module de réception grande capacité ne font pas partie de la configuration de base. Lorsque le bac à décalage est retiré et que tous les dispositifs de finition en option sont reliés, le module d'interface est exigé pour fournir des ajustements de taille de papier et de détuileur entre le moteur d'impression et le dispositif de finition relié. Localiser le numéro de série de la machine Le numéro de série de la presse est accessible soit à partir du panneau de commande de la presse, soit en localisant la plaque de numéro de série dans le cadre intérieur du premier magasin d'alimentation (magasin 1). 1. Appuyer sur la touche État machine sur le panneau de commande. 2. À partir de l'écran État Machine, vérifier que l'onglet Information Machine s'affiche. Presse Xerox® Versant® 2100 Guide de l’utilisateur 1-3 Présentation Le numéro de série de la presse s'affiche sous Informations générales. 3. En cas de perte d’alimentation et si l’écran État Machine n’est pas accessible, le numéro de série de la presse peut aussi être trouvé dans le cadre intérieur de la presse, près du tiroir du magasin 1. a) Sur la presse, ouvrir complètement le magasin 1. b) À gauche du magasin d'alimentation, dans le cadre de la presse, rechercher la plaque avec le numéro de série (SER#). Voyants d'état Il y a trois voyants d'état sur la presse directement en dessous du panneau de commande. De droite à gauche, ils sont : • Voyant État alimentation principale – voyant vert continu – indique que l'alimentation principale au système est sous tension • Erreur État voyant - voyant orange continu indique la présence d'erreurs ou défaillances dans la presse • Voyant État transmission des données - vert clignotant indique que la transmission d'un travail d'impression est en cours Panneau de commande Le panneau de commande intégré comprend un écran tactile LCD, un pavé numérique et des touches de fonction. L'écran tactile affiche les instructions, erreurs et messages d'information. Sélectionner les touches du panneau de commande pour se connecter, effectuer les fonctions de configuration des travaux et vérifier l'état du travail, de la presse et des consommables. 1 Bouton Accueil Affiche le menu principal. Permet d'accéder aux fournitures et magasins disponibles sur la presse et l'état des consommables. 2 Touche Outils Affiche l'écran du mode Outils pour l'opérateur, sélectionner l'icône Outils pour visualiser les informations sur les factures et effectuer un étalonnage de la presse comme des ajustements d'uniformité couleur du dispositif pleine largeur. 1-4 Presse Xerox® Versant® 2100 Guide de l’utilisateur Présentation 3 Bouton État travail Permet de suivre le progrès des travaux en cours et des informations détaillées sur les travaux terminés ou en attente. Cette zone vous permet aussi de supprimer un travail (annuler l'impression) et mettre les travaux en pause. 4 Bouton État machine Permet de vérifier la configuration de la presse, la version logicielle, l'écran compteur de facturation et d'utilisation de la presse, ainsi que pour accéder à l'historique des travaux d'impression et les rapports d'erreur. 5 Écran tactile Toucher l’écran directement pour sélectionner et régler les fonctionnalités. Affiche les messages d’informations et d’instructions, les procédures de suppression d’erreur et les informations générales sur la presse. 6 Bouton Connexion/Déconnexion Utiliser Connexion et Déconnexion en mode Administrateur ou Authentification avec l’ID de l’utilisateur et le mot de passe. 7 Touche Langue Permet de sélectionner une langue différente pour les options de l’écran tactile. 8 Touche Mode veille Utiliser ce bouton si la presse est inactive et que l’écran tactile est noir (système en mode Économie d’énergie). Ce bouton permet de sortir le système du mode Économiseur ; il ne met pas la presse en mode Économiseur. 9 Pavé numérique Permet de saisir des caractères alphanumériques. Le bouton ‘C’ Annuler entrée annule l'entrée saisie sur le pavé numérique. 10 Touche Effacer tout Utiliser ce bouton pour remettre toutes les sélections au même état qu’à la mise sous tension de la presse. Appuyer une fois pour supprimer une entrée actuelle. Appuyer deux fois pour revenir aux réglages par défaut. 11 Touche Arrêt Appuyer pour suspendre le travail d'impression en cours. 12 Touche Annuler Entrée Utiliser ce bouton pour annuler l'entrée précédente sur le pavé numérique. 13 Bouton Marche Appuyer pour démarrer et imprimer un rapport sélectionné depuis le moteur d'impression. Aussi utilisé par le CSE (service clients) lors de procédures de diagnostic de routine. Presse Xerox® Versant® 2100 Guide de l’utilisateur 1-5 Présentation 14 Appuyer sur les voyants d'état Les trois voyants qui indiquent : la transmission des données en cours, la survenance d'une erreur dans la presse, ainsi que la mise sous tension de l'alimentation principale. Ouverture de session Il existe deux niveaux de connexion : • Invité / Opérateur : il s’agit de l’utilisateur de connexion par défaut. L’utilisateur est automatiquement connecté en tant qu’invité. • Administrateur : Ce niveau de connexion est nécessaire pour personnaliser les valeurs par défaut du système de la presse, ainsi que certains travaux d’impression, en créant ou en changeant les paramètres de certaines fonctions. Appuyer sur le bouton Invité (ou le bouton de connexion dans le panneau de commande) pour accéder à l’écran de connexion. REMARQUE Se reporter au Guide de l’administrateur système pour obtenir d’autres informations sur les fonctions d’Administrateur. Langue REMARQUE Le nombre de langues disponibles sur le système dépend de ce qui a été installé au cours du processus initial d’installation. La sélection d'un bouton de langue particulier permet de changer immédiatement la langue. Aucune confirmation n’est nécessaire. Changement de langue 1. Appuyer sur le bouton Langue sur le panneau de commande de la presse. La fenêtre des langues s'affiche sur l'écran tactile. 2. Sélectionner la langue désirée à partir de la liste et sélectionner Enregistrer. La langue sur l'écran passe à la nouvelle langue et ferme la fenêtre Langue. 3. Sélectionner le bouton Annuler pour revenir à l’écran principal. 1-6 Presse Xerox® Versant® 2100 Guide de l’utilisateur Présentation Mode Économie d'énergie La fonction Économiseur permet à la presse d’entrer en mode de consommation réduite lorsque toutes les impressions sont réalisées et qu’aucun travail n’est en cours. Il existe deux niveaux en mode Économiseur : Faible consommation et Veille La presse passe automatiquement par défaut en mode Faible consommation après 15 minutes d’inactivité. Après 60 minutes d'inactivité, la presse passe en mode Veille. Ces intervalles de temps pour les deux modes peuvent être modifiés par l’administrateur système. Voici deux exemples : • Si le mode Faible consommation est défini à 15 minutes et le mode Veille à 60 minutes, la presse passe en mode Veille après 60 minutes d’inactivité totale et non pas 60 minutes après le démarrage du mode Faible consommation. • Si le mode Faible consommation est fixé à 15 minutes et le mode Veille à 20 minutes, le mode Veille est activé 5 minutes après le passage en mode Faible consommation. Mode Alimentation réduite Dans ce mode, l'alimentation du panneau de commande et du four est diminuée pour économiser de l'énergie. Le voyant s'éteint et le bouton Mode Veille du panneau de commande s'allume. Pour utiliser la presse, sélectionner le bouton Économie d'énergie. Le bouton Économie d'énergie est éteint, indiquant que ce mode n’est plus en fonction. Mode Veille Dans ce mode, l’alimentation est plus faible que le mode Faible consommation. Le voyant s'éteint et le bouton Mode Veille du panneau de commande s'allume. Pour utiliser la presse, sélectionner le bouton Économiseur. Le bouton Mode Veille est éteint, indiquant que le Mode Veille n’est plus en fonction. Quitter le mode Économie d'énergie La presse sort du mode Économie d'énergie en appuyant sur le bouton Économie d'énergie du panneau de commande de la presse ou lors de la réception de données d'impression pour un travail à imprimer. Presse Xerox® Versant® 2100 Guide de l’utilisateur 1-7 Présentation Marche/Arrêt Interrupteurs d’alimentation Voici les 3 interrupteurs d’alimentation propres à la presse : • L’interrupteur situé à l’arrière de la presse. Vérifier d’abord que cet interrupteur est en mode Marche lors de l’expédition de la presse. • L'interrupteur principal situé à l'intérieur du panneau avant centre. Cet interrupteur est utilisé principalement par le responsable des services Xerox lors de la maintenance de la presse. Dans de rares cas de résolution d’erreurs, il peut falloir mettre mettre la presse hors tension à l’aide de cet interrupteur. • La touche Marche/Arrêt située sur le côté droit du panneau de commande. Elle permet simplement de mettre la presse sous tension et hors tension. Elle est utilisée par l’opérateur en fonction du flux de travail. Utiliser la touche Marche/Arrêt pour mettre la presse sous tension ou hors tension. IMPORTANT Toujours utiliser la touche Marche/Arrêt avant de mettre l’interrupteur principal hors tension. 1-8 Presse Xerox® Versant® 2100 Guide de l’utilisateur Présentation Mettre la presse numérique hors/sous tension. Pour mettre la presse sous tension : • Vérifier que l'interrupteur principal derrière le panneau avant centre est placé sous tension, puis appuyer sur le bouton Marche/Arrêt en haut du moteur d'impression en position MARCHE. Le voyant Prêt s’allume en vert. Un message sur l’écran demande de patienter pendant le préchauffage du module four et la vérification du système. Il est possible de régler les paramètres d’un travail pendant ce temps. Le processus d’impression commence automatiquement lorsque la presse est prête. Pour mettre la presse hors tension : • Appuyer sur le bouton Marche/Arrêt du moteur d'impression. REMARQUE Laisser la presse hors tension pendant au moins 10 secondes avant de la remettre sous tension. Périphériques d’alimentation et de finition Toute une gamme de périphériques d’alimentation et de finition en option sont disponibles pour la presse. Ces périphériques sont brièvement présentés dans les pages suivantes. Se reporter aux sections à la fin de ce guide pour obtenir des informations précises sur chaque module d’alimentation ou de finition. Périphériques d’alimentation Magasin grande capacité grand format – (Magasins 6 et 7) ASTUCE Le magasin grande capacité grand format – (MGCGF/ Magasins 6 et 7) fait partie de la configuration standard de la presse. Presse Xerox® Versant® 2100 Guide de l’utilisateur 1-9 Présentation Le magasin grande capacité grand format (MGCGF) contient deux magasins, 6 et 7, et accepte diverses de tailles de support, y compris standard, papier lourd et grand format jusqu'à 13 x 19,2 pouces/330 x 488 mm avec des grammages allant de 52 g/m² à 350 g/m². Chaque magasin peut contenir 2 000 feuilles de support couché et non couché. Magasin grande capacité grand format (MGCGF - magasins 8 et 9) Un deuxième magasin grande capacité grand format (MGCGF) peut être ajouté au système afin d'augmenter sa capacité papier en fournissant deux magasins supplémentaires. Ce second MGCGF (magasins 8 et 9) accepte divers formats de support, y compris standard, papier lourd et grand format jusqu'à 13 x 19,2 pouces / 330 x 488 mm avec des grammages allant de 52 g/m² à 350 g/m². Chaque magasin peut contenir 2 000 feuilles de support couché et non couché. Départ manuel (magasin 5) Le circuit de dérivation, aussi appelé magasin 5 est un dispositif d'alimentation en option installé en haut du magasin grande capacité grand format. IMPORTANT Quand la configuration du système ne comprend qu'un seul magasin grande capacité grand format (Magasins 6 et 7), le départ manuel est installé au-dessus de ce magasin. Quand la configuration du système comprend un second magasin grande capacité grand format (Magasins 8 et 9), le départ manuel est installé au-dessus de ce second magasin. Le départ manuel admet une plage de poids de 52 à 300 g/m² et des tailles de support de 3,86 x 5,75 pouces (98 x 146 mm) à 13 x 19,2 pouces (330,2 x 488 mm). Le magasin du circuit de dérivation contient un maximum de 280 feuilles de 20 lb/75 g/m² de papier ordinaire. Le magasin du circuit de dérivation accepte les enveloppes, les cartes postales et les transparents. 1-10 Presse Xerox® Versant® 2100 Guide de l’utilisateur Présentation Périphériques de finition Bac à décalage (OCT) Le bac à décalage installé à l'extrémité du moteur d'impression reçoit le travail d'impression terminé. Les feuilles imprimées peuvent être décalées pour une séparation facile. La capacité maximum du bac à décalage est de 500 feuilles de papier de 24 lb (90 g/m²). Module d’interface IMPORTANT Le module d'interface est exigé pour tout module de finition en ligne installé dans le système. Le module d'interface assure la communication, un circuit papier aligné entre le moteur d'impression et le module de finition raccordé, ainsi que le refroidissement et l'ajustement de la tuile du papier à la sortie du moteur d'impression. Presse Xerox® Versant® 2100 Guide de l’utilisateur 1-11 Présentation GBC® AdvancedPunch™ La perforatrice GBC AdvancedPunch peut être branchée à plusieurs accessoires de finition facultatifs. La perforatrice GBC AdvancedPunch offre un autre niveau d’options de finition pour la réception et permet de perforer des trous dans des documents de 8,5 x 11 pouces/A4, tout en prenant en charge une variété de styles de reliure. Les types de perforation incluent des perforations 19 trous jusqu’à un maximum de 32 trous dans les supports 8,5 x 11 pouces. Les supports A4 prennent en charge les types de perforation 21 trous jusqu’à un maximum de 47 trous. GBC® AdvancedPunch™ Pro Le module GBC AdvancedPunch Pro peut être raccordé à différents accessoires de finition en option et propose les mêmes fonctions que le module AdvancedPunch. Le module AdvancedPunch Pro propose des fonctions supplémentaires, parmi lesquelles : • • • • • Un plus grand choix de formats et types de support Perforation DGC et DPC Perforation double sur les feuilles grand format Changement rapide des jeux de matrices pouvant être remplacés sans outils Étiquette d'identification avec tous les jeux de matrices indiquant le motif de perforation et le nom 1-12 Presse Xerox® Versant® 2100 Guide de l’utilisateur Présentation Des informations concernant ce périphérique sont disponibles plus loin dans le présent guide. Des informations sont aussi disponibles sur le CD de documentation client fourni avec l’accessoire, ou la documentation peut être téléchargée à partir de www.xerox.com. Module de réception grande capacité Le module de réception grande capacité (MRGC) est un périphérique de finition en option offrant des capacités de réception et le décalage jusqu'à 5 000 feuilles dans le bac de réception. Des travaux plus courts, jusqu'à 500 feuilles, peuvent être envoyés au bac supérieur de réception. Module de finition standard Ce module de finition offre une grande variété d’options de finition/pli. Il comprend un perforateur en ligne de base, une agrafeuse, un détuileur intégré et un interposeur. REMARQUE Le module de finition standard est présenté ici avec le module d'interface requis et le module facultatif de pli C/Z. Module de finition avec plieuse-agrafeuse Le module de finition fournit un grand éventail d'options de finition/pliage comprenant un perforateur en ligne de base, une agrafeuse, une unité de brochures avec agrafage piqûre à cheval et finition à deux volets. Presse Xerox® Versant® 2100 Guide de l’utilisateur 1-13 Présentation REMARQUE Le module de finition avec plieuse-agrafeuse est présenté ici avec le module d'interface requis à gauche et le module facultatif de pli C/Z et le module de finition GBC à droite. Module massicot SquareFold® Le module massicot SquareFold est un module de finition facultatif utilisé avec un autre module de finition contenant une plieuse-agrafeuse (avec ou sans le module de pli en C/Z). Le module massicot SquareFold aplatit le dos du cahier et rogne la surface du cahier. REMARQUE Le module massicot SquareFold est présenté ici avec le module d'interface requis et le module de finition plieuse-agrafeuse requis. Module de finition standard Plus Le module de finition standard Plus comprend les mêmes paramètres et fonctionnalités que le module de finition standard mais sert aussi d’interface pour transférer le papier entre le moteur d’impression et n’importe quel périphérique d’architecture de finition numérique (DFA) tiers attaché à la presse. REMARQUE Le module de finition standard plus requiert le module d'interface. 1-14 Presse Xerox® Versant® 2100 Guide de l’utilisateur Présentation Modules de finition tiers Des périphériques DFA tiers sont aussi disponibles pour votre presse. Des informations sur ces périphériques DFA peuvent être obtenus auprès de votre représentant Xerox. Presse Xerox® Versant® 2100 Guide de l’utilisateur 1-15 Présentation 1-16 Presse Xerox® Versant® 2100 Guide de l’utilisateur 2 Où trouver de l’aide Aide sur le site Web de Xerox Pour l’assistance technique produit, les fournitures Xerox, la documentation client et des réponses aux questions fréquemment posées, consulter le site www.xerox.com. La toute dernière documentation et les bases de références se trouvent sous Support et pilotes. Utiliser le lien Contact pour des données spécifiques de coordonnées/numéros de téléphone dans votre région. REMARQUE Consulter régulièrement le site www.xerox.com pour obtenir les dernières informations concernant votre produit. Il convient d’avoir le numéro de série de la presse à portée de main avant de contacter le Centre services. Le numéro de série de la machine se trouve sous l'onglet Information machine : État machine > Informations machine. Outil de diagnostic Le CD Outil de diagnostic est fourni avec votre système. Il contient les renseignements nécessaires pour identifier et résoudre les problèmes de qualité d'image ou les défaillances de la presse, ainsi que les procédures expliquant comment remplacer les composantes accessibles aux clients. Il s'agit de la première étape vers l'isolement d'un problème ou code d'erreur spécifique et la résolution associée. Presse Xerox® Versant® 2100 Guide de l’utilisateur 2-1 Où trouver de l’aide Aide en ligne du gestionnaire de la bibliothèque de supports En haut de la fenêtre du serveur d'impression, la zone Aide fournit des informations sur la façon d'utiliser les fonctionnalités de gestion des travaux du serveur d'impression. Vous pouvez aussi trouver de l'aide dans l'application Gestionnaire de la bibliothèque de supports sur le serveur d'impression. Cette aide en ligne permet d'apprendre comment gérer les supports utilisés par la presse et sélectionner les paramètres avancés qui règlent la courbure papier, le décalage, les faux départs, le repérage et les ajustements de plis. Depuis la fenêtre Gestionnaire de la bibliothèque des supports, sélectionner Aide en haut à gauche de l'écran. Un menu À propos et un menu Aide sont disponibles : • Sélectionner le menu À propos pour connaître la version logicielle installée. • Sélectionner le menu Aide pour accéder à toutes les rubriques d'aide de la bibliothèque des supports, telles que Propriétés du magasin, Information support, ou pour savoir comment ajouter des supports. Dans la zone Contenu, les rubriques sont affichées à droite des icônes de livre. La sélection d'une icône représentant un livre agrandit l'affichage et offre des sélections vers des sous-rubriques. Les touches fléchées droite et gauche avancent ou reculent d'une rubrique à la fois en utilisant le même ordre que celui affiché sur l'onglet Contenu. Documentation client du serveur d’impression • Les fonctionnalités du serveur d’impression FreeFlow sont documentées dans le système d’aide en ligne à partir du menu Aide affiché sur la fenêtre principale du 2-2 Presse Xerox® Versant® 2100 Guide de l’utilisateur Où trouver de l’aide serveur d’impression. Une documentation utilisateur supplémentaire FreeFlow est accessible à partir du site www.xerox.com. • Le menu Aide du serveur d’impression EFI dans la fenêtre Poste de travail de commande fournit des renseignements sur des flux de travaux particuliers lors de l’utilisation du poste de travail de commande. D’autres documents à l’attention de l’utilisateur fournis par EFI sont mis à disposition à l’adresse www.xerox.com, sous le lien Assistance et pilotes. Presse Xerox® Versant® 2100 Guide de l’utilisateur 2-3 Où trouver de l’aide 2-4 Presse Xerox® Versant® 2100 Guide de l’utilisateur 3 Caractéristiques techniques Caractéristiques techniques de la presse Vitesse nominale 100 par minute au format Letter (8,5 x 11 pouces) / A4 (quadrichromie ou noir seulement) Modes d’impression Deux modes d’impression sont pris en charge et sont spécifiés sur le serveur d’impression : • Mode 4 couleurs (CMJN) • Mode Noir et Blanc (échelle des gris) Surface d’impression maximale • Bordure par défaut : 2 mm sur tous les côtés • Bordure ajustable : 0,5 mm jusqu’à 400 mm sur tous les côtés • Zone d’assurance de qualité d’image d’impression : 12,48 x 18,98 pouces / 317 x 482 mm • Pour les magasins 1, 2 et 3 12,72 x 18,98 pouces / 323 x 482 mm • Départ manuel (magasin 5) 12,83 x 18,98 pouces / 326 x 482 mm • Magasins 6 et 7 (MAGCGF) : 12,83 x 18,98 pouces / 326 x 482 mm Plages du format de support • Minimum : - Magasins 1-3 : 5,51 x 7,17 pouces / 140 x 182 mm Départ manuel (magasin 5) 3,86 x 5,75 pouces /98 x 146 mm Magasins 6 et 7 : 3,86 x 5,75 pouces /98 x 146 mm • Maximum : Presse Xerox® Versant® 2100 Guide de l’utilisateur 3-1 Caractéristiques techniques - Magasins 1-3 : 13 x 19,2 pouces / 330,2 x 488 mm Départ manuel (magasin 5) 13 x 19,2 pouces / 330,2 x 488 mm Magasins 6 et 7 : 13 x 19,2 pouces / 330,2 x 488 mm Résolution d’impression • Résolution d’image du moteur d’impression : 2400 x 2400 ppp • Résolution RIP du serveur d’impression (serveur d’impression au moteur d’impression) : 1200 x 1200 ppp Délai de sortie de la première impression Délai de sortie de la première impression : le minimum de temps qui s'écoule entre la réception sur la presse d'un travail envoyé par le serveur d'impression et le passage du bord arrière de la première impression devant le détecteur de sortie. À partir du mode Attente, l'impression commence habituellement après moins d'une minute. • À partir d’un démarrage à froid (sous tension ou mode Veille), l'impression commence après moins de 5 minutes. Temps de préchauffage de la presse La durée du préchauffage de la presse peut varier en fonction du mode/état actuel de la machine. Les temps de préchauffage sont indiqués comme suit : • • • • À partir d’un démarrage à froid (sous tension ou mode Veille), moins de 5 minutes À partir d’un mode Veille/Économiseur, moins de 5 minutes À partir du mode En attente, moins de 1 minute En changeant de mode d’impression (comme de noir uniquement à couleur), environ 2 minutes Informations sur les magasins Magasins 1, 2 et 3 Quand la presse est installée pour la première fois, les paramètres des tailles de magasin pour les magasins 1 et 3 sont réglés sur 8,5 x 11 pouces ou A4 (DGC)). Le réglage de taille de magasin pour le magasin 2 est réglé à 11 x 17 pouces ou A3 (DPC). Une fois le gestionnaire de la bibliothèque des supports installé sur le serveur d’impression, le défaut pour tous les magasins est Letter (8,5 x 11 pouces). À partir du gestionnaire de la bibliothèque des supports, l’opérateur peut alors régler ces magasins sur différentes tailles de papier. 3-2 Presse Xerox® Versant® 2100 Guide de l’utilisateur Caractéristiques techniques La fiche technique pour chaque magasin est : • Maximum de 550 feuilles de 24 lb.(90 g/m²) papier non couché ; 28 à 80 lb. couverture (105-120 g/m²) support couché • Plage de grammage du support entre 18 lb bond à 95 lb, couverture (64 à 256 g/m²) • Formats de 5,51 x 7,17 pouces (140 x 182 mm) à 13 x 19,2 pouces (330,2 x 488 mm) maximum • Les types de support comprennent les transparents, le papier lourd, les supports couchés et non couchés, perforés et à onglets • Chargement départ grand côté (DGC)/portrait ou départ petit côté (DPC)/paysage (selon le format réel du support) • Capacité de détection de taille automatique • Permet l’ajustement automatique de la position du magasin à l’avant et à l’arrière selon le format du support, une fois le magasin fermé. Magasin grande capacité grand format – Magasins 6 et 7 La fiche technique pour chaque magasin est : • Maximum de 2 000 feuilles de 24 lb. (90 g/m²) papier non couché ; 2 100 feuilles de 82 g/m² et 2 300 feuilles de 64 g/m². • La plage de poids disponible est de 52 à 350 g/m². • Les types de support comprennent les transparents, le papier lourd, les supports couchés et non couchés, perforés et à onglets. L'impression des transparents à partir des magasins 6 et 7 donne des résultats optimaux. • Si l’ensemble pour cartes postales en option est utilisé, le format minimum est de 101,6 x 152,4 mm (4 x 6 pouces) REMARQUE Pour plus de détails sur l’ensemble pour cartes postales, se reporter à la section Papier et supports de ce guide. Départ manuel (magasin 5) • Maximum de 250 feuilles de 24 lb (90 g/m²) papier non couché ; 28 lb. à 110 lb. couverture (106-300 g/m²) support couché • La plage de grammage disponible est de 52 g/m² (non couché) à 350 g/m² (couché) • Les types de support comprennent les transparents, le papier lourd, les supports couchés et non couchés, perforés et à onglets Informations Rendement/Productivité Le processus et la vitesse d’impression sont basés sur le mode recto / recto verso, le type, le grammage et le format du support, ainsi que le magasin d’alimentation. Presse Xerox® Versant® 2100 Guide de l’utilisateur 3-3 Caractéristiques techniques Table 1. Magasins 1, 2 et 3 dans le sens d’alimentation DGC Type de support Grammage Recto / Recto-Verso Impressions par minute 8,5 x 11 / A4 non cou- 64 à 256 g/m² ché et couché Recto / Recto-Verso 100 ppm / 50 ppm 8,5 x 11 / A4 Étiquettes 106 à 256 g/m² et transparents Recto 40 ppm 8,5 x 11 / A4 Intercalaire non couché et couché 106 à 176 g/m² Recto 80 ppm 8,5 x 11 / A4 Intercalaire non couché et couché 177 à 256 g/m² Recto 80 ppm Table 2. Magasins 1, 2 et 3 dans le sens d’alimentation SEF Type de support Recto / Recto-Verso Impressions par minute 8,5 x 11 non couché et 64 à 256 g/m² couché Recto / Recto-Verso 80 ppm / 40 ppm A4 non couché et cou- 64 à 256 g/m² ché Recto / Recto-Verso 60 ppm / 30 ppm 8,5 x 14 / B4 non cou- 64 à 256 g/m² ché et couché Recto / Recto-Verso 60 ppm / 30 ppm 11 x 17 / A3 non couché et couché 64 à 256 g/m² Recto / Recto-Verso 52 ppm / 26 ppm 12 x 18 / SRA3 non couché et couché 64 à 256 g/m² Recto / Recto-Verso 50 ppm / 24 ppm 13 x 19,2 couché et non couché 64 à 256 g/m² Recto / Recto-Verso 50 ppm / 24 ppm 8,5 x 11 / A4 Étiquettes 106 à 256 g/m² et transparents Recto 32 ppm 8,5 x 14 / B4 Étiquettes 106 à 256 g/m² et transparents Recto 25 ppm 3-4 Grammage Presse Xerox® Versant® 2100 Guide de l’utilisateur Caractéristiques techniques Table 3. Départ manuel (magasin 5) Type de support Sens de l'alimentation Grammage Recto / Recto-Ver- Impressions par so minute 52 à 300 g/m² Recto / Recto-Ver- 70 ppm / 35 ppm so DGC 52 à 300 g/m² Recto / Recto-Ver- 70 ppm / 35 ppm so 8,5 x 11 non couché DPC et couché 52 à 300 g/m² Recto / Recto-Ver- 60 ppm / 30 ppm so A4 non couché et couché DPC 52 à 300 g/m² Recto / Recto-Ver- 50 ppm / 25 ppm so 8,5 x 14 / B4 non couché et couché DPC 52 à 300 g/m² Recto / Recto-Ver- 50 ppm / 25 ppm so 11 x 17 / A3 non couché et couché DPC 52 à 300 g/m² Recto / Recto-Ver- 44 ppm / 22 ppm so 12 x 18 / SRA3 cou- DPC ché et non couché 52 à 300 g/m² Recto / Recto-Ver- 41 ppm / 21 ppm so 13 x 19,2 couché et DPC non couché 52 à 300 g/m² Recto / Recto-Ver- 40 ppm / 20 ppm so Carte postale148 x 148 mm 8,5 x 11 / A4 non couché et couché Spécifications concernant les supports pour les magasins 1-3, 5 et 6-7 REMARQUE Toujours se reporter à la Liste des supports recommandés (RML) pour une liste détaillée de supports pris en charge. Il est possible d'accéder à la Liste des supports recommandés (RML) à partir du gestionnaire de la bibliothèque des supports ou de la télécharger à partir du site http://www.xerox.com/ Presse Xerox® Versant® 2100 Guide de l’utilisateur 3-5 Caractéristiques techniques Type de support Format support Magasins Poids (g/m²) Papier ordinaire (couché et non- B5 DPC/DGC Magasins 1 à 3 : 52 à 256 couché) A4 DPC/DGC Magasins 5, 6 52 à 350 Papier perforé (couché et non- Couverture A4 DPC / et 7 couché) DGC DT Spécial A4 DGC/DPC B4 DPC A3 DPC SRA3 DPC DT Spécial A3 DPC 4 x 6 po DPC 7,25 x 10,5 pouces DGC/DPC 8 x 10 pouces DGC/DPC 8,46 x 12,4 pouces DPC 8,5 x 11 pouces DGC/DPC 8,5 x 13 pouces DGC/DPC 8,5 x 14 pouces DPC 9 x 11 pouces DGC/DPC 11 x 15 pouces DPC 11 x 17 pouces DPC 12 x 18 pouces DPC 12,6 x 19,2 po DPC 13 x 18 pouces DPC 16-kai (TFX) DPC/DGC 16-kai (GCO) DPC/DGC Pa-kai (TFX) DPC pa-kai (GCO) DPC Papier recyclé (couché et noncouché) Tous les magasi- 64 à 105 ns Papier gaufré (couché et noncouché) Magasins 1 à 3 : 106 à 256 Magasins 5, 6 106 à 350 et 7 Transparent 8,5 x 11 pouces (A4) DGC Tous les magasi- --ns Papier carte postale (couché et non-couché) Magasins 5, 6 et 7 Gouvernement-Legal (8,5 x 14 8,5 x 13 pouces pouces) DPC/DGC 215,9 x 330,2 mm Magasins 1 à 3 : --Magasins 5, 6 et 7 DT Spécial A4 DGC/DPC Magasins 1 à 3 : --Magasins 5, 6 et 7 3-6 8,90 x 12,20 pouces 226,0 x 310 mm 106 à 350 Presse Xerox® Versant® 2100 Guide de l’utilisateur Caractéristiques techniques Type de support Format support Magasins Poids (g/m²) DT Spécial A3 DPC 12,20 x 17 pouces 310,0 x 432 mm Magasins 1 à 3 : --Magasins 5, 6 et 7 Enveloppes rectangle 3 x 10 DPC carré DPC / DGC Magasins 5, 6 et 7 Étiquettes (couchées et noncouchées) 8,5 x 11 pouces/A4 DGC Magasins 1 à 3 : 106 à 256 Magasins 5, 6 106 à 350 et 7 Intercalaires répertoires 9 x 11 pouces. DGC Tous les magasi- 163 ns Caractéristiques environnementales de la presse La presse entre en mode Économiseur après 15 minutes d'inactivité. La valeur par défaut de 15 minutes peut être changée par l’administrateur. Pour obtenir plus d’informations, se reporter au Guide de l’administrateur. La température et l’humidité relatives de la salle où la presse est installée doivent être comprises dans une plage de température et d’humidité relatives afin de garantir le fonctionnement correct de la presse. Température ambiante La plage de température d’opération est entre 10 et 32 degrés Celsius (50 F à 90 F) Humidité relative La plage d’humidité relative requise va de 15 à 85 %, (humidité relative) - (HR) zone J (sans condensation) Altitude La presse fonctionne à une altitude entre 0 et 2 500 mètres (0 à 8 2000 pieds) Presse Xerox® Versant® 2100 Guide de l’utilisateur 3-7 Caractéristiques techniques 3-8 Presse Xerox® Versant® 2100 Guide de l’utilisateur 4 Papier et autres supports Présentation du papier et autres supports Cette section décrit comment charger des supports spécifiques dans les magasins d'alimentation variés. Avant de placer le papier, prendre en compte ce qui suit : • Pour définir les attributs d'un support, ajouter plus de stock au gestionnaire de la bibliothèque de supports, ou attribuer un support à un magasin pour le travail d'impression, accéder au gestionnaire de la bibliothèque de supports sur le serveur d'impression. Si vous avez un accès limité, contacter votre Responsable système. REMARQUE Le gestionnaire de la bibliothèque de supports est une application qui est chargée dans le serveur d'impression et utilisée pour gérer les supports et magasins pour votre presse. Par défaut, la fonction Bibliothèque de supports est disponible en mode Opérateur et en mode Responsable système. Votre responsable système peut limiter l'accès utilisateur aux modifications et aux ajouts de supports. Lorsque vous chargez du papier, l'application du gestionnaire de la bibliothèque de supports ouvre la fenêtre des propriétés du magasin pour ce magasin où vous pouvez visualiser ou modifier le support attribué à ce magasin. • La presse a la capacité d’accéder à différents types et formats de supports et de magasins et de les regrouper en un travail unique. Pour sélectionner divers magasins et insérer différents types de papier lors d’un travail, régler ce travail personnalisé sur le serveur d’impression en utilisant des fonctions comme les pages spéciales. • La presse prend en charge le tirage en continu, ce qui permet à un travail de passer automatiquement d’un magasin vide à un magasin plein contenant le même format de papier, la même orientation et le même type de support. Consulter le Guide de l’administrateur pour savoir comment autoriser cette fonction et mettre en priorité l’ordre des magasins à rechercher et utiliser. Presse Xerox® Versant® 2100 Guide de l’utilisateur 4-1 Papier et autres supports Chargement de supports dans les magasins 1, 2 et 3 Les magasins 1, 2 et 3 sont identiques. Chaque magasin a une capacité de 550 feuilles de papier 20 lb/m75 g/m². Les supports peuvent être DGC ou DPC, portrait ou paysage. REMARQUE Chaque magasin d’alimentation possède une étiquette de placement de support. Lors du placement de support dans le magasin, faire référence à l’orientation correcte sur les étiquettes du panneau intérieur du magasin d’alimentation. Placement de papier dans les magasins 1, 2 et 3 À partir du gestionnaire de la bibliothèque de supports sur le serveur d'impression, ajuster les paramètres indiquant le type, le poids et la taille du support pour le magasin. Sur la presse, vérifier que les supports chargés dans le magasin correspondent aux attributs programmés du magasin. REMARQUE Un incident papier peut survenir si le magasin est ouvert pendant qu’il alimente des supports. 1. Sélectionner le support approprié pour le travail d’impression. 2. Sortir doucement le magasin jusqu’en butée. 3. Ouvrir la rame de papier avec la ligne de collage vers le haut. 4. Aérer les feuilles avant de les charger dans le magasin. 5. Charger et aligner la bordure du papier contre le bord gauche du magasin. Le support peut être chargé dans la direction DGC/portrait ou DPC/paysage. 6. Ajuster les guides de format en appuyant sur le levier de dégagement et en déplaçant délicatement le guide latéral pour qu’il soit en contact avec le support en magasin. Ne pas placer de support au-delà de la ligne MAX située à l’arrière du guide latéral. 7. Pousser délicatement le magasin jusqu’à ce qu’il s’arrête. 4-2 Presse Xerox® Versant® 2100 Guide de l’utilisateur Papier et autres supports La fenêtre des paramètres du magasin sur le serveur d'impression (dans le gestionnaire de la bibliothèque de supports). Il est possible de visualiser et de régler les caractéristiques et de vérifier que les magasins sont attribués aux supports adéquats. Le gestionnaire de la bibliothèque de supports est disponible à partir du serveur d'impression uniquement et non à partir de la presse. 8. À partir de la fenêtre Propriétés du magasin, saisir ou vérifier les informations correctes pour le support, y compris le format, le type et le poids, ainsi que, au besoin, le profil du détuileur et/ou l'option d'alignement. Sélectionner le support et attribuer les supports au magasin à utiliser. 9. Sélectionner OK pour sauvegarder les informations et fermer la fenêtre Propriétés du magasin. Placement d’intercalaires à onglet dans les magasins 1, 2 et 3 Il est possible de placer des intercalaires à onglet assemblés en ligne droite ou assemblés à l’inverse simple. Avant de charger les intercalaires à onglet dans les magasins 1, 2 ou 3, vous devez programmer votre travail d'impression à partir de l'application Gestionnaire de la bibliothèque de supports sur le serveur d'impression. Créer un nouveau nom d'intercalaires à onglet et sélectionner les paramètres suivants propres aux onglets : • • • • Type – onglets prédécoupés ou intercalaires à onglet Modules – le nombre d'onglets dans l'ensemble Taille de papier – Sélection automatique ou personnalisée de 9 x 11 pouces Grammage – sélectionner le grammage des intercalaires à onglet adéquat dans une plage de 106 à 176 g/m² • Magasin / Source – Magasin 1, 2 ou 3 • Ordre de production imprimée / Séquence d'onglet – N à 1 • Réception – Face dessus REMARQUE Consultez la documentation sur le serveur d'impression pour de plus amples détails sur la mise en place d'un travail d'onglet sur votre serveur d'impression. REMARQUE En cas d’incident lors de la réalisation des jeux d’intercalaires répertoires, annuler le travail et recommencer. 1. Suite à la programmation de votre travail d’onglet sur le serveur d’impression, sélectionner l’intercalaire à onglet correspondant à votre travail d’impression. 2. Sortir doucement le magasin jusqu’en butée. 3. Aérer les intercalaires à onglet avant de les charger dans le magasin. Presse Xerox® Versant® 2100 Guide de l’utilisateur 4-3 Papier et autres supports 4. Placer les intercalaires à onglets DGC (portrait) et aligner le bord droit de l’intercalaire à onglet avec le bord gauche du magasin (onglets à droite ou bord d’attaque). Pour les intercalaires à onglet assemblés en ligne droite simple, la première encoche à onglet vierge découpée sera vers l’arrière du magasin. Pour les intercalaires à onglet assemblés en ligne droite à l’inverse simple, la première encoche à onglet vierge découpée sera vers l’avant du magasin. REMARQUE Des intercalaires à onglet sont chargés afin que le bord droit des supports soit dans la direction d’alimentation. Par ailleurs, les intercalaires à onglet ne peuvent être placés qu’en DGC. 5. Ajuster les guides de format en appuyant sur le levier de dégagement et en déplaçant délicatement le guide latéral pour qu’il soit en contact avec les supports en magasin. Ne pas placer de support au-delà de la ligne MAX située à l’arrière du guide latéral. 6. Pousser délicatement le magasin jusqu’à ce qu’il s’arrête. 7. Si la fenêtre des propriétés du magasin s'affiche sur le serveur d'impression, confirmer le magasin correct d'impression, ainsi que d'autres renseignements, y compris la taille (9 x 11 pouces), le type (onglet prédécoupé), et, si nécessaire, l'option tuile et/ou alignement. 8. Sélectionner OK pour sauvegarder les informations et fermer la fenêtre Propriétés du magasin. Placement de transparents dans les magasins 1, 2 et 3 REMARQUE Ne pas utiliser les transparents avec la bande blanche de côté (permanente ou amovible) Dans le gestionnaire de la bibliothèque de supports, s'assurer de sélectionner Transparent comme type de papier ou support, puis sélectionner le magasin contenant les transparents comme source de papier. 1. Sélectionner le support approprié pour le travail d’impression. 2. Sortir doucement le magasin jusqu’en butée. 3. Aérer les transparents pour éviter qu’ils ne collent les uns aux autres avant de les placer dans le magasin. 4. Placer d’abord en magasin une petite pile de papier. Le papier doit être du même format que les transparents. 4-4 Presse Xerox® Versant® 2100 Guide de l’utilisateur Papier et autres supports 5. Charger les transparents DGC au-dessus de ce papier empilé. Aligner le bord des transparents avec une bande amovible contre le bord gauche du magasin, avec le côté à imprimer face dessous. REMARQUE • Ne pas mélanger du papier et des transparents dans un magasin. Des incidents peuvent se produire. • Ne pas charger plus de 100 transparents dans un magasin au même moment. • Charger des transparents de 8,5 x 11 pouces (A4) Départ grand côté uniquement (paysage). 6. Ajuster les guides de format en appuyant sur le levier de dégagement et en déplaçant délicatement le guide latéral pour qu’il soit en contact avec le support en magasin. Ne pas placer de support au-delà de la ligne MAX située à l’arrière du guide latéral. 7. Pousser délicatement le magasin jusqu’à ce qu’il s’arrête. Si votre responsable système le permet, la fenêtre Propriétés du magasin s'affiche dans le gestionnaire de la bibliothèque de supports sur le serveur d'impression. Le gestionnaire de la bibliothèque de supports n'est pas disponible sur la presse. 8. À partir de la fenêtre Propriétés du magasin, saisir les informations correctes concernant le support, y compris le format, le type et le poids, ainsi que, au besoin, le profil du détuileur et l'option d'alignement. 9. Sélectionner OK pour sauvegarder les informations et fermer la fenêtre Propriétés du magasin. Placement de support perforé dans les magasins 1, 2 et 3 Le papier perforé est défini comme ayant deux trous ou plus sur un bord pour une utilisation dans des reliures à anneaux et des cahiers. Pour éviter tout incident ou dommage, s’assurer qu’aucun élément pouvant bloquer (les petits ronds de papier pour les perforations) ne reste dans la pile. 1. Sélectionner le support approprié pour le travail d’impression. 2. Sortir doucement le magasin jusqu’en butée. 3. Ouvrir la rame de papier avec la ligne de collage vers le haut. 4. Aérer les feuilles avant de les charger dans le magasin. Presse Xerox® Versant® 2100 Guide de l’utilisateur 4-5 Papier et autres supports 5. Charger et aligner la bordure du papier perforé avec les trous du bord gauche du magasin. Le support peut être chargé dans la direction DGC/portrait ou DPC/paysage. 6. Ajuster les guides de format en appuyant sur le levier de dégagement et en déplaçant délicatement le guide latéral pour qu’il soit en contact avec le support en magasin. Ne pas placer de support au-delà de la ligne MAX située à l’arrière du guide latéral. 7. Pousser délicatement le magasin jusqu’à ce qu’il s’arrête. Si votre responsable système le permet, la fenêtre Propriétés du magasin s'affiche dans le gestionnaire de la bibliothèque de supports sur le serveur d'impression. Le gestionnaire de la bibliothèque de supports n'est pas disponible sur la presse. 8. À partir de la fenêtre Propriétés du magasin, saisir les informations correctes concernant le support, y compris le format, le type et le poids, ainsi que, au besoin, le profil du détuileur et l'option d'alignement. 9. Sélectionner OK pour sauvegarder les informations et fermer la fenêtre Propriétés du magasin. Placement de support dans le départ manuel (magasin 5) REMARQUE Le départ manuel est situé au-dessus du MGCGF (magasins 6/7 ou magasins en option 8/9). Ce magasin sert principalement lorsqu’une petite quantité de support est utilisée ou qu’il s’agit d’un support spécial (par exemple, des enveloppes). Revoir les conseils suivants lors de l'utilisation du départ manuel (Magasin 5) : • Programmer les paramètres du travail d'impression dans le gestionnaire de la bibliothèque de supports sur le serveur d'impression. • Le magasin peut contenir un maximum de 280 feuilles de 20 lb/75 g/m². • Ne pas charger du papier de tailles mixtes dans le magasin du circuit de dérivation. • Ne pas placer de support au-delà de la ligne MAX comme indiqué sur le magasin. 4-6 Presse Xerox® Versant® 2100 Guide de l’utilisateur Papier et autres supports Placement de support dans le départ manuel (magasin 5) 1. Tirer doucement sur le plateau du départ manuel (magasin 5) pour l’adapter au papier. 2. Tenir le centre des guides papier et les faire glisser au format du support voulu. 3. Sélectionner le support approprié pour le travail d’impression. 4. Ouvrir la rame de papier avec la ligne de collage vers le haut. 5. Aérer les feuilles avant de les charger dans le magasin. 6. Insérer le papier ou les supports dans le magasin jusqu’à la butée. 7. Ajuster les guides papier pour toucher les bords de la pile. La fenêtre Propriétés du magasin s'affiche dans le gestionnaire de la bibliothèque de supportssur le serveur d'impression. Le gestionnaire de la bibliothèque de supports n'est pas disponible sur la presse. 8. À partir de la fenêtre Propriétés du magasin, vérifier que les renseignements corrects comme la taille, le type et le poids sont sélectionnés et correspondent aux supports chargés dans le magasin. 9. Sélectionner OK pour sauvegarder les informations et fermer la fenêtre Propriétés du magasin. Placement d’intercalaires à onglet dans le départ manuel (magasin 5) Il est possible de placer des intercalaires à onglet assemblés en ligne droite ou assemblés à l’inverse simple. Presse Xerox® Versant® 2100 Guide de l’utilisateur 4-7 Papier et autres supports Avant de charger les intercalaires à onglet dans le magasin du circuit de dérivation, vous devez programmer Voir travail d'impression à partir de l'application Gestionnaire de la bibliothèque de supports sur le serveur d'impression. Créer un nouveau nom d'intercalaires à onglet et sélectionner les paramètres suivants propres aux onglets : • • • • Type – onglets prédécoupés ou intercalaires à onglet Modules – le nombre d'onglets dans l'ensemble Taille de papier – Sélection automatique ou personnalisée de 9 x 11 pouces Grammage – sélectionner le grammage des intercalaires à onglet adéquat dans une plage de 106 à 176 g/m² • Magasin /Source – Magasin 5 • Ordre de réception d'impression / Séquence d'onglet – 1 à N • Réception – Face dessous REMARQUE Consulter la documentation sur le serveur d'impression pour de plus amples détails sur la mise en place d'un travail d'onglet sur votre serveur d'impression. REMARQUE En cas d’incident lors de la réalisation des jeux d’intercalaires répertoires, annuler le travail et recommencer. 1. Suite à la programmation de votre travail d’onglet sur le serveur d’impression, sélectionner l’intercalaire à onglet correspondant à votre travail d’impression. 2. Localiser le départ manuel (magasin 5) situé au-dessus du MGCGF. 3. Tenir le centre des guides papier et les faire glisser au format du support voulu. 4. Aérer les languettes avant de les charger dans le magasin. 5. Insérer l’intercalaire à onglet dans le magasin pour mettre le bord droit du support dans la direction d’alimentation (bord d’attaque) et les onglets à gauche (bord arrière). 6. Continuer à insérer l’intercalaire à onglet dans le magasin jusqu’en butée. 7. Ajuster les guides papier pour toucher les bords de la pile. Placement de transparents dans le départ manuel (magasin 5) REMARQUE Ne pas utiliser de transparents avec une bordure blanche sur le côté (permanente ou amovible). Dans le gestionnaire de la bibliothèque de supports, s'assurer de sélectionner Transparent comme type de papier ou support, puis sélectionner le magasin contenant les transparents comme source de papier. 1. Tirer doucement sur le plateau du départ manuel (magasin 5) pour l’adapter au papier. 2. Tenir le centre des guides papier et les faire glisser au format du support voulu. 3. Sélectionner le support approprié pour le travail d’impression. 4. Aérer les transparents pour éviter qu’ils ne collent les uns aux autres avant de les placer dans le magasin. 4-8 Presse Xerox® Versant® 2100 Guide de l’utilisateur Papier et autres supports 5. Insérer les transparents DGF dans le magasin avec le côté à imprimer sur la face dessus et la bande amovible sur le côté droit. 6. Continuer à insérer le papier ou les supports dans le magasin jusqu’en butée. 7. Ajuster les guides papier pour toucher les bords de la pile. Placement de papier perforé dans le départ manuel (magasin 5) 1. Tirer doucement sur le plateau du départ manuel (magasin 5) pour l’adapter au papier. 2. Tenir le centre des guides papier et les faire glisser au format du support voulu. 3. Sélectionner le support approprié pour le travail d’impression. 4. Aérer les feuilles avant de les charger dans le magasin. 5. Insérer les supports perforés dans le magasin et dans la direction DGC avec les trous vers la droite. 6. Continuer à insérer le papier ou les supports dans le magasin jusqu’en butée. 7. Ajuster les guides papier pour toucher les bords de la pile. Placement d’enveloppes dans le départ manuel (magasin 5) REMARQUE Il est recommandé d’imprimer des enveloppes à partir du départ manuel (magasin 5) seulement. Les magasins 6 et 7 peuvent être utilisés si l'ensemble pour cartes postales est monté et si la hauteur de pile est limitée à un maximum de 200 enveloppes. Lors de la configuration du travail d’impression, suivre les étapes ci-dessous pour définir les paramètres personnalisés du support au niveau de fenêtre Propriétés du magasin et attribuer ce support au magasin 5. Le rabat étant fermé, mesurer la hauteur et la largeur de l’enveloppe. Les formats d’enveloppes suivants sont pris en charge : D’autres formats peuvent être utilisés mais leur performance n’est pas garantie. • C4 (229 x 324 mm) Départ petit côté ou Départ grand côté • C5 (162 x 229 mm) Départ petit côté ou Départ grand côté • #10 (4,125 x 9,5 pouces) Départ petit côté 1. Toujours placer les enveloppes rabat fermé. Ne pas utiliser Configuration D-MAX. 2. Lors du placement dans la direction DPC, placer les rabats face à l’arrière de la presse. Lors du placement dans la direction DGC, placer les rabats face au bord d’attaque. 3. Lors de la soumission du fichier à imprimer, sélectionner Supports personnalisés comme type de papier. Saisir les dimensions de l’enveloppe. La largeur est mesurée du bord d’attaque au bord arrière de l’enveloppe. Par exemple, en plaçant le papier en DPC, saisir le long côté de l’enveloppe comme largeur. Avec des enveloppes DGC, saisir le petit côté de l’enveloppe comme largeur. Presse Xerox® Versant® 2100 Guide de l’utilisateur 4-9 Papier et autres supports 4. Saisir une valeur de papier lourd, comme 220 g/m², dans le champ Grammage du papier. 5. Sélectionner le départ manuel comme source de papier. 6. Stocker les enveloppes non utilisées dans leur emballage d’origine pour éviter l’excès d’humidité ou de sécheresse qui pourrait nuire à la qualité d’impression et provoquer des plis. Un excès d’humidité pourrait sceller les enveloppes avant ou durant l’impression. Quelques plis ou gaufrages pourraient être présents lors de l’impression sur enveloppes. Une impression sur enveloppe réussie dépend de la qualité et de la construction des enveloppes. Essayer une nouvelle marque d’enveloppe en cas de problème. Placement de papier dans le magasin grande capacité grand format (magasins 6, 7) REMARQUE Chaque magasin d’alimentation possède une étiquette de placement de support. Lors du placement de support dans le magasin, faire référence à l’orientation correcte sur les étiquettes du panneau intérieur du magasin d’alimentation. REMARQUE Il est recommandé d’utiliser le départ manuel (magasin 5) pour alimenter les enveloppes. Cependant, si les magasins 6 ou 7 sont utilisés, les enveloppes C5 et Nº 10 doivent être alimentées en DPC, le dispositif pour cartes postales ayant été installé. La hauteur de la pile doit être au maximum de 200 enveloppes. Support pour cartes postales L’ensemble pour cartes postales est livré avec le MAGCGF. L’ensemble pour cartes postales permet l’impression sur les supports plus petits sans besoin de coupe ou tri ultérieur. L’ensemble pour cartes postales prend en particulier en charge les supports 101,6 x 152,4 mm (4 x 6 pouces) DPC. 4-10 Presse Xerox® Versant® 2100 Guide de l’utilisateur Papier et autres supports Utilisation de l’ensemble pour cartes postales Se servir de la procédure suivante pour installer et utiliser l’ensemble cartes postales permettant l’impression sur les supports plus petits (101,6 x 152,4 mm/4 x 6 pouces). L'ensemble pour cartes postales étant installé, il est possible d’imprimer des enveloppes en utilisant les magasins 6 et 7. La hauteur de la pile est d’au maximum 200 enveloppes. 1. Ouvrir lentement l'un des magasins jusqu'à ce qu'il s'arrête et retirer le papier. 2. Écarter les guides de papier jusqu’en position maximale. 3. Ouvrir le panneau avant du module d’alimentation grande capacité grand format (MAGCGF). 4. Retirer l’ensemble pour cartes postales de l’intérieur du panneau avant du MAGCGF. 5. Installer l’ensemble pour cartes postales afin qu’il repose sur les broches de localisation du cadre supérieur et dans les rainures au fond du magasin. 6. Serrer la vis moletée pour verrouiller en place l’ensemble pour cartes postales. Presse Xerox® Versant® 2100 Guide de l’utilisateur 4-11 Papier et autres supports 7. Charger les cartes postales et positionner les guides de papier contre la pile de supports. 8. Fermer le magasin et confirmer les nouveaux réglages sur le serveur d’impression. 9. Lancer le travail d’impression. 10. Lorsque le travail d’impression est terminé, retirer les cartes postales et l’ensemble associé du magasin. 11. Stocker l’ensemble pour cartes postales à l’intérieur du panneau avant du MAGCGF. Leviers de réglage d’oblique (pour les magasins 6 et 7) Les leviers de réglage d’oblique se trouvent dans tous les magasins. Ces leviers sont utilisés pour améliorer la précision de l’alimentation du support et pour limiter les problèmes d’alimentation en oblique. 11 Levier de réglage d’oblique arrière 2 Levier de réglage d’oblique du côté droit REMARQUE Ces leviers doivent rester à leur position par défaut. La position de ces leviers ne devrait être changée qu’en cas de problème de mésalignement lors de l’exécution d’un travail spécifique et (ou) lorsqu’un type de support particulier est utilisé. Modifier les leviers peut causer plus de problèmes de mésalignement lors de l’exécution de certains types de supports, tels que le papier couché, les étiquettes, les transparents et le film. Utiliser la procédure suivante pour ajuster les leviers de réglage d’oblique. 1. Sortir doucement le magasin jusqu’en butée. Le gestionnaire de la bibliothèque de supports et les paramètres de magasin s’affichent automatiquement sur le serveur d’impression. 2. À partir de la fenêtre Propriétés de magasin sur le serveur d’impression, vérifier que l’information sur le papier est bien utilisée, y compris la taille, le type, le grammage et l’ondulation du papier ou l’option d’alignement pour le magasin. Sélectionner OK et fermer la fenêtre Propriétés du magasin. 3. Dans le magasin, faire glisser le levier de réglage d’oblique arrière vers la droite. 4-12 Presse Xerox® Versant® 2100 Guide de l’utilisateur Papier et autres supports 4. Pousser délicatement le magasin jusqu’à ce qu’il s’arrête. 5. Lancer le travail d’impression. • Le papier est alimenté correctement, sans obliquité et la sortie imprimée est satisfaisante, votre tâche est terminée. • Le papier est de travers et la sortie imprimée est insatisfaisante ; passer à l’étape suivante. 6. Sortir doucement le magasin jusqu’en butée. 7. Vérifier les paramètres du magasin et du papier dans le serveur d’impression. 8. Remettre le levier de réglage d’oblique vers la gauche, dans sa position par défaut. 9. Glisser le levier de réglage d’oblique de droite vers l’avant du magasin. 10. Pousser délicatement le magasin jusqu’à ce qu’il s’arrête. 11. Lancer le travail d’impression. • Le papier est alimenté correctement, sans obliquité et la sortie imprimée est satisfaisante, votre tâche est terminée. • Le papier est de travers et la sortie imprimée est insatisfaisante ; passer à l’étape suivante. 12. Sortir doucement le magasin jusqu’en butée. 13. Remettre le levier de réglage d’oblique de droite vers l’arrière du magasin, dans sa position par défaut. 14. Pousser délicatement le magasin jusqu’à ce qu’il s’arrête. 15. Si les problèmes d’ajustement de l’asymétrie persistent, se reporter aux informations sur la configuration avancée des supports. Placement de papier dans le magasin grande capacité grand format (magasins 6, 7) 1. Sélectionner le support approprié pour le travail d’impression. 2. Sortir doucement le magasin jusqu’en butée. 3. Ouvrir la rame de papier avec la ligne de collage vers le haut. 4. Aérer les feuilles avant de les charger dans le magasin. 5. Placer le support dans le magasin. 6. Ajuster les guides de format en appuyant sur le levier de dégagement et en déplaçant délicatement le guide latéral pour qu’il soit en contact avec le support en magasin. Ne pas placer de support au-delà de la ligne MAX située à l’arrière du guide latéral. 7. Pousser délicatement le magasin jusqu’à ce qu’il s’arrête. La fenêtre Propriétés du magasin s'affiche sur le serveur d'impression. Il est possible de visualiser et de régler les caractéristiques et de vérifier que les magasins sont attribués aux supports adéquats. Le gestionnaire de la bibliothèque de supports est disponible à partir du serveur d'impression uniquement et non à partir de la presse. Presse Xerox® Versant® 2100 Guide de l’utilisateur 4-13 Papier et autres supports 8. À partir de la fenêtre Propriétés du magasin, saisir ou vérifier les informations correctes pour le support, y compris le format, le type et le poids, ainsi que, au besoin, le profil du détuileur et/ou l'option d'alignement. Sélectionner le support et attribuer les supports au magasin à utiliser. 9. Sélectionner OK pour sauvegarder les informations et fermer la fenêtre Propriétés du magasin. Placement de support à onglets dans le magasin grande capacité grand format (magasins 6, 7) Il est possible de placer des intercalaires à onglet assemblés en ligne droite ou assemblés à l’inverse simple. Avant de charger les supports à onglets dans le départ manuel, vous devez programmer votre travail d'impression à partir de l'application Gestionnaire de la bibliothèque de supports sur le serveur d'impression. Créer un nouveau nom d'intercalaires à onglet et sélectionner les paramètres suivants propres aux onglets : • • • • Type – onglets prédécoupés ou intercalaires à onglet Modules – le nombre d'onglets dans l'ensemble Taille de papier – Sélection automatique ou personnalisée de 9 x 11 pouces. Grammage – sélectionner le grammage des intercalaires à onglet adéquat dans une plage de 106 à 176 g/m² • Magasin / Source – Magasin 6 ou 7 • Ordre de réception d'impression / Séquence d'onglet – 1 à N • Réception – Face dessous REMARQUE Consultez la documentation sur le serveur d'impression pour de plus amples détails sur la mise en place d'un travail d'onglet sur votre serveur d'impression. REMARQUE En cas d’incident lors de la réalisation des jeux d’intercalaires répertoires, annuler le travail et recommencer. 1. Suite à la programmation de votre travail d’onglet sur le serveur d’impression, sélectionner l’intercalaire à onglet correspondant à votre travail d’impression. 2. Sortir doucement le magasin jusqu’en butée. 3. Aérer les onglets avant de les placer dans le magasin. 4-14 Presse Xerox® Versant® 2100 Guide de l’utilisateur Papier et autres supports 4. Charger les intercalaires à onglets DPC (portrait) et aligner le bord droit de l’intercalaire à onglet avec le bord droit du magasin (onglets à gauche ou bord d’attaque). Pour les intercalaires à onglet assemblés en ligne droite simple, la première encoche à onglet vierge découpée sera vers l’avant du magasin. Pour les intercalaires à onglet assemblés à l’inverse simple, la première encoche à onglet vierge découpée sera vers l’arrière du magasin. Des intercalaires à onglet sont chargés afin que le bord droit des supports soit dans la direction d’alimentation. Par ailleurs, les intercalaires à onglet ne peuvent être placés qu’en DGC. 5. Ajuster les guides de format en appuyant sur le levier de dégagement et en déplaçant délicatement le guide latéral pour qu’il soit en contact avec les supports en magasin. Ne pas placer de support au-delà de la ligne MAX située à l’arrière du guide latéral. 6. Pousser délicatement le magasin jusqu’à ce qu’il s’arrête. La fenêtre Propriétés du magasin s'affiche dans le gestionnaire de la bibliothèque de supports sur le serveur d'impression. Le gestionnaire de la bibliothèque de supports est disponible à partir du serveur d'impression uniquement et non à partir de la presse. 7. À partir de la fenêtre des propriétés du magasin, confirmer le magasin correct d'impression et d'autres renseignements, y compris la taille (9 x 11 pouces), type (onglet prédécoupé) et, si nécessaire, option tuile et/ou alignement. 8. Sélectionner OK pour sauvegarder les informations et fermer la fenêtre Propriétés du magasin. Placement de transparents dans le magasin grande capacité grand format (magasins 6, 7) REMARQUE Ne pas utiliser de transparents avec une bordure blanche sur le côté (permanente ou amovible). Dans le gestionnaire de la bibliothèque de supports, s'assurer de sélectionner Transparent comme type de papier ou support, puis sélectionner le magasin contenant les transparents comme source de papier. 1. Sélectionner le support approprié pour le travail d’impression. 2. Sortir doucement le magasin jusqu’en butée. 3. Aérer les transparents pour éviter qu’ils ne collent les uns aux autres avant de les placer dans le magasin. 4. Placer les transparents DGC au-dessus d’une petite pile de papier de même format et aligner le bord de bande des transparents contre le bord droit du magasin, côté à imprimer face dessous. Presse Xerox® Versant® 2100 Guide de l’utilisateur 4-15 Papier et autres supports 5. Ajuster les guides de format en appuyant sur le levier de dégagement et en déplaçant délicatement le guide latéral pour qu’il soit en contact avec le support en magasin. Ne pas placer de support au-delà de la ligne MAX située à l’arrière du guide latéral. 6. Pousser délicatement le magasin jusqu’à ce qu’il s’arrête. La fenêtre Propriétés du magasin s'affiche dans le gestionnaire de la bibliothèque de supports sur le serveur d'impression. Le gestionnaire de la bibliothèque de supports est disponible à partir du serveur d'impression uniquement et non à partir de la presse. 7. À partir de la fenêtre des Propriétés du magasin, confirmer que les informations sur les supports des transparents, comme la taille, le type, le poids , sont sélectionnés. 8. Sélectionner OK pour sauvegarder les informations et fermer la fenêtre Propriétés du magasin. Placement de support perforé dans le magasin grande capacité grand format (MAGCGF - magasins 6 et 7) 1. Sélectionner le support approprié pour le travail d’impression. 2. Sortir doucement le magasin jusqu’en butée. 3. Ouvrir la rame de papier avec la ligne de collage vers le haut. 4. Aérer les feuilles avant de les charger dans le magasin. 5. Placer et repérer le support contre le bord droit du magasin tel que décrit ci-dessous pour l’alimentation DGC : 6. Placer et repérer le support contre le bord droit du magasin tel que décrit ci-dessous pour l’alimentation DPC : 7. Ajuster les guides de format en appuyant sur le levier de dégagement et en déplaçant délicatement le guide latéral pour qu’il soit en contact avec les supports en magasin. Ne pas placer de support au-delà de la ligne MAX située à l’arrière du guide latéral. 8. Pousser délicatement le magasin jusqu’à ce qu’il s’arrête. 4-16 Presse Xerox® Versant® 2100 Guide de l’utilisateur Papier et autres supports La fenêtre Propriétés du magasin s'affiche dans le gestionnaire de la bibliothèque de supports sur le serveur d'impression. Le gestionnaire de la bibliothèque de supports est disponible à partir du serveur d'impression uniquement et non à partir de la presse. 9. À partir de la fenêtre Propriétés magasin, confirmer le magasin souhaité pour l'impression et d'autres informations, comme le type, le poids et la taille de papier. 10. Sélectionner OK pour sauvegarder les informations et fermer la fenêtre Propriétés du magasin. Placement de papier dans le magasin grande capacité grand format (magasins 8, 9) REMARQUE Chaque magasin d’alimentation possède une étiquette de placement de support. Lors du placement de support dans le magasin, faire référence à l’orientation correcte sur les étiquettes du panneau intérieur du magasin d’alimentation. REMARQUE Il est recommandé d’utiliser le départ manuel (magasin 5) pour alimenter les enveloppes. Cependant, si les magasins 8 ou 9 sont utilisés, les enveloppes C5 et Nº 10 doivent être alimentées en DPC, le dispositif pour cartes postales ayant été installé. La hauteur de la pile doit être au maximum de 200 enveloppes. Support pour cartes postales L’ensemble pour cartes postales est livré avec le MAGCGF. L’ensemble pour cartes postales permet l’impression sur les supports plus petits sans besoin de coupe ou tri ultérieur. L’ensemble pour cartes postales prend en particulier en charge les supports 101,6 x 152,4 mm (4 x 6 pouces) DPC. Presse Xerox® Versant® 2100 Guide de l’utilisateur 4-17 Papier et autres supports Utilisation de l’ensemble pour cartes postales Se servir de la procédure suivante pour installer et utiliser l’ensemble cartes postales permettant l’impression sur les supports plus petits (101,6 x 152,4 mm/4 x 6 pouces). Le dispositif pour cartes postales étant installé, il est possible d’imprimer des enveloppes en utilisant les magasins 8 et 9. La hauteur de la pile est d’au maximum 200 enveloppes. 1. Ouvrir lentement l'un des magasins jusqu'à ce qu'il s'arrête et retirer le papier. 2. Écarter les guides de papier jusqu’en position maximale. 3. Ouvrir le panneau avant du module d’alimentation grande capacité grand format (MAGCGF). 4. Retirer l’ensemble pour cartes postales de l’intérieur du panneau avant du MAGCGF. 5. Installer l’ensemble pour cartes postales afin qu’il repose sur les broches de localisation du cadre supérieur et dans les rainures au fond du magasin. 6. Serrer la vis moletée pour verrouiller en place l’ensemble pour cartes postales. 4-18 Presse Xerox® Versant® 2100 Guide de l’utilisateur Papier et autres supports 7. Charger les cartes postales et positionner les guides de papier contre la pile de supports. 8. Fermer le magasin et confirmer les nouveaux réglages sur le serveur d’impression. 9. Lancer le travail d’impression. 10. Lorsque le travail d’impression est terminé, retirer les cartes postales et l’ensemble associé du magasin. 11. Stocker l’ensemble pour cartes postales à l’intérieur du panneau avant du MAGCGF. Leviers de réglage d’oblique (pour les magasins 8 et 9) Les leviers de réglage d’oblique se trouvent dans tous les magasins. Ces leviers sont utilisés pour améliorer la précision de l’alimentation du support et pour limiter les problèmes d’alimentation en oblique. 11 Levier de réglage d’oblique arrière 2 Levier de réglage d’oblique du côté droit REMARQUE Ces leviers doivent rester à leur position par défaut. La position de ces leviers ne devrait être changée qu’en cas de problème de mésalignement lors de l’exécution d’un travail spécifique et (ou) lorsqu’un type de support particulier est utilisé. Modifier les leviers peut causer plus de problèmes de mésalignement lors de l’exécution de certains types de supports, tels que le papier couché, les étiquettes, les transparents et le film. Utiliser la procédure suivante pour ajuster les leviers de réglage d’oblique. 1. Sortir doucement le magasin jusqu’en butée. Le gestionnaire de la bibliothèque de supports et les paramètres de magasin s’affichent automatiquement sur le serveur d’impression. 2. À partir de la fenêtre Propriétés de magasin sur le serveur d’impression, vérifier que l’information sur le papier est bien utilisée, y compris la taille, le type, le grammage et l’ondulation du papier ou l’option d’alignement pour le magasin. Sélectionner OK et fermer la fenêtre Propriétés du magasin. 3. Dans le magasin, faire glisser le levier de réglage d’oblique arrière vers la droite. Presse Xerox® Versant® 2100 Guide de l’utilisateur 4-19 Papier et autres supports 4. Pousser délicatement le magasin jusqu’à ce qu’il s’arrête. 5. Lancer le travail d’impression. • Le papier est alimenté correctement, sans obliquité et la sortie imprimée est satisfaisante, votre tâche est terminée. • Le papier est de travers et la sortie imprimée est insatisfaisante ; passer à l’étape suivante. 6. Sortir doucement le magasin jusqu’en butée. 7. Vérifier les paramètres du magasin et du papier dans le serveur d’impression. 8. Remettre le levier de réglage d’oblique vers la gauche, dans sa position par défaut. 9. Glisser le levier de réglage d’oblique de droite vers l’avant du magasin. 10. Pousser délicatement le magasin jusqu’à ce qu’il s’arrête. 11. Lancer le travail d’impression. • Le papier est alimenté correctement, sans obliquité et la sortie imprimée est satisfaisante, votre tâche est terminée. • Le papier est de travers et la sortie imprimée est insatisfaisante ; passer à l’étape suivante. 12. Sortir doucement le magasin jusqu’en butée. 13. Remettre le levier de réglage d’oblique de droite vers l’arrière du magasin, dans sa position par défaut. 14. Pousser délicatement le magasin jusqu’à ce qu’il s’arrête. 15. Si les problèmes d’ajustement de l’asymétrie persistent, se reporter aux informations sur la configuration avancée des supports. Placement de papier dans le magasin grande capacité grand format (magasins 8, 9) 1. Sélectionner le support approprié pour le travail d’impression. 2. Sortir doucement le magasin jusqu’en butée. 3. Ouvrir la rame de papier avec la ligne de collage vers le haut. 4. Aérer les feuilles avant de les charger dans le magasin. 5. Placer le support dans le magasin. 6. Ajuster les guides de format en appuyant sur le levier de dégagement et en déplaçant délicatement le guide latéral pour qu’il soit en contact avec le support en magasin. Ne pas placer de support au-delà de la ligne MAX située à l’arrière du guide latéral. 7. Pousser délicatement le magasin jusqu’à ce qu’il s’arrête. La fenêtre Propriétés du magasin s'affiche sur le serveur d'impression. Il est possible de visualiser et de régler les caractéristiques et de vérifier que les magasins sont attribués aux supports adéquats. Le gestionnaire de la bibliothèque de supports est disponible à partir du serveur d'impression uniquement et non à partir de la presse. 4-20 Presse Xerox® Versant® 2100 Guide de l’utilisateur Papier et autres supports 8. À partir de la fenêtre Propriétés du magasin, saisir ou vérifier les informations correctes pour le support, y compris le format, le type et le poids, ainsi que, au besoin, le profil du détuileur et/ou l'option d'alignement. Sélectionner le support et attribuer les supports au magasin à utiliser. 9. Sélectionner OK pour sauvegarder les informations et fermer la fenêtre Propriétés du magasin. Placement de support à onglets dans le magasin grande capacité grand format (magasins 8, 9) Il est possible de placer des intercalaires à onglet assemblés en ligne droite ou assemblés à l’inverse simple. Avant de charger les supports à onglets dans le départ manuel, vous devez programmer votre travail d'impression à partir de l'application Gestionnaire de la bibliothèque de supports sur le serveur d'impression. Créer un nouveau nom d'intercalaires à onglet et sélectionner les paramètres suivants propres aux onglets : • • • • Type – onglets prédécoupés ou intercalaires à onglet Modules – le nombre d'onglets dans l'ensemble Taille de papier – Sélection automatique ou personnalisée de 9 x 11 pouces. Grammage – sélectionner le grammage des intercalaires à onglet adéquat dans une plage de 106 à 176 g/m² • Magasin / Source – Magasin 6 ou 7 • Ordre de réception d'impression / Séquence d'onglet – 1 à N • Réception – Face dessous REMARQUE Consultez la documentation sur le serveur d'impression pour de plus amples détails sur la mise en place d'un travail d'onglet sur votre serveur d'impression. REMARQUE En cas d’incident lors de la réalisation des jeux d’intercalaires répertoires, annuler le travail et recommencer. 1. Suite à la programmation de votre travail d’onglet sur le serveur d’impression, sélectionner l’intercalaire à onglet correspondant à votre travail d’impression. 2. Sortir doucement le magasin jusqu’en butée. 3. Aérer les onglets avant de les placer dans le magasin. Presse Xerox® Versant® 2100 Guide de l’utilisateur 4-21 Papier et autres supports 4. Charger les intercalaires à onglets DPC (portrait) et aligner le bord droit de l’intercalaire à onglet avec le bord droit du magasin (onglets à gauche ou bord d’attaque). Pour les intercalaires à onglet assemblés en ligne droite simple, la première encoche à onglet vierge découpée sera vers l’avant du magasin. Pour les intercalaires à onglet assemblés à l’inverse simple, la première encoche à onglet vierge découpée sera vers l’arrière du magasin. Des intercalaires à onglet sont chargés afin que le bord droit des supports soit dans la direction d’alimentation. Par ailleurs, les intercalaires à onglet ne peuvent être placés qu’en DGC. 5. Ajuster les guides de format en appuyant sur le levier de dégagement et en déplaçant délicatement le guide latéral pour qu’il soit en contact avec les supports en magasin. Ne pas placer de support au-delà de la ligne MAX située à l’arrière du guide latéral. 6. Pousser délicatement le magasin jusqu’à ce qu’il s’arrête. La fenêtre Propriétés du magasin s'affiche dans le gestionnaire de la bibliothèque de supports sur le serveur d'impression. Le gestionnaire de la bibliothèque de supports est disponible à partir du serveur d'impression uniquement et non à partir de la presse. 7. À partir de la fenêtre des propriétés du magasin, confirmer le magasin correct d'impression et d'autres renseignements, y compris la taille (9 x 11 pouces), type (onglet prédécoupé) et, si nécessaire, option tuile et/ou alignement. 8. Sélectionner OK pour sauvegarder les informations et fermer la fenêtre Propriétés du magasin. Placement de transparents dans le magasin grande capacité grand format (magasins 8, 9) REMARQUE Ne pas utiliser de transparents avec une bordure blanche sur le côté (permanente ou amovible). Dans le gestionnaire de la bibliothèque de supports, s'assurer de sélectionner Transparent comme type de papier ou support, puis sélectionner le magasin contenant les transparents comme source de papier. 1. Sélectionner le support approprié pour le travail d’impression. 2. Sortir doucement le magasin jusqu’en butée. 3. Aérer les transparents pour éviter qu’ils ne collent les uns aux autres avant de les placer dans le magasin. 4. Placer les transparents DGC au-dessus d’une petite pile de papier de même format et aligner le bord de bande des transparents contre le bord droit du magasin, côté à imprimer face dessous. 4-22 Presse Xerox® Versant® 2100 Guide de l’utilisateur Papier et autres supports 5. Ajuster les guides de format en appuyant sur le levier de dégagement et en déplaçant délicatement le guide latéral pour qu’il soit en contact avec le support en magasin. Ne pas placer de support au-delà de la ligne MAX située à l’arrière du guide latéral. 6. Pousser délicatement le magasin jusqu’à ce qu’il s’arrête. La fenêtre Propriétés du magasin s'affiche dans le gestionnaire de la bibliothèque de supports sur le serveur d'impression. Le gestionnaire de la bibliothèque de supports est disponible à partir du serveur d'impression uniquement et non à partir de la presse. 7. À partir de la fenêtre des Propriétés du magasin, confirmer que les informations sur les supports des transparents, comme la taille, le type, le poids , sont sélectionnés. 8. Sélectionner OK pour sauvegarder les informations et fermer la fenêtre Propriétés du magasin. Placement de support perforé dans le magasin grande capacité grand format (MAGCGF - magasins 8 et 9) 1. Sélectionner le support approprié pour le travail d’impression. 2. Sortir doucement le magasin jusqu’en butée. 3. Ouvrir la rame de papier avec la ligne de collage vers le haut. 4. Aérer les feuilles avant de les charger dans le magasin. 5. Placer et repérer le support contre le bord droit du magasin tel que décrit ci-dessous pour l’alimentation DGC : 6. Placer et repérer le support contre le bord droit du magasin tel que décrit ci-dessous pour l’alimentation DPC : 7. Ajuster les guides de format en appuyant sur le levier de dégagement et en déplaçant délicatement le guide latéral pour qu’il soit en contact avec les supports en magasin. Ne pas placer de support au-delà de la ligne MAX située à l’arrière du guide latéral. 8. Pousser délicatement le magasin jusqu’à ce qu’il s’arrête. Presse Xerox® Versant® 2100 Guide de l’utilisateur 4-23 Papier et autres supports La fenêtre Propriétés du magasin s'affiche dans le gestionnaire de la bibliothèque de supports sur le serveur d'impression. Le gestionnaire de la bibliothèque de supports est disponible à partir du serveur d'impression uniquement et non à partir de la presse. 9. À partir de la fenêtre Propriétés magasin, confirmer le magasin souhaité pour l'impression et d'autres informations, comme le type, le poids et la taille de papier. 10. Sélectionner OK pour sauvegarder les informations et fermer la fenêtre Propriétés du magasin. Chargement de supports post-traitement dans des dispositifs de finition en option Voir le chapitre spécifique pour des renseignements sur comment charger des supports post-traitement dans les dispositifs de finition optionnels. • Pour placer des supports à onglets dans le module GBC AdvancedPunch, consulter Placement de support à onglets avec la perforatrice GBC AdvancedPunch • Pour placer du papier ou des supports à onglets dans le module d'insertion post-traitement (T1), le module de finition avec plieuse-afrafeuse ou le module de finition Standard Plus, consulter Placement de papier / intercalaires dans le module d’insertion post-traitement (Magasin T1) 4-24 Presse Xerox® Versant® 2100 Guide de l’utilisateur 5 Soumission d’un travail d’impression Configuration et soumission d'un travail d'impression Flux de travail de base Le flux de travail de base pour configurer un travail et le soumettre à partir du serveur d'impression est : 1. 2. 3. 4. Dans le gestionnaire de la bibliothèque des supports sur le serveur d'impression, configurer et définir les propriétés pour le support désiré et attribuer ce support au magasin d'alimentation. Sur la presse, charger le support approprié correspondant aux paramètres propres au magasin. Dans la fenêtre principale du serveur d’impression, personnaliser le travail en incorporant des pages ou intercalaires à onglet spéciaux, par exemple, et créer une file d’attente d’impression définissant les attributs des travaux en file d’attente. Soumettre le travail à partir du serveur d’impression à la presse en réseau pour l’impression. Gestionnaire de la bibliothèque de supports Commencer votre flux de travail dans le gestionnaire de la bibliothèque des supports. Le gestionnaire de la bibliothèque de supports est une application distincte sur le serveur d'impression uniquement et non sur la presse. À partir de la fenêtre principale du gestionnaire de la bibliothèque des supports, configurer et gérer les types de support, les profils liés au support, la bibliothèque des supports et RML, ainsi que les attributs du magasin d'alimentation à utiliser lors de l'impression d'un travail. Presse Xerox® Versant® 2100 Guide de l’utilisateur 5-1 Soumission d’un travail d’impression REMARQUE Pour des informations complètes sur le gestionnaire de la bibliothèque des supports et la façon de configurer vos supports et paramètres de magasin pour le travail d'impression, consulter l'aide en ligne du gestionnaire de la bibliothèque des supports. Activer les fonctions des magasins Sur la presse, l'administrateur système peut permettre la fonction automatique de tirage en continu et établir l'ordre des magasins à partir desquels tirer lorsqu'un magasin avec le même papier devient vide. Définir les travaux et les files d'attente Se reporter à la documentation du serveur d'impression pour tout savoir sur la programmation de travaux variés, y compris les travaux à onglet et le regroupement de différents types de supports en provenance de magasins différents pour le même travail. Comment soumettre un travail d’impression Il existe plusieurs façons de soumettre un travail à l’impression : • À partir du poste de travail (PC ou Mac), en utilisant les pilotes d’impression comme PostScript et PCL (Printer Command Language), il est possible de soumettre un document à la file du serveur d’impression. À partir du serveur d’impression, soumettre ensuite le travail à la presse. REMARQUE S’assurer que les pilotes d’impression appropriés sont installés sur l’ordinateur. Consulter la documentation du pilote d’impression ou le site Web Xerox pour savoir comment télécharger ou installer les pilotes d’impression. • À partir de tout poste de travail à distance, en utilisant une application Dossiers dynamiques, soumettre le document au serveur d’impression. • Sur le serveur d’impression, importer/ajouter un document à une file d’impression. Gérer les paramètres du document et le soumettre à la presse pour l’impression. Se reporter à l'aide en ligne de l'application Gestionnaire de la bibliothèque des supports afin de savoir comment régler les paramètres pour un travail soumis à partir du serveur d'impression. 5-2 Presse Xerox® Versant® 2100 Guide de l’utilisateur Soumission d’un travail d’impression Impression à partir de votre ordinateur Le système prend en charge les pilotes d'impression Xerox FreeFlow ou Fiery. Par le biais des pilotes d’impression installés sur l’ordinateur ou Mac, il est possible d’envoyer un document du bureau au serveur d’impression, puis de le soumettre à la presse pour l’impression. REMARQUE Il est également possible de glisser/déposer des dossiers dynamiques pour envoyer les fichiers au serveur d’impression afin de les imprimer sur la presse. 1. À partir de l’ordinateur, sélectionner le fichier à imprimer et l’ouvrir dans son application. 2. Sélectionner Fichier > Imprimer. 3. Sélectionner la file d’attente d’impression désirée. 4. Sélectionner le bouton Propriétés de la file d’attente. 5. Sélectionner les options de sortie comme la quantité, impression recto ou recto verso. 6. Sélectionner OK pour fermer la fenêtre Propriétés. 7. Sélectionner OK pour envoyer le travail à l’imprimante. Impression à partir du serveur d’impression FreeFlow À partir de l’ordinateur, il est possible de soumettre les fichiers des documents (sélectionner Imprimer) à un répertoire sur le serveur d’impression en utilisant les pilotes d’impression installés. Il est également possible de copier les fichiers des documents sur une clé USB ou un CD/DVD et de connecter ensuite ces périphériques au serveur d’impression pour les importer. 1. Si le fichier a été copié sur un dispositif de mémoire, relier le périphérique au serveur d’impression et, dans la barre de menu supérieure, sélectionner Services > Imprimer du fichier. 2. À partir de la fenêtre Imprimer du fichier, sélectionner l’onglet Fichiers et Parcourir. 3. À partir de Regarder dans, localiser votre périphérique de mémoire ou autre répertoire de réseau contenant les fichiers de documents recherchés. 4. Sélectionner et surligner un des fichiers de document. Sélectionner OK. 5. À partir du champ en attente sur le côté droit supérieur de la fenêtre Imprimer du fichier, sélectionner la file d’attente d’impression désirée. 6. En utilisant les autres onglets sur l’écran, sélectionner les options de réception désirées comme la quantité ou l’impression recto verso. 7. Sélectionner Imprimer. Presse Xerox® Versant® 2100 Guide de l’utilisateur 5-3 Soumission d’un travail d’impression Le travail est envoyé à la file désirée et est suspendu ou imprimé immédiatement. 8. Sélectionner Fermer. Impression à partir du serveur d’impression EX À partir de l’ordinateur, il est possible de soumettre les fichiers des documents (sélectionner Imprimer) à un répertoire sur le serveur d’impression en utilisant les pilotes d’impression installés. Il est également possible de copier les fichiers des documents sur une clé USB ou un CD/DVD et de connecter ensuite ces périphériques au serveur d’impression pour les importer. 1. Si le fichier a été copié sur un dispositif de mémoire, relier le périphérique au serveur d’impression et sélectionner Services > Imprimer du fichier. 2. À partir du serveur d’impression EX, sélectionner Fichier > Importer travail. 3. Sélectionner Ajouter. 4. Rechercher votre périphérique de mémoire ou autre répertoire contenant les fichiers de document. 5. Sélectionner et surligner un des fichiers de document. Sélectionner Ouvrir. 6. Sélectionner Importer. 7. Sélectionner la file d’attente désirée, telle que Traiter et Suspendre ou Imprimer et suspendre. Le travail est envoyé à la file sélectionnée ou à la presse pour impression immédiate. Impression sur les onglets Le serveur d'impression EFI vous permet de configurer votre impression sur les onglets. Autrement, il est possible de configurer le travail pour insérer des intercalaires à onglet préimprimés dans le document. Utiliser un magasin pour les pages de l’ensemble, un autre magasin pour les supports intercalaires à onglet préimprimés et un autre magasin pour les pages de couverture dessus ou dessous. S'il est possible d'imprimer des supports à onglets à partir de tout magasin du système (magasins 1, 2, 3, 5 ,6 ou 7, 8 ou 9), les magasins 6, 7, 8 et 9 devraient être utilisés pour obtenir de meilleurs résultats. Pour appliquer une finition agrafeuse ou perforatrice, utiliser les magasins 5, 6, 7, 8 ou 9 seulement. L’orientation de chargement dépend du magasin utilisé. Se reporter à la section Papier et autres supports concernant la méthode de chargement et d'alignement d'intercalaires à onglet dans les magasins. 5-4 Presse Xerox® Versant® 2100 Guide de l’utilisateur Soumission d’un travail d’impression Impression d'onglets à partir du serveur d'impression Il existe une multitude de supports intercalaires à onglet et de séquences intercalaires à onglet disponibles. Les intercalaires prédécoupés sont couramment utilisés et sont orientés de deux manières : le support d’intercalaire assemblé droit simple ou le support d’intercalaire assemblé inversé simple. Lors de la programmation de travaux intercalaires et du placement des intercalaires à onglet, prendre en compte ce qui suit : • Les onglets perforés peuvent imprimer uniquement sur un côté • Il existe des paramètres spécifiques à définir comme l’ordre/séquence des onglets, le nombre d’ensembles de piles, le grammage et le format du support et intercalaires avant ou après les corps de pages. Se reporter à la documentation du serveur d’impression pour plus de détails sur les paramètres. • Toujours insérer l’intercalaire à onglets DGC dans le magasin, le bord droit du support étant le bord d’attaque et les onglets étant orientés vers le bord arrière. • Toujours utiliser un ensemble complet ou une pile ou des onglets dans le magasin. • Pour les finitions à agrafes ou perforées, utiliser les magasins 5, 6, 7, 8 ou 9. Voici les étapes de base pour imprimer des onglets sur votre presse. 1. À partir du serveur d’impression, créer et définir les intercalaires à onglet pour le magasin à utiliser. 2. Placer les supports à onglets dans les magasins 1, 2, 3, 5, 6, 7, 8 ou 9. Consulter la rubrique Placement de supports à onglets dans les magasins, dans le chapitre Papier et autres supports. 3. À partir de la fenêtre du serveur d’impression, accéder à la file d’attente contenant le document. Sélectionner le document à configurer avec des onglets. Cliquer deux fois pour ouvrir les propriétés du document. 4. Une fois tous les paramètres en place, sélectionner Imprimer. La presse imprime l’ensemble complet d’onglets avec les corps de pages définis. Tout onglet supplémentaire non utilisé est envoyé au bac de réception. Presse Xerox® Versant® 2100 Guide de l’utilisateur 5-5 Soumission d’un travail d’impression 5-6 Presse Xerox® Versant® 2100 Guide de l’utilisateur 6 État travail Présentation État travail La fonctionnalité État travail permet à l’utilisateur de vérifier les travaux actifs, les travaux en attente et ceux qui sont terminés. Il est possible d’annuler ou de suspendre les travaux à partir de la fenêtre État travail. Zone État travail La touche État travail sur le panneau de commande de la presse affiche le progrès et l'état de tout travail en cours d'impression et énumère tous les travaux complétés. 1. 2. 3. Sélectionner l'onglet des Travaux en cours pour visualiser l'état des travaux d'impression en attente ou en cours dans le système. Sélectionner l'onglet des Travaux complétés pour visualiser une liste de tous les travaux imprimés correctement. Sélectionner la case Regrouper travaux parents pour énumérer et afficher les travaux selon la hiérarchie de la relation parent-enfant. Presse Xerox® Versant® 2100 Guide de l’utilisateur 6-1 État travail Onglet Travaux actifs 1. Appuyer sur la touche État travail sur le panneau de commande. 2. Sélectionner l’onglet Travaux en cours. 3. À partir de la liste affichée, sélectionner le travail applicable à visualiser. Utiliser les boutons fléchés vers le haut ou vers le bas pour explorer la liste. 4. Le cas échéant, sélectionner Durée d’affichage pour afficher le délai requis pour le traitement du travail. 5. Pour supprimer un travail ou changer l’ordre d’exécution, sélectionner un travail à partir de la liste. 6. Sélectionner Supprimer ou Promouvoir à partir du menu contextuel. • Supprimer : Cette option annule le travail en cours ou en attente • Promouvoir : Cette option déplace un travail en haut de la liste et le lance après le travail d’impression ou de copie en cours. • Détails : Cette option affiche les détails du document sélectionné: • Menu Fermer : Cette option ferme le menu contextuel. Onglet Travaux complets 1. Appuyer sur la touche État travail du panneau de commande. 2. Sélectionner l’onglet Travaux terminés. Une liste des travaux terminés ou supprimés s’affiche. Utiliser la barre de défilement pour explorer la liste. 3. Pour vérifier les détails d’un travail, sélectionner ce travail dans la liste affichée. 4. À partir de cette fenêtre d’état, sélectionner un des éléments suivants pour imprimer l’historique de ce travail. a) Pour imprimer les détails du travail, sélectionner la touche Imprimer ce rapport d’impression. b) Pour imprimer l’historique des travaux parent/enfant, sélectionner la toucheImprimer l’historique du travail. 5. Après avoir vérifié les détails du travail, sélectionner Fermer. 6-2 Presse Xerox® Versant® 2100 Guide de l’utilisateur 7 État machine Présentation de l’État machine Appuyer sur le bouton État machine du panneau de commande pour accéder aux informations sur l'état de la machine, y compris les fonctionnalités d'entretien et d'établissement de rapports. • Informations sur la configuration de la presse • Erreurs • Informations sur la facturation et les compteurs Onglet Informations machine Cet onglet fournit des informations générales sur la presse, comme le logiciel actuellement installé et le numéro de série de la presse. Cette zone permet aussi d’imprimer des rapports et de visualiser des détails qui s’appliquent aux impressions de facturation. Presse Xerox® Versant® 2100 Guide de l’utilisateur 7-1 État machine Numéro de série de la machine Le numéro de série de la machine est affiché dans la zone des informations générales sous l'onglet des informations sur la machine. Utiliser ce numéro pour contacter Xerox afin d’obtenir de l’aide ou des informations techniques. Logiciel système actuel La version du logiciel système actuellement installé sur la presse est affichée sous le titre Logiciel système actuel. Adresse IP et Nom d’hôte Adresse IP et nom uniques identifiant la presse au réseau spécifique auquel la presse est reliée. Configuration de la machine Sélectionner le bouton Configuration de la machine pour afficher une liste des divers éléments de matériel ainsi que les options disponibles sur la presse, avec leur état. Les éléments logiciels et les options comprennent tout module d’alimentation ou de finition relié à la presse. Version logicielle Sélectionner le bouton Version logicielle pour afficher une liste des versions de logiciel pour les divers éléments système, y compris tout périphérique d’alimentation et de finition. 7-2 Presse Xerox® Versant® 2100 Guide de l’utilisateur État machine Imprimer rapports Ce bouton Rapports d’impression est activé par l’administrateur système. Sélectionner un rapport disponible sur l’écran tactile, puis le bouton Démarrer pour imprimer. Certains rapports sont disponibles uniquement en mode administrateur système. À partir de l’écran Imprimer rapports, sélectionner : • État travail et Relevé des travaux – Ce rapport énumère l'état, les attributs, la source des entrées et la destination des sorties de chaque travail d'impression effectué, supprimé ou fermé. • État travail et Relevé des erreurs – Ce rapport énumère les erreurs et défaillances les plus récentes qui ont eu lieu sur la presse. • Relevé imprimante et Relevé de configuration – Ce rapport énumère la configuration matérielle, les périphériques et les logiciels installés, ainsi que les paramètres de réseau sur le système comme les paramètres de port et de proxy. Imprimer et placer le rapport à proximité de la presse pour un accès facile aux informations comme le numéro de série de la presse. • Relevé compteur travaux (disponible en mode Administrateur système seulement) – Ce rapport identifie le nombre total de minutes pendant lesquelles la presse se trouve dans des modes opératoires divers, les compteurs de facture pour des impressions de tailles diverses produites à partir de chaque magasin, ainsi qu'un résumé du nombre de travaux imprimés avec des compteurs de page variés. • Relevé Auditron / Relevé des compteurs (disponible en mode Administrateur système seulement) – Ce rapport ne s'applique pas à un système d'impression seulement. Assistant de maintenance Sélectionner le bouton Assistant de maintenance pour envoyer les informations de diagnostic des services d’impression à distance de Xerox sur la presse au Centre services Xerox. Nettoyage du disque dur La fonctionnalité Nettoyage du disque dur est fournie en standard sur le système pour assurer la sécurité des données. Elle permet d’éviter que l’image du document et les données enregistrées sur la presse soient illégalement récupérées ou supprimées. Les données d’image du travail enregistrées sur le disque dur de la presse peuvent être supprimées et écrasées après un nombre de réécritures ou un délai précisé par le responsable système. L’état Attente indique que le processus d’écrasement est achevé. Presse Xerox® Versant® 2100 Guide de l’utilisateur 7-3 État machine Onglet Erreurs L’onglet Erreurs donne accès à une liste des erreurs qui affectent actuellement la presse ainsi que quelques détails sur ces erreurs, par exemple, le moment où elles sont survenues. Accéder à cet onglet en appuyant sur le bouton État machine sur le panneau de commande et sélectionnant l'onglet Erreur sur l'écran. Code d'erreur Cette colonne identifie le numéro du code d’erreur attribué au message d’erreur. Date / heure Cette colonne indique le jour et l’heure auxquelles l’erreur s’est produite. Compte image Cette colonne indique le nombre total d’impressions imprimées. À partir de l’écran Erreurs, sélectionner une erreur pour visualiser les consignes pour la corriger. Onglet Information sur les factures Accès aux informations de facturation Pour visualiser l'information sur les impressions et compteurs de facture enregistrée par la presse, accéder à la zone d'État machine du panneau de commande de la presse. 1. Appuyer sur la touche État machine sur le panneau de commande. 2. Sélectionner l’onglet Information sur les factures. L’écran Informations sur les facturation s’affiche. 3. Pour visualiser le mode d'impression sur les factures, appuyer sur la touche Outils sur le panneau de commande, puis sélectionner l'icône Outils, Configuration > Mode Impression de facture.. Mode Facturation des impressions Le Mode d’impression de factures définit comment la presse suit et enregistre les impressions effectuées sur du papier grand format comme A3 ou tabloïd. Le type de Mode impression de factures utilisé par votre presse est fixé pendant l'installation du système. Un représentant de vente Xerox peut confirmer le Mode impression de factures applicable à votre presse. 7-4 Presse Xerox® Versant® 2100 Guide de l’utilisateur État machine Il y a deux types de Modes d'impression : • Mode d’impression A3 – Pour tous les formats de supports (y compris grand format), ce mode compte toutes les impressions de manière égale. • Mode d’impression A4 – Compte les impressions grand format sur les supports comme A3 et 11 x 17 pouces (support dépassant 8,5 x 14 pouces), comme équivalent du format A4. Pour visualiser le mode actuel d'impression de factures sur la presse : • Appuyer sur le boutonOutils sur le panneau de commande, sélectionner l'icône Outils, puisConfiguration > Mode Impression de factures. Informations sur la facturation d’impressions L’écran Informations sur la facturation permet de visualiser le nombre total d’impressions enregistrées par la presse, y compris une catégorie du nombre d’impressions Couleur seulement, Noir seulement et Grand format. Il affiche aussi les informations précises du compteur d’utilisation. Les compteurs affichent le nombre d’impressions de tous les travaux d’impression. Tous les compteurs qui peuvent être utilisés pour les besoins de la facturation sont affichés sur l’écran Informations de facturation : • Impressions réalisées en couleur : Cette valeur (nombre) représente le nombre total d’impressions couleur. • Impressions en noir : Cette valeur (nombre) représente le nombre total d’impressions en noir seulement. • Total impressions : Cette valeur (nombre) représente le nombre total de TOUTES les impressions. C’est la somme des impressions couleur et des impressions en noir. • Impressions couleur grand format : Cette valeur (nombre) représente le nombre total d’impressions couleur grand format. Ces impressions sont d’un côté d’une feuille de grands supports (par exemple 11 x 17 po/A3). Les impressions grand format dépassent 145 pouces carrés / 935 cm². REMARQUE Ce compteur n’est pas ajouté au compteur Total impressions puisqu’il est déjà ajouté au compteur d’impressions couleur. • Impressions en noir grand format : Cette valeur (nombre) représente le nombre total d’impressions grand format en noir seulement. Ces impressions sont d’un côté d’une feuille de grands supports (par exemple 11 x 17 po/A3). Les impressions grand format dépassent 145 pouces carrés / 935 cm². REMARQUE Ce compteur n’est pas ajouté au compteur Total impressions puisqu’il est déjà ajouté au compteur d’impressions en noir. Presse Xerox® Versant® 2100 Guide de l’utilisateur 7-5 État machine Compteurs d’utilisation Sélectionner le bouton Compteurs d'utilisation pour voir en plus ample détail les factures et les comptes suivis sur la presse comme le nombre de travaux d'impression une face ou recto verso. À partir de la liste déroulante, il est possible de sélectionner le compteur désiré à visualiser : • Compteurs d’impression • Compteurs de feuilles • Tous les compteurs d’utilisation Compteurs d’impression Cette visualisation affiche le nombre total d’impressions. En d’autres termes, l’impression est l’image sur un côté du support. Ce compteur affiche le nombre total d’impressions en couleur et noir seulement. • Total impressions : Ce chiffre représente le nombre total d’impressions en couleur et noir seulement • Impressions en noir : Ce chiffre représente le nombre total d'impressions en couleur et noir uniquement. • Impressions en noir grand format : Ces impressions sont réalisées sur une face d’un document grand format en noir seulement (par exemple 11 x 17 po/A3). Les impressions grand format dépassent 8,5 x 14 pouces / B4. • Impressions couleur : Ce chiffre représente le nombre total d'impressions relatif à tous les travaux en couleur. • Impressions couleur grand format : Ces impressions sont réalisées sur une face d’un document grand format en couleur (par exemple 11 x 17 po/A3). Les impressions grand format dépassent 8,5 x 14 pouces / B4. Compteurs de feuilles Ce compteur fournit des informations sur le nombre total de feuilles que la presse alimente à la zone de réception. Chaque feuille compte comme un clic sur le compteur (indépendamment du format ou du mode d’impression en recto ou recto-verso). Tous les compteurs d’utilisation Cet affichage fournit un total complet de tous les compteurs, y compris les totaux des compteurs d’impression et des compteurs de feuilles. Bouton Mettre à jour Sélectionner ce bouton pour actualiser les comptes. 7-6 Presse Xerox® Versant® 2100 Guide de l’utilisateur 8 Étalonnage de la presse Présentation de la fonction FWA Accessible depuis le panneau de commande de la presse, la fonction complète Dispositif pleine largeur étalonne le moteur d'impression seulement. Elle utilise les paramètres et diagnostics xérographiques pour analyser l'image finie et corriger les erreurs de couleur et d'uniformité de densité sur le matériel imprimé. Cette fonction utilise des bandes d'étalonnage couleur internes (ou tuiles) utilisées comme référence pour les couleurs connues d'une carte test. Ces valeurs de couleurs sont automatiquement ajustées pour produire des reproductions homogènes. Le dispositif pleine largeur offre les ajustements suivants : • Ajustement uniformité de densité automatique : Effectuer cet ajustement de qualité d'image lorsque la densité des impressions obtenue n'est pas régulière (manque d'uniformité) sur la page imprimée. Si la densité est irrégulière et non uniforme, les couleurs peuvent être délavées sur certaines parties de la page imprimée (travaux clairs et foncés). REMARQUE Avant de lancer les travaux couleur, lancer la procédure Ajustement uniformité de densité et utiliser les fonctionnalités d'étalonnage sur le serveur d'impression pour vérifier que la presse maintient la meilleure qualité d'image avec moins ou aucun temps d'arrêt machine. REMARQUE Se reporter à la Documentation utilisateur du serveur d'impression pour la procédure d'étalonnage du serveur d'impression en même temps que le moteur d'impression. Les ajustements d'alignement et de repérage s'effectuent à partir du serveur d'impression. Presse Xerox® Versant® 2100 Guide de l’utilisateur 8-1 Étalonnage de la presse Réglage de l'uniformité de la densité Utiliser cette fonction pour corriger les problèmes de qualité d'image sur les impressions lorsque cette qualité d'image n'est pas uniforme sur l'ensemble du document imprimé. Par exemple, la qualité d'image est plus claire (délavée) ou plus épaisse sur les côtés gauches ou droits du document imprimé (intérieur/extérieur). Réglage d’uniformité de densité automatique 1. Sélectionner le bouton Outils sur le panneau de commande. 2. Sélectionner Ajustement uniformité Dispositif pleine largeur. 3. Sélectionner la touche Papier. 4. Sélectionner le magasin contenant le support 11 x 17 po (A3) ou 12 x 18 po (SRA3) Enregistrer. 5. Sélectionner Démarrer. Vous pouvez avoir à attendre jusqu'à une minute pour que la fonction Dispositif pleine largeur soit prête. La presse imprime les motifs de test de Densité, les mesure et ajuste automatiquement la densité du toner pour une application uniforme sur la page. Les feuilles imprimées ne reflètent pas encore les nouveaux paramètres mais sont les feuilles utilisées pour réaliser les ajustements. 6. Sélectionner une des étapes suivantes : • Si vous ne souhaitez pas imprimer les feuilles avec les nouveaux paramètres, sélectionner Enregistrer et Fermer. • Si vous ne souhaitez pas imprimer les feuilles avec les nouveaux paramètres, sélectionner le bouton Impression d'essai pour visualiser les impressions d'ajustement. Les impressions d'essai seront effectuées avec les paramètres actualisés. 7. Vérifier que la densité des impressions d'essai est uniforme. • Si acceptable, sélectionner Enregistrer. • Sinon, répéter la procédure d'ajustement. 8. Sélectionner Fermer pour compléter l'Ajustement uniformité de densité. 8-2 Presse Xerox® Versant® 2100 Guide de l’utilisateur Étalonnage de la presse Informations sur le nettoyage du module four Le nettoyage du module four est une routine automatisée pour résoudre et améliorer les problèmes de qualité d'image sur le matériel imprimé, comme les résidus de toner sur le dos d'une feuille imprimée. Cette tâche de maintenance est décrite dans la section (Nettoyer le module four) de ce guide. Presse Xerox® Versant® 2100 Guide de l’utilisateur 8-3 Étalonnage de la presse 8-4 Presse Xerox® Versant® 2100 Guide de l’utilisateur 9 Maintenance Présentation de la fonctionnalité Maintenance Cette section comprend des renseignements sur comment entretenir la presse et comment remplacer les modules remplaçables par le client (CRU). REMARQUE Consulter aussi le CD Outil de diagnostic fourni avec votre système. Nettoyage de la presse Lire et suivre les consignes suivantes lors du nettoyage de la presse : • Avant de commencer à nettoyer la presse, s’assurer de couper l’alimentation en utilisant l’interrupteur arrière et en débranchant la presse. Nettoyer la presse sans couper l’alimentation pourrait provoquer une décharge électrique. • Toujours utiliser un chiffon sec non pelucheux pour toutes les interventions de nettoyage, sauf indication contraire. • Ne pas utiliser de benzène, diluant pour peinture ou autre liquide volatile, ne pas non plus pulvériser de produit insectifuge sur la presse, car cela pourrait décolorer, déformer ou fissurer les panneaux. • Lorsqu’un chiffon humecté est utilisé, essuyer ensuite avec un chiffon sec non pelucheux. Le nettoyage de la presse avec trop d’eau peut engendrer le dysfonctionnement de la presse et/ou endommager les documents lors de l’impression. Presse Xerox® Versant® 2100 Guide de l’utilisateur 9-1 Maintenance Nettoyage de l’extérieur 1. Nettoyer l’extérieur avec un chiffon doux imbibé d’eau. Si la saleté est tenace, essayer d’essuyer doucement avec un chiffon doux imbibé d’une petite quantité de produit de nettoyage neutre. 2. Essuyer tout excès d’eau à l’extérieur avec un chiffon doux. Nettoyer le module four Si vous observez des débris d'encre sèche / de toner au verso du matériel imprimé, sélectionnez et activez la routine Nettoyage du module four du panneau de commande de la presse pour nettoyer la composante de four et corriger les problèmes de qualité d'image causés par les contaminants dans le four. REMARQUE Si le verso des impressions reste toujours contaminé après avoir effectué cette procédure, contacter le Centre services. Les résidus d’encre sèche/toner pourraient provenir de la zone du rouleau de transfert et non du module four. 1. Sélectionner le bouton Outils sur le panneau de commande. 2. Sélectionner l’icône Nettoyer le module four. 3. À partir de l'écran qui s'affiche, vous préciserez le magasin à utiliser et le nombre de feuilles vierges à imprimer avec la méthode « Nettoyer avec du papier » pour supprimer le toner non fondu. 4. À partir de Alimentation papier, sélectionner le magasin à utiliser. REMARQUE Tout type de support et tout format peuvent être utilisés. Toutefois, la surface lisse du papier couché n’offre pas de zone de contact supplémentaire pour le rouleau de pression. 5. À partir de Nombre de feuilles, sélectionner le nombre de feuilles vierges à imprimer (1 à 5). REMARQUE Pour un résultat optimal, lancer au minimum 5 feuilles. 6. Sélectionner Enregistrer. 9-2 Presse Xerox® Versant® 2100 Guide de l’utilisateur Maintenance 7. Appuyer sur le bouton Démarrer. Le système commence le processus de nettoyage et affiche le message « Terminé(e) avec succès » lorsque l’opération est terminée. Sélectionner OK. REMARQUE Ce processus avec 5 feuilles de papier demande environ une minute. Nettoyage de la zone du tiroir du module photorécepteur Quand vous êtes sur le point de Mettre un nouveau module photorécepteur, suivre les étapes ci-dessous pour nettoyer en dessous de la zone de module photorécepteur : 1. Avec le tiroir de module photorécepteur ouvert, repérer la récupération d’encre sèche/toner au fond du bac en dessous des modules photorécepteurs. 2. Utiliser un chiffon propre pour nettoyer le bac. 3. Continuer à suivre les consignes expliquant comment insérer une nouvelle cartouche (Mettre un nouveau module photorécepteur). Nettoyage de la glace ROS. L’encre sèche/toner non fixé(e) se dirige vers les zones de la glace ROS 4 couleurs située juste au-dessus du tiroir de le module photorécepteur dans la presse. Les glaces contaminées ROS peuvent provoquer une erreur de rayure blanche sur votre matériel imprimé. Effectuer cette procédure pour nettoyer la glace ROS de la couleur affectée lorsque : • Le module photorécepteur est remplacé ; • Une rayure blanche apparaît dans la même position sur chaque imprimé (aucune image capturée). REMARQUE Utiliser uniquement la baguette et le tampon absorbant fournis en exécutant cette méthode de nettoyage. N’utiliser aucun autre dispositif de nettoyage, chiffon ou solution liquide. 1. Ouvrir la porte avant gauche de la presse. 2. Une fois localisée, retirer la baguette de nettoyage placée sur le panneau latéral de la porte avant ouverte. S’assurer que le tampon à l’embout de la baguette est propre. Remplacer le tampon après 4 utilisations. Plusieurs tampons sont fournis dans le kit de localisation. Afin d’obtenir des tampons supplémentaires, contacter le représentant du Centre services. 3. Le tampon étant orienté vers le haut, insérer complètement la baguette dans l’ouverture de la glace couleur ROS puis tirer la baguette complètement vers soi. Effectuer ce mouvement d’entrée/sortie 3 ou 4 fois dans chaque glace ROS. 4. Replacer l’outil de baguette de nettoyage dans l’emplacement de stockage sur le panneau latéral de la porte avant ouverte. 5. Fermer la porte avant gauche de la presse. Presse Xerox® Versant® 2100 Guide de l’utilisateur 9-3 Maintenance Remplacement des consommables/fournitures Les éléments suivants sont les modules remplaçables par le client (CRU) de la presse. Il est recommandé de garder ces éléments en stock afin d’éviter tout délai d’interruption de la machine lorsqu’ils doivent être remplacés. • • • • Cartouches d’encre sèche/toner (C, M, J, N) Cartouches modules photorécepteurs (C, M, J, N) Flacon récupérateur d’encre sèche/toner vide Rouleaux d'alimentation du MGCGF (magasins 6/7) (tous les éléments pour le MGCGF sont dans un kit) • Filtre d’aspiration Toujours consulter www.xerox.com pour les numéros de pièces des modules remplaçables les plus récents. REMARQUE Le module four (courroie, rouleau presseur, doigts détacheurs, tampon de nettoyage PR) peut être remplacé par le client uniquement si Service l'exige. REMARQUE Entreposer les éléments et les pièces Xerox à l’intérieur de leur emballage d’origine dans un endroit facile d’accès. Toujours recycler/jeter les CRU usagés selon les instructions pour les éliminer remises avec le nouveau module remplaçable. Commande des consommables/fournitures Il est possible de commander des fournitures, du papier et des supports d’impression Xerox à partir du site Web www.xerox.com, en cliquant sur le lien Fournitures. Pour tout article ne pouvant pas être commandé à partir du site Web, contacter votre interlocuteur technique Xerox. REMARQUE Les tampons de nettoyage utilisés avec la baguette de nettoyage de glace ROS ne peuvent pas être commandés. Contacter votre interlocuteur technique Xerox pour recevoir des tampons de nettoyage supplémentaires. CRU (Consommable/fourniture) Quantité de réapprovi- Rendement approximatif sionnement (impressions quadrichromie 8,5 x 11 / A4) Cartouche de toner Noir 2 par boîte 9-4 50,000 Presse Xerox® Versant® 2100 Guide de l’utilisateur Maintenance CRU (Consommable/fourniture) Quantité de réapprovi- Rendement approximatif sionnement (impressions quadrichromie 8,5 x 11 / A4) Cartouche de toner Cyan 1 par boîte 55,000 Cartouche de toner Magenta 1 par boîte 51,000 Cartouche de toner Jaune 1 par boîte 51,000 Flacon de récupération de toner 1 45,000 Filtre d’aspiration 1 200,000 Module photorécepteur (R1) 1 par boîte 348,000 Module photorécepteur (R2) 1 par boîte 348,000 Module photorécepteur (R3) 1 par boîte 348,000 Module photorécepteur (R4) 1 par boîte 348,000 Kit de rouleaux de départ pour le 1 kit magasin grande capacité grand format (MAGCGF - magasins 6/7) 500,000 Rubriques connexes Fournitures de consommables pour le module de finition Consommables/fournitures pour le module de finition standard Plus Vérification de l’état des consommables Lorsqu'un consommable doit être remplacé, un message s'affiche sur l'écran tactile du panneau de commande. Ceci permettra d'indiquer quand il est temps de commander et/ou d'installer un nouvel article de consommable. Avec certains modules remplaçables par le client, l’écran indique que la presse peut continuer à exécuter des travaux d’impression sans remplacer immédiatement le module. Sinon, lorsqu’il est temps de remplacer ce module, un message s’affiche et la presse s’arrête de fonctionner. Pour vérifier l'état des consommables : 1. Appuyer sur la touche Accueil du panneau de commande. 2. À partir de l'écran Accueil, observer que la zone des fournitures montre une barre d'indicateur de 1 à 100 % du volume restant de toner. La quantité restante d’encre sèche/toner est actualisée par incréments de 10 %. 3. Appuyer sur le bouton d'information des fournitures/consommables(i). L’écran fournitures/consommables s’affiche. Presse Xerox® Versant® 2100 Guide de l’utilisateur 9-5 Maintenance 4. À partir du menu déroulant fournitures/consommables, vous pouvez sélectionner Toner ou Autres consommables pour visualiser l'état de chaque cartouche de toner, chaque module photorécepteur, les rouleaux de départ MGCGF et le flacon récupérateur de de toner (état OK). REMARQUE Les projections de rendement d'encre sèche /de toner sont basées sur une couverture de zone de 7,5 % par couleur (4 couleurs = 30 %) dans des conditions standard sur support de référence A4 (8,5 x 11 pouces) Xerox Digital Color Xpressions+ 24 lb (90 g/m²) et papier de référence Colotech Plus 90 g/m². REMARQUE Si le matériel imprimé présente des problèmes au niveau de la qualité d'image, consulter le chapitre intitulé Résolution d'incident du guide d'utilisateur pour des problèmes particuliers de qualité d'image et les actions correctives à entreprendre pour y remédier. Rubriques connexes Erreurs de qualité d’image Remplacement des rouleaux du départ manuel du magasin grande capacité grand format (MGCGF - magasins 6 et 7) ASTUCE Les rouleaux d'alimentation du magasin grande capacité grand format (MGCGF) doivent être remplacés en cas de départ multiple, départ simple ou de pages vierges fréquentes dans la pile des documents de sortie. Utiliser cette procédure pour remplacer les rouleaux du départ manuel du magasin grande capacité grand format (MGCGF), comprenant : • Rouleau de départ • Rouleau d'impulsion • Rouleau de retard REMARQUE Après avoir remplacé tous les rouleaux d'alimentation, contacter votre responsable système qui remettra à zéro (0) le compteur d’utilisation du HFSI (élément de maintenance à haute fréquence) pour ces éléments de CRU. 1. Localiser le départ manuel au-dessus du magasin grande capacité grand format (MGCGF) et y accéder. 9-6 Presse Xerox® Versant® 2100 Guide de l’utilisateur Maintenance 2. Soulever le panneau du départ manuel pour avoir accès aux éléments du rouleau de départ. 3. Retirer et remplacer le rouleau d’alimentation en serrant l’arbre métallique et en le soulevant. 4. Retirer et remplacer le rouleau bloqueur en utilisant cette même technique. Presse Xerox® Versant® 2100 Guide de l’utilisateur 9-7 Maintenance 5. Retirer et remplacer le rouleau retardateur en utilisant cette même technique. 6. Fermer le panneau du départ manuel. 7. Vérifier que le magasin fonctionne correctement en alimentant le papier à partir du départ manuel. 8. Se connecter en tant qu'administrateur système ou demander à l'administrateur d’effectuer les étapes suivantes pour remettre à zéro (0) le compteur HFSI (élément de maintenance à haute fréquence) : a) Dans le panneau de commande, appuyer sur le bouton Outils. b) À partir de l’écran qui s’affiche, sélectionner l’icône Outils. c) Sélectionner Paramètres du système > Paramètres de services courants > Maintenance. d) Utiliser les boutons fléchés vers le haut/vers le bas pour accéder aux écrans Maintenance suivants. e) Sélectionner l’icône Opérateur technique (TKO). La fonction Opérateur technique clé s’affiche. f) Sélectionner l’élément MSI (départ manuel multiple) qui correspond aux éléments qui viennent d’être remplacés. g) Sélectionner Réinitialiser la valeur actuelle. Le système remet le HFSI (élément de maintenance à haute fréquence) à zéro. 9. Quitter le mode Responsable en appuyant sur le bouton Connexion/Déconnexion dans le panneau de commande. Lorsque le programme le demande, sélectionner Déconnexion. Rubriques connexes Codes d'erreur - Magasin grande capacité grand format (Magasins 6 et 7) Remplacement des rouleaux d'alimentation du magasin grande capacité grand format (MGCGF - magasins 6 et 7) Les rouleaux d’alimentation du MAGCGF doivent être remplacés après 300 000 impressions ou lors de départs multiples ou simples ou de pages vierges fréquentes dans la pile des documents de sortie. 9-8 Presse Xerox® Versant® 2100 Guide de l’utilisateur Maintenance Utiliser cette procédure pour remplacer les rouleaux d’alimentation du magasin grande capacité grand format (MGCGF), comprenant : • Rouleau de départ • Rouleau d'impulsion • Rouleau de retard REMARQUE Après avoir remplacé tous les rouleaux d'alimentation, contacter votre responsable système qui remettra à zéro (0) le compteur d’utilisation du HFSI (élément de maintenance à haute fréquence) pour ces éléments de CRU. 1. Ouvrir le tiroir supérieur du MAGCGF pour avoir accès aux éléments d’alimentation. 2. Observer le compartiment d’alimentation sur le panneau droit du tiroir. 3. Retirer le rouleau bloqueur en appuyant d’une main sur la languette noire (en soulevant le rouleau) et en serrant l’arbre métallique de chaque extrémité avec l’autre main. Soulever le rouleau bloqueur Presse Xerox® Versant® 2100 Guide de l’utilisateur 9-9 Maintenance 4. Remplacer le nouveau rouleau en serrant chaque extrémité de l’arbre métallique et en appuyant sur la languette noire, insérer et relâcher les extrémités du rouleau dans les encoches. 5. Retirer ensuite le module de rouleau retardateur sur le coté du magasin d’alimentation pour avoir accès au rouleau retardateur. Dévisser les 3 vis à molette. 6. Faire glisser le module retardateur complètement vers la gauche en dehors des fentes. Tirer le module vers soi jusqu'à ce qu'il soit complètement en dehors du magasin. Mettre de côté. 7. Avec le module retardateur sorti, accéder au rouleau d’alimentation, puis le retirer. Pour le retirer, serrer les deux extrémités de l’arbre métallique et les soulever. Pour le remplacer, serrer les deux extrémités du nouvel arbre de rouleau et insérer et relâcher les extrémités dans les encoches. 9-10 Presse Xerox® Versant® 2100 Guide de l’utilisateur Maintenance 8. Finalement, remplacer le rouleau retardateur. Presser les arbres oranges du rouleau retardateur et les retirer du module. 9. Replacer un nouveau rouleau retardateur dans les encoches noires du module en utilisant la même technique. 10. Réinstaller le module retardateur dans le magasin. Aligner les trous du module avec le cadre du magasin afin que les trous de broches soient jumelés. Insérer le module dans le cadre. Faire glisser le module complètement vers la droite en utilisant la broche comme guide. S’assurer que le dispositif est situé complètement dans les fentes et que les 3 zones de vis s’alignent. 11. Visser les 3 vis pour attacher le module. Ne pas les serrer trop fort. 12. Fermer le magasin et vérifier que le magasin fonctionne correctement en alimentant du papier à l’aide de ce magasin. 13. Se connecter en tant qu'administrateur système ou demander à l'administrateur d’effectuer les étapes suivantes pour remettre à zéro (0) le compteur HFSI (élément de maintenance à haute fréquence) : a) Dans le panneau de commande, appuyer sur le bouton Outils. b) À partir de l’écran qui s’affiche, sélectionner l’icône Outils. Presse Xerox® Versant® 2100 Guide de l’utilisateur 9-11 Maintenance c) Sélectionner Paramètres du système > Paramètres de services courants > Maintenance. d) Utiliser les boutons fléchés vers le haut/vers le bas pour accéder aux écrans Maintenance suivants. e) Sélectionner l’icône Opérateur technique (TKO). La fonction Opérateur technique clé s’affiche. f) Sélectionner l’élément (HCF) qui correspond aux éléments qui viennent d’être remplacés. g) Sélectionner Réinitialiser la valeur actuelle. Le système remet le HFSI (élément de maintenance à haute fréquence) à zéro. 14. Quitter le mode responsable en appuyant sur le bouton Connexion/Déconnexion dans le panneau de commande. Lorsque le programme le demande, sélectionner Déconnexion. Rubriques connexes Codes d'erreur - Magasin grande capacité grand format (Magasins 6 et 7) Remplacement d’une cartouche d’encre sèche/toner REMARQUE La cartouche d’encre sèche/toner peut être remplacée quand un travail est en cours d’impression. REMARQUE Une fois la cartouche de toner remplacée, le système remet automatiquement à zéro (0) le compteur d’utilisation HFSI (élément de maintenance à haute fréquence) pour ce CRU. Vérifier l’écran des consommables/fournitures pour vérifier la remise à zéro et le nouvel état. 1. Ouvrir le panneau de toner, situé juste au-dessus du panneau/porte avant de la presse. 2. Placer du papier sur le sol avant de retirer la cartouche. Cela permettra à tout excès d’encre sèche/toner de retomber sur le papier. 3. Saisir la poignée de la cartouche d’encre sèche/toner correspondant à la couleur indiquée dans le message. 9-12 Presse Xerox® Versant® 2100 Guide de l’utilisateur Maintenance 4. Retirer la cartouche d’encre sèche/toner en la retirant doucement tout droit. En retirant la cartouche, la tenir à la base de l’autre main pour la soutenir. 5. Jeter ou recycler la cartouche selon les lois locales en la matière. Aux États-Unis, consulter également le site Electronic Industries Alliance à l’adresse : www.eiae.org. Pour obtenir plus d’informations concernant les programmes de Xerox en matière d’environnement, visiter le site www.xerox.com/environment. 6. Retirer la nouvelle cartouche d’encre sèche/toner de son emballage. 7. La matière de toner à l'intérieur de la nouvelle cartouche est compacte. Desserrer et redistribuer la matière de toner avant de le placer dans la fente de toner : a) Avec les mains de part et d'autre de la cartouche, la secouer vigoureusement de bas en haut et puis de gauche à droite pendant 30 secondes. b) Vérifier que la matière de toner est adéquatement distribuée en tournant la vis blanche à l'extrémité de la cartouche. c) Si la vis ne tourne pas facilement, continuer à secouer la cartouche et dégager la matière de toner. Quand la vis tourne sans résistance, la cartouche de toner est prête à être installée. 8. Placer la cartouche avec l'extrémité de la vis blanche faisant face à la presse. Installer la nouvelle cartouche d’encre sèche/toner en la glissant doucement de manière uniforme dans la presse jusqu’à ce qu’elle se bloque. 9. Fermer le compartiment toner. Si le panneau ne se ferme pas complètement, s’assurer que la cartouche est en position de verrouillage et qu’elle est installée à l’emplacement approprié. Remplacement du flacon de récupération d’entre sèche/toner Le flacon de récupération d’encre sèche/toner recueille les résidus d’encre sèche/toner qui s’accumulent pendant le processus d’impression. Lorsque le flacon de récupération est plein, un message s'affiche sur l'écran tactile vous incitant à remplacer le flacon plein avec un flacon vide. La presse contient un flacon de récupération située à l'avant de la presse derrière la porte avant centre. Lorsqu’un flacon récupérateur d’encre sèche/toner est plein, le retirer LENTEMENT de la presse. Cela empêchera de renverser du toner du flacon de récupération plein. REMARQUE Après avoir remplacé le flacon récupérateur, le système remettra automatiquement à zéro (0) le compteur d'utilisation HFSI (élément de maintenance à haute fréquence) pour la composante CRU. Consulter l’écran d’approvisionnement en consommables pour vérifier la réinitialisation. 1. S’assurer que la presse est arrêtée (aucun travail en cours). Presse Xerox® Versant® 2100 Guide de l’utilisateur 9-13 Maintenance 2. Ouvrir le panneau avant centre et localiser le flacon de récupération de toner au fond à droite de la presse, près de la porte. 3. Tenir la poignée du flacon de récupération d’encre sèche/toner plein et le sortir de la presse. 4. Tenir la poignée avec une main et commencer lentement à retirer le flacon de récupération de la presse. ATTENTION Ne jamais utiliser d’aspirateur pour nettoyer du toner qui s’est renversé. Utiliser un balai ou un chiffon mouillé avec un détergent neutre. 5. Vu que le flacon de récupération peut être lourd, soutenir le flacon au niveau de la face inférieure avec l'autre main en continuant de le retirer de la presse. 6. Des deux mains, placer le flacon récupérateur d’encre sèche/toner usagé dans le sac plastique fourni. 7. Retirer un flacon nouveau et vide du boîtier. 8. Tenir la partie centrale au-dessus d’un nouveau flacon et l’insérer de façon douce et uniforme à l’intérieur de la presse jusqu’à l’arrêt. 9. Fermer la porte du panneau avant. Mettre un nouveau module photorécepteur Outre remplacer le module photorécepteur après 348 000 impressions, il faudra peut-être la remplacer si elle est endommagée par la lumière ou si le document mprimé présente des taches ou des stries. REMARQUE L’ensemble des quatre modules photorécepteurs sont interchangeables. 9-14 Presse Xerox® Versant® 2100 Guide de l’utilisateur Maintenance REMARQUE Suite au remplacement d’un module photorécepteur, le système remet automatiquement à zéro (0) le compteur d’utilisation HFSI (élément de maintenance à haute fréquence) de cette composante de CRU. Vérifier l’écran des consommables pour la remise à zéro et l’état nouveau. ATTENTION Ne pas laisser le tiroir de le module photorécepteur ouvert pendant plus d’une minute. Placer les modules photorécepteurs en plein soleil ou sous de fortes lumières fluorescentes à l’intérieur pendant plus d’une minute pourrait nuire à la qualité d’image. ATTENTION Remplacer les modules photorécepteurs lorsque la presse est en mode SOUS TENSION. 1. S'assurer que la presse est en mode arrêt et qu'aucun travail n'est en cours. Passer à la prochaine étape. 2. Ouvrir les portes avant gauche et centre de la presse. Presse Xerox® Versant® 2100 Guide de l’utilisateur 9-15 Maintenance 3. Faire pivoter la poignée du tiroir de module photorécepteur en position de déverrouillage. 4. Ouvrir le sac contenant le nouveau module photorécepteur. Placer le nouveau module photorécepteur à proximité de la presse. ATTENTION Ne pas toucher ou rayer la surface du module photorécepteur en le retirant du sac. 5. Dérouler le drap couvrant le nouveau module photorécepteur et le placer sous la cartouche. Certaines modules photorécepteurs peuvent inclure un film protecteur. Retirer le film de le module photorécepteur, si le film est présent. 9-16 Presse Xerox® Versant® 2100 Guide de l’utilisateur Maintenance 6. Saisir la Poignée de déverrouillage et tirer le tiroir du module photorécepteur tout droit. 7. Retirer l’ancien module photorécepteur en tenant les anneaux aux deux extrémités de la cartouche et la soulever doucement. ATTENTION Les modules photorécepteurs sont sensibles à la lumière. Ne pas laisser le tiroir de le module photorécepteur ouvert pendant plus d’une minute lors du remplacement de la cartouche. Placer les modules photorécepteurs en plein soleil ou sous de fortes lumières fluorescentes à l’intérieur pendant plus d’une minute pourrait nuire à la qualité d’image. 8. Installer le nouveau module photorécepteur dans la presse en suivant les guides avec le côté marqué avant à l’avant. Presse Xerox® Versant® 2100 Guide de l’utilisateur 9-17 Maintenance 9. Appuyer sur les deux extrémités de le module photorécepteur pour la placer en position horizontale. 10. Fermer immédiatement le tiroir d’accès aux modules photorécepteurs pour protéger les zones sensibles à la lumière. 11. Remettre la poignée de déverrouillage dans sa position initiale. 12. Remettre la poignée R1-R4dans sa position d'origine et fermer la porte/panneau avant. 13. Insérer le module photorécepteur usée dans un contenant vide pour le recyclage. Remplacement du filtre d’aspiration Cette procédure doit être suivie en utilisant une clé T10 Torx. Après avoir remplacé le filtre, vous aurez besoin de contacter le responsable système qui se connectera en mode administrateur et remettra à zéro (0) le compteur HFSI (élément de maintenance à haute fréquence) pour ce CRU. ATTENTION S’assurer que la presse est mise hors tension avant d’effectuer cette procédure. 1. À l’arrière de la presse, localiser le Filtre d’aspiration sur le panneau inférieur. 2. Utiliser le pilote Torx pour retirer la vis sur le côté droit du panneau en tournant la vis dans le sens anti-horaire. 3. Retirer le panneau du filtre d'aspiration. 9-18 Presse Xerox® Versant® 2100 Guide de l’utilisateur Maintenance 4. Saisir la poignée de la boîte à filtres et tirer tout droit. 5. Retirer le filtre d’aspiration de la boîte. 6. Placer le nouveau filtre d’aspiration dans la boîte et pousser le magasin jusqu’à ce qu’il s’arrête et soit aligné avec la presse. 7. Remettre le panneau dans la zone de la boîte à filtres. S’assurer d’insérer en premier les deux languettes gauches du panneau dans le côté gauche de la zone du boîtier. Aligner ensuite le panneau avec la presse. 8. Insérer le pilote Torx avec la vis reliée au panneau et tourner dans le sens horaire pour serrer. 9. Se connecter en tant qu'administrateur ou demander à l'administrateur d'effectuer les étapes suivantes pour remettre à zéro (0) le compteur HFSI (élément de maintenance à haute fréquence), ce qui indique qu'un nouveau filtre a été installé. a) Dans le panneau de commande, appuyer sur le bouton Outils. b) À partir de l’écran qui s’affiche, sélectionner l’icône Outils. c) Sélectionner Paramètres du système > Paramètres de services courants > Maintenance. d) Utiliser les boutons fléchés vers le haut/vers le bas pour accéder aux écrans Maintenance suivants. e) Sélectionner l’icône Opérateur technique (TKO). La fonction Opérateur technique clé s’affiche. f) Sélectionner l’élément CRU qui correspond à l’élément qui vient d’être remplacé. g) Sélectionner Réinitialiser la valeur actuelle. Le système remet le HFSI (élément de maintenance à haute fréquence) à zéro. 10. Quitter le mode responsable en appuyant sur le bouton Connexion/Déconnexion dans le panneau de commande. Lorsque le programme le demande, sélectionner Déconnexion. Presse Xerox® Versant® 2100 Guide de l’utilisateur 9-19 Maintenance Retirer le module four AVERTISSEMENT Vous devez attendre 50 minutes pour permettre au module four de refroidir à une température adéquate avant d'effecteur ces tâches. ATTENTION En sortant le tiroir de transfert en position Service, ne pas tenter de tirer le tiroir davantage vers vous, faute de quoi il se détacherait des rails, ce qui pourrait l'endommager et causer des blessures. ATTENTION S'assurer que la presse est éteinte. Ne pas effectuer cette procédure de remplacement en mode sous tension ou avec une alimentation électrique approvisionnant le système. Laisser le module four refroidir pendant au moins 50 minutes avant d'effectuer tout entretien. Les composantes du module four peuvent être retirées et/ou remplacées pour les raisons suivantes : • Remplacer le module four dans son intégralité, comprenant les composantes énumérées ci-dessous, après 650 000 impressions ou en cas d'endommagement : - - Module courroie (sélectionner jusqu'à 3 modules différents disponibles pour le changement de largeur du module four ; à l'installation, un module four standard est approvisionné) Rouleau presseur Module doigt détacheur Tampon de nettoyage du rouleur presseur • En cas de problèmes de qualité d'image ou d'endommagement au niveau du module four • Accéder à d'autres composantes dans la zone du module four pour l'entretien • Si vous exécutez un travail mixte dans votre flux de travail et passez du papier 11 pouces à un papier grand format, ceci pourrait causer un défaut de bord. Pour résoudre ce problème, régler votre module de courroie four tel qu'acceptant jusqu'à 3 largeurs différentes (par exemple, 11 pouces/A4, 12 pouces ou taille personnalisée) Si vous changez de type de module four, vous devez aussi relier le sauteur associé au module pour identifier l'ID de largeur de four utilisé : • Raccordement et Remplacement de l'ID de la largeur du four Conditions préalables : Préparer ses outils En attendant le refroidissement du module four, rechercher les outils dont vous aurez besoin pour compléter les procédures de retrait et de remplacement. • Portoir du module four 9-20 Presse Xerox® Versant® 2100 Guide de l’utilisateur Maintenance • Pilotes T10 et T15 Torx (situés dans le kit de localisation) • Poignées du module pilote (stockées à l'origine dans le compartiment du magasin 2) • Poignées du rouleau presseur (stockées à l'origine dans le compartiment du magasin 2) 1. Éteindre la presse en appuyant sur le bouton Marche/Arrêt à droite du panneau de commande. 2. Lorsque le voyant arrête de clignoter, ouvrir la porte avant gauche et la porte avant centre et mettre l’interrupteur d'alimentation principal hors tension. 3. Localiser la poignée verte (2) et tourner dans le sens horaire en position horizontale pour déverrouiller le tiroir de transfert. 4. Une fois le four refroidi, mettre le tiroir de transfert en position dégagement d'incident. Presse Xerox® Versant® 2100 Guide de l’utilisateur 9-21 Maintenance 5. Il faut maintenant tirer le tiroir de transfert pour le sortir à une position développée. En sortant doucement le tiroir, utiliser l'extrémité pointue de la poignée de la courroie du module four pour pousser au travers du trou dans le rail du tiroir de transfert afin de relâcher les languettes sur chaque côté du tiroir. AVERTISSEMENT Ne pas étendre le tiroir au delà de la position service. faute de quoi il se détacherait des rails, ce qui pourrait l'endommager et causer des blessures. 6. Localiser le panneau avant noir du module four. Vérifier la présence d'un clip identificateur de largeur du four noir ou gris à l'avant gauche du panneau. Le clip identifie la largeur du four actuellement installé, comme 13 pouces. Si aucun clip ou sauteur n'est raccordé (c'est l'installation par défaut), le four standard est installé, qui prend en charge toutes les largeurs de papier. 7. En utilisant la clé T10 Torx fournie, retirer une vis et le panneau avant du module four. ATTENTION Préserver toutes les vis pour la réinstallation. Si vous faites tomber un vis dans le module four, faites en sorte de le retrouver et de le retirer avant de continuer. Sinon, la presse pourrait être abîmée ou un problème au niveau de la qualité d'image ou du code d'erreur pourrait survenir. 9-22 Presse Xerox® Versant® 2100 Guide de l’utilisateur Maintenance 8. Retirer les deux vis de montage en utilisant le pilote T15 Torx et soulever le panneau supérieur du module four vers une position d’accès. 9. S'il y a un harnais de sauteur relié au faisceau de fils, il identifie la restriction/résistance de la largeur du module four. Un des deux sauteurs de résistance peut être installé. Aucun sauteur (paramètre par défaut) indique que le module four standard est installé. Déconnecter les quatre raccords du module four : a) Pincer les languettes sur les deux côtés du raccord noir et soulever pour retirer. b) En utilisant un pilote Torx, pousser doucement les languettes sur chacun des trois raccords blancs en tirant doucement sur les fils pour les retirer. c) Relâcher le faisceaux de fils du clip de harnais. 10. Localiser la zone de stockage de la presse qui comporte l'ensemble des poignées du module four et du rouleau presseur. Retirer l'ensemble des poignées de la zone de stockage. 11. Placer les poignées de la courroie de module four sur les portants de chaque côté du module. 12. Faisant face au côté droit du tiroir, pousser le module doucement à l'opposé de vous et lever la courroie de four tout droit vers le haut et en dehors de la presse, laissant le poids du module suspendre dans vos mains. Presse Xerox® Versant® 2100 Guide de l’utilisateur 9-23 Maintenance REMARQUE Ne pas faire pivoter le module lors de son placement sur le portoir. 13. Le placer sur le Portoir du module four fourni. Aligner le bord du rouleau avec la ligne tracée sur le cadre du portoir. 14. Si en fin de vie ou endommagé, le placer à l'intérieur de son boîtier d'origine et le renvoyer à Xerox pour le recyclage. 15. Avec la courroie du fusible retiré, vous pouvez désormais retirer et remplacer le support de doigts détacheurs, le module de rouleau presseur et le tampon de nettoyage du rouleau presseur. Se reporter à ces procédures. 16. Si un four d'une largeur différente doit être installé, retirer le nouveau four de son boîtier. Stocker le four non utilisé sans son boîtier d'origine. 17. Pour installer le four, se reporter à la procédure Installation du module four. Rubriques connexes Remplacement du module de doigts détacheurs Remplacement du module rouleau presseur Remplacement de l'ensemble du tampon de nettoyage du rouleau presseur Installation du module four Remplacement du module de doigts détacheurs ATTENTION S'assurer que la presse est éteinte. Ne pas effectuer cette procédure de remplacement en mode sous tension ou avec une alimentation électrique approvisionnant la presse. Laisser le module four refroidir pendant au moins 50 minutes avant d'effectuer tout entretien. 1. Suivre les étapes pour Retirer le module four. 2. Une fois le module de courroie four sorti de la presse, vous pouvez avoir accès au déflecteur des doigts détacheurs et le retirer : a) En utilisant le pilote T10, retirer les deux vis et le déflecteur de l'entrée du four. Mettre de côté les vis pour la réinstallation. b) Noter la position du capteur de bord de courroie four afin de ne pas l'endommager en retirant le rouleau presseur. c) Appuyer sur les leviers de ressort avant et arrière au même instant et soulever le module de doigts détacheurs. 3. Pour remplacer le module de doigts détacheurs, aligner les deux fentes dans le module avec les deux postes et cliquer en place. 4. Positionner le déflecteur d'entrée en alignant les deux perforations et les deux trous à vis. 5. Réinstaller les deux vis pour sécuriser le déflecteur. 9-24 Presse Xerox® Versant® 2100 Guide de l’utilisateur Maintenance 6. Demander au responsable de remettre le compteur HFSI (élément de maintenance à haute fréquence) à zéro pour cette composante CRU récemment remplacée dans le panneau de commande de la presse. Rubriques connexes Retirer le module four Remplacement du module rouleau presseur ATTENTION S'assurer que la presse est éteinte. Ne pas effectuer cette procédure de remplacement en mode sous tension ou avec une alimentation électrique approvisionnant la presse. Laisser le module four refroidir pendant au moins 50 minutes avant d'effectuer tout entretien. 1. Suivre les étapes pour Retirer le module four. 2. Suivre les étapes pourRemplacement du module de doigts détacheurs 3. Une fois le module de courroie four sorti de la presse et le support des doigts détacheurs retiré, vous avez accès au module de rouleau presseur : a) Enfoncer et relâcher les ressorts avant et arrière du support de palier, et tenir en place chaque ressort. b) Installer les Poignées du rouleau presseur en dessous des paliers sur chaque côté du rouleau. c) Retirer le rouleau presseur de la presse et le placer dans une boite disponible. 4. Installer le nouveau module de rouleau presseur. Utiliser les poignées du rouleau presseur pour aider à placer le rouleau presseur dans le module four. Presse Xerox® Versant® 2100 Guide de l’utilisateur 9-25 Maintenance 5. Aligner les paliers avec le support pendant que vous mettez en place délicatement le rouleau presseur, puis retirer les poignées. 6. Faire tourner le rouleau afin d’assurer que les engrenages correspondent bien les uns aux autres. 7. Remettre les ressorts du support palier pour sécuriser le rouleau presseur. 8. Demander au responsable de remettre le compteur HFSI (élément de maintenance à haute fréquence) à zéro pour cette composante CRU récemment remplacée dans le panneau de commande de la presse. Rubriques connexes Retirer le module four Remplacement du module de doigts détacheurs Remplacement de l'ensemble du tampon de nettoyage du rouleau presseur ATTENTION S'assurer que la presse est éteinte. Ne pas effectuer cette procédure de remplacement en mode sous tension ou avec une alimentation électrique approvisionnant la presse. Laisser le module four refroidir pendant au moins 50 minutes avant d'effectuer tout entretien. 1. Réaliser les étapes pour Retirer le module four. 2. Suivre les étapes pour Remplacement du module de doigts détacheurs. 3. Suivre les étapes pour Remplacement du module rouleau presseur. 4. Pour retirer le tampon de nettoyage du rouleau presseur. utiliser un pilote T15 et desserer la vis à l'avant de la presse. Il n'est pas nécessaire de retirer la vis. 5. Enfoncer le tampon vers l’arrière de la presse et le retirer. 6. Installer le nouveau tampon de nettoyage. S'assurer d'aligner les languettes de verrouillage avec les trous dans le cadre et une fois le module de tampon de nettoyage en place, pousser le module vers l'avant de la presse contre la vis. 7. Serrer la vis pour sécuriser le tampon en place. 8. Demander au responsable de remettre le compteur HFSI (élément de maintenance à haute fréquence) à zéro pour cette composante CRU récemment remplacée dans le panneau de commande de la presse. Rubriques connexes Retirer le module four Remplacement du module de doigts détacheurs Remplacement du module rouleau presseur Installation du module four Après avoir retiré le module courroie de four et retiré/remplacé toute autre composante de four, vous serez prêt à installer le module courroie de four existant ou nouveau. 9-26 Presse Xerox® Versant® 2100 Guide de l’utilisateur Maintenance REMARQUE Si un four d'une largeur différente doit être installé, retirer le nouveau four de son boîtier. Sinon, vous devez retrouver le four que vous avez retiré et placé sur le porteur. IMPORTANT Pour remplacer le module courroie de four correctement, il est important de connaitre les 3 points d'alignement. Il y en a deux à l'avant et un à l'arrière du module. Un alignement adéquat garantit une performance adéquate. 1. Placer les poignées du module de courroie four sur chaque côté de la courroie et réinsérer le module de courroie four dans le module four. Presse Xerox® Versant® 2100 Guide de l’utilisateur 9-27 Maintenance 2. En utilisant les poignées, positionner le module de courroie dans le module de four à l'aide des trois points d'alignement. Le module de courroie peut être déplacé vers l’avant et l’arrière et de côté pour obtenir un placement adéquat. S'assurer que le four est correctement et complètement mis en place, sinon le panneau supérieur du module four ne fermera pas, ce qui pourrait endommager la machine. 3. Pour valider l'installation correcte du module de four, fermer doucement le panneau supérieur du four. Si le panneau se ferme complètement, le module est correctement installé. S'il ne se ferme pas, essayer de réinstaller le module courroie de four à nouveau Laisser le panneau supérieur ouvert. 4. Relâcher le faisceaux de fils dans le clip de harnais. Relier les trois raccords blancs à l'avant du module four en le poussant en place. 5. Enfoncer le raccord noir jusqu'à ce qu'il s'enclenche en place. REMARQUE Les trois raccords blancs sont verrouillés et ne peuvent pas être confondus. Le plus petit raccord est au fond et le plus grand est à l’avant. 9-28 Presse Xerox® Versant® 2100 Guide de l’utilisateur Maintenance REMARQUE Observer que le petit raccord blanc avec les deux câbles noirs n'a pas besoin d'être raccordé pour cette configuration. 6. Fermer le panneau supérieur du module four doucement. Réinstaller les deux vis plus larges en utilisant le pilote T15 Torx. REMARQUE Vous devez réinstaller le panneau avant du module four. 7. Remplacer et sécuriser le panneau avant du module four avec une vis plus petite T10. AVERTISSEMENT Vous devez enfoncer le tiroir. Faute de quoi il se détacherait des rails, ce qui pourrait l'endommager et causer des blessures physiques. 8. Pour pousser et fermer le tiroir de transfert, appuyer sur les languettes de rail de chaque côté du tiroir avec vos doigts tout en poussant doucement le tiroir dans la presse. 9. Verrouiller le tiroir de transfert et fermer les panneaux avant pour terminer la procédure. 10. Demander au responsable de remettre le compteur HFSI (élément de maintenance à haute fréquence) à zéro pour cette composante CRU récemment remplacée. Les composantes HFSI qui doivent être remises à zéro sur l'écran tactile de la presse sont : • Module de courroie 1 (Aucun raccord de four) • Module de courroie 2 (1 Raccord de four) • Module de courroie 3 (2 Raccord de four) Prolonger la vie du module four Bien que la presse soit installée avec seulement un type de four (type standard), le système est capable de repérer 3 paramètres différents de largeur. Pour optimiser votre qualité d'image, vous pouvez remplacer le four standard avec jusqu'à 3 fours de largeurs différentes. Utiliser les raccords de résistance de sauteur différents pour identifier le four particulier et faire correspondre les paramètres de largeur du papier NVM dans le tableau suivant. Aussi, une agrafe sur le panneau avant du four identifie la largeur du four utilisé. Presse Xerox® Versant® 2100 Guide de l’utilisateur 9-29 Maintenance Table 4. Raccord de circuit de dérivation utilisé pour les paramètres par défaut de la largeur de papier NVM No de plage Connecteur de départ manuel Format du sup- Plage de larport geur Valeur NVM par défaut 1 Aucun Toutes les lar98-330,2 mm geurs de papier (3,858-13 pouces) 980-3302 2 Type résistance noire A4/Letter DPC A3 DPC A4/Letter DGC 11 x 17 pouces 3 Type bleu SRA312 pouces 300-310 mm / (limite infé13 pouces. rieure) 307330,2 mm (limite supérieure) 4 voir Remarque Personnalisé 180 - 249,9 mm 1800-2499 2704(limite infé2980 rieure) 270,4 298 mm (limite supérieure) 3000-3100 30703302 100-330,2 mm (3,937-13 pouces) REMARQUE Consulter le guide d'administrateur de système pour trouver la procédure expliquant comment remettre les paramètres NVM à zéro pour d'autres largeurs non comprises dans ce tableau. Remplacement de l'ID de la largeur du four La presse est installée avec un type de four standard par défaut qui s'adapte à toutes les tailles de supports (largeur de papier). Cependant, lorsque Retirer le module four apparaît, vous pouvez optimiser sa durée de vie et entretenir la qualité d'image de sortie du système en reliant un raccord de sauteur au module four qui détermine la largeur de papier appropriée. Si vous comptez réaliser des impressions en utilisant une largeur spécifique de papier, utilisez cette procédure pour relier le raccord de circuit de dérivation pour ce four au module four. Ceci permet au système de constater qu'un four différent est utilisé et que seulement certaines largeurs de papier seront autorisées à imprimer. Les types de four disponibles sont : • four à 11 pouces (A4 / Letter (8,5 x 11) DPC) de largeur • four à 12 pouces (A3 DPC /A4 / Letter (8,5 x 11) DGC / 304,8 mm) de largeur • four à 13 pouces (SRA 3/330,2 mm) de largeur 9-30 Presse Xerox® Versant® 2100 Guide de l’utilisateur Maintenance • Tailles personnalisées et autres Prévenir le responsable système qui à son tour ajustera les paramètres NVM sur l'écran tactile de la presse pour identifier le type de four et régler des valeurs minimum et maximum de largeur NVM. Lorsque vous raccordez ensuite le raccord de circuit de dérivation au four, la presse détecte le type de four et la largeur et confirme qu'elle est appropriée au système. REMARQUE Les raccords de circuit de dérivation exigés pour chaque type de largeur de four sont à l'intérieur du kit de localisation. Pour commander plus de fours pour ce produit, contacter votre Centre de service à la clientèle. AVERTISSEMENT Avant d'effectuer cette procédure, éteindre la presse et attendre 50 minutes afin que le four refroidisse. Faire toujours attention aux étiquettes de mise en garde à l'intérieur de la presse. 1. Si nécessaire, demander au responsable système d'actualiser les paramètres de plage de largeur NVM pour le four dans le panneau de commande et identifier la plage particulière de largeur des supports pouvant passer par le four. Consulter les tableaux des paramètres par défaut et personnalisés de largeur de papier dans la procédure de paramétrage NVM définie dans les paramètres communs du Guide du responsable. Toujours régler les paramètres NVM avant d'utiliser le nouveau four. 2. Ouvrir les portes gauche et avant-centre. 3. Localiser le panneau noir du module four. Presse Xerox® Versant® 2100 Guide de l’utilisateur 9-31 Maintenance 4. Retirer le panneau du module four en utilisant le pilote T10 Torx pour dévisser la vis de fixation au centre du panneau. 5. Trouver le clip d'identification dans le module four et, à l'aide d'un marqueur, écrire sur l'identifiant la largeur de four utilisée. 6. Localiser les deux raccords du circuit de dérivation dans le kit. Le sauteur de résistance noir (gauche) est utilisé pour la valeur de plage 2 et le sauteur bleu (droite) représente la valeur de plage 3. Pour les numéros de plage, consulter le tableau du connecteur du départ manuel dans Prolonger la vie du module four 7. Raccorder le sauteur approprié au raccord blanc exposé à l'avant du module four en reliant les deux embouts. Il n'y a aucune relâche. Pour déconnecter, tirer pour les séparer. 8. Replacer le panneau du four sur le module et visser fermement. 9. Fermer les deux portes avant de la presse. 10. Si le papier du travail d'impression ne correspond pas à la largeur réglée pour le module four, un message d'erreur s'affiche et le travail n'est pas imprimé. Annuler le travail et soumettre la largeur de papier appropriée de ce travail ou installer le module four de valeur de largeur appropriée. Rubriques connexes Prolonger la vie du module four 9-32 Presse Xerox® Versant® 2100 Guide de l’utilisateur Maintenance Retirer le module four Presse Xerox® Versant® 2100 Guide de l’utilisateur 9-33 Maintenance 9-34 Presse Xerox® Versant® 2100 Guide de l’utilisateur 10 Résolution de problèmes Localiser le numéro de série de la machine Le numéro de série de la presse est accessible soit à partir du panneau de commande de la presse, soit en localisant la plaque de numéro de série dans le cadre intérieur du premier magasin d'alimentation (magasin 1). 1. Appuyer sur la touche État machine sur le panneau de commande. 2. À partir de l'écran État Machine, vérifier que l'onglet Information Machine s'affiche. Le numéro de série de la presse s'affiche sous Informations générales. 3. En cas de perte d’alimentation et si l’écran État Machine n’est pas accessible, le numéro de série de la presse peut aussi être trouvé dans le cadre intérieur de la presse, près du tiroir du magasin 1. a) Sur la presse, ouvrir complètement le magasin 1. b) À gauche du magasin d'alimentation, dans le cadre de la presse, rechercher la plaque avec le numéro de série (SER#). Appel pour intervention 1. Enregistrer les codes d’erreur affichés. 2. Enregistrer le numéro de série de la presse. Pour l'accès, sélectionner le bouton État Machine dans le panneau de commande de la presse. À partir de l'écran État Machine, sélectionner l'onglet Information machine pour visualiser le numéro de série. Si le numéro de série ne s’affiche pas, ouvrir le magasin 1 de la presse et localiser la plaque du numéro de série sur le côté gauche du cadre (SER#). 3. Si la qualité d’impression pose problème, se munir d’une copie épreuve pour décrire, par téléphone, le problème rencontré et répondre aux questions de l’opérateur technique concernant les défaillances. Presse Xerox® Versant® 2100 Guide de l’utilisateur 10-1 Résolution de problèmes 4. Si possible, utiliser un téléphone proche de la presse, pour passer un appel et obtenir assistance. Suivre les instructions fournies par XEROX. 5. Pour un soutien système, une aide utilisateur et un soutien de maintenance, appeler le numéro approprié : Pour obtenir les numéros de téléphone précis pour une région, consulter le site www.xerox.com et sélectionner e lien Soutien. Résolution des incidents de base Vérifier l’état de la presse pour le dépannage du système. AVERTISSEMENT Des composants de précision alimentés à haute tension sont utilisés sur la presse. Ne jamais ouvrir ou retirer de panneaux vissés, sauf instructions contraires données dans le Guide de l’utilisateur. Un composant haute-tension pourrait provoquer une décharge électrique. Lors de l’ouverture des panneaux vissés pour installer ou retirer des accessoires en option, bien suivre les consignes du Guide de l’utilisateur. Ne pas tenter de modifier la configuration ou toute pièce de la presse. Cela pourrait causer un dysfonctionnement de la presse ou un incendie. Problèmes généraux Cette section contient un tableau de résolution des problèmes pour résoudre certains problèmes de base éventuellement rencontrés avec la presse. Si le problème persiste après avoir suivi toutes les instructions, contacter le technicien Xerox et le Centre services. REMARQUE Avant de contacter le Centre de services, utiliser l'outil de diagnostic et l'aide en ligne du gestionnaire de la bibliothèque des supports pour plus de renseignements sur la résolution des problèmes. REMARQUE Si votre serveur d'impression indique que la presse est défectueuse et l'écran tactile de la presse n'affiche pas immédiatement de message, consulter le rapport historique des erreurs. 10-2 Presse Xerox® Versant® 2100 Guide de l’utilisateur Résolution de problèmes Problème La presse ne démarre pas. Solutions suggérées • Vérifier si le cordon d’alimentation de la presse est branché correctement dans la prise. Sinon, mettre hors tension l’interrupteur d’alimentation principal à l’intérieur de la porte avant et brancher fermement le cordon d’alimentation. Ensuite, mettre la presse sous tension. • Vérifier si l’interrupteur à l’intérieur de la porte avant est en position Marche. Appuyer fermement sur le bouton Marche/Arrêt dans le panneau de commande. • S’assurer que l’alimentation est de 200 à 240V (volts), 30 A (ampères). S’assurer qu’une alimentation d’une capacité compatible avec la consommation maximum d’alimentation de la presse (2,8 à 3,1 KVA) est fournie. • Vérifier les disjoncteurs GFI. • Si l’alimentation fonctionne correctement à l’emplacement de la machine et que les solutions suggérées ont été appliquées mais que la presse ne démarre pas, appeler le Centre services Xerox. Le panneau de commande de la presse est verrouillé ou complète- • Si les boutons du panneau de commande ou le clavier ne fonctionnent pas, mettre la presse sous tension pour ment sombre. mettre le moteur d'impression hors tension. Attendre 30 secondes et appuyer encore une fois sur le bouton d’alimentation pour redémarrer le système. • Si le bouton Mode Veille est allumé, la presse est en Mode veille. Appuyer sur le bouton Mode Veille du panneau de commande pour annuler le Mode Veille. La presse n’est pas alimentée et Ouvrir le magasin 1 du moteur d'impression. Le numéro de il n’est pas possible d’accéder à série est situé dans le cadre gauche, à proximité du magasin l’onglet État machine pour obte- 1. nir son numéro de série. Presse Xerox® Versant® 2100 Guide de l’utilisateur 10-3 Résolution de problèmes Problème La presse n’a pas correctement terminé le travail d’impression. Solutions suggérées • Votre presse est-elle reliée au réseau? Essayer d’imprimer une page de test à partir du serveur d’impression pour vérifier que la presse est connectée au réseau. • Vérifier que le cordon d’alimentation est connecté à la presse et à une prise de courant convenable. • Vérifier que les câbles réseau sont bien branchés à la presse et sont placés correctement. • Retirer le travail de la file d’attente d’impression et renvoyer le travail. • Mettre la presse hors/sous tension pour la redémarrer. • La presse n’est peut-être pas configurée sur le réseau. Contacter l’administrateur système pour connecter la presse au réseau. La presse prend plus d’une minute Le système a besoin d'approximativement 2 minutes lorsqu'il avant d’imprimer le travail suiva- change de mode d'impression pour faire les ajustements nt. nécessaires pour le prochain travail d'impression, y compris le repérage couleur à couleur, la densité, les niveaux de charge, les niveaux de polarisation ou autres ajustements. • Le système offre deux modes d’impression à sélectionner sur le serveur d’impression : - Mode 4 couleurs (CMJN : Cyan, Magenta, Jaune, Noir) - Mode Noir et Blanc seulement • Si le travail suivant demande de changer de mode d’impression, par exemple, de noir seulement à 4 couleurs, le système demande environ 2 minutes pour faire les ajustements nécessaires. • Pendant ce temps, l'écran tactile affiche le message « Ajustement de la qualité d'image ». • Le travail suivant commence à s’imprimer une fois que le système a terminé ses ajustements. D’autres informations à retenir : • Lors d’un démarrage à froid (sous tension ou mode économiseur), le système demande moins de 5 minutes pour commencer l’impression. • À partir du mode Attente, le système prend habituellement moins d’une minute pour débuter l’impression. Le texte s'imprime incorrecteme- Rechercher dans les paramètres de l'application ou du pilote nt (le exte est corrompu) d'impression si des polices non standards sont utilisées pour l'impression. 10-4 Presse Xerox® Versant® 2100 Guide de l’utilisateur Résolution de problèmes Problème Les magasins ne reconnaissent pas les supports. Presse Xerox® Versant® 2100 Guide de l’utilisateur Solutions suggérées • Accéder au gestionnaire de la bibliothèque des supports et vérifier les paramètres de support pour le magasin. • Vérifier les paramètres du serveur d’impression. • Vérifier que le papier est correctement placé en DPC ou DGC et qu’il correspond aux paramètres de support programmés sur le serveur d’impression. 10-5 Résolution de problèmes Problème Solutions suggérées Les impressions ne sont pas réali• sées sur le bon format de support. • • Vérifier si le format et le type de support sont correctement chargés dans les magasins. Ajuster les guides de format à la bonne position. Sélectionner le format, le magasin et le grammage du support sur le serveur d’impression et s’assurer que ces attributs de support sont correctement ajustés dans la fenêtre Propriétés du magasin. • S’assurer que « « Mettre à l’échelle du papier » » ou un choix équivalent n’est pas sélectionné dans le pilote d’impression. Le support est mal alimenté, se bloque souvent ou se plisse de manière répétée. • Si un message apparaît sur l’écran tactile, suivre les instructions affichées. • S’assurer que le papier et le magasin sélectionnés correspondent aux paramètres de format du papier. Se reporter à la Liste des supports recommandés. • S’assurer que les magasins contiennent des supports acceptables et ne sont pas remplis au-delà de la ligne de remplissage MAX. • S’assurer que les guides de bord du magasin sont correctement positionnés. Pour assurer la fermeture du magasin, pousser fermement le plus loin possible. • Faire pivoter ou retourner la pile des supports dans le magasin sélectionné. • Enlever quelques feuilles du dessus et du dessous de la pile de support dans le magasin. • Aérer les quatre coins des supports dans le magasin sélectionné. • Remplacer les supports du magasin sélectionné par un support provenant d’une nouvelle rame. • Enlever des magasins tout support partiellement alimenté. S’assurer de retirer tout morceau de support déchiré restant à l’intérieur de la presse. • Vérifier si le support utilisé a été entreposé correctement. • Consulter les options de configuration de support à partir de l'aide en ligne du gestionnaire de la bibliothèque des supports sous le sujet Configuration avancée des supports. • Vérifier si les rouleaux d'alimentation du magasin 6 ou 7 doivent être remplacés, et, le cas échéant, remplacer ce CRU. Incidents papier et chiffonneme- Vérifier que le Module doigt détacheur n'est pas mal aligné nts dans la zone du module four ou endommagé. Le cas échéant, remplacer le module doigt détacheur. 10-6 Presse Xerox® Versant® 2100 Guide de l’utilisateur Résolution de problèmes Problème Solutions suggérées Plusieurs feuilles sont alimentées • Ne pas remplir les magasins au-delà de la ligne de remplides magasins. ssage MAX. • Retirer le papier du magasin et aérer les feuilles pour séparer celles qui seraient collées. • Les feuilles perforées peuvent se coller au niveau des perforations. Retirer le papier du magasin et aérer les feuilles pour séparer celles qui seraient collées. • Le papier et les transparents peuvent être collés si l’environnement ambient est trop sec, ce qui entraîne un niveau excessif d’électricité statique. Augmenter le niveau d’humidité dans la pièce pour minimiser l’électricité statique. • Aérer doucement les transparents pour séparer les feuilles avant de les mettre en place. • Consulter l'aide en ligne du gestionnaire de la bibliothèque des supports ; dans la fenêtre Configuration avancée des supports, cocher la case Détection alimentation multiple et sélectionner à partir du champ Ventilateur à air comprimé du magasin. Incidents dans les magasins d'alimentation grande capacité • Vérifier visuellement si les rouleaux de départ/retardateurs/bloqueurs sont usés ou endommagés. • Vérifier l’état d’intervalle HFSI (élément de maintenance à haute fréquence) pour les rouleaux. Remplacer si nécessaire. Incidents papier à la sortie des magasins. • Vérifier si les guides de format du magasin sont au contact de la pile. • Ne pas remplir les magasins au-delà de la ligne de remplissage MAX. • Fermer doucement le magasin pour éviter de déplacer la pile de support. Incidents à la sortie de la presse, • En l’absence de tout autre périphérique, le bac à décalage vers le bac à décalage. peut contenir jusqu’à 500 feuilles de papier de 24 lbs (90 g/m²). Vider le bac à décalage lorsque la réception approche cette limite, pour que la production soit fluide. • Vérifier si la première feuille ne bloque pas la sortie du papier, particulièrement pour le format A3 (11 x 17 po). Presse Xerox® Versant® 2100 Guide de l’utilisateur 10-7 Résolution de problèmes Problème Solutions suggérées Tuile papier excessive. Impacts potentiels : • S’assurer que le grammage et le type de support sélectionnés sont corrects. • Masse de couverture d’encre sèche/toner sur l’impression de réception : plus la couverture est importante, plus le support présente une courbure importante. • Le grammage du papier et si celui-ci est couché ou non couché. • Les conditions d’humidité autour de la presse. • La courbure peut parfois être réduite en retournant le support dans le magasin. En présence d’une courbure toujours excessive, utiliser un support plus épais. • Pour garantir une production continue, vider le périphérique de sortie lorsque la production approche la quantité maximum que l’appareil peut supporter ; se reporter à la fiche technique de ce périphérique de sortie pour la quantité limite de production. • Essayer d’imprimer sur un support plus épais ou moins sensible à l’humidité. La courbure papier peut être ajustée comme suit : • Si le module d'interface est raccordé, utiliser les boutons du détuileur manuel sur le panneau de commande du module d'interface. Se reporter à cette section, Module interface. • Si le Module de finition standard/plieuse-agrafeuse est raccordé, utiliser les boutons de Détuileur manuel sur le module de finition. Vois la section Module de finition standard / Module de finition avec plieuse-brocheuse. • Utiliser la fonction Configuration support avancée (option Correction courbe) ; pour plus de renseignements, se reporter à l'aide en ligne du gestionnaire de la bibliothèque des supports sur le serveur d'impression. Impossible d'imprimer avec le module four actuel. La largeur • Remplacer le module four par un four qui prend en charge la largeur de papier spécifique pour le travail d’impression du matériel imprimé ne correspoen cours. Se reporter à Informations sur la largeur du pand pas au four installé. pier du module four • Annuler le travail d’impression en cours et le reprendre à partir du serveur d’impression. REMARQUE Il est recommandé de ne pas contourner. Ce décalage pourrait endommager le four prématurément. 10-8 Presse Xerox® Versant® 2100 Guide de l’utilisateur Résolution de problèmes Problème Le message ne s'effacera pas. Transparents déformés. Solutions suggérées • Si la défaillance est un incident papier, s’assurer que tout papier est retiré de la zone et qu’aucun autre morceau de papier de reste bloqué. • Redémarrer la presse en appuyant sur le bouton Marche/Arrêt dans le panneau de commande. Vérifier que les transparents sont sélectionnées comme type de support. La presse s’adapte à différents types de supports ; le papier peut tolérer plus de chaleur que les transparents. Les documents imprimés ne sont Vérifier la courbure de papier et que les guides du magasin pas correctement empilés. sont verrouillés en position contre le papier. REMARQUE Les tailles de supports variés pourraient être difficiles à empiler. À partir du module de finition standard/plieuse-agrafeuse, les pages des jeux ne sont ni agrafées ni perforées. • Sélectionner l’option sur l’écran tactile de la presse. • Vérifier que la cartouche à agrafes contient des agrafes. • Vérifier que le contenant de récupération de la perforatrice n’est pas plein. Les trous perforés sont du mau- S'assurer que le support perforé est correctement chargé dans vais côté. le magasin et que les trous sont positionnés tel qu'indiqué sur l'étiquette du magasin. Rubriques connexes Informations sur la largeur du papier du module four Erreurs de qualité d’image Cette section contient un tableau de résolution des problèmes pour localiser et résoudre tout défaut de qualité d’image. De plus, consulter l'Outil diagnostic pour l'identification et la résolution d'un problème de qualité d'image. Localiser l'aide en ligne avec le gestionnaire de bibliothèque des supports sur le serveur d'impression pour résoudre les problèmes comme la courbure, le décalage, les faux départs, le repérage et les ajustements de plis. Presse Xerox® Versant® 2100 Guide de l’utilisateur 10-9 Résolution de problèmes Interventions initiales Effectuer ces actions en premier pour améliorer la qualité d’image : • Vérifier l'état des consommables/fournitures (CRU) à partir de l'écran tactile de la presse et remplacer tout CRU usé. • Tous les jours ou avant tout travail couleur, lancer le Dispositif pleine largeur et la routine Nettoyer le module four à partir du panneau de commande de la presse afin de corriger l'homogénéité de la densité. • Accéder au serveur d’impression et effectuer l’étalonnage du serveur d’impression (consulter la documentation du serveur d’impression). Accéder au gestionnaire de la bibliothèque des supports et l'écran Configuration avancée des supports pour effectuer des profils d'alignement et des ajustements de repérage recto et recto-verso. Interventions secondaires Si la qualité d’image n’est pas améliorée après avoir effectué les actions suggérées ci-dessous, contacter le Centre services. Problème Solution suggérée Le verso du support imprimé contient des taches de toner (toner • Effectuer les Interventions initiales. résiduel et non fixé). • En cas d’incident, faites passer des feuilles blanches par la presse pour éliminer le toner résiduel. Lancer la routine Nettoyer le module fourà partir de l'écran Outils pour nettoyer automatiquement le module four. • Si le problème persiste, remplacer le tampon de nettoyage du rouleau presseur. Remplacement de l'ensemble du tampon de nettoyage du rouleau presseur • Effectuer la procédure Nettoyer le module four : Densité non uniforme d'un côté à l'autre ; zones claires ou sombres 10-10 • Effectuer les Interventions initiales (notamment la routine Nettoyer le module four ainsi que l'étalonnage du capteur FWA Réglage d’uniformité de densité automatique). • Ajuster les paramètres secondaires de transfert dans la bibliothèque de supports du serveur d'impression. • Effectuer la procédure Nettoyage de la glace ROS. Si le problème persiste, remplacer le tampon de nettoyage du rouleau presseur. Presse Xerox® Versant® 2100 Guide de l’utilisateur Résolution de problèmes Problème Taches aléatoires blanches ou noires Taches à intervalles égaux. Stries de couleurs unies (bord d'attaque au bord arrière) Presse Xerox® Versant® 2100 Guide de l’utilisateur Solution suggérée • Effectuer les Interventions initiales. • S’assurer que les supports utilisés sont approuvés, conformes aux spécifications de la presse et propres. • S’assurer que les conditions de la presse sont conformes aux Spécifications environnementales (niveaux d’humidité) • Charger une nouvelle ramette, support différent. • Vérifier l’endommagement ou la panne du module photorécepteur. Saisir votre outil de mesure du kit de localisation et vérifier la fréquences des intervalles de taches. Si les taches se produisent tous les 147 mm sur les impressions, sélectionner le motif de test Demi-teinte pour déterminer quel module photorécepteur de couleur est affecté. Remplacer ou échanger le module photorécepteur (Mettre un nouveau module photorécepteur). • Effectuer les Interventions initiales. • Saisir votre outil de mesure du kit de localisation et vérifier la fréquence des intervalles de taches : • Si les marques apparaissent tous les 44 mm sur les impressions, ne pas remplacer le module photorécepteur. Cet intervalle est causé par un module développeur endommagé ou défectueux. • Si les taches ou les bandes surviennent tous les 147 mm sur les impressions, le module photorécepteur jaune, magenta ou cyan est endommagé ou surexposé à la lumière. Lancer votre motif de test Demi-teinte pour déterminer quel module photorécepteur de couleur est affecté. Remplacer ou échanger le module photorécepteur approprié (Mettre un nouveau module photorécepteur). • Si les marques apparaissent tous les 374 mm sur les impressions, remplacer le Module courroie de four (Retirer le module four). • Effectuer les Interventions initiales. • Rechercher une panne au niveau du module photorécepteur. Saisir votre outil de mesure du kit de localisation. Lancer le motif de test Demi-teinte pour déterminer quel module photorécepteur de couleur est affecté. Remplacer ou échanger le module photorécepteur couleur affecté (Mettre un nouveau module photorécepteur). • Effectuer la procédure Nettoyage de la glace ROS. 10-11 Résolution de problèmes Problème Solution suggérée Bord Lors de l'utilisation de supports de largeurs multiples, consulter Conseils pour prolonger la vie du module four et Prévenir tout dommage pour le module four pour obtenir plus d'informations. Halo ou bavures Strie blanches ou effacements • Effectuer les Interventions initiales. • À partir du gestionnaire de la bibliothèque des supports sur le serveur d'impression, accéder à l'écran Configuration support avancée et ajuster le 2ème rouleau de transfert de polarisation. Le toner non fixé accumulé dans les glaces ROS situées audessous du tiroir du module photorécepteur évite que l'image de cette couleur ne soit capturée. Les stries s’afficheront sur le document imprimé si les glaces ROS sont contaminées. Effectuer la procédure Nettoyage de la glace ROS. Utiliser la baguette fournie pour retirer le toner accumulé dans la glace ROS. Le matériel imprimé est trop, clair, pâle ou délavé, les zones en aplat • ne sont pas noires ou ont un ombrage irrégulier; une partie de l'image est manquante • Vérifier l’état de l’écran des consommables/fournitures en appuyant sur le bouton Accueil du panneau de commande. Secouer ou remplacer la cartouche d’encre sèche/toner affectée. Ajuster les paramètres du transfert de polarisation 2 en utilisant le profil des supports dans la bibliothèque des supports. • Déterminer si le module photorécepteur est contaminé ou surexposé à la lumière en effectuant une série de motifs demi-teintes pour identifier quelle couleur est affectée et remplacer ou échanger le module photorécepteur approprié. L’image sur le support imprimé est de travers ou tordue 10-12 • S’assurer que le support est correctement placé selon la fiche technique de la presse : placer les guides papier horizontal et vertical à la position correcte et vérifier que les guides de magasin sont contre les bords du papier placé. Enfoncer le magasin complètement. • Consulter le gestionnaire de la bibliothèque des supports et accéder à l’écran Configuration support avancée. Créer ou utiliser un profil d’alignement existant. Ajuster l’option du rouleau presseur ou utiliser la fonctionnalité Regi Loop. Presse Xerox® Versant® 2100 Guide de l’utilisateur Résolution de problèmes Problème Solution suggérée Toner non fixé sur le matériel imprimé ; non permanent et laisse • Vérifier que les paramètres de largeur de support sur le serveur d’impression correspondent au papier chargé des bavures dans le magasin. • S’assurer que le support placé est conforme à la fiche technique de la presse. Aller à la section Papier pour obtenir des informations sur le papier et le stockage. Placer une nouvelle rame de papier dans le magasin sélectionné. • Vérifier si le support n’est pas humide. Si la papier est humde, sélectionner la case Activer réchauffeur magasin à partir de l'écran Configuration support avancée dans le gestionnaire de la bibliothèque des supports. • Exécuter la routine Nettoyer le module four Défaut de cadrage ou décalage image • S’assurer que les guides papier s’alignent avec les bords du support en place. • Vérifier que les supports satisfont les exigences RML. • Les paramètres d’alignement doivent peut-être être optimisés pour le support. À partir de l’écran Configuration support avancée du gestionnaire de la bibliothèque des supports, créer ou utiliser un profil d’alignement existant. Le bord arrière du document a des parties de toner effacées, une • densité qui manque d’homogénéité ou un manque de profondeur • dans la couleur. Cela se produit essentiellement en utilisant un • support léger ou épais Exécuter la routine Réglage d’uniformité de densité automatique. Créer un support personnalisé et l’ajouter à la bibliothèque des supports À partir de l’écran Configuration support avancée du gestionnaire de la bibliothèque des supports, ajuster les paramètres du 2ème rouleau de transfert de polarisation et l’option d’ajustement de la réception du transfert pour le bord arrière Répéter le travail. • Si nécessaire, continuer à ajuster le réglage du transfert de polarisation 2 jusqu’à ce que le résultat souhaité soit atteint. • Si le résultat n’est toujours pas acceptable, contacter le Centre services. Rubriques connexes Conseils pour prolonger la vie du module four Prévenir tout dommage pour le module four Nettoyer le module four Réglage d’uniformité de densité automatique Presse Xerox® Versant® 2100 Guide de l’utilisateur 10-13 Résolution de problèmes Remplacement de l'ensemble du tampon de nettoyage du rouleau presseur Nettoyage de la glace ROS. Mettre un nouveau module photorécepteur Retirer le module four Installation du module four Codes d’erreur Codes d'erreur – Presse Si l’impression s’est arrêtée anormalement ou si une défaillance est survenue dans la presse, un code d’erreur s’affiche. Si un code d’erreur apparaît sur l’écran de la presse et qu’il ne se trouve pas dans le tableau ci-dessous ou si une erreur persiste après avoir suivi la solution indiquée dans la liste, contacter le Centre services Xerox. Si un code d’erreur est affiché, toutes les données d’impression de la presse ainsi que les données d’impression stockées dans la mémoire intégrée du système sont effacées. Zone d'erreur Code d’erreur Cause possible Solution recommandée Module four 010-319 Erreurs de vitesse de la courroie du Module four Mettre la presse hors/sous tension. Si les erreurs persistent, appeler le Centre services Xerox. Module four 010-604, 010605, 010-606, 010-607, 010608, 010-612, 010-613 Erreur de détection Rou- Mettre la presse hors/sous tenleau presseur, erreur de sion. détection Humidité, erreur Si les erreurs persistent, appeler de Courroie de four, erreur le Centre services Xerox. de Température, erreur de Moteur de four 010-611 Erreur de course de cour- Vérifier l’installation du module roie de four de courroie. Remplacer le Module de courroie. 016-405 Erreur logicielle Se connecter en tant qu’Administrateur. Sélectionner Outils > Maintenance > Paramètres communs aux différents services > Effacer tous les certificats / Initialiser les paramètres. Depuis l’écran, sélectionner Marche. Mauvaise orientation du papier Modifier l'orientation du papier de Portrait à Paysage. Généralités Étalonnage FWA 024-747 10-14 Presse Xerox® Versant® 2100 Guide de l’utilisateur Résolution de problèmes Zone d'erreur Code d’erreur Cause possible Développeur 024-923, 024924, 024-925 Erreur de boîtier du Déve- Mettre la presse hors/sous tenloppeur sion. Si les erreurs persistent, appeler le Centre services Xerox. 093-3[00-99], 093-4[00-99], 093-6[00-99], 093-9[00-99] Cartouches de toner / encre sèche 042-3[00-99], 042-6[00-99] Erreurs de moteur de tam- Mettre la presse hors/sous tenbour machine, erreurs de sion. moteur pilote, erreurs de Si les erreurs persistent, appeler ventilateur le Centre services Xerox. NOHAD / Pilote Solution recommandée Remplacer/repositionner cartouche. S’assurer que les portes sont fermées. Mettre la presse hors/sous tension. Contacter le Centre services. Moteur d’impres- 045-310, 045- Panne de communication, Mettre la presse hors/sous tension 311, 045-390 à de contrôleur, ventilateur sion. 396 ou raccord Si les erreurs persistent, appeler le Centre services Xerox. HVPS 046-310 Erreur de tension Module four 059-335, 059399 Erreurs de température de Mettre la presse hors/sous tenfour sion. Si les erreurs persistent, appeler le Centre services Xerox. 099-339 Erreur de Courroie de four Module de courroie de four non dans la limite en position Repositionner le module et s’assurer que le détecteur de bord de courroie est en contact avec le bord de la courroie. 099-[00-99]x Erreurs générales du mo- Mettre la presse hors/sous tendule four sion. Si les erreurs persistent, appeler le Centre services Xerox. 099-340 Erreur de Courroie de four Module de courroie de four non hors limite en position Repositionner le module et s’assurer que le détecteur de bord de courroie est en contact avec le bord de la courroie. Module four Presse Xerox® Versant® 2100 Guide de l’utilisateur Mettre la presse hors/sous tension. Si les erreurs persistent, appeler le Centre services Xerox. 10-15 Résolution de problèmes Zone d'erreur Code d’erreur Cause possible ROS 060-3[00-99], 061-3[00-99], 061-6[00-99], 061-9[00-99] Défaillances de tension de Mettre la presse hors/sous tenla presse sion. Si les erreurs persistent, appeler le Centre services Xerox. Gestion/trans071-1[00-99], port des supports 071-2[00-99], 072-1[00-99], 072-2[00-99], 073-1[00-99], 073-2[00-99], 075-1[00-99], 075-2[00-99], 075-3[00-99], 075-6[00-99], 076-1[00-99], 076-2[00-99], 076-3[00-99], 077-1[00-99], 077-2[00-99], 077-3[00-99], 077-4[00-99], 077-6[00-99], 077-9[00-99], 078-1[00-99], 078-2[00-99], 078-3[00-99], 078-4[00-99], 078-6[00-99], 078-9[00-99] Position incorrecte du Vérifier que le papier accepté support, Incidents dans la est correctement chargé dans zone d'entrée, défaillales magasins, résoudre tout incinces de magasin, défailla- dent et fermer complètement nces de capteur de course tous les magasins, tiroirs et papier, défaillances d'ou- portes sur la presse. verture de tiroir, défaillances d'interverrouillage de porte ouverte Repérage 089-313, 089314, 089-316, 089-317 26-401 Solution recommandée Mettre la presse hors/sous tension. Si les erreurs persistent, appeler le Centre services Xerox. Erreur d'enregistrement ; la presse a détectée des seuils d'enregistrement inférieurs au niveau optimal Créer un profil alignement auto dans le gestionnaire de la bibliothèque des supports. Si les erreurs persistent, appeler le Centre services Xerox. Nettoyage xéro- 091-323 à 091- Panne du voyant d'efface- Repositionner le module photographique 327, 091-4[00- ment ; Module photorécep- récepteur ; pour 091-324 à 09199] à 091-9[00- teur incorrectement instal- 327, remplacer le module photo99] lé récepteur. 10-16 Presse Xerox® Versant® 2100 Guide de l’utilisateur Résolution de problèmes Zone d'erreur Code d’erreur Cause possible Solution recommandée 091-400 Flacon de récupération de Repositionner le flacon de récutoner presque plein pération, commander un nouveau flacon et remplacer lorsque plein. 091-920, 091924 Données CRUM endommagées Repositionner le module photorécepteur (Y) ; Échanger les modules photorécepteurs ; Si le problème persiste, remplacer le module photorécepteur (Y). 091-922, 091925 Données CRUM endommagées Repositionner le module photorécepteur (M) ; Échanger les modules photorécepteurs ; Si le problème persiste, remplacer le module photorécepteur (M). 091-923, 091926 Données CRUM endommagées Repositionner le module photorécepteur (C) ; Échanger les modules photorécepteurs ; Si le problème persiste, remplacer le module photorécepteur (C). 091-915, 091916 Données CRUM endommagées Repositionner le module photorécepteur (K) ; Échanger les modules photorécepteurs ; Si le problème persiste, remplacer le module photorécepteur (K). Commande du processus 092-333 Erreur logicielle Mettre la presse hors/sous tension. Si les erreurs persistent, appeler le Centre services Xerox. Transfert 094-312, 094318 Erreur de rouleau ou de courroie de transfert Mettre la presse hors/sous tension. Si les erreurs persistent, appeler le Centre services Xerox. Codes d'erreur - Magasin grande capacité grand format (Magasins 6 et 7) Les codes d'erreur du MGCGF pourraient correspondre à un magasin spécifique du magasin d'alimentation. Si vous faites souvent l'expérience de ces codes d'erreur, vous devriez suivre la procédure relative au remplacement des rouleaux d'alimentation (Remplacement des rouleaux du départ manuel du magasin grande capacité grand format (MGCGF - magasins 6 et 7) et Remplacement des rouleaux d'alimentation du magasin grande capacité grand format (MGCGF - magasins 6 et 7)). Presse Xerox® Versant® 2100 Guide de l’utilisateur 10-17 Résolution de problèmes Zone d'erreur Code d'erreur Cause possible Solution recommandée Départ manuel 078-105, (magasin 5) 078-120, 078-125, 078-126, 078-127 Nombreux départs mul- 1. tiples ou faux départs 2. 3. 4. 078-110 Incident de capteur pré- Effectuer les étapes suivantes dans repérage durant le tra- l'ordre qui suit : nsport du support en 1. Enlever ou dégager tout supprovenance du départ port bloqué. manuel 2. 078-114 Magasins 6 et 078-100, 7 078-101, 078-102, 078-103, 078-150, 078-151 Ventilez le papier pour que les feuilles ne collent pas entre elles (spécialement dans des environnements à forte humidité ou température élevée). Nettoyer les rouleaux de départ manuel, de retard et d'impulsion avec un chiffon humide. Remplacer les rouleaux d'alimentation, (départ, retard et impulsion). Consulter Remplacement des rouleaux du départ manuel du magasin grande capacité grand format (MGCGF - magasins 6 et 7) Si le problème persiste, appeler le Centre de services Xerox. Capteur de passerelle non activé erreur penda- 3. nt le transport de support en provenance du 4. magasin du circuit de dérivation Remplacer et aérer le support en magasin. Mettre la presse hors/sous tension. Si le problème persiste, appeler le Centre services Xerox. Incident de capteur pré- Effectuer les étapes suivantes dans repérage ; lors du trans- l'ordre qui suit : port de papier, le cap- 1. Enlever ou dégager tout supteur d'alimentation port bloqué. n'est pas activé penda2. Remplacer et aérer le support nt que le support est en magasin. transporté à partir du 3. Remplacer les rouleaux d'alimemagasin ntation du magasin grand format grande capacité (MAGCGF), consulter Remplacement des rouleaux d'alimentation du magasin grande capacité grand format (MGCGF - magasins 6 et 7) 10-18 Presse Xerox® Versant® 2100 Guide de l’utilisateur Résolution de problèmes Zone d'erreur Code d'erreur Cause possible Magasin 6 Capteur de passerelle Effectuer les étapes suivantes dans non activé erreur penda- l'ordre qui suit : nt le transport de sup- 1. Enlever ou dégager tout support en provenance du port bloqué. magasin 6 078-112 Solution recommandée 2. Magasin 7 078-113 Capteur de passerelle non activé erreur penda- 3. nt le transport de support en provenance du 4. magasin 7 Magasins 6 et 078-2[007 99], 0783[00-99], 078-4[0099], 0786[00-99], 078-9[0099] Anomalie générale de magasin Magasins 6 et 078-106, 7 078-125, 078-126, 078-127, 078-156 Nombreux départs mul- 1. tiples ou faux départs 2. 3. 4. Remplacer et aérer le support en magasin. Mettre la presse hors/sous tension. Si le problème persiste, appeler le Centre services Xerox. Ventilez le papier pour que les feuilles ne collent pas entre elles (spécialement dans des environnements à forte humidité ou température élevée). Vérifier la position des leviers du réglage d'oblique. Les leviers devraient être rétractés, consulter Leviers de réglage d’oblique (pour les magasins 6 et 7) Remplacer les rouleaux d'alimentation, (départ, retard et impulsion). Consulter Remplacement des rouleaux d'alimentation du magasin grande capacité grand format (MGCGF - magasins 6 et 7) Si le problème persiste, appeler le Centre services Xerox. Rubriques connexes Remplacement des rouleaux du départ manuel du magasin grande capacité grand format (MGCGF - magasins 6 et 7) Presse Xerox® Versant® 2100 Guide de l’utilisateur 10-19 Résolution de problèmes Remplacement des rouleaux d'alimentation du magasin grande capacité grand format (MGCGF - magasins 6 et 7) Leviers de réglage d’oblique (pour les magasins 6 et 7) Codes d'erreur - Magasin grande capacité grand format (Magasins 8 et 9) Les codes d'erreur du magasin grande capacité grand format (MGCGF) pourraient correspondre à un magasin spécifique du magasin d'alimentation. Si vous faites souvent l'expérience de ces codes d'erreur, vous devriez suivre la procédure relative au remplacement des rouleaux d'alimentation (Remplacement des rouleaux d'alimentation du magasin grande capacité grand format (MGCGF - magasins 8 et 9) et Remplacement des rouleaux d'alimentation du magasin grande capacité grand format (MGCGF magasins 8 et 9)). Zone d'erreur Code d'erreur Cause possible Solution recommandée Départ ma178-120, 078- Nombreux départs nuel (magasin 125, 078-126, multiples ou faux dé5) 078-127 parts 1. 2. 3. 4. 10-20 Ventiler le papier pour que les feuilles ne collent pas entre elles (spécialement dans des environnements à forte humidité ou température élevée). Nettoyer les rouleaux de départ manuel, de retard et d'impulsion avec un chiffon humide. Remplacer les rouleaux d'alimentation, (départ, retard et impulsion). Consulter Remplacement des rouleaux d'alimentation du magasin grande capacité grand format (MGCGF - magasins 8 et 9) Si le problème persiste, appeler le Centre de services Xerox. Presse Xerox® Versant® 2100 Guide de l’utilisateur Résolution de problèmes Zone d'erreur Code d'erreur Cause possible Magasin 8 Magasins 5 (départ manuel), 8 et 9 Solution recommandée 178-100, 178- Incident de capteur Effectuer les étapes suivantes dans 101 pré-repérage ; lors du l'ordre qui suit : transport de papier, le 1. Enlever ou dégager tout support capteur d'alimenta178-103 bloqué. tion n'est pas activé 2. Remplacer et aérer le support pendant que le supen magasin. port est transporté à 3. Remplacer les rouleaux d'alimepartir du magasin ntation du magasin grand format grande capacité (MAGCGF).Remplacement des rouleaux d'alimentation du magasin grande capacité grand format (MGCGF - magasins 8 et 9) Magasins 8 et 078-125, 078- Nombreux départs 9 126, 078-127, multiples ou faux dé178-106, 178- parts 156 1. 2. 3. 4. Magasin 8 178-112 Capteur de passerelle Effectuer les étapes suivantes dans non activé erreur pen- l'ordre qui suit : dant le transport de 1. Enlever ou dégager tout support support en provenabloqué. nce du magasin 8 2. 3. 4. Presse Xerox® Versant® 2100 Guide de l’utilisateur Ventilez le papier pour que les feuilles ne collent pas entre elles (spécialement dans des environnements à forte humidité ou température élevée). Vérifier la position des leviers du réglage d'oblique. Les leviers devraient être rétractés, consulter Leviers de réglage d’oblique (pour les magasins 8 et 9) Remplacer les rouleaux d'alimentation, (départ, retard et impulsion). Consulter Remplacement des rouleaux d'alimentation du magasin grande capacité grand format (MGCGF - magasins 8 et 9) Si le problème persiste, appeler le Centre de services Xerox. Remplacer et aérer le support en magasin. Mettre la presse hors/sous tension. Si le problème persiste, appeler le Centre services Xerox. 10-21 Résolution de problèmes Zone d'erreur Code d'erreur Cause possible Magasin 9 178-113 Solution recommandée Capteur de passerelle Effectuer les étapes suivantes dans non activé erreur pen- l'ordre qui suit : dant le transport de 1. Enlever ou dégager tout support support en provenabloqué. nce du magasin 9 2. 3. 4. Magasin 9 Remplacer et aérer le support en magasin. Mettre la presse hors/sous tension. Si le problème persiste, appeler le Centre services Xerox. 178-150, 178- Incident de capteur Effectuer les étapes suivantes dans 151 pré-repérage durant le l'ordre qui suit : transport du support 1. Enlever ou dégager tout support en provenance du mabloqué. gasin 9 2. 3. Magasins 8, 9 178-217, 178- Anomalie générale de 1. et magasin du 218, 178-[224- magasin circuit de déri- 229], 178-230, 2. vation 178-232, 178250, 178-251, 3. 178-[260-281], 178-[285-291], 178-[293-294], 4. 178-298 Magasins 8 et 178-304 9 Remplacer et aérer le support en magasin. Remplacer les rouleaux d'alimentation du magasin grand format grande capacité (MAGCGF), consulter Remplacement des rouleaux d'alimentation du magasin grande capacité grand format (MGCGF - magasins 8 et 9) Enlever ou dégager tout support bloqué. Remplacer et aérer le support en magasin. Mettre la presse hors/sous tension. Si le problème persiste, appeler le Centre services Xerox. Porte avant du maga- Fermer la porte/ le panneau avant du sin grande capacité magasin grande capacité grand format grand format ouverte (MGCGF). Magasins 8 et 178-400 - 178- Un rouleau de départ Remplacer les rouleaux d'alimentation, 9 405 manuel, (départ, reconsulter Remplacement des rouleaux tard ou impulsion), est d'alimentation du magasin grande capresque en fin de vie pacité grand format (MGCGF - magasins 8 et 9) 10-22 Presse Xerox® Versant® 2100 Guide de l’utilisateur Résolution de problèmes Zone d'erreur Code d'erreur Cause possible Solution recommandée Magasins 8 et 178-900 - 178- Départs multiples / in- 1. 9 904 cident papier 2. 3. 4. Enlever ou dégager tout support bloqué. Remplacer et aérer le support en magasin. Mettre la presse hors/sous tension. Si le problème persiste, appeler le Centre services Xerox. Rubriques connexes Remplacement des rouleaux d'alimentation du magasin grande capacité grand format (MGCGF - magasins 8 et 9) Remplacement des rouleaux d'alimentation du magasin grande capacité grand format (MGCGF - magasins 8 et 9) Leviers de réglage d’oblique (pour les magasins 8 et 9) Codes d'erreur – Module d'interface Ce tableau des codes d'erreur répertorie les problèmes et les solutions recommandées qui s'appliquent au module d'interface. Si le problème persiste après avoir suivi toutes les instructions, contacter le Centre de services Xerox. Zone d'erreur Code d'erreur Cause possible Solution recommandée Module d’inter- 048-100 à 048face 107 Incident papier pendant l'alimentation Ouvrir la porte avant du Module. Retirer toutes les feuilles ou tout morceau de papier des zones de dégagement. Fermer la porte avant. S’assurer que le support utilisé est conforme aux spécifications. Porte 048-300 Le panneau avant du Module S'assurer que la porte est est ouvert. complètement fermée. Détuileur 048-310, 048-311, Problème de détecteur du 048-312, 048-313, décourbeur ou de courroie 048-314, 048-315, 048-316 Presse Xerox® Versant® 2100 Guide de l’utilisateur Mettre la presse hors/sous tension. Si les erreurs persistent, appeler le Centre services Xerox. 10-23 Résolution de problèmes Zone d'erreur Code d'erreur Cause possible Solution recommandée Refroidisseme- 048-317, 048-318, Défaillance du ventilateur de Mettre la presse hors/sous nt 048-319 refroidissement tension. Si les erreurs persistent, appeler le Centre services Xerox. Communication 048-320 à 048324 Échec de communication ou S'assurer que tous les incidede connexion nts sont dégagés ; S'assurer que toutes les poignées/leviers sont remis en position fermé ; Mettre la presse hors/sous tension. Circuit papier 048-900, 048-901, Feuilles restent dans la zone Ouvrir la porte avant du 048-903 du circuit papier Module. Retirer toutes les feuilles ou tout morceau de papier des zones du circuit papier. Fermer la porte avant. S’assurer que le support utilisé est conforme aux spécifications. Codes d’erreur de la perforatrice GBC AdvancedPunch Les codes d’erreur pour la perforatrice GBC AdvancedPunch sont affichés sur l’interface utilisateur de la presse/le panneau de commande en tant que codes d'erreur AdvancedPunch. mimimoo Code d'erreur Cause 040-100 040-101 040-900 040-901 Un incident est détecté dans la 1. perforatrice AdvancedPunch. 040-300 La porte avant de la perforatrice Fermer la porte avant de la perforatrice AdvancedPunch n’est pas ferAdvancedPunch. mée. 040-940 Le jeu de matrices de perfora- Installer le jeu de matrices de perforation tion est absent ou n’est pas com- ou l’insérer complètement, puis fermer la plètement installé. porte avant. 040-941 Le récupérateur du module de perforation est absent ou n’est pas complètement installé. 10-24 Solution 2. 3. Ouvrir la porte avant de la perforatrice AdvancedPunch et rechercher un incident papier. Dégager tout incident papier. Fermer la porte avant. Installer et/ou insérer complètement le récupérateur du module de perforation, puis fermer la porte avant. Presse Xerox® Versant® 2100 Guide de l’utilisateur Résolution de problèmes Code d'erreur Cause Solution 040-942 Le récupérateur du module de perforation est plein. Le vider et le réinstaller. 140-700 Le récupérateur du module de perforation est presque plein. Le vider et le réinstaller. Codes d’erreur de la perforatrice GBC AdvancedPunch Pro Les codes d’erreur pour la perforatrice GBC AdvancedPunch Pro sont affichés sur l’interface utilisateur de la presse/le panneau de commande. Code d'erreur Cause Solution 040-100 040-101 040-900 040-901 Un incident est détecté dans la 1. perforatrice AdvancedPunch Pro. 2. 3. Ouvrir la porte avant de la perforatrice AdvancedPunch Pro et rechercher un incident papier. Se reporter à Dégagement d’incident dans le module AdvancedPunch Pro. Dégager tout incident papier. Fermer la porte avant. 040-300 La porte avant de la perforatrice Fermer la porte avant de la perforatrice AdvancedPunch Pro n’est pas AdvancedPunch Pro. fermée. 040-940 Le jeu de matrices de perfora- Installer le jeu de matrices de perforation tion est absent ou n’est pas com- ou l’insérer complètement, puis fermer la plètement installé. porte avant. 040-941 Le récupérateur du module de perforation est absent ou n’est pas complètement installé. Installer et/ou insérer complètement le récupérateur du module de perforation, puis fermer la porte avant. 040-942 Le récupérateur du module de perforation est plein. Le vider et le réinstaller. 140-700 Le récupérateur du module de perforation est presque plein. Le vider et le réinstaller. Codes d'erreur – Module de réception grande capacité Ce tableau des codes d’erreur répertorie les problèmes et les solutions recommandées qui s’appliquent au récepteur grande capacité (MRGC). Presse Xerox® Versant® 2100 Guide de l’utilisateur 10-25 Résolution de problèmes IMPORTANT La configuration de la presse peut être installée avec un ou deux modules de récepteur. Si la presse comprend deux modules MRGC, le préfixe 049 identifie une erreur dans le premier module et 149 identifie une erreur dans le second module. Code d'erreur Cause possible Solution recommandée 049-100 à 049-121 Papier bloqué. Retirer délicatement toutes les feuilles ou tout morceau de papier des zones de dégagement. 049-2[00-99] Erreurs détecteur MRGC Mettre la presse hors tension, puis sous tension. Si le problème persiste, appeler le Centre de services Xerox. 049-300 Erreur de communication MRGC Mettre la presse hors tension, puis sous tension. Si le problème persiste, appeler le Centre de services Xerox. 049-700 Erreur d'intercalaires Vérifier les propriétés des travaux d'intercalaires et relancer le travail. 049-900 à 049-908 Feuilles restent dans le circuit papier Vérifier le circuit papier du module et doucement retirer toutes les feuilles des zones de circuit papier. 049-940 Erreur porte ouverte du MRGC Ouvrir la porte avant du MRGC et retirer toutes les feuilles ou tout morceau de papier des zones de dégagement. Fermer la porte avant. 049-941 Erreur chariot bac de réception Vérifier la position du chariot de réception. 049-945 Erreur bac supérieur de réception Enlever le support du bac supérieur 049-960, 049-964 Erreur bac de réception Enlever le papier du bac de réception. 049-965 à 049-972 Erreur détecteur bac de récep- Ouvrir la porte avant du MRGC et retirer tion plein tout papier du chariot de réception. Fermer la porte pour reprendre l’opération. 049-973 Détection erronée du MRGC selon laquelle le bouton Vider est enfoncé 10-26 Ouvrir la porte avant du MRGC et retirer tout papier du chariot de réception. Fermer la porte pour reprendre l’opération. Presse Xerox® Versant® 2100 Guide de l’utilisateur Résolution de problèmes Codes d'erreurs - Module de finition standard/plieuse-agrafeuse Si une erreur a causé un arrêt anormal de l’impression ou si une défaillance est survenue dans le module de finition avec plieuse-agrafeuse, alors un code d’erreur s’affiche. Si une erreur persiste après avoir suivi la solution proposée, contacter le Centre services Xerox. Code d’erreur Cause possible 012-100 à 012-104, 012-108 à 012-115, 012-117 à 012-120 Incident au niveau de la bro- Vérifier si le circuit papier est obstrué et chure et/ou les zones de saisie dégager toutes les feuilles. 012-125 à 012-132, 012-211 à 012-265, 012-282 à 012-296 Défaillance du module de fini- Vérifier si le circuit papier est obstrué et tion dégager toutes les feuilles. Mettre la presse hors/sous tension et si nécessaire renvoyer le travail d'impression. Si le problème persiste, appeler le Centre de services Xerox. 012-302 Panne des mécanismes de verrouillage S'assurer que la porte du module est complètement fermée. Mettre la presse hors/sous tension si la panne persiste. 012-400 Contenant de récupération des agrafes presque plein Enlever et remplacer le contenant de récupération des agrafes du module de finition. 012-949 Le contenant de récupération S'assurer que le contenant de récupérade la perforatrice n’est pas tion de la perforatrice est installé dans le attaché. module de finition et inséré correctement. 024-931 Contenant de récupération Retirer le contenant de récupération des des agrafes plein ou presque agrafes et en installer un nouveau. plein 024-932 Le contenant de récupération S’assurer que le contenant de récupérades agrafes n’est pas attaché. tion des agrafes est installé dans le module de finition et qu’il est correctement inséré. 024-943 La cartouche d'agrafes pour Vérifier la cartouche d’agrafes et réinitiacahier est vide ou une erreur liser correctement. Le cas échéant, remplad'agrafage s'est produite. cer par une nouvelle cartouche. Reprendre le travail. 024-957 Le magasin d'insertion post- Ajouter un support dans le magasin. traitement est vide. Presse Xerox® Versant® 2100 Guide de l’utilisateur Solution recommandée 10-27 Résolution de problèmes Code d’erreur Cause possible 024-974 Lors de l’alimentation à partir Réinitialiser/modifier le support ou annudu magasin d’insertion post- ler le travail. traitement, le format papier désigné est différent du format papier dans le magasin. 024-976 Incident agrafeuse du module de finition 024-977 L'alimentation des agrafes du Vérifier les agrafes et remettre à zéro module de finition n'est pas correctement. prête 024-978, 024-989 L'agrafage du module de fini- Vérifier les agrafes et remettre à zéro tion avec plieuse-agrafeuse correctement. n'est pas prêt 024-979 Cartouche d’agrafes vide Vérifier les agrafes. Retirer et remplacer la cartouche d’agrafes. 024-980 Bac de réception plein Enlever tous les documents du bac. 024-981 Magasin supérieur plein Enlever tout support du magasin supérieur du module de finition. 024-982 L'avertissement de faible sé- Retirer tous les documents du bac de récurité du bac de réception du ception et retirer toute obstruction. module de finition est activé. 024-983 Bac de réception des cahiers Enlever tous les documents du bac de cadu module de finition plein hiers. 024-984, 024-985 Le signal agrafe basse de la plieuse-agrafeuse est activé Enlever tous les documents du bac de cahiers. 024-987, 024-988 Bac de pli des cahiers plein Enlever toutes les feuilles du bac. Régler le bac de réception sur trois plis. S’assurer que le bac de pliage est correctement branché et configuré. 047-320 Une erreur de communication Mettre la presse hors/sous tension. Relans'est produite avec le module cer le travail d'impression, le cas échéant. de finition Si le problème persiste, appeler le Centre de services Xerox. 112-700 Contenant de récupération de la perforatrice plein ou presque plein 10-28 Solution recommandée Vérifier les agrafes et remettre à zéro correctement. Retirer et vider le contenant et le réinstaller complètement. Presse Xerox® Versant® 2100 Guide de l’utilisateur Résolution de problèmes Code d’erreur Cause possible Solution recommandée 116-790 Les réglages d’agrafage sont Confirmer la position d’agrafage et esannulés et les données sont sayer de nouveau d’imprimer. imprimées. 124-705 Les réglages de perforation sont annulés 124-706 Les réglages de pli sont annu- Confirmer les réglages de pli et essayer lés de nouveau d’imprimer. 124-709 Le nombre de pages dépasse Diminuer le nombre de pages ou annuler le nombre de pages pouvant les réglages d'agrafage. Relancer le traêtre agrafées. vail d’impression. Confirmer la position de perforation et essayer de nouveau d’imprimer. Codes d'erreur - Module massicot SquareFold En cas d'erreur dans le module massicot SquareFold, un message d'erreur s'affiche. Le tableau suivant fournit une liste de codes d'erreur pour ce module de finition et une liste des codes d'erreur liés au module de finition. REMARQUE Les panneaux supérieurs ne peuvent pas être ouverts pendant le fonctionnement normal ou lorsque la presse est inactive. Les panneaux ne peuvent être ouverts que lorsque le voyant est allumé et en cas d'erreur dans le module de finition. Pour plus de détails sur les voyants, se reporter aux informations du panneau de commande. Code d’erreur Cause possible Solution recommandée 013-100 à 013-109 Incident papier/erreur avec • Ouvrir les panneaux supérieurs gauche le module et droit du module de finition. • Retirer délicatement toute feuille ou tout morceau de papier des zones de dégagement. • Fermer les panneaux supérieurs gauche et droit. • Vérifier si le contenant de récupération du massicot est plein. Le cas échéant, le vider et le replacer dans le module. S'assurer que le contenant est complètement enfoncé. • Suivre toute autre consigne sur l’écran tactile. • Si le problème persiste, appeler le Centre de services Xerox. Presse Xerox® Versant® 2100 Guide de l’utilisateur 10-29 Résolution de problèmes Code d’erreur Cause possible Solution recommandée 013-221 à 013-228, Incident ou erreur de commu- Mettre la presse hors/sous tension. Si le 013-229 à 013-243, nication avec le module ; problème persiste, appeler le Centre de 013-246 panne du détecteur services Xerox. 013-303, 013-304, 013-308 Ouvrir les mécanismes de verrouillage. Une porte ou un • panneau supérieur est ouvert. Un incident ou une er• reur s'est produite avec le module • • • • • 013-900, 013-901, Incidents statiques 013-905 to 013-911, 013-915 to 013-919 10-30 En cas d'incident, ouvrir les panneaux supérieurs gauche et droit du module de finition. Retirer délicatement toute feuille ou tout morceau de papier des zones de dégagement. S'assurer que les panneaux supérieurs gauche et droit sont complètement fermés. Vérifier le contenant de récupération du massicot. S'il est plein, le vider et le replacer dans le module. S'assurer que le contenant est complètement enfoncé. Suivre toute consigne sur l’écran tactile. Si le problème persiste, mettre la machine hors/sous tension. Si le problème persiste, appeler le Centre de services Xerox. • Ouvrir les panneaux supérieurs gauche et droit du module de finition. • Retirer délicatement toute feuille ou tout morceau de papier des zones de dégagement. • S'assurer que les panneaux supérieurs gauche et droit sont complètement fermés. • Vérifier le contenant de récupération du massicot. S'il est plein, le vider et le replacer dans le module. S'assurer que le contenant est complètement enfoncé. • Suivre toute consigne sur l’écran tactile. • Si le problème persiste, appeler le Centre de services Xerox. Presse Xerox® Versant® 2100 Guide de l’utilisateur Résolution de problèmes Code d’erreur Cause possible Solution recommandée 013-940 Le contenant de récupération du massicot est plein ou • Sortir le contenant et le vider. • Réinsérer le contenant dans le module. a un problème. • S'assurer que le contenant est complètement enfoncé. • Si le problème persiste, mettre la machine hors/sous tension. • Si le problème persiste, appeler le Centre de services Xerox. Codes d'erreurs – Module de finition standard plus En cas d'erreur dans le Module de finition standard plus, un message d'erreur s'affiche. Le tableau suivant fournit une liste de codes d'erreurs pour ce module de finition et les codes d'erreurs tiers DFA et de transport. Code d'erreur Cause possible 013-108 à 013-110 Le détecteur ou détecteur de sortie du circuit de finition ne s'est pas activé ou désactivé dans le délai spécifié. 013-910, 013-911 Solution recommandée Vérifier si le circuit papier du module de finition et du transport de finition sont obstrués et les dégager. Le cas échéant, mettre la presse hors/sous tension et renvoyer le travail d'impression. Si le problème persiste, appeler le Centre services Xerox. Incident au détecteur de circuit Vérifier si le circuit papier du module de de sortie ou détecteur de sortie finition et du transport de finition sont (circuit de finition) obstrués et les dégager. Le cas échéant, mettre la presse hors/sous tension et renvoyer le travail d'impression. Si le problème persiste, appeler le Centre services Xerox. 051-100 à 051-111, Incident papier 051-900 Vérifier si le circuit papier du module de finition et du transport de finition sont obstrués et les dégager. Le cas échéant, mettre la presse hors/sous tension et renvoyer le travail d'impression. Si le problème persiste, appeler le Centre services Xerox. 051-210 Mettre la presse hors/sous tension et renvoyer le travail d'impression. Si le problème persiste, appeler le Centre services Xerox. Erreur du solénoïde de l’embrayage de repérage Presse Xerox® Versant® 2100 Guide de l’utilisateur 10-31 Résolution de problèmes Code d'erreur Cause possible Solution recommandée 051-211 Erreur du solénoïde du déflecteur Mettre la presse hors/sous tension et renvoyer le travail d'impression. Si le problème persiste, appeler le Centre services Xerox. 051-300 Le panneau avant du transport Fermer la porte avant du transport de de finition est ouvert. finition. 051-310 Erreur de mise à jour du micro- Mettre la presse hors/sous tension et relogiciel du transport de finition nvoyer le travail d'impression. Si le problème persiste, appeler le Centre services Xerox. 051-910, 051-911 Le périphérique DFA n'est pas prêt ou un autre problème est survenu. Se reporter à la documentation de l’utilisateur du périphérique DFA et suivre les consignes pour remettre le périphérique en ligne. Mettre la presse hors/sous tension et renvoyer le travail d'impression. Si le problème persiste, appeler le Centre services Xerox. 051-912 Le périphérique DFA est plein ou n’a plus de consommables/fournitures. Se reporter à la documentation d'utilisateur du périphérique DFA et suivre les consignes sur comment résoudre le problème et remplacer les consommables. 051-913, 051-914, 051-915 Incident dans le périphérique DFA Se reporter à la documentation de l’utilisateur du périphérique DFA et suivre les consignes sur comment résoudre le problème. Régler ou modifier la valeur de profil (se reporter à la documentation de l’utilisateur pour le DFA). Mettre la presse hors/sous tension et renvoyer le travail d'impression. Si le problème persiste, appeler le Centre services Xerox. Incidents papier En cas d'un incident papier, un écran d'erreur affiche un message sur le panneau de commande de la presse indiquant l'endroit de l'incident. Suivre les consignes fournies pour résoudre l’incident et reprendre l’activité de la presse. 10-32 Presse Xerox® Versant® 2100 Guide de l’utilisateur Résolution de problèmes Informations sur les incidents papier Consulter la liste suivante pour traiter les incidents papier : • Lorsque le papier est bloqué à l’intérieur de la presse, celle-ci s’arrête et un message d’erreur s’affiche. • Suivre les instructions affichées sur l'écran pour retirer le support bloqué. • Retirer doucement le papier en faisant attention à ne pas le déchirer. Si le papier est déchiré, retirer tous les morceaux. • Si un morceau de papier bloqué reste à l’intérieur de la presse, le message d’incident papier reste affiché. • Les bourrages papier peuvent être retirés pendant que la presse est mise sous tension. Lorsque la presse est mise hors tension, toutes les informations stockées dans la mémoire du système sont effacées. • Ne pas toucher les éléments à l’intérieur de la presse. Cela pourrait causer des erreurs d’impression. • Après avoir résolu un incident, l’impression reprend automatiquement à partir de l’état avant l’incident. • Si un incident se produit pendant l’impression, appuyer sur le bouton Marche. L’impression reprend à partir de l’état avant l’incident. AVERTISSEMENT En retirant un support bloqué, veiller à ne laisser aucun morceau de papier bloqué dans la presse. Un morceau de papier laissé dans la presse peut provoquer un incendie. Si un morceau de papier est bloqué dans un endroit dissimulé ou si le papier entoure le module four ou les rouleaux, ne pas le retirer avec force. Il est possible de se blesser ou de se brûler. Mettre la presse immédiatement hors tension et contacter le Centre services. Incidents papier à l’intérieur de la presse L'écran tactile de la presse affiche les notifications de bourrage papier et indique les zones de la presse qui doivent être dégagées. Il existe trois zones principales de module du moteur d'impression où un incident pourrait se produire : • La zone de repérage derrière la porte avant gauche (tiroir xérographique, tiroir de transfert et tiroir de manipulation du support) • Zone Module four et détuileur derrière la porte avant centre • Zones inverseur et entrée/sortie du Module de réception/réfrigération derrière la porte avant droite ASTUCE Toujours inspecter le Module de réception pour un incident à l'entrée du module. Tourner les poignées vertes pour faire passer le papier complètement à travers les zones d'entrée. Toujours s'assurer que tous les blocages, même les petits fragments de papier, sont dégagés avant de poursuivre le travail d'impression. Presse Xerox® Versant® 2100 Guide de l’utilisateur 10-33 Résolution de problèmes AVERTISSEMENT Ne jamais toucher une zone (sur l’unité four ou à proximité) indiquant Haute température et Attention. Le contact peut provoquer des brûlures. Dégager des incidents dans la zone du tiroir de transfert (Zone 2) Il y a plusieurs zones de dégagement d'incidents du tiroir de transfert : Repérage, Transport d'alignement, Rouleau de repérage, Transport recto-verso et Entrée du four. 1. S'assurer que la presse n'est pas en cours d'impression avant d'ouvrir les portes. 2. Ouvrir les portes avant gauche et centre. 3. Déverrouiller et ouvrir le tiroir de transfert en tournant la poignée verte 2 (au centre) vers la droite jusqu'en position horizontale. Sortir le tiroir tout droit jusqu'en butée. 10-34 Presse Xerox® Versant® 2100 Guide de l’utilisateur Résolution de problèmes 4. Localiser et soulever le levier vert 2b pour retirer tout support bourré de la zone de repérage. 5. Si le support est bourré en haut du Module de transfert, retirer le support du rouleau de repérage (zone 2a) en le retirant tout droit. 6. Localiser la zone 2c et retirer tout support bourré vers la gauche. 7. Localiser et enfoncer le levier vert 2f pour retirer tout support bourré du déflecteur du Transport recto-verso. 8. Localiser et soulever le levier 2e pour retirer le support bloqué. 9. Soulever le levier 2d pour retirer le support bloqué. Presse Xerox® Versant® 2100 Guide de l’utilisateur 10-35 Résolution de problèmes 10. Saisir la poignée verte 2 et fermer doucement et complètement le Module du tiroir de transfert. Tourner la poignée verte vers la gauche et verrouiller le tiroir en place. Faire attention lors du dégagement des incidents dans la zone du module four. 11. Fermer les portes avant gauche et avant centre complètement. La presse ne fonctionnera pas si la porte est ouverte, même légèrement. Dégager des incidents dans le module de réception (zones 3, 4 et 5) Le Module de réception contient des zones d'entrée et de sortie qui pourraient exiger des dégagements d'incidents. Si le support est bourré dans la zone d'entrée, assurez-vous de retirer ce papier avant d'ouvrir le tiroir du Module de réception. La zone 3 se dégage au niveau du déflecteur d'entrée. Toujours se reporter à l'écran tactile de la presse pour localiser les zones à incident. 1. S'assurer que la presse n'est pas en cours d'impression avant d'ouvrir les portes. 2. Ouvrir la porte avant droite du Module de réception. Ne pas ouvrir le tiroir du Module de réception. 3. Pour dégager la zone du déflecteur d'entrée (3a et 3b), soulever le levier de refroidissement supérieur 3a et tourner 3b le bouton dans le sens horaire pour faire avancer le papier bouché dans le Module du rouleau d'entrée. S'assurer que le papier est complètement passé à travers le rouleau dépassant la zone d'entrée. 10-36 Presse Xerox® Versant® 2100 Guide de l’utilisateur Résolution de problèmes 4. Tourner le bouton 5d dans le sens horaire pour faire avancer le papier et tirer sur le levier vert 5c pour dégager tout papier dans cette zone. 5. À l'extrémité droite de la presse, localiser le levier 5a et le bouton 5b. Tirer sur le levier 5a pour accéder à la zone de l'inverseur et retirer tout papier. Tourner le bouton 5b dans le sens des aiguilles pour faire avancer tout support descendant dans l'inverseur. 6. Vous pouvez désormais déverrouiller et ouvrir le tiroir du Module de réception en toute sécurité. Saisir la poignée verte du tiroir (4) et tourner la poignée vers la droite à la position horizontale. Tirer doucement l'ensemble tiroir jusqu'à ce qu'il s’arrête. 7. Tourner la poignée 4a dans le sens horaire et faire avancer le papier pour le retirer. Presse Xerox® Versant® 2100 Guide de l’utilisateur 10-37 Résolution de problèmes 8. Soulever les leviers 4b, 4c et 4d pour retirer tout support et replacer les leviers dans leur position d'origine. 9. Saisir la poignée verte du tiroir (4) et fermer doucement et complètement le Module du tiroir de réception. Tourner la poignée vers la gauche et verrouiller le tiroir en place. 10. Fermer la porte avant droite complètement. La presse ne fonctionnera pas si la porte est ouverte, même légèrement. Incidents dans les magasins 1 et 3 REMARQUE Le papier peut être déchiré et rester à l’intérieur de la presse si un magasin est ouvert sans vérifier la position de l’incident. Cela pourrait provoquer une anomalie. Rechercher l’endroit où l’incident a eu lieu avant de résoudre le problème. 1. Sortir le magasin où l’incident s’est produit. 2. Enlever le support bloqué. 3. Pousser délicatement le magasin jusqu’en butée. 10-38 Presse Xerox® Versant® 2100 Guide de l’utilisateur Résolution de problèmes Incidents papier dans le Circuit de dérivation (magasin 5). Il se produit des incidents papier lorsque le départ manuel est installé au-dessus des magasins 6 et 7 ASTUCE Toujours s’assurer que tous les incidents, même les petits fragments de papier, sont dégagés avant de poursuivre tout travail d’impression. 1. Retirer le papier actuellement chargé dans le départ manuel (magasin 5). 2. Ouvrir, en le soulevant, le panneau supérieur du départ manuel (magasin 5). 3. Enlever tout le support bloqué. REMARQUE Si le papier est déchiré, vérifier à l’intérieur de la presse et le retirer. 4. Fermer le panneau supérieur du départ manuel (magasin 5). 5. Remettre du papier dans le magasin et continuer l’impression. Presse Xerox® Versant® 2100 Guide de l’utilisateur 10-39 Résolution de problèmes Il se produit des incidents papier lorsque le départ manuel est installé au-dessus des magasins 8 et 9 ASTUCE Toujours s’assurer que tous les incidents, même les petits fragments de papier, sont dégagés avant de poursuivre tout travail d’impression. 1. Retirer le papier actuellement chargé dans le départ manuel (magasin 5). 2. Ouvrir, en le soulevant, le panneau supérieur du départ manuel (magasin 5). 3. Enlever tout le support bloqué. REMARQUE Si le papier est déchiré, vérifier à l’intérieur de la presse et le retirer. 4. Fermer le panneau supérieur du départ manuel (magasin 5). 10-40 Presse Xerox® Versant® 2100 Guide de l’utilisateur Résolution de problèmes 5. Tirer sur le tiroir supérieur du MGCGF (situé au-dessus des magasins 6 et 7), pour l'ouvrir. 6. Soulever les leviers 2a et 2b et retirer le support bloqué. 7. Rabaisser les leviers 2a et 2b. 8. Fermer le tiroir supérieur du MAGCGF (magasin grande capacité grand format). 9. Remettre du papier dans le magasin et continuer l’impression. Résolution des incidents papier dans le magasin grande capacité grand format (MGCGF) (magasins 6/7) Résolution des incidents papier dans le magasin grande capacité grand format (MGCGF) (magasins 6/7) Les leviers pinceurs de dégagement à l’intérieur de la zone de transport du module d’alimentation retiennent les feuilles grand format (comme A3, 11 x 17 pouces, 12 x 18 pouces) pour minimiser les risques d’incident papier lorsque le papier entre dans le moteur d’impression. REMARQUE Suivre les instructions de dégagement d’un incident sur l’écran tactile. Toujours s’assurer que tous les incidents, même les petits fragments de papier, sont dégagés avant de poursuivre les travaux d’impression. Presse Xerox® Versant® 2100 Guide de l’utilisateur 10-41 Résolution de problèmes Incidents à l'intérieur du magasin grande capacité grand format (MAGCGF - magasins 6 et 7) 1. Sortir le magasin où l’incident s’est produit. 2. Enlever le support bloqué. REMARQUE Si le papier est déchiré, vérifier à l’intérieur de la machine et le retirer. 3. Pousser délicatement le magasin jusqu’à ce qu’il s’arrête. Incidents papier au niveau du levier 1a et du bouton 1c du MAGCGF (magasins 6 et 7) 1. Ouvrir le panneau avant du magasin grande capacité grand format (MGCGF). 2. Déplacer le levier 1a vers la droite et tourner le bouton 1c vers la droite. Enlever le support bloqué. REMARQUE Si le papier est déchiré, vérifier à l’intérieur de la machine et le retirer. 10-42 Presse Xerox® Versant® 2100 Guide de l’utilisateur Résolution de problèmes 3. Remettre le levier 1a à sa position initiale. 4. Fermer le panneau avant du magasin grande capacité grand format (MGCGF). REMARQUE Si le panneau avant du MAGCGF n’est pas complètement fermé, un message apparaît et la machine ne fonctionne pas. Incidents papier au niveau du levier 1b et du bouton 1c du MAGCGF (magasins 6 et 7) 1. Ouvrir le panneau avant du magasin grande capacité grand format (MGCGF). 2. Déplacer le levier 1b vers la droite et tourner le bouton 1c vers la droite. Enlever le support bloqué. REMARQUE Si le papier est déchiré, vérifier à l’intérieur de la machine et le retirer. 3. Remettre le levier 1b à sa position d’origine. Presse Xerox® Versant® 2100 Guide de l’utilisateur 10-43 Résolution de problèmes 4. Fermer le panneau avant du magasin grande capacité grand format (MGCGF). REMARQUE Si le panneau avant du MAGCGF n’est pas complètement fermé, un message apparaît et la machine ne fonctionne pas. Incidents papier au niveau du levier 1d et du bouton 1c du MAGCGF (magasins 6 et 7) 1. Ouvrir le panneau avant du magasin grande capacité grand format (MGCGF). 2. Déplacer le levier 1d vers le haut et retirer le support bloqué. REMARQUE Si le papier est déchiré, vérifier à l’intérieur de la machine et le retirer. 3. Si le support ne peut être retiré, tourner le bouton 1c dans le sens horaire et retirer le support bloqué. REMARQUE Si le papier est déchiré, vérifier à l’intérieur de la machine et le retirer. 10-44 Presse Xerox® Versant® 2100 Guide de l’utilisateur Résolution de problèmes 4. Remettre le levier 1d à sa position d’origine. 5. Fermer le panneau avant du magasin grande capacité grand format (MGCGF). REMARQUE Si le panneau avant du MAGCGF n’est pas complètement fermé, un message apparaît et la machine ne fonctionne pas. Conseils pratiques Conseils pour prolonger la vie du module four Pour prolonger la vie du module four, discuter avec le Centre services Xerox de l’utilisation de plusieurs fours. Utiliser plusieurs fours petmet d’optimer la réception d’impression pendant des périodes de temps plus longues et permet d’éviter les défauts d’image sur le document imprimé. Selon le type de travail effectué et la fréquence des tirages, il faut peut-être disposer de plus d’un four, comme dans l’exemple suivant : • Un rouleau four pour le papier plus étroit • Un rouleau four pour le papier plus large Prévenir tout dommage pour le module four 1. 2. Pour réduire les lignes 11 pouces/279,4 mm et les marques d’usure, il peut falloir utiliser deux modules four, l’un avec le support A4/8,5 x 11 pouces et l’autre avec le support 12 x 18 pouces/ 304,8 x 457,2 mm ou un support de plus grand format. Cela s’applique particulièrement pour le milieu des arts graphiques. Des défauts de qualité d’image comme les marques ou taches se produiront tous les 110 mm/4,3 pouces sur les impressions si le rouleau du module four est endommagé. Les défauts qui se produisent tous les 98 mm/3,89 pouces indiquent une courroie de four endommagée. Presse Xerox® Versant® 2100 Guide de l’utilisateur 10-45 Résolution de problèmes Informations sur la largeur du papier du module four La presse est livrée et installée avec un four de type standard pouvant accueillir toutes les largeurs de papier. Cependant, la presse permet d’installer d’autres modules four et largeurs papier pour l’impression dans des plages spécifiques de largeur de papier. Lors de l’installation d’un nouveau four, le client peut indiquer que le fusible peut uniquement être utilisé pour certaines largeurs de papier. L’identification du type de largeur du fusible est effectuée en reliant les cavaliers de fusible appropriés du kit de localisation, ainsi qu’en raccordant un clip coloré de la largeur du fusible. Avant d’utiliser le nouveau four, l’aministrateur système doit mettre à jour les valeurs de largeur NVM pour correspondre à la largeur spécifique utilisée pour ce four. Le tableau suivant définit les plages de tailles et largeurs de supports pouvant être réglées pour le four. Table 5. Raccord de circuit de dérivation utilisé pour les paramètres par défaut de la largeur de papier NVM No de plage Connecteur de départ manuel Taille de support Plage de largeur 1 Aucun Toutes les largeurs de papier 98-330,2 mm (3,858-13 pouces) 2 Type résistance noire A4/Letter DPC A3 270,4-298 mm (9,84-11,69 pouces) DPC A4/Letter (8,5 x 11) DGC 11 x 17 pouces 12 pouces. 3 Type bleu 4 voir Remarque SRA3 13 pouces. 300-330,2 mm (12,09-13 pouces) Personnalisé 100 - 330,2 mm (3,937 - 13 pouces) REMARQUE Consulter le guide du Responsable système pour savoir comment régler la largeur NVM. 10-46 Presse Xerox® Versant® 2100 Guide de l’utilisateur 11 Deuxième magasin grande capacité grand format (MGCGF - magasins 8 et 9) Présentation du magasin grande capacité grand format (MGCGF- magasins 8/9) Un deuxième magasin grande capacité grand format (MGCGF) peut être ajouté au système afin d'augmenter sa capacité papier en fournissant deux magasins supplémentaires. Ce second MGCGF (magasins 8 et 9) accepte diverses de tailles de support, y compris standard, papier lourd et grand format jusqu'à 13 x 19,2 pouces / 330 x 488 mm. Chaque tiroir peut accueillir 2 000 feuilles de papier de 24 livres (90 g/m²) La plage de poids disponible est de 52 à 350 g/m². REMARQUE Le MGCGF est livré avec un ensemble pour cartes postales (bac d'insertion). Presse Xerox® Versant® 2100 Guide de l’utilisateur 11-1 Deuxième magasin grande capacité grand format (MGCGF - magasins 8 et 9) Caractéristiques techniques du magasin grande capacité grand format (MGCGF- magasins 8/9) Élément Caractéristiques techniques Format papier DPC = Départ petit côté • • • • • • • • • • • 8,5 x 11 pouces / A4 8,5 x 13 pouces 8,5 x 14 pouces 10 x 14 pouces/B4 11 x 17 pouces/A3 12 x 18 pouces 12,6 x 17,7 pouces, SRA3 13 x 18 pouces 13 x 19 pouces 12,6 x 19,2 pouces B5 DGC = Départ grand côté • • • • • B5 7,25 x 10,5 pouces (Executive) A4 8,5 x 11 pouces 8,0 x 10 pouces Formats personnalisés : 182 à 330 mm (7,2 à 13 pouces) de large et 182 à 488 mm (7,2 à 19,2 pouces) de long Poids (grammage) 16 lb à 130 lb (8,16 kg à 58,96 kg) de couverture/52 à 350 g/m² Capacité 2 000 feuilles par magasin IMPORTANT Lorsque du papier Xerox jusqu’à 24 lb/90 g/m² est utilisé. Placement de papier dans le magasin grande capacité grand format (magasins 8, 9) Se reporter à Placement de papier dans le magasin grande capacité grand format (magasins 8, 9) pour plus d'informations et des instructions détaillées. 11-2 Presse Xerox® Versant® 2100 Guide de l’utilisateur Deuxième magasin grande capacité grand format (MGCGF - magasins 8 et 9) Maintenance du magasin grande capacité grand format (MGCGF- magasins 8/9) Remplacement des rouleaux d'alimentation du magasin grande capacité grand format (MGCGF - magasins 8 et 9) ASTUCE Les rouleaux d'alimentation du magasin grande capacité grand format (MGCGF) doivent être remplacés en cas de départ multiple, départ simple ou de pages vierges fréquentes dans la pile des documents de sortie. Utiliser cette procédure pour remplacer les rouleaux du départ manuel du magasin grande capacité grand format (MGCGF), comprenant : • Rouleau de départ • Rouleau d'impulsion • Rouleau de retard REMARQUE Après avoir remplacé tous les rouleaux d'alimentation, contacter votre responsable système qui remettra à zéro (0) le compteur d’utilisation du HFSI (élément de maintenance à haute fréquence) pour ces éléments de CRU. 1. Localiser le départ manuel au-dessus du magasin grande capacité grand format (MGCGF) et y accéder. 2. Soulever le panneau du départ manuel pour avoir accès aux éléments du rouleau de départ. Presse Xerox® Versant® 2100 Guide de l’utilisateur 11-3 Deuxième magasin grande capacité grand format (MGCGF - magasins 8 et 9) 3. Retirer et remplacer le rouleau d’alimentation en serrant l’arbre métallique et en le soulevant. 4. Retirer et remplacer le rouleau bloqueur en utilisant cette même technique. 5. Retirer et remplacer le rouleau retardateur en utilisant cette même technique. 6. Fermer le panneau du départ manuel. 7. Vérifier que le magasin fonctionne correctement en alimentant le papier à partir du départ manuel. 8. Se connecter en tant qu'administrateur système ou demander à l'administrateur d’effectuer les étapes suivantes pour remettre à zéro (0) le compteur HFSI (élément de maintenance à haute fréquence) : a) Dans le panneau de commande, appuyer sur le bouton Outils. b) À partir de l’écran qui s’affiche, sélectionner l’icône Outils. c) Sélectionner Paramètres du système > Paramètres de services courants > Maintenance. 11-4 Presse Xerox® Versant® 2100 Guide de l’utilisateur Deuxième magasin grande capacité grand format (MGCGF - magasins 8 et 9) d) Utiliser les boutons fléchés vers le haut/vers le bas pour accéder aux écrans Maintenance suivants. e) Sélectionner l’icône Opérateur technique (TKO). La fonction Opérateur technique clé s’affiche. f) Sélectionner l’élément MSI (départ manuel multiple) qui correspond aux éléments qui viennent d’être remplacés. g) Sélectionner Réinitialiser la valeur actuelle. Le système remet le HFSI (élément de maintenance à haute fréquence) à zéro. 9. Quitter le mode Responsable en appuyant sur le bouton Connexion/Déconnexion dans le panneau de commande. Lorsque le programme le demande, sélectionner Déconnexion. Rubriques connexes Codes d'erreur - Magasin grande capacité grand format (Magasins 8 et 9) Remplacement des rouleaux d'alimentation du magasin grande capacité grand format (MGCGF - magasins 8 et 9) Les rouleaux d’alimentation du MAGCGF doivent être remplacés après 300 000 impressions ou lors de départs multiples ou simples ou de pages vierges fréquentes dans la pile des documents de sortie. Utiliser cette procédure pour remplacer les rouleaux d’alimentation du magasin grande capacité grand format (MGCGF), comprenant : • Rouleau de départ • Rouleau d'impulsion • Rouleau de retard REMARQUE Après avoir remplacé tous les rouleaux d'alimentation, contacter votre responsable système qui remettra à zéro (0) le compteur d’utilisation du HFSI (élément de maintenance à haute fréquence) pour ces éléments de CRU. 1. Ouvrir le tiroir supérieur du MAGCGF pour avoir accès aux éléments d’alimentation. Presse Xerox® Versant® 2100 Guide de l’utilisateur 11-5 Deuxième magasin grande capacité grand format (MGCGF - magasins 8 et 9) 2. Observer le compartiment d’alimentation sur le panneau droit du tiroir. 3. Retirer le rouleau bloqueur en appuyant d’une main sur la languette noire (en soulevant le rouleau) et en serrant l’arbre métallique de chaque extrémité avec l’autre main. Soulever le rouleau bloqueur 4. Remplacer le nouveau rouleau en serrant chaque extrémité de l’arbre métallique et en appuyant sur la languette noire, insérer et relâcher les extrémités du rouleau dans les encoches. 5. Retirer ensuite le module de rouleau retardateur sur le coté du magasin d’alimentation pour avoir accès au rouleau retardateur. Dévisser les 3 vis à molette. 11-6 Presse Xerox® Versant® 2100 Guide de l’utilisateur Deuxième magasin grande capacité grand format (MGCGF - magasins 8 et 9) 6. Faire glisser le module retardateur complètement vers la gauche en dehors des fentes. Tirer le module vers soi jusqu'à ce qu'il soit complètement en dehors du magasin. Mettre de côté. 7. Avec le module retardateur sorti, accéder au rouleau d’alimentation, puis le retirer. Pour le retirer, serrer les deux extrémités de l’arbre métallique et les soulever. Pour le remplacer, serrer les deux extrémités du nouvel arbre de rouleau et insérer et relâcher les extrémités dans les encoches. 8. Finalement, remplacer le rouleau retardateur. Presser les arbres oranges du rouleau retardateur et les retirer du module. Presse Xerox® Versant® 2100 Guide de l’utilisateur 11-7 Deuxième magasin grande capacité grand format (MGCGF - magasins 8 et 9) 9. Replacer un nouveau rouleau retardateur dans les encoches noires du module en utilisant la même technique. 10. Réinstaller le module retardateur dans le magasin. Aligner les trous du module avec le cadre du magasin afin que les trous de broches soient jumelés. Insérer le module dans le cadre. Faire glisser le module complètement vers la droite en utilisant la broche comme guide. S’assurer que le dispositif est situé complètement dans les fentes et que les 3 zones de vis s’alignent. 11. Visser les 3 vis pour attacher le module. Ne pas les serrer trop fort. 12. Fermer le magasin et vérifier que le magasin fonctionne correctement en alimentant du papier à l’aide de ce magasin. 13. Se connecter en tant qu'administrateur système ou demander à l'administrateur d’effectuer les étapes suivantes pour remettre à zéro (0) le compteur HFSI (élément de maintenance à haute fréquence) : a) Dans le panneau de commande, appuyer sur le bouton Outils. b) À partir de l’écran qui s’affiche, sélectionner l’icône Outils. c) Sélectionner Paramètres du système > Paramètres de services courants > Maintenance. d) Utiliser les boutons fléchés vers le haut/vers le bas pour accéder aux écrans Maintenance suivants. e) Sélectionner l’icône Opérateur technique (TKO). La fonction Opérateur technique clé s’affiche. f) Sélectionner l’élément (HCF) qui correspond aux éléments qui viennent d’être remplacés. g) Sélectionner Réinitialiser la valeur actuelle. Le système remet le HFSI (élément de maintenance à haute fréquence) à zéro. 11-8 Presse Xerox® Versant® 2100 Guide de l’utilisateur Deuxième magasin grande capacité grand format (MGCGF - magasins 8 et 9) 14. Quitter le mode responsable en appuyant sur le bouton Connexion/Déconnexion dans le panneau de commande. Lorsque le programme le demande, sélectionner Déconnexion. Rubriques connexes Codes d'erreur - Magasin grande capacité grand format (Magasins 8 et 9) Résolution de problèmes au niveau du MGCGF (magasins 8 et 9) Codes d'erreur - Magasin grande capacité grand format (Magasins 8 et 9) Les codes d'erreur du magasin grande capacité grand format (MGCGF) pourraient correspondre à un magasin spécifique du magasin d'alimentation. Si vous faites souvent l'expérience de ces codes d'erreur, vous devriez suivre la procédure relative au remplacement des rouleaux d'alimentation (Remplacement des rouleaux d'alimentation du magasin grande capacité grand format (MGCGF - magasins 8 et 9) et Remplacement des rouleaux d'alimentation du magasin grande capacité grand format (MGCGF magasins 8 et 9)). Zone d'erreur Code d'erreur Cause possible Solution recommandée Départ ma178-120, 078- Nombreux départs nuel (magasin 125, 078-126, multiples ou faux dé5) 078-127 parts 1. 2. 3. 4. Presse Xerox® Versant® 2100 Guide de l’utilisateur Ventiler le papier pour que les feuilles ne collent pas entre elles (spécialement dans des environnements à forte humidité ou température élevée). Nettoyer les rouleaux de départ manuel, de retard et d'impulsion avec un chiffon humide. Remplacer les rouleaux d'alimentation, (départ, retard et impulsion). Consulter Remplacement des rouleaux d'alimentation du magasin grande capacité grand format (MGCGF - magasins 8 et 9) Si le problème persiste, appeler le Centre de services Xerox. 11-9 Deuxième magasin grande capacité grand format (MGCGF - magasins 8 et 9) Zone d'erreur Code d'erreur Cause possible Magasin 8 Magasins 5 (départ manuel), 8 et 9 Solution recommandée 178-100, 178- Incident de capteur Effectuer les étapes suivantes dans 101 pré-repérage ; lors du l'ordre qui suit : transport de papier, le 1. Enlever ou dégager tout support capteur d'alimenta178-103 bloqué. tion n'est pas activé 2. Remplacer et aérer le support pendant que le supen magasin. port est transporté à 3. Remplacer les rouleaux d'alimepartir du magasin ntation du magasin grand format grande capacité (MAGCGF).Remplacement des rouleaux d'alimentation du magasin grande capacité grand format (MGCGF - magasins 8 et 9) Magasins 8 et 078-125, 078- Nombreux départs 9 126, 078-127, multiples ou faux dé178-106, 178- parts 156 1. 2. 3. 4. Magasin 8 178-112 Capteur de passerelle Effectuer les étapes suivantes dans non activé erreur pen- l'ordre qui suit : dant le transport de 1. Enlever ou dégager tout support support en provenabloqué. nce du magasin 8 2. 3. 4. 11-10 Ventilez le papier pour que les feuilles ne collent pas entre elles (spécialement dans des environnements à forte humidité ou température élevée). Vérifier la position des leviers du réglage d'oblique. Les leviers devraient être rétractés, consulter Leviers de réglage d’oblique (pour les magasins 8 et 9) Remplacer les rouleaux d'alimentation, (départ, retard et impulsion). Consulter Remplacement des rouleaux d'alimentation du magasin grande capacité grand format (MGCGF - magasins 8 et 9) Si le problème persiste, appeler le Centre de services Xerox. Remplacer et aérer le support en magasin. Mettre la presse hors/sous tension. Si le problème persiste, appeler le Centre services Xerox. Presse Xerox® Versant® 2100 Guide de l’utilisateur Deuxième magasin grande capacité grand format (MGCGF - magasins 8 et 9) Zone d'erreur Code d'erreur Cause possible Magasin 9 178-113 Solution recommandée Capteur de passerelle Effectuer les étapes suivantes dans non activé erreur pen- l'ordre qui suit : dant le transport de 1. Enlever ou dégager tout support support en provenabloqué. nce du magasin 9 2. 3. 4. Magasin 9 Remplacer et aérer le support en magasin. Mettre la presse hors/sous tension. Si le problème persiste, appeler le Centre services Xerox. 178-150, 178- Incident de capteur Effectuer les étapes suivantes dans 151 pré-repérage durant le l'ordre qui suit : transport du support 1. Enlever ou dégager tout support en provenance du mabloqué. gasin 9 2. 3. Magasins 8, 9 178-217, 178- Anomalie générale de 1. et magasin du 218, 178-[224- magasin circuit de déri- 229], 178-230, 2. vation 178-232, 178250, 178-251, 3. 178-[260-281], 178-[285-291], 178-[293-294], 4. 178-298 Magasins 8 et 178-304 9 Remplacer et aérer le support en magasin. Remplacer les rouleaux d'alimentation du magasin grand format grande capacité (MAGCGF), consulter Remplacement des rouleaux d'alimentation du magasin grande capacité grand format (MGCGF - magasins 8 et 9) Enlever ou dégager tout support bloqué. Remplacer et aérer le support en magasin. Mettre la presse hors/sous tension. Si le problème persiste, appeler le Centre services Xerox. Porte avant du maga- Fermer la porte/ le panneau avant du sin grande capacité magasin grande capacité grand format grand format ouverte (MGCGF). Magasins 8 et 178-400 - 178- Un rouleau de départ Remplacer les rouleaux d'alimentation, 9 405 manuel, (départ, reconsulter Remplacement des rouleaux tard ou impulsion), est d'alimentation du magasin grande capresque en fin de vie pacité grand format (MGCGF - magasins 8 et 9) Presse Xerox® Versant® 2100 Guide de l’utilisateur 11-11 Deuxième magasin grande capacité grand format (MGCGF - magasins 8 et 9) Zone d'erreur Code d'erreur Cause possible Solution recommandée Magasins 8 et 178-900 - 178- Départs multiples / in- 1. 9 904 cident papier 2. 3. 4. Enlever ou dégager tout support bloqué. Remplacer et aérer le support en magasin. Mettre la presse hors/sous tension. Si le problème persiste, appeler le Centre services Xerox. Rubriques connexes Remplacement des rouleaux d'alimentation du magasin grande capacité grand format (MGCGF - magasins 8 et 9) Remplacement des rouleaux d'alimentation du magasin grande capacité grand format (MGCGF - magasins 8 et 9) Leviers de réglage d’oblique (pour les magasins 8 et 9) Dégagement des incidents papier dans le magasin grande capacité grand format (MGCGF) (magasins 8/9) Résolution des incidents papier dans le magasin grande capacité grand format (MGCGF) (magasins 8/9) Les leviers pinceurs de dégagement à l’intérieur de la zone de transport du module d’alimentation retiennent les feuilles grand format (comme A3, 11 x 17 pouces, 12 x 18 pouces) pour minimiser les risques d’incident papier lorsque le papier entre dans le moteur d’impression. REMARQUE Suivre les instructions de dégagement d’un incident sur l’écran tactile. Toujours s’assurer que tous les incidents, même les petits fragments de papier, sont dégagés avant de poursuivre les travaux d’impression. Il se produit des incidents papier lorsque le départ manuel est installé au-dessus des magasins 8 et 9 ASTUCE Toujours s’assurer que tous les incidents, même les petits fragments de papier, sont dégagés avant de poursuivre tout travail d’impression. 1. Retirer le papier actuellement chargé dans le départ manuel (magasin 5). 11-12 Presse Xerox® Versant® 2100 Guide de l’utilisateur Deuxième magasin grande capacité grand format (MGCGF - magasins 8 et 9) 2. Ouvrir, en le soulevant, le panneau supérieur du départ manuel (magasin 5). 3. Enlever tout le support bloqué. REMARQUE Si le papier est déchiré, vérifier à l’intérieur de la presse et le retirer. 4. Fermer le panneau supérieur du départ manuel (magasin 5). 5. Tirer sur le tiroir supérieur du MGCGF (situé au-dessus des magasins 6 et 7), pour l'ouvrir. Presse Xerox® Versant® 2100 Guide de l’utilisateur 11-13 Deuxième magasin grande capacité grand format (MGCGF - magasins 8 et 9) 6. Soulever les leviers 2a et 2b et retirer le support bloqué. 7. Rabaisser les leviers 2a et 2b. 8. Fermer le tiroir supérieur du MAGCGF (magasin grande capacité grand format). 9. Remettre du papier dans le magasin et continuer l’impression. Incidents à l'intérieur du magasin grande capacité grand format (MAGCGF - magasins 8 et 9) 1. Sortir le magasin où l’incident s’est produit. 2. Enlever le support bloqué. REMARQUE Si le papier est déchiré, vérifier à l’intérieur de la machine et le retirer. 3. Pousser délicatement le magasin jusqu’à ce qu’il s’arrête. 11-14 Presse Xerox® Versant® 2100 Guide de l’utilisateur Deuxième magasin grande capacité grand format (MGCGF - magasins 8 et 9) Incidents papier au niveau du levier 1a et du bouton 1c du MAGCGF (magasins 8 et 9) 1. Ouvrir le panneau avant du magasin grande capacité grand format (MGCGF). 2. Déplacer le levier 1a vers la droite et tourner le bouton 1c vers la droite. Enlever le support bloqué. REMARQUE Si le papier est déchiré, vérifier à l’intérieur de la machine et le retirer. 3. Remettre le levier 1a à sa position initiale. 4. Fermer le panneau avant du magasin grande capacité grand format (MGCGF). REMARQUE Si le panneau avant du MAGCGF n’est pas complètement fermé, un message apparaît et la machine ne fonctionne pas. Incidents papier au niveau du levier 1b et du bouton 1c du MAGCGF (magasins 8 et 9) 1. Ouvrir le panneau avant du magasin grande capacité grand format (MGCGF). Presse Xerox® Versant® 2100 Guide de l’utilisateur 11-15 Deuxième magasin grande capacité grand format (MGCGF - magasins 8 et 9) 2. Déplacer le levier 1b vers la droite et tourner le bouton 1c vers la droite. Enlever le support bloqué. REMARQUE Si le papier est déchiré, vérifier à l’intérieur de la machine et le retirer. 3. Remettre le levier 1b à sa position d’origine. 4. Fermer le panneau avant du magasin grande capacité grand format (MGCGF). REMARQUE Si le panneau avant du MAGCGF n’est pas complètement fermé, un message apparaît et la machine ne fonctionne pas. Incidents papier au niveau du levier 1d et du bouton 1c du MAGCGF (magasins 8 et 9) 1. Ouvrir le panneau avant du magasin grande capacité grand format (MGCGF). 2. Déplacer le levier 1d vers le haut et retirer le support bloqué. REMARQUE Si le papier est déchiré, vérifier à l’intérieur de la machine et le retirer. 3. Si le support ne peut être retiré, tourner le bouton 1c dans le sens horaire et retirer le support bloqué. 4. Remettre le levier 1d à sa position d’origine. 11-16 Presse Xerox® Versant® 2100 Guide de l’utilisateur Deuxième magasin grande capacité grand format (MGCGF - magasins 8 et 9) 5. Fermer le panneau avant du magasin grande capacité grand format (MGCGF). REMARQUE Si le panneau avant du MAGCGF n’est pas complètement fermé, un message apparaît et la machine ne fonctionne pas. Presse Xerox® Versant® 2100 Guide de l’utilisateur 11-17 Deuxième magasin grande capacité grand format (MGCGF - magasins 8 et 9) 11-18 Presse Xerox® Versant® 2100 Guide de l’utilisateur 12 Module d’interface Présentation du module d’interface Le module d'interface est exigé lorsque tout périphérique de finition est relié (sauf Bac à décalage). Le module d'interface fournit des fonctions de refroidissement et de détuileur et adapte la hauteur du papier entre le moteur d'impression et le périphérique de finition relié. Presse Xerox® Versant® 2100 Guide de l’utilisateur 12-1 Module d’interface Panneau de commande Le panneau de commande est composé des éléments suivants : 1. Touche tuile auto : Ce bouton permet de sélectionner la fonction tuile automatique. 2. Touche tuile vers le haut manuelle : Ce bouton permet de sélectionner les trois valeurs de tuile manuelle vers le haut. 3. Bouton tuile manuelle vers le bas : Cette touche permet de sélectionner les trois valeurs de tuile vers le bas. 4. Voyants tuile vers le bas/haut : Indique la quantité de tuile manuelle (haut/bas) sélectionnée. 5. Voyant tuile auto : Lorsque l'indicateur est vert, le mode tuile auto est sélectionné. Pour ajuster rapidement la tuile de l'impression selon le cas, utiliser les touches de tuile manuelle vers le haut ou vers le bas. Si le matériel imprimé a trop de tuile après avoir utilisé ces boutons, consulter l'aide en ligne du Gestionnaire de bibliothèque de supports sur l'ajustement des tuiles. 12-2 Presse Xerox® Versant® 2100 Guide de l’utilisateur Module d’interface Circuit papier Lorsque le support entre dans le module, il est alimenté vers le détuileur pour corriger la tuile du papier. Le détuileur du module a des rouleaux détuileurs supérieurs et inférieurs qui appliquent de la pression sur le support en fonction des : • Valeurs par défaut du système • Sélections manuelles faites sur le panneau de commande du module Sur la base des réglages de la tuile du papier, le module achemine le papier vers le haut du tuileur (en coupe) ou le bas du tuileur (en pont). Le niveau de pression est appliqué indépendamment sur les bras supérieur et inférieur du détuileur. À partir du détuileur du module, le support est refroidi et acheminé à partir du module vers le(s) module(s) de finition en option connecté(s) à la presse. Préréglages détuileur automatique Le module est conçu avec plusieurs préréglages automatisés pour contrôler la tuile du papier. Lorsque la fonction Détuileur automatique est utilisée, le module d’interface est réglé automatiquement par le détuileur du module. Lorsque le support passe dans le détuileur du module, les voyants indiquent le niveau de correction de tuile par le biais de voyants variés sur le panneau de commande du module. Si plus de correction de tuile est nécessaire, il est possible de sélectionner manuellement la correction à partir du panneau de commande du module. Touches du détuileur manuel Le détuileur manuel possède plusieurs niveaux de correction de tuile possibles à partir du panneau de commande du module : trois niveaux de correction de tuile vers le haut, trois niveaux de correction de tuile vers le bas, et niveau Aucune correction. Le niveau de correction de la tuile est modifié à l’aide des boutons Haut ou Bas. Le niveau de tuile actuellement sélectionné est indiqué par les voyants du panneau de commande. Presse Xerox® Versant® 2100 Guide de l’utilisateur 12-3 Module d’interface Résolution de problèmes Codes d'erreur – Module d'interface Ce tableau des codes d'erreur répertorie les problèmes et les solutions recommandées qui s'appliquent au module d'interface. Si le problème persiste après avoir suivi toutes les instructions, contacter le Centre de services Xerox. Zone d'erreur Code d'erreur Cause possible Solution recommandée Module d’inter- 048-100 à 048face 107 Incident papier pendant l'alimentation Ouvrir la porte avant du Module. Retirer toutes les feuilles ou tout morceau de papier des zones de dégagement. Fermer la porte avant. S’assurer que le support utilisé est conforme aux spécifications. Porte 048-300 Le panneau avant du Module S'assurer que la porte est est ouvert. complètement fermée. Détuileur 048-310, 048-311, Problème de détecteur du 048-312, 048-313, décourbeur ou de courroie 048-314, 048-315, 048-316 Mettre la presse hors/sous tension. Si les erreurs persistent, appeler le Centre services Xerox. Refroidisseme- 048-317, 048-318, Défaillance du ventilateur de Mettre la presse hors/sous nt 048-319 refroidissement tension. Si les erreurs persistent, appeler le Centre services Xerox. Communication 12-4 048-320 à 048324 Échec de communication ou S'assurer que tous les incidede connexion nts sont dégagés ; S'assurer que toutes les poignées/leviers sont remis en position fermé ; Mettre la presse hors/sous tension. Presse Xerox® Versant® 2100 Guide de l’utilisateur Module d’interface Zone d'erreur Code d'erreur Circuit papier Cause possible Solution recommandée 048-900, 048-901, Feuilles restent dans la zone Ouvrir la porte avant du 048-903 du circuit papier Module. Retirer toutes les feuilles ou tout morceau de papier des zones du circuit papier. Fermer la porte avant. S’assurer que le support utilisé est conforme aux spécifications. Module d’interface - dégagement d’incidents Dégagement des incidents ASTUCE Toujours s’assurer que tous les incidents, même les petits fragments de papier, sont dégagés avant de poursuivre les travaux d’impression. REMARQUE Les solutions diffèrent selon la zone où le support est bloqué. Suivre les instructions affichées pour retirer le support bloqué. Incidents au niveau du levier 1a 1. Ouvrir le panneau avant du module d'interface. 2. Déplacer le levier 1a vers le bas et retirer le support bloqué. Presse Xerox® Versant® 2100 Guide de l’utilisateur 12-5 Module d’interface 3. Remettre le levier 1a à sa position initiale. 4. Fermer le panneau avant du module. 5. Suivre les consignes sur l'écran tactile de la presse afin de dégager d'autres parties du système, le cas échéant. Incidents au niveau du levier 2a 1. Ouvrir le panneau avant du module d'interface. 2. Déplacer le levier 2a vers le haut, tourner le bouton 2c dans le sens anti-horaire et retirer le support bloqué. 3. Remettre le levier 2a à sa position initiale. 12-6 Presse Xerox® Versant® 2100 Guide de l’utilisateur Module d’interface 4. Fermer le panneau avant du module. 5. Suivre les consignes sur l'écran tactile de la presse afin de dégager d'autres parties du système, le cas échéant. Incidents au niveau du levier 2b 1. Ouvrir le panneau avant du module d'interface. 2. Déplacer le levier vers le bas, tourner le bouton 2c dans le sens anti-horaire et retirer le support bloqué. 3. Remettre le levier 2b à sa position initiale. 4. Fermer le panneau avant du module. Presse Xerox® Versant® 2100 Guide de l’utilisateur 12-7 Module d’interface 5. Suivre les consignes sur l'écran tactile de la presse afin de dégager d'autres parties du système, le cas échéant. 12-8 Presse Xerox® Versant® 2100 Guide de l’utilisateur 13 GBC AdvancedPunch Présentation de GBC AdvancedPunch La perforatrice GBC AdvancedPunch peut être branchée à plusieurs accessoires de finition facultatifs. La perforatrice GBC AdvancedPunch fournit un autre niveau d’options de finition pour la réception en permettant de perforer des documents 8,5 x 11 pouces / A4. Elle prend en charge une variété de styles de reliures. Les types de perforation incluent de 19 à un maximum de 32 trous pour le support 8,5 x 11 pouces. Le support A4 prend en charge les types de perforation de 21 à un maximum de 47 trous. REMARQUE La perforatrice GBC AdvancedPunch exige soit le module d’interface soit le module de refroidissement d’interface. Elle exige aussi un autre appareil de finition (par exemple, le récepteur grande capacité). Spécifications de la perforatrice GBC AdvancedPunch Format des feuilles à perforer Letter (8,5 x 11 pouces), A4 Supports 75 à 216 g/m², couché et non couché Supports à onglets Supports à onglets ne dépassant pas 9 pouces. Les onglets grand format peuvent être abîmés. Bord perforé 11 pouces (279,4 mm) Presse Xerox® Versant® 2100 Guide de l’utilisateur 13-1 GBC AdvancedPunch Format de feuilles en mode Départ manuel Mêmes formats de feuilles et mêmes supports que la presse Éléments de la perforatrice GBC AdvancedPunch Contrôle de la perforatrice GBC AdvancedPunch Élément Nom Description 1 Interrupteur Marche/Arrêt L’interrupteur Marche/Arrêt doit à tout moment être en position MARCHE. 2 Récupérateur du mo- Magasin facile d’accès pour se débarrasser rapidement des dule de perforation : déchets de perforation. 3 Changement des jeux Le changement de jeux de matrices se fait sans outils et ne de matrices de perfora- demande que quelques secondes. tion 4 Stockage des jeux de Il est possible de stocker jusqu’à 3 jeux de matrices d’appoimatrices de perfora- nt. tion 5 Contournement de la Fournit un circuit papier court et direct pour les documents fonction de perfora- non perforés. tion 6 Circuit du mode de perforation 13-2 Le large rayon permet de prendre en charge les supports jusqu’à 216 g/m², couverture. Presse Xerox® Versant® 2100 Guide de l’utilisateur GBC AdvancedPunch Voyants d’état sur le module GBC AdvancedPunch Situé à l’avant de la perforatrice AdvancedPunch se trouve un panneau qui fournit des informations concernant l’état de fonctionnement de l’unité de perforation. Les voyants LED indiquent quand la perforatrice AdvancedPunch demande l’attention de l’opérateur. Élément Nom Description 1 Mettre sous tension. Le voyant LED vert s’allume lorsque l’interrupteur AdvancedPunch est à la position Marche. REMARQUE Le cordon d’alimentation pour la perforatrice AdvancedPunch doit être branché dans la source d’alimentation appropriée avant de placer l’interrupteur à la position Marche. 2 Vider le récupérateur du module de perforation Lorsque le récupérateur du module de perforation est plein de déchets de papier, le voyant LED jaune s’allume. 3 Insérer complètement le Lorsque le récupérateur du module de perforation est récupérateur du module de retiré ou n’est pas totalement inséré dans l’unité de perforation perforation, le voyant LED s’allume. 4 Insérer complètement la Lorsque la matrice du module de perforation est retirée matrice du module de per- ou n’est pas totalement insérée dans l’unité de perfoforation ration, le voyant LED s’allume. 5 Fermer le panneau avant Lorsque le panneau avant est ouvert ou n’est pas complètement fermé, le voyant LED s’allume. 6 Résoudre l’incident papier Lorsqu’une feuille de papier est bloquée dans l’unité de perforation, le voyant LED jaune s’allume. Retirer la feuille bloquée dans la perforatrice AdvancedPunch. REMARQUE Les voyants LED sur la perforatrice AdvancedPunch s’allument faiblement si la presse est mise sous tension quand l’interrupteur d’alimentation de la perforatrice est dans la position Arrêt. Dès la mise sous tension de la perforatrice AdvancedPunch, les voyants LED s’allument à leur intensité maximale. Presse Xerox® Versant® 2100 Guide de l’utilisateur 13-3 GBC AdvancedPunch Matrices de perforation La perforatrice GBC AdvancedPunch peut réaliser une variété de trous simplement en changeant la matrice de perforation. Les matrices de perforation peuvent être changées en quelques secondes sans outils. Deux matrices de perforation sont présentées sur les illustrations suivantes. Matrice de perforation Letter (8,5 x 11 pouces) Matrice de perforation A4 13-4 Presse Xerox® Versant® 2100 Guide de l’utilisateur GBC AdvancedPunch Procédures GBC AdvancedPunch Changement de matrice de perforation REMARQUE La matrice interchangeable se trouve à gauche, sur le côté avant de l’unité. 1. S’assurer que la presse est en mode d’attente mais n’est pas en cours de traitement de copies, de numérisations ou de travaux d’impression. 2. Ouvrir le panneau d’accès à la perforatrice AdvancedPunch. 3. Saisir en toute sécurité la poignée et la tirer fermement. Cela permet de désengager le verrou automatique et de permettre à la matrice de glisser hors de l’unité. 4. Continuer à tirer la poignée jusqu’à ce que le jeu de matrices soit totalement retiré, en le soutenant des deux mains. 5. Stocker correctement le jeu de matrice retiré dans l’espace de stockage prévu à cet effet en haut de la perforatrice AdvancedPunch. Cela lui évite d’accumuler de la poussière ou de la saleté, ou de tomber des bords du comptoir. 6. Sélectionner le jeu de matrices souhaité pour le nouveau travail et le glisser dans l’espace prévu à cet effet. Pousser fermement la matrice de perforation jusqu’à ce qu’elle se bloque. REMARQUE Risque éventuel de se faire pincer les doigts. En installant le jeu de matrices de perforation, toujours garder les doigts et toute autre partie du corps hors de la fente d’insertion de la matrice dans l’unité et loin de toutes les zones du jeu de matrices de perforation, excepté le trou prévu pour le doigt dans le jeu de matrices. Le non-respect de ces précautions peut entraîner des blessures. 7. Fermer le panneau. 8. Lancer le travail d’impression et de perforation. REMARQUE Noter qu’en utilisant une nouvelle matrice, il peut y avoir un peu d’huile autour des trous de perforation sur la feuille. Après avoir perforé 25 à 50 feuilles, la matrice ne dépose plus d’huile sur les feuilles. Il est recommandé de lancer un petit tirage d’impression après avoir installé une matrice qui vient d’être huilée ou une nouvelle matrice. Presse Xerox® Versant® 2100 Guide de l’utilisateur 13-5 GBC AdvancedPunch Points de vérification du travail préalablement à la perforation Avant de commencer un travail dans lequel la fonctionnalité de perforation AdvancedPunch va être utilisée, vérifier les points suivants : 1. S’assurer qu’aucun indicateur LED n’est allumé sur le panneau avant de la perforatrice AdvancedPunch. 2. Si l’indicateur LED est allumé, corriger l’erreur avant de commencer le travail de perforation. REMARQUE La perforatrice AdvancedPunch ne fonctionne pas en mode de perforation si aucun voyant LED jaune n’est allumé. 3. Avant de lancer le travail de perforation, s’assurer que la matrice de perforation installée dans la perforatrice AdvancedPunch est correcte et correspond au motif de trou pour le travail 4. Si la matrice n’est pas correcte, la remplacer. 5. Pour activer la fonctionnalité de perforation AdvancedPunch, utiliser l’interface utilisateur de la presse. a) À partir de l’interface utilisateur de la presse, sélectionner la fonctionnalité Copie à partir de l’écran d’accueil principal. b) Sélectionner Réception de copie pour entrer dans le menu Perforation et autre. c) À partir du menu Perforation et autre, sélectionner l’option AdvancedPunch dans la colonne Perforation. d) Sélectionner Enregistrer. La fonctionnalité Copie principale s’affiche. La perforatrice AdvancedPunch fonctionne maintenant en mode de perforation. Placement de support à onglets avec la perforatrice GBC AdvancedPunch Lorsque ce dispositif de finition en option est relié à votre presse, les supports à onglets sont chargés différemment dans les magasins. Pour obtenir des informations détaillées sur les fonctionnalités et les fonctions de la perforeuse GBC AdvancedPunch, se reporter à la documentation client GBC AdvancedPunch qui a été fournie avec l’appareil. 13-6 Presse Xerox® Versant® 2100 Guide de l’utilisateur GBC AdvancedPunch La perforeuse AdvancedPunch effectue les trous sur le bord d’une feuille. Cela signifie que les intercalaires doivent être alimentés avec l’onglet sur le bord d’attaque. Comment les intercalaires sont placés dans le magasin pour que l’on est soit correctement placé au bord d’attaque pour l’alimentation varie selon le magasin utilisé. L’illustration suivante et le texte rattaché montrent la méthode recommandée pour placer des intercalaires en fonction du module d’alimentation utilisé : 1. 2. 3. Avec le MRGC en option (format Letter (8,5 x 11)/A4) ou le MAGCGF, placer les supports à onglets en les retournant et en en modifiant l’ordre un par un (comme cela est affiché sur l’illustration). En utilisant les magasins 1, 2 ou 3 de la presse, placer les intercalaires en les retournant (voir l’illustration). En utilisant un module de finition en option avec un module d’insertion post traitement (T1), placer les supports à onglets en les retournant (voir l’illustration). Maintenance GBC AdvancedPunch Vidage du récupérateur du module de perforation Le récupérateur du module de perforation pour la perforatrice AdvancedPunch se trouve à l’avant de la base de l’unité. • La perforatrice AdvancedPunch utilise un détecteur pour déterminer quand le récupérateur est plein. • Quand le récupérateur est plein, le voyant LED sur le panneau avant de la perforatrice AdvancedPunch s’allume et un message apparaît sur l’écran de l’interface utilisateur de la presse. • Lorsque ce message s’affiche, retirer et vider le récupérateur de tout déchet de papier. Presse Xerox® Versant® 2100 Guide de l’utilisateur 13-7 GBC AdvancedPunch Résolution de problèmes GBC AdvancedPunch Codes d’erreur de la perforatrice GBC AdvancedPunch Les codes d’erreur pour la perforatrice GBC AdvancedPunch sont affichés sur l’interface utilisateur de la presse/le panneau de commande en tant que codes d'erreur AdvancedPunch. mimimoo Code d'erreur Cause 040-100 040-101 040-900 040-901 Un incident est détecté dans la 1. perforatrice AdvancedPunch. 040-300 La porte avant de la perforatrice Fermer la porte avant de la perforatrice AdvancedPunch n’est pas ferAdvancedPunch. mée. 040-940 Le jeu de matrices de perfora- Installer le jeu de matrices de perforation tion est absent ou n’est pas com- ou l’insérer complètement, puis fermer la plètement installé. porte avant. 040-941 Le récupérateur du module de perforation est absent ou n’est pas complètement installé. Installer et/ou insérer complètement le récupérateur du module de perforation, puis fermer la porte avant. 040-942 Le récupérateur du module de perforation est plein. Le vider et le réinstaller. 140-700 Le récupérateur du module de perforation est presque plein. Le vider et le réinstaller. 13-8 Solution 2. 3. Ouvrir la porte avant de la perforatrice AdvancedPunch et rechercher un incident papier. Dégager tout incident papier. Fermer la porte avant. Presse Xerox® Versant® 2100 Guide de l’utilisateur GBC AdvancedPunch Problèmes d’ordre général avec la perforatrice GBC AdvancedPunch Cause Solution Aucune alimentation électrique ou au- 1. cune perforation 2. 3. 4. Vérifier que le cordon d’alimentation est branché à l’arrière de l’unité. S’assurer que le cordon d’alimentation est branché dans la prise murale. S’assurer que l’alimentation de la perforatrice AdvancedPunch est mise en marche. Si le problème persiste, contacter le Centre services. Le jeu de matrices de perforation ne Tourner le bouton du jeu de matrices de perforation peut sortir si on ne le tire pas assez (J3) pour le mettre à la position d’origine. La position fermement ou s’il est en cycle partiel. d’origine est l’endroit où les flèches s’alignent. Le jeu de matrices doit maintenant pouvoir sortir facilement. Presse Xerox® Versant® 2100 Guide de l’utilisateur 13-9 GBC AdvancedPunch Dégagement d’incidents avec la perforatrice GBC AdvancedPunch Dégagement d’incident dans la perforatrice AdvancedPunch Ce symbole indique un incident papier. Pour dégager un incident papier dans l’une des zones suivantes, tourner un ou plusieurs petits boutons pour faire avancer le papier. Zone d'incident papier Résolution des incidents papier Si le papier est bloqué dans le départ manuel de la perforatrice, soulever la plaque du guide papier située à l’intérieur et retirer le papier bloqué. Si le papier est bloqué dans la chute du circuit papier inférieur, déplacer la porte vers la droite et retirer le papier bloqué. Si le papier ou le jeu de matrices de perforation est bloqué, tourner le bouton J3 pour le mettre à la position d’origine, (les flèches s’alignent), faire glisser le jeu de matrices pour le faire sortir et dégager l’incident papier. Si le papier est bloqué au niveau de la chute inférieure du circuit papier de la perforatrice, appuyer sur le verrou de la chute inférieure et retirer le papier bloqué. Si le papier est bloqué dans la chute relevée du circuit papier, déplacer la porte vers la gauche et retirer le papier bloqué. 13-10 Presse Xerox® Versant® 2100 Guide de l’utilisateur 14 GBC AdvancedPunch Pro Présentation de la perforatrice AdvancedPunch Pro La perforatrice GBC AdvancedPunch Pro est un module de perforation automatique qui s'intègre à la presse pour rationaliser la production de rapports, d'annuaires, de catalogues et autres brochures. Elle propose une qualité au moins égale aux perforatrices traditionnelles tout en permettant de gagner du temps et d'augmenter la productivité grâce à l'élimination des étapes laborieuses de la perforation manuelle. Le module AdvancedPunch Pro compact est peu encombrant et prend en charge différents jeux de matrices de perforation disponibles en option. Similaire à GBC AdvancedPunch, le module GBC AdvancedPunch Pro peut être raccordé à différents accessoires de finition en option et propose les mêmes fonctions que le module AdvancedPunch. Le module AdvancedPunch Pro propose aussi des fonctions qui ne sont pas disponibles sur ses prédécesseurs, parmi lesquelles : • Un plus grand choix de formats et types de support • Perforation du bord arrière, DGC et DPC Presse Xerox® Versant® 2100 Guide de l’utilisateur 14-1 GBC AdvancedPunch Pro • Traitement du fond perdu pour les formats courants, tels que SRA4, LTR grand format et autres • Panneau de commande détectant le jeu de matrices et affichant le type de matrice et le nombre de cycles • Options de matrice définies par l'utilisateur (anneaux, spirale, 3-7 trous) pour produire les formats de reliure les plus populaires • Fonctionne à la vitesse nominale des moteurs d'impression pour la plupart des formats papier • Changement rapide des jeux de matrices pouvant être remplacés sans outils • Étiquette d'identification avec tous les jeux de matrices indiquant le motif de perforation et le nom • Espace de rangement pratique pour deux jeux de matrices supplémentaires, situé au-dessus du circuit de dérivation des feuilles Spécifications du module AdvancedPunch Pro Caractéristiques Description Format et bord des feuilles à Formats US : perforer • Letter (LTR) DGC Départ grand côté (DGC) et • Letter (LTR) DPC départ petit côté (DPC) • Statement DGC • Legal DPC • Ledger DPC • 9 x 12 pouces DPC • 9 x 12 pouces DGC • 12 x 18 pouces DPC Formats ISO : • • • • • • • A4 DGC A4 DPC A5 DGC A3 DPC SRA4 DPC SRA4 DGC SRA3 DPC Supports Standard : 75 g/m² - 300 g/m² (20 lb bond - 110 lb couverture) Couché : 120 g/m² - 300 g/m² (32 lb bond - 110 lb couverture) Format de feuilles en mode Départ manuel Mêmes formats de feuilles et mêmes supports que la presse Capacité de perforation Une feuille 14-2 Presse Xerox® Versant® 2100 Guide de l’utilisateur GBC AdvancedPunch Pro Composants du module AdvancedPunch Pro Commandes Élément Nom Description 1 Circuit de dérivation Circuit papier court et direct pour les documents non perfode la fonction de per- rés. foration 2 Circuit du mode de perforation 3 Jeux de matrices inter- Ces jeux de matrices peuvent être changés rapidement et changeables facilement, sans outils. 4 Rangement des jeux Il est possible de stocker jusqu’à 2 jeux de matrices d’appoide matrices de perfora- nt. tion 5 Récupérateur de la perforatrice Ce circuit présente un large rayon permettant de prendre en charge les supports jusqu’à 300 g/m², couverture. Conteneur facile d'accès pour se débarrasser rapidement des déchets de perforation. Récupérateur de la perforatrice Vider régulièrement le tiroir du récupérateur de la perforatrice. Le module AdvancedPunch Pro utilise un détecteur pour déterminer quand le récupérateur est plein. Une fois que le récupérateur est plein, le panneau de commande affiche le message Chip Tray Full ; un message s'affiche aussi sur l'interface de la presse Presse Xerox® Versant® 2100 Guide de l’utilisateur 14-3 GBC AdvancedPunch Pro Modes de perforation Trois modes de perforation sont disponibles sur la perforatrice AdvancedPunch Pro : Mode de dérivation (DÉSACTIVÉE) Avec ce mode, les supports passent par la perforatrice AdvancedPunch Pro mais ne sont pas perforés. Mode de perforation Ce mode perfore le bord arrière de toutes les feuilles qui passent par la perforatrice AdvancedPunch Pro. Panneau de commande AdvancedPunch Pro Description du panneau de commande Élément Nom Description 1 Bouton Down (Bas) Utiliser les boutons Up et Down pour accéder aux différentes fonctions de la perforatrice AdvancedPunch Pro. 2 Bouton Up (Haut) 3 Bouton Entrée/OK Utiliser ce bouton pour sélectionner et/ou enregistrer une fonction de la perforatrice AdvancedPunch Pro. Présentation du panneau de commande Le panneau de commande du module AdvancedPunch Pro affiche des messages, paramètres et informations liés aux fonctions de l'unité de perforation. 14-4 Presse Xerox® Versant® 2100 Guide de l’utilisateur GBC AdvancedPunch Pro Panneau de commande : Écran principal Messages Paramètres Informations Le panneau de commande du Les paramètres incluent : Des informations sur les cycles module AdvancedPunch Pro de perforation, les cycles de affiche différents messages, • Punch Mode (Mode de per- matrice et le micrologiciel s'afforation) tels que Ready Bypass (Dérivafichent aussi. Se reporter à In• Backgage (Jauge arrière) formations sur le panneau de tion disponible), Close Door (Fermer la porte), Paper Jam • Alignment (Alignement) commande. (Incident papier), et autres. Se • Units (Unités) reporter à Messages sur le panneau de commande pour obte- Se reporter à Paramètres sur le panneau de commande. nir des informations sur des messages spécifiques. Messages sur le panneau de commande Parmi les messages affichés sur le panneau de commande : Ready Bypass (Dérivation disponible) Lorsque le mode de perforation est désactivé, OFF, il se trouve en mode de dérivation. Dans ce mode, les feuilles ne sont pas perforées et passent simplement par l'unité de perforation vers un autre périphérique de finition en ligne. Ready Single Punch (Perforation unique disponible) Indique que le module AdvancedPunch Pro est en mode de perforation et qu'il est prêt à traiter un travail de perforation. Toutes les feuilles passant par l'unité seront perforées. Running Bypass (Dérivation en cours) S'affiche lorsque le mode de dérivation est en cours d'opération. Running Single Punch (Perforation unique en cours) S'affiche lorsque le mode de perforation est en cours d'opération. Chip Tray Full (Récupérateur plein) Ce message s'affiche lorsque le récupérateur de la perforatrice est plein. Le récupérateur doit être vidé. Chip Tray Out (Récupérateur sorti) Ce message s'affiche lorsque le récupérateur de la perforatrice est retiré ou pas entièrement inséré dans l'unité de perforation. Check Die (Vérifier la matrice) Ce message s'affiche lorsque le jeu de matrices est retiré ou pas entièrement inséré dans l'unité de perforation. Lorsque ce message est affiché, l'unité de perforation s'exécute en mode de dérivation uniquement. Presse Xerox® Versant® 2100 Guide de l’utilisateur 14-5 GBC AdvancedPunch Pro Close Door (Fermer la porte) Ce message s'affiche lorsque la porte avant est ouverte ou n'est pas bien fermée. Paper Jam (Incident papier) Ce message s'affiche lorsqu'une feuille de papier se coince dans l'unité de perforation. Se reporter à Dégagement d’incident dans le module AdvancedPunch Pro. Paramètres sur le panneau de commande Le module AdvancedPunch Pro propose les paramètres suivants : Punch Mode (Mode de perforation) Il existe deux modes : • Off (Bypass) (Désactivé, mode de dérivation) • Single Punch (Perforation) Backgage Depth Setting (Paramètre de profondeur de la jauge arrière) Ce paramètre définit la distance entre les perforations et le bord arrière de la feuille. Cette distance peut être réglée en appuyant sur les boutons Up ou Down de l'écran de l'interface utilisateur. Lorsque le bouton Up est sélectionné, la profondeur augmente alors que le bouton Down diminue la profondeur. 1. Backgage (Jauge arrière) 2. Le signe moins ( - ) du panneau d'affichage utilisateur diminue la profondeur de la jauge arrière. 3. Le signe moins ( + ) du panneau d'affichage utilisateur augmente la profondeur de la jauge arrière. 14-6 Presse Xerox® Versant® 2100 Guide de l’utilisateur GBC AdvancedPunch Pro Alignment Setting (Paramètre d'alignement) L'alignement est la distance entre la perforation supérieure et le bord latéral de la feuille (par rapport à l'orientation de la sortie perforée). Cette distance peut être réglée en appuyant sur les boutons Up ou Down du panneau d'affichage utilisateur. La sélection du bouton Up augmente la position d'alignement, alors que le bouton Down la diminue. 1. Alignment (Alignement) 2. Le signe moins ( + ) du panneau de commande augmente le décalage d'alignement. 3. Le signe moins ( - ) du panneau de commande diminue le décalage d'alignement. Language (Langue) Le panneau de commande peut être configuré pour afficher la langue requise Les langues disponibles sont les suivantes : anglais, français, espagnol, allemand et itallien. Units (Unités) Utiliser ce paramètre pour sélectionner les pouces ou les millimètres (mm). Informations sur le panneau de commande Les informations suivantes sont affichées sur le panneau de commande : Punch Cycles (Cycles de perforation) Nombre total de feuilles perforées que le système a traité. Die Cycles (Cycles de matrice) Nombre total de feuilles perforées avec le jeu de matrices couramment installé. Firmware (Micrologiciel) Affiche le niveau actuel du micrologiciel du module AdvancedPunch Pro. Presse Xerox® Versant® 2100 Guide de l’utilisateur 14-7 GBC AdvancedPunch Pro Jeux de matrices Configuration des jeux de matrices Les jeux de matrices du module AdvancedPunch Pro sont conçus pour fonctionner avec différents formats de papier et différentes orientations. Pour s'adapter aux différents formats de papier, le jeu de matrices doit être configuré sur le nombre correct de poinçons de perforation et la butée de perforation doit être réglée sur la bonne position. L'étiquette figurant sur la matrice contient des informations sur les formats de perforation courants. Pour les formats moins courants, se reporter à ces deux tableaux : Tableau de retrait des poinçons pour les formats papier US et Tableau de retrait des poinçons pour les formats papier ISO. Numéros des poinçons Les poinçons de perforation des matrices sont numérotés de façon séquentielle, en partant de la poignée. L'illustration suivante utilise un jeu de matrices à 47 trous comme exemple ; les emplacements du poinçon numéro 1 et du poinçon numéro 47 (dernier poinçon) sont indiqués sur l'illustration. REMARQUE Tous les jeux de matrice à trous ronds et carrés suivent le même format de numérotation. Les tableaux Tableau de retrait des poinçons pour les formats papier US et Tableau de retrait des poinçons pour les formats papier ISO indiquent quels poinçons doivent être retirés pour perforer correctement chaque format et configuration de feuille que le module AdvancedPunch Pro peut accepter. Avec les matrices standard qui ne se trouvent pas dans le tableau, aucun réglage de poinçon n'est nécessaire. Tableau de retrait des poinçons pour les formats papier US Format PerforaPerforapapier US tion rotion 2.1 nde à spi- ronde rale Perforation 3.1 ronde 3, 5 ou 7 trous (8 mm) CombBind Perforation 2.1 carrée Perforation 3.1 carrée Poinçons à retirer en fonction du format ou de l'orientation du papier LTR DGC 2, 47 1, 23 1, 34 3T, 5T, 7T 1, 21 1, 23 2, 47 LTR DPC 7, 42 Aucun 5, 31 N/A Aucun 7, 42 14-8 Aucun Presse Xerox® Versant® 2100 Guide de l’utilisateur GBC AdvancedPunch Pro Format PerforaPerforapapier US tion rotion 2.1 nde à spi- ronde rale Perforation 3.1 ronde 3, 5 ou 7 trous (8 mm) CombBind Perforation 2.1 carrée Perforation 3.1 carrée Poinçons à retirer en fonction du format ou de l'orientation du papier Statement 7, 42 DGC Aucun 5, 31 N/A Aucun Aucun 7, 42 Legal DPC 7, 42 Aucun 5, 31 N/A Aucun Aucun 7, 42 Ledger DPC 1, 23 1, 34 3T, 5T, 7T 1,21 1, 23 2, 47 9x12pouces 1, 2, 47 DGC 1, 23 1, 34 3T, 5T, 7T 1, 21 1, 23 1, 34 9x12pouces 6, 7, 42, DPC 43 3, 21 5, 31 N/A 3, 19 3, 21 3, 21 12x18pouces 1, 2, 47 DPC 1, 23 1, 34 3T, 5T, 7T 1, 21 1, 23 1, 34 2, 47 Légende du tableau : • N/A : Non applicable • Départ grand côté (DGC) : indique que le papier est alimenté dans le système de sorte que le côté le plus long de la feuille soit perforé. • Départ petit côté (DPC) : indique que le papier est alimenté dans le système de sorte que le côté le plus court de la feuille soit perforé. • Letter (LTR) : format 8,5 x 11 pouces • Papier Statement : format 8,5 x 5,5 pouces • Papier Legal : format 8,5 x 14 pouces • Papier Ledger : format 11 x 17 pouces Presse Xerox® Versant® 2100 Guide de l’utilisateur 14-9 GBC AdvancedPunch Pro Tableau de retrait des poinçons pour les formats papier ISO Formats Perfora- Perfora- Perfora- 2 ou papier tion ro- tion 2.1 tion 3.1 4 perfoISO nde à ronde ronde rations spirale (8 mm) 2 ou CombBi- Perfora- Perfora4 perfo- nd tion 2.1 tion 3.1 rations carrée carrée (6,5 mm) Poinçons à retirer en fonction du format ou de l'orientation du papier A4 DGC Aucun Aucun Aucun 2T, 4T 2T, 4T Aucun* Aucun Aucun A4 DPC 7, 41 4, 21 5, 30 1, 4 1,4 4, 19 4, 21 7, 41 A5 DGC 7, 41 4, 21 5, 30 1, 4 1, 4 4, 19 4, 21 7, 41 A3 DPC Aucun Aucun Aucun 2T, 4T 2T, 4T Aucun* Aucun Aucun SRA4 DGC Aucun Aucun Aucun 2T, 4T 2T, 4T Aucun* Aucun Aucun SRA4 DPC 6, 7, 42, 41 4, 21 4, 5, 30, 31 1, 4 1,4 4, 19 4, 21 4, 5, 30, 31 SRA3 DPC Aucun Aucun Aucun 2T, 4T 2T, 4T Aucun* Aucun Aucun Légende du tableau : • * Pour configuration CombBind 20T, retirer poinçon 1 • N/A : Non applicable • Départ grand côté (DGC) : indique que le papier est alimenté dans le système de sorte que le côté le plus long de la feuille soit perforé. • Départ petit côté (DPC) : indique que le papier est alimenté dans le système de sorte que le côté le plus court de la feuille soit perforé. • Letter (LTR) : format 8,5 x 11 pouces • Papier Statement : format 8,5 x 5,5 pouces • Papier Legal : format 8,5 x 14 pouces • Papier Ledger : format 11 x 17 pouces 14-10 Presse Xerox® Versant® 2100 Guide de l’utilisateur GBC AdvancedPunch Pro Position de la butée Certains des jeux de matrices de la perforatrice AdvancedPunch Pro sont dotés d'une butée de matrice réglable permettant de changer la position des perforations du jeu de matrices pour certains formats de feuille, comme indiqué dans l'illustration suivante. REMARQUE Avec les jeux de matrice sans butée, aucun réglage n'est nécessaire. 1. Étiquette de la poignée de la butée : Les formats de papier courants sont indiqués sur l'étiquette de la poignée de la butée de la matrice sous le bouton. 2. Bouton de la butée : Avec les unités dotées d'un bouton de butée de peforation, la butée de matrice doit être placée dans la position correcte, faute de quoi les perforations ne seront pas centrées sur la feuille. 3. Position A : La flèche figurant sur le bouton de la butée pointe vers le bas, vers la poignée, et s'aligne avec la flèche inférieure figurant sur l'étiquette de la poignée. 4. Position B : La flèche figurant sur le bouton de la butée pointe vers le côté et s'aligne avec la flèche latérale figurant sur l'étiquette de la poignée. Se reporter à ces tableaux : Guide de position de la butée de matrice pour les formats papier US et Guide de position de la butée de matrice pour les formats papier ISO. Guide de position de la butée de matrice pour les formats papier US Format papier US PerforaPerforation Perforation CombBind tion ronde 2.1 ronde 3.1 ronde à spirale Perforation Perforation 2.1 carrée 3.1 carrée Position de la butée de matrice en fonction du format ou de l'orientation du papier LTR DGC B Presse Xerox® Versant® 2100 Guide de l’utilisateur A A A A A 14-11 GBC AdvancedPunch Pro Format papier US PerforaPerforation Perforation CombBind tion ronde 2.1 ronde 3.1 ronde à spirale Perforation Perforation 2.1 carrée 3.1 carrée Position de la butée de matrice en fonction du format ou de l'orientation du papier LTR DPC B A B A A B Statement DGC B A B A A B Legal DPC B A B A A B Ledger DPC B A A A A A 9 x 12 B pouces DGC A A A A A 9 x 12 pouces DPC B A B A A B 12x18pouces B DPC A A A A A Guide de position de la butée de matrice pour les formats papier ISO Format papier ISO PerforaPerforation Perforation CombBind tion ronde 2.1 ronde 3.1 ronde à spirale Perforation Perforation 2.1 carrée 3.1 carrée Position de la butée de matrice en fonction du format ou de l'orientation du papier A4 DGC A A A A* A A A4 DPC A B A B B A A5 DGC A B A B B A A3 DPC A A A A* A A SRA4 DGC A A A A* A A SRA4 DPC A B A B B A SRA3 DPC A A A A* A A *Pour la configuration CombBind 20T, régler sur la position B de la butée de la matrice 14-12 Presse Xerox® Versant® 2100 Guide de l’utilisateur GBC AdvancedPunch Pro Jeux de matrices disponibles pour le module AdvancedPunch Pro Le module AdvancedPunch Pro utilise différents jeux de matrices facilement interchangeables qui vous permettent de perforer les documents en ligne selon différents styles de reliure. En sélectionnant le jeu de matrices approprié, vous pouvez utiliser votre module AdvancedPunch Pro afin de perforer des documents pour les styles de reliure suivants. Reliure à anneaux plastiques Reliure en plastique par collage ; dimension des trous : 8 x 2,9 mm (0,313 x 0,116 pouce), longueur x largeur ; espacement des trous (centre à centre) : 14,3 mm (0,563 pouce) Reliure à double spirale™ • Spirale 3 trous ; carrée ; 3 trous par pouce ; dimension des trous : 4 x 4 mm (0,156 x 0,156 pouce), longueur x largeur ; espacement des trous (centre à centre) : 8,5 mm (0,333 pouce) • Spirale 2 trous ; rectangle ; 2 trous par pouce ; dimension des trous : 6,4 x 5,4 mm (0,250 x 0,214 pouce), longueur x largeur ; espacement des trous (centre à centre) : 12,7 mm (0,5 pouce) • Spirale 3 trous ; ronde ; 3 trous par pouce ; dimension des trous : 4 mm (0,158 pouce), diamètre ; espacement des trous (centre à centre) : 8,5 mm (0,335 pouce) • Spirale 2 trous ; ronde ; 2 trous par pouce ; dimension des trous : 6,6 mm (0,256 pouce), diamètre ; espacement des trous (centre à centre) : 12,7 mm (0,5 pouce) Reliure à spirale couleur™ Presse Xerox® Versant® 2100 Guide de l’utilisateur 14-13 GBC AdvancedPunch Pro Spirale C4 ; ronde ; 4 trous par pouce ; dimension des trous : 4,4 mm (0,174 pouce), diamètre ; espacement des trous (centre à centre) : 6,3 mm (0,2475 pouce) 14-14 Presse Xerox® Versant® 2100 Guide de l’utilisateur GBC AdvancedPunch Pro Reliure Velo® • VB Velobind® ; ronde ; 1 trou par pouce ; dimension des trous : 3,2 mm (0,125 pouce), diamètre ; espacement des trous (centre à centre) : 25,4 mm (1 pouce) • VB Velobind® ; ronde ; 1 trou par pouce ; dimension des trous : 3,2 mm (0,126 pouce), diamètre ; espacement des trous (centre à centre) : 25,4 mm (1 pouce) Reliure à feuilles libres • Reliure 3 anneaux ; type américain (modèles standard avec feuilles libres) ; dimension des trous : 8 mm (0,316 pouce), diamètre • Reliure 3/5/7 anneaux ; type américain (modèles standard avec feuilles libres) ; dimension des trous : 8 mm (0,316 pouce), diamètre • Reliure 4 anneaux ; type européen (modèles standard avec feuilles libres) ; dimension des trous : 8 mm (0,315 pouce), diamètre • Reliure 4 anneaux ; type européen (modèles standard avec feuilles libres) ; dimension des trous : 6,5 mm (0,256 pouce), diamètre • Reliure 4 anneaux ; type scandinave (modèles standard avec feuilles libres) ; dimension des trous : 6,5 mm (0,256 pouce), diamètre Procédures AdvancedPunch Pro Presse Xerox® Versant® 2100 Guide de l’utilisateur 14-15 GBC AdvancedPunch Pro Points de vérification du travail préalablement à la perforation Avant d'utiliser la fonction de perforation pour tout travail d'impression ou de copie, vérifier les points suivants : 1. S'assurer qu'aucun indicateur/message d'incident n'est affiché sur le panneau de commande de la perforatrice AdvancedPunch Pro. 2. Si un indicateur/message d'erreur est affiché, résoudre l'erreur avant de démarrer le travail de perforation. REMARQUE La perforatrice AdvancedPunch Pro ne fonctionne pas en mode perforation si un indicateur/message d'erreur est affiché sur le panneau de commande. 3. Avant de lancer le travail de perforation, s’assurer que la matrice de perforation installée dans la perforatrice AdvancedPunch Pro est correcte et correspond au motif de trou pour le travail 4. Si le jeu de matrices n’est pas correct, le remplacer. 5. Avant d'utiliser la fonction de perforation pour un travail d'impression ou de copie, s'assurer que le mode de perforation correct est sélectionné sur la perforatrice AdvancedPunch Pro. 6. Pour les travaux d'impression réseau, sélectionner la fonction de perforation requise dans Fichier > Imprimer > Propriétés de l'imprimante. 7. Pour les travaux de copie, sélectionner la fonction de perforation requise sur l'interface utilisateur de la presse. a) Sur l'écran principal de l'interface de la presse, sélectionner la fonction Copie. b) Sélectionner Réception pour entrer dans le menu Perforation et autres. c) À partir du menu Perforation et autres, sélectionner l’option AdvancedPunch Pro dans la colonne Perforation. d) Sélectionner Enregistrer. La fonction Copie principale s'affiche et le travail de copie s'imprime avec l'option de perforation sélectionnée. Rubriques connexes Description du panneau de commande Changement de jeux de matrices dans le module AdvancedPunch Pro (retrait/installation) Problèmes d’ordre général avec le module AdvancedPunch Pro Modification des paramètres de la perforatrice AdvancedPunch Pro 1. Sur le panneau de commande de la perforatrice AdvancedPunch Pro, appuyer sur le bouton Up (Haut) ou Down (Bas) pour accéder au menu principal, Main Menu. 2. Dans Main Menu, sélectionner Settings (Paramètres) en appuyant sur le bouton Enter (Entrée) du panneau de commande. 3. Dans Settings, sélectionner la fonction souhaitée. 14-16 Presse Xerox® Versant® 2100 Guide de l’utilisateur GBC AdvancedPunch Pro • • • • • Punch Mode (Mode de perforation) Backgage Depth Setting (Paramètre de profondeur de jauge arrière) Alignment Setting (Paramètre d'alignement) Language (Langue) Units (Unités) 4. Effectuer les modifications requises. Pour plus d'informations sur chaque fonction, se reporter à Paramètres sur le panneau de commande. 5. Pour quitter le menu, appuyer sur le bouton Up ou Down et sélectionner Exit (Quitter). Changement de jeux de matrices dans le module AdvancedPunch Pro (retrait/installation) REMARQUE Pour plus d'informations sur la configuration des jeux de matrices, se reporter à Configuration des jeux de matrices. Noter qu’en utilisant une nouvelle matrice, il peut y avoir un peu d’huile autour des trous de perforation sur la feuille. Après avoir perforé 25 à 50 feuilles, la matrice ne dépose plus d’huile sur les feuilles. Il est recommandé de lancer un petit tirage d’impression après avoir installé une matrice qui vient d’être huilée ou une nouvelle matrice. 1. S’assurer que la presse est en mode d’attente mais n’est pas en cours de traitement de copies, de numérisations ou de travaux d’impression. 2. Ouvrir la porte avant du module AdvancedPunch Pro. Presse Xerox® Versant® 2100 Guide de l’utilisateur 14-17 GBC AdvancedPunch Pro 3. Saisir la poignée du jeu de matrices et la faire tourner dans le sens horaire, comme indiqué sur l'étiquette située près de la poignée de verrouillage du jeu de matrices. Le jeu de matrices est déverrouillé. 4. Continuer à tirer la poignée jusqu’à ce que le jeu de matrices soit totalement retiré, en le soutenant des deux mains. 5. Ranger le jeu de matrices dans l'espace de rangement du module AdvancedPunch Pro. Cela lui évite d’accumuler de la poussière ou de la saleté, ou de tomber des bords du comptoir. 6. Sélectionner le jeu de matrices souhaité pour le nouveau travail et le glisser dans l’espace prévu à cet effet. Pousser le jeu de matrices fermement jusqu'à ce que la butée de la matrice soit en contact avec l'aimant rond. Cette action est importante pour garantir la position correcte du jeu de matrices. 14-18 Presse Xerox® Versant® 2100 Guide de l’utilisateur GBC AdvancedPunch Pro 7. Saisir la poignée et la faire tourner dans le sens antihoraire jusqu'à ce que le verrou soit complètement engagé, comme indiqué sur l'étiquette du jeu de matrices. AVERTISSEMENT Risque éventuel de se faire pincer les doigts. En installant le jeu de matrices de perforation, toujours garder les doigts et toute autre partie du corps hors de la fente d’insertion de la matrice dans l’unité et loin de toutes les zones du jeu de matrices de perforation, excepté le trou prévu pour le doigt dans le jeu de matrices. Le non-respect de ces précautions peut entraîner des blessures. 8. Fermer la porte avant du module AdvancedPunch Pro. 9. Lancer le travail d’impression et de perforation. REMARQUE Noter qu’en utilisant un nouveau jeu de matrices, il peut y avoir un peu d’huile autour des trous de perforation sur la feuille. Après avoir perforé 25 à 50 feuilles, la matrice ne dépose plus d’huile sur les feuilles. Il est recommandé de lancer un petit tirage d’impression après avoir installé une matrice qui vient d’être huilée ou une nouvelle matrice. Rubriques connexes Retrait de poinçons d'un jeu de matrices Ajout de poinçons à un jeu de matrices Position de la butée Changement de position de la butée des matrices Procédures pour les jeux de matrices Retrait de poinçons d'un jeu de matrices IMPORTANT Avant de retirer des poinçons d'un jeu de matrices, se reporter au Tableau de retrait des poinçons pour les formats papier US et au Tableau de retrait des poinçons pour les formats papier ISO pour s'assurer que les poinçons appropriés sont retirés. Utiliser la procédure suivante pour retirer les poinçons d'un jeu de matrices. 1. Faire tourner les fixations quart de tour dans le sens antihoraire pour dégager la barre de pression. 2. Retirer la barre de pression et la mettre de côté. Presse Xerox® Versant® 2100 Guide de l’utilisateur 14-19 GBC AdvancedPunch Pro 3. Lever et retirer les poinçons appropriés en se basant sur le Tableau de retrait des poinçons pour les formats papier US ou le Tableau de retrait des poinçons pour les formats papier ISO. 4. Ranger les poinçons dans leur espace de rangement situé à l'intérieur de la porte avant de la perforatrice AdvancedPunch Pro. IMPORTANT Veiller à ce que les poinçons ne risquent pas de tomber, d'être endommagés ou d'être égarés une fois rangés. 5. Remplacer la barre de pression en effectuant la procédure suivante : a) Aligner les deux trous d'emboîtement avec les goujons d'emboîtement exposés. b) Placer la barre de pression au-dessus des goujons. c) Faire tourner les deux fixations quart de tour dans le sens horaire jusqu'à ce qu'un clic bloque la barre de pression en position. Avertissement Pour éviter d'endommager le jeu de matrices et la perforatrice AdvancedPunch Pro, s'assurer que la barre de pression est bien attachée et que les deux fixations quart de tour sont en position verrouillée avant d'insérer le jeu de matrices dans la perforatrice AdvancedPunch Pro. 14-20 Presse Xerox® Versant® 2100 Guide de l’utilisateur GBC AdvancedPunch Pro Ajout de poinçons à un jeu de matrices IMPORTANT Avant d'ajouter des poinçons à un jeu de matrices, se reporter au Tableau de retrait des poinçons pour les formats papier US et au Tableau de retrait des poinçons pour les formats papier ISO pour s'assurer que les poinçons appropriés sont ajoutés au jeu de matrices. 1. Faire tourner les fixations quart de tour dans le sens antihoraire pour dégager la barre de pression. 2. Retirer la barre de pression et la mettre de côté. 3. Retirer les poinçons de leur espace de rangement situé à l'intérieur de la porte avant de la perforatrice AdvancedPunch Pro. Si les poinçons étaient rangés dans un endroit différent, les récupérer maintenant. 4. Ajouter les poinçons appropriés au jeu de matrices en se basant sur le Tableau de retrait des poinçons pour les formats papier US ou le Tableau de retrait des poinçons pour les formats papier ISO. Lors de l'ajout de poinçons de perforation à un jeu de matrices, s'assurer que les poinçons sont bien positionnés contre le dispositif de retenue avant de rattacher la barre de pression. Se reporter au tableau suivant pour des exemples de position correcte et incorrecte des poinçons. Position correcte des poinçons Presse Xerox® Versant® 2100 Guide de l’utilisateur Position incorrecte des poinçons 14-21 GBC AdvancedPunch Pro Position correcte des poinçons Position incorrecte des poinçons 5. Remplacer la barre de pression en effectuant la procédure suivante : a) Aligner les deux trous d'emboîtement avec les goujons d'emboîtement exposés. b) Placer la barre de pression au-dessus des goujons. c) Faire tourner les deux fixations quart de tour dans le sens horaire jusqu'à ce qu'un clic bloque la barre de pression en position. Avertissement Pour éviter d'endommager le jeu de matrices et la perforatrice AdvancedPunch Pro, s'assurer que la barre de pression est bien attachée et que les deux fixations quart de tour sont en position verrouillée avant d'insérer le jeu de matrices dans la perforatrice AdvancedPunch Pro. Changement de position de la butée des matrices Certains des jeux de matrices de la perforatrice AdvancedPunch Pro sont dotés d'une butée de matrice réglable permettant de changer la position des perforations pour certains formats de feuille. Avec les jeux de matrices dotés d'un bouton de butée, la butée de matrice doit être placée dans la position correcte, faute de quoi les perforations ne seront pas centrées sur la feuille. Les formats de papier courants sont indiqués sur l'étiquette de la poignée de la butée de la matrice sous le bouton. Pour les formats papier moins courants, se reporter à Guide de position de la butée de matrice pour les formats papier US et à Guide de position de la butée de matrice pour les formats papier ISO. 1. Effectuer une des procédures suivantes : • Si la position de la butée est changée sur un jeu de matrices qui est déjà installé sur la perforatrice AdvancedPunch Pro, retirer le jeu de matrices de la perforatrice. Se reporter à Changement de jeux de matrices dans le module AdvancedPunch Pro (retrait/installation). • Si la position de la butée est changée sur un jeu de matrices rangé (qui ne se trouve pas sur la perforatrice AdvancedPunch Pro), retirer le jeu de son espace de rangement. 14-22 Presse Xerox® Versant® 2100 Guide de l’utilisateur GBC AdvancedPunch Pro 2. Placer le jeu de matrices sur une surface plane, une table par exemple. 3. Tout en immobilisant le jeu de matrices d'une main, appuyer sur le bouton de butée de la matrice jusqu'à ce qu'il soit débloqué. 4. Faire tourner le bouton de butée de la matrice jusqu'à ce que les lignes du bouton s'alignent avec la flèche du réglage requis (figurant sur l'étiquette de la poignée de la butée). 5. Lorsque les flèches sont alignées, libérer le bouton de butée de la matrice. 6. S'assurer que la butée métallique située en bas est positionnée entièrement contre la plaque de la matrice. 7. Effectuer une des procédures suivantes : • Réinstaller le jeu de matrices dans la perforatrice AdvancedPunch Pro. • Ranger le jeu de matrices dans l'espace prévu à cet effet. Maintenance AdvancedPunch Pro Commande de consommables pour le module AdvancedPunch Pro Les jeux de matrices peuvent être commandés sur le site Web www.xerox.com. Effectuer une recherche sur la presse et cliquer sur le lien Consommables (Fournitures). Pour tout article ne pouvant pas être commandé à partir du site Web, contacter votre interlocuteur technique Xerox. Les jeux de matrices suivants peuvent être commandés : CRU (Consommable/fourniture) Quantité de réapprovisionnement Jeu de matrices, Xerox, Reliure à anneaux 1 par boîte Jeu de matrices, Xerox, Perforation 3.1 carrée 1 par boîte Presse Xerox® Versant® 2100 Guide de l’utilisateur 14-23 GBC AdvancedPunch Pro CRU (Consommable/fourniture) Quantité de réapprovisionnement Jeu de matrices, Xerox, Perforation 2.1 carrée 1 par boîte Jeu de matrices, Xerox, Perforation 3.1 ronde 1 par boîte Jeu de matrices, Xerox, Perforation 2.1 ronde 1 par boîte Jeu de matrices, Xerox, Perforation ronde à spirale 1 par boîte Jeu de matrices, Xerox, Velobind, 11 trous, Let- 1 par boîte ter (8,5 x 11 pouces) Jeu de matrices Xerox, Velobind, 12 trous, A4. 1 par boîte Jeu de matrices, Xerox, 3 trous, 8 mm 1 par boîte Jeu de matrices, Xerox, 3/5/7 trous, 8 mm 1 par boîte Jeu de matrices, Xerox, 4 trous, 8 mm 1 par boîte Jeu de matrices, Xerox, 4 trous, 6,5 mm 1 par boîte Jeu de matrices, Xerox, 4 trous, Numérisation 1 par boîte Nettoyage de l'extérieur du module AdvancedPunch Pro • Nettoyer l'extérieur du module AdvancedPunch Pro à l'aide d'un chiffon doux et humide. • Ne pas utiliser de détergents ou de solvants pour ne pas endommager la perforatrice. 14-24 Presse Xerox® Versant® 2100 Guide de l’utilisateur GBC AdvancedPunch Pro Vidage du récupérateur du module de perforation Le récupérateur de la perforatrice AdvancedPunch Pro se trouve à l’avant de la base de l’unité. • La perforatrice AdvancedPunch Pro utilise un détecteur pour déterminer quand le récupérateur est plein. • Lorsque le récupérateur est plein, le panneau de commande de la perforatrice AdvancedPunch Pro affiche le message Chip Tray Full (Récupérateur plein). • Un message s'affiche aussi sur l'interface / le panneau de commande de la presse. 1. Saisir la poignée du récupérateur et le sortir. 2. Vider le contenu dans une poubelle appropriée. 3. Réinstaller le récupérateur dans la perforatrice AdvancedPunch Pro. Maintenance des jeux de matrices Chaque jeu de matrices est lubrifié à l'usine avant son expédition. Au cours d'une utilisation normale, l'huile s'assèche et doit être remplacée. Cette maintenance régulière assure le fonctionnement correct et empêche une défaillance prématurée du jeu de matrices. ASTUCE Dans le cadre d'une maintenance régulière, chaque jeu de matrices doit être lubrifié après environ 100 000 cycles de perforation. L'utilisation d'huile de la marque 3-IN-ONE® est recommandée car cette huile est facile à trouver ; d'autres huiles de machine légères peuvent aussi être utilisées. La procédure de lubrification des poinçons des jeux de matrices est légèrement différente selon que le jeu est doté d'un feutre ou non. IMPORTANT Une fois que l'huile a été appliquée, réinstaller le jeu de matrices dans le module AdvancedPunch Pro et effectuer un court jeu d'impressions test. Il est normal que de l'huile soit présente sur le premier jeu de feuilles perforées après lubrification du jeu de matrices. Après environ 25 à 50 feuilles, les feuilles imprimées seront propres et sans huile et le module AdvancedPunch Pro sera prêt à être utilisé pour la perforation. Presse Xerox® Versant® 2100 Guide de l’utilisateur 14-25 GBC AdvancedPunch Pro Lubrification des poinçons de jeu de matrices (sans feutre) 1. Appuyer sur le jeu de matrices pour que les poinçons sortent de la plaque inférieure. 2. Appliquer une goutte d'huile de machine de qualité supérieure sur l'extrémité de chaque poinçon. 3. Essuyer en laissant une légère couche d'huile. L'huile présente sur le jeu de matrices peut maculer les premières feuilles perforées après l'application de l'huile. 4. Effectuer des impressions test avec perforation jusqu'à ce que les feuilles perforées soient propres et sans huile. Lubrification des poinçons de jeu de matrices (avec feutre) 1. Lubrifier avec une huile de machine de qualité supérieure. 2. Appliquer de l'huile sur la longueur du feutre, en couche légère. 3. Pour huiler le jeu de matrices, appliquer une goutte d'huile sur toute la longueur de la bande de feutre située sur le jeu de matrices. REMARQUE Ne pas utiliser de lubrifiants en aérosol car ils sèchent vite et laissent un résidu collant. 4. Essuyer en laissant une légère couche d'huile. L'huile présente sur le jeu de matrices peut maculer les premières feuilles perforées après l'application de l'huile. 5. Effectuer des impressions test avec perforation jusqu'à ce que les feuilles perforées soient propres et sans huile. Résolution de problèmes AdvancedPunch Pro Codes d’erreur de la perforatrice GBC AdvancedPunch Pro Les codes d’erreur pour la perforatrice GBC AdvancedPunch Pro sont affichés sur l’interface utilisateur de la presse/le panneau de commande. 14-26 Presse Xerox® Versant® 2100 Guide de l’utilisateur GBC AdvancedPunch Pro Code d'erreur Cause Solution 040-100 040-101 040-900 040-901 Un incident est détecté dans la 1. perforatrice AdvancedPunch Pro. 2. 3. Ouvrir la porte avant de la perforatrice AdvancedPunch Pro et rechercher un incident papier. Se reporter à Dégagement d’incident dans le module AdvancedPunch Pro. Dégager tout incident papier. Fermer la porte avant. 040-300 La porte avant de la perforatrice Fermer la porte avant de la perforatrice AdvancedPunch Pro n’est pas AdvancedPunch Pro. fermée. 040-940 Le jeu de matrices de perfora- Installer le jeu de matrices de perforation tion est absent ou n’est pas com- ou l’insérer complètement, puis fermer la plètement installé. porte avant. 040-941 Le récupérateur du module de perforation est absent ou n’est pas complètement installé. Installer et/ou insérer complètement le récupérateur du module de perforation, puis fermer la porte avant. 040-942 Le récupérateur du module de perforation est plein. Le vider et le réinstaller. 140-700 Le récupérateur du module de perforation est presque plein. Le vider et le réinstaller. Problèmes d’ordre général avec le module AdvancedPunch Pro Cause probable Solution Aucune alimentation électrique, aucune perfo- 1. ration 2. Presse Xerox® Versant® 2100 Guide de l’utilisateur Vérifier que le cordon d’alimentation est branché à l’arrière de l’unité de perforation et qu'il est branché sur la prise murale. Si le problème persiste, contacter le Centre services. 14-27 GBC AdvancedPunch Pro Cause probable Solution Les perforations ne sont pas alignées sur le bord • Suivre les instructons figurant sur les étidu papier. quettes du jeu de matrices pour configurer correctement la matrice pour un format de papier spécifique. • Se reporter à Configuration des jeux de matrices pour plus d'informatins et des instructions. • Si le problème persiste, contacter le Centre services. Les feuilles restent souvent bloquées dans la zone du jeu de matrices. 1. 2. Retirer le jeu de matrices et inspecter le col de la matrice pour vérifier si des morceaux de papier y sont coincés. Retirer les morceaux de papier. Le message Insert the Punch Chip Container S'assurer que le récupérateur de la perforatrice s'affiche sur le panneau de commande (Adva- est inséré complètement. ncedPunch Pro). Si le problème persiste, contacter le Centre services. Fin de vie d'un jeu de matrices Si un jeu de matrices arrive en fin de vie, il entraîne des incidents papier à cause des morceaux de papier qui se détachent. C'est dû à l'usure de la plaque de la matrice et non à l'usure des poinçons (impossible à corriger). Le jeu de matrices doit alors être remplacé. REMARQUE Le remplacement ou l'aiguisement des poinçons ne corrige pas le problème car l'usure provient des plaques et cela n'est donc pas recommandé. 14-28 Presse Xerox® Versant® 2100 Guide de l’utilisateur GBC AdvancedPunch Pro Dégagement d’incident dans le module AdvancedPunch Pro Zone d'incident papier Résolution des incidents papier Si le papier est bloqué dans le départ manuel de la perforatrice, procédez comme suit : 1. 2. 3. Soulever la plaque du guide papier. Enlever le support bloqué. Fermer la plaque du guide papier en relevant la poignée pour déverrouiller le mécanisme, puis l'abaisser. Si le papier est bloqué dans la chute descendante du circuit papier, procédez comme suit : 1. 2. 3. Déplacer le levier vers la gauche. Enlever le support bloqué. Remettre le levier à sa position initiale. Si le papier est bloqué dans la chute du circuit papier inférieure gauche, procéder comme suit : 1. 2. 3. 4. Appuyer sur le levier supérieur tout en tenant le levier inférieur afin de déverrouiller la chute. Continuer à ouvrir la chute jusqu'à ce qu'elle se trouve en contact avec l'aimant situé sur la gauche. Retirer le papier. Remettre la chute en position fermée en remettant le levier en position initiale ; le mécanisme de verrouillage est activé. Si le papier est bloqué dans la chute du circuit papier inférieure droit, procéder comme suit : 1. 2. 3. Déverrouiller la chute. Enlever tout le support bloqué. Remettre le levier à sa position initiale. Si le papier est bloqué dans la chute ascendante du circuit papier, procéder comme suit : 1. 2. 3. Presse Xerox® Versant® 2100 Guide de l’utilisateur Déplacer le levier vers la droite. Enlever le support bloqué. Remettre le levier à sa position initiale. 14-29 GBC AdvancedPunch Pro Zone d'incident papier Résolution des incidents papier Si du papier est bloqué dans les zones 3 et/ou 5, procéder comme suit : 1. 2. 3. 4. 14-30 Avant de retirer un jeu de matrices de l'unité de perforation, s'assurer que les zones 3 et 5 ne comportent plus de papier bloqué. Si aucun papier ne se trouve dans ces deux zones, retirer le jeu de matrices de l'unité de perforation ; se reporter à Changement de jeux de matrices dans le module AdvancedPunch Pro (retrait/installation). Enlever tout le support bloqué. Réinstaller le jeu de matrices dans l'unité de perforation. Presse Xerox® Versant® 2100 Guide de l’utilisateur 15 Module de réception grande capacité (MRGC) Présentation du MRGC Module de réception grande capacité (MRGC) : Introduction Le module de réception grande capacité (MRGC) est un périphérique de finition en option avec une grande capacité pour empiler et décaler les documents de sortie dans un bac de réception. Fournit aussi un bac supérieur pratique pour les séries de piles courtes. REMARQUE Le MRGC requiert le module d'interface. 1. Module d’interface 2. Module de réception grande capacité (MRGC) Presse Xerox® Versant® 2100 Guide de l’utilisateur 15-1 Module de réception grande capacité (MRGC) Identification des éléments du module de réception grande capacité Le MRGC comprend les éléments suivants : 1. Panneau de commande : Permet de contrôler manuellement les différentes fonctions du MRGC. 2. Bac supérieur : Peut recevoir un maximum de 500 feuilles (13 x 19,2 pouces / 330 x 488 mm). REMARQUE Les étiquettes doivent être livrées dans le bac supérieur. 3. Départ manuel : Utilisé uniquement lorsqu’un deuxième module de réception/finition est installé. Ce circuit transporte le support dans le MRGC vers un autre périphérique de finition connecté. 4. Bac/chariot de réception : Les jeux assemblés (jusqu’à 5 000 feuilles) sont envoyés dans le bac de réception installé sur un chariot de réception amovible. REMARQUE La capacité du bac/chariot de réception peut être en dessous de 5 000 feuilles si les supports utilisés sont du papier lourd ou des feuilles plus épaisses. 15-2 Presse Xerox® Versant® 2100 Guide de l’utilisateur Module de réception grande capacité (MRGC) Panneau de commande du bac grande capacité Le panneau de commande du MRGC (module de réception grande capacité) est composé des éléments suivants : 1. Incident du bac supérieur : Ce voyant clignote lors d’un incident dans le bac supérieur (E7). 2. Indicateur d'échantillon : Ce voyant clignote jusqu’à ce qu’une impression d’échantillon soit reçue dans le bac supérieur. 3. Bouton Impression d'échantillon : Appuyer sur ce bouton pour que le MRGC puisse livrer un échantillon du travail d’impression au bac supérieur. Un échantillon d’une seule page est livré dans la zone de réception. 4. Bouton Vider : Appuyer une fois pour abaisser le bac de réception et déverrouiller la porte avant du MRGC. 5. Voyant Vider : S’allume lorsque le bac de réception a atteint la position basse et lorsque la porte avant peut être ouverte. 6. Incident à la sortie : Ce voyant clignote lors d’un incident dans la zone de sortie (E8). 7. Zone d’incident du transport du bac récepteur : Ces voyants clignotent lors d’un incident dans les zones E4, E5 et (ou) E6. 8. Zone d'incident à l'entrée du bac récepteur : Ces voyants clignotent lors d’un incident dans les zones E1, E2 et (ou) E3. Bac supérieur du MRGC Avec le bac supérieur : • Pratique pour les séries de piles courtes (jusqu’à 500 feuilles) sans décalage. • Livraison de feuilles purgées. Vider le bac/chariot du module de réception grande capacité Le MRGC possède une fonction Vider en marche. 1. Appuyer sur le bouton Vider sur le panneau de commande du module de réception grande capacité. 2. Attendre que le voyant Vider s'allume puis ouvrir le panneau avant du MRGS. 3. Positionner la barre de sécurité au-dessus du papier empilé. Presse Xerox® Versant® 2100 Guide de l’utilisateur 15-3 Module de réception grande capacité (MRGC) 4. Sortir directement le chariot de réception du récepteur grande capacité. 5. Enlever la barre de sécurité. 6. Enlever le papier du bac de réception. 7. Repousser le chariot vide dans le récepteur grande capacité. 8. Positionner la barre de sécurité sur la zone fixe dans le MRGC. 9. Fermer le panneau avant, le bac remonte en position de fonctionnement. Directives pour le support avec le MRGC • Le bac de réception accepte les supports de 52 à 350 g/m² (couché ou non couché) avec possibilité de qualité réduite du support et d’un taux d’incidents élevé pour les supports plus lourds que 300 g/m². • Les transparents peuvent être envoyés au bac supérieur ou au bac de réception. La hauteur de la pile doit être au maximum de 100 transparents. • Le papier couché plus léger que 100 g/m² peut ne pas être aussi fiable que le papier couché plus lourd que 100 g/m². • Les supports non standard d’une longueur supérieure à 305 mm (12 po) dans la direction d’alimentation doivent être au minimum de 210 mm (8,3 po) dans la direction d’alimentation. • Les supports non standard d’une longueur inférieure à 254 mm (10 po) dans la direction d’alimentation doivent être au minimum de 330 mm (13 po) dans la direction d’alimentation. Résolution de problèmes Codes d'erreur – Module de réception grande capacité Ce tableau des codes d’erreur répertorie les problèmes et les solutions recommandées qui s’appliquent au récepteur grande capacité (MRGC). IMPORTANT La configuration de la presse peut être installée avec un ou deux modules de récepteur. Si la presse comprend deux modules MRGC, le préfixe 049 identifie une erreur dans le premier module et 149 identifie une erreur dans le second module. 15-4 Presse Xerox® Versant® 2100 Guide de l’utilisateur Module de réception grande capacité (MRGC) Code d'erreur Cause possible Solution recommandée 049-100 à 049-121 Papier bloqué. Retirer délicatement toutes les feuilles ou tout morceau de papier des zones de dégagement. 049-2[00-99] Erreurs détecteur MRGC Mettre la presse hors tension, puis sous tension. Si le problème persiste, appeler le Centre de services Xerox. 049-300 Erreur de communication MRGC Mettre la presse hors tension, puis sous tension. Si le problème persiste, appeler le Centre de services Xerox. 049-700 Erreur d'intercalaires Vérifier les propriétés des travaux d'intercalaires et relancer le travail. 049-900 à 049-908 Feuilles restent dans le circuit papier Vérifier le circuit papier du module et doucement retirer toutes les feuilles des zones de circuit papier. 049-940 Erreur porte ouverte du MRGC Ouvrir la porte avant du MRGC et retirer toutes les feuilles ou tout morceau de papier des zones de dégagement. Fermer la porte avant. 049-941 Erreur chariot bac de réception Vérifier la position du chariot de réception. 049-945 Erreur bac supérieur de réception Enlever le support du bac supérieur 049-960, 049-964 Erreur bac de réception Enlever le papier du bac de réception. 049-965 à 049-972 Erreur détecteur bac de récep- Ouvrir la porte avant du MRGC et retirer tion plein tout papier du chariot de réception. Fermer la porte pour reprendre l’opération. 049-973 Détection erronée du MRGC selon laquelle le bouton Vider est enfoncé Presse Xerox® Versant® 2100 Guide de l’utilisateur Ouvrir la porte avant du MRGC et retirer tout papier du chariot de réception. Fermer la porte pour reprendre l’opération. 15-5 Module de réception grande capacité (MRGC) Dégagement d’incidents dans le MRGC Dégagement d'incident ASTUCE Toujours s’assurer que tous les incidents, même les petits fragments de papier, sont dégagés avant de poursuivre les travaux d’impression. REMARQUE Les solutions diffèrent selon la zone où le support est bloqué. Suivre les instructions affichées pour retirer le support bloqué. Incidents à l’entrée du MRGC (E1, E2 et E3) Effectuer les actions suivantes pour dégager un incident et reprendre l’impression : 1. Ouvrir la porte avant du MRGC. 2. Soulever la poignée ou les poignées vertes ou tourner le bouton vert et retirer tout le papier de la zone d’entrée. 3. Fermer la poignée ou les poignées vertes. 4. Fermer le panneau supérieur du MRGC. 5. Si l’interface utilisateur indique un incident dans le moteur d’impression, suivre les instructions à l’écran pour enlever le papier dans les zones indiquées. 6. Suivre les instructions affichées sur l’interface utilisateur pour reprendre l’impression. 15-6 Presse Xerox® Versant® 2100 Guide de l’utilisateur Module de réception grande capacité (MRGC) Incidents dans le circuit du MRGC (E4, E5 et E6) Effectuer les actions suivantes pour dégager un incident et reprendre l’impression : 1. Ouvrir la porte avant du MRGC. 2. Soulever la poignée ou les poignées vertes ou tourner le bouton vert et retirer tout le papier de la zone d’entrée. 3. Fermer la poignée ou les poignées vertes. 4. Fermer le panneau supérieur du MRGC. 5. Appuyer sur le bouton Vider sur le panneau de commande du module de réception grande capacité. Attendre que le voyant Vider s’allume puis ouvrir le panneau avant du module de réception grande capacité. 6. Ouvrir la porte avant après l’allumage du voyant Vider. 7. Sortir le chariot de réception et enlever délicatement le papier bloqué. 8. Pousser le chariot directement dans le récepteur grande capacité. 9. Fermer la porte avant. 10. Si l’interface utilisateur indique un incident dans le moteur d’impression, suivre les instructions à l’écran pour enlever le papier dans les zones indiquées. 11. Suivre les instructions affichées sur l’interface utilisateur pour reprendre l’impression. Presse Xerox® Versant® 2100 Guide de l’utilisateur 15-7 Module de réception grande capacité (MRGC) Incident bac supérieur du MRGC (E7) Effectuer les actions suivantes pour dégager un incident et reprendre l’impression : 1. Retirer toute sortie du bac supérieur. 2. Ouvrir la porte avant du MRGC. 3. Soulever la poignée ou les poignées vertes ou tourner le bouton vert et retirer tout le papier de la zone d’entrée. 4. Fermer la poignée ou les poignées vertes. 5. Fermer le panneau supérieur du MRGC. 6. Si l’interface utilisateur indique un incident dans le moteur d’impression, suivre les instructions à l’écran pour enlever le papier dans les zones indiquées. 7. Suivre les instructions affichées sur l’interface utilisateur pour reprendre l’impression. Incident à la sortie du MRGC (E8) Effectuer les actions suivantes pour dégager un incident et reprendre l’impression : 1. Ouvrir la porte avant du MRGC. 15-8 Presse Xerox® Versant® 2100 Guide de l’utilisateur Module de réception grande capacité (MRGC) 2. Soulever la poignée verte ou tourner le bouton vert et retirer tout le papier de la zone d’entrée. 3. Soulever la poignée verte ou tourner le bouton vert et retirer tout le papier de la zone d’entrée. 4. Fermer la poignée ou les poignées vertes. 5. Fermer le panneau supérieur du MRGC. 6. Si l’interface utilisateur indique un incident dans le moteur d’impression, suivre les instructions à l’écran pour enlever le papier dans les zones indiquées. 7. Suivre les instructions affichées sur l’interface utilisateur pour reprendre l’impression. Conseils et recommandations pour l'utilisation du MRGC Se reporter aux conseils et recommandations suivantes pour l’utilisation du MRGC : 1. Vérifier si le papier chargé dans le bac de réception est courbé. a) Si aucune tuile n’est présente et si la production est acceptable (les exigences du client sont satisfaites), c’est terminé. b) Si aucune tuile n’est présente et si la production N’EST PAS acceptable, appeler le Centre de services Xerox. c) S’IL Y A une tuile, passer à l’étape suivante. 2. 3. Vérifier si le papier chargé dans le bac de réception est courbé. Ajuster la tuile du papier en utilisant les commandes du détuileur sur le dessus du module d'interface. Si la production ne s’est pas améliorée, ajuster la tuile de nouveau. Si la production ne s’est pas améliorée, appeler le Centre services Xerox. 4. 5. Rupture d'alimentation En cas de rupture d’alimentation du récepteur grande capacité : • Vérifier si le cordon d’alimentation est branché dans la prise murale adéquate. • S’assurer que la presse est bien sous tension. • S’assurer que l’indicateur du disjoncteur différentiel est en position Marche. Presse Xerox® Versant® 2100 Guide de l’utilisateur 15-9 Module de réception grande capacité (MRGC) • Si la procédure qui précède n’a pas permis de rétablir l’alimentation du module, appeler le Centre services Xerox. 15-10 Presse Xerox® Versant® 2100 Guide de l’utilisateur 16 Module de finition standard ou module de finition avec plieuse-agrafeuse Présentation des modules de finition Module de finition standard ou module de finition avec plieuse-agrafeuse REMARQUE Tout au long de ce guide, le module de finition standard ou avec plieuse-agrafeuse sera désigné simplement comme « le module de finition ». Chaque fois qu'il y aura une différence entre les deux modules de finition, le module de finition spécifique sera nommé. • Le Module de finition standard offre l’empilage haute capacité (jusqu’à 3 000 feuilles), un détuileur bidirectionnel, ainsi que des capacités de finition comme les insertions pré-imprimées, la perforation et le pliage. • La plieuse-agrafeuse offre les mêmes fonctionnalités que le module de finition standard et crée automatiquement des cahiers avec piqûre à cheval jusqu’à 25 feuilles. Ce module offre des options de perforation, d’agrafage et à pli double. • Le module d'interface sert d'appareil de communication et de circuit papier entre la presse et le module de finition. • La plieuse C/Z en option est aussi disponible pour les deux types de modules de finition. Presse Xerox® Versant® 2100 Guide de l’utilisateur 16-1 Module de finition standard ou module de finition avec plieuse-agrafeuse Éléments de la presse Le module de finition comprend les éléments suivants : 1 Cartouche d’agrafes standard Contient des agrafes ; retirer cette cartouche pour remplacer les agrafes et dégager les incidents d'agrafe. 2 Contenant pour la récupération d’agrafes Contenant de récupération d'agrafes ; retirer ce contenant lorsqu'il est plein. 3 Bac supérieur Le bac supérieur est utilisé pour empiler les impressions de sortie et peut recevoir jusqu’à 500 feuilles de 20 lb/ 80 g/m². Les impressions sont livrées ici lorsque des options de sortie spécifiques sont sélectionnées, telles que le tri automatique, l’assemblage, en série ou normal. 4 Bac de réception (milieu) Le bac empileur est utilisé pour décaler et (ou) agrafer les impressions et peut recevoir jusqu’à 2 000 feuilles de 20 lb/ 80 g/m². Ce bac reçoit aussi les feuilles lorsqu’elles sont perforées et pliées en Z. Les bacs supérieur et empileur peuvent être utilisés pour des sorties perforées (facultatif). 5 Bac de réception des cahiers Disponible seulement avec le module de finition avec plieuse-brocheuse. Ce bac reçoit les cahiers avec agrafage à piqûre à cheval lorsque l’option pli simple ou pli simple + agrafage est sélectionnée. 6 Touche du bac de réception des cahiers Disponible seulement avec le module de finition avec plieuse-brocheuse. Sélectionner cette touche pour faire remonter le bac de réception des cahiers afin de les récupérer de la zone de réception. 7 Panneau de droite L’ouvrir pour dégager des incidents papier, dégager les agrafes bloquées ou retirer les résidus de perforation. 16-2 Presse Xerox® Versant® 2100 Guide de l’utilisateur Module de finition standard ou module de finition avec plieuse-agrafeuse 8 Cartouches d'agrafes pour cahier Disponible seulement avec le module de finition avec plieuse-agrafeuse. Il y a deux cartouches d’agrafes pour les cahiers. Retirer cette cartouche pour remplacer les agrafes et dégager les incidents d’agrafe. 9 Récupérateur contenant des déchets de perforation Recueille les morceaux de la perforatrice. L’ouvrir pour retirer les morceaux. 10 Bac de réception pli en C / Z (en option) Ce bac facultatif reçoit les feuilles lorsque l'option pli en C ou pli en Z des supports 8,5 x 11 pouces/A4 et 11 x 17 pouces/A3 est sélectionnée. 11 Panneau gauche Ouvrir ce panneau pour avoir accès à la presse et dégager des incidents (bourrages papier). 12 Magasin d’insertion post-traitement (interposeur) T1 Utiliser ce magasin pour charger des supports pré-imprimés qui servent de séparateurs et couvertures insérés dans les périphériques. Le papier placé dans ce magasin n’est pas imprimé. Le magasin peut contenir jusqu’à 200 feuilles de papier au format 20 lb/75 g/m² et peut être chargé dans la direction DGC ou DPC. 13 Bac de réception pli en C/Z Appuyer sur cette touche pour ouvrir le bac de réception pli en C/Z. 14 Touche du détuileur manuel Appuyer sur cette touche pour activer un détuileur des impressions. Cette fonction s’applique particulièrement aux papiers légers. Presse Xerox® Versant® 2100 Guide de l’utilisateur 16-3 Module de finition standard ou module de finition avec plieuse-agrafeuse Détuileur manuel sur le module de finition Le module de finition comporte un détuileur manuel qui permet d’ajuster la tuile des impressions selon le besoin. Appuyer sur la touche Détuileur sur le module de finition pour faire passer cette fonction entre les modes Auto, Activé et Désactivé. 1. Bouton Auto : Lorsque ce voyant est allumé, la correction appropriée de tuile est automatiquement effectuée selon les formats et l’orientation des impressions reçues. La touche devrait être mise sur Auto dans la plupart des cas. Le bouton permet de passer automatiquement en mode Auto lorsque : • La presse est mise sous tension • La presse quitte le mode Veille 2. 3. Lorsque cette touche est appuyée et le voyant de courbure vers le bas est allumé, une correction de tuile vers le bas est appliquée à toutes les impressions. Si les feuilles présentent une courbure vers le bas, appuyer sur cette touche pour la corriger. Lorsque cette touche est appuyée et le voyant de courbure vers le haut est allumé, une correction de tuile vers le haut est appliquée à toutes les impressions. Si les feuilles présentent une courbure vers le haut, appuyer sur cette touche pour la corriger. REMARQUE Si aucun voyant n’est allumé, la presse n’apporte aucune correction de tuile aux impressions. Fonction de pliage Cette option est disponible uniquement si la machine est équipée de certains modules de finition, tels que le module de finition standard, le module de finition avec plieuse-agrafeuse ou le module de finition standard Plus. • Si votre machine est équipée d'un de ces modules de finition, il est possible de produire des impressions en utilisant l'option pli. 16-4 Presse Xerox® Versant® 2100 Guide de l’utilisateur Module de finition standard ou module de finition avec plieuse-agrafeuse • Pour pouvoir l’utiliser, l’orientation des documents doivent être départ petit côté (DPC). Un magasin contenant un support en DPC doit être sélectionné. • Les divers types de plis disponibles sont discutés dans la rubrique Types de pli • L’option de pli simple (pli double) est disponible seulement pour le module de finition avec plieuse-brocheuse. • L'option de pli en C et en Z est disponible uniquement si la machine est équipée de la plieuse C/Z, disponible sur le module de finition standard, le module de finition avec plieuse-agrafeuse ou le module de finition standard Plus. • La fonction Pli est sélectionnée à partir du pilote d'imprimante (pour les travaux d'impression réseau) ou du scanner (pour les travaux de copie / numérisation seulement si la presse combine les fonctions d'un copieur et d'une imprimante). Types de pli IMPORTANT L’option de pli simple (pli double) est disponible seulement pour le module de finition avec plieuse-brocheuse. Les options pli en C et pli en Z sont disponibles seulement avec la plieuse C/Z. Ces types de pli sont disponibles : Pli simple (pli double) Un pli simple est un pli qui crée deux panneaux en sortie. Il existe trois options de plis doubles : • Pli double, feuille simple • Pli double, plusieurs feuilles • Pli double, plusieurs feuilles agrafées Pli en C Un pli C consiste en deux plis qui créent trois panneaux en sortie. Pli en Z Un pli en Z consiste en deux plis qui sont pliés dans des directions opposées, ce qui donne un pli en accordéon. Presse Xerox® Versant® 2100 Guide de l’utilisateur 16-5 Module de finition standard ou module de finition avec plieuse-agrafeuse Pli en Z demi-feuille (présenté ici avec perforation 3 trous) Comme avec un pli en Z normal, il a deux plis repliés dans les directions opposées. La différence entre un pli en Z normal et un pli en Z demi-feuille est que ce dernier n’est pas plié en deux plis égaux. Les deux plis sont inégaux, ce qui permet à un bord de la feuille du pli en Z demi-feuille d’avoir un bord plus long qui peut être agrafé au perforé. Placement de papier / intercalaires dans le module d’insertion post-traitement (Magasin T1) 1. Si nécessaire, retirer tout support se trouvant dans le magasin T1. 2. Tenir le centre des guides papier et les faire glisser au format du support voulu. 3. Placer du papier ou des intercalairess, en les alignant à l’avant du magasin. a) Si le papier est préimprimé, le charger côté imprimé vers le haut. b) Pour charger les onglets, les placer côté onglet alimenté en premier (dans la direction de la flèche, comme dans l’illustration ci-dessus). 4. À partir de la fenêtre Propriétés du magasin, saisir les informations correctes pour le support, y compris le format, le type et le grammage et au besoin, le profil du détuileur et les sélections du profil d'alignement. 5. Sélectionner OK pour sauvegarder les informations et fermer la fenêtre Propriétés du magasin. 16-6 Presse Xerox® Versant® 2100 Guide de l’utilisateur Module de finition standard ou module de finition avec plieuse-agrafeuse Caractéristiques techniques Caractéristiques techniques du module de finition Élément Type de bac Caractéristiques techniques • Bac supérieur : Assemblé/En série REMARQUE Les transparents peuvent être envoyés seulement au bac SUPÉRIEUR du module de finition. Les transparents ne peuvent pas être reçus dans le bac empileur (milieu). • Bac de réception (central) : Assemblé/En série (décalage disponible) Format de papier pris en Bac supérieur : charge • Maximum : SRA3, 13 x19 pouces, 12,6 x 19,2 pouces, 330 x 488 mm (format personnalisé) • Minimum : 100 x 148 mm (DPC), 4 x 6 pouces (DPC), A6 (DPC) cartes postales Bac pour cahiers (module de finition avec plieuse-agrafeuse seulement) : • Maximum : 13 x 18 pouces, SRA3 • Minimum : A4 (DPC), 8,5 x 11 pouces (DPC) Bac de réception (central) : • Maximum : 13 x 19 pouces (330 x 488 mm), SRA3 • Minimum : B5, Executive (7,25 x 10,5 pouces) Bac pli en C/Z A4 (DPC) et 8,5 x 11 pouces (DPC) Réception par un périphérique DFA tiers : • Maximum : 13 x 19 pouces, SRA3 • Minimum : B5, Executive (7,25 x 10,5 pouces) Presse Xerox® Versant® 2100 Guide de l’utilisateur 16-7 Module de finition standard ou module de finition avec plieuse-agrafeuse Élément Caractéristiques techniques Grammage pris en charge Magasins : • Bac supérieur : 55 à 350 g/m², couché et non couché • Bac de réception (central) : 55 à 300 g/m² • Bac pour cahiers (module de finition avec plieuse-agrafeuse seulement) : - Reliure centrale 64 à 300 g/m² Pli central 60 à 105 g/m² • Bac pli en C/Z 64 à 90 g/m² Réception par un périphérique DFA tiers : 55 à 350 g/m² Capacité des magasins • Bac supérieur : 500 feuilles • Bac de réception (central) : 2 000 feuilles, 200 jeux* • Bac pour cahiers (module de finition avec plieuse-agrafeuse seulement) : 20 jeux** • Bac pli en C/Z Minimum 30 feuilles *Utilisation de A4 DGC, B5 DGC, 8,5 x 11 pouces DGC, 8 x 10 pouces DGC, 7,5 x 10,5 pouces DGC seulement. Si un support d’un autre format est utilisé, la capacité du bac est de 1 500 feuilles et 100 jeux. **Le bac peut ne pas prendre en charge certains types de support. Agrafage (longueur variable) Nombre maximum de feuilles agrafées : 100 feuilles • Si un support plus grand que A4 ou 8,5 x 11 pouces est utilisé, le nombre maximum de feuilles agrafées est de 65. • Les agrafes peuvent se tuiler avec certains types de papier. Format support : • Maximum : A3/11 x 17 pouces • Minimum : B5, Executive (7,25 x 10,5 pouces) Position d’agrafage : • 1 position : (avant : en angle, centré : en parallèle, arrière : (en parallèle*) • 2 positions : (en parallèle) • 4 positions : A4 (DGC) et 8,5 x 11 pouces (DGC) agrafage en parallèle *: Agrafage en angle pour A3 et A4 Perforation Format pris en charge : • Maximum : A3/11 x 17 pouces • Minimum : B5 DGC (2 perforations), A4 DGC (4 perforations) Nombre de perforations : 2 et 3 (NA), 2 et 4 (Europe) Type de support : 55 à 220 g/m² 16-8 Presse Xerox® Versant® 2100 Guide de l’utilisateur Module de finition standard ou module de finition avec plieuse-agrafeuse Élément Caractéristiques techniques Création de cahiers / Pli Nombre maximum de feuilles : simple (pli double) • Pli et agrafe : 25 feuilles (Disponible seulement avec le module de finition • Pli seul : 5 feuilles avec plieuse-agrafeuse) Lorsque du papier Xerox de 20 lb/75 g/m² est utilisé, un maximum de 14 feuilles peuvent être agrafées si une couverture est ajoutée. Format support : • Maximum : A3, 13 x 18 pouces • Minimum : A4 DPC, 8,5 x 11 pouces DPC REMARQUE Avec des supports de grammage léger, des incidents (bourrages) peuvent se produire lors de la Création cahier/pli simple avec agrafage de 25 feuilles ou plus. En cas d’incidents papier, il est recommandé de sélectionner un autre type de support pour le travail. Type de support : Pli seul ou Pli et agrafage : 55 à 350 g/m² non couché, 106 à 300 g/m² couché Grammage du papier/capacité de cahiers : • • • • • • • • • Pliage, (Pli double, plusieurs feuilles) 64 à 80 g/m², non couché : 25 feuilles 81 à 90 g/m², non couché : 20 feuilles 91 à 105 g/m², non couché : 10 feuilles 106 à 128 g/m², non couché : 10 feuilles, couché : 10 feuilles 129 à 150 g/m², non couché : 10 feuilles, couché : 10 feuilles 151 à 176 g/m², non couché : 10 feuilles, couché : 10 feuilles 177 à 220 g/m², non couché : 5 feuilles, couché : 5 feuilles 221 à 256 g/m², 4 feuilles max, couché ou non couché 257 à 350 g/m², 3 feuilles max, couché ou non couché REMARQUE Les jeux pliés et sans agrafe sont limités à 5 feuilles. (Disponible seulement avec le module de finition avec plieuse-agrafeuse) Magasin T1 (module inser- Format support : tion post-traitement, aus• Maximum : A3/11 x 17 pouces si nommé Interposeur) • Minimum : B5, Executive (7,25 x 10,5 pouces) La presse n'imprime pas le support chargé dans le magasin T1. Capacité : 200 feuilles lorsque du papier 20 lb/75 g/m² de Xerox est utilisé. Type de support : 64 à 220 g/m² Presse Xerox® Versant® 2100 Guide de l’utilisateur 16-9 Module de finition standard ou module de finition avec plieuse-agrafeuse Caractéristiques techniques de la plieuse en C/Z en option Élément Pli en Z demi feuille Caractéristiques techniques • Format support Z : 11 x 17 pouces/A3, 10 x 14 pouces/B4, 8K • Capacité : - Maximum : 80 feuilles (A3/11 x 17 pouces 20 lb/75 g/m² papier pli en Z de Xerox) 20 feuilles pour 8K et 10 x 14 pouces/B4 • Type de support : 16 à 24 lb/64 à 90 g/m² • Bac de réception : Bac empileur (milieu) Pli en C Pli en Z • Format support : A4/8,5 x 11 pouces • Nombre de feuilles à plier : 1 feuille • Capacité : Minimum 30 feuilles (lorsque du papier 20 lb/75 g/m² de Xerox est utilisé.) • Type de support : 16 à 24 lb/64 à 90 g/m² • Bac de réception : Bac pli en C/Z Maintenance du module de finition Fournitures de consommables pour le module de finition Les consommables/fournitures Xerox, y compris les agrafes, les cartouches d’agrafes et les contenants de récupération d’agrafes peuvent être commandés auprès de Xerox en allant sur le site www.xerox.com et en cliquant sur le lien. Contactez-nous pour obtenir les coordonnées précises/numéros de téléphone de la région concernée ou en cliquant sur Fournitures et en entrant/sélectionnant l’information sur la machine (famille de produits et modèle). REMARQUE Toujours consulter le site www.xerox.com pour obtenir les numéros de pièces des modules remplaçables par le client (CRU) les plus récents. Entreposer les éléments et les pièces Xerox à l’intérieur de leur emballage d’origine dans un endroit facile d’accès. 16-10 Presse Xerox® Versant® 2100 Guide de l’utilisateur Module de finition standard ou module de finition avec plieuse-agrafeuse Consommable/fourniture Unité fournie avec le module de finition/Quantité de commande Cartouche d'agrafes et Contenant de 4 cartouches d'agrafes (5 000 agrafes par cartouche) récupération d’agrafes (pour le module et 1 contenant de récupération d'agrafes par boîte de finition standard et le module de finition avec plieuse-agrafeuse) Cartouche d'agrafes pour module de Paquet de 4 : Recharge de 5 000 agrafes chacune finition avec plieuse-agrafeuse Remplacement de la cartouche d’agrafes de base Un message s’affiche sur l’écran lorsqu’il est temps de remplacer la cartouche d’agrafes. 1. S’assurer que la machine n’est pas en cours d’impression. 2. Ouvrir le panneau droit du module de finition. 3. Prendre la poignée de la cartouche d’agrafes se trouvant à R1 et sortir la cartouche d’agrafes du module de finition. 4. Tenir les positions telles qu’indiquées par la flèche et retirer la cartouche d’agrafes de l’unité. 5. Pousser la nouvelle cartouche d’agrafes dans l’unité. Presse Xerox® Versant® 2100 Guide de l’utilisateur 16-11 Module de finition standard ou module de finition avec plieuse-agrafeuse 6. Pousser la cartouche d’agrafes à sa position initiale dans le module de finition. 7. Fermer le panneau droit du module de finition. REMARQUE Un message s’affichera et la machine ne fonctionnera pas si le panneau droit du module de finition est ouvert, même légèrement. Remplacement de la cartouche d’agrafes de la plieuse-brocheuse En plus de l’agrafeuse standard, le module de finition possède la plieuse-brocheuse avec agrafeuse. Lorsque la cartouche d’agrafes doit être remplacée, un message paraît sur l’IU. 1. S’assurer que la machine n’est pas en cours d’impression. 2. Ouvrir le panneau droit du module de finition. 3. Pendant que le levier droit est pressé, retirer la cartouche d’agrafes pour cahier. 4. Retenir les languettes de la cartouche d’agrafes par les languettes et la soulever pour la retirer. 16-12 Presse Xerox® Versant® 2100 Guide de l’utilisateur Module de finition standard ou module de finition avec plieuse-agrafeuse 5. Tout en maintenant les languettes de la nouvelle cartouche, la pousser à l’intérieur de l’unité. 6. Pousser la cartouche d’agrafes à sa position initiale dans la machine. 7. Fermer le panneau droit du module de finition. REMARQUE Un message s’affichera et la machine ne fonctionnera pas si le panneau droit du module de finition est ouvert, même légèrement. Remplacement du contenant de récupération d’agrafes La presse affiche un message indiquant que le contenant de récupération des agrafes est plein. Pour remplacer le contenant : 1. S’assurer que la machine n’est pas en cours d’impression. 2. Ouvrir le panneau droit du module de finition. 3. Localiser le contenant de récupération des agrafes (R5) dans le module de finition et déverrouiller le levier. Presse Xerox® Versant® 2100 Guide de l’utilisateur 16-13 Module de finition standard ou module de finition avec plieuse-agrafeuse 4. Tenir R5 comme sur l’illustration et retirer le contenant de récupération des agrafes de la presse. 5. Placer le contenant de récupération des agrafes usagé dans un sac en plastique fourni. REMARQUE Ne pas renvoyer un contenant démonté (usagé) au Centre services Xerox. 6. Tenir le nouveau contenant de récupération des agrafes par la poignée de la zone R5 et le pousser dans la machine. REMARQUE Pour éviter des blessures, ne pas mettre les doigts sur le dessus du contenant. 7. Pousser R5 jusqu’à ce que levier de verrouillage soit en place. 8. Fermer le panneau droit du module de finition. REMARQUE Un message s’affichera et la machine ne fonctionnera pas si le panneau droit du module de finition est ouvert, même légèrement. Vider le récupérateur de la perforatrice L’écran affiche un message pour indiquer à quel moment il est nécessaire de vider le contenant de récupération de la perforatrice. 16-14 Presse Xerox® Versant® 2100 Guide de l’utilisateur Module de finition standard ou module de finition avec plieuse-agrafeuse ATTENTION Retirer le contenant de récupération de la perforatrice seulement lorsque le système est SOUS TENSION. Si l’alimentation est coupée lorsque l’on vide le contenant, la presse ne peut pas détecter que le contenant a été vidé. 1. S’assurer que la machine n’est pas en cours d’impression. 2. Ouvrir le panneau droit du module de finition. 3. Retirer le contenant hors du module de finition (R4). 4. Jeter tous les morceaux dans un contenant approprié. 5. Réinsérer le contenant vide dans la machine. 6. Fermer le panneau droit du module de finition. REMARQUE Un message s’affichera et la machine ne fonctionnera pas si le panneau droit du module de finition est ouvert, même légèrement. Presse Xerox® Versant® 2100 Guide de l’utilisateur 16-15 Module de finition standard ou module de finition avec plieuse-agrafeuse Résolution d’incidents du module de finition Présentation de la résolution de problèmes ASTUCE Toujours s’assurer que tous les incidents, même les petits fragments de papier, sont dégagés avant de poursuivre les travaux d’impression. REMARQUE Les solutions diffèrent selon la zone où le support est bloqué. Suivre les instructions affichées pour retirer le support bloqué. Codes d'erreurs - Module de finition standard/plieuse-agrafeuse Si une erreur a causé un arrêt anormal de l’impression ou si une défaillance est survenue dans le module de finition avec plieuse-agrafeuse, alors un code d’erreur s’affiche. Si une erreur persiste après avoir suivi la solution proposée, contacter le Centre services Xerox. Code d’erreur Cause possible 012-100 à 012-104, 012-108 à 012-115, 012-117 à 012-120 Incident au niveau de la bro- Vérifier si le circuit papier est obstrué et chure et/ou les zones de saisie dégager toutes les feuilles. 012-125 à 012-132, 012-211 à 012-265, 012-282 à 012-296 Défaillance du module de fini- Vérifier si le circuit papier est obstrué et tion dégager toutes les feuilles. Mettre la presse hors/sous tension et si nécessaire renvoyer le travail d'impression. Si le problème persiste, appeler le Centre de services Xerox. 012-302 Panne des mécanismes de verrouillage S'assurer que la porte du module est complètement fermée. Mettre la presse hors/sous tension si la panne persiste. 012-400 Contenant de récupération des agrafes presque plein Enlever et remplacer le contenant de récupération des agrafes du module de finition. 012-949 Le contenant de récupération S'assurer que le contenant de récupérade la perforatrice n’est pas tion de la perforatrice est installé dans le attaché. module de finition et inséré correctement. 16-16 Solution recommandée Presse Xerox® Versant® 2100 Guide de l’utilisateur Module de finition standard ou module de finition avec plieuse-agrafeuse Code d’erreur Cause possible 024-931 Contenant de récupération Retirer le contenant de récupération des des agrafes plein ou presque agrafes et en installer un nouveau. plein 024-932 Le contenant de récupération S’assurer que le contenant de récupérades agrafes n’est pas attaché. tion des agrafes est installé dans le module de finition et qu’il est correctement inséré. 024-943 La cartouche d'agrafes pour Vérifier la cartouche d’agrafes et réinitiacahier est vide ou une erreur liser correctement. Le cas échéant, remplad'agrafage s'est produite. cer par une nouvelle cartouche. Reprendre le travail. 024-957 Le magasin d'insertion post- Ajouter un support dans le magasin. traitement est vide. 024-974 Lors de l’alimentation à partir Réinitialiser/modifier le support ou annudu magasin d’insertion post- ler le travail. traitement, le format papier désigné est différent du format papier dans le magasin. 024-976 Incident agrafeuse du module de finition 024-977 L'alimentation des agrafes du Vérifier les agrafes et remettre à zéro module de finition n'est pas correctement. prête 024-978, 024-989 L'agrafage du module de fini- Vérifier les agrafes et remettre à zéro tion avec plieuse-agrafeuse correctement. n'est pas prêt 024-979 Cartouche d’agrafes vide Vérifier les agrafes. Retirer et remplacer la cartouche d’agrafes. 024-980 Bac de réception plein Enlever tous les documents du bac. 024-981 Magasin supérieur plein Enlever tout support du magasin supérieur du module de finition. 024-982 L'avertissement de faible sé- Retirer tous les documents du bac de récurité du bac de réception du ception et retirer toute obstruction. module de finition est activé. 024-983 Bac de réception des cahiers Enlever tous les documents du bac de cadu module de finition plein hiers. Presse Xerox® Versant® 2100 Guide de l’utilisateur Solution recommandée Vérifier les agrafes et remettre à zéro correctement. 16-17 Module de finition standard ou module de finition avec plieuse-agrafeuse Code d’erreur Cause possible Solution recommandée 024-984, 024-985 Le signal agrafe basse de la plieuse-agrafeuse est activé Enlever tous les documents du bac de cahiers. 024-987, 024-988 Bac de pli des cahiers plein Enlever toutes les feuilles du bac. Régler le bac de réception sur trois plis. S’assurer que le bac de pliage est correctement branché et configuré. 047-320 Une erreur de communication Mettre la presse hors/sous tension. Relans'est produite avec le module cer le travail d'impression, le cas échéant. de finition Si le problème persiste, appeler le Centre de services Xerox. 112-700 Contenant de récupération de la perforatrice plein ou presque plein 116-790 Les réglages d’agrafage sont Confirmer la position d’agrafage et esannulés et les données sont sayer de nouveau d’imprimer. imprimées. 124-705 Les réglages de perforation sont annulés 124-706 Les réglages de pli sont annu- Confirmer les réglages de pli et essayer lés de nouveau d’imprimer. 124-709 Le nombre de pages dépasse Diminuer le nombre de pages ou annuler le nombre de pages pouvant les réglages d'agrafage. Relancer le traêtre agrafées. vail d’impression. Retirer et vider le contenant et le réinstaller complètement. Confirmer la position de perforation et essayer de nouveau d’imprimer. Dégagement d’incident dans le module de finition Incidents papier dans le module d’insertion post-traitement (Magasin T1) 1. Appuyer sur la touche Cover. 16-18 Presse Xerox® Versant® 2100 Guide de l’utilisateur Module de finition standard ou module de finition avec plieuse-agrafeuse 2. Ouvrir le panneau 1e retirer le support bloqué et tous les supports chargés dans le magasin. REMARQUE Si le papier est déchiré, vérifier à l’intérieur de la machine et le retirer. 3. Aérer le support retiré, en s’assurant que les quatre coins sont bien alignés et recharger de nouveau. 4. Pousser le panneau 1e jusqu’à entendre le déclic de mise en place. REMARQUE Un message s’affichera et la machine ne fonctionnera pas si le panneau est ouvert, même légèrement. Incidents papier sous le panneau gauche du module de finition Incidents papier au niveau du levier 1a et du bouton 1c 1. S’assurer que la machine n’est pas en cours d’impression. 2. Ouvrir le panneau gauche du module de finition. 3. Déplacer le levier 1a vers le bas et tourner le bouton 1c vers la gauche. Enlever le support bloqué. Presse Xerox® Versant® 2100 Guide de l’utilisateur 16-19 Module de finition standard ou module de finition avec plieuse-agrafeuse REMARQUE Si le papier est déchiré, vérifier à l’intérieur de la machine et le retirer. 4. Remettre la poignée 1a à sa position initiale. 5. Bien fermer le panneau gauche du module de finition. REMARQUE La machine ne fonctionnera pas si le panneau est ouvert, même légèrement. Incidents papier au niveau du levier 1d 1. S’assurer que la machine n’est pas en cours d’impression. 2. Ouvrir le panneau gauche du module de finition. 3. Déplacer le levier 1d vers le haut et retirer le support bloqué. REMARQUE Si le papier est déchiré, vérifier à l’intérieur de la machine et le retirer. 4. Remettre le levier 1d à sa position initiale. 16-20 Presse Xerox® Versant® 2100 Guide de l’utilisateur Module de finition standard ou module de finition avec plieuse-agrafeuse 5. Bien fermer le panneau gauche du module de finition. REMARQUE La machine ne fonctionnera pas si le panneau est ouvert, même légèrement. Incidents papier au niveau du levier 1b 1. S’assurer que la machine n’est pas en cours d’impression. 2. Ouvrir le panneau gauche du module de finition. 3. Déplacer le levier 1b vers la droite et retirer le support bloqué. REMARQUE Si le papier est déchiré, vérifier à l’intérieur de la machine et le retirer. 4. Remettre le levier 1b à sa position d’origine. 5. Bien fermer le panneau gauche du module de finition. REMARQUE La machine ne fonctionnera pas si le panneau est ouvert, même légèrement. Incidents papier sous le panneau droit du module de finition Incidents papier au niveau des leviers 3b et 3d 1. S’assurer que la machine n’est pas en cours d’impression. Presse Xerox® Versant® 2100 Guide de l’utilisateur 16-21 Module de finition standard ou module de finition avec plieuse-agrafeuse 2. Ouvrir le panneau droit du module de finition. 3. Déplacer les leviers 3b et 3d ; retirer le support bloqué. REMARQUE Si le papier est déchiré, vérifier à l’intérieur de la machine et le retirer. 4. Remettre les leviers 3b et 3d à leurs positions initiales. 5. Fermer le panneau droit du module de finition. REMARQUE Un message s’affichera et la machine ne fonctionnera pas si le panneau droit du module de finition est ouvert, même légèrement. Incidents papier au niveau du levier 3e et du bouton 3c 1. S’assurer que la machine n’est pas en cours d’impression. 2. Ouvrir le panneau droit du module de finition. 16-22 Presse Xerox® Versant® 2100 Guide de l’utilisateur Module de finition standard ou module de finition avec plieuse-agrafeuse 3. Déplacer le levier 3e et tourner le bouton 3c, retirer le support bloqué. REMARQUE Si le papier est déchiré, vérifier à l’intérieur de la machine et le retirer. 4. Remettre le levier 3e à sa position initiale. 5. Fermer le panneau droit du module de finition. REMARQUE Un message s’affichera et la machine ne fonctionnera pas si le panneau droit du module de finition est ouvert, même légèrement. Incidents papier au niveau du levier 3g et du bouton 3f 1. S’assurer que la machine n’est pas en cours d’impression. 2. Ouvrir le panneau droit du module de finition. 3. Déplacer le levier 3g et tourner le bouton 3f, retirer le support bloqué. REMARQUE Si le papier est déchiré, vérifier à l’intérieur de la machine et le retirer. Presse Xerox® Versant® 2100 Guide de l’utilisateur 16-23 Module de finition standard ou module de finition avec plieuse-agrafeuse 4. Remettre le levier 3g à sa position initiale. 5. Fermer le panneau droit du module de finition. REMARQUE Un message s’affichera et la machine ne fonctionnera pas si le panneau droit du module de finition est ouvert, même légèrement. Incidents papier au niveau du levier 4b et du bouton 3a 1. S’assurer que la machine n’est pas en cours d’impression. 2. Ouvrir le panneau droit du module de finition. 3. Déplacer le levier 4b et tourner le bouton 3a, retirer le support bloqué. REMARQUE Si le papier est déchiré, vérifier à l’intérieur de la machine et le retirer. 4. Remettre le levier 4b à sa position initiale. 5. Fermer le panneau droit du module de finition. REMARQUE Un message s’affichera et la machine ne fonctionnera pas si le panneau droit du module de finition est ouvert, même légèrement. 16-24 Presse Xerox® Versant® 2100 Guide de l’utilisateur Module de finition standard ou module de finition avec plieuse-agrafeuse Incidents papier dans la plieuse C/Z en option Incidents papier au niveau du levier 2a et du bouton 3a 1. S’assurer que la machine n’est pas en cours d’impression. 2. Ouvrir le panneau droit du module de finition. 3. Déplacer le levier 2a et tourner le bouton 3a, retirer le support bloqué. REMARQUE Si le papier est déchiré, vérifier à l’intérieur de la machine et le retirer. 4. Remettre le levier 2a à sa position initiale. 5. Fermer le panneau droit du module de finition. REMARQUE Un message s’affichera et la machine ne fonctionnera pas si le panneau droit du module de finition est ouvert, même légèrement. Incidents papier au niveau du levier 2b et du bouton 2c 1. S’assurer que la machine n’est pas en cours d’impression. 2. Ouvrir le panneau droit du module de finition. Presse Xerox® Versant® 2100 Guide de l’utilisateur 16-25 Module de finition standard ou module de finition avec plieuse-agrafeuse 3. Déplacer le levier 2b et tourner le bouton 2c, retirer le support bloqué. REMARQUE Si le papier est déchiré, vérifier à l’intérieur de la machine et le retirer. 4. Remettre le levier 2b à sa position initiale. 5. Fermer le panneau droit du module de finition. REMARQUE Un message s’affichera et la machine ne fonctionnera pas si le panneau droit du module de finition est ouvert, même légèrement. Incidents papier dans les zones 2c, 2e, 2f et 2d 1. S’assurer que la machine n’est pas en cours d’impression. 2. Ouvrir le panneau droit du module de finition. 3. Sortir le bac de réception de la plieuse (2d), basculer le levier 2e/2f vers la droite et retirer le support bloqué. REMARQUE Si le papier est déchiré, vérifier à l’intérieur de la machine et le retirer. 16-26 Presse Xerox® Versant® 2100 Guide de l’utilisateur Module de finition standard ou module de finition avec plieuse-agrafeuse 4. Si le support ne peut être enlevé, remettre le levier 2e/2f à sa position initiale. Basculer le levier 2e/2f, tourner le bouton 2c vers la droite et retirer le support bloqué. REMARQUE Si le papier est déchiré, vérifier à l’intérieur de la machine et le retirer. 5. Remettre le levier ouvert (2f) ou (2e) à sa position initiale et fermer le bac de réception (2d). 6. Fermer le panneau droit du module de finition. REMARQUE Un message s’affichera et la machine ne fonctionnera pas si le panneau droit du module de finition est ouvert, même légèrement. Incidents papier dans la zone 2d et au niveau du levier 2g 1. S’assurer que la machine n’est pas en cours d’impression. 2. Ouvrir le panneau droit du module de finition. 3. Sortir le bac de réception de la plieuse (2d), basculer le levier 2g et retirer le support bloqué. REMARQUE Si le papier est déchiré, vérifier à l’intérieur de la machine et le retirer. Presse Xerox® Versant® 2100 Guide de l’utilisateur 16-27 Module de finition standard ou module de finition avec plieuse-agrafeuse 4. Remettre le levier ouvert (2g) à sa position initiale et fermer le bac de réception (2d). 5. Fermer le panneau droit du module de finition. REMARQUE Un message s’affichera et la machine ne fonctionnera pas si le panneau droit du module de finition est ouvert, même légèrement. Incidents papier au niveau de l’unité 4 et du bouton 4a 1. S’assurer que la machine n’est pas en cours d’impression. 2. Ouvrir le panneau droit du module de finition. 3. Sortir l’unité 4. 4. Tourner le bouton 4a pour retirer le support bloqué à la gauche de l’unité 4. REMARQUE Si le papier est déchiré, vérifier à l’intérieur de la machine et le retirer. 5. Remettre l’unité 4 à sa position initiale. 16-28 Presse Xerox® Versant® 2100 Guide de l’utilisateur Module de finition standard ou module de finition avec plieuse-agrafeuse 6. Fermer le panneau droit du module de finition. REMARQUE Un message s’affichera et la machine ne fonctionnera pas si le panneau droit du module de finition est ouvert, même légèrement. Incidents papier dans le bac de réception du module de finition 1. S’assurer que la machine n’est pas en cours d’impression. 2. Enlever le support bloqué du bac de réception supérieur du module de finition. REMARQUE Si le papier est déchiré, vérifier à l’intérieur de la machine et le retirer. 3. Ouvrir et refermer le panneau droit du module de finition. REMARQUE La machine ne fonctionnera pas si le panneau est ouvert, même légèrement. Incidents papier dans le bac de réception du module de finition 1. S’assurer que la machine n’est pas en cours d’impression. 2. Enlever le papier bloqué du bac de réception du module de finition. REMARQUE Si le papier est déchiré, vérifier à l’intérieur de la machine et le retirer. Presse Xerox® Versant® 2100 Guide de l’utilisateur 16-29 Module de finition standard ou module de finition avec plieuse-agrafeuse 3. Ouvrir et refermer le panneau droit du module de finition. REMARQUE La machine ne fonctionnera pas si le panneau est ouvert, même légèrement. Incident dans le bac de la plieuse-agrafeuse 1. S’assurer que la machine n’est pas en cours d’impression. 2. Ouvrir le panneau droit du module de finition. 3. Tourner le bouton 4a et retirer tout support bloqué du bac de réception de la plieuse-brocheuse en option. REMARQUE Si le papier est déchiré, vérifier à l’intérieur de la machine et le retirer. 4. Fermer le panneau droit du module de finition. REMARQUE Un message s’affichera et la machine ne fonctionnera pas si le panneau droit du module de finition est ouvert, même légèrement. 16-30 Presse Xerox® Versant® 2100 Guide de l’utilisateur Module de finition standard ou module de finition avec plieuse-agrafeuse Incidents agrafeuse Suivre les procédures décrites quand les impressions de sortie ne sont pas agrafées ou que les agrafes sont courbées. Appeler le Centre services Xerox si les problèmes persistent après avoir tenté les solutions suivantes. Les incidents d’agrafeuse peuvent sembler similaires à ceux montrés dans l’illustration suivante. 1. Pas d’agrafe 2. Agrafe courbée 3. Un côté de l’agrafe est vers le haut 4. Agrafe courbée dans l’autre sens 5. Agrafe aplatie 6. Agrafe complètement vers le haut 7. Agrafe vers le haut avec centre enfoncé Si le document est agrafé comme sur l’illustration ci-dessus, contacter le Centre services Xerox. REMARQUE En fonction du type de papier qui est agrafé, les clous d’agrafage pourraient être courbés. Si les clous courbés sont coincés dans la machine, ils peuvent finir par causer des incidents papier. Retirer les agrafes courbées lors de l’ouverture du panneau de la cartouche. Si elles ne sont pas retirées, un incident d’agrafe peut survenir. N’utiliser le panneau de la cartouche d’agrafes que lorsque des agrafes courbées sont retirées. Incidents dans la cartouche d’agrafes de base REMARQUE Toujours vérifier s’il y a des agrafes ou des morceaux d’agrafes à l’intérieur du module de finition. 1. S’assurer que la machine n’est pas en cours d’impression. Presse Xerox® Versant® 2100 Guide de l’utilisateur 16-31 Module de finition standard ou module de finition avec plieuse-agrafeuse 2. Ouvrir le panneau droit du module de finition. 3. Prendre la poignée de la cartouche d’agrafes se trouvant à R1 et sortir la cartouche d’agrafes du module de finition. 4. Vérifier si des agrafes se trouvent à l’intérieur du module de finition et, si nécessaire, les enlever. 5. Ouvrir la cartouche d’agrafes comme dans l’illustration et retirer les agrafes bloquées. AVERTISSEMENT Pour éviter des blessures aux doigts, retirer délicatement les agrafes bloquées de la cartouche. 6. Pousser la cartouche d’agrafes à sa position initiale dans le module de finition. 7. Fermer le panneau droit du module de finition. REMARQUE Un message s’affichera et la machine ne fonctionnera pas si le panneau droit du module de finition est ouvert, même légèrement. 16-32 Presse Xerox® Versant® 2100 Guide de l’utilisateur Module de finition standard ou module de finition avec plieuse-agrafeuse Réinsertion de la cartouche d’agrafes de base Utiliser cette procédure si la cartouche d’agrafes standard est incorrectement insérée dans la machine. REMARQUE Toujours vérifier s’il y a des agrafes ou des morceaux d’agrafes à l’intérieur du module de finition. 1. S’assurer que la machine n’est pas en cours d’impression. 2. Ouvrir le panneau droit du module de finition. 3. Prendre la poignée de la cartouche d’agrafes se trouvant à R1 et sortir la cartouche d’agrafes du module de finition. 4. Si nécessaire, ouvrir la cartouche des agrafes comme dans l’illustration et retirer l’agrafe bloquée. 5. Déplacer le levier à l’arrière de la cartouche d’agrafes vers le bas. Presse Xerox® Versant® 2100 Guide de l’utilisateur 16-33 Module de finition standard ou module de finition avec plieuse-agrafeuse 6. En maintenant le levier vers le bas, retourner l’ensemble et retirer la cartouche d’agrafes. 7. Détacher les agrafes sorties, au niveau du bord de la cartouche. 8. Pousser la nouvelle cartouche d’agrafes dans l’unité. 9. Pousser la cartouche d’agrafes à sa position initiale dans le module de finition. 10. Fermer le panneau droit du module de finition. REMARQUE Un message s’affichera et la machine ne fonctionnera pas si le panneau droit du module de finition est ouvert, même légèrement. Incidents d’agrafes dans la cartouche du module de finition de brochures REMARQUE Toujours vérifier s’il y a des agrafes ou des morceaux d’agrafes à l’intérieur du module de finition. 1. S’assurer que la machine n’est pas en cours d’impression. 2. Ouvrir le panneau droit du module de finition. 16-34 Presse Xerox® Versant® 2100 Guide de l’utilisateur Module de finition standard ou module de finition avec plieuse-agrafeuse 3. Pendant que le levier droit est pressé, retirer la cartouche d’agrafes pour cahier. 4. Retenir les languettes de la cartouche d’agrafes par les languettes et la soulever pour la retirer. 5. Retirer les agrafes bloquées de la cartouche. AVERTISSEMENT Pour éviter des blessures aux doigts, retirer délicatement les agrafes bloquées de la cartouche. 6. Tout en maintenant les languettes de la nouvelle cartouche, la pousser à l’intérieur de l’unité. 7. Pousser la cartouche d’agrafes à sa position initiale dans la machine. 8. Fermer le panneau droit du module de finition. REMARQUE Un message s’affichera et la machine ne fonctionnera pas si le panneau droit du module de finition est ouvert, même légèrement. Presse Xerox® Versant® 2100 Guide de l’utilisateur 16-35 Module de finition standard ou module de finition avec plieuse-agrafeuse 16-36 Presse Xerox® Versant® 2100 Guide de l’utilisateur 17 Module massicot SquareFold Présentation du module massicot SquareFold Le module massicot SquareFold est un périphérique de finition en option qui aplatit le dos d'un cahier et effectue la rogne de chasse du cahier. Le module massicot SquareFold : • Reçoit le cahier de la zone plieuse-agrafeuse du module de finition • Aplatit le dos du cahier, réduisant ainsi l'épaisseur du cahier et en lui donnant l'apparence d'un livre parfaitement relié • Rogne/coupe le bord du cahier pour obtenir une finition de bord soignée Le cahier est assemblé et agrafé dans la zone du cahier du module de finition. Le cahier rentre alors dans le module massicot SquareFold déjà assemblé. Tout ajustement de l'image de l'original et de son positionnement sur la page du cahier doit être fait à partir du serveur d'impression. Presse Xerox® Versant® 2100 Guide de l’utilisateur 17-1 Module massicot SquareFold REMARQUE Toujours se reporter à la section Conseils et recommandations avant d'utiliser le module massicot SquareFold. Elle fournit des conseils pratiques sur comment mettre en place vos travaux pour obtenir les meilleurs résultats d'impression. Caractéristiques techniques du module massicot SquareFold Élément Format support Caractéristiques techniques • Maximum : 13 x 18 po. (330 x 457 mm) • Minimum : 8,5 x 11 pouces/A4 DPC (216 x 270 mm) REMARQUE Le module massicot SquareFold requiert le module d'interface et le module de finition avec plieuse-agrafeuse. Capacité de rognage • Cahier de 5 à 20 feuilles (jusqu'à 80 images) de 24 lb/90 g/m² • Cahier de 5 à 25 feuilles (jusqu'à 100 images) de 200 lb/80 g/m² Rognage : 2 à 20 mm, réglable par incrément de 0,1 mm Poids 16 lb bond-90 lb couverture 64 à 300 g/m² non couché ; 106 à 300 g/m² couché REMARQUE Se reporter à la fiche technique du module de finition avec plieuse-agrafeuse dans ce guide Identification des composants du module Éléments principaux Les éléments principaux sont : 17-2 Presse Xerox® Versant® 2100 Guide de l’utilisateur Module massicot SquareFold 1. 2. 3. 4. 5. Panneau supérieur gauche : Ouvrir ce panneau pour retirer le papier bloqué. Le mécanisme de pliage se trouve dans cette zone. Panneau supérieur droit : Ouvrir ce panneau pour retirer le papier bloqué. Le mécanisme de rognage se trouve dans cette zone. Bac de réception des cahiers : Ce bac reçoit les cahiers pliés du module de finition. Panneau de commande : Le panneau de commande se compose d'un affichage, de touches et de divers voyants. Contenant de récupération du massicot : Amasse les rognures/déchets provenant du massicot. Tirer pour ouvrir pour enlever et éliminer les déchets du massicot. REMARQUE Les panneaux supérieurs ne peuvent pas être ouverts pendant le fonctionnement normal ou lorsque l'appareil est inactif. Les panneaux ne peuvent être ouverts que lorsque le voyant est allumé et qu’un blocage/erreur se produit dans le module massicot SquareFold. Circuit papier du module 1. 2. 3. 4. 5. Le cahier quitte la zone plieuse-agrafeuse du module de finition et entre dans le module massicot SquareFold. Le détecteur de sortie du cahier (dans le module massicot SquareFold) détecte le bord d’attaque (dos) du cahier et déplace le cahier dans la zone de pliage. Une fois que le dos du cahier atteint la zone de pliage, le cahier est serré et l’opération de pli commence. Le cahier est aplati et le dos est équerré en fonction du réglage indiqué sur le panneau de commande. Lorsque le cahier est aplati et le dos équerré, il est déplacé dans la zone du massicot. a. b. 6. Selon le format du cahier terminé, ce dernier est déplacé jusqu’à ce que le bord arrière atteigne le massicot. Le bord arrière est rogné/coupé (selon le format du cahier fini défini dans le réglage du mode du massicot). Le cahier se déplace alors vers la zone de sortie où il est transporté dans le bac de réception des cahiers. Presse Xerox® Versant® 2100 Guide de l’utilisateur 17-3 Module massicot SquareFold REMARQUE Les cahiers qui quittent/sortent du module massicot SquareFold peuvent contenir des fragments/restes du cahier rogné précédemment. Cette situation est due à l’accumulation d’électricité statique et est normale. Si les cahiers contiennent des fragments/restes, il suffit de les enlever et de les jeter. Panneau de commande du module Cette zone du panneau de commande contient : 1. Indicateurs d'erreur : Ces indicateurs s’allument lorsqu’une erreur ou un incident papier survient dans une zone particulière du module massicot SquareFold. a. b. c. Ce voyant s’allume quand un incident papier se produit lorsque le cahier quitte la zone de sortie du module de finition. Ce voyant s’allume quand un incident papier se produit dans la zone de pliage. Ce voyant s'allume quand un bourrage se produit dans la zone du massicot. REMARQUE Si un de ces voyants (1a, 1b, 1c) est allumé, les panneaux supérieurs peuvent être ouverts et l'incident/erreur corrigé, sinon, lors du fonctionnement normal ou lorsque l'appareil est inactif, les panneaux supérieurs ne peuvent pas être ouverts. d. 2. Ce témoin s’allume lorsque le contenant de récupération du massicot est retiré ou lorsqu’il est plein. Cette zone du panneau de commande contient : a. b. Bouton Paramètres : Appuyer sur ce bouton pour régler les paramètres du SquareFold. Options du SquareFold : Sélectionner le réglage voulu. Ces paramètres sont expliqués en détail dans la section des options du SquareFold. Fonction production de dos carrés La fonction production de dos carrés est disponible uniquement si la presse est connectée à la fois à une plieuse-agrafeuse et au module massicot SquareFold. 17-4 Presse Xerox® Versant® 2100 Guide de l’utilisateur Module massicot SquareFold REMARQUE Le terme « impression cahier » est utilisé comme synonyme des termes « production de dos carrés » et « pli équerré ». Options production de dos carrés : La fonction de production de dos carrés peut être activée ou désactivée selon la préférence de l'utilisateur. Lorsque la fonction est activée, il est possible de sélectionner une des cinq options selon les exigences de finition du travail de production de cahiers. REMARQUE Exécuter une ou plusieurs impressions de test avant l'exécution des travaux plus larges. 1. 2. 3. 4. 5. 6. 7. Les options Impression livre/Pression appliquée ne sont pas disponibles. Panneau de commande du module massicot SquareFold Utiliser le paramètre+2/Plus élevée/Élevée 2 lorsque la pression la plus élevée doit être appliquée au dos du cahier. Plus la pression appliquée sur le cahier est élevée, plus le dos du cahier sera carré. +2 est la pression la plus élevée qui peut être appliquée au cahier. Utiliser le paramètre +1/Plus élevée/Élevée 1 lorsqu'une pression élevée doit être appliquée au dos du cahier, mais pas autant qu'au réglage +2. Auto/Normal est la valeur par défaut de la machine et elle est utilisée pour la plupart des travaux. Utiliser le paramètre -1/Faible/Faible 1 lorsqu'une pression moindre doit être appliquée au dos du cahier. Plus la pression appliquée sur le cahier est basse, plus le dos du cahier sera arrondi. Sélectionner le réglage -2/Plus faible/Faible 2 lorsque le cahier fini contient cinq pages ou moins et utilise un papier plus mince (100 g/m² ou moins). -2 est la pression la plus faible qui peut être appliquée au cahier. Presse Xerox® Versant® 2100 Guide de l’utilisateur 17-5 Module massicot SquareFold L'illustration suivante montre deux types de cahiers différents : 1. 2. Pas plié carré, ce dos de cahier paraît plus arrondi et plus épais. Plié-carré, ce dos de cahier est aplati et mis en carré, lui donnant l'apparence d'un livre parfaitement relié. Accès aux options production de dos carrés La fonction production de dos carrés et les options liées peuvent être sélectionnées/accédées à partir du pilote d'imprimante de l'ordinateur ou du serveur d'impression. Pour accéder aux options de pli carré pour les travaux d'impression, effectuer les opérations suivantes : 1. Pour les travaux envoyés à partir de votre ordinateur, ouvrir le travail dans son application et sélectionner Fichier > Imprimer. 2. À partir de la fenêtre d'impression, sélectionner la presse et ensuite Propriétés. 3. À partir du serveur d'impression, trouver la file et cliquer deux fois sur le travail pour l'ouvrir et sélectionner Propriétés. 4. Sélectionner la zone de finition et de sortie et s'assurer que le magasin correct de sortie est sélectionné (bac de réception de la plieuse-agrafeuse). 5. S'assurer que les fonctions d'agrafage/pli/finition sont correctement sélectionnées. 6. Sélectionner les options de production de dos carrés et massicot désirées. 7. Sélectionner OK pour sauvegarder et fermer la fenêtre Propriétés. 8. Envoyer le travail à la presse. Fonction massicot La fonction massicot est disponible uniquement si la machine est connectée à la fois à une plieuse-agrafeuse et au module massicot SquareFold. Options du massicot Lors de l'utilisation des options du massicot, toujours tenir compte de ce qui suit : • Les cahiers qui sortent du module massicot SquareFold peuvent contenir des fragments/restes du cahier rogné précédemment. Ceci est peut être dû à l'accumulation d'électricité statique et c'est normal. Si les cahiers contiennent des fragments de rognage, il suffit de les enlever et de les jeter. 17-6 Presse Xerox® Versant® 2100 Guide de l’utilisateur Module massicot SquareFold • La fonction massicot peut être activée ou désactivée. Lorsque la fonction est activée, il est possible d'ajuster le rognage par incrément de 0,1 mm/0,0039 pouces selon les besoins pour le travail de cahier fini. 1. 2. Sélectionner les boutons fléchés pour diminuer ou augmenter le réglage du massicot. Les réglages se font par incréments de 0,1 mm/0,0039 po. Le réglage du massicot se fait en fonction des éléments suivants : • • • • Nombre de feuilles dans le cahier fini Largeur du cahier fini Type de support (couché ou non couché) Poids du support. REMARQUE Essayer des paramètres variés pour déterminer les meilleures sélections pour votre travail. Il est recommandé d'exécuter une ou plusieurs impressions de test avant l'exécution des travaux plus larges pour une meilleure finition du cahier. REMARQUE Les réglages de rognage ne peuvent pas être ajustés pour supprimer moins de 2 mm (0,078 pouce) ou plus de 20 mm (0,787 pouce) de matériel du rebord du cahier. Les ajustements en dessous de 2 mm pourraient produire une qualité inférieure de rognage. Les ajustements au-dessus de 20 mm pourraient rogner le bord du cahier. Conseils de rognage Le tableau suivant présente différents scénarios utilisant différents poids, types de supports et sélections de rognage. Utiliser ce tableau comme ligne directrice lors de la sélection d'un paramètre de rognage pour un travail spécifique. REMARQUE Les paramètres, indiqués dans le tableau ci-après, sont fournis à titre d'exemples et ne sont pas là pour représenter tous les scénarios possibles d'utilisation ; utiliser ce tableau seulement comme un guide. Presse Xerox® Versant® 2100 Guide de l’utilisateur 17-7 Module massicot SquareFold Réglage apPoids du supFormat du cahier proximatif port (lb / fini du rognage g/m²) (mm) Nombre de pages dans le cahier fini Numéro du scénario Format support 1 5,5 x 8,5 x 11 pouces/A4 8,5 pouces/149 x 20 lb/75 g/m² 130 (210 x 298 mm) 210 mm 20 2 5,5 x 8,5 x 11 pouces/A4 8,5 pouces/149 x 24 lb/90 g/m² 125 (210 x 298 mm) 210 mm 14 3 5,5 x 8,5 x 11 pouces/A4 8,5 pouces/149 x 32lb/120g/m² 135 (210 x 298 mm) 210 mm 10 4 5,5 x 8,5 x 11 pouces/A4 8,5 pouces/149 x 20 lb/75 g/m² 125 (210 x 298 mm) 210 mm 10 5 8,5 x 11 pouces/A4 5,5 x 80lb/120g/m² 135 (210 x 298 mm) 8,5 pouces/149 x 210 mm 12 6 8,5 x 14 po/B4 (250 8,5 x x 353 mm) 7 pouces/250 x 176,5 mm 20 lb/75 g/m² 172 6 7 8,5 x 14 pouces/B4 8,5 x (250 x 353 mm) 7 pouces/250 x 176,5 mm 24 lb/90 g/m² 170 6 8 11 x 17 pouces/A3 8,5 x (297 x 420 mm) 11 pouces/A4 (210 x 297 mm) 24 lb/90 g/m² 200 14 9 11 x 17 pouces/A3 8,5 x (297 x 420 mm) 11 pouces/A4 (210 x 297 mm) 80lb/216g/m² 205 5 10 11 x 17 pouces/A3 8,5 x (297 x 420 mm) 11 pouces/A4 (210 x 297 mm) 20 lb/80 g/m² 210 22 11 11 x 17 pouces/A3 8,5 x (297 x 420 mm) 11 pouces/A4 (210 x 297 mm) 24 lb/90 g/m² 210 8 12 11 x 17 pouces/A3 8,5 x (297 x 420 mm) 11 pouces/A4 (210 x 297 mm) 80lb/120g/m² 205 10 17-8 Presse Xerox® Versant® 2100 Guide de l’utilisateur Module massicot SquareFold Numéro du scénario Format support Réglage apPoids du supFormat du cahier proximatif port (lb / fini du rognage g/m²) (mm) Nombre de pages dans le cahier fini 13 12 x 18 pouces/305 6 x 9 pouces/152 80lb/120g/m² 220 x 458 mm x 229 mm 6 14 12 x 18 pouces/305 6 x 9 pouces/152 80lb/120g/m² 215 x 458 mm x 229 mm 5 15 12 x 18 pouces/305 6 x 9 pouces/152 80lb/120g/m² 210 x 458 mm x 229 mm 4 16 12 x 18 pouces/305 6 x 9 pouces/152 28lb/105g/m² 220 x 458 mm x 229 mm 16 17 12 x 18 pouces/305 6 x 9 pouces/152 80lb/120g/m² 210 x 458 mm x 229 mm 14 Conseils pratiques Impression d'images pleine page sur des cahiers Lors de l'utilisation des images pleine page, s'assurer que la taille du livret fini accueille toutes les images en pleine page et que lorsque le livret est coupé, ces images ne sont pas tronquées. Vous trouverez ci-dessous des exemples d'un cahier avec des couvertures préimprimées recto/verso avec image pleine page mais de taille différente : 1 Impression sur un support 8,5 x 14 pouces/B4 La couverture avant, qui a été rognée, affiche toute l'image. 2 Impression sur un support 8,5 x 11 pouces/A4 L'image de la page de couverture avant est tronquée après rognage. Presse Xerox® Versant® 2100 Guide de l’utilisateur 17-9 Module massicot SquareFold Avant d'imprimer tout cahier, prendre en compte ce qui suit : • L'emplacement de l'image sur l'original car elle ne sera plus centrée. Est-ce que des images pleine page doivent être décalées afin de s'assurer qu'elles tiennent sur le cahier fini ? • Quelle est la taille du cahier fini ? • Est-ce que le cahier contient des images pleine page ? • Est-ce que des couvertures préimprimées avec des images pleine page seront utilisées ? • Le cahier sera-t-il rogné ? Suivre ces conseils Suivre ces conseils pour obtenir le résultat souhaité : • Toujours exécuter une ou plusieurs impressions d'essai avant d'exécuter un tirage plus important. • Revoir les test d’impression pour des images/textes tronqués. • Si des images ou du texte doivent être déplacés, utiliser les différentes sélections du pilote d'imprimante de l'application, se reporter aux informations d'aide du pilote d'imprimante. • N'oubliez pas : un ou plusieurs tests d'impression peuvent être nécessaires avant d'obtenir le tirage désiré. Résolution de problèmes Codes d'erreur - Module massicot SquareFold En cas d'erreur dans le module massicot SquareFold, un message d'erreur s'affiche. Le tableau suivant fournit une liste de codes d'erreur pour ce module de finition et une liste des codes d'erreur liés au module de finition. REMARQUE Les panneaux supérieurs ne peuvent pas être ouverts pendant le fonctionnement normal ou lorsque la presse est inactive. Les panneaux ne peuvent être ouverts que lorsque le voyant est allumé et en cas d'erreur dans le module de finition. Pour plus de détails sur les voyants, se reporter aux informations du panneau de commande. 17-10 Presse Xerox® Versant® 2100 Guide de l’utilisateur Module massicot SquareFold Code d’erreur Cause possible Solution recommandée 013-100 à 013-109 Incident papier/erreur avec • Ouvrir les panneaux supérieurs gauche le module et droit du module de finition. • Retirer délicatement toute feuille ou tout morceau de papier des zones de dégagement. • Fermer les panneaux supérieurs gauche et droit. • Vérifier si le contenant de récupération du massicot est plein. Le cas échéant, le vider et le replacer dans le module. S'assurer que le contenant est complètement enfoncé. • Suivre toute autre consigne sur l’écran tactile. • Si le problème persiste, appeler le Centre de services Xerox. 013-221 à 013-228, Incident ou erreur de commu- Mettre la presse hors/sous tension. Si le 013-229 à 013-243, nication avec le module ; problème persiste, appeler le Centre de 013-246 panne du détecteur services Xerox. 013-303, 013-304, 013-308 Ouvrir les mécanismes de verrouillage. Une porte ou un • panneau supérieur est ouvert. Un incident ou une er• reur s'est produite avec le module • • • • • Presse Xerox® Versant® 2100 Guide de l’utilisateur En cas d'incident, ouvrir les panneaux supérieurs gauche et droit du module de finition. Retirer délicatement toute feuille ou tout morceau de papier des zones de dégagement. S'assurer que les panneaux supérieurs gauche et droit sont complètement fermés. Vérifier le contenant de récupération du massicot. S'il est plein, le vider et le replacer dans le module. S'assurer que le contenant est complètement enfoncé. Suivre toute consigne sur l’écran tactile. Si le problème persiste, mettre la machine hors/sous tension. Si le problème persiste, appeler le Centre de services Xerox. 17-11 Module massicot SquareFold Code d’erreur Cause possible 013-900, 013-901, Incidents statiques 013-905 to 013-911, 013-915 to 013-919 013-940 Solution recommandée • Ouvrir les panneaux supérieurs gauche et droit du module de finition. • Retirer délicatement toute feuille ou tout morceau de papier des zones de dégagement. • S'assurer que les panneaux supérieurs gauche et droit sont complètement fermés. • Vérifier le contenant de récupération du massicot. S'il est plein, le vider et le replacer dans le module. S'assurer que le contenant est complètement enfoncé. • Suivre toute consigne sur l’écran tactile. • Si le problème persiste, appeler le Centre de services Xerox. Le contenant de récupération du massicot est plein ou • Sortir le contenant et le vider. • Réinsérer le contenant dans le module. a un problème. • S'assurer que le contenant est complètement enfoncé. • Si le problème persiste, mettre la machine hors/sous tension. • Si le problème persiste, appeler le Centre de services Xerox. Dégagement d'incidents au niveau du module massicot SquareFold Présentation du dégagement d’incidents REMARQUE Les panneaux supérieurs ne peuvent pas être ouverts pendant le fonctionnement normal ou lorsque l'appareil est inactif. Les panneaux ne peuvent être ouverts que lorsque le voyant est allumé et qu’un blocage/erreur se produit dans le module massicot SquareFold. 17-12 Presse Xerox® Versant® 2100 Guide de l’utilisateur Module massicot SquareFold Le circuit papier est représenté dans l'illustration ci-dessus. Si un incident se produit, la machine arrête l'impression et un message peut s'afficher sur l'écran tactile de la presse. Dégager tout papier bloqué du circuit papier. REMARQUE Pour déterminer si l'incident/erreur provient du module de finition ou du module massicot SquareFold, toujours commencer par vérifier le module massicot SquareFold. Dégagement des incidents Utiliser la procédure suivante pour dégager les incidents ou résoudre des erreurs et pour poursuivre l’impression : 1. Suivre toute consigne affichée sur l'écran tactile de la presse ou le panneau de commande du module massicot SquareFold. 2. Ouvrir le panneau supérieur gauche et le panneau supérieur droit du module et rechercher tout cahier bouché dans le circuit papier et le retirer. 3. Vérifier si des fragments de rognage se trouvent dans le circuit papier et les retirer. 4. Fermer les panneaux supérieurs gauche et droit. 5. Vider le contenant de récupération du massicot. S'assurer qu'il est correctement inséré. 6. S'assurer que tous les panneaux du module sont bien fermés. 7. S'il y a toujours un incident, ouvrir le module de finition pour rechercher des bourrages papier dans le circuit de finition. 8. Si la presse ne reprend pas son activité d'impression, suivre les consignes affichées sur l'écran tactile. Dégagement d'incidents E1/E2 Utiliser la procédure suivante pour dégager les incidents lorsque les voyants E1 et (ou) E2 sont allumés sur le panneau de commande du Module massicot SquareFold. 1. S'assurer que la machine n'est pas en fonction et appuyer sur la touche sur le panneau gauche du module massicot pour l'ouvrir. 2. Enlever le support bloqué. Presse Xerox® Versant® 2100 Guide de l’utilisateur 17-13 Module massicot SquareFold 3. Si le support ne peut être enlevé à l’étape 2, ouvrir le panneau droit du module de finition. 4. Tourner le bouton 4a vers la droite et retirer tout support bloqué 5. Fermer le panneau gauche du module massicot. 6. Si le panneau droit du module de finition a été ouvert à l’étape 3, le fermer. REMARQUE Un message s’affichera et la machine ne fonctionnera pas si le panneau droit du module de finition est ouvert, même légèrement. Dégagement des incidents E3 Utiliser la procédure suivante pour dégager les incidents lorsque le voyant E3 est allumé sur le panneau de commande du Module massicot SquareFold. 1. S'assurer que la machine n'est pas en fonction et appuyer sur la touche sur le panneau droit du module massicot pour l'ouvrir. 17-14 Presse Xerox® Versant® 2100 Guide de l’utilisateur Module massicot SquareFold 2. Enlever le support bloqué. 3. Fermer le panneau droit du module massicot. Presse Xerox® Versant® 2100 Guide de l’utilisateur 17-15 Module massicot SquareFold 17-16 Presse Xerox® Versant® 2100 Guide de l’utilisateur 18 Module de finition standard Plus Présentation du module de finition standard plus Le module de finition standard Plus offre les mêmes fonctionnalités que le module de finition standard avec une capacité d’empiler jusqu’à 2 000 feuilles et comprend un module de transport de finition. Le Module de transport permet la connexion avec des options du périphérique tiers d’architecture de finition numérique (DFA) en ligne. REMARQUE Le module de finition standard plus requiert le module d'interface. Le module de finition standard Plus comprend ces deux éléments : 1 Module de finition 2 Transport de finition Presse Xerox® Versant® 2100 Guide de l’utilisateur 18-1 Module de finition standard Plus Les documents imprimés sont alimentés à partir de la machine (et de tout autre périphérique de finition facultatif) vers le module de finition. Le transport de finition sert d’interface pour transférer le papier du module de finition au périphérique tiers attaché. Le transport de finition déplace le papier à partir du module de finition vers l’une des trois sorties du transport de finition. La hauteur de l'entrée papier du périphérique tiers (DFA) doit être alignée avec la sortie 1 ou 2 du circuit de finition. Caractéristiques techniques du module de finition standard Plus Spécifications du module de finition Élément Type de bac Caractéristiques techniques • Bac supérieur : Assemblé/En série • Bac de réception (central) : Assemblé/En série (décalage disponible) Format de papier pris en Bac supérieur : charge • Maximum : SRA3, 13 x19 pouces, 12,6 x 19,2 pouces, 330 x 488 mm (format personnalisé) • Minimum : 100 x 148 mm (DPC), 4 x 6 pouces (DPC), A6 (DPC) cartes postales Bac de réception (central) : • Maximum : 13 x 19 pouces (330 x 488 mm), SRA3 • Minimum : B5, Executive (7,25 x 10,5 pouces) Bac pli en C/Z facultatif : A4 (DPC) et 8,5 x 11 pouces (DPC) Réception par un périphérique DFA tiers : • Maximum : 13 x 19 pouces, SRA3 • Minimum : B5, Executive (7,25 x 10,5 pouces) Grammage pris en charge Magasins : • Bac supérieur : 55 à 350 g/m² • Bac de réception (central) : 55 à 300 g/m² • Bac pli en C/Z facultatif : 64 à 90 g/m² Réception par un périphérique DFA tiers : 55 à 350 g/m² 18-2 Presse Xerox® Versant® 2100 Guide de l’utilisateur Module de finition standard Plus Élément Capacité des magasins Caractéristiques techniques • Bac supérieur : 500 feuilles • Bac de réception (central) : 2 000 feuilles, 200 jeux* • Bac pli en C/Z facultatif : Minimum 30 feuilles *Utilisation de A4 DGC, B5 DGC, 8,5 x 11 pouces DGC, 8 x 10 pouces DGC, 7,5 x 10,5 pouces DGC seulement. Si un support d’un autre format est utilisé, la capacité du bac est de 1 500 feuilles et 100 jeux. **Le bac peut ne pas prendre en charge certains types de support. Agrafage (longueur variable) Nombre maximum de feuilles agrafées : 100 feuilles • Si un support plus grand que A4 ou 8,5 x 11 pouces est utilisé, le nombre maximum de feuilles agrafées est de 65. • Les agrafes peuvent se tuiler avec certains types de papier. Format support : • Maximum : A3/11 x 17 pouces • Minimum : B5, Executive (7,25 x 10,5 pouces) Position d’agrafage : • 1 position : (avant : en angle, centré : en parallèle, arrière : (en parallèle*) • 2 positions : (en parallèle) • 4 positions : A4 (DGC) et 8,5 x 11 pouces (DGC) agrafage en parallèle *: Agrafage en angle pour A3 et A4 Perforation Format pris en charge : • Maximum : A3/11 x 17 pouces • Minimum : B5 DGC (2 perforations), A4 DGC (4 perforations) Nombre de perforations : 2, 4, 3 (facultatif) Type de support : 55 à 220 g/m² Magasin T1 (module inser- Format support : tion post-traitement, aus• Maximum : A3/11 x 17 pouces si nommé Interposeur) • Minimum : B5, Executive (7,25 x 10,5 pouces) La presse n'imprime pas le support chargé dans le magasin T1. Capacité : 200 feuilles lorsque du papier 20 lb/75 g/m² de Xerox est utilisé. Type de support : 64 à 220 g/m² Presse Xerox® Versant® 2100 Guide de l’utilisateur 18-3 Module de finition standard Plus Caractéristiques techniques de la plieuse en C/Z en option Élément Pli en Z demi feuille Caractéristiques techniques • Format support Z : 11 x 17 pouces/A3, 10 x 14 pouces/B4, 8K • Capacité : - Maximum : 80 feuilles (A3/11 x 17 pouces 20 lb/75 g/m² papier pli en Z de Xerox) 20 feuilles pour 8K et 10 x 14 pouces/B4 • Type de support : 16 à 24 lb/64 à 90 g/m² • Bac de réception : Bac empileur (milieu) Pli en C Pli en Z • Format support : A4/8,5 x 11 pouces • Nombre de feuilles à plier : 1 feuille • Capacité : Minimum 30 feuilles (lorsque du papier 20 lb/75 g/m² de Xerox est utilisé.) • Type de support : 16 à 24 lb/64 à 90 g/m² • Bac de réception : Bac pli en C/Z Caractéristiques techniques du transport de finition Élément Caractéristiques techniques Format support 7,16 x 19,2 pouces/182 x 488 mm, direction du traitement. Centré : 7,16 x 13 pouces / 182 x 330,2 mm, direction du traitement Poids (grammage) 52 à 350 g/m² Transparents/papier couché Transparents/papier couché peuvent être utilisés Cadence 50 à 155 impressions par minute (ipm) Module de finition Éléments principaux du module de finition Le module de finition comprend les éléments suivants : 18-4 Presse Xerox® Versant® 2100 Guide de l’utilisateur Module de finition standard Plus 1 Module de finition Les documents imprimés sont alimentés à partir de la machine via le module d'interface requis au module de finition qui alimente ensuite les impressions au circuit de finition pour les transférer au périphérique tiers. La plieuse C/Z en option est aussi montrée. 2 Module d'insertion post-traitement Ce magasin est standard sur le module de finition et est utilisé pour charger des supports pré-imprimés (DPC ou DGC) comme des séparateurs et des couvertures qui seront insérés dans les documents imprimés. Le papier placé dans ce magasin n’est pas imprimé. Le magasin contient un maximum de 200 feuilles de 20 lb, 75 g/m². 3 Récupérateur contenant des déchets de perforation Recueille les morceaux de la perforatrice. L’ouvrir pour retirer les morceaux. 4 Cartouche d'agrafes Contient des agrafes. Retirer cette cartouche pour remplacer les agrafes et dégager les incidents d’agrafe. 5 Contenant pour la récupération d’agrafes Contenant pour la récupération d’agrafes. Retirer ce contenant lorsqu’il est plein. 6 Bac supérieur Le bac supérieur est utilisé pour empiler les impressions et peut recevoir jusqu’à 500 feuilles de 20 lb, 80 g/m². Les impressions sont livrées ici lorsque des options de sortie spécifiques sont sélectionnées, telles que le tri automatique, l’assemblage, en série ou normal. 7 Bac de réception (milieu) Le bac de réception est utilisé pour le décalage et/ou les impressions agrafées. Il contient un maximum de 2 000 feuilles de 20 lb, 80 g/m². Ce bac reçoit aussi les impressions lorsqu’elles sont perforées et pliées en Z. En option, les bacs supérieur et de réception peuvent être utilisés pour des sorties perforées (facultatif). 8 Panneau de droite L’ouvrir pour dégager des incidents papier, dégager les agrafes bloquées ou retirer les résidus de perforation. Presse Xerox® Versant® 2100 Guide de l’utilisateur 18-5 Module de finition standard Plus 9 Bac de réception pli en C/Z (facultatif) Ce bac facultatif reçoit les impressions lorsque l’option pli en C ou pli en Z des supports 8,5 x 11 pouces/A4 et 11 x 17 pouces/A3 est sélectionnée. 10 Panneau gauche Ouvrir ce panneau pour avoir accès à la machine et dégager les incidents papier. Fonction de pliage Cette option est disponible uniquement si la machine est équipée de certains modules de finition, tels que le module de finition standard, le module de finition avec plieuse-agrafeuse ou le module de finition standard Plus. • Si votre machine est équipée d'un de ces modules de finition, il est possible de produire des impressions en utilisant l'option pli. • Pour pouvoir l’utiliser, l’orientation des documents doivent être départ petit côté (DPC). Un magasin contenant un support en DPC doit être sélectionné. • Les divers types de plis disponibles sont discutés dans la rubrique Types de pli • L’option de pli simple (pli double) est disponible seulement pour le module de finition avec plieuse-brocheuse. • L'option de pli en C et en Z est disponible uniquement si la machine est équipée de la plieuse C/Z, disponible sur le module de finition standard, le module de finition avec plieuse-agrafeuse ou le module de finition standard Plus. • La fonction Pli est sélectionnée à partir du pilote d'imprimante (pour les travaux d'impression réseau) ou du scanner (pour les travaux de copie / numérisation seulement si la presse combine les fonctions d'un copieur et d'une imprimante). Types de pli IMPORTANT L’option de pli simple (pli double) est disponible seulement pour le module de finition avec plieuse-brocheuse. Les options pli en C et pli en Z sont disponibles seulement avec la plieuse C/Z. Ces types de pli sont disponibles : 18-6 Presse Xerox® Versant® 2100 Guide de l’utilisateur Module de finition standard Plus Pli simple (pli double) Un pli simple est un pli qui crée deux panneaux en sortie. Il existe trois options de plis doubles : • Pli double, feuille simple • Pli double, plusieurs feuilles • Pli double, plusieurs feuilles agrafées Pli en C Un pli C consiste en deux plis qui créent trois panneaux en sortie. Pli en Z Un pli en Z consiste en deux plis qui sont pliés dans des directions opposées, ce qui donne un pli en accordéon. Pli en Z demi-feuille (présenté ici avec perforation 3 trous) Comme avec un pli en Z normal, il a deux plis repliés dans les directions opposées. La différence entre un pli en Z normal et un pli en Z demi-feuille est que ce dernier n’est pas plié en deux plis égaux. Les deux plis sont inégaux, ce qui permet à un bord de la feuille du pli en Z demi-feuille d’avoir un bord plus long qui peut être agrafé au perforé. Placement de papier / intercalaires dans le module d’insertion post-traitement (Magasin T1) 1. Si nécessaire, retirer tout support se trouvant dans le magasin T1. Presse Xerox® Versant® 2100 Guide de l’utilisateur 18-7 Module de finition standard Plus 2. Tenir le centre des guides papier et les faire glisser au format du support voulu. 3. Placer du papier ou des intercalairess, en les alignant à l’avant du magasin. a) Si le papier est préimprimé, le charger côté imprimé vers le haut. b) Pour charger les onglets, les placer côté onglet alimenté en premier (dans la direction de la flèche, comme dans l’illustration ci-dessus). 4. À partir de la fenêtre Propriétés du magasin, saisir les informations correctes pour le support, y compris le format, le type et le grammage et au besoin, le profil du détuileur et les sélections du profil d'alignement. 5. Sélectionner OK pour sauvegarder les informations et fermer la fenêtre Propriétés du magasin. Transport de finition Principaux éléments du transport de finition Le transport de finition comprend les éléments suivants : Nº Élément Fonction 1 Transport de finition Le transport de finition sert d’interface pour transférer le papier du module de finition au périphérique tiers rattaché. 18-8 Presse Xerox® Versant® 2100 Guide de l’utilisateur Module de finition standard Plus Nº Élément Fonction 2 Affichage de l'état du circuit de finition L’affichage indique l’état du transport de finition et l’endroit de tout incident papier. 3 Porte avant du circuit de finition Ouvrir la porte pour dégager le papier et nettoyer les zones du circuit papier. Voyants d’état du transport de finition L'affichage indique l'état du circuit de finition et l'endroit du blocage. Emplacement Voyant d'alimentation Indicateur d’erreur Couleur du voyant État Raison Vert MARCHE Le circuit de finition est sous tension et fonctionne correctement. ARRÊT Le circuit de finition est hors tension. MARCHE Peut être un de ce qui suit : Rouge • Indication d’un incident papier • Ouvrir la porte avant Zone 1 Rouge MARCHE Incident dans la zone 1 Zone 2 Rouge MARCHE Incident dans la zone 2 Zone 3 Rouge MARCHE Incident dans la zone 3 Zone 4 Rouge MARCHE Incident dans la zone 4 Presse Xerox® Versant® 2100 Guide de l’utilisateur 18-9 Module de finition standard Plus Maintenance du module de finition standard Plus Consommables/fournitures pour le module de finition standard Plus Les consommables/fournitures Xerox, papier et supports d’impression peuvent être commandés auprès de Xerox en allant sur le site www.xerox.com et en cliquant sur le lien Contactez-nous pour obtenir les coordonnées précises/numéros de téléphone de la région concernée ou en cliquant sur Fournitures et en entrant/sélectionnant l’information sur la machine (famille de produits et modèle). REMARQUE Toujours consulter le site www.xerox.com pour obtenir les numéros de pièces des modules remplaçables par le client (CRU) les plus récents. Entreposer les éléments et les pièces Xerox à l’intérieur de leur emballage d’origine dans un endroit facile d’accès. Consommable/fourniture Unité fournie avec le module de finition/Quantité de commande Cartouche d'agrafes et contenant 4 cartouches d'agrafes (5 000 agrafes par cartouche) et 1 de récupération d'agrafes contenant de récupération d'agrafes par boîte Remplacement de la cartouche d’agrafes de base Un message s’affiche sur l’écran lorsqu’il est temps de remplacer la cartouche d’agrafes. 1. S’assurer que la machine n’est pas en cours d’impression. 2. Ouvrir le panneau droit du module de finition. 18-10 Presse Xerox® Versant® 2100 Guide de l’utilisateur Module de finition standard Plus 3. Prendre la poignée de la cartouche d’agrafes se trouvant à R1 et sortir la cartouche d’agrafes du module de finition. 4. Tenir les positions telles qu’indiquées par la flèche et retirer la cartouche d’agrafes de l’unité. 5. Pousser la nouvelle cartouche d’agrafes dans l’unité. 6. Pousser la cartouche d’agrafes à sa position initiale dans le module de finition. 7. Fermer le panneau droit du module de finition. REMARQUE Un message s’affichera et la machine ne fonctionnera pas si le panneau droit du module de finition est ouvert, même légèrement. Remplacement du contenant de récupération d’agrafes La presse affiche un message indiquant que le contenant de récupération des agrafes est plein. Pour remplacer le contenant : 1. S’assurer que la machine n’est pas en cours d’impression. 2. Ouvrir le panneau droit du module de finition. Presse Xerox® Versant® 2100 Guide de l’utilisateur 18-11 Module de finition standard Plus 3. Localiser le contenant de récupération des agrafes (R5) dans le module de finition et déverrouiller le levier. 4. Tenir R5 comme sur l’illustration et retirer le contenant de récupération des agrafes de la presse. 5. Placer le contenant de récupération des agrafes usagé dans un sac en plastique fourni. REMARQUE Ne pas renvoyer un contenant démonté (usagé) au Centre services Xerox. 6. Tenir le nouveau contenant de récupération des agrafes par la poignée de la zone R5 et le pousser dans la machine. REMARQUE Pour éviter des blessures, ne pas mettre les doigts sur le dessus du contenant. 7. Pousser R5 jusqu’à ce que levier de verrouillage soit en place. 18-12 Presse Xerox® Versant® 2100 Guide de l’utilisateur Module de finition standard Plus 8. Fermer le panneau droit du module de finition. REMARQUE Un message s’affichera et la machine ne fonctionnera pas si le panneau droit du module de finition est ouvert, même légèrement. Vider le récupérateur de la perforatrice L’écran affiche un message pour indiquer à quel moment il est nécessaire de vider le contenant de récupération de la perforatrice. ATTENTION Retirer le contenant de récupération de la perforatrice seulement lorsque le système est SOUS TENSION. Si l’alimentation est coupée lorsque l’on vide le contenant, la presse ne peut pas détecter que le contenant a été vidé. 1. S’assurer que la machine n’est pas en cours d’impression. 2. Ouvrir le panneau droit du module de finition. 3. Retirer le contenant hors du module de finition (R4). 4. Jeter tous les morceaux dans un contenant approprié. 5. Réinsérer le contenant vide dans la machine. Presse Xerox® Versant® 2100 Guide de l’utilisateur 18-13 Module de finition standard Plus 6. Fermer le panneau droit du module de finition. REMARQUE Un message s’affichera et la machine ne fonctionnera pas si le panneau droit du module de finition est ouvert, même légèrement. Résolution de problèmes Codes d'erreurs – Module de finition standard plus En cas d'erreur dans le Module de finition standard plus, un message d'erreur s'affiche. Le tableau suivant fournit une liste de codes d'erreurs pour ce module de finition et les codes d'erreurs tiers DFA et de transport. Code d'erreur Cause possible 013-108 à 013-110 Le détecteur ou détecteur de sortie du circuit de finition ne s'est pas activé ou désactivé dans le délai spécifié. 013-910, 013-911 Solution recommandée Vérifier si le circuit papier du module de finition et du transport de finition sont obstrués et les dégager. Le cas échéant, mettre la presse hors/sous tension et renvoyer le travail d'impression. Si le problème persiste, appeler le Centre services Xerox. Incident au détecteur de circuit Vérifier si le circuit papier du module de de sortie ou détecteur de sortie finition et du transport de finition sont (circuit de finition) obstrués et les dégager. Le cas échéant, mettre la presse hors/sous tension et renvoyer le travail d'impression. Si le problème persiste, appeler le Centre services Xerox. 051-100 à 051-111, Incident papier 051-900 Vérifier si le circuit papier du module de finition et du transport de finition sont obstrués et les dégager. Le cas échéant, mettre la presse hors/sous tension et renvoyer le travail d'impression. Si le problème persiste, appeler le Centre services Xerox. 051-210 Mettre la presse hors/sous tension et renvoyer le travail d'impression. Si le problème persiste, appeler le Centre services Xerox. 18-14 Erreur du solénoïde de l’embrayage de repérage Presse Xerox® Versant® 2100 Guide de l’utilisateur Module de finition standard Plus Code d'erreur Cause possible Solution recommandée 051-211 Erreur du solénoïde du déflecteur Mettre la presse hors/sous tension et renvoyer le travail d'impression. Si le problème persiste, appeler le Centre services Xerox. 051-300 Le panneau avant du transport Fermer la porte avant du transport de de finition est ouvert. finition. 051-310 Erreur de mise à jour du micro- Mettre la presse hors/sous tension et relogiciel du transport de finition nvoyer le travail d'impression. Si le problème persiste, appeler le Centre services Xerox. 051-910, 051-911 Le périphérique DFA n'est pas prêt ou un autre problème est survenu. Se reporter à la documentation de l’utilisateur du périphérique DFA et suivre les consignes pour remettre le périphérique en ligne. Mettre la presse hors/sous tension et renvoyer le travail d'impression. Si le problème persiste, appeler le Centre services Xerox. 051-912 Le périphérique DFA est plein ou n’a plus de consommables/fournitures. Se reporter à la documentation d'utilisateur du périphérique DFA et suivre les consignes sur comment résoudre le problème et remplacer les consommables. 051-913, 051-914, 051-915 Incident dans le périphérique DFA Se reporter à la documentation de l’utilisateur du périphérique DFA et suivre les consignes sur comment résoudre le problème. Régler ou modifier la valeur de profil (se reporter à la documentation de l’utilisateur pour le DFA). Mettre la presse hors/sous tension et renvoyer le travail d'impression. Si le problème persiste, appeler le Centre services Xerox. Incidents papier dans le module de finition Incidents papier dans le module d’insertion post-traitement (Magasin T1) 1. Appuyer sur la touche Cover. Presse Xerox® Versant® 2100 Guide de l’utilisateur 18-15 Module de finition standard Plus 2. Ouvrir le panneau 1e retirer le support bloqué et tous les supports chargés dans le magasin. REMARQUE Si le papier est déchiré, vérifier à l’intérieur de la machine et le retirer. 3. Aérer le support retiré, en s’assurant que les quatre coins sont bien alignés et recharger de nouveau. 4. Pousser le panneau 1e jusqu’à entendre le déclic de mise en place. REMARQUE Un message s’affichera et la machine ne fonctionnera pas si le panneau est ouvert, même légèrement. Incidents papier sous le panneau gauche du module de finition Incidents papier au niveau du levier 1a et du bouton 1c 1. S’assurer que la machine n’est pas en cours d’impression. 2. Ouvrir le panneau gauche du module de finition. 3. Déplacer le levier 1a vers le bas et tourner le bouton 1c vers la gauche. Enlever le support bloqué. 18-16 Presse Xerox® Versant® 2100 Guide de l’utilisateur Module de finition standard Plus REMARQUE Si le papier est déchiré, vérifier à l’intérieur de la machine et le retirer. 4. Remettre la poignée 1a à sa position initiale. 5. Bien fermer le panneau gauche du module de finition. REMARQUE La machine ne fonctionnera pas si le panneau est ouvert, même légèrement. Incidents papier au niveau du levier 1d 1. S’assurer que la machine n’est pas en cours d’impression. 2. Ouvrir le panneau gauche du module de finition. 3. Déplacer le levier 1d vers le haut et retirer le support bloqué. REMARQUE Si le papier est déchiré, vérifier à l’intérieur de la machine et le retirer. 4. Remettre le levier 1d à sa position initiale. Presse Xerox® Versant® 2100 Guide de l’utilisateur 18-17 Module de finition standard Plus 5. Bien fermer le panneau gauche du module de finition. REMARQUE La machine ne fonctionnera pas si le panneau est ouvert, même légèrement. Incidents papier au niveau du levier 1b 1. S’assurer que la machine n’est pas en cours d’impression. 2. Ouvrir le panneau gauche du module de finition. 3. Déplacer le levier 1b vers la droite et retirer le support bloqué. REMARQUE Si le papier est déchiré, vérifier à l’intérieur de la machine et le retirer. 4. Remettre le levier 1b à sa position d’origine. 5. Bien fermer le panneau gauche du module de finition. REMARQUE La machine ne fonctionnera pas si le panneau est ouvert, même légèrement. Incidents papier sous le panneau droit du module de finition Incidents papier au niveau des leviers 3b et 3d ASTUCE Toujours s’assurer que tous les incidents, même les petits fragments de papier, sont dégagés avant de poursuivre les travaux d’impression. 1. S’assurer que la machine n’est pas en cours d’impression. 18-18 Presse Xerox® Versant® 2100 Guide de l’utilisateur Module de finition standard Plus 2. Ouvrir le panneau droit du module de finition. 3. Déplacer les leviers 3b et 3d ; retirer le support bloqué. REMARQUE Si le papier est déchiré, vérifier à l’intérieur de la machine et le retirer. 4. Remettre les leviers 3b et 3d à leurs positions initiales. 5. Fermer le panneau droit du module de finition. REMARQUE Un message s’affichera et la machine ne fonctionnera pas si le panneau droit du module de finition est ouvert, même légèrement. Incidents papier au niveau du levier 3e et du bouton 3c ASTUCE Toujours s’assurer que tous les incidents, même les petits fragments de papier, sont dégagés avant de poursuivre les travaux d’impression. 1. S’assurer que la machine n’est pas en cours d’impression. 2. Ouvrir le panneau droit du module de finition. Presse Xerox® Versant® 2100 Guide de l’utilisateur 18-19 Module de finition standard Plus 3. Déplacer le levier 3e et tourner le bouton 3c, retirer le support bloqué. REMARQUE Si le papier est déchiré, vérifier à l’intérieur de la machine et le retirer. 4. Remettre le levier 3e à sa position initiale. 5. Fermer le panneau droit du module de finition. REMARQUE Un message s’affichera et la machine ne fonctionnera pas si le panneau droit du module de finition est ouvert, même légèrement. Incidents papier au niveau du levier 3g et du bouton 3f ASTUCE Toujours s’assurer que tous les incidents, même les petits fragments de papier, sont dégagés avant de poursuivre les travaux d’impression. 1. S’assurer que la machine n’est pas en cours d’impression. 2. Ouvrir le panneau droit du module de finition. 3. Déplacer le levier 3g et tourner le bouton 3f, retirer le support bloqué. REMARQUE Si le papier est déchiré, vérifier à l’intérieur de la machine et le retirer. 18-20 Presse Xerox® Versant® 2100 Guide de l’utilisateur Module de finition standard Plus 4. Remettre le levier 3g à sa position initiale. 5. Fermer le panneau droit du module de finition. REMARQUE Un message s’affichera et la machine ne fonctionnera pas si le panneau droit du module de finition est ouvert, même légèrement. Incidents papier au niveau du levier 4b et du bouton 3a ASTUCE Toujours s’assurer que tous les incidents, même les petits fragments de papier, sont dégagés avant de poursuivre les travaux d’impression. 1. S’assurer que la machine n’est pas en cours d’impression. 2. Ouvrir le panneau droit du module de finition. 3. Déplacer le levier 4b et tourner le bouton 3a, retirer le support bloqué. REMARQUE Si le papier est déchiré, vérifier à l’intérieur de la machine et le retirer. 4. Remettre le levier 4b à sa position initiale. Presse Xerox® Versant® 2100 Guide de l’utilisateur 18-21 Module de finition standard Plus 5. Fermer le panneau droit du module de finition. REMARQUE Un message s’affichera et la machine ne fonctionnera pas si le panneau droit du module de finition est ouvert, même légèrement. Incidents papier dans la plieuse C/Z en option ASTUCE Toujours s’assurer que tous les incidents, même les petits fragments de papier, sont dégagés avant de poursuivre les travaux d’impression. Cette section décrit comment dégager des incidents (bourrages papier) qui se produisent dans les zones suivantes : • Incidents papier au niveau du levier 2a et du bouton 3a • Incidents papier au niveau du levier 2b et du bouton 2c • Retirer les incidents au bouton 2c, aux leviers 2e et 2f et du bac de réception de la plieuse (2d). • Incidents dans le bac de réception de la plieuse (2d) et au levier 2g. REMARQUE Les solutions diffèrent selon la zone où le support est bloqué. Suivre les instructions affichées pour retirer le support bloqué. Incidents papier au niveau du levier 2a et du bouton 3a ASTUCE Toujours s’assurer que tous les incidents, même les petits fragments de papier, sont dégagés avant de poursuivre les travaux d’impression. 1. S’assurer que la machine n’est pas en cours d’impression. 2. Ouvrir le panneau droit du module de finition. 3. Déplacer le levier 2a et tourner le bouton 3a, retirer le support bloqué. 18-22 Presse Xerox® Versant® 2100 Guide de l’utilisateur Module de finition standard Plus REMARQUE Si le papier est déchiré, vérifier à l’intérieur de la machine et le retirer. 4. Remettre le levier 2a à sa position initiale. 5. Fermer le panneau droit du module de finition. REMARQUE Un message s’affichera et la machine ne fonctionnera pas si le panneau droit du module de finition est ouvert, même légèrement. Incidents papier au niveau du levier 2b et du bouton 2c ASTUCE Toujours s’assurer que tous les incidents, même les petits fragments de papier, sont dégagés avant de poursuivre les travaux d’impression. 1. S’assurer que la machine n’est pas en cours d’impression. 2. Ouvrir le panneau droit du module de finition. 3. Déplacer le levier 2b et tourner le bouton 2c, retirer le support bloqué. REMARQUE Si le papier est déchiré, vérifier à l’intérieur de la machine et le retirer. 4. Remettre le levier 2b à sa position initiale. Presse Xerox® Versant® 2100 Guide de l’utilisateur 18-23 Module de finition standard Plus 5. Fermer le panneau droit du module de finition. REMARQUE Un message s’affichera et la machine ne fonctionnera pas si le panneau droit du module de finition est ouvert, même légèrement. Incidents papier dans les zones 2c, 2e, 2f et 2d ASTUCE Toujours s’assurer que tous les incidents, même les petits fragments de papier, sont dégagés avant de poursuivre les travaux d’impression. 1. S’assurer que la machine n’est pas en cours d’impression. 2. Ouvrir le panneau droit du module de finition. 3. Sortir le bac de réception de la plieuse (2d), basculer le levier 2e vers la droite et retirer le support bloqué. REMARQUE Si le papier est déchiré, vérifier à l’intérieur de la machine et le retirer. 4. Si le support ne peut être enlevé, remettre le levier 2e à sa position initiale. Basculer le levier 2e, tourner le bouton 2c vers la droite et retirer le support bloqué. REMARQUE Si le papier est déchiré, vérifier à l’intérieur de la machine et le retirer. 18-24 Presse Xerox® Versant® 2100 Guide de l’utilisateur Module de finition standard Plus 5. Remettre le levier ouvert (2f) ou (2e) à sa position initiale et fermer le bac de réception (2d). 6. Fermer le panneau droit du module de finition. REMARQUE Un message s’affichera et la machine ne fonctionnera pas si le panneau droit du module de finition est ouvert, même légèrement. Incidents papier dans la zone 2d et au niveau du levier 2g ASTUCE Toujours s’assurer que tous les incidents, même les petits fragments de papier, sont dégagés avant de poursuivre les travaux d’impression. 1. S’assurer que la machine n’est pas en cours d’impression. 2. Ouvrir le panneau droit du module de finition. 3. Sortir le bac de réception de la plieuse (2d), basculer le levier 2g et retirer le support bloqué. REMARQUE Si le papier est déchiré, vérifier à l’intérieur de la machine et le retirer. 4. Remettre le levier ouvert (2g) à sa position initiale et fermer le bac de réception (2d). Presse Xerox® Versant® 2100 Guide de l’utilisateur 18-25 Module de finition standard Plus 5. Fermer le panneau droit du module de finition. REMARQUE Un message s’affichera et la machine ne fonctionnera pas si le panneau droit du module de finition est ouvert, même légèrement. Incidents papier dans les zones 4b et 4c ASTUCE Toujours s’assurer que tous les incidents, même les petits fragments de papier, sont dégagés avant de poursuivre les travaux d’impression. 1. S’assurer que la machine n’est pas en cours d’impression. 2. Ouvrir le panneau droit du module de finition. 3. Déplacer les leviers 4b et 4c, retirer le support bloqué. REMARQUE Si le papier est déchiré, vérifier à l’intérieur de la machine et le retirer. 4. Remettre les leviers ouverts (4b et 4c) à leurs positions initiales. 5. Fermer le panneau droit du module de finition. REMARQUE Un message s’affichera et la machine ne fonctionnera pas si le panneau droit du module de finition est ouvert, même légèrement. Incidents papier dans la zone de réception du module de finition ASTUCE Toujours s’assurer que tous les incidents, même les petits fragments de papier, sont dégagés avant de poursuivre les travaux d’impression. 18-26 Presse Xerox® Versant® 2100 Guide de l’utilisateur Module de finition standard Plus Cette section décrit comment dégager des incidents (bourrages papier) qui se produisent dans les zones suivantes : • Incidents dans le bac de réception supérieur du module de finition • Incidents dans le bac du récepteur du module de finition REMARQUE Les solutions diffèrent selon la zone où le support est bloqué. Suivre les instructions affichées pour retirer le support bloqué. Incidents papier dans le bac de réception du module de finition 1. S’assurer que la machine n’est pas en cours d’impression. 2. Enlever le support bloqué du bac de réception supérieur du module de finition. REMARQUE Si le papier est déchiré, vérifier à l’intérieur de la machine et le retirer. 3. Ouvrir et refermer le panneau droit du module de finition. REMARQUE La machine ne fonctionnera pas si le panneau est ouvert, même légèrement. Incidents papier dans le bac de réception du module de finition 1. S’assurer que la machine n’est pas en cours d’impression. 2. Enlever le papier bloqué du bac de réception du module de finition. REMARQUE Si le papier est déchiré, vérifier à l’intérieur de la machine et le retirer. Presse Xerox® Versant® 2100 Guide de l’utilisateur 18-27 Module de finition standard Plus 3. Ouvrir et refermer le panneau droit du module de finition. REMARQUE La machine ne fonctionnera pas si le panneau est ouvert, même légèrement. Incidents papier dans le transport de finition Incidents papier dans la zone 1 Les solutions diffèrent selon la zone où le support est bloqué. Suivre les instructions affichées pour retirer le support bloqué. ASTUCE Toujours s’assurer que tous les incidents, même les petits fragments de papier, sont dégagés avant de poursuivre les travaux d’impression. Si le papier est déchiré, vérifier à l’intérieur du circuit de finition et le retirer. 1. Ouvrir la porte avant du circuit de finition. 2. Tenir la poignée verte 1 et tirer délicatement vers le bas. 3. Enlever le support bloqué. Si un incident s’est produit à la sortie du module de finition et à l’entrée du transport de finition, retirer le papier en le tirant vers le transport de finition. 4. Remettre la poignée verte 1 à sa position initiale. 18-28 Presse Xerox® Versant® 2100 Guide de l’utilisateur Module de finition standard Plus 5. Fermer la porte avant du transport de finition. 6. S’assurer que l’indication de l’incident est effacée de l’affichage d’état du transport de finition. 7. Suivre les instructions sur l’interface utilisateur pour redémarrer le travail d’impression. Incidents papier dans la zone 2 Les solutions diffèrent selon la zone où le support est bloqué. Suivre les instructions affichées pour retirer le support bloqué. ASTUCE Toujours s’assurer que tous les incidents, même les petits fragments de papier, sont dégagés avant de poursuivre les travaux d’impression. Si le papier est déchiré, vérifier à l’intérieur du circuit de finition et le retirer. 1. Ouvrir la porte avant du circuit de finition. 2. Tenir la poignée verte 2 et tirer délicatement vers le bas et la droite. 3. Enlever le support bloqué. 4. Si nécessaire, tourner le bouton vert dans la direction indiquée pour retirer tout papier bloqué dans cette zone. 5. Remettre la poignée verte 2 à sa position initiale. 6. Fermer la porte avant du transport de finition. 7. S’assurer que l’indication de l’incident est effacée de l’affichage d’état du transport de finition. 8. Suivre les instructions sur l’interface utilisateur pour redémarrer le travail d’impression. Incidents papier dans la zone 3 Les solutions diffèrent selon la zone où le support est bloqué. Suivre les instructions affichées pour retirer le support bloqué. Presse Xerox® Versant® 2100 Guide de l’utilisateur 18-29 Module de finition standard Plus ASTUCE Toujours s’assurer que tous les incidents, même les petits fragments de papier, sont dégagés avant de poursuivre les travaux d’impression. Si le papier est déchiré, vérifier à l’intérieur du circuit de finition et le retirer. 1. Ouvrir la porte avant du circuit de finition. 2. Tenir la poignée verte 3 et tirer délicatement vers la gauche. 3. Enlever le support bloqué. 4. Remettre la poignée verte 3 à sa position initiale. 5. Fermer la porte avant du transport de finition. 6. S’assurer que l’indication de l’incident est effacée de l’affichage d’état du transport de finition. 7. Suivre les instructions sur l’interface utilisateur pour redémarrer le travail d’impression. Incidents papier dans la zone 4 Les solutions diffèrent selon la zone où le support est bloqué. Suivre les instructions affichées pour retirer le support bloqué. 18-30 Presse Xerox® Versant® 2100 Guide de l’utilisateur Module de finition standard Plus ASTUCE Toujours s’assurer que tous les incidents, même les petits fragments de papier, sont dégagés avant de poursuivre les travaux d’impression. Si le papier est déchiré, vérifier à l’intérieur du circuit de finition et le retirer. 1. Ouvrir la porte avant du circuit de finition. 2. Tenir la poignée verte 4 et tirer délicatement vers la droite. 3. Enlever le support bloqué. 4. Vérifier et retirer tout morceau de papier bloqué entre la sortie du transport de finition et l’entrée du périphérique tiers attaché. 5. Remettre la poignée verte 4 à sa position initiale. 6. Fermer la porte avant du transport de finition. 7. S’assurer que l’indication de l’incident est effacée de l’affichage d’état du transport de finition. 8. Suivre les instructions sur l’interface utilisateur pour redémarrer le travail d’impression. Incidents agrafeuse Suivre les procédures décrites quand les impressions de sortie ne sont pas agrafées ou que les agrafes sont courbées. Appeler le Centre services Xerox si les problèmes persistent après avoir tenté les solutions suivantes. Les incidents d’agrafeuse peuvent sembler similaires à ceux montrés dans l’illustration suivante. Presse Xerox® Versant® 2100 Guide de l’utilisateur 18-31 Module de finition standard Plus 1. Pas d’agrafe 2. Agrafe courbée 3. Un côté de l’agrafe est vers le haut 4. Agrafe courbée dans l’autre sens 5. Agrafe aplatie 6. Agrafe complètement vers le haut 7. Agrafe vers le haut avec centre enfoncé Si le document est agrafé comme sur l’illustration ci-dessus, contacter le Centre services Xerox. REMARQUE En fonction du type de papier qui est agrafé, les clous d’agrafage pourraient être courbés. Si les clous courbés sont coincés dans la machine, ils peuvent finir par causer des incidents papier. Retirer les agrafes courbées lors de l’ouverture du panneau de la cartouche. Si elles ne sont pas retirées, un incident d’agrafe peut survenir. N’utiliser le panneau de la cartouche d’agrafes que lorsque des agrafes courbées sont retirées. Incidents dans la cartouche d’agrafes standard Effectuer la procédure suivante pour dégager les incidents d’agrafes dans la cartouche d’agrafes standard. REMARQUE Toujours vérifier s’il y a des agrafes ou des morceaux d’agrafes à l’intérieur du module de finition. 1. S’assurer que la machine n’est pas en cours d’impression. 2. Ouvrir le panneau droit du module de finition. 3. Prendre la poignée de la cartouche d’agrafes se trouvant à R1 et sortir la cartouche d’agrafes du module de finition. 18-32 Presse Xerox® Versant® 2100 Guide de l’utilisateur Module de finition standard Plus 4. Vérifier si des agrafes se trouvent à l’intérieur du module de finition et, si nécessaire, les enlever. 5. Ouvrir la cartouche d’agrafes comme dans l’illustration et retirer les agrafes bloquées. AVERTISSEMENT Pour éviter des blessures aux doigts, retirer délicatement les agrafes bloquées de la cartouche. 6. Pousser la cartouche d’agrafes à sa position initiale dans le module de finition. 7. Fermer le panneau droit du module de finition. REMARQUE Un message s’affichera et la machine ne fonctionnera pas si le panneau droit du module de finition est ouvert, même légèrement. Réinsertion de la cartouche d’agrafes de base Utiliser cette procédure si la cartouche d’agrafes standard est incorrectement insérée dans la machine. REMARQUE Toujours vérifier s’il y a des agrafes ou des morceaux d’agrafes à l’intérieur du module de finition. 1. S’assurer que la machine n’est pas en cours d’impression. 2. Ouvrir le panneau droit du module de finition. Presse Xerox® Versant® 2100 Guide de l’utilisateur 18-33 Module de finition standard Plus 3. Prendre la poignée de la cartouche d’agrafes se trouvant à R1 et sortir la cartouche d’agrafes du module de finition. 4. Si nécessaire, ouvrir la cartouche des agrafes comme dans l’illustration et retirer l’agrafe bloquée. 5. Déplacer le levier à l’arrière de la cartouche d’agrafes vers le bas. 6. En maintenant le levier vers le bas, retourner l’ensemble et retirer la cartouche d’agrafes. 7. Détacher les agrafes sorties, au niveau du bord de la cartouche. 8. Pousser la nouvelle cartouche d’agrafes dans l’unité. 18-34 Presse Xerox® Versant® 2100 Guide de l’utilisateur Module de finition standard Plus 9. Pousser la cartouche d’agrafes à sa position initiale dans le module de finition. 10. Fermer le panneau droit du module de finition. REMARQUE Un message s’affichera et la machine ne fonctionnera pas si le panneau droit du module de finition est ouvert, même légèrement. Presse Xerox® Versant® 2100 Guide de l’utilisateur 18-35 Module de finition standard Plus 18-36 Presse Xerox® Versant® 2100 Guide de l’utilisateur ">
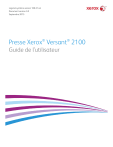
Публичная ссылка обновлена
Публичная ссылка на ваш чат обновлена.