ACRONIS Backup Advanced pour vCloud Manuel utilisateur
PDF
Herunterladen
Dokument
Acronis Backup Advanced for
vCloud
Update 3
GUIDE DE L'ADMINISTRATEUR
Table des matières
1
Guide de l'administrateur...........................................................................................................4
1.1
À propos de ce document ..................................................................................................... 4
1.2
Présentation d'Acronis Backup Advanced for vCloud............................................................. 4
1.2.1
1.2.2
1.2.3
1.2.4
1.2.5
1.3
Nouveautés de la mise à jour Update 3 ................................................................................................... 4
Nouveautés de la mise à jour Update 1 ................................................................................................... 5
Exigences logicielles.................................................................................................................................. 5
Architecture d'Acronis Backup Advanced for vCloud ............................................................................... 6
Planification des ressources matérielles................................................................................................... 8
Installation d'Acronis Backup Advanced for vCloud ............................................................. 11
1.3.1
1.3.2
1.3.3
1.3.4
1.3.5
1.3.6
1.3.7
1.3.8
1.3.9
1.3.10
1.3.11
Préparation............................................................................................................................................. 11
Installation et configuration de RabbitMQ Server.................................................................................. 12
Installation d'Acronis Backup Management Server................................................................................ 14
Utilisation de la console d'administration .............................................................................................. 18
Intégration du serveur de gestion à vCenter Server............................................................................... 19
Déploiement de l'agent pour VMware................................................................................................... 19
Installation de l'agent Acronis Backup pour vCloud ............................................................................... 21
Configuration de l'agent pour vCloud d'Acronis Backup ........................................................................ 21
Vérification des connexions réseau ........................................................................................................ 25
Mise à jour avec une nouvelle version ................................................................................................... 26
Désinstallation ........................................................................................................................................ 27
1.4
Connexion au service de sauvegarde................................................................................... 28
1.5
Administration d'organisations ........................................................................................... 28
1.5.1
1.5.2
1.5.3
1.5.4
1.5.5
1.6
Surveillance des organisations................................................................................................................ 28
Activation de sauvegarde pour une organisation................................................................................... 29
Utilisation dans une organisation ........................................................................................................... 32
Autoriser les non-administrateurs à utiliser le service ........................................................................... 32
Désactivation de sauvegarde pour une organisation ............................................................................. 33
Configuration du service de sauvegarde.............................................................................. 33
1.6.1
Gestion des plans de sauvegarde système............................................................................................. 35
1.7
Génération de rapports d'utilisation ................................................................................... 37
1.8
Affichage des journaux d'audit ............................................................................................ 38
1.9
Collecte de journaux ........................................................................................................... 39
1.10 Scénarios avancés ............................................................................................................... 39
1.10.1
1.10.2
1.10.3
1.10.4
Reprise d'activité après sinistre de machines physiques vers vCloud .................................................... 39
Configuration de la déduplication .......................................................................................................... 40
Modification du stockage de sauvegarde............................................................................................... 40
Intégration avec les systèmes tiers......................................................................................................... 42
1.11 Sécurité et personnalisation ............................................................................................... 42
1.11.1
1.11.2
2
Guide de l'utilisateur ................................................................................................................ 45
2.1
À propos du service de sauvegarde ..................................................................................... 45
2.2
Navigateurs Web pris en charge ......................................................................................... 45
2.3
Installation de VMware Tools.............................................................................................. 45
2.4
Opérations de base ............................................................................................................. 46
2.4.1
2
Modification du certificat SSL ................................................................................................................. 42
Modification du logo et personnalisation de l'interface......................................................................... 43
Connexion au service.............................................................................................................................. 46
Copyright © Acronis International GmbH, 2002-2014
2.4.2
2.4.3
2.4.4
2.4.5
2.4.6
2.4.7
Sauvegarde des machines virtuelles....................................................................................................... 46
Application d'un plan de sauvegarde ..................................................................................................... 47
Écrasement d'une machine virtuelle avec sa version sauvegardée ....................................................... 49
Restauration d'une machine virtuelle .................................................................................................... 50
Restauration de fichiers à partir d'une sauvegarde de machine virtuelle.............................................. 52
Surveillance des états de protection ...................................................................................................... 53
2.5
Opérations avec des sauvegardes ....................................................................................... 54
2.6
Opérations avec les plans de sauvegarde ............................................................................ 55
2.6.1
2.6.2
2.6.3
2.6.4
Création d'un plan de sauvegarde.......................................................................................................... 55
Suppression d'un plan de sauvegarde.................................................................................................... 60
Modification d'un plan de sauvegarde................................................................................................... 59
Retrait d'un plan de sauvegarde............................................................................................................. 59
2.7
Génération de rapports d'utilisation ................................................................................... 60
2.8
Autoriser les non-administrateurs à utiliser le service ......................................................... 61
2.8.1
2.9
Attribution d'un rôle vCloud Director à un utilisateur ............................................................................ 61
Affichage des journaux d'audit ............................................................................................ 62
3
Références terminologiques..................................................................................................... 63
3
Copyright © Acronis International GmbH, 2002-2014
1 Guide de l'administrateur
1.1
À propos de ce document
Ce document est destiné aux administrateurs système de VMware vCloud Director souhaitant fournir
un service de sauvegarde aux organisations vCloud à l'aide d'Acronis Backup Advanced for vCloud.
Le document vous explique comment :
Installer Acronis Backup Advanced for vCloud
Le configurer pour qu'il fonctionne avec vCloud Director
Activer le service de sauvegarde pour les organisations
Administrer le service de sauvegarde (surveiller le statut du service, configurer les options de
sauvegarde et de récupération, générer des rapports d'utilisation, entre autres)
Pour plus d'informations sur la sauvegarde et la restauration de machines virtuelles et sur
l'administration d'une organisation, veuillez vous référer au Guide de l'utilisateur (p. 45) d'Acronis
Backup Advanced for vCloud.
Acronis Backup Advanced for vCloud appartient à la suite de produits Acronis Backup Advanced.
L'aide sur le Web d'Acronis Backup fournit des informations supplémentaires sur cette famille de
produits : http://www.acronis.fr/support/documentation/AcronisBackup_11.5/
1.2
Présentation d'Acronis Backup Advanced for vCloud
Acronis Backup Advanced for vCloud est une solution de sauvegarde et de restauration des machines
virtuelles gérées par VMware vCloud Director.
Acronis Backup Advanced for vCloud propose le service de sauvegarde aux niveaux administrateur
système et utilisateur de l'organisation. Le service de sauvegarde est disponible par le biais d'une
interface Web. Les utilisateurs se connectent au service à l'aide de leurs accréditations vCloud
Director. Les informations que les utilisateurs voient et les opérations qu'ils peuvent effectuer
dépendent des droits utilisateur dans vCloud Director.
Afin de déployer le service de sauvegarde dans votre infrastructure vCloud Director, vous devez
installer les composants d'Acronis Backup Advanced for vCloud et les intégrer aux composants
vCloud Director.
Veuillez vous référer aux rubriques de cette section avant de commencer l'installation.
1.2.1
Nouveautés de la mise à jour Update 3
La version mise à jour du produit comprend les nouvelles fonctionnalités suivantes :
Sauvegarde pour les utilisateurs non-administrateurs (p. 32)
Les administrateurs peuvent autoriser les utilisateurs non-administrateurs à employer le service.
Journaux d'audit (p. 38)
Les administrateurs système et de l'organisation peuvent voir le journal dont la portée se trouve
dans leur zone de contrôle.
4
Planification de sauvegardes par heure (p. 55)
Copyright © Acronis International GmbH, 2002-2014
Lorsque vous créez un plan de sauvegarde, vous pouvez exécuter des sauvegardes toutes les
heures.
Quota pour les données sauvegardées (p. 33)
Les administrateurs système peuvent choisir de définir les quotas pour l'utilisation du stockage
ou pour la quantité de données sauvegardées.
Nouvelle colonne « Excédent de quota » dans les rapports (p. 37)
Les administrateurs système et d'organisation peuvent voir de combien une organisation a
dépassé son quota.
Pour plus d'informations sur les étapes de mise à jour du produit, veuillez vous référer à « Mise à jour
avec une nouvelle version » (p. 26).
1.2.2
Nouveautés de la mise à jour Update 1
Le produit Acronis Backup & Recovery pour vCloud a été renommé Acronis Backup Advanced for
vCloud. Acronis Backup & Recovery 11.5 a été renommé Acronis Backup.
La version mise à jour du produit comprend les nouvelles fonctionnalités suivantes :
Récupération de fichiers. Vous pouvez autoriser les utilisateurs à restaurer des fichiers et
dossiers individuels (p. 52) à partir de sauvegardes de machines virtuelles.
Application d'un plan de sauvegarde à une vApp. Vous pouvez appliquer un plan de sauvegarde
(p. 47) à une vApp entière plutôt qu'à des machines virtuelles spécifiques. Le plan de sauvegarde
s'applique automatiquement à toutes les machines virtuelles actuellement dans la vApp et à
toutes celles qui y apparaîtront ultérieurement.
Configuration d'un plan de sauvegarde par défaut pour une organisation. Lorsque vous activez
la sauvegarde pour une organisation (p. 29), vous pouvez sélectionner un plan de sauvegarde
système qui s'appliquera à toutes les vApps actuelles et futures au sein de l'organisation.
Ajout d'adaptateurs réseau lors de la restauration. Avant de restaurer une machine virtuelle (p.
50), vous pouvez ajouter ou supprimer des adaptateurs réseau pour la machine et préciser les
paramètres de ces adaptateurs.
Recréation de la vApp d'origine lors de la restauration. Lors de la restauration d'une machine
virtuelle (p. 50), vous pouvez recréer automatiquement la vApp d'origine de la machine si celle-ci
n'est plus présente dans l'organisation.
Sécurité améliorée. L'agent pour vCloud utilise une base de données mieux sécurisée, protégée
par un mot de passe, pour stocker les métadonnées relatives aux machines virtuelles
sauvegardées. Un mot de passe fort est automatiquement sélectionné lors de la mise à niveau.
Vous pouvez également modifier le mot de passe dans les paramètres de l'agent pour vCloud (p.
21). L'ensemble du contenu de l'ancienne base de données est transféré vers la nouvelle.
Pour plus d'informations sur les étapes de mise à jour du produit, consultez la section « Mise à jour
avec une nouvelle version » (p. 26).
1.2.3
Exigences logicielles
Versions de VMware vCloud Director prises en charge
5
VMware vCloud Director 1.5
VMware vCloud Director 5.0
VMware vCloud Director 5.1
VMware vCloud Director 5.5
Copyright © Acronis International GmbH, 2002-2014
Systèmes d'exploitation invités compatibles
Acronis Backup Advanced for vCloud prend en charge un grand nombre de systèmes d'exploitation
invités, dont Windows 8, Windows Server 2012 et toutes les distributions Linux courantes.
Navigateurs Web pris en charge
Google Chrome 12 ou plus récent
Mozilla Firefox 12 ou plus récent
Windows Internet Explorer 9 ou plus récent
Safari 5 ou plus récent s'exécutant sur les systèmes d'exploitation Mac OS X et iOS
Les autres navigateurs (dont les navigateurs Safari s'exécutant sur d'autres systèmes d'exploitation)
peuvent ne pas afficher correctement l'interface utilisateur ou ne pas proposer l'ensemble des
fonctions disponibles.
JavaScript doit être activé dans le navigateur.
Pour afficher l'interface graphique, la résolution de l'écran doit être au minimum de 1 024x768.
1.2.4
Architecture d'Acronis Backup Advanced for vCloud
Acronis Backup Advanced for vCloud est constitué de composants devant être installés sur des
machines distinctes.
Composants d'Acronis Backup Advanced for vCloud
Une installation par défaut comprend au moins deux machines virtuelles situées dans le cluster de
gestion vCloud ainsi qu'un certain nombre de matériels virtuels s'exécutant dans le groupe de
ressources vCloud.
Les composants suivants sont exécutés dans le groupe de ressources vCloud :
Les agents pour VMware, anciens agents pour ESX(i), sont exécutés en tant que matériels
virtuels.
L'agent pour VMware effectue la sauvegarde et la restauration de machines virtuelles ESX(i) sans
installer d'agents sur les systèmes invités.
Les composants suivants sont exécutés dans le cluster de gestion :
Management Server doit être installé sur une machine virtuelle qui fonctionne sous Windows.
Le serveur de gestion s'intègre à vCenter Server (alloué pour le groupe de ressources), déploie les
agents pour VMware et gère les sauvegardes et les restaurations.
Le serveur de gestion stocke sa configuration, ses journaux et ses statistiques dans des bases de
données Microsoft SQL. Les bases de données peuvent être attachées à l'instance SQL Server
Express qui est installée par défaut avec le serveur de gestion ou être attachées à n'importe
quelle instance SQL Server accessible par le serveur de gestion.
L'agent pour vCloud s'exécute sur une machine virtuelle Linux qui joue également le rôle de
serveur Web. L'agent est disponible en tant que modèle Open Virtualization Format (OVF).
L'agent pour vCloud offre une interface graphique aux utilisateurs. L'agent interroge vCloud
Director pour obtenir la liste des utilisateurs qui peuvent se connecter au service, ainsi que la
liste des machines virtuelles. Selon les choix des utilisateurs, l'agent indique au serveur de
gestion les conditions et la fréquence d'exécution des sauvegardes des machines virtuelles
sélectionnées. L'agent récupère l'état de protection des machines virtuelles directement auprès
6
Copyright © Acronis International GmbH, 2002-2014
de la base de données du serveur de gestion. Il génère également des rapports sur l'utilisation du
service de sauvegarde.
Logiciels nécessaires à l'utilisation d'Acronis Backup Advanced for vCloud
Les utilisateurs de vCloud interagissent avec Acronis Backup Advanced for vCloud par le biais d'un
navigateur Web. Pour se connecter au service de sauvegarde, ils emploient les mêmes accréditations
que pour vCloud Director. Le navigateur Web se connecte au serveur Web de l'agent et affiche les
informations fournies par l'agent. La quantité d'informations dépend des droits utilisateur dans
vCloud Director.
Avec Acronis Backup Management Console, vous pouvez vous connecter directement au serveur de
gestion. Cette connexion est nécessaire pour intégrer le serveur de gestion à vCenter Server et
déployer les agents pour VMware. Une fois ces opérations effectuées, Acronis Backup Advanced for
vCloud peut fonctionner sans la console d'administration. Cependant, vous pouvez en avoir besoin
pour le déploiement d'agents supplémentaires, le dépannage et d'autres tâches d'administration. La
console peut être installée avec le serveur de gestion ou sur toute autre machine disposant d'un
accès réseau au serveur de gestion.
L'agent pour vCloud collecte les événements de vCloud Director via l'AMQP Broker de RabbitMQ
Server. Si vous ne disposez pas de RabbitMQ Server, ajoutez-le à votre infrastructure vCloud.
Exemple d'installation
Le diagramme suivant illustre les interactions des composants dans le cadre d'une installation par
défaut. Dans cet exemple, vCloud Director utilise des bases de données Microsoft SQL. Par
conséquent, nous pouvons placer les bases de données du serveur de gestion et les bases de
données vCloud Director sur la même machine virtuelle. Cependant, les bases de données du serveur
de gestion doivent s'exécuter sur une instance SQL Server distincte.
La console d'administration d'Acronis Backup est installée sur la même machine virtuelle avec le
serveur de gestion.
7
Copyright © Acronis International GmbH, 2002-2014
Les machines virtuelles qui exécutent les composants Acronis Backup Advanced for vCloud sont
identifiables à leur couleur bleu clair. Les machines virtuelles qui exécutent les composants VMware
vCloud figurent en vert clair.
1.2.5
Planification des ressources matérielles
Évaluez la capacité vSphere nécessaire pour exécuter Acronis Backup Advanced for vCloud et
déterminez l'emplacement de stockage des sauvegardes.
1.2.5.1
Capacités vSphere exigées
Agent pour VMware (matériel virtuel)
Les agents pour VMware sont exécutés en tant que matériels virtuels dans le groupe de ressources
vCloud. Si nécessaire, il est possible de déployer plusieurs agents sur un cluster contenant un grand
nombre de machines virtuelles à sauvegarder.
Le tableau suivant contient les capacités vSphere exigées relatives à l'agent pour VMware (matériel
virtuel).
8
Copyright © Acronis International GmbH, 2002-2014
Mémoire
Taille du disque dur
1 Go
6 Go (thick provisioning)
Nombre de CPU
2 (paramètre du matériel virtuel par défaut)
4-8 (recommandé en cas de sauvegarde simultanée de cinq à dix
machines virtuelles)
Agent pour vCloud
L'agent pour vCloud doit être importé à partir du modèle OVF dans le cluster de gestion.
Le tableau suivant contient les capacités vSphere exigées relatives à l'agent pour vCloud.
Mémoire
2 Go
Taille du disque dur
8 Go (thin provisioning)
Nombre de CPU
1
Serveur de gestion
Acronis Backup Management Server doit être installé dans le cluster de gestion sur une machine
virtuelle fonctionnant sous Windows.
Le tableau suivant contient les capacités vSphere exigées et les composants spécifiés pour une
machine exécutant Windows Server 2003/2008 R2.
Mémoire
Taille du disque dur
Nombre
de CPU
Management Server + Management Console
2 Go
20 Go minimum (thick
provisioning)
1
Management Server + Management Console + Microsoft SQL
Server Express (installé par défaut avec le serveur de gestion)
3 Go
30 Go minimum (thick
provisioning)
2
Logiciel installé sur la machine
1.2.5.2
Planification des stockages de sauvegarde
Acronis Backup Advanced for vCloud stocke les sauvegardes dans des dossiers partagés sur le réseau.
Protocoles réseau pris en charge
Les protocoles réseau suivants sont pris en charge :
NFS
Pour plus d'informations sur la façon de préparer un stockage NFS, voir « Configuration d'un
stockage NFS » (p. 11).
SMB
BSP (protocole d'accès à Acronis Backup Storage Node)
Acronis Backup Storage Node prend en charge la déduplication des données sauvegardées. Pour
plus d'informations sur la configuration d'un stockage avec déduplication, voir « Configuration de
la déduplication » (p. 40).
FTP
SFTP
Stockages de sauvegardes
Un stockage de sauvegarde est un dossier affecté au stockage des sauvegardes de l'organisation. Le
chemin vers un emplacement de stockage de sauvegarde doit être spécifié selon l'un des formats
suivants :
9
NFS
Copyright © Acronis International GmbH, 2002-2014
nfs://ServeurX/CheminExport:/CheminDossierExport (par exemple :
nfs://Serveur/Sauvegardes/Organisations:/NomOrg)
Remarquez la présence des deux points après le chemin du dossier d'exportation. Pour indiquer
le dossier d'exportation sans sous-dossier, utilisez la notation suivante :
nfs://ServeurX/CheminExport:/
BSP
bsp://ServeurX/NomEmplacement (par example : bsp://NoeudStockage/Sauvegardes)
SMB
smb://ServeurX/.../NomDossier (par exemple,
smb://Serveur/Sauvegardes/Organisations/NomOrg)
\\ServeurX\PartageA\...\NomDossier (par exemple,
\\Serveur\Sauvegardes\Organisations\NomOrg)
FTP
ftp://ServeurX/.../NomDossier (par exemple,
ftp://Serveur/Sauvegardes/Organisations/NomOrg)
SFTP
sftp://ServeurX/.../NomDossier (par exemple,
sftp://Serveur/Sauvegardes/Organisations/NomOrg)
Pour tous les types de stockage, à l'exception d'AcronisBackup Storage Node, nous vous
recommandons fortement de créer un dossier individuel pour chaque organisation. Si vous autorisez
plusieurs organisations à partager un stockage de sauvegarde commun, chaque administrateur sera
en mesure de voir et de supprimer les sauvegardes des autres organisations, et même de réaliser une
restauration à partir de ces sauvegardes.
Sur AcronisBackup Storage Node, créez un stockage unique pour toutes les organisations, comme
décrit dans « Configuration de la déduplication » (p. 40).
Capacités de stockage exigées
L'espace de stockage requis pour les sauvegardes d'une organisation dépend du volume de données
sauvegardées, de la planification des sauvegardes, des règles de rétention et d'autres facteurs. Pour
donner une idée, vous pouvez prévoir pour les sauvegardes un espace égal à celui affecté à
l'organisation dans vCloud Director.
Organisation d'un stockage de sauvegarde sur un périphérique LUN
Vous avez la possibilité d'utiliser le protocole NFS pour accéder à des périphériques de numéro
d'unité logique (LUN) sur Fibre-Channel ou un réseau de zone de stockage iSCSI (SAN).
Pour organiser un dossier NFS sur un périphérique LUN
1. Installez un serveur NFS sur une machine fonctionnant sous Linux.
2. Assignez le périphérique LUN à la machine, afin qu'il apparaisse dans les disques locaux.
3. Dans la configuration du serveur NFS, désignez le périphérique LUN en tant que dossier
d'exportation NFS.
Vous pouvez maintenant créer des sous-dossiers et spécifier leur emplacement comme décrit
ci-dessus pour le protocole NFS.
10
Copyright © Acronis International GmbH, 2002-2014
Modification d'un stockage de sauvegarde
Le stockage de sauvegarde de l'organisation peut être modifié, si nécessaire, par un administrateur
système vCloud. Pour obtenir plus d'informations sur ce processus, veuillez vous référer à
« Modification du stockage de sauvegarde » (p. 40).
Configuration d'un stockage NFS
Si vous avez choisi d'utiliser un stockage NFS, configurez-le comme suit.
Sur la machine sur laquelle le serveur de gestion Acronis Backup est installé
Installez Microsoft Windows Services pour NFS. Par exemple, dans Windows 7 ou Windows 8, ouvrez
le Panneau de configuration, accédez à Programmes et fonctionnalités, cliquez sur Activer ou
désactiver des fonctionnalités Windows, puis activez la case Services pour NFS et ses cases
imbriquées.
Sur la machine sur laquelle le serveur NFS est installé
Assurez-vous que le dossier d'exportation est configuré correctement :
a) Le dossier autorise un accès en lecture/écriture.
b) Vous avez un compte d'utilisateur qui servira de compte anonyme, et vous connaissez l'ID
utilisateur et l'ID groupe de ce compte.
Pour trouver l'ID utilisateur et l'ID groupe, exécutez la commande id <nom d'utilisateur>.
c) Tous les comptes d'utilisateur sont mappés au compte anonyme.
Pour configurer le dossier de cette façon, activez-lui l'accès en lecture/écriture en utilisant la
commande chmod, puis définissez les paramètres dans le fichier de configuration /etc/exports pour
le dossier, comme suit :
/opt/backups *(rw,sync,all_squash,anonuid=65534,anongid=65534)
Dans cet exemple, le nom du dossier est /opt/backups, et l'ID utilisateur et l'ID groupe du compte
anonyme sont 65534 (c'est le compte d'utilisateur nfsnobody sur le serveur NFS).
1.3
1.3.1
Installation d'Acronis Backup Advanced for vCloud
Préparation
Avant de lancer l'installation, familiarisez-vous avec l'architecture (p. 6) d'Acronis Backup Advanced
for vCloud et assurez-vous que :
vCloud Director est installé et configuré.
Les ressources vSphere disponibles sont suffisantes pour déployer Acronis Backup Advanced
for vCloud.
Vous trouverez les valeurs exactes requises dans « Capacitйs vSphere exigйes » (p. 8).
Votre stockage prend en charge l'un des protocoles réseau suivants : NFS, SMB, FTP, SFTP ou
BSP (protocole d'accès au nœud de stockage Acronis Backup).
Vous trouverez les exigences exactes dans « Planification des stockages de sauvegarde » (p. 9).
Vous détenez un fichier txt contenant vos clés de licence.
Si vous disposez de plusieurs clés de licence, le format de texte est une clé spécifiée par ligne.
Vous possédez le package d'installation d'Acronis Backup Advanced for vCloud.
11
Copyright © Acronis International GmbH, 2002-2014
Il est constitué :
Du programme d'installation d'Acronis Backup Advanced.
Du modèle OVF de l'agent pour vCloud.
Du script enable_remote_sql_access.js.
Vous disposez d'une machine virtuelle sur laquelle installer le serveur de gestion,
fonctionnant sous un système d'exploitation Windows (sauf pour les éditions Start, Home et
RT).
Elle doit posséder un accès réseau à vCenter Server pour le groupe de ressources, ainsi
qu'aux clusters ESX(i) du groupe de ressources.
Le fuseau horaire Windows sur la machine doit être le même que celui de vCloud Director.
(Pour connaître le fuseau horaire de vCloud Director, exécutez la commande date sur la
machine vCloud Director.)
Les noms d'hôte sur votre réseau sont correctement résolus par le DNS en adresses IP.
Sinon, les hôtes que vous spécifiez pendant l'installation et la configuration doivent utiliser des
adresses IP constantes. Selon la condition remplie, vous spécifiez les hôtes par nom d'hôte ou par
adresse IP.
1.3.2
Installation et configuration de RabbitMQ Server
L'agent pour vCloud collecte les événements de vCloud Director via l'AMQP Broker de RabbitMQ
Server.
Si votre vCloud Director utilise déjà RabbitMQ Server, assurez-vous que le type d'échange est
paramétré sur topic et suivez les instructions de la section « Installation d'Acronis Backup
Management Server » (p. 14).
Si RabbitMQ Server est déjà installé mais n'est pas utilisé par vCloud Director, passez à l'étape 5 de la
procédure suivante.
Pour installer et configurer RabbitMQ Server
1. Téléchargez RabbitMQ Server sur http://www.rabbitmq.com/download.html.
2. Pour installer RabbitMQ Server sur une machine exécutant Windows, téléchargez et exécutez le
fichier binaire Windows d'Erlang, disponible à l'adresse http://www.erlang.org/download.html.
3. Suivez les instructions d'installation de RabbitMQ pour installer ce produit sur un hôte adéquat.
L'hôte doit disposer d'un accès réseau à vCloud Director.
4. Le plug-in de gestion RabbitMQ est indispensable pour la configuration de RabbitMQ Server.
Selon le système d'exploitation de l'hôte RabbitMQ Server, effectuez l'une des opérations
suivantes :
Sous Linux, exécutez les commandes suivantes :
rabbitmq-plugins enable rabbitmq_management
service rabbitmq-server stop
service rabbitmq-server start
Sous Windows :
Accédez Démarrer > Tous les programmes > RabbitMQ Server > RabbitMQ Command
Prompt.
Vérifiez que l'invite de commande affiche le dossier contenant les fichiers exécutables
RabbitMQ Server, comme C:\Program Files\RabbitMQ
Server\rabbitmq_server-3.1.5\sbin. Si nécessaire, modifiez le dossier à l'aide de la
commande cd.
12
Copyright © Acronis International GmbH, 2002-2014
Exécutez la commande suivante : rabbitmq-plugins enable
rabbitmq_management
Exécutez Démarrer > Tous les programmes > RabbitMQ Server > RabbitMQ Service stop.
Exécutez Démarrer > Tous les programmes > RabbitMQ Server > RabbitMQ Service start.
5. Exécutez les commandes suivantes sur l'hôte RabbitMQ Server pour créer un nouveau compte
d'utilisateur :
rabbitmqctl add_user <nom d'utilisateur> <mot de passe>
rabbitmqctl set_user_tags <nom d'utilisateur> management
rabbitmqctl set_permissions -p / <nom d'utilisateur> ".*" ".*" ".*"
Ici, <nom d'utilisateur> et <mot de passe> sont le nom et le mot de passe du compte
d'utilisateur à créer.
Remarque Vous pouvez utiliser un compte d'utilisateur RabbitMQ Server existant avec des autorisations
égales ou supérieures à celles indiquées par les commandes ci-dessus.
L'agent pour vCloud d'Acronis Backup Advanced for vCloud utilisera ce compte pour recevoir des
notifications d'événements de vCloud Director. Conservez les informations d'identification du
compte car vous devrez les indiquer lors de la configuration de l'agent pour vCloud.
6. Dans un navigateur Web, accédez à l'interface utilisateur Internet de RabbitMQ Server, à
l'adresse : http://<nom du serveur>:15672/ Dans le cas présent, <nom du serveur> est
l'adresse de l'hôte RabbitMQ Server.
7. Fournissez les informations d'identification de l'utilisateur RabbitMQ Server créé à l'étape 5.
8. Cliquez sur Exchanges.
9. Sous Add a new exchange :
a. Dans Name, spécifiez le nom d'un nouvel échange qui sera utilisé par l'agent pour vCloud.
Par exemple, spécifiez vcdExchange.
b. Dans Type, sélectionnez topic.
c. Conservez les valeurs par défaut pour tous les autres paramètres.
d. Cliquez sur Add exchange.
10. Connectez-vous à vCloud Director en tant qu'administrateur.
11. Cliquez sur Administration.
12. Sous System settings, cliquez sur Extensibility.
13. Sous Notifications, cochez la case Enable notifications.
14. Sous AMQP Broker Settings :
a. Dans AMQP Host, spécifiez le nom ou l'adresse IP de l'hôte RabbitMQ Server.
b. Dans AMQP Port, saisissez 5672.
c. Dans Exchange, spécifiez le nom de l'échange que vous avez créé à l'étape 9.
d. Dans vHost, saisissez /.
e. Dans Prefix, saisissez vcd.
f. Dans User Name et Password, saisissez les informations d'identification du compte
d'utilisateur créé à l'étape 5.
15. Cliquez sur Apply.
13
Copyright © Acronis International GmbH, 2002-2014
1.3.3
Installation d'Acronis Backup Management Server
Acronis Backup Management Server enregistre sa configuration, ses journaux et ses statistiques dans
des bases de données Microsoft SQL, qui peuvent être stockées de deux manières :
Installez et utilisez SQL Server Express, fourni avec le serveur de gestion. Cette option est
disponible lors de l'installation par défaut.
Utilisez n'importe quelle instance SQL Server existante, accessible par l'intermédiaire du serveur
de gestion. Cette option est disponible lors de l'installation personnalisée.
Cette dernière permet notamment de spécifier des paramètres d'installation supplémentaires.
Selon l'emplacement sélectionné pour stocker les bases de données du serveur de gestion, suivez
l'une des procédures ci-dessous.
1.3.3.1
Installation type
1. Connectez-vous en tant qu'administrateur sur la machine qui servira de serveur de gestion
2.
3.
4.
5.
Lancez le programme d'installation d'Acronis Backup Advanced.
Cliquez sur Installer Acronis Backup.
Acceptez les termes du contrat de licence.
Cochez la case Surveiller et configurer de façon centralisée la sauvegarde des machines
physiques et virtuelles.
6. Fournissez la licence pour Acronis Backup Advanced for vCloud. Entrez toutes vos clés de licence
ou importez-les à partir d'un fichier texte.
7.
8.
9.
10.
Décidez si la machine participera au programme d’expérience client d'Acronis (CEP).
Cliquez sur Installer pour procéder à l'installation.
Si l'installation est réussie, cliquez sur Terminer pour fermer la fenêtre de l'assistant.
Copiez le script enable_remote_sql_access.js fourni avec le produit sur la machine du
serveur de gestion.
Détails. Le script configure l'instance SQL Server pour la rendre accessible à l'agent pour vCloud.
Il crée un nouveau compte SQL Server utilisable par l'agent pour vCloud, configure l'instance
pour qu'elle écoute un port statique, puis configure le pare-feu Windows pour qu'il autorise les
connexions à ce port.
11. Exécutez le script au format suivant :
cscript enable_remote_sql_access.js <nouveau-nom-utilisateur>
<nouveau-motdepasse> [-p <port>]
Où :
<nouveau-nom-utilisateur> et <nouveau-motdepasse> sont le nom d'utilisateur et
le mot de passe du nouveau compte.
-p <port> est un paramètre optionnel permettant d'indiquer le port à utiliser.
Par exemple :
C:\>cscript enable_remote_sql_access.js User 123 -p 3322
Si vous ne spécifiez pas le port, il sera sélectionné automatiquement. Contrôlez le numéro de
port sélectionné par le script :
Port 1433 is picked
Important. Retenez les accréditations et le numéro de port. Vous devrez les indiquer lors de la configuration
de l'agent pour vCloud.
14
Copyright © Acronis International GmbH, 2002-2014
1.3.3.2
Installation personnalisée
Préparation de SQL Server
Assurez-vous que l'instance SQL Server qui sera utilisée par le serveur de gestion répond aux
exigences suivantes :
L'instance utilise le mode d'authentification mixte. Ce mode garantit que l'agent pour vCloud
peut également accéder à l'instance.
Le protocole TCP/IP est activé pour l'instance, l'instance utilise un port TCP statique, vous
connaissez le numéro de port et votre pare-feu autorise les connexions par le biais de ce port.
Pour changer le mode d'authentification
1. Lancez Microsoft SQL Server Management Studio.
Vous pouvez télécharger Microsoft SQL Server Management Studio à l'adresse
http://www.microsoft.com/fr-fr/download/details.aspx?id=7593
2. Cliquez avec le bouton droit de la souris sur l'instance et sélectionnez Propriétés.
3. Dans Sécurité, sous Authentification serveur, sélectionnez Mode d'authentification SQL Server
et Windows.
4. Redémarrez le service de l'instance.
Pour définir les propriétés TCP/IP requises
1. Dans le Gestionnaire de configuration Microsoft SQL Server, développez le noeud Configuration
réseau SQL Server XXXX. (XXXX correspond à la version de SQL Server, par exemple 2008.)
2. Sélectionnez l'instance.
3. Dans le volet des détails, double-cliquez sur TCP/IP.
4. Dans l'onglet Protocole, au niveau d'Activé, assurez-vous que Oui est sélectionné.
5. Dans l'onglet Adresses IP, sous IPAll, procédez comme suit :
Affichez ou modifiez la valeur dans Port TCP.
15
Copyright © Acronis International GmbH, 2002-2014
Assurez-vous que le champ Ports dynamiques TCP est vide.
6. Si vous avez apporté des modifications aux champs lors des étapes précédentes, redémarrez le
service de l'instance.
Préparation du compte SQL Server pour le serveur de gestion
Déterminez si le serveur de gestion doit utiliser l'authentification Windows ou l'authentification SQL
Server pour se connecter au serveur SQL. Effectuez l'une des opérations suivantes en fonction de
votre choix.
Authentification Windows
Si l'authentification Windows est utilisée, créez des comptes d'administrateur local avec le même
nom d'utilisateur et le même mot de passe sur la machine qui exécute SQL Server et sur la machine
où le serveur de gestion sera installé.
Après l'installation, vous pouvez supprimer le compte du groupe Administrateurs sur la machine SQL
Server. Sur la machine hébergeant le serveur de gestion, le compte doit rester un administrateur
local.
Authentification SQL Server
Si l'authentification SQL Server doit être utilisée, créez un compte de connexion SQL Server qui est
membre du rôle serveur sysadmin. Lors de la création du compte, désélectionnez les cases
L’utilisateur doit changer de mot de passe à la connexion suivante et Imposer l'expiration du mot
de passe.
16
Copyright © Acronis International GmbH, 2002-2014
Pendant l'installation, le compte deviendra membre du rôle de base de données db_owner pour les
bases de données du serveur de gestion (leurs noms commencent par acronis). Après l'installation,
vous pouvez supprimer le compte du rôle serveur sysadmin.
Installation du serveur de gestion
1. Connectez-vous en tant qu'administrateur sur la machine qui servira de serveur de gestion
2.
3.
4.
5.
et lancez le programme d'installation d'Acronis Backup Advanced.
Cliquez sur Installer Acronis Backup.
Acceptez les termes du contrat de licence.
Dans la page Comment voulez-vous utiliser cette machine ? :
Cochez la case Surveiller et configurer de façon centralisée la sauvegarde des machines
physiques et virtuelles.
Cochez la case Je veux sélectionner les composants Acronis manuellement et personnaliser
le processus d'installation.
6. [Facultatif] Dans la page Sélectionnez les composants que vous voulez installer, décochez la
case Composants pour l'installation à distance. Cela vous permettra d'économiser environ
900 Mo d'espace disque.
7. Fournissez la licence pour Acronis Backup Advanced for vCloud. Entrez toutes vos clés de licence
ou importez-les à partir d'un fichier texte.
8. Conservez le chemin d'installation par défaut.
9. Acronis Backup Management Server s'exécute en tant que service. Spécifiez le compte utilisateur
pour l'exécution du service de l'une des façons suivantes :
[Si vous avez opté pour l'authentification Windows] Cliquez sur Utiliser un compte existant,
cliquez sur Sélectionner, puis spécifiez le compte d'un administrateur Windows local que
vous avez créé à l'étape « Préparation des comptes d'utilisateur » (p. 16). Si vous y êtes
invité, confirmez l'ajout des droits utilisateur supplémentaires au compte.
[Si vous avez opté pour l'authentification SQL Server] Conservez le paramètre par défaut afin
de créer un compte d'utilisateur dédié à l'exécution du service.
10. Spécifiez l'instance Microsoft SQL Server pour Serveur SQL opérationnel et Serveur SQL de
rapports.
Pour chaque serveur :
a. Cliquez sur Modifier > Utiliser le serveur SQL existant. Spécifiez l'instance SQL Server au
format <Nom d'hôte>\<Nom d'instance> ou <Nom d'hôte>,<Port d'instance>. Par
exemple : dbserver\MyDatabases ou dbserver,1433
b. Choisissez la façon dont le serveur de gestion se connectera au serveur SQL :
[Si vous avez opté pour l'authentification Windows] Choisissez l'option Service de
serveur de gestion d'Acronis. Le serveur de gestion se connectera à l'aide du compte du
service de serveur de gestion.
11.
12.
13.
14.
17
[Si vous avez opté pour l'authentification SQL Server] Choisissez l'option Authentification
SQL Server. Spécifiez le nom et le mot de passe de connexion du compte de connexion
SQL Server que vous avez choisi à l'étape « Préparation des comptes d'utilisateur » (p. 16).
N'activez pas la page Web du serveur de gestion.
Décidez si la machine participera au programme d’expérience client d'Acronis (CEP).
Cliquez sur Installer pour procéder à l'installation.
Si l'installation est réussie, cliquez sur Terminer pour fermer la fenêtre de l'assistant.
Copyright © Acronis International GmbH, 2002-2014
Préparation d'un compte SQL Server pour l'agent pour vCloud
L'agent pour vCloud peut se connecter à l'instance SQL Server en utilisant une authentification
Windows ou une authentification SQL Server. Afin de préparer un compte pour l'agent pour vCloud,
suivez les instructions suivantes :
Si vous avez choisi Authentification SQL Server lors de l'installation du serveur de gestion,
utilisez le compte de connexion SQL Server que vous avez spécifié pour celui-ci (voir étape 10b
dans « Installation du serveur de gestion » (p. 17)).
Si vous avez choisi Authentification Windows pour le serveur de gestion, utilisez le compte
d'utilisateur que vous avez spécifié pour le service du serveur de gestion (voir étape 9 dans
« Installation du serveur de gestion » (p. 17)).
Sinon, vous pouvez créer un compte SQL Server dédié comportant un minimum de droits et un mot
de passe sans date d'expiration.
Pour créer un compte dédié pour l'agent pour vCloud
1. Exécutez Microsoft SQL Server Management Studio.
2. Développez l'instance, développez Sécurité, cliquez avec le bouton droit de la souris sur
Connexions, puis cliquez sur Nouvelle connexion.
3. Dans Nom connexion, entrez le nom du compte. Par exemple : vCloudBackupUser
4. Sélectionnez Authentification SQL Server, puis entrez et confirmez le mot de passe du compte.
5. Décochez la case L'utilisateur doit changer de mot de passe à la prochaine connexion. Nous
vous conseillons de décocher également la case Imposer l'expiration du mot de passe. Si vous ne
le faites pas, vous devrez modifier la configuration de l'agent pour vCloud à chaque expiration du
mot de passe.
6. Sur la page Mappage des utilisateurs, cochez les cases correspondant à toutes les bases de
données dont le nom commence par acronis (par exemple acronis_cms). Pour chacune de ces
bases de données, sous Appartenance au rôle de base de données…, cochez les cases
db_datareader et public.
1.3.4
Utilisation de la console d'administration
Avec Acronis Backup Management Console, vous pouvez vous connecter directement au serveur de
gestion. La console peut être installée avec le serveur de gestion (par défaut) ou sur n'importe quelle
autre machine ayant un accès réseau au serveur de gestion.
Pour pouvoir connecter la console au serveur de gestion, l'utilisateur doit être membre du groupe
Centralized Admins Acronis sur la machine du serveur de gestion.
Si la console est installée sur une machine différente, l'utilisateur doit également être membre du
groupe Remote Users Acronis sur la machine du serveur de gestion.
Ces deux groupes sont créés automatiquement lors de l'installation du serveur de gestion. Les
membres du groupe Administrateurs font partie des deux groupes.
Pour démarrer la console d'administration
Double-cliquez sur l'icône Acronis Backup du bureau ou effectuez une sélection dans le menu
Démarrer : Acronis > Console d'administration Acronis Backup > Acronis Backup.
Pour connecter la console au serveur de gestion :
1. Cliquez sur Se connecter au serveur de gestion.
18
Copyright © Acronis International GmbH, 2002-2014
2. Spécifiez le nom d'hôte ou l'adresse IP de la machine du serveur de gestion, ainsi que les
accréditations d'un compte utilisateur possédant les droits décrits précédemment.
1.3.5
Intégration du serveur de gestion à vCenter Server
Acronis Backup Management Server doit être intégré à vCenter Server pour le groupe de ressources.
Pour cela, utilisez Acronis Backup Management Console. La console est installée automatiquement
avec le serveur de gestion.
Pour intégrer le serveur de gestion à vCenter Server
1. Connectez la console au serveur de gestion comme décrit dans « Utilisation de la console
d'administration » (p. 18).
2. Dans l'arborescence de navigation, cliquez sur Machines virtuelles, puis sur Configurer
l'intégration à VMware vCenter.
3. Cochez la case Permettre l'intégration avec le serveur vCenter Server suivant.
4. Indiquez l'adresse IP ou le nom du vCenter Server pour le groupe de ressources. Entrez les
accréditations pour accéder au serveur.
Détails. Ce compte sera utilisé pour le déploiement des agents depuis le serveur de gestion. Il
doit donc disposer de droits permettant de créer des machines virtuelles sur vCenter Server.
Nous recommandons également qu'il possède les droits nécessaires pour la sauvegarde et la
restauration, car les agents l'utiliseront pour se connecter au vCenter Server par défaut. Pour
consulter la liste complète des droits nécessaires, veuillez vous référer à la section « Droits pour
la sauvegarde et la restauration de MV » de l'aide intégrée Acronis Backup.
5. Si un serveur DHCP est présent sur le réseau, vous pouvez, si vous le souhaitez, laisser la case
Déployer automatiquement l'agent pour VMware (matériel virtuel) activée. Lorsqu'une
sauvegarde est sur le point de démarrer, le serveur de gestion déploie automatiquement l'agent
pour VMware sur chaque cluster possédant des machines virtuelles à sauvegarder mais sur
lesquelles l'agent n'est pas encore installé.
Si le réseau emploie un système d'adresses IP statiques, si vous préférez déployer les agents
manuellement ou si le déploiement automatique échoue, désactivez la case Déployer
automatiquement.... Vous devrez alors suivre quelques étapes supplémentaires, décrites dans
« Déploiement de l'agent pour VMware » (p. 19).
6. Cliquez sur OK pour confirmer les modifications.
Les machines virtuelles gérées par vCenter Server s'affichent dans la section Machines virtuelles de
l'arborescence de navigation. Elles apparaissent en grisé car l'agent pour VMware n'a pas encore été
déployé.
1.3.6
Déploiement de l'agent pour VMware
L'agent pour VMware (matériel virtuel) sera déployé automatiquement le cas échéant si l'option a
été activée lors de l'intégration du serveur de gestion à vCenter Server (p. 19).
Si vous avez désactivé le déploiement automatique, déployez l'agent sur chaque cluster ESX(i) dont
les machines virtuelles seront sauvegardées.
Si un groupe contient un grand nombre de machines virtuelles, vous pouvez déployer des agents
supplémentaires dans ce cluster, indépendamment du réglage de déploiement automatique.
19
Copyright © Acronis International GmbH, 2002-2014
Pour déployer l'agent pour VMware
1. Connectez la console au serveur de gestion comme décrit dans « Utilisation de la console
d'administration » (p. 18).
2. Dans l'arborescence Navigation, développez Machines virtuelles, puis cliquez avec le bouton
droit de la souris sur l'adresse IP ou le nom du serveur vCenter Server pour le groupe de
ressources.
3. Cliquez sur Déployer l'agent pour VMware.
4. Pour chaque cluster dont la machine virtuelle sera sauvegardée, procédez comme suit :
a. Sélectionnez un hôte vers lequel déployer l'agent.
b. Dans Interface réseau, sélectionnez l'interface réseau qui fournit un accès au serveur de
gestion, au serveur vCenter Server pour le groupe de ressources, aux machines virtuelles du
cluster et au stockage de sauvegarde.
c.
Le lien Configuration réseau vous permet d'indiquer si l'agent utilisera une adresse IP
dynamique (fournie par un serveur DHCP) ou une adresse IP statique. Vous pouvez ignorer
cette étape si vous souhaitez utiliser par défaut une adresse dynamique.
Si vous souhaitez que l'agent utilise une adresse IP statique :
Cliquez sur Configuration réseau.
Sélectionnez Utiliser les paramètres réseau suivants.
Spécifiez les paramètres réseau appropriés pour l'agent, puis cliquez sur OK.
Conseil : vous pourrez modifier les paramètres réseau après le déploiement de l'agent. Pour ce faire,
sélectionnez le matériel virtuel dans l'inventaire VMware vSphere et accédez à la console du matériel
virtuel. Sous Options de l'agent, cliquez sur le lien Modifier en regard du nom de l'interface réseau (par
exemple, eth0).
5. Cliquez sur Déployer l'agent pour VMware.
Le serveur de gestion commence le déploiement de l'agent pour VMware. La progression s'affiche
dans la partie inférieure de la fenêtre.
20
Copyright © Acronis International GmbH, 2002-2014
Une fois que l'agent est déployé, la machine de l'agent apparaît dans l'affichage Machines avec des
agents du serveur de gestion.
1.3.7
Installation de l'agent Acronis Backup pour vCloud
L'agent pour vCloud est fourni sous forme de modèle OVF.
Pour l'installer, déployez le modèle OVF sur votre cluster de gestion. Mappez le réseau du modèle
OVF à un réseau autorisant l'accès aux machines virtuelles du cluster de gestion, à l'hôte RabbitMQ
Server et à l'instance SQL Server contenant les bases de données du serveur de gestion.
Pour obtenir des informations générales sur le déploiement d'un modèle OVF, veuillez consulter
l'article suivant de la base de connaissances VMware :
http://pubs.vmware.com/vsphere-50/topic/com.vmware.vsphere.vm_admin.doc_50/GUID-6C847F7
7-8CB2-4187-BD7F-E7D3D5BD897B.html.
1.3.8
Configuration de l'agent pour vCloud d'Acronis Backup
Avant de configurer l'agent pour vCloud d'Acronis Backup, assurez-vous que Acronis Backup
Management Server est installé (p. 14) et configuré (p. 19).
Connexion
Connectez-vous en tant qu'utilisateur root à la machine avec l'agent pour vCloud. Les accréditations
par défaut sont :
Nom d'utilisateur : root
Mot de passe : Default0 (sensible à la casse)
Configuration du fuseau horaire
Réglez le fuseau horaire sur celui de la machine vCloud Director. Cela permettra à l'agent pour
vCloud de convertir l'heure entre le fuseau horaire de l'utilisateur et le fuseau horaire de vCloud
Director.
1. Déterminez le fuseau horaire de la machine vCloud Director. En cas de doute, connectez-vous à
la machine et exécutez la commande date. La sortie contient l'abréviation du fuseau horaire. Par
exemple :
Mon Aug 26 23:00:00 EST 2013
EST est l'abréviation d'Eastern Standard Time (heure de l'Est des États-Unis). Ce fuseau horaire
comprend des zones géographiques des États-Unis et du Canada, ainsi que certains pays
d'Amérique du Sud. Pour connaître d'autres abréviations, rendez-vous à l'adresse
http://www.timeanddate.com/library/abbreviations/timezones/.
2. Dans le répertoire /usr/share/zoneinfo de la machine hébergeant l'agent pour vCloud,
recherchez le fichier correspondant à votre région et à votre fuseau horaire.
Par exemple, pour le fuseau de l'heure de l'Est des États-Unis, le fichier du fuseau horaire est le
suivant : /usr/share/zoneinfo/US/Eastern
3. Supprimez les anciens paramètres de fuseau horaire :
rm -f /etc/localtime
4. Spécifiez les nouveaux paramètres de fuseau horaire :
ln -s <fichier_fuseau_horaire> /etc/localtime
Par exemple :
21
Copyright © Acronis International GmbH, 2002-2014
ln -s /usr/share/zoneinfo/US/Eastern /etc/localtime
Configuration des paramètres de connexion
1. Accédez au dossier /opt/acronis/vcd-agent/bin et exécutez la commande configure.sh.
Tous les scénarios de configuration disponibles sont affichés.
2. Choisissez le scénario Configuration initiale de l'agent.
3. Fournissez les paramètres de connexion de vCloud Director :
Nom d'hôte ou adresse IP de vCloud Director
Accréditations de l'administrateur système vCloud Director
4. Fournissez les informations d'identification de l'utilisateur RabbitMQ Server que vous avez créé
lors de la configuration de RabbitMQ Server.
5. Fournissez les paramètres de connexion de Acronis Backup Management Server :
Nom d'hôte ou adresse IP de la machine hébergeant le serveur de gestion
Nom d'utilisateur et mot de passe d'un utilisateur qui est membre du groupe Acronis
Centralized Admins et du groupe Acronis Remote Users sur la machine hébergeant le
serveur de gestion
6. Fournissez les paramètres de connexion pour l'instance SQL Server qui stocke les bases de
données du serveur de gestion.
SQL Server Express installé par défaut
Autre instance SQL Server
Nom
Nom d'hôte ou adresse IP du serveur de
d'hôte/Adresse IP : gestion.
Nom d'hôte ou adresse IP de la machine
avec l'instance SQL Server utilisée par le
serveur de gestion.
Port [1433] :
Port qui est utilisé par l'instance SQL Server
(p. 15).
Port qui a été défini lors de l'exécution du
script de configuration (p. 14) sur le
serveur de gestion.
Si vous avez oublié le numéro de port,
ouvrez le Gestionnaire de configuration
SQL Server sur le serveur de gestion,
sélectionnez Configuration réseau SQL
Server XXXX > Protocoles pour ACRONIS,
double-cliquez sur TCP/IP, puis examinez le
champ Port TCP.
22
Copyright © Acronis International GmbH, 2002-2014
Nom d'utilisateur :
Mot de passe :
Accréditations que vous avez saisies lors de Accréditations du compte de connexion
SQL Server que vous avez préparé pour
l'exécution du script de configuration (p.
l'agent pour vCloud (p. 18).
14) sur le serveur de gestion.
Pour utiliser l'authentification Windows
pour l'agent, indiquez le compte
d'utilisateur au format <nom
d'hôte>\\<nom d'utilisateur>
(remarquez l'utilisation des barres obliques
inverses doubles). Par exemple :
dbserver\\administrator
7. Si vous souhaitez autoriser les utilisateurs à restaurer des fichiers à partir de sauvegardes de
machines virtuelles (p. 52), procédez comme suit :
À l'invite Voulez-vous autoriser les utilisateurs à restaurer des fichiers individuels…,
appuyez sur y.
Spécifiez le chemin d'accès à un dossier réseau qui sera utilisé comme emplacement de
stockage temporaire pour les fichiers restaurés. Les protocoles SMB et NFS sont pris en
charge.
Il est judicieux d'utiliser un dossier partagé sur la machine du serveur de gestion. Réservez au
moins 20 Go d'espace pour les fichiers temporaires. Si nécessaire, ajoutez un disque
individuel à la machine et créez le dossier sur ce disque.
Lorsque vous utilisez le protocole SMB, spécifiez le dossier au format //Serveur/Partage
réseau/Dossier (remarquez l'utilisation des barres obliques). Indiquez le nom d'utilisateur et
le mot de passe pour accéder au dossier. Si le stockage se situe sur une machine qui est
membre d'un domaine Active Directory, spécifiez le nom d'utilisateur au format <nom de
domaine>\\<nom d'utilisateur> (remarquez l'utilisation des barres obliques inverses
doubles) ou au format <nom d'utilisateur>@<nom de domaine>.
Lorsque vous utilisez le protocole NFS, spécifiez le dossier au format
nfs://Serveur/CheminExport:/CheminDossierExport (remarquez la présence des
deux points avant la barre finale). Si nécessaire, fournissez les informations d'identification
correspondant au dossier. Assurez-vous que le dossier d'exportation est correctement
configuré. Pour plus de détails, voir « Configuration d'un stockage NFS » (p. 11).
Configuration des paramètres réseau
La machine dotée de l'agent pour vCloud possède deux adaptateurs réseau : eth0 pour le réseau
interne et eth1 pour le réseau externe.
eth0 se connecte au réseau interne sur lequel les composants Acronis Backup Advanced for vCloud
communiquent avec les composants VMware vCloud. Elle accepte également les connexions
entrantes des clients SSH et les navigateurs Web sur le réseau interne.
eth1 accepte les connexions entrantes des navigateurs Web du réseau externe. Assurez-vous que
votre pare-feu, votre routeur NAT et les autres composantes du système de sécurité du réseau
permettent la connexion externe à cet adaptateur sur les ports 80 et 443.
Par défaut, les adaptateurs récupèrent les paramètres réseau auprès d'un serveur DHCP. Vous
pouvez assigner une adresse IP statique à un adaptateur. Par exemple, pour faciliter le
réacheminement de port, vous pouvez assigner une adresse IP statique à l'adaptateur externe.
Pour modifier les paramètres réseau de l'agent pour vCloud
1. Exécutez la commande configure.sh, puis choisissez le scénario Modifier les paramètres
réseau.
23
Copyright © Acronis International GmbH, 2002-2014
2. Spécifiez les paramètres réseau de l'adaptateur eth0.
Pour récupérer les paramètres réseau auprès d'un serveur DHCP, appuyez sur o.
Pour spécifier les paramètres réseau avec une adresse IP statique, appuyez sur n, puis :
a. Spécifiez l'adresse IP statique de l'adaptateur. Par exemple : 192.168.0.10
b. Spécifiez le masque de sous-réseau de l'adaptateur. Par exemple : 255.255.0.0
c. Spécifiez l'adresse IP de la passerelle par défaut de l'adaptateur. Par exemple : 192.168.0.1
3. Spécifiez les paramètres réseau de l'adaptateur eth1.
Pour récupérer les paramètres réseau auprès d'un serveur DHCP, appuyez sur o.
Pour spécifier les paramètres réseau avec une adresse IP statique, appuyez sur n, puis :
a. Spécifiez l'adresse IP statique de l'adaptateur. Par exemple : 10.0.0.10.
b. Spécifiez le masque de sous-réseau de l'adaptateur. Par exemple : 255.0.0.0
La commande ne demande pas la passerelle par défaut, parce que l'adaptateur est utilisé
seulement pour les connexions entrantes.
4. Si vous avez configuré les deux adaptateurs de sorte qu'ils utilisent des adresses IP statiques,
spécifiez ce qui suit :
a. Dans Serveur DNS 1, spécifiez l'adresse IP du serveur DNS.
b. [Facultatif] Dans Serveur DNS 2, spécifiez l'adresse IP du serveur DNS secondaire.
Les paramètres de serveur DNS s'appliquent aux deux adaptateurs.
Si l'un des adaptateurs utilise un serveur DHCP, les paramètres du serveur DNS pour les deux
adaptateurs sont récupérés auprès de ce serveur DHCP.
Si les deux adaptateurs utilisent des serveurs DHCP, leurs paramètres sont récupérés auprès du
serveur DHCP pour eth1 (à condition que la liste de serveurs DNS ne soit pas vide).
Autres opérations
Pour afficher les paramètres réseau
Exécutez la commande configure.sh, puis choisissez le scénario Afficher les paramètres
réseau.
Pour afficher les paramètres de connexion
Exécutez la commande configure.sh, puis choisissez le scénario Afficher la configuration de
l'agent.
Pour modifier les paramètres de connexion
Exécutez la commande configure.sh, choisissez le scénario Modifier la configuration de
l'agent, puis sélectionnez la connexion dont vous souhaitez changer la configuration.
Pour activer ou désactiver la restauration de fichiers à partir de sauvegardes de machines
virtuelles.
1. Exécutez la commande configure.sh, puis choisissez le scénario Modifier la configuration de
l'agent.
2. Choisissez Configurer la restauration de fichiers individuels à partir de sauvegardes de MV.
24
Copyright © Acronis International GmbH, 2002-2014
3. Effectuez l'une des actions suivantes :
Pour activer le paramètre, appuyez sur y et spécifiez l'emplacement de stockage temporaire
des fichiers restaurés, comme décrit dans l'étape 7 de « Configuration des paramètres de
connexion » (voir plus haut dans cette section).
Pour désactiver ce paramètre, appuyez sur n. Les fichiers restaurés se trouvant dans
l'emplacement de stockage temporaire ne seront plus à la disposition des utilisateurs.
Mot de passe d'accès à la base de données de l'agent pour vCloud
L'agent pour vCloud fonctionne avec sa base de données à l'aide d'un compte d'utilisateur de base de
données avec mot de passe sécurisé. Le nom du compte est vcda_db_user. Le mot de passe est
généré automatiquement.
Il est généralement inutile de changer le mot de passe. Vous pouvez être amené à changer le mot de
passe si votre politique de sécurité prescrit des changements de mot de passe réguliers.
Pour modifier le mot de passe
1. Sur la machine dotée de l'agent pour vCloud, exécutez les commandes suivantes :
su postgres
psql
ALTER USER vcda_db_user WITH PASSWORD '<nouveau mot de passe>';
\q
exit
2. Exécutez la commande configure.sh, puis choisissez le scénario Modifier la configuration de
l'agent.
3. Choisissez Configurer l'accès à la base de données agent locale.
4. Spécifiez le nouveau mot de passe.
1.3.9
Vérification des connexions réseau
Les composants Acronis Backup Advanced for vCloud utilisent les ports TCP pour communiquer les
uns avec les autres et avec les composants VMWare vCloud. Assurez-vous que votre pare-feu et les
autres composants de votre système de sécurité du réseau autorisent les connexions sur ces ports.
Le schéma ci-dessous illustre les connexions réseau qui sont nécessaires au fonctionnement du
service de sauvegarde.
La direction de la flèche indique le composant qui établit une connexion. Le texte indique le port de
destination. Le port source est extrait d'une plage standard selon le système d'exploitation :
L'agent pour vCloud et l'agent pour VMware utilisent la plage comprise entre 32768 et 61000.
Le serveur de gestion et le serveur SQL externe utilisent la plage comprise entre 1025 et 5000
(en cas d'installation sur un système Windows antérieur à Windows Vista) ou entre 49152 et
65535 (en cas d'installation sous Windows Vista ou version ultérieure).
Normalement, les plages standard sont déjà ouvertes.
25
Copyright © Acronis International GmbH, 2002-2014
Pour la machine hébergeant l'agent pour vCloud, eth0 et eth1 indiquent la carte réseau grâce à
laquelle la connexion est établie.
* Le port est configurable. Le diagramme indique la valeur par défaut.
1.3.10 Mise à jour avec une nouvelle version
La mise à jour d'Acronis Backup Advanced for vCloud (anciennement connu sous le nom Acronis
Backup & Recovery pour vCloud) vers une nouvelle version implique la mise à jour du serveur de
gestion, des agents pour VMware (anciens agents pour ESX (i)) et de l'agent pour vCloud.
La mise à jour conserve tous les paramètres, y compris les plans de sauvegarde. Les plans de
sauvegarde restent appliqués aux machines virtuelles correspondantes.
La mise à jour n'exige aucune licence supplémentaire.
Pré-requis
Avant de commencer la mise à jour, assurez-vous que :
Vous disposez du programme d'installation de la nouvelle version d'Acronis Backup Advanced.
La machine avec l'agent pour vCloud est connectée à Internet. Le script de mise à jour exige une
connexion Internet pour télécharger d'autres packages depuis un référentiel Linux.
26
Vous disposez du script de mise à jour de l'agent pour vCloud. Le nom du fichier de script est
updateX.sh, où X est le numéro de version du produit.
Copyright © Acronis International GmbH, 2002-2014
Aucune sauvegarde ne sera exécutée pendant la mise à jour. Pour vous en assurer, vous pouvez
désactiver la sauvegarde (p. 33) pour toutes les organisations au moment de la mise à jour.
Étape 1 : Mise à jour du serveur de gestion
1. Sur la machine sur laquelle le serveur de gestion est installé, connectez-vous en tant
qu'administrateur.
2. Lancez le programme d'installation de la nouvelle version d'Acronis Backup Advanced.
3. Cliquez sur Installer Acronis Backup.
4. Acceptez les termes du contrat de licence.
5. Cliquez sur Mettre à jour.
6. Poursuivez la mise à jour d'Acronis Backup.
Étape 2 : Mise à jour des agents pour VMware
1. Connectez la console au serveur de gestion comme décrit dans « Utilisation de la console
d'administration » (p. 18).
2. Dans l'arborescence Navigation, développez Machines virtuelles, puis cliquez avec le bouton
droit de la souris sur l'adresse IP ou le nom du serveur vCenter Server du groupe de ressources.
3. Cliquez sur Mettre à jour l'agent pour VMware.
4. Sélectionnez tous les agents pour VMware de la liste, puis cliquez sur Mettre à jour l'agent pour
VMware.
Étape 3 : Mise à jour de l'agent pour vCloud
1. Connectez-vous à la machine avec l'agent pour vCloud.
2. Copiez le script de mise à jour vers la machine. Veillez à ne pas placer le fichier de script dans le
dossier /opt/acronis. Placez-le par exemple dans le dossier /root.
3. Pour que le fichier de script soit exécutable, appliquez la commande suivante :
chmod 755 updateX.sh
4. Exécutez le script de mise à jour.
Actions à effectuer après la mise à jour
Si vous avez désactivé la sauvegarde au moment de la mise à jour, connectez-vous au service et
réactivez la sauvegarde (p. 29).
1.3.11 Désinstallation
Pour désinstaller Acronis Backup Advanced for vCloud :
1. Connectez-vous au service (p. 28).
2. Désactivez la sauvegarde (p. 33) pour chaque organisation.
3. Supprimez tous les agents pour VMware.
a. Exécutez Acronis Backup Management Console, puis cliquez sur Se connecter à un serveur
de gestion.
b. Spécifiez le nom d'hôte ou l'adresse IP de la machine actuelle, ainsi que les accréditations
d'un compte utilisateur membre du groupe Centralized Admins Acronis sur la machine.
c. Dans l'arborescence de navigation, cliquez sur Machines virtuelles.
d. Dans la barre d'outils, cliquez sur Supprimer l'agent pour VMware.
e. Sélectionnez tous les agents.
f.
27
Cliquez sur Supprimer l'agent pour VMware.
Copyright © Acronis International GmbH, 2002-2014
Le serveur de gestion supprime les agents pour VMware. La progression s'affiche dans la
partie inférieure de la fenêtre.
g. Attendez que tous les agents aient été supprimés.
4. Démarrez vSphere Client et connectez-vous au vCenter Server pour le cluster de gestion.
5. Supprimez la machine virtuelle de l'agent pour vCloud.
6. Supprimez la machine virtuelle d'Acronis Backup Management Server ou désinstallez le serveur
de gestion comme suit :
a. Connectez-vous en tant qu'administrateur sur la machine.
b. Cliquez sur Démarrer -> Tous les programmes -> Acronis -> Désinstaller Acronis Backup.
c. [Option] Pour supprimer les bases de données du serveur de gestion, activez la case
Supprimer le journal, les tâches, les emplacements de stockage et les paramètres de
configuration du produit.
d. Cliquez sur Supprimer.
7. [Option] Supprimez toutes les sauvegardes des stockages de sauvegarde.
1.4
Connexion au service de sauvegarde
Vous pouvez vous connecter en tant qu'administrateur au service de sauvegarde si les conditions
suivantes sont réunies :
Acronis Backup Advanced for vCloud est installé et configuré.
Vous possédez un compte d'administrateur système vCloud Director.
Pour vous connecter au service de sauvegarde
1. Accédez à la page de connexion du service de sauvegarde. L'adresse est la suivante :
https://<AdresseServiceSauvegarde>/.
En cas de connexion depuis un réseau interne : <AdresseServiceSauvegarde> est le
nom de domaine complet ou l'adresse IP de l'hôte de l'agent pour vCloud sur ce réseau.
Par exemple, https://vcloudagent.vcloud.example.com/ ou
https://10.200.200.10/
En cas de connexion depuis un réseau externe : <AdresseServiceSauvegarde> est l'URL
du service de sauvegarde telle qu'elle s'affiche du côté public d'un pare-feu, d'un équilibreur
de charge, d'un proxy NAT/inverse et d'autres composants réseau qui pourraient se trouver
avant votre infrastructure.
Par exemple : https://backup.example.com/
2. Saisissez le nom d'utilisateur et le mot de passe de votre compte d'administrateur système
vCloud Director.
3. Cliquez sur Connex..
1.5
1.5.1
Administration d'organisations
Surveillance des organisations
Pour accéder aux informations suivantes sur les organisations, cliquez sur l'onglet Organisations.
Sauv. activée
Oui/Non
État de protection
28
Copyright © Acronis International GmbH, 2002-2014
Non protégé
Aucune machine virtuelle de l'organisation n'est protégée. Une machine virtuelle est
considérée comme protégée si un plan de sauvegarde (p. 35) lui est appliqué.
Jamais sauvegardé
L'organisation compte des machines protégées mais aucune d'elles n'a exécuté de
sauvegarde.
OK
La dernière sauvegarde a réussi sur toutes les machines protégées.
Erreur
La dernière sauvegarde a échoué sur au moins une machine protégée de l'organisation.
Pour afficher l'état d'une machine spécifique, accédez à la vue Administrateur de l'organisation
(p. 32). Les états d'une machine virtuelle sont détaillés dans « Surveillance des états de
protection » (p. 53).
Stockage de sauvegarde
Stockage de sauvegarde affecté à l'organisation.
Quota
Quota de stockage pour l'organisation.
Si le quota est dépassé, les administrateurs système et les utilisateurs de l'organisation peuvent
voir les alertes dans l'interface du service de sauvegarde. À moins d'être appliquées
manuellement par un administrateur système, les restrictions d'utilisation du service de
sauvegarde ne s'appliquent pas.
Pour consulter les informations suivantes concernant une organisation, sélectionnez l'organisation
dans la liste :
Nombre de vApps et Nombre de MV
Les informations suivantes s'affichent pour les organisations ayant le service de sauvegarde activé :
Page de connexion
Adresse employée par les utilisateurs de l'organisation pour se connecter au service.
Stockage de sauvegarde
Chemin du stockage de sauvegarde, quota de stockage de l'organisation et espace occupé par les
sauvegardes de l'organisation.
Plans de sauvegarde système
Plans de sauvegarde système (p. 35) disponibles dans l'organisation.
Priv. pour les util. de l'org.
Actions que les utilisateurs de l'organisation sont autorisés à réaliser.
1.5.2
Activation de sauvegarde pour une organisation
Pré-requis
Assurez-vous que l'URL publique est indiquée pour le service de sauvegarde, comme décrit dans la
section « URL publique » du chapitre « Configuration du service de sauvegarde » (p. 33).
Si l'URL publique n'est pas indiquée, les utilisateurs ne pourront pas se connecter au service de
sauvegarde à l'aide de l'adresse de la page de connexion que vous fournissez.
29
Copyright © Acronis International GmbH, 2002-2014
Pour activer une sauvegarde pour une organisation
1. Connectez-vous au service.
2. Cliquez sur l'onglet Organisations.
Une liste des organisations enregistrées dans vCloud Director apparaît.
3. Sélectionnez l'organisation pour laquelle vous souhaitez activer la sauvegarde.
4. Cliquez sur Configurer.
5. Dans l'onglet Stock. de sauv., procédez comme suit :
Dans Stock. de sauv., indiquez le chemin d'accès au dossier partagé alloué pour le stockage
des sauvegardes de l'organisation. Si l'authentification est requise pour accéder au dossier,
indiquez les accréditations d'un compte d'utilisateur possédant des autorisations de
lecture/écriture pour ce dossier.
Nous recommandons vivement que chaque organisation possède un stockage de sauvegarde
distinct. Vous pouvez autoriser plusieurs organisations à partager un stockage de sauvegarde
commun, mais, dans ce cas, chaque administrateur de chaque organisation pourra afficher,
consulter, supprimer, voire effectuer une restauration à partir des sauvegardes des autres
organisations.
Pour plus d'informations sur les types de stockages de sauvegarde pris en charge,
reportez-vous à « Planification des stockages de sauvegarde » (p. 9).
[Facultatif] Indiquez le quota pour l'organisation.
Si le quota est dépassé, les administrateurs système et les utilisateurs de l'organisation
peuvent voir les alertes dans l'interface du service de sauvegarde. À moins d'être appliquées
manuellement par un administrateur système, les restrictions d'utilisation du service de
sauvegarde ne s'appliquent pas.
30
Copyright © Acronis International GmbH, 2002-2014
6. [Facultatif] Dans l'onglet Plans de sauv. système, indiquez les plans de sauvegarde système (p.
35) disponibles dans l'organisation. Par défaut, tous les plans de sauvegarde système seront
disponibles.
Vous pouvez faire de l'un de ces plans le plan de sauvegarde par défaut. Pour ce faire, spécifiez le
plan de sauvegarde dans Plan de sauvegarde par défaut. Celui-ci s'appliquera automatiquement
à toutes les machines virtuelles futures de l'organisation. Pour appliquer aussi ce plan de
sauvegarde à toutes les machines virtuelles actuelles, cochez la case Appliquer à tous les vApps
et machines virtuelles de l'organisation.
Les utilisateurs pourront changer le plan de sauvegarde par défaut sur leur machine, à condition
qu'ils soient autorisés à appliquer des plans de sauvegarde (voir étape 7).
7. [Facultatif] Dans l'onglet Priv. d'util., indiquez les actions que les utilisateurs de l'organisation
seront autorisés à effectuer. Par défaut, les actions suivantes sont disponibles pour les
utilisateurs :
Appliquer et retirer des plans de sauvegarde
Créer, modifier et supprimer des plans de sauvegarde
Effectuer une sauvegarde par heure
Effectuer une sauvegarde à la demande (« Sauv. maint. »)
Restaurer des machines virtuelles
Restaurer des fichiers à partir de sauvegardes de machines virtuelles
Quel que soit votre choix, les administrateurs système sont autorisés à effectuer toutes ces
actions au sein de l'organisation.
Si vous décochez la case Connex. au service de sauv., seuls les administrateurs système pourront
utiliser le service de sauvegarde pour cette organisation. Pour plus d'informations sur la
procédure, veuillez vous référer à « Exploitation dans une organisation » (p. 32).
8. Confirmez les modifications.
31
Copyright © Acronis International GmbH, 2002-2014
9. S'il s'agit de la première activation d'une sauvegarde pour cette organisation, effectuez une
sauvegarde de test afin de vérifier que l'agent pour VMware est correctement déployé sur le
cluster de l'organisation.
a. Saisie de l'organisation (p. 32).
b. Sauvegarde d'une machine virtuelle (p. 46).
Selon la décision que vous avez prise à l'étape 7, le service de sauvegarde devient disponible soit
pour les administrateurs uniquement, soit pour les administrateurs système et les utilisateurs de
l'organisation.
Si le service de sauvegarde est disponible pour les utilisateurs de l'organisation :
1. Indiquez aux administrateurs de l'organisation l'adresse de la page de connexion attribuée à
l'organisation. Cette adresse figure sous Page de connexion dans la zone de détails de
l'organisation.
2. Rappelez aux utilisateurs de l'organisation qu'il peuvent avoir recours au lien Aide et au Guide de
l'utilisateur.
1.5.3
Utilisation dans une organisation
Les administrateurs système vCloud peuvent effectuer n'importe quelle opération réalisable par les
administrateurs de l'organisation.
Pour administrer une organisation
1. Connectez-vous au service.
2. Cliquez sur l'onglet Organisations.
Une liste des organisations enregistrées dans vCloud Director apparaît.
3. Sélectionnez l'organisation à administrer. Le service de sauvegarde doit déjà avoir été activé pour
l'organisation (p. 29).
4. Cliquez sur Ouvrir.
L'interface de l'administrateur d'organisation s'affiche alors.
5. Veuillez vous référer à la section du guide de l'utilisateur (p. 45) Acronis Backup Advanced for
vCloud correspondant à l'opération que vous souhaitez exécuter.
1.5.4
Autoriser les non-administrateurs à utiliser le service
Les administrateurs système et les administrateurs de l'organisation peuvent autoriser les membres
de tout rôle vCloud Director à utiliser le service de sauvegarde.
Vous pouvez soit utiliser un rôle existant, soit créer un rôle dédié pour l'accès aux services de
sauvegarde. Si vous voulez utiliser un rôle existant, ignorez la première procédure.
Pour créer un rôle dans vCloud Director
1. Connectez-vous à vCloud Director en tant qu'administrateur.
2. Cliquez sur Administration > Rôles.
3. Créez un compte.
Le moyen le plus simple d'y parvenir est de sélectionner le rôle Utilisateur vApp et d'utiliser
l'action Copier vers... dans le menu contextuel. Vous pouvez attribuer le nom de votre choix au
nouveau rôle, par exemple : Administrateur de sauvegarde.
4. Signalez l'existence du nouveau rôle aux administrateurs d'organisation.
32
Copyright © Acronis International GmbH, 2002-2014
Pour autoriser les membres d'un rôle vCloud Director à utiliser le service de sauvegarde
1. Saisissez l'organisation, comme décrit dans « Utilisation dans une organisation » (p. 32).
2. Pour les étapes suivantes, reportez-vous à la section « Autoriser les non-administrateurs à utiliser
le service » (p. 61) du Guide de l'utilisateur Acronis Backup Advanced for vCloud.
1.5.5
Désactivation de sauvegarde pour une organisation
Pour désactiver la sauvegarde pour une organisation
1. Connectez-vous au service.
2. Cliquez sur l'onglet Organisations.
3.
4.
5.
6.
Sélectionnez l'organisation pour laquelle vous souhaitez désactiver la sauvegarde.
Cliquez sur Configurer.
Décochez la case Activer la sauv. pour l'org..
Confirmez les modifications.
En conséquence :
Les utilisateurs de l'organisation ne pourront plus faire usage du service de sauvegarde.
Les sauvegardes existantes seront conservées. Si les sauvegardes sont devenues inutiles, vous
pouvez les supprimer manuellement des stockages de sauvegarde.
Les plans de sauvegarde de l'organisation seront retirés des machines virtuelles mais préservés
par l'agent pour vCloud. Si vous réactivez la sauvegarde, il suffira de réappliquer les plans de
sauvegarde aux machines de sorte que celles-ci soient de nouveau protégées.
1.6
Configuration du service de sauvegarde
Pour accéder à ces paramètres, cliquez sur l'onglet Paramètres.
Plans de sauvegarde système
Ce paramètre est utilisé pour la gestion des plans de sauvegarde système (p. 35).
Paramètres de serveur de messagerie
Ces paramètres sont nécessaires pour envoyer des notifications par messagerie électronique aux
utilisateurs de l'organisation. Aucune notification n'est envoyée tant que les paramètres du serveur
de messagerie ne sont pas saisis.
L'objet peut inclure du texte ordinaire et des variables. Dans les messages électroniques reçus,
chaque variable est remplacée par sa valeur au moment de l'exécution du plan de sauvegarde.
L'objet par défaut de la notification est le suivant :
[Service de sauv.]: %Organization name% - %Backup plan name%
Où :
%Organization name% est le nom de l'organisation.
%Backup plan name% est le nom du plan de sauvegarde.
Les autres variables ne sont pas prises en charge.
33
Copyright © Acronis International GmbH, 2002-2014
Conseil Les notifications par messagerie électroniques adressées à un administrateur système sont configurées
sur le serveur de gestion. Sélectionnez Options > Options du serveur de gestion, puis spécifiez les paramètres
du serveur de messagerie dans Paramètres de courrier électronique. Dans Notifications d'alerte, vous pouvez
sélectionner les alertes spécifiques associées à l'envoi de notifications.
Options de sauvegarde et de récupération
Sauvegarde simultanée
Spécifiez le nombre de machines virtuelles que l'agent pour VMware peut sauvegarder
simultanément. La valeur par défaut est 5. La valeur maximale est 10.
La valeur que vous spécifiez s'applique à un plan de sauvegarde. Si un agent exécute plusieurs
plans de sauvegarde en même temps, le nombre de machines en cours de sauvegarde peut
dépasser la valeur du paramètre, mais ne peut malgré tout excéder 10. Un plan de sauvegarde
nécessitant la sauvegarde de la 11e machine ne démarre pas tant que l'une des opérations de
sauvegarde n'est pas terminée.
Conseil. La sauvegarde simultanée de plusieurs machines virtuelles augmente la quantité de
ressources de CPU utilisée par les agents pour VMware. Par défaut, l'agent pour VMware utilise
deux processeurs virtuels. Si vous observez que l'utilisation de CPU lors de la sauvegarde
approche les 100 %, augmentez le nombre de processeurs virtuels dans le matériel virtuel. Cela
peut accroître les performances de sauvegarde simultanée de façon significative.
Vitesse de connexion au réseau
Définissez la quantité de bande passante de connexion réseau allouée pour transférer les
données de sauvegarde.
Par défaut, la vitesse est définie sur le maximum, de sorte que le logiciel utilise toute la bande
passante réseau disponible lors du transfert des données de sauvegarde. Utilisez cette option
pour réserver une partie de la bande passante réseau pour d'autres activités réseau.
Traitement des erreurs
Spécifiez la façon dont les erreurs éventuelles sont gérées durant la sauvegarde ou la
restauration.
Lorsqu'une erreur récupérable se produit, le programme tente à nouveau d'effectuer l'opération
qui a échoué. Vous pouvez définir l'intervalle de temps, ainsi que le nombre de tentatives. Les
tentatives s'arrêteront dès que l'opération réussira OU que le nombre de tentatives sera atteint,
suivant lequel de ces deux cas de figure se produit en premier.
Par exemple, si Nombre de tentatives est réglé sur 30, si Intervalle entre tentatives est réglé sur
30 secondes et si la destination de sauvegarde sur le réseau devient inaccessible ou
inatteignable, le programme essayera d'atteindre la destination toutes les 30 secondes, mais pas
plus de 30 fois.
Rapport d'utilisation pour Acronis
Ces paramètres sont utilisés lorsque vous envoyez des rapports sur l'utilisation du service de
sauvegarde à Acronis.
Nom société
Spécifiez le nom de votre société. Acronis l'utilisera pour vos rapports d'utilisation.
Adresse électronique de contact
Spécifiez votre adresse électronique. Acronis utilisera cette adresse pour vous contacter, si
nécessaire.
Si vous souhaitez automatiser l'envoi des rapports, cochez la case Envoyer automatiquement des
rapports d'util. à Acronis le 1er jour de chaque mois.
34
Copyright © Acronis International GmbH, 2002-2014
Pour plus d'informations sur les rapports d'utilisation, veuillez vous référer à « Génération de
rapports d'utilisation » (p. 37).
Quota
Ce paramètre spécifie quel paramètre sera utilisé pour déterminer le quota de stockage d'une
organisation. Choisissez l'une des options suivantes :
Utilis. stock. (par défaut)
Le quota sera déterminé en fonction de la taille totale de toutes les sauvegardes dans le stockage
de sauvegarde.
Total des données sauvegardées
Le quota sera déterminé en fonction de la quantité totale de données sauvegardées. Ce
paramètre est utile si les sauvegardes sont dédupliquées.
URL publique
Ce paramètre permet d'afficher une adresse de service de sauvegarde lisible que vous pouvez fournir
aux utilisateurs de l'organisation. L'adresse figure dans les détails de l'organisation, sous Page de
connexion.
Par défaut, l'agent pour vCloud utilise son adresse IP pour élaborer les adresses de page de
connexion. Par exemple, si l'adresse IP est 10.200.200.10, après que la sauvegarde est activée pour
une organisation nommée MyOrganization, l'adresse sous Page de connexion dans les détails de
l'organisation s'affichera comme suit : https://10.200.200.10/org/MyOrganization
Dans URL publique, spécifiez la façon dont l'URL du service de sauvegarde s'affiche du côté public
d'un pare-feu, d'un équilibreur de charge, d'un proxy NAT/inverse et d'autres composants réseau
pouvant se situer à l'avant de votre infrastructure. L'URL doit comporter une adresse IP externe ou
un nom DNS valide pouvant être résolu par les serveurs DNS des utilisateurs.
Par exemple : https://www.backup.example.com/
Une fois l'URL publique spécifiée, l'adresse du service de sauvegarde de MyOrganization se présente
comme suit : https://www.backup.example.com/org/MyOrganization
1.6.1
Gestion des plans de sauvegarde système
Qu'est-ce qu'un plan de sauvegarde ?
Il s'agit d'un ensemble de règles établissant la manière dont vos machines virtuelles sont protégées. Il
inclut la planification de sauvegarde, les règles de rétention et les options de sauvegarde telles que la
protection par mot de passe.
Les utilisateurs du service de sauvegarde créent des plans, puis les appliquent à leurs machines
virtuelles.
Qu'est-ce qu'un plan de sauvegarde système ?
Pour simplifier la tâche des utilisateurs du service de sauvegarde, l'administrateur système a la
possibilité de créer des plans de sauvegarde prêts à l'emploi, appelés « plans de sauvegarde
système ».
Lorsqu'il active la sauvegarde pour une organisation, l'administrateur système indique les plans de
sauvegarde système qui seront mis à la disposition des utilisateurs. Les utilisateurs peuvent appliquer
35
Copyright © Acronis International GmbH, 2002-2014
ces plans de sauvegarde à leurs machines virtuelles mais ne peuvent ni les supprimer ni en changer
les règles de planification et de rétention.
Le tableau ci-dessous détaille les plans de sauvegarde système fournis avec le logiciel.
Nom
Planification
Période de rétention
Quotidiennement Tous les jours à 22:00
Une semaine
Hebdomadaire
Tous les vendredis à 22:00
4 semaines
Mensuelle
Un vendredi toutes les quatre semaines, à 22:00 48 semaines
Ces plans de sauvegarde démarrent à 22:00, heure réglée pour l'agent pour VMware. Les dates et
heures indiquées à l'utilisateur sont ajustées en fonction du fuseau horaire de sa machine. Ainsi,
deux utilisateurs employant la même planification mais situés dans deux fuseaux horaires séparés
peuvent voir des horaires différents.
Actions disponibles sur les plans de sauvegarde système
L'administrateur système peut éditer, créer ou supprimer des plans de sauvegarde système.
Pour créer ou éditer un plan de sauvegarde système
Important : éditer un plan de sauvegarde système impactera l'ensemble des organisations à la disposition
desquelles vous l'avez mis.
1.
2.
3.
4.
Connectez-vous au service.
Cliquez sur l'onglet Paramètres.
Cliquez sur Plans de sauvegarde système.
Selon votre intention, cliquez sur Créer ou sélectionnez le plan à éditer, puis cliquez sur Éditer.
5. Dans Nom, saisissez le nom du plan de sauvegarde. Il ne doit pas être identique au nom de l'un
des autres plans de la liste.
6. Indiquez les règles de planification et de rétention (p. 55) de votre plan de sauvegarde.
Détails. Un plan de sauvegarde système pouvant être distribué sur plusieurs organisations, il
n'est pas possible d'activer les options de sauvegarde telles que le chiffrement ou les
notifications lors de la création ou de la modification du plan. Vous pouvez à la place activer
différentes options de sauvegarde dans chaque organisation où le plan est disponible. Pour
activer des options de sauvegarde, passez à une organisation spécifique (p. 32), sélectionnez le
plan dans la liste, puis cliquez sur Définir des options. Les utilisateurs des organisations peuvent
aussi activer ou changer ces options.
7. Cliquez sur OK.
Pour mettre un nouveau plan de sauvegarde système à la disposition d'une organisation
1. Dans l'onglet Organisations, sélectionnez l'organisation, puis cliquez sur Configurer.
2. Cliquez sur Plans de sauvegarde système.
3. Cochez la case correspondant au plan.
4. Cliquez sur OK.
Le fait de désélectionner la case correspondant à un plan de sauvegarde système a le même effet
que la suppression de ce dernier, mais uniquement au sein de l'organisation.
Pour supprimer un plan de sauvegarde système
Attention : la suppression d'un plan de sauvegarde désactivera les sauvegardes des machines auxquelles il était
appliqué, jusqu'à ce que les utilisateurs activent de nouveaux plans.
36
Copyright © Acronis International GmbH, 2002-2014
1. Connectez-vous au service.
2.
3.
4.
5.
Cliquez sur l'onglet Paramètres.
Cliquez sur Plans de sauvegarde système.
Sélectionnez le plan de sauvegarde à supprimer.
Cliquez sur Supprimer.
6. Confirmez votre choix.
1.7
Génération de rapports d'utilisation
Les rapports d'utilisation fournissent des données d'historique sur l'utilisation du service de
sauvegarde. Les rapports suivants sont disponibles :
Organisation sélectionnée
Ce rapport contient les statistiques d'une organisation donnée. Il permet de facturer l'utilisation
du service de sauvegarde aux organisations.
Toutes les org.
Ce rapport contient les statistiques pour toutes les organisations qui ont utilisé le service de
sauvegarde durant la période de référence (y compris les organisations pour lesquelles le service
de sauvegarde est désactivé).
Rapport pour Acronis
Outre les mêmes informations que le rapport de toutes les organisations, ce rapport comporte
également le nom de votre société et l'adresse électronique de contact.
Paramètres de rapport
Les valeurs de tous les paramètres sont contrôlées tous les jours à 23 h 55, conformément aux
réglages horaires de vCloud Director. Le rapport utilise les valeurs existant à ce moment-là.
Le rapport comprend les paramètres suivants pour l'organisation :
Nombre de MV protégées : Nombre total de machines protégées (c'est-à-dire les machines
auxquelles des plans de sauvegarde sont appliqués), que des sauvegardes de ces machines
existent ou non.
Utilis. stock. : Taille totale de toutes les sauvegardes dans le stockage de sauvegarde (exprimée
en giga-octets). Ce paramètre peut être exclu du rapport, en fonction des paramètres du service
de sauvegarde.
Total des données sauvegardées : Quantité totale des données sauvegardées. Cette quantité
comprend le contenu initial des disques de la machine virtuelle et les modifications
incrémentielles ultérieures apportées à ce contenu.
Excédent de quota : Quantité de données qui dépasse le quota défini pour l'organisation
(exprimée en giga-octets).
Taille disque MV protégées : Taille totale des disques durs des machines protégées (exprimée en
giga-octets), indépendamment de l'espace occupé sur ces disques.
Taille mém. RAM MV protégées : Taille totale de la mémoire des machines protégées (exprimée
en giga-octets).
Nombre de CPU des MV protégées : Nombre total de CPU des machines protégées.
Pour générer un rapport d'utilisation
1. Connectez-vous au service.
2. Cliquez sur l'onglet Organisations.
37
Copyright © Acronis International GmbH, 2002-2014
3. Si vous souhaitez générer un rapport pour une organisation, sélectionnez celle-ci. Sinon, ignorez
cette étape.
4. Cliquez sur Générer rapport, puis cliquez sur Organisation sélectionnée, Toutes les org. ou
Rapport pour Acronis.
5. Dans Période, sélectionnez la période couverte par le rapport :
Mois en cours : le rapport comprendra des données entre le premier jour du mois en cours
et le jour actuel (si vous générez le rapport après 23 h 55) ou jusqu'au jour précédent (si vous
générez le rapport avant 23 h 55).
Mois précédent : le rapport comprendra des données pour le mois précédent. Par exemple,
en avril, vous obtiendrez un rapport pour la période comprise entre le 1er mars et le 31
mars.
Période personnalisée : le rapport comprendra des données de l'intervalle que vous
spécifiez.
6. Si vous générez un rapport pour Acronis, ignorez cette étape. Le type de rapport sera réglé sur
Statistiques journ..
Autrement, dans Type, sélectionnez le type de rapport :
Statistiques journ. : le rapport comprendra les valeurs des paramètres de rapport pour
chaque jour de la période visée. Le rapport comprend également le résumé : les valeurs
minimale, maximale et moyenne de chaque paramètre de rapport pour la période visée.
Rapport synthèse : le rapport Organisation sélectionnée comprendra uniquement le résumé
(voir option précédente). Le rapport Toutes les org. comprendra des valeurs moyennes tout
au long de la période du rapport pour chaque organisation.
7. Cliquez sur OK. Le rapport s'affichera dans une fenêtre ou un onglet de navigateur distinct.
8. [Facultatif] Pour imprimer le rapport, cliquez sur Imprimer. Pour enregistrer le rapport en tant
que fichier .csv (valeurs séparées par des virgules), cliquez sur Enreg. au form. .csv.
9. Si vous souhaitez envoyer un rapport que vous avez généré pour Acronis :
a. Cliquez sur Envoyer à Acronis.
b. Si vous y êtes invité, fournissez le nom de votre société et l'adresse électronique de contact.
Conseil. Le logiciel peut mémoriser ces paramètres pour vous éviter d'avoir à les saisir à
chaque fois. Veuillez vous référer à « Rapport d'utilisation pour Acronis » dans
« Configuration du service de sauvegarde » (p. 33).
c.
1.8
[Facultatif] Si vous souhaitez automatiser l'envoi des rapports, cochez la case Envoyer
automatiquement des rapports d'util. à Acronis le 1er jour de chaque mois.
Affichage des journaux d'audit
Le service de sauvegarde comprend un journal d'audit qui enregistre les opérations effectuées par les
utilisateurs.
Les administrateurs système et de l'organisation peuvent voir le journal dont la portée se trouve
dans leur zone de contrôle.
Pour afficher le journal d'audit
1. Connectez-vous au service.
2. Cliquez sur l'onglet Paramètres.
Un administrateur système peut utiliser le journal d'audit pour effectuer des opérations de
dépannage. Il peut également afficher les détails d'une tâche qui a échoué ou collecter les journaux
38
Copyright © Acronis International GmbH, 2002-2014
(p. 39), ainsi que d'autres informations de l'agent pour vCloud, et les envoyer pour analyse au
support technique Acronis.
1.9
Collecte de journaux
L'outil de collecte de journaux enregistre les fichiers journaux de l'agent pour vCloud dans un fichier
sysinfo.zip. Ce fichier est nécessaire lorsque vous contactez le support technique d'Acronis.
Pour collecter des journaux à l'aide de l'interface Web
1. Connectez-vous au service.
2. Cliquez sur Aide -> Collection de Journal.
3. Si votre navigateur Web vous y invite, indiquez où enregistrer le fichier.
Si vous ne pouvez pas vous connecter au service en raison d'un problème du serveur Web, vous
pouvez collecter des journaux à l'aide d'un script.
Pour collecter des journaux à l'aide d'un script
1. Connectez-vous en tant qu'utilisateur root à la machine avec l'agent pour vCloud. Les
accréditations par défaut sont :
Nom d'utilisateur : root
Mot de passe : Default0 (sensible à la casse)
2. Exécutez la commande suivante pour démarrer l'outil de collecte de journaux :
/opt/acronis/vcd-agent/bin/sysinfo.sh
3. Spécifiez le nom d'utilisateur et le mot de passe d'un administrateur système vCloud Director.
4. Indiquez où enregistrer le fichier.
5. Une fois le fichier enregistré, copiez-le de la machine de l'agent vers un emplacement approprié
à l'aide, par exemple, de l'outil sftp.
1.10 Scénarios avancés
Cette section décrit la façon d'utiliser Acronis Backup Advanced for vCloud dans des situations plus
complexes.
1.10.1 Reprise d'activité après sinistre de machines physiques vers
vCloud
Si une organisation sauvegarde ses machines physiques à l'aide d'Acronis Backup, vous pouvez
l'autoriser à stocker les sauvegardes obtenues dans son stockage de sauvegarde Acronis Backup
Advanced for vCloud.
Pour ce faire, configurez le stockage de sauvegarde comme un partage réseau et autorisez
l'administrateur de l'organisation à effectuer l'une des opérations suivantes :
1. Sauvegarder les machines physiques directement sur le stockage de sauvegarde.
2. Dupliquer ou déplacer les sauvegardes de machines physiques vers le stockage de sauvegarde,
dans le cadre de plans de sauvegarde Acronis Backup.
3. Exporter les sauvegardes de leur emplacement d'origine vers le stockage de sauvegarde.
En conséquence, l'administrateur de l'organisation verra les sauvegardes des machines physiques
dans l'interface Acronis Backup Advanced for vCloud. En cas de sinistre, l'administrateur de
39
Copyright © Acronis International GmbH, 2002-2014
l'organisation pourra recréer un serveur physique en tant que machine virtuelle de son organisation
vCloud.
1.10.2 Configuration de la déduplication
Cette section décrit comment configurer un stockage dans lequel les données seront dédupliquées
dans toutes les organisations, mais où les utilisateurs ne verront que des sauvegardes de leur
organisation.
Important Consultez la section« Meilleures pratiques de déduplication » dans l'aide du produit Acronis Backup
avant de configurer la déduplication.
La déduplication est prise en charge par le nœud de stockage Acronis Backup. Le nœud de stockage
requiert une machine avec la configuration suivante :
Processeur multi-noyau avec une vitesse d'horloge d'au moins 2,5 GHz
Au moins 32 Go de RAM
Un système d'exploitation Windows 64 bits
Lors de l'utilisation de la déduplication, pensez à modifier le paramètre de quota (p. 33) pour le faire
passer de Utilis. stock. à Total des données sauvegardées, car les statistiques d'utilisation du
stockage d'une seule organisation ne peuvent pas être séparées dans ce cas.
Pour configurer la déduplication
1. Sur la machine qui va agir comme nœud de stockage, exécutez le programme d'installation
d'AcronisBackup Advanced.
2. Installez le nœud de stockage tel que décrit dans la section « Prise en main avec un nœud de
stockage » de l'Aide d'AcronisBackup.
3. Créez des comptes d'utilisateur sur le nœud de stockage (un par organisation). Assurez-vous que
ces comptes ne sontpas membres du groupe Administrateurs.
4. Créez un seul emplacement de stockage avec déduplication, comme décrit dans la section
« Création d'un emplacement de stockage géré centralisé » dans l'Aide d'Acronis Backup.
Pour spécifier l'emplacement de stockage de sauvegarde
Lors de l'activation de la sauvegarde pour une organisation (p. 29) :
1. Spécifiez l'emplacement de stockage au format bsp://ServerX/VaultName (par exemple,
bsp://StorageNode/Backups).
2. Spécifiez le compte d'utilisateur pour cette organisation.
1.10.3 Modification du stockage de sauvegarde
Les administrateurs système vCloud peuvent changer le stockage de sauvegarde attribué à une
organisation.
Si le périphérique de stockage manque d'espace et ne peut pas être mis à niveau, vous pouvez faire
migrer une partie ou l'ensemble des stockages de sauvegarde vers un nouveau périphérique. Outre
le fait de modifier les chemins de stockage, vous avez besoin de déplacer vers le nouvel
emplacement les sauvegardes créées précédemment. Sinon, ces sauvegardes ne seront pas
disponibles pour les utilisateurs de l'organisation. Durant le déplacement des sauvegardes, toutes les
opérations qui nécessitent un accès au stockage de sauvegarde doivent être désactivées. Cela risque
de ralentir l'accès à d'autres périphériques de stockage situés sur le même périphérique. Pour ces
raisons, il est recommandé d'informer les utilisateurs de l'organisation de la maintenance à venir.
40
Copyright © Acronis International GmbH, 2002-2014
Les étapes suivantes sont requises pour la migration des stockages de sauvegarde vers un nouvel
emplacement. Pour faciliter l'accès à la fois au serveur de gestion et à l'interface du service de
sauvegarde, nous vous recommandons d'effectuer ces étapes sur le serveur de gestion.
Désactivation de l'accès utilisateur au service
1. Connectez-vous au service et cliquez sur l'onglet Organisations.
2. Sélectionnez l'organisation pour laquelle vous souhaitez changer de stockage de sauvegarde, puis
cliquez sur Configurer.
3. Dans l'onglet Priv. d'util., décochez la case Connex. au service de sauv.. Cliquez sur OK pour
confirmer les modifications.
Cela empêchera les utilisateurs de l'organisation d'employer le service de sauvegarde lorsque
vous changerez de stockage de sauvegarde. (Les utilisateurs actuellement connectés le resteront
jusqu'à ce qu'ils se déconnectent ou que leur session vCloud expire.)
4. Répétez les étapes 2 et 3 pour chaque organisation dont vous voulez changer le stockage de
sauvegarde.
Désactivation des plans de sauvegarde
1. Connectez la console au serveur de gestion (p. 18).
2. Cliquez sur Plans et tâches de sauvegarde.
3. Désactivez tous les plans de sauvegarde qui sont appliqués aux machines virtuelles de
l'organisation en sélectionnant chaque plan de sauvegarde, puis en cliquant sur Désactiver.
Conseil. Le nom d'un plan de sauvegarde commence par le nom de l'organisation. Vous pouvez
filtrer les plans de sauvegarde en saisissant leurs noms dans le champ sous l'en-tête de la
colonne Nom.
Le serveur de gestion nomme les plans de sauvegarde en utilisant le modèle suivant :
%OrgName%_%BackupPlanOwner%_%BackupPlanName%, dans lequel %OrgName% est le nom de
l'organisation, %BackupPlanOwner% est le nom du propriétaire du plan de sauvegarde tel qu'il figure dans
l'interface Acronis Backup Advanced for vCloud, et %BackupPlanName% est le nom du plan de sauvegarde
tel qu'il figure dans l'interface Acronis Backup Advanced for vCloud. Par exemple, MonOrg_UtilOrg_Journ.
4. Répétez les étapes 2 et 3 pour chaque organisation dont vous voulez changer le stockage de
sauvegarde.
5. Si des plans de sauvegarde désactivés sont en cours d'exécution, attendez qu'ils s'arrêtent tous.
Conseil. Vous pouvez inspecter l'état d'exécution du plan de sauvegarde pour vérifier si celui-ci
est actuellement en cours d'exécution.
Déplacement des sauvegardes
1. Déplacez le stockage de sauvegarde d'une organisation vers le nouveau périphérique de
stockage.
Important. Tous les dossiers et les fichiers du stockage de sauvegarde doivent être déplacés.
Cette opération peut durer un certain temps.
2. Répétez l'étape 1 pour chaque organisation dont vous souhaitez changer le stockage de
sauvegarde.
Modification du stockage de sauvegarde
1. Connectez-vous au service (si vous êtes déconnecté) et cliquez sur l'onglet Organisations.
2. Sélectionnez l'organisation pour laquelle vous souhaitez changer de stockage de sauvegarde, puis
cliquez sur Configurer.
41
Copyright © Acronis International GmbH, 2002-2014
3. Dans Stock. de sauv., spécifiez le chemin d'accès du nouveau stockage de sauvegarde. Si
l'authentification est requise pour accéder au dossier, indiquez les accréditations d'un compte
d'utilisateur possédant des autorisations de lecture/écriture pour ce dossier.
4. Répétez les étapes 2 et 3 pour chaque organisation dont vous voulez changer le stockage de
sauvegarde.
Activation des plans de sauvegarde
1. Connectez la console au serveur de gestion (p. 18) (si elle n'est pas connectée).
2. Cliquez sur Plans et tâches de sauvegarde.
3. Activez les plans de sauvegarde précédemment désactivés en sélectionnant chaque plan de
sauvegarde puis en cliquant sur Désactiver.
Activation de l'accès utilisateur au service
1. Connectez-vous au service (si vous êtes déconnecté) et cliquez sur l'onglet Organisations.
2. Sélectionnez l'organisation pour laquelle le stockage de sauvegarde a été changé, puis cliquez sur
Configurer.
3. Dans l'onglet Priv. d'util., cochez la case Connex. au service de sauv.. Cliquez sur OK pour
confirmer les modifications.
4. Répétez les étapes 2 et 3 pour chaque organisation dont le stockage de sauvegarde a été changé.
1.10.4 Intégration avec les systèmes tiers
Le service de sauvegarde peut être intégré avec des systèmes tiers, tels que les outils
d'automatisation ou les portails de gestion à l'aide de Acronis Backup l'API Agent pour vCloud. Le
guide de référence des API est disponible sur demande.
1.11 Sécurité et personnalisation
Cette section explique comment modifier les certificats de sécurité utilisés par le service et comment
personnaliser l'interface utilisateur.
1.11.1 Modification du certificat SSL
L'agent pour vCloud utilise un certificat SSL (Secure Socket Layer) pour assurer le chiffrement pour
l'interface Web. Par défaut, l'agent utilise un certificat auto-signé identique à l'échelle du globe pour
toutes les copies d'Acronis Backup Advanced for vCloud.
Avec ce certificat par défaut, les utilisateurs qui se connectent au service verront une alerte de
sécurité qui ressemblera à ce qui suit :
Nous vous conseillons de remplacer le certificat par défaut par votre propre certificat avant d'utiliser
pleinement le service.
42
Copyright © Acronis International GmbH, 2002-2014
Pour modifier le certificat SSL
1. Vérifiez que votre certificat est associé à un fichier .pem. Vous pouvez acheter un certificat
auprès d'une autorité de certification (CA) ou en créer un en utilisant un outil tel que openssl.
2. Copiez le fichier .pem vers la machine sur laquelle est installé l'agent pour vCloud. Vous pouvez
placer le fichier dans le dossier /opt/keystore.
3. Sur la machine sur laquelle est installé l'agent pour vCloud, modifiez le fichier de configuration
/etc/lighttpd/conf.d/vcda_https.conf et indiquez le nom de fichier de votre certificat. Le fichier
de configuration peut par exemple se présenter comme suit :
$SERVER["socket"] == ":443" {
ssl.pemfile = "/opt/keystore/my_certificate.pem"
ssl.engine = "enable"
}
Selon votre type de certificat, vous devrez peut-être indiquer d'autres paramètres dans le fichier
de configuration. Pour plus de détails sur la spécification des certificats SSL, consultez l'article
Lighttpd Wiki suivant : http://redmine.lighttpd.net/projects/1/wiki/Docs_SSL.
4. Redémarrez le serveur Web en exécutant la commande suivante :
service lighttpd restart
1.11.2 Modification du logo et personnalisation de l'interface
L'apparence d'une interface Web repose sur les fichiers .ccs (Cascading Style Sheets). Vous pouvez
personnaliser l'interface en modifiant le fichier custom.css. Par exemple, vous pouvez modifier le
logo ou les couleurs de l'arrière-plan, du texte et des boutons.
Cette section décrit la méthode permettant de remplacer le logo Acronis par celui de votre société.
Exigences relatives aux fichiers de logo
Emplacement
Format
Taille recommandée
Page de connexion
PNG, JPG ou GIF
160 px x 72 px
Interface principale
PNG, JPG ou GIF
160 px x 72 px
Onglet de navigateur (icône favorite)
ICO
16 px x 16 px
Pour modifier le logo
1. Préparez les fichiers de logo en fonction des exigences indiquées ci-dessus.
2. Copiez le(s) fichier(s) de logo vers la machine possédant l'agent pour vCloud.
3. Sur la machine sur laquelle est installé l'agent pour vCloud, modifiez le fichier
/opt/acronis/vcd-agent/client/custom/custom.css comme suit :
43
Copyright © Acronis International GmbH, 2002-2014
a. Les sélecteurs de classe .login-header-logo et .header-logo définissent respectivement le
logo sur la page de connexion et sur l'interface principale. Remplacez les chemins d'accès des
fichiers de logo dans la propriété d'arrière-plan par les nouveaux chemins d'accès.
b. Si la taille d'un logo diffère des valeurs recommandées, effectuez l'une des actions suivantes :
c.
Ajustez sa position en modifiant les valeurs des propriétés d'arrière-plan.
Ajustez sa position et la taille du conteneur qui stocke le logo (en modifiant les
propriétés de largeur, hauteur, marge gauche, et de marge du haut) dans les sélecteurs
de classe correspondants.
Si nécessaire, vous pouvez aligner le nom du produit et le logo en modifiant les valeurs des
propriétés de marge du haut et de remplissage à gauche dans le sélecteur de classe
.header-product-name. Pour déplacer le nom du produit encore plus à droite, créez un
sélecteur de classe .login-header-text.prefix_2 avec la propriété de remplissage à gauche.
d. Enregistrez le fichier.
4. Pour modifier l'image affichée dans l'onglet de navigateur, remplacez le fichier
/opt/acronis/vcd-agent/client/favicon.ico par le nouveau fichier.
Il n'est pas nécessaire de redémarrer le serveur Web pour que les modifications prennent effet. Pour
visualiser les modifications dans les pages Web actuellement ouvertes, appuyez sur CTRL+F5 dans le
navigateur (ou effacez le cache du navigateur).
44
Copyright © Acronis International GmbH, 2002-2014
2 Guide de l'utilisateur
2.1
À propos du service de sauvegarde
Ce service permet la sauvegarde et la restauration de machines virtuelles gérées par VMware vCloud
Director.
Il est disponible par le biais d'une interface Web. Pour vous connecter au service de sauvegarde,
utilisez vos accréditations vCloud Director.
Les opérations que vous pouvez effectuer après connexion dépendent des paramètres configurés par
un administrateur système pour votre organisation. En fonction de ces paramètres, certaines des
opérations décrites dans ce guide risquent de ne pas être disponibles.
2.2
Navigateurs Web pris en charge
Google Chrome 12 ou plus récent
Mozilla Firefox 12 ou plus récent
Windows Internet Explorer 9 ou plus récent
Safari 5 ou plus récent s'exécutant sur les systèmes d'exploitation Mac OS X et iOS
Les autres navigateurs (dont les navigateurs Safari s'exécutant sur d'autres systèmes d'exploitation)
peuvent ne pas afficher correctement l'interface utilisateur ou ne pas proposer l'ensemble des
fonctions disponibles.
JavaScript doit être activé dans le navigateur.
Pour afficher l'interface graphique, la résolution de l'écran doit être au minimum de 1 024x768.
2.3
Installation de VMware Tools
Nous recommandons d'installer VMware Tools sur toutes les machines virtuelles en cours
d'exécution que vous prévoyez de sauvegarder.
L'installation de VMware Tools est une exigence commune pour la sauvegarde au niveau
hyperviseur. Le service de sauvegarde utilise VMware Tools pour créer une sauvegarde temporelle
cohérente de la machine. Toutes les données seront sauvegardées dans l'état dans lequel elles se
trouvaient lorsque la sauvegarde a démarré, même si elles ont été modifiées pendant la sauvegarde.
Pour installer VMware Tools sur une machine virtuelle
1. Connectez-vous à vCloud Director.
2. Dans la liste des machines virtuelles, contrôlez la colonne VMware Tools correspondant à votre
machine virtuelle. Cette colonne est masquée par défaut.
3. Si elle indique Non installé, installez la version la plus récente comme suit :
a. Démarrez la machine.
b. Cliquez avec le bouton droit de la souris sur la machine, puis cliquez sur Installer VMware
Tools.
c.
45
Suivez les instructions affichées à l'écran.
Copyright © Acronis International GmbH, 2002-2014
Pour obtenir des informations sur l'installation de VMware Tools sur un système d'exploitation
spécifique, veuillez consulter l'article suivant de la base de connaissances VMware :
http://pubs.vmware.com/vcd-51/topic/com.vmware.vcloud.users.doc_51/GUID-F0826E73-7F9F-489
C-B0DB-17C7D742B1AF.html.
2.4
Opérations de base
Cette section décrit l'utilisation courante du service de sauvegarde.
2.4.1
Connexion au service
Vous pouvez vous connecter au service de sauvegarde dans les conditions suivantes :
Un administrateur système a autorisé l'utilisation du service pour votre organisation.
[Pour les utilisateurs non-administrateurs] L'administrateur de votre organisation a autorisé
l'utilisation du service pour votre compte.
Pour vous connecter au service de sauvegarde
1. Accédez à la page de connexion du service de sauvegarde. L'URL de la page de connexion se
présente ainsi : https://backup.example.com/org/<nom de l'organisation>
En cas de doute sur l'adresse de la page de connexion, contactez l'administrateur système ou
l'administrateur de l'organisation.
2. Saisissez le nom d'utilisateur et le mot de passe de votre compte vCloud Director.
3. Cliquez sur Connex..
2.4.2
Sauvegarde des machines virtuelles
Les machines virtuelles que vous pouvez sauvegarder sont répertoriées dans l'onglet Organisation.
La liste vApps répertorie toutes les vApps qui vous appartiennent. La liste Toutes les MV répertorie
toutes les machines virtuelles pour ces vApps. (Un administrateur d'organisation voit toutes les
vApps et machines virtuelles de l'organisation.)
46
Copyright © Acronis International GmbH, 2002-2014
Démarrage d'une sauvegarde
Sélectionnez une ou plusieurs machines virtuelles que vous souhaitez sauvegarder, puis cliquez sur
Sauv. maint..
Si vous souhaitez planifier l'exécution des sauvegardes, appliquez plutфt un plan de sauvegarde (p.
47).
Surveillance d'une sauvegarde
Le démarrage d'une sauvegarde peut être différé, selon la charge du service de sauvegarde.
Lorsque la sauvegarde démarre, sa progression s'affiche à droite, dans la zone de détails de la
machine.
Le service de sauvegarde définit le nombre de machines qui sont sauvegardées simultanément et
l'ordre dans lequel elles sont sauvegardées.
Si vous devez arrêter la sauvegarde sur une machine en particulier, sélectionnez la machine, puis
cliquez sur Arrêter sauv. ou cliquez sur le bouton Arrêter ( ) à côté de la barre de progression.
Affichage du résultat
Une fois qu'une machine virtuelle est sauvegardée avec succès, la sauvegarde nouvellement créée
s'affiche dans la colonne Sauvegardes sous l'onglet Stock. de sauv..
2.4.3
Application d'un plan de sauvegarde
L'application d'un plan de sauvegarde à une machine virtuelle vous permet d'automatiser la création
et la suppression des sauvegardes de la machine.
47
Copyright © Acronis International GmbH, 2002-2014
Selon la façon dont le service de sauvegarde est configuré, vous pouvez créer vos propres plans de
sauvegarde ou appliquer des plans de sauvegarde partagés par l'administrateur système, voire
effectuer ces deux opérations.
Pour appliquer un plan de sauvegarde à des machines virtuelles
1. Sélectionnez une ou plusieurs machines virtuelles dans la liste Toutes les MV, ou sélectionnez
une vApp entière dans la liste vApps. Si vous sélectionnez une vApp entière, le plan de
sauvegarde sera appliqué à toutes les machines figurant dans celle-ci, ainsi qu'à toute nouvelle
machine qui y apparaîtra ultérieurement.
2. Cliquez sur Appli. plan sauv..
3. Sélectionnez le plan de sauvegarde que vous désirez appliquer aux machines. Par exemple,
sélectionnez Journ..
Un plan de sauvegarde contient les instructions suivantes pour le service de sauvegarde :
Planification : conditions et fréquence d'exécution des sauvegardes.
Règles de rétention : durée de stockage des sauvegardes.
Options de sauv. (p. 57).
4. Cliquez sur OK.
Le nom du plan de sauvegarde appliqué figure dans la colonne Plan de sauvegarde. Si un autre
plan de sauvegarde a déjà été appliqué à la machine, il est retiré.
Conseils d'utilisation
La colonne État de protection indique si la dernière sauvegarde a été réalisée avec succès (OK)
ou si elle a échoué (Erreur).
Si vous avez besoin de redémarrer une sauvegarde ayant échoué, sélectionnez une machine et
cliquez sur Sauv. maint.. La machine sera sauvegardée conformément aux paramètres du plan de
sauvegarde. Cependant, les règles de rétention ne s'appliqueront pas cette fois-ci.
Uniquement si cela est vraiment nécessaire, remplacez un plan de sauvegarde par un autre dont
le paramètre Chiffrement est différent (avec un mot de passe différent). Cette opération est
autorisée mais peut causer certains désagréments. Pour plus de détails, veuillez vous référer à
48
Copyright © Acronis International GmbH, 2002-2014
« Conséquences du changement du chiffrement » dans « Modification d'un plan de sauvegarde »
(p. 59).
2.4.4
Écrasement d'une machine virtuelle avec sa version
sauvegardée
Cette procédure de restauration est facilement exécutable dans l'onglet de l'organisation.
En cas d'écrasement d'une machine, seul le contenu de ses disques d'origine est remplacé. Le
contenu des disques durs ajoutés suite à la sauvegarde reste tel quel. Les paramètres de la machine
(CPU, mémoire, etc.) et les adresses MAC des adaptateurs réseau, aussi appelées adresses physiques,
sont également conservés.
Une machine qui a été renommée ou déplacée vers une vApp différente est considérée comme
nouvelle. Pour l'écraser, vous avez besoin d'une sauvegarde qui a été créée après le renommage ou
le déplacement de la machine. Si vous avez besoin d'utiliser une sauvegarde plus ancienne, procédez
comme décrit dans « Restauration d'une machine virtuelle » (p. 50).
Paramétrage de la restauration
1. Dans l'onglet Organisation, sélectionnez la machine à restaurer, puis cliquez sur Restaurer.
2. Dans Point de récupération, sélectionnez la date et l'heure à laquelle la machine sera restaurée.
Par défaut, le dernier point de récupération sera sélectionné.
Si un ou plusieurs réseaux préalablement utilisés par la machine sauvegardée ne font plus partie
de la vApp, il vous est demandé de mapper les adaptateurs réseau de la machine virtuelle aux
réseaux de la vApp.
3. [Option] Activez la case Mettre sous tension la MV après la restauration.
4. Cliquez sur OK.
49
Copyright © Acronis International GmbH, 2002-2014
Surveillance de la restauration
Une fois la restauration lancée, la machine présente l'état de protection Restauration. La progression
de la restauration s'affiche dans la zone de détails de la machine, à droite.
Pour interrompre la restauration, cliquer sur le bouton Arrêt. restaur. ou sur le bouton d'arrêt ( )
placé à proximité de la barre de progression. La machine d'origine risque d'être corrompue.
Une fois la restauration terminée, les informations concernant sa réussite ou son échec s'affichent
dans la zone de détails de la machine.
2.4.5
Restauration d'une machine virtuelle
Il s'agit d'une procédure de restauration ordinaire. Contrairement à l'écrasement d'une machine
virtuelle existante, elle vous permet de restaurer une machine virtuelle supprimée, de créer une
nouvelle machine virtuelle en la restaurant à partir d'une sauvegarde, ainsi que de modifier les
paramètres réseau de la machine.
Paramétrage de la restauration
1. Ouvrez l'onglet Stock. de sauv..
2. Dans la liste des machines sauvegardées, sélectionnez la machine à restaurer, puis cliquez sur
Restaurer.
3. Dans Point de récupération, sélectionnez la date et l'heure à laquelle la machine sera restaurée.
Par défaut, le dernier point de récupération est sélectionné.
4. Dans vApp cible, indiquez la vApp dans laquelle sera restaurée la machine. Par défaut, la vApp
d'origine est sélectionnée.
50
Copyright © Acronis International GmbH, 2002-2014
Si la vApp d'origine n'existe plus dans l'organisation, vous pouvez la recréer et restaurer la
machine dans celle-ci. Pour cela, sélectionnez Recréer la vApp d'origine. La vApp est créée avec
les paramètres qui lui étaient associés lorsque la machine a été sauvegardée.
5. Dans Nom de la machine restaurée, saisissez le nom qui sera attribué à la machine restaurée
dans la vApp. Par défaut, le nom d'origine de la machine est sélectionné.
Si une machine existe déjà sous ce nom dans cette vApp, le logiciel contrôle l'identifiant unique
de la machine dans vCloud Director. Toute machine possédant le même identifiant unique sera
écrasée. Si la machine possède un identifiant unique différent, le logiciel crée une nouvelle
machine virtuelle et ajoute un suffixe de type (1) à son nom.
6. Dans Afficher les paramètres suppl., les actions suivantes sont disponibles :
Dans Nom de l'ordi., modifier ou spécifier le nom de la machine sur le réseau. Il s'agit du
nom défini dans le système d'exploitation invité (Panneau de configuration > Système >
Propriétés système > Nom de l'ordinateur).
Dans Adaptateurs réseau, modifiez ou indiquez les paramètres des adaptateurs existants, ou
ajoutez ou supprimez des adaptateurs réseau.
Détails. Pour ajouter un adaptateur réseau, cliquez sur Ajouter carte réseau, et précisez ses
paramètres. Pour supprimer un adaptateur réseau, cliquez sur le bouton Supprimer ( ) qui
lui est associé.
Dans Conserver les adresses MAC, indiquez si les adaptateurs réseau de la machine (à
l'exception de ceux que vous venez d'ajouter) posséderont les mêmes adresses MAC que
ceux de la machine d'origine. Pour prévenir tout conflit d'adresses MAC, n'activez pas cette
case si la machine d'origine existe et ne sera pas écrasée.
7. [Option] Activez la case Mettre sous tension la MV après la restauration.
8. Cliquez sur OK.
Surveillance de la restauration
La progression de la restauration s'affiche dans la zone de détails de la machine, à droite.
Pour interrompre la restauration, cliquer sur le bouton Arrêt. restaur. ou sur le bouton d'arrêt ( )
placé à proximité de la barre de progression.
Une fois la restauration terminée, les informations concernant sa réussite ou son échec s'affichent
dans la zone de détails de la machine.
51
Copyright © Acronis International GmbH, 2002-2014
2.4.6
Restauration de fichiers à partir d'une sauvegarde de
machine virtuelle
Cette procédure vous permet de restaurer des fichiers et dossiers à partir de la sauvegarde d'une
machine virtuelle, mais sans restaurer la machine virtuelle elle-même.
Les fichiers et dossiers que vous sélectionnez peuvent être téléchargés sous la forme d'un fichier .zip.
Vous pouvez restaurer des fichiers à partir de volumes associés aux systèmes de fichiers suivants :
FAT, FAT32, NTFS, Ext2, Ext3 et Ext4. Indépendamment du système de fichiers, vous ne pouvez pas
restaurer de fichiers à partir de volumes gérés par le gestionnaire de volumes logiques Linux (LVM),
également appelés volumes logiques, ni à partir de périphériques MD (à disques multiples),
également appelés RAID logiciels Linux.
Pour restaurer les fichiers d'une machine virtuelle
1. Ouvrez l'onglet de l'organisation ou l'onglet Stockage de sauvegarde.
2. Sélectionnez la machine virtuelle dont vous souhaitez restaurer les fichiers, puis cliquez sur
Restaurer fich..
3. Dans Point récup., sélectionnez la date et l'heure de la restauration des fichiers.
Le service montre les volumes, fichiers et dossiers qui étaient présents sur la machine à ce
moment. Les volumes à partir desquels vous ne pouvez pas restaurer les fichiers ne s'affichent
pas.
Sélectionnez les fichiers et dossiers que vous souhaitez restaurer, puis cliquez sur OK.
52
Copyright © Acronis International GmbH, 2002-2014
Lorsque la restauration est terminée, le lien de téléchargement du fichier .zip s'affiche dans l'onglet
Stockage de sauvegarde de la zone de détails de la machine, sur la droite.
Ce lien est valide 24 heures. Vous ne pouvez utiliser ce lien que lorsque vous êtes connecté au
service.
Les fichiers sont stockés dans le fichier .zip avec leur structure de dossier complète. Le fichier
C:\Documents\Report.doc sera par exemple stocké dans le fichier .zip au sein du dossier
Drive(C)\Documents.
Restauration de fichiers vers la machine d'origine
Pour restaurer les fichiers directement vers la machine virtuelle d'origine, respectez l'une des
méthodes suivantes :
Extraction des fichiers sur un partage réseau système. Une fois le fichier .zip téléchargé vers
votre machine, mettez la machine virtuelle d'origine sous tension et extrayez le fichier vers un
partage réseau tel que \\VM1\c$ (ce partage réseau correspond au volume C de la machine
virtuelle VM1). Cette méthode de restauration ne fonctionne que pour une machine virtuelle
exécutant Windows. Vous devez, sur cette machine virtuelle, fournir les accréditations d'un
administrateur local.
Connectez-vous au service sur la machine virtuelle. Démarrez la machine virtuelle, lancez le
navigateur, connectez-vous au service, puis téléchargez le fichier .zip et extrayez les fichiers.
2.4.7
Surveillance des états de protection
La colonne État de protection de l'onglet de l'organisation indique si une machine virtuelle ou une
vApp est bien protégée.
États de protection des machines
Le tableau ci-dessous indique les états de protection d'une machine par ordre croissant de gravité.
État
Signification
Non protégé
Aucun plan de sauvegarde n'est appliqué à la machine.
Jamais
sauvegardé
Un plan de sauvegarde est appliqué à la machine, mais aucune sauvegarde n'a été effectuée.
OK
Un plan de sauvegarde est appliqué à la machine et la dernière sauvegarde a été réalisée avec
succès.
Erreur
Un plan de sauvegarde est appliqué à la machine, mais la dernière sauvegarde a échoué.
Les états Sauvegarde… ou Restauration… s'affichent lorsqu'une opération de sauvegarde ou de
récupération est en cours d'exécution.
53
Copyright © Acronis International GmbH, 2002-2014
Remarque L'opération Sauvegarder maintenant n'affecte l'état de protection que si un plan de sauvegarde est
appliqué à la machine.
États de protection des vApps
L'état de protection d'une vApp est déterminé par l'état le plus grave parmi les machines de la vApp.
Il ne dépend pas du fait qu'une sauvegarde ou une restauration soit en cours sur une machine.
2.5
Opérations avec des sauvegardes
L'onglet Stock. de sauv. affiche la liste des machines virtuelles sauvegardées. Chaque machine
possède une ou plusieurs sauvegardes, également appelées points de récupération. Les sauvegardes
sont répertoriées dans la zone Sauvegardes à droite.
Une fois que vous avez sélectionné une sauvegarde, la zone Détails machine affiche le nom de
l'ordinateur, le système d'exploitation invité et les adresses IP de la machine au moment de la
sauvegarde.
Il est possible d'effectuer les opérations suivantes avec les sauvegardes :
Pour restaurer une machine à partir d'une sauvegarde, sélectionnez la machine et cliquez sur
Restaurer. Veuillez vous référer à « Restauration d'une machine virtuelle » (p. 50).
Pour supprimer une ou plusieurs sauvegardes d'une machine, sélectionnez la machine et
cliquez sur Supprimer. Dans la fenêtre ouverte, sélectionnez les sauvegardes que vous désirez
supprimer, puis cliquez sur Supprimer.
Pour supprimer toutes les sauvegardes de plusieurs machines, sélectionnez les machines et
cliquez sur Supprimer.
Utilis. stock./Total des données sauvegardées
Cette zone contient des informations relatives à l'utilisation du stockage ou aux données
sauvegardées, selon les paramиtres de quota du service de sauvegarde (p. 33).
Cette zone est disponible uniquement pour les administrateurs. Elle contient les paramètres
suivants :
Le quota de stockage pour l'organisation (s'il est défini par l'administrateur système).
Le nombre de machines virtuelles sauvegardées.
La taille totale des sauvegardes stockées dans le stockage de sauvegarde ou la quantité totale de
données sauvegardées.
Les alertes concernant un quota quasiment atteint (80 % ou plus) ou un quota dépassé (100 % ou
plus).
Pour afficher les données d'historique de l'utilisation du stockage, développez cette zone.
54
Le graphique en colonnes représente l'utilisation du service au cours des 30 derniers jours. Dans
le graphique, les colonnes rouges affichent les jours où le quota de stockage a été dépassé et les
colonnes orange, les jours où le quota de stockage a été presque atteint.
Copyright © Acronis International GmbH, 2002-2014
Pour générer un rapport exhaustif sur l'utilisation du stockage pour une période spécifique,
cliquez sur Générer rapport d'util. (p. 60).
2.6
Opérations avec les plans de sauvegarde
L'onglet Plans de sauv. affiche les plans de sauvegarde que vous pouvez appliquer à vos machines
virtuelles.
Les plans de sauvegarde suivants sont répertoriés :
Plans de sauvegarde système ( ). Ils sont partagés par l'administrateur système avec votre
organisation. Leurs règles de rétention et de planification ne peuvent être modifiées qu'à l'aide
de l'interface de l'administrateur système. Cependant, vous pouvez activer des options de
sauvegarde pour ces plans, telles que le chiffrement ou les notifications. Pour ce faire, cliquez sur
Définir des options. Ces options ne sont effectives qu'au sein de votre organisation.
Plans de sauvegarde créés au sein de l'organisation ( ). Si vous êtes un administrateur de
l'organisation, vous pouvez effectuer toutes les opérations que vous souhaitez avec ces plans de
sauvegarde. Les utilisateurs non-administrateurs ont accès à l'ensemble des opérations pour les
plans de sauvegarde qu'ils ont créés. La colonne Prop. affiche le créateur du plan de sauvegarde.
Le propriétaire des plans de sauvegarde créés par un administrateur système est Système.
2.6.1
Création d'un plan de sauvegarde
Vous pouvez non seulement utiliser les plans de sauvegarde existants mais aussi créer vos propres
plans de sauvegarde.
Pour créer un plan de sauvegarde
1. Ouvrez l'onglet Plans de sauv..
2. Cliquez sur Créer.
3. Saisissez le nom du plan de sauvegarde. Le nom doit être différent des noms des autres plans de
sauvegarde répertoriés dans la liste.
4. Indiquez le type de planification : Journ., Hebdo., GFS (Grand-père/père/fils) ou Par heure.
5. Dans les onglets Planification et Règles de rétention, indiquez les paramètres de planification et
de règles de rétention (p. 55) pour le plan de sauvegarde.
6. Dans l'onglet Options, indiquez les options de sauvegarde (p. 57).
7. Cliquez sur OK.
Après avoir créé le plan de sauvegarde, vous pouvez l'appliquer à vos machines virtuelles (p. 47).
2.6.1.1
Planification et règles de rétention
L'opération de sauvegarde s'exécute selon la planification que vous avez spécifiée. Les sauvegardes
correspondantes sont conservées et supprimées conformément aux règles de rétention.
L'horaire planifié correspond au fuseau horaire défini sur la machine vous connectant au service de
sauvegarde. Par exemple, si vous planifiez vos sauvegardes à 07:00, elles s'exécuteront lorsque
l'horloge de votre machine atteindra 07:00, quel que soit le fuseau horaire où est située
l'infrastructure vCloud physique. Toute modification des paramètres de fuseau horaire de votre
machine aura un impact sur l'heure de démarrage mais pas sur la planification elle-même.
Les types de planification et les règles de rétention suivants sont disponibles :
55
Copyright © Acronis International GmbH, 2002-2014
Sauvegarde par heure
Planification. Sélectionnez les jours de la semaine pendant lesquels exécuter des sauvegardes, ainsi
que l'intervalle de temps entre chaque sauvegarde. Dans les champs De et À, spécifiez le début et la
fin de la période d'exécution des sauvegardes.
Règles de rétention. Spécifiez la durée de conservation des sauvegardes.
Les sauvegardes auront lieu par défaut toutes les quatre heures pendant les jours ouvrables. Les
sauvegardes sont conservées pendant une semaine.
Sauvegarde journalière
Planification. Sélectionnez l'heure et les jours de la semaine pour l'exécution des sauvegardes.
Règles de rétention. Spécifiez la durée de conservation des sauvegardes.
Par défaut, les sauvegardes seront exécutées du lundi au vendredi à 22:00. Les sauvegardes créées
seront conservées pendant une semaine.
Sauvegarde hebdomadaire
Cette planification permet d'exécuter les sauvegardes à une fréquence définie en nombre de
semaines.
Planification
1. Sélectionnez le nombre de semaines.
2. Sélectionnez l'heure et le jour de la semaine d'exécution des sauvegardes.
Par défaut, les sauvegardes seront exécutées toutes les semaines à 22:00, le jour de la semaine où le
plan de sauvegarde a été créé.
Règles de rétention
Spécifiez la durée de conservation des sauvegardes.
Par défaut, les sauvegardes seront conservées pendant quatre semaines.
GFS (Grand-père - père - fils)
Cette planification est utile pour le stockage à long terme des sauvegardes.
Avec cette planification, vous disposez d'une sauvegarde pour chaque jour récent et chaque semaine
récente. En ce qui concerne les périodes plus anciennes, vous disposez d'une sauvegarde unique
pour chaque mois.
Planification
1. Sélectionnez les jours de la semaine et l'heure auxquels les sauvegardes sont exécutées.
2. Parmi ces jours de la semaine, choisissez celui où vous allez Effectuer des sauv. hebdo. et mens.
le. Les sauvegardes réalisées ce jour-là seront considérées comme des sauvegardes
hebdomadaires et des sauvegardes mensuelles. Les sauvegardes réalisées les autres jours seront
considérées comme des sauvegardes journalières.
Par défaut, les sauvegardes auront lieu à 22:00 du lundi au vendredi. Le vendredi est choisi pour les
sauvegardes hebdomadaires/mensuelles.
56
Copyright © Acronis International GmbH, 2002-2014
Règles de rétention
Spécifiez la durée de conservation des sauvegardes journalières, hebdomadaires et mensuelles.
Les paramètres par défaut sont les suivants :
Sauvegardes journalières : 5 jours (minimum recommandé)
Sauvegardes hebdomadaires : 7 semaines
Sauvegardes mensuelles : 12 mois
Exemple
Supposons que vous utilisiez les paramètres par défaut (sauvegardes journalières du lundi au
vendredi, sauvegardes hebdomadaires/mensuelles le vendredi, règles de rétention par défaut), et
que vous appliquiez le plan de sauvegarde le lundi 1er mars.
Le tableau suivant indique les sauvegardes journalières (J), hebdomadaires (H) et mensuelles (M)
qui auront été préservées à la date du vendredi 30 avril. Les sauvegardes figurant sur un fond gris
auront été supprimées une fois cette date atteinte.
Lun Mar Mer Jeu Ven Sam Dim
Du 1er au 7 mars
J
J
J
J
H
–
–
Du 8 au 14 mars
J
J
J
J
H
–
–
Du 15 au 21 mars
J
J
J
J
H
–
–
Du 22 au 28 mars
J
J
J
J
M
–
–
Du 29 mars au 4 avril
J
J
J
J
H
–
–
Du 5 au 11 avril
J
J
J
J
H
–
–
Du 12 au 18 avril
J
J
J
J
H
–
–
Du 19 au 25 avril
J
J
J
J
H
–
–
Du 26 avril au 2 mai
J
J
J
J
M
–
–
2.6.1.2
Options de sauvegarde
Dans l'onglet Options, configurez les paramètres de l'opération de sauvegarde.
Chiffrement
Spécifiez le mot de passe à utiliser pour le chiffrement des sauvegardes. L'invite de mot de passe
apparaîtra lorsque quelqu'un tentera de supprimer une sauvegarde ou de restaurer des données à
partir d'une sauvegarde.
Les sauvegardes sont chiffrées à l'aide de l'algorithme de chiffrement AES-256.
Le mot de passe n'est stocké ni sur le disque ni dans le fichier de sauvegarde. Vous devez vous
souvenir du mot de passe. Il est impossible de récupérer un mot de passe qui a été perdu.
Si vous modifiez le plan de sauvegarde (p. 59) et que vous modifiez ou supprimez le mot de passe, les
règles de rétention ne s'appliqueront plus aux sauvegardes concernées par l'ancien paramètre de
chiffrement. De plus, des enregistrements séparés seront affichés pour les jeux de sauvegarde
possédant des paramètres de chiffrement différents. Durant la restauration, vous devrez
sélectionner l'enregistrement approprié et indiquer le mot de passe requis.
57
Copyright © Acronis International GmbH, 2002-2014
Notifications
Indiquez si vous souhaitez qu'un courrier électronique de notification soit envoyé après une
sauvegarde réussie, un échec ou les deux.
Indiquez l'adresse d'envoi des notifications. Séparez les adresses e-mail par un point-virgule. Par
exemple : [email protected]; [email protected]
Les notifications seront envoyées depuis l'adresse électronique indiquée par l'administrateur
système.
Exclusions
Saisissez un ou plusieurs critères. Les fichiers et dossiers correspondant à l'un des critères spécifiés
ne seront pas sauvegardés.
Cette option ne s'applique qu'aux fichiers et dossiers stockés dans les systèmes de fichiers suivants :
FAT
NTFS
Ext3
Ext4
Indépendamment du système de fichiers, cette option ne s'applique pas aux volumes gérés par Linux
Logical Volume Manager (LVM), également appelés volumes logiques, ni aux périphériques MD (à
disques multiples), également appelés Linux Software RAID.
Comment spécifier des critères
Vous pouvez utiliser les critères suivants :
Le chemin d'accès complet au fichier ou dossier, en commençant par la lettre du lecteur (lors de
la sauvegarde de Windows) ou le répertoire racine (lors de la sauvegarde de Linux).
Sous Windows et Linux, vous pouvez utiliser une barre oblique dans le chemin du dossier ou du
fichier (par exemple : C:/Temp et C:/Temp/File.tmp). Dans Windows, vous pouvez aussi utiliser
la barre oblique inverse (par exemple : C:\Temp et C:\Temp\File.tmp).
Le nom d'un fichier ou d'un dossier ; par exemple : Document.txt. Tous les fichiers et dossiers
portant ce nom seront exclus.
Séparez les critères les uns des autres avec des points-virgules (;).
Les critères ne sont pas sensibles à la casse. Par exemple, si vous choisissez d'exclure tous les fichiers
.tmp et le dossier C:\Temp, seront également exclus tous les fichiers .tmp, tous les fichiers .TMP et le
dossier C:\TEMP.
Caractères génériques
Vous pouvez utiliser un ou plusieurs caractères génériques * et ? dans un critère. Ces caractères
peuvent être utilisés dans le chemin d'accès complet et le nom du fichier ou du dossier.
L'astérisque (*) remplace zéro ou plusieurs caractères dans un nom de fichier. Par exemple, le critère
Doc*.txt englobe les fichiers tels que Doc.txt et Document.txt.
Le point d'interrogation (?) remplace exactement un seul caractère dans un nom de fichier. Par
exemple, le critère Doc?.txt englobe les fichiers tels que Doc1.txt et Docs.txt, mais pas les fichiers
Doc.txt ou Doc11.txt.
58
Copyright © Acronis International GmbH, 2002-2014
VSS
Indiquez si le service de cliché instantané des volumes (VSS) doit être utilisé pendant la sauvegarde.
Cette option ne s'applique qu'aux machines sur lesquelles VMware Tools est installé (p. 45).
Cette option garantit que le système de fichiers est sauvegardé dans un état cohérent. Pour les
machines exécutant Windows, cette option assure également l'état cohérent de toutes les données
utilisées par les applications compatibles VSS, telles que Microsoft SQL Server.
Sans cette option, le processus de sauvegarde est plus rapide, mais la cohérence des données ne
peut pas être garantie.
2.6.2
Modification d'un plan de sauvegarde
Important : les modifications que vous apportez à un plan de sauvegarde affectent toutes les machines
virtuelles (vos machines et celles des autres utilisateurs) auxquelles le plan de sauvegarde est appliqué.
Pour modifier un plan de sauvegarde
1. Ouvrez l'onglet Plans de sauv..
2. Sélectionnez le plan de sauvegarde que vous désirez modifier, puis cliquez sur Modifier.
3. Affichez ou modifiez le nom, la planification, les règles de rétention (p. 55) et les options de
sauvegarde (p. 57).
4. Cliquez sur OK.
Conséquences du changement du chiffrement
Si vous devez modifier le paramètre Chiffrement (pour activer ou désactiver le chiffrement ou pour
modifier le mot de passe), considérez ce qui suit :
Les règles de rétention ne s'appliqueront plus aux sauvegardes concernées par l'ancien
paramètre de chiffrement. Vous pourrez uniquement supprimer ces sauvegardes manuellement
(p. 59).
Des enregistrements séparés seront affichés pour les jeux de sauvegarde possédant des
paramètres de chiffrement différents. Durant la restauration, vous devrez sélectionner
l'enregistrement approprié et indiquer le mot de passe requis.
La même situation se produit lorsque vous appliquez un plan de sauvegarde à une machine à laquelle
un autre plan de sauvegarde avec un paramètre Chiffrement est appliqué.
2.6.3
Retrait d'un plan de sauvegarde
Lorsque vous retirez un plan de sauvegarde d'une machine, toute sauvegarde en cours d'exécution
est interrompue. La machine ne sera plus sauvegardée, à moins qu'un plan soit de nouveau mis en
œuvre. Les sauvegardes de la machine sont conservées dans le stockage de sauvegarde jusqu'à ce
que vous les supprimiez manuellement (p. 54).
Pour retirer un plan de sauvegarde
1. Ouvrez l'onglet contenant le nom de l'organisation.
2. Sélectionnez la ou les machines devant faire l'objet du retrait.
3. Cliquez sur Retirer un plan de sauvegarde.
59
Copyright © Acronis International GmbH, 2002-2014
2.6.4
Suppression d'un plan de sauvegarde
Lorsque vous supprimez un plan de sauvegarde, il est retiré (p. 59) de toutes les machines auxquelles
il est appliqué (sur vos machines et sur celles des autres utilisateurs) et il est retiré de la liste des
plans de sauvegarde.
Pour supprimer un plan de sauvegarde
1. Ouvrez l'onglet Plans de sauv..
2. Sélectionnez le plan de sauvegarde que vous désirez supprimer, puis cliquez sur Supprimer.
3. Confirmez la suppression du plan de sauvegarde.
2.7
Génération de rapports d'utilisation
Cette fonctionnalité n'est disponible que pour les administrateurs.
Les rapports d'utilisation fournissent des données d'historique sur l'utilisation du service de
sauvegarde dans votre organisation. Ces rapports peuvent vous être utiles pour calculer le montant
que votre organisation déboursera pour l'utilisation du service.
Paramètres de rapport
Les valeurs de tous les paramètres sont contrôlées tous les jours à 23 h 55, conformément aux
réglages horaires de vCloud Director. Le rapport utilise les valeurs existant à ce moment-là.
Le rapport comprend les paramètres suivants pour l'organisation :
Nombre de MV protégées : Nombre total de machines protégées (c'est-à-dire les machines
auxquelles des plans de sauvegarde sont appliqués), que des sauvegardes de ces machines
existent ou non.
Utilis. stock. : Taille totale de toutes les sauvegardes dans le stockage de sauvegarde (exprimée
en giga-octets). Ce paramètre peut être exclu du rapport, en fonction des paramètres du service
de sauvegarde.
Total des données sauvegardées : Quantité totale des données sauvegardées. Cette quantité
comprend le contenu initial des disques de la machine virtuelle et les modifications
incrémentielles ultérieures apportées à ce contenu.
Excédent de quota : Quantité de données qui dépasse le quota défini pour l'organisation
(exprimée en giga-octets).
Taille disque MV protégées : Taille totale des disques durs des machines protégées (exprimée en
giga-octets), indépendamment de l'espace occupé sur ces disques.
Taille mém. RAM MV protégées : Taille totale de la mémoire des machines protégées (exprimée
en giga-octets).
Nombre de CPU des MV protégées : Nombre total de CPU des machines protégées.
Pour générer un rapport d'utilisation
1. Ouvrez l'onglet Stock. de sauv..
2. Développez la zone Utilis. stock. en bas, puis cliquez sur Générer rapport d'util..
3. Dans Période, sélectionnez la période couverte par le rapport :
Mois en cours : le rapport comprendra des données entre le premier jour du mois en cours
et le jour actuel (si vous générez le rapport après 23:55) ou jusqu'au jour précédent (si vous
générez le rapport avant 23:55).
60
Copyright © Acronis International GmbH, 2002-2014
Mois précédent : Le rapport comprendra des données de tous les jours du mois précédent.
Par exemple, en avril, vous obtiendrez un rapport pour la période comprise entre le 1er mars
et le 31 mars.
Période personnalisée : le rapport comprendra des données pour l'intervalle que vous
spécifiez.
4. Dans Type, sélectionnez le type de rapport :
Statistiques journ. : le rapport comprendra les valeurs des paramètres de rapport pour
chaque jour de la période visée. Le rapport comprend également le résumé : les valeurs
minimale, maximale et moyenne de chaque paramètre de rapport pour la période visée.
Rapport synthèse : le rapport comprendra uniquement le résumé (voir option précédente).
5. Cliquez sur OK. Le rapport s'affiche dans une fenêtre ou un onglet de navigateur distinct.
6. [Facultatif] Pour imprimer le rapport, cliquez sur Imprimer. Pour enregistrer le rapport en tant
que fichier .csv (valeurs séparées par des virgules), cliquez sur Enreg. au form. .csv.
2.8
Autoriser les non-administrateurs à utiliser le service
L'utilisation du service de sauvegarde comprend la connexion à celui-ci, les opérations de sauvegarde
et de restauration, ainsi que la gestion des sauvegardes et des plans de sauvegarde. Un
administrateur système peut être amené à créer un rôle vCloud Director dédié pour l'accès au
service de sauvegarde.
Les administrateurs d'organisation peuvent autoriser les membres de tout rôle vCloud Director à
utiliser le service.
Pour autoriser les membres d'un rôle vCloud Director à utiliser le service
1. Connectez-vous au service de sauvegarde.
2. Cliquez sur l'onglet Paramètres.
Le logiciel affiche une liste des rôles vCloud Director.
3. Cochez la case Service activé pour le rôle.
Tout membre de ce rôle sera en mesure d'utiliser le service de sauvegarde. Si vous avez besoin de
conseils sur la façon d'attribuer un rôle vCloud Director à un utilisateur, lisez la section suivante.
2.8.1
Attribution d'un rôle vCloud Director à un utilisateur
La procédure ci-après peut s'appliquer aux deux types d'utilisateurs suivants :
Utilisateurs locaux : utilisateurs dont les comptes ont été créés dans vCloud Director
Utilisateurs LDAP : utilisateurs dont les comptes ont été importés dans vCloud Director à partir
d'un annuaire Lightweight Directory Access Protocol (LDAP), tel qu'Active Directory
Pour attribuer un rôle à un utilisateur
1. Connectez-vous à vCloud Director.
2. Cliquez sur Administration > Utilisateurs.
3. Attribuez le rôle en autorisant l'accès au service de sauvegarde à l'utilisateur.
L'utilisateur peut commencer à employer le service dès que vous avez attribué le rôle.
Autre méthode pour les utilisateurs LDAP
Si votre organisation possède un grand nombre d'utilisateurs LDAP non-administrateurs, vous pouvez
suivre une procédure différente pour leur permettre d'employer le service.
61
Copyright © Acronis International GmbH, 2002-2014
Pour attribuer un rôle à un groupe LDAP
1. Connectez-vous au serveur LDAP (tel qu'un contrôleur de domaine Active Directory) depuis
lequel les comptes d'utilisateurs sont importés dans vCloud Director.
2. Créez un groupe dans l'annuaire LDAP (par exemple : Utilisateurs du service de sauvegarde
vCloud).
3. Ajoutez tous les utilisateurs que vous voulez autoriser à accéder au groupe créé à l'étape 2.
Vous pouvez à présent vous déconnecter du serveur LDAP.
4. Connectez-vous à vCloud Director.
5. Dans la page Groupes, recherchez le groupe que vous avez créé à l'étape 2.
6. Attribuez au groupe le rôle disposant de l'accès aux services de sauvegarde.
En ajoutant ou en retirant des membres de groupe sur le serveur LDAP, vous pouvez modifier la liste
des utilisateurs autorisés à employer le service.
2.9
Affichage des journaux d'audit
Le service de sauvegarde comprend un journal d'audit qui enregistre les opérations effectuées par les
utilisateurs.
Les administrateurs système et de l'organisation peuvent voir le journal dont la portée se trouve
dans leur zone de contrôle.
Pour afficher le journal d'audit
1. Connectez-vous au service.
2. Cliquez sur l'onglet Paramètres.
62
Copyright © Acronis International GmbH, 2002-2014
3 Références terminologiques
Agent pour vCloud
Composant de l'infrastructure de service de sauvegarde qui s'exécute sur une machine virtuelle
dédiée au sein d'un cluster de gestion vCloud Director.
Administrateur de l'organisation
Utilisateur possédant le rôle Administrateur de l'organisation dans vCloud Director.
Un administrateur d'organisation peut sauvegarder et restaurer n'importe quelle machine virtuelle
dans l'organisation.
Administrateur système
Utilisateur possédant le rôle Administrateur système dans vCloud Director.
Un administrateur système peut sauvegarder et restaurer n'importe quelle machine virtuelle dans
n'importe quelle organisation. Un administrateur système peut autoriser les utilisateurs
d'organisation à sauvegarder les machines virtuelles de leur organisation.
Cluster de gestion
Cluster ESX(i) qui contient les composants de l'infrastructure vCloud Director.
Groupe de ressources
Un ou plusieurs clusters ESX(i) contenant des machines virtuelles d'organisations vCloud Director.
Machine protégée
Machine virtuelle à laquelle un plan de sauvegarde est appliqué.
Plan de sauvegarde
Ensemble de règles qui définit la méthode de protection des machines virtuelles.
Ces règles incluent la planification de sauvegarde, les règles de rétention et les options de
sauvegarde telles que la protection par mot de passe. Par exemple : réaliser une sauvegarde chaque
jour à minuit, supprimer les sauvegardes datant de plus d'un mois, protéger les sauvegardes avec un
mot de passe.
Plan de sauvegarde système
Plan de sauvegarde prêt à l'emploi prédéfini par l'administrateur système afin de le rendre disponible
dans de nombreuses organisations. Les utilisateurs d'organisation peuvent appliquer des plans de
sauvegarde système à leurs machines virtuelles.
Les modifications apportées aux règles de rétention ou de planification d'un plan de sauvegarde
système concernent toutes les organisations pour lesquelles celui-ci est disponible.
Propriétaire du plan de sauvegarde
Utilisateur d'organisation qui a créé le plan de sauvegarde.
63
Copyright © Acronis International GmbH, 2002-2014
Les plans de sauvegarde système ont un propriétaire spécial nommé Système. Système est
également propriétaire des plans de sauvegarde créés par l'administration système au sein de
l'organisation.
Quota de stockage (quota)
Espace de stockage affecté à une organisation.
Si le quota est dépassé, des alertes s'affichent dans l'interface du service de sauvegarde à l'attention
de l'administrateur système et des utilisateurs de l'organisation. À moins d'être appliquées
manuellement par l'administrateur système, les restrictions d'utilisation du service de sauvegarde ne
s'appliquent pas.
Règles de rétention
Partie d'un plan de sauvegarde indiquant la durée de conservation des sauvegardes.
Restauration
Opération de création ou d'écrasement d'une machine virtuelle à l'aide de données enregistrées
précédemment dans une sauvegarde. Si la machine sauvegardée est sélectionnée pour restauration,
elle est écrasée. Autrement, une machine virtuelle est créée.
Sauvegarde (opération)
Opération qui enregistre des informations sur une machine virtuelle sous une forme compacte, à des
fins de restauration.
Sauvegarde (point de récupération)
Résultat d'une opération de sauvegarde unique.
Une sauvegarde est un point dans le temps jusqu'auquel l'utilisateur peut restaurer la machine
virtuelle. Les données nécessaires à la restauration sont stockées à deux emplacements. Le contenu
des disques virtuels et la configuration de la machine virtuelle sont stockés dans le stockage de
sauvegarde. Les métadonnées qui reflètent l'appartenance de la machine dans vCloud (configuration
des cartes réseau virtuelles, nom de l'ordinateur, vApp dont la machine fait partie) sont stockées
dans l'agent pour vCloud.
Stockage de sauvegarde
Dossier qu'alloue un administrateur système pour le stockage des sauvegardes d'une organisation.
Utilisateur
Personne possédant un compte d'utilisateur dans vCloud Director.
Selon les permissions affectées à son compte utilisateur dans vCloud Director, l'utilisateur peut être
administrateur système, administrateur de l'organisation ou utilisateur non-administrateur.
vApp
Ensemble de machines virtuelles créé dans vCloud Director et pouvant être géré dans vCloud
Director comme une entité unique.
64
Copyright © Acronis International GmbH, 2002-2014
Déclaration de copyright
Copyright © Acronis International GmbH, 2002-2014. Tous droits réservés.
“Acronis” et “Acronis Secure Zone” sont des marques enregistrées de Acronis International GmbH.
« Acronis Compute with Confidence », « Acronis Startup Recovery Manager », « Acronis Active
Restore », « Acronis Instant Restore » et le logo Acronis sont des marques enregistrées de Acronis
International GmbH.
Linux est une marque déposée de Linus Torvalds.
VMware et VMware Ready sont des marques et/ou des marques déposées de VMware, Inc. aux
États-Unis et/ou dans d'autres pays.
Windows et MS-DOS sont des marques déposées de Microsoft Corporation.
Toutes les autres marques de commerce ou autres droits d'auteurs s'y référant appartiennent à leurs
propriétaires respectifs.
La distribution de versions de ce document dont le contenu aurait été modifié est interdite sans la
permission explicite du détenteur des droits d'auteur.
La distribution de ce travail ou d'une variante sous forme imprimée (papier) standard à des fins
commerciales est interdite à moins que l'on ait obtenu des autorisations de la part du détenteur des
droits d'auteur.
LA DOCUMENTATION EST FOURNIE « EN L'ÉTAT » ET TOUTES CONDITIONS, DÉCLARATIONS ET
GARANTIES, IMPLICITES OU EXPLICITES, Y COMPRIS TOUTE GARANTIE IMPLICITE DE CONFORMITÉ,
D’USAGE POUR UN EMPLOI PARTICULIER OU DE NON-TRANSGRESSION, SONT DÉNIÉES, SOUS
RÉSERVE QUE CES DÉNIS DE RESPONSABILITÉ NE SOIENT PAS LÉGALEMENT TENUS POUR NULS.
Certains codes tiers peuvent être fournis avec le logiciel et/ou le service. Les termes de la licence de
tiers sont détaillés dans le fichier license.txt situé dans le répertoire d'installation racine. Vous
pouvez toujours rechercher la dernière liste du code tiers mise à jour et les termes de la licence
associés utilisés avec le logiciel et/ou le service à l'adresse http://kb.acronis.com/content/7696.
Technologies Acronis brevetées
Les technologies utilisées dans ce produit sont couvertes et protégées par un ou plusieurs numéros
de brevet aux États-Unis (7,047,380 ; 7,275,139 ; 7,281,104 ; 7,318,135 ; 7,353,355 ; 7,366,859 ;
7,475,282 ; 7,603,533 ; 7,636,824 ; 7,650,473 ; 7,721,138 ; 7,779,221 ; 7,831,789 ; 7,886,120 ;
7,895,403 ; 7,934,064 ; 7,937,612 ; 7,949,635 ; 7,953,948 ; 7,979,690 ; 8,005,797 ; 8,051,044 ;
8,069,320 ; 8,073,815 ; 8,074,035 ; 8,145,607 ; 8,180,984 ; 8,225,133 ; 8,261,035 ; 8,296,264 ;
8,312,259 ; 8,347,137 ; 8,484,427 ; 8,645,748 ; 8,732,121) et plusieurs demandes de brevet.
65
Copyright © Acronis International GmbH, 2002-2014
">
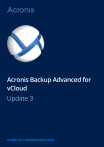
Öffentlicher Link aktualisiert
Der öffentliche Link zu Ihrem Chat wurde aktualisiert.