ACRONIS Backup Advanced pour vCloud Manuel utilisateur
PDF
Download
Document
Backup Service for vCloud Update 3 GUIDE DE L'UTILISATEUR Table des matières 1 Guide de l'utilisateur ............................................................................................................... 3 1.1 À propos du service de sauvegarde ........................................................................................... 3 1.2 Navigateurs Web pris en charge ................................................................................................ 3 1.3 Installation de VMware Tools .................................................................................................... 3 1.4 Opérations de base .................................................................................................................... 4 1.4.1 1.4.2 1.4.3 1.4.4 1.4.5 1.4.6 1.4.7 Connexion au service ...................................................................................................................................4 Sauvegarde des machines virtuelles ............................................................................................................4 Application d'un plan de sauvegarde...........................................................................................................5 Écrasement d'une machine virtuelle avec sa version sauvegardée ...........................................................7 Restauration d'une machine virtuelle..........................................................................................................8 Restauration de fichiers à partir d'une sauvegarde de machine virtuelle................................................10 Surveillance des états de protection..........................................................................................................11 1.5 Opérations avec des sauvegardes ...........................................................................................12 1.6 Opérations avec les plans de sauvegarde................................................................................13 1.6.1 1.6.2 1.6.3 1.6.4 Création d'un plan de sauvegarde .............................................................................................................13 Suppression d'un plan de sauvegarde .......................................................................................................17 Modification d'un plan de sauvegarde ......................................................................................................17 Retrait d'un plan de sauvegarde ................................................................................................................18 1.7 Génération de rapports d'utilisation .......................................................................................18 1.8 Autoriser les non-administrateurs à utiliser le service ............................................................19 1.8.1 1.9 Attribution d'un rôle vCloud Director à un utilisateur ..............................................................................19 Affichage des journaux d'audit ................................................................................................20 2 Références terminologiques .................................................................................................. 21 2 Copyright © Acronis International GmbH, 2002-2014 1 Guide de l'utilisateur 1.1 À propos du service de sauvegarde Ce service permet la sauvegarde et la restauration de machines virtuelles gérées par VMware vCloud Director. Il est disponible par le biais d'une interface Web. Pour vous connecter au service de sauvegarde, utilisez vos accréditations vCloud Director. Les opérations que vous pouvez effectuer après connexion dépendent des paramètres configurés par un administrateur système pour votre organisation. En fonction de ces paramètres, certaines des opérations décrites dans ce guide risquent de ne pas être disponibles. 1.2 Navigateurs Web pris en charge Google Chrome 12 ou plus récent Mozilla Firefox 12 ou plus récent Windows Internet Explorer 9 ou plus récent Safari 5 ou plus récent s'exécutant sur les systèmes d'exploitation Mac OS X et iOS Les autres navigateurs (dont les navigateurs Safari s'exécutant sur d'autres systèmes d'exploitation) peuvent ne pas afficher correctement l'interface utilisateur ou ne pas proposer l'ensemble des fonctions disponibles. JavaScript doit être activé dans le navigateur. Pour afficher l'interface graphique, la résolution de l'écran doit être au minimum de 1 024x768. 1.3 Installation de VMware Tools Nous recommandons d'installer VMware Tools sur toutes les machines virtuelles en cours d'exécution que vous prévoyez de sauvegarder. L'installation de VMware Tools est une exigence commune pour la sauvegarde au niveau hyperviseur. Le service de sauvegarde utilise VMware Tools pour créer une sauvegarde temporelle cohérente de la machine. Toutes les données seront sauvegardées dans l'état dans lequel elles se trouvaient lorsque la sauvegarde a démarré, même si elles ont été modifiées pendant la sauvegarde. Pour installer VMware Tools sur une machine virtuelle 1. Connectez-vous à vCloud Director. 2. Dans la liste des machines virtuelles, contrôlez la colonne VMware Tools correspondant à votre machine virtuelle. Cette colonne est masquée par défaut. 3. Si elle indique Non installé, installez la version la plus récente comme suit : a. Démarrez la machine. b. Cliquez avec le bouton droit de la souris sur la machine, puis cliquez sur Installer VMware Tools. c. Suivez les instructions affichées à l'écran. 3 Copyright © Acronis International GmbH, 2002-2014 Pour obtenir des informations sur l'installation de VMware Tools sur un système d'exploitation spécifique, veuillez consulter l'article suivant de la base de connaissances VMware : http://pubs.vmware.com/vcd-51/topic/com.vmware.vcloud.users.doc_51/GUID-F0826E73-7F9F-489 C-B0DB-17C7D742B1AF.html. 1.4 Opérations de base Cette section décrit l'utilisation courante du service de sauvegarde. 1.4.1 Connexion au service Vous pouvez vous connecter au service de sauvegarde dans les conditions suivantes : Un administrateur système a autorisé l'utilisation du service pour votre organisation. [Pour les utilisateurs non-administrateurs] L'administrateur de votre organisation a autorisé l'utilisation du service pour votre compte. Pour vous connecter au service de sauvegarde 1. Accédez à la page de connexion du service de sauvegarde. L'URL de la page de connexion se présente ainsi : https://backup.example.com/org/<nom de l'organisation> En cas de doute sur l'adresse de la page de connexion, contactez l'administrateur système ou l'administrateur de l'organisation. 2. Saisissez le nom d'utilisateur et le mot de passe de votre compte vCloud Director. 3. Cliquez sur Connex.. 1.4.2 Sauvegarde des machines virtuelles Les machines virtuelles que vous pouvez sauvegarder sont répertoriées dans l'onglet Organisation. La liste vApps répertorie toutes les vApps qui vous appartiennent. La liste Toutes les MV répertorie toutes les machines virtuelles pour ces vApps. (Un administrateur d'organisation voit toutes les vApps et machines virtuelles de l'organisation.) 4 Copyright © Acronis International GmbH, 2002-2014 Démarrage d'une sauvegarde Sélectionnez une ou plusieurs machines virtuelles que vous souhaitez sauvegarder, puis cliquez sur Sauv. maint.. Si vous souhaitez planifier l'exécution des sauvegardes, appliquez plutôt un plan de sauvegarde (p. 5). Surveillance d'une sauvegarde Le démarrage d'une sauvegarde peut être différé, selon la charge du service de sauvegarde. Lorsque la sauvegarde démarre, sa progression s'affiche à droite, dans la zone de détails de la machine. Le service de sauvegarde définit le nombre de machines qui sont sauvegardées simultanément et l'ordre dans lequel elles sont sauvegardées. Si vous devez arrêter la sauvegarde sur une machine en particulier, sélectionnez la machine, puis cliquez sur Arrêter sauv. ou cliquez sur le bouton Arrêter ( ) à côté de la barre de progression. Affichage du résultat Une fois qu'une machine virtuelle est sauvegardée avec succès, la sauvegarde nouvellement créée s'affiche dans la colonne Sauvegardes sous l'onglet Stock. de sauv.. 1.4.3 Application d'un plan de sauvegarde L'application d'un plan de sauvegarde à une machine virtuelle vous permet d'automatiser la création et la suppression des sauvegardes de la machine. 5 Copyright © Acronis International GmbH, 2002-2014 Selon la façon dont le service de sauvegarde est configuré, vous pouvez créer vos propres plans de sauvegarde ou appliquer des plans de sauvegarde partagés par l'administrateur système, voire effectuer ces deux opérations. Pour appliquer un plan de sauvegarde à des machines virtuelles 1. Sélectionnez une ou plusieurs machines virtuelles dans la liste Toutes les MV, ou sélectionnez une vApp entière dans la liste vApps. Si vous sélectionnez une vApp entière, le plan de sauvegarde sera appliqué à toutes les machines figurant dans celle-ci, ainsi qu'à toute nouvelle machine qui y apparaîtra ultérieurement. 2. Cliquez sur Appli. plan sauv.. 3. Sélectionnez le plan de sauvegarde que vous désirez appliquer aux machines. Par exemple, sélectionnez Journ.. Un plan de sauvegarde contient les instructions suivantes pour le service de sauvegarde : Planification : conditions et fréquence d'exécution des sauvegardes. Règles de rétention : durée de stockage des sauvegardes. Options de sauv. (p. 15). 4. Cliquez sur OK. Le nom du plan de sauvegarde appliqué figure dans la colonne Plan de sauvegarde. Si un autre plan de sauvegarde a déjà été appliqué à la machine, il est retiré. Conseils d'utilisation La colonne État de protection indique si la dernière sauvegarde a été réalisée avec succès (OK) ou si elle a échoué (Erreur). Si vous avez besoin de redémarrer une sauvegarde ayant échoué, sélectionnez une machine et cliquez sur Sauv. maint.. La machine sera sauvegardée conformément aux paramètres du plan de sauvegarde. Cependant, les règles de rétention ne s'appliqueront pas cette fois-ci. Uniquement si cela est vraiment nécessaire, remplacez un plan de sauvegarde par un autre dont le paramètre Chiffrement est différent (avec un mot de passe différent). Cette opération est autorisée mais peut causer certains désagréments. Pour plus de détails, veuillez vous référer à 6 Copyright © Acronis International GmbH, 2002-2014 « Conséquences du changement du chiffrement » dans « Modification d'un plan de sauvegarde » (p. 17). 1.4.4 Écrasement d'une machine virtuelle avec sa version sauvegardée Cette procédure de restauration est facilement exécutable dans l'onglet de l'organisation. En cas d'écrasement d'une machine, seul le contenu de ses disques d'origine est remplacé. Le contenu des disques durs ajoutés suite à la sauvegarde reste tel quel. Les paramètres de la machine (CPU, mémoire, etc.) et les adresses MAC des adaptateurs réseau, aussi appelées adresses physiques, sont également conservés. Une machine qui a été renommée ou déplacée vers une vApp différente est considérée comme nouvelle. Pour l'écraser, vous avez besoin d'une sauvegarde qui a été créée après le renommage ou le déplacement de la machine. Si vous avez besoin d'utiliser une sauvegarde plus ancienne, procédez comme décrit dans « Restauration d'une machine virtuelle » (p. 8). Paramétrage de la restauration 1. Dans l'onglet Organisation, sélectionnez la machine à restaurer, puis cliquez sur Restaurer. 2. Dans Point de récupération, sélectionnez la date et l'heure à laquelle la machine sera restaurée. Par défaut, le dernier point de récupération sera sélectionné. Si un ou plusieurs réseaux préalablement utilisés par la machine sauvegardée ne font plus partie de la vApp, il vous est demandé de mapper les adaptateurs réseau de la machine virtuelle aux réseaux de la vApp. 3. [Option] Activez la case Mettre sous tension la MV après la restauration. 4. Cliquez sur OK. 7 Copyright © Acronis International GmbH, 2002-2014 Surveillance de la restauration Une fois la restauration lancée, la machine présente l'état de protection Restauration. La progression de la restauration s'affiche dans la zone de détails de la machine, à droite. Pour interrompre la restauration, cliquer sur le bouton Arrêt. restaur. ou sur le bouton d'arrêt ( ) placé à proximité de la barre de progression. La machine d'origine risque d'être corrompue. Une fois la restauration terminée, les informations concernant sa réussite ou son échec s'affichent dans la zone de détails de la machine. 1.4.5 Restauration d'une machine virtuelle Il s'agit d'une procédure de restauration ordinaire. Contrairement à l'écrasement d'une machine virtuelle existante, elle vous permet de restaurer une machine virtuelle supprimée, de créer une nouvelle machine virtuelle en la restaurant à partir d'une sauvegarde, ainsi que de modifier les paramètres réseau de la machine. Paramétrage de la restauration 1. Ouvrez l'onglet Stock. de sauv.. 2. Dans la liste des machines sauvegardées, sélectionnez la machine à restaurer, puis cliquez sur Restaurer. 3. Dans Point de récupération, sélectionnez la date et l'heure à laquelle la machine sera restaurée. Par défaut, le dernier point de récupération est sélectionné. 4. Dans vApp cible, indiquez la vApp dans laquelle sera restaurée la machine. Par défaut, la vApp d'origine est sélectionnée. 8 Copyright © Acronis International GmbH, 2002-2014 Si la vApp d'origine n'existe plus dans l'organisation, vous pouvez la recréer et restaurer la machine dans celle-ci. Pour cela, sélectionnez Recréer la vApp d'origine. La vApp est créée avec les paramètres qui lui étaient associés lorsque la machine a été sauvegardée. 5. Dans Nom de la machine restaurée, saisissez le nom qui sera attribué à la machine restaurée dans la vApp. Par défaut, le nom d'origine de la machine est sélectionné. Si une machine existe déjà sous ce nom dans cette vApp, le logiciel contrôle l'identifiant unique de la machine dans vCloud Director. Toute machine possédant le même identifiant unique sera écrasée. Si la machine possède un identifiant unique différent, le logiciel crée une nouvelle machine virtuelle et ajoute un suffixe de type (1) à son nom. 6. Dans Afficher les paramètres suppl., les actions suivantes sont disponibles : Dans Nom de l'ordi., modifier ou spécifier le nom de la machine sur le réseau. Il s'agit du nom défini dans le système d'exploitation invité (Panneau de configuration > Système > Propriétés système > Nom de l'ordinateur). Dans Adaptateurs réseau, modifiez ou indiquez les paramètres des adaptateurs existants, ou ajoutez ou supprimez des adaptateurs réseau. Détails. Pour ajouter un adaptateur réseau, cliquez sur Ajouter carte réseau, et précisez ses paramètres. Pour supprimer un adaptateur réseau, cliquez sur le bouton Supprimer ( ) qui lui est associé. Dans Conserver les adresses MAC, indiquez si les adaptateurs réseau de la machine (à l'exception de ceux que vous venez d'ajouter) posséderont les mêmes adresses MAC que ceux de la machine d'origine. Pour prévenir tout conflit d'adresses MAC, n'activez pas cette case si la machine d'origine existe et ne sera pas écrasée. 7. [Option] Activez la case Mettre sous tension la MV après la restauration. 8. Cliquez sur OK. Surveillance de la restauration La progression de la restauration s'affiche dans la zone de détails de la machine, à droite. Pour interrompre la restauration, cliquer sur le bouton Arrêt. restaur. ou sur le bouton d'arrêt ( ) placé à proximité de la barre de progression. Une fois la restauration terminée, les informations concernant sa réussite ou son échec s'affichent dans la zone de détails de la machine. 9 Copyright © Acronis International GmbH, 2002-2014 1.4.6 Restauration de fichiers à partir d'une sauvegarde de machine virtuelle Cette procédure vous permet de restaurer des fichiers et dossiers à partir de la sauvegarde d'une machine virtuelle, mais sans restaurer la machine virtuelle elle-même. Les fichiers et dossiers que vous sélectionnez peuvent être téléchargés sous la forme d'un fichier .zip. Vous pouvez restaurer des fichiers à partir de volumes associés aux systèmes de fichiers suivants : FAT, FAT32, NTFS, Ext2, Ext3 et Ext4. Indépendamment du système de fichiers, vous ne pouvez pas restaurer de fichiers à partir de volumes gérés par le gestionnaire de volumes logiques Linux (LVM), également appelés volumes logiques, ni à partir de périphériques MD (à disques multiples), également appelés RAID logiciels Linux. Pour restaurer les fichiers d'une machine virtuelle 1. Ouvrez l'onglet de l'organisation ou l'onglet Stockage de sauvegarde. 2. Sélectionnez la machine virtuelle dont vous souhaitez restaurer les fichiers, puis cliquez sur Restaurer fich.. 3. Dans Point récup., sélectionnez la date et l'heure de la restauration des fichiers. Le service montre les volumes, fichiers et dossiers qui étaient présents sur la machine à ce moment. Les volumes à partir desquels vous ne pouvez pas restaurer les fichiers ne s'affichent pas. Sélectionnez les fichiers et dossiers que vous souhaitez restaurer, puis cliquez sur OK. 10 Copyright © Acronis International GmbH, 2002-2014 Lorsque la restauration est terminée, le lien de téléchargement du fichier .zip s'affiche dans l'onglet Stockage de sauvegarde de la zone de détails de la machine, sur la droite. Ce lien est valide 24 heures. Vous ne pouvez utiliser ce lien que lorsque vous êtes connecté au service. Les fichiers sont stockés dans le fichier .zip avec leur structure de dossier complète. Le fichier C:\Documents\Report.doc sera par exemple stocké dans le fichier .zip au sein du dossier Drive(C)\Documents. Restauration de fichiers vers la machine d'origine Pour restaurer les fichiers directement vers la machine virtuelle d'origine, respectez l'une des méthodes suivantes : Extraction des fichiers sur un partage réseau système. Une fois le fichier .zip téléchargé vers votre machine, mettez la machine virtuelle d'origine sous tension et extrayez le fichier vers un partage réseau tel que \\VM1\c$ (ce partage réseau correspond au volume C de la machine virtuelle VM1). Cette méthode de restauration ne fonctionne que pour une machine virtuelle exécutant Windows. Vous devez, sur cette machine virtuelle, fournir les accréditations d'un administrateur local. Connectez-vous au service sur la machine virtuelle. Démarrez la machine virtuelle, lancez le navigateur, connectez-vous au service, puis téléchargez le fichier .zip et extrayez les fichiers. 1.4.7 Surveillance des états de protection La colonne État de protection de l'onglet de l'organisation indique si une machine virtuelle ou une vApp est bien protégée. États de protection des machines Le tableau ci-dessous indique les états de protection d'une machine par ordre croissant de gravité. État Signification Non protégé Aucun plan de sauvegarde n'est appliqué à la machine. Jamais sauvegardé Un plan de sauvegarde est appliqué à la machine, mais aucune sauvegarde n'a été effectuée. OK Un plan de sauvegarde est appliqué à la machine et la dernière sauvegarde a été réalisée avec succès. Erreur Un plan de sauvegarde est appliqué à la machine, mais la dernière sauvegarde a échoué. 11 Copyright © Acronis International GmbH, 2002-2014 Les états Sauvegarde… ou Restauration… s'affichent lorsqu'une opération de sauvegarde ou de récupération est en cours d'exécution. Remarque L'opération Sauvegarder maintenant n'affecte l'état de protection que si un plan de sauvegarde est appliqué à la machine. États de protection des vApps L'état de protection d'une vApp est déterminé par l'état le plus grave parmi les machines de la vApp. Il ne dépend pas du fait qu'une sauvegarde ou une restauration soit en cours sur une machine. 1.5 Opérations avec des sauvegardes L'onglet Stock. de sauv. affiche la liste des machines virtuelles sauvegardées. Chaque machine possède une ou plusieurs sauvegardes, également appelées points de récupération. Les sauvegardes sont répertoriées dans la zone Sauvegardes à droite. Une fois que vous avez sélectionné une sauvegarde, la zone Détails machine affiche le nom de l'ordinateur, le système d'exploitation invité et les adresses IP de la machine au moment de la sauvegarde. Il est possible d'effectuer les opérations suivantes avec les sauvegardes : Pour restaurer une machine à partir d'une sauvegarde, sélectionnez la machine et cliquez sur Restaurer. Veuillez vous référer à « Restauration d'une machine virtuelle » (p. 8). Pour supprimer une ou plusieurs sauvegardes d'une machine, sélectionnez la machine et cliquez sur Supprimer. Dans la fenêtre ouverte, sélectionnez les sauvegardes que vous désirez supprimer, puis cliquez sur Supprimer. Pour supprimer toutes les sauvegardes de plusieurs machines, sélectionnez les machines et cliquez sur Supprimer. Utilis. stock./Total des données sauvegardées Cette zone contient des informations relatives à l'utilisation du stockage ou aux données sauvegardées, selon les paramètres de quota du service de sauvegarde. Cette zone est disponible uniquement pour les administrateurs. Elle contient les paramètres suivants : Le quota de stockage pour l'organisation (s'il est défini par l'administrateur système). Le nombre de machines virtuelles sauvegardées. La taille totale des sauvegardes stockées dans le stockage de sauvegarde ou la quantité totale de données sauvegardées. Les alertes concernant un quota quasiment atteint (80 % ou plus) ou un quota dépassé (100 % ou plus). Pour afficher les données d'historique de l'utilisation du stockage, développez cette zone. 12 Copyright © Acronis International GmbH, 2002-2014 Le graphique en colonnes représente l'utilisation du service au cours des 30 derniers jours. Dans le graphique, les colonnes rouges affichent les jours où le quota de stockage a été dépassé et les colonnes orange, les jours où le quota de stockage a été presque atteint. Pour générer un rapport exhaustif sur l'utilisation du stockage pour une période spécifique, cliquez sur Générer rapport d'util. (p. 18). 1.6 Opérations avec les plans de sauvegarde L'onglet Plans de sauv. affiche les plans de sauvegarde que vous pouvez appliquer à vos machines virtuelles. Les plans de sauvegarde suivants sont répertoriés : Plans de sauvegarde système ( ). Ils sont partagés par l'administrateur système avec votre organisation. Leurs règles de rétention et de planification ne peuvent être modifiées qu'à l'aide de l'interface de l'administrateur système. Cependant, vous pouvez activer des options de sauvegarde pour ces plans, telles que le chiffrement ou les notifications. Pour ce faire, cliquez sur Définir des options. Ces options ne sont effectives qu'au sein de votre organisation. Plans de sauvegarde créés au sein de l'organisation ( ). Si vous êtes un administrateur de l'organisation, vous pouvez effectuer toutes les opérations que vous souhaitez avec ces plans de sauvegarde. Les utilisateurs non-administrateurs ont accès à l'ensemble des opérations pour les plans de sauvegarde qu'ils ont créés. La colonne Prop. affiche le créateur du plan de sauvegarde. Le propriétaire des plans de sauvegarde créés par un administrateur système est Système. 1.6.1 Création d'un plan de sauvegarde Vous pouvez non seulement utiliser les plans de sauvegarde existants mais aussi créer vos propres plans de sauvegarde. Pour créer un plan de sauvegarde 1. Ouvrez l'onglet Plans de sauv.. 2. Cliquez sur Créer. 3. Saisissez le nom du plan de sauvegarde. Le nom doit être différent des noms des autres plans de sauvegarde répertoriés dans la liste. 4. Indiquez le type de planification : Journ., Hebdo., GFS (Grand-père/père/fils) ou Par heure. 5. Dans les onglets Planification et Règles de rétention, indiquez les paramètres de planification et de règles de rétention (p. 14) pour le plan de sauvegarde. 6. Dans l'onglet Options, indiquez les options de sauvegarde (p. 15). 7. Cliquez sur OK. Après avoir créé le plan de sauvegarde, vous pouvez l'appliquer à vos machines virtuelles (p. 5). 13 Copyright © Acronis International GmbH, 2002-2014 1.6.1.1 Planification et règles de rétention L'opération de sauvegarde s'exécute selon la planification que vous avez spécifiée. Les sauvegardes correspondantes sont conservées et supprimées conformément aux règles de rétention. L'horaire planifié correspond au fuseau horaire défini sur la machine vous connectant au service de sauvegarde. Par exemple, si vous planifiez vos sauvegardes à 07:00, elles s'exécuteront lorsque l'horloge de votre machine atteindra 07:00, quel que soit le fuseau horaire où est située l'infrastructure vCloud physique. Toute modification des paramètres de fuseau horaire de votre machine aura un impact sur l'heure de démarrage mais pas sur la planification elle-même. Les types de planification et les règles de rétention suivants sont disponibles : Sauvegarde par heure Planification. Sélectionnez les jours de la semaine pendant lesquels exécuter des sauvegardes, ainsi que l'intervalle de temps entre chaque sauvegarde. Dans les champs De et À, spécifiez le début et la fin de la période d'exécution des sauvegardes. Règles de rétention. Spécifiez la durée de conservation des sauvegardes. Les sauvegardes auront lieu par défaut toutes les quatre heures pendant les jours ouvrables. Les sauvegardes sont conservées pendant une semaine. Sauvegarde journalière Planification. Sélectionnez l'heure et les jours de la semaine pour l'exécution des sauvegardes. Règles de rétention. Spécifiez la durée de conservation des sauvegardes. Par défaut, les sauvegardes seront exécutées du lundi au vendredi à 22:00. Les sauvegardes créées seront conservées pendant une semaine. Sauvegarde hebdomadaire Cette planification permet d'exécuter les sauvegardes à une fréquence définie en nombre de semaines. Planification 1. Sélectionnez le nombre de semaines. 2. Sélectionnez l'heure et le jour de la semaine d'exécution des sauvegardes. Par défaut, les sauvegardes seront exécutées toutes les semaines à 22:00, le jour de la semaine où le plan de sauvegarde a été créé. Règles de rétention Spécifiez la durée de conservation des sauvegardes. Par défaut, les sauvegardes seront conservées pendant quatre semaines. GFS (Grand-père - père - fils) Cette planification est utile pour le stockage à long terme des sauvegardes. Avec cette planification, vous disposez d'une sauvegarde pour chaque jour récent et chaque semaine récente. En ce qui concerne les périodes plus anciennes, vous disposez d'une sauvegarde unique pour chaque mois. 14 Copyright © Acronis International GmbH, 2002-2014 Planification 1. Sélectionnez les jours de la semaine et l'heure auxquels les sauvegardes sont exécutées. 2. Parmi ces jours de la semaine, choisissez celui où vous allez Effectuer des sauv. hebdo. et mens. le. Les sauvegardes réalisées ce jour-là seront considérées comme des sauvegardes hebdomadaires et des sauvegardes mensuelles. Les sauvegardes réalisées les autres jours seront considérées comme des sauvegardes journalières. Par défaut, les sauvegardes auront lieu à 22:00 du lundi au vendredi. Le vendredi est choisi pour les sauvegardes hebdomadaires/mensuelles. Règles de rétention Spécifiez la durée de conservation des sauvegardes journalières, hebdomadaires et mensuelles. Les paramètres par défaut sont les suivants : Sauvegardes journalières : 5 jours (minimum recommandé) Sauvegardes hebdomadaires : 7 semaines Sauvegardes mensuelles : 12 mois Exemple Supposons que vous utilisiez les paramètres par défaut (sauvegardes journalières du lundi au vendredi, sauvegardes hebdomadaires/mensuelles le vendredi, règles de rétention par défaut), et que vous appliquiez le plan de sauvegarde le lundi 1er mars. Le tableau suivant indique les sauvegardes journalières (J), hebdomadaires (H) et mensuelles (M) qui auront été préservées à la date du vendredi 30 avril. Les sauvegardes figurant sur un fond gris auront été supprimées une fois cette date atteinte. Lun Mar Mer Jeu Ven Sam Dim Du 1er au 7 mars J J J J H – – Du 8 au 14 mars J J J J H – – Du 15 au 21 mars J J J J H – – Du 22 au 28 mars J J J J M – – Du 29 mars au 4 avril J J J J H – – Du 5 au 11 avril J J J J H – – Du 12 au 18 avril J J J J H – – Du 19 au 25 avril J J J J H – – Du 26 avril au 2 mai J J J J M – – 1.6.1.2 Options de sauvegarde Dans l'onglet Options, configurez les paramètres de l'opération de sauvegarde. Chiffrement Spécifiez le mot de passe à utiliser pour le chiffrement des sauvegardes. L'invite de mot de passe apparaîtra lorsque quelqu'un tentera de supprimer une sauvegarde ou de restaurer des données à partir d'une sauvegarde. Les sauvegardes sont chiffrées à l'aide de l'algorithme de chiffrement AES-256. 15 Copyright © Acronis International GmbH, 2002-2014 Le mot de passe n'est stocké ni sur le disque ni dans le fichier de sauvegarde. Vous devez vous souvenir du mot de passe. Il est impossible de récupérer un mot de passe qui a été perdu. Si vous modifiez le plan de sauvegarde (p. 17) et que vous modifiez ou supprimez le mot de passe, les règles de rétention ne s'appliqueront plus aux sauvegardes concernées par l'ancien paramètre de chiffrement. De plus, des enregistrements séparés seront affichés pour les jeux de sauvegarde possédant des paramètres de chiffrement différents. Durant la restauration, vous devrez sélectionner l'enregistrement approprié et indiquer le mot de passe requis. Notifications Indiquez si vous souhaitez qu'un courrier électronique de notification soit envoyé après une sauvegarde réussie, un échec ou les deux. Indiquez l'adresse d'envoi des notifications. Séparez les adresses e-mail par un point-virgule. Par exemple : [email protected]; [email protected] Les notifications seront envoyées depuis l'adresse électronique indiquée par l'administrateur système. Exclusions Saisissez un ou plusieurs critères. Les fichiers et dossiers correspondant à l'un des critères spécifiés ne seront pas sauvegardés. Cette option ne s'applique qu'aux fichiers et dossiers stockés dans les systèmes de fichiers suivants : FAT NTFS Ext3 Ext4 Indépendamment du système de fichiers, cette option ne s'applique pas aux volumes gérés par Linux Logical Volume Manager (LVM), également appelés volumes logiques, ni aux périphériques MD (à disques multiples), également appelés Linux Software RAID. Comment spécifier des critères Vous pouvez utiliser les critères suivants : Le chemin d'accès complet au fichier ou dossier, en commençant par la lettre du lecteur (lors de la sauvegarde de Windows) ou le répertoire racine (lors de la sauvegarde de Linux). Sous Windows et Linux, vous pouvez utiliser une barre oblique dans le chemin du dossier ou du fichier (par exemple : C:/Temp et C:/Temp/File.tmp). Dans Windows, vous pouvez aussi utiliser la barre oblique inverse (par exemple : C:\Temp et C:\Temp\File.tmp). Le nom d'un fichier ou d'un dossier ; par exemple : Document.txt. Tous les fichiers et dossiers portant ce nom seront exclus. Séparez les critères les uns des autres avec des points-virgules (;). Les critères ne sont pas sensibles à la casse. Par exemple, si vous choisissez d'exclure tous les fichiers .tmp et le dossier C:\Temp, seront également exclus tous les fichiers .tmp, tous les fichiers .TMP et le dossier C:\TEMP. 16 Copyright © Acronis International GmbH, 2002-2014 Caractères génériques Vous pouvez utiliser un ou plusieurs caractères génériques * et ? dans un critère. Ces caractères peuvent être utilisés dans le chemin d'accès complet et le nom du fichier ou du dossier. L'astérisque (*) remplace zéro ou plusieurs caractères dans un nom de fichier. Par exemple, le critère Doc*.txt englobe les fichiers tels que Doc.txt et Document.txt. Le point d'interrogation (?) remplace exactement un seul caractère dans un nom de fichier. Par exemple, le critère Doc?.txt englobe les fichiers tels que Doc1.txt et Docs.txt, mais pas les fichiers Doc.txt ou Doc11.txt. VSS Indiquez si le service de cliché instantané des volumes (VSS) doit être utilisé pendant la sauvegarde. Cette option ne s'applique qu'aux machines sur lesquelles VMware Tools est installé (p. 3). Cette option garantit que le système de fichiers est sauvegardé dans un état cohérent. Pour les machines exécutant Windows, cette option assure également l'état cohérent de toutes les données utilisées par les applications compatibles VSS, telles que Microsoft SQL Server. Sans cette option, le processus de sauvegarde est plus rapide, mais la cohérence des données ne peut pas être garantie. 1.6.2 Suppression d'un plan de sauvegarde Lorsque vous supprimez un plan de sauvegarde, il est retiré (p. 18) de toutes les machines auxquelles il est appliqué (sur vos machines et sur celles des autres utilisateurs) et il est retiré de la liste des plans de sauvegarde. Pour supprimer un plan de sauvegarde 1. Ouvrez l'onglet Plans de sauv.. 2. Sélectionnez le plan de sauvegarde que vous désirez supprimer, puis cliquez sur Supprimer. 3. Confirmez la suppression du plan de sauvegarde. 1.6.3 Modification d'un plan de sauvegarde Important : les modifications que vous apportez à un plan de sauvegarde affectent toutes les machines virtuelles (vos machines et celles des autres utilisateurs) auxquelles le plan de sauvegarde est appliqué. Pour modifier un plan de sauvegarde 1. Ouvrez l'onglet Plans de sauv.. 2. Sélectionnez le plan de sauvegarde que vous désirez modifier, puis cliquez sur Modifier. 3. Affichez ou modifiez le nom, la planification, les règles de rétention (p. 14) et les options de sauvegarde (p. 15). 4. Cliquez sur OK. Conséquences du changement du chiffrement Si vous devez modifier le paramètre Chiffrement (pour activer ou désactiver le chiffrement ou pour modifier le mot de passe), considérez ce qui suit : 17 Copyright © Acronis International GmbH, 2002-2014 Les règles de rétention ne s'appliqueront plus aux sauvegardes concernées par l'ancien paramètre de chiffrement. Vous pourrez uniquement supprimer ces sauvegardes manuellement (p. 17). Des enregistrements séparés seront affichés pour les jeux de sauvegarde possédant des paramètres de chiffrement différents. Durant la restauration, vous devrez sélectionner l'enregistrement approprié et indiquer le mot de passe requis. La même situation se produit lorsque vous appliquez un plan de sauvegarde à une machine à laquelle un autre plan de sauvegarde avec un paramètre Chiffrement est appliqué. 1.6.4 Retrait d'un plan de sauvegarde Lorsque vous retirez un plan de sauvegarde d'une machine, toute sauvegarde en cours d'exécution est interrompue. La machine ne sera plus sauvegardée, à moins qu'un plan soit de nouveau mis en œuvre. Les sauvegardes de la machine sont conservées dans le stockage de sauvegarde jusqu'à ce que vous les supprimiez manuellement (p. 12). Pour retirer un plan de sauvegarde 1. Ouvrez l'onglet contenant le nom de l'organisation. 2. Sélectionnez la ou les machines devant faire l'objet du retrait. 3. Cliquez sur Retirer un plan de sauvegarde. 1.7 Génération de rapports d'utilisation Cette fonctionnalité n'est disponible que pour les administrateurs. Les rapports d'utilisation fournissent des données d'historique sur l'utilisation du service de sauvegarde dans votre organisation. Ces rapports peuvent vous être utiles pour calculer le montant que votre organisation déboursera pour l'utilisation du service. Paramètres de rapport Les valeurs de tous les paramètres sont contrôlées tous les jours à 23 h 55, conformément aux réglages horaires de vCloud Director. Le rapport utilise les valeurs existant à ce moment-là. Le rapport comprend les paramètres suivants pour l'organisation : Nombre de MV protégées : Nombre total de machines protégées (c'est-à-dire les machines auxquelles des plans de sauvegarde sont appliqués), que des sauvegardes de ces machines existent ou non. Utilis. stock. : Taille totale de toutes les sauvegardes dans le stockage de sauvegarde (exprimée en giga-octets). Ce paramètre peut être exclu du rapport, en fonction des paramètres du service de sauvegarde. Total des données sauvegardées : Quantité totale des données sauvegardées. Cette quantité comprend le contenu initial des disques de la machine virtuelle et les modifications incrémentielles ultérieures apportées à ce contenu. Excédent de quota : Quantité de données qui dépasse le quota défini pour l'organisation (exprimée en giga-octets). Taille disque MV protégées : Taille totale des disques durs des machines protégées (exprimée en giga-octets), indépendamment de l'espace occupé sur ces disques. Taille mém. RAM MV protégées : Taille totale de la mémoire des machines protégées (exprimée en giga-octets). 18 Copyright © Acronis International GmbH, 2002-2014 Nombre de CPU des MV protégées : Nombre total de CPU des machines protégées. Pour générer un rapport d'utilisation 1. Ouvrez l'onglet Stock. de sauv.. 2. Développez la zone Utilis. stock. en bas, puis cliquez sur Générer rapport d'util.. 3. Dans Période, sélectionnez la période couverte par le rapport : Mois en cours : le rapport comprendra des données entre le premier jour du mois en cours et le jour actuel (si vous générez le rapport après 23:55) ou jusqu'au jour précédent (si vous générez le rapport avant 23:55). Mois précédent : Le rapport comprendra des données de tous les jours du mois précédent. Par exemple, en avril, vous obtiendrez un rapport pour la période comprise entre le 1er mars et le 31 mars. Période personnalisée : le rapport comprendra des données pour l'intervalle que vous spécifiez. 4. Dans Type, sélectionnez le type de rapport : Statistiques journ. : le rapport comprendra les valeurs des paramètres de rapport pour chaque jour de la période visée. Le rapport comprend également le résumé : les valeurs minimale, maximale et moyenne de chaque paramètre de rapport pour la période visée. Rapport synthèse : le rapport comprendra uniquement le résumé (voir option précédente). 5. Cliquez sur OK. Le rapport s'affiche dans une fenêtre ou un onglet de navigateur distinct. 6. [Facultatif] Pour imprimer le rapport, cliquez sur Imprimer. Pour enregistrer le rapport en tant que fichier .csv (valeurs séparées par des virgules), cliquez sur Enreg. au form. .csv. 1.8 Autoriser les non-administrateurs à utiliser le service L'utilisation du service de sauvegarde comprend la connexion à celui-ci, les opérations de sauvegarde et de restauration, ainsi que la gestion des sauvegardes et des plans de sauvegarde. Un administrateur système peut être amené à créer un rôle vCloud Director dédié pour l'accès au service de sauvegarde. Les administrateurs d'organisation peuvent autoriser les membres de tout rôle vCloud Director à utiliser le service. Pour autoriser les membres d'un rôle vCloud Director à utiliser le service 1. Connectez-vous au service de sauvegarde. 2. Cliquez sur l'onglet Paramètres. Le logiciel affiche une liste des rôles vCloud Director. 3. Cochez la case Service activé pour le rôle. Tout membre de ce rôle sera en mesure d'utiliser le service de sauvegarde. Si vous avez besoin de conseils sur la façon d'attribuer un rôle vCloud Director à un utilisateur, lisez la section suivante. 1.8.1 Attribution d'un rôle vCloud Director à un utilisateur La procédure ci-après peut s'appliquer aux deux types d'utilisateurs suivants : 19 Utilisateurs locaux : utilisateurs dont les comptes ont été créés dans vCloud Director Utilisateurs LDAP : utilisateurs dont les comptes ont été importés dans vCloud Director à partir d'un annuaire Lightweight Directory Access Protocol (LDAP), tel qu'Active Directory Copyright © Acronis International GmbH, 2002-2014 Pour attribuer un rôle à un utilisateur 1. Connectez-vous à vCloud Director. 2. Cliquez sur Administration > Utilisateurs. 3. Attribuez le rôle en autorisant l'accès au service de sauvegarde à l'utilisateur. L'utilisateur peut commencer à employer le service dès que vous avez attribué le rôle. Autre méthode pour les utilisateurs LDAP Si votre organisation possède un grand nombre d'utilisateurs LDAP non-administrateurs, vous pouvez suivre une procédure différente pour leur permettre d'employer le service. Pour attribuer un rôle à un groupe LDAP 1. Connectez-vous au serveur LDAP (tel qu'un contrôleur de domaine Active Directory) depuis lequel les comptes d'utilisateurs sont importés dans vCloud Director. 2. Créez un groupe dans l'annuaire LDAP (par exemple : Utilisateurs du service de sauvegarde vCloud). 3. Ajoutez tous les utilisateurs que vous voulez autoriser à accéder au groupe créé à l'étape 2. Vous pouvez à présent vous déconnecter du serveur LDAP. 4. Connectez-vous à vCloud Director. 5. Dans la page Groupes, recherchez le groupe que vous avez créé à l'étape 2. 6. Attribuez au groupe le rôle disposant de l'accès aux services de sauvegarde. En ajoutant ou en retirant des membres de groupe sur le serveur LDAP, vous pouvez modifier la liste des utilisateurs autorisés à employer le service. 1.9 Affichage des journaux d'audit Le service de sauvegarde comprend un journal d'audit qui enregistre les opérations effectuées par les utilisateurs. Les administrateurs système et de l'organisation peuvent voir le journal dont la portée se trouve dans leur zone de contrôle. Pour afficher le journal d'audit 1. Connectez-vous au service. 2. Cliquez sur l'onglet Paramètres. 20 Copyright © Acronis International GmbH, 2002-2014 2 Références terminologiques Agent pour vCloud Composant de l'infrastructure de service de sauvegarde qui s'exécute sur une machine virtuelle dédiée au sein d'un cluster de gestion vCloud Director. Administrateur de l'organisation Utilisateur possédant le rôle Administrateur de l'organisation dans vCloud Director. Un administrateur d'organisation peut sauvegarder et restaurer n'importe quelle machine virtuelle dans l'organisation. Administrateur système Utilisateur possédant le rôle Administrateur système dans vCloud Director. Un administrateur système peut sauvegarder et restaurer n'importe quelle machine virtuelle dans n'importe quelle organisation. Un administrateur système peut autoriser les utilisateurs d'organisation à sauvegarder les machines virtuelles de leur organisation. Cluster de gestion Cluster ESX(i) qui contient les composants de l'infrastructure vCloud Director. Groupe de ressources Un ou plusieurs clusters ESX(i) contenant des machines virtuelles d'organisations vCloud Director. Machine protégée Machine virtuelle à laquelle un plan de sauvegarde est appliqué. Plan de sauvegarde Ensemble de règles qui définit la méthode de protection des machines virtuelles. Ces règles incluent la planification de sauvegarde, les règles de rétention et les options de sauvegarde telles que la protection par mot de passe. Par exemple : réaliser une sauvegarde chaque jour à minuit, supprimer les sauvegardes datant de plus d'un mois, protéger les sauvegardes avec un mot de passe. Plan de sauvegarde système Plan de sauvegarde prêt à l'emploi prédéfini par l'administrateur système afin de le rendre disponible dans de nombreuses organisations. Les utilisateurs d'organisation peuvent appliquer des plans de sauvegarde système à leurs machines virtuelles. Les modifications apportées aux règles de rétention ou de planification d'un plan de sauvegarde système concernent toutes les organisations pour lesquelles celui-ci est disponible. Propriétaire du plan de sauvegarde Utilisateur d'organisation qui a créé le plan de sauvegarde. 21 Copyright © Acronis International GmbH, 2002-2014 Les plans de sauvegarde système ont un propriétaire spécial nommé Système. Système est également propriétaire des plans de sauvegarde créés par l'administration système au sein de l'organisation. Quota de stockage (quota) Espace de stockage affecté à une organisation. Si le quota est dépassé, des alertes s'affichent dans l'interface du service de sauvegarde à l'attention de l'administrateur système et des utilisateurs de l'organisation. À moins d'être appliquées manuellement par l'administrateur système, les restrictions d'utilisation du service de sauvegarde ne s'appliquent pas. Règles de rétention Partie d'un plan de sauvegarde indiquant la durée de conservation des sauvegardes. Restauration Opération de création ou d'écrasement d'une machine virtuelle à l'aide de données enregistrées précédemment dans une sauvegarde. Si la machine sauvegardée est sélectionnée pour restauration, elle est écrasée. Autrement, une machine virtuelle est créée. Sauvegarde (opération) Opération qui enregistre des informations sur une machine virtuelle sous une forme compacte, à des fins de restauration. Sauvegarde (point de récupération) Résultat d'une opération de sauvegarde unique. Une sauvegarde est un point dans le temps jusqu'auquel l'utilisateur peut restaurer la machine virtuelle. Les données nécessaires à la restauration sont stockées à deux emplacements. Le contenu des disques virtuels et la configuration de la machine virtuelle sont stockés dans le stockage de sauvegarde. Les métadonnées qui reflètent l'appartenance de la machine dans vCloud (configuration des cartes réseau virtuelles, nom de l'ordinateur, vApp dont la machine fait partie) sont stockées dans l'agent pour vCloud. Stockage de sauvegarde Dossier qu'alloue un administrateur système pour le stockage des sauvegardes d'une organisation. Utilisateur Personne possédant un compte d'utilisateur dans vCloud Director. Selon les permissions affectées à son compte utilisateur dans vCloud Director, l'utilisateur peut être administrateur système, administrateur de l'organisation ou utilisateur non-administrateur. vApp Ensemble de machines virtuelles créé dans vCloud Director et pouvant être géré dans vCloud Director comme une entité unique. 22 Copyright © Acronis International GmbH, 2002-2014 ">
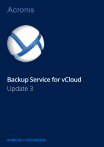
Public link updated
The public link to your chat has been updated.