Parallels Presence Builder 11.5 Manuel utilisateur
PDF
Télécharger
Document
® Parallels Panel Guide de l'utilisateur de Parallels Presence Builder 11.5 Table des matières Introduction 3 Se familiariser avec Presence Builder........................................................................................... 4 Créer et éditer des sites Web 6 Importer des sites de Sitebuilder 4.5 ............................................................................................. 7 Éditer des sites Web...................................................................................................................... 9 Structure : Pages et Navigation .......................................................................................... 9 Design : Templates de design, Mise en page, Styles, Charte chromatique et En-tête .... 12 Contenu : Texte, Tableaux, Images, Vidéos, Formulaires et Scripts................................ 21 Paramètres et outils pour les Webmasters ................................................................................. 44 Enregistrer et charger les copies d'un site Web .......................................................................... 49 Publier un site Web sur Internet .................................................................................................. 51 Publier une copie d'un site Web sur Facebook ........................................................................... 52 Voir les statistiques des visites, commentaires et nouvelles commandes dans le Tableau de bord 54 Supprimer des sites Web 56 CHAPITRE 1 Introduction Presence Builder (également connu sous le nom d'éditeur) est une solution intuitive et facile pour créer des sites Web pour les PME et particuliers. Pour commencer à créer un site Web avec Presence Builder, vous devez tout d'abord sélectionner votre rubrique de site Web, indiquer un nom de site Web et sélectionner une langue. Veuillez noter que la langue est sélectionnée pour le contenu de votre site Web, non pour l'interface de l'éditeur. Pour changer la langue de l'interface de l'éditeur, vous n'avez pas d'autre choix que de passer par votre panneau de contrôle d'hébergement. Vous serez invité à indiquer des informations vous concernant pour pré-remplir votre site Web. Veuillez noter que les informations que vous indiquez ne seront ni stockées quelque part ni utilisées à d'autres fins que celle de remplir le contenu de votre site Web, tel que les pages « A propos de nous » et « Nous contacter ». L'adresse que vous avez indiquée sera utilisée pour afficher votre emplacement sur la carte, si vous décidez d'utiliser une carte sur votre site. Vous pouvez changer ou supprimer ces informations à tout moment. Une fois que les informations requises sont fournies, Presence Builder génère un site Web avec un design unique se composant d'un certain nombre d'éléments. Chaque fois que le design d'un site Web est généré, tout un jeu aléatoire d'éléments de design est utilisé. Résultat : vous pouvez être sûr que le design du site Web que vous recevez ne se répète jamais. Outre les designs générés de manière aléatoire pour lesquels vous disposez d'un aperçu immédiat et d'une sélection dans l'éditeur, il existe un certain nombre de templates de design (cf. page 13) qui ont été conçus spécialement pour vous par nos designers. Dans ce chapitre : Se familiariser avec Presence Builder ............................................................... 4 4 Introduction Se familiariser avec Presence Builder L'interface de l'éditeur Presence Builder se divise en deux parties principales : votre site Web et le menu principal. Un site Web se compose d'un certain nombre d'éléments ou de modules. Chaque module peut être édité séparément. Dans cette section, nous voulons vous familiariser avec les principes fondamentaux de l'édition des modules d'un site Web. Ces principes sont les mêmes pour tous les modules. Lorsque vous ajoutez un module dans une page, vous pouvez choisir s'il doit être affiché sur la page actuelle (module spécifique à la page) ou sur toutes les pages du site (module pour l'ensemble du site). Les seules exceptions sont les modules suivants : Rechercher, Publicité, Logo du site, Navigation, et Breadcrumbs ou Fils d'Ariane. Lorsque vous les ajoutez, ils sont placés sur toutes les pages du site Web. Pour placer un module uniquement sur la page actuelle, sélectionnez le module sous l'onglet Modules et faites-le glisser dans l'une des zones marquées par le texte UNIQUEMENT SUR CETTE PAGE. De telles zones sont situées dans le bloc de contenu principal et en haut de chaque volet. Pour placer un module sur toutes les pages du site Web, sélectionnez le module sous l'onglet Modules et faites-le glisser dans l'une des zones marquées par le texte SUR TOUTES LES PAGES. De telles zones sont situées au-dessus et en-dessous du bloc de contenu principal, dans les volets, l'en-tête et le pied-de-page. Pour localiser ou éditer le module d'un site Web, passez le curseur de la souris sur la partie du site Web que vous voulez changer. Un cadre en pointillé apparaîtra autour du module. Un panneau de contrôle vous invitant à déplacer, éditer ou supprimer le module apparaîtra à côté de ce cadre en pointillé. Le cadre en pointillé qui entoure les modules spécifiques à la page est vert. Celui entourant les modules valables pour l'ensemble du site est bleu. Le menu principal de l'éditeur offre des options d'édition du site Web groupées en cinq onglets : Modules. Sous cet onglet, vous pouvez choisir les modules nécessaires et les déposer où vous le souhaitez sur la page pour remplir le contenu de votre site Web. Design. Sous cet onglet, vous pouvez sélectionner la mise en page et la charte chromatique générale pour votre site Web, changer les couleurs des différents éléments, sélectionner la police et les styles de bordures. Pages. Sous cet onglet, vous pouvez ajouter et supprimer des pages, les renommer, éditer les méta-informations de pages telles que les descriptions et les mots-clés que les moteurs de recherche peuvent utiliser. Vous pouvez également marquer les pages comme étant masquées, afin que vos visiteurs ne puissent pas y accéder à partir du menu du site. Introduction Documents. Sous cet onglet, vous pouvez envoyer les documents, images et autres fichiers dans divers formats vers votre compte d'hébergement. Vous pouvez simplement insérer les liens vers ces documents dans vos pages de site Web. Ou vous pouvez simplement garder les fichiers dans le compte d'hébergement pour vos propres besoins. Paramètres. Sous cet onglet, vous pouvez éditer le nom de votre site Web, la description et les mots-clés pour les moteurs de recherche, envoyer une icône de site (favicon), optimiser le niveau de votre site Web dans les résultats du moteur de recherche, connecter votre site à Google Analytics et ajouter une copie de votre site dans une page de Facebook. 5 Vous pouvez également utiliser le menu principal pour : Accéder au Tableau de bord afin d'exécuter les opérations suivantes : Voir les statistiques à propos des visites du site Web. Les statistiques sont fournies par Google Analytics. Voir les nouveaux commentaires laissés par les visiteurs du site sur les pages de votre site Web. La fonction Commentaires est fournie par Disqus. Voir les nouvelles commandes des clients visitant vos boutiques en ligne. La fonction Boutique en ligne est fournie par Ecwid. Enregistrez et chargez les copies de votre site Web en utilisant les options Enregistrer et Restaurer. Accédez au tutoriel Vidéo Premiers pas, regardez le Guide de l'utilisateur, ou envoyez-nous votre feedback. Pour ce faire, sélectionnez l'option correspondante à partir du menu Aide. Publiez votre site Web à l'aide du bouton Publier. Ignorez tout changement apporté sur un site et commencez à créer le site en sélectionnant Plus > Recommencer. Cela ne supprime pas votre copie de site déjà publié. Supprimez un site Web préparé dans l'éditeur en sélectionnant Plus > Supprimer le site. Cela ne supprime pas votre copie de site déjà publié. Vous pouvez glisser le menu principal où vous le voulez sur la page, et ce à votre convenance, ou le réduire. Vous pouvez également accéder à toutes les options du menu principal dans le menu contextuel partout sur la page. Pour ouvrir le menu contextuel, cliquez sur le bouton droit de la souris. CHAPITRE 2 Créer et éditer des sites Web Pour minimiser vos efforts lors de la création d'un site Web, Presence Builder vous offre un jeu de rubrique prédéfini pour les sites Web. Lorsque vous commencez à créer un site Web, choisissez une rubrique qui vous convient le mieux et Presence Builder générera un site Web avec le contenu approprié pour cette rubrique. Par exemple, il inclura un template de liste de prix dans une boutique ou une galerie d'images dans un site d'artiste. Si vous n'arrivez pas à trouver une rubrique qui vous convient, vous pouvez contacter votre fournisseur de services et lui demander de créer le template correspondant et l'ajouter dans la liste des rubriques disponibles. Lorsque vous commencez à créer un site Web, Presence Builder vous invite également à indiquer les informations sur vous-même ou votre société. Presence Builder les ajoutera automatiquement à certaines pages où elles pourraient être appropriées, par exemple, dans les pages A propos de nous et Nous contacter. Remarque : Presence Builder ne stockera ou n'utilisera aucune information que vous indiquez nulle part sauf dans les pages de votre site Web. Vous pouvez modifier ou supprimer plus tard ces informations. Pour commencer à créer un site Web : 1. Allez dans Presence Builder. 2. Sélectionnez une rubrique de site Web. 3. Tapez le nom du site Web et sélectionnez la langue du site Web. 4. Indiquez les informations pour pré-remplir votre site Web. 5. Cliquez sur Créer le site. Dans ce chapitre : Importer des sites de Sitebuilder 4.5 ................................................................. 7 Éditer des sites Web ......................................................................................... 9 Paramètres et outils pour les Webmasters ........................................................ 44 Enregistrer et charger les copies d'un site Web ................................................. 49 Publier un site Web sur Internet ........................................................................ 51 Publier une copie d'un site Web sur Facebook .................................................. 52 Créer et éditer des sites Web 7 Importer des sites de Sitebuilder 4.5 Si vous disposez d'un site créé avec SiteBuilder 4.5, vous pouvez l'importer dans Presence Builder. Remarque : l'importation des sites à partir de versions antérieures de SiteBuilder ou d'autres systèmes de gestion de contenus n'est pas prise en charge. Si votre site a été créé avec une version antérieure de SiteBuilder (4.4 ou versions antérieures) et si vous souhaitez transférer votre site, vous pouvez procéder comme suit : Contactez votre hébergeur et demandez-lui de mettre à niveau votre contenu vers la toute dernière version de Presence Builder. Transférez votre site manuellement en copiant/collant le contenu. Lors de l'importation du site, les majeures parties de la structure du site et du contenu peuvent bien être transférées. Cependant, nous ne pouvons pas garantir que tout le contenu sera transféré. Dans la majorité des cas, les éléments suivants sont bien importés : Plan du site. Pages statiques, y compris les liens et images dans les modules textuels. Notez que les blocs textuels qui dépassent les 30 kilo-octets peuvent être coupés ; c'est pourquoi certaines parties du texte peuvent manquer. Bannière (s'il ne s'agit pas d'une image personnalisée). Slogan, titre du site. Logo (s'il ne s'agit pas d'une image personnalisée). Texte du pied-de-page. Méta-info (mots-clés, description). Les autres modules peuvent être importés uniquement en tant que widgets textuels avec un contenu statique, des liens et des images. Les boutons ne fonctionneront pas. La structure de la galerie d'image peut être importée sans image. Pour importer un site depuis SiteBuilder 4.5 : 1. Ouvrez l'éditeur de Presence Builder et sur l'écran de sélection du thème, cliquez sur Importer le site de SiteBuilder 4.5. 2. Tapez l'adresse Internet (nom du domaine) du site que vous voulez importer. Par exemple : http://example.com. 3. Cochez la case pour confirmer que vous êtes conscient des possibles problèmes d'importation et cliquez sur Importer le site. 4. Après l'importation du site, vérifiez-le et éditez-le si nécessaire (cf. page 9). Vous pouvez comparer la version du site importée avec votre site original et ajouter manuellement les informations. 8 Créer et éditer des sites Web 5. Une fois l'édition terminée, publiez le site dans votre compte client (cf. page 51). Si vous publiez votre nouveau site dans le même espace Web dans lequel votre site créé avec SiteBuilder 4.5 a été hébergé, l'ancien site sera écrasé. Créer et éditer des sites Web 9 Éditer des sites Web Dans Presence Builder, vous pouvez changer quasiment chaque élément de votre site Web. La plupart des éléments sont changés sur place : vous pouvez ouvrir une page où l'élément est utilisé, l'éditer et voir le résultat directement. Les éléments valables pour l'ensemble du site, tels que le bloc Rechercher et le bloc Publicité, sont changés dans un même endroit mais les changements sont appliqués dans chaque page de votre site Web. Remarque : Si vous utilisez Internet Explorer, nous vous recommandons vivement de ne pas utiliser le zoom du navigateur pour changer la taille du texte qui s'affiche dans la fenêtre de votre navigateur. Veuillez noter que l'affichage des sites Web dans Presence Builder sera le meilleur en zoom normal (100 %). Dans cette section : Structure : Pages et Navigation ......................................................................... 9 Design : Templates de design, Mise en page, Styles... ..................................... 12 Contenu : Texte, Tableaux, Images, Vidéos, Formulaires et Scripts .................. 20 Structure : Pages et Navigation Cette section décrit comment ajouter les pages dans un site, configurer leur emplacement dans la structure du site et ajouter les liens de navigation. Dans cette section : Ajouter et supprimer des pages ......................................................................... 10 Ajouter et supprimer des liens de navigation ..................................................... 12 10 Créer et éditer des sites Web Ajouter et supprimer des pages Votre site peut avoir deux niveaux de pages imbriquées. Le nombre total de pages Web que vous pouvez créer dépend de votre pack d'hébergement. L'éditeur vous notifie lorsque vous atteignez le nombre de pages alloué : une icône avec le symbole dollar ($) s'affiche au-dessus du bouton Ajouter une page. Pour ajouter une nouvelle page dans votre site Web : 1. Allez sur l'onglet Pages. 2. Cliquez sur Ajouter une page. La nouvelle page s'affiche en surbrillance de couleur verte. 3. Positionnez la nouvelle page en la faisant glisser au bon endroit ou en cliquant sur les flèches. 4. Indiquez le titre de la page. 5. Indiquez une brève description du contenu de la page qui s'affichera dans les pages de résultats des moteurs de recherche et les mots-clés qui permettront de retrouver la page grâce aux moteurs de recherche. Remarque : Nom de la page et Nom du lien de la page sont des champs obligatoires. La Description et les Mots-clés sont des champs optionnels. Si vous indiquez les mots-clés pour une page, ils doivent être séparés par des virgules sans espace blanc. 6. Si vous voulez masquer la page aux visiteurs de votre site Web, cochez la case Page masquée. 7. Si vous voulez restreindre l'accès à la page avec une authentification par mot de passe, cochez la case Page protégée et indiquez un nom d'utilisateur et un mot de passe. 8. Cliquez sur OK pour enregistrer les modifications. Pour changer l'emplacement ou les propriétés d'une page : 1. Allez sur l'onglet Pages. 2. Sélectionnez la page que vous voulez éditer. 3. Changez la position de la page en la faisant glisser au bon endroit ou en cliquant sur les flèches. 4. Éditez le titre de la page. 5. Éditez ou supprimez la brève description du contenu de la page qui s'affichera dans les pages de résultats des moteurs de recherche et les mots-clés qui permettront de retrouver la page grâce aux moteurs de recherche. Créer et éditer des sites Web 11 Remarque : Nom de la page et Nom du lien de la page sont des champs obligatoires. La Description et les Mots-clés sont des champs optionnels. Si vous indiquez les mots-clés pour une page, ils doivent être séparés par des virgules sans espace blanc. 6. Si vous voulez masquer la page aux visiteurs de votre site Web, cochez la case Page masquée. 7. Si vous voulez restreindre l'accès à la page avec une authentification par mot de passe, cochez la case Page protégée et indiquez un nom d'utilisateur et un mot de passe. 8. Cliquez sur OK pour enregistrer les modifications. Pour supprimer une page de votre site Web : 1. Allez sur l'onglet Pages. 2. Sélectionnez la page que vous voulez supprimer. 3. Cliquez sur Supprimer la page. 4. Cliquez sur OK pour enregistrer les modifications. 12 Créer et éditer des sites Web Ajouter et supprimer des liens de navigation Par défaut, une barre de navigation horizontale avec des liens vers les pages de site est insérée en-dessous ou au-dessus de l'en-tête de votre site. Elle est automatiquement mise à jour à chaque fois que vous ajoutez, changez, déplacez ou supprimez les pages du site. Si vous utilisez les volets sur le site, la barre horizontale sous l'en-tête inclut seulement les liens vers les pages de premier niveau et les volets affichent les liens des deuxième et troisième niveaux. Vous pouvez déplacer les blocs de navigation en les faisant glisser vers d'autres zones du site. Pour chaque bloc de navigation, vous pouvez indiquer les niveaux des pages qui doivent être inclus dans le menu, changer l'alignement du menu (par ex., l'afficher au milieu de la page au lieu de l'alignement par défaut vers la gauche) et changer la couleur, le style et la taille de la police utilisée pour les liens. Pour changer l'un de ces paramètres, déplacez le pointeur de la souris sur un bloc de navigation et cliquez sur Editer. Si vous supprimez de temps à autre un bloc de navigation, vous pouvez le réinsérer. Pour ce faire, allez dans l'onglet Modules, sélectionnez Navigation, et faites glisser le bloc vers la zone sur la page où vous voulez l'ajouter. Le bloc de navigation sera inséré dans toutes les pages du site Web. Pour les visiteurs de votre site, vous pouvez également vouloir ajouter les blocs Breadcrumbs ou Fils d'Ariane. Le fil d'Ariane est une chaîne de liens qui représente le chemin d'accès de l'utilisateur à partir de la page principale du site vers une page actuelle. Pour ajouter un bloc Breadcrumbs ou Fils d'Ariane, allez dans l'onglet Modules, sélectionnez Breadcrumbs ou Fils d'Ariane et faites glisser le module vers la zone de la page où vous voulez l'ajouter. Le bloc de navigation sera inséré dans toutes les pages du site Web. Design : Templates de design, Mise en page, Styles, Charte chromatique et En-tête Cette section décrit comment changer la mise en page, la charte chromatique et les éléments d'en-tête du site. Dans cette section : Sélectionner un template de design de site Web ............................................... 13 Changer la mise en page de votre site Web ...................................................... 15 Sélectionner les couleurs du site Web, les images d'arrière-plan et... .............. 17 Changer les éléments de l'en-tête du site Web.................................................. 19 Créer et éditer des sites Web 13 Sélectionner un template de design de site Web Lorsqu'un nouveau site Web est généré, l'éditeur applique de manière aléatoire un template de design au site. Un template de design est une combinaison d'éléments de site Web (bannières, pieds de pages, volets), de paramètres de mise en page et de couleurs. L'éditeur fournit une sélection de 24 templates de design. 16 d'entre eux sont générés de manière aléatoire et 8 ont été conçus spécialement pour Presence Builder par les designers. Vous pouvez passer en revue la liste des templates de design et sélectionner celui que vous préférez. Vous pouvez aussi adapter individuellement la mise en page et les couleurs des éléments de site Web conformément aux instructions fournies dans la suite de ce guide. Par ailleurs, vous pouvez concevoir vos propres templates de design, les enregistrer dans les archives ZIP, les charger dans l'éditeur et les appliquer aux sites Web. Sélectionner et appliquer un template de design Remarque : lorsque vous appliquez un template de design, tous les éléments et les modules de l'ensemble du site ainsi que leur contenu sont écrasés. Pour sélectionner un template de design et l'appliquer à un site : Allez dans l'onglet Design > Templates et sélectionnez le template de votre choix. Cliquez sur OK. Les templates générés de manière aléatoire sont répertoriés dans la section Générés. Les templates générés par les designers sont quant à eux dans la section Spécifiques. Préparer un template de design personnalisé Vous pouvez enregistrer les éléments et les paramètres suivants dans un template de design : La mise en page du site Web : emplacement et taille de l'en-tête, du pied de page, des zones de contenu et des volets. L'image de la bannière. Tous les modules du site. La charte chromatique ou les couleurs sélectionnées individuellement. Les polices. Les informations sur les bordures et sur la forme des coins des blocs de la page. Pour créer un template de design personnalisé : 1. Ajustez la mise en page et le design, comme décrit dans les sections Changer la mise en page de votre site Web (cf. page 15) et Sélectionner les couleurs du site Web, les images d'arrière-plan, polices et styles pour les bordures et angles (cf. page 17). 14 Créer et éditer des sites Web 2. Ajoutez les modules et la bannière nécessaires à l'ensemble du site, comme décrit dans le chapitre Contenu : Texte, Tableaux, Images, Vidéos, Formulaires et Scripts (cf. page 20) et dans la section Changer les éléments de l'en-tête du site Web (cf. page 19). 3. Enregistrez le template de design : allez sous l'onglet Design et cliquez sur Exporter le design. Importer et appliquer un template de design personnalisé Remarque : lorsque vous importez et appliquez un template de design, tous les éléments et les modules de l'ensemble du site ainsi que leur contenu sont écrasés. Pour importer et appliquer un template de design : 1. Allez sous l'onglet Design et cliquez sur Importer le design. 2. Sélectionnez l'archive ZIP qui contient le template de design. Créer et éditer des sites Web 15 Changer la mise en page de votre site Web La mise en page de votre site peut se composer des éléments suivants : En-tête. C'est la zone située tout en haut d'une page dans laquelle une image de bannière et un logo de société sont généralement placés. Dans l'en-tête, vous pouvez : Déplacer l'image de la bannière et le logo de l'en-tête vers tout endroit de la page. Réduire la hauteur de l'en-tête de 25 pixels en supprimant tous les éléments présents. Changer la largeur de l'en-tête depuis la taille par défaut de 100 % afin qu'elle soit étendue pour s'adapter parfaitement à la largeur de la page. Zone du contenu. C'est la partie principale d'une page Web où la plus grande partie du contenu est placée. Dans la zone du contenu, vous pouvez : Adapter la hauteur de la zone du contenu. Diviser la zone du contenu en plusieurs colonnes. Pour cela, faites glisser les nouveaux modules vers la gauche ou vers la droite de cette zone. Vous pouvez ensuite les insérer. Changer l'emplacement des colonnes dans la zone du contenu en déplaçant le contenu vers la gauche ou vers la droite. Volets. Il s'agit des colonnes verticales qui peuvent être utilisées pour placer tous types de modules, qu'ils soient pour une page spécifique ou pour l'ensemble du site Web. Dans les volets, vous pouvez : Ajouter un volet et le placer vers la gauche ou vers la droite de la zone du contenu. Ajouter deux volets. Ils seront placés vers la gauche ou vers la droite de la zone du contenu. Adapter la hauteur et la largeur des volets. Déplacer les volets vers le haut de la page et les placer vers la gauche ou vers la droite de la zone de l'en-tête. Interchanger les volets. Pied de page. C'est la zone située tout en bas d'une page, là où sont généralement insérés le nom de la société, les informations sur les contacts ou une notice de copyright. Dans le pied de page, vous pouvez : Réduire la hauteur du pied de page de 25 pixels en supprimant tous les éléments présents. Changer la largeur du pied de page depuis la taille par défaut de 100 % afin qu'elle soit étendue pour s'adapter parfaitement à la largeur de la page. Bloc publicitaire sous le pied de page. Selon votre pack d'hébergement, un bloc de texte supplémentaire contenant certaines publicités de votre fournisseur d'hébergement peut apparaître sous le pied de page du site Web. Si ce bloc publicitaire s'affiche sur votre site, vous souhaiterez peut être procéder à une mise à niveau vers un autre pack d'hébergement pour le supprimer. Pour changer la mise en page de votre site : 1. Allez dans l'onglet Design > Mise en page. 2. Sélectionnez le nombre de volets : Sous Volets, sélectionnez Non, Un ou Deux. 16 Créer et éditer des sites Web 3. Sélectionnez les emplacements des volets : Pour déplacer un volet de l'autre côté de votre site Web avec un volet ou interchanger les volets (si vous avez deux volets dans votre site), cliquez sur Déplacer les volets. Pour déplacer les volets vers le haut de la page, cliquez dessus dans le modèle de la mise en page. 4. Définissez la taille des éléments de la page : Pour configurer la largeur totale des pages du site Web, sous Largeur du site Web, sélectionnez l'une des options suivantes : Mise en page "Fixe" : votre site Web sera d'une taille spécifique, peu importe la résolution du navigateur affichant la page. Dans ce cas, indiquez la largeur de votre site Web en pixels. Mise en page "Flexible" : basée sur les pourcentages de la taille actuelle de la fenêtre du navigateur. Dans ce cas, indiquez la largeur de votre site Web sous forme de pourcentage par rapport à la taille de la fenêtre du navigateur. Pour changer la largeur des zones En-tête et Pied de page ainsi que la zone de contenu principal afin qu'elles s'adaptent à la largeur de la page, cliquez sur les éléments correspondant dans le modèle de mise en page. Sous Hauteur minimum de la colonne en pixels, indiquez la hauteur de la zone du contenu principal et de chaque volet, si vous avez choisi de les utiliser. Cette valeur indique la hauteur des éléments de votre site Web sans contenu. Lorsque vous ajoutez du contenu dans la zone du contenu principal, dans les volets et dans le champ du contenu principal, la hauteur est modulable et s'adapte au contenu. Afin de vous assurer que les volets et la zone de contenu sont bien alignés verticalement, cochez la case Etendre les volets et la zone de contenu jusqu'au pied-de-page. Si vous utilisez un ou deux volets, sous Largeur minimum du volet en pixels, indiquez la largeur de chaque volet. La taille de la zone du contenu principal sera déterminée automatiquement. Sous Tailles des marges en pixels, indiquez la taille des marges verticales et horizontales. Une marge est l'espace entre les coins des éléments voisins. 5. Cliquez sur OK pour enregistrer les modifications. Créer et éditer des sites Web 17 Sélectionner les couleurs du site Web, les images d'arrière-plan, polices et styles pour les bordures et angles La charte chromatique générale ou un jeu de styles de votre site Web se compose de quatre couleurs. Chaque couleur est utilisée pour plusieurs éléments du site Web en même temps. Vous pouvez adapter les couleurs d'éléments particuliers sur l'onglet Design > onglet Couleurs. Pour sélectionner la charte chromatique générale pour votre site Web : 1. Allez dans l'onglet Design > Palette. 2. Sélectionnez la charte chromatique ou le jeu de styles de votre site Web dans le menu. Vous verrez les quatre couleurs utilisées dans la charte chromatique de votre site Web. 3. Pour ajuster l'une des couleurs de la charte chromatique de votre site Web, cliquez sur le champ de couleur respectif et changez la valeur du code de couleur hex ou sélectionnez une couleur avec le sélecteur de couleurs. Remarque : ces changements écraseront tous les changements précédents que vous aurez faits sur les couleurs des éléments individuels dans l'onglet Couleurs. 4. Cliquez sur OK pour enregistrer les modifications. Pour définir les couleurs et les images d'arrière-plan d'éléments individuels du site Web : 1. Allez dans l'onglet Design > Couleurs. 2. Sélectionnez l'élément du site Web dans le menu Zone de la page. 3. Cliquez sur la flèche dans le menu Couleur ou image. 4. Exécutez l'une des actions suivantes : Pour remplir avec une couleur de base, cochez la case Couleur de base et sélectionnez la couleur avec le sélecteur de couleurs. Si vous voulez utiliser un remplissage en dégradé, sélectionnez l'option Dégradé, puis choisissez le modèle à partir de la bibliothèque. Pour ajouter une image en arrière-plan, sélectionnez l'option Image, puis choisissez le modèle à partir de la bibliothèque ou cliquez sur Envoyer pour envoyer votre propre image. Indiquez l'emplacement où elle doit s'afficher et si elle doit être affichée comme une mosaïque. 5. Pour un élément avec un texte, ajustez les couleurs de la police en cliquant sur le champ de la couleur respectif et en éditant la valeur du code de couleur hex ou en sélectionnant une couleur à l'aide du sélecteur de couleurs. Remarque : modifier le style dans l'onglet Palette écrasera les changements apportés dans l'onglet Couleur. 18 Créer et éditer des sites Web 6. Cliquez sur OK pour enregistrer les modifications. Pour sélectionner les polices pour les en-têtes et le corps de texte de votre site Web : 1. Allez dans l'onglet Design > Polices. 2. Pour chaque type de police, sélectionnez la famille et la taille de la police dans les menus. 3. Pour les en-têtes, sélectionnez le style de la police. Vous pouvez utiliser le gras (l'icône B) et l'italique (l'icône I). Remarque : Les paramètres créés ici définissent uniquement les règles générales pour les polices de votre site Web. Vous pouvez toujours ajuster les polices des éléments individuels en place. 4. Cliquez sur OK pour enregistrer les modifications. Pour sélectionner la forme des angles (rectangles ou arrondis) pour les éléments du site Web : 1. Allez dans l'onglet Design > Angles. 2. Dans le menu Zone de la page, sélectionnez l'élément pour lequel vous voulez changer la forme des angles. 3. Exécutez l'une des actions suivantes : Pour que les angles soient arrondis, veuillez sélectionner les cases correspondantes. Pour que les angles soient rectangulaires, veuillez décocher les cases correspondantes. 4. Cliquez sur OK pour enregistrer les modifications. Pour sélectionner les bordures pour les éléments du site Web : 1. Allez dans l'onglet Design > Bordures. 2. Sélectionnez le type de bordure pour les éléments dans votre site Web depuis le menu Bordure interne des conteneurs. 3. Sélectionnez les éléments qui auront une bordure. Remarque : vous ne pouvez sélectionner qu'un type de bordure interne pour tous les éléments sur votre site Web mais vous pouvez sélectionner si cette bordure sera utilisée pour certains éléments. 4. Sélectionnez la bordure externe pour votre site Web depuis le menu Bordure externe du site. 5. Cliquez sur OK pour enregistrer les modifications. Créer et éditer des sites Web 19 Changer les éléments de l'en-tête du site Web L'en-tête du site se compose des éléments suivants : Bannière. Pour la bannière, vous pouvez : Importer votre propre image de bannière ou un fichier Flash au format SWF. Sélectionner et appliquer une bannière à partir de la bibliothèque de Presence Builder. Supprimer la bannière et utiliser un arrière-plan agrémenté d'une couleur ou d'images. Supprimer la bannière et tous les autres éléments de la zone de l'en-tête pour réduire sa hauteur de 25 pixels. Déplacer la bannière vers la zone du contenu et l'insérer dans une page spécifique ou dans toutes les pages du site Web. Remarque : vous ne pouvez utiliser qu'une bannière par site. Si vous choisissez de l'insérer dans une page spécifique, vous ne pourrez pas l'ajouter dans les autres pages du site Web. C'est pourquoi nous vous conseillons de la placer dans les zones valables pour l'ensemble du site. Image du logo. Pour le logo, vous pouvez : Importer votre propre image de logo ou un fichier Flash au format SWF. Déplacer le logo de l'en-tête vers d'autres parties des pages Web, telles que les volets et la zone du contenu. Insérer des images de logo dans les zones valables pour l'ensemble du site Web. Redimensionner le logo soit en précisant les dimensions souhaitées en pixels, soit en faisant glisser les coins de l'image avec le pointeur de la souris. Supprimer le logo. Nom de site. En général, il contient un nom de société ou une brève description du site, par exemple, « Recettes de Jean Dupont ». Slogan du site. En général, il inclut une description de votre site ou un slogan de votre société. Pour changer l'image de la bannière ou les autres éléments de l'en-tête (logo, nom du site ou slogan) : 1. Cliquez sur l'image de la bannière. 2. Sélectionner l'option Utiliser une image, puis cliquez sur l'image dans le menu Liste d'images. 3. Exécutez l'une des actions suivantes : Pour utiliser une image de la bibliothèque, sélectionnez cette image. Pour trouver des images appropriées, tapez un mot clé dans le champ de recherche. Pour utiliser votre propre image ou un fichier flash au format SWF, cliquez sur Envoyer et sélectionnez le fichier que vous voulez utiliser. Les images doivent être aux formats GIF, JPEG et PNG, de préférence pas plus larges que 900 pixels. 4. Si vous voulez adapter une bannière pour qu'elle corresponde à la zone de l'en-tête, cochez la case Adapter la taille de l'image. 20 Créer et éditer des sites Web 5. Sous Afficher les éléments de la bannière, cochez les cases correspondants aux éléments que vous voulez afficher dans l'en-tête. 6. Si vous voulez supprimer une image de logo ou envoyer votre propre logo, cliquez sur l'image du logo. 7. Si vous voulez changer le nom du site ou le slogan, cliquez sur les champs correspondants sur l'en-tête et changez-les comme vous le souhaitez. Pour voir plus facilement le nom du site ou le slogan, cochez la case Encadrer. Cela ajoute un contour noir ou blanc autour du texte, d'une largeur d'un pixel. Par exemple, lorsqu'un titre du site est noir, le contour est blanc, et inversement. Notez que vous pouvez déplacer les blocs avec le nom du site Web, la description et le logo dans la zone d'en-tête. Si vous supprimez de temps à autre la bannière, vous pouvez la réinsérer. Pour supprimer la bannière : Cliquez sur la bannière, sélectionnez l'option Ne pas utiliser d'image et indiquez la hauteur du bloc d'en-tête en pixels. Cliquez sur OK. Pour insérer une bannière, procédez comme suit : Pour ce faire, allez dans l'onglet Modules, sélectionnez Bannière, et faites glisser le module vers l'une des zones valables pour l'ensemble du site sur la page où vous voulez l'ajouter. Pour insérer un logo : Pour ce faire, allez dans l'onglet Modules, sélectionnez Logo du site, et faites glisser le module vers l'une des zones valables pour l'ensemble du site sur la page où vous voulez l'ajouter. Vous pouvez importer une nouvelle image de logo ou un fichier Flash au format SWF et l'aligner à gauche ou à droite, ou le centrer. Vous pouvez également redimensionner le logo, soit en précisant les dimensions souhaitées en pixels, soit en faisant glisser les coins de l'image avec le pointeur de la souris. Remarque : lorsque vous redimensionnez l'image avec le pointeur de votre souris, l'option Garder le ratio de l'image originale est automatiquement désactivée. Créer et éditer des sites Web 21 Contenu : Texte, Tableaux, Images, Vidéos, Formulaires et Scripts Cette section décrit comment remplir votre site avec du contenu et l'optimiser avec des fonctions utiles fournies par les modules de cet éditeur. Lorsque vous ajoutez un module dans une page, vous pouvez choisir s'il doit être affiché sur la page actuelle (module spécifique à la page) ou sur toutes les pages du site (module pour l'ensemble du site). Les seules exceptions sont les modules suivants : Rechercher, Publicité, Logo du site, Navigation, et Breadcrumbs ou Fils d'Ariane. Lorsque vous les ajoutez, ils sont placés sur toutes les pages du site Web. Pour placer un module uniquement sur la page actuelle, sélectionnez le module sous l'onglet Modules et faites-le glisser dans l'une des zones marquées par le texte UNIQUEMENT SUR CETTE PAGE. De telles zones sont situées dans le bloc de contenu principal et en haut de chaque volet. Pour diviser la zone du contenu en colonnes et insérer un module dans l'une d'entre elles, faites glisser le module vers la gauche ou la droite de la zone du contenu et insérez-le. À noter : les zones des volets ne sont pas divisibles en colonnes. Pour placer un module sur toutes les pages du site Web, sélectionnez le module sous l'onglet Modules et faites-le glisser dans l'une des zones marquées par le texte SUR TOUTES LES PAGES. De telles zones sont situées au-dessus et en-dessous du bloc de contenu principal, dans les volets, l'en-tête et le pied-de-page. Le nombre de modules que vous pouvez ajouter à votre site dépend de votre pack d'hébergement. L'éditeur vous notifie lorsque vous avez atteint le nombre de pages alloué : des icônes avec le symbole ($) s'affichent au-dessus des icônes du module dans la barre d'outils de l'éditeur. Dans cette section : Texte, Tableaux, Liens hypertextes, Fichiers Flash et Images........................... 22 Galerie d'images ............................................................................................... 28 Slider d'images .................................................................................................. 30 Vidéo intégrée ................................................................................................... 32 Formulaire de contact ........................................................................................ 32 Blog ................................................................................................................... 33 Commentaires ................................................................................................... 36 Documents et autres fichiers téléchargeables ................................................... 38 Boutons pour le partage des réseaux sociaux ................................................... 39 Recherche de sites............................................................................................ 39 Boutique en ligne............................................................................................... 40 Carte ................................................................................................................. 41 Scripts personnalisés ........................................................................................ 43 Publicités ........................................................................................................... 43 22 Créer et éditer des sites Web Texte, Tableaux, Liens hypertextes, Fichiers Flash et Images Avant de commencer à travailler sur le contenu de votre site Web, nous vous suggérons de choisir la langue appropriée sous l'onglet Paramètres > Langues > menu Langue du site Web. La langue du site Web est un paramètre qui s'applique à l'ensemble du site. Il définit la langue dans laquelle vous ajouterez votre contenu à votre site. Ce paramètre affecte les éléments suivants : La langue d'affichage de certains éléments du site Web (notamment ceux fournis par des services tiers), comme le moteur de recherche Google et les boutons de navigation dans les galeries d'images. Remarque : les services tiers et les modules fournis par l'éditeur ne sont pas tous disponibles dans toutes les langues. Le sens de frappe du texte dans l'éditeur (de la gauche vers la droite ou de la droite vers la gauche). Si vous choisissez une langue qui s'écrit de la droite vers la gauche, le contenu de votre site Web et son design seront configurés pour une langue de droite à gauche. Remarque : si vous modifiez la langue du site, la rubrique du site Web actuellement sélectionnée n'est pas réimportée dans une autre langue. La langue de la rubrique ne change pas, toutefois, l'orientation du texte est modifiée. Pour ajouter du texte, des listes, des tableaux ou des images dans une page : 1. Allez dans l'onglet Modules, sélectionnez Texte et Images, et faites glissez le module vers la page. Pour ajouter un bloc contenant du texte et des images dans la page actuelle, faites glisser le module vers l'une des zones signalées par le texte UNIQUEMENT SUR CETTE PAGE. De telles zones sont situées dans le bloc de contenu principal et en haut de chaque volet. Pour diviser la zone du contenu en colonnes et insérer un bloc dans l'une d'entre elles, faites glisser le module vers la gauche ou la droite de la zone du contenu et insérez-le. À noter : les zones des volets ne sont pas divisibles en colonnes. Pour ajouter un bloc contenant du texte et des images dans toutes les pages du site, faites glisser le module vers l'une des zones signalées par le texte SUR TOUTES LES PAGES. De telles zones sont situées au-dessus et en-dessous du bloc de contenu principal, dans les volets, l'en-tête et le pied-de-page. 2. Tapez le texte sur l'écran et utilisez les icônes sur la barre d'outils du module pour formater un texte, ajouter des tableaux, des liens hypertextes et des images. La barre d'outils du module Texte et Images permet d'accéder aux outils et fonctions suivants : Créer et éditer des sites Web 23 24 Créer et éditer des sites Web 1. Déplacez le bloc d'images et de textes dans la page Web. 2. Supprimez le bloc avec ses contenus. 3. Sauvegardez les modifications. 4. Annulez les changements apportés. 5. Déplacez la barre d'outils. 6. Sélectionnez la police et le style de paragraphe. Remarque : la police Terminal n'est pas prise en charge par Google Chrome. 7. Sélectionnez la taille de la police. 8. Sélectionnez le style de la police : gras, italique, souligné et barré. 9. Sélectionnez les couleurs d'arrière-plan et du texte. 10. Sélectionnez l'alignement du texte : gauche, centre, droit ou justifié (aligné sur les marges gauche et droite avec un espacement plus prononcé entre les mots). 11. Augmentez et réduisez le niveau d'indentation du paragraphe. 12. Démarrez une liste numérotée ou à puces. 13. Insérez un tableau et indiquez le nombre de colonnes et de lignes. Après avoir inséré un tableau, un certain nombre d'icônes supplémentaires sont alors accessibles à partir de la barre d'outils. Utilisez-les pour changer les propriétés des cellules et lignes du tableau, insérer et supprimer des lignes et colonnes, diviser ou fusionner les cellules d'un tableau. 14. Insérez les symboles qui ne sont pas sur votre clavier, tels que les symboles de copyright et de marque déposée ainsi que d'autres symboles Unicode. 15. Insérez une ligne horizontale. 16. Éditez le code source HTML de la page. 17. Annulez et ré-appliquez les changements. 18. Insérez un objet Flash au format SWF. 19. Insérez une image, ajustez sa taille, indiquez une description et choisissez l'habillage de texte. Vous pouvez choisir d'afficher la description sous l'image ou au-dessus. Optez pour cette solution uniquement si l'utilisateur passe la souris sur l'image ou si vous préférez masquer la description. La description sert également de texte alternatif : elle s'affiche dans les navigateurs qui ne prennent pas en charge l'affichage des images ou ne sont pas configurés pour. Si vous voulez insérer plusieurs images dans une seule page, pensez à utiliser le module Galerie d'images à la place du module Texte et Images. Avec cette Galerie d'images, vous pouvez envoyer des images à partir de votre ordinateur local ou utiliser des images publiées dans le service de partage des photos Picasa Web Albums. Pour en savoir plus sur le module Galerie d'images, consultez la section Galerie d'images (cf. page 28). Si vous voulez ajouter un diaporama avec plusieurs images, utilisez le module Slider d'images. Pour en savoir plus sur le module Slider d'images, consultez la section Slider d'images (cf. page 30). Créer et éditer des sites Web 25 20. Insérez des ancres HTML dans des sections particulières des pages Web. Vous pourrez ainsi créer des liens vers ces sections à partir de la même page ou d'autres pages de votre site. 21. Supprimez les liens hypertextes du texte sélectionné. 22. Ajoutez les liens hypertextes vers les pages de votre site Web ou des ressources externes. 23. Ajoutez un lien vers une adresse mail. Pour en savoir plus sur l'ajout des liens hypertextes, consultez la section Liens hypertextes, Liens vers des adresses mail et Ancres (cf. page 26). Dans cette section : Liens hypertextes, Liens vers des adresses mail et Ancres ............................... 26 26 Créer et éditer des sites Web Liens hypertextes, Liens vers des adresses mail et Ancres Créer des liens vers d'autres pages Pour insérer un lien hypertexte dans le texte : 1. Sélectionnez le texte que vous voulez hyperlier. 2. Sur la barre d'outils du module Texte & Images, cliquez sur l’icône . 3. Exécutez l'une des actions suivantes : Pour ajouter un lien vers une autre page Web sur votre site, sélectionnez l'option Une page de ce site. Dans le menu Sélectionner une page, sélectionnez une page Web cible ou une section de page Web où vous avez placé une ancre. Pour ajouter un lien vers une page Web ou un fichier situé sur un autre site, sélectionnez l'option Une page Web ou un fichier sur Internet, et tapez l'adresse. Par exemple, http://exemple.com. Pour ajouter un lien vers un document ou un autre fichier téléchargeable que vous avez précédemment envoyé via le Gestionnaire de documents (comme décrit dans Documents et autres fichiers téléchargeables (cf. page 38)), sélectionnez l'option Un document sur ce site, et sélectionnez le fichier cible. 4. Dans le menu Ouvrir le lien dans, sélectionnez où vous voulez ouvrir la page cible. Vous pouvez choisir de l'ouvrir dans le même navigateur/onglet ou en ouvrir un nouveau. 5. Dans le champ Titre, tapez la description qui doit apparaître lorsque les utilisateurs placent le pointeur de la souris sur le lien. 6. Cliquez sur OK. Créer des liens vers différentes sections d'une page Web Si votre page Web est longue et composée de plusieurs sections, pensez а insérer une table des matières avec des liens hypertextes vers ces sections. Vous placerez cette table des matières en haut de la page afin d'aider les visiteurs de votre site а naviguer dans le contenu de votre site Web. Vous pouvez réaliser ce type de navigation а l'aide des "ancres". Pour ajouter des liens vers les différentes sections au sein d'une page Web : 1. Insérez une ancre au début de chaque section. a. Dans le bloc de texte, surlignez le titre d'une section à l'aide du pointeur de votre souris. S'il n'y a pas de titre, vous pouvez surligner la première lettre d'un paragraphe. Créer et éditer des sites Web b. Sur la barre d'outils du module Texte & Images, cliquez sur l’icône 27 . c. Donnez un nom à votre ancre et cliquez sur OK. Le nom d'une ancre doit commencer par une lettre de l'alphabet latin. et peut contenir des lettres de l'alphabet latin, des chiffres et des tirets bas. Par exemple : section_1. d. Répétez ces étapes pour ajouter autant d'ancres que vous le souhaitez. 2. Insérez une table des matières ou une liste des sections en haut de la page. 3. Ajoutez des liens hypertextes à la table des matières ou une liste des sections. a. Surlignez le nom d'une section à l'aide du pointeur de la souris. b. Sur la barre d'outils du module Texte & Images, cliquez sur l’icône . c. Ne décochez pas l'option Associer а "une page de ce site". d. Dans le menu Sélectionner une page, sélectionnez le nom de l'ancre requise. e. Cliquez sur OK. f. Répétez ces étapes pour ajouter des liens hypertextes а toutes les sections dont vous avez besoin. Créer des liens vers des adresses mails Pour insérer un lien vers une adresse mail dans le texte : 1. Sélectionnez le texte que vous voulez hyperlier. 2. Sur la barre d'outils du module Texte & Images, cliquez sur l’icône . 3. Indiquez l'adresse mail et cliquez sur OK. Si vous souhaitez ajouter les adresses mails de plusieurs destinataires ou pré-définir l'objet du message, nous vous recommandons la méthode alternative : 1. Sélectionnez le texte que vous voulez hyperlier. 2. Sur la barre d'outils du module Texte & Images, cliquez sur l’icône . 3. Sélectionnez l'option Une page Web ou un fichier sur Internet et tapez l'adresse : mailto:<address>. Par exemple, mailto:[email protected]. Vous pouvez également : 28 Créer et éditer des sites Web Ajouter plusieurs destinataires dans le champ À en séparant les adresses par une virgule (,) ou un point-virgule (;). Par exemple : mailto:[email protected],[email protected]. Remarque : nous vous recommandons d'utiliser des points-virgules pour séparer les adresses, car les utilisateurs de Microsoft Office Outlook peuvent rencontrer des problèmes lors de l'envoi de mails dont les adresses de destinataires sont séparées par des virgules. Microsoft Office Outlook 2003 et les versions ultérieures ne reconnaissent pas la virgule comme séparateur pour les adresses mail, sauf s'ils ont été configurés spécialement а cet effet. Pour en savoir plus, consultez l'article http://support.microsoft.com/kb/820868/fr. Prédéfinir la ligne Objet du message. Par exemple : mailto:[email protected]?subject=My%20Subject. Ajouter des destinataires en CC et en BCC (copie cachée). Par exemple : mailto:[email protected]?subject=My%20Subject&cc=addres [email protected]&[email protected]. Prédéfinir le texte à placer dans le corps du message. Par exemple : mailto:[email protected]?subject=My%20Subject&body=This %20is%20sent%20from%20your%20site! Remarque : vous devez remplacer les espaces blancs par %20. 4. Cliquez sur OK. Galerie d'images Pour ajouter une galerie d'images dans votre site et envoyer des images : 1. Allez dans l'onglet Modules, sélectionnez Galerie d'images et faites glissez le module vers la page. 2. Dans les paramètres du module, sur l'onglet Stockage d'images, sélectionnez l'emplacement où vous voulez garder les images : Si vous n'avez pas de compte Picasa Web Albums mais que vous souhaitez en utiliser un, ne décochez pas l'option Presence Builder. Toutes les images que vous utilisez sur votre site seront conservées sur votre compte client. Si vous avez un compte Picasa Web Albums et souhaitez l'utiliser sur les images de votre site que vous stockez, procédez comme suit : a. Sélectionnez l'option Picasa, cliquez sur le lien sur l'onglet Stockage d'images pour vous identifier dans Google et accorder l'accès à vos albums à partir de Presence Builder. b. Sélectionnez l'album dans lequel vous voulez utiliser les images ou cliquez sur Créer un album pour créer un nouvel album. c. Si vous voulez que Presence Builder supprime des images de Picasa Web Albums lorsque vous les supprimez de la galerie, cochez la case Supprimer les images lorsque je les supprime de la galerie. Créer et éditer des sites Web 29 Lorsque vous envoyez des images vers une galerie d'images via l'éditeur de Presence Builder, elles sont automatiquement copiées vers votre compte Picasa Web Albums. Si vous supprimez des images de la galerie, elles seront supprimées de Picasa Web Albums uniquement si vous avez coché l'option Supprimer les images lorsque je les supprime de la galerie. 3. (Étape facultatives.) Si vous voulez sélectionner la taille des images miniatures à afficher dans la galerie d'images, modifier l'alignement de la galerie (c'est-à-dire, la positionner à gauche, au centre ou à droite) ou ajuster le nombre d'images à afficher par page, cliquez sur l'onglet Propriétés de la galerie et procédez aux modifications souhaitées. Voici les tailles d'images miniatures disponibles : Petite (95 x 75 pixels). Normale (140 x 130 pixels). C'est le paramètre par défaut. Grande (170 x 170 pixels). 4. Pour ajouter des images dans la galerie, dans l'onglet Stockage d'images, cliquez sur le texte Cliquez ici pour envoyer vos images. Ensuite, sélectionnez les images que vous voulez envoyer et cliquez sur OK. Vous pouvez sélectionner et envoyer plusieurs images à la fois. Seules les images aux formats GIF, JPEG, et PNG sont prises en charge. Nous vous conseillons d'utiliser les images redimensionnées qui ne dépassent pas 1024 x 768 pixels. 5. Pour changer la description et le titre de l'image, cliquez sur l'image miniature correspondante, cliquez sur le titre et la description, et éditez le texte. Si vous supprimez complètement le texte par défaut, il ne s'affichera pas sur votre site publié ; cependant, il s'affichera lorsque vous éditerez le site dans l'éditeur Presence Builder. 6. Pour réorganiser les images dans la galerie, glissez-les vers l'emplacement souhaité. Pour supprimer une image de la galerie : Placez le pointeur de la souris sur l'image miniature et cliquez sur l'icône [x]. Pour supprimer une galerie d'images avec toutes les images : Placez le pointeur de la souris sur le bloc de la galerie d'images et cliquez sur Supprimer. 30 Créer et éditer des sites Web Slider d'images Le module Slider d'images vous permet d'ajouter un diaporama avec plusieurs images et différents effets de transition. Les formats d'images suivants sont pris en charge : GIF, JPEG et PNG. Les images ne sont pas redimensionnées automatiquement. C'est pourquoi nous vous recommandons d'importer des images de même dimension. Dans le cas contraire, le visuel de votre diaporama ne sera pas uniforme. Lorsque vous ajoutez des images, vous pouvez insérer des descriptions et lier les images à des pages spécifiques de votre site Web. Les effets de transition suivants sont pris en charge : Effet Aléatoire Effet Balayer du bas vers la droite Effet Balayer du bas vers la gauche Effet Balayer du haut vers la droite Effet Balayer du haut vers la gauche Effet Balayer du haut vers le bas Effet Balayer à partir du haut et du bas vers la gauche Effet Stores horizontaux Effet Fondu Effet Damiers aléatoires Effet Damiers Effet Damiers inversés Effet Damiers croissants Effet Damiers décroissants Si les noms des effets ne vous parlent guère, nous vous suggérons de les tester. Pour cela, ajoutez le module Slider d'images, importez au moins deux images et allez dans les paramètres du module (onglet Paramètres). Ensuite, sélectionnez un effet à partir du menu Effets de transitions. Pour ajouter le module Slider d'images à votre site et importer des images : 1. Allez dans l'onglet Modules, sélectionnez Slider d'images et faites glissez le module vers la page. 2. Cliquez sur Ajouter des images, sélectionnez les images que vous voulez importer et cliquez sur OK. Vous pouvez sélectionner et envoyer plusieurs images à la fois. Nous vous conseillons d'utiliser les images redimensionnées qui ne dépassent pas 1024 x 768 pixels. Une fois que vous avez importé des images, vous pouvez les organiser comme il vous plaît ou encore les supprimer. Pour cela, placez le pointeur de votre souris sur la miniature d'une image et utilisez l'icône correspondante : . Créer et éditer des sites Web 31 3. Pour ajouter la description d'une image, sélectionnez une miniature et saisissez votre texte dans le champ Description. 4. Pour ajouter un lien à une page Web, sélectionnez une miniature et activez l'option Lien vers une page Web. Puis, sélectionnez la page Web à partir du menu. 5. Cliquez sur l'onglet Paramètres et sélectionnez l'effet de transition souhaité à partir du menu Effets de transitions. 6. Indiquez le délai d'affichage pour chaque diapo. 7. Précisez si vous voulez afficher les icônes de navigation rondes pour le passage d'une diapo à l'autre. Si vous activez l'option Dedans, les icônes seront affichées au-dessus des images, dans l'angle supérieur droit du Slider d'images. Si vous activez l'option Dessous, les icônes seront affichées sous les images. 8. Précisez si vous voulez afficher les flèches de navigation pour le passage d'une diapo à l'autre. 9. Cliquez sur OK. Pour supprimer une image du diaporama : Cliquez sur le bloc du diaporama. Placez le pointeur de la souris au-dessus d'une miniature et cliquez sur l'icône : . Pour supprimer un diaporama et l'ensemble de ses images : Placez le pointeur de la souris sur le bloc du diaporama et cliquez sur Supprimer. 32 Créer et éditer des sites Web Vidéo intégrée Vous pouvez intégrer des clips vidéo dans les pages du site Web qui sont situées sur des sites de partage de vidéos populaires tels que YouTube (youtube.com), Vimeo (vimeo.com), MySpace (myspace.com) et Dailymotion (dailymotion.com). Pour insérer une vidéo dans une page Web : 1. Allez dans l'onglet Modules, sélectionnez Vidéo intégrée, et faites-glissez le module vers la page. 2. Insérez un lien vers la vidéo ou sélectionnez l'option Code embarqué si vous avez obtenu un code à partir d'un site de partage de fichiers et copiez le code. 3. Cliquez sur OK. Pour supprimer une vidéo, procédez comme suit : Placez le pointeur de la souris sur la vidéo et cliquez sur Supprimer. Formulaire de contact Si vous voulez que les visiteurs de votre site puissent vous envoyer des messages à partir de votre site, vous pouvez ajouter un formulaire de contact. Pour ajouter un formulaire de contact : 1. Allez dans l'onglet Modules, sélectionnez Formulaire de contact, et faites-glissez le module vers la page. 2. Sur l'onglet Paramètres, indiquez les éléments suivants : Adresse mail du destinataire. Vous pouvez indiquer plusieurs adresses mail en les séparant par des virgules (,) ou des points-virgules (;). Objet du message. Texte à afficher sur le bouton qui envoie le message. Protection contre le spam envoyé automatiquement. Assurez-vous que la case Activer la protection contre les envois automatiques de spam reste cochée si vous voulez éviter de recevoir du spam envoyé par des scripts et ou des spambots via le formulaire de contact. Cette protection est garantie par un système hautement efficace, appelé reCAPTCHA. Dans le formulaire de contact, il s'affiche sous forme de champ accompagné d'une combinaison de mots déformés ou de symboles qui ne peuvent être reconnus que par des humains. Avant qu'un message ne soit envoyé via le formulaire de contact, un utilisateur est invité à reconnaître les symboles et à les saisir. Créer et éditer des sites Web 33 3. Si vous voulez ajouter, déplacer ou supprimer des champs de saisie du formulaire ou changer leurs intitulés, cliquez sur l'onglet Champs et faites les changements requis. 4. Si vous voulez changer le message par défaut « Votre message a été envoyé. Merci. » qui s'affiche lors de l'envoi d'un message. Cliquez sur l'onglet Réponse et tapez le nouveau texte. 5. Cliquez sur OK. Pour supprimer un formulaire de contact : Placez le pointeur de la souris sur le formulaire et cliquez sur Supprimer. Blog Si vous voulez maintenir un journal personnel en ligne sur votre site, ou si vous voulez publier régulièrement des articles sur un thème et les présenter automatiquement sous un ordre chronologique, vous avez besoin d'un blog. Un module Blog peut être ajouté uniquement dans les pages de premier niveau qui n'ont pas de sous-pages. Dans les billets des blogs, vous pouvez utiliser du texte, des images, des vidéos intégrées et des scripts. Chaque blog peut avoir sa propre description pour chaque page et des méta-informations que les moteurs de recherche peuvent utiliser. Notez que les billets des blogs ne sont pas listés dans l'onglet Pages (cf. page 10). Pour permettre à vos visiteurs de commenter vos billets de blog, vous devez vous inscrire sur Disqus, un service tiers gratuit qui offre des fonctions de commentaires pour vos sites et garde tous vos commentaires. Pour ajouter un blog dans votre page Web : 1. Allez dans l'onglet Modules, sélectionnez Blog, et faites-glissez le module vers la page. 2. Dans les propriétés du module, réglez les paramètres suivants : Nombre de billets de blog sur la page Autoriser les commentaires sur les nouveaux billets 3. Cliquez sur OK. 4. Pour permettre les commentaires, cliquez sur le lien Cliquez ici pour ajouter chaque nouveau billet de blog. 5. Cliquez dans la boîte grisée en bas du billet de blog vierge. 6. Pour s'inscrire sur Disqus, cliquez sur le bouton S'inscrire. Un formulaire d'inscription s'ouvrira dans un nouvel onglet ou une nouvelle fenêtre du navigateur. 7. Précisez ceci : 34 Créer et éditer des sites Web L'URL, le nom souhaité et le nom abrégé (ID unique) de votre site. Vous devrez indiquer l'ID de ce site (nom abrégé) ultérieurement dans les paramètres du module Blog pour permettre les commentaires. Nom d'utilisateur, mot de passe et adresse mail du modérateur de commentaires. Un message de confirmation sera envoyé à cette adresse mail. Donc assurez-vous qu'elle est valide. 8. Cliquez sur Continuer. 9. Indiquez votre langue et d'autres paramètres et cliquez sur Continuer. 10. Lors de la dernière étape du formulaire d'enregistrement, aucune autre action n'est requise. Déconnectez-vous simplement du site Disqus. 11. Vérifiez votre boîte de messagerie pour voir le message de confirmation de la part de Disqus. Dans ce message, cliquez sur le lien pour vérifier votre adresse. 12. Revenez dans la fenêtre du navigateur dans lequel l'éditeur Presence Builder est ouvert avec les propriétés du module Blog. 13. Dans le champ intitulé Appliquer ici l'ID du site Web (nom abrégé) reçu lors de l'inscription, tapez ou collez l'ID du site que vous avez indiqué lors de l'inscription avec Disqus à l'étape 7. 14. Cliquez sur Appliquer. 15. Cliquez sur OK. Désormais, votre blog peut accepter les commentaires des visiteurs et vous pouvez créer le premier billet. Pour ajouter un billet de blog : 1. Allez dans la page de site Web contenant un module de blog. 2. Cliquez sur le lien Cliquez ici pour ajouter un billet de blog (peut également apparaître en tant que Nouveau titre de billet). 3. Tapez le contenu et le titre du billet. Si vous voulez changer la date de publication, cliquez dans le champ Posté le jj.mm.aa et sélectionnez une date à partir du calendrier. Si votre billet est long et contient plusieurs blocs de texte, images et vidéos intégrées, vous pouvez voir afficher uniquement une partie (au début du billet) aux visiteurs du site dans la page principale de votre blog. Pour ce faire, lorsque vous éditez un billet de blog, déplacez l'élément de séparation (contenant la ligne -------- Faites glisser les modules ci-dessus qui ne doivent pas apparaître dans la liste des billets.--------) dans la zone souhaitée. 4. Cliquez sur OK. 5. Si vous voulez afficher, éditer ou supprimer une description courte de la page qui s'affichera sur la page des résultats des moteurs de recherche ainsi que les mots-clés qui permettront aux moteurs de recherche de retrouver la page, cliquez sur une zone vierge à droite du titre du billet puis cliquez sur l'onglet Paramètres SEO. Créer et éditer des sites Web 35 Remarque : le Nom du lien du billet est un champ requis. La Méta-description et les Méta mots-clés sont des champs optionnels. Si vous indiquez les mots-clés pour une page, ils doivent être séparés par des virgules sans espace blanc. 6. Pour revenir à la page principale du blog, cliquez sur le lien Retour situé en dessous du billet que vous venez de créer. Pour supprimer un billet de blog, procédez comme suit : 1. Allez dans la page de site Web contenant un module de blog. 2. Placez le pointeur de la souris sur le titre du billet et cliquez sur Supprimer. 3. Pour confirmer la suppression, cliquez sur Oui. Pour éditer un billet de blog, procédez comme suit : 1. Allez dans la page de site Web contenant un module de blog. 2. Cliquez sur le titre du billet. 3. Appliquez les changements requis puis cliquez sur OK. Pour supprimer un blog avec tout le contenu posté, procédez comme suit : 1. Allez dans la page de site Web contenant un module de blog. 2. Placez le curseur de la souris sur le lien Cliquez ici pour ajouter un billet de blog et cliquez sur Supprimer. 3. Pour confirmer la suppression, cliquez sur Oui. 36 Créer et éditer des sites Web Commentaires Si vous voulez permettre aux visiteurs de votre site de laisser des commentaires sur les pages Web, vous devez insérer le module Commentaires dans ces pages Web. La fonction Commentaires est gérée par Disqus, un service tiers qui stocke et traite tous les commentaires. Avant que vos visiteurs puissent laisser des commentaires, vous devez ouvrir un compte avec Disqus puis indiquer un ID de site dans les paramètres du module Commentaires. Vous pouvez insérer plusieurs modules Commentaires dans un même site Web. Comme tous les modules Commentaires sur le site utiliseront le même ID de site, vous devrez indiquer l'ID du site une fois dans les paramètres du module, en insérant le premier module Commentaire. Pour ajouter la fonction Commentaires dans une page Web : 1. Allez dans l'onglet Modules, sélectionnez Commentaires, et faites-glissez le module vers la page. 2. Si vous n'avez pas encore ouvert de compte avec Disqus, clique z sur le bouton S'inscrire. Un formulaire d'inscription s'ouvrira dans un nouvel onglet ou une nouvelle fenêtre du navigateur. 3. Précisez ceci : L'URL, le nom souhaité et le nom abrégé (ID unique) de votre site. Vous devrez indiquer l'ID de ce site (nom abrégé) ultérieurement dans les paramètres du module Commentaires pour permettre les commentaires. Nom d'utilisateur, mot de passe et adresse mail du modérateur de commentaires. Un message de confirmation sera envoyé à cette adresse mail. Donc assurez-vous qu'elle est valide. 4. Cliquez sur Continuer. 5. Indiquez votre langue et d'autres paramètres et cliquez sur Continuer. 6. Lors de la dernière étape du formulaire d'enregistrement, aucune autre action n'est requise. Déconnectez-vous simplement du site Disqus. 7. Vérifiez votre boîte de messagerie pour voir le message de confirmation de la part de Disqus. Dans ce message, cliquez sur le lien pour vérifier votre adresse. 8. Revenez dans la fenêtre du navigateur dans lequel l'éditeur Presence Builder est ouvert avec les propriétés du module Commentaires. 9. Dans le champ intitulé Appliquer ici l'ID du site Web (nom abrégé) reçu lors de l'inscription, tapez ou collez l'ID du site que vous avez indiqué lors de l'inscription avec Disqus lors de l'étape 3. 10. Cliquez sur Appliquer. 11. Cliquez sur OK. Créer et éditer des sites Web 37 Désormais, vous pouvez publier votre site Web dans le compte client et commencer à recevoir les commentaires de vos visiteurs. Outre l'ajout et l'affichage des commentaires, vous pouvez également procéder aux tâches suivantes : Editer les commentaires. Supprimer les commentaires. Marquer les commentaires comme spam. Interdire les utilisateurs (par mail ou adresse IP) de poster des commentaires sur votre site. Modifier les paramètres tels que l'apparence des commentaires et supprimer l'URL de rétrolien. Pour cela, connectez-vous à votre compte sous www.disqus.com et allez sous l'onglet Paramètres. Pour modérer les commentaires : 1. Connectez-vous à Disqus tant qu'administrateur de site. Vous pouvez y parvenir en procédant comme suit : Visitez le site Disqus via www.disqus.com et identifiez-vous. Dans l'éditeur de Presence Builder, allez dans la page dans laquelle se trouve le module Commentaires et cliquez dans le champ Ajouter un nouveau commentaire. Cliquez sur le bouton Poster en tant que, cliquez sur le lien Disqus dans le volet de navigation gauche, tapez votre nom d'utilisateur et mot de passe et cliquez sur Login. 2. Après vous être connecté à Disqus, vous pouvez modérer les commentaires de la manière suivante : Sur le site Disqus, utilisez les composants dans les zones Tableau de bord et Admin. Dans l'éditeur de Presence Builder ou sur le site publié, allez sur la page où se trouve le module Commentaires, placez le curseur de la souris sur le commentaire que vous voulez modérer et utilisez le lien Modérer qui apparaîtra à côté du commentaire. Sinon, vous pouvez modérer les commentaires en utilisant les liens dans les messages de notification que Disqus vous envoie quand une personne envoie un commentaire sur votre site. Pour supprimer la fonction Commentaires d'une page Web 1. Dans l'éditeur de Presence Builder, allez dans la page de site Web contenant le module Commentaires. 2. Placez le pointeur de la souris sur le champ Ajouter un nouveau commentaire et cliquez sur Supprimer. 3. Pour confirmer la suppression, cliquez sur Oui. 38 Créer et éditer des sites Web Documents et autres fichiers téléchargeables L'éditeur offre désormais un panneau de contrôle convivial pour utiliser les fichiers sous votre compte client. Vous pouvez envoyer vos documents, images et autres fichiers sous différents formats dans l'éditeur (sur l'onglet Documents), puis insérer les liens vers ces derniers dans les pages de votre site Web. Sinon, vous pouvez simplement les garder dans votre compte client pour vos propres besoins. Pour envoyer un fichier dans le compte client : 1. Allez sur l'onglet Documents. 2. Cliquez sur Envoyer. 3. Sélectionnez le fichier et cliquez sur Ouvrir. Maintenant, pour permettre aux visiteurs de votre site de télécharger ce fichier, vous pouvez insérer un lien vers ce fichier dans une page Web. Pour insérer un lien dans le fichier : 1. Sélectionnez le texte que vous voulez hyperlier. 2. Sur la barre d'outils du module Texte & Images, cliquez sur l'icône . 3. Sélectionnez l'option Un document sur ce site. 4. Sélectionnez votre fichier et cliquez sur OK. Pour supprimer un fichier du compte client : 1. Allez sur l'onglet Documents. 2. Sélectionnez le fichier et cliquez sur Supprimer. 3. Confirmez la suppression puis cliquez sur OK. Créer et éditer des sites Web 39 Boutons pour le partage des réseaux sociaux Si vous voulez que vos visiteurs puissent facilement partager votre contenu sur les réseaux sociaux ou les services de marques-pages en ligne, vous pouvez insérer une barre d'outils avec des boutons pour permettre le partage sur Facebook, Twitter, Myspace, et tout autre service populaire. Pour ajouter la barre d'outils Partager via un média social dans une page Web : 1. Allez dans l'onglet Modules, sélectionnez Réseau social, et faites-glissez le module vers la page. 2. Sélectionnez l'apparence de la barre d'outils. 3. Si vous voulez modifier la liste des réseaux sociaux et les services de partage qui s'affichent sur la barre d'outils, placez le curseur de la souris sur l'icône [+] et cliquez sur Plus d'options. Les changements que vous apportez dans la liste des services seront visibles après avoir publié le site. 4. Cliquez sur OK. Remarque : Si un utilisateur partage votre contenu sur Twitter en cliquant sur le bouton Tweet, le nombre de tweets n'augmente pas immédiatement, car la mise à jour du compteur peut prendre quelques heures. Pour supprimer la barre d'outils Réseau : Placez le pointeur de la souris sur la barre d'outils et cliquez sur Supprimer. Recherche de sites Si vous voulez que vos visiteurs recherchent des informations sur votre site Web, vous pouvez ajouter une barre de recherche dans le site. Une fois la barre de recherche insérée dans une page Web, elle est automatiquement ajoutée à toutes les pages du site. Par défaut, la barre de recherche est configurée pour utiliser le moteur de recherche Google. Si vous voulez utiliser un autre moteur de recherche, vous pouvez obtenir le code script de la recherche et l'insérer dans le module Recherche. Pour ajouter une barre de recherche dans le site : 1. Allez dans l'onglet Modules, sélectionnez Rechercher, et faites-glissez le module vers la page. 2. Exécutez l'une des actions suivantes : Si vous voulez utiliser le service de recherche fourni par Google, ne décochez pas l'option Google. Si vous voulez utiliser un autre moteur de recherche, cochez Autres et collez le code que vous avez obtenu de ce service. 40 Créer et éditer des sites Web Assurez-vous que le code que vous insérez est correct car Presence Builder ne le valide pas. 3. Cliquez sur OK. La barre de recherche apparaîtra sur votre site après publication. Pour supprimer une barre de recherche : Placez le pointeur de la souris sur la barre de recherche et cliquez sur Supprimer. Boutique en ligne Si vous voulez vendre des produits ou services via ce site, vous pouvez utiliser les modules Boutique en ligne et Panier pour ajouter une boutique en ligne entièrement fonctionnelle dans le site. Vous ne pouvez ajouter qu'une boutique par site. La fonction de la boutique est fournie par Ecwid : un fournisseur de solutions SaaS tierces qui stocke et traite en toute sécurité toutes vos données, y compris les catalogues de produits avec les images, commandes et paiements des clients. Pour ajouter une boutique en ligne dans votre site, procédez comme suit : 1. Allez dans l'onglet Modules, sélectionnez Boutique en ligne, et faites glissez le module vers la page. 2. Créez un compte avec Ecwid si vous n'en avez pas encore un ou indiquez l'ID d'une boutique existante si vous avez précédemment créé une boutique dans Ecwid via Presence Builder et voulez l'afficher sur votre site. Si vous n'avez pas encore de compte avec Ecwid, procédez comme suit : a. Dans les paramètres du module, sur l'onglet Général, cochez la case S'inscrire avec Ecwid. b. Tapez votre nom, adresse mail et mot de passe. Vous utilisez l'adresse mail et le mot de passe pour vous identifier dans Ecwid et gérer votre boutique. c. Cliquez sur Envoyer. Un message de confirmation de la part d'Ecwid vous sera envoyé par mail. Vous devrez confirmer que vous possédez cette adresse mail dans les trois jours. Sinon, la boutique en ligne sera désactivée. Si vous avez déjà un compte avec Ecwid, sélectionnez l'option Entrer un ID d'une boutique existante, indiquez l'ID de la boutique et l'adresse mail que vous avez indiquée lors de l'enregistrement du compte et cliquez sur Appliquer. Remarque : si la boutique en ligne a été créée directement à partir d'un site Web Ecwid sans l'aide de Presence Builder, vous pouvez créer un nouveau compte Ecwid via Presence Builder. Connectez-vous à cet ancien compte Ecwid et exportez l'ensemble du contenu dans un fichier CSV. Ensuite, connectez-vous au nouveau compte et importez le fichier. Créer et éditer des sites Web 41 3. (Étape facultative.) Si vous voulez que vos clients ajoutent des articles dans le panier en les faisant glisser vers l'icône du panier, allez dans l'onglet Modules, sélectionnez le module Panier et faites-le glisser sur la page. Notez que l'icône du panier sera insérée dans toutes les pages de votre site. Si vous ne le souhaitez pas, n'utilisez pas le module Panier. Vos clients pourront continuer à ajouter des articles dans le panier et procéder à l'achat en utilisant le lien Panier qui apparaît en haut de la zone du catalogue du produit. 4. (Étape facultative.) Si vous voulez changer l'apparence du catalogue de produits dans les paramètres du module, allez dans l'onglet Vue. 5. Pour configurer votre boutique, complétez le catalogue de produits avec des articles et supprimer les articles par défaut ajoutés par Ecwid, cliquez sur le lien Gérer sur la barre d'outils du catalogue. Le Panneau de contrôle Ecwid s'ouvrira dans une nouvelle fenêtre du navigateur ou un nouvel onglet. 6. Après avoir terminé de configurer la boutique dans le panneau de contrôle Ecwid, revenez sur l'éditeur de Presence Builder et cliquez sur le lien Recharger sur la barre d'outils du module Boutique en ligne. Vous devez utiliser le lien Recharger pour synchroniser le contenu de votre boutique en ligne par la boutique en ligne sur Ecwid. 7. Cliquez sur OK pour terminer de configurer la boutique. Pour gérer une boutique : Placez le pointeur de la souris sur le catalogue de produits et cliquez sur Gérer. Le Panneau de contrôle Ecwid s'ouvrira dans une nouvelle fenêtre du navigateur ou un nouvel onglet. Remarque : après avoir publié votre site, vous pouvez voir les informations sur les nouvelles commandes sur le Tableau de bord. Pour supprimer une boutique : Placez le pointeur de la souris sur le catalogue de produits et cliquez sur Supprimer. Carte Grâce au module Carte, vous pouvez facilement ajouter au site une carte indiquant votre position. Les cartes sont fournies par le service Google Maps, disponible gratuitement. Les fonctionnalités suivantes sont prises en charge : Recherche d'objet sur une carte, par adresse ou d'après les coordonnées (latitude et longitude). Choix du mode d'affichage de la carte : Carte, Vue Satellite, Vue Satellite avec étiquettes et Relief. Ajustement de l'échelle de la carte : zoom avant, zoom arrière avec les niveaux de zoom Maison, Rue ou Ville. 42 Créer et éditer des sites Web Lorsque vous ajoutez une carte, les modules utilisent les informations sur la position que vous avez indiquée lors de la sélection de la rubrique du site. Vous pouvez indiquer une nouvelle position à tout moment. Pour ajouter une carte à votre site : 1. Allez sous l'onglet Modules, sélectionnez Carte et glissez le module pour le déposer sur la page. 2. Précisez l'emplacement souhaité et cliquez sur Rechercher. Vous pouvez saisir l'adresse ou les coordonnées. Par exemple : 37.754481,-122.383772. 3. Sélectionnez l'affichage de la carte souhaité à partir du menu Mode carte et utilisez le menu Niveau de zoom pour ajuster le zoom à votre convenance. Pour afficher votre entreprise sur la carte, vous pouvez choisir l'option Carte et le niveau de zoom Rue. 4. Sélectionnez la taille de carte souhaitée à partir du menu Taille de la carte. 5. Cliquez sur OK. Pour supprimer une carte : Placez le pointeur de la souris sur la carte et cliquez sur Supprimer. Créer et éditer des sites Web 43 Scripts personnalisés Vous pouvez insérer des scripts personnalisés écrits en PHP, JavaScript, ou VBScript dans toute page de votre site Web. Pour insérer un script dans une page Web : 1. Allez dans l'onglet Modules, sélectionnez Script, et faites-glissez le module vers la page. 2. Collez le code dans le champ de saisie. Pour PHP, utilisez la balise ouvrante <?php. Assurez-vous que le code que vous insérez dans ce champ est correct car Presence Builder ne le valide pas. 3. Cliquez sur OK. Votre code sera actif uniquement sur le site Web publié. Pour supprimer un script : Placez le pointeur de la souris sur le bloc de scripts et cliquez sur Supprimer. Publicités Si vous participez à un échange de bannière ou à tout autre programme de publicité en ligne, vous pouvez vouloir ajouter un bloc publicitaire dans votre site. Une fois le bloc inséré dans une page Web, il sera automatiquement ajouté à toutes les pages de votre site. Pour ajouter un bloc publicitaire : 1. Allez dans l'onglet Modules, sélectionnez Publicité, et faites-glissez le module vers la page. 2. Collez le code fourni par votre vendeur de publicité dans le champ de saisie. Assurez-vous que le code que vous insérez dans ce champ est correct car Presence Builder ne le valide pas. Avec certains vendeurs publicitaires, vous devrez tout d'abord valider votre compte. 3. Cliquez sur OK. Les publicités apparaîtront sur votre site Web après publication. Pour supprimer un bloc publicitaire : Placez le pointeur de la souris sur le bloc et cliquez sur Supprimer. 44 Créer et éditer des sites Web Paramètres et outils pour les Webmasters Cette section décrit comment procéder aux actions suivantes : Changer le nom de votre site Web, la description et les mots-clés. Envoyer une icône de site (favicon) pour votre site Web. Augmenter la visibilité de votre site Web dans les résultats de recherche et intégrer divers services de moteurs de recherche. Empêcher certaines pages ou zones de votre site Web d'être indexées par les moteurs de recherche et affichées dans les résultats de recherche. Informer les visiteurs de l'utilisation de cookies non essentiels sur votre site. Cette option s'adresse avant tout aux webmasters résidant dans l'Union Européenne. Changer le nom de votre site Web, la description et les mots-clés Le nom du site Web correspond au texte qui s'affiche dans la barre de titre du navigateur de l'utilisateur lorsque celui-ci consulte votre site Web. Par défaut, ce nom est "Mon site Web", mais vous pouvez le modifier selon votre choix. La description du site Web s'affiche dans le moteur de recherche lorsque votre site Web est répertorié dans les résultats de recherche. Les mots-clés du site Web sont analysés par des moteurs de recherche et utilisés pour afficher votre site Web lorsque les gens recherchent ces mots-clés. Vous pouvez spécifier les descriptions et les mots-clés du site que l'éditeur utilisera pour l'ensemble des pages de votre site Web (sous l'onglet Paramètres > Basique). Vous pouvez préciser les valeurs personnalisées pour les pages spécifiques (sous l'onglet Pages > Nom de la page> Modifier les mots-clés et la description de la page). Pour éditer le nom de votre site Web, la description et les mots-clés : 1. Allez dans l'onglet Paramètres > Basique. 2. Indiquez le nom du site Web que vos visiteurs verront comme titre au niveau de la fenêtre de leur navigateur lorsqu'ils visiteront votre site Web. 3. Pour voir le nom de votre site Web et le nom de la page en cours dans la fenêtre du titre du navigateur et augmenter ainsi la reconnaissance de votre site Web dans les résultats du moteur de recherche, cochez la case Ajouter le nom du site Web dans les titres des pages. 4. Ajoutez une brève description (255 symboles max.) de votre site Web. 5. Indiquez une liste de mots-clés qui décrivent votre site Web (10-15 mots-clés sont conseillés). La description et les mots-clés seront utilisés par défaut pour les nouvelles pages et pour les pages existantes. 6. Cliquez sur OK pour enregistrer les modifications. Créer et éditer des sites Web 45 Envoyer une icône de site (favicon) Un favicon est une petite icône qui s'affiche dans la barre d'adresses du navigateur lorsque vous visitez un site Web et apparaît également à côté du nom de site Web dans la liste des marques-pages favoris. Vous pouvez en créer un à l'aide de tout un panel d'outils en ligne et envoyer votre favicon ici via l'éditeur de Presence Builder. Tous les visiteurs de votre site Web verront ce favicon. Pour envoyer un favicon pour votre site Web : 1. Allez dans l'onglet Paramètres > Basique. 2. Cliquez sur Parcourir et sélectionnez l'endroit du favicon à envoyer. Le favicon sera envoyé. 3. Cliquez sur OK pour enregistrer les modifications. Pour supprimer un favicon de votre site Web : 1. Allez dans l'onglet Paramètres > Basique. 2. Cliquez sur Supprimer dans la section Favicon. Le favicon sera supprimé. 3. Cliquez sur OK pour enregistrer les modifications. Vérifier la propriété du site Web La plupart des moteurs de recherche requière que vous vérifiiez la propriété du site Web lorsque vous enregistrez votre site Web ou signez les services d'assistance des webmasters. En général, la vérification est effectuée en envoyant ou en créant un fichier avec un nom de fichier spécifique. Pour vérifier la propriété du site Web : 1. Allez dans l'onglet Paramètres > Avancé. 2. Indiquez le fichier de vérification : Si vous connaissez le nom du fichier de vérification requis par un moteur de recherche, indiquez le nom du fichier de vérification dans le champ Créer un fichier de vérification et cliquez sur OK. Presence Builder le créera dans l'emplacement qui convient. Si vous avez téléchargé votre fichier de vérification depuis un moteur de recherche, envoyez le fichier de vérification vers le champ Envoyer le champ de vérification et cliquez sur OK. 3. Une fois que le fichier de vérification est créé et que votre site Web est publié, confirmez votre propriété sur le site Web du moteur de recherche. 4. Cliquez sur OK pour enregistrer les modifications. 46 Créer et éditer des sites Web Pour éditer la section <head> HTML de votre site Web (par exemple, pour ajouter la propriété d'un méta-code de vérification) : 1. Allez dans l'onglet Paramètres du menu principal de Presence Builder et allez dans le sous-onglet Avancé. 2. Cliquez sur Editer les méta-données. 3. Insérez le code dans le champ fourni et cliquez sur Ajouter. Remarque : seules les balises HTML valides autorisées pour la section <head> par les normes HTML sont prises en charge. Les changements des méta-données seront disponibles uniquement après avoir publié votre site Web. 4. Cliquez sur OK pour enregistrer les modifications. Insérer le code Google Analytics Google Analytics est un outil qui vous permet d'en savoir plus sur vos visiteurs. Une fois que vous vous êtes enregistré avec Google Analytics et que vous avez acquis le code requis, vous pouvez intégrer Google Analytics sur votre site Web. Pour intégrer Google Analytics : 1. Inscrivez-vous avec le service Google Analytics et obtenez le code. 2. Allez dans l'onglet Paramètres > Avancé. 3. Cliquez sur Intégrer Google Analytics. 4. Insérez le code que vous avez reçu de Google Analytics dans le champ indiqué et cliquez sur Ajouter. Remarque : Google Analytics commencera à fonctionner uniquement après avoir publié votre site Web. 5. Cliquez sur OK pour enregistrer les modifications. Télécharger le plan du site Certains moteurs de recherche vous demanderont d'indiquer votre plan de site à des fins d'analyse et d'optimisation. Vous pouvez télécharger le plan de votre site dans l'éditeur de Presence Builder. Pour télécharger le plan du site de votre site Web : 1. Allez dans l'onglet Paramètres > Avancé. 2. Cliquez sur Télécharger le plan du site. 3. Cliquez sur OK pour lancer le téléchargement du fichier sitemap.xml. Créer et éditer des sites Web 47 Empêcher les moteurs de recherche d'indexer certaines pages de votre site Web Pour empêcher les moteurs de recherche d'indexer certaines pages de votre site Web, vous pouvez ajouter les directives appropriées dans le fichier robots.txt. Ce fichier est stocké dans le compte client dans lequel votre site est publié. Pour empêcher les moteurs de recherche d'indexer certaines pages de votre site Web : 1. Allez dans l'onglet Paramètres > Avancé. 2. Cliquez sur le lien Editer robots.txt. 3. Tapez vos directives dans le champ de saisie. Placez chaque directive sur une nouvelle ligne. Par exemple, pour empêcher tous les robots des moteurs de recherche ou les robots d'indexation (dits crawlers) d'indexer des contenus du répertoire /private et le fichier /my_secret.html sur votre compte client, ajoutez les lignes suivantes : User-agent: * Disallow: /private/ Disallow: /my_secret.html Pour en savoir plus sur le fichier robots.txt et les directives que vous pouvez utiliser, reportez-vous au site http://www.robotstxt.org/robotstxt.html. Notifier les visiteurs du site de la politique relative aux cookies Si vous êtes situé dans l'Union Européenne, votre site est tenu d'informer les visiteurs de l'utilisation de cookies non essentiels. Vous devez obtenir l'accord explicite des visiteurs. Les cookies sont de petits fichiers que les serveurs Web enregistrent sur les ordinateurs des visiteurs. Parmi leurs nombreuses fonctions, ils servent notamment à enregistrer les préférences personnelles des utilisateurs ou à analyser leur comportement afin de diffuser de la publicité ciblée. Quant aux cookies non essentiels, ils ne sont pas requis pour le bon fonctionnement des sites Web. Il s'agit par exemple de cookies utilisés pour les réseaux d'analyses, publicitaires et affiliés tels que Google Analytics et Google AdSense. En général, votre site Web utilise des cookies non essentiels s'il dispose des fonctionnalités suivantes : Google Analytics Publication sur Facebook Vidéo intégrée Module Galerie d'images (avec Picasa pour le stockage) Module Boutique en ligne Module Carte Module Commentaires Module Réseau social Module de script 48 Créer et éditer des sites Web Recherche de sites Si vous choisissez d'afficher une notification sur le site, les visiteurs seront invités à confirmer qu'ils acceptent votre politique. Si les visiteurs acceptent, la notification ne s'affiche plus (à la place, l'icône s'affiche dans le coin de la page) et ils peuvent continuer de naviguer sur votre site. Si les visiteurs refusent, ils sont redirigés vers google.com. Pour afficher une notification relative aux cookies sur le site : 1. Allez dans l'onglet Paramètres > Avancé. 2. Cliquez sur le lien Notifier les visiteurs du site de la politique relative aux cookies. 3. Cochez la case Afficher la notification relative aux cookies sur le site et cliquez sur OK. Créer et éditer des sites Web 49 Enregistrer et charger les copies d'un site Web En travaillant sur le contenu et le design d'un site Web, vous pouvez sauvegarder plusieurs copies de chaque site pour le serveur et restaurer les sites à partir des copies sauvegardées (également connues sous le nom de snapshots). Sauvegarder des copies du site peut être utile dans les cas suivants : Vous voulez préparer plusieurs versions du même site afin de pouvoir les charger ultérieurement pour les vérifier, choisir la version la mieux conçue et la plus appropriée et la publier sur Internet. Vous voulez faire des changements importants ou tester le contenu ou le design du site mais vous assurer que vous pouvez annuler en toute sécurité les changements ou faire de fausses manœuvres. Remarque : les images à partir du module Galerie d'images ne sont pas enregistrées en tant que snapshots. Les images sont stockées sur votre compte client ou dans les albums Picasa Web (si vous utilisez cette option). Pour enregistrer le contenu et le design d'un site : 1. Dans le menu principal de l'éditeur de Presence Builder, cliquez sur l'icône située à côté de l'option Enregistrer. Remarque : si vous cliquez sur Enregistrer, une rapide sauvegarde de la copie du site sera effectuée sous le nom de snapshot enregistré par l'utilisateur. Vous pourrez restaurer ultérieurement un site à partir de cette copie en cliquant sur Restaurer dans le menu principal. 2. Dans la liste qui s'ouvre, sélectionnez un slot de sauvegarde libre, entrez un nom pour la copie de la sauvegarde et cliquez sur Sauvegarder. Pour restaurer un site à partir de la copie sauvegardée : 1. Dans le menu principal de l'éditeur Presence Builder, cliquez sur l'icône située à côté de l'option Restaurer. Remarque : Si vous cliquez sur Restaurer, un site sera restauré à partir de la copie de sauvegarde rapide qui a été faite la dernière fois lorsque vous avez cliqué sur Sauvegarder. 2. Dans la liste qui s'ouvre, sélectionnez une copie du site et cliquez sur Charger. 3. Cliquez sur Oui pour confirmer la restauration. Pour télécharger une copie du site : 50 Créer et éditer des sites Web 1. Dans le menu principal de l'éditeur de Presence Builder, cliquez su r l'icône située à côté de l'option Enregistrer. 2. Localisez la copie que vous voulez télécharger et cliquez sur (Télécharger). l'icône 3. Indiquez le répertoire sur votre ordinateur où vous voulez sauvegarder le fichier puis cliquez sur OK. Pour envoyer une copie du site : 1. Dans le menu principal de l'éditeur de Presence Builder, cliquez sur l'icône située à côté de l'option Restaurer. 2. Cliquez sur l'icône (Envoyer) à côté du slot vers lequel vous voulez l'envoyer la copie. 3. Parcourez le fichier de snapshot au format SSB et sélectionnez-le. 4. Si vous voulez restaurez un site à partir du snapshot envoyé, sélectionnez-le et cliquez sur Charger. Pour supprimer une copie du site : 1. Dans le menu principal de l'éditeur de Presence Builder, cliquez sur l'icône située à côté de l'option Enregistrer. 2. Localisez la copie du site que vous voulez supprimer et cliquez sur l'icône correspondante (Supprimer). Créer et éditer des sites Web 51 Publier un site Web sur Internet Lorsque le contenu et le design de votre site Web sont prêts à être publiés sur Internet, cliquez sur Publier dans l'angle en haut à droite du menu principal. Presence Builder publiera automatiquement votre site Web à l'emplacement indiqué par votre hébergeur. 52 Créer et éditer des sites Web Publier une copie d'un site Web sur Facebook Une fois que votre site est publié sur Internet, vous pouvez attirer davantage de visiteurs en publiant la copie de votre site sur le populaire site de réseau social : Facebook (www.facebook.com). Une copie du site sur Facebook affichera la plupart du contenu de votre site. Cependant, les changements suivants seront appliqués à son design, à sa mise en page et à ses fonctionnalités : Les en-têtes, les volets et pieds-de-pages ne s'afficheront pas. Le menu de navigation s'affichera uniquement en haut des pages du site. La largeur de la page est limitée à 520 pixels. Pour les pages dont la largeur dépasse 520 pixels, une barre de défilement horizontal s'affichera. Le type de police, la couleur et la taille seront changés pour se conformer au design de Facebook, à moins que des propriétés de ces polices n'aient été spécifiquement sélectionnées par le propriétaire du site dans l'éditeur de Presence Builder. Les galeries d'image, la boutique en ligne et les liens pour partager sur les sites de réseaux sociaux ne s'afficheront pas. Tous les liens pointant vers d'autres pages sur Facebook ne fonctionneront pas. Si vous voulez ajouter une copie de site dans Facebook, procédez comme suit : 1. Dans le menu principal, cliquez sur l'onglet Paramètres > Réseau social. 2. Décochez la case Afficher une copie de mon site sur Facebook. 3. Cliquez sur le lien Ajouter une copie de votre site sur Facebook. La page d'accueil de Facebook s'ouvre dans une nouvelle fenêtre ou un nouvel onglet du navigateur. 4. Pour se connecter à votre compte Facebook, tapez votre adresse mail et mot de passe et cliquez sur Se connecter. 5. Si vous n'avez pas de page Facebook où vous voulez affichez une copie du site, vous pouvez en créer une. Pour ce faire, cliquez sur La créer maintenant, et suivez les instructions à l'écran. Une fois votre page créée, revenez à la page Parallels Presence Builder sur Facebook qui s'affiche dans une autre fenêtre ou un nouvel onglet du navigateur. 6. Cliquez sur Ajouter l'application Parallels Presence Builder. Cette application permet la synchronisation entre le site Web de votre compte d'hébergement et sa copie sur Facebook. 7. Pour confirmer que vous voulez ajouter l'application à votre page, cliquez sur Ajouter Parallels Presence Builder. Créer et éditer des sites Web 53 Maintenant, la copie de votre site est ajoutée. Pour la voir, cliquez sur le lien Site Web dans le volet de navigation de Facebook sur votre gauche. À chaque fois que vous apportez des changements sur votre site et le republiez via l'éditeur de Presence Builder, la copie de votre site sur Facebook sera mise à jour en concordance. Pour supprimer une copie du site de Facebook, procédez comme suit : 1. Dans le menu principal de l'éditeur de Presence Builder, cliquez sur l'onglet Paramètres > Réseau social. 2. Décochez la case Afficher une copie de mon site sur Facebook. 3. Cliquez sur Oui pour confirmer. 4. Allez sur votre page Facebook et supprimez l'application Presence Builder à partir de là. CHAPITRE 3 Voir les statistiques des visites, commentaires et nouvelles commandes dans le Tableau de bord Après avoir publié un site, vous pouvez accéder au Tableau de bord à partir du menu principal de Presence Builder afin d'exécuter les tâches suivantes : Voir les statistiques à propos des visites du site Web. Les statistiques sont fournies par Google Analytics et sont disponibles après avoir indiqué le code pour Google Analytics dans les paramètres du site Web, comme décrit dans la section Paramètres et Outils pour les Webmasters (cf. page 44). Voir les nouveaux commentaires laissés par les visiteurs du site sur les pages de votre site Web. Les commentaires sont visibles sur le Tableau de bord après avoir configuré la fonction Commentaires, comme décrit dans les sections Blog (cf. page 33) et Commentaires (cf. page 36). Voir les nouvelles commandes des clients visitant vos boutiques en ligne. Les nouvelles commandes sont visibles sur le Tableau de bord après avoir configuré une boutique de ligne comme décrit dans la section Boutique en ligne (cf. page 40). Pour voir les statistiques des visites du site Web : 1. Sur le menu principal, cliquez sur Tableau de bord. 2. Si vous accédez au tableau de bord pour la première fois, confirmez l'association de votre site avec votre compte Google : a. Cliquez sur Se connecter à Google Analytics. b. Connectez-vous à votre compte Google. c. Confirmez que vous voulez autoriser l'accès à votre compte. 3. Sous le graphique Statistiques des visites du site Web, cliquez sur le lien Voir plus de graphiques, ou cliquez sur l'icône . La section Présentation affiche les statistiques suivantes pour les 30 derniers jours : Un graphique détaillée avec les métriques actuellement sélectionnées sous Rapport du profil. Le nombre total de visites pendant les 30 derniers jours. Le nombre de nouvelles visites. La moyenne du temps passé sur un site par les utilisateurs. Le nombre total de vues d'une page. Le nombre total de vues d'une page par visite. Voir les statistiques des visites, commentaires et nouvelles commandes dans le Tableau de bord 55 Le pourcentage de nouvelles visites. La section Présentation des sources du trafic affiche les adresses des sites Web que vos visiteurs ont utilisés pendant les 30 derniers jours. L'élément (direct) affiche le pourcentage des visiteurs qui ont accédé à votre site en tapant son adresse directement dans leurs navigateurs. La section Emplacements des visiteurs affiche les emplacements géographiques des visiteurs de ces 30 derniers jours. Pour voir les commentaires des visiteurs de votre site : 1. Sur le menu principal, cliquez sur Tableau de bord. 2. Sous Commentaires, cliquez sur le lien Les voir, ou cliquez sur l'icône . 3. Pour aller dans la page Web où le commentaire a été laissé, cliquez sur Lien vers le commentaire. 4. Pour aller dans le site Disqus pour modérer les commentaires, cliquez sur Gérer les commentaires. Pour voir les commandes soumises par les clients visitant vos boutiques en ligne : 1. Sur le menu principal, cliquez sur Tableau de bord. 2. Sous Commandes, cliquez sur le lien Les voir, ou cliquez sur l'icône puis cliquez sur l'onglet Commandes. Pour aller dans le site Ecwid pour traiter les commandes, cliquez sur Gérer les commandes. CHAPITRE 4 Supprimer des sites Web Lorsque vous supprimez un site à partir de l'éditeur de Presence Builder, seul l'esquisse du site actuel ouvert dans l'éditeur et les copies de site sauvegardées (snapshots) sont supprimées. Par défaut, la copie du site publiée dans votre compte d'hébergement n'est pas supprimée. Toutefois, cette politique peut être modifiée par votre hébergeur. Pour supprimer une copie du site actuelle à partir de l'éditeur : Dans l'éditeur de Presence Builder, sélectionnez Plus > Supprimer le site. ">
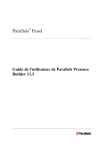
Lien public mis à jour
Le lien public vers votre chat a été mis à jour.
