EXFO FiberVisor 2.2 (RFTS) Manuel utilisateur
PDF
Télécharger
Document
FiberVisor 2.2 Système de vérification de fibres à distance Manuel d’instructions Première édition P/N: MAN-163-I .1FR Si l’appareil décrit dans le présent manuel porte le sigle , c’est qu’il est conforme aux normes de l’Union européenne en matière de compatibilité électromagnétique. Les normes applicables sont énoncées dans la Déclaration de conformité. Si l’appareil porte un énoncé FCC, il est conforme aux exigences de la Federal Communications Commission en matière de brouillage préjudiciable. Tous droits réservés. Tout archivage, reproduction ou transmission de la présente publication, en tout ou en partie, par quelque moyen ou sous quelque forme que ce soit (électronique, mécanique, photocopie, enregistrement ou autre) est strictement interdit sans l’autorisation écrite préalable d’EXFO Ingénierie électro-optique inc. (EXFO). L’information fournie par EXFO se veut exacte et fiable. Cependant, EXFO n’assume aucune responsabilité quant à son utilisation. De plus, EXFO se dégage de toute responsabilité en cas de contrefaçon d’inventions brevetées ou de transgression d’autres droits de tierces parties résultant de l’utilisation de cette information. Aucune autorisation ne peut être accordée implicitement ou autrement sur les droits d’utilisation exclusifs à EXFO. Le code Commerce And Government Entities (CAGE) de l’Organisation du Traité de l’Atlantique Nord (OTAN) qui identifie EXFO est le 0L8C3. L’information contenue dans le présent document est sujette à changement sans préavis. ©2001 EXFO Ingénierie électro-optique inc. Les mots considérés comme des marques de commerce ont été identifiés comme telles. Cependant, ni la présence, ni l’absence d’une telle identification n’affecte le statut juridique d’une marque de commerce. Este manual también está disponible en español. This manual is also available in English. Mai 2001 Tables des matières Tables des matières 1 Introduction .................................................................................................. 1 Enjeux du système de vérification de fibres à distance ............................................................ 1 Caractéristiques clés de FiberVisor........................................................................................... 2 Utilisation du manuel d’instructions........................................................................................ 6 Niveaux d’accès et fonctions restrictives.................................................................................. 7 Conventions de sécurité .......................................................................................................... 8 2 Aperçu de FiberVisor et de ses notions ....................................................... 9 Aperçu de RFTS FiberVisor....................................................................................................... 9 Compréhension des notions RFTS.......................................................................................... 11 Compréhension des notions du SIG ...................................................................................... 13 3 Lancement de FiberVisor ............................................................................ 15 Initialisation à l’aide du ONC ................................................................................................. 15 Initialisation d’un RTU ........................................................................................................... 19 Initialisation du contrôleur du système de test (TSC)............................................................. 24 4 Réception et traitement des alarmes ........................................................ 29 Aperçu des catégories et du débit d’alarmes......................................................................... 29 Configuration de la notification d’alarmes ............................................................................ 31 Visualisation des alarmes sur un RTU .................................................................................... 32 Visualisation des alarmes actuelles sur un ONC ..................................................................... 33 Sélection des alarmes dans le liste......................................................................................... 35 Visualisation des alarmes sur la carte géographique ............................................................. 36 Visualisation des alarmes sur une carte linéaire..................................................................... 37 Lancement d’un outil d’analyse externe ................................................................................ 38 Réponse aux alarmes............................................................................................................. 39 Visualisation de l’historique des alarmes sur le ONC ............................................................. 41 5 Exploration des vues d’arborescence du réseau ...................................... 43 Accès aux modes de visualisation de l’explorateur du réseau ................................................ 44 Modes de visualisation de la topologie du réseau et de l’historique du réseau ..................... 44 Compréhension de la visualisation d’un lien optique ............................................................ 52 6 Exploration du mode de visualisation géographique .............................. 55 Accès au mode de visualisation géographique ...................................................................... 56 Sauvegarde de l’environnement de travail à l’aide de contextes ........................................... 59 Affichage de données à l’aide de la légende ......................................................................... 61 Sélection et désélection d’éléments sur la carte .................................................................... 67 Affichage de régions plus grandes ou plus petites sur la carte .............................................. 69 Système de vérification de fibres à distance iii Tables des matières Ajustement de l’information à l’écran ................................................................................... 71 Déplacements sur la carte (Pan) ............................................................................................ 72 Rafraîchissement de la fenêtre principale .............................................................................. 73 Affichage ou masquage des événements optiques sur la carte ............................................. 73 Mesure de la distance entre des points ................................................................................. 75 Recherche d’éléments par des requêtes ................................................................................ 76 Personnalisation du mode de visualisation géographique..................................................... 80 7 Test des éléments du réseau et des chemins ............................................83 Tests de communication automatiques ................................................................................. 83 Test de communication avec un RTU ..................................................................................... 83 Utilisation de Service Manager.............................................................................................. 85 Visualisation de l’activité d’un RTU........................................................................................ 86 Test sur demande .................................................................................................................. 90 8 Exploration des données recueillies en utilisant les assistants (Wizards) 95 Exploration de l’historique des alarmes................................................................................. 95 Exploration de l’inventaire matériel et logiciel..................................................................... 102 Exploration des statistiques de réseau................................................................................. 105 Exploration des traces acquises ........................................................................................... 110 9 Configuration d’un RTU ............................................................................119 Compréhension du processus de configuration .................................................................. 119 Réservation d’un RTU .......................................................................................................... 120 Accès local à la configuration du RTU ................................................................................. 121 Accès à la configuration du RTU depuis un ONC ................................................................. 123 Test du lien avec le TSC........................................................................................................ 126 Configuration du Watchdog ............................................................................................... 127 Configuration du téléavertisseur de rechange..................................................................... 128 Sélection d’un module OTDR ou OSA pour un RTU ............................................................. 130 Utilisation du Switch Controller .......................................................................................... 135 Ajout d’un commutateur à la configuration........................................................................ 136 Modification d’un commutateur dans la configuration du RTU .......................................... 137 Suppression d’un commutateur depuis la configuration..................................................... 137 Remplacement d’un commutateur...................................................................................... 138 Configuration de ports OTDR et commutateur.................................................................... 138 Configuration des tâches de surveillance OTDR................................................................... 146 Configuration des tâches de surveillance de l’ondemètre multi-longueurs d’onde ............. 150 Configuration des acquisitions d’échantillonnage et de statistiques ................................... 150 Définition des seuils par défaut du RTU .............................................................................. 154 10 Acquisition de traces de référence manuellement sur un RTU ..............155 Acquisition d’une trace de référence................................................................................... 155 iv FiberVisor 2.2 Tables des matières Application de la trace de référence dans FiberVisor ........................................................... 156 11 Utilisation d’une carte linéaire ................................................................ 159 Accès à la carte linéaire ....................................................................................................... 160 Visualisation des traces ....................................................................................................... 160 Choix d’une trace ................................................................................................................ 160 Visualisation d’événements ................................................................................................. 161 12 Gestion des éléments du réseau .............................................................. 165 Création d’un RTU dans FiberVisor ...................................................................................... 165 Modification de la configuration d’un RTU ......................................................................... 166 Suppression d’un RTU ......................................................................................................... 167 Activation ou désactivation d’un RTU.................................................................................. 167 Création d’un commutateur à distance dans FiberVisor ...................................................... 168 Modification de la configuration d’un commutateur à distance ......................................... 169 Suppression d’un commutateur optique ............................................................................. 169 13 Configuration du SIG ................................................................................ 171 Données et bases de données du SIG .................................................................................. 171 Configuration du SIG à l’aide du gestionnaire de données.................................................. 173 Gestion des connexions de la base de données ................................................................... 175 Gestion des domaines ......................................................................................................... 178 Gestion des entités.............................................................................................................. 180 14 Gestion de câbles et de fibres ................................................................. 185 Ajout d’un câble dans FiberVisor......................................................................................... 185 Modification des paramètres d’un câble ............................................................................. 185 Suppression d’un câble ....................................................................................................... 187 Division d’un câble .............................................................................................................. 187 Fusion de deux câbles.......................................................................................................... 188 Création d’un événement géographique (segment de division) dans FiberVisor.................. 190 Suppression d’un événement géographique (segment fusionné) ........................................ 191 Modification de la distribution des distances optiques le long d’un câble .......................... 191 Création d’une fibre ............................................................................................................ 192 Création d’une série de fibres.............................................................................................. 192 Suppression d’une fibre ...................................................................................................... 192 15 Gestion des chemins et des points de mesure ....................................... 193 Création d’un chemin.......................................................................................................... 193 Modification de la configuration d’un chemin .................................................................... 194 Suppression d’un chemin .................................................................................................... 195 Création d’un point de mesure............................................................................................ 195 Modification d’une configuratin d’un point de mesure....................................................... 196 Suppression d’un point de mesure ...................................................................................... 196 Système de vérification de fibres à distance v Tables des matières 16 Utilisation des infrastructures et des annotations .................................199 Création d’une infrastructure .............................................................................................. 199 Modification d’une infrastructure ....................................................................................... 200 Suppression d’une infrastructure ........................................................................................ 200 Création d’une annotation .................................................................................................. 201 Modification d’une annotation ........................................................................................... 201 Suppression d’une annotation ............................................................................................ 201 Déplacement d’une annotation........................................................................................... 202 Regénération des annotations sur des câbles...................................................................... 202 17 Fonctionnement d’applications externes par des liaisons dynamiques 203 Fonctionnement d’une liaison dynamique existante............................................................ 204 Création et suppression de liaisons dynamiques ................................................................. 204 18 Configuration de l’acheminement des alarmes ......................................205 Lancement et sortie de l’application LogCaster sur le ONC ................................................. 206 Définition des filtres pour l’acheminement d’événements................................................... 208 Configuration de l’acheminement vers le téléavertisseur et le modem................................ 211 Configuration de l’acheminement de courriels.................................................................... 213 Configuration de l’acheminement des alarmes sur le RTU................................................... 214 19 Inventaire matériel et logiciel et gestion ................................................215 Aperçu du Systems Management Server ............................................................................. 215 Collecte de l’inventaire matériel et logiciel .......................................................................... 215 Distribution de la nouvelle version logicielle ....................................................................... 216 20 Gestion de la sécurité du réseau et des niveaux d’accès .......................219 Aperçu de la sécurité du réseau de FiberVisor ..................................................................... 219 Groupes d’utilisateurs ......................................................................................................... 220 Gestion des comptes utilisateurs NT.................................................................................... 221 Ajout ou retrait de comptes depuis les listes ....................................................................... 222 Assignation d’utilisateurs à FiberVisor et à des groupes de RTU spécifiques ....................... 223 Clés électroniques et gestion des licences EXFO .................................................................. 224 21 Validité de données et sécurité ................................................................225 Hébergement de contenu avec l’agent SQL......................................................................... 225 Synchronisation de données ............................................................................................... 227 Restructuration de données ................................................................................................ 228 Copies de sécurité ............................................................................................................... 228 Redondance de l’unité de disque dur.................................................................................. 229 22 Dépannage et entretien ...........................................................................231 Dépannage.......................................................................................................................... 231 Entretien ............................................................................................................................. 232 vi FiberVisor 2.2 Tables des matières Transport et entreposage .................................................................................................... 232 Assistance téléphonique...................................................................................................... 233 23 Garantie .................................................................................................... 235 Information générale .......................................................................................................... 235 Responsabilité ..................................................................................................................... 236 Exclusions............................................................................................................................ 236 Certification ........................................................................................................................ 236 Entretien et réparation ........................................................................................................ 236 A Description des types d’événements OTDR ............................................. 239 Introduction ........................................................................................................................ 239 Fibre continue .................................................................................................................... 240 Fin de l’analyse [2].............................................................................................................. 241 Bout non réfléchissant [3] .................................................................................................. 242 Défaut non réfléchissant [4] ............................................................................................... 243 Bout réfléchissant [5] ......................................................................................................... 244 Défaut réfléchissant [6] ...................................................................................................... 245 Défaut positif [8] ................................................................................................................ 246 Niveau d’injection [11] ....................................................................................................... 247 Section de fibre [12]........................................................................................................... 248 Défaut non réfléchissant fusionné [22]............................................................................... 249 Défaut réfléchissant fusionné [21]...................................................................................... 250 Défaut positif fusionné [16] ............................................................................................... 251 Bout réfléchissant fusionné [27] ......................................................................................... 252 Bout non réfléchissant fusionné [28].................................................................................. 253 Total [13] ............................................................................................................................ 254 Écho [29]............................................................................................................................ 255 Bout réfléchissant (écho possible) [30] ............................................................................... 256 Défaut réfléchissant (écho possible) [31]............................................................................ 257 Défaut réfléchissant fusionné (écho possible) [32]............................................................... 258 Bout réfléchissant fusionné (écho possible) [33] ................................................................ 259 Index ............................................................................................................... 261 Système de vérification de fibres à distance vii Intentionnellement en blanc Introduction Aperçu 1 Enjeux du système de vérification de fibres à distance En raison de la grande capacité de transmission inhérente aux réseaux de fibres optiques, l’arrêt d’un système peut être désastreux, que vous travailliez sur un réseau international en DWDM ou sur un réseau longue distance pour une entreprise locale. Grâce à un système de vérification de fibres à distance (RFTS), il est possible de surveiller la performance du réseau en temps réel. Lorsqu’un bris ou un défaut survient, le RFTS déclenche un signal d’alarme qui avise l’équipe de réparation. Munis de données de réparation précises, l’équipe peut être envoyée immédiatement à l’endroit exact du problème. Les éléments suivants sont essentiels lors de la gestion d’un réseau de fibres et ils sont au coeur de la solution RFTS : Qualité du service La qualité du service est l’un des éléments principaux recherchés par vos clients lorsqu’ils choisissent un fournisseur de services. Un réseau de fibres constamment surveillé est un avantage concurrentiel clé pour vous. Coût d’une perte de service La fiabilité d’un réseau optique est critique en télécommunications. La perte de service est tellement onéreuse que, dans la plupart des cas, le rendement du capital investi pour un RFTS est obtenu dès le premier bris de câble. Efficacité d’un personnel hautement qualifié Étant donné que le nombre de personnes qualifiées disponibles pour maintenir un réseau de fibres est limité, l’augmentation de la capacité et de la productivité ne peut être obtenue qu’à l’aide d’un système de test automatisé. Système de vérification de fibres à distance 1 Introduction Aperçu Caractéristiques clés de FiberVisor Demande d’augmentation de la largeur de bande Le temps de remise en état d’un réseau est un élément primordial. Étant donné la prolifération des nouvelles technologies, Internet génère une demande de largeur de bande sans précédent. Puisque les montants investis pour chaque fibre sont de plus en plus élevés, les systèmes plus rapides présentent plus de risques que seul un RFTS peut vous aider à gérer. Caractéristiques clés de FiberVisor FiberVisor, le RFTS d’EXFO, est un système de vérification de fibres à distance robuste, composé de matériel, de logiciels, d’instruments de test sur fibre optique, et de protocoles de communication conçus pour répondre à vos besoins. Ce système a été soigneusement défini pour procurer la meilleure solution de surveillance possible répondant à vos exigences précises. EXFO a déterminé les spécifications exigées pour l’obtention d’une bonne surveillance du système : la topologie du réseau, le type de surveillance requis (fibre active ou inactive), la disponibilité des moyens de communications aux endroits où les unités de test sont déployées (Ethernet, PSTN, X.25, etc.) et plusieurs postes de travail de supervision. Les pages suivantes vous fourniront une liste des caractéristiques clés de FiberVisor. Pour plus de renseignements sur l’architecture et les notions de FiberVisor, voir Aperçu de FiberVisor et de ses notions à la page 9. Détection et localisation rapides et précises des problèmes Les unités de vérification à distance (RTU) du FiberVisor surveillent les fibres critiques d’un réseau, détectent et localisent rapidement les événements optiques causés par une dégradation, des coupures de fibres, etc. Les événements sont décelés en comparant la trace actuelle avec la trace de référence. Si la perte par événement est supérieure aux seuils définis auparavant, une alarme est automatiquement générée. 2 FiberVisor 2.2 Introduction La distance optique jusqu’au défaut est par la suite coordonnée à l’aide de données géographiques afin que des équipes de réparation puissent être envoyées à l’endroit exact du problème. Fiabilité du réseau Grâce à FiberVisor, il est possible de détecter des problèmes avant même qu’ils ne surviennent. FiberVisor génère des statistiques complètes sur les câbles et les fibres à des fins d’entretien préventif. Cela vous permet de détecter une dégradation actuelle et des défauts mineurs avant qu’ils ne compromettent le taux d’erreur sur les bits du signal, même si les pertes du signal transmis sont inférieures aux seuils minimums définis pour une génération d’alarmes. Test de fibres actives sans intrusion FiberVisor permet d’effectuer des tests sans intrusion sur n’importe quel lien de fibres et de sauvegarder des registres de configurations de test dans une base de données pour référence ultérieure. Cette méthode est idéale pour tester la fibre active en utilisant la technique du multiplexage spectral (WDM). La méthode EXFO vous permet de tester toutes les fibres critiques d’un réseau. Gestion des alarmes Lorsqu’une alarme est générée, elle est automatiquement acheminée au serveur ou à la station centrale de surveillance, où elle est consignée dans une base de données, réacheminée aux différents systèmes et affichée précisément sur une carte. ➤ Les alarmes sont simultanément transmises aux téléavertisseurs (TAP), aux adresses de courriels (SMTP) ou aux moniteurs à l’aide de protocoles standard (SNMP). ➤ Les listes de distribution pour chaque alarme peuvent être spécifiées par l’utilisateur. Système de vérification de fibres à distance 3 Aperçu Caractéristiques clés de FiberVisor Introduction Aperçu Caractéristiques clés de FiberVisor ➤ L’information complète sur les alarmes est sauvegardée dans une base de données du serveur central. Solution de surveillance de systèmes de transmission L’ajout d’instruments de mesures spectrales aux unités de vérification à distance (RTU) et à un RFTS permet une surveillance des systèmes de transmission plus complète. À l’aide d’un analyseur de spectre optique (OSA), les unités de vérification à distance peuvent facilement détecter un canal défectueux dans un système en DWDM. Vous pouvez ainsi diagnostiquer les causes possibles du problème, telles que la dérive en longueur d’onde du canal, la puissance du pic et le rapport signal sur bruit. Par la suite, vous pouvez immédiatement corriger le signal de transmission. Surveillance spectrale : canaux en dérangement En cas d’arrêt complet d’un canal en dérangement, un aperçu de l’état des autres canaux DWDM peut fournir de l’information essentielle au sujet de toute dégradation potentielle d’autres canaux. Celle-ci est souvent causée par le rapport d’équilibre des amplificateurs à fibres dopées à l’erbium (ils partagent leur puissance optique avec les canaux actifs). Surveillance spectrale : entretien préventif Les systèmes de transmission peuvent bénéficier d’une surveillance spectrale pour des besoins d’entretien préventif. Bien que les lasers à rétroaction répartie soient très stables en fonction du temps, ils sont considérés par la plupart des fournisseurs de systèmes comme étant le problème clé de la performance d’un système à moyen terme (un an). Compte tenu de l’étroitesse de la largeur de bande des canaux (0,1 à 0,2 nm) dans la plupart des systèmes avancés actuels, il s’agit d’un défi considérable que de conserver la même région spectrale pendant toute la durée de vie d’un système. 4 FiberVisor 2.2 Introduction Grâce à son excellente exactitude en longueur d’onde (0,005 nm ±0,05 nm), l’analyseur de spectre optique intégré (OSA) est l’instrument idéal pour accomplir des mesures de dérive à long terme sur des lasers à rétroaction répartie et pour mettre en évidence des dérives potentielles en longueur d’onde. Vue linéaire des liens optiques Cette caractéristique vous procure une meilleure visualisation des liens optiques surveillés grâce à une corrélation entre les points de repère, les traces OTDR et les cartes du système d’information géographique (SIG). Pour plus de renseignements sur les liens optiques, voir Compréhension de la visualisation d’un lien optique à la page 52. Test complet sur demande Vous pouvez accomplir des tests sur demande sur des fibres optiques en utilisant un OTDR et un OSA depuis le contrôleur du système de test (TSC) ou directement à partir du centre de gestion du réseau (OSS). Pour plus de renseignements sur les tests sur demande, voir Test sur demande à la page 90. Requêtes rapides et faciles Des requêtes SQL et des assistants complets sont disponibles pour effectuer une recherche dans des bases de données. Pour plus de renseignements sur les requêtes, consulter la section Recherche d’éléments par des requêtes à la page 76. Protocoles supportés FiberVisor supporte l’interface SNMP v3 avec l’OSS. Système de vérification de fibres à distance 5 Aperçu Caractéristiques clés de FiberVisor Introduction Aperçu Utilisation du manuel d’instructions Utilisation du manuel d’instructions Le manuel d’instructions de FiberVisor est conçu pour aider tous les utilisateurs à tirer le meilleur parti du système. Il contient toute l’information dont vous avez besoin concernant les composants du système et la façon de les utiliser. Le manuel d’instructions de FiberVisor est divisé comme suit : 6 ➤ Les sections 1 et 2 fournissent de l’information de référence sur le système FiberVisor, incluant les notions sur le RFTS et le SIG qui vous aideront à comprendre et à utiliser votre système. ➤ La section 3 fournit des détails afin que vous soyez apte à travailler avec FiberVisor et ses composants. Cette section inclut les exigences et les instructions concernant le démarrage de l’unité du système avec laquelle vous travaillez. ➤ Les sections 4 à 8 présentent les fonctionnalités de base de FiberVisor spécifiques aux opérateurs de systèmes. Vous apprendrez comment recevoir et traiter des alarmes ainsi qu’explorer l’information présentée selon différents modes de visualisation du système. ➤ Les sections 9 à 11 présentent les fonctionnalités de FiberVisor spécifiques aux gestionnaires de systèmes. Vous apprendrez à configurer les éléments du réseau et à surveiller les opérations. ➤ Les sections 12 à 21 sont conçues pour les administrateurs de systèmes et décrivent en détail la gestion de la sécurité du réseau, le SIG, les éléments du réseau et l’acheminement des alarmes. ➤ La section 22 fournit l’information sur l’entretien et aide à identifier et à résoudre des problèmes pouvant survenir lors de l’utilisation de FiberVisor. ➤ La section 23 concerne l’information sur la garantie. ➤ L’annexe comprend la liste des types d’événements OTDR, pour référence. FiberVisor 2.2 Introduction Aperçu Niveaux d’accès et fonctions restrictives Niveaux d’accès et fonctions restrictives FiberVisor comprend trois niveaux d’accès : opérateurs, gestionnaires et administrateurs. Lorsqu’une section du manuel est destinée à des utilisateurs particuliers, elle est clairement identifiée à l’aide d’onglets situés sur le côté des pages. Vous pouvez également utiliser ces onglets pour passer rapidement d’une section spécifique du manuel à une autre. Certaines fonctions de FiberVisor présentent un accès limité. Voir le tableau ci-dessous pour les opérations permises ou interdites, selon le niveau d’accès. Nota : Si une session a été ouverte à l’aide d’un compte administrateur RFTS_ADMIN, il est possible d’accomplir TOUTES les opérations mentionnées ci-dessous. Opérations Compte opérateur Compte gestionnaire Désactiver un RTU Non Selon le RTU Contrôler un RTU à distance Non Selon le RTU Évaluer un test de communication Selon le RTU Selon le RTU Visualiser l’activité d’un RTU Selon le RTU Oui Configurer la sécurité du réseau Non Non Répartir la configuration à un nouveau RTU Non Selon le RTU Configurer un nouveau RTU Non Selon le RTU Accomplir un test sur demande Selon le RTU Selon le RTU Accuser réception d’une alarme Selon le RTU Selon le RTU Archiver une alarme Non Selon le RTU Gérer un réseau de fibres (géomatique) Non Non Système de vérification de fibres à distance 7 Introduction Aperçu Conventions de sécurité Conventions de sécurité Les symboles suivants sont utilisés dans le présent manuel. S’assurer de bien comprendre leur signification avant d’utiliser FiberVisor et ses composants. AVERTISSEMENT Met l’utilisateur en garde contre un danger inhérent à l’utilisateur lui-même. Le fait d’ignorer les conseils qui s’y rattachent peut occasionner des dommages corporels ou des blessures. Avant de passer aux étapes suivantes, s’assurer de bien comprendre les consignes et de bien suivre les recommandations qui se trouvent sous le titre AVERTISSEMENT. ATTENTION IMPORTANT 8 Met l’utilisateur en garde contre un danger inhérent à l’appareil. Le fait d’ignorer les conseils qui s’y rattachent peut occasionner des dommages à l’appareil ou même sa destruction. Avant de passer aux étapes suivantes, s’assurer de comprendre et de suivre les consignes qui se trouvent sous le titre ATTENTION. Met en évidence certains renseignements concernant l’utilisation de l’appareil. FiberVisor 2.2 Aperçu de FiberVisor et de ses notions Aperçu 2 Aperçu de RFTS FiberVisor Un système de surveillance de fibres à distance (RFTS) est un système de vérification installé en permanence qui utilise des commutateurs optiques pour brancher des équipements de test à un réseau. FiberVisor, le RFTS d’EXFO, comprend un logiciel spécifique, des données cartographiques et des capacités de contrôle à distance pour créer un système qui surveille constamment les problèmes et qui facilite leur résolution. Le diagramme fonctionnel suivant illustre l’architecture d’un système RFTS : SGBD TSC (contrôleur du système de test) serveurs Windows NT ONC (contrôleur du réseau optique) poste de travail Windows NT RTU (unité de vérification à distance) IQ-203/IQ-206 LAN/WAN RTU (unité de vérification à distance) Commutateur à distance Système de vérification de fibres à distance 9 Aperçu de FiberVisor et de ses notions Aperçu Aperçu de RFTS FiberVisor Unités de vérification à distance (RTU) Les unités de vérification à distance (RTU) sont déployées à des endroits stratégiques sur le terrain pour surveiller les fibres optiques critiques du réseau. Ces unités sont basées sur le système optique de test IQ-200 et comprennent habituellement des réflectomètres (OTDR) avancés ainsi que des commutateurs optiques pour maximiser l’utilisation des OTDR. Chaque fibre branchée à un port du commutateur optique est surveillée en continu ou selon un horaire établi. FiberVisor compare les acquisitions de réflectométrie avec les réponses standard de réflectométrie, également appelées traces de référence. L’utilisateur détermine plusieurs limites ou seuils pour chaque fibre surveillée. Si une acquisition de réflectométrie excède les seuils, FiberVisor génère automatiquement une alarme. Contrôleur du système de test (TSC) Les RTU déployés stratégiquement se rapportent à un serveur central appelé contrôleur du système de test (TSC). Toute l’information envoyée par les RTU (statistiques, traces de référence, alarmes, information cartographique, etc.) est sauvegardée dans des bases de données relationnelles pour le traitement et pour des requêtes SQL de tout type. Le TSC gère également toutes les communications entre les RTU et les utilisateurs à distance répartis sur le terrain. Contrôleur du réseau optique (ONC) Un poste de travail du contrôleur du réseau optique (ONC) est utilisé pour contrôler globalement le réseau, configurer les RTU et visualiser l’état du réseau à l’aide d’une interface graphique (GUI) conviviale et intuitive. Il est également utilisé pour effectuer une surveillance à distance complète des RTU et accomplir des tests sur demande avec un des modules optiques localisés à un endroit éloigné. 10 FiberVisor 2.2 Aperçu de FiberVisor et de ses notions Aperçu Compréhension des notions RFTS Logiciel FiberVisor Le logiciel FiberVisor a été conçu avec une architecture client/serveur compatible avec les normes du réseau de gestion des télécommunications. Ses bases de données relationnelles ainsi que son système d’information géographique (SIG) intègrent et synchronisent facilement vos systèmes existants. Compréhension des notions RFTS Fibres inactives et actives Il est possible de tester des fibres inactives et actives. Une fibre inactive est une fibre de rechange qui n’est pas utilisée pour la transmission, tandis qu’une fibre active est couramment utilisée pour la transmission. IQ-200 OTDR λ1 λ2 Test d’une fibre inactive SW λ1 Coupleur λ 1 + λ2 Câbles et fibres Tx λ1 λ 1 + λ2 Filtre λ2 Rx Test d’une fibre active OTDR Le réflectomètre (OTDR) est un appareil de mesure qui vous permet d’identifier les défauts et les événements, tels que les connecteurs ou les épissures. Pour plus de renseignements sur les événements de réflectométrie, voir Description des types d’événements OTDR à la page 239. Système de vérification de fibres à distance 11 Aperçu de FiberVisor et de ses notions Aperçu Compréhension des notions RFTS Analyseur de spectre optique (OSA) L’analyseur de spectre optique (OSA) divise un signal d’ondes lumineuses en ses longueurs d’onde constituantes, permettant à l’utilisateur de visualiser le profil du spectre du signal sur une plage de longueurs d’onde spécifique. L’OSA mesure et surveille également les paramètres dans le système DWDM afin de vérifier la stabilité du système. Commutateurs optiques FiberVisor permet d’utiliser différent types de commutateurs. Le tableau suivant résume les types de commutateurs et leur localisation respective selon un RTU. Interne (dans le IQ-200) Externe (hors du IQ-200) Commutateur local (situé près d’un RTU) Commutateur optique IQ-91xx Commutateur optique GP700 branché au RTU à l’aide de l’interface RS-232 Commutateur à distance WAN (IQ-200 contrôlé par IP) Commutateur optique IQ-91xx Commutateur optique GP700 branché au IQ-200 à l’aide de l’interface RS-232 Commutateur à distance RTPC (basé sur le GP700) — Commutateur optique GP700 branché au RTPC à l’aide d’un modem Puisqu’un commutateur interne est limité à 32 ports, le commutateur externe est utilisé pour augmenter la capacité de fibres dans un réseau en permettant de brancher jusqu’à 96 fibres. Le commutateur à distance fonctionne de la même façon qu’un commutateur externe, sauf qu’il est éloigné physiquement du RTU, permettant ainsi de couvrir une région plus vaste. 12 FiberVisor 2.2 Aperçu de FiberVisor et de ses notions Aperçu Compréhension des notions du SIG Câbles, chemins, points de mesure et liens optiques ➤ Un chemin RFTS est formé d’une ou de plusieurs fibres appartenant à différent câbles qui sont liées ensemble à l’aide d’un connecteur ou d’une épissure. Le chemin commence soit au port de sortie du module OTDR, soit à l’un des ports de sortie d’un commutateur branché au module OTDR. ➤ Un lien optique est une entité logique définissant des liens de communication entre des points dans un réseau. Cette entité est associée à plusieurs chemins et points de mesure qui caractérisent le lien. Compréhension des notions du SIG Le système d’information géographique (SIG) dépend de plusieurs éléments et aide à localiser et à gérer des alarmes. Le SIG est composé de différentes couches, chacune offre une application spécifique. Les couches du SIG comprennent une variété de données, réparties en quatre catégories : ➤ Descriptive : caractéristiques d’une entité ou d’un rapport (ex. : noms des objets). ➤ Géographique : données sur la position ou le format des entités géographiques (ex. : position de segments de câbles). ➤ Vectorielle : données géographiques composées de groupes de vecteurs (ex. : points, lignes, polygones et texte). ➤ Rastrée : données géographiques qui constituent une image matricielle de pixels (ex. : photo prise par un satellite et utilisée en tant que couche de référence d’arrière-plan). Pour plus de renseignements sur l’utilisation du SIG dans FiberVisor et sur sa configuration, voir Exploration du mode de visualisation géographique à la page 55 et Configuration du SIG à la page 171. Système de vérification de fibres à distance 13 Aperçu Intentionnellement en blanc Lancement de FiberVisor Nota : La documentation de FiberVisor tient compte du fait que FiberVisor a été installé et configuré par le personnel qualifié d’EXFO, et que l’utilisateur est familier avec l’utilisation de Microsoft Windows. Initialisation à l’aide du ONC Le contrôleur du réseau optique (ONC) sert à gérer un réseau de fibres. Le ONC permet à l’utilisateur de configurer les unités de vérification à distance (RTU), de visualiser la carte géographique avec des données RFTS, de visualiser et de localiser des alarmes, d’analyser la performance d’un réseau et de surveiller à distance les RTU et les modules de test. Tout ordinateur de bureau ou ordinateur portatif fonctionnant sous Microsoft Windows NT et comprenant le logiciel FiberVisor Console et les autres applications requises peut servir d’ONC. Mise sous tension d’un ONC Lors de la mise sous tension d’un poste de travail ONC, l’utilisateur doit suivre toute la procédure d’ouverture de session de Windows NT. Pour plus de renseignements, voir Gestion de la sécurité du réseau et des niveaux d’accès à la page 219. Une fois que l’utilisateur a fourni l’information sur l’ouverture de session, le bureau Windows NT s’affiche. Système de vérification de fibres à distance 15 Aperçu 3 Lancement de FiberVisor Aperçu Initialisation à l’aide du ONC Lancement de FiberVisor Console L’accès à FiberVisor Console dépend du profil de l’utilisateur de Windows NT et du nombre de licences disponibles du contrôleur du réseau optique, tel qu’il est expliqué ci-dessous : ➤ Profil de l’utilisateur NT : la sécurité de FiberVisor est totalement intégrée à celle de Windows NT. Le lancement de FiberVisor Console requiert seulement que l’utilisateur ouvre une session sur le ONC avec un compte faisant partie d’un groupe d’utilisateurs autorisés (RFTS_OPERATORS, RFTS_MANAGERS ou RFTS_ADMIN). Pour plus de renseigements sur la sécurité, voir Gestion de la sécurité du réseau et des niveaux d’accès à la page 219. ➤ Licences ONC : le nombre de branchements simultanés du ONC au TSC est limité et contrôlé par une clé électronique Aladdin HASP. Il n’y a aucune limite au nombre de copies installées sur FiberVisor Console. Pour plus de renseignements, voir Clés électroniques et gestion des licences EXFO à la page 224. Pour lancer FiberVisor Console : 1. Depuis le menu Start de Windows, sélectionner Programs. 2. Depuis le sous-menu de FiberVisor, sélectionner FiberVisor Console. L’utilisateur peut également cliquer deux fois sur l’icône FiberVisor située sur le bureau Windows. Lors du démarrage de FiberVisor Console, les situations suivantes peuvent se produire : ➤ L’utilisateur est invité à entrer l’adresse IP du TSC. Cela est le cas lorsqu’un utilisateur lance pour la première fois FiberVisor Console. L’administrateur du réseau fournira l’adresse IP à l’utilisateur. ➤ L’utilisateur reçoit un message « Acces denied ». L’utilisateur n’est pas autorisé à accéder à FiberVisor Console parce que son compte ne fait pas partie d’un groupe d’utilisateurs RFTS, tel que RFTS_OPERATORS. 16 FiberVisor 2.2 Lancement de FiberVisor ➤ Un utlisateur RFTS_ADMIN utilise déjà FiberVisor Console. Puisque deux utilisateurs de ce groupe ne peuvent pas travailler sur FiberVisor Console simultanément, l’utilisateur se verra attribuer automatiquement un accès au groupe RFTS_MANAGERS. Pour plus de renseignements sur les opérations qu’il est possible d’accomplir en tant que gestionnaire, voir Niveaux d’accès et fonctions restrictives à la page 7. Si une licence ONC est disponible et que l’utilisateur est branché à l’aide d’un profil d’utilisateur NT valide, la fenêtre principale de FiberVisor Console s’affiche. Titre et barre de menus Barre d’outils Vue actuelle Barre d’état Les menus changeront selon : ➤ les droits d’accès de l’utilisateur aux RTU ➤ le profil de l’utilisateur (administrateur, gestionnaire ou opérateur) ➤ le mode de visualisation affiché ➤ la source des données de câbles (propre à FiberVisor ou à un tiers) Système de vérification de fibres à distance 17 Aperçu Initialisation à l’aide du ONC Lancement de FiberVisor Aperçu Initialisation à l’aide du ONC Visualisations possibles depuis FiberVisor Console Trois modes de visualisation sont possibles depuis FiberVisor Console : ➤ Current Alarms : pour visualiser les alarmes actuelles et accomplir des opérations liées à ces alarmes. Pour plus de renseignements, voir Visualisation des alarmes actuelles sur un ONC à la page 33. ➤ Network Browser : pour visualiser la topologie du réseau, l’historique et des liens optiques et effectuer des opérations liées aux éléments du réseau. Pour plus de renseignements, voir Exploration des vues d’arborescence du réseau à la page 43. ➤ Geographical : pour visualiser et modifier le réseau de fibres ainsi que visualiser des événements de la région surveillée sur une carte géographique. Pour plus de renseignements, voir Exploration du mode de visualisation géographique à la page 55. Pour afficher un de ces modes de visualisation : ➤ Appuyer sur l’icône située à gauche dans la barre d’outils. OU ➤ Sélectionner l’un des trois éléments disponibles dans le menu View. Modes de visualisation 18 FiberVisor 2.2 Lancement de FiberVisor Aperçu Initialisation d’un RTU Sortie de FiberVisor Console Pour quitter FiberVisor Console, sélectionner Quit depuis le menu File. Si un fichier-contexte a été chargé, il sera possible de le sauvegarder avant de quitter FiberVisor Console. Nota : Lorsque l’utilisateur quitte FiberVisor Console, la session d’utilisation de Windows NT demeure ouverte. Cela permet seulement de libérer une licence ONC pour qu’un autre utilisateur puisse lancer FiberVisor Console. Mise hors tension du ONC Puisqu’un ONC ne contient aucune donnée FiberVisor et n’accomplit aucune surveillance, il est possible de le mettre hors tension en tout temps, tout comme un PC régulier. Initialisation d’un RTU Chaque unité de vérification à distance (RTU) accomplit des opérations de surveillance sur une partie du réseau. Elle est également utilisée pour acquérir et sauvegarder des traces de référence et des statistiques. Les RTU tournent sur Microsoft Windows et fonctionnent sur un système optique de test IQ-200. Pour plus de renseignements sur cette plateforme, se référer au manuel d’instructions du système optique de test IQ-200. IMPORTANT EXFO ne fournira aucun soutien technique si un logiciel ou du matériel d’un tiers est installé sur une unité de vérification à distance. Mise sous tension et accès à un RTU Un RTU est conçu pour accomplir plusieurs opérations en arrière-plan sans l’intervention d’un utilisateur. Une fois mis sous tension, le RTU cherche les composants installés et active des services en arrière-plan qui permettront la surveillance et le contrôle à distance. Système de vérification de fibres à distance 19 Lancement de FiberVisor Aperçu Initialisation d’un RTU Lorsqu’il se branche à un RTU, l’utilisateur peut le configurer, visualiser des alarmes et des statistiques et acquérir manuellement des traces de référence. IMPORTANT Le RTU doit être sous tension afin d’effectuer une surveillance continue et de permettre un contrôle à distance, même si aucun utilisateur n’a ouvert de session. Pour activer un RTU : 1. S’assurer que tous les modules de test (OTDR, OSA, commutateurs, etc.) soient correctement installés dans le RTU. Pour plus de renseignements sur l’installation de modules, se référer au manuel d’instructions qui correspond au module à installer. 2. Mettre sous tension l’unité de contrôle IQ-203 ainsi que toute unité d’expansion IQ-206 ou commutateur externe branché au RTU, dans le bon ordre, tel qu’il est expliqué dans le manuel d’instructions du système optique de test IQ-200. Les composants et les applications de service démarrent et fonctionnent en arrière-plan tandis que la fenêtre sur l’information d’ouverture de session s’affiche. État de surveillance actuel 20 FiberVisor 2.2 Lancement de FiberVisor 3. Taper le nom d’utilisateur (ouverture de session) et le mot de passe. 4. Sélectionner le type de validation du compte. ➤ Local : il peut être validé par le RTU. En choisissant cette option, il est impossible d’accéder aux ressources du réseau. ➤ TSC Validation : les comptes utilisateurs NT doivent être validés par le TSC. Sélectionner cette option pour accéder à toutes les ressources du réseau et obtenir tous les privilèges habituels du réseau. 5. Appuyer sur OK pour ouvrir une session d’un RTU et afficher le bureau Windows. Nota : Deux utilisateurs ne peuvent pas se brancher simultanément à un RTU. Pour plus de renseignements sur les niveaux d’accès et la sécurité du réseau, voir Gestion de la sécurité du réseau et des niveaux d’accès à la page 219. Applications de démarrage d’un RTU Lorsque l’utilisateur est branché à un RTU, il est possible d’accéder aux applications FiberVisor suivantes à partir du bureau Windows. ➤ Viewer : pour visualiser des données de surveillance, des statistiques et des alarmes en temps réel. Pour plus de renseignements, voir Visualisation de l’activité d’un RTU à la page 86. ➤ Alarm Viewer : pour visualiser des alarmes d’un RTU spécifique. Pour plus de renseignements, voir Visualisation des alarmes sur un RTU à la page 32. ➤ Configure : pour configurer le matériel, les tâches de surveillance et les seuils de test. Pour plus de renseignements, voir Configuration d’un RTU à la page 119. Système de vérification de fibres à distance 21 Aperçu Initialisation d’un RTU Lancement de FiberVisor Aperçu Initialisation d’un RTU ➤ View RTU Parameters : pour visualiser l’information complète du RTU sur les détails liés aux configurations locales, du serveur, de FiberVisor et du logiciel. ➤ Service Manager : pour contrôler FiberVisor Client, la surveillance de l’OTDR et de l’ondemètre multi-longueurs d’onde. Pour plus de renseignements, voir Utilisation de Service Manager à la page 85. ➤ OTDR Viewer : pour visualiser des acquisitions ou effectuer des mesures manuelles. Pour plus de renseignements, se référer au manuel d’instructions inclus avec l’OTDR. ➤ OTDR Controller : pour démarrer l’application complète OTDR. Pour plus de renseignements, se référer au manuel d’instructions inclus avec l’OTDR. ➤ OSA Viewer : pour visualiser les acquisitions de l’OSA. Pour plus de renseignements, se référer au manuel d’instructions inclus avec l’OSA ➤ OSA Controller : pour commencer l’application complète de l’OSA. Pour plus de renseignements, se référer au manuel d’instructions inclus avec l’OSA. ➤ Switch Controller (commutateurs à distance seulement) : pour associer un commutateur à un port spécifique. Pour plus de renseignements, voir Utilisation du Switch Controller à la page 135. Fermeture de session et mise sous tension du RTU Lorsqu’un accès physique au RTU et à son logiciel n’est pas nécessaire, il serait préférable de fermer la session afin que d’autres utilisateurs locaux ou à distance puissent accéder au RTU. Une fermeture de session ne nuira pas aux opérations de surveillance continue. Par contre, pour accéder au bureau Windows et à ses applications, une ouverture de session est requise. 22 FiberVisor 2.2 Lancement de FiberVisor Aperçu Initialisation d’un RTU IMPORTANT Lors de la fermeture de Windows et de la mise hors tension du RTU, toutes les opérations de surveillance et les activités à distance seront interrompues. Nota : Si le RTU est mis hors tension ou redémarré accidentellement, FiberVisor essayera de le redémarrer correctement. Pour fermer la session d’un RTU : 1. Depuis le menu Start de Windows, sélectionner Shut Down... La fenêtre Shut Down apparaît. 2. Trois choix s’offrent à l’utilisateur : fermer le RTU, redémarrer le RTU ou ouvrir une session à l’aide d’un autre compte utilisateur. Si cette dernière option est choisie, une fenêtre plein écran s’affiche pour la prochaine opération d’ouverture de session. Configuration ou réinstallation d’un RTU Dans certains cas (voir ci-dessous), l’utilisateur devra effectuer toutes les étapes du programme d’installation du FiberVisor Client sur le RTU : ➤ pour se débarrasser d’une installation altérée ➤ pour modifier le nom du RTU ou l’adresse IP Système de vérification de fibres à distance 23 Lancement de FiberVisor Aperçu Initialisation du contrôleur du système de test (TSC) IMPORTANT Le changement de nom d’un RTU (nom Bios) exige de créer de nouveau le RTU dans FiberVisor Console et de réinstaller FiberVisor Client. La configuration du RTU sera perdue. Il est possible de changer l’adresse IP d’un RTU, mais celle-ci doit demeurer une adresse statique. Pour réinstaller FiberVisor Client sur un RTU ou sur un commutateur à distance, sélectionner parmi les options suivantes : ➤ nouveau RTU (avec perte des données de l’utilisateur) ➤ nouveau RS (avec perte des données de l’utilisateur) ➤ rafraîchir l’installation antérieure (nouvelle installation sans perte de données) ➤ modifier le nom du RTU/RS (rafraîchir sans changer de nom) Initialisation du contrôleur du système de test (TSC) Le contrôleur du système de test (TSC) enregistre toute l’information envoyée par les RTU (statistiques, traces de référence, alarmes, etc.) dans des bases de données relationnelles pour le traitement et pour les requêtes SQL ultérieures de tout genre. Le TSC gère également toute la communications entre les RTU et les utilisateurs à distance situés sur le terrain. Le TSC est un ordinateur Compaq Proliant 800 fonctionnant sous Windows NT. Il comprend le logiciel FiberVisor Server d’EXFO, les utilitaires Microsoft BackOffice et le logiciel LogCaster de RippleTech. 24 FiberVisor 2.2 Lancement de FiberVisor Aperçu Initialisation du contrôleur du système de test (TSC) Mise sous tension ou hors tension du TSC Le TSC est configuré pour redémarrer automatiquement une fois par semaine (généralement chaque dimanche, à minuit). Cela est essentiel pour effectuer les tâches de nettoyage de la mémoire. IMPORTANT À l’exclusion du redémarrage automatique, le TSC doit toujours demeurer sous tension pour assurer un fonctionnement adéquat de FiberVisor. Pour plus de renseignements sur les autres tâches planifiées pour le TSC, voir Hébergement de contenu avec l’agent SQL à la page 225. Configuration des paramètres TSC FiberVisor permet de configurer plusieurs paramètres sur le TSC, tels que les chemins de la base de données. Pour ce faire, sélectionner TSC Parameters depuis le menu Tools. Nota : Cette fonction devrait seulement être employée par des utilisateurs expérimentés. Elle est réservée au profil d’utilisateur RFTS_ADMIN. Système de vérification de fibres à distance 25 Lancement de FiberVisor Aperçu Initialisation du contrôleur du système de test (TSC) L’onglet GIS permet d’entrer l’information liée aux bases de données, incluant le tableau sur des câbles, le champ d’identification et le facteur de tolérance, exprimé en mètres. 26 FiberVisor 2.2 Lancement de FiberVisor L’onglet System permet de saisir l’information liée aux délais de renotification des alarmes, au chemin pour les résultats de synchronisation de la base de données ainsi qu’au délai des alarmes du vérificateur du RTU. L’utilisateur doit choisir un délai de renotification d’au moins 60 minutes. L’opération est réglée par défaut pour être effectuée à toutes les 30 minutes. Ainsi, un délai plus court ne fournira pas de résultats plus rapides, puisque l’opération se répétera à chaque 30 minutes. Pour modifier le délai de l’opération, veuillez communiquer avec EXFO. L’onglet Server Parameters permet de saisir l’information liée aux serveurs, telle que l’adresse TCP/IP, l’espace qui doit demeurer disponible sur chaque lecteur et le nombre de jours de sauvegarde des fichiers sur le serveur. IMPORTANT La modification de l’adresse IP du TSC nécessitera l’actualisation de l’installation de tous les RTU (voir Configuration ou réinstallation d’un RTU à la page 23) sur un réseau FiberVisor. L’adresse IP du TSC doit toujours demeurer une adresse statique. Système de vérification de fibres à distance 27 Aperçu Initialisation du contrôleur du système de test (TSC) Lancement de FiberVisor Aperçu Initialisation du contrôleur du système de test (TSC) IMPORTANT Si le nom du TSC est modifié, l’utilisateur devra réinstaller le logiciel du TSC, incluant FiberVisor Server. Communiquer avec EXFO avant d’accomplir une telle opération, puisque cela peut engendrer des conséquences importantes. 28 FiberVisor 2.2 4 Réception et traitement des alarmes Aperçu des catégories et du débit d’alarmes Opérateur Lorsqu’un événement survient sur un réseau optique, il est identifié à l’aide de FiberVisor et signalé par une alarme. Débit de la génération d’alarmes Le diagramme suivant illustre le processus de génération d’alarmes : Défaut détecté sur un TSC Défaut détecté sur un RTU Le RTU avise le TSC Réussites Échecs Le TSC génère une alarme Le RTU envoie un message au téléavertisseur de réserve Le TSC avise les utilisateurs de FiberVisor Console Le TSC envoie une notification par courriel Le TSC envoie une notification par téléavertisseur L’utilisateur répond aux alarmes et les archive La personne qui gère les alarmes générées par FiberVisor doit être avisée afin de les résoudre éventuellement. Lorsqu’une alarme est générée, un tableau d’indicatifs détermine qui doit être avisé. Il est possible de personnaliser la façon dont FiberVisor avise les personnes concernées lorsqu’une alarme est générée. Pour plus de renseignements, voir Configuration de la notification d’alarmes à la page 31. Système de vérification de fibres à distance 29 Réception et traitement des alarmes Aperçu des catégories et du débit d’alarmes Opérateur L’alarme sera configurée selon l’un des états suivants, dépendamment de l’utilisation qu’on en fait : ➤ New (lorsque l’alarme est générée par FiberVisor) ➤ Acknowledged (lorsqu’un utilisateur a sélectionné l’option Acknowledge) ➤ Archived (lorsqu’un utilisateur a sélectionné l’option Archive) Après une période par défaut d’un an, l’alarme est retirée de la base de données de FiberVisor et est sauvegardée dans une base de données Microsoft Access autonome. La période de temps après laquelle les alarmes sont sauvegardées peut seulement être configurée par EXFO lors de l’installation du système. Défauts et catégories d’alarmes Les défauts détectés par FiberVisor appartiennent à l’une des trois catégories suivantes. Ces dernières sont définies par la norme du réseau de gestion des télécommunications (TMN). ➤ Erreur de traitement : ces défauts se rattachent au logiciel FiberVisor. Par exemple, un défaut peut survenir lorsqu’un signal actif est détecté sur une fibre, puisque pour la surveillance de fibres actives, des équipements particuliers sont requis (coupleurs et filtres). ➤ Erreur d’équipement : ces défauts sont liés au matériel FiberVisor ou au réseau. Par exemple, le défaut peut être causé par un module OTDR défectueux. ➤ Erreur de la qualité du service : ces défauts sont détectés par les modules de test et ils sont liés à une diminution de la qualité du lien surveillé. Par exemple, un défaut survient lorsqu’un seuil de test est dépassé. Pour plus de renseignements sur les défauts OTDR possibles, voir Description des types d’événements OTDR à la page 239. Pour plus de renseignements sur le module OTDR, consulter le manuel d’instructions fourni avec ce dernier. 30 FiberVisor 2.2 Réception et traitement des alarmes Configuration de la notification d’alarmes Si FiberVisor Console est activé, il peut aviser l’utilisateur (ou toute autre personne concernée) des nouvelles alarmes ou des événements dès leur apparition. L’utilisateur est avisé par l’une des méthodes suivantes : ➤ notification sonore (en option) ➤ notification visuelle (boîte de dialogue éclair illustrée ci-dessous) Affiche l’alarme sur la carte géographique Met en évidence l’alarme en mode de visualisation Alarm Ferme toutes les boîtes de dialogue de notification d’alarmes Ferme la boîte de dialogue actuelle Activation ou désactivation du signal sonore Il est possible d’activer ou de désactiver la notification sonore, toutefois la notification visuelle sera activée en permanence. Nota : Si l’utilisateur choisi de ne pas être avisé, cela n’aura aucun effet sur la liste des alarmes en mode de visualisation Alarm. Pour activer le signal sonore : 1. Depuis le menu Tools, sélectionner Options. 2. Si l’option Audible Acknowledge n’est pas cochée, la sélectionner dans le menu pour l’activer. Pour la désactiver lorsqu’elle est cochée, resélectionner l’option dans le menu. Système de vérification de fibres à distance 31 Opérateur Configuration de la notification d’alarmes Réception et traitement des alarmes Visualisation des alarmes sur un RTU Personnalisation des notifications sonore et visuelle Opérateur Pour définir le son qu’émettra FiberVisor lorsqu’une alarme sera générée et pour configurer la boîte de notification visuelle : 1. Depuis le menu Tools, sélectionner Options, puis ONC Options. 2. Appuyer sur l’onglet Alarm Option. Définir la localisation des fichiers sonores WAV Sélectionner quel niveau de gravité des alarmes sera notifié Définir les couleurs à utiliser pour chaque catégorie d’alarme Déterminer le nombre maximal de boîtes de notification à afficher 3. Configurer les notifications sonore et visuelle, tel qu’il est illustré ci-dessus. 4. Appuyer sur OK pour fermer la boîte de dialogue ONC Option. Nota : Lorsque FiberVisor a affiché le nombre maximal de boîtes de notification, une boîte de notification globale des alarmes apparaît. Visualisation des alarmes sur un RTU En travaillant localement sur un RTU, il est possible de visualiser l’activité actuelle de celui-ci et l’historique des alarmes à l’aide de l’application Viewer. Pour plus de renseignements, voir Visualisation de l’activité d’un RTU à la page 86. 32 FiberVisor 2.2 Réception et traitement des alarmes Visualisation des alarmes actuelles sur un ONC FiberVisor Console permet à l’utilisateur de visualiser des alarmes de différentes façons et d’effectuer des opérations les impliquant, telles qu’en accuser réception ou les visualiser sur des cartes. Nota : Il est possible de visualiser des alarmes sur un RTU dès qu’elles apparaissent. Toutefois, il est impossible d’en accuser réception ou de les traiter, sauf si l’utilisateur emploie un système autonome. Pour visualiser la liste des alarmes actuelles (les alarmes qui n’ont pas été archivées) : 1. Depuis FiberVisor Console, afficher le mode de visualisation Alarms en utilisant l’une des méthodes suivantes : ➤ Depuis le menu View, sélectionner Alarms. ➤ Depuis la barre d’outils, appuyer sur l’icône à l’extrême gauche, puis sélectionner Alarms dans le menu déroulant. Liste des alarmes Onglet Details Boutons d’opération Système de vérification de fibres à distance 33 Opérateur Visualisation des alarmes actuelles sur un ONC Réception et traitement des alarmes Visualisation des alarmes actuelles sur un ONC Par défaut, les alarmes actuelles sont triées selon la date et l’heure auxquelles elles sont générées, de la plus récente à la plus ancienne. Opérateur Nota : Dans la colonne Date/ONC Time, les dates et les heures sont affichées selon le fuseau horaire où se situe le ONC. La date et l’heure locales (fuseau horaire du RTU) auxquelles l’alarme survient sont affichées dans la colonne Network Element Time. Les détails au sujet de la première alarme dans la liste (ou concernant l’alarme sélectionnée) sont illustrés dans la partie inférieure, tel qu’il est expliqué ci-dessous : ➤ Onglet Message : message d’alarme complet et actions recommandées. ➤ Onglet Details : nom de la fibre, du câble, du chemin ou du lien optique ainsi que la distance (optique et géographique). Si l’alarme est apparentée à l’OTDR et est liée à une section (plutôt qu’à un point), les colonnes Start et End seront remplies. Pour d’autres alarmes, seule la colonne Start contiendra de l’information. ➤ Onglet Comments : boîte de texte permettant de saisir tout commentaire au sujet de l’alarme. Nota : En cas d’une alarme se produisant en aval d’un commutateur, le nom du commutateur est également fourni. Triage de la liste des alarmes Pour trier la liste des alarmes en ordre alphabétique (de 1 à 9, et de A à Z) : 1. Sélectionner l’en-tête de la colonne désirée (par exemple, appuyer sur Acknowledged By pour trier les alarmes selon le nom de l’utilisateur de FiberVisor). La liste est triée selon le critère sélectionné et la section inférieure affiche les détails au sujet de la première alarme dans la liste. Les éléments sélectionnés le demeureront. 34 FiberVisor 2.2 Réception et traitement des alarmes Sélection des alarmes dans le liste 2. Appuyer de nouveau sur le même en-tête de colonne pour trier les alarmes en ordre alphabétique inversée (A à Z devient Z à A). FiberVisor avisera l’utilisateur de toute nouvelle alarme seulement si l’acheminement est configuré à cet effet. Autrement dit, la seule façon de visualiser les nouvelles alarmes est de mettre à jour le contenu de la liste. Pour rafraîchir le contenu de la liste des alarmes, appuyer sur Refresh. Sélection des alarmes dans le liste Il est possible de sélectionner une ou plusieurs alarmes dans la liste et de les traiter. Nota : Lors de la sélection de deux ou de plusieurs alarmes, il est seulement possible d’en accuser réception ou de les archiver (voir Réponse aux alarmes à la page 39). Les autres opérations du menu contextuel sont permises seulement lorsqu’une seule alarme est sélectionnée. Sélection de toutes les alarmes Pour sélectionner toutes les alarmes dans la liste, appuyer sur Select All. Sélection d’alarmes spécifiques 1. Sélectionner une alarme en appuyant peu importe où sur la ligne. Il est possible de visualiser des détails au sujet de l’alarme sélectionnée dans la section inférieure de l’écran. Système de vérification de fibres à distance 35 Opérateur Rafraîchissement du contenu de la liste Réception et traitement des alarmes Visualisation des alarmes sur la carte géographique Opérateur 2. Pour sélectionner plus d’une alarme simultanément, utiliser les méthodes suivantes individuellement ou conjointement : ➤ Après la sélection de la première alarme, maintenir la touche Shift enfoncée tout en appuyant sur une autre ligne ou utiliser les flèches du clavier. Le système sélectionne toutes les lignes se situant entre la première et la dernière sélection (incluant la dernière). ➤ Après la sélection de la première alarme, maintenir la touche Ctrl enfoncée tout en appuyant sur une autre ligne. Le système ajoute l’autre ligne à la sélection. Il est possible de répéter cette opération autant de fois que désiré. Lors de la sélection d’alarmes multiples, les sections inférieures incluent seulement l’information au sujet de la dernière alarme sélectionnée. Inversion de la sélection Pour passer des alarmes sélectionnées à celles non sélectionnées, appuyer sur Invert Selection. Visualisation des alarmes sur la carte géographique Il est possible de visualiser sur la carte géographique des alarmes provenant de défauts identifiés lors de la surveillance. Les alarmes sont représentées par des étoiles (les couleurs représentent le degré de gravité) et sont situées à l’endroit où les problèmes sont localisés. Par défaut, le texte de l’alarme est affiché dans un rectangle rouge et jaune. Nota : Cette option est seulement disponible lorsqu’une seule alarme est sélectionnée. 36 FiberVisor 2.2 Réception et traitement des alarmes Visualisation des alarmes sur une carte linéaire Pour visualiser une alarme sur une carte géographique : 2. Depuis la liste des alarmes, cliquer à l’aide du bouton de droite de la souris pour ouvrir le menu contextuel. 3. Sélectionner Show on Map. Pour plus de renseignements sur la visualisation de données sur la carte géographique, voir Exploration du mode de visualisation géographique à la page 55. Visualisation des alarmes sur une carte linéaire Il est possible d’afficher la position optique et géographique d’une alarme sur un plan spécial à une seule dimension appelé carte linéaire. Pour plus de renseignements sur la carte linéaire, voir Utilisation d’une carte linéaire à la page 159. Nota : Cette option est seulement disponible lorsqu’une seule alarme est sélectionnée. Pour visualiser une alarme sur une carte linéaire : 1. Depuis la liste des alarmes, sélectionner l’alarme à visualiser sur la carte. 2. Pour ouvrir le menu contextuel, cliquer à l’aide du bouton de droite de la souris, peut importe où dans la liste des alarmes. 3. Sélectionner Show on Linear Map. Système de vérification de fibres à distance 37 Opérateur 1. Depuis la liste des alarmes, sélectionner l’alarme à visualiser sur la carte. Réception et traitement des alarmes Lancement d’un outil d’analyse externe Lancement d’un outil d’analyse externe Opérateur Pour chaque type d’alarme, il est possible de lancer une application externe qui permet d’analyser l’événement ayant provoqué l’alarme. Habituellement, les applications suivantes correspondent aux traces RFTS : ➤ Surveillance OTDR : l’application ToolBox OTDR. ➤ Surveillance WDM : l’application ToolBox OSA. Nota : Cette option est seulement disponible lorsqu’une seule alarme est sélectionnée. Pour analyser une alarme à l’aide de l’outil d’analyse approprié : 1. Depuis la liste des alarmes, sélectionner l’alarme à analyser. 2. Cliquer à l’aide du bouton de droite de la souris dans la liste et sélectionner Launch Related Analysis Tool... depuis le menu contextuel. 38 FiberVisor 2.2 Réception et traitement des alarmes Réponse aux alarmes Les alarmes générées par FiberVisor nécessitent presque toujours une intervention humaine. Que l’utilisateur soit avisé d’une nouvelle alarme ou qu’il navigue à travers la liste des alarmes, deux choix s’offrent à lui : accuser réception de l’alarme ou l’archiver. IMPORTANT La reconnaissance ou l’archivage d’une alarme peut avoir différentes significations, selon le type d’utilisateur. FiberVisor ne tient pas compte des politiques de toute entreprise au sujet des personnes responsables de résoudre les alarmes générées. S’assurer de bien comprendre ce que chacune de ces opérations signifient. Reconnaissance d’une alarme Lorsqu’un utilisateur reconnaît une alarme, les autres utilisateurs ONC seront avisés qu’il l’a constatée. Habituellement, la reconnaissance d’une alarme signifie également que l’utilisateur résout le problème lié à celle-ci. Nota : Si une alarme n’est pas reconnue après une période spécifique, le TSC enverra une nouvelle notification d’alarme à TOUS les utilisateurs FiberVisor. Pour modifier cette période, ouvrir le menu Tools et sélectionner Administration, puis configurer les paramètres TSC (TSC Parameters). Pour reconnaître une alarme en mode de visualisation Alarm : 1. Depuis la liste des alarmes, sélectionner une ou plusieurs alarmes à reconnaître. 2. Cliquer à l’aide du bouton de droite de la souris dans la liste et sélectionner Acknowledge depuis le menu contextuel. OU Appuyer sur Acknowledge au bas du mode de visualisation Alarm. Système de vérification de fibres à distance 39 Opérateur Réponse aux alarmes Réception et traitement des alarmes Réponse aux alarmes 3. Depuis la boîte de dialogue, appuyer sur Yes pour confirmer la reconnaissance des alarmes sélectionnées. Appuyer sur No pour laisser les alarmes telles quelles. Opérateur FiberVisor sauvegardera sur le TSC le nom de l’utilisateur, la date et l’heure. La liste des alarmes sera également rafraîchie lors d’un prochain accès par un utilisateur ONC. La reconnaissance d’alarmes demeure visible depuis la liste et sur la carte géographique. Archivage de données sur les alarmes L’archivage de données sur les alarmes permet de libérer le mode de visualisation des alarmes courantes et le mode de visualisation géographique d’alarmes reconnues et de conserver ces données pour référence future. Pour archiver des alarmes en mode de visualisation Alarm : 1. Depuis la liste des alarmes, sélectionner une ou plusieurs alarmes à archiver. 2. Cliquer à l’aide du bouton de droite de la souris dans la liste et sélectionner Archive depuis le menu contextuel. OU Appuyer sur Archive au bas du mode de visualisation Alarm. 3. Dans la boîte de dialogue, appuyer sur Yes pour confirmer l’archivage des alarmes sélectionnées. Appuyer sur No pour ne pas archiver l’alarme. Une fois l’opération d’archivage complétée, FiberVisor sauvegarde le nom de l’utilisateur, la date et l’heure sur un TSC. Tous les utilisateurs ONC sont avisés que les alarmes sont archivées et que la liste des alarmes sera rafraîchie lors d’un prochain accès par un utilisateur ONC. Les alarmes archivées sont retirées de la liste et ne sont pas visibles sur la carte géographique. Nota : Les alarmes archivées sont automatiquement considérées comme étant reconnues. 40 FiberVisor 2.2 Réception et traitement des alarmes Visualisation de l’historique des alarmes sur le ONC Il est possible d’utiliser l’asistant de l’historique des alarmes pour visualiser des détails au sujet des alarmes (incluant des alarmes reconnues et archivées) générées par FiberVisor depuis son installation. Il est possible de choisir d’afficher des alarmes : ➤ associées à un élément du réseau particulier (RTU ou commutateur à distance) ➤ d’une catégorie spécifique ➤ en ordre chronologique Pour plus de renseignement sur l’assistant de l’historique des alarmes, voir Exploration de l’historique des alarmes à la page 95. Système de vérification de fibres à distance 41 Opérateur Visualisation de l’historique des alarmes sur le ONC Opérateur Intentionnellement en blanc Exploration des vues d’arborescence du réseau FiberVisor Console permet d’utiliser les modes de visualisation de l’explorateur du réseau pour afficher la structure du RFTS. Dans ces modes de visualisation, les éléments du réseau (RTU, commutateurs à distance, modules de test, etc.) et les chemins sont présentés telles des branches d’un arbre qu’il est possible d’explorer. Barre de menu Panneau d’arborescence Panneau d’information Barre d’état Cette section apporte des détails au sujet de l’information disponible et des opérations pour chacun des modes de visualisation de l’arborescence du réseau. ➤ Topologie du réseau : les éléments d’un réseau actif et les chemins. ➤ Historique du réseau : tous les éléments, incluant les données historiques. ➤ Lien optique : tous les chemins possibles entre deux points sur un réseau. Système de vérification de fibres à distance 43 Opérateur 5 Exploration des vues d’arborescence du réseau Accès aux modes de visualisation de l’explorateur du réseau Opérateur Nota : L’état actif des éléments du réseau peut dépendre des éléments externes : un RTU sera actif seulement s’il est associé à une licence valide. Un commutateur à distance sera actif seulement si son RTU l’est. Les chemins seront actifs seulement s’ils sont utilisés dans une configuration. Accès aux modes de visualisation de l’explorateur du réseau Pour afficher un mode de visualisation de l’explorateur du réseau dans FiberVisor Console : ➤ Depuis le menu View, sélectionner Browser, puis l’un des modes de visualisation disponibles. OU ➤ Dans la barre d’outils, appuyer sur l’icône à l’extrême gauche, puis sur Browser dans le menu déroulant. Modes de visualisation de la topologie du réseau et de l’historique du réseau Les modes de visualisation de la topologie du réseau et de l’historique du réseau comprennent de l’information similaire. Toutefois, le dernier mode inclut des éléments archivés et des données historiques. Les deux modes permettent d’explorer l’arborescence du réseau dans lequel sont listés les éléments du réseau et les chemins. Voir l’exemple de topologie du réseau à la page 43. 44 FiberVisor 2.2 Exploration des vues d’arborescence du réseau Modes de visualisation de la topologie du réseau et de l’historique du réseau ➤ sélectionner un élément dans la liste afin de visualiser ses caractéristiques dans la section droite de l’écran (panneau de l’information). ➤ consulter les appellations dans l’arborescence du système afin d’obtenir de l’information au sujet des connexions entre les éléments du réseau. ➤ cliquer à à l’aide du bouton de droite de la souris sur un élément de l’arborescence du système et sélectionner une option du menu contextuel pour accomplir une tâche liée à l’élément. Les actions possibles sont expliquées ultérieurement dans cette section. Exploration du contrôleur du système de test Le contrôleur du système de test (TSC) se situe à la tête de l’arborescence. Il s’agit du point central du système. Le TSC loge des bases de données et gère la communication avec les RTU et les postes de surveillance. Caractéristiques du TSC Système de vérification de fibres à distance 45 Opérateur Utiliser les deux modes de visualisation pour : Exploration des vues d’arborescence du réseau Modes de visualisation de la topologie du réseau et de l’historique du réseau Opérateur Les actions suivantes sont disponibles dans le menu contextuel pour le TSC : ➤ test de communication avec les RTU ➤ lancement de LogCaster Console ➤ lancement du SMS Console Administration ➤ lancement de SMS Remote Control ➤ lancement du SQL Agent ➤ lancement de Windows NT User Manager ➤ révision des propriétés du TSC Exploration des unités de vérification à distance En arborisant l’élément TSC, il est possible de visualiser les unités de vérification à distance (RTU) et les commutateurs à distance (RS). Ces unités de vérification du réseau sont listées en ordre alphabétique. Caractéristiques du RTU 46 FiberVisor 2.2 Exploration des vues d’arborescence du réseau Modes de visualisation de la topologie du réseau et de l’historique du réseau Les actions suivantes sont disponibles dans le menu contextuel du RTU : accès aux outils à distance (configuration du RTU, Service Manager, Viewer, test de communication, SMS Remote Control) ➤ activation ou désactivation du RTU ➤ affiche le RTU sur la carte géographique ➤ modifie les propriétés du RTU ➤ retire le RTU ➤ affiche les chemins inutilisés ➤ affiche les autres fichiers Opérateur ➤ Exploration des commutateurs à distance En arborisant l’élément TSC, il est possible de visualiser les unités de vérification à distance (RTU) et les commutateurs à distance (RS). Ces unités de vérification du réseau sont listées en ordre alphabétique. Caractéristiques du commutateur à distance Système de vérification de fibres à distance 47 Exploration des vues d’arborescence du réseau Modes de visualisation de la topologie du réseau et de l’historique du réseau Opérateur Les actions suivantes sont disponibles dans le menu contextuel pour le commutateur à distance : ➤ accède aux outils à distance (configuration du RS, Service Manager, Viewer, test de communication, SMS Remote Control) pour les commutateurs à distance WAN seulement ➤ affiche le commutateur à distance sur la carte géographique ➤ modifie les propriétés du commutateur à distance ➤ retire le commutateur à distance ➤ illustre les chemins inutilisés ➤ affiche les autres fichiers (commutateurs à distance WAN seulement) Exploration des modules de test En arborisant un élément du RTU ou d’un commutateur à distance, il est possible de visualiser les modules (ex. : OTDR) liés à celui-ci. Ils sont listés en ordre alphabétique. Caractéristiques de l’OTDR Il est impossible d’appliquer une action du menu contextuel pour un module OTDR. 48 FiberVisor 2.2 Exploration des vues d’arborescence du réseau Modes de visualisation de la topologie du réseau et de l’historique du réseau Exploration des ports du module Caractéristiques du port La seule action possible pour un port depuis le menu contextuel est d’explorer l’arborescence jusqu’à l’autre extrémité du câble branché à ce port, le cas échéant. Système de vérification de fibres à distance 49 Opérateur En arborisant un module OTDR, OSA ou commutateur optique, il est possible de visualiser ses ports listés en numéro ascendant. Exploration des vues d’arborescence du réseau Modes de visualisation de la topologie du réseau et de l’historique du réseau Exploration des chemins Opérateur Si le chemin est défini pour un port sélectionné, il est possible de le visualiser en arborisant l’élément du port. S’il y a plus d’un chemin, ils seront affichés en ordre ascendant. Caractéristiques du chemin Les actions suivantes sont disponibles dans le menu contextuel du chemin : 50 ➤ modifie les propriétés du chemin ➤ supprime le chemin ➤ affiche le chemin en tant que carte linéaire ➤ affiche le chemin sur une carte géographique FiberVisor 2.2 Exploration des vues d’arborescence du réseau Modes de visualisation de la topologie du réseau et de l’historique du réseau Exploration des traces et des listes de câbles ➤ Reference : traces de référence pour ce port ➤ Alarm-Related : traces acquises durant la détection des alarmes ➤ Test on Demand Related : traces acquises durant les tests sur demande ➤ Sampling : traces définies lors de la configuration du RTU et acquises périodiquement lorsque le port est branché Caractéristiques de la trace ou de la liste de câbles Les actions suivantes sont disponibles dans le menu contextuel des traces : ➤ modifie les propriétés de la trace (commentaires) ➤ donne un aperçu préliminaire de la trace ➤ exécute l’outil d’analyse externe (ex. : application OTDR) ➤ supprime la trace Les câbles sont listés par ordre de chemin du RTU approprié. La seule action possible pour un port depuis le menu contextuel est de modifier les propriétés d’un câble. Système de vérification de fibres à distance 51 Opérateur En arborisant l’élément du chemin, il est possible de visualiser la liste de câbles et les catégories de traces suivantes : Exploration des vues d’arborescence du réseau Compréhension de la visualisation d’un lien optique Opérateur Compréhension de la visualisation d’un lien optique Le mode de visualisation d’un lien optique est semblable aux modes de visualisation de la topologie du réseau ou de l’historique, mais il est surtout utile pour fournir de l’information sur les liens de communication entre des points d’un réseau optique. Barre de menus Panneau d’arborescence Panneau d’information Barre d’état Utiliser le mode de visualisation d’un lien optique selon l’une des méthodes suivantes : 52 ➤ sélectionner un élément dans la liste pour visualiser ses caractéristiques dans la section droite de l’écran (panneau d’information) ➤ consulter les appellations dans l’arborescence pour obtenir de l’information sur les connexions entre les éléments du réseau FiberVisor 2.2 Exploration des vues d’arborescence du réseau Compréhension de la visualisation d’un lien optique cliquer à l’aide du bouton de droite de la souris sur un élément de l’arborescence du système et sélectionner une option du menu contextuel pour accomplir une tâche liée à l’élément. Les actions possibles sont expliquées ultérieurement dans cette section. Exploration des liens optiques En arborisant l’élément TSC, il est possible de visualiser des liens optiques dont le nom est affiché en ordre alphabétique. Les actions suivantes sont disponibles dans le menu contextuel du lien optique : ➤ modifie les propriétés du lien ➤ modifie la liste des éléments dans le lien optique ➤ supprime le lien optique Système de vérification de fibres à distance 53 Opérateur ➤ Exploration des vues d’arborescence du réseau Compréhension de la visualisation d’un lien optique Exploration des chemins Opérateur En arborisant l’élément des liens optiques, il est possible de visualiser l’arborescence des chemins; les noms sont affichés par ordre alphabétique. Les chemins et tous les éléments qui leur sont rattachés dans l’arborescence incluent la même information que dans le mode de visualisation de la topologie du réseau. Pour plus de renseignements sur des chemins, des traces, des listes de câbles et leurs actions respectives, voir Modes de visualisation de la topologie du réseau et de l’historique du réseau à la page 44. 54 FiberVisor 2.2 Exploration du mode de visualisation géographique FiberVisor Console permet d’utiliser le mode de visualisation géographique pour afficher le réseau de fibres entier sur une carte. Ce mode de visualisation divise par couches plusieurs entités (rivières, rues, voies ferrées, éléments du réseau, fibres optiques et alarmes) afin de fournir une vue complète et précise du réseau. Barre d’outils Flèche indiquant le nord Légende Carte divisée par couche (éléments) Échelle Barre d’état Une légende, affichée à la gauche dans le mode de visualisation géographique, permet de définir la division par couches sur la carte et la façon dont les élément sont illustrés. Les autres éléments d’exploration, tels que la flèche indiquant le nord, l’échelle ou la légende, peuvent être affichés ou masqués au choix, tel qu’il est expliqué dans Affichage ou masquage de la légende et des autres éléments d’exploration à la page 63. Système de vérification de fibres à distance 55 Opérateur 6 Exploration du mode de visualisation géographique Accès au mode de visualisation géographique Opérateur Lors de la définition des paramètres exactes d’une carte, il est possible de sauvegarder cette configuration de paramètres dans un fichier-contexte. Cela simplifiera ultérieurement le travail, puisque la sauvegarde permettra d’afficher rapidement les données exactes et de les disposer de la façon désirée. Pour plus de renseignements, voir Sauvegarde de l’environnement de travail à l’aide de contextes à la page 59. Cette section donne des détails sur les entités, les légendes et les contextes et explique comment explorer et personnaliser le mode de visualisation géographique. Pour plus de renseignements sur la configuration du système d’information géographique (SIG) ou sur les entités disponibles, voir Configuration du SIG à la page 171. Accès au mode de visualisation géographique Dans FiberVisor Console, afficher le mode de visualisation géographique en utilisant l’une des méthodes suivantes : ➤ Depuis le menu View, sélectionner Geographical. OU ➤ Dans la barre d’outils, cliquer sur l’icône à l’extrême gauche, puis sélectionner Geographical dans le menu déroulant. Voir l’exemple du mode de visualisation géographique illustré à la page 55. 56 FiberVisor 2.2 Exploration du mode de visualisation géographique Accès au mode de visualisation géographique Boutons Fonctions Select Active la sélection du curseur. Pour plus de renseignements, voir Sélection et désélection d’éléments sur la carte à la page 67. Unselect Désélectionne tous les éléments sélectionnés. Pour plus de renseignements, voir Sélection et désélection d’éléments sur la carte à la page 67. Fit all Ajuste les configurations du zoom afin que tous les éléments sur la carte soient visibles dans l’espace de travail. Pour plus de renseignements, voir Ajustement de l’information à l’écran à la page 71. Fit selected Ajuste les configurations du zoom afin que les éléments sélectionnés sur la carte soient visibles dans l’espace de travail. Pour plus de renseignements, voir Ajustement de l’information à l’écran à la page 71. Fit Entity Ajuste les configurations du zoom afin que tous les éléments sur la carte qui appartiennent à l’entité sélectionnée dans la légende soient visibles dans l’espace de travail. Pour plus de renseignements, voir Ajustement de l’information à l’écran à la page 71. Zoom In Effectue un zoom avant de la section de la carte qui a été sélectionnée. Pour plus de renseignements, voir Zoom avant à la page 70. Zoom Out Effectue un zoom arrière de la section de la carte qui a été sélectionnée. Pour plus de renseignements, voir Zoom arrière à la page 70. Pan Permet de faire dérouler la carte affichée dans l’espace de travail. Pour plus de renseignements, voir Déplacements sur la carte (Pan) à la page 72. Système de vérification de fibres à distance 57 Opérateur Le tableau suivant décrit la fonction des boutons de la barre d’outils. La plupart de ces boutons sont seulement disponibles depuis le mode de visualisation géographique. Exploration du mode de visualisation géographique Accès au mode de visualisation géographique Boutons Fonctions Opérateur Refresh View Rafraîchit le mode de visualisation affiché. Pour plus de renseignements, voir Rafraîchissement de la fenêtre principale à la page 73. Ce bouton est aussi disponible dans les modes de visualisation de l’explorateur. Search on Map Permet de trouver et de sélectionner une entité spécifique ou un élément du réseau. Ce bouton équivaut à celui de l’option du menu Quick Search. Pour plus de renseignements, voir Recherche d’éléments par des requêtes à la page 76. Show Geographical Properties Affiche les propriétés des éléments sélectionnés. New Annotation Ajoute une annotation au point sélectionné sur la carte. Pour plus de renseignements, voir Création d’une annotation à la page 201. New Cable Annotation Ajoute une annotation au câble sélectionné. Pour plus de renseignements, voir Création d’une annotation à la page 201. New Cable Active l’outil New Cable. Pour plus de renseignements, voir Ajout d’un câble dans FiberVisor à la page 185. New Infrastructure Active l’outil New Infrastructure. Pour plus de renseignements, voir Création d’une infrastructure à la page 199. New Measurement Point Active l’outil New Measurement Point. Pour plus de renseignements, voir Gestion des chemins et des points de mesure à la page 193. New Path Ajoute un chemin au RTU et au câble sélectionnés. Pour plus de renseignements, voir Gestion des chemins et des points de mesure à la page 193. New Remote Switch Active l’outil New Remote Switch. Pour plus de renseignements, voir Utilisation du Switch Controller à la page 135. New RTU Active l’outil New RTU. Pour plus de renseignements, voir Création d’un RTU dans FiberVisor à la page 165. 58 FiberVisor 2.2 Exploration du mode de visualisation géographique Sauvegarde de l’environnement de travail à l’aide de contextes Un contexte est un fichier qui contient toute l’information requise pour afficher une portion spécifique de la carte géographique ainsi qu’un ensemble d’éléments prédéfinis. Si les configurations actuelles du mode de visualisation géographique seront utilisées ultérieurement dans une autre séance FiberVisor Console, les sauvegarder dans un fichier-contexte sur le disque dur ou sur une unité de réseau partagée. Les contextes peuvent même être copiés ou envoyés par courriel aux autres utilisateurs ONC. Nota : Les fichiers de contexte FiberVisor supportent l’extension « .GVS » (format privatif). Un contexte inclut les éléments suivants : ➤ les entités affichées en mode de visualisation géographique ➤ une portion de la carte géographique affichée et le facteur zoom utilisé ➤ les propriétés de la légende ➤ les couleurs de la carte, le format du curseur et les guides apparents (flèche indiquant le nord, échelle, etc.) Lors du lancement de FiberVisor Console, il est essentiel de choisir entre charger un contexte existant, un contexte vide ou un contexte par défaut. Personnalisation du contexte par défaut Pour un utilisateur de niveau d’accès RFTS_ADMIN, il est possible de personnaliser les paramètres du contexte par défaut. Pour plus de renseignements à ce sujet, voir Configuration du SIG à la page 171. Système de vérification de fibres à distance 59 Opérateur Sauvegarde de l’environnement de travail à l’aide de contextes Exploration du mode de visualisation géographique Sauvegarde de l’environnement de travail à l’aide de contextes Chargement d’un contexte existant Opérateur Les fichiers-contextes possèdent l’extension « .GVS » et peuvent être localisés sur n’importe quel disque dur local ou sur un réseau. Par défaut, les contextes sont sauvegardés dans le répertoire de l’application. IMPORTANT Si un fichier-contexte réfère à de l’information sauvegardée sur un disque dur local (ex. : fichiers d’images), il se peut qu’il ne fonctionne pas correctement sur un autre ONC. Il est possible d’ouvrir un seul fichier-contexte à la fois. Lors de l’ouverture d’un deuxième fichier-contexte dans une séance FiberVisor Console, le logiciel ferme le premier qui était ouvert. Pour ouvrir un fichier-contexte FiberVisor : 1. Depuis le menu File, sélectionner Open Context... 2. Choisir l’un des fichiers dont le nom est suivi de l’extension « .GVS ». 3. Appuyer sur OK pour ouvrir un fichier. Création et sauvegarde d’un nouveau fichier-contexte Les fichiers-contextes doivent posséder l’extension « .GVS » et sont sauvegardés par défaut dans un répertoire d’application. Il est possible de sélectionner tout autre répertoire lors de la sauvegarde d’un fichier. Pour créer un nouveau fichier-contexte FiberVisor : 1. Pour le nouveau fichier-contexte, déterminer s’il doit être basé sur le contexte par défaut ou sur tout autre contexte existant. ➤ 60 Pour débuter avec le fichier-contexte par défaut, sélectionner New Context... depuis le menu File. FiberVisor 2.2 Exploration du mode de visualisation géographique Affichage de données à l’aide de la légende ➤ Pour débuter avec un fichier-contexte défini par l’utilisateur, ouvrir 2. Charger les entités requises. Pour plus de renseignements, voir Ajout de données géographiques (entités) à la carte à la page 64. 3. Configurer l’affichage de la carte géographique. Les possibilités sont présentées ultérieurement dans ce chapitre. 4. Sauvegarder tous les paramètres actuels du mode de visualisation géographique. 4a. Sélectionner Save Context As... depuis le menu File. 4b. Attribuer un nom au nouveau fichier-contexte et sélectionner le répertoire de sauvegarde. 4c. Appuyer sur OK pour sauvegarder le fichier. Pour conserver le nom de fichier actuel ou pour sauvegarder en tout temps les derniers changements au contexte ouvert, sélectionner Save Context dans le menu File. IMPORTANT Si un fichier-contexte ouvert est sauvegardé sous un nouveau nom, les derniers changements ne seront PAS mis à jour dans le fichier original. Afin de s’assurer que les deux fichiers soient identiques, sauvegarder tout d’abord les changements dans le fichier original, puis sauvegarder le fichier en lui attribuant le nouveau nom. Affichage de données à l’aide de la légende Dans la plupart des cas, l’utilisateur définit le contenu et le design de la carte à l’aide de la légende. Une légende conventionnelle reflète simplement ce qui est affiché sur une carte. Utiliser la légende de FiberVisor Console pour surveiller et visualiser l’affichage. Système de vérification de fibres à distance 61 Opérateur le fichier, tel qu’il est expliqué dans Chargement d’un contexte existant à la page 60. Exploration du mode de visualisation géographique Affichage de données à l’aide de la légende La légende peut contenir les éléments suivants : Opérateur Titre d’entrée Flèche de localisation Catégorie de style La légende comprend une entrée séparée pour chaque couche de la carte. Chaque entrée peut comprendre un titre, des sous-titres et des en-têtes. Utiliser ces entrées pour contrôler l’affichage d’objets en mode de visualisation géographique. Pour modifier une entité, cliquer à l’aide du bouton de droite de la souris sur l’entité et sélectionner Properties. 62 ➤ Si les statistiques concernant la légende sont activées, l’entrée affiche le décompte des objets entre parenthèses devant le titre. ➤ Si une couche est affichée selon une échelle, une petite icône représentant une échelle sera affichée devant le titre. FiberVisor 2.2 Exploration du mode de visualisation géographique Affichage de données à l’aide de la légende Pour afficher la légende ou d’autres éléments d’exploration (s’ils ne sont pas actuellement affichés) : 1. Depuis le menu Tools, sélectionner Options, puis ONC Options. 2. Cocher la case Legend, North Arrow ou Scale Bar dans la section View de l’onglet Context Option. 3. Appuyer sur OK. Nota : Il est possible de déplacer la légende à n’importe quel endroit sur la carte en la glissant. La flèche indiquant le nord et l’échelle ne peuvent pas être déplacées. Pour masquer la légende, la flèche indiquant le nord ou l’échelle : 1. Cliquer à l’aide du bouton de droite de la souris sur la légende. 2. Désélectionner Legend, North Arrow ou Scale Bar dans le menu éclair. Système de vérification de fibres à distance 63 Opérateur Affichage ou masquage de la légende et des autres éléments d’exploration Exploration du mode de visualisation géographique Affichage de données à l’aide de la légende OU 1. Depuis le menu Tools, sélectionner Options, puis ONC Options. Opérateur 2. Désélectionner la case Legend de la section View. 3. Appuyer sur OK. Ajout de données géographiques (entités) à la carte En ajoutant un élément à la légende, il s’affiche également sur la carte. Il existe un lien entre l’entrée de la légende et la carte pour que l’affichage sur la carte soit modifié en manipulant l’entrée de la légende. Pour ajouter des entrées à la légende : 1. Depuis le menu View, sélectionner Load Entities... 2. Cocher les cases devant les entités à charger. Les cases sont cochées pour les entités déjà chargées. 64 FiberVisor 2.2 Exploration du mode de visualisation géographique Affichage de données à l’aide de la légende Suppression d’entrées de la légende ou d’entités de la carte Pour supprimer une entité d’une carte : ➤ Supprimer son entrée de la légende en utilisant la boîte de dialogue Legend Properties, tel qu’il est expliqué dans les pages suivantes. ➤ Désactiver la case devant l’entité dans la fenêtre Loader Tool. Personnalisation de l’affichage de la légende Pour personnaliser l’affichage de la légende : 1. Cliquer à l’aide du bouton de droite de la souris dans la légende, puis sélectionner Properties. 2. Configurer les options générales, telles que la couleur et l’affichage de statistiques, de la barre du titre et des info-bulles. Système de vérification de fibres à distance 65 Opérateur 3. Appuyer sur OK pour charger les entités sélectionnées, ou sur Cancel pour retourner au mode de visualisation géographique. Exploration du mode de visualisation géographique Affichage de données à l’aide de la légende Opérateur 3. Sélectionner l’onglet Entries. 4. Configurer l’affichage de chaque entrée dans la légende, tel qu’il est expliqué ci-dessous : ➤ Style : il s’agit de l’icône correspondante dans la légende. ➤ Title : modifie l’appellation de l’entité qui apparaît dans la légende. Il peut être utile d’attribuer un nom plus convivial à l’entité. ➤ Subtitle : il est possible d’ajouter dans ce champ de l’information plus précise sur l’entité. ➤ Display : en configurant cette propriété à Off, l’entrée n’apparaîtra pas dans la légende, mais elle sera tout de même chargée avec le contexte. ➤ Locatable : une entité localisable en est une dont les éléments peuvent être facilement sélectionnés et modifiés sur une carte. ➤ Entry : si cette propriété est désélectionnée, l’entité sera chargée, mais elle n’apparaîtra pas dans la légende. Nota : Si plusieurs entités sont affichées simultanément sur la carte, il est recommandé de configurer seulement quelques-unes d’entre elles, afin qu’elles soient localisables. Autrement, il sera très difficile de sélectionner précisément les éléments avec la souris. 66 FiberVisor 2.2 Exploration du mode de visualisation géographique Sélection et désélection d’éléments sur la carte IMPORTANT Les entités sont affichées l’une par dessus l’autre, ce qui signifie que les éléments d’une entité peuvent complètement chevaucher et cacher des éléments d’une autre entité. S’assurer que les entités importantes (telles que les alarmes) soient affichées au-dessus, en les déplaçant au sommet de la légende. 6. Appuyer sur OK pour accepter les nouvelles propriétés de la légende. Sélection et désélection d’éléments sur la carte Pour visualiser et modifier les propriétés des éléments cartographiés ou pour utiliser certaines fonctions, il est essentiel de mettre en évidence et de sélectionner tout d’abord ces éléments. Mise en évidence des éléments Pour mettre en évidence un ou plusieurs éléments cartographiés : 1. Activer le curseur de sélection en utilisant l’une des méthodes suivantes : ➤ Appuyer sur le bouton dans la barre d’outils. Pour plus de renseignements sur les boutons de la barre d’outils, voir à la page 57. ➤ Choisir Select depuis le menu Navigate. 2. Positionner le curseur de sélection sur un élément de la carte. L’élément sera maintenant de couleur différente. Système de vérification de fibres à distance 67 Opérateur 5. Placer les entités par ordre ascendant à l’aide des flèches de défilement. Exploration du mode de visualisation géographique Sélection et désélection d’éléments sur la carte Opérateur 3. Pour mettre en évidence plus d’un élément en même temps (ex. : le câble entrant dans un RTU, le RTU lui-même et le câble sortant du RTU), déplacer le curseur le long des éléments adjacents. Lorsque le curseur est bien positionné, tous les éléments sont mis en évidence simultanément. Nota : Il est possible de configurer les couleurs dans la boîte de dialogue ONC Options. Pour plus de renseignements, voir Personnalisation du mode de visualisation géographique à la page 80. Sélection d’éléments sur la carte Un objet sur une carte doit être localisable pour être sélectionné avec le curseur. Une flèche à côté de l’entrée de la légende indique qu’un objet est localisable. Il est possible de le contrôler en cliquant à l’aide du bouton de droite de la souris sur l’entrée de la légende et en cochant Locatable. Pour plus de renseignements sur la fenêtre Legend, voir Affichage de données à l’aide de la légende à la page 61. Pour sélectionner des objets non localisables, utiliser la méthode de recherche rapide. Pour plus de renseignements sur la recherche rapide, voir Recherche rapide à la page 76. Pour sélectionner un seul élément ou des éléments adjacents sur la carte : 1. Mettre en évidence les éléments à sélectionner. 2. Cliquer sur l’un des éléments. Pour sélectionner des éléments non adjacents sur la carte : 1. Sélectionner le premier élément. 2. Appuyer sur la touches Shift ou Ctrl et la maintenir enfoncée tout en sélectionnant les autres éléments dans la séquence. Pour sélectionner tous les éléments d’une région sur la carte, il suffit de cliquer à l’aide du bouton de gauche de la souris, de le maintenir enfoncé et de faire glisser le curseur Select sur la région comprenant les éléments à sélectionner, tel qu’il est illustré à la page suivante. 68 FiberVisor 2.2 Exploration du mode de visualisation géographique Affichage de régions plus grandes ou plus petites sur la carte RTU Région de sélection RTU Tous les éléments qui sont entièrement compris à l’intérieur des limites du cadre de sélection seront sélectionnés. En maintenant enfoncée la touche Ctrl, les éléments qui sont partiellement compris seront également inclus. Désélection des éléments sur la carte Pour désélectionner des éléments : 1. Activer le curseur de désélection en utilisant l’une des méthodes suivantes : ➤ Appuyer sur le bouton depuis la barre d’outils. Pour plus de renseignements sur les boutons de la barre d’outils, voir à la page 57. ➤ Choisir UnSelect All depuis le menu Navigate. IMPORTANT En appuyant sur l’arrière-plan, tous les éléments APPARAISSENT désélectionnés, mais en réalité, toute la carte a été sélectionnée. La seule méthode fiable pour tout désélectionner est celle expliquée ci-dessus. Affichage de régions plus grandes ou plus petites sur la carte Grâce aux fonctions zoom, il est possible de spécifier très précisément (à l’intérieur de 10 cm, selon l’échelle de l’entité) la région à visualiser sur la carte. Système de vérification de fibres à distance 69 Opérateur Câble Exploration du mode de visualisation géographique Affichage de régions plus grandes ou plus petites sur la carte Nota : Pour basculer entre le facteur de zoom actuel et le dernier niveau de zoom utilisé, cliquer à l’aide du bouton de droite de la souris sur la carte lorsque rien n’est surligné ou sélectionné. Opérateur Zoom avant Pour agrandir une région sur la carte : 1. Activer le curseur du zoom avant (la loupe avec le signe +) en utilisant l’une des méthodes suivantes : ➤ Appuyer sur le bouton depuis la barre d’outils. Pour plus de renseignements sur les boutons de la barre d’outils, voir à la page 57. ➤ Choisir Zoom, puis sélectionner In depuis le menu Navigate. 2. Appuyer sur la région où effectuer un zoom avant. La région est agrandie et il est possible de la voir de façon plus détaillée. Il est également possible de maintenir le bouton de gauche de la souris enfoncé et de le glisser sur la région à agrandir. Tous les éléments compris dans les limites du cadre de sélection seront visibles en mode de visualisation agrandi. Zoom arrière Pour réduire une région sur la carte : 1. Activer le curseur du zoom arrière (loupe avec le signe -) en utilisant l’une des méthodes suivantes : ➤ Appuyer sur le bouton depuis la barre d’outils. Pour plus de renseignements sur les boutons de la barre d’outils, voir à la page 57. ➤ Choisir Zoom, puis sélectionner Out depuis le menu Navigate. 2. Appuyer sur la région où effectuer un zoom arrière. La région est réduite et il est possible de la visualiser de façon moins détaillée. 70 FiberVisor 2.2 Exploration du mode de visualisation géographique Il est également possible de maintenir le bouton de gauche de la souris enfoncé et de le glisser sur la région à réduire. Une ligne indiquant la proportion du zoom apparaîtra. Déplacer le curseur pour sélectionner la proportion du zoom désirée et relâcher le bouton de la souris pour activer le mode de visualisation réduit sélectionné. Ajustement de l’information à l’écran FiberVisor Console permet d’afficher des éléments en utilisant tout l’espace de l’écran. Il ajuste automatiquement le facteur zoom pour assurer que tous les éléments désirés prendront tout l’espace disponible à l’écran. Ajustement de tous les éléments Pour ajuster les configurations du zoom afin que tous les éléments sur la carte soient visibles à l’écran : ➤ Appuyer sur depuis la barre d’outils. Pour plus de renseignements sur les boutons de la barre d’outils, voir à la page 57. OU ➤ Depuis le menu Navigate, sélectionner Fit, puis All. Ajustement des éléments sélectionnés Pour ajuster les configurations du zoom afin que les éléments sélectionnés de la carte soient visibles à l’écran : ➤ Appuyer sur depuis la barre d’outils. Pour plus de renseignements sur les boutons de la barre d’outils, voir à la page 57. OU ➤ Depuis le menu Navigate, sélectionner Fit, puis Selected. Système de vérification de fibres à distance 71 Opérateur Ajustement de l’information à l’écran Exploration du mode de visualisation géographique Déplacements sur la carte (Pan) Ajustement des éléments d’une entité Opérateur Pour ajuster les configurations du zoom afin que tous les éléments de la carte appartenant à l’entité sélectionnée dans la légende soient visibles à l’écran : ➤ Appuyer sur depuis la barre d’outils. Pour plus de renseignements sur les boutons de la barre d’outils, voir à la page 57. OU ➤ Depuis le menu Navigate, sélectionner Fit, puis Entity. Déplacements sur la carte (Pan) Quelquefois, un élément à visualiser à l’écran est masqué par une palette ou il se trouve simplement hors de la région à visualiser. Pour le visualiser, il est possible d’effectuer un zoom arrière pour visualiser la carte plus complètement, mais de cette façon la carte est moins détaillée. Il est également possible d’explorer la carte (une fonction nommée panoramique (panning)) pour trouver l’élément sans perdre aucun détail. Pour utiliser la fonction panoramique : 1. Activer le curseur panoramique (main) en utilisant l’une des méthode suivantes : ➤ Appuyer sur le bouton depuis la barre d’outils. Pour plus de renseignements sur les boutons de la barre d’outils, voir à la page 57. ➤ Choisir Pan depuis le menu Navigate. 2. Appuyer sur le bouton de gauche de la souris, le maintenir enfoncé et le glisser sur la carte. La carte se déplacera dans la direction vers laquelle elle est glissée. Déplacer la carte jusqu’à l’obtention de l’élément recherché. 3. Une fois l’élément trouvé, relâcher le bouton de la souris. 72 FiberVisor 2.2 Exploration du mode de visualisation géographique Rafraîchissement de la fenêtre principale Il peut s’avérer essentiel d’afficher en mode de visualisation géographique avec la plus récente information du TSC ou des RTU. Par exemple, lors de la réception d’une notification d’alarme qui n’est pas encore apparue dans la fenêtre principale. Pour rafraîchir le contenu de la fenêtre principale, utiliser l’une des méthodes suivantes : ➤ Depuis la barre d’outils, appuyer sur le bouton . Pour plus de reseignements sur les boutons de la barre d’outils, voir à la page 58. ➤ Depuis le menu Navigate, choisir Refresh Map. Affichage ou masquage des événements optiques sur la carte Les événements optiques sont ceux détectés par la surveillance OTDR sur un réseau optique. Ces événements seront localisés et affichés sur le segment de câble approprié selon leur distance optique. Nota : Les événements optiques demeureront sur la carte jusqu’à ce qu’ils soient effacés ou que d’autres événements soient sélectionnés. Les événements optiques les plus communs sont listés dans Description des types d’événements OTDR à la page 239. Système de vérification de fibres à distance 73 Opérateur Rafraîchissement de la fenêtre principale Exploration du mode de visualisation géographique Affichage ou masquage des événements optiques sur la carte Affichage des événements optiques sur une carte Pour afficher des événements optiques sur des câbles ou des éléments de réseau : Opérateur 1. Sélectionner sur la carte un ou plusieurs câbles ou des éléments de réseau. Pour obtenir de l’aide concernant les éléments sélectionnés, voir Sélection et désélection d’éléments sur la carte à la page 67. 2. Depuis le menu View, sélectionner Optical Events. 3. Dans la liste Path, sélectionner un chemin. Une liste des traces disponibles pour ce chemin sera affichée dans la section Traces. 4. Sélectionner la trace contenant les événements optiques désirés. 5. Appuyer sur OK. Les événements optiques sont affichés sur la carte. Retrait d’événements optiques de la carte Pour supprimer des événements optiques actuellement affichés, depuis le menu View, sélectionner Clear Optical Events. 74 FiberVisor 2.2 Exploration du mode de visualisation géographique Mesure de la distance entre des points Mesure de la distance entre des points 1. Sélectionner Measure Distance depuis le menu Navigate. La boîte de dialogue Measure Distance est affichée dans la fenêtre principale. B 2e segment C Boîte de dialogue Measure distance er 1 segment A 3e segment 2. Mesurer la distance du premier segment. 2a. Appuyer sur le point de départ (A) du premier segment. 2a. Appuyer sur le point d’arrivée (B) du premier segment. Une ligne pointillée indique la distance sur la carte. La distance entre les points A et B est déterminée dans le champ de texte Distance. La distance cumulative totale est affichée dans le champ de texte Total. Nota : La distance et la distance totale sont identiques pour le premier segment. Toutefois, la distance totale augmentera à l’ajout de segments additionnels. Système de vérification de fibres à distance 75 Opérateur Pour mesurer la distance linéaire entre deux points ou la distance totale entre deux ou plusieurs localisations géographiques sur la carte : Exploration du mode de visualisation géographique Recherche d’éléments par des requêtes 3. Mesurer, au besoin, la distance d’un deuxième segment. Puisque le point de départ de ce segment est le point d’arrivée du premier segment (point B), appuyer simplement sur le nouveau point d’arrivée (C). Opérateur La ligne pointillée affiche maintenant la nouvelle mesure sur la carte. La distance entre les points B et C est affichée dans le champ de texte Distance. La distance totale entre les points A et C est affichée dans le champ de texte Total. 4. Poursuivre jusqu’à l’obtention de la mesure désirée. 5. Appuyer sur X dans la barre de titre de la boîte de dialogue Measure Distance afin de la fermer. Il est également possible de laisser cette boîte de dialogue affichée lors de l’accomplissement d’autres tâches. Nota : Pour reconfigurer les mesures en tout temps, cliquer à l’aide du bouton de droite de la souris sur la carte. Recherche d’éléments par des requêtes Des recherches spécifiques permettent d’économiser du temps, plutôt que d’effectuer un balayage de la carte pour trouver l’élément recherché. Recherche rapide La méthode de recherche rapide permet d’accomplir des requêtes simples sur un seul attribut. Pour plus de renseignements sur les attributs, voir Configuration du SIG à la page 171. IMPORTANT Pour effectuer une recherche rapide sur des entités, celles-ci doivent être chargées. 76 FiberVisor 2.2 Exploration du mode de visualisation géographique Recherche d’éléments par des requêtes Pour effectuer une recherche rapide depuis le mode de visualisation géographique : Opérateur 1. Depuis le menu Tools, sélectionner Quick Search... 2. Dans la section Search, entrer les paramètres de recherche. ➤ Field : nom de champ de la base de données prédéfini. Les noms disponibles doivent être configurés avec le Data Manager. ➤ Value : le texte ou la valeur numérique recherchée. 3. Cocher la case Exact search pour trouver seulement les éléments qui correspondent exactement à la valeur spécifiée. Si la case n’est pas cochée, FiberVisor trouvera les éléments qui contiennent la valeur. Par exemple, lors d’une recherche du terme « RTU », sans utiliser la recherche exacte, le terme trouvé sera « RTU », mais également « RTU_cable » et « MyRTU ». Nota : La recherche exacte s’applique aux valeurs de texte seulement. 4. Pour que FiberVisor ajoute une entrée de légende des résultats de la recherche, cocher la case Add in Legend. Ainsi, les résultats seront également sauvegardés avec le contexte actuel. 5. Pour ajouter les éléments résultants à la sélection courante, cocher la case Add in Select Set. Système de vérification de fibres à distance 77 Exploration du mode de visualisation géographique Recherche d’éléments par des requêtes 6. Appuyer sur Select pour effectuer une recherche rapide ou appuyer sur Close pour retourner à la fenêtre principale de FiberVisor. Opérateur Recherche avancée La méthode de recherche avancée (langage relationnel SQL ) permet de créer des requêtes complexes avec plusieurs critères de sélection de tous les attributs d’éléments sur la carte. Pour utiliser la recherche avancée, il est essentiel de connaître : ➤ les fonctions de base SQL ➤ les couches principales d’une base de données géomatique IMPORTANT Pour effectuer une recherche avancée (SQL) sur des entités, celles-ci doivent être chargées. Pour effectuer une recherche avancée en mode de visualisation géographique : 1. Depuis le menu Tools, sélectionner SQL Search... Liste des champs Liste des valeurs Flèches d’activation Retour à la recherche précédente Boîte SQL Suppression de la boîte SQL 78 FiberVisor 2.2 Exploration du mode de visualisation géographique Recherche d’éléments par des requêtes Lorsqu’un nom est sélectionné, tous les champs liés à cette couche apparaissent dans la liste au-dessous. 3. Pour créer une requête SQL : 3a. Sélectionner un champ dans la liste à l’extrême gauche et appuyer sur sa flèche d’activation. Le nom du champ sélectionné apparaît dans la boîte SQL. 3b. Pour obtenir la liste des valeurs possibles pour ce champ, appuyer sur Show Values. Cela peut prendre quelques minutes pour une base de données imposante. 3c. Appuyer sur l’un des boutons de la section Operators, située au centre. 3d. Sélectionner une valeur dans la liste à l’extrême droite et appuyer sur sa flèche d’activation, située sous la liste. La valeur sélectionnée apparaît dans la boîte SQL, située sous les flèches. 4. Depuis la liste Query name, attribuer un nom à la recherche. Ce nom sera utile pour la légende. Système de vérification de fibres à distance 79 Opérateur 2. Depuis la liste Feature name, sélectionner une couche de données où accomplir la recherche. Les mêmes noms apparaissent également dans la légende. Exploration du mode de visualisation géographique Personnalisation du mode de visualisation géographique Opérateur 5. Afin que FiberVisor ajoute une entrée de légende pour les résultats de la recherche, cocher la case Add in Legend. Le nom attribué dans la liste Query name apparaîtra dans la légende. Le cas échéant, les résultats seront également sauvegardés dans le contexte courant. 6. Pour ajouter les éléments résultants à la sélection courante, cocher la case Add in Selection. 7. Appuyer sur OK pour accomplir une recherche SQL ou appuyer sur Cancel pour retourner à la fenêtre principale de FiberVisor. Personnalisation du mode de visualisation géographique FiberVisor Console permet de configurer de nombreux éléments d’exploration sur la carte et de modifier certaines options d’exploration et d’affichage. Pour configurer les paramètres du mode de visualisation géographique : 1. Sélectionner Tools > Options > ONC Options, puis cliquer sur l’onglet Context Option. 2. Sélectionner les couleurs pour les éléments du mode de visualisation géographique. 80 FiberVisor 2.2 Exploration du mode de visualisation géographique Personnalisation du mode de visualisation géographique Opérateur 2a. Dans la section Color, appuyer sur le bouton juxtaposant l’élément dont la couleur doit être modifiée. 2b. Sélectionner une couleur et appuyer sur OK. La nouvelle couleur sera appliquée la prochaine fois qu’un élément le requière, sauf pour la couleur d’arrière-plan qui est immédiatement appliquée. Pour plus de renseignements sur le choix de couleurs, se référer à la documentation de Microsoft Windows. 3. Afficher ou masquer les éléments d’exploration. Depuis la section View, cocher les cases des éléments à afficher en mode de visualisation géographique. Pour plus de renseignements, voir Affichage ou masquage de la légende et des autres éléments d’exploration à la page 63. Nota : Par défaut, tous les éléments d’exploration sont affichés. Le flèche indiquant le nord et l’échelle de distance ne peuvent pas être déplacées. 4. Modifier le format du curseur de la souris. Dans la section Cursor Size, glisser le curseur le long de l’échelle pour sélectionner le format désiré. Le nouveau format du curseur sera appliqué dès la prochaine utilisation. 5. Sélectionner le répertoire dans lequel les fichiers de liaisons dynamiques seront sauvegardés. 6. Appuyer sur OK. Système de vérification de fibres à distance 81 Opérateur Intentionnellement en blanc 7 Test des éléments du réseau et des chemins Trois fois par jour, le RTU envoie un signal au TSC, indiquant qu’il est fontionnel. Si le TSC ne reçoit aucun signal au cours de la journée, il génère une alarme. Le RTU synchronise également son horloge à celle du TSC lorsque ce dernier reçoit le signal. Le TSC vérifie le fuseau horaire du RTU, puis sauvegarde le nouveau fuseau horaire dans sa base de données. L’heure indiquée sur le RTU est l’heure locale (et non celle du TSC). Si le TSC détecte un élément du réseau qui ne fait pas partie des RTU qu’il gère, ou qu’un élément du réseau est inactif, il génère un avertissement. Test de communication avec un RTU Pour effectuer un test de communication, Client Manager envoie un signal (PING) vers les éléments de réseau sélectionnés. Il est essentiel de vérifier que la communication soit possible sur le réseau. Système de vérification de fibres à distance 83 Opérateur Tests de communication automatiques Test des éléments du réseau et des chemins Test de communication avec un RTU Pour effectuer un test de communication : 1. Depuis le menu Tools, sélectionner Test, puis Communication... Opérateur OU En mode de visualisation de navigation de réseau, cliquer à l’aide du bouton de droite de la souris sur un RTU, un commutateur à distance ou un TSC. Sélectionner Remote Tools, puis Communication... 2. Sélectionner les éléments à tester en cochant les cases correspondantes ou appuyer sur Select All. Il est également possible d’inverser la sélection courante. 3. Entrer ou sélectionner le nombre de fois que le système essayera d’envoyer un signal (PING) à l’élément. FiberVisor utilisera ce nombre pour chaque élément sélectionné. 4. Appuyer sur Start Test pour effectuer le test. Les résultats apparaîtront sous forme de liste déroulante dans la boîte Result. 5. Il est possible d’effectuer d’autres tests. Une fois que tous les tests sont accomplis, appuyer sur Close. 84 FiberVisor 2.2 Test des éléments du réseau et des chemins Utilisation de Service Manager Nota : Il est possible d’arrêter le test en tout temps en appuyant sur Stop Test. Service Manager permet de visualiser l’état et l’option de démarrage des applications. Pour accéder au Service Manager, cliquer deux fois sur l’icône correspondante depuis le bureau Windows. Pour démarrer une application, la sélectionner, puis appuyer sur Start. Pour arrêter une application, la sélectionner, puis appuyer sur Stop. Pour modifier le type de démarrage : 1. Sélectionner une application, puis appuyer sur Startup... Système de vérification de fibres à distance 85 Opérateur Utilisation de Service Manager Test des éléments du réseau et des chemins Visualisation de l’activité d’un RTU Opérateur 2. Sélectionner le type de démarrage désiré pour l’application : ➤ Automatic : l’application démarrera automatiquement lors de la mise sous tension du RTU. ➤ Manual : il est nécessaire de démarrer l’application manuellement. ➤ Disabled : il est impossible de lancer cette application. 3. Appuyer sur OK pour confirmer le changement et retourner à la fenêtre Service Manager, ou sur Cancel pour retourner à cette fenêtre sans modifier le type de démarrage. Visualisation de l’activité d’un RTU Lorsque vous travaillez localement sur un RTU ou à distance sur un ONC, il est possible de surveiller l’activité courante sur le RTU, l’historique des alarmes générées par le RTU, ou les deux, en utilisant l’application Viewer. Les événements locaux, les événements surveillés et les statistiques sont affichés dès qu’ils se présentent. Les événements qui se produisent avant de lancer l’application Viewer ne seront pas affichés. Nota : Il est essentiel d’utiliser le Viewer Console sur un RTU pour visualiser l’historique des alarmes ou pour accomplir des opérations liées aux événements. 86 FiberVisor 2.2 Test des éléments du réseau et des chemins Onglets de l’application Viewer Événements courants sur ce RTU (du plus récent au plus ancien) Historique des alarmes pour ce RTU (de la plus récente à la plus ancienne) Indication de l’état des opérations liées à l’onglet Version du logiciel du RTU Nota : Les dates et les heures sont affichées dans le fuseau horaire du RTU local. Nota : Lorsque l’utilisateur travaille à l’aide d’un commutateur à distance, il est seulement possible de visualiser l’onglet System. En effet, puisqu’un commutateur à distance ne comprend aucun module de test, il ne peut pas surveiller des câbles ou cumuler des statistiques. Accès au Viewer du RTU depuis un ONC Pour visualiser l’activité d’un RTU depuis FiberVisor Console : 1. Dans le menu Tools, sélectionner Current Activity. OU Dans le mode de visualisation de navigation de réseau, cliquer à l’aide du bouton de droite de la souris sur un RTU ou un commutateur à distance. Sélectionner Remote Tools, puis Viewer... Système de vérification de fibres à distance 87 Opérateur Visualisation de l’activité d’un RTU Test des éléments du réseau et des chemins Opérateur Visualisation de l’activité d’un RTU 2. Dans la boîte de dialogue Select RTU, sélectionner le RTU dont l’activité doit être visionnée. Nota : Lorsque l’utilisateur n’a aucun droit d’accès à un RTU particulier, ce dernier n’apparaîtra pas dans la liste déroulante de la boîte de dialogue Select RTU. 3. Appuyer sur OK. Client Manager établit la communication avec le RTU et l’application Viewer s’affiche, de la même façon que lorsque l’utilisateur travaille directement avec le RTU. Nota : Si le système ne peut pas être branché à un RTU, un message d’erreur apparaîtra. 4. Sélectionner l’onglet incluant l’information à visualiser. ➤ Onglet System : les événements du système seulement. ➤ Onglet OTDR Monitoring : l’activité de surveillance actuelle. ➤ Onglet WDM Monitoring : l’activité de surveillance actuelle. ➤ Onglet Statistics : disponibles seulement depuis le RTU. 5. Une fois la consultation pour l’activité de ce RTU effectuée, sélectionner Exit dans le menu File. L’utilisateur est ainsi débranché du RTU. Si la connexion est interrompue à tout moment pendant que l’application Viewer est affichée, un message indiquera que le RTU n’est plus disponible. Deux choix s’offrent à l’utilisateur : essayer de joindre de nouveau le RTU ou annuler la commande. 88 FiberVisor 2.2 Test des éléments du réseau et des chemins Visualisation de l’activité d’un RTU Accès local au Viewer du RTU Pour visualiser l’activité actuelle du RTU sur lequel l’utilisateur travaille localement : Opérateur 1. Cliquer deux fois sur l’icône Viewer depuis le bureau du RTU pour afficher l’application Viewer. OU Dans le menu Start, sélectionner Programs, FiberVisor Client, puis Viewer. 2. Sélectionner l’onglet incluant l’information à consulter. ➤ Onglet System : des événements et des défauts du système, tels que le traitement ou des erreurs d’équipements. ➤ Onglet OTDR Monitoring : l’activité et les erreurs de qualité du service liées à la surveillance actuelle de l’OTDR. ➤ Onglet WDM Monitoring : l’activité et les erreurs de qualité du service liées à la surveillance actuelle de l’OSA. ➤ Onglet Statistics : des statistiques de la surveillance de l’OTDR de chaque chemin configuré dans le RTU. Les statistiques sont tout d’abord triées par le nom de fichier de la trace de référence, puis par la date d’acquisition. Les statistiques incluent également le type d’événement, la distance à laquelle il est situé, tout commentaire lié à celui-ci, la perte moyenne, minimale et maximale ainsi que le seuil de référence. 3. Dans le menu View, choisir entre visualiser l’activité actuelle, l’historique des alarmes, ou les deux simultanément. 4. Une fois la consultation pour l’activité de ce RTU effectuée, sélectionner Exit dans le menu File. Système de vérification de fibres à distance 89 Test des éléments du réseau et des chemins Test sur demande Suppression de l’information sur l’activité ou l’historique Opérateur Pour supprimer l’activité actuelle ou l’historique des alarmes dans n’importe quel des onglets, sélectionner l’élément correspondant dans le menu Edit. Pour effacer toute activité courante et l’historique des alarmes, sélectionner Clear All dans le menu Edit. Test sur demande Afin d’effectuer un test sur demande (TOD), l’utilisateur doit avoir ouvert une session en tant qu’opérateur et avoir les droits d’accès au RTU sous test. La surveillance sur ce RTU doit être active. IMPORTANT Lors d’un test sur demande, le RTU arrête la séquence de surveillance courante. Il reprendra la surveillance une fois que le test sur demande sera terminé. Pour effectuer un test sur demande : 1. Depuis le menu Tools, sélectionner Test, puis Test on demand... La boîte de dialogue Select RTU apparaît. 2. Sélectionner un RTU dans la liste déroulante, puis appuyer sur OK. La boîte de dialogue Select a Path apparaît. 90 FiberVisor 2.2 Test des éléments du réseau et des chemins Opérateur Test sur demande 3. Sélectionner le chemin où effectuer le test, puis appuyer sur OK. La boîte de dialogue Test on Demand apparaît. 4. Sélectionner la trace de référence à utiliser comme base pour le test. 5. Attribuer un nom de fichier à la trace résultante. 6. Pour continuer de recevoir des notifications d’alarmes durant le test, cocher la case With Alarm Detection. 7. Appuyer sur Test On Demand. FiberVisor Console envoie la demande de test au RTU. Système de vérification de fibres à distance 91 Test des éléments du réseau et des chemins Test sur demande Opérateur Lorsque le RTU reçoit la demande de test : ➤ Il interrompt sa séquence de surveillance en cours aussi rapidement que possible, même si elle fait partie du processus d’itération. ➤ Il effectue le test requis et sauvegarde la trace résultante sur le RTU, sous le nom fourni par l’utilisateur. ➤ Il reprend la séquence de surveillance où elle avait été interrompue. ➤ La trace est envoyée au TSC et sauvegardée dans sa base de données. La trace est également supprimée du RTU. ➤ Une fois le test complété, FiberVisor envoie une notification à l’utilisateur. Une icône représentant un éclair clignotera au coin inférieur droit de la barre de tâches. Cliquer deux fois sur l’icône pour visualiser tout message de notification. Visualisation des résultats d’un test sur demande Pour visualiser la trace résultant d’un test sur demande d’un chemin testé : 1. En mode de visualisation de l’explorateur de réseau, sélectionner le chemin testé. Fichier comprenant des traces d’un test sur demande 92 FiberVisor 2.2 Test des éléments du réseau et des chemins Test sur demande 2. Ouvrir le fichier Traces, puis le sous-répertoire Test on Demand Related. Ce dernier inclut toutes les traces acquises lors des tests sur demande du chemin sélectionné. Opérateur 3. Sélectionner la trace à analyser, puis cliquer à l’aide du bouton de droite de la souris sur celle-ci pour ouvrir le menu contextuel. Il est possible de prévisualiser la trace ou d’y ajouter des commentaires. Dépannage de tests sur demande La tableau ci-dessous liste les problèmes courants liés à l’accomplissement d’un test sur demande. Problèmes RTU non disponible Causes Solutions ➤ Le RTU n’a pas commencé Attendre et lancer le test la surveillance. sur demande plus tard. ➤ Un autre utilisateur effectue déjà un test sur demande avec le RTU. Attendre la nouvelle configuration du RTU et entrer de nouveau les données du test sur demande. Données de test sur demande erronées La configuration du RTU a changé et les données ne correspondent pas à la configuration utilisée. Le test sur demande a échoué Refaire le test sur La surveillance a été arrêtée par un utilisateur du RTU local demande. avant ou pendant que le test était effectué. Une erreur est survenue durant le test sur demande. Système de vérification de fibres à distance Le TSC génère une alarme pour signaler un problème d’exécution si l’option With alarm detection a été sélectionnée dans la fenêtre Test on Demand. 93 Test des éléments du réseau et des chemins Test sur demande Problèmes Opérateur Impossible d’envoyer une trace du test sur demande au TSC Causes Le lien de communication entre le TSC et le RTU est rompu. Solutions Le RTU transmettra les données de test ultérieurement, lorsque le lien sera rétabli. Le TSC avisera l’utilisateur lorsque le test sur demande sera complété. Si le RTU détecte une anomalie qui n’est pas liée au test sur demande et que la détection d’alarmes est activée, la surveillance sera accomplie avec les opérations planifiées. Si cette anomalie se transforme en défaut, une alarme sera générée. 94 FiberVisor 2.2 Exploration des données recueillies en utilisant les assistants (Wizards) Exploration de l’historique des alarmes Il est possible d’utiliser l’assistant Alarm History pour visualiser des détails au sujet de toutes les alarmes que FiberVisor a générées depuis son installation. Il est possible de choisir d’afficher des alarmes : ➤ liées à des éléments particuliers du réseau (des RTU ou des commutateurs à distance) ➤ selon un type particulier ➤ en ordre chronologique Nota : Les résultats de recherche des assistants sont utilisés à des fins de visualisation et d’analyse seulement. Ouverture et fermeture de l’assistant Alarm History Pour lancer l’assistant Alarm History, ouvrir le menu Tools, puis sélectionner Wizards et Alarm History. Dans l’assistant, il est essentiel de passer à travers une série d’étapes pour définir les alarmes à inclure et la façon dont elles seront affichées. Système de vérification de fibres à distance 95 Opérateur 8 Exploration des données recueillies en utilisant les assistants (Wizards) Opérateur Exploration de l’historique des alarmes Boutons d’exploration Utiliser les boutons d’exploration pour passer d’une étape à une autre. Pour quitter l’assistant en tout temps, appuyer sur Cancel. Sélection d’une méthode de recherche À l’étape Choose an Option, sélectionner le type de recherche désiré. 96 ➤ Network Element : pour trouver des alarmes liées à des éléments particuliers du réseau (des RTU ou des commutateurs à distance). ➤ Alarm Type : pour trouver des alarmes d’un type particulier. ➤ Chronological : pour afficher des alarmes en ordre chronologique. FiberVisor 2.2 Exploration des données recueillies en utilisant les assistants (Wizards) Exploration de l’historique des alarmes Les trois sections suivantes aborderont les spécificités de chaque méthode de recherche. Des étapes de base pour compléter la recherche de l’assistant sont expliquées dans Sélection de critères de recherche et de sortie communs à la page 100. Appuyer sur Next pour passer à l’étape suivante. Recherche d’alarmes pour des éléments particuliers de réseau 1. À l’étape Select Network Elements, depuis la liste des éléments disponibles, choisir les éléments de réseau pour lesquels une historique d’alarmes est requise. Pour inclure des éléments de réseau dans les résultats, les déplacer vers la liste de droite en utilisant les boutons >, >> ou <, <<. Appuyer sur Next pour passer à l’étape suivante. 2. À l’étape Select Network Element Options, choisir entre visualiser des alarmes qui sont liées à un chemin ou à des points de mesure et des alarmes qui ne le sont pas. Système de vérification de fibres à distance 97 Opérateur Nota : La recherche chronologique est celle utilisée pour visualiser simultanément chaque type d’alarme et d’événement du réseau. Exploration des données recueillies en utilisant les assistants (Wizards) Opérateur Exploration de l’historique des alarmes ➤ Relative to Path or Measurement Point : pour visualiser seulement des alarmes liées à un chemin particulier ou à un point de mesure. ➤ Non-Relative to Path or Measurement Point : pour visualiser seulement des alarmes qui ne sont pas liées à un chemin particulier ou à un point de mesure. Appuyer sur Next pour passer à l’étape suivante. 3. À l’étape Select Paths and Measurement Points, sélectionner les éléments dont les alarmes correspondantes doivent être visualisées. Cette étape est présentée seulement si Path and Measurement Point a été sélectionné auparavant. Pour spécifier les chemins ou les points de mesure à considérer, les déplacer vers la liste de droite en utilisant les boutons >, >> ou <, <<. 98 FiberVisor 2.2 Exploration des données recueillies en utilisant les assistants (Wizards) Exploration de l’historique des alarmes 4. Appuyer sur Next pour définir les critères de recherche génériques et la méthode de sortie. Opérateur Recherche de messages d’alarmes spécifiques 1. À l’étape Select Alarm Type, sélectionner les messages d’alarmes à inclure dans la liste à gauche des types de messages possibles. Pour inclure des messages d’alarmes dans les résultats, les déplacer vers la liste de droite en utilisant les boutons >, >> ou <, <<. 2. Appuyer sur Next pour définir les critères de recherche génériques et la méthode de sortie. Affichage de toutes les alarmes par ordre chronologique Aucune opération spécifique ne doit être effectuée pour cette méthode de recherche. Il s’agit seulement de définir les critères de recherche spécifiques et la méthode de sortie, tel qu’il est expliqué dans la section suivante. Système de vérification de fibres à distance 99 Exploration des données recueillies en utilisant les assistants (Wizards) Exploration de l’historique des alarmes Sélection de critères de recherche et de sortie communs Opérateur Les étapes suivantes sont communes à toutes les méthodes de recherche. Pour plus de renseignements sur chaque méthode de recherche, consulter les sections précédentes. 1. À l’étape Select Dates, sélectionner la période de temps de visualisation de l’historique des alarmes. La période par défaut consiste aux 30 derniers jours. 1a. Depuis la liste From, sélectionner ou entrer la date à laquelle la recherche doit commencer. 1b. Depuis la liste To, sélectionner ou entrer la date à laquelle la recherche doit se terminer. 1c. Appuyer sur Next pour passer à l’étape suivante. 2. À l’étape Select Severity, sélectionner les niveaux de gravité des alarmes à inclure dans l’historique des alarmes. 100 FiberVisor 2.2 Exploration des données recueillies en utilisant les assistants (Wizards) Exploration de l’historique des alarmes 2a. Dans la section Type, cocher les cases désirées. Il est possible d’en sélectionner une, plusieurs ou toutes. 3. À l’étape Select Action, sélectionner la méthode de sortie à utiliser pour visualiser les résultats de recherche d’alarmes. ➤ View : pour visualiser l’historique des alarmes à l’écran, tel qu’il est illustré à la figure de la page suivante. Pour plus de renseignements sur le contenu de cette fenêtre, voir Visualisation des alarmes actuelles sur un ONC à la page 33. ➤ Print : pour imprimer l’historique des alarmes à l’aide de l’imprimante désirée. L’utilisateur devra sélectionner une imprimante. ➤ Print to file : pour exporter et sauvegarder des résultats de recherche dans le fichier désiré. L’utilisateur devra spécifier un nom de fichier. Le fichier sera exporté en format Standard Delimited (.TXT) et pourra être ouvert dans d’autres applications de gestionnaire de tableaux ou de traitement de texte. Chaque colonne du fichier en format texte sera séparée par une barre verticale (|). Système de vérification de fibres à distance 101 Opérateur 2b. Appuyer sur Next pour passer à l’étape suivante. Exploration des données recueillies en utilisant les assistants (Wizards) Opérateur Exploration de l’inventaire matériel et logiciel 4. Appuyer sur Next pour passer à l’étape suivante ou appuyer sur Finish une fois toutes les opérations terminées. Exploration de l’inventaire matériel et logiciel Il est possible d’utiliser l’assistant Inventory (inventaire) pour obtenir l’information au sujet de tous les modules logiciels et le matériel installés sur les composants de FiberVisor. Cette inventaire comprend ce qui suit : ➤ le nom, le no de version et la date d’installation du logiciel ➤ le nom, la description, la connexion et la date d’installation du matériel Nota : Les résultats de recherche des assistants sont utilisés à des fins de visualisation et d’analyse seulement. 102 FiberVisor 2.2 Exploration des données recueillies en utilisant les assistants (Wizards) Exploration de l’inventaire matériel et logiciel Pour lancer l’assistant Inventory, ouvrir le menu Tools, puis sélectionner Wizards et Inventory. Dans l’assistant, il est essentiel de passer à travers une série d’étapes pour sélectionner des éléments de réseau à inventorier et la façon dont les résultats seront affichés. Boutons d’exploration Utiliser les boutons d’exploration pour passer d’une étape à une autre. Pour quitter l’assistant en tout temps, appuyer sur Cancel. Système de vérification de fibres à distance 103 Opérateur Ouverture et fermeture de l’assistant Inventory Exploration des données recueillies en utilisant les assistants (Wizards) Exploration de l’inventaire matériel et logiciel Sélection d’éléments de réseau et d’une méthode de visualisation Opérateur 1. À l’étape Select Network Elements, depuis la liste des éléments disponibles, choisir ceux dont l’inventaire est requis. Pour inclure des éléments de réseau dans les résultats, les déplacer vers la liste de droite en utilisant les boutons >, >> ou <, <<. Appuyer sur Next pour passer à l’étape suivante. 2. À l’étape Select Action, sélectionner la méthode de sortie à utiliser pour visualiser des résultats de l’inventaire. ➤ 104 View : pour visualiser l’inventaire à l’écran, tel qu’il est illustré à la figure suivante. FiberVisor 2.2 Exploration des données recueillies en utilisant les assistants (Wizards) Exploration des statistiques de réseau ➤ Print (hardware/software) : pour imprimer l’inventaire matériel ➤ Print to file (hardware/software) : pour exporter et sauvegarder l’inventaire du matériel OU du logiciel dans le fichier sélectionné. L’utilisateur devra spécifier un nom de fichier. Le fichier sera exporté en format Standard Delimited (.TXT) et pourra être ouvert dans d’autres applications de gestionnaire de tableaux ou de traitement de texte. Chaque colonne du fichier en format texte sera séparée par une barre verticale (|). Liste des éléments de réseau sélectionnés à la première étape Système opérationnel installé sur cet élément de réseau Logiciel tournant sur cet élément de réseau Matériel installé sur cet élément de réseau 3. Appuyer sur Finish une fois les opérations terminées. Exploration des statistiques de réseau Il est possible d’utiliser l’assistant Statistics pour visualiser des statistiques au sujet d’un chemin particulier ou d’un point de mesure. Ces statistiques incluent les événements OTDR, la perte pour chaque événement, une perte moyenne et une perte totale. Nota : Les résultats de recherche des assistants sont utilisés à des fins de visualisation et d’analyse seulement. Système de vérification de fibres à distance 105 Opérateur OU logiciel à l’aide de l’imprimante désirée. L’utilisateur devra sélectionner une imprimante. Exploration des données recueillies en utilisant les assistants (Wizards) Exploration des statistiques de réseau Ouverture et fermeture de l’assistant Statistics Opérateur Pour lancer l’assistant Statistics, ouvrir le menu Tools, puis sélectionner Wizards et Statistics. Dans l’assistant, il est essentiel de passer à travers une série d’étapes pour définir les statistiques à inclure et la façon dont elles seront affichées. Boutons d’exploration Utiliser les boutons d’exploration pour passer d’une étape à une autre. Pour quitter l’assistant en tout temps, appuyer sur Cancel. 106 FiberVisor 2.2 Exploration des données recueillies en utilisant les assistants (Wizards) Exploration des statistiques de réseau Sélection des statistiques et de la méthode de visualisation Opérateur 1. À l’étape Select Network Elements, depuis la liste des éléments de réseau disponibles, choisir ceux dont les statistiques sont requises. Pour inclure un élément du réseau dans les résultats, le déplacer vers la liste de droite en utilisant les boutons >, >> ou <, <<. Appuyer sur Next pour passer à l’étape suivante. 2. À l’étape Select Statistic Type, sélectionner entre visualiser des statistiques pour un test OTDR ou WDM. Appuyer sur Next pour passer à l’étape suivante. Système de vérification de fibres à distance 107 Exploration des données recueillies en utilisant les assistants (Wizards) Exploration des statistiques de réseau Opérateur 3. À l’étape Select Path or Measurement Point, sélectionner, depuis la liste des chemins disponibles pour l’élément du réseau, le chemin ou le point de mesure dont les statistiques doivent être visualisées. Appuyer sur Next pour passer à l’étape suivante. 4. À l’étape Select Dates, sélectionner la période de temps qui doit être couverte par les statistiques. La période par défaut consiste aux 30 derniers jours. 4a. Depuis la liste From, sélectionner ou entrer la date à laquelle la recherche doit commencer. 4b. Depuis la liste To, sélectionner ou entrer la date à laquelle la recherche doit se terminer. 4c. Appuyer sur Next pour passer à l’étape suivante. 108 FiberVisor 2.2 Exploration des données recueillies en utilisant les assistants (Wizards) Exploration des statistiques de réseau Opérateur 5. À l’étape Select Option, sélectionner la trace de référence à utiliser en tant que base pour les statistiques, puis sélectionner l’intervalle de temps. Appuyer sur Next pour passer à l’étape suivante. 6. À l’étape Select Output, sélectionner la méthode de sortie à utiliser pour visualiser les résultats. ➤ View : pour visualiser les statistiques à l’écran. Système de vérification de fibres à distance 109 Exploration des données recueillies en utilisant les assistants (Wizards) Exploration des traces acquises Opérateur ➤ Print to files : pour exporter et sauvegarder les statistiques dans le fichier désiré. L’utilisateur devra spécifier un nom de fichier. Le fichier sera exporté en format Standard Delimited (.TXT) et pourra être ouvert dans d’autres applications de gestionnaire de tableaux ou de traitement de texte. Chaque colonne du fichier en format texte sera séparée par une barre verticale (|). Appuyer sur Next pour visualiser ou imprimer des résultats. 7. Appuyer sur Finish, une fois les opérations terminées. Exploration des traces acquises Il est possible d’utiliser l’assistant Trace pour visualiser des traces acquises ou sauvegardées, ou d’autres types de fichiers depuis l’installation de FiberVisor. 110 FiberVisor 2.2 Exploration des données recueillies en utilisant les assistants (Wizards) Exploration des traces acquises ➤ traces de référence (OTDR, OSA) ➤ traces générant des alarmes ➤ traces acquises par l’utilisateur à l’aide d’un test sur demande ➤ traces d’échantillonnage Opérateur Il est possible d’afficher les types de traces suivantes générées par le RFTS : Il est également possible d’afficher des fichiers non RFTS, tels que des traces OLTS (MultiTest) et d’autres fichiers d’applications Windows. Nota : Les résultats de recherche des assistants sont pour des fins de visualisation et d’analyse seulement. Ouverture et fermeture de l’assistant Trace Pour lancer l’assistant Trace, ouvrir le menu Tools, puis sélectionner Wizards et Traces. Dans l’assistant, il est essentiel de passer à travers une série d’étapes pour définir les traces à inclure et la façon dont elles seront affichées. Boutons d’exploration Utiliser les boutons d’exploration pour passer d’une étape à une autre. Pour quitter l’assistant en tout temps, appuyer sur Cancel. Système de vérification de fibres à distance 111 Exploration des données recueillies en utilisant les assistants (Wizards) Exploration des traces acquises Sélection des traces désirées Opérateur 1. À l’étape Select Network Elements, choisir les éléments du réseau auxquels les traces désirées sont associées. Pour inclure des éléments du réseau dans les résultats, les déplacer vers la liste de droite en utilisant les boutons >, >> ou <, <<. Appuyer sur Next pour passer à l’étape suivante. 2. À l’étape Select an Option, choisir de visualiser des traces OTDR, OSA, OLTS ou autres (tout fichier de type BMP, JPG et HTML). Appuyer sur Next pour passer à l’étape suivante. 112 FiberVisor 2.2 Exploration des données recueillies en utilisant les assistants (Wizards) Exploration des traces acquises 3. À l’étape Select Path, dans la liste de chemins de l’élément du réseau, choisir le chemin auquel les traces désirées sont associées. Pour inclure des chemins dans les résultats, les déplacer vers la liste de droite en utilisant les boutons >, >> ou <, <<. Appuyer sur Next pour passer à l’étape suivante. 4. À l’étape Select Trace Type, sélectionner les types de traces OTDR à inclure dans les résultats. 4a. À la section Type, cocher les cases désirées. Il est possible d’en sélectionner une, plusieurs ou toutes. 4b. Appuyer sur Next pour passer à l’étape suivante. Système de vérification de fibres à distance 113 Opérateur Nota : Si l’utilisateur a choisi les traces OTDR, suivre toutes les étapes. Sinon, sauter les étapes 3 à 5. Exploration des données recueillies en utilisant les assistants (Wizards) Exploration des traces acquises Opérateur 5. À l’étape Apply Filter, définir un masque pour les noms et les extensions de fichiers de traces à inclure dans les résultats. Appuyer sur Next pour passer à l’étape suivante. 6. À l’étape Select Dates, sélectionner la période de temps durant laquelle les traces auront été acquises. La période par défaut consiste aux 30 derniers jours. 6a. Dans la liste From, sélectionner ou entrer la date à laquelle la recherche doit commencer. 6b. Dans la liste To, sélectionner ou entrer la date à laquelle la recherche doit se terminer. 6c. Appuyer sur Next pour passer à l’étape suivante. 114 FiberVisor 2.2 Exploration des données recueillies en utilisant les assistants (Wizards) Exploration des traces acquises Opérateur 7. À l’étape View Result, le nombre de résultats correspondants aux descriptions prédéterminées par l’utilisateur sera affiché. 8. À l’étape Select Action, dans la section Actions, sélectionner l’action à effectuer sur les résultats de recherche de traces. ➤ View : pour visualiser les traces à l’écran. ➤ Print : pour imprimer les traces à l’aide de l’imprimante désirée. L’utilisateur devra sélectionner une imprimante. ➤ Print to file : pour exporter ou sauvegarder des traces dans le fichier désiré. L’utilisateur devra spécifier un nom de fichier. Le fichier sera exporté en format Standard Delimited (.TXT) et pourra être ouvert dans d’autres applications de gestionnaire de tableaux ou de traitement de texte. Chaque colonne du fichier en format texte sera séparée par une barre verticale (|). Système de vérification de fibres à distance 115 Exploration des données recueillies en utilisant les assistants (Wizards) Exploration des traces acquises Opérateur 9. À l’étape View Traces, faire défiler l’information sur les traces en utilisant la barre de défilement horizontale située au bas de l’écran (et à la droite si la liste comprend assez d’entrées). Le tableau affiche l’information suivante : 116 ➤ nom de fichier ➤ nom de l’élément du réseau ➤ date et heure de l’élément du réseau ➤ type de trace ➤ type d’acquisition ➤ nom du chemin ou du point de mesure FiberVisor 2.2 Exploration des données recueillies en utilisant les assistants (Wizards) Exploration des traces acquises Opérateur 10. Appuyer sur Preview Trace pour visualiser la trace sélectionnée. 11. Appuyer sur Finish une fois les opérations terminées. Système de vérification de fibres à distance 117 Opérateur Intentionnellement en blanc 9 Configuration d’un RTU Configurer l’unité de vérification à distance (RTU) avant de l’utiliser pour l’acquisition de traces de référence et la surveillance d’une partie du réseau de fibres (ou tout changement qui doit être effectué au réseau ou au matériel). Compréhension du processus de configuration ➤ matériel du RTU (modules de test, téléavertisseur de rechange et option Watchdog) ➤ ports RTU (chemins optiques, traces de référence et seuils de surveillance) ➤ tâches et séquence de surveillance ➤ seuils de test par défaut Gestionnaire La configuration d’un RTU comprend les éléments suivants : Il est possible de configurer ces éléments depuis le RTU ou à distance depuis un ONC. Le diagramme suivant représente les étapes de la configuration à distance d’un RTU. 4 RTU 3 Registre du RTU Système de vérification de fibres à distance WAN 2 TSC 5 1 ONC Base de données sur le TSC 119 Configuration d’un RTU Réservation d’un RTU Lors de la configuration à distance d’un RTU , configurer les paramètres du RTU sur un ONC (1) à l’aide de FiberVisor Console. La configuration est par la suite envoyée au RTU (2), où elle est sauvegardée en tant que configuration locale (3). Les configurations locales et à distance sont toujours envoyées au TSC (4) afin d’être sauvegardées dans une base de données centrale (5). Ainsi, les autres utilisateurs ONC peuvent y accéder. IMPORTANT Gestionnaire Pour configurer un RTU localement ou à distance, l’utilisateur doit avoir ouvert une session en tant que gestionnaire ou administrateur et avoir les droits d’accès appropriés à ce RTU. Il est également possible d’ouvrir une session sur le RTU en tant qu’utilisateur local. Pour plus de renseignements sur les droits d’accès au RTU, voir Niveaux d’accès et fonctions restrictives à la page 7. Lors de la configuration d’un RTU, s’assurer que celui-ci satisfait aux conditions suivantes : ➤ le logiciel FiberVisor Client fonctionne en arrière-plan. ➤ le RTU est réservé pour l’utilisateur (voir la section ci-dessous). ➤ toutes les opérations de surveillance sont arrêtées. ➤ la communication avec le TSC est possible depuis le RTU. Réservation d’un RTU Vous devez réserver un RTU lorsque vous le configurez. La réservation signifie que vous êtes le seul à configurer le RTU. Si un utilisateur configure le RTU localement ou qu’un utilisateur ONC le configure à distance, il vous sera impossible de le faire. 120 FiberVisor 2.2 Configuration d’un RTU Accès local à la configuration du RTU Lors d’une demande de configuration d’un RTU, FiberVisor essayera automatiquement de le réserver. Si la réservation réussit, le RTU sera accessible à l’utilisateur. Il peut ainsi bloquer les autres utilisateurs. Il est possible de modifier directement la configuration d’un RTU si l’utilisateur a accès à la localisation physique du RTU. Pour plus de renseignements sur les tâches à accomplir avant de commencer le processus de configuration et les différentes étapes à suivre, voir Compréhension du processus de configuration à la page 119 et Réservation d’un RTU à la page 120. Nota : Lors d’une configuration locale d’un RTU, l’accès à la configuration du RTU n’est pas permis à d’autres utilisateurs ONC. Pour configurer localement les paramètres sur le RTU lui-même : 1. Cliquer deux fois sur l’icône Configure sur le bureau du RTU. La fenêtre FiberVisorClient Configuration apparaît. Système de vérification de fibres à distance 121 Gestionnaire Accès local à la configuration du RTU Configuration d’un RTU Accès local à la configuration du RTU Nota : Si un utilisateur ONC configure à distance le RTU au même moment, vous devrez attendre que le RTU devienne disponible. Si une séquence de surveillance est en cours, vous devrez l’arrêter avant de procéder. 2. Configurer les paramètres RTU en suivant l’ordre ci-dessous. Les paramètres et les options de configuration sont expliqués dans les sections suivantes. 2a. Définir les seuils de test par défaut. Gestionnaire 2b. Configurer le matériel du RTU (modules de test, téléavertisseur de rechange et option Watchdog). 2c. Associer manuellement les ports du RTU avec les chemins optiques à surveiller ainsi qu’avec les traces de référence à utiliser, et définir les seuils de surveillance pour ces ports. 2d. Définir les tâches de surveillance, les autres tâches et la séquence à laquelle toutes les tâches seront exécutées. 3. Une fois la configuration établie, appuyer sur Close pour confirmer que les nouvelles configurations seront sauvegardées dans le registre du RTU. Appuyer sur Cancel pour annuler les changements. Les autres utilisateurs pourront maintenant accéder au RTU. 4. Si les opérations de surveillance ont été arrêtées lors de l’accès à la configuration du RTU, dans la boîte de confirmation, appuyer sur Yes pour qu’elles reprennent leur cours. Une fois que le RTU a sauvegardé les nouvelles configurations, il les envoie au TSC afin qu’elles soient sauvegardées sur la base de données centrale. Les utilisateurs de FiberVisor Console sont également avisés qu’une nouvelle configuration est maintenant utilisée. Si le RTU ne peut pas communiquer avec le TSC, il enverra la configuration ultérieurement. Entre-temps, la configuration sera conservée localement sur le RTU. 122 FiberVisor 2.2 Configuration d’un RTU Accès à la configuration du RTU depuis un ONC IMPORTANT Si l’utilisateur a spécifié que les traces de référence doivent être acquises en utilisant une configuration automatique, le RTU effectuera l’acquisition de ces traces, puis les enverra au TSC. Voir Définition des traces de référence pour un port à la page 143. Accès à la configuration du RTU depuis un ONC Il est possible de modifier la configuration d’un RTU en utilisant FiberVisor Console sur n’importe quel ONC. Toutefois, aucune donnée de configuration n’est sauvegardée sur le ONC. Pour plus de renseignements sur les tâches à accomplir avant de commencer le processus de configuration et sur les différentes étapes à suivre, voir Compréhension du processus de configuration à la page 119 et Réservation d’un RTU à la page 120. Nota : Pendant que la configuration à distance d’un RTU s’effectue, l’accès à la configuration du RTU est refusé aux autres utilisateurs ONC ainsi qu’à l’utilisateur local du RTU. Pour configurer à distance les paramètres du RTU depuis un ONC : 1. Dans le menu Tools, sélectionner Remote Configuration, puis choisir le RTU dans la liste de tous les RTU actifs pouvant être accédés avec votre profil d’utilisateur. Système de vérification de fibres à distance 123 Gestionnaire Le TSC ne peut pas accepter ou corriger une configuration partiellement valide. Si le TSC découvre un problème dans la nouvelle configuration, il générera un défaut. Par exemple, cela pourrait se produire lorsqu’un administrateur efface un chemin au moment où la configuration est envoyée. Configuration d’un RTU Accès à la configuration du RTU depuis un ONC OU Gestionnaire Depuis l’un des modes de visualisation de l’explorateur (Network Topology, Network History ou Optical Link), cliquer à l’aide du bouton de droite de la souris sur le RTU, puis sélectionner Remote Tools et RTU Configuration dans le menu contextuel. Si le RTU sélectionné est disponible, la fenêtre FiberVisorClient Configuration s’affichera. Nota : Si un utilisateur RTU local ou un autre utilisateur ONC configure ce RTU au même moment, vous devrez attendre que le RTU devienne disponible. Si une séquence de surveillance est en cours, vous devrez l’arrêter avant de procéder. 124 FiberVisor 2.2 Configuration d’un RTU Accès à la configuration du RTU depuis un ONC 2. Configurer les paramètres du RTU selon l’ordre ci-dessous. Les paramètres et les options de configuration sont expliqués dans les sections suivantes. 2a. Définir les seuils de test par défaut. 2b. Configurer le matériel du RTU (modules de test, téléavertisseur de rechange et option Watchdog). 2d. Définir les tâches de surveillance, les autres tâches et la séquence à laquelle toutes les tâches doivent être exécutées. 3. Une fois la configuration établie, appuyer sur Close pour confirmer que les nouvelles configurations seront sauvegardées dans le registre du RTU. Appuyer sur Cancel pour annuler les changements. Les autres utilisateurs pourront maintenant accéder au RTU. 4. Si les opérations de surveillance ont été arrêtées lors de l’accès à la configuration du RTU, dans la boîte de confirmation, appuyer sur Yes pour qu’elles reprennent leur cours. Une fois que le RTU a sauvegardé les nouvelles configurations, il les envoie au TSC afin qu’elles soient sauvegardées sur la base de données centrale. Les utilisateurs de FiberVisor Console sont également avisés qu’une nouvelle configuration est maintenant utilisée. Si le RTU ne peut pas communiquer avec le TSC, il enverra la configuration ultérieurement. Entre-temps, la configuration sera conservée localement sur le RTU. Système de vérification de fibres à distance 125 Gestionnaire 2c. Associer manuellement les ports du RTU avec les chemins optiques à surveiller ainsi qu’avec les traces de référence à utiliser, et définir les seuils de surveillance pour ces ports. Configuration d’un RTU Test du lien avec le TSC IMPORTANT Le TSC ne peut pas accepter ou corriger une configuration partiellement valide. Si le TSC découvre un problème dans la nouvelle configuration, il générera un défaut. Par exemple, cela pourrait se produire lorsqu’un administrateur efface un chemin au moment où la configuration est envoyée. Gestionnaire Si l’utilisateur a spécifié que les traces de référence doivent être acquises en utilisant une configuration automatique, le RTU effectuera l’acquisition de ces traces, puis les enverra au TSC. Voir Définition des traces de référence pour un port à la page 143. Test du lien avec le TSC Lorsqu’un RTU n’est pas configuré en tant qu’équipement autonome, l’utilisateur devra configurer et tester le lien avec le contrôleur du système de test (TSC) dans la boîte de dialogue TSC Properties. Si le test n’est pas effectué ou s’il échoue, l’utilisateur ne pourra pas se brancher au TSC. Le test peut échouer pour les raisons suivantes : ➤ les câbles ne sont pas branchés correctement. ➤ le protocole TCP/IP n’est pas configuré correctement. ➤ l’adresse IP du TSC est erronée. ➤ l’identification interne du RTU est incorrecte dans la base de données (rafraîchir la configuration pour résoudre le problème). ➤ le RTU ou le commutateur à distance n’existe pas dans la base de données (utiliser FiberVisor Console sur un ONC pour la créer). Pour tester un lien RTU-TSC : 1. Sélectionner l’onglet Hardware de la fenêtre RTU Configuration. La section TSC illustre les configurations du lien TSC. 2. Appuyer sur Test pour tester la communication entre le RTU et le TSC. Ce test vérifie si le RTU est actif et s’il est reconnu par le TSC. 126 FiberVisor 2.2 Configuration d’un RTU Configuration du Watchdog Configuration du Watchdog Par défaut, le Watchdog n’est pas configuré et son port de communication est configuré à « None ». Pour configurer et activer le Watchdog : 1. Depuis la fenêtre RTU Configuration, sélectionner l’onglet Hardware. 2. Depuis la section Peripheral, sélectionner Watchdog. Gestionnaire 3. Appuyer sur Configure... pour afficher la boîte de dialogue Watchdog Properties. 4. Dans la liste Port, sélectionner le port de communication de série auquel le Watchdog est branché. Il est possible de choisir du port COM1 à COM4. S’assurer toutefois de ne pas sélectionner un port qui est déjà utilisé par le téléavertisseur de rechange ou par un commutateur externe. 5. Appuyer sur Test pour effectuer un test de communication entre le RTU et le Watchdog. Nota : Si le test n’est pas effectué ou qu’il a échoué, il sera impossible d’activer le Watchdog et le bouton OK apparaîtra grisé. 6. Cocher la case Enabled pour activer le Watchdog. Si ce dernier est désactivé, il est possible de sauvegarder la configuration, même en omettant le test. 7. Appuyer sur OK pour accepter les modifications, ou sur Cancel pour rétablir la configuration initiale du Watchdog. Système de vérification de fibres à distance 127 Configuration d’un RTU Configuration du téléavertisseur de rechange Configuration du téléavertisseur de rechange Lorsqu’il est impossible pour le RTU d’aviser les utilisateurs de la présence d’une alarme à l’aide des moyens de communication usuels (par exemple, étant donné un bris dans un lien de communication), il utilisera le téléavertisseur de rechange pour envoyer un message à un utilisateur prédéfini. Par défaut, le téléavertisseur de rechange n’est pas configuré et son port de communication est configuré à « None ». Gestionnaire Pour configurer et activer le téléavertisseur de rechange : 1. Depuis la fenêtre RTU Configuration, sélectionner l’onglet Hardware. 2. Depuis la section Peripheral, sélectionner Pager. 3. Appuyer sur Configure... La boîte de dialogue Pager Properties s’affiche. 4. Dans la boîte de dialogue Pager Properties, configurer les paramètres suivants : 128 ➤ le numéro de téléphone et le numéro d’identification du téléavertisseur (pourvus par le fournisseur du téléavertisseur) ➤ le mot de passe donné par le fournisseur du téléavertisseur (en option) ➤ le protocole de communication (TAP, SkyTel ou un protocole personnalisé) FiberVisor 2.2 Configuration d’un RTU Configuration du téléavertisseur de rechange 5. Dans la liste Modem, sélectionner le modem à utiliser pour établir la connexion avec le téléavertisseur de rechange. Dans le panneau de commande Windows, choisir parmi les modems disponibles non utilisés pour un commutateur optique. 6. Appuyer sur Test pour effectuer un test de communication entre le RTU et le téléavertisseur de rechange. Le RTU enverra un message sans importance au téléavertisseur en utilisant le modem sélectionné. Si l’utilisateur confirme que le téléavertisseur de rechange a reçu le message, le test a réussi. Nota : Si le test n’est pas effectué ou qu’il a échoué, il sera impossible d’activer le téléavertisseur de rechange et le bouton OK apparaîtra grisé. 7. Cocher la case Enabled pour activer le téléavertisseur de rechange. Si l’utilisateur désactive le téléavertisseur, il est possible de sauvegarder la configuration, même en omettant le test. 8. Appuyer sur OK pour accepter les modifications, ou sur Cancel, pour rétablir la configuration initiale du téléavertisseur. Système de vérification de fibres à distance 129 Gestionnaire S’assurer que le modem est configuré avec le bon port de communication et qu’il est correctement configuré. Pour ce faire, appuyer sur Modem Properties. Configuration d’un RTU Sélection d’un module OTDR ou OSA pour un RTU Sélection d’un module OTDR ou OSA pour un RTU FiberVisor permet l’utilisation d’un seul module OTDR ou OSA pour des fins de surveillance dans un RTU. Si le RTU comprend plus d’un module OTDR ou OSA, l’utilisateur devra sélectionner lequel utiliser avec FiberVisor. Gestionnaire L’ajout et la configuration de modules du RTU sont effectués à l’aide de l’assistant de configuration de modules (Module Configuration Wizard). Ajout d’un module OTDR ou OSA à la configuration du RTU Pour ajouter un module OTDR ou OSA à la configuration du RTU : 1. Insérer le module dans un emplacement disponible du RTU et le redémarrer pour s’assurer que l’OTDR ou l’OSA soit détecté. 2. Depuis la fenêtre RTU Configuration, sélectionner l’onglet Hardware. 3. Dans la section Modules, sélectionner Add... La fenêtre Module Configuration Wizard s’affiche. 4. Sélectionner le type de module à ajouter et appuyer sur Next pour continuer. 130 FiberVisor 2.2 Configuration d’un RTU Sélection d’un module OTDR ou OSA pour un RTU 5a. La liste comprend tous les modules OTDR et OSA détectés et compatibles, selon la sélection à l’étape 4. Sélectionner celui à utiliser (dans l’exemple : le FTB-7434B). 5b. Appuyer sur Next. 6. La dernière étape permet de confirmer la nouvelle sélection d’un module. 6a. S’assurer d’avoir sélectionné le module approprié. Si ce n’est pas le cas, appuyer sur Back pour retourner à l’étape précédente. 6b. Appuyer sur Finish pour ajouter le nouveau module à la configuration du RTU. Système de vérification de fibres à distance 131 Gestionnaire 5. Sélectionner le module à utiliser avec FiberVisor (s’il y en a plus d’un). Configuration d’un RTU Sélection d’un module OTDR ou OSA pour un RTU Modification d’un emplacement d’un module OTDR ou OSA dans le RTU Pour modifier la position (emplacement) des modules dans le RTU : 1. Mettre le RTU hors tension. 2. Retirer le module et l’insérer dans son nouvel emplacement du RTU et le redémarrer pour s’assurer que l’OTDR ou l’OSA soit détecté. 3. Depuis la fenêtre RTU Configuration, sélectionner l’onglet Hardware. Gestionnaire 4. Depuis la section Modules, sélectionner Configure... La fenêtre Module Configuration s’affiche. 5. Sélectionner le nouvel emplacement et appuyer sur Apply. Cette opération permet une mise à jour de la configuration du RTU pour le nouvel emplacement du module. 6. Appuyer sur Next pour ajouter le nouveau emplacement du module à la configuration du RTU. 132 FiberVisor 2.2 Configuration d’un RTU Sélection d’un module OTDR ou OSA pour un RTU Remplacement d’un module OTDR ou OSA sélectionné La configuration ne sera pas compromise lors du remplacement d’un module OTDR ou OSA sélectionné par un autre de même modèle. Par contre, si le modèle diffère, toute la configuration sera perdue, comme si l’utilisateur avait effacé l’ancien module et ajouté un nouveau. Pour remplacer le module OTDR ou OSA sélectionné par un nouveau : 2. Retirer l’ancien module, insérer le nouveau et démarrer le RTU afin que le nouveau module soit détecté par le système. 3. Depuis la fenêtre RTU Configuration, sélectionner l’onglet Hardware. 4. Dans la section Modules, sélectionner Configure... La fenêtre Module Configuration Wizard s’affiche. 5. Sélectionner le module et appuyer sur Apply. Cette opération permet une mise à jour de la configuration du RTU. L’utilisateur devra confirmer l’opération, puisque cette dernière concerne toute la configuration. 6. Appuyer sur Next pour ajouter le nouveau module à la configuration du RTU. Système de vérification de fibres à distance 133 Gestionnaire 1. Mettre le RTU hors tension. Configuration d’un RTU Sélection d’un module OTDR ou OSA pour un RTU Suppression d’un OTDR ou d’un OSA depuis la configuration du RTU IMPORTANT Lors de la suppression d’un module, TOUS les ports et les tâches associés à cet OTDR (et le module commutateur auquel il est branché) sont également supprimés de la configuration. Pour supprimer un module depuis la configuration du RTU : Gestionnaire 1. Depuis la fenêtre FiberVisorClient Configuration, sélectionner l’onglet Hardware. 2. Dans la section Modules, sélectionner le module à supprimer et appuyer sur Remove. 3. Appuyer sur Yes pour confirmer la suppression du module. 134 FiberVisor 2.2 Configuration d’un RTU Utilisation du Switch Controller Utilisation du Switch Controller Le Switch Controller permet d’associer les commutateurs aux ports. Pour associer un commutateur à un port : Gestionnaire 1. Depuis le bureau de Windows, ouvrir le Switch Controller en appuyant à deux reprises sur l’icône correspondante. 2. Sélectionner le commutateur à utiliser en déroulant vers le haut ou vers le bas le menu correspondant. 3. Sélectionner le port à associer au commutateur en déroulant vers le haut ou vers le bas le menu correspondant. 4. Appuyer sur Execute pour confirmer l’association commutateur/port, ou appuyer sur Quit pour retourner au bureau de Windows. IMPORTANT Le commutateur à sélectionner doit déjà être installé dans la configuration, tel qu’il est expliqué aux pages suivantes. Autrement, il sera impossible de le visualiser dans la liste déroulante. Système de vérification de fibres à distance 135 Configuration d’un RTU Ajout d’un commutateur à la configuration Ajout d’un commutateur à la configuration Les instructions ci-dessous peuvent ne pas s’appliquer directement, cela dépend du type de commutateur à ajouter. L’assistant Module Configuration devrait guider facilement l’utilisateur à travers le processus. Gestionnaire Nota : L’ajout d’un commutateur interne à un port configuré (par exemple, au port 0 de l’OTDR) a pour conséquence la perte de la configuration du port (chemins, traces, tâches, etc.). La configuration du port n’est pas perdue seulement lors de l’ajout d’un commutateur à distance, puisqu’il est possible de la surveiller sur un chemin, entre le port et le commutateur. 1. Insérer le module commutateur dans un emplacement du RTU disponible. Pour plus de renseignements sur l’insertion d’un module dans les unités IQ-203 ou IQ-206, se référer au manuel d’instructions IQ-200 Optical Test System. 2. Depuis la fenêtre RTU Configuration, dans la page Hardware, à la section Switch, appuyer sur Add. L’assistant Module Configuration s’ouvre. 3. À l’étape Module Configuration Wizard - Step 1, taper le nom du nouveau commutateur. S’assurer qu’aucun autre commutateur lié à ce RTU possède le même nom. Il est impossible de modifier le nom d’un commutateur. 4. À l’étape Module Configuration Wizard - Step 2, sélectionner le commutateur à ajouter. Nota : Un commutateur à distance peut seulement être ajouté s’il a déjà été créé sur le ONC (mode de visualisation géographique), où il apparaît à la fin du dernier câble. Ainsi, il est impossible d’ajouter un commutateur à distance à la liste d’un RTU autonome. 5. À l’étape Module Configuration Wizard - Step 3, sélectionner le port COM auquel le module commutateur est branché (commutateur externe ou à distance). 136 FiberVisor 2.2 Configuration d’un RTU Modification d’un commutateur dans la configuration du RTU 6. Appuyer sur Test pour effectuer un test de communication avec le module commutateur. Si le test de communication échoue, le Module Configuration Wizard sera immédiatement désactivé. 7. À l’étape Module Configuration Wizard - Step 4, sélectionner le commutateur local auquel le commutateur à distance ou externe est branché. 8. À l’étape Module Configuration Wizard - Finished!, appuyer sur Finish pour confirmer les nouveaux paramètres du commutateur. Gestionnaire Si un changement doit être apporté à la configuration, appuyer sur Back et suivre les instructions à l’écran. Modification d’un commutateur dans la configuration du RTU Pour modifier un commutateur : 1. Dans la page Hardware, de la fenêtre Configuration, sélectionner le commutateur à modifier dans la liste de la section Switch. 2. Depuis la fenêtre RTU Configuration, dans la page Hardware, à la section Switch, appuyer sur Modify. L’assistant Module Configuration s’ouvre. 3. Suivre les étapes 3 et 4 de la section Utilisation du Switch Controller à la page 135. Suppression d’un commutateur depuis la configuration La suppression d’un commutateur ne signifie pas que le module OTDR auquel il est branché sera supprimé. Toutefois tout commutateur à distance branché à celui-ci sera supprimé. Système de vérification de fibres à distance 137 Configuration d’un RTU Remplacement d’un commutateur IMPORTANT Lors de la suppression d’un module commutateur, TOUS les ports et les tâches associés à ce commutateur (et les autres modules auxquels il est branché) sont également supprimés de la configuration. Pour supprimer un module commutateur depuis la configuration du RTU : 1. Depuis la fenêtre RTU Configuration, sélectionner l’onglet Hardware. Gestionnaire 2. À la section Modules, sélectionner le commutateur à supprimer et appuyer sur Remove. 3. Appuyer sur OK pour confirmer la suppression du commutateur. Remplacement d’un commutateur Le remplacement d’un module commutateur doit se faire selon la configuration du RTU. Pour ce faire, suivre les instructions dans Modification d’un commutateur dans la configuration du RTU à la page 137. Si le nouveau commutateur possède moins de ports que l’ancien, il est possible de conserver les mêmes données de configuration (tâches, TR, etc.) pour les ports communs. Toutes les données de configuration pour les ports qui ne sont plus présents seront perdues. Si le nouveau commutateur possède plus de ports que l’ancien, il est possible de conserver l’ancienne configuration pour les ports communs. Pour configurer les ports, suivre les instructions dans la section ci-dessous. Configuration de ports OTDR et commutateur Nota : Lors de la configuration d’un commutateur à distance, il est impossible de configurer les ports (l’onglet Ports de la fenêtre RTU Configuration sera grisé). Configurer les ports du commutateur à distance depuis le RTU auquel le commutateur à distance est relié. 138 FiberVisor 2.2 Configuration d’un RTU Configuration de ports OTDR et commutateur Pour configurer un port lié à un OTDR, l’utilisateur doit : ➤ sélectionner un chemin qui provient du RTU courant ➤ synchroniser ce RTU avec le RTU à l’autre extrémité du chemin ➤ ajouter une ou plusieurs traces de référence ➤ définir les seuils de test Pour associer des chemins aux ports qui assureront leur surveillance : 1. Sélectionner l’onglet Port de la fenêtre FiberVisorClient Configuration. 2. Dans la liste Current port de la section Port Info, sélectionner le port à configurer. Toute l’information affichée dans l’onglet Ports est liée au port sélectionné. Habituellement, tous les ports disponibles sont listés, sauf lors des situations suivantes : ➤ la fibre qui lie le RTU au commutateur externe est trop courte pour être surveillée Système de vérification de fibres à distance 139 Gestionnaire Association des ports avec des chemins Configuration d’un RTU Configuration de ports OTDR et commutateur ➤ si un commutateur interne ou externe se trouve sur le module OTDR, le port 0 ne sera pas listé ➤ si un commutateur externe se trouve sur le port X d’un commutateur interne, le port X ne sera pas listé Toutefois, si un commutateur à distance est sur le port 0 du module OTDR ou sur le port X d’un commutateur interne, ce port sera listé, puisqu’il est possible de surveiller entre le port et le commutateur à distance. Gestionnaire Dans l’exemple illustré ci-dessous, la liste Current port listerait les ports nos 1, 3 et 4 du commutateur interne et les ports nos 1 et 2 du commutateur externe. Le port no 2 du commutateur interne ne serait pas listé. RTU Commutateur interne Commutateur externe Si le port sélectionné est lié (directement ou à l’aide d’un autre commutateur) à un OTDR, le message « linked to OTDR » apparaîtra à la suite de la liste Current port. 3. Associer un chemin avec le port sélectionné en appuyant sur Select Path. 140 FiberVisor 2.2 Configuration d’un RTU Configuration de ports OTDR et commutateur IMPORTANT 3a. Dans la liste des chemins qui ont été créés pour ce RTU, sélectionner un chemin à associer avec le port. Les chemins qui sont déjà associés à un autre port ne sont pas disponibles dans la liste. 3b. Appuyer sur OK pour accepter le nouveau chemin et pour retourner à la fenêtre RTU Configuration. Synchronisation des tests sur des chemins sélectionnés Advenant le cas où la longueur du chemin est plus grande que la plage d’acquisition de l’OTDR, un deuxième OTDR peut être installé à l’autre extrémité du chemin, tel qu’il est illustré ci-dessous. Test OTDR no 1 RTU A Test OTDR no 2 RTU B 285 km Si les mesures sont prises à la même longueur d’onde pour les deux tests, les RTU doivent être synchronisés afin que les mesures ne soient pas effectuées simultanément. Durant les opérations de surveillance, lors d’une requête de synchronisation du RTU A avec le RTU B, ce dernier suspend ses opérations pour tous les ports configurés pour une synchronisation avec le RTU A. Système de vérification de fibres à distance 141 Gestionnaire En modifiant le chemin associé avec un port ou en le configurant à « None », les tâches existantes, la liste des traces de référence et les fichier de traces de référence à configuration automatique sont supprimés. Par ailleurs, les seuils sont reconfigurés aux valeurs par défaut. Configuration d’un RTU Configuration de ports OTDR et commutateur Nota : FiberVisor permet seulement de synchroniser les ports OTDR et les ports liés à un OTDR à l’aide du commutateur. Un chemin peut être synchronisé avec un seul RTU. Pour synchroniser le RTU courant avec le deuxième RTU : Gestionnaire 1. Depuis, la fenêtre FiberVisorClient Configuration, sélectionner l’onglet Port. 2. Dans la liste Current port de la section Port Info, sélectionner le port (pour le RTU courant) à synchroniser. 3. Appuyer sur Synch. Path pour afficher la fenêtre RTU Synchronization. 4. Cocher la case Synchronize with, puis entrer l’adresse IP du RTU à synchroniser avec le RTU courant. 5. Appuyer sur Test pour accomplir un test de synchronisation entre les deux RTU. Nota : Si le test n’est pas effectué ou s’il a échoué, il sera impossible d’activer la synchronisation et le bouton OK sera grisé. 6. Appuyer sur OK pour accepter les changements et retourner à la fenêtre RTU Configuration. Appuyer sur Cancel pour rétablir l’état initial de la synchronisation. 142 FiberVisor 2.2 Configuration d’un RTU Configuration de ports OTDR et commutateur Définition des traces de référence pour un port Il se peut que l’utilisateur désire surveiller un chemin en utilisant divers paramètres (impulsion, longueur d’onde et résolution). FiberVisor permet de définir plusieurs traces de référence optimisées pour le type d’acquisition à accomplir. 1. Depuis la fenêtre FiberVisorClient Configuration, sélectionner l’onglet Ports. 2. Dans la liste Current port de la section Port Info, sélectionner le port dont les traces de référence doivent être configurées. Les traces existantes pour ce port sont listées dans la section Reference Traces. 3. Appuyer sur le bouton correspondant à l’opération à effectuer. ➤ Pour ajouter une nouvelle trace de référence à la liste, appuyer sur Add et entrer l’information dans la boîte de dialogue Reference Trace Configuration. Pour plus de renseignements sur les traces de référence, voir Acquisition de traces de référence manuellement sur un RTU à la page 155. Système de vérification de fibres à distance 143 Gestionnaire Nota : Pour qu’un port soit surveillé, il est essentiel de définir au moins une trace de référence. Configuration d’un RTU Configuration de ports OTDR et commutateur ➤ Pour visualiser la trace de référence, appuyer sur View. ➤ Pour mettre à jour la trace de référence sélectionnée, appuyer sur Renew. ➤ Pour sélectionner une trace par défaut, appuyer sur Default. ➤ Pour retirer la trace sélectionnée de la liste, appuyer sur Remove. Définition des seuils de test pour le port sélectionné Gestionnaire Trois niveaux de seuils sont disponibles : mineur, majeur et critique. Nota : Les seuils de test d’un nouveau port sont configurés aux valeurs du RTU par défaut. Pour plus de renseignements sur ces valeurs, voir Définition des seuils par défaut du RTU à la page 154. Spécification des seuils manuellement Pour définir les seuils de test manuellement selon les valeurs par défaut : 1. Sélectionner le port à configurer dans la liste Current port. Lorsque l’utilisateur sélectionne un port lié à un OTDR, les seuils OTDR suivants seront listés dans la section Thresholds de l’onglet Ports : 144 ➤ New Event Detection (détection d’un nouvel événement) ➤ Reflective Event Loss Degradation (dégradation de la perte d’un événement réfléchissant) ➤ Non-Reflective Event Loss Degradation (dégradation de la perte d’un événement non réfléchissant) ➤ Section Attenuation (atténuation de la section) ➤ Launch Level Degradation (dégradation du niveau d’injection) ➤ Event Reflectance Degradation (dégradation de la réflectance d’un événement) ➤ Total Loss Degradation (dégradation de la perte totale) FiberVisor 2.2 Configuration d’un RTU Configuration de ports OTDR et commutateur 3. Dans la section Which one, sélectionner un événement dont le seuil doit être modifié. 4. Dans les boîtes de texte Minor, Major et Critical de la section Values, entrer les trois seuils limites en dB. 5. Appuyer sur OK pour confirmer les nouvelles valeurs des seuils, ou appuyer sur Cancel pour rétablir les valeurs précédentes. Nota : Lorsqu’un autre seuil est sélectionné dans la boîte Which one, les valeurs courantes seront sauvegardées, comme si l’utilisateur avait appuyé sur OK. Copie de seuils depuis un autre port Il est possible de configurer les seuils pour le port actuel afin qu’ils prennent automatiquement les valeurs d’un autre port ou les valeurs par défaut du RTU. Si les seuils du port de base sont modifiés par la suite, les seuils courants ne seront PAS changés. Système de vérification de fibres à distance 145 Gestionnaire 2. Dans la section Thresholds, appuyer sur Define... La fenêtre Tresholds apparaît. Configuration d’un RTU Configuration des tâches de surveillance OTDR Pour copier les seuils d’un autre port vers le port courant : Gestionnaire 1. Dans la section Threshold de l’onglet Ports, appuyer sur Copy From... La boîte de dialogue Copy Thresholds From s’affiche. 2. Dans la liste Port, sélectionner le port à utiliser en tant que référence pour les valeurs des seuils. 3. Appuyer sur OK pour accepter la nouvelle base, ou appuyer sur Cancel pour rétablir les valeurs précédentes des seuils. Synchronisation des seuils avec les valeurs par défaut Il est possible de configurer les seuils du port courant afin qu’ils prennent automatiquement les valeurs par défaut du RTU. Si les seuils par défaut du RTU sont changés par la suite, les seuils du port courant seront également modifiés. Pour synchroniser les seuils avec les valeurs par défaut, dans la section Threshold de l’onglet Ports, appuyer sur Default. Configuration des tâches de surveillance OTDR Les tâches de surveillance OTDR sont listées dans l’onglet OTDR Jobs de la fenêtre RTU Configuration. Les ports listés sont ceux associés à un chemin et dont au moins une trace de référence est définie. 146 FiberVisor 2.2 Configuration d’un RTU Configuration des tâches de surveillance OTDR Ajout d’une tâche OTDR Pour ajouter une tâche OTDR à la séquence de tâches : Gestionnaire 1. Depuis la fenêtre FiberVisorClient Configuration, sélectionner l’onglet OTDR Jobs. 2. Sélectionner la tâche sous laquelle apparaîtra une nouvelle tâche. Si aucune tâche n’est sélectionnée, la nouvelle tâche apparaîtra à la fin de la liste. 3. Appuyer sur Insert... La boîte de dialogue OTDR Jobs Configuration s’affiche. 4. Pour sélectionner le port et le chemin sur lesquels la nouvelle tâche sera accomplie, appuyer sur la ligne dans le tableau. Système de vérification de fibres à distance 147 Configuration d’un RTU Configuration des tâches de surveillance OTDR 5. Dans la liste Reference Traces, sélectionner une trace de référence à laquelle les résultats seront comparés. La trace de référence par défaut définie pour le port est la première de la liste. 6. Appuyer sur Add to List pour ajouter la tâche à la liste dans l’onglet OTDR Jobs. La boîte de dialogue demeure ouverte, au cas où d’autres tâches s’ajouteraient. 7. Lorsque toutes les tâches sont ajoutées, appuyer sur Close. Gestionnaire Modification d’une tâche OTDR Une modification d’une tâche existante est similaire à l’ajout d’une nouvelle tâche, sauf que l’utilisateur ne choisit pas une combinaison port/chemin. Pour modifier une tâche : 1. Dans la fenêtre RTU Configuration, sélectionner l’onglet OTDR Jobs. 2. Sélectionner la tâche à modifier, puis appuyer sur Edit... La boîte de dialogue OTDR Jobs Configuration s’affiche. 3. Dans la liste Reference Traces, sélectionner une nouvelle trace de référence à l’aide de laquelle les résultats seront comparés. 4. Appuyer sur Save pour accepter les modifications et retourner à la fenêtre RTU Configuration. Retrait d’une tâche OTDR de la liste Pour retirer une tâche OTDR : 1. Dans la fenêtre RTU Configuration, sélectionner l’onglet OTDR Jobs. 2. Sélectionner la tâche à retirer, puis appuyer sur Remove. 3. Appuyer sur Yes pour confirmer l’opération. 148 FiberVisor 2.2 Configuration d’un RTU Configuration des tâches de surveillance OTDR Modification de la séquence de tâches OTDR Pour réarranger la séquence de tâches OTDR : 1. Dans la fenêtre RTU Configuration, sélectionner l’onglet OTDR Jobs. 2. Sélectionner une tâche et utiliser les boutons Up et Down pour déplacer la tâche à la position requise dans la liste. Définition de l’horaire de la séquence des tâches OTDR Il est possible de définir un délai entre les séquences de tâches, soit pour permettre une période de refroidissement au RTU ou pour toute autre raison. Il est possible de configurer un délai entre 1 minute et 1440 minutes. Pour définir un délai entre les séquences de tâches : 1. Depuis la fenêtre RTU Configuration, sélectionner l’onglet OTDR Jobs. 2. Dans la section Sequence Schedule, appuyer sur Define... La boîte de dialogue Sequence Schedule s’affiche. 3. Pour recommencer aussitôt la dernière tâche de la séquence terminée, sélectionner Continuous. Il s’agit de l’option par défaut pour les tâches OTDR. Système de vérification de fibres à distance 149 Gestionnaire 3. Répéter l’étape précédente jusqu’à ce que toutes les tâches soient dans le bon ordre. Configuration d’un RTU Configuration des tâches de surveillance de l’ondemètre multi-longueurs d’onde OU Pour effectuer une pause avant de recommencer, afin que l’utilisateur définisse un délai, sélectionner Pause for... et configurer le délai (en minutes) dans le champ de texte. Il est possible de configurer un délai entre 1 minute et 1440 minutes. 4. Appuyer sur OK pour accepter l’horaire de la séquence et retourner à la fenêtre RTU Configuration. Gestionnaire Configuration des tâches de surveillance de l’ondemètre multi-longueurs d’onde La configuration des tâches de surveillance de l’ondemètre multi-longueurs d’onde est semblable à celle des tâches OTDR. Pour plus de renseignements sur les procédures, voir Configuration des tâches de surveillance OTDR à la page 146 et suivantes, en utilisant l’onglet MWM Jobs, plutôt que l’onglet OTDR Jobs. Configuration des acquisitions d’échantillonnage et de statistiques Ajout d’une tâche d’échantillonnage Pour ajouter une tâche d’échantillonnage : 1. Dans la fenêtre FiberVisor Client - Configuration, appuyer sur l’onglet Other Jobs. La page Other Jobs apparaît. 2. Appuyer sur Insert... La fenêtre Job Configuration apparaît. 3. Dans la liste Job Type, sélectionner Sampling. 4. Dans la liste Port de la section Port Parameters, sélectionner le port auquel la nouvelle tâche est liée. Tous les ports du RTU y sont listés. 150 FiberVisor 2.2 Configuration d’un RTU Configuration des acquisitions d’échantillonnage et de statistiques 5. Dans la liste Reference Trace de la section Port Parameters, sélectionner la trace de référence à laquelle les résultats seront comparés. 6. Dans la liste Period de la section Job Schedule, sélectionner la période d’échantillonnage daily, weekly ou monthly (soit quotidienne, hebdomadaire ou mensuelle). 6b. Dans la liste Hour of Day, configurer l’heure du jour. Nota : Le RTU est configuré pour réserver deux heures (de minuit à 2 h) chaque jour afin qu’un entretien interne soit effectué et que des statistiques soient établies. Il sera impossible de planifier des tâches durant cette période. 7. Appuyer sur OK pour confirmer la configuration de la nouvelle tâche d’échantillonnage. Modification d’une tâche d’échantillonnage Pour modifier une tâche d’échantillonnage : 1. Dans la fenêtre FiberVisor Client - Configuration, appuyer sur l’onglet Other Jobs. La page Other Jobs apparaît. 2. Dans la page Other Jobs, sélectionner la tâche à modifier. 3. Appuyer sur Edit... La fenêtre Job Configuration s’ouvre. 4. Dans la liste Port de la section Port Parameters, sélectionner le port auquel la tâche est liée. Tous les ports du RTU y sont listés. 5. Dans la liste Reference Trace de la section Port Parameters, sélectionner la trace de référence à laquelle les résultats seront comparés. Système de vérification de fibres à distance 151 Gestionnaire 6a. Selon le choix effectué à l’étape 6, sélectionner le jour du mois dans la liste Day of Month ou le jour de la semaine dans la liste Day of Week. Configuration d’un RTU Configuration des acquisitions d’échantillonnage et de statistiques 6. Dans la liste Period de la section Job Schedule, sélectionner la période d’échantillonnage daily, weekly, ou monthly (soit quotidienne, hebdomadaire ou mensuelle). 6a. Selon le choix effectué à l’étape 6, sélectionner le jour du mois dans la liste Day of Month, ou le jour de la semaine dans la liste Day of Week. 6b. Dans la liste Hour of Day, configurer l’heure du jour. Gestionnaire 7. Appuyer sur OK pour confirmer la configuration de la tâche d’échantillonnage modifiée. Ajout d’une tâche d’acquisition de statistiques Pour ajouter une tâche d’acquisition de statistiques : 1. Dans la fenêtre FiberVisor Client - Configuration, appuyer sur l’onglet Other Jobs. La page Other Jobs apparaît. 2. Dans la page Other Jobs, sélectionner la tâche sous laquelle apparaîtra la nouvelle tâche. Si aucune tâche n’est sélectionnée, la nouvelle tâche apparaîtra à la fin de la liste. 3. Appuyer sur Insert... La fenêtre Job Configuration apparaît. 4. Dans la liste Job Type, sélectionner Statistic. 5. Dans la liste Port de la section Port Parameters, sélectionner le port auquel la nouvelle tâche est liée. Tous les ports du RTU y sont listés. 6. Dans la liste Reference Trace de la section Port Parameters, sélectionner la trace de référence à laquelle les résultats seront comparés. 7. Appuyer sur OK pour confirmer la configuration de la nouvelle tâche d’acquisition de statistiques. 152 FiberVisor 2.2 Configuration d’un RTU Configuration des acquisitions d’échantillonnage et de statistiques Modification d’une tâche d’acquisition de statistiques Pour modififer une tâche d’acquisition de statistiques : 1. Dans la fenêtre FiberVisor Client - Configuration, appuyer sur l’onglet Other Jobs. La page Other Jobs apparaît. 2. Dans la page Other Jobs, sélectionner la tâche à modifier. 4. Dans la liste Port de la section Port Parameters, sélectionner le port auquel la tâche est liée. Tous les ports du RTU y sont listés. 5. Dans la liste Reference Trace de la section Port Parameters, sélectionner la trace de référence à laquelle les résultats seront comparés. 6. Appuyer sur OK pour confirmer la configuration de la tâche d’acquisition de statistiques modifiée. Suppression d’une tâche d’acquisition d’échantillonnage ou de statistiques Pour supprimer une tâche d’échantillonnage ou de statistiques : 1. Dans la fenêtre FiberVisor Client - Configuration, appuyer sur l’onglet Other Jobs. La page Other Jobs apparaît. 2. Dans la page Other Jobs, sélectionner la tâche à supprimer. 3. Appuyer sur Remove... Une fenêtre de confirmation de FiberVisor apparaît. 4. Appuyer sur OK pour confirmer la suppression de la tâche d’échantillonnage. Système de vérification de fibres à distance 153 Gestionnaire 3. Appuyer sur Edit... La fenêtre Job Configuration apparaît. Configuration d’un RTU Définition des seuils par défaut du RTU Définition des seuils par défaut du RTU Les seuils par défaut du RTU sont appliqués dès qu’un nouveau port est créé. Pour économiser du temps lors de la configuration de nouveaux ports, configurer d’abord les seuils par défaut du RTU afin qu’ils puissent être appliqués au plus grand nombre de ports possible. Trois niveaux de seuils sont disponibles : mineur, majeur et critique. IMPORTANT Gestionnaire Tous les ports dont les seuils sont basés sur les valeurs par défaut prendront les nouvelles valeurs. Pour plus de renseignements, voir Synchronisation des seuils avec les valeurs par défaut à la page 146. Pour configurer les seuils par défaut de l’OTDR pour ce RTU : 1. Dans la fenêtre RTU Configuration, sélectionner l’onglet Default. 2. Dans la section Thresholds (OTDR), appuyer sur Define... La boîte de dialogue Thresholds s’affiche. 3. Dans la liste Which one, sélectionner un événement OTDR pour lequel les seuils par défaut doivent être modifiés. 4. Dans les zones de texte Minor, Major et Critical de la section Values, entrer les trois limites de seuils en dB. 5. Appuyer sur OK pour confirmer les nouvelles valeurs des seuils, ou sur Cancel pour rétablir les valeurs précédentes. 154 FiberVisor 2.2 10 Acquisition de traces de référence manuellement sur un RTU ➤ Une mesure effectuée selon une durée d’acquisition spécifique fournit une évaluation rapide de la fibre sous test. Pour tester en ce mode, une plage dynamique et un rapport signal sur bruit élevés doivent déjà avoir été établis pour tout le lien de fibre sous test. ➤ Une mesure effectuée selon la résolution fournit la meilleure résolution possible pour évaluer la fibre sous test aussi complètement que possible. Dans des mesures en fonction de la résolution, les zones mortes sont minimisées et il est ainsi possible de détecter un maximum d’événements. L’acquisition de la trace de référence doit être effectuée avec la configuration finale. Si une fibre doit être temporairement débranchée ou modifiée, il est fortement recommandé d’acquérir une nouvelle trace de référence. Acquisition d’une trace de référence Pour acquérir une trace de référence : 1. Brancher les fibres et mettre le RTU sous tension. Pour plus de renseignements sur la mise sous tension d’un RTU, voir Mise sous tension et accès à un RTU à la page 19. 2. Depuis l’application du commutateur à distance, sélectionner le port désiré et lancer l’application du contrôleur OTDR. 3. Effectuer une acquisition en appuyant sur Start. Si requis, configurer les paramètres et effectuer une autre acquisition. Lorsque la trace est acceptable, la sauvegarder sur le disque dur. 4. Accomplir cette procédure pour chaque port. Système de vérification de fibres à distance 155 Gestionnaire Grâce à l’application RTU de FiberVisor, il est possible d’optimiser les mesures selon la durée d’acquisition ou la résolution. Acquisition de traces de référence manuellement sur un RTU Application de la trace de référence dans FiberVisor Nota : Lorsque les fibres sont très similaires (du même câble), il serait préférable de valider d’abord deux traces. Une fois les traces acceptées, appliquer les mêmes paramètres aux autres ports. Application de la trace de référence dans FiberVisor 1. Lancer l’application Configure d’un RTU de FiberVisor. Gestionnaire 2. Configurer les différent ports. Pour plus de renseignements sur la configuration de l’application RTU, voir Configuration d’un RTU à la page 119. 3. Commencer la surveillance. Les traces de référence sont acceptées. S’assurer que toutes les traces sont acceptées. Nota : Lorsque la trace est acceptée par l’utilisateur, la surveillance peut commencer. En cas de rejets ou d’avertissements, retourner au contrôleur du commutateur ou lancer l’application du contrôleur de l’OTDR (pour plus de renseignements sur le lancement de l’application OTDR, voir Applications de démarrage d’un RTU à la page 21) et suivre les instructions données durant la validation. Dans certains cas, il se peut que plusieurs itérations soient requises pour obtenir une trace finale. RTU : définir une trace de référence par port. Les acquisitions courantes seront alors comparées au tableau d’événements de la trace de référence. Afin d’obtenir une configuration valide pour un port spécifique, au moins une trace de référence doit avoir été définie. 156 FiberVisor 2.2 Acquisition de traces de référence manuellement sur un RTU Application de la trace de référence dans FiberVisor Puisqu’il est possible de définir plus de huit traces de référence par port, des traces optimisées selon des paramètres précis peuvent être définies. Pour obtenir une configuration valide pour un port spécifique, définir au moins une trace de référence. Les traces de référence actives liées à un chemin ne peuvent pas être archivées. Le système archivera les autres traces après un délai de 365 jours. Système de vérification de fibres à distance 157 Gestionnaire Surveillance OTDR : il se peut que des acquisitions ayant différents paramètres soient requises afin d’obtenir différents modes de visualisation des chemins surveillés. Par exemple, prendre des mesures à deux longueurs d’onde, utiliser des petites impulsions afin de minimiser l’effet de zone morte (champ proche) ou optimiser les paramètres d’aquisition afin d’acquérir la meilleure résolution possible. Gestionnaire Intentionnellement en blanc 11 Utilisation d’une carte linéaire La carte linéaire affiche dans une même fenêtre l’information géographique, les éléments du réseau, les chemins, une prévisualisation de la trace de référence et les événements. Cela donne un bon aperçu de toutes les données de FiberVisor. Données optiques Gestionnaire Données géographiques Onglets des propriétés Prévisualisation de la trace La carte linéaire n’est pas considérée comme un mode de visualisation (contrairement aux modes de visualisation géographique ou des alarmes), parce qu’elle ne permet pas d’accomplir des actions ou de modifier des données. Système de vérification de fibres à distance 159 Utilisation d’une carte linéaire Accès à la carte linéaire Accès à la carte linéaire Pour accéder à la carte linéaire depuis l’un des modes de visualisation de l’explorateur : 1. Cliquer à l’aide du bouton de droite de la souris sur le chemin ou l’alarme (dans le mode de visualisation Alarms). 2. Dans le menu contextuel, sélectionner Show on Linear Plan. Gestionnaire Dans cette section l’on retrouve : le nom du RTU, les numéros de chaque événement ainsi que les points du début, de la fin et de la segmentation sur les fibres. Visualisation des traces Il est essentiel d’avoir une trace de référence afin de visualiser la trace associée à la sélection (chemin ou objet). Le curseur d’exploration utilisé sur des éléments optiques et géographiques apparaît également sur la trace et illustre la localisation de l’événement. Choix d’une trace Pour visualiser le chemin à l’écran, il est essentiel de choisir une trace. Toutefois, cela n’est pas nécessaire lors de la sélection d’une alarme à visualiser sur la carte linéaire, puisque le chemin s’affiche instantanément. Pour choisir une trace : 1. Une fois en mode de visualisation de la carte linéaire, sélectionner l’onglet Traces au coin inférieur droit de l’écran. Voir la figure à la page précédente. 2. Explorer l’arborisation et sélectionner la trace à visualiser. Il est possible de modifier la visualisation à l’aide des boutons du zoom, situés sur le séparateur au milieu de l’écran. 160 FiberVisor 2.2 Utilisation d’une carte linéaire Visualisation d’événements Il est possible de se déplacer dans le mode de visualisation en utilisant le bouton Pan situé entre les boutons du zoom. Ce bouton active le curseur panoramique (main) qui permet de déplacer la carte jusqu’à la région à visualiser. Nota : Le curseur d’exploration passe d’un élément géographique ou optique à un autre. Il est impossible d’utiliser le curseur librement à l’écran, car il s’arrêtera automatiquement sur un événement. Pour déplacer le curseur sur des éléments optiques ou géographiques, utiliser les deux flèches situées dans la partie inférieure gauche de l’écran, depuis la liste. Visualisation d’événements La carte linéaire permet de visualiser de façon plus détaillée des événements géographiques ou optiques. Visualisation d’événements géographiques Pour visualiser un événement géographique spécifique et ses détails, le sélectionner sur la carte linéaire et appuyer sur l’onglet Geo. Events. Système de vérification de fibres à distance 161 Gestionnaire Il est également possible d’utiliser les boutons panoramiques de droite et de gauche, << et >>, situés sur le séparateur du milieu de l’écran, ou de déplacer le mode de visualisation de gauche à droite ou vice versa. Utilisation d’une carte linéaire Gestionnaire Visualisation d’événements L’onglet Geo. Events permet de visualiser : ➤ une description de l’événement ➤ sa distance sur le câble ➤ sa position géographique (longitude et latitude) Les propriétés affichées dans l’onglet Geo. Events sont utilisées pour référence seulement. Il est impossible de les modifier dans ce mode de visualisation. 162 FiberVisor 2.2 Utilisation d’une carte linéaire Visualisation d’événements Visualisation des événements optiques Gestionnaire Pour visualiser un événement optique spécifique et ses détails, le sélectionner sur la carte linéaire et appuyer sur l’onglet Optical Events. L’onglet Optical Events permet de visualiser : ➤ le type d’événement ➤ son numéro dans la liste ➤ sa localisation ➤ la perte et la réflectance associées à cet événement Cet onglet fournit également de l’information sur la section de fibre, soit sa longueur et le total de la perte et de l’atténuation. Les propriétés affichées dans l’onglet Optical Events sont utilisées pour référence seulement. Il est impossible de les modifier dans ce mode de visualisation. Système de vérification de fibres à distance 163 Gestionnaire Intentionnellement en blanc 12 Gestion des éléments du réseau FiberVisor Console permet d’ajouter et de retirer graphiquement des éléments de réseau (des RTU et des commutateurs optiques) d’un système RFTS. Création d’un RTU dans FiberVisor Pour ajouter un RTU dans FiberVisor : 1. Sélectionner Edit > RTU > New RTU. Le pointeur de la souris se transforme. L’utilisateur doit entrer des données pour la création d’un nouvel RTU. Administrateur 2. Positionner le pointeur de la souris sur la carte et appuyer sur l’endroit où situer le RTU. 3. Remplir les champs, tel qu’il est expliqué ci-dessous : ➤ RTU Name : indiquer le nom attribué par Windows qu’il est possible de trouver dans le panneau de configuration (Control Panel), sous l’icône Network. ➤ Location (en option) : description de la localisation physique du RTU. ➤ Comments : commentaires sur le RTU en question (en option). ➤ Coordonnées du RTU : longitude et latitude précises. Système de vérification de fibres à distance 165 Gestion des éléments du réseau Modification de la configuration d’un RTU Les nouvelles coordonnées du RTU sont illustrées en utilisant le système interne de FiberVisor. Un nouvel RTU est actif par défaut, sauf si aucune licence RTU n’est disponible au moment de l’ajout de celui-ci. Le cas échéant, un message d’avertissement apparaîtra. Le RTU sera tout de même créé, mais il apparaîtra comme étant inactif. Modification de la configuration d’un RTU Pour modifier la configuration d’un RTU : 1. Sélectionner un RTU sur la carte. Pour plus de renseignements sur la sélection d’éléments, voir Sélection et désélection d’éléments sur la carte à la page 67. Administrateur 2. Sélectionner Edit > RTU > Modify RTU. 3. Changer la configuration au besoin : 166 ➤ Lorsque l’utilisateur active un RTU qui était auparavant inactif, le système recherche une licence disponible. Si aucune licence n’est disponible, l’activation est interdite et un message d’erreur apparaît. ➤ Lorsque l’utilisateur désactive un RTU qui était activé auparavant, le système libère une licence RTU. FiberVisor 2.2 Gestion des éléments du réseau Suppression d’un RTU Il sera possible d’accéder aux données historiques, telles que des alarmes, des statistiques ou des traces. Toutefois, l’utilisateur ne pourra pas effectuer une surveillance ou un test sur demande. Si le RTU essait d’envoyer des données au TSC, celles-ci seront refusées. Suppression d’un RTU Pour supprimer un RTU du réseau : 1. Sélectionner un RTU sur la carte. Pour plus de renseignements sur la sélection d’éléments, voir Sélection et désélection d’éléments sur la carte à la page 67. OU 2. Sélectionner Edit > RTU > Delete RTU. 3. Confirmer l’opération. Le RTU sera supprimé des bases de données. Tous les chemins associés à ce RTU seront automatiquement supprimés et une licence sera libérée. Activation ou désactivation d’un RTU Pour désactiver un RTU : 1. En mode de visualisation Network Topology, cliquer à l’aide du bouton de droite de la souris sur le RTU pour ouvrir le menu contextuel. 2. Sélectionner l’option Deactivate. Le RTU et ses commutateurs à distance sont désactivés et une licence RTU est libérée. Le RTU n’est plus listé en mode de visualisation Network Topology, mais il est toujours présent en mode de visualisation Network History. Système de vérification de fibres à distance 167 Administrateur Sélectionner un RTU dans l’un des modes de visualisation de l’explorateur du réseau. Gestion des éléments du réseau Création d’un commutateur à distance dans FiberVisor Il sera possible d’accéder aux données historiques, telles que des alarmes, des statistiques ou des traces. Toutefois, l’utilisateur ne pourra pas effectuer une surveillance ou un test sur demande. Si le RTU essait d’envoyer des données au TSC, celles-ci seront refusées. Pour activer le RTU, répéter les étapes précédentes, mais désélectionner l’option Deactivate. Nota : Pour activer un RTU, il est nécessaire qu’une licence RTU soit disponible. L’état d’un RTU (actif ou inactif) n’a pas d’impact sur le mode de visualisation géographique. Création d’un commutateur à distance dans FiberVisor Administrateur Pour créer un commutateur à distance dans FiberVisor : 1. Sélectionner un RTU et les câbles qui le relient au commutateur à distance. Pour plus de renseignements sur la sélection d’éléments, voir Sélection et désélection d’éléments sur la carte à la page 67. 2. En cliquant sur le bouton de droite de la souris, sélectionner Edit >Remote Switch > New Remote Switch. Le pointeur de la souris se transforme. L’utilisateur doit entrer des données pour créer un nouvel événement géographique. 3. Cliquer à l’aide du bouton de gauche de la souris sur la carte à l’endroit où se situe le nouveau commutateur à distance. La fenêtre Add Remote Switch s’affiche. 4. Dans la fenêtre Add Remote Switch, configurer les éléments suivants : ➤ le nom du commutateur à distance ➤ sa localisation ➤ tout commentaire approprié 5. Appuyer sur Add. 168 FiberVisor 2.2 Gestion des éléments du réseau Modification de la configuration d’un commutateur à distance Modification de la configuration d’un commutateur à distance 1. Sélectionner le commutateur à distance à modifier sur la carte. 2. Sélectionner Edit > Remote Switch > Modify Remote Switch. La fenêtre Configure Remote Switch s’affiche. 3. Dans la fenêtre Configure Remote Switch, il est possible de modifier la localisation et les commentaires. Suppression d’un commutateur optique IMPORTANT 1. Sélectionner le commutateur à distance à supprimer sur la carte. Pour plus de renseignements sur la sélection d’éléments, voir Sélection et désélection d’éléments sur la carte à la page 67. 2. Sélectionner Edit > Remote Switch > Delete Remote Switch. Une fenêtre de confirmation de FiberVisor Console s’affiche. 3. Appuyer sur OK pour confirmer la suppression du commutateur à distance sélectionné. Système de vérification de fibres à distance 169 Administrateur Il est impossible de supprimer un commutateur à distance référencé dans la configuration d’un RTU actif. Administrateur Intentionnellement en blanc 13 Configuration du SIG Données et bases de données du SIG Base de données Contenu Source Localisation Données Rues, cours d’eau, géographiques voies ferrées, édifices, etc. Achetée Externe Câbles Utilisateur RFTS TSC ou externe FiberVisor TSC (bdgc.mdb) Câbles et segments Données RFTS RTU, infrastructures, annotations, alarmes, etc. FiberVisor TSC (ofn20.mdb) Inventaire Composants du matériel et logiciel FiberVisor/SMS TSC Dictionnaire de données Description des connexions et des données géomatiques FiberVisor TSC (SQL) Base de données descriptive FiberVisor Câbles, fibres, fichiers, ports, défauts, alarmes, statistiques, chemins, RTU, liens optiques, commutateurs à distance, points de mesure, etc. FiberVisor TSC (SQL) Système de vérification de fibres à distance 171 Administrateur FiberVisor gère toutes les données à l’aide de plusieurs bases de données. Les bases de données sont structurées pour prendre en considération le type et la source des données du SIG utilisé ainsi que les besoins de l’utilisateur quant à la performance et aux logiciels. Le tableau suivant donne un aperçu de la structure d’une base de données : Configuration du SIG Données et bases de données du SIG Base de données des câbles La base de données des câbles (BDCG.mdb) contient de l’information géographique sur les câbles et les points de segmentation. La configuration de la base de données varie selon le type de configuration et d’accès utilisés. ➤ L’utilisateur possède sa propre base de données avec de l’information en format exploitable. La base de données demeurera sur le SIG avec un accès au réseau. Par conséquent, l’utilisateur ne pourra pas modifier les données dans FiberVisor Console. ➤ Utiliser FiberVisor pour créer un réseau. La base de données sera sauvegardée dans le TSC. Administrateur Nota : Si l’utilisateur utilise sa propre base de données, celle-ci doit être conçue dans un système de coordonnées bien défini. Les câbles représentés dans la base de données doivent être isolés sur une seule couche, et il doit être possible d’attribuer une distance optique pour chacun des segments d’un câble. Base de données du RFTS (OFN20.mdb) La base de données RFTS de FiberVisor (OFN20.mdb) comprend : ➤ la couche géographique des alarmes ➤ la couche géographique du RTU ➤ la couche géographique descriptive de l’infrastructure (câbles, trous d’homme, poteaux, édifices, etc.) FiberVisor utilise un système de coordonnées géographiques (latitude/longitude) pour sauvegarder des données. 172 FiberVisor 2.2 Configuration du SIG Configuration du SIG à l’aide du gestionnaire de données Base de données descriptive La base de données descriptive est divisée en deux bases de données, soit GISD20.mdb et FiberVisor20.mdb. La base de données GISD20.mdb comprend : ➤ des configurations des connexions de la base de données géographiques ➤ des éléments créés à l’aide de Data Manager, tels que des connexions, des entités, la couleur du symbole, la couleur du câble, etc. ➤ des données relationnelles et descriptives (chemin, câble, fibre, etc.) ➤ des données liées aux alarmes ➤ des données liées aux traces (sauf pour les points) ➤ des données liées au système Configuration du SIG à l’aide du gestionnaire de données Afin que n’importe quelle base de données SIG soit utilisable dans FiberVisor, la configurer dans le gestionnaire de données (Data Manager). Les configurations du SIG sont sauvegardées en format Microsoft SQL Server 7.0 et localisées sur le TSC. Nota : Configurer les paramètres du SIG au moins une fois avant d’utiliser FiberVisor pour la première fois. Voici le déroulement des opérations typiques pour configurer le SIG : 1. Définir une connexion à un fichier de la base de données. 2. Définir un ou plusieurs domaines pour catégoriser les entités. 3. Définir les entités (couches géométriques de la connexion). Système de vérification de fibres à distance 173 Administrateur La base de données FiberVisor20.mdb inclut : Configuration du SIG Configuration du SIG à l’aide du gestionnaire de données Ouverture et fermeture du gestionnaire de données (Data Manager) Pour configurer les paramètres du SIG avec le gestionnaire de données, depuis le menu Tools sélectionner Administrator, puis Data Management. Barre de menus Administrateur Barre d’outils Panneau d’arborescence de données Panneau d’information Nota : Le panneau d’information s’adaptera à la sélection faite dans le panneau d’arborescence de données. Les champs de texte en jaune ne sont pas modifiables. Pour fermer le gestionnaire de données : ➤ Depuis le menu File, sélectionner Quit . OU ➤ 174 Appuyer sur le bouton . FiberVisor 2.2 Configuration du SIG Gestion des connexions de la base de données Arborisation ou regroupement de l’arborescence de données Pour visualiser tous les éléments de l’arborescence : ➤ Depuis le menu View, sélectionner Expand All. OU ➤ Appuyer sur le bouton . Pour regrouper l’arborescence afin de visualiser seulement les éléments de niveau supérieur : ➤ Depuis le menu View, sélectionner Collapse All. OU Appuyer sur le bouton . Pour arboriser ou regrouper une seule branche de l’arborescence, appuyer sur le signe + ou sur le signe – , situés à la gauche du nom de l’élément. Gestion des connexions de la base de données Les données liées aux entités sont affichées sur la carte géographique, si une connexion a été définie avec un fichier de base de données. Gérer les connexions dans le Data Manager. IMPORTANT FiberVisor permet seulement de modifier les bases de données qu’il a créées. Il ne permet pas de modifier les bases de données fournies par l’utilisateur, peu importe le format. Système de vérification de fibres à distance 175 Administrateur ➤ Configuration du SIG Gestion des connexions de la base de données Création ou modification des connexions de base de données Pour créer une nouvelle connexion de base de données ou pour modifier une connexion existante : 1. Dans la fenêtre principale du Gestionnaire de données (Data Manager), sélectionner Connection Manager depuis le menu File. OU Appuyer sur le bouton . Administrateur Barre d’outils Liste des connexions Panneau d’information 2. Lors de la création d’une connexion, appuyer sur le bouton . Lors de la modification d’une connexion existante, sélectionner son nom dans la liste des connexions. 3. Fournir ou modifier les paramètres de connexion dans le panneau d’information. 176 ➤ Connection Name : entrer un nom qui identifiera la base de données de l’utilisateur lorsque l’utilisateur définira ultérieurement des entités. Ce nom apparaîtra également dans la liste des connexions. ➤ Connection Type : sélectionner le type de base de données à laquelle l’utilisateur désire se brancher. La liste offre un choix de formats usuels supportés. FiberVisor 2.2 Configuration du SIG Gestion des connexions de la base de données ➤ Connection Source : entrer le chemin et le nom du fichier de la base de données. Ce fichier ou dossier peut être localisé sur n’importe quel disque dur local ou de réseau. ➤ Access Mode : sélectionner un mode d’accès à la base de données. Les choix disponibles dépendent du type de connexion (les bases de données Access peuvent être lues en mode Read/Write, les autres bases de données sont en mode Read Only). 4. Appuyer sur le bouton pour fermer la fenêtre Connection Manager. Suppression de connexions existantes Pour supprimer une connexion existante dans une base de données : 1. Dans la fenêtre principale Data Manager, sélectionner Connection Manager dans le menu File. Appuyer sur le bouton . 2. Dans le panneau d’arborescence de données (voir la figure à la page précédente), sélectionner le nom de la connexion à supprimer, puis appuyer sur le bouton . IMPORTANT Si une connexion est supprimée, toutes les entités reliées à cette connexion seront également supprimées. 3. Confirmer l’opération, puis appuyer sur le bouton fenêtre Connection Manager. Système de vérification de fibres à distance pour fermer la 177 Administrateur OU Configuration du SIG Gestion des domaines Gestion des domaines Un domaine est l’emplacement où sera sauvegardé plusieurs entités apparentées. Il s’agit de l’élément de niveau supérieur dans le Data Manager. Son icône représente un petit dossier. Ajout d’un domaine Pour ajouter un nouveau domaine dans le panneau d’arborescence de données : 1. Dans la fenêtre principale Data Manager, sélectionner Add Domain dans le menu Edit. OU Administrateur Cliquer à l’aide du bouton de droite de la souris dans le panneau d’arborescence de données, puis sélectionner Add Domain. Barre de menus Barre d’outils Panneau d’arborescence de données Panneau d’information 2. Attribuer un nom au nouveau domaine dans le panneau d’arborescence de données. 3. Définir des entités dans ce domaine, tel qu’il est expliqué dans Ajout d’une entité à la page 180. 178 FiberVisor 2.2 Configuration du SIG Gestion des domaines Attribution d’un nouveau nom pour un domaine Pour changer le nom d’un domaine : 1. Sélectionner le nom du domaine dans le panneau d’arborescence de données. 2. Attribuer le nouveau nom au domaine. Suppression d’un domaine Pour supprimer un domaine : 1. Dans le panneau d’arborescence de données (voir la figure à la page précédente), sélectionner le nom du domaine à supprimer. 2. Sélectionner Delete Domain dans le menu Edit. Cliquer à l’aide du bouton de droite de la souris sur le nom du domaine dans le panneau d’arborescence de données, puis sélectionner Delete Domain. IMPORTANT Si un domaine est supprimé, toutes les entités reliées à ce domaine seront également supprimées. 3. Confirmer l’opération, puis appuyer sur le bouton fenêtre Data Manager. Système de vérification de fibres à distance pour fermer la 179 Administrateur OU Configuration du SIG Gestion des entités Gestion des entités Les entités sont des éléments en mode de visualisation géographique qui facilitent la gestion d’un réseau de fibre optique. Elles peuvent prendre plusieurs formes. Entités originales de FiberVisor Les entités originales sont gérées par FiberVisor. Il s’agit des suivantes : ➤ éléments de réseau (des RTU ou des commutateurs à distance) ➤ alarmes ➤ annotations ➤ infrastructures Administrateur Câbles et segments Les câbles et les segments sont gérés par FiberVisor ou par un SIG externe. Thématique du SIG externe FiberVisor peut visualiser la thématique du SIG externe en mode lecture seulement. La thématique du SIG externe peut être composée d’éléments géographiques, tels que des rues ou des voies ferrées. Ajout d’une entité Les entités sont des couches géométriques qu’il est possible de définir à l’intérieur d’une connexion. Elles doivent également être ajoutées à un domaine pour être utilisables. Pour ajouter une entité à un domaine : 1. Dans le panneau d’arborescence de données de la fenêtre principale du Data Manager, sélectionner le domaine auquel une entité sera ajoutée. 180 FiberVisor 2.2 Configuration du SIG Gestion des entités 2. Sélectionner Add Entity dans le menu Edit. OU Cliquer à l’aide du bouton de droite de la souris sur le nom du domaine, puis sélectionner Add Entity. 3. Entrer les paramètres de l’entité dans la fenêtre Add Entity. Paramètres Détails Connexions Afficher les couches disponibles pour cette connexion. Couches Les couches de données pour l’entité. Géométrie Type de géométrie à afficher : ➤ Point (par point) Administrateur ➤ Line (linéaire) ➤ Area (par région) ➤ Text (textuelle) ➤ All (tous les styles réunis) Type de légende Afficher la légende selon des critères spécifiques : ➤ Record : chaque catégorie de données est présentée de la même façon ➤ Unique Value : chaque élément peut être présenté différement selon le champ de distribution ➤ Label : (le type de géométrie doit être Text) le champ de distribution permet de choisir le texte à afficher ➤ Range : éléments groupés (ex. : câbles numérotés de 1 à 10, puis de 11 à 20, etc.) Système de vérification de fibres à distance 181 Configuration du SIG Gestion des entités Paramètres Détails Champ de distribution Champ dans la classe de l’entité ou des caractéristiques définissant la clé de distribution. Distribution Selon qu’il s’agisse d’un valeur ou d’une plage de valeurs. La distribution pour une seule valeur peut être : ➤ Custom : personnalisée, telle que l’utilisateur l’a définie dans le champ Display ➤ Automatic : le système configurera les valeurs La distribution pour une plage des valeurs peut être : ➤ Standard Deviation : calcule la déviation standard de toutes les valeurs et l’applique au nombre de plages ➤ Equal Range : divise trois plages de façon Administrateur équivalente et distribue les valeurs dans chaque plage ➤ Equal Count : distribue le même nombre d’enregistrements pour chaque plage Nombre de classes Le nombre de classes dans l’entité. 4. Appuyer sur Save Entity pour ajouter l’entité. Appuyer sur Close pour quitter sans sauvegarder les paramètres. 182 FiberVisor 2.2 Configuration du SIG Gestion des entités Barre de menus Barre d’outils Panneau d’arborescence de données Panneau d’information 5. Fournir ou modifier des paramètres de l’entité dans le panneau d’information. du mode de visualisation géographique. Il est également possible de modifier le nom dans un panneau d’arborescence de données. De telles modifications seront sauvegardées dans les contextes, et non dans les bases de données. ➤ Layer : ce paramètre permet de visualiser la couche courante pour l’entité. Cette information est en mode lecture seulement. ➤ Geometry : ce paramètre permet de visualiser le type de géométrie utilisé pour cette entité. Cette information est en mode lecture seulement. ➤ Select Key : si plusieurs éléments sont sélectionnés conjointement, l’élément qui les regroupe sera le seul visible par l’utilisateur. ➤ Locatable by default : définit si l’utilisateur sera en mesure de sélectionner les éléments inclus dans cette entité. ➤ Startup display : définit si l’entité sera chargée ou non lors de la création d’un nouveau contexte. ➤ Display mode : définit si l’entité sera visible ou non lors de son chargement. Choisir By Scale permettra de configurer l’échelle à laquelle l’entité sera chargée. Système de vérification de fibres à distance 183 Administrateur ➤ Entity Name : entrer un nom qui identifiera l’entité dans la légende Configuration du SIG Gestion des entités 6. Configurer les autres propriétés de l’entité en arborisant à l’aide du signe +. 7. Une fois que cela est effectué, appuyer sur le bouton le Data Manager. pour fermer Déplacement d’une entité vers un autre domaine Il est possible de déplacer des entités d’un domaine vers un autre pour obtenir une meilleure gestion ou pour faciliter la visualisation. Pour déplacer une entité d’un domaine vers un autre : 1. Sélectionner l’entité à déplacer dans le Data Manager en cliquant une fois sur celle-ci à l’aide du bouton de gauche de la souris et le maintenir enfoncé. Administrateur 2. La déplacer vers son nouvel emplacement et relâcher le bouton de la souris. Suppression d’une entité Pour supprimer des entités non nécessaires : 1. Dans le Data Manager, sélectionner l’entité à supprimer en cliquant une fois sur celle-ci à l’aide du bouton de gauche de la souris. 2. Sélectionner Delete depuis le menu Edit. OU Cliquer à l’aide du bouton de droite de la souris sur la sélection pour accéder au menu contextuel et sélectionner Delete. OU Appuyer sur la touche Delete sur le clavier. 3. Appuyer sur Yes pour confirmer, ou sur No pour retourner au menu sans supprimer l’entité. 184 FiberVisor 2.2 14 Gestion de câbles et de fibres Nota : Pour créer des câbles et des fibres dans FiberVisor, l’utilisateur doit être en mode de visualisation géographique. Ajout d’un câble dans FiberVisor Pour ajouter un câble dans FiberVisor : 1. Sélectionner Edit > Cable > New Cable. 2. Cliquer à l’aide du bouton de gauche de la souris sur l’endroit où commencera le câble. 3. Sur la carte, effectuer le tracé du câble en appuyant sur les localisations requises. Chaque clic consécutif sur la carte correspond à un point par lequel le câble passe. 5. Suivre les instructions dans Configuration des paramètres d’un câble à la page 186. Modification des paramètres d’un câble Ouverture de la fenêtre Cable Configuration Pour modifier des paramètres d’un câble existant : 1. Sélectionner un segment du câble sur la carte. 2. Sélectionner Edit > Modify. La fenêtre Cable Configuration s’affiche. Système de vérification de fibres à distance 185 Administrateur 4. Une fois le tracé du câble complété, cliquer sur le bouton de droite de la souris pour terminer le processus de création du câble et ouvrir la fenêtre Cable Parameters. Gestion de câbles et de fibres Modification des paramètres d’un câble Configuration des paramètres d’un câble Administrateur Dans la fenêtre Cable Configuration, configurer les paramètres suivants : ➤ Cable Name (nom du câble) ➤ Cable Type (type de câble) ➤ Manufacturer (fabricant du câble) ➤ Installation Date (date d’installation) ➤ Origin (point de départ) ➤ Destination (point d’arrivée) ➤ Fiber Used (nombre total de fibres utilisées) ➤ Fiber Unused (nombre total de fibre inutilisées) ➤ Optical Distance (distance optique totale du câble) ➤ Restoration Order (ordre de remise en état) ➤ Comments (champ de commentaires) ➤ Custom Field 1 (champ disponible 1) ➤ Custom Field 2 (champ disponible 2) ➤ Custom Field 3 (champ disponible 3) ➤ lors de la création d’un câble, les coordonnées de chaque point du câble sélectionné sur la carte ➤ lors de la modification d’un câble, les coordonnées des segments du câble actuellement sélectionnés Les coordonnées sont entrées dans le système de coordonnées de la fenêtre du graphique et elles sont modifiables. 186 FiberVisor 2.2 Gestion de câbles et de fibres Suppression d’un câble Suppression d’un câble IMPORTANT La suppression d’un câble élimine toutes les fibres qu’il contient et tous les chemins qui comprennent au moins une de ces fibres. Pour supprimer un câble : 1. Sélectionner le câble à supprimer. 2. Sélectionner Edit > Delete. Une boîte de confirmation s’affiche. 3. Appuyer sur OK pour confirmer la suppression du câble. Le câble et toutes les fibres qu’il contient seront supprimés. Si un câble est supprimé dans une base de données fournie par le client et que ce câble est utilisé dans la surveillance de FiberVisor, une alarme sera générée. Si le câble supprimé a été créé dans FiberVisor, le tout devrait être géré correctement. Division d’un câble La division d’un câble aura des impacts sur les autres câbles, les fibres et les chemins. ➤ La division d’un câble consiste tout simplement en la division d’un câble original en deux nouveaux câbles. Les deux nouveaux câbles posséderont les mêmes caractéristiques, mis à part leur nom et leur distance optique respectifs. Les nouveaux noms correspondront à celui du câble original, auquel les suffixes « 1 » et « 2 » seront ajoutés. La distance optique résulte de l’application du rapport des distances kilométriques de chacun des nouveaux câbles. ➤ Les fibres appartenant au câble original sont divisées et liées aux deux nouveaux câbles. Système de vérification de fibres à distance 187 Administrateur IMPORTANT Gestion de câbles et de fibres Fusion de deux câbles ➤ La liste des fibres de chaque chemin utilisant le câble original est modifiée afin d’intégrer de nouvelles fibres. Pour diviser un câble en deux : 1. Sélectionner au moins un segment de câble d’un seul câble en utilisant l’outil de sélection graphique ou la fonction Find & Query. 2. Sélectionner Edit > Cable > Split Cable. Le pointeur de la souris se transforme. L’utilisateur doit indiquer la localisation du point de division dans le câble. 3. Cliquer à l’aide du bouton de gauche de la souris à l’endroit où le câble doit être divisé. Une fenêtre de confirmation s’affiche. 4. Appuyer sur OK pour confirmer la suppression du câble original et la création de deux nouveaux câbles. Administrateur Les coordonnées de ce point de division sont listées dans le système de coordonnées de la fenêtre du graphique. Ces coordonnées peuvent être modifiées. Une option de commutation permet d’afficher et de modifier les coordonnées du point de division en latitude et en longitude. Configuration des paramètres pour les deux nouveaux câbles Configurer les paramètres pour les deux nouveaux câbles, tel qu’il est expliqué dans Modification des paramètres d’un câble à la page 185. Fusion de deux câbles La fusion de deux câbles aura des impacts sur les autres câbles, les fibres et les chemins. ➤ Lorsque deux nouveaux câbles sont fusionnés en un nouveau câble, la segmentation des câbles sélectionnés sera perdue. En conservant l’un des câbles originaux, les câbles sont fusionnés en un câble et la segmentation des câbles est conservée. 188 FiberVisor 2.2 Gestion de câbles et de fibres Fusion de deux câbles ➤ Lors de la création d’un câble, les fibres appartenant aux câbles originaux sont détruites. En conservant un des câbles sélectionnés, le nouveau câble aura les mêmes fibres que le câble sélectionné. ➤ Les chemins incorporant les fibres des câbles originaux sont détruits. Pour fusionner des câbles : 1. Sélectionner au moins un segment de chacun des deux câbles adjacents à fusionner. Administrateur 2. Sélectionner Edit > Cable > Merge Cables. La fenêtre Merge Cable s’affiche. 3. Sélectionner Create a new cable pour fusionner les câbles préalablement identifiés en un nouveau câble. OU Sélectionner Keep one of the following cables pour utiliser l’information de l’un des câbles sélectionnés. Choisir le câble dont l’information doit être conservée dans la liste. 4. Appuyer sur OK pour confirmer la fusion des câbles sélectionnés. Système de vérification de fibres à distance 189 Gestion de câbles et de fibres Création d’un événement géographique (segment de division) dans FiberVisor Création d’un événement géographique (segment de division) dans FiberVisor Nota : Un câble non divisé (un câble n’ayant aucun événement autre que le début et la fin du câble) est traité en tant que segment dans le but de créer un événement géographique. Pour créer un événement géographique : 1. Sélectionner au moins un segment du câble à segmenter, en utilisant l’un des outils de sélection. Pour ajouter un événement à un câble non segmenté, sélectionner le câble. 2. Sélectionner Edit > Segment Cable > Split Segment Cable. Le pointeur de la souris se transforme. L’utilisateur doit entrer la localisation du nouvel événement géographique. Administrateur 3. Cliquer à l’aide du bouton de gauche de la souris sur la localisation du nouvel événement géographique du segment sélectionné. La fenêtre Geographical Event Parameters s’affiche. 4. Dans la fenêtre Geographical Event Parameters configurer : ➤ le type d’événement géographique ➤ les coordonnées de l’événement géographique ➤ la description de l’événement géographique 5. Appuyer sur OK pour confirmer la création du nouvel événement géographique. Les coordonnées du nouvel événement géographique sont listées dans le système de coordonnées de la fenêtre du graphique. Ces coordonnées peuvent être modifiées. Une option de commutation permet d’afficher et de modifier des coordonnées de l’événement géographique en latitude et en longitude. 190 FiberVisor 2.2 Gestion de câbles et de fibres Suppression d’un événement géographique (segment fusionné) Suppression d’un événement géographique (segment fusionné) 1. Sélectionner les segments du câble adjacent qui sont divisés par l’événement géographique à supprimer. 2. Sélectionner Edit > Segment Cable > Merge Segment. Une fenêtre de confirmation de FiberVisor Console s’affiche. 3. Appuyer sur OK pour confirmer la suppression de l’événement géographique. Les segments du câble original sélectionnés sont fusionnés en un seul segment. IMPORTANT La somme des distances optiques des segments qui composent le câble ne peut pas être modifiée et doit toujours équivaloir à la distance optique du câble. Pour modifier la distance optique d’un câble, voir Modification des paramètres d’un câble à la page 185. Pour modifier la distribution des distances optiques le long d’un câble : 1. Sélectionner au moins un segment d’un seul câble. 2. Sélectionner Edit > Cable > Set Cable Segments OD. La fenêtre Set Cable Segments OD s’affiche. 3. Configurer les distances optiques associées à chaque segment du câble sélectionné. 4. Appuyer sur OK pour confirmer la nouvelle distribution de distances optiques. Système de vérification de fibres à distance 191 Administrateur Modification de la distribution des distances optiques le long d’un câble Gestion de câbles et de fibres Création d’une fibre Création d’une fibre Pour créer une fibre : 1. Sélectionner Edit> Fiber > Create Fiber. La fenêtre Create Fiber s’affiche. 2. Entrer le nom de la fibre. 3. Entrer le type de connecteur. 4. Ajouter des commentaires au besoin. Sélectionner Add et l’information sur cette fibre sera ajoutée au tableau dans la partie droite de l’écran. Création d’une série de fibres Pour créer une série de fibres : Administrateur 1. Sélectionner Edit > Fiber > Create a Series of Fibers. La fenêtre Create a Series of Fibers s’affiche. 2. Entrer le nom qui sera commun pour toutes les fibres, la première partie est composée de caractères alphabétiques fixes, suivie d’une incrémentation numérale. 3. Entrer le type de connecteur. 4. Ajouter des commentaires au besoin. Sélectionner Create et la série de fibres sera ajoutée au tableau. Suppression d’une fibre Pour supprimer une fibre, la sélectionner dans le tableau et appuyer sur Delete. 192 FiberVisor 2.2 15 Gestion des chemins et des points de mesure Création d’un chemin Pour créer un chemin en mode de visualisation géographique : 1. Sélectionner un RTU ou un commutateur à distance (en option) et un ou plusieurs segments de câble sur la carte. 2. Sélectionner Edit > Path > New Path. Les câbles qui incorporent les segments de câbles choisis sont automatiquement sélectionnés. FiberVisor valide les deux conditions suivantes : ➤ un chemin provient toujours d’un RTU ou d’un commutateur à distance Un message est affiché si l’une de ces conditions n’est pas respectée. Toutefois, si la validation topologique est discutable, il est possible de passer outre cette validation et de forcer la création d’un chemin. Si les conditions ne sont pas respectées ou que la création du chemin est forcée, une fenêtre s’affiche et liste tous les câbles sélectionnés, en ordre de séquence, commençant par le RTU. 3. Sélectionner des fibres. Lors de l’utilisation d’une base de données géographiques d’EXFO, sélectionner une fibre parmi celles proposées pour chaque câble. Une fibre est incluse dans cette liste si : ➤ elle appartient au câble spécifié ET ➤ elle n’est pas utilisée pour un chemin actif Système de vérification de fibres à distance 193 Administrateur ➤ un chemin est conçu de fibres appartenant aux câbles adjacents Gestion des chemins et des points de mesure Modification de la configuration d’un chemin Si la base de données géographiques est propre à l’utilisateur, chaque fibre est entrée. Toutefois aucune liste détaillée concernant chaque fibre n’est incluse. Si la base de données géographiques a été fournie par l’utilisateur, l’information sur les câbles et les fibres est créée dans une base de données descriptive. 4. Appuyer sur OK pour confirmer la création du nouveau chemin. Modification de la configuration d’un chemin Pour modifier la configuration d’un chemin en mode de visualisation géographique : 1. Sélectionner au moins un segment d’un seul câble. Administrateur 2. Sélectionner Edit > Path > Modify Path. Les câbles incluant les segments de câbles sélectionnés sont automatiquement choisis. Si plus d’un chemin comprend le câble sélectionné, une liste des chemins apparaît et permet aux utilisateurs de choisir celui à modifier. La fenêtre Edit Path Properties s’affiche. 3. Modifier les configurations nécessaires. 4. Appuyer sur Save pour confirmer les modifications. Pour modifier la configuration d’un chemin en mode de visualisation Optical Link ou Browser : 1. Cliquer à l’aide du bouton de droite de la souris sur le chemin en mode de visualisation Optical Link ou Browser pour ouvrir le menu contextuel. 2. Sélectionner Edit properties... La fenêtre Edit Path Properties s’affiche. 3. Il est possible de changer certaines configurations dans la fenêtre Edit Path Properties. 4. Appuyer sur Save pour confirmer les changements. 194 FiberVisor 2.2 Gestion des chemins et des points de mesure Suppression d’un chemin Suppression d’un chemin Pour supprimer un chemin en mode de visualisation géographique : 1. Sélectionner au moins un segment d’un seul câble. 2. Sélectionner Edit > Path > Delete Path. Les câbles comprennant les segments de câbles sélectionnés sont automatiquement choisis. Si plus d’un chemin comprend le câble sélectionné, une liste des chemins apparaît et permet aux utilisateurs de choisir celui à supprimer. La fenêtre de confirmation FiberVisor s’affiche. 3. Appuyer sur OK pour confirmer la suppression du chemin sélectionné. 1. Cliquer à l’aide du bouton de droite de la souris sur le chemin en mode de visualisation Optical Link ou Browser pour ouvrir le menu contextuel. 2. Sélectionner Delete path. Une fenêtre de confirmation FiberVisor s’affiche. 3. Appuyer sur OK pour confirmer la suppression du chemin sélectionné. Création d’un point de mesure Pour créer un point de mesure en mode de visualisation géographique : 1. Sélectionner un RTU. 2. Sélectionner Edit > Measurement Point > New Measurement Point. 3. Sélectionner l’endroit sur la carte géographique où se situe le point de mesure. Une boîte de dialogue apparaît. 4. Entrer l’information sur les nouvelles mesures, puis appuyer sur OK pour confirmer la création du point de mesure. Système de vérification de fibres à distance 195 Administrateur Pour supprimer un chemin en mode de visualisation Optical Link ou Browser : Gestion des chemins et des points de mesure Modification d’une configuratin d’un point de mesure Modification d’une configuratin d’un point de mesure Pour modifier un point de mesure en mode de visualisation géographique : 1. Sélectionner un point de mesure d’un seul câble. 2. Sélectionner Edit > Measurement Point> Modify Measurement point. La fenêtre Edit Path Properties apparaît. 3. Modifier les configurations nécessaires. 4. Appuyer sur Modify pour confirmer les modifications. Pour modifier un point de mesure en mode de visualisation Optical Link ou Browser : Administrateur 1. Cliquer à l’aide du bouton de droite de la souris sur le point de mesure en mode de visualisation Optical Link ou Browser pour ouvrir le menu contextuel. 2. Sélectionner Edit properties... La fenêtre Edit Path Properties s’affiche. 3. Il est possible de changer certaines configurations dans la fenêtre Edit Path Properties. 4. Appuyer sur Save pour confirmer les changements. Suppression d’un point de mesure Pour supprimer un point de mesure en mode de visualisation géographique : 1. Sélectionner un point de mesure. 2. Sélectionner Edit > Measurement Point > Delete Measurement Point. Une fenêtre de confirmation apparaît. 3. Appuyer sur OK pour confirmer la suppression du point de mesure sélectionné. 196 FiberVisor 2.2 Gestion des chemins et des points de mesure Suppression d’un point de mesure Pour supprimer un point de mesure en mode de visualisation Optical Link ou Browser : 1. Cliquer à l’aide du bouton de droite de la souris sur un point de mesure en mode de visualisation Optical Link ou Browser pour ouvrir le menu contextuel. 2. Sélectionner Delete measurement point. Une fenêtre de confirmation apparaît. Administrateur 3. Appuyer sur OK pour confirmer la suppression du chemin sélectionné. Système de vérification de fibres à distance 197 Administrateur Intentionnellement en blanc 16 Utilisation des infrastructures et des annotations Les infrastructures sont des éléments sur le terrain qui peuvent avoir un impact sur le réseau de fibres (ex. : édifices, pylônes de transmission, trous d’homme, etc.). Il est possible d’ajouter des infrastructures sur la carte afin d’obtenir un meilleur aperçu du réseau et de son environnement. Les infrastructures ne sont pas branchées au réseau de fibres, elles sont seulement affichées sur la carte. Les annotations sont des sections de textes que l’utilisateur peut ajouter à n’importe quel élément sur la carte, à des fins de description. Les annotations peuvent être liées à une entité particulière afin qu’elles soient automatiquement supprimées avec les éléments qui y sont associés. Création d’une infrastructure 1. En mode de visualisation géographique, sélectionner Edit > Infrastructure > New Infrastructure. Le pointeur de la souris se transforme. 2. Appuyer sur la localisation de la nouvelle infrastructure. 3. Configurer les paramètres suivants : ➤ la description de l’infrastructure ➤ le type d’infrastructure (depuis le GIS Data Manager) ➤ les coordonnées de l’infrastructure (dans le système de coordonnées de FiberVisor) Système de vérification de fibres à distance 199 Administrateur Pour créer une infrastructure sur la carte : Utilisation des infrastructures et des annotations Modification d’une infrastructure 4. Appuyer sur OK pour confirmer la création d’une nouvelle infrastructure. Modification d’une infrastructure 1. Sélectionner une infrastructure sur la carte. Pour plus de renseignements sur cette sélection, voir Sélection et désélection d’éléments sur la carte à la page 67. Administrateur 2. Sélectionner Edit > Infrastructure > Modify Infrastructure. 3. Modifier les paramètres d’infrastructure et appuyer sur OK. Suppression d’une infrastructure 1. Sélectionner une infrastructure sur la carte. Pour plus de renseignements sur cette sélection, voir Sélection et désélection d’éléments sur la carte à la page 67. 2. Sélectionner Edit > Infrastructure > Delete Infrastructure. 3. Appuyer sur OK pour confirmer la suppression de l’infrastructure. 200 FiberVisor 2.2 Utilisation des infrastructures et des annotations Création d’une annotation Création d’une annotation Pour créer une annotation sur une carte : 1. Sélectionner l’élément géographique auquel ajouter une ou plusieurs annotations. Si aucun élément n’est sélectionné, l’annotation ne sera pas associée à un élément particulier (ex. : pour un logo ou une date). 2. En mode de visualisation géographique, sélectionner Edit > Annotation > New Annotation. Le pointeur de la souris se transforme. Nota : Si l’utilisateur sélectionne plus d’un élément géographique, une boîte de dialogue permet de choisir l’élément à annoter. 3. Appuyer sur la localisation de la nouvelle annotation. Modification d’une annotation 1. Sélectionner une annotation sur la carte. L’annotation doit être localisable pour pouvoir être sélectionnée. Pour rendre une annotation localisable, voir Personnalisation de l’affichage de la légende à la page 65. 2. Sélectionner Edit > Annotation > Modify Annotation. 3. Il est seulement possible de modifier le texte de l’annotation. Appuyer sur OK une fois terminé. Suppression d’une annotation 1. Sélectionner une annotation sur la carte. L’annotation doit être localisable pour pouvoir être sélectionnée. Pour rendre l’annotation localisable, voir Personnalisation de l’affichage de la légende à la page 65. 2. Sélectionner Edit > Annotation > Delete Annotation. 3. Appuyer sur OK pour confirmer la suppression de l’annotation. Système de vérification de fibres à distance 201 Administrateur 4. Dans la fenêtre New Annotation, entrer le texte de l’annotation ainsi que l’élément géographique décrit (couche ou nom). Utilisation des infrastructures et des annotations Déplacement d’une annotation Déplacement d’une annotation 1. Sélectionner une annotation sur la carte. L’annotation doit être localisable pour pouvoir être sélectionnée. Pour rendre l’annotation localisable, voir Personnalisation de l’affichage de la légende à la page 65. 2. Sélectionner Edit > Annotation > Move Annotation. Le pointeur de la souris se transforme. 3. Appuyer sur la nouvelle localisation de l’annotation. Cette dernière est déplacée vers la nouvelle localisation. Regénération des annotations sur des câbles Administrateur Cette fonction est utile si la base de données du câble n’a pas été créée avec FiberVisor. Il est possible de générer automatiquement des annotations basées sur un champ de texte prédéfini de la base de données externe. Ceci simplifie également le travail si plusieurs câbles ont été créés. IMPORTANT La regénération d’annotations sur des câbles supprimera toutes les annotations des câbles antérieures. Pour regénérer des annotations de câbles, sélectionner Edit > Annotation > Generate Cable Annotation. Chaque annotation sera positionnée au centre du premier segment de câble. 202 FiberVisor 2.2 17 Fonctionnement d’applications externes par des liaisons dynamiques ➤ La liaison dynamique générale lancera une application externe spécifique associée à un type d’élément sélectionné. Par exemple, il est possible de déterminer que la localisation physique de chaque RTU soit associée à une image en format bitmap, et de configurer une liaison dynamique générale pour ouvrir Microsoft Paint afin de visualiser ces images en format bitmap. ➤ La liaison dynamique spécifique lancera une application externe spécifique, mais seulement pour l’élément sélectionné. Pour créer une liaison dynamique spécifique pour un fichier, une liaison dynamique générale doit d’abord avoir été créée pour la catégorie d’éléments sélectionnés. Par exemple, si un fichier-texte contenant de l’information est attaché à chaque RTU et est ouvert à l’aide de Microsoft Notepad grâce à une liaison dynamique générale, il est possible de configurer une liaison dynamique spécifique pour un fichier-texte particulier plus imposant que les autres et de le configurer pour qu’il s’ouvre plutôt dans Microsoft Wordpad. Il est seulement possible d’avoir une liaison dynamique générale par catégorie de fichier, mais autant de liaisons dynamiques spécifiques que désirées. Une liaison dynamique spécifique aura toujours priorité sur une liaison dynamique générale. Si plus d’une liaison dynamique a été créée pour la même entité, l’entité qui a été créée en premier a la priorité. Système de vérification de fibres à distance 203 Administrateur Une liaison dynamique (hotlink) est l’association entre un élément de la carte géographique et une application externe à lancer. On retrouve deux catégories de liaisons dynamiques : générale et spécifique. Fonctionnement d’applications externes par des liaisons dynamiques Fonctionnement d’une liaison dynamique existante Fonctionnement d’une liaison dynamique existante Pour lancer une application associée à un élément particulier : 1. Dans le menu Navigate, sélectionner Run Hotlink. Le pointeur de la souris se transforme. 2. Sélectionner un élément sur la carte. ➤ Si une liaison dynamique est définie pour cet élément, l’application externe sera lancée et affichera l’élément associé. ➤ Si une liaison dynamique n’est pas définie, un message apparaîtra et mentionnera de le faire. Administrateur Création et suppression de liaisons dynamiques Ces opérations sont accomplies dans le Data Manager du SIG, tout comme la création d’autres entités. Pour plus de renseignements, voir Configuration du SIG à l’aide du gestionnaire de données à la page 173. 204 FiberVisor 2.2 18 Configuration de l’acheminement des alarmes Une copie des alarmes générées par FiberVisor est consignée en tant qu’événement dans le Event Log (journal d’événements) de Windows NT. Ce fichier journal est surveillé sur le TSC par le logiciel LogCaster de RippleTech, qui filtre les événements et les traite selon les résultats. Information sur les alarmes de FiberVisor Event Log de Windows NT La date et l’heure auxquelles le TSC reçoit l’alarme Date et heure Le nom de l’élément du réseau ou du TSC comprennant le composant qui provoque l’alarme Numéro constant : 63005 Cartographie les six niveaux de gravité du TMN en trois catégories : PC Source No de l’événement Administrateur Le nom du TSC Type ➤ Information (supprimée, indéterminée ou informationelle) ➤ Avertissement (avertissement ou mineur) ➤ Erreur (majeur ou critique) Niveau de gravité du TMN Catégorie Un message d’alarme formaté et, si l’alarme est liée à la surveillance de l’OTDR, le contenu du Spare Field 1, soit le champ disponible 1 pour les câbles défectueux Description Le numéro du composant du logiciel qui cause l’alarme et le numéro de l’événement séparés par un point Données brutes Système de vérification de fibres à distance 205 Configuration de l’acheminement des alarmes Lancement et sortie de l’application LogCaster sur le ONC Si le logiciel LogCaster est installé correctement sur le TSC, il est possible de l’utiliser pour configurer les filtres et les opérations d’acheminement possibles. Ces tâches sont expliquées brièvement ci-dessous. Pour plus de renseignements, se référer à la documentation du LogCaster incluse avec FiberVisor. Lancement et sortie de l’application LogCaster sur le ONC LogCaster a été installé avec FiberVisor sur le TSC, mais il est possible d’accéder au LogCaster Console (ne pas confondre avec FiberVisor Console) depuis l’ONC. Pour ce faire, un compte NT de type « Domain Admin » est requis. Pour lancer LogCaster depuis FiberVisor Console : Administrateur 1. Dans le menu Tools, sélectionner Administration, puis Launch LogCaster... La fenêtre RippleTech LogCaster Login s’affiche. 2. Entrer l’information d’accès, tel qu’il est expliqué ci-dessous. 206 ➤ Dispatcher : nom du TSC dans le panneau de configuration (Control Panel) de Windows. ➤ User ID and Password : utiliser la même information que pour l’ouverture d’une session Windows NT. FiberVisor 2.2 Configuration de l’acheminement des alarmes Lancement et sortie de l’application LogCaster sur le ONC ➤ Domain : entrer le nom du domaine NT pour lequel le TSC est le contrôleur du domaine principal (PDC). Voir Gestion de la sécurité du réseau et des niveaux d’accès à la page 219. IMPORTANT Ne pas modifier les champs Port, VPN Key et Update Rate. Ceux-ci ne sont pas utilisés. Toute modification apportée à ces champs peut mener à des résultats imprévisibles. IMPORTANT Il est impossible d’accéder à LogCaster Console sur plus d’un PC à la fois avec le même compte utilisateur. Toutefois, différents comptes permettent à plusieurs utilisateurs d’accéder simultanément à LogCaster Console. Système de vérification de fibres à distance Administrateur 3. Appuyer sur Login pour valider les données entrées et accéder à la fenêtre principale RippleTech LogCaster Console. 207 Configuration de l’acheminement des alarmes Définition des filtres pour l’acheminement d’événements Pour quitter LogCaster et retourner à FiberVisor Console, fermer simplement LogCaster Console. Toutes les modifications apportées seront sauvegardées sur le TSC. Définition des filtres pour l’acheminement d’événements LogCaster filtre les événements dans le Event Log (journal d’événements) de Windows NT à l’aide d’une série de critères et traite ces événements selon les résultats. Administrateur Les filtres ont été prédéfinis pour le système de l’utilisateur lors de l’installation. Ces filtres par défaut sont appliqués séquentiellement, dans l’ordre établit par le tableau suivant. Filtering Rule Description NT Log Name Event ID Event Type Category FiberVisor severity = cleared Application 63005 Information Cleared FiberVisor severity = indeterminate Application 63005 Information Indeterminate FiberVisor severity = informational Application 63005 Information Informational FiberVisor severity = warning Application 63005 Warning Warning FiberVisor severity = minor Application 63005 Error Minor FiberVisor severity = major Application 63005 Error Major FiberVisor severity = critical Application 63005 Error Critical 208 FiberVisor 2.2 Configuration de l’acheminement des alarmes Définition des filtres pour l’acheminement d’événements Filtering Rule Description Event ID Event Type Category Application — Error — System Log – Critical (unrelated to FiberVisor) System — Error — Discard Security Log Security — — — Discard System Log – Informational System — Information — Discard System Log – Warning System — Warning — Discard Application Log – Informational Application — Information — Discard Application Log – Warning Application — Warning — Application Log – Critical (unrelated to FiberVisor) Système de vérification de fibres à distance Administrateur NT Log Name 209 Configuration de l’acheminement des alarmes Définition des filtres pour l’acheminement d’événements Pour effacer des filtres par défaut ou pour en ajouter de nouveaux : Administrateur 1. Dans le panneau de gauche de LogCaster, appuyer sur l’icône Event Watcher Config. 2. Pour créer un filtre, cliquer aléatoirement à droite dans la fenêtre Event Watcher Rule Description. Le nouveau filtre apparaîtra à la fin de la liste en tant que<User Defined Rule>. OU Pour modifier un filtre existant, appuyer sur le filtre désiré pour le sélectionner. 3. Dans la liste Rule Criteria Based On Header, sélectionner les critères à ajouter ou à modifier en cochant ou en décochant les cases situées à la gauche de la liste. 4. Dans Event Watcher Rule Options, sélectionner l’option à configurer ou à modifier et appuyer sur celle-ci pour faire apparaître la fenêtre de l’option liée. Après avoir entré ou modifié les configurations désirées, appuyer sur OK pour fermer la fenêtre. Appuyer sur Cancel pour fermer la fenêtre sans modifier les configurations. Pour plus de renseignements sur les filtres de LogCaster, se référer à la documentation de LogCaster. 210 FiberVisor 2.2 Configuration de l’acheminement des alarmes Configuration de l’acheminement vers le téléavertisseur et le modem Configuration de l’acheminement vers le téléavertisseur et le modem Pour définir les configurations de l’acheminement vers le téléavertisseur ou le modem depuis la fenêtre principale de LogCaster Console : 1. Depuis la barre d’outils dans la partie gauche de la fenêtre, sélectionner Event Dispatcher Config. La fenêtre Event Routing Settings apparaît. Administrateur 2. Sélectionner l’onglet Generic Dialup Pager. 3. Entrer l’information spécifiée par votre fournisseur local. Dans la liste COM Port, sélectionner « TAPI » pour que l’acheminement fonctionne. 4. Pour vérifier si les options de dialogue ont été configurées correctement, appuyer sur Test.... La fenêtre Send A Test Page apparaît. Système de vérification de fibres à distance 211 Configuration de l’acheminement des alarmes Configuration de l’acheminement vers le téléavertisseur et le modem 5. Entrer le NIP du téléavertisseur et le message à envoyer, puis appuyer sur Send. Le message devrait être transmis au téléavertisseur. En cas contraire, il est possible de consulter des fichiers journaux de LogCaster pour identifier la cause du problème. Administrateur Le tableau suivant indique les chemins où se trouvent les fichiers journaux. Ils portent tous l’extension « .log ». Chemins Fichiers journaux c:\LogCasterConsole\bin\console Console c:\LogCasterConsole\bin\console\config DB Console d:\LogCaster\252\bin\agent_home Server d:\LogCaster\252\bin\eds_home\config DB Server 6. Lorsque la communication par courriel est configurée correctement, appuyer sur Close dans la fenêtre Send A Test Page, puis appuyer sur OK dans Event Dispatcher Config. 212 FiberVisor 2.2 Configuration de l’acheminement des alarmes Configuration de l’acheminement de courriels Configuration de l’acheminement de courriels Pour définir les configurations de l’acheminement de courriels, depuis la fenêtre principale LogCaster Console : 1. Dans la barre d’outils de la partie gauche de la fenêtre, sélectionner Event Dispatcher Config. Administrateur 2. Sélectionner l’onglet Email. 3. Entrer l’information spécifiée par l’administrateur du réseau. 4. Pour vérifier si les options de courriel ont été configurées correctement, appuyer sur Test.... La fenêtre Email Route Test apparaît. Système de vérification de fibres à distance 213 Configuration de l’acheminement des alarmes Configuration de l’acheminement des alarmes sur le RTU 5. Entrer le message à envoyer, puis appuyer sur Send. Le message devrait être transmis au destinataire du courriel. En cas contraire, il est possible de consulter les fichiers journaux de LogCaster pour identifier la cause du problème. Le tableau suivant indique les chemins où se trouvent les fichiers journaux. Ils portent tous l’extension « .log ». Chemins Fichiers journaux c:\LogCasterConsole\bin\console Console c:\LogCasterConsole\bin\console\config DB Console d:\LogCaster\252\bin\agent_home Server d:\LogCaster\252\bin\eds_home\config DB Server Administrateur 6. Lorsque la communication par courriel est configurée correctement, appuyer sur Close dans la fenêtre Send A Test Page, puis appuyer sur OK dans Event Dispatcher Config. Configuration de l’acheminement des alarmes sur le RTU La plupart des activités d’acheminement doivent être configurés sur le ONC. Toutefois, il configurera le téléavertisseur de rechange est configuré sur le RTU. Pour plus de renseignements sur la configuration d’un téléavertisseur de rechange, voir Configuration du téléavertisseur de rechange à la page 128. 214 FiberVisor 2.2 19 Inventaire matériel et logiciel et gestion Aperçu du Systems Management Server Microsoft Systems Management Server (SMS) s’accompagne d’une foule d’outils destinés à effectuer l’inventaire détaillé des logiciels et du matériel, la mesure d’utilisation et la distribution des logiciels ainsi que l’installation de plusieurs unités à distance sans, dans ce cas, devoir quitter le TSC. Ainsi, il est possible d’économiser du temps et de la main-d’oeuvre en programmant des tâches et en les répétant pour chaque poste à distance. Cet ensemble permet également d’exécuter le dépannage à distance. Pour plus renseignements sur le SMS, se référer à la documentation de Microsoft Systems Management Server fournie avec le système. À des intervalles réguliers, le TSC collecte l’information suivante sur les ONC et les RTU : ➤ une liste des logiciels installés : système opérationnel, logiciel FiberVisor, autres logiciels EXFO (environnement IQ) et logiciels autres que ceux d’EXFO ➤ une liste des modules installés dans le RTU (type de module, numéro de série et emplacement IQ-203) ➤ une liste des modules branchés à distance au RTU (commutateurs à distance) Cet inventaire est automatiquement recueilli par le Systems Management Server (SMS) de Microsoft. Système de vérification de fibres à distance 215 Administrateur Collecte de l’inventaire matériel et logiciel Inventaire matériel et logiciel et gestion Distribution de la nouvelle version logicielle Distribution de la nouvelle version logicielle Les nouvelles versions logicielles (RTU et ONC) sont placées dans un répertoire prédéfini sur le TSC par l’administrateur. Un horaire est par la suite défini pour distribuer les nouvelles versions. Les filtres feront le tri afin d’indiquer quel logiciel ira à quel emplacement. Pour lancer la distribution de logiciels depuis le SMS : 1. Cliquer à l’aide du bouton de droite de la souris sur la localisation dans l’arborescence où intégrer le nouveau logiciel. Le menu contextuel apparaît. Administrateur 2. Dans le menu contextuel, sélectionner All Tasks > Distribute Software. 216 FiberVisor 2.2 Inventaire matériel et logiciel et gestion Distribution de la nouvelle version logicielle Pour distribuer un ensemble existant, sélectionner l’ensemble correspondant dans la liste Packages. Appuyer sur Next pour continuer. 4. Sélectionner la base de données du site SMS à laquelle l’utilisateur désire se brancher en faisant défiler la liste des bases de données existantes du site. OU Sélectionner une nouvelle base de données du site en choisissant l’option correspondante, puis appuyer sur le bouton Browse pour trouver le site désiré. Système de vérification de fibres à distance 217 Administrateur 3. Depuis la fenêtre Distribute Software Wizard, sélectionner l’ensemble à distribuer, ou en créer un en sélectionnant l’option correspondante. Inventaire matériel et logiciel et gestion Distribution de la nouvelle version logicielle Administrateur 5. Déterminer entre charger tous les éléments d’arborescence de la console ou seulement ceux sélectionnés en choisissant l’option correspondante. Appuyer sur Next pour continuer. 6. Suivre les instructions à l’écran jusqu’à ce que la nouvelle version logicielle soit installée. Pour plus de renseignements sur la distribution de logiciels, se référer à la documentation incluse avec le System Management Server. 218 FiberVisor 2.2 20 Gestion de la sécurité du réseau et des niveaux d’accès Aperçu de la sécurité du réseau de FiberVisor La sécurité du réseau comprend les éléments suivants : ➤ Contrôleur du domaine principal (PDC, pour Primary Domain Controller) : premier serveur NT sur le réseau. Inclut et conserve les données des utilisateurs et des groupes pour ce domaine. ➤ Contrôleur du domaine de réserve (BDC, pour Backup Domain Controller) : contient une copie des données du PDC et peut être utilisé en tant qu’élément de réserve du PDC, au cas où des problèmes sur le système principal surviendraient. ➤ Domaine : application ou groupe d’objets qui peut être accédé par un groupe spécifique. ➤ Relation d’approbation : peut être unidirectionnelle ou bidirectionnelle. Par exemple, si l’utilisateur se branche à un dispositif A, et qu’un dispositif B a une relation d’approbation avec ce dernier, il est possible d’accéder au dispositif B, parce que la relation d’approbation considère l’utilisateur comme étant « identifié correctement ». La relation d’approbation n’est pas transitive, ce qui signifie que si les dispositifs A et B partagent une relation d’approbation, et que les dispositifs B et C partagent également une relation d’approbation, les dispositifs A et C ne partageront pas une relation d’approbation, à moins qu’il y en ait une directe entre eux. La relation d’approbation n’influence pas l’accès au domaine. Il est possible d’accéder au dispositif X, mais non aux domaines sur celui-ci, car le système d’autorisation d’accès ne le permet pas. ➤ Groupes globaux : le groupe global ne peut pas contenir d’autres utilisateurs ou groupes provenant d’autres domaines. Le terme global signifie que les privilèges attribués à ce groupe sont valides à travers tout le réseau. Système de vérification de fibres à distance 219 Administrateur Les PDC et les BDC peuvent être utilisés pour ouvrir une session. Gestion de la sécurité du réseau et des niveaux d’accès Groupes d’utilisateurs ➤ Comptes utilisateurs globaux : proviennent d’un environnement NT. Les comptes utilisateurs globaux sont regroupés dans un domaine. Groupes locaux : peuvent contenir des utilisateurs du domaine dans lequel le groupe local a été créé. Les groupes peuvent inclure des utilisateurs globaux provenant d’autres domaines approuvés par le domaine du groupe. Ils peuvent aussi intégrer des groupes globaux provenant d’autres domaines approuvés par le domaine du groupe local. Ces derniers se voient attribuer les mêmes privilèges que le groupe local, mais n’ont pas les privilèges d’autres domaines. ➤ Comptes utilisateurs locaux : proviennent de l’extérieur de l’environnement NT. Ils ne peuvent pas être utilisés hors du domaine dans lequel ils ont été créés. Groupes d’utilisateurs Administrateur Les groupes d’utilisateurs sont divisés en trois niveaux : ➤ RFTS_OPERATORS, regroupe les opérateurs ayant accès au système ➤ RFTS_MANAGER, regroupe les gestionnaires ayant accès au système ➤ RFTS_ADMIN, regroupe les administrateurs ayant accès au système Nota : Seul un utilisateur de type administrateur peut accéder à la fois au réseau. Si un deuxième utilisateur de type administrateur essaie de lancer FiberVisor Console ou LogCaster, un message l’avertira qu’un administrateur a déjà ouvert une session et que seules des actions de niveau gestionnaire sont disponibles. Un groupe est créé pour chaque RTU portant le nom du RFTSNEL en tant que préfixe. Un administrateur a accès à chaque RTU, indépendamment des groupes utilisateurs du RTU. Un gestionnaire ou un opérateur aura accès au RTU s’il fait partie du compte du groupe de ce RTU. 220 FiberVisor 2.2 Gestion de la sécurité du réseau et des niveaux d’accès Gestion des comptes utilisateurs NT Il y a deux niveaux d’autorisation sur le TSC : ➤ Native : fournit par NT lorsque l’utilisateur se branche au réseau. ➤ Owner : selon le type d’utilisateur, le TSC avise l’ONC des droits d’accès de l’utilisateur aux RTU. Gestion des comptes utilisateurs NT En tant qu’administrateur, il est possible de gérer des comptes utilisateurs NT dans un système en ajoutant, en modifiant ou en les supprimant. Ajout d’un compte utilisateur Pour ajouter un compte utilisateur : 1. Sélectionner le menu User. Administrateur 2. Sélectionner l’option New User... 3. Entrer l’information et la confirmer. Modification d’un compte utilisateur Pour modifier un compte utilisateur : 1. Sélectionner un compte utilisateur. 2. Sélectionner le menu User. 3. Sélectionner l’option Properties. 4. Entre les modifications et les confirmer. Suppression d’un compte utilisateur Pour supprimer un compte utilisateur : 1. Sélectionner un compte utilisateur. 2. Sélectionner le menu User. 3. Sélectionner Delete. Système de vérification de fibres à distance 221 Gestion de la sécurité du réseau et des niveaux d’accès Ajout ou retrait de comptes depuis les listes Ajout ou retrait de comptes depuis les listes Lors de l’évolution du réseau, il est possible d’ajouter ou de retirer des comptes utilisateurs depuis les listes opérateur, gestionnaire et administrateur. Pour ajouter un compte utilisateur à la liste désirée : 1. Sélectionner un compte utilisateur. 2. Sélectionner le menu User. 3. Sélectionner l’option Properties. 4. Sélectionner le bouton Groups. Administrateur 5. Ajouter le compte RFTS_OPERATORS, RFTS_MANAGERS ou RFTS_ADMIN dans la liste member of, selon la liste à modifier. Pour retirer un compte utilisateur depuis la liste désirée : 1. Sélectionner un compte utilisateur. 2. Sélectionner le menu User. 3. Sélectionner l’option Properties. 4. Sélectionner le bouton Groups. 5. Retirer le compte RFTS_OPERATORS, RFTS_MANAGERS ou RFTS_ADMIN depuis la liste member of à modifier. 222 FiberVisor 2.2 Gestion de la sécurité du réseau et des niveaux d’accès Assignation d’utilisateurs à FiberVisor et à des groupes de RTU spécifiques Assignation d’utilisateurs à FiberVisor et à des groupes de RTU spécifiques Dans certains cas, il est possible d’assigner des utilisateurs à des RTU spécifiques. Ajout d’un compte utilisateur à un RTU spécifique Pour ajouter un compte utilisateur à la liste des utilisateurs ayant accès à un RTU spécifique : 1. Sélectionner un compte utilisateur. 2. Sélectionner le menu User. 3. Sélectionner l’option Properties. 5. Ajouter un compte utilisateur à la liste RFTSNEL_*** member choisie. Retrait d’un compte utilisateur depuis un RTU spécifique Pour retirer un compte utilisateur de la liste d’utilisateurs ayant accès à un RTU spécifique : 1. Sélectionner un compte utilisateur. 2. Sélectionner le menu User. 3. Sélectionner l’option Properties. 4. Sélectionner le bouton Groups. 5. Supprimer le compte utilisateur de la liste RFTSNEL_*** member of choisie. Système de vérification de fibres à distance 223 Administrateur 4. Sélectionner le bouton Groups. Gestion de la sécurité du réseau et des niveaux d’accès Clés électroniques et gestion des licences EXFO Clés électroniques et gestion des licences EXFO Le TSC est muni d’une clé électronique de type Aladdin HASP pour gérer le nombre de licences ONC et RTU sur le système. La clé électronique doit être en place sur le TSC pour que le système fonctionne correctement. Gestion de licences ONC Le nombre de licences ONC correspond au nombre de branchements simultanés au TSC (ou au nombre d’utilisateurs faisant fonctionner FiberVisor Console simultanément), indépendamment du nombre actuel de PC sur lesquels FiberVisor Console est installé. Par exemple, si le réseau comprend dix ONC, il est possible pour l’utilisateur de détenir cinq licences si seulement cinq utilisateurs font fonctionner le FiberVisor Console simultanément. Administrateur Gestion de licences RTU Le nombre de licences RTU correspond au nombre de RTU actifs, tel qu’il est défini dans la base de données du TSC. Cela signifie que tous les RTU peuvent être théoriquement branchés simultanément, mais il se peut que certains RTU ne soient pas actifs. Un RTU peut tout de même fonctionner et accomplir une surveillance s’il n’est pas associé à une licence valide. Toutefois, les alarmes qu’il génère ne seront pas acheminées et validées. 224 FiberVisor 2.2 21 Validité de données et sécurité Hébergement de contenu avec l’agent SQL L’agent SQL est une application de Windows NT qui permet à l’utilisateur de programmer un serveur Windows NT pour accomplir automatiquement plusieurs actions spécifiques nommées tâches. Ces tâches, à l’exception de la vérification des alarmes, ont été préprogrammées pour le système FiberVisor et l’utilisateur n’a pas à les modifier. Dans le tableau suivant se trouve les noms des tâches, des actions qu’elles accomplissent et de la cadence à laquelle elles sont accomplies. Action accomplie Cadence Archivage des alarmes Hebdomadaire Archive (copie de sécurité et suppression) toutes les alarmes générées depuis les sept derniers jours. Synchronisation de la base de données Vérifie l’intégrité de la base de données descriptive comparativement à la base de données géomatique. Vérification d’alarmes non confirmées Vérifie s’il y a des alarmes non À l’heure confirmées et envoie une notification s’il y a lieu. Quotidienne Quotidienne Vérifie que le RTU a envoyé des Vérification du signal de l’activité signaux au moins à une reprise au cours des dernières 24 heures. Envoie du RTU une alarme si ce n’est pas le cas. Vérification de l’espace du lecteur du TSC Vérifie que l’espace des lecteurs C, D Quotidienne et E convient au minimum spécifié dans le système. Autrement, une alarme est générée pour chaque lecteur défectueux. Système de vérification de fibres à distance 225 Administrateur Nom de la tâche Validité de données et sécurité Hébergement de contenu avec l’agent SQL Administrateur Nom de la tâche Action accomplie Vérification de l’intégrité de la base de données FiberVisor Vérifie que la base de données de FiberVisor est cohérente. Quotidienne Vérification de l’intégrité de la base de données GISD20 Vérifie que la base de données GISD20 est cohérente. Quotidienne Mise à jour de statistiques de distribution de données FiberVisor Quotidienne Met à jour les statistiques de distribution de données dans la base de données FiberVisor afin d’optimiser la performance de l’accès. Mise à jour de statistiques de distribution de données GISD20 Quotidienne Met à jour les statistiques de distribution de données dans la base de données GISD20 afin d’optimiser la performance de l’accès. Copie de sécurité Effectue une copie de sécurité de la base de données FiberVisor. de la base de données FiberVisor Quotidienne Copie de sécurité Effectue une copie de sécurité de la de la base de base de données GISD20. données GISD20 Quotidienne Nettoyage du OFN20 Supprime la copie de sécurité la plus Quotidienne ancienne de la liste. Nettoyage du OFN20 et attribution d’un nouveau nom Renomme les copies de sécurité restantes en ajoutant une incrémentation numérique. Copie de sécurité Effectue une copie de sécurité de la du OFN20 base de données OFN20. 226 Cadence Quotidienne Quotidienne FiberVisor 2.2 Validité de données et sécurité Synchronisation de données Nom de la tâche Action accomplie Cadence Nettoyage du BDGC Supprime la copie de sécurité la plus Quotidienne ancienne de la liste. Nettoyage du BDGC et attribution d’un nouveau nom Renomme les copies de sécurité restantes en ajoutant une incrémentation numérique. Copie de sécurité Effectue une copie de sécurité de la du BDGC base de données du BDGC. Quotidienne Quotidienne Afin d’assurer une intégrité permanente entre les nombreuses bases de données, une synchronisation est effectuée au cours de la nuit. La synchronisation des bases de données consiste en une comparaison des entrées incluses dans les différentes bases de données et en une validation de la topologie entre les nombreux éléments géométriques. Les processus de synchronisation varient selon la configuration du système : ➤ Si la base de données géométrique du câble provient du client, la BDD est synchronisée avec la BDCG. ➤ Si la base de données géométrique du câble provient d’EXFO, la BDCG est synchronisée avec la BDD. De plus, les données dans le OFN20 sont également mises à jour selon les modifications qui surviennent dans la BDD au cours de la journée. Les données dans ces trois bases de données sont configurées pour être synchronisées. Les sources d’information primaires sont les bases de données du câble, puisqu’elles peuvent ne pas être modifiables. Il est possible de modifier des données comprises dans la base de données descriptive selon le contenu des bases de données du câble. Les Système de vérification de fibres à distance 227 Administrateur Synchronisation de données Validité de données et sécurité Restructuration de données données incluses dans la base de données RFTS peuvent ainsi être modifiées selon les bases de données descriptives, si des inconsistances sont décelées. Nota : Un processus de synchronisation existe pour les trois permières bases de données. La source d’information primaire est la base de données du câble, puisqu’elle peut ne pas être modifiable. Il est possible de modifier la base de données descriptive selon le contenu des bases de données du câble. La base de données RFTS peut ainsi être modifiée selon les bases de données descriptives, si des inconsistances sont décelées. Pour plus de renseignements sur la synchronisation, voir Synchronisation de données à la page 227. Restructuration de données Administrateur Les données incluses dans les bases de données principales y sont conservées pendant une période de 365 jours. Après cette période, les données seront transférées des bases de données principales vers des bases de données secondaires en format MS-Access. Les bases de données contextuelles relatives aux données archivées sont également copiées dans des bases de données secondaires. Ces bases de données sont indépendantes et peuvent être visualisées et analysées dans d’autres environnements, tels que des logiciels bureautiques. Pour rallonger la période d’archivage, veuillez communiquer avec EXFO. Copies de sécurité Le système effectuera une copie de sécurité des données et les copiera sur le lecteur E. Cette opération est accomplie quotidiennement et les données sont conservées pendant cinq jours. Si l’utilisateur emploie une méthode de sauvegarde différente pour les données de sécurité, il est possible de la personnaliser afin que les données soient prises du lecteur E et copiées dans le support de stockage de réserve habituel. 228 FiberVisor 2.2 Validité de données et sécurité Redondance de l’unité de disque dur Redondance de l’unité de disque dur Administrateur Pour assurer qu’aucune donnée ne soit perdue au cas de défaillance de l’unité de disque dur principal, le système possède des unités de disque dur de sécurité (effectuant le miroitage des unités de disque dur actuellement utilisées). Système de vérification de fibres à distance 229 Administrateur Intentionnellement en blanc 22 Dépannage et entretien Dépannage Problèmes Causes possibles Les câbles ne sont pas branchés correctement. Solutions proposées Vérifier les connexions des câbles. Le protocole TCP/IP n’est S’assurer que le protocole pas configuré TCP/IP est exact. correctement. L’identification interne de Rafraîchir la configuration. l’unité de vérification à distance (RTU) est incorrecte dans la base de données. L’unité de vérification à distance (RTU) ou le commutateur à distance n’existe pas dans la base de données. Utiliser la console FiberVisor sur un contrôleur du réseau optique (ONC) pour créer l’unité ou le commutateur. La notification sonore n’est pas activée. Activer la notification sonore depuis le menu Tools/Options de la visualisation d’alarmes. Notifications de Les haut-parleurs ne sont S’assurer que les nouvelles alarmes, pas activés ou le volume haut-parleurs sont activés mais aucune est réglé trop bas. et que le volume est émission sonore. assez élevé. Les hauts-parleurs ne sont Vérifier les branchements pas branchés du câble. correctement. Système de vérification de fibres à distance 231 Référence Impossible de se brancher au contrôleur du système de test (TSC). L’adresse IP du contrôleur S’assurer que l’adresse IP du système de test (TSC) est exacte. est incorrecte. Dépannage et entretien Entretien Problèmes Causes possibles Impossible de Toutes les licences des raccorder l’unité de unités de vérification à vérification à distance (RTU) distance (RTU) sont utilisées. au réseau. Solutions proposées Supprimer une liaison d’un autre RTU pour utiliser sa licence. Acquérir une autre licence. Lorsqu’un problème survient, des suggestions sont affichées dans la section inférieure de l’onglet Alarms. Il est recommandé de consulter tout d’abord la section ci-dessus pour le dépannage. Entretien IMPORTANT Lorsqu’un module de test n’est pas utilisé, il est recommandé que les capuchons de protection soient installés sur les ports du détecteur. Pour consulter les instructions d’entretien spécifiques à l’un des composants du système RFTS, se référer au manuel correspondant. Transport et entreposage Référence Maintenir l’appareil à une température conforme aux spécifications durant le transport et l’entreposage. Une manutention inadéquate peut causer des dommages à l’appareil. Par conséquent, les précautions suivantes doivent être prises afin de réduire les risques de dommages : 232 ➤ Remettre l’appareil dans son emballage d’origine s’il doit être expédié. ➤ Entreposer l’appareil à la température de la pièce dans un endroit propre et sec. ➤ Éviter d’exposer l’appareil aux rayons directs du soleil, aux chocs, à l’humidité ou aux grandes fluctuations de température. FiberVisor 2.2 Dépannage et entretien Assistance téléphonique Assistance téléphonique Si un problème survient lors de l’utilisation de l’appareil, communiquer avec EXFO à l’un des bureaux mentionnés ci-dessous. Il est possible de joindre les préposés du groupe de soutien technique en Amérique du Nord, du lundi au vendredi, de 7 h 30 à 20 h (heure de l’Est). EXFO Ingénierie électro-optique inc. (Siège social) 465, avenue Godin Vanier (Québec) G1M 3G7 CANADA Tél. : +33.1.40.83.85.85 Téléc. : +33.1.40.83.04.42 Référence EXFO Europe Le Dynasteur 10/12, rue Andras Beck 92190 Meudon la Forêt Cedex FRANCE 1 866 683-0155 (É.-U. et Canada) Tél. : (418) 683-5498 Téléc. : (418) 683-2170 Système de vérification de fibres à distance 233 Référence Intentionnellement en blanc 23 Garantie Information générale EXFO Ingénierie électro-optique inc. (EXFO) garantit cet appareil contre tout défaut de fabrication et de main-d’oeuvre pendant 12 mois à partir de la date d’expédition initiale. EXFO garantit également que cet appareil, utilisé de façon normale, sera conforme aux spécifications applicables. Dans le cas où un produit s’avérerait défectueux au cours de la période couverte par la garantie, EXFO procédera, selon son appréciation, à la réparation ou au remplacement de l’appareil ou émettra un crédit équivalent. La garantie couvre également, au cours des deux premières années, le réétalonnage de l’appareil s’il doit être réparé ou si l’étalonnage original est erroné. IMPORTANT ➤ l’appareil a été modifié, réparé ou utilisé par une personne non autorisée ou non formée par EXFO, ➤ l’étiquette de garantie a été enlevée, ➤ les vis du boîtier ont été enlevées de façon non conforme aux procédures décrites dans le présent manuel, ➤ le boîtier de l’appareil a été ouvert de façon non conforme aux procédures décrites dans le présent manuel, ➤ le numéro de série de l’appareil a été modifié, effacé ou enlevé, ➤ l’appareil a fait l’objet d’un mauvais usage ou de négligence ou a été endommagé accidentellement. CETTE GARANTIE ANNULE ET REMPLACE TOUTE AUTRE GARANTIE EXPLICITE, IMPLICITE OU STATUTAIRE, INCLUANT NOTAMMENT LES GARANTIES IMPLICITES DE QUALITÉ ET D’ADAPTATION À UN USAGE PARTICULIER. EN AUCUN CAS EXFO NE POURRAIT ÊTRE TENUE POUR RESPONSABLE DE DOMMAGES DÉTERMINÉS, INDIRECTS OU CONSÉCUTIFS. Système de vérification de fibres à distance 235 Référence La garantie peut être déclarée nulle et non avenue si : Garantie Responsabilité Responsabilité EXFO n’est pas responsable des dommages résultant de l’utilisation de cet appareil. Par ailleurs, EXFO n’assume aucune responsabilité en cas de diminution des performances d’autres appareils auxquels l’appareil acheté est branché ou en cas de modification du fonctionnement d’un système ou d’éléments d’un système dont l’appareil acheté fait partie. EXFO n’est pas responsable des dommages résultant d’un mauvais usage ou d’une modification non autorisée sur l’appareil, les accessoires qui l’accompagnent et le logiciel. Exclusions EXFO se réserve le droit de modifier en tout temps la conception ou la fabrication de n’importe lequel de ses produits sans obligation d’effectuer les modifications sur les appareils déjà vendus. Les accessoires, incluant notamment les fusibles, les voyants et les piles, utilisés avec les produits d’EXFO, ne sont pas couverts par la garantie. Certification Référence EXFO certifie qu’au moment de quitter l’usine, cet appareil était conforme aux spécifications applicables. Entretien et réparation EXFO s’engage à effectuer l’entretien et la réparation de ses produits durant une période de cinq ans à partir de la date d’achat. Pour l’entretien ou la réparation d’un appareil, suivre les étapes décrites ci-dessous : 1. Communiquer avec le groupe de soutien technique d’EXFO. Un préposé pourra déterminer si l’appareil requiert un entretien, une réparation ou un étalonnage. 236 FiberVisor 2.2 Garantie Entretien et réparation 2. Si l’appareil doit être retourné à EXFO ou à un centre de service autorisé, le préposé d’EXFO attribuera un numéro d’autorisation de retour (RMA) et indiquera l’adresse appropriée. IMPORTANT Ne jamais retourner un appareil ou un accessoire à EXFO sans numéro d’autorisation de retour (RMA). 3. Si l’appareil contient une unité de stockage interne, faire une copie des données avant de le retourner à l’usine. 4. Remettre l’appareil dans son emballage d’origine. S’assurer d’inclure un rapport décrivant l’état de l’appareil, le problème observé et les circonstances dans lesquelles il est apparu. 5. Retourner l’appareil, port payé, à l’adresse communiquée par le préposé d’EXFO. S’assurer d’inscrire le RMA sur le bordereau d’expédition. EXFO refusera et retournera tout envoi sur lequel n’apparaîtra pas de RMA. Après réparation, l’appareil sera retourné, accompagné d’un rapport de réparation. Si l’appareil n’est plus couvert par la garantie, le montant indiqué sur ce rapport sera facturé au client. Au cours de la période couverte par la garantie, EXFO paie les frais de retour de l’appareil au client. Par contre, il est du ressort du client d’assurer l’appareil contre tout dommage éventuel au cours de l’expédition. Système de vérification de fibres à distance 237 Référence Nota : Des frais seront imputés aux tests de tout appareil retourné s’ils démontrent que l’appareil est conforme aux spécifications applicables. Référence Intentionnelllement en blanc A Description des types d’événements OTDR Introduction Cette section décrit les types d’événements qui peuvent se présenter durant une acquisition de réflectométrie. Ces types d’événements sont également utilisés dans le logiciel FiberVisor Console pour localiser les événements sur un réseau de fibres. Les éléments se présentent comme suit : Un numéro et un symbole sont assignés à chaque type d’événement. Ces indications se trouvent dans le titre de chaque événement. Le symbole apparaît sur le plan linéaire dans FiberVisor. ➤ Chaque graphique fournit un exemple de la trace où la puissance rétrodiffusée vers la source est démontrée en fonction de la distance. ➤ Une flèche pointe vers l’endroit où se situe l’événement sur la trace. ➤ La plupart des graphiques illustrent une trace entière, soit une plage d’acquisition complète. Par contre, certains graphiques affichent seulement une portion de la plage afin de permettre de visualiser de plus près des événements spécifiques. Annexe ➤ Système de vérification de fibres à distance 239 Description des types d’événements OTDR Introduction Fibre continue Cet événement indique que la plage d’acquisition sélectionnée était plus courte que la longueur de la fibre. ➤ L’analyse de la fibre s’est terminée avant d’atteindre la fin de la fibre et, par conséquent, la fin de la fibre n’a pas été détectée. ➤ Pour résoudre ce problème, il faut configurer la portée du test à une valeur supérieure à la longueur de la fibre. ➤ Aucune perte ni aucune réflectance ne sont spécifiées pour les événements de type fibre continue. Annexe ➤ 240 FiberVisor 2.2 Description des types d’événements OTDR Introduction Fin de l’analyse [2] La durée d’impulsion du test n’a pas produit une plage de mesure assez longue pour atteindre la fin de la fibre. ➤ L’analyse de la trace s’est terminée avant d’atteindre la fin de la fibre, car le rapport signal sur bruit était trop bas. ➤ Pour résoudre ce problème, il faut augmenter la durée d’impulsion du test, de façon à injecter assez d’énergie pour atteindre la fin de la fibre. ➤ Aucune perte ni aucune réflectance ne sont spécifiées pour les événements de type fin de l’analyse. Annexe ➤ Système de vérification de fibres à distance 241 Description des types d’événements OTDR Introduction Bout non réfléchissant [3] Un bout non réfléchissant peut signifier que la fibre est écrasée, cassée ou éraflée. Cet événement peut également signifier que la fibre se termine dans une substance adaptatrice d’indice ou par un connecteur de type FC/PC. Une substance adaptatrice d’indice ou un connecteur de type FC/PC possède un indice de réfraction proche de celui du coeur de la fibre, ce qui réduit la réflexion de Fresnel au minimum. ➤ La fin de la fibre apparaît habituellement comme une dépression brusque, ce qui indique une perte considérablement plus grande que l’atténuation normale du signal dans la fibre. ➤ Cette dépression brusque est souvent suivie par des pics de bruit de faible intensité. ➤ Aucune perte ni aucune réflectance ne sont spécifiées pour les événements de type bout non réfléchissant. Annexe ➤ 242 FiberVisor 2.2 Description des types d’événements OTDR Introduction Défaut non réfléchissant [4] Un défaut non réfléchissant provoque une diminution soudaine de la diffusion de Rayleigh et apparaît comme une discontinuité dans la pente régulière descendante et linéaire du signal de la trace. ➤ Ce défaut est souvent causé par une épissure, une macrocourbure ou une microcourbure dans la fibre. ➤ Une perte de valeur est affichée pour les événements de type défaut non réfléchissant. Cependant, aucune réflectance n’est spécifiée pour ce type d’événement. Annexe ➤ Système de vérification de fibres à distance 243 Description des types d’événements OTDR Introduction Bout réfléchissant [5] Un bout réfléchissant indique une discontinuité de l’indice de réfraction, normalement causée par l’interface verre/air à l’extrémité de la fibre. ➤ Cet événement apparaît habituellement comme un pic suivi d’une dépression brusque, ce qui indique une perte considérablement plus grande que l’atténuation normale du signal dans la fibre. Cette dépression brusque est souvent suivie par des pics de bruit de faible intensité. ➤ Une valeur de réflectance est attribuée pour les événements de type bout réfléchissant. Cependant, aucune perte n’est spécifiée pour ce type d’événement. Annexe ➤ 244 FiberVisor 2.2 Description des types d’événements OTDR Introduction [6] ➤ Les défauts réfléchissants apparaissent comme un pic sur la trace. ➤ Ils sont causés par une discontinuité abrupte dans l’indice de réfraction. ➤ Les défauts réfléchissants produisent une réflexion vers la source d’une portion de l’énergie initialement injectée dans la fibre. ➤ Ils peuvent indiquer la présence d’un connecteur, d’une épissure mécanique ou d’une épissure par fusion de mauvaise qualité. ➤ La valeur de la perte et celle de la réflectance sont habituellement spécifiées pour les événements de type défaut réfléchissant. ➤ Lorsque le pic de réflexion atteint le niveau maximal, le détecteur devient saturé, ce qui provoque l’écrêtage du signal. Par conséquent, la zone morte ou la distance minimale peut être augmentée afin de prendre une mesure de détection ou d’atténuation entre cet événement et un autre situé tout près. Système de vérification de fibres à distance 245 Annexe Défaut réfléchissant Description des types d’événements OTDR Introduction Défaut positif [8] Un défaut indique une épissure qui produit un gain apparent normalement causé par la jonction de deux fibres dont le coefficient de diffusion de Rayleigh est différent. ➤ Une valeur de perte est spécifiée pour les événements de type défaut positif. Cette valeur ne correspond pas à la perte réellement causée par cet événement. ➤ La perte réelle peut être mesurée en effectuant une analyse de la trace bidirectionnelle. Annexe ➤ 246 FiberVisor 2.2 Description des types d’événements OTDR Introduction [11] ➤ Le niveau d’injection indique la puissance du signal injecté dans la fibre. ➤ Le graphique ci-dessus démontre comment le niveau d’injection est mesuré. ➤ Une droite est tracée à partir des points de la région linéaire comprise entre le premier et le deuxième événement détectés, selon la méthode d’approximation par les moindres carrés. ➤ La droite est projetée vers l’axe vertical (dB) jusqu’à ce qu’elle le croise. Le point où la droite croise l’ordonnée indique le niveau d’injection. ➤ Le symbole dans le tableau des événements indique que le niveau d’injection est trop bas. ➤ Dans le graphique ci-dessus, le nombre 24.68 représenterait le niveau d’injection inscrit dans le tableau des événements. Système de vérification de fibres à distance 247 Annexe Niveau d’injection Description des types d’événements OTDR Introduction Section de fibre [12] Une section de fibre est une région sans événement. ➤ La somme de toutes les sections de fibre d’une trace entière est égale à la longueur totale de la fibre. Les défauts détectés sont des événements spécifiques, même s’ils couvrent plus d’un point sur la trace. ➤ Une valeur de perte est spécifiée pour les événements de type section de fibre. Cependant, aucune réflectance n’est spécifiée pour ce type d’événement. ➤ L’atténuation (dB/distance) est obtenue en divisant la perte par la longueur de la fibre. Annexe ➤ 248 FiberVisor 2.2 Description des types d’événements OTDR Introduction Défaut non réfléchissant fusionné [22] Ce défaut indique un événement non réfléchissant combiné à un ou à plusieurs autres événements. ➤ Dans l’exemple ci-dessus, l’événement non réfléchissant est fusionné avec l’événement réfléchissant qui le précède. ➤ Un événement non réfléchissant est souvent causé par une épissure, une macrocourbure ou une microcourbure dans la fibre. ➤ Aucune perte ni aucune réflectance ne sont spécifiées pour les événements de type défaut non réfléchissant fusionné. ➤ Cependant, les événements fusionnés sont suivis d’un événement de type total qui indique la perte totale causée par ces événements. Annexe ➤ Système de vérification de fibres à distance 249 Description des types d’événements OTDR Introduction Défaut réfléchissant fusionné [21] Ce défaut indique un événement réfléchissant combiné à un ou à plusieurs autres événements. ➤ Dans la figure ci-dessus, l’événement réfléchissant est fusionné avec un autre événement réfléchissant qui le suit. ➤ Les défauts réfléchissants peuvent indiquer la présence d’un connecteur, d’une épissure mécanique ou d’une épissure par fusion de mauvaise qualité. ➤ Une valeur de la réflectance est spécifiée pour les événements de type défaut réfléchissant fusionné. Cependant, aucune perte n’est spécifiée pour ce type d’événement. ➤ Les événements fusionnés sont suivis d’un événement de type total qui indique la perte totale causée par ces événements. Annexe ➤ 250 FiberVisor 2.2 Description des types d’événements OTDR Introduction Défaut positif fusionné [16] Ce défaut indique un événement positif combiné à un ou à plusieurs autres événements. ➤ Dans la figure ci-dessus, l’événement positif est fusionné avec l’événement réfléchissant qui le précède. ➤ Ce défaut indique une épissure qui produit un gain apparent, normalement causé par la jonction de deux fibres dont le coefficient de diffusion de Rayleigh diffère. ➤ Aucune perte ni aucune réflectance ne sont spécifiées pour les événements de type défaut positif fusionné. Les événements fusionnés sont suivis d’un événement de type total, qui indique la perte totale causée par ces événements. Annexe ➤ Système de vérification de fibres à distance 251 Description des types d’événements OTDR Introduction Annexe Bout réfléchissant fusionné 252 [27] ➤ Ce défaut indique un bout réfléchissant combiné à un ou à plusieurs autres événements. ➤ Un bout réfléchissant indique une discontinuité de l’indice de réfraction, normalement causée par l’interface verre/air à l’extrémité de la fibre. ➤ Il apparaît habituellement comme un pic suivi d’une dépression brusque, ce qui indique une perte considérablement plus grande que l’atténuation normale du signal de la fibre. Cette dépression brusque est souvent suivie par des pics de bruit de faible intensité. ➤ La valeur de la réflectance est spécifiée pour les événements de type bout réfléchissant fusionné. ➤ Puisque la perte à la fin d’une fibre ne peut pas être déterminée, les événements qui incluent un bout réfléchissant fusionné ne sont pas additionnés à la perte cumulative et, par conséquent, ils ne sont pas suivis d’un événement de type total. FiberVisor 2.2 Description des types d’événements OTDR Introduction Bout non réfléchissant fusionné [28] Ce défaut indique un bout non réfléchissant combiné à un ou à plusieurs autres événements. ➤ Un bout non réfléchissant peut indiquer que la fibre est écrasée, cassée ou éraflée. Il peut également indiquer que la fibre se termine dans une substance adaptatrice d’indice ou par un connecteur de type FC/PC. Une substance adaptatrice d’indice ou un connecteur de type FC/PC possèdent un indice de réfraction proche de celui du coeur de la fibre, ce qui réduit la réflexion de Fresnel au minimum. ➤ Aucune perte ni aucune réflectance ne sont spécifiées pour les événements de type bout non réfléchissant fusionné. ➤ Puisque la perte à la fin d’une fibre ne peut pas être déterminée, les événements fusionnés qui incluent un bout non réfléchissant fusionné ne sont pas additionnés et, par conséquent, ne sont pas non plus suivis d’un événement de type total. Annexe ➤ Système de vérification de fibres à distance 253 Description des types d’événements OTDR Introduction Annexe Total 254 [13] ➤ Un événement de type total indique la perte totale produite par les événements fusionnés qui précèdent. ➤ Dans la figure ci-dessus, deux événements sont fusionnés : un défaut réfléchissant et un défaut non réfléchissant. ➤ La perte totale (∆ dB) produite par ces événements est mesurée à partir de deux droites tracées. ➤ La première droite est tracée en plaçant, selon la méthode d’approximation par les moindres carrés, tous les points dans la région linéaire précédant le premier événement. ➤ La deuxième droite est tracée en plaçant, selon la méthode d’approximation par les moindres carrés, tous les points dans la région linéaire précédant le deuxième événement. S’il y avait plus de deux événements fusionnés, cette droite serait tracée dans la région linéaire suivant le dernier événement fusionné puis projetée vers le premier événement fusionné. ➤ La perte totale (∆ dB) égale la différence de puissance entre le point de départ du premier événement (point A) et le point de la droite situé juste au-dessous du premier événement (point B). FiberVisor 2.2 Description des types d’événements OTDR Introduction Écho [29] Un écho indique qu’un événement réfléchissant a été détecté après la fin de la fibre. ➤ Le signal injecté se rend jusqu’à la fin du connecteur et est réfléchi vers le réflectomètre. Puis, il atteint le deuxième connecteur et est réfléchi de nouveau vers le connecteur final pour être ensuite réfléchi vers le réflectomètre. ➤ ToolBox interprète cette nouvelle réflexion comme un écho parce que la distance est plus longue que le total de la longueur de la fibre. ➤ La distance entre la réflexion du deuxième connecteur et la réflexion du connecteur final équivaut à la distance entre la réflexion du connecteur final et de l’écho. ➤ Aucune perte ni réflectance ne sont spécifiées pour ce type d’événement. Annexe ➤ Système de vérification de fibres à distance 255 Description des types d’événements OTDR Introduction Annexe Bout réfléchissant (écho possible) 256 [30] ➤ Cet événement indique un bout de fibre réfléchissant. Toutefois, ce bout de fibre peut ne pas être réfléchi puisque la réflexion pourrait être un écho produit par une réflexion plus grande située plus près de la source. ➤ Dans l’exemple ci-dessus, la distance jusqu’au bout de la fibre est deux fois celle de la réflexion du deuxième connecteur. ➤ Le signal injecté dans la fibre est réfléchi de façon à parcourir deux fois l’aller-retour entre le réflectomètre et le deuxième connecteur. ➤ ToolBox interpréterait cette deuxième réflexion comme un événement réfléchissant situé à deux fois la distance du deuxième connecteur, c’est-à-dire au bout de la fibre. Ainsi, le bout pourrait ne pas être réfléchi puisqu’il pourrait être un écho. ➤ Une valeur de réflectance est spécifiée pour les événements de type bout réfléchissant (écho possible). Cependant, aucune perte n’est spécifiée pour ce type d’événement. FiberVisor 2.2 Description des types d’événements OTDR Introduction Défaut réfléchissant (écho possible) [31] Cet événement indique un événement réfléchissant qui peut être produit par une vraie réflexion ou par un écho créé par une autre réflexion plus forte située plus près de la source. ➤ Le signal injecté dans la fibre est réfléchi de façon à parcourir deux fois l’aller-retour entre le réflectomètre et le troisième connecteur. ➤ Ainsi, ToolBox détecterait un événement réfléchissant situé à deux fois la distance du troisième connecteur. Puisque cet événement est presque nul (aucune perte) et que sa distance est deux fois celle de la distance du troisième connecteur, ToolBox l’interpréterait comme un écho. ➤ Une valeur de la réflectance est spécifiée pour les événements de type défaut réfléchissant (écho possible). Annexe ➤ Système de vérification de fibres à distance 257 Description des types d’événements OTDR Introduction Annexe Défaut réfléchissant fusionné (écho possible) [32] 258 ➤ Ce défaut indique un événement réfléchissant, combiné à un ou à plusieurs autres événements, et qui peut être produit, soit par une vraie réflexion, soit par une autre source de réflexion plus forte située plus près de la source. ➤ Le signal injecté dans la fibre est réfléchi de façon à parcourir deux fois l’aller-retour entre le réflectomètre et le deuxième connecteur. ➤ Ainsi, ToolBox détecterait un événement réfléchissant situé à deux fois la distance du deuxième connecteur et l’interpréterait comme un écho possible. ➤ Une valeur de la réflectance est spécifiée pour les événements de type défaut réfléchissant fusionné (écho possible). Cependant, aucune perte n’est spécifiée pour ce type d’événement. Cette perte est habituellement incluse dans l’événement suivant de type total. FiberVisor 2.2 Description des types d’événements OTDR Introduction ➤ Cet événement indique un bout réfléchissant, combiné à un ou à plusieurs autres événements, et qui peut être produit, soit par une vraie réflexion, soit par une autre source de réflexion située plus près de la source. ➤ Le bout de la fibre sous test est situé à deux fois la distance de la réflexion du deuxième connecteur. ➤ Dans l’exemple ci-dessus, le signal injecté est réfléchi de façon à parcourir deux fois l’aller-retour entre le réflectomètre et le deuxième connecteur. ➤ ToolBox interprète la deuxième réflexion comme un événement réfléchissant situé à deux fois la distance du deuxième connecteur, soit le bout de la fibre. Pour cette raison, le bout réfléchissant pourrait ne pas être réfléchi et être en fait un écho. ➤ La valeur de la réflectance est indiquée pour les événements de bout réfléchissant fusionné (écho possible). Cependant, aucune perte n’est spécifiée pour ce type d’événement. Système de vérification de fibres à distance 259 Annexe Bout réfléchissant fusionné (écho possible) [33] Annexe Intentionnellement en blanc Index Index A accès à la config. du RTU depuis un ONC ...... 123 à un RTU ................................................ 19 à une carte linéaire .............................. 159 au mode de vis. explorateur de réseau... 44 au mode visualisation géographique ..... 56 au Viewer du RTU depuis un ONC.......... 87 au Viewer du RTU localement ................ 89 local à la configuration du RTU ............ 121 niveaux .................................................... 7 acheminement d’événements à l’aide de filtres ........... 208 de courriels .......................................... 213 des alarmes, config. sur un RTU ........... 214 des alarmes, information ..................... 205 du modem/téléavertisseur.................... 211 acquisition d’échantillonnage et de stats, config ... 150 d’une trace de réf. manuellement........ 155 d’une trace de référence ...................... 155 de stats, ajout d’une tâche .................. 152 de traces de référence sur un RTU........ 155 activation d’un RTU .............................................. 167 de la notification sonore ........................ 31 adresse IP .................................................. 231 affichage d’alarmes, ordre chronologique............. 99 d’évén. optiques sur une carte......... 73, 74 de données ............................................ 61 de la légende ......................................... 63 ajout d’entités............................................... 179 d’un commutateur à la config. ............ 136 d’un module OSA à la config. RTU ....... 130 d’un module OTDR à la config. RTU ..... 130 d’une tâche d’acquisition de stats ....... 152 Système de vérification de fibres à distance d’une tâche d’échantillonnage.............150 d’une tâche OTDR ................................147 de comptes utilis., liste opérateurs.......222 de comptes utilisateurs ................221, 223 de domaines ................................178, 180 de données géo à une carte ...................64 ajustement d’éléments d’une entité .........................71 de l’info à l’écran ...................................71 de tous les éléments...............................71 des éléments sélectionnés ......................71 Aladdin HASP.............................................224 Alarm Option, onglet...................................32 alarmes acheminement .....................................205 actuelles, visualisation sur un ONC.........33 archivage................................................40 assistant, ouverture................................95 attestation..............................................39 débit ......................................................29 débit de génération................................29 état ........................................................30 exploration de l’historique .....................95 impression de l’historique ....................101 inversion de la sélection .........................36 notification ............................................31 réception................................................29 recherche d’éléments particuliers ...........97 recherche de types spécifiques ...............99 réponse ..................................................39 sélection dans la liste .............................35 sélection de toutes .................................35 sélection du niveau de gravité..............100 spécifiques, sélection .............................35 traitement ..............................................29 triage de la liste......................................34 triage par ordre chronologique ..............99 types ................................................29, 30 Viewer....................................................21 261 Index visualisation de l’historique ........... 41, 101 visualisation sur un ONC ........................ 33 visualisation sur une carte géo............... 36 visualisation sur une carte linéaire ......... 37 analyse externe, lancement d’un outil ................ 38 fin ........................................................ 241 annotation création ............................................... 201 déplacement ........................................ 202 modification ........................................ 201 suppression.......................................... 201 aperçu de traces de référence.......................... 155 du SMS ................................................ 215 du System Management Server ........... 215 applications Configure............................................... 21 de démarrage d’un RTU ......................... 21 de la trace de réf. dans FiberVisor........ 156 Service Manager .................................... 22 Switch Controller ................................... 22 arborisation............................................... 175 archivage de données sur les alarmes.......... 40 assignation d’utilisateurs à des groupes RTU spéc. . 223 d’utilisateurs à FiberVisor..................... 223 assistant aperçu ................................................... 95 de l’historique des alarmes .................... 95 Inventory ............................................. 103 Trace.................................................... 110 association de ports avec des chemins ...... 139 attention, sécurité ......................................... 8 attestation d’alarmes .................................. 39 attribution nouveau nom de domaine....... 179 avertissement rejet de trace de réf. ............................ 156 sécurité .................................................... 8 262 B base de données câbles................................................... 172 connexions........................................... 175 descriptive............................................ 173 inventaire logiciel ................................. 173 inventaire matériel ............................... 173 mise à jour ........................................... 227 RFTS ..................................................... 172 SIG ....................................................... 171 BDC ........................................................... 219 bout non réfléchissant.................................. 242 non réfléchissant fusionné ................... 253 réfléchissant......................................... 244 réfléchissant (écho possible) ................ 256 réfléchissant fusionné .......................... 252 réfléchissant fusionné (écho possible) .. 259 boutons de la barre d’outils ................................. 57 Fit All...................................................... 57 Fit Entity................................................. 57 Fit Selected............................................. 57 New Annotation..................................... 58 New Cable.............................................. 58 New Cable Annotation........................... 58 New Infrastructure ................................. 58 New Measurement Point........................ 58 New Path ............................................... 58 New Remote Switch ............................... 58 New RTU ................................................ 58 Pan......................................................... 57 Refresh View .......................................... 58 Search on Map....................................... 58 Select ..................................................... 57 Show Geographical Properties ............... 58 Unselect ................................................. 57 Zoom In ................................................. 57 Zoom Out .............................................. 57 branchement de câbles à un TSC ............... 231 FiberVisor 2.2 Index C câbles base de données .................................. 172 configuration de paramètres ............... 186 création ....................................... 185, 189 division ........................................ 187, 188 et segments ......................................... 180 exploration des listes ............................. 51 fusion................................................... 188 nouveaux, config. de paramètres......... 188 ouverture de la fenêtre configuration .. 185 regénération des annotations .............. 202 suppression.................................. 186, 187 capuchons de protection........................... 232 caractéristiques clés de FiberVisor ................. 2 carte ajout de données géographiques........... 64 désélection d’éléments .......................... 69 exploration ............................................ 72 géo, visualisation des alarmes................ 36 linéaire, accès....................................... 159 linéaire, visualisation des alarmes .......... 37 modification de couleurs ....................... 80 retrait des événements........................... 74 sélection d’éléments .............................. 68 sélection/désélection d’éléments...... 67, 69 suppression d’entités ............................. 65 zoom arrière .......................................... 70 zoom avant............................................ 70 certification, garantie ................................ 236 chargement d’un contexte existant ............. 60 chemin association avec des ports ................... 139 création ............................................... 193 exploration ...................................... 50, 54 gestion................................................. 193 modif. config., mode explorateur ........ 194 modif. config., mode lien optique ....... 194 modif. de la config., mode géo............ 194 sélectionné, synchronisation de tests ... 141 suppression d’un lien optique.............. 195 Système de vérification de fibres à distance suppression en mode de visual. géo.....195 suppression, mode vis. explorateur ......195 clé électronique Aladdin HASP ...................224 Collapse All, option....................................175 collection, inventaire matériel/logiciel........215 communication automatique, test...............83 commutateur configuration des ports........................138 optique, types ........................................12 remplacement ......................................138 commutateurs à distance ajout à la config. ..................................136 création........................................167, 168 exploration.............................................47 modification de la configuration..137, 169 remplacement ......................................138 suppression ..........................................169 suppression depuis la configuration.....137 composant du réseau ONC .......................................................10 RTU ........................................................10 TSC.........................................................10 comptes utilisateurs ajout ............................................221, 222 description ...........................................221 locaux ..................................................220 modification.........................................221 retrait de la liste opérateurs .................222 suppression ..........................................221 configuration à distance d’un RTU .............................119 acheminement d’alarmes sur un RTU ...214 acheminement modem/téléavertis. ......211 d’acquisitions de statistiques ...............150 d’un point de mesure, modification.....196 d’un RTU ........................................23, 119 de l’acheminement des alarmes ...........205 de l’acheminement des courriels ..........213 de paramètres de câbles ..............186, 188 de tâches de surveillance OTDR ............147 des paramètre du TSC ............................25 des paramètres pour nouveaux câbles .188 263 Index des ports du commutateur .................. 138 des ports OTDR .................................... 138 des tâches, ond. multi-long. d’onde .... 150 du SIG.................................................. 171 du SIG avec gestionnaire de données .. 173 du téléavertisseur de rechange ............ 128 du watchdog ............................... 126, 127 modification d’un commutateur.......... 137 processus ............................................. 119 Configure, application................................. 21 connexion gestionnaire......................................... 175 paramètres .................................. 175, 177 suppression.................................. 175, 177 console, modes de visualisation .................. 18 contenus de la liste, rafraîchissement.......... 35 contexte création ................................................. 60 existant, chargement ............................. 60 par défaut, personnalisation.................. 59 sauvegarde ............................................ 60 utilisation............................................... 59 conventions de sécurité................................. 8 copie de sauvegarde de données .................. 229 de seuils depuis un autre port ............. 145 couches ....................................................... 55 couleurs de la carte, modif./sélection .......... 80 courriels, acheminement ........................... 213 création d’un commutateur à distance...... 167, 168 d’un événement géographique............ 190 d’un fichier contexte.............................. 60 d’un RTU.............................................. 165 d’une annotation................................. 201 d’une fibre ........................................... 192 d’une série de fibres ............................ 192 de câbles...................................... 185, 189 de connexions de base de données ..... 175 de liaisons dynamiques........................ 204 de point de mesure.............................. 195 curseur, modification du format ................. 81 264 D débit de génération d’alarmes..................... 29 défauts non réfléchissant.................................. 243 non réfléchissant fusionné ................... 249 positif................................................... 246 positif fusionné .................................... 251 réfl. fusionné (écho possible) ............... 258 réfléchissant......................................... 245 réfléchissant (écho possible) ................ 257 réfléchissant fusionné .......................... 250 types ...................................................... 30 définition de filtres, l’acheminement d’évén. ....... 208 de l’horaire séquence de tâches OTDR . 149 de seuils de test ................................... 144 de seuils par défaut du RTU ................. 154 de traces de réf. pour un port .............. 143 délai de renotification.................................. 27 démarrage d’un RTU, applications............... 21 dépannage de tests sur demande................ 93 déplacement d’une annotation ................................. 202 d’une entité vers un autre domaine ..... 184 de la légende ......................................... 63 sur la carte ............................................. 72 désactivation d’un RTU .............................................. 167 de la notification sonore ........................ 31 désélection d’éléments sur la carte ........ 67, 69 distance entre deux points ................................... 75 optique le long d’un câble, modif........ 191 division d’un câble............................. 187, 188 domaines ajout ............................................ 178, 180 attribution d’un nouveau nom............. 179 de réserve............................................. 219 gestion................................................. 178 principaux ............................................ 219 suppression.......................................... 179 FiberVisor 2.2 Index données config. du SIG avec gestionnaire.......... 173 expansion de l’arborescence ................ 175 ouverture/fermeture gestionnaire ........ 174 regroupement de l’arborescence ......... 175 restructuration..................................... 228 sécurité ................................................ 225 SIG ....................................................... 171 sur les alarmes, archivage ...................... 40 synchronisation.................................... 227 validité ................................................. 225 E échelle ......................................................... 55 écho .......................................................... 255 éléments ajustement de tous ................................ 71 cartographiques, mise en évidence ........ 67 d’une entité, ajustement........................ 71 désélection sur la carte .......................... 69 du réseau, gestion ............................... 165 du réseau, sélection ............................. 104 mise en évidence.................................... 67 particuliers, recherche d’alarmes............ 97 sélection sur la carte .............................. 68 sélectionnés, ajustement........................ 71 entité ajout .................................................... 179 aperçu.................................................... 55 déplacement vers un autre domaine.... 184 gestion................................................. 180 originale............................................... 180 suppression.......................................... 184 entreposage, température ......................... 232 entretien.................................................... 232 équipement, retour ................................... 237 espace de travail, sauvegarde ...................... 59 état des alarmes .......................................... 30 événements optiques affichage................................................ 73 masquage .............................................. 73 Système de vérification de fibres à distance ou géo, visualisation ............................161 sur une carte ..........................................74 visualisation .........................................163 Event Log de Windows NT .........................205 exclusions de la garantie............................236 exigences de transport...............................232 existant, contexte ........................................60 expansion de l’arborescence ......................175 expédition de marchandise à EXFO............237 exploration de l’historique des alarmes.....................95 de l’inventaire logiciel/matériel.............102 de traces acquises ................................110 des chemins .....................................50, 54 des commutateurs à distance.................47 des liens optiques ..................................53 des listes de câbles .................................51 des modules de test ...............................48 des ports du module ..............................49 des statistiques du réseau ............105, 115 des traces ...............................................51 du mode visualisation géographique .....55 du RTU ...................................................46 du TSC....................................................45 panoramique sur la carte .......................72 extension GVS..............................................59 externe, thématique du SIG .......................180 F fenêtre principale, rafraîchissement.............72 fermeture de l’assistant Alarm History ....................95 de l’assistant inventory.........................103 de l’assistant Statistics .........................106 de l’assistant Trace ...............................111 de session du RTU ..................................22 du gestionnaire de données .................174 FiberVisor aperçu de la sécurité du réseau............219 application de la trace de réf................156 caractéristiques clés .................................2 265 Index console sur un ONC ............................... 86 lancement........................................ 15, 16 modes de visual. de la console............... 18 présentation ............................................ 1 sortie de la console ................................ 19 fibre active sans intrusion, test......................... 3 active, aperçu ........................................ 11 continue .............................................. 240 création ............................................... 192 inactive .................................................. 11 modification de la configuration ......... 192 section ................................................. 248 suppression.......................................... 192 filtres pour l’acheminement d’évén. .......... 208 fin de l’analyse .......................................... 241 flèche de localisation........................................ 62 indiquant le nord ................................... 55 fonctions restrictives ..................................... 7 fusion de câbles ........................................ 188 G garantie annulation ........................................... 235 certification ......................................... 236 exclusions ............................................ 236 responsabilité ...................................... 236 géographique création d’événements......................... 190 données, ajout à une carte .................... 64 événements, visualisation .................... 161 mode de vis., modif. point de mesure . 196 mode de vis., personnalisation .............. 80 mode de visualisation, accès.................. 56 mode de visualisation, exploration ........ 55 gestion de comptes utilisateurs NT................... 221 de connexions de base de données ..... 175 de licences ONC ................................... 224 de licences RTU .................................... 224 266 des domaines ....................................... 178 des éléments du réseau........................ 165 des entités............................................ 180 des licences d’EXFO.............................. 224 GIS concepts ................................................ 13 onglet .................................................... 25 globaux comptes utilisateurs ............................. 219 groupes................................................ 219 groupes d’utilisateurs ........................................ 220 globaux................................................ 219 locaux .................................................. 219 GVS, extension............................................. 59 H historique des alarmes sur un ONC ......................... 41 des alarmes, assistant ............................ 95 du réseau ............................................... 44 suppression de l’info.............................. 90 horaire de tâches ......................................... 27 I identification interne du RTU ..................... 231 impact de la division d’un câble....................... 187 de la fusion de câbles........................... 188 impression de l’historique des alarmes .................. 101 de l’inventaire .............................. 105, 115 de statistiques...................................... 109 info sur l’activité, suppression ..................... 90 infrastructure, modif./suppression............. 200 initialisation d’un RTU ................................................ 19 du TSC.................................................... 24 inventaire impression ................................... 105, 115 logiciel, collection ................................ 215 FiberVisor 2.2 Index logiciel, exploration ............................. 102 logiciel/matériel, base de données ....... 173 matériel, collection .............................. 215 matériel, exploration............................ 102 inversion de la sélection des alarmes ........... 36 L lancement d’un outil d’analyse externe................... 38 de FiberVisor.......................................... 15 de FiberVisor Console ............................ 16 du TSC ................................................... 24 légende affichage................................................ 63 aperçu.................................................... 55 déplacement .......................................... 63 description............................................. 61 masquage .............................................. 63 personnalisation de l’affichage .............. 65 suppression d’entrées ............................ 65 liaisons dynamiques création ............................................... 204 suppression.......................................... 204 licences d’EXFO ......................................... 224 lien avec le TSC ........................................... 126 du RTU au réseau ................................. 232 optique, exploration .............................. 53 optique, visualisation ....................... 43, 52 liste d’utilisateurs, accès spéc. à un RTU...... 223 des alarmes, triage................................. 34 rafraîchissement du contenu ................. 35 retrait d’une tâche OTDR ..................... 148 local comptes utilisateurs............................. 220 configuration RTU................................ 121 groupe ................................................. 219 validation............................................... 21 Viewer du RTU ....................................... 89 localisation, flèches ..................................... 62 Système de vérification de fibres à distance LogCaster lancement sur un ONC .........................206 logiciel .................................................205 quitter ..................................................208 sortie sur un ONC.................................206 logiciel distribution de la nouvelle version .......216 LogCaster .............................................205 M manuel d’instructions, sections .....................6 masquage d’évén. optiques sur une carte ...............73 de la légende .........................................63 pour les extensions de traces ...............114 pour les noms de fichiers .....................114 mesure de la distance entre deux points ............75 point, création .....................................195 point, gestion.......................................193 point, modif. de la config. ...................196 point, suppression................................197 spectrale, ajout d’instruments..................4 méthode de recherche, sélect. .....................96 mise en évidence d’éléments carto. .............67 mise hors tension du ONC ..................................................19 du RTU ...................................................23 du TSC....................................................25 mise sous tension du ONC ..................................................15 du RTU .............................................19, 22 du TSC....................................................25 mode de surveillance en fonction du temps...........................155 résolution.............................................155 mode de visualisation Browser ................................................197 Browser, modif. point de mesure .........197 Optical Link, suppr. point de mesure....197 sélection...............................................107 267 Index mode de visualisation géographique boutons de la barre d’outils................... 57 modification du point de mesure......... 196 suppression d’un point de mesure....... 196 modification d’un commutateur dans la config........ 137 d’un point de mesure .......................... 197 d’une annotation................................. 201 d’une config. d’un chemin................... 194 d’une config. point de mesure............. 196 d’une tâche d’acquisition de stats. ...... 153 d’une tâche d’échantillonnage ............ 151 d’une tâche OTDR ................................ 148 de comptes utilisateurs........................ 221 de connexions de la base de données.. 175 de couleurs sur la carte.......................... 80 de distribution de distances optiques .. 191 de l’emplacement OSA dans le RTU ..... 132 de l’emplacement OTDR dans le RTU ... 132 de l’infrastructure ................................ 200 de la config. commut. distance............ 137 de la config. d’une fibre ...................... 192 de la config. du RTU ............................ 166 de la config., commut. à distance........ 169 de la séquence de tâches OTDR ........... 149 des câbles existants ............................. 186 des paramètres de câbles..................... 185 du format du curseur............................. 81 du nom du TSC ...................................... 27 du point de mesure ............................. 196 module ajout à la config. du RTU ..................... 130 de test, exploration................................ 48 exploration des ports ............................. 49 OSA, remplacement ............................. 133 OTDR, remplacement ........................... 133 N niveaux d’accès..................................................... 7 d’injection............................................ 247 268 de gravité des alarmes, sélection.......... 100 de seuils ............................................... 144 notification d’alarmes ............................................... 31 sonore............................................ 31, 231 visuelle, personnalisation ....................... 32 nouveaux câbles, config. paramètres......... 188 nouvelle version logiciel, distribution......... 216 NT comptes utilisateurs ............................. 221 journal d’événements........................... 205 numéro d’autorisation de retour ............... 237 O ONC accès à la config. RTU .......................... 123 accès au Viewer du RTU ......................... 87 aperçu.................................................... 10 gestion de licences ............................... 224 lancement de LogCaster....................... 206 licences ................................................ 224 mise hors tension................................... 19 mise sous tension................................... 15 options................................................... 32 sortie de LogCaster .............................. 206 visualisation des alarmes........................ 41 visualisation des alarmes actuelles ......... 33 onglets Alarm Option ......................................... 32 Alarms.................................................. 232 GIS ................................................... 25, 27 Server Parameters .................................. 27 System ................................................... 27 option Collapse All .......................................... 175 d’exploration, format du curseur ........... 81 ordre chronologique des alarmes ................ 99 OSA controller ............................................... 22 description ............................................. 12 module, remplacement ........................ 133 FiberVisor 2.2 Index suppression depuis la config. du RTU .. 134 viewer .................................................... 22 OTDR ajout de tâches .................................... 147 config. des tâches de surveillance ........ 147 configuration des ports........................ 138 controller ............................................... 22 description............................................. 11 modification d’une tâche..................... 148 module, remplacement........................ 133 suppression depuis la config. du RTU .. 134 Viewer ................................................... 22 ouverture de l’assistant Alarm History.................... 95 de l’assistant Inventory ........................ 103 de l’assistant Statistics ......................... 106 de l’assistant Trace............................... 111 de la fenêtre Cable Configuration ........ 185 de session de Windows NT..................... 15 du gestionnaire de données................. 174 P Pan, fonction ............................................... 72 panoramique, fonction................................ 72 paramètres config. pour nouveaux câbles . 188 PDC ........................................................... 219 personnalisation de la légende ......................................... 65 de la notification visuelle ....................... 32 de mode de visualisation géo ................ 80 du contexte par défaut .......................... 59 point de mesure création ............................................... 195 gestion................................................. 193 modification de la config. .................... 196 suppression.......................................... 197 ports association avec des chemins............... 139 définition de seuils de test ................... 144 définition de traces de référence.......... 143 exploration ............................................ 49 Système de vérification de fibres à distance propriétés du TSC ......................................126 protocole de communication ...............................128 supporté ..................................................5 TCP/IP ...................................................231 Q quitter FiberVisor ...............................................19 LogCaster .............................................208 R rafraîchissement de la fenêtre principale ..........................72 des contenus de la liste ..........................35 réception d’alarmes .....................................29 recherche avancée ..................................................78 d’alarmes de types spécifiques ...............99 d’alarmes, éléments partic. de réseau ....97 d’éléments par des requêtes ..................76 méthode, sélection.................................96 rapide.....................................................76 redondance de l’unité de disque dur .........229 regénération d’annotations de câbles........202 regroupement données d’arborescence.....175 réinstallation d’un RTU ................................23 rejet d’une trace de réf. .............................156 relation d’approbation...............................219 remplacement d’un commutateur ...............................138 d’un module OSA.................................133 d’un module OTDR...............................133 renotification, délai......................................27 réponse aux alarmes ....................................39 requête de test sur demande .......................90 réseau accès mode de visual. explorateur..........44 exploration de l’arborescence ................43 exploration des statistiques..........105, 115 historique.........................................43, 44 269 Index sécurité ................................................ 219 topologie ......................................... 43, 44 réservation d’un RTU ................................. 120 résolution, surveille en fonction du temps. 155 responsabilité, garantie ............................. 236 restructuration de données ....................... 228 résultats d’un test sur demande .................. 92 retirer un compte utilisateur RTU .............. 223 retour de marchandise .............................. 237 retrait d’événements optiques sur une carte .... 74 d’une tâche OTDR de la liste ................ 148 de comptes utilisat. de la liste...... 222, 223 RFTS base de données.................................. 172 concepts ................................................ 11 entretien de composants du système... 232 RTU accès...................................................... 19 accès à la config. depuis un ONC......... 123 accès au Viewer depuis un ONC............. 87 accès au Viewer local ............................. 89 accès local à la configuration............... 121 acquisition de traces de réf. manuel. ... 155 activation............................................. 167 activité courante .................................... 86 ajout d’un commutateur à la config. ... 136 aperçu ................................................... 10 applications de démarrage .................... 21 au Viewer depuis un ONC ...................... 87 config. de l’acheminement d’alarmes .. 214 configuration................................. 23, 119 configuration à distance ...................... 119 création ............................................... 165 date et heure ......................................... 86 désactivation ....................................... 167 exploration ............................................ 46 fenêtre d’ouverture de session............... 20 fermeture de session.............................. 22 gestion de licences............................... 224 identification interne ........................... 231 initialisation ........................................... 19 270 licences ........................................ 224, 232 mise sous tension............................. 19, 22 modif. d’un commutateur dans config.137 modif. de l’emplacement OSA ............. 132 modification de l’emplacement OTDR.. 132 modification de la config. .................... 166 réinstallation .......................................... 23 réservation ........................................... 120 retirer un compte utilisateur ................ 223 sélection......................................... 87, 123 sélection d’un module OTDR................ 130 seuils par défaut .................................. 154 suppression.................................. 166, 167 synchronisation de tests....................... 141 test de communication .......................... 83 test du lien ........................................... 126 visualisation d’alarmes ........................... 32 S sauvegarde d’un fichier contexte .............................. 60 de l’espace de travail.............................. 59 sécurité attention .................................................. 8 avertissement........................................... 8 conventions ............................................. 8 de données .......................................... 225 du réseau, aperçu ................................ 219 segment de division................................... 190 sélection d’actions .............................................. 101 d’alarmes spécifiques ............................. 35 d’éléments du réseau ........................... 104 d’éléments sur la carte ..................... 67, 68 d’un module OSA pour le RTU ............. 130 d’un module OTDR pour le RTU ........... 130 d’un RTU ........................................ 87, 123 d’une méthode de recherche ................. 96 de couleurs ............................................ 80 de la méthode de visualisation..... 104, 107 de régions .............................................. 69 FiberVisor 2.2 Index de statistiques...................................... 107 de toutes les alarmes ............................. 35 de traces .............................................. 111 de traces désirées................................. 112 des alarmes dans la liste ........................ 35 des alarmes, inversion............................ 36 du mode de visualisation ..................... 107 du niveau de gravité des alarmes......... 100 du type de statistiques......................... 107 du type de trace................................... 113 inversion ................................................ 36 séquence de tâches OTDR, modification.............. 149 horaire des tâches OTDR, définition ..... 149 série de fibres, création ............................. 192 Server Parameters, onglet............................ 27 serveur central TSC ...................................... 10 Service Manager application............................................. 22 utilisation............................................... 85 seuils depuis un autre port ............................ 145 niveaux ................................................ 144 synchronisation, valeurs par défaut ..... 146 SIG bases de données ................................ 171 concepts ................................................ 13 configuration ............................... 171, 173 données ....................................... 171, 172 thématique externe.............................. 180 SMS, aperçu .............................................. 215 sortie de Data Manager ................................. 175 de FiberVisor.......................................... 19 de FiberVisor console ............................. 19 spécification de seuils manuellement ........ 144 SQL configuration de l’agent ...................... 225 lancement de l’agent ............................. 46 recherche ............................................... 78 requêtes................................................... 5 Statistics, Wizard ....................................... 105 Système de vérification de fibres à distance statistiques assistant ...............................................105 impression............................................109 modif. d’une tâche d’acquisition..........153 sélection du type..................................107 visualisation .........................................109 suppression d’entités ...............................................184 d’entités sur la carte...............................65 d’entrées de la légende ..........................65 d’un chemin dans un lien optique........195 d’un chemin en mode de visual. géo....195 d’un chemin, mode vis. explorateur .....195 d’un commutateur à distance ..............169 d’un commutateur depuis la config. ....137 d’un événement géographique ............191 d’un OSA depuis la config. du RTU ......134 d’un OTDR depuis la config. du RTU ....134 d’un point de mesure...........................197 d’un RTU ......................................166, 167 d’une annotation .................................201 d’une fibre ...........................................192 d’une tâche d’acquisition d’échantillon.153 d’une tâche d’acquisition de stats........153 de câbles ......................................186, 187 de commutateurs à distance ................137 de comptes utilisateurs ........................221 de domaines ........................................179 de l’info sur l’activité..............................90 de l’info sur l’historique .........................90 de l’infrastructure ................................200 de liaisons dynamiques ........................204 des connexions.............................175, 177 du point de mesure..............................197 Switch Controller application .............................................22 utilisation .............................................135 synchronisation de données ..........................................227 de seuils avec les valeurs par défaut.....146 de tests sur chemins sélect. ..................141 271 Index T tâche d’acquisition de stats, ajout................. 152 d’acquisition de stats, suppression ...... 153 d’acquisition de stats., modif............... 153 d’échantillonnage, ajout ...................... 150 d’échantillonnage, config. ................... 150 d’échantillonnage, modif..................... 151 d’échantillonnage, suppression ........... 153 de surveillance de l’ondemètre ............ 150 de surveillance de l’OTDR, config......... 147 horaire ................................................... 27 téléavertisseur acheminement..................................... 211 de rechange, config. ............................ 128 température d’entreposage....................... 232 test d’éléments de réseau ............................. 83 de chemins ............................................ 83 de communication à l’aide d’un RTU ..... 83 de communication automatique............ 83 de fibres actives sans intrusion ................ 3 du lien avec le TSC ............................... 126 du lien RTU-TSC ................................... 126 sur demande, dépannage ...................... 93 sur demande, description ...................... 90 sur demande, requête............................ 90 sur demande, visual. des résultats ......... 92 synchronisation sur des chemins sélect.141 thématique externe du SIG........................ 180 titre d’entrées.............................................. 62 topologie du réseau .................................... 44 total .......................................................... 254 trace acquise, navigation.............................. 110 assistant............................................... 110 de réf. manuellement sur un RTU ........ 155 de référence dans FiberVisor................ 156 de référence manuellement ................. 155 de référence, acquisition...................... 155 de référence, aperçu ............................ 155 272 de référence, avertissement ................. 156 de référence, définition pour un port... 143 de référence, rejet ................................ 156 désirée, sélection.................................. 112 exploration............................................. 51 sélection............................................... 111 types .................................................... 113 visualisation ......................................... 160 traitement des alarmes ................................ 29 transport, exigences .................................. 232 triage de la liste des alarmes........................ 34 TSC adresse IP ............................................... 27 aperçu.................................................... 10 exploration............................................. 45 lancement .............................................. 24 mise hors tension................................... 25 mise sous tension................................... 25 modification du nom ............................. 27 paramètres............................................. 25 propriétés ............................................ 126 test du lien ........................................... 126 validation ............................................... 21 types d’alarmes ......................................... 29, 30 de commutateurs optiques .................... 12 de traces .............................................. 113 spécifiques d’alarmes, recherche............ 99 types d’événements bout non réfléchissant ......................... 242 bout non réfléchissant fusionné........... 253 bout réfl. fusionné (écho possible)....... 259 bout réfléchissant ................................ 244 bout réfléchissant (écho possible) ........ 256 bout réfléchissant fusionné.................. 252 défaut non réfléchissant ...................... 243 défaut non réfléchissant fusionné ........ 249 défaut positif ....................................... 246 défaut positif fusionné......................... 251 défaut réfl. fusionné (écho possible) .... 258 défaut réfléchissant.............................. 245 défaut réfléchissant (écho possible) ..... 257 FiberVisor 2.2 Index défaut réfléchissant fusionné ............... 250 écho..................................................... 255 fibre continue ...................................... 240 fin de l’analyse..................................... 241 niveau d’injection ................................ 247 section de fibre .................................... 248 total ..................................................... 254 U unité de disque dur miroir......................... 229 utilisateur groupes ............................................... 220 niveaux d’accès ........................................ 7 utilisation d’une carte linéaire .............................. 159 de contextes .......................................... 59 de l’application Switch Controller ........ 135 de la légende ......................................... 61 de requêtes ............................................ 76 du manuel d’instructions ......................... 6 du Service Manager ............................... 85 des paramètres du RTU ..........................22 des résultats du test sur demande .........92 sélection de la méthode ...............104, 107 volume des hauts-parleurs.........................231 W Watchdog, configuration...................126, 127 Windows NT Event Log .............................................205 journal des événements .......................205 ouverture de session ..............................15 Wizard aperçu ....................................................95 historique des alarmes ...........................95 Inventory..............................................103 Statistics...............................................106 Z zoom arrière de la carte ...................................70 avant de la carte ....................................70 V validation de données .......................................... 225 du TSC ................................................... 21 local ....................................................... 21 Viewer ......................................................... 21 visualisation d’événements géo ou optiques............ 161 d’événements optiques........................ 163 d’un lien optique ................................... 52 de l’activité courante d’un RTU .............. 86 de l’historique alarmes sur un ONC........ 41 de l’historique des alarmes .................. 101 de statistiques...................................... 109 de traces .............................................. 160 des alarmes actuelles sur un ONC .......... 33 des alarmes sur un carte géo. ................ 36 des alarmes sur un RTU.......................... 32 des alarmes sur une carte linéaire .......... 37 Système de vérification de fibres à distance 273 ">
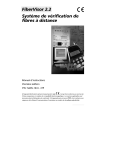
Lien public mis à jour
Le lien public vers votre chat a été mis à jour.