Canon PICTURE STYLE EDITOR VERSION 1.5 Manuel utilisateur
Vous trouverez ci-dessous de brèves informations sur le logiciel Picture Style Editor. Modifiez les Picture Style et enregistrez le résultat modifié comme fichiers Picture Style originaux. Il est possible de sélectionner un Picture Style comme base pour les images, de régler la netteté, le contraste, la saturation des couleurs et la teinte de couleur, d'appliquer des retouches minutieuses à une couleur donnée et régler la luminosité et le contraste.
PDF
Télécharger
Document
FRANÇAIS Introduction Logiciel de création de fichier Picture Style Table des matières Picture Style Editor Préparation d’un échantillon Ver. 1.5 Mode d'emploi Fenêtres de base Préréglages O Contenu de ce mode d'emploi O Picture Style Editor est abrégé en PSE. O Dans ce mode d’emploi, les fenêtres utilisées dans les exemples sont celles de Mac OS X 10.4. O ` indique la procédure de sélection du menu. (Exemple : menu [Picture Style Editor] ` [Quitter Picture Style Editor].) O Les crochets sont utilisés pour indiquer les éléments tels que les noms des menus, boutons et fenêtres qui apparaissent sur l’écran de l’ordinateur. O Le texte qui apparaît entre < > indique une touche du clavier. O ** indique une page de référence. Cliquez dessus pour vous déplacer à la page correspondante. O : Signale les informations que vous devez lire avant utilisation. O : Signale les informations supplémentaires qui devraient vous être utiles. O Pour aller d’une page à une autre O Cliquez sur les flèches dans le coin inférieur droit Caractéristiques des images de l’écran. : page suivante : page précédente Enregistrement : retour sur la dernière page affichée O Cliquez sur un titre sur le côté droit de l’écran pour accéder à la table des matières de ce titre. Puis, cliquez sur la rubrique que vous souhaitez lire dans la table des matières pour vous déplacer à la page correspondante. Préférences Référence © CANON INC. 2009 CEL-SN4EA220 Introduction Le logiciel Picture Style Editor (ci-après « PSE ») vous permet de modifier le Picture Style selon vos propres caractéristiques d’image et d’enregistrer le résultat modifié comme fichiers Picture Style originaux. O Qu’est-ce qu’un fichier Picture Style ? Un fichier Picture Style (avec l’extension « .PF2 ») correspond à une fonction étendue de Picture Style. Il est différent des 6 Picture Styles prédéfinis (Standard, Portrait, Paysage, Neutre, Fidèle et Monochrome) et fournit des caractéristiques d’images applicables pour un nombre très restreint de scènes. Vous pouvez exprimer plus encore votre sensibilité photographique en utilisant un fichier Picture Style adapté à une scène spécifique. O Principales caractéristiques de PSE Avec PSE, vous avez la possibilité d’utiliser les fonctions ci-dessous pour modifier le Picture Style selon vos propres caractéristiques d’image et d'enregistrer les résultats modifiés comme fichiers Picture Style originaux (avec l’extension « .PF2 »). O Sélection d’un Picture Style comme base pour les images O Réglage de [Netteté], [Contraste], [Saturation des couleurs] et [Teinte de couleur] O Application de retouches minutieuses à une couleur donnée O Réglage de la luminosité et du contraste (caractéristique gamma) Par ailleurs, vous avez la possibilité d'enregistrer vos fichiers Picture Style originaux sauvegardés sur un appareil photo ayant la fonction pour les appliquer aux photos prises. Vous pouvez également utiliser Digital Photo Professional pour les appliquer aux images RAW. O Gestion des couleurs Configuration système requise Système d’exploitation Mac OS X 10.4 à 10.5 Ordinateur Ordinateur Macintosh avec l’un des systèmes d’exploitation ci-dessus installé PowerPC G4, G5 ou processeur Intel 1 Go minimum Résolution : 1 024 × 768 ou plus Couleurs : Milliers ou plus Unité centrale Mémoire vive Affichage O Ce logiciel n’est pas compatible avec les disques formatés en UFS (UNIX File System). Images échantillons à retoucher PSE vous permet d'utiliser les images RAW prises avec les appareils photo numériques EOS DIGITAL* (à l'exception de l'EOS DCS1 et du EOS DCS3) comme images échantillons pour les retouches. Vous pouvez ensuite enregistrer les réglages effectués comme fichiers Picture Style originaux. * Compatible avec les images RAW prises avec l'EOS D6000 ou l'EOS D2000 converties en images RAW à l'aide du logiciel de conversion CR2 et portant l'extension « .CR2 ». Pour des informations sur le logiciel de conversion CR2, visitez le site Web de Canon. Introduction Table des matières Préparation d’un échantillon Fenêtres de base Préréglages Caractéristiques des images Enregistrement Préférences Référence Utilisez PSE dans un environnement informatique avec gestion des couleurs. D’autre part, réglez le profil du moniteur utilisé et l’espace couleur de l’image échantillon qui sera utilisée pour procéder aux retouches, etc. dans la fenêtre des préférences (p.16). 2 Table des matières Introduction ................................................................ 2 Configuration système requise................................... 2 Images échantillons à retoucher ................................ 2 Préparation des images échantillons ......................... 4 Démarrage de PSE .................................................... 4 Ouverture d’une image échantillon ............................ 4 Fenêtre de base ........................................................ 5 Fenêtre principale ....................................................... 5 Agrandissement d’une zone spécifique .................... 6 Retouche avec comparaison à l’image d’origine ...... 6 Fenêtres de base.......................................................... 7 Réglage des indicateurs d’avertissement ................. 7 Palette d’outils .............................................................. 8 Préréglage des images .............................................. 8 Correction de la luminosité ........................................... 8 Correction de la balance des blancs............................. 9 Réglage des caractéristiques d’image ....................... 9 Sélection d’un Picture Style comme base pour les images .......................................................................... 9 Utilisation d’un fichier Picture Style téléchargé applicable à la scène ............................................. 10 Réglage de la netteté, du contraste, de la saturation des couleurs et de la teinte de couleur ...................... 10 Application de retouches minutieuses à la couleur.... 11 Indication directe de la couleur .................................. 13 Indication de la couleur sur la roue chromatique ... 13 Indication de la couleur par la saisie de la valeur chromatique............................................................ Affichage de la liste des couleurs de réglage et ses fonctions ..................................................................... Chevauchement avec la portée de l’effet des couleurs ajustées.................................................... Suppression d’une couleur ajustée ........................ Mode d’affichage des couleurs................................... Réglage de la luminosité et du contraste (caractéristiques gamma) ........................................... Introduction 13 13 13 13 14 Table des matières Préparation d’un échantillon Fenêtres de base 14 Sauvegarde des retouches en tant que fichier Picture Style ............................................................ 15 Préréglages Utilisation d’un fichier Picture Style ......................... 15 Caractéristiques des images Enregistrement d’un fichier Picture Style sur l’appareil photo ........................................................... 15 Utilisation d’un fichier Picture Style avec DPP ........... 15 Enregistrement Préférences ............................................................. 16 Fermeture de PSE................................................... 16 Référence ................................................................ 17 Résolution des problèmes .......................................... 17 Suppression du logiciel (désinstallation) .................... 17 Préférences Référence 3 Préparation des images échantillons Ouverture d’une image échantillon PSE procède aux différentes retouches sur une image échantillon et sauvegarde le résultat retouché comme fichier Picture Style original. Par conséquent, il est nécessaire de préparer au préalable une image échantillon (p.2) qui sera utilisée à cette fin et sauvegardée sur l’ordinateur. Les réglages effectués sur PSE sont sauvegardés sous la forme d’un fichier Picture Style (p.15) distinct de l’image échantillon qui a été utilisée pour effectuer les retouches et qui reste inchangée. Ouvrez une image échantillon et procédez à différentes retouches avec cette image pour base. Glissez-déposez une image échantillon sur la fenêtre principale. Introduction Table des matières Préparation d’un échantillon Fenêtres de base Démarrage de PSE Cliquez sur l’icône [Picture Style Editor] de la station. Préréglages ¿ La fenêtre principale (décrite à droite) apparaît au démarrage de PSE. Caractéristiques des images Glissez-déposez ¿ L’image échantillon s’affiche dans la fenêtre principale avec les réglages de l’appareil photo au moment de la prise de vue. ¿ La fenêtre [Palette d’outils] s’affiche. Enregistrement Préférences Vous pouvez également démarrer PSE à partir du logiciel « EOS Utility » de l’appareil photo. Reportez-vous à « Fonction possible avec les accessoires » de « Référence » dans « EOS Utility Mode d'emploi » (manuel électronique au format PDF sur le CD-ROM) pour en savoir plus. O Si vous retouchez une image RAW avec Digital Photo Professional (ci-après « DPP ») et que vous l'ouvrez ensuite avec PSE, les retouches effectuées dans DPP ne seront pas reflétées dans l'image. O Si vous ouvrez une image RAW pour laquelle le paramètre Auto Lighting Optimizer (Correction automatique de luminosité) a été appliqué sur l'appareil photo ou dans DPP comme image échantillon avec PSE, le paramètre Auto Lighting Optimizer (Correction automatique de luminosité) appliqué sur l'appareil photo ou dans DPP ne sera pas reflété dans l'image. Référence 4 Fenêtre de base Introduction Fenêtre principale Vous pouvez sélectionner le facteur d’agrandissement et la méthode d’affichage ou autre de l’image échantillon. Table des matières Préparation d’un échantillon Fenêtres de base Rotation de l’image (par unité de 90 degrés vers la gauche ou la droite) Préréglages Affichage de comparaison avant/ après retouche (Division haut/bas) (p.6) Caractéristiques des images Enregistrement Affichage 100 % (taille réelle de pixels) Affichage de comparaison avant/ après retouche (Division gauche/ droite) (p.6) Préférences Plein écran Écran normal Position des coordonnées du curseur Affichage de l’espace couleur de travail (p.16) Facteur d’agrandissement (5 ratios : 12,5 %, 25 %, 50 %, 100 % et 200 %) Référence Valeurs chromatiques de la position du curseur (avant retouche/après retouche/différence entre avant/après retouche) (conversion 8 bits) Mode d’affichage des couleurs (p.8, p.14) 5 Introduction Agrandissement d’une zone spécifique Retouche avec comparaison à l’image d’origine Vous pouvez agrandir une zone spécifique à 100 % dans la fenêtre principale. Vous pouvez afficher les versions avant et après d’une image retouchée dans la même fenêtre et procéder aux retouches tout en vérifiant le résultat. Dans la fenêtre principale, double-cliquez sur la zone que vous souhaitez agrandir. Sélectionnez [ ] ou [ ]. Table des matières Préparation d’un échantillon Fenêtres de base Doublecliquez ici Préréglages ¿ L’image s’affiche divisée en haut et en bas ou à gauche et à droite. Affichage (division haut/bas) [ ] Affichage (division gauche/droite) [ Caractéristiques des images ] Enregistrement ¿ La zone sur laquelle vous double-cliquez est agrandie à 100 % (taille réelle des pixels). Si vous patientez un instant, l’affichage devient plus net. O Pour modifier la position d’affichage, faites glisser l’image ou déplacez la position d’affichage agrandi (p.7) dans la fenêtre [Navigateur]. O Double-cliquez à nouveau pour revenir en plein écran. Préférences Référence O L’image s’affiche avant retouche en haut et après retouche en bas. O L’image s’affiche avant retouche à gauche et après retouche à droite. 6 Réglage des indicateurs d’avertissement Fenêtres de base Dans la fenêtre principale, la position d’affichage d’une image lorsqu’elle a été agrandie et l’histogramme de l’image s’affichent. Vous pouvez également sélectionner des indicateurs d’avertissement afin d’éviter de retoucher exagérément les images. Affichage de la fenêtre [Navigateur]. O Sélectionnez le menu [Affichage] ` [Navigateur]. Vous pouvez établir des indicateurs d’avertissement pour les valeurs de luminance (Y) et les valeurs chromatiques (RVB), qui se révèleront pratiques pour vous éviter de retoucher exagérément les images. Les domaines de luminance et de valeur chromatique en dehors de la plage définie clignotent comme indicateurs d’avertissement sur les images dans la fenêtre principale. [Afficher un avertissement sur les images] et 1 Cochez sélectionnez [Y] ou [RVB]. Introduction Table des matières Préparation d’un échantillon Fenêtres de base Préréglages Position d’affichage agrandi (p.6) Déplacez la position d’affichage en la faisant glisser Permet de commuter l’affichage de l’histogramme Histogramme Caractéristiques des images les valeurs limites supérieures et 2 Saisissez inférieures de la plage d’avertissement. ¿ Les domaines dont les valeurs sont en dehors des limites supérieures et inférieures de la plage clignotent sur les images dans la fenêtre principale. O Pour arrêter les indicateurs d’avertissement, décochez la case [Afficher un avertissement sur les images]. Enregistrement Préférences Référence Réglage de l’indicateur d’avertissement Plage de l’avertissement [Y] sur l’affichage de l’histogramme représente la luminance. 7 Préréglage des images Palette d’outils Vous pouvez régler les caractéristiques d’image du fichier Picture Style grâce aux différentes fonctions de la [Palette d’outils]. Les retouches effectuées avec la [Palette d’outils] s’appliquant immédiatement à l’image dans la fenêtre principale, vous avez la possibilité de vérifier les résultats au fur et à mesure de votre travail. Sélectionner un Picture Style comme base pour les images (p.9) Réglages de la netteté, du contraste, de la saturation des couleurs et de la teinte de couleur (p.10) Charger un fichier Picture Style (p.10) Sauvegarder un fichier Picture Style (p.15) Les images échantillons utilisées dans le processus de retouche (p.2) dont l’exposition ou la balance des blancs est incorrecte peuvent être retouchées dans la fenêtre [Réglage préliminaire] afin de corriger leur luminosité et leur balance des blancs. Toutefois, n’oubliez pas que les retouches faites sur la fenêtre [Réglage préliminaire] ne correspondent qu’à de simples préréglages pour corriger les retouches faites avec la [Palette d’outils] (décrite à gauche). Par conséquent, les retouches faites sur la fenêtre [Réglage préliminaire] ne sont pas sauvegardées dans le fichier Picture Style que vous créez. Si l’exposition et la balance des blancs de l’image échantillon utilisée pour les retouches sont correctes, il n’est pas nécessaire de procéder aux retouches sur la fenêtre [Réglage préliminaire]. Liste des couleurs de réglage (p.13) Correction de la luminosité ¿ La fenêtre [Réglage préliminaire] s’affiche. O Lorsque la fenêtre [Réglage préliminaire] s’affiche, l’affichage passe à l’affichage normal, même si une comparaison de l’image avant et après retouche est affichée sur la fenêtre principale (p.6). aux réglages pour corriger la luminosité de 2 Procédez l’image. Faites glisser le curseur vers la gauche ou la droite pour ajuster Mode d’affichage des couleurs (p.14) Table des matières Préparation d’un échantillon Fenêtres de base Préréglages le menu [Outils] ` [Réglage 1 Sélectionnez préliminaire]. Retouches minutieuses à une couleur donnée (p.11) Introduction Caractéristiques des images Enregistrement Préférences Référence Réglage de la luminosité et du contraste (caractéristique gamma) (p.14) ¿ Les réglages sont appliqués à l’image. Vous pouvez sélectionner le menu [Affichage] ` [Palette d’outils] pour afficher/masquer la [Palette d’outils]. 8 Réglage des caractéristiques d’image Correction de la balance des blancs Procédez aux réglages pour corriger la balance des blancs. Cliquez sur la balance des blancs Cliquez sur le bouton [ ], puis cliquez sur un point qui deviendra le standard du blanc Curseur de température de couleur Sélectionnez [Température de couleur] à partir de la zone de liste de la balance des blancs, puis faites glisser le curseur vers la gauche ou la droite Sélectionnez la balance des blancs Vous pouvez régler les caractéristiques d’image grâce aux différentes fonctions de la [Palette d’outils]. Toutes les retouches effectuées avec les fonctions de la [Palette d’outils] deviennent les caractéristiques d’image du fichier Picture Style. Sélection d’un Picture Style comme base pour les images Sélectionnez le Picture Style qui deviendra la base pour les retouches parmi les 5 Picture Styles prédéfinis (à l’exception de Monochrome) : Standard, Portrait, Paysage, Neutre et Fidèle. Vous pouvez également enregistrer et utiliser un fichier Picture Style applicable à la scène que vous avez téléchargé du site Web de Canon. Sélectionnez un Picture Style. Introduction Table des matières Préparation d’un échantillon Fenêtres de base Préréglages Caractéristiques des images ¿ Les réglages sont appliqués à l’image. ¿ Le Picture Style sélectionné est appliqué à l’image. Enregistrement Préférences Référence 9 Utilisation d’un fichier Picture Style téléchargé applicable à la scène Cliquez sur le bouton [ ]. 1 un fichier Picture Style à enregistrer et 2 Sélectionnez cliquez sur le bouton [Ouvrir]. ¿ La fenêtre [Ouvrir le fichier de style d’image] s’affiche. Introduction Réglage de la netteté, du contraste, de la saturation des couleurs et de la teinte de couleur 1 Cliquez sur le bouton [Avancé]. Table des matières Préparation d’un échantillon ¿ Le fichier Picture Style sélectionné est appliqué à l’image. Fenêtres de base ¿ La fenêtre [Paramètres de style d’image avancés] s’affiche. glisser chaque curseur, puis cliquez sur le 2 Faites bouton [OK]. Préréglages Caractéristiques des images Faites glisser les curseurs vers la gauche ou la droite Enregistrement Préférences ¿ Les réglages sont appliqués à l’image. O Les fichiers Picture Style originaux créés avec PSE (p.15) peuvent également être enregistrés et utilisés en suivant la procédure ci-dessus. O Les fichiers Picture Style compatibles avec PSE concernent les fichiers avec l’extension « .PF2 ». Référence 10 Application de retouches minutieuses à la couleur Vous pouvez procéder à des retouches minutieuses d’une couleur donnée au moyen des fonctions teinte, saturation et luminosité afin d’obtenir la couleur souhaitée. Vous pouvez également définir une portée pour l’effet sur les couleurs environnantes se produisant lors du réglage des couleurs données. 2 Déterminez la portée de l’effet pour la couleur à régler. Introduction La portée de l’effet est comprise dans le cadre Couleur du point de réglage sélectionné à l’étape 1 Table des matières Préparation d’un échantillon 1 Indiquez la couleur à régler. O Cliquez sur le bouton [ ], puis cliquez sur la couleur que vous souhaitez régler sur l’image. Plage des limites supérieures et inférieures de la luminosité Faites glisser pour déplacer en haut ou en bas Cliquez ici Fenêtres de base Préréglages Caractéristiques des images Niveau de luminosité du point de réglage sélectionné à l’étape 1 Cliquez ici ¿ La couleur sélectionnée s’affiche sous la forme d’un point de réglage et sous la forme de [ ] sur la roue chromatique. Plage des limites supérieures et inférieures de la teinte Faites glisser pour déplacer vers le centre ou vers la périphérie Plage des limites supérieures et inférieures de la saturation Faites glisser pour déplacer vers la périphérie du cercle O La portée de l’effet pour la teinte, la saturation et la luminosité peut être réglée dans la plage ci-dessous. Paramètre Enregistrement Préférences Référence Portée Teinte 30 à 180 degrés Saturation 30 à 100 Luminosité 30 à 100 11 3 Ajustez la couleur. 4 Vérifiez la portée d’application. O Si vous cochez [Afficher la zone touchée sur les images], la portée d’application de la couleur ajustée clignote sur l’image. Introduction Table des matières Préparation d’un échantillon les étapes 1 à 4 pour ajuster plusieurs 5 Répétez couleurs. O Vous pouvez sélectionner et ajuster la couleur pour un maximum de 100 points. Fenêtres de base Préréglages Caractéristiques des images Faites glisser le curseur vers la gauche ou la droite pour ajuster Enregistrement ¿ La couleur est ajustée selon la portée indiquée à l’étape 2 et la couleur de l’image change. O Lors du déplacement du curseur, le point avant réglage [ ] et le point après réglage [ ] apparaissent sur la roue chromatique. Préférences Référence Vous pouvez également indiquer la couleur à ajuster d’après une méthode différente de celle expliquée à l’étape 1 (p.13). 12 Introduction Indication directe de la couleur Outre l’indication du point de réglage en cliquant sur la couleur de l’image (p.11), vous pouvez également indiquer directement la couleur sur la roue chromatique ou par la saisie de la valeur chromatique. Indication de la couleur sur la roue chromatique 1 Cliquez sur le bouton [ ] . sur la couleur à régler sur la roue 2 Cliquez chromatique. (p.11) ¿ La couleur sélectionnée s’affiche sous la forme d’un point de réglage [ ] sur la roue chromatique. Indication de la couleur par la saisie de la valeur chromatique 1 Sélectionnez le menu [Édition] ` [Renseigner les valeurs numériques pour les réglages couleurs]. ¿ La fenêtre [Renseigner les valeurs numériques pour les réglages couleurs] s’affiche. 2 Saisissez la valeur chromatique. ¿ La valeur chromatique saisie s’affiche sur la roue chromatique sous la forme d’un point de réglage [ ]. Affichage de la liste des couleurs de réglage et ses fonctions Outre l’affichage de couleurs avant et après réglage, la liste des couleurs de réglage (p.8) indique tout chevauchement de la portée de l’effet des couleurs ajustées et comporte une case à cocher pour appliquer les couleurs ajustées et empêcher les couleurs ajustées d’être appliquées. Table des matières Couleur avant réglage Préparation d’un échantillon Couleur après réglage Fenêtres de base Préréglages Affiche tout chevauchement dans la portée de l’effet des couleurs ajustées Décochez la case pour empêcher les couleurs ajustées d’être appliquées Chevauchement avec la portée de l’effet des couleurs ajustées Lorsque vous sélectionnez une couleur ajustée dans la liste et que [ ] apparaît, la portée de l’effet (p.11) de la couleur ajustée chevauche celle d’autres couleurs ajustées. De plus, les zones de chevauchement s’affichent en gris sur la roue chromatique et la couleur est appliquée en rassemblant les résultats du réglage. Pour éviter un chevauchement des portées de l’effet, sélectionnez une couleur du sujet indiquée par un [ ] et réinitialisez-la de sorte que les portées de l’effet de la teinte et de la saturation ne se chevauchent plus. Caractéristiques des images Enregistrement Préférences Référence Suppression d’une couleur ajustée Soyez conscient que vous ne pourrez plus récupérer les couleurs supprimées. Dans la liste, sélectionnez la couleur ajustée que vous souhaitez supprimer, puis appuyez sur la touche <Suppr> du clavier. ¿ La couleur ajustée sélectionnée est supprimée. 13 Introduction Mode d’affichage des couleurs Vous pouvez sélectionner le mode d’affichage des couleurs qui deviendra la base pour les réglages des couleurs parmi trois options (HSL, Lab ou RVB) et vérifier les valeurs pour les couleurs ajustées. Réglage de la luminosité et du contraste (caractéristiques gamma) Vous pouvez régler la luminosité et le contraste d’une zone spécifique en modifiant la courbe de tonalité. Table des matières Réglez la luminosité et le contraste. Préparation d’un échantillon Permet de commuter le mode d’affichage des couleurs Cliquez pour ajouter un [ ] (point de réglage) et procédez aux réglages en le faisant glisser Valeur chromatique après réglage Valeur chromatique avant réglage O Lorsque « HSL » est sélectionné pour le mode d’affichage des couleurs, vous ne pouvez modifier la valeur chromatique que pour avant réglage en saisissant un nombre. O HSL est un mode couleur exprimé par les trois composantes de la teinte (Hue, H), de la saturation (Saturation, S) et de la luminosité (Luminosity, L). O Lab est un mode couleur conçu par la CIE (Commission internationale d’Éclairage) où « L » représente la luminosité, « a » les composantes couleurs du vert au magenta et « b » les composantes couleurs du bleu au jaune. O RVB est un mode couleur qui exprime le rouge (R), le vert (V) et le bleu (B), les trois couleurs primaires (couleurs additives) du spectre de la lumière visible. La valeur de réglage du point sélectionné (vous pouvez également saisir des valeurs numériques) ¿ La luminosité et le contraste de l’image changent. O L’axe horizontal indique le niveau d’entrée, tandis que l’axe vertical indique le niveau de sortie. O Vous pouvez placer 10 [ ] maximum. O Pour supprimer un [ ], sélectionnez le [ ] et appuyez sur la touche <Suppr> du clavier ou double-cliquez sur le [ ]. Fenêtres de base Préréglages Caractéristiques des images Enregistrement Préférences Référence 14 Sauvegarde des retouches en tant que fichier Picture Style Utilisation d’un fichier Picture Style Les retouches spécifiées dans la [Palette d’outils] (p.9 à p.14) sont sauvegardées sur l’ordinateur comme fichier Picture Style original (avec l’extension « .PF2 »). Les retouches sont sauvegardées sous la forme d’un fichier Picture Style distinct de l’image échantillon qui a été utilisée pour effectuer les retouches et qui reste inchangée. Les fichiers Picture Style enregistrés peuvent être enregistrés dans l'appareil photo et appliqués aux photos prises. Ils peuvent également être appliqués aux images RAW via Digital Photo Professional (ci-après « DPP »). Cliquez sur le bouton [ ]. 1 le nom et la destination, puis cliquez sur le 2 Indiquez bouton [Enregistrer]. ¿ La fenêtre [Sauvegarder le fichier de style d’image] s’affiche. O Si vous ne souhaitez pas afficher les réglages ajustés dans PSE, cochez [Désactiver la modification ultérieure] et sauvegardez, afin d’empêcher l’ouverture du fichier avec PSE. ¿ Le fichier est sauvegardé comme fichier Picture Style dans la destination de sauvegarde indiquée. Même si vous cochez [Désactiver la modification ultérieure] et sauvegardez, vous pouvez utiliser le fichier Picture Style de la même façon que celui sans coche et sauvegardé (décrit à droite). Toutefois, vous ne pourrez plus l’ouvrir avec PSE. Par conséquent, il est recommandé de sauvegarder séparément et au préalable le fichier Picture Style sans cocher [Désactiver la modification ultérieure]. Enregistrement d’un fichier Picture Style sur l’appareil photo Les fichiers Picture Style enregistrés sur votre ordinateur peuvent également être sauvegardés sur un « appareil disposant des réglages de la fonction Picture Style » (pour savoir si votre appareil photo est équipé de la fonction Picture Style, reportez-vous au mode d'emploi de l'appareil photo) via EOS Utility et appliqués aux images prises. Reportez-vous à « Application des fichiers Picture Style à l’appareil photo » du « Chapitre 2 Paramétrage de l’appareil photo à partir d’un ordinateur » dans « EOS Utility Mode d'emploi » (manuel électronique au format PDF sur le CD-ROM) pour en savoir plus sur le fonctionnement. Introduction Table des matières Préparation d’un échantillon Fenêtres de base Préréglages Caractéristiques des images Utilisation d’un fichier Picture Style avec DPP Enregistrement Les fichiers Picture Style sauvegardés sur l’ordinateur peuvent être appliqués aux images RAW au moyen de DPP. Reportez-vous à « Utilisation d’un fichier Picture Style » du « Chapitre 3 Édition avancée des images et impression » dans « Digital Photo Professional Mode d'emploi » (manuel électronique au format PDF sur le CD-ROM) pour en savoir plus sur le fonctionnement. Préférences Référence 15 Préférences Il est possible de procéder aux réglages de gestion des couleurs tels que l’indication de l’espace couleur de travail pour l’image échantillon affichée dans la fenêtre principale ou le réglage du profil du moniteur. le menu [Picture Style Editor] ` 1 Sélectionnez [Préférences]. ¿ La fenêtre [Préférences] s’affiche. les réglages requis, puis cliquez sur le 2 Renseignez bouton [OK]. Fermeture de PSE Introduction Dans la fenêtre principale, sélectionnez le menu [Picture Style Editor] ` [Quitter Picture Style Editor]. ¿ PSE se ferme. Table des matières Préparation d’un échantillon Fenêtres de base Préréglages Caractéristiques des images Enregistrement Préférences ¿ Les réglages sont appliqués. Référence Si vous avez modifié l’espace couleur de travail pendant le processus de retouche, le point de réglage sur la roue chromatique se déplace quelquefois en parallèle à l’espace couleur de travail sélectionné. 16 Référence Résolution des problèmes Si PSE ne fonctionne pas correctement, reportez-vous aux rubriques ci-dessous. L’installation n’a pas pu être complétée correctement O Vous ne pouvez pas installer le logiciel à moins d’être connecté avec un compte d’administrateur. Connectez-vous à nouveau avec un compte d’administrateur. Pour plus de renseignements sur la façon de se connecter et de spécifier les paramètres d’administrateur, référez-vous au mode d'emploi de l’ordinateur Macintosh utilisé ou au mode d'emploi de Mac OS X. Introduction Suppression du logiciel (désinstallation) O Fermez toutes les applications avant de désinstaller le logiciel. O Connectez-vous en tant qu’administrateur pour désinstaller le logiciel. O Pour éviter des dysfonctionnements de votre ordinateur, vous devez le redémarrer après avoir désinstallé un logiciel. Réinstaller le logiciel sans avoir d’abord redémarré l’ordinateur risque d’entraîner des dysfonctionnements. le dossier dans lequel le logiciel est 1 Affichez enregistré. ¿ Ouvrez le dossier [Canon Utilities]. Préparation d’un échantillon Fenêtres de base Préréglages PSE ne fonctionne pas O PSE ne fonctionnera pas correctement sur un ordinateur dont la configuration système ne satisfait pas à la configuration requise. Utilisez PSE sur un ordinateur dont la configuration système requise est compatible (p.2). O Même si la capacité de mémoire vive (RAM) de votre ordinateur est celle décrite dans la configuration système requise (p.2), si d’autres applications sont en cours d’exécution en même temps que PSE, il se peut que vous n’ayez pas assez de mémoire vive (RAM). Fermez toutes les applications autres que PSE. O Il se peut que le fichier des préférences du logiciel soit altéré. Fermez toutes les applications et procédez comme indiqué ci-dessous pour supprimer le fichier de préférences du dossier [Préférences] avant de redémarrer PSE. Sur le disque dur à l’endroit où le système est enregistré, ouvrez le dossier [Utilizateurs] ` le dossier pour l’utilisateur connecté ` le dossier [Bibliothèque] ` le dossier [Préférences], puis supprimez le fichier [com.canon.PictureStyleEditor.plist]. Table des matières Caractéristiques des images Enregistrement glisser le dossier [Picture Style Editor] vers la 2 Faites Corbeille. le menu [Finder] sur le bureau ` [Vider 3 Sélectionnez la Corbeille]. Préférences Référence ¿ Le logiciel est supprimé. 4 Redémarrez l’ordinateur. Les images ne s’affichent pas correctement O Les images échantillons qui ne sont pas prises en charge par PSE (p.2) ne s’affichent pas. 17 O Soyez très prudent lorsque vous supprimez des données, puisqu’il n’est plus possible de les récupérer après avoir vidé la Corbeille. O Vous ne pouvez pas réinstaller le logiciel si vous venez de déplacer le dossier [Picture Style Editor] dans la Corbeille. Sélectionnez le menu [Finder] ` [Vider la Corbeille]. À propos de ce mode d'emploi O Il est interdit de reproduire sans permission, en tout ou en partie, le contenu de ce mode d'emploi. O Canon se réserve le droit de modifier sans préavis les spécifications du logiciel et le contenu de ce mode d'emploi. O Il se peut que les écrans et éléments affichables du logiciel imprimés dans ce mode d'emploi diffèrent légèrement de ceux du véritable logiciel. O Le contenu de ce mode d'emploi a été minutieusement revu. Si vous y remarquez toutefois erreur ou omission, veuillez contacter le service d’assistance Canon. O Veuillez noter qu’indépendamment de la mention ci-dessus, Canon n’assume aucune responsabilité quant au résultat du fonctionnement du logiciel. Information sur les marques mentionnées O Macintosh est une marque commerciale d’Apple Inc., enregistrée aux États-Unis et dans d’autres pays. O Les autres noms et produits non mentionnés ci-dessus peuvent être des marques déposées ou des marques commerciales des sociétés respectives. Introduction Table des matières Préparation d’un échantillon Fenêtres de base Préréglages Caractéristiques des images Enregistrement Préférences Référence 18 ">
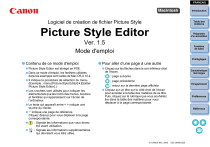
Lien public mis à jour
Le lien public vers votre chat a été mis à jour.
Caractéristiques clés
- Modifier les Picture Style existants
- Enregistrer les modifications comme fichiers Picture Style originaux
- Ajuster la netteté, le contraste, la saturation des couleurs et la teinte de couleur
- Retoucher minutieusement les couleurs
- Régler la luminosité et le contraste (caractéristique gamma)
Questions fréquemment posées
Un fichier Picture Style (avec l’extension « .PF2 ») correspond à une fonction étendue de Picture Style. Il est différent des 6 Picture Styles prédéfinis (Standard, Portrait, Paysage, Neutre, Fidèle et Monochrome).
PSE permet de modifier le Picture Style et d'enregistrer les résultats modifiés comme fichiers Picture Style originaux. Vous pouvez sélectionner un Picture Style comme base, ajuster la netteté, le contraste, la saturation, la teinte, retoucher les couleurs et régler la luminosité.
Vous pouvez enregistrer vos fichiers Picture Style originaux sauvegardés sur un appareil photo pour les appliquer aux photos prises, ou utiliser Digital Photo Professional (DPP) pour les appliquer aux images RAW.