FRANÇAIS Introduction Logiciel de communication pour l’appareil photo EOS Utility Sommaire Ver. 3.9 1D X Mk II 1D X 1D C 5DS/5DS R 2000D 1 2 3 4 Téléchargement des images 5D Mk IV 5D Mk III R 6D Mk II 6D 7D Mk II 80D 77D 1300D M6 M5 M3 M10 M100 M50 Réglages de l’appareil photo Le texte qui apparaît entre < > indique les noms des Prise de vue à distance 4000D 760D 800D 200D 750D Mode d’emploi Contenu de ce mode d’emploi EU signifie EOS Utility. Le modèle d’appareil est affiché sous la forme d’une icône. Exemple : EOS-1D X 1D X L’icône XX représente quant à elle tous les modèles EOS XX (WG)/EOS XX (W)/EOS XX (N). Lorsqu’une explication est requise pour un modèle donné, une icône telle que XX(WG) XX(W) est utilisée. indique le modèle d’appareil applicable. L’ordre de sélection des menus est indiqué par . (Exemple : sélectionnez le menu [Fenêtre] [Fenêtre Principale].) Les crochets sont utilisés pour indiquer les éléments tels que les noms des menus, boutons et fenêtres qui apparaissent sur l’écran de l’ordinateur. boutons ou icônes de l’appareil photo ou bien les noms des touches du clavier. p.** indique une page de référence. Cliquez dessus pour vous déplacer à la page correspondante. : signale les informations que vous devez lire avant utilisation. : signale des renseignements supplémentaires que vous trouverez utiles. Référence Index Pour aller d’une page à une autre Cliquez sur les flèches dans le coin inférieur droit de l’écran. : Page suivante : Page précédente : Retour à la dernière page affichée Cliquez sur un titre de chapitre sur le côté droit de l’écran pour accéder à la table des matières de ce chapitre. Puis, cliquez sur la rubrique que vous souhaitez lire dans la table des matières pour vous déplacer à la page correspondante. © CANON INC. 2018 Préférences CEL-SX5PA220 Introduction Introduction EOS Utility (ci-après EU) est un logiciel permettant de communiquer avec l’appareil photo EOS. Il est possible de télécharger les images enregistrées dans la carte mémoire de l’appareil photo sur votre ordinateur en connectant l’appareil photo et l’ordinateur avec un câble d’interface, ainsi que de procéder à divers réglages de l’appareil photo ou de prendre des photos à distance à partir de EU sur l’ordinateur. Configuration système requise Principales caractéristiques de EU Ordinateur Vous pouvez contrôler l’appareil photo à distance à partir de EU et exécuter les fonctions principales qui suivent. Télécharger par lots des images enregistrées dans la carte mémoire de l’appareil photo sur l’ordinateur. Vous pouvez également télécharger sur l’ordinateur uniquement les images que vous avez sélectionnées. Procéder à divers réglages de l’appareil photo à partir de votre ordinateur. Prendre des photos à distance en contrôlant l’appareil photo à partir de votre ordinateur. Prise de vue en direct à distance : photographier tout en vérifiant le sujet en temps réel sur votre ordinateur. Vous pouvez également prendre des photos en déclenchant le bouton de prise de vue de l’appareil photo. Programmer le déclenchement automatique de la prise de vue avec le retardateur. Visionner/vérifier immédiatement les images avec le logiciel lié Digital Photo Professional Version 4.x lors du téléchargement des images ou de la prise de vue à distance. Dans la Ver. 3.8.20 ou ultérieure d’EU, si vous cliquez sur [ ] dans la fenêtre principale, vous pouvez vérifier la présence de fichiers de mise à jour sur le serveur et télécharger tout fichier de mise à jour disponible. Pour utiliser cette fonction, un environnement avec accès à Internet (abonnement auprès d’un fournisseur et connexion téléphonique fixe) est nécessaire. Des frais d’abonnement ou de connexion à un fournisseur d’accès à Internet (FAI) peuvent s’appliquer. Systèmes d’exploitation Unité centrale Mémoire vive Affichage Sommaire Windows 10, Windows 8.1, Windows 7*1 Ordinateur avec l’un des systèmes d’exploitation ci-dessus préinstallé et un port USB en équipement standard (ordinateurs mis à niveau non pris en charge) * .NET Framework 4.5 ou ultérieur est nécessaire.*2 Pentium 1,6 GHz ou supérieur 1 Go minimum*3 Résolution d’écran : 1 024 × 768 pixels ou supérieure Qualité de couleurs : moyenne (16 bits) ou supérieure *1 Compatible avec des systèmes 32 bits/64 bits pour toutes les version, à l’exception de Starter Edition *2 .NET Framework est un logiciel Microsoft. Il est installé avec EU. *3 Pour les systèmes d’exploitation Windows 10, Windows 8.1 ou Windows 7 64 bits, minimum 2 Go Consultez le site Web de Canon pour connaître les dernières exigences système, notamment les versions de système d’exploitation prises en charge. Appareils photo pris en charge Ce logiciel peut être utilisé pour les images RAW, les images JPEG, et vidéos prises avec les appareils photo ci-dessous. EOS-1D X Mark II EOS-1D X EOS-1D C EOS 5DS/5DS R EOS 5D Mark IV EOS 5D Mark III EOS R EOS 7D Mark II EOS 6D Mark II EOS 80D EOS 6D EOS 77D EOS 760D EOS 800D EOS 200D EOS 750D EOS 2000D EOS M6* EOS 1300D EOS M5* EOS M10* EOS M100* - - EOS 4000D EOS M3* EOS M50 * Lorsque ces appareils photo sont liés avec EU, la fenêtre de capture n’apparaît pas, étant donné qu’ils ne sont pas en mesure d’exécuter la prise de vue à distance et la prise de vue en direct à distance. 1 2 3 4 Téléchargement des images Réglages de l’appareil photo Prise de vue à distance Préférences Référence Index 2 Sommaire Introduction ................................................................ 2 Principales caractéristiques de EU ............................... 2 Configuration système requise ..................................... 2 Appareils photo pris en charge ..................................... 2 1 Téléchargement des images sur un ordinateur ...... 5 Connexion de l’appareil photo à un ordinateur ............. 6 Démarrage de EU......................................................... 8 Connexion LAN avec EU .......................................... 9 Téléchargement d’images par lots sur un ordinateur ... 10 Téléchargement d’images sélectionnées sur un ordinateur.................................................... 11 Téléchargement d’images sur votre ordinateur au moyen de l’appareil photo................................. 14 Fermeture de EU ....................................................... 15 2 Paramétrage de l’appareil photo à partir d’un ordinateur ......................................... 16 Réglages à l’aide de la fenêtre de paramétrage de l’appareil photo ................................ 17 Éléments réglables à l’aide de la fenêtre de paramétrage de l’appareil photo ....................... 18 Application des fichiers de style d’image à l’appareil photo ................................................... 19 Enregistrement des données de correction d'aberration de l’objectif sur l’appareil photo.......... 21 Sauvegarde de la balance des blancs sur votre ordinateur................................................ 26 Enregistrement de la balance des blancs personnelle sur l’appareil photo............................. 27 Réglage des fonctions avec le menu de prise de vue de la fenêtre de capture.................................. 29 Éléments réglables à l’aide de la fenêtre de capture .................................................. 30 Réglage et application des styles d’image à l’appareil photo....................................... 31 Réglage et application de la qualité JPEG à l’appareil photo.......................................... 33 Ajustement et application de la balance des blancs à l’appareil photo .................................. 34 Réglage d’un obturateur silencieux et application à l’appareil photo .................................. 34 3 Prise de vue à distance en commandant l’appareil photo à partir de l’ordinateur ................................ 35 Prise de vue en direct à distance ............................... 36 Prise de vue HDR (plage dynamique étendue) .......... 42 Fonctions de la fenêtre de prise de vue en direct à distance ......................................................... 44 Mise au point manuelle........................................... 44 Mise au point par autofocus ................................... 46 Contrôle de la profondeur de champ et de l’exposition..................................................... 49 Balance des blancs avec la fenêtre de prise de vue en direct à distance..................................... 50 Affichage d’un niveau électronique......................... 51 Modification du rapport d’aspect............................. 52 Réglage d’enregistrement audio............................. 53 Fonction d’affichage superposé.............................. 55 Affichage de lignes en quadrillage.......................... 59 Introduction Sommaire 1 2 3 4 Téléchargement des images Réglages de l’appareil photo Prise de vue à distance Préférences Référence Index 3 Affichage des lignes de repère .............................. 60 Fonctionnement du zoom motorisé ....................... 62 Prise de vue en utilisant directement l’appareil photo .......................................................... 64 Enregistrement de vidéos .......................................... 65 Prise de vue avec retardateur.................................... 71 Prises de vue après une durée déterminée........... 71 Déclenchement à intervalles réguliers à distance .............................................................. 71 Prise de vue à distance avec pose longue ................ 73 Prise de vue à distance avec pose longue ............ 73 Réglage du minuteur Pose longue ........................ 74 Prise de vue au flash ................................................. 75 Modification des styles d’image au moyen de la fonction Prise de vue en direct à distance ................. 78 Enregistrement d’une musique de fond sur la carte mémoire dans l’appareil photo.......................... 79 Réglage des services Web ........................................ 82 Enregistrer les infos IPTC.......................................... 84 4 Préférences .......................................................... 85 Préférences ............................................................... 86 Paramètres de base .............................................. 86 Dossier de destination ........................................... 86 Nom de fichier........................................................ 87 Prise de vue à distance ......................................... 87 Logiciel lié .............................................................. 88 Réglages de l’heure............................................... 88 Enquête ................................................................. 89 Référence ................................................................ 90 Dépannage ................................................................. 91 Désinstallation du logiciel ........................................... 93 Liste des fonctions de la fenêtre de visualisation ....... 94 Liste des fonctions de la fenêtre Enregistrer les données de l’objectif/de correction d’aberration de l’objectif.............................................. 95 Liste des fonctions de la fenêtre de capture............... 96 Liste des fonctions de la fenêtre de réglage des fonctions du flash........................................................ 98 Liste des fonctions de la fenêtre de prise de vue en direct à distance (onglet Visée par l’écran) ........... 99 Liste des fonctions de la fenêtre de prise de vue en direct à distance (onglet Cadrer) ......................... 100 Liste des fonctions de la fenêtre d’affichage zoom... 101 Index......................................................................... 102 À propos de ce mode d’emploi ............................. 103 Marques commerciales ........................................ 103 Introduction Sommaire 1 2 3 4 Téléchargement des images Réglages de l’appareil photo Prise de vue à distance Préférences Référence Index 4 1 Téléchargement des images sur un ordinateur Des opérations de base comme les préparatifs pour télécharger les images sur votre ordinateur (connexion de l’appareil photo et de l’ordinateur), le démarrage de EU, le téléchargement des images à partir de l’appareil photo sur votre ordinateur et la fermeture de EU sont expliquées ici. Connexion de l’appareil photo à un ordinateur.......... 6 Démarrage de EU...................................................... 8 Connexion LAN avec EU.............................................. 9 Téléchargement d’images par lots sur un ordinateur ..................................................... 10 Téléchargement d’images sélectionnées sur un ordinateur ........................................................ 11 Téléchargement et suppression des fichiers journaux GPS à partir d’un appareil photo ............. 14 Téléchargement d’images sur votre ordinateur au moyen de l’appareil photo ................................. 14 Introduction Sommaire 1 2 3 4 Téléchargement des images Réglages de l’appareil photo Prise de vue à distance Préférences Référence Fermeture de EU ..................................................... 15 Index 5 Connexion de l’appareil photo à un ordinateur Vous devez connecter l’appareil photo et l’ordinateur à l’aide d’un câble d’interface pour télécharger des images prises avec l’appareil photo sur votre ordinateur. Avant de connecter l’appareil photo et l’ordinateur avec la fonction d’appairage de la connexion Wi-Fi/LAN de EU, reportez-vous à « Connexion LAN avec EU » (p.9). Appareils photo EOS autres que le R la fiche la plus grande du câble sur le port 1 Branchez USB de l’ordinateur. Introduction R la fiche du câble dans le connecteur USB 1 Branchez de l’ordinateur (type C). Branchez l’autre fiche du câble dans la borne 2 numérique de votre appareil photo. Lors du raccordement du câble à l’appareil photo, utilisez le protecteur de câble. Sommaire 1 2 3 4 Téléchargement des images Réglages de l’appareil photo Prise de vue à distance Préférences Consultez le mode d’emploi de votre ordinateur pour connaître l’emplacement et le sens du port USB. 2 Branchez la fiche la plus petite du câble dans la borne numérique de votre appareil photo. Les préparatifs pour télécharger les images sont terminés une fois la fiche insérée dans l’appareil conformément aux étapes indiquées pour votre modèle d’appareil photo. Reportez-vous à « Confirmation des réglages de l’ordinateur » pour vérifier les réglages de l’ordinateur, puis passez à « Démarrage de EU » (p.8). 1D X Mk II 5DS/5DS R Référence Index 5D Mk IV 7D Mk II Lors du raccordement du câble à l’appareil photo, utilisez le protecteur de câble. Connectez le câble à la borne numérique avec l’icône < > de la fiche faisant face à l’arrière de l’appareil photo. Appareils photo autre que ceux indiqués ci-dessus. Branchez la fiche sur la borne <A/V OUT / DIGITAL> ou la borne numérique, symbole < > tourné vers l’avant de l’appareil photo. 6 Introduction Il est recommandé d’utiliser un câble d’interface Canon d’origine. Confirmation des réglages de l’ordinateur Avant de démarrer EU, connectez l’appareil photo et l’ordinateur, et mettez l’appareil photo sous tension, puis assurez-vous que les réglages suivants sont appliqués sur votre ordinateur. Le cas contraire, ajustez-les comme suit. Windows 7 Sélectionnez [Panneau de configuration] [Périphériques et imprimantes]. Double-cliquez sur l’icône de l’appareil photo connecté à l’ordinateur. Double-cliquez sur [Modifier les paramètres généraux] dans le menu qui apparaît. Réglez le menu déroulant [Lors de la connexion de ce périphérique à cet ordinateur] sur [Ne rien faire]. Windows 8.1 Sélectionnez [Panneau de configuration] [Afficher les périphériques et imprimantes]. Double-cliquez sur l’icône de l’appareil photo connecté à l’ordinateur. Sélectionnez et double-cliquez sur [Modifier les paramètres généraux] dans le menu qui apparaît. Réglez le menu déroulant [Lors de la connexion de ce périphérique à cet ordinateur] sur [Ne rien faire]. Windows 10 Sélectionnez le menu Démarrer [Paramètres] [Périphériques] [Exécution automatique]. Dans la fenêtre qui apparaît, repérez le menu déroulant sous le nom de l’appareil photo connecté à l’ordinateur et réglez-le sur [Ne rien faire]. Après avoir confirmé et ajusté les réglages, placez le commutateur d’alimentation de l’appareil photo sur <OFF>. Pour démarrer EU, vous devez connecter votre appareil photo au même port USB que lors de la confirmation et de l’ajustement des réglages. Pour utiliser un autre port USB, confirmez et ajustez à nouveau les réglages. 1D C 5DS/5DS R 5D Mk IV Avec 1D X Mk II 1D X R 7D Mk II , vous pouvez fixer la fiche à l’appareil photo avec le protecteur de câble pour éviter qu’elle ne se débranche. Pour en savoir plus sur son utilisation, reportez-vous au mode d’emploi de l’appareil photo. Sommaire 1 2 3 4 Téléchargement des images Réglages de l’appareil photo Prise de vue à distance Préférences Référence Index 7 Démarrage de EU Lorsque le commutateur d’alimentation de l’appareil photo est placé sur <ON>, EU démarre, permettant la communication entre l’appareil photo et l’ordinateur. le commutateur d’alimentation de l’appareil 1 Placez photo sur <ON>. sur l’icône [EOS Utility] sur le 2 Double-cliquez bureau. Avec les modèles 1D X Mk II 5D Mk IV 5D Mk III R Introduction 1D X 1D C 5DS/5DS R 7D Mk II , vous pouvez utiliser l’appareil photo pour télécharger sur votre ordinateur les images enregistrées sur la carte mémoire de l’appareil. Reportez-vous au mode d’emploi de votre appareil photo pour en savoir plus. Sommaire 1 2 3 4 Téléchargement des images La communication entre l’appareil photo et l’ordinateur commence et l’écran suivant apparaît. À partir de la prochaine fois où vous connectez votre appareil photo et l’ordinateur, EU démarre lorsque vous placez le commutateur d’alimentation de l’appareil photo sur <ON>. Réglages de l’appareil photo Prise de vue à distance Fenêtre principale de EU Préférences Référence Index EU démarre, la fenêtre principale apparaît, et l’appareil photo et l’ordinateur peuvent désormais communiquer. Passez à « Téléchargement d’images par lots sur un ordinateur ». Lorsque EU démarre, une icône [ ] apparaît sur la barre des tâches du bureau. Vous pouvez cliquer sur cette icône et afficher l’écran pour appliquer le réglage ci-dessous. [Ne pas lancer automatiquement EOS Utility lors de la connexion de l’appareil photo] Si vous sélectionnez [Quitter] sur cet écran, EU ne démarre pas automatiquement lorsque vous connectez l’appareil photo et l’ordinateur à nouveau. 8 Introduction Connexion LAN avec EU La fonction d’appairage de la connexion Wi-Fi/LAN de EU est utilisée pour la connexion LAN (réseau local sans fil). Cette fonction ne peut pas 750D 2000D 1300D 4000D être utilisée avec 760D M6 M5 M3 M10 M100 . Avant de commencer la procédure pour établir une connexion LAN, assurez-vous d’effectuer la confirmation suivante. EU avant de connecter l’appareil photo et 1 Démarrez l’ordinateur. La fenêtre suivante apparaît. Lorsqu’un appareil photo est détecté (EU version 2.13 ou antérieure) Lorsqu’un appareil photo est détecté et qu’un message s’affiche, double-cliquez sur l’icône du logiciel d’appairage WFT. (EU version 2.14, version 3.x) Lorsqu’un appareil photo est détecté et qu’un message s’affiche, cliquez sur le message. 1 2 3 4 Téléchargement des images Établissez une connexion en suivant les procédures du mode d’emploi du transmetteur sans fil et du mode d’emploi de la fonction Wi-Fi ou du mode d’emploi du LAN câblé accompagnant l’appareil photo, et du mode d’emploi de l’Adaptateur Sans Fil W-E1. Veuillez noter la différence entre les procédures de connexion pour EU version 2.14 ou ultérieure et celles pour EU version 2.13 ou antérieure comme indiqué ci-dessous. Démarrage du logiciel d’appairage WFT (EU version 2.13 ou antérieure) Le démarrage du logiciel d’appairage WFT est nécessaire. (EU version 2.14, version 3.x) Bien que le démarrage du logiciel d’appairage WFT ne soit pas nécessaire, le démarrage de EU est requis. Sommaire Réglages de l’appareil photo Prise de vue à distance Préférences sur le bouton [Association par Wi-Fi/LAN]. 2 Cliquez Lorsque le message [Certains paramètres du Parefeu Windows doivent être modifiés pour établir la connexion à l’appareil photo par l’intermédiaire du réseau local sans fil. Voulez-vous modifier ces paramètres ?] apparaît, sélectionnez [Oui]. Référence Index 9 Téléchargement d’images par lots sur un ordinateur Vous pouvez télécharger par lots sur votre ordinateur les images sauvegardées sur la carte mémoire insérée dans l’appareil photo selon le critère sélectionné. Les images téléchargées sont triées par date dans des dossiers, puis affichées dans la fenêtre principale de Digital Photo Professional Version 4.x (logiciel de traitement, visualisation et édition des images RAW) (ci-après DPP) qui démarre automatiquement pour permettre une vérification rapide. 1 3 Sélectionnez un critère de téléchargement des images et cliquez sur le bouton [OK]. Introduction Sommaire 1 2 3 4 Téléchargement des images Cliquez sur [Télécharger les images sur l’ordinateur]. La boîte de dialogue de réglage se ferme. sur le texte [Démarrer le téléchargement 4 Cliquez automatique]. Réglages de l’appareil photo Prise de vue à distance Préférences La fenêtre de téléchargement des images apparaît. sur le bouton [Réglages] dans [Démarrer le 2 Cliquez téléchargement automatique]. Référence Index La boîte de dialogue [Sauvegarder le fichier] apparaît et le téléchargement des images sur l’ordinateur commence. Les images téléchargées sont enregistrées dans le dossier [Images]. Après le téléchargement de toutes les images, DPP démarre automatiquement et les images téléchargées sont affichées dans la fenêtre principale de DPP. La boîte de dialogue de réglage apparaît. 10 5 Vérifiez les images téléchargées. Fenêtre principale de DPP Introduction Téléchargement d’images sélectionnées sur un ordinateur Vous pouvez choisir parmi les images enregistrées sur la carte mémoire de l’appareil photo celles à télécharger sur votre ordinateur. 1 Cliquez sur [Sélectionner et télécharger]. Sommaire 1 2 3 4 Téléchargement des images Réglages de l’appareil photo Prise de vue à distance Vérifiez les images téléchargées dans DPP. Pour savoir comment utiliser DPP, reportez-vous au « Mode d’emploi de Digital Photo Professional version 4.x » (manuel électronique au format PDF). Passez à « Fermeture de EU » (p.15). Préférences Une fenêtre de visualisation apparaît et les images sur la carte mémoire sont affichées. Référence Index Vous pouvez modifier le logiciel qui démarre lors du téléchargement des images entre DPP et un autre logiciel dans les préférences (onglet [Logiciel lié]) (p.88). Vous pouvez spécifier la destination d’enregistrement pour les images téléchargées et les images à télécharger dans les préférences (onglet [Dossier de destination]) (p.86). En raison de la taille importante des fichiers vidéo, leur téléchargement peut prendre un certain temps. 11 2 Introduction Visionnez les images et sélectionnez celles que vous souhaitez télécharger. Fenêtre de visualisation Sommaire 1 2 3 4 Téléchargement des images Réglages de l’appareil photo Vous pouvez cliquer sur le bouton [ des vignettes. ] pour changer l’ordre Vous pouvez cliquer sur le bouton [ ] pour filtrer les images selon différentes conditions et sélectionner les images que vous voulez télécharger. Cochez Vous pouvez également sélectionner plusieurs images avec la souris. Vous pouvez cliquer sur le bouton [ ] pour sélectionner les informations qui s’affichent sur les vignettes. La sélection de [Date/heure] affiche la date et l’heure de création du fichier. Vous pouvez cliquer sur le bouton [ ] pour inverser la sélection entre les images sélectionnées et les images non sélectionnées. Vous pouvez cliquer sur le bouton [ images sélectionnées. Prise de vue à distance Préférences Référence Index ] pour n’afficher que les Vous pouvez cliquer sur le bouton [ ] pour filtrer les images en fonction de la date et de l’heure de création des fichiers. Vous pouvez cliquer sur le bouton [ ] pour passer en vue liste. Cliquez sur le bouton [ ] pour revenir à la vue vignette. En vue liste, vous pouvez cliquer sur le titre de chaque élément pour commencer le tri. Cliquez sur [Dossier] pour trier de la même manière que le bouton [ ] en vue vignette. 12 3 Cliquez sur le bouton [Télécharger]. Les images téléchargées sur l’ordinateur s’affichent dans la fenêtre [Prévisualisation rapide]. Introduction Sommaire 1 2 3 4 Téléchargement des images La boîte de dialogue d’importation d’images apparaît. 4 Réglages de l’appareil photo Indiquez la destination d’enregistrement et cliquez sur le bouton [OK]. Boîte de dialogue d’importation d’images Affiche la destination d’enregistrement sur l’ordinateur Indiquez la destination d’enregistrement La boîte de dialogue [Sauvegarder le fichier] apparaît et le téléchargement des images sur l’ordinateur commence. Prise de vue à distance La fenêtre [Prévisualisation rapide] vous permet d’examiner rapidement les images téléchargées. Vous pouvez également redimensionner la fenêtre [Prévisualisation rapide]. Après le téléchargement de toutes les images, DPP démarre automatiquement et les images téléchargées sont affichées. Pour revenir à la fenêtre principale, cliquez sur le bouton [Fenêtre Principale] de la fenêtre de visualisation. Préférences Référence Index En cliquant sur le bouton [Formater] dans la fenêtre de visualisation, vous pouvez réinitialiser la carte dont les images sont affichées dans la fenêtre de visualisation. À l’étape 2, vous pouvez cocher des séquences de plusieurs images pour créer des lots. Après avoir cliqué sur la première image que vous souhaitez télécharger, maintenez la touche < Maj > enfoncée, cliquez sur la dernière image et [ ] s’affichera. Cliquez sur le bouton [ ] pour cocher toutes les images sélectionnées et créer un lot. Reportez-vous à la p.94 pour obtenir une liste des fonctions de la fenêtre de visualisation. 13 Téléchargement et suppression des fichiers journaux GPS à partir d’un appareil photo 1D X Mk II 5D Mk IV 6D Mk II 6D (WG) 7D Mk II Les appareils photo EOS avec GPS intégré comportent une fonction permettant de sauvegarder les fichiers journaux GPS. Au moyen du logiciel EU, vous pouvez télécharger sur votre ordinateur les fichiers journaux GPS sauvegardés dans la mémoire interne de l’appareil photo ou sur la carte mémoire de l’appareil photo. Vous pouvez également effacer les fichiers journaux GPS sauvegardés dans la carte mémoire de l’appareil photo. Cette fonction est active uniquement lorsqu’une version compatible de Map Utility* est installée. Pour 6D (WG) et 7D Mk II , l’option de l’appareil photo [Sél. disp. GPS] doit être réglée sur [GPS interne], ou [GPS] doit être réglé sur [Activer] et pour 1D X Mk II , 5D Mk IV et 6D Mk II [Réglages GPS] doit être réglé sur [Mode 1] ou [Mode 2]. * Pour le 6D Mk II : Ver. 1.8.x ou ultérieure, pour 5D Mk IV : Ver. 1.7.2 ou ultérieure, pour 1D X Mk II : Ver. 1.7.x ou ultérieure, pour le 6D (WG) : Ver. 1.4 ou ultérieure et pour le 7D Mk II : Ver. 1.5.3 ou ultérieure. Après avoir démarré EU pour télécharger sur votre ordinateur les images que contient la carte mémoire de l’appareil photo, la boîte de dialogue [Importer les fichiers journaux GPS] apparaît en présence de fichiers journaux GPS dans la mémoire interne de l’appareil photo ou sur la carte mémoire de l’appareil photo. Cliquez sur le bouton [Oui] pour télécharger les fichiers journaux GPS sur votre ordinateur. Les fichiers journaux GPS sont téléchargés sur votre ordinateur. En présence de fichiers journaux GPS dans la mémoire interne de l’appareil photo, ceux-ci sont sauvegardés sur la carte mémoire* de l’appareil photo avant d’être téléchargés sur votre ordinateur. Veuillez noter qu’une fois les fichiers journaux GPS sauvegardés sur la carte mémoire, les fichiers journaux GPS dans la mémoire interne de l’appareil photo seront effacés. * Les fichiers journaux GPS sont sauvegardés sur la carte mémoire spécifiée comme destination de sauvegarde par l’appareil photo. Si vous décochez la case de [Supprimer les fichiers journaux GPS depuis la carte mémoire de l’appareil photo après importation.], les fichiers journaux GPS dans la carte mémoire de l’appareil photo ne seront pas supprimés même après avoir été téléchargés sur votre ordinateur. Les fichiers journaux GPS téléchargés sont sauvegardés dans le dossier suivant. Dossier Documents de l’ordinateur [Canon Utilities] [GPS Log Files]. Introduction Téléchargement d’images sur votre ordinateur au moyen de l’appareil photo 1D X Mk II 1D X 1D C 5DS/5DS R 5D Mk IV 5D Mk III R Sommaire 7D Mk II Si votre appareil photo est doté de la fonction de transfert direct des images, vous pouvez utiliser l’appareil pour télécharger sur votre ordinateur les images enregistrées sur la carte mémoire de l’appareil. Reportez-vous au mode d’emploi de votre appareil photo pour en savoir plus sur sa fonction de transfert direct des images. l’appareil photo et l’ordinateur, puis 1 Connectez démarrez EU . l’appareil photo pour transférer directement 2 Utilisez les images. (p.6) Les images dans l’appareil photo sont sauvegardées sur l’ordinateur. Après le téléchargement de toutes les images, Digital Photo Professional Version 4.x démarre automatiquement et les images téléchargées sont affichées. 1 2 3 4 Téléchargement des images Réglages de l’appareil photo Prise de vue à distance Préférences Référence Index 14 Fermeture de EU Introduction 1 Cliquez sur le bouton [Quitter]. Sommaire 1 2 3 4 Téléchargement des images Réglages de l’appareil photo Prise de vue à distance La fenêtre se ferme et vous quittez EU. Placez le commutateur d’alimentation de l’appareil photo sur < OFF >. 2 le câble de l’appareil photo et de 3 Débranchez l’ordinateur. Préférences Référence Ne tirez pas sur le câble. Tenez-le par sa fiche et tirez. Index Programme d’enquête EOS Utility Canon demande à ce que les informations relatives à votre produit Canon lui soient envoyées (si vous utilisez un produit Canon en Chine, au cabinet de recherche légalement approuvé) par Internet. Canon utilise ces informations pour la mise au point et la commercialisation de produits répondant mieux aux besoins des clients. Même après avoir donné votre accord, vous pouvez modifier les paramètres d’envoi à tout moment sur l’onglet [Enquête] (p.89) dans les préférences. 15 2 Paramétrage de l’appareil photo à partir d’un ordinateur Introduction Cette section explique comment paramétrer les fonctions de l’appareil photo avec EU. Sommaire Réglages à l’aide de la fenêtre de paramétrage de l’appareil photo.............................. 17 Éléments réglables à l’aide de la fenêtre de paramétrage de l’appareil photo................................. 18 Application des fichiers de style d’image à l’appareil photo ........................................................ 19 Enregistrement des données de correction d'aberration de l’objectif sur l’appareil photo .............. 21 Sauvegarde de la balance des blancs sur votre ordinateur ..................................................... 26 Enregistrement de la balance des blancs personnelle sur l’appareil photo ..................................... 27 Réglage des fonctions avec le menu de prise de vue de la fenêtre de capture............................... 29 Éléments réglables à l’aide de la fenêtre de capture ... 30 Réglage et application des styles d’image à l’appareil photo ........................................................ 31 Sélection et application d’un style d’image à l’appareil photo ....................................................... 31 Modification et application des paramètres de style d’image à l’appareil photo ......................... 32 Réglage et application de la qualité JPEG à l’appareil photo ........................................................ 33 Ajustement et application de la balance des blancs à l’appareil photo............................................. 34 Réglage d’un obturateur silencieux et application à l’appareil photo ...................................... 34 1 2 3 4 Téléchargement des images Réglages de l’appareil photo Prise de vue à distance Préférences Référence Index 16 Réglages à l’aide de la fenêtre de paramétrage de l’appareil photo Cette section explique comment effectuer les réglages à l’aide de la fenêtre de paramétrage de l’appareil photo. La plupart des fonctions réglées à l’aide de la fenêtre de paramétrage de l’appareil photo doivent l’être avant la prise de vue. 3 Cliquez sur le paramètre souhaité et renseignez chaque champ. Introduction Sommaire votre appareil photo et l’ordinateur, puis 1 Connectez démarrez EU . 2 Cliquez sur [Paramètres de l’appareil photo]. 1 2 3 4 Téléchargement des images (p.8) Réglages de l’appareil photo Prise de vue à distance La fenêtre de paramétrage de l’appareil photo apparaît. Les paramètres disponibles pour l’appareil photo connecté s’affichent. Reportez-vous à « Éléments réglables à l’aide de la fenêtre de paramétrage de l’appareil photo » (p.18) pour de plus amples détails. Pour savoir comment enregistrer des fichiers de style d’image, des données de correction d'aberration de l’objectif ou un réglage de balance des blancs personnelle, reportez-vous respectivement à « Application des fichiers de style d’image à l’appareil photo » (p.19), « Enregistrement des données de correction d'aberration de l’objectif sur l’appareil photo » (p.21) et « Enregistrement de la balance des blancs personnelle sur l’appareil photo » (p.27). Préférences Référence Index 17 Mise à jour firmware Éléments réglables à l’aide de la fenêtre de paramétrage de l’appareil photo Permet d’afficher la version du firmware de l’appareil photo. Cliquer sur cet élément permet de mettre à jour le firmware. Reportez-vous au site Web de Canon pour plus d’informations sur la mise à jour du firmware. 5DS/5DS R R 6D Mk II M6 1D X Mk II 6D 7D Mk II M5 1D X 80D 77D M3 1D C 760D 800D M10 200D 750D M100 2000D 1300D 4000D M50 Permet de régler la date et l’heure de l’appareil photo, ainsi que le fuseau horaire du lieu de la prise de vue. Permet de récupérer l’heure système de l’ordinateur pour synchroniser la date et l’heure de l’appareil photo. Permet de régler et d’annuler l’heure d’été. Enregistrer les données de correction d'aberration de l'objectif Vous pouvez enregistrer les données de correction d’aberration de l’objectif sur l’appareil photo, ou effacer les données enregistrées sur l’appareil (p.21). – Enregistrer fichier de style d'image – Permet d’enregistrer sur votre appareil photo jusqu’à trois fichiers de style d’image sauvegardés sur votre ordinateur en tant que réglages définis par l’utilisateur (p.19). Paramètres de balance des blancs personnelle Légende WFT – – *1 – Enregistrer la musique de fond Paramètres des services Web Enregistrer les infos IPTC – – *2 *3 *4 – – – Mise à jour firmware Réglage de la date/heure/fuseau Enregistrer les données de correction d'aberration de l'objectif Enregistrer fichier de style d'image Propriétaire/Auteur/Détenteur de copyright *1 Impossible à régler avec le modèle 6D Mk II 760D *2 *5 800D 200D 750D 2000D 6D 80D 1300D 4000D Impossible à régler avec le modèle 5DS/5DS R 5D Mk IV 5D Mk III Propriétaire Permet de saisir le nom du propriétaire en 31 caractères maximum. Permet de saisir le nom de l’auteur en 63 caractères ou symboles maximum, préfixe compris. M50 Réglages de l’appareil photo Prise de vue à distance Préférences Référence Index Détenteur de copyright (infos de copyright) 77D M50 1 2 3 4 Téléchargement des images Auteur . R . *3 Impossible à régler avec le modèle 5DS/5DS R 5D Mk III R 7D Mk II M50 . *4 Réglable avec le modèle 5D Mk IV R . *5 Réglable avec le modèle 1D X Mk II (version du firmware 1.1.0 ou supérieure). 7D Mk II Sommaire Réglage de la date/heure/fuseau 5D Mk IV 5D Mk III Réglage Introduction Permet de saisir le nom du détenteur du copyright de création de la photographie en 63 caractères ou symboles maximum, préfixe compris (infos de copyright). Paramètres de balance des blancs personnelle Permet d’enregistrer un fichier de balance des blancs personnelle sur l’appareil photo (p.27). Permet aussi d’enregistrer les résultats du réglage de la balance des blancs d’une image sur votre ordinateur en tant que fichier de balance des blancs (extension « .WBD ») (p.26). 18 Légende WFT Vous pouvez créer des légendes à utiliser par la fonction « Transfert avec légende » du transmetteur sans fil et les enregistrer sur l’appareil photo avec cette fonction. Reportez-vous au mode d’emploi du transmetteur sans fil pour plus d’informations sur la légende WFT. Enregistrer la musique de fond Vous pouvez enregistrer des fichiers audio au format WAV, sauvegardés sur votre ordinateur, sur la carte mémoire de l’appareil photo en tant que musique de fond. La musique de fond enregistrée peut accompagner la lecture des albums d’instantanés vidéo ou des diaporamas sur l’appareil photo (p.79). Enregistrer les infos IPTC Si l’appareil photo est pourvu de la fonction d’ajout des informations IPTC*, vous pouvez modifier et enregistrer les informations IPTC. Les informations IPTC sont des commentaires, comme les légendes, les crédits et l’emplacement de prise de vue (p.84). * International Press Telecommunications Council. Paramètres des services Web Vous pouvez enregistrer des services Web sur un appareil photo (p.82). Introduction Application des fichiers de style d’image à l’appareil photo Vous pouvez enregistrer sur votre appareil photo jusqu’à trois fichiers de style d’image téléchargés depuis le site Web de Canon ou créés à l’aide de PSE (Picture Style Editor, logiciel de création de fichiers de style d’image), et sauvegardés sur votre ordinateur en tant que réglages définis par l’utilisateur. Les fichiers de Style d'image créés avec l'option [Style d'image de base] réglée sur [Détails fins] ne peuvent pas être sauvegardés sur les appareils photo dont le Style d'image prédéfini n'est pas [Détails fins]. Si les valeurs [Finesse] ou [Seuil] sont définies dans le mode [Netteté] pour le fichier de Style d'image, vous ne serez pas en mesure de sauvegarder ce fichier de Style d'image sur les appareils photo dont le Style d'image prédéfini n'est pas [Détails fins]. 1 Cliquez sur [Enregistrer fichier de style d’image]. Sommaire 1 2 3 4 Téléchargement des images Réglages de l’appareil photo Prise de vue à distance Préférences Référence Index La boîte de dialogue [Enregistrer fichier de style d’image] apparaît. 19 2 Sélectionnez un onglet ([Déf. ut. 1] à [Déf. ut. 3]). 4 Sélectionnez un fichier de style d’image puis cliquez sur le bouton [Ouvrir]. Introduction Sommaire 1 2 3 4 Téléchargement des images Réglages de l’appareil photo 3 Cliquez sur le bouton [ ]. Le fichier de style d’image est chargé. 5 Cliquez sur le bouton [OK]. Prise de vue à distance Préférences Référence Index La fenêtre [Ouvrir] apparaît. Le fichier de style d’image est enregistré sur l’appareil photo. Un fichier de style d’image est une fonction étendue de l’option Style d’image. Reportez-vous au site Web de Canon pour plus d’informations sur les fichiers de style d’image. Les fichiers de style d’image que vous pouvez appliquer à l’appareil photo comportent l’extension « .PF2 » ou « .PF3 ». Pour en savoir plus sur l’utilisation de PSE, reportez-vous au Mode d’emploi de « Picture Style Editor » (document électronique au format PDF). 20 Enregistrement des données de correction d'aberration de l’objectif sur l’appareil photo Vous pouvez enregistrer les données de correction d’aberration de l’objectif sur l’appareil photo, ou effacer les données enregistrées sur l’appareil. Vous pouvez également enregistrer les données pour l’optimiseur objectif numérique (ci-après DLO) sur certains appareils photo. Pour le modèle 1D C (version du firmware 1.3.0 ou supérieure), les données de correction d’aberrations de l’objectif pour les objectifs Cinéma EF (objectifs CN-E) peuvent être également enregistrées sur l’appareil photo. R Pour le , étant donné que les données de correction d’aberration de l’objectif et les données d’objectif DLO sont entièrement enregistrées sur l’appareil photo, l’enregistrement n’est pas nécessaire (en date de mai 2018). 2 Sélectionnez la catégorie d’objectifs pour laquelle vous souhaitez enregistrer des données de correction. Sommaire Fenêtre Enregistrer les données de l’objectif 1 2 3 4 Téléchargement des images Réglages de l’appareil photo Prise de vue à distance 1D X Mk II 5D Mk IV sur [Enregistrer les données de 1 Cliquez correction d’aberration de l’objectif]. Introduction Préférences Une liste ne répertoriant que la catégorie d’objectifs sélectionnée s’affiche. Référence Index La fenêtre [Enregistrer les données de correction d’aberration de l’objectif] apparaît. 21 3 Enregistrez les données de correction. Icônes dans la fenêtre Enregistrer les données de l’objectif Colonne de gauche : statut d’enregistrement dans l’appareil photo des données de correction d’aberration de l’objectif Les objectifs dont les données de correction sont enregistrées dans l’appareil photo sont cochés. Colonne du milieu : statut de téléchargement sur l’ordinateur des données de l’objectif DLO : Pas téléchargées sur l’ordinateur. : Déjà téléchargées sur l’ordinateur. : Les données de mise à jour sont disponibles sur le serveur. (Les données de mise à jour ne sont pas téléchargées sur l’ordinateur.) Colonne de droite : statut d’enregistrement sur l’appareil photo des données de l’objectif DLO : Pas enregistrées sur l’appareil photo. : Déjà enregistrées sur l’appareil photo. Enregistrement des données de correction d’aberration de l’objectif sur l’appareil photo Les données de correction d’aberration de l’objectif pour les objectifs disponibles au moment de la commercialisation de l’appareil photo sont toutes enregistrées sur l’appareil photo. Il ne sera pas non plus nécessaire d’enregistrer les données de correction d’aberration de l’objectif sur l’appareil photo pour presque tous les objectifs commercialisés après l’appareil photo. Toutefois, il sera nécessaire d’enregistrer les données de correction d’aberration de l’objectif sur l’appareil photo pour les objectifs non cochés dans la colonne des données de correction d’aberration de l’objectif sur la fenêtre Enregistrer les données de l’objectif. Enregistrez les données sur l’appareil photo en procédant comme suit. Pour enregistrer les données de correction d’aberration de l’objectif pour les objectifs sur l’appareil photo, cochez les cases des objectifs pour lesquels vous souhaitez enregistrer les données de correction, puis cliquez sur le bouton [OK]. EU se ferme. Introduction Sommaire 1 2 3 4 Téléchargement des images Réglages de l’appareil photo Prise de vue à distance Préférences Référence Index 22 Enregistrement des données de l’objectif DLO sur l’appareil photo Les données de l’objectif DLO pour les objectifs disponibles au moment de la commercialisation de l’appareil photo sont toutes enregistrées sur l’appareil photo. Toutefois, il sera nécessaire de télécharger les données de l’objectif DLO et d’enregistrer les données sur l’appareil photo pour les objectifs commercialisés après l’appareil photo. 1 Télécharger les données de l’objectif DLO sur l’ordinateur Si les données de l’objectif DLO ne sont pas téléchargées sur l’ordinateur ou ne sont pas enregistrées sur l’appareil photo, l’icône DLO sur l’écran d’enregistrement apparaîtra comme [ ]. Cliquez sur le nom de l’objectif que vous souhaitez enregistrer. Les données de l’objectif DLO sont téléchargées et l’icône devient [ ]. 2 Enregistrer les données de l’objectif DLO sur l’appareil photo Cliquez sur le bouton [OK]. Les données de l’objectif DLO sont enregistrées sur l’appareil photo, et EU se ferme. [ ] apparaît la prochaine fois que la fenêtre Enregistrer les données de l’objectif s’affiche. Si vous cliquez sur le bouton [Annuler] une fois que l’étape 1 est terminée, les données de l’objectif DLO ne sont téléchargées que sur l’ordinateur. Si des données de mise à jour sont disponibles sur le serveur, une icône [ ] s’affiche. Cliquez sur le nom de l’objectif, téléchargez les données de mise à jour sur l’ordinateur, puis cliquez sur le bouton [OK] pour enregistrer les données sur l’appareil photo. Introduction Sommaire 1 2 3 4 Téléchargement des images Réglages de l’appareil photo Prise de vue à distance Préférences Référence Index Il est nécessaire d’installer EOS Lens Registration Tool (ver. 1.4.20 ou ultérieure) pour pouvoir utiliser cette fonction. Reportez-vous à la p.95 pour obtenir une liste des fonctions de la fenêtre [Enregistrer les données de l’objectif]. Les noms des objectifs affichés dans la fenêtre [Enregistrer les données de l’objectif] peuvent être partiellement raccourcis en fonction du type d’objectif. Les objectifs EF15mm f/2.8 Fisheye et EF8-15mm f/4L USM Fisheye ne sont pas compatibles avec l’option [Enregistrer les données de l’objectif]. 23 M50 Les données de correction des aberrations de l’objectif pour tous les objectifs sont déjà enregistrées sur l’appareil photo. La méthode d’enregistrement et d’effacement des données d’objectif DLO vers et depuis l’appareil photo est expliquée ici. 1 Cliquez sur [Enregistrer les données de correction d’aberration de l’objectif]. 2 Sélectionnez les objectifs pour lesquels vous souhaitez enregistrer les données d’objectif DLO dans la [Liste des objectifs], puis cliquez sur le bouton [OK]. Introduction Sommaire Fenêtre Enregistrer les données de l’objectif 1 2 3 4 Téléchargement des images Réglages de l’appareil photo Prise de vue à distance Préférences Référence La fenêtre [Enregistrer les données de l’objectif] apparaît. Les données d’objectif DLO pour l’objectif sélectionné sont enregistrées sur l’appareil photo, et EU se ferme. Vous pouvez décocher les objectifs enregistrés dans la [Liste des objectifs] et cliquer sur le bouton [OK] pour effacer les données d’objectif DLO de l’appareil photo. L’affichage numérique [xx/xx] en bas à droite de la [Liste des objectifs] correspond au nombre d’objectifs enregistrés/nombre d’objectifs pouvant être enregistrés sur l’appareil photo. Si un objectif n’apparaît pas dans la [Liste des objectifs], fixer cet objectif sur l’appareil photo avec cet affichage ajoute l’objectif à la liste. Vous pouvez réorganiser la [Liste des objectifs] avec les boutons [Vers le haut] et [Vers le bas]. Index 24 Appareils photo EOS autres que 1D X Mk II 5D Mk IV Introduction R M50 sur [Enregistrer les données de correction 1 Cliquez d’aberration de l’objectif]. Sommaire 1 2 3 4 Téléchargement des images Réglages de l’appareil photo Prise de vue à distance La fenêtre [Enregistrer les données de correction d’aberration de l’objectif] apparaît. Les objectifs pour lesquels des données de correction sont enregistrées sur l’appareil photo sont cochés. la catégorie d’objectifs pour laquelle 2 Sélectionnez vous voulez enregistrer des données de correction. Préférences Référence Fenêtre d’enregistrement des données de correction d’aberration de l’objectif Index Il est nécessaire d’installer EOS Lens Registration Tool (ver. 1.8.20 ou ultérieure) pour pouvoir utiliser cette fonction. Vous pouvez également ajouter des objectifs à la [Liste des objectifs] avec la méthode suivante. • Cliquez sur le bouton [Modifier la liste des objectifs] et dans la fenêtre qui apparaît, cochez la case pour l’objectif dans la liste et cliquez sur le bouton [OK]. Les noms des objectifs affichés dans la fenêtre [Enregistrer les données de l’objectif] peuvent être partiellement raccourcis en fonction du type d’objectif. Les objectifs EF15mm f/2,8 Fisheye et EF8-15mm f/4L USM Fisheye ne sont pas compatibles avec cette fonction. Une liste répertoriant uniquement les objectifs de la catégorie sélectionnée s’affiche. 25 3 Sélectionnez l’objectif pour lequel vous voulez enregistrer des données de correction et cliquez sur le bouton [OK]. Introduction Sauvegarde de la balance des blancs sur votre ordinateur 1D X Mk II 1D X 1D C Vous pouvez sauvegarder les résultats du réglage de balance des blancs d’une image sur votre ordinateur en tant que fichier de balance des blancs (avec l’extension « .WBD »). Vous pouvez enregistrer dans l’appareil photo les fichiers de balance des blancs sauvegardés sur votre ordinateur en tant que balances des blancs personnelles (p.27). Enregistrez au préalable sur l’appareil photo la balance des blancs réglée dans la [Fenêtre de prise de vue en direct à distance]. sur [Paramètres de balance des blancs 1 Cliquez personnelle]. Les données de correction pour l’objectif sélectionné sont enregistrées sur l’appareil photo, et EU se ferme. Vous pouvez supprimer les données de correction sauvegardées sur l’appareil photo en décochant l’objectif enregistré, puis en cliquant sur le bouton [OK]. Selon l’appareil photo à connecter, des objectifs ne pouvant pas être décochés peuvent s’afficher dans la fenêtre d’enregistrement. Cela indique qu’il n’est pas nécessaire d’enregistrer les données de correction des objectifs respectifs sur l’appareil photo. Non affiché pour les objectifs EF-M, étant donné que l’enregistrement des données de correction n’est pas nécessaire. Il est nécessaire d’installer EOS Lens Registration Tool pour pouvoir utiliser cette fonction. Reportez-vous à la p.95 pour obtenir la liste des fonctions de la fenêtre [Enregistrer les données de correction d’aberration de l’objectif]. Les noms d’objectif affichés dans la fenêtre [Enregistrer les données de correction d’aberration de l’objectif] peuvent être abrégés partiellement en fonction du type d’objectif. Les objectifs EF15mm f/2.8 Fisheye et EF8-15mm f/4L USM Fisheye ne sont pas compatibles avec la fonction [Enregistrer les données de correction d’aberration de l’objectif]. Sommaire 1 2 3 4 Téléchargement des images Réglages de l’appareil photo Prise de vue à distance Préférences Référence Index La fenêtre [Paramètres de balance des blancs personnelle] apparaît. 26 2 Sélectionnez ensuite la balance des blancs que vous souhaitez sauvegarder sur l’ordinateur et cliquez sur le bouton [Enregister]. Introduction Enregistrement de la balance des blancs personnelle sur l’appareil photo 1D X Mk II 1D X Sommaire 1D C Vous pouvez enregistrer sur l’appareil photo en tant que balances des blancs personnelles les fichiers de résultats du réglage de la balance des blancs d’une image que vous avez sauvegardés. Téléchargement des images Cliquez sur [Paramètres de balance des blancs personnelle]. Réglages de l’appareil photo 1 un nom de fichier dans la fenêtre qui s’affiche, 3 Tapez sélectionnez une destination de sauvegarde, puis 1 2 3 4 Prise de vue à distance cliquez sur le bouton [Enregister]. Le fichier de balance des blancs est sauvegardé sur votre ordinateur. Préférences Référence Index La boîte de dialogue [Paramètres de balance des blancs personnelle] apparaît. la balance des blancs personnelle à 2 Sélectionnez enregistrer et cliquez sur le bouton [Ouvrir]. La boîte de dialogue [Ouvrir] apparaît. 27 3 Ouvrez le dossier contenant le fichier de balance des blancs sauvegardé, sélectionnez le fichier et cliquez sur le bouton [Ouvrir]. Le fichier de balance des blancs est chargé. Les fichiers de balance des blancs que vous pouvez enregistrer sur l’appareil photo comportent l’extension « .WBD ». Entrez un titre dans le champ de saisie [Titre :]. 4 5 Cliquez sur le bouton [Appliquer à l’appareil photo]. La balance des blancs personnelle est enregistrée sur l’appareil photo. Pour enregistrer un autre réglage, répétez les étapes 2 à 5. 6 Cliquez sur le bouton [Fermer]. La boîte de dialogue [Paramètres de balance des blancs personnelle] se ferme et l’affichage revient à la fenêtre de paramètres de l’appareil photo. une balance des blancs personnelle 7 Sélectionnez enregistrée sur l’appareil photo. Sélectionnez comme balance des blancs une balance des blancs personnelle enregistrée. Reportez-vous à la section « Réglage de la balance des blancs » du mode d’emploi de l’appareil photo pour savoir comment sélectionner la balance des blancs personnelle ou manuelle. Introduction Sommaire 1 2 3 4 Téléchargement des images Réglages de l’appareil photo Prise de vue à distance Préférences Référence Index 28 Réglage des fonctions avec le menu de prise de vue de la fenêtre de capture Cette section explique comment régler les fonctions à l’aide du menu de prise de vue de la fenêtre de capture. La plupart des fonctions paramétrées à l’aide de la fenêtre de capture sont les plus susceptibles d’être modifiées lors de la prise de vue. Cette fonction ne peut pas être utilisée avec M6 M5 M3 M10 M100 . 3 Cliquez sur le bouton [ ]. Introduction Sommaire l’appareil photo et l’ordinateur, puis 1 Connectez démarrez EU . 2 Cliquez sur [Prise de vue à distance]. 1 2 3 4 Téléchargement des images (p.6) Réglages de l’appareil photo Prise de vue à distance Préférences Référence La fenêtre de capture apparaît. Index Le [Menu de prise de vue] apparaît. 29 4 Cliquez sur les paramètres requis et renseignez chaque champ. Introduction Éléments réglables à l’aide de la fenêtre de capture Exemple d’affichage du menu ( 5D Mk III ) 5DS/5DS R 1D X Mk II Paramètre 5D Mk III R 6D Mk II 6D 7D Mk II 80D 77D 760D 800D 200D 750D 2000D 1300D 4000D M50 1D X 1D C Les paramètres disponibles s’affichent pour l’appareil photo connecté. Reportez-vous à « Éléments réglables à l’aide de la fenêtre de capture » pour de plus amples détails. Style d’image Qualité JPEG Écart Bal (Balance des blancs) Mode HDR Paramètres du minuteur Bulb Obturateur silencieux – – – *1 *2 *3 – *1 Le réglage n’est pas possible pour 77D 750D 2000D 1300D 5D Mk IV 4000D M50 760D 800D Sommaire 1 2 3 4 Téléchargement des images Réglages de l’appareil photo Prise de vue à distance 200D . R *2 Le réglage est possible pour le 5DS/5DS R 5D Mk IV 6D Mk II 7D Mk II 80D 77D , mais pas pour les autres modèles. 3 Le réglage est possible uniquement pour le R . * Préférences Référence Style d’image Permet de définir et d’appliquer un style d’image à l’appareil photo, comme vous le feriez directement sur l’appareil photo (p.31). Index Qualité JPEG Permet de régler et d’appliquer la qualité JPEG à l’appareil photo, comme vous le feriez directement sur l’appareil photo (p.33). Obturateur silencieux Vous pouvez régler un obturateur silencieux, comme vous le feriez directement sur l’appareil photo (p.34). Écart Bal (Balance des blancs) Permet d’ajuster la balance des blancs, comme vous le feriez directement sur l’appareil photo (p.34). 30 Mode HDR (High Dynamic Range, plage dynamique étendue) Vous pouvez prendre des photos avec une gamme dynamique ample en diminuant l’écrêtage dans les zones de hautes lumières et d’ombres pour que les photos ressemblent à des peintures (p.42). Paramètres du minuteur Bulb Vous pouvez programmer le temps de pose de la pose longue (p.74). Introduction Réglage et application des styles d’image à l’appareil photo Vous pouvez régler et appliquer des styles d’image à l’appareil photo, comme vous le feriez directement sur l’appareil photo. Vous pouvez modifier les valeurs pour [Netteté], [Contraste], [Saturation] et [Teinte couleur] de chaque style d’image et enregistrer jusqu’à trois de vos propres styles d’image dans l’appareil photo en tant que réglages définis par l’utilisateur. Vous pouvez également enregistrer des fichiers de style d’image que vous avez téléchargés du site Web de Canon ou créés avec Picture Style Editor (logiciel de création de fichiers de style d’image) (ci-après PSE) et sauvegardés sur l’ordinateur en tant que réglages définis par l’utilisateur. Il se peut que l’enregistrement des styles d’image prenne un certain temps. Sélection et application d’un style d’image à l’appareil photo 1 Cliquez sur [Style d’image]. Sommaire 1 2 3 4 Téléchargement des images Réglages de l’appareil photo Prise de vue à distance Préférences Référence Index La fenêtre [Style d’image] apparaît. Les contenus affichés peuvent différer selon l'appareil photo connecté. 31 2 Cliquez sur le style d’image à spécifier sur l’appareil photo. Modification et application des paramètres de style d’image à l’appareil photo Fenêtre de style d’image Vous pouvez définir vos propres réglages pour [Netteté], [Contraste], [Saturation] et [Teinte couleur] de chaque style d’image, et les appliquer à l’appareil photo, comme vous le feriez directement sur l’appareil photo. 1 Cliquez sur [Régl. détail]. Introduction Sommaire 1 2 3 4 Téléchargement des images Réglages de l’appareil photo Prise de vue à distance Le réglage est appliqué à l’appareil photo et l’affichage revient au [Menu de prise de vue]. Les contenus affichés peuvent différer selon l'appareil photo connecté. Préférences La boîte de dialogue [Régl. détail] apparaît. Les contenus affichés peuvent différer selon l'appareil photo connecté. Référence Index R Lorsque le 1D C est connecté et que gamma Canon Log est réglé sur l’appareil photo, le style d’image réglé ou modifié avec ce logiciel ne se reflétera pas sur la vidéo que vous filmez. 32 2 Procédez au réglage en déplaçant le curseur pour chaque élément. Introduction Réglage et application de la qualité JPEG à l’appareil photo 1D X Mk II Position du curseur Réglage Réglage par défaut Si vous sélectionnez [Monochrome] comme style d’image (p.31), les menus déroulants [Effet filtre] et [Virage] apparaissent. En fonction de l'appareil photo connecté, vous pourrez ou non spécifier les réglages [Finesse] et [Seuil] relatifs à la netteté. 3 Cliquez sur le bouton [Retour]. 1D X 1D C Vous pouvez régler et appliquer la qualité JPEG à l’appareil photo, comme vous le feriez directement sur l’appareil photo. 1 Cliquez sur [Qualité JPEG]. Sommaire 1 2 3 4 Téléchargement des images Réglages de l’appareil photo Prise de vue à distance Préférences La fenêtre [Qualité JPEG] apparaît. 2 Cliquez sur la valeur de réglage souhaitée. Les réglage sont appliqués à l’appareil photo et l’affichage revient au [Menu de prise de vue]. Référence Index Les paramètres sont appliqués à l’appareil photo. Plus les valeurs sont élevées, plus le taux de compression est faible et meilleure est la qualité d’image, quelle que soit la taille. 3 Cliquez sur [Retour]. L’affichage revient au [Menu de prise de vue]. 33 Introduction Ajustement et application de la balance des blancs à l’appareil photo Vous pouvez ajuster la balance des blancs, comme vous le feriez directement sur l’appareil photo. 1 Cliquez sur [Écart Bal]. Réglage d’un obturateur silencieux et application à l’appareil photo R Il est possible de régler et d’appliquer un obturateur silencieux à l’appareil photo, comme vous le feriez directement sur l’appareil photo. Pour les conditions dans lesquelles un obturateur silencieux peut être réglé, vérifiez les spécifications de l’appareil photo. sur le bouton [ ] et dans le menu qui 1 Cliquez apparaît, cliquez sur [Obturateur silencieux] la boîte de dialogue qui apparaît, sélectionnez 2 Dans [Activer]. [Obturateur silencieux] est réglé sur l’appareil photo. Pour annuler l’obturateur silencieux, sélectionnez [Désactiver] dans cette boîte de dialogue. La fenêtre [Écart Bal] apparaît. 2 Cliquez sur la position de correction. Corrige le vert Sommaire 1 2 3 4 Téléchargement des images Réglages de l’appareil photo Prise de vue à distance Préférences Référence Index Corrige le bleu Affiche la valeur de correction Corrige le magenta Corrige l’ambre Les paramètres sont appliqués à l’appareil photo. 3 Cliquez sur [Retour]. L’affichage revient au [Menu de prise de vue]. Pour ramener les valeurs corrigées aux valeurs d’origine, procédez comme indiqué à l’étape 2. 34 3 Prise de vue à distance en commandant l’appareil photo à partir de l’ordinateur Il est possible de contrôler l’appareil photo à distance à partir de EU : en visionnant le sujet dans la fenêtre EU, vous pouvez paramétrer l’appareil photo puis photographier. Vous pouvez également prendre des photos en utilisant directement l’appareil photo, même pendant la prise de vue à distance ou encore programmer l’appareil photo pour prendre automatiquement des photos avec retardateur. Cette fonction ne peut pas être utilisée avec M6 M5 M3 M10 M100 . Prise de vue en direct à distance ............................. 36 Prise de vue HDR (plage dynamique étendue)........ 42 Fonctions de la fenêtre de prise de vue en direct à distance .................................................. 44 Mise au point manuelle.............................................. 44 Mise au point par autofocus....................................... 46 Mise au point au moyen du mode rapide............... 46 Mise au point au moyen du mode direct................ 47 Mise au point au moyen du mode direct de détection de visage................................................ 48 Mise au point en utilisant Visage+Suivi ................. 48 Mise au point au moyen de FlexiZone - Multi, Zone AF homogène, Élargir zone AF : Ht/Bas/Gch/ Drte, Élargir zone AF : autour, Zone AF, Zone large AF : vertical et Zone large AF : horizontal ............. 49 Contrôle de la profondeur de champ et de l’exposition ............................................................ 49 Balance des blancs avec la fenêtre de prise de vue en direct à distance............................................. 50 Affichage d’un niveau électronique............................ 51 Modification du rapport d’aspect................................ 52 Réglage d’enregistrement audio................................ 53 Enregistrement audio/ Niveaux d’enregistrement audio ............................ 54 Fonction Filtre anti-vent .......................................... 54 Fonction d’affichage superposé.................................. 55 Agrandir ou réduire une image superposée ........... 56 Rotation d’une image superposée.......................... 57 Réglage du rapport composite d’une image superposée....................................................... 57 Déplacement d’une image superposée .................. 58 Affichage d’une image superposée différente ........ 58 Masquage d’une image superposée ...................... 59 Affichage de lignes en quadrillage.............................. 59 Affichage des lignes de repère ................................... 60 Fonctionnement du zoom motorisé ............................ 62 Prise de vue en utilisant directement l’appareil photo ........................................................ 64 Enregistrement de vidéos........................................ 65 Prise de vue avec retardateur ................................. 71 Prises de vue après une durée déterminée................ 71 Déclenchement à intervalles réguliers à distance ...... 71 Prise de vue à distance avec pose longue .............. 73 Prise de vue à distance avec pose longue ................. 73 Réglage du minuteur Pose longue ............................. 74 Prise de vue au flash ............................................... 75 Modification des styles d’image au moyen de la fonction Prise de vue en direct à distance............... 78 Enregistrement d’une musique de fond sur la carte mémoire dans l’appareil photo ................................ 79 Réglage des services Web...................................... 82 Enregistrer les infos IPTC........................................ 84 Introduction Sommaire 1 2 3 4 Téléchargement des images Réglages de l’appareil photo Prise de vue à distance Préférences Référence Index 35 Prise de vue en direct à distance Vous pouvez commander à distance l’appareil photo depuis EU et prendre des photos depuis l’écran de votre ordinateur. De plus, les photos sont sauvegardées directement sur votre ordinateur et vous pouvez les vérifier au moyen du logiciel lié DPP (Digital Photo Professional Version 4.x). Cette fonction se révèle très pratique lorsque vous prenez un grand nombre de photos avec cadrage fixe comme dans le cas de photos en studio. 1 2 Cliquez sur [Prise de vue à distance]. Introduction Sommaire 1 2 3 4 Téléchargement des images Connectez l’appareil photo et l’ordinateur, puis placez le commutateur d’alimentation de l’appareil sur < ON >. Réglages de l’appareil photo EU démarre. Prise de vue à distance La fenêtre de capture apparaît. Préférences Référence Index 36 3 *1 Si vous cochez [Modifier les paramètres à l’aide de la molette de défilement de la souris sur l’écran de capture] (p.87) sur l’onglet [Prise de vue à distance] dans les [Préférences], vous pouvez aussi sélectionner les réglages à l’aide de la molette de défilement de la souris. Vous ne pouvez pas utiliser la molette de défilement dans le menu Verrouillage du miroir ou dans [Emplacement d’enregistrement des images]. Réglez l’appareil photo. *2 Vous pouvez cliquer avec le bouton droit de la souris sur l’élément Cliquez ou cliquez avec le bouton droit de la souris sur l’élément de réglage et sélectionnez le réglage*1 *2 Reportez-vous à la p.96 pour obtenir une liste des fonctions de la fenêtre de capture. de réglage du niveau d’exposition/niveau de bracketing d’exposition auto (AEB) et paramétrer le bracketing d’exposition auto (AEB) au moyen de la touche <Maj> + molette de la souris. Les paramètres impossibles à régler à partir de la fenêtre de capture peuvent être réglés directement sur l’appareil photo. Un témoin d’avertissement clignote pendant le compte à rebours du retardateur et le décompte s’affiche dans la zone indiquant le nombre de prises de vue possibles. Les paramètres de verrouillage du miroir sont disponibles lorsque le mode de l’appareil photo est P, Tv, Av, M ou B. Pendant le verrouillage du miroir, l’icône de verrouillage du miroir clignote. Sur le 5DS/5DS R , vous pouvez sélectionner le délai au terme duquel l'appareil prend une photo après le verrouillage du miroir. Le délai peut être sélectionné parmi les choix suivants : 1/8 de seconde plus tard, 1/4 de seconde plus tard, 1/2 seconde plus tard, 1 seconde plus tard, et 2 secondes plus tard. Lorsque vous photographiez avec l’exposition automatique, la vitesse d’obturation ou d’ouverture clignote pour indiquer une sous-exposition ou surexposition. Lorsque vous photographiez avec l’exposition manuelle, la valeur de mesure s’affiche en temps réel dans la zone du niveau d’exposition. Introduction Sommaire 1 2 3 4 Téléchargement des images Réglages de l’appareil photo Prise de vue à distance Préférences Référence Index 37 4 Cliquez sur le bouton [ ]. 5 Réglez la fonction de Visée par l’écran. Introduction Cliquez sur [Réglages fonc. VÉ/vidéo]. Sommaire Cliquez ici 1 2 3 4 Téléchargement des images Réglages de l’appareil photo Prise de vue à distance La fenêtre [Réglages fonc. VÉ/vidéo] apparaît. Pour en savoir plus sur la spécification des réglages, reportezvous à la page suivante. Préférences Référence Index Le [Menu de configuration] apparaît. 38 Introduction Fenêtre Réglages fonc. VÉ/vidéo Le contenu affiché peut varier selon l’appareil photo raccordé. 1D X Mk II 5DS/5DS R 7D Mk II 80D 5D Mk IV 5D Mk III R 6D Mk II 6D 77D 760D 800D 200D 750D 2000D 1300D 4000D Sélectionnez [Activé] pour [Réglage fonc. VÉ] puis cliquez sur le bouton [OK]. Sélectionnez [Activé] pour [Réglage fonc. VÉ] et le paramètre de [Simulation de l’exposition], puis cliquez sur le bouton [OK]. 1D X Mk II 5D Mk IV 7D Mk II 5DS/5DS R 5D Mk III 80D 6D Mk II 6D Sommaire 1 2 3 4 Téléchargement des images R Réglages de l’appareil photo Prise de vue à distance Sélectionnez Sélectionnez 1D X Cliquez ici Sélectionnez Cliquez ici 1D C Sélectionnez [Photos] sous [Réglage fonc. VÉ] et un paramètre sous [Simulation de l’exposition], puis cliquez sur le bouton [OK]. M50 Sélectionnez [Activé] pour [Réglage fonc. VÉ] et le paramètre de [Simulation de l’exposition], puis cliquez sur le bouton [OK]. Cliquez ici Préférences Référence Index Sélectionnez Sélectionnez Cliquez ici Cliquez ici 39 Introduction 6 Cliquez sur le bouton [Visée par l’écran]. Sommaire 1 2 3 4 Téléchargement des images La [Fenêtre de prise de vue en direct à distance] apparaît. Réglages de l’appareil photo Fenêtre de prise de vue en direct à distance Prise de vue à distance Préférences Simulation de l’exposition La simulation de l’exposition simule et affiche l’image avec une luminosité proche de l’image réelle obtenue. Activée La luminosité de l’image affichée sera proche de la luminosité réelle (exposition) de l’image obtenue. Si vous réglez la correction d’exposition, la luminosité de l’image change en conséquence. Désactiver L’image s’affiche avec la luminosité standard pour rendre l’image de Visée par l’écran plus facile à voir. Même si vous réglez la correction d’exposition, l’image est affichée avec la luminosité standard. Activer (Ctrl DOF) En principe, l’image s’affiche avec la luminosité standard pour rendre l’image de Visée par l’écran plus facile à voir. L’image s’affiche avec une luminosité proche de la luminosité réelle (exposition) de l’image obtenue, mais uniquement pendant que vous maintenez enfoncée la touche de contrôle de profondeur de champ. Référence Index 40 7 Cliquez sur le bouton [ ] pour prendre la photo. L’image prise est transférée sur l’ordinateur et s’affiche dans la fenêtre [Prévisualisation rapide]. Puis, DPP démarre automatiquement. La fenêtre [Prévisualisation rapide] qui s’affiche avant le démarrage de DPP vous permet d’examiner rapidement les images prises. Vous pouvez également redimensionner la fenêtre [Prévisualisation rapide]. Vous pouvez afficher/masquer la fenêtre [Prévisualisation rapide] en cliquant sur le bouton [Autres fonctions] de la fenêtre de capture et en sélectionnant [Prévisualisation rapide] sur le menu qui s’affiche. Introduction Vous pouvez prendre des photos en utilisant la fenêtre de capture, même si la [Fenêtre de prise de vue en direct à distance] ne s’affiche pas. Pour simuler l’exposition (p.49) avec la [Fenêtre de prise de vue en direct à distance] ou afficher les histogrammes (p.99), réglez la fonction [Simulation de l’exposition] de votre appareil photo sur [Activée] dans le menu. Vous pouvez également utiliser le verrouillage du miroir avec la prise de vue à distance. (Il est impossible d’utiliser le verrouillage du miroir avec la prise de vue en direct à distance.) La prise de vue avec retardateur est possible. Vous pouvez spécifier le logiciel qui démarre automatiquement lorsque les photos prises à distance sont transférées sur votre ordinateur entre DPP et un autre logiciel dans les préférences (onglet [Logiciel lié]) (p.88). Reportez-vous à la p.99 pour obtenir une liste des fonctions de la [Fenêtre de prise de vue en direct à distance]. Reportez-vous à la p.101 pour obtenir une liste des fonctions de la fenêtre [Affichage Zoom]. Sommaire 1 2 3 4 Téléchargement des images Réglages de l’appareil photo Prise de vue à distance Préférences Référence Index Vous ne pouvez pas procéder au traitement RAW. Si vous raccordez l’appareil photo à un ordinateur pendant que le traitement RAW est effectué sur l’appareil, l’ordinateur et l’appareil photo ne seront connectés qu’une fois le traitement terminé. Les options pour les modes Zone élémentaire ne peuvent pas être réglées sur les appareils photo dont la molette de sélection des modes affiche les modes Zone élémentaire. Vous pouvez également prendre des photos à l’aide de la barre d’<espace> du clavier. 41 Prise de vue HDR (plage dynamique étendue) 5DS/5DS R 5D Mk IV 5D Mk III R 6D Mk II 6D 7D Mk II 80D Vous pouvez prendre des photos avec une plage dynamique étendue en diminuant l’écrêtage dans les zones de hautes lumières et d’ombres pour que les photos ressemblent à des peintures. Cette fonction convient également aux scènes comme les natures mortes ou les paysages. Dans la prise de vue HDR, trois photos d’une même scène sont prises avec différentes expositions (exposition négative, exposition standard et exposition positive) et sont fusionnées automatiquement en une seule image. Les images HDR prises sont enregistrées au format JPEG. * HDR est l’acronyme anglais de High Dynamic Range (plage dynamique étendue). 1 Sélectionnez HDR. Sélectionnez [Mode HDR] dans le [Menu de prise de vue] et dans la boîte de dialogue qui apparaît, effectuez les réglages requis et cliquez sur le bouton [OK]. [Ajuster la plage dynamique] : règle la plage de réglage pour la plage dynamique. Choisissez entre [Désact. HDR], [Auto], [±1 IL], [±2 IL] et [±3 IL]. Si vous sélectionnez [Auto], la plage d’ajustement est réglée automatiquement selon la plage tonale de l’ensemble de l’image. La plage dynamique augmente en fonction de la valeur indiquée. R 6D Mk II 7D Mk II [Effet] 5DS/5DS R 5D Mk IV 5D Mk III : sélectionne l’effet final. Pour un effet final spécifique, 80D reportez-vous à la page sur la prise de vue HDR du mode d’emploi accompagnant votre appareil photo. [HDR continu] : si vous avez sélectionné [Pour 1 photo], la prise de vue HDR s’annule automatiquement une fois la prise de vue terminée. Si vous avez sélectionné [Pr chq photo], la prise de vue HDR se poursuit jusqu’à ce que vous sélectionniez [Désact. HDR] dans [Ajuster la plage dynamique]. [Enregistrer les images sources] 5DS/5DS R 5D Mk IV 5D Mk III R 7D Mk II : pour sauvegarder les trois images prises et l’image HDR obtenue, sélectionnez [Ttes images]. Pour ne sauvegarder que l’image HDR finale, sélectionnez [Image HDR seulement]. Introduction Sommaire 1 2 3 4 Téléchargement des images Réglages de l’appareil photo Prise de vue à distance Préférences Référence Index Le contenu affiché peut varier selon l’appareil photo raccordé. 42 2 Introduction Prenez une photo. Sommaire 1 2 3 4 Téléchargement des images Le mode HDR ne peut pas être réglé si vous utilisez l’une des fonctions suivantes : AEB, bracketing de la balance des blancs, réduction bruit multivues, expositions multiples, exposition du flash, prise de vue à distance avec pose longue ou enregistrement vidéo. La prise de vue HDR d’un sujet en mouvement est déconseillée, car le mouvement du sujet apparaîtra sous la forme d’une image rémanente sur l’image fusionnée. La prise de vue HDR est recommandée pour les sujets immobiles. Avec la prise de vue HDR, trois images sont capturées avec des vitesses d’obturation différentes réglées automatiquement. Par conséquent, même dans les modes de prise de vue Tv et M, la vitesse d’obturation est décalée en fonction de la vitesse d’obturation réglée. Pour éviter le flou de bougé, le réglage de la sensibilité ISO peut être plus élevé que d’habitude. L’alignement automatique des images peut ne pas fonctionner correctement avec des motifs répétitifs (treillis, rayures, etc.) ou des images monotones de tons uniformes. La gradation des couleurs du ciel ou de murs blancs peut ne pas être reproduite fidèlement. Du bruit ou des couleurs irrégulières peuvent apparaître. Avec la prise de vue HDR, les trois images sont fusionnées après que vous prenez la photo. Par conséquent, l’enregistrement de l’image HDR dure plus longtemps qu’avec la prise de vue normale. Pendant la fusion des images, « BUSY » s’affiche sur l’appareil photo et vous ne pouvez pas prendre d’autres photos tant que la fusion n’est pas terminée. Réglages de l’appareil photo Prise de vue à distance L’utilisation d’un trépied est recommandée. Pour la prise de vue à main levée, il est recommandé d’utiliser une vitesse d’obturation rapide. Si [Alignem. auto img] est réglé sur [Activer] et la photo HDR est prise à main levée, les bords de la photo seront rognés, diminuant légèrement la résolution. Par ailleurs, si les images ne peuvent pas être alignées correctement en raison d’un flou de bougé ou autre, l’alignement automatique de l’image peut rester sans effet. Veuillez noter que si vous photographiez avec des réglages d’exposition trop clairs ou trop sombres, l’alignement automatique des images peut ne pas fonctionner correctement. Si vous effectuez la prise de vue HDR à main levée alors que [Alignem. auto img] est réglé sur [Désactiver], les trois images peuvent ne pas être correctement alignées et l’effet HDR être minime. La prise de vue HDR sous un éclairage fluorescent ou LED peut provoquer la reproduction peu naturelle des couleurs des zones éclairées. En mode HDR, les options grisées dans le menu ne sont pas réglables. Si vous sélectionnez le mode HDR, Auto Lighting Optimizer (Correction automatique de luminosité), la priorité hautes lumières et la simulation de l’exposition sont réglées sur [Désactivée] lors de la prise de vue. Préférences Référence Index 43 Fonctions de la fenêtre de prise de vue en direct à distance Ces pages décrivent les fonctions disponibles sur la [Fenêtre de prise de vue en direct à distance], notamment la vérification des réglages de l’appareil photo et la mise au point sur le sujet depuis l’écran de l’ordinateur. Reportez-vous également à la liste des fonctions [Fenêtre de prise de vue en direct à distance] à la fin de ce manuel (p.99, p.100). Mise au point manuelle Vous pouvez effectuer manuellement la mise au point en regardant l’image agrandie dans la [Fenêtre de prise de vue en direct à distance]. le sélecteur de mode de mise au point de 1 Placez l’objectif sur < AF >. [Mode direct], [FlexiZone - Single], 2 Sélectionnez [1 collimateur AF] ou [Dir. 1 coll. AF] dans le menu déroulant. 3 Faites glisser [ agrandir. ] sur la portion que vous souhaitez Introduction Sommaire 1 2 3 4 Téléchargement des images Faites glisser Réglages de l’appareil photo Prise de vue à distance Vous pouvez également cliquer sur la section que vous voulez agrandir pour déplacer [ ]. Préférences Référence Index Si la case [AF continu] est affichée, décochez-la. 44 4 Cliquez sur le bouton [ ] ou [ ]. 5 Introduction Ajustez la mise au point. Sommaire Lorsque le 5DS/5DS R est connecté, les boutons [ s'affichent en tant que boutons [ ] et [ ]. La portion sélectionnée à l’étape 2 s’affiche avec un agrandissement dans la fenêtre [Affichage Zoom]. ] et [ ] Rapproché Eloigné Fenêtre d’affichage zoom [ ], [ ] : réglage important [ ], [ ] : réglage moyen [ ], [ ] : réglage minime L’affichage de la [Fenêtre de prise de vue en direct à distance] change en temps réel selon le réglage de la mise au point. 1 2 3 4 Téléchargement des images Réglages de l’appareil photo Prise de vue à distance Préférences Référence Index Pour déplacer la position d’affichage dans la fenêtre [Affichage Zoom], cliquez sur [ ], [ ], [ ], [ ]. Vous pouvez également déplacer la position d’affichage en faisant glisser la fenêtre. Vous pouvez également double-cliquer sur la portion que vous souhaitez agrandir à l'étape 2 afin d'afficher une vue agrandie jusqu'à 5 fois (lorsque le 5DS/5DS R est connecté, jusqu'à 6 fois) dans la fenêtre [Affichage Zoom]. Double-cliquez sur l’image dans la fenêtre [Affichage Zoom] pour revenir à la [Fenêtre de prise de vue en direct à distance]. Vous pouvez également effectuer la mise au point en utilisant une des touches du clavier. Réglage Rapproché Eloigné Important <I> <O> Moyen <K> <L> Minime <<> <>> 45 3 Mise au point par autofocus Cliquez sur le collimateur AF à l’endroit où vous souhaitez effectuer la mise au point. Avec Rapide, Direct, Direct de détection de visage et dans d’autres modes autofocus, la mise au point peut être effectuée automatiquement de la même façon que sur l’appareil photo. Sommaire Mise au point au moyen du mode rapide 1D X 1D C 5D Mk III 6D 2000D 1300D Introduction 1 2 3 4 Téléchargement des images 4000D 1 Sélectionnez [Mode rapide] dans le menu déroulant. Cliquez ici Réglages de l’appareil photo Prise de vue à distance Les collimateurs AF apparaissent. Les options sélectionnables dépendent de l’appareil photo raccordé. Il est possible de basculer entre l’affichage et le masquage des collimateurs AF en cliquant sur le bouton [ ]. Si [Sélection automatique] est sélectionné à l’étape 2, tous les collimateurs AF sont automatiquement sélectionnés. Si [Sélection manuelle] est sélectionné à l’étape 2, seuls les collimateurs AF sélectionnables sont affichés. 4 Cliquez sur le bouton [ON]. une méthode de sélection du 2 Sélectionnez collimateur AF dans le menu déroulant. Préférences Référence Index La mise au point automatique est effectuée. Une fois la mise au point obtenue, l’appareil photo émet un bip sonore et le collimateur AF change de couleur. Les éléments sélectionnables varient selon les paramètres de l’appareil photo. Si [Collim. AF lié orientation] est réglé sur [Choisir différ. coll. AF], réglez-le sur [Idem orient. vert./hor.]. Avec [Choisir différ. coll. AF], la mise au point avec autofocus dans la [Fenêtre de prise de vue en direct à distance] risque de ne pas être correcte. Vous pouvez également double-cliquer sur un collimateur AF pour effectuer la mise au point automatique. Pour annuler le fonctionnement de l'autofocus, cliquez sur le bouton [OFF]. 46 Mise au point au moyen du mode direct 1 Sélectionnez [Mode direct], [FlexiZone – Single], [1 collimateur AF] ou [Dir. 1 coll. AF] dans le menu déroulant. 2 Faites glisser le cadre d’affichage agrandi à l’endroit où vous souhaitez effectuer la mise au point. Introduction Sommaire 1 2 3 4 Téléchargement des images Faites glisser Le collimateur AF apparaît. R 7D Mk II 760D 750D M50 , Sur le 5DS/5DS R vous pouvez activer ou désactiver l’AF en continu avec la case [AF continu]. Lors de l’enregistrement de vidéos, la case [AF continu] se transforme en case d’activation/désactivation pour [AF Servo vidéo]. R 6D Mk II 80D 77D Avec 1D X Mk II 5D Mk IV 800D 200D , la case [AF Servo vidéo] s’affiche lors de l’enregistrement de vidéos, vous permettant de sélectionner d’activer ou désactiver l’AF Servo vidéo. Il est possible de basculer entre l’affichage et le masquage du collimateur AF en cliquant sur le bouton [ ]. Réglages de l’appareil photo Prise de vue à distance Vous pouvez également cliquer sur la position sur laquelle vous voulez effectuer la mise au point pour déplacer le cadre d’affichage agrandi. 3 Cliquez sur le bouton [ON]. Préférences Référence Index La mise au point automatique est effectuée. Une fois la mise au point obtenue, l’appareil photo émet un bip sonore et le collimateur AF devient vert. Si la mise au point échoue, le collimateur AF devient rouge. 47 Mise au point au moyen du mode direct de détection de visage 1D X 1D C 5D Mk III 6D 2000D 1300D Mise au point en utilisant Visage+Suivi 1D X Mk II 77D 4000D [Mode direct de détection de visage] ou 1 Sélectionnez [Mode direct visage] dans le menu déroulant. 1 760D 5D Mk IV 800D R 200D 6D Mk II 750D 7D Mk II 80D M50 Sommaire Sélectionnez [Détection visage + Suivi AF] dans le menu déroulant [Mise au point]. 1D X Mk II 5D Mk IV R 6D Mk II 80D 77D 800D , la case [AF Servo vidéo] s’affiche lors de l’enregistrement de vidéos, vous permettant de sélectionner d’activer ou désactiver l’AF Servo vidéo. Avec M50 , vous pouvez sélectionner l’activation/la R désactivation de [AF détection œil]. Il est possible de basculer entre l’affichage et le masquage du collimateur AF en cliquant sur le bouton [ ]. 200D Cliquez sur le bouton [ON]. 2 La mise au point automatique est effectuée. Une fois la mise au point obtenue, l’appareil photo émet un bip sonore et le collimateur AF devient vert. Si la mise au point échoue, le collimateur AF devient rouge. Si l’appareil photo est dans l’incapacité de détecter un visage, le collimateur AF se fige au centre pour effectuer la mise au point. 5DS/5DS R Lorsqu’un visage est détecté, un collimateur AF apparaît. Le collimateur AF suit également le visage si celui-ci se déplace. S’il y a un autre visage dans la scène, un nouveau collimateur AF apparaît lorsque vous placez le curseur dessus. Si vous cliquez sur cet emplacement, le collimateur AF est sélectionné. Vous pouvez activer ou désactiver l’autofocus en continu avec la case [AF continu] sur les appareils photo autres que le 1D X Mk II 5D Mk IV 6D Mk II 80D 77D 800D 200D . Lorsque vous filmez des vidéos, la case [AF continu] se transforme en case d’activation/désactivation pour [AF Servo vidéo]. Avec Lorsqu’un visage est détecté, un collimateur AF apparaît. S’il y a un autre visage dans la scène, un nouveau collimateur AF apparaît lorsque vous placez le curseur dessus. Si vous cliquez sur cet emplacement, le collimateur AF est sélectionné. Il est possible de basculer entre l’affichage et le masquage du collimateur AF en cliquant sur le bouton [ ]. 2 Introduction M50 Cliquez sur le bouton [ON] sur le menu déroulant [Mise au point]. La mise au point automatique est effectuée. Une fois la mise au point obtenue, l’appareil photo émet un bip sonore et le collimateur AF devient vert. Si la mise au point échoue, le collimateur AF devient rouge. 80D 760D 200D 1D X Mk II 5DS/5DS R 5D Mk IV 7D Mk II 750D M50 : Si aucun visage n’est détecté, le mode bascule sur [FlexiZone-Multi], [Zone AF homogène] (p.49), [FlexiZone - Single] ou [Dir. 1 coll. AF] (p.47). R : Si un visage n’est pas détecté, l’intégralité de la zone AF est utilisée pour la sélection auto AF. 1 2 3 4 Téléchargement des images Réglages de l’appareil photo Prise de vue à distance Préférences Référence Index 48 Mise au point au moyen de FlexiZone - Multi, Zone AF homogène, Élargir zone AF : Ht/Bas/Gch/Drte, Élargir zone AF : autour, Zone AF, Zone large AF : vertical et Zone large AF : horizontal 5D Mk IV R 6D Mk II 7D Mk II 800D 200D 750D M50 80D 77D 760D Introduction Contrôle de la profondeur de champ et de l’exposition Il est possible de contrôler la profondeur de champ et l’exposition dans la [Fenêtre de prise de vue en direct à distance]. Cliquez sur le bouton [ON]. Ces modes AF vous permettent d’effectuer facilement la mise au point sur les sujets en mouvement. Pour en savoir plus sur les modes AF, consultez les modes d’emploi de l’appareil photo connecté. 1 2 3 4 Téléchargement des images Réglages de l’appareil photo un mode AF dans le menu déroulant 1 Sélectionnez [Mise au point]. Un collimateur AF apparaît. Vous pouvez cliquer dans la fenêtre pour sélectionner un collimateur autofocus ou une zone AF selon le mode AF. Pour annuler la sélection, sélectionnez à nouveau un mode AF dans le menu déroulant [Mise au point]. Vous pouvez activer ou désactiver l’autofocus en continu avec la case [AF continu] sur les appareils photo autres que le 5D Mk IV 6D Mk II 80D 77D 800D 200D . Lorsque vous filmez des vidéos, la case [AF continu] se transforme en case d’activation/désactivation pour [AF Servo vidéo]. Avec R 80D 77D 800D 200D , 5D Mk IV 6D Mk II la case [AF Servo vidéo] s’affiche lors de l’enregistrement de vidéos, vous permettant de sélectionner d’activer ou désactiver l’AF Servo vidéo. Il est possible de basculer entre l’affichage et le masquage du collimateur AF en cliquant sur le bouton [ ]. Sommaire Prise de vue à distance Préférences L’ouverture est ramenée (simulation de l’exposition) à la valeur définie dans la fenêtre de capture (p.96). Référence Index sur le bouton [ON] sur le menu déroulant 2 Cliquez [Mise au point]. La mise au point automatique est effectuée. Une fois la mise au point obtenue, l’appareil photo émet un bip sonore et le collimateur AF devient vert. Si la mise au point échoue, le collimateur AF devient rouge. 49 Introduction Balance des blancs avec la fenêtre de prise de vue en direct à distance Vous pouvez modifier la balance des blancs d’une image dans la [Fenêtre de prise de vue en direct à distance] et enregistrer la balance des blancs modifiée dans l’appareil photo. la balance des blancs que vous 1 Sélectionnez souhaitez appliquer à l’image. Sommaire 1 2 3 4 Téléchargement des images Réglages de l’appareil photo Prise de vue à distance Préférences Référence La balance des blancs sélectionnée est appliquée à l’image affichée en temps réel et vous pouvez la contrôler dans la [Fenêtre de prise de vue en direct à distance]. Index 2 Cochez [Appliquer aux photos prises]. La balance des blancs sélectionnée sera enregistrée dans l’appareil photo en tant que balance des blancs personnelle et appliquée aux photos qui seront prises. 50 Introduction Affichage d’un niveau électronique 1D X Mk II 1D X 1D C 5DS/5DS R 6D 7D Mk II 80D 77D 5D Mk IV 5D Mk III 760D 800D R 6D Mk II Sommaire M50 Vous pouvez afficher un niveau électronique dans la [Fenêtre de prise de vue en direct à distance] pour vérifier l’inclinaison de l’appareil photo. 1 1 2 3 4 Téléchargement des images Cliquez sur le bouton [ ] dans la [Fenêtre de prise de vue en direct à distance]. Réglages de l’appareil photo Un niveau électronique s’affiche dans la [Fenêtre de prise de vue en direct à distance]. Prise de vue à distance 2 Vérifiez l’inclinaison de l’appareil photo. Le contenu affiché peut varier selon l’appareil photo raccordé. Préférences Niveau horizontal Position du haut de l’appareil photo Référence Niveau vertical Référence verticale Position verticale de l’appareil photo Index Pour ajuster l’inclinaison horizontale, déplacez l’appareil photo de sorte que sa position horizontale et la référence horizontale coïncident. R 1D C 5DS/5DS R 5D Mk IV 5D Mk III 1D X Mk II 1D X : 6D Mk II 7D Mk II M50 Pour ajuster l’inclinaison verticale, déplacez l’appareil photo de sorte que sa position verticale et la référence verticale coïncident. Pour masquer le niveau, cliquez à nouveau sur le bouton [ ]. Référence horizontale Position horizontale de l’appareil photo * Un incrément horizontal correspond à 10° et un incrément vertical à 5°. Pendant l’enregistrement vidéo, le niveau électronique ne s’affiche pas. Même en corrigeant l’inclinaison, il peut y avoir une marge d’erreur d’environ ±1°. Si l’appareil photo est très incliné, la marge d’erreur du niveau électronique augmentera. 51 Introduction Modification du rapport d’aspect Tout comme avec la fonction Visée par l’écran de l’appareil photo, vous pouvez prendre des photos recréant l’apparence des appareils argentiques moyen et grand format (6 x 6 cm, 6 x 4,5 cm et 4 x 5 pouces). Selon l’appareil photo connecté, vous rencontrerez les différences suivantes. 1D C 1D X Mk II 1D X Dans le cas d’images RAW et JPEG, seules les informations du rapport d’aspect sont jointes à la photo prise et l’image n’est pas recadrée. 5DS/5DS R 5D Mk IV 5D Mk III (autre qu’avec R [1,6x (recadrage)] réglé) 7D Mk II Vous pouvez sélectionner les deux modes suivants. [Ajout info ratio d’aspect] : les images JPEG prises sont recadrées dans ce mode. [Ajout info de rognage] : seules les informations du ratio d’aspect sont jointes aux images JPEG prises, lesquelles ne sont pas recadrées. Dans les deux modes, seules les informations du rapport d’aspect sont jointes aux images RAW, lesquelles ne sont pas recadrées. 6D Mk II 6D 80D 77D 760D 800D 1D X Mk II 1D X 1D C 6D Mk II 6D 80D 77D 800D 200D 750D 2000D 1300D 4000D M50 sur le bouton [ 1 Cliquez rapport d’aspect. 760D ] et sélectionnez le Sommaire 1 2 3 4 Téléchargement des images Dans la [Fenêtre de prise de vue en direct à distance], les lignes verticales du rapport d’aspect sélectionné s’affichent. Réglages de l’appareil photo Prise de vue à distance Préférences Référence 200D 750D 2000D 1300D 4000D M50 Dans le cas d’une image RAW, seules les informations du rapport d’aspect sont jointes à la photo prise et l’image n’est pas recadrée. Dans le cas d’une image JPEG, l’image est recadrée. Pour le , cette fonction ne peut pas être utilisée avec R [1,6x (recadrage)] réglé. Index 2 Déplacez l’appareil photo et cadrez l’image. Pour rétablir le ratio d’aspect par défaut, cliquez sur le bouton 6D 80D 77D [ ]. Pour les modèles 6D Mk II 760D 800D 200D 750D 2000D 1300D 4000D , sélectionnez le rapport d’aspect initial. Pour les autres appareils photo, sélectionnez [Désactivé]. M50 52 5DS/5DS R 5D Mk IV 5D Mk III R (autre qu’avec [1,6x (recadrage)] réglé) 7D Mk II 1 Cliquez sur le bouton [ ]. La boîte de dialogue [Spécifier ratio d’aspect/info de rognage] apparaît. [Ajout info ratio d’aspect] ou [Ajout info de 2 Réglez rognage]. 3 Déplacez l’appareil photo et cadrez l’image. Réglage d’enregistrement audio Vous pouvez régler le niveau d’enregistrement audio pendant l’enregistrement de vidéos dans Prise de vue en direct à distance. Cette fonction peut être réglée uniquement lorsque l’appareil photo est en mode de prise de vue P, Tv, Av, M, B ou Fv. Consultez aussi les pages consacrées au « Réglage de l’enregistrement du son » dans le mode d’emploi de votre appareil photo. Le réglage d’enregistrement audio ne peut pas être réglé sur 2000D 1300D 4000D . 1 Cliquez sur le bouton [Réglages] dans la zone d’enregistrement audio de la [Fenêtre de prise de vue en direct à distance]. Introduction Sommaire 1 2 3 4 Téléchargement des images Réglages de l’appareil photo Prise de vue à distance Préférences Référence Le mode [Ajout info ratio d’aspect] recadre les images JPEG prises. Dans le mode [Ajout info de rognage], seules les informations du rapport d’aspect sont jointes aux images JPEG prises sans les recadrer. Avec [Ajout info ratio d’aspect] ou [Ajout info de rognage] sélectionné, seules les informations du rapport d’aspect sont jointes aux images RAW, lesquelles ne sont pas recadrées. Seul un des modes [Ajout info ratio d’aspect] et [Ajout info de rognage] peut être réglé. Lorsqu’un mode est réglé, l’autre mode est réglé automatiquement à sa valeur par défaut. 5D Mk IV Lorsque [Ajout info de rognage] est réglé sur une autre option que le réglage par défaut, vous ne pouvez pas régler [Ajout info ratio d’aspect]. Réglez [Ajout info de rognage] sur le réglage par défaut pour régler [Ajout info ratio d’aspect]. Cliquez sur le bouton [Fermer] pour valider le réglage. La fenêtre [Réglages d’enregistrement] apparaît. Index 53 2 Enregistrement audio/ Niveaux d’enregistrement audio Spécifiez les réglages. Menu déroulant pour l’enregistrement du son Fonction Filtre anti-vent Curseur du niveau d’enregistrement audio Compteur du niveau Sélectionnez [Auto], [Manuel] ou [Désactivé] dans le menu déroulant. Une fois le réglage terminé, cliquez sur le bouton [Fermer] pour fermer la fenêtre [Réglages d’enregistrement]. Une case de réglages de l’atténuateur apparaît si 1D X Mk II 5DS/5DS R 5D Mk IV R 77D 760D 800D 6D Mk II 6D 7D Mk II 80D est raccordé. Avec un son très fort, il se peut que le son crépite, même lors de la prise de une avec [Enr. son] réglé sur [Auto] ou [Manuel]. Si le son crépite, il est recommandé de cocher la case de la fonction d’atténuation pour activer cette fonction. Lorsque M50 est connecté, vous pouvez sélectionner entre [Auto], [Désactivée] ou [Activée] pour régler l’atténuateur. 200D 750D [Auto] : le niveau de l’enregistrement audio est automatiquement ajusté d’après le volume sonore. Avec [Auto] sélectionné, vous pouvez uniquement régler la fonction Filtre anti-vent. [Manuel] : fonction pour utilisateurs confirmés. Vous pouvez ajuster le niveau de l’enregistrement audio à votre guise. Faites glisser le curseur du niveau d’enregistrement audio tout en vérifiant l’indicateur des niveaux pour ajuster le niveau d’enregistrement audio. Lorsque le volume du son est fort, reportez-vous à la fonction de retenue de crête (environ 3 secondes) tout en effectuant l’ajustement de sorte que la portion des barres horizontales se situant à droite du « 12 » sur l’indicateur de niveau (-12 dB) s’allume par intermittence. Si vous dépassez « 0 », le son crépite. [Désactivé] : le son n’est pas enregistré. Fonction Filtre anti-vent Si vous souhaitez diminuer le bruit du vent enregistré lorsque vous filmez à l’extérieur, cochez la case Filtre anti-vent pour activer la fonction Filtre anti-vent. Elle ne s’activera que lorsque vous utilisez un microphone intégré. Cependant, lorsqu’elle est activée, les sons graves profonds étant également partiellement diminués, il est recommandé de décocher cette case dans les endroits sans vent pour désactiver la fonction Filtre anti-vent. Introduction Sommaire 1 2 3 4 Téléchargement des images Réglages de l’appareil photo Prise de vue à distance Préférences Référence Index 54 Fonction d’affichage superposé Une image sauvegardée sur l’ordinateur peut être superposée à l’image affichée dans la [Fenêtre de prise de vue en direct à distance]. Cette fonction permettant d’aligner précisément les angles, elle se révèle utile pour photographier plusieurs images selon le même angle, comme pour prendre des photos de produits. Les images chargées depuis l’ordinateur sont seulement affichées en superposition et ne sont pas incluses dans la photo. 1 2 Sélectionnez l’image que vous souhaitez afficher en superposition et cliquez sur le bouton [Ouvrir]. Introduction Sommaire 1 2 3 4 Téléchargement des images Réglages de l’appareil photo Sélectionnez l’onglet [Cadrer] dans la [Fenêtre de prise de vue en direct à distance] et cliquez sur le bouton [Ouvrir] sous [Superposition]. Prise de vue à distance La boîte de dialogue [Ouvrir] apparaît. Les images RAW*, JPEG, TIFF, BMP (bitmap) et GIF peuvent être affichées en superposition. * • Seules les images RAW avec l’extension « .CR2 » ou « .CR3 » prises avec un appareil photo Canon peuvent être affichées en superposition. • Même si l’image a été retouchée avec le logiciel Digital Photo Professional Version 4.x, l’image superposée est affichée dans son état d’origine. Même si le type de fichier d’image est pris en charge, il se peut que l’affichage de l’image superposée ne soit pas possible. La case [Afficher l’image superposée] est cochée et l’image sélectionnée est superposée dans la [Fenêtre de prise de vue en direct à distance]. Préférences Référence Index La boîte de dialogue [Ouvrir] apparaît. 55 Agrandir ou réduire une image superposée Une image affichée en superposition (l’image superposée) peut être agrandie ou réduite de 25 à 200 %. Utilisez le pointeur [Agrandir/ Réduire] pour régler l’agrandissement ou la réduction. Faites glisser le pointeur [Agrandir/Réduire] vers la gauche ou la droite pour procéder au réglage. Introduction Sommaire 1 2 3 4 Téléchargement des images Réglages de l’appareil photo Prise de vue à distance Une image superposée peut être affichée agrandie ou réduite, pivotée ou avec son rapport composite ajusté (p.57). Préférences l’appareil photo et le sujet pour cadrer 3 Déplacez l’image. Vous ne pouvez pas utiliser la fonction d’affichage superposé dans la fenêtre [Affichage Zoom]. Référence L’agrandissement ou la réduction réglée avec le pointeur [Agrandir/Réduire] est appliquée à l’affichage superposé. Vous pouvez également régler l’agrandissement ou la réduction en saisissant directement une valeur. Vous pouvez également déplacer le curseur sur le pointeur, cliquer, puis appuyer sur la touche <> ou <> du clavier ou utiliser la roulette de la souris pour régler l’agrandissement ou la réduction. Si vous cliquez sur le bouton [Réinitialiser], l’image est ramenée à son état par défaut. Index 56 Rotation d’une image superposée Une image affichée en superposition (l’image superposée) peut être pivotée de -180° à +180°. Utilisez le pointeur de faire pivoter pour régler la rotation. Faites glisser le pointeur de faire pivoter vers la gauche ou la droite pour procéder au réglage. Réglage du rapport composite d’une image superposée Le rapport composite (la transparence) d’une image affichée en superposition (l’image superposée) peut être réglé de 0 à 100 %. Utilisez le pointeur de rapport composite pour régler le rapport composite. Faites glisser le pointeur de rapport composite vers la gauche ou la droite pour procéder au réglage. Introduction Sommaire 1 2 3 4 Téléchargement des images Réglages de l’appareil photo Prise de vue à distance Préférences Référence L’angle de rotation réglé avec le pointeur de faire pivoter est appliqué à l’affichage superposé. Vous pouvez également régler l’angle de rotation en saisissant directement une valeur. Vous pouvez également déplacer le curseur sur le pointeur, cliquer, puis appuyer sur la touche <> ou <> du clavier ou utiliser la roulette de la souris pour régler l’angle de rotation. Si vous cliquez sur le bouton [Réinitialiser], l’image est ramenée à son état par défaut. Le rapport composite réglé avec le pointeur de rapport composite est appliqué à l’affichage superposé. Vous pouvez également régler le rapport composite en saisissant directement une valeur. Vous pouvez également déplacer le curseur sur le pointeur, cliquer, puis appuyer sur la touche <> ou <> du clavier ou utiliser la roulette de la souris pour régler le rapport composite. Si vous cliquez sur le bouton [Réinitialiser], l’image est ramenée à son état par défaut. Index 57 Déplacement d’une image superposée Affichage d’une image superposée différente Une image affichée en superposition (l’image superposée) dans la [Fenêtre de prise de vue en direct à distance] peut être déplacée sur une nouvelle position. Vous pouvez également utiliser le curseur de votre souris pour agrandir/réduire ou faire pivoter l’image. Il est possible de remplacer l’image affichée en superposition (l’image superposée) par une autre image. 1 Cliquez sur le bouton [Déplacer l’image superposée]. 1 Cliquez sur le bouton [Ouvrir] sous [Superposition]. Introduction Sommaire 1 2 3 4 Téléchargement des images Réglages de l’appareil photo Prise de vue à distance Préférences La boîte de dialogue [Ouvrir] apparaît. glisser le curseur de votre souris sur l’image 2 Faites superposée. L’image superposée est déplacée sur une nouvelle position. Vous pouvez faire glisser le curseur de votre souris dans la [Fenêtre de prise de vue en direct à distance] dans la zone en dehors de l’image superposée pour la faire pivoter. Vous pouvez faire glisser le curseur de votre souris dans les coins de l’image superposée pour l’agrandir ou la réduire. Si vous cliquez sur le bouton [Réinitialiser], l’image est ramenée à son état par défaut. 2 Sélectionnez l’image que vous souhaitez permuter dans la boîte de dialogue [Ouvrir] et cliquez sur le bouton [Ouvrir]. L’image qui était affichée change pour l’image sélectionnée. Référence Index 58 Masquage d’une image superposée Vous pouvez masquer une image affichée comme superposition (l’image superposée). 1 Décochez la case [Afficher l’image superposée]. L’image superposée est masquée. Introduction Affichage de lignes en quadrillage Vous pouvez afficher des lignes en quadrillage dans la [Fenêtre de prise de vue en direct à distance] comme pour la fonction Visée par l’écran de l’appareil photo afin de vérifier l’alignement horizontal/vertical de l’appareil photo. 1 Sélectionnez l’onglet [Cadrer] et cochez [Afficher le quadrillage] sous [Grille]. Sommaire 1 2 3 4 Téléchargement des images Réglages de l’appareil photo Prise de vue à distance Préférences Référence Cochez la case [Afficher l’image superposée] pour réafficher l’image superposée. Index Les lignes en quadrillage apparaissent dans la [Fenêtre de prise de vue en direct à distance]. 59 2 Sélectionnez une méthode d’affichage pour les lignes en quadrillage dans le menu déroulant [Grille]. Introduction Affichage des lignes de repère Vous pouvez afficher les lignes de repère dans la [Fenêtre de prise de vue en direct à distance] et les placer n’importe où pour l’alignement du sujet. Sommaire l’onglet [Cadrer] et cochez [Afficher les 1 Sélectionnez repères] dans [Repères]. Téléchargement des images Réglages de l’appareil photo Vous pouvez régler les éléments suivants en sélectionnant [Personnaliser la grille]. • Nombre de cases verticales et horizontales (2 à 90) • Épaisseur des lignes du quadrillage (1 à 10) • Couleur du quadrillage • Afficher/masquer les lignes diagonales 3 1 2 3 4 Prise de vue à distance Préférences Déplacez l’appareil photo pour vérifier son alignement vertical ou horizontal. Pour masquer les lignes du quadrillage, décochez la case [Afficher le quadrillage]. Référence Index Les lignes de repère apparaissent dans la [Fenêtre de prise de vue en direct à distance]. Les lignes de repère ne peuvent pas être affichées pendant l’affichage agrandi. 60 En cliquant sur le bouton [Param. détaillés], vous pouvez régler les éléments suivants pour les lignes de repère dans la boîte de dialogue qui apparaît. • [Couleur] : Cliquez sur le bouton [Choisir] et sélectionnez la couleur des lignes dans la boîte de dialogue qui apparaît. • [Largeur] : Choisissez une valeur comprise entre 1 et 10 pour la largeur des lignes de repère. • Case [Afficher le ratio d’aspect lors du déplacement des repères] : Cochez cette option pour afficher les indications sur le ratio d’aspect de la zone centrale formée par les lignes de repère lorsque vous les déplacez. • [Ratio d’aspect] : Si la case ci-dessus est cochée et que vous modifiez le ratio dans [Ratio d’aspect], le ratio d’aspect de la zone centrale formée par les lignes de repère s’affiche avec le ratio modifié. Cliquez sur le bouton [OK] pour terminer le réglage et fermer la boîte de dialogue. glisser les lignes de repère sur l’emplacement 2 Faites souhaité à l’écran. Vous pouvez faire glisser les intersections de lignes verticales et horizontales pour modifier la taille de la zone centrale formée par les lignes de repère et conserver le même ratio d’aspect. Vous pouvez les faire glisser avec le bouton droit de la souris ou bien maintenir enfoncée la touche <Shift> et les faire glisser avec le bouton gauche de la souris pour déplacer la zone centrale formée par les lignes de repère et conserver le même ratio d’aspect et la même taille. Vous pouvez également entrer des valeurs comprises entre 0,0 et 100,0 dans les cases [1:] et [2:] dans [Horizontal ( 0.0 - 100.0 )] et [Vertical ( 0.0 - 100.0 )] pour déplacer les lignes de repère. Si la case [Afficher le ratio d’aspect lors du déplacement des repères] est cochée dans la boîte de dialogue qui apparaît en cliquant sur le bouton [Param. détaillés], des indications sur le ratio d’aspect et le sens vers le ratio cible s’affichent lors du déplacement des lignes de repère. 3 Déplacez et positionnez l’appareil photo. Pour masquer les lignes de repère, décochez [Afficher les repères]. Introduction Sommaire 1 2 3 4 Téléchargement des images Réglages de l’appareil photo Prise de vue à distance Préférences Référence Index Faites glisser 61 Fonctionnement du zoom motorisé 80D 77D 800D 200D Lorsqu’un objectif sur lequel est monté un Système de motorisation du zoom PZ-E1 est fixé sur un appareil photo pris en charge, vous pouvez utiliser le zoom motorisé dans la [Fenêtre de prise de vue en direct à distance]. 1 Sélectionnez l’onglet [Visée par l’écran] et cliquez sur le bouton [PZ]. La fenêtre [Contrôle de motorisation du zoom] apparaît. le mode entre l’onglet [Vitesse variable] 2 Sélectionnez ou l’onglet [Vitesse constante]. Mode de vitesse variable Mode de vitesse constante Mode de vitesse variable : zoome à des vitesses variables. Mode de vitesse constante : zoome à une vitesse constante. Introduction Utilisez le zoom motorisé. 3 Mode de vitesse variable Sommaire Levier de zoom Commutateur du niveau de vitesse Zoomer : Déplacez le levier de zoom vers [W] pour zoomer sur la position grand-angle. Déplacez le levier de zoom vers [T] pour zoomer sur la position téléobjectif. Changer les niveaux de vitesse du zoom : Vous pouvez changer de vitesse avec le commutateur du niveau de vitesse. Le réglage de cette option sur [SLOW] fournit un zoom lent, adapté pour l’enregistrement vidéo. Le réglage de cette option sur [FAST] fournit un zoom plus rapide que [SLOW]. Changement de la vitesse du zoom pendant le zoom : Vous pouvez régler la vitesse du zoom avec le levier de zoom selon l’ampleur de son déplacement. En déplaçant légèrement le levier à gauche ou à droite, le zoom est lent. Plus vous déplacez le levier à droite ou à gauche, plus la vitesse du zoom augmente. 1 2 3 4 Téléchargement des images Réglages de l’appareil photo Prise de vue à distance Préférences Référence Index Le mode de vitesse variable est sélectionné par défaut. 62 Introduction Mode de vitesse constante Sommaire 1 2 3 4 Téléchargement des images Commutateur du niveau de vitesse Réglages de l’appareil photo Zoomer : Cliquez sur le bouton [W] pour zoomer sur la position grand-angle. Cliquez sur le bouton [T] pour zoomer sur la position téléobjectif. Changer les niveaux de vitesse du zoom : Vous pouvez changer de vitesse avec le commutateur du niveau de vitesse. Le réglage de cette option sur [SLOW] fournit un zoom lent, adapté pour l’enregistrement vidéo. Le réglage de cette option sur [FAST] fournit un zoom plus rapide que [SLOW]. Micro-réglage de la vitesse du zoom : Vous pouvez régler avec précision la vitesse sur l’un des 15 niveaux pour les vitesses [FAST] ou [SLOW] avec le menu déroulant [Niveau vitesse]. Prise de vue à distance Préférences Référence Si le zoom s’arrête, vérifiez le message qui apparaît dans la fenêtre [Contrôle de motorisation du zoom]. Il est recommandé de filmer quelques vidéos d’essai là où vous zoomerez pendant l’enregistrement vidéo. Si vous zoomez pendant l’enregistrement vidéo, les changements d’exposition ou le bruit mécanique de l’objectif peuvent être enregistrés, ou bien les images peuvent être floues. Pour plus de consignes sur l’utilisation du Système de motorisation du zoom, reportez-vous à son mode d’emploi. Index En mode de vitesse constante, si le curseur de la souris est placé sur la fenêtre [Contrôle de motorisation du zoom] ou sur la [Fenêtre de prise de vue en direct à distance], appuyez sur <W> sur le clavier pour un zoom grand-angle et sur <T> pour un zoom téléobjectif. 63 Prise de vue en utilisant directement l’appareil photo Même lorsque la prise de vue à distance est réglée, vous pouvez utiliser directement l’appareil photo et prendre des photos, comme vous le feriez si vous n’utilisiez que l’appareil photo. En outre, étant donné que les photos prises sont sauvegardées sur le disque dur de l’ordinateur, vous n’avez pas à vous inquiéter de la capacité de la carte mémoire lorsque vous prenez un grand nombre de photos. Affichez la fenêtre de capture (p.36). 1 sur le bouton de prise de vue de l’appareil 2 Appuyez photo et prenez la photo. Les photos prises sont transférées sur l’ordinateur, DPP démarre automatiquement et les photos prises s’affichent. Introduction Sommaire 1 2 3 4 Téléchargement des images Réglages de l’appareil photo Prise de vue à distance Préférences Référence Index 64 Enregistrement de vidéos Vous pouvez commander l’appareil photo depuis EU et prendre des vidéos depuis l’écran de votre ordinateur. Il est impossible de prendre des vidéos sans insérer de carte mémoire dans l’appareil photo. 1D X Mk II 5DS/5DS R 5D Mk IV 5D Mk III 7D Mk II 80D 77D 1300D 4000D M50 760D R 800D 6D Mk II 200D Pour régler la taille de l’enregistrement vidéo, cliquez sur [Réglages fonc. VÉ/vidéo] et affichez la fenêtre [Réglages fonc. VÉ/vidéo] avant de procéder au réglage. 6D 750D Introduction Sommaire 2000D 1 2 3 4 Téléchargement des images 1 Préparez l’appareil pour la prise de vue avec Visée par l’écran. Procédez comme indiqué aux étapes 1 et 2 de « Prise de vue en direct à distance » (p.36). 6D Sur 1D X Mk II 5DS/5DS R 5D Mk IV 5D Mk III 6D Mk II 7D Mk II 80D , positionnez le sélecteur de prise de vue avec Visée par l’écran/enregistrement vidéo sur < >. Réglages de l’appareil photo 2 Cliquez sur le bouton [ Prise de vue à distance ]. Préférences Le contenu affiché peut varier selon l’appareil photo raccordé. 5DS/5DS R La [Fenêtre de prise de vue en direct à distance] apparaît. R 6D Mk II Sur 1D X Mk II 5DS/5DS R 5D Mk IV 5D Mk III 6D 7D Mk II 80D 77D 760D 800D R 1D X Mk II 5D Mk IV 7D Mk II 6D Mk II 6D 77D 80D 760D 750D 800D M50 200D 200D , spécifiez les réglages d’enregistrement audio selon vos besoins. Pour spécifier les réglages d’enregistrement audio, reportezvous à « Réglage de l’enregistrement audio » (p.53). 750D 5D Mk III Référence Index M50 Vous ne pouvez pas utiliser l’appareil photo après avoir cliqué sur le bouton [ ]. Pour utiliser l’appareil photo, cliquez à nouveau sur le bouton [ ] ou fermez la [Fenêtre de prise de vue en direct à distance]. Vous ne pouvez pas filmer de vidéos en utilisant la fonction Prise de vue en direct à distance si EU est connecté sans fil à 6D (WG) 6D (W) . Sélectionnez Cliquez ici Sélectionnez Cliquez ici 65 Introduction 2000D 1300D 4000D • IPB (Légère)/Légère (IPB)/Légère 1D X Mk II 5D Mk IV 6D Mk II 7D Mk II 80D 77D 760D R 800D : sélectionnable lorsque le format de l’enregistrement vidéo est réglé sur [MP4]. La vidéo est enregistrée à un débit binaire plus bas que IPB (standard) entraînant une taille de fichier plus petite et permettant la compatibilité avec une plus grande variété de systèmes de lecture. Sur les trois méthodes disponibles, cette méthode offre la durée d’enregistrement vidéo totale la plus longue possible sur une carte d’une capacité donnée. 200D Sélectionnez 750D 1D X Mk II 5D Mk IV • MJPG/Motion JPEG: Cliquez ici Les tailles d’enregistrement des vidéos pouvant être sélectionnées varient en fonction de l’appareil photo. Les types suivants de format de compression vidéo sont sélectionnables sur 1D X Mk II 5DS/5DS R 5D Mk IV 5D Mk III R 6D Mk II 6D 7D Mk II 800D 200D 750D M50 80D 77D 760D . • ALL-I (I seulement)/ALL-I (Pour édition)/Édition (ALL-I) 1D X Mk II 5DS/5DS R 5D Mk IV 5D Mk III R 6D 7D Mk II 80D une image à la fois est comprimée pour l’enregistrement. Bien que la taille de fichier soit plus grosse qu’avec IPB, la vidéo est mieux adaptée à l’édition. • IPB/IPB (Standard)/Standard (IPB)/Standard : plusieurs images à la fois sont comprimées de manière efficace pour l’enregistrement. Étant donné que la taille de fichier est plus petite qu’avec ALL-I, vous pouvez filmer plus longtemps. : Motion JPEG est utilisé pour comprimer la vidéo pour l’enregistrement. Sans compression entre les images, chaque image est comprimée une à la fois et enregistrée. Le taux de compression est par conséquent bas. En outre, étant donné que la taille d’image est importante avec la qualité 4K, la taille du fichier sera importante. 80D , vous pouvez Sur le 1D X Mk II 5D Mk IV 7D Mk II sélectionner le format d’enregistrement de la vidéo. • MOV : la vidéo est enregistrée au format MOV (extension de fichier : « .MOV »). Pratique pour l’édition sur un ordinateur. • MP4 : la vidéo est enregistrée au format MP4 (extension de fichier : « .MP4 »). Ce format est compatible avec une plus grande variété de systèmes de lecture que le format MOV. 80D 760D 77D 800D 200D , les opérations Avec suivantes ne sont pas disponibles lorsque le zoom numérique vidéo est réglé sur l’appareil photo. • Affichage de la prise de vue en direct à distance • Mise au point avec AF • Prise de photos 80D 77D 800D 200D Fonctionnement du zoom motorisé • La prise d’instantanés vidéo n’est pas disponible sur 6D Mk II 6D 80D M50 avec EU. Sommaire 77D 760D 800D 200D 1 2 3 4 Téléchargement des images Réglages de l’appareil photo Prise de vue à distance Préférences Référence Index 750D 66 Ajustez la mise au point (p.44, p.46). 3 4 Cliquez sur le bouton [ ] et commencez à filmer. Une icône [ ] et la durée d’enregistrement s’affichent en bas à gauche de la [Fenêtre de prise de vue en direct à distance]. Durée d’enregistrement Cliquez à nouveau sur le bouton [ ] pour arrêter de filmer. Lorsque la [Fenêtre de prise de vue en direct à distance] se ferme, la fenêtre suivante apparaît s’il reste des fichiers vidéo à télécharger sur votre ordinateur. Introduction Sommaire 1 2 3 4 Téléchargement des images Réglages de l’appareil photo Prise de vue à distance Préférences Lorsque vous cliquez sur le bouton [Télécharger], la liste des noms des fichiers vidéo s’affiche. Lorsque le est connecté et que gamma Canon Log (8 bits) R est réglé sur l’appareil photo, l’icône du réglage de gamma Canon Log et le bouton [ ] (Aide affichage) s’affichent dans la fenêtre Prise de vue en direct à distance (p.99, p.100). Gamma Canon Log est une caractéristique vidéo permettant d’obtenir une gamme dynamique élargie. Par conséquent, l’image affichée dans la fenêtre Prise de vue en direct à distance est faiblement contrastée et plutôt sombre par rapport à lorsqu’un style d’image est réglé. ] (Aide affichage), l’image vidéo Si vous cliquez sur le bouton [ est affichée dans la fenêtre Prise de vue en direct à distance avec des caractéristiques manifestes. Ceci facilite la vérification de l’angle de champ, des détails, etc. ] Veuillez noter que même si vous cliquez sur le bouton [ (Aide affichage), cela n’affectera pas la vidéo enregistrée sur la carte. (La vidéo est enregistrée sur la carte avec gamma Canon Log.). Référence Index 67 Introduction 1D X 1D C l’appareil pour la prise de vue avec Visée 1 Préparez par l’écran. Sommaire Procédez comme indiqué aux étapes 1 à 2 de « Prise de vue en direct à distance » (p.36). 2 Cliquez sur [Réglages fonc. VÉ/vidéo]. 1 2 3 4 Téléchargement des images Réglages de l’appareil photo Prise de vue à distance Après avoir spécifié le [Dossier de destination] et le [Nom du fichier], cliquez sur le bouton [Télécharger] dans la fenêtre. Les fichiers vidéo seront téléchargés depuis la carte mémoire de l’appareil photo vers l’ordinateur. Les fichiers vidéo dont le nom de fichier n’est pas coché ne seront pas téléchargés. Consultez la méthode décrite de la p.10 à la p.14 de ce mode d’emploi pour télécharger les fichiers vidéo depuis la carte mémoire de l’appareil photo vers l’ordinateur. La fenêtre [Réglages fonc. VÉ/vidéo] apparaît. [Vidéos] pour [Réglage fonc. VÉ] et 3 Sélectionnez choisissez la taille de l’enregistrement vidéo dans le menu déroulant. Préférences Référence Index 68 Introduction Les types suivants de format de compression vidéo sont sélectionnables sur 1D X 1D C . • ALL-I (I seulement) : une image à la fois est comprimée pour l’enregistrement. Bien que la taille de fichier soit plus grosse qu’avec IPB, la vidéo est mieux adaptée à l’édition. • IPB : plusieurs images à la fois sont comprimées de manière efficace pour l’enregistrement. Étant donné que la taille de fichier est plus petite qu’avec ALL-I, vous pouvez filmer plus longtemps. 1D C • MJPG : lorsque vous filmez une vidéo à 4K (4096 x 2160 pixels), Motion JPEG est utilisé pour compresser la vidéo enregistrée. Chaque image est compressée séparément et enregistrée sans compression entre les images. Le taux de compression est par conséquent bas. Étant donné que la taille d’image est importante, la taille du fichier sera aussi importante. Lorsque le 1D C est connecté et que gamma Canon Log est réglé sur l’appareil photo, l’icône du réglage de gamma Canon Log et le bouton [ ] (Aide affichage) s’affichent dans la fenêtre Prise de vue en direct à distance (p.99, p.100). Gamma Canon Log est une caractéristique vidéo permettant d’obtenir une gamme dynamique élargie. Par conséquent, l’image affichée dans la fenêtre Prise de vue en direct à distance est faiblement contrastée et plutôt sombre par rapport à lorsqu’un style d’image est réglé. Si vous cliquez sur le bouton [ ] (Aide affichage), l’image vidéo est affichée dans la fenêtre Prise de vue en direct à distance avec des caractéristiques manifestes. Ceci facilite la vérification de l’angle de champ, des détails, etc. Veuillez noter que même si vous cliquez sur le bouton [ ] (Aide affichage), cela n’affectera pas la vidéo enregistrée sur la carte. (La vidéo est enregistrée sur la carte avec gamma Canon Log.). 4 Cliquez sur le bouton [OK]. 5 Cliquez sur [Visée par l’écran]. La fenêtre [Réglages fonc. VÉ/vidéo] se ferme. Sommaire 1 2 3 4 Téléchargement des images Réglages de l’appareil photo La [Fenêtre de prise de vue en direct à distance] apparaît. 1D C , spécifiez les réglages d’enregistrement Sur 1D X audio selon vos besoins. Pour spécifier les réglages d’enregistrement audio, reportezvous à « Réglage de l’enregistrement audio » (p.53). Ajustez la mise au point (p.44, p.46). 6 7 Cliquez sur le bouton [ ] et commencez à filmer. Prise de vue à distance Préférences Référence Une icône [ ] et la durée d’enregistrement s’affichent en bas à gauche de la [Fenêtre de prise de vue en direct à distance]. Durée d’enregistrement Index Cliquez à nouveau sur le bouton [ ] pour arrêter de filmer. Lorsque la [Fenêtre de prise de vue en direct à distance] se ferme, la fenêtre suivante apparaît s’il reste des fichiers vidéo à télécharger sur votre ordinateur. 69 Lorsque vous cliquez sur le bouton [Télécharger], la liste des noms des fichiers vidéo s’affiche. Introduction Sommaire 1 2 3 4 Téléchargement des images Réglages de l’appareil photo Prise de vue à distance Préférences Après avoir spécifié le [Dossier de destination] et le [Nom du fichier], cliquez sur le bouton [Télécharger] dans la fenêtre. Les fichiers vidéo seront téléchargés depuis la carte mémoire de l’appareil photo vers l’ordinateur. Les fichiers vidéo dont le nom de fichier n’est pas coché ne seront pas téléchargés. Plus tard, consultez la méthode décrite de la p.10 à la p.14 de ce mode d’emploi pour télécharger les fichiers vidéo depuis la carte mémoire de l’appareil photo vers l’ordinateur. Référence Index 70 Prise de vue avec retardateur Deux types de prises de vue avec retardateur sont disponibles : prise de vue automatique après une durée déterminée ou selon un nombre déterminé de photos à intervalles définis. Prises de vue après une durée déterminée Vous pouvez prendre automatiquement une photo après l’écoulement de la période indiquée. Affichez la fenêtre de capture (p.37). 1 2 Cliquez sur le bouton [ ]. le temps d’attente et cliquez sur le bouton 3 Saisissez [Démarrer]. La boîte de dialogue [Param. prises avec retardateur] apparaît. Saisissez une valeur entre 0 secondes et 99 minutes 59 secondes (par incrément d’1 seconde). La photo est prise après l’écoulement de la période indiquée. Introduction Déclenchement à intervalles réguliers à distance Vous pouvez prendre des photos automatiquement en définissant l’intervalle entre les prises et le nombre de prises. Appareils photo EOS autres que 5D Mk IV 6D Mk II Affichez la fenêtre de capture (p.37). 1 2 Cliquez sur le bouton [ ]. La boîte de dialogue [Param. prises avec retardateur] apparaît. [Déclenchement à intervalles réguliers à 3 Cochez distance]. l’intervalle entre les prises de vue et le 4 Saisissez nombre de prises. Saisissez une valeur entre 5 secondes et 99 minutes 59 secondes (par incrément d’1 seconde). Le nombre minimum de prises de vue à intervalle est égal à deux. Le nombre de prises de vue à intervalle dépend de l’espace disponible sur le disque dur de votre ordinateur. 5 Cliquez sur le bouton [Démarrer]. Les photos sont prises aux intervalles définis et selon le nombre de prises spécifiées. Sommaire 1 2 3 4 Téléchargement des images Réglages de l’appareil photo Prise de vue à distance Préférences Référence Index Sur certains ordinateurs, si vous spécifiez un intervalle trop court entre deux prises, qui ne permet pas de transférer et sauvegarder les images, la prise de vue à l’intervalle défini peut être impossible. Dans ce cas, définissez un intervalle plus long entre les prises et prenez à nouveau les photos. Le mode de prise de vue ne peut pas être modifié si la boîte de dialogue [Param. prises avec retardateur] est affichée. Affichez la boîte de dialogue [Param. prises avec retardateur] après avoir réglé le mode de prise de vue. 71 Mode [Commande de l’ordinateur] : Renseignez les réglages en suivant les étapes ci-dessous. 1) Cochez [Déclenchement à intervalles réguliers à distance]. 2) Saisissez l’intervalle de prise de vue et le nombre de photos. • Saisissez un intervalle de prise de vue compris entre 5 secondes et 99 minutes 59 secondes par incrément d’une seconde. • Vous devez préciser au minimum deux photos. Le nombre de photos réglables dépend de l’espace libre disponible sur le disque dur de l’ordinateur. 5D Mk IV 6D Mk II 1 Affichez la fenêtre de capture 2 Cliquez sur le bouton [ ]. 3 Sélectionnez le mode. (p.37). La boîte de dialogue [Déclenchement à intervalles réguliers] apparaît. Sélectionnez parmi les 2 modes suivants. Mode [Fonction de l’appareil photo] : Ce mode utilise la fonction de déclenchement à intervalles réguliers de l’appareil photo. Vous pouvez photographier à des intervalles précis. Le déclenchement à de courts intervalles est également possible. Vous pouvez également commander l’appareil photo pendant le déclenchement à intervalles réguliers. Mode [Commande de l’ordinateur] : Le déclenchement à intervalles réguliers est exécuté avec un ordinateur. La prise de vue avec pose longue est également possible. Cliquez sur le bouton [Fonction de l’appareil photo] ou [Commande de l’ordinateur]. La boîte de dialogue de l’un ou l’autre des réglages apparaît. 4 Renseignez les réglages. Mode [Fonction de l’appareil photo] : Saisissez l’intervalle de prise de vue et le nombre de photos. • Saisissez un intervalle de prise de vue compris entre 1 seconde et 99 heures 59 minutes 59 secondes par incrément d’une seconde. • Saisissez le nombre de photos entre 01 et 99. Si vous réglez sur 00, le nombre de photos est illimité et la prise de vue continue jusqu’à ce que le déclenchement à intervalles réguliers s’arrête. 5 Cliquez sur le bouton [Démarrer]. Les photos sont prises aux intervalles définis et selon le nombre de prises spécifiées. Introduction Sommaire 1 2 3 4 Téléchargement des images Réglages de l’appareil photo Prise de vue à distance En mode [Commande de l’ordinateur], sur certains ordinateurs, si vous spécifiez un intervalle trop court entre deux prises, qui ne permet pas de transférer et sauvegarder les images, la prise de vue à l’intervalle spécifié peut être impossible. Le cas échéant, définissez un intervalle plus long entre les prises et prenez à nouveau les photos. Pour les précautions d’utilisation du mode [Fonction de l’appareil photo], consultez la description sur le déclenchement à intervalles réguliers dans le mode d’emploi de l’appareil photo. Le mode de prise de vue ne peut pas être modifié si la boîte de dialogue [Param. prises avec retardateur] est affichée. Réglez le mode de prise de vue avant d’afficher les [Param. prises avec retardateur]. Pour mettre fin au déclenchement à intervalles réguliers en cours : Dans le mode [Fonction de l’appareil photo], cliquez sur le bouton [Arrêt] dans la boîte de dialogue [Minuteur interval]. Dans le mode [Commande de l’ordinateur], cliquez sur le bouton [Annuler] dans la boîte de dialogue [Param. prises avec retardateur]. Préférences Référence Index 72 Prise de vue à distance avec pose longue Prise de vue à distance avec pose longue 1 Affichez la fenêtre de capture . sur l’icône du mode de prise de vue et 2 Cliquez sélectionnez [BULB]. 3 Réglez l’ouverture de votre choix. (p.37) Introduction Sommaire 1 2 3 4 Téléchargement des images Réglages de l’appareil photo Prise de vue à distance Cliquez sur le bouton [ ]. 4 la durée d’exposition et cliquez sur le 5 Saisissez bouton [Démarrer]. La boîte de dialogue [Param. prises avec retardateur] apparaît. Spécifiez les paramètres suivants pour les appareils photo autres 1D C . que 1D X • Pour les appareils photo dont la molette de sélection des modes comporte l’indication < B > (pose longue), réglez-les sur < B >. • Pour les appareils photo dont la molette de sélection des modes ne comporte pas l’indication < B > (pose longue), réglez la molette sur < M > (manuel) et sélectionnez [BULB] dans la fenêtre de capture ou encore réglez la vitesse d’obturation de l’appareil sur [BULB]. Saisissez une valeur entre 5 secondes et 99 minutes 59 secondes (par incrément d’1 seconde). Vous pouvez démarrer/arrêter la prise de vue à distance avec pose longue sans régler la durée d’exposition en cliquant sur le bouton [ ]. Préférences Référence Index 73 3 Réglage du minuteur Pose longue 5DS/5DS R 5D Mk IV R 6D Mk II 7D Mk II 80D 77D Vous pouvez programmer le temps de pose de la pose longue. Avec le minuteur Pose longue, il n’est pas nécessaire de maintenir enfoncé le déclencheur pendant la pose longue. Ce qui réduit le flou de bougé. Le minuteur Pose longue ne peut être réglé que dans le mode de prise de vue < B > (Pose longue). Il ne peut pas être réglé dans un autre mode de prise de vue. Renseignez les réglages. Sélectionnez [Activer]. Réglez le temps de pose. Le temps peut être réglé dans une plage comprise entre 00:00:00 et 99:59:59. Sommaire 1 2 3 4 Téléchargement des images Réglages de l’appareil photo l’appareil pour la prise de vue avec Visée 1 Préparez par l’écran. Prise de vue à distance Procédez comme indiqué aux étapes 1 et 2 pour la « Prise de vue en direct à distance » (p.36). [Paramètres du minuteur Bulb] dans le 2 Sélectionnez [Menu de prise de vue]. Introduction Si vous sélectionnez [Désactiver], le minuteur Pose longue sera désactivé pour la prise de vue avec pose longue suivante. Si 00:00:00 est réglé comme temps de pose, le minuteur Pose longue est réglé sur [Désactiver]. 4 Cliquez sur le bouton [OK]. Préférences Référence Index La fenêtre [Paramètres du minuteur Bulb] apparaît. Le minuteur Pose longue est réglé sur l’appareil photo et la fenêtre [Paramètres du minuteur Bulb] se ferme. 74 Prise de vue au flash Vous pouvez régler les fonctions de flash de l’appareil photo depuis EU, ainsi que les flashes Speedlite de la série EX (vendus séparément) compatibles avec le réglage des fonctions du flash, en vue de prendre des photos au flash. Pour de plus amples détails sur les éléments de réglage, consultez également les modes d’emploi accompagnant le flash Speedlite de la série EX et votre appareil photo. 4 Cliquez sur le bouton [ ]. Introduction Sommaire 1 2 3 4 Téléchargement des images Préparez votre appareil photo et le flash. 1 l’appareil photo et l’ordinateur, puis 2 Connectez démarrez EU . 3 Cliquez sur [Prise de vue à distance]. Si vous utilisez un flash externe, installez-le sur l’appareil photo. Réglages de l’appareil photo (p.6) Prise de vue à distance Préférences Référence Index La fenêtre de capture apparaît. Le [Menu de commande du flash] apparaît. 75 5 Introduction Cliquez sur [Réglage fonctions flash]. Menu de commande du flash Sommaire 1 2 3 4 Téléchargement des images La fenêtre [Réglage fonctions flash] apparaît. Les contenus affichés peuvent différer selon l’appareil photo connecté. Sélectionnez [Ériger flash intégré] pour utiliser le flash intégré sur le 7D Mk II 1300D . 80D 77D 760D 800D 200D 750D 2000D 760D 800D 750D , sélectionnez [Ss fil aisé] ou [Ss fil perso] Pour activer la fonction sans fil pour le flash intégré sur 77D dans [Flash intégré] sur le [Menu de commande du flash]. Pour désactiver la fonction sans fil, sélectionnez [Émis. norm.]. 6 Spécifiez les réglages. Fenêtre de réglage des fonctions du flash La fenêtre affichée est différente selon l’appareil photo raccordé et le flash utilisé. Vérifiez que la case est cochée Réglages de l’appareil photo Prise de vue à distance Préférences Référence Cliquez sur les éléments de réglage et sélectionnez les paramètres dans le menu qui s’affiche* Bouton [Fonc. sans fil] Index Autorisez la fonction sans fil, cliquez sur les éléments de réglage, puis sélectionnez les paramètres dans le menu qui s’affiche* * Vous pouvez également utiliser la roulette de votre souris pour sélectionner les paramètres pour les éléments dans la fenêtre des paramètres qui s’affiche. 76 Introduction 7 Cliquez sur le bouton [ ] pour prendre la photo. Sommaire 1 2 3 4 Téléchargement des images Si le menu [Contrôle du flash] s’affiche sur le moniteur LCD de l’appareil photo, la fenêtre [Réglage fonctions flash] du logiciel EU se ferme automatiquement. Vous pouvez utiliser la fonction d’éclairage pilote du flash en cliquant sur le bouton [Fonction lampe pilote]. Il n’est pas recommandé d’utiliser la fonction d’éclairage pilote du flash plus de 10 fois de suite. (Pour un complément d’information, consultez le mode d’emploi accompagnant le flash.) Un clic sur le bouton [ ] permet de mettre à jour les informations affichées dans la fenêtre [Réglage fonctions flash], de sorte qu’elles soient synchronisées avec les réglages de flash actuels. (Étant donné que les changements de réglage sur le flash ne sont pas reflétés dans la fenêtre [Réglage fonctions flash], vous pouvez cliquer sur le bouton [ ] et mettre à jour la fenêtre [Réglage fonctions flash] pour qu’elle corresponde aux réglages de flash actuels.) Vous pouvez nommer et sauvegarder le réglage de flash en tant que fichier distinct de l’image en cliquant sur le bouton [Enregistrer]. Vous pouvez également cliquer sur le bouton [Charger] et charger ce fichier dans le logiciel EU afin de l’utiliser dans d’autres prises de vue. Vous pouvez utiliser simultanément la prise de vue au flash et la prise de vue en direct à distance (p.36). Il n’est toutefois pas possible d’utiliser la fonction d’éclairage pilote du flash pendant la prise de vue en direct à distance. Les paramètres réglables dans la fenêtre [Réglage fonctions flash] varient selon le flash et l’appareil photo. L’image prise est transférée sur l’ordinateur et s’affiche dans la fenêtre [Prévisualisation rapide]. Ensuite, DPP démarre automatiquement. Lorsque le sélecteur AF/MF de la fenêtre de capture est positionné sur [AF] et que le curseur est placé sur le bouton [ ], la mise au point automatique (AF) et l’exposition automatique (AE) s’effectuent (p.96). La fenêtre [Prévisualisation rapide] qui s’affiche avant le démarrage de DPP vous permet d’examiner rapidement les images prises. Vous pouvez également redimensionner la fenêtre [Prévisualisation rapide]. Vous pouvez afficher/masquer la fenêtre [Prévisualisation rapide] en cliquant sur le bouton [Autres fonctions] de la fenêtre de capture et en sélectionnant [Prévisualisation rapide] dans le menu qui s’affiche. Reportez-vous à la p.98 pour obtenir une liste des fonctions de la fenêtre [Réglage fonctions flash]. Vous pouvez également prendre des photos à l’aide de la barre d’<espace> du clavier. Réglages de l’appareil photo Prise de vue à distance Préférences Référence Index 77 Modification des styles d’image au moyen de la fonction Prise de vue en direct à distance 1D X Mk II 1D C 5D Mk IV 7D Mk II Vous pouvez démarrer Picture Style Editor (logiciel pour la création de fichiers de style d’image) (ci-après PSE) depuis EU et faire la liaison avec la fonction Prise de vue en direct à distance d’EU. En liant PSE à la fonction Prise de vue en direct à distance d’EU, vous pouvez modifier un style d’image tout en vérifiant les résultats de la modification en temps réel et ajuster plus efficacement la qualité de l’image pendant la modification. Les versions de PSE compatibles avec cette fonction sont la version 1.16.20 et ultérieure. Procédez comme indiqué aux étapes 1 à 3 de « Prise de vue en direct à distance » (p.36). 1 sur [Autres fonctions], puis [Modifier le style 2 Cliquez d’image]. PSE démarre et la fenêtre [Modifier le style d’image] (Fenêtre de prise de vue en direct à distance pour modifier les styles d’image) apparaît. 3 Modifiez un style d’image au moyen de PSE. Une fois la modification terminée, il est recommandé de sauvegarder les modifications sur votre ordinateur sous la forme d’un fichier de style d’image avant de passer à l’étape 4. Les styles d’image enregistrés sur l’appareil photo ne peuvent pas être extraits et sauvegardés sur votre ordinateur en tant que fichiers de style d’image. Pour savoir comment sauvegarder des fichiers de style d’image, reportez-vous à « Picture Style Editor MODE D’EMPLOI » (manuel électronique au format PDF). sur le bouton [Enregistrer] dans la fenêtre 4 Cliquez [Modifier le style d’image]. La boîte de dialogue [Enregistrer fichier de style d’image] apparaît. et saisissez les éléments requis, puis 5 Sélectionnez cliquez sur le bouton [Enregistrer]. Après avoir sélectionné [Déf. ut.], saisissez les informations dans [Titre] et [Copyright]. (La saisie dans [Titre] est indispensable.) Le style d’image modifié est enregistré sur l’appareil photo lorsque vous cliquez sur le bouton [Enregistrer]. Pour savoir comment modifier les styles d’image au moyen de PSE, reportez-vous à « Picture Style Editor MODE D’EMPLOI » (manuel électronique au format PDF). Vous ne pouvez pas cliquer sur le bouton [ ] dans PSE pour spécifier les couleurs que vous souhaitez ajuster sur une image de la Prise de vue en direct à distance dans EU. Les résultats de la modification d’un style d’image au moyen de PSE sont affichés en temps réel dans la fenêtre [Modifier le style d’image]. Ce qui vous permet de modifier un style d’image tout en vérifiant les résultats. Pendant l’utilisation de cette fonction, la fenêtre de capture d’EU et toutes les fonctions de l’appareil photo ne sont pas disponibles. Introduction Sommaire 1 2 3 4 Téléchargement des images Réglages de l’appareil photo Prise de vue à distance Préférences Référence Index Lorsque vous mettez fin à cette fonction, puis la redémarrez, le message [Poursuivre la modification antérieure?] apparaît. Vous pouvez sélectionner [Oui] pour poursuivre la modification du dernier style d’image. 78 Enregistrement d’une musique de fond sur la carte mémoire dans l’appareil photo 6D Mk II 6D 80D 750D 2000D 1300D 77D 760D 800D 200D Fenêtre Enregistrer la musique de fond Introduction 4000D Vous pouvez enregistrer des fichiers audio au format WAV, sauvegardés sur votre ordinateur, sur la carte mémoire de l’appareil photo en tant que musique de fond. La musique de fond enregistrée peut accompagner la lecture des albums d’instantanés vidéo ou des diaporamas sur l’appareil photo. Sommaire l’appareil photo et l’ordinateur. Démarrez 1 Connectez EU et cliquez sur [Paramètres de l’appareil photo]. Réglages de l’appareil photo La fenêtre [Paramètres de l’appareil photo] apparaît. 2 Cliquez sur [Enregistrer la musique de fond]. 1 2 3 4 Téléchargement des images 3 Éditez la [Liste de musiques de fond à enregistrer]. Ajout de nouveaux fichiers audio Cliquez sur le bouton [Ajouter], sélectionnez un fichier audio dans la boîte de dialogue [Ouvrir] qui apparaît, puis cliquez sur le bouton [Ouvrir]. Prise de vue à distance Préférences Référence Index La fenêtre [Enregistrer la musique de fond] apparaît. Lorsque le dossier [EOS Sample Music] est installé sur votre ordinateur, la plage échantillon apparaît dans la [Liste de musiques de fond à enregistrer] la première fois, en tant que EOS Sample Music. Lorsque l’appareil photo est en mode d’enregistrement vidéo, il n’est pas possible d’enregistrer la musique de fond. Un fichier audio est ajouté à la [Liste de musiques de fond à enregistrer]. Vous pouvez également faire glisser et déposer directement un fichier audio sauvegardé n’importe où sur votre ordinateur pour l’ajouter à la [Liste de musiques de fond à enregistrer]. La musique peut être ajoutée une seule plage à la fois. Un total de 20 plages peut être ajouté, chaque plage pouvant durer 29 minutes 59 secondes maximum. 79 Changement de l’ordre de lecture des fichiers audio Sélectionnez un fichier audio dans la [Liste de musiques de fond à enregistrer], puis cliquez sur le bouton [ ] ou [ ]. Modification des noms des plages des fichiers audio Sélectionnez un fichier audio dans la [Liste de musiques de fond à enregistrer], cliquez sur le bouton [Éditer le nom de la plage] et tapez un nom de plage de 25 caractères maximum (à un seul octet). Cliquez ensuite sur le bouton [OK]. Introduction Sommaire 1 2 3 4 Téléchargement des images Réglages de l’appareil photo L’ordre des fichiers audio change. Vous pouvez également glisser-déposer directement les fichiers audio à l’intérieur de la [Liste de musiques de fond à enregistrer] pour changer l’ordre. Suppression des fichiers audio Sélectionnez un fichier audio dans la [Liste de musiques de fond à enregistrer], puis cliquez sur le bouton [Effacer]. Prise de vue à distance Le nom de la plage du fichier audio change. Vous pouvez également afficher la boîte de dialogue [Éditer le nom de la plage] en double-cliquant sur un fichier audio dans la [Liste de musiques de fond à enregistrer]. Préférences Référence Lecture des fichiers audio Sélectionnez un fichier audio dans la [Liste de musiques de fond à enregistrer], puis cliquez sur le bouton [Lire]. Index Le fichier audio est supprimé de la [Liste de musiques de fond à enregistrer]. Le fichier audio est lu. 80 Ajout de EOS Sample Music Cliquez sur le bouton [EOS Sample Music]. Les fichiers audio déjà enregistrés sur la carte mémoire de l’appareil photo sont écrasés à mesure que des fichiers audio sont enregistrés. Il n’est pas possible d’enregistrer les fichiers audio sur votre appareil photo une plage à la fois. 5 Cliquez sur le bouton [Fermer]. Les fichiers audio EOS Sample Music installés sur votre ordinateur sont ajoutés à la [Liste de musiques de fond à enregistrer]. Cette opération ne peut pas être exécutée si EOS Sample Music n’est pas installé sur votre ordinateur. 4 Cliquez sur le bouton [Enregistrer]. Introduction Sommaire 1 2 3 4 Téléchargement des images Réglages de l’appareil photo La fenêtre [Enregistrer la musique de fond] se ferme. Prise de vue à distance Préférences Les fichiers audio présents dans la [Liste de musiques de fond à enregistrer] sont enregistrés (copiés) sur la carte mémoire de l’appareil photo. Il se peut que la musique copiée par le biais de cette fonction ne puisse être utilisée sans l’autorisation du détenteur des droits, à l’exception des cas autorisés par les lois en vigueur, comme pour un usage privé. Référence Index Les fichiers audio qui répondent aux exigences suivantes peuvent être enregistrés sur la carte mémoire de l’appareil photo. Format de fichier Exportation de fichiers audio : fichiers WAVE (.wav, .wave) en PCM linéaire Limite de durée des fichiers Jusqu’à 29 min 59 s par fichier Limite de nombre de fichiers Jusqu’à 20 fichiers Canaux 2 canaux 81 Réglage des services Web 5D Mk IV(WG) 6D Mk II 800D 200D 6D (WG) 750D(W) 6D (W) 2000D 80D(W) 1300D(W) 77D Introduction 760D(W) 4000D Vous trouverez ici des explications sur la façon d’enregistrer des services Web sur l’appareil photo. Vous pouvez utiliser CANON iMAGE GATEWAY pour afficher les images prises dans des albums photo en ligne et profiter d’une grande variété de services. CANON iMAGE GATEWAY est également un site servant de passerelle pour envoyer sans fil des images de votre appareil photo à d’autres services Web comme Facebook, Twitter, YouTube et Flickr, ainsi qu’à des e-mails. Avant d’enregistrer les services Web sur votre appareil photo, connectez-vous à Internet avec votre ordinateur, accédez au site Web de CANON iMAGE GATEWAY de votre région depuis le site Web de Canon (www.canon.com/cig) et suivez les instructions à l’écran pour vous inscrire en tant que membre. Pour utiliser les services Web en plus de CANON iMAGE GATEWAY, poursuivez en enregistrant les comptes applicables. Pour plus de renseignements, reportez-vous au site Web de chaque service Web. Un ordinateur est nécessaire pour spécifier les réglages pour les services Web, notamment CANON iMAGE GATEWAY. Pour en savoir plus sur les pays et régions prenant en charge les services CANON iMAGE GATEWAY, reportez-vous au site Web de Canon (www.canon.com/cig). Pour savoir comment spécifier les réglages du service Web avec M6 M5 M3 M10 M100 R M50 , consultez le mode d’emploi de votre appareil photo. l’appareil photo et l’ordinateur. Démarrez 1 Connectez EU et cliquez sur [Paramètres de l’appareil photo]. La fenêtre [Paramètres de l’appareil photo] apparaît. Si l’appareil photo et l’ordinateur ne sont pas connectés, [Paramètres des services Web] ne s’affiche pas. 2 Cliquez sur [Paramètres des services Web]. Sommaire 1 2 3 4 Téléchargement des images Réglages de l’appareil photo Prise de vue à distance Préférences Référence La boîte de dialogue de connexion à CANON iMAGE GATEWAY apparaît. Index Pour utiliser cette fonction, l’outil d’enregistrement du service Web EOS doit être installé. Pour utiliser CANON iMAGE GATEWAY, un environnement permettant l’accès à Internet (abonnement auprès d’un fournisseur, ainsi que logiciel de navigation installé et connexion téléphonique fixe) est nécessaire. Pour des informations sur la version et les réglages sur un navigateur (Microsoft Internet Explorer, etc.) afin d’accéder à CANON iMAGE GATEWAY, consultez « CANON iMAGE GATEWAY ». Les frais de connexion du fournisseur et les frais de transmission aux points d’accès du fournisseur sont à la charge du client. 82 3 Connectez-vous à CANON iMAGE GATEWAY. Saisissez votre nom de connexion et votre mot de passe pour CANON iMAGE GATEWAY, puis cliquez sur le bouton [Connexion]. La fenêtre [Modifier les services Web] apparaît. 5 Appliquez les réglages des services Web à l’appareil photo. Sélectionnez les noms des services Web que vous souhaitez régler dans la liste [Services Web] et cliquez sur le bouton [ ] au centre. Les noms des services Web à appliquer à l’appareil photo apparaissent dans la liste [Appareil photo]. Vous pouvez également changer l’ordre dans lequel les services Web s’affichent dans le menu de l’appareil photo en cliquant sur le bouton [ ] ou [ ] dans la liste [Appareil photo]. Pour annuler les changements que vous avez apportés à la liste [Appareil photo], cliquez sur le bouton [Annuler]. Une fois que la liste [Appareil photo] contient tous les services Web que vous souhaitez régler, cliquez sur le bouton [OK] pour valider. Les réglages des services Web sont appliqués à l’appareil photo. Introduction Sommaire 1 2 3 4 Téléchargement des images Réglages de l’appareil photo Prise de vue à distance Préférences 4 Réglez les services Web que vous souhaitez utiliser. Suivez les instructions à l’écran pour régler les services Web que vous souhaitez utiliser. Une fois le réglage des services Web terminé, cliquez sur le bouton [Terminer] en bas pour fermer la fenêtre [Modifier les services Web]. La boîte de dialogue [Paramètres des services Web] apparaît. Référence Index Lorsque la destination est un e-mail, vous pouvez enregistrer jusqu’à 20 adresses sur l’appareil photo. Lors de la deuxième connexion à CANON iMAGE GATEWAY et des suivantes à l’étape 3, la boîte de dialogue [Paramètres des services Web] de l’étape 5 apparaît. Pour régler les services Web que vous souhaitez utiliser, cliquez sur le bouton [Modifier les services Web]. Pour ajouter ou modifier des services Web, répétez l’opération depuis l’étape 1. 83 Enregistrer les infos IPTC 1D X Mk II (version du firmware 1.1.0 ou supérieure) 5D Mk IV R Si l’appareil photo est pourvu de la fonction d’ajout des informations IPTC*, vous pouvez modifier et enregistrer les informations IPTC*. Les informations IPTC enregistrées sur l’appareil photo peuvent être ajoutées aux images prises. Les informations IPTC sont des commentaires, comme les légendes, les crédits et l’emplacement de prise de vue. * International Press Telecommunications Council 1 3 Modifiez et enregistrez les informations au besoin. Introduction Sommaire 1 2 3 4 Téléchargement des images Connectez votre appareil photo et l’ordinateur. Démarrez EU et cliquez sur [Paramètres de l’appareil photo]. Réglages de l’appareil photo La fenêtre de paramètres de l’appareil photo apparaît. Si l’appareil photo et l’ordinateur ne sont pas connectés, l’option [Enregistrer les infos IPTC] ne s’affiche pas. Prise de vue à distance 2 Cliquez sur [Enregistrer les infos IPTC]. La boîte de dialogue [Enregistrer les infos IPTC] apparaît. [Enregistrer les infos IPTC] s’affiche avec les paramètres actuels de l’appareil photo saisis. Même si les informations IPTC ne sont pas définies, les informations [Auteur] et [Copyright] s’affichent si elles sont enregistrées sur l’appareil photo. Si vous cliquez sur le bouton [Appliquer à l’appareil photo], les informations IPTC sont définies sur l’appareil photo, puis l’option [Ajout infos IPTC] de la fonction personnalisée de l’appareil photo est également réglée sur [ON] et la boîte de dialogue [Enregistrer les infos IPTC] se ferme. Si vous cliquez sur le bouton [Supprimer de l’appareil], toutes les informations IPTC enregistrées sur l’appareil photo sont supprimées, puis l’option [Ajout infos IPTC] de la fonction personnalisée de l’appareil photo est également réglée sur [OFF] et la boîte de dialogue [Enregistrer les infos IPTC] se ferme. Après avoir cliqué sur le bouton [Supprimer de l’appareil], les informations IPTC ne sont pas ajoutées aux images prises. Vous pouvez cliquer sur le bouton [Enregistrer] pour sauvegarder les informations affichées dans la boîte de dialogue [Enregistrer les infos IPTC] actuelle en tant que fichier XMP. Vous pouvez cliquer sur le bouton [Charger] pour charger les informations IPTC sauvegardées sur un fichier au moyen de cette fonction. Préférences Référence Index 84 4 Préférences Introduction Vous pouvez modifier les fonctions de EU sur chaque onglet de la fenêtre des préférences pour les rendre plus faciles à utiliser. Sommaire Préférences ............................................................. 86 Paramètres de base ................................................... 86 Dossier de destination ................................................ 86 Nom de fichier ............................................................ 87 Prise de vue à distance .............................................. 87 Logiciel lié................................................................... 88 Réglages de l’heure.................................................... 88 Enquête ...................................................................... 89 1 2 3 4 Téléchargement des images Réglages de l’appareil photo Prise de vue à distance Préférences Référence Index 85 Préférences 1 Cliquez sur le bouton [Préférences] dans la fenêtre principale. les réglages requis, puis cliquez sur le 2 Renseignez bouton [OK]. La boîte de dialogue [Préférences] apparaît. Introduction Dossier de destination Vous pouvez indiquer le dossier de la destination d’enregistrement des photos téléchargées depuis votre appareil photo ou des photos prises à distance. Les réglages sont appliqués à EU. Sommaire 1 2 3 4 Téléchargement des images Paramètres de base Vous pouvez spécifier les différentes actions au démarrage de EU. Réglages de l’appareil photo Prise de vue à distance Préférences Référence Lorsque [Afficher l’écran [Sélectionner et télécharger]] est sélectionné sous [Action au démarrage], la fenêtre de visualisation (p.94) apparaît. Lorsque [Afficher l’écran [Prise de vue à distance]] est sélectionné sous [Action au démarrage], la fenêtre de capture (p.96) apparaît. (Avec M10 M100 , la fenêtre principale M6 M5 M3 apparaît.) Lorsque [Exécuter [Démarrer le téléchargement automatique]] est sélectionné sous [Action au démarrage], la boîte de dialogue [Sauvegarder le fichier] (p.10) apparaît et le téléchargement des images sur l’ordinateur commence. Après le téléchargement de toutes les images, DPP démarre automatiquement et les images téléchargées sont affichées dans la fenêtre principale de DPP. Si vous décochez la case [Affiche automatiquement la fenêtre Prévisualisation rapide], la fenêtre [Prévisualisation rapide] n’apparaîtra plus pendant la prise de vue en direct à distance ou lors du chargement des images. Vous pouvez également spécifier un dossier de destination de l’enregistrement en saisissant directement le texte dans la zone de texte pour le dossier de destination de l’enregistrement. Pour indiquer le dossier de la destination d’enregistrement, cliquez sur le bouton [Parcourir]. Après avoir cliqué sur le bouton [Parcourir] et indiqué le dossier de la destination d’enregistrement, un sous-dossier est automatiquement créé sous le dossier de la destination d’enregistrement indiqué. Lorsque vous cochez [Créer un sous-dossier dans ce dossier et enregistrer les images], un sous-dossier est créé. Vous pouvez sélectionner la convention de nommage pour le sous-dossier créé dans le menu déroulant. Vous pouvez personnaliser la convention de nommage pour les sous-dossiers en cliquant sur le bouton [Personnalisation]. Si vous utilisez la date de prise de vue pour un sous-dossier généré, vous pouvez spécifier le format (ordre et style pour année-mois-date) et les caractères de séparation. Index 86 Introduction Nom de fichier Prise de vue à distance Vous pouvez indiquer le nom de fichier des photos téléchargées depuis votre appareil photo ou des photos prises à distance. Vous pouvez régler les opérations exécutées pendant la prise de vue à distance. Cette fonction ne peut pas être utilisée avec M10 M100 . M3 M6 M5 Sommaire 1 2 3 4 Téléchargement des images Réglages de l’appareil photo Prise de vue à distance Préférences Avant de donner un nom de fichier à une photo, sélectionnez la convention de nommage pour le fichier dans le menu déroulant. (Si vous sélectionnez [Ne pas modifier (Télécharger images)], les images sont enregistrées avec le nom de fichier défini sur l’appareil photo.) Vous pouvez personnaliser la convention de nommage pour les fichiers en cliquant sur le bouton [Personnalisation]. Vous pouvez spécifier des caractères de préfixe, le nombre de chiffres pour les numéros de série et le numéro de début pour chaque nom de fichier. Si vous utilisez la date de prise de vue pour les noms de fichier, vous pouvez spécifier le format (ordre et style pour année-moisdate) et les caractères de séparation. Si vous cochez [Pivoter l’image], vous pouvez régler une fonction permettant de faire pivoter les images prises indépendamment de l’orientation de l’appareil photo pendant la prise de vue. Réglez l’angle de rotation dans la fenêtre de capture (p.96). Si vous cochez [Démarrer Visée par l’écran], la [Fenêtre de prise de vue en direct à distance] s’affiche automatiquement lorsque la Visée par R M50 ). l’écran de l’appareil photo démarre (sauf Si vous cochez [Arrêter Visée par l’écran], la [Fenêtre de prise de vue en direct à distance] se ferme automatiquement lorsque la Visée par l’écran de l’appareil photo s’arrête. Si l’affichage de la Visée par l’écran de l’appareil photo est actif au moment où la prise de vue en direct à R distance prend fin, il cessera également (sauf M50 ). Si vous cochez [Activer l’écran LCD de l’appareil photo au démarrage de la Prise de vue en direct], l’écran LCD de l’appareil est activé lorsque la R M50 ). prise de vue en direct à distance démarre (sauf Si vous cochez [Modifiez les paramètres à l’aide de la roulette de la souris dans l’écran [Prise de vue à distance]], vous pouvez utiliser la molette de défilement de la souris pour modifier les réglages des boutons d’affichage/commande de la fenêtre de capture ou de la fenêtre [Réglage fonctions flash]. Référence Index 87 Introduction Logiciel lié Réglages de l’heure Vous pouvez sélectionner, dans le menu déroulant, le logiciel lié à démarrer lorsque les photos sont téléchargées depuis l’appareil photo ou lorsque les photos sont prises à distance. Vous pouvez également enregistrer un logiciel d’un autre fabricant comme logiciel lié en cliquant sur le bouton [Inscrire]. Vous pouvez spécifier les réglages de l’horloge lorsque vous êtes connecté à un appareil photo. Sommaire 1 2 3 4 Téléchargement des images Réglages de l’appareil photo Prise de vue à distance Préférences Référence Index Dans la fenêtre qui s’affiche lorsque vous cliquez sur le bouton [Inscrire], vous pouvez spécifier le type d’images à mettre en ligne au démarrage du logiciel lié d’un autre fabricant. Si vous avez sélectionné [Me prévenir si l’heure est décalée], vous pouvez régler le nombre de minutes (de 1 à 60 minutes) au bout desquelles vous serez averti que l’horloge de l’appareil photo et l’horloge de l’ordinateur ne sont pas synchronisées. Lorsque vous démarrez EU, l’horloge de l’appareil photo et l’horloge de l’ordinateur sont comparées. Si la différence de durée dépasse le nombre défini de minutes, une boîte de dialogue de notification s’affiche. Si vous avez sélectionné [Toujours synchroniser avec l’heure de l’ordinateur], l’appareil photo est réglé sur l’heure de l’ordinateur au démarrage de EU. 88 Introduction Enquête Vous pouvez modifier les paramètres d’envoi de l’enquête. Sommaire 1 2 3 4 Téléchargement des images Réglages de l’appareil photo Prise de vue à distance Cliquez sur le bouton [Modification des réglages] et modifiez les réglages dans la boîte de dialogue qui apparaît. Préférences Référence Index 89 Référence Introduction L’objectif de la section de référence est d’enrichir votre expérience d’utilisation de EU. Un index est fourni à la fin du chapitre pour que vous puissiez facilement retrouver les informations que vous cherchez. Dépannage .............................................................. 91 Désinstallation du logiciel ........................................ 93 Liste des fonctions de la fenêtre de visualisation .... 94 Liste des fonctions de la fenêtre Enregistrer les données de l’objectif/de correction d’aberration de l’objectif............................................................... 95 Liste des fonctions de la fenêtre de capture............ 96 Niveau d’exposition/Niveau du bracketing d’exposition auto (AEB) .......................................... 97 Liste des fonctions de la fenêtre de réglage des fonctions du flash..................................................... 98 Liste des fonctions de la fenêtre de prise de vue en direct à distance (onglet Visée par l’écran) ............. 99 Liste des fonctions de la fenêtre de prise de vue en direct à distance (onglet Cadrer) ........................... 100 Liste des fonctions de la fenêtre d’affichage zoom ... 101 Index...................................................................... 102 À propos de ce mode d’emploi ............................. 103 Marques commerciales ........................................ 103 Sommaire 1 2 3 4 Téléchargement des images Réglages de l’appareil photo Prise de vue à distance Préférences Référence Index 90 Dépannage Introduction Si EU ne fonctionne pas correctement, reportez-vous aux rubriques ci-dessous. Vérifiez que l’appareil photo est sous tension (p.8). L’installation n’a pas pu s’effectuer correctement EU et l’appareil photo risquent de ne pas communiquer normalement avec un câble autre que le câble d’interface Canon conçu exclusivement pour les appareils photo EOS (p.6). Sommaire Connectez l’appareil photo et l’ordinateur directement avec un câble d’interface. Ne connectez pas l’appareil photo via un concentrateur, sous peine d’empêcher une communication normale entre EU et l’appareil photo. Téléchargement des images Sélectionnez les privilèges administrateur ([Administrateur de l’ordinateur], [Administrateur], etc.) comme paramètre utilisateur. Il est impossible d’installer le logiciel si un paramètre utilisateur autre que les privilèges administrateur est sélectionné. Reportez-vous au mode d’emploi de votre ordinateur pour des informations détaillées sur la sélection des privilèges administrateur. EU ne démarre pas Lorsque 6D (W) 4000D M6 6D (WG) M5 760D(W) 750D(W) 2000D M3 M10 1300D(W) M100 est connecté à un ordinateur au moyen d’un câble d’interface et que le réglage Wi-Fi de l’appareil photo est activé, EU ne peut pas démarrer. Désactivez le réglage Wi-Fi et reconnectez l’appareil photo et l’ordinateur. Le lecteur de carte ne détecte pas la carte SD Selon le lecteur de carte et le système d’exploitation utilisés, il se peut que les cartes SDXC ne soient pas correctement détectées. Le cas échéant, raccordez votre appareil photo et l’ordinateur avec un câble d’interface, puis transférez les images sur l’ordinateur. EU et l’appareil photo ne communiquent pas Si vous connectez plusieurs périphériques USB (sans compter la souris ou le clavier) sur votre ordinateur, l’appareil photo peut ne pas communiquer normalement. Si l’appareil photo ne peut pas communiquer normalement, débranchez les périphériques USB autre que la souris ou le clavier de votre ordinateur. Ne connectez pas plus d’un appareil photo au même ordinateur. La connexion de deux appareils ou plus pourrait empêcher un fonctionnement normal. Ne connectez pas l’appareil photo à l’ordinateur pendant la « prise de vue en liaison » avec un transmetteur de fichiers sans fil de la série WFT (vendu séparément). L’appareil photo pourrait ne pas fonctionner normalement. En cas de charge insuffisante de la batterie, l’appareil photo ne peut pas communiquer avec EU. Remplacez la batterie par une batterie complètement chargée. Votre appareil photo peut être capable d’utiliser une prise secteur au moyen des accessoires (vendus séparément). Reportez-vous au mode d’emploi accompagnant votre appareil photo pour en savoir plus. L’ordinateur n’alimente pas l’appareil photo via un câble d’interface. 1 2 3 4 Réglages de l’appareil photo Prise de vue à distance Préférences Référence Index Cliquez sur l’icône [ ] sur la barre des tâches sur le bureau, sélectionnez [Quitter] sur la fenêtre affichée et double-cliquez sur l’icône [EOS Utility] sur le bureau pour démarrer EU. EU ne fonctionnera pas correctement sur un ordinateur dont la configuration système ne satisfait pas à la configuration requise. Utilisez EU sur un ordinateur dont la configuration système requise est compatible avec la configuration requise (p.2). Insérez la fiche du câble d’interface à fond dans la prise. Les connexions lâches peuvent occasionner des défaillances ou des anomalies de fonctionnement (p.6). 91 Introduction Communication entre EU et l’appareil photo interrompue Sommaire Si vous n’effectuez aucune opération pendant que l’appareil photo et l’ordinateur sont connectés, selon le système informatique, un message de confirmation peut apparaître à l’écran vous demandant si vous souhaitez continuer à communiquer avec l’appareil photo. Si vous n’effectuez aucune opération pendant l’affichage de ce message, la communication avec l’appareil photo s’interrompt et EU se ferme. Le cas échéant, placez le commutateur d’alimentation de l’appareil sur < OFF >, puis à nouveau sur < ON > et redémarrez EU. Ne mettez pas l’ordinateur en mode veille lorsqu’il est connecté à l’appareil photo. Si l’ordinateur passe en mode veille, ne déconnectez jamais le câble d’interface tant que l’ordinateur est dans ce mode. Réveillez toujours l’ordinateur pendant qu’il est encore connecté à l’appareil photo. Selon le type d’ordinateur, débrancher le câble d’interface pendant que l’ordinateur est en mode veille peut l’empêcher de se réveiller correctement. Référez-vous au mode d’emploi de l’ordinateur pour plus de renseignements sur le mode veille. Un flash autre que Canon ne se déclenche pas pendant la prise de vue en direct à distance Si un flash autre que Canon est installé sur l’appareil photo pendant la prise de vue en direct à distance, réglez [Pdv VÉ silen.] sur l’appareil photo sur [Désactivé]. 1 2 3 4 Téléchargement des images Réglages de l’appareil photo Prise de vue à distance Préférences Référence Index 92 Désinstallation du logiciel Cliquez sur l’icône [ ] sur la barre des tâches du bureau et sélectionnez [Quitter]. Avant de commencer la désinstallation du logiciel, fermez tous les programmes en cours. Connectez-vous en tant qu’administrateur lorsque vous désinstallez le logiciel. Désinstallez le logiciel conformément à la procédure de désinstallation des logiciels du système d’exploitation. La désinstallation des quatre logiciels ci-dessous est nécessaire. • Canon Utilities EOS Lens Registration Tool • Canon Utilities EOS Utility 2 • Canon Utilities EOS Utility 3 • Canon Utilities EOS Web Service Registration Tool Pour éviter des anomalies de fonctionnement de l’ordinateur, redémarrez-le toujours après avoir désinstallé le logiciel. Également, réinstaller le logiciel sans redémarrer auparavant l’ordinateur risque de générer des anomalies de fonctionnement sur l’ordinateur. Introduction Sommaire 1 2 3 4 Téléchargement des images Réglages de l’appareil photo Prise de vue à distance Préférences Référence Index 93 Liste des fonctions de la fenêtre de visualisation (p.12) Vue liste Affichage des informations*2 Icône de protectio Change de support d’enregistrement Vue vignette Introduction Modifie l’ordre des vignettes Critères de sélection des images Filtre de date Inverser sélection Hiérarchie des dossiers du support d’enregistrement Sommaire Case à cocher (p.12) Icône d’image RAW 1 2 3 4 Vidéo Icône d’image Dual Pixel RAW Référence Afficher seulement les images sélectionnées Icône d’enregistrement audio Icône d’image RAW + JPEG Icône d’image déjà transférée sur l’ordinateur Icône de classement*1 Icône de bracketing Téléchargement des images Réglages de l’appareil photo Prise de vue à distance Préférences Durée d’enregistrement Taille d’affichage des images Index Quitte EU Supprime l’image Télécharge les images sur l’ordinateur Affiche la fenêtre principale Affichage des informations*2 *1 Les classements définis sur l’appareil photo ou sur Digital Photo Professional (Ver. 3.9 ou supérieure) s’affichent. Cependant, le classement [Rejeter] ne s’affiche pas. Par ailleurs, il n’est pas possible de définir des classements à partir du logiciel EU. Affiche la fenêtre des [Préférences] *2 Vous pouvez sélectionner et afficher les informations suivantes. [Date/heure] [Informations sur la prise de vue] [Taille] La sélection de [Date/heure] affiche la date et l’heure de création du fichier. 94 Liste des fonctions de la fenêtre Enregistrer les données de l’objectif/de correction d’aberration de l’objectif (p.21) Pour des informations sur la fenêtre d’enregistrement des données de correction des aberrations de l’objectif dans le M50 Introduction , voir p.24. Sommaire Affiche toutes les catégories 1 2 3 4 Téléchargement des images Catégorie d’objectifs Réglages de l’appareil photo Prise de vue à distance Préférences Affiche les objectifs sélectionnés dans [Sélectionner une catégorie d’objectif] par catégorie* Affiche uniquement les objectifs enregistrés Référence Index Nombre d’objectifs enregistrés dans l’appareil photo/Nombre d’objectifs pouvant être enregistrés La fenêtre affichée est différente selon l’appareil photo raccordé. Les noms des objectifs affichés dans la fenêtre [Enregistrer les données de l’objectif]/[Enregistrer les données de correction d’aberration de l’objectif] peuvent être partiellement raccourcis en fonction du type d’objectif. Veuillez noter qu’il n’est pas nécessaire d’enregistrer les données de correction pour un objectif EF-M. Selon l’appareil photo à connecter, les noms de modèles d’objectif ne pouvant pas être décochés peuvent s’afficher dans la fenêtre [Enregistrer les données de l’objectif]/[Enregistrer les données de correction d’aberration de l’objectif]. Cela indique qu’il n’est pas nécessaire d’enregistrer les données de correction pour les objectifs respectifs sur l’appareil photo. * Si 1D X Mk II 5D Mk IV est raccordé, les éléments suivants s’affichent également (p.22). - Statut de téléchargement des données de l’objectif DLO sur l’ordinateur - Statut d’enregistrement des données de l’objectif DLO sur l’appareil photo 95 Liste des fonctions de la fenêtre de capture Introduction Les éléments affichés dépendent du modèle et des réglages de l’appareil photo connecté. Pour les explications de *1 à *11, reportez-vous à la page suivante. Sommaire Flash prêt*2 Affiche la prise de vue Dual Pixel RAW*11 Bracketing*9 Statut d’alimentation*1 Nombre de prises de vue possibles Mode de prise de vue*10 Mode AF Témoin d’avertissement*3 Fait pivoter l’image prise*4 Bouton de prise de vue*5 (p.41) Sélecteur AF/MF (mise au point automatique/manuelle)*6 Téléchargement des images Destination d’enregistrement des images prises Réglages de l’appareil photo Vitesse d’obturation Ouverture Mode d’acquisition Balance des blancs Mode mesure Verrouillage du miroir Niveau d’exposition/Niveau du bracketing d’exposition auto (AEB) (Reportez-vous à la page suivante pour en savoir plus) Sensibilité ISO Qualité d’enregistrement d’image Destinations d’enregistrement des images prises*7 Prise de vue à distance Préférences Affiche la fenêtre [Param. prises avec retardateur] (p.71, p.73) Affiche le [Menu de prise de vue] (p.29) Affiche le [Menu de configuration] (p.38) Affiche le [Menu de commande du flash] (p.75, p.98) 1 2 3 4 Référence Index Affiche la [Fenêtre de prise de vue en direct à distance] (Vidéo)*8 (p.65, p.67) Affiche la [Fenêtre de prise de vue en direct à distance] (p.40, p.99) Affiche la fenêtre de visualisation (p.12, p.94) Affiche/masque la fenêtre [Prévisualisation rapide] Affiche la fenêtre des [Préférences] (p.86) Affiche la fenêtre principale (p.8) 96 *1 Lorsque vous utilisez la batterie, le niveau de charge s’affiche. *2 S’affiche une fois le chargement du flash terminé et le curseur placé sur le bouton de prise de vue. 3 * Devient vert lorsque la prise de vue est réussie. S’allume en rouge si la prise de vue n’a pas réussi ou est impossible. Clignote également pendant le compte à rebours pour la prise de vue avec retardateur. *4 Chaque fois que vous cliquez sur le bouton, la photo prise pivote de 90 degrés. Pour activer cette fonction, cochez [Pivoter l’image] dans les préférences (onglet [Prise de vue à distance]) (p.87). 5 * Lorsque le sélecteur AF/MF est placé sur [AF], la mise au point automatique (AF) et l’exposition automatique (AE) s’effectuent lorsque le curseur est placé sur le bouton de prise de vue. 6 Même lorsqu’il est positionné sur [MF], « AF » apparaît dans les * informations de prise de vue pour la photo prise. *7 Vous pouvez sélectionner la destination où les images seront enregistrées. En mode vidéo, les vidéos filmées sont sauvegardées uniquement sur la carte mémoire insérée dans l’appareil. 8 1D C . * Ne s’affiche pas sur le 1D X 9 * Pendant la prise de vue HDR (plage dynamique étendue) sur 5DS/5DS R 80D 6D R 5D Mk IV 5D Mk III 6D Mk II 6D 7D Mk II , pendant la prise de vue [Ctrl rétroéclairage HDR] sur le 80D 77D 760D 800D 200D 750D ou pendant la prise de vue avec le filtre créatif réglé sur [HDR art standard], [HDR art éclatant], [HDR art huile] ou [HDR art M50 , l’icône est affichée sous la forme [ relief] sur 80D ]. M50 Lorsque [Réduction bruit multivues] est réglé sur 5DS/5DS R 5D Mk IV R 6D Mk II 6D 7D Mk II 760D 800D 200D 750D M50 comme [ ]. 80D Niveau d’exposition/Niveau du bracketing d’exposition auto (AEB) L’affichage change comme suit lors du clic sur l’élément Niveau d’exposition/Niveau du bracketing d’exposition auto (AEB). Introduction Sommaire Réglage du niveau d’exposition Exposition la plus sombre 1 degré plus sombre Exposition la plus claire 1 degré plus clair 1 2 3 4 Téléchargement des images Réglages de l’appareil photo Prise de vue à distance Rétrécir la plage de Élargir la plage réglage d’un palier de réglage d’un Largeur de réglage 0 palier Plage de réglage Réglage du niveau de bracketing maximum d’exposition auto (AEB) Si le réglage du bracketing d’exposition auto (AEB) dépasse la plage affichable, les symboles [ ], [ ] apparaissent pour indiquer la présence d’indicateurs de bracketing au-delà de l’échelle. L’affichage apparaît comme suit si [2 vues] est réglé pour la prise de vue AEB. Préférences Référence Index 77D , l’icône s’affiche 10 Vous pouvez régler le mode de prise de vue personnalisée. * *11 S’affiche lors de la prise de vue Dual Pixel RAW. Le niveau d’exposition peut être réglé en cliquant avec la souris. Si une valeur en dehors de la plage de réglage maximum est cliquée, l’exposition est réglée sur la valeur réglable la plus proche. 97 Liste des fonctions de la fenêtre de réglage des fonctions du flash (p.75) Zoom/distance focale Fréquence du multiflash Mesure du flash Sommaire Nombre de multiflashs Bouton de mise à jour des réglages Mode flash Paramètre de synchronisation*1 Canal Flash émetteur activé/ désactivé Introduction 1 2 3 4 Téléchargement des images Degré de correction d’exposition au flash/Niveau de puissance du flash*2 Réglages de l’appareil photo Bouton de fonction sans fil ID radio sans fil Valeur de rapport du flash Prise de vue à distance Préférences Niveau de puissance du flash pendant le réglage sans fil*2/ Degré de correction d’exposition au flash*2 Référence Index Bouton [Fonction lampe pilote] Bouton [Enregistrer] La fenêtre affichée varie en fonction de l’appareil photo connecté et du flash. Bouton [Charger] *1 Synchronisation sur le 1er rideau/ Synchronisation sur le 2e rideau/ Synchronisation grande vitesse *2 Les informations affichées dépendent des réglages. Pour de plus amples détails sur les réglages, consultez également le mode d’emploi accompagnant le flash Speedlite de la série EX ou votre appareil photo. 98 Liste des fonctions de la fenêtre de prise de vue en direct à distance (onglet Visée par l’écran) (p.36) Cadre d’affichage agrandi Sélectionne la balance des blancs (p.50) Cliquer sur balance des blancs Mode AF (p.46 à p.49) Contrôle de l’objectif (p.45) Collimateur AF Contrôle la profondeur de champ (p.49) Durée de l’enregistrement vidéo Icône d’enregistrement vidéo en cours 1D C R Affiche le réglage de gamma Canon Log*3 Réglages du niveau d’enregistrement (p.53) Format de compression des vidéos Bouton du zoom motorisé (p.62) 1D X Mk II 1D X 1D C 1D C Bouton Aide affichage*3 R 5DS/5DS R 5D Mk IV 5D Mk III Button de rotation 800D M50 Afficher/masquer le niveau électronique (p.51) auto*1 1 * Lorsque la rotation automatique est réglée, l’affichage de la [Fenêtre de prise de vue en direct à distance] pivote également automatiquement pour correspondre à la rotation de l’appareil photo lorsqu’il est détecté que l’appareil photo est tenu verticalement. ] est réglé sur ON, les boutons [ ][ ] ne sont *2 Lorsque [ pas disponibles pour faire pivoter les images. R 6D Mk II 6D 760D 800D 200D 750D Affiche/masque les commandes 1 Ferme la fenêtre 200D 800D 77D Affiche les réglages du filtre créatif*4 Affichage de l’histogramme Taille de l’enregistrement vidéo Lance/arrête l’enregistrement vidéo 77D 80D M50 Cadence d’enregistrement des images 80D 7D Mk II 80D 77D 760D Introduction Règle la température de couleur Commandes 1 Commandes 2 Sommaire 1 2 3 4 Téléchargement des images Réglages de l’appareil photo Prise de vue à distance Préférences Référence Index Agrandissement de l’affichage*5 Règle le rapport d’aspect (p.52) Affiche/masque les collimateurs AF Fait pivoter l’image*2 R est connecté et que gamma *3 S’affiche uniquement lorsque le 1D C R Canon Log est réglé sur l’appareil photo. (Pour , avec le réglage 8 bits.) *4 77D 760D 800D Affiché uniquement lorsque le 80D 200D 750D M50 est connecté et que le filtre créatif est réglé sur l’appareil photo. *5 Lorsque le 5DS/5DS R est connecté, les boutons [ ] et [ ] s'affichent en tant que boutons [ ] et [ ]. 99 Liste des fonctions de la fenêtre de prise de vue en direct à distance (onglet Cadrer) (p.55) Nom de fichier de l’image superposée Introduction Commandes de l’image superposée Sommaire Ouvre une image superposée (p.55) Déplace et affiche l’image superposée (p.58) Curseur d’agrandissement/réduction (p.56) 1 2 3 4 Téléchargement des images Curseur de rotation (p.57) Réglages de l’appareil photo Curseur du rapport composite (p.57) Réinitialise l’image superposée (p.56 à p.58) Prise de vue à distance Affichage du quadrillage (p.59 à p.60) Préférences Affichage du repères (p.60 à p.61) Référence Index 100 Liste des fonctions de la fenêtre d’affichage zoom (p.45) Déplace la position d’affichage Règle la température de couleur Introduction Commandes 1 Sélectionne la balance des blancs (p.50) Cliquer sur balance des blancs Mode AF (p.46 à p.49) Contrôle de l’objectif (p.45) Contrôle la profondeur de champ (p.49) Déplace la position d’affichage Affiche/masque les commandes 1 Déplace la position d’affichage Sommaire 1 2 3 4 Téléchargement des images Réglages de l’appareil photo Prise de vue à distance Préférences Référence Position de l’affichage agrandi Déplace la position d’affichage Index Ferme la fenêtre Fait pivoter l’image Commandes 2 Agrandissement de l’affichage Affiche/masque les collimateurs AF 101 Index A Ajustement de la balance des blancs ................................................. 34 Appareils photo pris en charge ............................................................. 2 C Configuration système requise ............................................................. 2 Connexion de l’appareil photo à un ordinateur ..................................... 6 Contrôle de la profondeur de champ et de l’exposition (Prise de vue en direct à distance) ..................................................... 49 D Déclenchement à intervalles réguliers à distance............................... 71 Définition des préférences .................................................................. 86 Paramètres de base ..................................................................... 86 Paramètres de la prise de vue à distance .................................... 87 Paramètres des noms de fichier................................................... 87 Paramètres du dossier de destination.......................................... 86 Paramètres du logiciel lié ............................................................. 88 Réglages de l’heure ..................................................................... 88 Démarrage de EOS Utility..................................................................... 8 Désinstallation du logiciel.................................................................... 93 E Enregistrement d’une musique de fond sur la carte mémoire dans l’appareil photo.................................................................................... 79 Enregistrement de vidéos ................................................................... 65 Enregistrer les infos IPTC ................................................................... 84 F Fenêtre d’affichage zoom ........................................................... 45, 101 Fenêtre de capture.............................................................................. 96 Menu de commande du flash ....................................................... 76 Menu de prise de vue................................................................... 30 Fenêtre de prise de vue en direct à distance................................ 40, 99 Fenêtre de réglage des fonctions du flash.......................................... 98 Fenêtre de visualisation ................................................................ 12, 94 Fermeture d’EOS Utility ...................................................................... 15 Fonction d’affichage superposé (Prise de vue en direct à distance)................................................................................. 55 Introduction Fonctions de la fenêtre de prise de vue en direct à distance .............. 44 Contrôle de la profondeur de champ et de l’exposition................. 49 Fonction d’affichage superposé .................................................... 55 Fonctionnement du zoom motorisé............................................... 62 Mise au point automatique (par autofocus)................................... 46 Mise au point en Mode direct ........................................................ 47 Mise au point en Mode direct de détection de visage ................... 48 Mise au point en Mode rapide....................................................... 46 Mise au point manuelle ................................................................. 44 Modification de la balance des blancs dans la fenêtre de prise de vue en direct à distance ........................................................... 50 Modification du rapport d’aspect ................................................... 52 Réglage de l’alignement horizontal de l’appareil photo ................ 51 Réglage de l’alignement vertical de l’appareil photo..................... 51 Téléchargement des images L Prise de vue à distance Liste des fonctions de la fenêtre Enregistrer les données de l’objectif/ de correction d’aberration de l’objectif................................................. 95 M Menu de commande du flash (Fenêtre de capture) ............................ 76 Menu de prise de vue (Fenêtre de capture) ........................................ 30 Minuteur Pose longue.......................................................................... 74 Mise au point en Mode direct (Prise de vue en direct à distance)....... 47 Mise au point en Mode direct de détection de visage (Prise de vue en direct à distance) ............................................................................ 48 Mise au point en Mode rapide (Prise de vue en direct à distance)...... 46 Mise au point manuelle (Prise de vue en direct à distance) ................ 44 Mise au point par autofocus ................................................................ 46 Mise au point par autofocus (Prise de vue en direct à distance)......... 46 Modification de la balance des blancs dans la fenêtre de prise de vue en direct à distance (Prise de vue en direct à distance) ............... 50 Modification du rapport d’aspect (Prise de vue en direct à distance) ... 52 Sommaire 1 2 3 4 Réglages de l’appareil photo Préférences Référence Index P Paramètres de base (Préférences) ..................................................... 86 Paramètres de la prise de vue à distance (Préférences) .................... 87 Paramètres des noms de fichier (Préférences) ................................... 87 102 Introduction Paramètres du dossier de destination (Préférences).......................... 86 Paramètres du logiciel lié (Préférences) ............................................. 88 Prise de vue à distance avec pose longue ......................................... 73 Prise de vue au flash .......................................................................... 75 Prise de vue en direct à distance........................................................ 36 Prises de vue après une durée déterminée ........................................ 71 Sommaire Réglage de l’alignement horizontal de l’appareil photo (Prise de vue en direct à distance) ..................................................... 51 Réglage de l’alignement vertical de l’appareil photo (Prise de vue en direct à distance) ..................................................... 51 Réglage de la qualité JPEG................................................................ 33 Réglage des services Web ................................................................. 82 Réglage des styles d’image ................................................................ 31 Réglages de l’heure (Préférences) ..................................................... 88 Réglages de l’appareil photo Prise de vue à distance T Téléchargement d’images sélectionnées............................................ 11 Téléchargement de toutes les images en une seule opération .......... 10 Téléchargement et suppression des fichiers journaux GPS à partir d’un appareil photo ............................................................................. 14 1 2 3 4 Téléchargement des images R Préférences À propos de ce mode d’emploi Il est interdit de reproduire sans permission, en tout ou en partie, le contenu de ce mode d’emploi. Canon se réserve le droit de modifier sans préavis les spécifications du logiciel et le contenu de ce mode d’emploi. Il se peut que les écrans et éléments affichables du logiciel imprimés dans ce mode d’emploi diffèrent légèrement de ceux du véritable logiciel. Veuillez noter que nonobstant la mention ci-dessus, Canon n’assume aucune responsabilité quant au résultat du fonctionnement du logiciel. Référence Index Marques commerciales Microsoft et Windows sont des marques déposées ou des marques enregistrées de Microsoft Corporation aux États-Unis d’Amérique et/ ou dans d’autres pays. Toutes les autres marques déposées sont la propriété de leurs détenteurs respectifs. 103 ">
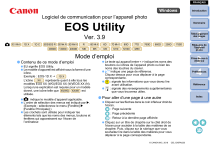
公開リンクが更新されました
あなたのチャットの公開リンクが更新されました。