Lenovo IDEACENTRE A700 Manuel utilisateur
PDF
Télécharger
Document
Machine type: 10050 Lenovo IdeaCentre A7 Series Guide d'utilisation Version 1.0 2010.05 31043535 Consignes de sécurité Avant d'utiliser ce manuel, il est important de lire toutes les instructions de sécurité du produit. Pour obtenir les toutes dernières informations de sécurité, reportezvous au manuel Consignes de sécurité et déclaration de garantie fourni avec ce produit. Ces informations de sécurité permettent de réduire les risques de blessures ou d'endommagement du produit. Danger : ce symbole signale une situation extrêmement dangereuse, pouvant entraîner des blessures graves ou mortelles. Attention : ce symbole signale un risque de dommages sur les programmes, les périphériques ou les données. Remarque : ce symbole signale des informations complémentaires importantes. © Copyright Lenovo 2010. Table des matières Consignes de sécurité Chapitre 1 Utilisation du matériel de l'ordinateur.................... 1 1.1 Vue de face..............................................................................2 1.2 Vues latérales gauche et droite de l'ordinateur..........................3 1.3 Vue arrière de l'ordinateur.........................................................4 1.4 Intructions relatives au socle de l'ordinateur..............................5 1.5 Branchement de l'ordinateur....................................................8 1.6 Informations importantes sur l'utilisation de l'ordinateur..........13 1.7 Instructions relatives au clavier et à la souris sans fil................15 1.8 Utilisation de la télécommande infrarouge (IR).........................16 1.9 Utilisation de la télécommande Bluetooth...............................19 Chapitre 2 Instructions relatives à l'écran tactile.................. 33 2.1 Calibrage de l'écran tactile.....................................................34 2.2 Instructions d'utilisation gestuelle de l'écran tactile.................34 2.3 Précautions d'utilisation de l'écran tactile................................43 Chapitre 3 Utilisation du programme Rescue System.......... 45 3.1 OneKey Recovery...................................................................46 3.2 Installation des pilotes et des applications..............................47 3.3 Configuration du système.......................................................47 3.4 Sauvegarde du système.........................................................48 3.5 Restauration du système........................................................48 3.6 Création d'un disque de restauration......................................49 Chapitre 4 Utilisation des logiciels de l'ordinateur................ 51 4.1 Lenovo Dynamic Brightness System.......................................52 4.2 Lenovo Eye Distance System.................................................53 Table des matières 1 Chapitre 5 Maintenance et restauration du système............ 55 5.1 Restauration du système........................................................56 5.2 Sauvegarder et restaurer........................................................56 5.3 Nettoyage du disque..............................................................56 5.4 Recherche et correction des erreurs disque............................57 5.5 Défragmentation du ou des disques.......................................57 5.6 Exécution des tâches de maintenance quotidiennes...............57 Chapitre 6Dépannage et confirmation de la configuration................................................. 59 6.1 Résolution des problèmes d'affichage....................................60 6.2 Résolution des problèmes de son...........................................61 6.3 Résolution des problèmes logiciels.........................................61 6.4 Résolution des problèmes de lecteurs optiques et de disques durs......................................................................62 6.5 Remarques spéciales pour la résolution des problèmes Windows................................................................................63 6.6 Instructions relatives au clavier et à la souris sans fil................64 2 Table des matières Chapitre Utilisation du matériel de l'ordinateur 1 Ce chapitre porte sur : Présentation du matériel de l'ordinateur Informations sur le branchement de l'ordinateur Remarque : les descriptions de ce chapitre peuvent varier d'un ordinateur à l'autre en fonction du modèle et de la configuration. 2 3 4 5 6 Guide d'utilisation 1 1.1 Vue de face (seuls certains modèles sont équipés d'un écran tactile) 1 2 3 4 2 5 6 7 8 9 10 11 12 13 14 Microphone intégré Réduire le volume Caméra Augmenter le volume Bouton Marche/Arrêt Réduire la luminosité Voyant d'unité de disque dur Augmenter la luminosité Indicateur d'état Bluetooth Bouton Novo Vision Voyant d'état WIFI Mode PC/Entrée HDMI/combo commutation entrée AV Voyants bouton Arrêt/Marche Bouton Marche/Arrêt de l'écran LCD Guide d'utilisation 1.2 Vues latérales gauche et droite de l'ordinateur (seuls certains modèles sont équipés d'un écran tactile) Attention : veillez à ne pas obstruer les orifices d'aération de l'ordinateur. afin de ne pas générer de problèmes thermiques. 1 2 3 4 6 5 Lecteur de cartes Port du microphone Port IEEE 1394 Ports USB (2) Connecteur casque Emplacement d'unité optique Guide d'utilisation 3 1.3 Vue arrière de l'ordinateur 1 2 4 5 6 7 8 Connecteur tuner TV (sur certains modèles) Port SPDIF Bouton de réinitialisation Bluetooth Connecteur entrée HDMI Connecteurs entrée AV Connecteur sortie HDMI Ports USB (4) Connecteur d'alimentation électrique Port Ethernet 4 3 Guide d'utilisation 9 1.4 Intructions relatives au socle de l'ordinateur 12˚ 35˚ Utilisez le socle pour placer l'écran dans la position de votre choix. Vous pouvez le faire pivoter entre 12º et 35º sur l'axe vertical. Ce socle, qui n'est pas amovible, assure une parfaite stabilité de l'ordinateur. Attention : 1. Le socle de l'ordinateur doit toujours rester en place pour que le système soit totalement stable. 2. Veillez à maintenir un angle de 12 degrés minimum verticalement afin de ne pas rendre l'ordinateur instable et de ne pas risquer de le faire basculer. Guide d'utilisation 5 Pour ouvrir le socle de l’ordinateur, procédez comme suit : L'ordinateur peut être installé sur un mur. Pour ce faire, vous devez installer un support mural VESA* (certains modèles sont équipés de cet élément) à l’arrière de l’ordinateur, comme indiqué ci-après. Utilisation du support pour installer l’ordinateur avec une fixation murale standard UL (vendue séparément). Remarque : pour cette procédure, il est conseillé de placer l’ordinateur face vers le bas sur une surface plane et souple. Lenovo recommande d’utiliser une couverture, une serviette ou tout autre tissu doux afin de ne pas rayer ou endommager la surface de l’écran. 1. Relevez le support de l'écran et insérez la petite goupille dans la charnière pour le fixer. * support mural VESA - Spécifications : VESA100, 100 mm x 100 mm, boulons M4. 6 Guide d'utilisation 2. Retirez les deux vis de fixation de la base sur le capot arrière de l'ordinateur. Guide d'utilisation 7 3. Installez le support métallique sur l'ordinateur. 1.5 Branchement de l'ordinateur Respectez les consignes suivantes lors du branchement de l'ordinateur : • Repérez les petites icônes de connecteurs à l'arrière de l'ordinateur. Faites correspondre les connecteurs aux icônes. Remarque : tous les connecteurs décrits dans cette section ne sont pas nécessairement présents sur votre modèle. 8 Guide d'utilisation 1.5.1 Vérifiez la tension nominale avant de raccorder l'appareil au secteur afin de vous assurer que la tension et la fréquence sont compatibles avec la source d'alimentation électrique. 1.5.2 Reliez le câble du clavier au connecteur correspondant (connecteur USB). 1.5.3 Reliez le câble de la souris au connecteur souris approprié (connecteur USB). 1.5.4 Connectez le câble de l'écran au connecteur correspondant sur l'ordinateur. • Si vous disposez d'un écran HDMI, connectez le câble au port indiqué. Guide d'utilisation 9 1.5.5 Si vous disposez de périphériques audio, connectez-les de la manière suivante : 1 2 Microphone Utilisez ce connecteur pour brancher un microphone (vendu séparément) sur l'ordinateur lorsque vous voulez enregistrer des sons ou si vous utilisez un logiciel de reconnaissance vocale. casque Utilisez ce connecteur pour branchez un casque (vendu séparément) sur l'ordinateur pour écouter de la musique ou autre sans déranger votre entourage. 1.5.6 Si vous utilisez des haut-parleurs alimentés par un adaptateur : (Le schéma ci-dessus n'est donné qu'à titre d'exemple ; il ne représente pas l'image réelle de vos haut-parleurs.) a. Si nécessaire, raccordez les enceintes l'une à l'autre. Sur certains haut-parleurs, ce cordon est connecté en permanence. b. Si nécessaire, raccordez le cordon d'alimentation aux haut-parleurs. Sur certains haut-parleurs, ce cordon est connecté en permanence. c. Connectez les haut-parleurs au port casque de l'ordinateur. d. Branchez l'adaptateur sur la source d'alimentation. 10 Guide d'utilisation 1.5.7 Si les haut-parleurs ne sont pas équipés d'un adaptateur : (Le schéma ci-dessus n'est donné qu'à titre d'exemple ; il ne représente pas l'image réelle de vos haut-parleurs.) a. Si nécessaire, raccordez les enceintes l'une à l'autre. Sur certains haut-parleurs, ce cordon est connecté en permanence. b. Si nécessaire, raccordez le cordon aux haut-parleurs. Sur certains hautparleurs, ce cordon est connecté en permanence. c. Connectez les haut-parleurs au port casque de l'ordinateur. d. Connectez la prise à la source d'alimentation électrique. Remarque : certains modèles ne sont pas équipés de haut-parleurs externes. 1.5.8 Branchez tous les autres périphériques dont vous disposez. Votre ordinateur n'est pas nécessairement équipé de tous les connecteurs représentés ici. 2 3 4 TV IN 1 Connecteur USB Ce port permet de brancher un périphérique qui utilise une connexion USB. Connecteur de carte Utilisez ce connecteur pour connecter l'ordinateur à réseau un réseau local Ethernet. Guide d'utilisation 11 Connecteur TV-Tuner Pris en charge uniquement sur les systèmes dotés (type IEC) d’une Carte de tuner TV (certains modèles sont équipés de ce connecteur). Connecteur Pour connecter le câble d'entrée pour CATV (certains d'antenne TV (type F) modèles sont dotés de ce connecteur). 1.5.9 Branchez les cordons d'alimentation électrique à une prise électrique mise à la terre. 1.5.10 Si votre ordinateur est équipé d'un connecteur de lecteur de cartes mémoire, il est en mesure de lire/écrire des données sur : SD, SDHC, MMC, MS, MS-Pro 12 Guide d'utilisation 1.6 Informations importantes sur l'utilisation de l'ordinateur Appuyez sur le bouton Marche/Arrêt sur le côté de l'ordinateur pour le mettre sous tension. Remarque : les boutons situés en dessous de l'écran sont des boutons tactiles. Lorsque vous touchez ces boutons, les voyants s'allument. Guide d'utilisation 13 Tenez fermement l'ordinateur lorsque vous le portez. 14 Guide d'utilisation 1.7 Instructions relatives au clavier et à la souris sans fil Voir les instructions relatives au clavier et à la souris sans fil dans les référence rapides pour plus d'informations sur la connexion Bluetooth. LVT LVT —— Entrez dans Windows et appuyez sur la touche de démarrage du programme LVT (Lenovo Vantage Technology), le logiciel Home PC préchargé de Lenovo. Outre ses propres fonctions, le programme LVT permet de démarrer un autre programme compatible Windows configuré spécialement pour s'exécuter sur ce modèle. F2 —— Le programme Lenovo Rescue System est installé sur l'ordinateur. Pour en savoir plus sur ce programme, mettez l'ordinateur sous tension puis, lorsque le logo Lenovo apparaît, appuyez sur la touche F2 ; Lenovo Rescue System s'ouvre. —— Lorsque le voyant rouge des piles du clavier clignote, cela implique que la charge des piles est faible. —— Lorsque le voyant blanc des piles du clavier clignote, cela implique que le clavier se connecte. Guide d'utilisation 15 1.8 Utilisation de la télécommande infrarouge (IR) (Certains modèles uniquement sont dotés d'une télécommande infrarouge.) La télécommande IR (uniquement fournie avec certains types d'ordinateurs) fonctionne grâce au récepteur de télécommande situé sur le châssis. Ajustez l'angle de la télécommande de manière appropriée. 16 Guide d'utilisation Boutons de la télécommande : Bouton Description Haut Bas Gauche Droite OK Confirmer Retour Détails Guide (cette fonction n'est pas disponible sur les systèmes d'exploitation Microsoft Windows.) Télévision en direct sur la chaîne sélectionnée. Affiche la page Recorded TV dans Windows Media Center. Lire Pause Arrêter Enregistrement Avance rapide Retour rapide Passer Relire Bouton de démarrage de Windows Media Center. Guide d'utilisation 17 Augmente/réduit le volume Chaîne précédente/suivante Couper le son Menu DVD Alimentation (veille) 0~9 Touches numériques (ou alphabétiques) Touche # Touche * CLEAR Effacer ENTER Entrée Teletext ACTIVÉ/DÉSACTIVÉ (sur certains modèles uniquement) Rouge, Vert, Jaune, Bleu (sur certains modèles uniquement) 18 Guide d'utilisation 1.9 Utilisation de la télécommande Bluetooth (Certains modèles uniquement sont dotés d'une télécommande Bluethooth.) Casque DEL du Bluetooth DEL du jeu avec manette DEL du jeu sur CD Basculer entre les modes de jeu Téléphone activé/désactivé Arrêter Sous tension/hors tension Enregistrement Retour rapide Avance rapide Lire ou mettre en pause Sauter Relire Démarrer Windows Media Center Retour Plus Direction OK Souris 3D ACTIVÉE/DÉSACTIVÉE Bouton gauche de la souris 3D/A pour le jeu Augmenter le volume/X pour le jeu A B X Y Bouton droit de la souris 3D/B pour le jeu Chaîne suivante/Y pour le jeu Couper le son Chaîne précédente/ralentir le jeu Guide Réduire le volume/ accélérer le jeu ABC DEF GHI JKL MNO PQRS TUV WXYZ Touche * Effacer Chiffre/sources d’entrée Touche # Entrée Teletext activé/désactivé (certains modèles uniquement) (Certains modèles uniquement ) Microphone — Activer/désactiver/basculer en mode Jeux Guide d'utilisation 19 — Activer/désactiver la souris 3D — Allumer/éteindre le téléphone — Activer Windows Media Center Remarques : lorsque le mode Jeux et Windows Media Center sont activés simultanément, les boutons directionnels et le bouton OK ne fonctionnent que pour les jeux et ne fonctionnent pas pour Windows Media Center. Pour les jeux avec manette, les boutons Augmenter/réduire le volume ainsi que les boutons Chaîne suivante/chaîne précédente fonctionnent comme boutons de jeu X/Y et comme boutons Accélérer/ralentir. Vous ne pouvez pas les utiliser pour régler le volume ou pour changer de chaîne. 1.9.1 Configuration Bluetooth 1. Insérez les piles comme indiqué ci-dessous. Retirez le couvercle du compartiment des piles au dos de la télécommande. Insérez les piles dans le compartiment des piles et fermez le couvercle du compartiment des piles. Veillez à ce que le positionnement des pôles des piles soit identique à l'image. Remarque : utilisez les piles appropriées et insérez-les correctement pour éviter un dysfonctionnement ou un endommagement possible de la télécommande. 2. La télécommande est maintenant prête à être configurée en exécutant les étapes ci-dessous. 3. Pour ouvrir la boîte de dialogue Périphériques et imprimantes, sous Windows, cliquez sur Démarrer → Panneau de configuration → Matériel et audio. 20 Guide d'utilisation 4. Cliquez sur Ajouter un périphérique ; et une boîte de dialogue s'affiche. La procédure permettant d'établir la connexion décrite dans les étapes ci-dessous doit être terminée sous 180 secondes. Si vous ne parvenez pas à réaliser cette opération, vous devez répéter les étapes jusqu'à ce que la connexion soit correctement établie. Appuyez simultanément sur Lire et sur le chiffre 1 pendant environ 10 secondes. Lorsque le voyant Bluetooth clignote deux fois toutes les secondes et lorsque, au même moment, la télécommande émet un bip, cela signifie que la télécommande est en attente d'une connexion Bluetooth et vous pouvez commencer les étapes permettant d'ajouter des périphériques Bluetooth au système d'exploitation. 5. Sélectionnez l'icône Lenovo_RC dans la boîte de dialogue Ajouter un périphérique, puis cliquez sur Suivant. Sélectionnez Enter the device’s pairing code et saisissez le mot de passe 0000. Dès que la connexion Bluetooth est correctement établie, le voyant Bluetooth s'allume et la télécommande fonctionne correctement. Guide d'utilisation 21 Dès que la connexion a été correctement établie, le voyant Bluetooth s’allume et la télécommande peut être utilisée. Ne réappuyez pas sur Lire et sur le chiffre 1 après avoir correctement établi la connexion Bluetooth afin de ne pas relancer la synchronisation. Configuration audio Bluetooth 1. Dans la boîte de dialogue Ajouter un périphérique sans fil, cliquez à l'aide du bouton droit de la souris sur le périphérique Lenovo_RC, puis sélectionnez Propriétés dans le menu. 2. Cochez la case Headset sous l'onglet Services de la boîte de dialogue Propriétés. Cliquez sur OK. 3. Cliquez à l'aide du bouton droit de la souris sur le périphérique Lenovo_RC puis sélectionnez Control dans le menu. 4. Si l'ordinateur n'est pas connecté à votre casque Bluetooth (Lenovo_RC), sous l'onglet Device Operations, cliquez sur Connect pour établir la connexion Bluetooth. 22 Guide d'utilisation 1.9.2 Pour lancer les jeux Appuyez sur le bouton Jeu pour basculer en mode Jeu sur CD. Lorsque le voyant M s’allume, cela signbifie que le mode jeu sur CD a été activé. Insérez le CD Game dans le lecteur optique et suivez les invites pour lancer les jeux. Utilisez la télécommande pour installer et jouer aux jeux. Pour plus d'informations concernant les jeux, consultez Access Help sur le CD Game. Guide d'utilisation 23 1.9.3 Souris 3D La souris 3D peut non seulement être utilisée pour des fonctions de télécommande classique, mais aussi pour des fonctions de souris classique. Les boutons de la souris 3D sont les suivants : bouton gauche de la souris 3D, bouton Marche/arrêt de la souris 3D, bouton droit de la souris 3D. Lorsque le bouton Marche/ arrêt de la souris 3D est activé, elle est prête à l’emploi. Appuyez sur le bouton Marche/Arrêt de la souris 3D pour basculer entre le mode Souris 3D et le mode Télécommande. 24 Guide d'utilisation Tenez la souris 3D horizontalement. N'utilisez pas la souris 3D dans une position oblique ou verticale. En procédant ainsi le pointeur peut se déplacer dans une direction autre que la direction prévue. Guide d'utilisation 25 1.9.4 Informations importantes sur la méthode d'utilisation de la télécommande Retirez toutes les piles lorsque vous n'utilisez pas la télécommande pendant une longue période pour éviter une fuite potentielle. Utilisez des piles alcalines fiables et de bonne qualité. Selon les jeux auxquels vous jouez, vous pouvez utiliser la télécommande dans les directions suivantes : 26 Guide d'utilisation La distance optimale entre la télécommande et l'ordinateur est de 1 à 3 mètres. Trop proche de l'ordinateur. 0-1 mètre (0-3 pieds) Distance conseillée : 1-3 mètres (3-10 pieds) Trop loin de l'ordinateur. Plus de 3 mètres (plus de 10 pieds) Guide d'utilisation 27 Le meilleur angle pour utiliser la télécommande est d'environ 30°. 30 Veillez à ce qu'il n'y ait pas d'obstacles physiques entre la télécommande et l'ordinateur. Ceux-ci pourraient bloquer la connexion Bluetooth. @ Remarque : Voyant Bluetooth allumé en continu : Indique une connexion Bluetooth normale avec l'ordinateur. Sinon, il indique une déconnexion ou que la télécommande est en mode veille. 28 Guide d'utilisation Voyant M allumé en continu : Indique que le jeu sur CD est activé et qu'il peut être contrôlé par la télécommande. Voyant 3D allumé : Indique que le jeu avec manette est activé et qu'il peut être contrôlé par la télécommande. Bouton de basculement entre les modes de jeu : Utilisé pour basculer entre les 3 modes de jeux différents : jeu sur CD, jeu avec manette ou éteindre le jeu. Appuyez une fois sur le bouton pour basculer vers un autre mode. La télécommande est une télécommande MCE standard pour le modèle configuré avec Windows MCE. Il est nécessaire d'appuyer pendant plus d'une seconde sur les boutons Téléphone et Souris 3D pour activer ces fonctions. Un logiciel supplémentaire doit être installé pour pouvoir utiliser le téléphone. Remarque : lorsque vous utilisez la télécommande, veillez à ce que l'avant de celle-ci soit tourné vers le haut. En mode Souris 3D et en mode Jeu, si la télécommande ne bouge pas ou si aucun bouton n'est utilisé pendant 10-20 secondes, la télécommande bascule en mode veille. Pendant le mode veille, la connexion Bluetooth reste active et l'indicateur LED Bluetooth reste allumé. Déplacez la télécommande ou appuyez sur l'un des boutons pour revenir au mode précédent. En mode Téléphone, la télécommande ne passe jamais en mode Veille ou en mode Veille prolongée. Dans un mode autre que le mode Téléphone, si aucune opération n'est effectuée pendant 10 minutes après le basculement en mode Standby, la télécommande passe en mode veille. Par conséquent, la connexion Bluetooth entre l'ordinateur et la télécommande s'interrompt et le voyant Bluetooth s'éteint. Appuyez sur n'importe quel bouton pour sortir la télécommande du mode veille. Cependant, attendez un instant pour rétablir la connexion Bluetooth. Aucune synchronisation n'est nécessaire lors de la sortie du mode Standby ou du mode veille. Guide d'utilisation 29 Lorsque l'ordinateur entre en mode Standby (S3), en mode veille (S4) ou lorsqu'il est éteint (S5), la télécommande entre en mode veille et ceci interrompt la connexion Bluetooth. Après la sortie du mode veille du système ou le redémarrage du système, vous pouvez appuyer sur n'importe quel bouton de la télécommande pour rétablir la connexion Bluetooth. Utilisez la télécommande de manière appropriée pour économiser les piles. Lorsque le voyant d'alimentation de la télécommande clignote toutes les trois secondes, cela signifie que la charge des piles est faible et que la télécommande va s'éteindre automatiquement dans 10 minutes. Si le voyant d'alimentation de la télécommande clignote 3 fois par seconde pendant 3 secondes et que, en mode téléphone, trois bips sont émis pendant 3 secondes, cela indique que la télécommande ne peut pas être utilisée. Vous devez remplacer les piles pour l'utiliser à nouveau. Après le remplacement des piles, le voyant s'arrête de clignoter. En mode Windows MCE : La télécommande MCE fonctionne correctement. Appuyez sur les boutons appropriés pour activer les fonctions Souris 3D, Jeux ou Téléphone sans fil. En mode souris 3D : La télécommande MCE et la souris 3D fonctionnent correctement. Appuyez sur les boutons appropriés pour activer les fonctions Jeux ou Téléphone sans fil. En mode Téléphone : La télécommande MCE et la fonction téléphone sans fil fonctionnent correctement. Appuyez sur les boutons appropriés pour activer les fonctions Jeux ou Souris 3D. En mode Jeux : La fonction Jeux fonctionne correctement. Appuyez sur les boutons appropriés pour activer les fonctions Souris 3D, Télécommande MCE ou Téléphone sans fil. 30 Guide d'utilisation ATTENTION Lorsque vous utilisez la télécommande, veillez à ce que la dragonne de la télécommande soit fermement attachée à votre poignet pour éviter de toucher les personnes ou les objets qui vous entourent. ATTENTION Prenez garde aux persones et aux objets vous entourant lorsque vous utilisez la télécommande. ATTENTION N’utilisez pas la télécommande lorsqu’elle est humide ou lorsque vos mains sont humides. Vous pourriez recevoir une décharge électrique et endommager la télécommande. ATTENTION Ne jetez pas la télécommande volontairement afin d'éviter de toucher quelqu’un ou quelque chose. ATTENTION ATTENTION Ne secouez pas la télécommande par la dragonne afin d'éviter de toucher quelqu’un ou d’endommager quelque chose. Gardez une distance de sécurité entre vous et toutes les personnes et tous les objets à votre portée. Prenez garde aux luminaires situés au dessus de votre tête pour éviter d’endommager la télécommande. Guide d'utilisation 31 32 Guide d'utilisation Chapitre Instructions relatives à l'écran tactile 1 Ce chapitre porte sur : Calibrage de l'écran tactile Instructions d'utilisation gestuelle de l'écran tactile Précautions d'utilisation de l'écran tactile Attention : seuls certains modèles sont équipés d'un écran tactile. 2 3 4 5 6 Guide d'utilisation 33 L'écran est doté de fonctions tactiles. Un écran tactile est un périphérique d'entrée de données, comme une souris ou un clavier. L'utilisateur transmet des informations de position de la main à l'ordinateur via l'écran tactile. Avec cette technologie, il suffit de toucher légèrement avec le doigt des images ou des mots sur l'écran pour que l'ordinateur réagisse. 2.1 Calibrage de l'écran tactile Avant la première utilisation ou chaque fois que l'écran tactile ne réagit pas correctement par rapport à l'emplacement d'effleurement, lancez le programme de calibrage. Procédez comme suiit : 1. Dans Windows 7, sélectionnez « Démarrer » – « Panneau de configuration ». 2. Dans Panneau de configuration, sélectionnez « Matériel et audio ». 3. Dans la fenêtre « Matériel et audio », sélectionnez « Paramètres du Tablet PC ». 4. Dans la boîte de dialogue « Paramètres du Tablet PC », cliquez sur le bouton « Etalonner ». 5. Utilisez le doigt ou le stylet de 6-7 mm de diamètre pour toucher chaque point d'étalonnage séquentiellement pour terminer l'étalonnage. 2.2 Instructions d'utilisation gestuelle de l'écran tactile Vous pouvez exercer des touchers simples ou des mouvements circulaires, des opérations multitouchers d'agrandissement et de réduction et transmettre des informations de position à l'ordinateur via l'écran tactile. L'écran tactile utilise une méthode de reconnaissance de mouvement à faible pression qui permet d'effleurer simplement l'écran avec le doigt ou de réaliser un simple mouvement de la main qui est détecté par le processeur principal de l'ordinateur. 34 Guide d'utilisation 2.2.1 Mouvements de base de la main 1. Clic/Double-clic Pour un élément sélectionné sur l'écran, touchez légèrement l'élement avec le doigt une ou deux fois pour exécuter un clic ou un double clic. Cela revient à cliquer avec le bouton gauche de la souris. Guide d'utilisation 35 2. Un doigt, clic droit Pour l'élément sélectionné sur l'écran, posez le doigt sur l'élément et maintenezle dessus jusqu'à ce qu'un cercle apparaisse. Lorsque vous relevez le doigt, une barre de menus s'affiche. Cela revient à cliquer avec le bouton droit de la souris. 36 Guide d'utilisation 3. Deux doigts, clic droit Posez le doigt sur l'élément à sélectionner et maintenez-le dessus, puis posez un autre doigt n'importe où à proximité et relevez-le rapidement pour exécuter un clic droit avec deux doigts. La zone où vous placez le doigt peut être utilisée pour afficher le menu contextuel ou exécuter des actions associées. 1 2 4. Glissement Placez le doigt sur l'élément et maintenez-le dessus, puis faites le glissement. Cela revient à cliquer et faire glisser avec la souris. Guide d'utilisation 37 5. Glissement rapide Si vous touchez l'écran avec un doigt, le faites glisser sur une courte distance horizontalement (5 cm environ) et le relevez rapidement, vous exécutez un glissement rapide ; l'écran affiche l'icône « Suivant » ou « Précédent ». Dans la situation par défaut, un glissement rapide horizontal exécute une opération Suivant ou Précédent. Par exemple : opérations Suivant et Précédent pour le navigateur IE ou Diapositive Précédente ou Suivante dans en mode Diaporama dans la visionneuse de photos Windows. 5 cm environ 6. Défilement Cette opération s'exécute en déplaçant le doigt une fois verticalement (ou horizontalement) sur l'écran. Elle est similaire au défilement avec le molette de la souris et produit le même effet. 38 Guide d'utilisation 7. Zoom Touchez légèrement l'élément approprié avec deux doigts, maintenez-les dessus et écartez l'un des doigts. En augmentant ou en réduisant la distance, vous réalisez un zoom avant ou arrière. Par exemple : vous pouvez agrandir ou réduire la taille d'une image dans la visionneuse de photos Windows. 8. Rotation Touchez légèrement l'élément approprié avec deux doigts et réaliser un cercle dans la direction voulue. Par exemple : vous pouvez faire pivoter l'image affichée dans la visionneuse de photos Windows. Guide d'utilisation 39 2.2.2 Paramètres tactiles associés 1. Raccourcis : dans la zone de notification de la barre des tâches au bas de l'écran, cliquez sur l'icône Raccourcis ; la fenêtre Raccourcis en cours s'affiche. Cliquez une fois n'importe où dans cette fenêtre pour accéder à la formation relative aux raccourcis. Vous pouvez exécuter des opérations en suivant les conseils qui s'affichent. 2. Pour une configuration plus détaillée, vous pouvez cliquer sur l'icône Raccourcis dans la zone de notification de la barre des tâches au bas de l'écran et sur « Personnaliser les paramètres de raccourcis» dans la fenêtrre contextuelle Raccourcis. Dans la fenêtre « Stylet et fonction tactile », vous pouvez ajuster d'autres paramètres « Stylet et fonction tactile » en fonction de vos préférences. 40 Guide d'utilisation Dans le menu Raccourcis, vous pouvez ; • Sélectionner les groupes d'opérations Raccourcis courants • Ajuster la sensibilité de l'écran tactile Guide d'utilisation 41 Dans le menu Raccourcis, vous pouvez ; • Activer/Désactiver des options, telles que « Utiliser le doigt comme périphérique d'entrée » et « Activer les entrées tactiles et tracés multipoints ». • Sélectionner les actions tactiles à ajuster. En cliquant sur « Paramètres », vous pouvez ajuster la « Vitesse » et la « Tolérance spatiale » pour qu'elles correspondent au double-clic naturel. Vous pouvez cliquer deux fois dans l'angle inférieur droit de l'icône pour effectuer un test. • Activer/Désactiver des points tactiles. Remarque : vous pouvez accéder à des informations d'aide supplémentaires depuis le menu Windows « Help and Support (Aide et assistance technique) ». 42 Guide d'utilisation 2.3 Précautions d'utilisation de l'écran tactile 1. Lorsque vous utilisez l'écran, n'appuyez pas excessiverment dessus et n'utilisez pas un objet pointu sous peine de crever l'écran. 2. Pour utiliser correctement l'écran, enlevez la poussière qui peut s'être déposée, nettoyez-vous les mains et évitez d'utiliser l'écran dans un environnement poussiéreux ou soumis à des températures élevées ou une forte humidité. 3. Le châssis du produit est simple à nettoyer. Pour une bonne utilisation, éteignez l'écran après chaque utilisation et nettoyez-le, ainsi que le boîtier, avec un chiffon en coton doux. N'essuyez pas l'écran de bas en haut, mais de haut en bas. 4. Eliminez rapidement la poussière dans les angles et sur la partie inférieure de l'écran afin de ne pas affecter la localisation tactile de l'écran. Ne placez aucun objet devant les angles ou toute partie de l'écran afin de ne pas isoler l'écran du boîtier et de l'empêcher de détecter correctement les positions. Remarque : dans des conditions d'utilisation normales, les opérations tactiles n'effectent pas les autres processus de l'ordinateur. Guide d'utilisation 43 5. Les facteurs suivants peuvent affecter la reconnaissance des mouvements tactiles : • Effleurement de la zone correcte de l'écran • Vitesse de mouvement • Délai après le dernier effleurement de l'écran Remarque : pour apprendre à exécuter des mouvements précis, consultez ce manuel et l'aide Windows associée. 6. L'écran tactile ne fonctionne pas en mode Rescue System. 7. Il ne fonctionne pas non plus au cours du démarrage, en mode Veille et en mode Sans échec. 44 Guide d'utilisation Chapitre Utilisation du programme Rescue System Ce chapitre porte sur : 1 OneKey Recovery Installation des pilotes et des applications Configuration du système 2 Sauvegarde du système Restauration du système Création d'un disque de restauration Attention : l'utilisation de ce programme entraînera une perte de données. • Vous pouvez restaurer les paramètres par défaut définis en usine de l'ordinateur sur l'unité C ou l'état du système qui existait lors de la dernière sauvegarde en utilisant OneKey Recovery. Lors de cette opération, toutes les données existantes sur l'unité C sont perdues, mais le contenu et le format des autres partitions du disque dur sont conservés. • Si vous voulez installer un système d'exploitation et le sauvegarder avec OneKey Recovery, vous devez formater la partition C en mode NTFS et installer le système d'exploitation dans la partition C pour que le système OneKey Recovery puisse fonctionner. 3 4 5 6 Guide d'utilisation 45 Remarque relative à la partition de maintenance : Les fichiers et les données appropriées utilisés par Rescue System sont enregistrés dans la partition de maintenance. La suppression de cette partition rend Rescue System inutilisable. Pour plus de détails, procédez comme suit : Sélectionnez Panneau de configuration → Outils d'administration → Gestion de l'ordinateur → Gestion des disques pour afficher la partition de maintenance qui ne doit être supprimée. Remarque : les fichiers de restauration et les données appropriées utilisés par Rescue System sont enregistrés dans la partition de maintenance. Si la partition de maintenance est supprimée ou endommagée par un utilisateur autre qu'un technicien Lenovo agréé, la société Lenovo ne pourra en aucun cas être tenue responsable des pertes occasionnées. 3.1 OneKey Recovery OneKey Recovery est une application simple d'utilisation. Vous pouvez l'utiliser pour restaurer la configuration par défaut de l'ordinateur ou l'état qu'il avait lors d'une sauvegarde précédente. Procédure détaillée 1. Mettez l'ordinateur sous tension. Lorsque le logo Lenovo apparaît, appuyez sur la touche F2 du clavier pour démarrer le programme Rescue System, puis sélectionnez OneKey Recovery. Remarque : System Recovery écrase toutes les données stockées sur le lecteur C. Pour éviter toute perte de données, veillez à sauvegarder toutes les données appropriées avant de restaurer le système. 2. Suivez les instructions qui s'affichent pour sélectionner la tâche de sauvegarde, à partir de laquelle vous voulez effectuer la restauration, et le disque pour installer le système d'exploitation, puis cliquez sur Next (Suivant) pour lancer la restauration. 3. Attendez la fin de la restauration du système. N'interrompez pas la procédure. 4. Une fois le système restauré, le logiciel vous invite à redémarrer l'ordinateur. Redémarrez l'ordinateur et entrez dans le système. 46 Guide d'utilisation 3.2 Installation des pilotes et des applications La fonction d'installation des pilotes et des applications de Rescue System permet de réinstaller aisément toutes les applications et tous les pilotes Lenovo fournis avec le matériel Lenovo. Méthode 1 : installation automatique Mettez l'ordinateur sous tension. Lorsque le logo Lenovo apparaît, appuyez sur la touche F2 du clavier pour démarrer Rescue System, puis sélectionnez Drivers and Application Installation (Installation des pilotes et des applications). Suivez les instructions qui s'affichent pour installer les applications et les pilotes Lenovo. Cliquez sur Install (Installer) pour démarrer l'installation des pilotes et des applications Lenovo. Le système redémarre. Après le redémarrage du système, l'installation se poursuit jusqu'à son terme. Méthode 2 : installation manuelle Sous Windows, cliquez sur Démarrer → Tous les programmes → Lenovo → Lenovo Drivers and Application Installation (Installation des pilotes et des applications). Après le démarrage de la procédure, installez tous les pilotes et logiciels manuellement en suivant les instructions qui s'affichent. Remarques : 1. Il est recommandé de ne pas réinstaller les logiciels qui se trouvent déjà sur l'ordinateur. 2. Avant d'accéder au système d'exploitation, vérifiez que l'installation des pilotes et des logiciels a été effectuée automatiquement. Vous pourrez ensuite procéder à l'installation manuelle. 3.3 Configuration du système System Setup (Configuration du système) définit la configuration réseau pour Lenovo Rescue System afin de lui permettre de se connecter à Internet. En outre, la configuration système définit et gère tous les mots de passe du programme Lenovo Rescue System. Guide d'utilisation 47 3.3.1 Lancement Mettez l'ordinateur sous tension. Lorsque le logo Lenovo apparaît, appuyez sur la touche F2 pour lancer Rescue System. Sélectionnez ensuite System Setup (Configuration du système). 3.3.2 Paramètres réseau Selon le mode d'accès réseau de l'ordinateur, sélectionnez « ADSL » ou « LAN Connection » (Connexion LAN) dans les modes de connexion réseau. 1. Si vous sélectionnez « ADSL », saisissez le nom d'utilisateur et le mot de passe de la connexion ADSL. 2. Si vous sélectionnez « LAN connection » (Connexion LAN), définissez l'adresse IP et le serveur proxy du réseau local. 3.3.3 Gestion des mots de passe La gestion des mots de passe permet de définir le mot de passe du programme Lenovo Rescue System et de le gérer. Par défaut, aucun mot de passe n’est défini. Définissez un mot de passe lorsque vous accédez à la gestion des mots de passe pour la première fois. Si vous ne souhaitez pas définir de mot de passe, accédez au système directement et procédez en conséquence. 3.4 Sauvegarde du système Sauvegardez la partition système dans un fichier image. En cas de dysfonctionnement du système, vous pouvez restaurer le système depuis ce fichier image. Dans Windows, cliquez sur Démarrer → Tous les programmes → Lenovo → Lenovo Rescue System. Après le démarrage de la procédure, cliquez sur System Backup (Sauvegarde du système) pour sauvegarder la partition système en suivant les instructions qui s'affichent. 3.5 Restauration du système Redémarrez l'ordinateur dans l'environnement de restauration du système. Vous pouvez restaurer le système par rapport à un point de sauvegarde ou à son état initial. 48 Guide d'utilisation 3.6 Création d'un disque de restauration Créez un disque de restauration amorçable depuis le système en cours. Les disques de restauration permettent de démarrer l'ordinateur et vous guident pour exécuter l'ensemble de la procédure de restauration. Dans Windows, cliquez sur Démarrer → Tous les programmes → Lenovo → Lenovo Rescue System. Après le démarrage de la procédure, cliquez sur Create Recovery Disc (Créer un disque de restauration) pour créer un disque de restauration amorçable depuis le système en cours. Suivez les instructions qui s'affichent pour créer les disques de restauration. Guide d'utilisation 49 50 Guide d'utilisation Chapitre Utilisation des logiciels de l'ordinateur 1 Ce chapitre porte sur : Instructions relatives aux logiciels de l'ordinateur Remarque : l'interface et la fonction de chacune de ces fonctionnalités correspondent au logiciel fourni avec le modèle d'ordinateur que vous avez acheté. 2 3 4 5 6 Guide d'utilisation 51 4.1 Lenovo Dynamic Brightness System Lenovo Dynamic Brightness System peut détecter automatiquement la luminosité ambiante et ajuster la luminosité de l'écran en conséquence. Vous pouvez ajuster la luminosité de l'écran pour bénéficier d'une vision confortable dans différents environnements. Vous pouvez également définir le délai de mise hors tension de l'écran lorsque vous ne vous trouvez pas devant l'ordinateur. Remarque : l'interrupteur automatique ne peut pas être utilisé lorsque l'ordinateur est en mode Veille, en mode Veille prolongée ou hors tension. Remarque : cette fonction concerne uniquement les ordinateurs dotés d'une caméra Lenovo PC et elle n'est disponible qu'après avoir installé la caméra. Pour utiliser le logiciel, procédez comme suit : 1) Cliquez sur Démarrer → Tous les programmes → Lenovo USB2.0 UVC Camera → vmcap. 2) Sélectionnez Options → Preview (Prévisualiser) dans la fenêtre contextuelle pour afficher l'image dans la fenêtre de capture vidéo. Remarque : si aucune image n'est affichée dans la fenêtre de capture vidéo AMCAP, vérifiez que la prévisualisation est sélectionnée dans les options. 52 Guide d'utilisation 3) Vérifiez que Devices → Lenovo USB 2.0 UVC PC Camera est sélectionné. Si d'autres périphériques figurent dans cette option, ne les sélectionnez pas. Choisissez uniquement le périphérique « Lenovo USB2.0 UVC PC Camera » ; l'image de la caméra doit s'afficher dans la fenêtre. Une image, générée par la caméra Lenovo PC, s'affiche dans la fenêtre de capture vidéo. Réglez la position et l'angle de pas de la caméra pour que le visage apparaisse en entier dans la fenêtre de capture vidéo. Pour utiliser le logiciel, procédez comme suit : Cliquez sur Démarrer → Tous les programmes → Lenovo → Lenovo Dynamic Brightness system. Le paramètre par défaut est présélectionné. Vous pouvez ajuster la luminosité et le délai de l'écran en fonction de vos préférences. 4.2 Lenovo Eye Distance System Lenovo Eye Distance System peut détecter automatiquement la distance entre vous et l'écran. Il vous indique automatiquement lorsque vous vous trouvez trop près de l'écran. Vous pouvez également définir la distance de visualisation et le délai au-delà duquel un avertissement s'affiche. Remarque : cette fonction concerne uniquement les ordinateurs dotés d'une caméra Lenovo PC et elle n'est disponible qu'après avoir installé la caméra. Guide d'utilisation 53 Pour utiliser le logiciel, procédez comme suit : Cliquez sur Démarrer → Tous les programmes → Lenovo → Lenovo Eye Distance System. Le paramètre par défaut est présélectionné. Vous pouvez régler la distance de visualisation en fonction de vos préférences. Remarques : 1. Vérifiez que l'objectif de la caméra n'est pas obstrué. 2. Ne masquez pas vos yeux. (La fonction qui détecte la distance entre l'utilisateur et l'écran repose sur la position des yeux. Par conséquent, si les yeux de l'utilisateur sont masqués ou qu'il existe une forte réflexion, la détection de la distance peut ne pas fonctionner correctement.) Les lunettes peuvent affecter la précision de la vérification de l'image du visage. 3. Limitation de la détection de la distance par la caméra : Distance minimum : environ 20 centimètres Distance maximum : environ 70 centimètres Angle de pas (angle de rotation du visage verticalement) : Angle d'inclinaison : 20 degrés Angle de dépression : 30 degrés Angle de rotation horizontal (angle de rotation du visage horizontalement) : -20 ~ +20 degrés 54 Guide d'utilisation Chapitre Maintenance et restauration du système Ce chapitre porte sur : Instructions relatives à la maintenance quotidienne et aux outils 1 2 3 4 5 6 Guide d'utilisation 55 5.1 Restauration du système Des problèmes peuvent survenir suite à une mauvaise manipulation ou à l'installation d'un logiciel. Si le problème concerne un logiciel préinstallé, vous pouvez restaurer le système à l'aide des fonctions de sauvegarde et de restauration système. Remarque : les paramètres existants du système seront remplacés à l'issue de la restauration. Vérifiez que les paramètres du système restauré correspondent à vos besoins. Suivez la procédure ci-dessous pour restaurer un état fonctionnel connu du logiciel : 1. Cliquez sur Démarrer → Tous les programmes → Accessoires → Outils système → Restauration du système. 2. Sélectionnez le point de restauration recommandé ou une autre date de restauration dans la boîte de dialogue contextuelle. Choisissez la dernière date à laquelle le système fonctionnait correctement. Cliquez sur Suivant pour continuer. 3. La restauration du système commence. Lorsque toutes les procédures sont terminées, un message vous indique que la restauration est effectuée. 5.2 Sauvegarder et restaurer A des fins de sécurité, vous pouvez sauvegarder l'état du système avant d'installer des logiciels supplémentaires ou de modifier les paramètres du système. Pour sauvegarder l'état du système, procédez comme suit : 1. Cliquez sur Démarrer → Tous les programmes → Maintenance → Sauvegarder et restaurer. 2. Sélectionnez l'emplacement de la sauvegarde. Cliquez sur Suivant et suivez les instructions pour continuer. 5.3 Nettoyage du disque Exécutez les opérations suivantes régulièrement pour nettoyer les disques afin d'optimiser les performances de l'ordinateur : 1. Cliquez sur Démarrer → Tous les programmes → Accessoires → Outils système → Nettoyage de disque. 2. Choisissez le disque à nettoyer. 3. Cliquez sur le bouton OK pour démarrer le nettoyage. 56 Guide d'utilisation 5.4 Recherche et correction des erreurs disque Pour garantir un fonctionnement optimal de votre système, il convient de vérifier régulièrement l'état du disque dur et de corriger les erreurs de disque dur en procédant comme suit : 1. Cliquez avec le bouton droit de la souris sur l'icône du disque dur à réorganiser, puis sélectionnez Propriétés dans le menu contextuel. 2. Sélectionnez l'onglet Outils, puis cliquez sur Vérifier maintenant. 3. Vérifiez les éléments d'inspection du disque et cliquez sur Démarrer. Remarque : la vérification des erreurs commence uniquement lorsque vous redémarrez et réinitialisez le système. 5.5 Défragmentation du ou des disques Les fragments de disque sont de très petites zones de stockage de données éparpillées sur le disque et inutilisées. Le système ne peut pas réutiliser directement les espaces « vides » et les performances peuvent diminuer, car les opérations système font augmenter le nombre d'espaces de stockage inutilisés. Pour défragmenter le disque, procédez comme suit : 1. Cliquez avec le bouton droit de la souris sur l'icône du disque dur à réorganiser, puis sélectionnez Propriétés dans le menu contextuel. 2. Dans l'onglet Outils de la boîte de dialogue Propriétés, sélectionnez Défragmenter maintenant. 3. Sélectionnez la date et le schéma que doit utiliser le programme de défragmentation, puis lancez le programme. En fonction du volume de défragmentation à réaliser sur le disque dur, cette opération peut prendre un certain temps (parfois même plus d'une heure). 5.6 Exécution des tâches de maintenance quotidiennes Nettoyage des composants de l'ordinateur Étant donné que la plupart des composants de l'ordinateur sont constitués de circuits imprimés sophistiqués, il est important de nettoyer régulièrement l'ordinateur pour éviter l'accumulation de poussière. Pour nettoyer les composants, utilisez les éléments suivants : un aspirateur, un chiffon doux en coton, de l'eau claire (eau douce de préférence) et des cotons-tiges. Guide d'utilisation 57 Attention : avant de nettoyer l'ordinateur, débranchez-le. Nettoyez l'ordinateur à l'aide d'un chiffon doux humide. N'utilisez pas de nettoyants liquides ou en aérosol qui peuvent contenir des substances inflammables. Remarque : ne vaporisez pas la solution de nettoyage directement sur l'écran afin de ne pas endommager l'ordinateur et l'écran. Nettoyez l'écran uniquement avec des produits adaptés et consultez les informations fournies avec le produit. Pour nettoyer les composants informatiques, procédez comme suit : • Éliminez la poussière en passant un chiffon doux sur l'ordinateur, l'écran, l'imprimante, les haut-parleurs et la souris. • Passez l'aspirateur dans les recoins inaccessibles. • Pour nettoyer correctement le clavier, mettez l'ordinateur hors tension et frottez doucement avec un chiffon humide. • Attendez que le clavier soit sec avant de l'utiliser. Évitez absolument de : • Laisser de l'eau s'infiltrer dans l'ordinateur • Utiliser un chiffon trop humide • Projeter de l'eau directement sur l'écran ou à l'intérieur de l'ordinateur Veillez à nettoyer l'écran LCD tous les jours. Passez un chiffon sec sur l'écran et le clavier pour les débarrasser de toute accumulation de poussière. Maintenez toutes les surfaces propres et éliminez les taches de graisse. 58 Guide d'utilisation Chapitre Dépannage et confirmation de la configuration 1 Ce chapitre porte sur : 2 Résolution des incidents Remarque : la description de la carte tuner TV s'applique aux ordinateurs disposant de cette carte. Elle ne s'applique donc pas aux ordinateurs qui n'en disposent pas. 3 4 5 6 Guide d'utilisation 59 Résolution des problèmes Suivez les conseils ci-dessous pour identifier et résoudre les problèmes liés à votre ordinateur : • Si vous avez ajouté ou supprimé un composant juste avant l'occurrence du problème, vérifiez les procédures d'installation du composant pour vous assurer qu'il est correctement installé. • Si un périphérique ne fonctionne pas, vérifiez qu'il est correctement connecté. • Si un message d’erreur s'affiche, notez le contenu exact du message. Celui-ci peut aider l'assistance technique à identifier et à résoudre le ou les problèmes. • Si un message d'erreur de programme s'affiche, consultez la documentation du programme. Remarque : les procédures décrites dans ce manuel concernent le mode d'affichage par défaut Windows. Par conséquent, si vous utilisez le mode d'affichage Windows classique sur votre ordinateur Lenovo®, les procédures peuvent être différentes. 6.1 Résolution des problèmes d'affichage Problème : l'écran est vide ou aucune image ne s'affiche. Dépannage et résolution du problème : Vérifiez que l'écran LCD est sous tension. Appuyez sur le bouton Sous tension/ Hors tension de l'écran si ce n'est pas le cas. Si le problème persiste, contactez le service client Lenovo. Problème : vous devez modifier les paramètres des propriétés d'affichage. Définition des propriétés de l'arrière-plan de l'écran et des icônes : 1. Cliquez avec le bouton droit de la souris n'importe où sur le bureau, sauf sur une icône, puis sélectionnez l'option Personnaliser dans le menu contextuel. 2. Définissez les options pour : • Changer l'image d'arrière-plan du bureau • Sélectionner un écran de veille • Sélectionner les couleurs et les options d'apparence des icônes et des caractères • Définir la résolution et les couleurs à l'aide des options Paramètres d'affichage 60 Guide d'utilisation Problème : ondulations sur l'écran. Dépannage et résolution du problème : 1. Déterminez si des appareils (réfrigérateur, ventilateur, séchoir, onduleur, régulateur, lampe fluorescente) pouvant générer des interférences se trouvent à moins d'un mètre de l'ordinateur. 2. Éloignez les appareils susceptibles de perturber le fonctionnement de l'ordinateur. 3. Si le problème persiste, contactez le service client Lenovo. 6.2 Résolution des problèmes de son Problème : les haut-parleurs intégrés n'émettent aucun son. Dépannage et résolution du problème : • Réglez le volume Windows : cliquez deux fois sur l'icône du haut-parleur située dans l'angle inférieur droit de l'écran. Vérifiez que le volume n'est pas à zéro et que le son n'est pas coupé. Réglez le volume, les basses ou les aigus afin d'éliminer la distorsion audio. • Réinstallez le pilote audio. • Débranchez le casque audio du connecteur correspondant : le son des hautparleurs est automatiquement coupé lorsqu'un casque audio est relié au connecteur de casque latéral de l'ordinateur. Problème : le casque audio n'émet aucun son. Dépannage et résolution du problème : • Vérifiez le cordon du casque : assurez-vous que le cordon est correctement enfoncé dans le connecteur. • Réglez le volume Windows : cliquez ou cliquez deux fois sur l'icône de hautparleur située dans l'angle inférieur droit de l'écran. Vérifiez que le volume n'est pas à zéro et que le son n'est pas coupé. 6.3 Résolution des problèmes logiciels Problème : vous ne pouvez pas quitter un logiciel normalement. Dépannage et résolution du problème : 1. Ouvrez le Gestionnaire des tâches en appuyant simultanément sur les touches Ctrl, Alt et Suppr. 2. Dans l'onglet Application, sélectionnez le programme concerné et cliquez sur le bouton Fin de tâche. Guide d'utilisation 61 Problème : vous voulez installer ou désinstaller un programme. Solution : N’interrompez pas la procédure d'installation en mettant le système hors tension ou en utilisant d'autres procédures aussi radicales afin de ne pas provoquer des dysfonctionnements logiciels dans le système ou même de l'empêcher de démarrer. Au cours d'une désinstallation, ne supprimez jamais les fichiers ou les dossiers directement afin de ne pas endommager le système et de ne pas générer un dysfonctionnement général. Pour désinstaller correctement un logiciel, procédez comme suit : 1. Sauvegardez tous les documents et les paramètres système associés au logiciel avant de le supprimer. 2. Si le logiciel est fourni avec son propre programme de désinstallation, exécutezle directement pour désinstaller le logiciel. 3. Si tel n'est pas le cas, sélectionnez Panneau de configuration dans le menu Démarrer. 4. Dans le Panneau de configuration, sélectionnez Programmes et fonctionnalités. 5. Recherchez le programme approprié dans la boîte de dialogue Programmes et fonctionnalités et sélectionnez Désinstaller/Modifier. 6. Suivez les instructions qui s'affichent pour désinstaller le logiciel. 6.4 Résolution des problèmes de lecteurs optiques et de disques durs Problème : le lecteur de disque optique ne parvient pas à lire un CD/DVD. Dépannage et résolution du problème : 1. Vérifiez que l'icône du lecteur de disque optique figure dans le gestionnaire des ressources du système d'exploitation. Si tel n'est pas le cas, redémarrez l'ordinateur. Si l'icône n'apparaît toujours pas, contactez le service client Lenovo. Sinon, passez à l'étape suivante de cette procédure. 2. Vérifiez que le CD/DVD est correctement inséré dans le lecteur. Si tel n'est pas le cas, réinsérez le CD ou le DVD. Sinon, passez à l'étape suivante de cette procédure. 3. Lisez les spécifications de votre ordinateur pour déterminer si le lecteur de disque optique peut effectivement lire ce type de CD ou DVD. 62 Guide d'utilisation 4. Si le CD/DVD est illisible, remplacez-le par un CD/DVD en bon état (par exemple, un CD/DVD fourni avec l'ordinateur). 5. Si le problème persiste, vérifiez que la face de lecture du CD/DVD ne présente pas de défauts. Problème : la capacité du disque dur, telle que l'indique le système, est inférieure à sa capacité nominale. Dépannage et résolution du problème : si l'ordinateur est équipé de la fonction OneKey Recovery, la fonction de restauration du système occupe une partie de l'espace disque. Cela peut expliquer pourquoi la capacité du disque dur semble inférieure. Autre explication technique : la capacité nominale du disque dur est exprimée dans le système décimal, 1 000 octets. Toutefois, la capacité réelle du disque est exprimée dans le système binaire, 1 024 octets (par exemple, la capacité nominale 1 Go est 1 000 Mo, alors que la capacité réelle 1 Go est 1 024 Mo). La capacité du disque dur affichée sous Windows peut être calculée comme indiqué dans l'exemple suivant : La capacité nominale du disque dur est de 40 Go et sa capacité réelle doit être : 40 x 1 000 x 1 000 x 1 000/(1 024 x 1 024 x 1 024) = 37 Go. Si la partition de maintenance de 3 Go - 3 x 1 000 x 1 000 x 1 000/(1 024 x 1 024 x 1 024) = 2,79 Go est soustraite, vous obtenez la capacité du disque dur du système. La capacité du disque dur calculée selon cette méthode peut être légèrement différente de la capacité réelle en raison des règles d'arrondi des totaux. 6.5 Remarques spéciales pour la résolution des problèmes Windows Notez les informations suivantes qui peuvent être utiles pour la résolution future des incidents système : 1. Numéro de série du logiciel. Il s'agit du numéro de série fourni avec l'ordinateur et communiqué séparément par le fabricant. Le Centre d'assistance ne peut pas récupérer ce numéro. 2. Les pilotes de ce modèle d'ordinateur prennent en charge uniquement le système Windows 7. Guide d'utilisation 63 3. Si vous utilisez Windows Media Center pour regarder la télévision, prenez particulièrement en compte des points suivants : • Dans les deux cas suivants, vous devez réenregistrer la liste de chaînes : a. Lorsque vous passez du mode TV numérique au mode TV analogique, la liste de chaînes enregistrées pour le mode numérique est effacée. Si vous voulez de nouveau regarder la télévision en mode numérique, vous devez créer et enregistrer une nouvelle liste de chaînes. b. Lorsque vous passez du mode TV analogique au mode TV numérique, la liste des chaînes enregistrées pour le mode analogique est effacée. Si vous voulez à nouveau regarder la télévision en mode analogique, vous devez créer et enregistrer une nouvelle liste de chaînes. • Pour pouvoir regarder un programme télétexte, vous devez activer l'entrée analogique du tuner TV. 6.6 Instructions relatives au clavier et à la souris sans fil (Seuls certains modèles sont équipés d'un clavier et d'une souris sans fil) Avant d'utiliser le clavier et la souris sans fil, lisez attentivement les instructions de configuration du poster des références rapides. Si vous n'avez pas utilisé les instructions de connexion du clavier et de la souris du poster des références rapides, suivez les instructions ci-après. Méthode 1 : 1. Après avoir installé les piles, mettez sous tension la souris et le clavier sans fil. 2. Appuyez sur les bouton de connexion sans fil à l'arrière du clavier et de la souris. Lorsque les voyants blancs de connexion sans fil du clavier et de la souris clignotent, mettez immédiatement sous tension l'ordinateur. Remarque : si le voyant de connexion sans fil s'arrête de clignoter, appuyez de nouveau sur les boutons de connexion du clavier et de la souris. 3. Après être entré dans le système, appuyez sur le bouton de réinitialisation sans fil à l'arrière de l'ordinateur pendant plus de 6 secondes pour rechercher les périphériques sans fil. Remarque : la recherche des périphériques peut durer plusieurs minutes. 4. Lorsque la souris sans fil est détectée, le pilote s'installe automatiquement. 5. Lorsque le clavier sans fil est détecté, entrez le code PIN et appuyez sur la touche Entrée pour terminer le couplage. 64 Guide d'utilisation 6. Une fois la connexion sans fil établie, le clavier et la souris sans fil fonctionnent correctement. Méthode 2 : Remarques : • Avant de suivre la méthode ci-dessous, entrez dans le système et préparez un clavier et une souris câblés. • Si vous voulez installer un nouveau clavier et une nouvelle souris sans fil, procédez comme suit. 1. Utilisez la souris et le clavier câblés pour entrer dans le système. 2. Mettez sous tension le clavier et la souris sans fil. 3. Appuyez sur les boutons de connexion sans fil à l'arrière du clavier et de la souris pour faire clignoter les voyants blancs. Remarque : si le voyant de connexion sans fil s'arrête de clignoter, appuyez de nouveau sur les boutons de connexion du clavier et de la souris. 4. Pour ouvrir la boîte de dialogue Périphériques et imprimantes, sous Windows, cliquez sur Démarrer → Panneau de configuration → Matériel et audio. Cliquez sur Ajouter un périphérique ; une boîte de dialogue contextuelle s'affiche. 5. Sélectionnez la souris Lenovo Bluetooth et cliquez sur Suivant pour établir la connexion bluetooth. 6. Sélectionnez le clavier Lenovo Bluetooth et cliquez sur Suivant. (Appuyez sur l'icône Ajouter un périphérique si la boîte de dialogue est fermée et appuyez de nouveau sur le bouton de connexion.) 7. Entrez le code de couplage et appuyez sur la touche Entrée pour terminer la connexion Bluetooth. Guide d'utilisation 65 66 Guide d'utilisation ">
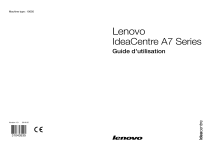
Lien public mis à jour
Le lien public vers votre chat a été mis à jour.