Lenovo IDEACENTRE C445 (57319833) Manuel utilisateur
PDF
Télécharger
Document
Machine type: 10102/4773 [C340] 10103/4751 [C345] 10104/6595 [C440] 10105/6596 [C445] 10110/6267 [C540] Lenovo C3/C4/C5 Series Guide d'utilisation Version 1.0 2012.08 31502290 Consignes de sécurité Avant d'utiliser ce manuel, il est important de lire toutes les instructions de sécurité du produit. Pour obtenir les toutes dernières informations de sécurité, reportezvous au manuel Consignes de sécurité et déclaration de garantie fourni avec ce produit. Ces informations de sécurité permettent de réduire les risques de dommages corporels ou matériels. L'interface et les fonctions affichées dans ce Guide d'utilisation ne sont fournies qu'à titre de référence et peuvent différer de l'aspect réel du produit. La conception et les spécifications du produit peuvent être modifiées sans préavis. Danger : ce symbole signale une situation extrêmement dangereuse, pouvant entraîner des blessures graves ou potentiellement mortelles. Attention : ce symbole signale un risque de dommages sur les programmes, les périphériques ou les données. Remarque : ce symbole signale des informations complémentaires importantes. © Copyright Lenovo 2012. Tous droits réservés. AVIS SUR LA LIMITATION DES DROITS : si les données ou le logiciel sont fournis conformément à un contrat General Services Administration (« GSA »), l’utilisation, la reproduction ou la divulgation sont soumises au Contrat N° GS-35F-05925. Table des matières Consignes de sécurité Utilisation du matériel de l'ordinateur....................................... 1 Vue frontale de l'ordinateur..........................................................................2 Vues latérales gauche et droite de l'ordinateur.............................................3 Vue arrière de l'ordinateur............................................................................4 Installation du socle de l'ordinateur..............................................................5 Socle de l’ordinateur...................................................................................6 Branchement de votre ordinateur................................................................7 Branchement du cordon d'alimentation.......................................................8 Informations importantes sur l’utilisation de l’ordinateur...............................9 Clavier câblé (sur certains modèles uniquement).......................................10 Connexion à Internet.................................................................................10 Utilisation de Windows 8.......................................................... 13 Commutation entre les principales interfaces de Windows 8.....................14 La Charms Bar..........................................................................................14 Extinction de l'ordinateur...........................................................................14 Commutation entre les applications...........................................................14 Fermeture d'une application......................................................................15 Ouverture d'autres programmes système..................................................15 Aide et support Windows..........................................................................15 Utilisation du programme Rescue System............................. 17 OneKey Recovery.....................................................................................18 Installation des pilotes et des applications.................................................19 Table des matières i Dépannage et confirmation de la configuration..................... 21 Résolution des incidents liés à l’affichage..................................................22 Résolution des incidents liés au son..........................................................23 Résolution des incidents liés aux logiciels..................................................24 Résolution des incidents liés aux disques durs et optiques........................25 Remarques spéciales pour la résolution des incidents liés à Windows.......26 Aide et support Windows..........................................................................26 BIOS setup utility.......................................................................................27 Exécution des tâches de maintenance quotidiennes.................................28 Guide de remplacement des éléments matériels................... 29 Présentation..............................................................................................30 Remplacement du matériel........................................................................33 Annexe........................................................................................ 43 Déclaration................................................................................................43 Marques commerciales.............................................................................44 Déclaration Energy Star.............................................................................45 Activation du mode de conformité ErP......................................................46 ii Table des matières Utilisation du matériel de l'ordinateur Ce chapitre porte sur : Présentation du matériel de l'ordinateur Informations sur le branchement de l'ordinateur Remarque : les descriptions de ce chapitre peuvent être différentes de ce que vous voyez à l'écran, en fonction du modèle et de la configuration. Guide d'utilisation 1 Vue frontale de l'ordinateur Attention : veillez à ne pas obstruer les orifices d'aération de l'ordinateur. Des orifices d'aération obstrués peuvent provoquer une surchauffe. 1 2 10 3 4 5 6 7 8 9 Microphone intégré Caméra intégrée Voyant de l’unité de disque dur Voyant d’état Wi-Fi Voyant Arrêt/Marche de l'écran Bouton Menu Bouton de direction Bouton de direction Bouton Arrêt/Marche de l'écran Récepteur infrarouge intégré (fonctionne seulement sur les modèles équipés d'un module de réception infrarouge) Attention : la distance effective de l'émetteur IR intégré est de 3 mètres environ. 2 Guide d'utilisation Vues latérales gauche et droite de l'ordinateur Attention : veillez à ne pas obstruer les orifices d'aération de l'ordinateur. afin de ne pas générer de problèmes thermiques. 7 8 1 2 3 4 5 6 Connecteur USB Connecteur du casque Connecteur microphone Connecteur USB Lecteur de carte mémoire Bouton Arrêt/Marche Bouton d'éjection de l'unité optique Lecteur optique Attention : n'insérez pas de disque de 3 pouces dans le lecteur optique. Guide d'utilisation 3 Vue arrière de l'ordinateur 9 8 1 3 4 5 6 7 Connecteur Tuner TV (sur certains modèles uniquement, 2 connecteurs pour le Japon) Connecteur Tuner TV (sur certains modèles uniquement, 2 connecteurs pour le Japon) Connecteur d'alimentation Connecteur Ethernet Connecteur USB Connecteur USB Connecteur de sortie HDMI (sur certains modèles uniquement) Fente pour câble de sécurité Orifices d'aération 4 2 Guide d'utilisation Installation du socle de l'ordinateur 1. Soulevez le support du socle. 2. Alignez la base du socle et les orifices de montage du support du socle, puis poussez la base du socle en place. 2 1 3. Tirez l'anneau de la vis manuelle, puis fixez la base du socle sur le support du socle à l'aide de la vis manuelle. 3 4. Repoussez l'anneau de la vis manuelle. Guide d'utilisation 5 Socle de l’ordinateur Utilisez le socle pour placer l'écran dans la position de votre choix. Vous pouvez le faire pivoter de 5° vers l'avant et de 25° vers l'arrière. 6 Guide d'utilisation Branchement de votre ordinateur Remarque : tous les connecteurs décrits dans cette section ne sont pas nécessairement présents sur votre ordinateur. Connecteur Description Microphone Utilisez ce connecteur pour brancher un microphone sur l'ordinateur lorsque vous voulez enregistrer des sons ou si vous utilisez un logiciel de reconnaissance vocale. Casque Utilisez ce connecteur pour brancher un casque sur l'ordinateur lorsque vous voulez écouter de la musique ou autre sans gêner votre entourage. Connecteur USB Ce port permet de brancher un périphérique qui utilise une connexion USB. Connecteur Ethernet Ce port permet de connecter l'ordinateur à un réseau local Ethernet. Connecteur HDMI (optionnel) Permet de raccorder le connecteur HDMI à votre écran ou à votre téléviseur. Connecteur tuner TV (optionnel) Permet de brancher une antenne externe pour regarder des programmes à l'aide de la carte de tuner Tv optionnelle. Remarque : si votre ordinateur est équipé de clavier ou souris sans fil, suivez les instructions d'installation en rapport avec ces périphériques. Guide d'utilisation 7 Branchement du cordon d'alimentation 8 Guide d'utilisation Informations importantes sur l’utilisation de l’ordinateur Appuyez sur le bouton Arrêt/Marche situé sur le côté de l'ordinateur pour le mettre sous tension. Tenez fermement l'ordinateur lorsque vous le portez. Guide d'utilisation 9 Clavier câblé (sur certains modèles uniquement) LVT —— Entrez dans Windows, appuyez sur la touche de démarrage du programme LVT (Lenovo Vantage Technology), le logiciel Home PC préchargé de Lenovo. Outre ses propres fonctions, le programme LVT permet de démarrer un autre programme compatible Windows configuré spécialement pour s'exécuter sur ce modèle. F2 —— Le programme Lenovo Rescue System est installé sur l'ordinateur. Pour plus d'informations sur ce programme, appuyez plusieurs fois sur la touche F2 lors de la mise sous tension de l'ordinateur jusqu'à ce que Lenovo Rescue System s'ouvre. Connexion à Internet Pour vous connecter à Internet, vous devez établir un contrat avec un fournisseur d'accès à Internet (FAI) et vous avez besoin de matériel. Les FAI et leurs offres varient en fonction des pays. Contactez votre FAI pour les offres disponibles dans votre pays. Votre ordinateur est conçu pour prendre en charge un réseau sans fil (sur certains modèles uniquement) ou câblé qui connecte votre ordinateur à d'autres périphériques. Connexion par réseau câblé Pour les réseaux câblés, connectez une extrémité du câble Ethernet (acheté séparément) sur la prise Ethernet de votre ordinateur, puis l'autre extrémité sur le routeur du réseau ou le modem à large bande. Consultez votre FAI pour les instructions détaillées de la configuration. Remarque : Les procédures d'installation du modem à large bande et du routeur varient en fonction du fabricant. Suivez les instructions du fabricant. 10 Guide d'utilisation Connexion par réseau sans fil Pour les réseaux sans fil, vous pouvez utiliser l'antenne LAN sans fil intégrée pour accéder à votre réseau domestique sans fil. Pour connecter votre ordinateur au réseau sans fil : 1. Faites un mouvement glissant depuis le bord droit de l'écran, puis tapez sur Paramètres. (Si vous utilisez une souris, pointez le coin supérieur ou inférieur droit de l'écran, puis cliquez sur Paramètres.) , puis sélectionnez le nom de votre 2. Tapez ou cliquez sur l'icône du réseau, routeur. Tapez ou cliquez sur Connecter, puis suivez les étapes qui s'affichent à l'écran. Testez le réseau sans fil en ouvrant votre navigateur Web et en accédant à un site Web. Guide d'utilisation 11 12 Guide d'utilisation Utilisation de Windows 8 Ce chapitre porte sur : Commutation entre les principales interfaces de Windows 8 La Charms Bar Extinction de l'ordinateur Commutation entre les applications Fermeture d'une application Ouverture d'autres programmes système Aide et support Windows Attention : Le système d'exploitation Windows 8 est fourni par Microsoft Corporation. Veuillez l'utiliser conformément au Contrat de Licence Utilisateur Final (EULA) entre vous et Microsoft. Pour toutes les questions relatives au système d'exploitation, veuillez contacter directement Microsoft. Guide d'utilisation 13 Commutation entre les principales interfaces de Windows 8 Windows 8 est fourni avec deux interfaces utilisateur principales : l'écran Accueil et le bureau Windows. Procédez comme suit pour passer de l'écran Accueil au bureau Windows : • Sélectionnez la tuile du bureau Windows sur l'écran Accueil. • + D. Appuyez sur la touche Windows Procédez comme suit pour passer du bureau à l'écran Accueil : • Sélectionnez Accueil dans la Charms Bar. • Déplacez le curseur dans le coin inférieur gauche, puis sélectionnez la miniature de l'écran Accueil lorsqu'elle s'affiche. • Appuyez sur la touche Windows . La Charms Bar Charms offre de nouvelles manières rapides d'effectuer de nombreuses tâches. Pour afficher les symboles, procédez comme suit : • Faites glisser le doigt depuis le bord droit de l'écran. • Si vous utiliser une souris, pointez le coin supérieur droit ou inférieur droit de l'écran. • Appuyez sur la touche Windows + C. Extinction de l'ordinateur Pour éteindre l'ordinateur : 1. Faites glisser depuis le bord droit de l'écran, puis tapez sur Paramètres. (Si vous utiliser une souris, pointez le coin supérieur droit ou inférieur droit de l'écran, puis cliquez sur Paramètres.) 2. Sélectionnez Marche/Arrêt → Arrêter. Commutation entre les applications Quelquefois, vous souhaitez revenir à une application que vous veniez d'utiliser ou commuter rapidement entre des applications récentes. Pour commuter entre des applications : Faites glisser le doigt depuis le bord gauche de l'écran ou déplacez le curseur depuis le coin supérieur gauche, puis cliquez pour accéder à l'application suivante. 14 Guide d'utilisation Fermeture d'une application Pour fermer une application, procédez comme suit : • Déplacez le curseur vers le coin supérieur gauche de l'écran. Lorsque la miniature s'affiche, faites-la glisser en bas de l'écran. • Faites glisser le doigt depuis le bord supérieur de l'écran. Lorsque la page de l'application devient plus petite, faites-la glisser en bas de l'écran. • Déplacez le curseur vers le bord supérieur de l'écran. Lorsque le curseur se transforme en une main, faites glisser la page de l'application vers le bas de l'écran. Ouverture d'autres programmes système Il existe une manière rapide d'ouvrir d'autres programmes système. Pour ouvrir le menu, procédez comme suit : • Déplacez le curseur vers le coin inférieur gauche de l'écran. Lorsque la miniature s'affiche, cliquez avec le bouton droit de la souris pour ouvrir le menu. • Appuyez sur la touche Windows + X. Aide et support Windows Si vous avez un problème avec le système d'exploitation, consultez le fichier Aide et support Windows. Pour ouvrir le fichier Aide et support Windows, procédez comme suit : • Sélectionnez le symbole paramètres, puis Aide. • Appuyez sur la touche Windows + F1. Vous pouvez lire le fichier Aide et support Windows sur votre ordinateur. Vous pouvez également accéder à l'aide et au support en ligne en cliquant sur l'un des deux liens répertoriés sous Explorer davantage. Guide d'utilisation 15 16 Guide d'utilisation Utilisation du programme Rescue System Ce chapitre porte sur : OneKey Recovery Installation des pilotes et des applications Attention : l'utilisation de OneKey Recovery entraînera une perte des données. • Vous pouvez restaurer le lecteur C : de l'ordinateur à ses paramètres par défaut ou la dernière sauvegarde système à l'aide de OneKey Recovery. Si vous faites cela, toutes les données présentes sur le lecteur C : seront perdues, mais le contenu et le format des autres partitions du disque dur resteront inchangés. • Si vous voulez installer un système d'exploitation et le sauvegarder avec OneKey Recovery, vous devez formater la partition C : au format NTFS et installer le système d'exploitation sur la partition C : . pour que le système OneKey Recovery puisse fonctionner. Guide d'utilisation 17 Remarque relative à la partition de maintenance : Les fichiers et les données appropriées utilisés par Rescue System sont enregistrés dans la partition de maintenance. La suppression de cette partition rend Rescue System inutilisable. Pour plus de détails, procédez comme suit : Depuis le symbole Rechercher, sélectionnez Applications → Panneau de configuration → Outils d'administration → Gestion de l'ordinateur → Gestion des disques, vous pouvez voir la partition de service, qui ne doit pas être supprimée. Remarque : les fichiers de restauration et les données appropriées utilisés par Rescue System sont enregistrés dans la partition de maintenance. Si la partition de maintenance est supprimée ou endommagée par un utilisateur autre qu'un membre du personnel Lenovo agréé, la société Lenovo ne pourra en aucun cas être tenue pour responsable des pertes occasionnées. OneKey Recovery OneKey Recovery est une application simple d'utilisation. Vous pouvez l'utiliser pour restaurer la configuration par défaut de l'ordinateur ou l'état qu'il avait lors d'une sauvegarde précédente. Procédure détaillée 1. Appuyez plusieurs fois sur la touche F2 après la mise sous tension de l'ordinateur puis relâchez-la lorsque le programme Lenovo Rescue System s'ouvre ; sélectionnez ensuite OneKey Recovery. Remarque : System Recovery écrasera toutes les données présentes sur le lecteur C : . Pour éviter toute perte de données, veillez à sauvegarder les données importantes avant d'effectuer une restauration du système. 2. Suivez les instructions qui s'affichent pour sélectionner la tâche de sauvegarde à partir de laquelle vous voulez effectuer la restauration, et le disque sur lequel installer le système d'exploitation, puis cliquez sur Next (Suivant) pour lancer la restauration. 3. Attendez la fin de la restauration du système. N'interrompez pas la procédure. 4. Une fois le système restauré, le logiciel vous invite à redémarrer l'ordinateur. Redémarrez l'ordinateur et entrez dans le système d'exploitation. 18 Guide d'utilisation Installation des pilotes et des applications La fonction d'installation des pilotes et des applications de Rescue System permet à l'utilisateur de réinstaller aisément toutes les applications et tous les pilotes Lenovo fournis avec le matériel Lenovo. Méthode 1 : installation automatique Appuyez plusieurs fois sur la touche F2 après la mise sous tension de l'ordinateur puis relâchez-la lorsque le programme Lenovo Rescue System s'ouvre ; sélectionnez ensuite Installation des pilotes et des applications. Suivez les instructions qui s'affichent pour installer les applications et les pilotes Lenovo. Cliquez sur OK pour démarrer l'installation du logiciel Installation des pilotes et des applications Lenovo. Le système redémarre. Après le redémarrage du système, l'installation des pilotes et des applications se poursuit jusqu'à son terme. Méthode 2 : installation manuelle Dans le système Windows, cliquez sur l'icône Lenovo Rescue System sur le bureau de Windows ou sur l'écran Accueil. Puis, sélectionnez Installation des pilotes et des applications dans la boîte de dialogue qui s'affiche. Après le démarrage de la procédure, installez tous les pilotes et logiciels manuellement en suivant les instructions qui s'affichent. Remarques : 1. N'installez pas un logiciel qui est déjà installé sur l'ordinateur. 2. Assurez-vous que l'Installation des pilotes et des applications s'est installé automatiquement avant de lancer le système d'exploitation. La fonction d'installation manuelle n'est utilisable qu'après que le logiciel a été installé. Guide d'utilisation 19 20 Guide d'utilisation Dépannage et confirmation de la configuration Ce chapitre porte sur : Ø Résolution des incidents Remarque : la description de la carte tuner TV dans le manuel s'applique uniquement aux ordinateurs disposant de cette carte. Elle ne s'applique pas aux ordinateurs qui n'en disposent pas. Guide d'utilisation 21 Résolution des problèmes Suivez les conseils ci-dessous pour identifier et résoudre les problèmes liés à votre ordinateur : • Si vous avez ajouté ou supprimé un composant juste avant l'occurrence du problème, vérifiez les procédures d'installation du composant pour vous assurer qu'il est correctement installé. • Si un périphérique ne fonctionne pas, vérifiez qu'il est correctement connecté. • Si un message d’erreur s'affiche, notez le contenu exact du message. Celui-ci peut aider le service d'assistance à identifier et résoudre le ou les incidents. • Si un message d'erreur de programme s'affiche, consultez le document Aide de ce programme. Résolution des incidents liés à l’affichage Problème : l'écran est vide ou aucune image ne s'affiche. Dépannage et résolution du problème : Vérifiez que l'écran LCD est sous tension. Appuyez sur le bouton Arrêt/Marche de l'écran si ce n'est pas le cas. Si le problème persiste, contactez le service client Lenovo. Problème : vous devez modifier les paramètres des propriétés d'affichage. Définition des propriétés de l'arrière-plan de l'écran et des icônes : 1. Cliquez avec le bouton droit de la souris n'importe où sur le bureau, sauf sur une icône, puis sélectionnez l'option Personnaliser dans le menu contextuel. 2. Définissez les options pour : • Changer l'image d'arrière-plan du bureau • Sélectionner un écran de veille • Sélectionnez les options de couleur de Windows pour les bordures et la barre d tâches • Sélectionnez un thème 3. Cliquez avec le bouton droit de la souris n'importe où sur le bureau, sauf sur une icône, puis sélectionnez l'option Résolution d'écran pour modifier l'apparence. 22 Guide d'utilisation Problème : ondulations sur l'écran. Dépannage et résolution du problème : 1. Vérifiez si l'un des périphériques suivants est situé à moins d'un mètre de l'ordinateur : réfrigérateurs, ventilateurs électriques, sèche-linges électriques, onduleurs, régulateurs, lampes fluorescentes ou tout autre équipement électrique capable de générer des interférences magnétiques. 2. Éloignez les appareils susceptibles de perturber le fonctionnement de l'ordinateur. 3. Si le problème persiste, contactez le service clientèle de Lenovo. Résolution des incidents liés au son Problème : les haut-parleurs intégrés n'émettent aucun son. Dépannage et résolution du problème : • Réglez la commande de volume de Windows — sélectionnez l'icône du hautparleur dans le symbole Paramètres ou cliquez sur la flèche dans la barre de tâches pour afficher les icônes masquées du mode bureau de Windows, puis cliquez sur l'icône du haut-parleur. Vérifiez que le volume n'est pas à zéro et que le son n'est pas coupé. Réglez le volume, les basses ou les aigus afin d'éliminer la distorsion audio. • Réinstallez le pilote audio. • Débranchez le casque audio du connecteur correspondant : le son des hautparleurs est automatiquement coupé lorsqu'un casque audio est relié au connecteur de casque latéral de l'ordinateur. Problème : le casque audio n'émet aucun son Dépannage et résolution du problème : • Vérifiez le cordon du casque : assurez-vous que le cordon est correctement enfoncé dans le connecteur. • Réglez la commande de volume de Windows — sélectionnez l'icône du hautparleur dans le symbole Paramètres ou cliquez sur la flèche dans la barre de tâches pour afficher les icônes masquées du mode bureau de Windows, puis cliquez sur l'icône du haut-parleur. Vérifiez que le volume n'est pas à zéro et que le son n'est pas coupé. Guide d'utilisation 23 Résolution des incidents liés aux logiciels Problème : vous ne pouvez pas quitter un logiciel normalement. Dépannage et résolution du problème : 1. Ouvrez le Gestionnaire des tâches en appuyant simultanément sur les touches Ctrl, Alt et Suppr. 2. Sélectionnez le programme qui pose problème, puis cliquez sur le bouton Fin de tâche. Problème : vous voulez installer ou désinstaller un programme. Solution : procédure d'installation, n'interrompez jamais le programme d'installation en mettant le système hors tension ou en utilisant d'autres procédures aussi radicales vous risquez de provoquer des problèmes logiciels dans le système ou même de l'empêcher de démarrer. Au cours d'une désinstallation, ne supprimez jamais les fichiers ou les dossiers directement afin de ne pas endommager le fonctionnement du système et de ne pas générer un dysfonctionnement général. Pour désinstaller correctement un logiciel, procédez comme suit : 1. Sauvegardez tous les documents et les paramètres système associés au logiciel avant de le supprimer. 2. Si le logiciel est fourni avec son propre programme de désinstallation, exécutez-le directement pour désinstaller le logiciel. 3. Si le programme ne dispose pas de son propre programme de désinstallation, sélectionnez Applications → Panneau de configuration depuis le symbole Rechercher. 4. Dans le Panneau de configuration, sélectionnez Programmes → Programmes et fonctionnalités. 5. Recherchez le programme approprié dans la boîte de dialogue Programmes et fonctionnalités et sélectionnez Désinstaller/Modifier. 6. Suivez les instructions qui s'affichent pour désinstaller le logiciel. 24 Guide d'utilisation Résolution des incidents liés aux disques durs et optiques Problème : le lecteur optique ne parvient pas à lire un CD/DVD. Dépannage et résolution du problème : 1. Vérifiez que l'icône du lecteur optique figure dans le gestionnaire des ressources du système d'exploitation. Si tel n'est pas le cas, redémarrez l'ordinateur. Si l'icône n'apparaît toujours pas, contactez le service client Lenovo. Sinon, passez à l'étape suivante de cette procédure. 2. Vérifiez que le CD/DVD est correctement inséré dans le lecteur. Si tel n’est pas le cas, réinsérez le CD ou le DVD. Sinon, passez à l'étape suivante de cette procédure. 3. Lisez les spécifications de votre ordinateur pour déterminer si le lecteur optique peut effectivement lire ce type de CD ou DVD. 4. Si le CD/DVD est illisible, remplacez-le par un CD/DVD en bon état (par exemple, un CD/DVD fourni avec l'ordinateur). 5. Si le problème persiste, vérifiez que la face de lecture du CD/DVD ne présente pas de défauts. Problème : la capacité du disque dur, telle que l'indique le système, est inférieure à sa capacité nominale. Dépannage et résolution du problème : si l'ordinateur est équipé de la fonction OneKey Recovery, la fonction de restauration du système occupe une partie de l'espace disque. Cela peut expliquer pourquoi la capacité du disque dur semble inférieure. Autre explication technique : la capacité nominale du disque dur est exprimée dans le système décimal par volume de 1 000 octets. Toutefois, la capacité réelle du disque est exprimée dans le système binaire, 1 024 octets (par exemple, la capacité nominale 1 Go est 1 000 Mo, alors que la capacité réelle 1 Go est 1 024 Mo). La capacité du disque dur affichée sous Windows peut être calculée comme suit : La capacité nominale du disque dur est de 40 Go et sa capacité réelle doit être : 40 x 1000 x 1000 x 1000/(1024 x 1024 x 1024) = 37 Go. Si la partition de maintenance de 3 Go - 3 x 1000 x 1000 x 1000/ (1024 x 1024 x 1024) = 2,79 Go est soustraite, vous obtenez la capacité du disque dur du système. Guide d'utilisation 25 La capacité du disque dur calculée selon cette méthode peut être légèrement différente de la capacité réelle en raison des règles d'arrondi des totaux. Remarques spéciales pour la résolution des incidents liés à Windows Notez les informations suivantes qui peuvent être utiles pour la résolution future des incidents système : 1. Les pilotes de ce modèle d'ordinateur prennent en charge uniquement le système Windows 8. 2. Si vous utilisez Windows Media Center pour regarder la télévision, prenez particulièrement en compte des points suivants : • Dans les deux cas suivants, vous devez réenregistrer la liste de chaînes : a. Lorsque vous passez du mode TV numérique au mode TV analogique, la liste de chaînes enregistrées pour le mode numérique est effacée. Si vous voulez de nouveau regarder la télévision en mode numérique, vous devez créer et enregistrer une nouvelle liste de chaînes. b. Lorsque vous passez du mode TV analogique au mode TV numérique, la liste des chaînes enregistrées pour le mode numérique est effacée. Si vous voulez à nouveau regarder la télévision en mode analogique, vous devez créer et enregistrer une nouvelle liste de chaînes. • Vous devez régler le signal d'entrée du tuner TV sur Analogiques avant de pouvoir regarder des émissions en télétexte. Aide et support Windows Si vous avez un problème avec le système d'exploitation, consultez le fichier Aide et support Windows. Pour ouvrir le fichier Aide et support Windows, procédez comme suit : • Sélectionnez le symbole paramètres, puis Aide. • Appuyez sur la touche + F1. Vous pouvez lire le fichier Aide et support Windows sur votre ordinateur. Vous pouvez également accéder à l'aide et au support en ligne en cliquant sur l'un des deux liens répertoriés sous Explorer davantage. 26 Guide d'utilisation BIOS setup utility Qu'est-ce que le BIOS setup utility ? Le BIOS setup utility est un logiciel basé sur la ROM. Il communique les informations de base de l'ordinateur et offre des options de configuration des périphériques d'amorçage, de sécurité,de mode matériel et d'autres préférences. Comment puis-je démarrer le BIOS setup utility ? Pour démarrer le BIOS setup utility : 1. Éteignez l'ordinateur. 2. Appuyez à plusieurs reprises sur la touche F1 et relâchez-la après avoir allumé l'ordinateur, puis sélectionnez Startup → Boot Priority. Comment puis-je changer le mode d'amorçage ? Il existe deux modes d'amorçage : UEFI et Legacy. Pour changer le mode d'amorçage, démarrez le BIOS setup utility et configurez le mode d'amorçage pour prendre en charge UEFI ou Legacy dans le menu d'amorçage. Quand dois-je modifier le mode d'amorçage ? Le mode d'amorçage par défaut pour votre ordinateur est le mode UEFI. Si vous devez installer un système d'exploitation hérité de Windows (tous les systèmes d'exploitation précédant Windows 8) sur votre ordinateur, vous devez changer le mode d'amorçage pour prendre en charge Legacy. Il est impossible d'installer le système d'exploitation Windows si vous ne modifiez pas le mode d'amorçage. Guide d'utilisation 27 Exécution des tâches de maintenance quotidiennes Nettoyage des composants de l'ordinateur Étant donné que la plupart des composants de l'ordinateur sont constitués de circuits imprimés sophistiqués, il est important de nettoyer régulièrement l'ordinateur et ses alentours pour éviter l'accumulation de poussière. Pour nettoyer les composants, utilisez les éléments suivants : un aspirateur, un chiffon doux en coton, de l'eau pure (eau douce ou distillée de préférence) et des cotons-tiges Attention : avant de nettoyer l'ordinateur, débranchez-le. Nettoyez l'ordinateur à l'aide d'un chiffon doux humide. N'utilisez pas de nettoyants liquides ou en aérosol qui peuvent contenir des substances inflammables. Remarque : ne vaporisez pas la solution de nettoyage directement sur l'écran afin de ne pas endommager l'ordinateur et l'écran. Nettoyez l'écran uniquement avec des produits adaptés et suivez les instructions fournies avec le produit. Pour nettoyer les composants informatiques, procédez comme suit : • Éliminez la poussière en passant un chiffon doux sur l'ordinateur, l'écran, l'imprimante, les haut-parleurs et la souris. • Passez l'aspirateur dans les recoins inaccessibles. • Pour nettoyer correctement le clavier, mettez l'ordinateur hors tension et frottez doucement avec un chiffon humide. Attendez que le clavier soit complètement sec pour l’utiliser à nouveau. Évitez absolument de : • Laisser de l'eau s'infiltrer dans l'ordinateur • Utiliser un chiffon trop humide • Projeter de l'eau directement sur l'écran ou à l'intérieur de l'ordinateur Le moniteur LCD doit être nettoyé tous les jours. Passez quotidiennement un chiffon sec sur l'écran et le clavier pour éliminer la poussière. Maintenez toutes les surfaces propres et éliminez les taches de graisse. 28 Guide d'utilisation Guide de remplacement des éléments matériels Ce chapitre porte sur : Ø Retrait du socle de la base Ø Retrait du capot du pied Ø Remplacement d'un module de mémoire Ø Remplacement du disque dur Ø Remplacement de l'unité optique Ø Remplacement de l'adaptateur Ø Remplacement du clavier et de la souris Guide d'utilisation 29 Présentation Ce guide s'adresse aux clients qui remplacent les Customer Replaceable Units (Unités remplaçables par le client) et aux techniciens de maintenance qualifiés chargés de remplacer les Field Replaceable Units (Unités remplaçables sur site). Dans ce guide, ces unités seront souvent désignées par le terme « composant ». Remarque : le personnel de maintenance qualifié doit consulter le manuel Hardware Maintenance Manual (HMM) pour obtenir des informations sur la commande de composants. Ce guide ne présente pas les procédures relatives à tous les composants. Le remplacement des cordons, des commutateurs et de certains composants techniques est censé pouvoir être effectué par un personnel de maintenance qualifié n’ayant pas besoin de suivre des procédures détaillées. Remarque : n'utilisez que des composants fournis par Lenovo®. La description de la carte tuner TV s'applique uniquement aux modèles d'ordinateurs sur lesquels une telle carte est installée. Elle ne concerne pas les modèles non dotés de cette carte. Ce guide présente les procédures de remplacement des composants suivants : • Modules de mémoire • Disque dur • Unité optique • Adaptateur • Clavier, souris (filaires) Consignes de sécurité concernant le remplacement des unités CRU N'ouvrez pas l'ordinateur ou ne tentez pas d'effectuer des réparations avant d'avoir lu les « consignes de sécurité » figurant dans le manuel Consignes de sécurité et déclaration de garantie fourni avec l'ordinateur. Si vous ne disposez plus du manuel Consignes de sécurité et déclaration de garantie, vous pouvez l'obtenir en ligne sur le site Web de l'assistance technique,http://support.lenovo.com. 30 Guide d'utilisation Autres sources d'informations Si vous avez accès à Internet, vous trouverez sur le Web les informations les plus récentes concernant votre ordinateur. Il s’agit des informations suivantes : • Retrait et installation des unités CRU • Publications • Résolution des incidents • Informations sur les composants • Liens vers d'autres sources d'informations pratiques Pour consulter ces informations, accédez au site suivant : http://support.lenovo.com Outils nécessaires Pour démonter l'ordinateur, vous devez disposer des outils suivants : • Bracelet de mise à la masse et tapis conducteur pour éviter les décharges électrostatiques • Tournevis à tête plate • Tournevis cruciforme • Tournevis à tête hexagonale • Tournevis à tête plate en plastique • Pinces fines en plastique Remarque : les tailles des vis des différents composants varient. Au cours du démontage, regroupez les vis avec les composants correspondants afin d'éviter toute erreur lors de la réinstallation des composants. Guide d'utilisation 31 Manipulation des composants sensibles à l'électricité statique Si l’électricité statique est sans danger pour vous, elle peut endommager gravement les composants de votre ordinateur. Lorsque vous remplacez une pièce, n’ouvrez pas l’emballage antistatique contenant le nouveau composant tant que celui qui est défectueux n’a pas été retiré de l’ordinateur et que vous n’êtes pas prêt à installer le nouveau. Lorsque vous manipulez d’autres composants de l’ordinateur, prenez les précautions énoncées ci-après afin d’éviter tout dommage lié à l’électricité statique : • Limitez vos mouvements. Les mouvements contribuent à générer de l'électricité statique autour de vous. • Manipulez toujours les composants de l'ordinateur avec précaution. Tenez les cartes, les modules de mémoire, les cartes principales et les microprocesseurs par les côtés. Ne touchez jamais les circuits imprimés. • Empêchez d'autres personnes de toucher les autres composants de l'ordinateur. • Avant d'installer un composant de remplacement, mettez en contact son emballage antistatique avec le cache métallique d'un emplacement d'extension ou toute autre surface métallique non peinte de l'ordinateur pendant au moins deux secondes afin de réduire l'électricité statique présente dans l'emballage et dans votre corps. • Dans la mesure du possible, retirez le nouveau composant de son emballage antistatique et installez-le directement dans l'ordinateur sans le poser. Sinon, posez l'emballage antistatique contenant le composant sur une surface plane et lisse et placez le composant dessus. • Ne posez pas le composant sur le capot de l'ordinateur ou sur toute autre surface métallique. 32 Guide d'utilisation Remplacement du matériel Attention : ne retirez pas le capot de l'ordinateur et ne tentez pas non plus d'effectuer des réparations avant d'avoir lu les « consignes de sécurité » dans le manuel Consignes de sécurité et déclaration fourni avec l'ordinateur ou dans le document Hardware Maintenance Manual (HMM) de l'ordinateur. Pour obtenir des exemplaires du manuel Consignes de sécurité et déclaration de garantie ou du manuel HMM, accédez au site Web de l'assistance : http://support.lenovo.com. Remarque : n'utilisez que des composants fournis par Lenovo. Informations générales Instructions à suivre avant le démontage Avant de procéder au démontage, effectuez les tâches suivantes : 1. Mettez le système et tous les périphériques hors tension. 2. Débranchez tous les cordons d'alimentation et d'interface de l'ordinateur. 3. Placez le système sur une surface plate et stable. Retrait du socle de la base Attention : mettez l’ordinateur hors tension et attendez 3 à 5 minutes pour lui permettre de refroidir avant de retirer le carter. Remarque : pour cette procédure, il est conseillé de placer l’ordinateur face vers le bas sur une surface plane et douce. Lenovo recommande d’utiliser une couverture, une serviette ou tout autre tissu doux afin de ne pas rayer l’écran ou d'éviter tout autre endommagement. 1. Retirez les supports (disquettes, CD, ou cartes mémoire) des unités, arrêtez le système d'exploitation et mettez hors tension l’ordinateur, ainsi que tous les périphériques connectés. 2. Débranchez tous les cordons d'alimentation du secteur. 3. Déconnectez tous les câbles raccordés à l'ordinateur. Il s'agit des cordons d'alimentation, des câbles d'entrée-sortie et des autres câbles connectés à l'ordinateur. Voir « Vues latérales gauche et droite » et « Vue arrière » pour identifier l'emplacement des connecteurs. Guide d'utilisation 33 4. Pour détacher la base du socle du support du socle, l'anneau de la vis manuelle dans le sens inverse des aiguilles d'une montre jusqu'à ce que la base ait du jeu. 5. Glissez la base du socle hors du support, puis mettez-la de côté. 6. Reportez-vous à « Installation du socle de l'ordinateur » pour réinstaller la base du socle. Retrait du capot du pied Attention : mettez l’ordinateur hors tension et attendez 3 à 5 minutes pour lui permettre de refroidir avant de retirer le carter. Remarque : pour cette procédure, il est conseillé de placer l’ordinateur face vers le bas sur une surface plane et douce. Lenovo recommande d’utiliser une couverture, une serviette ou tout autre tissu doux afin de ne pas rayer l’écran ou d'éviter tout autre endommagement. 1. Retirez les supports (disquettes, CD, ou cartes mémoire) des unités, arrêtez le système d'exploitation et mettez hors tension l’ordinateur, ainsi que tous les périphériques connectés. 2. Débranchez tous les cordons d'alimentation du secteur. 3. Déconnectez tous les câbles raccordés à l'ordinateur. Il s'agit des cordons d'alimentation, des câbles d'entrée-sortie et des autres câbles connectés à l'ordinateur. Voir « Vues latérales gauche et droite » et « Vue arrière » pour identifier l'emplacement des connecteurs. 4. Retirez la base du pied. Voir « Retrait de la base du pied ». 34 Guide d'utilisation 5. Soulevez le support du socle, puis faites glisser le capot du pied comme indiqué. 6. Pour remonter le capot du pied : a. Soulevez le support du socle. b. Alignez le capot du pied et les orifices de montage situé à l'arrière de l'ordinateur, puis faites-le glisser pour le mettre en place. Remplacement d'un module de mémoire Attention : mettez l’ordinateur hors tension et attendez 3 à 5 minutes pour lui permettre de refroidir avant de retirer le carter. Remarque : pour cette procédure, il est conseillé de placer l’ordinateur face vers le bas sur une surface plane et douce. Lenovo recommande d’utiliser une couverture, une serviette ou tout autre tissu doux afin de ne pas rayer l’écran ou d'éviter tout autre endommagement. 1. Retirez les supports (disquettes, CD, ou cartes mémoire) des unités, arrêtez le système d'exploitation et mettez hors tension l’ordinateur, ainsi que tous les périphériques connectés. 2. Débranchez tous les cordons d'alimentation du secteur. 3. Déconnectez tous les câbles raccordés à l'ordinateur. Il s'agit des cordons d'alimentation, des câbles d'entrée-sortie et des autres câbles connectés à l'ordinateur. Voir « Vues latérales gauche et droite » et « Vue arrière » pour identifier l'emplacement des connecteurs. 4. Retirez la base du socle. Voir « Retrait de la base du socle ». 5. Retirez le capot du pied. Voir « Retrait du capot du pied ». Guide d'utilisation 35 6. Écartez les taquets de chaque côté du connecteur de mémoire pour libérer vers le haut afin de ce dernier et tirez doucement le module de mémoire Tous les modules de mémoire peuvent être retirés l'extraire du connecteur. en utilisant la même procédure. 7. Pour installer un module de mémoire : Alignez le nouveau module de mémoire avec la fente, puis insérez-le et poussezle par le bord supérieur. Vérifiez que le module de mémoire est bien maintenu par les loquets. 8. Remontez le capot du pied et la base du socle. Remplacement du disque dur Attention : mettez l’ordinateur hors tension et attendez 3 à 5 minutes pour lui permettre de refroidir avant de retirer le carter. Remarque : pour cette procédure, il est conseillé de placer l’ordinateur face vers le bas sur une surface plane et douce. Lenovo recommande d’utiliser une couverture, une serviette ou tout autre tissu doux afin de ne pas rayer l’écran ou d'éviter tout autre endommagement. 1. Retirez les supports (disquettes, CD, ou cartes mémoire) des unités, arrêtez le système d'exploitation et mettez hors tension l’ordinateur, ainsi que tous les périphériques connectés. 2. Débranchez tous les cordons d'alimentation du secteur. 3. Déconnectez tous les câbles raccordés à l'ordinateur. Il s'agit des cordons d'alimentation, des câbles d'entrée-sortie et des autres câbles connectés à l'ordinateur. Voir « Vues latérales gauche et droite » et « Vue arrière » pour identifier l'emplacement des connecteurs. 36 Guide d'utilisation 4. Retirez la base du socle. Voir « Retrait de la base du socle ». 5. Retirez le capot du pied. Voir « Retrait du capot du pied ». 6. Poussez le support de disque dur , puis faites glisser le disque du et le support hors du châssis, comme indiqué. 1 1 7. Poussez les broches de verrouillage pour libérer le disque dur du support. 8. Pour installer le nouveau disque dur : a. Alignez le nouveau disque dur sur le support et fixez-le à l'aide des broches. b. Réinstallez le disque dur et le support. 9. Remontez la capot du pied et la base du socle. Guide d'utilisation 37 Remplacement de l'unité optique Attention : mettez l’ordinateur hors tension et attendez 3 à 5 minutes pour lui permettre de refroidir avant de retirer le carter. Remarque : pour cette procédure, il est conseillé de placer l’ordinateur face vers le bas sur une surface plane et douce. Lenovo recommande d’utiliser une couverture, une serviette ou tout autre tissu doux afin de ne pas rayer l’écran ou d'éviter tout autre endommagement. 1. Retirez les supports (disquettes, CD, ou cartes mémoire) des unités, arrêtez le système d'exploitation et mettez hors tension l’ordinateur, ainsi que tous les périphériques connectés. 2. Débranchez tous les cordons d'alimentation du secteur. 3. Déconnectez tous les câbles raccordés à l'ordinateur. Il s'agit des cordons d'alimentation, des câbles d'entrée-sortie et des autres câbles connectés à l'ordinateur. Voir « Vues latérales gauche et droite » et « Vue arrière » pour identifier l'emplacement des connecteurs. 4. Retirez la base du socle. Voir « Retrait de la base du socle ». 5. Retirez le capot du pied. Voir « Retrait du capot du pied ». 6. Poussez la broche du lecteur optique vers le bas pour pousser le lecteur optique vers l'extérieur, comme indiqué. 38 Guide d'utilisation 7. Insérez un trombone dans le petit orifice du boîtier de l'unité optique et poussez-le dedans pour que le disque soit éjecté, comme indiqué. 8. Retirez les deux vis de fixation de l'unité optique au support métallique. 9. Utilisez un petit tournevis à tête plate pour appuyer sur les languettes de fixation du boîtier au disque. 10. Retirez le boîtier de l'unité optique défectueuse. Guide d'utilisation 39 11. Pour installer un nouveau lecteur optique : a. Alignez le nouveau lecteur optique avec le capot et poussez-le pour le mettre en place. b. Vissez le support métallique sur la nouvelle unité optique. c. Faites glisser la nouvelle unité optique dans la baie. 12. Remontez la capot du pied et la base du socle. Remplacement de l'adaptateur Attention : mettez l’ordinateur hors tension et attendez 3 à 5 minutes pour lui permettre de refroidir avant de retirer le carter. 1. Retirez les supports (disquettes, CD, ou cartes mémoire) des unités, arrêtez le système d'exploitation et mettez hors tension l’ordinateur, ainsi que tous les périphériques connectés. 2. Débranchez le câble adaptateur de l'ordinateur d'alimentation de la prise secteur. 40 Guide d'utilisation , puis le cordon 3. Branchez le nouvel adaptateur, comme indiqué. Guide d'utilisation 41 Remplacement du clavier et de la souris Remarque : votre clavier sera connecté sur un connecteur USB sur le côté ou à l'arrière de l'ordinateur. Pour remplacer le clavier, procédez comme suit : 1. Retirez les supports (disques, CD ou cartes mémoire) des unités, arrêtez le système d'exploitation et mettez hors tension tous les périphériques connectés. 2. Débranchez tous les cordons d'alimentation du secteur. 3. Localisez le connecteur du clavier. Voir « Vue latérale de l'ordinateur » et « Vue arrière de l'ordinateur ». 4. Débranchez le câble du clavier défectueux de l'ordinateur et raccordez le câble du nouveau clavier au même connecteur. * 42 La souris peut être remplacée de la même manière. Guide d'utilisation Annexe Déclaration Nous vous remercions d'utiliser les produits Lenovo. Lisez attentivement tous les documents fournis avec l'ordinateur avant d'installer ou d'utiliser le produit pour la première fois. Lenovo n’est pas responsable des pertes, sauf celles provoquées par une installation et les opérations exécutées par un technicien de maintenance Lenovo. Vous êtes responsable des conséquences du non-respect des instructions et des conditions d'utilisation du produit, telles qu'indiquées dans les manuels fournis avec l'ordinateur, ou de l'utilisation inappropriée du produit. Ce manuel peut contenir des inexactitudes techniques ou des erreurs typographiques. Les informations du document sont mises à jour régulièrement. Ces modifications sont intégrées dans les nouvelles éditions de la publication. Pour offrir de meilleurs services, Lenovo se réserve le droit d’améliorer et/ou de modifier les produits et les programmes logiciels décrits dans les manuels fournis avec l'ordinateur, ainsi que le contenu du manuel à tout moment et sans préavis. Les manuels fournis avec l’ordinateur visent à vous aider à utiliser correctement les produits Lenovo. Pour la configuration du produit, reportez-vous au contrat associé (s’il existe), à la liste des éléments du produit ou constatez le distributeur du produit. Le contenu des manuels fournis avec l'ordinateur est protégé par des lois de copyright. Aucun des manuels fournis avec l'ordinateur ne peut être reproduit ou transcrit par n'importe quel procédé ou traduit dans une autre langue sans autorisation préalable de Lenovo. L’interface logicielle et la configuration des fonctions et du matériel décrites dans les manuels fournis avec l'ordinateur peuvent ne pas correspondre exactement à la configuration de l'ordinateur que vous avez acheté. N’hésitez pas à nous contacter concernant les manuels fournis avec l’ordinateur. Pour toutes dernières informations ou pour toute question ou tout commentaire, contactez Lenovo ou visitez le site Web Lenovo : Site Web de maintenance : http://support.lenovo.com Guide d'utilisation 43 Marques commerciales Lenovo et le logo Lenovo, IdeaCentre et le logo IdeaCentre sont des marques commerciales de Lenovo aux Etats-Unis et dans d’autres pays. Microsoft, Windows et Windows Vista sont des marques commerciales du groupe de sociétés Microsoft. Intel Inside est une marque d’Intel Corporation aux Etats-Unis et dans d’autres pays. AMD, le logo AMD Arrow , ATI, AMD Athlon, AMD LIVE!, AMD Opteron, AMD Phenom, AMD Sempron, Catalyst, Cool 'n' Quiet, CrossFire, PowerPlay, Radeon et The Ultimate Visual Experience sont des marques commerciales d'Advanced Micro Devices, Inc. Les autres noms de société, de produit ou de service cités dans ce document ou dans les autres publications Lenovo peuvent être des marques commerciales ou des marques de service d’autres sociétés. Tous droits réservés. Les noms ou les marques de certaines sociétés mentionnées dans les manuels fournis avec l'ordinateur ou ce document n'indiquent pas nécessairement que le logiciel ou le matériel associé est fourni. La configuration réelle du produit dépend de la description de la liste des éléments. 44 Guide d'utilisation Déclaration Energy Star ENERGY STAR® est un programme conjoint de l'agence de protection de l'environnement américaine et du département de l'énergie américain ayant pour but d'économiser de l'argent et de protéger l'environnement par l'intermédiaire de pratiques et de produits éco-énergétiques. Lenovo est fier de mettre à disposition de ses clients des produits comportant une identification de conformité avec ENERGY STAR. Les différents types de machines suivantes ont été conçus et testés en vue de se conformer aux exigences du programme ENERGY STAR , et ce pour les ordinateurs au moment de la fabrication. Pour plus d'informations au sujet des statistiques ENERGY STAR pour les ordinateurs Lenovo, accédez au site http://www.lenovo.com. • 10102/4773 • 10103/4751 • 10104/6595 • 10105/6596 • 10110/6267 En utilisant des produits conformes au programme ENERGY STAR et en utilisant les fonctionnalités de gestion d'énergie de votre ordinateur, vous réduisez la consommation d'électricité. La réduction de la consommation d'énergie contribue à réaliser des économies financières potentielles, à préserver l'environnement et à réduire les émissions de gaz à effet de serre. Pour plus d'informations sur ENERGY STAR, accédez au site : http://www.energystar.gov. Lenovo vous encourage à faire d'une utilisation rationnelle de l'énergie partie intégrante de vos opérations journalières. Pour s'efforcer d'aller dans ce sens, Lenovo a préconfiguré les fonctionnalités suivantes de gestion d'énergie pour qu'elles soient activées lorsque votre ordinateur a été inactif pendant une durée déterminée : Guide d'utilisation 45 Fonctionnalités de gestion d'énergie ENERGY STAR, par le système d'exploitation. Microsoft Windows Vista, Windows 7 et Windows 8 Plan d'alimentation : équilibré • Mettre l'écran hors tension : après 10 minutes • Mettre l'ordinateur en mode Veille : après 25 minutes • Paramètres d'alimentation avancés : - Mettre les disques durs hors tension : après 20 minutes - Hibernation : jamais Pour sortir votre ordinateur du mode Veille ou du mode Standby du système, appuyez sur n'importe quelle touche de votre clavier. Pour plus d'informations au sujet de ces paramètres, reportez-vous au système d'informations Aide et assistance technique de Windows. Activation du mode de conformité ErP Vous pouvez activer le mode de conformité à la directive sur les produits relatifs à l’énergie (ErP) via le menu Power du programme Utilitaire de réglage. Ce mode permet de réduire la consommation électrique lorsque l’ordinateur est en mode veille ou éteint. Pour activer le mode de conformité ErP dans le programme Utilitaire de réglage, procédez de la manière suivante : 1. Appuyez à plusieurs reprises sur la touche F1 et relâchez-la lors de la mise sous tension de l’ordinateur pour démarrer le programme Utilitaire de réglage. 2. Dans le menu principal du programme Utilitaire de réglage, sélectionnez Power → ErP et appuyez sur Entrée. 3. Sélectionnez Enabled et appuyez sur Entrée. 4. Appuyez sur F10 pour enregistrer les modification et quitter le programme Utilitaire de réglage. Appuyez sur Entrée lorsque vous êtes invité à confirmer. Remarque : si le mode de conformité ErP est activé, vous ne pouvez réactiver l’ordinateur qu’en appuyant sur le commutateur d’alimentation. 46 Guide d'utilisation ">
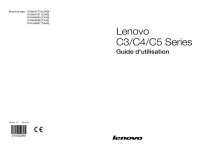
Lien public mis à jour
Le lien public vers votre chat a été mis à jour.