Lenovo IDEATAB A1000 59369839 Manuel utilisateur
PDF
Télécharger
Document
02/10/13 Idea Tab A1000 - Chapitre 01
Chapitre 01
Présentation de la tablette IdeaTab A1000
*Sur certains modeles uniquement
1-1 Aspect de la tablette IdeaTab
1-2 Boutons
1-3 Mise sous/hors tension de votre tablette IdeaTab
1-4 Activation/désactivation de l'affichage
1-5 Verrouillage/déverrouillage de l’écran
1-6 Conseils de navigation
1-7 Écran d'accueil
1-8 Commutation des écrans d'accueil
1-9 Barre d'état
1-10 Applications récentes
1-11 Gestion des applications
1-12 Saisie de texte
1-1 Aspect de la tablette IdeaTab
download.lenovo.com/consumer/mobiles_pub/lenovo_a1000_ug/data/FR/chapter01.html#c1_14 1/11
02/10/13 Idea Tab A1000 - Chapitre 01
Les images contenues dans ce document sont utilisées a titre de référence uniquement et peu
différer selon votre tablette IdeaTab A1000.
REMARQUE : il est conseillé d’utiliser un casque/des écouteurs (non fournis) conformes a OMI
(Open Mobile Terminal Platform).
1-2 Boutons
Bouton de mise sous tension
e Pour mettre votre tablette sous tension, maintenez ce bouton enfoncé pendant 3 à 5 sec
puis relâchez-le.
e Lorsque votre tablette IdeaTab est sous tension, appuyez sur ce bouton pour désactiver
l'affichage. Lorsque l'affichage est désactivé, appuyez sur ce bouton pour l'activer.
e Pour mettre votre tablette IdeaTab hors tension, maintenez ce bouton enfoncé pendant :
moins 1 seconde, puis appuyez sur OK dans la fenêtre contextuelle Éteindre pour éteint
tablette IdeaTab.
Commandes de volume
e Appuyez sur le bouton Augmenter le volume ou sur le bouton Baisser le volume pour rec
volume.
1-3 Mise sous/hors tension de votre tablette IdeaTab
Mise sous tension de votre tablette IdeaTab
Maintenez enfoncé le bouton de mise sous tension de votre tablette IdeaTab pendant 3 à 5 se
download.lenovo.com/consumer/mobiles_pub/lenovo_a1000_ug/data/FR/chapter01.html#c1_14 2/11
02/10/13 Idea Tab A1000 - Chapitre 01
puis relachez-le. Le logo Lenovo et l'écran de démarrage s'affichent, ce qui indique que votre t:
IdeaTab est sous tension.
Mise hors tension de votre tablette IdeaTab
Maintenez enfoncé le bouton de mise sous tension de votre tablette IdeaTab pendant environ
seconde. La fenêtre contextuelle Eteindre s'affiche. Appuyez sur OK pour éteindre votre table
IdeaTab.
1-4 Activation/ désactivation de l'affichage
Activation de l'affichage
Lorsque l'affichage est désactivé, appuyez sur le bouton de mise sous tension de la tablette Id
pour activer l'affichage. L'affichage de la tablette IdeaTab s'illumine, ce qui indique qu'il est activ
Désactivation de l'affichage
Lorsque vous n'utilisez pas votre tablette IdeaTab, appuyez sur le bouton de mise sous tensio
désactiver l’affichage. Votre tablette IdeaTab passe en mode veille pour économiser de l'énergie
1-5 Verrouillage/déverrouillage de l'écran
Verrouillage de l'écran
Verrouillage automatique
Vous pouvez définir le délai d'inactivité de l'écran en appuyant sur Veille dans la rubrique Affic
du menu = . Si vous n'effectuez aucune opération au cours du délai défini,
Paramètres
l'affichage est automatiquement désactivé et votre tablette IdeaTab est automatiquement verr«(
download.lenovo.com/consumer/mobiles_pub/lenovo_a1000_ug/data/FR/chapter01.html#c1_14 3/11
02/10/13 Idea Tab A1000 - Chapitre 01
A
A Ene Ange LES
Verrouillage manuel
Lorsque vous n'utilisez pas votre tablette IdeaTab, appuyez sur le bouton de mise sous tensio
pendant environ 1 seconde pour désactiver l’affichage. Votre tablette IdeaTab est verrouillée, r
passe en mode veille.
download.lenovo.com/consumer/mobiles_pub/lenovo_a1000_ug/data/FR/chapter01.html#c1_14 4/11
02/10/13 Idea Tab A1000 - Chapitre 01
Déverrouillage de Гёсгап
En mode veille, appuyez sur le bouton de mise sous tension de votre tablette IdeaTab pour ac
'écran. Appuyez ensuite sur l'icône de verrouillage et maintenez le doigt dessus, puis faites gli:
curseur sur l'icône de déverrouillage, comme indiqué dans l’ilustration ci-dessous.
2 5
25/03/2013 Sa Te) Ange LES
Définition du schéma de verrouillage de l'écran
Vous pouvez définir le schéma de verrouillage de l'écran en appuyant sur Schéma sous Verro
à la rubrique du menu El . Une fois cette fonction activée
de l'écran Sécurité Paramètres
devez reproduire un schéma de déverrouillage personnalisé pour déverrouiller l'écran avant d'u
tablette IdeaTab.
1-6 Conseils de navigation
e Retour — : revenir à l'écran précédent.
download.lenovo.com/consumer/mobiles_pub/lenovo_a1000_ug/data/FR/chapter01.html#c1_14 5/11
02/10/13
e Accueil CI : revenir a l'écran d'accuell.
e Applications récentes [==] : afficher les applications utilisées récemment.
ldeaTab A1000 - Chapitre 01
e Menu Options avancées В : afficher les raccourcis, notamment les préférences, la g
des applications, les paramètres système, l'ajout de capacité et la suppression instantane
e Menu des applications нии : afficher toutes les applications disponibles.
1 - Retour 2 - Accueil
4 - Menu Options
3 - Applications récentes ‚
avancées
5 - Menu des applications
download.lenovo.com/consumer/mobiles_pub/lenovo_a1000_ug/data/FR/chapter01.html#c1_14 6/11
02/10/13 Idea Tab A1000 - Chapitre 01
Се: appareil permet d'afficher et d'ouvrir rapidement les applications les plus fréquemment utili
Vous pouvez ajouter des raccourcis sur l’écran d'accueil et modifier le fond d'écran.
e Pour ajouter un raccourci à l’écran d'accueil, appuyez sur l'icône de l'application de votre ‹
dans la liste des applications et maintenez le doigt dessus jusqu'à ce qu'elle soit ajoutée
l'écran d'accueil.
e Pour modifier le fond d'écran, appuyez sur une zone vierge de l'écran et maintenez le doi
dessus pendant environ 2 secondes. Choisissez un fond d’écran dans la fenêtre context.
apparaît.
Ш вы
Fonmds dean
OFFS
Galerie
download.lenovo.com/consumer/mobiles_pub/lenovo_a1000_ug/data/FR/chapter01.html#c1_14 7/11
02/10/13 Idea Tab A1000 - Chapitre 01
Votre tablette IdeaTab dispose de plusieurs bureaux.
Pour parcourir les écrans, faites glisser votre doigt sur l'affichage. Vous pouvez déplacer les ic
d’un bureau à l’autre.
Les éventuels messages système s'affichent dans la barre d'état.
La barre d'état affiche des informations sur les connexions et la réception Wi-Fi, les niveaux
d'alimentation, les états de charge et autres notifications.
Appuyez sur la barre d'état pour afficher le panneau de notification. Appuyez sur = pour ©
fenétre des reglages, qui contient les fonctions suivantes : bouton d’activation du mode Avion,
raccourci vers les reglages Wi-Fi, bouton d’activation de la rotation auto ecran, barre d’outils d
reglage de la luminosite, bouton d’activation des notifications et raccourci vers le menu Parame
download.lenow.com/consumer/mobiles _pub/lenovo_a1000_ug/data/F R/chapter01.htmi#c1_ 14 8/11
02/10/13 Idea Tab A1000 - Chapitre 01
1-10 Applications récentes
Votre tablette IdeaTab mémorise les applications que vous avez utilisées récemment.
Appuyez sur [Rall pour afficher une liste des applications récemment utilisées. Appuyez sur L
application pour l'ouvrir.
download.lenovo.com/consumer/mobiles_pub/lenovo_a1000_ug/data/FR/chapter01.html#c1_14 9/11
02/10/13 Idea Tab A1000 - Chapitre 01
Appuyez sur HHH sur l'écran d'accueil pour ouvrir la liste des applications.
Appuyez sur à la rubrique du menu ES pour gérer
Applications APPAREIL Parametres
applications.
Désinstaller
Appuyez sur Applications pour afficher la liste des applications téléchargées sous l'onglet
TELECHARGEES. Choisissez ensuite I'application, puis appuyez sur Désinstaller pour désinst
l'application.
Arrêt/ modification
Appuyez sur EN COURS ou sur TOUTES, appuyez sur l'application, puis appuyez sur l'option
votre choix.
download.lenovo.com/consumer/mobiles_pub/lenovo_a1000_ug/data/FR/chapter01.html#c1_14 10/11
02/10/13 Idea Tab A1000 - Chapitre 01
Grâce au clavier virtuel de l’écran tactile, vous pouvez saisir facilement du texte, notamment aj:
des informations de contacts à l'application Contacts ou taper et modifier des messages SMS.
pouvez saisir des lettres et des symboles numériques français directement sur l’écran tactile.
Clavier virtuel
Appuyez sur la touche > située sur la barre inférieure gauche pour masquer le clavier virtu
Appuyez sur la zone de saisie de texte pour afficher le clavier virtuel.
Changement de la méthode de saisie
e Appuyez sur EN / EN pour basculer entre les lettres et les chiffres.
e Appuyez sur
pour saisir une lettre majuscule. Vous pouvez également appuye
touche et maintenir le doigt dessus jusqu'à ce que la touche sal
pour verrouiller les majuscules. Appuyez a nouveau sur cette touche pour déverrouiller le
majuscules.
~\{
e En mode de saisie numérique, appuyez sur pour saisir des symboles et des
caractères spéciaux. Appuyez sur pour revenir au mode de saisie numérique.
*Sur certains modèles uniquem
Chapitre 02 : Connexion à Internet
download.lenovo.com/consumer/mobiles_pub/lenovo_a1000_ug/data/FR/chapter01.html#c1_14 11/11
">
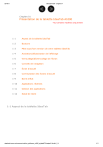
Lien public mis à jour
Le lien public vers votre chat a été mis à jour.