Lenovo IdeaTab S6000 Manuel utilisateur
PDF
Télécharger
Document
IdeaTab S6000 Guide de l’utilisateur V1.0 Veuillez lire les notices de sécurité et les informations importantes présentées dans le manuel fourni avant d’utiliser l’appareil. Chapitre 01 Présentation de la tablette IdeaTab S6000 *Sur certains modèles uniquement 1-1 Aspect de la tablette IdeaTab 1-2 Boutons 1-3 Mise sous/hors tension de votre tablette IdeaTab 1-4 Activation/désactivation de l’affichage 1-5 Verrouillage/déverrouillage de l’écran 1-6 Conseils de navigation 1-7 Écran d’accueil 1-8 Commutation des écrans d’accueil 1-9 Barre d’état 1-10 Applications récentes 1-11 Gestion des applications 1-12 Saisie de texte 1-1 Aspect de la tablette IdeaTab Les images contenues dans ce document sont utilisées à titre de référence uniquement et peuvent différer selon votre tablette IdeaTab S6000. 1-2 Boutons Bouton de mise sous tension Pour mettre votre tablette sous tension, maintenez ce bouton enfoncé pendant environ 3 secondes, puis relâchez-le. Lorsque votre tablette IdeaTab est sous tension, appuyez sur ce bouton pour désactiver l’affichage. Lorsque l’affichage est désactivé, appuyez sur ce bouton pour l’activer. Pour mettre votre tablette IdeaTab hors tension, maintenez ce bouton enfoncé pendant au moins 1 seconde, puis appuyez sur OK dans la fenêtre contextuelle Éteindre pour éteindre la tablette IdeaTab. Commandes de volume Appuyez sur le bouton Augmenter le volume ou sur le bouton Baisser le volume pour régler le volume. *Logement de la carte SIM (modèle 3G uniquement) Le logement de la carte SIM se trouve sur le côté inférieur gauche de la tablette IdeaTab. Pour insérer une carte SIM lorsque la tablette est hors tension, ouvrez le logement de la carte SIM avec un doigt, puis insérez la carte SIM. Pour retirer la carte SIM lorsque la tablette est hors tension, poussez légèrement la carte dans le logement pour l’éjecter. Pour la version compatible 3G, veillez à NE PAS insérer ou retirer la carte SIM lorsque la tablette est sous tension. Vous risquez d’endommager définitivement la carte SIM ou votre tablette IdeaTab. Cette consigne ne s’applique pas à la version Wi-Fi. 1-3 Mise sous/hors tension de votre tablette IdeaTab Mise sous tension de votre tablette IdeaTab Maintenez enfoncé le bouton de mise sous tension de votre tablette IdeaTab pendant environ 3 secondes, puis relâchez-le. Le logo Lenovo et l’écran de démarrage s’affichent, ce qui indique que votre tablette IdeaTab est sous tension. Mise hors tension de votre tablette IdeaTab Maintenez enfoncé le bouton de mise sous tension de votre tablette IdeaTab pendant environ 1 seconde. La fenêtre contextuelle Éteindre s’affiche. Appuyez sur OK pour éteindre votre tablette IdeaTab. REMARQUE : lorsque vous raccordez la tablette à un ordinateur à l’aide d’un câble USB, vérifiez que la batterie est suffisamment chargée pour utiliser la tablette normalement ; si ce n’est pas le cas, chargez la batterie avec l’adaptateur secteur avant le raccordement USB. 1-4 Activation/désactivation de l’affichage Activation de l’affichage Lorsque l’affichage est désactivé, appuyez sur le bouton de mise sous tension de la tablette IdeaTab pour activer l’affichage. L’affichage de la tablette IdeaTab s’illumine, ce qui indique qu’il est activé. Désactivation de l’affichage Lorsque vous n’utilisez pas votre tablette IdeaTab, appuyez sur le bouton de mise sous tension pour désactiver l’affichage. Votre tablette IdeaTab passe en mode veille pour économiser de l’énergie. 1-5 Verrouillage/déverrouillage de l’écran Verrouillage de l’écran Verrouillage automatique Vous pouvez définir le délai d’inactivité de l’écran en appuyant sur Veille dans la rubrique Affichage du menu Paramètres. Si vous n’effectuez aucune opération au cours du délai défini, l’affichage est automatiquement désactivé et votre tablette IdeaTab est automatiquement verrouillée. Verrouillage manuel Lorsque vous n’utilisez pas votre tablette IdeaTab, appuyez sur le bouton de mise sous tension pendant environ 1 seconde pour désactiver l’affichage. Votre tablette IdeaTab est verrouillée, puis passe en mode veille. Déverrouillage de l’écran En mode veille, appuyez sur le bouton de mise sous tension de votre tablette IdeaTab pour activer l’écran. Appuyez ensuite sur l’icône de verrouillage et maintenez le doigt dessus, puis faites glisser le curseur sur l’icône de déverrouillage, comme indiqué dans l’illustration ci-dessous. Définition du schéma de verrouillage de l’écran Vous pouvez définir le schéma de verrouillage de l’écran en appuyant sur Schéma sous Verrouillage de l’écran à la rubrique Sécurité du menu Paramètres. Une fois cette fonction activée, vous devez reproduire un schéma de déverrouillage personnalisé pour déverrouiller l’écran avant d’utiliser la tablette IdeaTab. 1-6 Conseils de navigation Retour : revenir à l’écran précédent. Accueil : revenir à l’écran d’accueil. Applications récentes : afficher les applications utilisées récemment. Menu Options avancées : afficher les raccourcis, notamment les préférences, la gestion des applications, les paramètres système, l’ajout de capacité et la suppression instantanée. Menu des applications : afficher toutes les applications disponibles. 1 - Retour 3 - Applications récentes 2 - Accueil 4 - Menu Options avancées 5 - Menu des applications 1-7 Écran d’accueil Cet appareil permet d’afficher et d’ouvrir rapidement les applications les plus fréquemment utilisées. Vous pouvez ajouter des raccourcis sur l’écran d’accueil et modifier le fond d’écran. Pour ajouter un raccourci à l’écran d’accueil, appuyez sur l’icône de l’application de votre choix dans la liste des applications et maintenez le doigt dessus jusqu’à ce qu’elle soit ajoutée à l’écran d’accueil. Pour modifier le fond d’écran, appuyez sur une zone vierge de l’écran et maintenez le doigt dessus pendant environ 2 secondes. Choisissez un fond d’écran dans la fenêtre contextuelle qui apparaît. Pour supprimer un élément de l’écran d’accueil, appuyez sur l’élément sélectionné et maintenez le doigt dessus pendant environ 2 secondes jusqu’à ce que le symbole apparaisse dans le coin supérieur droit des icônes, puis appuyez sur l’élément. Appuyez sur « terminer le mode édition » pour terminer. pour supprimer 1-8 Commutation des écrans d’accueil Votre tablette IdeaTab dispose de plusieurs bureaux. Pour parcourir les écrans, faites glisser votre doigt sur l’affichage. Vous pouvez déplacer les icônes d’un panneau à l’autre. 1-9 Barre d’état Les éventuels messages système s’affichent dans la barre d’état. La barre d’état affiche des informations sur les connexions et la réception Wi-Fi, les niveaux d’alimentation, les états de charge et autres notifications. Faites glisser la barre d’état pour afficher le panneau de notification, qui contient les fonctions suivantes : bouton d’activation du mode Avion, raccourci vers les réglages Wi-Fi, bouton d’activation de la rotation auto écran, barre d’outils de réglage de la luminosité, bouton d’activation des notifications et raccourci vers le menu Paramètres. 1-10 Applications récentes Votre tablette IdeaTab mémorise les applications que vous avez utilisées récemment. Appuyez sur pour afficher une liste des applications récemment utilisées. Appuyez sur une application pour l’ouvrir. 1-11 Gestion des applications Appuyez sur sur l’écran d’accueil pour ouvrir la liste des applications. Appuyez sur Applications à la rubrique APPAREIL du menu applications. Paramètres pour gérer vos Désinstaller Appuyez sur Applications pour afficher la liste des applications téléchargées sous l’onglet TÉLÉCHARGÉES. Choisissez ensuite l’application, puis appuyez sur Désinstaller pour désinstaller l’application. Arrêt/modification Appuyez sur EN COURS ou sur TOUTES, appuyez sur l’application, puis appuyez sur l’option de votre choix. 1-12 Saisie de texte Grâce au clavier virtuel de l’écran tactile, vous pouvez saisir facilement du texte, notamment ajouter des informations de contacts à l’application Contacts ou taper et modifier des messages SMS. Vous pouvez saisir des lettres et des symboles numériques français directement sur l’écran tactile. Clavier virtuel située sur la barre inférieure pour masquer le clavier virtuel. Appuyez Appuyez sur la touche sur la zone de saisie de texte pour afficher le clavier virtuel. Changement de la méthode de saisie Appuyez sur Appuyez sur / pour basculer entre les lettres et les chiffres. pour saisir une lettre majuscule. Vous pouvez également appuyer sur et maintenir le doigt dessus jusqu’à ce que la touche la touche s’affiche pour verrouiller les majuscules. Appuyez à nouveau sur cette touche pour déverrouiller les majuscules. Pour saisir un symbole, appuyez sur la touche correspondante et maintenez le doigt dessus jusqu’à ce qu’une zone bleue apparaisse, puis faites glisser votre doigt vers le symbole de votre choix. En mode de saisie numérique, appuyez sur caractères spéciaux. Appuyez sur pour saisir des symboles et des pour revenir au mode de saisie numérique. Options de saisie Appuyez sur pour ouvrir le menu Options de saisie. Dans ce menu, vous pouvez sélectionner les Langues de saisie ou les Paramètres du clavier Android. *Sur certains modèles uniquement Chapitre 02 : Connexion à Internet Chapitre 02 Connexion à Internet 2-1 Navigateur 2-1 Navigateur Vous devez disposer d’une connexion réseau pour accéder à Internet depuis un navigateur. Si vous avez des difficultés à accéder au réseau, contactez directement votre opérateur ou votre fournisseur de services. Le navigateur Web de votre tablette IdeaTab peut accéder à Internet via un réseau Wi-Fi ou 3G, pour un usage particulier et/ou professionnel. Appuyez sur navigateur. Navigateur dans la liste des applications pour ouvrir le Le navigateur prend en charge les fonctions suivantes : Saisie d’adresses Web Appuyez sur la barre d’adresses, puis saisissez une adresse Web à l’aide du clavier virtuel. Appuyez sur sur le clavier virtuel pour ouvrir la page Web. Fermeture du navigateur Appuyez sur la touche sur la barre inférieure pour quitter le navigateur et revenir à l’écran d’accueil. Gestion des pages Web du navigateur Appuyez sur pour ouvrir l’interface de gestion du navigateur afin de gérer les favoris, l’historique Internet et les pages consultées hors connexion. FAVORIS : Cette fonction permet d’afficher une liste de toutes les pages Web que vous avez ajoutées aux FAVORIS. Pour ajouter un favori, appuyez sur afin d’ajouter la page Web en cours aux FAVORIS. Pour modifier un favori, appuyez sur le favori et maintenez le doigt dessus pour ouvrir une fenêtre contextuelle. Dans cette fenêtre, vous pouvez ouvrir, modifier, copier, partager ou supprimer le site Web sélectionné, en créer un raccourci, le définir comme page d’accueil ou effectuer d’autres opérations. HISTORIQUE : Cette fonction permet d’afficher une liste de toutes les pages Web consultées récemment. PAGES ENREGISTRÉES : Cette fonction permet d’afficher une liste de toutes les pages Web que vous avez enregistrées en vue de les consulter hors connexion. Navigation par onglets Vous pouvez ouvrir plusieurs pages Web dans la même fenêtre pour accélérer la navigation. Appuyez sur pour ouvrir un nouvel onglet. Pour passer à une autre page Web, il vous suffit d’appuyer sur son onglet. Appuyez sur sur l’onglet pour le fermer. Autres fonctions Actualiser : appuyez sur pour actualiser manuellement une page Web. ou Précédent/Suivant : appuyez sur précédente ou passer à la page suivante. pour revenir à la page Sélectionner le texte : sélectionnez le texte de la page en cours en vue de le copier, de le partager et de le rechercher sur le Web. Ajouter/modifier les favoris : appuyez sur cours aux favoris. Appuyez sur pour ajouter la page en pour gérer vos favoris. pour afficher une liste d’options. Les Plus d’options : appuyez sur options disponibles sont les suivantes : Actualiser, Arrêt, Accueil, Fermer, Nouvel onglet, Nouvel onglet navig. privée, Rechercher sur la page, Partager la page, Infos sur la page, Voir version ordinateur, Enreg. pour lire hors connex. et Paramètres. Zoom avant/arrière sur les pages : vous pouvez adapter manuellement la page à la taille de l’écran et effectuer un zoom avant/arrière sur la page en écartant votre index et votre pouce ou en les rapprochant. Chapitre 01 : Présentation de la tablette IdeaTab S6000 Chapitre 03 : Applications Chapitre 03 Applications 3-1 Calculatrice 3-2 Agenda 3-3 Appareil photo 3-4 Horloge 3-5 E-mail 3-6 Galerie Appuyez sur sur l’écran d’accueil pour ouvrir la liste des applications. 3-1 Calculatrice Appuyez sur calculatrice. Calculatrice dans la liste des applications pour ouvrir la 3-2 Agenda Appuyez sur l’agenda. Agenda dans la liste des applications pour ouvrir Nouvel événement d’agenda Appuyez sur dans l’Agenda pour créer un nouvel événement. Pour créer un nouvel événement, vous pouvez également appuyer sur une heure et maintenir le doigt dessus en mode d’affichage Semaine ou Jour. Gestion des événements d’agenda Vous pouvez commuter les modes d’affichage Jour, Semaine, Mois et Planning en appuyant sur l’onglet correspondant dans la partie supérieure de la page. Jour : en mode d’affichage Jour, appuyez sur un événement et maintenez le doigt dessus pour l’afficher, le modifier ou le supprimer. Semaine : en mode d’affichage Semaine, appuyez sur un événement et maintenez le doigt dessus pour l’afficher, le modifier ou le supprimer. Mois : pour gérer les événements de la Semaine à partir du mode Mois, appuyez sur une date en mode Mois. Planning : appuyez pour afficher les événements de plusieurs dates. REMARQUE : pour revenir facilement au jour, à la semaine ou au mois en cours à partir de n’importe quel mode d’affichage de l’Agenda, appuyez sur AUJOURD’HUI en haut de la page. 3-3 Appareil photo Appuyez sur Appareil photo dans la liste des applications pour ouvrir l’appareil photo. Dans cette interface, vous pouvez effectuer les opérations suivantes : Commutation des caméras Votre tablette IdeaTab dispose d’une caméra frontale et d’une caméra arrière. pour basculer entre la Dans l’interface photo/vidéo, appuyez sur caméra frontale et la caméra arrière. Commutation des modes de caméra Votre tablette IdeaTab dispose de neuf modes de caméra. Dans l’interface de l’appareil photo, appuyez sur , et pour basculer entre la prise de photos, l’enregistrement vidéo et la prise de vues panoramiques. Vous pouvez également appuyer sur d’autres modes pour prendre des photos. Photos Prise de photos Dans l’interface photo, appuyez sur Appuyez sur pour prendre une photo. pour définir les propriétés de l’appareil photo. Exposition Effet de couleur Mode de scène Balance des blancs Affichage de photos Appuyez sur l’aperçu de la photo dans l’interface photo pour ouvrir l’interface d’affichage des photos. Vous pouvez afficher les photos sous forme de diaporamas. Emplacement d’enregistrement des photos Toutes les photos que vous prenez sont enregistrées dans l’application Galerie. Appuyez sur Galerie dans la liste des applications pour ouvrir la liste de toutes les photos que vous avez prises. Vous pouvez afficher les photos par Albums, Lieux ou Heures. Vidéos Enregistrement de vidéos Appuyez sur dans l’interface vidéo pour démarrer l’enregistrement ou appuyez sur pour arrêter l’enregistrement Lecture de vidéos Une miniature de la dernière vidéo enregistrée s’affiche dans le coin inférieur droit de l’interface vidéo. Appuyez sur cette miniature pour ouvrir le lecteur vidéo. Prise de vues panoramiques Capture d’images panoramiques Dans l’interface panoramique, appuyez sur pour commencer la prise de vue. Déplacez votre tablette IdeaTab lentement. Appuyez sur pour arrêter la prise de vue. La scène panoramique complète est enregistrée comme une seule photo. Affichage de photos Appuyez sur l’aperçu de la photo dans l’interface panoramique pour ouvrir l’interface d’affichage des photos. Vous pouvez afficher les photos sous forme de diaporamas. Emplacement d’enregistrement des photos Tous les panoramiques que vous prenez sont enregistrés dans l’application Galerie. Appuyez sur Galerie dans la liste des applications pour ouvrir la liste de toutes les photos que vous avez prises. 3-4 Horloge Appuyez sur l’horloge. Horloge dans la liste des applications pour ouvrir , puis sur Ajouter alarme. Après Pour ajouter une alarme, appuyez sur avoir réglé l’alarme, appuyez sur OK et cochez la case en regard de l’heure définie pour activer l’alarme. Pour réutiliser une alarme déjà réglée, appuyez sur l’état Lorsqu’une alarme retentit, appuyez sur la retarder de dix minutes. à . pour la désactiver ou sur pour 3-5 E-mail Vous devez disposer d’une connexion réseau pour utiliser la messagerie de votre tablette IdeaTab. Si vous avez des difficultés à accéder au réseau, contactez directement votre opérateur ou votre fournisseur de services. Appuyez sur E-mail dans la liste des applications. 3-6 Galerie Appuyez sur Galerie pour ouvrir l’application Photo et afficher les photos enregistrées sur votre tablette IdeaTab. Sur la page d’accueil de l’application Photo, les photos s’affichent automatiquement dans le coin supérieur gauche en tant qu’Albums. Vous pouvez sélectionner le mode d’affichage de vos photos : Albums, Lieux ou Heures. Chapitre 02 : Connexion à Internet Chapitre 04 : Paramètres et informations sur la sécurité Chapitre 04 Paramètres et informations sur la sécurité *Sur certains modèles uniquement 4-1 SANS FIL ET RÉSEAUX 4-2 APPAREIL 4-3 PERSONNEL 4-4 SYSTÈME Appuyez sur Paramètres dans la liste des applications pour ouvrir l’interface Paramètres. 4-1 SANS FIL ET RÉSEAUX Ce module inclut les réglages suivants : Wi-Fi, Bluetooth, Consommation des données et Plus... (Mode Avion, VPN, Partage de connexion, Réseaux mobiles*et Internet USB). Wi-Fi Ce réglage permet d’activer et de désactiver les connexions Wi-Fi. Lorsque la connexion Wi-Fi est activée, votre tablette IdeaTab recherche automatiquement les réseaux sans fil disponibles et les affiche dans la liste des réseaux Wi-Fi. L’icône d’état du réseau indique que le réseau ne requiert aucun mot de passe et que vous indique néanmoins que le réseau est chiffré et pouvez vous y connecter directement. L’icône que vous devez saisir un mot de passe avant de pouvoir y accéder. Vous pouvez choisir le réseau de votre choix dans la liste. Une fois le réseau sélectionné, appuyez sur Se connecter pour vous connecter directement. Vous pouvez également cocher la case en regard de l’option Afficher les options avancées pour définir les paramètres proxy et les paramètres IP dans la zone de texte déroulante, puis appuyer sur Se connecter pour vous connecter à un réseau. Vous pouvez par ailleurs sélectionner Ajouter un réseau pour ajouter manuellement un réseau. Appuyez sur avancés. , puis sur Options avancées pour afficher les paramètres Wi-Fi Notification de réseau : lorsque cette option est activée, le système affiche une notification dès qu’un réseau ouvert est disponible. Wi-Fi actif en veille : en mode veille, vous pouvez définir la stratégie de connexion au réseau Wi-Fi sur Toujours, Uniquement si l’appareil est branché ou Jamais. Bluetooth Vous pouvez établir une connexion sans fil avec un autre appareil compatible Bluetooth à l’aide de la technologie Bluetooth. Il peut s’agir, par exemple, d’un casque stéréo ou d’un clavier. Étant donné qu’un périphérique compatible Bluetooth communique avec d’autres appareils par ondes radio, il n’est pas nécessaire que vous placiez votre tablette IdeaTab directement face à l’autre appareil. Vous devez simplement vous assurer que la distance entre les deux périphériques ne dépasse pas 10 mètres. Notez toutefois que certains obstacles, comme les murs ou d’autres appareils électroniques, peuvent interrompre la connexion Bluetooth. Votre tablette IdeaTab prend en charge le protocole Bluetooth V4.0. Pour assurer le bon fonctionnement de votre tablette IdeaTab et du périphérique compatible Bluetooth associé, utilisez uniquement les accessoires compatibles avec votre tablette IdeaTab approuvés par Lenovo. Vérifiez également auprès du fabricant du périphérique que ce dernier est compatible avec votre tablette IdeaTab. L’utilisation de la fonction Bluetooth peut, dans certains cas, être limitée. Adressez-vous aux autorités locales ou à votre fournisseur de services. L’utilisation d’applications qui requièrent la technologie Bluetooth ou l’exécution de ces applications en arrière-plan consomme plus rapidement la batterie de votre tablette IdeaTab et réduit sa durée de vie utile. Les réglages Bluetooth suivants sont disponibles : RECHERCHER APPAREILS : une fois la fonction Bluetooth activée, votre tablette IdeaTab affiche automatiquement une liste des appareils compatibles Bluetooth détectés (c’est-à-dire dans le champ de portée). Consommation des données Vous pouvez vérifier l’état de consommation des données correspondant à une période donnée. Plus... Mode Avion : lorsque le mode Avion est activé, toutes les connexions sans fil de votre tablette IdeaTab sont désactivées. VPN : ces paramètres permettent d’ajouter et de configurer divers types de réseaux privés virtuels (VPN). Partage de connexion : vous pouvez partager la connexion de données mobiles de votre tablette IdeaTab via USB ou Bluetooth, ou configurer votre tablette en tant que point d’accès Wi-Fi portable. Réseaux mobiles* : ce module inclut les paramètres suivants : Données activées, Itinérance des données, Préférences réseau GSM/UMTS, Noms des points d’accès et Opérateurs de réseau. Comment activer la fonction 3G : cette section explique comment afficher ou modifier les Noms des points d’accès pour les services de données cellulaires de votre tablette IdeaTab. Les noms des points d’accès (APN) définissent le chemin réseau permettant de se connecter à toutes les données cellulaires. Toute saisie incorrecte peut désactiver la connectivité des données cellulaires. Pour vérifier l’exactitude des informations d’APN, contactez le fournisseur de la carte SIM que vous utilisez. Pour afficher les paramètres des noms des points d’accès sur votre tablette IdeaTab, appuyez sur : Paramètres > Plus... sous SANS FIL ET RÉSEAUX > Réseaux mobiles > Données activées > Noms des points d’accès Définition des noms des points d’accès Suivez les instructions ci-dessous pour terminer les réglages 3G afin que votre réseau 3G fonctionne normalement. Étape 1 : appuyez sur Étape 2 : appuyez sur . Paramètres Étape 3 : appuyez sur Plus... sous SANS FIL ET RÉSEAUX > Réseaux mobiles. Étape 4 : cochez la case en regard de Données activées, puis appuyez sur Noms des points d’accès. Étape 5 : appuyez sur , puis sur Nouvel APN. Étape 6 : contactez votre fournisseur 3G pour connaître les paramètres des points d’accès, puis saisissez ces informations dans les zones de texte sous Modifier le point d’accès. Étape 7 : revenez à la liste des applications, puis lancez l’application Navigateur pour vérifier si la fonction réseau est disponible. 4-2 APPAREIL Son Appuyez sur cette option pour accéder à l’interface de configuration du son. Les paramètres disponibles sont les suivants : PROFILS PRÉDÉFINIS (Paramètres généraux, Silencieuse, . Les paramètres Réunion, Extérieur) et Optimisation audio pour casque. Appuyez sur disponibles sont les suivants : Puissance de la lecture audio, Volume, NOTIFICATIONS (Notification par défaut) et SYSTÈME (Sons des touches, Son au verrouillage écran et Vibrer au toucher). Affichage Les paramètres d’affichage sont les suivants : PERSONNALISER (Notifications verrouillage écran, Thème et Fond d’écran) et AFFICHAGE (Luminosité, Écran de veille interactif, Taille de la police, Réglages HDMI et Veille). Fond d’écran : vous pouvez sélectionner les images enregistrées dans les dossiers ES Explorateur de fichiers, Galerie, Fonds d’écran animés, Fond d’écran vidéo et Fonds d’écran pour les utiliser comme fond d’écran. Luminosité : vous pouvez régler manuellement la luminosité ou sélectionner le paramètre Ajuster automatiquement la luminosité, qui permet de régler automatiquement la luminosité de votre tablette IdeaTab en fonction de l’éclairage. Taille de la police : cette option permet de sélectionner la taille de la police du texte affiché à l’écran. Vous pouvez régler la taille de la police sur Normale, Grande ou Énorme. Veille : cette option permet de définir le délai d’inactivité après lequel votre tablette IdeaTab passe automatiquement en mode d’économie d’énergie. Vous pouvez définir un délai de 15 secondes, 30 secondes, 1 minute, 2 minutes, 5 minutes, 10 minutes ou 30 minutes. Stockage Cette option permet d’afficher la capacité de la mémoire de stockage interne, la capacité de la mémoire de stockage SD et la capacité de la mémoire de stockage USB. Méthode de calcul de capacité nominale : 1 Go=1 000 Mo=1 000 000 Ko=1 000 000 000 octets Méthode de calcul du système d’exploitation : 1 Go=1 024 Mo=1 048 576 Ko=1 073 741 824 octets Le système lui-même occupe de l’espace ; par conséquent, l’espace disponible est inférieur à la quantité calculée. Batterie Sélectionnez cette option pour vérifier les données d’utilisation de la batterie, de l’état d’alimentation et des historiques d’utilisation. Applications Cette option permet de gérer et de supprimer les applications sélectionnées. Vous pouvez également filtrer les applications en cours d’exécution ou les applications fournies par des développeurs de logiciels tiers dans la liste des applications. Après avoir sélectionné une application, vous pouvez afficher les informations correspondantes. Vous pouvez en outre utiliser certaines fonctions, telles que Forcer l’arrêt, Désinstallaer, Vider le cache et Effacer les données, etc. 4-3 PERSONNEL Ce module inclut les paramètres suivants : Données de localisation, Sécurité, Langue et saisie et Sauvegarder et réinitialiser. Données de localisation Cette option permet de déterminer la méthode de localisation utilisée par la tablette IdeaTab. Vous pouvez utiliser le GPS ou le GPS assisté. Satellites GPS (3G seulement) : vous pouvez préciser votre position à l’aide du GPS. Sécurité Le module Sécurité inclut les options suivantes : SÉCURITÉ DE L’ÉCRAN, CHIFFREMENT, VERROUILLAGE DE LA SIM (version 3G seulement), MOTS DE PASSE, GESTION DE L’APPAREIL et STOCKAGE DES IDENTIFIANTS. SÉCURITÉ DE L’ÉCRAN : vous pouvez définir la méthode de verrouillage de l’écran et afficher les infos propriétaire sur l’écran de verrouillage. Verrouillage de l’écran : vous disposez de quatre méthodes pour déverrouiller l’écran : Faire glisser, Visage Déverrouiller, Schéma, Code PIN et Mot de passe. Vous pouvez aussi désactiver le verrouillage de l’écran en sélectionnant Aucun. Appuyez sur Schéma, puis utilisez votre doigt pour dessiner à l’écran un schéma de déverrouillage, comme indiqué ci-dessous. Une fois le schéma de déverrouillage défini, l’option Faire apparaître le schéma devient disponible. Après avoir défini et activé le schéma de déverrouillage, le clavier de déverrouillage s’affiche chaque fois que vous devez déverrouiller l’écran. Avec votre doigt, dessinez sur l’écran le schéma prédéfini. Une fois le schéma validé, l’écran est déverrouillé. Appuyez sur Code PIN pour saisir le code PIN (4 chiffres minimum) que vous utiliserez pour déverrouiller l’écran. Appuyez sur Mot de passe pour saisir le mot de passe (4 chiffres minimum) que vous utiliserez pour déverrouiller l’écran. VERROUILLAGE DE LA SIM* : vous pouvez définir les paramètres liés au verrouillage de la carte SIM. MOTS DE PASSE : vous pouvez indiquer si le mot de passe défini doit être visible lors de la saisie. Si vous cochez cette case, le mot de passe est visible. Si vous ne cochez pas cette case, le mot de passe s’affiche sous forme d’astérisques **** lorsque vous le saisissez afin d’assurer une protection optimale. GESTION DE L’APPAREIL : vous pouvez gérer votre tablette IdeaTab et installer des applications ne provenant pas de l’Android Market. Administrateurs de l’appareil : ces fonctions ne sont pas disponibles aux utilisateurs ordinaires. Seuls les utilisateurs TsingMail ayant au préalable configuré les paramètres de sécurité appropriés au sein de leurs entreprises peuvent utiliser ces fonctions. Ces fonctions sont liées au Enterprise Policy Center (Lenovo Enterprise Policy Manager). Enterprise Policy Center est l’exécuteur des politiques de sécurité de la plate-forme Lenovo Enterprise. Dès que l’utilisateur active la fonction de messagerie et de service de Lenovo Enterprise, Enterprise Policy Center est automatiquement activé. Votre tablette IdeaTab doit donc répondre aux politiques de sécurité définies par le service informatique de votre entreprise ; vous devez, par exemple, utiliser les économiseurs d’écran indiqués et mettre en place un système de protection par mot de passe. L’activation de ces fonctions permet également à votre tablette IdeaTab d’accepter les instructions de gestion du service informatique de votre entreprise, notamment en autorisant ce dernier à effacer les données et à réinitialiser votre périphérique à distance. Sources inconnues : sélectionnez cette option pour autoriser l’installation d’applications ne provenant pas de l’Android Market. STOCKAGE DES IDENTIFIANTS : cette fonction permet à votre tablette IdeaTab d’accéder à des pages Web et à des réseaux locaux qui requièrent un certificat de sécurité spécifique. Certificats de confiance : sélectionnez cette option pour afficher tous les certificats d’autorité de certification de confiance. Installer depuis la carte SD : sélectionnez cette option pour installer les certificats depuis la carte SD. Effacer les identifiants : sélectionnez cette option pour supprimer tous les certificats actuellement enregistrés. Langue et saisie Langue : sélectionnez la langue que vous souhaitez utiliser pour votre tablette IdeaTab. Correcteur orthographique : vous pouvez activer ou désactiver la correction orthographique. Dictionnaire personnel : vous pouvez ajouter de nouveaux mots ou termes au dictionnaire de votre tablette IdeaTab. CLAVIER ET MODES DE SAISIE : cette option permet de sélectionner et de définir la méthode de saisie (notamment Par défaut, Clavier Android et Saisie vocale Google). VOIX : cette option permet de définir la voix et les paramètres généraux pour la sortie de la synthèse vocale. SOURIS/PAVÉ TACTILE : cette option permet de régler la vitesse du pointeur. Sauvegarder et réinitialiser Cette option permet de réinitialiser les paramètres par défaut de votre tablette IdeaTab. 4-4 SYSTÈME Date et heure Ces paramètres permettent de définir un certain nombre d’options liées à l’heure, notamment l’heure système. Vous pouvez activer la mise à jour automatique de l’heure et du fuseau horaire via un réseau (vous devez pour cela disposer d’une connexion), sélectionner un fuseau horaire, définir une date et une heure spécifiques et sélectionner le format de date et d’heure de votre choix. Programmation mise en marche/arrêt Ce réglage permet de configurer l’heure de mise en marche/arrêt et le mode répétition. Accessibilité SYSTÈME : cette option permet de définir des gestes d’agrandissement et un plus grand texte, de définir le délai du toucher, d’autoriser l’installation de scripts Web ou d’activer/désactiver la rotation auto écran. À propos de la tablette Cette option permet d’accéder aux paramètres suivants : Mises à jour du système, État, Informations légales, Numéro du modèle, Version d’Android, Version de bande de base, Version du noyau, Numéro de build, Version du logiciel et Version du matériel. *Sur certains modèles uniquement Chapitre 03 : Applications ">
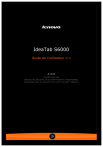
Lien public mis à jour
Le lien public vers votre chat a été mis à jour.