Symantec Norton AntiVirus pour Macintosh v9.0 Manuel utilisateur
PDF
Télécharger
Document
9.0 Pour Macintosh Guide de l’utilisateur Guide de l’utilisateur de Norton AntiVirus™ pour Macintosh® Le logiciel décrit dans ce manuel est fourni sous accord de licence et doit impérativement être utilisé conformément aux termes de cet accord. Documentation relative à la version 9.0 PN : 10067169 Copyright Copyright © 2003 Symantec Corporation. Tous droits réservés. Tous les documents techniques édités par Symantec Corporation sont protégés par les droits d’auteur détenus par Symantec Corporation. LIMITATION DE GARANTIE. La documentation technique est fournie en l’état et Symantec Corporation n’apporte aucune garantie quant à la validité des informations qu’elle contient. Toute utilisation de la documentation technique et des informations qu’elle contient relève de la responsabilité de l’utilisateur. Cette documentation peut contenir des erreurs techniques ou autres imprécisions, ainsi que des fautes de frappe. Symantec se réserve le droit d’y apporter toutes les modifications requises sans préavis. Cette publication ne peut être copiée, en partie ou en totalité, sans l’accord écrit de Symantec Corporation, 20330 Stevens Creek Blvd., Cupertino, CA 95014. Marques commerciales Symantec, le logo Symantec, Norton AntiVirus et LiveUpdate sont des marques commerciales de Symantec Corporation. Symantec Security Response est une marque commerciale de Symantec Corporation. Mac, Macintosh, Mac OS et le logo Mac sont des marques commerciales d’Apple Computer, Inc. Les autres marques et produits mentionnés dans ce document sont déposés par leurs propriétaires respectifs. Imprimé en Irlande. 10 9 8 7 6 5 4 3 2 1 Table des Matières Chapitre 1 A propos de Norton AntiVirus pour Macintosh Nouveautés de Norton AntiVirus ..................................................... 7 Fonctionnement des virus ................................................................. 8 Virus macros : rapidité de propagation .................................... 8 Chevaux de Troie : des desseins masqués ............................... 9 Vers : appropriation de l’espace disque ................................... 9 Comment les virus se répandent-ils ? ...................................... 9 Fonctionnement de Norton AntiVirus ...........................................10 Le service de définitions de virus arrête les virus connus .......................................................................10 Technologie Bloodhound : détection des virus inconnus ..............................................................................10 Auto-Protect : une protection automatique et permanente .........................................................................11 Votre ordinateur contient-il des virus ? .........................................11 Stratégie de protection .....................................................................11 Comment éviter les virus .........................................................12 Solutions d’urgence ...................................................................12 Chapitre 2 Installation de Norton AntiVirus Configuration requise ......................................................................13 Avant l’installation ...........................................................................14 Lecture du fichier Lisez-moi ....................................................14 Installation .........................................................................................14 Redémarrage de l’ordinateur ...................................................17 4 Table des Matières Après l’installation ............................................................................18 En cas de problème d’éjection du CD .....................................18 Enregistrement de Norton AntiVirus .....................................18 Informations de dernière minute ............................................20 Si vous vous connectez à Internet via America Online ........20 Contenu du CD ...........................................................................21 Si vous devez désinstaller Norton AntiVirus ................................21 Chapitre 3 Principes de fonctionnement de Norton AntiVirus Lancement et arrêt de Norton AntiVirus .......................................23 Activation et désactivation de Norton AntiVirus Auto-Protect ................................................................................24 Pour désactiver provisoirement Auto-Protect .......................25 Pour de plus amples informations ..................................................25 Accès à l’Aide .............................................................................26 Accès au fichier PDF du Guide de l’utilisateur .....................26 Ouverture du fichier Lisez-moi ................................................27 Exploration du site Web de Symantec ....................................27 Abonnement à la newsletter Symantec Security Response ..............................................................................28 Chapitre 4 Protection contre les nouvelles menaces A propos des mises à jour de programmes ...................................29 A propos de la mise à jour des fichiers de protection ..................30 A propos de votre abonnement .......................................................30 Quand convient-il d’effectuer une mise à jour ? ...........................31 Tâches préalables à la mise à jour ..................................................31 Si vous vous connectez via America Online ..........................31 Si vous effectuez la mise à jour par le biais d’un réseau interne .....................................................................32 Si vous ne pouvez pas utiliser LiveUpdate ............................32 Procédures de mise à jour ...............................................................33 Mise à jour complète et immédiate .........................................34 Personnalisation d’une session LiveUpdate ..........................34 A l’issue de la mise à jour ................................................................34 Affichage de la synthèse de LiveUpdate .................................35 Vidage de la Corbeille au terme d’une session LiveUpdate ...........................................................................35 Vérification des numéros de version et des dates ................35 Programmation de mises à jour ......................................................36 Table des Matières Chapitre 5 Programmation d’événements A propos de Norton Scheduler ........................................................37 Ouverture de Norton Scheduler ......................................................37 Programmation d’événements LiveUpdate ...................................38 Programmation d’examens Norton AntiVirus .............................39 Sélection d’un élément en vue d’un examen programmé ..........................................................................40 Définition de l’heure de début .................................................40 Gestion des événements programmés ...........................................41 Modification d’événements programmés ..............................41 Suppression d’événements programmés ...............................41 Désactivation d’événements programmés .............................42 Rétablissement de tâches programmées ...............................42 Chapitre 6 Protection des disques, des fichiers et des données contre les virus Examen des disques, des dossiers et des fichiers .......................43 En cas de détection de problèmes lors d’un examen ...........45 Examen des pièces jointes au courrier électronique ...........45 Examen et réparation dans des archives ...............................46 Affichage et impression de l’historique des examens .................46 Enregistrement et impression de rapports d’examen .........46 Examen à partir de la ligne de commande ....................................48 Chapitre 7 Que faire si un virus est détecté Auto-Protect détecte un virus .........................................................51 Auto-Protect détecte un virus et répare le fichier ................52 Auto-Protect détecte un virus mais ne répare pas le fichier ...................................................................................52 Auto-Protect détecte un virus mais n’est pas en mesure de réparer le fichier ...........................................................53 Un virus a été détecté à l’insertion du support amovible ..............................................................................53 Réparation, suppression et restauration de fichiers en quarantaine .........................................................................54 Un virus est détecté lors d’un examen manuel ............................54 Réparation des fichiers infectés .............................................55 Si Norton AntiVirus ne peut pas réparer un fichier .............55 Si un support amovible est infecté .........................................55 Recherche des noms et des définitions de virus ..........................56 Recherche de définitions de virus sur le site Web de Symantec ...............................................................57 5 6 Table des Matières Chapitre 8 Personnalisation de Norton AntiVirus A propos des préférences d’Auto-Protect ......................................59 Réglage des préférences d’Auto-Protect .................................60 A propos des préférences utilisateur .............................................61 Réglage des préférences d’examen .........................................61 Réglage des préférences de réparation ..................................62 Définition d’un rappel ......................................................................62 Personnalisation de Norton QuickMenu .......................................62 Chapitre 9 Problèmes et solutions dans Norton AntiVirus Problèmes d’installation ..................................................................65 Installation impossible de Norton AntiVirus .........................65 Problèmes de démarrage .................................................................65 Norton AntiVirus Auto-Protect ne se charge pas au démarrage ............................................................................66 Norton AntiVirus indique qu’un fichier est endommagé au lancement ou à l’activation d’un examen, ou à l’allumage du Macintosh ...................................................66 Norton AntiVirus ne trouve pas le fichier des définitions de virus ............................................................66 Pourquoi m’est-il impossible de créer un alias pour Norton AntiVirus ? .............................................................66 Problèmes de protection ..................................................................67 Examen et privilèges d’accès des comptes ............................67 Je dois réexaminer des fichiers déjà analysés .......................67 Je ne parviens pas à mettre à jour mes définitions de virus avec LiveUpdate .......................................................68 Autres solutions ................................................................................68 Messages d’erreur .............................................................................69 Message d’erreur Auto-Protect ................................................69 Mot de passe et messages d’administrateur ..........................69 Annexe A Utilisation de Norton AntiVirus en réseau Notes à l’attention de l’administrateur ..........................................71 Examen des unités en réseau ..........................................................71 Préparation d’un plan d’urgence ....................................................72 Avant l’apparition d’un virus ...................................................72 Si un virus est détecté ...............................................................73 Glossaire Index A propos de Norton AntiVirus pour Macintosh 1 Chaque fois que vous envoyez et recevez du courrier électronique, introduisez un CD ou une disquette, ouvrez une pièce jointe à un message électronique ou téléchargez un programme d’un groupe de news ou d’un site Web, vous prenez le risque de recevoir un virus. Norton AntiVirus pour Macintosh est une solution complète de prévention, détection et élimination des virus pour votre ordinateur. Il détecte et répare les fichiers infectés (fichiers contaminés par des virus) afin de préserver l’intégrité de vos données. Nouveautés de Norton AntiVirus La version 9.0 de Norton AntiVirus pour Macintosh comprend maintenant : 1 1 1 1 1 Protection complète contre les virus de Mac OS X 10.1.5 et Mac OS 8.1 à 9.x en une seule version. Mise en quarantaine des fichiers infectés qui ne peuvent pas être réparés. Examen au montage des disques amovibles, y compris les CD, Zip et disquettes, pour une sécurité étendue de vos données. Editeur d’outils qui permet un accès personnalisé et optimisé à vos outils antivirus. Norton QuickMenu, qui permet de modifier Auto-Protect. 8 A propos de Norton AntiVirus pour Macintosh Fonctionnement des virus 1 1 Identification et réparation des virus Windows et DOS dans les fichiers et archives, évitant que des virus PC cachés puissent s’implanter dans votre ordinateur et se disséminer vers des ordinateurs Windows. Examen et réparation de fichiers à l’intérieur d’archives, à l’exclusion de Stuffit, sans sollicitation de l’utilisateur. Fonctionnement des virus Un virus informatique est un programme parasite écrit dans le but de modifier à votre insu la façon dont votre ordinateur fonctionne. Un virus se duplique et attache ses propres copies à vos fichiers et, lorsqu’il est activé, peut endommager vos données, causer des pannes intempestives ou afficher des messages inattendus. Les virus informatiques infectent les fichiers système (fichiers situés dans le Dossier Système que le Macintosh utilise pour démarrer) et les documents créés par des logiciels faisant appel à des macros. Les extensions système (programmes qui se chargent en mémoire au démarrage d’un Macintosh) et les applications de type Microsoft Office, par exemple, sont considérées comme des fichiers système sous MacOS. Certains virus informatiques sont programmés pour corrompre les programmes, effacer des fichiers ou formater les disques. Virus macros : rapidité de propagation Les macros sont des programmes simples qui permettent notamment d’automatiser des tâches répétitives dans un document ou d’effectuer des calculs dans un tableur. Les macros sont écrites dans des fichiers créés par des logiciels tels que Microsoft Word et Microsoft Excel. Les virus macros sont des macroprogrammes parasites, conçus pour se reproduire d’un fichier à un autre et généralement capables de détruire ou de modifier des données. Les virus macros peuvent être transférés entre différentes plates-formes et se propagent chaque fois que vous ouvrez un fichier infecté. A propos de Norton AntiVirus pour Macintosh Fonctionnement des virus Chevaux de Troie : des desseins masqués Les chevaux de Troie ne sont pas des virus, même s’ils leur sont souvent assimilés. Déguisés sous forme de programmes utiles ou ludiques, ils sont, comme les virus, développés dans un but malveillant : détériorer des fichiers ou contaminer votre ordinateur par un virus. Un cheval de Troie n’est pas un virus, car il ne se multiplie ni ne se propage comme un virus. La réparation des fichiers infectés par des chevaux de Troie est de ce fait impossible. Pour garantir la sécurité de votre ordinateur, Norton AntiVirus détecte les chevaux de Troie. Vous pouvez ainsi les supprimer de votre ordinateur. Vers : appropriation de l’espace disque Les vers ne sont pas non plus des virus. Certains se propagent en s’autocopiant d’un disque à l’autre. Ils recherchent des types de fichiers spécifiques sur un disque dur et essaient de les endommager, voire de les détruire. D’autres vers se multiplient en mémoire uniquement, créant des myriades de copies d’eux-mêmes, ce qui ralentit l’ordinateur. Tout comme les chevaux de Troie, les vers ne sont pas des virus ; ils ne peuvent donc pas être réparés. Ils doivent impérativement être supprimés de l’ordinateur. Comment les virus se répandent-ils ? Un virus reste inactif jusqu’à ce que vous lanciez un logiciel infecté, démarriez votre ordinateur depuis un disque contenant des fichiers système infectés ou ouvriez un document infecté. Par exemple, si votre traitement de texte contient un virus, ce virus ne s’activera que si vous lancez ce programme. Dès lors qu’un virus est chargé en mémoire, il infecte généralement tous les logiciels que vous exécutez, y compris les logiciels réseau (si vous pouvez modifier des dossiers ou disques du réseau). Les virus peuvent avoir des comportements divers. Certains restent activés dans la mémoire jusqu’à ce que vous éteigniez votre ordinateur. D’autres restent activés uniquement lorsque le logiciel infecté est en cours d’exécution. Le fait d’éteindre votre ordinateur ou de quitter le logiciel supprime le virus de la mémoire, mais ne le supprime pas du fichier ou du disque infecté. Si le virus est situé dans un fichier du système d’exploitation, il se réactivera lors du prochain démarrage de votre Macintosh. Si le virus est situé dans un logiciel, il se réactive à la prochaine ouverture de ce logiciel. 9 10 A propos de Norton AntiVirus pour Macintosh Fonctionnement de Norton AntiVirus Pour empêcher un logiciel infecté d’atteindre votre ordinateur, examinez les fichiers avec Norton AntiVirus avant de les copier ou de les lancer. N’oubliez pas d’analyser les programmes que vous téléchargez à partir de groupes de news ou de sites Web, ainsi que les pièces jointes aux messages électroniques que vous recevez. Les Macintosh reliés à des réseaux hétérogènes peuvent être affectés par des virus PC. Si vous placez des fichiers Macintosh sur des serveurs de réseau accessibles à des PC, ces fichiers peuvent être la proie de virus ou de vers provenant d’une autre plate-forme logicielle. Fonctionnement de Norton AntiVirus Norton AntiVirus recherche la présence de virus connus et inconnus sur votre ordinateur. Un virus connu est un virus qui peut être détecté et identifié par son nom. Un virus inconnu est un virus pour lequel Norton AntiVirus ne possède pas encore de définition. Norton AntiVirus protège votre ordinateur contre ces deux types de virus, en recourant à des définitions de virus pour détecter les virus connus et à la technologie Bloodhound pour détecter les virus inconnus. Les définitions de virus et la technologie Bloodhound sont sollicitées lors des examens programmés et manuels, ainsi que par Auto-Protect dans le cadre de la surveillance permanente de votre ordinateur. Le service de définitions de virus arrête les virus connus Se reporter à « Recherche de définitions de virus sur le site Web de Symantec » à la page 57. Les définitions de virus sont des fichiers utilisés par Norton AntiVirus pour reconnaître les virus et neutraliser leur activité. Vous pouvez rechercher des noms de virus dans Norton AntiVirus et accéder à une encyclopédie des descriptions de virus sur le site Web de Symantec. Technologie Bloodhound : détection des virus inconnus La technologie Bloodhound intégrée à Norton AntiVirus permet de détecter les virus nouveaux ou inconnus. Les virus sont détectés grâce à l’analyse de la structure, du comportement et d’autres attributs, tels que logique de programmation, instructions machine et données, d’un fichier exécutable. A propos de Norton AntiVirus pour Macintosh Votre ordinateur contient-il des virus ? Auto-Protect : une protection automatique et permanente Norton AntiVirus Auto-Protect se charge en mémoire lorsque votre ordinateur s’allume et monte une garde vigilante pendant que vous travaillez. Il élimine les virus, les chevaux de Troie et les virus macros, et met en quarantaine et répare les fichiers infectés. Il recherche les virus dès le lancement d’une application, l’insertion d’une disquette ou de tout autre support amovible, l’établissement d’une connexion à Internet ou la copie ou l’enregistrement de fichiers sur l’ordinateur. Votre ordinateur contient-il des virus ? Une fois que vous avez installé Norton AntiVirus et fait redémarrer l’ordinateur, vous êtes à l’abri des virus. Pour garantir la protection, laissez Auto-Protect activé pour que Norton AntiVirus trouve automatiquement les virus. Utilisez LiveUpdate pour vos protéger contre les nouveaux virus. Stratégie de protection Lorsque vous installez Norton AntiVirus, vous bénéficiez d’une protection antivirale complète. Cependant, de nouveaux virus sont constamment créés. Les virus peuvent se propager lorsque vous démarrez l’ordinateur à partir d’un disque contaminé ou lorsque vous exécutez une application contaminée. Vous pouvez prendre différentes mesures pour éviter les virus ou restaurer rapidement vos données en cas de contamination. 11 12 A propos de Norton AntiVirus pour Macintosh Stratégie de protection Comment éviter les virus Procédez à la maintenance de vos fichiers et mettez à jour Norton AntiVirus de façon régulière. Pour éviter les virus : 1 Se reporter à « Protection contre les nouvelles menaces » à la page 29. 1 1 1 Documentez-vous sur les derniers virus en date en vous connectant au site Web Symantec Security Response (http://www.symantec.fr/ region/fr/avcenter/index.html) sur lequel vous trouverez des informations nombreuses et régulièrement mises à jour sur les virus et sur la protection antivirale. Utilisez régulièrement LiveUpdate pour mettre à jour vos programmes et vos fichiers de définitions de virus. Faites en sorte que Norton AntiVirus Auto-Protect soit activé en permanence, afin d’éviter toute infection de votre ordinateur. Programmez des examens automatiques réguliers. Solutions d’urgence Vous devez être prêt à affronter des situations d’urgence telles que l’infection de votre ordinateur par un virus. Sauvegardez régulièrement les fichiers et ne conservez pas uniquement la sauvegarde la plus récente. Installation de Norton AntiVirus 2 Avant d’installer Norton AntiVirus, prenez le temps de vérifier la configuration système requise. Les anciens fichiers de Norton AntiVirus et de Symantec AntiVirus pour Macintosh sont effacés lorsque vous installez Norton AntiVirus dans le même dossier (le dossier créé par défaut). w Vous trouverez sur le CD les versions Mac OS 8.1 à 9.x et Mac OS X de Norton AntiVirus. Pour des instructions sur l’installation et l’utilisation de Norton AntiVirus pour Mac OS 8.1 à 9.x, reportez-vous au fichier PDF Guide de l’utilisateur de Norton AntiVirus dans le dossier d’installation pour OS 9 du CD. Configuration requise Norton AntiVirus ne gère pas les versions 10.0 à 10.1.4 de Mac OS X. Pour installer Norton AntiVirus sous Mac OS X, vous devez impérativement passer à la version 10.1.5. 1 Système Macintosh OS X version 10.1.5 ou supérieure 1 Processeur G3 ou G4 1 128 Mo de RAM 1 30 Mo d’espace disque 1 Connexion Internet (recommandée) 1 Lecteur de CD-ROM ou de DVD-ROM 14 Installation de Norton AntiVirus Avant l’installation Avant l’installation Le fichier Lisez-moi sur le CD Norton AntiVirus pour Macintosh fournit des informations de dernière minute et des conseils de dépannage que vous devez lire attentivement avant de procéder à l’installation de Norton AntiVirus. Lecture du fichier Lisez-moi Ce fichier fournit un récapitulatif des nouveautés et des modifications apportées à Norton AntiVirus, des versions condensées de procédures clés et des conseils d’ordre technique. Il donne en outre des solutions en cas de problème et des informations de dernière minute. Pour lire le fichier Lisez-moi 1 Insérez le CD Norton AntiVirus pour Macintosh dans le lecteur de CD-ROM. 2 Dans la fenêtre du CD, ouvrez le dossier d’installation pour OS X. 3 Cliquez deux fois sur le fichier Lisez-moi pour l’ouvrir. Installation Installez Norton AntiVirus à partir du CD Norton AntiVirus pour Macintosh. w Norton AntiVirus protège tant Mac OS X que Classic. La procédure d’installation exige la saisie d’un mot de passe d’administrateur. En cas de doute sur votre type de connexion, vous pouvez le vérifier dans les Préférences Système. Pour vérifier votre type de connexion 1 Dans le menu Pomme, cliquez sur Préférences Système. 2 Procédez comme suit : 2 Dans Mac OS X, version 2 et supérieure, cliquez sur Comptes. Dans Mac OS X, version 10.1.5, cliquez sur Utilisateurs. Vos nom et type de connexion s’affichent. 2 Installation de Norton AntiVirus Installation Pour installer Norton AntiVirus pour Macintosh w 1 Insérez le CD Norton AntiVirus pour Macintosh dans votre lecteur de CD-ROM. Si la fenêtre du CD ne s’ouvre pas automatiquement, cliquez deux fois sur l’icône de CD pour l’ouvrir. 2 Dans la fenêtre du CD, ouvrez le dossier d’installation pour OS X. 3 Cliquez deux fois sur le programme d’installation de Norton AntiVirus. Si vous installez Norton AntiVirus sur Mac OS X 10.1.5, la fenêtre d’authentification n’apparaît pas automatiquement. Cliquez sur le verrou dans l’angle inférieur gauche de la fenêtre d’autorisation pour ouvrir la fenêtre d’authentification et poursuivre le reste de la procédure. 15 16 Installation de Norton AntiVirus Installation 4 Dans la fenêtre d’authentification, indiquez votre mot de passe d’administrateur, puis cliquez sur OK. 5 Dans la fenêtre de bienvenue au programme d’installation de Norton AntiVirus, cliquez sur Continuer. 6 Parcourez le fichier Lisez-moi, puis cliquez sur Continuer. Installation de Norton AntiVirus Installation 7 Dans la fenêtre du contrat de licence, cliquez sur Continuer. 8 Acceptez les termes du contrat de licence. En cas de refus, vous ne pouvez pas poursuivre l’installation. 9 Dans la fenêtre de sélection de la destination, sélectionnez le disque sur lequel vous souhaitez installer Norton AntiVirus, puis cliquez sur Continuer. 10 Dans la fenêtre d’installation standard, cliquez sur Installer. Si vous avez d’autres produits Symantec installés sur votre ordinateur, ce bouton peut indiquer Mise à niveau. 11 Choisissez si vous souhaitez exécuter LiveUpdate pour vous assurer que le logiciel est à jour. 12 Lorsque l’installation est terminée, cliquez sur Redémarrer. Redémarrage de l’ordinateur Une fois que vous avez installé Norton AntiVirus et redémarré l’ordinateur, vous êtes à l’abri des virus. Norton Auto-Protect se charge systématiquement au démarrage de l’ordinateur pour le protéger contre les intrus, à moins que vous ne la désactiviez manuellement. 17 18 Installation de Norton AntiVirus Après l’installation Après l’installation Après avoir installé et relancé Norton AntiVirus, différentes possibilités vous sont offertes : Tâche Informations complémentaires Enregistrer votre logiciel. Se reporter à « Enregistrement de Norton AntiVirus » à la page 18. Consulter les informations de dernière minute sur votre logiciel. Pour ce faire, servezvous du lien Internet proposé dans le dossier de Norton AntiVirus. Se reporter à « Informations de dernière minute » à la page 20. Découvrir les fonctions et programmes complémentaires fournis sur le CD. Se reporter à « Contenu du CD » à la page 21. En cas de problème d’éjection du CD Si vous ne parvenez pas à éjecter le CD après avoir redémarré votre ordinateur, essayez les solutions suivantes : 1 1 Appuyez sur le bouton d’éjection du lecteur de CD-ROM lorsque le carillon correspondant au redémarrage de votre Macintosh retentit. Sur les nouveaux modèles de Macintosh équipés d’un lecteur de CD-ROM à fente, pressez le bouton de la souris pendant le démarrage pour éjecter le CD. Lorsque vous installez Norton AntiVirus avec les paramètres par défaut, vous êtes protégé contre la plupart des virus après le redémarrage. Enregistrement de Norton AntiVirus Votre connexion Internet vous permet d’enregistrer Norton AntiVirus pour Macintosh via Internet. Installation de Norton AntiVirus Après l’installation Pour enregistrer Norton AntiVirus sur Internet 1 Connectez-vous à Internet. Si vous utilisez America Online (AOL) pour vos connexions Internet, vous devez tout d’abord ouvrir une session AOL. Reportez-vous à la section « Pour vous connecter au site Web de Symantec via AOL » à la page 20. 2 Dans le dossier de Norton Solutions, cliquez deux fois sur Enregistrer votre logiciel. Votre navigateur Internet par défaut affiche la page d’enregistrement Service et support de Symantec. 3 Dans la page Service et support, cliquez sur Particulier – PME/PMI. 4 Sur la page d’enregistrement du logiciel, cliquez sur Norton AntiVirus pour Macintosh. 5 Sélectionnez la version de votre produit 6 Cliquez sur continuer. 19 20 Installation de Norton AntiVirus Après l’installation Informations de dernière minute Norton AntiVirus installe un lien vers les informations de dernière minute. Ce lien vous permet d’accéder aux informations les plus récentes sur le logiciel installé. Pour consulter les dernières informations 1 Connectez-vous à Internet. Si vous utilisez America Online (AOL) pour vous connecter à Internet, reportez-vous à « Pour vous connecter au site Web de Symantec via AOL » à la page 20. 2 Dans le dossier Norton AntiVirus, cliquez deux fois sur Nouvelles de dernière minute. Votre navigateur Internet par défaut affiche la page Web des informations de dernière minute de Symantec, pour votre produit. Si vous vous connectez à Internet via America Online Si vous utilisez le fournisseur de services America Online (AOL), vous devez vous connecter à AOL avant d’accéder à la page d’enregistrement ou à la page des dernières informations sur le site Web de Symantec. Pour vous connecter au site Web de Symantec via AOL 1 Connectez-vous sur AOL. 2 Dans la page d’accueil d’AOL, cliquez sur le navigateur Internet AOL. 3 Déplacez le navigateur et toute autre fenêtre AOL ouverte afin de ne pas encombrer l’écran. 4 Dans la fenêtre de Norton AntiVirus, effectuez l’une des opérations suivantes : 2 2 5 Cliquez deux fois sur Enregistrer votre logiciel. Procédez à l’enregistrement. Se reporter à « Enregistrement de Norton AntiVirus » à la page 18. Cliquez deux fois sur Nouvelles de dernière minute. Poursuivez la procédure pour prendre connaissance des dernières informations en date. Se reporter à « Informations de dernière minute » à la page 20. Mettez fin à votre connexion avec AOL. Installation de Norton AntiVirus Si vous devez désinstaller Norton AntiVirus Contenu du CD Outre les dossiers des programmes d’installation et les applications de Norton AntiVirus, le CD contient un certain nombre d’éléments. Dossier de documentation Contient le présent guide de l’utilisateur au format PDF et les fichiers d’installation d’Adobe Acrobat Reader. Dossier Norton Solutions Contient les fichiers LiveUpdate. LiveUpdate vous permet de tenir à jour vos fichiers de programme et d’obtenir les dernières définitions de virus. Si vous devez désinstaller Norton AntiVirus Si vous devez retirer Norton AntiVirus de votre ordinateur, utilisez le programme de désinstallation de Symantec qui se trouve sur le CD de Norton AntiVirus pour Macintosh. La procédure est plus rapide si vous refermez tous les autres programmes avant de désinstaller Norton AntiVirus. La procédure de désinstallation exige la saisie d’un mot de passe d’administrateur. En cas de doute sur votre type de connexion, vous pouvez le vérifier dans les Préférences Système. Pour vérifier votre type de connexion 1 Dans le menu Pomme, cliquez sur Préférences Système. 2 Cliquez sur Comptes. Vos nom et type de connexion s’affichent. Pour désinstaller Norton AntiVirus 1 Insérez le CD Norton AntiVirus pour Macintosh dans le lecteur de CD-ROM. Si la fenêtre du CD ne s’ouvre pas automatiquement, cliquez deux fois sur l’icône de CD pour l’ouvrir. 2 Dans la fenêtre du CD, ouvrez le dossier d’installation pour OS X. 3 Cliquez deux fois sur le programme de désinstallation de Symantec. 4 Dans la fenêtre de désinstallation des produits Symantec, cochez Norton AntiVirus. 5 Cliquez sur Désinstaller. 21 22 Installation de Norton AntiVirus Si vous devez désinstaller Norton AntiVirus 6 Cliquez sur Désinstaller à nouveau pour confirmer que vous souhaitez supprimer le produit. 7 Dans la fenêtre d’authentification, indiquez votre mot de passe d’administrateur, puis cliquez sur OK. 8 Dans la fenêtre qui affiche la liste des éléments supprimés, cliquez sur Fermer. 9 Dans la fenêtre de désinstallation des produits Symantec, cliquez sur Quitter. Principes de fonctionnement de Norton AntiVirus 3 Ce chapitre aborde les principes du fonctionnement de Norton AntiVirus et vous indique comment obtenir des informations complémentaires sur cette application. Lancement et arrêt de Norton AntiVirus Vous n’avez pas à lancer Norton AntiVirus pour être protégé des virus si Auto-Protect est en cours d’exécution. Vous devez lancer Norton AntiVirus lorsque vous voulez : 1 effectuer des examens manuellement ; 1 programmer des examens automatiques ; 1 personnaliser des options de protection antivirale . 24 Principes de fonctionnement de Norton AntiVirus Activation et désactivation de Norton AntiVirus Auto-Protect Pour lancer Norton AntiVirus 1 Ouvrez le dossier Norton Solutions. 2 Cliquez deux fois sur Norton AntiVirus. Disques à examiner Programmation d’examens Personnalisation de Norton AntiVirus Visualisation des fichiers en quarantaine Pour quitter Norton AntiVirus 4 Procédez comme suit : 2 2 Dans le menu Norton AntiVirus, cliquez sur Quitter Norton AntiVirus. Appuyez sur Commande-Q. Activation et désactivation de Norton AntiVirus Auto-Protect Par défaut, Norton AntiVirus Auto-Protect assure votre protection antivirale dès que vous démarrez votre ordinateur. Il recherche les virus dans les programmes au fur et à mesure de leur exécution et surveille, sur votre ordinateur, toute activité susceptible de trahir la présence d’un virus. Il n’est pas nécessaire de procéder à un examen Norton AntiVirus manuel tant que la fonction Auto-Protect reste activée. L’interception assurée par Auto-Protect empêche les virus de se placer sur votre disque. Principes de fonctionnement de Norton AntiVirus Pour de plus amples informations Pour désactiver provisoirement Auto-Protect Pour installer certains programmes, vous devrez peut-être désactiver Auto-Protect. Se reporter à « Personnalisation de Norton QuickMenu » à la page 62. Pour désactiver provisoirement Auto-Protect 4 Dans Norton QuickMenu, cliquez sur Norton Auto-Protect > Désactiver Auto-Protect. Pour de plus amples informations Norton AntiVirus fournit des instructions dans trois formats : Guide de l’utilisateur Le Guide de l’utilisateur présente les concepts et procédures de base de toutes les fonctions de Norton AntiVirus. Utilisez la copie imprimée du Guide de l’utilisateur si vous ne pouvez pas accéder à la documentation en ligne pour une raison quelconque. Les termes techniques imprimés en italique dans le Guide de l’utilisateur sont définis dans le glossaire, qui figure tant dans le PDF du Guide de l’utilisateur que dans l’Aide. Aide intégrée L’aide contient toutes les informations fournies dans le Guide de l’utilisateur, plus des détails sur les concepts et les procédures, ainsi qu’un glossaire pour la définition des termes techniques. Utilisez l’aide pour trouver une réponse aux questions qui se posent à vous pendant l’utilisation de Norton AntiVirus. Se reporter à « Accès à l’Aide » à la page 26. PDF Le PDF est une version électronique du Guide de l’utilisateur, que vous pouvez utiliser si vous préférez consulter des informations en ligne dans un format livre ou si vous souhaitez des copies supplémentaires du Guide de l’utilisateur. Le PDF contient également un glossaire expliquant les termes techniques. Se reporter à « Accès au fichier PDF du Guide de l’utilisateur » à la page 26. Outre cette documentation , le CD Norton AntiVirus pour Macintosh contient un fichier Lisez-moi. Consultez ce fichier avant d’installer Norton AntiVirus, afin de connaître les informations les plus récentes. Enfin, vous pouvez toujours vérifier le site Web de Symantec pour chercher des informations concernant Norton AntiVirus. Vous pouvez également utiliser le site Web pour vous abonner au bulletin Symantec Security Response, qui fournit des informations de dernière minute sur les virus, les autres menaces et les technologies pour s’en prémunir. 25 26 Principes de fonctionnement de Norton AntiVirus Pour de plus amples informations Accès à l’Aide Si vous ouvrez l’Aide dans Norton AntiVirus, le système d’aide Apple s’affiche, présentant une liste de rubriques. Pour accéder à l’aide 4 Dans le menu Aide, cliquez sur Norton AntiVirusAide. Conseils pour visiter l’aide : 1 1 1 1 Pour chercher une rubrique spécifique, tapez le terme voulu dans le champ de recherche situé dans le haut de la fenêtre d’aide, puis cliquez sur Demander. Les termes affichés en bleu et soulignés dans le texte sont définis dans le glossaire. Cliquez dessus pour en obtenir la définition. Cliquez sur la flèche vers la gauche pour retourner à la rubrique. Des liens vers des rubriques connexes apparaissent à la fin de la rubrique. Certaines rubriques contiennent des liens qui ouvrent une fenêtre où vous pouvez exécuter la tâche décrite. Accès au fichier PDF du Guide de l’utilisateur Le Guide de l’utilisateur est disponible sur le CD sous forme de fichier PDF (Adobe Acrobat) imprimable. Pour ouvrir le fichier PDF 1 Insérez le CD Norton AntiVirus pour Macintosh dans votre lecteur de CD-ROM. 2 Dans la fenêtre du CD, cliquez deux fois sur le dossier d’installation pour OS X. 3 Dans le dossier d’installation pour OS X, cliquez deux fois sur le dossier Documentation. 4 Cliquez deux fois sur le fichier PDF du Norton AntiVirusGuide de l’utilisateur. Vous pouvez également faire glisser le fichier PDF sur votre disque dur. Principes de fonctionnement de Norton AntiVirus Pour de plus amples informations Conseils pour parcourir le PDF : 1 1 1 Lorsque vous ouvrez le fichier PDF, la table des matières apparaît dans la colonne de gauche. Dans la table des matières, cliquez sur un titre pour accéder à la rubrique correspondante. Pour chercher une rubrique spécifique, utilisez la commande Chercher du menu Edition. Les termes affichés en bleu et en italiques dans le texte sont définis dans le glossaire. Cliquez dessus pour en obtenir la définition. Cliquez sur le bouton de retour à la page précédente pour retourner à la rubrique. Ouverture du fichier Lisez-moi Le fichier Lisez-moi qui figure sur le CD de Norton AntiVirus pour Macintosh contient des informations de dernière minute indisponibles au moment de la publication du présent Guide de l’utilisateur. Un fichier Lisez-moi contient des informations à la fois pour les versions Mac OS 8.1 to 9.x et Mac OS X de Norton AntiVirus. Pour ouvrir le fichier Lisez-moi 1 Insérez le CD Norton AntiVirus pour Macintosh dans le lecteur de CD-ROM. 2 Dans la fenêtre du CD, ouvrez le dossier d’installation pour OS X. 3 Cliquez deux fois sur le fichier Lisez-moi pour l’ouvrir. Exploration du site Web de Symantec Le site Web de support Symantec fournit des informations détaillées sur Norton AntiVirus. Vous pouvez y trouver des mises à jour, des correctifs, des articles de Base de connaissances et des outils d’éradication de virus. Pour explorer le site de support de Symantec 1 Sur l’Internet, accédez à www.symantec.com/frsupport 2 Dans la page Service et support, sous Particulier – PME/PMI, cliquez sur continuer. 3 Dans la page pour particuliers et PME/PMI, cliquez sur démarrez avec le support en ligne. 4 Suivez les instructions du site web pour obtenir les informations voulues. 27 28 Principes de fonctionnement de Norton AntiVirus Pour de plus amples informations Si vous ne trouvez pas ce que vous cherchez dans les pages de support en ligne, essayez une recherche sur le site Web. Pour effectuer une recherche sur le site de support Symantec 1 Du côté gauche d’une page Web du site, cliquez sur recherche. 2 Tapez un mot ou une phrase correspondant le mieux à ce que vous recherchez. Pour des conseils sur la saisie du texte de recherche, cliquez sur aide dans le bas de la page. 3 Cochez la partie du site sur laquelle doit porter la recherche. 4 Cliquez sur Rechercher. Abonnement à la newsletter Symantec Security Response Chaque mois, Symantec publie un bulletin électronique gratuit consacré à la sécurité sur Internet. Ce bulletin présente les technologies antivirus les plus récentes développées par Symantec Security Response, les virus courants, les tendances dans le mode opératoire des virus, les alertes aux nouveaux virus et des versions spéciales des définitions de virus. Pour vous abonner au bulletin Symantec Security Response 1 Sur l’Internet, accédez au site www.symantec.com/region/fr/ avcenter/ 2 Dans la page de Security Response, faites défiler le contenu jusqu’à la zone de référence dans le bas de la page, puis cliquez sur Newsletter. 3 Dans la page consacrée au bulletin Security Response, sélectionnez la langue dans laquelle vous souhaitez recevoir le bulletin. 4 Sous Subscribe, entrez les informations voulues, puis cliquez sur Subscribe. Protection contre les nouvelles menaces 4 Lorsque vous installez votre produit Symantec pour la première fois et exécutez LiveUpdate, vous disposez des versions les plus récentes du produit et des fichiers de protection tels que la liste des sites Web inappropriés pour Norton Internet Security ou la liste des définitions de virus pour Norton AntiVirus. A tout moment, de nouvelles menaces peuvent apparaître. De même, certaines mises à jour du système d’exploitation peuvent exiger des modifications d’un programme. Dans ces circonstances, Symantec fournit de nouveaux fichiers. Vous pouvez les obtenir en utilisant LiveUpdate. En utilisant votre connexion Internet, LiveUpdate accède au serveur LiveUpdate de Symantec, il vérifie si des mises à jour sont disponibles, puis il les télécharge et les installe. A propos des mises à jour de programmes Les mises à jour de programmes apportent des améliorations mineures à un produit installé et sont généralement disponibles par téléchargement à partir d’un site Web. Vous ne devez pas les confondre avec les mises à jour de produits, qui constituent de nouvelles versions d’un produit complet. Les mises à jour d’un programme qui remplacent certaines sections d’un logiciel existant sont appelées correctifs. Les correctifs sont généralement créés pour assurer la compatibilité d’un programme avec des nouvelles versions d’un système d’exploitation ou d’un matériel, remédier à des problèmes de performances ou corriger des bugs. 30 Protection contre les nouvelles menaces A propos de la mise à jour des fichiers de protection LiveUpdate automatise le processus de téléchargement et d’installation des mises à jour de programmes. Il va rechercher les fichiers sur un site Internet, les télécharge, les installe, et supprime ensuite les fichiers inutiles de votre ordinateur. A propos de la mise à jour des fichiers de protection Les mises à jour de protection sont des fichiers disponibles chez Symantec par abonnement et qui assurent l’actualisation de vos produits Symantec pour intégrer la technologie la plus récente contre les menaces. Les mises à jour de protection que vous recevez dépendent des produits que vous utilisez. Norton AntiVirus, Les utilisateurs de Norton AntiVirus et Norton Norton SystemWorks SystemWorks reçoivent des mises à jour des services de définitions de virus, qui permettent d’obtenir les signatures de virus et autres technologies les plus récentes de Symantec. Norton Internet Security Outre les définitions de virus, les utilisateurs de Norton Internet Security reçoivent des mises à jour des listes d’adresses Web et catégories de sites Web utilisées pour identifier un contenu Web non approprié. A propos de votre abonnement Si votre produit Symantec comprend des mises à jour de protection, l’achat de ce produit inclut un abonnement gratuit, limité dans le temps, aux mises à jour utilisées par le produit. Lorsque l’abonnement est près d’expirer, vous êtes invité à le renouveler. Si vous ne renouvelez pas votre abonnement, vous pouvez toujours utiliser LiveUpdate pour obtenir les mises à jour des programmes. Cependant, vous ne pouvez pas obtenir les mises à jour des fichiers de protection et ne serez donc pas protégé contre les menaces nouvellement découvertes. Protection contre les nouvelles menaces Quand convient-il d’effectuer une mise à jour ? Quand convient-il d’effectuer une mise à jour ? Se reporter à « Programmation de mises à jour » à la page 36. Durant l’installation de votre logiciel, vous avez l’option d’exécuter LiveUpdate. Faites-le pour vous assurer que vous avez les fichiers de protection les plus à jour. Après l’installation, si vous avez Norton AntiVirus, Norton Personal Firewall, Norton Internet Security ou Norton SystemWorks, des mises à jour mensuelles vous garantiront de toujours disposer des définitions de virus et/ou de la protection antiintrusion les plus récentes. Tâches préalables à la mise à jour Dans certains cas, l’exécution de LiveUpdate exige un certain nombre de tâches préalables. Par exemple, si votre fournisseur de services Internet est America Online (AOL), vous devez ouvrir une session sur AOL avant d’utiliser LiveUpdate. Si vous vous connectez via America Online Si votre fournisseur de services Internet est America Online (AOL), vous devrez peut-être ouvrir une session sur AOL avant d’utiliser LiveUpdate. Pour utiliser LiveUpdate avec AOL 1 Connectez-vous sur AOL. 2 Dans la page d’accueil d’AOL, cliquez sur le navigateur Internet AOL. 3 Ouvrez LiveUpdate. 4 Suivez les instructions données dans la section « Procédures de mise à jour » à la page 33. 5 Lorsque la session LiveUpdate est terminée, fermez le navigateur AOL. Si la session LiveUpdate nécessite le redémarrage de l’ordinateur, commencez par vous déconnecter d’AOL. 31 32 Protection contre les nouvelles menaces Tâches préalables à la mise à jour Si vous effectuez la mise à jour par le biais d’un réseau interne Si vous exécutez LiveUpdate sur un Macintosh connecté à un réseau d’entreprise protégé par un pare-feu, l’administrateur a la possibilité de configurer un serveur LiveUpdate interne sur ce réseau. Une fois que votre administrateur l’a configuré, LiveUpdate devrait trouver cet emplacement automatiquement. Si vous rencontrez des difficultés pour la connexion à un serveur LiveUpdate interne, veuillez vous adresser à votre administrateur réseau. Si vous ne pouvez pas utiliser LiveUpdate Dès que des mises à jour sont disponibles, Symantec poste des messages sur son site Web. Si vous ne pouvez pas exécuter LiveUpdate, vous pouvez obtenir les nouveaux fichiers de mise à jour à partir du site Web de Symantec. w Votre abonnement doit être à jour pour que vous puissiez obtenir les mises à jour de protection sur le site Web de Symantec. Pour obtenir des définitions de virus depuis le site Web de Symantec : 1 Ouvrez votre navigateur Internet et connectez-vous au site suivant : securityresponse.symantec.com/avcenter/defs.download.html Si vous ne parvenez pas à charger cette page, rendez-vous sur le site securityresponse.symantec.com et cliquez sur Download Virus Definitions, puis sur Download Virus Definitions (Intelligent Updater Only). 2 Sélectionnez Norton AntiVirus for Macintosh. 3 Cliquez sur Download Updates. 4 Sur la page Security Response, sélectionnez le fichier à télécharger. Assurez-vous que vous sélectionnez les fichiers correspondant à la version de votre produit. Les fichiers téléchargeables sont accompagnés d’informations relatives à la mise à jour. Protection contre les nouvelles menaces Procédures de mise à jour Pour obtenir des fichiers de mise à jour depuis le site Web de Symantec : 1 Ouvrez votre navigateur Internet et connectez-vous au site suivant : securityresponse.symantec.com/downloads/ 2 Sur la page des téléchargements, sélectionnez, dans la zone de liste de la section Product updates, le produit que vous souhaitez mettre à jour. 3 Dans la page Service et support, sélectionnez la version de votre produit. 4 Cliquez sur continuer. 5 Dans la page des produits, sélectionnez le fichier à télécharger. Les fichiers téléchargeables sont accompagnés d’informations relatives à la mise à jour. Procédures de mise à jour Se reporter à « Programmation de mises à jour » à la page 36. Sélection des éléments à mettre à jour lors de cette session. Met à jour tous les composants installés Permet de programmer des mises à jour spécifiques Indique la dernière activité de mise à jour Vous pouvez laisser LiveUpdate chercher toutes les mises à jour en même temps, ou sélectionner des mises à jour précises. Vous avez également la possibilité de programmer à l’avance l’exécution d’une session LiveUpdate. 33 34 Protection contre les nouvelles menaces A l’issue de la mise à jour Mise à jour complète et immédiate La mise à jour de tous les fichiers disponibles est sans aucun doute la méthode la plus rapide pour s’assurer que tous les produits Symantec bénéficient de la protection la plus récente. Pour procéder à une mise à jour complète et immédiate 1 Dans le menu Utilitaires, cliquez sur LiveUpdate. 2 Cliquez sur Tout mettre à jour. A tout moment, une zone de dialogue vous informe du déroulement des opérations. Personnalisation d’une session LiveUpdate Si vous souhaitez ne mettre à jour que certains éléments, vous avez la possibilité de les sélectionner en omettant les autres. Pour personnaliser une session LiveUpdate Se reporter à « Affichage de la synthèse de LiveUpdate » à la page 35. 1 Dans la fenêtre LiveUpdate, cliquez sur Personnaliser cette mise à jour. LiveUpdate présente la liste des mises à jour disponibles. Par défaut, toutes les mises à jour sont sélectionnées et incluses dans la session. Si vos fichiers sont déjà à jour, vous ne pouvez sélectionner aucun élément. 2 Désélectionnez les éléments que vous ne souhaitez pas mettre à jour. 3 Cliquez sur Mise à jour. Le transfert des fichiers ne prend que quelques minutes. Lorsque le transfert est terminé, la fenêtre de synthèse de LiveUpdate apparaît. A l’issue de la mise à jour Au terme d’une session LiveUpdate, une liste des éléments mis à jour accompagnée de quelques brèves remarques s’affiche dans la fenêtre Synthèse LiveUpdate. Protection contre les nouvelles menaces A l’issue de la mise à jour Affichage de la synthèse de LiveUpdate La zone de dialogue Synthèse LiveUpdate affiche un récapitulatif des activités réalisées ainsi que la liste des produits mis à jour dans le cadre de la session. Certaines mises à jour exigent que vous redémarriez l’ordinateur. Lorsque cette recommandation apparaît dans la description récapitulative, le bouton Redémarrer est disponible. Pour redémarrer l’ordinateur après une session LiveUpdate 4 Dans la fenêtre Synthèse LiveUpdate, cliquez sur Redémarrer. Vidage de la Corbeille au terme d’une session LiveUpdate Après la mise à jour des fichiers de programme, LiveUpdate place les anciens fichiers devenus inutiles dans la Corbeille. Si vous n’avez pas encore redémarré à la suite de la mise à jour, vous risquez de voir un message indiquant que ces fichiers sont utilisés. Vous pourrez vider la Corbeille après avoir redémarré votre ordinateur. Vérification des numéros de version et des dates Les derniers numéros de version et les dates des mises à jour les plus récentes s’affichent dans la fenêtre LiveUpdate. Vous pouvez aussi vérifier les numéros de version et les dates dans la fenêtre A propos de l’application, accessible à partir du menu du produit, pour vous assurer que vous avez la version la plus récente. Pour afficher la fenêtre A propos d’une application 1 Ouvrez votre application. 2 Dans le menu du produit, cliquez sur A propos de <nom du produit>. La fenêtre A propos de indique le numéro de version et les dates de copyright. 3 Lorsque vous avez fini de consulter la fenêtre A propos, fermez-la. 35 36 Protection contre les nouvelles menaces Programmation de mises à jour Programmation de mises à jour w L’utilisateur qui a programmé l’événement doit être connecté pour que cet événement se produise. Sinon, l’événement se produit la prochaine fois que l’utilisateur correct est connecté. Vous pouvez programmer l’exécution de certains événements à un moment déterminé, sans aucune intervention de votre part. Si votre Macintosh est éteint au moment où l’événement doit se produire, il survient lors de la mise sous tension suivante de votre ordinateur. Avant de programmer une mise à jour, testez-la manuellement une fois au moins. Se reporter à « Mise à jour complète et immédiate » à la page 34 et « Personnalisation d’une session LiveUpdate » à la page 34. Pour des instructions sur la programmation de mises à jour, reportezvous à la section « Programmation d’événements LiveUpdate » à la page 38. Programmation d’événements 5 Utilisez Norton Scheduler pour veiller à l’exécution régulière des tâches essentielles à la protection de votre ordinateur et de vos données. A propos de Norton Scheduler Les tâches disponibles dans Norton Scheduler dépendent des produits installés. Si votre Macintosh est éteint au moment où l’événement doit se produire, il survient lors de la mise sous tension suivante de votre ordinateur. Ouverture de Norton Scheduler Vous pouvez ouvrir Norton Scheduler à partir du programme actuellement ouvert. Pour ouvrir Norton Scheduler à partir de Norton AntiVirus Se reporter à « Lancement et arrêt de Norton AntiVirus » à la page 23. Se reporter à « Procédures de mise à jour » à la page 33. 1 Lancez Norton AntiVirus. 2 Dans la barre d’outils, cliquez sur Norton Scheduler. Pour ouvrir Norton Scheduler à partir de LiveUpdate 1 Ouvrez LiveUpdate. 2 Dans la fenêtre LiveUpdate, cliquez sur Norton Scheduler. 38 Programmation d’événements Programmation d’événements LiveUpdate Programmation d’événements LiveUpdate Dans Norton Scheduler, les événements LiveUpdate vérifient s’il existe des mises à jour pour les produits installés. Si Norton AntiVirus est installé, une mise à jour des définitions de virus est également programmée. Pour programmer des événements LiveUpdate Se reporter à « Ouverture de Norton Scheduler » à la page 37. 1 Ouvrez Norton Scheduler. 2 Dans la fenêtre Norton Scheduler, cliquez sur Nouveau. 3 Cliquez sur Mise à jour produits. 4 Attribuez un nom suffisamment explicite à la tâche LiveUpdate. 5 Dans la liste Produit à mettre à jour, sélectionnez le produit à mettre à jour. Les options possibles sont les suivantes : 6 Tous les produits Met à jour tous les produits installés. Définitions de virus Met à jour les définitions de virus. LiveUpdate Met à jour les fichiers programme de LiveUpdate. <Nom du produit> Met à jour le produit sélectionné. Les noms des produits Symantec installés apparaissent dans la liste. Dans la liste Fréquence, choisissez la fréquence à laquelle la mise à jour doit avoir lieu. Les options sont les suivantes : Tous les mois Lance l’événement tous les mois, au jour et à l’heure indiqués. Vous pouvez choisir une date comprise entre le 1er et le 28 du mois. Toutes les semaines Lance la mise à jour une fois par semaine, au jour et à l'heure indiqués. Tous les jours Lance l’événement une fois par jour, à l’heure indiquée. Tous les ans Lance l’événement une fois par an, à la date et à l’heure indiquées. Vous pouvez programmer l’événement jusqu’à un an à l’avance. Programmation d’événements Programmation d’examens Norton AntiVirus Se reporter à « Définition de l’heure de début » à la page 40. 7 Si vous choisissez une fréquence autre que quotidienne, spécifiez la date ou le jour de la semaine pour cette mise à jour. 8 Définissez une heure de début pour l’événement. 9 Cliquez sur Enregistrer. Programmation d’examens Norton AntiVirus Si vous avez installé Norton AntiVirus, vous pouvez programmer des examens partiels ou exhaustifs du système. Pour programmer des examens Norton AntiVirus Se reporter à « Ouverture de Norton Scheduler » à la page 37. 1 Ouvrez Norton Scheduler. 2 Dans la fenêtre Norton Scheduler, cliquez sur Nouveau. 3 Cliquez sur Examen antivirus. 4 Dans la fenêtre d’ajout d’une tâche d’examen antivirus, tapez un nom évocateur pour la tâche, par exemple, Examen du disque OS X. 5 Effectuez l’une des opérations suivantes : 2 Se reporter à « Sélection d’un élément en vue d’un examen programmé » à la page 40. 2 6 7 Faites glisser l’élément à examiner depuis le Finder vers la fenêtre d’ajout de tâche d’examen antivirus. Cliquez sur Naviguer pour sélectionner l’élément à examiner. Dans la liste Fréquence, choisissez la fréquence à laquelle l’examen doit avoir lieu. Les options possibles sont les suivantes : Tous les mois Lance l’événement tous les mois, au jour et à l’heure indiqués. Vous pouvez choisir une date comprise entre le 1er et le 28 du mois. Toutes les semaines Lance la mise à jour une fois par semaine, au jour et à l'heure. Tous les jours Lance l’événement une fois par jour, à l’heure indiquée. Tous les ans Lance l’événement une fois par an, à la date et à l’heure indiquées. Vous pouvez programmer l’événement jusqu’à un an à l’avance. Si vous choisissez une fréquence autre que quotidienne, spécifiez la date ou le jour de la semaine où l’examen doit se faire. 39 40 Programmation d’événements Programmation d’examens Norton AntiVirus Se reporter à « Définition de l’heure de début » à la page 40. 8 Définissez l’heure à laquelle l’événement doit avoir lieu. 9 Cliquez sur Enregistrer. Sélection d’un élément en vue d’un examen programmé Vous pouvez sélectionner un disque, un dossier ou un fichier à examiner. Pour sélectionner un élément à examiner 1 Dans la fenêtre d’ajout d’une tâche d’examen antivirus, cliquez sur Naviguer. 2 Dans la fenêtre de sélection de la cible, localisez le disque, dossier ou fichier à examiner. 3 Cliquez sur Sélectionner. 4 Le nom de l’élément et son emplacement apparaissent dans la fenêtre d’ajout de tâche d’examen antivirus. Définition de l’heure de début Vous pouvez définir l’heure exacte à laquelle vous voulez que commence l’événement programmé. Pour définir l’heure de début 1 Dans la fenêtre des tâches, section de réglage de l’heure, effectuez l’une des opérations suivantes : 2 2 Tapez l’heure exacte dans les zones heure et minute. Sélectionnez la zone heure ou minute, puis cliquez sur la flèche vers le haut ou vers le bas pour changer l’heure affichée. 2 Si votre ordinateur est réglé pour un affichage de l’heure au format 12 heures, un indicateur AM/PM apparaît à côté de l’heure. Cliquez sur l’indicateur pour en faire basculer la valeur. 3 Lorsque vous avez terminé, cliquez sur Enregistrer. Programmation d’événements Gestion des événements programmés Gestion des événements programmés Vous pouvez modifier, supprimer, désactiver et réinitialiser des événements programmés. Modification d’événements programmés Vous pouvez modifier les événements que vous programmez. Pour modifier un événement programmé 1 Ouvrez Norton Scheduler. 2 Dans la liste Evénements programmés, sélectionnez l’événement programmé que vous voulez modifier. 3 Cliquez sur Modifier. 4 Apportez les modifications voulues. Vous trouverez une description des options de programmation dans la section « Programmation d’événements LiveUpdate » à la page 38. 5 Pour changer le nom de l’événement, tapez un autre nom dans le champ prévu à cet effet. 6 Cliquez sur Enregistrer. Suppression d’événements programmés Vous pouvez supprimer les événements programmés dont vous n’avez plus l’utilité. Pour supprimer un événement programmé 1 Ouvrez Norton Scheduler. 2 Dans la liste Evénements programmés, sélectionnez l’événement programmé que vous voulez supprimer. 3 Cliquez sur Supprimer. 4 Dans la zone de dialogue qui apparaît, cliquez sur Supprimer pour confirmer la suppression du service. 41 42 Programmation d’événements Gestion des événements programmés Désactivation d’événements programmés Vous pouvez désactiver temporairement des événements programmés (sans les supprimer). Pour désactiver un événement programmé 1 Dans la liste Evénements programmés, sous Activé, désélectionnez l’événement programmé que vous voulez désactiver. 2 Pour activer l’événement, sélectionnez-le à nouveau. Rétablissement de tâches programmées Vous pouvez rétablir les réglages d’origine de toutes les tâches programmées. Produit Réglages installés Norton Personal Firewall Aucun Norton AntiVirus Tâche LiveUpdate mensuelle de recherche des nouvelles définitions de virus. Exécution programmée le 1er du mois. Norton Internet Security Tâche LiveUpdate mensuelle de recherche des nouvelles définitions de virus. Exécution programmée le 1er du mois. Norton Utilities Image FileSaver quotidienne pour procéder à la mise à jour des répertoires du disque. Exécution programmée à midi. Défragmentation Speed Disk quotidienne. Exécution programmée à minuit. Norton SystemWorks Tâche LiveUpdate mensuelle de recherche des nouvelles définitions de virus. Exécution programmée le 1er du mois. Défragmentation Speed Disk quotidienne. Exécution programmée à minuit. Image FileSaver quotidienne pour procéder à la mise à jour des répertoires du disque. Exécution programmée à midi. Pour rétablir des tâches programmées 1 Dans le menu Norton Scheduler, cliquez sur Réinitialiser les tâches programmées. 2 Dans la fenêtre de vérification, cliquez sur Réinitialiser. Protection des disques, des fichiers et des données contre les virus 6 Bien que Auto-Protect surveille votre ordinateur à la recherche de virus en examinant les fichiers créés ou copiés et en examinant tous les disques et supports amovibles lors de leur montage, il se peut qu’AutoProtect ne détecte pas des nouveaux virus. Avec Norton AntiVirus, vous pouvez rechercher les virus dans n’importe quel fichier, dossier ou disque. Examen des disques, des dossiers et des fichiers Lancez le programme principal de Norton AntiVirus pour examiner vos disques. Norton AntiVirus examine les seuls fichiers pour lesquels vous disposez de privilèges d’accès. Même si vous êtes connecté en tant qu’Administrateur, l’analyse de certains répertoires et fichiers système est impossible. Ces fichiers ne peuvent être examinés que si vous êtes connecté en tant qu’utilisateur racine. Toutefois, à moins que vous ne soyez connecté en tant qu’utilisateur racine pour travailler sur votre ordinateur, les risques d’infection de ces fichiers sont pratiquement inexistants, car le compte racine est désactivé par défaut sous Mac OS X. Si vous ne vous connectez jamais en tant qu’utilisateur racine, exécutez les analyses lorsque vous travaillez en tant qu’Administrateur pour détecter d’éventuels virus. Se reporter à « Pour vérifier votre type de connexion » à la page 14. Vous pouvez personnaliser les modalités des examens réalisés par Norton AntiVirus. Norton AntiVirus peut rechercher des virus dans des fichiers compressés, mais non dans des fichiers cryptés. Les fichiers cryptés dont l’ouverture est soumise à un mot de passe doivent être décryptés avant d’être examinés. 44 Protection des disques, des fichiers et des données contre les virus Examen des disques, des dossiers et des fichiers Pour examiner des disques, des dossiers et des fichiers 1 Lancez Norton AntiVirus. 2 Dans la fenêtre de Norton AntiVirus, effectuez l’une des opérations suivantes: 2 2 Dans la vue des disques, sélectionnez le disque à examiner. Dans la vue des fichiers, sélectionnez les dossiers ou fichiers spécifiques à examiner. 3 Cliquez sur Examiner et réparer. 4 Cliquez sur Pause pour interrompre un examen. Pour reprendre l’examen, cliquez sur Continuer. Protection des disques, des fichiers et des données contre les virus Examen des disques, des dossiers et des fichiers 5 Pour afficher les informations détaillées sur un fichier sélectionné, consultez le volet de résultats de l’examen. 6 Pour afficher les informations détaillées sur un fichier sélectionné, consultez le volet d’informations sur les fichiers. En cas de détection de problèmes lors d’un examen Norton AntiVirus est conçu pour garder votre ordinateur exempt de virus. Dans la plupart des cas, un fichier infecté peut être réparé automatiquement. Votre intervention peut toutefois s’avérer nécessaire dans certains cas. Sous Mac OS X, le fichier est automatiquement réparé si le paramètre Réparation est défini sur Automatique dans l’onglet Générales de la fenêtre Préférences. Si le fichier n’est pas réparable, il peut être mis en quarantaine. La mise en quarantaine permet d’éviter la réinfection de votre ordinateur ou la détérioration d’autres fichiers. Examen des pièces jointes au courrier électronique Se reporter à « Réglage des préférences d’examen » à la page 61. Norton AntiVirus Auto-Protect procède à un examen automatique des messages e-mail. Lorsque Auto-Protect et l’examen des fichiers compressés sont activés, l’examen du courrier électronique est entièrement fonctionnel. 45 46 Protection des disques, des fichiers et des données contre les virus Affichage et impression de l’historique des examens Examen et réparation dans des archives L’application Norton AntiVirus examine et répare automatiquement les fichiers contenus dans des archives. Par exemple, si vous ouvrez un fichier zip, Norton AntiVirus examine et, le cas échéant, répare les fichiers sans intervention de l’utilisateur. w L’examen des archives Stuffit est limité à l’application Norton AntiVirus. Auto-Protect, le module d’examen de ligne de commande, l’examen au montage et l’examen programmé ne traitent pas les archives Stuffit. Tous les autres formats de fichiers compressés et d’archives sont examinés. Affichage et impression de l’historique des examens Norton AntiVirus enregistre automatiquement un rapport pour chaque examen. Vous pouvez afficher et imprimer ces résultats à la fin de chaque examen. Vous pouvez également consulter des examens précédents, grâce au fichier d’historique. Enregistrement et impression de rapports d’examen A la fin d’un examen, vous pouvez enregistrer les résultats dans un fichier de données. Vous pouvez indiquer le format du fichier dans les Préférences. L’enregistrement d’un rapport sous un format spécifique l’associe au traitement de texte correspondant. Vous pouvez imprimer un rapport d’examen à partir de la fenêtre des résultats de l’examen ou de la fenêtre Historique des examens. Protection des disques, des fichiers et des données contre les virus Affichage et impression de l’historique des examens Pour sélectionner un rapport en vue de son enregistrement ou de son impression 1 Dans la fenêtre principale de Norton AntiVirus, cliquez sur Historique. 2 Dans le volet supérieur de la fenêtre Historique des examens de Norton AntiVirus, sélectionnez le rapport à afficher. Les détails apparaissent dans le volet inférieur de la fenêtre. Pour enregistrer le rapport d’examen sélectionné 1 Dans le menu Fichier, cliquez sur Enregistrer le rapport. 2 Dans la zone de dialogue qui apparaît, indiquez un nom et un emplacement pour le fichier. Le nom de fichier par défaut est <Rapport sans titre>. 3 Cliquez sur Enregistrer. 47 48 Protection des disques, des fichiers et des données contre les virus Examen à partir de la ligne de commande Pour imprimer le rapport d’examen sélectionné 1 Procédez comme suit : 2 2 Si les résultats de l’examen sont toujours affichés, cliquez sur Imprimer. Si vous avez sélectionné un rapport dans la fenêtre Historique des examens, cliquez sur Imprimer dans le menu Fichier. 2 Dans la zone de dialogue d’impression, sélectionnez les options voulues pour imprimer le rapport. 3 Cliquez sur Imprimer. Examen à partir de la ligne de commande Command Line Scanner vous permet d’exécuter des examens à partir de la ligne de commande, d’obtenir des rapports d’examen et de les enregistrer. Vous pouvez créer des scripts à intégrer à d’autres scripts de maintenance UNIX. Vous pouvez personnaliser les fonctions de Command Line Scanner pour effectuer les examens de votre choix. Voici quelques exemples d’examens de ligne de commande que vous pouvez exécuter : 1 1 1 1 1 navx/ Permet d’examiner votre disque système avec les options par défaut. navx -a -r /Users/philippe/ Permet d’examiner, sans les réparer, tous les fichiers présents dans le dossier Départ de l’utilisateur Philippe, et d’obtenir un rapport sur leur état. navx -ar /Users/philippe/ Permet d’examiner, sans les réparer, tous les fichiers présents dans le dossier Départ de l’utilisateur Philippe, et d’obtenir un rapport sur leur état. navx -o ~/myReportFile /tmp Permet d’examiner les fichiers placés dans le dossier /tmp, et d’enregistrer le rapport dans votre dossier Départ. navx -a -o ~/myReportFile /tmp > <fichier.log> Vous permet d’examiner les fichiers placés dans le dossier /tmp et d’enregistrer le rapport complet dans votre dossier Départ et dans un fichier journal. Protection des disques, des fichiers et des données contre les virus Examen à partir de la ligne de commande 6 Pour examiner un fichier à l’aide de Command Line Scanner 1 Ouvrez Terminal. 2 A l’invite, tapez navx. 3 Précisez la commande voulue. Les options possibles sont les suivantes : -a Répertorie tous les fichiers examinés, indépendamment de leur détérioration ou de la menace qu’ils représentent. -c Examine le contenu de fichiers compressés. -f Force l’exécution de l’examen en cas d’échec de création ou d’ouverture du fichier de sortie spécifié avec le commutateur -o. -h Dresse la liste des fichiers inaccessibles dont l’examen a été impossible. -Q Met en quarantaine les fichiers qui ne peuvent pas être réparés -r Ne répare pas les fichiers présentant des symptômes définis. -v Affiche le numéro de version. -o <nom du fichier de sortie> Ajoute les résultats au fichier <nom du fichier de sortie>. Si ce commutateur est associé au commutateur -Q, seule la synthèse s’affiche à l’écran, mais le rapport complet est ajouté au fichier <nom du fichier de sortie>. 4 Tapez le nom du fichier à examiner. 5 Appuyez sur Entrée. 49 Que faire si un virus est détecté 7 Si Norton AntiVirus rapporte un problème, suivez les instructions fournies pour ce problème spécifique. Il se peut que le message qui apparaît ne soit pas abordé dans ce chapitre. Pour de plus amples informations sur les messages, reportez-vous à la section « Problèmes et solutions dans Norton AntiVirus » à la page 65. Auto-Protect détecte un virus Norton AntiVirus Auto-Protect assure votre protection antivirale dès que vous démarrez votre ordinateur. Il recherche les virus dans les programmes au fur et à mesure de leur exécution et surveille, sur votre ordinateur, toute activité susceptible de trahir la présence d’un virus. Auto-Protect vous alerte en cas d’activité virale. Par défaut, Auto-Protect est activé. Avec les réglages par défaut, Auto-Protect répare automatiquement les fichiers ou les met en quarantaine s’ils ne sont pas réparables. Lorsqu’une alerte de virus apparaît sur votre écran, du fait de Norton AntiVirus Auto-Protect, l’opération en cours s’affiche, ainsi que les possibilités d’intervention. Lisez le message avec attention pour savoir si vous devez effectuer une opération quelconque. 52 Que faire si un virus est détecté Auto-Protect détecte un virus Auto-Protect détecte un virus et répare le fichier Lorsque Norton AntiVirus Auto-Protect indique qu’il a réparé un fichier contaminé, vous n’avez plus rien à faire. Même une fois qu’Auto-Protect a réparé le fichier contaminé, assurezvous qu’il n’y a pas d’autres virus sur votre ordinateur en relançant un examen à l’aide de Norton AntiVirus. Auto-Protect détecte un virus mais ne répare pas le fichier Se reporter à « A propos des préférences utilisateur » à la page 61. Si vous avez choisi l’option de réparation manuelle dans les préférences d’examens, Auto-Protect vous signale les fichiers infectés, mais ne les répare pas. Pour réparer manuellement un fichier identifié comme infecté mais non réparé 1 Parcourez tout le message. Recherchez les mots qui identifient le type du problème. Que faire si un virus est détecté Auto-Protect détecte un virus 2 Cliquez sur Oui. Si le fichier n’est pas réparable, il est automatiquement mis en quarantaine. Pour de plus amples informations sur les paramètres de mise en quarantaine, reportez-vous à la section « A propos des préférences utilisateur » à la page 61. 3 Cliquez sur OK. Auto-Protect détecte un virus mais n’est pas en mesure de réparer le fichier Dans de rares cas, Auto-Protect peut s’avérer incapable de réparer ou mettre en quarantaine un fichier infecté, que les préférences indiquent une réparation automatique ou non. Pour supprimer un fichier identifié comme infecté mais dont la réparation est impossible Se reporter à « Examen des disques, des dossiers et des fichiers » à la page 43. 4 Cliquez sur Oui pour exécuter Norton AntiVirus et examiner le fichier ou le dossier contenant le virus. Dans la fenêtre d’examen, vous pouvez afficher des informations supplémentaires sur le fichier infecté. Se reporter à « Si Norton AntiVirus ne peut pas réparer un fichier » à la page 55. Un virus a été détecté à l’insertion du support amovible Si Auto-Protect détecte un virus lorsqu’un support amovible est connecté à votre ordinateur, une alerte s’affiche, indiquant ce qui s’est passé et quelles options sont disponibles. Se reporter à « Auto-Protect détecte un virus » à la page 51 et « Un virus est détecté lors d’un examen manuel » à la page 54. 53 54 Que faire si un virus est détecté Un virus est détecté lors d’un examen manuel Réparation, suppression et restauration de fichiers en quarantaine Une fois que des fichiers ont été mis en quarantaine, vous pouvez tenter de les réparer, les supprimer ou les restaurer. Un virus est détecté lors d’un examen manuel Si vous procédez à un examen avec Norton AntiVirus et qu’un virus est détecté, une alerte s’affiche dans la fenêtre d’examen. Généralement, les fichiers infectés sont réparés ou mis en quarantaine automatiquement et vous n’avez pas à intervenir. Pour déterminer si le fichier a été réparé ou si vous devez prendre d’autres mesures, vérifiez l’état du fichier dans la fenêtre d’examen. Pour vérifier l’état des fichiers infectés dans la fenêtre d’examen 4 Dans la fenêtre de Virus Scan, sélectionnez le fichier infecté parmi les résultats d’examen. Que faire si un virus est détecté Un virus est détecté lors d’un examen manuel Réparation des fichiers infectés Si un fichier infecté répertorié dans la fenêtre d’examen n’a pas été réparé parce que l’option de réparation automatique est désactivée dans les Préférences et que l’option de mise en quarantaine des fichiers irréparables est désactivée, procédez à une réparation manuelle. Pour réparer des fichiers infectés 1 Dans la fenêtre des résultats d’examen, sélectionnez les fichiers à réparer. 2 Cliquez sur Réparer. 3 Après avoir réparé tous les fichiers infectés, effectuez un nouvel examen de vos disques pour vous assurer que tous les fichiers sont sains. 4 Vérifiez que les fichiers réparés sont bien utilisables. Par exemple, si vous avez réparé un fichier de traitement de texte, ouvrez-le, modifiez-le et enregistrez-le. Si Norton AntiVirus ne peut pas réparer un fichier Se reporter à « Vérification des numéros de version et des dates » à la page 35. Si Norton AntiVirus ne peut pas réparer le fichier infecté, assurez-vous d’abord que vous avez utilisé pour l’examen les dernières définitions de virus. Si vous n’en êtes pas sûr, exécutez LiveUpdate. Examinez ensuite votre disque dur à partir des dernières définitions de virus en date. Si un support amovible est infecté Pour réparer le support infecté, examinez-le avec Norton AntiVirus et exécutez les actions préconisées. Pour réparer un support amovible infecté 1 Lancez Norton AntiVirus. 2 Dans la fenêtre principale de Norton AntiVirus, sélectionnez le support à examiner. 3 Cliquez sur Examiner et réparer. 55 56 Que faire si un virus est détecté Recherche des noms et des définitions de virus Recherche des noms et des définitions de virus Vous pouvez rechercher un nom de virus à partir de l’application Norton Antivirus. La zone de dialogue d’informations sur les définitions de virus répertorie les virus placés dans le fichier de définition de virus en cours. Pour être sûr que vous disposez bien des dernières définitions de virus, exécutez LiveUpdate. Vous pouvez exporter la liste dans un fichier texte. Vous avez également la possibilité de rechercher un virus spécifique. Pour rechercher des noms de virus 1 Dans le menu Outils, cliquez sur Infos sur les virus. 2 Tapez le nom du virus ou une partie de celui-ci. Que faire si un virus est détecté Recherche des noms et des définitions de virus Recherche de définitions de virus sur le site Web de Symantec Les virus étant très nombreux, le fichier d’informations sur les définitions de virus ne propose pas une description pour chacun d’eux. Le site Web de Symantec Security Response propose une liste complète de tous les virus connus accompagnés de leur code malveillant ainsi que d’une description. Pour rechercher des définitions de virus 1 Pointez sur le site Web Symantec Security Response dans votre navigateur : http://www.symantec.fr/region/fr/avcenter/index.html 2 Cliquez sur Liste à jour des menaces. 3 Procédez comme suit : 2 2 4 Saisissez le nom du virus à rechercher. Parcourez la liste alphabétique pour localiser le virus recherché. Cliquez sur un virus pour lire sa description. 57 Personnalisation de Norton AntiVirus 8 Norton AntiVirus offre les meilleures conditions de détection et de suppression de virus avec les réglages par défaut. Si vous souhaitez modifier ces réglages parce que vous souhaitez extraire des données d’un fichier avant sa suppression ou sa réparation suite à une infection, vous pouvez le faire. Il y a trois types de préférences à définir. Les options possibles sont les suivantes : Examiner et réparer Réglages qui régissent le comportement de Norton AntiVirus et réglages que les utilisateurs peuvent spécifier séparément Auto-Protect Réglages régissant le comportement global de la protection antivirus et de la réparation pour votre ordinateur Rappel Réglages pour les préférences de Virus Definition Alert A propos des préférences d’Auto-Protect Les réglages Auto-Protect actifs offrent une protection antivirus continue. Vous pouvez cependant changer les réglages de la protection antivirus automatique si vous souhaitez réparer ou supprimer manuellement un fichier ou examiner manuellement un support amovible lors de son insertion. Vous pouvez changer une série de réglages relatifs à la façon dont Norton AntiVirus Auto-Protect répare les fichiers. w Pour une protection maximale, laissez Auto-Protect activé et ne changez pas les préférences par défaut dans la fenêtre de Norton Auto-Protect. 60 Personnalisation de Norton AntiVirus A propos des préférences d’Auto-Protect Réglage des préférences d’Auto-Protect Déterminez la façon dont vous voulez que Norton Auto-Protect surveille les virus et répare les fichiers infectés. Pour régler les préférences d’Auto-Protect 1 Dans la fenêtre principale de Norton AntiVirus, cliquez sur Préférences. 2 Dans la fenêtre des préférences, cliquez sur l’onglet Auto-Protect. 3 Cliquez sur Lancer les préférences d’Auto-Protect. 4 Dans la fenêtre de Norton Auto-Protect, cliquez sur le cadenas pour pouvoir apporter des modifications. 5 Dans la zone de dialogue d’authentification, indiquez vos nom et mot de passe d’administrateur. 6 Cliquez sur OK. 7 Sélectionnez les options Auto-Protect voulues. Les options possibles sont les suivantes : Auto-Protect Fournit une surveillance automatique des virus. w Si vous désactivez Auto-Protect, toutes les autres options automatiques sont indisponibles. 8 Réparation automatique Répare automatiquement les fichiers infectés trouvés. Quarantaine Met automatiquement en quarantaine les fichiers qui ne peuvent pas être réparés. Examiner les disques au montage Examine automatiquement les supports amovibles tels que CD, disques Zip ou iPod lors de leur insertion dans l’ordinateur. Examiner les fichiers compressés Examine automatiquement les fichiers compressés. Refermez la fenêtre pour enregistrer vos modifications. Personnalisation de Norton AntiVirus A propos des préférences utilisateur A propos des préférences utilisateur Vous pouvez modifier les préférences configurées au moment de l’installation de Norton AntiVirus pour Macintosh. Les utilisateurs individuels peuvent en outre spécifier leur propres réglages Norton AntiVirus. w Pour assurer une protection maximale, ne changez pas les préférences par défaut des onglets Examiner, Réparer et Rappel. Réglage des préférences d’examen Déterminez la façon dont Norton AntiVirus doit examiner les disques et les fichiers. Pour régler les préférences d’examen 1 Dans la fenêtre principale de Norton AntiVirus, cliquez sur Préférences. 2 Dans la fenêtre Préférences, onglet Examiner, sélectionnez les options voulues. Les options possibles sont les suivantes : 3 Examiner les fichiers compressés Examine les fichiers compressés. L’examen d’un disque peut être plus long si vous examinez les fichiers compressés. Résultats Détermine les fichiers à énumérer dans le volet de résultats d’examen de la fenêtre Examiner. Alertes d’examen programmé Spécifiez si vous voulez toujours une alerte d’examen ou uniquement lorsque des fichiers infectés sont trouvés. Format du rapport Sélectionnez le programme dans lequel les rapports antivirus enregistrés seront visualisés. Cliquez sur Enregistrer. 61 62 Personnalisation de Norton AntiVirus Définition d’un rappel Réglage des préférences de réparation Déterminez la façon dont Norton AntiVirus doit réparer les fichiers infectés trouvés lors d’un examen manuel. Pour régler les préférences de réparation 1 Dans la fenêtre principale de Norton AntiVirus, cliquez sur Préférences. 2 Dans la fenêtre des préférences, cliquez sur l’onglet Réparer. 3 Sélectionnez les options de réparation voulues. Les options possibles sont les suivantes : 4 Réparation Pendant un examen manuel, choisissez si les fichiers infectés doivent être réparés automatiquement ou manuellement. Mettre en quarantaine les fichiers qui ne peuvent pas être réparés Pendant un examen manuel, choisissez si les fichiers qui ne peuvent pas être réparés doivent être automatiquement mis en quarantaine. Cliquez sur Enregistrer. Définition d’un rappel Vous pouvez faire en sorte de recevoir un rappel émis par Norton AntiVirus lorsque vos définitions de virus sont périmées. Vous devez impérativement vous procurer les dernières définitions de virus en date pour préserver votre ordinateur de toute contamination. Personnalisation de Norton QuickMenu Norton QuickMenu apparaît sous la forme d’un logo Symantec jaune et noir du côté droit de la barre de menus dans le haut de l’écran. Si vous ne souhaitez pas que Norton QuickMenu apparaisse dans la barre de menus, vous pouvez le masquer. Vous pouvez également changer les options du menu. Personnalisation de Norton AntiVirus Personnalisation de Norton QuickMenu Pour masquer Norton QuickMenu 1 Dans Norton QuickMenu, cliquez sur Norton QuickMenu > Préférences. 2 Dans la fenêtre Norton QuickMenu, désélectionnez Activer Norton QuickMenu. 3 Dans le menu Préférences système, cliquez sur Quitter les préférences système. Pour afficher Norton QuickMenu 1 Dans le menu Pomme, cliquez sur Préférences Système. 2 Dans la fenêtre des préférences système, cliquez sur Norton QuickMenu. 3 Dans la fenêtre Norton QuickMenu, sélectionnez Activer Norton QuickMenu. 4 Dans le menu Préférences système, cliquez sur Quitter les préférences système. Pour changer le contenu de Norton QuickMenu 1 Dans Norton QuickMenu, cliquez sur Norton QuickMenu > Préférences. 2 Dans la fenêtre de Norton QuickMenu, désélectionnez les options que vous ne voulez pas voir apparaître dans le menu. 3 Dans le menu Préférences système, cliquez sur Quitter les préférences système. 63 Problèmes et solutions dans Norton AntiVirus 9 Les problèmes présentés ne sont pas directement liés aux activités virales. Si vous ne pouvez pas résoudre votre problème, consultez le fichier Lisez-moi sur le CD Norton AntiVirus pour Macintosh. Vous trouverez la liste complète des derniers conseils en date sur le site Service et Support technique de Symantec, à l’adresse suivante : www.symantec.com/frsupport/ Problèmes d’installation Se reporter à « Installation de Norton AntiVirus » à la page 13. Si vous rencontrez des problèmes lors de l’installation de Norton AntiVirus, essayez de redémarrer et de réinstaller Norton AntiVirus. Ou bien, faites une copie du programme d’installation Mac OS X à partir du CD Norton AntiVirus pour Macintosh, collez-la sur votre ordinateur et effectuez l’installation à partir de là. Installation impossible de Norton AntiVirus Vous devez faire démarrer l’ordinateur sous Mac OS X pour pourvoir exécuter le programme d’installation de Norton AntiVirus pour Mac. Vous devez en outre connaître le mot de passe d’administrateur. Problèmes de démarrage Les problèmes de démarrage peuvent être liés à votre ordinateur, à Norton AntiVirus ou aux paramètres que vous avez définis. 66 Problèmes et solutions dans Norton AntiVirus Problèmes de démarrage Norton AntiVirus Auto-Protect ne se charge pas au démarrage Si Auto-Protect ne se charge pas, assurez-vous que tous les fichiers du moteur et toutes les définitions de virus sont installés. Norton AntiVirus Auto-Protect ne fonctionne pas sans eux. Norton AntiVirus indique qu’un fichier est endommagé au lancement ou à l’activation d’un examen, ou à l’allumage du Macintosh Ceci indique que l’un des fichiers de définitions de virus est endommagé ou non valide. Pour réparer un fichier de définitions de virus endommagé sous Mac OS X Se reporter à « Installation » à la page 14. 1 Désinstallez Norton AntiVirus 2 Réinstallez Norton AntiVirus. 3 Lancez LiveUpdate et mettez à jour vos définitions de virus. Les versions actuelles des éléments placés dans le dossier Norton AntiVirus Additions sont restaurées. Norton AntiVirus ne trouve pas le fichier des définitions de virus Réinstallez Norton AntiVirus. Pourquoi m’est-il impossible de créer un alias pour Norton AntiVirus ? Si vous n’avez pas installé vous-même Norton AntiVirus, vous n’avez pas la possibilité de créer d’alias pour le logiciel à cause des autorisations d’accès définies sous Mac OS X. Demandez à la personne qui a installé le logiciel de créer un alias et de le placer dans une zone qui vous est accessible. Faites ensuite glisser l’alias jusqu’à l’emplacement de votre choix. Problèmes et solutions dans Norton AntiVirus Problèmes de protection Problèmes de protection Un fichier est endommagé, Norton AntiVirus n’a plus de place en mémoire ou une erreur s’est produite lors de l’examen. Pour déterminer si le problème est imputable à un fichier Se reporter à « Lancement et arrêt de Norton AntiVirus » à la page 23. 1 Lancez Norton AntiVirus. 2 Dans l’onglet Vue Fichier, cliquez sur le triangle en regard du disque pour afficher les dossiers qu’il contient. 3 Examinez les dossiers l’un après l’autre pour tenter d’isoler le problème. 4 Relancez l’examen du disque depuis la fenêtre principale de Norton AntiVirus. Vous pouvez aussi tester l’intégrité du disque avec un utilitaire tel que Norton Disk Doctor, intégré aux Norton Utilities pour Macintosh. Examen et privilèges d’accès des comptes Norton AntiVirus examine uniquement les fichiers pour lesquels votre compte dispose de privilèges d’accès. S’il vous arrive parfois de vous connecter et de travailler en tant qu’utilisateur racine, effectuez l’examen à ce moment-là. Si vous ne vous connectez jamais en tant qu’utilisateur racine, effectuez l’examen lorsque vous travaillez en tant qu’administrateur pour analyser tous les fichiers susceptibles d’être infectés. Si vous ne souhaitez pas afficher la liste des fichiers dont l’analyse est impossible à cause d’un refus d’accès, cochez la case Ignorer les erreurs de permissions dans la zone de dialogue Préférences. Je dois réexaminer des fichiers déjà analysés Le fichier QuickScan de Norton AntiVirus indique si vous avez déjà examiné un fichier à partir des définitions de virus et bibliothèques installées. Si ce n’est pas le cas, le fichier est examiné. Si vous souhaitez malgré tout réexaminer l’ensemble des fichiers, faites appel à Norton AntiVirus pour supprimer le fichier QuickScan à la racine de chaque disque. Le fichier est nommé NAVMac800QSFile. Pour supprimer le fichier QuickScan 1 Dans la fenêtre de Norton AntiVirus, cliquez sur l’onglet Vue Fichier et assurez-vous que la case Afficher les fichiers invisibles est cochée. 2 Sélectionnez le disque dur. 67 68 Problèmes et solutions dans Norton AntiVirus Autres solutions 3 Cliquez sur le fichier QuickScan. Sélectionnez également les fichiers QuickScan des versions antérieures de Norton AntiVirus, le cas échéant. 4 Cliquez sur Corbeille. 5 Cliquez sur OK. 6 Quittez Norton AntiVirus. 7 Dans le Finder, videz la Corbeille. Après la suppression du fichier QuickScan, la première analyse effectuée à partir des nouvelles définitions de virus est plus lente. Je ne parviens pas à mettre à jour mes définitions de virus avec LiveUpdate Dans certains cas relativement rares, notamment juste après l’apparition d’un nouveau virus, il se peut que le serveur LiveUpdate soit encombré. N’hésitez pas, dans ce cas, à renouveler souvent votre tentative de connexion. Avant d’utiliser LiveUpdate, vérifiez que votre connexion à Internet est opérationnelle, à l’aide par exemple d’un navigateur Web. Autres solutions Voici quelques suggestions supplémentaires qui vous aideront à régler d’éventuels problèmes. 1 Se reporter à « Installation de Norton AntiVirus » à la page 13. 1 1 Réinstallez le Système ou passez à une version plus récente. Pour de plus amples informations, consultez la documentation du Système Macintosh. Réinstallez Norton AntiVirus. Réinitialisez la PRAM (RAM des paramètres). Pour de plus amples informations, consultez la documentation du Système Macintosh. Problèmes et solutions dans Norton AntiVirus Messages d’erreur Messages d’erreur Cette annexe regroupe la majorité des messages qui peuvent s’afficher lors de l’utilisation de Norton Antivirus et de Norton Antivirus AutoProtect. Norton AntiVirus utilise la mémoire vive pour stocker les éléments à consigner dans le rapport d’examen. Si vous avez trop de fichiers, vous ne pourrez pas tous les consigner dans le rapport. Vous pouvez modifier les préférences de rapports pour ne répertorier que les fichiers infectés. Message d’erreur Auto-Protect Si le moteur d’examen produit un message d’erreur, vous avez peut-être encore des fichiers incompatibles issus d’une version précédente de Norton AntiVirus pour Macintosh. Désinstallez, puis réinstallez Norton AntiVirus. Mot de passe et messages d’administrateur Le code d’abonnement est erroné. Veuillez le ressaisir. Vous avez entré un mauvais code d’abonnement aux mises à jour de définitions de virus. Saisissez à nouveau le code. Les deux mots de passe sont différents. Veuillez recommencer. Le second mot de passe saisi est différent du premier. Mot de passe incorrect. Veuillez recommencer. Vous avez tapé un mot de passe incorrect. Si vous avez oublié votre mot de passe, reportez-vous à la section « Installation » à la page 14. Le logiciel à installer exige des privilèges d’administration au minimum. Saisissez votre mot de passe d’administrateur. 69 Utilisation de Norton AntiVirus en réseau A Vous pouvez exécuter Norton Antivirus sur tout serveur ATP (AppleTalk Transaction Protocol) tel qu’AppleShare ou TOPS. Notes à l’attention de l’administrateur En environnement réseau, configurez Norton AntiVirus de la façon suivante : 1 1 1 Ouvrez Norton AntiVirus Auto-Protect et Norton AntiVirus sur votre ordinateur. Assurez-vous que Norton AntiVirus Auto-Protect est activé sur tous les postes du réseau. Utilisez la commande Programmation du menu Outils de Norton AntiVirus pour programmer l’examen des disques en réseau. Examen des unités en réseau Lorsque vous examinez des unités en réseau depuis un poste, le serveur est ralenti pour les autres utilisateurs. Si certaines personnes créent, suppriment ou déplacent des fichiers sur une unité en réseau pendant un examen de Norton AntiVirus, il se peut que certains fichiers ne soient pas examinés. Pour empêcher l’examen de certains fichiers, procédez comme suit : 1 1 Assurez-vous que vous êtes le seul connecté au serveur lorsque vous examinez des unités en réseau. Eteignez le serveur, redémarrez, réinstallez Norton AntiVirus puis effectuez l’examen. 72 Utilisation de Norton AntiVirus en réseau Préparation d’un plan d’urgence Préparation d’un plan d’urgence Afin d’être paré pour l’éventualité d’une infection virale sur un poste, pensez à distribuer à l’avance un plan d’urgence à suivre par toutes les personnes connectées à votre réseau. Ceci empêchera toute panique indue en cas d’infection. Complétez votre plan en fonction des activités et des exigences de votre organisation. Avant l’apparition d’un virus Organisez une réunion avec les utilisateurs de votre réseau pour leur communiquer des informations sur la nature et le comportement des virus informatiques. Insistez sur le fait que la présence d’un virus informatique dans votre système réclame une intervention immédiate, mais qu’il est inutile de s’affoler. Précisez que de nombreux virus se multiplient à partir de copies de logiciels illégales, et interdisez l’utilisation de tels logiciels dans votre entreprise. Enfin, expliquez que vous avez configuré Norton AntiVirus pour parer à d’éventuelles attaques. Demandez aux utilisateurs de : 1 1 1 1 1 Lancer un examen de tout nouveau logiciel avant son utilisation. Cet examen doit être exécuté aussi bien pour les applications téléchargées sur Internet que pour tous les nouveaux logiciels. Signaler tout fonctionnement erratique : blocages fréquents, pertes de données, affichages incohérents, etc. Faire des sauvegardes de leurs logiciels et de leurs données. Ne pas exécuter d’applications depuis une disquette non examinée par Norton AntiVirus. Protéger en écriture les supports amovibles avant de les utiliser sur l’ordinateur d’un collègue. Pour protéger les postes de travail : 1 1 1 Lancez un examen complet de chaque poste afin de vérifier l’absence de virus. Incitez les utilisateurs à faire fréquemment appel à des programmes de sauvegarde. Demandez-leur de mettre régulièrement à jour leurs fichiers de définitions virales. Utilisation de Norton AntiVirus en réseau Préparation d’un plan d’urgence Pour protéger le réseau : 1 1 1 1 Protégez par mot de passe tous les répertoires en réseau contenant des exécutables (vous seul y aurez accès en écriture). A l’aide de Norton AntiVirus, examinez tout Macintosh nouvellement arrivé dans l’entreprise. Programmez un examen régulier des serveurs du réseau. Si vous faites appel à des serveurs Novell NetWare ou Windows NT, recourez aux composants de Norton AntiVirus Enterprise Solution pour protéger vos serveurs des infections virales. Si un virus est détecté En cas de détection d’un virus sur votre réseau, vous devez l’éradiquer sur tous les ordinateurs connectés au réseau. Pour éradiquer un virus 1 Déconnectez physiquement du réseau le poste incriminé. 2 Supprimez le virus avant de reconnecter le poste au réseau. 3 Demandez à tous les utilisateurs du réseau de lancer un examen de leurs disques. 4 Effectuez un examen complet de vos serveurs de réseau. 73 Glossaire ActiveSync Logiciel de synchronisation pour les Pocket PC basés sur Microsoft Windows. ActiveX Méthode d’incorporation de programmes interactifs dans des pages Web. Les programmes, appelés contrôles, s’exécutent lorsque vous affichez la page. Adresse IP (Internet Protocol) Nombre identifiant un ordinateur de façon unique sur Internet. Les adresses IP sont généralement affichées sous la forme de quatre groupes de chiffres séparés par des points. Exemple : 206.204.52.71. Adresse réseau Partie d’une adresse IP commune à tous les ordinateurs d’un réseau ou sous-réseau. Par exemple, 10.0.1.1 et 10.0.1.8 font partie de l’adresse réseau 10.0.1.0. Alerte Message qui apparaît pour signaler qu’une erreur s’est produite ou qu’une tâche exige une intervention immédiate, par exemple un blocage du système ou une alerte virale. Alias Objet symbolique représentant un élément original (fichier, dossier, disque ou disquette). AppleTalk Protocole auquel certains périphériques du réseau (imprimantes et serveurs, par exemple) font appel pour communiquer. 76 Glossaire Attaque de refus de service Utilisateur ou programme qui accapare toutes les ressources du système en lançant une multitude de requêtes, ne laissant ainsi aucune ressource et donc aucun service aux autres utilisateurs. Attribut masqué Attribut d’un fichier qui le rend plus difficile d’accès et plus difficile à supprimer que les autres fichiers. Il les empêche également d’apparaître dans une liste de répertoire DOS ou Windows. Cache Emplacement du disque où des données sont stockées en vue d’être réutilisées. Le cache d’un navigateur Web stocke des pages Web et des fichiers (tels que des images) à mesure que vous les visualisez. Caractères génériques Caractères spéciaux (comme *, $ et ?) qui remplacent un ou plusieurs caractères. Ils permettent de chercher plusieurs éléments à la fois. Cheval de Troie Programme contenant un code malicieux déguisé ou se cachant sous les traits d’un code bénin, tel qu’un jeu ou un utilitaire. Chiffrement Codage des informations d’une manière telle que seule une personne possédant le mot de passe ou la clé de cryptographie correcte puisse les lire. Ce codage empêche les utilisateurs non autorisés de visualiser ou altérer les données. Cookie Fichier que certains serveurs Web placent sur votre disque lorsque vous visualisez des pages à partir de ces serveurs. Ils servent à mémoriser des préférences, créer des paniers d’achat en ligne et identifier les pages déjà visitées. Définition de virus Informations utilisées par un programme antivirus afin d’identifier la présence d’un virus spécifique et de vous en alerter. DHCP (Dynamic Host Configuration Protocol) Protocole qui attribue une adresse IP temporaire à chacun des périphériques d’un réseau. Les routeurs DSL et câble utilisent DHCP pour permettre à plusieurs ordinateurs de partager une même connexion Internet. Glossaire Disque amorçable Disque qui peut être utilisé pour faire démarrer un ordinateur. Domaine Adress Internet commune pour une entreprise ou organisation (comme symantec.com). Voir aussi nom d’hôte. Ethernet Méthode commune de mise en réseau d’ordinateurs dans un LAN (réseau local). Les câbles Ethernet, qui ressemblent à des câbles téléphoniques en plus grand, transportent les données à une vitesse de 10 Mbits/s ou 100 Mbits/s. Extension Terminaison de trois lettres du nom d’un fichier, qui associe ce fichier à une activité ou un programme. Exemples : .txt (texte) et .exe (programme exécutable). FAT (table d’allocation des fichiers) Table du système (utilisée essentiellement par DOS et Windows 9x/Me) qui organise l’emplacement exact de tous les fichiers sur un disque dur. Fenêtre DOS Méthode d’accès au système d’exploitation MSDOS en vue d’exécuter des programmes DOS au travers de l’environnement graphique de Windows. Fichier compressé Fichier dont le contenu a été réduit de taille de sorte que les données occupent moins d’espace physique sur le disque. Fichier de cache Fichier utilisé pour améliorer les performances de Windows. Fichier exécutable Fichier contenant un code logiciel pouvant être exécuté. Cela couvre généralement tout fichier qui est un programme, une extension ou un fichier système se terminant par .bat, .exe ou .com. Finder Programme qui gère l’activité et l’affichage des disques et fichiers du Macintosh. Fournisseur de services Internet Société qui fournit un accès Internet aux particuliers et aux entreprises. La plupart des FAI offrent des services de connectivité Internet supplémentaires, comme l’hébergement de sites Web. 77 78 Glossaire Fragmenté Se dit des données qui composent un fichier et sont stockées dans des clusters non contigus sur un disque. Un fichier fragmenté est plus long à lire sur le disque qu’un fichier non fragmenté. FTP (File Transfer Protocol) Protocole d’application utilisé pour transférer des fichiers entre ordinateurs sur des réseaux TCP/IP tels que l’Internet. HotSync Logiciel de synchronisation pour portables Palm OS. HTML (Hypertext Markup Language) Langage utilisé pour créer des pages Web. ICMP (Internet Control Message Protocol) Extension du protocole Internet Protocol (IP) de base, qui fournit des informations sur des problèmes réseau. IGMP (Internet Group Extension du protocole Internet Protocol (IP) Management de base, utilisée pour diffuser des informations Protocol) multimédias sur l’Internet. IMAP4 (Internet Message Access Protocol version 4) Un des deux protocoles les plus populaires pour la réception de messages électroniques. IMAP permet de lire et gérer les messages sans les télécharger sur votre ordinateur. IP (Internet Protocol) Protocole sous-jacent à la plus grand partie du trafic Internet. IP détermine la façon dont les données passent d’un ordinateur à un autre. Les ordinateurs connectés à l’Internet ont des adresses IP qui les identifient de manière unique. Java Langage de programmation utilisé pour créer des petits programmes dits « applets ». Les applets Java peuvent servir à créer du contenu interactif sur des pages Web. JavaScript Langage de script utilisé pour améliorer les pages Web. La plupart des sites utilisent JavaScript pour donner une interactivité élémentaire à leurs pages, mais certains l’utilisent pour ouvrir des publicités dans des fenêtres locales et redéfinir la page de démarrage de leurs visiteurs. Glossaire Ligne commutée Connexion dans laquelle un ordinateur appelle un serveur et opère comme poste de travail local sur le réseau. Macro Simple programme qui peut être lancé avec une combinaison de touches spécifique. Les macros peuvent servir à automatiser des tâches répétitives. Masque de sousréseau Code se présentant sous la forme d’une adresse IP, que les ordinateurs utilisent pour déterminer la portion d’une adresse IP identifiant le sous-réseau et la portion identifiant un ordinateur spécifique sur ce sous-réseau. Menace Programme pouvant endommager un ordinateur par la destruction, la divulgation ou la modification de données, ou par un refus de service. NAT (network address translation) Méthode de conversion d’adresses IP privées en une adresse IP publique unique. NAT permet à plusieurs ordinateurs de partager une adresse IP publique. La plupart des routeurs DSL et câble prennent en charge NAT. Nom d’hôte Nom utilisé par les utilisateurs pour faire référence à un site Web. www.symantec.com est le nom d’hôte du site Web de Symantec, par exemple. Les noms d’hôte sont convertis en adresses IP par le service DNS. NTFS (système de fichiers) Table du système (utilisée essentiellement par Windows 2000/XP) qui organise l’emplacement exact de tous les fichiers sur un disque dur. Numéro de port Numéro utilisé pour identifier un service Internet particulier. Les paquets Internet comprennent un numéro de port pour aider les ordinateurs récepteurs à déterminer le programme à utiliser pour traiter les données. Paquet IP fragmenté Paquet IP divisé en plusieurs parties. Les paquets sont fragmentés s’ils dépassent la taille de paquet maximale du réseau, mais des utilisateurs malveillants les fragmentent également pour masquer des attaques Internet. 79 80 Glossaire Paquet Unité de base des données sur l’Internet. Outre les données, chaque paquet comprend un en-tête qui décrit la destination du paquet et la façon dont les données doivent être traitées. Partition Partie d’un disque préparée et placée à part par un utilitaire de disque pour fonctionner comme un disque distinct. Pilote Instructions logicielles visant à interpréter des commandes de transfert entre un périphérique et un ordinateur. POP3 (Post Office Protocol version 3) Un des deux protocoles les plus populaires pour la réception de messages électroniques. POP3 exige de télécharger les messages pour pouvoir les lire. Port Connexion entre deux ordinateurs. TCP/IP et UDP utilisent des ports pour indiquer le type de programme serveur qui doit traiter la connexion. Chaque port est identifié par un numéro. Port infrarouge (IR) Port de communication d’un portable permettant de l’interfacer avec un périphérique reconnaissant l’infrarouge. Les ports infrarouges n’utilisent pas de câbles. PPP (Point-to-Point Protocol) Protocole de communication entre deux ordinateurs sur une connexion commutée. Le protocole PPP offre des mécanismes de contrôle des erreurs. Privilèges d’accès Types d’opérations qu’un utilisateur peut effectuer sur une ressource système. Par exemple, un utilisateur peut être autorisé à accéder à un certain répertoire et à en ouvrir, modifier ou supprimer le contenu. Protocole Ensemble de règles régissant les communications et le transfert de données entre ordinateurs. HTTP et FTP sont deux exemples de protocoles. Protocole orienté connexion Protocole exigeant une connexion pour la transmission de paquets d’informations. Glossaire Protocole sans connexion Protocole capable de transmettre des informations jusqu’à une adresse de destination sans établir de connexion. Proxy Ordinateur ou programme qui redirige le trafic entrant et sortant entre des ordinateurs ou des réseaux. Les proxys sont souvent utilisés pour protéger les ordinateurs et réseaux contre les menaces extérieures. Registre Catégorie de données stockées dans la base de registres Windows pour décrire des préférences de l’utilisateur, des réglages matériels et d’autres données de configuration. Les données d’un registre s’utilisent à l’aide d’une clé de registre. Règle de filtrage Paramètres qui définissent la façon dont un parefeu réagit à des données ou des communications réseau spécifiques. Une règle de filtrage contient généralement un schéma de données et une action à exécuter si ce schéma est détecté. Routeur Périphérique qui transfère des informations entre ordinateurs et réseaux. Les routeurs servent à gérer les trajectoires suivies par les données sur un réseau. De nombreux modems câble et DSL intègrent un routeur. Script Programme, écrit dans un langage de scripts tel que VBScript ou JavaScript, composé d’une série d’instructions qui peuvent s’exécuter sans intervention de l’utilisateur. Serveur DNS (Domain Ordinateur qui fait correspondre des noms de Name System) domaines à des adresses IP. Lorsque vous visitez www.symantec.com, votre ordinateur contacte un serveur DNS qui convertit le nom de domaine en une adresse IP (206.204.212.71). Service Terme général pour désigner le fait d’offrir à d’autres ordinateurs l’accès à des informations. Des services courants sont les services Web et FTP. Les ordinateurs offrant des services sont appelés serveurs. 81 82 Glossaire Signature d’attaque Schéma de données caractéristique d’une attaque Internet. Intrusion Detection utilise ces signatures pour distinguer les attaques du trafic licite. Sous-réseau Réseau local qui fait partie intégrante d’un intranet de plus grande taille ou d’Internet. SSL (Secure Sockets Layer) Protocole de sécurisation des communications en ligne. Les messages envoyés via SSL sont chiffrés afin d’empêcher une visualisation non autorisée. SSL est souvent utilisé pour protéger des informations financières. Support amovible Disque dont le retrait est possible, par opposition aux disques fixes. Les disquettes, CD, DVD et disques Zip sont des exemples supports amovibles. Sync Processus de transfert de programmes et données d’un ordinateur vers un portable. Synchronisation Processus par lequel un portable et un ordinateur comparent leurs fichiers afin de s’assurer qu’ils contiennent les mêmes données. Système de noms de domaine (DNS, Domain Name System) Système de dénomination utilisé sur l’Internet. DNS convertit les noms de domaines (comme www.symantec.com) en adresses IP que les ordinateurs peuvent comprendre (comme 206.204.212.71). TCP/IP (Transmission Control Protocol/ Internet Protocol) Protocole standard utilisé pour la plus grande partie du trafic Internet. TCP établit des connexions entre ordinateurs et vérifie que les données sont correctement reçues. IP détermine le mode de routage des données. Télécharger Transférer une copie d’un fichier ou programme à partir de l’Internet, d’un serveur ou d’un ordinateur vers un autre serveur ou ordinateur. Transfert infrarouge Méthode de transfert de certains programmes et données entre deux portables selon une technologie infrarouge intégrée. Type de fichier Code associant le fichier à un programme ou une activité, souvent exprimé par l’extension du nom du fichier, comme .txt ou .jpeg. Glossaire UDP (User Datagram Protocol) Protocole couramment utilisé pour la diffusion en continu. A la différence de TCP, UDP n’établit pas de connexion avant d’envoyer les données ni ne vérifie si les données sont correctement reçues. Ver Programme qui se duplique sans infecter d’autres programmes. Certains vers se reproduisent en s’autocopiant d’un disque à l’autre, tandis que d’autres ne se reproduisent que dans la mémoire afin de ralentir l’ordinateur. A ce jour, il n’existe pas de ver en environnement Macintosh. Zone amorce Secteur situé au début d’un disque et décrivant ce disque (taille de secteur, taille de cluster, etc.). Sur les disques de démarrage, la zone amorce contient également un programme qui charge le système d’exploitation. 83 Index A C abonnements 30 administrateur mot de passe 14 réseau 71 Affichage versions et dates 35 affichage dernière mise à jour de programme 35 Aide aide accès 26 conseils d’utilisation 26 alertes 51–53 America Online connexion au site Web de Symantec 20 connexion avant l’exécution de LiveUpdate 31 AppleTalk 71 Auto-Protect activation 18 désactivation 25 description 24, 51 détection d’un virus et réparation 52 préférences 59–60 chevaux de Troie 9 Command Line Scanner 49 Corbeille, vidage après une session LiveUpdate 35 B Base de connaissances 27 bulletin antivirus 28 D définitions de virus description de fichier 8 mise à jour avec LiveUpdate 32 téléchargement depuis le site Web de Symantec 32 Dernières informations 20 document infecté 8 dossier de documentation 21 E enregistrement d’un rapport d’examen 46 enregistrement de votre produit 18 Evénements programmés LiveUpdate 38 événements programmés examens Norton AntiVirus 39 modification 41 réinitialisation 42 suppression 41 86 Index examen à partir de nouvelles définitions de virus 67 des unités en réseau 71 historique, affichage 46 examen des disques au montage 60 examens disques 43–45 dossiers 43–45 fichiers 43–45 examens antivirus éviter les virus 12 programmation 39 examens, rapports enregistrement 46 impression 48 F fichier infecté, réparation 55 fichier Lisez-moi 14, 21, 27 mot de passe 65 ouverture sur le CD 14 problèmes et solutions 65 fichiers infectés, réparation 55 système 8 Fichiers, mise à jour avec LiveUpdate 34 G glossaire 26, 27 Guide de l’utilisateur description 25 PDF 26 H historique des examens, enregistrement 46 I impression de rapport d’examen 46–48 installation 13 instructions à fournir aux utilisateurs 72 L Lancement Norton AntiVirus 24 lecteur de CD-ROM, alternatives d’installation 14 ligne de commande, examen 48 LiveUpdate affichage de la synthèse 35 événements programmés 38 mise à jour 29 mise à jour des fichiers 34 personnalisation 34 utilisation avec America Online 31 vérification des dates des fichiers 35 vidage de la Corbeille 35 M messages Auto-Protect 52 Norton AntiVirus 69 Microsoft Excel 8 Microsoft Office, virus 8 Microsoft Word 8 mise à jour depuis le site Web de Symantec 32 tous les fichiers 34 mise à jour des fichiers 29 Mise à jour des fichiers de programme avec LiveUpdate 34 Index N NAV 7.0 QuickScan 67 Norton AntiVirus description 7 en réseau 71–73 événements programmés 39 messages 69 mise à jour des définitions de virus 32 personnalisation 59 préférences d’Auto-Protect 59 protection après installation 18 Norton Scheduler description 37 modification d’événements 41 rétablissement d’événements 42 suppression d’événements 41 numéros de version affichage avec LiveUpdate 35 affichage pour les produits 35 P paramètres LiveUpdate 34 préférences 59 pare-feus, utilisation de LiveUpdate 32 PDF 25 conseils d’utilisation 27 lecture 26 personnalisation LiveUpdate 34 Norton AntiVirus 59–63 postes de travail, protection 72 PRAM 68 préférences Auto-Protect 60 rappel 59 utilisateur 61 premiers pas 23 préparation d’un plan d’urgence 72–73 Problèmes et solutions 65 procédures de décontamination 46 protection description 30 postes de travail 72 réseau 73 R RAM des paramètres. Voir aussi PRAM rapports administrateur 69 affichage de l’historique des examens 46 enregistrement 47 Recherche de virus 43 redémarrage, après installation 17 réparation du fichier contaminé 55 réponse aux alertes d e virus 51–55 réseau implémentation 71–73 notes pour l’administrateur 71 protection 73 réseaux, utilisation de LiveUpdate 32 S site Service et support technique 27 site Web de Symantec 27, 32 conseils de recherche 28 téléchargement des mises à jour des produits 32 suppression des fichiers infectés 55 Symantec AntiVirus pour Macintosh incompatible avec les définitions de virus de Norton AntiVirus 13 suppression lors de l’installation 13 87 88 Index Symantec Security Response bulletin 28 site Web 57 système configuration requise, fichier Lisez-moi 14 fichiers 8 virus 8 T technologie Bloodhound 10 TOPS 71 U utilisateurs, instructions à fournir 72 V vers 9 virus affichage des descriptions 57 alertes 51–55 chevaux de Troie 9 dans Microsoft Office 8 description 8–9 examen 14 méthodes de propagation 9 protection après installation 18 réparation du fichier contaminé 54 système 8 transfert entre PC et Macintosh 8 vers 9 virus de macro 8 virus de macro 8 ">
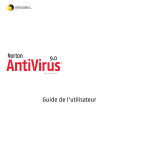
Lien public mis à jour
Le lien public vers votre chat a été mis à jour.