Hercules PROPHETVIEW 920 PRO Manuel utilisateur
PDF
Download
Document
3.1. Connexion à un PC .....................................................................................................4 3.1.1. Pour le Prophetview 920..................................................................................4 3.1.2. Pour le Prophetview 920DVi............................................................................5 3.2. Connexion à un périphérique vidéo (Prophetview 920DVi uniquement).....................5 4. INSTALLATION DES PILOTES.........................................................................................6 4.1. 4.2. 4.3. 4.4. 5. FONCTIONS DU MENU OSD ............................................................................................9 5.1. 5.2. 5.3. 5.4. 5.5. 6. Installer les pilotes sous Windows 98..........................................................................6 Installer les pilotes sous Windows Millennium ............................................................6 Installer les pilotes sous Windows 2000......................................................................7 Installer les pilotes sous Windows XP.........................................................................8 Boutons de navigation.................................................................................................9 Ajustement automatique..............................................................................................9 Réglage de la luminosité .............................................................................................9 Menu principal ...........................................................................................................10 Sélection de la source vidéo (Prophetview 920DVi uniquement) .............................11 OPTIONS MATÉRIELLES................................................................................................12 6.1. Système antivol .........................................................................................................12 6.2. Montage mural...........................................................................................................12 7. SPÉCIFICATIONS TECHNIQUES ...................................................................................13 8. DÉPANNAGE ...................................................................................................................14 9. ASSISTANCE TECHNIQUE.............................................................................................15 9.1. Si vous devez retourner un produit ...........................................................................15 9.2. Gagnez du temps en enregistrant votre produit en ligne ! ........................................15 ENGLISH DEUTSCH CONNEXION DE VOTRE PROPHETVIEW 920 ................................................................4 ESPAÑOL 3. PORTUGUÊS RECOMMANDATIONS ......................................................................................................3 FRANÇAIS 2. ITALIANO PRÉSENTATION ................................................................................................................2 NEDERLAND 1. HOTLINE TABLE DES MATIÈRES 1. PRÉSENTATION HERCULES Prophetview 920 est un écran 17 pouces TFT LCD (Thin Film Transistor, transistor à couche mince – Liquid Crystal Display, affichage à cristaux liquides) de haute qualité compatible avec les cartes graphiques VGA (et DVI pour le Prophetview 920DVi). Votre Prophetview 920 propose une zone d’affichage étendue, supportant une résolution de 1 280 x 1 024, soit la résolution la plus couramment utilisée sur un moniteur 19 pouces. Ses nombreux avantages (absence de distorsions, image nette et brillante, angle de vision très large, insensibilité aux interférences électromagnétiques, très faible encombrement) en font le moniteur de référence, à la fois pour les particuliers et les professionnels ! ! Écran TFT LCD L’écran plat 17 pouces (aussi performant qu’un moniteur 19 pouces à tube cathodique) permet d’optimiser l’utilisation de l’espace de travail grâce à son très faible encombrement : 28 mm de profondeur. ! Périphérique Plug and Play Votre Prophetview 920 est conforme aux normes VESA (Video Electronics Standards Association) et DDC1/2B. La fonction d’ajustement de l’image permet d’ajuster la qualité de l’image au signal reçu en entrée. ! Faible consommation Votre Prophetview 920 consomme très peu d’énergie (moins de 35 W en mode normal et moins de 4 W en mode veille) et s’adapte automatiquement à la tension du secteur (90~264 V). ! Menu OSD intuitif Le menu OSD (On Screen Display, affiché à l’écran) vous permet de configurer l’affichage en toute simplicité grâce aux 4 boutons de navigation. Vous pouvez utiliser la fonction d’ajustement automatique ou entrer dans les paramètres avancés. ! Économie d’énergie Votre Prophetview 920 étant à la norme TCO95, la consommation d’énergie peut être réduite en utilisant votre écran avec un ordinateur conforme à la norme VESA DPMS (Display Power Management Signalling). Mode Normal Veille Éteint 2/16 – Manuel de l’utilisateur Voyant lumineux Vert Orange Pas de lumière Consommation < 35 W <4W <4W 2. RECOMMANDATIONS Évitez de faire fonctionner votre Prophetview 920 dans des conditions extrêmes de température ou d’humidité, afin d’éviter tout dommage matériel ou des déperditions de couleur. ! Placez votre Prophetview 920 sur une surface plane pour éviter tout risque de chute. ! Installez votre Prophetview 920 dans une pièce correctement ventilée et ne recouvrez pas les orifices de ventilation. ! Tenez votre Prophetview 920 éloigné de tout liquide ou produit chimique. ! Mettez votre Prophetview 920 et votre ordinateur hors tension avant de connecter ou de déconnecter le câble vidéo (VGA ou DVI selon la version de votre moniteur). ! Débranchez votre Prophetview 920 pendant un orage, ceci afin d’éviter les sautes de tension éventuelles. ! Manipulez votre Prophetview 920 avec précaution lors d’un déplacement. Conservez les emballages pour transporter le moniteur en toute sécurité. DEUTSCH ! ESPAÑOL Débranchez votre Prophetview 920 avant tout nettoyage. Utilisez un chiffon humecté et évitez l’usage d’aérosols. PORTUGUÊS ! FRANÇAIS Ne démontez pas votre moniteur. Retirer le châssis peut vous exposer à des risques d’électrocution. Attention : la garantie est annulée si le moniteur est démonté. HOTLINE NEDERLAND ITALIANO ! ENGLISH Respectez les précautions d’emploi suivantes pour conserver des performances optimales : Manuel de l’utilisateur – 3/16 3. CONNEXION DE VOTRE PROPHETVIEW 920 Déballez votre Prophetview 920 ainsi que les différents éléments nécessaires à l’installation : Écran TFT LCD CD d’installation Adaptateur secteur Cordon d’alimentation Adaptateur DVI / VGA (Prophetview 920DVi uniquement) 3.1. Connexion à un PC - Mettez votre ordinateur hors tension. - Déconnectez si nécessaire l’ancien moniteur de votre système. 3.1.1. Pour le Prophetview 920 - Raccordez le câble VGA à la sortie VGA de votre carte graphique. - Connectez le câble de l’adaptateur secteur au connecteur d’alimentation à l’arrière de la base. - Raccordez le cordon d’alimentation à l’adaptateur secteur. - Branchez le cordon d’alimentation du moniteur. - Mettez votre ordinateur et votre moniteur sous tension (en appuyant sur le bouton d’alimentation Votre Prophetview 920 est prêt à l’emploi. 4/16 – Manuel de l’utilisateur ). - Raccordez le câble DVI à la sortie DVI de votre carte graphique. Si vous souhaitez raccorder le Prophetview 920DVi à une sortie VGA : ENGLISH 3.1.2. Pour le Prophetview 920DVi - Raccordez l’adaptateur DVI / VGA à la sortie VGA de votre carte graphique. - Connectez le câble de l’adaptateur secteur au connecteur d’alimentation à l’arrière de la base. DEUTSCH - Connectez l’adaptateur DVI / VGA fourni au câble DVI. - Branchez le cordon d’alimentation du moniteur. - Mettez votre ordinateur et votre moniteur sous tension (en appuyant sur le bouton d’alimentation ). ESPAÑOL - Raccordez le cordon d’alimentation à l’adaptateur secteur. Vous pouvez raccorder d’autres périphériques vidéo à votre Prophetview 920DVi, comme une console de jeu ou un caméscope, grâce à l’entrée vidéo composite. - Connectez simplement le périphérique vidéo à l’entrée vidéo composite située à l’arrière de la base (câble de connexion non fourni). FRANÇAIS 3.2. Connexion à un périphérique vidéo (Prophetview 920DVi uniquement) PORTUGUÊS Votre Prophetview 920DVi est prêt à l’emploi. HOTLINE NEDERLAND Référez-vous à la section Sélection de la source vidéo pour plus d’informations sur l’activation de l’entrée vidéo composite de votre Prophetview 920DVi. ITALIANO - Mettez votre périphérique vidéo sous tension. Manuel de l’utilisateur – 5/16 4. INSTALLATION DES PILOTES 4.1. Installer les pilotes sous Windows 98 La boîte de dialogue Assistant Ajout de nouveau matériel apparaît et vous informe que le système a détecté un Écran Plug-and-Play. - Insérez le CD-ROM d’installation dans votre lecteur de CD-ROM. - Cliquez sur Suivant. L’assistant vous propose ensuite de Rechercher le meilleur pilote pour votre périphérique. (Recommandé). - Cliquez sur Suivant. L’assistant vous demande où chercher le pilote. - Cochez la case Lecteur de CD-ROM. - Cliquez sur Suivant. Windows vous informe qu’il a détecté d’autres pilotes compatibles. - Cliquez sur Suivant. L’assistant affichera alors le nom de votre moniteur. - Cliquez sur Suivant pour lancer l’installation. - Cliquez sur Terminer pour finir l’installation. 4.2. Installer les pilotes sous Windows Millennium La boîte de dialogue Assistant Ajout de nouveau matériel apparaît et vous informe que le système a détecté un Écran Plug-and-Play. L’assistant vous propose de Rechercher automatiquement un meilleur pilote (recommandé). - Insérez le CD-ROM d’installation dans votre lecteur de CD-ROM. - Cliquez sur Suivant. La boîte de dialogue Sélection d’un autre pilote apparaît. - Cliquez sur OK. - Cliquez sur Terminer pour finir l’installation. 6/16 – Manuel de l’utilisateur - Sélectionnez l’onglet Matériel. - Cliquez sur Gestionnaire de périphériques.... - Cliquez sur le signe + à gauche de Moniteurs. - Double-cliquez sur Écran Plug-and-Play. - Sélectionnez l’onglet Pilote. - Cliquez sur Mettre à jour le pilote.... - Cliquez sur Suivant. L’assistant propose de Rechercher un pilote approprié pour mon périphérique (recommandé). DEUTSCH - Cliquez sur Démarrer/Paramètres/Panneau de configuration. - Double-cliquez sur l’icône Système. ESPAÑOL Windows 2000 utilise des pilotes standard pour votre moniteur. Vous devez par conséquent remplacer ces pilotes standard par les pilotes Hercules. ENGLISH 4.3. Installer les pilotes sous Windows 2000 - Cochez la case Lecteurs de CD-ROM. - Insérez le CD-ROM d’installation dans votre lecteur de CD-ROM. Si le menu d’installation Prophetview 920 apparaît : - Fermez-le en cliquant sur . FRANÇAIS L’assistant vous demande où chercher le pilote. PORTUGUÊS - Cliquez sur Suivant. - Cliquez sur Suivant pour poursuivre l’installation des pilotes. La boîte de dialogue Signature numérique non trouvée peut apparaître à l’écran. HOTLINE - Cliquez sur Oui. - Cliquez sur Terminer pour finir l’installation. NEDERLAND Windows affichera alors le chemin et le nom du dossier où se trouvent les pilotes dont vous avez besoin. ITALIANO - Cliquez sur Suivant. Manuel de l’utilisateur – 7/16 4.4. Installer les pilotes sous Windows XP Windows XP utilise des pilotes standard pour votre moniteur. Vous devez par conséquent remplacer ces pilotes standard par les pilotes Hercules. - Cliquez sur configuration. Démarrer/Paramètres/Panneau de - Double-cliquez sur l’icône Système. - Sélectionnez l’onglet Matériel. - Cliquez sur Gestionnaire de périphériques. - Cliquez sur le signe + à gauche de Moniteurs. - Double-cliquez sur Écran Plug-and-Play. - Sélectionnez l’onglet Pilote. - Cliquez sur Mettre à jour le pilote.... L’assistant propose d’Installer le logiciel automatiquement (recommandé). - Insérez le CD-ROM d’installation dans votre lecteur de CD-ROM. L’installation des pilotes se lance automatiquement au bout de quelques secondes. Si l’installation des pilotes ne se lance pas automatiquement : - Cliquez sur Suivant. Si le menu d’installation Prophetview 920 apparaît : - Fermez-le en cliquant sur . Un message concernant la certification des pilotes peut apparaître à l’écran. - Cliquez sur Continuer. - Cliquez sur Terminer pour finir l’installation. 8/16 – Manuel de l’utilisateur Ajustement automatique. Déplacement vers le haut. Affiche le menu principal OSD. Déplacement vers le bas. Affiche le paramètre LUMINOSITÉ et augmente la valeur de la luminosité. Fonction OSD Augmente la valeur pour l’icône en surbrillance. Fonction par défaut Affiche le paramètre LUMINOSITÉ et diminue la valeur de la luminosité. Fonction OSD Diminue la valeur pour l’icône en surbrillance. 5.2. Ajustement automatique 5.3. Réglage de la luminosité HOTLINE Appuyez sur le bouton ou pour afficher le paramètre LUMINOSITÉ. Vous pouvez maintenant régler la luminosité à l’aide des boutons et . NEDERLAND ITALIANO FRANÇAIS Appuyez sur le bouton pour ajuster automatiquement les paramètres suivants : positions horizontale et verticale, phase et fréquence. DEUTSCH Fonction par défaut Fonction OSD Fonction par défaut Fonction OSD Fonction par défaut ESPAÑOL Le menu OSD vous permet de régler les paramètres d’affichage. Les boutons de navigation s’utilisent comme suit dans le menu OSD : PORTUGUÊS 5.1. Boutons de navigation ENGLISH 5. FONCTIONS DU MENU OSD Manuel de l’utilisateur – 9/16 5.4. Menu principal Appuyez sur le bouton pour afficher le menu principal OSD. Le menu OSD sauvegarde automatiquement toute modification des paramètres et disparaît au bout de 10 secondes quand aucun bouton n’est pressé. Le menu OSD est affiché par défaut en langue anglaise. Pour l’afficher en français, mettez l’icône en surbrillance. Le sous-menu LANGUAGE s’affiche. Mettez FRANÇAIS en surbrillance et appuyez sur le bouton ou . Le menu OSD s’affiche maintenant en français. Remarque pour le Prophetview 920DVi : les options disponibles dans le menu OSD varient en fonction de l’entrée activée. Ajuste la luminosité. * Ajuste le contraste de l’écran. Ajuste la position horizontale de l’image. * Ajuste la position verticale de l’image. * * Ajuste la netteté de l’affichage. Modifiez ce paramètre en cas de chevauchement des caractères. Ajuste la taille horizontale de l’écran en augmentant ou en diminuant le nombre de pixels. Restaure les valeurs par défaut. Ajuste le ton de la couleur rouge. * Ajuste le ton de la couleur verte. * Ajuste le ton de la couleur bleue. * 10/16 – Manuel de l’utilisateur Choisissez une langue parmi les cinq disponibles avec le bouton ou , puis appuyez sur le bouton ou . Le menu OSD s’affiche maintenant dans la langue choisie. Sélection de la source vidéo : DVI, VGA ou vidéo composite (Prophetview 920DVi uniquement). Quitte le menu OSD. ENGLISH Les températures élevées correspondent aux couleurs froides (bleu, vert, violet) alors que les basses températures correspondent aux couleurs chaudes (rouge, jaune, orange). Quatre réglages sont disponibles : UTILISATEUR (réglage personnalisé des options , et ), 9300K (affichage dans les tons de bleu), 6500K (affichage dans les tons de rouge) et OFFICE (affichage optimisé pour une utilisation bureautique). DEUTSCH ** - Appuyez sur le bouton - Sélectionnez l’icône pour afficher le menu principal OSD. . - Sélectionnez l’entrée souhaitée (DVI si votre Prophetview 920DVi est relié à la sortie DVI de votre carte graphique, RGB si votre Prophetview 920DVi est relié à la sortie VGA de votre carte graphique et VIDEO si vous avez connecté un périphérique vidéo à l’entrée vidéo composite) avec le bouton ou . HOTLINE NEDERLAND L’affichage commute alors sur la source vidéo sélectionnée. FRANÇAIS Votre Prophetview 920DVi peut recevoir un signal vidéo de type DVI ou VGA (via le câble vidéo), ou bien de type vidéo composite (via l’entrée vidéo composite). Comme il est impossible d’afficher plusieurs sources simultanément, vous devez sélectionner l’entrée que vous souhaitez activer. Pour ce faire : ITALIANO 5.5. Sélection de la source vidéo (Prophetview 920DVi uniquement) PORTUGUÊS ESPAÑOL *** Ajuste la saturation de l’image. * Option uniquement disponible avec l’entrée VGA. ** Option uniquement disponible avec les entrées VGA et vidéo composite. *** Option uniquement disponible avec l’entrée vidéo composite. Manuel de l’utilisateur – 11/16 6. OPTIONS MATÉRIELLES 6.1. Système antivol Vous pouvez protéger votre Prophetview 920 contre le vol en utilisant un dispositif de sécurité adapté (non fourni). Reportez-vous à la documentation de votre dispositif de sécurité pour les instructions concernant l’installation. 6.2. Montage mural Votre Prophetview 920 peut être fixé au mur ou à un bras articulé pour un encombrement encore plus réduit (28 mm d’épaisseur seulement). - Mettez votre ordinateur et votre Prophetview 920 hors tension et débranchez leurs cordons d’alimentation. - Débranchez le câble vidéo. - Dévissez les 2 vis retenant le cache à l’arrière du moniteur. - Dévissez les 4 vis retenant la base du moniteur. - Fixez votre Prophetview 920 au mur (ou à un bras articulé) grâce aux 3 trous de fixation (vis non fournies). - Rebranchez le câble vidéo. - Rebranchez les cordons d’alimentation de l’ordinateur et du Prophetview 920. - Mettez votre ordinateur et votre moniteur sous tension (en appuyant sur le bouton d’alimentation Votre Prophetview 920 est prêt à l’emploi. 12/16 – Manuel de l’utilisateur ). COMMUNICATION SIGNAL D’ENTRÉE CONDITIONS EXTÉRIEURES ALIMENTATION NORMES DIMENSIONS POIDS Adaptateur secteur : Consommation : Gestion d’énergie : Sécurité : CEM : LxHxP: Écran : Boîte : DEUTSCH ESPAÑOL PORTUGUÊS AJUSTEMENT AUTOMATIQUE DE L’IMAGE FRANÇAIS FRÉQUENCE ITALIANO ANGLE DE VISION 17 pouces (43,2 cm) Couleur à matrice active TFT LCD 1 280 x 1 024 16,7 millions 0,264 x 0,264 mm 250 cd/m2 350:1 < 25 ms 4 CCFL Bleu métallisé 20 degrés -2 degrés Revêtement compensateur 150 degrés 130 degrés 30~80 kHz 50~85 Hz 60 Hz, 72 Hz, 75 Hz 70 Hz 60 Hz, 72 Hz, 75 Hz 60 Hz, 70 Hz, 75 Hz 60 Hz, 70 Hz, 75 Hz DDC1/2B (Windows) RGB analogique 0,7 Vpp / 75 Ω H/V séparé (technologie TTL) VESA VGA / SVGA / XGA, MACII, PC99 0~40°C Jusqu’à 85% 90-264 V CA, 50/60 Hz (ajustement automatique) 12 V CC Moins de 35 W Mode veille : moins de 4 W IEC950, UL1950, CSA, CE-LVD, TUV-GS FCC Class B, CE, TCO95 435 x 338 x 28 mm 5,6 kg 7,7 kg NEDERLAND CHÂSSIS BASE Taille : Affichage : Nombre de pixels : Nombre de couleurs : Pitch : Luminosité : Contraste : Temps de réponse : Rétro-éclairage : Couleur : Inclinaison en arrière : Inclinaison en avant : Technique utilisée : Angle horizontal : Angle vertical : Balayage horizontal : Fréquence verticale : 640 x 480 720 x 400 800 x 600 1 024 x 768 1 280 x 1 024 Plug and Play Niveau du signal : Synchronisation : Compatibilité VGA : Température : Taux d’humidité : Courant admis : HOTLINE ÉCRAN LCD ENGLISH 7. SPÉCIFICATIONS TECHNIQUES Manuel de l’utilisateur – 13/16 8. DÉPANNAGE Aucune image ne s’affiche à l’écran - Assurez-vous que le câble vidéo est correctement raccordé à la carte graphique. - Assurez-vous que les boutons d’alimentation du moniteur et de l’ordinateur sont en position ON. - Vérifiez que les broches du câble vidéo ne sont pas tordues ou enfoncées. La diode du moniteur est de couleur orange (sans image à l’écran) - Assurez-vous que le câble vidéo est correctement raccordé à la carte graphique. - Assurez-vous que votre ordinateur n’est pas en mode veille (tapez sur une touche du clavier ou déplacez la souris pour revenir en mode normal). La diode du moniteur est de couleur verte (sans image à l’écran) Ajustez la luminosité et le contraste via le menu OSD. Le message « FRÉQUENCE TROP ÉLEVÉE » est affiché à l’écran Vérifiez les spécifications de votre carte graphique puis choisissez une fréquence verticale comprise entre 60 et 85 Hz. Le message « PAS DE SIGNAL D’ENTRÉE » est affiché à l’écran Assurez-vous que le câble vidéo est correctement raccordé à la carte graphique. L’affichage n’est pas net - Ajustez les paramètres PHASE et FRÉQUENCE via le menu OSD. - Sélectionnez la configuration écran recommandée : 1 280 x 1 024, 60 Hz. L’affichage n’est pas centré à l’écran - Augmentez ou diminuez les paramètres POSITION HORIZONTALE et POSITION VERTICALE via le menu OSD. - Assurez-vous que la configuration écran définie dans votre système est compatible avec votre Prophetview 920. (Consultez le manuel de votre carte graphique ou de votre système d’exploitation pour modifier la résolution ou le taux de rafraîchissement.) 14/16 – Manuel de l’utilisateur 9. ASSISTANCE TECHNIQUE Nom du produit, Date d’achat du produit, Configuration système : processeur, mémoire, système d’exploitation, De quoi écrire. Veillez à laisser votre ordinateur allumé à l’endroit où vous rencontrez le problème. 9.1. Si vous devez retourner un produit DEUTSCH ! ! ! ! ENGLISH Avant de nous contacter (*), merci de réunir les informations et les éléments suivants : (*) Pour obtenir les coordonnées de notre support technique, reportez-vous à la fin du manuel. 9.2. Gagnez du temps en enregistrant votre produit en ligne ! En Europe : connectez-vous dès maintenant sur notre site web (fr.hercules.com) et cliquez sur Enregistrement. Cet enregistrement facilitera vos démarches lors de contacts éventuels avec notre support technique. Vous pourrez également bénéficier, si vous le souhaitez, de l’envoi d’informations privilégiées sur les nouveaux produits Hercules et les dernières promotions. HOTLINE Aux États-Unis et au Canada : tous les clients sont invités à s’enregistrer en ligne sur notre site web, à l’adresse suivante : us.hercules.com. Une fois sur le site, cliquez sur Support/Drivers, sélectionnez votre produit et cliquez sur Registration. Vous serez inscrit dans notre fichier d’adresses, ce qui vous permettra de recevoir des informations sur les mises à jour et les nouveaux produits, ainsi que des offres spéciales. PORTUGUÊS 2. Assurez-vous que le produit que vous retournez est bien complet : manuel(s), câble(s), CD d’installation, boîte… N.B. : seuls les envois comportant un numéro RMA (Return Merchandise Authorization) attribué par un agent du support technique seront acceptés. FRANÇAIS • Aux États-Unis et au Canada : les remboursements s’appliquent aux achats effectués directement auprès d’Hercules (sous 30 jours). ITALIANO • En Europe, en Australie et en Nouvelle-Zélande : après avoir vérifié avec notre support technique (*) que le produit est défectueux, veuillez suivre les instructions que l’on vous donnera pour obtenir l’échange de votre produit. NEDERLAND 1. Avant de retourner un produit, contactez le support technique d’Hercules en téléphonant au numéro correspondant à votre pays (*). ESPAÑOL Hercules offre une garantie de 3 ans pièces et main d’œuvre. Manuel de l’utilisateur – 15/16 Marques déposées Hercules®, Guillemot™ et Prophetview™ sont des marques et/ou des marques déposées de Guillemot Corporation S.A. VESA®, DPMS™ et DDC™ sont des marques et/ou des marques déposées de Video Electronics Standards Association. Microsoft® Windows® 98, Millennium, 2000 et XP sont des marques ou des marques déposées de Microsoft Corporation aux États-Unis et/ou dans d’autres pays. Toutes les autres marques et tous les autres noms déposés reconnus nationalement ou internationalement sont également reconnus par les présentes. Illustrations non contractuelles. Le contenu, la conception et les spécifications sont susceptibles de changer sans préavis et de varier selon les pays. Déclaration de conformité UTILISATEURS EUROPÉENS : Cet appareil a été testé et est conforme à la Directive 89/336/CEE du Conseil du 3 mai 1989 concernant le rapprochement des législations des États membres relatives à la compatibilité électromagnétique, modifiée par la Directive 93/68/CEE. Le fonctionnement de ce matériel dans un environnement résidentiel provoque parfois des interférences radioélectriques ; il incombe dans ce cas à l’utilisateur d’y remédier. Pour respecter les impératifs communautaires, le câble de connexion entre le moniteur et la carte doit être protégé. UTILISATEURS CANADIENS : Cet appareil numérique de la classe B respecte toutes les exigences du Règlement sur le matériel brouilleur du Canada. Copyright Copyright © Guillemot Corporation et Hercules Technologies 2001-2002. Tous droits réservés. Aucune partie de ce manuel ne peut être reproduite, résumée, transmise, transcrite, stockée dans un système de recherche, ou traduite en toute langue ou langage informatique, à quelque fin ou par quelque moyen que ce soit, électronique, mécanique, magnétique, manuel, par le biais de photocopies, d’enregistrements, ou autres, sans l’autorisation expresse et écrite de Guillemot Corporation et Hercules Technologies. Responsabilité limitée Hercules Technologies se réserve le droit de modifier les spécifications à tout moment sans préavis. Les informations fournies dans ce document sont censées être précises et fiables. Cependant Guillemot Corporation et Hercules Technologies n’assument aucune responsabilité concernant leur utilisation, ni leur contrefaçon ou les autres droits des tiers résultant de leur utilisation. Ce produit peut exister en version simplifiée ou spéciale, notamment pour les fabricants de PC et les assembleurs. Il se peut que certaines fonctions décrites dans ce manuel ne soient pas disponibles dans la version que vous possédez. Autant que possible, le CD-ROM d’installation contiendra un fichier README.TXT dans lequel seront détaillées les différences entre le produit installé et le produit décrit dans la présente documentation. Contrat de licence utilisateur final IMPORTANT : veuillez lire attentivement le Présent Contrat de licence. Le Logiciel est concédé sous licence, et non vendu à l’utilisateur, pour un emploi respectant les termes du Présent Contrat. Vous vous engagez à respecter les termes et les conditions du Présent Contrat. Si vous êtes en désaccord avec les termes et les conditions du Présent Contrat, veuillez retourner le Logiciel et tout ce qui l’accompagne dans les 15 jours qui suivent la date de votre achat à l’endroit où vous l’avez acheté. La propriété du Logiciel (dénommé « le Logiciel » ci-dessus et ci-après) reste acquise à Hercules Technologies et/ou Guillemot Corporation. Tous droits réservés. Le terme « Logiciel » inclut les programmes exécutables, gestionnaires, librairies, fichiers de données et toute documentation associée aux programmes. Hercules Technologies n’accorde qu’un droit d’utilisation du Logiciel. L’acquéreur accepte les termes et les conditions du Présent Contrat concernant les droits d’auteur et tout autre droit de propriété concernant les autres logiciels contenus dans le produit. Hercules Technologies se réserve le droit d’annuler le Présent Contrat en cas de non-respect de celui-ci. En cas de résiliation du Présent Contrat, l’acquéreur s’engage à renvoyer le Logiciel à Hercules ainsi que toutes les copies. Licence : 1. La licence est accordée à l’acquéreur d’origine seulement. Hercules Technologies et Guillemot Corporation restent propriétaires et titulaires du Logiciel et se réservent tous les droits qui ne sont pas expressément accordés par le Présent Contrat. L’utilisateur n’a pas le droit de sous-louer ses droits concédés par le Présent Contrat. Le transfert de cette licence est autorisé à condition que l’acquéreur d’origine ne conserve aucune partie du Logiciel et que le cessionnaire lise et accepte les termes et conditions du Présent Contrat. 2. L’acquéreur peut utiliser le Logiciel sur un seul ordinateur en même temps. La partie assimilable du Logiciel peut être copiée vers un autre ordinateur à condition que le Logiciel soit effacé du premier ordinateur et qu’il soit impossible d’utiliser le Logiciel sur plusieurs machines en même temps. 3. L’acquéreur reconnaît et accepte le copyright appartenant à Hercules Technologies et/ou Guillemot Corporation. Le copyright ne doit en aucun cas être enlevé du Logiciel ou d’une copie du Logiciel, de toute documentation, écrite ou électronique, accompagnant le Logiciel. 4. La licence octroie à l’utilisateur le droit de faire une (1) copie d’archivage de la partie assimilable du Logiciel à condition que le copyright du Logiciel soit également copié. 5. Sauf dans les limites permises expressément par le Présent Contrat, l’acquéreur ne peut pas s’engager à, ni permettre à un tiers de s’engager à : fournir ou divulguer le Logiciel à des tiers ; rendre possible l’utilisation du Logiciel par plus d’un ordinateur en même temps ; faire des modifications ou des copies de quelque sorte que ce soit ; désassembler, dé-compiler ou modifier le Logiciel d’une quelconque manière ou essayer d’obtenir des informations relatives à l’utilisation du Logiciel n’étant pas accessibles à l’utilisateur ; faire des copies ou des traductions du Manuel de l’utilisateur. Garantie limitée Pour les moniteurs Prophetview 920 et Prophetview 920DVi, Hercules Technologies offre une garantie de 3 ans pièces et main d’œuvre à compter de la date d’achat. La seule garantie accordée par Hercules Technologies est le remplacement de vos produits défectueux. La garantie ne couvre pas la perte de luminosité des affichages à cristaux liquides, phénomène naturel dû au vieillissement. De même, la garantie ne couvre pas le nonaffichage de pixels dans la limite de 6 pixels défectueux. En aucun cas, Hercules Technologies ne saurait être tenu responsable envers qui que ce soit de tous dommages ou incidents, directs ou indirects, y compris de toute perte de données, d’informations ou autres que vous pourriez subir par l’utilisation du logiciel faisant l’objet de cette licence. 16/16 – Manuel de l’utilisateur ">
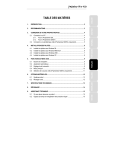
Public link updated
The public link to your chat has been updated.