OvisLink EVO-USB-BTH Manuel utilisateur
PDF
Скачать
Документ
Adaptateur USB Bluetooh Evo-USB-BTH Guide de l’utilisateur Débranchez votre vie V1.4.2- 920928 Sommaire Chapitre 1 - Introduction ________________________________________________3 Chapitre 2 - Caractéristiques ____________________________________________4 2.1 Profil d’utilisation Bluetooth inclus_________________________________________________ 4 2.2 Pilotes ______________________________________________________________________ 4 2.3 Mac OS X v10.1.2 _____________________________________________________________ 4 Chapitre 3 - Caractéristiques ____________________________________________5 3.1 Icônes utilisées pour les appareils et services Bluetooth _______________________________ 5 3.2 Partage de connexion réseau pour Windows ________________________________________ 9 3.3 Configuration de transfert de fichiers pour Windows _________________________________ 15 3.4 Paramètre d’accès réseau à distance pour Windows _________________________________ 16 3.5 Configuration FAX____________________________________________________________ 18 3.6 Transfert d’informations personnelles _____________________________________________ 19 3.7 Synchronisation des informations PIM ____________________________________________ 22 3.8 Configuration pour le port série__________________________________________________ 25 3.9 Configuration ActiveSync ______________________________________________________ 27 3.10 Configuration de la Passerelle audio ____________________________________________ 29 3.11 Configuration du PAN (réseau Bluetooth)_________________________________________ 31 Chapitre 1 - Introduction Bluetooth est une technologie sans fil qui permet des connexions à courte portée entre les ordinateurs de bureau et portables, les assistants numériques personnels, les téléphones portables, les imprimantes, les scanners, les appareils-photo numériques et même les appareils ménagers. Elle utilise la bande passante des 2.4GHz pour une compatibilité mondiale. En un mot, Bluetooth débranche vos périphériques numériques et fait du câble encombrant un objet de musée. Maintenant vous pouvez relier votre PDA ou PC à un téléphone portable compatible Bluetooth, avec un adaptateur Bluetooth. Vous pouvez accéder à vos e-mails et à Internet de n'importe où, grâce à votre téléphone portable Bluetooth. De plus, quand vous êtes au bureau, vous pouvez vous raccorder à votre réseau aussi bien que communiquer avec d’autres dispositifs Bluetooth. Chapitre 2 - Caractéristiques 2.1 Profil d’utilisation Bluetooth inclus - Generic Access Profile (GAP) Serial Port Profile (SPP) Service Discovery Application Profile (SDAP) Generic Object Exchange Profile (GOEP) Object Push Profile (OPP) File Transfer Profile (FTP) Dial-up Network Profile (DUN) LAN Access Profile (LAP) Fax Profile (FAX) Synchronization Profile Headset Profile Audio Gateway Profile (AG) Personal Area Network (PAN) Human Interface Device (HID) Hardcopy Cable Replacement Profile (HCRP) 2.2 Pilotes Evo-USB-BTH : Windows 98SE, Me, 2000, XP, Linux O.S., Mac O.S. X v10.1.2 et plus récent … 2.3 Mac OS X v10.1.2 Mac O.S. X v1.2 intègre un programme gérant les adaptateurs Bluetooth USB, donc aucun logiciel additionnel de Bluetooth n'est exigé. Branchez simplement l'adaptateur Evo-USB-BTH et une icône de Bluetooth apparaîtra dans les fichiers système. Ouvrez l'applet de Bluetooth pour configurer les fonctions de Bluetooth sur votre Mac. Chapitre 3 - Caractéristiques Pour Windows 98SE/ME/2000/XP 3.1 Icônes utilisées pour les appareils et services Bluetooth Le changement d’apparence des icônes Bluetooth fournissent un retour visuel sur l’état des périphériques et services. L'icône Bluetooth dans la barre des tâches de Windows fournit des renseignements sur le statut du Bluetooth. Icônes Bluetooth de base Activé Icônes d’état du Bluetooth Désactivé Connecté Bleu et blanc Bleu et rouge Bleu et vert Icônes des périphériques pour Windows 98SE, Me et 2000 Nom Audio Gateway Icônes des services pour Windows 98SE, Me et 2000 Normal Connecté Desktop Headset Laptop Modem Network Access Point Personal Digital Assistant Prêt Printer Telephone Unknown Icônes des services pour Windows 98SE, Me et 2000 Nom Audio Gateway Icônes des services pour Windows 98SE, Me et 2000 Normal Connecté Dial-up Networking Fax Headset Network Access PIM Item Transfer PIM Synchronization Public Folder Indisponible* Serial Port * Indisponible car le matériel est en utilisation ou non installé Icônes des périphériques pour Windows XP Nom Audio Gateway Desktop Headset Laptop Modem Network Access Point Personal Digital Assistant Printer Telephone Icônes des périphériques pour Windows XP Normal Connecté Prêt Unknown Icônes des services pour Windows XP Nom Audio Gateway Icônes des services pour Windows 98SE, Me et 2000 Normal Connecté Dial-up Networking Fax Headset Network Access PIM Item Transfer PIM Synchronization Public Folder Serial Port * Indisponible car le matériel est en utilisation ou non installé NOTE: Seules les services disponibles sont accessibles dans le menu. Indisponible* 3.2 Partage de connexion réseau pour Windows Le service Network Access permet à un PC Bluetooth (client) d'accéder à Internet par l'intermédiaire d'un autre PC Bluetooth (serveur) et qui a déjà une connexion Ethernet et qui peut accéder à internet par le biais d’un routeur. Partage de connexion réseau sous Windows (2000 ou XP) 1. Pour activer le partage de connexion, cliquez sur Démarrer Æ Panneau de configuration Æ Connexions réseaux et trouvez votre Connexion réseau local qui permet la connexion à internet par le routeur. 2. Faites un clic droit sur cette Connexion réseau local et cliquez sur Propriétés. 3. Cliquez sur l’onglet Paramètres avancés et cochez la case Autoriser d’autres utilisateurs du réseau à se connecter… pour permettre le partage de connexion. Cliquez sur Paramètres. 4. Choisissez les services que vous souhaitez fournir à d'autres dispositifs Bluetooth. Cliquez sur OK pour sauvegarder les changements. Note : Dès que vous cocherez un service, une fenêtre s’ouvrira vous demandant de taper le nom ou l’adresse IP de l’hôte de ce service. Cliquez sur OK sans rien modifier. 5. Retournez sur la fenêtre des Connexions réseau, faites un clic droit sur Bluetooth Network et choisissez Propriétés. 6. Double-cliquez sur Protocole Internet TCP/IP. 7. Sélectionnez Utilisez l’adresse IP suivante et tapez les paramètres comme dans l’image cidessous. Ensuite, cliquez sur OK. 8. Ceci permet à l’ordinateur d'agir en tant que serveur DHCP vers les ordinateurs clients. Note : Pour Win98SE et WinMe, téléchargez et installez WinRoute (ou programme semblable) sur le serveur pour autoriser le service de DHCP. 9. Sur le PC client, lancez le logiciel de Bluetooth en cliquant sur l'icône Favoris Bluetooth située sur le bureau. 10. Double-cliquez sur l'icône Tout Bluetooth Neighborhood pour rechercher d'autres dispositifs Bluetooth. 11. Après avoir fini la recherche, trouvez le nom de l’ordinateur serveur et double-cliquez dessus pour connaître les services Bluetooth qu'il offre (c.-à-d. porte série, gestion de réseau, transfert de fichier, ...). 12. Cliquez sur l'icône Accès réseau pour vous relier au partage de connexion du serveur. 13. Cliquez sur Connectez sans entrer de nom d’utilisateur, ni de mot de passe. Si il y en a déjà, cliquez sur Connectez et il se connectera quand même. 14. Maintenant vous pouvez accéder à Internet via Bluetooth. Note : Si votre PC accède à Internet par l'intermédiaire d'un serveur proxy, pensez à paramétrer la configuration proxy de votre navigateur itnernet dans le PC client. Consultez l’administrateur si vous n’êtes pas sur de la marche à suivre. Configuration Proxy 1. Pour configurer le proxy, ouvrez Internet Explorer et faîtes Outils Æ Options internet Æ Connexion. 2. Cliquez sur le bouton Paramètres Réseau (ou LAN), cochez la case Utiliser un serveur proxy et tapez les coordonnées de ce serveur (voir avec votre administrateur). Cliquez sur OK. Désormais, vous utiliserez votre serveur proxy pour la connexion internet. 3.3 Configuration de transfert de fichiers pour Windows Le service de transfert de fichier permet à un dispositif Bluetooth d'effectuer de opérations sur d’échange de fichiers sur le dossier partagé (avec les fichiers et les dossiers qu'il contient) d'un autre dispositif Bluetooth. Transfert de fichier pour Windows de PC à PC 1. Après avoir installé l’adaptateur USB Bluetooth sur deux ordinateurs, lancez le logiciel de Bluetooth sur les deux en cliquant sur l'icône Favoris Bluetooth située sur le bureau. 2. Double-cliquez sur l'icône Tout Bluetooth Neighborhood pour rechercher d'autres dispositifs Bluetooth. 3. Après avoir fini la recherche, localisez le nom du PC sur lequel vous souhaitez effectuer un transfert et double-cliquez dessus pour connaître les services Bluetooth qu'il offre (c.-à-d. porte série, gestion de réseau, transfert de fichier, ...). 4. Double-cliquez l'icône Public Folder pour ouvrir le dossier partagé de l'autre ordinateur. 5. Localisez l’élément que vous souhaitez transférer vers ce PC et déplacez le dans la fenêtre Public Folder. 6. Une fenêtre apparaîtra pour indiquer qu'un transfert de fichier est en cours. 3.4 Paramètre d’accès réseau à distance pour Windows Le service de gestion de réseau permet à un client Bluetooth d'utiliser un modem qui est physiquement relié à un dispositif Bluetooth différent (le serveur). Après que la connexion sans fil Bluetooth soie établie, le client peut utiliser le modem du serveur comme si c'étaient un périphérique local. Pour établir une session d’accès réseau à distance : La connexion est initialisé par l’ordinateur client : 1. Sur le client, dans Favoris Bluetooth, double-cliquez sur l'icône Tout Bluetooth Neighborhood pour rechercher d'autres dispositifs Bluetooth. 2. Dans la fenêtre de Tout Bluetooth Neighborhood faites un clic droit n'importe où excepté sur un nom de dispositif et cliquez sur Actualiser. 3. Faites un clic droit sur le dispositif serveur qui fournira le service d’accès à distance et cliquez sur Recherche des services. 4. Double-cliquez sur Dial-up Networking. 5. Dans la fenêtre Connexion à BluetoothConnection, saisissez votre nom d'utilisateur, mot de passe, et le numéro de téléphone à composer, et cliquez sur le bouton Numéroter. Cochez la case Enregistrer ce nom d’utilisateur … et la boîte de dialogue n'apparaîtra pas pour les connexions suivantes au même numéro de téléphone. Vous pouvez maintenant ouvrir un navigateur web et vous relier à Internet. Note : Quand vous utilisez la fonction GPRS, vous n’avez pas à entrer votre nom d’utilisateur ni votre mot de passe. 3.5 Configuration FAX Le service de fax permet à un client Bluetooth d'envoyer un fax à l'aide d'un modem physiquement relié à un ordinateur Bluetooth (serveur). La configuration FAX : La connexion est initialisé par l’ordinateur client : 1. Sur le client, dans Favoris Bluetooth, double-cliquez sur l'icône Tout Bluetooth Neighborhood pour rechercher d'autres dispositifs Bluetooth. 2. Dans la fenêtre de Tout Bluetooth Neighborhood faites un clic droit n'importe où excepté sur un nom de dispositif et cliquez sur Actualiser. 3. Faites un clic droit sur le dispositif serveur qui fournira le service d’accès à distance et cliquez sur Recherche des services. 4. Double-cliquez sur Fax. Après avoir établi le connexion de fax, ouvrez ou créez le document à envoyer par fax et utilisez les options Imprimer ou Envoyer dans une boîte fax, disponibles dans la plupart des applications. La connexion fax se ferme automatiquement quand la transmission est accomplie. 3.6 Transfert d’informations personnelles L'application de transfert d’informations personnelles (PIM) Bluetooth permet à cet ordinateur d'envoyer et recevoir des éléments vers et d’un dispositif Bluetooth. Le transfert peut être accompli de plusieurs manières : Pour envoyer, recevoir ou échanger des cartes de visite professionnelle: 1. Sur le client, dans Favoris Bluetooth, double-cliquez sur l'icône Mon périphérique pour rechercher d'autres dispositifs Bluetooth. 2. Faîtes un clic droit sur Mon service Transfert d’éléments du gestionnaire d’informations et cliquez sur Propriétés. 3. Dans cette fenêtre, vous pourrez configurer les informations à envoyer lors d’un transfert. Ces informations peuvent être stocker dans une application ou dans un dossier, à vous de choisir. Cliquez sur OK lorsque le paramétrage est terminé. 4. Pour effectuer l’envoi/réception des informations, faîtes un clic droit sur l’icône Bluetooth dans la barre des tâches et allez dans Connexion rapide Æ Echange de carte de visite. 5. Sélectionnez le périphérique avec lequel vous voulez effectuer le transfert et sélectionnez le type d’action à effectuer. Cliquez sur OK pour lancer l’opération. 3.7 Synchronisation des informations PIM La synchronisation des informations PIM est utilisée pour synchroniser les bases de données d’informations personnelles (contacts, agendas, …) d’un ordinateur et d’un périphérique Bluetooth. 1. Sur le client, dans Favoris Bluetooth, double-cliquez sur l'icône Mon périphérique pour rechercher d'autres dispositifs Bluetooth. 2. Faîtes un clic droit sur Mon service Synchronisation du gestionnaire d’informations et cliquez sur Propriétés. 3. Configurez les éléments que vous voulez synchroniser et cliquez sur OK. 4. Retournez sur les Favoris Bluetooth et double-cliquez sur Tout Bluetooth Neighborhood. 5. Double-cliquez sur votre périphérique Bluetooth avec lequel vous désirez synchroniser la base de données. 6. Double-cliquez sur l’icône de synchronisation. 3.8 Configuration pour le port série Le port série Bluetooth permet à deux dispositifs Bluetooth d'établir une connexion sans fil par les ports de communications virtuels et puis d'employer ce raccordement comme un câble normal entre les dispositifs. Etablir un raccordement de port série Bluetooth : 1. Sur le client, dans Favoris Bluetooth, double-cliquez sur l'icône Tout Bluetooth Neighborhood pour rechercher d'autres dispositifs Bluetooth. 2. Dans la fenêtre de Tout Bluetooth Neighborhood faites un clic droit n'importe où excepté sur un nom de dispositif et cliquez sur Actualiser. 3. Faites un clic droit sur le dispositif serveur qui fournira le service d’accès à distance et cliquez sur Recherche des services. 4. Double-cliquez sur l’icône Serial port. 5. Lorsque l’opération s ‘est correctement déroulée, un message s’affiche. Clique sur OK. 3.9 Configuration ActiveSync ActiveSync est un logiciel de synchronisation pour PDA. Il utilise le port COM d’un ordinateur pour permettre cette opération. Il faut donc lui indiquer le port COM préalablement configuré : 1. Faîtes un clic droit sur l’icône Bluetooth dans la barre des tâches et cliquez sur Configuration avancée. 2. Cliquez sur Services locaux et vérifiez le port COM assigné au Port série Bluetooth. Retenez le et cliquez sur OK. 3. Maintenant, configurez votre logiciel ActiveSync pour qu’il utilise le port de communication Bluetooth (COM3 dans l’exemple). 3.10 Configuration de la Passerelle audio La passerelle audio permet à un périphérique Bluetooth d’utiliser le casque et les hauts parleurs connectés à un ordinateur Bluetooth. Il faut tout d’abord configurer l’ordinateur avec les périphériques Bluetooth Audio : 1. Ouvrez le Panneau de configuration et double-cliquez sur Sons et périphériques audio. 2. Cliquez sur l’onglet Audio et choisissez en Unité par défaut, Bluetooth Audio. Cliquez sur OK. 3. Sur le client, dans Favoris Bluetooth, double-cliquez sur l'icône Tout Bluetooth Neighborhood pour rechercher d'autres dispositifs Bluetooth. 4. Dans la fenêtre de Tout Bluetooth Neighborhood faites un clic droit n'importe où excepté sur un nom de dispositif et cliquez sur Actualiser. 5. Faites un clic droit sur le dispositif serveur qui fournira le service d’accès à distance et cliquez sur Recherche des services. 6. Double-cliquez sur l’icône Voic Gateway. 3.11 Configuration du PAN (réseau Bluetooth) Le Personal Area Networking (PAN)) vous montrera comment deux dispositifs ou plus permis par Bluetooth peuvent former un réseau ad-hoc et comment le même mécanisme peut être employé pour accéder à un réseau à distance par un point d'accès de réseau. 1. Sur le client, dans Favoris Bluetooth, double-cliquez sur l'icône Tout Bluetooth Neighborhood pour rechercher d'autres dispositifs Bluetooth. 2. Dans la fenêtre de Tout Bluetooth Neighborhood faites un clic droit n'importe où excepté sur un nom de dispositif et cliquez sur Actualiser. 3. L’icône d’un ou plusieurs ordinateurs devraient apparaître ou, encore plus simple, celle d’un point d’accès Bluetooth (concentrateur réseau). Double-cliquez dessus pour établir la connexion. 4. Un code peut vous être demandé pour établir le lien entre les deux ordinateurs, mettez le même sur les deux et maintenant la connexion est établie. Les ressources de l’ordinateur sont maintenant disponibles dans les Favoris réseaux. ">
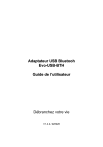
Публичная ссылка обновлена
Публичная ссылка на ваш чат обновлена.