Manuel de l'utilisateur hp iPAQ Pocket PC série h1900 Modèles : h1930, h1940 (Certains modèles ne sont pas disponibles dans tous les pays.) Référence : 337112-051 Mai 2003 © 2003 Hewlett-Packard Company © 2003 Hewlett-Packard Development Company, L.P. HP, Hewlett Packard et le logo Hewlett-Packard sont des marques de Hewlett-Packard Company aux États-Unis et dans d'autres pays. iPAQ est une marque de Hewlett-Packard Development Company, L.P. aux États-Unis et dans d'autres pays. Microsoft, Windows, le logo Windows, Outlook et ActiveSync sont des marques de Microsoft Corporation aux États-Unis et dans d'autres pays. hp iPAQ Pocket PC exécute Microsoft® Windows®. SD Logo est une marque de Secure Digital. BluetoothTM est une marque appartenant à Bluetooth SIG, Inc. SamsungTM est une marque de Samsung Electronics, Inc. Tous les autres noms de produits mentionnés dans ce document peuvent être des marques de leurs sociétés respectives. Hewlett-Packard ne saurait être tenu responsable des erreurs et/ou omissions de nature technique ou rédactionnelle susceptibles d'apparaître dans le présent document ainsi que des dommages accidentels ou résultant de la livraison, du fonctionnement ou de l'utilisation de ce matériel. les informations contenues dans ce document sont présentées "en l'état" sans garantie d'aucune sorte, notamment les garanties implicites de valeur marchande et d'adaptation à un usage particulier, et elles sont soumises à modifications sans préavis. les garanties s'appliquant aux produits HP sont définies dans la garantie limitée expresse qui accompagne ces produits. Aucun élément du présent document ne peut être interprété comme apportant une garantie supplémentaire. Le présent document contient des informations sur le propriétaire qui sont protégées par le copyright. Aucune partie de ce document ne doit être photocopiée, reproduite ou traduite dans une autre langue sans l'accord préalable écrit de Hewlett-Packard. Å AVERTISSEMENT : le texte présenté de la sorte indique que le non-respect des directives pourrait entraîner des dommages corporels ou présenter un risque mortel. Ä ATTENTION : le texte présenté de la sorte indique que le non-respect des directives pourrait endommager l'équipement ou entraîner une perte d'informations. Manuel de l'utilisateur hp iPAQ Pocket PC série h1900 Première édition (mai 2003) Référence : 337112-051 Table des matières 1 Familiarisation avec l'iPAQ Pocket PC Utilisation du stylet . . . . . . . . . . . . . . . . . . . . . . . . . . . . . 1–5 Réglage de la date et de l'heure . . . . . . . . . . . . . . . . . . . . 1–6 Réglage de l'heure pour la ville d'origine et les villes visitées . . . . . . . . . . . . . . . . . . . . . . . . . . 1–6 Réglage de la date . . . . . . . . . . . . . . . . . . . . . . . . . . . 1–7 Saisie d'informations sur le propriétaire. . . . . . . . . . . . . . 1–8 Réinitialisation de l'appareil. . . . . . . . . . . . . . . . . . . . . . . 1–9 Exécution d'une réinitialisation normale . . . . . . . . . . 1–9 Exécution d'une réinitialisation complète . . . . . . . . 1–10 Alignement de l'écran. . . . . . . . . . . . . . . . . . . . . . . . . . . 1–11 Entretien périodique . . . . . . . . . . . . . . . . . . . . . . . . . . . . 1–11 2 Utilisation d'ActiveSync Connexion à un ordinateur . . . . . . . . . . . . . . . . . . . . . . . . Synchronisation avec l'ordinateur . . . . . . . . . . . . . . . Modification des paramètres de synchronisation . . . Copie de fichiers . . . . . . . . . . . . . . . . . . . . . . . . . . . . . . . Installation d'applications. . . . . . . . . . . . . . . . . . . . . . . . . Sauvegarde et restauration . . . . . . . . . . . . . . . . . . . . . . . . Synchronisation des liens. . . . . . . . . . . . . . . . . . . . . . . . . Envoi et réception de messages électroniques . . . . . . . . . Demande de réunions. . . . . . . . . . . . . . . . . . . . . . . . . . . . Manuel de l’utilisateur 2–2 2–2 2–4 2–5 2–6 2–6 2–7 2–8 2–8 iii Table des matières 3 Gestion de la batterie Installation de la batterie . . . . . . . . . . . . . . . . . . . . . . . . . Retrait de la batterie . . . . . . . . . . . . . . . . . . . . . . . . . . . . . Charge de la batterie. . . . . . . . . . . . . . . . . . . . . . . . . . . . . Économie d'énergie de la batterie . . . . . . . . . . . . . . . . . . Modification des paramètres de rétro-éclairage . . . . Surveillance visuelle de la batterie . . . . . . . . . . . . . . 3–1 3–5 3–6 3–7 3–7 3–8 4 Notions de base Utilisation de l'écran Aujourd'hui . . . . . . . . . . . . . . . . . . 4–1 Barre de navigation et barre de commande . . . . . . . . 4–2 Icônes d'état . . . . . . . . . . . . . . . . . . . . . . . . . . . . . . . . 4–3 Menus contextuels . . . . . . . . . . . . . . . . . . . . . . . . . . . 4–4 Création d'informations . . . . . . . . . . . . . . . . . . . . . . . 4–5 Personnalisation de l'écran Aujourd'hui . . . . . . . . . . 4–6 Utilisation des applications . . . . . . . . . . . . . . . . . . . . . . . 4–8 Ouverture des applications . . . . . . . . . . . . . . . . . . . . 4–8 Réduction des applications . . . . . . . . . . . . . . . . . . . . 4–8 Fermeture d'une application . . . . . . . . . . . . . . . . . . . 4–9 Installation d'applications . . . . . . . . . . . . . . . . . . . . 4–10 Utilisation d'iPAQ Image Viewer . . . . . . . . . . . . . . 4–10 Sauvegarde des informations. . . . . . . . . . . . . . . . . . 4–17 Utilisation du dossier iPAQ File Store . . . . . . . . . . 4–19 5 Description des modes de saisie Modification des options de suggestion de mots . . . . . . . Utilisation du clavier à l'écran . . . . . . . . . . . . . . . . . . . . . Saisie à l'aide du stylet et de la reconnaissances des lettres . . . . . . . . . . . . . . . . . . . . . . . . . . . . . . . . . . . . . Saisie à l'aide du stylet et de Microsoft Transcriber . . . . Saisie à l'aide du stylet et de la reconnaissance des blocs . . . . . . . . . . . . . . . . . . . . . . . . . . . . . . . . . . . . . . Dessin et écriture sur l'écran . . . . . . . . . . . . . . . . . . . . . . Conversion de l'écriture manuscrite en texte. . . . . . . iv 5–2 5–4 5–5 5–7 5–8 5–9 5–9 Manuel de l’utilisateur Table des matières 6 Cartes d'extension Installation d'une carte d'extension . . . . . . . . . . . . . . . . . 6–2 Retrait d'une carte d'extension Secure Digital . . . . . . . . . 6–3 Affichage du contenu des cartes mémoire . . . . . . . . . . . . 6–4 7 Connexion à Internet Connexion à un réseau privé . . . . . . . . . . . . . . . . . . . . . . Synchronisation des liens. . . . . . . . . . . . . . . . . . . . . . . . . Saisie d'une adresse Internet . . . . . . . . . . . . . . . . . . . . . . Utilisation d'une liste de favoris. . . . . . . . . . . . . . . . . . . . 7–2 7–2 7–3 7–4 8 Utilisation de Bluetooth Présentation de Bluetooth . . . . . . . . . . . . . . . . . . . . . . . . 8–2 Description des termes. . . . . . . . . . . . . . . . . . . . . . . . 8–3 Services pris en charge . . . . . . . . . . . . . . . . . . . . . . . 8–4 Utilisation des paramètres Bluetooth . . . . . . . . . . . . . . . . 8–5 Ouverture de la fenêtre Paramètres Bluetooth. . . . . . 8–6 Définition des propriétés d'accessibilité . . . . . . . . . . 8–7 Activation des services Bluetooth . . . . . . . . . . . . . . . 8–9 Définition d'un dossier partagé . . . . . . . . . . . . . . . . 8–12 Description des profils. . . . . . . . . . . . . . . . . . . . . . . 8–13 Utilisation de Bluetooth Manager . . . . . . . . . . . . . . . . . 8–16 Ouverture de Bluetooth Manager . . . . . . . . . . . . . . 8–17 Localisation et sélection d'un appareil. . . . . . . . . . . 8–17 Connexion à d'autres appareils. . . . . . . . . . . . . . . . . . . . 8–19 Identification du port de communication. . . . . . . . . 8–19 Établissement d'une connexion ActiveSync . . . . . . 8–20 Établissement d'une connexion série . . . . . . . . . . . . 8–21 Accès réseau à distance . . . . . . . . . . . . . . . . . . . . . . 8–21 Accès à un réseau personnel . . . . . . . . . . . . . . . . . . 8–23 Établissement d'un partenariat avec un téléphone portable . . . . . . . . . . . . . . . . . . . . . . . . . . 8–23 Manuel de l’utilisateur v Table des matières Utilisation de fichiers . . . . . . . . . . . . . . . . . . . . . . . . . . . Établissement d'une connexion de transfert de fichiers . . . . . . . . . . . . . . . . . . . . . . . . . . . . . . . . Envoi de fichiers . . . . . . . . . . . . . . . . . . . . . . . . . . . Création d'un dossier sur un appareil distant . . . . . . Réception d'un fichier d'un appareil distant. . . . . . . Suppression d'un fichier d'un appareil distant . . . . . Utilisation de Échange de cartes de visite . . . . . . . . Configuration de vos informations de carte de visite . . . . . . . . . . . . . . . . . . . . . . . . . . . . . . . . . . Lancement d'une connexion. . . . . . . . . . . . . . . . . . . . . . Affichage de l'état de la connexion . . . . . . . . . . . . . Déconnexion . . . . . . . . . . . . . . . . . . . . . . . . . . . . . . Affichage des informations de connexion . . . . . . . . Utilisation des connexions. . . . . . . . . . . . . . . . . . . . 8–24 8–24 8–24 8–25 8–25 8–26 8–26 8–27 8–29 8–30 8–30 8–30 8–31 9 Résolution des problèmes Problèmes courants . . . . . . . . . . . . . . . . . . . . . . . . . . . . . ActiveSync . . . . . . . . . . . . . . . . . . . . . . . . . . . . . . . . . . . . Bluetooth . . . . . . . . . . . . . . . . . . . . . . . . . . . . . . . . . . . . . Cartes d'extension . . . . . . . . . . . . . . . . . . . . . . . . . . . . . . 9–1 9–5 9–7 9–9 A Avis de conformité Canadian Notice . . . . . . . . . . . . . . . . . . . . . . . . . . . . . . . . A–1 Avis canadien . . . . . . . . . . . . . . . . . . . . . . . . . . . . . . A–1 Avis de l'Union Européenne . . . . . . . . . . . . . . . . . . . . . . A–2 Avertissement relatif à la batterie . . . . . . . . . . . . . . . . . . A–3 Avertissement relatif au matériel . . . . . . . . . . . . . . . . . . . A–3 Avis sur les utilisations en vol . . . . . . . . . . . . . . . . . . . . . A–4 Avis relatif aux appareils sans fil . . . . . . . . . . . . . . . . . . . A–4 Avis de conformité canadien relatif aux appareils sans fil . . . . . . . . . . . . . . . . . . . . . . . . . A–4 vi Manuel de l’utilisateur Table des matières B Caractéristiques Caractéristiques du système . . . . . . . . . . . . . . . . . . . . . . . B–1 Fiche signalétique. . . . . . . . . . . . . . . . . . . . . . . . . . . . . . . B–2 Environnement d'exploitation . . . . . . . . . . . . . . . . . . . . . B–3 Index Manuel de l’utilisateur vii 1 Familiarisation avec l'iPAQ Pocket PC Nous vous remercions d'avoir choisi le HP iPAQ Pocket PC série h1900. Ce manuel présente la procédure d'installation et explique le fonctionnement du Pocket PC. Les applications présentées ci-après ont été préinstallées sur l'appareil. Elles ne sont pas supprimées lorsque le Pocket PC n'est pas alimenté. Les fichiers d'aide de l'iPAQ Pocket PC fournissent des informations détaillées sur l'utilisation de ces applications. Pour accéder à ces fichiers d'aide, appuyez sur Aide dans le menu Démarrer, puis sélectionnez une application. En outre, Microsoft Pocket PC Basics fournit des instructions sur le fonctionnement du Pocket PC. Pour l'identifier, ouvrez l'écran Aujourd'hui, puis appuyez sur Démarrer > Aide. Manuel de l'utilisateur 1–1 Familiarisation avec l'iPAQ Pocket PC Logiciels du hp iPAQ iPAQ Backup Fonctions Sauvegarde et protège les données personnelles de toute perte due à une panne matérielle ou d'alimentation par batterie, ou à une suppression accidentelle. ✎ iPAQ Image Viewer Version d'essai sur CD pour la série h1930. Version complète préinstallée pour la série h1940. Affiche des images individuelles et exécute des présentations. Affiche également les images contenues sur la carte de stockage SD d'un appareil photo numérique. ✎ Version complète sur CD pour la série h1930. Version complète préinstallée pour la série h1940. Auto-test Exécute un test de diagnostic de base sur l'appareil. Informations d'inventaire Répertorie des informations détaillées sur la configuration système. Bluetooth (disponible sur série h1940 uniquement) Utilise la technologie de communications sans fil de courte portée pour échanger des données sur une distance d'environ 10 mètres. hp Mobile Print Center Active l'impression. ✎ 1–2 Sur le CD pour tous les modèles. Manuel de l'utilisateur Familiarisation avec l'iPAQ Pocket PC Logiciels Microsoft pour Pocket PC Fonctions ActiveSync Synchronise les informations entre le Pocket PC et l'ordinateur afin que les informations les plus récentes soient disponibles sur les deux appareils. N'oubliez pas d'installer ActiveSync sur le Pocket PC et sur l'ordinateur personnel. Calculatrice Permet d'effectuer des calculs et de convertir les devises. Calendrier Permet de planifier des rendez-vous, des réunions ainsi que d'autres événements et de définir des rappels à l'aide d'une alarme. les rendez-vous du jour s'affichent dans l'écran Aujourd'hui. Connexions Permet de connecter le Pocket PC à Internet et à l'intranet pour consulter des sites Web, envoyer et recevoir des messages électroniques et synchroniser des informations à l'aide d'ActiveSync. Contacts Permet de mettre à jour la liste des adresses électroniques et des numéros de téléphone de vos amis et collègues. Boîte de réception Permet de recevoir et d'envoyer des messages électroniques sur Internet. Pour ce faire, vous devez disposer d'une adresse électronique fournie par votre FAI (fournisseur d'accès Internet) ou votre employeur. Notes Permet de créer des notes manuscrites ou dactylographiées, des dessins et des enregistrements. Pocket Excel Permet de créer et de modifier des classeurs, ou d'afficher et de modifier des classeurs Excel créés sur l'ordinateur personnel. Manuel de l'utilisateur 1–3 Familiarisation avec l'iPAQ Pocket PC Logiciels Microsoft pour Pocket PC Fonctions Pocket Internet Explorer Permet de naviguer sur Internet et de télécharger des pages par synchronisation ou par connexion Internet. Pocket Word Permet de créer des documents, ou d'afficher et de modifier des documents Word créés sur l'ordinateur personnel. Paramètres Fournit des instructions rapides pour le paramétrage du rétro-éclairage, de l'horloge, du contraste, de la mémoire, de l'alimentation, des paramètres régionaux, de l'écran Aujourd'hui, du mot de passe, des signaux sonores et des notifications, etc. Tâches Assure le suivi des tâches à exécuter. Terminal Services Client Permet d'utiliser les programmes installés sur l'ordinateur personnel à partir du Pocket PC. Windows Media Player 9 Permet à l'appareil de lire des fichiers audio et vidéo numériques au format Windows Media ou MP3. 1–4 Manuel de l'utilisateur Familiarisation avec l'iPAQ Pocket PC Utilisation du stylet L'iPAQ Pocket PC est livré avec un stylet qui permet d'appuyer ou d'écrire sur l'écran de l'appareil. Ä ATTENTION : afin de ne pas endommager l'écran de l'iPAQ Pocket PC, n'utilisez aucun autre outil que le stylet livré avec le Pocket PC ou un stylet de remplacement agréé pour appuyer ou écrire sur l'écran. En cas de perte ou de détérioration du stylet, il est possible d'en commander d'autres : http://www.hp.com/country/fr/fre/howtobuy.html (France) http://www.hp.com/country/be/fre/howtobuy.html (Belgique) ou commander en ligne à : http://www.hpstore.ch (Suisse) Le stylet permet d'exécuter trois actions de base : Appuyer : touchez délicatement l'écran pour sélectionner ou ouvrir un élément. Retirez le stylet après avoir appuyé sur un élément. Cette action équivaut à cliquer sur un élément avec la souris d'un PC. Glisser : placez la pointe du stylet sur l'écran, puis faites glisser un élément sur l'écran en ne retirant le stylet qu'après avoir terminé la sélection. Ce mouvement équivaut à déplacer la souris de votre ordinateur personnel après avoir appuyé sur son bouton gauche. Appuyer et maintenir la pression : appuyez sur un élément avec la pointe du stylet pendant un court instant pour faire apparaître un menu. Cette action équivaut à cliquer avec le bouton droit de la souris d'un PC. une fois cette action exécutée, un cercle de points rouges apparaît autour du stylet, indiquant l'affichage imminent du menu contextuel. Manuel de l'utilisateur 1–5 Familiarisation avec l'iPAQ Pocket PC Réglage de la date et de l'heure À la première mise sous tension de l'iPAQ Pocket PC, le système vous invite à sélectionner un fuseau horaire. une fois le fuseau horaire défini, il reste encore à régler la date et l'heure de l'appareil. Ces trois paramètres figurent dans l'écran Paramètres Horloge et peuvent être réglés en même temps. défaut, l'heure de l'iPAQ Pocket PC est synchronisée avec ✎ Par celle de l'ordinateur personnel à chaque fois que les deux appareils se connectent à l'aide d'ActiveSync. Réglage de l'heure pour la ville d'origine et les villes visitées 1. Dans le menu Démarrer, appuyez sur Paramètres > onglet Système > icône Horloge. RACCOURCI : dans l'écran Aujourd'hui, appuyez sur l'icône Horloge pour régler l'heure. 2. Appuyez sur Ville d'origine ou sur Ville visitée. 3. Appuyez sur la flèche vers le bas de l'option Fuseaux horaires pour sélectionner le fuseau approprié. 4. Appuyez sur l'heure, les minutes et les secondes, puis réglez l'heure à l'aide des flèches orientées vers le haut et le bas. RACCOURCI : il est également possible de régler l'heure en déplaçant les aiguilles de l'horloge avec le stylet. 5. Appuyez sur OK. 6. Appuyez sur Oui pour enregistrer l'heure. 1–6 Manuel de l'utilisateur Familiarisation avec l'iPAQ Pocket PC Réglage de la date 1. Dans le menu Démarrer, appuyez sur Paramètres > onglet Système > icône Horloge. RACCOURCI : dans l'écran Aujourd'hui, appuyez sur l'icône Horloge pour régler la date. 2. Appuyez sur la flèche vers le bas en regard de la date. 3. Appuyez sur les flèches gauche ou droite pour définir le mois et l'année. 4. Appuyez sur un jour. 5. Appuyez sur OK. 6. Appuyez sur Oui pour enregistrer les paramètres de date. Il est indispensable de régler à nouveau le fuseau horaire, la date et l'heure dans les cas suivants : ■ Nécessité de changer d'heure (ville d'origine ou ville visitée) ■ Perte complète d'alimentation de l'iPAQ Pocket PC, ce qui supprime les paramètres enregistrés ■ Réinitialisation complète de l'iPAQ Pocket PC RACCOURCI : dans l'écran Aujourd'hui, appuyez sur l'icône Horloge pour régler le fuseau horaire, l'heure et la date. Manuel de l'utilisateur 1–7 Familiarisation avec l'iPAQ Pocket PC Saisie d'informations sur le propriétaire Le propriétaire peut personnaliser son iPAQ Pocket PC en entrant des informations personnelles. Pour ce faire : 1. Dans l'écran Aujourd'hui, appuyez sur Définir les infos du propriétaire. RACCOURCI : appuyez sur Démarrer > Paramètres > Info. du propriétaire. 2. Appuyez sur le champ Nom. Un clavier apparaît en bas de l'écran. Appuyez sur les caractères pour entrer votre nom. 3. Appuyez sur la touche Tabulation du clavier pour déplacer le curseur vers le champ suivant. 4. Continuez ainsi pour entrer les informations que vous souhaitez ajouter. 5. Pour afficher les informations sur le propriétaire au démarrage, cochez la case Afficher des informations lorsque l'appareil est sous tension. 6. Appuyez sur l'onglet Notes pour entrer des notes. 7. Appuyez sur OK pour enregistrer les informations et revenir à l'écran Aujourd'hui. 1–8 Manuel de l'utilisateur Familiarisation avec l'iPAQ Pocket PC Réinitialisation de l'appareil Exécution d'une réinitialisation normale Une réinitialisation normale est parfois appelée "réinitialisation en douceur". Elle arrête toutes les applications qui s'exécutent, mais n'efface pas les programmes ou données sauvegardées. Ä ATTENTION : n'oubliez pas d'enregistrer les données non enregistrées avant d'exécuter une réinitialisation normale, sinon elles seront effacées. Pour exécuter une réinitialisation normale : 1. Identifiez le bouton Reset sur le côté de l'iPAQ Pocket PC. 2. Appuyez délicatement sur le bouton Reset avec le stylet pendant deux secondes. le Pocket PC redémarre après environ 5 secondes et affiche l'écran Aujourd'hui. Manuel de l'utilisateur 1–9 Familiarisation avec l'iPAQ Pocket PC Exécution d'une réinitialisation complète Une réinitialisation complète est parfois appelée "réinitialisation totale". Elle permet d'effacer tous les paramètres, les programmes et les données de la mémoire RAM. Ä ATTENTION : après une réinitialisation complète, les paramètres par défaut de l'iPAQ Pocket PC sont rétablis et toutes les informations non enregistrées dans iPAQ File Storage sont perdues. Pour exécuter une réinitialisation complète : 1. Appuyez sur l'interrupteur d'alimentation et maintenez la pression. 2. Appuyez sur le bouton Reset sur le côté de l'iPAQ Pocket PC à l'aide du stylet. 3. Maintenez les deux boutons enfoncés jusqu'à ce que le Pocket PC soit réinitialisé. Un graphique de progression apparaît sur la partie inférieure de l'écran. 4. Relâchez l'interrupteur d'alimentation et retirez le stylet. le Pocket PC démarre. 1–10 Manuel de l'utilisateur Familiarisation avec l'iPAQ Pocket PC Alignement de l'écran Au démarrage initial de l'iPAQ Pocket PC, le système vous assiste dans la procédure d'alignement de l'écran. Il est nécessaire de réaligner l'écran dans les cas suivants : ■ Lorsque le Pocket PC ne réagit pas assez précisément aux pressions. ■ Lorsque vous avez effectué une réinitialisation complète du Pocket PC. Pour réaligner l'écran de l'iPAQ Pocket PC : 1. Dans le menu Démarrer, appuyez sur Paramètres > onglet Système > icône Écran. 2. Appuyez sur le bouton Aligner l'écran. utiliser une autre méthode que la pression sur l'écran, ✎ Pour appuyez sur le bouton de navigation à 5 directions, puis sur le bouton d'application 1 (Calendrier). 3. Appuyez sur la cible à chaque position. Soyez très précis en appuyant sur la cible 4. Appuyez sur OK. Entretien périodique Pour que l'iPAQ Pocket PC reste en bon état et continue à fonctionner correctement, suivez les conseils ci-dessous : ■ Évitez de le soumettre à une humidité excessive et à des températures extrêmes. ■ Ne l'exposez pas à la pluie ni aux liquides. ■ Pour éviter d'endommager l'écran, ne posez rien sur le Pocket PC. Manuel de l'utilisateur 1–11 Familiarisation avec l'iPAQ Pocket PC Ä 1–12 ■ Pour nettoyer le Pocket PC, essuyez l'écran et la surface extérieure à l'aide d'un chiffon doux légèrement imbibé d'eau. ■ Évitez d'exposer le Pocket PC directement aux rayons solaires ou aux rayons ultraviolets pendant une période prolongée. ■ Évitez de rayer la surface de l'écran ou de le heurter contre des objets durs. ■ Utilisez uniquement le stylet livré avec le Pocket PC ou un stylet de remplacement agréé pour ne pas rayer l'écran. ATTENTION : pour limiter tout risque d'électrocution ou de détérioration des composants internes, ne vaporisez aucun liquide directement sur l'écran et évitez toute infiltration de substance liquide dans l'iPAQ Pocket PC. L'utilisation de savon ou de tout autre détergent pour nettoyer l'écran peut le décolorer ou l'endommager. Manuel de l'utilisateur 2 Utilisation d'ActiveSync Microsoft ActiveSync permet d'effectuer les opérations suivantes : ■ Synchroniser des informations entre l'iPAQ Pocket PC et l'ordinateur personnel ou le serveur afin d'accéder aux dernières informations contenues à tous les emplacements. ■ Modifier les paramètres de synchronisation ainsi que le programme de synchronisation. ■ Déplacer des fichiers entre le Pocket PC et l'ordinateur personnel. ■ Installer des applications sur l'iPAQ Pocket PC. ■ Sauvegarder et restaurer des données relatives au Pocket PC. ■ Synchroniser des liens. ■ Envoyer et recevoir des messages électroniques. ■ Demander des réunions. Manuel de l'utilisateur 2–1 Utilisation d'ActiveSync Connexion à un ordinateur Connectez l'iPAQ Pocket PC à l'ordinateur personnel en utilisant Microsoft ActiveSync et le câble de synchronisation USB, une connexion infrarouge sans fil ou encore Bluetooth. Pour plus d'informations sur l'utilisation d'ActiveSync avec Bluetooth, reportez-vous au chapitre 8, "Utilisation de Bluetooth". utilisez Microsoft ActiveSync pour synchroniser ✎ Siun vous message électronique sur votre ordinateur personnel avec l'iPAQ Pocket PC, vous devez disposer de Microsoft Outlook 98 ou d'une version plus récente sur votre ordinateur. Si vous ne possédez pas Outlook, installez le logiciel Microsoft Outlook 2002 à partir du CD. Microsoft Outlook Express ne fonctionne pas avec l'iPAQ Pocket PC ni avec ActiveSync. Synchronisation avec l'ordinateur Ä ATTENTION : pour un meilleur fonctionnement de la synchronisation, installez Microsoft ActiveSync sur l'ordinateur personnel avant de connecter l'iPAQ Pocket PC à l'ordinateur. Au cours de l'installation d'ActiveSync, vous pouvez : 2–2 ■ Créer des partenariats permettant de synchroniser des informations sur plusieurs ordinateurs. ■ Sélectionner les informations à synchroniser sur l'iPAQ Pocket PC (par exemple, les dossiers ou applications Contacts, Calendrier, Boîte de réception, Tâches, Favoris, Fichiers, Notes et AvantGo). Manuel de l'utilisateur Utilisation d'ActiveSync vous synchronisez des fichiers, faites-les glisser ✎ Lorsque de l'ordinateur personnel vers le dossier synchronisé présent sur l'iPAQ Pocket PC. Si l'iPAQ Pocket PC est nommé "PC1", le dossier synchronisé se nommera également "PC1", une fois le partenariat créé. Lors de la synchronisation, les fichiers sont copiés sur l'iPAQ Pocket PC. Pour installer Microsoft ActiveSync sur l'ordinateur personnel : 1. Insérez le CD Companion dans le chargeur de CD de l'ordinateur personnel. 2. Sélectionnez le lien pour installer Microsoft ActiveSync. 3. Suivez les instructions fournies par l'assistant d'installation. Pour obtenir de l'aide en cours d'installation, cliquez sur le bouton Aide d'ActiveSync. Au terme de l'installation, les informations sélectionnées sont automatiquement synchronisées. 4. Une fois que vous avez installé ActiveSync sur l'ordinateur personnel, connectez l'iPAQ Pocket PC à l'ordinateur à l'aide du câble de synchronisation USB. Utilisation de la connexion série par infrarouge (IR) En solution alternative au câble de synchronisation USB, vous pouvez synchroniser votre iPAQ Pocket PC et votre ordinateur personnel à l'aide d'une connexion infrarouge si votre PC dispose d'un port infrarouge ou d’un adaptateur USB infrarouge. L'option de connexion par infrarouge ne fonctionne que sur les ordinateurs dotés du système d'exploitation Microsoft Windows 98SE, Me, 2000 ou XP. Manuel de l'utilisateur 2–3 Utilisation d'ActiveSync Pour configurer une connexion infrarouge sur un ordinateur : 1. Synchronisez l'iPAQ Pocket PC avec l'ordinateur à l'aide du câble de synchronisation USB. 2. Suivez les instructions du fabricant de l'ordinateur pour installer et configurer le port infrarouge. 3. Retirez le câble de l'iPAQ Pocket PC, puis alignez son port infrarouge avec celui de l'ordinateur de sorte qu'ils ne soient pas obstrués et qu'ils soient distants de 30 cm. 4. Lancez une connexion en appuyant sur Démarrer > ActiveSync > Outils > Connexion par infrarouges. la synchronisation sur le Pocket PC commence. 5. Pour déconnecter les appareils, éloignez-les l'un de l'autre ou appuyez sur X dans l'angle supérieur droit de l'écran pour l'éteindre. Modification des paramètres de synchronisation Vous pouvez modifier les paramètres de synchronisation de Microsoft ActiveSync afin de : 2–4 ■ Changer les heures de synchronisation de l'iPAQ Pocket PC avec le serveur ou l'ordinateur personnel ■ Changer le type de connexion entre l'iPAQ Pocket PC et l'ordinateur (par exemple, connexion par câble série ou USB ou connexion infrarouge) ■ Sélectionner les fichiers et les informations à synchroniser avec l'ordinateur ■ Sélectionner les fichiers et les informations qui ne doivent pas être synchronisés avec l'ordinateur (par exemple, les pièces jointes aux messages électroniques) ■ Définir le mode de traitement des conflits entre les données des deux unités synchronisées Manuel de l'utilisateur Utilisation d'ActiveSync Pour modifier les paramètres de synchronisation : 1. Dans le menu Démarrer de l'ordinateur, cliquez sur Programmes > Microsoft ActiveSync > Outils > Options. a. Sur l'onglet Options de synchronisation, sélectionnez les fichiers et les informations à synchroniser avec l'ordinateur. b. Sur l'onglet Mode de synchronisation, sélectionnez le moment de la synchronisation de l'iPAQ Pocket PC avec l'ordinateur. c. Sur l'onglet Règles, définissez le mode de traitement des conflits entre les données contenues dans les deux unités synchronisées. 2. Appuyez sur OK lorsque vous avez terminé. 3. Dans le menu Fichier, cliquez sur Paramètres de connexion. Sélectionnez le type de connexion à autoriser entre l'iPAQ Pocket PC et l'ordinateur personnel. Copie de fichiers Vous pouvez copier les fichiers depuis et vers l'ordinateur personnel à l'aide de la fonction d'exploration dans ActiveSync et de l'Explorateur Windows. Pour copier des fichiers : 1. Dans le menu Démarrer de l'ordinateur personnel, cliquez sur Programmes > Microsoft ActiveSync. 2. Cliquez sur Explorer. 3. Double-cliquez sur l'icône My Pocket PC (Mon Pocket PC). 4. Cliquez avec le bouton droit sur le menu Démarrer de l'ordinateur personnel, puis sélectionnez Explorer. Manuel de l'utilisateur 2–5 Utilisation d'ActiveSync 5. Recherchez le fichier à déplacer. 6. Déplacez les fichiers entre l'iPAQ Pocket PC et l'ordinateur. Si nécessaire, Microsoft ActiveSync convertit les fichiers pour les rendre utilisables par les applications Pocket Office. les fichiers directement vers le dossier My Documents ✎ Déplacez de l'iPAQ Pocket PC ou vers l'un de ses sous-dossiers pour que les applications présentes sur l'iPAQ Pocket PC puissent y accéder. Installation d'applications Pour installer des applications sur l'iPAQ Pocket PC depuis l'ordinateur à l'aide d'ActiveSync: 1. Connectez l'iPAQ Pocket PC à l'ordinateur personnel en utilisant le câble de synchronisation USB. 2. Suivez les instructions fournies par l'application et par l'assistant d'installation. 3. Assurez-vous que d'autres instructions ne figurent pas sur l'écran de l'iPAQ Pocket PC pour terminer l'installation de l'application. Sauvegarde et restauration Afin d'éviter toute perte de données, effectuez une sauvegarde régulière de vos informations sur l'ordinateur. Pour plus d'informations sur la sauvegarde et la restauration des informations à l'aide de Microsoft ActiveSync, reportez-vous à la section "Sauvegarde de fichiers" du chapitre 4. 2–6 Manuel de l'utilisateur Utilisation d'ActiveSync Synchronisation des liens Vous pouvez synchroniser des liens à des sites Web à partir du répertoire Favoris de l'ordinateur personnel pour pouvoir les visualiser hors connexion à l'aide de Pocket Internet Explorer. 1. Dans le menu Démarrer de l'ordinateur, cliquez sur Programmes, puis double-cliquez sur l'icône Internet Explorer. 2. Cliquez sur Favoris pour afficher la liste des liens vers vos sites Web favoris. 3. Pour enregistrer un lien à un site Web dans Favoris de l'appareil mobile, ouvrez le site Web, puis cliquez sur Créer un favori de l'appareil mobile. Si vous sélectionnez "Favoris" comme type d'informations à synchroniser, ActiveSync copie le favori de l'appareil mobile dans l'iPAQ Pocket PC lors de la prochaine synchronisation. 4. Suivez les instructions fournies sous la rubrique de synchronisation des informations pour synchroniser manuellement vos liens favoris. Manuel de l'utilisateur 2–7 Utilisation d'ActiveSync Envoi et réception de messages électroniques Vous pouvez envoyer et recevoir des messages électroniques en synchronisant l'iPAQ Pocket PC avec l'ordinateur personnel à l'aide d'ActiveSync. Si vous utilisez ActiveSync pour envoyer et recevoir des messages électroniques, le nom du dossier que vous utilisez s'affiche en bas de l'écran. Pour plus d'informations sur l'envoi et la réception de courrier électronique à l'aide de ActiveSync, dans le menu Démarrer, appuyez sur Aide > Boîte de réception. Demande de réunions Grâce à ActiveSync, vous pouvez programmer une réunion et envoyer une demande de réunion. Pour plus d'informations, dans le menu Démarrer, appuyez sur Aide > Calendrier. 2–8 Manuel de l'utilisateur 3 Gestion de la batterie Installation de la batterie Le Pocket PC possède une petite batterie interne de sauvegarde qui permet de remplacer la batterie principale sans perdre les données contenues dans la mémoire RAM (programmes et données installés par l'utilisateur). Le remplacement doit s'effectuer immédiatement. Il est conseillé de charger complètement la batterie de l'iPAQ Pocket PC avant de configurer l'appareil et de la recharger régulièrement. Votre Pocket PC utilise de l'énergie pour conserver les fichiers dans la mémoire RAM et gérer l'horloge. Lorsque vous travaillez à votre bureau, laissez le Pocket PC branché sur le câble de synchronisation USB. Lorsque vous voyagez, il est recommandé d'emporter un adaptateur secteur, un connecteur d'adaptateur de charge ou une batterie de rechange en option. L'iPAQ Pocket PC est livré avec une batterie partiellement chargée. Manuel de l'utilisateur 3–1 Gestion de la batterie Pour installer la batterie amovible/rechargeable : 1. Identifiez la batterie. 2. Faites coulisser le loquet de dégagement du volet 1 de l'iPAQ Pocket PC et extrayez le volet de l'unité 2 . 3–2 Manuel de l'utilisateur Gestion de la batterie 3. Insérez la batterie dans son logement sur le côté droit du Pocket PC 1, puis appuyez sur le côté gauche de la batterie 2, les connecteurs étant alignés sur la partie inférieure droite du logement. que la grande étiquette de la batterie est visible une fois ✎ Vérifiez l’installation terminée. Manuel de l'utilisateur 3–3 Gestion de la batterie 4. Remettez le cache en place en positionnant ses taquets sur les encoches de l'iPAQ Pocket PC et appuyez jusqu'à ce qu'il s'enclenche. Ä ATTENTION : le cache doit être bien en place pour que l'iPAQ Pocket PC fonctionne. la batterie n'est pas complètement chargée, branchez ✎ Sil'adaptateur secteur sur le Pocket PC pour la recharger complètement avant de poursuivre. la charge complète de la batterie dure environ quatre heures. 3–4 Manuel de l'utilisateur Gestion de la batterie Retrait de la batterie Pour retirer la batterie de l'iPAQ Pocket PC, soulevez son côté gauche et extrayez-la. Ä ATTENTION : étant donné que la plupart de vos applications et données sont contenues dans la mémoire RAM de l'iPAQ Pocket PC, leur réinstallation devient nécessaire en cas de décharge complète ou de retrait de la batterie pendant une période prolongée. Il n'est pas nécessaire de réinstaller les applications et les données présentes dans le dossier iPAQ File Store (certains modèles seulement) puisqu'elles sont enregistrées dans la mémoire rémanente. Manuel de l'utilisateur 3–5 Gestion de la batterie Charge de la batterie L'adaptateur secteur standard peut se brancher sur n'importe quelle prise de courant. Vous pouvez également en acheter un fonctionnant sur l'allume-cigare de votre véhicule ou sur une prise secteur de 12 volts. Ä ATTENTION : n'utilisez que les adaptateurs secteur agréés HP. Pour charger l'iPAQ Pocket PC en utilisant l'adaptateur secteur : 1. Branchez l'adaptateur secteur sur une prise électrique. 2. Insérez le connecteur de l'adaptateur secteur dans l'adaptateur de charge. 3. Insérez l'adaptateur de charge dans la base de l'iPAQ Pocket PC. 4. Le voyant d'alimentation situé sur la partie supérieure de l'iPAQ Pocket PC devient orange fixe lorsque la batterie de l'appareil est pleine ; vous pouvez alors débrancher l'adaptateur secteur. la charge complète de l'appareil dure environ quatre heures. 3–6 Manuel de l'utilisateur Gestion de la batterie Économie d'énergie de la batterie Modification des paramètres de rétro-éclairage Pour modifier les paramètres de rétro-éclairage afin d'économiser de l'énergie : 1. Dans le menu Démarrer, appuyez sur Paramètres > onglet Système > icône Rétro-éclairage. 2. Sélectionnez les paramètres de rétro-éclairage suivants : ■ Alimentation par batterie ■ Alimentation externe ■ Luminosité Manuel de l'utilisateur 3–7 Gestion de la batterie Surveillance visuelle de la batterie Pour surveiller visuellement la charge de la batterie : 1. Dans le menu Démarrer, appuyez sur Paramètres > onglet Système > icône Alimentation. 2. Appuyez sur OK. 3–8 Manuel de l'utilisateur 4 Notions de base Utilisation de l'écran Aujourd'hui Lorsque vous allumez l'iPAQ Pocket PC pour la première fois, l'écran Aujourd'hui s'affiche. Vous pouvez également l'afficher en cliquant sur Démarrer, puis sur Aujourd'hui. Utilisez l'écran Aujourd'hui pour afficher les éléments suivants : ■ Informations sur le propriétaire ■ Rendez-vous planifiés ■ Messages à lire et à envoyer ■ Tâches à exécuter Appuyez ici pour ouvrir un programme. Appuyez ici pour définir des connexions FAI ou de travail. Appuyez ici pour modifier le volume ou désactiver tous les sons. Appuyez ici pour modifier la date et l'heure. Appuyez ici pour fixer un rendez-vous ou afficher un rendez-vous existant. Appuyez ici pour lire un message électronique. Appuyez ici pour activer/désactiver Bluetooth Appuyez ici pour créer un élément. Manuel de l'utilisateur 4–1 Notions de base Barre de navigation et barre de commande La barre de navigation se situe en haut de l'écran. Elle affiche le programme actif, l'heure courante et permet de fermer les fenêtres. Pour sélectionner une application, utilisez le menu Démarrer. Appuyez ici pour sélectionner un programme utilisé récemment. Appuyez ici pour sélectionner un programme. Appuyez ici pour afficher d'autres programmes. Appuyez ici pour personnaliser les paramètres. Modèles Bluetooth uniquement Appuyez ici pour afficher l'aide en ligne Utilisez la barre de commande située en bas de l'écran pour effectuer des tâches à l'intérieur des programmes. Pour créer un élément dans le programme en cours, appuyez sur Nouv.. Bouton Panneau de saisie Bouton Nouv. Menu Actions 4–2 Boutons Manuel de l'utilisateur Notions de base Icônes d'état Les icônes suivantes peuvent s'afficher sur la barre de navigation ou la barre de commande. Pour obtenir plus d'informations sur un élément, appuyez sur son icône. Connexion active à un ordinateur. Connexion inactive à un ordinateur. Microsoft ActiveSync en cours de synchronisation. Haut-parleur activé. Haut-parleur désactivé. iPAQ Pocket PC branché avec le câble de synchronisation USB. Cette icône ne s'affiche qu'en cas de connexion active. Icône Bluetooth activé/désactivé (modèles Bluetooth uniquement). Lorsque l'icône Bluetooth est bleue, Bluetooth est activé. Lorsqu'elle apparaît grisée avec un X rouge, Bluetooth est désactivé. Manuel de l'utilisateur 4–3 Notions de base Menus contextuels Les menus contextuels permettent d'exécuter rapidement une action. Utilisez-les pour couper, copier, renommer et supprimer un élément. Ils permettent également d'envoyer un message électronique ou de transférer un fichier vers un autre appareil. Pour ouvrir un menu contextuel, appuyez et maintenez enfoncé le stylet sur l'élément pour lequel vous voulez exécuter l'action. Lorsque le menu s'affiche, appuyez sur l'action de votre choix. Vous pouvez également appuyer à l'extérieur du menu pour le refermer sans exécuter d'action. Appuyez ici et maintenez la pression pour afficher le menu contextuel. Appuyez sur l'action de votre choix. Appuyez à l'extérieur du menu pour le refermer sans exécuter d'action. 4–4 Manuel de l'utilisateur Notions de base Création d'informations Dans l'écran Aujourd'hui, vous pouvez créer des informations, notamment : ■ Rendez-vous ■ Contacts ■ Messages ■ Classeur Excel ■ Notes ■ Tâches ■ Documents Word 1. Appuyez sur , ou dans le menu Démarrer, appuyez sur Aujourd'hui > Nouv.. 2. Appuyez sur une option pour créer un élément. 3. Une fois l'élément créé, appuyez sur OK. Manuel de l'utilisateur 4–5 Notions de base Personnalisation de l'écran Aujourd'hui Dans l'écran Paramètres Aujourd'hui, vous pouvez : ■ Ajouter une image comme arrière-plan. ■ Sélectionner des informations à l'écran. ■ Définir l'ordre des informations. ■ Déterminer à quel moment l'écran Aujourd'hui doit s'afficher. 1. Appuyez sur , ou dans le menu Démarrer, appuyez sur Paramètres > Aujourd'hui. 2. Cochez la case Utiliser cette image comme papier peint. 3. Pour sélectionner une image depuis l'Explorateur de fichiers, appuyez sur Parcourir. 4–6 Manuel de l'utilisateur Notions de base 4. Appuyez sur l'onglet Éléments pour sélectionner ou reclasser les informations de l'écran Aujourd'hui. 5. Appuyez sur un élément pour le sélectionner. 6. Appuyez sur Monter ou Descendre pour modifier l'ordre des éléments sur l'écran Aujourd'hui. ne pouvez pas modifier l'emplacement de la date de l'écran ✎ Vous Aujourd'hui. 7. Appuyez sur la flèche vers le bas associée à la case Afficher l'écran Aujourd'hui si l'appareil est inutilisé depuis... heures pour fixer le délai avant l'affichage de l'écran Aujourd'hui. 8. Appuyez sur OK. Manuel de l'utilisateur 4–7 Notions de base Utilisation des applications Ouverture des applications Les applications de votre iPAQ Pocket PC sont accessibles via le menu Démarrer. pouvez également ouvrir une application en l'attribuant ✎ Vous à un bouton. Pour ouvrir une application : 1. Appuyez sur Démarrer > Programmes. 2. Appuyez sur l'intitulé ou le logo de l'application. Selon les modèles, votre écran peut varier. n Réduction des applications Pour réduire une application ouverte, appuyez sur X dans la partie supérieure droite de l'écran. 4–8 Manuel de l'utilisateur Notions de base Fermeture d'une application Les applications se ferment automatiquement selon la mémoire disponible. Toutefois, si les performances de votre iPAQ Pocket PC sont trop lentes, vous pouvez fermer les applications manuellement. 1. Dans le menu Démarrer, appuyez sur Paramètres > onglet Système > Mémoire. 2. Appuyez sur Progr. exécutés. Selon les modèles, votre écran peut varier. 3. Appuyez sur Tout arrêter ou sélectionnez l'une des applications, puis appuyez sur Arrêter. relancer un programme en cours d'exécution, appuyez sur ✎ Pour Activer. Manuel de l'utilisateur 4–9 Notions de base Installation d'applications Vous pouvez installer des applications sur l'iPAQ Pocket PC depuis : ■ L'ordinateur personnel et Microsoft ActiveSync. ■ L'iPAQ Pocket PC si l'extension .cab est associée au fichier d'application. ■ L'un ou l'autre, en copiant un fichier d'application auquel est associée l'extension .exe ou .cef Lorsque vous installez des applications, cherchez la version adaptée à votre modèle iPAQ ou à Microsoft Pocket PC 2003 Pro. ■ Pour installer des applications depuis l'ordinateur personnel, suivez les instructions fournies avec l'application et par l'assistant d'installation. ■ Pour installer des applications sur l'appareil, dans l'Explorateur de fichiers de l'iPAQ Pocket PC, appuyez sur le fichier d'application, puis suivez les instructions de l'assistant. Utilisation d'iPAQ Image Viewer Image Viewer permet de : ■ Créer une présentation. ■ Trier et faire pivoter des images. ■ Régler le temps d'attente entre deux images dans une présentation. ■ Définir les effets de transition. ■ Afficher des images dont les extensions de fichiers sont .bmp, .jpg et .gif. ■ Gérer des fichiers volumineux et redimensionner les photos à la taille de l'écran. Pocket PC série h1940 intègre l'application iPAQ Image ✎ L'iPAQ Viewer préchargée dans la mémoire ROM. L'iPAQ Pocket PC série h1930 nécessite le chargement de l'application depuis un ordinateur personnel doté d'un lecteur de CD-ROM. 4–10 Manuel de l'utilisateur Notions de base Recherche d'une image 1. Dans le menu Démarrer, appuyez sur Programmes > iPAQ Image Viewer. 2. Appuyez sur l'onglet Fichier, puis sur Rechercher. 3. Sélectionnez un fichier, puis appuyez sur OK. Affichage des informations sur l'image Vous pouvez afficher la taille et le type de l'image, la date de création et de modification, la couleur et la taille du fichier correspondant. Pour afficher des informations sur l'image : 1. Recherchez une image, puis appuyez dessus pour la sélectionner. 2. Appuyez sur Afficher > Fenêtre Informations. Manuel de l'utilisateur 4–11 Notions de base Modification de l'affichage À l'ouverture, Image Viewer affiche les images en mode d'affichage miniature. Vous pouvez passer en affichage plein écran de plusieurs manières : ■ En appuyant deux fois sur une miniature. ■ En appuyant sur Afficher > Plein écran. ■ En appuyant sur l'icône Afficher plein écran. Création d'une présentation Vous pouvez regrouper des images sous forme de présentation et définir les options d'affichage suivantes : 4–12 ■ Orientation ■ Zoom ■ Qualité de l'image ■ Effet de transition ■ Cadence Manuel de l'utilisateur Notions de base Pour créer une présentation : 1. Dans le menu Démarrer, appuyez sur Programmes > iPAQ Image Viewer. 2. Appuyez sur Présenter > Configurer présentation…. 3. Sélectionnez les images de la présentation et modifiez les paramètres d'image nécessaires. modifier les paramètres de toutes les images d'une ✎ Pour présentation, appuyez sur le bouton Tout sélectionner. 4. Appuyez sur OK. Manuel de l'utilisateur 4–13 Notions de base Enregistrement d'une présentation Pour enregistrer une présentation : 1. Dans le menu Démarrer, appuyez sur Programmes > iPAQ Image Viewer. 2. Créez une présentation. 3. Appuyez sur Fichier et Enreg. param. présentation ou Enreg. param. présentation sous…. 4. Entrez le nom et le chemin d'accès de l'emplacement où vous voulez enregistrer les paramètres. 5. Appuyez sur OK. 4–14 Manuel de l'utilisateur Notions de base Ouverture d'une présentation Pour ouvrir une présentation : 1. Dans le menu Démarrer, appuyez sur Programmes > iPAQ Image Viewer. 2. Appuyez sur Fichier > Ouvrir param. présentation…. 3. Sélectionnez les paramètres de présentation. Tri des fichiers image Pour trier les fichiers image : 1. Dans le menu Démarrer, appuyez sur Programmes > iPAQ Image Viewer. 2. Appuyez sur Édition > Trier images. 3. Sélectionnez l'ordre de tri. Vous pouvez effectuer un tri en fonction du nom, du type, de la taille ou de la date par ordre croissant ou décroissant. Manuel de l'utilisateur 4–15 Notions de base Affichage d'une présentation 1. Dans le menu Démarrer, appuyez sur Programmes > iPAQ Image Viewer. 2. Créez ou ouvrez une présentation existante. 3. Appuyez sur l'onglet Présenter, puis Afficher présentation. 4. Sélectionnez une méthode d'avancement des images dans la présentation : Avance manuelle, Avance automatique ou Avance automatique (boucle). 4–16 Manuel de l'utilisateur Notions de base Sauvegarde des informations Pour sauvegarder ou restaurer des informations sur l'iPAQ Pocket PC, utilisez iPAQ Backup ou Microsoft ActiveSync Backup. Pour éviter tout risque de perte de données, vous devez les sauvegarder régulièrement. Backup est installé dans la mémoire ROM de l'iPAQ Pocket ✎ iPAQ PC série h1940 et une version d'essai se trouve sur le CD pour le modèle série h1930. Pour utiliser ActiveSync Backup, vous devez installer ActiveSync sur votre PC. Sauvegarde/Restauration à l'aide d'iPAQ Backup iPAQ Backup enregistre les données dans un fichier de sauvegarde. Vous pouvez choisir le nom et l'emplacement de ce fichier. iPAQ Backup n'effectue de sauvegardes que dans une carte mémoire ou dans le dossier iPAQ File Store (certains modèles uniquement). Fermez toutes les applications de l'iPAQ Pocket PC avant de sauvegarder ou de restaurer les données. Ä ATTENTION : la restauration des informations remplace les informations présentes dans l'iPAQ Pocket PC par celles de la sauvegarde. Pour sauvegarder ou restaurer à l'aide d'iPAQ Backup : 1. Appuyez sur , ou dans le menu Démarrer, appuyez sur Programmes > iPAQ Backup. 2. Appuyez sur l'onglet Sauvegarder ou Restaurer. 3. Sélectionnez les fichiers et les dossiers à sauvegarder ou à restaurer. 4. Sélectionnez un emplacement pour les données de sauvegarde. Manuel de l'utilisateur 4–17 Notions de base 5. Définissez les options de sauvegarde et de restauration. 6. Appuyez sur le bouton Sauvegarde ou Restaurer, puis sur Démarrer dans l'écran suivant. Sauvegarde/Restauration à l'aide d'ActiveSync Fermez toutes les applications de l'iPAQ Pocket PC avant de sauvegarder ou de restaurer les données. Ä ATTENTION : la restauration des informations remplace les informations présentes dans l'iPAQ Pocket PC par celles de la sauvegarde. Pour sauvegarder ou restaurer à l'aide d'ActiveSync : 1. Assurez-vous que l'iPAQ Pocket PC est relié à l'ordinateur. 2. Lancez Microsoft ActiveSync à partir de l'ordinateur personnel. Dans le menu Démarrer, cliquez sur Programmes > Microsoft ActiveSync. 3. Dans le menu Outils, cliquez sur Sauvegarder/Restaurer. 4. Cliquez sur l'onglet Sauvegarde ou Restauration, puis sélectionnez les options. 5. Cliquez sur Sauvegarder maintenant ou sur Restaurer maintenant. 4–18 Manuel de l'utilisateur Notions de base Utilisation du dossier iPAQ File Store Vous pouvez installer des applications et enregistrer des fichiers dans le dossier iPAQ File Store, accessible depuis l'Explorateur de fichiers de l'iPAQ Pocket PC. Les applications et les fichiers enregistrés dans iPAQ File Store sont contenus dans la mémoire ROM et ne se perdent pas en cas de réinitialisation complète de l'iPAQ Pocket PC ou si la batterie se vide complètement. Pour enregistrer des données dans le dossier iPAQ File Store : 1. Copiez les fichiers à enregistrer dans iPAQ File Store. 2. Dans le menu Démarrer, appuyez sur Programmes > Explorateur de fichiers > Mon Pocket PC > iPAQ File Store. 3. Collez les fichiers sélectionnés. est recommandé de déterminer la quantité de mémoire ✎ Ildisponible dans le dossier iPAQ File Store avant de procéder à l'enregistrement de fichiers. Pour afficher la quantité de mémoire disponible, dans le menu Démarrer, appuyez sur Paramètres > Système > Mémoire > onglet Carte de stockage. Manuel de l'utilisateur 4–19 5 Description des modes de saisie Ä ATTENTION : pour ne pas endommager l'écran de l'iPAQ Pocket PC, utilisez toujours un stylet. N'appuyez jamais sur l'écran avec un stylo ou un autre type de pointeur métallique. Pour entrer des informations dans le Pocket PC, vous pouvez appuyer sur le clavier ou écrire dans toutes les applications à l'aide de la reconnaissance des lettres, de Microsoft Transcriber ou de la reconnaissance des blocs. Dans l'application Notes ou dans les onglets Notes des applications Calendrier, Contacts et Tâches, vous pouvez utiliser le stylet pour écrire ou dessiner sur l'écran. Manuel de l'utilisateur 5–1 Description des modes de saisie Modification des options de suggestion de mots Notez que lorsque vous effectuez de la saisie ou écrivez, le Pocket PC fait des suggestions dans une zone située au-dessus du clavier, de la reconnaissance des lettres ou de la reconnaissance des blocs, mais pas dans la fonction Transcriber. Il est possible de déterminer : ■ Si des mots doivent être suggérés. ■ Le nombre de lettres à saisir avant une suggestion. ■ Le nombre de mots suggérés par entrée. Pour qu'aucun mot ne soit suggéré, décochez la case Suggérer des mots lors de la saisie de texte. Pour changer les paramètres de suggestions de mots : 1. Dans le menu Démarrer, appuyez sur Paramètres > Saisie. 2. Appuyez sur l'onglet Saisie automatique. 5–2 Manuel de l'utilisateur Description des modes de saisie 3. Appuyez sur la flèche vers le bas associée aux lettres et sélectionnez le nombre de lettres que vous voulez taper avant qu'un mot soit suggéré. t 4. Appuyez sur la flèche vers le bas associée aux mots et sélectionnez le nombre de mots suggérés souhaité. 5. Appuyez sur OK. Manuel de l'utilisateur 5–3 Description des modes de saisie Utilisation du clavier à l'écran Le stylet permet d'appuyer sur les lettres, les chiffres et les symboles du clavier à l'écran pour saisir directement du texte sur l'écran. 1. Dans n'importe quelle application, appuyez sur la flèche vers le haut en regard de l'icône du panneau de saisie. ✎ L'option Transcriber n'est pas disponible sur tous les modèles. 2. Appuyez sur Clavier pour afficher un clavier. ✎ Pour. afficher les symboles, appuyez sur les touches 123, âë ou Maj 3. Appuyez sur une lettre, un symbole ou un chiffre pour entrer des informations. 4. Appuyez sur OK. 5–4 Manuel de l'utilisateur Description des modes de saisie Saisie à l'aide du stylet et de la reconnaissances des lettres Le stylet et la reconnaissance des lettres permettent de saisir des lettres, des chiffres et des symboles sur l'écran. Vous pouvez créer des mots et des phrases en écrivant dans les zones destinées aux majuscules (ABC), aux minuscules (abc) et aux symboles (123). Pour saisir à l'aide du stylet et de la reconnaissance des lettres : 1. Dans n'importe quelle application, appuyez sur la flèche vers le haut en regard de l'icône du panneau de saisie. 2. Appuyez sur Reconnaissance des lettres. 3. Écrivez les lettres ou les symboles entre les pointillés et le trait. a. Pour afficher en majuscules, écrivez une lettre entre les marques verticales portant la légende ABC. b. Pour afficher en minuscules, écrivez une lettre entre les marques verticales portant la légende abc. c. Écrivez les chiffres ou les symboles entre les marques verticales portant la légende 123. L'écriture est convertie en texte. Manuel de l'utilisateur 5–5 Description des modes de saisie en forme de point d'interrogation dans une application ✎ L'icône indique un fichier d'aide. que la reconnaissance des caractères soit efficace, vous ✎ Pour devez écrire ceux-ci entre les pointillés et le trait continu. ■ Par exemple, pour saisir la lettre "p", écrivez sa partie supérieure entre les pointillés et le trait continu, et sa partie verticale sous le trait continu. ■ Pour saisir la lettre "b", écrivez sa partie inférieure entre les pointillés et le trait continu, et sa partie supérieure au-dessus des pointillés. 5–6 Manuel de l'utilisateur Description des modes de saisie Saisie à l'aide du stylet et de Microsoft Transcriber ✎ Microsoft Transcriber n'est pas disponible sur tous les modèles. Le stylet et Microsoft Transcriber permettent de saisir des mots, des lettres, des chiffres et des symboles sur l'écran. 1. Dans n'importe quelle application, appuyez sur la flèche vers le haut en regard de l'icône du panneau de saisie. 2. Appuyez sur Transcriber pour ouvrir l'écran Intro de Transcriber. 3. Appuyez sur OK. 4. Appuyez sur Nouveau au bas de l'écran. 5. Commencez à écrire sur l'écran. L'écriture est convertie en texte. "apprendre" à Transcriber à reconnaître votre écriture, ✎ Pour appuyez sur l'icône “a ” au bas de l'écran pour ouvrir l'écran Formes des lettres, puis suivez les instructions. Manuel de l'utilisateur 5–7 Description des modes de saisie Saisie à l'aide du stylet et de la reconnaissance des blocs Saisissez des lettres, des chiffres et des symboles à l'aide du stylet et de la reconnaissance des blocs. Créez des mots et des phrases en écrivant les lettres et les chiffres dans des zones spécifiques. 1. Dans n'importe quelle application, appuyez sur la flèche vers le haut en regard du bouton du panneau de saisie. 2. Appuyez sur Reconnaissance des blocs. ✎ Pour obtenir de l'aide en ligne, appuyez sur l'icône ? 3. Écrivez un mot, une lettre ou un symbole entre les marques verticales. a. Pour saisir du texte, écrivez les lettres entre les marques verticales portant la légende "abc". b. Pour saisir des chiffres ou des symboles, écrivez les chiffres ou les symboles entre les marques verticales portant la légende "123". L'écriture est convertie en texte. 5–8 Manuel de l'utilisateur Description des modes de saisie Dessin et écriture sur l'écran Utilisez le stylet comme un stylo pour dessiner ou écrire sur l'écran dans l'application Notes ou dans les onglets Notes des applications Calendrier, Contacts ou Tâches. 1. Dans le menu Démarrer, appuyez sur Notes > Nouveau. 2. Dessinez et écrivez sur l'écran. 3. Appuyez sur l'icône Stylet. 4. Appuyez sur OK. Conversion de l'écriture manuscrite en texte Vous pouvez convertir l'écriture manuscrite en texte lorsque vous écrivez avec le stylet dans l'application Notes ou dans l'onglet Notes des applications : ■ Calendrier ■ Contacts ■ Tâches Pour convertir l'écriture manuscrite en texte : 1. Dans le menu Démarrer, appuyez sur Notes. pouvez également appuyer sur l'onglet Notes ✎ Vous des applications Calendrier, Contacts ou Tâches. 2. Appuyez sur une note pour l'ouvrir. 3. Appuyez sur Outils. 4. Appuyez sur Reconnaître. Pour convertir un mot ou une phrase, surlignez l'élément, puis ✎ appuyez sur Reconnaître. Si un mot n'est pas reconnu, il n'est pas converti. 5. Appuyez sur OK. Manuel de l'utilisateur 5–9 6 Cartes d'extension Vous pouvez augmenter la quantité de mémoire et développer la connectivité de l'iPAQ Pocket PC. Utilisez des cartes d'extension en option dans les cas suivants : ■ Connexion sans fil ou par câble à Internet ou à un réseau ■ Ajout de fonctionnalités telles qu'un appareil photo numérique ■ Extension de la mémoire de l'iPAQ Pocket PC ■ Affichage du contenu des cartes mémoire cartes d'extension sont commercialisées séparément et ne ✎ Les sont pas fournies avec l'iPAQ Pocket PC. Pour obtenir des informations sur les cartes d'extension, consultez le site Web HP : http://www.compaq.fr/pocketPC/portail.asp Manuel de l'utilisateur 6–1 Cartes d'extension Installation d'une carte d'extension Pour installer une carte Secure Digital (SD) dans un connecteur d'extension de l'iPAQ Pocket PC : 1. Identifiez le connecteur approprié sur la partie supérieure de l'iPAQ Pocket PC. 2. Retirez le film plastique de protection. 3. Insérez la carte d'extension dans le connecteur, puis exercez une pression ferme sur la carte pour fixer le bord de connexion au connecteur d'extension. 4. Pour économiser de l'énergie, retirez les cartes d'extension du connecteur d'extension SDIO avant d'éteindre l'iPAQ Pocket PC. Sinon, la batterie pourrait se vider. la carte d'extension n'est pas détectée, suivez les instructions ✎ Sid'installation du fabricant. plus d'aide, dans le menu Démarrer, appuyez sur Aide > ✎ Pour Connexions. 6–2 Manuel de l'utilisateur Cartes d'extension Retrait d'une carte d'extension Secure Digital 1. Fermez toutes les applications qui utilisent la carte d'extension. 2. Retirez la carte du connecteur d'extension Secure Digital en exerçant une légère pression sur cette dernière 1 pour la déverrouiller. 3. Extrayez la carte une fois qu'elle est débloquée et éjectée du connecteur d'extension 2. Ä ATTENTION : vous devez déverrouiller les cartes SD avant de les retirer. Manuel de l'utilisateur 6–3 Cartes d'extension Affichage du contenu des cartes mémoire L'Explorateur de fichiers permet de visualiser les fichiers présents sur une carte Secure Digital en option. 1. Dans le menu Démarrer, appuyez sur Programmes > Explorateur de fichiers. 2. Appuyez sur le répertoire racine de Mon Pocket PC, puis sélectionnez le dossier Storage Card (SDIO) pour afficher la liste de fichiers et de dossiers. 6–4 Manuel de l'utilisateur 7 Connexion à Internet L'iPAQ Pocket PC permet de se connecter à Internet ou au réseau d'entreprise. Pour envoyer et recevoir des messages électroniques dans la Boîte de réception et visiter des sites Web à l'aide de Pocket Internet Explorer, configurez une connexion distante à l'aide de périphériques comme des cartes modem SDIO (Secure Digital Input/Output), ou encore des cartes Ethernet ou 802.11x sans fil. Il est également possible d'utiliser un périphérique compatible Bluetooth tel qu'un téléphone ou un point d'accès au réseau local. d'Internet, de la messagerie électronique, de réseaux ✎ L'utilisation d'entreprises à distance et sans fil ainsi que d'autres communications sans fil, telles que les appareils compatibles Bluetooth, peut nécessiter l'achat séparé de matériel supplémentaire et d'autres équipements compatibles, ainsi qu'une infrastructure de réseau local sans fil standard et un contrat de maintenance acquis séparément. Consultez votre Mainteneur Agréé pour obtenir des informations sur la disponibilité et la couverture dans votre région. Il est possible que tous les contenus Web ne soient pas disponibles. Certains d'entre eux peuvent nécessiter l'installation de logiciels supplémentaires. plus d'informations à ce sujet, reportez-vous au fichier ✎ Pour d'aide de l'iPAQ Pocket PC en appuyant sur Démarrer > Aide > Connexions. Manuel de l'utilisateur 7–1 Connexion à Internet Connexion à un réseau privé 1. Avant toute chose, assurez-vous que vous disposez d'un numéro de téléphone, d'un nom d'utilisateur et d'un mot de passe. Vous pouvez obtenir ces informations auprès de votre administrateur réseau. 2. Appuyez sur Démarrer > Paramètres > onglet Connexions > icône Connexions. 3. Dans Réseau de bureau, configurez une nouvelle connexion modem ou une nouvelle connexion au serveur VPN ou proxy. 4. Pour établir la connexion, installez la carte modem requise sur l'iPAQ Pocket PC, puis lancez Pocket Internet Explorer. la connexion de l'appareil démarre automatiquement. Synchronisation des liens Vous pouvez synchroniser des liens à des sites Web à partir du répertoire Favoris de l'ordinateur personnel afin de les visualiser hors connexion à l'aide de Pocket Internet Explorer. 1. Dans le menu Démarrer de l'ordinateur personnel, cliquez sur l'icône Internet Explorer. 2. Cliquez sur Favoris dans la barre d'outils pour afficher la liste des liens vers vos sites Web favoris. 3. Pour enregistrer un lien à un site Web dans le dossier Favoris de l'appareil mobile, ouvrez le site Web, puis cliquez sur Créer un favori de l'appareil mobile. Si vous sélectionnez "Favoris" comme type d'informations à synchroniser, ActiveSync copie le favori de l'appareil mobile dans l'iPAQ Pocket PC lors de la prochaine synchronisation. 4. Suivez les instructions fournies sous la rubrique de synchronisation des informations pour synchroniser manuellement vos liens favoris. 7–2 Manuel de l'utilisateur Connexion à Internet Saisie d'une adresse Internet Vous pouvez visualiser des sites Web sur l'iPAQ Pocket PC à l'aide de Pocket Internet Explorer et d'une connexion Internet en entrant l'adresse ou l'URL du site dans la barre d'adresses. sites Web utilisant des formats HTML 4.0 et DHTML, ✎ Les des images GIF animées et des applets Java risquent de ne pas fonctionner correctement avec Pocket Internet Explorer si des logiciels supplémentaires ne sont pas installés. Pour entrer une adresse Internet dans l'iPAQ Pocket PC : 1. Dans le menu Démarrer, appuyez sur Internet Explorer > Barre d'adresses. l'option Barre d'adresses n'est pas visible, activez-la en ✎ Siappuyant sur l'onglet Affichage > Barre d'adresses. 2. Entrez l'adresse (URL) dans la barre d'adresses. 3. Appuyez sur l'icône Aller. Manuel de l'utilisateur 7–3 Connexion à Internet Utilisation d'une liste de favoris Vous pouvez visualiser des sites Web sur l'iPAQ Pocket PC à l'aide de Pocket Internet Explorer et d'une connexion Internet en sélectionnant un site dans la liste des Favoris. Pour ce faire : 1. Dans le menu Démarrer, appuyez sur Internet Explorer. 2. Appuyez sur l'icône Favoris, puis sur le site Web à visualiser. 7–4 Manuel de l'utilisateur 8 Utilisation de Bluetooth Certains modèles de l'iPAQ Pocket PC intègrent la technologie Bluetooth permettant d'établir des connexions à courte portée et des communications sans fil rapides, fiables et sécurisées. Pour savoir si votre Pocket PC intègre cette technologie, appuyez ✎ sur Démarrer > Paramètres et appuyez sur l'icône Informations d'inventaire. Lorsque Bluetooth est activé, vous pouvez envoyer des messages ou effectuer les tâches sans fil suivantes avec un autre appareil Bluetooth situé à une distance d'environ dix mètres : ■ Échange de contacts, d'éléments de calendrier et de tâches ■ Envoi ou échange de cartes de visite ■ Transfert de fichiers ■ Synchronisation avec un ordinateur via la connexion ActiveSync ■ Partenariat avec un téléphone portable Bluetooth utilisé comme modem sans fil ■ Connexion aux autres appareils Bluetooth (port COM virtuel) ■ Connexion aux réseaux locaux sans fil Bluetooth ■ Impression vers une imprimante Bluetooth ■ Création d'un réseau personnel (PAN) pour dialoguer, jouer à des jeux, etc. Manuel de l'utilisateur 8–1 Utilisation de Bluetooth d'Internet, de la messagerie électronique, de réseaux ✎ L'utilisation d'entreprises à distance et sans fil ainsi que d'autres communications sans fil, telles que les appareils compatibles Bluetooth, peut nécessiter l'achat séparé de matériel supplémentaire et d'autres équipements compatibles, ainsi qu'une infrastructure de réseau local sans fil standard et un contrat de maintenance acquis séparément. Consultez votre Mainteneur Agréé pour obtenir des informations sur la disponibilité et la couverture dans votre région. Il est possible que tous les contenus Web ne soient pas disponibles. Certains d'entre eux peuvent nécessiter l'installation de logiciels supplémentaires. Présentation de Bluetooth Avant de commencer à utiliser Bluetooth pour établir des connexions sans fil, prenez le temps de vous familiariser avec les éléments suivants : ■ Termes utilisés dans ce chapitre ■ Services pris en charge ■ Paramètres Bluetooth ■ Bluetooth Manager obtenir une aide plus détaillée, reportez-vous aux fichiers ✎ Pour d'aide installés sur l'iPAQ Pocket PC. Dans le menu Démarrer, appuyez sur Aide > Bluetooth. 8–2 Manuel de l'utilisateur Utilisation de Bluetooth Description des termes Les termes Bluetooth suivants sont utilisés tout au long de ce chapitre. Terme Signification Authentification Vérification de la clé de passe numérique avant d'exécuter une connexion ou une activité. Autorisation Approbation d'une connexion ou une activité avant de l'exécuter. Voisinage ou groupe d'appareils Bluetooth Regroupement d'appareils Bluetooth. Liaison (appareils associés) Création d'une connexion sécurisée entre votre appareil et un autre. une fois la liaison créée, les deux appareils deviennent associés. Les appareils associés ne nécessitent ni authentification ni autorisation. Adresse de l'appareil Adresse électronique unique d'un appareil Bluetooth. Découverte d'appareil Localisation et identification d'un autre appareil Bluetooth. Nom de l'appareil Nom fourni par un appareil Bluetooth lorsqu'il est découvert par un autre. Cryptage Mode de protection des données. Clé de liaison Clé utilisée pour créer une liaison sécurisée entre des appareils. Clé de passe Code que vous entrez pour authentifier les connexions ou les activités demandées par d'autres appareils. Manuel de l'utilisateur 8–3 Utilisation de Bluetooth Terme Signification PIM (Personal Information Manager) Regroupement d'applications utilisées pour gérer les tâches quotidiennes (par exemple Contacts, Calendrier et Tâches). Profils Regroupement de paramètres Bluetooth. Découverte de services Recherche des applications qui sont communes à d'autres appareils. Services pris en charge Les fonctions prises en charge par Bluetooth sont appelées services. Vous ne pouvez communiquer qu'avec les appareils Bluetooth qui supportent au moins l'un des services ci-dessous : 8–4 ■ BPP (Basic Printer profile – Profil d'imprimante de base) ■ DUN (Dial-up Networking profile – Profil d'accès réseau à distance) ■ TÉLÉCOPIE ■ FTP (File Transfer profile - Protocole de transfert de fichiers) ■ GAP (Generic Access profile – Profil d'accès générique) ■ HCRP (Hard Cable Replacement profile – Profil de remplacement de câble matériel) ■ LAP (LAN Access profile – Profil d'accès réseau local) ■ OBEX (Object Exchange profile – Profil d'échange d'objets) ■ OPP (Object Push profile – Profil d'envoi d'objets) ■ PAN (Personal Area Network profile – Profil de réseau personnel) ■ SPP (Serial Port profile – Profil de port série) ■ ActiveSync (utilise le profil SPP pour se connecter à ActiveSync sur un ordinateur) Manuel de l'utilisateur Utilisation de Bluetooth Utilisation des paramètres Bluetooth Les onglets de la fenêtre Paramètres Bluetooth permettent d'effectuer les opérations suivantes : ■ Activation/désactivation de Bluetooth ■ Saisie ou modification du nom Bluetooth de l'iPAQ Pocket PC ■ Définition des paramètres de connexion ■ Activation des services Bluetooth ■ Spécification des paramètres de sécurité ■ Définition des paramètres de partage et de connexion ■ Sélection d'un profil d'utilisateur ■ Affichage des informations sur les logiciels et les ports Utilisez les flèches de droite pour faire passer d'un onglet à un autre. Manuel de l'utilisateur 8–5 Utilisation de Bluetooth Ouverture de la fenêtre Paramètres Bluetooth 1. Dans l'écran Aujourd'hui, appuyez sur l'icône Bluetooth. 2. Dans le menu contextuel, appuyez sur Paramètres Bluetooth. Activation de Bluetooth Pour activer Bluetooth dans Paramètres Bluetooth : 1. Dans l'écran Aujourd'hui, appuyez sur l'icône Bluetooth. 2. Dans le menu contextuel, appuyez sur Paramètres Bluetooth. 3. Appuyez sur le bouton Activer pour l'activer. RACCOURCIS : deux raccourcis permettent d'activer Bluetooth. ■ Dans le menu contextuel, appuyez sur Allumer Bluetooth. ■ Dans l'écran Aujourd'hui, appuyez sur Démarrer > Bluetooth Manager pour activer Bluetooth automatiquement. 8–6 Manuel de l'utilisateur Utilisation de Bluetooth Lorsque Bluetooth est activé, l'icône Bluetooth devient bleue et le voyant situé à gauche clignote en bleu. Pour économiser l'énergie de la batterie, il est recommandé de n'activer Bluetooth qu'en cas d'utilisation. Appuyez sur le bouton Désactiver pour le désactiver. Lorsque Bluetooth est désactivé, l'icône Bluetooth apparaît grisée avec une croix (X) rouge et aucune connexion n'est possible. Définition des propriétés d'accessibilité Vous pouvez entrer ou modifier les propriétés d'accessibilité afin de définir le mode d'interaction entre l'iPAQ Pocket PC et les autres appareils Bluetooth. Spécification d'un nom d'appareil Le nom de l'appareil est le nom que les autres appareils voient lorsqu'ils recherchent votre appareil. Pour entrer un nom d'appareil : 1. Dans l'écran Aujourd'hui, appuyez sur l'icône Bluetooth > Paramètres Bluetooth > onglet Accessibilité. 2. Sélectionnez le nom dans le champ Nom, puis entrez-en un nouveau. 3. Pour enregistrer les modifications, appuyez sur OK. Autorisation de connexion Vous pouvez spécifier si tous les appareils ou seuls les appareils associés peuvent se connecter à l'iPAQ Pocket PC. Manuel de l'utilisateur 8–7 Utilisation de Bluetooth Autorisation de connexion de tous les appareils 1. Dans l'écran Aujourd'hui, appuyez sur l'icône Bluetooth > Paramètres Bluetooth > onglet Accessibilité. 2. Sélectionnez Autoriser les autres appareils à se connecter, puis Tous les appareils. 3. Appuyez sur OK. Ä ATTENTION : n'importe quel appareil, même ceux qui vous sont inconnus, peut se connecter à l'iPAQ Pocket PC. une fois ces appareils connectés, les paramètres de sécurité des services spécifiques s'appliquent, tel qu'indiqué dans la fenêtre Paramètres Bluetooth. Autorisation de connexion des appareils associés Les appareils associés partagent et échangent une clé de liaison générée en interne avant de se connecter. La clé de liaison est générée à partir de l'adresse unique d'un appareil Bluetooth, d'un numéro aléatoire et d'un mot de passe défini par l'utilisateur. Cette fonctionnalité ne permet qu'aux appareils sécurisés de se connecter à l'iPAQ Pocket PC. Pour autoriser des appareils associés à se connecter : 1. Dans l'écran Aujourd'hui, appuyez sur l'icône Bluetooth > Paramètres Bluetooth > onglet Accessibilité. 2. Sélectionnez Autoriser les autres appareils à se connecter, puis Appareils associés uniquement. 3. Appuyez sur OK. 8–8 Manuel de l'utilisateur Utilisation de Bluetooth Autorisation de localisation de votre appareil Vous pouvez autoriser d'autres appareils à rechercher et localiser l'iPAQ Pocket PC. un autre appareil distant possède l'adresse de votre appareil, ✎ ilSipeut le localiser et s'y connecter même si vous n'avez pas sélectionné votre appareil pour qu'il soit découvert. Pour autoriser d'autres appareils à localiser le vôtre : 1. Dans l'écran Aujourd'hui, appuyez sur l'icône Bluetooth > Paramètres Bluetooth > onglet Accessibilité. 2. Sélectionnez Les autres appareils peuvent me détecter. 3. Appuyez sur OK pour enregistrer les modifications. Activation des services Bluetooth Vous pouvez sélectionner des services pour les activer : ■ Automatiquement lorsque Bluetooth est activé ■ Lorsque vous autorisez la connexion ■ Lorsqu'une clé de passe ou une clé de liaison est correctement entrée Vous pouvez utiliser l'une de ces options de sécurité lors du transfert de fichiers, de la création d'une connexion par port série, de l'échange d'informations sur les cartes de visite, de la configuration du réseau à distance et de l'accès à un réseau personnel. Manuel de l'utilisateur 8–9 Utilisation de Bluetooth Activation automatique des services Vous pouvez permettre à des appareils à se connecter sans autorisation, de sorte qu’il soit prêt à être connecté chaque fois que Bluetooth est activé. Pour activer automatiquement des services : 1. Dans l'écran Aujourd'hui, appuyez sur l'icône Bluetooth > Paramètres Bluetooth. 2. Appuyez sur l'onglet du service à activer : Transfert de fichiers, Échange d'informations, Port série, Accès réseau à distance ou Serveur de Réseau personnel. 3. Sélectionnez Activer le service. 4. Assurez-vous que les cases Autorisation requise et Authentification (clé de passe) requise ne sont pas cochées. 5. Appuyez sur OK. Spécification d'une autorisation d'accès aux services Si une autorisation est requise pour accéder aux services, vous devez autoriser chaque connexion. L'iPAQ Pocket PC vous demandera si la connexion doit être autorisée. Pour spécifier une autorisation d'accès aux services : 1. Dans l'écran Aujourd'hui, appuyez sur l'icône Bluetooth > Paramètres Bluetooth. 2. Appuyez sur l'onglet du service à activer : Transfert de fichiers, Échange d'informations, Port série, Accès réseau à distance ou Serveur de Réseau personnel. 3. Sélectionnez Autorisation requise. 4. Appuyez sur OK. 8–10 Manuel de l'utilisateur Utilisation de Bluetooth Connexions sécurisées à l'aide d'une clé de passe ou d'une liaison Pour établir une connexion sécurisée avec un autre appareil, utilisez la fonctionnalité de clé de passe ou l'établissement d'une liaison. Vous pouvez également ajouter un cryptage de données à ce type de sécurité. La clé de passe est le code que vous entrez pour authentifier les connexions demandées par d'autres appareils. Pour que la connexion puisse être autorisée, la clé de passe doit être connue et utilisée par les deux parties. Pour spécifier une clé de passe ou une liaison : 1. Dans l'écran Aujourd'hui, appuyez sur l'icône Bluetooth > Paramètres Bluetooth. 2. Appuyez sur l'onglet du service à activer : Transfert de fichiers, Échange d'informations, Port série, Accès réseau à distance ou Serveur de Réseau personnel. 3. Sélectionnez Authentification (clé de passe) requise. 4. Sélectionnez Cryptage requis si vous voulez que toutes les données échangées entres les appareils soient cryptées. 5. Appuyez sur OK. Manuel de l'utilisateur 8–11 Utilisation de Bluetooth Définition d'un dossier partagé Vous devez spécifier le dossier auquel d'autres appareils peuvent accéder lorsqu'ils se connectent à l'iPAQ Pocket PC. Pour sélectionner un dossier partagé : 1. Dans l'écran Aujourd'hui, appuyez sur l'icône Bluetooth > Paramètres Bluetooth. 2. Appuyez sur l'onglet Transfert de fichiers. 3. Appuyez sur l'icône Dossier et identifiez le dossier de fichiers de votre choix. 4. Appuyez sur OK. 8–12 Manuel de l'utilisateur Utilisation de Bluetooth Description des profils Les profils permettent d'activer rapidement des paramètres personnels sélectionnés dans plusieurs environnements. Création d'un profil Pour créer un profil : 1. Dans l'écran Aujourd'hui, appuyez sur l'icône Bluetooth > Paramètres Bluetooth > onglet Général > icône Profil. 2. Appuyez sur le bouton Nouveau. Manuel de l'utilisateur 8–13 Utilisation de Bluetooth 3. Entrez un nom descriptif. 4. Sélectionnez un profil existant à utiliser comme modèle. 3 4 5. Appuyez sur OK. Activation d'un profil Lorsque vous créez un profil, vous devez l'activer. Pour activer un profil après l'avoir créé : 1. Dans l'écran Aujourd'hui, appuyez sur l'icône Bluetooth > Paramètres Bluetooth. 2. Dans l'onglet Général, sélectionnez le profil dans la liste déroulante Profil actuel. 3. Appuyez sur OK. 8–14 Manuel de l'utilisateur Utilisation de Bluetooth Enregistrement des paramètres de configuration Bluetooth dans un profil Pour enregistrer les paramètres de configuration Bluetooth de l'iPAQ Pocket PC dans un profil : doit être activé pour que les modifications soient ✎ Bluetooth enregistrées. 1. Dans l'écran Aujourd'hui, appuyez sur l'icône Bluetooth > Paramètres Bluetooth. 2. Dans l'onglet Général, appuyez sur l'icône Profil. 3. Sélectionnez un profil dans la liste Ajouter/Supprimer des profils ou créez-en un nouveau. 4. Appuyez sur OK. 5. Configurez l'iPAQ Pocket PC. Entrez les paramètres de connexion, de partage et de sécurité de votre choix dans tous les onglets de la fenêtre Paramètres. 6. Appuyez sur OK pour fermer la fenêtre Paramètres Bluetooth. Les modifications sont enregistrées automatiquement. Attribution d'un nouveau nom à un profil 1. Dans l'écran Aujourd'hui, appuyez sur l'icône Bluetooth > Paramètres Bluetooth. 2. Dans l'onglet Général, appuyez sur l'icône Profil. 3. Sélectionnez un profil dans la liste Ajouter/Supprimer des profils. 4. Appuyez sur le bouton Renommer. 5. Entrez un nouveau nom descriptif. 6. Appuyez sur Entrée. 7. Appuyez sur OK. Manuel de l'utilisateur 8–15 Utilisation de Bluetooth Suppression d'un profil 1. Dans l'écran Aujourd'hui, appuyez sur l'icône Bluetooth > Paramètres Bluetooth. 2. Dans l'onglet Général, appuyez sur l'icône Profil. 3. Sélectionnez un profil dans la liste Ajouter/Supprimer des profils. 4. Appuyez sur le bouton Supprimer. 5. Pour confirmer la suppression, appuyez sur Oui. 6. Appuyez sur OK. Utilisation de Bluetooth Manager Bluetooth Manager permet de : 8–16 ■ Établir des connexions ■ Afficher les raccourcis ■ Échanger des cartes de visite ■ Contrôler l'affichage à l'écran Manuel de l'utilisateur Utilisation de Bluetooth Ouverture de Bluetooth Manager Dans l'écran Aujourd'hui, appuyez sur Démarrer > Bluetooth Manager. Le premier écran qui apparaît s'intitule Mes raccourcis. pouvez également accéder à Bluetooth Manager via l'écran ✎ Vous Aujourd'hui en appuyant sur l'icône Bluetooth, puis sur Bluetooth Manager dans le menu contextuel de Bluetooth Manager active automatiquement ✎ L'ouverture Bluetooth. Localisation et sélection d'un appareil Plusieurs tâches nécessitent de localiser un appareil et de s'y connecter. Lorsque vous devez localiser un appareil, le navigateur Bluetooth vous aide automatiquement en vous fournissant (après recherche) la fonction qui prend en charge les autres appareils Bluetooth. Association d'appareils Vous pouvez associer des appareils afin qu'ils puissent échanger une clé de sécurité générée par ordinateur avant chaque connexion. La clé de sécurité est également appelée "clé de liaison". Elle est générée à partir de l'adresse unique d'un appareil Bluetooth, d'un numéro aléatoire et d'un mot de passe défini par l'utilisateur. Une fois les deux appareils associés, ils bénéficient d'une relation sécurisée pouvant être vérifiée à l'aide d'une clé de liaison. Aucune autre entrée n'est requise pour l'utilisateur. Par conséquent, des connexions et des activités peuvent être exécutées entre les deux appareils associés sans l'autorisation permanente de l'utilisateur. Manuel de l'utilisateur 8–17 Utilisation de Bluetooth Pour associer des appareils : 1. Dans l'écran Aujourd'hui, appuyez sur Démarrer > Bluetooth Manager. 2. Appuyez sur Outils, puis sur Appareils associés. 3. Appuyez sur Ajouter. 4. Appuyez sur l'icône Rechercher . 5. Appuyez sur un appareil. 6. Entrez un mot de passe dans le champ Clé de passe. 7. Appuyez sur OK. 8. Entrez la même clé de passe dans l'autre appareil. appareils, tels que les cellulaires, doivent être placés ✎ Certains dans un certain mode pour qu'ils puissent accepter une liaison d'un autre appareil. Pour plus d'informations, reportez-vous aux instructions d'utilisation de cet appareil. 8–18 Manuel de l'utilisateur Utilisation de Bluetooth Dissociation d'appareils Vous pouvez dissocier des appareils. 1. Dans l'écran Aujourd'hui, appuyez sur Démarrer > Bluetooth Manager. 2. Appuyez sur Outils, puis sur Appareils associés. 3. Appuyez sur le nom d'un appareil. 4. Appuyez sur Retirer. 5. Appuyez sur Oui pour supprimer l'association. Connexion à d'autres appareils Pour communiquer avec d'autres appareils Bluetooth, utilisez ActiveSync ou les connexions série et distantes. Établissez un partenariat avec un téléphone cellulaire et configurez les services Bluetooth qu'il offre. Identification du port de communication Vous pouvez identifier les ports COM virtuels utilisés pour créer une connexion par port série. Vous devrez peut-être les identifier pour les activités telles que l'impression. Lorsque d'autres appareils établissent une connexion série, utilisez le port COM entrant. Lorsque vous établissez une connexion série avec un autre appareil, utilisez le port COM sortant. Pour identifier le port de communication : 1. Dans l'écran Aujourd'hui, appuyez sur l'icône Bluetooth > Paramètres Bluetooth. 2. Accédez à l'onglet Port série, puis appuyez dessus. 3. Relevez les noms des ports COM entrant et sortant. 4. Appuyez sur OK. Manuel de l'utilisateur 8–19 Utilisation de Bluetooth Établissement d'une connexion ActiveSync Vous pouvez établir un partenariat ActiveSync avec un ordinateur compatible Bluetooth. Pour établir une connexion ActiveSync : 1. Dans l'écran Aujourd'hui, appuyez sur Démarrer > Bluetooth Manager. 2. Appuyez sur Nouveau, puis sur Connecter !. 3. Appuyez sur ActiveSync via Bluetooth, puis sur Suivant. 4. Suivez les instructions de l'assistant de connexion. 8–20 Manuel de l'utilisateur Utilisation de Bluetooth Établissement d'une connexion série Utilisez la connexion par port série Bluetooth sans fil comme vous le feriez avec une connexion par câble série. Vous devez configurer l'application qui utilise la connexion au port série approprié. Pour établir une connexion série : 1. Dans l'écran Aujourd'hui, appuyez sur Démarrer > Bluetooth Manager. 2. Appuyez sur Nouveau, puis sur Connecter !. 3. Appuyez sur Explorer un appareil Bluetooth, puis sur Suivant. 4. Suivez les instructions de l'assistant de connexion. Accès réseau à distance Lors de l'utilisation de l'accès réseau à distance (DUN), l'appareil distant fournissant le service d'accès réseau à distance et l'ordinateur distant auquel vous vous connectez doivent avoir accès au téléphone. Les appareils fournissant un réseau à distance sont les suivants : ■ Cellulaires ■ Ordinateurs de bureau ■ Modems Utilisation de l'accès réseau à distance Pour vous connecter à un appareil disposant d'un accès au téléphone : 1. Dans l'écran Aujourd'hui, appuyez sur Démarrer > Bluetooth Manager. 2. Appuyez sur Nouveau, puis sur Connecter !. Manuel de l'utilisateur 8–21 Utilisation de Bluetooth 3. Appuyez sur Connexion à Internet, puis sur Suivant. 4. Suivez les instructions de l'assistant de connexion. Une fois que vous avez créé le raccourci d'accès réseau à distance ✎ avec un appareil, appuyez sur l'icône du raccourci figurant sous l'onglet Mes raccourcis de Bluetooth Manager et maintenez la pression, puis appuyez sur Connecter !. 5. Appuyez sur Nouvelle connexion. 6. Appuyez sur Suivant. 7. Entrez un nom dans le champ Nom de connexion. 8. Entrez un numéro de téléphone. Vous devez parfois entrer le code du pays et le code postal en fonction de l'endroit d'où vous appelez. 9. Appuyez sur Suivant pour lancer la numérotation. cellulaires nécessitent une liaison entre des appareils ✎ Certains (consultez la section "Association d'appareils"). Pour vous connecter à Internet et utiliser Pocket Internet Explorer, vous devez d'abord vous connecter à un téléphone Bluetooth dans Bluetooth Manager. Pour configurer cette connexion en une connexion à distance par défaut pour Pocket Internet Explorer : 1. Dans l'écran Aujourd'hui, appuyez sur Démarrer > Paramètres > onglet Connexions. 2. Appuyez sur l'icône Connexions > onglet Avancé. 3. Appuyez sur Sélectionner des réseaux. 4. Dans la liste déroulante, sélectionnez Paramètres Bluetooth. au modem Bluetooth que vous avez créée ne peut ✎ Laêtreconnexion affichée que dans Paramètres Bluetooth à la page Gestion de réseau (boîte de dialogue Paramètres de Connexion de Pocket PC 2003). 8–22 Manuel de l'utilisateur Utilisation de Bluetooth Accès à un réseau personnel Pour partager des fichiers, travailler en collaboration ou jouer à des jeux nécessitant plusieurs participants, connectez deux ou plusieurs appareils Bluetooth. Pour établir une connexion à un réseau personnel : 1. Dans l'écran Aujourd'hui, appuyez sur Démarrer > Bluetooth Manager. 2. Appuyez sur Nouveau, puis sur Connecter !. 3. Appuyez sur Participer à un réseau local, puis sur Suivant. 4. Suivez les instructions de l'assistant de connexion. Établissement d'un partenariat avec un téléphone portable Vous pouvez établir un partenariat avec un téléphone portable, puis configurer les services Bluetooth offerts. Pour établir un partenariat avec un téléphone portable : 1. Dans l'écran Aujourd'hui, appuyez sur Démarrer > Bluetooth Manager. 2. Appuyez sur Nouveau, puis sur Connecter !. 3. Appuyer sur Partenariat tél. cellulaire, puis sur Suivant. 4. Suivez les instructions de l'assistant de connexion. Manuel de l'utilisateur 8–23 Utilisation de Bluetooth Utilisation de fichiers Vous pouvez échanger des informations avec un appareil connecté et utiliser le Navigateur de fichiers Bluetooth pour : ■ Naviguer dans les répertoires. ■ Afficher les fichiers et les dossiers. ■ Créer de nouveaux dossiers. ■ Envoyer et recevoir des fichiers d'un appareil distant. ■ Supprimer et renommer des fichiers sur un appareil distant. Établissement d'une connexion de transfert de fichiers 1. Dans l'écran Aujourd'hui, appuyez sur Démarrer > Bluetooth Manager. 2. Appuyez sur Nouveau, puis sur Connecter !. 3. Appuyez sur Fichiers d'un appareil distant, puis sur Terminer. 4. Suivez les instructions de l'assistant de connexion. Envoi de fichiers 1. Appuyez sur l'icône du raccourci de transfert de fichiers et maintenez-la enfoncée, puis appuyez sur Connecter !. 2. Appuyez sur Fichier, puis sur Envoyer un fichier…. 3. Recherchez le fichier à envoyer. 4. Appuyez sur le fichier pour l'envoyer. 5. Appuyez sur OK. 8–24 Manuel de l'utilisateur Utilisation de Bluetooth Création d'un dossier sur un appareil distant 1. Appuyez sur l'icône du raccourci de transfert de fichiers et maintenez-la enfoncée, puis appuyez sur Connecter !. 2. Accédez à l'emplacement du nouveau dossier. 3. Appuyez sur Fichier, puis sur Créer un dossier. 4. Entrez un nom de dossier lorsque Nouveau dossier est sélectionné, puis appuyez sur Entrée. 5. Appuyez sur OK. Réception d'un fichier d'un appareil distant 1. Appuyez sur l'icône du raccourci de transfert de fichiers et maintenez-la enfoncée, puis appuyez sur Connecter !. 2. Accédez à l'emplacement du fichier sur l'appareil distant. 3. Appuyez sur le fichier. 4. Appuyez sur Fichier, puis sur Récupérer. 5. Appuyez sur OK. Manuel de l'utilisateur 8–25 Utilisation de Bluetooth Suppression d'un fichier d'un appareil distant 1. Appuyez sur l'icône du raccourci de transfert de fichiers et maintenez-la enfoncée, puis appuyez sur Connecter !. 2. Accédez à l'emplacement du fichier sur l'appareil distant. 3. Appuyez sur le fichier. 4. Appuyez sur Fichier, puis sur Supprimer. 5. Appuyez sur Oui pour confirmer la suppression du fichier sélectionné. 6. Appuyez sur OK. Utilisation de Échange de cartes de visite Dans la fenêtre Échange de cartes de visite, vous pouvez : ■ Configurer votre propre carte de visite ■ Envoyer une carte de visite à un ou plusieurs appareils ■ Demander une carte de visite à un ou plusieurs appareils ■ Échanger des cartes de visite avec un ou plusieurs appareils Vous devez créer un nom de contact par défaut pour envoyer ou échanger des informations de carte de visite. Dans l'onglet Échange d'informations de Paramètres Bluetooth, entrez votre carte de visite par défaut. Ce nom de contact est alors appliqué par défaut à tous les transferts de carte de visite. 8–26 Manuel de l'utilisateur Utilisation de Bluetooth Configuration de vos informations de carte de visite Pour configurer vos informations de carte de visite : 1. Créez un contact dans l'application Contacts en précisant votre nom, titre et toutes les autres informations pertinentes. 2. Dans l'écran Aujourd'hui, appuyez sur l'icône Bluetooth > Paramètres Bluetooth. 3. Appuyez sur l'onglet Échange d'informations. 4. Appuyez sur l'icône Ma carte de visite. 5. Choisissez le contact dans la liste. 6. Appuyez sur OK. Manuel de l'utilisateur 8–27 Utilisation de Bluetooth Envoi de cartes de visite 1. Dans l'écran Aujourd'hui, appuyez sur Démarrer > Bluetooth Manager. 2. Appuyez sur l'icône Carte de visite. pouvez ouvrir la fenêtre Échange de cartes de visite en ✎ Vous appuyant sur Outils, Échange de cartes de visite dans Bluetooth Manager. 3. Appuyez sur l'icône Envoyer. 4. Appuyez sur l'appareil où envoyer votre carte de visite. 5. Appuyez sur OK. 8–28 Manuel de l'utilisateur Utilisation de Bluetooth Demande de cartes de visite 1. Dans l'écran Aujourd'hui, appuyez sur Démarrer > Bluetooth Manager. 2. Appuyez sur l'icône Carte de visite. 3. Appuyez sur l'icône Demander. 4. Appuyez sur l'appareil auquel vous voulez demander une carte de visite. 5. Appuyez sur OK. Échange de cartes de visite Vous pouvez échanger les informations figurant sur une carte de visite avec un autre appareil. S'il y a lieu, les informations sur l'appareil sont directement envoyées dans la liste Contacts dans Pocket Outlook. Pour échanger des cartes de visite : 1. Dans l'écran Aujourd'hui, appuyez sur Démarrer > Bluetooth Manager. 2. Appuyez sur l'icône Carte de visite. 3. Appuyez sur l'icône Échange. 4. Appuyez sur l'appareil avec lequel vous voulez échanger votre carte de visite. 5. Appuyez sur OK. Lancement d'une connexion 1. Dans l'écran Aujourd'hui, appuyez sur Démarrer > Bluetooth Manager. 2. Appuyez sur le nom de l'icône ou de la liste et maintenez la pression, puis appuyez sur Connecter !. 3. Appuyez sur OK. Manuel de l'utilisateur 8–29 Utilisation de Bluetooth Affichage de l'état de la connexion Vous pouvez afficher les informations suivantes : ■ Nom de la connexion ■ Nom de l'appareil ■ État de la connexion ■ Durée de la connexion ■ Intensité du signal Pour visualiser l'état de la connexion : 1. Dans l'écran Aujourd'hui, appuyez sur Démarrer > Bluetooth Manager. 2. Appuyez sur le nom de l'icône ou de la liste de connexion active et maintenez la pression, puis appuyez sur État. 3. Appuyez sur OK. Déconnexion 1. Dans l'écran Aujourd'hui, appuyez sur Démarrer > Bluetooth Manager. 2. Appuyez sur le nom de l'icône ou de la liste de connexion et maintenez la pression. 3. Appuyez sur Déconnecter dans le menu. 4. Appuyez sur OK. Affichage des informations de connexion 1. Dans l'écran Aujourd'hui, appuyez sur Démarrer > Bluetooth Manager. 2. Appuyez sur le nom de l'icône ou de la liste de connexion et maintenez la pression. 3. Appuyez sur Propriétés dans le menu. 4. Appuyez sur OK. 8–30 Manuel de l'utilisateur Utilisation de Bluetooth Utilisation des connexions Vous pouvez créer des raccourcis pour ouvrir et visualiser les informations d'état pour toutes les connexions. Création d'un raccourci La création d'un raccourci vers un ou plusieurs services ne permet pas d'établir une connexion. Elle place uniquement un raccourci vers ce service dans l'onglet Raccourci de Bluetooth Manager. Pour créer un raccourci : 1. Dans l'écran Aujourd'hui, appuyez sur Démarrer > Bluetooth Manager. 2. Appuyez sur Nouveau, puis sur Connecter !. 3. Sélectionnez un type de service, puis appuyez sur Suivant. 4. Suivez les instructions de l'assistant de connexion. ✎ Les appareils associés sont représentés par une coche. Suppression d'un raccourci 1. Dans l'écran Aujourd'hui, appuyez sur Démarrer > Bluetooth Manager. 2. Appuyez sur le nom de l'icône ou de la liste de connexion à supprimer et maintenez la pression. 3. Appuyez sur Supprimer dans le menu. 4. Appuyez sur Oui pour confirmer la suppression du raccourci sélectionné. 5. Appuyez sur OK. Manuel de l'utilisateur 8–31 Utilisation de Bluetooth Affichage de raccourcis Vous pouvez afficher les raccourcis sous forme d'icônes ou de liste. 1. Dans l'écran Aujourd'hui, appuyez sur Démarrer > Bluetooth Manager. 2. Appuyez sur Afficher. 3. Appuyez sur Liste ou sur Icônes. 4. Appuyez sur OK. 8–32 Manuel de l'utilisateur 9 Résolution des problèmes Problèmes courants Les suggestions ci-après permettent de résoudre les problèmes liés à l'utilisation de l'iPAQ Pocket PC. Problème Rien n'apparaît sur l’écran Solution • Vérifiez si l'iPAQ Pocket PC est sous tension. • Assurez-vous qu'il est relié à l'adaptateur secteur et au câble de synchronisation USB. • Réinitialisez l'appareil en appuyant légèrement avec le stylet sur le bouton Reset situé à l'arrière. Impossible de maintenir la batterie chargée. • Laissez l'iPAQ Pocket PC toujours connecté à l'adaptateur secteur lorsque vous ne l'utilisez pas. Le rétro-éclairage s'éteint fréquemment. • Dans les paramètres de rétro-éclairage, augmentez la durée d'activation du rétro-éclairage lorsque l'appareil n'est pas utilisé. • Dans les paramètres de rétro-éclairage, placez le curseur à un niveau inférieur pour économiser davantage l'énergie de la batterie. • Sélectionnez l'option activant le rétro-éclairage lorsque vous touchez l'écran ou appuyez sur une touche Manuel de l'utilisateur 9–1 Résolution des problèmes Problème Je veux voyager avec mon iPAQ Pocket PC. Solution • Sauvegardez les informations personnelles. • Emportez une copie de la sauvegarde sur une carte mémoire SD. • Déconnectez tous les périphériques externes. • Emportez l'adaptateur secteur et l'adaptateur de charge. • Rangez le Pocket PC dans un étui de protection, à l'intérieur de votre bagage à main. Je veux me rendre à l'étranger avec mon iPAQ Pocket PC. Je veux expédier mon iPAQ Pocket PC à un service de réparation. Impossible de me connecter à un réseau. Assurez-vous que vous êtes muni d'un modem, d'un câble et d'un adaptateur appropriés au pays que vous allez visiter. 1. Sauvegardez les informations personnelles. 2. Déconnectez tous les périphériques externes. 3. Retirez la batterie, mais incluez-la à votre envoi. 4. Placez l'iPAQ Pocket PC et les périphériques externes dans un emballage de protection. Joignez tout document ou élément supplémentaire requis par le service d'assistance technique. • Assurez-vous que vous avez entré les informations nécessaires concernant le serveur. • Vérifiez si le réseau auquel vous essayez de vous connecter est libre. • Assurez-vous que les drivers appropriés de la carte sont installés. • Assurez-vous que le nom d'utilisateur et le mot de passe sont corrects. • Appuyez sur Démarrer > Paramètres > onglet Connexions > Connexions pour vérifier vos paramètres de connexion. • Assurez-vous que le matériel utilisé avec l'iPAQ Pocket PC est correctement configuré et en état de marche. 9–2 Manuel de l'utilisateur Résolution des problèmes Problème Solution Lors de l'ouverture de la Boîte de réception, un message d'erreur s'affiche ou l'application se bloque. Limitez le nombre de services de messagerie créés. Un message d'erreur s'affiche lorsque j'essaie d'enregistrer une note dans les applications Calendrier ou Tâches. Utilisez un format d'enregistrement plus compressé dans les applications Calendrier ou Tâches [le format le plus compressé disponible est le format 8000 Hz, mono (0,7 Ko/s)]. Je veux connaître la date du jour. 1. Dans le menu Démarrer, appuyez sur Calendrier. 2. Appuyez sur l’icône Aujourd'hui pour afficher la date du jour. Impossible de voir tous mes rendez-vous. Assurez-vous que le rendez-vous créé a été placé dans la catégorie sélectionnée. Impossible de trouver un document ou un classeur précédemment enregistré. Pocket Word et Pocket Excel ne reconnaissent et n'affichent que les documents présents dans un seul dossier sous My Documents. Par exemple, si vous en avez créé un autre dans le dossier Privé de My Documents, il n'affiche pas les documents de cet autre dossier. Manuel de l'utilisateur 9–3 Résolution des problèmes Problème Solution Mon appareil me demande toujours un mot de passe. Appuyez sur Démarrer > Paramètres > onglet Personnel > Mot de passe pour vérifier si la configuration des paramètres du mot de passe est correcte. Impossible de retrouver les fichiers qui m'ont été envoyés par un autre appareil. Dans My Documents, vérifiez quel est l'emplacement de réception de fichiers par défaut. 9–4 Manuel de l'utilisateur Résolution des problèmes ActiveSync Pour plus d'informations sur Microsoft ActiveSync, reportez-vous au chapitre 2, "Utilisation d'ActiveSync". Problème Solution Impossible de me connecter à mon ordinateur avec le câble de synchronisation USB. • Vérifiez que Microsoft ActiveSync 3.7 ou une version supérieure est bien installé sur l'ordinateur hôte avant d'y connecter l'iPAQ Pocket PC. • Vérifiez que l'iPAQ Pocket PC est connecté au câble de synchronisation USB, et que celui-ci est connecté à l'ordinateur. • Vérifiez que la version de Windows est 98SE, Me, 2000 ou XP et que vous avez installé Microsoft ActiveSync 3.7 ou une version supérieure sur l'ordinateur personnel. J’ai connecté mon iPAQ Pocket PC avant d'avoir installé Microsoft ActiveSync. 1. Déconnectez le câble de synchronisation USB de votre ordinateur. 2. Si vous exécutez Windows 98SE, Me, 2000 ou XP, désinstallez l'enregistrement du périphérique USB. 3. Installez Microsoft ActiveSync 3.7 ou une version supérieure. 4. Reconnectez le câble de synchronisation USB de l'iPAQ Pocket PC. Manuel de l'utilisateur 9–5 Résolution des problèmes Problème Microsoft ActiveSync ne détecte pas mon iPAQ Pocket PC lorsque j'effectue une synchronisation. Solution • Assurez-vous que l'appareil est allumé. • Assurez-vous que tous les câbles sont correctement branchés. • Retirez l'iPAQ Pocket PC du câble de synchronisation USB, mettez l'appareil sous tension en appuyant sur l'interrupteur d'alimentation et reconnectez-le au câble de synchronisation USB. • Réinitialisez l'appareil en appuyant légèrement avec le stylet sur le bouton Reset situé à l'arrière. • Vérifiez les paramètres de connexion d'ActiveSync définis sur l'ordinateur personnel pour vous assurer que le port de communication utilisé est activé. Impossible d'ouvrir un message électronique présent dans la Boîte de réception après avoir effectué une restauration avec Microsoft ActiveSync. Utilisez Microsoft ActiveSync pour synchroniser votre iPAQ Pocket PC avec votre ordinateur personnel. Pour plus d'informations, reportez-vous à la section "Synchronisation avec l'ordinateur personnel" du chapitre 2. J'ai tenté de synchroniser un classeur, mais le fichier n'est pas traité par Microsoft ActiveSync. Pocket Excel ne reconnaît pas toutes les mises en forme Excel. Dans ce cas, Microsoft ActiveSync ne peut pas synchroniser le fichier. 9–6 Manuel de l'utilisateur Résolution des problèmes Bluetooth Pour plus d'informations sur Bluetooth (modèles h1940 uniquement), reportez-vous au chapitre 8, "Utilisation de Bluetooth". Problème Impossible de détecter un autre appareil. Solution • Rapprochez-vous de l'appareil. • Assurez-vous que Bluetooth est allumé. • Assurez-vous que vous n'avez pas restreint votre capacité de détection des appareils. • Assurez-vous que l'appareil auquel vous essayez de vous connecter est allumé et qu'il autorise les autres appareils à le détecter. Je détecte les autres appareils, mais je ne parviens pas à me connecter ou à échanger des données avec eux. Manuel de l'utilisateur • Rapprochez-vous de l'appareil. • Assurez-vous que Bluetooth est allumé. • Assurez-vous que l'autre appareil n'a pas limité votre accès. 9–7 Résolution des problèmes Problème Solution Les autres appareils ne peuvent pas détecter le mien ou s'y connecter. • Rapprochez-vous de l'appareil. Les autres appareils reçoivent des informations erronées sur ma carte de visite. • Assurez-vous que vous avez correctement configuré les informations de votre carte de visite dans Paramètres Bluetooth. 9–8 • Assurez-vous que Bluetooth est allumé. • Assurez-vous que vous n'avez pas limité la détection de votre appareil par les autres appareils. • Vérifiez les paramètres Bluetooth pour vous assurer que les autres appareils sont autorisés à détecter le vôtre et à s'y connecter. • Vérifiez dans Paramètres Bluetooth si vous n'avez pas limité cette fonction. Manuel de l'utilisateur Résolution des problèmes Cartes d'extension Pour plus d'informations sur les cartes d'extension, reportez-vous au chapitre 6, "Cartes d'extension". Problème Solution L'iPAQ Pocket PC ne reconnaît pas la carte d'extension. Assurez-vous que la carte d'extension a été correctement insérée dans l'iPAQ Pocket PC. Vérifiez que les pilotes SDIO d'autres sociétés sont installés. Impossible d'insérer la carte. Impossible d'extraire la carte SDIO. • Assurez-vous que vous avez inséré la carte dans le bon sens. • Vérifiez si vous avez inséré d'abord le connecteur. Appuyez sur la carte SDIO pour débloquer le dispositif de verrouillage. la carte sort légèrement et peut alors être retirée facilement. L'iPAQ Pocket PC ne reconnaît pas la carte. Manuel de l'utilisateur • Réinitialisez l'appareil en appuyant légèrement avec le stylet sur le bouton latéral Reset. • Pensez à charger les éventuels drivers qui accompagnent la carte d'extension. 9–9 A Avis de conformité Canadian Notice This Class B digital apparatus meets all requirements of the Canadian Interference-Causing Equipment Regulations. Avis canadien Cet appareil numérique de la classe B respecte toutes les exigences du Règlement sur le matériel brouilleur du Canada. Manuel de l'utilisateur A–1 Avis de conformité Avis de l'Union Européenne 0682 Les produits estampillés CE sont conformes à la Directive R&TTE (1999/5/EC), à la Directive EMC (89/336/EEC) et à la Directive relative à la faible tension (73/23/EEC) promulguées par la Commission européenne. Le respect de ces directives suppose la conformité aux normes européennes suivantes (avec, entre parenthèses, les normes et les règles internationales équivalentes) : ■ EN 55022 (CISPR 22) - Interférences électromagnétiques ■ EN 55024 (IEC61000-4-2, 3, 4, 5, 6, 8, 11) - Immunité électromagnétique ■ EN61000-3-2 (IEC61000-3-2) - Limites pour les émissions de courant harmonique ■ EN61000-3-3 (IEC61000-3-3) – Limitation des fluctuation de courant et du flicker ■ EN 60950 (IEC 60950) – Sécurité du matériel ■ ETS 300 328 – Conditions techniques de l'équipement radio ■ ETS 300 826 ou EN 301 489-17 – Conditions EMC générales de l'équipement radio Ce produit peut être utilisé dans tous les pays de l'UE/EFTA. A–2 Manuel de l'utilisateur Avis de conformité Avertissement relatif à la batterie Å AVERTISSEMENT : cet ordinateur contient un module batterie au lithium-ion rechargeable. Pour réduire tout risque d'incendie ou de brûlure, vous ne devez pas le désassembler, l'écraser, le perforer, mettre à nu ses contacts ni le jeter dans le feu ou dans l'eau. Ä ATTENTION : une explosion peut se produire si la batterie est mal remplacée. le fabricant recommande de remplacer la batterie par une autre de même type ou de type équivalent. Mettez au rebut les batteries usagées conformément aux instructions du fabricant. En raison du type de batterie utilisée sur l'iPAQ série h1930 et h1940, vous devez respecter la législation locale pour effectuer une mise au rebut sans risque de la batterie. Votre revendeur peut vous informer de la législation locale et/ou des éventuels programmes de recyclage de batterie en vigueur. Avertissement relatif au matériel Å AVERTISSEMENT : pour réduire les risques de blessures, d'électrocution, d'incendie ou de détérioration du matériel : ■ Branchez l'adaptateur secteur sur une prise électrique reliée à la terre et facilement accessible à tout moment. ■ Coupez l'alimentation de l'appareil en débranchant l'adaptateur secteur de la prise ou en retirant le câble de synchronisation de l'ordinateur hôte. ■ Ne posez rien sur le cordon de l'adaptateur secteur ni sur aucun autre câble. Disposez-les de telle façon que personne ne puisse les piétiner ou les accrocher au passage. ■ Ne tirez pas sur un cordon ou un câble. Pour débrancher un cordon ou un adaptateur secteur d'une prise électrique, prenez le cordon par la fiche ou saisissez l'adaptateur, puis tirez. ■ N'alimentez pas l'iPAQ série h1930 et h1940, à l'aide de kits de conversion commercialisés pour les équipements domestiques. Manuel de l'utilisateur A–3 Avis de conformité Avis sur les utilisations en vol L'utilisation d'appareils électroniques à bord des avions de ligne est laissée à l'appréciation de la compagnie aérienne. Avis relatif aux appareils sans fil Dans certains cas ou environnements, l'utilisation d'appareils sans fil peut être restreinte. Ces restrictions sont appliquées à bord des avions, dans les hôpitaux, à proximité de substances explosives, dans les endroits à risque, etc. En cas de doute sur les dispositions s'appliquant à l'utilisation de cet appareil, demandez conseil avant de le mettre sous tension. Avis de conformité canadien relatif aux appareils sans fil L'utilisation de cet appareil est soumise aux deux conditions suivantes : (1) cet appareil ne doit pas provoquer d'interférences nuisibles et (2) doit accepter toutes les interférences, y compris celles pouvant provoquer un fonctionnement non souhaité. Le terme "IC:" figurant devant le numéro de certification/ d'homologation signifie que cet appareil est conforme aux spécifications techniques fixées par Industry Canada. A–4 Manuel de l'utilisateur B Caractéristiques Caractéristiques du système ✎ Certains modèles ne sont pas disponibles dans tous les pays. Élément ou fonction Description Processeur Modèles h1940 : Samsung S3C2410 266 MHz Modèles h1930 : Samsung S3C2410 203 MHz Mémoire RAM 64 Mo de mémoire SDRAM (56 Mo de mémoire principale) Modèles h1930, h1940 (56 Mo de mémoire principale) iPAQ File Store (mémoire rémanente) Modèles h1940, h1945 : stockage 14 Mo (non disponible dans les versions coréenne, japonaise, chinoise traditionnelle et chinoise simplifiée) Connecteur d'E/S SD Support des cartes mémoire SD et SDIO Écran Écran TFT couleur transflectif 3,5 pouces, 240 x 320 pixels, 64 K couleurs Rétro-éclairage Réglage multiniveau de la luminosité Audio Microphone, haut-parleur, prise audio stéréo de 2,5mm, prise audio stéréo MP3 Infrarouge (IrDA) IrDA, transfert de données pouvant atteindre 115,2 Kb par seconde Manuel de l'utilisateur B–1 Caractéristiques Élément ou fonction Description Bluetooth (série h1940, h1945 uniquement) Périphérique de classe II; portée de 10 mètres (30 pieds) Indicateurs Notification d'alarme 3 modes : Voyant vert clignotant, signal sonore, apparition de message Charge en cours : voyant orange clignotant Charge complète : voyant orange fixe Bluetooth actif : voyant bleu clignotant Batterie Batterie au lithium-ion amovible/rechargeable de 900mAh avec batterie interne de secours permettant de conserver les données lors du remplacement de la batterie principale. Fiche signalétique hp iPAQ séries h1930 et h1940 États-Unis Système métrique Longueur 4,46 po 113,3 mm Largeur 2,75 po 69,8 mm Profondeur 0,50 po 12,8 mm Poids 4,37 oz 124 g B–2 Manuel de l'utilisateur Caractéristiques Environnement d'exploitation Condition États-Unis Température Humidité relative Altitude maximale En fonctionnement 32 à 104°F Système métrique 0° à 40°C Hors fonctionnement -4 à 140°F -20 à 60°C En fonctionnement jusqu'à 80 % jusqu'à 80 % Hors fonctionnement jusqu'à 80 % jusqu'à 80 % En fonctionnement 0-15 000 pieds 4 572 mètres Hors fonctionnement 0-15 000 pieds 4 572 mètres Manuel de l'utilisateur B–3 Index A Accès réseau à distance 8–21 ActiveSync 1–3, 4–17 connexion 2–2 explorer 2–5 installation 2–3 résolution des problèmes 9–5 restauration 2–6 sauvegarde 2–6 sauvegarde/restauration 4–18 utilisations 2–1 Adaptateur secteur 3–4 Adresse Internet 7–3 Aide accès 1–1 Alignement de l'écran 1–11 Applications fermeture 4–9 installation 2–6, 4–10 ouverture 4–8 Association d'appareils 8–17 paramètres 8–8 Auto-test 1–2 B Barre de commande 4–2 Barre de navigation 4–2 Manuel de l’utilisateur Batterie charge 3–6 économie d'énergie 3–7 installation 3–1 paramètres de rétro-éclairage 3–7 rechange 3–1 résolution des problèmes 9–1 retrait 3–5 sauvegarde 3–1 spécifications B–2 surveillance visuelle 3–8 Bluetooth 1–2, 2–2, 8–1 accès réseau à distance 8–21 activation 8–5, 8–6 association d'appareils 8–7, 8–8 connexion ActiveSync 8–20 création de raccourcis 8–31 dossier partagé 8–12 envoi de fichiers 8–24 paramètres 8–5 propriétés 8–7 résolution des problèmes 9–7 services pris en charge 8–4 spécifications B–2 termes 8–3 utilisation 8–1 Index–1 Index Bluetooth Manager 8–16 Bouton Reset 1–9, 1–10 C Carte de visite échanges d'informations 8–29 Cartes d'extension carte mémoire 6–4 résolution des problèmes 9–9 Secure Digital (SDIO) 6–2 utilisation 6–1 Cartes mémoire 9–2 affichage du contenu 6–4 Clavier 5–1 à l'écran 5–4 Clé de liaison 8–8 Connecteur d'adaptateur de charge 3–1 Connexion à d’autres appareils 8–19 à Internet 7–1 à un réseau 9–2 au réseau d'entreprise 7–1 ordinateur 2–2 sans fil 2–2, 2–3 Conversion de l'écriture manuscrite en texte 5–9 Données sauvegarde 1–2 stockées dans la mémoire RAM 3–1 E Écran alignement 1–11 Aujourd’hui 1–3, 1–4, 1–7, 4–1 création des informations 4–5 dessin et écriture 5–9 personnalisation 4–6 utilisation 4–1 Écriture sur l'écran 5–9 Entretien et maintenance 1–11 Envoi de messages électroniques 2–8 Expédition de l'iPAQ Pocket PC 9–2 F Favoris de l'appareil mobile 2–7 Fichiers numériques 1–4 H Heure réglage pour ville d'origine 1–6 réglage pour ville visitée 1–6 D I Date réglage 1–7 Déplacements avec l'iPAQ Pocket PC 9–2 Dessin sur l'écran 5–9 Icônes 4–3 Informations d'inventaire 1–2 Informations sur le propriétaire 1–8 Infrarouge 2–2, 2–3 spécifications B–1 Index–2 Manuel de l’utilisateur Index Installation applications 4–10 Installation d'ActiveSync 2–3 Installation de la batterie 3–1 Internet connexion 7–1 iPAQ File Store 4–19 Image Viewer 1–2 création d'une présentation 4–12 sauvegarde 1–2, 4–17 L Liens aux sites Web 2–7, 7–2 Liste de favoris 7–4 M Maintenance 1–11 Mémoire RAM 3–1, 3–5, B–1 ROM 3–5, B–1 Menus contextuels 4–4 Messages électroniques envoi et réception 2–8 synchronisation 2–2 Microsoft ActiveSync 1–3, 2–1 boîte de réception 1–3, 2–8 calculatrice 1–3 Calendrier 1–3 connexions 1–3 Contacts 1–3 Notes 1–3 Paramètres 1–4 Pocket Excel 1–3, 9–3, 9–6 Pocket PC Basics 1–1 Manuel de l’utilisateur Pocket Word 1–4, 9–3 Pocket Internet Explorer 1–4, 2–7 Tâches 1–4 Terminal Services Client 1–4 Transcriber 5–1, 5–7 Windows Media Player 9 1–4 Modes de saisie clavier 5–1 Microsoft Transcriber 5–1 reconnaissance des blocs 5–1 reconnaissance des lettres 5–1 Mots de passe 9–4 MP3 1–4 N Notions essentielles explication 4–1 O Options batterie de rechange 3–1 P Paramètres de connexion 2–5 Paramètres de rétro-éclairage 3–7, 9–1 Partenariat avec un téléphone portable 8–23 Présentation 4–12 Problèmes résolution 9–1 R RAM 3–1, 3–5 spécifications B–1 Réception de messages électroniques 2–8 Index–3 Index Reconnaissance des blocs 5–1, 5–8 Reconnaissance des lettres 5–1, 5–5 Réglage date 1–7 heure, ville d'origine 1–6 heure, ville visitée 1–6 Réinitialisation complète 1–10, 1–11 normale 1–9 Réseau privé, connexion 7–2 Réseau, connexion 7–1 Résolution des problèmes 9–1 ActiveSync 9–5 Bluetooth 9–7 batterie 9–1 d'extension 9–9 Restauration de fichiers ActiveSync 2–6, 4–18 iPAQ Backup 4–17 Retrait de la batterie 3–5 ROM 3–5 spécifications B–1 S Sauvegarde de fichiers 4–17 ActiveSync 2–6, 4–18 iPAQ Backup 4–17 Index–4 Sites Web synchronisation des liens 2–7, 7–2 Spécifications B–1 Station d’accueil de synchronisation/chargeur USB 2–2, 2–3, 3–1 Stylet 1–5 appuyer 1–5 appuyer et maintenir 1–5 glisser 1–5 saisie 5–5, 5–7, 5–8 Surveillance visuelle de la batterie 3–8 Synchronisation 1–3 liens aux sites Web 2–7, 7–2 messages électroniques 2–2 modification des paramètres 2–4 ordinateur 2–2 T Transcriber 5–7 V Voyant d'alimentation 3–6 W Windows Media 1–4 Manuel de l’utilisateur ">
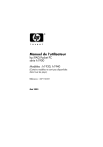
Enlace público actualizado
El enlace público a tu chat ha sido actualizado.