Apple MainStage Mode d'emploi
PDF
Télécharger
Document
MainStage Manuel de l’utilisateur Pour afficher le manuel de l’utilisateur, cliquez sur une rubrique dans le volet latéral. Sinon, cliquez sur un lien ci-dessous. m Informations de dernière minute m Instruments et effets m Utilisation d’Apogee K Apple Inc. © 2007 Apple Inc. Tous droits réservés. En vertu des lois sur le copyright, la reproduction de tout ou partie de ce manuel sans le consentement écrit d’Apple est interdite. Vos droits sur le logiciel sont régis par le contrat de licence de logiciel qui l’accompagne. Le logo Apple est une marque d’Apple Inc. déposée aux États-Unis et dans d’autres pays. L’utilisation du logo Apple du clavier (Option - 1) à des fins commerciales sans le consentement écrit préalable d’Apple peut constituer une contrefaçon de marque ou un acte de concurrence déloyale et enfreindre les lois américaines. Tous les efforts nécessaires ont été mis en œuvre pour que les informations contenues dans ce manuel soient les plus exactes possibles. Apple n’est pas responsable des erreurs d’écriture et d’impression. Remarque : Apple proposant régulièrement de nouvelles versions et mises à jour de son logiciel système, de ses applications et de ses sites Internet, les illustrations de ce manuel peuvent être légèrement différentes de ce que vous constatez à l’écran. Apple Inc. 1 Infinite Loop Cupertino, CA 95014-2084 408-996-1010 www.apple.com Apple, AppleScript, FireWire, Logic, Mac, Mac OS, QuickTime, Apple, Apple Store et Jam Pack sont des marques d’Apple Inc. déposées aux États-Unis et dans d’autres pays. Finder, GarageBand et MainStage sont des marques d’Apple Inc. Les autres noms de sociétés ou de produits mentionnés ici sont des marques de leurs détenteurs respectifs. La mention de produits tiers n’est effectuée qu’à des fins informatives et ne constitue en aucun cas une approbation ni une recommandation. Apple n’assume aucune responsabilité vis-à-vis des performances ou de l’utilisation de ces produits. 1 Table des matières Chapitre 1 7 7 8 9 9 11 12 12 13 Introduction à MainStage Qu’est-ce que MainStage ? Utilisation de MainStage avec des contrôleurs MIDI Utilisation de MainStage avec des guitares et autres instruments Ajout de MainStage dans votre configuration musicale Utilisation MainStage lors de représentation en direct Ressources pour en savoir plus sur MainStage Manuel de l’utilisateur à l’écran de MainStage Sites web d’Apple Chapitre 2 15 15 16 17 Configuration de votre système Utilisation de matériels MIDI avec MainStage Utilisation de matériels MIDI avec MainStage Utilisation de modules d’effets avec MainStage Chapitre 3 19 19 21 22 23 24 L’interface MainStage La fenêtre MainStage Mode Disposition Mode Édition Mode Exécution Mode Plein écran Chapitre 4 25 25 25 27 28 29 29 31 32 33 36 36 Premiers contacts avec MainStage Avant de commencer Choix d’un modèle de concert Sélection et lecture de patchs Ajout de patchs Modification du nom d’un patch Ajout d’une tranche de console à un patch Modification d’un réglage de tranche de console Apprentissage d’assignations de contrôleur Mappage de contrôles d’écran à des paramètres Familiarisation avec les modes Plein écran et Exécution Personnalisation de la fenêtre MainStage 3 4 Chapitre 5 41 41 42 43 43 45 46 47 Utilisation de concerts Ouverture et fermeture de concerts Enregistrement de concert Conséquences de l’enregistrement sur les valeurs des paramètres Utilisation du Tempo dans un concert MainStage Désactivation du son de la sortie audio Notes MIDI en muet Manipulations par concert Chapitre 6 53 53 57 68 70 72 73 74 Utilisation du mode Édition Utilisation de patchs en mode Édition Utilisation de tranches de console en mode Édition Mappage de contrôles d’écran Utilisation de sets en mode Édition Manipulations par set Substitution de mappages portant sur un concert ou un set entier Partage de patchs et de sets entre concerts Chapitre 7 77 78 78 78 88 90 94 94 95 Utilisation du mode Disposition Changement de la résolution de grille Modification de la disposition d’un concert Utilisation des contrôles d’écran Assignation de contrôles matériels à des contrôles d’écran Modification des paramètres des contrôles d’écran Transition de messages dans le canal MIDI Thru avec MainStage Exportation d’une disposition Importation d’une disposition Chapitre 8 97 97 97 99 100 101 101 102 103 Représentation en direct avec MainStage Avant de commencer à jouer Utilisation des modes Plein écran et Exécution Sélection de patchs pendant la représentation Utilisation des contrôles d’écran pendant l’interprétation Gestion des changements de tempo pendant l’interprétation Utilisation de guitares et autres instruments Utilisation du syntoniseur Conseils pour la configuration complexe de matériel Annexe A 105 105 105 106 106 106 Raccourcis clavier Concerts et dispositions Patchs et sets (mode Édition) Édition Actions Mappage de paramètres(mode Édition) Table des matières 106 107 107 107 Tranches de console (mode Édition) Contrôles d’écran (mode Disposition) Fenêtre et présentation Aide et assistance Annexe B 109 109 110 Réglage des préférences MainStage Préférences générales Préférences Audio/MIDI Index 111 Table des matières 5 1 Introduction à MainStage 1 MainStage transforme votre ordinateur en puissant instrument de musique personnalisable, optimisé pour l’utilisation en représentation. L’avènement d’ordinateurs portables puissants et rapides a permis aux musiciens de les utiliser lors de performance en direct, leur ouvrant ainsi de nouvelles possibilités. Désormais les musiciens exploitant l’informatique peuvent conserver toute une bibliothèque de sons sur leur ordinateur et les utiliser pour jouer en live. Mais ils ont surtout besoin d’un moyen leur permettant d’accéder, d’organiser et de manipuler ces sons alliant les avantages de la composition musicale assistée par ordinateur au contrôle tactile et intuitif du matériel musical adapté. Qu’est-ce que MainStage ? MainStage est une nouvelle application conçue pour les représentations en live. MainStage transforme votre ordinateur en un puissant instrument multiple et processeur d’effets exploitable sur scène. Si vous jouez du clavier, de la guitare, de tout autre instrument ou que vous chantez, vous pouvez utiliser MainStage avec vos instruments, micros et autres appareils musicaux lors de vos performances. MainStage vous permet d’utiliser des instruments et des effets Logic Studio de qualité professionnelle pendant vos représentations. Vous pouvez accéder aux instruments et effets et les modifier à l’aide de l’interface déjà familière en tranches de console de Logic. Si vous jouez du clavier MIDI ou USB, vous pouvez jouer et contrôler toute une gamme d’instruments logiciels et notamment du piano, du clavier, du synthétiseur, des cordes, des cuivres, des percussions, etc. Si vous jouez de la guitare ou d’un autre instrument de musique, vous pouvez vous produire sur scène en utilisant des effets issus de Logic Studio, notamment la simulation d’ampli de basse, de la réverbération, de la compression ou de l’égalisation. Les chanteurs peuvent aussi utiliser des effets sur leur voix ; il en va de même pour les instruments acoustiques joués dans un micro. 7 MainStage est une interface simple et adaptable permettant d’organiser et d’accéder aux sons inclus dans des concerts. Ces concerts sont des documents MainStage : ils permettent de stocker tous les sons que vous comptez utiliser lors d’une représentation. Dans un concert MainStage, chaque son est stocké sous forme de patch contenant chacun des tranches de console audio ou d’instruments logiciels. Vous pouvez ajouter des tranches de console, choisir leurs réglages, ajouter des instruments et des effets et modifier leurs paramètres pour personnaliser vos sons. Vous pouvez même mixer des tranches de console audio et d’instrument logiciel dans un même patch. Chaque concert comprend une interface visuelle appelée Disposition avec des contrôles permettant de modifier vos patchs en pleine représentation. Les dispositions disposent de contrôles d’écran pouvant comprendre des claviers, des curseurs, des potentiomètres, des boutons, des pédales, des pads de batterie et autres objets. Vous pouvez établir des connexions entre les matériels MIDI et le concert en assignant des commandes matérielles aux contrôles d’écran dans l’espace de travail MainStage. Après avoir procédé aux assignations de contrôleur, vous devez mapper les contrôles d’écran à une tranche de console et aux paramètres de module, terminant ainsi la connexion de façon à pouvoir facilement accéder et manipuler les paramètres voulus pour chacun des patchs du concert. Vous pouvez aussi mapper des contrôles d’écran pour sélectionner des patchs et avoir un retour visuel en temps réel sur les patchs, les paramètres et autres informations. MainStage vous permet de créer rapidement et facilement des assignations de contrôleur et des mappages de paramètres pour accélérer votre travail. Vous pouvez personnaliser votre Disposition pour l’adapter à votre matériel MIDI et optimiser l’utilisation de l’espace disponible à l’écran ou l’adapter à vos besoins particuliers. Utilisation de MainStage avec des contrôleurs MIDI Si vous jouez sur votre clavier contrôleur USB ou MIDI, vous pouvez lire et contrôler des patchs MainStage à l’aide de votre contrôleur. Vous pouvez assigner des curseurs, des ports, des boutons et autres commandes du clavier à des contrôles d’écran dans votre concert puis les mapper à des paramètres de vos patchs. Vous pouvez choisir exactement les paramètres que vous voulez pour avoir sous la main chacun des patchs et y accéder à partir du contrôleur pendant la représentation. MainStage prend en charge les claviers et autres matériels capables d’envoyer des messages MIDI standard, notamment les pédales Sustain et expression et les interrupteurs à pied MIDI. Vous pouvez aussi utiliser MainStage avec d’autres contrôleurs comme des guitares MIDI ou des contrôleurs à souffle. 8 Chapitre 1 Introduction à MainStage Utilisation de MainStage avec des guitares et autres instruments Si vous jouez de la guitare électrique ou d’un autre instrument de musique, MainStage se comporte alors comme un puissant processeur d’effets configurable. Après avoir branché votre instrument sur l’ordinateur à travers une interface audio, vous deves sélectionner l’entrée audio de votre instrument dans les tranches de console audio de vos patchs où vous pouvez ajouter des effets, notamment de la simulation d’ampli, de l’égalisation, de la compression et de la réverbération. Vous pouvez alors contrôler le volume, le mélange d’effets ou l’expression avec une pédale d’expression et utiliser un interrupteur à pied pour sélectionner les patchs. Les chanteurs et les musiciens jouant d’un instrument acoustique peuvent utiliser MainStage de la même façon, en raccordant l’entrée audio de leur micro sur les tranches de console de leurs patchs. Vous pouvez utiliser MainStage avec des périphériques audio compatibles Core Audio, comme des interfaces audio, pour l’entrée d’instruments et de micros, et la sortie sur des haut-parleurs, des moniteurs, une table de mixage ou un système de sonorisation. Ajout de MainStage dans votre configuration musicale Si vous jouez du clavier MIDI, de la guitare, que vous chantez ou que vous jouez d’un autre instrument, vous pouvez ajouter MainStage à votre équipement en suivant les étapes suivantes :  personnalisez la configuration de vos sons et de vos effets ;  organisez vos patchs dans votre concert ;  personnalisez votre disposition ;  réalisez les connexions entre MainStage et votre matériel musical. Pour faciliter la configuration, MainStage divise ses tâches en deux groupes avec des modes distincts pour chaque groupe de tâches. Vous pouvez personnaliser et organiser vos patchs en mode Édition, personnaliser votre disposition et établir des connexions avec votre matériel en mode Disposition. Cette répartition a l’avantage de séparer des tâches que vous n’exécutez normalement qu’une seule fois, comme la configuration de la disposition (tâches du mode Disposition), de celles que vous risquez de répéter plus souvent, comme la modification de sons (tâches du mode Édition). Chapitre 1 Introduction à MainStage 9 Mode Édition : utilisation de sons Vous pouvez modifier et organiser les patchs en mode Édition. Ils sont alors « en direct » ce qui vous permet d’écouter instantanément le résultat de vos modifications. Vous pouvez sélectionner et lire des patchs, choisir des réglages et modifier des paramètres de tranche de console. Vous avez la possibilité de définir rapidement des plages de notes pour les tranches de console afin de créer des couches et des scissions de clavier, des expressions de gamme et autres paramètres à l’aide de transformations, et en filtrant les messages MIDI entrants. MainStage comprend de nombreux modèles de concerts adaptés à différents instruments de musique, styles et usages. Vous pouvez utiliser un modèle de concert en tant que « multi-instrument » prêt à l’emploi ou comme point de départ pour créer votre propre concert personnalisé. Lorsque vous ouvrez un concert en mode Édition, ses patchs apparaissent dans la Liste de patchs où vous pouvez les sélectionner et lancer la lecture. Vous pouvez modifier des paramètres de patch, ajouter des tranches de console aux patchs existants ou en créer de nouveaux et réorganiser des patchs pour construire une collection de sons personnalisés à utiliser en représentation. Vous pouvez aussi organiser les patchs en sets pour une plus grande flexibilité. Les sets sont des dossiers pouvant accueillir des groupes de patchs que vous voulez associer, ce qui peut s’avérer utile. Par exemple, vous pouvez stocker tous vos patchs de synthé préférés dans un set ou plusieurs patchs que vous avez l’intention d’utiliser dans un seul et même morceau pour pouvoir facilement les sélectionner lors de la représentation. Le mode Édition vous permet de mapper des contrôles d’écran à des paramètres de tranche de console. Vous pouvez mapper n’importe quel paramètre à modifier pour chaque patch à un contrôle d’écran afin de le manipuler facilement à partir de votre matériel lorsque vous êtes en représentation. Vous pouvez également mapper des contrôles d’écran à des actions spécifiques de MainStage, comme la sélection du patch suivant que vous voulez lire. 10 Chapitre 1 Introduction à MainStage Mode Disposition : connexion avec votre équipement Chaque concert comprend une disposition dont le but est de représenter vos contrôles matériels à l’écran. En mode Disposition, vous pouvez organiser les contrôles d’écran dans l’espace de travail MainStage et établir la connexion entre MainStage et votre matériel musical. En mode Disposition, vous pouvez connecter vos matériels MIDI aux contrôles d’écran de votre concert MainStage en assignant des commandes matérielles comme les potentiomètres, les curseurs, les pédales et les pads de batterie aux contrôles d’écran correspondants. MainStage propose une large gamme de contrôles d’écran, dont des claviers, des potentiomètres, des curseurs, des interrupteurs, des molettes de modulation et de hauteur (pitch bend), des pédaliers et des pads de batterie. Des contrôles d’écran sont également fournis pour afficher du texte et des images et un sélecteur de patch que vous pouvez utiliser pour visualiser et sélectionner des patchs pendant l’exécution sur scène. Vous pouvez déplacer ou redimensionner les contrôles d’écran et personnaliser la représentation visuelle des paramètres et autres informations. Vous n’avez à effectuer les assignations matérielles qu’une fois pour tout le concert, ce qui réduit considérablement le travail de connexion du matériel à l’ordinateur. Utilisation MainStage lors de représentation en direct Lorsque vous avez créé et organisé vos sons, personnalisé votre disposition et effectué les assignations matérielles, vous êtes prêt à vous produire. Lors de la représentation en direct, vous pouvez utiliser un ordinateur comme module de son et boîte d’effets finals. Vous avez la possibilité de sélectionner un patch et de le lire instantanément. MainStage passe d’un patch à l’autre sans coupure et peut tenir des notes du patch précédent tout en commençant à jouer celui qui vient d’être sélectionné. La représentation de vos patchs se fait en temps réel, incluant notamment le nom, la valeur des paramètres et les niveaux de sortie audio. Vous avez également la possibilité de régler des effets portant sur tout le concert et contrôler d’autres réglages de même portée. MainStage propose deux modes pour la représentation en direct : le mode Plein écran et le mode Exécution. En mode Plein écran, l’espace de travail occupe tout l’écran, optimisant ainsi l’espace disponible pour la disposition de l’écran. En mode Exécution, l’espace de travail occupe toute la fenêtre MainStage mais vous permet encore l’accès au Finder et autres applications. Vous pouvez utiliser l’un ou l’autre suivant votre préférence. Vous pouvez utiliser MainStage avec plusieurs contrôleurs MIDI, micros, instruments et autres équipements de musique. Pour les effets temporels, comme la réverbération ou le retard, vous avez la possibilité d’utiliser un tempo prédéfini, d’utiliser l’entrée MIDI pour les changements de tempo ou de taper le tempo lors de la représentation. Chapitre 1 Introduction à MainStage 11 Ressources pour en savoir plus sur MainStage Ce manuel décrit l’interface, les commandes et les menus de MainStage et vous propose un guide pas à pas pour créer des concerts MainStage et réaliser des tâches plus spécifiques. Vous y trouverez également des informations pour la configuration de votre système. Il a été conçu pour vous fournir les informations dont vous avez besoin pour mettre rapidement à profit l’interface intuitive et les puissantes fonctionnalités de MainStage. Si vous voulez commencer par savoir comment installer votre matériel audio et MIDI pour l’utiliser avec MainStage, lisez chapitre 2, « Configuration de votre système » à la page 15. Si vous voulez en savoir plus sur les fonctionnalités et les commandes de l’interface MainStage, reportez-vous au chapitre 3, « L’interface MainStage » à la page 19. Si vous voulez faire le grand saut et commencer tout de suite à utiliser l’application, passez directement au chapitre 4, « Premiers contacts avec MainStage » à la page 25. Si vous voulez en savoir plus sur l’utilisation de MainStage en représentation, consultez le chapitre 8, « Représentation en direct avec MainStage » à la page 97. En plus de ce manuel, MainStage vous propose d’autres sources d’assistance. Manuel de l’utilisateur à l’écran de MainStage Le Manuel de l’utilisateur à l’écran de MainStage vous permet d’accéder aux informations directement pendant que vous travaillez dans MainStage. Pour visualiser ces informations, choisissez Aide > Manuel de l’utilisateur de MainStage. Le Manuel de l’utilisateur à l’écran de MainStage est une version du Manuel de l’utilisateur de MainStage incluant des liens et des fonctionnalités vous permettant de retrouver facilement et rapidement les informations que vous cherchez.  La page d’accueil vous permet d’accéder rapidement à différentes fonctionnalités, comme les Informations de dernière minute et le manuel Instruments et effets Logic Studio.  Une liste exhaustive de signets vous permet de choisir rapidement ce que vous voulez consulter et la rubrique voulue s’ouvre en un clic. En plus des outils de navigation, le Manuel de l’utilisateur à l’écran de MainStage vous propose d’autres moyens de retrouver rapidement les informations :  Toutes les références croisées du texte font l’objet de liens. Vous pouvez cliquer sur n’importe quelle référence pour y accéder directement. Vous pouvez ensuite utiliser le bouton Retour pour revenir où vous étiez avant de consulter la référence.  La table des matières et l’index fonctionnent aussi avec des liens. Si vous cliquez sur une entrée de ces sections, vous vous retrouvez directement à la rubrique correspondante du manuel.  Vous pouvez également utiliser la zone de dialogue Rechercher pour trouver des mots ou une expression spécifique dans le texte. 12 Chapitre 1 Introduction à MainStage Sites web d’Apple Il existe plusieurs sites web d’Apple sur lesquels vous trouverez des informations complémentaires. Site web Logic Studio Pour des informations d’ordre général et les dernières mises à jour Logic Studio, notamment MainStage, consultez :  http://www.apple.com/fr/logicstudio Site web de service et d’assistance Apple Pour les mises à jour logicielles et trouver des réponses aux questions les plus fréquentes sur les produits Apple, consultez :  http://www.apple.com/fr/support Vous aurez également accès aux spécifications des produits, à la documentation de référence et aux articles techniques sur les produits Apple et tiers. Autres sites web d’Apple Commencez par la page d’accueil Apple pour trouver les dernières informations les plus fiables sur les produits Apple :  http://www.apple.com/fr QuickTime est une technologie standard reconnue dans l’industrie, permettant de traiter de la vidéo, du son, de l’animation, de l’image, du texte, de la musique et des scènes de réalité virtuelle à 360 degrés (VR). QuickTime propose un haut niveau de performances, de compatibilité et de qualité en termes de vidéo numérique. Visitez le site web QuickTime pour en savoir plus sur les types de supports pris en charge, suivre une visite guidée de l’interface et des spécifications de QuickTime, etc. :  http://www.apple.com/fr/quicktime FireWire est une des normes de périphérique les plus rapides développées à ce jour, d’une grande utilité pour les périphériques multimédia comme les caméscopes vidéo et les derniers disques dur à haut débit. Consultez ce site web pour en savoir plus sur la technologie FireWire et les produits FireWire tiers disponibles (en anglais) :  http://www.apple.com/fr/firewire Pour en savoir plus sur les séminaires, les événements et les utilitaires tiers utilisés dans la publication, la conception web, l’impression, la musique et l’audio, les films, l’imagerie numérique et les arts multimédia, consultez :  http://www.apple.com/fr/pro Chapitre 1 Introduction à MainStage 13 Pour consulter des ressources, des récits et des informations sur les projets développés grâce aux logiciels Apple en milieu éducatif, consultez :  http://www.apple.com/fr/education Rendez-vous dans l’Apple Store pour acheter des logiciels, du matériel ou des accessoires directement d’Apple et découvrir des promotions et offres spéciales sur des produits logiciels et matériels tiers :  http://www.apple.com/francestore 14 Chapitre 1 Introduction à MainStage 2 Configuration de votre système 2 Vous pouvez utiliser MainStage avec un large éventail de contrôleurs MIDI et d’appareils audio compatibles Core Audio. La génération et le traitement en temps réel de l’audio numérique requièrent une puissance de traitement importante de la part de votre ordinateur. Si vous envisagez de travailler sur des projets volumineux ou complexes, vous pouvez améliorer votre productivité en dotant votre ordinateur d’un processeur plus rapide et de mémoire RAM supplémentaire. De la RAM supplémentaire est particulièrement utile lorsque l’on a recours à un grand nombre de modules d’effets et à des instruments logiciels s’appuyant sur des échantillons. Nous vous recommandons de ne pas exécuter d’autres applications mettant à rude épreuve le processeur ou la mémoire en même temps que MainStage, particulièrement si vous jouez en direct. Utilisation de matériels MIDI avec MainStage MainStage fonctionne avec de nombreux claviers contrôleurs USB et MIDI et autres périphériques MIDI tels que des pédales et des interrupteurs au pied. Pour que les périphériques MIDI fonctionnent avec MainStage, ils doivent pouvoir envoyer des messages de contrôle MIDI standard. MainStage reçoit les messages MIDI standard mais n’est pas capable d’en envoyer, et n’est pas conçu pour piloter des appareils MIDI externes. Pour en savoir plus sur l’utilisation de matériels MIDI, consultez le chapitre « Configuration de votre système » dans le Manuel de l’utilisateur de Logic Pro 8. Utilisation de périphériques MIDI envoyant des types de message MIDI particuliers Certains types de contrôles matériels, tels que des potentiomètres (contrôles rotatifs) et des boutons, peuvent envoyer des messages MIDI de plusieurs types. Lorsque vous assignez ces contrôles aux contrôles d’écran MainStage à l’aide du processus Apprendre, MainStage analyse les données MIDI entrantes afin de déterminer le type de message envoyé par le contrôle matériel. Pour que MainStage puisse assimiler ces contrôles correctement, veillez à tourner les potentiomètres sur toute leur course et à appuyer exactement trois fois sur les boutons pendant le processus d’apprentissage. 15 Certains contrôleurs MIDI peuvent envoyer des messages MIDI non standard ou des messages en format propriétaire. MainStage ne peut ni traiter ni répondre aux messages MIDI non standard, aux messages de paramètres « enregistrés » ou « non enregistrés » et aux messages System Exclusive (SysEx). Certains matériels présentent des boutons qui envoient des messages de changement de programme. Vous pouvez utiliser ces boutons pour envoyer des messages de changement de programme à MainStage mais vous ne pouvez pas les assigner pour contrôler d’autres paramètres à l’aide des contrôles d’écran de MainStage. Sélection d’un préréglage de contrôleur Certains contrôleurs de clavier permettent de choisir divers préréglages ou « scènes » qui reconfigurent les messages envoyés par les contrôles de l’appareil. Dans la plupart des cas, choisissez un préréglage générique qui envoie des messages MIDI standard plutôt que des messages System Exclusive ou des messages destinés à une application en particulier. Après avoir assigné des commandes matérielles à des contrôles d’écran dans MainStage, ne modifiez pas le préréglage de l’appareil MIDI sous peine de perdre vos assignations. Dans certains cas, il est possible de modifier le type de message que le contrôleur envoie en choisissant un autre préréglage ou en reprogrammant le matériel. Certains appareils intègrent des logiciels utilisables pour reprogrammer potentiomètres, boutons et autres contrôles. Pour en savoir plus sur la reprogrammation d’un matériel MIDI, reportez-vous à la documentation l’accompagnant. Utilisation de matériels MIDI avec MainStage MainStage fonctionne avec les matériels audio compatibles Core Audio, dont les interfaces audio FireWire, USB et PCI. Pour en savoir plus sur l’utilisation de matériels audio, consultez le chapitre « Configuration de votre système » du Manuel de l’utilisateur de Logic Pro 8. MainStage peut nécessiter une grande quantité de mémoire RAM, particulièrement avec les instruments logiciels s’appuyant sur des échantillons. Avant toute représentation en direct avec MainStage, il est recommandé de tester votre système et les concerts que vous envisagez d’utiliser afin de vous assurer que la mémoire dont vous disposez est suffisante pour jouer les patchs et passer de l’un à l’autre sans provoquer de pertes du signal audio ou de distorsion. Contrairement à Logic Pro 8, MainStage permet de choisir plusieurs gestionnaires d’entrée et de sortie audio. Pour en savoir plus sur la sélection de gestionnaires audio, consultez « Réglage des préférences MainStage » à la page 109. 16 Chapitre 2 Configuration de votre système Utilisation de modules d’effets avec MainStage Vous pouvez utiliser un grand nombre des modules d’effets de Logic Studio dans les tranches de console MainStage. Certains modules Logic Studio, dont les modules Surround et ceux entraînant une latence notable, ne sont pas disponibles dans MainStage. Pour en savoir plus sur les modules d’effets inclus, reportez-vous au manuel Instruments et effets Logic Studio. Vous pouvez aussi utiliser des effets Audio Units Apple et de tierce partie dans les tranches de console MainStage de la même façon que dans les tranches de console Logic Pro 8. Certains modules Audio Units peuvent entraîner un effet de latence. L’utilisation d’effets générant de la latence, tels que les compresseurs et les limiters, peut produire des résultats indésirables ou imprévisibles sur scène. Chapitre 2 Configuration de votre système 17 3 L’interface MainStage 3 Dans MainStage, vous ne travaillez que dans une seule fenêtre : celle de MainStage. La fenêtre MainStage est organisée de façon à faciliter l’utilisation de vos patchs et votre disposition lorsque vous modifiez vos concerts. L’espace de travail occupe le centre de la fenêtre, les inspecteurs et autres zones de modification se trouvant sur les côtés gauche et droite. Au moment de la performance en direct, deux modes adaptés à la représentation vous sont proposés pour optimiser la disposition de l’écran et vous faciliter la visualisation sur scène. La fenêtre MainStage Certaines fonctionnalités de l’interface MainStage sont communes à tous les modes alors que d’autres ne sont disponibles que dans certains. Moniteur d’activité Barre d’outils Espace de travail avec contrôles d’écran Inspecteur 19 Parmi les fonctionnalités principales de MainStage, on trouve :  La barre d’outils : comprend des boutons pour les commandes et les outils courants. Vous pouvez la personnaliser pour rendre plus accessibles les commandes que vous utilisez le plus souvent.  Le moniteur d’activité : indique l’utilisation du processeur et de la mémoire de votre ordinateur ainsi que les données entrantes des matériels MIDI pendant l’édition et la représentation.  L’espace de travail : c’est le « canevas » à partir duquel vous pouvez personnaliser la disposition de l’écran, assigner des commandes matérielles et visualiser vos concerts.  Les contrôles d’écran : objets à l’écran qui correspondent aux commandes de vos matériels. Vous pouvez ajouter ou modifier des contrôles d’écran dans l’espace de travail, assigner des commandes matérielles aux contrôles d’écran puis les mapper à des paramètres à contrôler pour chacun des patchs de votre concert.  Les tranches de console : c’est dans ces tranches de console que vous construisez et personnalisez vos sons. Les tranches de console de MainStage sont similaires à celles de Logic Pro 8, prévoyant des Insertions, des Envois, des menus E/S ainsi que des VU-mètres, des curseurs, des potentiomètres de balance et autres commandes.  Les inspecteurs : les inspecteurs apparaissent sur la gauche de la fenêtre MainStage lorsque vous sélectionnez des éléments à l’écran. Il en existe plusieurs proposés dans les différents modes. Ils vous permettent de modifier des paramètres et des attributs pour les patchs, les sets, les contrôles d’écran, les tranches de console, le concert et la disposition. Pour faciliter son utilisation, MainStage propose quatre modes, chacun étant adapté à une tâche distincte. Vous pouvez écouter, modifier et organiser des sons ainsi que mapper des contrôles d’écran en mode Édition. La personnalisation de l’agencement de vos contrôles d’écran et les assignations des contrôleurs se font en mode Présentation. Les modes Exécution et Plein écran servent, quant à eux, à la représentation sur scène. 20 Chapitre 3 L’interface MainStage Mode Disposition En mode Disposition, vous pouvez personnaliser la disposition de l’écran et établir des liens entre le matériel MIDI et les contrôles d’écran dans votre concert. Vous pouvez faire glisser des contrôles d’écran dans l’espace de travail et les réorganiser à l’écran pour personnaliser la disposition, puis procéder à des assignations de contrôleur entre le matériel MIDI et les contrôles d’écran. Dans l’inspecteur de disposition, vous pouvez modifier les paramètres de disposition pour personnaliser les assignations de matériel et modifier l’apparence des contrôles d’écran. Inspecteur de disposition Palette de contrôles de panneau Palette de contrôles de tablette  L’inspecteur de disposition : visualisez et modifiez les paramètres des contrôles d’écran dans l’espace de travail, et notamment les paramètres d’assignation de matériel et d’apparence.  Les palettes de contrôles de panneau et de tablette : faites glisser des contrôles d’écran d’une de ces palettes dans l’espace de travail pour les ajouter à la disposition de l’écran. Les contrôles de panneau sont entourés par un panneau plat dans l’espace de travail alors que les contrôles de tablette s’affichent sur une tablette ajustable en 3D. En mode Disposition, contrairement aux autres modes de MainStage, vous pouvez sélectionner ou modifier des patchs individuellement. Vous pouvez lire et écouter le dernier patch sélectionné lorsque vous travaillez en mode Disposition. Chapitre 3 L’interface MainStage 21 Mode Édition C’est dans le mode Édition que vous créez, personnalisez et organisez vos sons. Vous pouvez ajouter des patchs, ajouter et modifier des tranches de console, créer des couches et des scissions de clavier et modifier des paramètres de tranches de console. C’est aussi dans ce mode que vous pouvez sélectionner et mapper des contrôles d’écran à des paramètres de tranches de console et des actions, et que vous pouvez modifier des patchs, des sets et des paramètres portant sur l’intégralité du concert. Liste de patchs Inspecteur de contrôle d’écran (évolue en fonction de la sélection) Navigateur de mappage de paramètres Zone Tranches de console  Liste de patchs : affiche les patchs et les sets du concert. Vous pouvez ajouter des patchs et des sets à la Liste de patchs, puis les renommer, les sélectionner et les réorganiser. Cette liste comprend un menu Action où vous pouvez créer des patchs et des sets, réinitialiser les numéros de changement de programme, passer des éléments et importer et exporter des patchs et des sets pour les utiliser dans d’autres concerts.  Inspecteurs de concert, de jeu, de sons, de tranche de console et de contrôle d’écran : visualisez et modifiez les paramètres de l’élément sélectionné. Le nom de l’inspecteur change pour refléter le type d’élément sélectionné.  Navigateur Réglages de tranche de piste (s’affiche lorsqu’une tranche de console est sélectionnée) : choisissez un réglage pour la tranche de console sélectionnée. Vous pouvez rechercher des réglages par nom, choisir les réglages à afficher et définir le réglage de tranche de console par défaut des nouvelles tranches de console. 22 Chapitre 3 L’interface MainStage  Navigateur Mappage de paramètres (s’affiche lorsqu’un contrôle d’écran est sélectionné) : choisissez des paramètres et des actions de tranche de console à mapper au contrôle d’écran sélectionné dans l’espace de travail.  Zone Tranches de console : visualisez et modifiez les tranches de console dans vos patchs ou portant sur l’intégralité du concert ou du set. Les tranches de console s’affichent dans un format vertical similaire aux tranches de console de Logic Pro 8, avec sensiblement les mêmes commandes. Vous pouvez aussi ajouter des tranches de console et enregistrer des réglages de tranches de console. Les deux modes restants, le mode Exécution et le mode Plein écran, sont tous les deux optimisés pour un usage sur scène. Vous pouvez utiliser l’un ou l’autre en représentation. Mode Exécution En mode Exécution, l’espace de travail occupe toute la fenêtre MainStage. La barre d’outils est visible de façon à passer d’un mode à l’autre à l’aide des boutons Mode, à utiliser les boutons Panique et Silence Master et à visualiser les niveaux d’utilisation du processeur et de la mémoire, ainsi que des entrées MIDI dans le moniteur d’activité. Les navigateurs et les inspecteurs sont cachés pour optimiser l’espace de travail, ce qui permet des contrôles d’écran plus grands et plus faciles à lire lorsque vous êtes sur scène. Vous pouvez toujours accéder au Finder et activer d’autres applications en mode Exécution. Chapitre 3 L’interface MainStage 23 Mode Plein écran En mode Plein écran, l’espace de travail occupe tout l’affichage de l’ordinateur, les contrôles d’écran sont donc aussi grands que possible pour une meilleure lisibilité. Le mode Plein écran optimise l’affichage en représentation lorsque vous ne voulez utiliser que MainStage pendant que vous jouez. 24 Chapitre 3 L’interface MainStage 4 Premiers contacts avec MainStage 4 Vous pouvez rapidement commencer à travailler dans MainStage en choisissant un modèle de concert et en testant les patchs qui y sont inclus. Ce chapitre se veut un « tour d’horizon » guidé que vous pouvez suivre lorsque vous lancez MainStage pour la première fois. Avant de commencer Avant de commencer à travailler dans MainStage, nous vous recommandons de brancher le matériel, par exemple un clavier contrôleur, une interface audio, des instruments ou des micros, que vous avez l’intention d’utiliser sur votre ordinateur. Pour utiliser des claviers contrôleurs et autres appareils MIDI avec MainStage, ils doivent être en mesure d’envoyer des messages MIDI standard. Si vous ne savez pas exactement si c’est le cas, consultez le manuel ou le site Internet du produit. Pour en savoir plus, consultez « Configuration de votre système » à la page 15. Choix d’un modèle de concert MainStage comprend des modèles de différents styles, pour différents usages et instruments de musique. Vous pouvez choisir un modèle de concert dans la zone de dialogue Sélectionner le modèle qui apparaît lorsque vous ouvrez MainStage pour la première fois ou à chaque création de concert. 25 Pour choisir un modèle de concert : 1 Choisissez Fichier > Nouveau concert (ou appuyez sur Commande + N). La zone de dialogue Sélectionner le modèle apparaît alors. Sur la gauche se trouve la liste Collection reprenant des collections pour différents types d’instruments. Sur la droite, la liste Modèle indique les modèles disponibles pour la collection sélectionnée. Choisissez une collection dans la colonne pour visualiser les modèles disponibles. Choisissez un modèle pour un nouveau concert dans cette colonne. 2 Cliquez sur une collection de la liste du même nom pour voir les modèles qu’elle contient. 3 Cliquez sur un modèle de concert dans la liste du même nom pour créer un concert à partir de ce modèle. Le nouveau concert s’ouvre alors en mode Édition. L’espace de travail apparaît au centre de la fenêtre MainStage et affiche les contrôles d’écran dans le concert. À gauche de l’espace de travail se trouve la Liste de patchs qui indique les patchs et les sets du concert. Les tranches de console du patch sélectionné s’affichent dans la zone Tranches de console, sur la droite de l’espace de travail. Lorsque vous ouvrez un concert pour la première fois, le patch le plus haut est sélectionné. Vous pouvez ainsi commencer à jouer immédiatement à l’aide d’un clavier contrôleur (si le patch a une tranche de console d’instrument logiciel), d’un instrument ou d’un micro connecté à votre ordinateur (si le patch dispose d’une tranche de console audio). Lorsque vous rouvrez un concert enregistré, c’est le patch choisi au moment de la fermeture qui est à nouveau sélectionné. Pour en savoir plus sur l’ouverture, l’édition et l’enregistrement de concerts, consultez « Utilisation de concerts » à la page 41. 26 Chapitre 4 Premiers contacts avec MainStage Sélection et lecture de patchs Les patchs d’un concert apparaissent dans la Liste de patchs du côté gauche de la fenêtre MainStage. Vous pouvez test rapidement des patchs pour savoir ceux que vous pouvez utiliser. Si vous utilisez un contrôleur MIDI, vous pouvez lire des patchs avec des tranches de console d’instrument logiciel à l’aide de votre contrôleur. Si vous jouez de la guitare électrique ou tout autre instrument, ou que vous utilisez un micro branché sur une interface audio, vous pouvez jouer ou chanter à l’aide des patchs possédant une tranche de console. Avant de lire une tranche de console audio, vérifiez qu’elle est bien configurée pour recevoir une entrée à travers le canal (ou à travers la paire stéréo de canaux) auquel est branché l’instrument ou le micro. Pour sélectionner un patch : 1 Dans la Liste de patchs située à gauche de l’espace de travail, cliquez sur le patch. Cliquez sur un patch de la Liste de patchs pour le sélectionner et commencez la lecture. 2 Lorsque le patch est sélectionné, vous pouvez lancer la lecture immédiatement. Vous pouvez aussi sélectionner des patchs dans la Liste de patchs à l’aide du clavier. Pour cela : m Appuyez sur la Flèche vers le bas pour sélectionner le patch suivant (celui en dessous) dans la liste. m Appuyez sur la Flèche vers le haut pour sélectionner le précédent (celui au-dessus). Lorsque le patch est sélectionné, changez certaines commandes du contrôleur MIDI pour vérifiez que les contrôles d’écran répondent aux commandes dans l’espace de travail. Certains contrôles, et notamment la pédale Sustain, la molette de modulation/ pitch bend et le clavier, répondent aux messages MIDI correspondants sans avoir à les assigner ou les mapper. Chapitre 4 Premiers contacts avec MainStage 27 Sélectionnez et lisez d’autres patchs dans le concert pour trouver des sons que vous voulez interpréter ou utiliser comme point de départ pour la création de patchs personnalisés. Vous pouvez aussi ajouter de nouveaux patchs et modifier le réglage de leurs tranches de console pour créer des sons uniques et personnels. Ajout de patchs Vous pouvez ajouter des patchs à un concert et les organiser dans la Liste de patchs. Le nombre de patchs n’est limité que par la mémoire disponible de votre système. Lorsque vous ajoutez un patch à un concert, vous devez choisir s’il est créé avec une tranche de console audio ou d’instrument logiciel. Pour ajouter un nouveau patch : 1 Cliquez sur le bouton d’ajout d’un patch (+), situé dans le coin supérieur droit de la Liste de patchs. La zone de dialogue « Nouvelle tranche de console » s’affiche en haut de la fenêtre. Cliquez sur le bouton du type de tranche de console que vous voulez utiliser dans le patch. 2 Sélectionnez le type de tranche de console pour le patch. Si vous voulez lire le patch en utilisant le clavier contrôleur, cliquez sur le bouton Instrument logiciel. Si vous voulez que le patch reçoive une entrée audio à partir d’un instrument ou d’un micro, cliquez sur le bouton Audio. 3 Choisissez la sortie audio de la tranche de console dans le menu local Sortie. 4 Pour les tranches de console, choisissez Mono ou Stéréo dans le menu local Format, et l’entrée audio dans le menu local Entrée. Important : les tranches de console audio peuvent générer un retour sonore, plus particulièrement si vous utilisez un micro en entrée audio. Lorsque vous ajoutez une tranche de console audio, son volume est coupé par défaut. Pour éliminer rapidement ce retour a posteriori, vous pouvez cliquer sur le bouton Muet de la tranche de console ou appuyer sur Contrôle + M pour activer Silence Master. 5 Cliquez sur Créer. Un nouveau patch apparaît dans la Liste de patchs, et la tranche de console correspondante s’affiche dans la zone Tranches de console. 6 Pour les tranches de console, augmentez progressivement le curseur de volume jusqu’à entendre le son sur le canal. 28 Chapitre 4 Premiers contacts avec MainStage Modification du nom d’un patch Lorsque vous ajoutez un patch, par défaut, il prend le nom de la tranche de console que vous lui ajoutez. Vous pouvez rapidement renommer des patchs afin de mieux les différencier. Pour renommer un patch : 1 Double-cliquez sur le patch dans la Liste de patchs. Un champ apparaît autour du nom du patch sélectionné. Double-cliquez sur le nom du patch puis saisissez un autre nom. 2 Saisissez un autre nom dans le champ du nom du patch. Pour en savoir plus sur la modification et l’organisation de patchs, consultez « Utilisation de patchs en mode Édition » à la page 53. Ajout d’une tranche de console à un patch Vous pouvez ajouter des tranches de console à un patch pour créer des sons en couches et des scissions de clavier. Pour cela, vous devez choisir entre une tranche de console audio ou d’instrument logiciel. Vous pouvez mélanger les deux types dans un seul patch. Pour ajouter une tranche de console à un patch : 1 Vérifiez que le patch est sélectionné dans la Liste de patchs. 2 Cliquez sur le bouton « Ajouter une tranche de console » (+) dans le coin supérieur droit de la zone Tranches de console. La zone de dialogue « Nouvelle tranche de console » apparaît alors. Choisissez les réglages comme vous le feriez lors de l’ajout d’un patch. 3 Dans la zone de dialogue « Nouvelle tranche de console », sélectionnez le type de bande à créer. 4 Choisissez la sortie audio de la tranche de console dans le menu local Sortie. Chapitre 4 Premiers contacts avec MainStage 29 5 Pour les tranches de console, choisissez Mono ou Stéréo dans le menu local Format, et l’entrée audio dans le menu local Entrée. 6 Cliquez sur Créer. Une nouvelle tranche de console apparaît en surbrillance bleue dans la zone Tranches de console pour indiquer qu’elle est sélectionnée. Le navigateur « Réglages de tranche de piste » apparaît en dessous de l’espace de travail et indique les réglages disponibles pour la tranche. 7 Pour les tranches de console, augmentez progressivement le curseur de volume jusqu’à entendre le son sur le canal. La plupart des contrôles de tranche de console de MainStage fonctionnent comme dans Logic Pro 8. Vous pouvez ajuster la sortie de la tranche de console à l’aide de son curseur, Volume ajuster la balance à travers le potentiomètre correspondant et influer sur le son général d’une tranche de console à l’aide de ses boutons Muet et Solo. Vous pouvez choisir de nouveaux réglages de tranche de console, ajouter et modifier les effets, ajouter des envois aux bus et changer la sortie tout comme dans Logic Pro 8. Pour les tranches de console audio, vous pouvez passer de Mono à Stéréo à l’aide du bouton Format. Pour les tranches de console d’instruments logiciels, vous avez le choix entre plusieurs instruments dans le menu local Entrée. 30 Chapitre 4 Premiers contacts avec MainStage Pour des informations générales sur l’utilisation des tranches de console, consultez le Chapitre 10, « Utilisation d’instruments et d’effets » du Manuel de l’utilisateur de Logic Pro 8. Pour en savoir plus sur les tranches de console dans MainStage, consultez « Utilisation de tranches de console en mode Édition » à la page 57. Modification d’un réglage de tranche de console Vous pouvez rapidement changer un instrument, des effets et autres paramètres d’une tranche de console en sélectionnant un autre réglage dans le navigateur « Réglages de tranche de piste ». Vous y retrouvez les réglages disponibles pour la tranche de console sélectionnée. Pour sélectionner un autre réglage de tranche de piste : 1 Dans la zone Tranches de console, sélectionnez celle à modifier. La tranche sélectionnée apparaît en surbrillance et les réglages disponibles s’affichent dans le navigateur « Réglages de tranche de piste ». Le contenu Logic Studio apparaît alors sous forme d’une série de dossiers numérotés avec différentes catégories d’instruments. Si GarageBand ou des collections Jam Pack sont installés sur votre ordinateur, ces réglages apparaissent en dessous de ceux de Logic Studio. 2 Cliquez sur une catégorie de la colonne de gauche puis sur des sous-catégories des colonnes de droite pour atteindre les réglages souhaités. Cliquez sur une catégorie de la colonne pour voir les choix disponibles. Cliquez sur le réglage de tranche de console à utiliser parmi les colonnes de droite. Vous pouvez également rechercher des réglages de tranche de console par nom, réinitialiser la tranche active et exécuter d’autres fonctions à partir du navigateur « Réglages de tranche de piste ». Pour en savoir plus sur le navigateur « Réglages de tranche de piste », consultez « Sélection de réglages de tranche de console » à la page 59. Chapitre 4 Premiers contacts avec MainStage 31 Apprentissage d’assignations de contrôleur Lorsque vous sélectionnez un patch ou un réglage de tranche de console, certains paramètres répondent instantanément aux contrôles de votre appareil MIDI. MainStage répond aux notes jouées sur un clavier contrôleur, aux messages de molette de modulation/pitch bend et aux messages de pédale Sustain sans que vous configuriez de contrôles d’écran pour recevoir ces messages. Pour les autres commandes comme les curseurs, les potentiomètres et les boutons, vous devez les assigner à des contrôles d’écran MainStage avant de pouvoir les utiliser dans votre concert. Dans MainStage, vous devez attribuez des commandes matérielles à des contrôles d’écran dans l’inspecteur de disposition à l’aide du processus d’apprentissage, tout comme vous le feriez pour une surface de contrôle dans Logic Pro 8. L’apprentissage d’assignations de contrôleur est une méthode simple et rapide pour attribuer des commandes matérielles aux contrôles d’écran. Remarque : pour pouvoir assigner une commande matérielle à un contrôle d’écran, elle doit envoyer des messages MIDI. Pour en savoir plus, consultez « Utilisation de matériels MIDI avec MainStage » à la page 15. Pour apprendre des assignations de contrôleur : 1 Dans la barre d’outils, cliquez sur le bouton Disposition. MainStage passe en mode Disposition. 2 Dans l’espace de travail, sélectionnez le contrôle d’écran que vous voulez apprendre. Le contrôle sélectionné apparaît en surbrillance bleue. 3 Dans l’inspecteur de disposition, cliquez sur le bouton Apprendre. Le bouton devient rouge pour indiquer que le processus d’apprentissage est actif. Cliquez dessus pour commencer l’apprentissage des assignations matérielles. 4 Sur votre appareil MIDI, utilisez la commande que vous voulez assigner au contrôle d’écran. Pour les curseurs et les potentiomètres, utilisez toute leur amplitude de mouvement et appuyez trois fois (mais pas trop vite) sur les boutons pour permettre à MainStage de bien assimiler les types de messages MIDI envoyés par ces commandes. 32 Chapitre 4 Premiers contacts avec MainStage Les valeurs des menus locaux Assignation de matériel changent pour refléter la commande matérielle apprise par le contrôle d’écran. Pendant l’apprentissage, les messages MIDI entrants apparaissent dans le Moniteur d’activité au-dessus de l’espace de travail. Lorsque l’apprentissage est terminé, le contrôle d’écran répond à la commande matérielle correspondante. Cela indique que le contrôle d’écran reçoit l’entrée MIDI et est bien assigné. 5 Tant que le processus d’apprentissage est actif, vous pouvez faire assimiler des assignations de contrôleur complémentaires en sélectionnant un autre contrôle d’écran et en utilisant la commande matérielle que vous voulez lui attribuer. Vous pouvez procéder ainsi pour autant d’assignations que vous voulez, tant que le bouton Apprendre reste rouge. 6 Lorsque vous avez terminé l’assignation de contrôles, cliquez de nouveau sur le bouton Apprendre pour mettre fin à l’apprentissage. Pour en savoir plus sur l’assignation de contrôleurs, consultez « Assignation de contrôles matériels à des contrôles d’écran » à la page 88. Mappage de contrôles d’écran à des paramètres Lorsque vous avez terminé l’apprentissage, vous pouvez passer à l’étape suivante qui consiste à mapper les contrôles d’écran aux paramètres dans les patchs à modifier lors de la représentation. Contrairement à l’assignation de contrôleur par apprentissage, vous pourriez être amené à mapper des contrôles d’écran à des paramètres dans chaque patch afin de pouvoir accéder facilement à ces paramètres et les modifier pendant l’exécution en live. Vous pouvez aussi mapper les paramètres pour tout le concert afin de contrôler le volume du master, voir les niveaux du master et modifier des effets portant sur tout le concert. Vous devez mapper des contrôles d’écran à des paramètres en mode Édition. Lorsque vous passez du mode Disposition au mode Édition, les contrôles d’écran dans l’espace de travail ne répondent pas aux activations de commandes physiques du matériel MIDI tant qu’ils ne sont pas mappés à des paramètres des tranches de console. Il existe deux manières de mapper des contrôles d’écran à des paramètres : en sélectionnant visuellement des paramètres sur la fenêtre de la tranche de console ou du module, ou en choisissant des paramètres dans le navigateur Mappage de paramètres. Chapitre 4 Premiers contacts avec MainStage 33 Pour mapper des contrôles d’écran à une tranche de console et à des paramètres de module : 1 Dans la barre d’outils, cliquez sur le bouton Édition. MainStage passe en mode Édition. 2 Dans l’espace de travail, cliquez sur le contrôle d’écran à mapper. Le contrôle d’écran apparaît en surbrillance bleue. L’inspecteur de contrôle d’écran apparaît en dessous de la Liste de patchs et indique les paramètres correspondant au contrôle d’écran sélectionné. Le navigateur Mappage de paramètres s’affiche à la place du navigateur « Réglages de tranche de piste » et indique les tranches de console et les modules pouvant être mappés ainsi que le dossier Actions. 3 Dans l’inspecteur de contrôle d’écran, cliquez sur le bouton Paramètre de mappage. Il s’allume en rouge pour indiquer que le mappage est actif. 4 Pour mapper le contrôle d’écran d’un paramètre de tranche de console, cliquez sur la commande du paramètre sur la tranche de console dans la zone Tranches de console. 5 Pour mapper le contrôle d’écran d’un paramètre de module, double-cliquez sur le module dans la section Insertions de la tranche de console pour ouvrir la fenêtre du module, puis cliquez sur le paramètre. Cliquez sur le contrôle d’écran à mapper. Cliquez sur le paramètre dans la fenêtre d’une tranche de console ou d’un module. Le contrôle d’écran est alors mappé au paramètre sélectionné. Vous pouvez ensuite mapper d’autres contrôles d’écran en cliquant dessus dans l’espace de travail, puis sur les paramètres correspondants dans la fenêtre d’une tranche de console ou d’un module. 6 Lorsque vous avez terminé, cliquez de nouveau sur le bouton Paramètre de mappage pour mettre fin au mappage. 34 Chapitre 4 Premiers contacts avec MainStage Pour mapper des contrôles d’écran à l’aide du navigateur Mappage de paramètres : 1 Dans l’espace de travail, cliquez sur le contrôle d’écran à mapper. Le contrôle d’écran apparaît en surbrillance bleue. L’inspecteur de contrôle d’écran s’affiche en dessous de la Liste de patchs et le navigateur Mappage de paramètres apparaît à la place du navigateur « Réglages de tranche de piste ». 2 Dans la colonne de gauche, sélectionnez la tranche de console avec le paramètre auquel vous voulez mapper le contrôle d’écran. Les paramètres de la tranche de console sélectionnée apparaissent dans les colonnes de droite. Des dossiers supplémentaires pour les instruments et pour les effets dans la tranche peuvent apparaître dans ces colonnes. Cliquez sur un dossier pour voir les paramètres de cet instrument ou effet. 3 Sélectionnez le paramètre à mapper. Cliquez sur la tranche de console avec le paramètre de canal à mapper. Cliquez sur le paramètre dans le sous-menu. Le contrôle d’écran est alors mappé au paramètre sélectionné. Vous pouvez mapper d’autres contrôles d’écran en cliquant dessus dans l’espace de travail et en choisissant les paramètres dans le navigateur Mappage de paramètres. À travers ce navigateur, vous pouvez mapper des paramètres qui ne sont pas visibles dans la fenêtre des modules. Vous pouvez aussi mapper des contrôles d’écran à des actions spécifiques de MainStage et à des scripts AppleScript. Pour en savoir plus sur le mappage de contrôles d’écran, consultez « Mappage de contrôles d’écran » à la page 68. Remarque : si vous modifiez le réglage d’une tranche de console sur laquelle vous avez mappé des contrôles d’écran, vous perdez alors tous les mappages des paramètres. Vous pouvez également modifier la sensibilité de la vélocité d’une tranche de console, créer des transformations de contrôleur et filtrer différents messages MIDI. Pour en savoir plus sur l’édition de tranches de console, consultez « Modification de tranches de console dans MainStage » à la page 61. Chapitre 4 Premiers contacts avec MainStage 35 Familiarisation avec les modes Plein écran et Exécution Vous pouvez maintenant lire les patchs comme vous le feriez lors d’une représentation. MainStage propose deux modes : Plein écran et Exécution. Ceux-ci optimisent l’affichage de l’espace de travail lors d’une représentation. Pour passer en mode Plein écran, procédez d’une des façons suivantes : m Choisissez Présentation > Plein écran (ou appuyez sur Commande + 4). m Cliquez sur le bouton Plein écran. Pour passer en mode Exécution, procédez d’une des façons suivantes : m Choisissez Présentation > Exécution (ou appuyez sur Commande + 3). m Cliquez sur le bouton Exécution. Vous pouvez essayer ces deux modes en lisant des patchs ajoutés ou modifiés et en utilisant des contrôles sur votre contrôleur MIDI pour modifier les paramètres que vous avez mappés à des contrôles d’écran. Personnalisation de la fenêtre MainStage Vous pouvez personnaliser la fenêtre MainStage pour l’adapter à votre façon de travailler. Vous pouvez ajuster la hauteur de la Liste de patchs, afficher ou masquer l’inspecteur et la zone Tranches de console, et personnaliser les boutons de la barre d’outils. Redimensionnement de l’espace de travail Vous pouvez ajuster la hauteur et la largeur de l’espace de travail pour laisser plus de place à la Liste de patchs, aux inspecteurs ou au navigateur. Pour élargir l’espace de travail : 1 Déplacez le pointeur sur l’espace entre l’espace de travail et le navigateur. Il se transforme alors en pointeur de redimensionnement. 2 Faites-le glisser verticalement pour redimensionner l’espace de travail. Pour augmenter la hauteur de l’espace de travail : 1 Placez le pointeur sur l’espace entre l’espace de travail et la zone Tranches de console. Il se transforme alors en pointeur de redimensionnement. 2 Faites-le glisser horizontalement pour redimensionner l’espace de travail. 36 Chapitre 4 Premiers contacts avec MainStage Ajustement de la hauteur de la Liste de patchs Vous pouvez ajuster la hauteur de la Liste de patchs pour afficher plus de patchs ou laisser plus de place à l’inspecteur. Pour ajuster la hauteur de la Liste de patchs : 1 Placez le pointeur entre la Liste de patchs et l’inspecteur. Il se transforme alors en pointeur de redimensionnement. 2 Faites glisser le pointeur verticalement pour ajuster la hauteur de la Liste de patchs. La hauteur de l’inspecteur s’ajuste également pour préserver l’espace entre la Liste de sons et l’inspecteur. Affichage et masquage de l’inspecteur Vous pouvez masquer l’inspecteur ou l’afficher s’il a été masqué. Pour cela, effectuez l’une des opérations suivantes : m Choisissez Présentation > Inspecteurs (ou appuyez sur Commande + 5). m Dans la barre d’outils, cliquez sur le bouton Inspecteurs. Masquage et affichage de la zone Tranches de console Vous pouvez masquer la zone Tranches de console ou l’afficher si elle a été masquée. En la masquant, vous laissez plus de place à l’espace de travail. Pour afficher ou masquer la zone Tranches de console, procédez de l’une des manières suivantes : m Choisissez Présentation > Tranches de console (ou appuyez sur Commande + 6). m Dans la barre d’outils, cliquez sur le bouton Tranches de console. Personnalisation de la barre d’outils La barre d’outils en haut de la fenêtre MainStage contient des boutons pour les commandes souvent utilisées. Vous pouvez la personnaliser en ajoutant des boutons pour les fonctions les plus souvent utilisées puis revenir à la configuration par défaut par la suite. Chapitre 4 Premiers contacts avec MainStage 37 La configuration par défaut de la barre d’outils comprend des boutons pour sélectionner les différents modes des fenêtres, masquer l’inspecteur et la zone Tranches de console, activer le muet du master et d’autres commandes courantes. Vous pouvez personnaliser la barre d’outils en lui ajoutant le bouton d’autres commandes et ajuster la position et l’espacement des éléments. Il est également possible de la masquer pour optimiser l’espace disponible à l’écran. Vous pouvez personnaliser la barre d’outils en y faisant glisser les éléments de la zone de dialogue « Personnaliser la barre d’outils ». Pour afficher la zone de dialogue de personnalisation, procédez de l’une des manières suivantes : m Choisissez Présentation > Personnaliser la barre d’outils. m Cliquez sur la barre d’outils tout en maintenant la touche Contrôle enfoncée, puis choisissez « Personnaliser la barre d’outils » dans le menu contextuel. La zone de dialogue correspondante apparaît alors et les boutons de la barre d’outils sont entourés en gris. Pour ajouter un bouton à la barre d’outils : m Faites glisser un bouton de la feuille Personnaliser sur la barre d’outils. Si vous faites glisser un bouton entre deux boutons existants, ces derniers s’écartent pour lui céder de la place. Pour déplacer un bouton sur la barre d’outils : m Si la zone de dialogue « Personnaliser la barre d’outils » est visible, faites déplacer le bouton. m Si elle n’est pas visible, faites glisser le bouton tout en maintenant la touche Commande enfoncée pour le déplacer. Vous pouvez également réorganiser la barre d’outils en utilisant des espaces à largeur fixe, des espaces flexibles et des séparateurs. Pour ajouter un espace ou un séparateur dans la barre d’outils : m Faites glisser un espace, un espace flexible ou un séparateur depuis la zone de dialogue « Personnaliser la barre d’outils » sur la barre d’outils. Pour rétablir la configuration par défaut de la barre d’outils : m Faites glisser l’ensemble reprenant les boutons par défaut situé en bas de la zone de dialogue « Personnaliser la barre d’outils » sur la barre d’outils. Vous pouvez aussi modifier la barre d’outils pour qu’elle n’affiche que les icônes ou le texte en choisissant Icône seulement ou Texte seulement dans le menu contextuel. 38 Chapitre 4 Premiers contacts avec MainStage Pour n’afficher que les icônes dans la barre d’outils, procédez de l’une des manières suivantes : m Cliquez sur la barre d’outils tout en maintenant la touche Contrôle enfoncée puis choisissez Icône seulement dans le menu contextuel. m Dans la zone de dialogue « Personnaliser la barre d’outils », choisissez Icône seulement dans le menu contextuel Afficher. Pour afficher à la fois les icônes et le texte, procédez de l’une des manières suivantes : m Cliquez sur la barre d’outils tout en maintenant la touche Contrôle enfoncée puis choisissez Icône et texte dans le menu contextuel. m Dans la zone de dialogue « Personnaliser la barre d’outils », choisissez Icône et texte dans le menu contextuel Afficher. Pour faire disparaître la feuille Personnaliser : m Lorsque vous avez terminé de personnaliser la barre d’outils, cliquez sur Terminer. Pour masquer la barre d’outils : m Choisissez Présentation > Masquer la barre d’outils. Lorsqu’elle est masquée, l’élément de menu correspondant devient « Afficher la barre d’outils ». Chapitre 4 Premiers contacts avec MainStage 39 5 Utilisation de concerts 5 Les concerts sont des documents dans lesquels vous créez et organisez les sons que vous utilisez dans vos représentations et où vous personnalisez la disposition sur votre écran. Un concert MainStage contient tous les sons à utiliser lors d’une représentation complète ou une série de représentations. Dans un concert, vous pouvez ajouter, modifier et organiser des patchs et pouvez passer de l’un à l’autre pendant la représentation. Vous pouvez réorganiser des patchs dans la Liste de patchs ou les organiser en sets. Les concerts contiennent également des présentations dans lesquelles vous pouvez arranger visuellement les contrôles d’écran dans l’espace de travail et établir des connexions entre MainStage et vos matériels. Vous pouvez ajouter ou arranger des contrôles d’écran et leur attribuer des commandes MIDI matérielles en mode Disposition. Pour en savoir plus sur la personnalisation de la disposition, consultez « Utilisation du mode Disposition » à la page 77. Vous pouvez aussi contrôler le volume d’un concert entier, ajouter des effets portant sur tout le concert ou réaliser d’autres modifications. Ouverture et fermeture de concerts Vous pouvez créer un concert, poursuivre votre travail dans un existant et bien sûr en enregistrer et fermer. Vous pouvez ajouter des patchs à un concert et les organiser dans la Liste de patchs. Le nombre de patchs n’est limité que par la mémoire disponible. Vous pouvez ajouter des tranches de console à un patch existant ou aux nouveaux que vous créez, et pouvez les organiser en sets. Pour en savoir plus sur les patchs et les sets, consultez « Utilisation du mode Édition » à la page 53. Le processus de création d’un concert à partir d’un modèle est détaillé dans « Choix d’un modèle de concert » à la page 25. Vous pouvez ouvrir un concert pour y jouer les patchs ou les y modifier. 41 Pour ouvrir un concert, procédez d’une des façons suivantes : m Choisissez Fichier > Ouvrir un concert, sélectionnez le concert à ouvrir, puis cliquez sur Ouvrir. m Dans le Finder, double cliquez sur le concert. m Dans le Finder, faites glisser le concert sur l’icône MainStage dans le Dock. Vous pouvez aussi rouvrir un concert récemment ouvert en sélectionnant Fichier > Ouvrir un concert puis en choisissant un concert dans le sous-menu. Par défaut, un concert s’ouvre en mode Édition. Vous pouvez modifier le comportement par défaut dans les préférences de MainStage. Pour en savoir plus, consultez « Réglage des préférences MainStage » à la page 109. Lorsque vous ouvrez un concert pour la première fois, le premier patch (en haut) est sélectionné. Lorsque vous rouvrez un concert, c’est le patch choisi au dernier enregistrement qui est sélectionné. Remarque : vous pouvez avoir plusieurs concerts ouverts en même temps et faire glisser les patchs et les sets de l’un à l’autre. Dans ce cas, des ressources mémoire et processeur supplémentaires sont mises à contribution. En général, vous ne devez avoir qu’un seul concert ouvert pendant la représentation. Pour fermer un concert : m Choisissez Fichier > Fermer le concert. Si vous avez modifié le concert depuis le dernier enregistrement, le système vous invite à enregistrer vos modifications. Enregistrement de concert Lorsque vous enregistrez un concert, toutes les modifications effectuées sur les patchs et les sets ainsi que les réglages sont enregistrés. Pour éviter de les perdre, n’oubliez pas d’enregistrer votre travail régulièrement. Pour enregistrer un concert : 1 Choisissez Fichier > Enregistrer le concert. 2 Lorsque vous enregistrez un concert pour la première fois, la zone de dialogue Enregistrer s’affiche. Attribuez un nom au concert, choisissez l’emplacement de l’enregistrement puis cliquez sur Enregistrer. Vous pouvez aussi enregistrer un concert avec un autre nom en choisissant Fichier > Enregistrer le concert sous. 42 Chapitre 5 Utilisation de concerts Conséquences de l’enregistrement sur les valeurs des paramètres Lorsqu’un concert est ouvert, toutes les modifications apportées aux tranches de console ou aux paramètres des modules sont conservées tant qu’il reste ouvert. Si vous modifiez les paramètres d’un patch, que vous sélectionnez un autre patch puis revenez au premier, les paramètres conservent ainsi les valeurs du premier patch. Si vous enregistrez le concert, toute modification est enregistrée. Si vous fermez le concert sans enregistrer puis le rouvrez, les paramètres reprennent leur valeur lors du dernier enregistrement. Si vous ne souhaitez pas conserver les dernières modifications, vous pouvez revenir à l’état qu’elles avaient lors du dernier enregistrement. Pour revenir au dernier enregistrement d’un concert : m Choisissez Fichier > Rétablir le concert. Toutes les modifications apportées depuis le dernier enregistrement sont perdues lorsque vous rétablissez un concert. Utilisation du Tempo dans un concert MainStage Certains modules disponibles dans MainStage, tels que les effets de retard et de trémolo, les LFO de synthétiseur et le métronome, peuvent exiger un tempo spécifique. Vous pouvez définir le tempo pour un concert et modifier celui d’un patch ou d’un set disposant de ses propres réglages. Vous pouvez aussi modifier le tempo en temps réel en en marquant un nouveau, ou paramétrer MainStage de façon à recevoir les changements de tempo à travers des messages MIDI entrants. Lorsque vous ouvrez un concert MainStage, le réglage du tempo dans l’inspecteur de concert est utilisé jusqu’à ce que vous modifiez le tempo en sélectionnant un patch ou un set disposant de son propre tempo ou en marquant un tempo. Lorsque vous modifiez le tempo, MainStage utilise le nouveau tempo jusqu’à ce que vous le modifiez ou que vous fermiez le concert. Vous pouvez spécifier le tempo dans l’inspecteur de concert qui s’affiche dans le coin inférieur gauche de la fenêtre MainStage lorsque l’icône de concert est sélectionnée dans la Liste de patchs. Par défaut, le tempo des nouveaux concerts est de 120 battements par minute (bpm). Chapitre 5 Utilisation de concerts 43 Pour régler le tempo d’un concert : 1 Dans la Liste de patchs, sélectionnez l’icône de concert. 2 Dans l’inspecteur de concert, réglez le tempo à l’aide du curseur de valeur correspondant. Vous pouvez régler le tempo des manières suivantes :     Augmentez ou baissez la valeur en la faisant glisser. Faites glisser la valeur numérique horizontalement. Cliquez sur la flèche gauche ou droite. Sélectionnez la valeur et saisissez-en une autre. Réglez le tempo avec le curseur de valeur. Vous pouvez le faire glisser, cliquer sur les flèches ou cliquer et saisir une valeur. 3 Cochez la case Tempo pour activer le tempo. Vous pouvez utiliser des patchs et des sets pour modifier le tempo lorsque vous sélectionnez le patch ou le set en cours de représentation. Pour en savoir plus sur le réglage du tempo des patchs, consultez « Utilisation d’un patch pour changer le tempo » à la page 56. Pour en savoir plus sur le réglage du niveau de tempo, consultez « Utilisation d’un set pour changer le tempo » à la page 71. Marquage du tempo MainStage comprend une fonctionnalité permettant de marquer le tempo en temps réel lors de représentations. Vous pouvez le faire en utilisant le bouton « Tempo des claquettes » de la barre d’outils (si elle est visible) ou un raccourci clavier. Pour marquer le tempo à l’aide du bouton Tempo des claquettes : m Cliquez plusieurs fois sur le bouton Tempo des claquettes de la barre d’outils, pour changer de tempo. Pour en savoir plus sur l’ajout de boutons à la barre d’outils, consultez « Personnalisation de la barre d’outils » à la page 37. Vous pouvez aussi marquer le tempo à l’aide du clavier de votre ordinateur. Pour marquer le tempo avec le clavier d’un ordinateur : m Appuyez plusieurs fois sur Contrôle + T selon le tempo souhaité. 44 Chapitre 5 Utilisation de concerts Récupération du tempo à partir d’une entrée MIDI MainStage peut également recevoir des changements de tempo à partir des messages MIDI entrants. Lorsque la case « Obtenir le tempo de l’entrée MIDI » est cochée, MainStage écoute les informations de tempo provenant des messages d’horloge MIDI. S’il en reçoit, le tempo du concert adopte la nouvelle valeur. Pour obtenir le tempo des messages entrants d’horloge MIDI : m Dans l’inspecteur de concert, cochez la case « Obtenir le tempo de l’entrée MIDI ». Si les messages MIDI que MainStage reçoit ne contiennent pas de données d’horloge MIDI, MainStage utilise le tempo du concert et le modifie lorsque vous sélectionnez un patch ou un set possédant ses propres réglages de tempo ou que vous marquez un nouveau tempo. Si MainStage ne reçoit plus de messages d’horloge MIDI, il utilise la dernière valeur reçue jusqu’à ce que vous sélectionniez un patch ou un set avec son propre tempo ou que vous en marquiez un nouveau. Désactivation du son de la sortie audio Parfois, lorsque vous jouez ou modifiez des sons, vous pouvez être amené à rapidement couper le son (muet) de toutes les sorties audio du concert. MainStage comprend un bouton Master silence qui désactive le son de la sortie de tous les patchs inclus dans le concert. Pour désactiver rapidement tous les sons, procédez d’une des façons suivantes : m Appuyez sur Contrôle + M. Dans la barre d’outils, cliquez sur le bouton Master Silence. m Si vous avez attribué la fonction Master Silence à un contrôle d’écran, appuyez sur le contrôleur correspondant ou déplacez-le. Le bouton Master Silence indique alors que le son de la sortie est coupé (un trait diagonal rouge barre l’icône du haut-parleur). Le son reste ainsi désactivé jusqu’à ce que vous cliquiez de nouveau sur le bouton. Chapitre 5 Utilisation de concerts 45 Pour réactiver tous les sons, procédez de l’une des façons suivantes : m Appuyez de nouveau sur Contrôle + M. m Cliquez une nouvelle fois sur le bouton Master Silence. m Si vous avez attribué la fonction Master Silence à un contrôle d’écran, appuyez sur le contrôleur correspondant ou déplacez-le. Vous pouvez également mapper Master Silence dans le navigateur Mappage de paramètres. Vous pouvez le mapper à un bouton ou un autre contrôleur de vos concerts afin de pouvoir couper rapidement le son de toutes les sorties lorsque vous jouez en live en mode Exécution ou Plein écran. De plus, vous pouvez désactiver le son de la sortie audio d’une seule tranche de console en cliquant sur son bouton Muet (M). Notes MIDI en muet MainStage propose également une fonction Panique similaire à celle de Logic Pro 8. Elle couper immédiatement le son de toutes les notes MIDI en attente. Pour couper le son de toutes les notes MIDI, procédez de l’une des façons suivantes : m Appuyez sur Contrôle + P. m Si le bouton Panique est visible dans la barre d’outils, cliquez dessus. m Si vous avez mappé la fonction Panique à un contrôle d’écran, appuyez sur le contrôleur correspondant ou déplacez-le. Vous pouvez aussi ajouter un bouton Panique à la barre d’outils et l’utiliser pour couper le son des notes MIDI. Pour en savoir plus sur la personnalisation de la barre d’outils, consultez « Personnalisation de la barre d’outils » à la page 37. 46 Chapitre 5 Utilisation de concerts Manipulations par concert Vous pouvez contrôler le volume d’un concert entier et effectuer d’autres modifications générales. Utilisez des bus pour contrôler des effets portant sur le concert tout entier ou sur plusieurs tranches de console attribuées au bus. Vous avez aussi la possibilité d’ajouter des tranches de console au concert entier et les mettre à disposition à n’importe quel patch qu’il contient. Vous ne pouvez mapper des contrôles d’écran sur des bus et des tranches de console qu’à des concerts dans leur intégralité, et pas uniquement à des patchs ou à des sets donnés. Pour apporter des modifications applicables au concert entier : m En mode Édition, sélectionnez l’icône du concert dans la Liste de patchs. Cliquez sur l’icône du concert dans la Liste de patchs pour travailler sur le concert entier. Chapitre 5 Utilisation de concerts 47 Contrôle du volume général d’un concert Un concert MainStage contient des tranches de console de sortie et pour le master, que vous pouvez utiliser pour contrôler le volume général du concert. La tranche de console du master commande toujours le volume de sortie du concert entier. S’il contient plusieurs tranches de console de sortie, chacune contrôle le volume d’une sortie physique spécifique (mono ou stéréo). Vous pouvez utiliser les tranches de console de sortie et du master pour commander le volume général, comme dans un projet Logic Pro 8. Pour voir toutes les tranches de console, il se peut que vous deviez redimensionner la zone. La zone des tranches de console du concert affiche les tranches de console de sortie et du master, les bus et toutes les tranches de console applicables au concert entier. Pour contrôler le volume général d’un concert : m Faites glisser le curseur du volume de la sortie 1-2 ou celui du volume du master. Vous pouvez mapper un contrôle d’écran à un paramètre de tranche de console ou à une action portant sur le concert tout entier. Par exemple, vous pouvez mapper le curseur du volume de la sortie 1-2 sur un curseur de contrôle d’écran et utiliser la commande matérielle qui lui est assignée pour ajuster le volume général du concert. 48 Chapitre 5 Utilisation de concerts Pour mapper un contrôle d’écran à un concert entier : 1 Vérifiez que l’icône du concert est sélectionnée dans la Liste de patchs. 2 Cliquez sur le contrôle d’écran à mapper. Le navigateur Mappage de paramètres s’affiche en dessous de l’espace de travail. 3 Dans le navigateur Mappage de paramètre, cliquez sur le paramètre auquel vous voulez mapper un contrôle d’écran. Dans l’exemple précédent, cela reviendrait à cliquer sur le contrôle d’écran du curseur, puis sur la sortie 1-2 de la colonne de gauche du navigateur Mappage de paramètres, puis sur Volume dans la deuxième colonne. Les contrôles d’écran peuvent aussi indiquer visuellement des paramètres, notamment du volume. Par exemple, vous pouvez aussi mapper le curseur de volume de la sortie 1-2 sur un contrôle d’écran de VU-mètre et lui faire afficher le volume général lors d’une représentation. Dans ce cas, vous mappez le VU-mètre à Niveau dans la seconde colonne du navigateur, plutôt qu’à Volume. Lorsque vous mappez un contrôle d’écran s’appliquant à l’intégralité d’un concert, vous ne pouvez pas le mapper aussi pour des patchs et des sets donnés, à moins d’ignorer le mappage pour le concert entier. Pour en savoir plus sur la façon d’ignorer les mappages d’un concert, consultez « Substitution de mappages portant sur un concert ou un set entier » à la page 73. Chapitre 5 Utilisation de concerts 49 Ajout d’effets portant sur un concert entier Vous pouvez ajouter des effets, comme de la réverbération ou un retard, portant sur tout le concert en utilisant des envois et des bus. Lorsque vous choisissez un envoi du slot Départ d’une tranche de console, le bus correspondant apparaît pour le concert tout entier. Vous pouvez insérer des effets sur le bus et les appliquer sur toutes les tranches de console en envoyant son signal au bus. Pour envoyer un signal de tranche de console à un bus : 1 Dans la Liste de patchs, sélectionnez le patch à utiliser avec un effet portant sur tout le concert. Les tranches de console pour le patch apparaissent dans la zone Tranches de console. 2 Sur la tranche de console, cliquez sur l’un des slots Départ et choisissez un bus dans le menu. Choisissez le bus de l’un des slots Départs. 3 Faites glisser le potentiomètre Départ en regard du slot pour définir l’intensité du signal transmis au bus. Pour appliquer au bus un effet portant sur tout le concert : 1 Dans la Liste de patchs, sélectionnez le concert. Les bus du concert apparaissent dans la zone Tranches de console avec les tranches de console applicables à l’intégralité du concert. 2 Sur le bus, cliquez sur l’un des slots Insérer et choisissez un effet dans le menu. 50 Chapitre 5 Utilisation de concerts Après avoir ajouté un effet au bus, vous pouvez modifier l’effet tout comme pour n’importe quel autre effet, en double-cliquant dessus pour ouvrir la fenêtre de module et en ajustant les paramètres dans la fenêtre du module. Vous pouvez ajouter plusieurs effets à un bus et ajuster le niveau et la balance du bus en utilisant les contrôles portant sur le bus. Vous pouvez également ajouter des effets sur tout le concert à un bus au niveau du patch si l’option « Afficher les tranches de console pour le cheminement du signal » est active. Pour en savoir plus sur l’affichage des tranches de console dans la zone Tranches de console, consultez « Affichage des tranches de console du cheminement du signal » à la page 62. Utilisation des bus pour contrôler la sortie des tranches de console Vous pouvez aussi envoyer la sortie de plusieurs tranches de console à un bus puis utiliser ce dernier pour contrôler le volume et la balance des tranches de console. L’envoi de la sortie à un bus permet également d’ajouter de la compression ou de l’égalisation à un groupe de patchs. Pour envoyer la sortie d’une tranche de console à un bus : 1 Dans la Liste de patchs, sélectionnez le patch à contrôler par le biais d’un bus. 2 Dans la tranche de console, cliquez sur le slot de sortie et choisissez un bus dans le menu. Lorsque vous envoyez une sortie de tranche de console à un bus, le curseur du volume de la tranche de console influe sur l’intensité du signal envoyé au bus. Pour contrôler la sortie des tranches de console à l’aide d’un bus : 1 Dans la Liste de patchs, cliquez sur le concert. Le concert est alors sélectionné. Les bus ajoutés au concert apparaissent dans la zone Tranches de console avec les tranches de console applicables à l’intégralité du concert. 2 Faites glisser le curseur du volume du bus pour ajuster le volume général en sortie du bus. 3 Faites glisser le potentiomètre Balance sur le bus pour ajuster la balance générale en sortie du bus. Lorsque vous contrôlez la sortie de plusieurs tranches de console à l’aide d’un bus, leurs volume et balance relatifs sont conservés, mais le volume et la balance généraux sont modifiés par le curseur Volume et le potentiomètre Balance. Chapitre 5 Utilisation de concerts 51 Ajout de tranches de console à un concert entier Vous pouvez ajouter une tranche de console applicable à l’intégralité d’un concert, et l’utiliser pour un instrument logiciel ou une entrée audio à utiliser sur tous les patchs du concert. Important : lorsque vous ajoutez une tranche de console appliquée à un concert entier, elle prend la priorité sur les tranches de console des patchs et des sets. Par exemple, si vous ajoutez une tranche de console applicable au concert et contenant un instrument logiciel, ce dernier a la priorité sur les instruments logiciels de tous les patchs et sets du concert, pour les notes se trouvant dans sa plage de notes. Aussi, vous n’entendez que le son de l’instrument logiciel appliqué à l’intégralité du concert, et vous ne pouvez lire aucun des instruments d’un patch ou d’un set dont les notes se situent dans la même plage de notes. Pour ajouter une tranche de console applicable à tout le concert : 1 Dans la Liste de patchs, sélectionnez le concert. 2 Cliquez sur le bouton « Ajouter une tranche de console » (+) en haut de la zone Tranches de console. 3 Dans la zone de dialogue « Nouvelle tranche de console », sélectionnez le type de bande à créer. 4 Choisissez la sortie audio de la tranche de console dans le menu local Sortie. 5 Pour les tranches de console audio, choisissez Mono ou Stéréo dans le menu local Format. Important : les tranches de console audio peuvent générer un retour sonore, plus particulièrement si vous utilisez un micro en entrée audio. Lorsque vous ajoutez une tranche de console audio, son volume est coupé par défaut. Pour éliminer rapidement ce retour a posteriori, vous pouvez cliquer sur le bouton Muet de la tranche de console ou appuyer sur Contrôle + M pour activer Silence Master. 6 Cliquez sur Créer. 7 Pour les tranches de console d’instrument logiciel, définissez une plage de notes dans l’inspecteur de tranche de console pour que la tranche du concert entier n’empiète pas sur les instruments logiciels à utiliser dans vos patchs et sets. Lorsque vous ajoutez une tranche de console pour le concert tout entier, vous ne pouvez mapper des contrôles d’écran de la tranche de console que pour l’intégralité du concert et non pour les patchs et sets plus précisément. 52 Chapitre 5 Utilisation de concerts 6 Utilisation du mode Édition 6 En mode Édition, vous pouvez créer des patchs avec des sons personnalisés, mapper des contrôles d’écran et travailler avec des patchs et des sets repris dans la Liste de patchs. Vous pouvez créer votre collection personnalisée de patchs dans ce mode et organiser ces patchs dans la Liste de patchs pour pouvoir facilement y accéder quand vous êtes sur scène. Utilisation de patchs en mode Édition Les patchs sont chacun des sons que vous jouez à l’aide de votre clavier contrôleur (pour les utilisateurs de claviers MIDI) ainsi que les configurations d’effets que vous utilisez avec votre instrument ou votre micro (pour les guitaristes, les chanteurs et autres instrumentistes). Les patchs MainStage peuvent contenir plusieurs tranches de console, chacune incluant un instrument différent ou une configuration d’effets différente. Dans « Premiers contacts avec MainStage » à la page 25 sont décrites certaines des opérations élémentaires mettant en œuvre les patchs, dont celles qui consistent à sélectionner et lire des patchs, à en ajouter des nouveaux et à leur attribuer un nom. Sélection d’éléments dans la Liste de patchs L’ensemble des patchs et des sets d’un concert apparaissent dans la Liste de patchs, sur la gauche de l’espace de travail. Pour sélectionner un élément dans la Liste des sons en mode Édition, vous pouvez cliquer dessus ou utiliser les raccourcis clavier. Raccourci clavier Sélection Flèche vers le haut Élément précédent (patch ou set) Flèche vers le bas Élément suivant (patch ou set) Commande + Flèche vers le haut Patch précédent Commande + Flèche vers le bas Patch suivant Commande + Flèche gauche Set précédent (ou set actif si un patch est déjà sélectionné) Commande + Flèche droite Set suivant 53 Éléments ignorés dans la Liste de patchs Vous pouvez ignorer des patchs ou des sets de la Liste de patchs. Lorsqu’un patch ou un set est ignoré, vous pouvez toujours le sélectionner en cliquant dessus, mais, si vous utilisez les touches fléchées avec la touche Contrôle pour sélectionner des éléments dans la Liste de patchs, les éléments ignorés sont laissés de côté et l’élément suivant non ignoré est sélectionné. Les éléments ignorés le sont également lorsque vous utilisez le sélecteur de patchs en mode Plein écran ou Exécution. Pour ignorer un patch ou un set : 1 Sélectionnez le patch ou le set dans la Liste de patchs. 2 Choisissez Ignorer dans le menu Action de la Liste de patchs. L’élément apparaît sous la forme d’une fine ligne dans la Liste de patchs. Pour qu’un patch ou un set ignoré ne le soit plus : 1 Sélectionnez l’élément (patch ou set) dans la Liste de patchs. 2 Choisissez Ne pas passer dans le menu Action de la Liste de patchs. L’élément reprend sa taille normale dans la Liste de patchs. Les patchs et les sets ne sont ignorés que lorsque vous utilisez les touches fléchées en combinaison avec la touche Contrôle. Les éléments à ignorer restent sélectionnés lorsque vous utilisez les touches fléchées seules ou quand vous cliquez dessus. Condensation de sets dans la Liste de patchs Vous pouvez condenser des sets dans la Liste de patchs. Une fois condensé un set, vous pouvez l’utiliser ainsi que toute tranche de console ou bus placé sur son niveau, mais vous ne pouvez en revanche pas y sélectionner ou y lire de patchs en mode Édition. Pour condenser un set : 1 Dans la Liste de patchs, cliquez sur le triangle d’affichage du set. Vous pouvez développer le set en cliquant à nouveau sur son triangle d’affichage. Condenser un set ne vous empêche pas d’y sélectionner des patchs en mode Plein écran ou Exécution. Copie et collage de patchs Vous pouvez copier, coller et dupliquer des patchs dans la Liste de patchs en utilisant les raccourcis clavier Mac OS X standard ou en les faisant glisser tout en maintenant la touche Option enfoncée. Lorsque vous collez ou dupliquez un patch, il inclut tous les mappages des paramètres du patch d’origine. 54 Chapitre 6 Utilisation du mode Édition Réagencement des patchs Lorsque vous ajoutez un patch à un concert, il apparaît sous le patch sélectionné dans la Liste de patchs. Vous pouvez réordonner les patchs dans la Liste de patchs. Pour réordonner des patchs dans la Liste de patchs : m Faites glisser dans l’ordre voulu les patchs verticalement dans la Liste de patchs. Modification des numéros de changement de programme Lorsque vous ajoutez un patch à un concert, un numéro de changement de programme MIDI lui est attribué (le plus petit numéro disponible entre 0 et 127). Il en va de même des patchs suivants jusqu’à ce que tous les numéros de changement de programme disponibles aient été épuisés. Vous pouvez utiliser ces numéros pour sélectionner des patchs lors d’une représentation en assignant des boutons d’un matériel MIDI pour envoyer des messages de changement de programme. Pour les modifier, vous pouvez utiliser l’inspecteur de sons. Pour modifier le numéro de changement de programme d’un patch : 1 Sélectionnez le patch dans la Liste de patchs. En sélectionnant un patch, l’inspecteur de sons apparaît sous la Liste de patchs. 2 Dans l’inspecteur de sons, cochez la case Changement de programme. Cochez la case puis définissez le numéro de changement de programme à l’aide du curseur de valeur. 3 À l’aide du curseur de valeur, définissez le numéro de changement de programme. La norme MIDI autorise les numéros de changement de programme de 0 à 127. Si tous les numéros de changement de programme disponibles d’un concert sont déjà attribués, tout nouveau patch ajouté au concert reçoit alors le numéro de changement de programme zéro (0), mais ce numéro reste actif (la case n’est pas cochée). Si au moins deux patchs partagent un même numéro actif, le patch qui apparaît en premier dans la Liste de patchs ou dans le sélecteur de patchs est celui sélectionné lorsque vous envoyez le message de changement de programme par le biais de la valeur correspondante. Chapitre 6 Utilisation du mode Édition 55 Vous pouvez réinitialiser les numéros de changement de programme de tous les patchs d’un concert. Lorsque vous réinitialisez ces numéros, ils sont assignés aux patchs en fonction de l’ordre de ces derniers dans la Liste des patchs, de haut en bas. Pour réinitialiser les numéros de changement de programme de tous les patchs d’un concert : m Choisissez « Réinitialiser le numéro de modification de programme » dans le menu Action de la Liste des patchs (ou appuyez sur Commande + Maj + Option + R). Vous pouvez assigner des boutons et autres contrôles pour l’envoi de messages de changement de programme et les utiliser pour sélectionner des patchs dans le concert. Pour en savoir plus sur l’assignation de boutons, consultez « Assignation de boutons » à la page 89. Utilisation d’un patch pour changer le tempo Vous pouvez attribuer à un patch un réglage de tempo propre. Ainsi, quand vous sélectionnez ce patch, son tempo passe alors au tempo qui lui est défini. MainStage utilise le nouveau tempo jusqu’à ce que vous sélectionniez un autre patch ou set et son réglage de tempo, et que vous saisissiez un nouveau tempo, ou jusqu’à ce que MainStage reçoive des informations de tempo à travers les messages MIDI entrants. Pour en savoir plus sur l’utilisation et le changement de tempo dans MainStage, consultez « Utilisation du Tempo dans un concert MainStage » à la page 43. Pour changer de tempo en utilisant un patch : 1 Dans l’inspecteur de sons, définissez le tempo du patch à l’aide du curseur de valeur « Changer le tempo : ». 2 Cochez la case « Changer le tempo : » pour activer le tempo du patch lorsque ce dernier est sélectionné. Changement des icônes des patchs Chaque patch possède une icône qui apparaît près de son nom dans la Liste de patchs. Par défaut, l’icône d’un patch indique le type de tranche de console créé lorsque le patch a été ajouté. Vous pouvez choisir une nouvelle icône pour vos patchs et vous servir des icônes pour les distinguer dans la Liste de patchs. Pour changer l’icône d’un patch : m Dans l’inspecteur de sons, choisissez une icône dans le menu local Icône. Suppression de patchs Vous pouvez supprimer un patch si vous pensez ne plus en avoir besoin dans le concert. Pour supprimer un patch : 1 Sélectionnez le patch dans la Liste de patchs. 2 Choisissez Édition > Supprimer (ou appuyez sur la touche Supprimer). 56 Chapitre 6 Utilisation du mode Édition Utilisation de tranches de console en mode Édition Les tranches de console correspondent aux bases de vos patchs. Elles contiennent les instruments et les effets sonores destinés à être utilisés en représentation. Les tranches de console MainStage utilisent l’interface de tranches de console bien connue de Logic Pro 8. Les tranches de console MainStage partagent les caractéristiques suivantes avec celles de Logic Pro 8 : Icône Menu Réglages Logements d’insertion Logements d’envoi Potentiomètre de balance Curseur de volume et VU-mètre Boutons Muet et Solo Nom Dans MainStage, vous pouvez utiliser des tranches de console audio ou d’instruments logiciels dans vos patchs (ou s’appliquant à un set ou un concert entier). Les tranches de console s’utilisent dans MainStage comme c’est le cas dans Logic Pro 8. Vous pouvez ajuster le volume à l’aide de son curseur, ajuster la balance à travers le potentiomètre correspondant et influer sur le son général d’une tranche de console à l’aide de ses boutons Muet et Solo. Tout comme dans Logic Pro 8, vous pouvez ajouter des effets à l’aide des logements d’insertion, envoyer le signal à un bus à l’aide des logements d’envoi et choisir une autre sortie dans le logement Sortie. Pour les tranches de console audio, vous pouvez permuter entre les formats mono et stéréo à l’aide du bouton Format. Pour les tranches de console d’instruments logiciels, vous pouvez changer d’instrument à l’aide du logement Entrée. Chapitre 6 Utilisation du mode Édition 57 MainStage ayant été conçu pour la scène plutôt que pour des contextes d’enregistrement ou d’arrangement, il existe quelques différences entre les tranches de console MainStage et les tranches de console Logic Pro 8 :  Les tranches de console MainStage incluent un cadran Expression qui permet de voir facilement l’expression MIDI active qu’elles reçoivent.  Les tranches de console MainStage ne disposent pas de boutons Enregistrement activé ou Bounce.  Les tranches de console audio MainStage sont dépourvues de bouton de monitoring de l’entrée (i). Vous pouvez utiliser le bouton Muet pour désactiver le son des tranches de console.  Dans MainStage, vous pouvez utiliser le bouton Format pour sélectionner le format mono ou stéréo. MainStage ne prend pas en charge l’entrée de son Surround, pas plus que le traitement Surround.  Les tranches de console MainStage sont dépourvues de menu local Grouper.  Dans MainStage, la tranche de console sélectionnée est entourée d’un rectangle bleu.  Dans MainStage, le nom de la tranche de console change quand vous sélectionnez un autre réglage de tranche de console, à moins que vous ne l’ayez renommée.  Dans MainStage, le numéro de la tranche de console (en bas de cette dernière) reflète sa position dans le patch et non celle qu’elle occupe dans le concert. Par ailleurs, certains modules disponibles dans Logic Pro 8, dont les modules Surround et des modules non optimisés pour les représentations en temps réel (du fait qu’ils induisent un degré élevé de latence), ne le sont pas dans MainStage. Pour en savoir plus sur l’utilisation des tranches de console, consultez le chapitre 10, dans le Manuel de l’utilisateur de Logic Pro 8, intitulé « Utilisation d’instruments et d’effets » et le chapitre 25, intitulé « Mixage ». Pour obtenir des informations complètes sur les instruments et les effets disponibles dans Logic Studio, reportez-vous au manuel Instruments et effets Logic Studio. La procédure à suivre pour ajouter des tranches de console est décrite dans « Ajout d’une tranche de console à un patch » à la page 29. 58 Chapitre 6 Utilisation du mode Édition Sélection de tranches de console Lorsque vous ajoutez une tranche de console à un patch (ou que vous ajoutez une tranche de console s’appliquant à un set ou à un concert entier), elle est sélectionnée dans la zone Tranches de console et les réglages disponibles apparaissent dans le navigateur Réglages de tranche de piste. Vous pouvez sélectionner une tranche de console directement en cliquant dessus dans la zone Tranches de console, et pouvez également en sélectionner une adjacente à l’aide des raccourcis clavier : Raccourci clavier Sélection Flèche gauche Tranche de console de gauche Flèche droite Tranche de console de droite Sélection de réglages de tranche de console Il est possible de rapidement changer les paramètres d’un instrument, d’un effet et autres pour une tranche de console en choisissant un autre réglage de tranche de console. Il existe deux manières de choisir un autre réglage de tranche de console : en recourant au navigateur Réglages de tranche de piste ou en utilisant le bouton Réglages en haut de la tranche de console. Pour choisir un réglage de tranche de console dans le navigateur Réglages de tranche de piste : 1 Dans la zone Tranches de console, sélectionnez celle à modifier. La tranche sélectionnée apparaît en surbrillance, entourée en bleu, et les réglages disponibles s’affichent dans le navigateur « Réglages de tranche de piste ». Le contenu Logic Studio apparaît alors sous forme d’une série de dossiers numérotés avec différentes catégories d’instruments. Si vous avez installé GarageBand ou si un ou plusieurs Jam Packs sont installés sur votre ordinateur, ces réglages apparaissent en dessous ceux de Logic Studio. 2 Cliquez sur une catégorie de la colonne de gauche puis sur des sous-catégories des colonnes de droite pour atteindre les réglages souhaités. Pour sélectionner un réglage de tranche de console récent, cliquez sur Récent dans la colonne de gauche, puis sélectionnez-en un dans la seconde colonne. Comme dans Logic Pro 8, vous pouvez aussi choisir un autre réglage de tranche de console dans le menu Réglages en haut de la tranche de console. Chapitre 6 Utilisation du mode Édition 59 Pour choisir un réglage de tranche de console dans le menu Réglages : m Cliquez sur le bouton Réglages en haut de la tranche de console, puis choisissez un autre réglage dans le menu qui apparaît. Remarque : en choisissant un dans le menu Réglages, vous constaterez qu’il n’apparaît cependant pas sélectionné dans le navigateur Réglages de tranche de piste. Vous pouvez aussi rechercher des réglages de tranche de console par leur nom. Pour rechercher des réglages de tranche de console dans le navigateur Réglages de tranche de piste : 1 Choisissez Rechercher dans le menu Action du coin supérieur droit du navigateur Réglages de tranche de piste. 2 Dans la zone de dialogue qui apparaît, tapez le texte à rechercher. La tranche de console dont le nom contient le texte saisi apparaît sélectionnée dans le navigateur. 3 Si plusieurs tranches de console portent un nom contenant le texte saisi, choisissez Poursuivre la recherche dans le menu Action pour les parcourir. 4 Pour modifier le réglage de tranche de console, cliquez sur le nom du nouveau réglage dans le navigateur Réglages de tranche de piste. Le navigateur Réglages de tranche de piste affiche tous les réglages de tranche de console mis à disposition aux applications Logic Studio, y compris les réglages dont l’utilité est moindre dans MainStage comme les réglages Surround et de masterisation. Si vous choisissez un réglage de tranche de console contenant des modules non utilisables dans MainStage, ces derniers apparaissent barrés d’un trait épais diagonal dans la zone Tranches de console. Réinitialisation d’une tranche de console Vous pouvez aussi réinitialiser une tranche de console. Le fait de réinitialiser une tranche de console supprime tous les instruments et effets et la remet dans un état « vierge ». Pour réinitialiser une tranche de console : 1 Dans la zone Tranches de console, sélectionnez la tranche. 2 Dans le navigateur Réglages de tranche de piste, cliquez sur Initialiser. Après avoir réinitialisé la tranche de console, vous pouvez choisir un autre réglage dans le navigateur Réglages de tranche de piste ou y ajouter directement des instruments et des effets. 60 Chapitre 6 Utilisation du mode Édition Modification de tranches de console dans MainStage Vous pouvez ajouter des instruments logiciels à des tranches de console et ajouter des effets aux tranches audio et d’instrument logiciel dans la zone Tranches de console. L’ajout d’instruments et d’effets se fait de la même manière dans MainStage que dans Logic Pro 8. Les effets et instruments de Logic Studio ne sont pas tous utilisables avec MainStage. En particulier, les effets qui entraînent une latence importante ou conçus pour être soumis à une balance Surround ne sont pas exploitables dans MainStage. Si vous choisissez un réglage de tranche de console contenant l’un de ces effets, les effets inutilisés apparaissent désactivés (gris et barrés d’un trait diagonal). Pour modifier les paramètres d’une tranche de console, sélectionnez-la dans la zone Tranches de console, puis sous la Liste de patchs, modifiez les paramètres dans l’inspecteur de tranche de console. Vous pouvez renommer une tranche de console, lui attribuer une couleur, définir une plage et un décalage de vélocité, créer une transformation de contrôleur et filtrer les messages de contrôle MIDI envoyés à la tranche. Attribution d’un nouveau nom à une tranche de console Lorsque vous ajoutez une tranche de console à un patch, cette dernière est pourvue d’un nom par défaut. Vous pouvez alors renommer les tranches pour distinguer vos réglages personnalisés des réglages par défaut. Pour renommer une tranche de console : m Dans l’inspecteur de tranche de console, sélectionnez le nom dans le champ Nom, puis tapez un nouveau nom. Choisissez une couleur dans ce menu. Saisissez un autre nom dans le champ. Choisissez une icône dans ce cadre. Sélection de la couleur d’une tranche de console Chaque tranche de console possède une couleur qui apparaît sous forme de couche par dessus le contrôle d’écran de clavier dans l’espace de travail. Vous pouvez modifier cette couleur pour distinguer les tranches de console lors d’une représentation. Pour changer la couleur d’une tranche de console : m Dans l’inspecteur de tranche de console, choisissez une couleur dans le menu Couleur. Chapitre 6 Utilisation du mode Édition 61 Changement de l’icône d’une tranche de console Lorsque vous ajoutez une tranche de console, elle apparaît avec une icône par défaut située au-dessus du menu Réglages. Vous pouvez changer cette icône pour vous aider à distinguer les tranches de console de différents types d’instrument ou faisant l’objet de différents usages. Pour changer l’icône d’une tranche de console : m Dans l’inspecteur de tranche de console, choisissez une icône dans le cadre Icône. Affichage des tranches de console du cheminement du signal En plus des tranches de console d’un patch, vous pouvez afficher et modifier les tranches de console du cheminement du signal dans la zone Tranches de console. Les tranches de console du cheminement du signal incluent les tranches de console Sortie et Master destinées au concert ainsi que tous les bus qui reçoivent le signal d’une tranche du patch. Vous pouvez aussi afficher des tranches de cheminement du signal portant sur un set entier. Vous pouvez aussi ajouter les effets influant sur le concert dans son ensemble à un bus portant sur tout le patch. Pour cela, choisissez « Afficher les tranches de console pour le cheminement du signal » dans le menu Action pour que la zone Tranches de console montre les bus qui reçoivent le signal des tranches du patch, puis ajoutez les effets au bus. Pour afficher des tranches de console du cheminement du signal : m Choisissez « Afficher les tranches de console pour le cheminement du signal » dans le menu Action situé dans le coin supérieur droit de la zone Tranches de console. Création de couches et de scissions de clavier Si vous jouez sur un clavier contrôleur, vous pouvez facilement créer des couches et des scissions de clavier dans vos patchs MainStage. Pour créer des couches et des scissions, il faut ajouter plusieurs tranches de console à un patch et définir des plages de notes pour chaque tranche de console. 62 Chapitre 6 Utilisation du mode Édition Définition d’une plage de notes Sur un clavier, la plage de notes déclenche les sons à partir de l’instrument logiciel d’une tranche de console. Vous pouvez définir des plages de notes de sorte que les tranches de console se chevauchent (pour les sons en couches) ou soient séparées (pour les scissions). Pour définir une plage de notes pour une tranche de console : 1 Dans la zone Tranches de console, sélectionnez la tranche. 2 Dans l’inspecteur de tranche de console, cliquez sur le bouton Apprendre près du curseur de valeur Tons sombres. Définissez la touche aiguë et la touche grave à l’aide de ces curseurs de valeurs. Vous pouvez aussi cliquer sur Apprendre et jouer la note correspondante sur votre clavier musical. 3 Sur votre clavier contrôleur, appuyez sur la touche correspondant à la note que vous souhaitez définir comme la note la plus grave de votre plage de notes. 4 Cliquez sur le bouton Apprendre pour désactiver le mode d’apprentissage pour de la note grave. 5 Cliquez sur le bouton Apprendre à côté du curseur de valeurs Tons clairs. 6 Sur votre clavier contrôleur, appuyez sur la touche correspondant à la note que vous souhaitez définir comme la note la plus aiguë de votre plage de notes. 7 Cliquez sur le bouton Apprendre pour désactiver le mode d’apprentissage pour de la note aiguë. Lorsque vous lancez la lecture du patch, vous pouvez entendre le son de la tranche de console quand vous jouez les notes faisant partie de la plage de notes. Les notes en dehors de la plage ne génèrent aucun son à travers la tranche de console. Chapitre 6 Utilisation du mode Édition 63 Définition de points de scission flottants Lorsqu’une plage de notes présente un point de scission flottant, les notes situées aux extrémités de cette dernière varient en fonction des touches que vous jouez près de ces extrémités. Voici une explication de ce que sont les points de scission flottants, exemple à l’appui : si vous définissez la note grave (Tons sombres) d’une plage de notes sur Do1, définissez une valeur de point de scission flottant de 3, puis jouez les notes directement au-dessus de Do1 (par exemple les notes Fa1, Mib1, Ré1), et jouez progressivement vers les graves en dessous de Do1 (par exemple les notes Do1, Sib0, La0) : le point de scission se déplace vers le bas pour inclure ces notes, jusqu’à la valeur du point de scission flottant (3 demi-tons). En revanche, si vous commencez à jouer les notes immédiatement en dessous de la note grave (les notes Sol0, La0, Si0 par exemple) et que vous jouez en remontant vers les aiguës au-dessus de Do1 (les notes Do1, Ré1, Mi1 par exemple), le point de scission se déplace vers le haut pour inclure ces notes, jusqu’à la valeur du point de scission flottant (dans cet exemple, Do1 et Ré1 seraient incluses, mais pas Mi1, qui se trouve quatre demi-tons plus haut que la note grave). Pour définir des points de scission flottants pour une plage de notes : 1 Définissez un point de scission flottant pour la note grave (Tons sombres) en saisissant une valeur dans le curseur de valeur Point de scission flottant correspondant à la note grave. Vous pouvez taper une valeur entière, cliquer sur les flèches pour incrémenter ou décrémenter la valeur, ou faire glisser le curseur pour définir le nombre de notes utilisées pour la scission. 2 Définissez un point de scission flottant pour la note grave (Tons clairs) en saisissant une valeur dans le curseur de valeur Point de scission flottant correspondant à la note aiguë. Vous pouvez taper une valeur entière, cliquer sur les flèches pour incrémenter ou décrémenter la valeur, ou faire glisser le curseur pour définir le nombre de notes utilisées pour la scission. Vous pouvez aussi créer une scission de clavier en ajoutant une tranche de console portant sur un set et en ajustant la plage de notes des tranches de console dans les patchs du set. La tranche de console du set entier prend la priorité sur toutes les tranches de console des patchs du set pour les notes incluses dans sa plage de notes. Pour en savoir plus sur l’ajout d’une tranche de console portant sur un set entier, consultez « Manipulations par set » à la page 72. 64 Chapitre 6 Utilisation du mode Édition Substitution de plages de notes portant sur un concert ou un set entier Si une tranche de console d’instrument logiciel s’applique au concert entier, la tranche de console du concert prend la priorité sur toute tranche de console d’instrument logiciel portant sur un patch et dont les notes se trouvent dans sa plage de notes. Cela signifie que lorsque vous jouez des notes faisant partie de la plage de la tranche de console du concert sur un clavier contrôleur, vous n’entendez que la tranche du concert, même si un patch est sélectionné. De même, si une tranche de console d’instrument logiciel existe pour le set entier, les mêmes conditions s’appliquent à tous les patchs du set. Autrement dit, la tranche de console du set prend la priorité sur celles du patch et dont les notes se situent dans sa plage de notes. Vous pouvez substituer les tranches de console applicables à un concert ou à un set entier par une tranche de console d’un patch particulier de manière à ce que la tranche du patch prenne la priorité sur celles du concert ou du set entier. Pour substituer des plages de notes applicables à un concert ou à un set entier : 1 Dans la Liste de patchs, sélectionnez le patch correspondant à la tranche de console dont vous souhaitez substituer la tranche de console de concert ou de set. 2 Dans la zone Tranches de console, sélectionnez la tranche de console dont vous souhaitez écraser la plage de notes de concert ou de set. Dans l’inspecteur de tranche de console, un message apparaît pour vous demander si vous souhaitez écraser les plages de notes de concert ou de set (le texte indique si les plages de notes s’appliquent au concert, au set ou aux deux). Cochez la case pour substituer les plages de notes des tranches du concert ou du set. 3 Cochez la case en regard du message. Définition de la plage et du décalage de vélocité Par défaut, la vélocité d’une tranche de console s’étend de 1 à 127. Vous pouvez limiter la plage de vélocité de sorte que la tranche de console ne réponde que si les notes que vous jouez à partir de votre contrôleur sont situées entre les valeurs minimale et maximale que vous avez définies. Chapitre 6 Utilisation du mode Édition 65 Pour définir la plage de vélocité d’une tranche de console : 1 À l’aide du curseur, définissez la vélocité minimale à partir de laquelle la tranche de console doit se déclencher. 2 À l’aide du curseur, définissez la vélocité maximale en dessous de laquelle la tranche de console doit se déclencher. Un décalage de vélocité signifie que lorsque vous jouez une note à une certaine vélocité, la tranche de console répond comme si cette vélocité était supérieure ou inférieure, selon la valeur du décalage. Si vous avez un décalage de vélocité pour la tranche de console, la force des notes jouées sur votre contrôleur est modifiée selon la valeur de décalage (de façon croissante pour les valeurs de décalage positives, de façon décroissante pour les valeurs de décalage négatives). Pour définir un décalage de vélocité pour une tranche de console, procédez de l’une des manières suivantes : m Faites glisser le curseur de valeur « Décalage de la vélocité » m Double-cliquez sur le curseur de valeur « Décalage de la vélocité », puis tapez une valeur de décalage. Création de transformations du contrôleur Vous pouvez graphiquement remapper (ou transformer) les valeurs de certains messages de contrôle MIDI de sorte que les valeurs d’entrée issues de votre contrôleur produisent des valeurs de sortie différentes pour la tranche de console. On utilise fréquemment les transformations pour l’échelonnement des expressions, pour les besoins duquel des valeurs d’expression MIDI d’entrée sont mappées à différentes valeurs de sortie sur une courbe graphique. Dans MainStage, vous pouvez transformer les valeurs pour les messages d’expression, de modulation, de volume MIDI et de Breath Control. Par ailleurs, vous pouvez remapper les valeurs d’entrée d’un de ces quatre types de message aux valeurs de sortie de l’un des autres types. Par exemple, vous pouvez remapper les valeurs de volume MIDI à partir de votre contrôleur pour envoyer des valeurs d’expression à la tranche de console, ou remapper des valeurs Breath en entrée pour envoyer des valeurs de modulation. La fonction Transformation de contrôleur est un moyen polyvalent de remapper les valeurs et la destination de sortie pour ces messages de contrôle MIDI. La section Transformation de contrôleur, de l’inspecteur de tranche de console, vous permet de choisir les types de message d’entrée et de sortie et de créer graphiquement des courbes de transformation. Dans la zone d’édition graphique Transformation de contrôleur, l’axe horizontal représente les valeurs d’entrée de votre contrôleur tandis que l’axe vertical représente les valeurs de sortie envoyées à la tranche de console. 66 Chapitre 6 Utilisation du mode Édition Pour définir les types de message d’entrée et de sortie d’une transformation de contrôleur : 1 Dans la section Transformation de contrôleur de l’inspecteur de tranche de console, choisissez le type de message d’entrée dans le menu local Entrée. 2 Choisissez le type de message de sortie dans le menu local Sortie. Cliquez sur un point de la courbe et faites-le glisser pour définir sa valeur. Choisissez les types de message d’entrée et de sortie dans ces menus. Pour modifier graphiquement la courbe de transformation de contrôleur : 1 Cliquez sur le point de la courbe diagonale de transformation de contrôleur dont vous souhaitez modifier la valeur de sortie. 2 Faites glisser le point verticalement pour changer sa valeur de sortie. 3 Si vous désirez supprimer un point, double-cliquez dessus. Si un patch contient plusieurs tranches de console, les courbes de transformation de contrôleur des autres tranches du patch apparaissent dans l’affichage de transformation de contrôleur derrière la courbe active. Chacune des tranches de console d’un patch peut posséder une transformation de contrôleur propre. Pour réinitialiser la courbe de transformation de contrôleur : m Cliquez sur la zone d’édition graphique tout en maintenant la touche Contrôle enfoncée, puis choisissez « Rétablir les paramètres par défaut » dans le menu contextuel. Filtrage de messages MIDI Vous pouvez filtrer certains messages MIDI pour une tranche de console dans l’inspecteur de tranche de console. Lorsque vous sélectionnez des types de messages MIDI dans la section Filtre de l’inspecteur de tranche de console, toutes les données MIDI entrantes sont filtrées pour ne pas envoyer les messages de ces types à la tranche de console. Vous pouvez filtrer les types de messages MIDI suivants :  Pitch Bend,  Modulation (message de contrôle 1),  Aftertouch,  Sustain (message de contrôle 64),  Expression (message de contrôle 11). Chapitre 6 Utilisation du mode Édition 67 Pour filtrer des messages MIDI entrants : m Dans la section Filtre, cochez la case correspondant au type de messages MIDI que vous désirez filtrer. Si vous avez créé une transformation de contrôleur, vous pouvez filtrer le type de message d’entrée. La transformation de contrôleur envoie alors toujours des messages de sortie de son propre type. Il est également possible de filtrer le type de message de sortie, auquel cas la sortie de la transformation de contrôleur est alors filtrée. Suppression de tranches de console Vous pouvez supprimer une tranche de console que vous ne voulez plus dans un patch. Pour supprimer une tranche de console : 1 Sélectionnez la tranche de console dans la zone Tranches de console. 2 Choisissez Édition > Supprimer (ou appuyez sur la touche Supprimer). Mappage de contrôles d’écran Après avoir choisi les réglages de tranches de console qui vous intéressent, vous pouvez mapper des contrôles d’écran MainStage à des paramètres de tranches de console ou à des actions spécifiques à MainStage ou encore à des scripts AppleScript. Pour en savoir plus sur l’assignation de contrôles physiques à des contrôles d’écran de l’espace de travail, consultez « Assignation de contrôles matériels à des contrôles d’écran » à la page 88. Mappage de contrôles d’écran à des paramètres de tranches de console et de modules Il existe deux manières de mapper des contrôles d’écran à des paramètres de tranches de console et de modules : soit en mappant les contrôles d’écran à des paramètres de la tranche de console ou à la fenêtre d’un module, soit en utilisant le navigateur Mappage de paramètres. Pour retrouver la description de ces deux méthodes de mappage des contrôles d’écran aux paramètres, consultez « Mappage de contrôles d’écran à des paramètres » à la page 33. Mappage de contrôles d’écran à des actions Vous pouvez aussi mapper des contrôles d’écran à des actions spécifiques de MainStage et à des scripts AppleScript. Le dossier Actions, qui apparaît dans le navigateur Mappage de paramètres aux côtés des paramètres disponibles, contient des actions destinées à la sélection de patchs et de sets, à l’affichage du syntoniseur, à l’activation du marquage de tempo (tap tempo), du muet du master ou de la fonction Panique, etc. Le dossier Actions contient également un sous-dossier AppleScript comportant des scripts utiles. 68 Chapitre 6 Utilisation du mode Édition Vous pouvez mapper des contrôles d’écran de bouton à des actions pour sélectionner différents patchs et utiliser des boutons physiques de votre matériel MIDI pour sélectionner des patchs quand vous êtes sur scène. Vous pouvez aussi mapper des boutons à des actions pour sélectionner différents sets ou sélectionner le concert. Pour en savoir plus sur l’assignation de boutons, consultez « Assignation de boutons » à la page 89. Pour mapper un contrôle d’écran à une action : 1 Dans l’espace de travail, cliquez sur le contrôle d’écran à mapper. L’inspecteur de contrôle d’écran apparaît en dessous de la Liste de patchs et indique les réglages correspondant au contrôle d’écran sélectionné. Le dossier Actions est disponible dans le navigateur Mappage de paramètres. 2 Dans la colonne de gauche du navigateur Mappage de paramètres, cliquez sur le dossier Actions. Les actions disponibles apparaissent dans la deuxième colonne du navigateur. Cliquez sur le menu Actions pour voir les actions proposées. Cliquez sur l’action que vous désirez mapper dans le sous-menu. 3 Sélectionnez l’action à mapper. Mappage de contrôles d’écran à toutes les tranches de console d’un patch Lorsque vous mappez un contrôle d’écran à un paramètre de tranche de console, tel que le volume ou la balance, vous pouvez lui imposer de contrôler ce même paramètre dans toutes les tranches de console du patch. Cela vous sera particulièrement utile si vous souhaitez contrôler le volume global d’un son en couches, même si les différentes couches sont jouées sur plusieurs claviers. Pour mapper un contrôle d’écran à toutes les tranches de console d’un patch : 1 Mappez le contrôle d’écran en suivant les instructions données dans les rubriques précédentes. 2 Dans l’inspecteur de contrôle d’écran, cochez la case « Envoyer à toutes les tranches de console ». Chapitre 6 Utilisation du mode Édition 69 Suppression de mappages de contrôles d’écran Si vous souhaitez libérer un contrôle d’écran de tout mappage, vous pouvez supprimer son mappage. Cela peut être utile avec les contrôles qui font transiter des messages au canal MIDI Thru (molettes de pitch bend et de modulation, ou pédales d’expression, par exemple), quand vous ne souhaitez pas qu’ils envoient des messages MIDI pour leur type de contrôle de transmission Thru. Quand vous remappez un contrôle d’écran, il est inutile d’en supprimer le mappage existant. Pour réinitialiser le mappage d’un contrôle d’écran : 1 Dans l’espace de travail, cliquez sur le contrôle d’écran à mapper. 2 Dans la colonne de gauche du navigateur Mappage de paramètres, cliquez sur Aucun. Utilisation de sets en mode Édition Les sets fonctionnent comme des « dossiers » qui vous permettent de regrouper des patchs ensemble. À l’aide des sets, vous pouvez organiser les patchs de toutes les manières possibles. Vous pouvez par exemple placer ensemble tous les patchs que vous désirez utiliser dans la première partie d’une représentation sur scène ou garder tous vos patchs de synthé ensemble. Caractérisés par leur flexibilité, vous pouvez adapter les sets à votre méthode de travail. Vous pouvez notamment utiliser des sets :  pour grouper en « banques » des sons similaires ou en relation ;  pour regrouper plusieurs patchs que vous utilisez dans un morceau ;  pour partager un instrument de set entre les morceaux d’un même groupe. Création de sets Vous pouvez créer un set vierge ou en créer un à partir d’un groupe de patchs sélectionnés. Pour créer un set vierge : m Choisissez Nouveau Set dans le menu Action situé dans le coin supérieur droit de la Liste de patchs. Un nouveau set apparaît dans la Liste de patchs. Pour créer un set à partir d’un groupe de patchs : 1 Dans la Liste de patchs, sélectionnez les patchs à inclure dans le nouveau set. 2 Choisissez « Nouveau Set à partir de la sélection » dans le menu Action situé dans le coin supérieur droit de la Liste de patchs. Le nouveau set apparaît dans la Liste de patchs contenant les patchs sélectionnés. Vous pouvez ajouter de nouveaux patchs au set ou faire glisser des patchs dans le set. 70 Chapitre 6 Utilisation du mode Édition Attribution d’un autre nom à des sets Lorsque vous créez un set, un nom par défaut lui est attribué. Vous pouvez renommer un set de la même manière que vous renommeriez un patch dans la Liste de patchs. Pour renommer un set : 1 Double-cliquez sur le set dans la Liste de patchs. Un champ de texte apparaît autour du nom du set sélectionné. 2 Saisissez un autre nom dans le champ du nom du set. Utilisation d’un set pour changer le tempo Vous pouvez attribuer à un set un réglage de tempo propre. Ainsi, quand vous sélectionnez ce set, son tempo passe alors au tempo qui lui est défini. MainStage utilise le nouveau tempo jusqu’à ce que vous sélectionniez un autre patch ou set et son réglage de tempo, et que vous saisissiez un nouveau tempo, ou jusqu’à ce que MainStage reçoive des informations de tempo à travers les messages MIDI entrants. Pour en savoir plus sur l’utilisation et le changement de tempo dans MainStage, consultez « Utilisation du Tempo dans un concert MainStage » à la page 43. Pour changer le tempo à l’aide d’un set : 1 Sélectionnez le set dans la Liste de patchs. 2 Dans l’inspecteur de jeu, définissez le tempo du set à l’aide du curseur de valeur « Changer le tempo : ». 3 Cochez la case « Changer le tempo : » pour activer le tempo du set lorsque ce dernier est sélectionné. Substitution de plages de notes portant sur un concert pour un set Si une tranche de console d’instrument logiciel s’applique au concert entier, la tranche de console du concert prend la priorité sur toute tranche de console d’instrument logiciel portant sur un set et dont les notes se trouvent dans sa plage de notes. Cela signifie que lorsque vous jouez des notes faisant partie de la plage de la tranche de console du concert sur un clavier contrôleur, vous n’entendez que la tranche du concert, même si un patch est sélectionné dans un set présentant une tranche de console de set. Vous pouvez substituer la tranche de console portant sur le concert entier par une tranche sur un set de manière à ce qu’elle prenne la priorité sur la tranche de console portant sur le concert. Pour substituer des plages de notes applicables à un concert ou à un set entier : 1 Dans la Liste de patchs, sélectionnez le set correspondant à la tranche de console dont vous souhaitez substituer la tranche de console de concert. 2 Dans la zone Tranches de console, sélectionnez la tranche de console dont vous souhaitez écraser la plage de notes de concert. 3 Cochez la case « Écraser le concert et définir les plages ». Chapitre 6 Utilisation du mode Édition 71 Suppression de sets Vous pouvez supprimer un set si vous pensez ne plus en avoir besoin dans le concert. Pour supprimer un set : 1 Sélectionnez le set dans la Liste de patchs. 2 Choisissez Édition > Supprimer (ou appuyez sur la touche Supprimer). En supprimant un set, les patchs qu’il contient sont également supprimés. Si ne souhaitez supprimer que le « dossier » du set, déplacez les patchs hors de ce dernier avant de le supprimer. Manipulations par set Vous avez aussi la possibilité d’ajouter des tranches de console au set entier et jouer les tranches de console de set en même temps que chaque patch du set. Cela peut vous être utile par exemple si vous souhaitez utiliser la même basse dans un morceau ou dans un groupe de morceaux. Vous pouvez placer les patchs de tous les morceaux dans un set, ajouter une tranche de console portant sur un set entier, puis ajouter une basse à la tranche en question. Vous pouvez définir la plage de notes de la basse de sorte que seules les notes des octaves inférieures soient jouées, et que vous puissiez jouer la basse en même temps que vos patchs. Important : si vous ajoutez une tranche de console appliquée à un set entier, elle prend la priorité sur toutes les tranches de console des patchs inclus dans le set. Par exemple, si vous ajoutez une tranche de console applicable au set et contenant un instrument logiciel, ce dernier a la priorité sur les instruments logiciels de tous les patchs du set, pour les notes se trouvant dans la plage de notes définie pour l’instrument logiciel du set. Pour ajouter une tranche de console applicable à tout un set : 1 Sélectionnez le set dans la Liste de patchs. 2 Cliquez sur le bouton « Ajouter une tranche de console » (+) en haut de la zone Tranches de console. 3 Dans la zone de dialogue « Nouvelle tranche de console », sélectionnez le type de bande à créer. 4 Choisissez la sortie audio de la tranche de console dans le menu local Sortie. 72 Chapitre 6 Utilisation du mode Édition 5 Pour les tranches de console, choisissez Mono ou Stéréo dans le menu local Format, et l’entrée audio dans le menu local Entrée. Important : les tranches de console audio peuvent générer un retour sonore, plus particulièrement si vous utilisez un micro en entrée audio. Lorsque vous ajoutez une tranche de console audio, son volume est coupé par défaut. Pour éliminer rapidement ce retour a posteriori, vous pouvez cliquer sur le bouton Muet de la tranche de console ou appuyer sur Contrôle + M pour activer Silence Master. 6 Cliquez sur Créer. Substitution de mappages portant sur un concert ou un set entier Par défaut, les mappages que vous réalisez et portant sur un concert entier (mappages à des paramètres et des actions) ont la priorité sur ceux à chaque patch ou chaque set du concert. Si vous mappez un contrôle d’écran à un paramètre portant sur tout le concert (au volume du master, par exemple), ce contrôle d’écran ne peut pas être mappé à un paramètre ou à une action dans un patch ou un set, à moins que vous ne substituiez le mappage du concert. De même, les mappages que vous effectuez et s’appliquant à un set ont priorité sur les mappages de tout patch du set. Si vous mappez un contrôle d’écran à un paramètre portant sur tout le set (à un effet sur une tranche de console de niveau set par exemple), ce contrôle d’écran ne peut pas être mappé à un paramètre ou à une action dans un patch du set, à moins que vous ne substituiez le mappage du set. Si vous tentez de mapper un contrôle d’écran mappé pour le concert ou le set entier, un texte apparaît dans l’inspecteur de contrôle d’écran pour vous informer que le contrôle mappé s’applique à un autre élément d’autre nature et ses paramètres sont estompés dans l’inspecteur de contrôle d’écran. Vous pouvez substituer les mappages d’un patch particulier, portant sur un concert et un set entier, pour mapper le contrôle d’écran en le faisant porter sur un patch. Pour substituer des mappages de concert : m Dans l’inspecteur de contrôle d’écran, cochez la case « Ignorer le mappage de concert ». Cochez cette case pour ignorer les mappages portant sur l’intégralité du concert. Les paramètres de l’inspecteur de contrôle d’écran deviennent actifs. Chapitre 6 Utilisation du mode Édition 73 Pour ignorer les mappages portant sur le set et autres paramètres d’un patch : m Dans l’inspecteur de contrôle d’écran, cochez la case « Ignorer le mappage de set ». La section Mappage de paramètre devient active. Vous pouvez alors mapper le paramètre. Partage de patchs et de sets entre concerts Vous pouvez exporter des patchs et des sets à partir d’un concert et les importer dans un autre concert. En important un set, tous les patchs qu’il contient sont également importés. Pour exporter un patch, procédez de l’une des manières suivantes : m Faites glisser le patch de la Liste de patchs vers le Finder. Le patch apparaît en tant que fichier .patch dans le Finder. m Sélectionnez le patch, choisissez Exporter le patch dans le menu Action de la Liste des sons, puis cliquez sur Enregistrer. Le patch est exporté dans le dossier ~/Bibliothèque/Application Support/Logic/ MainStage Patches. Pour exporter un set, procédez de l’une des manières suivantes : m Faites glisser le set de la Liste de patchs vers le Finder. Le set apparaît en tant que fichier .patch dans le Finder. m Sélectionnez le set, choisissez Exporter le set dans le menu Action de la Liste de patchs, puis cliquez sur Enregistrer. Le set est alors exporté dans le dossier des patchs de MainStage. Remarque : vous pouvez aussi exporter l’intégralité d’un concert en tant que set en le sélectionnant et en choisissant Exporter le set dans le menu Action. Vous pouvez exporter plusieurs patchs ou sets. Quand vous exportez plusieurs patchs en les faisant glisser dans le Finder, chacun d’entre eux est exporté en tant que fichier .patch. Quand vous sélectionnez plusieurs patchs et que vous les exportez à l’aide de la commande Exporter le patch, ils sont regroupés dans un seul set exporté. Vous pouvez importer des patchs ou des sets à partir du Finder dans un autre concert ouvert. 74 Chapitre 6 Utilisation du mode Édition Pour importer un patch ou un set, procédez de l’une des manières suivantes : m En mode Édition, faites glisser le patch ou le set du Finder dans la Liste de patchs. m Choisissez Importer dans le menu Action de la Liste de patchs, sélectionnez le patch ou le set à importer, puis cliquez sur Importer. Vous pouvez également ouvrir plusieurs concerts simultanément et faire glisser des patchs et des sets de la Liste de patchs de l’un des concerts sur la Liste de patchs d’un autre concert. Sachez toutefois que des ressources mémoire et processeur supplémentaires sont mises à contribution. Nous vous recommandons de n’ouvrir plusieurs concerts que pour partager des patchs et des sets, et de fermer tous les concerts sauf celui dans lequel vous travaillez quand vous avez terminé de partager les patchs ou les sets entre les concerts. Vous ne devez avoir qu’un seul concert ouvert pendant la représentation en direct. Chapitre 6 Utilisation du mode Édition 75 7 Utilisation du mode Disposition 7 Utilisez le mode Disposition pour agencer l’apparence visuelle de votre affichage et réaliser des connexions entre votre matériel musical et MainStage. Il n’est pas possible de changer la position des curseurs, de potentiomètres et autres contrôles de vos instruments et équipements musicaux mais vous pouvez organiser les contrôles d’écran de votre concert MainStage dans n’importe quel ordre en modifiant la disposition. Vous pouvez modifier une disposition ou en créer une à partir d’un modèle, mais aussi exporter la disposition et l’importer dans un autre concert. Chaque modèle de concert fourni avec MainStage comprend une disposition intégrée, optimisée pour un type d’instrument de musique, un genre ou une utilité. Utilisez le mode Disposition pour modifier la disposition d’un concert. Vous pouvez ajouter et agencer vos contrôles d’écran en fonction de votre matériel musical, optimiser la taille de votre affichage et effectuer des assignations des contrôles de votre matériel MIDI aux contrôles d’écran de votre concert. Pour passer en mode Disposition, procédez de l’une des manières suivantes : m Choisissez Présentation > Disposition (ou appuyez sur les touches Commande + 1). m Cliquez sur le bouton de disposition de la barre d’outils. La fenêtre MainStage passe en mode Disposition. En mode Disposition, l’espace de travail présente une grille dont le rôle est de vous aider à aligner et agencer les contrôles d’écran. Sous l’espace de travail, les palettes de contrôles de panneau et de ceux de tablette apparaissent, présentant différents types de contrôles d’écran que vous pouvez ajouter à votre disposition. Sur la gauche de l’espace de travail apparaît l’inspecteur de disposition, dans lequel vous pouvez effectuer des assignations de contrôleur et modifier les paramètres de la disposition. 77 Changement de la résolution de grille Quand vous passez en mode Disposition, MainStage détermine la résolution de grille appropriée pour votre affichage. Dans l’inspecteur de disposition, le menu local Résolution de grille indique la résolution active. La plupart du temps, utilisez celle par défaut à moins que vous n’envisagiez de jouer sous une autre taille d’affichage que celle que vous utilisez pour créer vos concerts. Pour changer la résolution de grille : m Dans l’inspecteur de disposition, choisissez une autre résolution dans le menu local Résolution de grille. Remarque : si vous choisissez une résolution de grille entraînant un déplacement de contrôles d’écran de la disposition hors de la zone visible, un avertissement vous signale alors que certains contrôles d’écran ne sont pas visibles dans la résolution sélectionnée. Les contrôles d’écran concernés par la modification apparaissent en surbrillance dans l’espace de travail. Modification de la disposition d’un concert Vous pouvez modifier une disposition en ajoutant et agençant les contrôles d’écran dans l’espace de travail, en changeant les assignations de contrôleur existantes ou en en créant de nouvelles et en modifiant les paramètres des contrôles d’écran. Les rubriques ci-dessous expliquent comment ajouter et agencer les contrôles à l’écran, effectuer des assignations matérielles, changer l’apparence des contrôles d’écran et modifier les paramètres de disposition. Vous pouvez aussi exporter une disposition et en importer une dans un autre concert. Pour en savoir plus sur l’importation et l’exportation de dispositions, consultez « Exportation d’une disposition » à la page 94. Utilisation des contrôles d’écran Dans un concert MainStage, les contrôles d’écran sont les objets qui correspondent aux contrôles physiques de votre matériel musical. Les contrôles d’écran peuvent afficher des informations sur les patchs, les paramètres et les valeurs de paramètre, ou contenir du texte ou des images. Dans un concert MainStage, les contrôles d’écran apparaissent dans l’espace de travail. Vous pouvez ajouter des contrôles d’écran à l’espace de travail, les déplacer et les redimensionner, les regrouper et les verrouiller pour préserver votre disposition, mais aussi modifier leur apparence de diverses manières. 78 Chapitre 7 Utilisation du mode Disposition Après avoir agencé les contrôles d’écran dans l’espace de travail pour votre concert, vous devez établir des connexions entre votre matériel MIDI et le concert en assignant des contrôles physiques de votre matériel aux contrôles d’écran du concert. Dès lors que vous utilisez le même matériel musical, vous ne devez réaliser les assignations matérielles qu’une seule fois pour un même concert. Après avoir effectué des assignations de contrôleur, vous pouvez mapper les contrôleurs d’écran à des paramètres de tranches de console dans vos patchs, ou à des actions. Les paramètres se mappent en mode Édition. Pour en savoir plus sur le mappage de paramètres, consultez « Mappage de contrôles d’écran » à la page 68. Types de contrôles d’écran Vous pouvez utiliser deux types de contrôles d’écran dans une disposition MainStage : les contrôles de panneau et les contrôles de tablette. En mode Disposition, chaque type dispose de sa propre palette (la palette de contrôles de panneau d’une part, la palette de contrôles de tablette d’autre part) située sous l’espace de travail. Vous pouvez ajouter des contrôles d’écran à l’espace de travail en les faisant glisser dans ce dernier à partir de l’une des deux palettes. Contrôles de panneau Lorsque vous ajoutez un contrôle de panneau à l’espace de travail, il apparaît entouré d’un panneau plat et brillant. Lorsque vous placez des contrôles de panneau proches les uns des autres, leurs panneaux fusionnent en un seul panneau plus grand. Les contrôles de panneau comprennent :  un potentiomètre rond et un potentiomètre directionnel,  un curseur vertical et un curseur horizontal,  un bouton,  un pad de batterie électronique,  un VU-mètre (qui sert à représenter visuellement le volume ou un autre paramètre),  un texte de paramètre (qui sert à afficher dynamiquement le nom et la valeur des paramètres),  un sélecteur (permettant de sélectionner les patchs pendant que vous jouez),  du texte (qui sert à afficher les paroles des chansons, les notes de la performance sur scène et autres informations statiques),  une image. Chapitre 7 Utilisation du mode Disposition 79 Contrôles de tablette Lorsque vous ajoutez un contrôle de tablette, il apparaît sur une tablette tridimensionnelle. Vous pouvez déplacer la tablette, ajuster son angle et placer plusieurs contrôles sur une même tablette. Si vous avez par exemple un contrôle d’écran de clavier dans votre disposition, vous pouvez ajouter des contrôles d’écran, pour la molette du pitch bend et pour la molette de modulation, à la même tablette que celle du contrôle d’écran de clavier. Les contrôles de tablette comprennent :  le clavier,  les molettes de modulation ou de pitch bend,  la pédale Sustain,  la pédale,  l’interrupteur au pied. Ajout de contrôles d’écran En mode Disposition, vous pouvez rapidement ajouter des contrôles d’écran à votre disposition et les agencer dans l’espace de travail. Pour ajouter un contrôle d’écran : m Faites glisser le contrôle d’écran de l’une des palettes de contrôle vers l’espace de travail. Tandis que vous faites glisser le contrôle d’écran sur l’espace de travail, un contour blanc apparaît pour vous montrer où le contrôle est prévu de s’ajouter. Vous pouvez utiliser la grille pour aligner le contrôle d’écran sur d’autres éléments de l’espace de travail. Vous pouvez faire glisser les contrôles d’écran dans n’importe quel ordre dans l’espace de travail. Si vous envisagez d’utiliser un clavier contrôleur, vous pouvez d’abord faire glisser un contrôle d’écran de clavier sur l’espace de travail, le positionner près du centre, puis y faire glisser des contrôles d’écran pour les curseurs, les potentiomètres, les molettes, les boutons et autres contrôles physiques correspondant au clavier contrôleur. Lorsque vous faites glisser un contrôle d’écran sur l’espace de travail, il est alors sélectionné et les assignations au matériel et autres paramètres disponibles qui lui correspondent apparaissent dans l’inspecteur de disposition sur la gauche de l’espace de travail. Chaque type de contrôle d’écran possède ses propres paramètres, décrits dans « Modification des paramètres des contrôles d’écran » à la page 90. Ajout de contrôles d’écran pour les molettes de modulation/hauteur Lorsque vous ajoutez des molettes de modulation/hauteur à une disposition, elles sont configurées par défaut pour recevoir les types de messages MIDI suivants :  La première molette de modulation/hauteur est configurée pour recevoir les messages de modulation.  La seconde molette est configurée pour recevoir les messages de pitch bend.  La troisième molette est configurée de façon à recevoir les messages aftertouch. 80 Chapitre 7 Utilisation du mode Disposition Par défaut, les contrôles d’écran de modulation et de pitch bend passent au travers des messages MIDI correspondant à leur usage commun : les molettes de modulation passent au travers des messages de modulation MIDI et les molettes de pitch bend passent au travers des messages de pitch bend MIDI. Dans la plupart des cas, ce comportement est justifié pour que vous puissiez faire usage de leurs fonctions standard sans aucune configuration supplémentaire. Si vous souhaitez utiliser ces contrôles d’écran pour contrôler d’autres paramètres, choisissez « Ne pas transiter par Thru » dans le menu local MIDI thru de l’inspecteur de disposition. Ajout de contrôles d’écran de pédale Lorsque vous ajoutez des pédales à une disposition, par défaut, la première pédale que vous ajoutez est configurée pour recevoir des messages d’expression et la seconde est configurée pour recevoir des messages de volume. Par défaut, les contrôles d’écran pour les pédales d’expression passent au travers des messages MIDI pour ce qui est de leurs fonctions courantes (expression ou volume). Si vous désirez utiliser un contrôle d’écran pour une pédale d’expression afin de contrôler un autre paramètre, choisissez « Ne pas transiter par Thru » dans le menu local MIDI thru de l’inspecteur de disposition. Copie et collage de contrôles d’écran Vous pouvez couper, copier et coller des contrôles d’écran à l’aide des menus et de raccourcis clavier standard de Mac OS X. Pour coller une copie d’un contrôle d’écran : 1 Sélectionnez le contrôle d’écran à copier. 2 Choisissez Édition > Copier (ou appuyez sur les touches Commande + C). 3 Choisissez Édition > Coller (ou appuyez sur les touches Commande + V). Vous pouvez aussi créer une copie de contrôle d’écran en le faisant glisser tout en maintenant la touche Option enfoncée. La fonction copier-coller peut être particulièrement utile lorsque l’on souhaite ajouter une rangée espacée de manière régulière d’un seul type de contrôle d’écran (un potentiomètre ou un bouton par exemple) à une disposition. Pour ajouter plusieurs instances d’un même contrôle d’écran à une rangée : 1 Faites glisser le contrôle d’écran vers le bord gauche de la zone où vous souhaitez ajouter une rangée. 2 Après avoir sélectionné le contrôle d’écran, choisissez Édition > Copier. Chapitre 7 Utilisation du mode Disposition 81 3 Choisissez Édition > Coller à plusieurs reprises jusqu’à ce que votre rangée contienne le nombre souhaité de copies du contrôle d’écran. Copiez le contrôle d’écran sélectionné. Collez autant de copies que nécessaire dans la rangée voulue. Lorsque vous copiez-collez un contrôle d’écran de cette manière, les copies sont alignées et espacées de façon régulière, et leurs panneaux fusionnent en un seul panneau. Déplacement de contrôles d’écran Quand vous êtes en mode Disposition, vous pouvez déplacer les contrôles d’écran. La grille vous aide à aligner et positionner les contrôles d’écran de façon ordonnée. Vous pouvez déplacer plusieurs contrôles simultanément en les sélectionnant (soit en cliquant dessus tout en appuyant sur la touche Maj, soit en « étirant » la sélection pour tous les inclure), puis en les faisant glisser jusqu’à l’emplacement voulu. Si les panneaux des contrôles d’écran sont fusionnés, l’étirement de la zone de sélection a pour effet de sélectionner l’intégralité du panneau obtenu. Un contrôle d’écran que vous déplacez ou redimensionnez ne doit pas chevaucher un autre contrôle d’écran dans l’espace de travail. Si cela se produit, vous risquez de ne plus être en mesure de le déplacer ou le redimensionner complètement tant que vous ne l’avez pas replacé ailleurs dans l’espace de travail. 82 Chapitre 7 Utilisation du mode Disposition Redimensionnement de contrôles d’écran Vous pouvez redimensionner les contrôles d’écran pour les rendre plus visibles ou pour pouvoir les insérer dans une zone plus petite. Lorsque vous sélectionnez un contrôle d’écran, des guides de redimensionnement bleus y apparaissent. Il vous suffit de les faire glisser pour redimensionner le contrôle. Pour redimensionner un contrôle d’écran : 1 Sélectionnez le contrôle d’écran dans l’espace de travail. Des guides de redimensionnement bleus apparaissent sur le contrôle. 2 Faites glisser les guides pour redimensionner le contrôle d’écran. Faites glisser les guides de redimensionnement extérieurs pour redimensionner le contrôle d’écran. Pour les contrôles d’écran présentant une zone d’affichage de texte, tels que les potentiomètres ou les curseurs, vous pouvez redimensionner cette dernière indépendamment de son contrôle ou redimensionner les deux simultanément. Pour redimensionner la zone d’affichage de texte d’un contrôle d’écran : 1 Sélectionnez le contrôle d’écran dans l’espace de travail. 2 Faites glisser le guide de redimensionnement intérieur pour agrandir la zone d’affichage de texte. Chapitre 7 Utilisation du mode Disposition 83 3 Faites glisser le guide de redimensionnement extérieur pour agrandir la taille du contrôle global. Faites glisser le guide de redimensionnement intérieur pour redimensionner la zone de texte. Notez que lorsque vous redimensionnez la zone d’affichage de texte, le reste du contrôle d’écran se réduit en conséquence. Vous pouvez commencer par redimensionner l’intégralité du contrôle, puis redimensionner la zone d’affichage de texte à l’aide du guide de redimensionnement intérieur. Fusion de contrôles d’écran Lorsque vous placez des contrôles d’écran proches les uns des autres, de manière à ce que leurs bords soient adjacents, les panneaux (des contrôles Panneau) ou les tablettes (des contrôles Tablette) fusionnent. Le panneau ou la tablette fusionné « s’agrandit » de façon à englober tous les contrôles d’écran adjacents. Placez des contrôles d’écran proches les uns des autres. Leurs panneaux ou tablettes fusionnent. La fusion de contrôles d’écran n’a pas d’incidence sur leur mode de fonctionnement. Elle aide cependant à les organiser dans l’espace de travail. Vous pouvez toujours déplacer ou redimensionner un contrôle d’écran fusionné en le sélectionnant puis en le faisant glisser (pour le déplacer) ou en faisant glisser ses guides de redimensionnement. Si vous déplacez ou redimensionnez des contrôles d’écran fusionnés, le panneau ou la tablette fusionné s’ajuste pour englober le contrôle d’écran déplacé ou redimensionné dès lors qu’il occupe toujours une position adjacente par rapport aux autres. 84 Chapitre 7 Utilisation du mode Disposition Lorsque vous sélectionnez un contrôle d’écran fusionné par étirement de sélection, le panneau ou la tablette fusionné ainsi que tous les contrôles d’écran correspondants sont sélectionnés, ce qui facilite leur déplacement simultané. Vous pouvez sélectionner des contrôles fusionnés un par un en cliquant dessus tout en appuyant sur la touche Maj. Ajustement de la tablette d’un contrôle de tablette Lorsque vous ajoutez un contrôle de tablette, tel qu’un clavier, à l’espace de travail, il apparaît sous un angle par défaut, ce qui donne un effet d’apparence en trois dimensions. Vous pouvez ajuster l’angle du contrôle de tablette de manière à ce qu’il apparaisse plus ou moins en trois dimensions. Cela s’avérer utile par exemple si vous désirez voir davantage de touches du clavier ou si vous souhaitez réduire la quantité d’espace que ce dernier occupe à l’écran. Pour ajuster l’angle de la tablette pour un contrôle de tablette : 1 Dans l’espace de travail, sélectionnez le contrôle de tablette. Des guides d’alignement blancs apparaissent pour la tablette du contrôle. Guides d’alignement 2 Faites glisser le guide d’alignement inférieur (celui qui est aligné avec l’avant du contrôle de tablette). Faites glisser le guide d’alignement inférieur vers le bas pour rendre l’angle plus abrupt (comme si vous observiez le contrôle de tablette d’en haut) ou faites-le glisser vers le haut pour rendre l’angle moins abrupt (comme si vous l’observiez de face). Faites glisser le guide d’alignement avant (inférieur) pour modifier l’angle de la tablette. Chapitre 7 Utilisation du mode Disposition 85 Déplacement vertical de la tablette Vous pouvez aussi déplacer la tablette verticalement pour changer sa position dans l’espace de travail. Lorsque vous déplacez la tablette verticalement, tous les contrôles d’écran de cette dernière (par exemple, une molette de modulation ou de pitch bend et un clavier) se déplacent avec elle. Pour déplacer une tablette verticalement : 1 Sélectionnez l’un des contrôles d’écran de la tablette. Les guides d’alignement de la tablette apparaissent. Faites glisser le guide arrière (supérieur) pour déplacer la tablette verticalement. 2 Placez le pointeur sur le guide d’alignement supérieur (celui qui est aligné avec l’arrière du contrôle de tablette). Le pointeur se transforme en pointeur de déplacement (une barre horizontale pourvue d’une flèche à ses extrémités verticales). 3 Faites glisser le guide d’alignement supérieur pour déplacer la tablette. Regroupement de contrôles d’écran Vous pouvez regrouper des contrôles d’écran. Une fois que vous avez regroupé des contrôles d’écran, le fait de déplacer ou de redimensionner l’un de ces contrôles a pour effet de déplacer ou de redimensionner les autres dans la même mesure. Regrouper des contrôles d’écran ne change rien à leur fonctionnement mais facilite en revanche leur agencement dans l’espace de travail. Pour regrouper des contrôles d’écran : 1 Sélectionnez les contrôles d’écran que vous désirez regrouper. 2 Choisissez Grouper dans le menu Action de l’espace de travail (ou appuyez sur les touches Commande + Option + G). Les contrôles d’écran sont désormais regroupés. Le fait de déplacer l’un des contrôles regroupés déplace les autres, et le fait d’en redimensionner un influe de même sur les autres. 86 Chapitre 7 Utilisation du mode Disposition Remarque : les contrôles d’écran ne pouvant pas se chevaucher, les mouvements des contrôles regroupés sont parfois restreints. Lorsque vous déplacez des contrôles regroupés, assurez-vous qu’aucun autre contrôle ne se trouve sur leur chemin. Si vous souhaitez déplacer l’un des contrôles regroupés indépendamment, vous pouvez les dissocier. Pour dissocier des contrôles d’écran : 1 Sélectionnez les contrôles regroupés. 2 Choisissez Dissocier dans le menu Action de l’espace de travail (ou appuyez sur les touches Commande + Maj + Option + G). Les boutons Grouper et Dissocier sont également disponibles dans la barre d’outils si vous l’avez personnalisée. Pour en savoir plus sur la personnalisation de la barre d’outils, consultez « Personnalisation de la barre d’outils » à la page 37. Verrouillage des contrôles d’écran Vous pouvez verrouiller les contrôles d’écran pour éviter qu’ils ne soient déplacés ou redimensionnés par erreur. Pour verrouiller un contrôle d’écran : 1 Sélectionnez le ou les contrôles d’écran que vous désirez regrouper. 2 Choisissez Verrouiller dans le menu Action de l’espace de travail (ou appuyez sur les touches Commande + L). Le contrôle d’écran est à présent verrouillé. Si vous souhaitez le déplacer ou le redimensionner par la suite, vous pouvez le déverrouiller. Pour déverrouiller un contrôle d’écran : 1 Sélectionnez le ou les contrôles d’écran verrouillés. 2 Choisissez Déverrouiller dans le menu Action de l’espace de travail (ou appuyez sur les touches Commande + Maj + L). Les boutons Verrouiller et Déverrouiller sont également disponibles dans la barre d’outils si vous l’avez personnalisée. Pour en savoir plus sur la personnalisation de la barre d’outils, consultez « Personnalisation de la barre d’outils » à la page 37. Chapitre 7 Utilisation du mode Disposition 87 Suppression de contrôles d’écran Si vous souhaitez vous débarrasser d’un contrôle d’écran dans votre disposition, vous pouvez le supprimer dans l’espace de travail. Pour supprimer un contrôle d’écran : 1 Sélectionnez le contrôle d’écran à supprimer. 2 Choisissez Édition > Supprimer (ou appuyez sur la touche Supprimer). Lorsque vous supprimez un contrôle d’écran, toutes les assignations et autres mappages associés le sont également. Assignation de contrôles matériels à des contrôles d’écran Pour utiliser MainStage avec un contrôleur MIDI, vous devez assigner des contrôles matériels du contrôleur (par exemple, des curseurs, des potentiomètres, des boutons, des pads de batterie électronique, des pédales, etc.) à des contrôles d’écran de l’espace de travail. Une fois que vous avez assigné un contrôle matériel à un contrôle d’écran, ce dernier reçoit les messages MIDI du contrôle matériel. Dès lors que vous utilisez le même matériel, vous ne devez réaliser les assignations de contrôleur qu’une seule fois pour un même concert. Vous devez attribuez des commandes matérielles à des contrôles d’écran à l’aide du processus d’apprentissage, tout comme vous le feriez pour une surface de contrôle dans Logic Pro 8. Le processus d’apprentissage est traité dans « Apprentissage d’assignations de contrôleur » à la page 32. Lorsque vous assignez un contrôle matériel à l’aide du bouton Apprendre, MainStage détermine le type de message MIDI que le contrôle envoie à chaque changement d’état, ainsi que la plage de valeurs qu’il est capable d’envoyer. Lorsque vous mappez le contrôle d’écran à un paramètre de tranche de console ou à une action, MainStage convertit (ou « mappe ») la plage des valeurs envoyées par le contrôle matériel à la plage de valeurs optimales utilisables par le paramètre. De nombreux curseurs, potentiomètres et autres contrôles MIDI envoient par exemple une plage de valeurs numériques allant de 0 à 127. Vous pourriez mapper un potentio mètre matériel doté de cette plage de valeurs pour contrôler le paramètre de fréquence d’un effet d’égalisation, dont la plage de valeurs utilisables s’étend de 20 Hz à 20 kHz. Si vous mappez le contrôle d’écran du potentiomètre au paramètre de fréquence de l’effet d’égalisation, MainStage convertit les valeurs envoyées par le potentiomètre matériel de manière à ce qu’elles soient incluses entre les valeurs minimales (20 Hz) et maximales (20 kHz) du paramètre. 88 Chapitre 7 Utilisation du mode Disposition Assignation de potentiomètres Les contrôleurs MIDI peuvent être dotés de potentiomètres ou de contrôleurs rotatifs de différents types. Les potentiomètres peuvent correspondre soit à des contrôleurs absolus, qui envoient une valeur fixe que détermine la position du potentiomètre, soit à des contrôleurs relatifs, qui incrémentent ou décrémentent la valeur précédente quelle que soit leur position exacte. Les potentiomètres présentent une plage de mouvement fixe ou sont continus (encodeurs rotatifs sans butée). Lorsque vous assignez un contrôle d’écran à un potentiomètre à l’aide du bouton Apprendre, MainStage tente de déterminer quel est le type du potentiomètre ou du contrôle rotatif matériel qui envoie le message MIDI et définit la valeur du menu local Type de l’inspecteur de disposition sur la valeur adéquate. La valeur adaptée aux cas des contrôleurs absolus est Absolue ; pour les contrôleurs relatifs, cette valeur est soit « Relative (complément de 2) », soit « Relative (magnitude de signe) », en fonction du type de commande relative. Lorsque vous assignez un contrôle d’écran à un potentiomètre, veillez à ce que le menu local Type affiche Absolue ou l’une des deux valeurs Relative selon le contrôleur matériel dont vous disposez. Tournez le potentiomètre sur toute sa course pour être sûr que MainStage détermine correctement le type de potentiomètre que vous assignez. Assignation de boutons Les contrôleurs MIDI peuvent être dotés de différents types de boutons. Certains boutons envoient une seule valeur chaque fois que vous appuyez dessus, tandis que d’autres alternent entre deux valeurs lorsqu’on les enfonce. D’autres boutons encore peuvent envoyer des valeurs séparées lorsqu’ils sont enfoncés et relâchés (on dit de ces boutons qu’ils sont momentanés ou temporaires). Lorsque vous assignez un contrôle d’écran à un bouton à l’aide du bouton Apprendre, MainStage tente de déterminer quel est le type de bouton matériel qui envoie le message MIDI, et définit la valeur du menu local Type de l’inspecteur de disposition sur la valeur appropriée à ce type de bouton. Pour permettre à MainStage de déterminer la bonne valeur, appuyez sur le bouton exactement trois fois quand vous activez son apprentissage. Ceci garantit que MainStage détermine bien si le bouton est un bouton à valeur unique, à valeur en alternance ou momentané. Vous pouvez changer la fonction d’un bouton momentané de sorte qu’il corresponde à la fonction d’un bouton à valeur unique ou à valeur en alternance. Chapitre 7 Utilisation du mode Disposition 89 Pour changer la fonction d’un bouton momentané : 1 En mode Disposition, assurez-vous que le contrôle d’écran de bouton est sélectionné. 2 Dans l’inspecteur de disposition, choisissez soit Valeur simple soit Valeur en alternance dans le menu local Type. Choisissez Valeur simple si vous souhaitez que le bouton fonctionne comme un bouton à n’envoyant qu’une seule valeur, et Valeur en alternance si vous désirez qu’il fonctionne comme un bouton transmettant des valeurs alternées. Il n’est pas possible de changer la fonction d’un bouton à valeur simple ou à valeur en alternance pour qu’il corresponde à la fonction d’un bouton momentané. Modification des paramètres des contrôles d’écran Lorsque vous sélectionnez un contrôle d’écran en mode Disposition, ses paramètres apparaissent dans l’inspecteur de disposition, à partir duquel vous pouvez les modifier. Certains types de contrôles d’écran partagent les mêmes paramètres tandis que d’autres types présentent des paramètres différents. Les paramètres correspondant à chaque type sont décrits dans la section suivante. Pour modifier les paramètres d’un contrôle d’écran : 1 En mode Disposition, sélectionnez le contrôle d’écran (pour cela, faites-le glisser dans l’espace de travail). 2 Dans l’inspecteur de disposition, modifiez les paramètres du contrôle d’écran sélectionné en choisissant leur élément de menu, en leur attribuant du texte, en cliquant sur leur bouton ou en cochant leur case. Paramètres de clavier Vous pouvez modifier les paramètres suivants pour les contrôles d’écran de clavier. Assignation de matériel  Menu local Périphérique : affiche le nom du clavier appris. Le nom de l’appareil peut correspondre au nom du clavier contrôleur ou à un port de ce contrôleur s’il est doté de plusieurs. Vous pouvez choisir un autre matériel ou choisir Tout.  Menu local Canal : affiche le canal MIDI sur lequel MainStage reçoit les données du clavier en entrée. Vous pouvez choisir un autre canal ou choisir Tout.  Curseur « Sensibilité de la vélocité » : définit la sensibilité à la vélocité du clavier. Moins signifie que des vélocités plus élevées sont requises pour déclencher la valeur maximale. À l’inverse, Plus signifie que des vélocités inférieures déclenchent la valeur maximale. 90 Chapitre 7 Utilisation du mode Disposition Réglages  Champ Nom : attribuez dans ce champ un nom au clavier. Ce nom apparaît alors dans le menu local Entrée de l’inspecteur de tranche de console, dans lequel vous pouvez sélectionner le matériel auquel la tranche de console répond.  Curseur de valeur Nombre de notes : saisissez le nombre de touches à afficher sur le contrôle d’écran de clavier.  Curseur de valeur Note la plus basse : saisissez le nom de la note correspondant à la note la plus faible.  Bouton d’apprentissage Note la plus basse : cliquez sur le bouton d’apprentissage, puis appuyez sur la touche la plus basse pour que MainStage l’apprenne. Les curseurs « Nombre de notes » et « Note la plus basse » n’influent que sur l’apparence du contrôle d’écran. Ils ne concernent pas les notes reçues de votre clavier contrôleur. Affichage des couches  Case « Afficher les couches de clavier » : lorsque cette case est cochée, une couche s’affiche au-dessus du clavier dans l’espace de travail pour chacune des tranches de console d’instrument logiciel d’un patch. Les couches affichent le nom et la couleur de la tranche de console et répondent quand vous jouez sur le clavier.  Curseur de valeur Hauteur : définit la hauteur de l’affichage de couches qui apparaît au-dessus du clavier. Paramètres communs de contrôles d’écran Vous pouvez modifier les paramètres ci-dessous pour les contrôles d’écran suivants : curseur, potentiomètre, pédale, molette de modulation/hauteur, indicateur et texte du paramètre. Assignation de matériel  Menu local Périphérique : affiche le nom de l’appareil auquel appartient le contrôle assigné. Le nom de l’appareil peut correspondre au nom du contrôleur ou à un port de ce contrôleur s’il est doté de plusieurs. Vous pouvez sélectionner un autre matériel, Tout ou Non affecté.  Menu local Canal : choisissez le canal MIDI sur lequel MainStage les données du contrôleur en entrée. Chapitre 7 Utilisation du mode Disposition 91 Si vous envisagez d’utiliser plusieurs claviers lors de la représentation, assurez-vous que les contrôles d’écran tels que les curseurs et les potentiomètres reçoivent leurs données des contrôleurs appropriés en entrée, à l’aide des menus locaux Périphérique et Canal.  Menu local Type : choisissez le type de messages de contrôle auxquels le contrôle répond.  Menu local Numéro : choisissez le numéro de contrôle MIDI que le contrôle envoie. Pour les contrôles MIDI courants, par exemple le volume, le nom du contrôle apparaît dans le menu à côté de son numéro.  Menu local MIDI Thru : choisissez si le contrôle transite ou non automatiquement par le canal MIDI Thru. Apparence  Sélecteur Couleur : choisissez la couleur de la partie active du contrôle d’écran lorsque vous jouez en représentation (ce paramètre n’est pas disponible pour les contrôles d’écran texte ou indicateur).  Menu local Contrôle : choisissez le type du contrôle d’écran. Si vous changez son type, il se peut que vous soyez amené à le redimensionner dans l’espace de travail. Étiquettes textuelles  Menu local Affichage : choisissez les informations à afficher dans la zone d’affichage de texte du contrôle, et combien de lignes ces informations occupent.  Case et champ d’ajout de texte personnalisé : cochez cette case, puis tapez du texte personnalisé dans le champ pour qu’il s’affiche sur la ligne supérieure de l’affichage de texte du contrôle. Paramètres de pad de batterie électronique Vous pouvez modifier les paramètres suivants pour les contrôles d’écran de pad de batterie électronique. Assignation de matériel  Menu local Périphérique : affiche le nom de l’appareil auquel appartient le pad de batterie électronique. Vous pouvez sélectionner un autre matériel, Tout ou Non affecté.  Menu local Canal : choisissez le canal MIDI sur lequel MainStage les données du contrôleur en entrée.  Curseur de valeur Note : définissez la note MIDI à laquelle le pad de batterie électronique répond. Apparence  Sélecteur Couleur : choisissez la couleur de la partie active du contrôle d’écran afin de pouvoir voir facilement quand le pad de batterie électronique est enfoncé.  Menu local Contrôle : choisissez le type du contrôle d’écran. Si vous changez son type, il se peut que vous soyez amené à le redimensionner dans l’espace de travail. 92 Chapitre 7 Utilisation du mode Disposition Étiquettes textuelles  Menu local Affichage : choisissez les informations à afficher dans la zone d’affichage de texte, et combien de lignes ces informations occupent.  Case et champ d’ajout de texte personnalisé : cochez cette case, puis tapez du texte personnalisé dans le champ pour qu’il s’affiche sur la ligne supérieure de l’affichage de texte du contrôle. Paramètres textuels Vous pouvez modifier les paramètres suivants pour les contrôles d’écran textuels.  Bouton Police : cliquez sur ce bouton pour afficher le menu Police vous permettant de sélectionner une police, un style et une taille.  Boutons d’alignement : à l’aide de ces boutons, alignez le texte à gauche, à droite ou au centre, ou justifiez-le.  Champ Texte : saisissez-y le texte que vous souhaitez voir s’afficher à l’écran.  Case Afficher le cadre autour du texte : quand cette case est cochée, un cadre sombre apparaît autour du texte pour montrer les limites du contrôle d’écran. Paramètres d’image Vous pouvez modifier les paramètres suivants pour les contrôles d’écran d’image.  Case à cocher Adapter par étirement : lorsque cette case est cochée, l’image s’étire pour remplir au maximum la zone du contrôle d’écran Image.  Case à cocher Afficher le cadre autour de l’image : quand cette case est cochée, un cadre sombre apparaît autour de l’image pour montrer les limites du contrôle d’écran.  Cadre Image : faites glisser une image dans le cadre pour l’afficher à travers le contrôle d’écran Image.  Bouton Sélection : cliquez sur ce bouton pour ouvrir une zone de dialogue d’ouverture de fichier dans laquelle vous pouvez parcourir vos disques pour sélectionner une image. Paramètres de sélecteur de patchs Vous pouvez modifier les paramètres suivants pour les contrôles d’écran de sélecteur de patchs.  Bouton Sons et jeux : lorsque ce bouton est actif, les patchs et les sets s’affichent dans le sélecteur.  Case « Affichage en deux colonnes » : lorsque cette case est cochée, les sets s’affichent dans la colonne de gauche et les patchs dans celle de droite.  Bouton Sons uniquement : lorsque ce bouton est actif, seuls les patchs s’affichent dans le sélecteur.  Curseur de valeur Éléments à afficher : permet de définir le nombre d’éléments (en d’autres termes, de lignes) visibles dans le sélecteur. Chapitre 7 Utilisation du mode Disposition 93 Transition de messages dans le canal MIDI Thru avec MainStage Lorsque MainStage reçoit des messages MIDI de votre clavier contrôleur (ou de tout autre matériel MIDI), ces messages « transitent » si aucun contrôle d’écran de votre disposition n’est assigné pour recevoir ce type de messages MIDI (comme cela est défini dans le menu local Numéro de l’inspecteur de disposition des contrôles d’écran). Si un contrôle d’écran existe pour ce type de message MIDI, les données ne sont pas retransmises si le menu local MIDI Thru est défini sur « Ne pas transiter par Thru ». Ce réglage est le réglage par défaut pour la plupart des contrôles d’écran quand vous les ajoutez à une disposition. Les contrôles d’écran assignés aux types de message MIDI suivants font exception à la règle : modulation, pitch bend, Sustain, expression et aftertouch. Par défaut, quand vous ajoutez l’un de ces contrôles d’écran, le menu local MIDI est défini sur Automatique. En effet, si vous ajoutez un contrôle d’écran pour une molette de modulation ou une pédale Sustain par exemple, il répond « automatiquement » au type de message MIDI approprié, sans que vous ayez à le configurer davantage. Si vous souhaitez que le contrôle d’écran réponde à un autre type de message MIDI, vous pouvez le choisir dans le menu local Numéro de l’inspecteur de disposition. Les messages MIDI entrants « transitant » sont transmis à toutes les tranches de console mappées au matériel qui envoie ces messages (autrement dit, au clavier contrôleur que vous utilisez pour « jouer » ces tranches de console). En l’absence de matériel correspondant, les messages MIDI sont envoyés à toutes les tranches de console. Vous pouvez aussi filtrer les messages MIDI entrants pour les distribuer aux différentes tranches de console. Pour en savoir plus sur le filtrage des messages MIDI, consultez « Filtrage de messages MIDI » à la page 67. Exportation d’une disposition Vous pouvez exporter une disposition et l’enregistrer sans qu’elle soit dépendente du concert, puis l’importer dans d’autres concerts. Pour exporter une disposition : 1 Choisissez Fichier > Export disposition (ou appuyez sur les touches Commande + Maj + Contrôle + S). 2 Dans la zone de dialogue Enregistrer sous, attribuez un nom à la disposition et indiquez l’emplacement où l’enregistrer (ou utilisez l’emplacement par défaut). 3 Cliquez sur Enregistrer. 94 Chapitre 7 Utilisation du mode Disposition Importation d’une disposition Vous pouvez importer dans un concert une disposition exportée, puis la régler de façon à travailler avec ses mappages dans le concert. Pour importer une disposition dans un concert : 1 Choisissez Fichier > Import disposition (ou appuyez sur les touches Commande + Contrôle + O). 2 Dans la zone de dialogue Ouvrir, sélectionnez la disposition à importer. 3 Cliquez sur Ouvrir. La disposition du concert est remplacée par la disposition importée. Lorsque vous importez une disposition dans un concert, MainStage l’analyse et tente de convertir ses assignations et ses mappages afin de les adapter au concert. Les règles suivantes sont celles qui régissent la conversion d’assignations et de mappages importés :  Les contrôles d’écran sont assignés et mappés à des contrôles d’écran du même type s’ils existent dans la disposition importée.  Les contrôles d’écran pour clavier sont exclusivement assignés à des contrôles d’écran pour clavier.  Si l’agencement des contrôles d’écran dans le concert est similaire à celui dans la disposition importée, les contrôles d’écran sont assignés et mappés à des contrôles d’écran occupant les mêmes emplacements dans l’espace de travail.  Si l’agencement des contrôles d’écran dans le concert est différente, MainStage tente de les assigner et de les mapper, en partant du coin supérieur gauche vers le coin inférieur droit de l’espace de travail. Du fait de la grande variété des dispositions, il se peut que vous ne puissiez pas convertir toutes les assignations et tous les mappages comme prévu. Des différences existent en effet entre les dispositions. Après avoir importé une disposition dans un concert, veillez à tester les contrôles d’écran dans ce dernier afin de vérifier qu’ils fonctionnent comme prévu. Une fois la disposition importée, il se peut que vous deviez réassigner manuellement certains contrôles, puis remapper les contrôles d’écran dans vos patchs pour que le concert fonctionne avec la nouvelle disposition. Si la disposition importée présente moins de contrôles d’écran que l’ancienne disposition ou si elle comprend des types de contrôles d’écran différents, vous devrez probablement ajouter de nouveaux contrôles d’écran après l’importation et assigner à ces derniers des contrôles physiques afin de maintenir le même niveau de fonctionnalité. Chapitre 7 Utilisation du mode Disposition 95 8 Représentation en direct avec MainStage 8 Maintenant que vous avez créé et organisé vos sons et configuré votre disposition, il ne vous reste plus qu’à vous produire. MainStage propose deux modes pour cela (Plein écran et Exécution), spécialement adaptés pour la représentation en direct. Avant de commencer à jouer Voici quelques vérifications à effectuer avant de commencer l’exécution sur scène :  Vérifiez que vos contrôleurs MIDI, instruments, micros et autres équipements musicaux sont raccordés à votre ordinateur et fonctionnent.  Sélectionnez un patch avec une tranche de console d’instrument logiciel et jouez du clavier. Consultez le Moniteur d’activité pour vérifier que MainStage reçoit bien l’entrée MIDI du clavier et que vous entendez la sortie audio.  Vérifiez que tous les instruments et micros que vous avez l’intention d’utiliser avec les tranches de console sont branchés sur les bonnes entrées de l’interface audio. Sélectionnez un patch avec une tranche de console et jouez ou chantez pour vérifier que vous entendez bien la sortie audio.  Pour de meilleurs résultats, fermez toutes les applications dont vous n’avez pas besoin pendant la représentation, tout particulièrement les applications qui sollicitent beaucoup le processeur ou la mémoire. Utilisation des modes Plein écran et Exécution En représentation, vous pouvez utiliser le mode Plein écran ou Exécution en fonction de vos besoins. Chacun de ces modes présente des avantages suivant le type de performance sur scène à réaliser. 97 Utilisation en mode Plein écran En mode Plein écran, l’espace de travail de MainStage occupe tout l’écran et les contrôles d’écran adoptent la taille maximale possible pour permettre une visualisation facile. MainStage reçoit toutes les commandes de clavier (aussi, aucun autre raccourci clavier, notamment ceux de Mac OS X, n’est actif). Vous pouvez accéder aux fonctions Silence Master et Panique par le biais des raccourcis clavier à moins que vous n’ayez mappé un contrôle d’écran à ces fonctions. Pour passer en mode Plein écran, procédez d’une des façons suivantes : m Choisissez Présentation > Plein écran (ou appuyez sur Commande + 4). m Cliquez sur le bouton Plein écran dans la barre d’outils. Pour quitter le mode Plein écran, procédez d’une des façons suivantes : m Appuyez sur la touche Échap. m Cliquez sur l’icône de fermeture (croix) placée dans le coin supérieur gauche de l’écran. m Utilisez le raccourci clavier pour un des autres modes (de Commande + 1 à Commande + 3). Utilisation du mode Exécution En mode Exécution, l’espace de travail occupe toute la fenêtre MainStage, mais la barre d’outils reste visible pour vous permettre l’accès aux boutons Silence Master, Panique, Syntoniseur et aux autres éléments de la barre d’outils. Vous pouvez redimensionner la fenêtre de MainStage, mais aussi modifier la taille de l’espace de travail dans la fenêtre, à l’aide du curseur de zoom. Vous pouvez accéder au Finder et aux autres applications ouvertes en cliquant en dehors de la fenêtre MainStage. Pour passer en mode Exécution, procédez d’une des façons suivantes : m Choisissez Présentation > Exécution (ou appuyez sur Commande + 3). m Cliquez sur le bouton Exécution de la barre d’outils. Par défaut, MainStage s’ouvre en mode Édition au lancement de l’application. Vous pouvez modifier son comportement par défaut dans la sous-fenêtre Générales des préférences MainStage pour que l’application s’ouvre en mode Exécution ou Plein écran. Pour en savoir plus, consultez « Réglage des préférences MainStage » à la page 109. 98 Chapitre 8 Représentation en direct avec MainStage Sélection de patchs pendant la représentation En mode Plein écran ou Exécution vous pouvez visualiser et sélectionner des patchs à l’aide du contrôle d’écran de sélection de sons dans votre disposition. Les patchs et les sets s’affichent dans cet outil dans le même ordre que dans la Liste de patchs du mode Édition. Les éléments ignorés n’apparaissent pas dans l’outil de sélection de sons et ne peuvent pas être sélectionnés, mais les patchs dans les sets condensés apparaissent quant à eux, ce qui les rend sélectionnables. Pour en savoir plus sur la manière d’ignorer des éléments, consultez « Éléments ignorés dans la Liste de patchs » à la page 54. Lorsque vous sélectionnez un patch, vous pouvez en lancer la lecture immédiatement. Si vous tenez des notes du patch précédent, rien ne change tant que vous ne les libérez pas ou que vous ne relâchez pas la pédale Sustain. Si le patch précédent contient des effets (comme des effets de réverbération ou de retard) avec une queue de relâchement, cette dernière continue de résonner pendant le temps défini dans le menu local « Couper le son du patch précédent » dans les préférences MainStage. Pour en savoir plus, consultez « Réglage des préférences MainStage » à la page 109. Lorsque vous jouez, gardez à l’esprit la différence entre les paramètres de patch et les paramètres contrôlés sur l’intégralité d’un concert. Lorsque vous sélectionnez un patch, ses paramètres correspondent au dernier enregistrement. Si vous avez joué le patch depuis que vous avez ouvert le concert, les paramètres de la dernière lecture sont conservés. Les paramètres du concert, en revanche, conservent leur valeur lorsque vous sélectionnez d’autres patchs. Par exemple, si vous sélectionnez un patch avec une tranche de console dont le volume est de 0 dB, mais que le curseur de volume du master portant sur tout le concert est réglé sur – 96 dB, vous n’entendez alors aucun son, et non pas le volume d’origine. De même, les paramètres contrôlés au niveau du set gardent leur valeur lorsque vous choisissez un autre patch du set. De plus, n’oubliez pas que lorsque vous sélectionnez un patch, les contrôles d’écran des potentiomètres, des curseurs et autres commandes de l’espace de travail indiquent les paramètres du patch, qui peuvent être différents de l’état des commandes physiques de votre contrôleur. Lorsque vous utilisez les commandes physiques, les contrôles d’écran s’actualisent instantanément pour indiquer la valeur active. Sélection de patchs à l’aide des raccourcis clavier Vous pouvez sélectionner les patchs dans l’outil de sélection en utilisant les raccourcis clavier suivants : Raccourci clavier Sélection Flèche vers le haut Patch précédent Flèche vers le bas Patch suivant Flèche gauche Premier patch du set précédent Flèche droite Premier patch du set suivant Chapitre 8 Représentation en direct avec MainStage 99 Sélection de patchs à l’aide d’actions Si vous avez mappé des contrôles d’écran à des actions pour sélectionner des patchs, comme la sélection du patch précédent ou suivant, vous pouvez utiliser les commandes matérielles assignées à ces contrôles d’écran lors de la représentation. De même, vous pouvez sélectionner des sets ou le concert à l’aide d’actions. Les boutons s’avèrent tout particulièrement utiles pour sélectionner les patchs, les sets ou les concerts à travers des actions. Dans ce cas, les patchs ignorés restent ignorés. Par exemple, si vous utilisez un contrôle d’écran mappé pour sélectionner les dix patchs suivants, tous les patchs ignorés ne font alors pas partie des dix patchs suivants. Sélection de patchs en utilisant les messages de changement de programme Si votre matériel MIDI dispose de boutons ou d’autres commandes qui envoient des messages de changement de programme, vous pouvez sélectionner les patchs dans votre concert par numéro de changement de programme. Vous pouvez utiliser les messages de changement de programme pour sélectionner des patchs, mais non des sets. Pour en savoir plus sur la façon dont votre matériel MIDI envoie des messages de changement de programme, consultez la documentation de celui-ci ou le site Internet du fabricant. Pour en savoir plus sur la façon de modifier le numéro de changement de programme pour un patch, consultez « Modification des numéros de changement de programme » à la page 55. Utilisation des contrôles d’écran pendant l’interprétation Pendant la représentation, vous devez utiliser les commandes de vos appareils MIDI assignées aux contrôles d’écran pour manipuler les paramètres mappés à ces contrôles. Lorsque vous sélectionnez un autre patch, ses paramètres mappés restent immédiatement modifiables. Lorsque vous actionnez une commande matérielle, le contrôle d’écran se déplace instantanément pour refléter la position active de la commande physique et le paramètre mappé à ce contrôle s’actualise automatiquement. Les contrôles d’écran MainStage ne se verrouillent pas sur une valeur spécifique et relative en fonction de la commande matérielle. Ils reflètent en fait la valeur active. 100 Chapitre 8 Représentation en direct avec MainStage Gestion des changements de tempo pendant l’interprétation Lorsque vous ouvrez le concert que vous souhaitez utiliser pour une représentation, MainStage utilise le tempo du concert défini dans l’inspecteur de concert. Si la case « Obtenir le tempo de l’entrée MIDI » est cochée, MainStage utilise les messages de tempo MIDI pour déterminer le tempo. Pour en savoir plus sur le réglage et le changement de tempo dans un concert, consultez « Utilisation du Tempo dans un concert MainStage » à la page 43. Si vous sélectionnez un patch ou un set possédant son propre tempo, ce dernier se calque alors sur le nouveau réglage. Vous pouvez également modifier le tempo en temps réel pendant l’interprétation à l’aide de la fonctionnalité Tempo des claquettes, que ce soit en marquant le tempo à l’aide des touches Contrôle + T, ou en cliquant en rythme sur le bouton Tempo des claquettes de la barre d’outils. Utilisation de guitares et autres instruments Vous pouvez jouer de la guitare électrique ou tout autre instrument de musique raccordé à votre ordinateur en utilisant MainStage comme processeur multi-effets. Vous devez choisir l’entrée audio sur laquelle l’instrument est raccordé dans les tranches de console audio que vous voulez utiliser avec l’instrument. Vous pouvez utiliser l’amplification de guitare ou de basse ainsi que d’autres effets courants de guitare, ou essayer différents effets pour des possibilités sonores uniques. MainStage comprend des modèles de concert conçus pour l’utilisation de guitares. Parmi ces modèles, vous trouverez des patchs avec des contrôles d’écran de type pédale que vous pouvez attribuer à un interrupteur au pied, ce qui vous permet de contourner différents effets dans la tranche de console. Certains patchs vous permettent aussi de passer d’une tranche de console à l’autre à l’aide d’une pédale expression. Lorsque vous jouez de la guitare ou d’un autre instrument à faible impédance, vérifiez qu’il est bien connecté à une entrée audio qui correspond à l’impédance de l’instrument. Le branchement d’une guitare à une entrée audio de niveau standard peut entraîner un volume inférieur à ce que vous escomptiez pour la sortie guitare. Vous pouvez aussi utiliser MainStage avec des voix, ou tout son capturé avec un micro, à travers l’interface connectée à votre ordinateur et en choisissant un canal d’entrée audio dans des tranches de console audio de vos patchs. Chapitre 8 Représentation en direct avec MainStage 101 Utilisation du syntoniseur MainStage comprend un syntoniseur que vous pouvez utiliser pour accorder les guitares et autres instruments dont vous jouez à travers la tranche de console audio. Il indique la tonalité sur une échelle circulaire avec le nom de la note et de l’octave en son centre. Lorsque vous jouez une note sur votre instrument, la tonalité est indiquée en fonction de la bonne tonalité de la note affichée. Pour accorder un instrument avec le syntoniseur : 1 Sélectionnez la tranche de console audio sur laquelle est branché l’instrument que vous voulez accorder. 2 Cliquez sur l’icône Syntoniseur dans la barre d’outils (ou appuyez sur Contrôle + T). Le syntoniseur apparaît dans l’espace de travail. 3 Jouez une seule note sur votre instrument et regardez l’affichage du syntoniseur. En jouant, le syntoniseur affiche le nom de la note la plus proche. Si elle n’est pas juste, son nom et le syntoniseur s’allument en rouge et une barre rouge verticale apparaît pour indiquer si la note est trop haute ou trop basse. La barre apparaît sur la droite du nom de la note si elle est trop haute et sur la gauche si elle est trop basse. Lorsque la note est juste, son nom et le syntoniseur deviennent bleus et la barre verticale disparaît. Veillez à ne jouer qu’une seule note à la fois lorsque vous accordez l’instrument. Le syntoniseur ne peut pas accorder un accord polyphonique ou un intervalle ou si vous jouez rapidement plusieurs notes différentes. Pour en savoir plus sur le syntoniseur, reportez-vous au manuel Instruments et effets Logic Studio. 102 Chapitre 8 Représentation en direct avec MainStage Conseils pour la configuration complexe de matériel Il est vivement recommandé de tester votre concert de façon exhaustive en utilisant la même configuration que vous souhaitez utiliser au moment de la représentation, sur les lieux si possible. C’est extrêmement important pour les configurations matérielles complexes. Utilisation de plusieurs claviers pour une représentation Si vous avez l’intention d’utiliser plusieurs claviers, vous pouvez choisir si les contrôles d’écran doivent répondre aux messages MIDI de tous les claviers ou d’un en particulier, et si les tranches de console reçoivent une entrée de tous les claviers ou d’un seul. En mode Disposition, les contrôles d’écran peuvent être configurés pour répondre à l’entrée MIDI sur tous les ports et canaux MIDI ou à un seul appareil ou canal spécifique. Pour qu’un contrôle d’écran réponde à l’entrée MIDI de tous les claviers, choisissez Tous dans les menus locaux Périphérique et Canal dans l’inspecteur de disposition. Pour qu’un contrôle d’écran réponde à un clavier spécifique, choisissez-le dans le menu local Périphérique ou sur le même canal que le contrôle d’écran de clavier. En mode Édition, vous pouvez définir le matériel à partir duquel une tranche de console reçoit une entrée MIDI dans la section Plage de notes de l’inspecteur de tranche de console. Par défaut, les tranches de console reçoivent une entrée du premier contrôleur de la disposition. Vous pouvez configurer une tranche de console pour qu’elle reçoive une entrée d’un autre appareil repris dans le menu local Entrée. Utilisation d’une autre configuration matérielle pour l’interprétation Si vous utilisez MainStage avec une configuration matérielle complexe, avec plusieurs contrôleurs ou interfaces par exemple, ou avec plusieurs entrées audio, vous obtiendrez de meilleurs résultats en utilisant exactement la même configuration matérielle que lorsque vous avez créé le concert. Si vous envisagez d’utiliser MainStage avec des contrôleurs, interfaces ou autres matériels différents de ceux utilisés au moment de la création du concert, vous devrez refaire l’apprentissage des assignations matérielles avec la configuration matérielle de la représentation. Dans ce cas, pour vous faciliter le travail, vous pouvez créer deux dispositions distinctes : l’une pour la configuration studio et l’autre pour la configuration représentation avec les contrôles d’écran correspondants dans chacune des dispositions. Avant la représentation, importez la disposition correspondante dans votre concert. Les assignations matérielles pour la configuration de la représentation sont importées avec la disposition et les mappages sont conservés. Chapitre 8 Représentation en direct avec MainStage 103 Raccourcis clavier A Annexe A Les tableaux ci-après indiquent les raccourcis clavier de MainStage, regroupés par fonction. Concerts et dispositions Raccourci clavier Fonction Commande + N Nouveau concert Commande + O Ouvrir un concert Commande + W Fermer le concert Commande + S Enregistrer le concert Commande + Maj + S Enregistrer le concert sous Commande + Contrôle + O Importer la disposition Commande + Maj + S Exporter la disposition Patchs et sets (mode Édition) Raccourci clavier Fonction Commande + I Importer des patchs ou des sets Commande + E Exporter un patch, exporter un set, ou exporter en tant que set Commande + Flèche gauche Sélectionner le patch précédent Commande + Flèche droite Sélectionner le patch suivant Commande + Flèche vers le haut Sélectionner le set précédent Commande + Flèche vers le bas Sélectionner le set suivant Commande + Maj + Option + S Créer un set à partir des patchs sélectionnés 105 Édition Raccourci clavier Fonction Commande + Z Annuler la dernière commande Commande + Maj + Z Rétablir la dernière commande Commande + X Couper Commande + C Copier Commande + V Coller Commande + D Dupliquer Commande + A Tout sélectionner Actions Raccourci clavier Fonction Contrôle + P Panique Contrôle + T Tempo des claquettes (Marquer le tempo) Contrôle + M Master Silence Mappage de paramètres(mode Édition) Raccourci clavier Fonction Commande + L Mapper le paramètre sélectionné (activer le mappage) Commande + F Rechercher dans le navigateur Mappage de paramètres Commande + G Rechercher de nouveau Tranches de console (mode Édition) 106 Raccourci clavier Fonction Commande + Option + A Ajouter une tranche de console audio Commande + Option + I Ajouter une tranche de console d’instrument logiciel Annexe A Raccourcis clavier Contrôles d’écran (mode Disposition) Raccourci clavier Fonction Commande + L Apprendre l’assignation de contrôleur (activer le processus d’apprentissage) Commande + Option + G Grouper Commande + Maj + Option + G Dégrouper Commande + Maj + L Verrouiller Commande + Maj + Option + L Déverrouiller Fenêtre et présentation Raccourci clavier Fonction Commande + 1 Mode Disposition Commande + 2 Mode Édition Commande + 3 Mode Exécution Commande + 4 Mode Plein écran Commande + 5 Afficher/Masquer les inspecteurs Commande + 6 Afficher/Masquer la zone Tranches de console Commande + M Placer dans le Dock Commande + , (virgule) Ouvrir les préférences MainStage Aide et assistance Raccourci clavier Fonction Commande + ? (point d’interrogation) Manuel de l’utilisateur de MainStage Annexe A Raccourcis clavier 107 Réglage des préférences MainStage B Annexe B Préférences générales Ces préférences vous permettent d’accorder les instruments logiciels, de choisir le type d’ouverture de MainStage, différents réglages de performances graphiques et de définir si les contrôles d’écran se mettent en surbrillance lorsque leurs paramètres changent.  Curseur Accord : définit l’accord de tous les instruments logiciels de MainStage. Il est paramétré autour de 440 Hz, à plus ou moins 100 centièmes.  Menu local Action de démarrage : choisissez l’action de démarrage qui a lieu lorsque vous ouvrez MainStage. Les choix sont les suivants :  Ne rien faire : ouvre la zone de dialogue Sélectionner le modèle pour choisir un modèle de concert pour en créer un.  Ouvrir le concert le plus récent : ouvre le dernier concert ouvert dans le même mode qu’à sa fermeture.  Ouvrir le concert le plus récent en mode Exécution/Plein écran : ouvre le dernier concert ouvert dans le mode choisi, à savoir : Exécution ou Plein écran.  Au lancement, ouvrir le concert en mode Exécution/Plein écran : si vous ouvrez MainStage en double-cliquant sur un concert dans le Finder, celui-ci s’ouvre dans le mode choisi, à savoir : Exécution ou Plein écran.  Menu local Performances graphiques : indiquez le réglage pour une meilleure qualité graphique ou de meilleures performances graphiques, ou encore Automatique pour que MainStage sélectionne le réglage approprié selon votre ordinateur. Dans la plupart des cas, Automatique vous permet d’obtenir des résultats optimaux.  Case « Mettre en surbrillance les objets dont les valeurs changent » : lorsqu’ils sont sélectionnés, les contrôles d’écran dans l’espace de travail apparaissent brièvement en surbrillance lorsque leurs valeurs de paramétrage changent. 109 Préférences Audio/MIDI Ces préférences vous permettent de régler la sortie audio et les gestionnaires d’entrée, de définir la taille de la mémoire tampon E/S, de définir la fréquence d’échantillonnage audio et de choisir la note qui s’affiche comme do central. Audio  Menu local Sortie audio : choisissez le matériel à utiliser pour écouter la sortie audio de MainStage.  Menu local Entrée audio : choisissez l’appareil à utiliser comme source d’entrée audio.  Menu local Taille buffer E/S : choisissez la taille de la mémoire tampon pour l’entrée et la sortie audio des échantillons. Réduire cette valeur réduit aussi le temps de latence mais cela sollicite plus le processeur, ce qui peut occasionner des parasites sonores. Il est donc conseillé d’essayer plusieurs réglages pour déterminer la plus faible valeur qui n’engendre aucun parasite.  Menu local Fréquence d’échantillonnage : choisissez la fréquence d’échantillonnage de l’entrée audio. Si vous utilisez une interface audio ou tout autre matériel audio avec MainStage, la fréquence d’échantillonnage doit correspondre à celle de votre matériel.  Couper le son du patch précédent : choisissez la durée de tenue des notes et des queues d’effets avant d’atteindre le silence complet lorsque vous sélectionnez un nouveau patch. MIDI  Menu local « Afficher do central sur » : choisissez si le do central doit être le do 3 ou le do 4.  Affichage État MIDI : affiche le nombre d’entrées MIDI détectées. 110 Annexe B Réglage des préférences MainStage A Action, menu de la Liste de patchs 22 de la Liste des patchs 54, 56 Disposition, mode 86 pour la zone Tranches de console 62 pour le navigateur Réglages de tranche de piste 60 Actions, dossier 68 actions, mappage de contrôles d’écran à des 68 aide, à l’écran 12 Apple Store 14 assignations de contrôleurs 32, 88 Index Index redimensionnement 83 regroupement 86 suppression 88 tablette 80 types 79 utilisation 78 verrouillage 87 contrôles matériels, assignation 88 contrôleurs MIDI, assignation de contrôles 88 D Barre d’outils boutons 38 personnalisation 37–39 décalage de la vélocité 65 Disposition, mode description 21 passage en 77 dispositions 8 exportation 94 importation 95 C E B claviers contrôleurs, utilisation 8 concert entier ajout d’effets 50 manipulations applicables au 47 mappage des contrôles d’écran à 48 concerts 8, 41 contrôle du volume général 48 création à partir d’un modèle 25 enregistrement 42 fermeture 42 ouverture 41 contrôles d’écran 8, 20 ajout 80 ajustement de la tablette 85 collage 81 copie 81 déplacement 82 fusion de panneaux et de tablettes 84 mappage à des paramètres 33, 68 modification de paramètres 90 panneau 79 Édition, mode 10, 22 espace de travail 20 Exécution, mode 23 passage en 36 utilisation 98 G guitares, utilisation avec MainStage 9, 101 I icônes, affichage dans la barre d’outils 39 inspecteur de concert 22 inspecteur de contrôle d’écran 22 inspecteur de disposition 21 inspecteur de jeu 22 inspecteur de sons 22 inspecteur de tranche de console 22 intégralité du concert ajout de tranches de console 52 substitution de plages de notes 65 intégralité du set, utilisation sur 72 111 L Liste des patchs réagencement des patchs dans 55 vue d’ensemble 22 Logic Studio, en savoir plus sur 13 M MainStage, aide à l’écran 12 Manuel de l’utilisateur 12 Mappage de paramètres, navigateur 23 Master Silence 45 micros, utilisation 9 MIDI filtrage 67 transition de messages dans le canal MIDI Thru 94 modèle de concert, choix 25 N navigateur Réglages de tranche de piste modification des réglages à travers le 59 numéros de changement de programme modification 55 sélection de patchs avec 100 P Panique 46 patchs 8 ajout 28 attribution de nom 29 changement d’icône 56 changement du tempo avec des 56 exportation 74 importation 74 lecture 27 modification du numéro de changement de programme 55 réagencement 55 sélection 27 substitution de plages de notes portant sur un concert 65 suppression 56 Personnaliser, feuille 38, 39 plage de vélocité 65 Plein écran, mode 24 passage en 36 utilisation 98 Q QuickTime 13 R réglages de tranche de console modification 61 modification des paramètres 61 112 Index recherche de 60 sélection 59 réglages de tranche de piste sélection 31 Réglages de tranche de piste, navigateur vue d’ensemble 22 résolution de grille, changement 78 S scissions de clavier création 62 définition d’une plage de notes 63 définition de points de scission flottants 64 sets attribution de nom 71 changement du tempo avec des 71 création 70 importation 74 suppression 72 utilisation de 70 sites web Apple Store 14 FireWire 13 page d’accueil Apple 13 QuickTime 13 service et assistance Apple 13 sites web d’Apple 14 Sites web d’Apple 13–14 site web FireWire 13 spécifications 13 syntoniseur, utilisation 102 T tempo changement pendant la représentation 101 définition pour un patch 56 marquage 44 récupération de l’entrée MIDI 45 utilisation dans un concert 43 tranches de console 57 ajout 29 ajout à un concert entier 52 ajout à un set entier 72 attribution d’un nouveau nom 61 changement de l’icône 62 changement de la couleur 61 création d’une transformation de contrôleur 66 définition de la plage de vélocité 65 définition du décalage de la vélocité 65 différences avec Logic 58 filtrage de messages MIDI 67 mappage de contrôles d’écran à des paramètres 68 réinitialisation 60 suppression 68 Tranches de console, zone affichage 37 description 23 tranches de console du cheminement du signal 62 transformation de contrôleur, création 66 Index transformations, création 66 U utilisateurs étudiants 13 113 114 Index ">
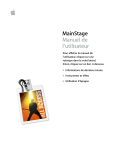
Lien public mis à jour
Le lien public vers votre chat a été mis à jour.

