Dell™ Commutateur de consoles distantes
Guide d’utilisation du logiciel
Notes
REMARQUE :
Les informations suivant le mot REMARQUE sont importantes car elles vous permettent d'optimiser les performances de votre ordinateur.
Logiciel tiers. Vous acceptez que le PRODUIT LOGICIEL est susceptible de contenir ou d’être livré avec des logiciels dont les droits d’auteur appartiennent aux fournisseurs de Dell identifiés dans la documentation associée ou dans d’autres supports imprimés ou électroniques (« logiciel tiers ») et qui sont concédés sous licence par lesdits fournisseurs. Vous vous engagez à utiliser un tel logiciel tiers conformément aux restrictions applicables et aux autres conditions générales stipulées dans ladite documentation ou lesdits supports, énoncées dans un fichier Lisez-moi concernant les licences des tiers ou un fichier similaire figurant dans le répertoire d’installation du PRODUIT LOGICIEL.
Tout logiciel Open Source est distribué dans l’espoir qu’il s’avérera utile mais est fourni en l’état, sans la moindre garantie expresse ou tacite, y compris, sans s’y limiter, de qualité marchande ou d’adéquation à un usage particulier. Dell, les propriétaires des droits d’auteur ou ses donateurs ne sauraient en aucun cas être tenus responsables de tout dommage direct, indirect, fortuit, spécial, exemplaire ou consécutif (y compris, sans s’y limiter, l’approvisionnement de biens ou de services de substitution, la perte de jouissance, la perte de données, le manque à gagner ou l’interruption des activités commerciales) et ce, quelqu’en soit la cause et selon toute théorie de responsabilité, qu’elle soit de nature contractuelle, de responsabilité stricte ou de responsabilité civile (incluant la négligence ou raison), découlant de quelque façon que ce soit de l’utilisation de ce logiciel, même en cas de notification de la possibilité de tels dommages.
Toute reproduction de ce document, de quelque manière que ce soit, sans l’autorisation écrite de Dell Inc. est formellement interdite.
Marques de commerce utilisées dans ce document :
Dell
, le logo
DELL
et
OpenManage
sont des marques de commerce de Dell Inc. ;
Intel Pentium
est une marque déposée d’Intel Corporation. et dans d’autres pays.
Microsoft
,
Windows
, et
Windows Vista
sont soit des marques commerciales soit des marques déposées de
Microsoft Corporation aux États-Unis et dans d’autres pays.
Avocent
est une marque commerciale d’Avocent Corporation ou de ses filiales aux États-Unis et dans d’autres pays.
Red Hat
et
Red Hat Enterprise Linux
sont des marques déposées de
Red Hat, Inc. aux États-Unis et dans d’autres pays.
SUSE
est une marque déposée de
Novell, Inc., aux États-Unis et dans d’autres pays.
VMware
est une marque commericale ou une marque déposée (les « Marques ») de VMware, Inc. aux États-
Unis et/ou dans d’autres juridictions. D’autres marques de commerce et noms de marque peuvent être utilisés dans ce document en référence à des entités propriétaires de marques et de noms ou à leurs produits. Dell Inc. décline tout intérêt patrimonial pour les marques de commerce et noms de marque d’autres sociétés.
590-1022-506C
Commutateur de consoles distantes
Juillet 2012
Table des matières
Présentation du produit
Des possibilités étendues de personnalisation
Gestion étendue des commutateurs de consoles distantes
Authentification et autorisation
Compatibilité avec les produits Avocent®
Caractéristiques de fonctionnement
Attribution de noms aux équipements cibles
Affichage du nom des équipements cibles
Fonctionnalités d’adresse de réseau IPv4 et IPv6
Installation
Éléments fournis avec le logiciel
Systèmes d’exploitation compatibles
Configuration matérielle requise
Configuration requise pour JRE
15
7
Table des matières xxx | xxx
3
Configuration des commutateurs et des équipements cibles 20
Installation et configuration de l’interface Web
Fonctionnement de base du logiciel
25
Visualisation du système dans l’explorateur
Personnalisation de l’affichage de la fenêtre
Ajout d'un commutateur de consoles distantes (Dell ou
Accès au commutateur de consoles distantes
Lancement du visualiseur VNC ou RDP
Modification des propriétés des serveurs et des commutateurs 40
Propriétés de réseau du serveur
Propriétés de réseau du commutateur
Propriétés de connexions du serveur
Accès au serveur par l’intermédiaire d’une fenêtre du navigateur 49
Modification des options du serveur et du commutateur
Modification de la compatibilité avec DirectDraw (systèmes d’exploitation Windows uniquement)
Modification des noms de champ personnalisé
Table des matières xxx | xxx
4
Assignation d’une unité à un site, un emplacement ou un dossier 58
Suppression et changement de nom 59
Personnalisation de la fenêtre de l’explorateur
Modification de l’affichage sélectionné au démarrage
Modification du navigateur par défaut
Gestion des bases de données locales
Enregistrement d’une base de données
Chargement d’une base de données
Exportation d’une base de données
Utilisation du visualiseur
67
Accès aux serveurs à partir du logiciel RCS 67
Interaction avec le serveur en cours de visualisation
Fonctions de la fenêtre du visualiseur
Réglage de la résolution du visualiseur
Réduction de la décoloration de la session vidéo distante
Amélioration de l’affichage de la couleur d’arrière-plan de l’écran 81
Réglage de la mise à l’échelle de la souris 82
Réduction des traînées du curseur de la souris
Amélioration des performances de la souris
Réduction du papillotement du curseur de la souris 84
Visualisation de plusieurs serveurs à l’aide du mode de balayage 84
Indicateurs d’état du visualiseur d’images
Utilisation du visualiseur d’images
Utilisation de macros pour l’envoi de combinaisons de touches au
Options de session – Onglet Généralités
Table des matières xxx | xxx
5
Mappage des lecteurs Virtual Media
État de connexion Virtual Media
Annexe A : Mise à jour du logiciel RCS
Annexe B : Clavier et souris
Annexe C : Voies TCP
Annexe D : Assistance technique
113
115
119
121
Table des matières xxx | xxx
6
1
Présentation du produit
Le logiciel Remote Console Switch Software de Dell™ est une application de gestion de plates-formes multiples, qui vous permet de visualiser et de contrôler les commutateurs ainsi que tous les serveurs qui y sont reliés. Sa conception à plates-formes multiples garantit sa compatibilité avec les plates-formes matérielles et les systèmes d’exploitation les plus courants. Ce logiciel permet l’authentification via le commutateur, le transfert de données et le stockage des noms d’utilisateurs et mots de passe en toute sécurité. Chaque commutateur gère l’authentification et l’accès de manière individuelle pour un contrôle plus décentralisé du système.
En utilisant un navigateur de type Explorer avec une interface intuitive à écran fractionné, le logiciel RCS vous offre un point d’accès unique pour l’ensemble de votre système. À partir de ce point, vous pouvez gérer les commutateurs existants, installer un nouveau commutateur ou lancer une session vidéo vers un serveur du système. Les groupements intégrés de type serveurs, sites ou dossiers offrent un moyen aisé de sélectionner les unités à visualiser. Les capacités puissantes de recherche et de classement vous permettent de trouver facilement les unités.
Caractéristiques et avantages
Le logiciel RCS est conçu pour pouvoir être facilement installé et utilisé. La détection automatique des commutateurs gérés vous permet d’installer de nouvelles unités en quelques minutes. L’assistant d’installation et l’aide en ligne simplifient la configuration initiale du système. L’interface graphique intuitive facilite la gestion et la mise à jour des commutateurs.
Présentation du produit xxx
| xxx
7
Des possibilités étendues de personnalisation
Le logiciel RCS s’adapte à vos besoins particuliers. Vous avez la possibilité d’utiliser les groupes intégrés ou de créer vos propres groupes. Vous pouvez
également personnaliser les noms des unités et des champs, ainsi que les icônes, pour une souplesse et une convivialité maximales. En choisissant des noms qui ont pour vous une signification précise, vous trouverez en effet facilement et rapidement n’importe quelle unité du système.
Gestion étendue des commutateurs de consoles distantes
Le logiciel RCS vous permet d’ajouter et de gérer plusieurs commutateurs dans un seul système. Une fois qu’un nouveau commutateur est installé, vous pouvez configurer ses paramètres, contrôler et préempter des sessions vidéo utilisateurs et exécuter de nombreuses fonctions de contrôle, telles que le redémarrage et la mise à jour du commutateur. Le logiciel RCS est conçu pour être compatible avec le logiciel OpenManage™ IT Assistant Event Viewer de Dell, pour permettre aux administrateurs système d’améliorer le suivi des événements. Vous pouvez également activer des interruptions SNMP (Simple Network
Management Protocol), configurer les équipements cibles et gérer les bases de données utilisateurs.
Le logiciel vous permet de gérer les commutateurs Dell suivants :
• 4322DS
• 2162DS
• 1082DS
• 2161DS
• 2321DS
• 4161DS
• 2161DS-2
• 1081AD
• 2161AD
8 xxx
|
Présentation du produit xxx
REMARQUE :
Pour les commutateurs 1081AD et 2161AD de Dell, la clé d’accès à distance Dell (RAK) est requise pour l’ajout / la gestion des commutateurs par l’intermédiaire du logiciel RCS.
Authentification et autorisation
Le logiciel RCS autorise la gestion de plusieurs commutateurs de consoles distantes à partir d’une seule interface, plutôt que la gestion individuelle de chaque commutateur. Grâce à la fonction LDAP (Lightweight Directory Access
Protocol), il est désormais inutile de mettre à jour les autorisations d’accès au niveau de chaque commutateur de consoles distantes puisque ces autorisations proviennent d’une seule source d’authentification réseau, ce qui permet de renforcer la sécurité et l’efficacité.
Les commutateurs de consoles distantes peuvent authentifier les utilisateurs grâce à un schéma Active Directory standard ou à un schéma Dell étendu afin d’optimiser la compatibilité avec l’ensemble de votre matériel Dell.
REMARQUE :
Les commutateurs 1081AD et 2161AD de Dell ne prennent pas en charge la fonction LDAP.
Composants système
Le logiciel est constitué des principaux composants suivants :
Fenêtre de l’explorateur RCS
L’explorateur du logiciel RCS est le point de contrôle principal permettant l’accès aux fonctionnalités du logiciel. Il vous permet d’afficher les commutateurs et les équipements cibles définis dans la base de données locale. Il intègre des groupes prédéfinis, tels que Matériels et Équipements, vous permettant de répertorier les unités de différentes manières. Vous pouvez créer des groupes d’unités personnalisés en sélectionnant et renommant les dossiers ou créer des groupes à partir des champs personnalisés que vous désirez assigner aux unités.
La liste des équipements cibles de l’explorateur vous permet de sélectionner un
équipement sur lequel vous souhaitez démarrer une session KVM. Le démarrage d’une session KVM (clavier, vidéo et souris) entraîne l’affichage du visualiseur
Présentation du produit xxx
| xxx
9
vidéo. Vous pouvez également sélectionner un commutateur à configurer dans la liste de l’explorateur.
Visualiseur vidéo
Les utilisateurs accèdent aux équipements cibles et effectuent les tâches de gestion par le biais du visualiseur vidéo. Vous pouvez utiliser des macros prédéfinies et sélectionner le groupe de macros que vous désirez afficher dans le menu Macros du visualiseur. Le visualiseur vidéo vous permet d’accéder à des
équipements cibles reliés aux commutateurs de consoles distantes. Pour en
savoir plus, reportez-vous à la section "Utilisation du visualiseur", page 67.
Le visualiseur vidéo permet également un accès à la fenêtre Virtual Media.
Utilisez cette fenêtre pour le mappage de lecteurs, tels qu’un disque dur externe ou encore un lecteur de CD-ROM ou de DVD-ROM, sur un équipement cible de manière à ce que les lecteurs ainsi mappés soient accessibles à partir de l’équipement cible sans y être directement connectés. Pour en savoir plus sur la
fenêtre Virtual Media, reportez-vous à la section "Utilisation du visualiseur", page
Compatibilité avec les produits Avocent®
Le logiciel RCS peut être utilisé pour accéder à certains commutateurs Avocent.
Vous pouvez également gérer ces commutateurs Avocent, pour une gestion des systèmes plus flexible.
Il est en outre compatible avec les modules IQ d’Avocent et permet ainsi d’accéder à et de gérer un plus large éventail de serveurs. Les connexions suivantes sont donc compatibles :
• Modules PS/2 (modules Dell et Avocent disponibles)
• Modules USB, dont les équipements Virtual Media et les lecteurs de cartes/carte d’accès commun (CAC) (modules Dell et Avocent disponibles)
• Modules série VT100 (modules Avocent disponibles)
• Modules série True (modules Dell et Avocent disponibles)
10 xxx
|
Présentation du produit xxx
• Modules Sun (modules Avocent disponibles)
• Modules PS2M (modules Avocent disponibles)
REMARQUE :
Les modules SIP de Dell sont pris en charge sur les commutateurs d’Avocent connectés directement.
REMARQUE :
Les commutateurs 1081AD et 2161AD de Dell ne prennent pas en charge les modules série True.
Caractéristiques de fonctionnement
Les fonctions du logiciel RCS incluent l’attribution de noms aux équipements cibles et leur affichage, le tri et des fonctionnalités d’adresse de réseau IPv4 et
IPv6. La section "Clavier et souris", page 115 dresse la liste des raccourcis de
l’explorateur. D’autres composants prennent également en charge la navigation à l’aide de raccourcis clavier en plus du fonctionnement de la souris.
Attribution de noms aux équipements cibles
Un nom unique doit être attribué à chaque commutateur et à chaque
équipement cible. Afin de minimiser les interventions de l’utilisateur, le logiciel utilise la procédure suivante pour générer un nom unique lorsque le nom d’un
équipement cible est en conflit avec tout autre nom dans la base de données.
Lors des opérations d’arrière-plan (toute opération automatisée ajoutant ou modifiant des noms ou des connexions par exemple), les noms sont automatiquement modifiés en cas de conflit. Un tilde (~), parfois suivi d’un ensemble de chiffres, est ajouté au nom. Les chiffres sont ajoutés lorsqu’un tilde ne suffit pas à rendre le nom unique. Le chiffre 1 est ajouté au nom, et la valeur augmente jusqu’à ce qu’il soit unique.
Lors des opérations, un message vous informe si un nom est déjà utilisé.
Affichage du nom des équipements cibles
Lors de l’ajout d’un commutateur, les noms des équipements cibles récupérés à partir du commutateur sont enregistrés dans la base de données du logiciel.
L’utilisateur peut alors renommer un équipement cible dans l’explorateur. Le
Présentation du produit xxx
| xxx
11
nouveau nom est enregistré dans la base de données et utilisé sur différents
écrans. Il n’est pas communiqué au commutateur.
Le logiciel étant un système de gestion décentralisé, vous avez la possibilité de modifier à tout moment le nom assigné à un équipement cible au niveau du commutateur sans devoir mettre à jour la base de données du logiciel. Il est possible de personnaliser l’affichage de la liste des équipements cibles.
Plus d’un nom pouvant être associé à un seul équipement cible (un nom au niveau du commutateur et un nom au niveau du logiciel), le logiciel utilise les règles suivantes afin de déterminer quel nom doit être utilisé :
• L’explorateur affiche uniquement les équipements cibles figurant dans la base de données avec leur nom tel que spécifié dans la base de données.
Autrement dit, l’explorateur ne communique pas avec le commutateur afin d’obtenir des informations relatives aux équipements cibles.
• L’assistant de resynchronisation change le nom des équipements cibles défini localement uniquement si le nom de l’équipement cible au niveau du commutateur n’est plus à sa valeur par défaut. Le nom des
équipements cibles non défini par défaut au niveau du commutateur remplace, lors de la resynchronisation, le nom défini localement.
Tri
L’élément logiciel affiche parfois une liste d’éléments et une colonne fournissant des informations relatives à ces éléments. Si le titre d’une colonne est doté d’une flèche, ceci indique que la liste peut être classée dans l’ordre croissant ou décroissant.
Vous pouvez alors modifier l’ordre d’affichage en cliquant sur la flèche figurant en tête de la colonne. Les éléments de la liste sont classés en fonction de cette colonne. Si la flèche est dirigée vers le haut, cela signifie que la liste est classée selon le titre de la colonne dans l’ordre croissant. Si la flèche est dirigée vers le bas, cela signifie que la liste est classée selon le titre de la colonne dans l’ordre décroissant.
12 xxx
|
Présentation du produit xxx
Fonctionnalités d’adresse de réseau IPv4 et IPv6
Le logiciel RCS est compatible avec les systèmes exploitant l’une ou l’autre des versions suivantes du protocole IP : IPv4 (par défaut) ou IPv6, ou les deux simultanément.
REMARQUE :
Les commutateurs 1081AD et 2161AD de Dell ne prennent pas en charge les modes IPv4 et IPv6 simultanément.
La connexion en mode IPv4 peut se faire par configuration automatique avec
état (configuration et adresses IP fournies par le serveur) ou sans état (le routeur envoie de manière classique les adresses IP et l’adresse du routeur de manière dynamique au commutateur). En mode IPv4, les mises à jour du firmware du commutateur et du firmware de démarrage d’urgence sont compatibles avec les serveurs TFTP et FTP.
En mode IPv6, la connexion s’effectue par configuration automatique sans état.
Dans ce mode, les mises à jour du firmware du commutateur ne peuvent être effectuées qu’en mode FTP. Le firmware de démarrage d’urgence ne peut être téléchargé en Flash Download (téléchargement FLASH). Pour effectuer un Flash
Download (téléchargement FLASH), vous devez vous connecter temporairement
à un réseau IPv4 doté d’un serveur TFTP.
REMARQUE :
Pour les commutateurs 1081AD et 2161AD de Dell, le mode IPv6 est une connexion automatique avec état.
Présentation du produit xxx
| xxx
13
14 xxx
|
Présentation du produit xxx
2
Installation
Avant d’installer le logiciel RCS sur un ordinateur client, assurez-vous que vous disposez de tous les éléments requis et que l’ensemble des équipements cibles et ordinateurs clients RCS exécutent des systèmes d’exploitation, navigateurs et versions de Java Runtime Environment pris en charge.
Éléments fournis avec le logiciel
Le logiciel est fourni avec le matériel sur un CD d’installation spécifique (CD d’installation du logiciel Remote Console Switch Software). La documentation utilisateur est accessible en option à partir du menu d’aide de la fenêtre de l’explorateur du logiciel.
Systèmes d’exploitation compatibles
L’un des systèmes d’exploitation suivants doit être installé sur les ordinateurs clients exécutant le logiciel RCS :
• Microsoft® Windows® 2003 Server Web, Standard ou Enterprise
Edition avec Service Pack 3
• Microsoft Windows Server® 2008 Web, Standard ou Enterprise
Edition
• Microsoft Windows XP Professionnel avec Service Pack 3
• Microsoft Windows Vista™Business avec Service Pack 1
• Microsoft Windows 2000 Professionnel avec Service Pack 4
• Microsoft Windows 7 Édition Familiale, Premium ou Professionnel
Installation xxx
| xxx
15
• Red Hat® Enterprise Linux® 4.0 ou 5.0 WS, ES ou AS
• SUSE® Linux Enterprise Server 10 ou Server 11
• Ubuntu 8 Server ou Workstation
L’un des systèmes d’exploitation suivants doit être installé sur les équipements cibles :
• Microsoft Windows 2000 Server (32 bits) ou Advanced Server
• Microsoft Windows XP Professionnel ou Standard avec Service Pack 3
• Microsoft Windows Server 2003 Web, Standard ou Enterprise Edition
• Microsoft Windows Server 2008 Web, Standard ou Enterprise Edition
• Microsoft Windows Vista Standard ou Business avec Service Pack 1, ou
Entreprise
• Microsoft Windows 7 Édition Familiale, Premium ou Professionnel
• Netware 6.5 (32 bits)
• Red Hat Enterprise Linux 4.0 ou 5.0 avec WS, ES ou AS
• Solaris Sparc 10 (64 bits)
• SUSE Linux Enterprise Server 10 et Server 11
• Ubuntu 8 Server ou Workstation
• VMware® ESX 3 ou ESX 4 (32 bits)
Configuration matérielle requise
Ce logiciel requiert la configuration matérielle minimale suivante :
• Intel® Pentium® III 500 MHz
• 256 Mo de RAM
• Carte réseau 10 ou 100 BaseT (100 recommandé)
• Format vidéo XGA avec accélérateur graphique
16 xxx
|
Installation xxx
• Dimensions minimales du bureau 800 x 600
• Palette de couleurs comprenant au moins 65 536 couleurs (16 bits)
Navigateurs compatibles
L’un des navigateurs suivants doit être installé sur les ordinateurs utilisés pour accéder à l’interface Web et sur les ordinateurs clients exécutant le logiciel :
• Microsoft Internet Explorer 6.x SP1 ou version ultérieure
• Firefox 2.0 ou version ultérieure
Configuration requise pour JRE
L’application Java Runtime Environment (JRE) 1.6.0_11 ou version ultérieure doit être installée sur les ordinateurs utilisés pour accéder aux équipements cibles par le biais de l’interface Web et sur les ordinateurs clients exécutant le logiciel. Le commutateur tente de vérifier si Java est installé sur votre PC. Si
Java n'est pas installé, téléchargez-le depuis http:// www.java.com, puis associez le fichier JNLP à Java WebStart.
Installation du logiciel
Le logiciel peut être installé sur les systèmes d’exploitation Microsoft Windows et Linux. Suivez les instructions suivantes pour installer le logiciel RCS sur la plate-forme souhaitée.
Installation sous Microsoft Windows :
1
Insérez le CD-ROM du logiciel RCS dans le lecteur de CD-ROM.
2
Exécutez la commande suivante pour lancer le programme d’installation
(remplacez « lecteur » par la lettre correspondant à votre lecteur CD-ROM) :
Lecteur :\WIN32\SETUP.EXE.
3
Suivez les instructions à l’écran.
Installation sous Linux :
Installation xxx
| xxx
17
1
Insérez le CD-ROM du logiciel RCS dans le lecteur de CD-ROM.
2
Si votre système est compatible avec AutoMount et que celui-ci est activé, passez à l’étape 3.
-ou-
Si votre système n’est pas compatible avec AutoMount, procédez comme suit :
Montez le volume du CD-ROM en exécutant la commande suivante : mount -t iso9660 -ro mode=0555 <lecteur> <point de montage>
Remplacez « lecteur » par le nom du lecteur de CD-ROM de votre machine et « point de montage » par le nom du point de montage voulu. Par exemple, pour monter un CD-ROM qui constitue la deuxième unité IDE sur /mnt, exécutez la commande suivante : mount -t iso9660 -ro mode=0555 /dev/hdb /mnt
3
Sur la ligne de commande, exécutez la commande suivante pour passer du répertoire de travail au point de montage : cd /mnt
4
Exécutez la commande suivante pour lancer le programme d’installation : sh./linux/setup.bin
5
Suivez les instructions à l’écran.
Désinstallation du logiciel
Pour désinstaller le logiciel sous un système d’exploitation Microsoft Windows depuis le Panneau de configuration, procédez comme suit :
1
Ouvrez le Panneau de configuration et sélectionnez
Ajouter ou supprimer des programmes
. La liste des programmes installés, classés par ordre alphabétique, s’affiche.
2
Sélectionnez l’entrée du logiciel RCS.
18 xxx
|
Installation xxx
3
Cliquez sur le bouton
Modifier/Supprimer
. L’assistant de désinstallation démarre.
4
Cliquez sur le bouton
Désinstaller
, puis suivez les instructions à l’écran.
Pour désinstaller le logiciel sous un système d’exploitation Microsoft Windows depuis une fenêtre de commande, procédez comme suit :
1
Ouvrez une fenêtre de commande et naviguez jusqu’au répertoire d’installation du logiciel RCS utilisé lors de l’installation. Sous les systèmes d’exploitation Windows 32 bits, le chemin d’accès par défaut est celui du répertoire des fichiers programmes.
2
Sélectionnez le sous-répertoire UninstallerData et saisissez la commande suivante (insérez également les guillemets) :
“Uninstall Dell Remote Console Software.exe”
L’assistant de désinstallation démarre. Suivez les instructions à l’écran.
Pour désinstaller le logiciel sous un système d’exploitation Linux, procédez comme suit :
1
Ouvrez une fenêtre de commande et naviguez jusqu’au répertoire d’installation du logiciel RCS utilisé lors de l’installation. Sous les systèmes d’exploitation Linux, le chemin d’accès par défaut est le suivant : usr/lib.
2
Sélectionnez le sous-répertoire UninstallerData et saisissez la commande suivante :
% sh ./Uninstall_Dell_Remote_Console_Software
L’assistant de désinstallation démarre. Suivez les instructions à l’écran.
Lancement du logiciel
Lancement du logiciel RCS sous Microsoft Windows :
Sélectionnez
Démarrer - Programmes - Dell RCS software
. Le logiciel RCS est lancé.
Lancement du logiciel RCS sous Linux :
Installation xxx
| xxx
19
À partir du dossier d’application (par défaut, /usr/lib/Dell_Remote_Console_
Switch_Software), saisissez la commande suivante :
./Dell_Remote_Console_Switch_Software
-ou-
À partir de (/user/bin), saisissez le lien suivant :
./Dell_Remote_Console_Switch_Software
-ou-
Si le produit a été installé dans un répertoire d’installation différent de celui par défaut, exécutez la commande suivante dans un shell :
<chemin>/Dell_Remote_Console_Switch_Software
-ou-
Si un raccourci a été créé sur le bureau au moment de l’installation, cliquez deux fois sur le raccourci.
Configuration des commutateurs et des
équipements cibles
Cette section présente les étapes de configuration du commutateur et de l’accès utilisateur aux équipements cibles. Pour obtenir des informations spécifiques sur les commutateurs, reportez-vous au commutateur.
Guide d’installation et d’utilisation
du
Suivez les étapes ci-dessous pour ajouter des commutateurs :
1
Installez le logiciel sur un ou plusieurs ordinateurs clients.
2
Lancez le logiciel sur l’un d’entre eux.
3
Utilisez l’explorateur pour configurer les propriétés, les options et personnaliser les unités comme vous le souhaitez.
4
Configurez le nom de tous les équipements cibles à l’aide de l’interface utilisateur graphique locale.
20 xxx
|
Installation xxx
5
Répétez les étapes 3 à 6 pour tous les commutateurs que vous souhaitez gérer.
6
Une fois que l’un des environnements du logiciel est configuré, sélectionnez
Fichier - Base de données - Enregistrer
pour enregistrer un exemplaire de la base de données locale avec tous ses paramètres.
7
Sur un second ordinateur, à partir du logiciel, sélectionnez
Fichier - Base de données - Charger
et naviguez jusqu’au fichier que vous venez d’enregistrer.
Sélectionnez le fichier et cliquez sur
Charger
. Répétez cette étape pour chaque ordinateur client que vous souhaitez configurer.
8
Pour accéder à un équipement cible connecté à un commutateur, sélectionnez celui-ci dans l’explorateur et cliquez sur le bouton
Connecter vidéo
ou
Parcourir
pour ouvrir une session (seul le bouton correspondant à l’équipement cible sélectionné apparaît).
Vous pouvez configurer des comptes utilisateurs à partir du logiciel RCS ou via l’interface Web intégrée du commutateur de consoles distantes. Pour en savoir plus, reportez-vous au
Guide d’installation et d’utilisation du commutateur de consoles distantes Dell
.
Suivez les étapes ci-dessous pour configurer le commutateur de consoles distantes :
1
Connectez un terminal ou un ordinateur exécutant un logiciel d’émulation de terminal à la voie de configuration située sur le panneau arrière du commutateur à l’aide du câble série fourni. Le terminal doit être configuré avec les paramètres suivants : 9 600 bauds, 8 bits, 1 bit d’arrêt, ni parité ni contrôle de flux.
2
Branchez le cordon d’alimentation fourni à l’arrière du commutateur, puis à une source d’alimentation adaptée.
3
Lors de la mise sous tension, le voyant d’alimentation situé à l’arrière de l’unité clignote pendant 30 secondes, le temps du test automatique.
Appuyez sur <Entrée> pour accéder au menu principal.
Configuration du matériel du commutateur de consoles distantes :
Installation xxx
| xxx
21
1
Le menu principal apparaît et comporte onze options. Sélectionnez l’option
1,
Network Configuration
.
2
Sélectionnez l’option 1 pour régler la vitesse du réseau. Une fois votre sélection effectuée, vous revenez au menu
Network Configuration
.
3
Sélectionnez l’option 2 pour ouvrir le menu
IP Configuration
.
4
Saisissez le numéro approprié pour sélectionner l’un des types suivants d’adresses IP : 1} :
Aucune
, 2 :
IPv4 statique
, 3 :
IPv4 Dynamic
, 4 :
IPv6 statique
ou 5 :
IPv6 Dynamic
.
5
Sélectionnez tour à tour les options 3 à 5 du menu
Terminal Applications
pour terminer la configuration de l’adresse IP, du masque de sous-réseau et de la passerelle par défaut du commutateur de consoles distantes.
6
Lorsque vous avez terminé, saisissez le caractère Ø pour retourner au menu principal.
Configuration des voies HTTP et HTTPS :
1
Le menu principal apparaît et comporte onze options. Sélectionnez l’option
Set Web Interface Ports
pour ouvrir le menu
Web Interface Port
Configuration
.
2
Sélectionnez l’option 1 pour définir les voies. Saisissez les numéros que vous souhaitez utiliser pour les voies HTTP et HTTPS.
3
Si les valeurs sont correctes pour votre réseau, saisissez <Y> et appuyez sur la touche <Entrée>.
4
Sur la console utilisateur local, saisissez les noms des équipements cibles.
Accélération de la souris
Si vous constatez que la souris ralentit au cours d'une session vidéo à distance, désactivez son accélération dans le système d'exploitation de l'équipement cible, puis réglez l'accélération de la souris sur
Lente
ou
Aucune
dans chaque
équipement cible.
22 xxx
|
Installation xxx
Installation et configuration de l’interface
Web
Une fois que vous avez installé un nouveau matériel, vous pouvez utiliser l’interface Web pour configurer les paramètres de l’unité et lancer des sessions vidéo.
Navigateurs compatibles
L’interface Web prend en charge les navigateurs suivants :
•
Microsoft Internet Explorer® 6.x SP1 ou version ultérieure
•
Firefox 2.0 ou version ultérieure
Lancement de l’interface Web intégrée
Pour lancer l’interface Web :
1
Ouvrez un navigateur Web et saisissez l’adresse IP de l’équipement utilisant l’interface Web locale.
REMARQUE :
Si vous avez changé les voies HTTP/HTTPS par défaut de la console série et que vous utilisez une adresse IPv4, utilisez ce format d’adresse IP : https://<adresse_ip>:<numéro_voie>, où « numéro_voie » est le numéro de voie spécifié dans la console série. Si vous utilisez une adresse IPv6, utilisez ce format : https://[<adresse_ip>]:<numéro_voie>, où « numéro_voie » est le numéro de voie spécifié dans la console série. Si vous utilisez une adresse IPv6, vous devez l’indiquer entre crochets.
2
La fenêtre de connexion s’ouvre. Saisissez votre nom d’utilisateur et votre mot de passe puis cliquez sur
OK.
REMARQUE :
Par défaut, le nom d’utilisateur est Admin sans mot de passe.
3
L’interface Web s’ouvre et affiche l’onglet
Connexions
.
REMARQUE :
Pour utiliser l’interface Web, l’application Java Runtime Environment
(JRE) version 1.6.0_11 ou supérieure doit être installée sur votre ordinateur. Le commutateur KVM tente de détecter Java sur votre PC. Si Java n'est pas installé, téléchargez-le depuis http://www.java.com, puis associez le fichier JNLP à Java
WebStart.
Installation xxx
| xxx
23
REMARQUE :
Une fois que vous vous êtes connecté à l’interface Web, vous n’aurez plus besoin de vous reconnecter lors du lancement de nouvelles sessions, sauf si vous vous êtes déconnecté entre-temps ou que votre session a dépassé le délai d’expiration spécifié par l’administrateur en cas d’inactivité.
24 xxx
|
Installation xxx
3
Fonctionnement de base du logiciel
L’explorateur du logiciel RCS (appelé « explorateur » dans le reste du document) est l’interface graphique utilisateur principale du logiciel. Vous pouvez visualiser, accéder à, gérer et créer des groupements personnalisés pour toutes les unités compatibles.
Visualisation du système dans l’explorateur
Une fois le logiciel lancé, la fenêtre principale de l’explorateur s’affiche.
L’explorateur est divisé en plusieurs volets : les onglets de
sélection de l’affichage
, le volet de
sélection de groupe
et le volet de
sélection d’unité
. Le contenu de ces zones changent selon le type d’unité sélectionné (équipement
cible ou matériel) ou la tâche que vous souhaitez effectuer. La Figure 3.1 illustre
ces fonctions de navigation.
Cliquez sur l’un des onglets de
sélection de l’affichage
afin d’afficher les catégories d’organisation de votre système :
Commutateurs de consoles distantes
,
Serveurs
,
Sites
ou
Dossiers
. L’affichage par défaut de l’explorateur peut être configuré par l’utilisateur. Vous pouvez choisir lequel de ces quatre onglets s’affiche à l’ouverture de l’explorateur. Pour en savoir plus, reportez-vous
à la section "Personnalisation de l’affichage de la fenêtre", page 27. Si vous
choisissez de ne pas personnaliser l’affichage par défaut, l’explorateur s’ouvre sur l’affichage des serveurs une fois que le premier commutateur a été ajouté.
Fonctionnement de base du logiciel xxx
| xxx
25
Figure 3.1 : Fenêtre de l’explorateur
1 Barre de menus :
permet d’accéder à de nombreuses fonctions du logiciel
RCS.
2 Onglets de sélection de l’affichage :
comprend quatre onglets qui permettent de choisir l’affichage de l’explorateur.
3 Volet de sélection de groupe :
contient une arborescence qui représente les groupes disponibles sous l'onglet d'affichage
actuellement sélectionné
. Le groupe sélectionné détermine l’affichage du volet de
sélection d’unité
lorsque les onglets
Commutateurs de consoles distantes
,
Sites
ou
Dossiers
sont sélectionnés.
4 Barre d’état :
donne le nombre d’unités affichées.
26 xxx
|
Fonctionnement de base du logiciel xxx
5 Volet de sélection d’unité :
contient la barre de
recherche
, la liste des
unités
et les boutons de la
barre des tâches
correspondant à l’affichage ou au groupe sélectionné.
6 Barre de recherche :
permet d’effectuer des recherches dans la base de données en saisissant un énoncé dans le champ de recherche.
7 Liste des unités :
affiche la liste des
unités
contenues dans le groupe actuellement sélectionné ou les résultats de la recherche effectuée dans la barre de
recherche
.
8
Barre des tâches : contient les boutons représentant les tâches qui peuvent
être exécutées. Certains boutons sont dynamiques et dépendent du type d'unité sélectionné dans la liste, tandis que d'autres boutons sont fixes et sont toujours présents.
Si l’interface Web est activée pour un des commutateurs sélectionnés, deux autres boutons s’affichent : Resynchronisation et Configurer le matériel, en bas de la fenêtre de l'explorateur. Le bouton Resynchronisation permet de rechercher les SIP et modules IQ d'Avocent non alimentés. Le Bouton Configurer le matériel permet de mettre à jour le commutateur de consoles distantes. Si l'interface Web n'est pas activée pour le commutateur sélectionné, ces boutons ne s'affichent pas.
Personnalisation de l’affichage de la fenêtre
Vous pouvez redimensionner la fenêtre de l’explorateur à n’importe quel moment. À chaque fois que vous lancez une application, la fenêtre de l’explorateur s’ouvre avec la taille et l’emplacement par défaut.
Un séparateur de volets qui s’étend sur toute la hauteur sépare le volet de sélection de groupe et le volet de sélection d’unité. Le séparateur peut être déplacé latéralement pour modifier la zone d’affichage de ces deux volets. À chaque fois que l’explorateur est ouvert, le séparateur retrouve son emplacement
par défaut. Reportez-vous à la section "Clavier et souris", page 115 pour
connaître les raccourcis du séparateur de volets et de l’affichage en arborescence.
Fonctionnement de base du logiciel xxx
| xxx
27
Vous pouvez choisir la vue (Matériels, Équipements, Sites ou Dossiers) que vous souhaitez afficher au démarrage ou laisser l’explorateur décider pour vous. Pour
en savoir plus, reportez-vous à la section "Personnalisation de l’affichage de la fenêtre", page 27.
Vous pouvez modifier l’ordre et le classement de la liste des unités en cliquant sur la barre de tri située sur la partie supérieure de la colonne. Si une flèche dirigée vers le haut est affichée dans le titre d’une colonne, cela signifie que la liste est classée selon ce critère dans l’ordre croissant. Si la flèche est dirigée vers le bas, cela signifie que la liste est classée selon ce critère dans l’ordre décroissant.
Ajout d'un commutateur de consoles distantes
(Dell ou Avocent)
En plus du commutateur de consoles distantes de Dell, vous pouvez utiliser le logiciel RCS pour gérer les commutateurs d’Avocent. Lorsque vous ajoutez un commutateur de consoles distantes à la base de données de votre logiciel RCS, vous êtes donc invité à sélectionner le fournisseur et le type de produit pour le commutateur à ajouter. Une fois le commutateur de consoles distantes ou
Avocent ajouté, il figure dans la liste des
unités
. Vous pouvez ajouter les commutateurs manuellement ou utiliser la fonction de découverte. Vous pouvez ajouter une unité avec une adresse IPv4 ou IPv6.
Ajout d’un nouveau commutateur de consoles distantes possédant une adresse
IP :
1
Sélectionnez
Fichier - Nouveau - Commutateur de consoles distantes
dans le menu de l'explorateur.
-ou-
Cliquez sur le bouton
Nouveau commutateur de consoles distantes
de la barre des tâches. L’assistant d’installation de nouveau commutateur de consoles distantes s’affiche.
28 xxx
|
Fonctionnement de base du logiciel xxx
2
Cliquez sur
Suivant
pour continuer. La boîte de dialogue
Type de produit
s’affiche et vous invite à sélectionner le fournisseur du commutateur de consoles distantes et le type de produit.
Figure 3.2 : Boîte de dialogue Type de produit
3
Sélectionnez un
Fournisseur
. Les noms de produits disponibles pour chaque fournisseur s’affichent dans la liste
Produit
. Sélectionnez un produit.
Si le modèle de commutateur de consoles distantes à ajouter n'est pas disponible dans la liste
Produit
, sélectionnez
Autre
. Une fois le commutateur découvert, il sera disponible dans la liste
Produit
la prochaine fois que vous ajouterez un commutateur de consoles distantes.
REMARQUE :
Chaque boîte de dialogue de l’Assistant Nouveau commutateur de consoles distantes indique le type de commutateur sélectionné dans la liste Produit.
4
Cliquez sur
Suivant
.
Fonctionnement de base du logiciel xxx
| xxx
29
5
Vous êtes invité à indiquer si une adresse IP a été attribuée au commutateur de consoles distantes. Cliquez sur
Oui
puis sur
Suivant
.
6
La fenêtre
Repérage
s’affiche. Saisissez le nom d'hôte ou l'adresse IP, la voie
HTTP et la voie HTTPS, puis cliquez sur
Suivant
. Les adresses IPv4 doivent être saisies selon la notation à points xxx.xxx.xxx.xxx. Les adresses
IPv6 doivent être saisies au format de notation hexadécimal
FD00:172:12:0:0:0:0:33 ou au format de notation compressé
FD00:172:12::33.
7
Le logiciel RCS recherche l’unité indiquée ainsi que les SIP sous tension, les modules IQ d’Avocent et les serveurs, le cas échéant. Pour rechercher les SIP et modules IQ d'Avocent hors tension, vous pouvez accéder à la fonction de resynchronisation du logiciel et cocher la case
Inclure les SIP hors ligne
.
8
Cliquez sur
Suivant
.
9
La boîte de dialogue
Configurer les commutateurs assemblés
s'affiche si le logiciel RCS détecte un commutateur classique relié. Cette boîte de dialogue contient une liste de tous les EID des modules SIP récupérés au niveau du commutateur de consoles distantes et des commutateurs montés en cascade auxquels ils sont reliés, le cas échéant. Lorsque cette boîte de dialogue s’affiche pour la première fois, tous les commutateurs sont réglés sur
Aucun
. Une icône s’affiche à côté du menu déroulant pour les commutateurs détectés.
a.
Le champ
Commutateurs assemblés existants
contient la liste de tous les commutateurs actuellement définis dans la base de données. Cliquez sur
Ajouter
,
Supprimer
ou
Modifier
pour modifier la liste.
b.
Sélectionnez le commutateur correspondant à partir du menu déroulant de chaque SIP ou module IQ d’Avocent relié à un commutateur.
30 xxx
|
Fonctionnement de base du logiciel xxx
Figure 3.3 : Boîte de dialogue Configurer les commutateurs assemblés
10
Lorsque vous parvenez à la dernière fenêtre de l’
assistant de commutateurs de consoles distantes
, cliquez sur
Terminer
pour quitter l’assistant et revenir à la fenêtre principale. Votre nouveau commutateur de consoles distantes s’affiche alors dans le volet de
sélection d’unité
.
Ajout d’un nouveau commutateur de consoles distantes sans adresse IP :
1
Sélectionnez
Fichier - Nouveau - Commutateur de consoles distantes
dans le menu de l'explorateur.
-ou-
Cliquez sur le bouton
Nouveau commutateur de consoles distantes
de la barre des tâches. L’assistant Nouveau commutateur de consoles distantes s’affiche.
Fonctionnement de base du logiciel xxx
| xxx
31
2
Cliquez sur
Suivant
pour continuer. La boîte de dialogue
Type de produit
s’affiche et vous invite à sélectionner le fournisseur du commutateur de consoles distantes et le type de produit.
Figure 3.4 : Boîte de dialogue Type de produit
3
Sélectionnez un
Fournisseur
. Les noms de produits disponibles pour chaque fournisseur s’affichent dans la liste
Produit
. Sélectionnez un produit.
Si le modèle de commutateur de consoles distantes à ajouter n'est pas disponible dans la liste
Produit
, sélectionnez
Autre
. Une fois le commutateur découvert, il sera disponible dans la liste
Produit
la prochaine fois que vous ajouterez un commutateur de consoles distantes.
4
Cliquez sur
Suivant
.
32 xxx
|
Fonctionnement de base du logiciel xxx
5
Vous êtes invité à indiquer si une adresse IP a été attribuée au commutateur de consoles distantes. Cliquez sur Non puis sur Suivant.
6
La
fenêtre Adresse
réseau s’affiche. Saisissez l’adresse IP, le masque de sous-réseau (pour le mode IPv4) ou la longueur du préfixe (pour le mode
IPv6), et la passerelle que vous souhaitez attribuer à l’unité, puis cliquez sur
Suivant
. Les adresses IPv4 doivent être saisies selon la notation à points xxx.xxx.xxx.xxx. Les adresses IPv6 doivent être saisies au format de notation hexadécimal FD00:172:12:0:0:0:0:33 ou au format de notation compressé
FD00:172:12::33.
REMARQUE :
Le commutateur de consoles distantes prend en charge le protocole
DHCP (Dynamic Host Configuration Protocol), ainsi que l’adressage IP statique. Dell recommande de réserver une adresse IP pour chaque unité et de ne pas la modifier pendant que les commutateurs de consoles distantes sont connectés au réseau.
7
La fenêtre
Sélectionner le commutateur de consoles distantes
s’affiche et vous invite à sélectionner l’unité à ajouter dans la liste de nouveaux commutateurs de consoles distantes qui ont été trouvés. Sélectionnez le produit puis cliquez sur
Suivant
.
8
La fenêtre
Configurer le commutateur de consoles distantes
s’affiche pour indiquer que les informations IP ont été configurées. Si la configuration a réussi, le logiciel recherche le nouveau commutateur de consoles distantes ainsi que tous les SIP, les modules IQ d'Avocent et les noms de serveurs qui lui sont associés. Cliquez sur
Suivant
.
9
La boîte de dialogue
Configurer les commutateurs assemblés
s'affiche si le logiciel détecte un commutateur classique relié. Cette boîte de dialogue contient une liste de tous les EID des SIP et modules IQ d’Avocent récupérés au niveau du commutateur de consoles distantes et des commutateurs assemblés auxquels ils sont reliés, le cas échéant.
a.
Le champ
Commutateurs assemblés existants
contient la liste de tous les commutateurs actuellement définis dans la base de données. Vous pouvez ajouter des éléments à la liste, en supprimer ou en modifier.
Fonctionnement de base du logiciel xxx
| xxx
33
b.
Sélectionnez le commutateur correspondant à partir du menu déroulant de chaque SIP ou module IQ d’Avocent relié à un commutateur.
Figure 3.5 : Boîte de dialogue Configurer les commutateurs assemblés
10
Une fois l'opération terminée, cliquez sur
Terminer
pour quitter l’assistant et revenir à la fenêtre principale. Votre nouveau commutateur de consoles distantes s’affiche alors dans le volet de
sélection d’unité
.
Découverte d’un commutateur de consoles distantes :
1
Sélectionnez
Outils – Découverte
dans le menu de l’explorateur du logiciel.
L’assistant de découverte s’affiche. Cliquez sur
Suivant
pour continuer.
2
La page
Gamme d’adresses
s’affiche. Effectuez l’une des étapes suivantes :
Si vous utilisez le mode IPv4, sélectionnez
Utiliser la gamme d'adresses IPv4
, et saisissez dans les champs
De l'adresse
et
À
34 xxx
|
Fonctionnement de base du logiciel xxx
l'adresse
de la gamme d'adresses IP sur laquelle vous souhaitez faire votre recherche sur le réseau. Les adresses IPv4 doivent être saisies selon la notation à points xxx.xxx.xxx.xxx.
-ou-
Si vous utilisez le mode IPv6, sélectionnez
Utiliser la gamme d'adresses IPv6
, et saisissez dans les champs
De l'adresse
et
À l'adresse
de la gamme d'adresses IP sur laquelle vous souhaitez faire votre recherche sur le réseau. Les adresses IPv6 doivent être saisies au format de notation hexadécimal FD00:172:12:0:0:0:0:33 ou au format de notation compressé FD00:172:12::33.
3
Vous pouvez également modifier les voies HTTP et HTTPS par défaut, si elles ont été modifiées sur la console série, en saisissant les nouvelles voies dans les champs
Voie HTTP
et
Voie HTTPS
. Cliquez sur
Suivant
pour continuer.
4
La barre de progression
Recherche du réseau
en cours s’affiche. Le texte de progression indique le nombre d’adresses sondées parmi toutes celles spécifiées dans la gamme et le nombre de commutateurs de consoles distantes et de commutateurs d’Avocent trouvés. Si un ou plusieurs commutateurs de consoles distantes sont découverts, l’assistant affiche la page Sélectionner les commutateurs de consoles distantes à ajouter. Sur cette page, vous pouvez sélectionner les commutateurs de consoles distantes
à ajouter à la base de données locale.
-ou-
Si aucun commutateur de consoles distantes n'a été trouvé (ou si vous avez cliqué sur
Arrêter
), l'
assistant
affiche la page
Aucun nouveau commutateur de consoles distantes trouvé
et vous devez ajouter le commutateur manuellement. Pour en savoir plus, consultez la procédure ci-dessus.
5
Cliquez sur le(s) commutateur(s) de consoles distantes à ajouter, puis sur le bouton
Ajouter
(
>
) pour déplacer la sélection dans la liste
Commutateurs de consoles distantes à ajouter
.
Fonctionnement de base du logiciel xxx
| xxx
35
Figure 3.6 : Boîte de dialogue Sélection des commutateurs de consoles distantes à ajouter
6
Répétez l’étape 5 pour tous les commutateurs de consoles distantes à ajouter. Cliquez sur
Suivant
pour continuer.
7
La barre de progression
Ajout de commutateurs de consoles distantes
en cours s’affiche pendant l’ajout des nouveaux commutateurs. Une fois que tous les commutateurs sélectionnés ont été ajoutés à la base de données locale, la page
Assistant de découverte terminé
s’affiche. Cliquez sur
Terminer
pour quitter l’assistant et revenir à la fenêtre principale. Les nouveaux commutateurs s’affichent alors dans le volet de
sélection d’unité
.
8
S’il n’a pas été possible d’ajouter un ou plusieurs commutateurs à la base de données locale pour quelque raison que ce soit (y compris si vous cliquez sur
Arrêter
pendant la procédure d’ajout), l’
assistant de découverte Tous les commutateurs de consoles distantes n’ont pas été ajoutés
s’ouvre. Cette
36 xxx
|
Fonctionnement de base du logiciel xxx
page énumère tous les commutateurs sélectionnés et leur état. L’état indique si un commutateur de consoles distantes a été ajouté à la base de données locale et, si ce n’est pas le cas, la raison pour laquelle la procédure a
échoué. Cliquez sur
Terminé
lorsque vous avez fini de consulter la liste.
REMARQUE :
Si un commutateur de consoles distantes de la base de données possède la même adresse IP qu’une unité découverte, alors le commutateur découvert sera ignoré et ne sera pas affiché sur la page suivante de l’assistant.
Accès au commutateur de consoles distantes
Lorsque vous cliquez sur l’onglet Commutateurs de consoles distantes, une liste des commutateurs actuellement définis dans la base de données locale s’affiche.
Pour accéder à un commutateur de consoles distantes, vous devez tout d’abord vous y connecter en saisissant un nom d’utilisateur et un mot de passe. Par défaut, le nom d’utilisateur est Admin (sensible à la casse) sans mot de passe.
Une fois que vous vous êtes connecté à un commutateur particulier, le logiciel cache le nom d’utilisateur et le mot de passe dans la mémoire pendant la durée de la session.
REMARQUE :
Vous pouvez effacer les informations de connexion et vous connecter à nouveau sous un autre nom d’utilisateur et mot de passe. Pour ce faire, cliquez sur
Outils – Effacer les informations de connexion.
Fonctionnement de base du logiciel xxx
| xxx
37
Figure 3.7 : Onglet Commutateurs de consoles distantes sélectionné
Connexion à un commutateur de consoles distantes :
1
Dans l’explorateur, cliquez sur l’onglet
Commutateurs de consoles distantes
.
2
Cliquez deux fois sur un commutateur de consoles distantes particulier dans le volet de
sélection d’unité
.
-ou-
Sélectionnez un commutateur de consoles distantes dans le volet de
sélection d'unité
et cliquez sur le bouton
Configurer le commutateur de consoles distantes
de la barre des tâches.
-ou-
Cliquez avec le bouton droit de la souris sur un commutateur de consoles distantes particulier dans le volet de
sélection d’unité
. Un menu contextuel s’affiche. Sélectionnez
Configurer le commutateur de consoles distantes
.
-ou-
38 xxx
|
Fonctionnement de base du logiciel xxx
Cliquez sur un commutateur de consoles distantes particulier dans le volet de
sélection d’unité
et appuyez sur <Entrée>.
3
Les informations de connexion éventuellement en cache sont utilisées. En l’absence d’informations de connexion, une invite d’authentification s’affiche. Saisissez votre nom d’utilisateur et votre mot de passe. Si vous accédez au gestionnaire de consoles distantes pour la première fois ou si vous ne lui avez pas attribué de nom d’utilisateur ou de mot de passe, saisissez le nom d’utilisateur par défaut, Admin (sensible à la casse), sans mot de passe.
4
Cliquez sur
OK
pour accéder au commutateur de consoles distantes. Cette
étape permet de lancer l’interface Web intégrée. Pour en savoir plus sur l'interface Web intégrée, reportez-vous au
Guide d'installation et d'utilisation du commutateur de consoles distantes
.
-ou-
Cliquez sur
Annuler
pour quitter sans vous connecter.
Recherche d’un commutateur de consoles distantes dans le système :
1
Cliquez sur l'onglet
Commutateur de consoles distantes
et placez le curseur dans la boîte de texte Rechercher.
2
Saisissez l’information recherchée. Il peut s’agir d’un nom de commutateur de consoles distantes ou de toute autre information contenue dans les autres colonnes des listes de sélection d’unité telle que
Type
,
Emplacement
ou Adresse IP.
3
Cliquez sur le bouton
Rechercher
. Les résultats s’affichent dans la liste des
unités
.
4
Consultez les résultats de la recherche.
-ou-
Cliquez sur le bouton
Effacer les résultats
pour afficher de nouveau l’ensemble de la liste.
Fonctionnement de base du logiciel xxx
| xxx
39
Lancement du visualiseur VNC ou RDP
Le logiciel RCS prend en charge les visualiseurs VNC (Virtual Network
Computing) et RDP (Remote Desktop Protocol) définis par l’utilisateur. Pour lancer l’un ou l’autre, sélectionnez l’onglet
Serveurs
dans l’explorateur.
Sélectionnez un serveur dans la liste des unités, puis cliquez sur le bouton
VNC
ou
RDP
en bas à droite de l’écran.
REMARQUE :
Les boutons VNC et RDP ne s’affichent que si un serveur a été configuré avec un lien. Pour en savoir plus, reportez-vous aux sections Propriétés et Options
VNC et RDP.
Modification des propriétés des serveurs et des commutateurs
Dans le logiciel, vous pouvez modifier les propriétés de serveurs ou commutateurs spécifiques dans la boîte de dialogue
Propriétés
à partir des onglets suivants :
Généralités
,
Réseau
,
Informations
,
Connexions
(pour les
équipements) et, pour le visualiseur,
VNC
et
RDP
.
Propriétés générales
Dans l'onglet
Généralités
, vous pouvez modifier le nom ou l'icône d'un commutateur de consoles distantes ou d'un serveur relié. Vous pouvez également attribuer le commutateur ou serveur à un site, un emplacement ou un dossier. Le type de serveur peut également être modifié.
Modification des propriétés générales :
1
Dans le logiciel, cliquez sur l'onglet
Commutateur de consoles distantes
ou
Serveurs
, puis sélectionnez une unité dans la liste de
sélection d'unité
.
2
Sélectionnez
Affichage - Propriétés
dans le menu de l’explorateur.
-ou-
Cliquez sur le bouton
Propriétés
de la barre des tâches.
-ou-
40 xxx
|
Fonctionnement de base du logiciel xxx
Cliquez avec le bouton droit de la souris sur l'unité et sélectionnez
Propriétés
. La boîte de dialogue
Propriétés
s'affiche.
Figure 3.8 : Onglet Propriétés générales pour un serveur
3
Saisissez le nom de l’unité. Le même nom ne peut être utilisé deux fois.
4
(Facultatif - serveurs uniquement) Sélectionnez le type de serveur. Si la sélection n’apparaît pas dans le menu déroulant, saisissez le nom du nouveau type de serveur dans la zone de texte. Une fois saisie, l’option devient disponible dans le menu déroulant pour les attributions ultérieures.
5
Sélectionnez l’icône à afficher pour l’unité.
6
(Facultatif) Attribuez l’unité à un site, un service ou un emplacement. Si une option n’apparaît pas dans le menu déroulant, saisissez le nom de la
Fonctionnement de base du logiciel xxx
| xxx
41
nouvelle attribution dans la zone de texte. Une fois saisie, l’option devient disponible dans le menu déroulant pour les attributions ultérieures.
7
Cliquez sur
Appliquer
pour enregistrer les modifications.
-ou-
Cliquez sur
OK
pour enregistrer les nouveaux paramètres et fermer la fenêtre Propriétés.
-ou-
Cliquez sur
Annuler
pour fermer la fenêtre sans enregistrer les modifications.
Propriétés de réseau du serveur
L’onglet
Réseau
vous permet de spécifier une URL de navigateur pour un serveur. Plutôt que de lancer une session de visualiseur, vous pouvez ainsi lancer un navigateur sur le serveur Web.
Modification des propriétés de réseau :
1
Dans le logiciel, cliquez sur l'onglet
Serveurs
, puis sélectionnez un serveur dans la liste de
sélection d'unité
.
2
Sélectionnez
Affichage - Propriétés
dans le menu de l’explorateur.
-ou-
Cliquez sur le bouton
Propriétés
de la barre des tâches.
-ou-
Cliquez avec le bouton droit de la souris sur l'unité et sélectionnez
Propriétés
. La boîte de dialogue
Propriétés
s'affiche.
3
Cliquez sur l’onglet
Réseau
et saisissez l’URL à utiliser pour établir une connexion du navigateur avec le serveur. Si le champ contient une valeur, le bouton
Navigateur
est affiché dans la barre des tâches et permet de lancer le navigateur vers cette adresse URL spécifique.
4
Cliquez sur
Appliquer
pour enregistrer les modifications.
-ou-
42 xxx
|
Fonctionnement de base du logiciel xxx
Cliquez sur
OK
pour enregistrer les nouveaux paramètres et fermer la fenêtre.
-ou-
Cliquez sur
Annuler
pour fermer la fenêtre sans enregistrer les modifications.
Propriétés de réseau du commutateur
Si vous devez reconfigurer votre réseau, vous pouvez utiliser l'onglet
Réseau
pour modifier l'adresse IP d'un commutateur.
Modification des propriétés de réseau :
1
Dans le logiciel, cliquez sur l'onglet
Commutateurs de consoles distantes
, puis sélectionnez une unité dans la liste de sélection d'unité.
2
Sélectionnez
Affichage - Propriétés
dans le menu de l’explorateur.
-ou-
Cliquez sur le bouton
Propriétés
de la barre des tâches.
-ou-
Cliquez avec le bouton droit de la souris sur l'unité et sélectionnez
Propriétés
. La boîte de dialogue
Propriétés
s'affiche.
3
Cliquez sur l'onglet
Réseau
et saisissez l'adresse du commutateur de consoles distantes. Ce champ peut contenir une adresse IP (saisie sous la forme de quatre octets séparés par des points) ou un nom de domaine. La même adresse ne peut être saisie deux fois et le champ ne peut pas être laissé vierge. Vous pouvez saisir jusqu'à 128 caractères et utiliser une adresse
IPv4 ou IPv6, ou les deux en même temps.
REMARQUE :
Les commutateurs 1081AD et 2161AD de Dell ne prennent pas en charge les modes IPv4 et IPv6 simultanément.
4
Saisissez les numéros de voie HTTP et HTTPS dans les champs
Voie HTTP
et
Voie HTTPS
si vous avez modifié ceux du commutateur de consoles distantes dans la console série. Pour en savoir plus sur la modification des
Fonctionnement de base du logiciel xxx
| xxx
43
numéros de voie dans la console série, reportez-vous à la section "Options
HTTP/HTTPS", page 26.
5
Cliquez sur
Appliquer
pour enregistrer les modifications.
-ou-
Cliquez sur
OK
pour enregistrer les nouveaux paramètres et fermer la fenêtre.
-ou-
Cliquez sur
Annuler
pour fermer la fenêtre sans enregistrer les modifications.
Propriétés Informations
L’onglet Informations permet de saisir des informations concernant le commutateur ou le serveur, y compris une description, des coordonnées et des commentaires si vous souhaitez en ajouter.
Modification des propriétés Informations :
1
Dans le logiciel, cliquez sur l'onglet
Commutateurs de consoles distantes
ou
Serveurs
, puis sélectionnez une unité dans la liste de
sélection d'unité
.
2
Sélectionnez
Affichage - Propriétés
dans le menu de l’explorateur.
-ou-
Cliquez sur le bouton
Propriétés
de la barre des tâches.
-ou-
Cliquez avec le bouton droit de la souris sur l'unité et sélectionnez
Propriétés
. La boîte de dialogue
Propriétés
s'affiche.
3
(Facultatif) Cliquez sur l’onglet
Informations
et saisissez la description de l’unité. Vous pouvez saisir tout type d’information dans les champs suivants
: a.
Le champ
Description
peut contenir jusqu’à 128 caractères.
b.
Le champ
Contact
peut contenir jusqu’à 128 caractères.
c.
Le champ
Numéro de téléphone
peut contenir jusqu’à 64 caractères.
44 xxx
|
Fonctionnement de base du logiciel xxx
d.
Le champ
Commentaires
peut contenir jusqu’à 256 caractères.
4
Cliquez sur
Appliquer
pour enregistrer les modifications.
-ou-
Cliquez sur
OK
pour enregistrer les nouveaux paramètres et fermer la fenêtre.
-ou-
Cliquez sur
Annuler
pour fermer la fenêtre sans enregistrer les modifications.
Propriétés de connexions du serveur
L’onglet
Connexions
indique le chemin de connexion physique, ainsi que le type de connexion (vidéo, par exemple) utilisés pour accéder à ce serveur.
Affichage des propriétés de connexion :
1
Dans le logiciel, cliquez sur l'onglet
Serveurs
, puis sélectionnez un serveur dans la liste de
sélection d'unité
.
2
Sélectionnez
Affichage - Propriétés
dans le menu de l’explorateur.
-ou-
Cliquez sur le bouton
Propriétés
de la barre des tâches.
-ou-
Cliquez avec le bouton droit de la souris sur le serveur et sélectionnez
Propriétés
. La boîte de dialogue
Propriétés
s'affiche.
3
Pour afficher les connexions du serveur, cliquez sur l’onglet
Connexions
. Les propriétés de connexion sont uniquement disponibles pour les serveurs et ce, en lecture seule. L’affichage indique le chemin de connexion physique ainsi que le type de connexion (vidéo, par exemple) utilisés pour accéder à ce dispositif.
4
Lorsque vous avez terminé, cliquez sur
OK
ou
Annuler
pour fermer la fenêtre.
Fonctionnement de base du logiciel xxx
| xxx
45
Propriétés VNC
Lorsque vous indiquez une application VNC spécifiée par l’utilisateur, vous pouvez inclure ses arguments de ligne de commande. Une liste de macros prédéfinies que vous pouvez saisir sur la ligne de commande est disponible. Ces macros permettent de remplacer automatiquement des variables comme une adresse IP, un numéro de voie, un nom d’utilisateur ou un mot de passe. Pour les commandes VNC qui ne possèdent pas leur propre interface utilisateur, comme celles des ordinateurs fonctionnant sous Windows, Linux et UNIX®, vous pouvez lancer l’application VNC depuis la fenêtre de commande du système d’exploitation.
Modification des propriétés VNC :
1
Sélectionnez un serveur dans la liste des unités.
2
Sélectionnez
Affichage - Propriétés
dans le menu de l’explorateur du commutateur de consoles distantes.
-ou-
Cliquez sur le bouton
Propriétés
de la barre des tâches.
-ou-
Cliquez sur l’unité avec le bouton droit de la souris. Sélectionnez
Propriétés
dans le menu contextuel. La boîte de dialogue
Propriétés
s'affiche.
3
Cliquez sur l’onglet
VNC
.
4
Pour les serveurs uniquement, dans le champ Adresse IP, saisissez une adresse IP en respectant la notation à points ou un nom de domaine contenant entre 1 et 128 caractères. Les espaces ne sont pas autorisés. Les adresses dupliquées sont autorisées. Vous pouvez utiliser des adresses IPv4 et IPv6.
5
Dans le champ Voie, saisissez un numéro de voie compris entre 23 et
65535. Si vous laissez ce champ vide, la voie 23 est utilisée.
46 xxx
|
Fonctionnement de base du logiciel xxx
6
Cochez ou décochez la case
Utiliser les paramètres par défaut
. Lorsque ce paramètre est activé, le paramètre global par défaut spécifié dans
Options
est utilisé et toutes les autres options de la zone
Application à lancer
sont désactivées.
7
Saisissez le chemin d’accès et le nom du répertoire ou cliquez sur le bouton
Parcourir
pour le localiser.
8
Saisissez des arguments de ligne de commande dans le champ situé sous le chemin d’accès et le nom du répertoire.
-ou-
Pour insérer une macro prédéfinie à l’emplacement du curseur sur la ligne de commande, cliquez sur la zone de liste
Insérer macro
et sélectionnez une macro dans la liste. Le logiciel RCS remplacera automatiquement ces variables au lancement de l'application.
9
Cochez ou décochez la case
Lancer dans la fenêtre de commande
. Lorsque la case est cochée, l’application VNC spécifiée par l’utilisateur est lancée depuis une fenêtre de commande du système d’exploitation.
10
Cliquez sur
OK
.
Propriétés RDP
Lorsque vous indiquez une application RDP spécifiée par l’utilisateur, vous pouvez inclure ses arguments de ligne de commande. Une liste de macros prédéfinies que vous pouvez saisir sur la ligne de commande est disponible. Ces macros permettent de remplacer automatiquement des variables comme une adresse IP, un numéro de voie, un nom d’utilisateur ou un mot de passe. Pour les commandes RDP qui ne possèdent pas leur propre interface utilisateur, comme celles des ordinateurs fonctionnant sous Windows, Linux et UNIX®, vous pouvez lancer l’application RDP depuis la fenêtre de commande du système d’exploitation.
Modification des propriétés RDP :
1
Sélectionnez un serveur dans la liste des unités.
Fonctionnement de base du logiciel xxx
| xxx
47
2
Sélectionnez
Affichage - Propriétés
dans le menu de l’explorateur du commutateur de consoles distantes.
-ou-
Cliquez sur le bouton
Propriétés
de la barre des tâches.
-ou-
Cliquez sur l’unité avec le bouton droit de la souris. Sélectionnez
Propriétés
dans le menu contextuel. La boîte de dialogue
Propriétés
s'affiche.
3
Cliquez sur l’onglet
RDP
s'il n'est pas affiché.
4
Pour les serveurs uniquement, dans le champ Adresse IP, saisissez une adresse IP en respectant la notation à points ou un nom de domaine contenant entre 1 et 128 caractères. Les espaces ne sont pas autorisés. Les adresses dupliquées sont autorisées. Vous pouvez utiliser une adresse IPv4 ou IPv6, ou les deux en même temps.
REMARQUE :
Les commutateurs 1081AD et 2161AD de Dell ne prennent pas en charge les modes IPv4 et IPv6 simultanément.
5
Dans le champ Voie, saisissez un numéro de voie compris entre 23 et
65535. Si vous laissez ce champ vide, la voie 23 est utilisée.
6
Cochez ou décochez la case
Utiliser les paramètres par défaut
. Lorsque ce paramètre est activé, le paramètre global par défaut spécifié dans
Options
est utilisé et toutes les autres options de la zone
Application à lancer
sont désactivées.
7
Saisissez le chemin d’accès et le nom du répertoire ou cliquez sur le bouton
Parcourir
pour le localiser.
8
Saisissez des arguments de ligne de commande dans le champ situé sous le chemin d’accès et le nom du répertoire.
-ou-
Pour insérer une macro prédéfinie à l’emplacement du curseur sur la ligne de commande, cliquez sur la zone de liste
Insérer macro
et
48 xxx
|
Fonctionnement de base du logiciel xxx
sélectionnez une macro dans la liste. Le logiciel RCS remplacera automatiquement ces variables au lancement de l'application.
9
Cochez ou décochez la case
Lancer dans la fenêtre de commande
. Lorsque la case est cochée, l’application RDP spécifiée par l’utilisateur est lancée depuis la fenêtre de commande du système d’exploitation.
10
Cliquez sur
OK
.
Accès au serveur par l’intermédiaire d’une fenêtre du navigateur
Par souci pratique, vous pouvez configurer le logiciel de sorte à ouvrir la connexion vers un serveur dans un navigateur Web. Sélectionnez d'abord un serveur et définissez le réseau du serveur Web dans la boîte de dialogue
Propriétés
. Le bouton
Parcourir
de la barre des tâches s’affiche lorsque le serveur est sélectionné.
REMARQUE :
Vous pouvez sélectionner le navigateur à utiliser dans la boîte de dialogue Options de l’explorateur.
REMARQUE :
Lors de la connexion du navigateur à une URL, si la propriété Réseau de l’explorateur est configurée pour le serveur, cette fonctionnalité s’applique aux serveurs configurés avec une interface de gestion des service processors, comme l’interface iDRAC (integrated Dell Remote Access Card).
Lancement du réseau du serveur dans une fenêtre du navigateur :
1
Sélectionnez un serveur du volet de
sélection d'unité
du logiciel.
2
Si vous avez défini une URL de navigateur pour ce serveur dans l'onglet
Réseau de la boîte de dialogue
Propriétés
, le bouton
Parcourir
de la barre des tâches s’affiche. Cliquez sur le bouton
Parcourir
de la barre des tâches.
Le réseau que vous avez identifié est alors lancé dans une fenêtre du navigateur.
Fonctionnement de base du logiciel xxx
| xxx
49
Modification des options du serveur et du commutateur
Vous pouvez modifier, à partir du logiciel RCS, les options de serveurs ou commutateurs spécifiques dans la boîte de dialogue
Options
, y compris les options
Généralités
,
Voies HTTP/HTTPS
,
VNC
et
RDP
.
Options générales
Modification d’une étiquette de champ personnalisé :
1
Sélectionnez
Outils – Options
dans le menu de l’explorateur. La boîte de dialogue
Options
s’affiche.
Figure 3.9 : Boîte de dialogue Options – Étiquettes de champs personnalisés
2
Sélectionnez l’étiquette de champ que vous souhaitez modifier et cliquez sur le bouton
Modifier
. La boîte de dialogue
Modifier l’étiquette de champ personnalisé
s’affiche.
50 xxx
|
Fonctionnement de base du logiciel xxx
3
Saisissez les versions au singulier et au pluriel de l’étiquette de champ. Elles doivent comporter entre 1 et 32 caractères. Vous devez obligatoirement renseigner la zone. Les espaces sont permis au milieu mais pas en début ni en fin de champ.
4
Cliquez sur
OK
pour enregistrer la nouvelle étiquette de champ.
-ou-
Cliquez sur
Annuler
pour quitter sans enregistrer les modifications.
Navigateur par défaut
L’option Navigateur vous permet de spécifier le type de navigateur à ouvrir lorsque vous cliquez sur le bouton
Parcourir
à la recherche d’un équipement cible possédant une adresse URL ou lorsque l’aide en ligne du logiciel RCS s’ouvre. Vous pouvez activer le navigateur par défaut de votre ordinateur actuel ou sélectionner un autre navigateur parmi la liste de navigateurs disponibles.
Pour afficher ou modifier le navigateur par défaut, procédez comme suit :
1
Sélectionnez
Outils – Options
dans le menu de l’explorateur. La fenêtre des options générales s’affiche.
2
Effectuez l’une des étapes suivantes :
• Dans le champ
Navigateur
, cochez la case
Lancer le navigateur par défaut
pour définir le navigateur par défaut.
• Décochez la case
Lancer le navigateur par défaut
. Cliquez sur le bouton
Parcourir
et sélectionnez un navigateur exécutable sur l’ordinateur actuel. Vous pouvez également saisir le chemin d’accès complet vers le navigateur exécutable.
3
Effectuez l’une des étapes suivantes :
• Cliquez sur un autre onglet pour modifier d’autres propriétés.
• Lorsque vous avez terminé, cliquez sur
OK
pour enregistrer les nouveaux paramètres.
Fonctionnement de base du logiciel xxx
| xxx
51
• Cliquez sur
Annuler
pour fermer la fenêtre sans enregistrer les modifications.
Modification de la compatibilité avec DirectDraw (systèmes d’exploitation
Windows uniquement)
Le logiciel est compatible avec DirectDraw, une norme permettant la manipulation directe de mémoire d’affichage vidéo, la superposition de matériel et le basculement de pages sans l’intervention d’une interface périphérique graphique (GDI). Ceci permet d’obtenir une animation plus fluide et d’améliorer les performances des logiciels utilisant l’affichage graphique de façon intensive.
Cependant, si l’ombre du curseur ou du pointeur du logiciel est activée ou si votre pilote vidéo n’est pas compatible avec DirectDraw, le curseur de la souris peut tressauter lorsqu’il se trouve sur la barre de titre du visualiseur.
Vous pouvez désactiver le curseur du logiciel ou l’ombre du pointeur, ou encore charger un nouveau pilote pour votre carte vidéo. Vous pouvez également désactiver DirectDraw.
Désactivation de DirectDraw :
1
Sélectionnez
Outils – Options
dans le menu de l’explorateur. La boîte de dialogue
Options
s’affiche.
2
Décochez la case
DirectDraw
.
3
Cliquez sur
OK
.
REMARQUE :
La case DirectDraw ne s’affiche que pour les systèmes d’exploitation
Windows.
Options HTTP/HTTPS
Le commutateur de consoles distantes et l’explorateur utilisent la voie 80 comme voie HTTP par défaut et la voie 443 comme voie HTTPS par défaut.
Vous pouvez modifier les numéros de voie par défaut utilisés dans l'onglet
Voies
HTTP/HTTPS
de la boîte de dialogue Options.
52 xxx
|
Fonctionnement de base du logiciel xxx
1
Sélectionnez
Outils – Options
dans le menu de l’explorateur. La boîte de dialogue
Options
s’affiche.
2
Cliquez sur l’onglet
Voies HTTP/HTTPS
.
3
Saisissez les nouvelles voies HTTP et HTTPS par défaut.
4
Cliquez sur
OK
.
Options VNC
Le logiciel est compatible avec les visualiseurs VNC définis par l’utilisateur dans la page des propriétés. Dans l’onglet VNC, vous pouvez rechercher une application VNC propre à l’utilisateur et inclure ses arguments de ligne de commande. Une liste de macros prédéfinies que vous pouvez saisir sur la ligne de commande est disponible. Ces macros permettent de remplacer automatiquement des variables comme une adresse IP, un numéro de voie, un nom d’utilisateur ou un mot de passe. Pour les commandes VNC qui ne possèdent pas leur propre interface utilisateur, comme celles des ordinateurs fonctionnant sous Windows, Linux et UNIX, vous pouvez lancer l’application
VNC depuis la fenêtre de commande du système d’exploitation.
Modification des options VNC :
1
Sélectionnez
Outils – Options
dans le menu de l’explorateur. La boîte de dialogue
Options
s’affiche.
2
Cliquez sur l’onglet
VNC
.
3
Saisissez le chemin d’accès et le nom du répertoire dans le champ
Application à lancer
ou cliquez sur le bouton
Parcourir
pour les localiser.
4
Saisissez des arguments de ligne de commande dans le champ situé sous le chemin d’accès et le nom du répertoire.
-ou-
Pour insérer une macro prédéfinie à l’emplacement du curseur sur la ligne de commande, cliquez sur la zone de liste
Insérer macro
et sélectionnez une macro dans la liste. Le logiciel RCS remplacera automatiquement ces variables au lancement de l'application.
Fonctionnement de base du logiciel xxx
| xxx
53
5
Cochez ou décochez la case
Lancer dans la fenêtre de commande
. Lorsque la case est cochée, l’application VNC spécifiée par l’utilisateur est lancée depuis une fenêtre de commande du système d’exploitation.
6
Cliquez sur
OK
.
Options RDP
Le logiciel est compatible avec les visualiseurs RDP définis par l’utilisateur dans la page des propriétés. Dans l’onglet RDP, vous pouvez rechercher une application RDP propre à l’utilisateur et inclure ses arguments de ligne de commande. Une liste de macros prédéfinies que vous pouvez saisir sur la ligne de commande est disponible. Ces macros permettent de remplacer automatiquement des variables comme une adresse IP, un numéro de voie, un nom d’utilisateur ou un mot de passe. Pour les commandes RDP qui ne possèdent pas leur propre interface utilisateur, comme celles des ordinateurs fonctionnant sous Windows, Linux et UNIX, vous pouvez lancer l’application
RDP depuis la fenêtre de commande du système d’exploitation.
Modification des options RDP :
1
Menu de l’explorateur. La boîte de dialogue
Options
s’affiche.
2
Cliquez sur l’onglet
RDP
.
3
Saisissez le chemin d’accès et le nom du répertoire dans le champ
Application à lancer
ou cliquez sur le bouton
Parcourir
pour les localiser.
4
Saisissez des arguments de ligne de commande dans le champ situé sous le chemin d’accès et le nom du répertoire.
-ou-
Pour insérer une macro prédéfinie à l’emplacement du curseur sur la ligne de commande, cliquez sur la zone de liste
Insérer macro
et sélectionnez une macro dans la liste. Le logiciel RCS remplacera automatiquement ces variables au lancement de l'application.
54 xxx
|
Fonctionnement de base du logiciel xxx
5
Cochez ou décochez la case
Lancer dans la fenêtre de commande
. Lorsque la case est cochée, l’application RDP spécifiée par l’utilisateur est lancée depuis la fenêtre de commande du système d’exploitation.
6
Cliquez sur
OK
.
Organisation du système
Les onglets Sites et Dossiers permettent d’organiser et de gérer les commutateurs de consoles distantes et les serveurs en groupes personnalisés.
L’organisation des sites dépend de l’emplacement des serveurs et correspond aux titres de colonne
Site
et
Service
, que vous pouvez personnaliser selon vos
d’organisation personnalisés pour des serveurs individuels. Par exemple, vous pouvez créer un dossier pour vos serveurs critiques et un dossier pour vos serveurs distants.
Vous pouvez modifier l'ordre et le classement de la liste de
sélection d'unité
en cliquant sur le titre de colonne. Si une flèche dirigée vers le haut est affichée dans le titre d’une colonne, cela signifie que la liste est classée selon ce critère dans l’ordre croissant. Si la flèche est dirigée vers le bas, cela signifie que la liste est classée selon ce critère dans l’ordre décroissant.
Vous pouvez personnaliser les titres des colonnes. La Figure 3.10 donne un
exemple d’utilisation des noms de champ par défaut. Vous pouvez les modifier
afin qu’ils correspondent à votre propre organisation. La Figure 3.11 donne un
exemple de noms de champ personnalisés.
Fonctionnement de base du logiciel xxx
| xxx
55
Figure 3.10 : Onglet Sites sélectionné
Modification des noms de champ personnalisé
La personnalisation des noms de champ permet de modifier les titres des colonnes
Site
,
Service
et
Emplacement
qui apparaissent dans les volets de
sélection de groupe
et
d’unité
. Vous pouvez ainsi regrouper des commutateurs de consoles distantes et des serveurs selon vos propres critères. Le champ
Service
est une sous-catégorie de
Site
. Si vous personnalisez ces noms de champ, mémorisez cette hiérarchie.
56 xxx
|
Fonctionnement de base du logiciel xxx
Figure 3.11 : Exemple de modification des champs personnalisés
Création d’un nouveau site, d’un nouveau service ou d’un nouvel emplacement :
1
Sélectionnez
Affichage - Propriétés
dans le menu de l’explorateur.
-ou-
Cliquez sur le bouton
Propriétés
de la barre des tâches. La boîte de dialogue
Propriétés
s'affiche.
2
Cliquez sur l'onglet
Généralités
et sélectionnez
Site
,
Service
ou
Emplacement
dans le menu déroulant. Si un nom n’apparaît pas dans le menu déroulant, saisissez le nom souhaité dans la zone de texte. Il doit comporter entre 1 et 32 caractères. Les noms ne sont pas sensibles à la casse et peuvent comporter toute combinaison de caractères saisis à partir du clavier. Les espaces sont permis au milieu mais pas en début ni en fin de champ. Le même nom ne peut être utilisé deux fois.
3
Cliquez sur
OK
. Le nouveau site, le nouveau service ou le nouvel emplacement apparaît dans le volet de sélection de groupe.
Création de dossiers
Création d’un nouveau dossier :
1
Sélectionnez l'onglet de
sélection de l'affichage des dossiers
.
2
Cliquez sur le nœud
Dossiers
et sélectionnez
Fichier – Nouveau – Dossier
.
-ou-
Fonctionnement de base du logiciel xxx
| xxx
57
Cliquez sur le nœud
Dossiers
avec le bouton droit de la souris et sélectionnez
Nouveau dossier
. La boîte de dialogue
Nouveau dossier
s’affiche.
3
Saisissez un nom de dossier comprenant entre 1 et 32 caractères. Les noms de dossier ne sont pas sensibles à la casse et peuvent comporter toute combinaison de caractères saisis à partir du clavier. Les espaces sont permis au milieu mais pas en début ni en fin de champ. Il n’est pas permis d’utiliser deux fois le même nom de dossier au même niveau mais il est possible de le faire à des niveaux différents.
4
Cliquez sur
OK
. Le nouveau dossier apparaît dans le volet de
sélection de groupe
.
Assignation d’une unité à un site, un emplacement ou un dossier
Vous pouvez attribuer un commutateur de consoles distantes ou un serveur à un
site
, un
service
, un
emplacement
ou un
dossier
. Cet élément du menu n’est activé que lorsqu’un seul commutateur ou serveur est sélectionné dans le volet de
sélection d’unité
. Ces cibles personnalisables sont définies dans la boîte de dialogue
Propriétés générales
.
Attribution d’une unité à un site, un emplacement ou un dossier :
1
Sélectionnez une unité du volet de
sélection d'unité
.
2
Sélectionnez
Modifier – Assigner
dans le menu de l’explorateur.
-ou-
Cliquez sur le bouton
Assigner à
de la barre des tâches.
-ou-
Cliquez sur une unité avec le bouton droit de la souris et sélectionnez
Assigner à
. La boîte de dialogue
Assigner à
s’affiche.
3
Sélectionnez la catégorie site, emplacement ou dossier dans le menu déroulant.
4
Sélectionnez la cible dans la liste de cibles disponibles auxquelles l’unité peut être attribuée dans la catégorie choisie. Il est possible que celle-ci soit
58 xxx
|
Fonctionnement de base du logiciel xxx
vide si aucun site, aucun emplacement ou aucun dossier n’a été défini dans la base de données locale.
5
Cliquez sur
OK
pour enregistrer l’assignation.
-ou-
Cliquez sur
Annuler
pour quitter sans enregistrer les modifications.
:
Glisser-déplacer une unité vers un site, un service, un emplacement ou un dossier
1
Cliquez sur une unité de la liste des
unités
du logiciel et maintenez le bouton enfoncé.
2
Faites glisser l'élément vers le nœud de l'arborescence du volet de
sélection de groupe
.
3
Relâchez le bouton de la souris. L'élément est alors affiché dans la liste des
unités
lorsque vous cliquez sur ce nœud.
REMARQUE :
Les unités ne peuvent pas être placées sous les nœuds Tous les services et Toutes les unités ni sur la racine Sites. Les unités peuvent uniquement être déplacées une par une.
Suppression et changement de nom
La fonction Supprimer est contextuelle et s'applique à ce qui est actuellement sélectionné dans les volets de
sélection de groupe
et
d'unité
. Lorsque vous sélectionnez et supprimez une
unité
de la liste, l’unité est effacée de la base de données locale. Lorsque vous sélectionnez et supprimez un élément de l’arborescence du volet de
sélection de groupe
, vous supprimez les
types de serveurs
, les
sites
, les
services
et les
dossiers
. Cependant, aucune de ces actions n’entraîne la suppression d’unités de la base de données locale.
La fonction Renommer est également contextuelle. Vous pouvez sélectionner et renommer un commutateur de consoles distantes ou un serveur de la liste des
unités
. Vous pouvez sélectionner et renommer les types de serveurs, les sites, les services et les noms de dossier de l’arborescence du volet de
sélection de groupe
.
Suppression d’un commutateur de consoles distantes ou d’un serveur :
Fonctionnement de base du logiciel xxx
| xxx
59
1
Sélectionnez la ou les unité(s) que vous souhaitez supprimer du volet de
sélection d'unité
.
2
Sélectionnez
Modifier - Supprimer
.
-ou-
Appuyez sur la touche <Suppr> du clavier. Une boîte de dialogue s’affiche pour confirmer le nombre d’unités à supprimer. Si vous supprimez un commutateur de consoles distantes, la boîte de dialogue comprend une case à cocher
Supprimer les serveurs reliés
. Cochez ou décochez la case au choix.
3
Cliquez sur
Oui
pour confirmer la suppression. Des messages supplémentaires peuvent s’afficher selon la configuration. Répondez à ces messages comme il convient. Le commutateur de consoles distantes ou le serveur est supprimé.
-ou-
Cliquez sur
Non
pour annuler.
Suppression d’un type de serveur, d’un site, d’un service ou d’un dossier :
1
Sélectionnez le type de serveur, le site, le service ou le dossier que vous souhaitez supprimer du volet de
sélection de groupe
.
2
Sélectionnez
Modifier - Supprimer
.
-ou-
Appuyez sur la touche <Suppr> du clavier. Une boîte de dialogue s’affiche pour confirmer le nombre d’unités qui vont être supprimées.
3
Cliquez sur
Oui
pour confirmer la suppression. Des messages supplémentaires peuvent s’afficher selon la configuration. Répondez à ces messages comme il convient. L’élément est alors supprimé.
-ou-
Cliquez sur
Non
pour annuler.
Modification du nom d’une unité, d’un site, d’un service ou d’un dossier :
60 xxx
|
Fonctionnement de base du logiciel xxx
1
Sélectionnez le type de serveur, le site, le service ou le dossier que vous souhaitez supprimer du volet de
sélection de groupe
du logiciel RCS.
2
Sélectionnez
Modifier – Renommer
. La boîte de dialogue
Renommer
s’affiche.
3
Saisissez un nom comprenant entre 1 et 32 caractères. Les noms ne sont pas sensibles à la casse et peuvent comporter toute combinaison de caractères saisis à partir du clavier. Les espaces sont permis au milieu mais pas en début ni en fin de champ. Il n’est pas permis d’utiliser le même nom deux fois, à l’exception de deux cas de figure : les noms de service peuvent être répétés pour différents sites et les noms de dossiers peuvent être répétés à différents niveaux.
4
Cliquez sur
OK
pour enregistrer le nouveau nom.
Personnalisation de la fenêtre de l’explorateur
La taille de la fenêtre de l'
explorateur
du logiciel RCS peut être modifiée à tout moment. À chaque fois que vous lancez une application, la fenêtre de l’
explorateur
s’ouvre avec la taille et l’emplacement par défaut. Vous pouvez modifier la taille de la fenêtre manuellement lorsque l’application est en cours d’exécution, mais la modification ne sera pas enregistrée. Lorsque l’explorateur est relancé, il s’ouvre avec la taille et l’emplacement par défaut.
Un séparateur de volets qui s’étend sur toute la hauteur sépare le volet de
sélection de groupe
et le volet de
sélection d’unité
. Le séparateur peut être déplacé latéralement pour modifier la zone d'affichage du volet de
sélection de groupe
et du volet de
sélection d'unité
. À chaque fois que l’explorateur est ouvert, le séparateur s’affiche avec sa position par défaut.
Modification de l’affichage sélectionné au démarrage
Lorsque la case
Défaut
est cochée sous l'option Vue sélectionnée au démarrage, l'explorateur détermine l'affichage. Si vous avez défini un ou plusieurs serveurs, l’onglet
Serveurs
est affiché par défaut. Si vous n’avez pas défini de serveurs, l’onglet Commutateurs de consoles distantes s’affiche.
Fonctionnement de base du logiciel xxx
| xxx
61
Lorsque la case
Défaut
est décochée, l’explorateur utilise l’affichage sélectionné dans le menu déroulant placé sous la case à cocher. Le menu déroulant comporte les éléments suivants :
Commutateurs de consoles distantes
,
Serveurs
,
Sites
ou
Dossiers
. Ce menu est activé uniquement lorsque la case à cocher est désactivée.
Modification de l’affichage sélectionné au démarrage :
1
Sélectionnez
Outils – Options
dans le menu de l’explorateur du logiciel RCS.
La boîte de dialogue
Options
s’affiche.
2
Sélectionnez
Commutateurs de consoles distantes
,
Serveurs
,
Sites
ou
Dossiers
à partir du menu déroulant.
3
Cliquez sur
OK
pour enregistrer la nouvelle vue au démarrage.
-ou-
Cliquez sur
Annuler
pour quitter sans enregistrer les modifications.
Modification du navigateur par défaut
Vous pouvez choisir le navigateur lancé lors de l’affichage de l’URL d’un serveur dans une fenêtre du navigateur. Vous avez le choix entre utiliser le navigateur par défaut de votre système ou sélectionner un navigateur spécifique à lancer pour ce serveur.
Modification du navigateur par défaut :
1
Sélectionnez
Outils – Options
dans le menu de l’explorateur. La boîte de dialogue
Options
s’affiche.
2
Cliquez sur la case à cocher
Lancer le navigateur par défaut
pour désactiver l’option correspondante. Le bouton
Parcourir
est activé.
3
Cliquez sur le bouton
Parcourir
et cherchez le navigateur.
4
Cliquez sur
OK
pour enregistrer le nouveau navigateur sélectionné.
-ou-
Cliquez sur
Annuler
pour quitter sans enregistrer les modifications.
62 xxx
|
Fonctionnement de base du logiciel xxx
Gestion des bases de données locales
Chaque station de travail client équipée du logiciel RCS contient une base de données locale qui enregistre les informations saisies concernant les unités. Si vous possédez plusieurs stations de travail client, vous pouvez configurer l’une d’elles puis enregistrer une copie de cette base de données et la charger sur les autres stations afin d’éviter d’avoir à reconfigurer chaque station. Vous pouvez
également exporter la base de données pour l’utiliser dans une autre application.
Enregistrement d’une base de données
Le logiciel RCS vous permet d’enregistrer une copie de la base de données locale.
La base de données enregistrée peut alors être chargée à nouveau sur l’ordinateur où elle a été créée ou chargée sur une autre station de travail client. La base de données enregistrée est compressée dans un seul fichier Zip.
Lorsque la base de données est enregistrée, aucune autre activité n’est possible et toutes les fenêtres doivent être fermées. Si d’autres fenêtres sont ouvertes, un message s’affiche pour vous inviter à continuer et à fermer toutes les fenêtres ou
à quitter et à annuler la procédure d’enregistrement de la base de données.
Enregistrement d’une base de données :
1
Sélectionnez
Fichier - Base de données - Enregistrer
dans le menu de l’explorateur RCS. La boîte de dialogue
Enregistrement de la base de données
s’affiche.
2
Sélectionnez la base de données à enregistrer.
3
Saisissez un nom de fichier et naviguez jusqu’à l’emplacement où le fichier doit être enregistré.
4
Cliquez sur
Enregistrer
. Une barre de progression s’affiche pendant l’enregistrement. Une fois l’opération terminée, un message s’affiche pour indiquer que l’enregistrement a réussi et vous revenez à la fenêtre principale.
Fonctionnement de base du logiciel xxx
| xxx
63
Chargement d’une base de données
Cette fonction vous permet de charger une base de données précédemment enregistrée. Aucune autre activité n’est possible et toutes les autres fenêtres doivent être fermées. Si d’autres fenêtres sont ouvertes, un message s’affiche pour vous inviter à continuer et à fermer toutes les fenêtres ou à quitter et à annuler la procédure d’enregistrement de la base de données.
Chargement d’une base de données :
1
Sélectionnez
Fichier - Base de données - Charger
dans le menu de l’explorateur. La boîte de dialogue
Chargement de la base de données
s’affiche.
2
Naviguez pour sélectionner la base de données à charger.
3
Cliquez sur
Charger
. Une barre de progression s’affiche pendant le chargement. Une fois l’opération terminée, un message s’affiche pour indiquer que le chargement a réussi et vous revenez à la fenêtre principale.
Exportation d’une base de données
Cette fonction vous permet d’exporter les champs d’une base de données locale vers un fichier ASCII à valeurs séparées par des virgules (CSV) ou à valeurs séparées par des tabulations (TSV). Les champs de la base de données suivants sont alors exportés.
Indicateur du commutateur de consoles distantes
Type
Nom
Adresse
Site
Service
Emplacement
Description
64 xxx
|
Fonctionnement de base du logiciel xxx
Contact
Numéro de téléphone
Commentaires
URL du navigateur
Voie Telnet
REMARQUE :
Le champ Adresse ne s’applique qu’aux commutateurs de consoles distantes et le champ URL de navigation ne s’applique qu’aux serveurs. Dans le fichier exporté, le champ Adresse est vide pour les serveurs et le champ URL de navigation est vide pour les commutateurs de consoles distantes.
La première ligne du fichier exporté contient les noms de colonne des champs.
Chaque ligne supplémentaire contient les données d’un commutateur ou d’un serveur. Le fichier contient une ligne pour chaque commutateur de consoles distantes et chaque serveur définis dans la base de données locale.
Exportation d’une base de données :
1
Sélectionnez
Fichier - Base de données - Exporter
dans le menu de l’explorateur. La boîte de dialogue
Exportation de la base de données
s’affiche.
2
Saisissez un nom de fichier et naviguez jusqu’à l’emplacement où le fichier exporté doit être enregistré.
3
Sélectionnez le type de format d’exportation voulu à partir du menu déroulant
Fichiers de type
.
4
Cliquez sur
Exporter.
Une barre de progression s’affiche pendant l’exportation. Une fois l’opération terminée, un message s’affiche pour indiquer que l’exportation a réussi et vous revenez à la fenêtre principale.
Fonctionnement de base du logiciel xxx
| xxx
65
66 xxx
|
Fonctionnement de base du logiciel xxx
4
Utilisation du visualiseur
Vous pouvez vous connecter à un serveur au sein du système Remote Console
Switch à l’aide du visualiseur. Le visualiseur vous permet de contrôler entièrement le clavier, l’écran et la souris d’un serveur. Vous pouvez également balayer une liste personnalisée de serveurs en les affichant dans le
visualiseur d’images
. Ce mode d’affichage comporte une série d’images représentant chacune une version non interactive, de petite taille et à l’échelle de l’écran du
Accès aux serveurs à partir du logiciel RCS
L’onglet Serveurs du logiciel RCS affiche la liste des serveurs définis dans la base de données. Le volet de
sélection de groupe
affiche l’arborescence contenant tous les types de serveurs uniques définis dans la base de données. Le volet de
sélection de groupe
s’affiche uniquement si au moins deux types de serveurs sont définis. Vous pouvez soit cliquer sur
Tous les serveurs
soit cliquer sur un dossier pour afficher tous les serveurs d’un type donné. Lorsque vous sélectionnez un serveur et que vous cliquez sur le bouton
Connecter vidéo
dans la barre des tâches, le
visualiseur
est lancé.
Utilisation du visualiseur xxx
| xxx
67
Figure 4.1 : Logiciel RCS - onglet Serveurs
Accès à un serveur :
1
Cliquez sur l’onglet
Serveurs
de l’explorateur.
2
Sélectionnez un serveur du volet de
sélection d'unité
.
3
Cliquez sur le bouton
Connecter vidéo
dans la barre des tâches.
-ou-
Cliquez sur le serveur avec le bouton droit de la souris. Un menu contextuel s’affiche. Sélectionnez
Connecter vidéo
.
-ou-
Double-cliquez sur le nom du serveur.
-ou-
Appuyez sur <Entrée>. Le
visualiseur
s'ouvre dans une nouvelle fenêtre.
Recherche d’un serveur dans le système :
68 xxx
|
Utilisation du visualiseur xxx
1
Cliquez sur l’onglet
Serveurs
et placez le curseur dans la boîte de texte
Rechercher.
2
Saisissez l’information recherchée. Il peut s’agir d’un nom de serveur ou de toute autre information contenue dans les autres colonnes des listes de
sélection d’unité
telle que
Type
ou
Emplacement
.
3
Cliquez sur le bouton
Rechercher
. Les résultats s’affichent dans la liste des
unités
.
4
Consultez les résultats de la recherche.
-ou-
Cliquez sur le bouton
Effacer les résultats
pour afficher de nouveau l’ensemble de la liste.
Interaction avec le serveur en cours de visualisation
Une fois que vous êtes connecté à un serveur, le bureau de ce serveur s’affiche sur votre écran. Il s’affiche dans une nouvelle fenêtre. Deux curseurs sont visibles
: le curseur local et le curseur du serveur. Il vous faudra peut-être les aligner s’ils ne sont pas synchronisés ou régler la vidéo s’ils tressautent. À partir de cette fenêtre, vous pouvez accéder à toutes les fonctions normales du serveur comme si vous étiez en face de celui-ci. Vous pouvez également effectuer des tâches spécifiques au
visualiseur
telles que l’envoi de commandes de macro au serveur.
REMARQUE :
Si, au cours d’une session vidéo distante, la souris fonctionne très lentement, désactivez son accélération dans le système d’exploitation de l’équipement cible et réduisez de moitié sa vitesse.
Utilisation du visualiseur xxx
| xxx
69
Fonctions de la fenêtre du visualiseur
Figure 4.2 : Fenêtre du visualiseur
1
Barre de menus : accédez à de nombreuses fonctions du visualiseur.
2
Bureau du serveur auquel vous accédez : communiquez avec le serveur grâce
à cette fenêtre.
70 xxx
|
Utilisation du visualiseur xxx
Barre de menus du visualiseur
Figure 4.3 : Barre de menus du visualiseur
1 Punaise :
cliquez sur ce bouton pour verrouiller la barre de menus. Vous l’empêcherez ainsi de se masquer lorsque le curseur de la souris s’en écarte.
2 Options des menus :
les menus permettent d’accéder aux fonctionnalités du visualiseur.
3 Boutons de la barre d’outils :
vous pouvez ajouter jusqu’à 10 boutons à la barre d’outils. Ils vous permettent d’accéder facilement aux fonctions définies et aux macros du clavier. Par défaut, les boutons Aligner curseur local, Actualiser image et Mode curseur simple sont présents à l’écran.
4 Indicateur d’état de connexion :
l’indicateur d’état de connexion spécifie la méthode de connexion de l’utilisateur à ce serveur. Pour en savoir plus,
reportez-vous à la section "Options de partage de session", page 92.
Tableau 4.1 : Indicateurs d’état de connexion
Indicateur d’état de connexion
Mode de partage
Mode exclusif
Connexion active (session normale, sans partage et non exclusive)
Utilisation du visualiseur xxx
| xxx
71
Indicateur d’état de connexion
Mode de partage
Partage actif (utilisateur principal)
Partage actif (utilisateur secondaire)
Partage passif
Mode furtif
Balayage
5 Indicateur d’état de la carte à puce :
l’icône de la carte à puce, située à l’extrémité droite de la barre d’outils du visualiseur vidéo, indique l’état de la carte.
Tableau 4.2 : Indicateurs d’état de la carte à puce
Icône Description
Aucune carte à puce insérée dans le lecteur ou lecteur de cartes non relié.
Une carte à puce est présente dans le lecteur, mais n’a pas encore été mappée.
Une carte à puce a été mappée.
Réglage du visualiseur
Vous avez la possibilité de régler les paramètres du visualiseur de sorte qu’ils soient parfaitement adaptés à vos spécifications. Vous pouvez notamment régler
72 xxx
|
Utilisation du visualiseur xxx
la résolution vidéo, les paramètres de la barre d’outils ainsi que les paramètres de macro de clavier.
Réglage de la barre d’outils du visualiseur
Vous pouvez ajouter jusqu’à 10 boutons à la barre d’outils. Ces boutons vous permettent d’accéder facilement à la fonction définie et aux macros du clavier.
Par défaut, les boutons
Aligner curseur local
,
Actualiser image
et
Mode curseur simple
sont présents à l’écran.
Ajout de boutons à la barre d’outils :
1
Dans le menu
Outils
du visualiseur, choisissez
Options de session
. La barre d’outils Options de session s’affiche.
2
Cliquez sur l’onglet
Barre d’outils
.
3
Sélectionnez les boutons que vous souhaitez ajouter à la barre d’outils
Visualiseur
.
4
Cliquez sur
OK
pour accepter les modifications et revenir à la fenêtre principale du
visualiseur
.
Figure 4.4 : Boîte de dialogue Options de session du visualiseur : onglet Barre d’outils
Utilisation du visualiseur xxx
| xxx
73
Réglage du délai de masquage de la barre d’outils
La barre d’outils disparaît lorsque vous déplacez le curseur de la souris, sauf si vous avez cliqué auparavant sur le bouton
Punaise
. Vous pouvez modifier l’intervalle s’écoulant entre le retrait du curseur de la souris et la disparition de la barre d’outils en réglant le paramètre
Délai masqu. barre outils
.
Modification du
délai de masquage de la barre d’outils
:
1
Dans le menu
Outils
du
visualiseur
, choisissez
Options de session
. La barre d’outils Options de session s’affiche.
2
Cliquez sur l’onglet
Barre d’outils
.
3
Dans le champ
Délai masqu. barre outils
, indiquez la durée d’affichage (en secondes) pendant laquelle vous souhaitez afficher la barre d’outils une fois le curseur retiré.
-ou-
Cliquez sur les boutons
Haut
et
Bas
afin de sélectionner la durée de secondes pendant laquelle vous souhaitez afficher la barre d’outils une fois le curseur de la souris inactif.
4
Cliquez sur
OK
pour accepter les modifications et revenir à la fenêtre principale du
visualiseur
.
Agrandissement et actualisation du visualiseur
La barre d’outils du
visualiseur
contient par défaut trois boutons vous permettant de modifier l’affichage du
visualiseur
. Le premier bouton vous permet de régler le
visualiseur
en
mode curseur simple
. Ce mode vous permet d’utiliser la souris du visualiseur comme s’il s’agissait de la souris du serveur.
Lorsqu’il est sélectionné, le curseur local ne s’affiche pas.
REMARQUE :
Le mode curseur simple est uniquement pris en charge par les platesformes Windows.
Le deuxième bouton vous permet d’actualiser la vidéo et le troisième d’aligner les curseurs de souris.
74 xxx
|
Utilisation du visualiseur xxx
Figure 4.5 : Barre d’outils du visualiseur- Boutons de réglage de l’affichage
Réglage du visualiseur en mode curseur simple :
Sur la barre d’outils du
visualiseur
, cliquez sur le bouton
Mode curseur simple
.
Pour actualiser l’écran :
Cliquez sur le bouton
Actualiser image
de la barre d’outils du visualiseur.
-ou-
À partir du menu du visualiseur, sélectionnez
Affichage - Actualiser
. L’image vidéo numérisée est alors entièrement régénérée.
Alignement des curseurs de souris :
Cliquez sur le bouton
Aligner curseur local
de la barre d’outils du visualiseur.
Le curseur local s’aligne alors sur le curseur du serveur distant.
Accès au mode plein écran :
Cliquez sur le bouton
Agrandir
situé dans le coin supérieur droit du
visualiseur
.
-ou-
À partir du menu du
visualiseur,
sélectionnez
Affichage - Plein écran
. La fenêtre du bureau disparaît et seul le bureau du serveur auquel vous avez accès est visible. La résolution de l'écran repasse à un maximum de 1600 x 1200 (écran standard) ou 1680 x 1050 (écran large). Si le bureau possède une résolution supérieure, un fond noir entoure l’image en plein écran. La barre d’outils flottante s’affiche.
Sortie du mode plein écran :
Pour quitter le mode plein écran et revenir à la fenêtre de bureau, appuyez sur
<Echap>.
Utilisation du visualiseur xxx
| xxx
75
Réglage de la résolution du visualiseur
Si la fonction
Mise à l’échelle automatique
est activée, l’affichage est automatiquement adapté aux différentes tailles de la fenêtre du
visualiseur
sélectionnées au cours d’une session. Lors d’un accès partagé à un canal, l’affichage est réglé de sorte à maintenir la résolution de données sélectionnée par l’utilisateur principal de ce canal. Ceci permet de protéger l’affichage de l’utilisateur principal. Si la résolution est modifiée en cours de session, l’affichage est automatiquement réglé.
Lorsque
Mise à l'échelle optimale
est sélectionné, le
visualiseu
r ajuste la résolution de l'écran du serveur et règle la taille de l'écran en fonction, jusqu'à une résolution de 1600 x 1200 (écran standard) ou 1680 x 1050 (écran large).
Réglage de la taille de la fenêtre du
visualiseur
:
À partir du menu, sélectionnez
Affichage - Mise à l’échelle - Mise à l’échelle automatique
pour permettre à l’image du serveur d’être mise à l’échelle automatiquement.
-ou-
À partir du menu, sélectionnez
Affichage - Mise à l’échelle - Mise à l'échelle optimale
-ou-
Sélectionnez la résolution de l'écran dans le sous-menu
Mise à l'échelle
.
76 xxx
|
Utilisation du visualiseur xxx
Figure 4.6 : Mise à l’échelle du visualiseur
Réglage de la qualité vidéo
Le
visualiseur
offre des fonctions de réglage vidéo automatique et manuel. De manière générale, la fonction
Réglage vidéo automatique
permet de définir le meilleur affichage vidéo possible. Cependant, il est possible que vous souhaitiez modifier l’affichage selon vos besoins particuliers. Utilisez le curseur de défilement pour afficher les réglages supérieurs. Les boutons
plus
(
+
) et
moins
(
-
) permettent un réglage plus fin. Pour en savoir plus sur le réglage vidéo
manuel, reportez-vous à la Figure 4.7.
Réglage de la profondeur d’échantillonnage
REMARQUE :
Seul l’utilisateur principal a accès à la commande Couleur. Tous les autres utilisateurs partageant la session n’y ont pas accès.
REMARQUE :
Si la case Actualisation de l’arrière-plan est cochée dans la boîte de dialogue Options de session, la profondeur d’échantillonnage sera automatiquement réglée sur Couleur optimale disponible et ne peut être modifiée.
Le sous-menu Couleur vous permet de régler la profondeur d’échantillonnage à laquelle comprimer l’image numérique. Les commutateurs de consoles distantes prennent en charge l’algorithme de compression vidéo DVC, qui permet aux
Utilisation du visualiseur xxx
| xxx
77
utilisateurs du logiciel RCS de spécifier le nombre de couleurs affichables dans une fenêtre de session distante. Vous pouvez choisir d’augmenter le nombre de couleurs pour une meilleure fidélité de reproduction ou de le diminuer afin de réduire le volume des données transmises sur le réseau.
Les paramètres d’affichage de la fenêtre du
visualiseur
sont les suivants :
Couleur optimale (actualisations plus lentes)
,
Compression optimale (mises à jour plus rapides)
, une combinaison des deux ou le mode
Niveaux de gris
.
Pour définir la profondeur d’échantillonnage des voies et des canaux individuels, sélectionnez la commande
Affichage – Couleur
dans la fenêtre de la
session à distance
. Ces paramètres sont enregistrés séparément pour chaque voie et pour chaque canal.
Réglage de la profondeur d’échantillonnage :
Dans le menu
Affichage
, sélectionnez
Couleurs
et spécifiez une profondeur d’échantillonnage dans le sous-menu Couleur.
Réglage manuel de la qualité vidéo de la fenêtre du
visualiseur
:
1
Dans le menu du visualiseur, choisissez
Outils - Réglage vidéo manuel
. La boîte de dialogue
Réglage vidéo manuel
s’affiche.
2
Cliquez sur l’icône correspondant à la fonction que vous souhaitez régler.
3
Déplacez le curseur de défilement ou cliquez sur les boutons
Moins
(
-
) ou
Plus
(
+
) pour régler le paramètre de chaque icône sélectionnée. Les réglages s’affichent immédiatement dans la fenêtre du
visualiseur
.
4
Lorsque vous avez terminé, cliquez sur
Fermer
pour quitter la boîte de dialogue
Réglage vidéo manuel
.
78 xxx
|
Utilisation du visualiseur xxx
Options de la boîte de dialogue Réglage vidéo manuel
Figure 4.7 : Boîte de dialogue Réglage vidéo manuel
REMARQUE :
Si vous ouvrez le visualiseur par le biais de l’interface Web intégrée, la boîte de dialogue Réglage vidéo manuel s’affiche comme ci-dessus. Si vous lancez le visualiseur à partir du logiciel RCS, un bouton Aide apparaît au-dessus du bouton
Fermer.
1
Largeur de capture d’image
2
Réglage fin de l’échantillonnage de pixels
3
Position horizontale de la capture d’image
4
Position verticale de la capture d’image
5
Contraste
Utilisation du visualiseur xxx
| xxx
79
6
Luminosité
7
Niveau de bruit
8
Seuil de priorité
9
Réglage vidéo automatique
10
Actualiser image
11
Barre de réglage
12
Modèle d’essai vidéo
13
Aide
14
Indicateur de performance
15
Bouton Fermer
Réduction de la décoloration de la session vidéo distante
Lors du lancement de sessions vidéo distantes, il est possible que des décolorations de l’image se produisent à cause de l’état du réseau. Cette situation se produit le plus souvent en présence d’un fond coloré uni.
L’utilisation d’un fond noir permet d’amoindrir ce phénomène. Si un fond de couleur est utilisé, un certain nombre de pixels apparaissent décolorés ou blancs.
Réduction du phénomène de décoloration de l’image :
1
Dans le menu du visualiseur, choisissez
Outils - Réglage vidéo manuel
. La boîte de dialogue
Réglage vidéo manuel
s’affiche.
2
Sélectionnez le contraste ou la luminosité.
3
Affinez progressivement les paramètres de contraste et de brillance jusqu’à l’obtention d’une image de meilleure qualité.
4
Le paramètre de niveau de bruit peut également être réglé de façon plus précise en cliquant sur
Outils - Réglage vidéo manuel
.
80 xxx
|
Utilisation du visualiseur xxx
REMARQUE :
Le réglage du niveau de bruit sur zéro entraîne une actualisation constante de l’écran, une sollicitation importante du réseau et un papillotement de l’image. Dell recommande que le niveau de bruit soit réglé sur le niveau le plus élevé offrant des performances convenables du système tout en permettant de récupérer les couleurs des pixels sur lesquels passe le curseur de la souris.
REMARQUE :
Pour régler le niveau de bruit, utilisez le curseur de défilement pour effectuer des réglages approximatifs et les boutons plus (+) et moins (-) situés de part et d’autre du curseur de défilement pour des réglages plus fins.
Amélioration de l’affichage de la couleur d’arrière-plan de l’écran
Il est possible que l’affichage de la couleur soit irrégulier lors de la visualisation de serveurs cibles si des images photographiques ou des fonds avec un gradient de couleur intense ont été sélectionnés. Dell recommande de sélectionner un fond coloré uni dans le système d’exploitation pour obtenir une qualité et des performances d’affichage optimales.
Réglage de la souris
Le visualiseur vous permet de choisir entre cinq options différentes de curseur de souris, de paramétrer la mise à l’échelle de la souris et de resynchroniser la souris si elle ne se déplace plus correctement. Dell recommande de désactiver le curseur local en paramétrant l’option
Curseur local
sur
Aucun
. Ceci permet d’avoir un seul curseur à l’écran (le curseur distant), ce qui simplifie la navigation.
Utilisation du visualiseur xxx
| xxx
81
Figure 4.8 : Boîte de dialogue Options de session de la souris du visualiseur
Réglage de la mise à l’échelle de la souris
Vous pouvez choisir entre trois options préréglées de mise à l’échelle de la souris ou paramétrer votre propre mise à l’échelle personnalisée. Les trois options préréglées sont :
Default (Configuration par défaut)
(
1:1
),
High (Élevé)
(
2:1
), ou
Low (Faible)
(
1:2
). Avec un rapport de mise à l’échelle de 1.1, tout mouvement de la souris dans la fenêtre du bureau envoie un mouvement de souris équivalent vers le serveur. Avec un rapport de 2:1, le même mouvement de souris envoie un mouvement de souris multiplié par 2. Avec un rapport de 1:2, le facteur de multiplication est de 1/2.
Réglage de mise à l’échelle personnalisée de la souris :
1
Dans le menu
Visualiseur
, sélectionnez
Outils - Options de session
. La boîte de dialogue
Options de session
s’affiche.
2
Cliquez sur l’onglet
Souris
.
3
Sélectionnez le bouton radio
Personnalisée
. Les champs
X
et
Y
sont alors activés.
82 xxx
|
Utilisation du visualiseur xxx
4
Saisissez les valeurs de mise à l’échelle de la souris que vous avez choisies dans les champs
X
et
Y
. Pour toute entrée de la souris, les mouvements sont multipliés par les facteurs de mise à l’échelle X et Y correspondants. Les paramètres saisis doivent être compris entre 0,25 et 3,00.
Réduction des traînées du curseur de la souris
Lors d’une session vidéo distante, des pixels se décolorent au passage de la souris sur l’écran. Ce problème, appelé « traînées du curseur de la souris », est causé par les différences de niveau de réseau et par d’autres bruits perçus dans différents environnements. Pour réduire la traînée du curseur de la souris, vous pouvez réduire le
niveau de bruit
dans la boîte de dialogue
Réglage vidéo manuel
.
Réduction du niveau de bruit :
1
Dans le menu du visualiseur, choisissez
Outils - Réglage vidéo manuel
. La boîte de dialogue
Réglage vidéo manuel
s’affiche.
2
Cliquez sur l’icône
Réglage du niveau de bruit
correspondant à la fonction que vous souhaitez régler.
3
Placez le curseur de défilement au centre de l’échelle à l’aide de la souris puis ramenez-le sur zéro.
4
Pour effectuer un réglage plus fin du niveau de bruit juste au-dessus de zéro, utilisez les boutons
Plus
(
+
) et
Moins
(
-
).
REMARQUE :
Le réglage du niveau de bruit sur zéro entraîne une actualisation constante de l’écran, une sollicitation importante du réseau et un papillotement de l’image. Il est recommandé de régler le niveau de bruit sur le niveau le plus élevé offrant des performances convenables du système tout en permettant de récupérer les couleurs des pixels sur lesquels passe le curseur de la souris.
REMARQUE :
Pour régler le niveau de bruit, utilisez le curseur de défilement pour effectuer des réglages approximatifs et les boutons Plus (+) et Moins (-) situés de part et d’autre du curseur de défilement pour des réglages plus fins.
Amélioration des performances de la souris
Si, au cours d’une session vidéo distante, la souris fonctionne très lentement, désactivez son accélération dans le système d’exploitation du serveur cible.
Utilisation du visualiseur xxx
| xxx
83
Microsoft Windows :
1
Désactivez l’accélération de la souris.
2
Réglez la vitesse de déplacement du pointeur en plaçant le curseur de défilement sur le point médian.
REMARQUE :
Reportez-vous à la documentation fournie avec le système d’exploitation
Windows pour obtenir des instructions spécifiques.
Linux Red Hat :
1
Sélectionnez les paramètres de la
souris
à partir des
commandes du bureau
.
2
Réglez l’
accélération
sur 1,0.
3
Appliquez les modifications et utilisez le bouton
Aligner curseur local/Aligner la souris
dans le
visualiseur
pour resynchroniser la souris.
Réduction du papillotement du curseur de la souris
Si le pilote vidéo de la machine client exécutant le logiciel RCS ne prend pas en charge DirectDraw® et que l’option DirectDraw a été désactivée dans le logiciel, le curseur de la souris papillote à l’écran. L’option DirectDraw est désactivée par défaut dans le logiciel RCS. Si le pilote vidéo de la machine client est compatible avec DirectDraw et que la performance de certaines options doit
être améliorée, suivez les instructions suivantes pour activer DirectDraw.
Activation ou désactivation de DirectDraw :
1
Dans la fenêtre de l’explorateur, sélectionnez
Outils - Options
.
2
Cliquez sur la case à cocher
DirectDraw
pour activer ou désactiver l’option.
3
Cliquez sur
OK
.
4
Redémarrez le logiciel RCS.
Visualisation de plusieurs serveurs à l’aide du mode de balayage
Le visualiseur vous permet d’afficher simultanément plusieurs serveurs grâce au visualiseur d’images du mode de balayage. Ce mode d’affichage comporte une série d’images représentant chacune une version non interactive, de petite taille
84 xxx
|
Utilisation du visualiseur xxx
et à l’échelle de l’écran du serveur. Le nom du serveur et l’indicateur d’état s’affichent en dessous de chaque image.
Balayage des serveurs
Le visualiseur d’images vous permet de définir une séquence de balayage pour un maximum de 16 serveurs à contrôler. Le mode de balayage passe d’une image à une autre en se connectant à un serveur, en affichant une image mise à jour de ce serveur pendant une durée définie par l’utilisateur (
Durée d’affichage par serveur
) puis en se déconnectant du serveur avant de passer à l’image suivante.
Vous pouvez également définir un délai de balayage entre les images (
Durée entre les serveurs
). Pendant ce délai, la dernière image de tous les serveurs de la séquence s’affiche bien que vous n’y soyez pas connecté.
Un indicateur situé au bas de chaque fenêtre affiche l’état du serveur. La taille de l’image par défaut dépend du nombre de serveurs présents dans la liste de balayage.
Figure 4.9 : Visualiseur – Visualiseur d’images
Une connexion active a priorité sur le balayage. Si une session interactive est en cours vers un serveur, celui-ci est ignoré dans la séquence de balayage et le
Utilisation du visualiseur xxx
| xxx
85
balayage du serveur suivant a lieu. Aucun message d’erreur de connexion ne s’affiche. Une fois la session interactive fermée, l’image est à nouveau incluse dans la séquence de balayage. Si un autre utilisateur a une connexion active vers un serveur, ce serveur sera ignoré et une croix rouge sera affichée à côté de celuici.
Le logiciel RCS peut balayer les serveurs reliés sur plusieurs commutateurs de consoles distantes.
Accès au mode de balayage à partir du logiciel RCS
Figure 4.10 : Logiciel RCS - Balayage des serveurs
Pour accéder au mode de balayage dans le logiciel RCS :
1
Dans l’explorateur, sélectionnez l’onglet
Commutateurs de consoles distantes
,
Serveurs
,
Sites
ou
Dossiers
.
2
Sélectionnez au moins deux serveurs dans le volet de
sélection d’unité
en appuyant sur la touche <Maj>.
-ou-
86 xxx
|
Utilisation du visualiseur xxx
Appuyez sur la touche <Ctrl>. Le bouton
Mode de balayage
s’affiche dans la barre des tâches.
3
Cliquez sur le bouton
Mode de balayage
de la barre des tâches. La fenêtre du
visualiseur d’images
s’affiche.
Indicateurs d’état du visualiseur d’images
L’indicateur vert signifie que le serveur est en cours de balayage. La croix rouge indique que le dernier balayage du serveur a échoué. L’échec du balayage peut
être dû à un défaut de références ou de chemin d’accès (le chemin d’accès du serveur n’est pas accessible au niveau du commutateur de consoles distantes) ou avoir une autre raison. Lorsque le pointeur de la souris est positionné sur la croix rouge, une bulle s’affiche et indique la raison de l’échec.
Définition des préférences de balayage :
1
À partir du visualiseur d’images, sélectionnez
Options – Préférences
. La boîte de dialogue
Préférences
s’affiche.
2
Saisissez la durée pendant laquelle chaque image doit être active pendant le balayage (10 à 60 secondes) dans le champ
Durée d’affichage par serveur
.
3
Saisissez la durée pendant laquelle le balayage doit s’arrêter entre chaque serveur (5 à 60 secondes) dans le champ
Durée entre les serveurs
.
4
Cliquez sur
OK
.
Utilisation du visualiseur d’images
Vous pouvez lancer une session interactive vers un serveur, ajouter un serveur à la séquence de balayage ou définir les références de connexion de ce serveur en mettant en surbrillance la fenêtre d’une image puis en sélectionnant le menu
Image. Le menu Options vous permet d’accéder aux préférences de balayage, d’interrompre le balayage et de définir la taille des images de tous les serveurs.
Lancement d’une session vidéo vers un serveur :
1
Sélectionnez l’image d’un serveur.
Utilisation du visualiseur xxx
| xxx
87
2
Dans le visualiseur d’images, sélectionnez
Image – [nom du serveur] –
Afficher la session interactive.
-ou-
Cliquez avec le bouton droit de la souris sur l’image d’un serveur, puis sélectionnez
Afficher la session interactive
. La vidéo de ce serveur démarre dans une fenêtre interactive du
visualiseur
.
Activation/désactivation d’un serveur au cours de la séquence de balayage :
1
Sélectionnez l’image d’un serveur.
2
Dans le visualiseur d’images, sélectionnez
Image – [nom du serveur] –
Activer
.
-ou-
Cliquez avec le bouton droit de la souris sur l’image d’un serveur, puis sélectionnez
Activer
. L’image de ce serveur est ajoutée ou supprimée dans la séquence de balayage.
REMARQUE :
L’état d’activation bascule (activé/désactivé) à chaque fois que l’option de menu est sélectionnée.
REMARQUE :
Si un utilisateur accède à un serveur, le menu Activer est désactivé pour l’image de ce serveur.
Pause et redémarrage de la séquence de balayage :
Dans le visualiseur d’images, sélectionnez
Options – Pause balayage
. Si le visualiseur d’images est en cours de balayage, la séquence est interrompue ; si le balayage est en mode de pause, la séquence reprend.
Modification de la taille de l’image :
1
À partir du visualiseur d’images, sélectionnez
Options - Taille de l’image
.
2
Sélectionnez la taille d’image souhaitée dans le menu.
Utilisation de macros pour l’envoi de combinaisons de touches au serveur
Le menu Macros du visualiseur offre un moyen aisé d’envoyer des combinaisons de touches multiples au serveur. Le visualiseur fournit une liste d’entrées au
88 xxx
|
Utilisation du visualiseur xxx
clavier disponibles pour les systèmes Microsoft Windows, Sun et Linux.
Choix du système :
Cliquez sur le menu
Macros
dans le visualiseur. Sélectionnez
Afficher dans le menu
, puis
Windows
,
Sun
ou
Linux
.
Envoi de combinaisons de touches au serveur :
Cliquez sur le menu
Macros
du visualiseur et choisissez le nom de la macro
contenant les combinaisons de touches à envoyer au serveur. La Figure 4.11, la
Figure 4.12 et la Figure 4.13 montrent les macros disponibles.
Figure 4.11 : Menu Macros développé dans le visualiseur - Option Windows
Utilisation du visualiseur xxx
| xxx
89
Figure 4.12 : Menu Macros développé dans le visualiseur - Option Sun
Figure 4.13 : Menu Macros développé dans le visualiseur - Option Linux
Options de session – Onglet Généralités
L’onglet
Généralités
de la boîte de dialogue Options de session vous permet de contrôler les options
Communication clavier
en mode normal,
Touche
90 xxx
|
Utilisation du visualiseur xxx
d’activation du menu
et
Actualisation de l’arrière-plan
.
La case à cocher
Communication clavier
en mode normal vous permet d’activer ou de désactiver le mode
Communication clavier
. Cette option est désactivée par défaut.
Figure 4.14 : Options de session – Onglet Généralités
La liste
Touche d’activation du menu
(Aucune, Pause et F1-F12) vous permet de sélectionner une combinaison de touches pour activer la barre d'outils.
La case
Actualiser l’arrière-plan
vous permet d’activer ou de désactiver l’actualisation de l’arrière-plan. Lorsque cette option est sélectionnée, l’unité envoie un flux constant de données au
visualiseur
, qu’elle ait subit un changement ou non.
Modification des options de session :
1
Dans le menu
Outils
du
visualiseur
, choisissez
Options de session
. La barre d’outils Options de session s’affiche.
2
Cliquez sur l’onglet
Généralités
.
3
Modifiez les options de session selon vos préférences.
4
Cliquez sur
OK
.
Utilisation du visualiseur xxx
| xxx
91
Capture d’écran
Le
visualiseur
vous permet de capturer le contenu de l’écran afin de l’enregistrer dans un fichier ou de le copier sur le presse-papier.
Capture d’un écran sous forme de fichier :
1
Dans le
visualiseur
, sélectionnez
Fichier – Copier dans le fichier
. La boîte de dialogue
Enregistrer
s’affiche.
2
Naviguez jusqu’à l’endroit où vous souhaitez enregistrer le fichier.
3
Dans le champ
Nom de fichier
, spécifiez un nom de fichier et cliquez sur
Enregistrer
.
Copie d’un écran dans le presse-papier :
Dans le
visualiseur
, choisissez
Fichier – Copier dans Pr.-papier
. L’image est enregistrée dans le presse-papier. Vous pouvez ensuite la coller dans un document ou dans une application de retouche d’images.
REMARQUE :
La fonction Copier dans le presse-papier n’est pas disponible sous Linux.
Options de partage de session
REMARQUE :
Pour les commutateurs 1081AD et 2161AD de Dell, la clé d’accès à distance Dell en option est requise pour le partage de session.
Le partage de session peut être configuré par le titulaire du compte Admin et par n’importe quel autre utilisateur ayant des droits d’administrateur de matériel ou d’administrateur d’utilisateurs. Le premier utilisateur de la session KVM d’un
équipement cible est appelé utilisateur principal. Si un autre utilisateur
(secondaire) essaie de démarrer une session KVM pour le même équipement cible, les options d’accès dont il bénéficie dépendent des conditions suivantes :
•
Droits d’accès des deux utilisateurs
•
Activation du partage général de la connexion par l’administrateur
92 xxx
|
Utilisation du visualiseur xxx
Les options Partage automatique, Connexions exclusives et Connexions furtives ne peuvent être configurées que si le mode Partage est activé.
Partage automatique
Le partage de connexion permet à plusieurs utilisateurs de travailler simultanément sur le même équipement cible. Une boîte de dialogue signale à l’utilisateur principal qu’un autre utilisateur souhaite partager sa connexion.
Vous pouvez alors cliquer sur
Oui
pour accepter le partage, sur
Non
pour le refuser ou sur
Partage passif
pour permettre au nouvel utilisateur de partager votre session sans avoir aucun contrôle sur la connexion.
Lorsqu’un utilisateur tente d’ouvrir une session vidéo sur un équipement sur lequel travaille déjà un autre utilisateur, une boîte de dialogue l’informe que l’équipement est déjà en cours d’utilisation. Selon la configuration des paramètres de partage, l’utilisateur a la possibilité de partager ou de préempter la session vidéo. Il peut également ouvrir une session vidéo en mode furtif.
L’accès au dispositif dépend de la nature de la connexion de l’utilisateur actuel.
Il existe deux types d’utilisateurs de sessions vidéo : un utilisateur principal et jusqu’à 11 utilisateurs secondaires simultanément. Seul l’utilisateur principal peut accepter ou rejeter les demandes de préemption applicables à tous les utilisateurs partageant une même connexion. L’utilisateur principal conserve
également le contrôle des paramètres vidéo et de la résolution d’affichage de la session vidéo.
Les utilisateurs secondaires peuvent être actifs ou passifs et être donc autorisés ou non à saisir des données clavier et souris.
Si l’option
Partage automatique
est activée sur le commutateur de consoles distantes, les utilisateurs secondaires n’ont pas besoin de la permission de l’utilisateur principal pour participer à la session.
Lorsque l’utilisateur principal quitte la session, il est remplacé par le premier utilisateur secondaire jouissant de droits d’utilisateur actif à avoir rejoint la session. Si aucun des utilisateurs secondaires ne bénéficie de tels privilèges, la session sera terminée.
Utilisation du visualiseur xxx
| xxx
93
Plusieurs utilisateurs peuvent visualiser un équipement cible et communiquer avec ce dernier grâce au mode de partage numérique. Lors du partage d’une session, l’utilisateur secondaire peut être actif et disposer d’un accès lecture/écriture ou passif et accéder aux données en lecture seule uniquement.
Pour configurer un commutateur afin de partager les sessions KVM, procédez comme suit :
1
Cliquez sur le bouton
Matériels
de l’explorateur.
2
Effectuez l’une des étapes suivantes :
• Cliquez deux fois sur un commutateur de consoles distantes dans la liste des unités.
• Sélectionnez un commutateur de consoles distantes dans la liste des unités, puis cliquez sur le bouton Gérer matériel.
• Cliquez avec le bouton droit de la souris sur un commutateur de consoles distantes dans la liste des unités. Sélectionnez
Gérer matériel
dans le menu contextuel.
• Sélectionnez un commutateur de consoles distantes dans la liste des unités et appuyez sur Entrée.
3
Sélectionnez la sous-catégorie
Généralités – Sessions
.
4
Sélectionnez
Activer le mode de partage
dans la zone
Partage de connexion
.
5
Vous pouvez choisir l’option
Partage automatique
. Elle permet aux utilisateurs secondaires de partager automatiquement une session KVM sans devoir demander l’autorisation préalable de l’utilisateur principal.
Pour partager une connexion numérique, procédez comme suit :
1
Cliquez sur le bouton
Équipements
de l’explorateur.
2
Effectuez l’une des étapes suivantes :
• Cliquez deux fois sur l’équipement cible dans la liste des unités.
94 xxx
|
Utilisation du visualiseur xxx
• Sélectionnez l’équipement cible, puis cliquez sur le bouton
Connecter vidéo
.
• Cliquez sur l’équipement cible avec le bouton droit de la souris.
Sélectionnez
Connecter vidéo
dans le menu contextuel.
• Sélectionnez l’équipement cible et appuyez sur Entrée.
Un message indique qu’une session KVM est déjà ouverte pour cet
équipement cible lorsqu’un autre utilisateur le visualise.
Si le partage de connexion est activé et que vos droits d’accès
(comparés à ceux de l’utilisateur principal) le permettent, un message vous invite à partager ou à préempter la session existante.
1
Si l’option est disponible, sélectionnez
Partager
.
2
Effectuez l’une des étapes suivantes :
• Cliquez sur
OK
ou
Oui
. Si le partage automatique n’est pas activé, une demande de partage est envoyée à l’utilisateur principal, qui peut soit l’accepter et accorder une session active ou passive (lecture seule), soit la refuser.
• Cliquez sur
Non
pour annuler la demande de partage.
Si l’utilisateur principal accepte la demande de partage ou si le partage automatique est activé, une session KVM pour l’équipement cible s’ouvre. Dans la fenêtre du visualiseur vidéo, l’icône de type de session qui s’affiche indique si la session est active ou passive. Si la demande est rejetée, un message en avertit l’utilisateur. À ce stade, les administrateurs disposent de plusieurs options : ils peuvent soit tenter à nouveau de se connecter et de préempter la session ou de se connecter en mode furtif, soit terminer complètement la session.
Si vous n’êtes pas invité à vous connecter en mode de partage, ceci signifie que le commutateur connecté à l’équipement cible n’est pas compatible avec les sessions en mode de partage numérique ou qu’il ne s’agit pas d’un commutateur de consoles distantes.
Utilisation du visualiseur xxx
| xxx
95
Mode exclusif
Si le partage de session et les connexions exclusives sont activés, vous pouvez créer une session KVM en mode exclusif. Lorsque vous ouvrez une session en mode exclusif, vous ne recevez pas de demande de partage. Cependant, les administrateurs peuvent choisir de préempter (ou terminer) la session ou de la surveiller en mode furtif.
Si vous activez le
mode exclusif
au cours d’une session partagée avec d’autres utilisateurs, un message vous avertit que ces derniers seront déconnectés de la session.
REMARQUE :
Seul l’utilisateur principal peut lancer une session exclusive. Lorsque ce mode est sélectionné, tous les autres utilisateurs sont déconnectés, quel que soit le niveau d’accès de l’utilisateur principal.
Pour lancer des sessions KVM exclusives sur un commutateur, procédez comme suit :
1
Cliquez sur le bouton
Matériels
de l’explorateur.
2
Effectuez l’une des étapes suivantes :
• Cliquez deux fois sur un commutateur de consoles distantes dans la liste des unités.
• Sélectionnez un commutateur de consoles distantes dans la liste des unités, puis cliquez sur le bouton
Gérer matériel
.
• Cliquez avec le bouton droit de la souris sur un commutateur de consoles distantes dans la liste des unités. Sélectionnez
Gérer matériel
dans le menu contextuel.
• Sélectionnez un commutateur de consoles distantes dans la liste des unités et appuyez sur Entrée.
1
Sélectionnez la sous-catégorie Généralités – Sessions.
2
Cochez la case
Autoriser les sessions partagées
dans la zone Partage de connexion.
3
Sélectionnez
Connexions exclusives
dans la zone
Partage de connexion
.
96 xxx
|
Utilisation du visualiseur xxx
Seul l’utilisateur principal d’une connexion partagée, ou l’unique utilisateur d’une session non partagée, peut accéder au visualiseur vidéo en mode exclusif.
Pour accéder au visualiseur vidéo en mode exclusif, procédez comme suit :
1
Ouvrez la session KVM d’un équipement cible.
2
Sélectionnez
Outils - Mode exclusif
dans la barre d’outils du visualiseur vidéo.
3
Si la session KVM est actuellement partagée, seul l’utilisateur principal peut déterminer l’exclusivité des sessions. Un message avertit l’utilisateur principal que les sessions secondaires vont être terminées si une session exclusive est lancée.
Effectuez l’une des étapes suivantes :
• Sélectionnez
Oui
pour terminer les sessions des utilisateurs secondaires.
• Sélectionnez
Non
pour annuler le mode exclusif.
Les utilisateurs secondaires n’ont pas la possibilité de partager une session KVM exclusive. Cependant, les administrateurs ou les utilisateurs avec certains droits d’accès conservent la possibilité de mettre fin à la session.
Connexion furtive
Les administrateurs peuvent se connecter en mode furtif à un équipement cible et visualiser la sortie vidéo d’un utilisateur distant sans que celui-ci ne s’en aperçoive. Ils ne disposent alors d’aucun accès en écriture sur l’équipement cible.
Pour lancer des sessions KVM en mode furtif sur un commutateur, procédez comme suit :
1
Cliquez sur le bouton
Matériels
de l’explorateur.
2
Effectuez l’une des étapes suivantes :
• Cliquez deux fois sur un commutateur de consoles distantes dans la liste des unités.
Utilisation du visualiseur xxx
| xxx
97
• Sélectionnez un commutateur de consoles distantes dans la liste des unités, puis cliquez sur le bouton
Gérer matériel
.
• Cliquez avec le bouton droit de la souris sur un commutateur de consoles distantes dans la liste des unités. Sélectionnez
Gérer matériel
dans le menu contextuel.
• Sélectionnez un commutateur de consoles distantes dans la liste des unités et appuyez sur Entrée.
3
Sélectionnez la sous-catégorie
Généralités – Sessions
.
4
Sélectionnez
Connexions en mode furtif
dans la zone
Partage de connexion
.
Pour contrôler un équipement cible en mode furtif, procédez comme suit :
1
Cliquez sur le bouton
Équipements
de l’explorateur.
2
Effectuez l’une des étapes suivantes :
• Cliquez deux fois sur l’équipement cible dans la liste des unités.
• Sélectionnez l’équipement cible, puis cliquez sur le bouton
Connecter vidéo
.
• Cliquez sur l’équipement cible avec le bouton droit de la souris.
Sélectionnez
Connecter vidéo
dans le menu contextuel.
• Sélectionnez l’équipement cible et appuyez sur Entrée.
3
Un message s’affiche lorsqu’une session KVM est déjà ouverte par un autre utilisateur pour cet équipement cible.
Si le partage de connexion et les connexions furtives sont activés et que vos droits d’accès (comparés à ceux de l’utilisateur principal) le permettent, un message vous invite à partager ou à préempter la session existante. Si l’option est disponible, sélectionnez
Mode furtif
.
4
Effectuez l’une des étapes suivantes :
• Cliquez sur
OK
ou
Oui
.
• Cliquez sur
Non
pour annuler la demande de connexion en mode furtif.
98 xxx
|
Utilisation du visualiseur xxx
Une session KVM pour l’équipement cible est lancée et l’administrateur peut visualiser toute sortie vidéo de l’équipement cible sans que l’utilisateur ne s’en aperçoive.
Si le mode furtif ne figure pas dans la liste des options, il est possible que :
• le commutateur auquel l’équipement cible est relié ne soit pas configuré pour permettre des connexions furtives ;
• vous ne disposiez pas des droits d’accès suffisants (les autorisations de connexions furtives nécessitent des droits d’accès supérieurs à ceux permettant des autorisations de préemption) ;
• le commutateur auquel l’équipement cible est relié ne soit pas un commutateur de consoles distantes.
Mode de préemption
La préemption permet aux utilisateurs bénéficiant d’un privilège suffisant de contrôler un serveur utilisé par un utilisateur bénéficiant d’un privilège inférieur ou égal.
REMARQUE :
Tous les utilisateurs partageant la connexion seront avertis de la préemption de la session ; seul l’utilisateur principal sera en mesure de la rejeter, s’il est autorisé à entreprendre une telle démarche.
Le Tableau 4-3 répertorie les différents scénarios de préemption en précisant dans chaque cas si la demande de préemption peut être rejetée ou non. Pour en savoir plus sur la préemption et les sessions Virtual Media réservées ou
verrouillées, reportez-vous à la section "Options de partage de session", page 92.
Tableau 4.3 : Scénarios de préemption
Utilisateur actuel Préempté par
La préemption peut
être rejetée
Utilisateur distant
Utilisateur distant
Utilisateur local
Administrateur distant
Non
Non
Utilisation du visualiseur xxx
| xxx
99
Utilisateur actuel
Utilisateur distant
Administrateur de commutateurs de consoles distantes
Administrateur de commutateurs de consoles distantes
Administrateur distant
Administrateur distant
Administrateur distant
Utilisateur local
Utilisateur local
Préempté par
Administrateur de commutateurs de consoles distantes
La préemption peut
être rejetée
Non
Utilisateur local Oui
Administrateur de commutateurs de consoles distantes
Utilisateur local
Administrateur distant
Administrateur de commutateurs de consoles distantes
Administrateur distant
Administrateur de commutateurs de consoles distantes
Oui
Non
Oui
Non
Oui
Oui
Préemption d’un utilisateur distant par un administrateur distant
Si un administrateur distant essaie d’accéder à un serveur auquel un utilisateur distant est connecté, un message invite l’administrateur à patienter le temps que l’utilisateur soit averti de la préemption. L’utilisateur distant ne peut rejeter la demande de préemption et sera déconnecté. Le délai accordé avant la déconnexion est défini par le paramètre de délai avant préemption de la session vidéo de la boîte de dialogue Sessions.
REMARQUE :
Aucune indication de temps ne s’affiche dans les cas où le serveur visualisé est relié à un commutateur d’Avocent.
100 xxx
|
Utilisation du visualiseur xxx
Préemption d’un administrateur distant/utilisateur local par un administrateur distant
Si un administrateur essaie d’accéder à un serveur auquel est connecté l’utilisateur local ou un autre administrateur distant jouissant des mêmes privilèges, l’utilisateur connecté peut accepter ou rejeter la demande de préemption. Un message invite l’utilisateur local ou l’administrateur distant connecté à indiquer s’il accepte la demande de préemption. Si la demande de préemption est rejetée, un message informe l’administrateur distant que sa demande a été rejetée et qu’il ne peut accéder au serveur.
REMARQUE :
Si le serveur sélectionné est relié à un commutateur d’Avocent, l’utilisateur n’a pas la possibilité d’accepter ou de refuser la préemption.
REMARQUE :
La boîte de dialogue Demande de préemption de session s’affiche si une demande de préemption peut être rejetée. Cliquez sur le bouton Accepter pour accepter la demande de préemption ; cliquez sur le bouton Rejeter ou fermez la boîte de dialogue pour rejeter la demande.
Pour préempter l’utilisateur actuel, procédez comme suit :
1
Cliquez sur le bouton
Équipements
de l’explorateur.
2
Effectuez l’une des étapes suivantes :
• Cliquez deux fois sur l’équipement cible dans la liste des unités.
• Sélectionnez l’équipement cible, puis cliquez sur le bouton
Connecter vidéo
.
• Cliquez sur l’équipement cible avec le bouton droit de la souris.
Sélectionnez
Connecter vidéo
dans le menu contextuel.
• Sélectionnez l’équipement cible et appuyez sur Entrée.
Un message indique qu’une session KVM est déjà ouverte pour cet
équipement cible lorsqu’un autre utilisateur le visualise.
Si le partage de la connexion est activé, vous avez la possibilité de demander le partage de la session. Pour en savoir plus sur le partage de la connexion, reportez-vous à la section Mode de préemption. En fonction de vos droits d’accès (comparés à ceux de l’utilisateur
Utilisation du visualiseur xxx
| xxx
101
principal), un message vous invite à partager ou à préempter la session existante.
3
Si l’option est disponible, sélectionnez
Préempter
.
4
Effectuez l’une des étapes suivantes :
• Cliquez sur
OK
ou
Oui
. Une notification de préemption est envoyée à l’utilisateur principal. En fonction de vos droits d’accès, il est possible qu’il rejette la préemption.
• Cliquez sur
Non
pour que l'utilisateur principal conserve la connexion.
5
Une fois la préemption terminée, la session du visualiseur vidéo de l’équipement cible s’ouvre.
Virtual Media
Avec Virtual Media, un périphérique multimédia USB peut être relié directement aux voies USB du matériel et est disponible pour tout équipement cible connecté au matériel. Il est également possible d’accéder à Virtual Media à distance. Les sessions Virtual Media distantes utilisent les équipements reliés directement à l’ordinateur client.
Virtual Media vous permet de visualiser, de déplacer ou de copier des données entre l’équipement Virtual Media et n’importe quel serveur. Vous êtes ainsi en mesure de gérer de façon plus efficace les systèmes distants avec des possibilités d’installation et de récupération du système d’exploitation, de récupération ou de duplication du disque dur, de mise à jour du BIOS et de sauvegarde du serveur.
Tout utilisateur ayant initié une session KVM peut accéder à n’importe quel périphérique mappé sur cet équipement cible. Pour éviter de compromettre la sécurité en raison d’accès utilisateur non autorisés, vous pouvez verrouiller une session Virtual Media sur une session KVM.
Pour modifier le média d’un équipement Virtual Media, démappez d’abord l’équipement Virtual Media. Vous pouvez ensuite insérer le nouveau média et
102 xxx
|
Utilisation du visualiseur xxx
remapper l’équipement Virtual Media. Le média est disponible dans la nouvelle session Virtual Media.
Configuration requise pour la prise en charge de Virtual Media :
• Vous pouvez mapper simultanément un lecteur DVD-ROM et un dispositif de stockage de masse.
• Les lecteurs CD/DVD-ROM ou les fichiers image de disque et ISO sont mappés en tant que lecteur DVD virtuel.
• Les lecteurs de disquette, les fichiers image de disquette, les périphériques de mémoire USB ou tout autre type de périphériques sont mappés en tant que dispositifs de stockage de masse virtuels.
•
Pour utiliser Virtual Media sur un serveur donné, utiliser un SIP USB2 ou
USB2+ de Dell, ou un module MPUIQ-VMC, DSAVIQ-PS2M ou
DSAVIQ-USB2 d’Avocent pour connecter ce serveur au KVM.
• Une session Virtual Media ne peut être ouverte sur un serveur relié à un
PEM (Passive Expansion Module).
• L’équipement cible doit prendre en charge les types de supports compatibles
USB2 que vous désirez mapper de manière virtuelle. Autrement dit, si l’équipement cible n’est pas compatible avec les périphériques de mémoire
USB 2.0 portables, il est impossible de mapper l’équipement local en tant que lecteur virtuel sur l’équipement cible.
•
Vous devez être autorisé à établir des sessions Virtual Media ou des sessions
Virtual Media réservées sur l’équipement cible (ceci s’applique également au groupe d’utilisateurs dont vous faites partie).
• Un commutateur 1082DS peut prendre en charge jusqu’à trois sessions
Virtual Media simultanées (locales et distantes). Un commutateur 2162DS peut prendre en charge jusqu’à quatre sessions Virtual Media simultanées
(locales et distantes). Un commutateur 4322DS peut prendre en charge jusqu’à six sessions Virtual Media simultanées (locales et distantes). Les sessions Virtual Media pour un même équipement cible peuvent uniquement être activées une par une.
Utilisation du visualiseur xxx
| xxx
103
Partage et préemption
Les sessions KVM et Virtual Media fonctionnent séparément, il existe par conséquent de nombreuses options quant au partage, à la réservation et à la préemption des sessions.
Par exemple, il est possible de verrouiller des sessions KVM avec des sessions
Virtual Media. Ainsi, lorsqu’une session KVM est déconnectée, la session Virtual
Media qui lui est associée l’est également. Par contre, si les sessions ne sont pas verrouillées, vous pouvez fermer la session KVM mais la session Virtual Media reste ouverte.
Lorsque seule une session Virtual Media est active au niveau de l’équipement cible, l’utilisateur de départ (Utilisateur A) peut se reconnecter ou un utilisateur différent (Utilisateur B) peut se connecter à cette voie. Vous pouvez définir une option dans la fenêtre Virtual Media (Utilisation réservée) permettant uniquement à l’utilisateur A d’accéder à l’équipement cible associé à une session
KVM.
Si l’utilisateur B a accès à cette session KVM (l’option Utilisation réservée n’est pas activée), il a la possibilité de contrôler le support utilisé au cours de cette session. Ceci est peu recommandé dans certains environnements.
Lors de l’utilisation de l’option Utilisation réservée dans un environnement en cascade, seul l’utilisateur A peut accéder au matériel situé au niveau inférieur et la voie KVM située entre le matériel du niveau supérieur et celui du niveau inférieur lui est réservée.
Les niveaux de préemption permettent une flexibilité accrue. Reportez-vous à la
section "Mode de préemption", page 99.
Lancement de Virtual Media
Virtual Media peut être lancé à distance depuis l’équipement à l’aide du visualiseur, lequel peut être lancé à partir du logiciel RCS ou de l’interface Web intégrée. Le client Virtual Media permet à un utilisateur de mapper un lecteur local sur un lecteur virtuel dans le serveur cible.
Lancement de Virtual Media à partir du logiciel RCS :
104 xxx
|
Utilisation du visualiseur xxx
1
Lancez le visualiseur à partir du logiciel. (Pour en savoir plus, reportez-vous à
la section "Utilisation du visualiseur", page 67.)
2
Choisissez
Outils - Virtual Media
.
3
Si vous désirez réserver cette session, cliquez sur
Détails
, puis activez la case
à cocher
Réservée
.
Deux équipements sont susceptibles d’être mappés sur le serveur cible : un lecteur de disquette/flash ou un lecteur de CD/DVD. Le client Virtual Media permet de les mapper un par un. Par ailleurs, le client Virtual Media permet de mapper un fichier image de disquette (*.img) ou un fichier image de CD (*.iso)
à un équipement virtuel.
L’interface Virtual Media comprend trois zones principales : la section Lecteur de disquette, la section CD/DVD et la section État. Si la session Virtual Media est verrouillée sur une session KVM, une icône de verrouillage apparaît dans le coin droit supérieur de l’écran du client.
Mappage des lecteurs Virtual Media
Mappage d’un lecteur Virtual Media :
1
Ouvrez une session Virtual Media à partir de la barre d’outils du visualiseur vidéo en sélectionnant
Outils - Virtual Media
.
2
Pour mapper un lecteur physique en tant que lecteur Virtual Media, procédez comme suit : a.
Dans la fenêtre Virtual Media, activez la case
Mappé
située près du lecteur que vous désirez mapper.
b.
Si vous désirez limiter l’accès du lecteur mappé, cochez la case
Lecture seule
située près du lecteur avant de procéder au mappage. Cette case est déjà cochée si les paramètres de session Virtual Media étaient définis de sorte que tous les lecteurs mappés soient en lecture seule.
Ceci ne peut alors pas être modifié.
Utilisation du visualiseur xxx
| xxx
105
Vous pouvez activer la case
Lecture seule
si les paramètres de session permettent l’accès en lecture-écriture mais que vous désirez limiter l’accès à un certain lecteur en lecture seule.
3
Pour ajouter et mapper une image disquette ou ISO en tant que lecteur
Virtual Media, procédez comme suit : a.
Dans la fenêtre Virtual Media, cliquez sur
Ajouter image
.
b.
La fenêtre de sélection des fichiers s’ouvre, avec le répertoire contenant les fichiers image de disque (dotés d’une extension .iso ou .img) visibles. Sélectionnez le fichier image de disquette ou ISO et cliquez sur
Ouvrir
.
c.
Le nom du fichier est vérifié afin d’éviter toute erreur. Si le fichier est correct, la fenêtre de sélection des fichiers se ferme et le fichier image sélectionné apparaît dans la fenêtre Virtual Media. Vous pouvez alors le mapper en cochant la case Mappé.
d.
Répétez les étapes a à c pour chaque fichier image de disquette ou ISO
à ajouter. Vous pouvez en ajouter autant que vous le souhaitez, dans la limite imposée par la capacité de la mémoire. Cependant, les DVD-
ROM et dispositifs de stockage de masse virtuels peuvent uniquement
être mappés un par un.
Un message d’erreur s’affiche si vous tentez de mapper trop de lecteurs (un DVD et un dispositif de stockage de masse) ou trop de lecteurs d’un certain type (plus d’un DVD ou dispositif de stockage de masse). Pour mapper un nouveau lecteur, vous devez tout d’abord démapper un lecteur déjà mappé. Une fois l’image ou le lecteur physique mappé, vous pouvez l’utiliser sur l’équipement cible.
Démappage d’un lecteur Virtual Media :
Éjectez le lecteur mappé de l’équipement cible. Désactivez la case Mappé.
106 xxx
|
Utilisation du visualiseur xxx
État de connexion Virtual Media
La section État affiche des informations spécifiques concernant les connexions
Virtual Media. En l’absence de connexion, les messages « Non connecté » ou « n/a » s’affichent dans les colonnes.
Pour afficher les détails du lecteur Virtual Media, procédez comme suit :
1
Dans la fenêtre Virtual Media, cliquez sur
Détails
. La fenêtre affiche alors le tableau Détails. Chaque ligne indique :
• Lecteur cible : l’équipement cible connecté au serveur cible
• Connecté à : le nom du lecteur local connecté à l’équipement virtuel
• Lecture octets : le nombre d’octets lus par le serveur cible à partir de l’équipement local
• Écriture octets : le nombre d’octets inscrits sur le serveur cible par l’équipement local
• Durée : temps écoulé depuis le mappage du lecteur.
2
Pour fermer la fenêtre Détails, cliquez à nouveau sur
Détails
.
Sessions Virtual Media
Une session Virtual Media a lieu lorsque deux connexions USB sont réalisées par le biais d’un seul câble. Ces connexions apparaissent sur l’ordinateur en tant que lecteur de CD/DVD USB ou dispositif de stockage de masse USB. Les paramètres de la session Virtual Media sont Verrouillé, Accès aux lecteurs mappés et Niveau de cryptage.
•
Verrouillage
: session Virtual Media associée à une session KVM spécifique.
Si la session KVM est fermée, la session Virtual Media prend également fin.
(Par exemple, si la session KVM est préemptée, fermée par un utilisateur ou interrompue lorsque l’économiseur d’écran est activé, le matériel ferme la session Virtual Media correspondante.) Toutefois, la fermeture d’une session
Virtual Media verrouillée ne ferme pas la session KVM correspondante.
Utilisation du visualiseur xxx
| xxx
107
•
Accès aux lecteurs mappés
: vous pouvez définir le mode d’accès aux lecteurs mappés sur lecture seule. Il est alors impossible de saisir des données au niveau du lecteur mappé de l’ordinateur client. Si le mode d’accès n’est pas défini sur lecture seule, vous pouvez bénéficier d’un accès en lecture-écriture depuis le lecteur mappé et vers celui-ci . Si le lecteur mappé est conçu pour une lecture seule (par exemple, certains lecteurs CD,
DVD ou certaines images ISO), le mode d’accès en lecture-écriture est ignoré. Le mode lecture seule peut s’avérer utile lors du mappage d’un lecteur en mode lecture-écriture, tel qu’un dispositif de stockage de masse ou un support USB amovible, afin d’éviter qu’un utilisateur n’en modifie les données.
•
Niveau de cryptage
: vous avez la possibilité de configurer jusqu’à trois niveaux de cryptage pour les sessions Virtual Media. Toute combinaison est valide. Vous pouvez choisir entre : les cryptages AES, DES, 3DES et RC4
128 bits (ARCFOUR) SSL. Le niveau le plus haut sélectionné est utilisé. Le paramètre par défaut est aucun cryptage (aucun niveau de cryptage n’est sélectionné).
Réservation d’une session Virtual Media
Une session Virtual Media peut également être réservée pour permettre uniquement à un utilisateur spécifique ou à un administrateur d’accéder à la session ou de la fermer. Si vous souhaitez poursuivre une session Virtual Media après la fermeture d’une session KVM, vous pouvez réserver la session.
Lorsqu’une session Virtual Media est réservée, elle reste active lorsque la session
KVM correspondante est fermée.
Réservation d’une session Virtual Media :
Dans la fenêtre Virtual Media, cliquez sur
Détails
et cochez la case
Réserver
.
Réinitialisation du bus USB
La fonction de réinitialisation USB s’applique à tous les périphériques USB de l’équipement cible, y compris la souris et le clavier. Par conséquent, elle doit être utilisée uniquement lorsque l’équipement cible ne répond pas.
Réinitialisation du bus USB :
108 xxx
|
Utilisation du visualiseur xxx
1
Dans la fenêtre Virtual Media, cliquez sur
Détails
.
2
Sélectionnez
Réinitialiser USB
.
Fermeture d’une session Virtual Media
Pour fermer une session Virtual Media, procédez comme suit :
1
Cliquez sur
Quitter
ou sur
X
pour fermer la fenêtre.
2
Un message indique que les lecteurs mappés vont être démappés. Cliquez sur
Oui
pour confirmer et procéder à la fermeture de la fenêtre ou
Non
pour annuler.
Si vous tentez de déconnecter une session KVM active associée à une session
Virtual Media verrouillée, un message de confirmation s’affiche indiquant que tous les mappages Virtual Media vont être perdus.
Contraintes liées à Virtual Media et USB2
La fonction Virtual Media des commutateurs de consoles distantes vous permet de vous connecter à la voie USB de l’équipement relié. Grâce à cette fonction, un utilisateur connecté au commutateur en local ou utilisant le logiciel RCS à distance peut accéder à un périphérique de stockage USB local de type lecteur de
CD/DVD-ROM, lecteur de disquette ou lecteur de mémoire flash USB à partir d’un ordinateur relié.
Le SIP USB2 est un équipement composite qui offre quatre fonctions : clavier, souris, lecteur de DVD et dispositif de stockage de masse. Le lecteur de
CD/DVD et le dispositif de stockage de masse apparaissent au niveau de l’équipement cible que la session Virtual Media soit mappée ou non. Lorsqu’un périphérique multimédia n’est pas mappé, celui-ci n’apparaît pas au niveau de l’équipement cible. Lorsqu’un équipement Virtual Media est mappé sur l’équipement cible, l’équipement cible est informé qu’un périphérique a été ajouté. Lorsque le périphérique est démappé, l’équipement cible est informé qu’un périphérique a été supprimé. Ainsi, l'équipement virtuel USB2 n’est pas déconnecté de l’équipement cible.
Le SIP USB2 présente le clavier et la souris en tant que périphérique USB2 composite. Le BIOS doit donc être compatible avec les périphériques d’interface
Utilisation du visualiseur xxx
| xxx
109
homme-machine (HID) USB 2.0 composites. Si le BIOS de l’ordinateur relié ne prend pas en charge ce type de périphériques, le clavier et la souris sont susceptibles de ne pas fonctionner tant que les pilotes de périphériques USB 2.0
n’ont pas été chargés par le système d’exploitation. Dans ce cas, contactez le fabricant de votre ordinateur afin d’obtenir une mise à jour du BIOS prenant en charge les claviers et souris de type USB 2.0.
Amorçage d’un ordinateur utilisant Virtual Media
Dans de nombreux cas, la fonction Virtual Media peut permettre de démarrer un ordinateur relié à partir d’un équipement connecté à la voie USB du commutateur. La plupart des ordinateurs munis d’une voie USB peuvent utiliser
Virtual Media. Toutefois, des limitations au niveau des périphériques USB et au
BIOS de certains ordinateurs peuvent empêcher le démarrage de l’ordinateur à partir d’un dispositif USB connecté à un commutateur de consoles distantes.
L’amorçage à partir d’un dispositif virtuel USB dépend de la capacité de l’équipement cible à prendre en charge l’amorçage via un périphérique USB composite externe. Un CD/DVD d’installation du système d’exploitation prenant en charge l’amorçage USB 2.0 externe est également nécessaire. Les systèmes d’exploitation prenant en charge cette fonction incluent :
• Windows Server 2003
• Windows XP
• Windows 2000 Server, Service Pack 4 (SP4) ou version ultérieure
Pour vérifier si votre ordinateur peut être amorcé à l’aide de la fonction Virtual
Media, procédez comme suit :
1
Connectez un lecteur de CD/DVD-ROM USB au commutateur de consoles distantes avec un CD/DVD d’installation du système d’exploitation susceptible d’être démarré et mappez-le à l’équipement cible. Redémarrez l’équipement cible pour déterminer s’il est possible de démarrer celui-ci à partir du lecteur de CD/DVD connecté. Il peut être nécessaire de configurer le BIOS afin qu’il soit amorcé à partir d’un périphérique USB externe.
110 xxx
|
Utilisation du visualiseur xxx
2
Si l’équipement cible ne démarre pas, connectez le lecteur de CD/DVD USB
à une voie USB de cet équipement et redémarrez-le. Si l’équipement cible démarre à partir du lecteur de CD/DVD, cela signifie que le BIOS ne prend pas en charge l’amorçage à partir d’un périphérique USB 2.0 composite.
Reportez-vous à la section d’assistance technique du site Web du fabricant de l’équipement cible afin de vérifier si une mise à jour du BIOS plus récente, capable de prendre en charge l’amorçage à partir d’un lecteur USB
2.0 composite, est disponible. Le cas échéant, mettez le BIOS à jour et répétez cette procédure.
3
Si l’équipement cible ne prend pas en charge l’amorçage à partir d’un périphérique USB 2.0 composite externe, effectuez l’une des étapes suivantes afin d’amorcer cet équipement à distance :
• Certaines versions du BIOS fournissent une option de limitation de la vitesse USB. Si cette option est disponible, configurez la voie USB sur «
USB 1.1 » ou « Full Speed » (Vitesse réelle) puis essayez de redémarrer.
• Insérez une carte USB 1.1 et essayez de redémarrer.
• Insérez un concentrateur USB 1.1 entre le câble USB2 et l’équipement cible et essayez de redémarrer.
• Contactez le fabricant de l’équipement cible afin d’obtenir des informations ou un diagramme de révision du BIOS, afin qu’il puisse prendre en charge l’amorçage à partir d’un périphérique USB 2.0
composite.
Utilisation du visualiseur xxx
| xxx
111
112 xxx
|
Utilisation du visualiseur xxx
A
Annexe A : Mise à jour du logiciel
RCS
Pour un fonctionnement optimal du système, assurez-vous que vous disposez de la version la plus récente du logiciel RCS, disponible sur le site web Dell à l’adresse
dell.com/support
.
Pour mettre le logiciel RCS à jour :
1
Téléchargez le fichier de mise à jour sur le site Web de Dell à l’adresse
dell.com/support
.
2
Cliquez deux fois sur le programme d’installation. Le programme d’installation vérifie si une version précédente du logiciel RCS est présente sur le système.
3
Si aucune version précédente n’est détectée et qu’une boîte de dialogue s’affiche pour confirmer la mise à jour, cliquez sur
Continuer
.
-ou-
Si une version précédente a été détectée et qu’une boîte de dialogue s’affiche pour vous avertir de son existence, cliquez sur
Remplacer
pour confirmer la mise à jour.
-ou-
Cliquez sur
Annuler
pour quitter sans mettre à jour le logiciel.
4
L’installation commence. Les fichiers de programme, les raccourcis, les variables d’environnement et les entrées de la base de registre (sur les
Annexe A : Mise à jour du logiciel RCS xxx | xxx
113
systèmes Win32 uniquement) sont installés ou remplacés par les nouveaux fichiers et paramètres de la version actuelle.
REMARQUE : Pour que la procédure de détection de mise à jour fonctionne, vous devez d’abord redémarrer ou vous reconnecter. Les clés de base de registre configurées par le programme d’installation deviennent permanentes sur les platesformes Win32 ou Linux uniquement une fois que vous vous êtes déconnecté ou que vous avez redémarré le système.
114 xxx | xxx
Annexe A : Mise à jour du logiciel RCS
Annexe B : Clavier et souris
B
Tableau B.1 : Raccourcis clavier et souris du séparateur de volets
Opération Description
F6
Permet de naviguer entre les volets et d’activer le dernier élément sélectionné.
Active le séparateur.
F8
Flèche vers la gauche ou vers le haut
Flèche vers la droite ou vers le bas
Déplace le séparateur vers la gauche si celui-ci est activé.
Déplace le séparateur vers la droite si celui-ci est activé.
Début
Affiche en plein écran le volet situé à droite du séparateur (la fenêtre de gauche disparaît) si le séparateur est activé.
Fin
Affiche en plein écran le volet situé à gauche du séparateur (la fenêtre de droite disparaît) si le séparateur est activé.
Clic + glissement de souris
Déplace le séparateur latéralement.
Annexe B : Clavier et souris xxx | xxx
115
Tableau B.2 : Raccourcis clavier et souris de l’affichage en arborescence
Opération Description
Simple clic de souris
Double clic de souris
Flèche vers le haut
Désactive la sélection actuelle et sélectionne le nœud sur lequel est placé le pointeur de la souris.
Fait basculer un nœud extensible (un nœud ayant des niveaux inférieurs) entre les états étendu et réduit. Ne s’applique pas à un nœud plat (un nœud n’ayant aucun niveau inférieur).
Désactive la sélection actuelle et sélectionne le nœud situé directement au-dessus.
Flèche vers le bas
Désactive la sélection actuelle et sélectionne le nœud situé directement dessous.
Barre d’espace Sélectionne ou désélectionne le nœud actuellement sélectionné.
Entrée
Étend ou réduit tour à tour le nœud actuellement ciblé. Ne s’applique qu’aux nœuds ayant des niveaux inférieurs. Cette action est sans effet si le nœud ne possède pas de niveau inférieur.
Début
Fin
Désactive la sélection actuelle et sélectionne le nœud racine.
Désactive la sélection actuelle et sélectionne le dernier nœud affiché dans l’arborescence.
Tableau B.3 : Raccourcis clavier et souris de la liste des unités
Opération Description
Entrée ou
Retour
Flèche vers le haut
Lance l’action par défaut de l’unité sélectionnée.
Désactive la sélection actuelle et déplace la sélection d’une ligne vers le haut.
116 xxx | xxx
Annexe B : Clavier et souris
Ctrl + Début
Ctrl + Fin
Maj + Flèche vers le haut
Maj + Flèche vers le bas
Maj + Page précédente
Maj + Page suivante
Opération
Flèche vers le bas
Page précédente
Page suivante
Supprimer
Description
Désactive la sélection actuelle et déplace la sélection d’une ligne vers le bas.
Désactive la sélection actuelle, passe à la page précédente et en sélectionne le premier élément.
Désactive la sélection actuelle, passe à la page suivante et en sélectionne le dernier élément.
Effectue la fonction de suppression. Fonctionne de la même manière que la fonction Édition-Supprimer du menu.
Pour en savoir plus, reportez-vous à la section correspondante.
Déplace la cible et la sélection à la première ligne du tableau.
Déplace la cible et la sélection à la dernière ligne du tableau.
Étend la sélection à la ligne précédente.
Étend la sélection à la ligne suivante.
Étend la sélection à la page précédente.
Étend la sélection à la page suivante.
Maj + Clic de souris
Désactive toute sélection existante et sélectionne les lignes situées entre la cible actuelle et la ligne sur laquelle est situé le pointeur de la souris au moment du clic.
Annexe B : Clavier et souris xxx | xxx
117
Opération
Ctrl + Clic de souris
Description
Fait basculer l’état de sélection de la ligne sur laquelle est situé le pointeur de la souris sans affecter l’état de sélection des autres lignes.
Double clic de souris
Lance l’action par défaut de l’unité sélectionnée.
118 xxx | xxx
Annexe B : Clavier et souris
C
Annexe C : Voies TCP
Le tableau suivant dresse la liste des fonctions réalisées par le commutateur de consoles distantes et des voies utilisées.
Tableau C.1 : Voies utilisées
Voie
TCP 80/443
TCP 2068
TCP/UDP 3211
Fonction
Par défaut, HTTP/HTTPS.
Visualiseur vidéo, clavier, souris, authentification des utilisateurs et
Virtual Media.
Administration et installation/détection.
REMARQUE : Les voies TCP/IP sont fixes et ne peuvent pas être modifiées.
REMARQUE : Toutes les données des voies 2068 et 3211 sont cryptées à l’aide du protocole SSL (Secure Socket Layer).
REMARQUE : Pour les commutateurs 1081AD et 2161AD, la clé d’accès à distance
(RAK) est requise pour la prise en charge des voies TCP 2068 et TCP/UDP 3211.
Annexe C : Voies TCP xxx | xxx
119
120 xxx | xxx
Annexe C : Voies TCP
D
Annexe D : Assistance technique
Notre équipe d’assistance technique se tient à votre disposition en cas de problème d’installation ou de fonctionnement avec un produit Dell. Si vous rencontrez des difficultés, suivez les procédures ci-dessous afin de bénéficier d’une aide le plus rapidement possible.
Résolution de problème :
1
Vérifiez la section appropriée du manuel pour voir si le problème peut être résolu à l’aide des procédures indiquées.
2
Consultez le site Web
dell.com/support
et effectuez une recherche dans la base de connaissances ou utilisez le formulaire d’aide en ligne.
3
Appelez le service d’assistance technique Dell le plus proche.
Annexe D : Assistance technique xxx | xxx
121
122 xxx | xxx
Annexe D : Assistance technique
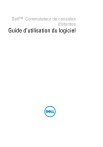
Публичная ссылка обновлена
Публичная ссылка на ваш чат обновлена.