Dell KVM 1081AD/ KVM 2161AD Manuel utilisateur
PDF
Télécharger
Document
Commutateur de consoles de serveur Dell™ Guide d’installation et d’utilisation Symboles de sécurité NOTA : Les informations suivant le mot NOTA sont importantes car elles vous permettent d’optimiser les performances de votre ordinateur. ATTENTION : Les messages suivant le mot ATTENTION signalent des risques de détérioration du matériel ou de perte de données en cas de non-respect des instructions. AVERTISSEMENT : Les messages suivant le mot AVERTISSEMENT signalent les risques de blessures graves, voire mortelles. ____________________ Les informations contenues dans ce document sont susceptibles d’être modifiées sans préavis. © 2011 Dell Inc. Tous droits réservés. Toute reproduction de ce document, de quelque manière que ce soit, sans l’autorisation écrite de Dell Inc. est formellement interdite. Marques de commerce utilisées dans ce document : Dell, le logo DELL et PowerEdge sont des marques de commerce de Dell Inc. ; Avocent est une marque déposée d’Avocent Corporation. Microsoft®, Windows®, Windows Server®, MSDOS® et Windows Vista® sont des marques de commerce ou des marques déposées de Microsoft Corporation aux États-Unis et/ou dans d’autres pays. Red Hat Enterprise Linux® et Enterprise Linux® sont des marques déposées de Red Hat, Inc. aux États-Unis et/ou dans d’autres pays. D’autres marques de commerce et noms de marque peuvent être utilisés dans ce document en référence à des entités propriétaires de marques et de noms ou à leurs produits. Dell Inc. décline tout intérêt patrimonial pour les marques de commerce et noms de marque d’autres sociétés. 590-1068-506A Commutateur de consoles de serveur 1081AD/2161AD Juillet 2011 Table des matières Présentation du produit 1 Caractéristiques et avantages Réduction du volume des câbles Modules intelligents SIP Compatibilité avec plusieurs plates-formes Interfaces utilisateur Commutateurs compatibles Virtual Media et cartes à puce Fonctionnalités IPv4 et IPv6 Accès au SCS via un réseau TCP/IP standard Possibilités de mise à jour Montage en cascade 1 1 1 2 2 3 4 4 4 4 Clé d’accès à distance Dell (RAK) Accès KVM à distance Module logiciel d’administration Avocent Mise à l’échelle de la voie vidéo locale Cryptage 5 5 5 5 5 Mesures de sécurité 7 Généralités 7 Mesures de sécurité LAN 10 Installation 11 Démarrage 11 Configuration de votre réseau 12 Configuration rapide du SCS 13 Montage en rack du commutateur Consignes de sécurité relatives au montage en rack 14 15 Table des matièresxxx | xxx3 Installation du système ReadyRails de Dell Installation du commutateur 16 21 Connexion du SCS 24 Montage en cascade du commutateur à l’aide d’un SIP Ajout d’un commutateur en cascade Ajout d’un ancien modèle de commutateur en cascade Ajout d’un module d’expansion de voies (facultatif) 28 30 32 34 Configuration du SCS 36 Configuration du serveur Web intégré 36 Connexion à l’interface Web intégrée derrière un pare-feu 36 Vérification de la mise sous tension 38 Réglage des paramètres de la souris sur les équipements cibles 39 Interface utilisateur locale OSCAR 41 Fonctions de la boîte de dialogue Principal Affichage et sélection des voies et des équipements Indication de l’état du système de commutation Sélection d’équipements Commutation logicielle Navigation dans l’interface OSCAR Connexion d’équipements Virtual Media locaux 41 41 43 44 45 45 47 Fonctions de la boîte de dialogue Configuration Modification de l’affichage Contrôle de l’indicateur d’état Configuration du paramètre régional du clavier Attribution des types d’équipements Attribution de noms aux équipements Configuration des paramètres de réseau 48 50 51 52 53 54 55 Fonctions de la boîte de dialogue Commandes Sélection des équipements pour le mode de balayage 55 56 Table des matièresxxx | xxx4 Activation ou désactivation du mode de balayage 58 Affichage et déconnexion des utilisateurs 58 Affichage des informations de version et mise à jour du firmware 59 Fonctionnement de l’interface Web intégrée 61 Utilisation de l’interface Web intégrée 64 Affichage des informations relatives au système 65 Mode de balayage 67 Génération d’un certificat 68 Outils - Redémarrage et mise à jour 69 Redémarrage du SCS 69 Mise à jour du firmware du SCS 70 Enregistrement et restauration des configurations et des bases de 71 données utilisateurs du SCS Paramètres d’emplacement et d’identité des propriétés 73 Affichage des informations relatives à la version 73 Paramètres de réseau 74 Paramètres SNMP 75 Paramètres d’événements d’audit 76 Configuration des destinations d’événements 77 Paramètres des voies - Configuration des SIP Suppression des SIP Mise à jour des SIP 77 77 78 Lancement d’une session Paramètres généraux de session Paramètres des comptes utilisateurs locaux Paramètres de session Virtual Media 79 80 80 83 Table des matièresxxx | xxx5 Paramètres des comptes utilisateurs Avocent 84 Compte Remplacer Admin 85 Sessions actives 85 Fermeture d’une session 85 Visualiseur vidéo 87 Modification de la barre d’outils 90 Taille de la fenêtre 91 Réglage de l’affichage 92 Actualisation de l’image 93 Paramètres vidéo Paramètres vidéo cibles Réglage vidéo automatique Modèle d’essai vidéo Paramètres vidéo spécifiques aux fournisseurs 94 96 96 96 97 Paramètres de couleur Contraste et luminosité 97 97 Paramètres de bruit 98 Paramètres de la souris Type de curseur Mise à l’échelle de la souris Alignement et synchronisation de la souris 98 99 101 102 Virtual Media Configuration requise Remarques relatives au partage et à la préemption Boîte de dialogue Virtual Media Ouverture d’une session Virtual Media 102 103 103 104 105 Table des matièresxxx | xxx6 Fermeture d’une session Virtual Media 108 Cartes à puce 108 Transfert direct des touches du clavier 109 Macros 110 Enregistrement de l’affichage 111 Fermeture d’une session 111 Opérations de terminal 113 Configuration réseau 113 Autres options du menu principal de la console Firmware Management Enable Debug Messages Set/Change Password Restore Factory Defaults Reset Switch Set Web Interface Ports Exit 115 115 115 115 115 115 116 116 Annexe A : MIB et interruptions SNMP 117 Annexe B : Brochage de la voie de configuration 121 Annexe C : Utilisation des modules IQ série d’Avocent 123 Modes du module IQ série 123 Configuration du module IQ série 123 Création d’une macro pour le module IQ série 126 Utilisation du mode History 127 Table des matièresxxx | xxx7 Broches du module IQ série 128 Annexe D : Émulation des touches avancées du clavier Sun 131 Annexe E : Câblage UTP 133 Câblage en cuivre UTP 133 Normes de câblage 134 Installation, maintenance et conseils de sécurité relatifs au câblage 134 Annexe F : Spécifications techniques 137 Annexe G : Assistance technique 141 Table des matièresxxx | xxx8 1 Présentation du produit Le commutateur de consoles de serveur Commutateur de consoles de serveur (SCS) Dell 1081AD/2161AD est un commutateur analogique KVM (clavier, vidéo et souris) offrant un accès local flexible et centralisé aux serveurs de datacenter. Il permet également un accès à distance centralisé aux serveurs du datacenter lorsqu’il est utilisé avec la clé d’accès à distance (RAK) en option. Caractéristiques et avantages Réduction du volume des câbles La densité des équipements augmente sans cesse et l’encombrement des câbles reste l’un des principaux problèmes des administrateurs réseau. Le SCS réduit considérablement le volume de câbles KVM dans le rack grâce aux modules SIP (Server Interface Pod) innovants et aux câbles UTP (à paires torsadées non blindées) uniques de norme industrielle. On obtient ainsi une densité d’équipements plus élevée tout en bénéficiant d’une meilleure circulation de l’air et d’une capacité de refroidissement supérieure. Modules intelligents SIP Le SCS prend en charge les SIP alimentés directement par l’équipement cible et qui offrent la fonction Keep Alive lorsque le SCS n’est pas sous tension. Les SIP avec conception CAT 5 permettent de réduire de façon significative l’encombrement dû aux câbles tout en optimisant la résolution et les réglages vidéo. La mémoire intégrée des SIP simplifie la configuration en attribuant à chaque équipement relié un nom et un numéro d’identification électronique (EID) uniques. Présentation du produitxxx | xxx1 Des SIP sont disponibles au format PS/2 et USB afin d’assurer une connectivité KVM directe avec les équipements. Un SIP USB2+CAC est également disponible. Le SCS est disponible avec 8 ou 16 voies ARI pour la connexion des SIP. L’utilisation des SIP vous permet alors de relier des commutateurs supplémentaires pour étendre le système de SCS. Vous pouvez ainsi augmenter la capacité du système au fur et à mesure de la croissance de votre datacenter. Compatibilité avec plusieurs plates-formes Les SIP Dell sont compatibles avec le SCS pour la prise en charge des environnements d’équipements PS/2, USB, USB2 et USB2+CAC. L’interopérabilité avec le câblage intelligent du module IQ d’Avocent® peut également être utilisée pour connecter les équipements au SCS. Des versions PS/2, USB et Sun® sont disponibles. Pour plus d’informations, reportez-vous au guide d’installation et d’utilisation de votre produit Avocent ou rendez-vous sur le site avocent.com/manuals. Interfaces utilisateur Le SCS est fourni avec deux interfaces de type « contrôle en un clic » permettant d’assurer la gestion du SCS localement : une interface utilisateur locale, appelée OSCAR™, et une interface Web intégrée. Les options de configuration proposées par ces interfaces vous permettent de personnaliser le SCS en fonction de votre application précise. L’interface Web intégrée permet d’accéder aux équipements reliés et de les contrôler, ainsi que de traiter à distance tous les besoins KVM de base. NOTA : Il est nécessaire d’installer la clé d’accès à distance Dell pour pouvoir lancer des sessions KVM à distance via l’interface Web intégrée. Interface OSCAR L’interface OSCAR, accessible à partir de la voie locale, comprend des menus et des modes d’opération intuitifs pour configurer le SCS et les autres équipements. Les équipements sont identifiés par leur nom, numéro EID ou numéro de voie. 2xxx | Présentation du produitxxx L’interface OSCAR vous permet de protéger l’ensemble de votre système grâce au mot de passe de l’économiseur d’écran. Lorsque le mode d’économiseur d’écran est lancé, l’accès au système est protégé jusqu’à la saisie du mot de passe. Saisissez Aide dans la boîte de dialogue du mot de passe pour être dirigé vers le service d’assistance technique de Dell. Nous vous conseillons d’utiliser le SCS dans une architecture de datacenter protégée par un pare-feu. Interface Web intégrée Vous pouvez également utiliser l’interface Web intégrée. L’interface Web intégrée est lancée directement à partir du SCS et n’exige aucune installation ou serveur logiciel. Si vous installez la clé d’accès à distance Dell en option, vous pouvez également établir des sessions KVM à distance et des sessions Virtual Media sur les équipements cibles. Pour en savoir plus, reportez-vous à la section « Clé d’accès à distance Dell (RAK) » à la page 5. Interface de console de terminal Vous pouvez accéder à l’interface de console de terminal à partir de la voie de configuration 10101. Vous pouvez accéder à ces écrans à l’aide d’un écran de terminal ou d’un PC exécutant un logiciel d’émulation de terminal. Commutateurs compatibles Virtual Media et cartes à puce Le SCS vous permet de visualiser, de déplacer ou de copier des données entre l’équipement local et les cartes à puce. Ces dernières sont des cartes de petite taille qui servent à stocker et à traiter des données d’identification et d’authentification, permettant ainsi l’accès à des ordinateurs, réseaux, salles sécurisées ou bâtiments spécifiques. Virtual Media et les lecteurs de cartes à puce peuvent être connectés directement aux voies USB du SCS. Ils prennent également en charge la connexion aux stations de travail distantes exécutant l’interface Web intégrée distante, le logiciel du SCS ou le logiciel d’administration Avocent et reliées au SCS à l’aide d’une connexion Ethernet. NOTA : Pour ouvrir une session Virtual Media ou de carte à puce à partir d’un équipement cible, connectez d’abord ce dernier au SCS à l’aide d’un SIP USB 2.0 ou USB+CAC. Présentation du produitxxx | xxx3 Fonctionnalités IPv4 et IPv6 Le SCS est compatible avec les systèmes exploitant l’une ou l’autre des versions suivantes du protocole IP : IPv4 ou IPv6. Vous pouvez modifier les paramètres de réseau et choisir le mode IPv4 ou IPv6 via la console de terminal, l’interface OSCAR ou l’interface Web intégrée. Accès au SCS via un réseau TCP/IP standard Vous pouvez accéder à l’équipement en vue de le configurer via le réseau TCP/IP standard. Si vous avez installé la clé d’accès à distance Dell en option, vous pouvez également accéder à tous les systèmes reliés via Ethernet. Reportez-vous à la section « Clé d’accès à distance Dell (RAK) » à la page 5. NOTA : Le client se connecte au SCS à l’aide d’un navigateur Internet. NOTA : Les sessions KVM over IP sont prises en charge lorsque la clé d’accès à distance Dell est installée. Possibilités de mise à jour Mettez régulièrement à jour le SCS et les SIP afin de garantir que votre système exécute en permanence la version de firmware la plus à jour. Vous pouvez lancer les mises à jour à partir de l’interface OSCAR, de l’interface Web intégrée ou de la console de terminal. Le SCS peut également être configuré pour effectuer des mises à jour automatiques du firmware des SIP. Pour en savoir plus, reportezvous à la section « Outils - Redémarrage et mise à jour » à la page 69. Montage en cascade Le SCS permet le montage en cascade d’un autre SCS, d’un CS ou d’un RCS sur chaque voie ARI du SCS principal. Le raccordement de ces SCS montés en cascade s’effectue de la même façon que pour tout autre équipement. Cette possibilité de montage en cascade permet de connecter 512 serveurs maximum sur un seul système. Reportez-vous à la section « Montage en cascade du commutateur à l’aide d’un SIP » à la page 28. 4xxx | Présentation du produitxxx Clé d’accès à distance Dell (RAK) La clé d’accès à distance Dell en option, installée sur la voie USB, prend en charge les fonctions suivantes. Accès KVM à distance Un seul utilisateur KVM distant est pris en charge avec la clé d’accès à distance. Grâce à cette dernière, vous pouvez gérer l’installation et la récupération du système d’exploitation, la récupération ou la duplication du disque dur, la mise à jour du BIOS et la sauvegarde du serveur. Module logiciel d’administration Avocent Le logiciel d’administration Avocent peut être utilisé avec le SCS pour permettre aux administrateurs informatiques d’accéder aux équipements cibles de différentes plates-formes via une seule interface Web utilisateur, et de les surveiller à distance et en toute sécurité. Une session peut être initiée sur un équipement à partir d’un point d’accès unique. Pour plus d’informations, reportez-vous au Bulletin technique du module logiciel d’administration. Mise à l’échelle de la voie vidéo locale Le SCS permet de numériser des signaux vidéo avec des résolutions maximales de 1600 x 1200 ou 1680 x 1050 (écran large) en fonction de la longueur du câble reliant le SCS aux équipements. Cryptage Le SCS prend en charge les cryptages AES, DES, 3DES et SSL 128 bits (ARCFOUR) des sessions clavier/souris, vidéo et Virtual Media. Présentation du produitxxx | xxx5 Figure 1.1 : Exemple de configuration du Commutateur de consoles de serveur Tableau 1.1 : Description de la Figure 1.1 Numéro Description Numéro Description 1 Connexion UTP 5 Ethernet 2 Connexion KVM locale au Commutateur de consoles de serveur 6 Utilisateur numérique (ordinateur doté d’un navigateur Internet pour l’interface Web intégrée distante ou le logiciel RCS, et/ou serveur du logiciel d’administration Avocent [clé d’accès à distance Dell requise]) 3 Connexion IP distante 7 Utilisateurs analogiques locaux (interface OSCAR et/ou écran LCD rackable local) 6xxx | Présentation du produitxxx Numéro Description Numéro Description 4 Commutateur de consoles de serveur (modèle illustré : 2161AD) 8 Serveurs/équipements cibles Mesures de sécurité Ce document se rapporte uniquement au commutateur de consoles de serveur 1081AD/2161AD de Dell. Vous devez également suivre les consignes de sécurité supplémentaires suivantes : • Fiche technique de sécurité Dell • Bulletin technique réglementaire RTF Dell Généralités Observez les mesures suivantes pour assurer votre sécurité et protéger votre système ainsi que votre environnement de travail contre d’éventuels dommages. ATTENTION : L’alimentation du système peut être à l’origine de hautes tensions susceptibles d’entraîner des blessures corporelles. Seuls des techniciens de maintenance qualifiés sont autorisés à ouvrir l’unité pour accéder à ses éléments internes. Cet avertissement s’applique au commutateur de consoles de serveur de Dell™, aux serveurs PowerEdge™ de Dell™ et aux systèmes de stockage PowerVault™ de Dell. • Observez les indications relatives à la maintenance. • N’effectuez jamais la maintenance d’un produit autrement qu’en suivant les indications de la documentation l’accompagnant. • L’ouverture ou le retrait des capots marqués d’un triangle contenant un éclair présente un risque d’électrocution. Présentation du produitxxx | xxx7 • La maintenance des éléments situés à l’intérieur de ces compartiments doit être effectuée uniquement par un technicien de maintenance qualifié. • Ce produit ne contient pas d’éléments dont la maintenance peut être effectuée par l’utilisateur. N’essayez pas de l’ouvrir. • Si l’une des situations suivantes se produit, débranchez le produit de la prise électrique et remplacez la pièce ou contactez votre centre de maintenance agréé : • Le câble d’alimentation, le câble de raccordement ou la prise sont endommagés. • Un objet s’est introduit dans le produit. • Le produit est entré en contact avec de l’eau. • Le produit est tombé ou est endommagé. • Le produit ne fonctionne pas correctement lorsque vous suivez les instructions d’utilisation. • Maintenez votre système éloigné des radiateurs et des sources de chaleur. N’obstruez pas les évents de refroidissement. • Ne renversez ni nourriture ni liquides sur les éléments du système et ne faites jamais fonctionner le produit dans un environnement humide. Si de l’eau pénètre dans le système, consultez la section correspondante du guide de dépannage ou contactez un technicien de maintenance qualifié. • Utilisez ce produit uniquement avec du matériel agréé. • Laissez le produit refroidir avant de retirer les capots ou de toucher les éléments internes. • Faites fonctionner le produit avec une source d’alimentation externe conforme aux spécifications électriques indiquées sur l’étiquette. Si vous n’êtes pas sûr du type de source d’alimentation nécessaire, consultez un centre de maintenance ou votre compagnie d’électricité. 8xxx | Présentation du produitxxx NOTA : Vérifiez que le bouton de sélection de la tension (selon le modèle) de la source d’alimentation est réglé sur la tension correspondant le mieux au courant secteur délivré à votre installation afin d’écarter tout risque de dommage matériel. Assurezvous également que les spécifications électriques de votre écran et des équipements reliés sont adaptées à l’utilisation prévue. • Assurez-vous que votre moniteur et les équipements reliés sont électriquement adaptés à une utilisation avec la source d’alimentation locale. • Utilisez uniquement les câbles d’alimentation fournis avec le produit. • Afin d’écarter tout risque d’électrocution, branchez les câbles d’alimentation du système et des périphériques à des prises électriques correctement mises à la terre. Ces câbles sont équipés de prises à trois fiches afin d’assurer une bonne mise à la terre. N’utilisez pas d’adaptateur et ne retirez pas la fiche de terre du câble. • Vérifiez les spécifications électriques de la rallonge et des barrettes de connexion. Assurez-vous que l’intensité nominale totale de tous les appareils reliés à la barrette de connexion ne dépasse pas 80 % de l’intensité nominale maximale spécifiée pour cette barrette. • Afin de protéger votre système contre les variations soudaines de courant électrique, utilisez un limiteur de surtension, un filtre de secteur ou une alimentation sans coupure. • Positionnez les câbles du système et mettez-les sous tension avec précaution. Acheminez les câbles de telle sorte que personne ne puisse marcher dessus ou trébucher. Assurez-vous que rien ne repose sur les câbles. • Ne modifiez pas les câbles d’alimentation ou les prises. Consultez un électricien agréé ou votre compagnie d’électricité pour les éventuelles modifications à apporter au site. Suivez toujours la réglementation en vigueur dans votre pays en matière de câblage. Présentation du produitxxx | xxx9 Mesures de sécurité LAN • Ne branchez jamais et n’utilisez jamais ce produit par temps orageux. La foudre présente un risque d’électrocution. • Ne branchez jamais et n’utilisez jamais ce produit dans un environnement humide. 10xxx | Présentation du produitxxx 2 Installation Le SCS utilise le protocole TCP/IP via une connexion Ethernet. Pour des performances optimales, utilisez un réseau 100BaseT commuté dédié. Les réseaux Ethernet 10BaseT sont également pris en charge. Vous pouvez utiliser le logiciel du terminal, l’interface OSCAR ou l’interface Web intégrée pour administrer le système de SCS. L’interface Web intégrée permet de gérer un commutateur et ses connexions. Si vous installez la clé d’accès à distance Dell en option, vous pouvez également effectuer des tâches de commutation KVM et série par le biais de l’interface Web intégrée ou du logiciel d’administration Avocent. Pour plus d’informations sur le logiciel d’administration Avocent, consultez la page http://www.avocent.com/dell. NOTA : Le logiciel RCS peut être utilisé pour administrer d’autres commutateurs. Pour plus d’informations, reportez-vous au guide d’installation et d’utilisation correspondant à votre produit. NOTA : Assurez-vous que tous les commutateurs ont été mis à jour avec la dernière version du firmware. Pour plus d’informations sur la mise à niveau des commutateurs à l’aide de l’interface Web intégrée, reportez-vous à la section « Outils - Redémarrage et mise à jour » à la page 69. Démarrage Le SCS est livré avec les éléments suivants. Avant d’installer votre SCS, munissez-vous des éléments nécessaires pour une installation adéquate. • Commutateur de consoles de serveur • Cordon d’alimentation • Kit de montage en rack 0 U Installationxxx | xxx11 • Kit de montage en rack 1 U (deux glissières supplémentaires sont prémontées sur le SCS) • Câble et adaptateurs pour la voie de configuration de la console 10101 • CD de documentation utilisateur • Guide d’installation rapide du commutateur de consoles de serveur • Guide d’installation rapide des supports de montage en rack Dell • Fiche technique de sécurité Dell • Bulletin technique réglementaire RTF Dell Autres éléments nécessaires : • Un SIP Dell ou un module IQ d’Avocent par équipement relié • Un câble de raccordement CAT 5 (jusqu’à 30 m de long) par équipement relié Éléments en option : • Clé d’accès à distance Dell (RAK) • Module d’extension de port (PEM) NOTA : Vous ne pouvez pas ouvrir de session Virtual Media ou de session CAC si l’équipement est connecté via un PEM. Configuration de votre réseau Le SCS utilise des adresses IP pour identifier de manière unique le SCS et les équipements reliés. Il prend en charge le protocole DHCP (Dynamic Host Configuration Protocol) ainsi que l’adressage IP statique. Assurez-vous qu’une adresse IP est réservée pour chaque SCS et que chaque adresse IP reste statique lorsque le SCS est connecté au réseau. Claviers Un clavier et une souris USB peuvent être connectés aux voies analogiques du SCS. 12xxx | Installationxxx NOTA : Le SCS peut également prendre en charge simultanément plusieurs claviers et souris branchés à la voie analogique. Une telle utilisation peut cependant entraîner des résultats imprévisibles. Configuration rapide du SCS Vous trouverez ci-après une liste de points pour une installation rapide. Pour obtenir des instructions détaillées de montage en rack et d’installation, reportezvous à la section « Montage en rack du commutateur » à la page 14. 1 Déballez le SCS et assurez-vous que tous les éléments sont présents et en bon état. 2 Installez le matériel et connectez un SIP ou un module IQ d’Avocent à chaque équipement cible ou SCS monté en cascade. Connectez chaque SIP ou module IQ d’Avocent au SCS à l’aide d’un câble CAT 5, et branchez les connecteurs de clavier, d’écran et de souris aux voies analogiques du SCS. 3 Connectez les périphériques de voie locale aux voies appropriées situées sur le panneau arrière du SCS et procédez à la configuration du réseau. L’adresse IP peut être configurée ici ou à partir du logiciel RCS. Dell recommande l’utilisation d’une adresse IP statique. 4 Pour la connexion de la voie locale, saisissez le nom de tous les équipements à l’aide de l’interface OSCAR ou de l’interface Web intégrée. 5 Réglez l’accélération de la souris de chaque équipement sur Lente ou Aucune. Configuration du logiciel RCS (reportez-vous au guide de l’utilisateur du logiciel du commutateur de consoles distantes) : 1 Installez le logiciel RCS sur chaque station de travail cliente. 2 Lancez le logiciel RCS à partir d’une station de travail cliente. 3 Si vous avez installé la clé d’accès à distance, cliquez sur le bouton Nouveau commutateur de consoles de serveur de la barre des tâches afin d’ajouter un nouveau commutateur à la base de données du logiciel RCS. Si vous avez configuré l’adresse IP comme décrit ci-dessus, sélectionnez l’option Oui, le Installationxxx | xxx13 produit a déjà une adresse IP. Dans le cas contraire, sélectionnez l’option Non, le produit n’a pas d’adresse IP. Le logiciel RCS recherche le commutateur et tous les SIP qui y sont connectés, puis affiche les noms dans l’explorateur. NOTA : Le logiciel RCS permet d’ajouter et de gérer les commutateurs SCS et RCS de Dell, ainsi que certains commutateurs Avocent. 4 Configurez les propriétés et les groupes d’équipements comme vous le désirez dans les emplacements, sites ou dossiers de l’explorateur. 5 Créez des comptes utilisateurs grâce à l’interface Web intégrée. Pour en savoir plus, reportez-vous à la section « Paramètres des comptes utilisateurs locaux » à la page 80. 6 Si l’utilisateur local ajoute, supprime ou renomme des SIP après le chargement de ce fichier, vous pouvez resynchroniser le SCS local en sélectionnant le SCS et en cliquant sur Resynchronisation. Pour contrôler un équipement connecté, sélectionnez-le dans l’explorateur, puis cliquez sur le bouton de tâche Connecter vidéo pour lancer une session d’équipement dans le visualiseur. 7 Sélectionnez Affichage - Mise à l’échelle pour régler la résolution, puis sélectionnez Affichage – Couleur pour régler la qualité de la vidéo de l’équipement dans le visualiseur. Montage en rack du commutateur Vous pouvez placer le commutateur sur l’étagère de rack ou le monter directement dans un rack d’une largeur de 19" conforme à la norme EIA-310-E (méthodes quatre montants, deux montants ou vissée). Le système ReadyRails™ de Dell est fourni pour les installations 1 U à l’arrière du rack, 1 U à l’avant du rack et à deux montants. Il inclut deux kits de rails emballés séparément et deux rails livrés fixés sur les côtés du commutateur. Un support de montage est en outre fourni pour les configurations 0 U et un panneau d’obturation pour les installations à l’arrière du rack. 14xxx | Installationxxx AVERTISSEMENT : Cette référence est une version condensée. Reportez-vous aux consignes de sécurité de votre livret relatif à la sécurité, à l’environnement et à la réglementation avant de commencer. NOTA : Les illustrations de ce document n’ont pas pour but de représenter un commutateur particulier. Consignes de sécurité relatives au montage en rack • Chargement du rack : une mauvaise répartition de la charge ou une surcharge risque d’affaiblir le rack et de faire plier les étagères, entraînant d’éventuels dommages matériels et corporels. Stabilisez les racks à leur emplacement définitif avant de les charger. Montez les équipements dans le rack de bas en haut. Ne dépassez pas la charge autorisée. • Remarques relatives à l’alimentation : n’utilisez aucune source d’alimentation autre que celle indiquée sur l’unité. Si le rack contient plusieurs éléments électriques, vérifiez que la charge nominale totale ne dépasse pas la capacité du circuit. La sollicitation excessive des sources d’alimentation et l’utilisation de rallonges favorisent les risques d’incendie et d’électrocution. • Température ambiante élevée : si l’équipement est installé dans un rack fermé, il se peut que la température à l’intérieur du rack soit supérieure à la température ambiante de la pièce. Veillez à ce que cette température n’excède pas la température maximale du commutateur (50 °C). • Circulation d’air réduite : l’équipement doit être monté en rack de sorte à maintenir une circulation d’air suffisante pour garantir un fonctionnement en toute sécurité. • Mise à la terre : assurez-vous que la mise à la terre de l’équipement monté en rack est fiable. Vérifiez en particulier les branchements qui ne sont pas reliés directement au circuit de dérivation (lors de l’utilisation de barrettes de connexion, par exemple). • Ne montez pas le commutateur panneau arrière dirigé vers le bas. Installationxxx | xxx15 Installation du système ReadyRails de Dell Le système ReadyRails vous permet de configurer facilement votre rack pour y installer un commutateur. Il peut être installé à l’aide d’une méthode sans outil 1 U ou d’une des trois méthodes avec outil 1 U (encastrage, deux montants ; montage central, deux montants ; ou vissage, quatre montants). Méthode sans outil 1 U (quatre montants et trous carrés ou trous ronds sans filetage) 1 Placez un rail entre les montants verticaux gauche et droit en veillant à ce que les rebords du ReadyRails soient tournés vers l’extérieur. Alignez et insérez les chevilles du rebord arrière du rail dans le rebord du montant vertical arrière. Dans la Figure 2.1, l’élément 1 et les détails illustrent la manière dont les chevilles s’insèrent dans les trous carrés et les trous ronds sans filetage. 16xxx | Installationxxx Figure 2.1 : Méthode sans outil 1 U 2 Alignez et insérez les chevilles du rebord avant dans les trous par l’avant du montant vertical (2). 3 Répétez cette procédure pour le deuxième rail. 4 Pour déposer les rails, tirez sur le bouton de libération situé sur chaque rebord (3) et retirez le rail. Encastrage, deux montants 1 Pour cette configuration, les pièces fixées doivent être retirées à l’avant de chaque système ReadyRails (Figure 2.2, élément 1). À l’aide d’un tournevis Torx™, retirez les deux vis de chaque rebord avant (du côté commutateur du rail) et déposez la pièce fixée. Conservez les pièces pour une utilisation ultérieure. Il n’est pas nécessaire de retirer les pièces fixées des rebords arrière. Installationxxx | xxx17 Figure 2.2 : Encastrage, deux montants 2 Fixez un rail au rebord du montant avant à l’aide de deux vis fournies par l’utilisateur (2). 3 Faites glisser le support coulissant vers l’avant contre le montant vertical et maintenez-le fixé au rebord du montant à l’aide de deux vis fournies par l’utilisateur (3). 4 Répétez cette procédure pour le deuxième rail. 18xxx | Installationxxx Montage central, deux montants 1 Faites glisser le support coulissant vers l’arrière jusqu’à ce qu’il s’encliquète en position et fixez-le au rebord du montant avant à l’aide de deux vis fournies par l’utilisateur (Figure 2.3, élément 1). Figure 2.3 : Montage central, deux montants 2 Faites glisser le support arrière vers le montant et maintenez-le fixé au rebord du montant à l’aide de deux vis fournies par l’utilisateur (2). 3 Répétez cette procédure pour le deuxième rail. Vissage, quatre montants 1 Pour cette configuration, les pièces des rebords doivent être retirées de chaque extrémité du système ReadyRails. À l’aide d’un tournevis Torx™, Installationxxx | xxx19 retirez les deux vis de chaque rebord et retirez chaque pièce (Figure 2.4, élément 1). Conservez les pièces pour une utilisation ultérieure. 2 Pour chaque rail, fixez les rebords avant et arrière aux rebords des montants à l’aide de deux vis fournies par l’utilisateur, à chaque extrémité (2). Figure 2.4 : Vissage, quatre montants 20xxx | Installationxxx Installation du commutateur Le commutateur peut être monté dans une configuration 1 U à l’arrière du rack, 1 U à l’avant du rack, 1 U à deux montants (encastré et au centre) ou 0 U. Vous trouverez ci-après des exemples de configuration à l’arrière du rack, 1 U à l’avant du rack et 0 U. Pour le montage 1 U à deux montants (encastrage ou montage central), vous pouvez faire glisser le commutateur dans les rails comme pour les configurations à quatre montants. Montage 1 U à l’arrière du rack 1 Insérez les extrémités des rails fixés au commutateur dans le système ReadyRails et poussez le commutateur dans le rack (Figure 2.5, élément 1). Figure 2.5 : Montage 1 U à l’arrière du rack Installationxxx | xxx21 2 Fixez chaque rail du commutateur à l’aide de la vis à serrage à main (2). 3 (Facultatif) Assemblez le panneau d’obturation (3) sur les rails à l’avant du rack et serrez les vis à serrage à main. Retrait du commutateur du rack : 1 Dévissez les vis à main et tirez sur le commutateur pour le sortir du rack jusqu’aux butées. La position de butée permet de pouvoir repositionner la poignée du rail, et non pas d’effectuer un entretien quelconque. 2 Localisez les languettes bleues sur les côtés des rails du commutateur (4). 3 Poussez les languettes vers l’intérieur et continuez à tirer sur l’ensemble jusqu’à ce que les glissières du commutateur sortent des assemblages ReadyRails. Montage 1 U à l’avant du rack Avant l’installation, les glissières fixées au commutateur doivent être reconfigurées. 1 Sur chaque rail du commutateur, soulevez la languette située sous la douille avant et faites glisser le rail vers l’avant tout en le soulevant du commutateur (Figure 2.6, élément 1). 22xxx | Installationxxx Figure 2.6 : Rotation des rails du commutateur 2 Faites pivoter chaque rail de 180° (élément 2), puis assemblez à nouveau chaque rail sur le commutateur (élément 3). 3 Consultez les instructions d’assemblage 1 U à l’arrière du rack pour insérer le commutateur dans le système ReadyRails et l’en retirer. NOTA : Il est inutile d’installer un panneau d’obturation dans cette configuration. Montage 0 U 1 Alignez et assemblez le support de montage 0 U sur les rails du commutateur (Figure 2.7, élément 1). Serrez les vis à serrage à main (élément 2). Installationxxx | xxx23 2 Insérez les crochets du support de montage dans les trous du rack et enfoncez-les jusqu’à ce que le bouton bleu ressorte et verrouille le support en place. Figure 2.7 : Montage 0 U Pour retirer le commutateur, appuyez sur le bouton bleu (3) pour déverrouiller le support et soulevez le commutateur des montants. Connexion du SCS La Figure 2.8 illustre une configuration possible du SCS. 24xxx | Installationxxx Figure 2.8 : Configuration de base du SCS Installationxxx | xxx25 Tableau 2.1 : Description de la configuration de base du SCS Numéro Description Numéro Description 1 SCS (modèle illustré : 16 voies) 7 Connexion ACI 2 Cordon d’alimentation 8 Équipement Virtual Media externe - Connexions USB 3 Utilisateurs analogiques (2) 9 Voies de l’équipement cible 4 Utilisateur numérique (clé d’accès à distance requise) 10 SIP 5 LAN/réseau 11 Serveurs/équipements cibles 6 Voie de configuration de la console 10101 NOTA : Le commutateur SCS prend en charge la connexion d’un équipement supplémentaire via une connexion ACI. Pour permettre cette connexion, l’équipement secondaire monté en cascade doit être équipé d’un connecteur ACI du côté utilisateur. Connexion et activation du SCS : ATTENTION : Pour éviter d’endommager l’équipement et écarter tout risque d’électrocution, ne retirez pas la prise de terre du cavalier. Elle constitue un élément de sécurité essentiel. Branchez-la sur une prise reliée à la terre et facilement accessible à tout moment. Coupez l’alimentation de l’unité en débranchant le cavalier au niveau de la source d’alimentation ou directement de l’unité. NOTA : Si le bâtiment est alimenté en courant alternatif triphasé, assurez-vous que l’ordinateur et le moniteur sont sur la même phase afin d’éviter les éventuels problèmes de vidéo et/ou de clavier liés aux phases. NOTA : La longueur maximale du câble reliant le SCS à un serveur est de 30 mètres. 26xxx | Installationxxx • Ne retirez pas la prise de terre : elle constitue un élément de sécurité essentiel. • Branchez-la sur une prise reliée à la terre et facilement accessible à tout moment. • Coupez l’alimentation du produit en débranchant le cavalier au niveau de la source d’alimentation ou directement du produit. • Aucune pièce située dans le boîtier du produit ne peut être réparée par l’utilisateur. Le couvercle ne doit par conséquent être ni ouvert, ni retiré. 1 Connectez l’écran VGA, le clavier USB et la souris sur les voies correspondantes. 2 Branchez une extrémité d’un câble UTP (4 paires, longueur maximale de 30 m) sur une voie numérotée disponible. Branchez l’autre extrémité sur le connecteur RJ-45 d’un SIP. 3 Branchez un SIP sur la voie correspondante à l’arrière de l’équipement. Répétez les étapes 2 et 3 pour tous les équipements à connecter. NOTA : Lors de la connexion d’un équipement Sun Microsystems, utilisez un écran à synchronisation multiple sur la voie locale pour prendre en charge les ordinateurs Sun compatibles avec la norme VGA ou les synchronisations composites. 4 Branchez un câble UTP fourni par l’utilisateur et relié au réseau Ethernet sur la voie LAN à l’arrière du SCS. Les utilisateurs du réseau ont ainsi accès au SCS par cette voie. 5 Mettez sous tension tous les équipements, puis munissez-vous du cavalier fournis avec le SCS. Branchez ensuite l’une des extrémités dans la prise d’alimentation située à l’arrière du SCS. Branchez l’autre extrémité sur une source d’alimentation appropriée. 6 (Facultatif) Connectez Virtual Media ou les lecteurs de cartes à puce à l’une des voies USB du SCS. NOTA : Vous devez utiliser un SIP USB2 ou USB2+CAC pour toutes les sessions Virtual Media. Installationxxx | xxx27 Montage en cascade du commutateur à l’aide d’un SIP La Figure 2.9 présente une connexion SIP typique entre le SCS et un autre équipement. Connexion d’un SIP à chaque équipement : NOTA : Lors du montage en cascade des équipements, le SCS le plus proche de l’utilisateur est le SCS principal. 1 Munissez-vous des SIP pour votre SCS. 2 Si vous utilisez une connexion SIP PS/2, reliez les extrémités de couleur du câble SIP aux voies appropriées pour le clavier, l’écran et la souris du premier équipement que vous voulez connecter au SCS. Si vous utilisez une connexion USB, reliez la prise du SIP à la voie USB du premier équipement que vous voulez connecter au SCS. 3 Reliez une extrémité du câble CAT 5 allant du SIP au SCS au connecteur RJ-45 du SIP. Reportez-vous à la section « Connexion SIP » à la page 29. 4 Reliez l’autre extrémité du câble CAT 5 à la voie ARI de votre choix à l’arrière du SCS. 5 Répétez les étapes 2 à 4 pour tous les équipements que vous souhaitez relier. NOTA : Mettez le commutateur hors tension avant toute opération d’entretien. Débranchez toujours le cavalier de la source d’alimentation. NOTA : Le raccordement du commutateur aux équipements peut se faire non seulement à l’aide de câbles SIP de Dell, mais aussi à l’aide de modules IQ d’Avocent, notamment de modules IQ Sun. 28xxx | Installationxxx Figure 2.9 : Connexion SIP Tableau 2.2 : Description de la Figure 2.9 Numéro Description 1 CAT 5 2 Connexion USB 3 Connexion VGA Installationxxx | xxx29 Ajout d’un commutateur en cascade NOTA : Le SCS ne prend pas en charge le EL80-DT. Vous pouvez monter en cascade jusqu’à deux niveaux de commutateurs (Figure 2.10) pour permettre aux utilisateurs de connecter un maximum de 512 équipements. Dans un système en cascade, chaque voie d’équipement du commutateur principal peut être reliée à la voie ACI de chaque commutateur monté en cascade. Chaque commutateur monté en cascade peut alors être connecté à un équipement doté d’un SIP ou d’un module IQ d’Avocent. Montage en cascade de plusieurs commutateurs : 1 Reliez une extrémité d’un câble UTP (longueur maximale de 30 m) à une voie d’équipement du commutateur. 2 Reliez l’autre extrémité du câble UTP à la voie ACI située à l’arrière de votre commutateur en cascade. 3 Connectez les équipements à votre commutateur en cascade. 4 Répétez ces étapes pour tous les commutateurs montés en cascade à relier au système. NOTA : Le système reconnaît automatiquement les deux commutateurs montés en cascade comme un seul ensemble. Tous les commutateurs connectés au commutateur monté en cascade s’affichent dans la liste des commutateurs principaux de l’interface utilisateur locale. NOTA : Le commutateur prend en charge un commutateur monté en cascade par voie d’équipement du commutateur principal. Vous ne pouvez pas relier de commutateur au commutateur monté en cascade. 30xxx | Installationxxx Figure 2.10 : Montage en cascade du SCS avec un commutateur analogique UTP Installationxxx | xxx31 Tableau 2.3 : Description de la Figure 2.10 Numéro Description 1 Utilisateur local 2 Connexion ARI 3 Connexion UTP 4 Connexion ACI (icône en forme de chaîne) Ajout d’un ancien modèle de commutateur en cascade La Figure 2.11 présente un ancien mondèle de commutateur monté en cascade. Ajout d’un ancien mondèle de commutateur (facultatif) : 1 Montez le SCS dans votre rack. Munissez-vous d’un câble UTP (longueur maximale de 30 m) pour brancher le commutateur à l’ancien mondèle de commutateur. 2 Reliez une extrémité du câble UTP à la voie ARI du commutateur. 3 Reliez l’autre extrémité à un SIP PS/2. 4 Reliez le SIP à l’ancien mondèle de commutateur en suivant les recommandations du fabricant. 5 Répétez les étapes 1 à 4 pour tous les anciens modèles de commutateurs à relier au commutateur. NOTA : Le SCS principal ne prend en charge qu’un seul commutateur par voie ARI ou USB. Vous ne pouvez pas monter en cascade un commutateur sur un autre commutateur déjà monté en cascade. 32xxx | Installationxxx Figure 2.11 : Montage en cascade d’anciens modèles de commutateurs Installationxxx | xxx33 Tableau 2.4 : Description de la Figure 2.11 Numéro Description 1 Utilisateur local 2 Connexion ARI 3 SIP 4 Connexion PS2 5 Connexion de l’équipement cible Ajout d’un module d’expansion de voies (facultatif) Un PEM (Port Expansion Module) vous permet d’étendre chaque voie ARI de sorte qu’elle puisse recevoir jusqu’à huit équipements au lieu d’un. Reportezvous à la Figure 2.12 et au tableau descriptif associé. NOTA : Le PEM fonctionne de manière passive. Ainsi, lorsqu’un utilisateur est connecté à un des équipements reliés à un PEM, aucun autre utilisateur ne peut accéder à l’ensemble des équipements reliés. L’accès est tout simplement bloqué. NOTA : Vous ne pouvez pas ouvrir de session Virtual Media ou de session CAC si l’équipement est connecté via un PEM. Ajout d’un PEM (facultatif) : 1 Montez le PEM dans votre rack. Munissez-vous de câbles UTP (neuf maximum), un pour raccorder le SCS au PEM et les huit autres pour raccorder le PEM au SIP relié à chaque équipement. 2 Branchez une extrémité du câble UTP (longueur maximale de 30 m) devant relier le PEM au SCS sur le connecteur RJ-45 situé légèrement à l’écart des autres connecteurs du PEM. Reliez l’autre extrémité du câble UTP à la voie ARI de votre choix à l’arrière du SCS. 3 Branchez le câble UTP devant relier le PEM au SIP de chaque équipement relié à l’un des huit connecteurs RJ-45 regroupés à l’arrière du PEM. 4 Reliez l’autre extrémité de ce câble au premier SIP. 34xxx | Installationxxx 5 Répétez les étapes 3 et 4 pour tous les équipements à relier. Figure 2.12 : Configuration du SCS avec un PEM Tableau 2.5 : Description de la Figure 2.12 Numéro Description 1 Voie ARI 2 UTP 3 PEM 4 SIP 5 Équipement cible Installationxxx | xxx35 Configuration du SCS Une fois toutes les connexions physiques établies, vous devez configurer le SCS que vous comptez utiliser dans le système de SCS global. Pour ce faire, vous pouvez utiliser l’interface série, l’interface Web intégrée, l’interface OSCAR ou le logiciel d’administration Avocent. Pour configurer le SCS à l’aide de l’interface OSCAR, reportez-vous à la section « Paramètres de réseau » à la page 74. Si vous choisissez d’utiliser le logiciel d’administration Avocent, vous devez installer la clé d’accès à distance Dell. Reportez-vous au guide d’installation et d’utilisation du logiciel Avocent pour obtenir des instructions détaillées. Configuration du serveur Web intégré Vous pouvez accéder au SCS par l’intermédiaire de l’interface Web intégrée pour la plupart des tâches de commutation de routine. Avant d’accéder au SCS via l’interface Web intégrée, spécifiez une adresse IP à l’aide de la voie de configuration 10101 située sur le panneau arrière du SCS au moyen de l’interface utilisateur locale. Pour en savoir plus sur l’interface utilisateur locale du SCS, reportez-vous à la section « Interface utilisateur locale OSCAR » à la page 41. Connexion à l’interface Web intégrée derrière un pare-feu Pour les installations du SCS qui gèrent les accès via l’interface Web intégrée, vous devez ouvrir les voies suivantes dans le pare-feu pour permettre l’accès de l’extérieur. 36xxx | Installationxxx Tableau 2.6 : Voies de l’interface Web intégrée avec un pare-feu Numéro de voie Fonction TCP 80 Utilisée pour le téléchargement initial du visualiseur vidéo. L’administrateur du SCS peut modifier cette valeur. TCP 443 Utilisée par l’interface du navigateur Web pour administrer le commutateur et lancer les sessions KVM. L’administrateur du SCS peut modifier cette valeur. TCP 2068 Transmission des données de sessions KVM (souris et clavier) ou transmission vidéo entre les commutateurs (clé d’accès à distance requise). TCP/UDP 3211 Détection (clé d’accès à distance requise). La figure et le tableau suivants présentent une configuration classique dans laquelle l’ordinateur de l’utilisateur se trouve à l’extérieur du pare-feu tandis que le commutateur se trouve à l’intérieur de celui-ci. Figure 2.13 : Configuration typique du SCS avec pare-feu Installationxxx | xxx37 Tableau 2.7 : Description de la Figure 1 Numéro Description 1 Commutateur de consoles de serveur. 2 Pare-feu. 3 Ordinateur de l’utilisateur. 4 Le pare-feu transmet les requêtes HTTP et le trafic KVM au commutateur. 5 L’utilisateur navigue vers l’adresse IP externe du pare-feu. Configuration du pare-feu : Pour accéder au commutateur depuis l’extérieur du pare-feu, configurez ce dernier pour qu’il redirige les voies 80 et 443 de l’interface externe au commutateur KVM via l’interface interne du pare-feu. Consultez le manuel du pare-feu pour obtenir des instructions spécifiques concernant la redirection des voies. NOTA : Les voies 80 et 443 peuvent être reconfigurées par un administrateur. Vous devez redémarrer le système pour que les modifications apportées aux voies prennent effet. Pour plus d’informations sur le lancement de l’interface Web intégrée, reportezvous à la section « Fonctionnement de l’interface Web intégrée » à la page 61. Vérification de la mise sous tension Le commutateur est alimenté par une source. Le voyant correspondant s’allume lorsque le commutateur est sous tension et fonctionne normalement. 38xxx | Installationxxx Réglage des paramètres de la souris sur les équipements cibles Avant de pouvoir utiliser à distance un ordinateur connecté au commutateur, vous devez régler la vitesse de la souris et désactiver l’accélération. Sur les ordinateurs exécutant Microsoft® Windows® (Windows NT®, 2000, XP ou Server 2003), utilisez le pilote de souris USB par défaut. Pour garantir la synchronisation constante des mouvements de la souris locale avec ceux du curseur distant, définissez l’accélération de la souris sur « Aucun » pour tous les comptes utilisateurs accédant au système distant par le biais du commutateur KVM. L’accélération de la souris doit également être définie sur « Aucun » sur chacun des systèmes distants. N’utilisez pas de curseur spécial. Les options de visibilité du curseur (telles que les traînées du pointeur, les animations d’emplacement du curseur à l’aide de la touche Ctrl, l’ombre du curseur et le curseur masqué) doivent également être désactivées. NOTA : Si vous ne savez pas comment désactiver l’accélération de la souris à partir de Windows ou si vous ne souhaitez pas régler les paramètres de tous les équipements cibles, utilisez la commande Outils - Mode curseur simple dans la fenêtre du visualiseur vidéo. Grâce à cette commande, la fenêtre du visualiseur vidéo se met en mode « souris invisible », ce qui vous permet de basculer entre le pointeur de la souris du système d’équipement en cours de visualisation et le pointeur de la souris de l’ordinateur client. Installationxxx | xxx39 40xxx | Installationxxx 3 Interface utilisateur locale OSCAR Les voies clavier et souris dont est doté le SCS du côté utilisateur vous permettent de raccorder un clavier et une souris USB et de bénéficier ainsi d’un accès analogique direct. L’interface OSCAR du SCS permet de configurer le système et les équipements. Vous pouvez accéder aux équipements reliés au SCS par le biais de l’interface OSCAR. Fonctions de la boîte de dialogue Principal Pour accéder à la boîte de dialogue Principal de l’interface OSCAR : Appuyez sur <Impr écran> pour lancer l’interface OSCAR. La boîte de dialogue Principal s’affiche. NOTA : Si le mot de passe d’OSCAR a été activé, vous êtes invité à le saisir pour pouvoir lancer l’interface OSCAR. Affichage et sélection des voies et des équipements Utilisez la boîte de dialogue Principal de l’interface OSCAR pour visualiser, configurer et contrôler les équipements du système de SCS. Vous pouvez afficher les équipements par nom, par voie ou selon le numéro EID unique intégré à chaque SIP. Dans la figure suivante, la colonne Voie indique la voie ARI à laquelle l’équipement est relié. Lorsque vous montez un commutateur en cascade sur le SCS principal, créant ainsi une autre cascade, la première voie indiquée est la Interface utilisateur locale OSCARxxx | xxx41 voie ARI du commutateur, suivie de la voie du commutateur à laquelle est relié l’équipement. Dans la Figure 3.1 par exemple, les équipements 06-01, 06- 02, 06-03 et 06-04 sont reliés. La première voie indiquée dans la liste est la voie ARI, suivie de la voie du commutateur à laquelle est relié l’équipement. Si vous montez en cascade un commutateur à partir d’un module d’expansion de voies (PEM), plusieurs équipements s’affichent pour une même voie. Figure 3.1 : Boîte de dialogue Principal de l’interface OSCAR 42xxx | Interface utilisateur locale OSCARxxx NOTA : Vous pouvez appuyer deux fois sur la touche <Ctrl>, <Alt> ou <Maj> avec un intervalle maximum d’une seconde pour lancer l’interface OSCAR. Vous pouvez utiliser ce raccourci clavier à chaque fois que la touche <Impr écran> est mentionnée dans ce chapitre. Tableau 3.1 : Fonctions de la boîte de dialogue Principal Bouton Fonction Nom Nom de l’équipement. EID Numéro EID unique d’un module. Voie Voie à laquelle est relié un équipement. Effacer Supprime tous les SIP hors ligne. Déconnect. Ferme la session KVM. Config. Ouvre la boîte de dialogue Configuration et configure l’interface OSCAR. Commandes Affiche la boîte de dialogue Commandes. VMedia Commande la connexion Virtual Media. Indication de l’état du système de commutation L’état des équipements du système s’affiche dans la colonne de droite de la boîte de dialogue Principal. Le tableau suivant présente les différents symboles d’état. Tableau 3.2 : Symboles d’état utilisés dans l’interface OSCAR Symbole Description (cercle vert) Équipement connecté et sous tension, SIP en ligne. Équipement connecté hors tension ou défectueux, SIP hors ligne. Commutateur relié en ligne. Interface utilisateur locale OSCARxxx | xxx43 Symbole Description Commutateur relié hors ligne ou défectueux. (cercle jaune) SIP en cours de mise à jour. En présence de ce symbole, ne mettez pas le commutateur ou les équipements reliés sous tension puis hors tension, et ne déconnectez pas le SIP pour éviter un dysfonctionnement permanent du module et le retour à l’usine du SIP pour réparation. (caractère vert) Accès au SIP par la voie utilisateur indiquée. (caractère noir) Le SIP est bloqué par la voie utilisateur indiquée. Sélection d’équipements Utilisez la boîte de dialogue Principal pour sélectionner un équipement. Lorsque vous sélectionnez un équipement, le commutateur remplace les paramètres locaux de la souris et du clavier par ceux de l’équipement sélectionné. Pour sélectionner un équipement : Cliquez deux fois sur le nom, le numéro EID ou le numéro de voie de l’équipement. -ouSi la liste est triée par voie (bouton Voie sélectionné), saisissez le numéro de voie et appuyez sur <Entrée>. -ouSi la liste est triée par nom ou par numéro EID (bouton Nom ou EID sélectionné), saisissez les premiers caractères du nom de l’équipement ou du numéro EID permettant de l’identifier, puis appuyez sur <Entrée>. Pour sélectionner l’équipement précédent : Appuyez sur <Impr écran>, puis sur <Retour arrière>. Ce raccourci clavier permet de passer de la connexion actuelle à la connexion précédente et viceversa. 44xxx | Interface utilisateur locale OSCARxxx Pour déconnecter un équipement : Appuyez sur <Impr écran>, puis sur <Alt+0> (zéro). Ceci place l’utilisateur en état libre, sans aucun équipement sélectionné. L’indicateur d’état du bureau affiche la mention Libre. Commutation logicielle La commutation logicielle permet de changer de commutateur à l’aide d’un raccourci clavier. Vous pouvez passer à un équipement par commutation logicielle en appuyant sur la touche <Impr écran>, puis, selon la méthode choisie, en saisissant les premiers caractères de son nom ou de son numéro. Si vous avez configuré un retard d’affichage de l’interface OSCAR et que vous appuyez sur les touches de raccourci avant que ce délai ne se soit écoulé, l’interface OSCAR n’apparaît pas. Pour sélectionner un équipement par commutation logicielle : Appuyez sur <Impr écran> et saisissez le numéro de voie ou les premiers caractères du nom de l’équipement cible pour l’identifier, puis appuyez sur <Entrée>. Pour revenir à l’équipement précédent, appuyez sur <Impr écran>, puis sur <Retour arrière>. Navigation dans l’interface OSCAR Le tableau suivant décrit comment utiliser le clavier et la souris pour naviguer dans l’interface OSCAR. Tableau 3.3 : Concepts de base de la navigation dans OSCAR Touche Fonction Impr écran, Ctrl+Ctrl, Maj+Maj et/ou Alt+Alt Combinaison de touches d’activation de l’interface OSCAR. Par défaut, les touches <Impr écran> et <Ctrl+Ctrl> sont définies comme options d’activation d’OSCAR. <Maj+Maj> et <Alt+Alt> doivent être définies dans l’interface OSCAR avant utilisation. Interface utilisateur locale OSCARxxx | xxx45 Touche Fonction F1 Permet d’afficher l’aide relative à la boîte de dialogue active. Echap Permet de fermer la boîte de dialogue active sans enregistrer les modifications et de revenir à la dernière boîte de dialogue affichée. Si la boîte de dialogue Principal est à l’écran, l’activation de la touche <Echap> entraîne la fermeture de l’interface OSCAR et l’affichage d’un indicateur d’état (si cette option est activée). Pour en savoir plus, reportez-vous à la section « Fonctions de la boîte de dialogue Commandes » à la page 55. Dans une boîte de message, l’activation de la touche <Echap> ferme la fenêtre contextuelle et affiche la boîte de dialogue active. Alt Permet d’ouvrir les boîtes de dialogue, de sélectionner ou d’activer les options et d’exécuter les actions en combinaison avec les lettres soulignées ou autres caractères désignés. Alt+X Permet de quitter la boîte de dialogue active et de revenir à la dernière boîte de dialogue affichée. Alt+O Permet de sélectionner le bouton OK et de revenir à la dernière boîte de dialogue affichée. Entrée Permet de terminer l’opération de commutation dans la boîte de dialogue Principal et de quitter l’interface OSCAR. Simple clic, Entrée Dans une zone de texte, cliquez une fois sur une entrée et appuyez sur la touche <Entrée> pour sélectionner le texte à modifier et activer les touches fléchées gauche et droite du clavier permettant de déplacer le curseur. Appuyez à nouveau sur <Entrée> pour quitter le mode d’édition. Impr écran, Retour arrière Permet de revenir à la sélection précédente. 46xxx | Interface utilisateur locale OSCARxxx Touche Fonction Impr écran, Pause Active immédiatement le mode économiseur d’écran, bloquant ainsi l’accès à la console si elle est protégée par un mot de passe. Touches fléchées haut/bas Permettent de déplacer le curseur d’une ligne à l’autre dans les listes. Touches fléchées droite/gauche Permettent de déplacer le curseur d’une colonne à l’autre. Lors de la modification du contenu d’une zone de texte, déplacent le curseur au sein de la colonne. Page précédente/Page suivante Descend ou remonte d’une page dans les listes Nom et Voie et dans les pages d’aide. Début/Fin Permettent de positionner le curseur au début ou à la fin d’une liste. Retour arrière Efface les caractères d’une zone de texte. Connexion d’équipements Virtual Media locaux Vous pouvez connecter des équipements Virtual Media directement sur une voie USB du commutateur. NOTA : Toutes les voies USB sont attribuées à une session Virtual Media unique et ne peuvent être mappées de manière indépendante. Suivez les étapes ci-dessous pour démarrer une session Virtual Media locale : 1 Appuyez sur <Impr écran> pour lancer l’interface OSCAR et ouvrir la fenêtre Principal. 2 Connectez l’utilisateur à l’équipement avec lequel vous désirez établir une session Virtual Media. 3 Sélectionnez le nom de l’équipement à l’aide des touches fléchées, puis appuyez sur <Entrée>. Interface utilisateur locale OSCARxxx | xxx47 4 Appuyez sur <Impr écran> pour lancer à nouveau l’interface OSCAR. La fenêtre Virtual Media s’ouvre. 5 Cochez une ou plusieurs des cases suivantes : • Verrouillage : cochez cette case pour spécifier que la session Virtual Media est également déconnectée lorsque l’utilisateur est déconnecté de l’équipement. • Utilisation réservée : cochez cette case pour spécifier que l’accès à la connexion Virtual Media est réservé à votre nom d’utilisateur et qu’aucun autre utilisateur ne peut se connecter à cet équipement. Si les cases Verrouillage et Utilisation réservée sont toutes deux cochées, la session est réservée. • CD-ROM : cochez cette case pour établir une connexion CD-ROM Virtual Media vers un équipement. Décochez cette case pour terminer la connexion. • Mémoire de grande capacité : cochez cette case pour établir une connexion de stockage de grande capacité Virtual Media vers un équipement. Décochez cette case pour terminer la connexion. • Accès en écriture : cochez cette case pour permettre à l’équipement connecté d’écrire des données au niveau de l’application Virtual Media au cours d’une session Virtual Media. Lors d’une session Virtual Media, l’accès en lecture est toujours activé. 6. Cliquez sur OK. Fonctions de la boîte de dialogue Configuration Vous pouvez configurer le système de SCS à partir de la boîte de dialogue Configuration de l’interface OSCAR. Cliquez sur le bouton Noms lors de la configuration initiale du SCS afin d’identifier les équipements à l’aide de noms uniques. Les autres fonctions de cette boîte de dialogue vous permettent de 48xxx | Interface utilisateur locale OSCARxxx gérer les tâches de routine de vos équipements depuis l’interface OSCAR. Le tableau suivant indique la fonction correspondant à chaque bouton de la boîte de dialogue Configuration. Pour accéder à la boîte de dialogue Configuration de l’interface OSCAR, cliquez sur Config. dans la boîte de dialogue Principal. Tableau 3.4 : Fonctions de la boîte de dialogue Configuration Fonction Action Menu Permet de passer du mode de tri numérique de la boîte de dialogue Principal (par numéro de voie ou EID) au mode alphabétique (par nom). Permet de modifier le retard d’affichage, c’est-à-dire le délai entre l’activation de la touche Impr écran et l’affichage de l’interface OSCAR. Vous avez également la possibilité de modifier le mode d’appel de la combinaison de touches d’activation de l’interface OSCAR. Sécurité Permet de définir les mots de passe afin de protéger ou limiter l’accès aux serveurs ou d’activer l’économiseur d’écran. Équipements Permet d’identifier le nombre de voies pour chaque commutateur monté en cascade. Noms Permet d’identifier les équipements grâce à des noms uniques. Clavier Permet de définir le paramètre régional du clavier sur les périphériques USB. Diffusion Permet de configurer un contrôle simultané de plusieurs équipements à l’aide du clavier et de la souris. Commutateur Permet de modifier la manière dont le commutateur gère les connexions de la voie locale. Mode de partage local à local. Réseau Permet de sélectionner la vitesse du réseau, le mode de transmission et la configuration. Interface utilisateur locale OSCARxxx | xxx49 Fonction Action Balayage Permet de configurer une méthode de balayage personnalisée pouvant s’appliquer à plusieurs équipements. VMedia Permet de définir le comportement du commutateur pendant une session Virtual Media. Modification de l’affichage Utilisez la boîte de dialogue Menu pour modifier l’ordre d’affichage des équipements, modifier le chemin d’accès à l’interface OSCAR ou définir un retard d’affichage de l’interface. Ce paramètre détermine le mode d’affichage des équipements dans plusieurs boîtes de dialogue, notamment les boîtes de dialogue Principal, Équipements et Balayage. Pour accéder à la boîte de dialogue Menu de l’interface OSCAR, activez cette dernière, puis choisissez Config. > Menu dans la boîte de dialogue Principal. Pour déterminer l’ordre d’affichage des équipements cibles : 1 Sélectionnez Nom pour afficher les équipements dans l’ordre alphabétique (par nom). -ouSélectionnez EID pour afficher les équipements dans l’ordre numérique (par numéro EID). -ouSélectionnez Voie pour afficher les équipements dans l’ordre numérique (par numéro de voie). 2 Cliquez sur OK. L’ordre d’affichage choisi est indiqué dans la boîte de dialogue Principal par le bouton correspondant qui apparaît enfoncé. Modification du chemin d’accès à l’interface OSCAR : 1 Sélectionnez la case près de l’une des méthodes proposées. 50xxx | Interface utilisateur locale OSCARxxx 2 Cliquez sur OK. Définition du retard d’affichage de l’interface OSCAR : 1 Saisissez le laps de temps (compris entre 0 et 9 secondes) du retard d’affichage souhaité entre le moment où vous appuyez sur Impr écran et l’affichage de l’interface OSCAR. La valeur <0> lance immédiatement l’interface OSCAR, sans aucun délai. 2 Cliquez sur OK. La définition d’un retard d’affichage permet d’exécuter une commutation logicielle sans l’interface OSCAR. Pour réaliser une commutation logicielle, reportez-vous à la section « Commutation logicielle » à la page 45. Contrôle de l’indicateur d’état L’indicateur d’état s’affiche sur le bureau et indique le nom ou le numéro EID de l’équipement sélectionné ou l’état de la voie sélectionnée. La boîte de dialogue Indicateur permet de configurer l’indicateur de sorte qu’il affiche le nom ou le numéro EID de l’équipement ; elle permet également de modifier la couleur, l’opacité, le temps d’affichage et l’emplacement sur le bureau de l’indicateur. Pour accéder à la boîte de dialogue Indicateur de l’interface OSCAR : Activez l’interface OSCAR et cliquez sur Config. > Indicateur pour ouvrir la boîte de dialogue correspondante. Affichage de l’indicateur d’état : 1 Sélectionnez Nom ou EID pour déterminer les informations à afficher. Les indicateurs d’état suivants sont disponibles. • Description • Type d’indicateur par nom • Type d’indicateur par numéro eID • Indicateur signalant que l’utilisateur a été déconnecté de tous les systèmes Interface utilisateur locale OSCARxxx | xxx51 2 Sélectionnez Affiché pour activer l’affichage de l’indicateur. Après une commutation, l’indicateur demeure affiché à l’écran jusqu’à ce que l’utilisateur sélectionne un autre équipement. Sélectionnez Temporisé pour afficher l’indicateur pendant cinq secondes uniquement suite à une commutation. 3 Sélectionnez une couleur dans la zone Couleur d’affichage. Les couleurs d’indicateur suivantes sont disponibles : • Ind. 1 : indicateur gris avec texte en noir • Ind. 2 : indicateur blanc avec texte en rouge • Ind. 3 : indicateur blanc avec texte en bleu • Ind. 4 : indicateur blanc avec texte en violet 4 Dans la zone Mode d’affichage, sélectionnez Opaque pour une couleur pleine ou Transparent pour que le bureau soit visible en transparence. 5 Positionnement de l’indicateur d’état sur le bureau : a. Cliquez sur Fixer position pour afficher l’écran correspondant. b. Cliquez sur la barre de titre et faites-la glisser vers l’emplacement souhaité. c. Cliquez avec le bouton droit de la souris pour revenir à la boîte de dialogue Indicateur. NOTA : Vous devez cliquer sur OK dans la boîte de dialogue Indicateur pour enregistrer le nouvel emplacement de l’indicateur. 6 Cliquez sur OK pour enregistrer les paramètres. -ouCliquez sur X pour quitter sans enregistrer les modifications. Configuration du paramètre régional du clavier NOTA : Pour que la définition du clavier soit correcte, le paramètre régional d’entrée sélectionné pour le clavier doit correspondre à la langue du firmware du commutateur. 52xxx | Interface utilisateur locale OSCARxxx Par défaut, le commutateur envoie le paramètre régional d’entrée du clavier US aux modules USB reliés aux équipements ; ce code s’applique aux équipements lorsqu’ils sont mis sous tension ou redémarrés. Les codes sont alors enregistrés dans les SIP. Des problèmes peuvent survenir lorsque vous utilisez le paramètre régional d’entrée US avec un clavier prévu pour un autre pays. Par exemple, la touche Z d’un clavier américain se trouve au même endroit que la touche Y d’un clavier allemand. La boîte de dialogue Clavier vous permet d’envoyer un paramètre régional d’entrée différent du paramètre américain par défaut. Le paramètre régional d’entrée du clavier spécifié est envoyé à tous les équipements reliés au SCS lorsqu’ils sont mis sous tension ou redémarrés et le nouveau code est enregistré dans le SIP. NOTA : Si un SIP est déplacé vers un équipement différent, le paramètre régional d’entrée du clavier doit être réglé à nouveau. Attribution des types d’équipements Pour accéder à la boîte de dialogue Équipements de l’interface OSCAR : Activez l’interface OSCAR et cliquez sur Config. > Équipements pour ouvrir la boîte de dialogue correspondante. NOTA : Le bouton Modif. ne s’affiche que si un commutateur pouvant être configuré est sélectionné. Lorsque le commutateur détecte un commutateur monté en cascade, le format de numérotation change : du format voie SCS seule, il passe au format [voie SCS ]-[voie du commutateur] afin de prendre en compte tous les équipements reliés à ce commutateur. Par exemple, si un commutateur est relié à la voie SCS n° 6, chaque équipement auquel il est connecté est numéroté de manière séquentielle. L’équipement utilisant la voie SCS n° 6 et la voie du commutateur n° 1 est indiqué 06-01 ; l’équipement utilisant la voie SCS n° 6 et la voie du commutateur n° 2 est indiqué 06-02, et ainsi de suite. Attribution d’un type d’équipement : Interface utilisateur locale OSCARxxx | xxx53 1 Dans la boîte de dialogue Équipements, sélectionnez le numéro de voie souhaité. 2 Cliquez sur le bouton Modif. pour ouvrir la boîte de dialogue Modif. équip. 3 Choisissez le nombre de voies prises en charge par le commutateur et cliquez sur OK. 4 Répétez les étapes 1 à 3 pour chaque voie pour laquelle un type de dispositif doit être assigné. Attribution de noms aux équipements Utilisez la boîte de dialogue Noms pour identifier les équipements par un nom plutôt que par leur numéro de voie. La liste Noms est toujours triée par numéro de voie. Vous pouvez alterner entre l’affichage du nom et celui du numéro EID pour chaque SIP de sorte que, même si vous déplacez l’équipement/le SIP vers une autre voie, le nom et la configuration sont reconnus par le commutateur. NOTA : Lors de sa connexion initiale, un équipement n’apparaît pas dans la liste Noms tant qu’il n’est pas sous tension. Une fois la connexion initiale effectuée, il figure dans la liste Noms même lorsqu’il est hors tension. Pour accéder à la boîte de dialogue Noms de l’interface OSCAR, activez cette dernière, puis choisissez Config. > Noms. NOTA : La liste affichée à l’écran est automatiquement mise à jour lorsque le commutateur découvre de nouveaux SIP. Le curseur de la souris prend la forme d’un sablier pendant l’actualisation de la liste. Aucune opération souris ou clavier n’est acceptée tant que la mise à jour de la liste n’est pas terminée. Attribution d’un nom aux équipements : 1 Dans la boîte de dialogue Noms, sélectionnez le nom ou le numéro de voie de l’équipement et cliquez sur Modifier pour ouvrir la boîte de dialogue Modifier nom. 2 Saisissez un nom dans le champ Nouveau nom. Le nom des équipements peut contenir tout caractère imprimable. 3 Cliquez sur OK pour enregistrer le nouveau nom. 4 Répétez les étapes 1 à 3 pour chacun des équipements du système. 54xxx | Interface utilisateur locale OSCARxxx 5 Cliquez sur OK dans la boîte de dialogue Noms pour enregistrer les modifications. -ouCliquez sur X ou appuyez sur Echap pour quitter la boîte de dialogue sans enregistrer les modifications. Configuration des paramètres de réseau La boîte de dialogue Réseau permet de configurer la vitesse et la configuration du réseau, ainsi que le mode de transmission. Pour modifier les paramètres de réseau : 1 Si l’interface OSCAR n’est pas lancée, appuyez sur <Impr écran> pour accéder à la boîte de dialogue Principal. 2 Cliquez sur Config. > Réseau pour ouvrir la boîte de dialogue Réseau. 3 Apportez les modifications souhaitées, puis cliquez sur OK pour les confirmer ou sur X pour quitter sans enregistrer les modifications. NOTA : La modification des paramètres de réseau entraîne le redémarrage du commutateur. 4 Dans la boîte de dialogue Équipements, cliquez sur OK pour enregistrer les paramètres. NOTA : Pour enregistrer les modifications effectuées dans la boîte de dialogue Modif. équip., vous devez cliquer sur OK dans la boîte de dialogue Équipements. NOTA : Pour enregistrer les modifications effectuées dans la boîte de dialogue Modifier nom, vous devez cliquer sur OK dans la boîte de dialogue Noms. NOTA : Si aucun nom n’a été attribué à un SIP, l’EID est utilisé comme nom par défaut. Fonctions de la boîte de dialogue Commandes Vous pouvez gérer votre solution de commutation et les connexions utilisateur, activer le mode de balayage et mettre à jour le firmware depuis la boîte de dialogue Commandes de l’interface OSCAR. Interface utilisateur locale OSCARxxx | xxx55 Tableau 3.5 : Commandes pour gérer les tâches de routine des équipements Fonction Action Activer le balayage Lancement du balayage des équipements. Configurez une liste d’équipements à balayer à partir de la boîte de dialogue Configuration. Pour pouvoir activer le balayage de l’équipement, vous devez sélectionner au moins deux équipements dans le menu Config. Balayage. État utilisateur Permet de visualiser et de déconnecter des utilisateurs. État SIP Permet d’afficher les firmwares disponibles pour chaque type de SIP. Afficher versions Permet d’afficher les informations de version du commutateur ; vous pouvez également afficher et mettre à jour le firmware de chaque SIP. Afficher config. Permet d’afficher les paramètres de configuration actuels. Réinit. équipement Permet de rétablir le fonctionnement du clavier et de la souris sur la voie locale. Pour accéder à la boîte de dialogue Commandes de l’interface OSCAR : Activez l’interface OSCAR et cliquez sur Commandes pour ouvrir la boîte de dialogue. Sélection des équipements pour le mode de balayage La boîte de dialogue Balayage permet à l’utilisateur local de définir une liste personnalisée d’équipements à inclure lorsque le mode de balayage est activé, de même que le laps de temps (exprimé en secondes) pendant lequel chaque équipement doit rester affiché. La création de la liste de balayage ne lance pas 56xxx | Interface utilisateur locale OSCARxxx pour autant le mode de balayage. Vous devez activer le mode de balayage en cochant l’option Activer le balayage dans la boîte de dialogue Commandes. La liste de balayage s’affiche conformément au paramètre défini dans la boîte de dialogue Menu. Le mode de tri de la liste peut être modifié dans la boîte de dialogue Balayage et défini sur nom, EID ou voie en cliquant sur le bouton correspondant. Si un équipement figurant dans la liste n’est pas disponible, il est ignoré. Le mode de consultation détecte tous les équipements, à moins qu’un utilisateur du réseau en conflit bloque son accès. Si un conflit est détecté en mode de consultation (ou que l’équipement est indisponible), l’équipement est ignoré. Pour ajouter des équipements cibles à la liste de balayage : 1 Activez l’interface OSCAR et cliquez sur Config. > Balayage pour ouvrir la boîte de dialogue Balayage. 2 Cette boîte de dialogue dresse la liste de tous les équipements reliés au commutateur. Cochez la case située à droite du nom de l’équipement, cliquez deux fois sur l’entrée voulue ou mettez l’équipement en surbrillance, puis cliquez le bouton Ajout./Suppr. pour changer la configuration du balayage. Vous pouvez sélectionner jusqu’à 100 équipements dans la liste de balayage. NOTA : Cliquez sur le bouton Effacer pour supprimer tous les équipements de la liste de balayage. 3 Dans le champ Durée, saisissez le laps de temps (compris entre 3 et 255 secondes) pendant lequel chaque équipement doit rester affiché pendant le balayage. La valeur par défaut est de 15 secondes. 4 Cliquez sur OK. NOTA : L’ordre d’apparition des équipements dans la boîte de dialogue Balayage repose sur leur ordre de sélection. Le balayage répété d’un même équipement au cours d’une boucle n’est pas pris en charge. La durée du balayage doit être la même pour tous les équipements. Interface utilisateur locale OSCARxxx | xxx57 Activation ou désactivation du mode de balayage Lancement du mode de balayage : 1 Activez l’interface OSCAR et cliquez sur Commandes. La boîte de dialogue Commandes s’affiche. 2 Sélectionnez Activer le balayage dans la boîte de dialogue Commandes. Le balayage démarre. 3 Cliquez sur X pour fermer la boîte de dialogue Commandes. Interruption du mode Balayage : Sélectionnez un équipement si l’interface OSCAR est ouverte. -ouDéplacez la souris ou appuyez sur une touche du clavier si l’interface OSCAR n’est pas ouverte. Le balayage s’interrompt au niveau de l’équipement sélectionné. -ouDans la boîte de dialogue Commandes, décochez la case Activer le balayage. Affichage et déconnexion des utilisateurs Vous pouvez visualiser et déconnecter les utilisateurs dans la boîte de dialogue État utilisateur. Le nom d’utilisateur (U) et l’équipement (S) s’affichent systématiquement lorsque vous êtes connecté à un équipement (local ou distant). Vous pouvez afficher soit le nom soit le numéro EID de l’équipement auquel un utilisateur est connecté. Les champs du nom d’utilisateur et de l’équipement sont vides si aucun utilisateur n’est connecté. Pour afficher les connexions d’utilisateurs actuelles, activez l’interface OSCAR et cliquez sur Commandes > État utilisateur afin d’ouvrir la boîte de dialogue État utilisateur. 58xxx | Interface utilisateur locale OSCARxxx Pour déconnecter un utilisateur : 1 Dans la boîte de dialogue État utilisateur, cliquez sur la lettre correspondant à l’utilisateur à déconnecter. La boîte de dialogue Déconnexion s’affiche. 2 Cliquez sur Déconnect. pour déconnecter l’utilisateur et revenir à la boîte de dialogue État utilisateur. -ouCliquez sur X ou appuyez sur Echap pour fermer la boîte de dialogue sans déconnecter d’utilisateur. Affichage des informations de version et mise à jour du firmware L’interface OSCAR vous permet d’afficher, à des fins de dépannage et d’assistance, le numéro de version du firmware du commutateur et de tout équipement auxiliaire connecté, et de mettre à jour le firmware pour des performances optimales. Pour afficher les informations relatives à la version et mettre à jour le firmware : 1 Activez l’interface OSCAR et cliquez sur Commandes > Afficher versions. La moitié supérieure de la boîte de dialogue liste les versions des soussystèmes du commutateur, tandis que la moitié inférieure affiche l’adresse IP, le masque, l’adresse MAC et l’EID actuels. 2 Si vous voulez mettre à jour le firmware, cliquez sur M. à jour, puis sur OK pour ouvrir la boîte de dialogue de téléchargement. Vous êtes alors invité à spécifier l’adresse IP d’un équipement FTP ou TFTP et les informations connexes. 3 Cliquez sur Téléch. Une fois le firmware téléchargé, la boîte de dialogue de mise à jour s’affiche. 4 Cliquez sur le bouton M. à jour. NOTA : Le commutateur redémarre une fois la mise à jour terminée. Pour mettre à jour des SIP spécifiques : 1 Cliquez sur le bouton SIP pour afficher les informations de version des SIP. Interface utilisateur locale OSCARxxx | xxx59 2 Cliquez sur le bouton SIP pour afficher et pouvoir sélectionner le bouton Version. 3 Cliquez sur le bouton Charger firmware. 4 Cliquez sur OK pour lancer la mise à jour et revenir à la boîte de dialogue État. NOTA : Au cours d’une mise à jour, l’indicateur d’état du SIP de la boîte de dialogue Principal est jaune. Les SIP ne sont pas disponibles lorsqu’ils sont en cours de mise à jour. Lorsqu’une mise à jour est lancée, toute connexion en cours à l’équipement via le SIP est interrompue. Pour mettre à jour plusieurs SIP simultanément : 1 Activez l’interface OSCAR, cliquez sur Commandes > État SIP, puis sélectionnez les types de SIP à mettre à jour. 2 Cliquez sur M. à jour. NOTA : Lorsque l’option Mise à jour auto. du SIP est activée dans la boîte de dialogue État SIP, le firmware du SIP est automatiquement mis à jour en même temps que celui du commutateur ou lorsqu’un nouveau SIP est détecté par ce dernier suite à la mise à jour du firmware. Les modules SIP déjà détectés mais non reliés au commutateur lors de la mise à jour de son firmware doivent être mis à jour manuellement. 3 La boîte de dialogue de mise à jour du SIP s’affiche. Cliquez sur OK pour lancer la mise à jour et revenir à la boîte de dialogue État SIP. Pour rétablir les paramètres par défaut d’un SIP : 1 Cliquez sur SIP dans la boîte de dialogue Version. 2 Sélectionnez un SIP, puis cliquez sur Désactiver. 3 Cliquez sur OK pour restaurer les paramètres par défaut. Le SIP est mis hors ligne brièvement puis remis en ligne. -ouCliquez sur X ou appuyez sur la touche Echap pour annuler l’opération. 4 Cliquez sur X pour fermer la boîte de dialogue Sélection SIP. 60xxx | Interface utilisateur locale OSCARxxx 4 Fonctionnement de l’interface Web intégrée L’interface Web intégrée du SCS est une interface utilisateur distante basée sur navigateur. Pour en savoir plus sur la configuration de votre système, reportezvous à la section « Connexion du SCS » à la page 24. Le tableau suivant dresse la liste des systèmes d’exploitation et navigateurs pris en charge par l’interface Web intégrée. Assurez-vous d’utiliser la dernière version disponible de votre navigateur Web. Tableau 4.1 : Systèmes d’exploitation pris en charge par l’interface Web intégrée Navigateur Système d’exploitation Microsoft® Internet Explorer® 6.0 SP1 ou version ultérieure Firefox 2.0 ou version ultérieure Microsoft Windows 2000 Workstation ou Server avec Oui Service Pack 2 Oui Microsoft Windows Server® 2003 Standard, Enterprise ou Web Edition Oui Oui Microsoft Windows Server® 2008 Standard, Enterprise ou Web Edition Oui Oui Fonctionnement de l’interface Web intégréexxx | xxx61 Navigateur Microsoft® Internet Explorer® 6.0 SP1 ou version ultérieure Firefox 2.0 ou version ultérieure Windows XP Professionnel avec Service Pack 3 Oui Oui Windows Vista® Professionnel avec Service Pack 1 Oui Oui Red Hat Enterprise Linux® 4 et 5 Standard, Enterprise ou Web Edition (les cartes à puce ne seront pas forcément prises en charge par le système d’exploitation) Non Oui Sun Solaris® 9 et 10 (les cartes à puce ne seront pas forcément prises en charge Non par le système d’exploitation) Oui Novell SUSE Linux Enterprise 10 et 11 (les cartes à puce ne seront pas Non forcément prises en charge par le système d’exploitation) Oui Système d’exploitation 62xxx | Fonctionnement de l’interface Web intégréexxx Navigateur Système d’exploitation Microsoft® Internet Explorer® 6.0 SP1 ou version ultérieure Ubuntu 8 Workstation (les cartes à puce ne seront pas forcément prises en charge Non par le système d’exploitation) Firefox 2.0 ou version ultérieure Oui Pour se connecter à l’interface Web intégrée du SCS : 1 Lancez un navigateur Web. 2 Saisissez l’adresse IP ou le nom d’hôte attribué au commutateur auquel vous souhaitez accéder dans la barre d’adresse du navigateur. Utilisez le format https://xxx.xx.xx.xx ou https://nomhôte. NOTA : Si vous utilisez le mode IPv6, saisissez l’adresse IP entre crochets. Utilisez le format https://[<adresseip-]. 3 Lorsque la communication entre le navigateur et le commutateur est établie, saisissez vos nom d’utilisateur et mot de passe, puis cliquez sur Connexion. L’interface Web intégrée du commutateur s’affiche. NOTA : Par défaut, le nom d’utilisateur est Admin sans mot de passe. Pour vous connecter à l’interface Web intégrée du commutateur en dehors du pare-feu, répétez la procédure ci-dessus en remplaçant l’adresse IP du commutateur par l’adresse IP externe du pare-feu. NOTA : Le SCS tente de vérifier si Java est installé sur votre PC. Si ce n’est pas le cas, vous devez l’installer pour utiliser l’interface Web intégrée. Il se peut également que vous deviez associer le fichier JNLP à Java WebStart. NOTA : L’utilisation de l’interface Web intégrée requiert Java Runtime Environment (JRE) 1.6.0_11 ou version ultérieure. Fonctionnement de l’interface Web intégréexxx | xxx63 NOTA : Une fois que vous vous êtes connecté à l’interface Web intégrée, vous n’aurez plus besoin de vous reconnecter lors du lancement de nouvelles sessions, sauf si vous vous êtes déconnecté entre-temps ou que votre session a dépassé le délai d’expiration spécifié par l’administrateur en cas d’inactivité. Utilisation de l’interface Web intégrée L’interface utilisateur s’affiche après l’authentification. Vous pouvez afficher, accéder à et administrer votre commutateur, ainsi que spécifier des paramètres système et modifier les paramètres de profil. La Figure 4.1 présente les différentes zones de l’interface utilisateur. La description est donnée dans le tableau qui suit. Figure 4.1 : Fenêtre de l’interface Web intégrée 64xxx | Fonctionnement de l’interface Web intégréexxx Tableau 4.2 : Figure 4.1 Numéro Description 1 Barre d’options supérieure : utilisez la barre d’options supérieure pour contacter le service d’assistance technique, afficher les informations générales sur le logiciel ou vous déconnecter d’une session de l’interface Web intégrée. 2 Barre d’options secondaire : utilisez cette barre pour imprimer une page Web, actualiser la page Web en cours ou accéder à l’aide. 3 Version : la version du firmware du produit et le nom de l’utilisateur actuellement connecté apparaissent à gauche de la barre d’options supérieure. 4 Barre de navigation latérale : utilisez la barre de navigation latérale pour sélectionner les informations à afficher. Vous pouvez utiliser la barre de navigation latérale pour afficher des fenêtres dans lesquelles vous spécifierez des paramètres ou effectuerez des opérations. 5 Onglets de navigation : l’onglet sélectionné affiche les informations système dans la zone de contenu. Certains onglets contiennent des sous-onglets sur lesquels vous pouvez cliquer pour afficher et vérifier les détails d’une catégorie. 6 Zone de contenu : utilisez la zone de contenu pour afficher ou modifier le système de l’interface Web intégrée du commutateur. Affichage des informations relatives au système Les écrans suivants de l’interface utilisateur vous permettent d’afficher les informations relatives au commutateur et aux équipements cibles reliés. Fonctionnement de l’interface Web intégréexxx | xxx65 Tableau 4.3 : Informations système Catégorie Chemin d’accès Informations affichées Liste des équipements reliés, ainsi que le nom, le type, le statut et l’action de chacun d’entre eux. Équipements Vue Unités cibles Équipements cibles SCS Cliquez sur un équipement cible pour afficher les informations suivantes : nom, type, numéro EID, options de session disponibles et chemin de connexion. Vue Unités - SCS Outils Nom, type et outils du commutateur (maintenanceprésentation/redémarrage/réinitialisation et mise à jour, certificats et MIB des interruptions). Vue Unités - SCS Fichiers Configuration et base de données utilisateur du commutateur. Vue Unités - SCS Propriétés - Identité Référence, numéro de série et statut de la clé d’accès à distance Dell (désactivée par défaut). Vue Unités - SCS Propriétés Emplacement Site, service et emplacement de chaque unité. Vue Unités Paramètres du SCS Versions Versions de l’application actuelle, de démarrage, de build, du matériel, UART et vidéo ASIC. Vue Unités Paramètres du SCS Réseau Adresse du réseau, vitesse du LAN et voies du serveur Web. Vue Unités Paramètres du SCS SNMP Description du système, paramètre SNMP, paramètres des contacts, du mode lecture/écriture et des interruptions, et désignation des gestionnaires autorisés. 66xxx | Fonctionnement de l’interface Web intégréexxx Catégorie Chemin d’accès Informations affichées Vue Unités Paramètres du SCS Audit Liste des événements avec leur statut et destinations des interruptions SNMP. Vue Unités Paramètres du SCS Voies Statut, numéro EID, nom, voie, application et type d’interface pour chaque SIP ; nom, voie, type, canaux et statut pour chaque commutateur monté en cascade. Vue Unités Paramètres du SCS Sessions Délai d’expiration des sessions générales et détails de partage ; niveaux de cryptage KVM et langue du clavier ; paramètres Virtual Media, mappages des lecteurs, niveau de cryptage et accès SIP. Vue Unités - SCS Comptes utilisateurs Sécurité et verrouillage de l’utilisateur du compte local ; affectations des serveurs d’authentification du logiciel d’administration Avocent ; remplacement du nom d’utilisateur et du mot de passe du compte Remplacer Admin en cas d’échec d’une opération. Vue Unités - SCS Connexions Chemin et type de connexion. Sessions actives Serveur, propriétaire, hôte distant, durée et type de chaque session active. Mode de balayage NOTA : Le mode de balayage est pris en charge lorsque la clé d’accès à distance Dell est installée. En mode de balayage, le commutateur effectue un balayage sur plusieurs équipements cibles. L’ordre de balayage est déterminé par la position des Fonctionnement de l’interface Web intégréexxx | xxx67 équipements cibles dans la liste. Vous pouvez également configurer la durée écoulée avant que le balayage ne passe à l’équipement suivant dans la séquence. Pour ajouter des équipements cibles à la liste de balayage : 1 Dans la barre de navigation latérale, sélectionnez Vue Unités - Équipements cibles pour afficher l’écran correspondant. 2 Cochez les cases situées en regard des noms des équipements cibles à balayer. 3 Cliquez sur Balayage. Génération d’un certificat Un certificat Web permet d’accéder à l’interface Web intégrée sans avoir à reconnaître le SCS comme serveur Web approuvé chaque fois que vous y accédez. Dans la fenêtre Installer le certificat du serveur Web, vous pouvez générer ou télécharger un certificat openssl auto-signé. Les certificats téléchargés doivent être au format PEM OpenSSL et doivent disposer d’une clé privée non cryptée. Pour installer un certificat Web : 1 Dans l’interface Web intégrée, cliquez sur l’onglet Outils. 2 Cliquez sur le bouton M. à jour. 3 Sélectionnez le bouton radio Générer un nouveau certificat auto-signé, puis indiquez une valeur dans les champs suivants : • Nom commun : votre nom. (Comme il s’agit d’un certificat racine, utilisez un nom approprié, du type « Autorité de certification Nom_ Société ».) • Organisation : nom du service de l’entreprise (marketing, par exemple). • Ville ou localité : ville dans laquelle votre organisation est établie. • État ou Province : nom complet de l’état ou de la province dans lequel ou laquelle votre organisation est établie. 68xxx | Fonctionnement de l’interface Web intégréexxx 4 • Pays : code ISO (deux lettres) du pays. • Adresse électronique : adresse électronique de l’autorité de certification à contacter. Cliquez sur Générer pour créer le certificat. Pour télécharger un nouveau certificat : 1 Cliquez sur le bouton radio Télécharger un nouveau certificat. 2 Sélectionnez la méthode (Système de fichiers, TFTP, FTP ou HTTP). 3 Cliquez sur Parcourir pour rechercher le certificat ou indiquez le nom du fichier. 4 Cliquez sur Installer. Fermez le navigateur Web, puis relancez l’interface Web intégrée en utilisant la même adresse IP. NOTA : Si vous importez un fichier de certificat de société, le redémarrage de l’interface Web intégrée peut prendre jusqu’à 30 secondes. 5 À l’invite, cliquez pour afficher le certificat et suivez les instructions d’importation du fichier dans le dossier Root Certificate Authority. Une fois le certificat enregistré, le message d’avertissement du certificat ne doit plus apparaître. Outils - Redémarrage et mise à jour Dans Outils - Maintenance - Présentation, vous pouvez afficher le nom et le type de commutateur. Vous pouvez également effectuer les tâches suivantes. Redémarrage du SCS Pour redémarrer le SCS : 1 Dans la barre de navigation latérale, sélectionnez Vue Unités - SCS - Outils - Maintenance - Présentation pour afficher l’écran Maintenance de l’unité. 2 Cliquez sur le bouton Redémarrage. Fonctionnement de l’interface Web intégréexxx | xxx69 3 Une boîte de dialogue s’affiche, vous avertissant de la déconnexion de toutes les sessions actives. Cliquez sur OK. NOTA : Si vous utilisez l’interface utilisateur locale, l’écran reste vierge pendant le redémarrage du commutateur. Si vous utilisez l’interface Web intégrée distante, un message s’affiche, vous indiquant que l’interface attend la fin du redémarrage du commutateur. Mise à jour du firmware du SCS Vous pouvez mettre à jour votre commutateur à l’aide du dernier firmware disponible. Une fois la mémoire à jour, le commutateur redémarre à chaud, ce qui interrompt toutes les sessions SIP. Il se peut que les équipements cibles sur lesquels le firmware du SIP est en cours de mise à jour ne s’affichent pas ou soient signalés comme déconnectés. Ils sont à nouveau visibles normalement dès que la mise à jour est terminée. Attention : La déconnexion d’un SIP ou la mise hors tension puis sous tension de l’équipement cible pendant une mise à jour du firmware rend le module inopérationnel et vous oblige à le retourner à l’usine pour réparation. Mise à jour du firmware du commutateur : 1 Dans la barre de navigation latérale, sélectionnez Vue Unités - SCS - Outils - Maintenance - Mettre à jour pour afficher l’écran Mettre à jour le firmware du SCS. 2 Chargez le fichier de firmware à l’aide de l’une des méthodes suivantes : Système de fichiers, TFTP, FTP ou HTTP. NOTA : L’option Système de fichiers est uniquement accessible à partir de l’interface Web intégrée distante. 3 Si vous avez sélectionné Système de fichiers, cliquez ensuite sur Parcourir pour spécifier l’emplacement du fichier de mise à jour du firmware. -ouSi vous avez sélectionné TFTP, indiquez l’adresse IP du serveur et le fichier de firmware à charger. 70xxx | Fonctionnement de l’interface Web intégréexxx -ouSi vous avez sélectionné FTP ou HTTP, indiquez l’adresse IP du serveur et le fichier de firmware à charger, ainsi que vos nom d’utilisateur et mot de passe. 4 Cliquez sur le bouton M. à jour. Enregistrement et restauration des configurations et des bases de données utilisateurs du SCS Vous pouvez enregistrer la configuration du commutateur dans un fichier. Le fichier de configuration contient alors ainsi des informations sur le commutateur géré. Vous pouvez également enregistrer la base de données utilisateur locale sur le commutateur. Dans les deux cas, vous avez la possibilité de restaurer un fichier de configuration précédemment enregistré ou un fichier de base de données utilisateur locale sauvegardé sur le commutateur. Enregistrement de la configuration du commutateur géré ou de la base de données utilisateur correspondante : 1 Dans la barre de navigation latérale, sélectionnez Vue Unités - SCS Fichiers. 2 Cliquez sur l’onglet Configuration du SCS ou Base de données utilisateur, puis sur Enregistrer. 3 Sélectionnez la méthode d’enregistrement du fichier : Système de fichiers, TFTP, FTP ou HTTP PUT. 4 Si vous avez sélectionné TFTP, indiquez l’adresse IP du serveur et le nom du fichier de firmware à charger. -ouSi vous avez sélectionné FTP ou HTTP, indiquez l’adresse IP du serveur, le nom d’utilisateur, le mot de passe de l’utilisateur et le nom du fichier de firmware à charger. 5 Saisissez un mot de passe de cryptage si vous souhaitez crypter les données avant le téléchargement. 6 Cliquez sur Téléch. La boîte de dialogue Enregistrer sous s’affiche. Fonctionnement de l’interface Web intégréexxx | xxx71 7 Naviguez jusqu’à l’emplacement de votre choix et saisissez un nom de fichier. Cliquez sur Enregistrer. Restauration de la configuration du commutateur géré ou de la base de données utilisateur correspondante : 1 Dans la barre de navigation latérale, sélectionnez Vue Unités - SCS Fichiers. 2 Cliquez sur l’onglet Configuration du SCS ou Base de données utilisateur, puis sur Restaurer. 3 Sélectionnez la méthode d’enregistrement du fichier : Système de fichiers, TFTP, FTP ou HTTP. 4 Si vous avez sélectionné Système de fichiers, cliquez ensuite sur Parcourir pour spécifier l’emplacement du fichier de mise à jour du firmware. -ouSi vous avez sélectionné TFTP, indiquez l’adresse IP du serveur et le nom du fichier de firmware à charger. -ouSi vous avez sélectionné FTP ou HTTP, indiquez l’adresse IP du serveur, le nom d’utilisateur, le mot de passe de l’utilisateur et le nom du fichier de firmware à charger. 5 Cliquez sur le bouton Parcourir. Naviguez jusqu’à l’emplacement correspondant et sélectionnez le fichier. Cliquez sur le bouton M. à jour. 6 Saisissez le mot de passe de cryptage si le fichier de départ était crypté. 7 Une fois l’écran de confirmation affiché, redémarrez le commutateur géré pour activer la configuration restaurée. Reportez-vous à la section « Outils Redémarrage et mise à jour » à la page 69. Récupération après échec de la mise à jour : Si, après une mise à jour, le SCS ne redémarre pas avec la nouvelle version du firmware, vous pouvez suivre les étapes suivantes pour rétablir la version précédente du firmware. 72xxx | Fonctionnement de l’interface Web intégréexxx 1 Branchez un câble série sur la voie 10101 située sur le panneau arrière du commutateur. 2 Exécutez un programme de terminal sur le PC connecté à la voie 10101. Les paramètres de la voie série doivent être les suivants : 9 600 bauds, 8 bits de données, 1 bit d’arrêt, pas de parité et pas de contrôle de flux. 3 Mettez le commutateur sous tension. 4 Dans le programme de terminal, appuyez sur n’importe quelle touche lorsque l’invite « Hit any key to stop autoboot » s’affiche. Un menu s’affiche. 5 Saisissez <1> (Boot Alternate), puis appuyez sur <Entrée>. Le SCS redémarre automatiquement avec la version de firmware précédente. 6 Après le redémarrage du SCS, vous pouvez retenter la mise à jour. Paramètres d’emplacement et d’identité des propriétés La plupart des propriétés des équipements sont accessibles par le navigateur Web du commutateur. Lorsque vous cliquez sur Identité, l’écran Propriétés d’identification de l’unité s’affiche. Il indique la référence, le numéro de série et le statut de la clé d’accès à distance Dell. L’écran Propriétés de l’emplacement de l’unité indique le site, le service et l’emplacement. NOTA : Une fois les paramètres de réseau modifiés, vous devez redémarrer le commutateur. Affichage des informations relatives à la version L’écran Version affiche les informations relatives à la version de l’application actuelle, de démarrage, de build, du matériel, UART et vidéo ASIC. Cet écran est en lecture seule. Fonctionnement de l’interface Web intégréexxx | xxx73 Paramètres de réseau NOTA : Seuls les administrateurs du SCS peuvent modifier les paramètres de la boîte de dialogue réseau. Les autres utilisateurs bénéficient d’un accès en lecture seule uniquement. Dans la barre de navigation latérale, cliquez sur Réseau pour afficher les onglets Général, IPv4 et IPv6. Configuration des paramètres de réseau généraux : 1 Cliquez sur l’onglet Réseau, puis sur l’onglet Général pour afficher l’écran Paramètres réseau généraux du SCS. 2 Sélectionnez une ou plusieurs options dans le menu déroulant Vitesse du LAN : Auto-détection, Half-duplex 10 Mbit/s, Full-duplex 10 Mbit/s, Halfduplex 100 Mbit/s ou Full-duplex 100 Mbit/s. NOTA : Si vous modifiez le mode Ethernet, vous devez redémarrer. 3 Sélectionnez Activé ou Désactivé dans le menu déroulant Réponse Ping ICMP. 4 Vérifiez ou modifiez les voies HTTP et HTTPS. Les paramètres par défaut sont HTTP 80 et HTTPS 443. 5 Cliquez sur Enregistrer. Configuration des paramètres réseau IPv4 : 1 Cliquez sur l’onglet Réseau, puis sur l’onglet Adresse pour afficher l’écran Paramètres IPv4. 2 Cliquez sur le bouton IPv4. 3 Cliquez pour cocher ou décocher la case Activer IPv4. 4 Saisissez les informations requises dans les champs Adresse, Sous-réseau et Passerelle. Les adresses IPv4 doivent être saisies selon la notation à points xxx.xxx.xxx.xxx. 5 Sélectionnez Activé ou Désactivé dans le menu déroulant DHCP. 74xxx | Fonctionnement de l’interface Web intégréexxx NOTA : Si vous activez le mode DHCP, toutes les informations renseignées dans les champs Adresse, Sous-réseau et Passerelle seront ignorées. 6 Cliquez sur Enregistrer. Configuration des paramètres réseau IPv6 : 1 Cliquez sur le bouton IPv6. 2 Renseignez les informations requises dans les champs Adresse, Sous-réseau et Longueur du préfixe. Les adresses IPv6 doivent être saisies selon la notation hexadécimale normale FD00:172:12:0:0:0:0:33 ou abrégée FD00:172:12::33. 3 Sélectionnez Activé ou Désactivé dans le menu déroulant DHCP. NOTA : Si vous activez le mode DHCPv6, toutes les informations renseignées dans les champs Adresse, Passerelle et Longueur du préfixe seront ignorées. 4 Cliquez sur Enregistrer. Paramètres SNMP SNMP est un protocole utilisé pour la communication des informations d’administration entre les applications d’administration réseau et le commutateur. D’autres gestionnaires SNMP peuvent communiquer avec votre commutateur en accédant à la base de données MIB-II. Lorsque vous ouvrez l’écran SNMP pour la première fois, l’interface Web intégrée récupère les paramètres SNMP de l’unité. L’écran SNMP vous permet de saisir les informations relatives au système et les chaînes de communauté. Vous pouvez également désigner quelles stations peuvent administrer le commutateur et recevoir des interruptions SNMP du commutateur. Si vous cochez la case Activer SNMP, l’unité répond aux demandes SNMP par la voie UDP 161. Configuration des paramètres SNMP généraux : 1 Cliquez sur SNMP pour ouvrir l’écran SNMP. Fonctionnement de l’interface Web intégréexxx | xxx75 2 Cochez la case Activer SNMP pour permettre au commutateur de répondre aux demandes SNMP par la voie UDP 161. 3 Saisissez le nom de domaine complet du système dans le champ Nom de même que les coordonnées de la personne à contacter dans le champ Contact. 4 Sous Communauté, renseignez les champs Lecture, Écriture et Interruption. Ces champs précisent les chaînes de communauté devant être utilisées dans les actions SNMP. Les chaînes Lecture et Écriture s’appliquent uniquement au protocole SNMP via la voie UDP 161 et servent de mots de passe destinés à protéger l’accès au commutateur. Elles peuvent comporter jusqu’à 64 caractères. Ces champs sont obligatoires. 5 Saisissez l’adresse de quatre stations de gestion maximum, qui seront autorisées à administrer le commutateur dans les champs Gestionnaires autorisés. Vous pouvez également laisser les champs vides pour permettre à toutes les stations d’administrer le SCS. 6 Cliquez sur Enregistrer. Paramètres d’événements d’audit Un événement est un avis envoyé par le commutateur à une station de gestion, indiquant qu’un événement inhabituel s’est produit et peut nécessiter votre attention. Activation des événements individuels : 1 Cliquez sur Audit pour ouvrir l’écran Événements. 2 Spécifiez les événements générant des notifications en cochant les cases correspondantes dans la liste. -ouCochez ou décochez la case à côté de l’intitulé Nom de l’événement afin de sélectionner ou de désélectionner toute la liste. 3 Cliquez sur Enregistrer. 76xxx | Fonctionnement de l’interface Web intégréexxx Configuration des destinations d’événements Vous pouvez configurer les événements d’audit à envoyer à des destinations d’interruptions SNMP et à des équipements Syslog. Les événements activés sur l’écran Événements sont transmis à tous les équipements figurant sur l’écran Destinations des événements. 1 Cliquez sur Audit, puis sur l’onglet Destinations pour ouvrir l’écran Destinations des événements. 2 Dans les champs Destinations des interruptions SNMP, saisissez l’adresse de quatre stations de gestion maximum, auxquelles ce commutateur peut envoyer des interruptions, ainsi que quatre équipements Syslog maximum. 3 Cliquez sur Enregistrer. Paramètres des voies - Configuration des SIP Le SCS vous permet d’afficher la liste des SIP reliés, ainsi que les informations suivantes relatives à chaque SIP : Statut, EID, Voie, État, Application et Type d’interface. Cliquez sur le SIP de votre choix pour afficher les informations complémentaires suivantes : Type de commutateur, Version de démarrage, Version de l’application, Version du matériel, Version FPGA, Version disponible et État de la mise à jour. Vous pouvez également supprimer un SIP hors ligne, activer la mise à jour automatique et mettre à jour le firmware du SIP. Suppression des SIP Suppression des SIP hors ligne : 1 Dans la barre de navigation latérale, cliquez sur Voies - SIP pour ouvrir l’écran SIP. 2 Cochez les cases à côté des SIP à supprimer. 3 Cliquez sur Supprimer les équipements hors ligne. Fonctionnement de l’interface Web intégréexxx | xxx77 Mise à jour des SIP L’option de mise à jour des SIP permet aux administrateurs de SCS de mettre à jour le SIP à l’aide du dernier firmware disponible. Cette mise à jour peut être effectuée à l’aide de l’interface utilisateur du commutateur ou du logiciel d’administration Avocent. Une fois la mémoire à jour, le commutateur redémarre à chaud, ce qui interrompt toutes les sessions SIP. Il se peut que les équipements cibles sur lesquels le firmware du SIP est en cours de mise à jour ne s’affichent pas ou soient signalés comme déconnectés. Ils sont à nouveau visibles normalement dès que la mise à jour est terminée. Si le SCS est configuré pour la mise à jour automatique des SIP, ceux-ci sont automatiquement mis à jour en même temps que le commutateur. Pour mettre à jour le firmware de votre commutateur, reportez-vous à la section « Outils Redémarrage et mise à jour » à la page 69 ou à l’aide en ligne du logiciel d’administration Avocent. En cas de problème durant le processus de mise à jour normal, les SIP peuvent faire l’objet d’une mise à jour forcée. NOTA : Les dernières versions des firmwares sont disponibles sur le site http://www.dell.com. Modification de l’option de mise à jour automatique des SIP : 1 Dans la barre de navigation latérale, cliquez sur Voies - SIP pour ouvrir l’écran SIP. 2 Cochez les cases à côté des SIP à mettre à jour et cliquez sur Activer la mise à jour automatique. Attention : la déconnexion d’un SIP ou la mise hors tension puis sous tension de l’équipement cible pendant une mise à jour du firmware rend le module inopérationnel et vous oblige à le retourner à l’usine pour réparation. Mise à jour du firmware des SIP : 1 Dans la barre de navigation latérale, cliquez sur Voies - SIP pour ouvrir l’écran SIP. 2 Cochez les cases à côté des SIP à modifier. 78xxx | Fonctionnement de l’interface Web intégréexxx 3 Sélectionnez Choisir une action, puis Mettre à jour. 4 Si les paramètres sont corrects, cliquez sur Mettre à jour. Définition de la vitesse USB : NOTA : Cette section ne concerne que les SIP USB2. 1 Dans la barre de navigation latérale, cliquez sur Voies - SIP pour ouvrir l’écran SIP. 2 Cochez les cases à côté des SIP à modifier. Lancement d’une session NOTA : Java version 1.6.0_11 ou ultérieure est requis pour lancer une session. Ouverture d’une session : 1 Dans la barre de navigation latérale, sélectionnez Équipements cibles. La liste des équipements disponibles s’affiche. 2 L’action applicable, Session KVM, s’affiche dans la colonne Action ; elle dépend de l’équipement cible sélectionné pour lancer la session. Si plusieurs actions sont disponibles pour un équipement cible donné, cliquez sur la flèche et sélectionnez l’action applicable dans la liste. Si l’équipement cible est en cours d’utilisation, vous avez la possibilité d’obtenir l’accès en forçant la connexion à l’équipement si votre niveau de préemption est supérieur ou égal à celui de l’utilisateur connecté. Commutation vers la session active à partir de l’interface utilisateur locale (utilisateurs locaux uniquement) : 1 Dans la barre de navigation latérale, sélectionnez Session locale. 2 Cochez la case Reprendre la session active. La fenêtre du visualiseur vidéo s’ouvre. NOTA : Il est nécessaire d’installer la clé d’accès à distance Dell pour pouvoir lancer des sessions KVM à distance. Fonctionnement de l’interface Web intégréexxx | xxx79 NOTA : L’écran Sessions actives affiche la liste des sessions actives. Les informations suivantes sont disponibles pour chaque session : équipement cible, propriétaire, hôte distant, durée et type. Paramètres généraux de session Configuration des paramètres généraux de session : 1 Dans la barre de navigation latérale, sélectionnez Sessions - Général. L’écran Paramètres généraux de session s’affiche. 2 Cochez ou décochez la case Activer le délai d’inactivité. 3 Dans le champ Délai d’inactivité, indiquez la durée d’inactivité souhaitée avant que la session ne se ferme (entre 1 et 90 minutes). 4 Dans le champ Expiration de la connexion, indiquez la durée d’inactivité souhaitée avant qu’une nouvelle connexion ne soit requise (entre 21 et 120 secondes). 5 Cochez ou décochez la case Activer le délai avant préemption. 6 Dans le champ Délai avant préemption, indiquez la durée souhaitée (entre 1 et 120 secondes) avant qu’une invite ne s’affiche pour vous informer de la préemption de la session. 7 Sélectionnez l’option de partage de session applicable (Activé, Automatique, Exclusif, Furtif). 8 Saisissez un délai de contrôle d’entrée entre 1 et 50, 1 correspondant à un dixième de seconde. 9 Cliquez sur Enregistrer. Paramètres des comptes utilisateurs locaux NOTA : Les paramètres des comptes utilisateurs sont pris en charge lorsque la clé d’accès à distance Dell est installée. L’interface Web intégrée utilise des comptes utilisateurs définis par l’administrateur pour plus de sécurité au niveau des connexions locales. La fonction Comptes utilisateurs de la barre de navigation latérale permet aux 80xxx | Fonctionnement de l’interface Web intégréexxx administrateurs d’ajouter ou de supprimer des utilisateurs, de définir les niveaux de préemption et d’accès, et de modifier les mots de passe. Niveaux d’accès NOTA : Plusieurs niveaux d’accès sont pris en charge lorsque la clé d’accès à distance Dell est installée. Lorsqu’un compte utilisateur est ajouté, l’utilisateur peut se voir attribuer les niveaux d’accès suivants : Administrateur du SCS, Administrateur d’utilisateurs ou Utilisateur. Tableau 4.4 : Opérations autorisées par niveau d’accès Opération Administrateur du SCS Administrateur d’utilisateurs Utilisateur Configuration des paramètres système de l’interface Oui Non Non Configuration des droits d’accès Oui Oui Non Ajout, modification et suppression des comptes utilisateurs Oui, pour tous les niveaux d’accès Oui, uniquement pour les utilisateurs et les administrateurs d’utilisateurs Non Modification du mot de passe de l’utilisateur Oui Oui Oui Accès au serveur Oui, pour tous les serveurs Oui, pour tous les serveurs Oui, s’il est autorisé Ajout d’un nouveau compte utilisateur (administrateurs d’utilisateurs et administrateurs du SCS uniquement) : Fonctionnement de l’interface Web intégréexxx | xxx81 1 Dans la barre de navigation latérale, sélectionnez Comptes utilisateurs Comptes utilisateurs locaux pour ouvrir l’écran Comptes utilisateurs locaux. 2 Cliquez sur le bouton Ajouter. 3 Saisissez le nom et le mot de passe du nouvel utilisateur dans les espaces prévus à cet effet. 4 Sélectionnez le niveau d’accès du nouvel utilisateur. NOTA : Plusieurs niveaux d’accès sont pris en charge lorsque la clé d’accès à distance Dell est installée. 5 Sélectionnez les équipements disponibles à affecter au compte utilisateur et cliquez sur Ajouter. NOTA : Les administrateurs d’utilisateurs et les administrateurs du SCS ont accès à tous les équipements. 6 Cliquez sur Enregistrer. Suppression d’un compte utilisateur (administrateurs d’utilisateurs et administrateurs du SCS uniquement) : 1 Dans la barre de navigation latérale, sélectionnez Comptes utilisateurs Comptes utilisateurs locaux pour ouvrir l’écran Comptes utilisateurs locaux. 2 Cochez la case en regard de chacun des comptes à supprimer, puis cliquez sur le bouton Supprimer. Modification d’un compte utilisateur (administrateurs et utilisateurs actifs uniquement) : 1 Dans la barre de navigation latérale, sélectionnez Comptes utilisateurs Comptes utilisateurs locaux. L’écran Comptes utilisateurs locaux s’affiche. 2 Cliquez sur le nom de l’utilisateur dont vous souhaitez modifier le compte. Son profil s’affiche. 3 Saisissez les informations relatives à l’utilisateur, puis cliquez sur Enregistrer. 82xxx | Fonctionnement de l’interface Web intégréexxx Paramètres de session Virtual Media Paramétrage des options Virtual Media : 1 Dans la barre de navigation latérale, sélectionnez Sessions - Virtual Media pour ouvrir l’écran Paramètres de session Virtual Media. 2 Cochez ou décochez la case Sessions Virtual Media verrouillées dans des sessions KVM. 3 Cochez ou décochez la case Autoriser les sessions réservées. 4 Dans le menu déroulant Mode d’accès Virtual Media, sélectionnez l’une des options suivantes : Lecture seule ou Lecture/Écriture. 5 Sélectionnez le niveau de cryptage à prendre en charge. 6 Cliquez sur Enregistrer. 7 Cochez la case correspondant à chaque SIP pour lequel vous souhaitez activer Virtual Media, puis cliquez sur Activer VM. -ouCochez la case correspondant à chaque SIP pour lequel vous souhaitez désactiver Virtual Media, puis cliquez sur Désactiver VM. Options Virtual Media Vous pouvez définir le comportement du commutateur au cours d’une session Virtual Media à l’aide des options de l’écran Paramètres de session Virtual Media. Le tableau suivant indique les différentes options de configuration des sessions Virtual Media. Utilisateurs locaux Les utilisateurs locaux peuvent déterminer le comportement de la fonction Virtual Media à partir de l’écran Session locale. En plus de la connexion et de la déconnexion d’une session Virtual Media, vous pouvez configurer les paramètres du tableau suivant. Fonctionnement de l’interface Web intégréexxx | xxx83 Tableau 4.5 : Paramètres de session Virtual Media locale Paramètre CD-ROM/ DVD-ROM Stockage de masse Description Autorise des sessions Virtual Media au niveau du premier lecteur CDROM ou DVD-ROM (en lecture seule) détecté. Cochez cette case pour établir une connexion CD-ROM ou DVD-ROM Virtual Media vers un équipement. Décochez-la pour interrompre la connexion CD-ROM ou DVD-ROM Virtual Media d’un équipement. Autorise des sessions Virtual Media au niveau du premier lecteur de stockage de masse détecté. Cochez cette case pour établir une connexion de stockage de grande capacité Virtual Media vers un équipement. Décochez-la pour interrompre la connexion de stockage de grande capacité Virtual Media d’un équipement. Paramètres des comptes utilisateurs Avocent NOTA : Les paramètres des comptes utilisateurs sont pris en charge lorsque la clé d’accès à distance Dell est installée. Vous pouvez contacter et enregistrer un commutateur non administré à l’aide d’un équipement logiciel d’administration Avocent en indiquant l’adresse IP de l’équipement logiciel d’administration. Configuration de l’adresse IP de l’équipement : 1 Dans la barre de navigation latérale, sélectionnez Comptes utilisateurs Avocent. L’écran Paramètres du logiciel d’administration Avocent s’affiche. 2 Saisissez les adresses IP de l’équipement à contacter, dans la limite de quatre adresses. 3 Utilisez la barre de défilement pour sélectionner la fréquence souhaitée pour les tentatives. 4 Pour dissocier le SCS enregistré auprès de l’équipement, cliquez sur le bouton Dissocier. 5 Cliquez sur Enregistrer. 84xxx | Fonctionnement de l’interface Web intégréexxx Compte Remplacer Admin NOTA : Le compte Remplacer Admin est pris en charge lorsque la clé d’accès à distance Dell est installée. Pour pouvoir faire face à une éventuelle panne réseau, configurez le compte Remplacer Admin avant tout autre paramètre. Configuration du compte Remplacer Admin dans l’interface Web intégrée : 1 Cliquez sur Comptes utilisateurs, puis sur Remplacer Admin. 2 Saisissez le nom d’utilisateur et le mot de passe que vous souhaitez attribuer à l’utilisateur, puis confirmez le mot de passe en le saisissant dans le champ Confirmer le mot de passe. 3 Cliquez sur Enregistrer. Sessions actives L’écran Sessions actives vous permet d’afficher la liste des sessions actives ainsi que les informations suivantes relatives à chacune d’entre elles : équipement cible, propriétaire, hôte distant, durée et type. Fermeture d’une session Fermeture de session : 1 Dans la barre de navigation latérale, sélectionnez Sessions actives pour afficher l’écran correspondant. 2 Cochez la case à côté des équipements cibles concernés. 3 Cliquez sur Déconnecter. NOTA : Si une session Virtual Media verrouillée associée est active, elle est alors désactivée. Fonctionnement de l’interface Web intégréexxx | xxx85 Fermeture d’une session (utilisateurs locaux uniquement) : 1 Dans la barre de navigation latérale, sélectionnez Session locale. 2 Cochez la case Déconnecter la session active. 86xxx | Fonctionnement de l’interface Web intégréexxx 5 Visualiseur vidéo Le visualiseur vidéo permet d’ouvrir une session KVM sur les équipements cibles reliés à un commutateur via l’interface Web intégrée. Une fois la clé d’accès à distance Dell installée, l’interface Web intégrée affiche les liens de session KVM sur la page Équipements cibles, également appelée page d’accueil. Outre la liste des équipements, d’autres options/pages associées aux sessions KVM à distance sont disponibles. Lors de la connexion à un équipement à l’aide du visualiseur vidéo, le bureau de l’équipement s’affiche dans une nouvelle fenêtre sur laquelle apparaissent le curseur local et le curseur de l’équipement cible. NOTA : Pour utiliser la fonction d’accès à distance, vous devez installer la clé d’accès à distance Dell et configurer les paramètres de réseau à l’aide de l’interface OSCAR ou de la voie de configuration. Une fois les paramètres de réseau configurés, il est possible de gérer le commutateur 1081AD/2161AD de façon limitée sans installer la clé d’accès à distance Dell. Le logiciel de l’interface Web intégrée du commutateur exécute un programme Java pour afficher la fenêtre du visualiseur vidéo. L’interface Web intégrée du commutateur télécharge et installe automatiquement le visualiseur vidéo lors de sa première ouverture. NOTA : Java version 1.6.0_11 ou ultérieure est requis pour lancer une session. NOTA : L’interface Web intégrée du commutateur n’installe pas JRE (Java Resource Engine). Il peut être téléchargé gratuitement à l’adresse http://www.sun.com. Visualiseur vidéoxxx | xxx87 NOTA : L’interface Web intégrée du commutateur utilise la mémoire système pour stocker et afficher des images dans les fenêtres du visualiseur vidéo. Pour chaque fenêtre supplémentaire du visualiseur vidéo, de la mémoire supplémentaire est requise. Un réglage couleur 8 bits sur l’équipement client requiert 1,4 Mo de mémoire par fenêtre du visualiseur ; un réglage 16 bits, 2,4 Mo ; et un réglage 32 bits 6,8 Mo. Si vous essayez d’ouvrir plus de fenêtres que le nombre pris en charge par la mémoire système (habituellement quatre), un message d’erreur indiquant un espace mémoire insuffisant s’affiche et la fenêtre ne s’ouvre pas. Si un autre utilisateur est en train de visualiser l’équipement cible auquel vous essayez d’accéder, vous pouvez préempter l’autre utilisateur en question si vous bénéficiez d’un niveau de préemption supérieur ou égal au sien. Les administrateurs du SCS peuvent également déconnecter un utilisateur actif via la page Session active. Pour en savoir plus, reportez-vous à la section « Sessions actives » à la page 85. 88xxx | Visualiseur vidéoxxx Figure 5.1 : Fenêtre du visualiseur vidéo (mode d’affichage normal) Tableau 5.1 : Descriptions du visualiseur vidéo Numéro Description 1 Barre de titre : affiche le nom de l’équipement cible en cours de visualisation. En mode plein écran, la barre de titre disparaît et le nom de l’équipement cible s’affiche entre le menu et la barre d’outils. 2 Punaise : verrouille l’affichage du menu et de la barre d’outils de sorte qu’ils soient toujours visibles. Visualiseur vidéoxxx | xxx89 Numéro Description 3 Menu et barre d’outils : permettent d’accéder à de nombreuses fonctions du visualiseur vidéo. Si la punaise n’est pas activée, le menu et la barre d’outils sont en mode masquage automatique. Placez le curseur au niveau de la barre d’outils pour afficher le menu et la barre d’outils. La barre d’outils peut afficher jusqu’à dix boutons de commande et/ou de groupe de macros. Les boutons Mode curseur simple, Actualiser, Réglage vidéo automatique et Aligner curseur local s’affichent par défaut sur la barre d’outils. Pour en savoir plus, reportez-vous aux sections « Visualiseur vidéo » à la page 87 et « Macros » à la page 110. 4 Boutons de macros : combinaisons de touches régulièrement utilisées pouvant être envoyées à l’équipement cible. 5 Indicateur d’état de connexion : indique l’état de l’utilisateur connecté au SCS pour cet équipement. Les modes sont les suivants : exclusif, connexion active de base, partage actif principal, partage actif secondaire, partage passif, furtif et balayage. 6 Indicateur d’état de la carte à puce : indique la présence ou non d’une carte à puce dans le lecteur. L’icône de carte à puce de l’écran du visualiseur vidéo est grisée et indique que l’option de carte à puce n’est pas disponible ou est désactivée. L’icône est verte si la carte à puce est mappée. 7 Zone d’affichage : bureau de l’équipement auquel vous accédez. 8 Cadre : redimensionne la fenêtre du visualiseur lorsque vous cliquez et maintenez le bouton de la souris enfoncé sur le cadre. Modification de la barre d’outils Vous pouvez définir le délai au bout duquel la barre d’outils disparaît lorsqu’elle se trouve en mode masquage automatique (c’est-à-dire, non verrouillée à l’aide de la punaise). 90xxx | Visualiseur vidéoxxx Pour définir la durée de masquage de la barre d’outils : 1 Sélectionnez Outils - Options de session dans le menu du visualiseur vidéo. -ouCliquez sur le bouton Options de session. La boîte de dialogue Options de session s’affiche. 2 Cliquez sur l’onglet Barre d’outils. 3 À l’aide des touches fléchées, indiquez le délai en secondes avant le masquage de la barre d’outils. 4 Cliquez sur OK pour enregistrer les modifications et fermer la boîte de dialogue. Taille de la fenêtre NOTA : La commande Affichage - Mise à l’échelle n’est pas disponible en mode plein écran. Lors de la première utilisation de l’interface Web intégrée du commutateur, les fenêtres du visualiseur vidéo s’affichent par défaut avec une résolution de 1024 x 768. Cette résolution est conservée tant que vous ne la modifiez pas. Toutes les fenêtres du visualiseur peuvent avoir une résolution différente. L’interface Web intégrée du commutateur règle automatiquement l’affichage si la taille de la fenêtre est modifiée au cours d’une session et à condition que la mise à l’échelle automatique soit activée. Si la résolution de l’équipement cible est modifiée en cours de session, l’affichage est automatiquement ajusté. Pour modifier la résolution de la fenêtre du visualiseur vidéo : 1 Sélectionnez la commande Affichage - Mise à l’échelle. 2 Sélectionnez la résolution souhaitée. Visualiseur vidéoxxx | xxx91 Réglage de l’affichage Les menus et les boutons de la barre des tâches de la fenêtre du visualiseur permettent de réaliser les tâches suivantes : • Aligner les curseurs de souris. • Actualiser l’écran. • Activer ou désactiver le mode plein écran. En mode plein écran, l’image est réglée pour que la résolution maximale du bureau soit de 1600 x 1200 ou 1680 x 1050 (écran large). Si la résolution du bureau est supérieure : • • • L’image en plein écran est centrée sur le bureau et les zones entourant la fenêtre du visualiseur s’affichent en noir. • Le menu et la barre d’outils sont verrouillés de manière à être visibles à tout moment. Activer la mise à l’échelle automatique, totale ou manuelle de l’image de la session : • En mise à l’échelle totale, la fenêtre du bureau est fixe et l’image de l’équipement est redimensionnée à la taille de la fenêtre. • En mise à l’échelle automatique, la fenêtre du bureau est redimensionnée de manière à correspondre à la résolution de l’équipement cible visualisé. • En mise à l’échelle manuelle, un menu déroulant des résolutions prises en charge s’affiche. Modifier la profondeur d’échantillonnage de l’image d’une session. Alignement des curseurs de souris : Cliquez sur le bouton Aligner curseur local dans la barre d’outils du visualiseur vidéo. Le curseur local s’aligne alors sur celui de l’équipement distant. NOTA : Si les curseurs présentent des problèmes d’alignement, désactivez le paramètre d’accélération de la souris au niveau de l’équipement cible. 92xxx | Visualiseur vidéoxxx Pour actualiser l’affichage, cliquez sur Actualiser image dans la fenêtre du visualiseur vidéo ou sélectionnez Affichage - Actualiser dans le menu. L’image vidéo numérisée est alors entièrement régénérée. Pour activer le mode plein écran, cliquez sur le bouton Agrandir ou sélectionnez Affichage - Plein écran dans le menu du visualiseur vidéo. La fenêtre du bureau disparaît et seul le bureau de l’équipement visualisé s’affiche. La résolution par défaut est 1024 x 768. L’écran est redimensionné jusqu’à une résolution maximale de 1600 x 1200 ou 1680 x 1050 (écran large). Si la résolution du bureau est supérieure, un fond noir entoure l’image en plein écran. La barre d’outils flottante s’affiche. Pour désactiver le mode plein écran et revenir à la fenêtre du bureau, cliquez sur le bouton Mode plein écran de la barre d’outils flottante. Pour activer la mise à l’échelle totale, sélectionnez Affichage - Mise à l’échelle dans le menu du visualiseur vidéo et sélectionnez Pleine échelle. L’image de l’équipement est automatiquement redimensionnée à la résolution de l’équipement cible visualisé. Pour activer la mise à l’échelle manuelle, sélectionnez Affichage - Mise à l’échelle dans le menu du visualiseur vidéo. Sélectionnez les dimensions de la fenêtre. Les valeurs de mise à l’échelle disponibles varient en fonction du système. Actualisation de l’image Cliquez sur le bouton Actualiser image de la boîte de dialogue Réglage vidéo manuel pour régénérer complètement l’image vidéo numérisée. NOTA : Pour actualiser l’image, vous pouvez également sélectionner Affichage Actualiser dans le menu du visualiseur vidéo. Visualiseur vidéoxxx | xxx93 Paramètres vidéo En général, les fonctions de réglage automatique du visualiseur offrent un affichage vidéo optimal. Vous avez cependant la possibilité d’ajuster le réglage de cet affichage avec l’aide d’un représentant de l’assistance technique en sélectionnant Outils - Réglage vidéo manuel dans le menu du visualiseur vidéo ou en cliquant sur le bouton Réglage vidéo manuel. La boîte de dialogue Réglage vidéo manuel s’affiche. Le réglage de la vidéo s’effectue équipement par équipement. Vous pouvez vérifier le niveau de paquets par seconde nécessaire pour un écran statique en observant la vitesse affichée dans le coin inférieur gauche de la boîte de dialogue. Pour régler manuellement la qualité vidéo de la fenêtre : NOTA : Les réglages vidéo suivants doivent être effectués uniquement avec l’aide de l’assistance technique de Dell. 1 Sélectionnez Outils - Réglage vidéo manuel dans le menu du visualiseur vidéo. -ouCliquez sur le bouton Réglage vidéo manuel. La boîte de dialogue Réglage vidéo manuel s’affiche (Figure 5.2). 94xxx | Visualiseur vidéoxxx Figure 5.2 : Boîte de dialogue Réglage vidéo manuel Tableau 5.2 : Description de la boîte de dialogue Réglage vidéo manuel Numéro Description Numéro Description 1 Largeur de capture d’image 9 Réglage vidéo automatique 2 Réglage fin de l’échantillonnage de pixels 10 Actualiser image 3 Position horizontale de la capture d’image 11 Barre de réglage 4 Position verticale de la capture d’image 12 Modèle d’essai vidéo 5 Contraste 13 Aide 6 Luminosité 14 Indicateur de performance 7 Niveau de bruit 15 Bouton de fermeture 8 Seuil de priorité Visualiseur vidéoxxx | xxx95 2 Cliquez sur l’icône correspondant à la fonction que vous souhaitez régler. 3 Pour déplacer le curseur de contraste, puis affiner le réglage, cliquez sur le bouton Min (-) ou Max (+) pour chaque paramètre sélectionné. Les réglages sont immédiatement appliqués dans la fenêtre du visualiseur vidéo. 4 Lorsque vous avez terminé, cliquez sur Fermer pour quitter la boîte de dialogue Réglage vidéo manuel. Paramètres vidéo cibles Les commandes de réglage Largeur de capture d’image, Réglage fin de l’échantillonnage de pixels, Position horizontale de la capture d’image et Position verticale de la capture d’image agissent sur la capture et la numérisation de l’image de l’équipement vidéo. Elles sont rarement modifiées. Les paramètres de capture d’image sont modifiés automatiquement par la fonction de réglage automatique. L’équipement doit avoir une image particulière afin d’effectuer des réglages indépendants précis. Réglage vidéo automatique Dans la plupart des cas, vous n’avez pas besoin de modifier les paramètres d’affichage vidéo par défaut. Le système ajuste et optimise automatiquement les paramètres d’affichage. L’interface Web intégrée du commutateur offre des performances optimales lorsque les paramètres d’affichage sont réglés de sorte qu’aucun (0) paquet de données vidéo ne soit transmis pour un écran statique. Pour régler les paramètres vidéo sur les valeurs optimales, cliquez sur le bouton Réglage vidéo automatique de la boîte de dialogue Réglage vidéo manuel. NOTA : Vous pouvez également régler automatiquement les paramètres vidéo en sélectionnant Outils - Réglage vidéo automatique dans le menu du visualiseur vidéo ou en cliquant sur l’icône Réglage vidéo automatique de la barre d’outils. Modèle d’essai vidéo Pour basculer vers l’affichage d’un modèle d’essai vidéo, cliquez sur le bouton Modèle d’essai vidéo de la boîte de dialogue Réglage vidéo manuel. Cliquez à 96xxx | Visualiseur vidéoxxx nouveau sur ce bouton pour revenir à l’affichage normal. Paramètres vidéo spécifiques aux fournisseurs Les paramètres vidéo varient considérablement selon les fabricants. Dell dispose d’une base de données en ligne contenant les paramètres vidéo optimisés pour diverses cartes vidéo, en particulier ceux spécifiques à Sun. Pour obtenir ces informations, consultez la base de connaissances en ligne de Dell ou appelez le service d’assistance technique Dell. Paramètres de couleur L’algorithme Dambrackas Video Compression® (DVC) permet aux utilisateurs de spécifier le nombre de couleurs affichables dans une fenêtre de session distante. Vous pouvez choisir d’augmenter le nombre de couleurs pour une meilleure fidélité de reproduction ou de le diminuer afin de réduire le volume des données transmises sur le réseau. Les paramètres d’affichage des fenêtres du visualiseur vidéo sont : Couleur optimale disponible (actualisations plus lentes), Compression optimale (actualisations plus rapides), une combinaison des deux ou le mode Échelle de gris. Pour définir la profondeur d’échantillonnage des voies et des canaux individuels, sélectionnez la commande Couleur dans la fenêtre de la session à distance. Ces paramètres sont enregistrés séparément pour chaque canal. Contraste et luminosité Si l’image du visualiseur vidéo est trop sombre ou trop claire, sélectionnez Outils - Réglage vidéo automatique ou cliquez sur le bouton Réglage vidéo automatique. Cette commande est également disponible dans la boîte de dialogue correspondante. Dans la plupart des cas, cette opération permet de corriger le problème. Au cas où l’activation répétée de la commande Réglage vidéo automatique n’est pas suffisante pour corriger le contraste et la luminosité, vous pouvez les régler Visualiseur vidéoxxx | xxx97 manuellement. Augmentez la luminosité. Ne l’augmentez pas de plus de 10 incréments avant de passer au réglage du contraste. En général, il suffit de modifier légèrement le contraste. Paramètres de bruit Dans certains cas, le bruit de la transmission vidéo maintient le nombre de paquets par seconde à une valeur élevée, indiquée par l’apparition de petits points autour du curseur lorsqu’il se déplace. La modification des valeurs de seuil permet d’améliorer l’affichage à l’écran et le tracé du curseur. Si vous utilisez une compression vidéo standard, vous pouvez modifier les valeurs Niveau de bruit et Seuil de priorité. Pour restaurer les valeurs de seuil par défaut, cliquez sur Réglage vidéo automatique. NOTA : Le réglage du niveau de bruit sur zéro entraîne une actualisation constante de l’écran, une sollicitation importante du réseau et un papillotement de l’image. Il est recommandé de régler le niveau de bruit sur le niveau le plus élevé offrant des performances convenables du système tout en permettant de récupérer les couleurs des pixels sur lesquels passe le curseur de la souris. NOTA : Pour régler le niveau de bruit, utilisez le curseur de défilement pour effectuer des réglages approximatifs et les boutons plus (+) et moins (-) situés de part et d’autre du curseur de défilement pour des réglages plus fins. Pour en savoir plus sur la modification de la profondeur d’échantillonnage, reportez-vous à la section « Réglage de l’affichage » à la page 92. Paramètres de la souris Les options de la souris du visualiseur concernent le type de curseur, le mode de curseur, la mise à l’échelle, l’alignement et la réinitialisation. Les paramètres de la souris s’appliquent à un équipement particulier. Ils peuvent varier d’un équipement à un autre. NOTA : Si l’équipement ne permet pas de débrancher et de rebrancher la souris (contrairement aux possibilités offertes par la plupart des PC récents), la souris est alors désactivée et l’équipement doit être redémarré. 98xxx | Visualiseur vidéoxxx Type de curseur Le visualiseur vidéo (Figure 5.3) offre cinq options de curseur local. Vous avez également la possibilité de n’utiliser aucun curseur ou de garder le curseur par défaut. En mode curseur simple, l’affichage du curseur local (secondaire) dans le visualiseur est désactivé et seul le pointeur de la souris de l’équipement cible est visible. Seuls les mouvements de la souris de l’équipement cible apparaissent à l’écran. Utilisez le mode curseur simple lorsqu’aucun curseur local n’est nécessaire. Figure 5.3 : Curseurs local et distant affichés dans la fenêtre du visualiseur vidéo Visualiseur vidéoxxx | xxx99 Tableau 5.3 : Description de la Figure 5.3 Numéro Description 1 Curseur distant 2 Curseur local Le mode de curseur actif dans le visualiseur s’affiche dans la barre de titre, accompagné du raccourci clavier permettant de quitter le mode curseur simple. Vous pouvez définir ce raccourci clavier dans la boîte de dialogue Options de session. NOTA : En cas d’utilisation d’un équipement capturant les frappes au clavier avant qu’elles n’atteignent le client, il est recommandé d’éviter d’utiliser ces frappes pour restaurer le pointeur de la souris. Pour activer le mode curseur simple, sélectionnez Outils - Mode curseur simple dans le menu du visualiseur vidéo ou cliquez sur le bouton Mode curseur simple. Le curseur local ne s’affiche pas. Tous les mouvements observés sont ceux de l’équipement cible. Pour sélectionner une touche afin de quitter le mode curseur simple : 1 Sélectionnez Outils - Options de session dans le menu du visualiseur vidéo. -ouCliquez sur le bouton Options de session. La boîte de dialogue Options de session s’affiche. 2 Cliquez sur l’onglet Souris. 3 Sélectionnez le raccourci clavier de fin de votre choix dans le menu déroulant de la zone Mode curseur simple. 4 Cliquez sur Enregistrer pour enregistrer les paramètres. Lorsque le mode curseur simple est activé, utilisez le raccourci clavier défini pour revenir au mode de bureau normal. 100xxx | Visualiseur vidéoxxx Appuyez sur la touche indiquée dans la barre de titre pour quitter le mode curseur simple. Pour modifier le paramètre de curseur : 1 Sélectionnez Outils - Options de session dans le menu du visualiseur vidéo. -ouCliquez sur le bouton Options de session. La boîte de dialogue Options de session s’affiche. 2 Cliquez sur l’onglet Souris. 3 Sélectionnez un type de curseur dans le volet Curseur local. 4 Cliquez sur OK pour enregistrer les paramètres. Mise à l’échelle de la souris Certaines versions antérieures de Linux ne prenaient pas en charge les accélérations de souris réglables. Pour les installations nécessitant une prise en charge de ces versions antérieures, vous pouvez choisir parmi trois options préconfigurées de mise à l’échelle de la souris ou définir vos propres paramètres. Les paramètres préconfigurés sont : Défaut (1:1), Élevé (2:1) et Faible (1:2). • Avec un rapport de mise à l’échelle de 1:1, tout mouvement de la souris dans la fenêtre du bureau envoie un mouvement de souris équivalent vers l’équipement cible. • Avec un rapport de 2:1, le même mouvement de souris envoie un mouvement de souris multiplié par 2. • Avec un rapport de 1:2, le facteur de multiplication est de 1/2. Pour régler la mise à l’échelle de la souris : 1 Sélectionnez Outils - Options de session dans le menu du visualiseur vidéo. -ouCliquez sur le bouton Options de session. La boîte de dialogue Options de session s’affiche. 2 Cliquez sur l’onglet Souris. Visualiseur vidéoxxx | xxx101 3 Activez le bouton radio correspondant au paramètre préconfiguré de votre choix. -ouMise à l’échelle personnalisée : a. Cliquez sur le bouton radio Personnalisé pour activer les champs X et Y. b. Saisissez une valeur de mise à l’échelle de la souris dans les champs X et Y. Pour toute entrée de la souris, les mouvements sont multipliés par les facteurs de mise à l’échelle X et Y correspondants. Les paramètres saisis doivent être compris entre 0,25 et 3,00. Alignement et synchronisation de la souris L’interface Web intégrée du commutateur ne pouvant recevoir de retour d’information de la souris en permanence, il peut arriver que la souris du commutateur et la souris de l’hôte ne soient plus synchrones. Si la souris ou le clavier ne répondent plus correctement, il est parfois nécessaire d’aligner la souris ou de rétablir le repérage. L’alignement permet d’aligner le curseur local sur le curseur de l’équipement cible distant. La réinitialisation entraîne une simulation de reconnexion de la souris et du clavier, comme si vous les aviez déconnectés puis reconnectés. Pour aligner les curseurs, cliquez sur le bouton Aligner curseur local dans la barre d’outils du visualiseur vidéo. Virtual Media La fonction Virtual Media permet à l’utilisateur de l’équipement client de mapper un lecteur physique de cette machine en tant que lecteur virtuel sur un équipement cible. L’équipement client peut en outre ajouter et mapper un fichier image de disquette ou ISO en tant que lecteur virtuel sur l’équipement cible. Vous pouvez mapper simultanément un lecteur DVD-ROM et un dispositif de stockage de masse. 102xxx | Visualiseur vidéoxxx • Les lecteurs de CD/DVD, les fichiers image disque (tels qu’un fichier image de disquette ou ISO) sont mappés en tant que lecteurs CD/DVD-ROM virtuels. • Les lecteurs de disquette, les périphériques de mémoire USB ou tout autre type de périphériques sont mappés en tant que dispositifs de stockage de masse virtuels. Pour en savoir plus sur la configuration des paramètres Virtual Media à l’aide de l’interface Web intégrée, reportez-vous à la section « Paramètres de session Virtual Media » à la page 83. Configuration requise L’équipement doit prendre en charge Virtual Media et être connecté au commutateur KVM à l’aide d’un SIP USB2 ou USB2+CAC. L’équipement cible doit prendre en charge les types de supports compatibles USB2 que vous désirez mapper de manière virtuelle. Autrement dit, si l’équipement cible n’est pas compatible avec les périphériques de mémoire USB portables, il est impossible de mapper l’équipement client en tant que lecteur virtuel sur l’équipement cible. Vous devez être autorisé à établir des sessions Virtual Media ou des sessions Virtual Media réservées sur l’équipement cible (ceci s’applique également au groupe d’utilisateurs dont vous faites partie). Reportez-vous à la section « Paramètres des comptes utilisateurs locaux » à la page 80. Les sessions Virtual Media pour un même équipement cible peuvent uniquement être activées une par une. Remarques relatives au partage et à la préemption Les sessions KVM et Virtual Media fonctionnent séparément, il existe par conséquent de nombreuses options quant au partage, à la réservation et à la préemption des sessions. Le logiciel d’administration Avocent permet de répondre aux différents besoins des systèmes. Visualiseur vidéoxxx | xxx103 Par exemple, il est possible de verrouiller des sessions KVM avec des sessions Virtual Media. Ainsi, lorsqu’une session KVM est déconnectée, la session Virtual Media qui lui est associée l’est également. Par contre, si les sessions ne sont pas verrouillées, vous pouvez fermer la session KVM mais la session Virtual Media reste ouverte. Cette opération peut s’avérer particulièrement utile lorsqu’un utilisateur réalise une tâche très longue via une session Virtual Media (le chargement d’un système d’exploitation, par exemple) et souhaite établir une session KVM avec un autre équipement cible pour exécuter d’autres fonctions pendant ce chargement. Lorsqu’une session Virtual Media est active au niveau de l’équipement cible (sans session KVM active associée), l’utilisateur de départ (Utilisateur A) peut se reconnecter ou un utilisateur différent (Utilisateur B) peut se connecter à cette voie. Vous pouvez définir l’option Réserver dans la boîte de dialogue Virtual Media afin de permettre uniquement à l’utilisateur A d’accéder à la voie au cours d’une session KVM. Si l’utilisateur B a accès à cette session KVM (l’option Réserver n’est pas activée), il a la possibilité de contrôler le support utilisé au cours de cette session. Lors de l’utilisation de l’option Réserver dans un environnement en cascade, seul l’utilisateur A peut accéder au commutateur situé au niveau inférieur et la voie KVM située entre le commutateur du niveau supérieur et celui du niveau inférieur lui est réservée. Boîte de dialogue Virtual Media La boîte de dialogue Virtual Media permet de gérer le mappage et l’annulation du mappage des lecteurs Virtual Media. Elle affiche tous les lecteurs physiques de l’équipement client qui peuvent être mappés en tant que lecteurs virtuels. Il est également possible d’ajouter des fichiers image de disquette et ISO, puis de les mapper à l’aide de la boîte de dialogue Virtual Media. Une fois l’équipement mappé, la zone Détails de la boîte de dialogue Virtual Media indique la quantité de données transférées et la durée écoulée depuis le mappage de l’équipement. 104xxx | Visualiseur vidéoxxx Vous pouvez spécifier que la session Virtual Media est réservée. Si la session est réservée, et la session KVM associée fermée, aucun autre utilisateur ne peut ouvrir une session KVM pour cet équipement cible. Une autre session KVM peut cependant être ouverte si la session n’est pas réservée. Vous pouvez également réinitialiser le SIP à partir de la boîte de dialogue Virtual Media. Veuillez cependant noter que ceci réinitialise tous les périphériques USB de l’équipement cible et doit par conséquent être utilisé avec précautions, et ce, uniquement lorsque l’équipement cible ne répond pas. Ouverture d’une session Virtual Media Lancement d’une session Virtual Media : Sélectionnez Outils - Virtual Media dans le menu du visualiseur vidéo. La boîte de dialogue Virtual Media s’affiche (Figure 5.4). Pour que la session soit réservée, cliquez sur Détails, puis cochez la case Réserver. Figure 5.4 : Boîte de dialogue Virtual Media du visualiseur vidéo Visualiseur vidéoxxx | xxx105 Mappage d’un lecteur Virtual Media : 1 Ouvrez une session Virtual Media à partir du menu du visualiseur vidéo en sélectionnant Outils - Virtual Media. 2 Mappage d’un lecteur physique en tant que lecteur Virtual Media : a. Dans la boîte de dialogue Virtual Media, cochez la case Mappé en regard des lecteurs à mapper. b. Cochez la case Lecture seule pour limiter l’accès au lecteur en lecture seule si nécessaire. Si le mode lecture seule a été défini auparavant pour tous les lecteurs mappés, cette case est déjà cochée et vous ne pouvez pas la décocher. Lorsque les paramètres de session autorisent l’accès en lecture/écriture, vous pouvez cocher la case Lecture seule si vous souhaitez appliquer le mode lecture seule à un lecteur donné. 3 Ajout et mappage d’une image de disquette ou ISO en tant que lecteur Virtual Media : a. Dans la boîte de dialogue Virtual Media, cliquez sur Ajouter image. b. La boîte de dialogue de sélection de fichiers s’ouvre, avec le répertoire contenant les fichiers image de disque (dotés d’une extension .iso ou .img) visibles. Sélectionnez le fichier image de disquette ou ISO désiré et cliquez sur Ouvrir. -ouSi la fonction glisser-déplacer est prise en charge par le système d’exploitation de l’équipement client, sélectionnez le fichier image de disquette ou ISO et faites-le glisser dans la boîte de dialogue Virtual Media. c. Le nom du fichier est vérifié afin d’éviter toute erreur. Si le fichier est correct, la boîte de dialogue de sélection de fichiers se ferme et le fichier image sélectionné apparaît dans la fenêtre Virtual Media. Vous pouvez alors le mapper en cochant la case Mappé. 106xxx | Visualiseur vidéoxxx d. Répétez les étapes a à c pour chaque fichier image de disquette ou ISO à ajouter. Vous pouvez en ajouter autant que vous le souhaitez, dans la limite imposée par la capacité de la mémoire. Cependant, les CD, DVD et dispositifs de stockage de masse virtuels peuvent uniquement être mappés un par un. Un message d’erreur s’affiche si vous tentez de mapper trop de lecteurs (un DVD et un dispositif de stockage de masse) ou trop de lecteurs d’un certain type (plus d’un DVD ou dispositif de stockage de masse). Pour mapper un nouveau lecteur, vous devez tout d’abord démapper un lecteur déjà mappé. Une fois l’image ou le lecteur physique mappé, vous pouvez l’utiliser sur l’équipement cible. Démappage d’un lecteur Virtual Media : 1 Dans la boîte de dialogue Virtual Media, décochez la case Mappé en regard des lecteurs à démapper. 2 Vous êtes alors invité à confirmer l’opération. Confirmez ou non le démappage. 3 Répétez cette opération pour les autres lecteurs Virtual Media à démapper. Affichage des détails du lecteur Virtual Media : Dans la boîte de dialogue Virtual Media, cliquez sur Détails. Le tableau Détails s’affiche dans la boîte de dialogue développée. Chaque ligne indique : • Lecteur cible : nom utilisé pour le lecteur mappé, par exemple CD virtuel 1 ou CD virtuel 2. • Mappé par : identique aux informations du lecteur figurant dans la liste de la colonne Lecteur Affichage client. • Octets en lecture et Octets en écriture : quantité de données transférées depuis le mappage. • Durée : temps écoulé depuis le mappage du lecteur. Pour fermer la fenêtre Détails, cliquez à nouveau sur Détails. Visualiseur vidéoxxx | xxx107 Pour réinitialiser tous les périphériques USB de l’équipement cible : NOTA : La fonction de réinitialisation USB s’applique à tous les périphériques USB de l’équipement cible, y compris la souris et le clavier. Par conséquent, elle doit être utilisée uniquement lorsque l’équipement cible ne répond pas. 1 Dans la boîte de dialogue Virtual Media, cliquez sur Détails. 2 La vue Détails s’affiche. Cliquez sur Réinitialiser USB. 3 Un message vous avertit des conséquences possibles de la réinitialisation. Confirmez ou annulez la réinitialisation. 4 Pour fermer la fenêtre Détails, cliquez à nouveau sur Détails. Fermeture d’une session Virtual Media Fermeture de la boîte de dialogue Virtual Media : 1 Cliquez sur Quitter. 2 Un message indique que les lecteurs mappés vont être démappés. Confirmez ou annulez l’opération. Si vous tentez de déconnecter une session KVM active associée à une session Virtual Media verrouillée, un message de confirmation s’affiche indiquant que tous les mappages Virtual Media vont être perdus. Cartes à puce Vous pouvez connecter un lecteur de cartes à puce à l’une des voies USB disponibles de l’équipement client, puis accéder aux équipements cibles reliés au système de commutation. Vous avez alors la possibilité de lancer une session KVM afin d’ouvrir le visualiseur vidéo et de mapper une carte à puce. NOTA : Pour tous les lecteurs de cartes à puce, vous devez utiliser un SIP USB2+CAC de Dell ou un module IQ VMC d’Avocent. L’icône de la carte à puce, située à l’extrémité droite de la barre d’outils du visualiseur vidéo, indique l’état de la carte. Le tableau suivant décrit les différentes icônes d’état affichées. 108xxx | Visualiseur vidéoxxx Tableau 5.4 : Icônes d’état de la carte à puce Icône Description Aucune carte à puce insérée dans le lecteur ou lecteur de cartes non relié. Une carte à puce est présente dans le lecteur, mais n’a pas encore été mappée. Une carte à puce a été mappée (icône verte). Mappage d’une carte à puce : 1 Ouvrez une session KVM afin d’afficher la fenêtre du visualiseur vidéo. 2 Insérez une carte à puce dans le lecteur de cartes relié à l’équipement client. 3 Cliquez sur Outils - Mapper Smart Card dans le menu du visualiseur vidéo. 4 Si aucune carte à puce n’est mappée à l’équipement cible, un point apparaît en regard de l’option Aucune carte mappée. Sélectionnez l’une des cartes à mapper dans la liste figurant sous cette option. Pour annuler le mappage d’une carte à puce, fermez la session KVM en cliquant sur le symbole X du menu du visualiseur vidéo et en sélectionnant Outils Aucune carte mappée ou en déconnectant le lecteur du serveur client. Transfert direct des touches du clavier Lorsque le visualiseur vidéo est lancé, les frappes au clavier peuvent être interprétées de deux manières selon le mode d’affichage de la fenêtre du visualiseur vidéo. • En mode plein écran, toutes les frappes au clavier et les combinaisons de touches, à l’exception de <Ctrl+Alt+Suppr>, sont transmises à l’équipement cible en cours de visualisation. Visualiseur vidéoxxx | xxx109 • En mode d’affichage normal du bureau, la transmission des frappes au clavier permet de contrôler la reconnaissance par l’équipement cible distant ou l’ordinateur local de certaines frappes ou combinaisons de touches. Le transfert direct des touches du clavier est défini dans la boîte de dialogue Options de session. Lorsque l’option Communication clavier est activée et que la fenêtre du visualiseur vidéo est active, toutes les frappes au clavier et les combinaisons de touches, à l’exception de <Ctrl+Alt+Suppr>, sont transmises à l’équipement cible distant en cours de visualisation. Lorsque le bureau local est actif, les frappes au clavier et les combinaisons de touches agissent sur l’ordinateur local. NOTA : La combinaison de touches Ctrl+Alt+Suppr peut être transmise à l’équipement cible distant uniquement à l’aide d’une macro. NOTA : Sur les claviers japonais, la combinaison ALT+Han/Zen est toujours envoyée à l’équipement cible distant, quel que soit le mode d’affichage ou le paramètre de transfert direct des touches du clavier. Pour activer le transfert direct des touches du clavier : 1 Sélectionnez Outils - Options de session dans le menu du visualiseur vidéo. -ouCliquez sur le bouton Options de session. La boîte de dialogue Options de session s’affiche. 2 Cliquez sur l’onglet Généralités. 3 Sélectionnez Comm. de toutes les combin. de touches en mode fenêtre normal. 4 Cliquez sur OK pour enregistrer les paramètres. Macros L’interface Web intégrée du commutateur est préconfigurée avec des macros pour les plates-formes Windows, Linux et Sun. 110xxx | Visualiseur vidéoxxx Pour envoyer une macro, sélectionnez Macros - <macro souhaitée> dans le menu du visualiseur vidéo ou sélectionnez directement la macro souhaitée à l’aide des boutons de cette fenêtre. Enregistrement de l’affichage Vous pouvez enregistrer l’image de la fenêtre du visualiseur dans un fichier ou dans le presse-papiers puis le coller dans un programme de traitement de texte ou autre. Pour copier une image de la fenêtre du visualiseur vidéo dans un fichier : 1 Sélectionnez Fichier - Capturer dans le fichier dans le menu du visualiseur vidéo. -ouCliquez sur le bouton Copier dans le fichier. La boîte de dialogue Enregistrer sous s’affiche. 2 Saisissez le nom et la destination du fichier. 3 Cliquez sur Enregistrer pour enregistrer l’image dans un fichier. Pour enregistrer la fenêtre du visualiseur vidéo dans le presse-papiers, sélectionnez Fichier - Copier dans le presse-papiers dans le menu du visualiseur vidéo ou cliquez sur le bouton Copier dans le presse-papiers. L’image est enregistrée dans le presse-papiers. Fermeture d’une session Pour fermer une session du visualiseur vidéo : Sélectionnez Fichier - Quitter dans la fenêtre du visualiseur vidéo. Visualiseur vidéoxxx | xxx111 112xxx | Visualiseur vidéoxxx 6 Opérations de terminal Chaque SCS peut également être configuré au niveau du commutateur via l’interface du menu de la console de terminal par la voie de configuration 10101. Toutes les commandes du terminal sont accessibles à partir d’un écran de terminal ou d’un PC exécutant un logiciel d’émulation de terminal. NOTA : Il est préférable d’effectuer tous les paramétrages de configuration via l’interface utilisateur locale. Pour connecter un terminal au commutateur : 1 À l’aide d’un adaptateur série DB-9 M/F, connectez un terminal ou un ordinateur exécutant un logiciel d’émulation de terminal, tel que HyperTerminal, à la voie 10101 située sur le panneau arrière du commutateur. Les paramètres du terminal sont les suivants : 9 600 bit/s, 8 bit, 1 bit d’arrêt, pas de parité ni de contrôle de flux. 2 Mettez sous tension le commutateur, puis tour à tour tous les équipements cibles. Une fois l’initialisation du commutateur terminée, le menu de la console affiche le message suivant : Press any key to continue (appuyez sur n’importe quelle touche pour continuer). Configuration réseau Pour configurer les paramètres de réseau à l’aide du menu de la console : 1 Lorsque vous mettez le SCS sous tension, il s’initialise pendant une minute environ. Une fois l’initialisation terminée, appuyez sur n’importe quelle Opérations de terminalxxx | xxx113 touche du terminal ou de l’ordinateur exécutant le logiciel d’émulation de terminal pour accéder à l’interface du menu de la console. Le terminal peut être connecté à tout moment, même lorsque le commutateur est déjà sous tension. 2 Dans le menu principal de la console, saisissez le chiffre correspondant à Network Configuration et appuyez sur <Entrée>. 3 Saisissez 1, puis appuyez sur la touche <Entrée> pour régler la vitesse du réseau. Pour des performances optimales, réglez le SCS à la même vitesse que le commutateur Ethernet auquel il est relié. Appuyez sur <Entrée> pour revenir au menu Console Network Configuration. 4 Saisissez 2, puis appuyez sur <Entrée> pour indiquer si vous utilisez une adresse IP statique ou DHCP. L’utilisation d’une configuration IP statique permet d’attribuer au SCS une adresse IP, un masque de réseau (ou une longueur de préfixe) et une passerelle par défaut définis par l’utilisateur. Le protocole DHCP permet d’automatiser la configuration des ordinateurs TCP/IP. Lorsque vous sélectionnez DHCP, l’adresse IP, le masque de réseau (ou la longueur de préfixe) et la passerelle par défaut sont automatiquement attribués au SCS et ne sont pas modifiables par ses utilisateurs. Si vous utilisez l’option DHPC, configurez votre périphérique DHCP de sorte qu’il fournisse une adresse IP au commutateur et ignorez l’étape 6. 5 Terminez la configuration du SCS en sélectionnant les options restantes dans le menu Network Configuration : adresse IP, masque de réseau (ou longueur de préfixe) et passerelle par défaut. 6 Saisissez 0 (zéro) et appuyez sur <Entrée> pour revenir au menu principal de la console. 114xxx | Opérations de terminalxxx Autres options du menu principal de la console En plus de l’option Network Configuration, le menu principal de la console du SCS comporte les éléments suivants : Firmware Management, Enable Debug Messages, Set/Change Password, Restore Factory Defaults, Reset Switch, Set Web Interface Ports et Exit. Tous ces éléments de menu sont présentés dans cette section. Firmware Management Ce menu comprend la commande Flash Download. Pour en savoir plus, reportezvous à la section « Outils - Redémarrage et mise à jour » à la page 69. Enable Debug Messages Cette option de menu active l’émission de messages d’état de la console. Étant donné qu’elle peut réduire les performances de manière significative, il est déconseillé d’utiliser cette fonction sans y avoir été invité par le service d’assistance technique. Lorsque vous avez terminé de lire les messages, appuyez sur une touche du clavier pour quitter ce mode. Set/Change Password Cette option de menu permet d’activer et de désactiver la sécurité de la voie série, par laquelle la voie série est verrouillée au moyen d’un mot de passe défini par l’utilisateur. Restore Factory Defaults Cette option de menu permet de rétablir les paramètres par défaut de toutes les options du commutateur. Reset Switch Cette option de menu permet d’exécuter un redémarrage à chaud du SCS. Opérations de terminalxxx | xxx115 Set Web Interface Ports Le SCS utilise les voies numéros 80 et 443 pour les voies HTTP et HTTPS, respectivement. L’utilisateur peut modifier ces voies et en spécifier d’autres. NOTA : Il est nécessaire de redémarrer le SCS pour pouvoir utiliser d’autres voies. Exit Cette option de menu vous ramène au message signalant que le système est prêt. Lorsque le mot de passe de l’interface du menu de la console est activé, vous devez quitter le menu principal de la console de sorte que l’utilisateur suivant soit invité à saisir son mot de passe pour se connecter. 116xxx | Opérations de terminalxxx A Annexe A : MIB et interruptions SNMP Le SCS peut envoyer des événements d’audit à un gestionnaire SNMP. Les interruptions SNMP sont définies dans une base de données MIB des interruptions SNMP. Le fichier MIB des interruptions peut être chargé depuis le SCS grâce à la fonction d’enregistrement de la base de données MIB des interruptions. Le fichier MIB des interruptions chargé peut ensuite être chargé dans une application destinataire d’interruptions SNMP. Cette annexe décrit les événements d’interruption que le SCS peut générer. Bien que nous ayons fait en sorte que les informations de cette annexe soient à jour, vous devez consulter le fichier MIB des interruptions proprement dit pour obtenir des informations d’interruption plus précises. Le gestionnaire SNMP peut accéder aux objets MIB-II du SCS à l’aide des protocoles IPv4 et IPv6. Du fait de leur conception, les objets MIB propres à une entreprise présents dans un SCS ne sont pas accessibles via le protocole SNMP. Les définitions d’interruption du SCS utilisent la structure décrite dans les documents RFC (Request For Comments) suivants : • RFC-1155-SMI Décrit les structures communes et le schéma d’identification servant à définir les informations de gestion à utiliser avec les réseaux interconnectés utilisant le protocole TCP/IP. Annexe A : MIB et interruptions SNMPxxx | xxx117 • RFC-1212 Décrit le format utilisé pour créer des modules MIB concis et descriptifs. • RFC-1213-MIB Décrit la norme Internet MIB-II à utiliser avec les protocoles d’administration de réseau dans les réseaux interconnectés fondés sur le protocole TCP/IP. • RFC-1215 Décrit les interruptions normalisées SNMP et permet de définir des interruptions spécifiques à une activité. Les objets précis signalés par chaque interruption sont définis dans le fichier MIB des interruptions chargé depuis le SCS. Le tableau suivant présente la liste des événements d’interruption générés. Tableau A.1 : Événements d’interruption générés Événement d’interruption Numéro d’interruption Échec de l’authentification utilisateur 1 Connexion utilisateur 2 Déconnexion utilisateur 3 Session cible démarrée 4 Session cible arrêtée 5 Session cible interrompue 6 Interruptions 7 et 8 non utilisées 7-8 Utilisateur ajouté 9 Annexe A : MIB et interruptions SNMPxxx | xxx118 Événement d’interruption Numéro d’interruption Utilisateur supprimé 10 Utilisateur modifié 11 Redémarrage commencé 12 Mise à jour du fichier de l’image démarrée 13 Résultats de la mise à jour du fichier de l’image 14 SIP ajouté 15 SIP supprimé 16 Nom de l’équipement cible modifié 17 Commutateur en cascade ajouté 18 Commutateur en cascade supprimé 19 Nom du commutateur en cascade modifié 20 Fichier de configuration chargé 21 Base de données utilisateur chargée 22 Interruptions 23 à 32 non utilisées 23-32 Utilisateur verrouillé 33 Utilisateur déverrouillé 34 Mise à jour du SIP commencée 35 Résultats de la mise à jour de l’image du SIP 36 Annexe A : MIB et interruptions SNMPxxx | xxx119 Événement d’interruption Numéro d’interruption SIP redémarré 37 Session Virtual Media démarrée 38 Session Virtual Media arrêtée 39 Session Virtual Media interrompue 40 Session Virtual Media réservée 41 Session Virtual Media non réservée 42 Session Virtual Media mappée 43 Lecteur Virtual Media non mappé 44 Interruptions 45 à 75 non utilisées 45-75 Carte à puce insérée 76 Carte à puce retirée 77 Interruptions 78 et 79 non utilisées 78-79 État agrégé de l’équipement cible modifié 80 Annexe A : MIB et interruptions SNMPxxx | xxx120 B Annexe B : Brochage de la voie de configuration La voie de configuration 10101 du SCS est une prise femelle modulaire à 8 broches. Le brochage et la description de la voie de configuration sont présentés dans la figure et dans le tableau ci-après. Figure B.1 : Brochage de la voie de configuration Tableau B.1 : Descriptions du brochage de la voie de configuration/console N° de broche Description N° de broche Description 1 Pas de connexion 5 Transmission de données (TXD) 2 Pas de connexion 6 Terre de signalisation (SG) 3 Pas de connexion 7 Pas de connexion 4 Réception de données (RXD) 8 Pas de connexion Annexe B : Brochage de la voie de configurationxxx | xxx121 Annexe B : Brochage de la voie de configurationxxx | xxx122 C Annexe C : Utilisation des modules IQ série d’Avocent Le module IQ série est un convertisseur série/VGA qui permet de visualiser les équipements VT100 à partir de la voie locale du commutateur, de l’interface Web intégrée ou du logiciel du commutateur. Toutes les données série provenant de l’équipement sont en lecture seule. Elles sont affichées dans une fenêtre VT100, placées dans une mémoire tampon vidéo puis envoyées au commutateur comme s’il s’agissait de données issues d’un équipement VGA. De la même manière, les combinaisons de touches saisies sur un clavier sont transmises à l’équipement relié comme si elles provenaient du clavier d’un terminal VT100. Modes du module IQ série Les modes suivants sont disponibles depuis le module IQ série : • On-line : permet d’envoyer et de recevoir des données série. • Configuration : permet de définir les paramètres de communication du commutateur, le format du menu Terminal Applications ainsi que les combinaisons de touches associées à des actions et macros spécifiques. • History : permet de vérifier les données série. Configuration du module IQ série NOTA : Le module IQ série est un équipement DCE (Data Communication Equipment) uniquement compatible avec l’émulation de terminal VT100. Annexe C : Utilisation des modules IQ série d’Avocentxxx | xxx123 Appuyez sur <Ctrl+F8> pour activer l’écran de configuration du menu Terminal Applications du module IQ, afin de configurer votre module IQ série. NOTA : Lorsque le menu Terminal Applications est actif, appuyez sur <Entrée> pour enregistrer les modifications et revenir à l’écran précédent. Appuyez sur la touche <Echap> pour revenir à l’écran précédent sans enregistrer les modifications. Dans l’écran Configuration du menu Terminal Applications, vous avez la possibilité de modifier les options suivantes : • Baud Rate : permet de définir la vitesse des communications sur la voie série. Les vitesses disponibles sont 300, 1 200, 2 400, 9 600, 19 200, 34 800, 57 600 ou 115 200 bit/s. La valeur par défaut est 9 600. • Parity : permet de définir la parité des communications sur la voie série. Les options disponibles sont EVEN, ODD et NONE. La valeur par défaut est NONE. • Flow Control : permet de définir le type de contrôle de flux série. Les options disponibles sont NONE, XOn/XOff (option logicielle) et RTS/CTS (option matérielle). La valeur par défaut est NONE. Si vous choisissez un débit de 115 200 bit/s, la seule option de contrôle de flux disponible est RTS/CTS (option matérielle). • Enter Sends : permet de définir les touches à transmettre lorsque vous appuyez sur Entrée. Les options disponibles sont <CR> (Entrée) pour déplacer le curseur du côté gauche de l’écran ou <CR><LF> (Entrée-Saut de ligne) pour déplacer le curseur vers le côté gauche de l’écran et le faire descendre d’une ligne. • Received : permet de définir la manière dont le module interprète un caractère Entrée reçu. Les options disponibles sont <CR> (Entrée) ou <CR><LF> (Entrée-Saut de ligne). • Background : permet de changer la couleur d’arrière-plan de l’écran. La couleur active est affichée sur la ligne d’option lorsqu’elle est modifiée. Les couleurs disponibles sont les suivantes : Black, Light Grey, Yellow, Green, Teal, Cyan, Blue, Dark Blue, Purple, Pink, Orange, Red, Maroon et Brown. Annexe C : Utilisation des modules IQ série d’Avocentxxx | xxx124 La couleur par défaut est le noir. Cette valeur doit différer de celle des options Normal Text et Bold Text. • Normal Text : permet de changer la couleur du texte normal affiché à l’écran. La couleur active est affichée sur la ligne d’option lorsqu’elle est modifiée. Les couleurs disponibles sont les suivantes : Grey, Light Grey, Yellow, Green, Teal, Cyan, Blue, Dark Blue, Purple, Pink, Orange, Red, Maroon et Brown. La couleur par défaut est le gris. Cette valeur doit différer de celle des options Bold Text et Background. • Bold Text : permet de changer la couleur du texte en gras affiché à l’écran. La couleur active est affichée sur la ligne d’option lorsqu’elle est modifiée. Les couleurs disponibles sont les suivantes : White, Yellow, Green, Teal, Cyan, Blue, Dark Blue, Purple, Pink, Orange, Red, Maroon, Brown et Light Grey. La couleur par défaut est le blanc. Cette valeur doit différer de celle des options Normal Text et Background. • Screen Size : permet de définir la largeur du texte affiché à l’écran. Les valeurs disponibles sont « 80 columns » et « 132 columns ».. La longueur correspondante pour les deux largeurs est de 26 lignes. L’écran Configuration du menu Terminal Application comprend également des options permettant de définir les touches de fonction exécutant des actions précises. Pour configurer une nouvelle touche de fonction, maintenez la touche <Ctrl> enfoncée, puis appuyez sur la touche de fonction que vous souhaitez associer à l’action. Par exemple, si vous souhaitez modifier les touches de raccourci <Ctrl+F8> de Configuration (Config) en <Ctrl+F7>, maintenez la touche <Ctrl> enfoncée puis appuyez sur <F7>. • Config Key Sequences : permet de définir la combinaison de touches affichant l’écran Configuration du menu Terminal Application. Le raccourci par défaut est <Ctrl+F8>. • On-Line Key Sequence : permet de définir le raccourci clavier affichant le mode On-Line. Le raccourci par défaut est <Ctrl+F10>. • Help Key Sequence : permet de définir la combinaison de touches affichant le système d’aide en ligne. Le raccourci par défaut est <Ctrl+F11>. Annexe C : Utilisation des modules IQ série d’Avocentxxx | xxx125 • History Key Sequence : permet de définir la combinaison de touches activant le mode History. Le raccourci par défaut est <Ctrl+F9>. • Clear History Key Sequence : permet de définir la combinaison de touches vidant la mémoire tampon de l’historique lorsque le mode History est activé. Le raccourci par défaut est <Ctrl+F11>. • Break Key Sequence : permet de définir la combinaison de touches générant une condition d’interruption. Le raccourci par défaut est <Alt+B>. Pour configurer le module IQ série : 1 Appuyez sur <Ctrl+F8>. L’écran Configuration s’affiche. 2 Sélectionnez le paramètre à modifier. Vous pouvez parcourir l’écran Configuration à l’aide des touches fléchées <haut> et <bas>. 3 Modifiez la valeur sélectionnée à l’aide des touches fléchées <gauche> et <droite>. 4 Répétez les étapes 2 et 3 afin de modifier d’autres valeurs. 5 Appuyez sur <Entrée> pour enregistrer les modifications et quitter l’écran Configuration. -ouAppuyez sur <Echap> pour quitter l’écran Configuration sans enregistrer les modifications. Création d’une macro pour le module IQ série Si vous appuyez sur la touche <Page suivante> lorsque l’écran Configuration du menu Terminal Applications est affiché, l’écran Macro Configuration apparaît. Un maximum de 10 macros peuvent être configurées pour le module IQ série. Chacune d’elles peut comprendre jusqu’à 128 caractères. Pour créer une macro : 1 Sélectionnez le module IQ série à configurer et appuyez sur <Ctrl+F8> pour afficher l’écran Configuration du menu Terminal Applications. Annexe C : Utilisation des modules IQ série d’Avocentxxx | xxx126 2 Lorsque le menu Terminal Applications s’affiche, appuyez sur <Page suivante> pour afficher l’écran Macro Configuration. Il présente les 10 macros disponibles et, le cas échéant, les combinaisons de touches associées. 3 À l’aide des touches fléchées <haut> et <bas>, faites défiler la liste des macros jusqu’à un numéro disponible et mettez en évidence la combinaison de touches indiquée. Saisissez la nouvelle combinaison de touches pour remplacer le raccourci clavier par défaut. Vous pouvez utiliser toute combinaison composée de la touche <Ctrl> ou <Alt> et d’une autre touche. Une fois le raccourci activant la macro défini, appuyez sur la touche fléchée <bas>. 4 Sur la ligne suivant la combinaison de touches de la macro que vous venez de définir, saisissez les touches du raccourci à associer à l’action que la macro doit exécuter. 5 Répétez les étapes 3 et 4 pour configurer d’autres macros. 6 Une fois toutes les macros définies, appuyez sur <Entrée> pour revenir à l’écran précédent. Utilisation du mode History Le mode History vous permet d’examiner la mémoire tampon de l’historique, qui contient les événements passés. Le module IQ série dispose d’une mémoire tampon pouvant stocker au moins 240 lignes (soit 10 écrans). Lorsqu’elle arrive à saturation, elle insère de nouvelles lignes à la fin et supprime les lignes les plus anciennes situées au début. NOTA : Dans la procédure suivante, les valeurs par défaut sont utilisées pour les options Config Key Sequence, On-Line Key Sequence et Clear History Key Sequence. Ces combinaisons de touches peuvent être modifiées via le menu Terminal Applications. Pour utiliser le mode History : 1 Appuyez sur <Ctrl+F9>. Le mode indique History. Annexe C : Utilisation des modules IQ série d’Avocentxxx | xxx127 2 3 Appuyez sur l’une des touches ou combinaisons de touches suivantes pour exécuter l’action indiquée : • Début : déplace le curseur au début de la mémoire tampon. • Fin : déplace le curseur à la fin de la mémoire tampon. • Page précédente : affiche la page précédente de la mémoire tampon. • Page suivante : affiche la page suivante de la mémoire tampon. • Flèche vers le haut : affiche la ligne précédente de la mémoire tampon. • Flèche vers le bas : affiche la ligne suivante de la mémoire tampon. • <Ctrl+F8> : active le mode Configuration. L’écran Configuration s’affiche. • <Ctrl+F9> : en mode Configuration, revient à l’écran précédent en mode History. • <Ctrl+F10> : en mode Configuration, revient à l’écran précédent en mode On-Line. • <Ctrl+F11> : efface la mémoire tampon de l’historique. Si vous choisissez cette option, un message d’avertissement s’affiche. Appuyez sur <Entrée> pour effacer la mémoire tampon ou sur <Echap> pour annuler. Vous revenez alors à l’écran précédent. Lorsque vous avez terminé, appuyez sur <Ctrl-F10> pour quitter le mode History et revenir au mode On-Line. Broches du module IQ série Le tableau suivant dresse la liste des broches du module IQ série. Annexe C : Utilisation des modules IQ série d’Avocentxxx | xxx128 Tableau C.1 : Broches du module IQ série Broche DB9-F Nom et description du signal hôte Circulation du signal Nom et description du signal SRL 1 DCD - Détection de porteuse Hors du SRL DTR - Terminal de données prêt 2 RXD - Réception de données Hors du SRL TXD - Transmission de données 3 TXD - Transmission de données Vers le SRL RXD - Réception de données 4 DTR - Terminal de données prêt Vers le SRL DSR - Poste de données prêt 5 GND - Terre de signalisation S.O. GND - Terre de signalisation 6 DSR - Poste de données prêt Hors du SRL DTR - Terminal de données prêt 7 RTS - Requête de transmission Vers le SRL CTS - Prêt à transmettre 8 CTS - Prêt à transmettre Hors du SRL RTS - Requête de transmission 9 N/C - Non connecté S.O. N/C - Non connecté Annexe C : Utilisation des modules IQ série d’Avocentxxx | xxx129 Annexe C : Utilisation des modules IQ série d’Avocentxxx | xxx130 D Annexe D : Émulation des touches avancées du clavier Sun Il est possible d’émuler certaines touches d’un clavier Sun (US) de type 5 standard en utilisant des combinaisons de touches sur un clavier USB connecté à la voie locale. Pour activer le mode d’émulation de touches avancées du clavier Sun et utiliser ces raccourcis clavier, maintenez les touches <Ctrl+Maj+Alt> enfoncées, puis appuyez sur la touche <Arrêt défil>. Le voyant Arrêt défil clignote. Utilisez les touches indiquées dans le tableau suivant comme si vous utilisiez les touches avancées d’un clavier Sun. Par exemple : pour <Stop+A>, maintenez les touches <Ctrl+Maj+Alt> enfoncées et appuyez sur <Arrêt défil>, puis sur <F1+A>. Ces raccourcis clavier fonctionnent avec les SIP USB, USB2 et USB2+CAC de Dell ainsi qu’avec les modules IQ USB, USB2 et VMC d’Avocent. À l’exception de la touche <F12>, ces raccourcis clavier ne sont pas reconnus sous Microsoft Windows. La touche <F12> exécute l’activation d’une touche Windows. Une fois l’opération terminée, maintenez les touches <Ctrl+Maj+Alt> enfoncées, puis appuyez sur la touche <Arrêt défil> pour désactiver l’émulation des touches avancées du clavier Sun. Tableau D.1 : Émulation des touches du clavier Sun Compose Application(1) Compose Pavé numérique Power F11 Annexe D : Émulation des touches avancées du clavier Sunxxx | xxx131 Open F7 Help Verr num Props F3 Front F5 Stop F1 Again F2 Undo F4 Cut F10 Copy F6 Paste F8 Find F9 Mute Touche « / » du pavé numérique Vol + Touche « + » du pavé numérique Vol - Touche « – » du pavé numérique Commande (gauche)(2) F12 Commande (gauche)(2) Touche Win gauche(1) Commande (droite)(2) Touche Win droite(1) NOTES : (1) Clavier à 104 touches Windows 95. (2) La touche Commande est la touche Sun Meta (représentant un losange). Annexe D : Émulation des touches avancées du clavier Sunxxx | xxx132 E Annexe E : Câblage UTP Cette annexe explique différents aspects des supports de connexion. Le SCS utilise le câblage UTP. La qualité des connexions influence les performances du système. En effet, un câblage de mauvaise qualité, mal installé ou mal entretenu peut réduire les performances du SCS. NOTA : Les informations contenues dans cette annexe sont données à titre de référence uniquement. Avant toute installation, veuillez vous renseigner auprès des autorités compétentes en matière de câblage dans votre pays ou de consultants spécialisés dans le domaine. Câblage en cuivre UTP Les définitions qui suivent décrivent les trois types de câblage UTP compatibles avec le SCS. • Les câbles CAT 5 hautes performances à 4 paires se composent de paires de fils torsadées et sont utilisés principalement pour la transmission de données. Les paires torsadées protègent les câbles des interférences indésirables. Les câbles CAT 5 sont généralement utilisés dans les réseaux fonctionnant à 10 ou 100 Mbit/s. • Les câbles CAT 5E (améliorés) présentent les mêmes caractéristiques que les câbles CAT 5, à ceci près qu’ils respectent des normes de fabrication plus strictes. • Les câbles CAT 6 sont fabriqués selon des spécifications plus strictes que les câbles CAT 5E. Les câbles CAT 6 possèdent une bande de fréquence mesurée supérieure et démontrent des performances nettement meilleures que les câbles CAT 5E aux mêmes fréquences. Annexe E : Câblage UTPxxx | xxx133 Normes de câblage Le câble UTP de type RJ-45 à 4 paires et 8 fils est compatible avec deux normes de câblage : EIA/TIA 568A et B. Ces normes s’appliquent aux installations faisant appel aux spécifications de câblage UTP. Le SCS est compatible avec ces deux normes de câblage. Le tableau suivant décrit les normes de câblage correspondant à chaque broche. Tableau E.1 : Normes de câblage UTP Broche EIA/TIA 568A EIA/TIA 568B 1 blanc/vert blanc/orange 2 vert orange 3 blanc/orange blanc/vert 4 bleu bleu 5 blanc/bleu blanc/bleu 6 orange vert 7 blanc/marron blanc/marron 8 marron marron Installation, maintenance et conseils de sécurité relatifs au câblage La liste suivante détaille des points de sécurité importants à prendre en compte avant toute installation ou maintenance de câbles : • N’utilisez pas de câbles UTP de plus de 30 m de long. • Assurez-vous que les paires sont torsadées tout le long du câble jusqu’au point de terminaison ou qu’en cas de présence d’une portion de câble non Annexe E : Câblage UTPxxx | xxx134 torsadée, celle-ci n’excède pas 1,27 cm. Veillez à ne pas dénuder le câble sur plus de 2,54 cm à son extrémité. • Si vous êtes obligé de plier le câble, courbez-le graduellement en n’imprimant pas d’angle supérieur à 2,54 cm de rayon. Si vous tordez ou courbez brutalement le câble, vous risquez d’en endommager l’intérieur de manière irréversible. • Fixez soigneusement les câbles à l’aide de colliers de serrage, en exerçant une pression faible à modérée. Ne serrez pas trop les colliers. • Interconnectez les câbles lorsque cela s’avère nécessaire. Pour ce faire, utilisez des blocs de perforation, des tableaux de connexions et des composants conformes aux spécifications des câbles. N’épissez pas et ne connectez les câbles par pontage en aucun point. • Éloignez autant que possible les câbles UTP des sources de perturbations électromagnétiques potentielles (EMI), telles que les câbles électriques, les transformateurs et les luminaires. Ne fixez pas les câbles à des conduites électriques ou à des câbles faisant partie d’autres installations électriques. • Testez systématiquement chaque segment installé à l’aide d’un testeur de câblage. Le « test de la tonalité » seul est insuffisant. • Pensez à toujours installer des prises femelles de sorte à éviter tout dépôt de poussière et autres parasites sur les contacts. Les contacts de la prise femelle doivent être positionnés face vers le haut sur les plaques encastrées ou vers la gauche, la droite ou le bas sur les boîtiers extérieurs. • Prévoyez toujours du jeu pour les câbles, en veillant à les enrouler soigneusement dans le plafond ou à les dissimuler à proximité. Prévoyez au moins 1,5 m du côté de la sortie et 4,5 m au niveau du tableau de raccordement. • Choisissez la norme de câblage 568A ou 568B avant de commencer. Câblez toutes les prises et tous les tableaux de raccordement selon le même schéma électrique. Ne mélangez pas les câblages 568A et 568B au sein d’une installation. Annexe E : Câblage UTPxxx | xxx135 • Respectez les réglementations locales et nationales en matière de prévention d’incendie et de construction. Assurez-vous de mettre en place un dispositif coupe-feu pour tous les câbles pénétrant dans un pare-feu. Utilisez des câbles ignifuges lorsque cela s’avère nécessaire. Annexe E : Câblage UTPxxx | xxx136 F Annexe F : Spécifications techniques Tableau F.1 : Spécifications techniques du SCS Nombre de voies Type 1081AD : 8 AHI/ARI 2161AD : 16 AHI/ARI SIP PS/2, USB, USB2 et USB2+CAC de Dell Modules PS/2, PS2M, USB, Sun, USB2 et VMC d’Avocent Connecteurs Modulaires à 8 broches (RJ-45) Types de synchronisation Horizontale et verticale séparées Résolution d’entrée vidéo Standard 640 x 480 à 60 Hz 800 x 600 à 75 Hz 960 x 700 à 75 Hz 1024 x 768 à 75 Hz 1280 x 1024 à 75 Hz 1600 x 1200 à 60 Hz Écran large 800 x 500 à 60 Hz 1024 x 640 à 60 Hz 1280 x 800 à 60 Hz 1440 x 900 à 60 Hz 1680 x 1050 à 60 Hz Annexe F : Spécifications techniquesxxx | xxx137 Résolutions cibles Standard 1024 x 768 à 60 Hz (de préférence) 1280 x 1024 à 60 Hz (de préférence) 1600 x 1200 à 60 Hz (de préférence) Écran large 1280 x 800 à 60 Hz (de préférence) 1680 x 1050 à 60 Hz (de préférence) Câblage compatible 4 paires UTP, longueur maximale de 30 mètres Dimensions Facteur de forme Montage en rack 1 U ou 0 U Dimensions 4,32 x 43,18 x 23,93 cm (hauteur x largeur x profondeur) Poids (sans les câbles) 1081AD : 2,71 kg ; 2161AD : 2,79 kg Voie de configuration 10101 Nombre 1 Protocole Série RS-232 Connecteur Modulaire à 8 broches (RJ-45) Voie locale Nombre/type 8 voies 16 voies 1 VGA - HDD15 2 VGA - HDD15 4 USB 8 USB Connexion réseau Nombre 2 Annexe F : Spécifications techniquesxxx | xxx138 Protocole Ethernet 10/100 Connecteur Modulaire à 8 broches (RJ-45) Voie USB Nombre 4 Protocole USB 2.0 Consommation Connecteurs 1081AD : 1 IEC C14 2161AD : 2 IEC C14 Type Interne Alimentation 18 W Dissipation calorifique 49,59 kJ/h Tension d’alimentation (c.a.) 100 - 240 V.c.a. Fréquence d’alimentation (c.a.) 50 à 60 Hz, autodétection Intensité nominale d’alimentation (c.a.) 0,6 A Puissance d’alimentation (c.a.) (maximum) 20 W Conditions ambiantes Annexe F : Spécifications techniquesxxx | xxx139 Température Humidité Certifications et labels des normes EMC et de sécurité En fonctionnement : 0 à 50 °C Hors fonctionnement : -20 à 70 °C En fonctionnement : 20 % à 80 % d’humidité relative (sans condensation) Hors fonctionnement : 5 % à 95 % d’humidité relative, température de point de rosée maximale de 38,7 °C UL / cUL, CE - EU, N (Nemko), GOST, C-Tick, NOM / NYCE, KCC, SASO, Nemko GS, IRAM, FCC, ICES, VCCI, SoNCAP, SABS, Bellis, Koncar, INSM, STZ, KUCAS Les certifications de sécurité et EMC de ce produit portent différents noms : CMN (Certification Model Number ou Numéro de modèle de conformité), MPN (Manufacturer’s Part Number ou Numéro de référence du fabricant) ou Sales Level Model (Modèle de niveau de vente). Le nom utilisé dans les rapports et certificats EMC et/ou de sécurité est imprimé sur l’étiquette du produit. Annexe F : Spécifications techniquesxxx | xxx140 G Annexe G : Assistance technique Notre équipe d’assistance technique se tient à votre disposition en cas de problème d’installation ou de fonctionnement avec un produit Dell. Si vous rencontrez des difficultés, suivez les procédures ci-dessous afin de bénéficier d’une aide le plus rapidement possible. Pour résoudre un problème : 1 Vérifiez la section appropriée du manuel pour voir si le problème peut être résolu à l’aide des procédures indiquées. 2 Consultez le site Web dell.com/support et effectuez une recherche dans la base de connaissances ou utilisez le formulaire d’aide en ligne. 3 Appelez le service d’assistance technique Dell le plus proche. Annexe G : Assistance techniquexxx | xxx141 Annexe G : Assistance techniquexxx | xxx142 ">
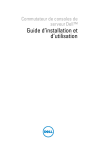
Lien public mis à jour
Le lien public vers votre chat a été mis à jour.