Dell KVM 2161DS Manuel utilisateur
Guide d’utilisation du commutateur de consoles distantes de Dell™
Symboles de sécurité
NOTA :
Les informations suivant le mot NOTA sont importantes car elles vous permettent d’optimiser les performances de votre ordinateur.
MISE EN GARDE :
Les messages suivant le mot MISE EN GARDE signalent les risques de dommage matériel ou de perte de données et vous expliquent comment les éviter.
ATTENTION :
Les messages suivant le mot ATTENTION signalent les risques de détérioration du matériel et de blessures graves, voire mortelles.
___________________
Les informations contenues dans ce document sont susceptibles d’être modifiées sans préavis.
© 2010 Dell Inc. Tous droits réservés.
Commutateur de consoles distantes 2161DS-2/4161DS/2321DS
Logiciels d’autres fournisseurs. Vous acceptez que le PRODUIT LOGICIEL est susceptible de contenir ou d’être livré avec des logiciels dont les droits d’auteur appartiennent aux fournisseurs de
Dell identifiés dans la documentation associée ou sur d’autres supports imprimés ou électroniques
(« Logiciels tiers ») et qui sont concédés sous licence par lesdits fournisseurs. Vous vous engagez à utiliser un tel Logiciel tiers conformément aux restrictions applicables et à d’autres conditions générales stipulées dans ladite documentation ou lesdits supports, énoncées dans un fichier Lisez-moi concernant les licences des tiers ou un fichier similaire figurant dans le répertoire d’installation du
PRODUIT LOGICIEL.
Tout logiciel libre est distribué dans l’espoir qu’il s’avérera utile mais il est fourni en l’état, sans la moindre garantie expresse ou tacite, y compris notamment la garantie de qualité marchande ou d’adéquation à un usage particulier. Dell, les propriétaires des droits d’auteur ou ses donateurs ne sauraient en aucun cas être tenus responsables de tout dommage direct, indirect, fortuit, spécial, exemplaire ou consécutif (y compris, notamment, l’approvisionnement de biens ou de services de substitution, la perte de jouissance, la perte de données ou le manque à gagner ou l’interruption d’activités commerciales) et ce, de quelque nature que ce soit et selon toute théorie de responsabilité, qu’elle soit de nature contractuelle, de responsabilité stricte ou de responsabilité civile (incluant la négligence ou toute autre raison), découlant de quelque façon que ce soit de l’utilisation de ce logiciel, même en cas de notification de la possibilité de tels dommages.
La reproduction de ces documents, sous quelque forme que ce soit, sans l’autorisation écrite de Dell
Inc.
est strictement interdite.
Marques de commerce utilisées dans ce document :
Avocent
est une marque déposée d’Avocent
Corporation
. OSCAR
est une marque déposée d’Avocent Corporation ou de ses filiales.
Dell
,
OpenManage
et le logo DELL sont des marques de Dell Inc. ;
Active Directory
,
DirectDraw
,
Internet
Explorer
,
Microsoft
,
Win32
,
Windows
,
Windows NT
,
Windows Server
et
Windows Vista
sont des marques ou des marques déposées de Microsoft Corporation aux États-Unis et/ou dans d’autres pays ;
Intel
et
Pentium
sont des marques déposées d’Intel Corporation ;
Red Hat
et
Red Hat Enterprise Linux
sont des marques déposées de Red Hat, Inc. ;
SUSE
est une marque déposée de Novell Inc. aux États-
Unis et dans d’autres pays ;
UNIX
est une marque déposée de The Open Group aux États-Unis et dans d’autres pays ;
Sun
,
Sun Microsystems
et le logo Sun sont des marques ou des marques déposées de
Sun Microsystems, Inc. ou de ses filiales aux États-Unis et dans d’autres pays.
D’autres marques déposées et d’autres appellations commerciales peuvent être utilisées dans ce document en référence à des entités propriétaires de marques et d’appellations ou à leurs produits.
Dell Inc. décline tout intérêt propriétaire pour les marques et noms d’autres sociétés.
590-1049-506A
Octobre 2010
Commutateur de consoles distantes modèles 2161DS-2/4161DS/2321DS
Certifications et labels de sécurité et EMC
• UL / cUL
• CE - EU
• N (Nemko)
• GOST
• C-Tick
• NOM / NYCE
• MIC (BCC)
• SASO
• GS
• IRAM
• FCC, ICES,
• VCCI
• SoNCAP
• SABS
• Bellis
• FIS / Kvalitet
• Koncar
• KUCAS
• INSM
• Ukrtest
• STZ Z
Les certifications de sécurité et EMC de ce produit portent différents noms :
CMN (Certification Model Number ou Numéro de modèle de conformité),
MPN (Manufacturer’s Part Number ou Numéro de référence du fabricant) ou
Sales Level Model (Modèle de niveau de vente). Le nom faisant référence aux rapports et certificats EMC et/ou de sécurité est imprimé sur l’étiquette du produit.
Pour consulter des notices EMC et EA plus détaillées, reportez-vous au
Dell
Regulatory Technical Bulletin
fourni avec votre commutateur de consoles distantes.
Table des matières
. . . . . . . . . . . . . . . . . .
xvii
. . . . . . . . . . . . . . . . . . . . .
xvii
xix
. . . . . . . . . . . . . . . . . . . .
xx
1
Présentation du produit
1
Fonctionnalités et avantages du commutateur de consoles distantes
. . . . . . . . . . . . . . . . . . . . .
1
. . . . . . . . . . . . . . . .
1
Compatibilité avec plusieurs plates-formes
2
Compatibilité avec les câbles intelligents du module
®
. . . . . . . . . . . . . . . . . . . .
2
. . . . . . . . . . . . . . . . . . .
2
. . . . . . . . . . . . . . . .
2
Module d’extension du logiciel d’administration
®
3
. . . . . . . . . . . . . . . . . . . . . .
3
. . . . . . . . . . . . . . . . . . . . .
3
. . . . . . . . . . . . . . . . . . . . . . . .
3
. . . . . . . . . . . . . . . . . . . . . . .
4
4
. . . . . . . . . . . . . . . . . . . . . . . . .
4
5
. . . . . . . . . . . . . . . .
5
Fonctionnalités et avantages du logiciel
Remote Console Switch Software
5
Facilité d’installation et de configuration
6
Table des matières
v
vi
Possibilités étendues de personnalisation
6
Gestion étendue des commutateurs de consoles distantes
. . . . . . . . . . . . . . . . . .
6
7
. . . . . . . . . . . . . . . . . . . .
7
Compatibilité avec les produits Avocent
7
2
Installation
. . . . . . . . . . . . . . . . . . . . . . . .
9
Liste de vérification de l’installation rapide du commutateur de consoles distantes
9
Installation et configuration du commutateur de consoles distantes
. . . . . . . . . . . . . . . . . . . .
10
. . . . . . . . . . . . . . . . . . . . .
10
11
. . . . . . . . . . . . . . . . . . . . . . .
11
Montage en rack du commutateur de consoles distantes
. . . . . . . . . . . . . . . . . . . .
12
Installation du commutateur de consoles distantes
. . . . . . . . . . . . . . . . . . . . . .
16
Optimisation de la qualité de l’image vidéo
25
25
. . . . . . . . . . . . . . . . .
26
Ajout d’un commutateur monté en cascade
27
Montage en cascade de commutateurs classiques
. . . . . . . . . . . . . . . . . . . . . .
30
31
. . . . . . . . . . . . . . . .
33
Installation et configuration de l’interface
. . . . . . . . . . . . . . . . . . . . . . .
33
33
Lancement de l’interface Web intégrée
34
Table des matières
3
Contrôle du système par les voies analogiques
. . . . . . . . . . . . . . . . . . . . . . .
35
Visualisation et sélection des voies et des
. . . . . . . . . . . . . . . . . . . . . . .
35
37
38
Navigation dans l’interface OSCAR
38
Configuration des menus de l’interface OSCAR
40
42
Configuration de la sécurité de la console
44
Contrôle de l’indicateur d’état
47
Configuration de la langue de l’interface
48
Attribution des types d’équipements
49
Attribution de noms aux équipements
51
Configuration des paramètres de réseau
52
Affichage des informations relatives à la version
54
. . . . . . . . . . . . . . . . . .
55
Réglage de l’alarme de préemption
57
Affichage des informations de configuration
58
. . . . . . . . . . . . . . . . . .
58
. . . . . . . . . . . . . . . . . .
60
Contrôle de l’alimentation des équipements
62
. . . . . . . . . . . . . . . .
62
. . . . . . . . . . . . . . . . . . . .
63
63
64
65
Table des matières
vii
4
Utilisation du visualiseur
67
Accès aux serveurs à partir de l’interface
. . . . . . . . . . . . . . . . . . . . . . .
67
Interaction avec le serveur en cours de visualisation
68
Fonctions de la fenêtre du visualiseur
69
70
Réglage de la résolution du visualiseur
73
74
Réduction de la décoloration de la session vidéo distante
. . . . . . . . . . . . . . . . . . . .
77
Amélioration de l’affichage de la couleur d’arrière-plan de l’écran
77
Réglage de la mise à l’échelle de la souris
78
Réduction des traînées du curseur de souris
79
Amélioration des performances de la souris
79
Visualisation de plusieurs serveurs à l’aide du mode de balayage
. . . . . . . . . . . . . . . . .
80
80
Indicateurs d’état du visualiseur d’images
82
Navigation dans le visualiseur d’images
83
Utilisation de macros pour l’envoi de combinaisons de touches au serveur
84
Options de session - Onglet Généralités
86
. . . . . . . . . . . . . . . . . . .
87
. . . . . . . . . . . . . . . . . . .
88
Préemption d’un utilisateur distant par un administrateur distant
89
Préemption d’un administrateur distant/utilisateur local par un administrateur distant
89
90
viii
Table des matières
5
Virtual Media
. . . . . . . . . . . . . . . . . . . . . .
93
Expressions Virtual Media fréquemment utilisées
94
Configuration locale de Virtual Media
94
Activation/désactivation de la fonction
Virtual Media via l’interface OSCAR
95
Configuration des options Virtual Media via l’interface OSCAR
. . . . . . . . . . . . . . . . . .
96
Configuration à distance de Virtual Media
98
Activation/désactivation de la fonction
Virtual Media via l’interface Web intégrée
98
Configuration des options Virtual Media via l’interface Web intégrée
100
101
102
103
État de connexion Virtual Media
104
Réservation d’une session Virtual Media
104
104
6
Gestion du commutateur de consoles distantes
à l’aide de l’interface Web intégrée
. . .
105
Migration des commutateurs à partir du logiciel
Remote Console Switch Software
105
Affichage et configuration des paramètres du commutateur de consoles distantes
106
Modification des paramètres d’un commutateur de consoles distantes
106
Configuration des comptes utilisateurs
108
Verrouillage et déverrouillage des comptes utilisateurs
. . . . . . . . . . . . . . . . . . . . .
113
Activation et configuration du protocole SNMP
114
Table des matières
ix
x
Activation d’interruptions SNMP individuelles
116
Affichage et resynchronisation des connexions des serveurs
. . . . . . . . . . . . . . . . . . .
117
Modification d’un nom de serveur
118
Affichage et configuration des connexions de commutateurs assemblés
119
Affichage des SIP et modules IQ
120
Affichage des informations relatives à la version du commutateur de consoles distantes
121
. . . . . . . . . . . . . . . .
122
. . . . . . . . . . . . . . . .
125
Contrôle de l’état des utilisateurs
128
130
Gestion des fichiers de configuration du commutateur de consoles distantes
. . . . . . . . . . . . . . . . .
130
Gestion des bases de données utilisateur
132
Installation d’un certificat Web
133
. . . . . . . . . . . . . . . . . . . .
135
7
Migration d’un commutateur de consoles distantes
. . . . . . . . . . . . . . . . . . . . . . . .
137
Accès au panneau de gestion du matériel
137
Mise à jour du firmware via le panneau de gestion du matériel
. . . . . . . . . . . . . . . . . . . . . . .
138
Mise à jour du firmware du commutateur de consoles distantes
. . . . . . . . . . . . . . . .
138
Migration de commutateurs de consoles distantes via l’interface Web intégrée
140
Utilisation de l’assistant de resynchronisation
141
Table des matières
8
Fonction LDAP pour le commutateur de consoles distantes
. . . . . . . . . . . . . . . .
143
. . . . . . . . . . . . . . . . . . . . . . .
143
143
Ordinateurs contrôleurs de domaine
144
. . . . . . . . . . . . . . . . .
144
. . . . . . . . . . . . . . . . . . . . . . .
145
145
Schéma standard et schéma étendu de Dell
146
. . . . . . . . . . . . . . . . . . .
147
Configuration du compte de remplacement de l’administrateur
. . . . . . . . . . . . . . . . . . . . .
148
Configuration des paramètres DNS
148
Configuration des paramètres NTP
150
Configuration des paramètres d’authentification
. . . . . . . . . . . . . . . . . . . . . . . . . . .
151
. . . . . . . . . . . . . . . . . . .
154
Activation du protocole SSL sur un contrôleur de domaine
. . . . . . . . . . . . . . . . . . . . .
154
159
Affichage des informations relatives au certificat CA
160
161
Présentation de l’objet Active Directory pour le schéma standard
. . . . . . . . . . . . . . . . . .
163
Présentation de l’objet Active Directory du schéma étendu de Dell
165
Table des matières
xi
xii
. . . . . . . . . . . . . . . . .
169
Extension du schéma Active Directory
. . . . . . . . . . . . . . . . . . . . .
169
170
Ajout d’utilisateurs et de privilèges à Active Directory avec les extensions de schéma de Dell
171
171
172
Utilisation de la syntaxe des objets Association de Dell
. . . . . . . . . . . . . . . . . . . . . . . . .
172
Création d’un objet Association
173
Ajout d’objets à l’objet Association
174
Sécurité de l’accès à la redirection de la console
175
Utilisation d’Active Directory pour la connexion au commutateur de consoles distantes
176
Attribution de noms aux équipements cibles pour l’implémentation du protocole LDAP
177
. . . . . . . . . . . . . . . . .
177
A Annexe A : Raccourcis clavier et souris du logiciel Remote Console Switch Software
. . . .
181
B Annexe B : Voies TCP
. . . . . . . . . . . . . . . . . . . . . . . . . . . . . . . . . . . .
185
C
Annexe C : MIB et interruptions SNMP
187
. . . . . . . . . . . . . . . . . .
188
201
Table des matières
D Annexe D : Mises à jour FLASH
. . . . . . . . . . . . . . . . . . . . .
221
Mise à jour du commutateur de consoles distantes
. . . . . . . . . . . . . . . . . . . . . .
221
Mise à jour du firmware des modules SIP
225
E
Annexe E : Spécifications techniques
229
F
Annexe F : Assistance technique
. . . . . . . . . . . . . . . . . .
233
Index
. . . . . . . . . . . . . . . . . . . . . . . . . . . . . . . . . . . . . . . . . . . . . . . . . . . . . . . . . . . . . . . . . .
235
Table des matières
xiii
xiv
Table des matières
Mesures de sécurité
Observez les mesures suivantes pour assurer votre sécurité et protéger votre système ainsi que votre environnement de travail contre d’éventuels dommages.
ATTENTION :
L’alimentation du système peut être à l’origine de hautes tensions susceptibles d’entraîner des blessures corporelles. Seuls des techniciens de maintenance qualifiés sont autorisés à ouvrir l’unité pour accéder à ses éléments internes. Cet avertissement s’applique aux serveurs PowerEdge™ et aux systèmes de stockage PowerVault™ de Dell™.
Ce document se rapporte uniquement au commutateur de consoles 2161DS-2/
4161DS/2321DS de Dell. Vous devez également lire et suivre les consignes de sécurité supplémentaires.
• le
guide d’installation du commutateur de consoles distantes
un rack ; expliquant les différentes étapes de l’installation du système dans
• le
guide d’utilisation
fournissant des informations sur la configuration et le fonctionnement de votre système de serveurs montés en rack ;
• le guide d’installation et d’utilisation Avocent de votre produit, le cas échéant. Pour plus d’informations, visitez le site avocent.com/manuals.
Généralités
• Observez les indications relatives à la maintenance.
• N’effectuez jamais la maintenance d’un produit autrement qu’en suivant les indications de la documentation l’accompagnant.
• L’ouverture ou le retrait des capots marqués d’un triangle contenant un
éclair présente un risque d’électrocution.
xvii
xviii
• La maintenance des éléments situés à l’intérieur de ces compartiments doit
être effectuée uniquement par un technicien de maintenance qualifié.
– Ce produit ne contient pas d’éléments dont la maintenance peut être effectuée par l’utilisateur. N’essayez pas de l’ouvrir.
• Si l’une des situations suivantes se produit, débranchez le produit de la prise électrique et remplacez la pièce ou contactez votre centre de maintenance agréé :
– Le câble d’alimentation, le câble de raccordement ou la prise sont endommagés.
– Un objet s’est introduit dans le produit.
– Le produit est entré en contact avec de l’eau.
– Le produit est tombé ou est endommagé.
– Le produit ne fonctionne pas correctement lorsque vous suivez les instructions d’utilisation.
• Maintenez votre système éloigné des radiateurs et des sources de chaleur.
N’obstruez pas les évents de refroidissement.
• Ne renversez ni de la nourriture ni des liquides sur les éléments du système et ne faites jamais fonctionner le produit dans un environnement humide.
Si de l’eau pénètre dans le système, consultez la section correspondante du guide de dépannage ou contactez un technicien de maintenance qualifié.
• Utilisez ce produit uniquement avec du matériel agréé.
• Laissez le produit refroidir avant de retirer les capots ou de toucher les
éléments internes.
• Faites fonctionner le produit avec une source d’alimentation externe conforme aux spécifications électriques indiquées sur l’étiquette. Si vous n’êtes pas sûr du type de source d’alimentation nécessaire, consultez un centre de maintenance ou votre compagnie d’électricité.
MISE EN GARDE :
Vérifiez que le bouton de sélection de la tension (selon le modèle) de la source d’alimentation est réglé sur la tension correspondant le mieux au courant secteur alimentant votre installation afin d’écarter tout risque de dommage matériel. Assurez-vous également que les spécifications électriques de votre moniteur et des équipements reliés sont adaptées à l’utilisation prévue.
• Assurez-vous que votre moniteur et les équipements reliés sont
électriquement adaptés à une utilisation avec la source d’alimentation locale.
• Utilisez uniquement les câbles d’alimentation fournis avec le produit.
• Afin d’écarter tout risque d’électrocution, branchez les câbles d’alimentation du système et des périphériques à des prises électriques correctement mises à la terre. Ces câbles sont équipés de prises à trois fiches afin d’assurer une bonne mise à la terre. N’utilisez pas d’adaptateur et ne retirez pas la fiche de terre du câble.
• Vérifiez les spécifications électriques de la rallonge et des barrettes de connexion. Assurez-vous que l’intensité nominale totale de tous les appareils reliés à la barrette de connexion ne dépasse pas 80 % de l’intensité nominale maximale spécifiée pour cette barrette.
• Afin de protéger votre système contre les variations soudaines de courant
électrique, utilisez un limiteur de surtension, un filtre de secteur ou une alimentation sans coupure.
• Positionnez les câbles du système et mettez-les sous tension avec précaution. Acheminez les câbles de telle sorte que personne ne puisse marcher dessus ou trébucher. Assurez-vous que rien ne repose sur les câbles.
• Ne modifiez pas les câbles d’alimentation ni les prises. Consultez un
électricien agréé ou votre compagnie d’électricité pour les éventuelles modifications à apporter au site. Suivez toujours les règlements en vigueur dans votre pays en matière de câblage.
Montage en rack des systèmes
• Reportez-vous au guide d’installation accompagnant le rack pour plus de détails concernant les avertissements et les procédures spécifiques.
• Les kits de montage en rack sont conçus pour être installés par des techniciens de maintenance qualifiés. Si vous utilisez un rack d’une marque autre que Dell, assurez-vous de sa conformité avec les spécifications des racks Dell.
• Température ambiante élevée : Si l’équipement se trouve en rack fermé, il se peut que la température de fonctionnement du rack soit supérieure à la température ambiante de la pièce. Veillez à ce que cette température n’excède pas la température maximale de fonctionnement du matériel.
xix
xx
• Circulation d’air réduite : L’équipement doit être monté en rack de façon à maintenir une circulation d’air suffisante pour garantir un fonctionnement en toute sécurité.
• Charge mécanique : L’équipement doit être monté dans le rack de façon à garantir la bonne répartition des charges mécaniques et à éviter tout danger.
• Surcharge du circuit : Il est important d’effectuer correctement le raccordement du matériel au circuit d’alimentation en prêtant une attention particulière à l’impact d’un circuit surchargé sur la protection contre la surintensité et aux risques qu’il présente pour le câblage d’alimentation. Tenez compte de l’intensité maximale spécifiée sur la plaque signalétique.
• Mise à la terre : Respectez une mise à la terre correcte du matériel monté en rack. Vérifiez en particulier les branchements qui ne sont pas reliés directement au circuit de dérivation (lors de l’utilisation de barrettes de connexion, par exemple).
Options LAN
• Ne branchez jamais et n’utilisez jamais ce produit par temps orageux. La foudre présente un risque d’électrocution.
• Ne branchez jamais et n’utilisez jamais ce produit dans un environnement humide.
1
Présentation du produit
Le commutateur de consoles distantes 2161DS-2/4161DS/2321DS de Dell™ pour utilisateurs multiples intègre en un même produit la technologie Dell
éprouvée de commutation numérique KVM (clavier, moniteur, souris), la gestion de câble avancée, un accès flexible pour un maximum de
4 utilisateurs simultanés et une interface utilisateur brevetée de nouvelle génération. Le commutateur de consoles distantes est doté de voies USB et
PS/2 compatibles avec les principales plates-formes d’équipements.
Une puissante gestion à l’écran (rendue possible par l’interface utilisateur graphique OSCAR
TM
d’Avocent
TM
, le logiciel Remote Console Switch
Software ou l’interface Web intégrée) permet de configurer le système et de sélectionner des équipements en toute simplicité.
Fonctionnalités et avantages du commutateur de consoles distantes
Module intelligent SIP
Le commutateur de consoles distantes est également muni d’un module intelligent SIP, dont la conception CAT 5 réduit de façon significative l’encombrement des câbles tout en optimisant la résolution et les réglages vidéo. Sa mémoire intégrée simplifie la configuration en attribuant à chaque
équipement relié un nom et un numéro d’identification électronique (EID) unique. Le module SIP, alimenté directement par l’équipement, offre la fonction Keep Alive même lorsque le commutateur de consoles distantes n’est pas alimenté.
Des modules SIP sont disponibles au format PS/2 et USB afin d’assurer une connectivité KVM directe avec les équipements. Un SIP Virtual Media USB2 est également disponible. Chaque commutateur de consoles distantes dispose d’un maximum de 32 voies ARI (Analog Rack Interface) pour la connexion de modules SIP.
Le module SIP vous permet de relier des commutateurs supplémentaires pour étendre votre système de commutateurs de consoles distantes. Vous pouvez ainsi accroître la capacité du système à mesure que la taille de votre datacenter augmente.
1
Présentation du produit
Compatibilité avec plusieurs plates-formes
Les modules SIP de Dell, capables de prendre en charge les équipements PS/2,
USB et USB2, peuvent fonctionner avec le commutateur de consoles distantes.
L’utilisation de l’interface OSCAR
®
en combinaison avec ces modules vous permet de passer aisément d’une plate-forme à l’autre.
Compatibilité avec les câbles intelligents du module IQ d’Avocent
®
Les câbles intelligents du module IQ d’Avocent permettent également de raccorder des équipements au commutateur de consoles distantes. Des versions série, PS/2, USB et Sun
®
sont disponibles. Pour plus d’informations, reportez-vous au guide d’installation et d’utilisation de votre produit Avocent.
Pour plus d’informations, visitez le site avocent.com/manuals.
Interface OSCAR
Vous pouvez administrer le commutateur de consoles distantes à partir de l’interface OSCAR d’Avocent. L’interface OSCAR dispose de menus intuitifs qui vous permettent de configurer votre système de commutation et de sélectionner les ordinateurs. Les équipements peuvent être identifiés par un nom, un numéro EID ou un numéro de voie, ce qui vous permet d’attribuer un nom unique à chacun d’eux.
Interface Web intégrée
L’interface Web intégrée propose des fonctions de gestion similaires à celles du logiciel Remote Console Switch Software, mais ne nécessite pas de serveur de logiciel ni la moindre installation. L’interface Web intégrée est lancée directement à partir du commutateur ; tout serveur connecté au commutateur de consoles distantes est automatiquement détecté. Vous pouvez configurer les commutateurs de consoles distantes à partir d’un navigateur Web depuis l’interface Web intégrée. Lancez le visualiseur à partir de l’interface Web intégrée pour établir des sessions KVM et Virtual Media sur les équipements cibles. L’interface Web intégrée prend également en charge l’authentification LDAP, qui autorise la gestion de plusieurs commutateurs de consoles distantes à partir d’une seule interface.
2
Présentation du produit
Module d’extension du logiciel d’administration DSView
®
3
Le logiciel d’administration DSView 3 d’Avocent est une solution d’administration d’entreprise centralisée, basée sur un navigateur Web, qui permet aux utilisateurs d’accéder à des équipements cibles, de les gérer, de les surveiller et de les contrôler par le biais de matériels gérés. Une session peut
être initiée sur un équipement cible avec un point d’accès unique.
Vous pouvez administrer et connecter des serveurs et des équipements de plusieurs fournisseurs depuis le logiciel DSView 3. Intégrez votre commutateur de consoles distantes Dell au sein de l’environnement de réseau hétérogène du logiciel DSView 3 grâce au module d’extension DSView 3. Une fois le commutateur ajouté, vous pouvez utiliser le logiciel DSView 3 pour la gestion des erreurs et des sessions, les mises à jour de firmware et bien davantage.
Virtual Media
La fonction Virtual Media vous permet de visualiser, de déplacer ou de copier des données entre l’équipement Virtual Media et n’importe quel serveur connecté au commutateur de consoles distantes. Vous êtes ainsi en mesure de gérer de façon plus efficace les systèmes distants avec des possibilités d’installation et de récupération du système d’exploitation, de récupération ou de duplication du disque dur, de mise à jour du BIOS et de sauvegarde du serveur.
Les équipements Virtual Media peuvent être connectés directement aux voies USB du commutateur ou au serveur hébergeant la session de navigation de l’interface Web intégrée. Vous pouvez ouvrir une session Virtual Media sur un serveur à partir du visualiseur. Le visualiseur peut être ouvert à partir de l’interface Web intégrée ou du logiciel Remote Console Switch Software.
NOTA :
Pour ouvrir une session Virtual Media à partir d’un serveur, celui-ci doit tout d’abord être connecté au commutateur de consoles distantes à l’aide d’un module SIP USB2 compatible Virtual Media.
Sécurité
L’interface OSCAR vous permet de protéger votre système grâce au mot de passe de l’économiseur d’écran. Le mode d’économiseur d’écran se lance et l’accès au système est alors protégé jusqu’à la saisie du mot de passe. Saisissez
Aide dans la boîte de dialogue du mot de passe pour être dirigé vers le service d’assistance technique de Dell.
Nous vous conseillons d’utiliser le commutateur de consoles distantes dans une architecture de datacenter protégée par un pare-feu.
Présentation du produit
3
Cryptage
Le commutateur de consoles distantes prend en charge les cryptages AES, DES,
3DES et SSL 128 bits des sessions clavier, moniteur, souris et Virtual Media.
Modes de fonctionnement
L’interface OSCAR offre des modes de fonctionnement pratiques pour l’administration simple du commutateur de consoles distantes. Ces différents modes (Diffusion, Balayage, Commutation et Partage) vous permettent de
Vidéo
Le commutateur de consoles distantes offre une résolution vidéo optimale pour les formats vidéo analogiques VGA, SVGA et XGA. Vous pouvez ainsi obtenir des résolutions atteignant 1 024 x 768, selon la longueur du câble reliant le commutateur aux serveurs.
Tableau 1-1. Type de vidéo à taux d’actualisation à résolution maximale
VGA 720 x 400 à 70 Hz
VGA 640 x 480 à 60 Hz
VESA 640 x 480 à 72 Hz
VESA 640 x 480 à 75 Hz
VESA 800 x 500 à 60 Hz
VESA 800 x 600 à 56 Hz
VESA 800 x 600 à 60 Hz
VESA 800 x 600 à 70 Hz
VESA 800 x 600 à 75 Hz
VESA 1 024 x 640 à 60 Hz
VESA 1 024 x 768 à 60 Hz
VESA 1 024 x 768 à 70 Hz
VESA 1 024 x 768 à 75 Hz
VESA 1 280 x 800 à 60 Hz
4
Présentation du produit
Mise à jour FLASH possible
Mettez régulièrement à jour le commutateur de consoles distantes ainsi que les modules SIP afin de garantir que le système exécute en permanence la version de firmware la plus récente. Des mises à jour FLASH peuvent être initiées via l’interface OSCAR, l’interface Web intégrée ou la console en série.
Le commutateur de consoles distantes peut être configuré de manière à ce que la mise à jour du firmware des modules SIP soit réalisée de façon automatique. Pour plus d’informations, reportez-vous à la section
« Annexe D : Mises à jour FLASH », page 221.
Expansion en cascade
Les fonctions du commutateur de consoles distantes vous permettent de relier en cascade des commutateurs de consoles Dell supplémentaires à chacune des voies ARI (Analog Rack Interface) du commutateur. Le raccordement de ces commutateurs en cascade s’effectue de la même façon que tout autre équipement. Cette possibilité de montage en cascade permet de connecter jusqu’à 512 serveurs sur un seul système. Reportez-vous à la
section « Ajout d’un commutateur monté en cascade », page 27.
Fonctionnalités et avantages du logiciel Remote
Console Switch Software
NOTA :
Pour en savoir plus sur l’utilisation du logiciel Remote Console Switch
Software, reportez-vous au guide d’installation et d’utilisation du commutateur de consoles distantes Dell ou à l’aide livrée avec le logiciel.
Le logiciel Remote Console Switch Software de Dell™ est une solution d’administration de plateformes multiples, qui vous permet de visualiser et de contrôler le commutateur de consoles distantes de Dell ainsi que tous les serveurs qui lui sont reliés. Sa conception à plates-formes multiples garantit sa compatibilité avec les plates-formes matérielles et les systèmes d’exploitation les plus courants. Ce logiciel permet l’authentification du matériel, le transfert de données et l’enregistrement des noms d’utilisateurs et des mots de passe en toute sécurité. Chaque commutateur gère l’authentification et l’accès de manière individuelle pour un contrôle plus décentralisé du système.
Présentation du produit
5
Se présentant sous la forme d’un explorateur doté d’une interface intuitive à
écran fractionné, le logiciel Remote Console Switch Software vous offre un point d’accès unique pour l’ensemble de votre système. De ce point, vous pouvez gérer les commutateurs existants, installer un nouveau commutateur ou lancer une session vidéo vers un serveur du système. Des groupements intégrés de type serveurs, sites ou dossiers offrent un moyen aisé de sélectionner les unités à visualiser. Des capacités puissantes de recherche et de classement vous permettent de trouver facilement les unités.
Facilité d’installation et de configuration
Le logiciel Remote Console Switch Software est conçu pour pouvoir être facilement installé et utilisé. La détection automatique des commutateurs gérés vous permet d’installer de nouvelles unités en quelques minutes.
L’assistant d’installation et l’aide en ligne simplifient la configuration initiale du système. L’interface graphique intuitive facilite la gestion et la mise à jour des commutateurs.
Possibilités étendues de personnalisation
Le logiciel Remote Console Switch Software peut être adapté à vos besoins particuliers. Vous avez la possibilité d’utiliser des groupes existants ou de créer vos propres groupes. Vous pouvez également personnaliser les noms des unités et des champs, ainsi que les icônes, pour optimiser la souplesse et la convivialité du système. En choisissant des noms qui ont pour vous une signification précise, vous trouverez facilement et rapidement toute unité du système.
Gestion étendue des commutateurs de consoles distantes
Le logiciel Remote Console Switch Software vous permet d’ajouter et de gérer plusieurs commutateurs au sein d’un seul système. Une fois qu’un nouveau commutateur est installé, vous pouvez configurer ses paramètres, contrôler et préempter des sessions vidéo utilisateurs et exécuter de nombreuses fonctions de contrôle telles que le redémarrage et la mise à jour.
Le logiciel Remote Console Switch Software est compatible avec le logiciel
OpenManage™ IT Assistant Event Viewer de Dell, afin de permettre aux administrateurs système d’améliorer le suivi des événements système.
6
Présentation du produit
Fonctionnalités IPv4 et IPv6
Le commutateur de consoles distantes est compatible avec les systèmes exploitant l’une ou l’autre des versions suivantes du protocole IP : IPv4 et
IPv6. Vous pouvez modifier les paramètres du réseau et choisir le mode IPv4 ou IPv6 via la voie série, l’interface OSCAR ou l’interface Web intégrée.
Protocole LDAP
Le logiciel Remote Console Switch Software de Dell autorise la gestion de plusieurs commutateurs de consoles distantes à partir d’une seule interface, plutôt que la gestion individuelle de chaque commutateur. Grâce à la fonction LDAP, il est désormais inutile de mettre à jour les autorisations d’accès au niveau de chaque commutateur de consoles distantes puisque ces autorisations proviennent d’une seule source d’authentification réseau. Ceci permet ainsi de renforcer la sécurité et l’efficacité.
Les commutateurs de consoles distantes de Dell peuvent authentifier les utilisateurs grâce à un schéma Active Directory standard ou à un schéma Dell
étendu afin d’optimiser la compatibilité avec l’ensemble de votre matériel
Dell.
Compatibilité avec les produits Avocent
Le logiciel Remote Console Switch Software permet également de gérer certains commutateurs d’Avocent, autorisant une plus grande souplesse dans l’administration des systèmes
.
Ce logiciel prend également en charge les modules IQ d’Avocent, permettant ainsi de gérer un plus large éventail de serveurs. Les connexions suivantes sont donc à présent prises en charge :
• Modules PS/2 (modules Dell et Avocent disponibles)
• Modules USB (modules Dell et Avocent disponibles)
• Modules série (modules Avocent disponibles)
• Modules Sun (modules Avocent disponibles)
• Modules PS2M (modules Avocent disponibles)
NOTA :
Les modules SIP de Dell ne sont pas pris en charge sur les commutateurs d’Avocent connectés directement.
Présentation du produit
7
8
Présentation du produit
2
Installation
Le système de commutateur de consoles distantes comprend le commutateur, le logiciel Remote Console Switch Software et l’interface Web intégrée. Vous pouvez gérer votre système soit avec le logiciel Remote Console Switch
Software soit avec l’interface Web intégrée. L’interface Web intégrée gère un commutateur de consoles distantes unique et ses connexions, tandis que le logiciel Remote Console Switch Software peut gérer plusieurs commutateurs et leurs connexions.
Si vous décidez d’utiliser l’interface Web intégrée, vous n’avez pas besoin d’installer le logiciel Remote Console Switch Software. Si vous avez déjà utilisé le logiciel Remote Console Switch Software, vous pouvez migrer la base de données vers l’interface Web intégrée. Reportez-vous à la section
« Migration de commutateurs de consoles distantes via l’interface Web intégrée », page 140.
NOTA :
Assurez-vous que tous vos commutateurs de consoles distantes ont été mis
à jour avec la dernière version du firmware. Pour plus d’informations sur la procédure de mise à jour par le biais de l’interface Web intégrée, reportez-vous à la
section « Mise à jour du firmware », page 125.
Liste de vérification de l’installation rapide du commutateur de consoles distantes
Configuration du commutateur de consoles distantes (reportez-vous à la
section « Installation et configuration du commutateur de consoles distantes », page 10) :
1
Réglez l’accélération de la souris de chaque serveur sur Lent ou Aucune.
2
Installez le matériel du commutateur de consoles distantes et connectez un câble SIP (Server Interface Pod) ou un module IQ d’Avocent à chaque serveur ou commutateur monté en cascade. Connectez chaque module
SIP ou IQ au commutateur de consoles distantes au moyen d’un câble
CAT 5 et branchez les connecteurs de clavier, de moniteur et de souris sur les voies analogiques du commutateur.
Installation
9
3
Connectez un terminal à la voie de configuration (série) située sur le panneau arrière du commutateur de consoles distantes et effectuez la configuration du réseau (choisissez la vitesse du réseau et le type d’adresse). L’adresse IP peut être configurée à cet endroit ou à partir du logiciel Remote Console Switch Software. Afin de faciliter la configuration, Dell recommande l’utilisation d’une adresse IP statique.
4
En utilisant la configuration de voie locale, entrez tous les noms de serveurs via l’interface OSCAR.
Pour configurer le logiciel Remote Console Switch Software, reportez-vous au guide d’installation et d’utilisation du commutateur de consoles distantes
Dell ou à l’aide livrée avec le logiciel.
Installation et configuration du commutateur de consoles distantes
Le commutateur de consoles distantes s’appuie sur l’infrastructure du réseau
Ethernet et le protocole TCP/IP pour transmettre l’information du clavier, de la vidéo et de la souris entre les opérateurs et les ordinateurs reliés. Dell recommande un réseau dédié à 100BaseT, même si Ethernet 10BaseT ou
Gigabit peuvent être utilisés.
Démarrage
Avant d’installer le commutateur de consoles distantes, consultez la liste ci-dessous pour vous assurer que vous disposez de tous les éléments livrés avec le commutateur ainsi que des autres éléments nécessaires à l’installation.
Éléments livrés avec le commutateur de consoles distantes :
• Le commutateur de consoles distantes
• Un cordon d’alimentation conforme aux normes locales
• Un support de montage en rack 0U
• Un support de montage 1U
• Un kit de fixation du support de montage 1U
• Un câble série
• Un câble CAT5
10
Installation
• Le guide de l’utilisateur du système de commutateur de consoles distantes sur CD-ROM
• Les instructions d’installation
• Le livret de sécurité
• Le livret de réglementation
Autres éléments nécessaires :
• Un SIP Dell ou un module IQ par équipement relié
• Un câble de raccordement CAT 5 par équipement relié (jusqu’à 30 m de long)
Éléments en option :
• Un panneau d’accès avant
• Un module d’extension de voies (PEM)
NOTA :
Aucune session Virtual Media ne peut être ouverte sur un serveur relié à un PEM.
Configuration du réseau
Le commutateur de consoles distantes utilise des adresses IP pour identifier de manière unique les commutateurs et les ordinateurs qui exécutent le logiciel Remote Console Switch Software. Le commutateur de consoles distantes prend en charge les adresses DHCP et IP statiques. (Pour installer le logiciel distant sur le commutateur 2161DS antérieur, vous devrez opter pour le protocole BootP plutôt que DHCP.)
NOTA :
Pour en savoir plus sur l’utilisation du logiciel Remote Console Switch
Software, reportez-vous au guide d’installation et d’utilisation du commutateur de consoles distantes Dell ou à l’aide livrée avec le logiciel.
Claviers
La voie analogique du commutateur de consoles distantes peut être reliée aux claviers de type USB ou PS/2.
NOTA :
Le commutateur de consoles est également capable de prendre en charge simultanément plusieurs claviers et souris branchés à la voie analogique. Une telle utilisation peut cependant entraîner des résultats imprévisibles.
Installation
11
Montage en rack du commutateur de consoles distantes
Procurez-vous un kit de montage en rack (0U ou 1U) pour votre commutateur de consoles distantes. Avant d’installer le commutateur et les autres composants dans le rack, placez celui-ci à son emplacement définitif.
Commencez toujours par installer des équipements en bas du rack, puis procédez du bas vers le haut. Répartissez la charge et évitez de surcharger le rack.
ATTENTION :
Avant d’installer des systèmes dans un rack, installez les stabilisateurs avant et latéraux (rack autonome) ou le stabilisateur avant uniquement (rack relié à d’autres racks). Le non-respect de cette consigne avant installation des systèmes dans le rack peut entraîner un basculement de ce dernier et provoquer des blessures. Par conséquent, installez toujours le(s) stabilisateur(s) avant de placer les composants dans la baie.
Installation des supports de montage 0U livrés par défaut avec le commutateur :
1
Alignez les trous des supports de montage sur les trous pour vis du commutateur.
2
Fixez les supports de chaque côté du commutateur en utilisant des vis d’assemblage à six pans creux.
3
Montez le commutateur sur le rack en insérant les trois crochets de montage situés sur un côté du support dans les orifices carrés du rack vertical.
4
Appuyez jusqu’à ce que le bouton-poussoir bleu ressorte en émettant un déclic.
12
Installation
Figure 2-1. Installation des supports de montage 0U
Pour installer le support de montage du commutateur de consoles distantes 2161DS-2/4161DS 1U en quatre points :
1
Retirez les vis présentes de chaque côté du commutateur 1U en quatre points et mettez-les de côté pour les réutiliser plus tard lors de la fixation au support 1U avant.
2
Alignez les orifices situés sur le « côté long » des supports de montage avant sur les orifices de ventilation du commutateur.
NOTA :
Les orifices de ventilation du commutateur ne doivent pas être recouverts par le support, ce qui est le cas si celui-ci est installé du mauvais côté.
3
Alignez les trous de vis du support et du commutateur.
4
À l’aide d’un tournevis cruciforme, posez deux vis de chaque côté afin de fixer les supports de montage avant sur le commutateur.
5
Fixez quatre écrous à cage ou de serrage à la partie avant de l’embase de montage du rack, de sorte que l’écrou soit positionné à l’intérieur du rack.
Installation
13
6
Montez le commutateur sur le rack en alignant les orifices du « côté court » de chaque support sur les orifices correspondants situés sur le rack. Insérez ensuite les vis à tête hexagonale mixtes dans les trous du support et dans les trous du rail de montage, puis dans les écrous à cage ou de serrage.
7
Fixez quatre écrous à cage ou de serrage à l’arrière de l’embase de montage du rack, de sorte que l’écrou soit positionné à l’intérieur du rack.
8
Faites coulisser les supports arrière dans le rail des supports avant en les ajustant à la profondeur du rack.
9
Montez le support arrière dans le rack en alignant les trous du « côté court » de chaque support sur un nombre adéquat d’orifices sur le montant du rack en s’assurant que le commutateur est bien aligné sur le reste du rack.
10
Insérez les vis à tête hexagonale mixtes dans les trous du support et dans les trous du rail de montage, puis dans les écrous à cage ou de serrage.
Figure 2-2. Installation du support de montage du commutateur de consoles distantes 2161DS-2/4161DS 1U
14
Pour installer le support de montage du commutateur de consoles distantes 2321DS :
Installation
1
Retirez les trois vis à tête bombée large du côté droit du châssis du commutateur, puis placez et reliez le support de montage droit au côté droit du châssis du commutateur à l’aide de trois des vis à tête fraisée fournies.
NOTA :
Les trous de ventilation du commutateur ne doivent pas être recouverts par le support, ce qui est le cas si celui-ci est installé du mauvais côté du commutateur.
2
Répétez cette procédure pour le côté gauche du châssis du commutateur.
3
Placez un écrou capuchon à une extrémité de la tige de support du câble.
Placez les extensions, leurs brides de montage à fente étant face à face.
4
Choisissez un orifice de position sur le côté inférieur des extensions latérales. Faites glisser la tige de support dans le trou sélectionné et l’orifice de l’extension opposée.
5
Placez l’écrou capuchon restant sur l’autre extrémité de la tige de support du câble.
6
Faites glisser l’assemblage des extensions dans l’assemblage châssis/support du commutateur, comme indiqué sur l’illustration. Veillez
à orienter l’assemblage des extensions de manière à ce que la tige de support du câble soit dans la rangée inférieure des trous des extensions.
7
Placez l’assemblage châssis/support complet du commutateur sur le rack, puis installez le matériel approprié à chacun des quatre coins du support
(matériel non fourni).
Installation
15
Figure 2-3. Installation du support de montage du commutateur de consoles distantes 2321DS
Installation du commutateur de consoles distantes
Le schéma suivant illustre une des configurations possibles avec un commutateur de consoles distantes. Suivez les instructions détaillées figurant
après la Figure 2-4 afin d’installer correctement le commutateur de consoles
distantes.
16
Installation
Figure 2-4. Configuration de base du commutateur de consoles distantes
1
2
7
4
3
5
8
6
9
Tableau 2-1. Description de la configuration de base du commutateur de consoles distantes
Numéro Description
3
4
5
1
2
Cordon d’alimentation
Utilisateur analogique
Utilisateur numérique
Réseau
Équipements USB
8
9
Numéro Description
6
7
Serveurs 2 à 16
Voie ARI
Module IQ ou SIP
Serveur 1
Installation
17
ATTENTION :
Afin d’éviter d’endommager votre équipement et d’écarter tout risque d’électrocution, ne retirez pas la prise de terre du cordon d’alimentation.
Elle constitue un élément de sécurité essentiel. Branchez le cordon d’alimentation sur une prise reliée à la terre et facilement accessible à tout moment. Coupez l’alimentation de l’unité en débranchant le cordon d’alimentation au niveau de la prise secteur ou directement sur l’unité.
NOTA :
Si le bâtiment est alimenté en courant alternatif triphasé, assurez-vous que l’ordinateur et le moniteur sont sur la même phase afin d’éviter les éventuels problèmes de vidéo et/ou de clavier liés aux phases.
NOTA :
La longueur maximale du câble reliant le commutateur à un équipement est de 30 mètres.
Installation du matériel du commutateur de consoles distantes :
NOTA :
Le nom d’utilisateur par défaut est Admin. Il n’existe pas de mot de passe par défaut.
1
Connectez un terminal ou bien un ordinateur exécutant un logiciel d’émulation de terminal à la voie de configuration située sur le panneau arrière du commutateur de consoles distantes à l’aide du câble série fourni. Le terminal doit être configuré avec les paramètres suivants :
9 600 bauds, 8 bits, 1 bit d’arrêt, ni parité ni contrôle de flux.
2
Branchez le cordon d’alimentation fourni à l’arrière du commutateur et
à une source d’alimentation adaptée.
3
Lors de la mise sous tension, le voyant d’alimentation situé à l’arrière de l’unité clignote pendant 30 secondes, le temps du test automatique.
Appuyez sur <Entrée> pour accéder au menu principal.
18
Installation
Figure 2-5. Menu Main
Configuration du matériel du commutateur de consoles distantes :
1
Le menu Main, qui comporte onze options, s’affiche. Sélectionnez l’option 1, Network Configuration.
Installation
19
Figure 2-6. Menu Network Configuration
20
2
Sélectionnez l’option 1 pour régler la vitesse du réseau. Une fois votre sélection effectuée, vous revenez au menu Network Configuration.
3
Sélectionnez l’option 2 pour ouvrir le menu IP Configuration.
4
Saisissez le numéro approprié pour sélectionner l’un des types suivants d’adresses IP :
1
: None,
2
: IPv4 Static,
3
: IPv4 Dynamic,
4
: IPv6 Static ou
5
: IPv6 Dynamic.
Afin de faciliter la configuration, Dell recommande l’utilisation d’une adresse IP statique.
5
Sélectionnez tour à tour les options 3 à 5 du menu Terminal
Applications pour terminer la configuration de l’adresse IP, du masque de sous-réseau et de la passerelle par défaut du commutateur de consoles distantes.
6
Lorsque vous avez terminé, saisissez le caractère Ø pour revenir au menu principal.
NOTA :
Vous pouvez également configurer le réseau. Reportez-vous à la section
« Contrôle du système par les voies analogiques », page 35.
Configuration des voies HTTP et HTTPS :
1
Le menu Main, qui comporte onze options, s’affiche. Sélectionnez l’option 10, Set Web Interface Ports pour ouvrir le menu Web Interface
Port Configuration Menu.
Installation
Figure 2-7. Menu Web Interface Port Configuration
2
Sélectionnez l’option 1 pour définir les voies. Saisissez les numéros que vous souhaitez utiliser pour les voies HTTP et HTTPS.
Figure 2-8. Menu Web Interface Port Configuration - Option Set Ports
3
Si les valeurs sont correctes pour votre réseau, saisissez <Y> et appuyez sur la touche <Entrée>.
NOTA :
Vous devez redémarrer le commutateur de consoles distantes pour utiliser ces voies.
Installation
21
NOTA :
Si vous modifiez les numéro des voies dans le commutateur de consoles distantes, vous devez également les modifier dans le logiciel Remote Console
Switch Software (voir la section « Switch Network Properties » du guide d’installation et d’utilisation du commutateur de consoles distantes Dell ou l’aide
Spécification et installation d’un certificat Web :
1
Le menu Main, qui comporte onze options, s’affiche. Sélectionnez l’option 11, Input Web Server Certificate, pour ouvrir le menu correspondant.
Figure 2-9. Menu Input Web Server Certificate
2
Sélectionnez l’option 1, User Input.
22
Installation
Figure 2-10. Menu User Input
3
Appuyez sur la touche <Entrée> pour accepter les options par défaut ou saisissez le texte approprié dans les champs suivants :
a
Public Key Length : nombre de bits du certificat.
b
Common Name : votre nom. (Comme il s’agit d’un certificat racine, utilisez un nom approprié, comme « Autorité de certification
Nom_Société ».)
f c d e
Organizational Unit (facultatif) : nom du service de l’entreprise
(marketing, par exemple).
Organization Name : dénomination juridique complète et non abrégée de l’organisation.
Locality Name : ville dans laquelle votre organisation est établie.
State or Province Name : nom complet de l’état ou de la province dans laquelle votre organisation est établie.
Country Name : code ISO (deux lettres) du pays.
g h
Email Address : adresse électronique de l’autorité de certification à contacter.
Validity Term : durée de validité du certificat, en jours.
i
4
Appuyez sur <Entrée>. Attendez que le serveur Web redémarre pour continuer.
Installation
23
24
Importation et installation d’un certificat Web :
1
Le menu Main s’affiche en présentant onze options. Sélectionnez l’option 11, Input Web Server Certificate, pour ouvrir le menu Input
Web Server Certificate Menu.
2
Sélectionnez l’option 2, Import Cert. Téléchargez un fichier de certificat de société (*.pem). Attendez que le serveur Web redémarre pour continuer.
Exportation d’un certificat Web :
1
Le menu Main s’affiche en présentant onze options. Sélectionnez l’option 11, Input Web Server Certificate, pour ouvrir le menu correspondant.
2
Sélectionnez l’option 3, Export Cert, pour exporter le certificat vers la console série. Le format doit être similaire au texte ci-après :
"-----BEGIN CERTIFICATE-----
MIIDJzCCApCgAwIBAgIBADANBgkqhkiG9w0BAQQFADBxMQswC
QYDVQQGEwJVUzEQ
............. Texte supprimé de l’exemple
......................
3omoTQuBURERxg3vrwEzLqCUanQmw5BQJAVC6LT/DP7DNz/xi pZoI+ZyaTgQEdR0
R0x0yYSaYETpMY53NMAVlCxETVkvkI2F/f+1sn+9Ik7GWBuPp
LbTmYfMoQ==
-----END CERTIFICATE-----
-----BEGIN RSA PRIVATE KEY-----
MIICXAIBAAKBgQDI6KTaqoPfZhK7Wdd+Dzx03IVQlBqp+Vslt n34YMDdpJ8mfqND
............. Texte supprimé de l’exemple
......................
b6KA7VfijVhIt3lKcYsCQEhOjqh07hI5OLmSHt3l1krGZTX+A
Cy1dlceZRkJDkyA
HqTleb5fx/i1Hu5ex99qQP9FSOP5fVsmVSRDkk2ites=
-----END RSA PRIVATE KEY-----"
Rétablissement des paramètres par défaut :
1
Le menu Main s’affiche en présentant onze options. Sélectionnez l’option 11, Input Web Server Certificate, pour ouvrir le menu correspondant.
2
Sélectionnez l’option 4, Restore Defaults, pour remplacer le certificat actuel par les paramètres par défaut.
Installation
Optimisation de la qualité de l’image vidéo
Pour obtenir une qualité vidéo optimale, le commutateur de consoles distantes doit être configuré avec les mêmes paramètres que le commutateur réseau. Par exemple, si le commutateur de consoles distantes est réglé sur
Auto-Negotiate, la vitesse et la voie duplex du commutateur de réseau doivent être réglées sur Auto-Negotiate. Par exemple, si le commutateur de consoles distantes est configuré avec une vitesse de 100 Mo en full duplex, le commutateur réseau doit ainsi être paramétré sur 100 Mo en full duplex.
Une fois ces modifications effectuées, il peut être nécessaire d’actualiser ou de supprimer les tableaux du protocole ARP (Address Resolution Protocol) avant d’établir une nouvelle connexion avec le commutateur de consoles distantes, en particulier s’il a été utilisé pendant l’heure précédant ces modifications.
Actualisation des tables de correspondance ARP :
Attendez une dizaine de minutes que les tables de correspondance ARP soient actualisées automatiquement.
-ou-
Supprimez la valeur souhaitée de la table ARP d’une console accessible via le visualiseur de session vidéo et testez l’adresse IP du matériel en exécutant la commande ping. Ceci peut être effectué à partir d’une fenêtre DOS.
a
Saisissez
ARP -d 1.2.3.4
(1.2.3.4 étant l’adresse IP du commutateur de consoles distantes).
b
Saisissez
PING 1.2.3.4
Si la commande PING réussit, le commutateur de consoles distantes est prêt
à fonctionner.
Accélération de la souris
NOTA :
Dell recommande vivement d’utiliser le pilote de souris USB ou PS/2
Windows
®
par défaut sur tous les systèmes Microsoft
®
Windows
®
reliés au commutateur de consoles distantes.
Si, au cours d’une session vidéo distante, la souris fonctionne très lentement, désactivez son accélération dans le système d’exploitation de l’équipement cible et réduisez de moitié sa vitesse.
Installation
25
Connexion d’un SIP
Connexion d’un SIP à chaque serveur :
1
Repérez les SIP de votre commutateur de consoles distantes.
2
En cas d’utilisation d’une connexion SIP PS/2, reliez les extrémités du
SIP en fonction des couleurs aux voies du clavier, du moniteur et de la souris situées sur le premier serveur qui sera relié au commutateur de consoles distantes. Avec une connexion USB, reliez la prise du SIP à la voie USB située sur le premier serveur relié au commutateur de consoles
3
Sur le connecteur RJ-45 du SIP, reliez une extrémité du câble CAT 5 présent entre votre SIP et le commutateur de consoles distantes
4
Reliez l’autre extrémité du câble CAT 5 à la voie ARI souhaitée à l’arrière du commutateur de consoles distantes.
5
Répétez les étapes 2 à 4 pour tous les serveurs que vous souhaitez relier.
NOTA :
Mettez le commutateur hors tension avant de procéder à toute opération de maintenance. Débranchez toujours le cordon d’alimentation de la prise murale.
NOTA :
Le raccordement du commutateur de consoles distantes aux équipements peut être effectué non seulement au moyen de câbles SIP de Dell mais également avec des modules IQ, y compris des modèles IQ série et Sun.
26
Installation
Figure 2-11. Connexion d’un SIP
2
1
3
Tableau 2-2. Description de la connexion d’un SIP
Numéro
1
2
3
Description
CAT 5
Connexion USB
Connexion PS/2
Ajout d’un commutateur monté en cascade
Ajout d’un commutateur monté en cascade (facultatif) :
NOTA :
Le commutateur de consoles distantes n’est pas compatible avec le
EL80-DT.
1
Montez le commutateur sur votre rack. Munissez-vous d’un câble CAT 5 pour relier le commutateur de consoles distantes au commutateur monté
en cascade (voir Figure 2-13).
Installation
27
2
Reliez une extrémité de ce câble CAT 5 à la voie ARI du commutateur de consoles.
3
Reliez l’autre extrémité du câble CAT 5 à la voie ACI située à l’arrière du commutateur monté en cascade.
4
Reliez les équipements au commutateur monté en cascade conformément aux recommandations du fabricant du commutateur.
5
Répétez les étapes 1 à 4 pour tous les commutateurs montés en cascade que vous souhaitez connecter au commutateur de consoles distantes.
28
Installation
Figure 2-12. Commutateur de consoles distantes avec commutateur analogique Cat 5
1
2
3
Tableau 2-3. Description du commutateur de consoles distantes avec commutateur analogique CAT 5
2
3
Numéro
1
Description
Utilisateur local
CAT 5
Voie ACI
NOTA :
Le commutateur de consoles distantes accepte un seul commutateur par voie ARI. Il est impossible de monter d’autres commutateurs en cascade.
Installation
29
NOTA :
Lorsqu’un commutateur de consoles distantes est monté en cascade, un commutateur de consoles analogique à 8 ou 16 voies ne peut pas être utilisé comme unité primaire dans la configuration en cascade. Le commutateur de consoles distantes doit constituer l’unité primaire.
Montage en cascade de commutateurs classiques
Ajout d’un commutateur classique (facultatif) :
1
Montez le commutateur sur votre rack. Munissez-vous d’un câble CAT 5 pour relier le commutateur de consoles distantes au commutateur
2
Reliez une extrémité de ce câble CAT 5 à la voie ARI du commutateur de consoles.
3
Raccordez l’autre extrémité du câble CAT 5 à un SIP Dell ou à un module IQ.
4
Reliez le SIP ou le module IQ au commutateur classique conformément aux recommandations du fabricant du commutateur.
5
Répétez les étapes 1 à 4 pour tous les commutateurs classiques que vous souhaitez connecter au commutateur de consoles distantes.
NOTA :
Le commutateur de consoles distantes accepte un seul commutateur par voie ARI. Il est impossible de monter d’autres commutateurs en cascade.
NOTA :
Lorsqu’un commutateur de consoles distantes est monté en cascade, un commutateur de consoles analogique à 8 ou 16 voies ne peut pas être utilisé comme unité primaire. Le commutateur de consoles distantes doit constituer l’unité primaire.
30
Installation
Figure 2-13. Configuration en cascade du commutateur de consoles distantes avec les commutateurs de consoles classiques
Ajout d’un PEM (facultatif)
Un module d’extension de voies (PEM, Port Expansion Module) vous permet d’étendre chaque voie ARI de sorte qu’elle puisse recevoir jusqu’à huit
équipements au lieu d’un.
NOTA :
Le PEM fonctionne de manière passive. Ainsi, lorsqu’un utilisateur est connecté à un des équipements reliés à un PEM, aucun autre utilisateur ne peut accéder à l’ensemble des équipements reliés. L’accès est tout simplement bloqué.
NOTA :
Il est impossible d’ouvrir une session Virtual Media sur un serveur relié à un PEM.
Installation
31
Ajout d’un PEM (facultatif) :
1
Montez le PEM dans votre rack. Munissez-vous de câbles CAT 5 (neuf maximum), un pour raccorder le commutateur de consoles distantes au
PEM et les huit autres pour raccorder le PEM au câble SIP relié à chaque
équipement.
2
Branchez une extrémité du câble CAT 5 devant relier le PEM au commutateur de consoles distantes sur le connecteur RJ-45 situé légèrement à l’écart des autres connecteurs du PEM. Reliez l’autre extrémité du câble CAT 5 à la voie ARI souhaitée à l’arrière du commutateur de consoles distantes.
3
Branchez le câble CAT 5 devant relier le PEM au SIP de chaque serveur dans l’un des huit connecteurs RJ-45 regroupés à l’arrière du PEM.
4
Branchez l’autre extrémité du câble CAT 5 sur le premier SIP.
5
Répétez les étapes 3 à 4 pour tous les équipements que vous souhaitez relier.
Figure 2-14. Configuration du commutateur de consoles distantes à l’aide d’un PEM
Utilisateur
1
3
2
5
4
32
Installation
Tableau 2-4. Description de la configuration du commutateur de consoles distantes à l’aide d’un PEM
Numéro
3
4
5
1
2
Description
Voie ARI
CAT 5e
PEM
Module IQ ou SIP
Serveur
Connexion au réseau
Connexion au réseau et mise sous tension du commutateur de consoles distantes :
1
Reliez la voie LAN située à l’arrière du commutateur de consoles distantes à votre réseau à l’aide d’un câble réseau.
NOTA :
Si vous utilisez un commutateur de consoles distantes 2321DS, vous disposez de deux voies LAN redondantes. En cas de défaillance de la première voie, la seconde prend le relais.
2
Mettez sous tension tous les systèmes reliés dans n’importe quel ordre.
3
Reliez les connecteurs du câble du moniteur et ceux du clavier et de la souris aux voies adaptées situées à l’arrière du commutateur de consoles distantes.
Installation et configuration de l’interface Web intégrée
Une fois que vous avez installé un nouveau commutateur de consoles distantes, vous pouvez utiliser l’interface Web intégrée pour configurer les paramètres de l’unité et lancer des sessions vidéo.
Navigateurs compatibles
L’interface Web intégrée prend en charge les navigateurs suivants :
• Microsoft Internet Explorer
®
version 6.x SP1 ou ultérieure
• Firefox version 2.0 ou ultérieure
Installation
33
Lancement de l’interface Web intégrée
Lancement de l’interface Web intégrée :
1
Ouvrez un navigateur Web et saisissez l’addresse IP du commutateur de consoles distantes. Vous pouvez définir l’adresse IP du commutateur à l’aide de l’interface OSCAR ou du port série (pour plus d’informations,
reportez-vous à la section « Contrôle du système par les voies analogiques », page 35).
NOTA :
Si vous avez changé les voies HTTP/HTTPS par défaut de la console série et que vous utilisez une adresse IPv4, utilisez ce format d’adresse IP :
« https://<
adresse_ip
>:<
numéro_voie
> », où «
numéro_voie
» est le nouveau numéro de voie que vous avez défini dans la console série. Si vous utilisez une adresse IPv6, utilisez ce format : « https://<
adresse_ip
> : <
numéro_voie
> », où
«
numéro_voie
» est le nouveau numéro de voie que vous avez défini dans la console série. Si vous utilisez une adresse IPv6, vous devez l’indiquer entre crochets.
2
La fenêtre Connexion s’affiche. Saisissez votre nom d’utilisateur et votre mot de passe, puis cliquez sur OK.
3
L’interface Web intégrée s’ouvre et affiche l’onglet Connexions.
NOTA :
Le commutateur de consoles distantes tente de vérifier si Java est déjà installé sur votre PC. Si tel n’est pas le cas, vous devez l’installer pour utiliser l’interface Web intégrée. Il se peut également que vous deviez associer le fichier
JNLP à Java WebStart.
NOTA :
L’utilisation de l’interface Web intégrée requiert Java Runtime Environment
(JRE) version 1.6.0_2 ou ultérieure.
NOTA :
Une fois que vous vous êtes connecté à l’interface Web intégrée, vous n’aurez plus besoin de vous reconnecter lors du lancement de nouvelles sessions, sauf si vous vous êtes déconnecté entre temps ou que votre session a dépassé le délai d’expiration dû à l’inactivité spécifié par l’administrateur.
34
Installation
Contrôle du système par les voies analogiques
3
Les voies clavier et souris dont est doté le commutateur de consoles distantes du côté utilisateur vous permettent de raccorder un clavier et une souris USB ou PS/2 et de bénéficier ainsi d’un accès analogique direct. Le commutateur de consoles distantes fonctionne avec OSCAR, l’interface graphique utilisateur intuitive qui vous permet de configurer votre système et de sélectionner les ordinateurs.
Visualisation et sélection des voies et des
équipements
La boîte de dialogue Principal de l’interface OSCAR vous permet de visualiser, de configurer et de contrôler les équipements faisant partie du système de commutation de consoles distantes. Vous pouvez afficher vos
équipements par nom, par voie ou par numéro d’identification électronique
(EID) unique intégré dans chaque module SIP.
La colonne Voie indique la voie ARI à laquelle un équipement est relié.
Lorsque vous montez en cascade un commutateur au commutateur de consoles distantes principal, créant ainsi une autre cascade, la première voie indiquée est la voie ARI, suivie de la voie du commutateur à laquelle est relié
l’équipement. À la Figure 3-1, par exemple, les dispositifs 06-01, 06-02, 06-03
et 06-04 sont reliés aux commutateurs. La première voie indiquée dans la liste est la voie ARI, suivie de la voie du commutateur à laquelle est relié l’équipement. Si vous montez en cascade un commutateur à partir d’un module d’expansion de voie (PEM), plusieurs équipements s’afficheront pour une même voie.
Contrôle du système par les voies analogiques
35
Accès à la boîte de dialogue Principal :
Appuyez sur <Impr écran> pour lancer l’interface OSCAR. La boîte de dialogue Principal s’affiche.
Figure 3-1. Exemple de boîte de dialogue Principal
36
NOTA :
Vous pouvez également lancer l’interface
OSCAR
en appuyant deux fois de suite dans l’intervalle d’une seconde sur les touches <Ctrl>, <Alt> ou <Maj>. Vous pouvez utiliser cette combinaison à chaque fois que vous voyez <Impr écran> mentionné dans ce chapitre.
Affichage de l’état du commutateur
L’état des différents équipements du système est indiqué dans les colonnes de
droite de la boîte de dialogue Principal. Le Tableau 3-1 décrit les symboles
d’état utilisés.
Tableau 3-1. Symboles d’état utilisés dans l’interface OSCAR
Symbole Description
Le SIP est en ligne.
Le SIP est hors ligne ou ne fonctionne pas correctement.
Commutateur relié en ligne.
Commutateur relié hors ligne ou ne fonctionnant pas correctement.
Contrôle du système par les voies analogiques
Tableau 3-1. Symboles d’état utilisés dans l’interface OSCAR (suite)
Symbole Description
Le SIP est indisponible.
(lettre verte) Indique la voie utilisateur actuellement reliée à un SIP.
(lettre noire) Indique une voie bloquée. Par exemple, sur la
Figure 3-1, l’utilisateur B visualise Comersant, mais bloque
l’accès à Aubert, Barbier et Carlier qui sont connectés à la même voie ARI.
(lettre bleue) Indique une connexion Virtual Media.
Sélection d’équipements
Vous pouvez sélectionner des équipements à partir de la boîte de dialogue
Principal. Lorsque vous sélectionnez un équipement, le matériel reconfigure le clavier et la souris en fonction des paramètres adaptés à cet équipement.
Sélection des équipements :
Cliquez deux fois sur le nom, le numéro EID ou le numéro de voie de l’équipement.
-ou-
Si les équipements sont affichés par voie (bouton Voie sélectionné), saisissez le numéro de voie et appuyez sur <Entrée>.
-ou-
Si les équipements sont affichés par nom ou par numéro EID (bouton Nom ou EID sélectionné), saisissez les premiers caractères du nom de l’équipement ou du numéro EID pour l’identifier de manière unique et appuyez sur la touche <Entrée>.
NOTA :
Vous pouvez vous connecter à l’équipement sélectionné en appuyant sur <Entrée>.
Sélection de l’équipement précédent :
Appuyez sur <Impr écran>, puis sur <Retour arrière>. Ce raccourci clavier permet d’alterner entre la connexion actuelle et la connexion précédente.
Contrôle du système par les voies analogiques
37
38
Déconnexion de l’utilisateur d’un équipement :
Appuyer sur <Impr écran> puis sur <Alt+0> ou cliquez sur Déconnect. dans l’interface OSCAR. Ceci place l’utilisateur en état libre, sans aucun équipement sélectionné. L’indicateur d’état du bureau affiche le message
Libre
.
Commutation logicielle
La commutation logicielle permet de changer d’équipement à l’aide d’un raccourci clavier. Vous pouvez passer à un équipement par commutation logicielle en appuyant sur <Impr écran> puis en saisissant les premiers caractères de son nom ou de son numéro. Si vous avez configuré un retard d’affichage et que vous exécutez le raccourci clavier avant que ce délai ne se soit écoulé, l’interface OSCAR ne s’affiche pas.
Configuration d’un retard d’affichage :
1
Appuyez sur <Impr écran> pour lancer l’interface OSCAR. La boîte de dialogue Principal s’affiche.
2
Cliquez sur Config. - Menu
.
La boîte de dialogue Menu s’affiche.
3
Dans le champ Retard d’affichage, indiquez la durée, en secondes, du délai souhaité entre le moment où vous appuyez sur la touche <Impr
écran> et l’affichage de la boîte de dialogue Principal.
4
Cliquez sur OK.
Sélection d’un équipement par commutation logicielle :
1
Pour sélectionner un équipement, appuyez sur <Impr écran>. Si les
équipements sont affichés par voie (bouton
Voie sélectionné), saisissez le numéro de voie et appuyez sur <Entrée>.
-ou-
Si les équipements sont affichés par nom ou par numéro EID (bouton
Nom ou EID sélectionné), saisissez les premiers caractères du nom de l’équipement ou du numéro EID pour l’identifier de manière unique et appuyez sur la touche <Entrée>.
2
Pour rétablir l’équipement précédent, appuyez sur <Impr écran> puis sur la flèche <Retour arrière>.
Navigation dans l’interface OSCAR
Le Tableau 3-2 décrit comment utiliser le clavier et la souris pour naviguer
dans l’interface OSCAR.
Contrôle du système par les voies analogiques
NOTA :
Vous pouvez également lancer l’interface
OSCAR
en appuyant deux fois de suite dans l’intervalle d’une seconde sur les touches <Ctrl>, <Alt> ou <Maj>. Vous pouvez utiliser cette combinaison à chaque fois que vous voyez <Impr écran> mentionné dans ce chapitre.
Tableau 3-2. Concepts de base de la navigation dans OSCAR
Touche (s)
<Impr écran>,
Ctrl+Ctrl,
Maj+Maj et/ou
Alt-Alt
<Impr écran>
F1
Echap
Alt+raccourci clavier
Alt+X
Alt+O
Clic de souris,
Entrée
Entrée
<Impr écran>,
Retour arrière
Action
Combinaison de touches d’activation de l’interface OSCAR.
Par défaut, les touches <Impr écran> et Ctrl+Ctrl sont définies comme options d’activation de l’interface combinaisons Maj+Maj et Alt+Alt doivent être définies à partir de l’interface
OSCAR
OSCAR
. Les
avant de pouvoir être utilisées.
Appuyez deux fois sur <Impr écran> pour envoyer la commande <Impr écran> à l’équipement sélectionné.
Permet d’afficher la rubrique Aide relative à la boîte de dialogue active.
Permet de fermer la boîte de dialogue active sans enregistrer les modifications et d’ouvrir la dernière boîte de dialogue affichée.
Dans la boîte de dialogue Principal, cette touche permet de fermer
OSCAR
et d’afficher l’indicateur. Dans une boîte de message, ferme la fenêtre contextuelle et affiche la boîte de dialogue active.
Permet d’ouvrir les boîtes de dialogue, de sélectionner ou d’activer les options et d’exécuter les actions en combinaison avec les lettres soulignées.
Permet de fermer la boîte de dialogue active et de revenir à la boîte de dialogue précédente.
Sélectionne le bouton OK et revient à la boîte de dialogue précédemment affichée.
Dans une zone de texte : permet de sélectionner le texte à modifier et d’activer les flèches Gauche et Droite du clavier afin de déplacer le curseur. Appuyez sur <Entrée> pour sélectionner l’intégralité du contenu du champ.
Permet de terminer l’opération de commutation dans la boîte de dialogue Principal et de quitter l’interface
OSCAR
.
Permet de revenir à la sélection précédente.
Contrôle du système par les voies analogiques
39
Tableau 3-2. Concepts de base de la navigation dans OSCAR (suite)
Touche (s)
<Impr écran>,
Alt+0
<Impr écran>,
Pause
Touches fléchées vers le haut/bas
Touches fléchées vers la droite/gauche
Page précédente/Page suivante
Origine/Fin
Action
Permet de déconnecter immédiatement un utilisateur d’un serveur ; aucun serveur n’est sélectionné. L’indicateur d’état affiche le message
Libre
. (Ceci ne s’applique qu’au caractère
0
du clavier, et non du pavé numérique).
Permet d’activer immédiatement l’économiseur d’écran, bloquant ainsi l’accès à la console si elle est protégée par un mot de passe.
Permettent de déplacer le curseur d’une ligne à l’autre dans les listes.
Permettent de déplacer le curseur au sein de la colonne lors de la modification du contenu d’une zone de texte.
Permet de descendre ou de remonter d’une page dans les listes
Nom et Voie, ainsi que de naviguer sur les pages Aide.
Suppr
Chiffres
Permettent de positionner le curseur au début ou à la fin d’une liste.
Permet de supprimer la sélection actuelle de la liste de balayage ou d’effacer les caractères d’une zone de texte.
Saisissez-les depuis le clavier ou le pavé numérique.
Configuration des menus de l’interface OSCAR
Vous pouvez configurer votre commutateur AutoView 2000 à partir de la boîte de dialogue Config. de l’interface OSCAR. Cliquez sur le bouton Noms lors de la configuration initiale du matériel afin d’identifier les équipements par des noms uniques. Les autres fonctions de la boîte de dialogue Config. permettent de gérer les tâches de routine de vos équipements depuis
l’interface OSCAR. Reportez-vous au Tableau 3-3.
40
Contrôle du système par les voies analogiques
Tableau 3-3. Fonctions de configuration pour gérer les tâches de routine des
équipements
Fonction
Menu
Sécurité
Indicateur
Langue
Équipements
Action
Permet de passer d’un mode de tri numérique des équipements
(par numéro de voie ou d’EID) à un mode de tri alphabétique
(par nom) et de modifier le retard d’affichage, délai entre le moment où vous appuyez sur <Impr écran > et l’affichage de l’interface
OSCAR
.
Permet de sélectionner des mots de passe pour restreindre l’accès aux équipements. Active l’économiseur d’écran.
Permet de modifier l’affichage, la temporisation, la couleur et la position de l’indicateur d’état.
Permet de sélectionner la langue d’affichage.
Permet d’identifier le nombre de voies correspondant à chaque commutateur relié en cascade.
Noms
Clavier
Diffusion
Balayage
Permet d’identifier les équipements grâce à des noms uniques.
Permet de sélectionner les paramètres régionaux du clavier.
Permet de configurer un contrôle simultané de plusieurs
équipements à l’aide du clavier et de la souris.
Permet de configurer une méthode de balayage personnalisée pouvant s’appliquer à un maximum de 100 équipements.
Commutateur
Réseau
Permet de sélectionner le mode de commutation et le délai d’expiration du mode partagé.
Permet de sélectionner la vitesse du réseau, le mode de transmission et la configuration.
VMedia Permet de déterminer le comportement du matériel durant une session Virtual Media.
PDU (uniquement pour le commutateur de consoles distantes 2321DS.)
Permet de visualiser les PDU connectées à votre système.
Contrôle du système par les voies analogiques
41
Accès au menu Config. :
1
Appuyez sur <Impr écran> pour lancer l’interface OSCAR. La boîte de dialogue Principal s’affiche.
2
Cliquez sur Config. La boîte de dialogue Config. s’affiche.
Figure 3-2. Boîte de dialogue Config.
Modification de l’affichage
La boîte de dialogue Menu permet de changer l’ordre d’affichage des
équipements, de définir l’option Retard d’affichage de l’interface OSCAR et de modifier la combinaison de touches utilisée pour lancer l’interface
OSCAR. La configuration de l’ordre d’affichage affecte l’affichage des
équipements sur plusieurs écrans, notamment dans les boîtes de dialogue
Principal, Équipements et Diffusion.
Accès à la boîte de dialogue Menu :
1
Dans la boîte de dialogue Principal, cliquez sur Config - Menu. La boîte de dialogue Menu s’affiche.
42
Contrôle du système par les voies analogiques
Figure 3-3. Boîte de dialogue Menu
2
Vous pouvez lancer l’interface OSCAR à l’aide des raccourcis <Impr écran>,
Ctrl-Ctrl, Alt-Alt, et Maj-Maj. Vous pouvez sélectionner à tout moment une ou toutes les combinaisons de la liste. Si une seule combinaison est sélectionnée, il n’est pas possible de la désélectionner tant qu’une seconde combinaison n’est pas sélectionnée.
Choix de l’ordre d’affichage par défaut des équipements :
1
Sélectionnez Nom pour afficher les équipements dans l’ordre alphabétique (par nom).
ou
Sélectionnez EID pour afficher les équipements dans l’ordre numérique
(par numéro EID).
ou
Sélectionnez Voie pour afficher les équipements dans l’ordre numérique
(par numéro de voie).
2
Cliquez sur OK.
Définition du retard d’affichage de l’interface OSCAR :
1
Saisissez la durée en secondes (de 0 à 9) du retard d’affichage souhaité entre le moment où vous appuyez sur <Impr écran> et l’affichage de l’interface OSCAR. Pour lancer l’interface OSCAR sans aucun retard, sélectionnez
0
.
2
Cliquez sur OK.
Contrôle du système par les voies analogiques
43
La définition d’un retard d’affichage permet d’exécuter une commutation logicielle sans afficher l’interface OSCAR. Pour exécuter une commutation
logicielle, reportez-vous à la section « Commutation logicielle », page 38
du présent chapitre.
Configuration de la sécurité de la console
L’interface OSCAR vous permet de configurer les paramètres de sécurité de votre console à la voie analogique. Vous pouvez définir un mode d’économiseur d’écran qui s’exécute automatiquement lorsque la console reste inutilisée pendant un temps déterminé. Une fois l’économiseur d’écran activé, la console est bloquée tant que vous n’appuyez pas sur une touche du clavier ou que vous ne déplacez pas la souris. Pour continuer, vous devez spécifier votre mot de passe.
Utilisez la boîte de dialogue Sécurité pour verrouiller votre console en la protégeant par un mot de passe, pour choisir ou modifier votre mot de passe et pour activer l’économiseur d’écran.
Accès à la boîte de dialogue Sécurité :
1
Appuyez sur <Impr écran> pour lancer l’interface OSCAR. La boîte de dialogue Principal s’affiche.
2
Cliquez sur Config. - Sécurité. La boîte de dialogue Sécurité s’affiche.
Figure 3-4. Boîte de dialogue Sécurité
44
NOTA :
Si les champs Nouveau et Confirmation comportent six astérisques, cela signifie qu’un mot de passe a déjà été défini.
Contrôle du système par les voies analogiques
Configuration ou modification du mot de passe :
NOTA :
En cas de perte de votre mot de passe, contactez le service d’assistance
technique de Dell. Pour en savoir plus à ce sujet, reportez-vous à l’Annexe F :
1
Cliquez dans la zone de texte Nouveau.
2
Saisissez le nouveau mot de passe dans la zone de texte Nouveau. Les mots de passe doivent être composés à la fois de lettres et de chiffres. Ils sont sensibles à la casse et peuvent contenir jusqu’à 12 caractères parmi les suivants : A à Z, a à z, 0 à 9 et le tiret.
3
Saisissez le mot de passe une seconde fois dans le champ Confirmation.
4
Cliquez sur OK si vous souhaitez uniquement modifier le mot de passe puis fermer la boîte de dialogue.
Protection de la console par un mot de passe :
1
Définissez le mot de passe en suivant la procédure décrite précédemment.
2
Sélectionnez Activer Écon. d’écran.
3
Spécifiez en minutes le Temps d’inactivité (de 1 à 99) avant l’activation de la protection par mot de passe et le démarrage de l’économiseur d’écran.
4
Dans la zone Mode, sélectionnez Énergie si votre écran affiche le symbole E
NERGY
S
TAR®
; sinon, sélectionnez Écran.
ATTENTION :
Vous risquez d’endommager l’écran si vous activez le mode Énergie alors que l’écran n’est pas compatible avec la norme Energy Star®.
5
(Facultatif) Cliquez sur Test pour lancer le test de l’économiseur d’écran d’une durée de 10 secondes. La boîte de dialogue Sécurité réapparaît ensuite.
6
Cliquez sur OK.
Connexion à la console :
1
Appuyez sur n’importe quelle touche du clavier ou déplacez la souris.
2
La boîte de dialogue Mot de passe s’affiche. Saisissez le mot de passe, puis cliquez sur OK.
3
La boîte de dialogue Principal s’affiche si le mot de passe saisi est correct.
Contrôle du système par les voies analogiques
45
46
Suppression de la protection par mot de passe de la console :
1
Dans la boîte de dialogue Principal, cliquez sur Config. - Sécurité.
2
Cliquez dans la zone de texte Nouveau dans la boîte de dialogue
Sécurité. Ne renseignez pas la zone. Appuyez sur <Entrée>.
3
Cliquez dans la zone de texte Confirmation. Ne renseignez pas la zone.
4
Cliquez sur OK si vous souhaitez supprimer le mot de passe.
Activation du mode d’économiseur d’écran sans protection par mot de passe :
1
Si l’utilisation d’un mot de passe n’est pas nécessaire pour accéder à la boîte de dialogue Sécurité de votre console, passez à l’étape 2.
ou
Si votre console est protégée par un mot de passe, voyez la procédure précédente, puis passez à l’étape 2.
2
Sélectionnez Activer Écon. d’écran.
3
Spécifiez en minutes le temps d’inactivité (compris entre 1 et 99) avant l’activation de l’économiseur d’écran.
4
Sélectionnez Énergie si votre écran affiche le symbole E
NERGY
S
TAR®
; sinon, sélectionnez Écran.
ATTENTION :
Vous risquez d’endommager l’écran si vous activez le mode Énergie alors que l’écran n’est pas compatible avec la norme Energy Star®.
5
(Facultatif) Cliquez sur Test pour lancer le test de l’économiseur d’écran d’une durée de 10 secondes. La boîte de dialogue Sécurité réapparaît ensuite.
6
Cliquez sur OK.
NOTA :
L’activation du mode d’économiseur d’écran déconnecte automatiquement l’utilisateur d’un équipement ; aucun équipement n’est activé.
L’indicateur d’état affiche la mention « Libre ».
Annulation du mode d’économiseur d’écran :
Appuyez sur n’importe quelle touche du clavier ou déplacez la souris. La boîte de dialogue Principal s’affiche ; une fois le mot de passe validé par le dispositif, toutes les connexions antérieures sont restaurées.
Désactivation de l’économiseur d’écran :
1
Dans la boîte de dialogue Sécurité, désactivez la case Activer Écon. d’écran.
Contrôle du système par les voies analogiques
2
Cliquez sur OK.
Activation immédiate de l’économiseur d’écran :
Appuyez sur <Impr écran>, puis sur <Pause>.
Contrôle de l’indicateur d’état
L’indicateur d’état s’affiche sur le bureau et indique le nom ou le numéro d’EID de l’équipement sélectionné ou l’état de la voie sélectionnée. Utilisez la boîte de dialogue Indicateur pour configurer l’affichage de l’indicateur d’état par nom ou par numéro d’EID du serveur ou pour modifier sa couleur, son opacité, son temps d’affichage et son emplacement sur le bureau.
Accès à la boîte de dialogue Indicateur :
1
Appuyez sur <Impr écran> pour lancer l’interface OSCAR. La boîte de dialogue Principal s’affiche.
2
Cliquez sur Config. - Indicateur. La boîte de dialogue Indicateur s’affiche.
Figure 3-5. Boîte de dialogue Indicateur
Affichage de l’indicateur d’état :
1
Sélectionnez Nom ou EID pour déterminer quelle information sera affichée.
2
Sélectionnez Affiché pour afficher l’indicateur d’état.
3
(Facultatif) Sélectionnez Temporisé pour afficher l’indicateur d’état durant cinq secondes uniquement après la commutation.
Contrôle du système par les voies analogiques
47
4
Sélectionnez une couleur d’indicateur dans la zone Couleur d’affichage.
5
Dans la zone Mode d’affichage, sélectionnez Opaque pour une couleur pleine ou Transparent pour que le bureau soit visible en transparence.
6
Positionnement de l’indicateur d’état sur le bureau : a Cliquez sur Fixer position pour afficher l’écran correspondant.
b Cliquez sur la barre de titre et faites glisser l’icône vers l’emplacement désiré.
-ou-
À l’aide des flèches gauche et droite, déplacez l’indicateur d’état vers l’emplacement désiré, puis appuyez sur <Entrée>.
c Cliquez avec le bouton droit de la souris pour revenir à la boîte de dialogue Indicateur.
NOTA :
Vous devez cliquer sur OK dans la boîte de dialogue Indicateur pour enregistrer le nouvel emplacement de l’indicateur d’état.
7
Cliquez sur OK pour enregistrer les paramètres.
ou
Cliquez sur X pour quitter sans enregistrer les modifications.
Configuration de la langue de l’interface
L’interface OSCAR est disponible en 4 langues ; vous pouvez sélectionner celle de votre choix dans la boîte de dialogue Langue.
Modification de la langue d’utilisation de l’interface OSCAR :
1
Appuyez sur <Impr écran> pour lancer l’interface OSCAR. La boîte de dialogue Principal s’affiche.
2
Cliquez sur Config. - Langue. La boîte de dialogue Langue s’affiche.
48
Contrôle du système par les voies analogiques
Figure 3-6. Boîte de dialogue Langue
3
Cliquez sur la langue dans laquelle vous souhaitez utiliser l’interface
OSCAR.
4
Cliquez sur OK pour accepter les modifications apportées et pour revenir à la boîte de dialogue Config. La boîte de dialogue Config. s’affiche dans la langue sélectionnée.
Attribution des types d’équipements
Le commutateur de consoles distantes détecte automatiquement les commutateurs KVM montés en cascade ; vous devez cependant préciser le nombre de voies du commutateur en cascade dans la catégorie de dialogue
Équipements. L’écran indique Sw-8 ou Sw-24 dans la catégorie Type de commutateur monté en cascade. Lorsque vous sélectionnez ce commutateur dans la liste, le bouton Modif. apparaît, vous permettant de lui attribuer le nombre correct de voies.
NOTA :
Le bouton Modif. ne s’affiche que si un commutateur pouvant être configuré est sélectionné.
Accès à la boîte de dialogue Équipements :
1
Appuyez sur <Impr écran> pour lancer l’interface OSCAR. La boîte de dialogue Principal s’affiche.
2
Cliquez sur Config. - Équipements La boîte de dialogue Équipements s’affiche.
Contrôle du système par les voies analogiques
49
Figure 3-7. Boîte de dialogue Équipements
Lorsque le commutateur de consoles distantes détecte un commutateur monté en cascade, la numérotation des voies est modifiée pour prendre en compte chaque équipement de ce commutateur. Par exemple, si le commutateur est relié à la voie ARI 6, la voie du commutateur est numérotée
06 et chaque équipement relié à ce commutateur est numéroté dans l’ordre
06-01, 06-02 et ainsi de suite.
NOTA :
Cliquez sur OK dans la boîte de dialogue Équipements pour enregistrer les modifications effectuées dans la boîte de dialogue Modif. équip.
Assignation d’un type d’équipement :
1
Dans la boîte de dialogue Équipements, sélectionnez le numéro de voies désiré.
2
Cliquez sur Modif. La boîte de dialogue Modif. équip. s’affiche.
50
Contrôle du système par les voies analogiques
Figure 3-8. Boîte de dialogue Modif. équip.
3
Choisissez ou saisissez le nombre de voies prises en charge par votre commutateur monté en cascade et cliquez sur OK.
4
Répétez les étapes 1 à 3 pour chaque voie pour laquelle un type de dispositif doit être assigné.
5
Dans la boîte de dialogue Équipements, cliquez sur OK pour enregistrer les paramètres.
Attribution de noms aux équipements
Utilisez la boîte de dialogue Noms pour identifier chaque équipement par son nom plutôt que par son numéro de voie. La liste Nom est toujours classée par numéro de voie. Les noms étant enregistrés dans le module SIP, même si vous déplacez le SIP ou le serveur vers une autre voie ARI, le nom et la configuration sont reconnus par le commutateur.
NOTA :
Si un équipement est mis hors tension, le module SIP correspondant n’apparaît pas dans la liste Noms.
Accès à la boîte de dialogue Noms :
1
Appuyez sur <Impr écran> pour lancer l’interface OSCAR. La boîte de dialogue Principal s’affiche.
2
Cliquez sur Config. - Noms. La boîte de dialogue Noms s’affiche.
Contrôle du système par les voies analogiques
51
NOTA :
Si la liste de serveurs est modifiée, le curseur de la souris se transforme en sablier pendant que la liste est automatiquement mise à jour. Aucune opération souris ou clavier n’est acceptée tant que la mise à jour de la liste n’est pas terminée.
NOTA :
L’EID est utilisé comme nom par défaut pour tout module SIP auquel aucun nom n’a été attribué.
Attribution d’un nom aux équipements :
1
Dans la boîte de dialogue Noms, sélectionnez un nom d’équipement ou un numéro de voie et cliquez sur Modifier. La boîte de dialogue
Modifier nom s’affiche.
2
Saisissez un nom dans le champ Nouveau nom. Les noms attribués aux
équipements peuvent contenir jusqu’à 15 caractères. Les caractères suivants sont autorisés : A à Z, a à z, 0 à 9, l’espace et le tiret.
3
Cliquez sur OK pour transférer le nouveau nom vers la boîte de dialogue
Noms. Votre sélection n’est pas enregistrée tant que vous n’avez pas cliqué sur OK dans la boîte de dialogue Noms.
4
Répétez les étapes 1 à 3 pour chacun des équipements du système.
5
Cliquez sur OK dans la boîte de dialogue Noms pour enregistrer vos modifications.
ou
Cliquez sur X ou appuyez sur <Echap>pour fermer la boîte de dialogue sans enregistrer les modifications.
Configuration des paramètres de réseau
Vous pouvez modifier les paramètres de réseau de votre commutateur de consoles distantes via la voie série ou à partir de la boîte de dialogue Réseau.
Dans la boîte de dialogue Réseau, choisissez le mode IPv4 (par défaut) ou
IPv6. Vous pouvez également modifier les paramètres réseau suivants :
Adresse IP, Masq. rés. (pour le mode IPv4) ou Longueur du préfixe (pour le mode IPv6) et Passerelle. Vous pouvez également choisir la Vitesse du réseau, un Mode de transmission, et attribuer une adresse IP statique (par défaut) ou dynamique au commutateur de consoles distantes.
52
Contrôle du système par les voies analogiques
Figure 3-9. Boîte de dialogue Réseau (mode IPv4)
Figure 3-10. Boîte de dialogue Réseau (mode IPv6)
Une fois les modifications des paramètres réseau effectuées, cliquez sur OK.
Le commutateur de consoles distantes est alors redémarré.
Configuration des paramètres Virtual Media
Pour connaître la procédure de configuration des paramètres Virtual Media,
reportez-vous à la section « Virtual Media », page 93.
Contrôle du système par les voies analogiques
53
Affichage des informations relatives à la version
L’interface OSCAR permet d’afficher les informations relatives aux versions du commutateur de consoles distantes et du firmware du module SIP. Pour optimiser les performances, pensez à mettre à jour régulièrement votre
firmware. Pour plus d’informations, reportez-vous à l’« Annexe D : Mises à jour FLASH », page 221
.
Affichage des informations relatives à la version :
1
Appuyez sur <Impr écran> pour lancer l’interface OSCAR. La boîte de dialogue Principal s’affiche.
2
Cliquez sur Commandes - Affichage Versions
.
La boîte de dialogue
Version s’affiche. La moitié supérieure de la boîte de dialogue présente les versions des sous-systèmes du commutateur.
Figure 3-11. Boîte de dialogue Version
3
Cliquez sur le bouton SIP pour afficher les informations relatives à la version de chaque module SIP. La boîte de dialogue Sélection SIP s’affiche.
4
Sélectionnez le module SIP que vous souhaitez visualiser et cliquez sur le bouton Version. La boîte de dialogue Version SIP s’affiche.
5
Cliquez sur X pour fermer la boîte de dialogue Version SIP.
54
Contrôle du système par les voies analogiques
Balayage du système
En mode de balayage, le matériel analyse automatiquement les voies une par une (équipement par équipement). Vous pouvez spécifier jusqu’à 100
équipements à balayer et préciser la durée d’affichage, en secondes, de chacun d’eux. L’ordre de balayage est déterminé par la position des
équipements dans la liste. La liste est toujours affichée dans cet ordre. Vous pouvez cependant choisir d’afficher les équipements par nom ou par numéro d’EID en appuyant sur le bouton correspondant.
Ajout d’équipements à la liste de balayage :
1
Appuyez sur <Impr écran> pour lancer l’interface OSCAR. La boîte de dialogue Principal s’affiche.
2
Cliquez sur Config. - Balayage. La boîte de dialogue Balayage s’affiche.
Figure 3-12. Boîte de dialogue Balayage
3
Cette boîte de dialogue dresse la liste de tous les équipements reliés à votre matériel. Cochez les cases associées aux équipements que vous souhaitez balayer. ou
Cliquez deux fois sur une voie ou un nom d’équipement.
ou
Appuyez sur <Alt > et le numéro de l’équipement à balayer. Vous pouvez sélectionner jusqu’à 16 équipements dans la liste.
Contrôle du système par les voies analogiques
55
4
Dans le champ Durée, indiquez la durée, en secondes (de 3 à 99), du délai de réponse souhaité avant que le balayage ne passe à l’équipement suivant de la séquence.
5
Cliquez sur OK.
Suppression d’un équipement de la liste de balayage :
1
Dans la boîte de dialogue Balayage, sélectionnez l’équipement à supprimer.
ou
Cliquez deux fois sur la voie ou le nom de l’équipement.
ou
Cliquez sur le bouton Effacer pour supprimer tous les équipements de la liste de balayage.
2
Cliquez sur OK.
Lancement du mode de balayage :
1
Appuyez sur <Impr écran> pour lancer l’interface OSCAR. La boîte de dialogue Principal s’affiche.
2
Cliquez sur Commandes. La boîte de dialogue Commandes s’affiche.
3
Sélectionnez Activer le balayage dans la boîte de dialogue Commandes.
4
Cliquez sur X pour fermer la boîte de dialogue Commandes.
NOTA :
Si vous cliquez sur le bouton Ajout./Suppr. alors qu’un équipement est en surbrillance, la case correspondant à l’équipement sélectionné est activée ou désactivée.
Interruption du mode de balayage :
1
Sélectionnez un équipement si l’interface OSCAR est ouverte.
ou
Déplacez la souris ou appuyez sur n’importe quelle touche du clavier si l’interface OSCAR n’est pas lancée. Le balayage s’interrompt au niveau de l’équipement sélectionné.
ou
Appuyez sur <Impr écran>. La boîte de dialogue Principal s’affiche.
2
Cliquez sur Commandes. La boîte de dialogue Commandes s’affiche.
3
Désactivez la fonction Activer le balayage
.
56
Contrôle du système par les voies analogiques
Réglage de l’alarme de préemption
Les administrateurs et utilisateurs disposant de droits d’accès équivalents ou supérieurs à ceux de l’utilisateur actuel ont la possibilité de préempter
(déconnecter) des sessions KVM et de prendre en main le contrôle de l’équipement cible. Vous pouvez décider de prévenir ou non le premier utilisateur de la préemption de sa session et définir la durée d’attente de réponse de cet utilisateur.
Pour visualiser ou modifier les paramètres d’alerte de préemption, procédez comme suit :
1
Appuyez sur <Impr écran> pour lancer l’interface OSCAR. La boîte de dialogue Principal s’affiche.
2
Cliquez sur Config. > Préemption.
3
Indiquez une durée (en secondes) dans le champ Délai (s).
• Si la valeur indiquée est comprise entre 0 et 4 secondes, le premier utilisateur ne sera pas averti de la préemption de sa session.
• Si une valeur comprise entre 5 et 120 secondes est spécifiée, il sera averti et pourra continuer à utiliser l’équipement cible jusqu’à l’écoulement de la durée spécifiée dans le champ Délai (s). Lorsque l’utilisateur clique sur OK ou une fois l’intervalle spécifié écoulé, la session est préemptée.
Figure 3-13. Boîte de dialogue Préemption
4
Cliquez sur OK pour enregistrer les paramètres.
Contrôle du système par les voies analogiques
57
Affichage des informations de configuration
Vous pouvez visualiser la configuration de votre commutateur de consoles distantes à partir de la boîte de dialogue Config. Vous pourrez accéder rapidement aux différents paramètres spécifiés et ajouter des fonctionnalités supplémentaires à l’aide du bouton Clé de licence, suite à quoi vous pourrez spécifier une clé de licence pour toutes les autres fonctions de votre choix.
NOTA :
Ce bouton sera grisé si aucune fonctionnalité du firmware n’est soumise à une clé de licence.
Visualisation de la configuration du système :
1
Appuyez sur <Impr écran> pour lancer l’interface OSCAR. La boîte de dialogue Principal s’affiche.
2
Cliquez sur Configuration. La boîte de dialogue Configuration s’affiche.
3
Cliquez sur Clé de licence pour ajouter une nouvelle clé de licence et activer une nouvelle fonctionnalité ou sur X pour fermer la boîte de dialogue Configuration et revenir à la boîte de dialogue Config.
Diagnostic du système
Vous pouvez vérifier l’intégrité de votre système à l’aide de la commande
Lancer le diagnostic. Cette commande permet de vérifier les sous-systèmes fonctionnels de la carte mère (mémoire, communications, commande du commutateur et voies vidéo) pour chaque contrôleur du système. Lorsque vous sélectionnez l’option Lancer le diagnostic, un message d’avertissement s’affiche pour vous indiquer que tous les utilisateurs (distants et locaux) vont
être déconnectés. Cliquez sur OK pour confirmer et commencer le test.
La boîte de dialogue Diagnostics s’affiche. La partie supérieure de la boîte de dialogue présente les tests effectués au niveau du matériel tandis que la partie inférieure divise les modules SIP testés en trois catégories : En ligne, Hors ligne et Suspect.
NOTA :
Un module SIP peut apparaître hors ligne alors qu’il est en train d’être mis
à jour.
58
Contrôle du système par les voies analogiques
Figure 3-14. Boîte de dialogue Diagnostics
Lorsqu’un test est terminé, un symbole de réussite (rond vert) ou d’échec
(croix rouge) vient s’afficher à gauche de l’élément. Le tableau ci-dessous décrit chacun des tests réalisés.
Tableau 3-4. Détail des tests de diagnostic
Test
CRC du firmware
Vidéo utilisateur distant
Connexion LAN
SIP - En ligne
SIP - Hors ligne
SIP - Suspect
Description
Signale l’état du fichier de firmware du commutateur.
Indique si les voies vidéo numériques sont installées mais qu’elles ne fonctionnent pas.
Indique si une connexion LAN est active et si un trafic a pu
être observé depuis les derniers diagnostics.
Indique le nombre total de modules SIP actuellement connectés et sous tension.
Indique le nombre de modules SIP correctement connectés mais désactivés actuellement.
Indique le nombre de modules SIP détectés mais inaccessibles ou ayant rejetés des paquets de données lors des tests PING.
Lancement des tests de diagnostic :
1
Appuyez sur <Impr écran> pour lancer l’interface OSCAR. La boîte de dialogue Principal s’affiche.
Contrôle du système par les voies analogiques
59
60
2
Cliquez sur Commandes - Lancer le diagnostic. Un message d’alerte s’affiche pour vous signaler que tous les utilisateurs vont être déconnectés.
3
Cliquez sur OK pour lancer le diagnostic.
ou
Cliquez sur X ou appuyez sur <Echap> pour quitter la boîte de dialogue sans réaliser de test de diagnostic.
4
Tous les utilisateurs sont déconnectés et la boîte de dialogue
Diagnostics s’affiche.
5
À la fin de chaque test, un symbole de réussite (cercle vert) ou d’échec
(croix rouge) s’affiche. Les tests sont terminés lorsque le symbole du dernier test est visible à l’écran.
Diffusion aux serveurs
L’utilisateur analogique peut contrôler simultanément plus d’un serveur dans un système, ce qui garantit que tous les serveurs sélectionnés reçoivent les mêmes informations. Vous pouvez choisir de diffuser les entrées au clavier et/ou les mouvements de la souris indépendamment les uns des autres.
NOTA :
Vous pouvez effectuer une diffusion simultanée vers 16 équipements maximum, à raison d’un équipement par voie ARI.
NOTA :
Diffusion des frappes au clavier - Afin d’interpréter de la même manière les différentes frappes, le clavier être configuré de façon identique pour tous les
équipements vers lesquels sont diffusées des informations. Tout particulièrement, les modes <Verr Maj> et <Verr Num> doivent être paramétrés de la même manière sur tous les claviers. Dans le cas contraire, lorsque le matériel envoie les combinaisons de touches simultanément aux différents équipements sélectionnés, certains équipements peuvent se bloquer et donc retarder la transmission.
NOTA :
Diffusion des mouvements de la souris - Pour que la souris fonctionne correctement, les pilotes de souris, les bureaux (le positionnement des icônes, par exemple) et les résolutions vidéo doivent être identiques sur tous les systmes. La souris doit également être placée au même endroit sur tous les écrans. Ces impératifs étant difficiles à appliquer, la diffusion des mouvements de la souris vers plusieurs systèmes a parfois des résultats imprévus.
Accès à la boîte de dialogue Diffusion :
1
Appuyez sur <Impr écran> pour lancer l’interface OSCAR. La boîte de dialogue Principal s’affiche.
Contrôle du système par les voies analogiques
2
Cliquez sur Config. - Diffusion. La boîte de dialogue Diffusion s’affiche.
Figure 3-15. Boîte de dialogue Diffusion
Diffusion vers les équipements sélectionnés :
1
Dans la boîte de dialogue Diffusion, activez les cases de la souris ou du clavier des équipements qui doivent recevoir les commandes de diffusion.
ou
Appuyez sur la flèche vers le
haut
ou vers le
bas
pour déplacer le curseur vers l’équipement cible. Appuyez ensuite sur les touches <Alt+K> pour activer la case du clavier et/ou <Alt+M> pour sélectionner celle de la souris. Recommencez la procédure pour chaque équipement supplémentaire.
2
Cliquez sur OK pour enregistrer les paramètres et revenir à la boîte de dialogue Config. Cliquez sur X ou appuyez sur <Echap> pour retourner à la boîte de dialogue Principal.
3
Cliquez sur Commandes. La boîte de dialogue Commandes s’affiche.
4
Cochez la case Activer la diffusion pour activer la diffusion. La boîte de dialogue Activer/Désactiver la diffusion s’affiche.
5
Cliquez sur OK pour activer la diffusion. Cliquez sur X ou appuyez sur
<Echap> pour revenir à la boîte de dialogue Commandes.
Contrôle du système par les voies analogiques
61
6
Si la diffusion est activée, saisissez les données ou effectuez les mouvements de souris à diffuser à partir de la console utilisateur. Seuls les
équipements figurant dans la liste sont accessibles.
NOTA :
Aucun autre utilisateur n’a accès aux serveurs lors de la diffusion.
Désactivation de la diffusion :
Dans la boîte de dialogue Commandes, désactivez la case Activer la diffusion.
Contrôle de l’alimentation des équipements
Vous pouvez contrôler les PDU prises en charge via l’interface OSCAR.
NOTA :
Cette fonction est disponible uniquement sur le commutateur de consoles distantes 2321DS.
Fenêtre Alimentation
La fenêtre Alimentation permet de visualiser les prises, qui contrôlent tel ou tel équipement, et de voir si les prises sont arrêtées ou en marche. Vous pouvez également mettre sous tension, mettre hors tension ou redémarrer un
équipement sélectionné. L’état de chaque prise est indiqué par un ou plusieurs symboles correspondants dans la colonne de droite. Le tableau suivant présente les différents symboles d’état.
Tableau 3-5. Symboles d’état de la fenêtre Alimentation
Symbole Description
La prise est en marche.
La prise est arrêtée.
La prise est en attente de démarrage.
La prise est en attente d’arrêt.
62
Pour mettre sous tension, mettre hors tension ou redémarrer un équipement :
1
Appuyez sur <Impr écran> pour lancer l’interface OSCAR. La boîte de dialogue Principal s’affiche.
Contrôle du système par les voies analogiques
2
Cliquez sur Commandes - Alimentation.
3
Sélectionnez l’équipement que vous souhaitez contrôler.
NOTA :
Vous pouvez sélectionner plusieurs équipements.
4
Cliquez sur Marche, Arrêt ou Redémarrer selon les besoins.
Fenêtre PDU
La fenêtre PDU vous permet de visualiser les PDU qui sont connectées à votre système. L’état de chaque PDU est indiqué par un ou plusieurs symboles correspondants dans la colonne de droite. Le tableau suivant présente les différents symboles d’état.
Tableau 3-6. Symboles d’état de la fenêtre PDU
Symbole Description
La prise est en ligne.
La prise est hors ligne.
La prise est en surcharge.
Pour visualiser les PDU connectées :
Ouvrez la fenêtre PDU. Elle contient la liste de toutes les PDU reliées à votre système.
Fenêtre Paramètres de la PDU
À partir de la fenêtre PDU, vous pouvez afficher la fenêtre Paramètres de la
PDU qui vous permet de visualiser et de modifier les paramètres des PDU.
Pour visualiser/modifier les paramètres des PDU :
1
Appuyez sur <Impr écran> pour lancer l’interface OSCAR. La boîte de dialogue Principal s’affiche.
2
Cliquez sur Config. - PDU.
3
Procédez à l’une des étapes suivantes :
Sélectionnez le nom d’une PDU, puis cliquez sur Paramètres pour ouvrir la fenêtre Paramètres de la PDU.
Contrôle du système par les voies analogiques
63
64
-ou-
Sélectionnez le nom d’une PDU, puis appuyez sur <Entrée> pour ouvrir la fenêtre Paramètres de la PDU.
-ou-
Double-cliquez sur le nom d’une PDU pour ouvrir la fenêtre Paramètres de la PDU.
4
Procédez à l’une des étapes suivantes :
a
Dans le champ Nom, saisissez le nom de la PDU.
b
Dans le champ Retard du redémarrage, saisissez le nombre de secondes correspondant au délai d’attente que vous souhaitez définir pour le commutateur de consoles distantes entre sa mise sous tension et sa mise hors tension.
5
Cliquez sur OK.
Fenêtre Entrées de la PDU
La fenêtre Entrées vous permet de visualiser et de modifier les paramètres d’entrée.
NOTA :
Vous pouvez uniquement modifier les paramètres d’entrée d’une PDU actuellement en ligne.
Pour visualiser/modifier les paramètres d’entrée de la PDU :
1
Appuyez sur <Impr écran> pour lancer l’interface OSCAR. La boîte de dialogue Principal s’affiche.
2
Cliquez sur Config. - PDU.
3
Procédez à l’une des étapes suivantes :
Sélectionnez le nom d’une PDU, puis cliquez sur Paramètres pour ouvrir la fenêtre Paramètres de la PDU.
-ou-
Sélectionnez le nom d’une PDU, puis appuyez sur <Entrée> pour ouvrir la fenêtre Paramètres de la PDU.
-ou-
Double-cliquez sur le nom d’une PDU pour ouvrir la fenêtre Paramètres de la PDU.
Contrôle du système par les voies analogiques
4
Cliquez sur Entrées.
5
Saisissez un nombre entier dans les champs Ampères minimum ou
Ampères maximum.
6
Cliquez sur OK.
Fenêtre Prises de la PDU
La fenêtre Prises vous permet de sélectionner une prise et d’ouvrir la fenêtre
Paramètres de la prise afin de définir des paramètres spécifiques à cette prise.
NOTA :
Vous pouvez uniquement modifier les paramètres de la prise d’une PDU en ligne.
Pour visualiser/modifier les paramètres de la fenêtre Entrée de la PDU :
1
Appuyez sur <Impr écran> pour lancer l’interface OSCAR. La boîte de dialogue Principal s’affiche.
2
Cliquez sur Config. - PDU.
3
Procédez à l’une des étapes suivantes :
Sélectionnez le nom d’une PDU, puis cliquez sur Paramètres pour ouvrir la fenêtre Paramètres de la PDU.
-ou-
Sélectionnez le nom d’une PDU, puis appuyez sur <Entrée> pour ouvrir la fenêtre Paramètres de la PDU.
-ou-
Double-cliquez sur le nom d’une PDU pour ouvrir la fenêtre Paramètres de la PDU.
4
Cliquez sur Prises.
5
Procédez à l’une des étapes suivantes :
Sélectionnez une prise, puis cliquez sur Paramètres pour ouvrir la fenêtre Paramètres de la prise.
-ou-
Sélectionnez une prise, puis appuyez sur <Entrée> pour ouvrir la fenêtre
Paramètres de la prise.
-ou-
Double-cliquez sur une prise pour ouvrir la fenêtre Paramètres de la prise.
Contrôle du système par les voies analogiques
65
6
Sélectionnez la prise à modifier.
7
Procédez à l’une des étapes suivantes :
a
Dans le champ Nom, saisissez le nom de la prise.
b
Dans le champ Intervalle de mise en marche, saisissez le nombre de secondes correspondant au délai d’attente que vous souhaitez définir pour le commutateur de consoles distantes entre sa mise sous tension et sa mise hors tension.
NOTA :
La valeur indiquée dans le champ
Intervalle de mise en marche
doit
être un nombre entier compris entre 0 et 7200.
8
Cliquez sur OK.
66
Contrôle du système par les voies analogiques
4
Utilisation du visualiseur
Vous pouvez vous connecter à un serveur au sein du système de commutation de consoles distantes à l’aide du visualiseur. Le visualiseur vous permet de contrôler entièrement le clavier, le moniteur et la souris d’un serveur.
Vous pouvez également balayer une liste personnalisée de serveurs en les affichant dans le visualiseur d’images. Ce mode d’affichage comporte une série d’images représentant chacune une version non interactive, de petite taille et à l’échelle de l’écran du serveur. Pour plus d’informations, reportez-
vous à la section « Visualisation de plusieurs serveurs à l’aide du mode de balayage », page 80.
Lancez le visualiseur à partir du logiciel Remote Console Switch Software ou de l’interface Web intégrée. Ce chapitre décrit la procédure d’utilisation du visualiseur à partir de l’interface Web intégrée. Pour en savoir plus sur l’utilisation du visualiseur à partir du logiciel Remote Console Switch
Software, reportez-vous au guide d’installation et d’utilisation du commutateur de consoles distantes Dell ou à l’aide livrée avec le logiciel.
Accès aux serveurs à partir de l’interface Web intégrée
L’onglet Connexions de l’interface Web intégrée vous permet d’afficher les serveurs connectés et leur état. Cliquez sur un nom de serveur pour lancer le visualiseur.
Pour plus d’informations sur le lancement de l’interface Web intégrée,
reportez-vous à la section « Lancement de l’interface Web intégrée », page 34.
Tableau 4-1. Symboles d’état du serveur de l’interface Web intégrée
Symbole Description
Le serveur est en ligne
Le serveur est hors ligne
Le serveur est indisponible
67
Utilisation du visualiseur
Figure 4-1. Interface Web intégrée - Onglet Connexions
Interaction avec le serveur en cours de visualisation
Une fois que vous êtes connecté à un serveur, le bureau de ce serveur s’affiche sur votre écran. Il s’affiche dans une nouvelle fenêtre. Deux curseurs sont visibles : le curseur local et le curseur du serveur. Il vous faudra peut-être les aligner s’ils ne se déplacent pas ensemble ou régler la vidéo s’ils semblent sauter. À partir de cette fenêtre, vous pouvez accéder toutes les fonctions normales du serveur comme si vous étiez en face de celui-ci. Vous pouvez
également effectuer des tâches spécifiques au visualiseur telles que l’envoi de commandes de macro au serveur.
NOTA :
Si, au cours d’une session vidéo distante, la souris fonctionne très lentement, désactivez son accélération dans le système d’exploitation de l’équipement cible et réduisez de moitié sa vitesse.
68
Utilisation du visualiseur
Fonctions de la fenêtre du visualiseur
Figure 4-2. Fenêtre du visualiseur
A
B
A
B
Barre de menus : accédez aux nombreuses fonctions du visualiseur.
Bureau du serveur auquel vous accédez : communiquez avec le serveur grâce à cette fenêtre.
Barre de menus du visualiseur
Figure 4-3. Barre de menus du visualiseur
A
A
B
C
Punaise : Cliquez sur ce bouton pour verrouiller la barre de menus.
Vous empêcherez ainsi la barre de menus de se masquer lorsque le curseur de la souris s’en écarte.
Options des menus : Les menus permettent d’accéder aux fonctionnalités du visualiseur.
Boutons de la barre d’outils : Vous pouvez ajouter jusqu’à 10 boutons à la barre d’outils. Ces boutons vous permettent d’accéder
Utilisation du visualiseur
69
D
facilement aux fonctions définies et aux macros du clavier. Par défaut, les boutons Aligner curseur local, Actualiser image et Mode curseur simple sont présents à l’écran.
Indicateur d’état de connexion : l’indicateur d’état de connexion spécifie la méthode de connexion de l’équipement à ce serveur. Pour
plus d’informations, reportez-vous à la section « Partage de connexions », page 90.
Indicateur d’état de connexion Mode de partage
Mode exclusif
Connexion active
(session normale, sans partage, non exclusive)
Partage actif (utilisateur primaire)
Partage actif (utilisateur secondaire)
Partage passif
Mode furtif
Réglage du visualiseur
Vous avez la possibilité de régler les paramètres du visualiseur de sorte qu’ils soient parfaitement adaptés à vos spécifications. Vous pouvez notamment configurer la résolution vidéo, les paramètres de la barre d’outils ainsi que les paramètres de macro de clavier.
70
Utilisation du visualiseur
Réglage de la barre d’outils du visualiseur
Vous pouvez ajouter jusqu’à 10 boutons à la barre d’outils. Ces boutons vous permettent d’accéder facilement à la fonction définie et aux macros du clavier. Par défaut, les boutons Aligner curseur local, Actualiser image et
Mode curseur simple sont présents à l’écran.
Ajout de boutons à la barre d’outils :
1
Dans le menu Outils du visualiseur, sélectionnez Options de session. La barre d’outils Options de session s’affiche.
2
Cliquez sur l’onglet Barre d’outils.
3
Sélectionnez les boutons que vous souhaitez ajouter à la barre d’outils visualiseur.
4
Cliquez sur OK pour accepter les modifications et revenir à la fenêtre principale du visualiseur.
Figure 4-4. Boîte de dialogue Options de session : onglet Barre d’outils
Réglage du délai de masquage de la barre d’outils
La barre d’outils disparaît lorsque vous déplacez le curseur de la souris, sauf si vous avez cliqué auparavant sur le bouton Punaise. Vous pouvez modifier l’intervalle s’écoulant entre le retrait du curseur de la souris et la disparition de la barre d’outils en réglant le paramètre Délai masqu. barre outils.
Utilisation du visualiseur
71
Modification du délai de masquage de la barre d’outils :
1
Dans le menu Outils du visualiseur, choisissez Options de session. La barre d’outils Options de session s’affiche.
2
Cliquez sur l’onglet Barre d’outils.
3
Dans le champ Délai masqu. barre outils, indiquez la durée d’affichage
(en secondes) pendant laquelle vous souhaitez afficher la barre d’outils une fois le curseur retiré.
-ou-
Cliquez sur les boutons fléchés vers le haut ou vers le bas de sorte à augmenter ou à réduire la durée d’affichage en secondes de la barre d’outils une fois le curseur retiré.
4
Cliquez sur OK pour accepter les modifications et revenir à la fenêtre principale du visualiseur.
Agrandissement et actualisation du visualiseur
La barre d’outils du visualiseur contient par défaut trois boutons vous permettant de modifier l’affichage du visualiseur. Le premier bouton vous permet de régler le visualiseur en mode curseur simple. Ce mode vous permet d’utiliser la souris du visualiseur comme s’il s’agissait de la souris du serveur.
Lorsqu’il est sélectionné, le curseur local ne s’affiche pas.
NOTA :
Le mode Curseur simple est uniquement pris en charge par les platesformes Windows.
Le deuxième bouton vous permet d’aligner les curseurs de souris ; le troisième, d’actualiser la vidéo.
Figure 4-5. Barre d’outils du visualiseur - Boutons de réglage de l’affichage
72
Réglage du visualiseur en mode curseur simple :
Sur la barre d’outils visualiseur, cliquez sur le bouton Mode curseur simple.
Alignement des curseurs de souris :
Cliquez sur le bouton Aligner curseur local de la barre d’outils du visualiseur.
Le curseur local s’aligne alors sur le curseur du serveur distant.
Utilisation du visualiseur
Actualisation de l’écran :
Cliquez sur le bouton Actualiser image de la barre d’outils du visualiseur.
-ou-
Dans le menu du visualiseur, choisissez Affichage - Rafraîchir L’image vidéo numérisée est alors entièrement régénérée.
Accès au mode plein écran :
Cliquez sur le bouton Agrandir situé dans le coin supérieur droit du visualiseur.
-ou-
Dans le menu du visualiseur, sélectionnez Affichage - Plein écran. La fenêtre du bureau disparaît et seul le bureau du serveur auquel vous avez accès est visible. L’écran est redimensionné pour atteindre sa taille maximale de 1 024 x
768. Si le bureau possède une résolution supérieure, un fond noir entoure l’image en plein écran. La barre d’outils flottante s’affiche.
Fermeture du mode plein écran :
Pour quitter le mode plein écran et revenir à la fenêtre de bureau, appuyez sur
<Echap>.
Réglage de la résolution du visualiseur
Si la fonction Mise à l’échelle automatique est activée, l’affichage est automatiquement adapté aux différentes tailles de la fenêtre du visualiseur sélectionnées au cours d’une session. Lors d’un accès partagé à un canal, l’affichage est réglé de sorte à maintenir la résolution de données sélectionnée par l’utilisateur primaire de ce canal. Ceci permet de protéger l’affichage de l’utilisateur primaire. Si la résolution est modifiée en cours de session, l’affichage est automatiquement réglé.
Lorsque l’option Mise à l’échelle optimale est sélectionnée, le visualiseur suit la résolution d’écran du serveur et adapte la taille de l’écran en fonction, jusqu’à une résolution maximale de 1 024 x 768.
Réglage de la taille de la fenêtre du visualiseur :
À partir du menu, sélectionnez Affichage - Mise à l’échelle - Mise à l’échelle automatique pour permettre à l’image du serveur d’être mise à l’échelle automatiquement.
ou
Dans la barre de menus, sélectionnez Affichage - Mise à l’échelle - Mise à l’échelle optimale.
ou
Sélectionnez une résolution d’écran dans le sous-menu Mise à l’échelle.
Utilisation du visualiseur
73
Figure 4-6. Mise à l’échelle du visualiseur
74
Réglage de la qualité vidéo
Le visualiseur offre des fonctions de réglage vidéo automatique et manuel. De manière générale, la fonction Réglage vidéo automatique permet de définir le meilleur affichage vidéo possible. Cependant, il est possible que vous souhaitiez modifier l’affichage selon vos besoins particuliers. Utilisez le curseur de défilement pour des réglages plus grands et cliquez sur les boutons
Plus (+) et Moins (-) pour régler les paramètres de chaque icône sélectionnée. Pour plus d’informations sur le réglage vidéo manuel, reportez-
Réglage de la profondeur d’échantillonnage
NOTA :
Seul l’utilisateur primaire a accès à la commande Couleur. Tous les autres utilisateurs partageant la session n’y ont pas accès.
NOTA :
Si la case Actualiser l’arrière-plan est cochée dans la boîte de dialogue
Options de session, la profondeur d’échantillonnage est automatiquement réglée sur Couleur optimale disponible et n’est pas modifiable.
Le sous-menu Couleur vous permet de régler la profondeur d’échantillonnage
à laquelle compresser l’image numérique. Les commutateurs de consoles distantes prennent en charge l’algorithme de compression vidéo DVC
(Dambrackas Video Compression), qui permet aux utilisateurs de régler le nombre de couleurs visibles dans la fenêtre d’une session à distance. Vous pouvez choisir d’augmenter le nombre de couleurs pour une meilleure fidélité de reproduction ou de le diminuer afin de réduire le volume des données transmises sur le réseau.
Utilisation du visualiseur
Les paramètres d’affichage de la fenêtre du visualiseur sont les suivants :
Couleur optimale (actualisations plus lentes), Compression optimale (mises
à jour plus rapides), une combinaison des deux ou le mode Niveaux de gris.
Pour définir la profondeur d’échantillonnage des voies et des canaux individuels, sélectionnez la commande Affichage - Couleur dans la fenêtre de la session à distance. Ces paramètres sont enregistrés séparément pour chaque voie et pour chaque canal.
Réglage de la profondeur d’échantillonnage :
Dans le menu Affichage, sélectionnez Couleurs et spécifiez une profondeur d’échantillonnage dans le sous-menu Couleur.
Réglage manuel de la qualité vidéo de la fenêtre du visualiseur :
1
Sélectionnez Outils - Réglage vidéo manuel dans le menu du visualiseur.
La boîte de dialogue Réglage vidéo manuel s’affiche.
2
Cliquez sur l’icône correspondant à la fonction que vous souhaitez régler.
3
Déplacez le curseur de défilement ou cliquez sur les boutons Moins (-) ou Plus (+) pour régler le paramètre de chaque icône sélectionnée. Les réglages s’affichent immédiatement dans la fenêtre du visualiseur.
4
Lorsque vous avez terminé, cliquez sur Fermer pour quitter la boîte de dialogue Réglage vidéo manuel.
Utilisation du visualiseur
75
Options de la boîte de dialogue Réglage vidéo manuel
Figure 4-7. Boîte de dialogue Réglage vidéo manuel
K
L
I
J
M
N
G
H
E
F
A
B
C
D
Capture d’image - Largeur
Régl. fin de l’échantill. de pixels
Capture d’image - Position horizont
Capture d’image - Position verticale
Contraste
Luminosité
Niveau de bruit
Seuil de priorité
Réglage vidéo automatique
Actualiser image
Barre de réglage
Modèle d’essai vidéo
Indicateur de performance
Bouton Fermer
76
Utilisation du visualiseur
Réduction de la décoloration de la session vidéo distante
Lors du lancement de sessions vidéo distantes, il est possible que des décolorations de l’image se produisent du fait de l’état du réseau. Cette situation se produit le plus souvent en présence d’un fond coloré uni.
L’utilisation d’un fond noir permet d’amoindrir ce phénomène. Si un fond de couleur est utilisé, un certain nombre de pixels apparaissent décolorés ou blancs.
Réduction du phénomène de décoloration de l’image :
1
Dans le menu du visualiseur, choisissez Outils - Réglage vidéo manuel.
La boîte de dialogue Réglage vidéo manuel s’affiche.
2
Sélectionnez le contraste ou la luminosité.
3
Affinez progressivement les paramètres de contraste et de brillance jusqu’à l’obtention d’une image de meilleure qualité.
4
Le paramètre de niveau de bruit peut également être réglé de façon plus précise en cliquant sur Outils - Réglage vidéo manuel.
NOTA :
Le réglage du niveau de bruit sur zéro entraîne un rafraîchissement constant de l’écran, une sollicitation importante du réseau et un papillotement de l’image. Dell recommande que le niveau de bruit soit réglé sur le niveau le plus
élevé offrant des performances convenables du système tout en permettant de récupérer les couleurs des pixels sur lesquels passe la souris.
NOTA :
Pour régler le niveau de bruit, utilisez le curseur de défilement afin d’effectuer des réglages approximatifs et les boutons Max. (+) et Min. (-) situés de part et d’autre du curseur de défilement pour des réglages plus fins.
Amélioration de l’affichage de la couleur d’arrière-plan de l’écran
Il est possible que l’affichage de la couleur soit irrégulier lors de la visualisation de serveurs cibles si des images photographiques ou des fonds avec un dégradé de couleur intense ont été sélectionnés. Dell recommande de sélectionner un fond coloré uni dans le système d’exploitation pour obtenir une qualité et des performances d’affichage optimales.
Réglage de la souris
Le visualiseur vous permet de choisir entre cinq options différentes de curseur de souris, de paramétrer la mise à l’échelle de la souris et de resynchroniser la souris si elle ne se déplace plus correctement. Dell
Utilisation du visualiseur
77
recommande de désactiver le curseur local en paramétrant l’option Curseur local sur Aucun. Ceci permet d’avoir un seul curseur à l’écran (le curseur distant), ce qui simplifie la navigation.
Figure 4-8. Boîte de dialogue Options de session de la souris du visualiseur
Réglage de la mise à l’échelle de la souris
Vous pouvez choisir entre trois options préréglées de mise à l’échelle de la souris ou paramétrer votre propre mise à l’échelle personnalisée. Les trois options préréglées sont : Défaut (1:1), Élevée (2:1) ou Faible (1:2). Avec un rapport de mise à l’échelle de 1:1, tout mouvement de la souris dans la fenêtre du bureau envoie un mouvement de souris équivalent vers le serveur. Avec un rapport de 2:1, le même mouvement de souris envoie un mouvement de souris multiplié par 2. Avec un rapport de 1:2, le facteur de multiplication est de 1/2.
Réglage de mise à l’échelle personnalisée de la souris :
1
Dans le menu visualiseur, sélectionnez Outils - Options de session. La boîte de dialogue Options de session s’affiche.
2
Cliquez sur l’onglet Souris.
3
Sélectionnez le bouton radio Personnalisée. Les champs X et Y sont alors activés.
78
Utilisation du visualiseur
4
Saisissez les valeurs de mise à l’échelle de la souris que vous avez choisies dans les champs X et Y. Pour toute entrée de la souris, les mouvements sont multipliés par les facteurs de mise à l’échelle X et Y respectivement.
Les paramètres saisis doivent être compris entre 0,25 et 3,00.
Réduction des traînées du curseur de souris
Lors d’une session vidéo distante, des pixels se décolorent au passage de la souris sur l’écran. Ce problème, appelé « traînées du curseur de souris », est causé par les différences de niveau de réseau et par d’autres bruits perçus dans différents environnements. Pour réduire la traînée du curseur de la souris, vous pouvez réduire le niveau de bruit dans la boîte de dialogue Réglage vidéo manuel.
Réduction du niveau de bruit :
1
Dans le menu du visualiseur, choisissez Outils - Réglage vidéo manuel.
La boîte de dialogue Réglage vidéo manuel s’affiche.
2
Cliquez sur l’icône Niveau de bruit correspondant à la fonction que vous souhaitez régler.
3
Placez le curseur de défilement au centre de l’échelle à l’aide de la souris puis ramenez-le sur zéro.
4
Pour effectuer un réglage plus fin du niveau de bruit juste au-dessus de zéro, utilisez les boutons Plus (+) et Moins (-).
NOTA :
Le réglage du niveau de bruit sur zéro entraîne une actualisation constante de l’écran, une sollicitation importante du réseau et un papillotement de l’image. Il est recommandé de régler le niveau de bruit sur le niveau le plus élevé offrant des performances convenables du système tout en permettant de récupérer les couleurs des pixels sur lesquels passe le curseur de la souris.
NOTA :
Pour régler le niveau de bruit, utilisez le curseur de défilement afin d’effectuer des réglages approximatifs et les boutons plus (+) et moins (-) situés de part et d’autre du curseur de défilement pour des réglages plus fins.
Amélioration des performances de la souris
Si, au cours d’une session vidéo distante, la souris fonctionne très lentement, désactivez son accélération dans le système d’exploitation du serveur cible.
Microsoft Windows :
• Désactivez l’accélération de la souris.
• Réglez la vitesse de déplacement du pointeur en plaçant le curseur de défilement sur le point médian.
Utilisation du visualiseur
79
NOTA :
Reportez-vous à la documentation fournie avec le système d’exploitation
Windows pour obtenir des instructions spécifiques.
Linux Red Hat :
1
Sélectionnez les paramètres de la souris à partir des commandes du bureau.
2
Réglez l’accélération sur 1.0.
3
Appliquez les modifications et utilisez le bouton Aligner le curseur local/Aligner la souris dans le visualiseur pour resynchroniser la souris.
Visualisation de plusieurs serveurs à l’aide du mode de balayage
Le visualiseur vous permet d’afficher simultanément plusieurs serveurs grâce au visualiseur d’images du mode de balayage. Ce mode d’affichage comporte une série d’images représentant chacune une version non interactive, de petite taille et à l’échelle de l’écran du serveur. Le nom du serveur et l’indicateur d’état s’affichent en dessous de chaque image.
Balayage des serveurs
Le visualiseur d’images vous permet de définir une séquence de balayage pour un maximum de 16 serveurs à contrôler. Le mode de balayage passe d’une image à une autre en se connectant à un serveur, en affichant une image mise à jour de ce serveur pendant une durée définie par l’utilisateur
(Durée d’affichage par serveur) puis en se déconnectant du serveur avant de passer à l’image suivante. Vous pouvez également définir un délai de balayage entre les images (Durée entre les serveurs). Pendant ce délai, la dernière image de tous les serveurs de la séquence s’affiche bien que vous n’y soyez pas connecté.
Un indicateur situé au bas de chaque fenêtre affiche l’état du serveur. La taille de l’image par défaut dépend du nombre de serveurs présents dans la liste de balayage.
80
Utilisation du visualiseur
Figure 4-9. Visualiseur - Visualiseur d’images
Une connexion active a priorité sur le balayage. Si une session interactive est en cours avec un serveur, celui-ci est ignoré dans la séquence de balayage et le balayage du serveur suivant a lieu. Aucun message d’erreur de connexion ne s’affiche. Une fois la session interactive fermée, l’image est à nouveau incluse dans la séquence de balayage. Si un autre utilisateur a établi une connexion active avec un serveur, ce serveur est ignoré et une croix rouge est placée en regard.
Le logiciel Remote Console Switch Software peut balayer les serveurs connectés sur plusieurs commutateurs de consoles distantes tandis que l’interface Web intégrée peut uniquement balayer les serveurs connectés sur un commutateur unique.
NOTA :
Pour en savoir plus sur l’utilisation du logiciel Remote Console Switch
Software, reportez-vous au guide d’installation et d’utilisation du commutateur de consoles distantes Dell ou à l’aide livrée avec le logiciel.
Utilisation du visualiseur
81
Accès mode de balayage à partir de l’interface Web intégrée
Figure 4-10. Interface Web intégrée - Balayage des serveurs
Accès au mode de balayage via l’interface Web intégrée :
1
Cliquez sur l’onglet Connexions dans l’interface Web intégrée.
2
Cochez les cases associées aux serveurs que vous souhaitez balayer.
3
Cliquez sur Balayage.
Indicateurs d’état du visualiseur d’images
L’indicateur vert signifie que le serveur est en cours de balayage. La croix rouge indique que le dernier balayage du serveur a échoué. L’échec du balayage peut être dû à un défaut de références ou de chemin d’accès
(le chemin d’accès du serveur n’est pas accessible au niveau du commutateur de consoles distantes) ou à une autre cause. Lorsque le pointeur de la souris est positionné sur la croix rouge, une bulle s’affiche et indique la raison de l’échec.
82
Utilisation du visualiseur
Configuration des préférences de balayage
Définition des préférences de balayage :
1
À partir du visualiseur d’images, sélectionnez Options - Préférences. La boîte de dialogue Préférences s’affiche.
2
Saisissez la durée pendant laquelle chaque image doit être active pendant le balayage (10 à 60 secondes) dans le champ Durée d’affichage par serveur.
3
Saisissez la durée pendant laquelle le balayage doit s’arrêter entre chaque serveur (5 à 60 secondes) dans le champ Durée entre les serveurs.
4
Cliquez sur OK.
Navigation dans le visualiseur d’images
Vous pouvez lancer une session interactive avec un serveur, ajouter un serveur à la séquence de balayage ou définir les références de connexion de ce serveur en mettant en surbrillance la fenêtre d’une image puis en sélectionnant le menu
Image. Le menu Options vous permet d’accéder aux préférences de balayage, d’interrompre le balayage et de définir la taille des images de tous les serveurs.
Lancement d’une session vidéo vers un serveur :
1
Sélectionnez l’image d’un serveur.
2
Dans le visualiseur d’images, sélectionnez Image - [nom du serveur] -
Afficher la session interactive.
-ou-
Cliquez avec le bouton droit de la souris sur l’image d’un serveur, puis sélectionnez Afficher la session interactive. La vidéo de ce serveur démarre dans une fenêtre interactive du visualiseur.
Activation/désactivation d’un serveur au cours de la séquence de balayage :
1
Sélectionnez l’image d’un serveur.
2
Dans le visualiseur d’images, sélectionnez Image - [nom du serveur] -
Activer.
-ou-
Cliquez avec le bouton droit de la souris sur l’image d’un serveur, puis sélectionnez Activer. L’image de ce serveur est ajoutée ou supprimée dans la séquence de balayage.
Utilisation du visualiseur
83
NOTA :
L’état d’activation bascule (activé/désactivé) à chaque fois que l’option de menu est sélectionnée.
NOTA :
Si un utilisateur accède à un serveur, le menu Activer est désactivé pour l’image de ce serveur.
Pause et redémarrage de la séquence de balayage :
Dans le visualiseur d’images, sélectionnez Options - Pause balayage. Si le visualiseur d’images est en cours de balayage, la séquence est interrompue ; si le balayage est en mode de pause, la séquence reprend.
Modification de la taille de l’image :
1
À partir du visualiseur d’images, sélectionnez Options - Taille de l’image.
2
Sélectionnez la taille d’image souhaitée à partir du menu.
Utilisation de macros pour l’envoi de combinaisons de touches au serveur
Le menu Macros du visualiseur offre un moyen aisé d’envoyer des combinaisons de touches multiples au serveur. Le visualiseur dresse la liste des entrées au clavier par défaut pour les systèmes Microsoft Windows, Linux et Sun.
Choix du système :
Cliquez sur le menu Macros dans le visualiseur. Choisissez Affichage du menu, puis sélectionnez Windows, Linux ou Sun.
Envoi de combinaisons de touches au serveur :
Cliquez sur le menu Macros du visualiseur et choisissez le nom de la macro
contenant les combinaisons de touches à envoyer au serveur. La Figure 4-11,
la Figure 4-12 et la Figure 4-13 illustrent les macros par défaut.
84
Utilisation du visualiseur
Figure 4-11. Menu Macros développé dans le visualiseur - Option Windows
Figure 4-12. Menu Macros développé dans le visualiseur - Option Linux
Utilisation du visualiseur
85
Figure 4-13. Menu Macros développé dans le visualiseur - Option Sun
Options de session - Onglet Généralités
L’onglet Généralités de la boîte de dialogue Options de session vous permet de contrôler les options Communication clavier en mode normal, Touche d’activation du menu et Option d’actualisation de l’arrière-plan.
La case à cocher Comm. de toutes les comm. de touches en mode fenêtre normal vous permet d’activer ou de désactiver le mode Communication clavier. Cette option est désactivée par défaut.
86
Utilisation du visualiseur
Figure 4-14. Options de session - Onglet Généralités
La liste de combinaisons de touches figurant sous Touche d'activation du menu vous permet de sélectionner la combinaison grâce à laquelle vous pourrez activer la barre d’outils.
La case à cocher Actualiser l’arrière-plan permet d’activer ou de désactiver l’actualisation de l’arrière-plan. Lorsque cette option est activée, le visualiseur envoie un flux constant de données depuis l’équipement, que celui-ci ait subi un changement ou non.
Modification des options de session :
1
Dans le menu Outils du visualiseur, choisissez Options de session. La barre d’outils Options de session s’affiche.
2
Cliquez sur l’onglet Généralités.
3
Modifiez les options de session selon vos préférences.
4
Cliquez sur OK.
Capture d’écran
Le visualiseur vous permet de capturer le contenu de l’écran afin de l’enregistrer dans un fichier ou de le copier sur le presse-papier.
Capture d’un écran sous forme de fichier :
1
Dans le visualiseur, sélectionnez Fichier - Copier dans le fichier. La boîte de dialogue Enregistrer s’affiche.
Utilisation du visualiseur
87
88
2
Naviguez jusqu’à l’endroit où vous souhaitez enregistrer le fichier.
3
Dans le champ Nom de fichier, spécifiez un nom de fichier et cliquez sur
Enregistrer.
Copie d’un écran sur le presse-papier :
Dans le visualiseur, sélectionnez Fichier - Copier dans Pr.-papier. L’image est enregistrée dans le presse-papier. Vous pouvez ensuite la coller dans un document ou dans une application de retouche d’images.
NOTA :
La fonction de copie dans le presse-papier n’est pas disponible sous Linux.
Mode de préemption
La préemption permet aux utilisateurs bénéficiant d’un privilège suffisant de prendre le contrôle d’un serveur utilisé par une personne dotée d’un privilège inférieur ou égal.
NOTA :
Tous les utilisateurs partageant la connexion seront avertis de la préemption de la session ; seul l’utilisateur primaire sera en mesure de la rejeter, s’il est autorisé à entreprendre une telle démarche.
Le Tableau 4-2 répertorie les différents scénarios de préemption en précisant
dans chaque cas si la demande de préemption peut être rejetée ou non. Pour plus d’informations sur la préemption et les sessions Virtual Media réservées
ou verrouillées, reportez-vous à la section « Virtual Media », page 93.
Tableau 4-2. Scénarios de préemption
Utilisateur actuellement connecté
Préempté par Possibilité de rejet de la préemption
Utilisateur distant
Utilisateur distant
Utilisateur local Non
Administrateur distant Non
Non Utilisateur distant Administrateur de commutateurs de consoles distantes
Administrateur de commutateurs de consoles distantes
Utilisateur local Oui
Administrateur de commutateurs de consoles distantes
Administrateur de commutateurs de consoles distantes
Oui
Utilisation du visualiseur
Tableau 4-2. Scénarios de préemption (suite)
Utilisateur actuellement connecté
Administrateur distant
Administrateur distant
Administrateur distant
Utilisateur local
Utilisateur local
Préempté par Possibilité de rejet de la préemption
Utilisateur local Non
Administrateur distant Oui
Administrateur de commutateurs de consoles distantes
Non
Administrateur distant Oui
Administrateur de commutateurs de consoles distantes
Oui
Préemption d’un utilisateur distant par un administrateur distant
Si un administrateur distant essaie d’accéder à un serveur auquel est connecté un utilisateur distant, un message invite l’administrateur à patienter le temps que l’utilisateur soit averti de la préemption. L’utilisateur distant ne peut rejeter la demande de préemption et sera déconnecté. Le délai accordé avant la déconnexion est défini par le paramètre de délai avant préemption de la session vidéo de la boîte de dialogue Sessions. Pour plus d’informations,
NOTA :
Aucune indication de temps ne s’affiche dans les cas où le serveur visualisé est relié à un commutateur d’Avocent.
Préemption d’un administrateur distant/utilisateur local par un administrateur distant
Si un administrateur essaie d’accéder à un serveur auquel est connecté l’utilisateur local ou un autre administrateur distant jouissant des mêmes privilèges, l’utilisateur connecté peut accepter ou rejeter la demande de préemption. Un message invite l’utilisateur local ou l’administrateur distant connecté à indiquer s’ils acceptent la demande de préemption. Si la demande de préemption est rejetée, un message informe l’administrateur distant que sa demande a été rejetée et qu’il ne peut pas accéder au serveur.
Utilisation du visualiseur
89
90
NOTA :
Si le serveur sélectionné est relié à un commutateur d’Avocent, l’utilisateur n’a pas la possibilité d’accepter ou de refuser la préemption.
NOTA :
Dans les scénarios pour lesquels une demande de préemption peut être rejetée, la boîte de dialogue Demande de préemption de session s’affiche. Cliquez sur le bouton Accepter pour accepter la demande de préemption ; cliquez sur le bouton Rejeter ou fermez la boîte de dialogue pour rejeter la demande.
Partage de connexions
Le partage de connexion permet à plusieurs utilisateurs de travailler simultanément sur le même équipement cible. Une boîte de dialogue signale
à l’utilisateur primaire qu’un autre utilisateur souhaite partager sa connexion.
Vous pouvez alors cliquer sur Oui pour accepter le partage, sur Non pour le refuser ou sur Partage passif pour permettre au nouvel utilisateur de partager votre session sans avoir aucun contrôle sur la connexion.
Lorsqu’un utilisateur tente d’ouvrir une session vidéo sur un équipement sur lequel travaille déjà un autre utilisateur, une boîte de dialogue l’informe que l’équipement est déjà en cours d’utilisation. Selon la configuration des paramètres de partage, l’utilisateur a la possibilité de partager ou de préempter la session vidéo. Il peut également ouvrir une session vidéo en mode furtif.
NOTA :
Les sessions vidéo furtives sont des sessions passives au cours desquelles l’utilisateur primaire n’est pas informé de la présence d’un utilisateur secondaire.
Une telle session peut être ouverte si l’utilisateur dispose d’un tel privilège. Un utilisateur capable de préempter un autre utilisateur jouit également de la possibilité d’ouvrir des sessions furtives.
L’accès à l’équipement dépend de la nature de la connexion de l’utilisateur actuel. Il existe deux types d’utilisateurs de sessions vidéo : l’utilisateur primaire et les utilisateurs secondaires, dont le nombre peut aller jusqu’à 11
(une seule unité 2161DS-2 ou 4161DS est capable de prendre en charge jusqu’à 12 sessions simultanées avec les serveurs reliés). Seul l’utilisateur primaire peut accepter ou rejeter les demandes de préemption applicables à tous les utilisateurs partageant une même connexion. L’utilisateur primaire conserve également le contrôle des paramètres vidéo et de la résolution d’affichage de la session vidéo.
Les utilisateurs secondaires peuvent être actifs ou passifs et, par conséquent, autorisés ou non à saisir des données clavier et souris.
Utilisation du visualiseur
Si l’option Partage automatique est activée sur le commutateur de consoles distantes, les utilisateurs secondaires n’ont pas besoin de la permission de l’utilisateur primaire pour participer à la session.
Lorsque l’utilisateur primaire quitte la session, il est remplacé par le premier utilisateur secondaire doté de droits d’utilisateur actif à avoir rejoint la session. Si aucun des utilisateurs secondaires ne bénéficie de tels privilèges, la session se ferme.
Pour plus d’informations sur la configuration du partage de connexions,
Mode exclusif
Le mode exclusif vous permet de disposer d’un contrôle exclusif sur une session vidéo. Lorsque le mode exclusif est activé, la session n’est partagée avec aucun autre utilisateur (à l’exception du mode furtif). Si vous activez le mode exclusif au cours d’une session partagée avec d’autres utilisateurs, un message vous avertit que ces derniers seront déconnectés de la session.
NOTA :
Seul l’utilisateur primaire peut lancer une session exclusive. Lorsque ce mode est sélectionné, tous les autres utilisateurs sont déconnectés, quel que soit le niveau d’accès de l’utilisateur primaire.
Ouverture d’une session vidéo en mode exclusif :
Dans le visualiseur, sélectionnez Outils - Mode exclusif.
Utilisation du visualiseur
91
92
Utilisation du visualiseur
5
Virtual Media
La fonction Virtual Media vous permet de visualiser, de déplacer ou de copier des données entre l’équipement Virtual Media et n’importe quel serveur. Vous
êtes ainsi en mesure de gérer de façon plus efficace les systèmes distants avec des possibilités d’installation et de récupération du système d’exploitation, de récupération ou de duplication du disque dur, de mise jour du BIOS et de sauvegarde du serveur. Les équipements Virtual Media peuvent être connectés directement aux voies USB de l’équipement. Il est également possible d’accéder à la fonction Virtual Media à distance. Vous pouvez utiliser la fonction Virtual Media pour connecter des périphériques USB au matériel et mettre ces périphériques à la disposition de tout appareil relié.
Tout utilisateur ayant lancé une session KVM peut accéder à n’importe quel périphérique mappé à cet équipement cible. Pour éviter de compromettre la sécurité en raison d’accès utilisateur non autorisés, vous pouvez verrouiller une session Virtual Media sur une session KVM.
Pour modifier le média d’un équipement Virtual Media, commencez par démapper l’équipement. Vous pouvez ensuite insérer le nouveau média et remapper l’équipement Virtual Media. Le média sera disponible dans la nouvelle session Virtual Media.
NOTA :
Pour utiliser la fonction Virtual Media sur un serveur donné, utilisez un SIP
USB2, un module PS2M ou USB2IQ d’Avocent pour connecter ce serveur au commutateur KVM.
NOTA :
Il est impossible d’ouvrir une session Virtual Media sur un serveur relié à un PEM.
Ce chapitre décrit les procédures de configuration et de lancement de la fonction Virtual Media à partir de l’interface OSCAR et de l’interface Web intégrée. Cette fonction est également disponible à partir du logiciel Remote
Console Switch Software. Pour en savoir plus sur l’utilisation du logiciel
Virtual Media
93
Remote Console Switch Software, reportez-vous au guide d’installation et d’utilisation du commutateur de consoles distantes Dell ou à l’aide livrée avec le logiciel.
Expressions Virtual Media fréquemment utilisées
• Virtual Media : périphérique USB pouvant être relié au matériel et mis à la disposition de tout équipement cible connecté au matériel.
• Session Virtual Media : deux connexions USB via un câble unique. Sur l’ordinateur, ces connexions apparaissent en tant que lecteur CD ou DVD
USB, ou encore de dispositif de stockage de masse USB.
• Média local : sessions Virtual Media utilisant des équipements reliés directement à la voie USB d’un matériel.
• Média distant : sessions Virtual Media utilisant des équipements reliés directement à l’ordinateur du client.
• Verrouillage : session Virtual Media associée à une session KVM spécifique.
Si la session KVM est fermée, la session Virtual Media prend également fin. (Par exemple, si la session KVM est préemptée, fermée par un utilisateur ou interrompue lorsque l’économiseur d’écran est activé, le matériel ferme la session Virtual Media correspondante.) Toutefois, la fermeture d’une session Virtual Media verrouillée ne ferme pas la session
KVM correspondante.
• Utilisation réservée : une session Virtual Media qui peut uniquement être ouverte ou fermée par un nom d’utilisateur ou un administrateur spécifique. Si les cases Verrouillage et Utilisation réservée sont toutes deux cochées, la session est réservée.
Configuration locale de Virtual Media
Un administrateur de voie locale (quiconque possède un droit d’accès à la voie utilisateur locale) peut activer ou désactiver la fonction Virtual Media de tout serveur connecté à un SIP USB2. Cette commande sera conservée dans le matériel après une mise hors puis sous tension.
94
Virtual Media
Activation/désactivation de la fonction Virtual Media via l’interface
OSCAR
Les administrateurs locaux peuvent activer ou désactiver la fonction Virtual
Media sur n’importe quel serveur pour chaque SIP individuel. Cette commande est conservée dans le matériel après une mise hors puis sous tension.
La boîte de dialogue Configuration VMedia affiche le nom de chaque SIP
Virtual Media, ainsi qu’une case à cocher indiquant l’état d’activation de
Virtual Media pour chaque SIP. Si une session Virtual Media est active, la lettre correspondant à l’utilisateur est affichée en bleu à droite de la case.
NOTA :
Avant de désactiver la fonction Virtual Media sur un serveur, l’utilisateur local doit d’abord déconnecter toute session Virtual Media active via l’écran
Commandes - État utilisateur.
Figure 5-1. Boîte de dialogue Configuration VMedia
Activation/désactivation de la fonction Virtual Media :
1
Appuyez sur <Impr écran> pour lancer l’interface OSCAR. La boîte de dialogue Principal s’affiche.
2
Cliquez sur Config. - VMedia.
Virtual Media
95
3
Cochez la case correspondant au SIP pour lequel vous souhaitez activer la fonction Virtual Media.
ou
Désélectionnez la case correspondant au SIP pour lequel vous souhaitez désactiver la fonction Virtual Media.
4
Cliquez sur OK pour accepter les options sélectionnées et pour revenir à la boîte de dialogue Config.
Configuration des options Virtual Media via l’interface OSCAR
Au cours d’une session Virtual Media, vous pouvez définir le comportement du matériel grâce aux options figurant dans la boîte de dialogue Virtual
Media. Le Tableau 5-1 présente les différentes options de configuration des
sessions Virtual Media.
Figure 5-2. Boîte de dialogue Virtual Media
96
Tableau 5-1. Options Virtual Media de l’interface OSCAR
Fonction
Verrouillage
Action
Synchronise les sessions KVM et Virtual Media de sorte à désactiver la connexion Virtual Media d’un serveur lors de la désactivation de la connexion KVM de ce même serveur par un utilisateur. Tout utilisateur local essayant de commuter vers un autre serveur sera
également déconnecté.
Virtual Media
Tableau 5-1. Options Virtual Media de l’interface OSCAR (suite)
Fonction
Utilisation réservée
CD-ROM
DVD-ROM
Mémoire de grande capacité
Accès en
écriture
Action
Restreint l’accès d’une connexion Virtual Media à un nom d’utilisateur spécifique ; aucun autre utilisateur ne peut établir de connexion KVM avec ce serveur. Selon la configuration du paramètre Verrouillage dans la boîte de dialogue Virtual Media, la désactivation de la session KVM associée sera suivie ou non de la déconnexion de la session Virtual Media.
Autorise des sessions Virtual Media au niveau du premier lecteur
CD-ROM détecté. Cochez cette case pour établir une connexion
CD-ROM Virtual Media avec un serveur. Désactivez-la pour interrompre la connexion CD-ROM Virtual Media d’un serveur.
Autorise des sessions Virtual Media au niveau du premier lecteur
DVD-ROM détecté. Cochez cette case pour établir une connexion
DVD-ROM Virtual Media avec un serveur. Désactivez-la pour interrompre la connexion DVD-ROM Virtual Media établie avec un serveur. Seules les données DVD-ROM sont prises en charge par la fonction Virtual Media. La fonction Virtual Media n’est pas compatible avec la lecture des films DVD.
Autorise des sessions Virtual Media au niveau du premier lecteur de stockage de masse détecté. Cochez cette case pour établir une connexion de stockage de masse Virtual Media avec un serveur.
Désactivez-la pour interrompre la connexion de stockage de masse
Virtual Media établie avec un serveur.
Permet à un serveur cible d’écrire des données sur le lecteur Virtual
Media lors d’une session. Lors d’une session Virtual Media, l’accès en lecture est toujours activé.
Configuration des options Virtual Media via l’interface OSCAR :
1
Appuyez sur <Impr écran> pour lancer l’interface OSCAR. La boîte de dialogue Principal s’affiche.
2
Connectez un équipement Virtual Media à la voie USB du commutateur.
3
Cliquez sur VMedia.
4
Cochez la case correspondant à chacune des options pour les activer ou les désactiver. Pour plus d’informations concernant les différents
paramètres, reportez-vous au Tableau 5-1.
Virtual Media
97
5
Cliquez sur OK pour accepter les options sélectionnées et revenir à la boîte de dialogue Principal.
Configuration à distance de Virtual Media
La fonction Virtual Media peut également être configurée via l’interface Web intégrée, qui comprend des options similaires à celles de l’interface OSCAR.
Les utilisateurs peuvent activer ou désactiver la fonction Virtual Media sur n’importe quel serveur pour chaque SIP individuel. Cette commande est conservée dans le matériel après une mise hors puis sous tension.
Activation/désactivation de la fonction Virtual Media via l’interface
Web intégrée
L’écran de configuration de la fonction Virtual Media de l’interface Web intégrée affiche l’EID, le nom et le chemin d’accès de chaque SIP Virtual
Media, ainsi qu’une case indiquant l’état d’activation de la fonction Virtual
Media pour chaque SIP.
98
Virtual Media
Figure 5-3. Fenêtre Virtual Media - Interface Web intégrée
Virtual Media
99
Activation/désactivation de la fonction Virtual Media :
1
Cliquez sur l’onglet Configurer, puis sur Commutateur de consoles distantes - Virtual Media.
2
Cochez la case correspondant au SIP pour lequel vous souhaitez activer la fonction Virtual Media.
ou
Désélectionnez la case correspondant au SIP pour lequel vous souhaitez désactiver la fonction Virtual Media.
3
Cliquez sur Enregistrer.
Configuration des options Virtual Media via l’interface Web intégrée
Au cours d’une session Virtual Media, vous pouvez définir le comportement du matériel grâce aux options proposées dans l’écran de configuration Virtual
Media de l’interface Web intégrée. Le Tableau 5-2 présente les différentes
options de configuration des sessions Virtual Media.
Tableau 5-2. Options Virtual Media de l’interface Web intégrée
Fonction
Verrouiller au niveau de la session KVM
Autoriser les sessions réservées
Accès en lecture seule
Niveaux de cryptage
Action
Synchronise les sessions KVM et Virtual Media de sorte à désactiver la connexion Virtual Media d’un serveur lors de la désactivation de la connexion KVM de ce même serveur par un utilisateur. Tout utilisateur local essayant de commuter vers un autre serveur sera également déconnecté.
Restreint l’accès d’une connexion Virtual Media à un nom d’utilisateur spécifique ; aucun autre utilisateur ne peut établir de connexion KVM avec ce serveur.
Empêche un serveur cible d’écrire des données sur le lecteur
Virtual Media lors d’une session.
Permet à l’utilisateur de choisir le cryptage SSL (128 bits, DES,
3DES ou AES) qui sera pris en charge par la session Virtual
Media.
Configuration des options Virtual Media via l’interface Web intégrée :
1
Cliquez sur l’onglet Configurer, puis sur Commutateur de consoles distantes - Virtual Media.
100
Virtual Media
2
Cochez la case correspondant à chacune des options pour les activer ou les désactiver. Pour plus d’informations concernant les différents
paramètres, reportez-vous au Tableau 5-2.
3
Cliquez sur Enregistrer.
Lancement de Virtual Media
La fonction Virtual Media est lancée à distance à partir du matériel à l’aide du visualiseur. Le client Virtual Media permet à un utilisateur de mapper un lecteur local à un lecteur virtuel situé sur le serveur cible.
Lancement de la fonction Virtual Media :
1
Lancez le visualiseur à partir de l’interface Web intégrée. (Pour plus
d’informations, reportez-vous à la section « Utilisation du visualiseur », page 67.)
2
Choisissez Outils - Virtual Media.
Figure 5-4. Client Virtual Media n’affichant aucune connexion
Virtual Media
101
Figure 5-5. Client Virtual Media affichant deux connexions
102
Deux équipements sont susceptibles d’être mappés sur le serveur cible : un lecteur de disquette/flash ou un lecteur de CD/DVD. Le client Virtual Media permet de les mapper un par un. Par ailleurs, le client Virtual Media permet de mapper un fichier image de disquette (*.img) ou un fichier image de CD
(*.iso) à un équipement virtuel.
L’interface Virtual Media comprend trois zones principales : la section
Lecteur de disquette, la section CD/DVD et la section État. Si la session
Virtual Media est verrouillée sur une session KVM, une icône de verrouillage apparaît dans le coin droit supérieur de l’écran du client.
Lecteur de disquette virtuel
La section Lecteur de disquette permet à l’utilisateur de sélectionner le lecteur auquel mapper la disquette virtuelle. Elle comprend des boutons radio permettant de sélectionner le type d’équipement (disquette, mémoire amovible ou image de disquette), ainsi qu’un bouton de navigation permettant de choisir le fichier image *.img. Un seul équipement figurant dans la section du lecteur de disquette peut être connecté à la fois.
L’utilisateur a la possibilité d’empêcher le serveur cible d’écrire des données sur le lecteur local en activant la case Lecture seule. Cette case est cochée et grisée si l’administrateur a configuré le mode de lecture seule pour tous les
équipements.
Virtual Media
Connexion d’un lecteur de disquette au lecteur Virtual Media :
1
Sélectionnez Disquette ou Disque amovible.
2
(Facultatif) Cochez la case Lecture seule.
3
Cliquez sur Connecter disquette.
Connexion d’un fichier image de disquette au lecteur Virtual Media :
1
Sélectionnez Image de disquette.
2
Cliquez sur Parcourir et sélectionnez le fichier image *.img désiré.
NOTA :
Les fichiers image sont toujours configurés en lecture seule.
3
Cliquez sur Connecter disquette.
Déconnexion d’un équipement ou d’un fichier image de l’équipement Virtual
Media :
Cliquez sur Déconnecter disquette.
Lecteur CD/DVD virtuel
La section Lecteur de CD/DVD permet à l’utilisateur de sélectionner le lecteur à mapper au CD/DVD virtuel. Elle comprend des boutons radio permettant de sélectionner le type d’équipement (CD/DVD ou image ISO), ainsi qu’un bouton de navigation permettant de sélectionner le fichier image
*.iso. Un seul équipement figurant dans la section du lecteur CD/DVD peut
être connecté à la fois.
Connexion d’un lecteur de CD/DVD au lecteur Virtual Media :
1
Sélectionnez Disque compact.
2
(Facultatif) Cochez la case Lecture seule.
3
Cliquez sur Connecter CD/DVD.
Connexion d’un fichier image de CD/DVD au lecteur Virtual Media :
1
Sélectionnez Image ISO.
2
Cliquez sur Parcourir et sélectionnez le fichier image *.iso désiré.
NOTA :
Les fichiers image sont toujours configurés en lecture seule.
3
Cliquez sur Connecter CD/DVD.
Déconnexion d’un équipement ou d’un fichier image de l’équipement Virtual
Media :
Cliquez sur Déconnecter CD/DVD.
Virtual Media
103
État de connexion Virtual Media
La section État affiche des informations spécifiques concernant les connexions Virtual Media. En l’absence de connexion, les messages « Non connecté » ou « n/a » s’affichent dans les colonnes.
En cas de connexion, la section État affiche les informations suivantes :
• Lecteur cible : Équipement cible connecté au serveur cible.
• Connecté à : Nom du lecteur local connecté à l’équipement virtuel.
• Lecture Octets : Nombre d’octets lus par le serveur cible à partir de l’équipement local.
• Écriture octets : Nombre d’octets inscrits sur le serveur cible par l’équipement local.
Réservation d’une session Virtual Media
Si vous souhaitez continuer une session Virtual Media après la fermeture d’une session KVM, vous pouvez réserver la session. Lorsqu’une session
Virtual Media est réservée, elle reste active lorsque la session KVM correspondante est fermée. En outre, seul l’utilisateur ayant réservé la session
Virtual Media peut y accéder.
Réservation d’une session Virtual Media :
Cochez la case Réserver.
Reconfiguration du bus USB
La fonction de réinitialisation USB s’applique à tous les périphériques USB de l’équipement cible, y compris la souris et le clavier. Par conséquent, elle ne doit être utilisée que si l’équipement cible ne répond pas.
Reconfiguration du bus USB :
Sélectionnez Réinitialiser USB.
104
Virtual Media
6
Gestion du commutateur de consoles distantes à l’aide de l’interface Web intégrée
Une fois que vous avez installé un nouveau commutateur de consoles distantes, vous pouvez afficher et configurer les paramètres de l’unité, déterminer qui possède des droits d’accès et de contrôle, afficher et contrôler les sessions vidéo actuellement actives et exécuter diverses fonctions de contrôle telles que le redémarrage et la mise à jour du commutateur à partir de l’interface Web intégrée. L’interface Web intégrée comprend quatre onglets : Connexions, Configurer, État et Outils.
Pour plus d’informations sur le lancement de l’interface Web intégrée,
reportez-vous à la section « Lancement de l’interface Web intégrée », page 34.
Pour plus d’informations sur l’onglet Connexions, reportez-vous à la section
« Accès aux serveurs à partir de l’interface Web intégrée », page 67.
NOTA :
L’interface Web intégrée n’étant pas prise en charge par le commutateur de consoles distantes 2161DS, il est impossible de migrer les commutateurs de ce modèle. Le logiciel Remote Console Switch Software permet d’administrer les commutateurs de consoles distantes 2161DS. Pour plus d’informations à ce sujet, reportez-vous au guide d’installation et d’utilisation du commutateur de consoles distantes Dell ou à l’aide livrée avec le logiciel. Tous les autres commutateurs de consoles distantes prennent en charge l’interface Web intégrée et peuvent être
Migration des commutateurs à partir du logiciel Remote Console Switch
Software
Si l’installation existante de commutateurs de consoles distantes prend en charge l’interface Web intégrée, vous pouvez migrer les commutateurs du logiciel Remote Console Switch Software vers l’interface Web intégrée. Pour ce
105
Gestion du commutateur de consoles distantes à l’aide de l’interface Web intégrée
106
faire, suivez les procédures décrites aux sections « Mise à jour du firmware »,
page 125, « Migration de commutateurs de consoles distantes via l’interface
Web intégrée », page 140 et « Utilisation de l’assistant de resynchronisation », page 141.
MISE EN GARDE :
Une fois la migration d’un commutateur de consoles distantes effectuée, vous effectuerez la gestion des commutateurs à l’aide de l’interface Web intégrée au lieu du panneau de gestion de matériel du logiciel. Toutefois, vous pouvez continuer d’utiliser le logiciel pour modifier des propriétés du serveur, gérer la base de données locale, organiser votre système et vous connecter à des sessions KVM. Pour en savoir plus, reportez-vous au guide d’installation et d’utilisation du commutateur de consoles distantes Dell.
Affichage et configuration des paramètres du commutateur de consoles distantes
L’onglet Configurer permet d’afficher une liste de catégories recouvrant une vaste gamme de paramètres du commutateur de consoles distantes. Lorsqu’une catégorie est sélectionnée dans la liste, les paramètres qui lui sont associés sont lus à partir de l’unité. Vous pouvez ensuite modifier ces paramètres et renvoyer les changements vers le commutateur en toute sécurité.
Modification des paramètres d’un commutateur de consoles distantes
La catégorie Commutateur de consoles distantes vous permet de visualiser le type de produit et le numéro de série du commutateur de consoles distantes.
Dans la sous-catégorie Réseau, choisissez le mode IPv4 (par défaut) ou IPv6. Vous pouvez également modifier les paramètres réseau suivants : Adresse IP, Masque de sous-réseau (pour le mode IPv4) ou Longueur du préfixe (pour le mode IPv6) et
Passerelle. Vous pouvez également choisir le paramètre Vitesse du LAN, spécifier jusqu’à trois adresses IP pour les serveurs DNS et attribuer une adresse IP statique
(par défaut) ou dynamique au commutateur de consoles distantes.
NOTA :
Une fois les paramètres de réseau modifiés, le bouton Redémarrage nécessaire apparaît sur toutes les pages, indiquant que le commutateur doit être redémarré avant que les modifications ne prennent effet. Cliquez sur le bouton pour redémarrer le commutateur.
La sous-catégorie Sessions vous permet d’appliquer des commandes à vos sessions vidéo.
Gestion du commutateur de consoles distantes à l’aide de l’interface Web
L’option Expiration de la session vidéo permet au commutateur de consoles distantes de fermer une session inactive au bout d’un intervalle particulier (en minutes). L’option Délai avant préemption de la session vidéo vous permet de spécifier la durée d’affichage (5 à 120 secondes) d’un message d’avertissement avant que la préemption d’une session vidéo ne devienne effective. Pour en savoir plus sur la préemption, reportez-vous à la section
« Mode de préemption », page 88. Si cette option est désactivée, la
préemption prend effet sans préavis.
L’option Niveaux de cryptage vous permet de spécifier le type de cryptage à appliquer aux sessions KVM (clavier, vidéo et souris). De nombreuses méthodes vous sont proposées lors de la connexion d’un nouveau client. Le commutateur de consoles distantes tente d’obtenir la méthode de cryptage la plus complexe possible.
La section Partage des connexions permet de déterminer les options de partage activées. Une fois l’option activée, les cases Activation Mode de partage, Partage automatique, Connexions exclusives, et Connexions furtives seront cochées. Les options Partage automatique, Connexions exclusives et
Connexions furtives sont uniquement activées lorsque l’option Activation
Mode de partage est sélectionnée. Pour plus d’informations, reportez-vous à
la section « Partage de connexions », page 90.
L’option Délai Contrôle Entrée contrôle la durée autorisée entre les différentes entrées d’une session active avant qu’une autre session ne prenne le relais. Vous pouvez sélectionner des valeurs comprises entre 1 et 5 secondes.
Cette option ne sera disponible que si le mode de partage est sélectionné.
L’option Expiration de la connexion spécifie la durée de réponse autorisée à une demande de connexion pour un serveur LDAP. La durée par défaut est de
30 secondes, mais certains réseaux longue distance peuvent nécessiter une durée supérieure.
En activant l’option Délai d’inactivité, vous pouvez spécifier la durée autorisée d’ouverture d’une session inactive sur l’interface Web intégrée. Si l’intervalle spécifié s’écoule avant que l’utilisateur n’ait consulté une autre page Web ou effectué la moindre modification, la session se ferme et revient à la fenêtre de connexion.
NOTA :
Les éventuelles modifications que vous pouvez apporter aux paramètres de session affecteront uniquement les demandes de connexion ultérieures, et non les connexions existantes.
Gestion du commutateur de consoles distantes à l’aide de l’interface Web intégrée
107
Figure 6-1. Fenêtre de sessions de commutateur de consoles distantes
Configuration des comptes utilisateurs
Lorsque vous sélectionnez la catégorie Utilisateurs pour la première fois, l’interface Web intégrée récupère et affiche une liste de noms d’utilisateurs et de niveaux d’accès actuels du commutateur. Vous pouvez ajouter, modifier ou supprimer des utilisateurs dans cette liste. Trois niveaux de sécurité sont attribuables : Utilisateur, Administrateur d’utilisateur et Administrateur de commutateur de consoles distantes. Les niveaux d’accès Administrateur d’utilisateur et Administrateur de commutateurs de consoles distantes vous permettent d’attribuer à un utilisateur des droits d’accès aux serveurs individuels.
108
Gestion du commutateur de consoles distantes à l’aide de l’interface Web
Tableau 6-1. Droits d’accès utilisateur
Opérations
Préemption
Administrateur de commutateurs de consoles distantes
Tous
Administrateur d’utilisateur
Utilisateur
Utilisateurs avec des droits égaux ou inférieurs
Non
Non Non Configuration des paramètres généraux et de réseau (mode sécurisé, délai d’expiration, SNMP)
Oui
Redémarrage
Mise à jour FLASH
Gestion des comptes utilisateurs
Oui
Oui
Oui
Surveillance de l’état des serveurs
Accès aux équipements cibles
Oui
Oui
Non
Non
Oui
Oui
Oui
Non
Non
Non
Non
Attribué par l’administrateur
NOTA :
Les préemptions indiquées dans le Tableau 6-1 concernent uniquement les
clients distants. Elles ne s’appliquent pas aux utilisateurs connectés au serveur au niveau local.
Si un utilisateur saisit cinq fois de suite un mot de passe non valide, la fonction Verrouillage de sécurité est activée et bloque l’accès de cet utilisateur. Vous pouvez configurer les paramètres de verrouillage de sécurité et débloquer tout utilisateur via la catégorie Utilisateurs.
NOTA :
Un administrateur d’utilisateur n’est pas habilité à ajouter ou à modifier un compte Administrateur de commutateur de consoles distantes.
Gestion du commutateur de consoles distantes à l’aide de l’interface Web intégrée
109
Figure 6-2. Fenêtre Utilisateurs
Ajout ou modification d’un utilisateur :
1
Cliquez sur l’onglet Configurer dans l’interface Web intégrée, puis sur la catégorie Utilisateurs dans la colonne de gauche.
2
Cliquez sur le bouton Ajouter utilisateur situé du côté droit de la fenêtre pour ajouter un nouvel utilisateur.
-ou-
Cliquez sur un nom d’utilisateur dans la colonne Utilisateurs pour modifier un utilisateur existant.
La boîte de dialogue Ajouter/modifier un utilisateur s’affiche.
110
Gestion du commutateur de consoles distantes à l’aide de l’interface Web
Figure 6-3. Fenêtre Ajouter/modifier utilisateur
3
Saisissez le nom d’utilisateur et le mot de passe que vous souhaitez assigner à l’utilisateur, puis vérifiez le mot de passe en le saisissant dans le champ Confirmer mot de passe. Ce mot de passe doit comporter entre 5 et 16 caractères alphabétiques en majuscules et en minuscules, ainsi qu’au moins un chiffre.
4
Sélectionnez dans la liste déroulante le niveau d’accès approprié que vous souhaitez attribuer à cet utilisateur. Si vous sélectionnez l’option
Utilisateur, le bouton Définir l’accès utilisateur s’affiche.
a
Cliquez sur le bouton Définir l’accès utilisateur pour sélectionner des serveurs individuels pour cet utilisateur. La fenêtre Accès utilisateur s’affiche.
Gestion du commutateur de consoles distantes à l’aide de l’interface Web intégrée
111
Figure 6-4. Fenêtre Accès utilisateur b c d
Pour attribuer à l’utilisateur un accès à un serveur, cochez la case en regard du nom de serveur. Vous pouvez également sélectionner la première case à cocher pour activer l’accès à tous les serveurs.
Pour empêcher un utilisateur d’accéder à un serveur, cochez la case en regard du nom de serveur.
Cliquez sur Enregistrer.
5
Cliquez sur Enregistrer pour enregistrer la configuration et revenir à la fenêtre principale de l’interface Web intégrée.
Modification du mot de passe :
1
Cliquez sur l’onglet Configurer dans l’interface Web intégrée, puis sur la catégorie Utilisateurs dans la colonne de gauche.
2
Cliquez sur un nom d’utilisateur dans la colonne Utilisateurs pour modifier un utilisateur existant. La boîte de dialogue Ajouter/modifier un utilisateur s’affiche.
112
Gestion du commutateur de consoles distantes à l’aide de l’interface Web
3
Saisissez le mot de passe que vous souhaitez assigner à cet utilisateur dans le champ Mot de passe puis saisissez-le à nouveau dans le champ
Confirmer le mot de passe. Ce mot de passe doit comporter entre 5 et
16 caractères alphabétiques en majuscules et en minuscules ainsi qu’au moins un chiffre.
4
Cliquez sur Enregistrer pour revenir à l’interface Web intégrée.
Suppression d’un utilisateur :
1
Cliquez sur l’onglet Configurer dans l’interface Web intégrée, puis sur la catégorie Utilisateurs dans la colonne de gauche.
2
Cochez les cases en regard des serveurs à supprimer.
3
Cliquez sur le bouton Effacer situé du côté gauche de la fenêtre. Une fenêtre de confirmation s’affiche.
4
Cliquez sur Oui pour confirmer la suppression.
-ou-
Cliquez sur Non pour quitter la fenêtre sans supprimer cet utilisateur.
Verrouillage et déverrouillage des comptes utilisateurs
Si un utilisateur saisit cinq fois de suite un mot de passe non valide, la fonction de verrouillage de sécurité, si elle est activée, désactive temporairement ce compte. Si un utilisateur tente à nouveau de se connecter, un message d’erreur sera affiché en conséquence.
NOTA :
La fonction de verrouillage s’applique à tous les comptes (utilisateur, administrateur d’utilisateur et administrateur de commutateur de consoles distantes).
Un administrateur de commutateur de consoles distantes peut spécifier la durée en heures (1 à 99) pendant laquelle un compte peut rester verrouillé.
Lorsque la case Activer le verrouillage est vide, la fonction de verrouillage de sécurité est désactivée et aucun utilisateur ne peut être verrouillé.
Si un compte est verrouillé, il le reste jusqu’à expiration de la durée de verrouillage, jusqu’à ce que le commutateur de consoles distantes soit mis hors tension puis sous tension ou jusqu’à ce qu’un administrateur déverrouille le compte via le panneau de gestion. Un administrateur d’utilisateur peut déverrouiller uniquement les comptes utilisateurs tandis qu’un administrateur de commutateurs de consoles distantes peut déverrouiller tout type de compte.
Gestion du commutateur de consoles distantes à l’aide de l’interface Web intégrée
113
114
Déverrouillage d’un compte :
1
Cliquez sur l’onglet Configurer dans l’interface Web intégrée, puis sur la catégorie Utilisateurs dans la colonne de gauche.
2
Cochez les cases à côté des serveurs que vous souhaitez débloquer.
3
Cliquez sur le bouton Déverrouiller. L’icône de verrouillage située à côté du nom de l’utilisateur disparaît.
Définition de la durée de verrouillage d’un compte utilisateur :
1
Cliquez sur l’onglet Configurer dans l’interface Web intégrée, puis sur la catégorie Utilisateurs dans la colonne de gauche.
2
Cliquez sur la case à cocher Activer le verrouillage.
3
Saisissez la durée en heures pendant laquelle l’accès de l’utilisateur est verrouillé (1 à 99).
NOTA :
Seuls les administrateurs de commutateur de consoles distantes sont autorisés à spécifier des paramètres de verrouillage.
Désactivation de la fonction de verrouillage de sécurité :
1
Cliquez sur l’onglet Configurer dans l’interface Web intégrée, puis sur la catégorie Utilisateurs dans la colonne de gauche.
2
Désactivez la case à cocher Activer le verrouillage. Le champ Durée est désactivé.
NOTA :
La désactivation du verrouillage de sécurité n’a aucun effet sur les utilisateurs dont l’accès est déjà verrouillé.
Activation et configuration du protocole SNMP
SNMP est un protocole utilisé pour transmettre les informations de gestion entre les applications de gestion du réseau et les commutateurs de consoles distantes. Les autres gestionnaires SNMP peuvent communiquer avec le commutateur de consoles distantes en accédant à la base de données MIB-II et à la partie publique de la base de données MIB de l’entreprise. Lorsque vous sélectionnez la catégorie SNMP pour la première fois, l’interface Web intégrée récupère les paramètres SNMP de l’unité.
Dans la catégorie SNMP, vous pouvez saisir les informations relatives au réseau et les chaînes de communauté. Vous pouvez également désigner quelles stations peuvent gérer le commutateur de consoles distantes et recevoir des interruptions SNMP du commutateur. Pour plus d’informations
Gestion du commutateur de consoles distantes à l’aide de l’interface Web
sur les interruptions, reportez-vous à la section « Activation d’interruptions
SNMP individuelles », page 116 du présent chapitre. Si vous cochez la case
Activer SNMP, l’unité répond aux demandes SNMP par la voie UDP 161.
NOTA :
L’interface Web intégrée n’utilise pas le protocole SNMP standard pour contrôler les commutateurs et donc n’utilise pas la voie UDP 161. Elle utilise un protocole propriétaire sécurisé pour communiquer avec les commutateurs de consoles distantes par une voie de réseau différente.
Figure 6-5. Fenêtre de configuration SNMP
Configuration des paramètres SNMP généraux :
1
Cliquez sur l’onglet Configurer dans l’interface Web intégrée, puis sur la catégorie SNMP dans la colonne de gauche.
2
Cochez la case Activer SNMP pour permettre au commutateur de consoles distantes de répondre aux demandes SNMP par la voie
UDP 161.
3
Saisissez le nom de domaine entièrement qualifié du système dans le champ Nom ainsi qu’une description et des coordonnées dans la section
Système.
Gestion du commutateur de consoles distantes à l’aide de l’interface Web intégrée
115
4
Saisissez les noms de communauté dans les champs Lecture, Écriture et
Interruption. Ceux-ci précisent les chaînes de communauté qui doivent
être utilisées dans les actions SNMP. Les chaînes Lecture et Écriture ne s’appliquent qu’aux communications SNMP par la voie UDP 161 et servent de mot de passe protégeant l’accès au commutateur de consoles distantes. Elles comportent jusqu’à 64 caractères. Ces champs ne peuvent rester vierges.
5
Tapez l’adresse de quatre stations de gestion maximum qui seront autorisées à gérer le commutateur de consoles distantes dans les champs
Gestionnaires autorisés. Vous pouvez également laisser les champs vierges pour permettre à toutes les stations de gérer le commutateur.
6
Dans le champ Destinations des interruptions, saisissez l’adresse d’au maximum quatre stations d’administration auxquelles ce commutateur de consoles distantes peut envoyer des interruptions.
7
Pour enregistrer les paramètres et fermer la fenêtre, cliquez sur
Enregistrer.
-ou-
Cliquez sur Restaurer pour annuler les modifications et quitter la fenêtre. Les derniers paramètres enregistrés seront alors restaurés.
NOTA :
Une fois les paramètres SNMP modifiés, le bouton Redémarrage nécessaire apparaît sur toutes les pages, indiquant que le commutateur doit être redémarré avant que les modifications ne prennent effet. Cliquez sur le bouton pour redémarrer le commutateur.
Activation d’interruptions SNMP individuelles
Une interruption SNMP est un avis envoyé par le commutateur de consoles distantes à une station de gestion indiquant qu’un événement s’est produit au niveau du commutateur et peut nécessiter une observation plus poussée.
La gestion des événements est assurée par le logiciel OpenManage
TM
IT
Assistant de Dell. Vous pouvez préciser quelles interruptions SNMP seront envoyées aux stations de gestion simplement en cochant les cases appropriées de la liste. Sinon, vous pouvez sélectionner ou effacer la case à cocher à côté des interruptions activées afin de pouvoir sélectionner ou désélectionner la liste entière.
116
Gestion du commutateur de consoles distantes à l’aide de l’interface Web
Figure 6-6. Fenêtre Interruptions
SNMP
Affichage et resynchronisation des connexions des serveurs
La catégorie Serveurs récupère et affiche les serveurs figurant dans la base de données de l’interface Web intégrée ainsi que les informations sur le mode de connexion des serveurs au commutateur de consoles distantes sélectionné.
La colonne Chemin affiche la liste des connexions à des serveurs. Chaque connexion peut être établie via un câble SIP ou un commutateur assemblé. Si elle utilise un SIP, la voie ARI des SIP s’affiche. Si elle utilise un commutateur assemblé, la voie du commutateur est également affichée. Cliquez sur un nom de serveur pour ouvrir une fenêtre permettant de modifier le nom du serveur.
NOTA :
Le bouton Redémarrage nécessaire s’affiche seulement lorsqu’un redémarrage s’impose.
Gestion du commutateur de consoles distantes à l’aide de l’interface Web intégrée
117
Figure 6-7. Fenêtre Serveurs
Modification d’un nom de serveur
Vous pouvez utiliser l’interface Web intégrée pour renommer un serveur à partir d’une station de travail distante au lieu de l’interface OSCAR du commutateur de consoles distantes.
Modification d’un nom d’équipement :
1
Dans la catégorie Serveurs, cliquez sur le nom du serveur que vous souhaitez modifier. La fenêtre Modifier le nom du serveur s’affiche.
Figure 6-8. Fenêtre Modifier le nom du serveur
118
Gestion du commutateur de consoles distantes à l’aide de l’interface Web
2
Saisissez le nom que vous souhaitez donner au serveur. Les noms doivent comprendre de 1 à 15 caractères, inclure des caractères alphabétiques et ne pas comporter d’espaces ou de caractères spéciaux à l’exception des tirets.
3
Cliquez sur Enregistrer. Le nom indiqué est actualisé à la fois dans la base de données client locale et dans le commutateur de consoles distantes.
Affichage et configuration des connexions de commutateurs assemblés
La fenêtre des commutateurs assemblés affiche les commutateurs assemblés du système. Cliquez sur un nom de commutateur pour ouvrir une fenêtre permettant de modifier le nom ou le nombre de voies.
Configuration d’une connexion de commutateur assemblé :
1
Cliquez sur l’onglet Configurer dans l’interface Web intégrée, puis sur la catégorie Commutateurs assemblés dans la colonne de gauche.
2
Cliquez sur le nom du commutateur que vous désirez configurer. La fenêtre Modifier commutateur assemblé s’affiche.
Figure 6-9. Fenêtre Modifier commutateur assemblé
3
Saisissez le nouveau nom du commutateur.
4
Saisissez le nombre de voies, de 4 à 24, du commutateur.
5
Lorsque vous avez fini de configurer les commutateurs, cliquez sur
Enregistrer pour enregistrer les nouveaux paramètres.
-ou-
Cliquez sur Annuler pour quitter sans effectuer la mise à jour.
Gestion du commutateur de consoles distantes à l’aide de l’interface Web intégrée
119
Affichage des SIP et modules IQ
La catégorie Serveur - SIP permet de visualiser les SIP et modules IQ présents sur le système, la voie, l’EID ainsi que le type et l’équipement de connexion associés.
Vous pouvez également consulter l’état des SIP. Un cercle vert indique que le
SIP est en ligne. Un cercle jaune indique que le SIP est en cours de mise à jour et une croix (X) rouge indique que le SIP est hors ligne. Pour supprimer les SIP hors ligne, cliquez sur Effacer les SIP hors ligne, puis sur OK à l’invite.
Le bouton Effacer les SIP hors ligne est uniquement disponible pour les administrateurs de consoles distantes.
NOTA :
Il n’est pas possible d’effacer des SIP ou modules IQ hors ligne reliés à un commutateur analogique en cascade.
NOTA :
Cette opération efface tous les SIP hors ligne sur le commutateur de consoles distantes, y compris ceux associés aux serveurs hors tension.
NOTA :
Elle met également à jour les droits d’accès utilisateur de manière à supprimer les serveurs associés avec les SIP effacés.
Le menu déroulant Langue du SIP vous permet de choisir la langue et les paramètres de clavier pour tous les SIP Sun/USB du commutateur de consoles distantes. Le menu déroulant Langue du SIP est uniquement disponible pour les administrateurs de consoles distantes.
NOTA :
Le bouton Redémarrage nécessaire ne s’affiche que si un redémarrage s’impose.
120
Gestion du commutateur de consoles distantes à l’aide de l’interface Web
Figure 6-10. Serveurs - Fenêtre SIP - Commutateur de consoles 4161DS
NOTA :
Le commutateur de consoles distantes est compatible avec les modules IQ d’Avocent et les SIP de Dell. Ainsi, même si les SIP de Dell sont disponibles avec les connexions PS/2 et USB, l’ajout de modules IQ permet de prendre en charge les connexions aux équipements série et Sun.
NOTA :
Le volet Versions SIP permet de déterminer si un élément identifié en tant que PS/2 ou USB correspond à un SIP de Dell ou à un module IQ d’Avocent. Pour
plus d’informations, reportez-vous à la section « Sous-catégorie SIP », page 122.
Affichage des informations relatives à la version du commutateur de consoles distantes
La catégorie Versions affiche les versions du commutateur de consoles distantes, du FPGA et du firmware ASIC.
NOTA :
Le bouton Redémarrage nécessaire s’affiche uniquement lorsqu’un redémarrage s’impose.
Gestion du commutateur de consoles distantes à l’aide de l’interface Web intégrée
121
Figure 6-11. Fenêtre Versions du firmware
Sous-catégorie SIP
La sous-catégorie Versions SIP vous permet d’afficher les informations relatives à la version. Cliquez sur l’EID pour afficher une fenêtre permettant de mettre à jour le firmware des SIP et de réinitialiser les SIP connectés à un commutateur assemblé.
L’option Activer la mise à jour automatique pour tous les SIP permet aux SIP connectés ultérieurement d’obtenir un firmware mis à jour par rapport à celui disponible sur le commutateur de consoles distantes. Ceci garantit la compatibilité du firmware du SIP avec celui du commutateur de consoles distantes.
Pour en savoir plus sur la mise à jour des SIP, reportez-vous à la section « Mise
à jour du firmware », page 125.
NOTA :
Le bouton Redémarrage nécessaire s’affiche uniquement lorsqu’un redémarrage s’impose.
122
Gestion du commutateur de consoles distantes à l’aide de l’interface Web
Figure 6-12. Fenêtre Versions SIP du firmware
Affichage des informations relatives à la version d’un SIP :
1
Cliquez sur l’onglet Configurer dans l’interface Web intégrée, puis sur la sous-catégorie Versions SIP de la catégorie Versions dans la colonne de gauche.
2
Cliquez sur l’EID du SIP dont vous désirez afficher la version du firmware.
Gestion du commutateur de consoles distantes à l’aide de l’interface Web intégrée
123
Figure 6-13. Fenêtre Version SIP
Si un commutateur monté en cascade n’est pas reconnu par un commutateur de consoles distantes, la réinitialisation du câble SIP reliant le commutateur monté en cascade au commutateur de consoles distantes peut s’avérer nécessaire. Pour ce faire, cliquez sur le bouton Réinitialiser le SIP dans la sous-catégorie Versions SIP.
NOTA :
Des câbles SIP de type PS/2, USB et USB2 sont disponibles. Le commutateur de consoles distantes est également compatible avec tous les modules IQ, y compris les modules IQ pour équipement série ou Sun.
NOTA :
Le bouton Réinitialiser le SIP est uniquement activé lorsqu’un câble SIP de type PS/2 est sélectionné et qu’aucune mise à jour de firmware n’est en cours.
NOTA :
Cette procédure ne s’applique que si un câble SIP PS/2 est relié à un commutateur monté en cascade au sein de votre système. Dans ce cas, la réinitialisation du câble SIP peut s’avérer nécessaire lorsque le commutateur monté en cascade n’est pas reconnu.
NOTA :
Si vous effectuez une réinitialisation alors que le commutateur de consoles distantes est relié directement au serveur et non pas à un commutateur monté en cascade, il est possible que la souris et le clavier ne répondent plus. Dans ce cas, le serveur cible doit être redémarré.
124
Gestion du commutateur de consoles distantes à l’aide de l’interface Web
Réinitialisation d’un câble SIP :
1
Cliquez sur l’onglet Configurer dans l’interface Web intégrée, puis sur la sous-catégorie Versions SIP de la catégorie Versions dans la colonne de gauche.
2
Cliquez sur l’EID du SIP que vous désirez réinitialiser.
3
Cliquez sur Réinitialiser le SIP. Un message vous indique que cette fonction est réservée aux commutateurs montés en cascade et que la réinitialisation du câble SIP peut nécessiter le redémarrage du serveur.
4
Cliquez sur OK pour continuer.
-ou-
Cliquez sur Annuler pour revenir à la sous-catégorie Versions SIP.
Mise à jour du firmware
Vous pouvez mettre à jour le firmware soit pour le commutateur de consoles distantes, soit pour les SIP. Les SIP peuvent être mis à jour individuellement ou simultanément. Lorsqu’une mise à jour est lancée, une barre de progression s’affiche. Tant qu’une mise à jour est en cours, vous ne pouvez pas en lancer une autre.
La case Activer la mise à jour automatique pour tous les SIP vous permet d’activer la mise à jour automatique du firmware du SIP. Vous pouvez à tout moment outrepasser la fonction de mise à jour automatique en cliquant sur le bouton Charger firmware, comme indiqué à la section suivante.
NOTA :
Pour les commutateurs 2161DS-2, 4161DS et 2321DS, vous pouvez télécharger le nouveau firmware du matériel à l’aide des protocoles de transfert de fichiers ASMP (si celui-ci est pris en charge) ou TFTP. Le transfert de fichiers ASMP vous permet de sélectionner le firmware à partir d’un système de fichiers local. Le transfert de fichiers TFTP 2161DS vous permet de spécifier l’adresse du serveur
TFTP et le nom du fichier du firmware.
Mise à jour du firmware du commutateur de consoles distantes :
1
Cliquez sur l’onglet Outils de l’interface Web intégrée. La fenêtre Outils s’affiche.
2
Cliquez sur le bouton Mettre à jour le firmware du commutateur de consoles distantes.
Gestion du commutateur de consoles distantes à l’aide de l’interface Web intégrée
125
3
La fenêtre Mettre à jour le firmware du commutateur de consoles distantes s’affiche. Sélectionnez Serveur TFTP ou Serveur FTP comme source, puis saisissez l’adresse IP du serveur TFTP ou FTP contenant le firmware, ainsi que le nom de fichier et le chemin d’accès au répertoire.
ou
Cliquez sur Système de fichiers et naviguez jusqu’à l’emplacement du fichier FLASH. Cliquez sur Ouvrir.
Figure 6-14. Fenêtre Mettre à jour le firmware du commutateur de consoles distantes
126
4
Cliquez sur le bouton M. à jour. Le bouton M. à jour est grisé et une barre de progression accompagnée d’un message s’affiche.
5
Lorsque la mise à jour est terminée, le commutateur de consoles distantes redémarre.
MISE EN GARDE :
Ne mettez pas le commutateur de consoles distantes hors tension lors de la mise à jour.
Vous pouvez effectuer la mise à jour du firmware pour tous les SIP d’un type particulier.
Mise à jour simultanée de plusieurs SIP :
1
Cliquez sur l’onglet Outils de l’interface Web intégrée. La fenêtre Outils s’affiche.
2
Cliquez sur le bouton Mettre à jour le firmware du SIP. La fenêtre
Mettre à jour le firmware du SIP s’affiche.
3
Cochez les cases situées en regard de chaque type de câble SIP (PS/2,
USB, USB2, série ou Sun) que vous souhaitez mettre à jour.
Gestion du commutateur de consoles distantes à l’aide de l’interface Web
NOTA :
Une case désactivée indique que tous les SIP de ce type exécutent le firmware correct ou qu’aucun SIP de ce type ne figure dans le système.
Figure 6-15. Fenêtre Mettre à jour le firmware du SIP
4
Cliquez sur M. à jour. Le bouton M. à jour est grisé. La colonne Dernier
état affiche soit En cours soit Terminé selon l’état de chaque mise à jour de SIP. Un message indiquant la mise à jour du firmware en cours s’affiche jusqu’à ce que tous les types de SIP sélectionnés soient à jour.
5
Lorsque la mise à jour est terminée, un message s’affiche pour vous inviter à confirmer la fin de la mise à jour. Après confirmation, le bouton
M. à jour est de nouveau activé.
6
Cliquez sur Fermer pour quitter la fenêtre Mettre à jour le firmware du
SIP.
Mise à jour du firmware d’un SIP particulier :
1
Cliquez sur l’onglet Configurer de l’interface Web intégrée.
2
Cliquez sur la sous-catégorie Versions SIP sous Versions dans la colonne gauche.
3
Cliquez sur l’EID du SIP dont vous désirez afficher les informations de firmware. La fenêtre Version SIP s’affiche.
Gestion du commutateur de consoles distantes à l’aide de l’interface Web intégrée
127
Figure 6-16. Fenêtre Version SIP
128
4
Comparez les informations actuelles à celles figurant dans le champ
Firmware disponible pour connaître la mise à jour de firmware disponible pour le SIP. (Vous pouvez charger le firmware même si les versions installée et disponible sont identiques. Dans certains cas, vous pouvez configurer un SIP à une version plus ancienne, mais compatible.)
5
Cliquez sur le bouton Charger firmware.
6
La mise à jour du firmware commence. Durant la mise à jour, un message de progression s’affiche sous la boîte Firmware disponible et le bouton Charger firmware est grisé. Lorsque la mise à jour est terminée, un message s’affiche pour indiquer que la mise à jour a réussi.
7
Répétez les étapes 2 à 6 pour tous les câbles SIP que vous souhaitez mettre à jour.
8
Lorsque vous avez terminé, cliquez sur OK.
Contrôle de l’état des utilisateurs
Vous pouvez afficher et déconnecter les connexions d’utilisateurs actives grâce à l’onglet État de l’interface Web intégrée. Vous pouvez afficher le type de session, le nom de serveur ou le SIP auquel ils sont connectés, ainsi que leurs adresses système. En plus de déconnecter une session utilisateur, l’interface Web intégrée permet également à un utilisateur de prendre le
Gestion du commutateur de consoles distantes à l’aide de l’interface Web
contrôle d’un serveur auquel un autre utilisateur est connecté. Pour plus d’informations, reportez-vous à la section
« Mode de préemption », page 88.
Figure 6-17. Fenêtre État utilisateur
Déconnexion d’une session utilisateur :
1
Cliquez sur l’onglet État de l’interface Web intégrée. Une liste d’utilisateurs, accompagnée d’informations de connexion, s’affiche.
2
Cochez une ou plusieurs cases d’utilisateurs à déconnecter.
3
Cliquez sur le bouton Déconnecter la session. Un message vous invitant
à confirmer la commande de déconnexion s’affiche.
4
Cliquez sur OK pour confirmer la déconnexion.
-ou-
Cliquez sur Annuler pour quitter sans effectuer la déconnexion.
NOTA :
Un certain niveau d’accès est nécessaire pour pouvoir déconnecter un utilisateur. Si vous n’avez pas d’autorisation pour déconnecter un utilisateur, la case à cocher en regard de cet utilisateur est désactivée.
Gestion du commutateur de consoles distantes à l’aide de l’interface Web intégrée
129
130
Redémarrage du système
Vous pouvez redémarrer le commutateur de consoles distantes grâce à l’onglet
Outils de l’interface Web intégrée. Lorsque vous cliquez sur Redémarrer le commutateur de consoles distantes, un message de déconnexion est envoyé à tous les utilisateurs actifs, puis l’utilisateur actuel est déconnecté et le commutateur de consoles distantes est immédiatement redémarré.
Redémarrage du système :
1
Cliquez sur l’onglet Outils de l’interface Web intégrée. La fenêtre Outils s’affiche.
2
Cliquez sur le bouton Redémarrer le commutateur de consoles distantes.
Un message s’affiche pour vous inviter à confirmer le redémarrage.
3
Cliquez sur OK pour redémarrer.
-ou-
Cliquez sur Annuler pour redémarrer.
Gestion des fichiers de configuration du commutateur de consoles distantes
Les fichiers de configuration contiennent tous les paramètres du commutateur, parmi lesquels les paramètres du matériel, SNMP, LDAP et
NTP. Vous pouvez enregistrer votre fichier de configuration et, si vous avez besoin de changer de commutateur de consoles distantes, restaurer le fichier de configuration sur le nouveau commutateur pour ne pas avoir à le configurer manuellement.
NOTA :
Les informations relatives aux comptes utilisateurs sont enregistrées dans la base de données utilisateurs, pas dans le fichier de configuration. Pour plus
d’informations, reportez-vous à la section « Gestion des bases de données utilisateur », page 132.
Lecture et enregistrement d’un fichier de configuration à partir d’un commutateur de consoles distantes :
1
Cliquez sur l’onglet Outils de l’interface Web intégrée. La fenêtre Outils s’affiche.
2
Cliquez sur le bouton Enregistrer la configuration du commutateur de consoles distantes. La fenêtre Enregistrer la configuration du commutateur de consoles distantes s’affiche.
Gestion du commutateur de consoles distantes à l’aide de l’interface Web
3
(Facultatif) Saisissez un mot de passe dans le champ Mot de passe puis à nouveau dans le champ Confirmer le mot de passe. Ce mot de passe vous sera demandé lors de la restauration de cette base de données sur un commutateur de consoles distantes. Cliquez sur OK.
NOTA :
Vous pouvez laisser le mot de passe vierge si vous ne souhaitez pas protéger l’accès au fichier de configuration par un mot de passe.
4
Cliquez sur Parcourir et naviguez jusqu’à l’emplacement d’enregistrement du fichier de configuration. L’emplacement apparaît dans le champ Enregistrer sous.
5
Cliquez sur Enregistrer.
6
Le fichier de configuration est lu à partir du commutateur de consoles distantes et enregistré à l’emplacement choisi. Une fenêtre de progression s’affiche.
7
Lorsque l’enregistrement est terminé, un message s’affiche pour vous inviter à confirmer la fin de la lecture. Cliquez sur OK pour revenir à la fenêtre principale.
Restauration d’un fichier de configuration sur un commutateur de consoles distantes :
1
Cliquez sur l’onglet Outils de l’interface Web intégrée. La fenêtre Outils s’affiche.
2
Cliquez sur le bouton Restaurer la configuration du commutateur de consoles distantes. La boîte de dialogue Restaurer la configuration du commutateur de consoles distantes s’affiche.
3
Cliquez sur Parcourir et naviguez jusqu’à l’emplacement où le fichier de configuration a été enregistré. Le nom et l’emplacement du fichier s’affichent dans le champ Nom de fichier.
4
Cliquez sur Restaurer. La fenêtre Saisir le mot de passe s’affiche.
5
(Facultatif) Indiquez le mot de passe créé lors de l’enregistrement de la base de données de configuration. Cliquez sur OK. Le fichier de configuration est alors consigné sur le commutateur de consoles distantes. Une fenêtre de progression s’affiche.
NOTA :
Vous pouvez laisser le mot de passe vierge si vous n’avez pas créé de mot de passe pour accéder au fichier de configuration.
Gestion du commutateur de consoles distantes à l’aide de l’interface Web intégrée
131
132
6
Lorsque l’enregistrement est terminé, un message s’affiche pour vous inviter à confirmer la fin de l’écriture. Cliquez sur OK pour retourner à la fenêtre principale.
Gestion des bases de données utilisateur
Les fichiers de bases de données utilisateur contiennent tous les comptes utilisateurs attribués à un commutateur de consoles distantes. Vous pouvez enregistrer votre fichier de base de données de comptes utilisateurs et l’utiliser pour configurer les utilisateurs de commutateurs multiples en
écrivant le fichier de comptes utilisateurs sur le nouveau commutateur.
NOTA :
Le fichier de comptes utilisateurs est crypté et vous êtes invité à créer un mot de passe lorsque vous enregistrez le fichier. Vous devez de nouveau saisir ce mot de passe lorsque vous écrivez le fichier sur une nouvelle unité.
Enregistrement d’une base de données utilisateur à partir d’un commutateur de consoles distantes :
1
Cliquez sur l’onglet Outils de l’interface Web intégrée. La fenêtre Outils s’affiche.
2
Cliquez sur le bouton Enregistrer la base de données utilisateur du commutateur de consoles distantes. La fenêtre Enregistrer la base de données utilisateur du commutateur de consoles distantes s’affiche.
3
Cliquez sur Parcourir et naviguez jusqu’à l’emplacement où le fichier de base de données doit être enregistré. L’emplacement apparaît dans le champ Enregistrer sous.
4
Cliquez sur Enregistrer. La fenêtre Saisir le mot de passe s’affiche.
5
Saisissez un mot de passe dans le champ Mot de passe puis retapez-le dans le champ Confirmer le mot de passe. Ce mot de passe vous sera demandé lors de la restauration de cette base de données sur un commutateur de consoles distantes. Cliquez sur OK. Le fichier de base de données utilisateur est lu à partir du commutateur de consoles distantes et enregistré à l’emplacement choisi. Une fenêtre de progression s’affiche.
6
Lorsque l’enregistrement est terminé, un message s’affiche pour vous inviter à confirmer la fin de la lecture. Après confirmation, la fenêtre
Enregistrer la base de données utilisateur du commutateur de consoles distantes se referme. Vous êtes alors renvoyé à la fenêtre Outils.
Gestion du commutateur de consoles distantes à l’aide de l’interface Web
Restauration d’un fichier de base de données utilisateur du commutateur de consoles distantes :
1
Cliquez sur l’onglet Outils de l’interface Web intégrée. La fenêtre Outils s’affiche.
2
Cliquez sur le bouton Restaurer la base de données utilisateur du commutateur de consoles distantes. La fenêtre Restaurer la base de données utilisateur du commutateur de consoles distantes s’affiche.
3
Cliquez sur Parcourir et naviguez jusqu’à l’emplacement où le fichier de base de données utilisateur a été enregistré. Le nom et l’emplacement du fichier s’affichent dans le champ Nom de fichier.
4
Cliquez sur Restaurer. La fenêtre Saisir le mot de passe s’affiche.
5
Indiquez le mot de passe créé lors de l’enregistrement de la base de données utilisateur. Cliquez sur OK. Le fichier de base de données utilisateur est alors écrit sur le commutateur de consoles distantes. Une fenêtre de progression s’affiche.
6
Lorsque l’enregistrement est terminé, un message s’affiche pour vous inviter à confirmer la fin de l’écriture. Après confirmation, la fenêtre de restauration du fichier de la base de données utilisateur se referme. Vous
êtes alors renvoyé à la fenêtre Outils.
Installation d’un certificat Web
Un certificat Web vous permet d’utiliser l’interface Web intégrée dans un navigateur sans avoir à déclarer le commutateur de consoles distantes comme serveur Web sécurisé chaque fois que vous accédez à l’interface. Dans la fenêtre Installer le certificat du serveur Web, vous pouvez créer un certificat openssl auto-signé.
Installation d’un certificat Web :
1
Cliquez sur l’onglet Outils de l’interface Web intégrée. La fenêtre Outils s’affiche.
2
Cliquez sur le bouton Installer le certificat du serveur Web. La fenêtre
Installer le certificat du serveur Web apparaît.
Gestion du commutateur de consoles distantes à l’aide de l’interface Web intégrée
133
Figure 6-18. Fenêtre Installer le certificat du serveur Web
134
3
Sélectionnez Champs et renseignez les champs suivants :
a
Longueur de la clé publique : nombre de bits du certificat.
b
Nom commun : votre nom. (Comme il s’agit d’un certificat racine, utilisez un nom approprié, comme « Autorité de certification
Nom_Société ».)
f c d e g
Unité organisationnelle (facultatif) : nom du service de l’entreprise
(marketing, par exemple).
Nom de l’organisation : dénomination juridique complète et non abrégée de l’organisation.
Nom de la localité : ville dans laquelle votre organisation est établie.
État ou Province : nom complet de l’état ou de la province dans laquelle votre organisation est établie.
Nom du pays : code ISO (deux lettres) du pays.
h
Adresse électronique : adresse électronique de l’autorité de certification à contacter.
i
-ou-
Délai de validité : durée de validité du certificat, en jours.
Sélectionnez Fichier et téléchargez un fichier de certificat de société
(*.pem).
Gestion du commutateur de consoles distantes à l’aide de l’interface Web
4
Sélectionnez Installer. Fermez le navigateur Web, puis relancez l’interface Web intégrée avec la même adresse IP.
NOTA :
Si vous importez un certificat de société, le redémarrage de l’interface
Web intégrée peut prendre jusqu’à 30 secondes.
5
À l’invite, cliquez pour afficher le certificat et suivez les instructions pour importer ce dernier dans le dossier Root Certificate Authority. Une fois le certificat enregistré, le message d’avertissement du certificat ne doit plus apparaître.
Gestion des PDU
Vous pouvez contrôler les PDU prises en charge via l’interface Web intégrée.
Un chaînage jusqu’à neuf PDU par voie PDU de commutateur de consoles distantes est pris en charge. La prise en charge des PDU permet à l’utilisateur de mettre sous tension, de mettre hors tension et de redémarrer tout serveur ou tout équipement connecté à la PDU.
NOTA :
Cette fonction est disponible uniquement sur le commutateur de consoles distantes 2321DS.
NOTA :
Consultez le site dell.avocent.com pour obtenir la liste des PDU prises en charge.
Pour configurer une PDU :
1
Dans l’interface Web intégrée, cliquez sur l’onglet Configurer, puis sur la catégorie PDU dans la colonne de gauche de la liste des PDU.
2
Cliquez sur la PDU à laquelle vous souhaitez accéder. La fenêtre
Paramètres de la PDU s’affiche.
3
Dans la zone Paramètres de la PDU, changez le nom de la PDU, définissez le délai de temporisation du cycle, activez ou désactivez la protection actuelle et l’alarme sonore et définissez les intensités minimale et maximale dans le champ Paramètres des entrées.
Pour configurer un équipement connecté à une PDU :
1
Dans l’interface Web intégrée, cliquez sur l’onglet Configurer, puis sur la catégorie PDU dans la colonne de gauche de la liste des PDU.
2
Cliquez sur la PDU à laquelle vous souhaitez accéder. La fenêtre
Paramètres de la PDU s’affiche.
3
Cliquez sur le bouton Paramètres des prises au bas de la fenêtre
Paramètres de la PDU de la liste des équipements connectés à la PDU.
La fenêtre Paramètres des prises s’affiche.
Gestion du commutateur de consoles distantes à l’aide de l’interface Web intégrée
135
136
4
Pour modifier le nom d’une prise, procédez comme suit :
a
Dans la colonne Nom, cliquez sur la liaison correspondant à la prise que vous souhaitez modifier. La fenêtre Modifier nom de la prise d’alimentation s’affiche.
b
Si I’équipement est un serveur, cliquez sur Serveur, puis sélectionnez le nom en cliquant sur l’entrée appropriée dans la colonne Nom de serveur du tableau.
-ou-
Si I’équipement n’est pas un serveur, cliquez sur Autre équipement, puis saisissez le texte approprié dans la zone de texte Nom.
c
Cliquez sur Enregistrer, puis sur Fermer pour revenir à la fenêtre
Paramètres des prises.
5
Pour modifier l’intervalle sous tension, saisissez la valeur, en secondes, dans la zone de texte de la colonne Intervalle sous tension de la prise en cours de configuration.
6
Cliquez sur Enregistrer, puis sur Fermer pour revenir à la fenêtre PDU.
Pour contrôler l’alimentation d’un équipement connecté à une PDU :
1
Dans l’interface Web intégrée, cliquez sur l’onglet Configurer, puis sur la sous-catégorie Prises située sous PDU dans la colonne de gauche de la liste des prises disponibles.
NOTA :
Cette liste ne contient que les prises auxquelles un nom est associé.
2
Activez la case à cocher située en regard de la ou des prises à configurer.
3
Cliquez sur le bouton Marche pour mettre sous tension la ou les prises sélectionnées.
-ou-
Cliquez sur le bouton Arrêt pour mettre hors tension la ou les prises sélectionnées.
-ou-
Cliquez sur le bouton Redémarrer pour redémarrer la ou les prises sélectionnées.
4
Cliquez sur Enregistrer.
Gestion du commutateur de consoles distantes à l’aide de l’interface Web
Migration d’un commutateur de consoles distantes
7
Si vous disposez d’une installation existante de commutateurs de consoles distantes et que vous utilisez le panneau de gestion du matériel du logiciel
Remote Console Switch Software, migrez les commutateurs de ce logiciel vers l’interface Web intégrée en suivant les procédures présentées dans ce chapitre.
NOTA :
L’interface Web intégrée n’étant pas prise en charge par le commutateur de consoles distantes 2161DS, il est impossible de migrer les commutateurs de ce modèle. Le logiciel Remote Console Switch Software permet d’administrer les commutateurs de consoles distantes 2161DS. Pour plus d’informations à ce sujet, reportez-vous au guide d’installation et d’utilisation du commutateur de consoles distantes Dell ou à l’aide livrée avec le logiciel.
Accès au panneau de gestion du matériel
Pour migrer le commutateur de consoles distantes vers l’interface Web intégrée, votre point de départ est le panneau de gestion du matériel du logiciel Remote Console Switch Software.
Accès au panneau de gestion du matériel :
1
Cliquez sur l’onglet Commutateurs de consoles distantes de l’explorateur.
2
Cliquez deux fois sur un commutateur de consoles distantes particulier dans la liste de sélection d’unité.
-ou-
Sélectionnez un commutateur de consoles distantes dans la liste de sélection d’unité, puis cliquez sur le bouton Gérer le commutateur de consoles distantes dans la barre de tâches.
-ou-
Cliquez sur un commutateur de consoles distantes particulier avec le bouton droit de la souris dans la liste de sélection d’unité. Un menu contextuel s’affiche. Sélectionnez Gérer le commutateur de consoles distantes.
-ou-
137
Migration d’un commutateur de consoles distantes
138
Cliquez sur un commutateur de consoles distantes particulier dans la liste de sélection d’unité, puis appuyez sur <Entrée>. Une fenêtre vous invitant à saisir un mot de passe s’affiche.
NOTA :
Si la barre des tâches comporte le bouton Configurer le commutateur de consoles distantes et non le bouton Gérer le commutateur de consoles distantes, cela signifie que ce commutateur a déjà été migré vers l’interface Web intégrée.
3
Saisissez votre nom d’utilisateur et votre mot de passe, puis cliquez sur
OK. Le panneau de gestion du matériel s’affiche.
Mise à jour du firmware via le panneau de gestion du matériel
faites appel au panneau de gestion du matériel pour mettre à jour le firmware vers une version prenant en charge l’interface Web intégrée.
Les SIP peuvent être mis à jour individuellement ou simultanément.
Lorsqu’une mise à jour est lancée, une barre de progression s’affiche. Tant qu’une mise à jour est en cours, vous ne pouvez pas en lancer une autre.
NOTA :
Pour les commutateurs 2161DS-2, 4161DS et 2321DS, vous avez la possibilité de télécharger le nouveau firmware avec les protocoles de transfert
ASMP (s’il est pris en charge), FTP ou TFTP. Le transfert de fichiers ASMP vous permet de sélectionner le firmware à partir d’un système de fichiers local. Le commutateur 2161DS prend en charge le transfert de fichiers TFTP, ce qui vous permet de spécifier l’adresse du serveur TFTP et le nom de fichier du firmware.
Mise à jour du firmware du commutateur de consoles distantes
Mise à jour du firmware du commutateur de consoles distantes :
1
Cliquez sur l’onglet Outils dans le panneau de gestion du matériel. La boîte de dialogue Outils s’affiche.
2
Cliquez sur le bouton Mettre à jour le firmware du commutateur de consoles distantes.
Si vous avez apporté des modifications au volet Paramètres du panneau de gestion du matériel mais que vous ne les avez pas appliquées avant de lancer une mise à jour, un message vous invite à confirmer que vous
Migration d’un commutateur de consoles distantes
souhaitez effectuer la mise à jour, car ce processus nécessite un redémarrage du matériel. Si vous n’appliquez pas les changements, ils seront effacés avant la mise à jour du firmware.
Pour appliquer ces changements avant d’effectuer la mise à jour, procédez comme suit :
a b
Cliquez sur Non pour annuler la mise à jour du firmware du matériel.
Cliquez sur Appliquer.
c
Cliquez sur le bouton Mettre à jour le firmware du commutateur de consoles distantes.
-ou-
Pour supprimer ces changements avant d’effectuer la mise à jour, cliquez sur Oui.
d
La boîte de dialogue Mettre à jour le firmware du commutateur de consoles distantes s’affiche. Sélectionnez Serveur TFTP en tant que source et indiquez l’adresse IP du serveur TFTP contenant le firmware, ainsi que le nom de fichier et l’emplacement du répertoire.
ou
Cliquez sur Système de fichiers et naviguez jusqu’à l’emplacement du fichier FLASH. Cliquez sur Ouvrir.
3
Cliquez sur le bouton M. à jour. Le bouton M. à jour est grisé et un message de progression s’affiche.
4
Lorsque la mise à jour est terminée, un message s’affiche pour vous inviter
à confirmer le redémarrage. Le nouveau firmware ne sera pas utilisé tant que le commutateur n’aura pas été redémarré. Cliquez sur Oui pour redémarrer le commutateur de consoles distantes. La boîte de dialogue
Mise à jour du firmware affiche un message de progression signalant que le redémarrage est terminé.
-ou-
Cliquez sur Non pour redémarrer le commutateur ultérieurement. Vous devez redémarrer pour utiliser le nouveau firmware.
NOTA :
Lors de la mise à jour du firmware du commutateur de consoles distantes sur une version qui prend en charge l’interface Web intégrée, il est recommandé de quitter le panneau de gestion du matériel jusqu’à ce que le redémarrage soit terminé. Autrement, ouvrez le panneau de gestion du matériel une fois le redémarrage effectué et avant que le commutateur ne soit disponible dans l’assistant de migration.
Migration d’un commutateur de consoles distantes
139
140
5
Cliquez sur Fermer pour quitter la fenêtre Mise à jour du firmware.
MISE EN GARDE :
Ne mettez pas le commutateur de consoles distantes hors tension lors de la mise à jour.
Migration de commutateurs de consoles distantes via l’interface Web intégrée
Une fois la mise à jour du firmware du commutateur de consoles distantes sur une version prenant en charge l’interface Web intégrée terminée, le commutateur sera disponible dans l’assistant de migration. Terminez l’assistant de migration afin de lancer les sessions du visualiseur et de gérer les commutateurs directement à partir de l’interface Web intégrée.
MISE EN GARDE :
Une fois le commutateur migré, vous ne pourrez plus utiliser le panneau de gestion du matériel du logiciel Remote Console Switch Software mais vous pourrez le remplacer par l’interface Web intégrée.
Migration de commutateurs de consoles intégrées :
1
Dans l’explorateur, sélectionnez Outils - Migrer. La page d’accueil de l’assistant de migration s’ouvre. Cliquez sur Suivant.
2
Tous les commutateurs susceptibles d’être migrés apparaissent dans la liste de Commutateurs de consoles distantes disponibles. Sélectionnez le commutateur que vous souhaitez déplacer puis cliquez sur le bouton > afin de transférer le commutateur dans la liste de Commutateurs de consoles distantes à migrer.
NOTA :
Si le commutateur de consoles distantes que vous souhaitez migrer n’est pas disponible dans l’assistant de migration, il est possible que vous ayez quitté le panneau de gestion du matériel avant la fin de la mise à jour du firmware. Fermez l’assistant de migration, puis ouvrez le panneau de gestion du matériel pour permettre la détection de la version mise à jour du firmware. Le commutateur de consoles distantes sera disponible à la prochaine ouverture de l’assistant de migration.
3
Cliquez sur Suivant.
4
Il est recommandé d’utiliser les informations du commutateur de consoles distantes figurant dans la base de données locale pour effectuer la migration des commutateurs. Pour ce faire, cochez la case appropriée dans la fenêtre Utilisation des informations de la base de données locale.
Migration d’un commutateur de consoles distantes
-ou-
Désactivez la case si vous ne souhaitez pas utiliser les informations de la base de données locale.
5
Saisissez les numéros de voie HTTP et HTTPS dans les champs Voie
HTTP et Voie HTTPS, si ceux du commutateur de consoles distantes ont
été modifiés dans la console série. Pour plus d’informations sur la modification des numéros de voies dans la console série, reportez-vous à la
section « Configuration des voies HTTP et HTTPS : », page 20.
NOTA :
Si vous avez décidé d’ajouter plusieurs commutateurs de consoles distantes, la migration de tous ceux qui n’utilisent pas les voies HTTP et HTTPS que vous avez spécifiées échouera. Pour les migrer, exécutez à nouveau l’assistant de migration et spécifiez les voies appropriées pour ces commutateurs de consoles distantes.
6
Cliquez sur Suivant.
7
Si la migration a été effectuée correctement, la fenêtre Assistant de migration terminé s’ouvre.
-ou-
Si la migration a échoué, la fenêtre d’échec de l’assistant de migration s’ouvre.
8
Cliquez sur Terminer pour quitter l’assistant.
Le commutateur de consoles distantes ne sera plus disponible dans le logiciel
Remote Console Switch Software. Vous pouvez dorénavant administrer le
Utilisation de l’assistant de resynchronisation
Effectuez l’assistant de resynchronisation pour resynchroniser la base de données locale et la base de données du commutateur de consoles distantes.
NOTA :
Le bouton Resynchronisation est uniquement disponible pour les commutateurs dont le firmware prend en charge l’interface Web intégrée.
Lancement de l’assistant de resynchronisation :
1
Dans l’explorateur, cliquez sur l’onglet Commutateurs de consoles distantes.
Migration d’un commutateur de consoles distantes
141
2
Sélectionnez un commutateur de consoles distantes dans le volet de sélection d’unité, puis cliquez sur le bouton Resynchronisation de la barre de tâches.
-ou-
Cliquez sur un commutateur de consoles distantes particulier avec le bouton droit de la souris dans la liste de sélection d’unité. Un menu contextuel s’affiche. Sélectionnez Resynchronisation.
3
L’assistant de resynchronisation s’affiche.
4
Cliquez sur Suivant.
5
Pour inclure des serveurs hors ligne dans la base de données, cochez la case
Inclure les serveurs hors ligne.
-ou-
Si vous ne souhaitez pas inclure de serveurs hors ligne dans la base de données, désactivez la case Inclure les serveurs hors ligne.
6
Pour écraser les noms de serveur dans la base de données locale, cochez la case Remplacer les noms de bases de données par les noms des commutateurs de consoles distantes.
-ou-
Pour conserver les noms de serveur dans la base de données locale, désactivez la case Remplacer les noms de bases de données par les noms des commutateurs de consoles distantes.
7
Cliquez sur Suivant. La fenêtre Sondage du commutateur de consoles distantes s’affiche.
8
La fenêtre Changements détectés s’ouvre et énumère les modifications apportées à la base de données.
9
Cliquez sur Terminer.
142
Migration d’un commutateur de consoles distantes
8
Fonction LDAP pour le commutateur de consoles distantes
Introduction
Les commutateurs de consoles distantes 2161DS, 2161DS-2, 4161DS et
2321DS de Dell peuvent authentifier et autoriser les utilisateurs via une base de données locale ou un service d’annuaire distribué, évolutif et externe avec le logiciel Remote Console Switch Software de Dell ou une interface Web intégrée prenant en charge le protocole LDAP (Lightweight Directory Access
Protocol). Ce protocole est utilisé pour accéder à un annuaire à l’aide de
TCP/IP et le mettre à jour. Le logiciel Remote Console Switch Software de
Dell et l’interface Web intégrée sont compatibles avec les schémas standard et étendu de Dell et sont dotés de fonctions de sécurité fiables, notamment l’authentification, la confidentialité et l’intégrité.
NOTA :
Windows Server 2008 est requis pour l’utilisation du protocole LDAP en mode IPv6.
NOTA :
Les commutateurs de consoles distantes sont uniquement compatibles avec Microsoft Active Directory
®
.
NOTA :
L’identification des utilisateurs du commutateur de consoles distantes via
Active Directory est prise en charge par les systèmes d’exploitation Microsoft
Windows
®
2000 et Windows Server 2003.
Structure d’Active Directory
Un déploiement Active Directory (AD) consiste en une base de données distribuée comprenant des structures d’objets hiérarchiques. Chaque objet est associé à une catégorie d’objets qui détermine le type de données qu’il peut stocker. Les structures hiérarchiques comprennent tout d’abord des objets représentant des domaines AD déployés de manière à former une hiérarchie de noms de domaines pouvant être représentés dans une arborescence, similaire à la représentation habituelle des espaces de noms
DNS. La gamme de commutateurs de consoles distantes de Dell est conçue pour prendre en charge une seule arborescence de domaines déployés dans une structure de noms hiérarchique générale ou détaillée.
143
Fonction LDAP pour le commutateur de consoles distantes
144
Ordinateurs contrôleurs de domaine
La hiérarchie de domaines est associée à une hiérarchie d’ordinateurs contrôleurs de domaine où AD fournit des services LDAP. Chaque domaine peut posséder plusieurs contrôleurs de domaine pairs et peut être également réparti sur plusieurs sites. La gamme de commutateurs de consoles distantes de Dell est conçue pour prendre en charge ces deux aspects d’AD. Le DNS détermine les coordonnées réseau de chaque contrôleur de domaine de manière à ce que les commutateurs de consoles distantes de Dell puissent facilement faire face aux situations dans lesquelles certains contrôleurs de domaine ne sont pas disponibles sur le réseau. Les données SRV DNS sont alors utilisées afin que les commutateurs de consoles distantes de Dell tentent toujours de contacter en premier les contrôleurs de domaine les plus proches, selon les paramètres administratifs configurés dans les données SRV.
Catégories d’objets
Chaque domaine inclut une autre hiérarchie d’objets destinée à stocker les informations concernant plusieurs entités et groupes d’entités. De telles entités sont représentées dans AD par des catégories d’objets afin de définir les « conteneurs » permettant d’organiser les groupes d’objets. Les autres catégories d’objets représentent des entités telles que les utilisateurs réseau, les ordinateurs, les imprimantes ou les services réseau. Deux sortes de catégories d’objets conteneurs nous intéressent particulièrement : le groupe et l’unité organisationnelle. Ces deux catégories d’objets permettent à l’administrateur AD de définir des groupes d’entités afin de faciliter l’application de contrôles d’accès et d’autres politiques d’administration. Par exemple, un domaine peut être configuré pour inclure un conteneur d’unité organisationnelle « Ingénieurs » qui contient des objets Groupe nommés selon leur fonction (« Matériel », « Logiciel », « Assistance », etc.), chaque groupe étant configuré avec une liste de membres comprenant des objets
Utilisateur et peut-être des objets Ordinateur. Il est possible de définir un autre niveau de hiérarchie en « imbriquant » les groupes, c’est-à-dire en incluant le nom d’un objet Groupe parmi les membres d’un autre objet
Groupe. Notez que chaque objet Groupe AD est associé à une « portée » pour configurer les types de relations d’imbrication autorisés avec les autres groupes. Par exemple, lorsque la portée est définie comme « Universelle », le groupe peut participer à une imbrication au-delà des limites du domaine.
Lorsque la portée est définie comme « Locale », le groupe ne peut pas participer à ce type d’imbrication. Les règles d’imbrication sont expliquées dans la documentation fournie avec le produit AD de Microsoft. La gamme de commutateurs de consoles distantes de Dell est conçue pour prendre en charge toutes les règles d’imbrication définies pour AD.
Fonction LDAP pour le commutateur de consoles distantes
Attributs
Il existe encore une hiérarchie supplémentaire utilisée dans AD. Chaque catégorie d’objets est associée à un ensemble « d’attributs » utilisés pour stocker des informations spécifiques concernant l’entité représentée. Par exemple, la catégorie d’objets Utilisateur est associée à un type d’attribut nommé NOM DE COMPTE SAM et d’autres, tels que PRÉNOM, NOM,
MOT DE PASSE, etc. La gamme de commutateurs de consoles distantes de
Dell utilise les attributs NOM DE COMPTE SAM et MOT DE PASSE pour authentifier un utilisateur (les noms AD officiels de ces deux attributs sont respectivement sAMAccountName et unicodePWD).
Extensions de schémas
AD est fourni avec de nombreuses catégories d’objets, notamment les conteneurs par défaut pour les objets Ordinateur et Utilisateur, ainsi que les catégories de conteneurs d’unités organisationnelles et des catégories représentant les entités ordinateur et utilisateur. AD peut être étendu de manière à inclure de nouvelles catégories d’objets, telles que celles fournies par Dell pour faciliter l’administration des contrôles d’accès ; de telles extensions sont en général appelées « extensions de schémas » et se trouvent au cœur du schéma étendu de Dell décrit dans le présent document. Ces extensions de schémas fournissent des catégories d’objets personnalisées représentant les commutateurs de consoles distantes de Dell, les informations de contrôle d’accès et un type de conteneur utilisé pour associer des informations de contrôle d’accès spécifiques aux instances spécifiques d’utilisateurs et de commutateurs de consoles distantes de Dell. Il est important de savoir que chaque type d’attribut et chaque catégorie d’objets utilisés dans AD doit posséder un identifiant unique, connu sous le nom d’identifiant d’objet (OID). Ces identifiants uniques sont gérés par des autorités reconnues dans le monde entier. Pour AD, l’espace OID est géré de façon secondaire par Microsoft. Dell a obtenu des OID pour les catégories d’objets et types d’attributs personnalisés utilisés dans la fonction de schéma
étendu de Dell. Voici un résumé des OID obtenus par Dell :
L’extension Dell est : dell
L’OID de base Dell est : 1.2.840.113556.1.8000.1280
La plage LinkID RCS est : 12070 à 12079
Fonction LDAP pour le commutateur de consoles distantes
145
146
La gamme de commutateurs de consoles distantes de Dell est également conçue pour fonctionner en utilisant uniquement des catégories d’objets présentes dans les catégories AD ; cette option est connue sous le nom de
Schéma standard. La catégorie d’objets Ordinateur est alors utilisée pour représenter les commutateurs de consoles distantes de Dell, et les objets
Groupe standard permettent d’associer des informations de contrôle d’accès propres aux instances spécifiques des utilisateurs et commutateurs de consoles distantes de Dell. Dans ce cas, les informations de contrôle d’accès sont stockées dans un type d’attribut particulier de l’objet Groupe.
Les structures hiérarchiques présentes dans AD peuvent compliquer votre accès aux informations stockées dans les objets de l’annuaire. Pour éviter tout retard lié à une recherche au sein des hiérarchies, la gamme de commutateurs de consoles distantes Dell est conçue pour utiliser un composant d’AD appelé
Catalogue général (CG). Le CG propose un service de « recherche rapide » qui permet d’accéder à un sous-ensemble de données stockées dans la base de données AD complète et de « réduire » toutes les hiérarchies et distributions géographiques en une structure relativement linéaire. Le concept de requêtes du CG est identique à celui de l’annuaire LDAP fonctionnant sur la base de données AD complète. Au moins un des contrôleurs de domaine du produit
AD d’une entreprise doit être configuré pour fournir des services CG ; tous les contrôleurs de domaine peuvent être configurés pour fournir des services CG lors des déploiements réels d’AD. La gamme de commutateurs de consoles distantes de Dell utilise le DNS pour déterminer les coordonnées réseau de chaque serveur CG. Ainsi, les commutateurs peuvent faire face à des situations dans lesquelles certains serveurs CG ne sont pas disponibles sur le réseau. Les données SRV DNS sont alors utilisées afin que les commutateurs de consoles distantes de Dell tentent toujours de contacter en premier les serveurs CG les plus proches, selon les paramètres administratifs définis dans les données SRV.
Schéma standard et schéma étendu de Dell
Pour obtenir une flexibilité optimale dans de nombreux environnements clients, Dell propose un groupe d’objets pouvant être configurés par l’utilisateur selon les résultats escomptés. Dell a étendu le schéma pour y introduire les objets suivants : Association, Équipement et Privilège. L’objet
Association est utilisé pour associer des utilisateurs ou des groupes à un ensemble spécifique de privilèges sur un ou plusieurs SIP. L’objet Équipement définit les commutateurs de consoles distantes individuels au sein de la structure Active Directory et l’objet Privilège est lié aux objets Équipement via les objets Association afin d’attribuer des autorisations d’utilisation.
Fonction LDAP pour le commutateur de consoles distantes
Ce modèle accorde à l’administrateur la plus grande flexibilité possible quelles que soient les combinaisons d’utilisateurs, de privilèges et de SIP sur le commutateur de consoles distantes sans pour autant compliquer le tout.
Avant d’installer les extensions de schémas de Dell, les administrateurs doivent lire les descriptions et instructions comprises dans ce chapitre pour déterminer quel schéma correspond à leur installation particulière. La modification d’un objet de schéma entraîne sa propagation dans l’ensemble d’Active Directory. Une fois créé, il ne peut donc pas être supprimé, mais seulement désactivé. Aussi faut-il longuement évaluer les avantages et les inconvénients des modifications des schémas avant de réaliser ces opérations.
L’installation des extensions de schémas de Dell vous permet surtout d’éviter toute confusion. Lorsque vous utilisez le schéma Active Directory standard, l’objet auquel un commutateur de consoles distantes correspond le mieux est l’objet Ordinateur ; c’est donc ainsi qu’il est configuré. Or, étant donné que le commutateur de consoles distantes n’est pas un ordinateur, toutes les fonctions du schéma ne s’appliquent pas. Il faudra donc procéder avec précaution lors de la configuration d’un commutateur de consoles distantes ainsi désigné.
De plus, les extensions de schémas Dell facilitent la recherche et l’identification des commutateurs. Un commutateur configuré à l’aide d’un objet Ordinateur sera recherché comme tout autre ordinateur au sein de la structure Active Directory.
L’un ou l’autre des deux schémas permettra tout aussi bien l’authentification des commutateurs de consoles distantes. Quelle que soit la méthode, aucune fonctionnalité ne sera perdue. Les administrateurs sont libres de choisir la méthode qui convient le mieux à leur installation. Des instructions sont fournies pour l’installation avec ou sans les extensions de schémas de Dell.
Les sections et instructions se rapportant uniquement à l’un des schémas sont indiquées. Vous pouvez les ignorer lorsqu’elles ne sont pas utilisées lors de l’installation.
Installation standard
Avant qu’un commutateur de consoles distantes Dell puisse utiliser Active
Directory à des fins d’authentification :
1
Configurez le compte de remplacement de l’administrateur.
2
Configurez les paramètres DNS.
Fonction LDAP pour le commutateur de consoles distantes
147
148
3
Définissez le protocole NTP (Network Time Protocol).
4
Configurez les paramètres d’authentification.
5
Configurez les objets Groupe.
6
Créez et téléchargez le certificat racine CA.
7
Définissez la durée de la connexion.
Configuration du compte de remplacement de l’administrateur
En cas de panne réseau, un compte est fourni qui peut être utilisé, que l’unité puisse s’authentifier ou non auprès du serveur LDAP. Avant de configurer tout autre paramètre, configurez ce compte.
NOTA :
Pour pouvoir effectuer cette opération, vous devez être connecté en tant qu’admin sans mot de passe.
Configuration du compte de remplacement de l’administrateur dans l’interface Web intégrée :
1
Cliquez sur l’onglet Configurer, puis sur Utilisateurs - Remplacer Admin.
2
Saisissez le nom d’utilisateur et le mot de passe que vous souhaitez assigner à l’utilisateur, puis vérifiez le mot de passe en le saisissant dans le champ Confirmer le mot de passe.
3
Cliquez sur Enregistrer.
Configuration des paramètres DNS
Avant qu’un client LDAP puisse résoudre des noms, au moins un serveur
DNS doit être spécifié.
La sous-catégorie Réseau affiche le nom du commutateur de consoles distantes et vous permet de modifier les paramètres de réseau, notamment l’adresse IP, le masque de sous-réseau, la passerelle, la vitesse de LAN et le paramètre DHCP/BootP. Le nom indiqué pour le commutateur de consoles distantes est identique à celui indiqué dans le champ Nom de système de la catégorie SNMP.
La sous-catégorie Réseau permet de saisir et de maintenir jusqu’à trois serveurs DNS. Ceux-ci sont utilisés pour résoudre les noms DNS fournis dans le panneau d’authentification LDAP.
Fonction LDAP pour le commutateur de consoles distantes
NOTA :
Vous devez configurer au moins un serveur DNS pour pouvoir utiliser la fonction LDAP.
NOTA :
Vous pouvez également définir les adresses de serveur DNS à l’aide de l’interface d’administration série du matériel. Pour toute information concernant l’utilisation de l’interface d’administration série, consultez la documentation du matériel.
Configuration des paramètres DNS dans l’interface Web intégrée :
1
Cliquez sur l’onglet Configurer, puis sur Commutateur de consoles distantes - Réseau.
2
Spécifiez les paramètres DNS et cliquez sur Enregistrer.
Figure 8-1. Interface Web intégrée - Sous-catégorie Réseau
Configuration des paramètres NTP
Le commutateur doit avoir accès à l’heure actuelle pour vérifier que les certificats ne sont pas arrivés à échéance. Vous pouvez configurer le commutateur pour qu’il réalise des mises à jour horaires à partir du serveur
NTP.
Fonction LDAP pour le commutateur de consoles distantes
149
150
Configuration des paramètres NTP dans l’interface Web intégrée :
1
Cliquez sur l’onglet Configurer, puis sur Commutateur de consoles distantes - NTP.
2
Cochez la case Activer NTP.
3
Entrez le nom de la source horaire de votre réseau dans les cases prévues
à cet effet. Vous pouvez également définir un intervalle horaire afin d’indiquer à quelle fréquence vous souhaitez réaliser les mises à jour horaires. Si vous indiquez 0 pour l’intervalle, les mises à jour ne seront effectuées qu’au démarrage du matériel ou lorsque des modifications seront apportées au menu Généralités - NTP.
4
Cliquez sur Enregistrer.
Configuration des paramètres d’authentification
LDAP
Le panneau Authentification vous permet de configurer les paramètres d’authentification et d’autorisation. Vous pouvez envoyer le nom d’utilisateur, le mot de passe et d’autres informations au commutateur de consoles distantes, qui utilise ensuite le protocole LDAP pour récupérer les données du service d’annuaire afin de déterminer les autorisations de l’utilisateur.
Activation de l’authentification LDAP
Le champ Paramètres d’authentification vous permet de choisir entre l’authentification locale et LDAP. Cochez la case Utiliser l’authentification
LDAP pour authentifier les utilisateurs selon le service d’annuaire LDAP.
Une fois LDAP activé, les domaines du commutateur de consoles distantes et racine doivent être indiqués dans les champs prévus à cet effet.
Saisie des paramètres d’authentification
Si vous souhaitez installer le schéma étendu de Dell, saisissez uniquement les domaines du commutateur de consoles distantes et racine qui seront utilisés.
Si vous décidez de ne pas utiliser le schéma étendu de Dell, les commutateurs de consoles distantes et les SIP à accès contrôlé de votre installation seront considérés comme des objets Ordinateur au sein d’Active Directory. Pour ce
Fonction LDAP pour le commutateur de consoles distantes
faire, vous devez tout d’abord configurer une unité organisationnelle de manière à ce qu’elle comprenne des objets Groupe associant les utilisateurs aux commutateurs de consoles distantes à accès contrôlé et aux SIP correspondants. Il peut s’agir d’une unité organisationnelle créée antérieurement ou créée spécialement pour cette configuration. Dans tous les cas, elle doit être différente de tous les objets d’unité organisationnelle du domaine de conteneur Groupe.
Sélectionnez ensuite un attribut dans l’annuaire LDAP qui pourra contenir les informations confidentielles de contrôle d’accès. Il doit s’agir d’un attribut non utilisé auparavant, capable de stocker une chaîne de caractères. (Par défaut, l’attribut « info » de l’objet Groupe est sélectionné).
Enfin, vous devez saisir l’emplacement des paramètres Conteneur de groupe,
Domaine du conteneur de groupe et Attribut de contrôle d’accès dans les champs vierges de la fenêtre Généralités - Authentification.
Pour obtenir une description détaillée des champs du panneau
Authentification, reportez-vous au Tableau 8-1.
Accès au panneau Authentification dans l’interface Web intégrée :
Cliquez sur l’onglet Configurer, puis sur Commutateur de consoles distantes -
Authentification.
Fonction LDAP pour le commutateur de consoles distantes
151
Figure 8-2. Interface Web intégrée - Paramètres du panneau d’authentification locale/LDAP
152
Fonction LDAP pour le commutateur de consoles distantes
Tableau 8-1. Descriptions des champs du panneau d’authentification
Champ Description
Paramètres d’authentification
Schéma
Domaine du commutateur de consoles distantes
Domaine racine
Conteneur de groupe
(schéma standard uniquement)
Domaine du conteneur de groupe (schéma standard uniquement)
Les utilisateurs peuvent décider d’utiliser l’authentification
LDAP en cochant la case correspondante.
L’utilisateur peut toujours se connecter à l’aide du compte de remplacement de l’administrateur (Remplacer Admin) si les serveurs LDAP ne sont pas accessibles.
Bouton radio indiquant les catégories d’objets Active Directory
(AD) utilisées pour stocker les informations concernant les autorisations. Dans le schéma standard par défaut, les objets
Microsoft Active Directory sont utilisés. Dans le schéma étendu, les catégories supplémentaires d’objets Dell sont ajoutées.
Le champ Domaine du commutateur de consoles distantes correspond au nom du domaine Active Directory sélectionné pour inclure tous les objets représentant des commutateurs de consoles distantes et des SIP.
Le domaine le plus élevé au sein de la forêt Active Directory.
Ce champ, disponible avec le schéma standard uniquement, contient une partie du nom distinct d’un objet d’unité organisationnelle dans Active Directory. L’unité organisationnelle est utilisée pour inclure des objets Groupe qui associent les utilisateurs aux commutateurs de consoles distants à accès contrôlé et à leurs SIP correspondants.
Exemple : supposez que le nom distinct de l’unité organisationnelle sélectionnée soit : ou=KVM-
AccessControls,dc=MyCom,dc=com. Dans ce cas, le champ
Conteneur de groupe doit afficher « KVM-AccessControls ». Le nom saisi dans le champ Conteneur de groupe doit être unique parmi tous les objets de l’unité organisationnelle du domaine du conteneur de groupe. Vous pouvez décider d’utiliser une unité organisationnelle créée antérieurement pour le
Conteneur de groupe ou d’en créer une spécialement pour cette opération.
KVM est le conteneur de groupe par défaut.
Ce champ, disponible avec le schéma standard uniquement, contient le nom DNS du domaine Active Directory dans lequel se trouve le conteneur de groupe.
Fonction LDAP pour le commutateur de consoles distantes
153
154
Attribut de contrôle d’accès
(schéma standard uniquement)
La valeur de ce champ indique quel attribut de l’annuaire
LDAP utiliser pour sauvegarder les informations confidentielles de contrôle d’accès. Le champ est activé uniquement lorsque le schéma standard est sélectionné.
L’Attribut de contrôle d’accès est sélectionné parmi les attributs de l’annuaire LDAP représentant le groupe comprenant à la fois l’utilisateur et le matériel ou l’ordinateur associé auquel vous essayez d’accéder.
Lorsque vous utilisez le schéma standard, vous devez choisir un attribut pour les objets Groupe du Conteneur de groupe contenant le niveau d’autorisation associé au groupe. Le champ
Attribut de contrôle d’accès, disponible avec le schéma standard uniquement, contient le nom de l’attribut sélectionné. L’attribut sélectionné doit être capable de stocker une chaîne de caractères. Par exemple, l’attribut par défaut est
« info », c’est-à-dire un attribut accessible via le module
Utilisateurs et Ordinateurs d’Active Directory (ADUC). À l’aide d’ADUC, vous pouvez définir la valeur de l’attribut info en accédant à la propriété « Notes » de l’objet Groupe.
Certificats SSL LDAP
Tous les échanges du protocole LDAP (entre un commutateur de consoles distantes et des serveurs Active Directory) sont sécurisés par une connexion
SSL. Lorsqu’un protocole LDAP est protégé par SSL, on parle de LDAPS
(Lightweight Directory Access Protocol over SSL). Chaque connexion
LDAPS commence par l’établissement d’une connexion de protocole qui lance la transmission d’un certificat de sécurité à partir du serveur Active
Directory actif vers le commutateur de consoles distantes. Une fois que celuici est reçu, le commutateur de consoles distantes prend en charge la vérification du certificat. Pour ce faire, le matériel doit être configuré avec une copie du certificat racine CA (Autorité de certification). Cependant, le certificat doit être préalablement généré.
Activation du protocole SSL sur un contrôleur de domaine
Si vous souhaitez utiliser l’autorité de certification racine d’entreprise de
Microsoft pour attribuer automatiquement un certificat SSL à tous les contrôleurs de domaine, procédez comme suit pour activer SSL sur chaque contrôleur de domaine, si ce n’est déjà fait.
Fonction LDAP pour le commutateur de consoles distantes
1
Installez une autorité de certification racine d’entreprise de Microsoft sur un contrôleur de domaine.
a b
Sélectionnez Démarrer - Panneau de configuration -
Ajout/Suppression de programmes.
Sélectionnez Ajouter ou Supprimer des composants Windows.
c d
Dans l’assistant de composants Windows, cochez la case Services de certificats.
Sélectionnez Autorité de certification racine entreprise comme Type d’Autorité de certification, puis cliquez sur Suivant.
e
Saisissez un nom commun pour cette autorité de certification, cliquez sur Suivant, puis sur Terminer.
2
Activez le protocole SSL sur chaque contrôleur de domaine en y installant le certificat SSL.
a b
Cliquez sur Démarrer - Outils d’administration - Stratégie de sécurité du domaine.
Ouvrez le dossier Stratégies de clé publique, cliquez avec le bouton droit de la souris sur Paramètres de demande automatique de certificat, puis choisissez Demande automatique de certificat.
c
Dans l’Assistant Création de demandes automatiques de certificats, cliquez sur Suivant, puis sélectionnez Contrôleur de domaine.
3
Cliquez sur Suivant, puis sur Terminer.
Un fichier de certificats/clés privées peut être créé à l’aide d’OpenSSL sur
Linux. Vous pouvez télécharger OpenSSL sur openssl.org. Toutes les instructions qui suivent, comportant du texte entre <>, désignent un emplacement où l’utilisateur doit définir une valeur en fonction des critères à la fin de la ligne en question.
Création d’un certificat à importer :
1
À partir de l’invite de commande Linux, tapez openssl, puis appuyez sur
Entrée. Vous devez être à l’invite OpenSSL.
OpenSSL> genrsa -out privatekey.pem <512>
Génération d’une clé privée RSA, module de 512 bits
..........++++++++++++
.....++++++++++++
Fonction LDAP pour le commutateur de consoles distantes
155
e is 65537 (0x10001)
OpenSSL> req -new -key privatekey.pem -x509 -out certificate.pem-batch
-days <365>
2
Saisissez les informations qui seront incorporées à votre demande de certificat dans le nom distinct ou DN. Certains champs peuvent contenir une valeur par défaut. Si vous le souhaitez, vous pouvez taper '.' pour laisser un champ vide.
-----
Nom du pays (code à 2 lettres) [GB] : <US>
État ou Province (nom complet) [Berkshire] : <Texas>
Nom de la localité (ville) [Newbury] : <Austin>
Nom de l’organisation (société) [Ma société Ltd] : <Dell, Inc.>
Unité organisationnelle (section, par exemple) [] : <Round Rock>
Nom commun (par exemple, votre nom ou le nom d’hôte de votre serveur) [] : <Nom DNS ou adresse IP du matériel>
Adresse électronique [] : <[email protected]>
OpenSSL> quit
3
À partir de l’invite de commande Linux, tapez 'cat certificate.pem privatekey.pem > webserver.pem, puis convertissez le fichier en remplaçant les sauts de ligne UNIX par des retours chariot/sauts de ligne
DOS en tapant unix2dos webserver.pem.
Exportation d’un certificat CA :
1
Ouvrez l’outil d’administration Autorité de certification dans le système d’exploitation Windows :
Démarrer - Tous les programmes - Outils d’administration - Autorité de certification.
2
Vous pouvez visualiser les propriétés de l’autorité de certification. Pour ce faire, cliquez avec le bouton droit de la souris sur l’autorité dans l’arborescence et sélectionnez Propriétés. La boîte de dialogue Propriétés
CA s’ouvre alors.
156
Fonction LDAP pour le commutateur de consoles distantes
3
Cliquez sur l’onglet Général, puis sur le bouton Afficher le certificat pour ouvrir la boîte de dialogue Certificat.
4
Cliquez sur l’onglet Détails, puis sur le bouton Copier dans le fichier.
L’Assistant Exportation de certificat s’ouvre.
5
Cliquez sur Suivant pour commencer à utiliser l’assistant.
6
Dans l’écran Format de fichier d’exportation, sélectionnez le bouton radio Codé à base 64 X.509 (.cer), puis cliquez sur le bouton Suivant.
7
Dans l’écran Fichier à exporter, tapez ou recherchez un nom de fichier ou un chemin d’accès du certificat exporté. Cliquez sur le bouton
Suivant.
8
Cliquez sur le bouton Terminer.
Le fichier de certificat obtenu est correctement formaté et lisible avec
OpenSSL.
En général, vous n’aurez à télécharger le certificat CA qu’une seule fois ; cependant, il est nécessaire de le télécharger à nouveau s’il a été révoqué, s’il est arrivé à échéance ou si l’option « Restore Factory Defaults » est sélectionnée dans le menu de console série.
NOTA :
Les instructions détaillées ci-dessus se réfèrent aux certificats racines CA de Microsoft. Pour tout autre CA, veuillez contacter le fournisseur CA.
NOTA :
Le protocole NTP doit être activé pour que la connexion LDAPS fonctionne.
Fonction LDAP pour le commutateur de consoles distantes
157
Figure 8-3. Interface Web intégrée - Envoyer le certificat de sécurité
Après avoir envoyé le certificat de sécurité, la fenêtre suivante s’affiche.
Figure 8-4. Interface Web intégrée - Envoyer le certificat
158
Fonction LDAP pour le commutateur de consoles distantes
Bouton Description
Parcourir
Visualiser certificat
Ouvre une boîte de dialogue de sélection de fichier afin que l’utilisateur puisse choisir un fichier de certificat.
Affiche le certificat de commutateur de consoles distantes actuel.
Envoyer
Annuler
Permet d’envoyer le certificat vers le commutateur de consoles distantes.
Permet de fermer la boîte de dialogue.
Vous pouvez naviguer jusqu’à un certificat et l’ouvrir. Une fois le certificat ouvert et son contenu affiché, l’utilisateur peut envoyer le certificat vers le matériel.
Champ
Nom de fichier
Description
Chemin d’accès et nom du fichier de certificat ouvert par l’intermédiaire du bouton Parcourir (sélection de fichier).
Sujet
Émetteur
Sujet du certificat ouvert.
Personne ou entité ayant créé le certificat.
Période de validité Période au cours de laquelle le certificat est valide.
Numéro de série Numéro de série du certificat.
Identification SHA-1 Empreinte SHA-1 dérivée du certificat.
Identification MD5 Empreinte MD5 dérivée du certificat.
Expiration de la connexion
Parfois, l’arborescence de l’annuaire est si vaste que l’authentification LDAP est très lente. Dans ce cas, la fenêtre Sessions comprend une fonction d’expiration de la connexion réglée par défaut sur 30 secondes. Le délai de connexion correspond à la durée du moment où l’utilisateur appuie sur le bouton OK de la boîte de dialogue Connexion jusqu’au moment où le matériel ne répond pas. Le matériel utilise également cette valeur pour déterminer le délai d’une requête LDAP lors de l’authentification.
Spécification du délai de connexion dans l’interface Web intégrée :
1
Cliquez sur l’onglet Configurer, puis sur Commutateur de consoles distantes - Sessions.
2
Spécifiez le nombre de secondes dans le menu Expiration de la connexion.
3
Cliquez sur Enregistrer.
Fonction LDAP pour le commutateur de consoles distantes
159
Figure 8-5. Interface Web intégrée - Expiration de la connexion
160
Affichage des informations relatives au certificat
CA
Le commutateur de consoles distantes peut afficher les informations relatives au certificat CA dans cette fenêtre uniquement lorsque la longueur de la clé publique est inférieure ou égale à 2 048 bits. Si la clé est supérieure à 2 048 bits, les informations portant sur le sujet, l’émetteur ainsi que les données de période de validité affichées dans cette fenêtre seront incomplètes.
L’affichage suivant offre un exemple des informations du certificat CA :
1
À partir du client, téléchargez le certificat CA sur le matériel.
2
Dans le menu principal de la console série, saisissez l’option 8 afin d’afficher le certificat CA du protocole LDAP.
Le matériel affiche alors les types d’informations suivants :
Begin CA certificate information display subject= /DC=msft/DC=ldaptest/CN=MyCertificate issuer= /DC=msft/DC=ldaptest/CN=MyCertificate notBefore=Dec 7 20:09:56 2005 GMT
Fonction LDAP pour le commutateur de consoles distantes
notAfter=Dec 7 20:18:34 2010 GMT serial=7BA146C0221A08B447B989292074329F
MD5 Fingerprint=
CB:6D:70:30:31:E5:1B:C0:90:BB:DB:32:B2:C9:D1:5A
End CA certificate information display
Procédez comme suit pour permettre l’installation du logiciel RCS sur les plates-formes Microsoft Windows Server 2003 :
1
Sélectionnez le menu Démarrer.
2
Cliquez sur Poste de travail avec le bouton droit de la souris et sélectionnez Propriétés.
3
Cliquez sur l’onglet Avancé.
4
Cliquez sur le bouton Paramètres de la section Performances.
5
Sélectionnez l’onglet Prévention de l’exécution des données.
6
Sélectionnez le bouton radio Activer la prévention d’exécution des données pour les programmes et les services Windows uniquement.
7
Cliquez sur OK.
8
Cliquez une nouvelle fois sur OK pour fermer la boîte de dialogue des propriétés système.
Configuration d’objets Groupe
Le contrôle d’accès s’applique à un compte utilisateur Active Directory spécifique. Pour ce faire, l’utilisateur est intégré dans un groupe du conteneur de groupes. Le groupe doit également comprendre les objets représentant le ou les commutateurs de consoles distantes et le ou les SIP auxquels l’utilisateur peut accéder. Le niveau d’accès autorisé est défini par la valeur d’un attribut spécifique de l’objet Groupe (schéma standard) ou de l’objet Association
(schéma étendu). Trois niveaux d’autorisation sont disponibles. Par ordre croissant d’accès : « Utilisateur KVM », « Administrateur d’utilisateur KVM » et le plus puissant de tous « Administrateur de matériel KVM ».
NOTA :
Si le niveau d’accès Utilisateur KVM n’est pas utilisé, les objets SIP n’ont pas besoin d’être configurés, car les personnes jouissant d’autorisations
Administrateur ont accès à tous les SIP par défaut.
Fonction LDAP pour le commutateur de consoles distantes
161
Tableau 8-2. LDAP (Autorisation d’attribut de groupe)
Fonctionnement
Admin matériel KVM Admin utilisateurs KVM
Préemption
Configuration des paramètres de réseau et généraux
Redémarrage
Mise à jour
FLASH
Gestion des comptes utilisateurs
Autorisé à préempter tout autre
Administrateur de matériel ou
Administrateur d’utilisateurs.
L’autorisation doit être configurée pour chaque
équipement cible en intégrant ce dernier dans l’objet Groupe approprié de l’annuaire.
Oui. L’autorisation doit
être configurée pour chaque équipement en intégrant ce dernier dans l’objet Groupe approprié de l’annuaire.
Oui. L’autorisation doit
être configurée pour chaque équipement en intégrant ce dernier dans l’objet Groupe approprié de l’annuaire.
Oui. L’autorisation doit
être configurée pour chaque équipement en intégrant ce dernier dans l’objet Groupe approprié de l’annuaire.
Oui. L’autorisation doit
être configurée pour chaque équipement en intégrant ce dernier dans l’objet Groupe approprié de l’annuaire.
Autorisé à préempter un autre Administrateur d’utilisateurs.
L’autorisation doit être configurée pour chaque
équipement cible en intégrant ce dernier dans l’objet Groupe approprié de l’annuaire.
Non
Non
Non
Oui. L’autorisation doit être configurée pour chaque
équipement en intégrant ce dernier dans l’objet Groupe approprié de l’annuaire.
Utilisateur
KVM
Non
Non
Non
Non
Non
162
Fonction LDAP pour le commutateur de consoles distantes
Configuration des paramètres de voie
Oui. L’autorisation doit
être configurée pour chaque équipement en intégrant ce dernier dans l’objet Groupe approprié de l’annuaire.
Oui. L’autorisation doit être configurée pour chaque
équipement en intégrant ce dernier dans l’objet Groupe approprié de l’annuaire.
Non
Accès aux
équipements cibles
Oui. L’autorisation doit
être configurée pour chaque équipement en intégrant ce dernier dans l’objet Groupe approprié de l’annuaire.
Oui. L’autorisation doit être configurée pour chaque
équipement en intégrant ce dernier dans l’objet Groupe approprié de l’annuaire.
Oui, si l’autorisation est configurée par un
Administrateur.
L’autorisation doit être configurée pour chaque
équipement cible en intégrant ce dernier dans l’objet Groupe approprié de l’annuaire.
Un compte utilisateur AD doit être configuré de manière à pouvoir recevoir l’autorisation de l’administrateur de matériel avant que ce compte ne puisse modifier les champs dans le panneau d’authentification. Seul un administrateur de matériel est autorisé à modifier les paramètres d’authentification.
Présentation de l’objet Active Directory pour le schéma standard
Vous devez créer au moins un objet Ordinateur pour représenter chaque commutateur de consoles distantes physique du réseau que vous souhaitez intégrer à Active Directory de manière à obtenir l’authentification et l’autorisation. Vous devez également créer un objet Ordinateur pour chaque
SIP relié au commutateur qui sera contrôlé par le niveau de privilège
« Utilisateur KVM ». Il n’est pas obligatoire de créer des objets Ordinateur représentant les SIP pour les groupes de niveau Administrateur. Les utilisateurs du groupe Utilisateur KVM n’auront accès qu’aux SIP situés
également dans le groupe Utilisateur KVM. Par défaut, les utilisateurs jouissant de privilèges d’administrateurs ont accès à tous les SIP.
Fonction LDAP pour le commutateur de consoles distantes
163
164
Création d’objets Groupe pour un commutateur de consoles distantes :
1
Si ce n’est déjà fait, créez l’unité organisationnelle qui comprendra les objets Groupe associés à votre installation de commutation.
2
Au sein de cette unité organisationnelle, créez trois objets Groupe représentant les niveaux de privilège : un pour les administrateurs de matériel KVM, un pour les administrateurs d’utilisateurs KVM et un pour les utilisateurs KVM.
3
À l’aide de l’outil MSADUC, ouvrez l’objet Groupe Administrateur de matériel KVM et sélectionnez la propriété Notes. Saisissez le niveau d’accès (« Administrateur de matériel KVM ») pour ce groupe dans le champ Notes puis enregistrez. Répétez cette étape pour les deux autres groupes en saisissant les noms correspondants.
NOTA :
Syntaxe unique pour toutes les valeurs d’attribut de contrôle d’accès :
« [<texte arbitraire> <délimiteur>] < niveau de privilège> [<délimiteur> <texte arbitraire>] »
Où : <niveau de privilège> = « Utilisateur KVM » ou « Administrateur d’utilisateurs
KVM » ou « Administrateur de matériel KVM »
<délimiteur> = un ou plusieurs des éléments suivants : <nouvelleligne> ou <c/r> ou
<virgule> ou <point-virgule> ou <tabulation>
<texte arbitraire> correspond à toute chaîne de caractère alphanumérique et peut
être nul (vide).
Les crochets indiquent des éléments facultatifs ; par exemple, le modèle suivant indique une chaîne de caractères et un délimiteur facultatifs suivis d’un niveau de privilège obligatoire : « [<texte arbitraire> <délimiteur>] < niveau de privilège1> ».
4
Créez un objet Ordinateur représentant le commutateur de consoles distantes.
5
Créez un objet Ordinateur pour chaque SIP relié à un serveur dont l’accès sera restreint au niveau de privilège Utilisateur KVM.
6
Ajoutez l’objet Ordinateur représentant le commutateur dans les objets
Groupe appropriés.
7
Ajoutez les objets Utilisateur à l’objet Groupe approprié, conformément
à leur niveau d’accès.
8
Ajoutez les objets Ordinateur pour les SIP à accès contrôlé dans le groupe
Utilisateur KVM.
Fonction LDAP pour le commutateur de consoles distantes
Présentation de l’objet Active Directory du schéma étendu de Dell
Vous devez créer au moins un objet Équipement RCS et un objet Association pour représenter chaque commutateur physique du réseau que vous souhaitez intégrer à Active Directory de manière à obtenir l’authentification et l’autorisation. L’objet Association est utilisé pour associer des utilisateurs ou des groupes à un ensemble spécifique de privilèges sur un ou plusieurs SIP. Ce modèle accorde à l’administrateur la plus grande flexibilité possible quelles que soient les combinaisons d’utilisateurs, de privilèges RCS et de SIP sur le commutateur de consoles distantes sans pour autant compliquer le tout.
L’objet Équipement RCS constitue le lien avec le commutateur de consoles distantes permettant d’envoyer une requête à Active Directory pour obtenir l’authentification et l’autorisation. Lorsqu’un commutateur de consoles distantes est ajouté au réseau, l’administrateur doit configurer le commutateur de consoles distantes et son objet Équipement avec son nom
Active Directory de manière à ce que les utilisateurs puissent réaliser des opérations d’authentification et d’autorisation à l’aide d’Active Directory.
L’administrateur doit également ajouter le commutateur de consoles distantes à au moins un objet Association pour permettre l’authentification des utilisateurs.
Vous pouvez créer autant d’objets Association que vous le souhaitez ; chacun d’entre eux peut être relié à autant d’utilisateurs, groupes d’utilisateurs ou objets Équipement RCS que nécessaire. Les utilisateurs et les objets
Équipement RCS peuvent être membres de tout domaine de l’entreprise.
Cependant, chaque objet Association doit être relié (ou relier des utilisateurs, des groupes d’utilisateurs ou des objets Équipement RCS) à un seul objet
Privilège. Un objet Privilège permet à un administrateur de contrôler le niveau de privilège de chaque utilisateur concernant des SIP spécifiques.
La Figure 8-6 présente la manière dont l’objet Association assure la connexion
requise pour toutes les authentifications et autorisations.
Fonction LDAP pour le commutateur de consoles distantes
165
Figure 8-6. Configuration type des objets Active Directory
Objet Association
Groupe(s) d’utilisateurs Objet Privilège Objet(s) Équipement RCS
Objet Privilège RCS
Vous pouvez créer autant d’objets Association que vous le souhaitez, mais vous devez en créer au moins un. De plus, un objet Équipement RCS doit être associé à chaque commutateur de consoles distantes du réseau que vous souhaitez intégrer à Active Directory pour réaliser les opérations d’authentification et d’autorisation. L’objet Association permet l’intégration d’autant d’utilisateurs et/ou groupes que vous le souhaitez, tout comme les objets Équipement RCS. Cependant, il ne peut exister qu’un objet Privilège par objet Association. L’objet Association connecte les « utilisateurs » jouissant de « privilèges » sur les commutateurs.
De plus, vous pouvez configurer des objets Active Directory dans un seul domaine ou plusieurs. Si, par exemple, vous possédez deux commutateurs de consoles distantes (RCS1 et RCS2) et trois utilisateurs Active Directory
(utilisateur1, utilisateur2 et utilisateur3), vous pouvez donner à l’utilisateur1 et
à l’utilisateur2 des privilèges d’administrateur sur deux commutateurs de consoles distantes et donner à l’utilisateur3 un privilège de connexion au RCS2.
La Figure 8-7 décrit la procédure de configuration des objets Active Directory
pour ce scénario.
166
Fonction LDAP pour le commutateur de consoles distantes
Figure 8-7. Configuration des objets Active Directory dans un seul domaine
OA1 OA2
Groupe1 Priv1 Priv2
Utilisateur1 Utilisateur2 Utilisateur3 RCS1 RCS2
Pour configurer les objets dans un seul domaine, effectuez les étapes suivantes :
1
Créez deux objets Association.
2
Créez deux objets Équipement RCS, RCS1 et RCS2, représentant les deux commutateurs de consoles distantes.
3
Créez deux objets Privilège, Priv1 et Priv2, où Priv1 a tous les privilèges
(administrateur) et Priv2 ne détient que des privilèges de connexion.
4
Regroupez Utilisateur1 et Utilisateur2 dans Groupe1.
5
Ajoutez Groupe1 comme membre de l’objet Association 1 (OA1), Priv1 comme objet Privilège dans l’OA1, et RCS1 et RCS2 en tant qu’Équipements RCS dans l’OA1.
6
Ajoutez Utilisateur3 comme membre de l’objet Association 2 (OA2), Priv2 comme objet Privilège dans l’OA2, et RCS2 en tant qu’Équipement RCS dans l’OA2.
Reportez-vous à la section « Ajout d’utilisateurs et de privilèges de commutateur de consoles distantes à Active Directory avec les extensions de schémas de Dell » pour obtenir des instructions détaillées.
Fonction LDAP pour le commutateur de consoles distantes
167
La Figure 8-8 décrit la procédure de configuration des objets Active Directory
au sein de plusieurs domaines. Dans cette situation, vous disposez de deux commutateurs de consoles distantes (RCS1 et RCS2) et de trois utilisateurs
Active Directory (utilisateur1, utilisateur2 et utilisateur3). L’utilisateur1 fait partie du domaine1 tandis que l’utilisateur2 et l’utilisateur3 font partie du domaine2. Vous pouvez donner à l’utilisateur1 et à l’utilisateur2 des privilèges d’administrateur pour les deux commutateurs de consoles distantes et donner
à l’utilisateur3 un privilège de connexion au RCS2.
Figure 8-8. Configuration des objets Active Directory dans plusieurs domaines
Domaine 1 Domaine 2
OA1 OA2
Groupe1
Priv1 Priv2
168
Utilisateur1 Utilisateur2 Utilisateur3 RCS1 RCS2
Pour configurer les objets dans plusieurs domaines, effectuez les étapes suivantes :
1
Assurez-vous que la fonction de forêt du domaine est en mode Natif ou
Windows 2003.
2
Créez deux objets Association, OA1 (de portée universelle) et OA2 dans l’un des domaines. Sur la figure, les objets se trouvent dans le domaine2.
3
Créez deux objets Équipement RCS, RCS1 et RCS2, représentant les deux commutateurs de consoles distantes.
4
Créez deux objets Privilège, Priv1 et Priv2, où Priv1 détient tous les privilèges (administrateur) et Priv2 possède uniquement des privilèges de connexion.
Fonction LDAP pour le commutateur de consoles distantes
5
Regroupez Utilisateur1 et Utilisateur2 dans Groupe1. La portée du groupe1 doit être Universelle.
6
Ajoutez Groupe1 comme membre de l’objet Association 1 (OA1), Priv1 comme objet Privilège dans l’OA1, et RCS1 et RCS2 en tant qu’Équipements RCS dans l’OA1.
7
Ajoutez utilisateur3 comme membre de l’objet Association 2 (OA2),
Priv2 comme objet Privilège dans l’OA2, et RCS2 en tant qu’Équipement RCS dans l’OA2.
Configuration d’Active Directory avec les extensions de schémas de Dell pour accéder aux commutateurs de consoles distantes
Avant de pouvoir utiliser Active Directory pour accéder à votre commutateur de consoles distantes, vous devez configurer le logiciel Active Directory et le commutateur. Pour ce faire, effectuez les étapes suivantes dans l’ordre indiqué :
1
Procédez à l’extension du schéma Active Directory.
2
Procédez à l’extension du module Utilisateurs et Ordinateurs d’Active
Directory.
3
Ajoutez les utilisateurs RCS et leurs privilèges dans Active Directory.
Extension du schéma Active Directory (facultatif)
En procédant à l’extension du schéma Active Directory, vous pourrez ajouter une unité organisationnelle de Dell, des catégories et des attributs de schéma, ainsi que des objets Privilège et Association au schéma existant.
NOTA :
Avant de pouvoir procéder à l’extension du schéma, vous devez jouir de privilèges d’administrateur de schéma sur le rôle FSMO (Flexible Single Master
Operation) de la forêt du domaine.
Vous pouvez étendre votre schéma selon deux méthodes différentes : vous pouvez employer l’utilitaire d’extension de schéma de Dell ou le fichier de script LDIF.
NOTA :
Vous ne pourrez pas ajouter l’unité organisationnelle de Dell si vous utilisez le fichier de script LDIF.
Fonction LDAP pour le commutateur de consoles distantes
169
170
Les fichiers LDIF et le système d’extension de schémas de Dell sont disponibles sur le site dell.com/support.
Pour utiliser les fichiers LDIF, reportez-vous aux instructions détaillées du fichier lisez-moi (readme) situé dans l’annuaire de fichiers LDIF. Pour utiliser l’extension de schéma de Dell, suivez les étapes de la section « Utilisation du système d’extension de schéma de Dell ».
Vous pouvez copier et exécuter l’extension de schéma ou les fichiers LDIF quel que soit leur emplacement.
Utilisation du système d’extension de schéma de Dell
NOTA :
Le système d’extension de schéma de Dell utilise le fichier
SchemaExtenderOem.ini. Pour que les fonctions de l’utilitaire d’extension de schéma de Dell fonctionnent correctement, ne modifiez pas le nom de ce fichier.
1
Cliquez sur Suivant dans l’écran de bienvenue.
2
Lisez l’avertissement, puis cliquez de nouveau sur Suivant.
3
Sélectionnez Utiliser les informations de connexion actuelles ou saisissez un nom d’utilisateur et un mot de passe jouissant de droits d’administrateur.
4
Cliquez sur Suivant pour exécuter le système d’extension de schéma de
Dell.
5
Cliquez sur Terminer.
Installation de l’extension Dell sur le module Utilisateurs et Ordinateurs d’Active Directory (facultatif)
Lorsque vous étendez le schéma dans Active Directory, vous devez également
étendre le module Utilisateurs et Ordinateurs d’Active Directory de façon à ce que l’administrateur puisse gérer les équipements du commutateur de consoles distantes, les utilisateurs et les groupes d’utilisateurs, les associations
RCS et les privilèges SIP. L’extension Dell du module Utilisateurs et
Ordinateurs d’Active Directory est une option pouvant être configurée lorsque vous installez le logiciel d’administration des systèmes à l’aide du
CD-ROM de consoles d’administration des systèmes de Dell. Reportez-vous au guide d’installation rapide du logiciel Dell OpenManage Software pour obtenir de plus amples informations sur l’installation du logiciel d’administration des systèmes.
Fonction LDAP pour le commutateur de consoles distantes
NOTA :
Vous devez installer le pack administrateur sur chaque système gérant des objets de commutateur de consoles distantes Active Directory. Pour une description de l’installation, reportez-vous à la section suivante « Ouverture du module Utilisateurs et ordinateurs Active Directory ». Si vous n’installez pas le pack administrateur, vous ne pourrez pas visualiser l’objet SIP de Dell dans le conteneur.
NOTA :
Pour plus d’informations concernant le module Utilisateurs et rdinateurs
Active Directory, reportez-vous à la documentation de Microsoft.
Ouverture du module Utilisateurs et rdinateurs Active Directory
Pour ouvrir le module Utilisateurs et rdinateurs Active Directory, procédez comme suit :
Sur le contrôleur de domaine, choisissez Démarrer - Outils d’administration -
Utilisateurs et ordinateurs Active Directory. Sinon, le pack administrateur
Microsoft approprié doit être installé sur le système local. Pour ce faire, cliquez sur Démarrer - Exécuter, tapez
MMC
, puis appuyez sur Entrée.
Microsoft Management Console (MMC) s’ouvre alors.
1
Cliquez sur Fichier (ou sur Console sous Windows 2000) dans la fenêtre
Console 1.
2
Cliquez sur Ajouter/Supprimer un composant logiciel enfichable.
3
Sélectionnez le module Utilisateurs et ordinateurs Active Directory, puis cliquez sur Ajouter.
4
Cliquez sur Fermer puis sur OK.
Ajout d’utilisateurs et de privilèges à Active
Directory avec les extensions de schéma de Dell
Le module Utilisateurs et rdinateurs Active Directory de Dell vous permet d’ajouter des utilisateurs et des privilèges de commutateurs de consoles distantes en créant des objets SIP, Association et Privilège. Pour ajouter chaque type d’objets, procédez aux étapes de la sous-section correspondante.
Création d’un objet SIP
1
Cliquez avec le bouton droit de la souris sur un conteneur dans la fenêtre Racine de la console (MMC).
2
Sélectionnez Nouveau - Objet SIP Dell. La fenêtre Nouvel Objet s’affiche.
Fonction LDAP pour le commutateur de consoles distantes
171
172
3
Tapez le nom du nouvel objet. Le nom doit correspondre au nom de commutateur de consoles distantes que vous saisirez à l’étape 4 de la section « Configuration du commutateur de consoles distantes ».
4
Sélectionnez Objet Équipement SIP.
5
Cliquez sur OK.
Création d’un objet Privilège
Les objets Privilège doivent être créés dans le même domaine que l’objet
Association auquel ils sont associés.
1
Cliquez avec le bouton droit de la souris sur un conteneur dans la fenêtre Racine de la console (MMC).
2
Sélectionnez Nouveau - Objet SIP Dell pour ouvrir la fenêtre correspondante.
3
Tapez le nom du nouvel objet.
4
Sélectionnez Objet Privilège.
5
Cliquez sur OK.
6
Cliquez avec le bouton droit de la souris sur l’objet Privilège que vous venez de créer et sélectionnez Propriétés.
7
Cliquez sur l’onglet Privilèges RCS et sélectionnez les privilèges de commutateur de consoles distantes que vous souhaitez attribuer à l’utilisateur.
Utilisation de la syntaxe des objets Association de Dell
Grâce à la syntaxe des objets Association de Dell, les types d’objets sont, par défaut, Utilisateur et Groupe dans le schéma LDAP de Dell. Dans le schéma
étendu, Dell a ajouté des identifiants Objet uniques pour quatre nouvelles catégories d’objets :
• Objets matériels KVM
• Objets SIP KVM
• Objets Privilège
• Objets Association
Fonction LDAP pour le commutateur de consoles distantes
Chacune de ces nouvelles catégories d’objets est définie en termes de diverses combinaisons (hiérarchies) de catégories Active Directory par défaut ; elle est associée aux types d’attribut uniques de Dell. Chaque type d’attribut unique de Dell est défini en termes de syntaxe d’attribut Active Directory par défaut.
Les catégories d’objets Active Directory de Microsoft par défaut incluent les catégories Utilisateur et Groupe. La catégorie Utilisateur regroupe généralement les objets Active Directory qui contiennent des informations relatives à des entités uniques. La catégorie Groupe représente des conteneurs utilisés pour les imbrications et qui contiennent des informations relatives au stockage d’objets.
Chaque objet matériel KVM représente un commutateur de consoles distantes individuel au sein d’Active Directory. Comme il s’agit d’entités uniques, le langage LDAP par défaut les catégorise comme objets Utilisateur plutôt que comme objets Groupe.
Chaque objet Privilège définit un ensemble de privilèges distincts. Chaque ensemble est considéré comme une entité discrète. Il s’agit par conséquent d’un objet Utilisateur plutôt que d’un objet Groupe.
Un objet Association contient des informations relatives aux privilèges accordés à un compte utilisateur spécifique en fonction d’un matériel spécifique (ou de plusieurs matériels) et/ou d’un SIP spécifique (ou de plusieurs SIP). Les comptes utilisateurs d’un objet Matériel peuvent être spécifiés en combinant les éléments suivants :
• Compte individuel
• Groupe de sécurité des comptes utilisateurs Active Directory
• Groupes de sécurité multiples des comptes utilisateurs Active Directory
De même, étant donné que l’objet Association a la capacité d’utiliser les groupes de sécurité de manière similaire, il est lui-même défini en tant qu’objet Groupe pour les matériels et/ou les SIP dans un objet Association.
Création d’un objet Association
L’objet Association est dérivé d’un groupe et doit comprendre un type de groupe. La portée Association indique le type de groupe de sécurité de l’objet
Association. Lorsque vous créez un objet Association, vous devez choisir la portée Association s’appliquant au type d’objets que vous souhaitez ajouter.
Fonction LDAP pour le commutateur de consoles distantes
173
174
En sélectionnant la portée Universelle par exemple, les objets Association sont uniquement disponibles lorsque le domaine Active Directory fonctionne en mode Natif ou supérieur.
Création d’un objet associé :
1
Cliquez avec le bouton droit de la souris sur un conteneur dans la fenêtre Racine de console MMC.
2
Sélectionnez Nouveau - Objet SIP Dell pour ouvrir la fenêtre correspondante.
3
Tapez le nom du nouvel objet.
4
Sélectionnez Objet Association.
5
Sélectionnez la portée de l’objet Association.
6
Cliquez sur OK.
Ajout d’objets à l’objet Association
À l’aide de la fenêtre Propriétés de l’objet Association, vous pouvez associer des utilisateurs ou des groupes d’utilisateurs, des objets Privilège et des
équipements ou des groupes d’équipements SIP.
NOTA :
Sous Windows 2000 ou version ultérieure, vous devez utiliser les groupes universels pour répartir les objets Utilisateur ou SIP dans les domaines.
Vous pouvez ajouter des groupes d’utilisateurs et des équipements SIP. Pour créer des groupes Dell, procédez comme lors de la création de tout autre groupe.
Ajout d’utilisateurs ou de groupes d’utilisateurs :
1
Cliquez sur l’objet Association avec le bouton droit de la souris et sélectionnez Propriétés.
2
Sélectionnez l’onglet Utilisateurs, puis cliquez sur Ajouter.
3
Tapez le nom de l’utilisateur ou du groupe d’utilisateurs et cliquez sur
OK.
Cliquez sur l’onglet Objet Privilège pour ajouter l’objet Privilège à l’association définissant les privilèges de l’utilisateur ou du groupe d’utilisateurs lors de l’authentification à un équipement SIP.
NOTA :
Vous ne pouvez ajouter qu’un seul objet Privilège à un objet Association.
Fonction LDAP pour le commutateur de consoles distantes
Ajout d’un privilège :
1
Sélectionnez l’onglet Objet Privilège, puis cliquez sur Ajouter.
2
Saisissez le nom de l’objet Privilège et cliquez sur OK.
Cliquez sur l’onglet Produits pour ajouter un ou plusieurs équipements SIP à l’association. Les équipements associés indiquent si les équipements SIP connectés au réseau sont disponibles pour les utilisateurs ou les groupes d’utilisateurs définis.
NOTA :
Vous pouvez ajouter plusieurs équipements SIP à un objet Association.
Ajout d’équipements ou de groupes d’équipements SIP :
1
Sélectionnez l’onglet Produits, puis cliquez sur Ajouter.
2
Tapez le nom de l’équipement ou du groupe d’équipements SIP et cliquez sur OK.
3
Dans la fenêtre Propriétés, cliquez sur Appliquer puis sur OK.
Sécurité de l’accès à la redirection de la console
Dans toute installation de commutateur de consoles distantes, les utilisateurs dotés d’un niveau de privilège Utilisateur peuvent lancer l’interface Web intégrée. Les fonctionnalités de cette interface accessibles à ces utilisateurs dépendent du niveau de privilège Utilisateur déterminé dans le commutateur de consoles distantes. Le protocole LDAP avec schéma étendu de Dell ajoute un niveau de sécurité supplémentaire à la gestion du matériel en permettant aux administrateurs de limiter l’accès des utilisateurs à l’interface Web intégrée.
La configuration ou la non-configuration du niveau de privilège Utilisateur sous l’onglet Privilèges Matériel KVM de l’objet Privilège Dell permet de définir si l’utilisateur peut utiliser l’interface Web intégrée. La case à cocher
Accès à la redirection de console de l’onglet Privilèges SIP KVM de l’objet
Privilège Dell permet à un utilisateur ne pouvant pas accéder à l’interface
Web intégrée de lancer des sessions du visualiseur vidéo pour un sousensemble de SIP via le client RCS. Cette autorisation est contrôlée par une combinaison de paramètres de configuration définis dans l’objet Privilège
Dell et les objets SIP contenus dans l’objet d’Association Dell.
Fonction LDAP pour le commutateur de consoles distantes
175
176
Si vous souhaitez bloquer l’accès de certains utilisateurs à l’interface Web intégrée tout en leur permettant de lancer des sessions du visualiseur à partir du Client RCS, procédez comme suit :
1
Créez un objet SIP Dell pour chaque SIP auquel le ou les utilisateurs sont autorisés à accéder.
2
Créez un compte utilisateur Active Directory pour chacun des utilisateurs
à contrôler.
3
Créez un objet Privilège Dell. Ne cochez aucune des trois cases sous l’onglet « Privilèges Matériel KVM ». Cochez la case Accès à la redirection de console sous l’onglet « Privilèges SIP KVM ».
NOTA :
Si vous cochez l’une des cases de l’onglet Privilèges Matériel KVM
et
la case
Accès à la redirection de console, les privilèges Utilisateur normaux associés au niveau de privilège sélectionné dans la zone Privilèges Matériel KVM auront la priorité sur l’option Accès à la redirection de console et l’utilisateur pourra toujours accéder au panneau de gestion du matériel.
4
Créez un objet Association Dell.
5
Ouvrez la boîte de dialogue Propriétés pour l’objet d’Association Dell créé
à l’étape 4.
a
Ajoutez tous les comptes utilisateurs créés à l’étape 2.
b c
Ajoutez l’objet Privilège Dell créé à l’étape 3.
Ajoutez les objets SIP créés à l’étape 1.
Utilisation d’Active Directory pour la connexion au commutateur de consoles distantes
Vous pouvez utiliser Active Directory pour vous connecter au commutateur de consoles distantes via le logiciel Remote Console Switch Software ou l’interface Web intégrée.
La syntaxe de connexion est la même quelle que soit la méthode employée :
<nomutilisateur@domaine> ou
<domaine>\<nomutilisateur> ou
<domaine>/<nomutilisateur> ( où nomutilisateur
correspond à une chaîne
ASCII de 1–256 octets). Le nom d’utilisateur et le nom de domaine ne peuvent comprendre d’espace ou de caractères spéciaux (tels que \, / ou @).
NOTA :
Vous ne pouvez pas indiquer de noms de domaine NetBIOS, tels que
« Amérique », car ces noms ne peuvent pas être résolus.
NOTA :
Si vous n’indiquez aucun nom de domaine, la base de données locale du commutateur de consoles distantes sera utilisée pour authentifier l’utilisateur.
Fonction LDAP pour le commutateur de consoles distantes
Attribution de noms aux équipements cibles pour l’implémentation du protocole LDAP
Si l’erreur suivante se présente :
Échec de connexion. Cause : Accès non autorisé en raison d’erreurs au niveau du serveur d’identification
Vérifiez que l’objet SIP a été créé dans Active Directory et que son nom correspond exactement au nom attribué à ce SIP via l’interface OSCAR au niveau du commutateur de consoles.
Le schéma standard Dell et le schéma étendu Dell utilisent des catégories d’objets spécifiques dans Active Directory de Microsoft Windows afin de représenter les SIP. Les conventions standard d’attribution de noms de
Microsoft pour ces catégories d’objets interdisent l’utilisation de caractères spéciaux ou d’espaces. Si vous souhaitez utiliser le protocole LDAP dans un environnement déployé où les noms des équipements cibles des SIP comportent des espaces ou des caractères spéciaux, vous devrez renommer ces derniers et supprimer les espaces ou les caractères spéciaux.
Renommez les équipements cibles du SIP au niveau du commutateur de consoles depuis l’interface Web intégrée ou l’interface OSCAR, puis procédez
à une nouvelle synchronisation à l’aide du logiciel Remote Console Switch
Software. Les instructions de changement de nom d’un équipement cible de
noms assignés aux SIP, ceci est impossible avec Active Directory. Vous devez suivre les règles d’Active Directory de Microsoft.
Questions fréquentes
Le Tableau répertorie les questions fréquemment posées et les réponses
correspondantes.
Fonction LDAP pour le commutateur de consoles distantes
177
178
Tableau 8-3. Utilisation du commutateur de consoles distantes avec Active
Directory : Questions fréquemment posées
Puis-je me connecter au commutateur de consoles distantes à l’aide d’Active
Directory sur plusieurs forêts ?
La connexion au commutateur de consoles distantes à l’aide d’Active
Directory fonctionne-t-elle en mode mixte (autrement dit, les contrôleurs de domaine de la forêt exécutent-ils différents systèmes d’exploitation, tels que Microsoft Windows NT
®
4.0,
Windows 2000 ou Windows Server
2003) ?
Puis-je utiliser le commutateur de consoles distantes avec Active
Directory pour accéder à plusieurs environnements de domaines ?
Ces objets Dell (Association,
Équipement RCS et Privilège) peuvent-ils se trouver dans différents domaines ?
Existe-t-il des restrictions concernant la configuration SSL du contrôleur de domaine ?
L’algorithme de requête Active Directory
RCS ne prend en charge qu’une seule arborescence par forêt.
Oui. En mode mixte, tous les objets utilisés par le processus de requête du commutateur de consoles distantes
(entre l’utilisateur, l’objet Équipement
SIP et l’objet Association) doivent se trouver dans le même domaine.
Le module Utilisateurs et ordinateurs
Active Directory du schéma étendu de Dell de Dell vérifie le mode et limite le nombre d’utilisateurs afin de créer des objets sur les domaines, s’il s’agit du mode mixte.
Oui. Le niveau de fonctionnement de la forêt du domaine doit être en mode Natif ou Windows 2003. De plus, les groupes présents dans l’objet Association, les objets utilisateur du commutateur de consoles distantes et les objets Équipement SIP (y compris l’objet Association) doivent être des groupes universels.
Les objets Association et Privilège doivent se trouver dans le même domaine. Le module Utilisateurs et ordinateurs Active
Directory de Dell vous oblige à créer ces deux objets dans le même domaine, tandis que les autres objets peuvent se situer dans différents domaines.
Oui. Tous les certificats SSL des serveurs
Active Directory de la forêt doivent être signés par la même autorité de certification racine, car le commutateur de consoles distantes autorise le chargement de certificats SSL ne provenant que d’un seul CA de confiance.
Fonction LDAP pour le commutateur de consoles distantes
Que puis-je faire si je n’arrive pas à me connecter au commutateur de consoles distantes à l’aide de l’authentification Active
Directory ? Comment résoudre ce problème ?
Guide de dépannage rapide :
• Si aucun nom de domaine n’est spécifié, la base de données locale est utilisée. Pour se connecter lorsque l’authentification AD ne fonctionne pas, utilisez le compte administrateur local par défaut.
• Vérifiez que vous avez coché la case
Enable Active Directory (logiciel
Remote Console Switch Software) ou la case Utiliser l’authentification LDAP
(interface Web intégrée) sur la page de configuration d’Active Directory du commutateur de consoles distantes.
• Assurez-vous que le paramètre DNS est correct sur la page de configuration du réseau du commutateur de consoles distantes.
• Assurez-vous que le protocole NTP est activé sur au moins un des serveurs spécifiés dans le panneau NTP.
• Assurez-vous d’avoir téléchargé le certificat Active Directory de votre autorité de certification racine Active
Directory sur le commutateur de consoles distantes.
• Vérifiez que les certificats SSL du contrôleur de domaine ne sont pas arrivés à échéance.
• Veillez à ce que le « nom du commutateur de consoles distantes », le
« nom du domaine racine » et le « nom de domaine du commutateur de consoles distantes » correspondent à la configuration de votre environnement
Active Directory.
• Assurez-vous d’utiliser le nom de domaine utilisateur approprié lors de la connexion et pas le nom NetBIOS.
Fonction LDAP pour le commutateur de consoles distantes
179
180
Fonction LDAP pour le commutateur de consoles distantes
A
Annexe A : Raccourcis clavier et souris du logiciel Remote Console
Switch Software
Tableau A.1 : Raccourcis clavier et souris du séparateur de volets
Opération Description
F6 Permet de naviguer entre les volets et d’activer le dernier élément sélectionné.
Active le séparateur.
F8
Flèche vers la gauche ou vers le haut
Déplace le séparateur vers la gauche si celui-ci est activé.
Déplace le séparateur vers la droite si celui-ci est activé.
Flèche vers la droite ou vers le bas
Origine
Fin
Clic + glissement de souris
Affiche en plein écran le volet situé à droite du séparateur
(la fenêtre de gauche disparaît) si le séparateur est activé.
Affiche en plein écran le volet situé à gauche du séparateur
(la fenêtre de droite disparaît) si le séparateur est activé.
Déplace le séparateur latéralement.
Tableau A.2 : Raccourcis clavier et souris de l’affichage en arborescence
Opération
Simple clic de souris
Double clic de souris
Description
Désactive la sélection actuelle et sélectionne le nœud sur lequel est placé le pointeur de la souris.
Fait basculer un nœud extensible (un nœud ayant des niveaux inférieurs) entre les états développé et réduit. Ne s’applique pas à un nœud plat (un nœud n’ayant aucun niveau inférieur).
Annexe A : Raccourcis clavier et souris du logiciel Remote Console Switch Software
181
Tableau A.2 : Raccourcis clavier et souris de l’affichage en arborescence (suite)
Opération Description
Flèche vers le haut
Flèche vers le bas
Désactive la sélection actuelle et sélectionne le nœud situé directement dessous.
Barre d’espace Sélectionne ou désélectionne le nœud actuellement sélectionné.
Entrée
Désactive la sélection actuelle et sélectionne le nœud situé directement au-dessus.
Origine
Fin
Développe ou réduit tour à tour le nœud actuellement ciblé. Ne s’applique qu’aux nœuds ayant des niveaux inférieurs. Cette action est sans effet si le nœud ne possède pas de niveau inférieur.
Désactive la sélection actuelle et sélectionne le nœud racine.
Désactive la sélection actuelle et sélectionne le dernier nœud affiché dans l’arborescence.
Tableau A.3 : Raccourcis clavier et souris de la liste des unités
Opération Description
Entrée ou
Retour
Flèche vers le haut
Flèche vers le bas
Lance l’action par défaut de l’unité sélectionnée.
Désactive la sélection actuelle et déplace la sélection d’une ligne vers le haut.
Désactive la sélection actuelle et déplace la sélection d’une ligne vers le bas.
Page précédente Désactive la sélection actuelle, passe à la page précédente et en sélectionne le premier élément.
Page suivante Désactive la sélection actuelle, passe à la page suivante et en sélectionne le dernier élément.
Suppr Exécute la fonction de suppression. Fonctionne de la même manière que la commande de menu Édition -> Supprimer.
Pour en savoir plus, reportez-vous à la section correspondante.
Ctrl + Origine Déplace la cible et la sélection sur la première ligne du tableau.
Ctrl + Fin Déplace la cible et la sélection sur la dernière ligne du tableau.
182
Annexe A : Raccourcis clavier et souris du logiciel Remote Console Switch
Tableau A.3 : Raccourcis clavier et souris de la liste des unités (suite)
Opération
Maj + Flèche vers le haut
Maj + Flèche vers le bas
Maj + Page précédente
Maj + Page suivante
Maj + Clic de souris
Description
Étend la sélection à la ligne précédente.
Étend la sélection à la ligne suivante.
Étend la sélection à la page précédente.
Étend la sélection à la page suivante.
Ctrl + Clic de souris
Double clic de souris
Désactive toute sélection existante et sélectionne les lignes situées entre la cible actuelle et la ligne sur laquelle est situé le pointeur de la souris au moment du clic.
Fait basculer l’état de sélection de la ligne sur laquelle est situé le pointeur de la souris sans affecter l’état de sélection des autres lignes.
Lance l’action par défaut de l’unité sélectionnée.
Annexe A : Raccourcis clavier et souris du logiciel Remote Console Switch Software
183
184
Annexe A : Raccourcis clavier et souris du logiciel Remote Console Switch
B
Annexe B : Voies TCP
Le tableau suivant dresse la liste des fonctions exécutées par le commutateur de consoles distantes et des voies utilisées.
Tableau B-1. Voies utilisées
Voie Fonction
TCP 80/443 Par défaut, HTTP/HTTPS.
TCP 2068/8192 Visualiseur vidéo, clavier, souris, authentification des utilisateurs et
Virtual Media.
TCP/UDP 3211 Découverte, authentification des utilisateurs du panneau de gestion du matériel.
TCP 3871 Prise en charge des plug-ins.
NOTA :
La plupart des données des voies 2068 et 3211 sont cryptées à l’aide du protocole SSL (Secure Socket Layer).
Figure B-1. Communication par la voie TCP
NOTA :
Les voies TCP/IP sont fixes et ne peuvent pas être modifiées.
Annexe B : Voies TCP
185
186
Annexe B : Voies TCP
Annexe C : MIB et interruptions
SNMP
C
Cette annexe fournit des informations extraites des bases de données MIB
(Management Information Base) des commutateurs de consoles distantes
Dell 2161DS-2/4161DS/2321DS. Les différentes parties de ce guide parcourent les groupes MIB et fournissent des explications/définitions des termes utilisés pour décrire les objets MIB. Vous pouvez accéder aux bases de données MIB-11 et MIB en mode IPv4 ou IPv6, et ajouter des interruptions
IPv4 ou IPv6.
La MIB est une base de données virtuelle d’objets gérés contenus dans l’agent
SNMP, un ensemble d’objets définissant les propriétés des équipements gérés.
Les définitions MIB du commutateur de consoles distantes utilisent la structure décrite dans les documents RFC (Request For Comments) suivants.
• RFC-1155-SMI
Décrit les structures communes et le schéma d’identification servant à définir les informations d’administration à utiliser avec les réseaux interconnectés fondés sur le protocole TCP/IP.
• RFC-1212
Décrit le format utilisé pour créer des modules MIB concis et descriptifs.
• RFC-1213-MIB
Décrit la norme Internet MIB-II à utiliser avec les protocoles de gestion de réseau dans les réseaux interconnectés fondés sur le protocole TCP/IP.
• RFC-1215
Décrit les interruptions normalisées SNMP et permet de définir des interruptions spécifiques à une activité.
187
Annexe C : MIB et interruptions SNMP
La base de données MIB privée du commutateur de consoles distantes est représentée par l’identifiant d’objet 1.3.6.1.4.1.10418.3, qui comprend les sous-arborescences dsProducts (1), dsManagement (2), dsOEM (3) ainsi que
les interruptions SNMP comme indiqué à la Figure C-1.
Figure C-1. Structure MIB du commutateur de consoles distantes de Dell
Interruptions
SNMPv1
Groupes de MIB
Groupe d’identifiants de produits (dsProductID) 1.3.6.1.4.1.10418.3.3.1.1
Le Tableau C-1 illustre les objets du groupe d’identifiants de produits. Le groupe d’identifiants de produits a pour principal objectif de permettre à la station de gestion d’identifier de manière unique le fabricant, le modèle, la version du produit et la version du firmware du commutateur de consoles distantes. Les types d’objets de groupes d’identifiants de produits peuvent s’avérer utiles à des fins d’inventaire ou encore pour détecter automatiquement des incompatibilités ou des problèmes de compatibilité entre les versions des divers composants matériels et logiciels d’un système.
188
Annexe C : MIB et interruptions SNMP
Tableau C-1. Objets de groupes d’identifiants de produits
Type d’objet Description Identifiant d’objet (OID)
dsProductIDDisplayName Nom du produit au format
UTF8.
1.3.6.1.4.1.10418.3.3.1.1.1
dsProductIDVendor Nom du fournisseur du produit au format UTF8.
ProductIDProductVersion Version globale du produit au format UTF8.
1.3.6.1.4.1.10418.3.3.1.1.3
1.3.6.1.4.1.10418.3.3.1.1.4
dsProductIDDModuleF
WVersion dsProductIDMainboardF
WVersion dsProductIDStatus
Version du firmware du module D au format UTF8.
Version du firmware de la carte mère au format UTF8.
Affiche un rapport sur l’état de fonctionnement du produit en s’appuyant sur le mappage de la variable MIB privée dsServerStatus comme indiqué ci-après : dsServerStatus ready (1)
1.3.6.1.4.1.10418.3.3.1.1.5
1.3.6.1.4.1.10418.3.3.1.1.6
1.3.6.1.4.1.10418.3.3.1.1.7
dsProductIDStatus ok (3) le produit est opérationnel.
inconnu (2) le produit est en train de démarrer et n’est pas opérationnel.
startupInProgress (2) subsystemUpgrading (3) non-critique (4) le produit est en train de mettre à jour sa mémoire flash et n’est pas opérationnel.
kdbMseSubsystemFailure
(4) videoSubsystemFailure (5) irréparable (6) une erreur du sous-système s’est produite.
Le produit n’est pas complètement opérationnel.
irréparable (6) une erreur du sous-système s’est produite.
Le produit n’est pas complètement opérationnel.
Annexe C : MIB et interruptions SNMP
189
190
Type d’objet Description Identifiant d’objet (OID)
dsProductIDDescription Description du produit au format UTF8.
dsProductIDVendor Nom du fournisseur du produit au format UTF8.
1.3.6.1.4.1.10418.3.3.1.1.2
1.3.6.1.4.1.10418.3.3.1.1.3
ProductIDProductVersion Version globale du produit au format UTF8.
1.3.6.1.4.1.10418.3.3.1.1.4
dsProductIDDModuleF
WVersion
Version du firmware du module D au format UTF8.
1.3.6.1.4.1.10418.3.3.1.1.5
dsProductIDMainboardF
WVersion dsProductIDStatus
Version du firmware de la carte mère au format UTF8.
Affiche un rapport sur l’état de fonctionnement du produit en s’appuyant sur le mappage de la variable MIB privée dsServerStatus comme indiqué ci-après : dsServerStatus ready (1)
1.3.6.1.4.1.10418.3.3.1.1.6
1.3.6.1.4.1.10418.3.3.1.1.7
dsProductIDStatus ok (3) le produit est opérationnel.
startupInProgress (2) inconnu (2) le produit est en train de démarrer et n’est pas opérationnel.
subsystemUpgrading (3) kdbMseSubsystemFailure
(4) videoSubsystemFailure (5) non-critique (4) le produit est en train de mettre à jour sa mémoire flash et n’est pas opérationnel.
irréparable (6) une erreur du sous-système s’est produite.
Le produit n’est pas complètement opérationnel.
irréparable (6) une erreur du sous-système s’est produite.
Le produit n’est pas complètement opérationnel.
Annexe C : MIB et interruptions SNMP
Groupe SIP (dsSIP) 1.3.6.1.4.1.10418.3.3.1.2
Le Tableau C-2 illustre les objets de groupes SIP. Les objets de groupes SIP
sont structurés sous forme de tableau et contiennent des informations sur les
SIP connectés au commutateur de consoles distantes, comme le démarrage du SIP et la version de l’application et du matériel.
Tableau C-2. Objets du groupe SIP
Type d’objet Description Identifiant d’objet (OID)
dsSipTable dsSipTableEntry dsSipTableIndex dsSipTableInputPort dsSipTableEID
Tableau contenant les informations sur le SIP.
1.3.6.1.4.1.10418.3.3.1.2.1
Entrée du tableau SIP. 1.3.6.1.4.1.10418.3.3.1.2.1.1
Index unique représentant une entrée du tableau SIP.
1.3.6.1.4.1.10418.3.3.1.2.1.1.1
Numéro de voie d’entrée. Désigne la voie à laquelle le SIP est connecté.
1.3.6.1.4.1.10418.3.3.1.2.1.1.2
Numéro d’identification
électronique (ED) du
SIP.
1.3.6.1.4.1.10418.3.3.1.2.1.1.3
dsSipTableBootImageVersion Version de l’image de démarrage du SIP au format UTF8.
1.3.6.1.4.1.10418.3.3.1.2.1.1.4
dsSipTableAppImageVersion Version de l’image de l’application du SIP au format UTF8.
1.3.6.1.4.1.10418.3.3.1.2.1.1.5
dsSipTableHardwareVersion Version matérielle du
SIP au format UTF8.
dsSipTableStatus État du SIP.
1.3.6.1.4.1.10418.3.3.1.2.1.1.6
1.3.6.1.4.1.10418.3.3.1.2.1.1.7
Groupe d’objets d’interruptions SNMP
Cette section décrit les variables envoyées aux commutateurs de consoles distantes 2161DS-2/4161DS de Dell. Elle contient des informations supplémentaires sur les interruptions et les alertes générées par un événement
Annexe C : MIB et interruptions SNMP
191
sur le commutateur de consoles distantes. Les objets suivants permettent de générer des interruptions. Ils sont envoyés dans des interruptions et sont accessibles uniquement par celles-ci.
Nom d’utilisateur
Nom de la variable dsTrapObjectUserName
Identifiant d’objet
(OID)
1.3.6.1.4.1.10418.3.2.6.1
Description
Syntaxe
Cet objet est envoyé dans une interruption en vue d’identifier le nom de l’utilisateur pour lequel l’interruption s’est produite. Si l’interruption s’est produite suite à une activité détectée sur la voie locale (OSD), la valeur de cet objet constituera la chaîne suivante : local port.
UTF8String (SIZE (3.16))
Nom d’utilisateur cible
Nom de la variable dsTrapObjectTargetUserName
Identifiant d’objet
(OID)
1.3.6.1.4.1.10418.3.2.6.2
Description
Syntaxe
Cet objet est envoyé dans une interruption en vue d’identifier le nom de l’utilisateur cible pour lequel l’interruption s’est produite.
UTF8String (SIZE (3.16))
Type d’image
Nom de la variable dsTrapObjectImageType
Identifiant d’objet
(OID)
1.3.6.1.4.1.10418.3.2.6.3
Description
Syntaxe
Cet objet est envoyé dans une interruption en vue d’identifier le type d’image de logiciel pour lequel l’interruption s’est produite.
UTF8String (SIZE (0.64))
192
Annexe C : MIB et interruptions SNMP
Nouvelle version de l’image
Nom de la variable
Identifiant d’objet
(OID)
Description
Syntaxe dsTrapObjectImageNewVersion
1.3.6.1.4.1.10418.3.2.6.4
UTF8String (SIZE (0.32))
Cet objet est envoyé dans une interruption en vue d’identifier la version de la nouvelle image du logiciel pour laquelle le commutateur de consoles distantes est mis à jour.
Version de l’image actuelle
Nom de la variable
Identifiant d’objet
(OID)
Description
Syntaxe dsTrapObjectImageCurrentVersion
1.3.6.1.4.1.10418.3.2.6.5
Cet objet est envoyé dans une interruption en vue d’identifier la version de l’image de logiciel que le commutateur de consoles distantes est en train d’exécuter.
UTF8String (SIZE (0.32))
Résultats de la mise à jour de l’image
Nom de la variable
Identifiant d’objet
(OID)
Description
Syntaxe dsTrapObjectImageUpgradeResults
1.3.6.1.4.1.10418.3.2.6.6
Cet objet est envoyé dans une interruption en vue de signaler les résultats de la mise à jour d’une image par FTP,
TFTP ou ASMP.
UTF8String (SIZE (0.64))
Annexe C : MIB et interruptions SNMP
193
194
Numéro d’identification de session
Nom de la variable dsTrapObjectSessionIdentifier
1.3.6.1.4.1.10418.3.2.6.7
Identifiant d’objet
(OID)
Description Cet objet est envoyé dans une interruption en vue d’identifier la session pour laquelle l’interruption s’est produite. La valeur correspondra au nom du serveur, s’il est connu. Dans le cas contraire, le chemin de connexion à un serveur sera utilisé.
Si la valeur correspond à un chemin de connexion, son format sera le suivant : SIP s:Channel c
Où s désigne l’identifiant du SIP et c, le numéro de voie du commutateur assemblé.
(0 en cas d’absence de commutateur dans le chemin)
Syntaxe UTF8String (SIZE (0.32))
Identification SIP
Nom de la variable
Identifiant d’objet
(OID)
Description
Syntaxe dsTrapObjectSipId
1.3.6.1.4.1.10418.3.2.6.8
Cet objet est envoyé dans une interruption en vue d’identifier le SIP pour lequel l’interruption s’est produite.
UTF8String (SIZE (0.32))
Identification de commutateur assemblé
Nom de la variable
Identifiant d’objet
(OID)
Description dsTrapObjectTieredSwitchName
1.3.6.1.4.1.10418.3.2.6.9
Syntaxe
Cet objet est envoyé dans une interruption en vue d’identifier le commutateur assemblé pour lequel l’interruption s’est produite.
Syntaxe UTF8String (SIZE (0.15))
Annexe C : MIB et interruptions SNMP
Ancien identifiant du commutateur assemblé
Nom de la variable dsTrapObjectOldTieredSwitchName
Identifiant d’objet (OID) 1.3.6.1.4.1.10418.3.2.6.10
Description
Syntaxe
Cet objet est envoyé dans une interruption en vue d’identifier l’ancien nom d’un commutateur assemblé dont on a modifié le nom.
UTF8String (SIZE (0.15))
Identifiant de serveur
Nom de la variable dsTrapObjectServerName
Identifiant d’objet (OID) 1.3.6.1.4.1.10418.3.2.6.11
Description
Syntaxe
Cet objet est envoyé dans une interruption en vue d’identifier le serveur pour lequel l’interruption s’est produite.
UTF8String (SIZE (0.15))
Ancien identifiant du serveur
Nom de la variable dsTrapObjectOldServerName
Identifiant d’objet (OID) 1.3.6.1.4.1.10418.3.2.6.12
Description
Syntaxe
Cet objet est envoyé dans une interruption en vue d’identifier l’ancien nom d’un serveur dont le nom a été modifié.
UTF8String (SIZE (0.15))
Identification du nom de fichier
Nom de la variable dsTrapObjectFileName
Identifiant d’objet (OID) 1.3.6.1.4.1.10418.3.2.6.13
Description
Syntaxe
Cet objet est envoyé dans une interruption en vue d’identifier le nom d’un fichier pour lequel l’interruption s’est produite.
DisplayString (SIZE (0.12))
Annexe C : MIB et interruptions SNMP
195
État du firmware
Nom de la variable dsTrapObjectFirmwareCondition
Identifiant d’objet
(OID)
1.3.6.1.4.1.10418.3.2.6.14
Description
Syntaxe
Ce message d’interruption contient des données utiles pour les diagnostics propres aux applications. Il est conçu pour générer un diagnostic en cas de problèmes d’installation. L’opérateur doit installer le firmware fourni afin d’isoler les problèmes qui lui sont propres et de permettre à l’interruption d’indiquer l’état du firmware.
L’interruption contient un paquet de messages d’application de
Dell et n’indique ni l’adresse, ni la taille, ni le nom de la commande. Les paramètres du message dépendent du type de problème que le firmware doit détecter et signaler.
OCTET STRING (SIZE (0.64))
Identification d’équipement
Nom de la variable dsTrapObjectDeviceId
Identifiant d’objet
(OID)
1.3.6.1.4.1.10418.3.2.6.15
Description
Syntaxe
Cet objet est envoyé dans une interruption en vue d’identifier l’équipement pour lequel l’interruption s’est produite.
UTF8String (SIZE (0.32))
196
Alerte/alarme
Nom de la variable dsTrapObjectAlarmCondition
Identifiant d’objet
(OID)
1.3.6.1.4.1.10418.3.2.6.16
Description
Syntaxe
Cet objet est envoyé dans une interruption en vue d’identifier l’alerte ou l’alarme de l’équipement pour lequel l’interruption s’est produite.
Alarm règle l’alarme, OK indique que le problème n’existe plus.
SyntaxINTEGER {alarm (1),ok (2)}
Annexe C : MIB et interruptions SNMP
Explication de l’alerte/alarme
Nom de la variable dsTrapObjectAlarmDescription
Identifiant d’objet (OID) 1.3.6.1.4.1.10418.3.2.6.17
Description
Syntaxe
Cet objet est envoyé dans une interruption afin d’expliquer l’alerte ou l’alarme pour laquelle l’interruption s’est produite. Il est prévu pour l’affichage ou la connexion.
UTF8String (SIZE (0.64))
Motif du verrouillage du compte utilisateur
Nom de la variable dsTrapObjectLockReason
Identifiant d’objet (OID) 1.3.6.1.4.1.10418.3.2.6.18
Description
Syntaxe
Cet objet est envoyé dans une interruption afin d’expliquer la raison pour laquelle un compte utilisateur a été verrouillé.
UTF8String (SIZE (0.64))
Motif du déverrouillage du compte utilisateur
Nom de la variable dsTrapObjectUnlockReason
Identifiant d’objet (OID) 1.3.6.1.4.1.10418.3.2.6.19
Description
Syntaxe
Cet objet est envoyé dans une interruption afin d’expliquer la raison pour laquelle un compte utilisateur a été déverrouillé.
UTF8String (SIZE (0.64))
Adresse IP
Nom de la variable dsTrapObjectIPAddress
Identifiant d’objet (OID) 1.3.6.1.4.1.10418.3.2.6.20
Description
Syntaxe
Cet objet est envoyé dans une interruption en vue d’identifier l’adresse IP pour laquelle l’interruption s’est produite.
UTF8String (SIZE (0.256))
Annexe C : MIB et interruptions SNMP
197
198
Résultats de la mise à jour de l’image du SIP
Nom de la variable dsTrapObjectSipImageUpgradeResult
Identifiant d’objet (OID)
1.3.6.1.4.1.10418.3.2.6.21
Description Cet objet est envoyé dans une interruption afin de signaler le résultat de la mise à jour de l’image d’un SIP.
Syntaxe SyntaxINTEGER { sipUpgradeNoFirmwareImage(1), -- Aucune image du firmware présente sipUpgradeLostContact(2), -- Perte de la communication avec le SIP sipUpgradeFailedRestart(3), -- Le SIP n’a pas redémarré après la mise à jour sipUpgradeFailedVerify(4), -- La mise à niveau du SIP a échoué sipUpgradeSuccess(9999) -- L’opération a abouti
}
Type d’image SIP
Nom de la variable
Identifiant d’objet (OID) dsTrapTrapObjectTypeOfImage
1.3.6.1.4.1.10418.3.2.6.22
Description Cet objet est envoyé dans une interruption afin de signaler le type de l’image logicielle ayant généré l’interruption.
Syntaxe SyntaxINTEGER {boot(1),app(2)}
Mode d’accès au lecteur Virtual Media
Nom de la variable
Identifiant d’objet (OID) dsTrapObjectVirtualMediaDriveAccessMode
1.3.6.1.4.1.10418.3.2.6.23
Description Cet objet est envoyé dans une interruption afin de signaler le mode d’accès associé au lecteur virtuel distant ayant généré l’interruption.
Syntaxe SyntaxINTEGER {readonly(1),readwrite(2)}
Annexe C : MIB et interruptions SNMP
Type de lecteur Virtual Media
Nom de la variable dsTrapObjectVirtualMediaDriveType
Identifiant d’objet (OID) 1.3.6.1.4.1.10418.3.2.6.24
Description
Syntaxe
Cet objet est envoyé dans une interruption afin de signaler le type du lecteur virtuel distant ayant généré l’interruption.
SyntaxINTEGER
{floppy_memorykey(1),cd_dvd_rom(2),generic(3)}
Code de résultat de la mise à jour de l’image
Nom de la variable dsTrapObjectImageUpgradeResultsCode
Identifiant d’objet (OID) 1.3.6.1.4.1.10418.3.2.6.25
Description Cet objet est envoyé dans une interruption afin de signaler les résultats de la mise à jour d’une image par
FTP, TFTP ou ASMP.
Annexe C : MIB et interruptions SNMP
199
200
Code de résultat de la mise à jour de l’image (suite)
Syntaxe SyntaxINTEGER { imageUpgradeTftpNoSocket(1), -- TFTP Pas de socket imageUpgradeTftpConnectFailure(2), -- Échec de la connexion TFTP au serveur TFTP imageUpgradeTftpRequestDenied(3), -- Demande de serveur TFTP refusée imageUpgradeTftpBadPacket(4), -- Erreur TFTP -
Aucun paquet de données reçu imageUpgradeTftpOOS(5), -- Erreur TFTP - Trop de paquets hors séquence imageUpgradeTftpTooBig(6), -- Erreur TFTP - Les données transférées excèdent la taille du fichier imageUpgradeTftpTimeout(7), -- Erreur TFTP -
Délai expiré lors du transfert, nombre maximum de tentatives atteint imageUpgradeAlreadyInProgress(8), -- Mise à jour déjà en cours imageUpgradeCannotStart(9), -- La tâche de mise à jour n’a pas démarré imageUpgradeMemoryError(10), -- Erreur d’allocation de mémoire à la mise à jour imageUpgradeTftpProtocolError(11), -- Erreur de protocole TFTP, impossible de terminer le transfert imageUpgradeBadType(12), -- Le type d’image ne correspond pas à la région (BOOT ou APP) à mettre à jour imageUpgradeInvalidAppDowngrade(13), -- Version précédente non valide imageUpgradeChecksumError(14), -- Erreur de somme de contrôle imageUpgradeFlashError(15), -- Erreur Flash imageUpgradeInternalError(16), -- Erreur interne imageUpgradeFileNotFound(17), -- Fichier introuvable
Annexe C : MIB et interruptions SNMP
Code de résultat de la mise à jour de l’image (suite)
Syntaxe (suite) imageUpgradeBadHeader(18), -- En-tête d’image non valide imageUpgradeIncompatibleHeader(19), -- En-tête non compatible imageUpgradeTftpXferFail(20), -- Échec du transfert
TFTP imageUpgradeTftpSvrNoResponse(21), -- Aucune réponse du serveur TFTP imageUpgradeNetworkUnreachable(22), -- Réseau indisponible imageUpgradeSuccess(9999) -- L’opération a abouti
}
Interruptions des activités
Les interruptions SNMP permettent à un agent de signaler à la station de gestion les événements système importants. Pour qu’une solution d’administration SNMP puisse interpréter les événements système par le biais des interruptions SNMP, elle doit connaître les noms et les types des objets du commutateur de consoles distantes. Cela est possible grâce aux modules
MIB, qui contiennent des variables pouvant être définies ou lues, délivrant des informations sur le commutateur de consoles distantes.
Cette section définit les interruptions générées par l’agent SNMP 2161DS-
2/4161DS de Dell. Les interruptions d’activités décrites dans le Tableau C-3
font partie de l’activité MIB identifiée par l’OID 1.3.6.1.4.1.10418.3.2.6 et sont envoyées avec les variables d’interruption présentées à la section
« Groupe d’objets d’interruptions SNMP», page 191.
Annexe C : MIB et interruptions SNMP
201
Tableau C-3. Interruptions d’activité spécifiques
Identifiant d’interruption
Message d’interruption
Importance Description
1
2
3
4
5
Le commutateur de consoles distantes redémarre.
Commande lancée par l’utilisateur : %s.
À titre indicatif
Utilisateur connecté au commutateur de consoles distantes.
Utilisateur : %s.
À titre indicatif
Utilisateur déconnecté du commutateur de consoles distantes.
Utilisateur : %s.
Session vidéo commencée.
Utilisateur : %s.
Serveur : %s.
Session vidéo arrêtée.
Utilisateur : %s.
Serveur : %s
À titre indicatif
À titre indicatif
À titre indicatif
Le commutateur de consoles distantes est en train de redémarrer.
Le nom de l’utilisateur qui a lancé le redémarrage est indiqué dans dsTrapObjectUserName.
Utilisateur connecté au commutateur de consoles distantes.
Le nom de l’utilisateur connecté est indiqué dans dsTrapObjectUserName.
Utilisateur déconnecté du commutateur de consoles distantes.
Le nom de l’utilisateur déconnecté est indiqué dans dsTrapObjectUserName.
Une session vidéo a été lancée.
Le nom de l’utilisateur connecté à la session est indiqué dans dsTrapObjectUserName.
Le numéro d’identification de session est contenu dans dsTrapObjectSessionIdentifier.
Une session vidéo a été interrompue.
Le nom de l’utilisateur qui était connecté à la session est indiqué dans dsTrapObjectUserName.
Le numéro d’identification de session est contenu dans dsTrapObjectSessionIdentifier.
202
Annexe C : MIB et interruptions SNMP
Identifiant d’interruption
6
7
8
Message d’interruption
Session vidéo terminée.
Commande lancée par l’utilisateur :
%s. Utilisateur qui a mis fin à la session : %s.
Serveur : %s.
À titre indicatif
Visualisation lancée sur la voie locale. Serveur :
%s.
Visualisation arrêtée sur la voie locale. Serveur :
%s.
Importance Description
À titre indicatif
À titre indicatif
Un autre utilisateur a mis fin à une session vidéo.
Le nom de l’utilisateur qui a mis fin
à la session est indiqué dans dsTrapObjectUserName.
Le nom de l’utilisateur dont la session a été interrompue est indiqué dans dsTrapObjectTargetUserName.
Le numéro d’identification de session est contenu dans dsTrapObjectSessionIdentifier.
Un utilisateur connecté à la voie locale a commencé à visualiser un serveur.
Le numéro d’identification de session est contenu dans dsTrapObjectSessionIdentifier.
Un utilisateur connecté à la voie locale a arrêté de visualiser un serveur.
Le numéro d’identification de session est contenu dans dsTrapObjectSessionIdentifier.
Annexe C : MIB et interruptions SNMP
203
204
Identifiant d’interruption
9
10
11
12
Message d’interruption
Importance Description
La mise à jour de l’image par FTP,
TFTP ou ASMP a démarré.
Commande lancée par l’utilisateur : %s.
Type d’image : %s.
Nouvelle version :
%s. Version actuelle : %s
À titre indicatif
Résultat : %s. Code du résultat : %d.
Nouvel utilisateur ajouté à la base de données utilisateur locale.
Commande lancée par l’utilisateur :
%s. Nouvel utilisateur : %s.
Utilisateur supprimé de la base de données utilisateur locale.
Commande lancée par l’utilisateur : %s.
Utilisateur supprimé : %s.
À titre indicatif
À titre indicatif
À titre indicatif
Le commutateur de consoles distantes a lancé la mise à jour d’une image par FTP, TFTP ou ASMP.
Le nom de l’utilisateur qui a lancé la mise à jour de l’image par FTP,
TFTP ou ASMP est indiqué dans dsTrapObjectUserName.
Le type d’image mis à jour est indiqué dans dsTrapObjectImageType.
La version de l’image mise à jour par le commutateur de consoles distantes est indiquée dans dsTrapObjectImageNewVersion.
La version de l’image exécutée par le commutateur de consoles distantes est indiquée dans dsTrapObjectImageCurrentVersion.
Résultat de la mise à jour d’une image par FTP, TFTP ou ASMP.
Un nouvel utilisateur a été ajouté à la base de données utilisateur locale.
Le nom de l’utilisateur qui a ajouté le nouvel utilisateur est indiqué dans dsTrapObjectUserName.
Le nom du nouvel utilisateur est indiqué dans dsTrapObjectTargetUserName.
Un utilisateur a été supprimé de la base de données utilisateur locale.
Le nom de l’utilisateur qui a supprimé l’utilisateur est indiqué dans dsTrapObjectUserName.
Le nom de l’utilisateur supprimé est indiqué dans dsTrapObjectTargetUserName.
Annexe C : MIB et interruptions SNMP
Identifiant d’interruption
13
14
15
16
17
Message d’interruption
Utilisateur modifié dans la base de données utilisateur locale.
Commande lancée par l’utilisateur : %s.
Utilisateur modifié : %s.
À titre indicatif
Échec de l’authentification de l’utilisateur avec le commutateur de consoles distantes.
Utilisateur : %s.
À titre indicatif
SIP ajouté.
Identifiant du
SIP : %s.
SIP supprimé.
Identifiant du SIP :
%s.
Nom de serveur modifié. Ancien nom : %s.
Nouveau nom :
%s. Relié au SIP :
%s.
Importance Description
À titre indicatif
À titre indicatif
À titre indicatif
Un utilisateur a été modifié.
Le nom de l’utilisateur qui a modifié l’utilisateur est indiqué dans dsTrapObjectUserName.
Le nom de l’utilisateur modifié est indiqué dans dsTrapObjectTargetUserName.
Échec de l’authentification d’un utilisateur auprès du commutateur de consoles distantes.
Le nom de l’utilisateur dont l’authentification a échoué est indiqué dans dsTrapObjectUserName.
Un SIP a été ajouté.
L’identifiant du SIP ajouté est indiqué dans dsTrapObjectSipId.
Un SIP a été supprimé.
L’identifiant du SIP supprimé est indiqué dans dsTrapObjectSipId.
Le nom du serveur a été modifié.
Le précédent nom du serveur est indiqué dans dsTrapObjectOldServerName.
Le nouveau nom du serveur est indiqué dans dsTrapObjectServerName.
L’identifiant du SIP auquel le serveur est relié est contenu dans dsTrapObjectSipId.
Annexe C : MIB et interruptions SNMP
205
Identifiant d’interruption
18
19
20
Message d’interruption
Ajout d’un commutateur assemblé. Nom du commutateur assemblé : %s.
Relié au SIP : %s.
À titre indicatif
Suppression d’un commutateur assemblé. Nom du commutateur assemblé : %s.
Relié précédemment au
SIP : %s.
Le nom du commutateur assemblé a été modifié. Ancien nom : %s.
Nouveau nom :
%s. Relié au SIP :
%s.
Importance Description
À titre indicatif
À titre indicatif
Un commutateur assemblé a été ajouté.
Le nom du commutateur ajouté est indiqué dans dsTrapObjectTieredSwitchName.
L’identifiant du SIP auquel le commutateur a été ajouté est indiqué dans dsTrapObjectSipId.
Un commutateur assemblé a été supprimé.
Le nom du commutateur supprimé est indiqué dans dsTrapObjectTieredSwitchName.
L’identifiant du SIP auquel le commutateur a été relié est indiqué dans dsTrapObjectSipId.
Le nom d’un commutateur assemblé a été modifié.
Le précédent nom du commutateur assemblé est indiqué dans dsTrapObjectOldTieredSwitchName.
Le nouveau nom du commutateur assemblé est indiqué dans dsTrapObjectTieredSwitchName.
L’identifiant du SIP auquel le commutateur est relié est indiqué dans dsTrapObjectSipId.
206
Annexe C : MIB et interruptions SNMP
Identifiant d’interruption
21
22
23
Message d’interruption
Importance Description
Fichier de configuration chargé dans le commutateur de consoles distantes.
Commande lancée par l’utilisateur : %s.
Nom du fichier chargé : %s.
À titre indicatif
Fichier de la base de données utilisateur chargé dans le commutateur de consoles distantes.
Commande lancée par l’utilisateur : %s.
Nom du fichier chargé : %s.
À titre indicatif
Détection d’une connexion non valide. Identifiant de l’équipement :
%s.
À titre indicatif
Le commutateur de consoles distantes a chargé un fichier de configuration.
Le nom de l’utilisateur qui a donné l’ordre au commutateur de consoles distantes de charger le fichier de configuration est indiqué dans dsTrapObjectUserName.
Le nom du fichier chargé est indiqué dans dsTrapObjectFileName.
Le commutateur de consoles distantes a chargé un fichier de la base de données utilisateur.
Le nom de l’utilisateur qui a donné l’ordre au commutateur de consoles distantes de charger le fichier de la base de données utilisateur est contenu dans dsTrapObjectUserName.
Le nom du fichier chargé est indiqué dans dsTrapObjectFileName.
Le commutateur de consoles distantes a détecté une connexion non valide.
Il peut s’agir par exemple de deux
équipements SIP sur une voie où un
équipement minimum dispose d’un commutateur KVM, ou pose un problème de configuration illégale.
Les informations concernant la nature de l’échec sont stockées dans l’objet dsTrapObjectFirmwareCondition.
NOTA :
Cette interruption à éviter n’est plus envoyée.
Annexe C : MIB et interruptions SNMP
207
Identifiant d’interruption
24
25
26
27
Message d’interruption
Importance Description
Mise à jour du sous-système commencée.
Identifiant de l’équipement : %s.
À titre indicatif
Le commutateur de consoles distantes a lancé une mise à jour du sous-système.
Il peut s’agir d’un téléchargement à partir du DModule vers la carte mère ou du téléchargement d’un SIP ou d’un autre sous-système à partir de la carte mère.
Les informations concernant la mise
à jour du sous-système sont stockées dans l’objet dsTrapObjectFirmwareCondition.
NOTA :
Cette interruption à éviter n’est plus envoyée.
Redémarrage du sous-système.
Identifiant de l’équipement : %s.
À titre indicatif
Le commutateur de consoles distantes a terminé un téléchargement et redémarre le soussystème spécifié dans l’objet dsTrapObjectFirmwareCondition.
NOTA :
Cette interruption à éviter n’est plus envoyée.
Problèmes de communication dans la configuration du système.
Identifiant de l’équipement : %s.
Problème de mémoire.
Identifiant de l’équipement : %s
Important Le commutateur de consoles distantes a détecté des problèmes de communication dans la configuration du système. Cette interruption peut servir à indiquer des problèmes d’installation pouvant entraîner des problèmes avec le commutateur.
Critique Le commutateur de consoles distantes a détecté un problème de mémoire dont la nature est décrite dans l’objet dsTrapObjectFirmwareCondition.
208
Annexe C : MIB et interruptions SNMP
Identifiant d’interruption
28
29
30
31
Message d’interruption
Horloge de surveillance réinitialisée.
Identifiant de l’équipement : %s.
Critique
Un problème particulier a fait l’objet d’une interruption.
Identifiant de l’équipement : %s.
Échec de la mise à jour du soussystème.
Identifiant de l’équipement : %s.
Avertissement.
Identifiant de l’équipement : %s.
Alarme : %d.
Description de l’alarme : %s.
Importance Description
À titre indicatif
À titre indicatif
Mineur
Le commutateur de consoles distantes a détecté la réinitialisation de l’horloge de surveillance. Cette interruption indique une erreur grave dans le firmware/équipement empêchant le fonctionnement normal du commutateur de consoles distantes.
Le commutateur de consoles distantes a détecté un problème particulier devant faire l’objet d’une interruption à des fins de diagnostic.
Le problème enregistré est stocké dans l’objet dsTrapObjectFirmwareCondition.
Le commutateur de consoles distantes a détecté un problème particulier qui provoque l’échec de la mise à jour du sous-système. Le problème enregistré est stocké dans l’objet dsTrapObjectFirmwareCondition.
Le commutateur de consoles distantes a détecté un problème spécifique devant faire l’objet d’une interruption afin d’avertir l’opérateur. Ce problème indique certains paramètres anormaux, tels qu’une température supérieure à la normale. Habituellement, cela n’affecte pas le comportement normal du commutateur mais peut annoncer un problème ultérieur urgent.
Annexe C : MIB et interruptions SNMP
209
Identifiant d’interruption
32
33
Message d’interruption
Problème urgent.
Identifiant de l’équipement : %s.
Alarme : %d.
Description de l’alarme : %s.
Critique
Un compte utilisateur a été verrouillé. Adresse
IP du client : %s.
Utilisateur verrouillé : %s.
Raison : %s.
Importance Description
Mineur
Le commutateur de consoles distantes a détecté un problème spécifique devant faire l’objet d’une interruption afin d’avertir l’opérateur. Ce problème indique que certains paramètres sont en dehors des paramètres de fonctionnement normal, ce qui pourrait entraîner un comportement imprévisible du système.
Un compte utilisateur a été verrouillé.
L’adresse IP du client est indiquée dans dsTrapObjectIPAddress.
Le nom de l’utilisateur verrouillé est indiqué dans dsTrapObjectTargetUserName.
La raison pour laquelle le compte utilisateur a été verrouillé est indiquée dans dsTrapObjectLockReason.
210
Annexe C : MIB et interruptions SNMP
Identifiant d’interruption
34
Message d’interruption
Un compte utilisateur a été déverrouillé.
Adresse IP du client : %s.
Commande lancée par l’utilisateur : %s.
Utilisateur déverrouillé : %s.
Raison : %s.
Importance Description
Mineur Un compte utilisateur a été déverrouillé.
L’adresse IP du client qui a effectué la demande de déverrouillage est indiquée dans dsTrapObjectIPAddress.
Lorsque le compte utilisateur est déverrouillé par le redémarrage de l’appareil ou l’expiration du délai de verrouillage (comme indiqué dans l’objet dsTrapObjectUnlockReason), aucune adresse IP n’est indiquée.
Le nom de l’utilisateur qui a déverrouillé l’utilisateur est indiqué dans dsTrapObjectUserName.
Lorsque le compte utilisateur est déverrouillé par le redémarrage de l’appareil ou l’expiration du délai de verrouillage (comme indiqué dans l’objet dsTrapObjectUnlockReason), aucun nom d’utilisateur n’est indiqué.
Le nom de l’utilisateur déverrouillé est indiqué dans dsTrapObjectTargetUserName.
La raison pour laquelle le compte utilisateur a été déverrouillé est indiquée dans dsTrapObjectUnlockReason.
Annexe C : MIB et interruptions SNMP
211
Identifiant d’interruption
35
Message d’interruption
Importance Description
Mise à jour de l’image SIP entamée.
Commande lancée par l’utilisateur :
%s. Type d’image :
%s. Nouvelle version : %s.
Version actuelle :
%s. Serveur : %s.
Identifiant du SIP :
%s.
À titre indicatif
La mise à jour d’une image de logiciel a commencé sur un SIP.
Le nom de l’utilisateur qui a lancé la mise à jour SIP est indiqué dans dsTrapObjectUserName.
Le type de l’image de logiciel mise à jour est indiqué dans dsTrapObjectSipTypeOfImage.
La version de l’image de logiciel mise à jour par le SIP est indiquée dans dsTrapObjectImageNewVersion.
La version de l’image de logiciel exécutée par le SIP est indiquée dans dsTrapObjectImageCurrentVersion.
Le nom du serveur connecté au SIP qui est mis à jour est indiqué dans dsTrapObjectServerName.
L’identifiant du SIP mis à jour est indiqué dans dsTrapObjectSipId.
212
Annexe C : MIB et interruptions SNMP
Identifiant d’interruption
36
Message d’interruption
Importance Description
Résultat de la mise
à jour de l’image
SIP. Résultat : %d.
Mise à jour lancée par l’utilisateur :
%s. Type d’image mise à jour : %d.
Version de la mise
à jour : %s. Version en cours d’exécution : %s.
Serveur : %s.
Identifiant du SIP :
%s.
À titre indicatif
Résultat de la mise à jour d’une image de logiciel de SIP.
Le résultat d’une mise à jour d’image est indiqué dans dsTrapObjectSipImageUpgradeResult.
Le nom de l’utilisateur qui a lancé la mise à jour SIP est indiqué dans dsTrapObjectUserName.
Le type d’image de logiciel concerné par le résultat de la mise à jour est indiqué dans dsTrapObjectTypeOfImage.
La version de l’image de logiciel avec laquelle le SIP a tenté de se mettre à jour est indiquée dans dsTrapObjectImageNewVersion.
La version de l’image de logiciel exécutée par le SIP est indiquée dans dsTrapObjectImageCurrentVersion.
Si la mise à jour de l’image du logiciel a réussi, cette version correspond à la version indiquée dans dsTrapObjectImageNewVersion.
Le nom du serveur connecté au SIP est indiqué dans dsTrapObjectServerName.
L’identifiant du SIP auquel le résultat se réfère est indiqué dans dsTrapObjectSipId.
Annexe C : MIB et interruptions SNMP
213
Identifiant d’interruption
37
38
39
Message d’interruption
SIP redémarré.
Serveur : %s.
Identifiant du SIP :
%s.
À titre indicatif
Session Virtual
Media distante lancée. Utilisateur :
%s. Serveur : %s.
SIP : %s.
Session Virtual
Media distante arrêtée.
Utilisateur : %s.
Serveur : %s.
Importance Description
À titre indicatif
À titre indicatif
Un SIP a redémarré.
Un SIP va redémarrer après la fin de la mise à jour d’une image SIP.
Le nom du serveur connecté au SIP est indiqué dans dsTrapObjectServerName.
L’identifiant du SIP redémarré est indiqué dans dsTrapObjectSipId.
Une session Virtual Media distante a débuté sur un serveur. Une session vidéo sur le serveur doit avoir été
établie par le même utilisateur avant de démarrer la session VM.
Le nom de l’utilisateur qui était connecté à la session VM est indiqué dans dsTrapObjectUserName.
Le nom du serveur auquel est connecté l’utilisateur est indiqué dans dsTrapObjectServerName.
L’identifiant du SIP utilisé par la session vidéo est indiqué dans dsTrapObjectSipId.
Une session Virtual Media distante s'est arrêtée sur un serveur.
Le nom de l’utilisateur qui était connecté à la session VM est indiqué dans dsTrapObjectUserName.
Le nom du serveur auquel était connecté l’utilisateur est indiqué dans dsAvrTrapObjectServerName.
214
Annexe C : MIB et interruptions SNMP
Identifiant d’interruption
40
41
Message d’interruption
La session distante Virtual
Media a été réservée.
Utilisateur : %s.
Serveur : %s.
Importance Description
Session vidéo distante terminée.
Commande lancée par l’utilisateur :
%s. Utilisateur qui a mis fin à la session : %s.
Serveur : %s.
À titre indicatif
À titre indicatif
Un autre utilisateur a mis fin à une session distante Virtual Media ou l’a préemptée.
Le nom de l’utilisateur qui a mis fin
à la session VM ou l’a préemptée est indiqué dans dsTrapObjectUserName s’il est disponible. Une chaîne de caractères vide s’affiche si le nom de l’utilisateur n’est pas disponible. Le nom de l’utilisateur n’est pas disponible si la session distante a été interrompue ou préemptée via l’interface OSCAR et que l’authentification de cette dernière est désactivée.
Le nom de l’utilisateur dont la session VM a été interrompue ou préemptée est indiqué dans dsTrapObjectTargetUserName.
Le nom du serveur auquel est connecté l’utilisateur est indiqué dans dsTrapObjectServerName.
Un utilisateur a réservé une session distante Virtual Media.
Le nom de l’utilisateur qui a établi une réservation de session Virtual
Media est indiqué dans dsTrapObjectUserName.
Le nom du serveur auquel était connecté l’utilisateur est indiqué dans dsTrapObjectServerName.
Annexe C : MIB et interruptions SNMP
215
Identifiant d’interruption
42
43
Message d’interruption
L’utilisateur a
établi une session
Virtual Media avec le serveur sans réservation.
Utilisateur : %s.
Serveur : %s.
À titre indicatif
Un lecteur distant
Virtual Media a
été mappé.
Utilisateur : %s.
Serveur : %s. Type de lecteur : %s.
Mode d’accès au lecteur : %s.
Importance Description
À titre indicatif
Un utilisateur a établi une session distante Virtual Media sans réservation.
Le nom de l’utilisateur qui a établi une session Virtual Media sans réservation est indiqué dans dsTrapObjectUserName.
Le nom du serveur auquel était connecté l’utilisateur est indiqué dans dsTrapObjectServerName.
Un lecteur distant Virtual Media a
été mappé.
Le nom de l’utilisateur qui a établi une session Virtual Media est indiqué dans dsTrapObjectUserName.
Le nom du serveur auquel était connecté l’utilisateur est indiqué dans dsTrapObjectServerName.
Le type de lecteur mappé est indiqué dans dsTrapObjectVirtualMediaDriveType.
Le mode d’accès au lecteur mappé est indiqué dans dsTrapObjectVirtualMediaDriveAcc essMode.
216
Annexe C : MIB et interruptions SNMP
Identifiant d’interruption
44
45
Message d’interruption
Un lecteur distant
Virtual Media a
été démappé.
Utilisateur : %s.
Serveur : %s. Type de lecteur : %s.
Mode d’accès au lecteur : %s.
À titre indicatif
Lecteur Virtual
Media mappé sur la voie locale.
Serveur : %s.
Importance Description
À titre indicatif
Un lecteur distant Virtual Media a
été démappé.
Le nom de l’utilisateur qui a établi une session Virtual Media est indiqué dans dsTrapObjectUserName.
Le nom du serveur auquel était connecté l’utilisateur est indiqué dans dsTrapObjectServerName.
Le type de lecteur démappé est indiqué dans dsTrapObjectVirtualMediaDriveType.
Le mode d’accès au lecteur démappé est indiqué dans dsTrapObjectVirtualMediaDriveAcc essMode.
Un utilisateur de la voie locale a mappé un lecteur Virtual Media sur le serveur.
Le numéro d’identification de session est indiqué dans dsKvmTrapObjectSessionIdentifier.
Le type de lecteur démappé est indiqué dans dsTrapObjectVirtualMediaDriveType.
Le mode d’accès au lecteur démappé est indiqué dans dsTrapObjectVirtualMediaDriveAcc essMode.
Annexe C : MIB et interruptions SNMP
217
Identifiant d’interruption
46
Message d’interruption
Lecteur Virtual
Media démappé sur la voie locale.
Serveur : %s.
47 Session vidéo locale terminée.
Commande lancée par l’utilisateur : %s.
Serveur : %s.
Importance Description
À titre indicatif
À titre indicatif
Un utilisateur de la voie locale a démappé un lecteur Virtual Media sur le serveur.
Le numéro d’identification de session est contenu dans dsTrapObjectSessionIdentifier.
Le type de lecteur démappé est indiqué dans dsTrapObjectVirtualMediaDriveType.
Le mode d’accès au lecteur démappé est indiqué dans dsTrapObjectVirtualMediaDriveAcc essMode.
Un autre utilisateur a mis fin à une session locale Virtual Media ou l’a préemptée.
Le nom de l’utilisateur qui a mis fin
à la session VM ou l’a préemptée est indiqué dans dsTrapObjectUserName s’il est disponible. Une chaîne de caractères vide s’affiche si le nom de l’utilisateur n’est pas disponible. Le nom de l’utilisateur n’est pas disponible si la session distante a été interrompue ou préemptée via l’interface OSCAR et que l’authentification OSCAR est désactivée.
Le nom du serveur auquel est connecté l’utilisateur est indiqué dans dsTrapObjectServerName.
218
Annexe C : MIB et interruptions SNMP
Identifiant d’interruption
48
Message d’interruption
La session locale
Virtual Media a
été réservée.
Serveur : %s.
49
50
51
La réservation de session locale
Virtual Media a
été annulée.
Serveur : %s.
Session vidéo de la voie locale terminée.
Commande lancée par l’utilisateur : %s.
Serveur : %s.
Fichier de certificat CA chargé dans le commutateur de consoles distantes.
Commande lancée par l’utilisateur : %s.
Importance Description
À titre indicatif
À titre indicatif
À titre indicatif
À titre indicatif
Un utilisateur local a réservé une session Virtual Media.
Le nom du serveur auquel était connecté l’utilisateur est indiqué dans dsTrapObjectServerName.
Un utilisateur a annulé une réservation de session locale Virtual
Media.
Le nom du serveur auquel était connecté l’utilisateur est indiqué dans dsTrapObjectServerName.
Un autre utilisateur a mis fin à une session vidéo d’utilisateur local.
Le nom de l’utilisateur qui a mis fin
à la session est indiqué dans dsTrapObjectUserName.
Le numéro d’identification de session est contenu dans dsTrapObjectSessionIdentifier.
Le commutateur de consoles distantes a chargé un fichier de certificat CA.
Le nom de l’utilisateur qui a donné l’ordre au commutateur de consoles distantes de charger le fichier du certificat CA est indiqué dans dsTrapObjectUserName.
Annexe C : MIB et interruptions SNMP
219
220
Annexe C : MIB et interruptions SNMP
Annexe D : Mises à jour FLASH
D
Mise à jour du commutateur de consoles distantes
L’option de mise à jour Flash du commutateur de consoles distantes vous permet de mettre à jour votre commutateur de consoles distantes à l’aide du dernier firmware disponible.
La mise à jour du firmware du commutateur peut être effectuée via une console série ou directement à partir de l’interface OSCAR ou de l’interface
Web intégrée.
NOTA :
Si l’option Mise à jour auto. du SIP est sélectionnée, tous les SIP connectés sont automatiquement mis à jour en même temps que le firmware. Pour plus d’informations sur l’activation et la désactivation de l’option Mise à jour auto. du
SIP, reportez-vous à la section « Mise à jour du firmware des modules SIP », page 225.
Mise à jour du firmware via l’interface Web intégrée
Reportez-vous à la section « Mise à jour du firmware », page 125.
Mise à jour du firmware à l’aide d’une console série
Éléments requis pour la mise à jour :
• Un serveur exécutant l’application du terminal de série
• Une voie série libre (voie COM) sur le serveur
• Un câble série
• Une mise à jour du firmware
Téléchargement d’un nouveau fichier FLASH :
ATTENTION :
Le commutateur de consoles distantes commence la procédure de mise à jour FLASH. Des indicateurs s’affichent à l’écran pour vous permettre de suivre l’évolution de l’opération. Lorsque la mise à jour est terminée, le commutateur redémarre et met à jour les sous-systèmes internes.
Annexe D : Mises à jour FLASH
221
222
1
Connectez un terminal ou bien un ordinateur exécutant un logiciel d’émulation de terminal à la voie de configuration située sur le panneau arrière du commutateur de consoles distantes. Les paramètres du terminal doivent être les suivants : 9 600 bits/s, 8 bits, 1 bit d’arrêt, pas de parité ni de contrôle de flux.
2
Connectez la voie LAN du commutateur de consoles distantes à un concentrateur Ethernet également relié au PC utilisé en tant que serveur
TFTP ou FTP.
3
Exécutez à la fois le logiciel TFTP ou FTP du serveur et le logiciel d’émulation de terminal.
4
Vérifiez que le commutateur de consoles distantes est sous tension. Au bout d’une quarantaine de secondes, le commutateur de consoles distantes envoie le message Commutateur de consoles distantes Dell prêt... Appuyez sur n’importe quelle touche pour continuer. Appuyez sur une touche quelconque pour accéder au menu principal. Le menu principal du commutateur de consoles distantes s’affiche.
5
Procurez-vous l’adresse IP du serveur TFTP ou FTP.
6
Attribuez l’adresse IP au commutateur de consoles distantes si nécessaire :
a b
Dans la fenêtre HyperTerminal, saisissez
1 pour sélectionner
Network Configuration.
Notez l’adresse IP du commutateur de consoles distantes. Les trois premiers chiffres doivent être identiques à ceux de l’adresse IP du serveur mentionné à l’étape 5 tandis que les derniers doivent être différents. Si l’adresse IP du commutateur de consoles distantes est incorrecte, modifiez-la comme suit : saisissez
3
pour sélectionner l’adresse IP, puis indiquez l’adresse correcte.
c
Saisissez
0
pour quitter le menu Network Configuration. Si vous avez modifié l’adresse IP, patientez un instant, puis suivez les instructions qui s’affichent à l’écran.
7
À partir du menu principal, saisissez 2 pour sélectionner Firmware
Management. La version actuelle de votre firmware est indiquée dans la fenêtre Firmware Management.
8
Dans le menu Firmware Management, saisissez
1
pour sélectionner
FLASH Download (TFTP) ou saisissez 2 pour sélectionner FLASH
Download (FTP).
Annexe D : Mises à jour FLASH
9
Saisissez l’adresse IP de votre serveur TFTP ou FTP, puis appuyez sur
<Entrée>.
10
Saisissez le nom du fichier FLASH, puis appuyez sur <Entrée>.
11
Si vous utilisez un serveur FTP, saisissez son nom d’utilisateur et son mot de passe, puis appuyez sur <Entrée>.
12
Confirmez le téléchargement TFTP ou FTP en saisissant y
ou yes
puis en appuyant sur <Entrée>.
13
Le commutateur de consoles distantes vérifie que le fichier téléchargé est valable. Vous devez confirmer la mise à jour. Saisissez y
ou yes
, puis appuyez sur <Entrée>.
14
Le commutateur de consoles distantes commence alors la procédure de mise à jour FLASH. Des indicateurs s’affichent à l’écran pour vous permettre de suivre l’évolution de l’opération. Lorsque la mise à jour est terminée, le commutateur de consoles distantes redémarre et met à jour les sous-systèmes internes.
15
Une fois la mise à jour terminée, le message de démarrage de l’étape 4 s’affiche sur l’écran du terminal.
Mise à jour du firmware du commutateur de consoles distantes à partir de l’interface
OSCAR
L’interface OSCAR vous permet de mettre directement à jour la version du firmware du commutateur. En mode IPv4, vous pouvez utiliser un serveur
TFTP ou FTP. En mode IPv6, vous devez impérativement utiliser un serveur
FTP. Pour mettre à jour le firmware, vous devez connaître l’adresse IP du serveur, le nom du fichier FLASH du firmware et, si vous utilisez un serveur
FTP, le nom d’utilisateur et le mot de passe du serveur FTP. Vous devez
également vérifier que le fichier se trouve dans le dossier approprié.
Mise à jour du firmware du commutateur de consoles distantes :
1
Appuyez sur <Impr écran>. La boîte de dialogue Principal s’affiche.
2
Cliquez sur Commandes - Afficher versions. La boîte de dialogue
Version s’affiche.
3
Cliquez sur M. à jour. La boîte de dialogue Téléch. s’affiche.
Annexe D : Mises à jour FLASH
223
Figure D-1. Boîte de dialogue Téléch
4
Si vous êtes en mode IPv4 et que vous utilisez un serveur TFTP, sélectionnez TFTP.
-ou-
Si vous êtes en mode IPv4 et que vous utilisez un serveur FTP, sélectionnez
FTP.
NOTA :
Si vous êtes en mode IPv6, le bouton FTP est automatiquement sélectionné et le bouton TFTP est grisé et indisponible pour la sélection.
5
Dans le champ Adresse IP, saisissez l’adresse IP du serveur TFTP ou FTP contenant le fichier FLASH du firmware du commutateur de consoles distantes.
6
Dans le champ Nom de fichier, indiquez le chemin d’accès et le nom du fichier FLASH du firmware.
7
Si vous utilisez un serveur FTP, saisissez le nom d’utilisateur et le mot de passe du serveur FTP dans les champs Nom d’utilisateur et Mot de passe.
8
Cliquez sur Téléch. La mise à jour du firmware se poursuit.
9
Une fenêtre d’avertissement s’affiche. Cliquez sur OK. Une fois la mise
à jour du firmware terminée, le commutateur de consoles distantes redémarre automatiquement.
224
Annexe D : Mises à jour FLASH
Récupération après l’échec d’une mise à jour Flash
NOTA :
La récupération après l’échec d’une mise à jour Flash n’est possible qu’en mode IPv4.
NOTA :
Si le voyant d’alimentation vert situé sur les panneaux avant et arrière du commutateur de consoles distantes clignote, cela signifie que le commutateur est en mode récupération.
Récupération après l’échec d’une mise à jour Flash :
1
Téléchargez le firmware Flash le plus récent.
2
Enregistrez le fichier de mise à jour Flash dans le répertoire approprié du serveur TFTP.
3
Configurez l’adresse IP 10.0.0.3 pour le serveur TFTP.
4
Renommez le fichier téléchargé CMN-xxxx.fl (xxxx étant le numéro figurant sur l’étiquette collée sous le commutateur de consoles distantes), et placez-le dans le répertoire racine du serveur TFTP.
5
Si le commutateur de consoles distantes est hors tension, mettez-le sous tension. Le processus de récupération doit démarrer automatiquement.
Mise à jour du firmware des modules SIP
Les modules SIP peuvent être mis à jour de façon individuelle ou collective.
Mise à jour simultanée de plusieurs modules SIP :
1
Appuyez sur <Impr écran>. La boîte de dialogue Principal s’affiche.
2
Cliquez sur Commandes - État SIP s’affiche.
.
La boîte de dialogue État SIP
NOTA :
Lorsque l’option Mise à jour auto. du SIP est cochée dans la boîte de dialogue État SIP, le firmware du SIP est automatiquement mis à jour en même temps que celui du commutateur de consoles distantes ou lorsqu’un nouveau SIP est installé sur ce dernier après la mise à jour du firmware. Tous les SIP découverts mais non reliés au commutateur lors de la mise à jour du firmware devront être mis
à jour manuellement.
Annexe D : Mises à jour FLASH
225
Figure D-2. Boîte de dialogue État SIP
3
Cliquez sur un ou plusieurs types de modules à mettre à jour. Cliquez sur M. à jour.
4
La boîte de dialogue Mise à jour SIP s’affiche. Cliquez sur OK pour lancer la mise à jour puis revenir à la boîte de dialogue État SIP.
Mise à jour individuelle du firmware d’un module SIP :
1
Appuyez sur <Impr écran>
.
La boîte de dialogue Principal s’affiche.
2
Cliquez sur Commandes - Afficher versions. La boîte de dialogue
Version s’affiche.
Figure D-3. Boîte de dialogue Version
226
Annexe D : Mises à jour FLASH
3
Cliquez sur SIP pour visualiser les informations de version relatives aux différents modules SIP. La boîte de dialogue Sélection SIP s’affiche.
4
Sélectionnez un module SIP à mettre à jour, puis cliquez sur le bouton
Version. La boîte de dialogue Version SIP s’affiche.
5
Cliquez sur le bouton Charger firmware. La boîte de dialogue Charger
SIP s’affiche.
6
Cliquez sur OK pour lancer la mise à jour puis revenir à la boîte de dialogue État SIP.
NOTA :
Au cours d’une mise à jour, l’indicateur d’état SIP de la boîte de dialogue
Principal est jaune. Le module SIP n’est pas disponible lorsqu’une mise à jour est en cours. Lorsqu’une mise à jour est lancée, toute connexion en cours au serveur via le module SIP est interrompue.
NOTA :
Pour rétablir les paramètres définis en usine d’un SIP, cliquez sur SIP dans la boîte de dialogue Version. La boîte de dialogue Version SIP s’affiche. Cliquez sur
Désactiver puis sur OK pour rétablir les paramètres par défaut du SIP.
Annexe D : Mises à jour FLASH
227
228
Annexe D : Mises à jour FLASH
Annexe E : Spécifications techniques
Tableau E-1. Spécifications produit des commutateurs de consoles distantes
2161DS-2/4161DS
Voies du serveur
Nombre
Types
16
Modules SIP PS/2 et USB de Dell. Modules PS/2,
PS2M, USB, Sun et IQ série d’Avocent.
Connecteurs RJ-45
Types de synchronisation Horizontale et verticale séparées
Plug and Play
Résolution vidéo
Voie de configuration du réseau
DDC2B
Voie analogique maximale : 1 280 x 800 à 60 Hz
Nombre
Type
Connecteur
Groupes de voies analogiques
Nombre
Type
Connecteurs
Dimensions
1
RS-232 série
Femelle DB9
1
PS/2, USB, VGA et ACI miniDIN PS/2, D 15 broches, RJ-45
E
Annexe E : Spécifications techniques
229
Tableau E-1. Spécifications produit des commutateurs de consoles distantes
2161DS-2/4161DS (suite)
Dimensions
(H x L x P)
Poids
Facteur de forme 1U 4,45 x 43,18 x 27,94 cm
(1,75 x 17 x 11 in.)
3,6 kg (8 lb) sans les câbles
Dissipation calorifique
Débit d’air
97 kJ/h
8 l/s
Consommation d’énergie 12,5 W
Puissance d’alimentation (c.a.) 40 W au maximum
Tension nominale d’alimentation (c.a.)
100 à 240 V c.a. détection automatique
Courant nominal d’alimentation (c.a.)
0,5 A
Câble d’alimentation (c.a.) Câble trois fils 18 AWG avec fiche à trois conducteurs
CEI-320 à l’extrémité de l’alimentation et une prise adaptée au pays ou à la zone d’utilisation à l’autre extrémité
Fréquence d’alimentation 50/60 Hz
Températures 0 o fonctionnement
-20
à 50 o o
Celsius (32
à 60 o fonctionnement o
à 122
Celsius (-4 o o
à 140
Fahrenheit) en o
Fahrenheit) hors
Humidité Fonctionnement : 20 à 80 % sans condensation
Hors fonctionnement : 5 à 95 % sans condensation
Certifications et labels de sécurité et EMC
UL / cUL, CE - EU, N (Nemko), GOST, C-Tick, NOM /
NYCE, MIC (BCC), SASO, TUV-GS, IRAM, FCC,
ICES, VCCI, SoNCAP, SABS, Bellis, FIS/ Kvalitet,
Koncar, CKT, INSM, Ukrtest, STZ
230
Annexe E : Spécifications techniques
Tableau E-2. Spécifications produit du commutateur de consoles distantes
2321DS
Spécifications produit du commutateur de consoles distantes
Voies du serveur
Nombre 32
Types Modules SIP PS/2 et USB de Dell. Modules PS/2,
PS2M, USB, Sun et IQ série d’Avocent.
Connecteurs RJ-45
Types de synchronisation Horizontale et verticale séparées
Plug and Play
Résolution vidéo
Voie de configuration du réseau
DDC2B
Voie analogique maximale : 1 280 x 800 à 60 Hz
Nombre
Type
1
RS-232 série
Connecteur
Groupes de voies analogiques
RJ-45
Nombre 1
Type
Connecteurs
PS/2, USB, VGA et ACI miniDIN PS/2, D 15 broches, RJ-45
Voie Serial Power Control (PDU)
Nombre
Type
Connecteur
Dimensions
Dimensions
(H x L x P)
Poids
Dissipation calorifique
Débit d’air
2
Série RS-232
Modulaire à 8 broches (RJ-45)
Facteur de forme 1U 4,37 x 43,18 x 35,62 cm
(1,72 x 17 x 14,025 in.)
4,5 kg (10 lb) sans les câbles
47,47 kJ/h
8 l/s
Annexe E : Spécifications techniques
231
Tableau E-2. Spécifications produit du commutateur de consoles distantes
2321DS (suite)
Spécifications produit du commutateur de consoles distantes
Consommation d’énergie 13,2 W
Puissance d’alimentation (c.a.) 40 W au maximum
100 à 240 V c.a. détection automatique Tension nominale d’alimentation (c.a.)
Courant nominal d’alimentation (c.a.)
1,25 A
Câble d’alimentation (c.a.) Câble trois fils 18 AWG avec fiche à trois conducteurs
CEI-320 à l’extrémité de l’alimentation et une prise adaptée au pays ou à la zone d’utilisation à l’autre extrémité
Fréquence d’alimentation 50/60 Hz
Températures 0 o fonctionnement
-20
à 50 o o
Celsius (32
à 60 o fonctionnement o
à 122
Celsius (-4 o o
à 140
Fahrenheit) en o
Fahrenheit) hors
Humidité Fonctionnement : 20 à 80 % sans condensation
Hors fonctionnement : 5 à 95 % sans condensation
Certifications et labels de sécurité et EMC
UL / cUL, CE - EU, N (Nemko), GOST, C-Tick, NOM /
NYCE, MIC (BCC), SASO, GS, IRAM, FCC, ICES,
VCCI, SoNCAP, SABS, Bellis, FIS/ Kvalitet, Koncar,
KUCAS, INSM, Ukrtest, STZ
232
Annexe E : Spécifications techniques
Annexe F : Assistance technique
F
Notre équipe d’assistance technique se tient à votre disposition en cas de problème d’installation ou de fonctionnement susceptible de se produire avec un produit Dell. En cas de difficulté, suivez les procédures ci-dessous pour obtenir de l’aide le plus rapidement possible.
Pour résoudre un problème :
1
Vérifiez la section appropriée du manuel pour voir si le problème peut être résolu à l’aide des procédures indiquées.
2
Consultez le site Web dell.com/support et effectuez une recherche dans la base de connaissances ou utilisez le formulaire d’aide en ligne.
3
Appelez le service d’assistance technique Dell le plus proche.
Annexe F : Assistance technique
233
234
Annexe F : Assistance technique
Index
Valeurs numériques
2161DS-2 ou 4161DS, commutateur analogique à câblage CAT, 29
2161DS2/4161DS2, commutateur de consoles, 19
Assistant de resynchronisation, 141
A
Active Directory
ajout d’utilisateurs et de privilèges avec les extensions de schémas de Dell, 171
configuration d’extensions de schémas de Dell, 169
connexion au commutateur de consoles distantes, 176
questions fréquemment posées, 177
Panel). Voir Panneau de gestion du matériel.
Applications du terminal, 19-20,
B
Base de données utilisation de l’interface Web intégrée
Bouton Effacer les éléments hors ligne
utilisation de l’interface Web intégrée, 120
Bouton Gérer le commutateur de consoles distantes de la barre des tâches
lancement du panneau de gestion du matériel, 137
C
Index
235
236
Clavier
Combinaisons de touches
Commutateur de consoles
2161DS2/4161DS2
Commutateur de consoles distantes
caractéristiques et avantages, 1
visualisation et configuration des paramètres via l’interface
Commutateur monté en cascade, 27
Commutateurs assemblés utilisation de l’interface Web intégrée
affichage et configuration des connexions, 119
réinitialisation d’un SIP relié, 122
Compte de remplacement de l’administrateur, 148
Comptes utilisateurs utilisation de l’interface OSCAR
configuration du mot de passe, 45
utilisation de l’interface Web intégrée
modification du mot de passe, 112
suppression, 113 verrouillage/déverrouillage, 113
Configuration du réseau, 10, 19
Cryptage
utilisation de l’interface Web intégrée, 107
utilisation de Virtual Media, 100
D
Délai de masquage de la barre d’outils, 71
Destination des interruptions
utilisation de l’interface Web intégrée, 116
Droits d’accès
utilisation de l’interface Web intégrée, 111
Durée entre les serveurs, 80, 83
E
Index
État
commutateur à l’aide de l’interface OSCAR, 36
serveur à l’aide du visualiseur, 82
utilisation de l’interface Web intégrée
Extensions de schémas de Dell
ajout d’utilisateurs de commutateur de consoles distantes et de privilèges, 171
F
Fichiers de configuration utilisation de l’interface Web intégrée
lecture et enregistrement, 130
Firmware
mise à jour via l’interface Web intégrée, 125
mise à jour via le panneau de gestion du matériel, 138
Fonction verrouillage de sécurité
utilisation de l’interface Web
I
Informations de préemption, 58
Informations relatives à la version
affichage à partir de l’interface
affichage via l’interface Web intégrée, 121
Installation et configuration
commutateur de consoles distantes, 10
de l’interface Web intégrée, 33
Interface OSCAR
Interface Web intégrée
affichage des informations relatives à la version, 121
affichage et configuration des paramètres du commutateur de consoles distantes, 106
migration des commutateurs à partir du logiciel Remote
Interruptions des activités, 201
Index
237
238
L
Langue
configuration à l’aide de l’interface
configuration de l’interface Web intégrée, 120
N
Navigateurs
pris en charge par l’interface Web intégrée, 33
M
Mise à jour FLASH
série, 221, 223 utilisation de l’interface
Mode Balayage
utilisation de l’interface Web intégrée, 82
utilisation du visualiseur, 81
Module d’expansion de voie. Voir
O
OpenManage IT Assistant Event
Viewer
activation d’interruptions SNMP via l’interface Web intégrée, 116
Optimisation de la qualité de l’image vidéo, 25
P
Panneau de gestion du matériel
migration de commutateurs sur l’interface Web intégrée, 140
Paramètres de réseau
configuration à l’aide de l’interface
Préemption
Index
utilisation de l’interface Web intégrée, 109
utilisation du visualiseur, 88
Protocole de résolution d’adresse. Voir ARP.
Protocole LDAP
paramètres d’authentification, 151
R
Redémarrage du système
utilisation de l’interface Web intégrée, 130
Réglage du niveau de bruit, 79
Remote Console Switch
Software
caractéristiques et avantages, 5
S
Schéma étendu de Dell
comparaison avec le schéma standard, 146
présentation de l’objet AD, 165
utilisation de la syntaxe des objets
Secure Socket Layer. Voir SSL.
Sécurité
configuration à l’aide de l’interface
Serveur
à l’aide d’OSCAR
utilisation de l’interface OSCAR
utilisation de l’interface Web intégrée
utilisation du visualiseur
affichage
SNMP
interruptions des activités, 201
utilisation de l’interface Web intégrée
configuration des paramètres, 115
Index
239
Souris
utilisation du visualiseur
amélioration des performances, 79 réduction des traînées, 79
Spécifications techniques, 229
240
V
Vidéo
réglage à l’aide du visualiseur, 74
Virtual Media
configuration à l’aide de l’interface
configuration via l’interface Web intégrée, 98
lancement à l’aide du visualiseur, 101
Visualiseur
agrandissement et actualisation, 72
Visualiseur d’images
affichage d’indicateurs d’état, 82
Index
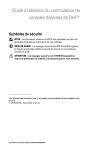
Public link updated
The public link to your chat has been updated.