Symantec Norton Personal Firewall 2004 Manuel utilisateur
PDF
Télécharger
Document
Guide de l'utilisateur Guide de l'utilisateur de Norton Personal Firewall™ 2004 Le logiciel décrit dans ce manuel est fourni aux termes d'un contrat de licence et ne peut être utilisé qu'en conformité avec ce contrat. Documentation version 7.0 Copyright Copyright © 2003 Symantec Corporation. Tous droits réservés. Toute documentation technique fournie par Symantec Corporation est soumise à copyright et reste la propriété de Symantec Corporation. LIMITATION DE GARANTIE. Cette documentation technique vous est fournie TELLE QUELLE et Symantec Corporation n'offre aucune garantie quant à son exactitude ou son utilisation. Toute utilisation de la documentation technique et des informations qu'elle contient se fait sous la responsabilité de l'utilisateur. La documentation peut inclure des erreurs techniques ou typographiques, ou autres imprécisions. Symantec se réserve le droit d'y apporter toutes les modifications nécessaires sans préavis. Toute reproduction, même partielle, de ce document est interdite sans l'autorisation écrite expresse de Symantec Corporation, 20330 Stevens Creek Blvd, Cupertino, CA 95014, Etats-Unis. Bibliothèque de modèles standard Ce produit utilise la Bibliothèque de modèles standard, bibliothèque C++ de classes de conteneurs, algorithmes et itérations. Copyright © 1996-1999. Silicon Graphics Computer Systems, Inc. L'autorisation d'utiliser, copier, modifier, distribuer et vendre ce logiciel et sa documentation pour quelque fin que ce soit est par la présente accordée gratuitement sous réserve que le copyright ci-dessus apparaisse sur tous les exemplaires et que ce copyright et cette autorisation figurent dans la documentation. Silicon Graphics ne donne aucune garantie quant à l'adéquation du présent logiciel à quelque fin que ce soit. Le logiciel est fourni "en l'état" sans garantie explicite ni implicite. Copyright © 1994. Hewlett-Packard Company L'autorisation d'utiliser, copier, modifier, distribuer et vendre ce logiciel et sa documentation pour quelque fin que ce soit est par la présente accordée gratuitement sous réserve que le copyright ci-dessus apparaisse sur tous les exemplaires et que ce copyright et cette autorisation figurent dans la documentation. Hewlett-Packard Company n'accorde aucune garantie quant à l'adéquation du présent logiciel à quelque fin que ce soit. Le logiciel est fourni "en l'état" sans garantie explicite ni implicite. 3 Marques commerciales Symantec, le logo Symantec, Norton Personal Firewall et LiveUpdate sont des marques déposées américaines de Symantec Corporation. Microsoft, MS-DOS, MSN, Windows et le logo Windows sont des marques déposées de Microsoft Corporation. AOL et CompuServe sont des marques déposées d'America Online, Inc. Pentium est une marque déposée d'Intel Corporation. Tous les autres noms de produit cités peuvent être des marques commerciales ou déposées de leurs détenteurs respectifs et sont reconnus comme tels. Imprimé en Irlande. 10 9 8 7 6 5 4 3 2 1 Table des matières Chapitre 1 Résumé des fonctionnalités Fonctionnalités de protection de la sécurité .................................12 Chapitre 2 Installation de Norton Personal Firewall Configuration requise ......................................................................13 Programmes de courrier électronique et de messagerie instantanée pris en charge ...............................................14 Compatibilité avec les autres logiciels et matériels .............15 Avant l'installation ...........................................................................16 Préparation de l'ordinateur ......................................................16 Installation de Norton Personal Firewall ......................................17 Si l'écran d'accueil ne s'affiche pas .........................................20 Après l'installation ...........................................................................20 Utilisation de l'assistant Informations ...................................20 Si vous avez besoin de désinstaller Norton Personal Firewall .........................................................22 Chapitre 3 Informations de base Vérifier le numéro de version .........................................................25 Démarrage de Norton Personal Firewall ............................................. 26 Utilisation de l'icône de Norton Personal Firewall dans la barre d'état système ..................................................................27 Utilisation de l'assistant Web depuis la barre d'outils de l'Explorateur Windows .............................................................27 Réponse aux alertes de Norton Personal Firewall ............................. 28 Informations complémentaires avec l'assistant Alerte .................................................................28 Utilisation de l'assistant Web .........................................................29 6 Table des matières Vérification de la vulnérabilité de votre ordinateur aux attaques ...............................................................................30 Identification de la source d'un trafic Internet .............................30 Blocage de toutes les communications Internet ...........................31 Gestion des filtres publicitaires ......................................................33 Activation/désactivation du Blocage des publicités .............33 Activation/désactivation du Blocage des fenêtres déroulantes ..........................................................................34 Désactivation temporaire de Norton Personal Firewall ..............35 Pour plus d'informations ..................................................................36 Recherche des termes dans le glossaire .................................36 Utilisation de l'aide en ligne ....................................................36 Fichier LisezMoi .........................................................................37 Accès à la version PDF du Guide de l'utilisateur ..................37 Produits Symantec sur le Web .................................................38 Inscription au bulletin d'informations de Symantec Security Response ............................................39 Chapitre 4 Options Configuration des options de Norton Personal Firewall .............42 A propos des options générales ...............................................43 A propos des options LiveUpdate ............................................43 A propos des options de pare-feu ............................................43 A propos des options de courrier électronique .....................43 Options de protection par mot de passe de Norton Personal Firewall ..........................................................43 Réinitialisation du mot de passe des options ........................44 Chapitre 5 Mises à jour avec LiveUpdate A propos des mises à jour de programme .....................................45 A propos des mises à jour de la protection ...................................46 Obtenir des mises à jour à l'aide de LiveUpdate ..........................47 Effectuer des mises à jour avec LiveUpdate ..................................47 Si vous ne pouvez pas utiliser LiveUpdate ....................................47 Paramétrage de LiveUpdate en mode interactif ou en mode express ..............................................................................48 Désactivation du mode express ...............................................49 Exécution automatique de LiveUpdate ..........................................50 Informations sur l'abonnement .......................................................52 Table des matières Chapitre 6 Protection contre les tentatives d'intrusion A propos du pare-feu personnel .....................................................53 Personnalisation de la protection par pare-feu ............................54 Modification du niveau de sécurité ........................................54 Modification de paramètres de sécurité individuels ............54 Autoriser ou bloquer l'accès à votre ordinateur ...........................55 Personnalisation des règles de filtrage .........................................57 Traitement des règles de filtrage ............................................57 Création de règles de filtrage ...................................................58 Ajout manuel d'une règle de filtrage ......................................60 Modification d'une règle de filtrage existante ......................61 Identification des ordinateurs dans Norton Personal Firewall .........................................................63 Spécification d'un ordinateur individuel ...............................63 Spécification d'une série d'ordinateurs ..................................64 Spécification d'ordinateurs à l'aide d'une adresse réseau .........................................................64 A propos de la Détection d'intrusion .................................................... 65 Personnalisation de la Détection d'intrusion ................................65 Activation et désactivation des alertes de la Détection d'intrusion ...........................................................................66 Exclusion d'activités réseau spécifiques de la surveillance ...............................................................67 Activation et désactivation d'AutoBlock ................................68 Déblocage d'ordinateurs bloqués par AutoBlock ..................69 Exclusion d'ordinateurs d'AutoBlock .....................................69 Ajout d'un ordinateur bloqué à la zone Restreints ...............70 Chapitre 7 Personnalisation de la protection pour différents emplacements A propos du Détecteur réseau .........................................................71 Création d'un nouvel emplacement ........................................72 Ajout de nouveaux réseaux aux emplacements ...................74 En savoir plus sur les réseaux .................................................75 Personnalisation des paramètres d'un emplacement ..........75 Suppression de réseaux d'un emplacement ..........................76 Suppression d'un emplacement ..............................................76 7 8 Table des matières Chapitre 8 Protection de la confidentialité Identification des informations confidentielles à protéger .........77 Ajout d'informations confidentielles ......................................78 Modification ou suppression d'informations confidentielles .....................................................................79 Personnalisation des paramètres de confidentialité ....................79 Définition du niveau de confidentialité ..................................80 Réglage de paramètres de confidentialité individuels .........80 Chapitre 9 Contrôle de Norton Personal Firewall Affichage de la fenêtre Statistiques ................................................83 Réinitialisation des informations de la fenêtre Statistiques ............................................................84 Affichage des statistiques détaillées ..............................................84 Affichage des journaux de Norton Personal Firewall ..................85 Consultation des informations de journal ..............................85 Chapitre 10 Blocage des publicités sur Internet Utilisation de la Corbeille à publicités ...........................................87 Utilisation des chaînes de texte pour identifier les publicités à bloquer ou à autoriser ..........................................88 Identification des chaînes de Blocage des publicités ...........89 Ajout d'une chaîne de Blocage des publicités .......................89 Modification ou suppression d'une chaîne de Blocage des publicités .......................................................90 Chapitre 11 Dépannage Explorer le site Web de service et support de Symantec ............91 Dépannage de Norton Personal Firewall ............................................. 93 Quel est le problème lié à ce site Web ? .................................93 Pourquoi ne puis-je pas entrer des informations en ligne ? ..............................................................................93 Pourquoi un courrier électronique que j'ai envoyé n'est-il jamais arrivé ? ........................................................94 Pourquoi Norton Personal Firewall ne m'envoie-t-il pas d'avertissement avant d'autoriser des programmes à accéder à Internet ? .................................94 Pourquoi ne puis-je pas imprimer vers une imprimante partagée ou me connecter à un ordinateur du réseau local ? ..............................................94 Comment un site Web peut-il accéder aux informations sur mon navigateur ? .........................................................94 Table des matières Dépanner le Blocage des publicités ...............................................95 Le Blocage des publicités bloque-t-il toutes les publicités de la page courante ? .........................................................95 Le Blocage des fenêtres déroulantes bloque-t-il toutes les fenêtres déroulantes ou uniquement les publicités ? ..........................................................................95 Y a-t-il des problèmes de sécurité associés à ces publicités ? ..........................................................................95 Glossaire Index Solutions de service et de support EMEA 9 Résumé des fonctionnalités 1 Utilisez les informations de cette section pour vous familiariser avec le produit. Cette section contient les éléments suivants : 1 La liste de toutes les fonctions du produit 1 Une brève description de chaque fonction Le résumé des fonctions peut vous aider à déterminer la fonction à utiliser pour résoudre un problème. Lisez les descriptions des fonctions pour déterminer le composant à utiliser. 12 Résumé des fonctionnalités Fonctionnalités de protection de la sécurité Fonctionnalités de protection de la sécurité Norton Personal Firewall intègre une série d'outils de sécurité permettant de protéger votre ordinateur contre les menaces de sécurité et des intrusions dans votre vie privée. Les nouvelles fonctionnalités de sécurité incluent : Pare-feu personnel Le Pare-feu personnel protège votre ordinateur contre les attaques Internet, les contenus Web dangereux, les analyses de ports et autres comportements suspects. Se reporter à "A propos du pare-feu personnel" à la page 53. Détection d'intrusion La Détection d'intrusion analyse chaque élément d'information qui sort de votre ordinateur ou y rentre et bloque automatiquement toute attaque Internet. Se reporter à "A propos de la Détection d'intrusion" à la page 65. Détecteur réseau Le Détecteur réseau permet de personnaliser les paramètres de sécurité pour différents réseaux. Cela facilite la protection des utilisateurs mobiles qui se connectent à Internet sur la route. Se reporter à "Personnalisation de la protection pour différents emplacements" à la page 71. Assistant Web L'assistant Web permet de personnaliser les paramètres de sécurité pour chaque site Web, sans quitter votre navigateur. Se reporter à "Utilisation de l'assistant Web" à la page 29. Confidentialité La fonction Confidentialité propose différents niveaux de contrôle sur le type d'informations que les utilisateurs peuvent envoyer par le Web, le courrier électronique et les programmes de messagerie instantanée. Se reporter à "Protection de la confidentialité" à la page 77. Blocage des publicités Le Blocage des publicités accélère la navigation sur le Web en éliminant les bannières publicitaires, les présentations Flash, les fenêtres déroulantes et autres contenus longs à charger ou indésirables. Se reporter à "Blocage des publicités sur Internet" à la page 87. Assistant Alerte L'assistant Alerte vous aide à comprendre les problèmes de sécurité, suggère des solutions aux problèmes et vous conseille sur la manière d'éviter les problèmes de sécurité à venir. Se reporter à "Informations complémentaires avec l'assistant Alerte" à la page 28. Installation de Norton Personal Firewall 2 2 Avant d'installer Norton Personal Firewall, prenez le temps de vérifier la configuration requise. Configuration requise Pour utiliser Norton Personal Firewall, l'un des systèmes d'exploitation Windows suivants doit être installé sur l'ordinateur : 1 Windows 98, 98SE 1 Windows Me 1 Windows 2000 Professionnel 1 Windows XP Professionnel/Edition familiale Windows 95 et NT, les versions serveur de Windows 2000/XP et Windows XP version 64 bits ne sont pas pris en charge. L'ordinateur doit également répondre aux spécifications suivantes. système d'exploitation Configuration requise Windows 98/98SE 1 Processeur à 133 MHz ou supérieur 1 32 Mo de RAM 1 35 Mo d'espace disque disponible 1 Internet Explorer 5.01 avec Service Pack 2 ou version ultérieure (version 5.5 recommandée) 1 Lecteur de CD-ROM ou DVD-ROM 14 Installation de Norton Personal Firewall Configuration requise système d'exploitation Configuration requise Windows Me 1 Processeur à 150 MHz ou supérieur 1 48 Mo de RAM 1 35 Mo d'espace disque disponible 1 Internet Explorer 5.01 avec Service Pack 2 ou version ultérieure (version 5.5 recommandée) 1 Lecteur de CD-ROM ou DVD-ROM 1 Processeur à 133 MHz ou supérieur 1 64 Mo de RAM 1 35 Mo d'espace disque disponible 1 Internet Explorer 5.01 avec Service Pack 2 ou version ultérieure (version 5.5 recommandée) 1 Lecteur de CD-ROM ou DVD-ROM 1 Processeur à 300 MHz ou supérieur 1 128 Mo de RAM 1 35 Mo d'espace disque disponible 1 Internet Explorer 5.01 avec Service Pack 2 ou version ultérieure (version 5.5 recommandée) 1 Lecteur de CD-ROM ou DVD-ROM Windows 2000 Professional Windows XP Professional ou Home Edition Programmes de courrier électronique et de messagerie instantanée pris en charge Norton Personal Firewall ajoute des fonctionnalités de sécurité aux programmes de courrier électronique et de messagerie instantanée suivants. Fonctionnalité Programmes pris en charge Analyse des messages de Tous les programmes compatiblesPOP3, incluant : courrier électronique 1 Microsoft Outlook Express 4.0/5.X Analyse de messagerie instantanée par la fonction Confidentialité 1 Microsoft Outlook 97/98/2000/XP 1 Netscape Messenger 4.X, Netscape Mail 6.0 1 Eudora Light 3.0, Eudora Pro 4.0, Eudora 5.0 1 AOL Instant Messenger, version 4.3 ou ultérieure 1 Yahoo! Messenger, version 5.0 ou ultérieure 1 MSN Messenger et Windows Messenger, version 4.6 ou ultérieure Installation de Norton Personal Firewall Configuration requise Compatibilité avec les autres logiciels et matériels Norton Personal Firewall fonctionne bien avec Symantec pcAnywhere et avec la plupart des routeurs et des programmes de partage de connexion, ainsi qu'avec les VPN courants. Symantec pcAnywhere Se reporter à "Modification d'une règle de filtrage existante" à la page 61. Vous ne devriez pas rencontrer de problèmes avec Symantec pcAnywhere utilisé comme Maître ou Elève avec Norton Personal Firewall. Pour bénéficier d'une protection maximale si vous utilisez un Elève pcAnywhere, modifiez la règle pour limiter son utilisation aux seuls ordinateurs que vous utilisez avec l'Elève. Les mots de passe de Symantec pcAnywhere contribuent également à un niveau de protection optimal. Routeurs Norton Personal Firewall renforce la protection assurée par le routeur. Dans certains cas, il peut être utile de réduire la protection fournie par le routeur pour pouvoir utiliser des programmes telles que NetMeeting ou Microsoft Messenger. Norton Personal Firewall propose également des fonctions qui peuvent ne pas être disponibles avec les routeurs câble et DSL, comme la fonction Confidentialité. Programmes de partage de connexion Internet Pour une protection de base, installez Norton Personal Firewall sur l'ordinateur passerelle. Pour une protection optimale contre les chevaux de Troie et les autres programmes qui initient des connexions sortantes, installez Norton Personal Firewall sur tous les ordinateurs qui partagent la connexion. Vous devez posséder une licence pour chaque copie de Norton Personal Firewall que vous installez. Réseaux Privés Virtuels (VPN) Norton Personal Firewall fonctionne avec les réseaux privés virtuels (VPN) suivants : 1 Symantec Enterprise VPN 1 Symantec VelociRaptor 1 Nortel 1 VPNRemote 1 PGP 1 SecureRemote 15 16 Installation de Norton Personal Firewall Avant l'installation Avec la plupart des VPN, vous ne pouvez pas voir Internet ou d'autres ordinateurs du réseau local quand le client VPN est actif. Vous ne pouvez voir que ce qui est disponible par l'intermédiaire du serveur VPN auquel vous êtes connecté. A propos des connexions de courrier électronique cryptées La fonction Confidentialité ne prend pas en charge les connexions de courrier électronique utilisant SSL (Secure Socket Layer). SSL est un protocole conçu par Netscape pour fournir des connexions sécurisées sur Internet. Si vous envoyez des messages de courrier électronique par l'intermédiaire d'une connexion SSL, vous ne serez pas protégé par la fonction Confidentialité. Avant l'installation Avant d'installer Norton Personal Firewall, préparez votre ordinateur. Préparation de l'ordinateur Avant d'installer Norton Personal Firewall, fermez tous les programmes Windows ouverts. D'autres programmes en cours d'exécution risqueraient d'entrer avec l'installation et de diminuer la protection. Si vous disposez d'une version récente de Norton Internet Security Professional, Norton Internet Security ou Norton Personal Firewall, le programme d'installation peut importer et utiliser vos paramètres de sécurité actuels. Si vous avez une ancienne version de ces produits, le programme d'installation vous propose de la remplacer. Installation de Norton Personal Firewall Installation de Norton Personal Firewall Si vous utilisez Windows XP Windows XP intègre un pare-feu qui peut entrer en conflit avec les fonctions de protection de Norton Personal Firewall. Il est donc nécessaire de désactiver le pare-feu de Windows XP avant d'installer Norton Personal Firewall. Pour désactiver le pare-feu de Windows XP 1 Dans la barre des tâches de Windows XP, cliquez sur Démarrer > Panneau de configuration. 2 Dans la fenêtre Panneau de configuration, effectuez l'une des opérations suivantes : 2 2 Dans l'affichage de catégorie par défaut, cliquez sur Connexions réseau et Internet, puis cliquez sur Connexions réseau. Dans l'affichage classique, cliquez deux fois sur Connexions réseau. 3 Cliquez avec le bouton droit sur l'icône de la connexion active, puis cliquez sur Propriétés. 4 Dans la fenêtre Propriétés, sur l'onglet Avancés, désélectionnez l'option Protéger mon ordinateur et le réseau en limitant l'accès à cet ordinateur depuis Internet. 5 Cliquez sur OK. Installation de Norton Personal Firewall Vous pouvez installer Norton Personal Firewall à partir d'un CD ou d'un fichier téléchargé. Si vous ne l'avez pas encore fait, fermez tous les autres programmes Windows. Pour installer Norton Personal Firewall 1 Se reporter à "Si l'écran d'accueil ne s'affiche pas" à la page 20. Effectuez l'une des opérations suivantes : 2 2 Si vous effectuez une installation à partir d'un CD, insérez le CD dans le lecteur de CD-ROM. Si vous avez téléchargé votre copie de Norton Personal Firewall, cliquez deux fois sur le fichier que vous avez téléchargé, puis cliquez sur Installer. 17 18 Installation de Norton Personal Firewall Installation de Norton Personal Firewall 2 Dans la fenêtre de Norton Personal Firewall, cliquez sur Installer Norton Personal Firewall. 3 Lisez l'accord de licence et cliquez sur J'accepte l'accord de licence. Si vous ne les acceptez pas, vous ne pourrez pas continuer l'installation. 4 Cliquez sur Suivant. Installation de Norton Personal Firewall Installation de Norton Personal Firewall 5 Cliquez sur Parcourir pour sélectionner le dossier dans lequel vous souhaitez installer Norton Personal Firewall, s'il s'agit d'un autre emplacement que celui par défaut. 6 Cliquez sur Suivant. 7 Confirmez l'emplacement d'installation et cliquez sur Suivant pour installer Norton Personal Firewall. La fenêtre du programme d'installation de Norton Personal Firewall affiche la progression de l'installation. Cette opération peut prendre quelques minutes selon la rapidité de votre ordinateur. 8 Après l'installation de Norton Personal Firewall, parcourez le texte Lisez-moi, puis cliquez sur Suivant. 9 Effectuez l'une des opérations suivantes : 2 2 Pour redémarrer votre ordinateur maintenant, cliquez sur Redémarrer maintenant (recommandé). Pour redémarrer l'ordinateur ultérieurement, cliquez sur Redémarrer ultérieurement. Votre ordinateur n'est pas protégé jusqu'à ce que vous redémarriez. 10 Cliquez sur Terminer. 19 20 Installation de Norton Personal Firewall Après l'installation Si l'écran d'accueil ne s'affiche pas Il peut arriver que le lecteur de CD-ROM d'un ordinateur ne lance pas automatiquement le CD. Pour démarrer l'installation depuis le CD de Norton Personal Firewall 1 Sur le bureau, cliquez deux fois sur Poste de travail. 2 Dans la boîte de dialogue Poste de travail, cliquez deux fois sur l'icône représentant le lecteur de CD. 3 Dans la liste de fichiers, cliquez deux fois sur Cdstart.exe. Après l'installation Après avoir installé Norton Personal Firewall et redémarré l'ordinateur, l'assistant Informations apparaît. Utilisation de l'assistant Informations L'assistant Informations vous permet d'enregistrer votre copie de Norton Personal Firewall, d'obtenir des informations sur les mises à jour, de sélectionner des tâches automatiques post-installation et de vérifier vos paramètres de sécurité. w Si vous ne souhaitez pas enregistrer le logiciel à l'aide de l'assistant Informations ou si l'enregistrement échoue pour une raison quelconque, vous pouvez utiliser l'option Enregistrement du produit du menu Aide, ou vous enregistrer sur le site Web de Symantec. Sélectionnez votre produit sur http://www.symantec.com/region/fr/product/ puis cliquez sur Support puis Enregistrement en ligne Pour utiliser l'assistant Informations 1 Dans la fenêtre de bienvenue, cliquez sur Suivant. 2 Si Norton Personal Firewall était déjà installé lorsque vous avez acheté l'ordinateur, vous devez accepter l'accord de licence pour pouvoir utiliser Norton Personal Firewall. Cliquez sur J'accepte les termes de l'accord de licence, puis sur Suivant. 3 Dans la première fenêtre d'enregistrement, sélectionnez le pays depuis lequel vous vous enregistrez. Installation de Norton Personal Firewall Après l'installation 4 Pour obtenir des informations sur Norton Personal Firewall auprès de Symantec, sélectionnez le mode de réception de ces informations, saisissez l'adresse et le numéro de téléphone correspondants, puis cliquez sur Suivant. 5 Cochez l'option si vous voulez recevoir du courrier postal de Symantec. 6 Saisissez votre nom et votre adresse et cliquez sur Suivant. 7 Assurez-vous que vous êtes connecté à Internet, puis cliquez sur Suivant. 8 Cliquez sur Terminer. 9 Sélectionnez les tâches post-installation que Norton Personal Firewall doit effectuer automatiquement. Les options sont les suivantes : Configurer la Confidentialité Permet d'identifier les informations que la fonction Confidentialité doit protéger. Se reporter à "Identification des informations confidentielles à protéger" à la page 77. Exécuter LiveUpdate Permet de s'assurer que vous disposez des mises à jour de sécurité les plus récentes. Se reporter à "Mises à jour avec LiveUpdate" à la page 45. 10 Cliquez sur Suivant. 11 Vérifiez les tâches post-installation et les paramètres de configuration de Norton Personal Firewall. Pour modifier des paramètres, utilisez Options. 12 Cliquez sur Terminer. Si vous avez sélectionné des tâches post-installation, elles démarrent automatiquement. 21 22 Installation de Norton Personal Firewall Si vous avez besoin de désinstaller Norton Personal Firewall Si vous avez besoin de désinstaller Norton Personal Firewall Si vous avez besoin de supprimer Norton Personal Firewall de votre ordinateur, utilisez l'option Ajout/Suppression de programmes du Panneau de configuration Windows. w Au cours de la désinstallation, Windows peut indiquer qu'il effectue l'installation d'un logiciel. Il s'agit d'un message général de l'installateur Microsoft, que vous pouvez ignorer. Pour désinstaller Norton Personal Firewall 1 Effectuez l'une des opérations suivantes : 2 2 Dans la barre des tâches Windows, cliquez sur Démarrer > Paramètres > Panneau de configuration. Dans la barre des tâches de Windows XP, cliquez sur Démarrer > Panneau de configuration. 2 Dans le Panneau de configuration, cliquez deux fois sur Ajout/ Suppression de programmes. 3 Dans la liste des programmes installés, sélectionnez Norton Personal Firewall. 4 Effectuez l'une des opérations suivantes : 2 Sous Windows 2000/Me, cliquez sur Modifier/Supprimer. 2 Sous Windows 98, cliquez sur Ajouter/Supprimer. 2 Sous Windows XP, cliquez sur Modifier. 5 Cliquez sur Tout supprimer. 6 Si vous prévoyez de réinstaller Norton Personal Firewall, cochez Enregistrer mes paramètres. Cette option sauvegarde une copie de vos paramètres de sécurité actuels. Vous pouvez ensuite importer ces paramètres pour restaurer votre protection. 7 Cliquez sur Suivant. Installation de Norton Personal Firewall Si vous avez besoin de désinstaller Norton Personal Firewall 8 Dans la fenêtre indiquant que Norton Personal Firewall a été correctement supprimé, effectuez l'une des opérations suivantes : 2 2 9 Pour redémarrer votre ordinateur maintenant, cliquez sur Redémarrer maintenant (recommandé). Pour redémarrer l'ordinateur ultérieurement, cliquez sur Redémarrer ultérieurement. Norton Personal Firewall n'est pas complètement désinstallé jusqu'à ce que vous redémarriez votre ordinateur. Cliquez sur Terminer. 23 Informations de base 3 Ces informations de base expliquent comment effectuer les tâches suivantes : 1 Travailler avec votre produit Symantec. 1 Protéger votre ordinateur. 1 Personnaliser les options 1 Surveiller les activités de protection. 1 Accéder à des informations supplémentaires Vérifier le numéro de version Vous pouvez vérifier le numéro de version de votre produit sur votre ordinateur. Le numéro de version est utile pour chercher des informations supplémentaires concernant votre produit sur le site Web de Symantec. Pour vérifier le numéro de version 1 Lancez votre produit. 2 Cliquez sur Aide et support technique. 3 Dans le menu Aide, cliquez sur A propos de <le nom de votre produit>. 4 Dans la boîte de dialogue A propos de, sélectionnez le nom de votre produit. 26 Informations de base Démarrage de Norton Personal Firewall Démarrage de Norton Personal Firewall Après son installation, Norton Personal Firewall protège automatiquement l'ordinateur sur lequel il est installé. Vous n'avez pas besoin de lancer le programme pour activer la protection. Pour démarrer Norton Personal Firewall 4 Effectuez l'une des opérations suivantes : 2 2 2 Dans la barre des tâches de Windows, cliquez sur Démarrer > Programmes > Norton Personal Firewall > Norton Personal Firewall. Dans la barre des tâches de Windows XP, cliquez sur Démarrer > Autres programmes > Norton Personal Firewall > Norton Personal Firewall. Sur le Bureau de Windows, cliquez deux fois sur Norton Personal Firewall. Informations de base Utilisation de l'icône de Norton Personal Firewall dans la barre d'état système Utilisation de l'icône de Norton Personal Firewall dans la barre d'état système Norton Personal Firewall ajoute une icône dans la barre d'état système de Windows, qui se trouve à l'extrémité droite de la barre des tâches de Windows. Utilisez cette icône pour ouvrir rapidement Norton Personal Firewall, bloquer tout le trafic Internet, désactiver toutes les fonctionnalités de protection de Norton Personal Firewall et en savoir plus sur Norton Personal Firewall. Se reporter à "A propos des options générales" à la page 43. Vous pouvez aussi utiliser les options de Norton Personal Firewall pour ajouter d'autres outils au menu. Pour utiliser l'icône Norton Personal Firewall de la barre d'état système 1 Dans la barre d'état système de Windows, cliquez avec le bouton droit sur l'icône de Norton Personal Firewall. 2 Dans le menu qui apparaît lorsque vous cliquez sur le menu de la barre d'état système, sélectionnez l'option de votre choix. Les options sont les suivantes : Norton Personal Firewall Ouvre la fenêtre principale de Norton Personal Firewall. Bloquer le trafic Bloque immédiatement toutes les communications Internet. A propos de Norton Personal Firewall Affiche des informations supplémentaires concernant Norton Personal Firewall. LiveUpdate Permet de mettre à jour votre protection. Aide Ouvre l'aide en ligne. Désactiver Arrête la protection de votre ordinateur assurée par Norton Personal Firewall. Utilisation de l'assistant Web depuis la barre d'outils de l'Explorateur Windows Se reporter à "Utilisation de l'assistant Web" à la page 29. Norton Personal Firewall intègre maintenant un assistant Web, qui permet d'accéder rapidement aux paramètres de sécurité sans quitter votre navigateur Web. 27 28 Informations de base Réponse aux alertes de Norton Personal Firewall Réponse aux alertes de Norton Personal Firewall Lorsqu'une alerte Norton Personal Firewall apparaît, lisez le message avant de prendre une décision. Identifiez le type d'alerte et le niveau de risque. Quand vous avez évalué les risques, faites un choix. w Prenez le temps nécessaire avant de prendre votre décision. Tant que l'alerte est active, votre ordinateur est à l'abri des attaques. Norton Personal Firewall vous permet de choisir une action appropriée en présélectionnant l'action recommandée s'il en existe une. Norton Personal Firewall ne peut pas suggérer d'actions recommandées pour toutes les alertes. Se reporter à "Personnalisation de la protection pour différents emplacements" à la page 71. La première alerte que la plupart des utilisateurs reçoivent est l'alerte de nouvel emplacement. Elle apparaît chaque fois que votre ordinateur se connecte à un réseau que le Détecteur réseau ne reconnaît pas. Il est très probable que vous recevrez une alerte de nouvel emplacement la première fois que vous vous connecterez à Internet après l'installation de Norton Personal Firewall. Informations complémentaires avec l'assistant Alerte Chaque alerte Norton Personal Firewall inclut un lien vers l'assistant Alerte. L'assistant Alerte comprend des informations personnalisées sur chaque alerte, notamment : 1 Le type d'alerte 1 Le niveau de menace 1 La communication qui a déclenché cette alerte 1 Ce que ces types d'alerte indiquent 1 Le moyen de réduire le nombre de ces alertes Pour utiliser l'assistant Alerte 1 Dans une alerte quelconque, cliquez sur Assistant Alerte. 2 Dans la fenêtre Assistant Alerte, examinez les informations sur cette alerte. 3 Pour répondre à l'alerte, fermez l'assistant Alerte. Informations de base Utilisation de l'assistant Web Utilisation de l'assistant Web L'assistant Web permet de personnaliser les paramètres de Blocage des publicités et de Confidentialité pour chaque site Web, sans quitter votre navigateur. L'assistant Web ajoute à la barre d'outils de Microsoft Internet Explorer un bouton qui permet d'accéder rapidement au Blocage des publicités, à la fonction Confidentialité et à la fenêtre principale de Norton Personal Firewall. Le menu de l'assistant Web inclut les tâches suivantes : Bloquer les cookies sur ce site Empêche ce site de créer et de lire des cookies. Bloquer les publicités sur ce site Supprime les images publicitaires sur ce site. Bloquer les fenêtres déroulantes sur ce site Empêche ce site d'ouvrir des fenêtres de navigateur indésirables. Ouvrir la Corbeille à publicités Ouvre la Corbeille à publicités, qui permet de choisir les publicités à bloquer. Configurer les paramètres de sécurité Ouvre la fenêtre principale de Norton Personal Firewall. Après avoir installé Norton Personal Firewall, le bouton de l'assistant Web apparaît dans la barre d'outils d'Internet Explorer. Si vous avez verrouillé vos barres d'outils, le bouton de l'assistant Web peut être masqué. Pour afficher ou masquer l'assistant Web 4 Dans Microsoft Internet Explorer, cliquez avec le bouton droit sur la barre d'outils, puis cliquez sur Assistant Web. 29 30 Informations de base Vérification de la vulnérabilité de votre ordinateur aux attaques Vérification de la vulnérabilité de votre ordinateur aux attaques Utilisez Security Check pour vérifier la vulnérabilité de votre ordinateur face aux intrusions. Le lien Security Check dans Norton Personal Firewall affiche la page du site Web de Symantec depuis laquelle il est possible de lancer une analyse des failles de l'ordinateur et d'obtenir des informations détaillées à propos des analyses de Security Check. w Vous devez être connecté à Internet pour vérifier la vulnérabilité de votre ordinateur. Pour vérifier la vulnérabilité de votre ordinateur aux attaques 1 Dans la fenêtre principale, cliquez sur Sécurité. 2 Cliquez sur Vérifier la sécurité. 3 Dans la page Web Security Check, cliquez sur Analyse des risques en matière de sécurité. 4 Pour plus d'informations sur les tests de Security Check, cliquez sur A propos de l'analyse des risques en matière de sécurité. Lorsque l'analyse est terminée, la page de résultats répertorie toutes les zones contrôlées, ainsi que votre niveau de vulnérabilité dans chacune. Pour chaque zone à risque, vous pouvez obtenir davantage de détails sur le problème et la manière de le résoudre. Pour obtenir davantage d'informations sur une zone à risque 4 Dans la page des résultats, cliquez sur Afficher les détails à côté du nom de l'analyse. Identification de la source d'un trafic Internet Visual Tracking vous aide à en savoir plus sur les ordinateurs qui tentent de se connecter à votre ordinateur. Grâce à Visual Tracking, vous pouvez identifier l'emplacement de l'adresse IP utilisée et des informations de contact sur le propriétaire de l'adresse. Vous pouvez utiliser ces informations pour déterminer l'origine d'une attaque et vous informer sur les tentatives d'intrusion. Informations de base Blocage de toutes les communications Internet Vous pouvez effectuer un suivi des tentatives de connexion depuis les emplacements suivants : 1 Fenêtre Statistiques 1 AutoBlock 1 Alertes Lorsque Visual Tracking a terminé, il affiche une représentation visuelle de l'origine de cette communication et des informations de contact concernant le propriétaire de l'adresse IP. Pour suivre une tentative de connexion depuis la fenêtre Statistiques 1 Dans la fenêtre principale, cliquez sur Statistiques. 2 Cliquez sur Détails de l'attaquant. Votre navigateur ouvre la page Web de Visual Tracking. Pour suivre une tentative de connexion depuis AutoBlock 1 Dans la fenêtre principale, cliquez deux fois sur Détection d'intrusion. 2 Dans la fenêtre de Détection d'intrusion, sous AutoBlock, sélectionnez une connexion que vous souhaitez suivre. 3 Cliquez sur Détails de l'attaquant. Votre navigateur ouvre la page Web de Visual Tracking. Pour suivre une tentative de connexion depuis l'assistant Alerte 1 Dans une alerte de sécurité, cliquez sur Assistant Alerte. 2 Cliquez sur l'adresse IP de l'ordinateur attaquant. Votre navigateur s'ouvre sur la page Web de Visual Tracking. Blocage de toutes les communications Internet La fonction Bloquer le trafic permet d'interrompre immédiatement toute communication entre votre ordinateur et un autre ordinateur. Cette fonction peut être pratique pour limiter les dommages éventuels sur votre ordinateur en cas d'attaque, si un cheval de Troie envoie des informations confidentielles à votre insu ou si vous autorisez par mégarde une personne peu fiable à accéder aux fichiers stockés sur votre ordinateur. 31 32 Informations de base Blocage de toutes les communications Internet Lorsque cette option est active, Norton Personal Firewall bloque toutes les communications entrantes et sortantes. De l'extérieur, votre ordinateur semble totalement déconnecté d'Internet. Si vous voulez bloquer tout le trafic entrant et sortant, la fonction Bloquer le trafic est plus efficace que d'utiliser simplement votre logiciel Internet pour vous déconnecter. La plupart des programmes Internet étant capables de se connecter automatiquement sans aucune intervention de l'utilisateur, un programme malveillant pourrait se reconnecter en votre absence. w La fonction Bloquer le trafic est destinée à servir de mesure temporaire pendant que vous résolvez un problème de sécurité. Si vous redémarrez votre ordinateur, Norton Personal Firewall autorisera de nouveau automatiquement toutes les communications entrantes et sortantes. Pour interrompre immédiatement toutes les communications avec le bouton Bloquer le trafic 1 Dans la fenêtre principale, cliquez sur Bloquer le trafic. 2 Utilisez les outils de Norton Personal Firewallpour résoudre le problème de sécurité. 3 Une fois le problème résolu, cliquez sur Autoriser le trafic. Informations de base Gestion des filtres publicitaires Gestion des filtres publicitaires Le Blocage des publicités peut bloquer plusieurs types de publicités apparaissant sur les sites Web pendant que vous naviguez sur Internet. Activation/désactivation du Blocage des publicités Le Blocage des publicités compare les adresses des publicités téléchargées par votre navigateur avec sa propre liste de publicités à bloquer. Si une correspondance est trouvée, la publicité est supprimée afin qu'elle n'apparaisse pas dans votre navigateur, en laissant le reste de la page intact. Vous pouvez souhaiter parfois afficher des publicités qui ont été bloquées. Dans ces cas, vous pouvez désactiver temporairement le Blocage des publicités. Pour activer ou désactiver le Blocage des publicités 1 Dans la fenêtre principale, cliquez deux fois sur Blocage des publicités. 2 Dans la fenêtre Blocage des publicités, cochez ou décochez la case Activer le Blocage des publicités. 3 Cliquez sur OK. 33 34 Informations de base Gestion des filtres publicitaires Activation/désactivation du Blocage des fenêtres déroulantes Les publicités déroulantes sont des fenêtres secondaires que les sites Web ouvrent lorsque vous visitez ou quittez le site. Ces fenêtres apparaissent devant ("pop-up") ou derrière ("pop-under") la fenêtre en cours. Lorsque le Blocage des fenêtres déroulantes est actif, le Blocage des publicités bloque automatiquement le code de programmation que les sites Web utilisent pour ouvrir des fenêtres secondaires à votre insu. Les sites qui ouvrent des fenêtres secondaires lorsque vous cliquez sur un lien ou que vous effectuez d'autres actions ne sont pas affectés. Vous pouvez souhaiter parfois afficher les fenêtres déroulantes sur un site. Dans ces cas, vous pouvez désactiver temporairement le Blocage des fenêtres déroulantes. Pour activer ou désactiver le Blocage des fenêtres déroulantes 1 Dans la fenêtre principale, cliquez deux fois sur Blocage des publicités. 2 Dans la fenêtre Blocage des publicités, cochez ou décochez la case Activer le Blocage des fenêtres déroulantes. 3 Cliquez sur OK. Informations de base Désactivation temporaire de Norton Personal Firewall Désactivation temporaire de Norton Personal Firewall Il peut y avoir des cas où vous souhaiterez désactiver temporairement Norton Personal Firewall ou l'une de ses fonctionnalités. Par exemple, vous pouvez vérifier si Norton Personal Firewall empêche l'affichage d'une page Web. La désactivation de Norton Personal Firewall désactive également l'ensemble des fonctionnalités individuelles. Pour désactiver temporairement Norton Personal Firewall 1 Dans la fenêtre principale, cliquez sur Sécurité. 2 Dans le coin inférieur droit de la fenêtre, cliquez sur Désactiver. Norton Personal Firewall est automatiquement réactivé au démarrage suivant de l'ordinateur. Vous pouvez également désactiver des fonctions de sécurité individuelles. Par exemple, vous pouvez vérifier si le Pare-feu personnel entrave le bon fonctionnement d'un programme. Pour désactiver une fonctionnalité de protection 1 Dans la fenêtre principale, sélectionnez la fonctionnalité à désactiver. 2 Dans le coin inférieur droit de la fenêtre, cliquez sur Désactiver. 35 36 Informations de base Pour plus d'informations Pour plus d'informations La documentation du produit contient un glossaire des termes, une aide en ligne, un fichier LisezMoi, un Guide de l'utilisateur au format PDF et des liens vers la Base de connaissances sur le site Web de Symantec. Recherche des termes dans le glossaire Les termes techniques en italique dans le Guide de l'utilisateur sont définis dans le glossaire, qui est disponible à la fois dans la version PDF du Guide de l'utilisateur et dans l'aide en ligne. Dans les deux cas, il vous suffit de cliquer sur un terme du glossaire pour obtenir sa définition. Utilisation de l'aide en ligne L'aide est disponible dans tout le produit Symantec. Des boutons d'aide ou des liens vers des informations complémentaires fournissent des détails spécifiques à la tâche que vous effectuez. Le menu Aide fournit un guide exhaustif de toutes les fonctionnalités de produit et des tâches que vous pouvez réaliser. Pour utiliser l'aide en ligne 1 En haut de la fenêtre principale, cliquez sur Aide et support technique > Norton Personal Firewall. 2 Dans la fenêtre de l'aide, dans le volet de gauche, sélectionnez un des onglets. Les options sont les suivantes : Sommaire Affiche l'aide classée par rubriques. Index Répertorie les rubriques d'aide par ordre alphabétique des mots clés. Rechercher Ouvre un champ de recherche dans lequel vous pouvez saisir un mot ou une phrase Informations de base Pour plus d'informations Aide sur les fenêtres et les boîtes de dialogue L'aide sur les fenêtres et les boîtes de dialogue fournit des informations sur le programme. Ce type d'aide est contextuel, l'aide affichée concerne la boîte de dialogue ou la fenêtre utilisée. Pour accéder à l'aide sur les fenêtres et les boîtes de dialogue 4 Effectuez l'une des opérations suivantes : 2 Dans la fenêtre, cliquez sur un lien d'aide quelconque. 2 Dans la boîte de dialogue, cliquez sur Aide. Fichier LisezMoi Le fichier LisezMoi contient des informations sur des questions d'installation et de compatibilité. Il contient aussi des conseils techniques et des informations sur les modifications apportées au produit après la publication de ce guide. Il est installé sur votre disque dur au même endroit que les fichiers du produit. Pour consulter le fichier LisezMoi 1 Dans l'Explorateur Windows, cliquez deux fois sur Poste de travail. 2 Cliquez deux fois sur le disque dur sur lequel vous avez installé Norton Personal Firewall. Dans la plupart des cas, il s'agit du disque C. 3 Cliquez surProgram Files > Norton Personal Firewall. 4 Cliquez deux fois sur Readme.txt. Le fichier s'ouvre dans le Bloc-notes ou dans votre programme de traitement de texte par défaut. 5 Fermez le programme de traitement de texte quand vous avez fini de lire le fichier. Accès à la version PDF du Guide de l'utilisateur Le Guide de l'utilisateur de Norton Personal Firewall est fourni sur le CD au format PDF. Pour pouvoir lire le PDF, vous devez installer Adobe Acrobat Reader sur l'ordinateur. w Si vous avez acheté ce produit sous forme électronique (par téléchargement), Adobe Acrobat Reader n'est pas inclus avec le produit. Vous devez le télécharger depuis le site Web d'Adobe. 37 38 Informations de base Pour plus d'informations Pour installer Adobe Acrobat Reader 1 Insérez le CD dans le lecteur de CD-ROM. 2 Cliquez sur Parcourir le CD. 3 Dans la fenêtre du CD, cliquez deux fois sur le dossier Manual. 4 Cliquez deux fois sur le fichier du programme. 5 Suivez les instructions à l'écran pour sélectionner un dossier pour Adobe Acrobat Reader et terminer l'installation. Une fois Adobe Acrobat Reader installé, vous pouvez lire le fichier PDF depuis le CD. w Si vous n'avez pas de CD, vous pouvez télécharger le fichier PDF depuis le site Web de service et support technique de Symantec. Pour lire la version PDF du Guide de l'utilisateur depuis le CD 1 Insérez le CD dans le lecteur de CD-ROM. 2 Cliquez sur Parcourir le CD. 3 Cliquez deux fois sur le dossier Manual. 4 Cliquez deux fois sur NPF.pdf. Vous pouvez également copier le Guide de l'utilisateur sur le disque dur et le lire depuis ce disque. Pour lire le Guide de l'utilisateur depuis le disque dur 1 Accédez à l'emplacement où vous avez copié le fichier PDF. 2 Cliquez deux fois sur le fichier PDF. Produits Symantec sur le Web Le site Web de Symantec fournit des informations exhaustives sur tous les produits Symantec. Il existe différents moyens d'accéder au site Web de Symantec. Informations de base Pour plus d'informations Pour accéder au site Web à partir du menu Aide 4 Sélectionnez la solution de votre choix. Les options sont les suivantes : Symantec Security Response Vous emmène à la page Security Response du site Web de Symantec, depuis laquelle vous pouvez mettre à jour votre protection et consulter des informations concernant les dernières technologies de protection informatique. Autres solutions Symantec Vous emmène au site Web Symantec Store, sur laquelle vous pouvez obtenir des informations sur tous les produits Symantec. Pour accéder au site Web de Symantec depuis votre navigateur 4 Sur Internet, allez à l'adresse www.symantec.com Inscription au bulletin d'informations de Symantec Security Response Symantec publie chaque mois un bulletin d'informations électroniques gratuit axé sur les besoins des clients de la sécurité Internet. Ce bulletin traite des dernières technologies antivirus développées par Symantec Security Response, des virus courants, des tendances des travaux sur les virus, des avertissements d'épidémies de virus et des versions de définitions de virus spécifiques. Pour vous abonner au bulletin d'informations de Symantec Security Response 1 Sur Internet, allez à l'adresse securityresponse.symantec.com 2 Faites défiler jusqu'en bas la page Web, puis cliquez sur Bulletin d'informations. 3 Sur la page Web du bulletin d'information de Security Response, sélectionnez la langue dans laquelle vous souhaitez recevoir la lettre. 4 Sur la page Web d'inscription, saisissez les informations demandées, puis cliquez sur Abonnement. 39 Options 4 Les paramètres par défaut de ce produit assurent une protection complète de votre ordinateur. Cependant, vous pouvez les ajuster pour optimiser les performances du système ou désactiver les options inutiles. Vous pouvez modifier les paramètres du produit pour l'adapter à votre environnement de travail spécifique. Si vous utilisez Windows 2000/XP, vous devez posséder des droits d'accès administrateur pour pouvoir modifier les options. Si vous êtes administrateur et que vous partagez votre ordinateur avec d'autres utilisateurs, n'oubliez pas que les modifications que vous apportez s'appliquent à toute personne utilisant l'ordinateur. 42 Options Configuration des options de Norton Personal Firewall Configuration des options de Norton Personal Firewall Les paramètres par défaut de Norton Personal Firewall apportent une protection sûre, automatique et efficace à votre ordinateur. Si vous voulez modifier ou personnaliser votre protection, vous pouvez accéder à tous les outils de Norton Personal Firewall depuis la fenêtre Statut et paramètres. Pour modifier les paramètres de fonctions individuelles 1 Dans la fenêtre principale, effectuez l'une des opérations suivantes : 2 2 Cliquez deux fois sur une fonction que vous souhaitez personnaliser. Sélectionnez une fonction, puis dans l'angle inférieur droit de la fenêtre, cliquez sur Personnaliser. 2 Configurez la fonction. 3 Lorsque que vous avez terminé les modifications, cliquez sur OK. Les paramètres par défaut de Norton Personal Firewall offrent une protection appropriée à la majorité des utilisateurs. Si vous devez effectuer des modifications, utilisez le menu Options pour accéder aux options de Norton Personal Firewall. Les options vous permettent de contrôler des paramètres plus avancés. w Si vous utilisez Windows 2000/XP, et que vous ne disposez pas des droits d'accès d'administrateur local, vous ne pouvez pas modifier les options de Norton Personal Firewall. Pour personnaliser Norton Personal Firewall 1 En haut de la fenêtre principale, cliquez sur Options. 2 Sélectionnez l'onglet pour lequel vous souhaitez modifier des options. Les options sont les suivantes : Général Se reporter à "A propos des options générales" à la page 43. LiveUpdate Se reporter à "A propos des options LiveUpdate" à la page 43. Pare-feu Se reporter à "A propos des options de pare-feu" à la page 43. Courrier électronique Se reporter à "A propos des options de courrier électronique" à la page 43. Options Options de protection par mot de passe de Norton Personal Firewall A propos des options générales Se reporter à "Options de protection par mot de passe de Norton Personal Firewall" à la page 43. Les options générales vous permettent de contrôler le moment d'exécution de Norton Personal Firewall, de protéger les paramètres de programme par un mot de passe et de sélectionner les éléments visuels à afficher. A propos des options LiveUpdate Se reporter à "Mises à jour avec LiveUpdate" à la page 45. Les options LiveUpdate permettent d'activer et de désactiver les sessions LiveUpdate automatiques, qui vérifient l'existence de mises à jour lorsque vous êtes connecté à Internet. Pour une sécurité optimale, laissez cette option sélectionnée. Vous pouvez sélectionner les composants que les sessions LiveUpdate automatiques doivent surveiller. Vous pouvez également indiquer à LiveUpdate de mettre à jour les composants en arrière-plan ou de vous avertir lorsque des mises à jour sont disponibles. A propos des options de pare-feu Les options de pare-feu permettent d'activer des fonctions de protection avancée et de personnaliser les ports que votre ordinateur utilise pour consulter des pages Web. La plupart des utilisateurs n'ont pas besoin de modifier ces paramètres. A propos des options de courrier électronique Les options de courrier électronique vous permettent de contrôler la manière dont Norton Personal Firewall vous avertit quand il recherche des informations confidentielles et du spam dans les courriers électroniques. Options de protection par mot de passe de Norton Personal Firewall Vous pouvez protéger les options de Norton Personal Firewall avec un mot de passe. Cela opération permet de contrôler qui peut modifier votre protection. 43 44 Options Options de protection par mot de passe de Norton Personal Firewall Pour protéger les options de sécurité avec un mot de passe 1 En haut de la fenêtre principale, cliquez sur Options. 2 Sur l'onglet Général, cochez Activer la protection par mot de passe. 3 Dans les champs Mot de passe et Confirmation du mot de passe, saisissez un mot de passe. 4 Cliquez sur OK. Réinitialisation du mot de passe des options Si vous oubliez le mot de passe de vos options, vous pouvez le réinitialiser. Pour réinitialiser le mot de passe des options de sécurité 1 Effectuez l'une des opérations suivantes : 2 2 Dans la barre des tâches de Windows, cliquez sur Démarrer > Paramètres > Panneau de configuration. Dans la barre des tâches de Windows XP, cliquez sur Démarrer > Panneau de configuration. 2 Dans le Panneau de configuration, cliquez deux fois sur Ajout/ Suppression de programmes. 3 Dans la liste des programmes installés, sélectionnez Norton Personal Firewall. 4 Effectuez l'une des opérations suivantes : 2 Sous Windows 2000/Me, cliquez sur Modifier/Supprimer. 2 Sous Windows 98, cliquez sur Ajouter/Supprimer. 2 Sous Windows XP, cliquez sur Modifier. 5 Dans la fenêtre Suppression de programme, cliquez sur Réinitialiser le mot de passe. 6 Dans la boîte de dialogue de réinitialisation de mot de passe, saisissez la clé de réinitialisation de mot de passe qui apparaît audessus de la zone de texte. La clé de réinitialisation du mot de passe est sensible à la casse. 7 Saisissez un nouveau mot de passe dans les zones de texte Nouveau mot de passe et Confirmer le nouveau mot de passe. 8 Cliquez sur OK. 9 Dans la fenêtre Suppression de programme, cliquez sur Annuler. 10 Dans l'alerte Quitter ?, cliquez sur Oui. Mises à jour avec LiveUpdate 5 Les produits Symantec ont besoin d'informations à jour pour protéger efficacement l'ordinateur contre les derniers virus découverts. Symantec met ces informations à votre disposition par l'intermédiaire de LiveUpdate. LiveUpdate utilise votre connexion Internet pour obtenir des mises à jour de programme et de définitions de virus pour l'ordinateur. Lorsque vous utilisez LiveUpdate, vous ne payez que les frais d'accès à Internet habituels. w Si votre ordinateur utilise Windows 2000/XP, vous devez posséder des droits d'accès administrateur pour exécuter LiveUpdate. A propos des mises à jour de programme Les mises à jour de programme sont des améliorations mineures apportées au produit installé. Elles diffèrent des mises à niveau de programme, qui installent une nouvelle version d'un produit entier. Les mises à jour de programme dotées d'un programme d'installation intégré qui remplace le logiciel existant sont appelées "correctifs". Les correctifs sont généralement destinés à étendre les possibilités du système d'exploitation ou la compatibilité du matériel, résoudre un problème de performances ou corriger une erreur. La fonction LiveUpdate automatise l'obtention et l'installation des mises à jour de programme. Il recherche et récupère les fichiers sur un site Internet, les installe, puis supprime les fichiers superflus de l'ordinateur. 46 Mises à jour avec LiveUpdate A propos des mises à jour de la protection A propos des mises à jour de la protection Les mises à jour de protection sont des fichiers disponibles par abonnement auprès de Symantec et destinés à actualiser vos produits Symantec avec les technologies antivirus les plus récentes. Les mises à jour de protection reçues dépendent des produits que vous utilisez. Norton AntiVirus, Norton AntiVirus Professional, Norton SystemWorks, Norton SystemWorks Professional, Symantec AntiVirus for Handhelds - Annual Service Edition Les utilisateurs de Norton AntiVirus, Norton SystemWorks et Symantec AntiVirus for Handhelds - Annual Service Edition reçoivent des mises à jour de la protection antivirus, qui donnent accès aux signatures de virus les plus récentes et à d'autres technologies Symantec. Norton Internet Security, Norton Internet Security Professional En plus des mises à jour de la protection antivirus, les utilisateurs des produits Norton Internet Security reçoivent aussi des mises à jour de la protection pour le filtrage Web, la Détection d'intrusion et Norton AntiSpam. Les mises à jour du Filtrage Web donnent accès aux listes d'adresses et de catégories de sites les plus récentes pour identifier les contenus Web contestables. Les mises à jour de la Détection d'intrusion donnent accès aux dernières versions des règles de filtrage prédéfinies et des listes de programmes accédant à Internet. Ces listes permettent d'identifier les tentatives d'accès non autorisés à votre ordinateur. Les mises à jour de Norton AntiSpam donnent accès aux dernières définitions et listes de caractéristiques de courrier non sollicité. Ces listes permettent d'identifier les courriers électroniques non sollicités. Norton Personal Firewall Les utilisateurs de Norton Personal Firewall reçoivent des mises à jour de la Détection d'intrusion pour les dernières règles de filtrage prédéfinies et listes d'applications accédant à Internet. Norton AntiSpam Les utilisateurs de Norton AntiSpam reçoivent les dernières définitions et listes de caractéristiques de courrier non sollicité. Mises à jour avec LiveUpdate Obtenir des mises à jour à l'aide de LiveUpdate Obtenir des mises à jour à l'aide de LiveUpdate LiveUpdate vérifie si des mises à jour sont disponibles pour tous les produits Symantec installés sur votre ordinateur. w Si votre fournisseur d'accès à Internet ne vous connecte pas automatiquement à Internet, commencez par vous connecter à Internet, puis exécutez LiveUpdate. Pour obtenir des mises à jour à l'aide de LiveUpdate w 1 En haut de la fenêtre principale, cliquez sur LiveUpdate. 2 Dans la fenêtre LiveUpdate, cliquez sur Suivant pour détecter les mises à jour. 3 Si des mises à jour sont disponibles, cliquez sur Suivant pour les télécharger et les installer. 4 Quand l'installation est terminée, cliquez sur Terminer. Certaines mises à jour ne prendront effet qu'après le redémarrage de l'ordinateur. Effectuer des mises à jour avec LiveUpdate Exécutez LiveUpdate aussitôt après l'installation du produit. Une fois vos fichiers actualisés, exécutez régulièrement LiveUpdate pour obtenir des mises à jour. Par exemple, pour maintenir la protection antivirus à jour, utilisez LiveUpdate une fois par semaine ou à chaque fois que de nouveaux virus sont découverts. Les mises à jour des programmes sont publiées suivant les besoins. Si vous ne pouvez pas utiliser LiveUpdate Lorsque de nouvelles mises à jour sont disponibles, Symantec les place sur son site Web. Si vous ne pouvez pas exécuter LiveUpdate, vous pouvez obtenir de nouvelles mises à jour à partir du site Web de Symantec. Pour obtenir des mises à jour à partir du site Web de Symantec 1 Sur Internet, allez à l'adresse securityresponse.symantec.com 2 Suivez les liens pour obtenir le type de mise à jour nécessaire. 47 48 Mises à jour avec LiveUpdate Paramétrage de LiveUpdate en mode interactif ou en mode express Paramétrage de LiveUpdate en mode interactif ou en mode express LiveUpdate s'exécute en mode interactif ou en mode express. En mode interactif (option par défaut), LiveUpdate télécharge une liste des mises à jour disponible pour vos produits Symantec pris en charge par la technologie LiveUpdate. Vous pouvez alors choisir les mises à jour que vous voulez installer. En mode express, LiveUpdate installe automatiquement toutes les mises à jour disponibles pour vos produits Symantec. Pour paramétrer LiveUpdate en mode interactif ou en mode express 1 En haut de la fenêtre principale, cliquez sur LiveUpdate. 2 Dans l'écran de bienvenue de LiveUpdate, cliquez sur Configure. 3 Dans la boîte de dialogue Configuration de LiveUpdate, sur l'onglet Général, sélectionnez le mode souhaité. Les options sont les suivantes : Mode interactif Permet de choisir les mises à jour que vous voulez installer. Mode express Installe automatiquement toutes les mises à jour disponibles. 4 Si vous avez sélectionné Mode express, sélectionnez la manière dont les mises à jour doivent être recherchées. Les options sont les suivantes : Je veux appuyer sur le bouton Démarrer pour exécuter LiveUpdate Permet d'annuler la mise à jour. Je veux que LiveUpdate démarre automatiquement Installe automatiquement les mises à jour à chaque fois que vous démarrez LiveUpdate. 5 Pour accéder à un site Web d'auto-dépannage de Symantec dans le cas où une erreur surviendrait pendant l'utilisation de LiveUpdate, cochez l'option Activer la prise en charge d'erreur avancée. 6 Cliquez sur OK. Mises à jour avec LiveUpdate Paramétrage de LiveUpdate en mode interactif ou en mode express Désactivation du mode express Après avoir paramétré LiveUpdate pour s'exécuter en mode express, vous ne pouvez plus accéder à la boîte de dialogue Configuration de LiveUpdate directement à partir de LiveUpdate. Vous devez utiliser le panneau de configuration de Symantec LiveUpdate. Pour désactiver le mode express 1 Dans la barre des tâches Windows, cliquez sur Démarrer > Paramètres > Panneau de configuration. 2 Dans la fenêtre Panneau de configuration, cliquez deux fois sur Symantec LiveUpdate. 3 Sur l'onglet Général de la boîte de dialogue Configuration de LiveUpdate, cliquez sur Mode interactif. 4 Cliquez sur OK. 49 50 Actualisation avec LiveUpdate Exécution automatique de LiveUpdate Exécution automatique de LiveUpdate Vous pouvez demander à LiveUpdate de contrôler automatiquement les mises à jour de programme de protection, selon une planification déterminée, en activant les sessions LiveUpdate automatiques. Vous devez poursuivre l'exécution de LiveUpdate manuellement pour recevoir des mises à jour de produit. w Les sessions LiveUpdate automatiques vérifient toutes les cinq minutes la présence d'une connexion Internet, puis toutes les quatre heures. Si votre routeur RNIS est paramétré pour se connecter automatiquement à votre fournisseur d'accès Internet, de nombreuses connexions seront effectuées et chacune pourra occasionner des frais téléphoniques. Pour éviter cela, configurez le routeur RNIS de manière à désactiver la connexion automatique au fournisseur d'accès ou désactivez les sessions LiveUpdate automatiques. Pour activer les sessions LiveUpdate automatiques 1 En haut de la fenêtre principale, cliquez sur Options. Si vous avez défini un mot de passe pour les options, vous devez indiquer le mot de passe avant de continuer. 2 Dans la boîte de dialogue Options, sur l'onglet LiveUpdate, cochez Activer LiveUpdate automatique. 3 Si vous voulez être prévenu lorsque des mises à jour sont disponibles, cochez Me prévenir lorsque des mises à jour Norton Personal Firewall sont disponibles. 4 Sélectionnez les mises à jour à vérifier par la session LiveUpdate automatique. Actualisation avec LiveUpdate Exécution automatique de LiveUpdate 5 Pour chaque type de mise à jour que vous voulez que les sessions LiveUpdate automatiques vérifient, sélectionnez comment ces mises à jour doivent être appliquées. Les options sont les suivantes : Mettre à jour ma protection automatiquement LiveUpdate recherche et installe les mises à jour de la protection antivirus sans vous consulter. LiveUpdate affiche une alerte lorsqu'une mise à jour de protection a été téléchargée. Vous devez quand même exécuter LiveUpdate de temps en temps afin de rechercher les mises à jour des programmes. Me prévenir LiveUpdate recherche les mises à jour de la protection et vous demande si vous souhaitez les installer. 6 Cliquez sur OK. Pour supprimer les sessions LiveUpdate automatiques programmées, désactivez l'option de sessions LiveUpdate automatiques. Pour désactiver les sessions LiveUpdate automatiques 1 En haut de la fenêtre principale, cliquez sur Options. Si vous avez défini un mot de passe pour les options, vous devez indiquer le mot de passe avant de continuer. 2 Dans la boîte de dialogue Options, sur l'onglet LiveUpdate, décochez Activer LiveUpdate automatique. 3 Cliquez sur OK. 51 52 Actualisation avec LiveUpdate Informations sur l'abonnement Informations sur l'abonnement Se reporter à "A propos des mises à jour de la protection" à la page 46. Votre produit Symantec comprend un abonnement gratuit limité dans le temps, qui vous permet de bénéficier de mises à jour de protection utilisées par votre produit. Lorsque cet abonnement est sur le point d'expirer, un message vous rappelle de le renouveler. Si vous ne renouvelez pas votre abonnement, vous pouvez continuer à utiliser LiveUpdate pour obtenir des mises à jour de programme. Par contre, vous ne pouvez plus récupérer les mises à jour de la protection via LiveUpdate ou depuis le site Web de Symantec et vous ne serez pas protégé contre les nouvelles menaces. De plus, lorsque vous utiliserez LiveUpdate, un message vous signalera que votre abonnement est arrivé à expiration. Suivez les instructions affichées pour renouveler votre abonnement. Protection contre les tentatives d'intrusion 6 Les fonctionnalités de pare-feu personnel et Détection d'intrusion protègent votre ordinateur contre les attaques en ligne, les tentatives de connexion indésirables, les contenus Web malveillants, les analyses de ports et autres comportements suspects. A propos du pare-feu personnel Lorsque le pare-feu personnel est actif, il surveille les communications entre votre ordinateur et d'autres ordinateurs sur Internet. Il protège également votre ordinateur contre les problèmes de sécurité courants : Tentatives de connexion anormales Vous avertit de toute tentative de connexion provenant d'autres ordinateurs et des tentatives de programmes de votre ordinateur de se connecter à d'autres ordinateurs. Infractions à la sécurité et à la confidentialité issues de contenus Web malveillants Surveille l'ensemble des applets Java et contrôles ActiveX, et permet de choisir de les exécuter ou de les bloquer. Analyses de port Masque les ports inactifs de votre ordinateur et détecte les analyses de port. Intrusions Détecte et bloque les transmissions malveillantes et les tentatives d'attaque émanant d'utilisateurs externes. Se reporter à "Personnalisation de la protection par pare-feu" à la page 54. Vous pouvez contrôler le niveau de protection du pare-feu personnel à l'aide du curseur de niveau de sécurité. Vous pouvez également configurer comment le pare-feu personnel doit réagir à des tentatives de connexions incorrectes, des chevaux de Troie et des contenus Web malveillants. 54 Protection contre les tentatives d'intrusion Personnalisation de la protection par pare-feu Personnalisation de la protection par pare-feu Les paramètres par défaut du pare-feu personnel offrent une protection appropriée à la majorité des utilisateurs. Si la protection par défaut ne convient pas, vous pouvez la personnaliser avec le curseur du niveau de sécurité pour sélectionner des niveaux de sécurité prédéfinis ou modifier des paramètres individuels. Modification du niveau de sécurité Le curseur du niveau de sécurité permet de sélectionner un niveau de sécurité Bas, Moyen ou Elevé. Le niveau de protection varie en fonction de la position du curseur. Le curseur de niveau de sécurité n'affecte pas la protection assurée par la Détection d'intrusion. Pour modifier le niveau de sécurité 1 Dans la fenêtre principale, cliquez deux fois sur Pare-feu personnel. 2 Placez le curseur sur le niveau de sécurité souhaité. Cliquez sur OK. Modification de paramètres de sécurité individuels Si les options de niveau de sécurité ne répondent pas à vos besoins, vous pouvez modifier les paramètres de niveau de protection pour le pare-feu personnel, pour Java et pour ActiveX. La modification d'un paramètre individuel remplace le Niveau de sécurité, mais n'a aucun impact sur les autres paramètres de sécurité. Protection contre les tentatives d'intrusion Autoriser ou bloquer l'accès à votre ordinateur Pour modifier des paramètres de sécurité individuels 1 Dans la fenêtre principale, cliquez deux fois sur Pare-feu personnel. 2 Cliquez sur Niveau personnalisé. 3 Effectuez une ou plusieurs des opérations suivantes : 2 2 2 2 4 Dans la liste déroulante du Pare-feu personnel, sélectionnez un niveau. Dans la liste déroulante Protection contre les applets Java ou Protection contre les contrôles ActiveX, sélectionnez le niveau de sécurité souhaité. Pour être averti chaque fois que des programmes inconnus accèdent à Internet, cochez l'option Activer les alertes de contrôle d'accès. Pour être averti quand un ordinateur distant tente de se connecter à un port inutilisé de votre ordinateur, cochez l'option Alerter en cas d'accès à des ports inutilisés. Cliquez sur OK. Autoriser ou bloquer l'accès à votre ordinateur Norton Personal Firewall vous permet d'organiser les ordinateurs de votre réseau personnel et sur Internet en deux zones : Approuvés et Restreints. Les zones permettent d'autoriser les ordinateurs fiables à accéder à votre ordinateur, tout en bloquant les utilisateurs malveillants. 55 56 Protection contre les tentatives d'intrusion Autoriser ou bloquer l'accès à votre ordinateur Les ordinateurs placés de la zone Approuvés ne sont pas surveillés par le pare-feu personnel. Ils bénéficient d'un accès total à votre ordinateur, comme si vous n'aviez pas de pare-feu. Les ordinateurs de la zone Restreints ne peuvent pas communiquer avec votre ordinateur. L'assistant Réseau personnel permet d'organiser rapidement les ordinateurs en zones. Vous pouvez aussi répartir les ordinateurs manuellement. Pour classer les ordinateurs en catégories à l'aide de l'assistant Réseau personnel 1 Dans la fenêtre principale, cliquez deux fois sur Pare-feu personnel. 2 Dans la fenêtre Pare-feu personnel, sur l'onglet Réseau, cliquez sur Assistant. 3 Dans la fenêtre de l'assistant Réseau personnel qui apparaît, cliquez sur Suivant. 4 Dans la liste obtenue, cochez les adaptateurs réseau que vous souhaitez configurer automatiquement et ajouter à la zone Approuvés. 5 Cliquez sur Suivant. 6 Cliquez sur Terminer pour fermer l'assistant. Pour ajouter manuellement des ordinateurs aux zones Se reporter à "Identification des ordinateurs dans Norton Personal Firewall" à la page 63. 1 Dans la fenêtre principale, cliquez deux fois sur Pare-feu personnel. 2 Dans la fenêtre Pare-feu personnel, sur l'onglet Réseau, sélectionnez la zone à laquelle vous voulez ajouter un ordinateur. 3 Si vous avez activé le Détecteur réseau, sélectionnez l'emplacement que vous voulez personnaliser. 4 Cliquez sur Ajouter. 5 Utilisez la fenêtre Indiquer les ordinateurs pour identifier l'ordinateur. 6 Quand vous avez fini d'ajouter des ordinateurs, cliquez sur OK. Pour supprimer des ordinateurs des zones 1 Dans la fenêtre principale, cliquez deux fois sur Pare-feu personnel. Protection contre les tentatives d'intrusion Personnalisation des règles de filtrage 2 Dans la fenêtre Pare-feu personnel, sur l'onglet Réseau, sélectionnez la zone contenant l'ordinateur que vous voulez supprimer. 3 Si vous avez activé le Détecteur réseau, sélectionnez l'emplacement que vous voulez personnaliser. 4 Sélectionnez l'ordinateur à supprimer. 5 Cliquez sur Supprimer. 6 Quand vous avez fini de supprimer des ordinateurs, cliquez sur OK. Personnalisation des règles de filtrage Les règles de filtrage déterminent la façon dont le pare-feu personnel protège votre ordinateur contre les transmissions entrantes, les programmes et les chevaux de Troie malveillants. Le pare-feu utilise ces règles pour vérifier automatiquement toutes les données entrantes ou sortantes de votre ordinateur. Traitement des règles de filtrage Les règles de filtrage sont traitées dans un ordre défini en fonction de leur type. Les règles système sont traitées d'abord, suivies des règles de programme puis de celles applicables aux chevaux de Troie. Lorsqu'une règle de blocage ou d'autorisation est appliquée, les autres règles sont ignorées. Autrement dit, les autres règles pertinentes pour ce type de communication sont ignorées si elles apparaissent après la première règle applicable. Si aucune règle ne correspond, la communication est bloquée. 57 58 Protection contre les tentatives d'intrusion Personnalisation des règles de filtrage Création de règles de filtrage Le Contrôle des programmes vous aide à créer automatiquement les règles de filtrage au fur et à mesure que vous utilisez Internet. Vous pouvez créer des règles de filtrage avec le Contrôle des programmes de quatre manières différentes : Activer le Contrôle automatique des programmes Configure automatiquement l'accès à Internet des programmes connus à leur premier lancement. Il s'agit de la méthode de configuration de règles la plus rapide. Utiliser l'Analyse des programmes Détecte et configure simultanément tous les programmes Internet d'un ordinateur. Ajouter manuellement des programmes Gère avec précision la liste des programmes pouvant accéder à Internet. Répondre aux alertes Norton Personal Firewall avertit les utilisateurs lorsqu'un programme tente d'accéder à Internet pour la première fois. Les utilisateurs peuvent alors décider d'autoriser le programme à accéder à Internet ou de le lui interdire. Activation du Contrôle automatique des programmes Le Contrôle automatique des programmes configure automatiquement les paramètres d'accès à Internet des programmes la première fois qu'ils sont lancés. Le Contrôle automatique des programmes ne configure l'accès à Internet que pour les versions des programme que Symantec a identifiés comme étant sans danger. Lorsque le Contrôle automatique des programmes configure l'accès pour un nouveau programme, Norton Personal Firewall affiche un message audessus de la barre d'outils Windows. Si un programme inconnu ou une version inconnue d'un programme connu tente d'accéder à Internet, une alerte s'affiche. Vous pouvez alors décider d'autoriser l'application à accéder à Internet ou de le lui interdire. Pour activer le Contrôle automatique des programmes 1 Dans la fenêtre principale, cliquez deux fois sur Pare-feu personnel. 2 Dans la fenêtre Pare-feu personnel, sur l'onglet Programmes, sélectionnez l'emplacement que vous voulez personnaliser. 3 Cochez Activer le Contrôle automatique des programmes. 4 Cliquez sur OK. Protection contre les tentatives d'intrusion Personnalisation des règles de filtrage Recherche des programmes utilisant Internet La recherche des programmes utilisant Internet permet de personnaliser l'accès à Internet de multiples programmes. L'analyse des programmes recherche les programmes reconnus et suggère des paramètres appropriés pour chaque programme. Pour rechercher les programmes utilisant Internet 1 Dans la fenêtre principale, cliquez deux fois sur Pare-feu personnel. 2 Dans la fenêtre Pare-feu personnel, sur l'onglet Programmes, cliquez sur Analyse des programmes. 3 Sélectionnez le ou les disques de l'ordinateur à analyser. 4 Cliquez sur Suivant. 5 Dans la fenêtre de l'Analyse des programmes, passez en revue la liste des programmes utilisant Internet identifiés par l'Analyse des programmes. 6 Effectuez l'une des opérations suivantes : 2 2 2 Cochez les cases se trouvant à côté des programmes que vous voulez configurer. Pour personnaliser les paramètres d'accès à Internet suggérés par l'Analyse des programmes pour un programme, sélectionnez ce programme, puis cliquez sur Modifier. Pour laisser un programme non configuré, décochez la case située à côté du programme. Vous recevrez une alerte la prochaine fois que ce programme tentera d'accéder à Internet. 7 Cliquez sur Suivant. 8 Si vous avez activé le Détecteur réseau, sélectionnez les emplacements qui doivent utiliser ces paramètres. 9 Cliquez sur Terminer. 10 Cliquez sur OK. Ajout manuel d'un programme au Contrôle des programmes Se reporter à "Personnalisation de la protection par pare-feu" à la page 54. Ajoutez des programmes au Contrôle des programmes pour contrôler étroitement leur accès à Internet. Cette opération remplace tout paramétrage effectué par le Contrôle automatique des programmes. 59 60 Protection contre les tentatives d'intrusion Personnalisation des règles de filtrage Pour ajouter manuellement un programme au Contrôle des programmes 1 Dans la fenêtre principale, cliquez deux fois sur Pare-feu personnel. 2 Dans la fenêtre Pare-feu personnel, sur l'onglet Programmes, sélectionnez l'emplacement que vous voulez personnaliser. 3 Cliquez sur Ajouter. 4 Sélectionnez le fichier exécutable de l'application. Le nom des fichiers exécutables se termine généralement par .exe. 5 Cliquez sur Ouvrir. 6 Dans l'alerte du Contrôle des programmes, sélectionnez le niveau d'accès que vous voulez accorder au programme. 7 Pour évaluer les risques auxquels ce programme expose votre ordinateur, cliquez sur Afficher les détails. 8 Cliquez sur OK. Personnalisation du Contrôle des programmes Après vous être familiarisé avec Norton Personal Firewall, vous souhaiterez peut-être modifier les paramètres d'accès des programmes. Pour personnaliser le Contrôle des programmes 1 Dans la fenêtre principale, cliquez deux fois sur Pare-feu personnel. 2 Dans la fenêtre Pare-feu personnel, sur l'onglet Programmes, sélectionnez l'emplacement que vous voulez personnaliser. 3 Dans la liste des programmes, cliquez sur le programme que vous souhaitez modifier. 4 Cliquez sur Modifier. 5 Dans l'alerte du Contrôle des programmes, sélectionnez le niveau d'accès que vous voulez accorder au programme. 6 Cliquez sur OK. Ajout manuel d'une règle de filtrage Même si le Contrôle des programmes crée automatiquement la plupart des règles de filtrage nécessaires, vous pouvez être amené à en ajouter en fonction de vos besoins. Ne créez des règles de filtrage que si vous êtes un utilisateur expérimenté d'Internet. Protection contre les tentatives d'intrusion Personnalisation des règles de filtrage Vous pouvez personnaliser trois ensembles de règles de filtrage : 1 Règles générales 1 Règles de cheval de Troie 1 Règles de programme Pour ajouter une règle générale 1 Dans la fenêtre principale, cliquez deux fois sur Pare-feu personnel. 2 Dans la fenêtre Pare-feu personnel, sur l'onglet Avancé, cliquez sur Général. 3 Suivez les instructions affichées. Pour ajouter une règle de cheval de Troie 1 Dans la fenêtre principale, cliquez deux fois sur Pare-feu personnel. 2 Dans la fenêtre Pare-feu personnel, sur l'onglet Avancé, cliquez sur Cheval de Troie. 3 Suivez les instructions affichées. Pour ajouter une règle de programme 1 Dans la fenêtre principale, cliquez deux fois sur Pare-feu personnel. 2 Dans la fenêtre Pare-feu personnel, sur l'onglet Programmes, dans la liste des programmes, cliquez sur Ajouter. 3 Dans la fenêtre Sélection de programme, sélectionnez le fichier exécutable d'un programme. Le nom des fichiers exécutables se termine généralement par .exe. 4 Dans l'alerte du Contrôle des programmes, dans le menu Que voulezvous faire, cliquez sur Configurer manuellement l'accès à Internet. 5 Suivez les instructions affichées. Modification d'une règle de filtrage existante Vous pouvez modifier les règles de filtrage qui ne fonctionnent pas comme vous le souhaitez. 61 62 Protection contre les tentatives d'intrusion Personnalisation des règles de filtrage Pour modifier une règle de filtrage existante 1 Dans la fenêtre Règles générales, Règles de cheval de Troie ou Règles de programme, sélectionnez la règle que vous souhaitez modifier. Si vous avez activé le Détecteur réseau, sélectionnez l'emplacement qui doit utiliser la règle modifiée. 2 Cliquez sur Modifier. 3 Suivez les instructions affichées à l'écran pour modifier la règle. 4 Quand vous avez fini de modifier des règles, cliquez sur OK. Modification de l'ordre des règles de filtrage Se reporter à "Traitement des règles de filtrage" à la page 57. Chaque liste de règles de filtrage est traitée du début à la fin. Vous pouvez ajuster la manière dont les règles de filtrage sont traitées en modifiant leur ordre. Pour modifier l'ordre d'une règle de filtrage 1 Dans la fenêtre Règles générales, Règles de cheval de Troie ou Règles de programme, sélectionnez la règle que vous souhaitez déplacer. Si vous avez activé le Détecteur réseau, sélectionnez l'emplacement qui doit utiliser la règle modifiée. 2 Effectuez l'une des opérations suivantes : 2 2 3 Pour que cette règle soit traitée avant la règle située au-dessus d'elle, cliquez sur Vers le haut. Pour que cette règle soit traitée après la règle située au-dessous d'elle, cliquez sur Vers le bas. Quand vous avez fini de déplacer des règles, cliquez sur OK. Protection contre les tentatives d'intrusion Identification des ordinateurs dans Norton Personal Firewall Identification des ordinateurs dans Norton Personal Firewall Vous devez identifier les ordinateurs dans Norton Personal Firewall pour configurer manuellement les zones et les règles de filtrage. Une boîte de dialogue s'affiche pour vous aider à identifier l'ordinateur. Il y a trois manières d'identifier les ordinateurs : Chacune utilise les adresses IP. Spécification d'un ordinateur individuel Le nom de l'ordinateur que vous saisissez peut être une adresse IP, une URL comme service.symantec.com, ou un nom d'ordinateur sur un réseau Microsoft, comme Mojave. Vous pouvez trouver le nom des ordinateurs du réseau local dans le Voisinage réseau ou dans les Favoris réseau Windows. Pour spécifier un ordinateur individuel 1 Dans la boîte de dialogue, cliquez sur Individuellement. 2 Saisissez le nom ou l'adresse IP d'un ordinateur unique. 3 Cliquez sur OK. 63 64 Protection contre les tentatives d'intrusion Identification des ordinateurs dans Norton Personal Firewall Spécification d'une série d'ordinateurs Vous pouvez identifier une série d'ordinateurs en indiquant l'adresse IP de départ (plus petit nombre) et celle de fin (plus grand nombre). Tous les ordinateurs compris dans la plage d'adresses IP sont inclus. Dans la plupart des cas, les trois premiers nombres sur les quatre qui composent une adresse IP sont identiques. Pour spécifier une plage d'ordinateurs 1 Dans la boîte de dialogue, cliquez sur A l'aide d'une plage. 2 Dans le champ Adresse Internet de départ, saisissez l'adresse IP de départ (plus petit nombre). 3 Dans le champ Adresse Internet de fin, saisissez l'adresse IP de fin (plus grand nombre). 4 Cliquez sur OK. Spécification d'ordinateurs à l'aide d'une adresse réseau Vous pouvez identifier tous les ordinateurs d'un même sous-réseau en spécifiant une adresse IP et un masque de sous-réseau. L'adresse IP que vous spécifiez doit faire partie du sous-réseau identifié. Pour spécifier des ordinateurs à l'aide d'une adresse réseau 1 Dans la boîte de dialogue, cliquez sur A l'aide d'une adresse réseau. 2 Dans le champ Adresse réseau, saisissez l'adresse IP de l'un des ordinateurs du sous-réseau. 3 Dans le champ Masque de sous-réseau, saisissez le masque de sousréseau. Le masque de sous-réseau a presque toujours la valeur 255.255.255.0. 4 Cliquez sur OK. Protection contre les tentatives d'intrusion A propos de la Détection d'intrusion A propos de la Détection d'intrusion La Détection d'intrusion analyse tous le trafic réseau entrant ou sortant de votre ordinateur et compare ces informations à un ensemble de signatures d'attaque. Une signature d'attaque est un groupe de données organisé identifiant une tentative de piratage visant à exploiter une faille connue d'un système d'exploitation ou d'une application. Si les informations correspondent à une attaque connue, la Détection d'intrusion rejette automatiquement le paquet et interrompt la connexion avec l'ordinateur à l'origine de l'envoi des données. L'ordinateur est ainsi protégé contre tout dommage. La Détection d'intrusion protège votre ordinateur contre les attaques les plus fréquentes, notamment les suivantes : Bonk Attaque de la pile TCP/IP Microsoft capable de bloquer l'ordinateur cible. RDS_Shell Utilisation du composant RDS (Remote Data Services, services de données distants) de Microsoft Data Access Components permettant à un pirate d'exécuter des commandes à distance avec les privilèges système. WinNuke Utilisation de NetBIOS pour bloquer les ordinateurs exécutant un version ancienne de Windows. La Détection d'intrusion ne surveille pas les intrusions des ordinateurs figurant dans la zone Approuvés. La Détection d'intrusion analyse néanmoins les informations que vous leur envoyez pour vérifier l'existence de zombies ou d'autres attaques de contrôle à distance. Se reporter à "Mises à jour avec LiveUpdate" à la page 45. Pour détecter et bloquer les activités de réseau douteuses, la Détection d'intrusion s'appuie sur une liste très complète de signatures d'attaque. Veillez à ce que la liste des signatures d'attaque reste à jour en exécutant régulièrement LiveUpdate. Personnalisation de la Détection d'intrusion Les paramètres par défaut de la Détection d'intrusion offrent une protection appropriée à la majorité des utilisateurs. Pour personnaliser la Détection d'intrusion, vous pouvez spécifier certaines activités de réseau à ne pas surveiller, activer ou désactiver AutoBlock et limiter les ordinateurs bloqués. 65 66 Protection contre les tentatives d'intrusion Personnalisation de la Détection d'intrusion Activation et désactivation des alertes de la Détection d'intrusion Se reporter à "Identification de la source d'un trafic Internet" à la page 30. Vous pouvez choisir de recevoir ou non des alertes lorsque la Détection d'intrusion bloque des attaques suspectées. Les alertes contiennent des informations concernant l'ordinateur à l'origine de l'attaque et l'attaque elle-même. Vous pouvez également effectuer un suivi de la tentative de connexion à l'aide de Visual Tracking. Pour activer ou désactiver les alertes de la Détection d'intrusion 1 Dans la fenêtre principale, cliquez deux fois sur Détection d'intrusion. 2 Dans la fenêtre Détection d'intrusion, cochez ou décochez Me prévenir lorsque la Détection d'intrusion bloque des connexions. 3 Cliquez sur OK. Protection contre les tentatives d'intrusion Personnalisation de la Détection d'intrusion Exclusion d'activités réseau spécifiques de la surveillance Certaines activités de réseau inoffensives peuvent ressembler à des signatures d'attaque. Si vous recevez de nombreux avertissements relatifs à des attaques potentielles et déclenchés par des comportements que vous savez inoffensifs, vous pouvez créer une exclusion pour la signature d'attaque correspondante. w Chaque exclusion rend l'ordinateur un peu plus vulnérable aux attaques. Soyez très sélectif dans votre choix des attaques à exclure. N'excluez que les activités qui sont toujours inoffensives. Pour configurer des signatures d'attaque à ne pas surveiller 1 Dans la fenêtre principale, cliquez deux fois sur Détection d'intrusion. 2 Dans la fenêtre Détection d'intrusion, cliquez sur Avancé. 3 Dans la liste des signatures, sélectionnez la signature d'attaque à exclure. 4 Cliquez sur Exclure. 5 Quand vous avez fini d'exclure des signatures, cliquez sur OK. 6 Dans la fenêtre Détection d'intrusion, cliquez sur OK. Si vous avez exclu des signatures d'attaque que vous voulez surveiller de nouveau, vous pouvez les inclure dans la liste de signatures actives. Pour inclure des signatures d'attaque 1 Dans la fenêtre principale, cliquez deux fois sur Détection d'intrusion. 2 Dans la fenêtre Détection d'intrusion, cliquez sur Avancé. 67 68 Protection contre les tentatives d'intrusion Personnalisation de la Détection d'intrusion 3 Dans la liste Signatures exclues, sélectionnez la signature d'attaque à surveiller. 4 Cliquez sur Inclure. 5 Quand vous avez fini d'inclure des signatures, cliquez sur OK. 6 Dans la fenêtre Détection d'intrusion, cliquez sur OK. Activation et désactivation d'AutoBlock Lorsque Norton Personal Firewall détecte une attaque, il bloque automatiquement la connexion pour garantir la sécurité de l'ordinateur. Le programme peut également activer la fonction AutoBlock, qui bloque automatiquement toutes les communications entrantes issues de l'ordinateur attaquant pendant une période de temps donnée, même lorsqu'elles ne correspondent pas à une signature d'attaque. Si un ordinateur auquel vous voulez accéder est bloqué par AutoBlock, vous pouvez désactiver AutoBlock. Pensez à réactiver AutoBlock lorsque vous avez terminé. Pour activer et désactiver AutoBlock 1 Dans la fenêtre principale, cliquez deux fois sur Détection d'intrusion. 2 Dans la fenêtre Détection d'intrusion, cochez ou décochez Activer AutoBlock. 3 Cliquez sur OK. Par défaut, AutoBlock bloque chaque ordinateur pendant 30 minutes. Utilisez le menu déroulant pour choisir pendant combien de temps vous voulez bloquer les ordinateurs à l'origine d'une attaque. Pour personnaliser la durée d'AutoBlock Se reporter à "Blocage de toutes les communications Internet" à la page 31. 1 Dans la fenêtre principale, cliquez deux fois sur Détection d'intrusion. 2 Dans la fenêtre Détection d'intrusion, sous AutoBlock, sélectionnez une nouvelle durée dans le menu Bloquer l'ordinateur attaquant pendant. 3 Cliquez sur OK. AutoBlock interrompt toutes les communications entrantes avec un ordinateur spécifique. Pour interrompre toutes les communications entrantes et sortantes avec tous les ordinateurs, utilisez l'option Bloquer le trafic. Protection contre les tentatives d'intrusion Personnalisation de la Détection d'intrusion Déblocage d'ordinateurs bloqués par AutoBlock Si un ordinateur auquel vous voulez accéder apparaît dans la liste des ordinateurs actuellement bloqués par AutoBlock, débloquez-le. Si, à la suite d'une modification des paramètres de protection, vous souhaitez réinitialiser la liste AutoBlock, vous pouvez simultanément débloquer tous les ordinateurs de la liste AutoBlock. Pour débloquer les ordinateurs actuellement bloqués par AutoBlock 1 Dans la fenêtre principale, cliquez deux fois sur Détection d'intrusion. 2 Dans la fenêtre Détection d'intrusion, effectuez l'une des opérations suivantes : 2 2 3 Pour débloquer un ordinateur, sélectionnez son adresse IP, puis cliquez sur Débloquer. Pour débloquer tous les ordinateurs figurant dans la liste d'AutoBlock, cliquez sur Tout débloquer. Cliquez sur OK. Exclusion d'ordinateurs d'AutoBlock Si un ordinateur auquel vous voulez accéder est systématiquement placé dans la liste d'AutoBlock, vous pouvez l'exclure du blocage AutoBlock. Pour exclure certains ordinateurs d'AutoBlock 1 Dans la fenêtre principale, cliquez deux fois sur Détection d'intrusion. 2 Dans la fenêtre Détection d'intrusion, cliquez sur Exceptions. 3 Effectuez l'une des opérations suivantes : 2 2 Dans la liste Actuellement bloqués, sélectionnez une adresse IP bloquée et cliquez sur Exclure. Cliquez sur Ajouter, puis saisissez le nom de l'ordinateur, son adresse IP, son identification réseau ou une plage d'adresses IP incluant l'ordinateur à exclure. 4 Quand vous avez fini d'exclure des adresses IP, cliquez sur OK. 5 Dans la fenêtre Détection d'intrusion, cliquez sur OK. 69 70 Protection contre les tentatives d'intrusion Personnalisation de la Détection d'intrusion Ajout d'un ordinateur bloqué à la zone Restreints Vous pouvez ajouter un ordinateur bloqué à la zone Restreints pour l'empêcher en permanence d'accéder à votre ordinateur. Les ordinateurs ajoutés à la zone Restreints ne figurent pas dans la liste des ordinateurs bloqués car toutes les tentatives de connexion qu'ils effectuent sont automatiquement rejetées. Pour ajouter un ordinateur bloqué à la zone Restreints 1 Dans la fenêtre principale, cliquez deux fois sur Détection d'intrusion. 2 Dans la liste des ordinateurs actuellement bloqués par AutoBlock, sélectionnez celui à ajouter à la liste Restreints. 3 Cliquez sur Restreindre. 4 Quand vous avez fini de restreindre des ordinateurs, cliquez sur OK. 5 Dans la fenêtre Détection d'intrusion, cliquez sur OK. Personnalisation de la protection pour différents emplacements 7 Utilisez le Détecteur réseau pour créer et personnaliser des paramètres de sécurité pour différents réseaux. Cela facilite la protection des utilisateurs mobiles qui se connectent à Internet sur la route. A propos du Détecteur réseau Le Détecteur réseau permet de personnaliser les paramètres du Contrôle des programmes et de la zone Approuvés pour différents emplacements. Un emplacement est un groupe de paramètres de sécurité pouvant contenir un ou plusieurs réseaux. A chaque fois que votre ordinateur se connecte à un réseau dans un de ces emplacements, Norton Personal Firewall bascule automatiquement sur les paramètres de sécurité associés à cet emplacement. Si, par exemple, vous utilisez votre ordinateur portable pour vous connecter à Internet depuis votre domicile, depuis votre bureau et depuis un cybercafé du voisinage, vous vous connectez en fait à trois réseaux différents. Si vous voulez profiter du même niveau de sécurité chez vous et au bureau, vous pouvez placer ces deux réseaux dans un même emplacement. Si vous voulez un niveau de sécurité supérieur dans le cybercafé, vous pouvez créer un emplacement haute sécurité pour ce réseau. 72 Personnalisation de la protection pour différents emplacements A propos du Détecteur réseau Norton Personal Firewall inclut quatre emplacements préconfigurés. Bureau Niveau de sécurité bas. Emplacement dédié à l'utilisation sur les réseaux contenant un pare-feu matériel. Domicile Niveau de sécurité moyen. Convient à un usage standard. En déplacement Niveau de sécurité élevé. Emplacement dédié à l'utilisation sur les réseaux publics. Par défaut Le niveau de sécurité est basé sur vos paramètres courants. Création d'un nouvel emplacement Vous pouvez aussi créer des nouveaux emplacements avec des paramètres et des noms personnalisés. Par exemple, vous pouvez créer un emplacement basse sécurité nommé Hôtels que vous utiliserez pendant vos voyages et un emplacement Cybercafé haute sécurité pour les réseaux sans fil mis à votre disposition dans de nombreux cybercafés. Si vous passez régulièrement d'un réseau à l'autre, la création de nouveaux emplacements vous donnera un plus grand contrôle sur votre protection. Vous pouvez créer un nouvel emplacement depuis une alerte du Détecteur réseau et depuis la fenêtre principale de Norton Personal Firewall. Pour créer un nouvel emplacement depuis une alerte du Détecteur réseau 1 Dans l'alerte du Détecteur réseau, dans le menu Quel emplacement souhaitez-vous utiliser, sélectionnez Utiliser des paramètres sélectionnés. 2 Dans la fenêtre Utiliser des paramètres personnalisés, cliquez sur Créer un nouvel emplacement. 3 Cliquez sur Suivant. 4 Dans la fenêtre Configurer le Contrôle des programmes, effectuez l'une des opérations suivantes : 2 Cliquez sur Oui (recommandé) pour activer le Contrôle automatique des programmes. Cela réduit le nombre d'alertes reçues. 2 Cliquez sur Non pour désactiver le Contrôle automatique des programmes. Vous serez alerté la première fois que les programmes tenteront de se connecter à Internet. Personnalisation de la protection pour différents emplacements A propos du Détecteur réseau 5 Cliquez sur Suivant. 6 Dans la fenêtre Enregistrer l'emplacement, saisissez le nom du nouvel emplacement. Choisissez un nom unique afin que cet emplacement soit facile à identifier. 7 Cliquez sur Suivant. 8 Dans la fenêtre Enregistrer l'emplacement, passez en revue les paramètres de cet emplacement. 9 Cliquez sur Terminer. Pour créer un nouvel emplacement depuis la fenêtre principale 1 Dans la fenêtre principale, cliquez deux fois sur Pare-feu personnel. 2 Dans la fenêtre Pare-feu personnel, sur l'onglet Réseau, cliquez sur Assistant. 3 Dans la fenêtre Configurer le Contrôle des programmes, effectuez l'une des opérations suivantes : 2 2 Cliquez sur Oui (recommandé) pour activer le Contrôle automatique des programmes. Cela réduit le nombre d'alertes reçues. Cliquez sur Non pour désactiver le Contrôle automatique des programmes. Vous serez alerté la première fois que les programmes tenteront de se connecter à Internet. 4 Cliquez sur Suivant. 5 Dans la fenêtre Enregistrer l'emplacement, saisissez le nom du nouvel emplacement. Choisissez un nom unique afin que cet emplacement soit facile à identifier. 6 Cliquez sur Suivant. 7 Dans la fenêtre Enregistrer l'emplacement, passez en revue les paramètres de cet emplacement. 8 Cliquez sur Terminer. 73 74 Personnalisation de la protection pour différents emplacements A propos du Détecteur réseau Ajout de nouveaux réseaux aux emplacements Le Détecteur réseau vous alerte à chaque fois que votre ordinateur se connecte à un réseau non reconnu. Vous pouvez choisir de placer ce réseau dans un emplacement existant ou créer un nouvel emplacement. Pour ajouter un nouveau réseau à un des emplacements préconfigurés 4 Dans l'alerte du Détecteur réseau, dans le menu Quel emplacement souhaitez-vous utiliser, sélectionnez un emplacement. Pour créer un nouvel emplacement pour ce réseau Se reporter à "Création d'un nouvel emplacement" à la page 72. 1 Dans l'alerte du Détecteur réseau, dans le menu Quel emplacement souhaitez-vous utiliser, cliquez sur Utiliser des paramètres personnalisés. 2 Utilisez l'assistant du Détecteur réseau pour créer un nouvel emplacement. Pour ajouter un nouveau réseau à un emplacement personnalisé que vous avez créé 1 Dans l'alerte du Détecteur réseau, dans le menu Quel emplacement souhaitez-vous utiliser, cliquez sur Utiliser des paramètres personnalisés. 2 Dans la fenêtre Utiliser des paramètres personnalisés, dans le menu déroulant Choisissez un emplacement, sélectionnez l'emplacement que vous voulez utiliser. 3 Cliquez sur Terminer. Personnalisation de la protection pour différents emplacements A propos du Détecteur réseau En savoir plus sur les réseaux Les alertes du Détecteur réseau incluent des informations détaillées sur les réseaux auxquels votre ordinateur se joint. La section détails d'une alerte du Détecteur réseau inclut des informations sur les éléments suivants : ID MAC de passerelle L'adresse MAC (Media Access Control) du routeur de ce réseau. Adresse IP de passerelle L'adresse IP du routeur de ce réseau. Identificateur de sousréseau Le masque de sous-réseau utilisé sur ce réseau. Type d'interface Comment comment votre ordinateur est connecté au réseau. Description de connexion Informations sur l'adaptateur réseau qui a établi la connexion d'interface Domaine Le nom de domaine de ce réseau (s'il est disponible). Pour en savoir plus sur les réseaux 4 Dans l'alerte du Détecteur réseau, cliquez sur Afficher les détails. Personnalisation des paramètres d'un emplacement Vous pouvez personnaliser les paramètres du Contrôle des programmes et de la zone Approuvés pour les emplacements prédéfinis et les nouveaux emplacements que vous créez. Toutes les modifications que vous apportez ici s'appliqueront à tous les réseaux qui utilisent l'emplacement. Pour personnaliser les paramètres d'un emplacement 1 Dans la fenêtre principale, cliquez deux fois sur Pare-feu personnel. 2 Dans la fenêtre Pare-feu personnel, effectuez l'une des opérations suivantes : 2 2 Pour modifier les paramètres du Contrôle automatique des programmes, cliquez sur l'onglet Programmes. Pour modifier les paramètres de la zone Approuvés, cliquez sur l'onglet Réseau. 3 Dans le menu Paramètres pour, sélectionnez l'emplacement à personnaliser. 4 Lorsque que vous avez terminé les modifications, cliquez sur OK. 75 76 Personnalisation de la protection pour différents emplacements A propos du Détecteur réseau Suppression de réseaux d'un emplacement Si vous avez ajouté un réseau à un emplacement, vous ne serez pas alerté la prochaine fois que votre ordinateur rejoindra ce réseau. Si vous voulez modifier les paramètres de sécurité d'un réseau, vous devez vider l'emplacement qui le contient. A l'utilisation suivante d'un réseau qui se trouvait dans cet emplacement, le Détecteur réseau vous demandera de choisir un nouvel emplacement. Pour effacer les réseaux d'un emplacement 1 Dans la fenêtre principale, cliquez deux fois sur Pare-feu personnel. 2 Dans la fenêtre Pare-feu personnel, sur l'onglet Emplacements, sélectionnez l'emplacement que vous voulez effacer dans la liste des emplacements. 3 Cliquez sur Effacer. 4 Lorsque que vous avez terminé l'effacement des réseaux, cliquez sur OK. Suppression d'un emplacement Si vous n'avez plus besoin d'un emplacement ou si voulez réaffecter les réseaux d'un emplacement, supprimez cet emplacement. A l'utilisation suivante d'un réseau qui se trouvait dans cet emplacement, le Détecteur réseau vous demandera de choisir un nouvel emplacement. w Vous ne pouvez pas supprimer les emplacements préconfigurés Domicile, Bureau, En déplacement et Par défaut. Pour supprimer un emplacement 1 Dans la fenêtre principale, cliquez deux fois sur Pare-feu personnel. 2 Dans la fenêtre Pare-feu personnel, sur l'onglet Emplacements, dans la liste des emplacements, sélectionnez l'emplacement que vous voulez supprimer. 3 Cliquez sur Supprimer. 4 Lorsque que vous avez terminé de supprimer des emplacements, cliquez sur OK. Protection de la confidentialité 8 Chaque fois que vous naviguez sur Internet, les ordinateurs et les sites Web collectent des informations à votre sujet. Certaines de ces informations proviennent de formulaires que vous remplissez et de choix que vous effectuez sur des pages. D'autres renseignements sont issus de votre navigateur qui fournit automatiquement des informations sur la dernière page Web visitée et le type d'ordinateur utilisé. Les ordinateurs comportent des fonctions de sécurité de base, mais celles-ci risquent de ne pas être suffisantes pour protéger vos informations confidentielles. La fonction Confidentialité vous aide à protéger vos données personnelles en assurant différents niveaux de contrôle sur les cookies et les informations que votre navigateur envoie aux sites Web. Identification des informations confidentielles à protéger Sur de nombreux sites Web, vous êtes invité à indiquer votre nom, votre adresse électronique et d'autres informations personnelles. Bien que vous puissiez généralement fournir ces informations en toute confiance aux sites renommés, des sites malveillants peuvent utiliser ces informations pour porter atteinte à votre vie privée. Des personnes peuvent également intercepter des informations envoyées par l'intermédiaire du Web, du courrier électronique ou des programmes de messagerie instantanée. 78 Protection de la confidentialité Identification des informations confidentielles à protéger La fonction Confidentialité permet d'établir la liste des informations qui doivent rester confidentielles. Si des utilisateurs tentent d'envoyer des informations confidentielles sur Internet, la fonction Confidentialité les avertit du risque encouru par rapport à la sécurité ou bloque la connexion. Ajout d'informations confidentielles Vous devez ajouter les informations à protéger à la liste Informations confidentielles. Pour ajouter des informations confidentielles 1 Dans la fenêtre principale, cliquez deux fois sur Confidentialité, puis cliquez sur Informations confidentielles. 2 Dans la boîte de dialogue Informations confidentielles, cliquez sur Ajouter. 3 Dans la boîte de dialogue Ajout d'informations confidentielles, sélectionnez une catégorie dans la liste Type d'informations à protéger. 4 Dans le champ Nom descriptif, indiquez pour mémoire la raison pour laquelle vous souhaitez protéger ces données. 5 Dans le champ Informations à protéger, saisissez les informations dont vous souhaitez empêcher la transmission sur des connexions Internet non sécurisées. 6 Dans le champ Protéger ces informations confidentielles pour, sélectionnez les programmes Internet dans lesquels la fonction Confidentialité doit bloquer ces informations : Les options sont les suivantes : 7 2 Navigateurs Web 2 Messagerie instantanée 2 Courrier électronique Cliquez sur OK. Protection de la confidentialité Personnalisation des paramètres de confidentialité Modification ou suppression d'informations confidentielles Vous pouvez modifier ou supprimer des informations confidentielles à tout moment. Pour modifier ou supprimer des informations confidentielles 1 Dans la fenêtre principale, cliquez deux fois sur Confidentialité. 2 Dans la fenêtre Confidentialité, cliquez sur Informations confidentielles. 3 Sélectionnez les informations confidentielles à modifier ou à supprimer. 4 Sélectionnez l'une des options suivantes : 5 2 Modifier 2 Supprimer Cliquez sur OK. Personnalisation des paramètres de confidentialité La fonction Confidentialité protège quatre zones : Informations confidentielles Bloque des chaînes de texte spécifiques à ne pas envoyer par l'intermédiaire Internet. Blocage des cookies Empêche les sites Web de récupérer des informations personnelles stockées dans des fichiers de cookies. Confidentialité de navigation Protège les informations relatives à vos habitudes de navigation. Connexions sécurisées Empêche les utilisateurs d'établir des connexions sécurisées vers des sites marchands et d'autres sites Web. Il existe deux façons de définir les paramètres de confidentialité : 1 1 Définir le niveau de confidentialité. Utilisez le curseur du volet principal Confidentialité pour sélectionner des niveaux de sécurité prédéfinis. Régler des paramètres de confidentialité individuels. Personnaliser votre protection en réglant des paramètres manuellement. 79 80 Protection de la confidentialité Personnalisation des paramètres de confidentialité Définition du niveau de confidentialité La fonction Confidentialité propose des niveaux de sécurité prédéfinis permettant de paramétrer plusieurs options de confidentialité à la fois. Le curseur de niveau de confidentialité permet de sélectionner une protection minimale, moyenne ou maximale. Pour définir le niveau de confidentialité 1 Dans la fenêtre principale, cliquez deux fois sur Confidentialité. 2 Placez le curseur sur le niveau de confidentialité souhaité. 3 Cliquez sur OK. Réglage de paramètres de confidentialité individuels Vous pouvez modifier les paramètres pour les options Informations confidentielles, Blocage des cookies, Confidentialité de navigation et Connexions sécurisées si le niveau de confidentialité ne vous convient pas. Par exemple, vous pouvez bloquer toute tentative d'envoi d'informations confidentielles, tout en autorisant des sites Web à personnaliser leurs pages en utilisant les informations de votre navigateur. Modification du paramètre Informations confidentielles Modifiez le paramètre Informations confidentielles pour contrôler la façon dont la fonction Confidentialité traite les tentatives d'envoi sur Internet d'informations figurant dans la liste Informations confidentielles. Pour modifier le paramètre Informations confidentielles 1 Dans la fenêtre principale, cliquez deux fois sur Confidentialité. 2 Cliquez sur Niveau personnalisé. 3 Sélectionnez un paramètre pour Informations confidentielles. 4 Cliquez sur OK. Protection de la confidentialité Personnalisation des paramètres de confidentialité Modification du paramètre Blocage des cookies De nombreux sites Web stockent les informations collectées dans des cookies placés sur votre disque dur. Lorsque vous retournez sur un site qui a installé un cookie sur votre ordinateur, le serveur Web ouvre le cookie et le lit. La plupart des cookies sont inoffensifs. Les sites les utilisent pour personnaliser les pages Web, mémoriser vos choix sur le site et proposer des pages optimisées pour votre ordinateur. Cependant, les sites peuvent également utiliser des cookies pour effectuer le suivi de l'usage que vous faites d'Internet et de vos habitudes de navigation. Modifiez le paramètre Blocage des cookies pour contrôler la façon dont la fonction Confidentialité gère les sites qui tentent de placer des cookies sur votre ordinateur. Pour modifier le paramètre Blocage des cookies Se reporter à "Utilisation de l'assistant Web" à la page 29. 1 Dans la fenêtre principale, cliquez deux fois sur Confidentialité. 2 Cliquez sur Niveau personnalisé. 3 Sélectionnez un paramètre pour Blocage des cookies. 4 Cliquez sur OK. Vous pouvez également personnaliser le blocage des cookies pour des sites individuels en utilisant l'assistant Web. Activation ou désactivation de la Confidentialité de navigation L'option Confidentialité de navigation empêche les sites Web d'identifier le type de navigateur utilisé, le dernier site Web visité et d'autres informations concernant vos habitudes de navigation. Certains sites Web basés sur JavaScript risquent de ne pas fonctionner correctement s'ils ne peuvent pas identifier le type de navigateur utilisé. Pour activer ou désactiver la Confidentialité de navigation 1 Dans la fenêtre principale, cliquez deux fois sur Confidentialité. 2 Cliquez sur Niveau personnalisé. 3 Dans la boîte de dialogue Personnalisation de la confidentialité, cochez ou décochez la case Activer la confidentialité de navigation. 4 Cliquez sur OK. 81 82 Protection de la confidentialité Personnalisation des paramètres de confidentialité Activation ou désactivation des connexions Web sécurisées Lorsque vous visitez un site Web sécurisé, le navigateur établit une connexion cryptée avec ce site. Par défaut, Norton Personal Firewall vous permet d'utiliser des connexions sécurisées. w Si vous désactivez les connexions Web sécurisées, votre navigateur ne cryptera plus aucune information envoyée. Ne désactivez les connexions Web sécurisées que si vous protégez vos informations confidentielles. Pour activer ou désactiver les connexions Web sécurisées 1 Dans la fenêtre principale, cliquez deux fois sur Confidentialité. 2 Cliquez sur Niveau personnalisé. 3 Dans la boîte de dialogue Personnalisation de la confidentialité, cochez ou décochez la case Activer les connexions sécurisées (https). 4 Cliquez sur OK. Contrôle de Norton Personal Firewall 9 Norton Personal Firewall enregistre toutes les connexions Internet entrantes et sortantes et toutes les actions exécutées par le programme pour protéger votre ordinateur. Il est conseillé de consulter périodiquement ces informations afin d'identifier les problèmes éventuels. Plusieurs sources d'informations sont disponibles : Fenêtre Statut et paramètres Informations de base sur les fonctions de protection actives. Fenêtre Statistiques Informations récentes relatives au pare-feu et aux activités de blocage de contenu. Fenêtre Statistiques détaillées Statistiques détaillées sur l'activité du réseau et les actions exécutées par Norton Personal Firewall. Journal des événements Activités Internet et actions effectuées par Norton Personal Firewall. Affichage de la fenêtre Statistiques La fenêtre Statistiques fournit des informations sur les éléments suivants : Pare-feu personnel Toutes les attaques récentes sur cet ordinateur, avec l'heure de la dernière attaque et l'adresse de l'ordinateur à l'origine de l'attaque. Blocage de contenu en ligne Nombre de cookies, d'images et d'autres contenus en ligne ayant été bloqués et nombre de fois où des informations confidentielles ont été bloquées 84 Contrôle de Norton Personal Firewall Affichage des statistiques détaillées Pour afficher la fenêtre Statistiques 4 Dans la fenêtre principale, cliquez sur Statistiques. Réinitialisation des informations de la fenêtre Statistiques Les données de la fenêtre Statistiques sont automatiquement effacées lorsque vous redémarrez Windows. Vous pouvez également effacer les statistiques manuellement. Cette opération peut s'avérer utile pour déterminer l'incidence sur les statistiques d'une modification de la configuration. Pour réinitialiser les informations de la fenêtre Statistiques 1 Dans la fenêtre principale, cliquez sur Statistiques. 2 Dans la fenêtre Statistiques, cliquez sur Effacer les statistiques. Affichage des statistiques détaillées Outre les statistiques globales de la fenêtre Statistiques, Norton Personal Firewall tient à jour des compteurs réseau en temps réel qui suivent l'usage d'Internet par les utilisateurs et toute action exécutée par le programme. Les statistiques détaillées fournissent les informations suivantes : Réseau Octets TCP et UDP envoyés et reçus, nombre de connexions réseau ouvertes et nombre le plus élevé de connexions réseau ouvertes simultanément depuis le démarrage du programme Contenu en ligne Nombre de d'images, de cookies et d'informations personnelles qui ont été bloqués, et nombre de connexion HTTP ouvertes. Filtrage des connexions TCP Nombre de connexions TCP bloquées et autorisées. Filtrage des datagrammes UDP Nombre de connexions UDP bloquées et autorisées. Règles de filtrage Toutes les règles définies pour le pare-feu et informations sur le nombre de tentatives de communication bloquées, autorisées ou ne correspondant à aucune règle de filtrage. Contrôle de Norton Personal Firewall Affichage des journaux de Norton Personal Firewall Connexions réseau Informations relatives aux connexions courantes, notamment le programme utilisant la connexion, le protocole utilisé et l'adresse ou le nom des ordinateurs connectés. Dernières 60 secondes Nombre de connexions réseau et HTTP, et vitesse de chaque type de connexion. Pour afficher les statistiques détaillées 1 Dans la fenêtre principale, cliquez sur Statistiques. 2 Dans la fenêtre Statistiques, cliquez sur Statistiques détaillées. Affichage des journaux de Norton Personal Firewall Norton Personal Firewall consigne les informations sur les sites Web visités par les utilisateurs, les actions du pare-feu et toute alerte déclenchée. Les journaux incluent des détails sur une partie de l'activité rapportée dans la fenêtre Statistiques. Consultation des informations de journal Affichez les journaux Norton Personal Firewall depuis la fenêtre Statistiques. Pour afficher les journaux 1 Dans la fenêtre principale, cliquez sur Statistiques > Afficher les journaux. 2 Dans la fenêtre Afficheur de journal, sélectionnez le journal à consulter. Les options sont les suivantes : Blocage de contenu Détails sur les publicités, les applets Java, les contrôles ActiveX, les scripts, les anmiations Flash et les animations GIF qui ont été bloqués. Connexions Historique de toutes les connexions réseau TCP/IP établies avec cet ordinateur, indiquant la date et l'heure de la connexion, l'adresse de l'ordinateur auquel vous vous êtes connecté, le service ou le numéro de port utilisé, la quantité d'informations transférée et la durée totale de la connexion. Pare-feu Communications interceptées par le pare-feu, incluant les règles appliquées, les alertes affichées, les ports inutilisés bloqués et les événements AutoBlock. 85 86 Contrôle de Norton Personal Firewall Affichage des journaux de Norton Personal Firewall Détection d'intrusion Etat de la détection d'intrusion (active ou inactive), signatures d'attaques contrôlées et nombre d'intrusions bloquées. Confidentialité Cookies bloqués, avec le nom du cookie et celui du site Web qui a demandé le cookie. Informations confidentielles Historique de toutes les informations confidentielles protégées envoyées sur Internet. Système Erreurs système graves, état courant du filtrage IP, si le programme connecté a démarré en tant que service Windows, informations sur les programmes utilisant trop de ressources ou ne fonctionnant pas dans des conditions optimales. Historique de navigation URL visitées par l'ordinateur, fournissant un historique de l'activité Web. Alertes Toutes les alertes de sécurité déclenchées par d'éventuelles attaques sur votre ordinateur. Lorsque vous cliquez sur un journal, le volet de droite est modifié et affiche des informations spécifiques à ce journal. Les activités les plus récentes apparaissent en haut du journal. 3 Lorsque vous avez fini de consulter les informations, cliquez sur Fichier > Quitter. Blocage des publicités sur Internet 10 Lorsque le Blocage des publicités est actif, il supprime de manière transparente les éléments suivants : 1 Bannières publicitaires 1 Publicités déroulantes 1 Publicités "Flash" Macromedia Utilisation de la Corbeille à publicités En utilisant Internet, vous vous rendrez compte que certaines publicités ne font pas partie de la liste de blocage des publicités par défaut. Vous pouvez utiliser la Corbeille à publicités pour les ajouter à votre liste personnelle de publicités bloquées. Pour utiliser la Corbeille à publicités 1 Lancez votre navigateur Web et affichez la page qui contient la publicité à bloquer. 2 Ouvrez Norton Personal Firewall. 3 Dans la fenêtre principale, cliquez deux fois sur Blocage des publicités. 4 Dans la fenêtre Blocage des publicités, vérifiez que Activer le blocage des publicités est coché. 5 Cliquez sur Corbeille à publicités. La fenêtre Corbeille à publicités apparaît. 88 Blocage des publicités sur Internet Utilisation des chaînes de texte pour identifier les publicités à bloquer ou à autoriser 6 Disposez les fenêtres de manière à voir à la fois la publicité et la fenêtre de la Corbeille à publicités, puis effectuez l'une des opérations suivantes : 2 2 7 Si vous utilisez Microsoft Internet Explorer, faites glisser la publicité indésirable du site Web vers la boîte de dialogue Blocage des publicités. Si vous utilisez Netscape, cliquez avec le bouton droit de la souris sur la publicité puis cliquez sur Copier l'adresse de l'image. Dans la Corbeille à publicités, cliquez sur Coller. L'adresse de la publicité apparaît dans la zone Informations sur la publicité de la boîte de dialogue Corbeille à publicités. Sélectionnez l'une des options suivantes : 2 2 Ajouter : bloquer cette adresse. Modifier : modifier l'entrée avant de l'ajouter à la liste de blocage des publicités. Par exemple, si l'adresse de la publicité est http://www.publicites.org/irritantes/pubs/numeroun.gif, vous pouvez la changer pour l'adresse http://www.publicites.org/ irritantes/pubs pour bloquer tout le contenu du répertoire "pubs". 8 Cliquez sur Fermer. 9 Cliquez sur OK pour fermer la fenêtre Blocage des publicités. Utilisation des chaînes de texte pour identifier les publicités à bloquer ou à autoriser Vous pouvez contrôler si le Blocage des publicités doit afficher des publicités spécifiques en créant une liste de chaînes de texte identifiant les différentes bannières publicitaires. Les chaînes de Blocage des publicités sont des sections d'adresses HTML. Si une partie de l'adresse d'un fichier correspond à la chaîne de texte, le Blocage des publicités bloque automatiquement le fichier. Blocage des publicités sur Internet Utilisation des chaînes de texte pour identifier les publicités à bloquer ou à autoriser Identification des chaînes de Blocage des publicités La manière dont vous définissez les chaînes de Blocage des publicités influe sur la rigueur avec laquelle le Blocage des publicités filtre les données. Si vous ajoutez par exemple la chaîne uninvitedads.com à la liste de blocage (Par défaut), toutes les pages du domaine uninvitedads.com sont bloquées. En vous montrant plus précis, par exemple en ajoutant la chaîne "belles_images/image7.gif" à la liste de blocage spécifique au site www.uninvitedads.com, seule cette image est bloquée. Ajout d'une chaîne de Blocage des publicités Vous pouvez ajouter des chaînes à la liste de Blocage des publicités pour tous les sites ou pour des sites spécifiques. Pour ajouter une chaîne de Blocage des publicités 1 Dans la fenêtre principale, cliquez deux fois sur Blocage des publicités. 2 Dans la fenêtre Blocage des publicités, cliquez sur Avancé. 3 Du côté gauche de la fenêtre Avancé, effectuez l'une des opérations suivantes : 2 2 2 Pour bloquer une chaîne sur tous les sites Web, cliquez sur (Par défaut). Pour bloquer une chaîne sur un site Web de la liste, sélectionnez le nom du site. Pour bloquer une chaîne sur un site Web absent de la liste, cliquez sur Ajouter un site et saisissez l'adresse du site dans la boîte de dialogue Nouveau site/domaine. 4 Sur l'onglet Blocage des publicités, cliquez sur Ajouter. 5 Dans la boîte de dialogue Ajouter une nouvelle chaîne HTML, sélectionnez l'action à effectuer. 6 Saisissez une chaîne HTML à bloquer ou à autoriser. 7 Cliquez sur OK. 8 Lorsque vous avez terminé, cliquez sur OK pour fermer la fenêtre Avancé. 9 Cliquez sur OK pour fermer la fenêtre Blocage des publicités. 89 90 Blocage des publicités sur Internet Utilisation des chaînes de texte pour identifier les publicités à bloquer ou à autoriser Modification ou suppression d'une chaîne de Blocage des publicités S'il apparaît qu'une chaîne de blocage est trop restrictive ou limitée ou ne convient plus, vous pouvez la modifier ou la supprimer. Pour modifier ou supprimer une chaîne de Blocage des publicités 1 Dans la fenêtre principale, cliquez deux fois sur Blocage des publicités. 2 Dans la fenêtre Blocage des publicités, cliquez sur Avancé. 3 Du côté gauche de la fenêtre Avancé, effectuez l'une des opérations suivantes : 2 2 Pour modifier ou supprimer une chaîne de la liste (Par défaut), cliquez sur (Par défaut). Pour modifier ou supprimer une chaîne d'un site spécifique, sélectionnez le nom du site. 4 Dans la liste des chaînes HTML, sélectionnez celle à modifier. 5 Effectuez l'une des opérations suivantes : 2 2 Pour modifier une chaîne, cliquez sur Modifier et saisissez vos modifications. Pour supprimer une chaîne, cliquez sur Supprimer. 6 Lorsque vous avez terminé, cliquez sur OK pour fermer la fenêtre Avancé. 7 Cliquez sur OK pour fermer la fenêtre Blocage des publicités. Dépannage 11 Les informations de ce chapitre vous permettent de résoudre les problèmes les plus courants. Si vous ne trouvez pas ici la solution à votre problème, vous trouverez sur le site Web de Symantec une véritable mine d'informations. Explorer le site Web de service et support de Symantec Sur le site Web de service et support technique de Symantec, vous pourrez trouver les dernières mises à jour de la protection et des programmes, des correctifs, des didacticiels en ligne, des articles de Base de connaissances et des outils de suppression de virus. Pour explorer le site Web de service et support technique de Symantec 1 Sur Internet, allez à l'adresse www.symantec.com/frsupport/ 2 Sur la page Web de service et support technique, à côté de l'en-tête Particuliers et indépendants/pme-pmi, cliquez sur Continuer. 3 Sur la page Web Particuliers et indépendants/pme-pmi, cliquez sur démarrez avec le support en ligne. 4 Suivez les liens jusqu'aux informations souhaitées. Si vous ne trouvez pas ce que vous cherchez au moyen des liens de la page de présentation, essayez d'entreprendre une recherche sur le Web. 92 Dépannage Explorer le site Web de service et support de Symantec Pour effectuer une recherche sur le site Web de service et support technique de Symantec 1 Sur la gauche d'une page quelconque du site Web de Symantec, cliquez sur recherche. 2 Sur la page de recherche, saisissez le mot ou la phrase représentant le mieux les informations recherchées. Respectez les directives suivantes lors d'une recherche sur le site Web de Symantec : 2 2 2 2 2 2 Saisissez un seul mot en minuscules pour trouver toutes les occurrences du mot, y compris les correspondances partielles. Par exemple, saisissez install pour trouver les articles contenant le mot installer, installation, installé, etc… Saisissez plusieurs mots pour trouver toutes les occurrences de n'importe lequel. Par exemple, saisissez définitions virus pour trouver les articles contenant le mot virus, le mot définitions ou les deux. Saisissez une phrase entourée de guillemets pour trouver les articles contenant cette phrase exacte. Utilisez le signe plus (+) devant tous les termes de recherche pour trouver les articles contenant tous les termes. Par exemple, +Internet +Sécurité recherche les articles contenant ces deux mots Pour rechercher une correspondance exacte, saisissez les mots de la recherche en lettres majuscules. Pour rechercher plusieurs phrases, entourez chacune d'elle de guillemets et utilisez des virgules pour séparer les phrases. Par exemple, "achat de produits", "MAC", "Norton SystemWorks" recherche les trois phrases et trouve tous les articles contenant l'une des trois. 3 Sélectionnez la zone du site Web dans laquelle vous voulez chercher. 4 Cliquez sur Rechercher. Dépannage Dépannage de Norton Personal Firewall Dépannage de Norton Personal Firewall Recherchez ici les solutions possibles aux problèmes susceptibles de se poser avec Norton Personal Firewall. Quel est le problème lié à ce site Web ? Si vous ne parvenez pas à vous connecter à un site Web avec Norton Personal Firewall désactivé, il se peut que le problème soit lié à Internet ou à votre fournisseur d'accès. Si votre connexion fonctionne, il est possible qu'une fonctionnalité de Norton Personal Firewall vous empêche de consulter ce site. Problème Solution Il peut s'agir du blocage des cookies De nombreux sites Web nécessitent l'activation des cookies sur l'ordinateur pour s'afficher correctement. Se reporter à "Modification du paramètre Blocage des cookies" à la page 81. Il peut s'agir d'une règle de filtrage. Une règle de filtrage peut bloquer le site Web. Si c'est le cas, vous verrez probablement un message indiquant que la connexion n'a pu être établie. Se reporter à "Personnalisation de la protection par pare-feu" à la page 54. Il peut s'agir du blocage ActiveX ou Java. Certains sites Web n'affichent que des contrôles ActiveX ou des applets Java. Si vous les bloquez, aucun élément ne sera affiché sur ces sites. Se reporter à "Modification de paramètres de sécurité individuels" à la page 54. Il peut s'agir du blocage des publicités. Le blocage des publicités sur Internet empêche parfois un site Web entier de s'afficher dans votre navigateur. Se reporter à "Blocage des publicités sur Internet" à la page 87. Pourquoi ne puis-je pas entrer des informations en ligne ? Se reporter à "Modification ou suppression d'informations confidentielles" à la page 79. Si vous ne parvenez pas à entrer des informations sur un site Web, vérifiez si la fonctionnalité Confidentialité bloque ces informations. Vérifiez dans la liste Informations confidentielles de la fenêtre Confidentialité si les données que vous souhaitez saisir sont bloquées. 93 94 Dépannage Dépannage de Norton Personal Firewall Pourquoi un courrier électronique que j'ai envoyé n'est-il jamais arrivé ? Si vous choisissez de bloquer un courrier électronique contenant des informations confidentielles, Norton Personal Firewall supprime immédiatement le message. Votre programme de messagerie indiquera que le courrier a été envoyé mais le destinataire ne le recevra pas. Si votre programme de courrier électronique conserve des copies des messages sortants, vous pouvez ouvrir le dossier Eléments envoyés, modifier le message pour supprimer les informations confidentielles qu'il contient, puis l'envoyer. Pourquoi Norton Personal Firewall ne m'envoie-t-il pas d'avertissement avant d'autoriser des programmes à accéder à Internet ? Se reporter à "Activation du Contrôle automatique des programmes" à la page 58. Si le Contrôle automatique des programmes est activé, Norton Personal Firewall crée des règles pour les programmes reconnus sans vous en avertir. Pourquoi ne puis-je pas imprimer vers une imprimante partagée ou me connecter à un ordinateur du réseau local ? Norton Personal Firewall bloque l'utilisation du réseau Microsoft afin d'éviter une connexion à votre ordinateur depuis Internet. Se reporter à "Autoriser ou bloquer l'accès à votre ordinateur" à la page 55. Pour autoriser l'utilisation du réseau local, notamment le partage de fichiers et d'imprimantes, placez les ordinateurs du réseau dans la zone Approuvés. Comment un site Web peut-il accéder aux informations sur mon navigateur ? Les paramètres de Confidentialité de navigation empêchent le navigateur de transmettre des informations le concernant. Toutefois, certains sites de diagnostic sur Internet peuvent accéder aux informations sur le navigateur, même si les paramètres de Confidentialité de navigation sont activés pour les bloquer. Dépannage Dépanner le Blocage des publicités Dépanner le Blocage des publicités Les informations suivantes vous permettront de résoudre les problèmes les plus courants avec le Blocage des publicités. Le Blocage des publicités bloque-t-il toutes les publicités de la page courante ? Les publicités intégrées à des contenus standard (par exemple du texte) ne seront pas bloquées. Le Blocage des fenêtres déroulantes bloque-t-il toutes les fenêtres déroulantes ou uniquement les publicités ? Le Blocage des publicités bloque toutes les fenêtres déroulantes qui sont démarrées automatiquement pendant le chargement d'une page Web. Si un site utilise des fenêtres déroulantes pour des alertes spéciales ou pour afficher des informations supplémentaires, vous pouvez désactiver le Blocage des fenêtres déroulantes lorsque vous consultez ce site. Y a-t-il des problèmes de sécurité associés à ces publicités ? Le fait de cliquer sur une publicité ne devrait faire apparaître que des informations supplémentaires ou vous renvoyer sur un autre site, mais certains publicitaires utilisent des publicités pour vous pousser à installer de nouvelles fonctionnalités sur votre ordinateur. Ces fonctionnalités peuvent aller de l'ajout de menus supplémentaires à l'installation de logiciels espions. Vous devez tout particulièrement vous méfier des publicités qui vous invitent à installer des curseurs créatifs et tout autre logiciel qui ajoute des fonctionnalités innovantes. Il s'agit par exemple de licences d'utilisation exigeant que vous autorisiez des sociétés à surveiller vos habitudes de navigation ou que vous leur fournissiez des informations personnelles, parmi d'autres choses. Ces clauses sont généralement masquées profondément à l'intérieur du texte, là où la plupart des utilisateurs ne prennent pas la peine de les lire. 95 Glossaire ActiveSync Il s'agit du logiciel de synchronisation pour les ordinateurs de poche (Pocket PC) basés sur Microsoft Windows. ActiveX Il s'agit d'une méthode permettant d'intégrer des programmes interactifs dans les pages Web. Ces programmes, appelés contrôles, s'exécutent lorsque vous affichez la page. adresse IP (adresse Internet Protocol) Identificateur numérique sur 32 bits identifiant de manière exclusive un ordinateur sur Internet. Les adresses IP sont généralement représentées sous la forme de quatre groupes de chiffres séparés par des points. Par exemple 206.204.52.71. adresse réseau Partie d'une adresse IP commune à tous les ordinateurs d'un réseau ou d'un sous-réseau. Par exemple, 10.0.1.1 et 10.0.1.8 font partie de l'adresse réseau 10.0.1.0. alerte Message apparaissant pour signaler une erreur ou pour signaler qu'une tâche requiert votre attention immédiate, comme un plantage du système ou une alerte de virus. alias Icône de raccourci pointant sur un objet original comme un fichier, un dossier ou un disque. AppleTalk Protocole utilisé par certains périphériques réseau (comme des imprimantes et des serveurs) pour leurs communications. attaque de type refus de service (DoS) Utilisateur ou programme qui occupe toutes les ressources du systèmes en lançant une multitude de requêtes, ce qui ne laisse aucune ressource pour servir les autres utilisateurs. 98 Glossaire attribut caché Attribut de fichier rendant les fichiers plus difficiles d'accès et plus difficiles à supprimer que les autres fichiers. Il empêche également les fichiers d'apparaître dans les listes de contenu des répertoires sous DOS ou Windows. cache Emplacement du disque dur dans lequel des données sont stockées pour être réutilisées. Un cache de navigateur Web stocke les pages Web et des fichiers (des graphiques, par exemple) à mesure que vous les visualisez. caractères génériques Caractères spéciaux (comme *, $ et ?) jouant le rôle de caractères de remplacement pour un ou plusieurs autres caractères. Les caractères génériques permettent de rechercher plusieurs éléments avec une seule instruction. cheval de Troie Programme contenant du code malveillant déguisé ou caché dans un élément inoffensif, comme un jeu ou un utilitaire. connexion à distance Connexion lors de laquelle un ordinateur appelle un serveur et se comporte comme un poste de travail local sur le réseau. cookie Fichier que certains serveurs Web placent sur votre disque lorsque vous consultez les pages se trouvant sur ces serveurs. Les cookies stockent les préférences, assurent le fonctionnement des paniers d'achat sur les sites d'achat en ligne et identifient les visiteurs qui reviennent souvent sur un site. cryptage Codage des données de manière à ce que seule une personne disposant du mot de passe ou de la clé cryptographique nécessaire puisse lire ces données. Cela empêche les utilisateurs non autorisé de consulter ou de modifier les données. définition de virus Informations sur les virus utilisées par les programmes antivirus pour identifier la présence d'un virus et vous en avertir. DHCP (Dynamic Host Configuration Protocol) Protocole TCP/IP attribuant automatiquement une adresse IP temporaire à chaque périphérique d'un réseau. Les routeurs DSL et câble utilisent DHCP pour permettre à de multiples ordinateurs de partager une seule connexion Internet. disque amorçable Disque pouvant servir à démarrer l'ordinateur. Glossaire DNS (Domain Naming System) Système d'affectation de noms utilisé sur Internet. Le système DNS traduit les noms de domaine (comme www.symantec.com) en adresses IP compréhensibles par les ordinateurs (comme 206.204.212.71). domaine Adresse Internet utilisée communément pour désigner une seule société ou organisation (comme symantec.com). Voir aussi nom d'hôte. droits d'accès Types d'opérations qu'un utilisateur peut effectuer sur une ressource système. Par exemple, un utilisateur peut avoir la possibilité d'accéder à un répertoire particulier et d'ouvrir, modifier ou supprimer son contenu. Ethernet L'une des manières les plus répandues de mettre des ordinateurs en réseau est de constituer un réseau local ou LAN (Local Area Network). Les câbles Ethernet, qui ressemblent à de gros câbles téléphoniques, peuvent transporter les données à des vitesses de 10 Mbits/s ou 100 Mbits/s. extension Il s'agit de la fin du nom d'un fichier (trois dernières lettres), qui permet d'associer le fichier à une activité ou à un programme. Exemples : .txt (texte) et .exe (programmes exécutables). FAI (fournisseur d'accès à Internet) Société fournissant un accès à Internet à des particuliers et à des entreprises. La plupart des FAI offrent d'autres services de connectivité Internet, comme l'hébergement de sites Web. fenêtre DOS Méthode d'accès au système d'exploitation MS-DOS permettant d'exécuter des programmes DOS depuis l'environnement graphique Windows. fichier compressé Fichier dont le contenu a été traité afin de réduire sa taille, pour que les données occupent moins d'espace physique sur le disque. fichier de cache Fichier utilisé pour améliorer les performances de Windows. fichier exécutable Fichier contenant un code de programme qui peut être exécuté. Ces fichiers incluent généralement tous les programmes, extensions ou fichiers système dont le nom se termine par .bat, .exe ou .com. 99 100 Glossaire Finder Programme qui gère le disque dur d'un ordinateur Macintosh, ainsi que les activités liées aux fichiers et à l'affichage. fragmenté Lorsque les données composant un fichier sont stockées dans des groupes non contigus sur un disque, on dit que ce fichier est fragmenté. Un fichier fragmenté est plus long à lire sur le disque qu'un fichier non fragmenté. FTP (File Transfer Protocol) Protocole d'application utilisé pour transférer des fichiers sur les réseaux TCP/IP (comme Internet). HotSync Logiciel de synchronisation pour les ordinateurs de poche Palm OS. HTML (Hypertext Markup Language) Langage utilisé pour créer les pages Web. ICMP (Internet Control Message Protocol) Extension du protocole IP fournissant des informations sur les problèmes réseau. IGMP (Internet Group Management Protocol) Extension du protocole IP utilisée pour diffuser des éléments multimédia par Internet. IMAP4 (Internet Message Access Protocol version 4) L'un des deux protocoles les plus utilisés pour recevoir du courrier électronique. IMAP permet de lire les messages et de les gérer sans avoir à les télécharger sur votre ordinateur. IP (Internet Protocol) Protocole sous-jacent de la majeure partie du trafic Internet. IP détermine comment les données circulent d'un ordinateur à l'autre. Sur Internet, les ordinateurs ont des adresses IP uniques qui les identifient. Java Langage de programmation utilisé pour créer de petits programmes appelés applets. Les applets Java peuvent être utilisées pour créer des contenus interactifs sur les pages Web. JavaScript Langage de script utilisé pour améliorer les pages Web. La plupart des sites utilisent JavaScript pour ajouter une interactivité simple aux pages, mais certains l'utilisent pour ouvrir des fenêtres déroulantes et modifier les pages d'accueil de leurs visiteurs. Glossaire macro Programme simple pouvant être lancé par la frappe d'une touche spécifique ou d'une série de touches. Les macros peuvent être utilisés pour automatiser les tâches répétitives. masque de sous-réseau Code, sous la forme d'une adresse IP, utilisé par les ordinateurs pour déterminer la partie d'une adresse IP qui identifie le sous-réseau et la partie qui identifie un ordinateur individuel sur ce sous-réseau. menace Programme ayant le potentiel de provoquer des dommages sur un ordinateur : destruction, divulgation ou modification de données, ou refus de service. NAT (network address translation) Technologie permettant d'associer plusieurs adresses IP privées à une seule adresse IP publique. NAT permet à plusieurs ordinateurs de partager une seule adresse IP publique. La plupart des routeurs DSL et câble prennent en charge la technologie NAT. nom d'hôte Nom par lequel la plupart des utilisateurs désignent un site Web. Par exemple, www.symantec.com est le nom d'hôte du site Web de Symantec. Les noms d'hôte sont traduits en adresses IP par le serveur DNS. NTFS (NTFS file system) Table utilisée par le système (principalement par Windows 2000/XP) pour organiser l'emplacement exact des fichiers sur le disque dur. numéro de port Numéro utilisé pour identifier un service Internet particulier. Les paquets Internet contiennent le numéro de port afin que l'ordinateur destinataire puisse décider quel programme doit gérer les données. paquet Unité de base des données sur Internet. Avec les données, chaque paquet contient un en-tête décrivant la destination du paquet et la manière dont les données doivent être traitées. paquet IP fragmenté Paquet IP divisé en plusieurs parties. Les paquets sont fragmentés s'ils dépassent la taille de paquet maximale d'un réseau, mais certains utilisateurs malintentionnés fragmentent leurs fichiers pour dissimuler leurs attaques Internet. partition Partie d'un disque préparée et réservée par un utilitaire de disque spécial qui fonctionne comme un disque séparé. 101 102 Glossaire pilote Instructions logicielles servant à interpréter les commandes de transfert entre des périphériques et l'ordinateur. POP3 (Post Office Protocol version 3) L'un des deux protocoles les plus utilisés pour recevoir du courrier électronique. Avec POP3, les messages doivent être téléchargés avant de pouvoir être lus. port Connexion entre deux ordinateurs. TCP/IP et UDP utilisent les ports pour indiquer le type de programme serveur qui doit gérer une connexion. Chaque port est identifié par un numéro. port infrarouge (IR) Port de communication sur un ordinateur de poche permettant de communiquer avec un périphérique infrarouge. Les ports infrarouges ne nécessitent pas de câbles. PPP (Point-to-Point Protocol) Protocole dédié à la communication entre deux ordinateurs utilisant une connexion à distance. PPP intègre des fonctionnalités de vérification des erreurs. protocole Ensemble de règles gouvernant les communications et les transferts de données entre les ordinateurs. HTTP et FTP sont des exemples de protocoles. protocole avec connexion Protocole nécessitant une connexion pour pouvoir transmettre des paquets d'informations. protocole sans connexion Protocole envoyant une transmission à une adresse de destination sur un réseau sans établir de connexion. proxy Ordinateur ou programme qui redirige le trafic entrant et sortant entre les ordinateurs et les réseaux. Les proxy sont souvent utilisés pour protéger les ordinateurs et les réseaux des menaces extérieures. registre Catégorie de données stockées dans la base de registres de Windows et décrivant les préférences de l'utilisateur, les paramètres matériels et d'autres informations de configuration. Les données de la base de registres sont accessibles via les clés de la base de registres. règle de filtrage Paramètres définissant comment le pare-feu doit réagir à des données ou des communications réseau spécifiques. Une règle de filtrage contient généralement un modèle de données et une action à effectuer si ce modèle est détecté. Glossaire routeur Périphérique qui retransmet les informations entre des ordinateurs et des réseaux. Les routeurs sont utilisés pour gérer les itinéraires suivis par les données sur un réseau. De nombreux modems câble et DSL contiennent des routeurs. script Programme, écrit dans un langage de script, comme VBScript ou JavaScript, et composé d'un ensemble d'instructions pouvant être exécutées sans interaction de l'utilisateur. serveur DNS (serveur Domain Naming System) Ordinateur établissant la correspondance entre les noms de domaine et les adresses IP. Lorsque vous visitez le site www.symantec.com, votre ordinateur contacte un serveur DNS qui traduit le nom de domaine en adresse IP (206.204.212.71). service Terme général désignant le fait de proposer à d'autres ordinateurs l'accès à des informations. Les services les plus répandus comprennent les services Web et FTP. Les ordinateurs proposant des services sont nommés serveurs. signature d'attaque Modèle de données caractéristique d'une attaque Internet. La Détection d'intrusion utilise les signatures d'attaque pour distinguer les attaques du trafic légitime. sous-réseau Réseau local appartenant à un intranet plus important ou à Internet. SSL (Secure Sockets Layer) Protocole dédié aux communications en ligne sécurisées. Les messages envoyés en utilisant SSL sont cryptés pour empêcher toute visualisation non autorisée. SSL est souvent utilisé pour protéger les informations financières. support amovible Disques pouvant être retirés, par opposition aux disques fixes. Il s'agit par exemple des disquettes, des CD, des DVD et des disques Zip. synchroniser Processus de comparaison des fichiers d'un ordinateur de poche et d'un ordinateur de bureau afin de vérifier s'ils contiennent les mêmes données. table d'allocation des fichiers (FAT) Table utilisée par le système (principalement par DOS et Windows 9x/Me) pour organiser l'emplacement exact des fichiers sur le disque dur. 103 104 Glossaire TCP/IP (Transmission Control Protocol/Internet Protocol) Protocoles standards utilisés pour la plupart des communications sur Internet. TCP établit les connexions entre les ordinateurs et vérifie que les données sont reçues correctement. IP détermine comment les données doivent être routées. télécharger Transférer une copie d'un fichier ou d'un programme depuis Internet, un serveur ou un autre système informatique vers un autre serveur ou ordinateur. transmission infrarouge Utilisée pour transférer certains programmes et certaines données entre deux ordinateurs de poche, en utilisant la technologie infrarouge intégrée. type de fichier Code qui associe un fichier à un programme ou à une activité et apparaît souvent dans l'extension du nom de fichier, comme .txt ou .jpeg. UDP (User Datagram Protocol) Protocole communément utilisé pour les supports de transmission en continu. Contrairement à TCP, UDP n'établit pas de connexion avant d'envoyer des données et ne vérifie pas que les données ont été correctement reçues. ver Programme qui se reproduit sans infecter d'autres programmes. Certains vers se répandent en se copiant de disque en disque, tandis que d'autres se reproduisent uniquement dans la mémoire afin de ralentir les ordinateurs. zone amorce Secteur situé au début de chaque disque pour identifier l'architecture de celui-ci (taille des secteurs, taille des groupes, etc...). Sur les disques de démarrage, la zone amorce contient également un programme qui charge le système d'exploitation. Index A abonnement aux mises à jour de produit 52 accès bloquer le trafic 31 options 42 Security Check 30 Visual Tracking 30, 31 activation Blocage des fenêtres déroulantes 34 Blocage des publicités 33 sessions LiveUpdate automatiques 48 Adobe Acrobat Reader installation 37 utilisation pour afficher les PDF 37 Afficheur de journal consultation 85 contenu utilisation 85 Aide en ligne 36 sur les fenêtres et les boîtes de dialogue 37 alertes assistant Alerte 28 Détecteur réseau 75 Détection d'intrusion 66 nouvel emplacement 28 présentation 28 analyse contrôle automatique des programmes 58 des programmes Internet 58 ports 53 analyse des programmes configuration 59 exécution 59 analyses de port 53 applets Java 93 assistant Alerte 12, 28 assistant Informations fonctionnalités 20 utilisation 20 assistant Web à propos 12 à propos de 29 affichage 29 utilisation 29 attaques 31, 70 à propos de 65 alertes 66 blocage 65 exclusion 67 réseau 53 suivi 30, 31 depuis AutoBlock 31 depuis la fenêtre Statistiques 31 AutoBlock 68, 70 106 Index B bannières publicitaires 88 blocage adresses électroniques 81 cookies 81, 93 navigateur, informations 94 ordinateurs 68 publicités 33, 88 blocage des cookies dépannage 93 options 81 Blocage des fenêtres déroulantes activation/désactivation 34 dépannage 95 blocage des fenêtres déroulantes et l’assistant Web 29 Blocage des publicités 88 à propos 12 activation/désactivation 33 identification des publicités à bloquer 89 modifications des chaînes de texte 90 bloquer le trafic à propos 31 utilisation 31 bulletin d’informations électronique 39 bulletins d’informations 39 C Confidentialité à propos 12 à propos de 77 blocage des cookies 81 confidentialité de navigation 81 connexions Web sécurisées 82 et messagerie instantanée 78 informations confidentielles 80 ajout 78 modification 79 utilisation avec HTTPS 82 configuration requise 13 connexion automatique à Internet 50 connexions Web sécurisées, désactivation et activation 82 contenus actifs dépannage 93 protection 53 contrôle automatique des programmes 58 contrôle des programmes 58 ajout manuel de programmes 59 analyse des programmes 59 automatique 58 paramètres 60 contrôles ActiveX 93 cookies 81, 93 Corbeille à publicités 87, 88 Corbeille. Voir Corbeille à publicités courrier électronique clients pris en charge 14 création règles de filtrage 57 cryptage 82 D définitions de termes techniques 36 démarrage Blocage des publicités 33 dépannage 91 ActiveX et Java 93 blocage des cookies 93 Blocage des publicités 95 impression 94 navigateur, informations 94 règles de filtrage 93 réseaux 94 sites Web 93 désactivation Norton Personal Firewall 27 pare-feu de Windows XP 17 Pare-feu personnel 35 sessions LiveUpdate automatiques 51 description des fonctions du produit 11 désinstallation 22 copies antérieures de Norton Internet Security 16 Norton Personal Firewall 22 Index Détecteur réseau 71, 76 à propos 12 à propos de 71 ajout de réseaux aux emplacements 74 création de nouveaux emplacements 72 emplacements 72 ajout de réseaux 74 alerte du Détecteur réseau 75 création 72, 73 effacement 76 personnalisation 75 suppression 76 suppression de réseaux 76 personnalisation 75 Détection d'intrusion à propos 12 configuration 65 E effacement 76 emplacements 76 à propos 72 ajout de réseaux 74 alerte du Détecteur réseau 75 création 72, 73 descriptions 72 personnalisation 75 suppression 76 suppression de réseaux 76 en ligne Aide 36 enregistrement du logiciel 20 F fichier LisezMoi 37 fichiers PDF du Guide de l'utilisateur sur le CD 37 filtrage à l’aide de chaînes de texte 88, 89 fonctionnalités à propos 12 Norton Personal Firewall 12 G glossaire 36 I icône de la barre d'état système 27 informations confidentielles ajout 78 modification 79 options 80 informatique mobile et Détecteur réseau 71 installation 17 Internet articles de la Base de connaissances 91 Site Web de service et support technique de Symantec 91 sites Web de Symantec 38 statistiques d'accès contenu 84 réinitialisation 84 interrompre Blocage des publicités 33 les communications avec le bouton Bloquer le trafic 32 J journal des événements. Voir afficheur de journal journaux. Voir afficheur de journal L LiveUpdate modes interactif et express 48 options 43 procédure 47 M masques de sous-réseau 64 menaces attaques 65 protection 53 107 108 Index messagerie instantanée et confidentialité 78 programme pris en charge 14 programmes pris en charge 14 protection des informations confidentielles 78 mise à jour à partir du site Web de Symantec 47 protection 47 mises à jour de la protection, définition 46 mode express pour LiveUpdate 48 mode interactif pour LiveUpdate 48 modification niveau de sécurité 54 options 42 ordre des règles de filtrage 62 paramètres de sécurité individuels 54 paramètres des fonctions 42 règles de filtrage 61 mots de passe réinitialisation 44 N navigateur confidentialité 81 informations 94 niveau de sécurité modification 54 modification de paramètres individuels 54 Norton Personal Firewall Afficheur de journal 83 désinstallation 22 options de courrier électronique 43 options générales 43 options LiveUpdate 43 statistiques 83 surveillance 83 Visual Tracking 30, 31 numéro de version, vérification 25 numéros de carte de crédit 79 O options 41 accès 42 LiveUpdate 43 Norton Personal Firewall courrier électronique 43 Général 43 LiveUpdate 43 pare-feu 43 protection par mot de passe 44 réinitialisation du mot de passe 44 ordinateur blocage 68 configuration requise 13 noms 63 spécification 63 à l’aide d'une adresse réseau 64 individuellement 63 plages 64 P paramètres contrôle des programmes 60 Pare-feu personnel 54 pare-feu dépannage 93 Windows XP 17 Pare-feu personnel à propos 12, 53 dépannage des règles 93 désactivation 35 options 43 paramètres de sécurité 54 personnalisation 57 PDF du Guide de l'utilisateur ouverture 38 personnalisation Détection d'intrusion 65 Pare-feu personnel 53 problèmes dépannage de Norton Personal Firewall 93 Index programme correctifs 45 mises à jour 45 programmes ajout manuel au contrôle des programmes 59 configuration avec l'analyse des programmes 59 configuration manuelle de l'accès à Internet 60 création de règles de filtrage 60 programmes Internet 59 protection mise à jour 50 téléchargement à partir du site Web de Symantec 47 publicités blocage 88 Corbeille à publicités 87 filtres 88 R redémarrage après l'installation 19 et fonction Bloquer le trafic 32 règles de filtrage ordre de traitement 57 pour les serveurs Web 93 réseau personnel 55, 57 configuration 56 zones 55, 57 réseau privé virtuel (VPN) 15 réseaux configuration avec l'assistant réseau personnel 56 dépannage 94 résumé des fonctions du produit 11 risques analyses de port 53 intrusions 53 risques de sécurité analyses de port 53 attaques 53, 65 S sécurité attaques 65, 70 niveaux 54 Security Check 30 serveur proxy 93 sessions LiveUpdate automatiques 50 signatures d'attaque 65, 67 Site Web de service et support technique de Symantec 91 sites Web de Symantec 38, 47 statistiques 84 détaillées 84 Norton Personal Firewall 83 réinitialisation 84 statistiques détaillées à propos 84 affichage 84 catégories 84 support technique 38 suppression chaînes de Blocage des publicités 90 copies antérieures de Norton Internet Security 16 emplacements 76 Norton Personal Firewall 22 Symantec Security Response bulletin d'informations 39 site Web 39 systèmes d'exploitation 13 T termes en italique 36 U Uniform Resource Locator (URL) 63 URL (Uniform Resource Locator) à propos 63 109 110 Index V vérification des mises à jour 43 numéro de version 25 vulnérabilité aux attaques 30 Visual Tracking 30, 31 attaque, suivi depuis AutoBlock 31 depuis la fenêtre Statistiques 31 VPN (réseau privé virtuel) 15 W Web sites dépannage 93 sites, Symantec 38, 47, 91 Windows systèmes d'exploitation 13 Windows 98/98SE/Me, configuration requise 13 Windows Me configuration requise 14 Windows XP configuration requise 14 Windows 2000 configuration requise 14 Z zones 55, 57 Approuvés 56, 65 Restreints 56, 70 Solutions de service et de support EMEA Service Client le : pour les questions non techniques telles que les commandes, les mises à jour, les abonnements et les échanges. Support technique : pour les questions techniques telles que l'installation, la configuration ou le dépannage des produits Smantec. Les systèmes de support technique et de Service Clientèle varient en fonction des pays. Pour tous renseignements sur les offres de service dans votre pays, visitez le site Web suivant, puis choissisez le pays approprié : http://www.symantec.com/globalsites.html/ Si ce produit avec été livré avec votre ordinateur, le fabricant doit vous fournir le support. Service Clientèle Le Service Clientèle de Symantec fournit des informations nontechniques multilingues et vous indique comment : 1 obtenir des informations, une documentation produit ou un logiciel d'essai ; 1 localiser des revendeurs et des consultants dans votre région ; 1 remplacer les CD défectueux et les manuels ; 1 renouveler votre service d'abonnement ; 1 renvoyer votre produit ; 1 enregistrer votre produit ; 112 Solutions de service et de support EMEA 1 accéder à la Foire aux questions du Service Clientèle ; 1 adresser une question à un agent du Service Clientèle ; 1 acheter une mise à jour de votre produit. Vous pouvez obtenir des informations supplémentaires sur le Service Clientèle sur le site de service et de support Symantec ou en contactant le Symantec Authorized Customer Service Centre. Informations sur le Service Clientèle : Site Web de service et de support Symantec : Anglais (Europe) : http://www.symantec.com/eusupport/ Allemagne, Autriche et Suisse : http://www.symantec.de/desupport/ France et Belgique : http://www.symantec.fr/frsupport/ Pays-Bas et Belgique : http://www.symantec.nl/nlsupport/ Italie : http://www.symantec.it/itsupport/ Espagne : http://www.symantec.com/region/mx/techsupp/index.html/ Suède : http://www.symantec.com/region/se/techsupp/index.html/ Norvège : http://www.symantec.com/region/no/techsupp/index.html/ Danemark : http://www.symantec.com/region/dk/techsupp/index.html/ Solutions de service et de support EMEA Finlande : http://www.symantec.com/region/fi/techsupp/index.html/ Pologne : http://www.symantec.com/region/pl/techsupp/index.html/ République tchèque : http://www.symantec.com/region/cz/techsupp/index.html/ République slovaque : http://www.symantec.com/region/cz/techsupp/index.html/ Russie : http://www.symantec.com/region/ru/techsupp/index.html/ Hongrie : http://www.symantec.com/region/hu/techsupp/index.html/ Pour les solutions de service et de support dans d'autres pays, visitez le site Web suivant, puis sélectionnez votre pays. http://www.symantec.com/globalsites.html/ Formulaire de courrier électronique en ligne du Service Clientèle Pour envoyer un courrier électronique au Service Clientèle, vous pouvez utiliser le formulaire en ligne du Service Clientèle. Vous recevrez une réponse par courrier électronique. Pour utiliser ce formulaire, visitez le site : http://www.symantec.com/csemea/ 113 114 Solutions de service et de support EMEA Numéros de téléphone du Service Clientèle Autriche (+43)01 501 375 020 Belgique (+32)02 713 1700 Danemark (+45) 35 44 57 00 Finlande (+358)09 2293 0410 France (+33)01 73 01 84 85 Allemagne (+49)069 6641 0300 Irlande (+351)01 601 1906 Italie (+39)02 48 270 000 Luxembourg (+352)029 84 79 50 20 Pays-Bas (+31)020 5040 565 Norvège (+47)23 05 33 00 Afrique du Sud (+27)011 784 9855 Espagne (+34)091 662 4413 Suède (+46)08 703 9615 Suisse (+41)01 212 6262 Royaume-Uni (+44)020 7616 5600 Canada (Français) 800 561 0820 Adresse de correspondance du Service Clientèle Symantec Authorized Service Centre Postbus 1029 3600 BA MAARSSEN Pays-Bas Solutions de service et de support EMEA Informations sur le service d'abonnement Si votre produit Symantec inclut une solution antivirus, de pare-feu ou de protection de contenu Web, vous bénéficierez de mises à jour via LiveUpdate. La durée du service d'abonnement varie en fonction de votre produit Symantec. A l'expiration de votre abonnement, vous devez le renouveler avant de pouvoir mettre à jour votre solution antivirus, de pare-feu ou de protection de contenu Web. Ces mises à jour peuvent vous protéger contre des attaques. Lorsque vous exécutez LiveUpdate à la fin de votre période d'abonnement, le système vous invite à vous abonner, pour une somme minime. Suivez simplement les instructions à l'écran. Pour obtenir de l'aide sur les questions du service d'abonnement, visitez le site Web suivant dans la langue de votre choix. Anglais (Europe) : http://www.symantec.com/region/reg_eu/techsupp/subscribe/ Allemand : http://www.symantec.com/region/de/techsupp/subscribe/ Français : http://www.symantec.com/region/fr/techsupp/subscribe/ Italien : http://www.symantec.com/region/it/techsupp/subscribe/ Néerlandais : http://www.symantec.com/region/nl/techsupp/subscribe/ Espagnol : http://www.symantec.com/region/mx/techsupp/subscribe/ Suédois : http://www.symantec.com/region/se/techsupp/subscribe/ Danois : http://www.symantec.com/region/dk/techsupp/subscribe/ Norvégien : http://www.symantec.com/region/no/techsupp/subscribe/ Finnois : http://www.symantec.com/region/fi/techsupp/subscribe/ 115 116 Solutions de service et de support EMEA Support technique Symantec propose deux options de support technique pour vous aider à installer, configurer ou dépanner les produits Symantec : Service et support en ligne 1 Symantec offre un support technique GRATUIT via le site Web de service et de support. Pour visiter le site Web de service et de support Symantec de votre pays, consultez la rubrique « Informations de contact du support technique ». Sélectionnez « particuliers et indépendants/pme-pmi », puis choisissez votre produit et votre version pour : 1 accéder aux rubriques d'actualité ; 1 consulter la base de connaissances ; 1 adresser une question à un agent du support technique en ligne. Support téléphonique Symantec offre des services de support PAYANTS par téléphone. Pour plus d'informations sur les tarifs et les politiques ou visiter le site Web de service et de support de votre pays, consultez la rubrique « Informations de contact du support technique ». Prise en charge des anciennes versions et des versions abandonnées Lorsque Symantec annonce qu'un produit n'est plus commercialisé, le support téléphonique est assuré pendant 60 jours suivant cette annonce. Certaines informations techniques restent cependant disponibles sur le site de support Symantec. Informations de contact du support technique Sites Web de service et de support Symantec : Anglais (Europe) : http://www.symantec.com/eusupport/ Allemagne, Autriche et Suisse : http://www.symantec.de/desupport/ ">
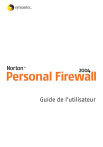
Lien public mis à jour
Le lien public vers votre chat a été mis à jour.