DigiTech USB INSTALL Manuel utilisateur
PDF
Herunterladen
Dokument
Guide d’installation logicielle Drivers USB pour Windows® XP/2000 X-Edit™ Editor/Librarian pour Windows® XP/2000 Nous tenons à vous remercier d’avoir choisi ce processeur DigiTech USB. Ce guide d’installation contient les informations nécessaires à l’installation des Drivers USB, de X-Edit Editor/Librarian et de Pro Tracks. Suivez les instructions avec soin pour vous assurer une installation correcte de ces composants. A. Installation de Pro Tracks 1. Démarrez votre ordinateur. Fermez tous les programmes tournant. Placez le CD-ROM Pro Tracks dans le lecteur de CD-ROM. 2. Si le démarrage automatique est activé, le menu d’installation de Pro Tracks s’ouvre automatiquement, affichant plusieurs boutons. Si le menu ne s’affiche pas automatiquement, vous pouvez l’ouvrir en sélectionnant Démarrer>Lancer et saisissez d:\Autorun.exe (d:\ étant la lettre affectée à votre lecteur de CD-ROM). 3. Cliquez sur le bouton Install Pro Tracks et suivez les instructions d’installation. Si DirectX 8.1+ n’est pas installé, l’installateur automatique le fait pour vous. Si DirectX est déjà installé, vous devez redémarrer votre ordinateur et revenir à l’étape 1. REMARQUE : Si vous quittez le Setup sans terminer l’installation, sélectionnez Démarrer>Lancer et saisissez d:\Autorun.exe (d:\ étant la lettre affectée à votre lecteur de CD-ROM), et cliquez sur OK. Ceci ouvre à nouveau le menu d’installation. Cliquez sur le bouton Install Pro Tracks pour relancer l’installation. 4. Lorsque la fenêtre Installation Complete s’affiche, désélectionnez les cases Launch Pro Tracks et Read Me et cliquez sur le bouton Finish. 5. Cliquez sur le bouton Exit de l’écran d’installation de Pro Tracks. B. Installation des Drivers USB DigiTech Vous devez installer les Drivers USB pour établir la connexion entre votre processeur DigiTech USB et votre ordinateur. Les procédures d’installation sont différentes pour Windows XP et Windows 2000. Suivez les instructions dans les sections correspondantes. Windows XP 1. Placez votre processeur DigiTech USB sous tension. 2. Retirez l’étiquette de mise en garde du port USB. 3. Connectez le câble USB fourni entre votre ordinateur et le processeur USB. 4. Vous pouvez voir plusieurs messages s’afficher indiquant que votre ordinateur a trouvé un nouveau périphérique USB. Il y a plusieurs messages car le processeur utilise quatre Drivers USB : deux périphériques MIDI et deux périphériques audio. 5. Attendez que Windows trouve et identifie tous les périphériques USB DigiTech. Lorsque le message "Your new hardware is installed and ready to use" s’affiche,Windows a terminé la détection. Cependant, l’installation du logiciel N’EST PAS terminée. 6. Allez dans Démarrer>Panneau de configuration. Double-cliquez sur l’icône Système. Cliquez sur l’onglet Matériel dans la fenêtre Propriétés système. Dans Gestionnaire de périphériques, cliquez sur le bouton Signature des Drivers. Notez les réglages (Attention) car il se peut que vous souhaitiez initialiser après l’Installation des Drivers. Sélectionnez l’option Ignorer et cliquez sur le bouton OK. Cliquez à nouveau sur OK pour fermer la fenêtre Propriétés système. 7. Placez le CD X-Edit dans le lecteur de CD-ROM. Le menu d’installation doit s’afficher automatiquement. Si le menu ne s’affiche pas automatiquement, vous pouvez l’ouvrir en sélectionnant Démarrer>Lancer et saisissez d:\instmenu.exe (d:\ étant la lettre affectée à votre lecteur de CD-ROM) — cliquez sur OK. 8. Sélectionnez USB Audio MIDI Drivers dans le menu. La fenêtre suivante s’affiche : 9. Cliquez sur le bouton Next. L'installation peut prendre plusieurs minutes. Une fois le Driver installé, la fenêtre suivante s’affiche : 10. Cliquez sur le bouton Finish. Reprenez à l’étape 6 si vous souhaitez replacer l’option de signature du Driver sur son réglage initial. Windows 2000 REMARQUE : NE PAS connecter le processeur DigiTech USB à votre ordinateur tournant sous Windows 2000 AVANT que les Drivers DigiTech USB soient installés. Ceci peut causer une instabilité de Windows. 1. Veillez à ce que le processeur DigiTech USB NE SOIT PAS relié à l’ordinateur. 2. Allez dans Démarrer>Panneau de configuration. Double-cliquez sur l’icône Système. Cliquez sur l’onglet Matériel dans la fenêtre Propriétés système. Dans Gestionnaire de périphériques, cliquez sur le bouton Signature des Drivers. Notez les réglages (Attention) car il se peut que vous souhaitiez initialiser après l’Installation des Drivers. Sélectionnez l’option Ignorer et cliquez sur le bouton OK. Cliquez à nouveau sur OK pour fermer la fenêtre Propriétés système. 3. Placez le CD X-Edit dans le lecteur de CD-ROM. Le menu d’installation doit s’afficher automatiquement. Si le menu ne s’affiche pas automatiquement, vous pouvez l’ouvrir en sélectionnant Démarrer>Lancer et saisissez d:\instmenu.exe (d:\ étant la lettre affectée à votre lecteur de CD-ROM) — cliquez sur OK. 4. Sélectionnez USB Audio MIDI Drivers dans le menu qui s’affiche. La fenêtre suivante apparaît : 5. Cliquez sur le bouton Next. L'installation peut prendre plusieurs minutes. Une fois le Driver installé, la fenêtre suivante s’affiche : 6. Cliquez sur le bouton Finish. 7. Connectez votre périphérique DigiTech USB à l’ordinateur avec le câble USB fourni. La fenêtre suivante s’affiche : 8. Cliquez sur le bouton Finish. La fenêtre suivante s’affiche : 9. Vous N’AVEZ PAS ENCORE BESOIN de redémarrer votre ordinateur. Cliquez sur le bouton No. La fenêtre suivante s’affiche : 10. Cliquez sur le bouton Finish. La fenêtre suivante s’affiche : 11. Vous N’AVEZ PAS ENCORE BESOIN de redémarrer votre ordinateur. Cliquez sur le bouton No. La fenêtre suivante s’affiche : 12. Cliquez sur le bouton Finish. La fenêtre suivante s’affiche : 13. Répétez les étapes 11 et 12. La fenêtre suivante s’affiche : 14. Cliquez sur le bouton Yes et votre ordinateur redémarre. L’installation du Driver DigiTech USB est terminée. 15. Cliquez sur le bouton Finish. Revenez à l’étape 2 si vous souhaitez régler à nouveau l’option de signature de Driver sur sa valeur initiale. C. Configuration Audio et MIDI sous Windows Lorsque vous installez les Drivers DigiTech USB Audio et MIDI, il se peut que Windows les ait automatiquement sélectionné comme sorties audio et MIDI par défaut. Cela signifie que les sons de Windows sont transférés à votre processeur DigiTech USB.Vous devez vérifier ces réglages. Windows XP 1. Sélectionnez Démarrer>Panneau de configuration>Son et périphériques Audio. 2. Sélectionnez l’onglet Audio. 3. Dans Lecture sonore>Périphérique par défaut, ouvrez le menu déroulant et vérifiez que la carte son de votre ordinateur est sélectionnée. 4. Dans Enregistrement sonore>Périphérique par défaut, ouvrez le menu déroulant et vérifiez que la carte son de votre ordinateur est sélectionnée. 5. Dans Lecture MIDI>Périphérique par défaut, ouvrez le menu déroulant et vérifiez que votre périphérique MIDI est sélectionné. Windows 2000 1. Sélectionnez Démarrer>Réglages>Panneau de configuration. 2. Sélectionnez Sons et Multimédia. 3. Sélectionnez l’onglet Audio. 4. Dans Lecture sonore>Périphérique préféré, ouvrez le menu déroulant et vérifiez que votre carte son est sélectionnée. 5. Dans Enregistrement sonore>Périphérique préféré, ouvrez le menu déroulant et vérifiez que votre carte son est sélectionnée. 6. Dans Lecture MIDI>Périphérique préféré, ouvrez le menu déroulant et vérifiez que votre périphérique MIDI est sélectionné. Vous n’avez besoin de modifier ces options qu’une fois les Drivers installés. Nous modifierons plus tard les réglages de Pro Tracks pour qu’il fonctionne avec votre processeur DigiTech USB — en audio et en MIDI. Vous êtes maintenant prêt à utiliser votre processeur DigiTech USB pour enregistrer sur Pro Tracks. Vous pouvez passer à l’étape suivante et installer le logiciel X-Edit/Librarian. Si vous souhaitez enregistrer dès maintenant, passez à la section Configuration du contrôle par le processeur DigiTech USB. D. Installation du logiciel DigiTech X-Edit L’installation de X-Edit vous permet d’éditer et de sauvegarder les Presets sur votre ordinateur. Quittez tous les programmes qui tournent sur l’ordinateur avant de lancer l’installation de X-Edit. REMARQUE : X-Edit nécessite que Microsoft .NET Framework soit installé. Ce logiciel est automatiquement installé par X-Edit, s’il n’est pas sur votre ordinateur. Pour vous assurer que .NET s’installe correctement, Microsoft recommande de désactiver votre antivirus avant l’installation. Une fois .NET et X-Edit installés, vous pouvez réactiver votre logiciel de protection antivirus. ATTENTION : Si vous utilisez Windows 2000 et McAfee AntiVirus, lisez les remarques suivantes : Si vous utilisez McAfee Antivirus, Microsoft recommande de le désinstaller complètement (ET PAS d’uniquement le désactiver). McAfee interfère avec l’installation de Microsoft .NET et doit être supprimé pour assurer une installation fiable. Une fois l’installation de .NET et de X-Edit terminée, vous pouvez réinstaller McAfee et activer à nouveau votre protection antivirus. 1. Revenez au menu d’installation. S’il n’est plus ouvert, vous pouvez l’ouvrir en sélectionnant Démarrer>Lancer et en saisissant d:\instmenu.exe (d:\ étant la lettre affectée à votre lecteur de CD-ROM), et sélectionnez DigiTech X-Edit. 2. L'installateur cherche Microsoft .NET Framework sur votre ordinateur. S’il le trouve, vous pouvez passer à l’étape 5. S’il ne le trouve pas, l’installateur .NET se lance. Suivez les instructions à l’écran. Ceci peut prendre quelques minutes. La barre de progression peut recommencer plusieurs fois. C’est normal. 3. Lorsque l’installateur .NET a terminé, vous devez redémarrer votre ordinateur si vous utilisez Windows 2000. Sinon, passez à l’étape suivante. Après avoir redémarré l’ordinateur, l’installateur doit automatiquement continuer. Sinon, revenez à l’étape 2. 4. Lorsque la fenêtre Welcome to the Installation Wizard for DigiTech X-Edit 1.0 s’affiche, cliquez sur le bouton Next. 5. Remplissez les informations client. Sélectionnez Anyone who uses this computer pour que tous les utilisateurs puissent accéder à X-Edit. Sélectionnez Only for me si vous souhaitez être le seul à pouvoir accéder à X-Edit. Cliquez sur le bouton Next. 6. Dans l’écran suivant, cliquez sur le bouton Install. 7. Lorsque l’installation est terminée, cliquez sur le bouton Finish. X-Edit est maintenant installé sur votre ordinateur. Si vous avez désactivé ou fermé votre logiciel antivirus, vous pouvez le réinstaller ou à nouveau l’activer. Si vous souhaitez éditer des Presets assurez-vous que le processeur DigiTech USB est sous tension et connecté à votre ordinateur par le câble USB. Vous pouvez alors lancer X-Edit. E. Configuration du processeur DigiTech USB dans Pro Tracks 1. Lancez Pro Tracks. Lors du premier lancement de Pro Tracks, l’utilitaire Wave Profiler contrôle et configure vos périphériques d’E/S audio. Cliquez sur le bouton OK lorsque ces tests sont terminés. 2. Lorsque l’écran vous demande d’enregistrer votre logiciel Pro Tracks, prenez le temps de remplir la feuille d’enregistrement. 3. Si la fenêtre Tip of the Day s’affiche, cliquez sur le bouton Close. 4. Si aucune sortie MIDI n’est sélectionnée, la fenêtre No MIDI Outputs Selected s’affiche. Cliquez sur le bouton Choose MIDI Outputs Now. La fenêtre MIDI Devices s’ouvre. Si la fenêtre No MIDI Outputs Selected ne s’affiche pas, sélectionnez Options>MIDI Devices. 5. Dans Inputs et Outputs, sélectionnez DigiTech USB Control. Ne sélectionnez pas DigiTech USB X-Edit ou une autre option. Cliquez sur Move Selected Devices to Top. 6. Cliquez sur le bouton OK — la fenêtre se ferme. 7. Si la fenêtre Quick Start s’affiche, cliquez sur le bouton Close. F. Configuration du processeur DigiTech USB pour l’enregistrement dans Pro Tracks 1. Dans Pro Tracks, sélectionnez Options>Control Surfaces. La fenêtre Control Surfaces s’affiche. 2. Cliquez sur le bouton jaune + pour ajouter une nouvelle surface de contrôle. La fenêtre Control Surface Settings s'ouvre. 3. Dans le menu déroulant Control Surface, sélectionnez DigiTech Hands Free. Vérifiez que les réglages Input et Output port indiquent toujours DigiTech USB Control. Sinon, modifiez. 4. Cliquez sur le bouton OK. DigiTech Hands Free doit maintenant afficher Connected Surface dans la fenêtre Control Surfaces. 5. Cliquez sur le bouton Close. Pro Tracks peut maintenant répondre à votre processeur DigiTech USB pour les fonctions d’enregistrement automatisées. G. Configuration de Pro Tracks pour l’audio du processeur DigiTech USB 1. Dans Pro Tracks, sélectionnez Options>Audio. La fenêtre Audio Options s’affiche. Cliquez sur l’onglet Drivers. 2. Dans les réglages Input Drivers, sélectionnez DigiTech USB 1-2 In/Out et DigiTech USB 3-4 In Only et désélectionnez toutes les autres options. 3. Dans le réglage Output Drivers, sélectionnez DigiTech USB 1-2 In/Out et désélectionnez toutes les autres options. NE PAS sélectionner DigiTech USB 3-4 Input Only. 4. Cliquez sur le bouton OK. 5. Cliquez sur le bouton OK lorsque la fenêtre indiquant que les réglages seront sauvegardés lors du prochain démarrage s’affiche. 6. Fermez Pro Tracks. Lorsque l’ordinateur vous demande de sauvegarder les modifications, cliquez sur le bouton No. 7. Redémarrez Pro Tracks. 8. Fermez les fenêtres Tip of the Day et Quick Start si elles s’affichent. 9. Dans Pro Tracks, sélectionnez Options>Audio. 10. Vérifiez que les réglages Playback et Record Timing Master sont paramétrés sur DigiTech USB 1-2 In/Out. Si non sélectionnez cette option maintenant. 11. Réglez le paramètre Virtual Mains sur 2. 12. Cliquez sur le bouton Wave Profiler du bas. 13. Cliquez sur le bouton Yes pour continuer les tests. 14. Lorsque l'opération de test est achevée avec succès, cliquez sur le bouton OK. 15. Cliquez sur le bouton OK pour fermer la fenêtre Audio Options, si elle est toujours ouverte. 16. Nous vous conseillons d’activer la fonction de sauvegarde automatique. Allez dans Options>Global et sélectionnez l’onglet General. Dans le champ Auto save every, saisissez 10 minutes et cliquez sur le bouton OK. Vous pouvez maintenant utiliser votre processeur DigiTech USB pour enregistrer dans Pro Tracks. Félicitations ! 18-0236-A ">
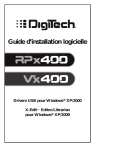
Öffentlicher Link aktualisiert
Der öffentliche Link zu Ihrem Chat wurde aktualisiert.
