Line 6 GEARBOX 3.5 Manuel utilisateur
Ci-dessous, vous trouverez de brèves informations sur TonePort GX, TonePort UX1, TonePort UX2, TonePort KB37, TonePort DI, TonePort UX8, GuitarPort, PODxt, PODxt Live et PODxt Pro. Ce manuel vous guide dans la configuration matérielle et l'utilisation du logiciel GearBox. Découvrez comment connecter vos instruments et micros, configurer les entrées et sorties audio, et utiliser les modélisations d'amplis et d'effets pour créer des sonorités uniques. Apprenez à utiliser GearBox en mode autonome ou en tant que plug-in dans votre DAW.
PDF
Télécharger
Document
v3.5 Mode d’emploi Mise en œuvre matérielle GX UX1 UX2 KB37 Guitar Port PODxt DI PODxt Live UX8 PODxt Pro GearBox — Éléments de base Utilisation Plug-In autonome Aide en ligne Enregistrement et autre Enregistrement, installation, assistance, etc. — pas-à-pas Achat Aide Modèles et Plug-In Pages d’aide en ligne À lire ! • Important ! Connectez les enceintes ou les casques au matériel Line 6, et non à l’ordinateur. Cliquez sur les liens “Mise en œuvre matérielle” ci-dessus pour de plus amples détails. • USB : Le matériel Line 6 doit être relié par USB pour utiliser GearBox Plug-In • Écoutez la carte son de l’ordinateur et la GearBox avec les mêmes haut-parleurs • Connexion d’un amplificateur guitare • Configuration de l’écoute ToneDirect™ avec GearBox Plug-In Table des matières Commencez Ici.........................................................................................1•1 Activation........................................................................................................................ 1•1 Transfert des activations.................................................................................................. 1•1 À propos des matériels et logiciels Line 6....................................................................... 1•3 Avant de commencer....................................................................................................... 1•3 Systèmes requis et installation......................................................................................... 1•3 Mise à jour et enregistrement avec Line 6 Monkey........................................................ 1•3 Référencement en ligne (Login)..................................................................................... 1•3 Enregistrez votre matériel ............................................................................................... 1•3 Test de compatibilité....................................................................................................... 1•3 Utilisation de votre matériel Line 6........................................................2•1 TonePort UX1.................................................................................................................. 2•1 TonePort UX2.................................................................................................................. 2•3 TonePort UX8.................................................................................................................. 2•6 TonePort KB37.............................................................................................................. 2•11 TonePort DI................................................................................................................... 2•13 TonePort GX.................................................................................................................. 2•15 GuitarPort...................................................................................................................... 2•16 PODxt............................................................................................................................ 2•17 PODxt Live.................................................................................................................... 2•18 PODxt PRO................................................................................................................... 2•19 PODxt — Routages audio et ré-amplification.............................................................. 2•21 Routage audio depuis le matériel Line 6 vers un périphérique externe........................ 2•22 Connexion des sorties analogiques à un appareil externe . .......................................... 2•22 Routage des sorties analogiques à une autre carte son.................................................. 2•23 Connexion de la sortie numérique du TonePort UX2, UX8, KB37 ou PODxt Pro à un équipement audionumérique externe.................................................................... 2•23 Écoute ToneDirect™..................................................................................................... 2•23 Problèmes de son et de carte son................................................................................... 2•26 Fenêtre du Driver et enregistrement.....................................................3•1 Routage des signaux audio............................................................................................... 3•1 Fenêtre de contrôle Line 6 Audio-MIDI Devices........................................................... 3•2 Informations importantes pour l’enregistrement........................................................... 3•24 Application indépendante GearBox.......................................................4•1 Présentation..................................................................................................................... 4•1 GearBox - Réglages et fonctionnement.......................................................................... 4•1 ii Départ d’enregistrement Pré/Post.................................................................................... 4•6 Écoute d’un signal traité par GearBox pendant l’enregistrement d’un signal non traité......................................................................................................................... 4•7 Fonction Dual-Tone (TonePort UX1/UX2/UX8/KB37)................................................ 4•8 Contrôle MIDI................................................................................................................. 4•9 Contrôleurs des TonePort UX2/UX8/KB37.................................................................. 4•10 Contrôleurs de la KB37................................................................................................. 4•10 GearBox avec un PODxt............................................................................................... 4•13 GearBox - Réglages et fonctionnement........................................................................ 4•13 Contrôle MIDI du PODxt............................................................................................. 4•14 Comment faire pour....................................................................................................... 4•15 Plug-in GearBox........................................................................................5•1 Un Plug-in simple d’utilisation........................................................................................ 5•1 Activation du Plug-in GearBox...................................................................................... 5•2 Plug-in GearBox - Réglages et fonctions......................................................................... 5•5 Où puis-je trouver le Plug-in GearBox sur mon ordinateur ?.......................................... 5•6 Collection de modélisations....................................................................6•1 Modélisations d’amplis et d’enceintes guitare................................................................. 6•3 Modélisations d’amplis et d’enceintes basse.................................................................. 6•11 Modélisations de préamplis........................................................................................... 6•13 Effets............................................................................................................................... 6•15 Liste des modélisations.................................................................................................. 6•23 Assistance technique................................................................................7•1 Glossaire (Qu’est-ce qu’un... ?)................................................................8•1 Assistance technique et aide en ligne.....................................................9•1 Line 6, PODxt, PODxt Pro, TonePort, GearBox, ToneDirect Monitoring, GuitarPort, Line 6 Edit et Custom Tone sont des marques déposées de Line 6, Inc. Tous les noms de produits, de sociétés, de marques et les noms d’artistes sont propriété privée. Ces noms ne sont en aucun cas associés ou affiliés à Line 6. © 2007 Line 6, Inc. iii Line 6 GearBox 3.5 – Commencez Ici Commencez Ici Activation Certaines fonctions GearBox doivent être “activées” avec la fonction Line 6 Monkey par votre connexion Internet. Cette opération active ces fonctions sur votre matériel compatible GearBox, ce qui vous permet d’utiliser GearBox et le Plug-in de façon autonome. Quoi ? La fonction “Monkey” ? – pour en savoir plus, sur la fonction Monkey, cliquez ici. Pour les informations sur l’activation de GearBox Plug-In, cliquez ici. Vous devez également activer les Packs de modèles achetés sur le site www.line6.com/store. Vous y trouverez les instructions dont vous avez besoin. Vous pouvez également transférer vos activations vers un autre ordinateur avec ou sans accès Internet. Les chapitres ci-dessous décrivent ce processus en détail. Transfert des activations Vous venez d’acheter l’ordinateur le plus récent et le plus puissant à ce jour (ce qui ne va durer qu’une semaine de toute façon…), et vous souhaitez transférer GearBox sur le nouvel ordinateur. Les paragraphes qui suivent vous expliquent comment effectuer très simplement le transfert, que le nouvel ordinateur soit connecté à l’Internet ou non. L’ordinateur de destination est connecté à Internet C’est le scénario le plus simple : Téléchargez et installez l’application GearBox (sur le site line6.com/software). De cette façon, vous installez également les Drivers les plus récents de votre matériel ainsi que l’application Line 6 Monkey. GearBox Plug-in ne fonctionne pas !!! Où sont mes Model Packs ??? Relax – Ces ajouts (Model Packs, Plug-in, etc…) dépendent du numéro de série de votre matériel, mais ils doivent être autorisés sur chaque ordinateur sur lequel vous allez utiliser GearBox. En d’autres termes, ils fonctionnent mais ils ne sont pas encore activés sur le nouvel ordinateur. Lancez le programme Line 6 Monkey. L’utilitaire Monkey vous connecte au serveur et scanne votre matériel pour trouver les ajouts activés. Dans ce cas, l’écran de la page suivante s’affiche. 1•1 Line 6 GearBox 3.5 – Commencez Ici Cliquez sur Authorize, et Monkey active les nouveaux ajouts sur votre ordinateur. L’ordinateur de destination n’est pas connecté à l’Internet Vous venez juste de recevoir une coup de fil d’une maison de disque pour une session de studio, et vous voulez utiliser vos super sons Line 6 – mais leur ordinateur n’est pas connecté à l’Internet. Vous pouvez quand même utiliser l’activation de votre GearBox comme suit : Rappel : Même si cela semble évident il est bon de rappeler que votre matériel, GearBox et tous les ajouts doivent être activés et autorisés sur votre ordinateur (ce qui veut dire que vous avez utilisé une connexion Internet pour l’activation initiale des éléments GearBox). Sur votre ordinateur : • Repérez et copiez tous les fichiers .aet sur un support amovible (CD, carte Flash, etc…). Sous Windows®, ces fichiers sont dans le répertoire C:\Document_and_Settings\(nom utilisateur)\ Application Data\Line 6\GuitarPort ; sur Mac®, regardez dans le dossier /Users/(username)/ Library/Application Support/Line 6/GuitarPort. • Copiez l’application d’installation de GearBox sur un support amovible. Sur l’ordinateur de destination : • Installez le programme GearBox. • Copiez les fichiers .aet depuis le support amovible dans le répertoire décrit pus haut. Créez ce répertoire s’il n’existe pas déjà. Vous avez terminé ! Vous devriez maintenant pouvoir lancer le programme GearBox avec tous les ajouts activés. Souvenez-vous que pour l’utilisation des Plug-ins, votre matériel Line 6 doit toujours être connecté par USB (même si vous utilisez une interface d’un autre fabriquant). 1•2 Line 6 GearBox 3.5 – Commencez Ici À propos des matériels et logiciels Line 6 Avant de commencer OK, vous avez votre guitare, un ordinateur et la tête pleine de morceaux et de plans super cool — comment vous organiser ? Vous êtes à deux doigts de transformer votre ordinateur en une machine ultra puissante de création sonore, d’enregistrement et d’accompagnement. Pour commencer, lisez les informations qui suivent — elles vous assurent que vous êtes en possession des dernières et des meilleures mises à jour…. Systèmes requis et installation Si vous souhaitez en savoir plus sur les systèmes requis et sur l’installation de GearBox sur votre ordinateur Windows ou Mac, consultez la page d’aide en ligne de GearBox sur le site de Line 6. Mise à jour et enregistrement avec Line 6 Monkey Line 6 Monkey est l’utilitaire de mise à jour intelligent installé automatiquement avec votre programme GearBox. L’ordinateur vous demande de lancer Line 6 Monkey à la fin de l’installation de GearBox — faites souvent cette opération pour vous garantir les mises à jour les plus récentes de tous vos produits matériels et logiciels Line 6. L’enregistrement de votre matériel Line 6 est également très important car ceci vous assure que votre équipement est pris en charge par la garantie, et ce qui nous permet de vous contacter pour vous offrir de nouvelles versions logicielles ou autre ! N’attendez pas plus longtemps. Connectez votre matériel Line 6 à votre ordinateur et suivez ces étapes pour lancer Monkey... • Sous Mac®, allez dans Applications - Line 6. • Sous Windows®, allez dans Démarrer - Programmes - Line 6 - Tools. Référencement en ligne (Login) Vous devez vous référencer en ligne (Login) pour que Line 6 Monkey communique avec le serveur de Line 6 et installe exactement ce dont vous avez besoin. Ceci ne prend que quelques clics, et c’est gratuit ! • Si vous possédez un compte Line 6, saisissez votre nom d’utilisateur (User Name) et votre mot de passe (Password) en haut de la fenêtre Monkey. • Si vous n’avez pas encore créé de compte, cliquez sur le bouton Nouvel Utilisateur (New User) et suivez les indications à l’écran. Enregistrez votre matériel Si vous ne l’avez pas déjà fait, enregistrez (Register) votre matériel Line 6 connecté à l’ordinateur. C’est très simple : cliquez sur le bouton Register Now et remplissez les champs de la page. Cette page récapitule la liste de tous vos produits Line 6 enregistrés. Test de compatibilité Pour vérifier que votre ordinateur Mac® ou Windows® répond aux critères nécessaires au bon fonctionnement de GearBox, lancez Line 6 Monkey et cliquez sur l’onglet Compatibility : 1•3 Line 6 GearBox 3.5 – Commencez Ici Cliquez simplement sur Run Check pour que Monkey contrôle votre système et vous donne la liste de tous ses éléments dans la fenêtre, ce qui vous informe si ces éléments répondent aux critères nécessaires au bon fonctionnement de GearBox. Pour obtenir la liste complète des critères minimum requis pour faire tourner GearBox, consultez le document GearBox 2 Release Notes sur cette page d’aide en ligne de GearBox du site Internet de Line 6. 1•4 Line 6 GearBox 3.5 – Utilisation de votre matériel Line 6 Utilisation de votre matériel Line 6 L’application GearBox 3 a été conçue pour tourner avec les matériels Line 6 TonePort GX, DI, UX1, UX2, UX8, KB37, GuitarPort, PODxt, PODxt Live et PODxt Pro. Votre matériel Line 6, du fait de sa connexion USB et de l’utilisation de Drivers audio et MIDI Line 6 hautes performances, se configure aussi facilement que la carte son de votre ordinateur. Vous pouvez accéder à tous les sons de GearBox directement depuis n’importe quelle application d’enregistrement — le tout avec la plus haute qualité ! Mais vous n’êtes pas limité à l’utilisation de vos matériels Line 6 pour enregistrer sur votre ordinateur – les sorties à l’arrière de votre matériel vous permettent d’enregistrer le signal de GearBox sur vos équipements externes (enregistreurs à bandes, DAT, systèmes de sonorisation, ou tout autre équipement acceptant des signaux analogiques à niveau ligne). De plus, le TonePort UX2, l’UX8 et le PODxt Pro sont équipés d’une sortie numérique S/PDIF ! Il y a des différences entre les équipements Line 6 : prenez le temps de lire les instructions qui vous concernent dans ce manuel. Le TonePort et le GuitarPort fonctionnent de façon très similaire étant donné que toutes les opérations de traitement numérique (DSP) sont réalisées par votre ordinateur. Les équipements de la famille PODxt traitent les opérations DSP directement dans le PODxt. L’utilisation de l’application GearBox est pratiquement la même pour tous les équipements, une fois que vous avez tout mis en place. Allons-y… TonePort UX1 Connectez un micro Connectez une guitare électrique ou une basse Connectez votre casque stéréo Mic - Connectez ici le câble XLR du micro. Le signal du micro est affecté à GearBox où vous pouvez sélectionner votre son. Le son est ensuite dirigé vers votre application audio et vers les sorties du TonePort. Guitar/Bass - Connectez ici votre guitare électrique ou votre basse, avec un cordon guitare standard en Jack mono 6,35 mm. Le signal de l’instrument est affecté à GearBox où vous pouvez sélectionner votre son. Le signal traité est ensuite affecté à votre application audio et aux sorties du TonePort. Phones - Si vous souhaitez écouter le signal audio du TonePort avec un casque stéréo, utilisez cette sortie Jack stéréo 6,35 mm. Cette sortie casque transmet le même signal que les sorties analogiques de la face arrière du TonePort, le signal audio de votre application audio, ainsi que tous les signaux connectés aux entrées du TonePort. 2•1 Line 6 GearBox 3.5 – Utilisation de votre matériel Line 6 Connectez la source à niveau ligne prévue pour l’écoute à l’entrée stéréo Monitor In Connectez un câble USB entre cette embase et le port USB de votre ordinateur* Connectez les sorties Analog Outs à vos moniteurs Connectez toute source ligne à enregistrer à ces entrées *Remarque – Placez vos enceintes ou systèmes d’écoute hors tension avant de connecter/déconnecter le câble USB entre le TonePort et votre ordinateur. Il en est de même pour la mise sous/hors tension de votre ordinateur si le TonePort est déjà connecté. Il est conseillé de placer les enceintes sous tension en dernier et de les placer hors tension en premier pour éviter tout bruit de “pop”. Entrées Analog In - Pour enregistrer le signal d’une source à niveau ligne, comme un clavier, une chaîne stéréo, la sortie ligne d’une console de mixage, etc., utilisez ces entrées Left et Right avec deux câbles audio en Jacks mono 6,35 mm. Monitor In - Si vous souhaitez écouter le signal d’une source à niveau ligne mélangé avec les signaux audio de votre ordinateur, sans pour autant enregistrer le signal, utilisez cette entrée. Remarquez que ceci est un Jack stéréo, utilisez donc un câble Jack stéréo 6,35 mm pour cette connexion. USB - Cette embase est prévue pour la connexion du câble USB (fourni) entre le TonePort et le port USB de votre ordinateur. Remarquez que vous devez toujours le connecter à un canal de contrôleur USB différent de ceux utilisés par vos autres interfaces USB audio ou MIDI pour bénéficier du débit maximum de ce port USB avec le TonePort. Le TonePort est alimenté par la connexion USB — veillez à ne pas le connecter à un concentrateur USB (Hub) non alimenté, et à ne pas l’utiliser sur le même canal de contrôleur USB qu’un périphérique non alimenté par la liaison USB. Il est également recommandé de le connecter directement à un port USB de l’ordinateur et non à un concentrateur USB (Hub). Sorties analogiques - Ces Jacks asymétriques Left et Right transmettent tous les signaux audio du TonePort ; les signaux de votre application audio (sur l’ordinateur), et tous les signaux connectés en entrée du TonePort. Utilisez ces connecteurs pour connecter vos enceintes actives ou votre système d’écoute. Utilisez des câbles Jack mono 6,35 mm pour connecter directement vos enceintes actives, consoles de mixage ou amplis de puissance. Remarquez que vous pouvez également utiliser la sortie casque en face avant du TonePort si vous souhaitez faire l’écoute au casque. 2•2 Line 6 GearBox 3.5 – Utilisation de votre matériel Line 6 TonePort UX2 Connectez une guitare électrique ou une basse Connectez votre casque stéréo Connectez un maximum de deux micros Entrées micro - Vous pouvez connecter un ou deux micros en même temps. Vous disposez également d’une touche d’alimentation fantôme 48 V si votre micro le nécessite (c’est le cas de la plupart des micros à condensateur, mais consultez le mode d’emploi du micro). Connectez le câble XLR de chaque micro. Le signal du micro est affecté à GearBox où vous pouvez sélectionner votre son. Le son est ensuite dirigé vers votre application audio et vers les sorties du TonePort. Entrées Guitare/Basse - Connectez votre guitare électrique ou votre basse à cette entrée. Le signal des instruments est affecté à GearBox où vous pouvez sélectionner votre son. Le signal traité est ensuite affecté à votre application audio et aux sorties du TonePort. Norm - Cette entrée convient à un instrument à niveau de sortie standard. Connectez votre guitare ou votre basse à cette entrée avec un cordon instrument en Jacks mono 6,35 mm. Pad - Cette entrée a été conçue pour les guitares et basses à niveau de sortie élevé ou à micros actifs. Connectez l’instrument à niveau de sortie élevé à cette entrée à l’aide d’un cordon instrument en Jacks mono 6,35 mm. Casque - Si vous souhaitez écouter le signal audio du TonePort avec un casque stéréo, utilisez cette sortie Jack stéréo 6,35 mm. Cette sortie casque transmet le même signal que les sorties analogiques de la face arrière du TonePort, le signal audio de votre application audio (sur l’ordinateur), ainsi que tous les signaux connectés à n’importe quelle entrée du TonePort. 2•3 Line 6 GearBox 3.5 – Utilisation de votre matériel Line 6 Connectez un câble USB entre cette embase et le port USB de votre ordinateur* Connectez à l’entrée S/PDIF d’un Connectez une pédale avec un maximum de deux équipement pour transmettre les sons interrupteurs ou contacteurs aux Jacks Footswitches du TonePort de façon numérique pour le contrôle au pied de GearBox et de votre application audio Connectez la source à niveau ligne prévue pour l’écoute à l’entrée stéréo Monitor In Connectez toute source Connectez les sorties ligne à enregistrer à ces Analog Outs à vos entrées moniteurs *Remarque – Placez vos enceintes ou systèmes d’écoute hors tension avant de connecter/déconnecter le câble USB entre le TonePort et votre ordinateur. Il en est de même pour la mise sous/hors tension de votre ordinateur si le TonePort est déjà connecté. Il est conseillé de placer les enceintes sous tension en dernier et de les placer hors tension en premier pour éviter tout bruit de “pop”. Entrées Line - Pour enregistrer le signal d’une source à niveau ligne, comme un clavier, une chaîne stéréo, la sortie ligne d’une console de mixage, etc., utilisez ces entrées Left et Right avec deux câbles audio en Jacks mono 6,35 mm. Footswitches - Si vous souhaitez un ou deux contacts/interrupteurs au pied pour commander au pied les fonctions de GearBox, vous pouvez connecter les fiches Jack 6,35 mm du pédalier dans les embases 1 et 2. Pour configurer chaque pédale, allez dans GearBox, menu Preferences. Pour les modèles TonePort UX1, UX2 et KB37, vous pouvez également utiliser les pédales pour déclencher les commandes d’enregistrement et de lecture du logiciel Ableton Live Lite fourni ! USB - Cette embase est prévue pour la connexion du câble USB fourni entre le TonePort et votre ordinateur. Remarquez que vous devez toujours le connecter à un canal de contrôleur USB différent de ceux utilisés par vos autres interfaces USB audio ou MIDI pour bénéficier du débit maximum de ce port USB avec le TonePort. Le TonePort est alimenté par la connexion USB — veillez à ne pas le connecter à un concentrateur USB (Hub) non alimenté, et à ne pas l’utiliser sur le même canal de contrôleur USB qu’un périphérique non alimenté par la liaison USB. Il est également recommandé de le connecter directement à un port USB de l’ordinateur et non à un concentrateur USB (Hub). Sortie numérique S/PDIF - Pour transmettre le signal numérique du TonePort à un équipement numérique, connectez un câble coaxial de 75 Ohms entre la fiche RCA et l’entrée numérique S/ PDIF de l’appareil externe. C’est la meilleure façon de vous connecter à un enregistreur numérique comme un DAT. Cette sortie S/PDIF transmet les mêmes signaux que les sorties analogiques Analog Out du TonePort* (le signal audio en provenance de l’entrée Monitor In du TonePort n’est pas retransmis par la sortie S/PDIF). La résolution du signal numérique est toujours de 24 bits. 2•4 Line 6 GearBox 3.5 – Utilisation de votre matériel Line 6 Monitor In - Si vous souhaitez écouter le signal d’une source à niveau ligne mélangé avec les signaux audio de votre ordinateur, sans pour autant enregistrer le signal, utilisez cette entrée. Remarquez que ceci est un Jack stéréo, utilisez donc un câble Jack stéréo 6,35 mm pour cette connexion. Analog Outs - Ces Jacks asymétriques Left et Right transmettent tous les signaux audio du TonePort ; les signaux de votre application audio (sur l’ordinateur), et tous les signaux connectés en entrée du TonePort. Utilisez ces connecteurs pour connecter vos enceintes actives ou votre système d’écoute. Utilisez des câbles Jack mono 6,35 mm pour connecter directement vos enceintes actives, consoles de mixage ou amplis de puissance. Remarquez que vous pouvez également utiliser la sortie casque en face avant du TonePort si vous souhaitez faire l’écoute au casque. 2•5 Line 6 GearBox 3.5 – Utilisation de votre matériel Line 6 TonePort UX8 Le TonePort UX8 est une interface d’enregistrement multi-canale conçue pour les applications professionnelles, avec une réserve dynamique très élevée, une plage dynamique importante et un bruit de fond extrêmement faible. Conçu avec des composants électroniques de très haute qualité et hébergé dans un boîtier ultra robuste, l’UX8 a été conçu pour garantir une extrême fiabilité dans le temps. L’UX8 est fourni avec le Plug-In GearBox, vous permettant de bénéficier de la célèbre qualité sonore POD sur toutes les pistes — le même son utilisé par les professionnels du monde entier. L’application autonome GearBox offre une représentation virtuelle permettant un traitement sonore professionnel. Face arrière Sorties symétriques Le TonePort UX8 dispose de 8 sorties analogiques symétriques (4 paires stéréo). Pour obtenir le signal le plus propre possible, utilisez des câbles en Jacks stéréo 6,35 mm pour vous connecter directement à vos enceintes actives, vos mélangeurs ou vos amplis de puissance. Remarquez que vous utilisez chaque paire de sorties avec un mixage d’écoute différent pour les musiciens lors de vos sessions d’enregistrement. Vous pouvez régler le mixage de chaque paire de sorties avec l’application Audio-MIDI Devices. Entrée/sortie audionumérique S/PDIF Pour transmettre le signal numérique du UX8 à un autre équipement numérique, connectez un câble coaxial de 75 Ohms entre cette sortie RCA et l’entrée S/PDIF de l’appareil externe. C’est la meilleure façon de vous connecter à un enregistreur numérique. Le signal de la sortie S/PDIF est identique au signal audio des sorties Main Out 1-2. La résolution du signal numérique est toujours de 24 bits. 2•6 Line 6 GearBox 3.5 – Utilisation de votre matériel Line 6 Pour vous synchroniser sur un appareil externe S/PDIF, configurez le UX8 pour qu’il se synchronise sur le signal de l’entrée S/PDIF, dans l’application Audio-MIDI Devices de Line 6. Jacks Footswitches et Expression Vous pouvez utiliser un maximum de 2 contacteurs ou poussoirs au pied et 1 pédale d’expression pour contrôler au pied les fonctions du logiciel GearBox, comme les effets ou le niveau de Wah. Vous pouvez également configurer les contacteurs au pied et la pédale d’expression pour qu’ils transmettent des commandes MIDI, ce qui peut être utile pour contrôler les fonctions de transport de votre application d’enregistrement. Pour configurer les affectations des contacteurs au pied et de la pédale d’expression, allez dans l’application Line 6 Audio-MIDI Devices, puis dans l’onglet MIDI. USB 2.0 Cette embase est prévue pour la connexion du câble USB (fourni) entre le TonePort et le port USB de votre ordinateur. Remarquez que vous devez toujours le connecter à un canal de contrôleur USB différent de ceux utilisés par vos autres interfaces USB audio ou MIDI pour bénéficier du débit maximum de ce port USB avec le TonePort. Il est également recommandé de le connecter directement à un port USB de l’ordinateur et non à un concentrateur USB (Hub). Entrées ligne et XLR Vous disposez de 8 entrées ligne asymétriques pour l’enregistrement de sources à niveau ligne provenant d’une console de mixage, un clavier, une chaîne stéréo, etc. Connectez ces signaux à ces entrées en utilisant un câble audio équipé de Jacks mono 6,35 mm. Les 8 entrées XLR permettent la connexion de sources symétriques et/ou micro. Vous disposez de touches d’alimentation fantôme 48 V si vos micro le nécessitent (c’est le cas de la plupart des micros à condensateur, mais consultez le mode d’emploi du micro). Utilisez ces entrées avec des XLR. 2•7 Line 6 GearBox 3.5 – Utilisation de votre matériel Line 6 Fonctions de face avant Entrées Guitare/Basse Les entrées haute impédance pour guitare et basse sont situées de façon pratique en façade, ce qui vous permet de changer rapidement d’instrument. Les touches -20 dB permettent d’atténuer les signaux élevés, notamment les instruments à préamplificateurs internes ou à micros actifs. Les entrées instrument du TonePort UX8 travaillent directement avec l’application autonome GearBox et permettent l’écoute directe ToneDirect™ Monitoring : Une écoute de contrôle avec signal totalement traité et latence ultra-faible, ce qui vous permet d’enregistrer tout en écoutant le son final en temps réel. Remarquez que le signal traité en provenance de GearBox se présente à votre application d’enregistrement sous la forme de départs en plus des entrées analogiques 1 – 8. Vous pouvez enregistrer simultanément le signal direct non traité (entrées 1-2) et le traiter plus tard avec le Plug-In GearBox fourni. Pour de plus amples informations sur l’utilisation de l’application autonome GearBox, consultez la page Web GearBox (programme complet). Pour de plus amples informations sur l’utilisation du PlugIn GearBox, consultez la page Web Plug-in GearBox. Réglages des entrées micro Le niveau d’entrée des XLR se règle à l’aide des potentiomètres de la face avant. Utilisez ces entrées pour connecter vos micros ou tout signal d’entrée symétrique avec une plage de gain comprise entre 0 dB et 45 dB. Chaque entrée XLR dispose d’une touche d’atténuation -20 dB, ce qui permet d’obtenir une réserve dynamique pour les micros à niveau de sortie élevé. Le filtre passe-haut à 75 Hz est également commutable, ce qui vous permet d’atténuer les bruits basse fréquence parasites. Les deux touches d’alimentation fantôme 48 V vous permettent d’alimenter vos micros à condensateur. L’alimentation fantôme est appliquée à deux groupes d’entrées XLR, ce qui vous permet de connecter vos micros dynamiques à une banque de XLR non alimentée. 2•8 Line 6 GearBox 3.5 – Utilisation de votre matériel Line 6 Leds Signal et Clip Chaque entrée dispose de Leds Signal et Clip. La Led SIGNAL s’allume en présence d’un signal en entrée. L’intensité lumineuse varie avec le niveau du signal. Lorsque le niveau atteint 0 dBfs, La Led CLIP clignote. VU-mètres et Led d’affichage de l’écrêtage Le TonePort UX8 est équipé de deux VU-mètres de grande taille en face avant. Par défaut, ces afficheurs indiquent le niveau des entrées 1-2. Dans l’onglet Inputs & Recording de l’application Line 6 Audio-MIDI Devices, vous pouvez assigner l’affichage aux niveaux d’entrée et de sortie de n’importe quelle paire stéréo ou de n’importe quel départ GearBox. Les Leds clip s’allument lorsque le signal atteint 0 dBfs. Réglages Main Les sorties générales Main (1-2) disposent d’un bouton de réglage de niveau et d’une touche Mute. Le bouton de volume est de type analogique et n’affecte pas les niveaux transmis à votre ordinateur. Lorsque vous activez la coupure Mute, la Led jaune s’allume et clignote toutes les 2 secondes. Remarquez que ces réglages ne s’appliquent qu’aux sorties générales 1-2 (les sorties casque et S/PDIF ne sont pas affectées). Les sorties 3 – 8 sont gérées de façon logicielle. Réglages des sorties casque Les sorties casque 1-2 et 3-4 délivrent le même signal stéréo de sortie que les sorties Main Outs 1-2 et 3-4 respectivement, ce qui vous permet de régler séparément les niveaux envoyés aux casques. Remarquez que les niveaux des sorties casque sont indépendants du réglage de volume général Main. 2•9 Line 6 GearBox 3.5 – Utilisation de votre matériel Line 6 Interrupteur Lorsque l’alimentation est active sous tension, la Led du TonePort UX8 s’allume. Le TonePort UX8 n’est pas alimenté par le port USB et ne reçoit aucune alimentation de l’ordinateur. *Remarque – Placez vos enceintes ou systèmes d’écoute hors tension avant de connecter/déconnecter le câble USB entre le TonePort et votre ordinateur. Il en est de même pour la mise sous/hors tension de votre ordinateur si le TonePort est déjà connecté. Il est conseillé de placer les enceintes sous tension en dernier et de les placer hors tension en premier pour éviter tout bruit de “pop”. Témoins Led Les Leds Main Mute et Main Clip offrent des fonctions secondaires liées aux ports USB et S/PDIF : • Pas de connexion USB - Les Led principales clignotent alternativement entre la Led gauche et la Led droite une fois par seconde. Il se peut que le câble USB soit déconnecté ou que le Driver UX8 ne soit pas installé sur votre ordinateur. • Pas de synchronisation d’horloge S/PDIF - La Led Mute clignote rapidement 3 fois toutes les secondes lorsque le mode d’horloge est réglé sur l’entrée S/PDIF, et lorsqu’aucun signal d’horloge externe n’est détecté. 2•10 Line 6 GearBox 3.5 – Utilisation de votre matériel Line 6 TonePort KB37 Connectez la source à niveau ligne prévue pour l’écoute à l’entrée stéréo Monitor In Connectez votre casque stéréo Connectez toute source ligne à enregistrer à ces entrées Connectez un maximum de deux contacteurs au pied (de type à contact permament ou poussoir) aux Jacks Footswitches pour contrôler au pied votre application audio ou GearBox Connectez une guitare électrique ou une basse Connectez un maximum de deux micros Connectez les sorties Analog Outs à vos moniteurs Connectez ici votre Connectez un câble USB pédale d’expression entre cette embase et le port pour contrôler les USB de votre ordinateur* paramètres MIDI Connectez à l’entrée S/PDIF d’un périphérique externe pour transmettre le signal numérique du TonePort Entrées micro - Vous pouvez connecter un ou deux micros en même temps. Vous disposez également d’une touche d’alimentation fantôme 48 V si votre micro le nécessite (c’est le cas de la plupart des micros à condensateur, mais consultez le mode d’emploi du micro). Connectez ici le câble XLR de chaque micro. Le signal du micro est affecté à GearBox où vous pouvez sélectionner votre son. Le son est ensuite dirigé vers votre application audio et vers les sorties du TonePort. Entrée Guitare/Basse - Connectez votre guitare électrique ou votre basse à cette entrée. Le signal de l’instrument est affecté à GearBox où vous pouvez sélectionner votre son. Le signal traité est ensuite affecté à votre application audio et aux sorties du TonePort. Cette entrée dispose également d’un atténuateur que vous pouvez appliquer lorsque vous utilisez une guitare/basse à niveau de sortie élevé ou à micros actifs, pour éviter toute saturation de l’entrée. Embase casque - Si vous souhaitez écouter le signal audio du TonePort avec un casque stéréo, utilisez cette sortie Jack stéréo 6,35 mm. Cette sortie casque transmet le même signal que les sorties analogiques de la face arrière du TonePort, le signal audio de votre application audio (sur l’ordinateur), ainsi que tous les signaux connectés à n’importe quelle entrée du TonePort. *Remarque – Placez vos enceintes ou systèmes d’écoute hors tension avant de connecter/déconnecter le câble USB entre le TonePort et votre ordinateur. Il en est de même pour la mise sous/hors tension de votre ordinateur si le TonePort est déjà connecté. Il est conseillé de placer les enceintes sous tension en dernier et de les placer hors tension en premier pour éviter tout bruit de “pop”. Entrées Line - Pour enregistrer le signal d’une source à niveau ligne, comme un clavier, une chaîne stéréo, la sortie ligne d’une console de mixage, etc., utilisez ces entrées Left et Right avec deux câbles audio en Jacks mono 6,35 mm. Footswitches - Si vous souhaitez un ou deux contacts/interrupteurs au pied pour commander au pied 2•11 Line 6 GearBox 3.5 – Utilisation de votre matériel Line 6 les fonctions de GearBox, vous pouvez connecter les fiches Jack 6,35 mm du pédalier dans les embases 1 et 2. Pour configurer chaque pédale, allez dans GearBox, menu Preferences. Pour les modèles TonePort UX1, UX2 et KB37, vous pouvez également utiliser les pédales pour déclencher les commandes d’enregistrement et de lecture du logiciel Ableton Live Lite 5 fourni ! Pédale d’expression - Connectez une pédale d’expression équipée d’un Jack mono 6,35 mm pour contrôler le Volume, la Wah ou tout autre paramètre de CC MIDI dans GearBox ou dans votre application d’enregistrement. Pour configurer la pédale d’expression, affichez les préférences de GearBox. USB - Cette embase est prévue pour la connexion du câble USB (fourni) entre le TonePort et le port USB de votre ordinateur. Remarquez que vous devez toujours le connecter à un canal de contrôleur USB différent de ceux utilisés par vos autres interfaces USB audio ou MIDI pour bénéficier du débit maximum de ce port USB avec le TonePort. Le TonePort est alimenté par la connexion USB — veillez à ne pas le connecter à un concentrateur USB (Hub) non alimenté, et à ne pas l’utiliser sur le même canal de contrôleur USB qu’un périphérique non alimenté par la liaison USB. Il est également recommandé de le connecter directement à un port USB de l’ordinateur et non à un concentrateur USB (Hub). Sortie numérique S/PDIF - Pour transmettre le signal de sortie numérique du TonePort à un autre équipement numérique, connectez un câble coaxial de 75 Ohms entre cette sortie RCA et l’entrée numérique S/PDIF de l’appareil externe. C’est la meilleure façon de vous connecter à un enregistreur numérique comme un DAT. Cette sortie S/PDIF transmet les mêmes signaux que les sorties analogiques Analog Out du TonePort* (le signal audio en provenance de l’entrée Monitor In du TonePort n’est pas retransmis par la sortie S/PDIF). La résolution du signal numérique est toujours de 24 bits. *Remarquez que lorsque vous utilisez le TonePort KB37 avec GearBox, la lecture audio du lecteur de GuitarPort n’est jamais affecté à la sortie S/PDIF. Ceci est dicté par les lois sur la protection des droits d’auteur que Line 6 respecte avec les pistes GuitarPort Online et les pistes d’artistes. Monitor In - Si vous souhaitez écouter le signal d’une source à niveau ligne mélangé avec les signaux audio de votre ordinateur, sans pour autant enregistrer le signal, utilisez cette entrée. Remarquez que ceci est un Jack stéréo, utilisez donc un câble Jack stéréo 6,35 mm pour cette connexion. Analog Outs - Ces Jacks asymétriques Left et Right transmettent tous les signaux audio du TonePort ; les signaux de votre application audio (sur l’ordinateur), et tous les signaux connectés en entrée du TonePort. Utilisez ces connecteurs pour connecter vos enceintes actives ou votre système d’écoute. Utilisez des câbles Jack mono 6,35 mm pour connecter directement vos enceintes actives, consoles de mixage ou amplis de puissance. Remarquez que vous pouvez également utiliser la sortie casque en face avant du TonePort si vous souhaitez faire l’écoute au casque. 2•12 Line 6 GearBox 3.5 – Utilisation de votre matériel Line 6 TonePort DI Connectez la guitare électrique ou la basse Entrées Guitare/Basse - Connectez votre guitare électrique ou votre basse à cette entrée à l’aide d’un cordon instrument en Jacks mono 6,35 mm. Cette entrée dispose d’un atténuateur lorsque vous utilisez une guitare/basse active ou avec un niveau de sortie élevé, pour éviter toute saturation. Connectez votre casque stéréo Connectez votre interface audio pour l’enregistrement avec le Plug-in GearBox Connectez les sorties Analog Outs à vos moniteurs actifs ou votre console de mixage Connectez un câble USB entre cette embase et le port USB de votre ordinateur* USB - Cette embase est prévue pour la connexion du câble USB (fourni) entre le TonePort et le port USB de votre ordinateur. Remarquez que vous devez toujours le connecter à un canal de contrôleur USB différent de ceux utilisés par vos autres interfaces USB audio ou MIDI pour bénéficier du débit maximum de ce port USB avec le TonePort. Le TonePort est alimenté par la connexion USB — veillez à ne pas le connecter à un concentrateur USB (Hub) non alimenté. Il est également recommandé de le connecter directement à un port USB de l’ordinateur et non à un concentrateur USB (Hub) Phones - Si vous souhaitez écouter le signal audio du TonePort avec un casque stéréo, utilisez cette sortie Jack stéréo 6,35 mm. Cette sortie casque transmet le même signal que les sorties analogiques de la face arrière du TonePort, le signal audio de votre application audio (sur l’ordinateur), ainsi que tous les signaux connectés en entrée du TonePort. 2•13 Line 6 GearBox 3.5 – Utilisation de votre matériel Line 6 D.I Out - Cette connexion vous permet d’enregistrer une piste avec un signal non traité — vous pouvez ensuite appliquer le Plug-in GearBox au signal de la piste. Si vous utilisez une interface audio qui n’est pas fabriquée par Line 6, connectez la sortie D.I. à l’une de ses entrées et routez cette entrée à la piste d’enregistrement. Sorties Analog - Lorsque vous utilisez le TonePort DI comme interface audio pour votre logiciel d’enregistrement, ces sorties délivrent le signal de mixage général stéréo de votre projet d’enregistrement. Si vous utilisez une interface audio qui n’est pas fabriquée par Line 6, ces sorties vous permettent de bénéficier de la magie de l’écoute directe ToneDirect™ avec votre interface ou votre console de mixage, lorsque vous utilisez l’application GearBox avec le Plug-in. Consultez la section Écoute ToneDirect™ pour de plus amples détails. 2•14 Line 6 GearBox 3.5 – Utilisation de votre matériel Line 6 TonePort GX Connectez une guitare électrique ou une basse Guitar/Bass - Entrées Guitare/Basse - Connectez votre guitare électrique ou votre basse à cette entrée à l’aide d’un cordon instrument en Jacks mono 6,35 mm. Connectez votre casque stéréo ou votre câble de sortie à niveau ligne Connectez un câble USB entre cette embase et le port USB de votre ordinateur.* USB - Cette embase est prévue pour la connexion du câble USB (fourni) entre le TonePort GX et le port USB de votre ordinateur. Remarquez que vous devez toujours le connecter à un canal de contrôleur USB différent de ceux utilisés par vos autres interfaces USB audio ou MIDI pour bénéficier du débit maximum de ce port USB avec le TonePort GX. Le TonePort est alimenté par la connexion USB — veillez à ne pas le connecter à un concentrateur USB (Hub) non alimenté, et à ne pas l’utiliser sur le même canal de contrôleur USB qu’un périphérique non alimenté par la liaison USB. Il est également recommandé de le connecter directement à un port USB de l’ordinateur et non à un concentrateur USB (Hub). Line Out/Phones - Lorsque vous utilisez le TonePort GX comme interface audio pour votre logiciel d’enregistrement, ces sorties délivrent le signal de mixage général stéréo de votre projet d’enregistrement. Si vous utilisez une interface audio qui n’est pas fabriquée par Line 6, ces sorties vous permettent de bénéficier de la magie de l’écoute directe ToneDirect™ avec votre interface ou votre console de mixage, lorsque vous utilisez l’application GearBox avec le Plug-in. Consultez la section Écoute ToneDirect™ pour de plus amples détails. Si vous souhaitez écouter le signal audio directement depuis le TonePort GX avec un casque stéréo, vous pouvez le connecter à ce mini-Jack stéréo 3,5 mm. Cette sortie casque/ligne transmet le même signal que les sorties analogiques de la face arrière du TonePort, le signal audio de votre application audio (sur l’ordinateur), ainsi que tous les signaux connectés en entrée du TonePort. 2•15 Line 6 GearBox 3.5 – Utilisation de votre matériel Line 6 GuitarPort Entrée instrument - Connectez votre guitare électrique ou votre basse à cette entrée à l’aide d’un cordon instrument en Jacks mono 6,35 mm. Le signal de l’instrument est affecté à GearBox où vous pouvez sélectionner votre son. Le signal traité est ensuite affecté à votre application audio et aux sorties du GuitarPort. Connectez les sorties analogiques à vos moniteurs actifs ou votre console de mixage Connectez votre casque stéréo Monitor In – connectez un signal stéréo à niveau ligne (chaîne stéréo, lecteur de MP3, etc.). Connectez un câble USB entre cette embase et le port USB de votre ordinateur* Analog Line Outs - Ces connecteurs RCA Left et Right transmettent tous les signaux audio ; les signaux de votre application audio (sur l’ordinateur), et les signaux des entrées Instrument ou Monitor. Utilisez ces connecteurs pour connecter vos écoutes lorsque vous utilisez le GuitarPort comme carte son pour votre ordinateur. Utilisez des câbles RCA blindés pour connecter directement vos enceintes actives, consoles de mixage ou amplis de puissance. Remarquez que vous pouvez également utiliser la sortie casque en face avant du GuitarPort si vous souhaitez faire l’écoute au casque. Headphones - Si vous souhaitez écouter le signal audio au casque, connectez le casque dans cette embase mini-Jack stéréo. Cette sortie casque transmet le même signal que les sorties arrières, le signal de votre application audio (sur l’ordinateur), ainsi que les signaux des entrées Instrument ou Line. Monitor In - Pour écouter le signal d’une source ligne mélangé avec les signaux de votre ordinateur, sans enregistrer le signal, utilisez cette entrée. Ceci est un Jack stéréo : utilisez un câble Jack stéréo 3,5 mm pour cette connexion. Vous pouvez écouter cette entrée par les sorties analogiques et l’embase casque — le signal n’est pas affecté aux départs d’enregistrement Record Send 1-2 du GuitarPort. USB - Cette embase permet de connecter le câble USB (fourni) entre le GuitarPort et votre ordinateur. Vous devez toujours le connecter à un canal de contrôleur USB différent de ceux utilisés par vos autres interfaces USB audio ou MIDI pour bénéficier du débit USB maximum avec le GuitarPort. Le GuitarPort est alimenté par la connexion USB — veillez à ne pas le connecter à un concentrateur USB (Hub) non alimenté, et à ne pas l’utiliser sur le même canal de contrôleur USB qu’un périphérique non alimenté par la liaison USB. Il est recommandé de le connecter directement à un port USB de l’ordinateur et non à un concentrateur USB. 2•16 Line 6 GearBox 3.5 – Utilisation de votre matériel Line 6 PODxt Phones - Connectez votre casque stéréo Instrument - Connectez votre guitare ou votre basse Entrée instrument - Connectez votre guitare électrique ou votre basse à cette entrée à l’aide d’un cordon instrument en Jacks mono 6,35 mm. Le PODxt contient les circuits de traitement qui transforment le son initial de l’entrée en son de furie. Ce son est ensuite dirigé aux sorties ligne analogiques et au départ d’enregistrement Record 1-2 de façon numérique vers votre ordinateur par la connexion USB. Lorsque vous êtes connecté par USB à votre ordinateur, vous pouvez lancer GearBox et l’utiliser pour charger les sons sauvegardés sur votre disque dur, les éditer à l’écran et régler les niveaux des sorties analogiques et des départs d’enregistrement. Phones - Si vous souhaitez écouter le signal audio avec un casque stéréo, utilisez cette sortie Jack stéréo 6,35 mm. Cette sortie casque transmet le même signal que les sorties analogiques de la face arrière, le signal audio de votre application audio (sur l’ordinateur), ainsi que tous les signaux connectés à l’entrée Instrument. Connectez les sorties analogiques à vos moniteurs actifs ou votre console de mixage USB - Connectez à votre ordinateur Sorties analogiques - Ces connecteurs Jack 6,35 mm Left et Right transmettent tous les signaux audio ; les signaux de votre application audio (sur l’ordinateur) et les signaux de l’entrée Instrument. Utilisez ces connecteurs pour connecter vos écoutes lorsque vous utilisez le PODxt comme carte son pour votre ordinateur. Utilisez des câbles Jacks 6,35 mm blindés pour connecter directement vos enceintes actives, consoles de mixage ou amplis de puissance. Remarquez que vous pouvez également utiliser la sortie casque en face avant du PODxt si vous souhaitez faire l’écoute au casque. USB - Cette embase permet la connexion du câble USB fourni entre le PODxt et le port USB de votre ordinateur. Bien sûr le PODxt peut traiter le son de votre guitare de façon autonome, mais vous devez connecter le câble USB à votre ordinateur pour l’utiliser avec GearBox, et utiliser le PODxt comme carte son. Utilisez toujours un canal de contrôleur USB différent de tout autre interface USB audio ou MIDI pour utiliser le débit USB maximal offert par le PODxt. Il est également recommandé de le connecter directement à l’ordinateur, sans utiliser de concentrateur USB (Hub). 2•17 Line 6 GearBox 3.5 – Utilisation de votre matériel Line 6 PODxt Live Connectez les sorties Analog Outs à vos moniteurs actifs ou votre console de mixage Entrée Inst - Connectez votre guitare ou votre basse Aux Input – (Monitor in) connectez une sortie ligne stéréo (chaîne stéréo, lecteur MP3, etc.) Phones - Connectez votre casque stéréo USB - Connectez à votre ordinateur Entrée instrument - Connectez votre guitare électrique ou votre basse à cette entrée à l’aide d’un cordon instrument en Jacks mono 6,35 mm. Le PODxt Live contient les circuits de traitement qui transforment le son initial de l’entrée en son de furie. Ce son est ensuite dirigé aux sorties ligne analogiques et au départ d’enregistrement Record 1-2 de façon numérique vers votre ordinateur par la connexion USB. Lorsque vous êtes connecté par USB à votre ordinateur, vous pouvez lancer GearBox et l’utiliser pour charger les sons sauvegardés sur votre disque dur, les éditer à l’écran et régler les niveaux des sorties analogiques et des départs d’enregistrement. Analog Line Outs - Ces connecteurs Jack 6,35 mm Left et Right transmettent tous les signaux audio ; les signaux de votre application audio (sur l’ordinateur) et les signaux de l’entrée Instrument. Utilisez ces connecteurs pour connecter vos écoutes lorsque vous utilisez le PODxt Live comme carte son pour votre ordinateur. Utilisez des câbles Jacks 6,35 mm blindés pour connecter directement vos enceintes actives, consoles de mixage ou amplis de puissance. Remarquez que vous pouvez également utiliser la sortie casque en face avant du PODxt Live si vous souhaitez faire l’écoute au casque. Aux In (Monitor In) - Si vous souhaitez écouter le signal d’une source à niveau ligne mélangé avec les signaux audio de votre ordinateur, sans pour autant enregistrer le signal, utilisez cette entrée. Remarquez que ceci est un Jack stéréo, utilisez donc un câble Jack stéréo 3,5 mm pour cette connexion. Vous pouvez écouter le signal de cette entrée par les sorties analogiques et l’embase casque — le signal n’est pas affecté aux départs d’enregistrement Record Send 1-2 du PODxt Live. Phones - Si vous souhaitez écouter le signal audio avec un casque stéréo, utilisez cette sortie Jack stéréo 6,35 mm. Cette sortie casque transmet le même signal que les sorties analogiques de la face arrière, le signal audio de votre application audio, ainsi que tous les signaux connectés aux entrées Instrument et Aux. USB - Cette embase permet la connexion du câble USB fourni entre le PODxt Live et le port USB de votre ordinateur. Bien sûr le PODxt Live peut traiter le son de votre guitare de façon autonome, mais vous devez connecter le câble USB à votre ordinateur pour l’utiliser avec GearBox, et utiliser le PODxt Live comme carte son. Utilisez toujours un canal de contrôleur USB différent de tout autre interface USB audio ou MIDI pour utiliser le débit USB maximal offert pare le PODxt Live. Il est également recommandé de le connecter directement à l’ordinateur, sans utiliser de concentrateur USB (Hub). 2•18 Line 6 GearBox 3.5 – Utilisation de votre matériel Line 6 PODxt PRO Phones - Connectez votre casque stéréo Instrument - Connectez votre guitare ou votre basse Entrée instrument - Connectez votre guitare électrique ou votre basse à cette entrée à l’aide d’un cordon instrument en Jacks mono 6,35 mm. Le PODxt Pro contient les circuits de traitement qui transforment le son initial de l’entrée en son de furie. Ce son est ensuite dirigé aux sorties ligne analogiques et au départ d’enregistrement Record 1-2 de façon numérique vers votre ordinateur par la connexion USB. Lorsque vous êtes connecté par USB à votre ordinateur, vous pouvez lancer GearBox et l’utiliser pour charger les sons sauvegardés sur votre disque dur, les éditer à l’écran et régler les niveaux des sorties analogiques et des départs d’enregistrement. Phones - Si vous souhaitez écouter le signal audio au casque, utilisez cette sortie Jack stéréo 6,35 mm. Elle transmet le même signal que les sorties analogiques de la face arrière, le signal audio de votre application audio, ainsi que tous les signaux de l’entrée Instrument. Connectez toute source ligne à enregistrer à ces entrées Sortie instrument non traité - Lorsque vous utilisez le Plug-in GearBox, connectez à l’interface d’enregistrement (non Line 6) Sorties analogies ligne - Utilisez des connecteurs asymétriques (Jacks) ou symétriques (XLR) pour connecter vos enceintes actives ou votre mélangeur USB - Connectez à votre ordinateur E/S numériques - utilisez les connexions AES/ EBU ou S/PDIF pour connecter vos équipements numériques externes Entrées Analog In - Pour enregistrer le signal d’une source à niveau ligne, comme un clavier, une chaîne stéréo, la sortie ligne d’une console de mixage, etc., utilisez ces entrées avec des câbles audio en Jacks mono 6,35 mm. Sortie guitare non traitée - Elle vous permet de transmettre le signal non traité à votre application d’enregistrement tout en écoutant le signal traité dans les sorties générales. Ceci est très pratique si vous utilisez une interface audio qui n’est pas fabriquée par Line 6, avec votre application d’enregistrement et le Plug-in GearBox. Consultez la section Écoute ToneDirect™ pour de plus amples détails. Remarque : Le PODxt Pro peut également transmettre un signal non traité par le connecteur USB — cliquez ici. 2•19 Line 6 GearBox 3.5 – Utilisation de votre matériel Line 6 Sorties ligne symétriques et asymétriques - Ces connecteurs Jack 6,35 mm asymétriques Left et Right et les connecteurs XLR symétriques transmettent tous les signaux audio ; les signaux de votre application audio (sur l’ordinateur) et les signaux de l’entrée Instrument (et de la boucle d’effets, si vous l’utilisez). Utilisez ces connecteurs pour connecter vos écoutes lorsque vous utilisez le PODxt Pro comme carte son pour votre ordinateur. Utilisez des câbles Jacks 6,35 mm ou XLR blindés pour connecter directement vos enceintes actives, consoles de mixage ou amplis de puissance. Remarquez que vous pouvez également utiliser la sortie casque en face avant du PODxt Pro si vous souhaitez faire l’écoute au casque. USB - Cette embase permet la connexion du câble USB fourni entre le PODxt Pro et le port USB de votre ordinateur. Bien sûr le PODxt Pro peut traiter le son de votre guitare de façon autonome, mais vous devez connecter le câble USB à votre ordinateur pour l’utiliser avec GearBox, et utiliser le PODxt Pro comme carte son. Utilisez toujours un canal de contrôleur USB différent de tout autre interface USB audio ou MIDI pour utiliser le débit USB maximal offert par le PODxt Pro. Il est également recommandé de le connecter directement à l’ordinateur, sans utiliser de concentrateur USB (Hub). Sortie audionumériques AES/EBU et S/PDIF - Pour relier votre PODxt Pro à un autre équipement numérique, utilisez les connecteurs adaptés (AES/EBU ou S/PDIF). C’est la meilleure façon de vous connecter à un enregistreur numérique comme un DAT. Ces sorties numériques transmettent le même signal audio que les sorties Analog Outs du PODxt Pro*. La résolution du signal numérique est toujours de 24 bits. Vous trouverez tous les réglages d’E/S numériques du PODxt Pro dans le PODxt Pro en appuyant sur le bouton “I/O Dig Select” de la face avant (ces options d’E/S numériques ne sont pas accessibles dans GearBox). Pour obtenir de plus amples renseignements sur l’utilisation de ces connexions numériques, consultez le mode d’emploi de votre PODxt Pro. 2•20 Line 6 GearBox 3.5 – Utilisation de votre matériel Line 6 PODxt — Routages audio et ré-amplification La ré-amplification (Re-Amping) est un processus permettant d’enregistrer le son non traité de l’instrument et de le traiter plus tard au mixage - ceci vous permet d’essayer plein de sons et d’effets sans avoir à enregistrer à nouveau la piste. C’est comme ça que fonctionnent les Plug-ins, et notamment le Plug-in GearBox. Si vous n’avez pas le Plug-in mais si vous avez un PODxt, vous pouvez également ré-amplifier. Les processeurs PODxt, PODxt Pro* et PODxt Live offrent des options de Drivers supplémentaires d’enregistrement : le signal des bus Record Send 1-2 peut être “traité ou non, que le son que vous entendez en provenance du PODxt soit traité ou non. Affichez les options Audio Signal Routing du PODxt en cliquant sur le bouton Advanced du panneau de contrôle Audio-MIDI Devices Line 6... Sélectionnez le signal à affecter aux départs Record Sends. Le texte de la zone Record Sends décrit le signal des départs Record Sends Ce curseur détermine le niveau du signal réamplifié transmis au PODxt pour l’écoute Dans le sélecteur d’affectation du signal (PODxt Signal Routing), vous pouvez sélectionner parmi quatre modes d’affectation des signaux internes du PODxt, et le départ Record Send 1-2: • Send Processed Guitar - C’est le mode normal de fonctionnement : Le son traité par le PODxt est transmis à votre ordinateur par le départ Record Send 1-2 pour l’enregistrer dans votre application audio. L’entrée du PODxt est le signal de la guitare connectée à l’entrée INPUT, et vous pouvez écouter le son de guitare traité par le PODxt ainsi que le son en provenance de votre ordinateur par les sorties LEFT OUTPUT, RIGHT OUTPUT et PHONES du PODxt. • Send Clean Guitar - Ce mode transmet le signal non traité de la guitare au départ Record Send 1-2, pendant que vous écoutez le signal de la guitare traité par le PODxt et le signal en provenance de votre logiciel. Vous pouvez utiliser cette option pour enregistrer le signal non traité de la guitare dans votre application audio pour permettre la ré-amplification plus tard, tout en écoutant le signal de la guitare traité par le PODxt, sans décalage de synchronisation ajouté à votre programme d’enregistrement. Vous pouvez alors sélectionner les modes de routage USB 3 et 4 lorsque vous êtes prêt à lire la piste et à la ré-amplifier avec le PODxt. Vous pouvez également enregistrer une copie du signal traité par le PODxt avec les sorties analogiques du PODxt lorsque vous faites un enregistrement numérique de la guitare non traitée. Vous disposez ainsi de la version traitée du signal pour toute référence ultérieure lorsque vous attaquez la ré-amplification. Cette piste est également pratique pour les Punch-ins, étant donné que vous pouvez écouter cette piste lors des Punch-ins, et ainsi écouter la version traitée de la partie de l’enregistrement que vous souhaitez garder. • Send Clean Guitar Re-Amp Playback - Ce mode transmet le signal non traité de votre guitare 2•21 Line 6 GearBox 3.5 – Utilisation de votre matériel Line 6 à votre logiciel d’enregistrement, transmet le signal de votre ordinateur au traitement du PODxt, et vous permet d’écouter le son de l’ordinateur traité par le PODxt sur les sorties du PODxt. Vous pouvez utiliser cette fonction pour traiter avec le PODxt une ancienne piste de guitare non traitée et enregistrée avec le mode USB Signal Routing 2. Ceci vous permet d’écouter ou d’enregistrer le traitement final du PODxt par les sorties analogiques du PODxt. Vous pouvez également utiliser ce mode lors de l’enregistrement initial, pour enregistrer la guitare non traitée sur une piste — la sortie de cette piste peut être transmise simultanément par le programme d’enregistrement vers le PODxt. Ceci vous permet de réaliser vos Punch-ins sur la piste tout en enregistrant, et vous permet d’écouter le signal traité par le PODxt de la partie déjà enregistrée sur la piste AVEC la nouvelle portion que vous êtes en train d’enregistrer avec le Punch-in. Votre logiciel d’enregistrement ajoute de la latence au signal de la guitare qu’il transmet pour écoute au PODxt. Vous pouvez améliorer la latence en réduisant la taille de la mémoire tampon dans le logiciel d’enregistrement, mais une valeur faible de mémoire tampon implique une utilisation plus intense des ressources de votre ordinateur — Il se peut que vous ne puissiez pas faire tourner toutes vos pistes et/ou tous vos effets en même temps lorsque vous procédez de cette façon. Consultez le mode d’emploi de votre logiciel d’enregistrement. • Send Re-Amp Playback - Ce mode a été conçu pour recevoir le signal mono traité de la guitare depuis le programme d’enregistrement. Il transmet le signal traité de la guitare au programme pour l’enregistrement. Vous pouvez utiliser ce mode pour transmettre au PODxt une piste de guitare non traitée que vous avez enregistrée avec le mode USB Signal Routing 2. Vous pouvez ainsi enregistrer numériquement le signal traité par le PODxt sur une autre piste du programme d’enregistrement. Remarque – Il n’est pas conseillé de connecter ou déconnecter «à chaud» votre appareil Line 6 (pour par exemple, déconnecter le câble USB et le connecter à un autre périphérique USB) pendant son utilisation avec GearBox ou tout autre application audio. En fait il est déconseillé de connecter/déconnecter tout périphérique USB audio : il peut en résulter un bruit de pop, une perte de synchronisation, un plantage de votre ordinateur ou des pertes/corruptions de données. Routage audio depuis le matériel Line 6 vers un périphérique externe En plus des possibilités de routage des signaux audionumériques directement dans votre ordinateur, vous pouvez router le signal de GearBox ou de votre PODxt vers une autre carte son sur le même ordinateur ou sur un autre ordinateur. Encore mieux, avec tous les supers sons que vous pouvez maintenant créer pour vos micros et instruments avec GearBox, vous n’avez pas besoin de tout garder à l’intérieur de l’ordinateur ! Vous pouvez également transmettre les signaux vers un appareil externe comme un enregistreur multipiste analogique, un DAT, un enregistreur vidéo, ou même un ampli ou une sonorisation pour les applications de scène. Nous aborderons ces configurations ci-dessous. Connexion des sorties analogiques à un appareil externe Vous pouvez router le son de GearBox à n’importe quel périphérique externe en connectant simplement les sorties analogiques du GuitarPort, TonePort ou PODxt directement aux entrées analogiques à niveau ligne de l’appareil externe. Ceci vous permet d’amplifier ou d’enregistrer le signal de GearBox sur n’importe quel appareil externe équipé d’entrées analogiques à niveau ligne. 2•22 Line 6 GearBox 3.5 – Utilisation de votre matériel Line 6 Connectez les sorties Analog Out du TonePort, du GuitarPort ou du PODxt aux entrées analogiques de tout équipement audio externe Routage des sorties analogiques à une autre carte son Si vous souhaitez utiliser GearBox et votre processeur Line avec un enregistreur sur ordinateur déjà équipé d’une carte son, il peut être utile de connecter les sorties analogiques Analog Outs aux entrées analogiques de la carte son. Consultez la section Cartes son et problèmes corrélés de ce manuel. Connexion de la sortie numérique du TonePort UX2, UX8, KB37 ou PODxt Pro à un équipement audionumérique externe Les processeurs TonePort UX2, UX8, KB37 et PODxt Pro sont également équipés de sorties numériques, ce qui vous permet de connecter des équipements numériques comme un enregistreur DAT, Minidisk, une autre carte son ou tout équipement audionumérique avec entrées S/PDIF (ou AES/EBU dans le cas du PODxt Pro). Consultez le mode d’emploi de votre équipement. Écoute ToneDirect™ Votre processeur Line 6 dispose d’une fonction totalement unique : l’écoute ToneDirect™, qui offre un trajet audio indépendant vous permettant d’écouter le signal d’entrée avec la plus faible latence possible — votre confort de jeu et la réponse de l’instrument restent parfaits lorsque vous enregistrez ou lorsque vous jouez. De plus, ceci vous permet d’utiliser une valeur de mémoire tampon bien plus importante pour votre logiciel audio et de préserver les ressources de votre ordinateur, tout en bénéficiant d’une latence extrêmement faible en enregistrement. Sur les ordinateurs Windows, le trajet audio de l’écoute ToneDirect™ possède son propre réglage de mémoire tampon, alors que sur Mac, vous n’avez pas besoin de faire quel réglage que ce soit. Curseur de réglage de mémoire tampon ToneDirect™ Monitoring (Windows®) Avec les processeurs TonePort et GuitarPort Line 6, le circuit d’écoute directe ToneDirect™ possède sa propre mémoire tampon pour vous permettre d’utiliser une valeur élevée de mémoire tampon ASIO : Ceci vous garantit des performances améliorées et plus efficaces avec votre logiciel ASIO. La valeur par défaut est juste à droite de la valeur “Extra Small”, comme indiqué . Augmentez la valeur si vous avez des décrochages dans le signal d’écoute. 2•23 Line 6 GearBox 3.5 – Utilisation de votre matériel Line 6 Les PODxt utilisent une mémoire tampon USB (plutôt que l’écoute ToneDirect™) qui offre une écoute directe indépendante du signal avec son propre réglage de mémoire tampon. Lorsque vous sélectionnez un PODxt/Live/Pro comme périphérique Line 6 dans cette fenêtre, la section ToneDirect™ Monitoring est remplacée par un curseur de mémoire tampon “USB Audio Streaming” spécifique aux PODxt : Écoute ToneDirect™ et votre processeur Line 6 comme interface audio/carte son par défaut Si vous sélectionnez votre processeur Line 6 comme carte son par défaut pour votre configuration audio, vous bénéficiez automatiquement des avantages de l’écoute directe ToneDirect™ lorsque vous utilisez l’application GearBox pour modifier vos sons. Cette fonction est standard lorsque GearBox est utilisé comme générateur de son principal pour l’enregistrement ou le jeu. Utilisateurs de processeurs PODxt/Live/Pro : Tous les traitements de son sont réalisés de façon interne dans le processeur PODxt, ce qui vous permet d’économiser des ressources processeur et vous garantit une réponse et une sensation de jeu parfaites pour l’enregistrement ! Écoute ToneDirect™ lors de l’enregistrement avec le Plug-in GearBox La fonction ToneDirect™ fait partie de l’application complète GearBox, et non le Plug-in GearBox. Pour bénéficier de la fonction ToneDirect™, vous devez lancer l’application GearBox et le Plug-in GearBox. Ces 2 applications tournent de façon indépendante, ce qui signifie que lorsque vous apportez une modification de son dans l’application GearBox, vous devez faire la même chose dans le Plug-in. Vous pouvez y arriver en effectuant vos réglages dans GearBox, en sauvegardant le son dans votre répertoire de sons, et en rappelant le son plus tard lorsque vous appliquez le Plug-in GearBox. Utilisation d’une interface audio autre que de marque Line 6 avec le TonePort DI Si vous utilisez le Plug-in GearBox avec un processeur TonePort DI ou PODxt PRO, vous pouvez écouter votre signal avec la fonction ToneDirect en procédant comme suit (illustré sur le graphique au début de ce manuel) : • Connectez le signal source à l’entrée de votre processeur Line 6. • Connectez la sortie non traitée du TonePort DI/PODxt PRO à votre interface audio. Ceci devient la source de votre Plug-in. • Désactivez la fonction d’écoute du signal d’entrée dans votre application d’enregistrement, sur la piste que vous enregistrez. • Connectez les sorties traitées Analog Outs à votre interface audio, ou aussi, à un mélangeur (si vous ne souhaitez pas les connecter à l’interface d’enregistrement, ou si l’interface ne permet pas l’écoute des entrées). • Lancez l’application GearBox et écoutez le signal enregistré avec les sorties analogiques de votre processeur Line 6, pour bénéficier de la fonction d’écoute directe ToneDirect™. 2•24 Line 6 GearBox 3.5 – Utilisation de votre matériel Line 6 Utilisation d’une interface audio autre que de marque Line 6 avec un autre matériel Line 6 Si vous utilisez une interface audio qui n’est pas de marque Line 6 et si vous souhaitez l’utiliser pour l’enregistrement/lecture avec un ordinateur, vous devez acheter un Splitter de signal/guitare, qui vous permettra de bénéficier de la sortie non traitée vous servant à alimenter l’interface audio. • Connectez la source d’enregistrement à l’entrée du Splitter. • Connectez la sortie A du Splitter à l’interface audio. Ce signal est la source utilisée par le Plug-in GearBox. • Sélectionnez ce canal comme piste d’entrée dans votre logiciel d’enregistrement et désactivez l’écoute du signal d’entrée de cette piste. • Connectez la sortie B du Splitter à votre processeur matériel Line 6. Les sorties du processeur doivent être connectées à l’interface audio, ou un mélangeur (si vous ne souhaitez pas vous connecter à l’interface audio, ou si l’interface ne permet pas l’écoute du signal d’entrée). • Lancez le programme GearBox et écoutez le signal traité par GearBox par les sorties de votre processeur matériel Line 6. Ces sorties bénéficient de la magie de l’écoute directe ToneDirect™. Utilisateurs de Mac® : Vous avez une autre possibilité ! Le Driver Mac Core Audio permet de combiner les entrées de deux 2 interfaces audio séparées dans un seul périphérique virtuel (pour de plus amples renseignements, consultez le Guide d’enregistrement de la page d’aide en ligne). Procédez comme suit : • Combinez votre interface audio et votre processeur matériel Line 6 en un seul périphérique virtuel. • Connectez la source à enregistrer à votre processeur matériel Line 6. • Assurez-vous que le processeur transmette le signal par le port USB. Sélectionnez ce signal comme entrée de la piste à enregistrer. Cette piste doit recevoir le Plug-in GearBox. • Désactivez l’écoute du signal d’entrée de la piste à enregistrer. • Lancez le programme GearBox et écoutez le signal traité avec GearBox par les sorties ligne du processeur. Ces sorties bénéficient de la magie de l’écoute directe ToneDirect™. Utilisation de votre processeur Line 6 comme interface audio Pour bénéficier de l’écoute directe ToneDirect™, procédez comme suit : • Connectez la source à enregistrer à votre processeur Line 6. • Lancez le programme GearBox et écoutez le signal traité avec GearBox par les sorties ligne du processeur. Ces sorties bénéficient de la magie de l’écoute directe ToneDirect™. • Routez le signal non traité à votre application d’enregistrement. Sélectionnez ce signal comme entrée de la piste à enregistrer. Cette piste doit recevoir le Plug-in GearBox. • Désactivez l’écoute du signal d’entrée de la piste à enregistrer. 2•25 Line 6 GearBox 3.5 – Utilisation de votre matériel Line 6 Problèmes de son et de carte son Votre processeur matériel Line 6 peut fonctionner comme carte son pour votre ordinateur. Vous pouvez choisir votre processeur comme étant la carte son par défaut de votre ordinateur, ou vous pouvez choisir votre carte son habituelle comme carte par défaut pour jouer les sons système, etc…, et connecter votre processeur quand vous le souhaitez pour écouter vos sons GearBox par la carte son de votre ordinateur. Sélection de votre processeur Line 6 comme périphérique audio par défaut Le fait de configurer votre processeur Line 6 comme périphérique audio par défaut signifie que tous les sons système ainsi que la sortie de votre lecteur de mp3 et toutes vos applications audio passent par votre processeur externe. Windows® Allez dans le Panneau de configuration de votre ordinateur et sélectionnez Périphériques son et audio. Cliquez sur l’onglet Audio Tous vos périphériques son s’affichent dans cette zone Sélectionnez votre processeur externe Line 6 comme le périphérique audio par défaut en lecture et en enregistrement Cliquez sur Valider lorsque vous avez terminé 2•26 Line 6 GearBox 3.5 – Utilisation de votre matériel Line 6 Mac® Affichez le Préférences système de votre ordinateur et cliquez sur les périphériques Audio-MIDI Line 6. Cliquez sur l’onglet des périphériques audio. Tous les périphériques son sont listés dans les menus déroulants. Sélectionnez votre processeur Line 6 comme périphérique par défaut pour les Entrées et Sorties. Fermez la fenêtre une fois terminé. Connexion de votre processeur Line 6 à votre périphérique audio par défaut Si vous souhaitez utiliser GearBox et votre processeur Line 6 pour enregistrer sur un ordinateur déjà équipé d’une carte son, connectez les sorties analogiques du processeur aux entrées analogiques de la carte son. Ceci vous permet d’utiliser la carte son avec votre application d’enregistrement et de recevoir d’autres entrées directement d’autres sources en même temps. Lorsque votre processeur Line 6 est ainsi connecté à une carte son existant, veillez à ce que le logiciel d’enregistrement soit configuré pour utiliser l’autre carte son comme périphérique d’entrée en enregistrement. Dans cette configuration, du fait que votre périphérique Line 6 ne soit pas utilisé par une application audio comme carte son, le signal issu de ses sorties est celui qui est enregistré, et par conséquent, les niveaux sont gérés par les boutons Monitor de GearBox et par le bouton de niveau Output du processeur. GuitarPort Connectez un cordon stéréo miniJack 3,5 mm à la sortie casque, ou utilisez les sorties ligne stéréo RCA, avec un adaptateur. Connectez l’autre extrémité l’entrée ligne de la carte son. 2•27 à Line 6 GearBox 3.5 – Utilisation de votre matériel Line 6 Utilisateurs du TonePort Connectez des cordons Jack 6,5 mm aux sorties mono Analog. Ou, connectez un câble Jack stéréo 6,5 mm à la sortie casque. Utilisez un adaptateur si besoin pour vous connecter à l’entrée ligne de votre carte son. Utilisateurs de POD xt/Live/Pro Connectez des cordons Jack 6,5 mm aux sorties mono Analog. Ou, connectez un câble Jack stéréo 6,5 mm à la sortie casque. Utilisez un adaptateur si besoin pour vous connecter à l’entrée ligne de votre carte son. 2•28 Line 6 GearBox 3.5 – Fenêtre du Driver et enregistrement Fenêtre du Driver et enregistrement Comment tous les sons peuvent-ils être routés entre votre produit Line 6 et le logiciel d’enregistrement de votre ordinateur ? Cette tâche est réalisée par le Driver audio, un composant logiciel installé avec GearBox pour router les signaux audio à leur destination. Cette section traite des différents types de Drivers et de la fenêtre de contrôle servant à régler les paramètres en fonction de votre configuration informatique spécifique. Pour des instructions supplémentaires sur la configuration de GearBox et votre produit Line 6 pour enregistrer avec des logiciels audio spécifiques, veuillez consulter le Guide de configuration pour l’enregistrement, disponible sur la page Aide en ligne de GearBox. Routage des signaux audio TonePort et GuitarPort - Comme ce schéma l’indique, le signal des sources connectées à l’interface Line 6 est acheminé au Driver audio. Il applique le traitement sonore de GearBox, route les signaux traités des départs d’enregistrement à votre logiciel audio, reçoit le signal audio lu par ce dernier, puis réachemine les signaux audio aux sorties de l’interface Line 6 et à votre système d’écoute. Le Driver prélève également une partie du signal traité par GearBox avant les départs d’enregistrement pour l’acheminer immédiatement à la fonction d’écoute Tone Direct Monitoring. Ce signal d’écoute à faible latence est ensuite routé à l’interface Line 6 et mélangé avec les autres signaux audio, puis acheminé au système d’écoute. PODxt - Comme le schéma suivant l’indique, le signal des sources connectées au PODxt est traité en totalité par ce dernier, et le logiciel GearBox sert alors d’interface utilisateur graphique pour gérer les fonctions de traitement du PODxt. Le Driver audio route les signaux traités des départs d’enregistrement à votre logiciel audio, reçoit le signal audio lu par ce dernier, puis réachemine les signaux audio aux sorties du PODxt et à votre système d’écoute. Le PODxt prélève également une partie du signal traité avant les départs d’enregistrement pour l’acheminer immédiatement à sa fonction d’écoute intégrée. Ce signal d’écoute à faible latence est ensuite mélangé avec les autres signaux audio, puis acheminé au système d’écoute. 3•1 Line 6 GearBox 3.5 – Fenêtre du Driver et enregistrement Fenêtre de contrôle Line 6 Audio-MIDI Devices Comme votre produit Line 6 bénéficie de notre Driver audio de haute qualité, il peut servir de carte son USB avec presque tous les logiciels audio pouvant être installés sur votre ordinateur. Cette fenêtre permet d’accéder aux paramètres du Driver audio de l’équipement connecté afin d’afficher et de régler ses paramètres (fréquence d’échantillonnage, résolution, taille de Buffer, départs d’enregistrement, etc.). Veuillez noter qu’elle ne sert qu’à configurer votre produit Line 6. Le logiciel GearBox n’est pas affecté par les réglages de la fenêtre de contrôle. Toutefois, elle indique des informations sur les départs d’enregistrement (Record Sends) qui peuvent varier en fonction de l’état de GearBox (ouvert/ fermé). Lorsqu’il est utilisé avec les interfaces TonePort et GuitarPort, le logiciel GearBox peut être comparé à un immense Rack d’équipements – s’il n’est pas activé et configuré pour être utilisé avec votre TonePort/GuitarPort, le signal de la guitare est toujours audible, mais “dénudé” (sans aucun de nos excellents sons d’amplis et d’effets). Lorsqu’il est utilisé avec un PODxt, votre son est programmé directement sur ce dernier. Vous pouvez alors le modifier avec les réglages de timbre et de routage audio du PODxt, et ouvrir GearBox pour contrôler les sons que vous souhaitez utiliser. Vous voilà un peu plus instruit, n’est-ce pas ? Les options de la fenêtre Line 6 Audio-MIDI Device varient légèrement en fonction du système d’exploitation (Windows® ou Mac®) et du produit Line 6 utilisés. Veuillez consulter la description correspondant à votre configuration, dans les sections suivantes... Windows® Vous pouvez ouvrir la fenêtre Line 6 Audio-MIDI Devices dans le Panneau de configuration de Windows® (Démarrer > Paramètres > Panneau de configuration), ou à partir de la section d’aide de GearBox (GearBox Help > Hardware & Driver Settings Help > Hardware & Driver Settings). TonePort et GuitarPort - Dans cet exemple, la TonePort UX2 est l’interface sélectionnée, avec le logiciel GearBox lancé. Il y a quelques différences lorsqu’un PODxt est sélectionné (elles sont indiquées dans le schéma suivant - cliquez sur un numéro pour afficher la description). Des options supplémentaires sont disponibles lorsque vous utilisez une TonePort UX8. Prenez le temps de lire la section sur la UX8... 3•2 Line 6 GearBox 3.5 – Fenêtre du Driver et enregistrement Onglet Driver 1 2 3 4 5 6 9 7 10 8 1 – Sélecteur Line 6 Device : Permet de sélectionner l’un des produits Line 6 USB audio compatibles qui sont reliés. Veuillez noter que lorsque plusieurs équipements compatibles sont reliés, ils peuvent tous être sélectionnés dans cette liste, même s’ils ne sont pas utilisés par l’application GearBox. Si votre produit est relié mais qu’il n’est pas sous tension, il n’apparaîtra pas dans cette liste. 2 – Icône du produit sélectionné : Permet d’identifier le produit Line 6 sélectionné. 3 – Version du Driver : Indique la version du Driver installé pour l’appareil sélectionné. 4 – ESN : Indique le numéro de série électronique de l’appareil sélectionné. 5 – ASIO Client : Lorsqu’un logiciel audio utilise le produit Line 6 comme carte son ASIO, le nom du logiciel est indiqué dans ce champ. S’il n’est pas utilisé par un logiciel ASIO, “none” apparaît (comme sur l’illustration). 6 – Buffer Size : Indique la taille de Buffer ASIO utilisée. Ce champ est activé uniquement lorsqu’une application ASIO est lancée. Comme le manuel de votre logiciel audio l’indique sûrement, la taille de Buffer ASIO affecte la “réponse” et la “latence” du signal audio. Plus la valeur est faible, plus la réponse est rapide, mais vous augmentez aussi la charge sur le processeur et les risques de coupures audio. Pour éviter les coupures pendant la lecture ou l’enregistrement avec le logiciel audio, sélectionnez une valeur plus élevée. En général, 512 représente une valeur moyenne convenable.* 3•3 Line 6 GearBox 3.5 – Fenêtre du Driver et enregistrement * Veuillez noter que les interfaces TonePort et GuitarPort offrent également une fonction d’écoute ToneDirect™ utilisant un trajet de signal audio séparé avec un réglage de Buffer indépendant. Elle vous permet de régler le paramètre ASIO Buffer Size (ci-dessus) sur une valeur plus élevée pour réduire les risques de coupure, tout en offrant un contrôle à faible latence sur le signal d’entrée pendant l’enregistrement. Les PODxt disposent aussi d’un Buffer audio USB permettant d’utiliser une fonction d’écoute directe avec réglage de Buffer indépendant. Pour de plus amples informations sur la fonction d’écoute ToneDirect, consultez cette section. 7 – Bit Depth : Indique la résolution ASIO utilisée. Ce champ est activé uniquement lorsqu’une application ASIO est lancée. Nous vous conseillons de sélectionner la résolution la plus élevée permise par votre logiciel ASIO pour bénéficier d’une qualité sonore optimale. 8 – Témoin Sample Rate Converter Active : Les TonePort sont conçues pour utiliser des fréquences d’échantillonnage de 44,1 et 48 kHz. Certaines TonePort peuvent également fonctionner avec des fréquences d’échantillonnage de 88 et 96 kHz grâce à un convertisseur intégré. Ce témoin s’allume lorsque le convertisseur est activé (ceci se produit lorsque votre logiciel ASIO utilise une fréquence d’échantillonnage différente de celles prises en charge par votre interface). La TonePort UX8 est conçue pour utiliser des fréquences d’échantillonnage de 44,1, 48, 88,2 et 96 kHz, ce qui signifie que ces fréquences ne nécessitent aucune conversion. 9 – Indicateur Driver Operation : Pour les TonePort et GuitarPort - Il affiche la fréquence d’échantillonnage et la résolution utilisées par l’appareil sélectionné (lorsqu’il n’est pas en cours d’utilisation, rien n’est affiché). Comme les PODxt n’utilisent pas cette fonction, aucune information n’est affichée lorsqu’un PODxt est sélectionné. 10 – Lock Driver Format : Lorsque cette case est cochée, le Driver audio Line 6 doit utiliser la fréquence d’échantillonnage et la résolution spécifiées dans les champs de ces paramètres (plutôt que la fréquence d’échantillonnage utilisée par une application hôte). Remarque – Cette case est grisée lorsque le produit Line 6 sélectionné est utilisé par GearBox et/ou une application d’une société tierce. Pour pouvoir cocher cette case, vous devez quitter GearBox et tous les logiciels audio utilisant le produit Line 6 comme périphérique audio. Vous pourrez ensuite cocher cette case. 3•4 Line 6 GearBox 3.5 – Fenêtre du Driver et enregistrement Onglet Inputs & Recording Input Source Select : Ce réglage fonctionne de la même façon que le sélecteur Source Select de GearBox, et il sert à choisir l’entrée devant être utilisée sur l’appareil. Veuillez noter que ce réglage est disponible UNIQUEMENT lorsque GearBox n’est pas utilisé par l’appareil sélectionné. Lorsque GearBox est en cours d’utilisation, ce réglage est grisé et il indique la source sélectionnée dans GearBox. Lorsque GearBox n’est pas utilisé par le produit Line 6 sélectionné, le réglage Input Source Select, tout comme le sélecteur Source Select dans GearBox, offre une liste d’options d’entrée. Les GuitarPort et PODxt sont toujours configurés pour router uniquement le signal de leur entrée instrument (Jack 6,35 mm) dans GearBox. Lorsque les GuitarPort et PODxt sont sélectionnés, la liste du réglage Input Source Select affiche uniquement “Instrument” comme source. L’interface TonePort UX8 offre un plus grand nombre d’options - consultez la section suivante pour en savoir plus sur son onglet Inputs & Recording. Zone d’information sur les départs : Une ligne est attribuée à chaque départ d’enregistrement (Record Send) de GearBox, afin de fournir une description détaillée des signaux délivrés par les départs. Pour les TonePort, deux départs sont affichés (Record 1-2 et Record 3-4) 3•5 Line 6 GearBox 3.5 – Fenêtre du Driver et enregistrement • Une seule source (Mono/Stéréo) : Lorsque GearBox n’est pas utilisé, les départs Record 1‑2 et 3-4 délivrent le signal non traité. Lorsque GearBox est en cours d’utilisation, le départ Record 1-2 délivre le signal traité par GearBox. Pour le départ Record 3-4, vous pouvez choisir un signal sans aucun effet post-modélisation ou un signal non traité. • Deux sources : Lorsqu’une configuration double (Dual-Tone) est sélectionnée dans le menu d’entrée, le départ Record 3-4 délivre toujours le signal de la deuxième source sonore. Lorsque GearBox est en cours d’utilisation, ces départs délivrent le signal Tone 2 d’une configuration Dual-Tone. Consultez la section sur la Fonction Dual-Tone de la TonePort pour obtenir de plus amples informations. Remarque : Les TonePort DI et GX ne peuvent utiliser qu’une configuration simple (à un seul son). Pour la GuitarPort, deux départs sont affichés (Record 1-2 et Record 3-4). Lorsque GearBox n’est pas utilisé, les départs Record 1-2 et 3-4 délivrent le signal d’entrée non traité de la GuitarPort. Lorsque GearBox est en cours d’utilisation, le départ Record 1-2 délivre le signal traité par GearBox. Pour le départ Record 3-4, vous pouvez choisir un signal sans aucun effet post-modélisation ou un signal non traité. * Lorsque vous utilisez une TonePort ou GuitarPort avec un logiciel d’enregistrement audio configuré pour recevoir les signaux via ses Drivers WDM ou DirectSound, un seul départ est disponible dans le logiciel d’enregistrement (Send 1-2). Vous devez accéder à la TonePort via son Driver ASIO sous Windows pour utiliser le départ supplémentaire (Send 3-4). Pour le PODxt, un seul départ d’enregistrement (Record 1-2) est affiché. Le type de signal acheminé au départ Record Send 1-2 est déterminé par l’option PODxt Signal Routing dans la fenêtre Audio Signal Routing (pour y accéder, cliquez sur la touche Advanced dans la fenêtre Line 6 Audio-MIDI Devices). Veuillez noter que la fenêtre Audio Signal Routing permet de contrôler le trajet du signal même lorsque GearBox n’est pas utilisé avec le PODxt (consultez la section Routage du signal audio des PODxt pour obtenir de plus amples informations sur cette fenêtre). 3•6 Line 6 GearBox 3.5 – Fenêtre du Driver et enregistrement Onglet Inputs & Recording (uniquement pour la TonePort UX8) L’onglet Inputs & Recording vous permet de sélectionner des entrées spécifiques pour l’enregistrement. Voici les options disponibles : Entrée 1 : Instrument 1, XLR 1, Line 1 ou S/PDIF (L) Entrée 2 : Instrument 2, XLR 2, Line 2 ou S/PDIF (R) Entrée 3 : XLR 3 ou Line 3 Entrée 4 : XLR 4 ou Line 4 Entrée 5 : XLR 5 ou Line 5 Entrée 6 : XLR 6 ou Line 6 Entrée 7 : XLR 7 ou Line 7 Entrée 8 : XLR 8 ou Line 8 Vous pouvez également coupler les entrées en paires stéréo. Ceci affecte les réglages de la fonction d’écoute dans l’onglet Outputs & Monitoring (voir ci-dessous). 3•7 Line 6 GearBox 3.5 – Fenêtre du Driver et enregistrement Utilisation des entrées 1 et 2 avec l’application indépendante GearBox L’application indépendante GearBox utilise le Driver de la TonePort UX8 afin d’offrir une fonction d’écoute ToneDirect™ à très faible latence pour les entrées 1 et 2 de la UX8, qui propose deux entrées Instrument Hi-Z (haute impédance), deux entrées XLR, deux entrées ligne et une entrée S/PDIF stéréo. La fonction d’écoute ToneDirect de GearBox s’avère très pratique pour l’enregistrement de la guitare et la basse avec un amplificateur et des effets, et elle permet d’obtenir une écoute instantanée pour garantir d’excellents résultats sonores pendant l’enregistrement. Départs d’enregistrement ASIO Record Sends Cette fenêtre affiche les noms ASIO des sources d’entrée de la UX8, tels qu’ils apparaissent dans l’application d’enregistrement utilisant les Drivers audio de la UX8. Les départs 9-10 et 11-12 représentent les signaux traités et semi-traités, respectivement, dans l’application indépendante GearBox. Lorsqu’elle n’est pas utilisée, les départs 9-10 et 11-12 acheminent le signal de l’entrée 1. Consultez la section Application indépendante GearBox pour obtenir plus de détails sur l’utilisation des départs de GearBox avec la TonePort UX8. Hardware Meters Show Utilisez ce menu pour sélectionner les niveaux d’entrée et de sortie que vous souhaitez contrôler sur les afficheurs de la UX8. Clock Source Sélectionnez la source d’horloge de la TonePort UX8 dans ce menu. Sélectionnez SPDIF pour synchroniser la UX8 sur un signal d’horloge S/PDIF délivré par la sortie numérique d’un autre équipement. Onglet Outputs & Monitoring (uniquement pour la TonePort UX8) Important : Veuillez noter que l’onglet Outputs & Monitoring vous permet de régler le niveau d’écoute, soit le niveau des signaux audibles en sortie de la UX8. Ces réglages n’affectent pas le niveau des signaux de sortie (Output) ou de départ (Send) qui sont utilisés dans votre logiciel d’enregistrement. En d’autres termes, ces réglages de volume et de panoramique servent à contrôler le niveau des signaux analogiques en entrée (depuis les instruments, micros, etc.) et le niveau de sortie de l’ordinateur pour faciliter l’enregistrement. 3•8 Line 6 GearBox 3.5 – Fenêtre du Driver et enregistrement L’onglet Outputs & Monitoring permet de régler les paramètres de la fonction d’écoute, comme le volume de la source d’entrée, le panoramique et l’état du Mute. Vous pouvez assigner des configurations de mixage différentes aux paires de sorties de la UX8, si nécessaire. Par défaut, les sorties Main Out 1-2 de la UX8 ne délivrent que les signaux de sortie de l’ordinateur et le signal 9-10 (entièrement traité) de GearBox. Vous pouvez contrôler directement les autres signaux d’entrée de la UX8 en désactivant le Mute des sources d’entrée correspondantes dans cet onglet. La UX8 propose une fonction d’écoute matérielle à latence quasi nulle qui s’avère très pratique pour l’enregistrement simultané de plusieurs sources. Utilisez le menu déroulant de la partie supérieure pour sélectionner la paire de sorties du mixage. Vous pouvez assigner des configurations de mixage différentes aux paires de sorties. 3•9 Line 6 GearBox 3.5 – Fenêtre du Driver et enregistrement Réglages de mixage Les entrées 1 - 8 disposent de ces réglages : Mute (activation/désactivation) Volume d’écoute (-100 dB à +6 dB) Panoramique (100 % gauche - 100 % droite)* Afficheurs stéréo * Le signal est atténué de 3 dB lorsque le réglage est placé au centre pour permettre de conserver un niveau constant sur tout le panoramique. Réglages de mixage des entrées 9 - 12 : Ces réglages de GearBox fonctionnent de la même façon que ceux des entrées 1- 8, à l’exception du réglage de volume. Les départs de GearBox disposent d’un niveau d’écoute maximum de 0 dB (celui des autres entrées est de +6 dB) pour qu’il soit adapté au niveau maximum de 0 dB offert par l’application indépendante GearBox. Volume principal Ce curseur contrôle le niveau général de la paire de sorties sélectionnée. L’afficheur indique le niveau du signal audible, qui combine les signaux des sources d’entrée et les signaux générés par l’ordinateur, comme ceux assignés à la sortie sélectionnée dans votre logiciel d’enregistrement. Veuillez noter que les signaux générés par l’ordinateur ne sont pas affectés par le curseur de volume. La Led d’écrêtage de l’afficheur s’allume lorsque le niveau du signal atteint 0 dB. Mixage principal et mixage d’écoute Les deux sorties casque à l’avant de la UX8 délivrent les mêmes signaux que les sorties 1-2 et 3‑4, respectivement. Par exemple, vous pouvez utiliser les réglages d’écoute pour créer un “mixage principal (1-2)” donnant une idée générale du projet d’enregistrement, ainsi qu’un “mixage d’écoute (3-4)” indépendant acheminé au casque des musiciens pour qu’ils puissent enregistrer des pistes superposées en utilisant une piste de clic et un niveau plus élevé pour leur instrument. De plus, les signaux des paires de sorties 5-6 et 7-8 peuvent être acheminés aux casques, consoles, moniteurs, etc. 3•10 Line 6 GearBox 3.5 – Fenêtre du Driver et enregistrement Paires stéréo Lorsque la case “Stereo” d’une paire d’entrées est cochée dans l’onglet Inputs & Recording, une icône de “verrou” apparaît près des entrées correspondantes dans l’onglet Ouputs & Monitoring pour indiquer qu’elles sont couplées en stéréo. Les curseurs de panoramique des entrées couplées en stéréo sont automatiquement réglés complètement à gauche/ droite. L’icône de verrou indique que deux sources sont couplées en paire stéréo. Astuce Vous pouvez afficher la valeur précise des niveaux de sortie, des réglages de volume et des curseurs de panoramique. Pour ce faire, laissez le curseur de la souris sur l’afficheur ou le curseur dont vous souhaitez connaître la valeur de réglage. Mac® Fenêtre de configuration Line 6 Audio-MIDI - Onglet Driver Vous pouvez ouvrir la fenêtre Line 6 Audio-MIDI Devices dans les Préférences système du Mac®, ou à partir du menu Préférences de GearBox > onglet Hardware. Avec les Mac®, tous les produits Line 6 utilisent le Driver Mac® OS X® Core Audio, ce qui signifie que la plupart des paramètres de votre produit Line 6 doivent être réglés dans la fenêtre de configuration OS X® Audio-MIDI. Vous pouvez y accéder à partir de la fenêtre Line 6 Audio-MIDI Devices (ou dans le Finder : Applications > Utilitaires > Audio-MIDI). TonePort et GuitarPort - Dans cet exemple, la TonePort UX2 est l’interface sélectionnée, avec le logiciel GearBox lancé. Si vous utilisez une TonePort UX8, des options supplémentaires sont disponibles. Prenez le temps de lire la section sur la UX8... PODxt - Il y a quelques différences lorsqu’un PODxt est sélectionné (elles sont indiquées dans les descriptions suivantes). 3•11 Line 6 GearBox 3.5 – Fenêtre du Driver et enregistrement 1 2 3 4 5 6 1 – Sélecteur Line 6 Device : Permet de sélectionner l’un des produits Line 6 USB audio compatibles qui sont reliés. Veuillez noter que lorsque plusieurs équipements compatibles sont reliés, ils peuvent tous être sélectionnés dans cette liste, même s’ils ne sont pas utilisés par l’application GearBox. Si votre produit est relié mais qu’il n’est pas sous tension, il n’apparaîtra pas dans cette liste. 2 – Icône du produit sélectionné : Permet d’identifier le produit Line 6 sélectionné. 3 – Version du Driver : Indique la version du Driver installé pour l’appareil sélectionné. 4 – ESN : Indique le numéro de série électronique de l’appareil sélectionné. 5 – Touche Run Audio-MIDI Setup : Avec les Mac®, les paramètres du Driver de carte son Core Audio sont réglés dans l’utilitaire Audio-MIDI d’OS X®. Cette touche permet d’ouvrir la fenêtre de cet utilitaire (voir section suivante pour obtenir plus d’informations sur l’utilitaire Audio-MIDI d’ OS X). 6 – Témoin Sample Rate Converter Active : Les TonePort sont conçues pour utiliser des fréquences d’échantillonnage de 44,1 et 48 kHz. Certaines TonePort peuvent également fonctionner avec des fréquences d’échantillonnage de 88 et 96 kHz grâce à un convertisseur intégré. Ce témoin s’allume lorsque le convertisseur est activé (ceci se produit lorsque votre logiciel audio utilise une fréquence d’échantillonnage différente de celles prises en charge par votre interface). Consultez également la section sur la case Force Driver Format. La TonePort UX8 est conçue pour utiliser des fréquences d’échantillonnage de 44,1, 48, 88,2 et 96 kHz, ce qui signifie que ces fréquences ne nécessitent pas de 3•12 Line 6 GearBox 3.5 – Fenêtre du Driver et enregistrement conversion. Pour plus d’informations sur les fréquences d’échantillonnage, consultez la section sur la fenêtre de Configuration Audio-MIDI pour Mac. * Veuillez noter que les interfaces TonePort offrent également une fonction d’écoute ToneDirect™ Monitoring avec un trajet de signal audio indépendant du Driver Mac® Core Audio qui achemine les signaux au logiciel audio. La fonction ToneDirect Monitoring vous permet de contrôler directement le signal traité par GearBox, sans aucun temps de retard décelable. Cette fonction d’écoute ne nécessite aucune configuration. Pour de plus amples informations sur la fonction d’écoute ToneDirect, consultez la section suivante. Fenêtre de configuration Audio-MIDI de Mac OS X® Remarque : Pour la TonePort UX8, veuillez consulter la section sur sa fenêtre de configuration Audio-MIDI, ci-dessous. 5a 5b 5e 5c 5d 5f 5a – System Settings : • Les options Default Input et Default Output vous permettent de sélectionner la carte son utilisée par l’application audio. Si vous souhaitez utiliser votre produit Line 6, sélectionnez-le. • L’option System Output permet de sélectionner la carte son utilisée pour les sons système de votre Mac. Il est préférable de ne PAS sélectionner votre produit Line 6 car il pourrait être désagréable que votre casque ou vos moniteurs restituent des bips sonores et des coassements pendant que vous travaillez dans votre application audio ! Mieux encore, vous pouvez désactiver les sons systèmes dans la fenêtre Préférences système > Sons. 5b – Properties For : Sélectionnez votre produit Line 6 dans cette liste pour afficher ses paramètres dans les sections Audio Input et Audio Output. 5c – Audio Input : • Le sélecteur du haut vous permet de choisir le départ d’enregistrement (Record Send) de votre produit Line 6 pour régler ses paramètres Format (en dessous). La TonePort met à votre disposition les départs Record Send 1-2 et Record Send 3-4. La TonePort UX8 propose plusieurs départs et options supplémentaires - veuillez consulter la section suivante. Pour les GuitarPort et PODxt, seul leur départ Record Send 1-2 est affiché. 3•13 Line 6 GearBox 3.5 – Fenêtre du Driver et enregistrement • Les sélecteurs Format indiquent la fréquence d’échantillonnage (Sample Rate)* et la résolution (Bit Depth) utilisées par le produit Line 6 pour l’enregistrement. La résolution de tous les produits Line 6 est fixée sur 24 bits. * Nous vous conseillons de ne pas vous servir du sélecteur de fréquence d’échantillonnage de la fenêtre de configuration Audio-MIDI de votre Mac pour la modifier pendant que le logiciel d’enregistrement est en cours d’utilisation. Les logiciels d’enregistrement offrent normalement un réglage de fréquence d’échantillonnage dans leur fenêtre de “Préférences” ou de “Configuration audio”. Il est préférable de régler la fréquence d’échantillonnage dans le logiciel d’enregistrement car la fréquence utilisée par votre produit Line 6 est adaptée automatiquement. 5d – Curseurs de volume (entrée audio) : Les curseurs 1 et 2 déterminent le niveau du départ d’enregistrement (Record Send) sélectionné audessus*. * Pour régler les niveaux de départ Record Send des produits Line 6, nous vous conseillons d’utiliser UNIQUEMENT le bouton Record Send de GearBox (plutôt que ces curseurs). Le fait de déplacer ces curseurs dans la fenêtre de configuration Audio-MIDI peut causer de la confusion si vous utilisez également les réglages de niveau de GearBox. 5e – Audio Output : • Les sélecteurs Format indiquent la fréquence d’échantillonnage (Sample Rate)* et la résolution (Bit Depth) utilisées par le produit Line 6 pour la lecture. La résolution de tous les produits Line 6 est fixée sur 24 bits. * Nous vous conseillons de ne pas vous servir du sélecteur de fréquence d’échantillonnage de la fenêtre de configuration Audio-MIDI de votre Mac pour la modifier pendant que le logiciel d’enregistrement est en cours d’utilisation. Les logiciels d’enregistrement offrent normalement un réglage de fréquence d’échantillonnage dans leur fenêtre de “Préférences” ou de “Configuration audio”. Il est préférable de régler la fréquence d’échantillonnage dans le logiciel d’enregistrement car la fréquence utilisée par votre produit Line 6 est adaptée automatiquement. 5f – Curseurs de volume (sortie audio) : Les curseurs 1 et 2 déterminent le niveau de lecture de votre produit Line 6*. * Nous vous conseillons d’utiliser les réglages Out To Monitor de GearBox (ou les boutons sur votre produit Line 6) au lieu de ces curseurs. Vous éviterez ainsi de modifier le volume de lecture avec deux réglages, ce qui pourrait causer de la confusion. 3•14 Line 6 GearBox 3.5 – Fenêtre du Driver et enregistrement Fenêtre de configuration Audio-MIDI de Mac OS X® (uniquement pour la TonePort UX8) 5a 5b 5e 5c 5d 5f 5a – System Settings : • Les options Default Input et Default Output vous permettent de sélectionner la carte son utilisée par l’application audio. Si vous souhaitez utiliser votre Line 6 UX8, sélectionnez-la. • L’option System Output permet de sélectionner la carte son utilisée pour les sons système de votre Mac. Il est préférable de ne PAS sélectionner votre TonePort UX8 car il pourrait être désagréable que votre casque ou vos moniteurs restituent des bips sonores et des coassements pendant que vous travaillez dans votre application audio ! Mieux encore, vous pouvez désactiver les sons systèmes dans la fenêtre Préférences système > Sons. 5b – Properties For : Sélectionnez votre TonePort UX8 dans cette liste pour afficher ses paramètres dans les sections Audio Input et Audio Output. 5c – Audio Input : • Le sélecteur du haut vous permet de choisir le départ d’enregistrement (Record Send) de votre TonePort UX8 pour régler ses paramètres Format (en dessous). • Les sélecteurs Format indiquent la fréquence d’échantillonnage (Sample Rate)* et la résolution (Bit Depth) utilisées par la TonePort UX8 pour l’enregistrement. La résolution est fixée sur 24 bits. 3•15 Line 6 GearBox 3.5 – Fenêtre du Driver et enregistrement * Nous vous conseillons de ne pas vous servir du sélecteur de fréquence d’échantillonnage de la fenêtre de configuration Audio-MIDI de votre Mac pour la modifier pendant que le logiciel d’enregistrement est en cours d’utilisation. Les logiciels d’enregistrement offrent normalement un réglage de fréquence d’échantillonnage dans leur fenêtre de “Préférences” ou de “Configuration audio”. Il est préférable de régler la fréquence d’échantillonnage dans le logiciel d’enregistrement car la fréquence utilisée par votre produit Line 6 est adaptée automatiquement. 5d – Curseurs de volume (entrée audio) : Les curseurs 1 - 12 déterminent le niveau du départ d’enregistrement (Record Send) sélectionné audessus*. * Pour régler les niveaux de départ Record Send des produits Line 6, nous vous conseillons d’utiliser UNIQUEMENT le bouton Record Send de GearBox (plutôt que ces curseurs). Le fait de déplacer ces curseurs dans la fenêtre de configuration Audio-MIDI peut causer de la confusion si vous utilisez également les réglages de niveau de GearBox. 5e – Audio Output : • Les sélecteurs Format indiquent la fréquence d’échantillonnage (Sample Rate)* et la résolution (Bit Depth) utilisées par la TonePort UX8 pour la lecture. La résolution de tous les produits Line 6 est fixée sur 24 bits. * Nous vous conseillons de ne pas vous servir du sélecteur de fréquence d’échantillonnage de la fenêtre de configuration Audio-MIDI de votre Mac pour la modifier pendant que le logiciel d’enregistrement est en cours d’utilisation. Les logiciels d’enregistrement offrent normalement un réglage de fréquence d’échantillonnage dans leur fenêtre de “Préférences” ou de “Configuration audio”. Il est préférable de régler la fréquence d’échantillonnage dans le logiciel d’enregistrement car la fréquence utilisée par votre produit Line 6 est adaptée automatiquement. 5f – Curseurs de volume (sortie audio) : Les curseurs 1 - 8 déterminent le niveau de lecture de votre produit Line 6*. * Nous vous conseillons d’utiliser les réglages Out To Monitor de GearBox (ou les boutons sur votre produit Line 6) au lieu de ces curseurs. Vous éviterez ainsi de modifier le volume de lecture avec deux réglages, ce qui pourrait causer de la confusion. 3•16 Line 6 GearBox 3.5 – Fenêtre du Driver et enregistrement Fenêtre de configuration Line 6 Audio MIDI - Onglet Inputs & Recording 1 2 1 – Input Source Select : Ce réglage fonctionne de la même façon que le sélecteur Source Select de GearBox, et il sert à choisir l’entrée devant être utilisée sur l’appareil. Veuillez noter que ce réglage est disponible UNIQUEMENT lorsque GearBox n’est pas utilisé par l’appareil sélectionné. Lorsque GearBox est en cours d’utilisation, ce réglage est grisé et il indique la source sélectionnée dans GearBox. Lorsque Gearbox n’est pas utilisé, le réglage Input Source Select, tout comme le sélecteur Source Select dans GearBox, offre une liste d’options d’entrée. Les options affichées varient en fonction du produit Line 6 sélectionné. Pour la TonePort UX1/UX2, vous disposez des options suivantes : 3•17 Line 6 GearBox 3.5 – Fenêtre du Driver et enregistrement Lorsque GearBox n’est pas utilisé, le menu Input Source Select est disponible. Les TonePort offrent plusieurs sources d’entrée sélectionnables, tel qu’illustré. Le signal de la source sélectionnée est routé aux départs. Les GuitarPort et PODxt sont toujours configurés pour router uniquement le signal de leur entrée instrument (Jack 6,35 mm) dans GearBox. Lorsque les GuitarPort et PODxt sont sélectionnés, la liste du réglage Input Source Select affiche uniquement “Instrument” comme source. 2 – ������������������������������������� Zone d’information sur les départs : Une ligne est attribuée à chaque départ d’enregistrement (Record Send) de GearBox, afin de fournir une description détaillée des signaux délivrés par les départs (voir description de l’élément n° 7, ci-dessus). La zone d’information affiche la source d’entrée et indique si le signal est traité ou non. Comme GearBox n’est pas en cours d’utilisation, le signal n’est pas traité. Pour les UX1/UX2, deux départs sont affichés (Record 1-2 et Record 3-4) • Une seule source (Mono/Stéréo) : Lorsque GearBox n’est pas utilisé, les départs Record 1-2 et 3‑4 délivrent le signal non traité. Lorsque GearBox est en cours d’utilisation, le départ Record 1‑2 délivre le signal traité par GearBox. Pour le départ Record 3-4, vous pouvez choisir un signal sans aucun effet post-modélisation ou un signal non traité. • Deux sources : Lorsqu’une configuration double (Dual-Tone) est sélectionnée dans le menu d’entrée, le départ Record 3-4 délivre toujours le signal de la deuxième source sonore. Lorsque GearBox est en cours d’utilisation, ces départs délivrent le signal Tone 2 d’une configuration Dual-Tone. Consultez la section sur la Fonction Dual-Tone de la TonePort pour obtenir de plus amples informations. Remarque : Les TonePort DI et GX ne peuvent utiliser qu’une configuration simple (à un seul son). Pour la GuitarPort, deux départs sont affichés (Record 1-2 et Record 3-4). Lorsque GearBox n’est pas utilisé, les départs Record 1-2 et 3-4 délivrent le signal d’entrée non traité de la GuitarPort. Lorsque GearBox est en cours d’utilisation, le départ Record 1-2 délivre le signal traité par GearBox. Pour le départ Record 3-4, vous pouvez choisir un signal sans aucun effet post-modélisation ou un signal non traité. 3•18 Line 6 GearBox 3.5 – Fenêtre du Driver et enregistrement Pour le PODxt, un seul départ d’enregistrement (Record 1-2) est affiché. Le type de signal acheminé au départ Record Send 1-2 est déterminé par l’option PODxt Signal Routing dans la fenêtre Audio Signal Routing (pour y accéder, cliquez sur la touche Advanced dans la fenêtre Line 6 Audio-MIDI Devices). Veuillez noter que la fenêtre Audio Signal Routing permet de contrôler le trajet du signal même lorsque GearBox n’est pas utilisé avec le PODxt (consultez la section Routage du signal audio des PODxt pour obtenir de plus amples informations sur cette fenêtre). Fenêtre de configuration Line 6 Audio MIDI - Onglet Inputs & Recording Tab (uniquement pour la TonePort UX8) 1 2 3 4 5 1 – Input Source Select : La TonePort UX8 offre 8 sources d’entrée indépendantes. Elles disposent toutes d’un sélecteur permettant de choisir les entrées utilisées. Voici les options disponibles : Entrée 1 : Instrument 1, XLR 1, Line 1 ou S/PDIF (L) Entrée 2 : Instrument 2, XLR 2, Line 2 ou S/PDIF (R) Entrée 3 : XLR 3 ou Line 3 Entrée 4 : XLR 4 ou Line 4 Entrée 5 : XLR 5 ou Line 5 Entrée 6 : XLR 6 ou Line 6 Entrée 7 : XLR 7 ou Line 7 Entrée 8 : XLR 8 ou Line 8 3•19 Line 6 GearBox 3.5 – Fenêtre du Driver et enregistrement Utilisation des entrées 1 et 2 avec l’application indépendante GearBox L’application indépendante GearBox utilise le Driver de la TonePort UX8 afin d’offrir une fonction d’écoute ToneDirect™ à très faible latence pour les entrées 1 et 2 de la UX8, qui propose deux entrées Instrument Hi-Z (haute impédance), deux entrées XLR, deux entrées ligne et une entrée S/PDIF stéréo. La fonction d’écoute ToneDirect de GearBox s’avère très pratique pour l’enregistrement de la guitare et la basse avec un amplificateur et des effets, et elle permet d’obtenir une écoute instantanée pour garantir d’excellents résultats sonores pendant l’enregistrement. Lorsque GearBox n’est pas utilisé, les sélecteurs d’entrée 1 et 2 sont disponibles. La TonePort UX8 offre plusieurs sources d’entrée sélectionnables, tel qu’illustré. Le signal de la source sélectionnée est routé au départ. Paire d’entrées stéréo Vous pouvez également coupler les entrées en paires stéréo. Ceci affecte les réglages de la fonction d’écoute dans l’onglet Outputs & Monitoring (voir ci-dessous). 2 – Zone d’information sur les départs : Une ligne est attribuée à chaque départ d’enregistrement (Record Send) de GearBox, afin de fournir une description détaillée des signaux délivrés par les départs. La zone d’information affiche la source d’entrée et indique si le signal est traité ou non. Dans cet exemple, GearBox est utilisé pour traiter le signal de la source d’entrée 1. Ainsi, vous pouvez enregistrer le signal traité en sélectionnant “Send 9-10” dans votre application d’enregistrement. 3 - Restore Defaults - Cliquez sur cette touche pour rétablir tous les paramètres de cet onglet sur leur valeur de réglage par défaut. 4 - Clock Source - Sélectionnez la source d’horloge de la TonePort UX8 dans ce menu. Sélectionnez S/PDIF pour synchroniser la UX8 sur un signal d’horloge S/PDIF délivré par la sortie numérique d’un autre équipement. Lorsque aucun équipement n’est relié à la sortie S/PDIF numérique de la UX8, réglez ce paramètre sur Internal pour utiliser son horloge interne. 3•20 Line 6 GearBox 3.5 – Fenêtre du Driver et enregistrement 5 - Hardware Meters Show - Ce sélecteur permet de choisir les niveaux devant être indiqués sur les afficheurs à l’avant de la UX8. Veuillez noter que ces afficheurs fonctionnent même lorsque le logiciel GearBox n’est pas en cours d’utilisation. Outputs & Monitoring Tab (uniquement pour la TonePort UX8) Important : Veuillez noter que l’onglet Outputs & Monitoring vous permet de régler le niveau d’écoute, soit le niveau des signaux audibles en sortie de la UX8. Ces réglages n’affectent pas le niveau des signaux de départ (Send) qui sont utilisés dans votre logiciel d’enregistrement. En d’autres termes, ces réglages de volume et de panoramique servent à contrôler le niveau des signaux analogiques en entrée (depuis les instruments, micros, etc.) et le niveau de sortie de l’ordinateur pour faciliter l’enregistrement. 3•21 Line 6 GearBox 3.5 – Fenêtre du Driver et enregistrement L’onglet Outputs & Monitoring permet de régler les paramètres de la fonction d’écoute, comme le volume de la source d’entrée, le panoramique et l’état du Mute. Vous pouvez assigner des configurations de mixage différentes aux paires de sorties de la UX8, si nécessaire. Par défaut, les sorties Main Out 1-2 de la UX8 ne délivrent que les signaux de sortie de l’ordinateur et le signal 9-10 (entièrement traité) de GearBox. Vous pouvez contrôler directement les autres signaux d’entrée de la UX8 en désactivant le Mute des sources d’entrée correspondantes dans cet onglet. La UX8 propose une fonction d’écoute matérielle à latence quasi nulle qui s’avère très pratique pour l’enregistrement simultané de plusieurs sources. Utilisez le menu déroulant de la partie supérieure pour sélectionner la paire de sorties du mixage. Vous pouvez assigner des configurations de mixage différentes aux paires de sorties. Réglages de mixage Les entrées 1 - 8 disposent de ces réglages : Mute (activation/désactivation) Volume d’écoute (-100 dB à +6 dB) Panoramique (100 % gauche - 100 % droite)* Afficheurs stéréo * Le signal est atténué de 3 dB lorsque le réglage est placé au centre pour permettre de conserver un niveau constant sur tout le panoramique. Réglages de mixage des entrées 9 - 12: Ces réglages de GearBox fonctionnent de la même façon que ceux des entrées 1- 8, à l’exception du réglage de volume. Les départs de GearBox disposent d’un niveau d’écoute maximum de 0 dB (celui des autres entrées est de +6 dB) pour qu’il soit adapté au niveau maximum (0 dB) permis par l’application indépendante GearBox. 3•22 Line 6 GearBox 3.5 – Fenêtre du Driver et enregistrement Volume principal Ce curseur contrôle le niveau général de la paire de sorties sélectionnée. L’afficheur indique le niveau du signal audible, qui combine les signaux des sources d’entrée et les signaux générés par l’ordinateur, comme ceux assignés à la sortie sélectionnée dans votre logiciel d’enregistrement. Veuillez noter que les signaux générés par l’ordinateur ne sont pas affectés par le curseur de volume. La Led d’écrêtage de l’afficheur s’allume lorsque le niveau du signal atteint 0 dB. Mixage principal et mixage d’écoute Les deux sorties casque à l’avant de la UX8 délivrent les mêmes signaux que les sorties 1-2 et 3-4, respectivement. Par exemple, vous pouvez utiliser les réglages d’écoute pour créer un “mixage principal (1-2)” donnant une idée générale du projet d’enregistrement, ainsi qu’un “mixage d’écoute (3-4)” indépendant acheminé au casque des musiciens pour qu’ils puissent enregistrer des pistes superposées en utilisant une piste de clic et un niveau plus élevé pour leur instrument. De plus, les signaux des paires de sorties 5-6 et 7-8 peuvent être acheminés aux casques, consoles, moniteurs, etc. Paires stéréo Lorsque la case “Stereo” d’une paire d’entrées est cochée dans l’onglet Inputs & Recording, une icône de “verrou” apparaît près des entrées correspondantes dans l’onglet Ouputs & Monitoring pour indiquer qu’elles sont couplées en stéréo. L’icône de verrou indique que deux sources sont couplées en paire stéréo. Les curseurs de panoramique des entrées couplées en stéréo sont automatiquement réglés complètement à gauche/droite. Astuce Vous pouvez afficher la valeur précise des niveaux de sortie, des réglages de volume et des curseurs de panoramique. Pour ce faire, laissez le curseur de la souris sur l’afficheur ou le curseur dont vous souhaitez connaître la valeur de réglage. 3•23 Line 6 GearBox 3.5 – Fenêtre du Driver et enregistrement Informations importantes pour l’enregistrement Cette section vous donne d’excellents conseils pour l’utilisation de votre produit Line 6 avec un logiciel d’enregistrement. Ils vous aideront à mieux comprendre les notions complexes dont les maniaques d’informatique ne cessent de parler. Nous offrons des informations supplémentaires, incluant des procédures de configuration pour des programmes audio spécifiques et des conseils pour optimiser votre système, dans notre Guide de configuration pour l’enregistrement de GearBox, qui est disponible gratuitement sur la page Aide en ligne de GearBox du site line6.com ! Fréquence d’échantillonnage et résolution Lorsque vous réglez la fréquence d’échantillonnage et la résolution (parfois appelée “longueur de mot”) dans votre application d’enregistrement, votre logiciel Line 6 s’adapte automatiquement à ces réglages. Pour vous assurer que tout fonctionne correctement, procédez ainsi : • Réglez la fréquence d’échantillonnage dans votre programme d’enregistrement, puis vérifiez si la même fréquence est sélectionnée pour votre matériel Line 6 dans la fenêtre Line 6 AudioMIDI Devices (Windows) ou l’utilitaire de configuration Audio-MIDI (Mac). Il est préférable de toujours modifier la fréquence d’échantillonnage dans votre logiciel audio. • Vous pouvez normalement sélectionner la fréquence d’échantillonnage de 44,1 kHz pour la plupart des projets dans votre logiciel audio. Votre produit Line 6 offre également la possibilité d’utiliser une fréquence d’échantillonnage de 48, 88,2 ou 96 kHz dans votre logiciel, si nécessaire. • Il est normalement préférable de sélectionner une résolution de 32-bits dans les logiciels audio sous Windows, et dans la fenêtre Line 6 Audio-MIDI Devices SI votre logiciel audio compatible Windows permet d’utiliser cette valeur. Si ce n’est pas le cas, sélectionnez 24-bits. Sur un Mac, sélectionnez la résolution de 24-bits dans votre logiciel d’enregistrement. Évitez d’utiliser une résolution de 16-bits car la qualité sonore de l’enregistrement pourrait être affectée. Les pistes de GuitarPort ne peuvent pas être enregistrées Cet avertissement s’adresse aux membres de GuitarPort Online… Le signal de votre guitare et/ou les autres signaux d’entrée (excepté ceux de l’entrée Monitor In) connectés à votre produit Line 6 sont les seuls signaux acheminés aux départs d’enregistrement et dans votre logiciel. Les pistes lues avec le lecteur interne de GearBox ne sont pas routées au départ d’enregistrement. Elles ne peuvent pas être enregistrées par d’autres programmes et ne sont pas acheminées aux sorties numériques S/PDIF des produits Line 6 qui disposent de ce type de sorties. Cette restriction appliquée aux signaux audio du lecteur permet à Line 6 d’assurer le respect des droits d’auteur pour les musiciens et autres propriétaires qui ont autorisé la distribution de leurs morceaux sur GuitarPort Online. 3•24 Line 6 GearBox 3.5 – Application indépendante GearBox Application indépendante GearBox Présentation Le logiciel GearBox est votre nouvel atelier de création sonore. Il offre un contrôle visuel et permet de créer, éditer et sauvegarder vos sons rapidement. Il met également à votre disposition d’excellents Presets et une connexion directe à notre collection en ligne, qui comprend des milliers de sons programmés à la perfection. GearBox peut tourner en même temps que votre logiciel d’enregistrement pour vous permettre de contrôler tous les réglages pendant que vous enregistrez. La section Aide en ligne de GearBox fournit des instructions détaillées pour l’utilisation de GearBox avec certains des meilleurs logiciels d’enregistrement sur Windows® et Mac® afin de vous garantir des sessions aussi agréables que possible. GearBox vous offre même un accès à GuitarPort Online, notre collection exclusive permettant aux guitaristes de s’entraîner avec les meilleurs morceaux et les derniers exercices et passages inspirés des plus célèbres guitaristes au monde. Connectez-vous pour apprendre quelques nouvelles techniques, ou pour improviser simplement sur vos morceaux préférés. Le logiciel GearBox est offert gratuitement à tous les détenteurs des interfaces d’enregistrement et de modélisation TonePort, GuitarPort et PODxt. Combinez-le avec l’application Line 6 Monkey, notre célèbre Driver perfectionné, une collection de Presets en ligne, des Model Packs et des options comme GuitarPort Online. Vous obtenez alors le système de création sonore le plus sophistiqué jamais offert aux guitaristes : la plate-forme GearBox. Voici une présentation de l’interface de GearBox. Veuillez noter que les fonctions offertes peuvent varier en fonction de l’appareil utilisé (TonePort, GuitarPort ou PODxt). Cliquez sur les numéros pour accéder à leur description… GearBox - Réglages et fonctionnement 1 2 3 4 5 6 7 8 9 10 23 22 11 21 12 13 14 15 20 19 18 17 4•1 16 Line 6 GearBox 3.5 – Application indépendante GearBox Dans l’illustration ci-dessus, GearBox est utilisé avec une interface TonePort. Il peut y avoir quelques différences lorsque les GuitarPort ou PODxt sont connectés. Elles sont mentionnées dans les descriptions des réglages et fonctions, ci-dessous. Certains des réglages spécifiques aux GuitarPort et PODxt sont également présentés dans les sections suivantes. Toutes ces descriptions sont valables pour Windows® ou Mac®, sauf en cas d’indication contraire. 1 – Menu Source Select : TonePort UX1, UX2, UX8, KB37 – Ce menu permet de sélectionner la ou les entrée(s) physique(s) que vous souhaitez utiliser avec GearBox. Veuillez noter que les TonePort permettent également d’utiliser deux Presets (configuration Dual-Tone). Consultez la section suivante pour en savoir plus sur la fonction Dual-Tone. TonePort DI, GX, GuitarPort, PODxt – Aucun menu Source Select n’est affiché puisque ces produits n’offrent qu’une seule entrée. 2 - Touche afficher/masquer : Cliquez sur cette touche pour réduire ou agrandir la section d’affichage des réglages d’amplis et d’effets. Il peut être utile de masquer ces réglages pour laisser plus d’espace au navigateur dans la partie inférieure de la fenêtre. 3 - Menu Tone : Cliquez sur ce menu pour sélectionner les Presets sauvegardés. Après avoir créé et sauvegardé vos propres Presets, ils apparaissent dans cette liste. 4 - Menu Amp Model : Sélectionnez l’une des modélisations d’amplis disponibles pour votre appareil connecté. Souvenez-vous que vous pouvez accéder à un plus grand nombre de modélisations en installant les Model Packs, vendus séparément dans la boutique Line 6 ! 5 - Menu Cab Model : Sélectionnez l’une des nombreuses modélisations d’enceintes. Des modélisations sont chargées automatiquement avec chaque modèle d’ampli, mais vous pouvez également les sélectionner indépendamment. Le fait de choisir une autre enceinte peut faire toute la différence. N’hésitez pas à expérimenter avec les modélisations offertes ! 6 - Menu Tone Options : Cliquez sur cette touche pour obtenir une écoute comparative “A/B” (avec vos réglages et ceux du Preset), afficher ou éditer les informations Tone Info, sauvegarder le Preset ou faire une copie du Preset en cours. 7 - Réglages Monitor : • Monitor Volume – Il détermine le niveau du signal d’entrée (exemple : guitare) acheminé à GearBox. Ce niveau est réglé indépendamment du niveau de départ Record Send 1-2 et du niveau de lecture du logiciel audio dont la sortie est routée à votre produit Line 6. • Témoin Monitor/écrêtage – Il s’allume en vert pour indiquer la présence d’un signal, puis en jaune et en rouge lorsque le niveau augmente. Lorsqu’il s’allume en rouge, le niveau est trop élevé. Réduisez alors le niveau de la source d’entrée et/ou baissez le réglage Monitor Volume. 4•2 Line 6 GearBox 3.5 – Application indépendante GearBox • Touche Mute – Elle coupe uniquement le signal d’écoute. Remarque – GearBox n’affiche pas cette touche lorsqu’un PODxt est sélectionné comme source. • Curseur de panoramique – Il détermine le panoramique gauche/droite du signal d’entrée. Il affecte le signal routé au départ Record Send 1-2 ET au circuit d’écoute Monitor. Double-cliquez sur ce curseur pour le régler au centre. Pour les TonePort – Lorsque vous utilisez un seul Preset, ces réglages affectent le signal du départ Record Send 1-2 et du trajet de signal Monitor. Le départ Send 3-4 dispose de ses propres réglages Monitor (accessibles dans la section des effets lorsque vous cliquez sur l’icône Send 3-4). Lorsque vous utilisez deux Presets (fonction Dual Tone), ces réglages affectent uniquement le son sélectionné. Pour la TonePort UX8 – Veuillez noter que les départs d’enregistrement de GearBox sont indiqués par les numéros “9-10” et “11-12”. 8 - Réglages Out To Hardware : TonePort et GuitarPort – • Bouton Volume – Il détermine le niveau du signal acheminé aux sorties ligne Line Out analogiques (et la sortie casque) de votre appareil. Il affecte les signaux d’écoute ET de lecture routés à votre produit Line 6 depuis le logiciel audio. Il n’affecte PAS le niveau du signal acheminé au départ Record Send 1-2. • Témoin de sortie/écrêtage – Il s’allume en vert pour indiquer la présence d’un signal, puis en jaune et en rouge lorsque le niveau augmente. Lorsqu’il s’allume en rouge, le niveau est trop élevé. Réduisez alors tous les niveaux et/ou baissez le bouton Volume. • Touche Mute Line Out – Elle coupe uniquement les signaux routés aux sorties ligne Line Out (sans couper la sortie casque), mais elle n’affecte pas le signal acheminé aux départs Record Send. Elle s’avère très pratique lorsque vous enregistrez avec un micro car elle coupe le signal acheminé aux enceintes pour réduire les risques de Larsen. Elle vous permet toutefois de le contrôler avec les autres signaux dans votre casque. Remarque – GearBox n’affiche pas les réglages Out To Hardware lorsqu’un PODxt est sélectionné comme source. Pour les TonePort/GuitarPort – Ces réglages affectent les signaux d’écoute Monitor et de lecture pour les départs Record Send 1-2 et 3-4, ou les signaux de deux Presets lorsque vous utilisez la fonction Dual-Tone Source. Pour la TonePort UX8 – Veuillez noter que les départs d’enregistrement de GearBox sont indiqués par les numéros “9-10” et “11-12”. 9 - Touche Bypass : TonePort – Elle désactive toutes les modélisations d’amplis et d’effets du Preset sélectionné. Lorsque le Bypass est activé, seul votre signal “dénudé” (sans aucun traitement) est audible et routé aux départs Record Send. GuitarPort – Elle désactive toutes les modélisations d’amplis et d’effets. Lorsque le Bypass est activé, seul votre signal “dénudé” (sans aucun traitement) est audible et routé aux départs Record Send. PODxt – Elle désactive uniquement la modélisation d’ampli. 10 - Touche de l’accordeur : Elle permet d’afficher l’accordeur guitare. 4•3 Line 6 GearBox 3.5 – Application indépendante GearBox 11 et 12 - Section d’activation/désactivation et d’affichage/masquage des effets : • Cliquez sur la partie supérieure des icônes de pédales de cette rangée pour afficher les réglages des effets dans la section inférieure. Vous pouvez les afficher/masquer indépendamment de la fonction d’activation/désactivation, en utilisant le bouton gauche ou droit de la souris. • Cliquez sur la partie inférieure des icônes de pédales pour activer/désactiver les effets. 13 - Afficheurs Record Send et VU-mètres de GearBox : TonePort et GuitarPort – Ils indiquent le niveau du signal audio traité par GearBox, puis acheminé au logiciel d’enregistrement. Pour la UX8, ce départ est nommé Send 9-10. Pour les autres TonePort, il est nommé Send 1-2. Ce départ délivre le signal audio entièrement traité par GearBox. Pour enregistrer le signal tel que vous l’entendez, sélectionnez ce départ comme entrée audio dans votre application d’enregistrement. Lorsque le témoin d’écrêtage au bas de chaque afficheur s’allume en rouge, baissez le bouton RECORD et/ou désactivez la touche +18 pour éviter que l’écrêtage ne compromette la qualité sonore de votre enregistrement. Ces témoins s’allument en rouge lorsque de l’écrêtage se produit. Remarque – GearBox n’affiche pas les VU-mètres lorsqu’un PODxt est sélectionné comme source. 14 - Réglages Record Send 1-2 : • Bouton Record – Il détermine le niveau du signal traité par GearBox et acheminé au départ Record Send 1-2. Il affecte ainsi le niveau d’enregistrement des pistes assignées au départ Send 1-2 dans votre logiciel d’enregistrement. • Touche +18 – Elle accentue le niveau du départ Record Send. Utilisez-la lorsque le niveau du signal de GearBox n’est pas assez élevé pour permettre d’obtenir un niveau d’enregistrement convenable. • Touche Mono – Elle combine les signaux stéréo de GearBox en un signal mono routé au départ Record Send 1-2 (le même signal mono est acheminé aux voies Send 1 et 2). Utilisez-la lorsque vous enregistrez le signal du départ Send 1 ou 2 pour vous assurer qu’il ne s’agit pas d’un côté d’un signal stéréo. Remarque – GearBox n’affiche pas la touche Mono lorsqu’un PODxt est sélectionné comme source. 15 - Témoin de connexion USB : TonePort et GuitarPort – L’icône du connecteur USB clignote lorsque GearBox ne détecte pas de produit Line 6 USB compatible connecté à l’ordinateur. PODxt – Lorsque GearBox est configuré pour utiliser un PODxt, une icône PODxt rouge s’affiche. 4•4 Line 6 GearBox 3.5 – Application indépendante GearBox Si le PODxt est déconnecté ou hors tension, l’icône apparaît avec un point d’interrogation. 16 - Afficheur de ressources processeur : Il indique la puissance de traitement utilisée. Lorsqu’il s’allume dans le rouge, des coupures audibles peuvent se produire. Vous devez alors fermer certains programmes, ou désactiver certains effets dans GearBox. 17 - Section de réglage des effets : Cette section affiche les réglages de l’effet sélectionné (voir n° 11, 12 et 18 pour savoir comment afficher les réglages d’un effet). Pour la TonePort, cette section peut aussi afficher les réglages du départ Record Send 3-4. 18 - Menu des effets : Il permet de sélectionner les options pour les réglages affichés dans la section des effets. 19 - Barre d’informations : Lorsque vous laissez le curseur de la souris sur un réglage, cette barre affiche des informations sur le paramètre. Elle offre des astuces très pratiques pour l’utilisation de GearBox. Jetez-y un oeil pour obtenir des informations avant de cliquer sur les réglages ! 20 - Réglages du navigateur : Toutes les touches de cette rangée contrôlent des fonctions apparaissant dans la section du navigateur (en dessous). Nous donnons plus de détails sur le navigateur dans une autre section, qui traite également des fonctions de GuitarPort Online, du lecteur, de la fonction Tone Locker et plus encore ! 21 - Menu Hardware Meters Show : Pour les TonePort UX2/KB37 – Il permet de sélectionner le signal dont le niveau doit être affiché sur les VU-mètres de la TonePort UX2. 22 - Touche d’affichage/masquage des effets : Cliquez sur cette touche pour réduire ou agrandir la section de réglage des effets et du départ Record Send 1-2. 4•5 Line 6 GearBox 3.5 – Application indépendante GearBox Pour la TonePort UX8 – Veuillez noter que les afficheurs de la UX8 sont configurés à partir de la fenêtre Line 6 Audio-MIDI Devices, dans l’onglet Inputs & Recording. 23 - Fonction Hum Reducer : TonePort et GuitarPort – Utilisez cette fonction pour supprimer les ronflements désagréables souvent produits par la guitare, et en particulier devant les écrans d’ordinateur. Cliquez sur la touche Hum Reducer pour afficher la procédure d’utilisation de cette fonction : Remarque 1 – GearBox n’affiche pas les options Hum Reducer lorsqu’un PODxt est sélectionné comme source. Remarque 2 – La fonction Hum Reducer ne peut être utilisée qu’avec l’entrée Instrument 1. Elle n’est pas disponible pour les entrées micro, ligne ou numériques. GearBox avec une TonePort ou GuitarPort Le fait d’utiliser GearBox avec une TonePort ou GuitarPort vous permet d’utiliser plusieurs départs Record Send. Avec une TonePort UX1/UX2/UX8/KB37, vous bénéficiez aussi de la fonction DualTone pour exploiter le plein potentiel de GearBox ! Remarque : Les TonePort DI/GX et GuitarPort utilisent une seule configuration à un seul Preset. Départ d’enregistrement Pré/Post GearBox affiche un départ Record Send supplémentaire pour les TonePort et GuitarPort, ce qui permet d’offrir plusieurs fonctions très pratiques pour le routage des signaux. Lorsqu’une source à une seule entrée est sélectionnée dans le menu Source Select, l’icône Send 3-4 (Send 11‑12 pour la UX8) est affichée dans la rangée des icônes d’effets. Cliquez sur l’icône Send pour afficher ces réglages dans le panneau ci-dessous. 4•6 Line 6 GearBox 3.5 – Application indépendante GearBox Sélectionnez PRE pour router un signal non traité au départ Send 3-4. Sélectionnez POST pour router un signal semitraité au départ Send 3-4 (voir ci-dessous). Le départ Record Send 3-4 dispose de son propre ensemble de réglages et d’afficheurs dédiés qui fonctionnent de la même façon que les réglages du départ Send 1-2 et portent les mêmes noms (voir section GearBox - Réglages et fonctionnement). Lorsque vous utilisez un logiciel d’enregistrement configuré pour accéder au Driver ASIO TonePort (Windows®) ou Core Audio (Mac®), il est possible de sélectionner les départs GearBox Send 1-2 et Send 3-4 indépendamment comme entrées pour les pistes armées en enregistrement. Veuillez noter que la position du sélecteur Pre/Post du départ Record Send 3-4 n’est pas sauvegardée dans le Preset. Remarque – Si votre application audio est configurée pour utiliser le Driver TonePort WDM (sous Windows®), vous ne pourrez accéder qu’au départ Send 1-2 dans le logiciel d’enregistrement. Il délivre alors les signaux des départs 1-2 et 3-4 de GearBox, pré-mixés dans le départ Send 1-2. Écoute d’un signal traité par GearBox pendant l’enregistrement d’un signal non traité Avec le départ Send 3-4 de GearBox, vous pouvez acheminer un signal non traité à l’application d’enregistrement de votre choix, tout en contrôlant un signal traité par GearBox via les sorties de votre appareil. Le sélecteur Pre/Post vous offre quelques options : • En position PRE, le départ Send 3-4 prélève le signal juste avant que le traitement ne soit appliqué au signal d’entrée, ce qui permet de router un signal non traité au port USB. Ceci s’avère pratique lorsque vous utilisez des Plug-ins (comme le Plug-in GearBox) car vous pouvez alors enregistrer une piste pour capturer l’expressivité du son d’origine, sans appliquer de traitement sonore (voir section Fonction d’écoute ToneDirect™ Monitoring pour de plus amples informations). • En position POST, le départ Send 3-4 prélève le signal juste après la section d’égalisation, et avant que les effets post-modélisation ne soient appliqués. Vous pouvez alors appliquer une modélisation d’ampli ou de préampli micro à votre signal avant de l’acheminer au départ Send 34. Avec la position POST, vous pouvez placer les effets de modulation, de délai et de réverbération avant ou après le départ Send 3-4 pour déterminer si le signal doit être traité ou non. Par exemple, lorsqu’un délai et une réverbération sont réglés sur “Post”, ces effets ne sont appliqués qu’au signal du départ Send 1-2, et le départ Send 3-4 prélève le signal juste avant ces effets. Vous pouvez alors contrôler le signal traité du départ Send 1-2, même si vous avez sélectionné le départ Send 3-4 dans votre application audio pour enregistrer le signal non traité. Pour la TonePort UX8 – Veuillez noter que les départs d’enregistrement pré-post de GearBox sont indiqués par les numéros “11-12”. 4•7 Line 6 GearBox 3.5 – Application indépendante GearBox L’icône de l’effet sélectionné est déplacée vers la gauche ou la droite de l’icône du départ Send 3-4, selon la position du sélecteur Pre/Post de l’effet. Cliquez sur un effet pour afficher ses réglages dans la section des effets. Sélecteur Pre/Post Fonction Dual-Tone (TonePort UX1/UX2/UX8/KB37) Ces interfaces TonePort se distinguent du fait qu’elles permettent d’utiliser deux configurations indépendantes ! Cette fonction offre la possibilité de traiter simultanément deux signaux d’entrée indépendants (exemple : guitare et micro) et de les enregistrer sur des pistes séparées dans votre logiciel. Les entrées “Dual-Tone” sont indiquées par le symbole “&” dans le menu Source Select (exemple : Inst. & Mic 1). Lorsqu’une source Dual-Tone est sélectionnée, deux configurations distinctes sont affichées dans GearBox pour vous permettre de régler les paramètres de chaque source indépendamment. En mode Dual-Tone, GearBox route automatiquement le signal Tone 1 au départ Record Send 1-2 et le signal Tone 2 au départ Record Send 3-4. Vous pouvez ainsi les enregistrer sur des pistes séparées dans votre logiciel. Pour la TonePort UX8 – Les signaux Tone 1 et Tone 2 sont routés aux départs Record Send 9-10 et Record Send 11-12, respectivement. En mode Dual-Tone, les touches de sélection des signaux Tone 1 et Tone 2 apparaissent dans le coin supérieur gauche pour permettre d’afficher les configurations d’amplis et d’effets de leur trajet de signal respectif. Veuillez noter que les autres réglages dans la partie supérieure de la fenêtre servent à modifier les paramètres du son sélectionné. Par exemple, dans l’illustration ci-dessous, la source “Inst. & Mic1” est sélectionnée, et le trajet de la source “Instrument” est sélectionné. Plusieurs réglages n’affectent que le son Instrument. Pour régler les paramètres du son Mic 1, cliquez sur la touche de sélection Tone 1/2, puis modifiez les réglages indépendamment. Touches de sélection Tone1/2 Les réglages Monitor affectent les paramètres de la source affichée. Sélectionnez un Preset pour la source affichée. Les réglages Out To Hardware affectent les DEUX sons. 4•8 Line 6 GearBox 3.5 – Application indépendante GearBox Les afficheurs et réglages Send sont modifiés automatiquement lorsque vous alternez entre les sources Tone 1 et Tone 2. Les réglages Send 1-2 sont affichés pour le signal Tone 1, et les réglages Send 3-4 pour le signal Tone 2. Le fait d’utiliser GearBox en mode Dual-Tone peut nécessiter beaucoup de ressources processeur (deux fois plus qu’avec les configurations à une seule source !). Les effets activés consomment des ressources processeur, mais pas les effets désactivés. Veuillez noter que la fonction Hum Reducer ne peut être utilisée qu’avec l’entrée Instrument 1. Elle n’est pas disponible pour les entrées micro, ligne ou numériques. Contrôle MIDI Lorsque vous utilisez GearBox avec les TonePort et GuitarPort, GearBox offre des options permettant de contrôler les paramètres à distance. Vous pouvez connecter un contrôleur MIDI d’une société tierce à un port MIDI de votre ordinateur et configurer GearBox pour recevoir des données MIDI de contrôleur continu (CC). GearBox peut également transmettre des données MIDI CC pour le réglage des boutons et touches affichés à l’écran. Si vous souhaitez transmettre des données MIDI CC pour régler les boutons et touches de GearBox, cochez cette case. Pour contrôler les fonctions de GearBox (comme la Wah ou le volume) à partir d’un contrôleur ou logiciel MIDI de société tierce, sélectionnez le port MIDI servant à relier le contrôleur. GearBox peut alors recevoir des données MIDI CC sur le canal MIDI 1. 4•9 Line 6 GearBox 3.5 – Application indépendante GearBox Contrôleurs des TonePort UX2/UX8/KB37 Les TonePort UX2, UX8 et KB37 sont équipées de connecteurs pour pédale permettant de contrôler les paramètres de GearBox au pied (comme la Wah et l’activation/désactivation des effets). Vous pouvez assigner ces réglages à n’importe quel paramètre de GearBox ou fonction MIDI dans l’onglet MIDI de la fenêtre Line 6 Audio-MIDI Devices. Les TonePort sont munies de ces connecteurs : UX2 2 Jacks pour pédale UX8 2 Jacks pour pédale 1 Jack pour d’expression pédale KB37 2 Jacks pour pédale 1 Jack pour d’expression pédale Contrôleurs de la KB37 De plus, la TonePort KB37 dispose de plusieurs boutons, molettes et touches pouvant être configurés pour contrôler d’autres fonctions de GearBox ou d’une application de société tierce. Par défaut, des fonctions sont déjà assignées aux contrôleurs de la KB37, mais vous pouvez les reconfigurer dans la fenêtre Line 6 Audio-MIDI Devices. 4 5 6 7 8 9 10 18 19 11 12 13 14 15 3 2 1 16 17 KB37 - Messages par défaut pour les autres applications que GearBox Contrôleur Message MIDI/de contrôle par défaut 1 - Octave vers le haut Aucun (transpose les notes de +1 octave ; non réassignable) 2 - Octave vers le bas Aucun (transpose les notes de -1 octave ; non réassignable) 3 - Molette de hauteur Molette de hauteur (non réassignable) 4 - Molette de modulation CC 1 (molette de modulation) 5 - Programme suivant +1 6 - Programme précédent -1 7 - Bouton 1 CC 73 (temps d’attaque) 4•10 Line 6 GearBox 3.5 – Application indépendante GearBox Contrôleur Message MIDI/de contrôle par défaut 8 - Bouton 2 CC 75 (temps de chute) 9 - Bouton 3 CC 72 (temps de rétablissement) 10 - Bouton 4 CC 91 (effets | intensité) 11 - Retour MMC retour 12 - Avance MMC avance 13 - Arrêt MMC arrêt 14 - Lecture MMC lecture/arrêt 15 - Enregistrement MMC enregistrement/Punch 16 - Touche 1 CC 65 (portamento) 17 - Touche 2 CC 127 (activation du mode Poly) 18 - Touche 3 CC 126 (activation du mode Mono) 19 - Touche 4 CC 123 (désactivation de toutes les notes) Pédale d’ expression CC 11 (expression) Pédale 1 (Sustain) CC 64 (Sustain) Pédale 2 MMC enregistrement/Punch Pour réassigner ces fonctions à l’un des contrôleurs, cliquez sur Edit>Preferences et procédez ainsi : Sélectionnez l’onglet Hardware. Cliquez pour afficher la fenêtre Line 6 Audio-MIDI Device. Sélectionnez l’onglet MIDI. 4•11 Line 6 GearBox 3.5 – Application indépendante GearBox Cliquez pour rappeler un Preset ou les assignations par défaut... ou cliquez ici pour créer une assignation MIDI personnalisée. Cette colonne affiche tous les réglages réassignables de votre appareil (la TonePort KB37 est affichée). Nommez et sauvegardez vos assignations personnalisées dans les Presets. Sélectionnez l’une des fonctions de GearBox que vous souhaitez Sélectionnez le type de réglage, le assigner aux contrôleurs, si message CC, l’action et le mode nécessaire. d’activation des contrôleurs. Lorsque vous avez terminé, cliquez sur Apply, puis sur OK. Remarque - Pour obtenir la liste complète des paramètres assignables via MIDI dans GearBox et de l’aide pour la configuration des pédales/contrôleurs, consultez la page Aide en ligne de GearBox. 4•12 Line 6 GearBox 3.5 – Application indépendante GearBox GearBox avec un PODxt L’une des différences entre le PODxt et les TonePort ou GuitarPort est qu’il dispose d’une mémoire et d’un processeur DSP intégrés. GearBox peut être comparé à une “interface utilisateur” servant à contrôler les paramètres des PODxt. En raison de leur conception, les réglages de GearBox sont légèrement différents de ceux des PODxt (contrairement aux TonePort/GuitarPort). Ceci signifie que les ressources processeur utilisées pour appliquer toutes les excellentes modélisations d’amplis, d’enceintes et d’effets à votre signal ne sont pas délivrées par votre ordinateur. Vous bénéficiez ainsi de plus de ressources pour faire tourner les autres logiciels et créer des sessions plus complexes. Lorsque vous utilisez les PODxt, PODxt Pro ou PODxt Live avec GearBox, son interface offre un ensemble d’options fixes. L’entrée Instrument est “fixée” pour servir de source d’entrée dans GearBox, et le signal d’entrée est routé au départ Record Send 1-2. Veuillez consulter la section GearBox Réglages et fonctionnement pour obtenir une description des principales fonctions de l’interface. Voici quelques détails sur les éléments spécifiques à l’utilisation de GearBox avec les PODxt. GearBox - Réglages et fonctionnement L’interface de GearBox affiche une configuration à un seul Preset lorsqu’un PODxt est utilisé. Cliquez sur le numéro des fonctions pour accéder à leur description. 1 2 3 4 7 5 6 8 1 - Indicateur de source : Une icône de PODxt, PODxt Live ou PODxt Pro* apparaît pour indiquer le type d’appareil servant de source pour GearBox. 2 - Menu Tone : Sélectionnez l’un de vos répertoires de Presets GearBox pour les charger sur votre PODxt. Vous pouvez également sélectionner le Preset directement sur votre PODxt (tous ses réglages apparaissent alors dans GearBox). Vous pouvez également utiliser la fonction Tone Locker du navigateur de GearBox pour accéder à des Presets sauvegardés dans la mémoire du PODxt. 3 - Bouton Monitor Volume : Il détermine le niveau d’écoute du Preset. Ce niveau est réglé indépendamment du niveau de départ Record Send 1-2 et du niveau de lecture du logiciel audio dont la sortie est routée à votre PODxt. 4•13 Line 6 GearBox 3.5 – Application indépendante GearBox 4 - Curseur de panoramique – Il détermine le panoramique gauche/droite du signal d’entrée. Il affecte le signal routé au départ Record Send 1-2 ET au circuit d’écoute Monitor. Double-cliquez sur ce curseur pour le régler au centre. 5 - Touche de Bypass d’ampli : Elle désactive la modélisation d’ampli sélectionnée pour vous permettre d’écouter le signal non traité de votre guitare. Toutefois, les effets activés sont toujours audibles. Veuillez noter que le signal coupé est celui qui est routé au départ Record Send 1-2. Remarque : La touche de Bypass d’ampli n’est disponible que pour les PODxt. Lorsque la modélisation d’ampli est désactivée dans un Preset du PODxt et que vous le chargez sur une TonePort ou GuitarPort, la modélisation est réactivée. 6 - Touche de l’accordeur : Elle permet d’afficher l’accordeur guitare. 7, 8 - Réglages Record Send 1-2 : • Bouton Record – Il détermine le niveau du signal du PODxt qui est acheminé au départ Record Send 1-2. Il affecte ainsi le niveau d’enregistrement des pistes assignées au départ Send 1-2 dans votre logiciel d’enregistrement. Les PODxt vous offrent un contrôle accru sur le type de signal routé au départ Record Send 1‑2 dans la fenêtre Audio Signal Routing. Vous pouvez y accéder à partir de la fenêtre Line 6 Audio-MIDI Devices. Pour de plus amples informations, consultez cette section. • Touche +18 – Elle accentue le niveau du départ Record Send. Utilisez-la lorsque le niveau du signal n’est pas assez élevé pour permettre d’obtenir un niveau d’enregistrement convenable. Contrôle MIDI du PODxt Pour les PODxt, PODxt Pro et PODxt Live - Les options de contrôle MIDI sont accessibles sur l’appareil. Vous pouvez connecter les câbles MIDI directement au PODxt et configurer les paramètres MIDI sur l’afficheur du PODxt. Veuillez consulter le manuel de votre PODxt pour obtenir plus de détails sur les options de contrôle MIDI. En utilisant les fonctions de contrôle MIDI du PODxt, vous pouvez contrôler la plupart de ses paramètres à distance et écouter les modifications en temps réel. Le PODxt peut également transmettre des données MIDI CC via sa sortie MIDI Out lorsque vous réglez les boutons et touches. La communication est établie entre le PODxt et votre périphérique MIDI, sans qu’il ne soit nécessaire d’utiliser GearBox. Lorsque votre PODxt est également relié à un ordinateur et que vous l’utilisez avec GearBox, les réglages affichés à l’écran sont modifiés automatiquement lorsque vous contrôlez ceux du PODxt à distance. Rappelez-vous que Gearbox est une interface utilisateur reflétant les réglages de votre PODxt. 4•14 Line 6 GearBox 3.5 – Application indépendante GearBox Comment faire pour... Fonctions de base.................................................................................. 4•16 Pour tourner les boutons du logiciel GearBox............................................................... 4•16 Pour régler les boutons et menus Model/Tone de GearBox avec précision.................. 4•16 Pour afficher les réglages d’un effet sans l’activer.......................................................... 4•17 Pour afficher/masquer tous les réglages Tone................................................................. 4•17 Pour afficher/masquer le navigateur.............................................................................. 4•17 Pour afficher/masquer la section de réglage des effets................................................... 4•17 Pour redimensionner la fenêtre de GearBox................................................................. 4•17 Pour utiliser l’accordeur................................................................................................. 4•18 Astuces pour l’utilisation du métronome...................................................................... 4•19 Modification et sauvegarde des Presets (Tone).................................. 4•21 Pour initialiser un Preset................................................................................................ 4•21 Pour sauvegarder un Preset............................................................................................ 4•22 Pour modifier les Presets d’usine.................................................................................... 4•22 Pour régler le dé-esseur.................................................................................................. 4•23 Pour utiliser les effets Wah et Volume........................................................................... 4•23 Configuration matérielle...................................................................... 4•24 Pour sélectionner l’appareil utilisé avec GearBox......................................................... 4•24 Pour sélectionner votre périphérique audio prioritaire................................................. 4•25 Pour connecter votre appareil à un ampli guitare......................................................... 4•25 Mises à jour............................................................................................. 4•26 Pour vérifier les versions de GearBox, du Driver et du Firmware Line 6, et obtenir des mises à jour.................................................................................................. 4•26 Pour enregistrer votre produit Line 6............................................................................ 4•26 Pour acheter des Model Packs....................................................................................... 4•26 Pour utiliser les Model Packs avec GearBox................................................................. 4•27 Utilisation de GuitarPort Online et du lecteur Player....................... 4•28 Pour régler la balance entre votre guitare et la piste..................................................... 4•28 Pour vous connecter à Internet..................................................................................... 4•28 Pour désactiver les accélérateurs de téléchargement..................................................... 4•29 Pour trouver les questions fréquemment posées (FAQ)................................................ 4•29 Pour trouver des Presets de GearBox et des pistes de GuitarPort Online sur votre disque dur............................................................................................................. 4•29 Pour vous abonner à GuitarPort Online....................................................................... 4•30 Pour charger un fichier MP3, WAV ou AIFF................................................................ 4•31 Pour charger une piste d’un CD audio........................................................................... 4•31 4•15 Line 6 GearBox 3.5 – Application indépendante GearBox Pour charger une piste de GuitarPort Online............................................................... 4•34 Pour charger une piste de votre disque dur.................................................................... 4•34 Pour charger la piste Tutorial Track de GuitarPort....................................................... 4•35 Pour empêcher GuitarPort Online de se connecter à Internet..................................... 4•35 Pour placer les points de début/fin d’une boucle........................................................... 4•36 Pour partager vos Presets avec d’autres utilisateurs de GuitarPort................................ 4•37 Pour afficher/masquer tous les réglages Tone................................................................. 4•37 Pour afficher/masquer le navigateur.............................................................................. 4•38 Pour afficher/masquer la section de réglage des effets................................................... 4•38 Pour afficher/masquer la section d’affichage de la piste................................................. 4•38 Fonctions de base Pour tourner les boutons du logiciel GearBox • Utilisez votre souris pour cliquer n’importe où sur le bouton (les utilisateurs de Windows® doivent se servir du bouton gauche de la souris). • Maintenez le bouton de la souris enfoncé, puis déplacez le curseur vers le haut ou le bas. • Ne déplacez pas le curseur en effectuant un mouvement circulaire. Consultez également la section sur le réglage des boutons et autres paramètres avec précision. Vous pouvez double-cliquer sur la plupart des boutons (Pan, Record, Monitor, Amp Model, Out To Hardware, etc.) pour les rétablir sur leur valeur de réglage par défaut. p Retourner à la liste Pour régler les boutons et menus Model/Tone de GearBox avec précision Vous pouvez régler la plupart des boutons et les menus Model/Tone de GearBox avec précision. Pour les boutons : • Utilisez le bouton gauche de la souris pour cliquer n’importe où sur le bouton ou réglage de votre choix. • Utilisez les touches fléchées gauche/droite du clavier pour les modifications plus importantes, et les touches fléchées haut/bas pour les réglages fins. • Ou utilisez les touches / et * du pavé numérique du clavier pour les réglages importants, et les touches + et - pour les réglages fins. Pour les menus Model et Tone : • Cliquez sur le menu, puis utilisez les touches fléchées haut/bas du clavier pour sélectionner les options. p Retourner à la liste 4•16 Line 6 GearBox 3.5 – Application indépendante GearBox Pour afficher les réglages d’un effet sans l’activer Pour afficher les réglages d’un effet sans l’activer, cliquez en haut de l’icône de pédale d’effet (cliquez directement sur la section On/Off de l’icône pour activer/désactiver l’effet). Les utilisateurs de Windows® peuvent également afficher les réglages de l’effet en utilisant le bouton droit de la souris pour cliquer n’importe où sur l’icône. Les utilisateurs de Mac® peuvent faire un Contrôle-clic. p Retourner à la liste Pour afficher/masquer tous les réglages Tone Cliquez sur la touche de réduction/agrandissement située à gauche du menu Tone (dans le coin supérieur gauche de la fenêtre de GearBox) pour afficher/masquer les réglages des modélisations d’amplis et d’effets avec un seul clic. Cette touche n’affecte pas la fenêtre du navigateur, ce qui vous permet de laisser son contenu à l’écran et d’afficher/masquer les réglages Tone lorsque nécessaire. Des touches d’affichage/masquage sont également disponibles pour la section des effets et le navigateur. p Retourner à la liste Pour afficher/masquer le navigateur La partie inférieure de la fenêtre de GearBox, qui affiche le contenu de GuitarPort Online et d’autres éléments, se nomme le navigateur. Cliquez sur la touche fléchée dans le coin supérieur gauche de cette section, à gauche des touches de transport retour/avance, pour afficher/masquer le navigateur. Vous disposez également de touches permettant d’afficher/masquer les réglages des modélisations d’amplis et d’effets séparément, et d’une touche fléchée dans le haut de la fenêtre pour afficher/masquer les réglages des modélisations en un seul clic. p Retourner à la liste Pour afficher/masquer la section de réglage des effets Il peut être utile de masquer les paramètres des effets lorsque vous n’avez pas à les régler avec précision et que vous souhaitez disposer de plus d’espace pour afficher les éléments dans le navigateur. Cliquez sur la flèche située à gauche de la section de réglage des effets pour l’afficher ou la masquer. Vous disposez également de touches permettant d’afficher/masquer les réglages des modélisations d’amplis et d’effets séparément, et d’une touche fléchée dans le haut de la fenêtre pour afficher/masquer les réglages des modélisations en un seul clic. p Retourner à la liste Pour redimensionner la fenêtre de GearBox Le largeur de la fenêtre de GearBox ne peut pas être modifiée. Toutefois, lorsque la section du navigateur est agrandie, la hauteur de la fenêtre principale de GearBox peut être modifiée pour permettre au navigateur de bénéficier de tout l’espace vertical offert par l’écran de votre ordinateur. Sur un PC Windows® - Lorsque la taille de la fenêtre principale de GearBox n’est pas modifiée et que le navigateur est agrandi, vous pouvez cliquer-glisser la partie supérieure ou inférieure de la fenêtre principale de GearBox pour la réduire ou l’agrandir. Vous pouvez également cliquer sur l’icône d’agrandissement (dans le coin supérieur droit de la barre de titre de la fenêtre) pour l’agrandir dans le sens vertical. 4•17 Line 6 GearBox 3.5 – Application indépendante GearBox Sur un Mac® – Lorsque le navigateur est agrandi, vous pouvez cliquer-glisser le coin inférieur droit de la fenêtre principale de GearBox pour modifier sa taille dans le sens vertical. Les touches fléchées d’affichage/masquage fonctionnent conjointement avec les touches d’affichage/ masquage des sections des effets, du navigateur et des pistes pour afficher/masquer les réglages de GuitarPort et optimiser l’espace du navigateur pour afficher plus d’informations. p Retourner à la liste Pour utiliser l’accordeur Cliquez sur la touche dans le coin supérieur droit de GearBox pour afficher l’accordeur. Jouez alors une corde ouverte sur votre guitare ou basse, et l’afficheur à droite de l’accordeur vous indiquera la note jouée. Le grand afficheur de l’accordeur vous indique si la note est trop haute ou trop basse. Lorsque la flèche pointe du côté gauche de l’afficheur, la note est trop basse et la corde doit être accordée vers le haut. Lorsqu’elle pointe du côte droit de l’afficheur, la note est trop haute et la corde doit être accordée vers le bas. La touche de Mute/Bypass permet de couper le signal de la guitare pendant l’accordage, ou de désactiver les modélisations d’amplis, d’enceintes et d’effets. Le réglage Reference de l’accordeur permet de sélectionner la référence d’accordage. 440 Hz est une valeur de référence standard pour le La (A) et elle est sert normalement de référence d’accordage. Vous pouvez laisser ce réglage sur 440 Hz, à moins que vous n’utilisiez des accordages spéciaux. L’accordage standard pour la guitare est, de la plus grosse corde à la plus petite, Mi-La-Ré-Sol-SiMi (E-A-D-G-B-E). D’autres accordages sont parfois utilisés. Par exemple, l’accordage “Drop-D” est obtenu en accordant la grosse corde en Ré (D) plutôt qu’en Mi (E). Ce tableau vous fournit une liste d’accordages spéciaux (leur nom est indiqué dans la colonne de gauche). Les colonnes Corde 6 (la plus grosse) à Corde 1 (la plus petite) vous donnent les notes sur lesquelles les cordes doivent être accordées : Accordage Corde 6 Corde 5 Corde 4 Corde 3 Corde 2 Corde 1 Standard Mi (E) La (A) Ré (D) Sol (G) Si (B) Mi (E) Ré (D) Sol (G) - 1 demi-ton - 2 demi-tons - 3 demi-tons - 4 demi-tons Mib (Eb) Réb (Db) Do (C) Lab (Ab) Solb (Gb) Fa (F) Réb (Db) Do (C) Solb (Gb) Si (B) Sib (Bb) Mi (E) Ré (D) Sol (G) Drop Ré Sib (Bb) Ré (D) Mib (Eb) La (A) Lab (Ab) Drop La La (A) Mi (E) Drop Si Si (B) Drop Do Do (C) Solb (Gb) Mi ouvert - 5 demi-tons Drop Réb Réb (Db) Lab (Ab) Fa (F) Mib (Eb) Réb (Db) Réb (Db) La (A) Solb (Gb) Si (B) Mi (E) Sol (G) Do (C) Fa (F) Mi (E) Si (B) Mi (E) Mi7 ouvert Mi (E) Si (B) Ré (D) Lab (Ab) Sol ouvert Ré (D) Sol (G) Ré (D) Sol (G) Ré ouvert Ré (D) La (A) Ré (D) La ouvert Mi (E) La (A) Réb (Db) 4•18 Ré (D) Lab (Ab) Solb (Gb) Mi (E) Sib (Bb) La (A) Mib (Eb) Sol (G) Do (C) Lab (Ab) Fa (F) Si (B) Ré (D) Réb (Db) Sib (Bb) Mi (E) Sib (Bb) Solb (Gb) Lab (Ab) Mib (Eb) La (A) Réb (Db) Si (B) Mi (E) Si (B) Mi (E) Si (B) Ré (D) La (A) Ré (D) La (A) Mi (E) Si (B) Ré (D) Line 6 GearBox 3.5 – Application indépendante GearBox Accordage Corde 6 Corde 5 Corde 4 Corde 3 Corde 2 Corde 1 Ré-La-Ré-Sol-LaRé Ré (D) La (A) Ré (D) Sol (G) La (A) Ré (D) Remarque : Tous les demi-tons sont indiqués par des bémols, comme sur l’accordeur chromatique. p Retourner à la liste Astuces pour l’utilisation du métronome La métronome met à votre disposition un séquenceur très simple d’utilisation pour vous aider à garder le rythme. Pour l’utiliser, cliquez sur la touche Metronome située au-dessus du navigateur. Le métronome s’affiche alors dans la section du navigateur. Réglages du métronome • Speed - Le tempo du métronome est contrôlé par le bouton Speed et la zone de texte dans la partie gauche, et il est indiqué par des pulsations par minute (BPM). Pour les réglages plus fins, cliquez sur la zone de texte et faites-la glisser, ou double-cliquez simplement sur la zone de texte et saisissez la valeur correspondant au tempo de votre choix. • Volume - Le volume du métronome est contrôlé par le bouton Volume. Le signal du métronome n’est pas acheminé à la sortie numérique de l’interface GuitarPort. Vous pouvez ainsi enregistrer le signal de cette sortie sans que le métronome ne soit audible sur la piste. N’hésitez pas à l’utiliser ! • Start/Stop - Le sélecteur Start/Stop permet d’activer/désactiver le métronome. 4•19 Line 6 GearBox 3.5 – Application indépendante GearBox Presets Les Presets vous permettent de vous entraîner instantanément avec une multitude de rythmes. • Style - GearBox propose plusieurs Presets de rythmes de batterie. Cliquez simplement sur le menu “STYLE” et sélectionnez celui de votre choix. Si vous ne trouvez pas le rythme souhaité, créez-le avec le séquenceur. • Save - Le dernier rythme modifié est sauvegardé automatiquement dans le Preset “Custom”, mais vous pouvez également cliquer sur “Save” pour nommer votre création. Ceci permet d’éviter que vous ne sauvegardiez sur ce Preset lorsque vous en modifiez un autre. Pour supprimer l’un de vos Presets, chargez-le simplement dans le menu “STYLE”, puis cliquez sur la touche “Delete”. Vous ne pouvez pas supprimer les Presets originaux ou sauvegarder vos créations dans ces derniers. Création d’un rythme Si vous ne trouvez pas le rythme souhaité, prenez simplement le temps de le créer. 4•20 Line 6 GearBox 3.5 – Application indépendante GearBox • Curseur de mesures - Ce curseur indique le nombre de mesures jouées avant que la boucle ne soit répétée. Chaque repère gradué représente un demi-temps (deux demi-temps équivalent à un temps). Les numéros indiqués sous les repères indiquent donc le nombre total de temps joués dans la boucle. Vous pouvez utiliser un maximum de 8 temps ou 16 demi-temps, et un minimum de 1 demi-temps pour chaque boucle. Voici maintenant la partie amusante : la création de la séquence rythmique. Chaque rangée de la matrice (située sous le curseur de temps) est assignée à un échantillon de percussion séparé, et chaque colonne représente un temps. Pour qu’un son de batterie soit audible sur un certain temps, cliquez simplement sur la touche de sa rangée, sous le temps souhaité. Les temps activés s’affichent en rouge avec un petit cercle, tandis que les temps désactivés apparaissent en bleu. Pour modifier la séquence en utilisant le métronome, cliquez simplement sur le sélecteur Start pour l’activer. Les témoins des temps s’allument au moment où ils sont lus. p Retourner à la liste Modification et sauvegarde des Presets (Tone) Pour initialiser un Preset Sélectionnez Basic Guitar, Bass ou Vocal Tone dans le menu Tone (situé dans le coin supérieur gauche de la fenêtre de GearBox) pour charger l’un des Presets servant de bases pour la création de vos propres sons (d’où le nom “Basic Tone”). Tous les effets proposent des Presets de base programmés prêts à l’utilisation lorsque vous les sélectionnez. Bien entendu, il est possible de personnaliser ces Presets pour les modifier en fonction de vos besoins. Sauvegarde des Presets de base - Une fois le Preset de base modifié, vous pouvez sélectionner Save Tone dans le menu File de GearBox pour que vos modifications soient sauvegardées dans ce Preset. Ou... 4•21 Line 6 GearBox 3.5 – Application indépendante GearBox Save As - Sélectionnez Save Tone As dans le menu File de GearBox pour sauvegarder le Preset modifé dans un nouvel emplacement afin que le Preset de base demeure inchangé. Une fenêtre s’affiche alors pour permettre de nommer le Preset et donner des informations descriptives. p Retourner à la liste Pour sauvegarder un Preset Vous pouvez créer, éditer et sauvegarder vos propres Presets à tout moment. Les Presets mémorisent les modélisations d’amplis et d’enceintes guitare ou basse, de préamplis et d’effets sélectionnées, ainsi que leurs réglages. Le menu Tone de couleur jaune (situé dans le coin supérieur gauche de la fenêtre de GearBox) vous indique le nom du Preset sélectionné. Il vous donne également accès aux nouveaux Presets sauvegardés. Lorsqu’un Preset est modifié (par rapport à sa version sauvegardée), son nom apparaît en italique dans le menu Tone (comme ci-dessus). Lorsque le nom n’apparaît pas en italique, le Preset n’est PAS modifié. Lorsqu’un Preset est modifié, vous pouvez décider de remplacer la version sauvegardée ou de le sauvegarder sous un autre nom, tel qu’indiqué ci-dessous. Save Tone – Lorsque vous sélectionnez Save Tone dans le menu déroulant de GearBox, les réglages en cours remplacent ceux sauvegardés dans le Preset dont le nom apparaît en italique dans le menu Tone. L’ancienne version du Preset est alors supprimée pour être remplacée par le nouveau Preset, qui est alors disponible dans le menu Tone. Save Tone As – Lorsque vous sélectionnez Save Tone As dans le menu déroulant de GearBox, vos réglages en cours sont sauvegardés dans un nouveau Preset. Le Preset dont le nom apparaît en italique dans le menu Tone n’est pas affecté. Le nouveau Preset est ajouté dans le menu Tone pour vous permettre de le charger. Pour sauvegarder un Preset sous un autre nom : • Dans le menu déroulant de GearBox, sélectionnez Save Tone As. Vous pouvez alors nommer votre Preset et sauvegarder des informations descriptives. • Pour choisir un emplacement de sauvegarde différent ou créer un nouveau répertoire pour vos Presets, cliquez sur la touche du navigateur dans la partie supérieure de la fenêtre Save Tone As. Les Presets doivent être sauvegardés dans le répertoire Tones de GearBox pour être chargés à partir du menu Tone. • Cliquez sur la touche Save pour sauvegarder votre nouveau Preset. p Retourner à la liste Pour modifier les Presets d’usine Pour personnaliser l’un des Presets d’usine, procédez ainsi : • Sélectionnez un Preset dans le répertoire Preset du menu Tones. • Modifiez-le à votre convenance. • Dans le menu File, sélectionnez Save pour sauvegarder les modifications apportées. • Pour sauvegarder le nouveau Preset sans remplacer le Preset de base, sélectionnez plutôt Save As. p Retourner à la liste 4•22 Line 6 GearBox 3.5 – Application indépendante GearBox Pour régler le dé-esseur Les effets de dé-esseur (modélisations Female et Male) sont disponibles uniquement lorsque GearBox est utilisé avec les TonePort. Le dé-esseur est un outil de traitement sonore conçu pour atténuer les sibilances (sons de Sss et Shh) des chants. Il contrôle l’énergie audio concentrée à la fréquence (FREQUENCY) sélectionnée (la fréquence à laquelle la plupart des sibilances se produisent). Lorsqu’il détecte un niveau sonore élevé sur la fréquence ou autour de celle-ci, il atténue rapidement le volume. Vous pouvez ainsi sélectionner le niveau d’atténuation (AMOUNT) pour réduire le volume des sibilances qui sont enregistrées. Pour utiliser cet outil de manière appropriée, faites d’abord un essai en enregistrant une piste de chants, sans utiliser le dé-esseur. Si vous obtenez des sibilances indésirables, tentez d’ajouter un filtre d’égalisation sur la piste enregistrée dans votre logiciel. Utilisez un filtre passe-bande à largeur de bande (Q) étroite, et réglez-le de façon à obtenir une atténuation assez importante (dans les environs de -20 dB). Réglez ensuite la fréquence de ce filtre sur l’une des valeurs offertes par le dé-esseur de GearBox, puis lancez la lecture de la piste enregistrée, en activant/désactivant le filtre pour obtenir une écoute comparative. Essayez plusieurs fréquences jusqu’a ce que vous trouviez celle affectant le plus les sibilances, puis désactivez le filtre d’égalisation. Sélectionnez ensuite cette fréquence sur le dé-esseur de GearBox, réglez le bouton AMOUNT sur une valeur moyenne, puis enregistrez une autre piste d’essai. Si tout est réglé correctement, les sibilances doivent être atténuées. Vous pouvez alors régler le bouton AMOUNT avec plus de précision. Consultez la section sur la Collection de modélisations pour obtenir plus de détails sur les modélisations Female De-Esser et Male De-Esser. p Retourner à la liste Pour utiliser les effets Wah et Volume Les effets Wah et Volume de GearBox peuvent être contrôlés via MIDI avec un contrôleur ou un logiciel transmettant des messages MIDI. Consultez la page Aide en ligne de GearBox du site Internet de Line 6 pour obtenir plus d’informations sur le contrôle MIDI. Les effets Wah peuvent également être utilisés sans contrôleur MIDI pour créer un effet de type “Parked Wah”. Pour ce faire, activez simplement l’effet Wah, puis réglez le bouton Position à votre convenance. p Retourner à la liste 4•23 Line 6 GearBox 3.5 – Application indépendante GearBox Configuration matérielle Pour sélectionner l’appareil utilisé avec GearBox Le logiciel GearBox peut être utilisé avec les TonePort GX, DI, UX1, UX2, UX8, KB37, GuitarPort, PODxt, PODxt Live et PODxt Pro*. Lorsque vous lancez GearBox, le logiciel détecte automatiquement le produit Line 6 connecté à l’ordinateur. Lorsque GearBox ne parvient pas à détecter un produit Line 6 au démarrage, il affiche le message ‘No Hardware Found’ (aucun matériel détecté) et vous demande de sélectionner le produit Line 6 pour la configuration. Vous pouvez également utiliser le menu Preferences de GearBox pour régler sa configuration en fonction du produit Line 6. Sélectionnez Preferences dans le menu Edit de GearBox (sur Windows®) ou le menu GearBox (sur Mac®), puis cliquez sur l’onglet Hardware : Si votre produit Line 6 est connecté à l’ordinateur mais qu’il n’est pas disponible dans le menu “Launch GearBox using:”, il y a un problème de connexion USB. Nous vous conseillons de relier votre produit Line 6 directement au port USB de votre ordinateur, sans utiliser de concentrateur USB. Les 4•24 Line 6 GearBox 3.5 – Application indépendante GearBox concentrateurs USB peuvent parfois causer des problèmes de communication avec les périphériques audio USB. * Remarque – Pour les PC Windows®, il est déconseillé de connecter simultanément un PODxt et un PODxt Pro à l’ordinateur. Ces deux produits Line 6 utilisent un Driver commun (un seul peut être utilisé à la fois). p Retourner à la liste Pour sélectionner votre périphérique audio prioritaire Consultez la section “Cartes son et problèmes audio” de ce guide pour savoir comment sélectionner votre produit Line 6 ou une carte son comme périphérique audio prioritaire sur Windows® ou Mac®. p Retourner à la liste Pour connecter votre appareil à un ampli guitare Cette question nous est souvent posée. De nombreux utilisateurs souhaitent connecter leur produit Line 6 à un ampli guitare dans le but d’améliorer leur son. En fait, c’est plutôt le contraire : Comme les signaux audio pour l’écoute directe sont délivrés par des modélisations d’amplis optimisées pour les enceintes large bande, le résultat sonore est de moins bonne qualité lorsque vous utilisez les hautparleurs à plage de fréquence réduite d’un ampli guitare. Si vous disposez uniquement d’un ampli guitare, suivez ces quelques conseils pour obtenir les meilleurs résultats possibles : Si votre ampli est muni de connecteurs de boucle d’effets, il est préférable de relier votre appareil au retour d’effets, pour ces deux raisons : • Vous désactivez alors les réglages de timbre du préampli, qui peuvent colorer le signal de manière indésirable. • Votre produit Line 6 délivre normalement un signal à niveau ligne trop puissant pour l’entrée de votre ampli guitare. Si votre ampli n’est pas équipé de connecteurs de boucle d’effets, connectez votre appareil à l’entrée en procédant ainsi : • Placez tous les réglages de timbre en position centrale (12:00). • Placez les réglages Drive et Volume de l’ampli au minimum. Si votre ampli est muni d’un réglage Master Volume, placez-le en position centrale (12:00) ou sur une valeur inférieure. • Connectez votre appareil puis montez progressivement le réglage Drive jusqu’à ce que vous obteniez un niveau convenable, en prenant soin de ne pas surcharger l’entrée. Vous pouvez également essayer de désactiver les modélisations d’enceintes (en sélectionnant No Cab dans le menu Cabinet de GearBox) pour améliorer la qualité sonore. Pour les PODxt (PODxt PRO, PODxt Live) : Votre appareil propose un menu de configuration de sortie permettant d’optimiser la sortie pour différents systèmes d’écoute, incluant les amplis guitares (entrée ou boucle d’effets). Pour de plus amples informations, consultez le manuel de votre PODxt. p Retourner à la liste 4•25 Line 6 GearBox 3.5 – Application indépendante GearBox Mises à jour Pour vérifier les versions de GearBox, du Driver et du Firmware Line 6, et obtenir des mises à jour Pour connaître le numéro de version de votre logiciel GearBox, accédez simplement au menu Help et sélectionnez About GearBox. La fenêtre affiche également le nom des personnes qui ont participé à la création du logiciel. Pour vérifier si des mises à jour sont disponibles pour GearBox ou votre produit Line 6 : Reliez le produit Line 6 à votre ordinateur avec un câble USB, connectez-vous à Internet, puis lancez l’application Line 6 Monkey à partir du menu Help de GearBox. Vérifiez également si des éléments supplémentaires sont disponibles dans l’onglet Optional Add-Ons de Line 6 Monkey ! p Retourner à la liste Pour enregistrer votre produit Line 6 Il est important que vous enregistriez votre produit Line 6 pour obtenir de l’assistance technique et des informations sur les plus récents produits et mises à jour. Visitez la section Support du site Internet de Line 6 et sélectionnez l’option Register Gear pour enregistrer votre produit. p Retourner à la liste Pour acheter des Model Packs Les Model Packs proposent des modélisations d’amplis, d’enceintes et d’effets qui vous permettent d’élargir l’arsenal sonore de votre produit Line 6 ! Vous pouvez acheter, installer et enregistrer les Model Packs en ligne à l’aide de l’application Line 6 Monkey – vous n’avez même pas à vous déplacer ! Connectez votre produit Line 6, lancez Line 6 Monkey et sélectionnez l’onglet Optional Add-Ons pour afficher les options disponibles pour votre produit. Suivez les étapes pour acheter et télécharger les éléments supplémentaires, que vous pourrez utiliser en quelques minutes. Vous pouvez lancer le programme Line 6 Monkey à partir du menu Help de GearBox Help en sélectionnant Update & Configure (avec Line 6 Monkey). Vous pouvez aussi lancer Line 6 Monkey directement depuis ces répertoires : • Windows® - Menu Démarrer/ Programmes / Line 6 / Tools / Line 6 Monkey • Mac® - Finder / Applications / Line 6 / Line 6 Monkey p Retourner à la liste 4•26 Line 6 GearBox 3.5 – Application indépendante GearBox Pour utiliser les Model Packs avec GearBox Une fois les Model Packs achetés et enregistrés, relancez simplement GearBox avec votre produit Line 6 connecté. Les nouvelles modélisations s’affichent alors dans GearBox. Les modélisations des Model Packs Metal Shop, Classic Collection et Bass Expansion apparaissent dans le menu déroulant AMP MODEL avec un préfixe MS, CC ou BX ajouté devant leur nom. Les modélisations des Model Packs FX Junkie sont réparties dans les banques d’effets Stomps, Mods et Delays, et leur nom est précédé de FX. Le Power Pack est fourni avec les produits de la série PODxt, et il est disponible en option pour les TonePort/GuitarPort. Les noms des modélisations du Power Pack ne sont pas précédés d’un préfixe, mais ils apparaissent dans le menu AMP MODEL et les banques Stomps, Mods, Delays et Verbs. Pour plus d’informations sur les Model Packs, veuillez consulter leur manuel. p Retourner à la liste 4•27 Line 6 GearBox 3.5 – Application indépendante GearBox Utilisation de GuitarPort Online et du lecteur Player Pour régler la balance entre votre guitare et la piste Utilisez le curseur Track Level situé sous la touche Player, au-dessus du navigateur, pour déterminer le niveau de la piste en cours de lecture... ...puis utilisez le bouton Volume de la section de l’ampli pour régler le niveau de votre guitare. Astuces supplémentaires • Le niveau de votre guitare est toujours trop faible par rapport à celui de la piste ? Consultez la section “Signal de guitare trop faible” dans le chapitre de dépannage. • Pour les problèmes relatifs au niveau de la piste, consultez la section “Niveau de la piste” dans le chapitre de dépannage. • Vous obtenez de la distorsion ou une surcharge lorsque vous modifiez les réglages ? Consultez la section “Bruit et distorsion” dans le chapitre de dépannage. p Retourner à la liste Pour vous connecter à Internet Vous devez avoir accès à une connexion Internet pour utiliser la fonction GuitarPort Online de GearBox. Si vous ne disposez pas d’une connexion Internet, contactez un fournisseur pour obtenir un accès Internet. Nous vous conseillons de choisir une connexion “large bande” (exemple : accès numérique, réseau RNIS numérique ou modem câble) pour utiliser GuitarPort Online. Les connexions sur réseaux locaux, comme ceux de la plupart des entreprises, devraient donner de bons résultats avec GuitarPort Online (dites à votre patron que vous faites de la “recherche” !). Vous pouvez également utiliser un accès par “ligne commutée”, bien que ce type de connexion ralentisse le fonctionnement de GuitarPort Online et le téléchargement des pistes. Remarque – Vous devez activer les Cookies (fichiers témoins) dans votre navigateur Internet pour pouvoir accéder à GuitarPort Online. p Retourner à la liste 4•28 Line 6 GearBox 3.5 – Application indépendante GearBox Pour désactiver les accélérateurs de téléchargement Veuillez consulter la section “Erreurs de téléchargement – Accélérateurs de téléchargement” dans le chapitre de dépannage. p Retourner à la liste Pour trouver les questions fréquemment posées (FAQ) Pour connaître les dernières questions et obtenir les informations les plus récentes, veuillez visiter la page Aide en ligne de GearBox sur le site Internet de Line 6. Vous pouvez également accéder directement au site Line6.com et utiliser le système FAQTRAQ de la section Support pour obtenir des informations sur tous les produits Line 6 ! p Retourner à la liste Pour trouver des Presets de GearBox et des pistes de GuitarPort Online sur votre disque dur GearBox sauvegarde les Presets et les pistes de GuitarPort Online sous forme de fichiers sur votre disque dur. Par défaut, l’installateur de GearBox crée un répertoire GearBox pour sauvegarder tous les fichiers : Windows® - Mes Documents\Line 6\Tones\GearBox Mac® – Documents/Line 6/Tones/GearBox Les Presets doivent être sauvegardés dans ce répertoire GearBox pour apparaître dans le menu Tone (dans le coin supérieur gauche de la fenêtre de GearBox) et dans le Tone Locker. Vous pouvez organiser vos Presets sans quitter GearBox en utilisant le Tone Locker, que vous pouvez ouvrir en cliquant sur la touche Tone Locker située au-dessus du navigateur. Par défaut, l’installateur de GearBox crée aussi un répertoire Tracks pour sauvegarder toutes les pistes de GuitarPort Online : Windows® - Mes Documents\Line 6\Tracks Mac® – Documents/Line 6/Tracks 4•29 Line 6 GearBox 3.5 – Application indépendante GearBox De plus, les pistes peuvent être sauvegardées dans n’importe quel répertoire de votre disque dur. Vous pouvez les charger à partir du menu GearBox File - Open, ou en cliquant sur la touche LOAD FROM HARD DISK du lecteur Player, situé au-dessus du navigateur. Pour ouvrir les répertoires Tones et Tracks et accéder aux Presets et pistes sauvegardés dans les autres répertoires : Windows® • Double-cliquez sur l’icône Poste de travail, sur le bureau. • Double-cliquez sur Disque C:, sur Programmes, puis sur Line6. • Double-cliquez sur le répertoire Tones ou Tracks. Mac® • Ouvrez le Finder et sélectionnez Documents. • Sélectionnez Line 6 puis ouvrez le répertoire Tones ou Tracks. p Retourner à la liste Pour vous abonner à GuitarPort Online Si vous n’êtes pas déjà abonné à GuitarPort Online, connectez-vous à Internet et cliquez sur la touche GuitarPort Online située au-dessus du navigateur. Il présente alors les avantages offerts par GuitarPort Online et les instructions pour vous abonner. s 4•30 Line 6 GearBox 3.5 – Application indépendante GearBox Il n’y a pas de meilleur endroit pour apprendre de nouvelles techniques et de nouveaux morceaux ! p Retourner à la liste Pour charger un fichier MP3, WAV ou AIFF Cliquez sur la touche LOAD FROM HARD DISK sous la touche Player, située au-dessus du navigateur, pour charger un fichier MP3, WAV ou AIFF de votre disque dur et l’utiliser dans GuitarPort. Vous pouvez également accéder aux pistes récemment utilisées en sélectionnant GearBox File > Track > Recent Tracks. p Retourner à la liste Pour charger une piste d’un CD audio Remarque – Il n’est pas nécessaire d’être abonné à GuitarPort Online pour charger des pistes d’un CD ou des fichiers audio du disque dur dans le lecteur Player ! GuitarPort permet de charger les pistes des CD audio standards. Les procédures pour Mac® et Windows® sont légèrement différentes : Mac®: • Cliquez sur la touche Player située au-dessus du navigateur. • Insérez un CD audio (vous pouvez désactiver la fonction de lancement automatique des programmes de lecture de CD). • Cliquez sur LOAD FROM: CD, sélectionnez la piste de votre choix, puis cliquez sur la touche Open. • La fenêtre Open s’affiche alors. Elle permet de choisir le lecteur de CD pour accéder à son contenu. 4•31 Line 6 GearBox 3.5 – Application indépendante GearBox Sélectionnez votre lecteur de CD pour afficher son contenu. Sélectionnez une piste et cliquez sur Play pour obtenir un aperçu avant de la charger. Cliquez sur Open pour charger la piste sélectionnée dans le lecteur Player. • Lorsque vous cliquez sur Save, la piste du CD est chargée automatiquement dans le lecteur Player et lue directement à partir du CD. Vous pouvez utiliser les touches de transport comme avec les pistes de GuitarPort Online et les fichiers sur le disque dur. ASTUCE – Vous pouvez lancer le programme Mac® iTunes® si vous souhaitez qu’il se connecte à Internet pour chercher le nom de l’artiste et les informations sur les pistes du CD. Vous pouvez ensuite fermer iTunes® pour que la fenêtre Open affiche les noms des pistes du CD (ils sont sauvegardés en mémoire par iTunes®). Windows® : • Cliquez sur la touche Player située au-dessus du navigateur. • Insérez un CD audio (vous pouvez désactiver la fonction de lancement automatique des programmes de lecture de CD). • Cliquez sur LOAD FROM: CD, sélectionnez la piste souhaitée, puis cliquez sur la touche Open. • Le contenu de votre CD audio doit s’afficher dans la fenêtre. 4•32 Line 6 GearBox 3.5 – Application indépendante GearBox Pour que la fenêtre affiche le nom de l’artiste et le titre du CD et de la piste, cliquez sur la touche Get CD Info. Sélectionnez une piste et cliquez sur Play pour obtenir un aperçu avant de la charger. Cliquez sur Refresh si un CD est inséré mais que les pistes ne sont pas affichées. Cliquez sur Open charger la piste. pour • Après avoir cliqué sur Open, vous devez spécifier un emplacement de sauvegarde pour cette piste. La piste audio du CD est alors encodée au format WAV sur le disque dur. Le répertoire de sauvegarde par défaut est : \Mes Documents\Line 6\Tracks. • Lorsque vous cliquez sur Save, la piste du CD est chargée automatiquement dans le lecteur Player. Vous pouvez utiliser les touches de transport comme avec les pistes de GuitarPort Online et les fichiers sur le disque dur. p Retourner à la liste 4•33 Line 6 GearBox 3.5 – Application indépendante GearBox Pour charger une piste de GuitarPort Online Remarque – Vous devez être abonné à GuitarPort Online pour accéder aux pistes de GuitarPort Online. Pour de plus amples informations, veuillez visiter le site www.guitarport.com Cliquez sur la touche LOAD FROM: Online du lecteur Player pour charger une piste de GuitarPort Online. Les pistes récemment utilisées sont également disponibles dans le menu Track Loaded : p Retourner à la liste Pour charger une piste de votre disque dur Cliquez sur la touche LOAD FROM: Hard Disk du lecteur Player pour charger une piste GuitarPort sauvegardée sur le disque dur. Les pistes récemment utilisées sont également disponibles dans le menu Track Loaded : p Retourner à la liste 4•34 Line 6 GearBox 3.5 – Application indépendante GearBox Pour charger la piste Tutorial Track de GuitarPort GuitarPort propose une piste Tutorial Track vous permettant de vous familiariser avec ses réglages de base et son fonctionnement. Vous pouvez la charger en sélectionnant Open Tutorial Track dans le menu Help, situé dans la partie supérieure de la fenêtre de GearBox. p Retourner à la liste Pour empêcher GuitarPort Online de se connecter à Internet Par défaut, GearBox est configuré pour permettre à GuitarPort Online de se connecter automatiquement à Internet lorsqu’il doit accéder aux fonctions en ligne. Vous pouvez désactiver la connexion automatique dans la fenêtre Preferences de GearBox : • Sélectionnez Preferences dans le menu GearBox (Mac ®) ou Edit (Windows ®), puis cliquez sur l’onglet Internet. • Cliquez sur le point d’interrogation (Help) dans le haut de la fenêtre et cliquez sur un élément pour obtenir plus de détails. • Décochez la case Network Enabled puis cliquez sur OK pour quitter la fenêtre Preferences. p Retourner à la liste 4•35 Line 6 GearBox 3.5 – Application indépendante GearBox Pour placer les points de début/fin d’une boucle Lorsque la fonction de lecture en boucle est activée pour la piste chargée dans le lecteur Player (au-dessus du navigateur), vous pouvez afficher et déplacer les points de début/fin de la boucle dans l’afficheur de la piste : • Cliquez sur la touche Loop pour qu’elle s’allume en rouge (si elle n’est pas déjà allumée). • La partie de la piste qui est lue en boucle est affichée en orange. • Si vous souhaitez que les points de boucle soient placés sur les sections, cliquez sur la touche BY SECTIONS pour qu’elle s’allume. • Faites glisser la flèche orange à l’une des extrémités de la boucle pour placer le point de début/ fin. • Vous disposez aussi de raccourcis-clavier pour placer les points de début/fin et activer/désactiver la lecture de la boucle. • Vous pouvez également double-cliquer sur une section pour placer les points de début/fin de façon à la lire en boucle. • Maintenez la touche SHIFT enfoncée puis double-cliquez sur une section pour l’ajouter dans la boucle. • Lorsque vous sélectionnez Save Track dans le menu File de GearBox et que vous sauvegardez la piste sur le disque dur, les points de boucle sont sauvegardés avec la piste. p Retourner à la liste 4•36 Line 6 GearBox 3.5 – Application indépendante GearBox Pour partager vos Presets avec d’autres utilisateurs de GuitarPort Si vous êtes abonné à GuitarPort Online, vous pouvez sauvegarder les Presets que vous souhaitez partager dans le répertoire Public du Tone Locker. Les autres membres de GuitarPort Online pourront alors télécharger vos créations d’enfer ! Les Presets sauvegardés dans le répertoire Private ne sont pas mis à la disposition des autres membres de GuitarPort Online. Les membres de GuitarPort Online ont accès au Online Tone Locker, qui apparaît dans la partie droite du Tone Locker Vous pouvez bien entendu partager les Presets sauvegardés sur le disque dur en les envoyant par email (en fichiers joints individuels) aux autres utilisateurs de GearBox. p Retourner à la liste Pour afficher/masquer tous les réglages Tone Cliquez sur la touche fléchée d’agrandissement/réduction située à gauche du menu Tone, dans le coin supérieur gauche de la fenêtre de GearBox, pour afficher/masquer les réglages des modélisations d’amplis et d’effets en un seul clic. Veuillez noter que cette touche est indépendante de la fenêtre du navigateur, ce qui vous permet de garder GuitarPort Online à l’écran et d’afficher/masquer les réglages Tone lorsque nécessaire. Vous disposez également de touches d’affichage/masquage séparées pour les sections des effets et du navigateur. p Retourner à la liste 4•37 Line 6 GearBox 3.5 – Application indépendante GearBox Pour afficher/masquer le navigateur La partie inférieure de la fenêtre de GearBox, qui affiche le contenu de GuitarPort Online et d’autres éléments, se nomme le navigateur. Cliquez sur la touche fléchée dans le coin supérieur gauche de cette section pour afficher/masquer le navigateur. Vous disposez également de touches permettant d’afficher/masquer les réglages des modélisations d’amplis et d’effets séparément, et d’une touche fléchée dans le haut de la fenêtre pour afficher/masquer les réglages des modélisations en un seul clic. p Retourner à la liste Pour afficher/masquer la section de réglage des effets Il peut être utile de masquer les paramètres des effets lorsque vous n’avez pas à les régler avec précision et que vous souhaitez disposer de plus d’espace pour afficher les éléments dans le navigateur. Cliquez sur la touche fléchée située à gauche de la section de réglage des effets pour l’afficher ou la masquer. Vous disposez également de touches permettant d’afficher/masquer les réglages des modélisations d’amplis et d’effets séparément, et d’une touche fléchée dans le haut de la fenêtre pour afficher/masquer les réglages des modélisations en un seul clic. p Retourner à la liste Pour afficher/masquer la section d’affichage de la piste Cliquez ici Lorsque vous cliquez sur la touche Player située au-dessus du navigateur, cette section d’affichage apparaît. Vous pouvez cliquer sur la touche fléchée à gauche de la touche GuitarPort Online pour afficher/masquer la partie inférieure de cette section. Des touches séparées permettent d’afficher/ masquer tous les réglages des modélisations, les effets et le navigateur. p Retourner à la liste 4•38 Line 6 GearBox 3.5 – Plug-in GearBox Plug-in GearBox Bienvenue dans le merveilleux monde du Plug-in GearBox ! Ce Plug-in natif très polyvalent vous permet d’accéder à une incroyable collection de sons légendaires et d’effets Vintage de qualité studio directement depuis votre application d’enregistrement préférée. Un Plug-in simple d’utilisation Il existe plusieurs types de Plug-ins dans le monde de l’informatique. Les Plug-ins sont des applications de taille relativement petite qui ne peuvent fonctionner que lorsqu’ils sont chargés dans des applications hôtes compatibles pour optimiser leur potentiel. Dans le domaine de la production musicale, les Plug-ins audio sont souvent utilisés dans les applications audio/MIDI hôte, communément appelées applications d’enregistrement audionumérique. Les Plug-Ins audio servent à traiter les pistes audio ou le signal d’entrée. Les Plug-ins peuvent être comparés aux pédales d’effets, qui sont conçues pour modifier le signal de la guitare ou de la basse avant qu’il ne parvienne à l’amplificateur. Tout comme les pédales, les Racks d’effets et les autres processeurs externes conventionnels, les Plug-ins proposent des réglages graphiques pour contrôler tous leurs paramètres. Par exemple, les Plug-ins de distorsion offrent normalement des réglages semblables à ceux d’une pédale de distorsion (comme les boutons Drive, Gain et Tone). Visuellement, les Plug-ins ressemblent souvent aux équipements qu’ils émulent. Lorsque vous travaillez avec une application d’enregistrement audionumérique, il est préférable d’utiliser des Plug-ins plutôt que des pédales ou Racks d’effets externes. Voici quelques-uns des principaux avantages : • Les Plug-ins appliquent un traitement “non-destructif” sur les pistes audio. Vous pouvez ainsi ajouter ou retirer les effets et modifier leurs réglages aussi souvent que vous le souhaitez, sans affecter l’enregistrement original. Lorsque vous utilisez des équipements externes, le signal enregistré est traité (par les effets et modélisations d’amplis) et il ne peut pas être modifié sans que la piste ne soit ré-enregistrée. • Les Plug-ins peuvent reproduire les mêmes sons avec précision. Comme vous pouvez sauvegarder vos réglages dans les Presets, des configurations précises peuvent être chargées à tout moment. À chaque fois que vous chargez la session d’un morceau spécifique, le son des pistes est exactement comme lorsque vous les avez sauvegardées. • Les Plug-ins sont automatisables. Les applications hôtes vous offrent un moyen simple de créer et manipuler des automations pour sculpter votre son avec précision. Ceci vous évite d’avoir à modifier les réglages de processeurs externes pendant l’enregistrement de la piste. • Les Plug-ins sont indestructibles, ils ne sont pas encombrants et ne peuvent pas être volés. Contrôle MIDI à distance et automation du Plug-in La plupart des Plug-ins sont automatisables, ce qui signifie que leurs paramètres peuvent être modifiés en temps réel. Les deux méthodes de contrôle les plus connues sont l’automation MIDI et l’automation du Plug-in. Ces deux méthodes offrent des avantages qui leur sont propres. L’automation MIDI utilise des messages MIDI transmis par un contrôleur externe (comme le KB37) ou l’application hôte pour modifier les paramètres du Plug-in cible. La plupart des applications, comme Cubase ou SONAR, proposent des fonctions de séquençage MIDI très flexibles permettant de programmer des modifications de contrôleur MIDI (automation MIDI), dont les messages sont ensuite acheminés aux Plug-ins de la piste ou aux équipements externes (avec lesquels les contrôleurs MIDI étaient le plus souvent utilisés avant que les Plug-ins ne deviennent aussi populaires). 5•1 Line 6 GearBox 3.5 – Plug-in GearBox De nos jours, le protocole MIDI sert principalement à contrôler les Plug-ins à partir d’une surface de contrôle tactile ou d’un clavier MIDI (pour les instruments virtuels). Nous parlons de contrôle MIDI à distance car les messages MIDI proviennent d’une source externe. Pour utiliser correctement les messages de contrôle MIDI, vous devez savoir quels paramètres sont assignés aux fonctions MIDI CC. Vous trouverez normalement cette information dans le manuel fourni avec votre produit. Les automations des Plug-ins permettent de contrôler leurs paramètres à partir de l’application hôte. Elles sont théoriquement semblables aux automations MIDI car vous pouvez les créer à partir des pistes dans l’application hôte. L’automation envoie des valeurs de modification de paramètres au Plug-in. Voici quelques-uns de leurs avantages : • Les automations de Plug-ins sont nettement plus précises que les automations MIDI. Leur résolution supérieure vous permet de créer des courbes et fondus progressifs, sans aucune section abrupte. Elles conviennent parfaitement pour les applications de haute précision professionnelles. • Les paramètres des automations de Plug-ins portent le nom de leur paramètre respectif, tandis que les automations MIDI nécessitent que vous affectiez des fonctions de contrôle MIDI génériques à divers paramètres de Plug-ins. Formats de Plug-ins Il existe plusieurs formats de Plug-ins dans le domaine de l’enregistrement audionumérique. Le Plug-in GearBox utilise le format VST® (Virtual Studio Technology) pour les applications d’enregistrement sous Windows®, le format AU® (AudioUnits) pour la plate-forme Mac®, et le format RTAS® (Real Time Audio Suite) pour les Mac et PC Windows, ce qui assure sa compatibilité avec la grande majorité de logiciel d’enregistrement audio disponibles sur le marché. Activation du Plug-in GearBox Vous souhaitez vous procurer le Plug-in GearBox ? La procédure de mise à jour est très simple. Assurezvous que votre produit Line 6 soit relié à l’ordinateur, connectez-vous à Internet, puis procédez ainsi : Pour lancer Line 6 Monkey Vous devez vous enregistrer dans votre compte Line 6 pour vérifier si votre produit nécessite des mises à jour. Pour plus d’informations sur les mises à jour, cliquez ici. Sélectionnez disponibles. les mises à Enregistrez-vous dans votre compte Line 6. jour Pour les utilisateurs du Bundle TonePort DI Silver/Gold : Le Plug-in GearBox est fourni avec votre Bundle. Vous n’avez qu’à l’activer sur votre ordinateur. Veuillez cliquer ici… 5•2 Line 6 GearBox 3.5 – Plug-in GearBox Pour acheter le Plug-in GearBox Cliquez sur l’onglet Optional Add-Ons, sélectionnez GearBox Plug-in, puis cliquez sur Purchase AddOns. Vous accédez alors à la boutique de Line 6, où vous pouvez acheter une licence d’utilisation pour le Plug-in. Suivez les instructions de la page suivante pour recevoir votre code d’activation. Pour activer le Plug-in Dans Line 6 Monkey, cliquez sur Activate Purchase. Une fenêtre s’affiche alors pour vous demander d’entrer le code d’activation que vous venez de recevoir. Line 6 Monkey se connecte ensuite au serveur pour valider la licence et programmer votre appareil. Et voilà, vous avez terminé ! Vous pouvez maintenant utiliser le Plug-in GearBox avec votre application d’enregistrement préférée. 5•3 Line 6 GearBox 3.5 – Plug-in GearBox Pour les utilisateurs des TonePort DI Votre appareil est fourni avec le Plug-in GearBox activé en usine. L’application Line 6 Monkey affiche alors une touche supplémentaire, indiquée ci-dessous : Cliquez sur l’onglet Optional AddOns. Cliquez sur Authorize. Ce crochet indique que le Plug-in est activé pour votre appareil. Lorsque vous cliquez sur la touche Authorize, Line 6 Monkey se connecte au serveur pour permettre à votre ordinateur d’utiliser les extensions activées. Et voilà ! Vous pouvez maintenant utiliser le Plug-in GearBox avec votre application d’enregistrement préférée ! 5•4 Line 6 GearBox 3.5 – Plug-in GearBox Plug-in GearBox - Réglages et fonctions L’interface utilisateur graphique (ou IUG) du Plug-in GearBox est étonnamment similaire à celle de l’application GearBox. Veuillez vous reporter à la section Application indépendante GearBox pour obtenir la description de tous les réglages et fonctions. Dans cette section, nous soulignons les différences entre le Plug-in et la version complète. Un seul trajet de signal par instance. Cliquez ici pour accéder à la section d’aide du Plug-in. Ce bouton détermine le niveau du signal acheminé à la piste audio (ou au prochain Plug-in). Les VU-mètres indiquent toujours le niveau de sortie du Plug-in GearBox. Ce bouton atténue le niveau du signal acheminé au Plug-in. Vous pouvez créer, sauvegarder et charger des Presets Tone dans le Plug-in, ou utiliser l’un des Presets Tone de l’application GearBox. Les Presets du Plug-in GearBox sont compatibles avec ceux de l’application GearBox (version complète), et ils sont tous sauvegardés dans le même répertoire sur votre disque dur (l’emplacement par défaut est : Mes Documents/Line 6/Tones/GearBox sur Windows®, et Documents/Line 6/Tones/GearBox sur Mac®). 5•5 Line 6 GearBox 3.5 – Plug-in GearBox Où puis-je trouver le Plug-in GearBox sur mon ordinateur ? Votre application d’enregistrement doit localiser le Plug-in GearBox pour pouvoir l’utiliser. Certaines applications effectuent une recherche sur le disque dur pour repérer tous les Plug-ins disponibles, tandis que d’autres applications vous demandent de spécifier l’emplacement du répertoire des Plug-ins. Sur les PC Windows®, vous pouvez choisir le répertoire du Plug-in GearBox pendant la procédure d’installation de GearBox. Si vous n’avez pas spécifié d’emplacement, le Plug-in VST est installé par défaut dans : C:\Programmes\Line6\VstPlugIns\Line 6. Le Plug-in RTAS® est installé dans : C:\PROGRAMMES\Fichiers communs\Digidesign\DAE\Plug-Ins\Line 6. Sur les Mac®, le format AudioUnits® nécessite que le Plug-in GearBox soit installé dans : Librairie > Audio > Plug-Ins > Components. Le Plug-in RTAS est installé dans : Librairie > Application Support > Digidesign > Plug-Ins > Line 6. Pour obtenir des informations détaillées sur l’utilisation du Plug-in GearBox avec les plus célèbres applications d’enregistrement, veuillez consulter la page Aide en ligne de GearBox. 5•6 Line 6 GearBox 3.5 – Collection de modélisations Collection de modélisations Modélisations d’amplis et d’enceintes guitare.......................................6•3 Line 6 Chemical X . ........................................................................................................ 6•3 Line 6 Insane .................................................................................................................. 6•3 Line 6 Piezacoustic 2 ...................................................................................................... 6•3 Line 6 Spinal Puppet ...................................................................................................... 6•4 Line 6 Treadplate ............................................................................................................ 6•4 1953 Small Tweed . ......................................................................................................... 6•4 1958 Tweed B-Man . ....................................................................................................... 6•4 1964 Blackface ‘Lux . ...................................................................................................... 6•5 1967 Class A-30 Top Boost............................................................................................. 6•5 1968 Plexi Lead 100 ....................................................................................................... 6•6 1968 Plexi Jump Lead ..................................................................................................... 6•6 1987 Jazz Clean . ............................................................................................................. 6•7 1990 Brit J-800 ............................................................................................................... 6•7 1993 Solo 100 Head ....................................................................................................... 6•8 2001 Treadplate Dual ..................................................................................................... 6•8 Brit Gain 18..................................................................................................................... 6•9 Citrus D-30...................................................................................................................... 6•9 Tube Instrument Preamp ................................................................................................ 6•9 Modélisations d’enceintes guitare................................................................................. 6•10 Modélisations d’amplis et d’enceintes basse....................................... 6•11 Rock Classic................................................................................................................... 6•11 Flip Top.......................................................................................................................... 6•11 Adam and Eve............................................................................................................... 6•12 Silverface Bass................................................................................................................ 6•12 Eighties........................................................................................................................... 6•12 Modélisations d’enceintes basse.................................................................................... 6•13 Modélisations de préamplis.................................................................. 6•13 American Classic........................................................................................................... 6•13 Vintage U.K................................................................................................................... 6•14 Lo-Fi............................................................................................................................... 6•14 Vintage........................................................................................................................... 6•14 Modern ......................................................................................................................... 6•14 Console.......................................................................................................................... 6•15 Effets....................................................................................................... 6•15 Délais............................................................................................................................. 6•15 6•1 Line 6 GearBox 3.5 – Collection de modélisations Analog Delay w/Modulation...................................................................... 6•15 Tube Echo................................................................................................... 6•15 Digital Delay.............................................................................................. 6•16 Effets de modulation...................................................................................................... 6•16 Sine Chorus................................................................................................ 6•16 Line 6 Flanger............................................................................................. 6•16 Phaser......................................................................................................... 6•16 U-Vibe........................................................................................................ 6•17 Opto Tremolo............................................................................................. 6•17 Rotary Drum + Horn.................................................................................. 6•17 Modélisations de pédales d’effets................................................................................... 6•18 Facial Fuzz................................................................................................... 6•18 Fuzz Pi......................................................................................................... 6•18 Screamer..................................................................................................... 6•18 Classic Distortion....................................................................................... 6•19 Vetta Comp................................................................................................ 6•19 Réverbérations............................................................................................................... 6•19 Standard Spring.......................................................................................... 6•19 Brite Room................................................................................................. 6•20 Medium Hall.............................................................................................. 6•20 Cavernous................................................................................................... 6•20 Slap Plate.................................................................................................... 6•20 Wah................................................................................................................................ 6•20 Vetta Wah.................................................................................................. 6•20 Weeper....................................................................................................... 6•20 Effets de basse................................................................................................................. 6•20 Bass Overdrive............................................................................................ 6•20 Bronze Master............................................................................................. 6•21 Sub Octaves................................................................................................ 6•21 Autres effets................................................................................................................... 6•21 Comp (Compresseur) . .............................................................................. 6•21 EQ ............................................................................................................. 6•21 Gate . ......................................................................................................... 6•22 Vol (Volume).............................................................................................. 6•22 Female De-Esser......................................................................................... 6•22 Male De-Esser............................................................................................. 6•22 Liste des modélisations......................................................................... 6•23 6•2 Line 6 GearBox 3.5 – Collection de modélisations Comme vous le savez sans doute, les techniciens de Line 6 sont de vrais mordus de son. Lorsque nous décidons de modéliser un préampli, un effet ou un ampli, nous nous donnons beaucoup de mal pour trouver le meilleur modèle disponible. Nous ratissons la planète entière pour trouver le candidat idéal – cet équipement très prisé reconnu pour sa sonorité incroyable. En fait, nous sommes très fiers de pouvoir choisir tous les amplificateurs, enceintes, effets et préamplificateurs que nous souhaitons étudier pour créer les modélisations de GearBox et des autres produits Line 6. Vous pouvez ainsi bénéficier d’une collection de modélisations impressionnante, dont certaines sont signées Line 6 et d’autres sont basées sur des équipements incontournables. Voici une liste des modélisations d’amplis, d’enceintes et d’effets de la collection de base (“FactoryStandard”)* des TonePort. Plusieurs de ces modélisations sont offertes en standard avec les produits GuitarPort. Pour connaître les modélisations de base offertes par chaque produit Line 6, veuillez consulter la liste de modélisations de ce manuel. Pour obtenir une description des modélisations de base des PODxt, PODxt Pro et PODxt Live, reportez-vous au Manuel du PODxt. Des informations supplémentaires sont également disponibles dans les Manuels des Model Packs. * Les modélisations de base sont installées de façon permanente sur les produits Line 6. Ces modélisations ne peuvent pas être transférées d’un appareil à un autre. Toutefois, il est possible de transférer la licence obtenue pour les Model Packs (vendus séparément) sur vos produits Line 6 compatibles en utilisant le programme Line 6 Monkey. Veuillez consulter les pages d’aide en ligne (Online Support) du site de Line 6 pour en savoir plus sur le transfert des licences. Modélisations d’amplis et d’enceintes guitare Line 6 Chemical X Cette modélisation offre l’équivalent des substances secrètes employées par les fabricants de détergents (comme l’agent X-27). Les concepteurs sonores de Line 6 n’ont pas voulu nous révéler quel équipement ou artiste a inspiré cette modélisation (même les menaces n’ont rien donné). Contentons-nous de mentionner qu’elle offre un son à gain élevé très puissant, qui peut devenir étonnamment clair avec les niveaux moins élevés. p Retourner à la liste de modélisations Line 6 Insane Cette modélisation est conçue pour garantir un gain d’entrée maximal avec une dégradation sonore minimale. Elle propose une saturation à lampes extrêmement riche, à faire pâlir pratiquement tous les autres amplis de la planète. Elle permet de préserver la définition et les caractéristiques sonores afin d’offrir des basses fréquences puissantes et une plage de réglage extrêmement étendue pour déterminer le timbre de l’enceinte. Réglez le bouton Drive au maximum et attendez-vous à recevoir des plaintes de vos voisins ! p Retourner à la liste de modélisations Line 6 Piezacoustic 2 Nous avons conçu cette modélisation pour offrir un son adapté à la sortie Piezo des guitares électriques Solid Body, munies d’un de ces nouveaux chevalets avec micro “acoustique” intégré. Comme le Larsen ne risque pas de faire exploser ce genre de guitare, nous avons élaboré cette modélisation en veillant à accentuer les fréquences basses et bas-médiums. p Retourner à la liste de modélisations 6•3 Line 6 GearBox 3.5 – Collection de modélisations Line 6 Spinal Puppet Vous n’avez qu’à jouer quelques riffs Heavy sur scène pour que le public entier se mette à remuer la tête, comme de véritables “marionnettes”. Inutile d’en dire plus. p Retourner à la liste de modélisations Line 6 Treadplate Vous êtes à la recherche d’un son à gain élevé très précis ? Le son dense et puissant qui a fait la renommée de Dream Theater ou de Metallica ? Ne cherchez plus ! Cette modélisation vous offre une distorsion écrasante pour tout détruire sur votre passage. La plage étendue des réglages de timbre vous permet d’atténuer les médiums ou d’accentuer les graves pour créer des sons de furie. p Retourner à la liste de modélisations 1953 Small Tweed Basée* sur un Fender® Tweed Deluxe Reverb® de 1953 (de grande taille), cette modélisation peut rivaliser avec l’amplificateur original, qui ne possédait qu’un réglage de timbre (un atténuateur sur les aigus). Nous avons conçu le réglage Treble pour qu’il puisse servir d’atténuateur avec cette modélisation. Nous devions également trouver une utilité aux boutons Bass et Mid, tout en conservant l’authenticité du réglage des aigus. Les réglages Bass et Mid affectent donc le signal postmodélisation et ils permettent de corriger l’égalisation comme avec une console de mixage, après avoir enregistré avec un amplificateur. Réglez les boutons Bass et Mid en position centrale pour que la réponse de leur filtre soit “plate”, placez le bouton Presence sur 0, puis tentez de régler le bouton Treble au-dessus de la position centrale pour obtenir le son classique des Tweed. * FENDER® et DELUXE REVERB® sont des marques déposées de Fender Musical Instruments Corporation. Ce fabricant n’est en aucun cas associé ou affilié à Line 6. Les noms de produits, descriptions et illustrations ne servent qu’à identifier les produits que nous avons étudiés pendant la conception des modélisations sonores de Line 6. p Retourner à la liste de modélisations 1958 Tweed B-Man Cette modélisation est basée* sur un combo Fender® Bassman® 4x10 Vintage de 1958, le premier ampli produit pour le Rock & Roll. À l’origine, le Bassman® avait été conçu pour la basse, puis il est devenu un incontournable pour les guitaristes de Blues. Il offre les mêmes graves riches que les amplis basse, mais avec le son vibrant propre à Fender®. D’ailleurs, lorsque Jim Marshall et Ken Bran ont fabriqué leur premier amplificateur, ils étaient largement influencés par les premiers Bassman®. L’interactivité des réglages de timbre Mid et Treble du Bassman® est très intéressante. En effet, le réglage des médiums (Mid) n’est pas de type passebande, comme le sont la plupart des réglages de timbre. Il fonctionne pratiquement comme un deuxième réglage pour les aigus (Treble). Les deux filtres se chevauchent : Lorsque vous montez le réglage Mid au-dessus de la position centrale, le réglage Treble peut offrir plus de brillance que nécessaire. À l’inverse, lorsque vous baissez le réglage Mid, il peut être nécessaire de monter le réglage Treble. 6•4 Line 6 GearBox 3.5 – Collection de modélisations Comme la plupart des amplificateurs modélisés pour GearBox, le Bassman® n’était pas muni d’un réglage de volume général. Pour obtenir un son de Bassman® avec des niveaux élevés, vous deviez donc augmenter considérablement le volume. Grâce à GearBox, vous pouvez obtenir ce type de son avec un niveau bien plus faible - ou même dans un casque ! Tentez de régler le bouton Drive sur 4 ou 5 - vous obtiendrez le meilleur son possible pour vos lignes de guitare R&B. * FENDER® et BASSMAN® sont des marques déposées de Fender Musical Instruments Corporation. Ce fabricant n’est en aucun cas associé ou affilié à Line 6. Les noms de produits, descriptions et illustrations ne servent qu’à identifier les produits étudiés pour la conception des modélisations sonores de Line 6. p Retourner à la liste de modélisations 1964 Blackface ‘Lux Cette modélisation est basée* sur un Fender® Deluxe Reverb® Blackface, le Saint Graal de bien des guitaristes de Blues ou de Country. Après avoir écouté le son de quelques candidats pour la modélisation, nous avons trouvé un Deluxe Reverb® 64 tout simplement incroyable. La plupart des guitaristes préfèrent le son des Deluxe Reverb® lorsque le niveau est réglé autour de 7. Leur son s’éclaircit alors lorsque vous atténuez légèrement le volume de votre guitare. Vous pouvez noter que la réponse du réglage de timbre varie selon la position du bouton Drive. Les sons clairs sont précis et bien présents, alors que les sons plus saturés bénéficient d’aigus plus veloutés, comme avec l’ampli original. L’ampli Deluxe Reverb® ne possède que des réglages Bass et Treble. Une fois encore, nous devions trouver une utilité aux autres boutons. Le réglage Mid affecte donc le signal post-modélisation et il permet d’optimiser la flexibilité et la définition des fréquences médiums, et le réglage Presence contrôle la présence. Vous pouvez aussi régler le bouton Mid sur sa position centrale (12:00) et le bouton Presence sur 0 pour obtenir le son classique des Fender® Deluxe Reverb®. Lorsque programmée avec soin, cette modélisation peut délivrer un son tout à fait distinct. Nous l’avons élaborée en nous basant sur l’entrée 1 du canal Vibrato. * FENDER® et DELUXE REVERB® sont des marques déposées de Fender Musical Instruments Corporation. Ce fabricant n’est en aucun cas associé ou affilié à Line 6. Les noms de produits, descriptions et illustrations ne servent qu’à identifier les produits étudiés pour la conception des modélisations sonores de Line 6. p Retourner à la liste de modélisations 1967 Class A-30 Top Boost La modélisation 1967 Class A-30 Top Boost est basée* sur un Vox® AC 30. Au début des années 60, la musique était en pleine mutation et les musiciens recherchaient un son plus brillant et vibrant. Jennings Company, le fabricant des amplificateurs Vox®, décida alors d’offrir des réglages Treble et Bass, ainsi qu’un étage de gain supplémentaire équipé d’une lampe 12AX7, en plus de leur atténuateur d’aigus (un filtre passe-bande qui semblait être inversé). Ce circuit est connu sous le nom de Top Boost. 6•5 Line 6 GearBox 3.5 – Collection de modélisations Plusieurs groupes britanniques célèbres ont utilisé l’AC 30 Top Boost, ce qui a permis de faire sa renommée. Le caractère sonore distinct des Vox® résulte principalement du fait que la saturation des amplis de Classe A est très différente de celle des amplis de Classe AB. Brian May (Queen), Mike Campbell (Tom Petty et les Heartbreakers) et The Edge (U2) ont utilisé des AC 30 Vintage. Bien qu’il soit généralement utilisé en son clair, l’AC 30 offre un son saturé exceptionnel, comme celui de Brian May sur les premiers albums de Queen. Avec cette modélisation, le réglage Mid fonctionne comme le bouton Cut de l’AC 30. Pour créer cette modélisation, nous avons connecté notre guitare à l’entrée à gain élevé du canal Brilliant d’un AC 30. Nous avons également inversé les réglages de timbre car avec l’ampli Top Boost original, vous deviez placer les boutons Bass et Treble au minimum pour les régler au maximum. Ça n’avait aucun sens ! VOX® est une marque déposée de Korg Europe Limited. Ce fabricant n’est en aucun cas associé ou affilié à Line 6. Les noms de produits, descriptions et illustrations ne servent qu’à identifier les produits que nous avons étudiés pendant la conception des modélisations sonores de Line 6. p Retourner à la liste de modélisations 1968 Plexi Lead 100 La modélisation 1968 Plexi Lead 100 est basée* sur un Marshall® ‘Plexi’ Super Lead de 1968, un ampli convoité par les connaisseurs du monde entier. Nous avons parcouru la moitié du globe pour dénicher un Super Lead réellement exceptionnel en Hollande (nous pensons même qu’il nous attendait). À cette époque (1968), Marshall® avait complètement modifié ses circuits, délaissant l’héritage des lampes 6L6 de Fender® pour passer aux EL34. La différence sonore résultait également des modifications nécessitées pour les transformateurs de sortie et d’alimentation. Tout ceci contribua à créer un son lié à jamais à la guitare Rock. Les amplificateurs de cette époque ne proposaient pas de réglage de Master Volume. Pour obtenir ce son, vous deviez régler votre Super Lead au maximum – ce qui n’a sûrement pas contribué à entretenir de bonnes relations avec le voisinage. Hendrix utilisait des Marshall de cette époque, et 20 ans plus tard, les deux premiers albums de Van Halen devaient leur son “Brown” à un Plexi 100 Watts (notre Super Lead est aussi équipé du transformateur abaisseur utilisé exclusivement sur les modèles de 1968, comme les Marshall® de Hendrix et Van Halen). Pour obtenir un son saturé avec un Plexi, vous devez monter le volume d’entrée et les réglages de timbre au maximum ! Vous pouvez constater que notre modélisation demeure fidèle à l’ampli original et offre un son presque identique à celui d’un Plexi. * Tous les noms de produits sont des marques déposées de leurs propriétaires respectifs, qui ne sont en aucun cas associés ou affiliés à Line 6. Les noms de produits, descriptions et illustrations ne servent qu’à identifier les produits que nous avons étudiés pendant la conception des modélisations sonores de Line 6. MARSHALL® est une marque déposée de Marshall Amplification PLC. FENDER® est une marque déposée de Fender Musical Instruments Corporation. p Retourner à la liste de modélisations 1968 Plexi Jump Lead Jouer de la guitare demande une certaine dose d’expérimentation, n’est-ce pas ? Et n’oublions surtout pas ce besoin pour les distorsions décapantes. L’un des avantages des amplis Plexi est que vous pouvez coupler les canaux I et II (ils sont souvent numérotés ainsi) avec un câble guitare pour produire un son un peu plus saturé. Certains 6•6 Line 6 GearBox 3.5 – Collection de modélisations guitaristes le trouvent tellement génial qu’ils ont retiré le châssis pour coupler les deux entrées de façon permanente. Obsédés de la distorsion comme nous le sommes, nous avons basé* la modélisation 1968 Plexi Jump Lead sur cette configuration. * Tous les noms de produits sont des marques déposées de leurs propriétaires respectifs, qui ne sont en aucun cas associés ou affiliés à Line 6. Les noms de produits, descriptions et illustrations ne servent qu’à identifier les produits que nous avons étudiés pendant la conception des modélisations sonores de Line 6. MARSHALL® est une marque déposée de Marshall Amplification PLC. FENDER® est une marque déposée de Fender Musical Instruments Corporation. p Retourner à la liste de modélisations 1987 Jazz Clean La modélisation 1987 Jazz Clean est basée* sur le célèbre Roland® JC-120. Cet amplificateur à transistors offre un son clair et aigu, ainsi qu’un Chorus stéréo intégré. Lorsque vous utilisez la modélisation JC-120, tentez d’accentuer les aigus pour obtenir un son cristallin ressortant clairement dans n’importe quel mixage. Cette modélisation est parfaite pour reproduire le son “New Wave” des années 80 (après tout, il s’agit de l’ampli préféré d’Andy Summers, du groupe The Police). Vous pouvez également atténuer les aigus et accentuer les graves et les médiums pour bénéficier d’un son Jazz plus riche. Vous obtenez alors une réponse plate et un son équilibré pour les phrases rapides et les progressions d’accords. * ROLAND® est une marque déposée de Roland Corporation. Ce fabricant n’est en aucun cas associé ou affilié à Line 6. Les noms de produits, descriptions et illustrations ne servent qu’à identifier les produits que nous avons étudiés pendant la conception des modélisations sonores de Line 6. p Retourner à la liste de modélisations 1990 Brit J-800 La modélisation 1990 Brit J-800 est basée* sur un Marshall® JCM 800. Sélectionnez cette modélisation pour retrouver le son du très convoité JCM 800, l’un des amplis modernes les plus célèbres dans le monde entier. Cette version optimisée perpétue la tradition du Plexi Marshall en offrant une attaque et un gain accentués pour la nouvelle génération de guitaristes Rock. L’une des différences majeures est que les réglages de timbre sont situés après les lampes du préamplificateur. Certaines versions du JCM 800 tirent leur distorsion d’une diode en surcharge. L’amplificateur que nous avons modélisé utilise une distorsion à lampe pour produire le son qui a fait la renommée de Marshall. Bien que peu de gens utilisent le son clair de ces amplis, celui-ci est tout de même excellent. Pour en faire l’essai, réglez le bouton Drive sur une valeur peu élevée. Bien sûr, vous pouvez toujours saturer votre son à l’extrême pour vous déchaîner... * MARSHALL® est une marque déposée de Marshall Amplification PLC. 6•7 Line 6 GearBox 3.5 – Collection de modélisations Ce fabricant n’est en aucun cas associé ou affilié à Line 6. Les noms de produits, descriptions et illustrations ne servent qu’à identifier les produits que nous avons étudiés pendant la conception des modélisations sonores de Line 6. p Retourner à la liste de modélisations 1993 Solo 100 Head La modélisation 1993 Solo 100 Head est basée* sur une tête Soldano SLO‑100. Mike Soldano s’est d’abord fait un nom en apportant des modifications géniales aux amplis Marshall®. Il commença rapidement à produire ses propres amplis optimisés avec transformateurs et châssis chromés. Les amplis de Mike sont réputés pour leur construction à toute épreuve et leurs câblages et composants de qualité militaire. Bien que le SLO-100 soit surtout apprécié pour son gain impressionnant, il offre également un son clair exceptionnel. Les Soldano doivent leur célébrité à Eric Clapton, qui a utilisé un Soldano SLO-100 lors de son passage à l’émission “Saturday Night Live”. * MARSHALL® est une marque déposée de Marshall Amplification PLC. Ce fabricant n’est en aucun cas associé ou affilié à Line 6. Les noms de produits, descriptions et illustrations ne servent qu’à identifier les produits que nous avons étudiés pendant la conception des modélisations sonores de Line 6. p Retourner à la liste de modélisations 2001 Treadplate Dual La modélisation 2001 Treadplate Dual est basée* sur une tête Mesa/ Boogie® Dual Rectifier® Solo à 3 canaux de 2001. La Dual Rectifier® est une tête à gain élevé moderne conçue pour les guitaristes de Heavy Metal. Contrairement aux premiers amplis Boogie, les réglages de timbre de la Dual Rectifier offrent un contrôle accru avec les niveaux de gain élevés, ce qui vous permet d’atténuer les médiums et d’accentuer les graves avec précision. Pour modéliser cette tête, nous avons utilisé le canal 3 et le réglage Modern, puis réglé les touches en face arrière sur Bold et Tube Rectifier®, respectivement. * MESA/BOOGIE® et RECTIFIER® sont des marques déposées de Mesa/Boogie, Limited. Ce fabricant n’est en aucun cas associé ou affilié à Line 6. Les noms de produits, descriptions et illustrations ne servent qu’à identifier les produits que nous avons étudiés pendant la conception des modélisations sonores de Line 6. p Retourner à la liste de modélisations 6•8 Line 6 GearBox 3.5 – Collection de modélisations Brit Gain 18 Cette modélisation est basée sur le Marshall® 1974X, une “ré-édition authentique” du célèbre combo 1974 18 W produit à la fin des années 60 (Marshall® utilise souvent des numéros de modèles pouvant passer pour des années). Les combos 1974 étaient fabriqués entre 1965 et 1968, et les combos 1961 et 1962, à partir de 1965. Ceci peut porter à confusion... Le combo 1974 est équipé d’un préampli de base (avec réglages de gain et de timbre) et d’un ampli de puissance à cathode polarisée muni de deux EL84. Cet ampli permet d’excellents résultats sonores en enregistrement grâce à sa richesse harmonique et sa compression incroyable. * Tous les noms de produits sont des marques déposées de leurs propriétaires respectifs, qui ne sont en aucun cas associés ou affiliés à Line 6. Les noms de produits, descriptions et illustrations ne servent qu’à identifier les produits étudiés pendant la conception des modélisations sonores de Line 6. MARSHALL® est une marque déposée de Marshall Amplification PLC. p Retourner à la liste de modélisations Citrus D-30 En 1968, dans une petite boutique de la rue Old Compton, à Londres, Clifford Cooper tentait de se faire un nom auprès des fabricants d’amplificateurs, qui le trouvaient trop jeune et sous-estimaient sa boutique. Comme il bénéficiait d’une formation en génie électrique, il fit ce qui lui semblait le plus logique en concevant et fabriquant ses propres amplis. Comme il était parvenu à se procurer une grande quantité de feuilles de finition en vinyle orange, il s’en servit pour couvrir ses baffles. En peu de temps, des musiciens de haut vol comme Fleetwood Mac, Stevie Wonder et Frank Zappa allaient contribuer à faire sa renommée. Cette modélisation est basée* sur une tête Orange® AD30TC de 30 Watts avec circuit travaillant en Classe A. Cette tête incomparable combine un son British Vintage à gain moyen avec un éclat et une présence modernes. Baissez le gain pour obtenir le son distinct d’un ampli Custom, ou montez-le pour créer un son Brit Rock authentique. * Tous les noms de produits sont des marques déposées de leurs propriétaires respectifs, qui ne sont en aucun cas associés ou affiliés à Line 6. Les noms de produits, descriptions et illustrations ne servent qu’à identifier les produits que nous avons étudiés pendant la conception des modélisations sonores de Line 6. ORANGE est une marque déposée de Orange Musical Electronic Company, Ltd. p Retourner à la liste de modélisations Tube Instrument Preamp Avant de créer les modélisations de préamplis de GearBox, nous avons élaboré cette modélisation de préampli à lampes pour permettre aux utilisateurs des PODxt® et GuitarPort® de relier la sortie d’une guitare acoustique avec micro Piezo ou d’une basse. Elle permet également d’obtenir des sons de guitare électrique incroyables. Lorsque les réglages de timbre sont placés en position centrale (12:00), la réponse de leur filtre est “plate”. Les musiciens plus audacieux découvriront qu’elle peut même conférer de la chaleur ou appliquer de la distorsion au signal de n’importe quelle source sonore (exemple : pour donner plus de “mordant” aux pistes de clavier, de batterie et de chants), comme le font les producteurs et les ingénieurs avec des équipements à lampes Vintage. Vous devez alors utiliser le bouton Drive comme réglage de dosage pour déterminer le traitement souhaité (comme avec la réverbération). 6•9 Line 6 GearBox 3.5 – Collection de modélisations p Retourner à la liste de modélisations Modélisations d’enceintes guitare Comme nous n’avons pas l’intention de vous ennuyer avec une description minutieuse de chaque enceinte modélisée pour GearBox (exemple : “C’est lorsqu’on remplaça les panneaux d’épicéa finlandais 12 couches par des panneaux de bouleau de la baltique 13 couches, en octobre 1973, que la fréquence de résonance de cette enceinte chuta à 113,7 Hz.”), nous nous contentons de dresser la liste des modélisations d’enceintes : 1x6 1960 Super O (basée sur un Supro S6616) 1x8 1960 Tiny Tweed (basée sur un Fender® Tweed Champ®) 1x10 1959 Gibtone (basée sur un combo Gibson®) 1x10 1960 G-Brand (basée sur un Gretsch® 6156) 1x12 1953 Small Tweed (basée sur un Fender® Tweed Wide Panel Deluxe Reverb®) 1x12 1964 Blackface ‘Lux (basée sur un Fender® Deluxe Reverb®) 1x12 1960 Class A-15 (basée sur un Vox® AC-15) 2x2 2001 Mini T (basée sur un Fender® Mini Twin) 2x12 2001 Line 6 2x12 1965 Blackface (basée sur un Fender® Blackface Twin Reverb®) 2x12 1996 Match Chief (basée sur un Matchless Chieftain) 2x12 1987 Jazz Clean (basée sur un Roland® Jazz Chorus 120) 2x12 1967 Class A-30 (basée sur un Vox® AC-30 Top Boost) 4x10 2001 Line 6 4x10 1959 Tweed B-Man (basée sur une enceinte Fender® Bassman®) 4x12 2001 Line 6 4x12 1967 Green 20s (enceinte Marshall® “Basket Weave” et Celestion® Greenbacks) 4x12 1968 Green 25s (basée sur une enceinte Marshall® avec Celestion® Greenbacks) 4x12 1978 Brit Celest T-75s (basée sur une enceinte Marshall® avec Celestion® T-75) 4x12 1996 Brit Celest V-30s (basée sur une enceinte Marshall® et Celestion® Vintage 30) 4x12 2001 Treadplate (basée sur une enceinte Mesa/Boogie® Dual Rectifier®) 1x15 1962 Thunder (basée sur un Supro® ‘62 Thunderbolt) 2x12 1967 Wishbook (basée sur un Silvertone ‘67 Twin Twelve) * Les noms de produits sont des marques déposées de leurs propriétaires respectifs, qui ne sont en aucun cas associés ou affiliés à Line 6. Les noms de produits, descriptions et illustrations servent à identifier les produits étudiés pour la conception des modélisations de Line 6. SUPRO est une marque déposée de Zinky Electronics. GIBSON est une marque déposée de Gibson Guitar Corp. GRETSCH est une marque déposée de Fred W. Gretsch Enterprises, Ltd. FENDER, CHAMP, DELUXE REVERB, TWIN REVERB et BASSMAN sont des marques déposées de Fender Musical Instruments Corporation. VOX est une marque déposée de Korg Europe Limited. ROLAND est une marque déposée de Roland Corporation. MARSHALL est une marque déposée de Marshall Amplification PLC. MESA/BOOGIE et RECTIFIER sont des marques déposées de Mesa/Boogie, Limited. SILVERTONE est une marque déposée de Samick Music Corporation. p Retourner à la liste de modélisations 6•10 Line 6 GearBox 3.5 – Collection de modélisations Modélisations d’amplis et d’enceintes basse Rock Classic La modélisation Rock Classic de GearBox est basée* sur un Ampeg® SVT®, un ampli impressionnant dont nous pouvons apprécier le son dément et la puissance écrasante depuis maintenant 30 ans. Cet ampli musclé a depuis été utilisé sur d’innombrables enregistrements et scènes du monde entier. Rien ne peut surpasser le SVT® original et ses 300 Watts de pure puissance à lampes. Dévoilé en juillet 1969, le SVT® est devenu la référence en matière de qualité sonore, de puissance et d’expressivité pour tous les amplis basse imposants conçus pour la scène. Parmi ses utilisateurs, on peut compter tous les bassistes de groupes Rock allant des Rolling Stones à Van Halen. Pour élaborer cette modélisation, nous avons sélectionné un SVT® Ampeg® de 1974 et une enceinte SVT 8x10 des années 70. Ce Stack offre une combinaison sonore surprenante, mais il est impossible à déplacer ! Grâce à GearBox, vous pouvez accéder à un son de basse Rock puissant sans devoir prendre de rendez-vous chez le chiropracteur. * AMPEG® et SVT® sont des marques déposées de St. Louis Music, Inc. Ce fabricant n’est en aucun cas associé ou affilié à Line 6. Les noms de produits, descriptions et illustrations ne servent qu’à identifier les produits que nous avons étudiés pendant la conception des modélisations sonores de Line 6. p Retourner à la liste de modélisations Flip Top La modélisation Flip Top est basée* sur un Ampeg® B-15 Portaflex® des années 60 – l’un des amplis basse de studio les plus utilisés de tous les temps. Équipé d’un baffle accordé ouvert avec évent à l’avant, d’une section d’amplification de 25 Watts et d’un haut-parleur de 38,1 cm (15 pouces), cet ampli a établi de nouvelles normes en matière de qualité sonore, de conception pratique et d’efficacité pour les enceintes et les haut-parleurs. Si nous devions résumer le son de cet ampli en une seule phrase, nous dirions simplement : Écoutez les lignes de basse de James Jamerson sur les enregistrements Motown®/Tamala des années 60 (The Supremes, The Four Tops, The Temptations, Marvin Gaye, Stevie Wonder, etc.). Jamerson a joué de la basse sur plus de succès de la Motown que n’importe quel autre bassiste, et son amplificateur préféré était l’Ampeg® B-15. Vous pouvez constater que le son de sa P Bass® avec cet ampli délivre toujours autant de fraîcheur et d’énergie de nos jours que lors de l’enregistrement (il y a 35 ans). Et si cela ne parvient pas à vous convaincre, nous pouvons toujours mentionner “Duck” Dunn ! * Tous les noms de produits sont des marques déposées de leurs propriétaires respectifs, qui ne sont en aucun cas associés ou affiliés à Line 6. Les noms de produits, descriptions et illustrations ne servent qu’à identifier les produits que nous avons étudiés pendant la conception des modélisations sonores de Line 6. AMPEG et PORTAFLEX sont des marques déposées de St. Louis Music, Inc. MOTOWN est une marque déposée de UMG Recordings, Inc. P BASS est une marque déposée de Fender Musical Instruments Corporation. p Retourner à la liste de modélisations 6•11 Line 6 GearBox 3.5 – Collection de modélisations Adam and Eve Après avoir fabriqué des enceintes pour SWR® pendant 3 ou 4 ans, David Eden a créé sa propre gamme d’amplis et d’enceintes basse. Jim Demeter a conçu les circuits des premiers amplis Eden, qui ont rapidement été adoptés par les meilleurs bassistes modernes. La modélisation Adam and Eve de GearBox est basée* sur le WT-300, l’une des dernières réalisations d’Eden. Cet ampli est reconnu pour sa sonorité claire, limpide et riche. * SWR® est une marque déposée de Fender Musical Instruments Corporation. Ce fabricant n’est en aucun cas associé ou affilié à Line 6. Les noms de produits, descriptions et illustrations ne servent qu’à identifier les produits que nous avons étudiés pendant la conception des modélisations sonores de Line 6. p Retourner à la liste de modélisations Silverface Bass La modélisation Silverface Bass est basée* sur un Fender® Bassman® de 1967. En 1968, lorsque les Beatles ont commencé à enregistrer leur album Blanc, ils avaient pratiquement abandonné leurs amplis Vox® pour se tourner vers les nouveaux Silverface de Fender. John et George utilisaient des Twin Reverb®, et Paul, une tête Bassman® avec une enceinte 2x15 de grande taille. Cet ampli est resté son préféré pour tous les autres enregistrements des Beatles. Il apparaît d’ailleurs dans la vidéo Revolution (l’enceinte est couchée sur le côté) et dans le film Let It Be (y compris lors du célèbre concert sur le toit des studios d’Abbey Road, à la fin du film). Paul continua d’utiliser cet ampli sur ses premiers enregistrements solo et lors des premiers concerts du groupe Wings. Nous avons relié cette tête Bassman® à une enceinte 2x15 à baffle clos équipée de haut-parleurs JBL®. Le son de cette enceinte nous rappelle le thème musical de Barney Miller et toutes les journées passées à répéter avec l’orchestre Jazz du lycée. Utilisez cette modélisation pour jouer le thème de Peter Gunn... * Tous les noms de produits sont des marques déposées de leurs propriétaires respectifs, qui ne sont en aucun cas associés ou affiliés à Line 6. Les noms de produits, descriptions et illustrations ne servent qu’à identifier les produits que nous avons étudiés pendant la conception des modélisations sonores de Line 6. FENDER, BASSMAN et TWIN REVERB sont des marques déposées de Fender Musical Instruments Corporation. VOX est une marque déposée de Korg Europe Limited. p Retourner à la liste de modélisations Eighties Que serait une collection d’amplis basse sans un Gallien-Krueger 800RB ? Cette modélisation est basée* sur l’ampli à transistors qui a servi de référence pour la plupart des amplis basse produits dans les années 80. Geddy Lee en avait un, Will Lee s’en servait pour le talk-show “Late Night With David Letterman” et des groupes comme Def Leppard l’ont utilisé pendant une dizaine d’années pour faire de la musique Pop Métal. Le GK 800RB délivre un son très resserré et ne produit quasiment pas de distorsion. Essayez cette modélisation avec une autre légende des années 80, l’enceinte Hartke 410. Cet ampli est reconnu pour sa sonorité de “basse métal du milieu des années 80”. La modélisation par excellence pour jouer quelques morceaux de Pyromania... 6•12 Line 6 GearBox 3.5 – Collection de modélisations * Tous les noms de produits sont des marques déposées de leurs propriétaires respectifs, qui ne sont en aucun cas associés ou affiliés à Line 6. Les noms de produits, descriptions et illustrations ne servent qu’à identifier les produits que nous avons étudiés pendant la conception des modélisations sonores de Line 6. p Retourner à la liste de modélisations Modélisations d’enceintes basse 1 x 15 Flip Top basée sur un Ampeg® B-15 de 1960 2 x 15 DoubleShow basée sur une Fender® Dual Showman® D130F 4 x 10 Adam Eve basée sur une Eden 410 4 x 10 Silvercone basée sur une Hartke 410 8 x 10 Classic basée sur une Ampeg® SVT® * Tous les noms de produits sont des marques déposées de leurs propriétaires respectifs, qui ne sont en aucun cas associés ou affiliés à Line 6. Les noms, descriptions et illustrations ne servent qu’à identifier les produits que nous avons étudiés pendant la conception des modélisations sonores de Line 6. AMPEG et SVT sont des marques déposées de St. Louis Music, Inc. FENDER et DUAL SHOWMAN sont des marques déposées de Fender Musical Instruments Corporation. p Retourner à la liste de modélisations Modélisations de préamplis American Classic Cette modélisation est basée* sur un préampli micro API 512 et un égaliseur API 550b logés dans un Rack API Lunchbox 500 6-B. En 1967, API dévoilait le 512, le premier préampli micro modulaire au monde. L’égaliseur 550 voyait le jour au même moment, et ces deux équipements modulaires pouvaient être logés dans un Rack avec poignée, le Lunchbox. Cette combinaison est responsable de la plupart des enregistrements légendaires des années 60 et 70. La modélisation American Classic incorpore également des caractéristiques sonores des enregistreurs analogiques de l’époque, les Revox, Studer et MCI. Notre modélisation est donc conçue pour recréer la chaleur sonore exceptionnelle obtenue avec un préampli micro API, un égaliseur et un enregistreur analogique. * Tous les noms de produits sont des marques déposées de leurs propriétaires respectifs, qui ne sont en aucun cas associés ou affiliés à Line 6. Les noms de produits, descriptions et illustrations ne servent qu’à identifier les produits que nous avons étudiés pendant la conception des modélisations sonores de Line 6. SWR est une marque déposée de Fender Musical Instruments Corporation. REVOX et STUDER sont des marques déposées de Studer Professional Audio GmbH. p Retourner à la liste de modélisations 6•13 Line 6 GearBox 3.5 – Collection de modélisations Vintage U.K. La modélisation Vintage UK est basée* sur l’ultra célèbre préampli Neve 1073. Conçu par Rupert Neve au début des années 70, ce préampli micro/ligne à transistors discrets avec égaliseur 3 bandes et filtre passe-haut était utilisé sur la plupart des consoles Neve. Bien qu’il ne soit PAS reconnu pour être le préampli le plus neutre sur le marché, le Neve 1073 est tout de même devenu la référence absolue en matière de préamplis. D’innombrables artistes l’ont adopté, et une multitude de morceaux diffusés de nos jours à la radio ont été enregistrés avec un Neve 1073. Comme avec la modélisation American Classic, le son n’est pas seulement basé sur notre analyse d’un 1073. En effet, notre modélisation est conçue pour recréer la chaleur sonore exceptionnelle obtenue avec un préampli 1073 et les excellents enregistreurs analogiques Revox, Studer et MCI. * Tous les noms de produits sont des marques déposées de leurs propriétaires respectifs, qui ne sont en aucun cas associés ou affiliés à Line 6. Les noms de produits, descriptions et illustrations ne servent qu’à identifier les produits que nous avons étudiés pendant la conception des modélisations sonores de Line 6. NEVE est une marque déposée de AMS Neve Ltd. REVOX et STUDER sont des marques déposées de Studer Professional Audio GmbH. Retourner à la liste de modélisations Lo-Fi p Vous êtes à la recherche d’un son agressif, décapant ou tout simplement inédit ? La modélisation Lo‑Fi est faite pour vous. Elle offre des filtres passe-bande (ce qui peut se traduire par une atténuation des basses fréquences ou une accentuation extrême des hautes fréquences), et le bouton Driver permet d’appliquer une distorsion massive. Cette modélisation peut donner l’impression que vos chants proviennent d’un téléphone, d’un mégaphone ou d’un micro jouet. Retourner à la liste de modélisations Vintage p Cette modélisation intègre des éléments d’un enregistreur analogique de l’époque. Elle est fidèle au préampli original et n’offre pas la clarté cristalline des fréquences d’échantillonnages supérieures, qui n’allaient être utilisées que plusieurs années plus tard. Retourner à la liste de modélisations Modern p Cette modélisation est basée* sur un Avalon® VT-737, un excellent préampli à lampes moderne. Son égaliseur 4 bandes intégré dispose d’un circuit à transistors discrets travaillant en Classe A. Il s’agit d’un excellent choix pour créer des sons clairs et brillants avec des transitoires douces, sans aucune compression. * Tous les noms de produits sont des marques déposées de leurs propriétaires respectifs, qui ne sont en aucun cas associés ou affiliés à Line 6. Les noms de produits, descriptions et illustrations ne servent qu’à identifier les produits que nous avons étudiés pendant la conception des modélisations sonores de Line 6. AVALON est une marque déposée de Avalon Industries, Inc. p Retourner à la liste de modélisations 6•14 Line 6 GearBox 3.5 – Collection de modélisations Console Voici notre modélisation inspirée des préamplis micro à transistors des consoles, qui offrent une réponse en fréquences plate et transparente, sans ajouter de personnalité (contrairement aux autres modélisations de préamplis). Sélectionnez cette modélisation pour bénéficier d’une qualité sonore optimale sans coloration, comme lorsque vous enregistrez un instrument à niveau ligne, tel un clavier. p Retourner à la liste de modélisations Effets Délais Ces effets créent des échos en répétant une version décalée du signal réinjectée en entrée. Le réglage FEEDBACK détermine le nombre de répétitions, et le réglage TIME, leur temps de retard par rapport au signal en entrée. La fonction Tap Tempo vous permet également d’adapter le délai au tempo. En utilisant des temps de retard rapides et une réinjection faible, vous pouvez créer un effet de Slap Back. Les temps de retard moins rapides permettent d’obtenir des échos séparés et distincts, et les valeurs de réinjection élevées augmentent le nombre de répétitions. Vous disposez toujours d’un réglage MIX, et les modélisations possèdent aussi quelques réglages supplémentaires... Analog Delay w/Modulation Cette modélisation est basée* sur la pédale Electro-Harmonix® Deluxe Memory Man, une pédale avec Chorus conçue pour utiliser les circuits “en cascade” des échos analogiques. Le chorus réglable traite uniquement les échos et n’affecte pas le signal original. Grâce à sa richesse sonore, sa saturation et ses échos ondulants, la Memory Man est devenue un outil apprécié de bien des guitaristes. On peut d’ailleurs l’entendre sur le premier album de U2. L’un des principaux avantages de la Deluxe Memory Man est qu’elle offre un temps de retard de 500 millisecondes (une durée inédite à l’époque). Cette modélisation reproduit le son légendaire de la Memory Man et offre un temps de retard de 2 secondes. Les réglages Mod Speed et Depth servent à contrôler le Chorus appliqué aux échos. * ELECTRO-HARMONIX® est une marque déposée de New Sensor Corp. Ce fabricant n’est en aucun cas associé ou affilié à Line 6. Les noms, descriptions et illustrations ne servent qu’à identifier les produits que nous avons étudiés pendant la conception des modélisations sonores de Line 6. Tube Echo L’effet EP-1 Vintage de 1963 est le premier de la série “Echoplex” distribuée par Maestro et fabriquée par la société Harris-Teller de Chicago. Comme une publicité de Maestro l’annonçait à l’époque : “L’Echoplex offre des effets spéciaux allant de la réverbération rapide à l’écho vibrant !” L’Echoplex se distingue surtout par sa cartouche spéciale (avec bande audio d’un quart de pouce lue en boucle), conçue pour tourner dans un système à têtes d’enregistrement et de lecture indépendantes. La position de la tête de lecture peut être décalée, ce qui permet d’obtenir un temps de retard compris entre 60 et 650 millisecondes. Cette modélisation reproduit* le son légendaire de l’ Echoplex avec un temps de retard de 2 secondes. Le réglage DRIVE contrôle la chaleur sonore des lampes, comme avec le modèle original, et le réglage FLUTTER (pleurage) permet de recréer le glissement distinct d’un vieux cabestan ! 6•15 Line 6 GearBox 3.5 – Collection de modélisations * MAESTRO® et ECHOPLEX® sont des marques déposées de Gibson Guitar Corp. Ce fabricant n’est en aucun cas associé ou affilié à Line 6. Ces noms de produits, descriptions et illustrations ne servent qu’à identifier les produits que nous avons étudiés pendant la conception des modélisations sonores de Line 6. Digital Delay Cette modélisation propose un délai numérique avec réglages de timbre pour les fréquences basses et hautes. Ce délai conventionnel produit un simple écho-cho-cho-cho... Après tout, il ne faut pas toujours utiliser des effets trop complexes. p Retourner à la liste de modélisations Effets de modulation Ces modélisations produisent un tournoiement, une pulsation ou une ondulation, et ils comprennent des effets allant du Phaser au Chorus, en passant par le Flanger. Au fait, pourquoi les appelle‑t‑on “effets de modulation” ? Ouvrez le dictionnaire pour obtenir la définition de “modulation” : “modification de l’amplitude ou de la fréquence (d’une forme d’onde) au moyen d’une onde de fréquence inférieure pour produire un signal” (traduction libre de la définition obtenue dans The Oxford Encyclopedic English Dictionary, troisième édition). C’est donc la forme d’onde modulée qui produit cette pulsation, ondulation, etc. Le réglage SPEED détermine la vitesse de balayage (rapide ou lente) de la forme d’onde modulée, et il permet normalement d’utiliser la fonction Tap Tempo. Le réglage DEPTH contrôle l’amplitude de l’onde modulée. Ce paramètre sert habituellement à régler l’intensité de l’effet. Vous disposez d’un réglage MIX, et certaines modélisations possèdent des réglages supplémentaire... Sine Chorus Il s’agit d’un Chorus numérique de base. L’effet produit est stupéfiant, et vous pouvez utiliser les réglages BASS et TREBLE pour accentuer ou atténuer les basses/hautes fréquences. En réglant le Chorus sur une valeur faible, vous obtenez un son plus riche. Les valeurs de réglage élevées peuvent transformer complètement les caractéristiques sonores. Line 6 Flanger Le Flanger produit le son d’avion à réaction entendu sur d’innombrables enregistrements des années 70. Il peut également appliquer un effet d’ondulation ou de balayage au son de la guitare ou des autres sources, ou simplement ajouter un peu de chaleur sonore. Par exemple, Eddie Van Halen se servait régulièrement des Flangers pour créer une sonorité distincte sur de nombreux succès de Van Halen, incluant “Ain’t Talkin’ ‘Bout Love” et presque tous les morceaux de l’album Van Halen I. Pour obtenir plus de détails sur les réglages des Flangers, placez le curseur de la souris sur ces derniers afin que la barre de texte affiche leurs informations (au bas de la fenêtre de GearBox). Cet effet offre un Flanger phénoménal lorsque le paramètre CONFIG est réglé sur POST. Le décalage du balayage stéréo produit alors de superbes harmoniques qui vous donneront des frissons. Phaser Cette modélisation est basée* sur la MXR® Phase 90, la pédale qui a révolutionné la guitare. La Phase 90 produit un effet plus subtil que celui des autres Phasers. Lorsque vous l’utilisez, l’effet se fond avec le son de la guitare et reste subtil. Ce superbe tournoiement expressif peut être entendu sur les deux premiers albums de Van Halen, ainsi que sur les pistes de guitare de Jimmy Page sur l’album Physical Graffiti. La Phase 90 est une pédale à quatre étages munie d’un seul bouton pour contrôler la vitesse. Le Phaser de GearBox vous offre une flexibilité accrue avec ses réglages MIX et FEEDBACK, qui servent à contrôler l’intensité de l’effet. 6•16 Line 6 GearBox 3.5 – Collection de modélisations * MXR® est une marque déposée de Applied Research and Technology, Inc. Ce fabricant n’est en aucun cas associé ou affilié à Line 6. Les noms, descriptions et illustrations ne servent qu’à identifier les produits que nous avons étudiés pendant la conception des modélisations sonores de Line 6. U-Vibe La modélisation U-Vibe est basée* sur le désormais légendaire Uni-Vibe®, rendu célèbre par Jimi Hendrix en 1969. Ce Phase Shifter à quatre étages est reconnu pour sa sonorité fluide et envoûtante. Vous n’avez qu’à écouter “Machine Gun” pour comprendre de quoi nous parlons. Vous pouvez recréer l’effet du sélecteur de vibrato de l’Uni‑Vibe original en plaçant le réglage MIX au maximum (signal traité à 100 %). Le réglage DEPTH fonctionne comme le bouton Intensity de l’Uni-Vibe. * Tous les noms de produits sont des marques déposées de leurs propriétaires respectifs, qui ne sont en aucun cas associés ou affiliés à Line 6. Les noms de produits, descriptions et illustrations ne servent qu’à identifier les produits que nous avons étudiés pendant la conception des modélisations sonores de Line 6. Opto Tremolo Cette modélisation est basée* sur le circuit de trémolo optique des amplis Fender® Blackface, comme le Deluxe Reverb® de 1964 et le Twin Reverb® de 1965. Ce circuit est constitué d’une source lumineuse et d’une résistance photoélectrique (plus la lumière est intense, plus la vitesse du trémolo augmente). Ce trémolo doux et velouté est l’effet idéal pour les modélisations inspirées des amplis Fender®. * FENDER®, DELUXE REVERB® et TWIN REVERB® sont des marques déposées de Fender Musical Instruments Corporation. Ce fabricant n’est en aucun cas associé ou affilié à Line 6. Les noms, descriptions et illustrations ne servent qu’à identifier les produits que nous avons étudiés pendant la conception des modélisations sonores de Line 6. Rotary Drum + Horn Cette modélisation est basée* sur la Leslie® 145, une enceinte avec des sons déments et un look d’enfer ! Ce monstre à lampes (que vous ne devez jamais transporter seul) est muni d’un pavillon rotatif à courroie (pour les aigus) et d’un Woofer de 38,1 cm (15 pouces) dirigé vers le bas, avec un tambour tournant dont les ouvertures servent à disperser le son. Cette enceinte a été conçue pour les orgues comme le B3 Hammond, mais des guitaristes (et même des chanteurs) ont craqué pour ce son rotatif. Notre modélisation vous permet de profiter de cet effet rotatif sans souffrir d’hernie discale. Le sélecteur Slow/Fast fonctionne de la même façon que celui du préampli de la Leslie 145, qui permet de passer d’une vitesse à l’autre. Vous disposez également de réglages TONE et MIX. Pour obtenir le son authentique de la Leslie, placez le réglage MIX au maximum car cette enceinte ne produisait qu’un signal traité. * LESLIE® est une marque déposée de Suzuki Musical Instrument Manufacturing Co. Ltd. Ce fabricant n’est en aucun cas associé ou affilié 6•17 Line 6 GearBox 3.5 – Collection de modélisations à Line 6. Les noms de produits, descriptions et illustrations ne servent qu’à identifier les produits que nous avons étudiés pendant la conception des modélisations sonores de Line 6. Retourner à la liste de modélisations Modélisations de pédales d’effets p Les effets Stomp mettent à votre disposition des modélisations de pédales de distorsion célèbres, d’une pédale de compression et de quelques dé-esseurs conçus pour atténuer les sibilances lors de l’enregistrement des chants. Facial Fuzz C’est à la fin de 1966 que cette célèbre pédale est apparue sur la scène musicale londonienne. Conçue et fabriquée par Arbiter Music, la Fuzz Face a rapidement été associée au légendaire Jimi Hendrix. Comme toutes les pédales de cette époque, la Fuzz Face a connu de nombreuses modifications. Notre modélisation est basée* sur la petite merveille alimentée par une diode au germanium, une des premières Arbiter Fuzz Face de couleur grise avec sérigraphie noire (voir l’illustration). Chargez la modélisation Facial Fuzz pour apprécier notre reproduction fidèle de l’effet original. Montez le gain pour recréer la magie de Purple Haze ! * Tous les noms de produits sont des marques déposées de leurs propriétaires respectifs, et ne sont en aucun cas associés ou affiliés à Line 6. Les noms de produits, descriptions et illustrations servent à identifier les produits que nous avons étudiés pendant la conception des modélisations sonores de Line 6. Fuzz Pi Cette modélisation est basée sur la version américaine de la pédale de Fuzz des Britanniques. Mike Mathews et les techniciens d’Electro-Harmonix® avaient déjà conçu une multitude d’effets géniaux avant de s’intéresser aux pédales de distorsion/Fuzz. Leur création la plus célèbre est l’ElectroHarmonix® Big Muff Pi, qui a servi d’inspiration* pour la modélisation Fuzz Pi. Cette pédale est davantage reconnue pour son incroyable Sustain que pour sa distorsion. * Tous les noms de produits sont des marques déposées de leurs propriétaires respectifs, qui ne sont en aucun cas associés ou affiliés à Line 6. Les noms, descriptions et illustrations ne servent qu’à identifier les produits que nous avons étudiés pendant la conception des modélisations sonores de Line 6. Screamer La Ibanez® Tube Screamer® est une pédale de saturation utilisée par de nombreux guitaristes, allant de Stevie Ray Vaughan à Michael Landau. Cette pédale à gain moyen a d’abord été fabriquée au milieu des années 1980, et un grand nombre de guitaristes de Blues refusent de jouer leurs solos sans cet effet. Au fil des ans, Ibanez® a produit plusieurs versions de la légendaire Tube Screamer®, mais aucune n’a pu surpasser la TS-808®, qui a servi d’inspiration* pour cette modélisation. * IBANEZ® est une marque déposée de Hoshino Gakki Co. Ltd. Ce fabricant n’est en aucun cas associé ou affilié à Line 6. Les noms, descriptions et illustrations ne servent qu’à identifier les produits que nous avons étudiés pendant la conception des modélisations sonores de Line 6. 6•18 Line 6 GearBox 3.5 – Collection de modélisations Classic Distortion Produite à la fin des années 1970, la ProCo Rat est la première d’une nouvelle génération de pédales de distorsion. Avec un son plus agressif que les pédales Fuzz, elle donnait plus de mordant à la musique Heavy Metal de l’époque. Le réglage TONE de cette modélisation est basé* sur le bouton Filter de la Rat originale, qui permet d’obtenir un son plus clair avec les valeurs de réglage faibles, et plus sombre avec les valeurs élevées. Essayez-la pour devenir de vrais mordus ! * Tous les noms de produits sont des marques déposées de leurs propriétaires respectifs, qui ne sont en aucun cas associés ou affiliés à Line 6. Les noms de produits, descriptions et illustrations ne servent qu’à identifier les produits que nous avons étudiés pendant la conception des modélisations sonores de Line 6. Vetta Comp Cette modélisation est issue du Vetta II, l’ampli guitare vedette de Line 6. Cette création signée Line 6 offre un taux de compression fixe (2,35 : 1), un niveau de seuil (réglage SENS) pouvant être réglé de –9 dB à –56 dB, ainsi qu’un réglage LEVEL permettant jusqu’à 12 dB d’accentuation. Tournez le bouton SENS pour appliquer la compression, puis déterminez le volume avec le réglage LEVEL. p Retourner à la liste de modélisations Réverbérations Elles reproduisent les caractéristiques acoustiques d’une pièce et mélangent le son de la source avec les échos. Vous pouvez recréer l’acoustique de lieux réels (pièces et salles) et de réverbérations à ressorts (dont les guitaristes raffolent) ou à plaque (un type d’effet utilisant une plaque en métal et un hautparleur la faisant vibrer, ainsi que plusieurs capteurs pour enregistrer les vibrations). Sélectionnez l’effet Spring Reverb pour recréer le son des réverbérations à ressorts des amplis guitare ou celles utilisées sur des enregistrements légendaires. Vous pouvez aussi choisir une réverbération à ressorts éclatante pour la musique Surf, ou de type Room pour créer un son de studio moderne et plus raffiné. Elles peuvent simuler les sons ambiants de la pièce pour améliorer subtilement votre son, ou donner l’impression que vous jouez dans une grande pièce résonante. Standard Spring S’il y a une chose que les guitaristes ont adoré de l’ampli Fender® Twin Reverb®, c’est bien sa réverbération riche et dense. Nous nous sommes inspirés* de cette réverbération, qui comportait trois ressorts et produisait ainsi un son plus complexe que les premières réverbérations à ressorts de Fender®. Il ne vous reste plus qu’à trouver une plage, à cirer votre planche de surf et à vous laisser emporter. * FENDER® et TWIN REVERB® sont des marques déposées de Fender Musical Instruments Corporation. Ce fabricant n’est en aucun cas associé ou affilié à Line 6. Les noms, descriptions et illustrations ne servent qu’à identifier les produits que nous avons étudiés pendant la conception des modélisations sonores de Line 6. 6•19 Line 6 GearBox 3.5 – Collection de modélisations Brite Room La réverbération d’une pièce animée et brillante qui insuffle de la vie aux pistes. Medium Hall Une salle de taille moyenne et riche en réflexions. Vous devez l’entendre pour l’apprécier. Cavernous Sélectionnez cette réverbération dense et préparez-vous à rêver pendant toute la nuit. Slap Plate Cette réverbération offre la “Vibe” des premiers enregistrements Rock’n’Roll, comme ceux réalisés par Sam Phillips (Sun Studios). Nous le remercions chaleureusement. p Retourner à la liste de modélisations Wah Les effets Wah de GearBox permettent de recréer le son des meilleures pédales de Wah et de produire un effet de type “Parked Wah”. Ces effets peuvent être contrôlés via MIDI. Vetta Wah Il s’agit de la modélisation de Wah originale du PODxt/Vetta. Elle est programmée avec soin pour produire un son exceptionnel avec presque tous les styles musicaux. Weeper Basée sur* une pédale Arbiter® Cry Baby, qui offre une autre variation de la pédale de Wah Vox® originale. La différence entre la plupart de ces Wah résulte principalement de leur bobine d’induction et de la tolérance des condensateurs et résistances de leur circuit de filtre. Tout comme les amplis Vintage, deux pédales fabriquées le même jour (par la même personne et avec les mêmes pièces) peuvent offrir un son bien différent. Comme toujours, nous avons utilisé la meilleure pédale disponible. * Les noms de produits sont des marques déposées de leurs propriétaires respectifs, qui ne sont en aucun cas associés ou affiliés à Line 6. Les noms de produits, descriptions et illustrations ne servent qu’à identifier les produits que nous avons étudiés pendant la conception des modélisations sonores de Line 6. VOX® est une marque déposée de Korg Europe Limited. ARBITER® est une marque déposée de Arbiter Group PLC. p Retourner à la liste de modélisations Effets de basse Bass Overdrive Basée sur une Tech 21 Bass Sans Amp, cette modélisation offre des fonctions élaborées par Line 6. La Sans Amp est célèbre pour sa sonorité claire et précise, et sa distorsion distincte. En effet, sa distorsion métallique est très appréciée des groupes Heavy Metal et industriels modernes, et les producteurs de tous les styles utilisent la Bass Sans Amp pour donner du mordant aux boucles. La modélisation Bass Overdrive couvre la même plage sonore et confère une sonorité exclusive à Line 6. Sélectionnez cette distorsion pour appliquer une touche d’agressivité incomparable aux basses et autres sources. Vous pouvez obtenir des résultats sonores étonnants en l’utilisant avec d’autres instruments. Essayez-la ! 6•20 Line 6 GearBox 3.5 – Collection de modélisations Bronze Master La Maestro® Bass Brassmaster est considérée par bien des bassistes comme le Saint-Graal des pédales de distorsion. Cette pièce de collection a été conçue au début des années 70 par Tom Oberheim, le génie des synthés. Elle figurait sur la liste des équipements de Chris Squire lors des tournées du groupe Yes au milieu des années 70. En fait, la Brassmaster est la première pédale de distorsion conçue spécialement pour la basse. Et Oberheim s’est surpassé ! Le modèle original était équipé de réglages assez complexes, incluant deux boutons de volume et sélecteurs indépendants pour accentuer des harmoniques différentes. Nous ne sommes pas parvenus à créer une copie exacte de certaines des fonctions complexes, mais la modélisation Bronze Master vous offre un arsenal d’excellents Fuzz rappelant ceux de la Brassmaster, avec une distorsion précise qui ne compromet jamais la réponse dans les basses fréquences. Les guitaristes peuvent la comparer à une Octave Fuzz combinée à un synthé. Cette modélisation permet d’obtenir des sons très intéressants. Tous les noms de produits sont des marques déposées de leurs propriétaires respectifs, qui ne sont en aucun cas associés ou affiliés à Line 6. Les noms de produits, descriptions et illustrations ne servent qu’à identifier les produits que nous avons étudiés pendant la conception des modélisations sonores de Line 6. MAESTRO® est une marque déposée de Gibson Guitar Corp. Sub Octaves Tous les bassistes savent que dans pratiquement toutes les situations, il est préférable que les basses fréquences soient aussi puissantes que possible ! Nous ne pouvions pas laisser tout ce plaisir au bassiste, alors nous avons créé cette modélisation d’Octaver, inspirée du très célèbre Boss OC-2. Elle permet de produire rapidement un véritable tremblement de terre. Utilisez-la pour générer des harmoniques inférieures aux notes que vous jouez. Souvenez-vous que les basses fréquences ne sont jamais assez puissantes, surtout si vous souhaitez faire vibrer les murs ! p Retourner à la liste de modélisations Tous les noms de produits sont des marques déposées de leurs propriétaires respectifs, qui ne sont en aucun cas associés ou affiliés à Line 6. Les noms de produits, descriptions et illustrations ne servent qu’à identifier les produits que nous avons étudiés pendant la conception des modélisations sonores de Line 6. Autres effets Comp (Compresseur) Cette modélisation est basée* sur le légendaire compresseur à lampes de studio LA-2A®. La compression permet d’homogénéiser les niveaux comme si vous utilisiez les équipements d’un studio d’enregistrement. Le réglage THRESHOLD détermine le niveau de seuil à partir duquel la compression est appliquée pour homogénéiser les niveaux. Plus la valeur est faible, plus les niveaux sont comprimés. Le réglage GAIN permet d’accentuer le niveau après le traitement. Soyez vigilant : Avec un gain trop élevé, vous risquez de produire de l’écrêtage. * LA-2A® est une marque déposée de William Putnam. Ce fabricant n’est en aucun cas associé ou affilié à Line 6. Les noms, descriptions et illustrations ne servent qu’à identifier les produits que nous avons étudiés pendant la conception des modélisations sonores de Line 6. EQ L’égaliseur 4 bandes semi-paramétriques de GearBox vous permet d’accentuer et d’atténuer des bandes de fréquences spécifiques à l’aide de filtres grave, médium et aigu. Utilisez les boutons à gauche de la section d’égalisation pour sélectionner la fréquence affectée par chacune des 4 bandes de l’égaliseur, 6•21 Line 6 GearBox 3.5 – Collection de modélisations puis déterminer l’accentuation/atténuation sur chacune des bandes de fréquences. Les deux boutons du haut affectent les hautes fréquences, et leur filtre Baxendall accentue/atténue toutes les fréquences supérieures à celle que vous avez sélectionnée. Lorsque vous modifiez les réglages d’égalisation, leur courbe s’affiche dans la section de l’égaliseur. La deuxième paire de boutons contrôle un filtre passe-bande pour les hauts-médiums, et leur filtre accentue/atténue toutes les fréquences autour de celle qui est sélectionnée. La troisième paire de boutons affecte les bas-médiums, et les deux boutons du bas contrôlent un filtre Baxendall servant à accenteur/atténuer les basses fréquences inférieures à la fréquence sélectionnée. Appuyez sur la touche RESET pour rétablir tous les boutons sur la position “0” et régler chaque bande sur leur fréquence par défaut, qui représente normalement un bon point de départ pour modifier l’égalisation. Pendant les modifications, il est conseillé d’activer /désactiver l’égaliseur pour obtenir une écoute comparative et vous assurer qu’il améliore réellement votre son ! Gate Le Gate permet d’éliminer les bruits de fond indésirables qui peuvent être audibles lorsque vous ne jouez pas. Fonctionnant comme une porte de sécurité, il s’ouvre rapidement pour laisser passer les signaux souhaités, et il se referme pour bloquer le reste. Les guitaristes et bassistes peuvent également utiliser le Hum Reducer, qui permet d’éliminer les bruits avec une autre technique. Le Gate détecte le niveau du signal d’entrée dans GearBox. S’il est inférieur au niveau spécifié avec le bouton THRESHOLD, le Gate se ferme à la vitesse déterminée par le bouton DECAY pour couper le signal d’entrée. Lorsque le niveau est supérieur à la valeur de seuil, le Gate s’ouvre pour laisser passer le signal. Plus vous tournez le bouton Threshold vers la droite, plus les signaux doivent être puissants pour ouvrir le Gate. Le seuil doit être réglé sur une valeur suffisamment faible pour que les notes et le Sustain ne soient pas coupés, mais suffisamment élevée pour que les bruits de fond de la source sonore n’ouvrent pas le Gate. Lorsque vous utilisez les modélisations de pédales, d’amplis et de préamplis qui génèrent beaucoup de distorsion, le Gate doit être configuré en conséquence. Vous devez normalement modifier ses paramètres après avoir chargé une modélisation, modifié le réglage de gain, sélectionné des micros différents sur la guitare ou apporté toute autre modification à la source d’entrée et à son niveau sonore. Vous pouvez activer/désactiver le Gate en cliquant sur son icône. Ses paramètres sont sauvegardés dans les Presets. Vol (Volume) La fonction Vol (Volume) de GearBox permet d’utiliser un contrôleur MIDI pour contrôler la pédale de volume servant à déterminer le niveau du signal traité. Le sélecteur CONFIGURE dans la section Volume vous permet de placer la pédale de volume avant (“Pre”) ou après (“Post”) les modélisations d’amplis, d’enceintes, de micros ou de préamplis. Female De-Esser Cette modélisation est spécialement conçue pour atténuer les sons de “Sss” et “Shh” produits par les chanteuses. Étonnamment, vous pourriez même trouver qu’elle permet de meilleurs résultats que la modélisation Male De-Esser pour traiter les chants de certains chanteurs. Pour des informations générales sur les dé-essers, consultez la section “Pour régler le dé-esser” dans le chapitre des instructions d’utilisation. Les obsédés des détails techniques voudront savoir que ce dé-esser applique une réduction de gain uniquement sur la bande de fréquences sélectionnée, contrairement à la modélisation Male De-Esser plus conventionnelle. Male De-Esser Cette modélisation est spécialement conçue pour atténuer les sons de “Sss” et “Shh” produits par les chanteurs. Étonnamment, vous pourriez même trouver qu’elle permet de meilleurs résultats que la modélisation Female De-Esser pour traiter les chants de certaines chanteuses. Pour des informations 6•22 Line 6 GearBox 3.5 – Collection de modélisations générales sur les dé-essers, consultez la section “Pour régler le dé-esser” dans le chapitre des instructions d’utilisation. Les obsédés des détails techniques voudront savoir qu’il s’agit d’un dé-esser conventionnel qui applique une réduction de gain sur toutes les fréquences du signal audio. p Retourner à la liste de modélisations Liste des modélisations Voici une liste des modélisations d’amplis, d’enceintes et d’effets de la collection de base (“FactoryStandard”)* de tous les produits Line 6 compatibles GearBox, et celles des Model Packs vendus séparément. Ces modélisations sont affichées dans les menus Amp Model, Cab Model et Effect Model de GearBox lorsque leur appareil respectif est sélectionné dans GearBox, et si les Model Packs sont enregistrés pour votre produit Line 6. Pour obtenir une description des modélisations de base des PODxt, PODxt Pro et PODxt Live, reportez-vous au Manuel du PODxt. Des informations supplémentaires sont également disponibles dans les Manuels des Model Packs. Veuillez noter que les PODxt offrent les modélisations du Power Pack dans sa collection de base, et que les PODxt Live proposent également celles du FX Junkie Pack. * Les modélisations de base sont installées de façon permanente sur les produits Line 6. Ces modélisations ne peuvent pas être transférées d’un appareil à un autre. Toutefois, il est possible de transférer la licence obtenue pour les Model Packs (vendus séparément) sur vos produits Line 6 compatibles en utilisant le programme Line 6 Monkey. Veuillez consulter les pages Aide en ligne de Line 6 pour obtenir plus d’informations sur le transfert des licences. Amplis guitare Line 6 21st Century Clean n n Line 6 Sparkle n Line 6 Twang n Line 6 Bayou n Line 6 JTS-45 n n Line 6 Class A n n Line 6 Mood n n Line 6 Spinal Puppet n n Line 6 Throttle Line 6 Chemical X n n 6•23 n Bass Expan. Pack FX Junkie Pack Collector Classis Pack Metal Shop Pack Power Pack PodXT Standard Modélisations GuitarPortTonnePort Standard Veuillez vous reporter à la section Collection de modélisations pour obtenir la description des modélisations des GuitarPort et TonePort. De plus, des descriptions pour les modélisations du PODxt sont disponibles dans le Manuel d’utilisation du PODxt et dans les Manuels des Model Packs. Visitez la Boutique en ligne de Line 6 pour obtenir plus d’informations sur les extensions Model Packs, ou lancez simplement le programme Line 6 Monkey pendant que votre produit Line 6 est connecté pour afficher toutes les extensions disponibles dans l’onglet Optional Add-Ons ! Line 6 Purge Line 6 Insane n n n Line 6 Octone Line 6 Piezacoustic 2 n n 2001 Zen Master n n 1953 Small Tweed n n 1958 Tweed B-Man n n 1960 Tiny Tweed 1964 Blackface ‘Lux n n 1965 Double Verb n n n 1996 Mini Double n 1960 Gibtone Expo n 1960 Two-Tone n n 1973 Hiway 100 n n 1965 Plexi 45 n n 1968 Plexi Lead 100 n n 1968 Brit Plexi Bass 100 1968 Plexi Jump Lead n n 1968 Plexi Variac’d n n n 1969 Brit Plexi Lead 200 1990 Brit J-800 n n n 1996 Brit JM Pre n n 1996 Match Chief n n 1993 Match D-30 n n 2001 Treadplate Dual n n 2001 Cali Diamond Plate n 1985 Cali Crunch 1987 Jazz Clean n n n 1967 Wishbook Silver 12 1993 Solo 100 Head n n 1960s Super O n n n 1962 Super O Thunder n 1960 Class A-15 1967 Class A-30 Top Boost n n 6•24 n n Bass Expan. Pack FX Junkie Pack Collector Classis Pack Metal Shop Pack Power Pack PodXT Standard Modélisations GuitarPortTonnePort Standard Line 6 GearBox 3.5 – Collection de modélisations Tube Instrument Preamp 2002 Bomber Uber n 2002 Bomber X-TC n 2002 Angel P-Ball n Line 6 Variax Acoustic n n Line 6 Super Clean n Line 6 Super Sparkle n Line 6 Sparkle Clean n Line 6 Crunch n Line 6 Smash n Line 6 Fuzz n Line 6 Chunk Chunk n Line 6 Big Bottom n Line 6 Treadplate n n n Line 6 Lunatic n n Line 6 Agro n n 2003 Connor 50 n 2003 Deity Crunch n 2003 Deity Lead n 2003 Deity’s Son n 1963 Blackface Vibro n 1967 Double Show n 1972 Silverface Bass n 1987 Brit Gain Silver J n 1992 Brit Gain J-900 Clean n 1992 Brit Gain J-900 Dist n 2003 Brit Gain J-2000 n 2002 Mississippi Criminal n Citrus D-30 n n L6 Modern Hi Gain n n L6 Boutique #1 n n Class A-30 Fawn n n Brit Gain 18 n Brit J-2000 #2 n n 6•25 n Bass Expan. Pack FX Junkie Pack Collector Classis Pack n Metal Shop Pack n Power Pack PodXT Standard Modélisations GuitarPortTonnePort Standard Line 6 GearBox 3.5 – Collection de modélisations Bass Expan. Pack FX Junkie Pack Collector Classis Pack Metal Shop Pack Power Pack PodXT Standard Modélisations GuitarPortTonnePort Standard Line 6 GearBox 3.5 – Collection de modélisations Amplis basse Line 6 Tube Preamp n Line 6 Classic Jazz n Line 6 Brit Invader n Line 6 Super Thor n Line 6 Frankenstein n Line 6 Ebony Lux n Line 6 Doppleganger n Line 6 Sub Dub n 1972 Amp 360 n 2003 Jaguar n 1975 Alchemist n 1974 Rock Classic n n 1968 Flip Top n n 1998 Adam and Eve n n 1958 Tweed B-Man 1967 Silverface Bass n n 1964 Double Show 1989 Eighties n n n n 1973 Hiway 100 n 1971 Hiway 200 n 1969 British Major n 1968 Brit Bass n 2003 California n 1998 Jazz Tone n 1978 Stadium n 2002 Studio Tone n 1967 Motor City n 1965 Brit Class A100 n Préamplis American Classic n Brit Classic n Lo-Fi n 6•26 Vintage n Modern n Console n Bass Expan. Pack FX Junkie Pack Collector Classis Pack Metal Shop Pack Power Pack PodXT Standard Modélisations GuitarPortTonnePort Standard Line 6 GearBox 3.5 – Collection de modélisations Enceintes guitare 1x6 1960s Super O n n 1x8 1960 Tiny Tweed n n 1x10 1959 Gibtone n n 1x10 1960 G-Brand n n 1x12 2001 Line 6 n n 1x12 1953 Small Tweed n n 1x12 1964 Blackface ‘Lux n n 1x12 1960 Class A-15 n n 2x2 2001 Mini T n n 2x12 2001 Line 6 n n 2x12 1965 Blackface n n 2x12 1996 Match Chief n n 2x12 1987 Jazz Clean n n 2x12 1967 Class A-30 n n 4x10 2001 Line 6 n n 4x10 1958 Tweed B-Man n n 4x12 2001 Line 6 n n 4x12 1967 Green 20s n n 4x12 1968 Green 25s n n 4x12 1978 Brit Celest T-75s n n 4x12 1996 Brit Celest V-30s n n 4x12 2001 Treadplate n n 1x15 1962 Thunder n n 2x12 1967 Wishbook n n Enceintes basse 1x12 Boutique n 1x12 Motor City n 1x15 Flip Top n 6•27 n Bass Expan. Pack FX Junkie Pack Collector Classis Pack Metal Shop Pack Power Pack PodXT Standard Modélisations GuitarPortTonnePort Standard Line 6 GearBox 3.5 – Collection de modélisations 1x15 Jazz Tone n 1x18 Session n 1x18 Amp 360 n 1x18 California n 1x18+12 Stadium n 2x10 Modern UK n 2x15 Doubleshow n n 2x15 California n 2x15 Class A n 4x10 Line 6 n 4x10 Tweed n 4x10 Adam and Eve n n 4x10 Silvercone n n 4x10 Session n 4x12 Hiway n 4x12 Green 2019s n 4x12 Green 2519s n 4x15 Big Boy n 8x10 Classic n n Processeurs de traitement de la dynamique Volume Pedal n n Noise Gate n n Compressor n n A.I.R. n n Blue Comp n n Blue Comp Treble Boost n Red Comp Vetta Comp n n n n Vetta Juice n Auto Swell n Female De-Esser n Male De-Esser n 6•28 n Délais Delay Analog Delay n Analog Delay w/Modulation n n Tube Echo n n n Multi-Head Delay n n Sweep Echo n n Digital Delay n n Stereo Delay n n Ping Pong Delay n n Reverse Delay n n Tape Echo n n Echo Platter n Low Rez n Phaze Eko n Bubble Echo n Effets de modulation Sine Chorus n Analog Chorus Line 6 Flanger n n n Jet Flanger n n Phaser n n U-Vibe n n Opto Tremolo n n Bias Tremolo Rotary Drum + Horn n n n n n n Rotary Drum n n Auto Pan n n Lumpy Phase n Stereo Square Chorus n Expo Flange n Random Chorus n Analog Square Chorus n 6•29 Bass Expan. Pack FX Junkie Pack Collector Classis Pack Metal Shop Pack Power Pack PodXT Standard Modélisations GuitarPortTonnePort Standard Line 6 GearBox 3.5 – Collection de modélisations POD Purple X n Random S & H n Tape Eater n Hi Talk n Sweeper n Warble-Matic n Stereo Expo Chorus n Stereo Square Flange n Réverbérations ‘Lux Spring Standard Spring n n n n King Spring n n Small Room n n Tiled Room n n Brite Room n Dark Hall Medium Hall n n n n n Large Hall n n Rich Chamber n n Chamber n n Cavernous n n Slap Plate n n Vintage Plate n n Large Plate n n Distorsions Facial Fuzz n n Tube Drive n Fuzz Pi n n Screamer n n Octave Fuzz Classic Distortion n n Killer Z n n 6•30 Bass Expan. Pack FX Junkie Pack Collector Classis Pack Metal Shop Pack Power Pack PodXT Standard Modélisations GuitarPortTonnePort Standard Line 6 GearBox 3.5 – Collection de modélisations Boost + EQ n Bass Overdrive n n Bronze Master n n n n Wah Vetta Wah Fassel Weeper n n n n Chrome n n Chrome Custom n n Throaty n n Conductor n n Colorful n n Effets de filtres 4 Band SemiParametric EQ n Auto Wah n n n Synth Lead n Synth String n Synth Analog n Synth FX n Buzz Wave n Rez Synth n Saturn 5 Ring Mod n Double Bass n Synth Harmony n Dingo Tron n Clean Sweep n Seismik Synth n Sub Octaves n Bender n n 6•31 n Bass Expan. Pack FX Junkie Pack Collector Classis Pack Metal Shop Pack Power Pack PodXT Standard Modélisations GuitarPortTonnePort Standard Line 6 GearBox 3.5 – Collection de modélisations Line 6 GearBox 3.5 – Assistance technique Assistance technique Problèmes audio............................................................................................................... 7•2 Problème de fonctionnement des options de connexion automatique........................... 7•4 Les effets ne sont pas audibles.......................................................................................... 7•5 Les pistes de GuitarPort ne sont pas enregistrées dans les autres programmes............... 7•5 Les pistes téléchargées de GuitarPort ne peuvent pas être lues...................................... 7•5 Pour désactiver la fonction de lancement automatique du Lecteur MédiaWindows, de iTunes ou des autres lecteurs de CD pendant que vous utilisez GearBox.................. 7•6 Erreurs de téléchargement – Accélérateurs de téléchargement...................................... 7•6 Problème de détection du Driver audio de Line 6 lors de la connexion ou du démarrage de l’ordinateur................................................................................................ 7•6 Signal de guitare trop faible lorsque le volume est au maximum.................................... 7•7 Problème lors de la connexion à GuitarPort Online...................................................... 7•7 Problème de ronflement pendant que le Hum Reducer est activé.................................. 7•8 Téléchargements incomplets........................................................................................... 7•8 Led éteinte sur la GuitarPort ou TonePort...................................................................... 7•8 Ordinateurs multiples : Utilisation de GearBox et GuitarPort Online sur plusieurs ordinateurs....................................................................................................................... 7•8 Problème d’alimentation avec les interfaces TonePort/GuitarPort............................... 7•9 Problème de sortie........................................................................................................... 7•9 Causes des bruits excessifs, de la distorsion ou de l’écrêtage indésirables..................... 7•11 Problème de bruit pendant que le Gate est activé........................................................ 7•12 Problèmes avec le niveau de la piste............................................................................. 7•12 Interruption de la piste lue avec le lecteur Player......................................................... 7•12 Erreurs USB................................................................................................................... 7•13 Déconnexion de la TonePort UX8 lorsque Windows passe en mode veille................. 7•13 Garantie, service à la clientèle et informations d’entretien.......................................... 7•14 Optimisation de Windows XP....................................................................................... 7•14 7•1 Line 6 GearBox 3.5 – Assistance technique Problèmes audio Des bruits de pop/clic et d’autres problèmes peuvent survenir lorsqu’un autre programme ou périphérique tente de transmettre des données audio ou vidéo en continu, ou lorsque votre ordinateur ne dispose pas de suffisamment de ressources (mémoire RAM, espace sur le disque dur ou vitesse de processeur) pour utiliser GearBox. Ces problèmes peuvent être causés par plusieurs causes puisqu’il existe une multitude de modèles d’ordinateurs, de pièces et de configurations. Vérifiez d’abord les instructions données dans les documents Guide de configuration pour l’enregistrement (GearBox Recording Setup Guide) et Optimisation de Windows XP (Windows XP Optimizations), disponibles sur la page Aide en ligne de GearBox du site de Line 6. Vous y trouverez des procédures pour configurer vos produits Line 6 et GearBox avec de nombreux logiciels d’enregistrement, ainsi que des informations permettant d’adapter la configuration des PC Windows pour l’enregistrement et le traitement sonore. Les astuces suivantes peuvent aussi vous aider à résoudre les problèmes... Pour les PC Windows® Lorsque des coupures ou problèmes audio surviennent, vous pouvez tenter de déplacer le curseur Buffer Size de la fonction d’écoute ToneDirect™ Monitoring (pour les TonePort et GuitarPort) ou le curseur USB Audio Streaming (pour les PODxt). Vous pouvez accéder à ce réglage à partir de la fenêtre Line 6 Audio-MIDI Devices : Démarrer > Paramètres > Panneau de configuration > Line 6 Audio-MIDI Devices. Pour les TonePort et GuitarPort, réglez le curseur vers la droite (un clic à la fois), jusqu’a ce que le signal d’écoute soit exempt de coupure : Pour les PODxt, réglez le curseur vers la droite (un clic à la fois), jusqu’a ce que le signal d’écoute soit exempt de coupure : Sur les Mac® et PC Windows® – Lorsque vous enregistrez dans un logiciel audio et que des coupures ou bruits de pop/clic sont audibles sur l’enregistrement, vous pouvez tenter de modifier la taille de Buffer utilisée pour l’enregistrement, si votre logiciel le permet (avec un réglage Recording Buffer, par exemple). Pour les PC Windows®, la fenêtre de configuration Line 6 Audio-MIDI permet de régler la taille de Buffer ASIO (ce réglage n’est disponible que lorsque vous utilisez le Driver ASIO de GearBox et votre produit Line 6 avec le logiciel audio). Vous pouvez accéder au réglage Line 6 ASIO Buffer Size à partir de la fenêtre Line 6 Audio-MIDI Devices : 7•2 Line 6 GearBox 3.5 – Assistance technique Démarrer > Paramètres > Panneau de configuration > Line 6 Audio-MIDI Devices. Veuillez noter que certains programmes audio sous Windows® proposent également un réglage de taille de Buffer ASIO dans leurs préférences ou options audio. Il est toutefois recommandé de ne modifier la taille de Buffer ASIO qu’à partir de la fenêtre Line 6 Audio-MIDI Devices. Pour les Mac®, les produits Line 6 utilisent le Driver Mac® Core Audio. Tous les paramètres du Driver audio sont accessibles à partir de la fenêtre de configuration Audio-MIDI du système d’exploitation. Cette fenêtre ne permet pas de modifier la taille de Buffer pour le Driver Core Audio. Cependant, certaines applications d’enregistrement disposent de leur propre réglage de Buffer. Consultez le manuel de votre logiciel d’enregistrement pour savoir s’il offre ces options. Les problèmes audio peuvent se produire lorsque les ressources de l’ordinateur sont sollicitées par d’autres logiciels ou périphériques. Lorsque vous utilisez GearBox ou un logiciel audio sur un PC Windows® ou Mac®, il est toujours préférable de fermer tous les autres programmes inutilisés. Il est important que votre ordinateur n’effectue pas plusieurs tâches (comme la copie de fichiers, le traitement de texte ou la gravure de CD) pendant que vous enregistrez ! Nous vous conseillons tout particulièrement de relier votre produit Line 6 directement à un port USB de l’ordinateur, sans passer par un concentrateur USB. Certains concentrateurs USB peuvent causer des problèmes de communication avec les périphériques audio USB. D’autres périphériques informatiques peuvent parfois entrer en conflit avec votre produit Line 6, ou tenter d’utiliser les mêmes ressources processeur. Pour éviter les conflits avec les périphériques USB, vous pouvez déconnecter ceux qui ne sont pas utilisés avant de vous servir du produit Line 6. Certaines enceintes USB peuvent parfois produire des bruits de clic/pop. Fermez alors GearBox et utilisez-les avec une autre source sonore pour vérifier si elles ont un problème. 7•3 Line 6 GearBox 3.5 – Assistance technique Si des problèmes audio surviennent lors de la lecture des pistes dans le lecteur Player de GearBox Vous pouvez tenter de les atténuer ou les supprimer en modifiant les paramètres dans la fenêtre Preferences de GearBox : Accédez au menu Edit (Windows®) ou GearBox (Mac®) et sélectionnez Preferences, puis cliquez sur l’onglet Tracks : Tentez de régler le curseur Buffer vers la droite pour réduire la charge imposée au processeur par la lecture des pistes. Vitesse d’accès au disque dur - Une des principales causes de bruits de clic/pop pendant l’enregistrement et la lecture résulte de l’incapacité de l’ordinateur à sauvegarder/lire rapidement les données audio sur le disque dur. Pour la plupart des logiciels d’enregistrement, il est recommandé d’utiliser un disque dur offrant une vitesse d’au moins 7200 tr/min. Il est préférable de ne pas se servir d’un disque dur externe connecté via USB 1.0. Reliez-le plutôt à un port USB 2.0 ou Firewire pour garantir un transfert de données audio aussi rapide que possible. Avec les PC Windows®, vous devez également vérifier si le contrôleur IDE interne (qui contrôle le disque dur et les lecteurs de CD/DVD de votre ordinateur) est configuré en mode PIO (entrées/sorties physiques) plutôt qu’en mode DMA (accès direct en mémoire). GearBox et la plupart des applications audio permettent de bien meilleurs résultats lorsque le contrôleur IDE de ces lecteurs est en mode DMA. Pour configurer vos lecteurs en mode DMA sous Windows® XP® : • Cliquez sur Démarrer, puis sélectionnez Paramètres > Panneau de configuration. • Double-cliquez sur l’icône Système. • Sélectionnez l’onglet Matériel, puis cliquez sur Gestionnaire de périphériques. • Sélectionnez l’arborescence des contrôleurs IDE ATA/ATAPI pour l’ouvrir. • Vérifiez chaque canal IDE pour régler leur mode de transfert sur DMA (si disponible). • Vous devez redémarrer l’ordinateur après avoir modifié ces paramètres. p Retourner à la liste Problème de fonctionnement des options de connexion automatique GearBox peut être configuré pour se connecter automatiquement à Internet lorsqu’il doit accéder à GuitarPort Online. Pour configurer les options de connexion automatique, accédez au menu Edit de GearBox (Windows ®) ou GearBox (Mac ®), sélectionnez Preferences, puis cliquez sur l’onglet Internet. Pour obtenir plus d’informations sur l’un des paramètres de la fenêtre Preferences, cliquez sur le symbole ? situé dans le coin supérieur droit de cette fenêtre, puis cliquez sur le réglage de votre choix. 7•4 Line 6 GearBox 3.5 – Assistance technique Les utilisateurs d’AOL qui ont des problèmes avec la fonction de connexion automatique doivent s’assurer de mettre leur logiciel AOL à jour. p Retourner à la liste Les effets ne sont pas audibles Vous pouvez activer/désactiver chaque effet (Gate, Wah, Comp, EQ, Stomp, Mod, Delay et Verb) indépendamment des autres en cliquant sur la partie inférieure de leur icône de pédale. Leur état est indiqué par OFF ou ON sur l’icône. Pour afficher les réglages de l’effet, cliquez sur la partie supérieure de l’icône. Les réglages s’affichent alors dans la section d’édition des effets, située en dessous. p Retourner à la liste Les pistes de GuitarPort ne sont pas enregistrées dans les autres programmes GearBox achemine le signal traité de la guitare aux autres programmes d’enregistrement. Le signal des pistes lues avec le lecteur de GuitarPort n’est PAS acheminé aux autres programmes et il ne peut pas être enregistré. Cette restriction appliquée aux signaux audio du lecteur permet à Line 6 d’assurer le respect des droits d’auteur pour les musiciens et autres propriétaires qui ont autorisé la distribution de leurs morceaux sur GuitarPort Online. Veuillez aussi noter que le signal de la piste lue dans GuitarPort n’est pas acheminé aux sorties S/PDIF des TonePort UX2 et PODxt Pro*. * Remarque – Pour les PC Windows®, il est déconseillé de connecter simultanément un PODxt et un PODxt Pro à l’ordinateur. Ces deux produits Line 6 utilisent un Driver commun (un seul peut être utilisé à la fois). p Retourner à la liste Les pistes téléchargées de GuitarPort ne peuvent pas être lues Si vous avez téléchargé une piste de GuitarPort Online et que vous obtenez un message d’erreur lorsque vous tentez de la charger, quelques problèmes peuvent être survenus : • La date de l’ordinateur peut être incorrecte. Assurez-vous que l’heure et la date soient réglées correctement. Il n’est pas nécessaire que l’heure soit réglée à la milliseconde près, mais l’ordinateur ne doit pas non plus penser que nous sommes toujours en 1999. • Votre abonnement à GuitarPort est peut-être expiré. Vous devez être abonné pour lire les pistes offertes exclusivement aux membres de GuitarPort Online. Vérifiez votre compte d’utilisateur de GuitarPort Online. • Vous ne vous êtes pas connecté à GuitarPort Online au cours des 30 derniers jours. Dans ce cas, reconnectez-vous à GuitarPort Online, puis essayez d’ouvrir la piste à nouveau. • Vous pouvez avoir connecté un produit Line 6 différent de celui ayant servi à télécharger la piste. Les pistes sont liées à l’appareil qui les a téléchargées. Si vous possédez une GuitarPort et un PODxt, vous devez charger les pistes avec le produit utilisé lors de leur téléchargement. La même règle s’applique à la TonePort. • Le fichier peut avoir été endommagé lors du téléchargement. Les accélérateurs de téléchargement peuvent endommager les pistes de GuitarPort Online. Assurez-vous de les désactiver. p Retourner à la liste 7•5 Line 6 GearBox 3.5 – Assistance technique Pour désactiver la fonction de lancement automatique du Lecteur Média Windows, de iTunes ou des autres lecteurs de CD pendant que vous utilisez GearBox Le Lecteur Média Windows, WinAmp, iTunes et les autres programmes de lecture de CD peuvent être configurés pour lancer automatiquement la lecture des CD lorsque vous les insérez dans le lecteur de l’ordinateur. Lorsque GearBox est l’application d’avant-plan sur l’ordinateur, il tente d’empêcher ces programmes de lancer automatiquement la lecture des CD insérés car vous souhaitez probablement charger les pistes dans le lecteur de GearBox. Si l’ordinateur ne permet pas de désactiver la fonction de lancement automatique, procédez ainsi : • (Sur Windows®) : Maintenez la touche SHIFT enfoncée pendant que vous insérez le CD dans le lecteur pour empêcher l’ordinateur de lancer automatiquement la lecture de ce disque. • (Sur Mac® ou Windows®) : Pour désactiver la fonction de lancement automatique de façon permanente, ouvrez le programme et accédez aux Préférences pour la désactiver. p Retourner à la liste Erreurs de téléchargement – Accélérateurs de téléchargement Lorsque vous utilisez GuitarPort Online pour télécharger des pistes, des Presets et d’autres données, les fichiers GearBox sont téléchargés des serveurs GuitarPort Online vers votre ordinateur. La section Transfer Manager affiche les transferts terminés, en cours et échoués. Si vous avez de la difficulté à les télécharger, assurez-vous de désinstaller tous les accélérateurs de téléchargement car la plupart d’entre eux ne sont pas compatibles avec GuitarPort Online. Real Download et Download Accelerator sont deux exemples d’accélérateurs qui ne sont pas compatibles avec GearBox/GuitarPort Online. Vous pouvez normalement désactiver les accélérateurs pour certaines applications. Comme GearBox utilise Internet Explorer (sur Windows®) pour les téléchargements, vous devez désactiver l’accélérateur d’Internet Explorer pour permettre à GuitarPort Online de fonctionner. Vous pouvez vous servir de l’accélérateur de téléchargement lorsque vous n’utilisez pas GearBox ou n’êtes pas connecté à GuitarPort Online. Désactivez l’accélérateur de téléchargement d’Internet Explorer avant de lancer GearBox, puis réactivez-le après l’avoir utilisé. L’accès Internet haute vitesse de NetZero propose un accélérateur de téléchargement que vous devez désactiver avant de lancer GearBox. Pour désactiver le mode haute vitesse, cliquez avec le bouton droit de la souris sur son icône de barre d’état, puis sélectionnez Turn HiSpeed Off. S’il y a toujours un problème après la désactivation de l’accélérateur de téléchargement, consultez la section sur les téléchargements incomplets (dans ce chapitre). p Retourner à la liste Problème de détection du Driver audio de Line 6 lors de la connexion ou du démarrage de l’ordinateur Ceci peut se produire lorsque l’un des fichiers du Driver Line 6 est manquant ou endommagé. Téléchargez le plus récent programme d’installation de GearBox sur Internet, ou insérez le CD d’installation de GearBox dans le lecteur de l’ordinateur pour le réinstaller. Les fichiers manquants ou endommagés sont alors réinstallés, et tous les Presets et pistes sauvegardés sont conservés. Vous pouvez également lancer le programme Line 6 Monkey et cliquez sur l’onglet Updates. Sélectionnez simplement l’option Driver, et décidez si vous souhaitez l’installer (ou le réinstaller). 7•6 Line 6 GearBox 3.5 – Assistance technique p Retourner à la liste Signal de guitare trop faible lorsque le volume est au maximum Si le volume du Preset sélectionné n’est pas suffisamment élevé, vous pouvez l’accentuer avec le bouton de volume de votre appareil, le réglage de volume principal ou les réglages de la guitare, de l’ampli ou du lecteur : Volume de l’appareil - Le bouton Volume ou Output de votre produit Line 6 détermine le volume général de tous les signaux restitués. Réglez-le au maximum pour obtenir le niveau de sortie le plus élevé. Si le fait de le monter au maximum génère de la distorsion, cliquez ici pour obtenir de l’aide. Volume de la guitare - Assurez-vous que le bouton Volume de votre guitare soit monté. Si vous utilisez une pédale d’effet entre votre guitare et le produit Line 6, veillez à ce que son réglage de sortie soit également monté. La seule chose que vous devez éviter, c’est de surcharger l’entrée du produit Line 6. Le témoin CLIP s’affiche sur la section Amp de GearBox lorsque le niveau est trop élevé et provoque de l’écrêtage (le témoin CLIP apparaît aussi sur l’afficheur des PODxt). Volume de l’ampli - Montez le bouton Volume de la modélisation d’ampli de façon à obtenir le niveau le plus élevé avant écrêtage. Vous pouvez sauvegarder la position de ce réglage dans le Preset pour obtenir le même volume lorsque nécessaire. Les diverses modélisations d’amplis et configurations sonores affectent la plage de réglage audible du bouton Volume. Ceci est causé par les différents niveaux d’énergie délivrés par les Presets sur diverses bandes de fréquences, et la façon dont les différents types de distorsion des amplis affectent le volume perçu par nos oreilles et notre cerveau. Par exemple, lorsque vous coupez les médiums pour créer un Preset Heavy Metal à gain très élevé, l’atténuation des médiums peut donner l’impression que le volume est moins élevé. Volume de la piste - Lorsque les réglages de volume du produit Line 6, de la guitare et de la modélisation d’ampli de GearBox sont au maximum, vous pouvez déplacer le curseur Track Level de la section TRACKS vers la gauche pour atténuer le niveau de la piste d’accompagnement afin que le volume de la guitare soit plus élevé par rapport à celui-ci. Lorsque vous sauvegardez la piste sur votre disque dur, la position du réglage de niveau est mémorisée. Bouton Out to Hardware Volume - (Cette fonction n’est pas disponible lorsqu’un PODxt est utilisé avec GearBox). Vous devez normalement régler le bouton Out To Hardware Volume (dans le haut de la fenêtre de GearBox) au maximum pour que le niveau de sortie du logiciel soit le plus élevé possible. p Retourner à la liste Problème lors de la connexion à GuitarPort Online Votre Line 6 TonePort, GuitarPort ou PODxt doit être relié au port USB d’un ordinateur pour utiliser les fonctions de GuitarPort, incluant l’accès à GuitarPort Online. S’il est impossible d’établir la connexion, assurez-vous que le Driver soit correctement installé ou vérifiez s’il y a des messages d’erreurs USB. Vous devez évidemment disposer d’une connexion Internet. Vérifiez si vous êtes bien connecté à Internet ou au réseau avant de chercher d’autres causes plus complexes ! Notez que si vous possédez plusieurs de ces produits Line 6, votre abonnement à GuitarPort Online n’est valide que pour le produit avec lequel vous vous êtes enregistré. Vous devez utiliser ce produit Line 6 pour accéder aux fichiers offerts exclusivement aux membres de GuitarPort Online. 7•7 Line 6 GearBox 3.5 – Assistance technique p Retourner à la liste Problème de ronflement pendant que le Hum Reducer est activé (Cette fonction n’est pas disponible lorsqu’un PODxt est utilisé avec GearBox.) La fonction Hum Reducer n’élimine pas complètement les ronflements de la guitare et les interférences électriques générées par l’écran de votre ordinateur (ou autre source d’émission), mais elle permet normalement de les atténuer de façon considérable. Si vous n’obtenez pas l’atténuation souhaitée, souvenez-vous que vous devez appuyer sur la touche Learn pour configurer la fonction Hum Reducer avant de l’utiliser. Il est important que vous teniez la guitare dans votre position de jeu normale devant l’écran (ou autre source d’interférences) pendant que le Hum Reducer détecte les bruits qu’il doit atténuer. Lorsque vous changez de position par rapport à l’écran, que vous changez de guitare ou de micro, ou que vous activez une autre source d’interférences (exemple : un téléviseur), les interférences captées par la guitare (et transmises sous forme de ronflement) peuvent être modifiées. Vous devez alors appuyer à nouveau sur la touche Learn pour que le Hum Reducer détecte les nouveaux ronflements produits. Vous pouvez également utiliser le Gate pour supprimer le bruit. p Retourner à la liste Téléchargements incomplets La section Transfer Manager donne des détails sur les transferts de données (en cours, terminés ou échoués) entre votre ordinateur et GuitarPort Online. Lorsqu’un téléchargement est interrompu ou incomplet, il apparaît dans la section Transfer Manager avec la mention “Aborted”. Vous devez alors recommencer le téléchargement au début car il n’est pas possible de le reprendre. Les accélérateurs de téléchargement ne sont pas compatibles avec GearBox/GuitarPort Online. Vous devez donc les désactiver pour utiliser GuitarPort Online. Si les téléchargements sont régulièrement interrompus, il y a probablement un problème avec la connexion ou la configuration Internet, et vous pouvez contacter l’assistance technique de votre fournisseur Internet pour tenter de résoudre le problème. Si vous utilisez un modem commuté relié à une ligne téléphonique standard et que vous disposez d’une fonction d’appel en attente, assurez-vous de la désactiver avant de vous connecter à Internet (pour que le signal de l’appel en attente n’interrompe pas les téléchargements). Avec certains téléphones, le fait de composer *70 permet de la désactiver pour le prochain appel. p Retourner à la liste Led éteinte sur la GuitarPort ou TonePort Lorsque la Led de votre GuitarPort/TonePort UX1 ou les afficheurs à l’avant de la TonePort UX2 ne s’allument pas, votre produit n’est pas alimenté via le bus USB. Voir Erreurs USB. p Retourner à la liste Ordinateurs multiples : Utilisation de GearBox et GuitarPort Online sur plusieurs ordinateurs Vous pouvez utiliser GearBox et les fonctions de GuitarPort Online sur plus d’un seul ordinateur, lorsque nécessaire. Vous devez bien entendu installer le logiciel GearBox sur chacun des ordinateurs. Vous pouvez ensuite connecter votre produit Line 6 à l’ordinateur de votre choix, lancer GearBox et utiliser ses fonctions standards et celles de GuitarPort Online. Vous ne pouvez pas accéder aux fonctions de GearBox lorsque votre produit Line 6 n’est pas connecté. 7•8 Line 6 GearBox 3.5 – Assistance technique p Retourner à la liste Problème d’alimentation avec les interfaces TonePort/GuitarPort La Led sur le dessus des interfaces GuitarPort et TonePort UX1 s’allume pour indiquer qu’elles sont sous tension. Elle doit s’allumer en vert lorsque le Driver est initialisé correctement et prêt à l’utilisation. Les afficheurs à l’avant de la TonePort UX2 s’allument lorsqu’elle est sous tension. La Led de ces interfaces doit s’allumer lorsqu’elles sont reliées au port USB d’un ordinateur ou concentrateur. Sinon, consultez la section Erreurs USB. p Retourner à la liste Problème de sortie Les problèmes de sortie peuvent avoir plusieurs causes. Voici les causes possibles, en commençant par les plus simples : • Volume de sortie des TonePort/GuitarPort – Assurez-vous que le bouton de votre TonePort ou GuitarPort soit monté, que le casque, les enceintes et le système audio soient correctement reliés, que les enceintes et le système soient sous tension et que leur réglage de volume soit monté. Utilisez les enceintes, le système ou le casque pour restituer un autre signal afin de vous assurer qu’ils fonctionnent correctement. Tentez d’inverser les câbles audio car ils peuvent parfois causer des problèmes. Si vous utilisez une TonePort, veillez à ce que l’entrée soit correctement sélectionnée dans le menu Source Select de GearBox. • Aucun signal n’est audible lorsque vous connectez un micro à l’entrée Mic de la TonePort ? – Assurez-vous d’utiliser un câble micro XLR de qualité. Si vous le connectez directement à l’entrée Mic (XLR) de la TonePort (aucun préampli ou console n’est nécessaire car GearBox possède son propre préampli), veillez à ce que le bouton Mic Level de la TonePort soit monté. Assurez-vous que l’entrée Mic 1 (ou Mic 2) soit correctement sélectionnée dans le menu Source Select situé dans le coin supérieur gauche de GearBox. • Le logiciel GearBox est-il ouvert ? – Cette question peut sembler ridicule, mais il est possible de le fermer par erreur ! Avec les TonePort et GuitarPort, aucun signal traité n’est audible lorsque GearBox est fermé ou que sa touche de Mute ou de Bypass est sélectionnée. • Votre produit est-il relié au port USB ? – La Led sur le dessus des interfaces GuitarPort et TonePort UX1 doit normalement s’allumer en vert lorsqu’elles sont reliées correctement et reconnues par l’ordinateur. Si elle ne s’allume pas ou qu’elle s’allume en rouge, consultez la section Erreurs USB. Si la Led s’allume en vert, tentez de déconnecter et de reconnecter le câble USB du produit Line 6 pour le “réactiver” et vérifier si cela peut régler le problème. Tentez également de le connecter dans un autre port USB de votre ordinateur, si possible. Les afficheurs à l’avant de la TonePort UX2 fonctionnent de la même façon – ils doivent s’allumer lorsque l’interface est reliée correctement et alimentée par l’ordinateur. • L’entrée de votre TonePort/GuitarPort reçoit-elle le signal de la guitare ? – La Led de la GuitarPort sert également d’indicateur de niveau d’entrée. Elle clignote en orange lorsqu’un signal à niveau moyen est connecté à l’entrée guitare, et en rouge lorsqu’il atteint le niveau maximal. Si la Led ne s’allume pas pendant que vous jouez de la guitare, il est possible que le volume de la guitare soit au minimum (ça peut arriver à tout le monde), que ses réglages ou le câble soient défectueux, ou qu’elle ne soit pas connectée à l’interface TonePort/GuitarPort (ça arrive aussi à tout le monde !). Tentez de connecter la guitare à un ampli ou un autre équipement pour vérifier si elle fonctionne correctement. • Les afficheurs sont-ils activés dans le logiciel GearBox ? – Les afficheurs dans la partie droite de la fenêtre de GearBox indiquent le niveau de sortie du logiciel. S’ils bougent mais que le son n’est pas audible, montez le réglage de volume de sortie de l’interface. S’ils ne bougent pas lorsque vous jouez de la guitare, tentez de lire une piste ou chargez un fichier audio dans GearBox, le logiciel 7•9 Line 6 GearBox 3.5 – Assistance technique ne délivre aucun signal de sortie. Vous pouvez avoir sélectionné les touches BYPASS, MUTE ou MUTE LINE OUT (dans le haut de la fenêtre de GearBox), placé le bouton Monitor Volume au minimum, réglé le bouton de volume de la modélisation d’ampli au minimum, ou glissé le curseur Track Level complètement à gauche. Si le signal d’une piste est audible mais pas celui de la guitare, il est possible que le niveau de seuil du Gate soit réglé sur une valeur trop élevée. Tentez de désactiver le Gate en cliquant sur son icône. • Le Mute est-il activé sur certaines entrées de la TonePort UX8 ? – Vous pouvez activer/ désactiver le Mute des entrées de la UX8 et des départs de GearBox dans l’onglet “Outputs & Monitoring” de la fenêtre Line 6 Audio-MIDI Devices. Pour contrôler le signal traité par GearBox avec les départs Send 9-10 ou Send 11-12, veillez à ce que leur Mute ne soit pas activé. Pour enregistrer le signal non traité dans un logiciel tout en contrôlant le signal traité, activez simplement le Mute des entrées 1-2, désactivez le Mute du départ Send 9-10 de GearBox et sélectionnez les entrées 1-2 comme source sonore dans votre logiciel d’enregistrement. Les réglages de l’onglet “Outputs & Monitoring” n’affectent que le niveau de la fonction d’écoute de la UX8. Ils n’affectent pas les signaux acheminés au logiciel d’enregistrement. • La TonePort UX8 est-elle reliée à une prise secteur ? L’interrupteur secteur est-il réglé sur On ? – Contrairement aux autres TonePort, la UX8 n’est pas alimentée par bus USB. Assurezvous que l’interface soit reliée au secteur et placée sous tension. • Les sons système et les sons des autres programmes sont-ils audibles lorsque vous utilisez la TonePort/GuitarPort ? – Ces programmes vous permettent-ils de sélectionner votre interface ou Driver audio Line 6 dans leurs préférences ? Si ce n’est pas le cas, il possible que le Driver Line 6 ne soit pas installé correctement. Vous pouvez connecter votre interface Line 6, lancer le programme Line 6 Monkey et sélectionner “Drivers” dans l’onglet Updates pour vérifier si la version la plus récente est installée. Vous pouvez aussi tenter de réinstaller le Driver en lançant le programme Monkey pour suivre la procédure d’installation qu’il propose. • Aucun son n’est audible lorsque vous utilisez un PODxt avec le logiciel GearBox ? - Commencez par vous assurer que votre PODxt fonctionne correctement. Mettez le PODxt sous tension, connectez votre guitare à son entrée INPUT, puis montez le volume de la guitare. Connectez ensuite votre casque au Jack PHONES du PODxt, montez le bouton OUTPUT et vérifiez si le son est audible (l’utilisation d’un casque permet de déterminer si le problème est causé par les autres équipements). Si le signal n’est toujours pas audible, il se peut que votre casque ou câble guitare soit défectueux ; remplacez-les si possible. Veillez également à ce que la touche TUNER du PODxt ne soit pas allumée car le signal de sortie est coupé pendant l’accordage. • Si le signal est audible dans le casque connecté au PODxt mais qu’il n’est pas restitué par l’ampli, les enceintes ou le système audio relié au PODxt, vérifiez attentivement les connexions des équipements utilisés et assurez-vous de monter leur réglage de volume. Tentez de connecter une autre source sonore aux enceintes, au système ou au casque pour vous assurer qu’ils fonctionnent correctement. • Si le signal traité du PODxt est audible, mais pas celui des pistes ou autres fichiers audio chargés dans le lecteur de GearBox, veillez à ce que le curseur Track Level soit monté (dans le haut de la fenêtre du navigateur, lorsque le lecteur Player est affiché), et assurez-vous qu’il n’y a pas de problème de connexion USB. • Si votre produit Line 6 n’est pas configuré pour servir de carte son : Vous devez utiliser un câble pour relier la sortie de votre produit Line 6 à l’entrée de la carte son. • Pour la GuitarPort : Utilisez un câble muni de Jacks stéréo 3,5 mm pour relier la sortie Monitor Out à l’entrée ligne en Jack stéréo 3,5 mm (normalement) de la carte son. • Pour le PODxt : Reliez les sorties ligne (Jacks 6,35 mm) ou la sortie casque à la carte son. • Pour l’interface TonePort : Reliez les sorties Analog (Jacks 6,35 mm) ou casque/carte son. 7•10 Line 6 GearBox 3.5 – Assistance technique p Retourner à la liste Causes des bruits excessifs, de la distorsion ou de l’écrêtage indésirables Du bruit et de la distorsion ? C’est bien la base de la guitare électrique, non ? Mais lorsque GearBox génère des bruits ou de la distorsion indésirables, ils peuvent être causés par le réglage de niveau de sortie de l’appareil, les boutons Monitor Volume et Out To Hardware à l’écran, l’écrêtage lors de la lecture d’une piste, la carte son, la guitare, les enceintes, le système audio, etc. Voici comment ils peuvent causer ce type de problème : • Réglage de niveau de sortie placé sur une valeur trop élevée – Il est possible que votre casque, vos enceintes ou votre système audio ne permettent pas de délivrer la puissance de sortie maximale de l’interface TonePort/GuitarPort ou du PODxt que vous utilisez. Baissez ce bouton pour vérifier s’il permet d’éliminer la distorsion. • Différentes sources produisent de l’écrêtage – “L’écrêtage” est la distorsion qui survient lorsque les niveaux de vos équipements sont trop élevés pour votre système (les signaux les plus puissants sont alors écrêtés). Vous devez donc contrôler les témoins d’écrêtage de votre système. • Les réglages Monitor Volume et Out To Hardware dans le haut de la fenêtre de GearBox possèdent un témoin d’écrêtage. Ces témoins s’allument en vert lorsque le niveau du signal reçu est convenable, et en rouge lorsqu’il provoque de l’écrêtage. Baissez le réglage de niveau lorsque les témoins s’allument en rouge. • La section Amp de GearBox dispose d’un témoin CLIP qui s’allume en rouge lorsque de l’écrêtage se produit. Le curseur Track Level du lecteur Player s’allume aussi en rouge. • Lorsqu’un PODxt est utilisé, CLIP apparaît sur son afficheur. • Lorsqu’un témoin d’écrêtage s’allume pendant que vous jouez de la guitare avec une piste d’accompagnement, mais qu’il n’y a plus d’écrêtage lorsque vous cessez de jouer, il est possible que la combinaison des niveaux de la piste et de la guitare produise un volume trop élevé, même si chaque source utilisée indépendamment ne produit pas d’écrêtage. Les utilisateurs des TonePort et GuitarPort doivent alors baisser le bouton Out to Hardware Volume, et les utilisateurs des PODxt, le bouton OUTPUT. Vous pouvez également baisser le curseur Track Level et le bouton Volume de la modélisation d’ampli pour réduire les risques d’écrêtage. • Bruits de guitare – Vous pouvez facilement déterminer si la guitare ou le câble guitare est la source du problème. Déconnectez simplement le câble guitare de votre produit Line 6 et vérifiez si le bruit est toujours présent. S’il disparaît, remplacez le câble guitare pour vérifier s’il cause le problème. Si le fait de remplacer le câble ne permet pas de résoudre le problème, il est possible que le bruit soit généré par les micros de la guitare, ou qu’ils captent les bruits électriques de l’écran d’ordinateur ou d’une autre source. Vous pouvez normalement atténuer ces bruits en utilisant le Gate et le Hum Reducer de GearBox. • Bruits d’enceintes ou d’autres systèmes audio lors de l’utilisation de l’interface TonePort ou GuitarPort – Il est également possible que le bruit soit produit APRÈS la TonePort/GuitarPort, par vos enceintes, votre casque ou tout autre équipement auquel vous pouvez relier l’interface pour restituer le signal. Si vous utilisez un casque, remplacez-le pour vérifier s’il cause le problème. Si vous contrôlez le signal à l’aide d’enceintes multimédia ou de tout autre équipement, utilisez plutôt un casque pour vérifier si le bruit est causé par la TonePort/GuitarPort ou les enceintes/ équipements. Il se peut que le bouton de volume des enceintes ou du système audio soit réglé sur une valeur trop élevée, ce qui peut causer de la distorsion. Tentez aussi de déconnecter les câbles servant à relier votre interface Line 6 aux enceintes ou au système audio. Si le bruit disparaît, il est probablement causé par l’interface Line 6 ou une source sonore connectée. Si le bruit est toujours présent, il est probablement causé par les enceintes ou les autres composants de votre système audio. Vous pouvez également tenter de remplacer le câble servant à relier la sortie de l’interface au système pour vous assurer qu’il ne cause pas le problème. 7•11 Line 6 GearBox 3.5 – Assistance technique • Plaintes contre le bruit – Désolé, nous ne pouvons pas vous aider. p Retourner à la liste Problème de bruit pendant que le Gate est activé Le Gate de GearBox ne peut pas supprimer complètement le bruit, mais il peut l’atténuer considérablement. Veuillez consulter la section sur le Gate pour en savoir plus sur son fonctionnement et la façon de le configurer pour obtenir les meilleurs résultats lorsque vous changez de modélisation d’ampli, de micro ou de guitare. Les utilisateurs de TonePort et GuitarPort peuvent également tenter d’utiliser le Hum Reducer pour éliminer le bruit. Le Hum Reducer n’est pas disponible pour les PODxt. p Retourner à la liste Problèmes avec le niveau de la piste Le curseur Track Level du lecteur Player se trouve dans le coin supérieur droit de la fenêtre du navigateur lorsque le lecteur est sélectionné. Il détermine le niveau de lecture des pistes chargées dans le lecteur Player de GearBox. La Led à droite du curseur s’allume en vert pour indiquer qu’une piste est en cours de lecture, et elle clignote en rouge lorsque le niveau est trop élevé et provoque de l’écrêtage. Lorsque ceci se produit, de la distorsion peut être audible pendant la lecture de la piste, et en particulier lors des passages les plus forts. Vous devez alors régler le curseur vers la gauche pour atténuer le volume de lecture et réduire les risques d’écrêtage. p Retourner à la liste Interruption de la piste lue avec le lecteur Player Les interruptions peuvent survenir lorsqu’un autre périphérique USB tente de transmettre des données audio/vidéo en continu, ou si votre ordinateur ne dispose pas de suffisamment de ressources processeur (mémoire RAM ou vitesse de processeur) pour utiliser GearBox. Vous pouvez tenter de résoudre ce problème en modifiant un réglage (GearBox Preferences > onglet Tracks) : Dans la partie inférieure de l’onglet Tracks, réglez le curseur Playback Buffer vers la droite pour réduire la charge appliquée au processeur pendant la lecture des pistes. Pour obtenir de plus amples informations sur un paramètre, cliquez sur le point d’interrogation (Help) dans le haut de la fenêtre Preferences, puis cliquez sur le réglage de votre choix. p Retourner à la liste 7•12 Line 6 GearBox 3.5 – Assistance technique Erreurs USB En cas de problèmes de communication USB, vous devez commencer par vérifier les câbles pour vous assurer qu’ils n’ont pas été déconnectés accidentellement. Si possible, remplacez le câble USB pour vérifier s’il cause le problème. Déconnexion de la TonePort UX8 lorsque Windows passe en mode veille Lorsque Windows passe en mode veille (Standby), la UX8 peut être déconnectée. Appuyez à nouveau sur l’interrupteur secteur pour reconnecter l’interface au Driver. Témoins de connexion USB • Cette icône située dans le coin inférieur droit de la fenêtre de GearBox vous indique l’état de la connexion USB pour votre produit Line 6. • Pour les TonePort et GuitarPort, cette icône représente un connecteur USB . Lorsque la TonePort ou GuitarPort n’est pas détectée, cette icône clignote pour indiquer qu’il y a un problème de connexion. • Pour les PODxt, PODxt Live et PODxt Pro*, cette icône représente un PODxt . Lorsque le PODxt n’est pas détecté (ou qu’il est hors tension), un point d’interrogation s’affiche . Connexion USB • Nous vous conseillons de toujours connecter votre produit Line 6 directement à un port USB intégré de votre ordinateur, sans passer par un concentrateur USB. Les concentrateurs USB peuvent parfois causer des problèmes de communication avec les périphériques audio USB. Ces périphériques audio USB nécessitent un transfert de données rapide et ininterrompu (vers et depuis l’ordinateur). • Pour les PC Windows®, il est déconseillé de connecter simultanément un PODxt et un PODxt Pro à l’ordinateur. Ces deux produits Line 6 utilisent un Driver commun (un seul peut être utilisé à la fois). • Il est nécessaire de connecter le PODxt via USB pour utiliser les fonctions audio de GearBox, accéder à GuitarPort Online, etc. Veillez à ce que le PODxt soit connecté à un port USB de votre ordinateur et qu’il soit sous tension. Si vous souhaitez simplement éditer les sons de votre PODxt sans vous servir des fonctions de GearBox, vous pouvez utiliser des câbles MIDI pour relier le PODxt à une interface MIDI correctement configurée, puis sélectionner les entrées/sorties de l’interface MIDI dans la fenêtre MIDI Preferences de GearBox. • Si vous pensez que les connexions MIDI ou USB ne causent pas le problème, vous pouvez tenter de réinstaller le Driver du produit Line 6 ou le logiciel GearBox, ce qui n’affecte pas les Presets et pistes sauvegardés. La façon la plus simple de procéder est de lancer le programme Line 6 Monkey pendant que votre produit Line 6 est connecté, puis d’accéder à l’onglet Updates pour afficher les versions du Driver et de GearBox. Vous pouvez télécharger et installer toutes les mises à jour disponibles en les sélectionnant dans l’onglet Monkey Updates, ou réinstaller les mêmes versions pour vous assurer qu’ils sont configurés correctement. Suivez simplement les instructions affichées à l’écran. p Retourner à la liste 7•13 Line 6 GearBox 3.5 – Assistance technique Garantie, service à la clientèle et informations d’entretien Avant de contacter le service à la clientèle de Line 6, veuillez prendre le temps de consulter cette section d’assistance technique pour tenter de trouver une réponse à votre question. N’oubliez pas d’essayer l’outil de recherche FAQTRAQ, qui est souvent le moyen le plus rapide pour trouver des réponses à vos questions. Vous trouverez également plusieurs documents dans la section Aide en ligne de GearBox du site Internet de Line 6. Veuillez visiter notre site pour obtenir les informations les plus récentes sur les produits Line 6, la garantie et les informations d’entretien. p Retourner à la liste Optimisation de Windows XP Vous trouverez des informations permettant d’optimiser Windows XP pour le logiciel GearBox dans la section Aide en ligne de GearBox du site Internet de Line 6. p Retourner à la liste 7•14 Line 6 GearBox 3.5 – Glossaire (Qu’est-ce qu’un... ?) Glossaire (Qu’est-ce qu’un... ?) Qu’est-ce que la technologie A.I.R. ?.............................................................................. 8•3 Qu’est-ce qu’une modélisation d’ampli, d’enceinte et d’effet ?....................................... 8•3 Quels sont les réglages des sections Amp Panel, Amp Model et Cab Model ?............... 8•4 Qu’est-ce que le protocole ASIO® ?............................................................................... 8•4 Qu’est-ce que la touche Auto-Select (Tones) ?............................................................... 8•5 Qu’est-ce que le navigateur ?........................................................................................... 8•6 Qu’est-ce que la touche Bypass ?..................................................................................... 8•7 Qu’est-ce qu’un Chorus ?................................................................................................. 8•7 Qu’est-ce qu’un compresseur (Comp) ?........................................................................... 8•8 Qu’est-ce que le protocole Core Audio ?......................................................................... 8•8 Qu’est-ce qu’un afficheur de consommation en ressources processeur ?......................... 8•9 Qu’est-ce qu’un délai ?..................................................................................................... 8•9 Qu’est-ce qu’un gestionnaire de périphériques (sous Windows®) ?............................... 8•9 Quels sont les effets disponibles ?.................................................................................... 8•9 Qu’est-ce qu’un égaliseur (EQ) ?................................................................................... 8•11 Qu’est-ce qu’un Flanger ?............................................................................................... 8•11 Qu’est-ce qu’un Gate ?................................................................................................... 8•11 Qu’est-ce que GuitarPort Online ?................................................................................ 8•12 Qu’est-ce que la touche Half Speed (pour le lecteur Player) ?...................................... 8•12 Quels sont les raccourcis-clavier (assignations aux touches du clavier) ?..................... 8•13 Qu’est-ce que le Hum Reducer ?.................................................................................... 8•15 Qu’est-ce que la barre d’informations ?......................................................................... 8•15 Qu’est-ce qu’un menu Loaded (Track) ?........................................................................ 8•16 Qu’est-ce que la touche Loop ?...................................................................................... 8•16 Qu’est-ce que le protocole MIDI ?................................................................................. 8•16 Qu’est-ce qu’un effet de modulation (Mod) ?............................................................... 8•17 Qu’est-ce qu’un Model Pack ?....................................................................................... 8•17 Que sont les numéros affichés dans certaines pistes ?.................................................... 8•18 Qu’est-ce qu’un périphérique audio préféré ?................................................................ 8•18 Qu’est-ce que la réamplification ?.................................................................................. 8•18 Qu’est-ce qu’un départ d’enregistrement (Record Send) ?........................................... 8•19 Qu’est-ce qu’un réglage de référence d’accordage ?....................................................... 8•19 Qu’est-ce qu’un effet Rotary Drum + Horn ?................................................................ 8•19 Qu’est-ce qu’un départ (Send) ?.................................................................................... 8•20 Qu’est-ce qu’une carte son ?.......................................................................................... 8•20 Qu’est-ce qu’un effet Stomp ?........................................................................................ 8•20 Qu’est-ce qu’une fonction Tap Tempo ?........................................................................ 8•21 Qu’est-ce qu’un Preset (Tone) ?..................................................................................... 8•21 8•1 Line 6 GearBox 3.5 – Glossaire (Qu’est-ce qu’un... ?) Qu’est-ce qu’un changement de Preset (pour les pistes de GuitarPort Online) ?......... 8•21 Qu’est-ce qu’une bibliothèque de Presets (Tone Library) ?........................................... 8•22 La bibliothèque Tone Library vous permet de vous procurer gratuitement des Presets pour vos produits Line 6 ! Cette bibliothèque comprend une collection de Presets recréant le son des meilleurs guitaristes, groupes et équipements de tous les temps. Program........................... 8•22 Qu’est-ce qu’un Tone Locker ?...................................................................................... 8•24 Qu’est-ce qu’un curseur Track Level ?........................................................................... 8•30 Qu’est-ce qu’un afficheur de sections de piste (Track Sections Display) ?.................... 8•30 Qu’est-ce qu’un gestionnaire de transfert (Transfer Manager) ?................................... 8•31 Qu’est-ce qu’un trémolo ?.............................................................................................. 8•32 Qu’est-ce qu’un concentrateur USB ?........................................................................... 8•32 Qu’est-ce qu’une réverbération (Verb) ?....................................................................... 8•32 Qu’est-ce qu’une pédale de volume ?............................................................................. 8•33 Qu’est-ce qu’un effet de Wah ?...................................................................................... 8•33 Que signifie le symbole d’avertissement (“!”) ?............................................................. 8•33 8•2 Line 6 GearBox 3.5 – Glossaire (Qu’est-ce qu’un... ?) Qu’est-ce que la technologie A.I.R. ? La technologie A.I.R. (Acoustically Integrated Recording) exclusive à Line 6 permet de recréer avec précision le son des micros et des cabines d’enregistrement. Pour l’utiliser avec le Preset en cours, affichez la section des effets puis cliquez sur l’icône A.I.R. Pour obtenir plus de détails sur l’un des éléments de la section des effets, pointez-le avec le curseur de la souris pour que la barre d’informations affiche ses caractéristiques. Les modifications apportées aux réglages de la fonction A.I.R. sont sauvegardées/ chargées avec les Presets. Veuillez noter que l’ordre des icônes de pédales d’effet indique leur position sur le trajet du signal, en commençant par le Gate et en continuant vers la droite. Les effets situés à gauche de l’icône A.I.R. sont en mode “Pre” (avant les modélisations d’ampli, d’enceinte et de micro) et les effets situés à droite sont en mode “Post” (après les modélisations d’ampli, d’enceinte et de micro). p Retourner à la liste de questions Qu’est-ce qu’une modélisation d’ampli, d’enceinte et d’effet ? Line 6 est le premier fabricant au monde à avoir utilisé la technologie de modélisation pour offrir un modéliseur d’amplis aux guitaristes. Tous nos produits vous font bénéficier de modélisations que nous élaborons minutieusement en étudiant des équipements reconnus pour leur son légendaire. Pour créer une modélisation, nous commençons par dénicher une version en parfait état d’un équipement spécifique, capable de délivrer la sonorité exceptionnelle ayant fait sa renommée. Nous nous enfermons ensuite dans les laboratoires et studios de Line 6 pour réaliser une étude approfondie de cet équipement remarquable. Nous connectons une guitare, écoutons sa sonorité, prenons des mesures et créons un logiciel, puis nous continuons de jouer et d’écouter pour programmer une modélisation pouvant reproduire avec précision les caractéristiques sonores distinctes de l’équipement étudié. Ces modélisations sont conçues pour émuler les réglages et les caractéristiques du modèle original, ainsi que les particularités et nuances sonores qui lui ont permis de se démarquer des autres produits. Chaque modélisation est programmée avec précision pour se marier parfaitement au son de la guitare. Une fois la conception terminée, nous les injectons dans de nouveaux produits révolutionnaires, comme GearBox. Bien entendu, nous pensons parfois à optimiser ces équipements incontournables pendant que nous les étudions. Lorsque nous y parvenons, nous programmons des modélisations comme la Line 6 Insane, qui délivre un gain aussi décapant qu’une pédale de distorsion, mais avec le son bien défini et la richesse sonore insurpassable des plus célèbres amplis guitare au monde. Les modélisations offertes par GearBox ont été conçues pour le légendaire PODxt de Line 6, un multieffets qui a révolutionné les techniques d’enregistrement de la guitare dans les plus grands studios du monde, et qui peut être entendu sur d’innombrables albums de platine. Chaque modélisation permet de recréer le son d’un ampli, d’une enceinte ou d’un type d’effet devenus des incontournables pour les guitaristes. Vous pouvez les combiner pour constituer une palette sonore étendue et utiliser GearBox pour recréer les sons distincts entendus sur de nombreux albums. 8•3 Line 6 GearBox 3.5 – Glossaire (Qu’est-ce qu’un... ?) Consultez la section Collection de modélisations pour obtenir la liste des amplis, enceintes et effets modélisés par Line 6 ! p Retourner à la liste de questions Quels sont les réglages des sections Amp Panel, Amp Model et Cab Model ? La section Amp Panel propose ces réglages : • Amp Model – Cliquez sur le menu Amp Model, maintenez le bouton de la souris enfoncé puis sélectionnez l’une des modélisations d’amplis de GearBox dans le menu déroulant. • Cab Model – Cliquez sur le menu Cab Model, maintenez le bouton de la souris enfoncé puis sélectionnez l’une des modélisations d’enceintes de GearBox dans le menu déroulant. • Drive – Toutes les modélisations d’amplis de GearBox disposent d’un bouton Drive. Tournez-le vers la droite pour appliquer de la “saturation”, ou tournez-le vers la gauche pour obtenir un son plus clair. Les modélisations proposent toutes une saturation et une plage de réglage différentes, qui reflètent celles de l’ampli original modélisé pour GuitarPort. • Volume – Toutes les modélisations d’amplis disposent d’un bouton Volume. Tournez-le vers la droite pour accentuer le niveau de la guitare, ou vers la gauche pour l’atténuer. • Réglages de l’ampli original – Les modélisations d’ampli proposent des réglages de timbre différents qui sont conçus pour émuler ceux de l’ampli modélisé pour GearBox. Ils sont affichés en trois dimensions dans la partie principale du panneau de l’amplificateur, comme les boutons Drive, Tone et Volume du Small Tweed, ci-dessus. • Réglages supplémentaires – Certaines modélisations d’amplis disposent également de réglages de timbre supplémentaires qui ne sont pas offerts sur l’ampli original étudié pour créer la modélisation. Ces boutons sont affiché dans la partie droite du panneau, comme les réglages Bass, Treble et Presence sur le panneau du Small Tweed, ci-dessus. Pour obtenir plus d’informations sur ces réglages, pointez-les avec le curseur de la souris pour afficher leurs caractéristiques dans la barre d’informations située au bas de la fenêtre de GearBox, puis réglez-les comme vous le souhaitez ! Les modélisations d’ampli, d’enceinte et d’effet sélectionnées (ainsi que la position de tous les réglages de l’ampli et de l’effet) sont sauvegardées dans les Presets. Lorsque vous sélectionnez un Preset à partir du menu Tone (situé dans le coin supérieur gauche de la fenêtre de GearBox), tous les paramètres sont réglés sur les valeurs mémorisées dans le Preset. p Retourner à la liste de questions Qu’est-ce que le protocole ASIO® ? Le protocole informatique ASIO® permet au logiciel audio de communiquer avec un périphérique audio. Il est disponible avec de nombreux logiciels d’enregistrement, qui l’utilisent pour communiquer 8•4 Line 6 GearBox 3.5 – Glossaire (Qu’est-ce qu’un... ?) avec une carte son ou tout autre périphérique audio. Les TonePort, GuitarPort et PODxt de Line 6 sont tous fournis avec des Drivers ASIO® pour Windows®, qui sont installés lorsque vous lancez l’installateur de GearBox. Vous pouvez également les télécharger individuellement à partir de la page Téléchargement de logiciels (Software Downloads) de la section d’assistance de Line 6. Le protocole ASIO® a été conçu pour les ordinateurs utilisant une seule carte son comme entrée/sortie. Lorsque le Driver ASIO® est installé pour les TonePort, GuitarPort et PODxt, l’interface sert alors de carte son. Le signal de votre guitare (ou de l’instrument connecté à l’entrée de votre produit Line 6) est acheminé à votre ordinateur via l’interface Line 6, enregistré dans votre logiciel puis délivré par les sorties de l’interface (qui remplacent celles de la carte son de l’ordinateur). Le protocole ASIO® permet également de meilleurs résultats sonores avec les PC Windows® car le signal acheminé à la carte son passe dans le logiciel audio et atteint les sorties très rapidement. Le “temps de latence” est alors très faible. Veuillez consulter le manuel de votre logiciel d’enregistrement compatible Windows® pour obtenir plus de détails sur le protocole ASIO®. Remarque - Les produits Line 6 utilisent les Drivers ASIO® uniquement avec les PC Windows®. Pour les Mac®, les produits Line 6 utilisent un Driver Core Audio offrant également un temps de latence très faible. Ce format de Driver est compatible avec la plupart des logiciels audio sur Mac®. p Retourner à la liste de questions Qu’est-ce que la touche Auto-Select (Tones) ? Cette touche est située dans l’interface du lecteur, qui s’affiche dans le navigateur lorsque vous appuyez sur la touche Player. Vous pouvez l’utiliser avec les pistes de GuitarPort Online pour charger automatiquement un Preset programmé spécialement pour le morceau. Elle peut aussi activer la fonction de changement de Preset automatique (Tone Change) pour les pistes sélectionnées. Lorsqu’une piste n’est associée à aucun Preset, la touche Auto-Select est en grisé. La touche Auto-Select offre trois options : • Off – Désactive la sélection de Preset automatique pour la piste. • Single Coil – Sélectionne un Preset optimisé pour les micros simples, ou convenable pour tous les micros. • Humbucker – Sélectionne un Preset optimisé pour les micros doubles, ou convenable pour tous les micros. Vous pouvez utiliser un Preset associé à une piste sans charger cette dernière. Pour ce faire, sélectionnezle simplement à partir de la piste, puis sauvegardez-le dans le menu File de GearBox. 8•5 Line 6 GearBox 3.5 – Glossaire (Qu’est-ce qu’un... ?) p Retourner à la liste de questions Qu’est-ce que le navigateur ? Un navigateur est un programme pouvant recevoir des fichiers HTML, JavaScript et audio, des images et d’autres données pour les afficher et offrir une expérience visuelle et sonore interactive. Par exemple, Internet Explorer® est un navigateur conçu par Microsoft et fourni avec Windows® XP® pour naviguer sur Internet. Les Mac sont fournis avec le navigateur Safari®. Un navigateur sophistiqué est intégré dans la partie inférieure de la fenêtre de GearBox. Il sert à afficher des informations et des images, ou à donner accès aux fichiers audio de GuitarPort Online. Il permet aussi d’accéder au lecteur, au métronome, au Tone Locker et à la bibliothèque de Presets. Cliquez sur les touches dans le haut du navigateur pour accéder à ces fonctions : • GuitarPort Online - Connectez-vous au paradis des guitaristes sur Internet... • Player - Utilisez les outils d’improvisation sophistiqués de GuitarPort. • Metronome - Créez vos propres rythmes pour vos pistes d’accompagnement. • Tone Locker - Organisez vos Presets. • Tone Library - Téléchargez gratuitement des centaines de Presets Custom ou créés par les plus célèbres musiciens au monde ! 8•6 Line 6 GearBox 3.5 – Glossaire (Qu’est-ce qu’un... ?) Voici les trois réglages disponibles dans le coin supérieur gauche du navigateur : • BACK – Permet de revenir sur les éléments affichés précédemment par le navigateur. • FWD – Après avoir cliqué sur la touche BACK, vous pouvez cliquer sur la touche FWD pour avancer jusqu’aux derniers éléments affichés par le navigateur. La touche est estompée si vous n’avez pas utilisé la touche BACK, ou si vous avez atteint les derniers éléments affichés sur le navigateur. • Touche d’affichage/masquage du navigateur – La touche fléchée à gauche permet d’afficher et de masquer le navigateur. Retourner à la liste de questions Qu’est-ce que la touche Bypass ? p La touche Bypass désactive TOUTES les modélisations traitant le signal d’entrée. Le signal audible et celui acheminé aux départs Record Send sont alors “dénudés” de tout traitement sonore. Le fait de cliquer sur la touche Bypass permet de réduire la consommation CPU en désactivant les modélisations. Lorsque la touche Bypass est sélectionnée, l’interface de GearBox apparaît en grisé : Avec les PODxt, la touche Bypass ne désactive que les modélisations d’amplis. Les effets demeurent activés et sont toujours appliqués au signal d’entrée par le PODxt. Retourner à la liste de questions Qu’est-ce qu’un Chorus ? p Le Chorus est un effet de modulation servant normalement à produire un son riche et fluide. Andy Summers (The Police), par exemple, se servait de cet effet pour sa sonorité distincte. Pour obtenir plus de détails sur les réglages du Chorus, pointez-les avec le curseur de la souris pour afficher leurs caractéristiques dans la barre d’informations au bas de la fenêtre de GearBox. 8•7 Line 6 GearBox 3.5 – Glossaire (Qu’est-ce qu’un... ?) Certaines modélisations d’effets sont basées sur des équipements très célèbres. Vous trouverez leur description dans la section Collection de modélisations. p Retourner à la liste de questions Qu’est-ce qu’un compresseur (Comp) ? La banque d’effets de GearBox comprend un compresseur (Comp) qui permet d’homogénéiser les niveaux en atténuant les signaux plus puissants pour les adapter aux signaux plus faibles. Vous pouvez appliquer une touche de compression pour niveler la dynamique du signal de la guitare, ou une compression plus importante pour produire un Sustain accru et un niveau très régulier. Pour obtenir plus de détails sur les réglages du compresseur, pointez-les avec le curseur de la souris pour afficher leurs caractéristiques dans la barre d’informations au bas de la fenêtre de GearBox. La banque d’effets Stomp de GearBox comprend également une compression Vetta Comp appliquée avant (“pré”) la modélisation d’ampli, ce qui permet d’obtenir un son différent des autres compressions, qui sont toutes appliquées après (“post”) la modélisation. Certaines modélisations d’effets sont basées sur des équipements très célèbres. Vous trouverez leur description dans la section Collection de modélisations. p Retourner à la liste de questions Qu’est-ce que le protocole Core Audio ? Le protocole informatique Mac® Core Audio permet au logiciel audio de communiquer avec un périphérique audio. Il est disponible avec de nombreux logiciels d’enregistrement pour Mac®, qui l’utilisent pour communiquer avec une carte son ou un autre périphérique audio. Les TonePort, GuitarPort et PODxt de Line 6 sont tous fournis avec des Drivers Core Audio, qui sont installés lorsque vous lancez l’installateur de GearBox. Vous pouvez aussi les télécharger individuellement à partir de la page Téléchargement de logiciels (Software Downloads) de la section d’assistance de Line 6. Le protocole Core Audio garantit d’excellents résultats sonores sur les Mac® car il permet au signal acheminé à la carte son de passer dans le logiciel audio et d’atteindre les sorties très rapidement. Le “temps de latence” est donc très faible. Veuillez consulter le manuel de votre logiciel d’enregistrement compatible Mac® pour obtenir plus de détail sur les Drivers Core Audio. p Retourner à la liste de questions 8•8 Line 6 GearBox 3.5 – Glossaire (Qu’est-ce qu’un... ?) Qu’est-ce qu’un afficheur de consommation en ressources processeur ? Cet afficheur situé dans le coin inférieur droit de la fenêtre de GearBox indique la quantité de ressources processeur utilisées pour faire tourner GearBox. Lorsque l’afficheur s’allume près du niveau maximum (comme sur l’illustration ci-dessus), GearBox sollicite beaucoup de ressources. Lorsque vous désactivez toutes les modélisations de GearBox en cliquant sur la deuxième touche à droite du menu Tone, la consommation est réduite. Avec les PC Windows®, vous pouvez réduire la charge imposée au processeur par GearBox et la TonePort. Pour ce faire, sélectionnez Hardware & Settings dans le menu Help de GearBox, puis augmentez la valeur de réglage utilisée par la fonction d’écoute ToneDirect™. Cliquez sur Driver et enregistrement dans la partie de gauche, puis sélectionnez la section Driver Windows® pour obtenir de plus amples informations sur la configuration du Driver Windows® de la TonePort. Retourner à la liste de questions Qu’est-ce qu’un délai ? p Le délai est l’un des effets offerts par GearBox (vous disposez de plusieurs types de délais). Cet effet crée un écho en répétant une version décalée du signal. En utilisant des temps de retard rapides et une réinjection faible, vous pouvez créer un effet Slap Back. Les temps de retard moins rapides permettent d’obtenir des échos séparés et distincts, et les valeurs de réinjection élevées augmentent le nombre de répétitions. Pour obtenir plus de détails sur les réglages du délai, pointez-les avec le curseur de la souris pour afficher leurs caractéristiques dans la barre d’informations au bas de la fenêtre de GearBox. Certaines modélisations d’effets sont basées sur des équipements très célèbres. Vous trouverez leur description dans la section Collection de modélisations. p Retourner à la liste de questions Qu’est-ce qu’un gestionnaire de périphériques (sous Windows®) ? Pour de plus amples informations sur le gestionnaire de périphériques de Windows® et savoir comment il peut servir à afficher et régler les paramètres des périphériques de votre ordinateur, consultez le document Optimisation de Windows XP (Windows XP Optimizations), disponible dans la section Aide en ligne de GearBox du site de Line 6. Retourner à la liste de questions Quels sont les effets disponibles ? p GearBox propose neuf effets simultanés : A.I.R., compresseur, délai, Gate, modulation, Stomp Box, réverbération, pédale de volume et Wah. Lorsque vous chargez un Preset dans le menu Tone de GearBox, les paramètres des effets sont réglés sur les valeurs mémorisées dans le Preset. Les paramètres des effets sont tous sauvegardés dans les Presets. 8•9 Line 6 GearBox 3.5 – Glossaire (Qu’est-ce qu’un... ?) • Cliquez sur la flèche à gauche de l’icône du Gate pour afficher/masquer la section de réglage des effets. • Cliquez directement sur la section ON/OFF des icônes Gate, Wah, Stomp, Delay, Mod, Comp, EQ et Verb pour activer/désactiver ces effets. Vous ne pouvez pas activer/désactiver les icônes Volume, Amp/Mic/ER et Send 3-4 (le départ Send 3-4 n’est disponible que pour les TonePort). • Cliquez sur la partie supérieure de l’icône d’un effet pour afficher ses paramètres dans la section de réglage des effets. Vous pouvez les afficher/masquer indépendamment de la fonction d’activation/ désactivation. • Vous pouvez également afficher les paramètres d’un effet spécifique dans la section de réglage en le sélectionnant dans le menu situé sous l’icône du Gate, ou en cliquant sur l’effet avec le bouton droit de la souris (Windows®) ou un Contrôle-clic (Mac®). • Lorsque vous placez le curseur de la souris sur un réglage, une description et des astuces d’utilisation sont affichées dans la barre d’informations située au bas de la fenêtre de GearBox. • Cliquez sur les touches ou tournez les boutons dans la section de réglage pour modifier les paramètres de l’effet sélectionné. Vous pouvez également double-cliquer sur les valeurs numériques pour saisir de nouvelles valeurs. • Certains effets proposent un menu Model permettant de sélectionner la modélisation souhaitée pour le type d’effet. • L’ordre des icônes d’effets vous indique leur position sur le trajet de signal de GearBox, de gauche à droite. • Les effets Vol, Mod, Delay et Reverb disposent d’un sélecteur Pre/Post servant à les configurer en mode Pre (avant les modélisations d’amplis, d’enceintes, de micros ou de préamplis) ou Post (après les modélisations). Lorsque vous cliquez sur les sélecteurs Pre/Post de ces effets, les icônes sont déplacées pour afficher le nouveau trajet de signal. Certaines modélisations d’effets sont basées sur des équipements très célèbres. Vous trouverez leur description dans la section Collection de modélisations. p Retourner à la liste de questions 8•10 Line 6 GearBox 3.5 – Glossaire (Qu’est-ce qu’un... ?) Qu’est-ce qu’un égaliseur (EQ) ? La banque d’effets de GearBox comprend un égaliseur (EQ) permettant d’accentuer ou d’atténuer les plages de fréquences (allant des graves aux aigus). L’égaliseur est configuré en mode “Post”, ce qui signifie qu’il est placé après le compresseur et la modélisation d’ampli sur le trajet du signal. Pour obtenir plus de détails sur les réglages de l’égaliseur, pointez-les avec le curseur de la souris pour afficher leurs caractéristiques dans la barre d’informations au bas de la fenêtre de GearBox. p Retourner à la liste de questions Qu’est-ce qu’un Flanger ? Le Flanger est l’un des effets de modulation offerts par GearBox. Le Flanger produit le son d’avion à réaction entendu sur d’innombrables enregistrements des années 70. Il peut également appliquer un effet d’ondulation ou de balayage au son de la guitare et des autres sources, ou simplement ajouter un peu de chaleur sonore. Par exemple, Eddie Van Halen se servait régulièrement des Flangers pour créer une sonorité distincte sur de nombreux succès de Van Halen. Pour obtenir plus de détails sur les réglages des Flangers, pointez-les avec le curseur de la souris pour afficher leurs caractéristiques dans la barre d’informations au bas de la fenêtre de GearBox. Retourner à la liste de questions Qu’est-ce qu’un Gate ? p 8•11 Line 6 GearBox 3.5 – Glossaire (Qu’est-ce qu’un... ?) La banque d’effets de GearBox comprend un Gate conçu pour éliminer les bruits de fond produits par la guitare lorsque vous ne jouez pas. Fonctionnant comme une porte de sécurité, il s’ouvre rapidement pour laisser passer les notes de la guitare, puis il se referme pour bloquer le reste. Le Gate détecte le niveau du signal d’entrée dans GearBox. S’il est inférieur au niveau spécifié avec le bouton Threshold, le Gate se ferme à la vitesse déterminée par le bouton Decay pour couper le signal de la guitare. Lorsque le niveau est supérieur à la valeur de seuil, le Gate s’ouvre pour laisser passer le signal. Plus vous tournez le bouton Threshold vers la droite, plus les signaux doivent être puissants pour ouvrir le Gate. Le seuil doit être réglé sur une valeur suffisamment faible pour que les notes et le Sustain ne soient pas coupés, mais suffisamment élevée pour que les bruits de fond de la guitare n’ouvrent pas le Gate. Vous devez sélectionner le Gate le mieux adapté à la modélisation d’ampli chargée et au(x) micro(s) de la guitare utilisée avec GearBox. Le Hum Reducer permet d’atténuer les bruits en utilisant une technique différente. p Retourner à la liste de questions Qu’est-ce que GuitarPort Online ? GuitarPort Online est un service sur abonnement pouvant être utilisé à partir du logiciel GearBox. Il permet d’accéder à des leçons de guitare, des biographies d’artistes, des bulletins de nouvelles, des transcriptions des meilleurs morceaux et techniques, et bien plus ! Si vous n’êtes pas déjà abonné à GuitarPort Online, cliquez sur la touche GuitarPort Online située au-dessus du navigateur pour lancer la présentation. p Retourner à la liste de questions Qu’est-ce que la touche Half Speed (pour le lecteur Player) ? La touche Half Speed se trouve dans l’interface du lecteur Player, qui s’affiche dans le navigateur lorsque vous cliquez sur la touche Player. Lorsque la touche Half Speed est allumée en rouge, la lecture de la piste chargée s’effectue à demi-vitesse, sans que la hauteur ne soit affectée. Cette fonction peut s’avérer très pratique lorsque vous souhaitez apprendre un nouveau passage d’un morceau. Utilisez la fonction de lecture à demi-vitesse pour écouter attentivement le morceau, puis essayez ensuite de le jouer à la vitesse normale. Pour utiliser la touche Half Speed : • Cliquez sur la touche pour qu’elle s’allume en rouge. • Utilisez les réglages du lecteur Track, incluant la touche Loop, comme vous le faites normalement. • Cliquez à nouveau sur la touche Half Speed pour revenir à la vitesse de lecture normale. p Retourner à la liste de questions 8•12 Line 6 GearBox 3.5 – Glossaire (Qu’est-ce qu’un... ?) Quels sont les raccourcis-clavier (assignations aux touches du clavier) ? Quels raccourcis-clavier est-il possible d’utiliser dans GearBox ? Vous pouvez vous servir du clavier de l’ordinateur pour activer diverses fonctions de GearBox : Raccourcis-clavier Commande - Action Windows® Mac® File-Tone-Open Ctrl + O zO File-Tone-Save Ctrl + S zS File-Tone-Save As Ctrl + Shift + S Òz S File-Tone-Info Ctrl + I zI File-Tone-Recent Ctrl + [0 - 9] z [ 0 - 9] Edit-Cut Ctrl + X zX Edit-Copy Ctrl + C zC Edit-Paste Ctrl + V zV Edit-Delete Del Del View-Show/Hide Browser Ctrl + B zB View-Browser-Back Alt + Flèche gauche z[ View-Browser-Forward Alt + Flèche droite z] View-Browser-Refresh Ctrl + R zR View-Browser-Stop Ctrl + Z z. View-Browser-Home Ctrl + H Òz H View-Transfers Ctrl + T zT Help-Open Help F1 z? File-Tone-Open (B) Ctrl + Alt + O xzO File-Tone-Save (B) Ctrl + Alt + S xzS File-Tone-Save As (B) Ctrl + Alt + Shift + S xÒz S File-Tone-Info (B) Ctrl + Alt + I xzI File-Tone-Recent (B) Ctrl + Alt + [0 - 9] x z [0 - 9] Lecture à demi-vitesse F3 F3 Lecture en boucle F4 F4 Lancement/arrêt de la lecture F5, barre d’espacement F5, barre d’espacement Retour à zéro F6 F6 Retour F7 F7 Avance rapide F8 F8 Section précédente F9 z F9 Section suivante F10 z F10 Commande du menu principal Lecteur Player - Transport 8•13 Line 6 GearBox 3.5 – Glossaire (Qu’est-ce qu’un... ?) Raccourcis-clavier Commande - Action Windows® Mac® Point de début de boucle F11 z F11 Point de fin de boucle F12 z F12 Déplacement vers le bas Flèche bas, barre d’espacement Flèche bas, d’espacement Déplacement vers le haut Flèche haut, Shift + barre d’espacement Flèche haut, d’espacement Déplacement vers la gauche Flèche gauche Flèche gauche Déplacement vers la droite Flèche droite Flèche droite Option suivante Flèche bas Flèche bas Option précédente Flèche haut Flèche haut Augmentation Flèche haut Flèche haut Réduction Flèche bas Flèche bas Augmentation plus importante Flèche droite Flèche droite Réduction plus importante Flèche gauche Flèche gauche Navigateur Menus contextuels Boutons p Retourner à la liste de questions 8•14 barre Ò barre Line 6 GearBox 3.5 – Glossaire (Qu’est-ce qu’un... ?) Qu’est-ce que le Hum Reducer ? Le Hum Reducer atténue les bruits produits* par la guitare (ou la basse), incluant ceux causés par les interférences électriques générées par l’écran de votre ordinateur (et les autres sources), qui sont captées par les micros. Cette fonction ne supprime pas complètement les bruits, mais elle permet normalement de les atténuer de façon considérable. Pour utiliser le Hum Reducer : • Cliquez sur la touche Hum Reducer pour qu’elle s’allume en rouge. • Cliquez sur la touche Learn. • Suivez les instructions affichées sur l’écran du Hum Reducer. Il est important que vous teniez la guitare dans votre position de jeu normale devant l’écran (ou toute autre source d’interférences) pendant que le Hum Reducer détecte les bruits qu’il doit atténuer. Lorsque vous changez de position par rapport à l’écran, que vous choisissez une autre guitare ou configuration de micros, ou que vous activez une autre source d’interférences (exemple : un téléviseur), des interférences différentes peuvent être captées par la guitare (qui les reproduit sous forme de ronflement). Vous devez appuyer à nouveau sur la touche Learn pour que le Hum Reducer détecte ces ronflements. *Remarque – Le Hum Reducer n’est disponible que lorsque vous utilisez GearBox avec les TonePort et GuitarPort. Il n’apparaît pas dans GearBox lorsqu’un PODxt est connecté. p Retourner à la liste de questions Qu’est-ce que la barre d’informations ? La barre d’informations se trouve dans le bas de la fenêtre de GearBox. Pointez les réglages de GearBox avec le curseur de la souris (vous n’avez pas besoin de cliquer) pour afficher leur description et des 8•15 Line 6 GearBox 3.5 – Glossaire (Qu’est-ce qu’un... ?) instructions d’utilisation. Pour certains paramètres, la valeur de réglage en cours est affichée entre parenthèses à l’extrémité de la barre d’informations. p Retourner à la liste de questions Qu’est-ce qu’un menu Loaded (Track) ? Le menu Loaded Track se trouve dans l’interface du lecteur Player, qui s’affiche dans le navigateur lorsque vous cliquez sur la touche Player. Il indique le nom de la piste chargée. Cliquez sur le menu et faites-le glisser vers le bas pour sélectionner l’une des 10 pistes chargées avant celle qui est en cours de lecture. p Retourner à la liste de questions Qu’est-ce que la touche Loop ? Lorsque la touche Loop est activée pour la piste chargée dans l’interface du lecteur Player (qui s’affiche dans le navigateur lorsque vous cliquez sur la touche Player), la section délimitée par les points de début/fin est lue en boucle. La boucle est affichée et éditée dans l’afficheur de sections de la piste. Retourner à la liste de questions Qu’est-ce que le protocole MIDI ? p MIDI (Musical Instrument Digital Interface) est un protocole de communication pris en charge par une multitude d’équipements et de logiciels de musique. Tous les réglages des Presets de GearBox (et du PODxt) sont assignés à l’un des 127 messages de contrôleur continu MIDI CC. Pédales et contrôleurs MIDI Le PODxt est muni de ports MIDI permettant la connexion directe d’un contrôleur MIDI (comme une pédale de contrôle) pour sélectionner les mémoires de canal, contrôler la Wah et le volume, ou régler les autres paramètres des Presets. Vous pouvez effectuer toutes ces opérations en utilisant un contrôleur au pied de la série Line 6 FBV. Pour de plus amples informations sur ces contrôleurs, consultez la page www.line6.com/podxt et le manuel de votre PODxt. Les pédales et contrôleurs MIDI peuvent également être utilisés avec les TonePort et GuitarPort pour contrôler la Wah et le volume, ainsi que les autres paramètres des Presets de GearBox. Connectez la pédale ou le contrôleur MIDI à l’entrée de l’interface MIDI reliée à l’ordinateur, puis sélectionnez ce port d’entrée MIDI dans l’onglet MIDI de GearBox (Preferences > onglet MIDI). Veuillez noter que vous devez configurer l’interface MIDI pour qu’elle transmette les messages de contrôle MIDI appropriés (voir la liste ci-dessous). Par exemple, le bouton Position de la Wah est assigné au message MIDI CC 4. Lorsque des messages MIDI CC 4 sont reçus par le logiciel GearBox, le bouton Position de la Wah est réglé en conséquence. Le son du Preset est alors modifié comme si vous utilisiez une pédale de Wah. Reportez-vous au document Guide de référence pour les contrôleurs continus MIDI (MIDI Continuous Controller Reference) pour obtenir plus de détails sur les connexions MIDI et l’affectation du contrôleur à des paramètres spécifiques de GearBox. 8•16 Line 6 GearBox 3.5 – Glossaire (Qu’est-ce qu’un... ?) Canal MIDI Lorsque vous utilisez une TonePort ou GuitarPort, le logiciel GearBox transmet toujours les messages MIDI sur le canal 1, et il peut recevoir les messages sur n’importe quel canal. Si vous utilisez un PODxt, consultez son manuel pour savoir comment sélectionner le canal MIDI pour assurer la communication avec les autres périphériques et logiciels MIDI. p Retourner à la liste de questions Qu’est-ce qu’un effet de modulation (Mod) ? La banque d’effets de GearBox comprend des effets de modulation (Mod). Vous pouvez sélectionner l’une des modélisations d’effets de modulation, qui sont décrites dans la section Collection de modélisations. p Retourner à la liste de questions Qu’est-ce qu’un Model Pack ? Vous pouvez vous procurer des extensions Model Packs pour votre TonePort, GuitarPort ou PODxt. • Le Metal Shop Pack comprend 18 modélisations d’amplis à gain élevé écrasant. • Le Classic Collection Pack propose 18 modélisations d’amplis Vintage. • Le FX Junkie Pack contient 17 effets de pédales déments, 13 effets de modulation époustouflants et 5 délais de rêve. Le PODxt Live propose déjà toutes les modélisations du FX Junkie Pack. • Le Power Pack permet d’injecter les modélisations d’amplis, de pédales, d’effets de modulation, de délais et de réverbérations du PODxt dans votre TonePort ou GuitarPort. Le PODxt propose déjà toutes les modélisations du Power Pack. • Le Model Pack Bass Expansion comprend 28 modélisations d’amplis basse et 22 modélisations d’enceintes basse, toutes assignées à une modélisation de micro parfaitement adaptée. Connectez simplement votre produit Line 6 à l’ordinateur et lancez le programme Line 6 Monkey. Cliquez ensuite sur l’onglet Optional Add-Ons pour vous procurer les Model Packs et autres extensions en quelques clics (préparez votre numéro de carte de crédit). Pour de plus amples informations, veuillez consulter les Manuels des Model Packs. p Retourner à la liste de questions 8•17 Line 6 GearBox 3.5 – Glossaire (Qu’est-ce qu’un... ?) Que sont les numéros affichés dans certaines pistes ? Les petits numéros affichés dans le bas des pistes indiquent les changements de Presets (fournis avec certaines pistes disponibles sur GuitarPort Online). Veuillez consulter la section Qu’est-ce qu’un changement de Preset ? ci-dessous. p Retourner à la liste de questions Qu’est-ce qu’un périphérique audio préféré ? Dans Windows®, le périphérique servant à lire les sons système est nommé Périphérique audio préféré. Lorsque vous sélectionnez votre produit Line 6 comme périphérique audio préféré, Windows® achemine tous les sons système à GearBox, puis à votre produit Line 6 via le câble USB. Votre produit Line 6 est l’un des meilleurs périphériques audio alimentés par bus USB au monde. Vous pouvez l’utiliser comme périphérique audio préféré pour bénéficier d’une qualité sonore insurpassable. Toutefois, il peut arriver que votre produit Line 6 ne permette pas d’exploiter tout le potentiel sonore de certains systèmes lorsqu’il est sélectionné comme périphérique audio préféré : • Si votre carte son permet de relier plusieurs enceintes Surround, vous ne pourriez plus les utiliser avec le produit Line 6. • Certaines cartes son utilisent également des puces synthétiseurs intégrées pour acheminer le signal audio directement à la sortie, sans passer par le processeur. Certains sons peuvent donc ne pas être acheminés à votre produit Line 6 lorsqu’il est sélectionné comme périphérique audio préféré. Si votre carte son est munie d’une puce, vous pouvez résoudre ce problème en reliant la sortie audio à l’entrée Monitor In située à l’arrière de votre produit Line 6. • Sur certains ordinateurs, la sortie audio du lecteur de CD intégré peut être reliée à la carte son via une connexion analogique directe, sans passer pas par le processeur. Lorsque votre ordinateur est configuré de cette façon et que votre produit Line 6 est sélectionné comme périphérique audio préféré, il se peut que vous soyez incapable de lire des CD audio avec des programmes comme WinAmp. Cependant, il est possible que vous disposiez d’options supplémentaires pour activer la lecture numérique des CD. Vous pouvez accéder à ces options sur certains PC Windows® en cliquant avec le bouton droit de la souris sur l’icône “Poste de travail”, puis en sélectionnant Propriétés. Cliquez ensuite sur l’onglet Gestionnaire de tâches, puis sélectionnez votre CD pour accéder à l’option permettant d’activer la lecture numérique (si disponible). Vous pouvez alors lire les CD avec n’importe quel programme et utiliser votre produit Line 6 pour délivrer le signal. Si votre lecteur de CD n’offre pas d’option de lecture numérique, vous pouvez aussi résoudre ce problème en reliant la sortie audio de l’ordinateur à l’entrée Monitor In (ou Aux In) de votre produit Line 6. p Retourner à la liste de questions Qu’est-ce que la réamplification ? La réamplification est une technique permettant d’enregistrer un signal sans aucun traitement sur un ordinateur/enregistreur numérique, pendant que vous contrôlez un signal traité par une modélisation d’ampli ou d’effet. Vous pouvez alors enregistrer un signal non traité puis appliquer le traitement nondestructif lors de la lecture. Les produits de la série PODxt disposent d’une fonction de réamplification numérique (via leur port USB). Pour plus de détails, consultez cette section. p Retourner à la liste de questions 8•18 Line 6 GearBox 3.5 – Glossaire (Qu’est-ce qu’un... ?) Qu’est-ce qu’un départ d’enregistrement (Record Send) ? Les départs d’enregistrement servent à router les signaux entre le périphérique audio et le logiciel de mixage. Ils permettent de mixer, traiter puis acheminer certains signaux aux entrées d’enregistrement. Vous pouvez accéder aux départs Record Send stéréo dans le logiciel GearBox et la fenêtre Line 6 Control Console. Ces départs permettent d’acheminer les signaux d’entrée de votre produit Line 6 au Driver audio afin de les utiliser sous forme numérique dans votre logiciel d’enregistrement. Vous pouvez configurer les départs de GearBox en entrées mono et stéréo pour l’enregistrement des pistes dans votre logiciel. Le nombre de départs Record Send disponibles dans GearBox dépend du produit Line 6 utilisé. Les GuitarPort et PODxt proposent un départ Record Send stéréo, et les TonePort, deux départs Record Send stéréo, qui sont affichés sous forme d’entrées dans le logiciel d’enregistrement. Pour de plus amples informations, veuillez consulter le Guide de configuration pour l’enregistrement, disponible dans la section Aide en ligne de GearBox du site Internet de Line 6. p Retourner à la liste de questions Qu’est-ce qu’un réglage de référence d’accordage ? Ce réglage (situé dans l’interface de l’accordeur) permet de sélectionner la référence d’accordage. 440 Hz est une valeur de référence standard pour le La (A) et elle sert normalement de référence d’accordage. Toutes les pistes disponibles sur GuitarPort Online utilisent 440 Hz comme référence. Vous pouvez laisser ce réglage sur 440 Hz, à moins que vous n’utilisiez des accordages spéciaux pour d’autres morceaux. p Retourner à la liste de questions Qu’est-ce qu’un effet Rotary Drum + Horn ? La modélisation Rotary Drum + Horn est conçue pour recréer l’effet réellement étourdissant d’une enceinte à haut-parleur rotatif. Ce type d’enceinte dispose d’un haut-parleur monté sur un moteur rotatif pour diffuser le son dans tous les sens. Un sélecteur vous permet d’augmenter ou réduire la vitesse de rotation. Cette modélisation produit des effets de transition intéressants lorsque vous passez progressivement d’une vitesse à l’autre. Cette enceinte a d’abord été conçue pour les orgues électriques, 8•19 Line 6 GearBox 3.5 – Glossaire (Qu’est-ce qu’un... ?) mais bien des guitaristes ont craqué devant ce son rotatif. Les fabricants d’effets ont aussi commencé à produire des pédales reproduisant cet effet (chargez la modélisation GearBox U-Vibe dans le menu Mod Effects pour essayer l’une de ces excellentes pédales). Stevie Ray Vaughn et les Beatles utilisaient régulièrement un effet de haut-parleur rotatif pour la guitare. Pour obtenir plus de détails sur les réglages de cette modélisation, pointez-les avec le curseur de la souris pour afficher leurs caractéristiques dans la barre d’informations au bas de la fenêtre de GearBox. Certaines modélisations d’effets sont basées sur des équipements très célèbres. Vous trouverez leur description dans la sectionCollection de modélisations. p Retourner à la liste de questions Qu’est-ce qu’un départ (Send) ? Les départs servent à router les signaux entre le périphérique audio et le logiciel de mixage. Ils permettent de mixer, traiter puis acheminer certains signaux aux entrées d’enregistrement. Vous pouvez accéder aux départs Send stéréo dans le logiciel GearBox et la fenêtre Line 6 Control Console. Ces départs permettent d’acheminer les signaux d’entrée de votre produit Line 6 au Driver audio afin de les utiliser sous forme numérique dans votre logiciel d’enregistrement. Vous pouvez configurer les départs de GearBox en entrées mono et stéréo pour l’enregistrement des pistes dans votre logiciel. Le nombre de départs Send disponibles dans GearBox dépend du produit Line 6 utilisé. Les GuitarPort et PODxt disposent d’un départ Send stéréo, et les TonePort, de deux départs Send stéréo, qui sont affichés sous forme d’entrées dans le logiciel d’enregistrement. Pour de plus amples informations, veuillez consulter le Guide de configuration pour l’enregistrement, disponible dans la section Aide en ligne de GearBox du site Internet de Line 6. p Retourner à la liste de questions Qu’est-ce qu’une carte son ? La carte son est un périphérique intégré (ou externe) permettant à l’ordinateur de lire et recevoir des signaux audio pour l’enregistrement ou d’autres applications. Les produits Line 6 TonePort, GuitarPort et PODxt peuvent tous servir de carte son USB car ils utilisent des Drivers audio haute performance. Ils sont accessibles à partir de la plupart des logiciels audio sur Mac ou Windows et garantissent une qualité sonore irréprochable pour l’enregistrement et la lecture des signaux. Pour de plus amples informations, veuillez consulter le Guide de configuration pour l’enregistrement, disponible dans la section Aide en ligne de GearBox du site Internet de Line 6. p Retourner à la liste de questions Qu’est-ce qu’un effet Stomp ? La banque d’effets de GearBox comprend des modélisations de pédales d’effet (Stomp). Vous pouvez accéder à une collection de pédales de distorsion, de Fuzz et de compression à partir du menu Effect Model. Pour obtenir plus de détails sur les réglages de ces modélisations, pointez-les avec le curseur de la souris pour afficher leurs caractéristiques dans la barre d’informations au bas de la fenêtre de GearBox. Certaines modélisations d’effets sont basées sur des équipements très célèbres. Vous trouverez leur description dans la section Collection de modélisations. p Retourner à la liste de questions 8•20 Line 6 GearBox 3.5 – Glossaire (Qu’est-ce qu’un... ?) Qu’est-ce qu’une fonction Tap Tempo ? Tous les délais et effets de modulation de GearBox (excepté la modélisation Rotary Drum + Horn) vous permettent de régler leur paramètre de temps/vitesse de deux façons : en tournant leur bouton Time/Speed ou en sélectionnant un tempo. Le tempo peut être réglé de deux façons. Vous pouvez le saisir dans le champ TEMPO de ces effets ou sélectionner une valeur de note avec la touche située à gauche de leur afficheur FX TEMPO, puis cliquer à quelques reprises sur la touche TAP pour adapter le tempo sur celui de la piste en cours de lecture ou d’enregistrement. La plupart des utilisateurs se servent de la fonction Tap Tempo pour régler la valeur de note sur une noire (comme sur l’illustration), puis ils tapent le tempo de la piste enregistrée pour laisser le délai et/ ou l’effet de modulation de GearBox se synchroniser sur les noires du morceau. Vous pouvez également sélectionner d’autres valeurs de note. Par exemple, le guitariste de U2, The Edge, utilise régulièrement un délai avec un temps de retard réglé sur une croche pointée. GearBox utilise un seul tempo pour synchroniser les délais et effets de modulation. Ainsi, lorsque vous réglez le tempo pour l’un des effets, tous les autres se synchronisent également sur ce dernier. Sélectionnez OFF avec la touche située à gauche de l’afficheur de tempo pour que les délais et effets de modulation ignorent le tempo. Vous pouvez spécifier des valeurs de note différentes pour les délais et les effets de modulation. Par exemple, la valeur de note des délais peut être réglée sur une croche pointée, et celle des trémolos, sur une noire. Retourner à la liste de questions Qu’est-ce qu’un Preset (Tone) ? p Les Presets permettent de sauvegarder la position de tous les réglages affectant le traitement sonore appliqué aux signaux d’entrée de la TonePort. Les Presets sauvegardés sur votre ordinateur peuvent être chargés à partir du menu Tones situé dans le coin supérieur gauche de la fenêtre de GearBox. Ce menu vous permet d’accéder à quelques Presets de base et au répertoire de vos Presets. Ce menu affiche également un répertoire User servant à sauvegarder vos propres Presets. Retourner à la liste de questions Qu’est-ce qu’un changement de Preset (pour les pistes de GuitarPort Online) ? p Les petits numéros affichés au bas de certaines pistes indiquent les changements de Presets (Tone Changes) inclus dans certaines pistes disponibles sur GuitarPort Online. Lorsqu’ils sont affichés, la touche Auto-Select vous permet de les utiliser ou de les désactiver. Seules quelques-unes des pistes de GuitarPort Online utilisent des changements de Preset. La plupart du temps, ils sont inclus dans les pistes ayant nécessité l’utilisation de plusieurs équipements ou configurations pour obtenir une grande variété de sons sur l’enregistrement. Lors de la création de 8•21 Line 6 GearBox 3.5 – Glossaire (Qu’est-ce qu’un... ?) ces pistes, les techniciens de Line 6 ont élaboré plusieurs Presets pour recréer les diverses sonorités. Ces Presets sont ensuite incorporés dans la piste avec des données permettant de les charger au bon moment. Lorsqu’un changement de Preset se produit, un numéro encadré apparaît dans l’afficheur de sections de la piste. L’exemple ci-dessous contient trois changements de Preset. Le premier Preset (1) est chargé au début de la piste, le deuxième (2) est sélectionné au début du solo, puis le premier (1) est chargé à nouveau vers la fin du solo : Pour remplacer les Presets dans les pistes Vous pouvez également affecter d’autres Presets aux changements. Pour ce faire, arrêtez la lecture après le numéro du Preset que vous souhaitez remplacer. Éditez le Preset comme vous le souhaitez ou choisissez-en un autre dans le menu Tone. Accédez ensuite au menu File pour sélectionner Save > Tone > Replace Track Tone with Current Tone. Le Preset que vous utilisez est alors affecté au numéro de changement de Preset situé juste avant l’indicateur de lecture vert de la piste. Dans l’exemple ci-dessus, l’indicateur est placé au début du refrain 1. Le Preset du changement 1 est alors remplacé puisqu’il est le premier devant cet indicateur. Le nouveau Preset est donc utilisé pour tous les changements de Preset 1 dans la piste. Dans cet exemple, il est chargé au début de la piste puis vers la fin du solo. Vous ne pouvez pas ajouter de changements de Preset supplémentaires dans une piste, déplacer les changements de Preset ou modifier les numéros qui leur sont assignés. Retourner à la liste de questions Qu’est-ce qu’une bibliothèque de Presets (Tone Library) ? p La bibliothèque Tone Library vous permet de vous procurer gratuitement des Presets pour vos produits Line 6 ! Cette bibliothèque comprend une collection de Presets recréant le son des meilleurs guitaristes, groupes et équipements de tous les temps. Programmés pour les pistes et leçons de GuitarPort Online, ces Presets peuvent être téléchargés en cliquant sur la touche Tone Library située au-dessus de la fenêtre du navigateur. Mieux encore, de nouveaux Presets sont ajoutés chaque jour. Il n’est pas nécessaire que vous soyez abonné à GuitarPort Online pour accéder à cette bibliothèque – vous n’avez besoin que d’une connexion Internet. Faites simplement défiler les Presets ou faites une recherche, puis cliquez sur la touche Load à droite pour charger le Preset directement dans GearBox. Cliquez sur le numéro d’une fonction pour obtenir sa description... 1 2 3 4 5 6 7 8 8•22 Line 6 GearBox 3.5 – Glossaire (Qu’est-ce qu’un... ?) 1 - Abonnement à GuitarPort Online : Cliquez sur la touche Join Now pour accéder à la page d’abonnement de GPO sur Internet. 2 - Touche Browse : Cliquez sur cette touche pour afficher tous les Presets disponibles dans la banque. Utilisez la fonction de recherche (Search) pour trouver un Preset spécifique. 3 - Touche Newest : Cliquez sur cette touche pour afficher les Presets les plus récents. 4 - Touche Top 10 : Cliquez sur cette touche pour afficher les 10 Presets les plus téléchargés. 5 - Touche Tone Locker : Cliquez sur cette touche pour afficher le Tone Locker de GearBox dans le navigateur pour organiser vos Presets. 6 - Option Search : Saisissez le nom d’un guitariste, groupe, Preset, etc., puis cliquez sur GO pour trouver les Presets pertinents. 7 - Sélecteur Sort By : Sélectionnez Band ou Guitarist, puis cliquez sur GO pour afficher les Presets de la catégorie sélectionnée. 8 - Touche Load : Cliquez sur la touche Load située à droite du Preset souhaité pour charger ce dernier dans GearBox. Le nom du Preset s’affiche alors dans le menu Tone principal (dans la partie supérieure de GearBox) : Veuillez noter que le nom du Preset apparaît en italiques parce qu’il n’a pas encore été sauvegardé. Pour le sauvegarder de façon permanente dans le répertoire Tone de GearBox, assurez-vous de sélectionner File > Tone > Save. 9 - Indicateur de micro : Vous pouvez remarquer quel type de micro (“simple” ou “double”) est sélectionné pour chaque Preset. Cet indicateur est sauvegardé dans le Preset par son créateur afin que vous puissiez savoir pour quel type de micro il a été programmé. Vous pouvez bien entendu utiliser le Preset avec n’importe quel micro de votre guitare, mais pour obtenir un son aussi fidèle que possible à la vision de son créateur, sélectionnez le type de micro indiqué. p Retourner à la liste de questions 8•23 Line 6 GearBox 3.5 – Glossaire (Qu’est-ce qu’un... ?) Qu’est-ce qu’un Tone Locker ? La section Tone Locker de GearBox vous permet d’accéder à vos Presets pour les organiser. Cliquez sur la touche Tone Locker située au-dessus du navigateur pour afficher le Tone Locker : • La liste de gauche contient les Presets sauvegardés sur votre ordinateur. Cette liste affiche le contenu du répertoire racine des Presets (Tones Root Folder) sélectionné dans l’onglet GearBox Preferences – Tones. • La liste de droite affiche les Presets de la section Online Tone Locker. Vous pouvez partager ces Presets avec les autres membres de GuitarPort Online. • Pour charger un Preset dans GearBox, double-cliquez sur le Preset dans l’une des deux listes. Vous pouvez également cliquer sur le Preset pour le mettre en surbrillance, puis cliquer sur la touche Load au-dessus de la liste ou appuyer sur la touche ENTRÉE du clavier de l’ordinateur pour le charger. • Pointez le curseur de la souris sur l’un des éléments du Tone Locker pour afficher ses caractéristiques dans la barre d’informations située dans le bas de la fenêtre de GearBox. Les utilisateurs des PODxt disposent également d’un menu Right List Shows (situé dans le haut du Tone Locker) pour déterminer si la liste de droite doit afficher la section Online Locker ou la mémoire du PODxt. Voir paragraphe Liste Memory ci-dessous. Liste Computer 8•24 Line 6 GearBox 3.5 – Glossaire (Qu’est-ce qu’un... ?) Lors de l’installation de GearBox, les éléments suivants sont affichés dans la liste Computer, située à gauche du Tone Locker : • Le répertoire Preset contient les Presets programmés en usine. • Le répertoire User contient les Presets sauvegardés à partir du menu File. • Si une version précédente de GearBox était installée, le répertoire Old Presets peut également être affiché. Ce répertoire contient tous les Presets sauvegardés avec la version précédente. Vous pouvez les utiliser avec la nouvelle version de GearBox. • Des Presets Basic Tones sont disponibles pour la guitare, la basse et les chants. Ces Presets de base offrent un excellent point de départ pour la création de vos propres sons. Vous pouvez les sélectionner dans le répertoire Preset : Liste Online Si vous êtes abonné à GuitarPort Online, trois répertoires sont affichés dans la liste Online à droite (pour les utilisateurs de PODxt, sélectionnez “Online Locker” dans le menu Right List Shows situé dans le haut du Tone Locker pour les afficher) : • Le répertoire Public contient les Presets que vous souhaitez partager avec les autres membres de GuitarPort Online. • Le répertoire All Users permet d’accéder aux répertoires Public de tous les utilisateurs de GuitarPort Online. Essayez les Presets créés par les autres membres de GuitarPort Online ! • Le répertoire Private contient les Presets qui ne sont visibles que sur votre ordinateur. Copiez les Presets que vous ne souhaitez pas partager dans ce répertoire. Vous pouvez tout de même accéder à ces Presets à partir d’un autre ordinateur connecté au site Internet de GuitarPort. Tel qu’indiqué dans l’illustration ci-dessus, les touches situées au-dessus de la liste Online sont en grisé lorsque le contenu des répertoires Private ou Public n’est pas affiché, car vous ne pouvez pas ajouter, supprimer ou modifier les fichiers dans les autres emplacements. 8•25 Line 6 GearBox 3.5 – Glossaire (Qu’est-ce qu’un... ?) Liste Memory (PODxt) Les utilisateurs de PODxt doivent sélectionner “PODxt Memory” dans le menu Right List Shows situé dans le haut du Tone Locker pour afficher le contenu de la mémoire du PODxt dans trois répertoires (Tones (mémoires de canal), Amp Setups et FX Setups) : • Double-cliquez sur le répertoire Amp Setups pour afficher les 32 configurations d’amplis et les modélisations d’amplis des Model Packs installés sur votre PODxt. • Double-cliquez sur le répertoire FX Setups pour afficher les 64 configurations d’effets du PODxt. • Double-cliquez sur le répertoire Tones pour afficher les 128 mémoires de canal de votre PODxt. • Cliquez sur la touche Refresh dans le haut de la liste Memory pour la mettre à jour. • Les configurations des répertoires Amp Setups et FX Setups peuvent être chargées comme les Presets. Vous pouvez double-cliquer sur leur nom ou les mettre en surbrillance, puis cliquer sur la touche Load située dans le haut de la liste. • Les configurations du répertoire Amp Setups ne peuvent pas être renommées (comme les configurations d’amplis sont assignées aux modélisations d’amplis, elles doivent porter le même nom). Les touches Name et Load (situées au-dessus de la liste Memory) sont en grisé tant que vous n’ouvrez pas un répertoire Amp Setups, FX Setups ou Tones pour sélectionner un ou plusieurs emplacements mémoire. Répertoires de navigation Vous pouvez double-cliquer sur un répertoire du Tone Locker pour l’ouvrir. Les sélecteurs de répertoire dans le haut des listes Computer, Online et Memory vous permettent d’accéder au(x) répertoire(s) extérieur(s). 8•26 Line 6 GearBox 3.5 – Glossaire (Qu’est-ce qu’un... ?) Mise à jour de la liste en appuyant sur F5 ou en cliquant avec le bouton droit de la souris Vous pouvez appuyer sur la touche F5 du clavier de l’ordinateur ou cliquer avec le bouton droit de la souris (sous Windows®) pendant que le curseur pointe une liste du Tone Locker pour la mettre à jour et afficher le contenu du répertoire. Par exemple, cette fonction peut s’avérer pratique lorsque vous accédez aux Presets d’un autre utilisateur via le répertoire All Users, et que d’autres Presets sont ajoutés pendant votre recherche. Vous pouvez alors cliquer avec le bouton droit de la souris pour mettre à jour le contenu du répertoire et afficher les derniers Presets ajoutés. Pour les PODxt, cliquez sur la touche Refresh dans le haut de la liste Memory pour la mettre à jour et afficher tous les Presets. Touche Delete Cliquez sur une touche Delete pour supprimer un ou plusieurs Presets ou répertoires (les éléments dans la liste Memory du PODxt ne peuvent pas être supprimés) : • Sélectionnez un Preset en cliquant sur son nom dans une liste du Tone Locker (à gauche ou droite). • Cliquez sur la touche Delete pour supprimer le(s) Preset(s) sélectionné(s). • Vous pouvez maintenir la touche SHIFT enfoncée et cliquer sur plusieurs Presets pour les sélectionner et les supprimer en même temps. • La touche Delete est estompée lorsqu’aucun Preset n’est sélectionné. Touche Copy > Les membres de GuitarPort Online peuvent utiliser la touche Copy > pour copier un ou plusieurs Preset(s) ou répertoire(s) de la liste Computer vers la liste Online : • Ouvrez votre répertoire Private ou Public (à droite) pour que son nom apparaisse dans le sélecteur de répertoire situé en haut de la liste Online, et que son contenu soit affiché dans la liste en dessous. • Sélectionnez un Preset ou répertoire en cliquant sur son nom dans la liste Computer (à gauche). • Vous pouvez maintenir la touche SHIFT enfoncée et cliquer sur plusieurs Presets ou répertoires pour les sélectionner et les copier en même temps. • La touche est estompée lorsqu’aucun Preset ou répertoire n’est sélectionné, ou si le répertoire Public ou Private n’est pas ouvert dans la liste Online (à droite). • Cliquez sur la touche le répertoire Online. pour copier le(s) Preset(s) ou répertoire(s) sélectionné(s) dans 8•27 Line 6 GearBox 3.5 – Glossaire (Qu’est-ce qu’un... ?) Touche Copy < Les membres de GuitarPort Online peuvent utiliser la touche < Copy pour copier un ou plusieurs Preset(s) ou répertoire(s) de la liste Online vers la liste Computer : • Ouvrez votre répertoire Private ou Public (à droite) pour que son nom apparaisse dans le sélecteur de répertoire situé en haut de la liste Online, et que son contenu soit affiché dans la liste en dessous. • Ouvrez le répertoire dans lequel vous souhaitez copier le(s) Preset(s) dans la liste Computer. • Sélectionnez un Preset ou répertoire en cliquant sur son nom dans la liste Online. • Vous pouvez maintenir la touche SHIFT enfoncée et cliquer sur plusieurs Presets ou répertoires de la liste Online pour les sélectionner et les copier en même temps. • La touche sélectionné. • Cliquez sur la touche le répertoire Local. est estompée lorsqu’aucun Preset ou répertoire de la liste Online n’est pour copier le(s) Preset(s) ou répertoire(s) sélectionné(s) dans Touche < Selected Lorsque les utilisateurs d’un PODxt sélectionnent “PODxt Memory” dans le menu Right List Shows (situé en haut du Tone Locker) pour afficher le contenu de la mémoire du PODxt, la touche peut servir à copier des éléments de la mémoire du PODxt vers l’ordinateur : • Double-cliquez sur le répertoire Tones, Amp Setups ou Effect Setups pour afficher leur contenu, puis sélectionnez un élément. • Cliquez sur la touche pour créer un fichier contenant les données de mémoire. • Voici les icônes de fichier : Tone : Amp Setup : FX Setup : . • Vous pouvez maintenir la touche SHIFT enfoncée pour sélectionner plusieurs éléments dans un répertoire du PODxt, puis cliquer sur la touche temps. pour créer leur fichier en même • Vous pouvez aussi sélectionner un répertoire et cliquer sur la touche totalité de son contenu et créer des fichiers individuels sur l’ordinateur. pour accéder à la • La touche est estompée lorsqu’aucun répertoire ou fichier Tone, Amp Setup ou Effect Setup du PODxt n’est sélectionné dans la liste. 8•28 Line 6 GearBox 3.5 – Glossaire (Qu’est-ce qu’un... ?) Touche > Selected Lorsque les utilisateurs d’un PODxt sélectionnent “PODxt Memory” dans le menu Right List Shows (situé en haut du Tone Locker) pour afficher le contenu de la mémoire du PODxt, la touche peut servir à copier des données de la liste Computer vers la mémoire du PODxt : • Sélectionnez un fichier Tone, Amp Setup ou FX Setup dans la liste Computer (à gauche). • Cliquez sur la touche pour transférer ce fichier Tone ou Setup sur le PODxt. • Un message vous demande si vous souhaitez remplacer un fichier Tone ou Setup de votre PODxt par les données sélectionnées sur l’ordinateur. Si vous avez sélectionné un emplacement mémoire du PODxt dans la liste Memory (à droite) avant de cliquer sur cette touche, le message vous demande si vous souhaitez sauvegarder les données dans l’emplacement sélectionné sur le PODxt. • Vous pouvez maintenir la touche SHIFT enfoncée pour sélectionner plusieurs éléments dans un répertoire Computer, puis cliquer sur la touche PODxt. pour les transférer sur votre • La touche est estompée lorsqu’aucun fichier Tone, Amp Setup ou Effect Setup du PODxt n’est sélectionné dans la liste du Tone Locker (à gauche). Touches < Bundle et > Bundle Lorsque les utilisateurs d’un PODxt sélectionnent “PODxt Memory” dans le menu Right List Shows (situé en haut du Tone Locker) pour afficher le contenu de la mémoire du PODxt, les touches < Bundle et > Bundle peuvent servir à restaurer la totalité de la mémoire du PODxt ou à faire une copie de secours sur votre ordinateur : • Cliquez sur la touche pour faire une copie de secours de la totalité de la mémoire du PODxt dans un fichier Bundle. • Voici l’icône des fichiers Bundle : . • Sélectionnez un fichier Bundle dans la liste Tone Locker de gauche, puis cliquez sur la touche pour remplacer les données de la mémoire du PODxt par celles du fichier Bundle. • Un message vous demande si vous souhaitez remplacer les données de mémoire du PODxt par les données sélectionnées sur l’ordinateur. • La touche est estompée lorsqu’aucun fichier Bundle n’est sélectionné dans la liste Tone Locker de gauche. 8•29 Line 6 GearBox 3.5 – Glossaire (Qu’est-ce qu’un... ?) GearBox sauvegarde les Presets sur le disque dur. Veuillez noter que les Presets et répertoires de Presets doivent être sauvegardés dans le répertoire Tones de GearBox pour qu’ils soient affichés dans le menu Tones de GearBox. L’emplacement de ce répertoire est indiqué par le paramètre “Tones Root Folder” de l’onglet Tracks, dans le fenêtre Preferences de GearBox. p Retourner à la liste de questions Qu’est-ce qu’un curseur Track Level ? Le curseur Track Level se trouve dans l’interface du lecteur Player, qui s’affiche dans le navigateur lorsque vous cliquez sur la touche Player au-dessus. Ce curseur détermine le niveau de lecture des pistes chargées dans le lecteur Player, et la position de ce réglage est mémorisée lorsque vous sauvegardez les pistes sur le disque dur. La Led à droite du curseur s’allume en vert pour indiquer qu’une piste est en cours de lecture, et elle clignote en rouge lorsque le niveau est trop élevé et provoque de l’écrêtage. Veuillez noter que ce curseur contrôle uniquement le niveau de lecture de la piste et que vous pouvez régler le volume de la guitare indépendamment en utilisant le bouton Amp Volume de GearBox. En cas de problème (écrêtage, etc.), consultez la section sur le niveau de la piste dans le chapitre d’assistance technique. p Retourner à la liste de questions Qu’est-ce qu’un afficheur de sections de piste (Track Sections Display) ? Lorsque vous cliquez sur la touche Player au-dessus du navigateur, l’afficheur de sections de piste (Track Sections Display) s’ouvre (voir partie inférieure de l’illustration ci-dessus). Vous pouvez cliquer sur l’icône de flèche située à gauche du menu LOAD FROM pour afficher/masquer cet afficheur de sections de piste. Vous pouvez masquer cet afficheur (et utilisez la touche fléchée des réglages de timbre pour les afficher/masquer) lorsque vous souhaitez faire plus d’espace dans le navigateur pour afficher des tablatures, des partitions ou des informations sur la piste. Les pistes importées depuis les CD audio ou les fichiers MP3, WAV et AIFF sont affichés avec une seule section pour la totalité de la piste. Les pistes offertes par Line 6 comportent plusieurs sections. Cliquez sur la touche (avance) ou (retour) pour accéder à la section suivante/précédente dans la piste (lorsque vous cliquez sur les touches et maintenez le bouton enfoncé, la tête de lecture se déplace tranquillement vers l’avant ou l’arrière au lieu de passer d’une section à l’autre). Lorsque la touche sur cet afficheur. p est sélectionnée, les points de début/fin de la boucle apparaissent également Retourner à la liste de questions 8•30 Line 6 GearBox 3.5 – Glossaire (Qu’est-ce qu’un... ?) Qu’est-ce qu’un gestionnaire de transfert (Transfer Manager) ? Le gestionnaire de transfert (Transfer Manager) affiche l’état des transferts de données (en cours, terminés ou annulés) entre votre ordinateur et GuitarPort Online. La boîte de progression du téléchargement apparaît dans le coin inférieur droit de la fenêtre de GearBox. Cliquez sur cette boîte pour ouvrir la fenêtre du gestionnaire de transfert, qui sert à afficher les détails sur les transferts, comme dans l’illustration ci-dessous : Dans cet exemple, le gestionnaire de transfert indique que le téléchargement de la piste “12 Bar Jam - No Lead” est annulé, que la piste “67-70 Groove - Drums Only” sera téléchargée et chargée automatiquement lorsque le téléchargement des autres fichiers sera terminé, et que la piste “Back In Black Solo” a été téléchargée avec succès. Vous pouvez aussi remarquer que le fichier “12-8 Blues - No Lead” est en cours de téléchargement (405 ko/4716 ko, soit 9 %) et qu’il ne sera pas chargé automatiquement. Vous pouvez cliquer sur la touche Retry pour tenter de reprendre le téléchargement du fichier sélectionné (“12 Bar Jam - No Lead” dans cet exemple). Une fois le Preset, la piste ou le fichier téléchargé, vous pouvez normalement le charger dans GearBox en le sélectionnant simplement dans le gestionnaire de transfert et en cliquant sur Load. Ceci peut s’avérer particulièrement utile lorsque vous souhaitez lire certains passages des leçons en ligne à demivitesse (Half Speed), ou si les fichiers ne sont pas chargés automatiquement à la fin du téléchargement. Vous pouvez configurer les options de sauvegarde et de chargement automatique en sélectionnant le menu Preferences de GearBox, puis en cliquant sur l’onglet General. Pour annuler un transfert, sélectionnez-le et cliquez sur la touche Abort. L’annulation du transfert peut prendre quelques secondes car le logiciel doit alors se déconnecter du serveur. Vous pouvez supprimer les transferts inactifs (ceux qui ne sont pas en cours de téléchargement) en cliquant sur Clear Inactive. p Retourner à la liste de questions 8•31 Line 6 GearBox 3.5 – Glossaire (Qu’est-ce qu’un... ?) Qu’est-ce qu’un trémolo ? Le trémolo est l’un des types d’effets de modulation (Mod) offerts par GearBox. Le trémolo produit un son ondulant en atténuant puis rétablissant le volume d’entrée de façon répétée, à la vitesse spécifiée. Pour obtenir plus de détails sur les réglages du trémolo, pointez-les avec le curseur de la souris pour afficher leurs caractéristiques dans la barre d’informations au bas de la fenêtre de GearBox. La plupart des modélisations d’effets sont basées sur des équipements très célèbres. Vous trouverez leur description dans la section Collection de modélisations. p Retourner à la liste de questions Qu’est-ce qu’un concentrateur USB ? Un concentrateur USB est un périphérique pouvant être relié au port USB intégré de l’ordinateur pour accroître le nombre de connecteurs USB. Toutefois, nous vous conseillons de relier votre produit Line 6 directement au port USB intégré de l’ordinateur, sans passer par un concentrateur USB. En effet, certains concentrateurs USB peuvent causer des problèmes de communication avec les périphériques audio, qui nécessitent un transfert de données rapide et ininterrompu. Retourner à la liste de questions Qu’est-ce qu’une réverbération (Verb) ? p La réverbération (Verb) est l’un des effets offerts par GearBox. Le menu Effect Model de la section de contrôle de la réverbération vous permet de sélectionner plusieurs modélisations, incluant des réverbérations à ressorts et à plaque, ainsi que des réverbérations de types Room et Hall : • Sélectionnez la modélisation Spring Reverb pour recréer le son des réverbérations à ressorts des amplis guitare ou celles utilisées en studio pour l’enregistrement de morceaux célèbres. Vous pouvez aussi choisir cette réverbération à ressorts éclatante pour la musique Surf. • Les modélisations Room et Hall Reverb permettent d’obtenir un son de studio plus moderne et raffiné. Elles peuvent simuler les sons ambiants de la pièce pour améliorer subtilement votre son, ou donner l’impression que vous jouez dans une grande pièce résonante. 8•32 Line 6 GearBox 3.5 – Glossaire (Qu’est-ce qu’un... ?) • Sélectionnez la modélisation Plate Reverb pour obtenir plus de réflexions, comme sur certains enregistrements de l’époque. Elle peut également donner d’excellents résultats sur les pistes de chants et de batterie. La plupart des modélisations d’effets sont basées sur des équipements très célèbres. Vous trouverez leur description dans la section Collection de modélisations. p Retourner à la liste de questions Qu’est-ce qu’une pédale de volume ? La banque d’effets de GearBox comprend une pédale de volume (Vol). Vous pouvez utiliser un contrôleur MIDI externe pour contrôler cette pédale de volume et déterminer le niveau du signal traité. Veuillez noter que vous pouvez placer la pédale de volume avant (“Pre”) ou après (“Post”) les modélisations sur le trajet de signal. La pédale de volume et les autres effets sont décrits en détail dans la section Collection de modélisations. Retourner à la liste de questions Qu’est-ce qu’un effet de Wah ? p La Wah est l’un des effets offerts par GearBox. Vous disposez de deux modélisations de Wah : Vetta Wah et Weeper. Ces deux modélisations sont basées sur d’excellentes pédales de Wah et elles peuvent être configurées pour produire un effet de type “Parked Wah” ou être contrôlées via MIDI. La plupart des modélisations d’effets sont basées sur des équipements très célèbres. Vous trouverez leur description dans la sectionCollection de modélisations. p Retourner à la liste de questions Que signifie le symbole d’avertissement (“!”) ? Cette icône d’avertissement s’affiche dans le coin inférieur droit de la fenêtre de GearBox lorsque l’un des éléments de la configuration de l’ordinateur semble incompatible avec GearBox, ou lorsqu’il commence à manquer d’espace sur le disque dur. p Retourner à la liste de questions 8•33 Line 6 GearBox 3.5 – Assistance technique et aide en ligne Assistance technique et aide en ligne Pour toute question et pour obtenir toute aide nécessaire, rendez-vous sur cette page : http://www.line6.com/support/knowledgebase/toneporthelp/ 9•1 ">
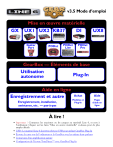
Lien public mis à jour
Le lien public vers votre chat a été mis à jour.
Caractéristiques clés
- Interfaces audio USB pour guitare, basse et micro
- Logiciel GearBox pour modélisation d'amplis et d'effets
- Écoute ToneDirect™ pour un monitoring à faible latence
- Sorties analogiques et numériques pour une connectivité flexible
- Compatibilité avec les applications d'enregistrement
- Fonction Dual-Tone pour TonePort UX1/UX2/UX8/KB37
Questions fréquemment posées
Connectez vos enceintes ou casques directement au matériel Line 6, et non à l’ordinateur.
Oui, le matériel Line 6 doit être relié par USB pour utiliser GearBox Plug-In.
Oui, vous pouvez connecter jusqu'à deux contacteurs au pied aux interfaces TonePort UX2, UX8 et KB37 pour contrôler les fonctions de GearBox.