Dell PowerEdge 7150 server Manuel utilisateur
PDF
Descargar
Documento
Guide d'utilisation des systèmes Dell™ PowerEdge™ 7150 Présentation générale du système Orientation de l'ordinateur Retrait et remise en place du cadre Fonctionnalités du panneau avant Voyants du cadre et du panneau de commande Éléments du panneau arrière Caractéristiques du système Dispositifs de protection de l'alimentation Autres documents utiles Consignes de sécurité et informations sur les réglementations et la garantie Obtention d'aide Utilisation du gestionnaire de démarrage EFI et des utilitaires Dell Gestionnaire de démarrage EFI Utilitaires Dell Cédérom PowerEdge 7150 System Support CD Mise à jour ou restauration du BIOS du système Utilisation du programme de configuration du système Accès au programme de configuration du système Écrans de configuration du système Utilisation des fonctions de mot de passe Désactivation d'un mot de passe oublié Spécifications techniques Connecteurs et ports d'E/S Ports parallèle et série Connecteurs du clavier et de la souris Connecteur vidéo Connecteurs USB Connecteur du contrôleur d'interface réseau intégré Glossaire Figures Tableaux Remarques, avis, précautions et avertissements REMARQUE : Une REMARQUE indique une information importante qui peut vous aider à mieux utiliser votre système. AVIS : Un AVIS vous avertit d'un risque de dommage matériel ou de perte de données et vous indique comment éviter le problème. PRÉCAUTION : Une PRÉCAUTION vous avertit d'une situation qui, si elle n'est pas évitée, peut entraîner des blessures plus ou moins graves. AVERTISSEMENT : Un AVERTISSEMENT indique une situation potentiellement dangereuse qui, si elle n'est pas évitée, risque d'etraîner des blessures graves. Les informations contenues dans ce document sont sujettes à modification sans préavis. © 2000 Dell Computer Corporation. Tous droits réservés. Toute reproduction, sous quelque forme que ce soit, sans l'autorisation écrite de Dell Computer Corporation est strictement interdite. Marques utilisées dans ce texte : Dell, le logo DELL, PowerEdge et Dell OpenManage sont des marques de Dell Computer Corporation ; Intel est une marque déposée et Itanium est une marque de Intel Corporation ; Microsoft est une marque déposée de Microsoft Corporation. D'autres marques et noms commerciaux peuvent être utilisés dans ce document pour faire référence aux entités se réclamant de ces marques et de ces noms ou à leurs produits. Dell Computer Corporation dénie tout intérêt propriétaire vis-à-vis des marques et des noms commerciaux autres que les siens. Publication initiale : 13 décembre 2000 Retour à la page du sommaire Spécifications techniques Guide d'utilisation des systèmes Dell™ PowerEdge™ 7150 Tableau A-1. Spécifications techniques Microprocesseur Type de microprocesseur ® un à quatre microprocesseurs Intel Itanium™ à 64 bits avec une fréquence de fonctionnement interne minimale de 733 MHz et une fréquence de fonctionnement externe de 133 MHz Vitesse du bus de la face avant 133 MHz (266 MHz à impulsion double) Cache interne Mémoire cache L3 de 2 ou 4 Mo Type de bus PCI 64-bit Logements d'extension Huit logements enfichables à chaud de 66 MHz sur six bus PCI ; deux logements de 33 MHz sur un septième bus PCI Bus d'extension Mémoire Architecture DIMM homologués conformes à PC-100 avec une synchronisation CL2 Supports de modules de mémoire 32 supports par carte mémoire ; une ou deux cartes mémoire Capacités des modules de mémoire 128 Mo, 256 Mo, 512 Mo ou 1 Go (si disponible) RAM minimum 1 Go RAM maximum 64 Go (lorsque des modules de mémoire de 1 Go sont disponibles) Lecteur de disquette un lecteur de disquette IDE Lecteur de bande lecteur de bande externe en option Périphériques SCSI jusqu'à quatre unités de disque dur SCSI Ultra3 de 1 pouce, internes, enfichables à chaud Lecteur de CD-ROM un lecteur de CD-ROM IDE Lecteurs Ports et connecteurs Accessibles de l'extérieur : Série (DTE) deux connecteurs à 9 broches ; compatibles 16550 Parallèle un connecteur à 25 broches (bidirectionnel) Vidéo un connecteur à 15 broches Clavier de style PS/2 connecteur DIN miniature à 6 broches Souris compatible PS/2 connecteur DIN miniature à 6 broches USB deux connecteurs à 4 broches, conformes au standard USB NIC connecteur RJ45 pour NIC intégré SCSI un connecteur SCSI Ultra3 à 68 broches ICMB (Pas pris en charge) Accessible de l'intérieur : Canaux IDE deux connecteurs à 40 broches Canaux SCSI deux connecteurs SCSI Ultra3 à 68 broches Vidéo Type de vidéo contrôleur vidéo ATI RAGE XL 128 ; connecteur VGA Mémoire vidéo (standard) 8 Mo Alimentation1 Bloc d'alimentation en CC : Puissance quatre blocs d'alimentation de 800 W dans une configuration redondante 3 +1 Tension 200-240 V, 50/60 Hz 100-240 V, 50/60 Hz en option Pile système pile bouton au lithium de 3.0 V CR2032 Caractéristiques physiques Hauteur 31,12 cm (7 U) Largeur 44,5 cm Profondeur 71,12 cm Poids 72,5 kg, configuration maximale Environnement Température : De fonctionnement 10° à 35°C De stockage -40° to 65° C Humidité relative : De fonctionnement 85% (non condensation à 40° C [104° F]) De stockage 95% (non condensation à 55° C [131° F]) REMARQUE : 1Dans des conditions de ligne typiques et au-dessus de la gamme complète d'exploitation ambiante du système, l'afflux peut atteindre 140 A. REMARQUE : 2Limiter le nombre de transitions par 0° C à 50 au maximum. REMARQUE : Pour le nom complet d'une abréviation ou d'un sigle utilisé dans ce tableau, reportez-vous au glossaire. Retour à la page du sommaire Retour à la page du sommaire Connecteurs et ports d'E/S Guide d'utilisation des systèmes Dell™ PowerEdge™ 7150 Ports parallèle et série Connecteurs du clavier et de la souris Connecteur vidéo Connecteurs USB Connecteur du contrôleur d'interface réseau intégré Cette section fournit des informations spécifiques sur les ports d'E/S de l'ordinateur. Les ports et connecteurs d'E/S du panneau arrière de l'ordinateur sont les passerelles qui permettent au système informatique de communiquer avec des périphériques externes comme le clavier, la souris, l'imprimante et le moniteur. La Figure B-1 identifie les ports et connecteurs d'E/S de votre système. Figure B-1. Éléments du panneau arrière Ports parallèle et série Les deux ports série intégrés utilisent les connecteurs miniatures à 9 broches du panneau arrière. Ces ports prennent en charge les périphériques, comme les modems externes, les imprimantes, les traceurs et les souris, qui requièrent une transmission de données série sur une seule ligne, bit par bit. La plupart des logiciels utilisent le terme COM (abréviation de communications) plus un chiffre pour désigner un port série (par exemple, COM1 ou COM2). Les désignations par défaut des ports série intégrés de votre ordinateur sont COM1 et COM2. Le port parallèle intégré utilise un connecteur miniature à 25 broches situé sur le panneau arrière de l'ordinateur. Ce port d'E/S envoie les données en entrée en format parallèle (huit bits de données, soit un octet, sont envoyés simultanément sur huit lignes séparées d'un seul câble). Le port parallèle est utilisé principalement par les imprimantes. La plupart des logiciels utilisent le terme LPT (pour Line PrinTer [imprimante en ligne]) plus un chiffre pour désigner un port parallèle (par exemple, LPT1). La désignation par défaut du port parallèle intégré de l'ordinateur est COM1. Les désignations de port sont utilisées, par exemple, dans les procédures d'installation de logiciel qui incluent une étape où vous devez identifier le port auquel votre imprimante est reliée, ce qui indique au logiciel où les données doivent être envoyées. Une désignation incorrecte empêche le système d'imprimer ou produit une impression erratique. Connecteurs de port série Si vous reconfigurez votre matériel, vous aurez peut-être besoin d'informations sur les numéros des broches et les signaux des connecteurs de port série. La Figure B-2 illustre les numéros de broches pour les connecteurs de port série, tandis que le Tableau B-1 présente et définit les affectations de broches et les signaux d'interface pour le connecteur de port série. Figure B-2. Numéros de broches des connecteurs de port série Tableau B-1. Numéros de broches des connecteurs de port série Broche Signal E/S Définition 1 DCD E Détection du support de données 2 SIN E Entrée série 3 SOUT S Sortie série 4 DTR S Terminal de données prêt 5 GND N/A Terre du signal 6 DSR E Modem prêt 7 RTS S Demande d'émission 8 CTS E Prêt pour émettre 9 RI E Voyant de la sonnerie Environnement N/A N/A Terre du châssis Connecteur de port parallèle Si vous reconfigurez votre matériel, vous aurez peut-être besoin d'informations sur les numéros des broches et les signaux du connecteur de port parallèle. La Figure B3 illustre les numéros de broches pour le connecteur de port parallèle, tandis que le Tableau B-2 présente et définit les affectations de broches et les signaux d'interface pour le connecteur de port parallèle. Figure B-3. Numéros des broches du connecteur de port parallèle Tableau B-2. Affectations des broches du port parallèle Broche Signal E/S Définition 1 STB# E/S Strobe 2 PD0 E/S Bit 0 données imprimante 3 PD1 E/S Bit 1 données imprimante 4 PD2 E/S Bit 2 données imprimante 5 PD3 E/S Bit 3 données imprimante 6 PD4 E/S Bit 4 données imprimante 7 PD5 E/S Bit 5 données imprimante 8 PD6 E/S Bit 6 données imprimante 9 PD7 E/S Bit 7 données imprimante 10 Accusé de réception# E Accuser réception 11 Occupé E Occupé 12 PE E Fin du papier 13 SLCT E Sélection 14 AFD# S Entraînement automatique 15 ERR# E Erreur 16 INIT# S Initialiser l'imprimante 17 SLIN# S Sélectionner dans 18–25 GND N/A Terre du signal Connecteurs du clavier et de la souris Le système utilise un clavier de type PS/2 (Personal System/2 [système personnel/2]) et supporte une souris compatible PS/2. Les câbles de ces deux périphériques se branchent dans des connecteurs miniatures à 6 broches de type DIN (Deutsche Industrienorm) sur le panneau arrière de votre ordinateur. Le logiciel du pilote de la souris peut donner priorité à la souris sur le microprocesseur en envoyant une IRQ12 à chaque fois qu'un nouveau mouvement de souris est détecté. Le pilote transmet aussi les données de la souris au programme d'application qui est en contrôle. Connecteur du clavier Si vous reconfigurez le matériel, vous aurez peut-être besoin du numéro de broche et des informations sur le signal pour le connecteur du clavier. La Figure B-4 illustre les numéros de broches pour le connecteur de clavier, tandis que le Tableau B-3 présente et définit les affectations de broches et les signaux d'interface pour le connecteur du clavier. Figure B-4. Numéros des broches pour le connecteur de clavier Tableau B-3. Affectation de broches de connecteur du clavier Broche Signal 1 KBDATA E/S Données du clavier 2 NC N/A Pas de connexion 3 GND N/A Terre du signal 4 FVcc N/A Tension d'alimentation à fusibles 5 KBCLK E/S Horloge du clavier 6 NC N/A Pas de connexion Environnement N/A E/S Définition N/A Terre du châssis Connecteur de la souris Si vous reconfigurez votre matériel, vous aurez peut-être besoin des numéros des broches et des informations sur les signaux du connecteur de la souris. La Figure B-5 illustre les numéros de broches pour le connecteur de souris, tandis que le Tableau B-4 présente et définit les affectations de broches et les signaux d'interface pour le connecteur de souris. Figure B-5. Numéros des broches pour le connecteur de souris Tableau B-4. Affectation des broches du connecteur de souris Broche Signal 1 MCDATA E/S Données de la souris E/S Définition 2 NC N/A Pas de connexion 3 GND N/A Terre du signal 4 FVcc N/A Tension d'alimentation à fusible 5 MCCLK E/S Horloge de la souris 6 NC N/A Pas de connexion N/A Terre du châssis Environnement N/A Connecteur vidéo Le système utilise un connecteur miniature haute densité à 15 broches, situé sur le panneau arrière, pour brancher un moniteur compatible VGA (Vidéo Graphics Array [matrice graphique vidéo]) à votre ordinateur. Les circuits vidéo de la carte système synchronisent les signaux qui contrôlent les canons à électrons rouges, verts et bleus du moniteur. REMARQUE : L'installation d'une carte vidéo désactive automatiquement le sous-système vidéo intégré. Si vous reconfigurez votre matériel, vous aurez peut-être besoin des numéros des broches et des informations sur les signaux du connecteur vidéo. La Figure B-6 illustre les numéros de broches pour le connecteur vidéo, tandis que le Tableau B-5 présente et définit les affectations de broches et les signaux d'interface pour le connecteur vidéo. Figure B-6. Numéros des broches pour le connecteur vidéo Tableau B-5. Affectation des broches du connecteur vidéo Broche Signal E/S Définition 1 RED S Vidéo rouge 2 GREEN S Vidéo vert 3 BLUE S Vidéo bleu 4 NC N/A Pas de connexion 5–8, 10 GND N/A Terre du signal 9 VCC N/A Vcc 11 NC N/A Pas de connexion 12 Données DDC S en sortie Données de détection du moniteur 13 HSYNC S Synchronisation horizontale 14 VSYNC S Synchronisation verticale Connecteurs USB Votre système contient deux connecteurs USB pour connecter les périphériques conformes à l'USB. Les périphériques USB sont généralement des claviers, des souris, des imprimantes ou des haut-parleurs d'ordinateur. AVIS : Ne branchez pas un périphérique USB ou une combinaison de périphériques USB qui requiert un courant maximal supérieur à 500 mA par canal ou à 5 V. Le branchement de périphériques excédant ce seuil pourrait entraîner l'arrêt des ports USB. Reportez-vous à la documentation qui accompagne les périphériques USB pour connaître leur consommation nominale maximale. Si vous reconfigurez votre matériel, vous aurez peut-être besoin des numéros des broches et des informations sur les signaux des connecteurs de ports USB. La Figure B-7 présente le connecteur USB et le Tableau B-6 définit les affectations de broches et les signaux d'interface du connecteur USB. Figure B-7. Numéros des broches du connecteur USB Tableau B-6. Affectation de broches de connecteur USB Broche Signal E/S Définition 1 Vcc N/A Tension d'alimentation 2 -DATA E/S Données différentielles 3 +DATA E/S Données différentielles 4 GND Environnement N/A N/A Terre du signal N/A Terre du châssis Connecteur du contrôleur d'interface réseau intégré Votre système comporte un NIC intégré de 10/100–Mb/s. Le NIC assure toutes les fonctions d'une carte d'extension de réseau séparée et supporte également les normes Ethernet 10BASE-T et 100BASE-TX. Figure B-8. Connecteur NIC Le NIC comprend une fonction WOL (Wake On LAN [réveil sur réseau local]) permettant de démarrer l'ordinateur à distance grâce à un signal LAN spécial émis d'une console de gestion de serveurs. La fonction WOL permet la configuration à distance de l'ordinateur, l'installation et le téléchargement de logiciels, les mises à jour de fichiers et le suivi des inventaires après les heures de bureau ou pendant les week-ends lorsque le trafic sur le LAN est au minimum. Besoins en câbles de réseau Le connecteur NIC RJ45 de votre ordinateur est conçu pour se connecter à un câble Ethernet UTP (Unshielded Twisted Pair [paire torsadée non blindée]) équipé de fiches RJ45 compatibles standard. Insérez l'une des extrémités du câble UTP dans le connecteur NIC jusqu'à ce que le câble s'enclenche avec un déclic. Connectez l'autre extrémité du câble à une prise murale prise RJ45 ou au port RJ45 d'un concentrateur ou d'un centre de transit (hub) UTP, selon la configuration de votre réseau. Respectez les restrictions de câblage suivantes pour les réseaux 10BASE-T et 100BASE-TX. AVIS : Pour éviter les interférences de ligne, les lignes vocales et de données doivent être dans des gaines séparées. l Pour les réseaux 10BASE-T, utilisez un câblage et des connecteurs de catégorie 3 ou supérieure. l Pour les réseaux 100BASE-TX, utilisez un câblage et des connecteurs de catégorie 5 ou supérieure. l La longueur maximale des câbles (entre une station de travail et un concentrateur) est de 100 mètres. l Pour les réseaux 10BASE-T, quatre concentrateurs maximum peut être reliés en série sur un segment de réseau. Retour à la page du sommaire Retour à la page du sommaire Présentation générale du système Guide d'utilisation des systèmes Dell™ PowerEdge™ 7150 Orientation de l'ordinateur Caractéristiques du système Retrait et remise en place du cadre Dispositifs de protection de l'alimentation Fonctionnalités du panneau avant Autres documents utiles Voyants du cadre et du panneau de commande Consignes de sécurité et informations sur les réglementations et la garantie Éléments du panneau arrière Obtention d'aide Le système Dell™ PowerEdge™ 7150 est un serveur d'entreprise doté de nombreuses fonctionnalités qui offre les meilleures fonctions de protection d'investissement, de gestion, d'évolutivité, de disponibilité et de performance. Ce système offre une plate-forme robuste, fiable, optimisée en rack, sur laquelle les clients de grandes entreprises peuvent déployer leurs applications critiques. Ce chapitre décrit les fonctions matérielles et logicielles principales du système informatique, fournit des informations sur les voyants du cadre et du panneau de commande du système, et traite de la connexion des périphériques externes au système. Il fournit également des informations sur l'obtention d'une assistance auprès de Dell. Orientation de l'ordinateur Lorsque vous suivez les procédures décrites dans ce guide, présumez que les emplacements ou les directions relatifs à l'ordinateur sont les mêmes que ceux indiqués dans la Figure 1-1. Figure 1-1. Orientation de l'ordinateur (vue de dessus) Retrait et remise en place du cadre Le retrait du cadre avant permet d'accéder au commutateur d'alimentation, au lecteur de disquette, au panneau de commande, au lecteur de CD-ROM, aux blocs d'alimentation et aux unités de disque dur. Retrait du cadre Retirez le cadre de l'ordinateur jusqu'à ce qu'il se dégage des quatre montants du châssis (reportez-vous à la Figure 1-2). Figure 1-2. Retrait du cadre Remise en place du cadre PRÉCAUTION : Lors de la réinstallation du cadre avant, alignez soigneusement le cadre pour ne pas endommager le connecteur à l'arrière qui fait fonctionner les voyants sur l'avant du cadre. 1. Alignez les quatre encoches et le connecteur à l'arrière du cadre avec les quatre montants et le connecteur à l'avant du système. 2. Appuyez doucement sur le cadre à l'avant de l'ordinateur jusqu'à ce qu'il s'enclenche correctement. Fonctionnalités du panneau avant La Figure 1-3 indique les fonctions principales à l'avant de l'ordinateur. Figure 1-3. Caractéristiques du panneau avant Voyants du cadre et du panneau de commande Le cadre et le panneau de commande du système sont dotés de voyants qui vous fournissent des informations sur l'état du système. Voyants du cadre Lorsque le cadre est en place sur le système, il comporte deux voyants (reportez-vous à la Figure 1-4). Le logo Dell devient bleu lorsque le système fonctionne correctement. L'icône d'avertissement devient orange lorsque le système requiert votre attention. La lumière orange d'avertissement indique un problème d'alimentation, de ventilateur/de température, d'unité de disque dur ou de cartes d'extension PCI. Retirez le cadre pour déterminer la source du problème. Figure 1-4. Voyants du cadre Voyants du panneau de commande Les voyants du panneau de commande de l'ordinateur décrits dans le Tableau 1-1 sont présentés dans la Figure 1-5 : Tableau 1-1. Voyants du panneau de commande Voyant Fonction Alimentation Vert lorsque les blocs d'alimentation sont sous tension et que le système est alimenté État du bloc d'alimentation Orange si une défaillance est détectée dans l'un des blocs d'alimentation, s'il y a un problème de tension dans le système ou si la ligne d'alimentation redondante en CA est en panne État du ventilateur Orange lorsqu'une panne du ventilateur est détectée ou lorsqu'une température a dépassé la limite tolérée Attention au logement PCI Orange lorsqu'un ou plusieurs logements PCI requièrent votre attention Échec de l'unité de disque Orange si un problème survient avec l'une des unités de disque dur internes dur Affichage Messages d'informations sur le système lors du POST Figure 1-5. Voyants du panneau de commande Éléments du panneau arrière La Figure 1-6 figure montre les éléments du panneau arrière de l'ordinateur. Figure 1-6. Éléments du panneau arrière Lorsque vous connectez des périphériques externes à votre système, suivez les consignes ci-après : l Branchez toujours les périphériques externes lorsque votre système est éteint et que les cordons d'alimentation en CA sont débranchés. Allumez les périphériques externes avant de mettre le système en marche, à moins que la documentation du périphérique ne stipule le contraire. Si l'ordinateur ne reconnaît pas le périphérique, essayez de mettre le système sous tension avant de mettre le périphérique sous tension. l Lisez la documentation livrée avec le périphérique pour des instructions spécifiques sur son installation et sa configuration. Par exemple, la plupart des périphériques doivent être connectés à un connecteur d'E/S précis pour fonctionner correctement. En outre, il faut en général installer d'abord les pilotes des périphériques externes pour que ces périphériques puissent fonctionner. Les pilotes de périphérique sont normalement inclus dans le logiciel de votre système d'exploitation, ou avec le périphérique lui-même. Pour des informations sur l'activation, la désactivation ou la configuration des ports et connecteurs d'E/S, reportez-vous aux sections « Utilisation du programme de configuration du système » ou « Connecteurs et ports d'E/S ». Caractéristiques du système Votre système PowerEdge offre les fonctionnalités suivantes : l Un à quatre microprocesseurs Itanium™ à 64 bits de Intel®. l Une vitesse de bus de face avant de 133 MHz (266 MHz à impulsion double). l Une mémoire cache de niveau 3 de 2 ou 4 Mo. l La prise en charge du SMP (Symmetric Multiprocessing [Multi-traitement symétrique]), qui est disponible en installant jusqu'à trois microprocesseurs supplémentaires. REMARQUE : Si vous décidez de réaliser une mise à niveau de votre système en installant un microprocesseur supplémentaire, vous devez commander les kits de mise à niveau de microprocesseur auprès de Dell. Les différentes versions du microprocesseur ne fonctionnent pas toutes en tant que microprocesseurs supplémentaires. Le kit d'extension de Dell contient la bonne version du microprocesseur, ainsi que les instructions de mise à niveau appropriées. Tous les microprocesseur doivent avoir la même fréquence de fonctionnement interne et la taille de cache. l Une mémoire système minimale de 1 Go, extensible jusqu'à 64 Go maximum en installant des combinaisons de modules de mémoire SDRAM enregistrés de 128, 256 ou 512 Mo ou 1 Go (si disponible) dans les 32 supports de chacune des deux cartes mémoire. Le système prend en charge une imbrication des 4 côtés si des configurations de mémoire spécifiques sont utilisées. l La prise en charge d'un maximum de quatre unités de disque dur SCSI Ultra de 1 pouce, internes et enfichables à chaud via une carte de fond de panier SCSI 1 x 4 ou 2 x 2 et des supports d'unité de disque dur. l Quatre blocs d'alimentation 800 W enfichables à chaud dans une configuration redondante 3 + 1. l Un module d'alimentation facultatif redondant de 208 V. l Six ventilateurs de refroidissement du système redondants et enfichables à chaud. La carte E/S du système comprend les fonctions intégrées suivantes : l Dix connecteurs de carte d'extension PCI de 64 bits sur sept bus PCI. Huit des logements d'extension fonctionnent à 66 ou 33 MHz et sont enfichables à chaud. Ces logements d'extension peuvent accueillir des cartes d'extension 3,3 V ou universelles (3,3 ou 5 V). Les deux logements d'extension restants fonctionnent à 33 MHz et ne sont pas enfichables à chaud. Vous pouvez installer des cartes PCI 5 V ou universelles dans ces deux logements d'extension. Un onzième logement d'extension est réservé pour la carte de montage vertical d'E/S du système. l Un sous-système vidéo basé sur le contrôleur vidéo ATI Rage 128 XL. Ce sous-système vidéo réside sur le bus PCI à 33 MHz et contient 8 Mo de mémoire vidéo (non extensible). Les résolutions maximales sont de 1280 x 1024 avec 256 couleurs non entrelacées. Dans les résolutions 800 x 600 et 640 x 480, 16,7 millions de couleurs sont disponibles pour les graphiques en couleurs vraies. l Prise en charge du périphérique SCSI Ultra3 via un contrôleur intégré à double canal QLogic ISP12160A. l Un NIC intégré Intel 10/100+, qui fournit une interface Ethernet externe. l Un circuit de gestion de serveur intégré qui surveille le fonctionnement des ventilateurs du système ainsi que les tensions et températures critiques du système. Les systèmes standards incluent un lecteur de CD-ROM IDE et un lecteur de disquette installés dans les baies accessibles de l'extérieur. Les logiciels suivants sont livrés avec votre système Dell : l Un programme de configuration du système pour voir et modifier rapidement les informations de configuration de votre système. Pour obtenir de plus amples informations à propos de ce programme, reportez-vous à la section « Utilisation du programme de configuration du système ». l Un programme gestionnaire de démarrage EFI (Extensible Firmware Interface [Interface extensible de micrologiciel]) qui vous permet d'accéder à l'invite de la ligne de commande d'environnement EFI, un utilitaire de gestionnaire de démarrage et les Dell Utilities (Utilitaires Dell). l Des fonctions de sécurité améliorées, notamment la surveillance de l'intrusion dans le châssis, ainsi qu'un mot de passe Utilisateur et Superviseur, disponibles via le programme de configuration du système. l Des diagnostics Dell pour évaluer les composants et les périphériques de votre système. Pour obtenir de plus amples informations sur l'utilisation des diagnostics de système, reportez-vous à la section « Exécution des Diagnostics Dell », dans votre Guide d'installation et de dépannage. Dispositifs de protection de l'alimentation De nombreux dispositifs de protection sont disponibles pour parer aux problèmes potentiels d'alimentation tels que les pics de tension, les à-coups et les coupures. Les sous-sections suivantes en décrivent quelques-uns. Protecteurs de surtension Il existe divers types de protecteurs de surtension, qui procurent généralement un niveau de protection proportionnel à leur prix d'achat. Les protecteurs de surtension empêchent les pointes de tension, comme celles qui peuvent survenir lors d'un orage, de pénétrer dans le système par l'intermédiaire de la prise électrique. Toutefois, ils ne protègent pas contre les baisses de tension qui se produisent lorsque la tension descend de plus de 20 pour cent au-dessous du niveau normal de la tension de la ligne de CA. Onduleurs Les onduleurs offrent plus de protection que les protecteurs de surtension. Les onduleurs maintiennent la tension de la source d'alimentation CA d'un système à un niveau pratiquement constant et, par conséquent, peuvent faire face aux baisses de tension. En raison de cette protection supplémentaire, les onduleurs coûtent plus cher que les protecteurs de surtension, plusieurs centaines de dollars. Ces dispositifs n'offrent toutefois pas de protection contre une perte totale d'alimentation. Systèmes d'alimentation sans coupure Les systèmes d'alimentation sans coupure offrent la protection la plus complète contre les variations d'alimentation, parce qu'ils utilisent une batterie pour maintenir le système en fonctionnement en cas de perte de l'alimentation en CA du secteur. La batterie est rechargée par le courant secteur tant que celui-ci est disponible, et en cas de coupure de courant, elle peut alimenter le système pendant une durée qui varie — entre 15 minutes et une heure environ — selon le système d'alimentation sans coupure utilisé. Le prix des systèmes d'alimentation sans coupure aux États-Unis varie de quelques centaines de dollars à plusieurs milliers de dollars, les appareils les plus chers permettant aux utilisateurs de faire fonctionner des systèmes plus importants pendant plus longtemps en cas d'interruption de l'alimentation en CA. Les systèmes d'alimentation sans coupure qui fournissent seulement 5 minutes d'alimentation de batterie vous laissent le temps d'effectuer la mise hors tension en règle du système, mais ne sont pas faits pour permettre un fonctionnement continu. Des protecteurs de surtension doivent être utilisés avec tous les systèmes d'alimentation sans coupure et les systèmes d'alimentation sans coupure doivent être certifiés conformes à la norme de sécurité approuvée par l'UL. Autres documents utiles Outre ce Guide d'utilisation, les documents suivants sont livrés avec votre système : l La fiche Configuration de votre système vous fournit les instructions générales pour configurer votre système informatique. l Le Guide d'installation et de dépannage des systèmes Dell PowerEdge 7150 l Le document Informations sur le système Dell PowerEdge pour des informations importantes sur la garantie, les réglementations et la sécurité l Le Guide d'installation en rack des systèmes Dell PowerEdge 7150 Vous pouvez également avoir un ou plusieurs des documents suivants : REMARQUE : Des mises à jour de la documentation sont parfois fournies avec votre système pour décrire des changements concernant votre système ou votre logiciel. Lisez toujours ces mises à jour avant les autres documents car elles contiennent souvent les toutes dernières informations. l La documentation du système d'exploitation est incluse si vous avez commandé le logiciel du système d'exploitation auprès de Dell. Cette documentation décrit comment installer (si nécessaire), configurer et utiliser votre logiciel du système d'exploitation. l Une documentation est jointe avec chacune des options que vous avez achetées indépendamment de votre système. Cette documentation comprend des informations dont vous aurez besoin pour configurer et installer ces options sur votre système Dell. Les instructions d'installation des options sont fournies dans ce Guide d'utilisation. l Les fichiers d'informations techniques — parfois appelés fichiers « lisezmoi » — peuvent être installés dans l'unité de disque dur pour fournir des mises à jour de dernière minute sur des modifications techniques apportées à votre système ou des matières de référence techniques avancées destinées aux utilisateurs expérimentés ou aux techniciens. Consignes de sécurité et informations sur les réglementations et la garantie Pour les informations se rapportant à la sécurité, aux réglementations et à la garantie spécifiques à votre système, consultez le document intitulé Informations sur le système qui accompagne votre système. Obtention d'aide Si, à un moment quelconque, vous ne comprenez pas une procédure décrite dans ce guide ou si le système ne fonctionne pas comme prévu, Dell vous propose un certain nombre d'outils pour vous aider. Pour obtenir de plus amples informations concernant ces outils d'aide, reportez-vous à la section « Obtention d'aide », dans votre Guide d'installation et de dépannage. Retour à la page du sommaire Retour à la page du sommaire Utilisation du gestionnaire de démarrage EFI et des utilitaires Dell Guide d'utilisation des systèmes Dell™ PowerEdge™ 7150 Gestionnaire de démarrage EFI Utilitaires Dell Cédérom PowerEdge 7150 System Support CD Mise à jour ou restauration du BIOS du système Cette section décrit le programme de gestion de démarrage EFI (Extensible Firmware Interface [interface micrologicielle extensible]) de votre système, le cédérom PowerEdge 7150 System Support CD et le programme des utilitaires Dell. Ils vous permettent d'accéder à divers utilitaires qui peuvent vous aider à configurer votre système. Gestionnaire de démarrage EFI Le menu EFI Boot Manager (gestionnaire de démarrage EFI) vous permet d'accéder aux système d'exploitation installés sur votre système, à l'utilitaire de gestion de démarrage et au menu Utilities (Utilitaires). Accès au gestionnaire de démarrage EFI 1. Allumez votre système en appuyant sur le bouton de mise en route sur le panneau avant de votre système. Si votre système est déjà allumé, redemarrez-le. 2. Patientez jusqu'à ce que le système ait fini les tests. L'écran EFI Boot Manager (Gestionnaire de démarrage EFI) apparaît. Sélection des options du gestionnaire de démarrage EFI Depuis l'écran Gestionnaire de démarrage EFI, vous pouvez sélectionner les options suivantes : l Systèmes d'exploitation installés sur votre système l Menu Boot Option Maintenance Manager (Gestionnaire d'entretien de l'option de démarrage) — utilisez cette option pour sélectionner les périphériques depuis lesquels le système peut être démarré, ainsi que leur ordre relatif. l Utilitaires — sélectionnez cette option pour vous rendre à la rubrique Utilities Option Menu (Menu des options des utilitaires). Pour de plus amples informations sur ce menu, reportez-vous à la section « Menu des options des utilitaires ». Menu des options des utilitaires Ce menu comprend les options suivantes : l EFI Shell (Environnement EFI) — utilisez cette option pour exécuter les programmes gérés par commandes à partir de l'invite Shell (Environnement). l Dell Utilities (Utilitaires Dell) — sélectionnez cette option pour vous exécuter le programme des utilitaires Dell. Reportez-vous à la section « Utilitaires Dell » pour plus d'informations sur ce programme. l BIOS Update (Mise à jour du BIOS) — Sélectionnez cette option pour mettre à jour le BIOS du système avec la dernière version. Reportez-vous à la section « Mise à jour ou restauration du BIOS du système » pour plus d'informations sur ce programme. l Firmware Update (Mise à jour du micrologiciel) — Sélectionnez cette option pour mettre à jour le micrologiciel du système avec la dernière version. l Run Dell Diagnostics from diskette (Exécuter les diagnostics Dell depuis la disquette) — sélectionnez cette option pour exécuter les diagnostics du matériel du système. Pour obtenir de plus amples informations, reportez-vous à la section « Exécution des diagnostics Dell » que vous trouverez dans votre Guide d'installation et de dépannage. Utilitaires Dell Les Dell Utilities (Utilitaires Dell) contiennent le programme de diagnostics Dell, ainsi que les fonctionnalités qui peuvent vous aider à configurer votre système au plus près de vos besoins. Vous exécutez les utilitaires à partir d'une partition du système EFI que vous pouvez créer sur l'unité de disque dur d'amorçage du système, en utilisant le cédérom PowerEdge 7150 System Support CD. Reportez-vous à la section « Cédérom PowerEdge 7150 System Support CD » pour obtenir de plus amples informations sur ce programme cédérom. Démarrage des Utilitaires Dell Si vous avez créé une partition du système EFI sur l'unité de disque dur d'amorçage du système et que vous avez installé les utilitaires sur cette partition, vous pouvez exécuter les utilitaires Dell. Pour exécuter les utilitaires Dell à partir de l'unité de disque dur, effectuez les étapes suivantes : 1. Allumez votre système en appuyant sur le bouton de mise en route sur le panneau avant de votre système. Si votre système est déjà allumé, redemarrez-le. 2. Patientez jusqu'à ce que le système ait fini les tests. L'écran Gestionnaire de démarrage EFI apparaît. 3. À partir du menu principal Gestionnaire de démarrage EFI, sélectionnez l'option Utilitaires. 4. À partir du menu des Options des Utilitaires, sélectionnez Dell Utilities (Utilitaires Dell). Sélection des options d'utilitaires Dell Depuis le menu Utilitaires Dell, vous pouvez sélectionner des options pour effectuer les tâches suivantes : l Exécutez le programme des Diagnostics Dell ; les diagnostics du matériel du système sont décrits dans la section « Exécution des Diagnostics Dell » de votre Guide d'installation et de dépannage. l Attribuez un numéro d'inventaire du système ou changez-le. Un numéro d'inventaire peut comporter jusqu'à dix caractères ; toute combinaison de caractères, excepté les espaces, est valable. l Exécutez l'affichage du SEL (System Event Log [journal des événements système]) Cédérom PowerEdge 7150 System Support CD Pour accéder aux utilitaires, aux pilotes et aux autres éléments disponibles sur le cédérom PowerEdge 7150 System Support CD, insérez ce dernier dans le lecteur de CD-ROM et allumez ou redémarrez le système. REMARQUE : Si le cédérom ne démarre pas, vérifiez que le lecteur de CD-ROM est désigné dans l'option de la séquence d'amorçage du programme Gestionnaire d'entretien du démarrage EFI. Options du cédérom PowerEdge 7150 System Support CD Depuis le menu principal, vous pouvez sélectionner des options pour effectuer les tâches suivantes : l Créer une partition EFI du système sur l'unité de disque dur d'amorçage l Copier les utilitaires Dell dans la partition EFI du système l Copier les pilotes ou les utilitaires du système sur une disquette l Exécutez le programme des Diagnostics Dell ; les diagnostics du matériel du système sont décrits dans la section « Exécution des Diagnostics Dell » de votre Guide d'installation et de dépannage Mise à jour ou restauration du BIOS du système Si nécessaire, vous pouvez restaurer le BIOS du système ou bien le mettre à jour avec la dernière version. 1. Avant de mettre le BIOS à jour, exécutez le programme de configuration du système et notez toute option qui diffère des paramètres par défaut. 2. Téléchargez les fichiers du BIOS mis à jour depuis le site http://support.dell.com sur la disquette de récupération du BIOS fournie avec votre système. 3. Insérez la disquette de récupération du BIOS dans le lecteur de disquettes et redémarrez le système. 4. À partir du menu Gestionnaire de démarrage EFI, sélectionnez l'option Utilitaires. 5. Sélectionnez l'option Mise à jour du BIOS et suivez les instructions qui s'affichent à l'écran. Le système redémarre automatiquement une fois le processus de mise à jour terminé. 6. Accédez au programme de configuration du système en appuyant sur <F2> lorsque le logo Dell s'affiche, puis restaurez les options sur leurs paramètres d'origine. Retour à la page du sommaire Retour à la page du sommaire Utilisation du programme de configuration du système Guide d'utilisation des systèmes Dell™ PowerEdge™ 7150 Accès au programme de configuration du système Écrans de configuration du système Utilisation des fonctions de mot de passe Désactivation d'un mot de passe oublié Utilisez le programme de configuration du système comme suit : l Pour modifier les informations de la configuration du système après l'ajout, la modification ou le retrait de matériel de votre système l Pour définir ou modifier les options modifiables par l'utilisateur — comme par exemple, l'heure et la date de votre système l Pour configurer des périphériques intégrés dans votre système Après avoir configuré votre système, exécutez le programme de configuration du système pour vous familiariser avec les informations et les paramètres facultatifs de la configuration de votre système. Dell vous recommande d'enregistrer ces informations pour référence. Accès au programme de configuration du système 1. Allumez votre système en appuyant sur le bouton de mise en route sur le panneau avant de votre système. Si votre système est déjà allumé, arrêtez-le, puis rallumez-le. 2. Appuyez sur <F2> immédiatement après l'affichage du logo Dell. Si vous attendez trop longtemps et que votre système d'exploitation commence à se charger en mémoire, laisser le système terminer son chargement ; arrêtez le système et faites une nouvelle tentative. REMARQUE : Afin d'assurer un arrêt en règle du système, consultez la documentation qui accompagne votre système d'exploitation. Vous pouvez également accéder au programme de configuration du système en répondant à certains messages d'erreur. Reportez-vous à la section « Réaction aux messages d'erreur ». Réaction aux messages d'erreur Si un message d'erreur s'affiche à l'écran au cours du démarrage du système, prenez-en note. Ensuite, avant d'accéder au programme de configuration du système, reportez-vous aux sections « Codes sonores du système » et « Messages du système » de votre Guide d'installation et de dépannage, pour une explication du message et des suggestions pour la correction des erreurs. (Exception à cette routine : Il est normal de recevoir un message d'erreur la première fois que vous démarrez le système après avoir installé une extension de mémoire. Dans ce cas, ne vous reportez pas aux sections « Codes sonores du système » ou « Messages du système ». Suivez plutôt les instructions de la section « Ajout de mémoire » de votre Guide d'installation et de dépannage pour effectuer une extension de mémoire. Si le système vous donne le choix d'appuyer soit sur <F1> pour continuer, soit sur <F2> pour lancer le programme de configuration du système, appuyez sur la touche <F2>. Utilisation du programme de configuration du système Le Table 3-1 répertorie les touches utilisées pour afficher ou modifier les informations des écrans de configuration du système et quitter le programme. Tableau 3-1. Touches de navigation de configuration du système Touches Action Flèches gauche et droite Défile dans les cinq écrans de menus principaux <Entrée> Sélectionne une option de menu Flèches vers le haut et vers le bas Défile dans les éléments ou les options de menu d'un champ <Esc> Quitte le programme de configuration du système sans modifier de valeur F9 Restaure les valeurs par défaut de tous les champs du programme de configuration du système F10 Enregistre les modifications et quitte le programme de configuration du système <Tab> Sert à sélectionner un champ dans les options de date et heure Écrans de configuration du système Les écrans de configuration du système affichent les informations de configuration et d'installation présentes dans votre système. Vous pouvez sélectionner les cinq écrans principaux suivants : l Main (Principal) — affiche la version du BIOS, le type de microprocesseur et la langue par défaut de l'écran de configuration du système. Vous pouvez également définir l'heure et la date du système et l'option de nouveau test du processeur depuis cet écran. l Advanced (Avancé) — affiche un écran comportant cinq éléments de sous-menu (Boot Configuration [Configuration du démarrage], Peripheral Configuration [Configuration des périphériques], IDE Configuration [Configuration de l'interface IDE], Chipset Configuration [Configuration du jeu de puces] et Event Log Configuration [Configuration du journal d'événements]). Reportez-vous à la section « Écran Menu avancé » pour des informations sur ces sous-menus. l Security (Sécurité) — affiche un écran qui vous permet de configurer les fonctions des mots de passe Utilisateur et Superviseur. Reportez-vous aux sections « Utilisation des fonctions de mot de passe » et « Utilisation de la fonction de mot de passe Superviseur ». l Boot (Démarrer) — affiche l'écran Démarrer qui vous permet d'indiquer l'ordre de démarrage des périphériques du système. Reportez-vous à la section « Écran Démarrer » pour de plus amples informations sur ces options. l System Management (Gestion du système) — affiche un écran avec deux éléments de sous-menu (Console Redirection [Redirection de la console] et Server Boot [Démarrage du serveur]). l Exit (Quitter) — affiche l'écran Quitter. Reportez-vous à la section « Écran Quitter ». Écran Menu principal L'écran Main Menu (Menu Principal) affiche la version du BIOS, le microprocesseur et la langue par défaut du BIOS. Vous pouvez également définir l'heure et la date du système depuis cet écran. Écran Menu avancé Vous pouvez sélectionner un des cinq sous-menus suivants décrits dans les sous-sections ci-après depuis l'écran Advanced Menu (Menu avancé). Sous-menu Configuration du démarrage Les options du sous-menu Configuration du démarrage configurent plusieurs paramètres de démarrage, notamment la présence d'un système d'exploitation Plug and Play et l'état du pavé des touches du clavier. Pour modifier l'ordre de démarrage du système, utilisez l'écran Démarrage décrit ultérieurement dans cette sectionot. Sous-menu Configuration des périphériques Vous pouvez utiliser ce sous-menu pour configurer les périphériques suivants : l Serial Port A (Port série A), Serial Port B (Port série B) — configure les ports série intégrés du système. Ces options peuvent être définies sur Auto (option par défaut) pour configurer un port automatiquement, sur Enable (Activer) pour sélectionner une valeur particulière d'adressage et d'interruption, ou sur Disable (Désactiver). l Serial Port Mode (Mode du port série) — configure le mode de transfert pour les ports série intégrés du système. Pour déterminer quel mode utiliser, lisez les documentations livrées avec les dispositifs périphériques connectés aux ports série. l L'option Parallel Port (Port parallèle) — sert à configurer le port parallèle intégré du système. l Parallel Port Mode (Mode du port parallèle) — configure le mode de transfert pour le port parallèle intégré du système. Pour déterminer quel mode utiliser, lisez la documentation livrée avec le dispositif périphérique connecté au port parallèle. l Onboard SCSI (SCSI intégré) — active le contrôleur SCSI intégré du système. l Onboard NIC (NIC intégré) — active le NIC intégré du système. Sous-menu Configuration de l'interface IDE Utilisez ce sous-menu pour configurer le contrôleur intégré IDE du système et tous les périphériques IDE du système, tels que le lecteur de disquette ou le lecteur de CD-ROM. Sous-menu Configuration du jeu de puces Pour éviter une potentielle dégradation du système, laissez les paramètres des options de ce menu sur leurs valeurs par défaut. Configuration du journal d'événements Utilisez ce sous-menu pour activer ou désactiver l'enregistrement des événements système, afficher le journal d'événements, marquer les événements comme lus ou effacer des entrées du journal d'événements. Écran de sécurité Cet écran affiche l'état actuel des mots de passe Superviseur et Utilisateur. Le mot de passe Utilisateur protège le système contre les accès non autorisés ; le mot de passe Superviseur protège votre système contre les changements non autorisés du programme de configuration. Si le mot de passe Superviseur n'est pas activé, vous pouvez définir ces deux mots de passe à l'aide des options Set Supervisor Password (Définir le mot de passe Superviseur) et Set User Password (Définir le mot de passe Utilisateur). REMARQUE : Consultez la section « Utilisation des fonctions de mot de passe » pour les instructions sur l'affectation d'un mot de passe et l'utilisation ou la modification d'un mot de passe existant. Reportez-vous à la section « Désactivation d'un mot de passe oublié » pour les instructions sur la désactivation d'un mot de passe oublié. L'écran Sécurité vous permet également d'activer et de configurer l'option Mode sécurisé. Lorsque le système est en mode sécurisé, la plupart des périphériques d'entrée et de sortie sont désactivés jusqu'à ce que vous ayez entré le mot de passe Utilisateur. Vous pouvez modifier les paramètres de l'écran Sécurité pour activer le mode sécurisé après une période d'inactivité, lors du démarrage du système, après une période d'inactivité du système, ou en appuyant sur une combinaison de touches que vous définissez à l'aide d'une option de l'écran Sécurité. Écran Démarrer Les options de l'écran Sécurité déterminent l'ordre de recherche de démarrage des périphériques connectés au système. Les options disponibles sont notamment le lecteur de disquette, les unités de disque dur, le lecteur de CD-ROM et les appareils amovibles. Cet écran vous permet également de contourner certains tests du système lors du démarrage du système et de sélectionner l'ordre relatif des périphériques IDE principaux et secondaires. Écran Gestion du système Vous pouvez sélectionner le sous-menu Redirection de la console depuis l'écran Gestion du système. Utilisez ce sous-menu pour activer et configurer un port d'E/S pour prendre en charge la redirection de la console. Écran Quitter Après avoir appuyé sur <Echap> pour quitter le programme de configuration du système, l'écran Quitter affiche les choix suivants : l Exit Saving Changes (Quitter en enregistrant les modifications) — Utilisez cette option si vous souhaitez mettre en uvre les modifications apportées aux options de configuration du système. l Exit Discarding Changes (Quitter en annulant les modifications) — utilisez cette option pour remettre les options de configuration du système à leurs paramètres antérieurs. l Load Setup Defaults (Charger les options de configuration par défaut) — Cette option vous permet de retourner toutes les options de configuration du système à leurs paramètres par défaut d'origine. l Save Customer Defaults (Enregistrer les valeurs par défaut du client) — cette option vous permet d'enregistrer dans un fichier les valeurs actuelles des options de configuration du système afin de préserver une configuration système particulière. l Load Custom Defaults (Charger les paramètres personnalisés par défaut) — cette option charge un ensemble de paramètres d'options enregistrés auparavant à l'aide de l'option Enregistrer les valeurs par défaut du client. l Discard Changes (Annuler les modifications) — cette option vous permet de remettre les options de configuration du système à leurs paramètres antérieurs sans quitter le programme de configuration du système. Utilisation des fonctions de mot de passe Votre système Dell est livré avec les fonctions de mot de passe désactivées. Si la sécurité du système est un facteur primordial, vous ne devriez utiliser votre système qu'avec la protection d'un mot de passe du système. Le mot de passe Utilisateur protège votre système contre les accès non autorisés ; le mot de passe Superviseur protège votre système contre les changements non autorisés du programme de configuration. AVIS : Si vous laissez votre système en fonctionnement sans surveillance sans avoir attribué de mot de passe Utilisateur ou si vous laissez le châssis de votre ordinateur déverrouillé de sorte que quelqu'un peut très bien désactiver le mot de passe en changeant le réglage d'un cavalier de la carte de montage vertical d'E/S, n'importe qui peut accéder aux données enregistrées sur les unités de disque dur du système. Affectation d'un mot de passe Utilisateur Si aucun mot de passe Utilisateur n'a été attribué et que le cavalier de mot de passe sur la carte de montage vertical d'E/S est dans la position activée (son réglage par défaut), l'état affiché pour l'option User Password (Mot de passe Utilisateur) est Not installed (Pas installé). Depuis l'écran Sécurité, mettez en surbrillance la catégorie Définir un mot de passe Utilisateur et appuyez sur <Entrée> pour afficher une boîte de dialogue dans laquelle vous entrez un mot de passe Utilisateur. Gardez à l'esprit les conseils suivants lorsque vous paramétrez votre mot de passe : l Vous pouvez utiliser jusqu'à sept caractères alphanumériques pour votre mot de passe (les mots de passe ne différencient pas les majuscules des minuscules). l À mesure que vous tapez des caractères (ou que vous appuyez sur la barre d'espacement pour laisser un espace), des espaces réservés apparaissent dans le champ. l Pour effacer un caractère du mot de passe, appuyez sur <Retour arrière>. l Pour sortir du champ sans affecter de mot de passe Utilisateur, appuyez sur <Esc>. l La protection par mot de passe ne prend effet que lorsque vous redémarrez le système en l'éteignant puis en le rallumant). Suppression ou modification d'un mot de passe Utilisateur existant Pour supprimer le mot de passe Utilisateur, entrez dans le programme de configuration du système, sélectionnez Définir un mot de passe Utilisateur depuis le Menu Sécurité et appuyez sur <Entrée> pour afficher la boîte de dialogue Set Password (Définir le mot de passe). Entrez le mot de passe Utilisateur actuel, appuyez sur <Entrée>, laissez le champ Mot de passe vide, puis appuyez de nouveau sur <Entrée>. Pour modifier un mot de passe Utilisateur existant, accédez au programme de configuration du système, sélectionnez la catégorie Définir un mot de passe Utilisateur depuis l'écran Sécurité et entrez le mot de passe Utilisateur actuel. Attribuez ensuite un nouveau mot de passe comme décrit dans la section « Affectation d'un mot de passe Utilisateur ». Utilisation de la fonction de mot de passe Superviseur Lorsque le mot de passe Superviseur est activé, le système vous demande d'entrer le mot du passe Superviseur à chaque fois que vous accédez au programme de configuration du système. Si la sécurité de la configuration du système est un facteur primordial, vous ne devriez utiliser votre système qu'avec la protection d'un mot de passe Superviseur. Une fois le mot de passe Superviseur attribué, seules les personnes qui le connaissent pourront utiliser entièrement le programme de configuration du système, notamment l'écran Sécurité. Par conséquent, pour supprimer ou pour modifier un mot de passe Utilisateur existant, vous devez connaître le mot de passe Superviseur (reportez-vous à la section « Suppression ou changement d'un mot de passe Superviseur existant »). Si vous attribuez un mot de passe Superviseur et que vous l'oubliez par la suite, un technicien de service qualifié doit ouvrir l'ordinateur et changer le réglage d'un cavalier pour désactiver la fonction du mot de passe Superviseur (reportez-vous à la section « Désactivation d'un mot de passe oublié »). Notez que le mot de passe Utilisateur est effacé en même temps. Affectation d'un mot de passe Superviseur Depuis l'écran Sécurité, mettez en surbrillance la catégorie Définir un mot de passe Superviseur et appuyez sur <Entrée> pour afficher une boîte de dialogue dans laquelle vous pouvez entrer un mot de passe Utilisateur. Gardez à l'esprit les conseils suivants lorsque vous paramétrez votre mot de passe : l Vous pouvez utiliser jusqu'à sept caractères alphanumériques pour votre mot de passe (les mots de passe ne différencient pas les majuscules des minuscules). l À mesure que vous tapez des caractères (ou que vous appuyez sur la barre d'espacement pour laisser un espace), des espaces réservés apparaissent dans le champ. l Pour effacer un caractère du mot de passe, appuyez sur <Retour arrière>. REMARQUE : Les mots de passe Superviseur et Utilisateur peuvent être les mêmes. REMARQUE : Si les deux mots de passe sont différents, le mot de passe Superviseur peut être utilisé comme un autre mot de passe Utilisateur. Cependant, le mot de passe Utilisateur ne peut pas être utilisé à la place du mot de passe Superviseur. Une modification de l'option Mot de passe Superviseur prend effet immédiatement (le redémarrage du système n'est pas nécessaire). Suppression ou changement d'un mot de passe Superviseur existant Pour supprimer le mot de passe Superviseur, entrez dans le programme de configuration du système, sélectionnez Définir un mot de passe Superviseur depuis le menu Sécurité et appuyez sur <Entrée> pour afficher la boîte de dialogue Définir un mot de passe. Entrez le mot de passe Utilisateur actuel, appuyez sur <Entrée>, laissez vide le champ Mot de passe, puis appuyez de nouveau sur <Entrée>. Pour modifier un mot de passe Superviseur existant, accédez au programme de configuration du système, sélectionnez la catégorie Définir un mot de passe Superviseur depuis l'écran Sécurité et entrez le mot de passe Superviseur actuel. Attribuez ensuite un nouveau mot de passe comme décrit dans la section « Affectation d'un mot de passe Superviseur ». Désactivation d'un mot de passe oublié Si vous oubliez votre mot de passe Superviseur ou Utilisateur, vous ne pourrez ni faire fonctionner votre système ni changer de paramètres dans le programme de configuration du système tant qu'un technicien de service qualifié n'aura pas ouvert le châssis de l'ordinateur, changé le paramètre de cavalier de mot de passe pour désactiver les mots de passe, et effacé les mots de passe existants. Cette procédure est décrite dans l'annexe A du Guide d'installation et de dépannage. Retour à la page du sommaire Retour à la page du sommaire Glossaire Guide d'utilisation des systèmes Dell™ PowerEdge™ 7150 La liste suivante définit ou identifie les termes techniques, les abréviations et les sigles utilisés dans les documents destinés aux utilisateurs de Dell. A Abréviation d'ampère(s). adaptateur à l'hôte Un adaptateur à l'hôte réalise la communication entre le bus du système et le contrôleur d'un périphérique. (Les sous-systèmes des contrôleurs d'unités de disque dur comprennent les circuits adaptateur à l'hôte intégrés). Pour ajouter un bus d'extension SCSI à votre système, vous devez installer l'adaptateur à l'hôte intégré. adaptateur d'affichage Voir adaptateur vidéo. adaptateur vidéo Les circuits logiques qui fournissent, avec le moniteur et l'écran, les capabilités vidéo de votre système. Un adaptateur vidéo peut prendre en charge plus ou moins de fonctions qu'un moniteur spécifique peut offrir. Typiquement, un adaptateur vidéo est fourni avec des pilotes vidéo capables d'afficher les programmes d'application et les environnement de fonctionnement populaires dans toute une gamme de modes vidéo. Sur les systèmes Dell les plus récents, un adaptateur vidéo est intégré à la carte système. De nombreuses cartes d'adaptateurs vidéo qui se branchent sur un connecteur de carte d'extension sont aussi disponibles. Les adaptateurs vidéo peuvent contenir de la mémoire distincte de la mémoire RAM de la carte système. L'espace mémoire vidéo, avec les pilotes vidéo de l'adaptateur, peut affecter le nombre de couleurs qui peuvent être affichées simultanément. Les adaptateurs vidéo peuvent aussi contenir leur propre puce de coprocesseur pour accélérer le rendu des graphiques. adresse mémoire Un emplacement précis, exprimé normalement comme chiffre hexadécimal, dans la mémoire RAM du système. b/s Abréviation de bits par seconde. BIOS Sigle de Basic Input/Output System (système d'entrées/sorties de base). Le BIOS de votre système contient des programmes enregistrés sur une puce de mémoire ROM. Le BIOS commande les fonctions suivantes : l Communications entre le microprocesseur et les périphériques tels que le clavier et l'adaptateur vidéo l Des fonctions diverses, comme les messages du système bit La plus petite unité d'information interprétée par votre système. BTU Abréviation de British Thermal Unit (unité thermique britannique). bus Un bus forme une voie d'information entre les composants d'un système. Votre système contient un bus d'extension qui permet au microprocesseur de communiquer avec les contrôleurs des différents dispositifs périphériques connectés au système. Votre système contient aussi un bus d'adresse et un bus de données pour les communications entre le microprocesseur et la mémoire RAM. bus d'extension Votre système contient un bus d'extension qui permet au microprocesseur de communiquer avec des contrôleurs pour dispositifs périphériques, comme les cartes de réseau ou le modem interne. bus local Dans un système doté de capacité d'extension de bus local, certains dispositifs périphériques (comme les circuits d'adaptateur vidéo) peuvent être conçus pour s'exécuter beaucoup plus vite que s'ils étaient conçus avec un bus d'extension traditionnel. Certains concepts de bus locaux permettent aux périphériques de fonctionner à la même vitesse et avec la même largeur de chemin d'accès des données que le microprocesseur du système. C Abréviation de Celsius. CA Abréviation de courant alternatif. carte adaptateur Une carte d'extension qui se branche dans un connecteur de carte d'extension sur la carte système de l'ordinateur. Une carte adaptateur ajoute des fonctions spécialisées au système en fournissant une interface entre le bus d'extension et un dispositif périphérique. Les cartes réseau, les cartes son et les cartes SCSI sont des exemples de cartes adaptateur. Carte PC Légèrement plus grande qu'une carte de crédit, une carte PC est une carte d'E/S amovible, telle qu'une carte de modem, une carte de réseau local, de mémoire SRAM ou de mémoire flash, qui adhère aux normes PCMCIA. Voir aussi PCMCIA. carte système En tant que carte à circuits imprimés principale, la carte système contient en général la plupart des composants intégrés de votre système, comme : l Microprocesseur l RAM l Connecteurs de carte d'extension l Contrôleurs des périphériques standard comme le clavier l Différentes puces ROM Carte mère et carte logique sont des synonymes fréquemment utilisés de carte système. CC Abréviation de courant continu. CD-ROM Abréviation de Compact Disc Read-Only Memory (mémoire à lecture seule sur disque compact). Les lecteurs de CD-ROM utilisent une technologie optique pour lire des données à partir de disques compacts. Les disques compacts sont des dispositifs de stockage à lecture seule ; vous ne pouvez pas écrire de nouvelles données sur un cédérom avec des lecteurs de CD-ROM standard. CGA Abréviation de Color Graphics Adapter (carte graphique couleur). cm Abréviation de centimètre(s). code sonore Un message de diagnostic du système sous forme d'une série de bips émis par le haut-parleur de votre ordinateur. Reportez-vous au Guide d'installation et de dépannage pour une description complète des codes sonores du système. combinaison de touches Une commande qui exige que vous appuyiez sur plusieurs touches en même temps. Par exemple, vous pouvez redémarrer votre système en appuyant sur la combinaison de touches <Ctrl><Alt><Suppr>. commutateur Voir paramètre. connecteur de bord de carte Au fond de la carte d'extension, la section du contact métallique qui se branche dans un connecteur de carte d'extension. connecteur de carte d'extension Un connecteur situé sur la carte système du système auquel se branche une carte d'extension. connecteur de fonctions VGA Sur certains systèmes dotés d'un adaptateur vidéo VGA intégré, un connecteur de fonctions VGA vous permet d'ajouter un adaptateur d'amélioration, tel un accélérateur de vidéo, à votre système. Un connecteur de fonctions VGA est également appelé un connecteur traversable. contrôleur Une puce ou une carte d'extension qui contrôle le transfert des données entre le microprocesseur et un périphérique tel qu'un lecteur de disquettes ou le clavier. coprocesseur Un coprocesseur soulage le microprocesseur du système de tâches de traitement particulières. Un coprocesseur mathématique, par exemple, se charge du traitement numérique. Un coprocesseur graphique se charge du rendu vidéo. Le microprocesseur Intel Pentium comprend un coprocesseur mathématique intégré. coprocesseur graphique Voir coprocesseur. coprocesseur mathématique Voir coprocesseur. cpi Abréviation de caractères par pouce. dB Abréviation de décibel(s). dBA Abréviation de décibel(s) ajusté(s). DHCP Sigle de Dynamic Host Configuration Protocol (protocole de configuration hôte dynamique). diagnostics Reportez-vous aux diagnostics sur disquette. DIMM Sigle de Dual In-line Memory Module (module de mémoire en ligne double). DIN Sigle de Deutsche Industrienorm. dispositif périphérique Un appareil interne ou externe, tel qu'une imprimante, un lecteur de disquette ou un clavier, connecté à un système. disquette amorçable Vous pouvez démarrer votre système à partir d'une disquette placée dans le lecteur A. Pour faire une disquette amorçable, insérez une disquette dans le lecteur A, tapez sys a: à l'invite de la ligne de commande, puis appuyez sur <Entrée>. Utilisez cette disquette amorçable si votre système refuse de démarrer à partir de l'unité de disque dur. disquette du système Disquette du système est un synonyme de disquette amorçable. dissipateur de chaleur Une plaque métallique munie de broches ou de barrages qui aide à dissiper la chaleur. Certains microprocesseurs sont munis d'un dissipateur de chaleur. Voir aussi mémoire conventionnelle, gestionnaire de mémoire zone supérieure de mémoire et XMM. DMA Abréviation de Direct Memory Access (accès direct à la mémoire). Un canal DMA permet le transfert de certains types de données entre la RAM et le périphérique pour contourner le microprocesseur. DRAC Sigle pour Dell OpenManage Remote Assistant Card (carte d'Assistance en ligne Dell). DRAM Abréviation de Dynamic Random-Access Memory (mémoire vive dynamique). Normalement, la mémoire vive d'un système est composée entièrement de puces DRAM. Comme les puces DRAM ne peuvent pas stocker des charges électriques indéfiniment, votre système restaure continuellement chaque puce DRAM. E/S Abréviation de entrées/sorties. Par exemple, le clavier et l'imprimante sont des périphériques d'E/S. En général l'activité E/S peut être différenciée de l'activité de calcul. Par exemple, lorsqu'un programme envoie un document à l'imprimante, il est engagé dans une activité E/S ; lorsqu'il trie une liste de termes, il est engagé dans une activité informatique. écriture miroir Un type de redondance de données qui utilise un ensemble d'unités physiques pour stocker les données et un ou plusieurs ensembles d'unités supplémentaires pour stocker les copies des données. L'écriture miroir est la technique de redondance de données préférée pour les systèmes de faible capacité et pour les systèmes où les performances sont extrêmement importantes. Voir aussi dispositif de protection, RAID 1 et RAID 10. EMI Abréviation de ElectroMagnetic Interference (perturbation électromagnétique). ensemble de disquettes de programme L'ensemble des disquettes à partir desquelles vous effectuer l'installation complète d'un programme d'application. Quand vous reconfigurer un programme, vous devez souvent utiliser son ensemble de disquettes. entrelacement Technique qui permet d'augmenter la résolution vidéo en ne rafraîchissant les lignes horizontales de l'écran qu'en alternance. Comme l'entrelacement peut résulter en signaux visibles à l'écran, la plupart des utilisateurs préfèrent des résolutions d'adaptateur vidéo non-entrelacé. Fichier à lecture seule Un fichier à lecture seule est un fichier que vous ne pouvez ni éditer ni effacer. Un fichier peut avoir un état lecture seule si : Ses attributs lecture seule sont activés. Il réside sur une disquette protégée physiquement contre l'écriture. Il est situé sur un réseau dans le répertoire où l'administrateur système vous a attribué des droits de lecture seule. formatage Pour préparer une unité de disque dur ou une disquette à stocker des fichiers. Un format inconditionnel efface toutes les données stockées sur le disque. La commande de formatage de MS-DOS 5.0 (ou version supérieure) comporte une option qui vous permet de déformater un disque si vous ne l'avez pas encore utilisé pour y enregistrer des fichiers. ft Abréviation de foot [pied(s)]. FTP Abréviation de File Transfer Protocol (protocole de transfert de fichiers). g Abréviation de gramme(s). G Abréviation de la constante de gravitation universelle. gestionnaire de mémoire Un utilitaire qui contrôle l'installation de mémoire autre que la mémoire conventionnelle, comme les mémoires étendues ou paginées. Voir aussi EMM, mémoire paginée, mémoire étendue, HMA, gestionnaire de mémoire, zone supérieure de mémoire et XMM. Go Abréviation de giga-octet(s). Un giga-octet est égal à 1 024 méga-octets ou 1.073.741.824 octets. GUI Sigle de Graphical User Interface (interface utilisateur graphique). h Abréviation d'hexadécimal. Un système de numération à base 16, souvent utilisé en programmation pour identifier les adresses mémoire RAM et E/S du système pour les périphériques. Les séquences de nombre décimaux de 0 à 16, par exemple, sont souvent exprimées sous une notation hexadécimale comme: 0, 1, 2, 3, 4, 5, 6, 7, 8, 9, A, B, C, D, E, F, 10. Dans un texte, les nombres hexadécimaux sont souvent suivis de la lettre h ou précédés de 0x. La mémoire conventionnelle de MS-DOS (les premiers 640 Ko d'adresses mémoire) va de 00000h à 9FFFFh ; la zone supérieure de mémoire de MS-DOS (les adresses entre 640 Ko et 1 Mo) va de A0000h à FFFFFh. ICMB Abréviation de Inter-Chassis Management Bus (bus de gestion interchâssis). ID Abréviation d'identification. IDE Abréviation de Integrated Drive Electronics (électroniques d'unité intégrée). IP Sigle de Internet Protocol (protocole internet). IRQ Abréviation de Interrupt ReQuest (requête d'interruption). Un signal indiquant que des données sont sur le point d'être envoyées ou reçues par un périphérique passe par une ligne d'IRQ au microprocesseur. Chaque connexion périphérique doit avoir un numéro IRQ. Par exemple, le premier port série dans votre système (COM1) est assigné à IRQ4 par défaut. Deux périphériques peuvent avoir le même IRQ, mais vous ne pouvez pas utiliser ces deux périphériques simultanément. K Abréviation de kilo-, indiquant 1 000. Kbit(s) Abréviation de kilobit(s), 1024 bits. Kbps Abréviation de kilobit(s) par seconde. kg Abréviation de kilogramme(s), 1000 grammes. kHz Abréviation de kilohertz, 1 000 hertz. Ko Abréviation de kilo-octet(s), 1024 octets. Ko/s Abréviation de kilo-octet(s) par seconde. LAN Sigle de Local Area Network (réseau local). Un système LAN se limite normalement à un même bâtiment ou groupe de bâtiments, dont tout l'équipement est relié par des fils dédiés spécifiquement au réseau local LAN. lb Abréviation de livre(s). LED Abréviation de Light-Emitting Diode (diode électroluminescente). Un dispositif qui s'allume lorsque le courant passe à l'intérieur. LIF Sigle de Low Insertion Force (faible force d'insertion). Certains systèmes utilisent des supports et des connecteurs LIF pour permettre d'installer ou de retirer des éléments, comme la puce du microprocesseur, avec le minimum de pression. LPTn Les noms de périphériques MS-DOS pour les trois premiers ports parallèle d'imprimante de votre système sont LPT1, LPT2 et LPT3. LUN Sigle de Logical Unit Number (numéro d'unité logique). m Abréviation de mètre(s). mA Abréviation de milliampère(s). mAh Abréviation de milliampère-heure(s). mémoire Un système peut posséder différentes formes de mémoire, telles que des mémoires RAM, ROM et vidéo. Le mot mémoire est souvent utilisé comme synonyme de RAM ; par exemple, une phrase contenant la déclaration « un système avec 8 Mo de mémoire » fait référence à un système avec 8 Mo de mémoire RAM. mémoire cache Pour accélérer la lecture des données, une zone de stockage permettant de conserver une copie des données ou des instructions. Par exemple, le BIOS de votre système peut avoir du code ROM en mémoire cache dans la mémoire RAM plus rapide. Un utilitaire de mise en mémoire cache du disque peut aussi réserver de la mémoire RAM pour enregistrer des informations fréquemment sollicitées sur les unités de disque dur du système ; quand un programme demande à une unité de disque dur qui se trouvent en mémoire cache, l'utilitaire de mise en mémoire cache du disque peut récupérer les données plus vite sur la mémoire RAM que sur le disque luimême. mémoire cache de microprocesseur interne Une mémoire cache d'instructions et de données intégrée dans le microprocesseur. Le microprocesseur Pentium, par exemple, contient un cache interne de 16 Ko qui est configuré comme un cache d'instructions lecture seule de 8 Ko et une mémoire cache de données lecture/écriture de 8 Ko. mémoire cache externe Une RAM cache utilisant des puces SRAM. Comme les puces SRAM fonctionnent à plusieurs fois la vitesse des puces DRAM, le microprocesseur peut retirer les données et les instructions plus rapidement de la mémoire cache externe que de la RAM. Mémoire étendue Mémoire RAM au-dessus de 1 Mo. La plupart des logiciels qui peuvent l'utiliser, comme le système d'exploitation Windows, requièrent que la mémoire étendue soit contrôlée par un XMM. Voir aussi mémoire conventionnelle, mémoire paginée, gestionnaire de mémoire et XMM. mémoire flash Un type de puce EEPROM pouvant se reprogrammer à partir d'un utilitaire sur disquette alors qu'il est encore installé dans un système. La plupart des puces EEPROM ne peuvent être réécrites qu'avec un équipement spécial de programmation. mémoire paginée Une technique d'accès à la mémoire RAM au-dessus de 1 Mo. Pour activer la mémoire paginée de votre système, vous devez utiliser un EMM. Vous ne devez configurer votre système pour prendre en charge une mémoire paginée que si vous exécutez des programmes d'application qui utilisent (ou requièrent) une mémoire paginée. Voir aussi mémoire conventionnelle, EMM, mémoire étendue et gestionnaire de mémoire. mémoire système Mémoire système est un synonyme de RAM. Mémoire vidéo La plupart des adaptateurs vidéo VGA et SVGA sont munis de puces de mémoire VRAM ou DRAM en plus de la mémoire RAM de votre système. La quantité de mémoire vidéo installée affecte surtout le nombre de couleurs affichables par un programme (si les pilotes vidéo et la capacité de moniteur sont adéquats). MHz Abréviation de mégahertz. microprocesseur Comme c'est la puce informatique principale à l'intérieur du système, le microprocesseur est souvent appelé le « cerveau » du système. Le microprocesseur contient une unité de traitement arithmétique et une unité de contrôle. Un logiciel écrit pour un microprocesseur doit souvent être révisé pour pouvoir marcher sur un autre microprocesseur. UC est un synonyme pour les microprocesseurs. min Abréviation de minute(s). mm Abréviation de millimètre(s). Mo Abréviation de méga-octet(s). Le terme méga-octets se réfère à 1.048.576 octets ; cependant, quant on parle du stockage de l'unité de disque dur, la mesure est souvent arrondie et est équivalente à 1.000.000 octets. mode graphique Voir mode vidéo. mode vidéo Normalement, les adaptateurs vidéo prennent en charge plusieurs modes d'affichage texte et graphique. Le logiciel basé sur caractères s'affichent en modes texte qui peuvent être définis comme x colonnes par rangées y de caractères. Les logiciels basés sur les graphiques (comme Windows) s'affichent en modes graphiques qui peuvent être définis comme x pixels horizontaux par y pixels verticaux et z couleurs. MPS Abréviation de MultiProcessing Specification (spécification multitraitement). ms Abréviation de milliseconde(s). MTBF Abréviation de Mean Time Between Failures (temps moyen entre deux pannes). mV Abréviation de millivolt(s). NIC Sigle de Network Interface Controller (contrôleur d'interface de réseau. NiCad Sigle de Nickel Cadmium. NiMH Abréviation de Nickel-Metal Hydride (hydrure de nickel-métal). NMI Abréviation de NonMaskable Interrupt (interruption sans masque). Un périphérique envoie une interruption NMI pour signaler au microprocesseur des erreurs matérielles comme des erreurs de parité. non imbrication Technique pour réduire les clignotements de l'écran en rafraîchissant chaque ligne horizontale de l'écran l'une après l'autre. ns Abréviation de nanoseconde(s), un milliardième de seconde. numéro du type de lecteur Votre système peut reconnaître un nombre d'unités de disque dur spécifique. Un numéro de type de lecteur, qui est stocké dans le NVRAM, est attribué à chacune de ces unités. L'unité ou les unités de disque dur spécifiées dans le programme de configuration du système de votre système doit correspondre aux unités réellement installées dans votre système. Le programme de configuration du système vous permet également de spécifier les paramètres physiques (cylindres, têtes, précompensation en écriture, zone de stationnement, et capacité) des unités dont le numéro de type ne se trouve pas dans le tableau enregistré en NVRAM. NVRAM Abréviation de NonVolatile Random-Access Memory (mémoire vive rémanente). Mémoire qui ne perd pas son contenu lorsque vous éteignez votre système. NVRAM est utilisée pour conserver la date, l'heure et les options de configuration du système. octet Huit bits d'informations contiguës ; l'unité de données de base utilisée par votre système. paramètre Une valeur ou option que vous spécifiez pour un programme. Un paramètre est parfois appelé un commutateur ou un argument. partition Vous pouvez diviser une unité de disque dur en de multiples sections physiques appelées partitions à l'usage de la commande fdisk. Chaque partition peut contenir plusieurs unités logiques. Par exemple, vous pouvez partitionner une unité de disque dur de 2 Go en deux partitions physiquement séparées avec trois unités logiques, comme le montre le tableau suivant : Tailles et partitions physiques Partition 1 - 1,2 Go/Partition 2 - 800 Mo Tailles et allocations des unités logiques Lecteur C - 1,2 Go / Lecteur D - 500 Mo/ Lecteur E - 300 Mo Après le partitionnement de l'unité de disque dur, vous devez formater chaque unité logique avec la commande de formatage. PCI Abréviation de Peripheral Component Interconnect (interconnexion de composants périphériques). Standard pour l'installation de bus locaux développés par Intel Corporation. PCMCIA Abréviation de Personal Computer Memory Card International Association (association internationale des cartes mémoire pour ordinateur personnel). Voir aussi Carte PC. PDC Sigle de Primary Domain Controller (contrôleur de domaine principal). PERC Sigle de PowerEdge Expandable RAID Controller (contrôleur RAID évolutif). Ce contrôleur RAID est spécifique à Dell. PGA Abréviation de Pin Grid Array (matrice de broches), un type de support de microprocesseur qui vous permet de retirer la puce du microprocesseur. pilote de périphérique Un pilote de périphérique permet au système d'exploitation ou à un programme de s'interfacer correctement avec un périphérique tel qu'une imprimante ou une carte réseau. Certains pilotes de périphériques, comme les pilotes de réseau, doivent être chargés à partir du fichier config.sys (avec l'instruction device= statement) ou comme programmes résidant en mémoire (en général, du fichier autoexec.bat). D'autres, tels que les pilotes vidéo, doivent se charger quand vous démarrez le programme pour lequel ils sont conçus. pilote vidéo Les programmes d'application et les environnements d'exploitation en mode graphique, comme Windows, ont souvent besoin de pilotes vidéo pour un affichage à une résolution choisie avec le nombre de couleurs désiré. Un programme peut contenir des pilotes vidéo « génériques ». Les pilotes vidéo supplémentaires devront peutêtre être compatibles avec l'adaptateur vidéo ; vous trouverez ces pilotes sur une disquette supplémentaire fournie avec votre système ou votre adaptateur vidéo. pixel Arrangé en rangs et en colonnes, un pixel est un point unique d'affichage vidéo. Une résolution vidéo, par exemple 640 x 480, s'exprime comme le nombre de pixels en largeur par le nombre de pixels en hauteur. port parallèle Un port d'E/S est souvent utilisé pour connecter une imprimante parallèle à votre système. Vous pouvez identifier le port parallèle de votre système grâce au connecteur à 25 trous. port série Un port d'E/S utilisé le plus souvent pour connecter un modem ou une souris à votre système. Normalement, vous pouvez identifier un port série sur votre système grâce à son connecteur à 9 broches. POST Sigle de Power-On Self-Test (auto-test de démarrage). Quand vous allumer votre système, le POST teste les différents composants du système, tels que la RAM, les unités de disque et le clavier avant que votre système d'exploitation ne se charge. ppm Abréviation de pages par minute. procédure d'amorçage Quand vous démarrez votre système, il efface toutes les mémoires, initialise les périphériques, et charge le système d'exploitation. À moins que le système d'exploitation ne réponde pas, vous pouvez redémarrer (appelé aussi démarrage à chaud) votre ordinateur en appuyant <Ctrl><Alt><Suppr> ; sinon, vous pouvez effectuer un démarrage à froid en appuyant le bouton de réinitialisation (si votre ordinateur en a un) ou en éteignant puis en rallumant l'ordinateur. Programme d'application Logiciel conçu pour vous faciliter une tâche spécifique, comme un tableur ou un traitement de texte. Les programmes d'application sont distincts du système d'exploitation et du logiciel utilitaire. programme de configuration du système Les options du programme de configuration du système vous permettent de configurer le matériel de votre système. Pour certaines options du programme de configuration du système, vous devez redémarrer le système pour qu'une modification de la configuration matérielle prenne effet. Comme le programme de configuration du système est enregistré en mémoire NVRAM, les options que vous définissez restent en effet jusqu'à ce que vous les changiez de nouveau. protégé contre l'écriture Les fichiers à lecture seule sont appelés protégé contre l'écriture. Vous pouvez protéger contre l'écriture une disquette de 3,5 pouces en faisant glisser sa languette de protection contre l'écriture sur la position ouverte. RAID Sigle de Redundant Arrays of Independent Disks (matrices redondantes de disques indépendants). Cette phrase a été introduite par David Patterson, Garth Gibson, et Randy Katz à l'université de Californie à Berkeley en 1987. Le but d'un RAID est d'utiliser de multiples unités de disque petites et bon marché afin de fournir une grande capacité de stockage et de hautes performances tout en conservant et en améliorant la fiabilité du sous-système de disques. Patterson, Gibson, et Katz ont décrit cinq méthodes différentes, appelées RAID de niveau 1 à 5. Chaque niveau utilise une ou plusieurs unités supplémentaires pour permettre de récupérer les données perdues quand un disque tombe en panne, si bien que le taux de panne effectif du sous-système de disque devient très faible. RAID 0 RAID 0 est généralement appelé répartition. Au départ, ce n'était pas un niveau RAID, mais c'est maintenant couramment utilisé comme tel. Dans cette configuration de matrice, les données sont écrites en séquence sur les disques disponibles sans redondance. Les configurations RAID 0 fournissent de très hautes performances, mais relativement peu de fiabilité. RAID 0 est le meilleur choix quand les cartes contrôleur sont mises en duplex. Voir aussi répartition. RAID 1 RAID 1 est généralement appelé écriture miroir. RAID 1 utilise aussi la répartition, et peut être, de ce fait, considéré comme l'écriture miroir des configurations RAID 0. RAID 1 est le meilleur choix pour les applications à haute disponibilité qui nécessitent des performances élevées ou relativement peu de capacité de données. Voir aussi écriture miroir, RAID 10, et répartition. RAID 4 RAID 4 est généralement appelé dispositif de protection. Il utilise la répartition des données, comme RAID 0, mais ajoute une seule unité de parité dédiée. Les données de parité stockées sur cette unité peuvent être utilisées pour récupérer les données perdues pendant la panne d'une seule unité. Les configurations RAID 4 écrivent les données lentement parce que les données de parité doivent être générées et écrites sur l'unité de parité et qu'il faut souvent lire des données sur plusieurs unités physiques pour générer les données de parité. Voir aussi dispositif de protection et répartition. RAID 5 RAID 5, comme RAID 4, est généralement appelé dispositif de protection. RAID5 est identique à RAID 4, sauf que les données de parité sont distribuées régulièrement sur toutes les unités physiques plutôt que sur une unité de parité. Dans les configurations qui utilisent un grand nombre d'unités physiques où de nombreuses petites opérations d'écriture sont effectuées en même temps, RAID 5 offre des performances potentiellement meilleures que celle de RAID 4. Les configurations RAID 4 et RAID 5 conviennent aux applications à haute disponibilité pour lesquelles les performances sont moins cruciales ou une grande capacité de données est requise. Voir aussi dispositif de protection. RAID 10 RAID 10 est une technique d'écriture miroir dans laquelle les données sont copiées sur 2 matrices RAID 0 ou 2 unités de disque dur identiques. Toutes les données sur une unité physique d'une des matrices sont copiées, ou écrites en miroir, sur une unité de l'autre matrice. L'écriture miroir offre une redondance totale des données pour plus de sécurité des données. Voir aussi écriture miroir, RAID 1 et répartition. RAM Sigle de Random-Access Memory (mémoire vive). La zone principale de stockage temporaire du système pour les instructions d'un programme et les données. Chaque emplacement de la mémoire vive est identifié par un numéro appelé adresse mémoire. Toute information stockée dans la mémoire RAM est perdue lorsque vous éteignez votre système. RCA Sigle de Resource Configuration Add-in (supplément de configuration des ressources). RCU Sigle de Resource Configuration Utility (utilitaire de configuration des ressources). répartition Dans les unités composites avec deux unités physiques ou plus, la matrice d'unités utilise une méthode de stockage des données appelée répartition. Avec cette méthode, les données sont divisées en une série de pièces appelées blocs et chaque bloc de données est stocké sur une unité physiquement différente. Quand chaque unité contient un bloc de données, la procédure recommence avec la première unité physique. Si la taille du bloc de données est choisi avec soin, la probabilité que les informations requises seront lues ou écrites sur plusieurs unités physiques à la fois augmente, améliorant ainsi de beaucoup les performances de l'unité composite. Voir aussi bloc, taille du bloc et RAID. résolution vidéo Une résolution vidéo, par exemple 640 x 480, s'exprime comme le nombre de pixels en largeur par le nombre de pixels en hauteur. Pour afficher un programme avec une résolution graphique spécifique, vous devez installer les pilotes vidéo appropriés et votre moniteur doit prendre en charge la résolution. rpm Abréviation de révolutions par minute. s Abréviation de seconde(s). sauvegarde Une copie d'un fichier de programme ou de données. Par précaution, il convient de sauvegarder fréquemment l'unité de disque dur de votre système. Avant de faire une modification à la configuration de votre système, vous devriez faire des copies de sauvegarde des fichiers de démarrage importants. SCSI Sigle de Small Computer System Interface (interface système pour micro-ordinateur). Une interface de bus d'E/S avec des taux de transmission de données plus rapides que les ports de modem standard. Vous pouvez connecter un maximum de sept périphériques à une interface SCSI. SDRAM Abréviation de Synchronous Dynamic Random-Access Memory (mémoire vive dynamique synchrone). SEC Abréviation de Single-Edge Contact (broche de contact à bord unique). secteur L'unité fondamentale d'accès aux données d'une unité de disque dur. Pour les systèmes compatibles PC, un secteur a normalement 512 octets. Voir aussi taille du bloc et bloc. SEL Abréviation de System Event Log (journal des événements système). SMART Sigle de Self-Monitoring Analysis and Reporting Technology (technologie d'analyse et de rapport s'auto-gérant). Technologie qui permet aux unités de disque dur de rendre compte des erreurs et des pannes du BIOS du système, et qui ensuite affiche un message d'erreur sur l'écran. Pour bénéficier de cette technologie vous devez avoir une unité de disque dur conforme SMART et le soutien approprié dans le BIOS du système. SNMP Abréviation de Simple Network Management Protocol (protocole de gestion de réseau simple). souris Dispositif de pointage qui commande le mouvement du curseur sur l'écran. Logiciel sensible à la souris qui vous permet d'activer les commandes en cliquant sur le bouton de la souris tout en pointant sur les objets affichés sur l'écran. SRAM Abréviation de Static Random-Access Memory (mémoire vive statique). Comme les puces SRAM ne requièrent pas de rafraîchissement continuel, elles sont substantiellement plus rapides que les puces DRAM. SRAM est surtout utilisé pour la mémoire cache externe. SVGA Abréviation de Super Video Graphics Array (matrice graphique super vidéo). Voir aussi VGA. taux de rafraîchissement La fréquence, mesurée en Hz, à laquelle les lignes horizontales de l'écran se rechargent. Le taux de rafraîchissement d'un moniteur est appelé aussi sa fréquence verticale. TCP/IP Abréviation de Transmission Control Protocol/Internet Protocol. UC Abréviation d'unité centrale. Voir aussi microprocesseur. UPS Abréviation de Uninterruptible Power Supply (système d'alimentation sans coupure). Une unité d'alimentation batterie qui fournit automatiquement l'alimentation de votre système en cas de panne électrique. USB Abréviation de Universal Serial Bus (bus série universel). USOC Abréviation de Universal Service Ordering Code (code de commande universel). utilitaire Un programme utilisé pour gérer les ressources d'un système—par exemple, la mémoire, les lecteurs de disque ou les imprimantes. La commande diskcopy qui permet de dupliquer des disquettes et le pilote de périphérique himem.sys qui permet de gérer la mémoire étendue sont des utilitaires inclus dans MS-DOS. V Abréviation de volt(s). VAC Abréviation de Volt(s) Alternating Current (volt[s] en courant alternatif). VCCI Abréviation de Voluntary Control Council for Interference. VDC Abréviation de Volt(s) Direct Current (volt[s] en courant continu. VDE Abréviation de Verband Deutscher Elektrotechniker. VGA Abréviation de Video Graphics Array (matrice graphique vidéo). VGA et SVGA sont des normes vidéo pour les adaptateurs vidéo qui ont une résolution et des capacités d'affichage de couleurs supérieures à celles des normes précédentes, EGA et CGA. Pour afficher le programme avec une résolution spécifique, vous devez installer les pilotes vidéo appropriés et votre moniteur doit prendre en charge la résolution. De la même manière, le nombre de couleurs affichables par un programme varie en fonction des capacités du moniteur, du pilote vidéo, et de l'espace mémoire installé pour l'adaptateur vidéo. virus Un programme d'auto démarrage conçu pour vous gêner. Les programmes de virus sont notoires pour altérer les fichiers stockés sur une unité de disque dur ou se reproduire jusqu'à ce qu'un système ou un réseau épuise toute sa mémoire. En général, les programmes de virus passent d'un système à un autre par le biais des disquettes « infectées » , desquelles ils se copient sur l'unité de disque dur. Pour vous protéger contre les programmes de virus, vous devez faire la chose suivante : l Exécutez périodiquement un utilitaire de contrôle des virus sur l'unité de disque dur de votre système. l Exécutez toujours un utilitaire de contrôle des virus sur toute disquette (y compris des logiciels vendus au détail) avant de les utiliser. W Abréviation de watt(s). WWW Abréviation de World Wide Web. ZIF Sigle de Zero Insertion Force (force d'insertion nulle). Certains systèmes utilisent des supports et des connecteurs ZIF pour permettre aux dispositifs comme la puce du microprocesseur d'être installés ou retirés sans appliquer de stress au dispositif. Retour à la page du sommaire Retour à la page du sommaire Guide d'utilisation des systèmes Dell™ PowerEdge™ 7150 Remarques, avis, précautions et avertissements Remarques, avis, précautions et avertissements REMARQUE : Une REMARQUE indique une information importante qui peut vous aider à mieux utiliser votre système. AVIS : Un AVIS vous avertit d'un risque de dommage matériel ou de perte de données et vous indique comment éviter le problème. PRÉCAUTION : Une PRÉCAUTION vous avertit d'une situation qui, si elle n'est pas évitée, peut entraîner des blessures plus ou moins graves. AVERTISSEMENT : Un AVERTISSEMENT indique une situation potentiellement dangereuse qui, si elle n'est pas évitée, risque d'etraîner des blessures graves. Retour à la page du sommaire Retour à la page du sommaire Figures Guide d'utilisation des systèmes Dell™ PowerEdge™ 7150 Figure 1-1. Orientation de l'ordinateur (vue de dessus) Figure 1-2. Retrait du cadre Figure 1-3. Caractéristiques du panneau avant Figure 1-4. Voyants du cadre Figure 1-5. Voyants du panneau de commande Figure 1-6. Éléments du panneau arrière Figure B-1. Éléments du panneau arrière Figure B-2. Numéros de broches des connecteurs de port série Figure B-3. Numéros des broches du connecteur de port parallèle Figure B-4. Numéros des broches pour le connecteur de clavier Figure B-5. Numéros des broches pour le connecteur de souris Figure B-6. Numéros des broches pour le connecteur vidéo Figure B-7. Numéros des broches du connecteur USB Figure B-8. Connecteur NIC Retour à la page du sommaire Retour à la page du sommaire Tableaux Guide d'utilisation des systèmes Dell™ PowerEdge™ 7150 Tableau 1-1. Voyants du panneau de commande Tableau 3-1. Touches de navigation de configuration du système Tableau A-1. Spécifications techniques Tableau B-1. Numéros de broches des connecteurs de port série Tableau B-2. Affectations des broches du port parallèle Tableau B-3. Affectation de broches de connecteur du clavier Tableau B-4. Affectation des broches du connecteur de souris Tableau B-5. Affectation des broches du connecteur vidéo Tableau B-6. Affectation de broches de connecteur USB Retour à la page du sommaire ">
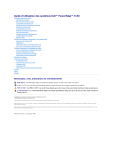
Enlace público actualizado
El enlace público a tu chat ha sido actualizado.