Asus A8N-SLI Manuel utilisateur
PDF
Scarica
Documento
Carte mère A8N-SLI Series F1889 Première édition V1 Octobre 2005 Copyright © 2005 ASUSTeK COMPUTER INC. Tous droits réservés. Aucun extrait de ce manuel, incluant les produits et logiciels qui y sont décrits, ne peut être reproduit, transmis, transcrit, stocké dans un système de restitution, ou traduit dans quelque langue que ce soit sous quelque forme ou quelque moyen que ce soit, à lʼexception de la documentation conservée par lʼacheteur dans un but de sauvegarde, sans la permission écrite expresse de ASUSTeK COMPUTER INC. (“ASUS”). La garantie sur le produit ou le service ne sera pas prolongée si (1) le produit est réparé, modifié ou altéré, à moins que cette réparation, modification ou altération ne soit autorisée par écrit par ASUS; ou (2) si le numéro de série du produit est dégradé ou manquant. ASUS FOURNIT CE MANUEL “TEL QUE” SANS GARANTIE DʼAUCUNE SORTE, QUʼELLE SOIT EXPRESSE OU IMPLICITE,COMPRENANT MAIS SANS Y ETRE LIMITE LES GARANTIES OU CONDITIONS DE COMMERCIALISATION OU DʼAPTITUDE POUR UN USAGE PARTICULIER. EN AUCUN CAS ASUS, SES DIRECTEURS, CADRES, EMPLOYES OU AGENTS NE POURRONT ÊTRE TENUS POUR RESPONSABLES POUR TOUT DOMMAGE INDIRECT, SPECIAL, SECONDAIRE OU CONSECUTIF (INCLUANT LES DOMMAGES POUR PERTE DE PROFIT, PERTE DE COMMERCE, PERTE DʻUTILISATION DE DONNEES, INTERRUPTION DE COMMERCE ET EVENEMENTS SEMBLABLES), MEME SI ASUS A ETE INFORME DE LA POSSIBILITE DE TELS DOMMAGES PROVENANT DE TOUT DEFAUT OU ERREUR DANS CE MANUEL OU DU PRODUIT. LES SPECIFICATIONS ET INFORMATIONS CONTENUES DANS CE MANUEL SONT FOURNIES A TITRE INFORMATIF SEULEMENT, ET SONT SUJETTES A CHANGEMENT A TOUT MOMENT SANS AVERTISSEMENT ET NE DOIVENT PAS ETRE INTERPRETEES COMME UN ENGAGEMENT DE LA PART DʼASUS. ASUS NʻASSUME AUCUNE RESPONSABILITE POUR TOUTE ERREUR OU INEXACTITUDE QUI POURRAIT APPARAITRE DANS CE MANUEL, INCLUANT LES PRODUITS ET LOGICIELS QUI Y SONT DECRITS. Les produits et noms de sociétés qui apparaissent dans ce manuel ne sont utilisés que dans un but dʼidentification ou dʼexplication dans lʼintérêt du propriétaire, sans intention de contrefaçon ii Table des matières Notes ............................................................................................... vii Informations sur la sécurité ................................................................viii A propos de ce guide .......................................................................... ix Comment ce guide est organisé .............................................. ix Où obtenir plus dʼinformations ................................................. x Conventions utilisées dans ce guide ......................................... x Typographie ......................................................................................... x A8N-SLI series : les caractéristiques en bref ...................................... xi Chapitre 1 : Introduction au produit 1.1 1.2 Bienvenue ! ........................................................................... 1-1 Contenu de la boîte .............................................................. 1-1 Chapitre 2: Informations sur le matériel 2.1 2.2 2.3 2.4 2.5 2.6 2.7 Avant de commencer ........................................................... 2-1 Vue générale de la carte mère.............................................. 2-2 2.2.1 Orientation de montage .......................................... 2-2 2.2.2 Pas de vis ................................................................ 2-2 2.2.3 Layout de la carte mère ......................................... 2-3 Central Processing Unit (CPU) .............................................. 2-6 2.3.1 Vue générale ........................................................... 2-6 2.3.2 Installler le CPU ....................................................... 2-6 2.3.3 Installer lʼensemble dissipateur-ventilateur ............. 2-8 Mémoire système................................................................ 2-11 2.4.1 Vue générale ......................................................... 2-11 2.4.2 Configurations mémoire ........................................ 2-11 2.4.3 IInstaller un module DIMM ..................................... 2-12 2.4.4 Retirer un module DIMM ........................................ 2-12 Slots dʼextension ................................................................ 2-13 2.5.1 Installer une carte dʼextension .............................. 2-13 2.5.2 Configurer une carte dʼextension .......................... 2-13 2.5.3 Slots PCI ................................................................ 2-14 2.5.4 Deux PCI Express x16 ........................................... 2-14 2.5.5 Slot PCI Express x1 .............................................. 2-14 Jumpers .............................................................................. 2-15 Connecteurs........................................................................ 2-16 2.7.1 Connecteurs arrières ............................................. 2-16 2.7.2 Connecteurs internes ............................................ 2-18 iii Table des matières Chapitre 3: Démarrer 3.1 3.2 3.3 Démarrer pour la première fois ............................................. 3-1 Eteindre lʼordinateur ............................................................. 3-2 3.2.1 Utiliser la fonction dʼarrêt de lʼOS ........................... 3-2 3.2.2 Utiliser la double fonction de lʼinterrupteur dʼalimentation ......................................................... 3-2 ASUS POST Reporter™ .......................................................... 3-3 3.3.1 Vocal POST messages............................................. 3-3 3.3.2 Winbond Voice Editor ............................................. 3-5 Chapitre 4: Le BIOS 4.1 4.2 4.3 4.4 iv Gérer et mettre à jour votre BIOS ........................................ 4-1 4.1.1 Créer une disquette bootable ................................. 4-1 4.1.2 Mettre à jour BIOS................................................... 4-2 4.1.3 Faire une sauvegarde du BIOS existant ................... 4-4 4.1.4 Utilitaire ASUS CrashFree BIOS 2 ............................ 4-5 4.1.5 Utilitaire ASUS EZ Flash ........................................... 4-7 4.1.6 Utilitaire ASUS Update ........................................... 4-8 Le setup du BIOS ................................................................ 4-11 4.2.1 Lʼécran de menu du BIOS ...................................... 4-12 4.2.2 Barre des menus ................................................... 4-12 4.2.3 Barre de légende ................................................... 4-13 4.2.4 Barre du menu ...................................................... 4-13 4.2.5 Sous-menus des éléments .................................... 4-13 4.2.6 Champs de configuration ...................................... 4-13 4.2.7 Fenêtre Pop-up ..................................................... 4-14 4.2.8 Aide générale ........................................................ 4-14 Main menu (menu principal) ................................................ 4-15 4.3.1 System Time ........................................................ 4-15 4.3.2 System Date ........................................................ 4-15 4.3.3 Language ............................................................. 4-15 4.3.4 Legacy Diskette A ............................................... 4-15 4.3.5 Primary and Secondary IDE Master/Slave ............. 4-16 4.3.6 First, Second, Third, Fourth SATA Master ............ 4-18 4.3.7 HDD SMART Monitoring ......................................... 4-19 4.3.8 Installed Memory ................................................... 4-19 Advanced menu (menu avancé) ......................................... 4-20 4.4.1 CPU Configuration ................................................. 4-20 Table des matières 4.5 4.6 4.7 4.4.2 PCIPnP ................................................................... 4-24 4.4.3 Onboard Devices Configuration............................. 4-25 4.4.4 SLI Configuration................................................... 4-32 4.4.5 JumperFree Configuration ..................................... 4-34 4.4.6 LAN Cable Status .................................................. 4-37 4.4.7 PEG Link Mode....................................................... 4-38 4.4.8 Speech Configuration ............................................ 4-39 4.4.9 Instant Music ......................................................... 4-40 Power menu (menu alimentation) ....................................... 4-41 4.5.1 ACPI Suspend Type .............................................. 4-41 4.5.2 ACPI APIC Support ............................................... 4-41 4.5.3 APM Configuration ................................................ 4-42 4.5.4 Hardware Monitor.................................................. 4-44 Boot menu (menu du boot) ................................................ 4-47 4.6.1 Boot Device Priority .............................................. 4-47 4.6.2 Removable Drives.................................................. 4-48 4.6.3 Hard Disk Drives .................................................... 4-48 4.6.4 CDROM Drives ....................................................... 4-49 4.6.5 Boot Settings Configuration ................................ 4-49 4.6.6 Security ................................................................. 4-51 Exit menu (menu sortie) ..................................................... 4-53 Chapitre 5 : Support logiciel 5.1 5.2 5.3 Installer un système dʼexploitation ....................................... 5-1 Informations sur le CD de support ........................................ 5-1 5.2.1 Lancer le CD de support ......................................... 5-1 5.2.2 Menu Drivers ........................................................... 5-2 5.2.3 Menu Utilities .......................................................... 5-4 5.2.4 Menu Manuals .......................................................... 5-7 5.2.5 Contacts ASUS ....................................................... 5-9 5.2.6 Autres informations ................................................ 5-9 Informations logicielles ....................................................... 5-12 5.3.1 ASUS MyLogo2™ ................................................... 5-12 5.3.2 AI NET 2 ................................................................ 5-14 Utiliser Virtual Cable Tester™ ................................ 5-14 5.3.3 Configurations audio ............................................ 5-15 5.3.4 Utiliser NVIDIA® Firewall™ ...................................... 5-21 v Table des matières 5.4 Configurations RAID ........................................................... 5-24 5.4.1 Installer les disques durs ....................................... 5-25 5.4.2 Configurations NVIDIA® RAID ............................... 5-26 5.4.3 Configurations Silicon Image RAID ....................... 5-33 5.5 Créer une disquette du pilote RAID ................................... 5-43 5.6 Technologie Cool ʻnʼ Quiet!™ ............................................. 5-44 5.7 5.8 5.7.1 Activer la technologie Cool ʻnʼ Quiet!™ ................ 5-44 5.7.2 Lancer le logiciel Cool ʻnʼ Quiet!™ ........................ 5-45 Utiliser lʼutilitaire the NVIDIA® nTune™ .............................. 5-46 5.7.1 Gérer votre système nForce™ .............................. 5-46 5.7.2 Contrôle de lʼhorloge ............................................ 5-47 5.7.3 Contrôle du voltage/ventilateur ........................... 5-47 5.7.4 Informations .......................................................... 5-48 5.7.5 Autres options ...................................................... 5-48 Utiliser lʼutilitaire ASUS AI Selector (uniquement sur lʼA8N-SLI ........ Premium) ............................................................................. 5-49 5.8.1 Lancer ASUS AI Selector ....................................... 5-49 5.8.2 Utiliser le mode SLI ............................................... 5-50 Chapitre 6 : Support de la technolog technologie ie SLI™ 6.1 Vue générale ......................................................................... 6-1 6.2 Configuration à deux cartes graphiques ............................... 6-2 6.2.1 Configurer le sélecteur de cartes ASUS EZ ............. 6-2 6.2.2 Installer les cartes graphiques compatibles SLI ...... 6-4 6.2.3 Configurer le mode SLI dans le BIOS ....................... 6-8 6.2.4 Installation des pilotes ............................................ 6-8 6.2.5 Activer la fonction multi-GPU sous Windows .......... 6-8 Appendice Appendi ce A.1 vi Utiliser le module dʼextension SATA .................................... A-1 A.1.1 Installer le module dʼextension SATA à 2-ports .... A-1 A.1.1 Installer les disques durs SATA .............................. A-2 Notes Rapport Fédéral De la Commission Des Communications Ce dispositif est conforme à lʼalinéa 15 des règles établies par la FCC. L'opération est sujette aux 2 conditions suivantes: • Ce dispositif ne peut causer d'interférence nuisible, et • Ce dispositif se doit d'accepter toute interférence reçue, incluant toute interférence pouvant causer des resultats indésirés. Cet équipement a été testé et s'est avéré être conforme aux limites établies pour un dispositif numérique de classe B, conformément à l'alinéa 15 des règles de la FCC.Ces limites sont conçues pour assurer une protection raisonnable contre lʼinterférence nuisible à une installation réseau. Cet équipement génère, utilise et peut irradier de l'énergie à fréquence radio et, si non installé et utilisé selon les instructions du fabricant, peut causer une interférence nocive aux communications radio. Cependant, il n'est pas exclu qu'une interférence se produise lors d'une installation particulière.Si cet équipement cause une interférence nuisible au signal radio ou télévisé, ce qui peut-être déterminé par l'arrêt puis le réamorçage de celui-ci, l'utilisateur est encouragé à essayer de corriger l'interférence en s'aidant d'une ou plusieurs des mesures suivantes: • Réorientez ou replacez l'antenne de réception. • Augmentez l'espace de séparation entre l'équipement et le récepteur. • Reliez lʼéquipement à une sortie sur un circuit différent de celui auquel le récepteur est relié. • Consultez le revendeur ou un technicien expérimenté radio/TV pour de lʼaide. Lʼutilisation de câbles protégés pour le raccordement du moniteur à la carte de graphique est exigée pour assurer la conformité aux règlements de la FCC.Les changements ou les modifications apportés à cette unité n'étant pas expressément approuvés par la partie responsable de la conformité pourraient annuler lʼautorité de lʼutilisateur à manipuler cet équipement. Rapport du Département Département Canadien des communications Cet appareil numérique ne dépasse pas les limites de classe B en terme d'émissions de nuisances sonore, par radio, par des appareils numériques, et ce conformément aux régulations dʼinterférence par radio établies par le département canadien des communications. (Cet appareil numérique de la classe B est conforme à la norme ICES003 du Canada.) vii Informations de sécurité Sécurité électrique • Pour éviter tout risque de choc électrique, débranchez le câble dʼalimentation de la prise de courant avant de toucher au système. • Lorsque vous ajoutez ou enlevez des composants, vérifiez que les câbles dʼalimentation sont débranchés avant de relier les câbles de signal. Si possible, déconnectez tous les câbles dʼalimentation du système avant dʼajouter un périphérique. • Avant de connecter ou de déconnecter les câbles de signal de la carte mère, vérifiez que tous les câbles dʼalimentation sont bien débranchés. • Demandez lʼassistance dʼun professionnel avant dʼutiliser un adaptateur ou une rallonge. Ces appareils risquent dʼinterrompre le circuit de terre. • Vérifiez que votre alimentation délivre la tension électrique adaptée à votre pays. Si vous nʼen êtes pas certain, contactez votre fournisseur électrique local. • Si lʼalimentation est cassée, nʼessayez pas de la réparer vousmême. Contactez votre revendeur. Sécurité pour les manipulations manipulations • Avant dʼinstaller la carte mère et dʼy ajouter des périphériques, prenez le temps de bien lire tous les manuels livrés dans la boîte. • Avant dʼutiliser le produit, vérifiez que tous les câbles sont bien branchés et que les câbles dʼalimentation ne sont pas endommagés. Si vous relevez le moindre dommage, contactez votre revendeur immédiatement. • Pour éviter les court-circuits, gardez les clips, les vis et les agraffes loin des connecteurs, des slots, des sockets et de la circuiterie. • Evitez la poussière, lʼhumidité et les températures extrêmes. Ne placez pas le produit dans une zone susceptible de devenir humide. • Placez le produit sur une surface stable. • Si vous avez des problèmes techniques avec votre produit contactez un technicien qualifié ou appelez votre revendeur. viii A propos de ce guide Ce guide de lʼutilisateur contient les informations dont vous aurez besoin pour installer et configurer la carte mère. Comment Comm ent ce guide est organisé Ce guide contient les sections suivantes: • Chapitre 1: Introduction au produit Ce chapitre décrit les fonctions de la carte et les nouvelles technologies quʼelle supporte. • Chapitre 2 : Informations sur le matériel Ce chapitre dresse la liste des procédures de configuration du matériel que vous devrez effectuer quand vous installerez les composants de lʼordinateur. Ceci inclût une description des interrupteurs, des jumpers et des connecteurs de la carte mère. • Chapitre 3 : Démarrer Ce chapitre décrit la séquence de démarrage, les messages vocaux du POST, et les différentes manières dʼarrêter le système. • Chapitre 4 : Le BIOS Ce chapitre explique comment changer les paramètres système via les les menus du BIOS. Une description détaillée des paramètres du BIOS est également fournie. • Chapitre 5 : Support logiciel Ce chapitre décrit le contenu du CD de support fourni avec la carte mère. • Chapitre 6 : Support de la technologie NVIDIA® NVIDIA SLI™ Ce chapitre explique comment installer les cartes graphiques PCI Express compatibles SLI. • Appendice : Options dʼi dʼinstallation nstallation Cet appendice décrit lʼinstallation dʼaccessoires supplémentaires sur votre carte mère. ix Où ù obtenir plus dʼinformations Référez-vous aux sources suivantes pour obtenir des informations additionnelles, et les mises à jours du produit et des logiciels. 1. Sites Web dʼASUS Les sites Web dʼASUS fournissent des informations actualisées sur les produits matériels et logiciels dʼASUS. Se référer aux contacts ASUS. 2. Documentation supplémentaire La boîte de votre produit peut contenir de la documentation supplémentaire, tels que des coupons de garantie, qui ont pu être rajoutés par votre revendeur. Ces documents ne font pas partie de la boîte standard. Conventions utilisées dans ce guide Pour être sûr que vous procédiez à certaines tâches correctement, retenez les symboles suivants, utilisés tout au long de ce guide. DANGER/AVERTISSEMENT : Information vous évitant de vous blesser lorsque vous effectuez une tâche . ATTENTION Information vous évitant dʼendommager les ATTENTION: composants lorsque vous effectuez une tâche. IMPORTANT Instructions que vous DEVEZ suivre afin de mener IMPORTANT: à bien une tâche. NOTE Astuces et informations additionnelles pour vous aider NOTE: à mener à bien une tâche. Typographie Texte Te xte en gras Indique quʼil y a un menu ou un élément à sélectionner. Texte en italique Utilisé pour mettre en valeur un mot ou une phrase. <Touche> Le nom dʼune touche placée entre deux chevrons indique que vous devez presser la touche en question. Par exemple: <Entrée> signifie que vous devez presser la touche Entrée. <Tch.1+Tch.2+Tch.3> Si vous devez presser deux, voire plusieurs, touches simultanément, les noms des touches sont reliés par un signe plus (+). Par exemple: <Ctrl+Alt+D> Command Signifie que vous devez taper la commande telle quʼelle apparaît, puis fournir lʼélément demandé ou la valeur placée entre les parenthèses. Par exemple: Au prompt DOS, tapez la ligne de commande: awdflash A8NSLI.ROM x A8N-SLI Deluxe : les caractéristiques en bref CPU Socket 939 pour processeurs AMD Athlon™ 64FX/AMD Athlon™ 64 Supporte lʼarchitecture AMD 64 qui active simultanément les architectures 32-bit et 64-bit Supporte la technologie AMD Cool ʻnʼ Quiet! Chipset NVIDIA® nForce™ 4 SLI Supporte la technologie NVIDIA® SLI (Scalable Link Interface™) Bus système 1600/2000 MT par seconde Mémoire Architecture mémoire Dual-channel 4 x emplacements DIMM 184-broches supportant jusquʼà 4 GB de modules mémoire DDRECC/non-ECC unbufferred 400/333/266 MHz Slots dʼextension 2 x slots PCI Express x16 avec support SLI™ (Scalable Link Interface) 2 x slots PCI Express x1 3 x slots PCI Technologie SLI™ (Scalable Link Interface) Le mode SLI™ supporte : - 2 x cartes graphiques PCI Express x16 identiques compatibles SLI™(Note Note: En mode SLI, les slots PCI Express x16 fonctionnent avec la largeur de bande dʼun PCI Express x8. La conjonction de leurs largeurs de bande égale celle dʼun PCI Express x16.) Le mode Single card (carte unique) supporte par défaut: - 1 x toute carte graphique PCI Express x16 sur le premier slot (bleu) - 1 x carte PCI Express x1 sur le second slot (noir) ASUS EZ Selector ASUS EZ Plug™ LED dʼalerte ASUS SLI ASUS PEG Link pour double cartes graphiques PCI Express Conception en double-slots à réduction thermique Stockage Le chipset NVIDIA® nForce™ 4 SLI supporte : - 2 x Ultra DMA 133/100/66/33 - 4 x disques Serial ATA 3Gb/s - RAID 0, RAID 1, RAID 1+0, et JBOD qui sʼétablit entre les disques Serial ATA et Parallel ATA Le contrôleur Silicon Image 3114R RAID supporte : - 4 x Serial ATA avec une configuration RAID 0, RAID 1, RAID 1+0, ou RAID 5 (continue à la page suivante) xi A8N-SLI Deluxe : les caractéristiques en bref AI Overclocking AI NOS™ (Non-Delay Overclocking System) ASUS AI Overclocking (Intelligent CPU frequency tuner) ASUS PEG Link pour une/deux cartes graphiques Fréquences PCI Express/PCI/SATA fixes ASUS C.P.R. (CPU Parameter Recall) Precision Tweaker supporte : - Voltage DIMM : contrôle du voltage de la DRAM en 9 étapes - Voltage du noyau : voltage ajustable du CPU avec un incrément de 0.0125 - Fréquence PCI Express : permet un incrément de1MHz à partir de 100MHz à 200MHz - Stepless Frequency Selection(SFS) de 200 MHz à 400 MHz avec un incrément de 1MHz Fonctions spéciales ASUS Post Reporter™ ASUS EZFlash ASUS Q-Fan ASUS CrashFree BIOS 2 BIOS ASUS Multilingue ASUS MyLogo2 ASUS Instant Music ASUS EZ Selector ASUS SLI Warning LED ASUS EZ Plug Connecteurs internes 1x 2x 8x 1x 1x 1x 2x 1x 1x 1x 1x 1x 3x connecteur pour lecteur de disquettes connecteurs IDE connecteurs Serial ATA connecteur sélecteur de carte ASUS EZ connecteur ventilateur du CPU connecteur ventilateur de lʼalimentation connecteurs ventilateur du châssis connecteur ventilateur du chipset connecteur port Serial (port COM) connecteur dʼalimentation ATX 24 broches connecteur dʼalimentation TX 12 V 4 broches connecteur ASUS EZ Plug™ 4 broches connecteurs USB 2.0 pour 6 ports USB 2.0 supplémentaires 1 x connecteurs audio internes (CD\AUX) 1 x connecteur IEEE 1394 1 x connecteur GAME/MIDI 1 x connecteur Chassis intrusion 1 x connecteur Front panel audio Connecteur System panel (continue à la page suivante) xii A8N-SLI Deluxe : les caractéristiques en bref LAN Contrôleur NVIDIA® nForce™ 4 Gigabit MAC intégré avec Marvell® PHY supporte : - NV ActiveArmor - NV Firewall - AI NET2 Contrôleur PCI Gigabit LAN Marvell® 88E81001 supporte : - technologie Marvell® Virtual Cable Tester - AI NET2 AI Audio CODEC audio Realtek® ALC850 8 canaux 1 x port sortie coaxiale S/PDIF 1 x port sortie optique S/PDIF Supporte la technologie Universal Audio Jack (UAJ®) Supporte la technologie Audio Sensing and Enumeration IEEE 1394 Contrôleur T1 1394a supporte: - 2 x connecteurs IEEE 1394 USB Supporte jusquʼà 10 ports USB 2.0 Panneau arrières 1 x port Parallèle 1 x port IEEE 1394 2 x port LAN (RJ-45) 4 x ports USB 2.0 1 x port sortie optique S/PDIF 1 x port sortie coaxiale S/PDIF 1 x port clavier PS/2 1 x port souris PS/2 Audio 8 canaux BIOS 4 Mo Flash ROM, Phoenix-Award BIOS, PnP, DMI2.0, WfM2.0, SM BIOS 2.3 Alimentation Alimentation ATX (avec prises 24 broches et 4 broches 12 V) Compatible ATX 12 V 2.0 Format ATX : 30.5 cm x 24.4 cm Contenu du CD de support Pilotes ASUS PC Probe Utilitaire ASUS Live Update Utilitaire ASUS CoolʼnʼQuiet! Utilitaire anti-virus (version OEM) Utilitaire NVIDIA® nTune™ *Les spécifications peuvent changer sans avertissement. xiii A8N-SLI Premium : les caractéristiques en bref CPU Socket 939 pour processeurs AMD Athlon™ 64FX/AMD Athlon™ 64 Supporte lʼarchitecture AMD 64 qui active simultanément les architectures 32-bit et 64-bit Supporte la technologie AMD Cool ʻnʼ Quiet! Chipset NVIDIA® nForce™ 4 SLI Supporte la technologie NVIDIA® SLI (Scalable Link Interface™) Bus système 1600/2000 MT par seconde Mémoire Architecture mémoire Dual-channel 4 x emplacements DIMM 184-broches supportant jusquʼà 4 GB de modules mémoire DDRECC/non-ECC unbufferred 400/333/266 MHz Slots dʼextension 2 x slots PCI Express x16 avec support SLI™ (Scalable Link Interface) 1 x slot PCI Express x1 1 x slot PCI Express x4 opérant avec une largeur de bande de 1 GB/s 3 x slots PCI Scalable Link Interface (SLI™) Le mode SLI™ supporte : - 2 x cartes graphiques PCI Express x16 identiques compatibles SLI™- (Note Note: En mode SLI, les slots PCI Express x16 fonctionnent avec la largeur de bande dʼun PCI Express x8. La conjonction de leurs largeurs de bande égale celle dʼun PCI Express x16.) Le mode Single card (carte unique) supporte par défaut: - 1 x toute carte graphique PCI Express x16 sur le premier slot (bleu) ASUS EZ Selector ASUS EZ Plug™ ASUS PEG Link pour double cartes graphiques PCI Express Conception en double-slots à réduction thermique Stockage Le chipset NVIDIA® nForce™ 4 SLI supporte : - 2 x Ultra DMA 133/100/66/33 - 4 x disques Serial ATA 3Gb/s - RAID 0, RAID 1, RAID 1+0, et JBOD qui sʼétablit entre les disques Serial ATA et Parallel ATA Le contrôleur Silicon Image 3114R RAID supporte : - 4 x Serial ATA avec une configuration RAID 0, RAID 1, RAID 10, ou RAID 5 (continue à la page suivante) xiv A8N-SLI Premium : les caractéristiques en bref AI Overclocking AI NOS™ (Non-Delay Overclocking System) ASUS AI Overclocking (Intelligent CPU frequency tuner) ASUS PEG Link pour une/deux cartes graphiques Fréquences PCI Express/PCI/SATA fixes ASUS C.P.R. (CPU Parameter Recall) Precision Tweaker supporte : - Voltage DIMM : contrôle du voltage de la DRAM en 9 étapes - Voltage du noyau : voltage ajustable du CPU avec un incrément de 0.0125 - Fréquence PCI Express : permet un incrément de1MHz à partir de 100MHz à 200MHz - Stepless Frequency Selection(SFS) de 200 MHz à 400 MHz avec un incrément de 1MHz Fonctions spéciales ASUS AI Cool-Pipe ASUS AI Selector ASUS Post Reporter™ ASUS EZFlash ASUS Q-Fan ASUS CrashFree BIOS 2 BIOS ASUS Multilingue ASUS MyLogo2 ASUS Instant Music ASUS SLI Warning LED ASUS EZ Plug Connecteurs internes 1x 2x 8x 1x 1x 2x 1x 1x 1x 1x 1x 3x connecteur pour lecteur de disquettes connecteurs IDE connecteurs Serial ATA connecteur ventilateur du CPU connecteur ventilateur de lʼalimentation connecteurs ventilateur du châssis connecteur ventilateur du chipset connecteur port Serial (port COM) connecteur dʼalimentation ATX 24 broches connecteur dʼalimentation ATX 12 V 4 broches connecteur ASUS EZ Plug™ 4 broches connecteurs USB 2.0 pour 6 ports USB 2.0 supplémentaires 1 x connecteurs audio internes (CD\AUX) 1 x connecteur IEEE 1394 1 x connecteur GAME/MIDI 1 x connecteur Chassis intrusion 1 x connecteur Front panel audio Connecteur System panel (continue à la page suivante) xv A8N-SLI Premium : les caractéristiques en bref LAN Contrôleur NVIDIA® nForce™ 4 Gigabit MAC intégré avec Marvell® PHY supporte : - NV ActiveArmor - NV Firewall - AI NET2 Contrôleur PCI Gigabit LAN Marvell® 88E81001 supporte : - technologie Marvell® Virtual Cable Tester - AI NET2 AI Audio CODEC audio Realtek® ALC850 8 canaux 1 x port sortie coaxiale S/PDIF 1 x port sortie optique S/PDIF Supporte la technologie Universal Audio Jack (UAJ®) Supporte la technologie Audio Sensing and Enumeration IEEE 1394 Contrôleur T1 1394a supporte: - 2 x connecteurs IEEE 1394 USB Supporte jusquʼà 10 ports USB 2.0 Panneau arrière 1 x port Parallèle 1 x port IEEE 1394 2 x port LAN (RJ-45) 4 x ports USB 2.0 1 x port sortie optique S/PDIF 1 x port sortie coaxiale S/PDIF 1 x port clavier PS/2 1 x port souris PS/2 Audio 8 canaux BIOS 4 Mo Flash ROM, Phoenix-Award BIOS, PnP, DMI2.0, WfM2.0, SM BIOS 2.3 Alimentation Alimentation ATX (avec prises 24 broches et 4 broches 12 V) Compatible ATX 12 V 2.0 Format ATX : 30.5 cm x 24.4 cm Contenu du CD de support Pilotes ASUS PC Probe Utilitaire ASUS Live Update Utilitaire ASUS CoolʼnʼQuiet! Utilitaire anti-virus (version OEM) Utilitaire NVIDIA® nTune™ *Les spécifications peuvent changer sans avertissement. xvi A8N-SLI : les caractéristiques en bref CPU Socket 939 pour processeurs AMD Athlon™ 64FX/AMD Athlon™ 64 Supporte lʼarchitecture AMD 64 qui active simultanément les architectures 32-bit et 64-bit Supporte la technologie AMD Cool ʻnʼ Quiet! Chipset NVIDIA® nForce™ 4 SLI Supporte la technologie NVIDIA® SLI (Scalable Link Interface™) Bus système 1600/2000 MT par seconde Mémoire Architecture mémoire Dual-channel 4 x emplacements DIMM 184-broches supportant jusquʼà 4 GB de modules mémoire DDRECC/non-ECC unbufferred 400/333/266 MHz Slots dʼextension 2 x slots PCI Express x16 avec support SLI™ (Scalable Link Interface) 2 x slots PCI Express x1 3 x slots PCI Scalable Link Interface (SLI™) Le mode SLI™ supporte : - 2 x cartes graphiques PCI Express x16 identiques compatibles SLI™(Note: Note: En mode SLI, les slots PCI Express x16 fonctionnent avec la largeur de bande dʼun PCI Express x8. La conjonction de leurs largeurs de bande égale celle dʼun PCI Express x16.) Le mode Single card (carte unique) supporte par défaut: - 1 x toute carte graphique PCI Express x16 sur le premier slot (bleu) - 1 x carte PCI Express x1 sur le second slot (noir) ASUS EZ Selector ASUS EZ Plug™ LED dʼalerte ASUS SLI ASUS PEG Link pour double cartes graphiques PCI Express Conception en double-slots à réduction thermique Stockage Le chipset NVIDIA® nForce™ 4 SLI supporte : - 2 x Ultra DMA 133/100/66/33 - 4 x disques Serial ATA 3Gb/s - RAID 0, RAID 1, RAID 1+0, et JBOD qui sʼétablit entre les disques Serial ATA et Parallel ATA (continue à la page suivante) xvii A8N-SLI : les caractéristiques en bref AI Overclocking AI NOS™ (Non-Delay Overclocking System) ASUS AI Overclocking (Intelligent CPU frequency tuner) ASUS PEG Link pour une/deux cartes graphiques Fréquences PCI Express/PCI/SATA fixes ASUS C.P.R. (CPU Parameter Recall) Precision Tweaker supporte : - Voltage DIMM : contrôle du voltage de la DRAM en 9 étapes - Voltage du noyau : voltage ajustable du CPU avec un incrément de 0.0125 - Fréquence PCI Express : permet un incrément de1MHz à partir de 100MHz à 200MHz - Stepless Frequency Selection(SFS) de 200 MHz à 400 MHz avec un incrément de 1MHz Fonctions spéciales ASUS EZFlash ASUS Q-Fan ASUS CrashFree BIOS 2 BIOS ASUS Multilingue ASUS MyLogo2 ASUS Instant Music ASUS EZ Selector ASUS SLI Warning LED ASUS EZ Plug Connecteurs internes 1x 2x 4x 1x 1x 1x 2x 1x 1x 1x 1x 1x 3x connecteur pour lecteur de disquettes connecteurs IDE connecteurs Serial ATA connecteur sélecteur de carte ASUS EZ connecteur ventilateur du CPU connecteur ventilateur de lʼalimentation connecteurs ventilateur du châssis connecteur ventilateur du chipset connecteur port Serial (port COM) connecteur dʼalimentation ATX 24 broches connecteur dʼalimentation ATX 12 V 4 broches connecteur ASUS EZ Plug™ 4 broches connecteurs USB 2.0 pour 6 ports USB 2.0 supplémentaires 1 x connecteurs audio internes (CD\AUX) 1 x connecteur IEEE 1394 1 x connecteur GAME/MIDI 1 x connecteur Chassis intrusion 1 x connecteur Front panel audio Connecteur System panel (continue à la page suivante) xviii A8N-SLI : les caractéristiques en bref LAN Contrôleur NVIDIA® nForce™ 4 Gigabit MAC intégré avec Marvell® PHY supporte : - NV ActiveArmor - NV Firewall - AI NET2 AI Audio CODEC audio Realtek® ALC850 8 canaux 1 x port sortie coaxiale S/PDIF 1 x port sortie optique S/PDIF Supporte la technologie Universal Audio Jack (UAJ®) Supporte la technologie Audio Sensing and Enumeration IEEE 1394 Contrôleur T1 1394a supporte: - 2 x connecteurs IEEE 1394 USB Supporte jusquʼà 10 ports USB 2.0 Panneau arrière 1 x port Parallèle 1 x port IEEE 1394 1 x port LAN (RJ-45) 4 x ports USB 2.0 1 x port sortie optique S/PDIF 1 x port sortie coaxiale S/PDIF 1 x port clavier PS/2 1 x port souris PS/2 Audio 8 canaux BIOS 4 Mo Flash ROM, Phoenix-Award BIOS, PnP, DMI2.0, WfM2.0, SM BIOS 2.3 Alimentation Alimentation ATX (avec prises 24 broches et 4 broches 12 V) Compatible ATX 12 V 2.0 Format ATX : 30.5 cm x 24.4 cm Contenu du CD de support Pilotes ASUS PC Probe Utilitaire ASUS Live Update Utilitaire ASUS CoolʼnʼQuiet! Utilitaire anti-virus (version OEM) Utilitaire NVIDIA® nTune™ *Les spécifications peuvent changer sans avertissement. xix xx Ce chapitre décrit les fonctions de la carte et les nouvelles technologies quʼelle supporte 1 Introduction au produit Sommaire du chapitre 1.1 Bienvenue ! ........................................................................... 1-1 1.2 Contenu de la boîte .............................................................. 1-1 Série A8N-SLI 1.1 Bienvenue ! Merci dʼavoir acheté une carte mère mère ASUS® série A8N-SLI ! La carte mère offre les technologies les plus récentes, associées à des fonctionnalités nouvelles, qui en font un nouveau digne représentant de la qualité des cartes mères ASUS ! Avant de commencer à installer la carte mère, vérifiez le contenu de la boîte grâce à la liste ci-dessous. 1.2 Contenu de la boîte Vérifiez que la boite de la carte mère contient bien les éléments suivants. A8N-SLI Deluxe Carte mère Carte mère ASUS A8N-SLI Deluxe avec sélecteur de carte SLI Modules Modu les dʼE/S Module dʼextension Serial ATA 2 ports Module IEEE1394 (1 port) module Module USB 2.0 2 ports Module USB 2.0 + port GAME Câbles âbles 8 x câbles Serial ATA 4 x câbles dʼalimentation Serial ATA (double prises) Module dʼextension Serial ATA Câble Ultra DMA/133 Câble IDE 40 conducteurs Câble pour lecteur de disquettes Câble COM Accessoires I/O shield Connecteur SLI™ Attache de rétention CD dʼapplications dʼ pplications CD de support de la carte mère ASUS InterVideo® WinDVD Suite® (seulement avec boîte) Documentation Guide de lʼutilisateur Autocollant Instant Music Autocollant de configuration Si lʼun des éléments ci-dessus venait à manquer ou à être endommagé, contactez votre revendeur. Série A8N-SLI 1-1 A8N-SLI Premium Carte mère Carte mère ASUS A8N-SLI Premium Modules Modu les dʼE/S Module dʼextension Serial ATA 2 ports Module IEEE1394 (1 port) Module USB 2.0 2 ports Module USB 2.0 + port GAME Câbles 8 x câbles Serial ATA 8 x câbles dʼalimentation Serial ATA avec double prises Câble Ultra DMA/133 Câble IDE 40 conducteurs Câble pour lecteur de disquettes Câble COM Accessoires I/O shield Connecteur SLI™ Attache de rétention CD dʼapplications CD de support de la carte mère ASUS InterVideo® WinDVD Suite® (en boîte seulement) Documentation Guide de lʼutilisateur Autocollant Instant Music Si lʼun des éléments ci-dessus venait à manquer ou à être endommagé, contactez votre revendeur. 1-2 Chapitre 1: Introduction au produit A8N-SLI Carte mère Carte mère ASUS A8N-SLI avec sélecteur de carte SLI Modules Mod ules dʼE/S Module IEEE1394 (1 port) Module USB 2.0 2 ports Module USB 2.0 + port GAME Câbles 4 x câbles Serial ATA signal 2 x câbles dʼalimentation Serial ATA (double prises) Câble Ultra DMA/133 Câble IDE 40 conducteurs Câble pour lecteur de disquettes Câble COM Accessoires I/O shield Connecteur SLI Attache de rétention CD dʼapplications CD de support de la carte mère ASUS Documentation Guide de lʼutilisateur Si lʼun des éléments ci-dessus venait à manquer ou à être endommagé, contactez votre revendeur. Série A8N-SLI 1-3 1-4 Chapitre 1: Introduction au produit Ce chapitre dresse la liste des procédures de configuration du matériel que vous devrez effectuer quand vous installerez les composants de lʼordinateur. Ceci inclût une description des interrupteurs, des jumpers et des connecteurs de la carte mère. 2 Informations matérielles Sommaire du chapitre 2.1 2.2 Avant de commencer ........................................................... 2-1 Vue générale de la carte mère.............................................. 2-2 2.3 2.4 Central Processing Unit (CPU) .............................................. 2-6 Mémoire système................................................................ 2-11 2.5 Slots dʼextension ................................................................ 2-13 2.6 2.7 Jumpers .............................................................................. 2-15 Connecteurs........................................................................ 2-16 Série A8N-SLI 2.1 Avant de commencer Prenez note des précautions suivantes avant dʼinstaller la carte mère ou dʼen modifier les paramètres. • Assurez-vous que le module dʼalimentation peut au moins fournir lʼalimentation minimale requise par lʼordinateur. Voir “8. Connecteurs dʼalimentation ATX” à la page 2-25 pour plus de détails. • Débranchez le câble dʼalimentation de la prise murale avant de toucher aux composants. • Utilisez un bracelet anti-statique ou touchez un objet métallique relié au sol (comme lʼalimentation) pour vous décharger de toute électricité statique avant de toucher aux composants. • Tenez les composants par les coins pour éviter de toucher les circuits imprimés. • Quand vous désinstallez le moindre composant, placez-le sur une surface antistatique ou remettez-le dans son emballage dʼorigine. • Avant dʼinstaller ou de désinstaller un composant, assurez-vous que lʼalimentation ATX est éteinte et que le câble dʼalimentation est bien débranché. débranché. Ne pas suivre cette précaution peut endommager la carte mère, les périphériques et/ou les composants LED embarquées La carte mère est livrée avec une LED qui sʼallume lorsque le système est sous tension, en veille ou en mode “soft-off”. Elle vous rappelle quʼil faut bien éteindre le système et débrancher le câble dʼalimentation avant de connecter ou de déconnecter le moindre composant sur la carte mère. La LED dʼalerte (rouge) sʼallume si vous avez installé deux cartes graphiques mais que vous nʼavez pas connecté ASUS EZ Plug™. Lʼillustration ci-dessous indique lʼemplacement de ces LED. SLI_WARN_LED ON OFF When use 2 Graphics but do not plug EZ-PLUG When use 2 Graphics but do plug EZ-PLUG A8N-SLI DELUXE SB_PWR ® A8N-SLI DELUXE Onboard LED Série A8N-SLI Séri ON Standby Power OFF Powered Off 2-1 2.2 Vue générale de la carte mère Avant dʼinstaller la carte mère, étudiez la configuration de votre boîtier pour déterminer sʼil peut contenir la carte mère. Assurez-vous dʼavoir débranché le cordon dʼalimentation avant dʼinsérer ou de retirer la carte mère. Ne pas suivre cette précaution peut vous blesser et endommager les composants de la carte mère. 2.2.1 Orientation de montage Lorsque vous installez la carte mère, vérifiez que vous la montez dans le bon sens à lʼintérieur du boîtier. Le côté qui porte les connecteurs externes doit être à lʼarrière du boîtier, comme indiqué sur lʼimage ci-dessous.. 2.2.2 Pas de vis Placez neuf (9) vis dans les ouvertures indiquées par des cercles pour fixer la carte mère au châssis. Ne serrez pas trop fortement les vis ! Vous risqueriez dʼendommager la carte mère. EX : Placez ce côté vers lʼarrière du châssis A8N-SLI DELUXE 2-2 Chapitre 2 : Informations sur le matériel 2.2.3 Layout de la carte mère A8N-SLI Deluxe PS/2KBMS T: Mouse B: Keyboard CHA2_FAN CPU_FAN ATX12V CD AUX FLOPPY EATXPWR 1 2 EZ_PLUG SEC_IDE FP_AUDIO ACL850 CLRTC Marvell 88E1111 PWR_FAN WARN_LED Top:Line In Center:Line Out Bottom:Mic In PRI_IDE Top:Rear Speaker Out Center: Side Speaker Out Below: Center/Subwoofer DDR DIMM_B2 (64 bit,184-pin module) LAN1_USB34 DDR DIMM_B1 (64 bit,184-pin module) LAN2_USB12 DDR DIMM_A2 (64 bit,184-pin module) DDR DIMM_A1 (64 bit,184-pin module) Socket 939 1394 SPDIF_O2 PARALLEL PORT SPDIF_O PCIEX16_1 2 3 Normal (Par défaut) (Default) Clear CMOS A8N-SLI DELUXE PCIEX1_1 SLI_CON nForce4 SLI PANEL PCI1 SATA3 SATA_RAID2 SATA_RAID1 SATA2 SATA1 CLRTC Super I/O 4Mb BIOS CR2032 3V Lithium Cell CMOS Power PCI3 USB78 IE_1394_2 Série A8N-SLI Séri PLED- SATA4 SPEAKER SB_PWR USB56 USB910 GAME COM1 CHA1_FAN CHASSIS PANEL IDE_LED Reset Ground PWR Ground Silicon Image Sil3114 PCI2 1394 Controller SATA_RAID4 SATA_RAID3 PLED+ ® IDE_LED+ IDE_LED- Marvell 88E8001 PLED CHIP_FAN PCIEX16_2 +5V Ground Ground Speaker PCIEX1_2 Speech Controller RESET PWRSW * Requiert Requires une an ATX power supply. alimentation ATX 2-3 A8N-SLI Premium PS/2KBMS T: Mouse B: Keyboard CHA2_FAN CPU_FAN ATX12V AI Cool-Pipe CD ACL850 FLOPPY EATXPWR CLRTC Marvell 88E1111 1 2 EZ_PLUG SEC_IDE FP_AUDIO PWR_FAN WARN_LED AUX Top:Line In Center:Line Out Bottom:Mic In PRI_IDE Top:Rear Speaker Out Center: Side Speaker Out Below: Center/Subwoofer DDR DIMM_B2 (64 bit,184-pin module) LAN1_USB34 DDR DIMM_B1 (64 bit,184-pin module) LAN2_USB12 DDR DIMM_A2 (64 bit,184-pin module) DDR DIMM_A1 (64 bit,184-pin module) Socket 939 1394 SPDIF_O2 PARALLEL PORT SPDIF_O PCIEX16_1 2 3 Normal Clear CMOS (Par défaut) (Default) A8N-SLI PREMIUM PCIEX1_1 nVIDIA CK804 PANEL Speech Controller PCI1 SATA4 SATA3 SATA_RAID2 SATA_RAID1 SATA2 SATA1 CLRTC Super I/O 4Mb BIOS CR2032 3V Lithium Cell CMOS Power PCI3 USB78 IE_1394_2 2-4 SPEAKER SB_PWR USB56 USB910 GAME COM1 CHA1_FAN CHASSIS PANEL IDE_LED Reset Ground PWR Ground Silicon Image Sil3114 PCI2 1394 Controller SATA_RAID4 SATA_RAID3 PLED- CHIP_FAN ® IDE_LED+ IDE_LED- Marvell 88E8001 PLED+ PLED PCIEX16_2 +5V Ground Ground Speaker PCIEX4_1 RESET PWRSW * Requiert Requires une an ATX power supply. alimentation ATX Chapitre 2 : Informations sur le matériel A8N-SLI PS/2KBMS T: Mouse B: Keyboard CHA2_FAN CPU_FAN ATX12V CD AUX ACL850 FLOPPY EATXPWR CLRTC Marvell 88E1111 PWR_FAN WARN_LED 1 2 EZ_PLUG SEC_IDE FP_AUDIO Top:Line In Center:Line Out Bottom:Mic In PRI_IDE Top:Rear Speaker Out Center: Side Speaker Out Below: Center/Subwoofer DDR DIMM_B2 (64 bit,184-pin module) LAN1_USB34 DDR DIMM_B1 (64 bit,184-pin module) USB12 DDR DIMM_A2 (64 bit,184-pin module) DDR DIMM_A1 (64 bit,184-pin module) Socket 939 1394 SPDIF_O2 PARALLEL PORT SPDIF_O PCIEX16_1 2 3 Normal Clear CMOS (Default) (Par défaut) A8N-SLI PCIEX1_1 SLI_CON nForce4 SLI PANEL SATA2 SATA1 CR2032 3V Lithium Cell CMOS Power CLRTC Super I/O 4Mb BIOS PCI2 1394 Controller PCI3 USB78 IE_1394_2 Série A8N-SLI Séri SB_PWR USB56 USB910 GAME COM1 CHA1_FAN CHASSIS PANEL IDE_LED +5V Ground Ground Speaker SATA3 Reset Ground SATA4 SPEAKER PWR Ground PCI1 PLED- ® PLED+ PLED CHIP_FAN PCIEX16_2 IDE_LED+ IDE_LED- PCIEX1_2 RESET PWRSW * Requiert Requires une an ATX power supply. alimentation ATX 2-5 2.3 Central Processing Unit (CPU) 2.3.1 Vue générale La carte mère est équipée dʼun socket 939 broches Zero Insertion Force (ZIF), conçu pour les processeurs AMD Athlon™ 64FX et AMD Athlon 64™. La largeur du bus de données de ces processeurs (128-bits) permet dʼexécuter des applications plus rapidement que les processeurs dont la largeur du bus de données est seulement de 32 ou 64-bits. Prenez note du coin marqué dʼun triangle doré sur le CPU. Cette marque doit aller sur un coin spécifique du socket pour garantir une installation correcte. Triangle doré 2.3.2 Installler le CPU Pour intaller le CPU : 1. Repérez le socket pour CPU de la carte mère. EX : A8N-SLI DELUXE ® A8N-SLI939 DELUXE CPU Socket 939 Socket de lʼA8N-SLI DELUXE 2-6 Chapitre 2 : Informations sur le matériel 2. Appuyez sur les côtés du levier pour libérer le socket, puis soulevez le levier suivant un angle de 90°-100°. Levier Levi er du socket Assurez-vous que le levier du socket est bien dressé à 90°-100°; dans le cas échéant, le CPU ne sʼinsérera pas complètement. 3. Placez le CPU sur le socket de sorte que le coin du CPU marqué dʼun triangle doré repose sur le coin du socket marqué dʼun petit triangle . 4. Insérez délicatement le CPU dans le socket jusquʼà ce quʼil tienne bien en place. Triangle doré Petit triangle Le CPU ne peut être placé que dans un seul sens. NE FORCEZ PAS sur le CPU pour le faire entrer dans le socket; vous risqueriez de plier les broches du socket et/ou dʼendommager le CPU ! 5. Quand le CPU est bien en place, refermez le levier du socket pour fixer le CPU. Le levier produit un clic en se refermant sur lʼonglet latéral, ce qui indique quʼil est bien verrouillé. Série A8N-SLI Séri 2-7 2.3.3 Installer lʼensemble lʼensemble dissipateur-ventil dissipateur-ventilateur ateur Les processeurs AMD Athlon™ 64FX or AMD Athlon 64™ nécessitent un dissipateur thermique et un ventilateur spécialement conçus pour assurer des performances et des conditions thermiques optimales. Assurer-vous dʼutiliser un ventilateur et un dissipateur certifiés. Suivez ces étapes pour installer le dissipateur et le ventilateur CPU. 1. Positionnez le dissipateur sur le CPU installé, en vous assurant que le dissipateur soit bien installé sur la base du module de rétion. • La base du module de rétention est déjà installée lors de lʼachat de la carte mère. • Vous nʼavez pas besoin de retirer la base du module de rétention pour installer le CPU ou tout autre composant sur la carte mère. • Si vous achetez un ensemble dissipateur-ventilateur à part, assurez-vous dʼavoir correctement appliqué le matériau dʼinterface thermique sur le CPU ou sur le dissipateur avant de lʼinstaller.. Ventilateur CPU Dissipateur CPU Base du module de rétention Attache de rétention Loquet de rétention Dans la boîte de votre ensemble dissipateur-ventilateur pour CPU, vous devriez trouver les instructions dʼinstallation pour le CPU, le dissipateur, et le méchanisme de rétention. Si les instructions de cette section ne correspondent pas à la documentation du CPU, suivez cette dernière. 2-8 Chapitre 2 : Informations sur le matériel 2. Attachez une extrémité de lʼattache de rétention à la base du module de rétention. 3. Alignez lʼautre extrémité de lʼattache de rétention (près du loquet de rétention) à la base du module de rétention. Lorsque que lʼattache de rétention est bien en place, un cliquetis se fait entendre. Assurez-vous que lʼensemble dissipateur/ventilateur adhère parfaitement à la base du module de rétention, sinon vous ne pourrez pas correctement insérer les crochets de rétention 4. Abaissez lʼattache de rétention vers le mécanisme de rétention pour fixer le dissipateur et le ventilateur à la base du module. Série A8N-SLI Séri 2-9 5 Quand lʼensemble dissipateur-ventilateur est bien en place, connectez le câble du ventilateur CPU au connecteur de la carte mère étiqueté CPU_FAN. EX : GND +12V Rotation CPU_FAN A8N-SLI DELUXE ® Connecteur du ventilateur CPU de A8N-SLI DELUXE CPU fan connector lʼA8N-SLI DELUXE Nʼoubliez pas de connecter le connecteur CPU-FAN ! Dans le cas échéant des erreurs dans la surveillance matérielle peuvent survenir. 2-10 Chapitre 2 : Informations sur le matériel 2.4 Mémoire système 2.4.1 Vue générale La carte mère est équipée de quatre sockets 184-broches Double Data Rate (DDR) Dual Inline Memory Modules (DIMM). Le schéma suivant illustre lʼemplacement des sockets : DIMM_B2 DIMM_B1 DIMM_A2 DIMM_A1 EX : A8N-SLI DELUXE ® Sockets broches DDR DDR DIMMDIMM de lʼA8N-SLI A8N-SLI184 DELUXE 184-pin sockets DELUXE Canal 2.4.2 Sockets Canal A DIMM_A1 et DIMM_A2 Canal B DIMM_B1 et DIMM_B2 Configurations mémoire Vous pouvez installer des DIMMs de DDR unbuffered ECC ou non-ECC de 256 Mo, 512 Mo et 1 Go dans les sockets DIMM grâce aux configurations mémoire de cette section. • • • • • • Série A8N-SLI Séri Dans une configuration Dual-channel, la taille totale du (des) module(s) installé(s) par canal doit être la même pour de meilleures performances (DIMM_A1+DIMM_A2=DIMM_B1+DIMM_B2). Si vous nʼutilisez quʼun seul module DDR DIMM, installez-le uniquement sur le slot DIMM_B1. Si vous utilisez deux modules DDR DIMM, installez-les uniquement sur les slots DIMM_A1 et DIMM_B1. Nʼinstallez que des modules DIMMs dotés de la même valeur CAS latency. Pour une compatibilité optimale, il est recommandé dʼacheter des modules mémoire de même marque. Visitez le site Web dʼASUS (www.asus.com) pour consulter la liste des contructeurs agréés de modules DDR400. A cause de lʼallocation de ressources du chipset, le système détectera probablement moins de 4Go de mémoire système si vous installez quatre module de mémoire DDR dʼ1 Go. A cause dʼune limitation du CPU, les modules DIMM dotés de puces mémoire de 128 Mo ou à double-face x16 ne sont plus supportés par cette carte mère. 2-11 2.4.3 Installer un module DIMM Débranchez lʼalimentation avant dʼajouter ou de retirer des modules DIMMs ou tout autre composant système. Manquer à cette précaution risquerait dʼendommager la carte mère et les composants.. 2 1. Déverrouillez un socket DIMM en pressant les clips de rétention vers lʼextérieur. 2. Alignez un module DIMM sur le socket de sorte que lʼencoche sur le module corresponde à lʼergot sur le socket. Encoche ncoche sur le module DDR DIMM 1 1 Clip de rétention déverrouillé Chaque module DIMM DDR est doté dʼune encoche, qui lui permet dʼêtre inséré dans le socket que dans un seul sens. Ne forcez pas sur le module pour éviter de lʼendommager. 3. Insérez fermement le module DIMM dans le socket jusquʼà ce que les clips se remettent en place dʼeux-mêmes et que le module soit bien en place Clip de rétention vérrouillé 2.4.4 Retirer un module DIMM Suivez ces étapes pour retirer un module DIMM 1. 2 Poussez simultanément les clips de rétention vers lʼextérieur pour déverrouiller le module DIMM. 1 1 Encoche du module DIMM DDR Retenez légèrement le module avec vos doigts lorsque vous pressez sur les clips de rétention. Le module pourrait être endommagé sʼil est éjecté trop brutalement. 2. 2-12 Retirez le module DIMM du socket Chapitre 2 : Informations sur le matériel 2.5 Slots d’extension Par la suite, vous pourriez avoir besoin dʼinstaller des cartes dʼextension. La section suivante décrit les slots et les cartes dʼextension supportées. Assurez-vous dʼavoir bien débranché le câble dʼalimentation avant dʼajouter ou de retirer des cartes dʼextension. Manquer à cette précaution peut vous blesser et endommager les composants de la carte mère. 2.5.1 Installer une carte dʼextension Pour installer une carte dʼextension: 1. Avant dʼinstaller la carte dʼextension, lisez bien la documentation livrée avec cette dernière et procédez aux réglages matériels nécessaires pour ajouter cette carte. 2. Ouvrez le boîtier (si votre carte mère est montée dans un châssis). 3. Retirez lʼéquerre correspondant au slot dans lequel vous désirez installer la carte. Conservez la vis pour une utilisation ultérieure. 4. Alignez le connecteur de la carte avec le slot et pressez fermement jusquʼà ce que la carte soit bien installée dans le slot. 5. Fixez la carte au châssis avec la vis que vous avez ôté auparavant. 6. Refermez le boîtier. 2.5.2 Configurer une carte dʼextension Après avoir installé la carte dʼextension, configurez-la en ajustant les paramètres logiciels.. 1. Allumez le système et procédez, si besoin est, aux modifications du BIOS. Voir Chapitre 4 pour des informations sur la configuration du BIOS. 2. Assignez un IRQ à la carte. Reportez-vous aux tableaux de la page suivante. 3. Installez les pilotes de la carte dʼextension. Série A8N-SLI Séri 2-13 2.5.3 Slots PCI Les slots PCI supportent des cartes telles que les cartes réseau, SCSI, USB et toute autre carte conforme au standard PCI. Lʼillustration ci-contre montre une carte réseau installée sur un slot PCI.. 2.5.4 Deux slots PCI Express x16 Cette carte mère supporte une carte graphique PCI Express x16 ou deux cartes graphiques PCI Express x16 compatibles SLI, et conformes aux standard PCI Express. Lʼillustration ci-contre montre une carte graphique installée sur le slot PCI Express x16. Voir Chapitre 6 pour plus de détails sur la technologie SLI. En mode Normal, seul le slot PCI Express bleu peut être utilisé pour les cartes graphiques PCI Express x16. Le slot PCI Express noir fonctionne alors comme un slot PCI Express x1. 2.5.5 Slot PCI Express x1 Cette carte mère supporte les cartes réseau PCI Express x 1, SCSI, et toute autre carte conforme au standard PCI Express. Lʼillustration ci-contre montre une carte réseau installée sur le slot PCI Express x1. 2-14 Chapitre 2 : Informations sur le matériel 2.6 1. Jumpers Clear RTC RAM (CLRTC) Ce jumper vous permet dʼeffacer la Real Time Clock (RTC) RAM du CMOS. Vous pouvez effacer de la mémoire CMOS la date, lʼheure et paramètres setup du système en effaçant les données de la CMOS RTC RAM . La pile bouton intégrée alimente les données de la RAM dans le CMOS, incluant les paramètres système tels que les mots de passe. Pour effacer la RTC RAM: 1. Eteignez lʼordinateur et débranchez le cordon dʼalimentation. 2. Retirez la pile de la carte mère. 3. Passez le jumper des pins 1-2 (par défaut) aux pins 2-3. Maintenez le capuchon sur les pins 2-3 pendant 5~10 secondes, puis replacez-le sur les pins 1-2. 4. Remettez la pile. 5. Branchez le cordon dʼalimentation et démarrez lʼordinateur 6. Maintenez la touche <Del> enfoncée lors du boot et entrez dans le BIOS pour saisir à nouveau les données. Sauf en cas dʼeffacement de la RTC RAM, ne bougez jamais le jumper des pins CLRTC de sa position par défaut. Enlever le jumper provoquerait une défaillance de boot EX : CLRTC A8N-SLI DELUXE 1 2 2 3 ® Normal Par défaut (Default) Clear CMOS A8N-SLI RTC DELUXE RAM Clear RTCDELUXE RAM de Clear lʼA8N-SLI Vous nʼavez pas besoin dʼeffacer la RTC lorsque le système plante à cause dʼun mauvais overclocking. Dans ce dernier cas, utilisez la fonction C.P.R. (CPU Parameter Recall). Eteignez et redémarrez le système afin que le BIOS puisse automatiquement récupérer ses valeurs par défaut. Série A8N-SLI 2-15 2.7 Connecteurs 2.7.1 Connecteurs arrières 1. Port souris PS/2 (vert). (vert) Ce port est dédié à une souris PS/2. 2. Port parallèle. parallèle Ce port 25-broches est dédié à la connexion dʼune imprimante parallèle, dʼun scanner ou à dʼautres périphériques. 3. Port LAN 2 (RJ-45). (RJ-45) Supporté par le contrôleur Gigabit LAN Marvell® 88E81001, ce port permet une connexion Gigabit à un LAN (Local Area Network) via un hub réseau. (uniquement Deluxe / Premium) 4. Port LAN 1 (RJ-45). Supporté par le contrôleur Gigabit MAC NVIDIA® nForce™ 4 avec Marvell® PHY externe, ce port permet une connexion Gigabit à un LAN (Local Area Network) via un hub réseau. Se référer au tableau ci-dessous pour des indications sur la LED du port LAN. Indications sur la LED du port LAN ACTIVITÉ/LIEN 2-16 VITESSE DE LA LED Statut Description Statut Description ETEINTE Pas de lien ETEINTE Connexion10 Mbps VERTE Lien ORANGE CLIGNOTE Activité/données VERTE Connexion100 Mbps Connexion 1 Gbps ACT/LINK SPEED LED LED Port LANLAN port 5. Port sortie haut-parleurs arrières (gris). Ce port est dédié à la connexion des haut-parleurs arrières en configuration audio 4, 6 ou 8 canaux. 6. Port ort sortie haut-parleurs latéraux (noir). Ce port est dédié à la connexion des haut-parleurs latéraux en configuration audio 8 canaux. 7. Port Line In (bleu clair). Ce port est dédié à un lecteur de cassette, de CD, de DVD ou dʼautres sources audio. 8. Port Line Out (jaune). Ce port est dédié à un casque ou un haut parleur. En configuration 4, 6 ou 8 canaux, a fonction de ce port devient Front Speaker Out. Chapitre 2 : Informations sur le matériel 9. Port Microphone (rose). (rose) Ce port est dédié à un microphone. 10. Port Center/Subwoofer (jaune orangé). 10 orangé) Ce port est dédié à la connexion de haut-parleurs center/subwoofer. Reportez-vous au tableau de configuration audio pour une description de la fonction des ports audio en configuration 2,4, 6, ou 8 canaux. Configuration audio 2, 4, 6 ou 8 canaux Port 2-canaux (casque) 4-canaux Line In Line In Line In Line In Jaune Line Out Front Speaker Out Front Speaker Out Front Speaker Out Rose Mic In Mic In Mic In Mic In Gris • Rear Speaker Out Rear Speaker Out Rear Speaker Out Noir • • • Side Speaker Out Jaune orangé • • Center/Subwoofer Center/Subwoofer Bleu clair 6-canaux 8-canaux 11. Ports 11 orts USB 2.0 3 et 4. 4. Ces deux ports Universal Serial Bus (USB) 4broches sont dédiés à la connexion de périphériques USB 2.0 12. Ports USB 2.0 1 et 2. Ces deux ports Universal Serial Bus (USB) 412 broches sont dédiés à la connexion de périphériques USB 2.0. 13. Port IEEE 1394a. 1394a Ce port IEEE 1394 6-broches permet une connectivité à haut-débit avec les périphériques audio/vidéo, de stockage, les ordinateurs et les appareils portables. 14. Port sortie optique S/PDIF. S/PDIF Ce port est dédié à la connexion dʼun périphérique externe de sortie audio via un câble optique S/PDIF. 15. Port sortie coaxial S/PDIF. S/PDIF Ce port est dédié à la connexion dʼun périphérique externe de sortie audio via un câble coaxial S/PDIF. 16. Port clavier PS/2 (mauve). (mauve) Ce port est dédié à un clavier PS/2. Série A8N-SLI 2-17 2.7.2 1. Connecteurs internes Connecteur pour lecteur de disquettes (34-1 pin FLOPPY) Ce connecteur est dédié au câble fourni avec le lecteur de disquette (FDD). Insérez une extrémité du câble dans le connecteur sur la carte mère, puis lʼautre extrémité à lʼarrière du lecteur de disquette. La Pin 5 du connecteur a été retirée pour empêcher une mauvaise connexion lors de lʼutilisation dʼun câble FDD dont la pin 5 est couverte. EX : FLOPPY Note: Orientez les marques rouges NOTE: Orient the red markings on the floppy ribbon cable to PIN (habituellement des zigzags) de1.la nappe IDE vers la PIN 1. A8N-SLI DELUXE ® PIN 1 A8N-SLI DELUXE Floppy disk drivede connector Connecteur lecteur de disquettes lʼA8N-SLI DELUXE 2. Connecteurs IDE (40-1 pin PRI_IDE, SEC_IDE) Ces connecteurs sont dédiés à un câble Ultra DMA 133/100/66. Ce câble est pourvu de trois connecteurs: un connecteur bleu pour le connecteur IDE primaire sur la carte mère, un connecteur noir pour un périphérique esclave Ultra DMA 133/100/66 IDE (lecteur optique/disque dur), et un connecteur gris pour un périphérique maître Ultra DMA 133/100/66 IDE (disque dur). Si vous installez deux disques durs, vous devez configurer le second en périphérique esclave et configurer ses jumpers en conséquence. Référez-vous à la documentation du disque dur pour le réglage des jumpers. • La Pin 20 du connecteur IDE a été retirée pour correspondre à lʼouverture obturée du connecteur du câble Ultra DMA. Ceci vous évite une mauvaise insertion du câble IDE. • Utilisez le câble 80-conducteurs pour les périphériques Ultra DMA 133/100/66 IDE. ® PRI_IDE A8N-SLI DELUXE SEC_IDE EX : Note: Orientez les marques rouges (habituellement des NOTE: Orient the red zigzags) de la nappe IDEmarkings vers (usually zigzag) on the IDE laribbon PIN 1. cable to PIN 1. PIN 1 Connecteurs IDE de lʼA8N-SLI DELUXE A8N-SLI DELUXE IDE connectors 2-18 Chapitre 2 : Informations sur le matériel 3. Connecteurs Serial ATA (7-pin SATA1, SATA2, SATA3, SATA4) Supporté par le chipset NVIDIA® nForce4™; ces connecteurs sont dédiés aux câbles des disques durs Serial ATA, et permettent des taux de transfert atteignant jusquʼà 3Go/s. Si vous avez installé des disques durs Serial ATA, vous pouvez créer une configuration RAID 0, RAID 1, RAID 1+0, ou JBOD qui sʼétablit entre les disques durs Parallel ATA. Se référer au Chapitre 5 pour plus de détails sur les différentes configurations RAID. Ces connecteurs sont réglés sur SATA par défaut. En mode SATA, vous pouvez connecter des disques durs de données ou de boot à ces connecteurs. Si vous essayez de mettre en place un RAID Serial ATA via ces connecteurs, activez la fonctions RAID de chaque port dans le sous-menu NVRAID VRAID Configuration du BIOS. Pour plus de détails, voir section “4.4.3 Configuration des périphériques embarqués” aux pages 4-24 et 4-26. SATA3 ® SATA2 GND RSATA_RXN1 RSATA_RXP1 GND RSATA_TXN1 RSATA_TXP1 GND SATA4 GND RSATA_RXN2 RSATA_RXP2 GND RSATA_TXN2 RSATA_TXP2 GND A8N-SLI DELUXE GND RSATA_RXN3 RSATA_RXP3 GND RSATA_TXN3 RSATA_TXP3 GND GND RSATA_RXN4 RSATA_RXP4 GND RSATA_TXN4 RSATA_TXP4 GND EX : SATA1 A8N-SLI DELUXE connectors Connecteurs SATASATA de lʼA8N-SLI DELUXE Notes importantes concernant le Serial ATA • Le taux de transfert de données réel dépend de la vitesse des disques durs Serial ATA installés. • Voir lʼappendice pour obtenir les instructions dʼinstallation du module dʼextension Serial ATA. Série A8N-SLI 2-19 4. Connecteurs RAID Serial ATA (7-pin SATA_RAID1, SATA_RAID2, SATA_RAID3, SATA_RAID4) (uniquement sur lʼA8N-SLI Deluxe / A8NSLI Premium) Supporté par le contrôleur RAID Silicon Image® Sil3114, ces connecteurs sont dédiés à des câbles Serial ATA. Ces connecteurs peuvent supporter jusquʼà quatre disques durs Serial ATA, qui peuvent être configurés en un ensemble de disques à travers le contrôleur embarqué Silicon Image Sil3114 RAID SATA. Se référer au chapitre 5 pour plus de détails sur les configurations RAID Serial ATA . Par défaut, la fonction RAID de ces connecteurs est activée. Désactivez lʼélément Silicon SATA controller dans le BIOS, si vous ne souhaitez pas mettre en place un ensemble de disques avec ces connecteurs. Voir section “4.4.3 Configuration des périphériques embarqués” à la page 4-24 pour plus de détails. EX : SATA_RAID4 SATA_RAID3 GND RSATA_TXP3 RSATA_TXN3 GND RSATA_RXP3 RSATA_RXN3 GND SATA_RAID1 Connecteurs RAIDSATA SATARAID de lʼA8N-SLI A8N-SLI DELUXE connectors DELUXE 2-20 GND RSATA_TXP1 RSATA_TXN1 GND RSATA_RXP1 RSATA_RXN1 GND SATA_RAID2 ® GND RSATA_TXP2 RSATA_TXN2 GND RSATA_RXP2 RSATA_RXN2 GND GND RSATA_TXP4 RSATA_TXN4 GND RSATA_RXP4 RSATA_RXN4 GND A8N-SLI DELUXE • Avant de créer une configuration RAID, assurez-vous que vous avez connecté les câbles Serial ATA à ces connecteurs, et que vous avez installé les disques durs Serial ATA; dans le cas échéant, vous ne pourrez entrer dans lʼutilitaire Silicon Image RAID, ni dans la configuration Seria ATA du BIOS pendant le POST. • Le pilote RAID 5 nʼest pas certifié par les Laboratoires de Qualité de Windows (Windows Hardware Quality Labs). • Voir lʼappendice pour obtenir les instructions afin dʼinstaller le module dʼextension Serial ATA. Chapitre 2 : Informations sur le matériel 5. Connecteurs onnecteurs CPU, Chassis, Chipset et Power fan (3-pin CPU_FAN, 3-pin CHA2_FAN, 3-pin CHIP_FAN, 3-pin PWR_FAN, 3-pin CHA1_FAN) Les connecteurs ventilateurs supportent des ventilateurs de 350mA~2000mA (24 W max.) ou un total de 1A~3.48A (41.76 W max.) à +12V. Connectez les câbles des ventilateurs à ces connecteurs sur la carte mère, en vous assurant que le fil noir de chaque câble corresponde à la broche de terre de chaque connecteur. Nʼoubliez pas de connecter les câbles des ventilateurs aux connecteurs CPU_FAN de la carte mère. Une trop faible circulation dʼair dans le système pourrait endommager les composants de la carte mère. Ces connecteurs ne sont pas des jumpers ! NʼY PLACEZ PAS de capuchons de jumpers ! • La fonction ASUS Q-Fan nʼest supportée quʼen utilisant les connecteurs ventilateur CPU (CPU_FAN) et ventilateur Chassis 1 (CHA1_FAN). • Le ventilateur du chipset est synchronisé avec celui du CPU . EX : GND +12V Rotation • CPU_FAN PWR_FAN A8N-SLI DELUXE CHIP_FAN CPU_FAN GND +12V Rotation CHA2_FAN CHA2_FAN PWR_FAN GND +12V Rotation ® Connecteurs ventilateurs de A8N-SLI DELUXE Fan connectors lʼA8N-SLI DELUXE Série A8N-SLI CHIP_FAN GND +12V Rotation CHA1_FAN CHA1_FAN GND +12V Rotation 2-21 6. Connecteur port série (10-1 pin COM1) Ce connecteur est destiné à un port série (COM). Connectez le câble du module à ce connecteur puis installez le module dans un slot à lʼarrière du châssis. EX : COM1 A8N-SLI DELUXE PIN 1 ® A8N-SLI DELUXE COM Connecteur port COM de port connector lʼA8N-SLI DELUXE 7. Connecteurs USB (10-1 pin USB56, USB78, USB910) Ces connecteurs sont dédiés à des ports USB2.0. Connectez le câble du module USB/GAME à lʼun de ces connecteurs, puis installez le module dans un slot à lʼarrière du châssis. Ces connecteurs sont conformes au standard USB 2.0 qui peut supporter jusquʼà 480 Mbps de vitesse de connexion. EX : A8N-SLI DELUXE Connecteurs USB 2.0 de USB 2.0 connectors lʼA8N-SLI DELUXE USB+5V USB_P6USB_P6+ GND NC USB56 1 USB910 1 USB+5V USB_P9USB_P9+ GND 1 USB+5V USB_P7USB_P7+ GND USB78 USB+5V USB_P5USB_P5+ GND USB+5V USB_P8USB_P8+ GND NC ® USB+5V USB_P10USB_P10 + GND NC A8N-SLI DELUXE Ne connectez jamais un câble 1394 aux connecteurs USB. Vous endommageriez la carte mère ! 2-22 Chapitre 2 : Informations sur le matériel 8. Connecteurs dʼalimentation ATX (24-pin EATXPWR1, 4-pin ATX12V1, 4-pin EZ_PLUG) Ces connecteurs sont destinés aux prises dʼalimentation ATX. Les prises dʼalimentation sont conçues pour nʼêtre insérées que dans un seul sens dans ces connecteurs. Trouvez le bon sens et appuyez fermement jusquʼà ce que la prise soit bien en place. • Nʼoubliez pas de connecter la prise ATX +12 V 4 broches sinon le système ne bootera pas. • Si vous utilisez deux cartes graphiques, nʼoubliez pas de connecter la prise ATX +12 V 4 broches au EZ Plug™; sinon le système sera instable. Voir page 6-5 pour plus de détails. • Une alimentation plus puissante est recommandée lors de lʼutilisation dʼun système équipé de plusieurs périphériques. Le système pourrait devenir instable, voire ne plus démarrer du tout, si lʼalimentation est inadéquate. • Vérifiez que votre bloc dʼalimentation peut fournir lʼalimentation minimum requise par le système. Voir le tableau ci-dessous pour plus de détails. Alimentation requise Composants/Périphériques CPU AMD® K8 939 broches Cartes graphiques PCIe™ x16 Modules DIMMs DDR Disque dur Lecteur optique (DVD/CD-RW) Carte PCIe™ x 1 Cartes PCI Périphériques IEEE 1394 Périphériques USB Courant +12V requis Puissance requise EX : Importante Athlon 64 FX-55 6800 Ultra x2 4 4 2 1 3 1 6 > 25A Charge Normale Athlon 64 3800+ 6800GT x2 2 2 2 0 2 0 4 > 20A Faible Athlon 64 3400+ 6600GT x2 2 2 1 0 1 0 3 > 17A >= 500W >= 400W >= 350W ATX12V EATXPWR +12V DC GND +12V DC GND A8N-SLI DELUXE ® EZ_PLUG +5V EZ_DET GND +12V Connecteurs dʼalimentation A8N-SLI DELUXE ATX power de connectors lʼA8N-SLI DELUXE Série A8N-SLI +3 Volts -12 Volts Ground PSON# Ground Ground Ground -5 Volts +5 Volts +5 Volts +5 Volts Ground +3 Volts +3 Volts Ground +5 Volts Ground +5 Volts Ground Power OK +5V Standby +12 Volts +12 Volts +3 Volts 2-23 9. Connecteurs audio internes (4-pin CD, AUX) Ces connecteurs vous permettent de recevoir une entrée audio stéréo depuis des sources sonores telles que des CD-ROM, des Tuners TV, ou des cartes MPEG. EX : A8N-SLI DELUXE ® AUX (white) Right Audio Channel Ground Ground Left Audio Channel Left Audio Channel Ground Ground Right Audio Channel CD (black) A8N-SLI DELUXE Internal connectors Connecteurs audio internes deaudio lʼA8N-SLI DELUXE La fonction de ces connecteurs est désactivée en mode 8-canaux. 10. Connecteur port GAME/MIDI (16-1 pin GAME) Ce connecteur est dédié à un port GAME/MIDI. Connectez le câble du module USB/GAME à ce connecteur, puis installez le module dans un slot à lʼarrière du châssis. Le port GAME/MIDI permet de connecter un joystick ou une manette pour pouvoir jouer, et des périphériques MIDI pour lire ou créer des fichiers audio. EX : +5V J2B1 J2CX MIDI_OUT J2CY J2B2 MIDI_IN A8N-SLI DELUXE ® Connecteur GAMEGame de A8N-SLI DELUXE connector lʼA8N-SLI DELUXE 2-24 +5V J1B1 J1CX GND GND J1CY J1B2 +5V GAME Chapitre 2 : Informations sur le matériel 11. Connecteur Chassis intrusion (4-1 pin CHASSIS) 11 Ce connecteur est dédié à un détecteur dʼintrusion intégré au châssis. Connectez le câble du détecteur dʼintrusion ou du switch à ce connecteur. Le détecteur enverra un signal de haute intensité à ce connecteur si un composant du boîtier est enlevé ou bougé. Le signal est ensuite généré comme évènement dʼintrusion châssis. Par défaut, les broches nommées “Chassis Signal” et “Ground” sont couvertes dʼun capuchon à jumper. Nʼenlevez ces capuchons que si vous voulez utiliser la fonction de détection des intrusions. A8N-SLI DELUXE Chassis Signal GND +5VSB_MB EX : ® CHASSIS (Par(Default) défaut) A8N-SLI DELUXE Chassis alarm Connecteur Chassis intrusion de lead lʼA8N-SLI DELUXE 12. Connecteur onnecteur IEEE 1394 (10-1 pin IE1394_2) Ce connecteur est dédié à un module IEEE 1394a. Connectez le câble du module IEEE 1394 à ce connecteur, puis installez le module dans un slot à lʼarrière du châssis. EX: +12V TPB1+ GND TPA1+ A8N-SLI DELUXE ® 1 A8N-SLI DELUXE IEEE 1394 connector Connecteur IEEE 1394 de lʼA8N-SLI DELUXE GND +12V TPB1GND TPA1- IE_1394_2 Ne connectez jamais un câble USB au connecteur IEEE 1394 . Vous endommageriez la carte mère ! Série A8N-SLI 2-25 13. Connecteur Front panel audio (10-1 pin AAFP) Ce connecteur est dédié à un module dʼE/S Front panel audio qui supporte le standard AC ʻ97 audio. Connectez le câble du module dʼE/S front panel audio à ce connecteur. EX : FP_AUDIO BLINE_OUT_L A8N-SLI DELUXE ® BLINE_OUT_R +5VA AGND Line out_L NC Line out_R MICPWR MIC2 Connecteur Front Front panel panel audio audio de lʼA8N-SLI DELUXE A8N-SLI DELUXE connector 14. Connecteur sélecteur de carte ASUS EZ (144-pin SLI_CON) (uniquement sur lʼA8N-SLI Deluxe / A8N-SLI) Ce connecteur est dédié au sélecteur de carte ASUS EZ (ASUS marque propriétaire) qui vous permet de définir le mode SLI soit en Single Video card (une seule carte), soit en Dual Video card (deux cartes). Voir Chapitre 6 pour plus de détails. EX : Connecteur sélecteur de carte EZ de lʼA8N-SLI DELUXE 2-26 Chapitre 2 : Informations sur le matériel 15. Connecteur System panel (20-pin PANEL) Ce connecteur supporte plusieurs fonctions intégrées au châssis. EX : SPEAKER +5V Ground Ground Speaker PLED- PLED+ PLED IDE_LED ® Reset Ground A8N-SLI DELUXE PWR Ground IDE_LED+ IDE_LED- PANEL RESET PWRSW *Nécessite uneATX alimentation ATX * Requires an power supply. Connecteur SystemSystem Panel de A8N-SLI DELUXE panel connector lʼA8N-SLI DELUXE Le connecteur suit un code de couleurs pour une configuration plus facile. Reportez-vous à la description des connecteurs ci-dessous pour plus de détails. • LED dʼalimentation système (Vert / 3-broches PLED) Ce connecteur 3 broches est dédié à la LED dʼalimentation système. Connectez le câble “power LED” du boîtier à ce connecteur. La LED dʼalimentation système sʼallume lorsque vous démarrez le système et clignote lorsque ce dernier est en veille. • Activité HDD (Rouge / 2-broches IDE_LED) Ce connecteur 2 broches est dédié à la LED HDD Activity (activité du disque dur). Reliez le câble HDD Activity LED à ce connecteur. La LED IDE sʼallume ou clignote lorsque des données sont lues ou écrites sur le disque dur. • Haut parleur dʼalerte système (Orange / 4-broches SPEAKER) Ce connecteur 4 broches est dédié au petit haut-parleur dʼalerte du boîtier. Ce petit haut-parleur vous permet dʼentendre les bips dʼalerte système. • Bouton dʼalimentation ATX/Soft-off (Jaune / 2-broches PWRSW) Ce connecteur est dédié au bouton dʼalimentation du système. Appuyer sur le bouton dʼalimentation (power) allume le système ou passe le système en mode VEILLE ou SOFT-OFF en fonction des réglages du BIOS. Presser le bouton dʼalimentation pendant plus de quatre secondes lorsque le système est allumé éteint le système. • Bouton Reset (Bleu / 2 broches RESET) Ce connecteur 2 broches est destiné au bouton “reset” du boîtier. Il sert à redémarrer le système sans lʼéteindre. Série A8N-SLI 2-27 2-28 Chapitre 2 : Informations sur le matériel Ce chapitre décrit la séquence de démarrage, les messages vocaux du POST, et les différentes manières dʼarrêter le système. 3 Démarrer Sommaire du chapitre 3.1 Démarrer pour la première fois ............................................. 3-1 3.2 Eteindre lʼordinateur ............................................................. 3-2 3.3 ASUS POST Reporter™ (seulement sur lʼA8N-SLI Deluxe / ........ A8N-SLI Premium) ................................................................ 3-3 Série A8N-SLI 3.1 Démarrer pour la première fois 1. Après avoir effectué tous les branchements, refermez le boîtier. 2. Assurez-vous que tous les interrupteurs soient éteints. 3. Connectez le câble dʼalimentation au connecteur dʼalimentation à lʼarrière du boîtier 4. Connectez lʼautre extrémité du câble dʼalimentation à une prise de courant équipée dʼune protection contre les surtensions. 5. Allumez lʼordinateur en suivant cet ordre: a. Moniteur b. Périphériques SCSI externes (en commençant par le dernier sur la chaîne) c. 6. Alimentation système Après avoir démarré, La LED dʼalimentation sur la face avant du boîtier sʼallume. Pour les alimentations ATX, La LED Système sʼallume lorsque vous pressez lʼinterrupteur dʼalimentation ATX. Si votre moniteur est compatible avec les standards “non polluants” ou sʼil possède une fonction dʼéconomie dʼénergie, la LED du moniteur peut sʼallumer ou passer de la couleur orange à la couleur verte après lʼallumage Le système exécute alors les tests de démarrage (POST). Pendant ces tests, le BIOS envoie des bips ; ou bien envoie des messages additionnels sur lʼécran. Si rien ne se produit dans les 30 secondes qui suivent lʼallumage du système, le système peut avoir échoué un des tests de démarrage. Vérifiez le paramétrage des cavaliers et les connexions ou appelez lʼassistance technique de votre revendeur. 7. Au démarrage, maintenez la touche <Suppr> enfoncée pour avoir accès au menu de configuration du BIOS. Suivez les instructions du chapitre 4. Série A8N-SLI 3-1 3.2 Eteindre l’ordinateur 3.2.1 Utiliser la fonction dʼarrêt de lʼOS Si vous utilisez Windows® 2000 : 1. Cliquez sur le bouton Démarrer puis sur Eteindre... 2. Vérifier que lʼoption Eteindre soit sélectionnée, puis cliquez sur OK pour éteindre lʼordinateur. 3. Lʼalimentation doit sʼéteindre après que Windows® soit fermé Si vous utilisez Windows® XP : 1. Cliquez sur le bouton Démarrer puis sur Arrêter Arrêter. 2. Sélectionnez Arrêter le système pour éteindre lʼordinateur. 3. Lʼalimentation doit sʼéteindre après que Windows® soit fermé. 3.2.2 Utiliser la double fonction de lʼinterrupteur Lorsque le système fonctionne, presser lʼinterrupteur dʼalimentation pendant moins de 4 secondes passe le système en mode “sleep” ou en mode “soft off” en fonction du paramétrage du BIOS. Presser le bouton pendant plus de 4 secondes passe le système en mode “soft off” quel que soit le réglage du BIOS. Voir la section “4.5 Power Menu (menu alimentation)” du chapitre 4 pour plus de détails. 3-2 Chapitre 3 : Démarrer 3.3 ASUS POST Reporter™ (uniquement sur l’A8N-SLI Deluxe / A8N-SLI Premium) Cette carte mère est livrée avec le contrôleur vocal Winbond permettant de supporter la fonction nommée ASUS POST Reporter™. Elle vous permet dʼentendre des messages vocaux lors du POST, vous tenant ainsi informé des différents évènements lors du boot. En cas dʼéchec lors du démarrage du système, vous entendrez un message vocal faisant état de la cause de la défaillance. Ces messages POST sont personnalisables en utilisant le logiciel Winbond Voice Editor livré avec cette carte mère. Vous pouvez enregistrer vos propres messages pour remplacer ceux inclus par défaut. 3.3.1 Messages essages Vocal POST Ci-dessous, vous trouverez une liste des messages par défaut et leur signification : Message POST No CPU installed • System failed CPU test • • System failed memory test • • • • System failed VGA test • • System failed due to CPU • No keyboard detected • • No IDE hard disk detected Série A8N-SLI • Action Installez un processeur supporté dans le socket. Voir section “2.3 Central Processing Unit (CPU)” pour plus de détails. Vérifiez que le CPU soit bien installé. Contactez le centre de support ASUS pour de lʼassistance . Référez-vous aux contacts ASUS (couverture intérieure de ce manuel). Installez les modules DIMMs DDR dans les sockets. Vérifiez que les modules DIMMs sont correctement installés dans leurs sockets. Vérifiez que les modules DIMMs ne sont pas défectueux. Se référer à la section “2.4 Mémoire système” pour les instructions dʼinstallation dʼun module DIMM. Installez une carte graphique PCI dans un des slots PCI, ou une carte graphique AGP PCI Express dans le slot PCI Express x16. Assurez-vous que vos cartes graphiques ne sont pas défectueuses. Vérifiez les paramètres dʼoverclocking du CPU dans le BIOS et restaurez-les aux paramètres par défaut. Vérififez que le clavier est bien branché au connecteur PS/2 (violet) du panneau arrière. Voir section “2.7.1 Connecteurs arrières” pour connaître lʼemplacement du connecteur Assurez-vous dʼavoir connecté un disque dur IDE à lʼun des connecteurs IDE de la carte mère. 3-3 POST Message CPU temperature too high • CPU fan failed • Vérifiez le ventilateur du CPU fan, et assurez-vous quʼil fonctionne lorsque vous démarrez le système. • Vérifiez que le ventilateur du CPU supporte la fonction de détection de vitesse. • Vérifiez que votre alimentation nʼest pas défectueuse • Contactez le centre de support ASUS pour de lʼassistance. Voir “Contacts ASUS” sur la couverture intérieure de ce manuel. • Aucune action requise CPU voltage out of range Computer now booting from operating Action Assurez-vous que le ventilateur du CPU fonctionne correctement . system Vous pouvez activer ou désactiver ASUS POST Reporter™ dans lʼoption Speech Configuration du BIOS. Voir section 4.4.7 pour plus de détails. 3-4 Chapitre 3 : Démarrer 3.3.2 Winbond Voice Editor Le logiciel Winbond Voice Editor vous permet de personnaliser les messages vocaux du POST. Vous pouvez installer cette application depuis le CDde support. Pour éviter les conflits, ne lancez pas Winbond Voice Editor lors de lʼexécution de lʼapplication ASUS PC Probe. Lancer Voice Editor Vous pouvez lancer le programme depuis le Bureau de Windows® en cliquant sur Démarrer > Tous les programmes > Winbond Voice Editor > Voice Editor. Editor Le menu principal de Winbond Voice Editor apparaît. Evènements POST Messages par défaut Lecture des fichiers chiers wa wave ve par défaut Pour lire les fichiers wave par défaut, cliquez simplement sur un des évènements POST situés sur le côté gauche de lʼécran, puis cliquez sur le bouton Play (Lire). La langue par défaut est lʼanglais. Série A8N-SLI 3-5 Changer la langue par défaut Pour changer la langue par défaut : 1. Cliquez sur le bouton Load (Charger). Une fenêtre affichant les langues disponibles apparaît. 2. Sélectionnez la langue désirée puis cliquez sur Open (Ouvrir). Les messages pour la langue sélectionnée apparaissent sur lʼécran. Pour une question de taille de fichiers, tous les évènements nʼont pas de message correspondant dans certaines langues. 3. Cliquez sur le bouton Write (Ecrire) pour mettre à jour lʼEEPROM. 4. Cliquez sur Yes (Oui) pour confirmer. La prochaine fois que vous booterez votre ordinateur, ASUS Post Reporter annoncera les messages dans la langue sélectionnée. 3-6 Chapitre 3 : Démarrer Personnaliser vos messages POST Lʼapplication Voice Editor vous permet dʼenregistrer vos propres messages POST si votre langue nʼest pas disponible ou que vous souhaitez remplacer les fichiers waves préinstallés. Pour personnaliser vos messages POST. 1. Lancez Voice Editor et prenez note de la liste des évènements POST situés dans la colonne de gauche de votre écran. 2. Préparez vos messages pour chaque évènement. 3. Utilisez un logiciel dʼenregistrement, tel que Windows Recorder, pour enregistrer vos messages, puis sauvegardez-les en tant que fichiers wave(.WAV). • La taille totale des fichiers compressés ne doit pas excéder 1Mo, prenez donc soin de créer des messages aussi courts que possible. • Pour obtenir des fichiers de petite taille, sauvegardez vos fichiers en basse qualité. Par exemple, utilisez un son 8-bits de qualité mono avec une fréquence dʼéchantillonage de 22Khz. • Nous vous suggerons de créer un dossier séparé pour vos fichiers wave afin de vous permettre de les localiser plus facilement. 4. Depuis lʼécran de Voice Editor, cliquez sur le bouton Add (Ajouter) pour afficher la fenêtre Add Wave File (Ajout dʼun fichier wave). 5. Copiez les fichiers wave préalablement enregistrés dans la base de données. Fermez la fenêtre lorsque vous avez terminé. Série A8N-SLI 3-7 6. Sélectionnez un évènement POST depuis lʼécran de Voice Editor, puis cliquez sur le bouton Edit (Editer). La fenêtre Event Sound Editor (Edition dʼévènements) apparaît. 7. Repérez et sélectionnez le fichier wave de lʼévènement, puis cliquez sur la flèche située à lʼopposé de lʼélément Voice1. Le fichier sélectionné apparaîtra dans le champ dʼà côté. 8. Cliquez sur OK pour retourner dans le menu principal de Voice Editor. 9. Répétez les étapes 6 à 8 pour les autres évènements. 10. Quand vous aurez terminé votre sélection, cliquez sur Save ve (Sauvegarder). Une fenêtre apparaîtra vous demandant de sauvegarder votre configuration 11. Saisissez un nom de fichier h puis avec lʼextension .flh, cliquez sur Save (Sauvegarder). 12. Cliquez sur le bouton Write (Ecrire) pour compresser le fichier et le copier dans lʼEEPROM. es (Oui) lorsque 13. Cliquez sur Yes la fenêtre de confirmation apparaît. Si vous recevez un message dʼerreur vous informant que les fichiers excèdent la taille limite autorisée, effectuez une des opérations suivantes. • Modifiez vos messages en essayant de les écourter. • Sauvegardez les fichiers wave en basse qualité. • Ignorer les évènements les moins fréquents tels que la détection FDD, la détection dʼHDD IDE, etc. 3-8 Chapitre 3 : Démarrer Ce chapitre explique comment changer les paramètres système via les les menus du BIOS. Une description détaillée des paramètres du BIOS est également fournie. 4 Le BIOS Sommaire du chapitre 4.1 Gérer et mettre à jour votre BIOS ........................................ 4-1 4.2 Le setup du BIOS .................................................................. 4-1 4.3 Main menu (menu principal) ................................................ 4-15 4.4 Advanced menu (menu avancé) ......................................... 4-20 4.5 4.6 4.7 Power menu (menu alimentation) ....................................... 4-41 Boot menu (menu du boot) ................................................ 4-47 Exit menu (menu sortie) ..................................................... 4-53 Série A8N SLI 4.1 Gérer et mettre à jour votre BIOS Les utilitaires suivants vous permettent de gérer et mettre à jour le BIOS (Basic Input/Output System). 1. 2. 3. 4. Award BIOS Flash (Mise à jour du BIOS en mode DOS via une disquette de boot.) ASUS CrashFree BIOS 2 (Mise à jour du BIOS via une disquette bootable ou le CD de support de la carte mère quand le BIOS plante ou devient corrompu.) ASUS EZ Flash (Mise à jour du BIOS via une disquette de boot ou de puis le CD de support de la carte mère.) ASUS Update (Mise à jour du BIOS en environnement Windows®) Reportez-vous aux sections correspondantes pour plus de détails sur ces utilitaires. Sauvegardez une copie du BIOS original de la carte mère sur une disquette bootable au cas où vous devriez restaurer le BIOS. Copiez le BIOS original en utilisant ASUS Update ou AwardBIOS Flash. 4.1.1 1. Créer une disquette bootable Procédez selon lʼune des méthodes suivantes pour créer une disquette bootable. Sous DOS a. Insérez une disquette de 1.44 Mo dans le lecteur. b. Au prompt tapez: format A:/S puis pressez <Entrée>. Sous Windows® XP a. Insérez une disquette de 1.44 Mo dans le lecteur. b. Cliquez sur Démarrer puis Poste de travail. c. Sélectionnez lʼicône du lecteur de disquette. Formater. Une fenêtre de d. Cliquez sur Fichier puis choisissez Formate formatage, Formater disquette 3.5”, 3.5” apparaît. e. Sous Windows™ XP, choisissez Créer une disquette de démarrage MS-DOS dans les options de formatage puis cliquez sur Formater Formater. Sous Windows® 2000 Pour créer un ensemble de disquettes bootables sous Windows® 2000 a. Insérez une disquette vierge et formatée de 1.44 Mo dans le lecteur. b. Insérez le CD de Windows® 2000 CD dans le lecteur optique. Série A8N-SLI 4-1 c. Cliquez sur Démarrer puis sur Exécuter xécuter. d. Dans le champ vide, tapez D:\bootdisk\makeboot a: en considérant que D: est votre lecteur optique. e. Appuyez sur <Entrée>, puis suivez les instructions qui apparaissent à lʼécran pour continuer. 2. Copiez le fichier dʼorigine (ou le plus récent) du BIOS de la carte mère sur la disquette bootable. 4.1.2 Mettre à jour le BIOS Le BIOS (Basic Input/Output System) peut être mis à jour en utilisant lʼutilitaire AwardBIOS Flash. Suivez les instructions suivantes pour mettre à jour le BIOS grâce à cet utlitaire. 1. Téléchargez le BIOS le plus récent pour cette carte mère depuis site web ASUS et renommez-le en A8N-SLI.BIN A8N-SLI.BIN, puis sauvegardez-le sur une disquette. Ne sauvegardez sur la disquette que le BIOS mis à jour pour éviter toute confusion avec un autre BIOS. 2. Copiez lʼutilitaire AwardBIOS Flash (awdflash.exe) depuis le dossier Software (Logiciels) du CD de support vers la disquette contenant le BIOS le plus récent. 3. Bootez le système en mode DOS au moyen de la disquette bootable que vous avez créé auparavant. 4. Quand lʼinvite de commande A:> apparaît, remplacez la disquette bootable par celle contenant le nouveau BIOS et lʼutilitaire Award BIOS Flash. 5. Au prompt, saisissez awdflash ash, puis pressez <Entrée>. Lʼécran de lʼutilitaire Award BIOS Flash apparaîtra. AwardBIOS Flash Utility for ASUS V1.01 (C) Phoenix Technologies Ltd. All Rights Reserved For NF-KC804-A8N-SLI-00 DATE: 11/18/2004 Flash Type - SST 49LF004A/B /3.3V File Name to Program: Message: Please input File Name! 4-2 Chapitre 4 : Le BIOS 6. Tapez le nom du BIOS dans le champ File Name to Program, Program puis pressez <Entrée>. AwardBIOS Flash Utility for ASUS V1.01 (C) Phoenix Technologies Ltd. All Rights Reserved For NF-KC804-A8N-SLI-00 DATE: 11/18/2004 Flash Type - SST 49LF004A/B /3.3V File Name to Program: 1001.bin Message: Do You Want To Save Bios (Y/N) 7. Pressez <N> quand lʼutilitaire vous invite à sauvegarder le BIOS actuel. Lʼécran suivant apparaîtra. 8. Lʼutilitaire vérifie le BIOS contenu dans la disquette et commencera à flasher le BIOS. AwardBIOS Flash Utility for ASUS V1.01 (C) Phoenix Technologies Ltd. All Rights Reserved For NF-KC804-A8N-SLI-00 DATE: 11/18/2004 Flash Type - SST 49LF004A/B /3.3V File Name to Program: 1001.bin Program Flashing Memory - OFE00 OK Write OK No Update Write Fail Warning: Don’t Turn Off Power Or Reset System! Ne pas éteindre ou redémarrer lʼordinateur pendant la procédure de flash du BIOS ! 9. Lʼutilitaire affiche un message Flashing Complete pour vous indiquer que vous avez flashé le BIOS avec succès. Retirez la disquette, puis pressez <F1> pour redémarrer lʼordinateur. AwardBIOS Flash Utility for ASUS V1.01 (C) Phoenix Technologies Ltd. All Rights Reserved For NF-KC804-A8N-SLI-00 DATE: 11/18/2004 Flash Type - SST 49LF004A/B /3.3V File Name to Program: 1001.bin Flashing Complete Press <F1> to Continue Write OK No Update Write Fail F1 Reset Série A8N-SLI 4-3 4.1.3 Sauvegarder le BIOS actuel Vous pouvez utilisez lʼutilitaire AwardBIOS Flash pour sauvegarder le BIOS actuel. Vous pourrez charger le BIOS actuel sʼil vient à être corrompu durant la procédure de flash. Assurez-vous que lʼespace disque est suffisant sur la disquette pour y sauvegarder le BIOS. Pour sauvegarder le BIOS actuel grâce à AwardBIOS Flash : 1. 2. Répétez les étapes 1 à 6 de la section précédente. Pressez <Y> quand lʼutilitaire vous invitera à sauvegarder le BIOS actuel. Lʼécran suivant apparaîtra. AwardBIOS Flash Utility for ASUS V1.01 (C) Phoenix Technologies Ltd. All Rights Reserved For NF-KC804-A8N-SLI-00 DATE: 11/18/2004 Flash Type - SST 49LF004A/B /3.3V File Name to Program: 1001.bin Save current BIOS as: Message: 3. Saisissez le nom de fichier du BIOS actuel dans le champs Save current BIOS as, as puis pressez <Entrée>. AwardBIOS Flash Utility for ASUS V1.01 (C) Phoenix Technologies Ltd. All Rights Reserved For NF-KC804-A8N-SLI-00 DATE: 11/18/2004 Flash Type - SST 49LF004A/B /3.3V File Name to Program: 1001.bin Checksum: DAD6H Save current BIOS as: old.bin Message: Please Wait! 4. Lʼutilitaire sauvegarde le BIOS actuel sur la disquette, puis reprend la procédure de flash du BIOS. AwardBIOS Flash Utility for ASUS V1.01 (C) Phoenix Technologies Ltd. All Rights Reserved For NF-KC804-A8N-SLI-00 DATE: 11/18/2004 Flash Type - SST 49LF004A/B /3.3V File Name to Program: 1001.bin Now Backup System BIOS to File! Message: Please Wait! 4-4 Chapitre 4 : Le BIOS 4.1.4 Utilitaire ASUS CrashFree BIOS 2 ASUS CrashFree BIOS 2 est un outil de récupération automatique qui permet de récupérer le fichier du BIOS lorsquʼil est défectueux ou quʼil est corrompu lors dʼune mise à jour. Vous pouvez mettre à jour un BIOS corrompu en utilisant le CD de support de la carte mère ou la disquette qui contient le BIOS à jour. Préparez le CD de support de la carte mère ou la disquette contenant le BIOS mis à jour avant dʼutiliser cet utilitaire. Récupérer le BIOS depuis le CD de support Pour récupérer le BIOS depuis le CD de support: 1. Allumez lʼordinateur. 2. Insérez le CD de support de la carte mère dans le lecteur optique. 3. Lʼutilitaire affiche le message suivant et vérifie automatiquement la présence du fichier BIOS sur le CD. Award BootBlock BIOS v1.0 Copyright (c) 2000, Award Software, Inc. BIOS ROM checksum error Detecting IDE ATAPI device... Quand le fichier est trouvé, lʼutilitaire lit le BIOS et commence à flasher le BIOS corrompu. Award BootBlock BIOS v1.0 Copyright (c) 2000, Award Software, Inc. BIOS ROM checksum error Detecting IDE ATAPI device... Found CDROM, try to Boot from it... Pass NE PAS éteindre ou redémarrer lʼordinateur pendant la mise à jour du BIOS. Vous provoqueriez une défaillance du système lors du boot ! 4. Redémarrez le système après que lʼutilitaire est achevé la mise à jour. Série A8N-SLI 4-5 Récupérer le BIOS depuis une disquette Pour récupérer le BIOS depuis une disquette: 1. Retirez tout CD du lecteur optique, puis allumez le système. 2. Insérez la disquette contenant le BIOS original ou celui mis à jour dans le lecteur de disquette. 3. Lʼutilitaire affiche le message suivant et vérifie automatiquement le lecteur de disquette à la recherche du BIOS original ou de celui mis à jour Award BootBlock BIOS v1.0 Copyright (c) 2000, Award Software, Inc. BIOS ROM checksum error Detecting IDE ATAPI device... Quand aucun CD nʼest trouvé, lʼutilitaire vérifie automatiquement le lecteur de disquette à la recherche du BIOS original ou de celui mis à jour. Puis lʼutilitaire met à jour le BIOS corrompu. Award BootBlock BIOS v1.0 Copyright (c) 2000, Award Software, Inc. BIOS ROM checksum error Detecting IDE ATAPI device... Found CDROM, try to Boot from it... Fail Detecting floppy drive A media... NE PAS éteindre ou redémarrer lʼordinateur pendant la mise à jour du BIOS. Vous provoqueriez une défaillance du système lors du boot ! 4. Redémarrez le système après que lʼutilitaire est achevé la mise à jour. Le BIOS que vous avez récupéré nʼest peut-être pas la version la plus récente pour cette carte mère, Visitez le site Web dʼASUS (www.asus. com)pour télécharger la version la plus récente. 4-6 Chapitre 4 : Le BIOS 4.1.5 Utilitaire ASUS EZ Flash ASUS EZ Flash vous permet de mettre à jour votre BIOS sans avoir besoin de booter sur une disquette bootable, ni dʼutiliser un utilitaire DOS. EZ Flash est intégré à la puce du BIOS; il est accessible en pressant <Alt> + <F2> lors du Power-On Self Tests (POST). Pour mettre à jour le BIOS en utilisant EZ Flash: 1. Visitez le site web ASUS (www.asus.com) pour télécharger le BIOS le plus récent pour cette carte mère 2. Enregistrez ce BIOS sur une disquette puis redémarrez le système 3. Pressez <Alt> + <F2> lors du POST pour afficher lʼécran suivant. Insert Disk then press Enter or ESC to continue POST 4. Insérez la disquette qui contient le fichier BIOS dans le lecteur de disquettes, puis pressez <Entrée>. Lʼécran suivant apparaîtra. AwardBIOS Flash Utility for ASUS V1.01 (C) Phoenix Technologies Ltd. All Rights Reserved For NF-KC804-A8N-SLI-00 DATE: 11/18/2004 Flash Type - SST 49LF004A/B /3.3V File Name to Program: Message: Please wait... 4. Lorsque le bon fichier BIOS est trouvé, EZ Flash commence à mettre à jour le BIOS et redémarre automatiquement le système une fois le processus terminé. NE PAS éteindre ou redémarrer lʼordinateur pendant la mise à jour du BIOS. Vous provoqueriez une défaillance du système lors du boot ! Série A8N-SLI 4-7 4.1.6 Utilitaire ASUS Update ASUS Update est un utilitaire qui vous permet de gérer, sauvegarder et mettre à jour le BIOS de la carte mère sous un environnement Windows®. ASUS Update permet de: • Sauvegarder le BIOS en cours • Télécharger le BIOS le plus récent depuis lʼInternet • Mettre à jour le BIOS depuis un fichier BIOS à jour • Mettre à jour le BIOS depuis lʼInternet, et • Voir les informations de version du BIOS. Cet utilitaire est disponible sur le CD de support fourni avec la carte mère. ASUS Update nécessite une connexion Internet via un réseau ou via un Fournisseur dʼAccès Internet (FAI). Installer ASUS Update Pour installer ASUS Update: 1. Insérez le CD de support dans le lecteur CD. Le menu Drivers apparaît. 2. Utilities, puis cliquez sur Install ASUS Update Cliquez sur lʼonglet Utilities VX.XX.XX. Voir page 5-3 pour plus de détails sur le menu Utilities. VX.XX.XX Utilities 3. ASUS Update est installé sur votre système. Quittez toutes les applications Windows® avant de mettre à jour le BIOS en utilisant cet utilitaire. 4-8 Chapitre 4 : Le BIOS Mise à jour du BIOS depuis lʼInternet Pour mettre à jour le BIOS depuis lʼInternet: 1. Lancez lʼutilitaire depuis Windows en cliquant sur Démarrer Démarrer> Programmes > ASUS > ASUSUpdat ASUSUpdate e > ASUSUpdate ASUSUpdate. La menu principal dʼASUS Update apparaît. 2. Choisissez Update BIOS from the Internet (Mettre à jour à partir dʼInternet) dans le menu déroulant puis cliquez sur Next (Suivant). Série A8N-SLI 3. Choisissez le site FTP ASUS le plus proche de chez vous ou cliquez sur Auto Select.(Sélection automatique) Select Cliquez sur Next (Suivant). 4-9 4. Depuis le site FTP choisissez la version du BIOS à télécharger puis cliquez sur Next (Suivant). 5. Suivez les instructions à lʼécran pour terminer la mise à jour. ASUS Update est capable de se mettre à jour depuis lʼInternet. Mettez toujours à jour lʼutilitaire pour bénéficier de toutes ses fonctions. Mise à jour du BIOS grâce à un fichier BIOS Pour effectuer cette mise à jour: 4-10 1. Lancez ASUS Update depuis le bureau de Windows® en cliquant sur Démarrer > Programmes > ASUS > ASUSUpdate > ASUSUpdate ASUSUpdate. La fenêtre principale dʼASUS Update apparaît. 2. Choisissez Update BIOS from a file (Mettre à jour à partir dʼun fichier) dans le menu déroulant puis cliquez sur Next (Suivant). 3. Localisez le fichier BIOS dans la fenêtre Open (Ouvrir) puis cliquez sur Save (Sauvegarder). 4. Suivez les instructions à lʼécran pour terminer la mise à jour. Chapitre 4 : Le BIOS 4.2 Le Setup du BIOS Cette carte mère dispose dʼune puce LPC (Low-Pin Count) programmable que vous pouvez mettre à jour en utilisant lʼutilitaire fourni, décrit à la section “4.1Gérer et mettre à jour votre BIOS.” Utilisez le Setup du BIOS lorsque vous installez la carte mère, si vous souhaitez reconfigurer le système, où lorsque vous y êtes invité par le message “Run Setup”. Cette section vous explique comment configurer votre système avec cet utilitaire. Même si vous nʼêtes pas invité à entrer dans le BIOS, vous pourrez changer la configuration de votre ordinateur par la suite. Par exemple, vous pouvez activer la fonction Mot de passe ou modifier les paramètres de la gestion de lʼalimentation. Pour ce faire, vous devez reconfigurer votre système en utilisant le Setup du BIOS de sorte que votre ordinateur prenne en compte ces modifications et les enregistre dans la mémoire CMOS RAM de la puce LPC. La puce LPC de la carte mère stocke lʼutilitaire Setup. Quand vous démarrez lʼordinateur, le système vous offre la possibilité dʼexécuter ce programme. Pressez <Suppr> durant le POST (Power-On Self Test) pour entrer dans le BIOS, sinon, le POST continue ses tests. Si vous voulez entrer dans le BIOS après le POST, redémarrez le système en appuyant sur <Ctrl> + <Alt> + <Suppr>, ou en pressant le bouton de reset sur le boîtier. Vous pouvez aussi redémarrer en éteignant puis en rallumant le système. Mais choisissez cette méthode uniquement si les deux autres ont échoué. Le Setup du BIOS a été conçu pour être le plus simple possible à utiliser. Il sʼagit dʼun programme composé de menus, ce qui signifie que vous pouvez vous déplacer dans les différents sous-menus et faire vos choix parmi les options prédéterminées. • Les paramètres par défaut du BIOS de cette carte mère conviennent à la plupart des utilisations leur permettant dʼassurer des performances optimales. Si le système devient instable après avoir modifié un paramètre du BIOS, chargez les paramètres par défaut pour retrouver compatibilité et stabilité. Choisissez Load Default Settings dans Exit Menu. Menu Voir section “4.7 Exit Menu (menu sortie)” • Les écrans de BIOS montrés dans cette section ne sont que des exemples et ne correspondront peut-être pas à ceux que vous aurez à lʼécran. • Visitez le site web ASUS (www.asus.com) pour télécharger le BIOS le plus récent pour cette carte mère. Série A8N-SLI 4-11 4.2.1 Lʼécran de menu du BIOS Eléments du menu enu Barre du menu Main Advanced Power Champs de configuration Phoenix-Award BIOS CMOS Setup Utility Boot Exit System Time System Date Language 15 : 30 : 36 Wed, Nov 5 2004 [English] Legacy Diskette A: [1.44M, 3.5 in.] Primary IDE Master Primary IDE Slave Secondary IDE Master Secondary IDE Slave First SATA Master Second SATA Slave Third SATA Master Fourth SATA Slave HDD SMART Monitoring [ST321122A] [ASUS CDS520/A] [None] [None] [None] [None] [None] [None] [Disabled] Installed Memory 256MB ↑↓ : Select Item →←: Select Menu F1:Help ESC: Exit Sous-menus des éléments 4.2.2 Aide générale Select Menu Item Specific Help Change the day, month, year and century. -/+: Change Value Enter: Select Sub-menu F5: Setup Defaults F10: Save and Exit Touches de navigation Barre du menu En haut de lʼécran se trouve une barre du menu avec les choix suivants: Main Pour modifier la configuration de base du système Advanced Pour modifier les fonctions avancées Power Pour modifier la configuration Advanced Power Management (APM) Boott Boo Pour modifier la configuration de boot Exit Pour choisir les options de sortie et charger les paramètres par défaut Pour sélectionner un élément de la barre de menu, pressez les flèches droite ou gauche sur le clavier jusquʼà ce que lʼélément désiré soit surligné. 4-12 • Les écrans de BIOS montrés dans cette section ne sont que des exemples et ne correspondront peut-être pas à ceux que vous aurez à lʼécran. • Visitez le site web ASUS (www.asus.com) pour télécharger le BIOS le plus récent pour cette carte mère. Chapitre 4 : Le BIOS 4.2.3 Barre de légende En bas de lʼécran du Setup se trouve une barre de légende. Les touches de cette barre vous permettent de naviguer dans les différents menus du Setup. Le tableau suivant dresse une liste des touches que vous trouverez dans la barre des légendes, ainsi que les fonctions qui leur correspondent. Touches ouches de navigation Fonction Fonction <F1> Affiche lʼécran de lʼAide générale <F5> Charge les valeurs par défaut <Esc> Permet de quitter le Setup du BIOS ou de retourner au menu principal depuis un sous-menu Flèche gauche ou droite Sélectionne un élément à droite ou à gauche dans le menu Flèche haut ou bas Déplace le curseur de surbrillance entre les champs vers le bas ou le haut Pag. suiv. ou – (moins) Fait défiler les valeurs précédentes dans le champ en surbrillance Pag. préc. ou + (plus) Fait défiler les valeurs suivantes dans le champ en surbrillance <Entrée> Fait apparaître un menu de sélection pour le champ sélectionné <F10> Sauvegarde les changements et quitte 4.2.4 Eléments du menu Lʼélément surligné dans la barre du menu affiche les éléments spécifiques à ce menu. Par exemple, sélectionner Main affiche les éléments du Main menu (menu principal) Les autres éléments (Advanced, Power, Boot, et Exit) de la barre du menu ont chacun leurs propres menus. 4.2.5 Sous-menu ous-menus des éléments Un triangle plein précède les éléments contenant un sous-menu. Pour afficher le sous-menu, choisissez lʼélément et pressez <Entrée>. 4.2.6 Champs de configuration Ces champs montrent les valeurs des éléments de menu. Si un élément est configurable par lʼutilisateur, vous pouvez changer la valeur de cet élément dans le champ opposé. Vous ne pouvez pas sélectionner un élément qui nʼest pas configurable par lʼutilisateur. Les champs configurables sont mis entre crochets; ils sont surlignés lorsque sélectionnés. Pour modifier la valeur dʼun champ, sélectionnez-le et pressez sur <Entrée> pour afficher une liste dʼoptions. Se référer à la section “4.2.7 Fenêtre Pop-up.” Série A8N-SLI 4-13 4.2.7 Fenêtre Pop-up Choisissez un élément du menu, puis pressez <Entrée> pour afficher une fenêtre pop-up contenant les options de configuration pour cet élément Main Advanced Power Phoenix-Award BIOS CMOS Setup Utility Boot Exit System Time System Date Language 15 : 30 : 36 Wed, Nov 5 2004 [English] Legacy Diskette A: [1.44M, 3.5 in.] Legacy Diskette A: Primary IDE Master [ST321122A] Disabled ..... [ ] Primary IDE Slave[ASUS CDS520/A] 360K , 5.25 in. Secondary IDE Master [None] ..... [ ] Secondary IDE Slave 1.2M , 5.25 in. [None] ..... [ ] 720K , 3.5 in. ..... [ ] First SATA Master[None] 1.44M, 3.5 in. ..... [ ] Second SATA Slave[None] 2.88M, 3.5 in. ..... [ ] Third SATA Master[None] Fourth SATA Slave[None] HDD SMART Monitoring [Disabled] ↑↓ :Move ENTER:Accept ESC:Abort Installed Memory 256MB F1:Help ESC: Exit ↑↓ : Select Item →←: Select Menu -/+: Change Value Enter: Select Sub-menu Select Menu Item Specific Help Specifies the capacity and physical size of diskette drive A. F5: Setup Defaults F10: Save and Exit Fenêtre pop-up 4.2.8 Aide générale En haut à droite de lʼécran de menu se trouve une brève description de lʼélément sélectionné. 4-14 Chapitre 4 : Le BIOS 4.3 Main menu (Menu principal) Quand vous entrez dans le Setup du BIOS, lʼécran suivant apparaît, vous donnant un aperçu des informations système principales. Reportez-vous à la section 4.2.1 “Lʼécran de menu BIOS” pour plus dʼinformations sur lʼécran de menu et la manière dʼy naviguer. Main Advanced Power Phoenix-Award BIOS CMOS Setup Utility Boot Exit System Time System Date Language 15 : 30 : 36 Wed, Nov 5 2004 [English] Legacy Diskette A: [1.44M, 3.5 in.] Primary IDE Master Primary IDE Slave Secondary IDE Master Secondary IDE Slave First SATA Master Second SATA Slave Third SATA Master Fourth SATA Slave HDD SMART Monitoring [ST321122A] [ASUS CDS520/A] [None] [None] [None] [None] [None] [None] [Disabled] Installed Memory 256MB ↑↓ : Select Item →←: Select Menu F1:Help ESC: Exit 4.3.1 Select Menu Item Specific Help Change the day, month, year and century. -/+: Change Value Enter: Select Sub-menu F5: Setup Defaults F10: Save and Exit System Time [xx:xx:xxxx] Réglez lʼheure du système 4.3.2 System Date [Day xx/xx/xxxx] Réglez la date du système. 4.3.3 Language [English] Vous permet de choisir la langue du BIOS dans les différentes options disponibles. Options de configuration : [Français] [German] [English] 4.3.4 Legacy Diskette A [1.44M, 3.5 in.] Détermine le type de lecteur de disquette installé Options de configuration : [Disabled] [360K, 5.25 in.] [1.2M , 5.25 in.] [720K , 3.5 in.] [1.44M, 3.5 in.] [2.88M, 3.5 in.] Série A8N-SLI 4-15 4.3.5 Primary and Secondary IDE Master/Slave En entrant dans le Setup, le BIOS détecte la présence des périphériques IDE. Il y a un sous-menu distinct pour chaque périphérique IDE. Choisissez un élément et pressez sur <Entrée> pour afficher ses informations A8N-SLI Deluxe / A8N-SLI Phoenix-Award BIOS CMOS Setup Utility Main Primary IDE Master PIO Mode UDMA Mode [Auto] [Auto] Primary IDE Master Access Mode UDMA Mode [Auto] [Auto] [Auto] Capacity 13579 MB Cylinder Head Sector Transfer Mode 26310 16 63 UDMA 4 F1:Help ESC: Exit ↑↓ : Select Item →←: Select Menu Select Menu Item Specific Help Press [Enter] to select -/+: Change Value Enter: Select Sub-menu F5: Setup Defaults F10: Save and Exit A8N-SLI Premium Phoenix-Award BIOS CMOS Setup Utility Main Primary IDE Master Primary IDE Master Access Mode [Auto] [Auto] Capacity xxxxx MB Cylinder Head Sector PIO Mode UDMA Mode Transfer Mode xxxxx xx xx [Auto] [Auto] xxxxxxx F1:Help ESC: Exit ↑↓ : Select Item →←: Select Menu -/+: Change Value Enter: Select Sub-menu Select Menu Item Specific Help Press [Enter] to select F5: Setup Defaults F10: Save and Exit Le BIOS détecte automatiquement les valeurs des éléments grisés (Capacity, Cylinder, Head, Sector etTransfer Mode). Ces valeurs ne sont pas configurables par lʼutilisateur. Ces éléments affichent N/A si aucun périphérique IDE nʼest installé dans le système PIO Mode Sélectionne le mode PIO pour le périphérique IDE Options de configuration: [Auto] [Mode 0] [Mode 1] [Mode 2] [Mode 3] [Mode 4] 4-16 Chapitre 4 : Le BIOS UDMA Mode Sélectionne le mode UDMA. Options de configuration : [Disabled] [Auto] IDE Primary Master/Slave [Auto]; IDE Secondary Master/Slave [Auto] Sélectionnez [Auto] pour détecter automatiquement un disque dur IDE. Si la détection automatique est fructueuse, le BIOS remplira automatiquement les champs vides de ce sous-menu avec les valeurs correctes. Si le disque dur a déjà été formaté sur un autre ordinateur, le Setup du BIOS peut détecter des paramètres incorrectes. Sélectionnez [Manual] pour saisir manuellement les paramètres du disque dur IDE. Si aucun disque nʼest installé, sélectionnez [None]. Options de configuration : [None] [Auto] [Manual] Access Mode [Auto] Le paramètre par défaut [Auto] permet la détection automatique dʼun disque dur IDE. Définissez cet élément en [CHS] si vous souhaitez définir lʼélement IDE Primary Master/Slave en [Manual]. Options de configuration : [CHS] [LBA] [Large] [Auto] Avant de configurer un disque dur, vérifiez que vous avez en votre possession les bonnes informations de configuration fournies par le constructeur du disque dur. Si les paramètres sont incorrectes, le système nʼarrivera peut-être pas à reconnaître le disque dur. Capacity Affiche la capacité du disque qui a été auto-détectée. Cet élément nʼest pas configurable. Cylinder Cylinde Affiche le nombre de cylindres du disque dur. Cet élément nʼest pas configurable. Head Affiche le nombre de têtes de lecture/écriture du disque dur. Cet élément nʼest pas configurable. Sector Secto Affiche le nombre de secteurs par piste. Cet élément nʼest pas configurable. Transfer Mode Affiche le mode Transfer. Cet élément nʼest pas configurable. Après avoir entré les informations du disque dur IDE dans le BIOS, utilisez un utilitaire de disque, tel que FDISK, pour le partitionner ou le formater. Ceci est nécessaire pour la lecture et lʼécriture de données sur ce disque dur. Assurez-vous dʼavoir mis en place la partition du disque dur Primary IDE pour lʼactiver. Série A8N-SLI 4-17 4.3.6 First, Second, Third, Fourth SATA Master En entrant dans le Setup, le BIOS détecte la présence des périphériques Serial ATA. Il y a un sous-menu distinct pour chaque périphérique SATA. Choisissez un élément et pressez sur <Entrée> pour afficher ses informations. Phoenix-Award BIOS CMOS Setup Utility Main Primary IDE Master Extended Drive Access Mode [Auto] [Auto] Capacity xxxxx MB Cylinder Head Precomp Landing Zone Sector xxxxx xx xx xx xx F1:Help ESC: Exit ↑↓ : Select Item →←: Select Menu -/+: Change Value Enter: Select Sub-menu Select Menu Item Specific Help Press [Enter] to select F5: Setup Defaults F10: Save and Exit Le BIOS détecte automatiquement les valeurs des éléments grisés (Capacity, Cylinder, Head, Precomp, Landing Zone et Sector). These values are not user-configurable. Ces valeurs ne sont pas configurables par lʼutilisateur. Ces éléments affichent N/A si aucun périphérique SATA nʼest installé dans le système. Extended Drive Sélectionne le type de disque fixe connecté au système. Options de configuration : [None] [Auto] Access Mode Définit le mode Sector addressing. Options de configuration : [Large] [Auto] Avant de configurer un disque dur, vérifiez que vous avez en votre possession les bonnes informations de configuration fournies par le constructeur du disque dur. Si les paramètres sont incorrectes, le système nʼarrivera peut-être pas à reconnaître le disque dur. Capacity Affiche la capacité du disque qui a été auto-détectée. Cet élément nʼest pas configurable. Cylinder Cylinde Affiche le nombre de cylindres du disque dur. Cet élément nʼest pas configurable. 4-18 Chapitre 4 : Le BIOS Head Affiche le nombre de têtes de lecture/écriture du disque dur. Cet élément nʼest pas configurable. Precomp Affiche le nombre de precomp par piste. Cet élément nʼest pas configurable. Landing Zone Affiche le nombre de zone de pose par piste. Cet élément nʼest pas configurable Sector Secto Affiche le nombre de secteurs par piste. Cet élément nʼest pas configurable. Après avoir entré les informations du disque dur IDE dans le BIOS, utilisez un utilitaire de disque, tel que FDISK, pour le partitionner ou le formater. Ceci est nécessaire pour la lecture et lʼécriture de données sur ce disque dur. Assurez-vous dʼavoir mis en place la partition du disque dur Primary IDE pour lʼactiver. 4.3.6 HDD SMART Monitoring Vous permet dʼactiver ou de désactiver la fonction SMART (Self-Monitoring Analysis and Reporting Technology) Configuration options: [Disabled] [Enabled] 4.3.7 Installed Memory Affiche la taille de la mémoire installée. Série A8N-SLI 4-19 4.4 Advanced menu (menu avancé) Les éléments du menu Advanced menu vous permettent de modifier les paramètres du CPU et dʼautres composants système Prenez garde en changeant les paramètres du menu Advanced . Des valeurs incorrectes risquent dʼentrainer un mauvais fonctionnement du système.. Main Advanced Power Phoenix-Award BIOS CMOS Setup Utility Boot Exit Select Menu CPU Configuration PCIPnP Onboard Device Configuration JumperFree Configuration LAN Cable Status PEG Link Mode Speech Configuration Instant Music SLI mode F1:Help ESC: Exit 4.4.1 ↑↓ : Select Item →←: Select Menu Item Specific Help Press Enter to Set [Auto] -/+: Change Value Enter: Select Sub-menu F5: Setup Defaults F10: Save and Exit CPU Configuration Phoenix-Award BIOS CMOS Setup Utility Advanced CPU Configuration CPU Type AMD Athlon(tm) 64 FX-55 Processor CPU Speed 3400MHz Cache RAM 512K DRAM Configuration Hyper Transport Frequency [Auto] AMD K8 Cool’n’Quiet control [Auto] F1:Help ESC: Exit 4-20 ↑↓ : Select Item →←: Select Menu -/+: Change Value Enter: Select Sub-menu Select Menu Item Specific Help DRAM timing and control F5: Setup Defaults F10: Save and Exit Chapitre 4 : Le BIOS DRAM Configuration Les éléments de ce menu affichent les informations relatives à la DRAM auto détectée par le BIOS. A8N-SLI Deluxe Phoenix-Award BIOS CMOS Setup Utility Advanced DRAM Configuration Max Memclock (MHz) 1T/2T Memory Timing CAS# latency (Tcl) RAS# to CAS# delay (Trcd) Min RAS# active time (Tras) Row precharge Time (Trp) Master ECC Enabled F1:Help ESC: Exit ↑↓ : Select Item →←: Select Menu [Auto] [Auto] [Auto] [Auto] [Auto] [Auto] [Disabled] Select Menu Item Specific Help Place an artificial memory clock limit on the system. Memory is prevented from running faster than this frequency. -/+: Change Value Enter: Select Sub-menu F5: Setup Defaults F10: Save and Exit A8N-SLI Premium Phoenix-Award BIOS CMOS Setup Utility Advanced DRAM Configuration DRAM Over 4G Remapping Max Memclock (MHz) 1T/2T Memory Timing CAS# latency (Tcl) RAS# to CAS# delay (Trcd) Min RAS# active time (Tras) Row precharge Time (Trp) Row Cycle Time (Trc) Row Refresh Cycle Time (Trfc) Write Recovery Time (Twr) Read-to-Write Delay (Trwt) F1:Help ESC: Exit ↑↓ : Select Item →←: Select Menu [Disabled] [Auto] [Auto] [Auto] [Auto] [Auto] [Auto] [Auto] [Auto] [Auto] [Auto] Select Menu Item Specific Help Place an artificial memory clock limit on the system. Memory is prevented from running faster than this frequency. -/+: Change Value Enter: Select Sub-menu F5: Setup Defaults F10: Save and Exit A8N-SLI Phoenix-Award BIOS CMOS Setup Utility Advanced DRAM Configuration Max Memclock (MHz) 1T/2T Memory Timing CAS# latency (Tcl) RAS# to CAS# delay (Trcd) Min RAS# active time (Tras) Row precharge Time (Trp) Row Cycle Time (Trc) Row Refresh Cycle Time (Trfc) Write Recovery Time (Twr) Read-to-Write Delay (Trwt) Master ECC Enabled F1:Help ESC: Exit Série A8N-SLI ↑↓ : Select Item →←: Select Menu [Auto] [Auto] [Auto] [Auto] [Auto] [Auto] [Auto] [Auto] [Auto] [Auto] [Disabled] -/+: Change Value Enter: Select Sub-menu Select Menu Item Specific Help Place an artificial memory clock limit on the system. Memory is prevented from running faster than this frequency. F5: Setup Defaults F10: Save and Exit 4-21 DRAM Over 4G Remapping [Disabled] (uniquement lʼA8N-SLI Premium) Active ou désactive le remappage de la DRAM quand 4 Go de mémoire système sont utilisés. Options de configuration : [Disabled] [Enabled] Max Memclock (MHz) [Auto] Sélectionne la fréquence mémoire maximum. Options de configuration: [Auto] [DDR200] [DDR266] [DDR333] [DDR400] [DDR400] [DDR433] [DDR466] [DDR500] [DDR533] [DDR550] [DDR600] 1T/2T Memory Timing [Auto] Règle le timing de la mémoire. Options de configuration : [Auto] [1T] [2T] CAS# latency (Tcl) [Auto] Définit lʼélément CAS# latency. Options de configuration : [Auto] [2.0] [2.5] [3.0] RAS# to CAS# delay (Trcd) [Auto] Définit le délai RAS# to CAS# sur la commande Rd/Wr sur la même banque. Options de configuration : [Auto] [2] [3] [4] [5] [6] [7] Min RAS# active time (Tras) [Auto] (uniquement lʼA8N-SLI Deluxe / A8N-SLI) Définit le temps actif minimum du RAS#. Options de configuration : [Auto] [5] [6] [7] [8] [9] [10] [11] [12] [13] [14] [15] Row precharge Time (Trp) [Auto] Définit le temps de précharge par ligne. Précharge sur Active ou AutoRefresh dans la même banque. Options de configuration : [Auto] [2] [3] [4] [5] [6] Row Cycle Time (Trc) [Auto] (uniquement lʼA8N-SLI Premium / A8N-SLI) Définit le temps du cycle par ligne. Options de configuration : [Auto] [7] [8] [9] [10] [11] [12] [13] Row Refresh Cycle Time (Trfc) [Auto] (uniquement lʼA8N-SLI lʼA8N-SLI Premium / A8N-SLI) A8N-SLI Définit le temps du cycle de rafraîchissement par ligne. Options de configuration: [Auto] [9] [10] [11] [12] [13] [14] [15] 4-22 Chapitre 4 : Le BIOS Write Recovery Time (Twr) [Auto] (uniquement lʼA8N-SLIPremium / A8N-SLI) Définit le temps de reprise sur lʼécriture. Options de configuration : [Auto] [2] [3] Read-to-Write Delay (Trwt) [Auto] (uniquement lʼA8N-SLIPremium / A8N-SLI) Définit le temps read-to-write. Options de configuration : [Auto] [1] [2] [3] [4] [5] [6] Master ECC Enable [Disabled] Active ou désactive la fonction master ECC. Options de configuration : [Disabled] [Enabled] Hyper Transport Frequency [Auto] Définit la fréquence Hyper Transport. Options de configuration : [Auto] [1x] [2x] [3x] [4x] [5x] [Auto] AMD K8 CoolʼnʼQuiet control [Disabled] Active ou désactive la technologie AMD Cool ʻnʼ Quiet! Options de configuration : [Disabled] [Enabled] Série A8N-SLI 4-23 4.4.2 PCIPnP Phoenix-Award BIOS CMOS Setup Utility Advanced Frequency/Voltage control Plug & Play O/S Init Display First Resources Controlled By x IRQ Resources PCI/VGA Palette Snoop F1:Help ESC: Exit ↑↓ : Select Item →←: Select Menu [No] [PCI Slot] Select Menu Item Specific Help [Auto] [Disabled] -/+: Change Value Enter: Select Sub-menu F5: Setup Defaults F10: Save and Exit Plug & Play O/S [No] Quand cet élément est défini sur [No], le BIOS configure tous les périphériques du système. Quand cet élément est défini [Yes] et si vous installez un système dʼexploitation Plug and Play, lʼOS configure configure les périphériques Plug and Play devices qui ne sont pas nécessaires au boot. Options de configuration : [No] [Yes] Resources Controlled By [Auto] Quand cet élément est défini sur [Auto], le BIOS configure automatiquement tous les périphériques de boot compatibles Plug and Play. Définissez cet élément sur [Manual] quand vous souhaitez assigner les champs dʼadresse de lʼIRQ DMA et de la mémoire de base. Options de configuration : [Auto] [Manual] Quand lʼélément Resources Controlled By est défini sur [Auto], lʼélément IRQ Resources devient grisé, et nʼest plus configurable par lʼutilisateur. Se référer à la section “IRQ Resources” pour plus dʼinformations sur lʼactivation de cet élément. 4-24 Chapitre 4 : Le BIOS IRQ Resources Ce sous-menu est activé seulement quand lʼélément Resources Controlled By est défini sur Manual. Phoenix-Award BIOS CMOS Setup Utility Advanced IRQ Resources IRQ-3 assigned to IRQ-4 assigned to [PCI IRQ-5 assigned to [PCI IRQ-7 assigned to [PCI IRQ-9 assigned to [PCI IRQ-10 assigned to IRQ-11 assigned to IRQ-12 assigned to IRQ-14 assigned to IRQ-15 assigned to [PCI Device] Device] Device] Device] Device] [PCI [PCI [PCI [PCI [PCI ↑↓ : Select Item →←: Select Menu F1:Help ESC: Exit Select Menu Device] Device] Device] Device] Device] Item Specific Help Legacy ISA for devices compliant with the original PC AT bus specification, PCI/ISA PnP for devices compliant with the Plug and Play standard whether designed for PCI or ISA bus architecture -/+: Change Value Enter: Select Sub-menu F5: Setup Defaults F10: Save and Exit IRQ-xx assigned to Défini sur [PCI Device], lʼIRQ spécifiée is libre pour lʼusage de périphériques PCI/PnP. Défini sur [Reserved], lʼIRQ est réservée pour les périphériques ISA legacy. Options de configuration : [PCI Device] [Reserved] PCI/VGA Palette Snoop [Disabled] Sur [Enabled], la fonction Palette Snooping informe les périphériques PCI quʼun périphérique graphique ISA est installé dans le système afin que ce dernier puisse fonctionner correctement. Options de configuration : [Disabled] [Enabled 4.4.3 Onboard Devices Configuration (Configuration des périphériques embarqués) A8N-SLI Deluxe / A8N-SLI Premium Phoenix-Award BIOS CMOS Setup Utility Advanced Onboard Device Configuration IDE Function Setup NVRAID Configuration USB Configuration Onboard NV LAN [Enabled] Onboard LAN Boot ROM [Disabled] Onboard Marvell LAN [Enabled] Onboard LAN2 Boot ROM [Disabled] AC97 Audio [Enabled] PCI IEEE 1394a [Enabled] Silicon SATA Controller [Enabled] Serial Port1 Address [3F8/IRQ4] Parallel Port Address [378/IRQ7] Parallel Port Mode [ECP+EPP] ECP MOde Use DMA [3] Game Port Address[201] Midi Port Address[Disabled] x Midi Port IRQ 10 F1:Help ESC: Exit Série A8N-SLI ↑↓ : Select Item →←: Select Menu -/+: Change Value Enter: Select Sub-menu Select Menu Item Specific Help F5: Setup Defaults F10: Save and Exit 4-25 A8N-SLI Phoenix-Award BIOS CMOS Setup Utility Advanced Onboard Device Configuration IDE Function Setup NVRAID Configuration USB Configuration Onboard NV LAN [Enabled] Onboard LAN Boot ROM [Disabled] AC97 Audio [Enabled] PCI IEEE 1394a [Enabled] Serial Port1 Address [3F8/IRQ4] Parallel Port Address [378/IRQ7] Parallel Port Mode [ECP+EPP] ECP MOde Use DMA [3] Game Port Address[201] Midi Port Address[Disabled] x Midi Port IRQ 10 F1:Help ESC: Exit ↑↓ : Select Item →←: Select Menu Select Menu Item Specific Help -/+: Change Value Enter: Select Sub-menu F5: Setup Defaults F10: Save and Exit IDE Function Setup Ce sous-menu contient des éléments relatifs à la fonction IDE. Sélectionnez un élément, puis pressez <Entrée> pour le modifier. Phoenix-Award BIOS CMOS Setup Utility Advanced Onboard Device Configuration OnChip IDE Channel0 OnChip IDE Channel1 IDE DMA transfer access SATA Port 1, 2 SATA DMA transfer[Enabled] SATA Port 3, 4 SATA2 DMA transfer IDE Prefetch Mode[Enabled] F1:Help ESC: Exit 4-26 ↑↓ : Select Item →←: Select Menu [Enabled] [Enabled] [Enabled] [Enabled] Select Menu Item Specific Help [Enabled] [Enabled] -/+: Change Value Enter: Select Sub-menu F5: Setup Defaults F10: Save and Exit Chapitre 4 : Le BIOS OnChip IDE Channel0 [Enabled] Active ou désactive le contrôleur IDE canal 0 embarqué. Options de configuration : [Disabled] [Enabled] OnChip IDE Channel1 [Enabled] [Enabled Active ou désactive le contrôleur IDE canal 1 embarqué. Options de configuration : [Disabled] [Enabled] IDE DMA transfer access [Enabled] Active ou désactive lʼaccès au transfert IDE DMA. Options de configuration : [Disabled] [Enabled] Serial Port 1, 2 [Enabled] (uniquement lʼA8N-SLI Deluxe / A8N-SLI Premium) Active ou désactive les ports Serial 1 et 2. Options de configuration : [Disabled] [Enabled] SATA Port 1, 2 [Enabled] (uniquement lʼA8N-SLI) Active ou désactive les ports SATA 1 et 2. Options de configuration : [Disabled] [Enabled] SATA DMA access [Enabled] Active ou désactive lʼaccès au transfert SATA DMA. Options de configuration : [Disabled] [Enabled] Serial Port 3, 4 [Enabled] Active ou désactive les ports SATA 3 et 4. Options de configuration : [Disabled] [Enabled] SATA2 DMA transfer [Enabled] Active ou désactive lʼaccès au transfert SATA2 DMA. Options de configuration : [Disabled] [Enabled] IDE Prefetch Mode [Enabled] Active ou désactive le mode IDE prefetch. Options de configuration : [Disabled] [Enabled] NVRAID Configuration Ce sous-menu contient des éléments relatifs à la fonction NVRAID. Sélectionnez un élément puis pressez sur <Entrée> pour le modifier. Série A8N-SLI 4-27 Phoenix-Award BIOS CMOS Setup Utility Advanced NVRAID Configuration x x x x x x x x RAID Enabled IDE Primary Master RAID IDE Primary Slave RAID IDE Secondary Master RAID IDE Secondary Slave RAID First SATA Master RAID Second SATA Master RAID Third SATA Master RAID Fourth SATA Master RAID F1:Help ESC: Exit ↑↓ : Select Item →←: Select Menu [Disabled] Disabled Disabled Disabled Disabled Disabled Disabled Disabled Disabled -/+: Change Value Enter: Select Sub-menu Select Menu Item Specific Help F5: Setup Defaults F10: Save and Exit RAID Enabled [Disabled] Active ou désactive le contrôleur RAID embarqué. Quand il est activé, les éléments qui le suivent deviennent configurables par lʼutilisateur. Options de configuration : [Enabled] [Disabled] IDE Primary, Secondary Master/Slave RAID [Disabled] Active ou désactive la fonction RAID du maître primaire ou secondaire, ou lʼeslave IDE. Options de configuration : [Enabled] [Disabled] First, Second, Third, Fourth SATA Master RAID [Disabled] Active ou désactive la fonction RAID du premier, second, troisième ou quatrième disque maître SATA. Options de configuration : [Enabled] [Disabled] 4-28 Chapitre 4 : Le BIOS USB Configuration Les éléments de ce menu vous permettent de changer toutes les fonctions associées à lʼUSB. Sélectionnez un élément puis pressez sur <Entrée> pour afficher les options de configuration. Phoenix-Award BIOS CMOS Setup Utility Advanced USB Configuration USB Controller USB2.0 Controller[Enabled] USB Legacy support F1:Help ESC: Exit ↑↓ : Select Item →←: Select Menu [Enabled] Select Menu Item Specific Help [Enabled] -/+: Change Value Enter: Select Sub-menu F5: Setup Defaults F10: Save and Exit USB Controller [Enabled] Active ou désactive le contrôleur USB embarqué. Options de configuration : [Disabled] [Enabled] USB 2.0 Controller [Enabled] Active ou désactive le contrôleur USB 2.0 embarqué. Options de configuration : [Disabled] [Enabled] USB Legacy Support [Enabled] Active ou de désactive le support des périphériques USB pour les OS legacy. Options de configuration : [Disabled] [Enabled] Onboard NV LAN [Enabled] Active ou désactive le contrôleur Gigabit LAN NVIDIA® embarqué. Options de configuration : [Enabled] [Disabled] OnBoard LAN Boot ROM [Disabled] Active ou désactive le LAN boot ROM embarqué. Configuration options: [Disabled] [Enabled] Série A8N-SLI 4-29 Onboard Marvell LAN [Disabled] (uniquement lʼA8N-SLI Deluxe / A8N-SLI Premium) Active ou désactive le contrôleur Gigabit LAN Marvell® embarqué. Options de configuration : [Enabled] [Disabled] AC97 Audio [Enabled] Active ou désactive le contrôleur AC97 audio embarqué. Options de configuration : [Disabled] [Enabled] OnBoard LAN2 Boot ROM [Disabled] Active ou désactive le LAN 2 boot ROM embarqué. Cet élément est configurable par lʼutilisateur seulement quand lʼélément PCI Giga LAN est sur Enabled. Options de configuration : [Disabled] [Enabled] PCI IEEE 1394a [Enabled] Active ou désactive le contrôleur PCI IEEE 1394 embarqué. Options de configuration : [Disabled] [Enabled] Silicon SATA Controller [Enabled] (uniquement lʼA8N-SLI Deluxe / A8N-SLI Premium) Active ou désactive le contrôleur RAID Silicon Image embarqué. Options de configuration : [Disabled] [Enabled] Serial Port1 Address [3F8/IRQ4] Sélectionne lʼadresse du port Serial 1. Options de configuration : [Disabled] [3F8/IRQ4] [3E8/IRQ4] [2E8/IRQ3] Parallel Port Address [378/IRQ7] Sélectionne les adresses du port Parallel. Options de configuration : [Disabled] [378/IRQ7] [278/IRQ5] [3BC/IRQ7] Parallel Port Mode [ECP+EPP] Sélectionne le mode du port Parallel. Options de configuration : [Normal] [Bi-directional] [EPP] [ECP] ECP Mode Use DMA [3] Sélectionne le mode ECP. Options de configuration : [1] [3] 4-30 Chapitre 4 : Le BIOS Game Port Address [201] Sélectionne les adresses du port Game ou désactive ce port. Options de configuration: [Disabled] [201] [209] Midi Port Address (Défini sur Disabled par défaut sur lʼA8N-SLI lʼA8N-SLI Deluxe / A8N-SLI Premium ; Défini sur 330 par défaut sur lʼA8N-SLI) Sélectionne les adresses du port MIDI ou désactive ce port. Options de configuration : [Disabled] [330] [300] Midi idi Port IRQ [10] Définit lʼadresse IRQ du port Midi. Options de configuration : [5] [10] Série A8N-SLI 4-31 4.4.4 SLI Configuration A8N-SLI Premium Phoenix-Award BIOS CMOS Setup Utility Advanced SLI Configuration EZ-Plug Warning AI-Selector F1:Help ESC: Exit [Enabled] [Auto] ↑↓ : Select Item →←: Select Menu Select Menu Item Specific Help -/+: Change Value Enter: Select Sub-menu F5: Setup Defaults F10: Save and Exit A8N-SLI Deluxe / A8N-SLI Phoenix-Award BIOS CMOS Setup Utility Advanced SLI Configuration EZ-Plug Warning SLI Mode F1:Help ESC: Exit ↑↓ : Select Item →←: Select Menu [Enabled] [Auto] -/+: Change Value Enter: Select Sub-menu Select Menu Item Specific Help F5: Setup Defaults F10: Save and Exit EZ-Plug Warning [Enabled] Active ou désactive la fonction EZ-Plug. Options de configuration: [Disabled] [Enabled] AI Selector [Auto] (uniquement lʼA8N-SLI Premium) Permet de définir AI selector. Défini sur Auto, le BIOS le nombre de cartes graphiques PCI Express. A définir sur Single Video Card quand une seule carte graphique PCI Express est utilisée ; à définir sur Dual Video Cards quand deux cartes graphiques compatibles SLI sont utilisées. Options de configuration: [Auto] [Single Video Card] [Dual Video Card] 4-32 Chapitre 4 : Le BIOS SLI mode [Enabled] (uniquement (uniquement lʼA8N-SLI l A8N-SLI Deluxe / A8N-SLI) Permet de sélectionner le mode SLI™ (Scalable Link Interface). Quand il est défini sur Auto, le BIOS détecte les paramètres de lʼutilitaire ASUS AI Select. A définir sur Normal quand une seule carte graphique PCI Express est utilisée ; à définir sur SLI mode quand deux cartes graphiques compatibles SLI sont utilisées. Options de configuration: [Auto] [Normal] [SLI] • Nous vous recommandons de garder cet élément défini sur [Auto]. • Quand il nʼest pas défini sur [Auto], assurez-vous que le paramètre est le même que pour ASUS AI Selector. Si le paramètre du BIOS nʼest pas le même que celui de lʼutilitaire AI Selector, le système suivra ce dernier. Série A8N-SLI 4-33 4.4.5 JumperFree Configuration A8N-SLI Deluxe Phoenix-Award BIOS CMOS Setup Utility Advanced JumperFree Configuration x x x x x x x Overclock Profile [Auto] Overclock Options Disable N.O.S. Option CPU Frequency PCI Express Clock 100Mhz DDR Voltage CPU Multiplier CPU Voltage F1:Help ESC: Exit ↑↓ : Select Item →←: Select Menu Select Menu Item Specific Help Disable 200.00 Auto Auto Auto -/+: Change Value Enter: Select Sub-menu F5: Setup Defaults F10: Save and Exit A8N-SLI Premium Phoenix-Award BIOS CMOS Setup Utility Advanced JumperFree Configuration x x x x x x x x x x Overclock Profile [Auto] Overclock Options Disable N.O.S. Option CPU Frequency PCI Express Clock 100Mhz DDR Voltage Chipset Voltage HT Voltage CPU Multiplier CPU Voltage PCI Clock Synchronization Mode F1:Help ESC: Exit 4-34 ↑↓ : Select Item →←: Select Menu Select Menu Item Specific Help Disable 200.00 Auto +1.5V +1.20V Auto Auto Auto -/+: Change Value Enter: Select Sub-menu F5: Setup Defaults F10: Save and Exit Chapitre 4 : Le BIOS A8N-SLI Phoenix-Award BIOS CMOS Setup Utility Advanced JumperFree Configuration x x x x x x x x Overclock Profile [Auto] Overclock Options Disable N.O.S. Option CPU Frequency PCI Express Clock 100Mhz DDR Voltage CPU Multiplier CPU Voltage PCI Clock Synchronization Mode F1:Help ESC: Exit ↑↓ : Select Item →←: Select Menu Select Menu Item Specific Help Disable 200.00 Auto Auto Auto Auto -/+: Change Value Enter: Select Sub-menu F5: Setup Defaults F10: Save and Exit Overclock Profile [Auto] Permet la sélection des options dʼoverclocking du CPU pour obtenir la fréquence interne du CPU désirée. Sélectionnez une des configurations dʼoverclocking pré-établies : Manual Vous permet de définir chaque paramètre dʼoverclocking Auto Charge les paramètres optimaux pour le système. Standard Charge les paramètres par défaut du système. AI Overclock Charge des profils dʼoverclocking avec des paramètres optimaux afin dʼassurer la stabilité du système lors de lʼoverclocking. AI N.O.S. La fonction AI N.O.S. (ASUS AI Non-delay Overclocking System) détecte intelligemment la charge système et augmente automatiquement les performances du système pour les tâches qui nécessitent le plus de ressources. Série A8N-SLI 4-35 Les éléments suivants sont configurables seulement quand lʼélément Overclock Profile est défini sur [Manual]. CPU Frequency [XXX] (la valeur est auto détectée) Indique la fréquence envoyée par le générateur de fréquence au bus système et au bus PCI. La fréquence du BUS (fréquence externe) multipliée par le bus est égale à la vitesse du CPU. La valeur de cet élément est auto détecté par le BIOS. Les valeurs sʼéchelonnent de 200 à 400. Se référer au tableau suivant pour les paramètres de Front Side bus et de fréquence externe du CPU correctes. Définir une valeur trop élevée pour la fréquence du CPU peut rendre le système instable ! Si cela se produit, revenez aux valeurs par défaut. PCI Express Clock [100MHz] Vous permet de définir la fréquence du PCI Express. Saisissez une valeur décimale entre 100-200 MHz. Options de configuration : [100Mhz] [101Mhz~[145Mhz] DDR Voltage [Auto] Définit le voltage de la DDR. Options de configuration : [Auto] [2.60V] [2.65V] [2.70V] [2.75V] [2.80V] [2.85V] [2.90V] [2.95V] [3.00V] HT Voltage [+1.2V] (uniquement sur Premium) Définit le voltage HT. Options de configuration : [+1.2V] [+1.25V] CPU Multiplier [Auto] Définit le multiplicateur de CPU multiplier. Les options de configuration varie en fonction du type de CPU installé. Options de configuration : [Auto] [x4] [x4.5] [x5] [x5.5] [x6] [x6.5] [x7] [x7.5] [x7.5] [x8] [x8.5] [x9] [x9.5] [x10] [x10.5] [x11] [x11.5] [x12] [x12.5] [x13] [x13.5] [x14] [x14.5] [x15] [x15.5] [x16] [x16.5] [x17] [x17.5] [x18] [x18.5] [x19] [x19.5] [x20] CPU Voltage [Auto] Définit le voltage CPU. Options de configuration: [Auto] [1.650V] [1.6375V] [1.625V] [1.6125V] [1.600V] [1.5875V] [1.575V] [1.5625V] [1.550V] [1.5375V] [1.525V] [1.5125V] [1.500V] [1.4875V] [1.475V] [1.4625V] [1.450V] [1.4375V] [1.425V] [1.4125V] [1.400V] [1.3875V] [1.375V] [1.3625V] [1.350V] [1.3375V] [1.325V] [1.3125V] [1.300V] [1.2875V] [1.275V] [1.2625V] [1.250V] [1.2375V] [1.225V] [1.2125V] [1.200V] [1.1875V] [1.175V] [1.1625V] [1.150V] [1.1375V] [1.125V] [1.1125V] [1.100V] [1.0875V] [1.075V] [1.0625V] [1.050V] [1.0375V] [1.025V] [1.0125V] [1.000V] [0.9875V] [0.975V] [0.9625V] [0.950V] [0.9375V] [0.925V] [0.9125V] [0.900V] [0.8875V] [0.875V] [0.8625V] [0.850V] [0.8375V] [0.825V] [0.8125V] [0.800V] 4-36 Chapitre 4 : Le BIOS PCI Clock Synchronization Mode [Auto] (uniquement Premium / Basic) Définit le mode PCI Clock Synchronization. Configuration options: [Auto] [To CPU] [33.33MHz] Lʼélément suivant est configurable par lʼutilisateur seulement quand lʼélément AI Overclocking est défini sur [AI Overclock]. Overclock Options [Disable] Vous permet de définir les options de lʼoverclocking. Options de configuration : [Disable] [Overclock 3%] [Overclock 5%] [Overclock 8%] [Overclock 10%] Lʼélément suivant est configurable par lʼutilisateur seulement quand lʼélément AI Overclocking est défini su [AI N.O.S.]. N.O.S. Option [Disable] Définit le mode Non-Delay Overclocking System. Options de configuration : [Disable] [Overclock 3%] [Overclock 5%] [Overclock 8%] [Overclock 10%] 4.4.6 LAN Cable Status (uniquement sur lʼA8N-SLI Deluxe/ A8N-SLI Premium) Les éléments de ce menu affiche lʼétat du câble LAN (Local Area Network). Phoenix-Award BIOS CMOS Setup Utility Advanced JumperFree Configuration Select Menu POST Check LAN Cable [Disabled] Pair 1-2 3-6 4-5 7-8 Status Open N/A Open N/A Open N/A Open N/A 1-2 3-6 4-5 7-8 Open Open Open Open F1:Help ESC: Exit ↑↓ : Select Item →←: Select Menu Item Specific Help Length Enable/Disable Speech IC Controller N/A N/A N/A N/A -/+: Change Value Enter: Select Sub-menu F5: Setup Defaults F10: Save and Exit POST Check LAN cable [Disabled] Active ou désactive la vérification du câble LAN durant le POST (Power-On Self-Test). Options de configuration : [Disabled] [Enabled] Série A8N-SLI 4-37 4.4.7 PEG Link Mode Phoenix-Award BIOS CMOS Setup Utility Advanced JumperFree Configuration PEG Link Mode PEG Root Control PEG Buffer Length[Auto] F1:Help ESC: Exit ↑↓ : Select Item →←: Select Menu [Auto] [Auto] Select Menu Item Specific Help Enhance performance on PCIE serial graphics card. -/+: Change Value Enter: Select Sub-menu F5: Setup Defaults F10: Save and Exit PEG Link Mode [Disabled] Vous permet dʼaugmenter les performances de votre carte graphique PCI Express. Options de configuration : [Auto] [Slow] [Normal] [Fast] [Faster] Définir cet élément sur [Fastest] peut rendre votre système instable. Si cela se produit, définissez-le [Auto]. PEG Root Control [Auto] Active ou désactive le contrôle du root des graphiques PCI Express. Options de configuration : [Auto] [Enabled] [Disabled] PEG Buffer Length [Auto] Vous permet de définir le buffer length des graphiques PCI Express. Options de configuration : [Auto] [Long] [Short] 4-38 Chapitre 4 : Le BIOS 4.4.8 Speech Configuration (uniquement sur lʼA8N-SLI Deluxe / A8N-SLI Premium) Phoenix-Award BIOS CMOS Setup Utility Advanced JumperFree Configuration Speech IC Reporter Report IDE Error Report System Booting ↑↓ : Select Item →←: Select Menu F1:Help ESC: Exit [Enabled] [Disabled] [Disabled] -/+: Change Value Enter: Select Sub-menu Select Menu Item Specific Help Enable/Disable Speech IC Controller F5: Setup Defaults F10: Save and Exit Speech IC Reporter [Enabled] Active ou désactive la fonction ASUS Speech POST Reporter™. Options de configuration : [Disabled] [Enabled] Les éléments suivants apparaîssent seulement quand Speech POST Reporter est défini sur Enabled. Report IDE Error [Disabled] Active la fonction de rapport lors dʼun évènement dʼerreur IDE. Options de configuration : [Disabled] [Enabled] Report System Booting [Disabled] Active ou désactive le rapport après le boot du système. Options de configuration : [Disabled] [Enabled] Série A8N-SLI 4-39 4.4.9 Instant Music Phoenix-Award BIOS CMOS Setup Utility Advanced JumperFree Configuration Instant Music x Instant Music CD-ROM Drive [Disabled] Primary Master Select Menu Item Specific Help If enabled, power up by PS/2 keyboard function will be disabled. F1:Help ESC: Exit ↑↓ : Select Item →←: Select Menu -/+: Change Value Enter: Select Sub-menu F5: Setup Defaults F10: Save and Exit Instant Music [Disabled] Active ou désactive la fonction ASUS Instant Music. Options de configuration : [Disabled] [Enabled] Activer Instant Music désactivera automatiquement la fonction dʼallumage du clavier PS/2. Instant Music CD-ROM Drive [Primary Master] Vous permet de choisir le lecteur de CD-ROM que vous souhaitez utiliser comme lecteur de CD pour Instant Music. Options de configuration : [Primary Master] [Primary Slave] [Secondary Master] [Secondary Slave] 4-40 Chapitre 4 : Le BIOS 4.5 Power menu (menu alimentation) Les éléments du menu Power vous permettent de changer les paramètres de lʼACPI (Advanced Configuration and Power Interface) et de lʼAPM (Advanced Power Management). Sélectionnez un élément, puis pressez an <Entrée> pour afficher les options de configuration. Main Advanced Power Phoenix-Award BIOS CMOS Setup Utility Boot Exit ACPI Suspend Type[S1&S3] ACPI APIC support[Enabled] APM Configuration Hardware Monitor Select Menu Item Specific Help Select the ACPI state used for System Suspend. ↑↓ : Select Item →←: Select Menu F1:Help ESC: Exit 4.5.1 -/+: Change Value Enter: Select Sub-menu F5: Setup Defaults F10: Save and Exit ACPI Suspend Type [S1&S3] Permet de sélectionner lʼétat de dʼACPI (Advanced Configuration and Power Interface) à utiliser quand le système est en veille. Options de configuration : [S1 (POS)] [S3(STR)] [S1&S3] 4.5.2 ACPI APIC Support [Enabled] Active ou désactive le support de lʼACPI (Advanced Configuration and Power Interface) dans lʼASIC (Application-Specific Integrated Circuit). Quand cet élément est défini sur Enabled, le tableau des pointeurs ACPI APIC est inclus dans la liste des pointeurs RSDT. Options de configuration : [Disabled] [Enabled] Série A8N SLI 4-41 4.5.3 APM Configuration Phoenix-Award BIOS CMOS Setup Utility Power APM Configuration Restore on AC Power Loss PWR Button < 4 secs Power On By PCI Devices Power On By External Modems Power-On by RTC Alarm x Date (of Month) x Resume Time (hh:mm:ss) Power Up By PS/2 Mouse Power Up By PS/2 Keyboard F1:Help ESC: Exit ↑↓ : Select Item →←: Select Menu [Disabled] [Instant Off] [Disabled] [Disabled] [Disabled] 0 0 : 0 : 0 [Disabled] [Disabled] -/+: Change Value Enter: Select Sub-menu Select Menu Item Specific Help Press [ENTER] to select whether or not to restart the system after AC power loss. F5: Setup Defaults F10: Save and Exit Restore on AC Power Loss [Disabled] Active ou désactive la fonction Restore on AC Power Loss. Options de configuration : [Disabled] [Enabled] PWR Button < 4 secs [Instant-Off] Permet de définir lʼévènement qui survient après avoir pressé le bouton dʼalimentation pendant plus de 4 secondes. Options de configuration : [Suspend] [Instant-Off] Power On By PCI Devices [Disabled] Défini sur [Enabled], ce paramètre vous permet dʼallumer votre ordinateur à partir dʼune carte PCI LAN ou une carte modem. Cette fonction nécessite une alimentation ATX qui peut fournir au minimum 1A on the +5VSB. Options de configuration : [Disabled] [Enabled] Power On By External Modems [Disabled] Cet élément peut aussi bien être sur [Enabled] que [Disabled] afin dʼallumer lʼordinateur lorsque le modem reçoit un appel, alors que lʼordinateur est en mode Soft-off. Options de configuration : [Disabled] [Enabled] Lʼordinateur ne peut pas recevoir ou transmettre de données tant que lui et les applications ne sont pas complètement exécutés. Par conséquent, la connexion ne peut être établie au premier essai. Eteindre un modem externe et le rallumer pendant que lʼordinateur est éteint crée une chaîne dʼinitialisation qui allume alors lʼordinateur. 4-42 Chapitre 4 : Le BIOS Power On By RTC Alarm [Disabled] Vous permet dʼactiver ou de désactiver le RTC pour générer un évènement dʼéveil. Quand lʼélément est sur Enabled, les éléments Date of Month Alarm and Time (hh:mm:ss) Alarm deviennent configurables par lʼutilisateur avec des valeurs définies. Options de configuration : [Disabled] [Enabled] Day of Month Alarm [Disabled] Pour définir la date de lʼalarme, mettez en surbrillance cet élément et pressez sur <Entrée> pour afficher le menu contextuel Day of Month Alarm. Saisissez une valeur inclus dans la fourchette spécifiée, puis pressez <Entrée>. Options de configuration : [Min=0] [Max=31] Time (hh:mm:ss) Alarm [Disabled] Pour choisir lʼheure de lʼalarme : 1. Mettez en surbrillance cet élément, et pressez <Entrée> pour afficher le menu contextuel qui contient le champ des heures. 2. Entrez une valeur (Min=0, Max=23), puis pressez <Entrée>. 3. Pressez <TAB> pour accéder au champ des minutes, puis pressez <Entrée>. 4. Saisissez une valeur (Min=0, Max=59), puis pressez <Entrée>. 5. Pressez <TAB> pour accéder au champ des secondesuis pressez <Entrée>. 6. Saisissez une valeur (Min=0, Max=59), puis pressez <Entrée> Power Up By PS/2 Mouse [Disabled] Sur [Enabled], ce paramètre vous permet dʼutiliser la souris PS/2 pour allumer le système. Cette fonction requiert une alimentation ATX délivrant au minimum 1A sur +5VSB. Configuration options : [Disabled] [Enabled] Power On By PS/2 Keyboard [Disabled] Vous permet de désactiver la fonction dʼallumage par le clavier PS/2 ou de définir des touches spécifiques du clavier afin dʼallumer lʼordinateur. Cette fonction requiert une alimentation ATX délivrant au minimum 1A sur +5VSB. Options de configuration : [Disabled] [Space Bar] [Ctrl-ESC] [Power Key] Série A8N SLI 4-43 4.5.4 Hardware Monitor (surveillance (surveillance matérielle) matérielle Les éléments de ce sous-menu affiche les valeurs relatives à la surveillance matérielle, qui ont été automatiquement détectées par le BIOS. Ce sousmenu vous permet également de changer les paramètres liés à la fonction CPU Q-Fan. Sélectionnez un élément, puis pressez <Entrée> pour afficher les options de configuration. A8N-SLI Deluxe Phoenix-Award BIOS CMOS Setup Utility Power Hardware Monitor Q-Fan Controller Vcore Voltage 3.3V Voltage 5V Voltage 12V Voltage [Disabled] 1.50V 3.31V 4.94V 11.26V CPU Temperature M/B Temperature CPU FAN Speed CHA1 FAN Speed CHIP FAN Speed x Q-Fan1 Stop Temperature x Q-Fan1 StartUp Temperature x Q-Fan1 Full Speed Temperature F1:Help ESC: Exit ↑↓ : Select Item →←: Select Menu Select Menu Item Specific Help Press [Enter] to enable or disable 48ºC 38ºC 4962 RPM 0 RPM 5443 RPM 20ºC 25ºC 72ºC -/+: Change Value Enter: Select Sub-menu F5: Setup Defaults F10: Save and Exit A8N-SLI Premium Phoenix-Award BIOS CMOS Setup Utility Power Hardware Monitor Q-Fan Controller Vcore Voltage 3.3V Voltage 5V Voltage 12V Voltage CPU Temperature M/B Temperature CPU FAN Speed CHA1 FAN Speed CHIP FAN Speed x CPU Target Temperature CPU Fan Speed warning CPU Fan Speed warning CHIP Fan Speed warning F1:Help ESC: Exit 4-44 ↑↓ : Select Item →←: Select Menu [Disabled] 1.50V 3.31V 4.94V 11.26V Select Menu Item Specific Help Press [Enter] to enable or disable 48ºC 38ºC 4962 RPM 0 RPM 5443 RPM 20ºC [1600 RPM] [1200 RPM] [Enabled] -/+: Change Value Enter: Select Sub-menu F5: Setup Defaults F10: Save and Exit Chapitre 4 : Le BIOS A8N-SLI Phoenix-Award BIOS CMOS Setup Utility Power Hardware Monitor Q-Fan Controller Vcore Voltage 3.3V Voltage 5V Voltage 12V Voltage CPU Temperature M/B Temperature CPU FAN Speed CHA1 FAN Speed CHIP FAN Speed x CPU Target Temperature F1:Help ESC: Exit ↑↓ : Select Item →←: Select Menu [Disabled] 1.50V 3.31V 4.94V 11.26V Select Menu Item Specific Help Press [Enter] to enable or disable 48ºC 38ºC 4962 RPM 0 RPM 5443 RPM 72ºC -/+: Change Value Enter: Select Sub-menu F5: Setup Defaults F10: Save and Exit Q-Fan Controller [Disabled] Active ou désactive le contrôleur Q-Fan . Options de configuration : [Disabled] [Enabled] VCORE Voltage, +12V Voltage, 3.3V Voltage, 5VCC Voltage Le monitoring matériel embarqué détecte automatiquement le voltage de sorte, via les régulateurs de voltage embarqués. Ces éléments ne sont pas configurables par lʼutilisateur. CPU Temperature, M/B Temperature Le monitoring matériel embarqué détecte et affiche automatiquement les températures du CPU et de la carte mère. Ces éléments ne sont pas configurables par lʼutilisateur. CPU Fan Speed CHA1 Fan Speed CHIP Fan Speed Le monitoring matériel embarqué détecte et affiche automatiquement les vitesses de rotation par minute (RPM) du Châssis, du CPU, et du Chip. Si un des ventilateurs nʼest pas connecté à la carte mère, le champ affiche 0. Ces éléments ne sont pas configurables par lʼutilisateur. Série A8N SLI 4-45 CPU Target Temperature (uniquement lʼA8N-SLI Premium / A8N-SLI) Vous permet de définir le seuil de température avant lequel le ventilateur du CPU tourne à pleine vitesse. Options de configuration : [51ºC] [54ºC] [57ºC] [60ºC] [63ºC] [66ºC] [69ºC] [72ºC] [75ºC] [78ºC] [81ºC] Q-Fan1 Stop Temperature (uniquement (uniquement lʼA8N-SLI lʼA8N-SLI Deluxe) Deluxe Vous permet de définir le seuil de température avant lequel le ventilateur du CPU sʼarrête. Options de configuration : [16ºC] [18ºC] [20ºC] [22ºC] Q-Fan1 Start Temperature (uniquement (uniquement lʼA8N-SLI lʼA8N-SLI Deluxe) Vous permet de définir la température, qui lorsquʼelle est détectée, fait démarrer le ventilateur du CPU. Options de configuration : [23ºC] [25ºC] [27ºC] [29ºC] Q-Fan1 Full Speed Temperature (uniquement (uniquement lʼA8N-SLI lʼA8N-SLI Deluxe) Vous permet de définir le seuil de température avant lequel le ventilateur du CPU tourne à pleine vitesse. Options de configuration : [51ºC] [54ºC] [57ºC] [60ºC] [63ºC] [66ºC] [69ºC] [72ºC] [75ºC] [78ºC] [81ºC] CPU Fan Speed warning [1200 RPM] (uniquement (uniquement lʼA8N-SLI lʼA8N-SLI Premium) Vous permet de définir la vitesse dʼalerte du ventilateur du CPU. Options de configuration : [Disabled] [800 RPM] [1200 RPM] [1600 RPM] CHA1 Fan Speed warning [Disabled] (uniquement (uniquement lʼA8N-SLI lʼA8N-SLI Premium) Vous permet de définir la vitesse dʼalerte du ventilateur du châssis. Options de configuration : [Disabled] [500 RPM] [800 RPM] [1200 RPM] CHIP Fan Speed warning [Enabled] (uniquement (uniquement lʼA8N-SLI lʼA8N-SLI Premium/ A8N-SLI Deluxe) Active ou désactive la vitesse dʼalerte du ventilateur du chip. Options de configuration : [Disabled] [Enabled] 4-46 Chapitre 4 : Le BIOS 4.6 Boot menu (menu du boot) Les éléments du Boot menu vous permettent de modifier les options de boot du système. Choisissez un élément et pressez <Entrée> pour afficher le sous-menu. Main Advanced Power Phoenix-Award BIOS CMOS Setup Utility Boot Exit Select Menu Boot Device Priority Removable Drives Hard Disk Drives CDROM Drives Boot Settings Configuration Security ↑↓ : Select Item →←: Select Menu F1:Help ESC: Exit 4.6.1 Item Specific Help -/+: Change Value Enter: Select Sub-menu F5: Setup Defaults F10: Save and Exit Boot Device Priority Phoenix-Award BIOS CMOS Setup Utility Power Boot Device Priority 1st 2nd 3rd 4th Boot Boot Boot Boot Device Device Device Device F1:Help ESC: Exit ↑↓ : Select Item →←: Select Menu [Removable] [Hard Disk] [CDROM] [Disabled] -/+: Change Value Enter: Select Sub-menu Select Menu Item Specific Help Select your boot device priority F5: Setup Defaults F10: Save and Exit 1st ~ xxth Boot Device [Removable] Ces éléments spécifient la priorité de boot des périphériques parmi ceux qui sont disponibles. Le nombre dʼéléments apparaissant à lʼécran dépend du nombre de périphériques installés dans le système. Options de configuration : [Removable] [Hard Disk] [CDROM] [Legacy LAN] [Disabled] Série A8N SLI 4-47 4.6.2 Removable Drives Phoenix-Award BIOS CMOS Setup Utility Boot Removable Drives 1. Floppy Disks Select Menu Item Specific Help Use <↑> or <↓> to select a device, then press <+> to move it up, or <-> to move it down the list. Press <ESC> to exit this menu. F1:Help ESC: Exit ↑↓ : Select Item →←: Select Menu -/+: Change Value Enter: Select Sub-menu F5: Setup Defaults F10: Save and Exit 1. Floppy Disks Vous permet dʼassigner un disque amovible relié au système. 4.6.3 Hard Disk Drives Phoenix-Award BIOS CMOS Setup Utility Boot Hard Disk Drives 1. 1st Master: XXXXXXXXX 2. Bootable Add-in Cards Select Menu Item Specific Help Use <↑> or <↓> to select a device, then press <+> to move it up, or <-> to move it down the list. Press <ESC> to exit this menu. F1:Help ESC: Exit ↑↓ : Select Item →←: Select Menu -/+: Change Value Enter: Select Sub-menu F5: Setup Defaults F10: Save and Exit 1. 1st Master: XXXXXXXXX Vous permet dʼassigner des disques durs reliés au système. 4-48 Chapitre 4 : Le BIOS 4.6.4 CDROM Drives Phoenix-Award BIOS CMOS Setup Utility Boot CDROM Drives Select Menu 1. 1st Slave: XXXXXXXXX Item Specific Help Use <↑> or <↓> to select a device, then press <+> to move it up, or <-> to move it down the list. Press <ESC> to exit this menu. ↑↓ : Select Item →←: Select Menu F1:Help ESC: Exit -/+: Change Value Enter: Select Sub-menu F5: Setup Defaults F10: Save and Exit 1. 1st Slave: XXXXXXXXX Vous permet dʼassigner des lecteurs optiques reliés au système. 4.6.5 Boot Settings Configuration Phoenix-Award BIOS CMOS Setup Utility Boot Boot Settings Configuration Case Open Warning[Enabled] Quick Boot Boot Up Floppy Seek Bootup Num-Lock Typematic Rate Setting x Typematic Rate (Chars/Sec) x Typematic Delay (Msec) OS Select For DRAM > 64MB Full Screen LOGO Halt On F1:Help ESC: Exit ↑↓ : Select Item →←: Select Menu Select Menu Item Specific Help [Enabled] [Enabled] [On] [Disabled] 6 250 [Non-OS2] [Enabled] [All Errors] -/+: Change Value Enter: Select Sub-menu Press [Enter] to enable or disable. F5: Setup Defaults F10: Save and Exit Case Open Warning [Enabled] Active ou désactive la fonction dʼétat dʼouverture du châssis. Défini sur Enabled, cet élément remet à zéro lʼétat dʼouverture du châssis. Se référer à la section “2.7 Connecteurs internes” pour obtenir les détails sur les paramètres. Options de configuration : [Disabled] [Enabled] Quick Boot [Enabled] Active ou désactive la fontion de boot rapide du système. Défini sur Enabled, le système ignore certains tests lors du boot. Options de configuration : [Disabled] [Enabled] Série A8N SLI 4-49 Boot Up Floppy Seek [Enabled] Active ou désactive la fonction de recherche au boot du lecteur de disquettes. Options de configuration: [Disabled] [Enabled] Bootup Num-Lock [On] Vous permet de sélectionner lʼétat dʼactivité du NumLock. Options de configuration: [Off] [On] Typematic Rate Setting [Disabled] Vous permet de définir le débit de la frappe. Activez cet élément pour configurer les éléments Typematic rate (Chars/Sec) et Typematic Delay (Msec). Options de configuration : [Disabled] [Enabled] Les éléments Typematic Rate (Chars/Sec) et Typematic Delay (Msec) deviennent configurables par lʼutilisateur seulement si lʼélément Typematic Rate Setting est activé. Typematic Rate (Chars/Sec) [6] Vous permet de définir la fréquence à laquelle un caractère se répète quand vous maintenez une touche. Options de configuration : [6] [8] [10] [12] [15] [20] [24] [30] Typematic Delay (Msec) [250] Vous permet de définir le délai afin que la frappe ne commence à se répéter. Options de configuration : [250] [500] [750] [1000] OS Select for DRAM > 64MB [Non-OS2] Ne définissez cet élément sur OS2 que si vous utilisez un système dʼexploitation OS/2 doté dʼune RAM excédant 64 Ko. Options de configuration : [Non-OS2] [OS2] Full Screen LOGO [Enabled] Active ou désactive la fonction de logo en plein écran. Options de configuration : [Disabled] [Enabled] • Assurez-vous que lʼélément ci-dessus est défini sur [Enabled] si vous souhaitez utiliser la fonction ASUS MyLogo2™. • Voir section “5.4.1 ASUS MyLogo2™” pour plus de détails. Halt On [All Errors] Vous permet de rapporter les types dʼerreur. Options de configuration : [All Errors] [No Errors] [All, But Keyboard] [All, But Diskette] [All, But Disk/ Key] 4-50 Chapitre 4 : Le BIOS 4.6.6 Security Phoenix-Award BIOS CMOS Setup Utility Boot Boot Settings Configuration Supervisor Password User Password Password Check F1:Help ESC: Exit ↑↓ : Select Item →←: Select Menu Clear Clear [Setup] Select Menu Item Specific Help Supervisor password controls full access, <Enter> to change password. -/+: Change Value Enter: Select Sub-menu F5: Setup Defaults F10: Save and Exit Supervisor Password User Password Ces champs vous permettent de définir des mots de passe: Pour définir un mot de passe: 1. Sélectionnez un élément puis pressez <Entrée>. 2. Tapez un mot de passe consistant en une combinaison de 8 caractères (8) alpha-numerique au maximum, puis pressez <Entrée>. 3. Quand vous y êtes invité, confirmez le mot de passe en saisissant à nouveau exactement les mêmes caractères, puis pressez <Entrée>. Le paramètre mot de passe est alors défini sur Set. Pour effacer le mot de passe: 1. Sélectionnez le champs Password et pressez deux fois <Entrée>. Le message suivant apparaîtra : PASSWORD DISABLED !!! Press any key to continue... 2. Pressez nʼimporte quelle touche pour continuer. Le paramètre mot de passe est alors défini sur Clear. Série A8N SLI 4-51 Note à propos des mots de passe Le mot de passe Superviseur est nécessaire pour entrer dans le BIOS pour éviter toute entrée non autorisée. Le mot de passe utilisateur est nécessaire pour booter le système afin dʼéviter toute entrée non autorisée. Vous avez oublié votre mot de passe ? Si vous avez oublié votre mot de passe, vous pouvez le réinitialiser en effaçant la RTC (Real Time Clock) RAM du CMOS. Les données de la RAM qui contiennent les informations relatives au mot de passe sont alimentées par la pile embarquée de la carte mère. Si vous avez besoin dʼeffacer la RAM du CMOS, référez-vous à la section “2.6 Jumpers” pour obtenir les instructions. Password Check Ce champs exige que vous saisissiez le mot de passe avant dʼentrer dans lle BIOS ou le système. Sélectionnez [Setup] pour exiger le mot de passe avant dʼentrer dans le BIOS. Sélectionnez [System] pour exiger le mot de passe avant dʼentrer dans le système. Options de configuration : [Setup] [System] 4-52 Chapitre 4 : Le BIOS 4.7 Exit menu (menu sortie) Les éléments de ce menu vous permettent de charger les valeurs optimales ou par défaut (sans échec) des éléments du BIOS, et de sauvegarder ou de rejeter les modifications que vous avez faites dans le BIOS. Main Advanced Power Phoenix-Award BIOS CMOS Setup Utility Boot Exit Exit & Save Changes Exit & Discard Changes Load Setup Default Discard Changes Select Menu Item Specific Help This option save data to CMOS and exiting the setup menu. ↑↓ : Select Item →←: Select Menu F1:Help ESC: Exit -/+: Change Value Enter: Select Sub-menu F5: Setup Defaults F10: Save and Exit Presser <Echap.> ne permet pas de quitter immédiatement ce menu. Choisissez lʼune des options de ce menu ou <F10> dans la légende pour sortir. Exit & Save Changes Une fois vos modifications effectuées, choisissez cette option du menu Exit pour vous assurer que les valeurs que vous avez choisi seront enregistrées dans la CMOS RAM. Une pile de sauvegarde embarquée alimente la CMOS RAM même quand lʼordinateur est éteint. Lorsque vous choisissez cette option, une fenêtre de confirmation apparaît. Choisissez Yes pour enregistrer les modifications et quitter. Si vous essayez de quitter le programme sans sauvegarder vos réglages, ce dernier affichera un message vous demandant si vous souhaitez ou non sauvegarder vos réglages. Appuyez sur <Entrée> pour sauvegarder et quitter le programme. Exit & Discard Changes Choisissez cette option si vous ne souhaitez pas enregistrer les modifications que vous avez apportées au Setup. Si vous avez modifié des champs autres que System Date, System Time, et Password, le BIOS demandera une confirmation avant de quitter. Série A8N SLI 4-53 Load Setup Defaults Cette option vous permet de charger les valeurs par défaut pour chaque paramètre des menus du Setup. Quand vous choisissez cette option ou si vous pressez <F5>, une fenêtre de confirmation apparaît. Choisissez Yes pour charger les valeurs par défaut. Choisissez Exit & Save Changes ou faites dʼautres modifications avant de sauvegarder les valeurs dans la RAM non volatile. Discard Changes Cette option vous permet de rejeter les sélections faites et de restaurer les valeurs précédentes. Après avoir choisi cette option, une confirmation apparaîtra. Choisissez Yes pour rejeter tous les changements et charger les valeurs précédemment enregistrées. 4-54 Chapitre 4 : Le BIOS Ce chapitre décrit le contenu du CD de support fourni avec la carte mère. 5 Support logiciel Sommaire du chapitre 5.1 Installer un système dʼexploitation ....................................... 5-1 5.2 5.3 Informations sur le CD de support ........................................ 5-1 Informations logicielles ....................................................... 5-12 5.4 Configurations RAID ........................................................... 5-24 5.5 Créer une disquette du pilote RAID ................................... 5-43 5.6 Technologie Cool ʻnʼ Quiet!™ ............................................. 5-44 Série A8N-SLI 5.1 Installer un système d’exploitation Cette carte mère supporte Windows® 2000/XP. Installez toujours la dernière version des OS et les mises à jour correspondantes pour maximiser les caractéristiques de votre matériel. • • 5.2 Les réglages de la carte mère et les options matérielles peuvent varier. Utilisez les procédures de configuration décrites ici seulement en guise dʼexemple. Reportez-vous à la documentation livrée avec votre OS pour des informations détaillées. Assurez-vous dʼavoir bien installé Windows® 2000 Service Pack 4 ou Windows® XP Service Pack1 ou ultérieur avant dʼinstaller les pilotes pour une meilleure compatibilité et un système stable. Informations sur le CD de support Le CD de support fourni avec la carte mère contient les pilotes, les applications logicielles, et les utilitaires que vous pouvez installer pour bénéficier de toutes les fonctions de la carte mère. Le contenu du CD de support peut être modifié à tout moment sans préavis. Visitez le site web ASUS (www.asus.com) pour les mises à jour. 5.2.1 Lancer le CD de support Placez le CD de support dans votre lecteur de CD-ROM. Le CD affichera automatiquement le menu Drivers si lʼautorun est activé sur votre ordinateur Cliquez sur une icône pour afficher les informations liées au CD de support ou à la carte mère Cliquez sur un élément pour lʼinstaller Si lʼAutorun Autorun nʼest pas activé sur votre ordinateur, parcourez le contenu du CD de support pour localiser le fichier ASSETUP.EXE dans le répertoire BIN. Double-cliquez sur ASSETUP.EXE pour lancer le CD. Série A8N-SLI 5-1 5.2.2 Menu Drivers Si le système détecte des périphériques installés, le menu Drivers affiche les pilotes disponibles. Installez les pilotes nécessaires pour activer les périphériques et composants. A8N-SLI Deluxe A8N-SLI Premium A8N-SLI 5-2 Chapitre 5 : Support logiciel Nvidia Chipset Driver Program Installe les pilotes NVIDIA® pour le chipset NVIDIA® nForce™ 4 SLI. Make NVIDIA RAID Driver Disk Crée une disquette de pilotes NVIDIA® pour les fonctions Serial ATA et RAID. Marvell Yukon Gigabit Ethernet Driver (A8N-SLI Deluxe / A8N-SLI Premium only) Installe le pilote Marvell® Yukon Gigabit Ethernet. Realtek ALC850 Driver Installe le contrôleur audio Realtek® ALC850 et son application. AMD CoolʼnʼQuiet Driver Drive Installe le pilote de la technologie AMD® Cool ʻnʼ Quiet! Silicon Image RAID Driver (A8N-SLI Deluxe / A8N-SLI Premium only) Affiche le fichier README pour lʼinstallation du pilote Silicon Image SATA Link™ Sil 3114. Make Silicon SATA RAID Driver Disk (A8N-SLI Deluxe / A8N-SLI Premium only) Crée une disquette de pilotes Silicon Image SATA Link™ Sil 3114 pour Serial ATA RAID. USB 2.0 Dr Driver iver Installe le pilote USB 2.0 (Universal Serial Bus 2.0). Lʼécran dʼaffichage et les options de pilotes varient selon la version du système dʼexploitation utilisée. Série A8N-SLI 5-3 5.2.3 Menu Utilities Le menu Utilities affiche les applications et autres logiciels supportés par la carte mère. A8N-SLI Deluxe A8N-SLI Premium A8N-SLI 5-4 Chapitre 5 : Support logiciel NVIDIA Chipset nTune Utility Installe lʼutilitaire NVIDIA® nTune™ qui permet une personnalisation à la fois simple, et aisée de votre système pour des performances optimales. ASUS PC Probe Cet utilitaire astucieux surveille la vitesse des ventilateurs, la température du CPU et le voltage du système en vous alertant du moindre problème détecté. Cet utilitaire vous aide à conserver votre ordinateur dans de bonnes conditions de fonctionnement. ASUS Update Vous permet de télécharger la dernière version du BIOS depuis le site Web dʼASUS. Avant dʼutiliser ASUS Update, assurez-vous de disposer dʼune connexion Internet afin de pouvoir vous connecter au site Web dʼASUS. ASUS AI Booster Lʼapplication ASUS AI Booster dʼoverclocker la vitesse du CPU sous un environment Windows® . ASUS EZ Selector (uniquement lʼA8N-SLI Premium) Lʼutilitaire ASUS EZ Selector vous permet de définir le mode de la carte vidéo de votre système. Microsoft DirectX Installe le pilote Microsoft® DirectX 9.0c. Microsoft® DirectX® 9.0c est une technologie multimédia qui amplifie les graphiques et les sons de votre ordinateur. DirectX® améliore les caractéristiques multimédia de votre ordinateur pour que regarder la télévision et des films, capturer des vidéos ou jouer à des jeux sur votre ordinateur soit un vrai plaisir. Visitez le site Web de Microsoft (www.microsoft.com) pour obtenir les mises à jour. Anti-virus Utility Lʼanti-virus détecte et protège votre ordinateur des virus informatiques qui détruisent les données. ADOBE Acrobat Reader Installe Adobe® Acrobat® Reader V7.Oqui vous permet dʼouvrir, de visualiser, et dʼimprimer des documents au format PDF (Portable Document Format). Série A8N-SLI 5-5 Winbond Voice Editor (uniquement la Deluxe) Ce programme est consacré à lʼenregistrement et à la personnalisation de fichiers wave pour lʼutilitaire ASUS POST Reporter™. Utilisez ce programme pour changer les messages vocaux POST. Consulter la section “3.2 Vocal POST Messages” pour obtenir une liste des messages par défaut. ASUS Screen Saver Apportez de la vie à votre écran en installant lʼéconomiseur dʼécran ASUS. ASUS AMD Cool ʻnʼ Quiet Software Installe le logiciel AMD® Cool ʻnʼ Quiet! 5-6 Chapitre 5 : Support logiciel 5.2.4 Menu Manuals Le menu Manual contient une liste de manuels de lʼutilisateur supplémentaires. Cliquer sur un des éléments pour ouvrir le dossier dʼun manuel de lʼutilisateur. • La plupart des manuels sont au format Portable Document Format (PDF). Installez Adobe® Acrobat® Reader depuis le menu Utilities avant dʼouvrir un manuel dʼutilisateur. • Certains manuels de lʼutilisateur référencés dans ce menu ne sont peut-être pas applicables à ce modèle de carte mèrel. A8N-SLI Deluxe A8N-SLI Premium / A8N-SLI Série A8N-SLI 5-7 NVIDIA Firewall Administratorʼs Guide Ouvre le guide de lʼadministrateur de NVIDIA® ForceWare Networking and Firewall. NVIDIA RAID Userʼs Guide Ouvre le guide de lʼutilisateur de NVIDIA® RAID. Sil3114 Userʼs Manual (A8N-SLI Deluxe / A8N-SLI Premium only) Ouvre le manuel de lʼutilisateur du logiciel Silicon Image SATARaid™ Serial ATA RAID Management. NVIDIA nTune Manual Ouvre le manuel de lʼutilisateur de lʼutilitaire NVIDIA® nTune™. NVRAID Disk Alert Userʼs Guide Ouvre le manuel de lʼutilisateur de NVIDIA® RAID Disk Alert. 5-8 Chapitre 5 : Support logiciel 5.2.5 Contacts ASUS Cliquez sur lʼonglet Contact pour afficher les contacs ASUS. Vous pouvez également trouver ces informations sur la couverture intérieure de ce manuel. 5.2.6 Autres informations Les icônes en haut à droite de lʼécran apportent des informations additionnelles sur la carte mère et le contenu du CD de support. Cliquez sur une icône pour afficher les informations recherchées. Motherboard Info Affiche les spécifications de la carte mère. Série A8N-SLI 5-9 Browse this CD Affiche le contenu du CD de support dans une interface graphique. Technical support Form Affiche le formulaire de demande de support technique que vous devrez remplir pour toute demande de support technique. 5-10 Chapitre 5 : Support logiciel Filelist Affiche le contenu du CD de support et une brève description de chaque élément au format texte. Série A8N-SLI 5-11 5.3 Informations logicielles La plupart des applications du CD de support ont des assistants qui vous guideront lors de lʼinstallation. Reportez-vous à lʼaide en ligne ou les fichiers lisezmoi livrés avec les applications pour de plus amples informations. 5.3.1 ASUS MyLogo2™ ASUS MyLogo2™ vous permet de personnaliser le logo de boot. le logo de boot est une image qui apparaît à lʼécran lors du ower-On-Self-Tests (POST). LʼASUS MyLogo2™ est automatiquement installé lorsque vous installez ASUS Update depuis le CD de support. Voir section “5.2.3 Menu Utilities” pour de plus amples détails. • Avant dʼutiliser ASUS MyLogo2™, utilisez AFUDOS pour faire une copie de votre BIOS dʼorigine ou téléchargez la version du BIOS la plus récente depuis le site web ASUS. Voir section “4.1.2 Mettre à jour le BIOS” • Assurez-vous que lʼélément du BIOS Full Screen Logo soit sur [Enabled] si vous voulez utiliser ASUS MyLogo2. Voir section “4.6.2 Boot settings configuration” • Vous pouvez créer vos propres logos de boot au format GIF, JPG, ou BMP. Pour lancer ASUS MyLogo2™: 5-12 1. Lancez ASUS Update. Reportez-vous à la section “4.1.5 Utilitaire ASUS Update” pour plus de détails. 2. Chosissez Options depuis le menu puis cliquez sur Next (Suivant) 3. Choisissez lʼoption Launch MyLogo to replace system boot logo before flashing BIOS (Lancer MyLogo pour remplacer le logo de boot avant de flasher le BIOS), puis cliquez sur Next (Suivant). 4. Choisissez Update BIOS from a file (Mettre à jour le BIOS depuis un fichier) dans le menu puis cliquez sur Next (Suivant). 5. Lorsquʼun vous le demande, localisez le nouveau fichier BIOS puis cliquez sur Next (Suivant). La fenêtre ASUS MyLogo2 apparaît. 6. Dans le volet de gauche, choisissez le dossier qui contient lʼimage que vous voulez utiliser en guise de logo de boot. Chapitre 5 : Support logiciel 7. Lorsque les images de logo apparaissent dans la fenêtre de droite, sélectionnez-en une à agrandir en cliquant dessus. 8. Ajustez lʼimage de boot à la taille voulue en choisissant une valeur dans la boîte Ratio Ratio. 9. Lorsque lʼécran retourne à lʼutilitaire ASUS Update, flashez le BIOS dʼorigine pour charger le nouveau logo de boot. 10. Après avoir flashé le BIOS, redémarrez lʼordinateur pour afficher le nouveau logo de boot lors du POST. Série A8N-SLI 5-13 5.3.2 AI NET 2 (uniquement lʼA8N-SLI Deluxe / A8N-SLI Premium) Marvell® Virtual Cable Tester™ (VCT) est un utilitaire de diagnostic qui détecte les défauts et les cours-circuits des câbles réseau en utilisant la technologie Time Domain Reflectometry (TDR). Lʼutilitaire VCT détecte les câbles ouverts ou court-circuités, les défauts dʼimpédance, les problèmes de polarité et dʼobliquité sur une distance allant jusquʼà 100 mètres avec une précision de 1 mètre. La fonction VCT réduit les coûts dʼentretien et de support des réseaux via lʼutilisation dʼun système réseau pleinement administrable et contrôlable. Cet utilitaire peut être inclus dans un logiciel de système réseau pour un support de terrain idéal ainsi quʼen tant que diagnostic de développement. Utiliser Virtual Cable Tester™ Pour utiliser lʼutilitaire Marvell® Virtual Cable Tester™ : 1. Lancez lʼutilitaire VCT depuis le Bureau de Windows® en cliquant sur Démarrer > Tous les programmes > Marvell > Virtual Cable Tester. 2. Depuis le menu, cliquez sur Virtual Cable Tester pour afficher lʼécran cidessous. 3. Cliquez sur Run pour effectuer un test des câbles. 5-14 • VCT ne fonctionne quʼavec Windows® XP ou Windows® 2000. • VCT ne teste que les câbles Ethernet connectés aux ports Gigabit LAN. • Le bouton Run du Virtual Cable Tester est désactivé si aucun problème nʼest détecté sur les câbles réseau connectés au port LAN. • Si vous souhaitez que le système vérifie les câbles LAN avant dʼaccéder au BIOS, activez lʼélément POST Check LAN cable du BIOS. Voir section “4.4.5 LAN Cable Status” pour plus de détails. Chapitre 5 : Support logiciel 5.3.3 Confi onfigurations audio udio Le CODEC audio Realtek® ALC850 AC ʻ97 supporte 8-canaux audio avant de vous offrir lʼexpérience audio ultime sur votre PC. Le logiciel offre une fonction Jack-Sensing(Line-In, Line-Out, Mic-In), un support sortie S/PDIF et accepte les commandes dʼinterruption. LʼALC850 inclut également la technologie UAJ® (Universal Audio Jack) - propriétaire Realtek® - pour 3 ports (Line-In, Line-Out and Mic-In). Ceci élimine erreurs dans la connexion des câbles et offre aux utilisateurs le confort du Plug-and-Play. Suivez lʼassistant dʼinstallation pour installer le pilote Realtek ALC850 Audio et ses applications depuis le CD de support fourni avec la carte mère. Si le logiciel Realtek audio est correctement installé, vous trouverez lʼicône SoundEffect dans la barre des tâches. Depuis la barre des tâches, double-cliquez sur lʼicône SoundEffect pour accéder au panneau de configuration Realtek Audio Control Panel. Panel Icône Realtek SoundEffect Les fonctions Jack-sensing et UAJ® sont seulement supportées sur les prises Line-In, Line-Out, et microphone. Sound Effect options (options des effets sonores) sonores Le CODEC audio Realtek® ALC850 vous permet de mettre en place votre environnement dʼécoute, dʼajuster lʼéqualiseur, de régler le karaoké, ou de sélectionner pour votre plaisir dʼécoute un des paramètres pré-programmés de lʼéqualiseur. Série A8N-SLI 5-15 Pour définir les options des effets sonores: 1. Depuis le panneau de contrôle Realtek Audio, cliquez sur le bouton Sound Effect. Effect 2. Cliquez sur les boutons-raccourcis pour changer votre environnement acoustique, ajuster lʼequalizer, ou activer le karaoké aux paramètres que vous souhaitez. 3. Les paramètres audio prendront effet immédiatement après que vous ayez appuyé sur les boutons. 4. X) dans le coin supérieur droit de la fenêtre Cliquez sur le bouton Exit (X afin de quitter. S/PDIF option (options S/PDIF S/PDIF) Les options S/PDIF (Sony/Philips Digital Interface) vous permettent de changer les paramètres de sortie S/PDIF. Pour définir les options S/PDIF : 5-16 1. Depuis le panneau de contrôle Realtek Audio cliquez sur le bouton SPDIF. SPDIF 2. Cliquez sur les boutons dʼoption pour changer les paramètres de sortie S/PDIF. 3. X) dans le coin supérieur droit de la fenêtre Cliquez sur le bouton Exit (X afin de quitter. Chapitre 5 : Support logiciel Speaker Configuration (configuration des haut-parleurs) Cette option vous permet de définir la configuration de vos haut-parleurs. Pour définir la configuration de vos haut-parleurs : 1. Depuis le panneau de contrôle Realtek Audio, cliquez sur le bouton Speaker Configuration. guration 2. A partir de la liste sélectionnez votre configuration actuelle, puis cliquez sur Auto Test pour les paramètres que vous avez choisi. 3. Cliquez sur le bouton UAJ Automatic pour activer ou désactiver la fonction UAJ® (Universal Audio Jack). 4. X) dans le coin supérieur droit de la fenêtre Cliquez sur le bouton Exit (X afin de quitter. Série A8N-SLI 5-17 Fonction AI Audio La fonction AI Audio est une technologie de senseurs audio intelligents vous permettant de vérifier si vos périphériques audio sont correctement connectés. Pour démarrer le senseur du connecteur: 1. Depuis le panneau de contrôle audio Realtek, cliquez sur le bouton Connector Sensing. Sensing 2. Cliquez sur le bouton Bracket pour afficher les périphériques audio connectés. 3. Cliquez sur le bouton Option pour modifier les options du senseur. 4. Cliquez sur le bouton Start pour démarrer. Une barre de progression affiche le statut de la tâche. Assurez-vous dʼavoir quitté toutes les applications audio avant dʼexécuter cette fonction. 5. 5-18 Une fois terminé, lʼutilitaire affiche la boîte de dialogue Realtek® EZconnection affichant vos connexions audio actuelles. Le texte en bas de la fenêtre affiche le statut de connexion audio. Un X fait état des connexions incorrectes. Chapitre 5 : Support logiciel 6. Si des problèmes sont détectés, vérifiez que vos câbles audio soient bien reliés au jack approprié et relancez lʼutilitaire. 7. Cliquez sur le bouton X pour quitter la boîte de dialogue EZ-connection. 8. Cliquez sur Exit (X X) en haut à droite de la fenêtre pour quitter le panneau de configuration audio. HRTF Demo Cette option affiche une démonstration des fonctions HRTF (Head-Related Transfer Functions). Pour lancer la démonstration HRTF : 1. Depuis le panneau de contrôle audio Realtek, cliquez sur le bouton HRTF Demo. Demo 2. Cliquez sur les boutons dʼoption pour modifier le son, le chemin ou les paramètres EAX. 3. Cliquez sur le bouton Play pour démarrer et sur Stop pour arrêter. 4. Cliquez sur le bouton Exit (X X) dans le coin supérieur droit de la fenêtre afin de quitter. Série A8N-SLI 5-19 General settings (paramètres généraux) généraux Cette option affiche les paramètres audio et vous permet de changer les paramètres de langue ainsi que lʼaffichage de lʼicône SoundEffect de la barre des tâches de Windows. Pour afficher les paramètres généraux: 1. Depuis le panneau de contrôle audio Realtek, cliquez sur le bouton General.. General 2. Utilisez les boutons dʼoption pour activer ou désactiver lʼaffichage de lʼicône dans la barre des tâches de Windows. 3. Cliquez dans la liste Language pour changer de langue. 4. X) dans le coin supérieur droit de la fenêtre Cliquez sur le bouton Exit (X afin de quitter. Rear panel audio ports function variation (variation des fonctions des ports audio arrières) La fonction des ports Line Out (jaune), Line In (bleu), Mic (rose), Rear Speaker Out (gris), Side Speaker Out (noir), et Center/Subwoofer (jaune orangé) situés à lʼarrière de la carte mère changent selon la configuration audio choisie (4-canaux, 6-canaux ou 8-canaux). Consulter le tableau récapitulatif de la configuration des haut-parleurs en 8, 6, 4 ou 2-canaux à la page 2-xx. 5-20 Chapitre 5 : Support logiciel 5.3.4 Utiliser NVIDIA® Firewall™ La carte mère supporte lʼapplication NVIDIA® Firewall™ (NVFirewall™) qui protège votre ordinateur des intrusions. NVFirewall™ est considéré comme un pare-feu personnel ou familial qui agit au niveau de lʼappareil afin de protéger votre système de codes informatiques malveillants. En effet, il contrôle les connexions entrantes et sortantes, et vous alerte quand survient une tentative dʼintrusion. Les sections suivantes vous expliquent comment utiliser NVIDIA® Firewall™. Lancer le sommaire de NVFirewall™ Après avoir installé lʼapplication NVFirewall™ depuis le CD de support de la carte mère, le pare-feu est alors automatiquement activé en Medium security profile (profil de sécurité moyen), paramètre par défaut. La configuration du sommaire de NVFirewall™ est affichée dans le menu Summary (sommaire). Pour lancer le menu NVFirewall™ summary : 1. 2. Cliquez sur lʼicône NVIDIA® Firewall™ dans la barre des tâches de Windows®. Icône NVIDIA® Firewall™ Double-cliquez sur lʼicône pour afficher le menu Summary (sommaire) de NVFirewall™. Cliquez pour sélectionner un profil de pare-feu Cliquez pour voir les détails du profil Cliquez pour afficher le journal du pare-feu Cliquez pour visualiser les statistiques du pare-feu Série A8N-SLI 5-21 Setting security profiles (paramètres (paramètres des profils de sécurité) sécurité Lʼapplication NVFirewall™ permet divers profils de sécurité afin de correspondre au mieux aux besoins de votre système en matière de sécurité. Vous trouverez ci-dessous une description des profils de sécurité de NVFirewall™ : • Low (Bas) - autorise des connexions entrantes sécurisée et refuse celles qui sont connues pour être des connexions dangereuses. Ce profil active également certaines des fonctions anti-piratage. • Medium (Moyenne) - bloque la plupart des connexions entrantes. Les connexions entrantes vers certains ports doivent être définies afin de permettre les transferts de fichiers quʼutilisent certaines applications de messagerie en ligne. Ce profile active également certaines des fonctions anti-piratage. • High (Haut) - autorise le traffic le plus réduit. Seules les connexions sortantes sont autorisées. Ce profile inclut également la fonction “stealth mode” qui rend votre ordinateur invisible pour les intrus. Ce profile active également certaines des fonctions anti-piratage. • Lockdown (Vérouillé) - bloque toutes les connexions entrantes et sortantes. • Anti-hacking only (anti-piratage uniquement) - ce profile active toutes les fonctions anti-piratage, mais désactive le pare-feu. Ce profil de sécurité est utile seulement si vous souhaitez utiliser un autre parefeu que celui-ci. • Custom 1, 2, 3 (personnalisé 1,2,3) - ces profils sont réservés pour les profils personnalisés. Off (Désactivé) - désactive le pare-feu. • Pour définir un profil de sécurité : 5-22 1. Dans le sommaire de NVFirewall™ , cliquez sur Current Firewall Profile (profil de pare-feu actuel) dans la liste puis sélectionnez un profil de sécurité. La boîte de confirmation suivante apparaît. 2. hange Profile (changer Cliquez sur Change de profil) pour appliquer les paramètres ou sur Donʼt Change Profile (ne pas changer de profil) pour retourner au menu précédent. Chapitre 5 : Support logiciel Désactiver sactiver NVFirewall™ Utilisez cette option avec précaution, car votre ordinateur devient vulnérable face aux virus, pirates, et intrus informatiques après lʼarrêt du firewall. Pour désactiver NVFirewall™: 1. Depuis le sommaire de NVIDIA Firewall™ , cliquez sur Current Firewall Profile (profil de parefeu actuel) dans la liste, puis sélectionnez Off (désactivé). La boîte de confirmation suivante apparaît. 2. Cliquez sur Turn Firewall OFF (désactiver le pare-feu). Série A8N-SLI 5-23 5.4 Configurations RAID La carte mère incorpore le contrôleur RAID Silicon Image Sil3114, ainsi que le contrôleur RAID NVIDIA® SLI intégré dans le Southbridge qui vous permettent de configurer des disques durs IDE et Serial ATA en ensembles RAID. La carte mère supporte les configurations RAID suivantes : RAID 0 (Data striping) optimise deux disques durs identiques pour lire et écrire les données en parallèle. Deux disques disques durs accomplissent la même tâche comme un seul disque mais à un taux de transfert de données soutenu, le double de celui dʼun disque dur unique, améliorant ainsi beaucoup lʼaccès aux données et au stockage. Lʼutilisation de deux disques durs neufs et identiques est nécessaire pour cette configuration. RAID 1 (data mirroring) fait une copie à lʼidentique des données dʼun disque vers un second disque. Si un disque est défaillant, le logiciel de gestion de lʼensemble RAID redirige toutes les applications vers le disque opérationnel restant qui contient une copie des données de lʼautre disque. Cette configuration RAID offre une bonne protection des données, et augmente la tolérance aux pannes de lʼensemble du système. Utilisez deux nouveaux disque pour cette configuration, ou un disque neuf et un disque existant. Le nouveau disque doit être de la même taille ou plus large que le disque existant. RAID 0+1 est une combination de data striping et data mirroring sans parité (redondance des données) à calculer et écrire. Grâce à RAID 0+1, vous bénéficiez des avantages combinés des configurations RAID 0 et RAID 1. Utilisez quatres nouveaux disques pour cette configuration, ou un disque existant et trois nouveaux disques. RAID 5 (uniquement la Deluxe / Premium) répartit en bandes les données et les informations de parité entre 3 disques durs, voire plus. Les avantages de la configuration RAID 5 incluent de meilleures performances des disques durs, la tolérance aux pannes, et des capacités de stockage plus importantes. La configuration RAID 5 convient particulièrement aux processus de transaction, aux applications de bases de données professionnelles, à la planification des ressources de lʼentreprise, et autres systèmes internes. Utilisez au moins trois disques identiques pour cette configuration. RAID 10 (uniquement la Deluxe / Premium) est une configuration en bandes, avec des segments RAID 1 qui sont en fait des ensembles RAID1. La configuration a la même tolérance aux pannes que RAID 1, et possède le même coût en terme de tolérance aux pannes que mirroring seul. RAID 10 obtient des taux élevés dʼentrée/sortie en répartissant en bandes des segments RAID1. Dans certains cas, une configuration RAID 10 peut supporter plusieurs échecs de disque simultanés. Quatre disques durs au minimum sont nécessaires pour cette configuration. JBOD (Spanning) est lʼacronyme de Just a Bunch of Disks et fait référence à des disques durs qui nʼont pas encore été configurés en ensemble RAID. Cette configuration stocke les mêmes données de manière redondante sur de multiple disques qui apparaissent comme un seul et unique disque sur lʼOS. Le Spanning nʼoffre aucun avantage au fait dʼutiliser des disques indépendamment et ne fournit aucune tolérance aux pannes ou encore dʼautres performances ou bénéfices du RAID. 5-24 Chapitre 5 : Support logiciel Si vous souhaitez booter le système depuis un disque dur qui est inclus dans un ensemble RAID, copiez au préalable le pilote RAID depuis le CD de support sur une disquette avant dʼinstaller une OS sur le disque dur sélectionné. Consulter la section “5.6 Créer une disquette de pilotes RAID” pour plus de détails. 5.4.1 IInstaller nstaller des disques durs La carte mère supporte les disques durs UltraDMA 133/100/66 et Serial ATA. Pour des performances optimales, installez des disques identiques de même marque et de même capacité lorsque vous créez un ensemble. Installer des disques durs Parallel ATA Pour installer des disques durs IDE en configuration RAID : 1. Réglez les jumpers de chaque disque en Maître/Maître ou Esclave/ Esclave. 2. Installez les disques dans les baies du châssis. 3. Connectez les câbles HDD. 4. Connectez un câble dʼalimentation 4-broches au connecteur dʼalimentation de chaque disque dur. Installer des disques durs Serial ATA (SATA) Pour installer des disques durs SATA en configuration RAID : 1. Installez les disques SATA dans les baies du châssis. 2. Connectez les câbles the SATA. 3. Connectez le câble dʼalimentation SATA au connecteur dʼalimentation de chaque disque dur. Se référer au manuel de lʼutilisateur des contrôleurs RAID disponible sur le CD de support de la carte mère, pour obtenir des informations détaillées sur les configurations RAID. Voir section “5.2.4 Menu Manuals”. Série A8N-SLI 5-25 5.4.2 Confi onfigurations RAID NVIDIA® La carte mère inclut un contrôleur RAID IDE haute performance intégré au Southbridge NVIDIA® SLI. Il supporte les configurations RAID 0, RAID 1, RAID 1+0, et JBOD, avec quatre canaux Serial ATA indépendants. Définir les éléments RAID du d BIOS Après avoir installé les disques durs, assurez-vous dʼavoir défini les éléments RAID nécessaires dans le BIOS avant de mettre en place votre configuration RAID. Pour définir les éléments RAID du BIOS : 1. Allumez le système et pressez <Suppr> lors du POST (Power-On SelfTest) afin dʼentrer dans le Setup du BIOS. 2. Dans le menu Advanced > Onboard Devices Configuration > NVRAID Configuration, guration définissez lʼélément RAID sur Enabled. Les éléments qui lui succèdent deviendront configurables par lʼutilisateur. 3.Sélectionnez, puis activez le(s) disque(s) IDE ou SATA que vous souhaitez configurer en RAID. Voir section “4.4.3 Configuration des périphériques embarqués” pour plus de détails. 4. Sauvegardez vos changements, puis quittez le Setup du BIOS. Pour une description détaillée des configurations RAID NVIDIA®, se référer au “RAID NVIDIA® Userʼs Manual (manuel de lʼutilisateur)” du CD de support de la carte mère. 5-26 Chapitre 5 : Support logiciel Entrer dans lʼutilitaire NVIDIA® RAID Pour entrer dans lʼutilitaire NVIDIA® RAID : 1. Allumez votre ordinateur. 2. Pendant le POST, pressez <F10> pour afficher le menu principal de lʼutilitaire. Les écrans de configuration RAID du BIOS qui illustrent cette section ne sont que des références, et peuvent ne pas correspondre exactement à ce que vous avez à lʼécran. NVIDIA RAID Utility Oct 5 2004 - Define a New Array RAID Mode: Striping Striping Block: Free Disks Loc Disk Model Name Array Disks Loc Disk Model Name 1.0.M 1.1.M 2.0.M 2.1.M XXXXXXXXXXXXXXXXXX XXXXXXXXXXXXXXXXXX XXXXXXXXXXXXXXXXXX XXXXXXXXXXXXXXXXXX Optimal [→] Add [←] Del [F6] Back [F7] Finish [TAB] Navigate [↑↓] Select [ENTER] Popup En bas de lʼécran se trouvent les touches de navigation. Ces touches vous permettent de naviguer dans les écrans, et de sélectionner les options des menus. Créer un volume RAID Volume Pour créer un volume RAID : 1. Dans le menu “Define a New Array” de lʼutilitaire NVIDIA® RAID, sélectionnez RAID Mode puis pressez <Entrée>. Le sous-menu suivant apparaît. Utilisez les flèches haut et bas pour sélectionnez un mode RAID, puis pressez <Entrée>. Série A8N-SLI Mirroring Striping Stripe Mirroring Spanning 5-27 2. Pressez sur <TAB> pour sélectionner Striping Block, puis pressez <Entrée>. Le sous-menu suivant apparaît : 8K ↑ 16K 32K 64K 128K Optim↓ Si vous sélectionnez Striping ou Stripe Mirroring, utilisez les flèches haut et bas pour sélectionner la taille des segments de votre ensemble RAID 0, puis pressez <Entrée>. Les valeurs disponibles sʼéchelonnent entre 8 KB et 128 KB. La sélection par défaut est 128 KB. La valeur doit être choisie en fonction de lʼutilisation présumée du disque. • 8 /16 KB - utilisation faible du disque • 64 KB - utilisation commune du disque • 128 KB - utilisation performante du disque TRUC : Pour les serveurs, il est recommandé dʼutiliser une taille de segment plus faible. Pour les ordinateurs multimédia essentiellement dédiés à lʼédition audio et vidéo, une plus grande taille de segment est recommandée pour des performances optimales. 3. Pressez <TAB> pour sélectionner Free Disks area. Utilisez les flèches gauche et droite pour assigner les disques de lʼensemble. 4. Pressez <F7> pour créer un ensemble RAID. La boîte de message suivante apparaît. Clear disk data? [Y] YES 5. [N] NO Pressez <Y> pour effacer les disques sélectionnés ou <N> pour continuer sans effacer les disques. Lʼécran suivant apparaît. Faites attention en utilisant cette option. Toutes les données sur les disques RAID seront perdues ! 5-28 Chapitre 5 : Support logiciel NVIDIA RAID Utility Oct 5 2004 - Array List Boot Id Status Vendor Array Model Name No 4 Healthy NVIDIA MIRROR [Ctrl-X]Exit [↑↓]Select [B]Set Boot XXX.XXG [N]New Array [ENTER]Detail Un nouvel ensemble de touches de navigation sʼaffiche sur le bas de lʼécran. 6. Pressez <Ctrl+X> pour sauvegarder les paramètres et quitter. Reconstruire un un ensemble RAID Pour reconstruire un ensemble RAID : 1. Dans le menu Array List, utilisez les flèches haut et bas pour sélectionner un ensemble RAID, puis pressez <Entrée>. Les détails de lʼensemble RAID apparaîtront. Array 1 : NVIDIA MIRROR XXX.XXG - Array Detail RAID Mode: Mirroring Striping Width: 1 Striping Block: 64K Adapt Channel M/S Index Disk Model Name Capacity 2 1 1 0 Master Master 0 1 XXXXXXXXXXXXXXXXX XXXXXXXXXXXXXXXXX XXX.XXGB XXX.XXGB [R] Rebuild Série A8N-SLI [D] Delete [C] Clear Disk [ENTER] Return 5-29 Un nouvel ensemble de touches de navigation sʼaffiche sur le bas de lʼécran. 2. Presser <R> pour reconstruire lʼensemble RAID. Lʼécran suivant apparaît. Array 1 : NVIDIA MIRROR XXX.XXG - Select Disk Inside Array RAID Mode: Mirroring Striping Width: 1 Striping Block: 64K Adapt Channel M/S Index Disk Model Name Capacity 2 1 1 0 Master Master 0 1 XXXXXXXXXXXXXXXXX XXXXXXXXXXXXXXXXX XXX.XXGB XXX.XXGB [↑↓] Select [F6] Back 3. [F7] Finish Utilisez les flèches haut et bas pour sélectionner un ensemble RAID à reconstruire, puis pressez <F7>. Le message de confirmation suivant apparaît. Rebuild array? [ENTER] OK 5-30 [ESC] Cancel 4. Pressez <Entrée> pour commencer à reconstruire lʼensemble RAID ou pressez <Echap> pour annuler. 5. A la fin de la procédure de reconstruction, le menu Array apparaît. Chapitre 5 : Support logiciel Supprimer un ensemble RAID Pour supprimer un ensemble RAID : 1. Dans le menu Array List, utilisez les flèches haut et bas pour sélectionner un ensemble RAID, puis pressez <Entrée>. Les détails de lʼensemble RAID apparaîtront. Array 1 : NVIDIA MIRROR XXX.XXG - Array Detail RAID Mode: Mirroring Striping Width: 1 Striping Block: 64K Adapt Channel M/S Index Disk Model Name Capacity 2 1 1 0 Master Master 0 1 XXXXXXXXXXXXXXXXX XXXXXXXXXXXXXXXXX XXX.XXGB XXX.XXGB [R] Rebuild [D] Delete [C] Clear Disk [ENTER] Return Un nouvel ensemble de touches de navigation sʼaffiche sur le bas de lʼécran. 2. Pressez <D> pour supprimer un ensemble RAID. Le message de confirmation suivant apparaît. Delete this array? [Y] YES 3. [N] No Pressez <Y> pour supprimer lʼensemble ou pressez <N> pour annuler. Faites attention en utilisant cette option. Toutes les données sur les disques RAID seront perdues ! 4. Si vous sélectionnez Yes, le menu Define a New Array apparaît. Série A8N-SLI 5-31 Effacer les données dʼun disque Pour effacer les données dʼun disque dur : 1. Dans le menu Array List, utilisez les flèches haut et bas pour sélectionner un ensemble RAID, puis pressez <Entrée>. Les détails de lʼensemble RAID apparaîtront. Array 1 : NVIDIA MIRROR XXX.XXG - Array Detail RAID Mode: Mirroring Striping Width: 1 Striping Block: 64K Adapt Channel M/S Index Disk Model Name Capacity 2 1 1 0 Master Master 0 1 XXXXXXXXXXXXXXXXX XXXXXXXXXXXXXXXXX XXX.XXGB XXX.XXGB [R] Rebuild [D] Delete [C] Clear Disk [ENTER] Return Un nouvel ensemble de touches de navigation sʼaffiche sur le bas de lʼécran. 2. Pressez <C> pour effacer le disque. Le message de confirmation suivant apparaît. Clear disk data? [Y] YES 3. [N] Pressez <Y> pour effacer les données du disque ou pressez <N> pour annuler. Faites attention en utilisant cette option. Toutes les données sur les disques RAID seront perdues ! 5-32 Chapitre 5 : Support logiciel 5.4.3 Confi onfigurations Silicon Image RAID (uniquement lʼA8N-SLI Deluxe / A8N-SLI Premium) Le contrôleur RAID Silicon Image RAID supporte les configurations RAID 0, RAID 1, RAID 10, JBOD, et RAID. Utilisez lʼutilitaire Silicon Image RAID pour configurer un ensemble RAID. Définir les éléments RAID du d BIOS Après avoir installé les disques durs, assurez-vous dʼavoir défini les éléments RAID nécessaires dans le BIOS avant de mettre en place votre configuration RAID. Pour définir les éléments RAID du BIOS : 1. Allumez le système et pressez <Suppr> lors du POST (Power-On SelfTest) afin dʼentrer dans le Setup du BIOS. guration définissez 2. Dans le menu Advanced > Onboard Devices Configuration, lʼélément Silicon Image Controller sur RAID Mode. Les éléments qui lui succèdent deviendront configurables par lʼutilisateur. 3. Sauvegardez vos changements, puis quittez le Setup du BIOS. Lancer le logiciel Silicon Image Array Management Lancez le logiciel Silicon Image Array Management depuis Windows® XP en cliquant sur le bouton Démarrer puis sélectionnez Tous les programmes > Silicon Image > Sam Sam. • Pour de plus amples détails concernant les configurations RAID Silicon Image SATA Raid™, se référer “Sil3114 Userʼs Manual (manuel de lʼutilisateur)” inclus dans le CD de support de la carte mère. • Vous ne pouvez mettre en place les configurations SATALink™ RAID 5 et JBOD quʼen utilisant le logiciel SATALink™ SATA RAID Management. • Assurez-vous dʼavoir installé le pilote Silicon Image SATA Link Sil 3114 driver et lʼutilitaire Silicon Image RAID 5 Array Management depuis le CD de support avant dʼutiliser laa configuration RAID 5. Série A8N-SLI 5-33 Entrer dans lʼutilitaire de configuration RAID Silicon Image du BIOS Pour entrer dans lʼutilitaire de configuration RAID Silicon Image du BIOS. 1. Démarrez votre ordinateur. 2. Pendant le POST, pressez <Ctrl+S> ou <F4>. Les écrans de configuration RAID du BIOS qui illustrent cette section ne sont que des références, et peuvent ne pas correspondre exactement à ce que vous avez à lʼécran. RAID Configuration Utility - Silicon Image Inc. Copyright (C) 2004 MAIN MENU Create RAID set Delete RAID set Rebuild Raid1 set Resolve Conflicts Low Level Format Logical Drive Info HELP Press “Enter” to create RAID set LOGICAL DRIVE PHYSICAL DRIVE 0 1 2 3 XXXXXXXXXXX XXXXXXXXXXX XXXXXXXXXXX XXXXXXXXXXX ↑↓:Select Menu XXXXXXMB XXXXXXMB XXXXXXMB XXXXXXMB ESC:Previous Menu Enter:Select STXXXXXXXXX STXXXXXXXXX STXXXXXXXXX STXXXXXXXXX XXXXXXMB XXXXXXMB XXXXXXMB XXXXXXMB Ctrl-E:Exit Le menu Main dans le coin supérieur gauche vous permet de sélectionner une opération à réaliser. Les options du menu Main sont les suivantes : Create RAID set - crée un nouvel ensemble RAID legacy ou alloue des disques libres. Delete RAID set - supprime un ensemble RAID ou désélectionne un disque libre. Rebuild RAID1 set - reconstruit un ensemble RAID 1 (ex : disques permutés). Resolve Conflicts - restaure automatiquement les disques défaillants dʼun ensemble RAID. Low Level Format - crée un motif de marques de référence sur un disque. Formater les disques effacent toutes les données qui étaient stockées sur ce disque. Logical Drive Info - affiche la configuration actuelle de chaque ensemble RAID. Dans le coin supérieur droit de lʼécran se trouve la boîte de message Help. Le message la fonction de chaque élément dʼun menu. En bas de lʼécran se trouve la boîte de légende. Les touches dans la boîte de légende vous permet de naviguer dans les différentes options des menus. Vous trouverez ci-dessous une liste des touches de la boîte de légende ainsi que leurs fonctions. ↑, ↓ ESC SC Enter Ctrl-E 5-34 : : : : Selectionner/Se déplacer vers lʼélément suivant Menu précédent Sélectionner Quitter Chapitre 5 : Support logiciel Créer un ensemble RAID 0 (Striped) Pour créer un ensemble RAID set: 1. 2. 3. Dans le menu principal de lʼutilitaire de configuration Silicon Image, sélectionnez Create RAID set, set puis pressez <Entrée> pour afficher un menu dʼoptions. Sélectionnez RAID 0 puis pressez <Entrée> pour afficher lʼécran suivant. MAIN MENU Create RAID set Delete RAID set Rebuild Raid1 set Resolve Conflicts Low Level Format Logical Drive Info RAID0 RAID1 RAID5 RAID10 SPARE DRIVE JBOD MAIN MENU Auto configuration Manual configuration Sélectionnez la méthode de configuration que vous souhaitez. Auto configuration a. Sélectionnez Auto Configuration, puis pressez <Entrée>. b. Lʼutilitaire vous invite alors à saisir la taille de lʼensemble RAID, utilisez les flèches haut et bas pour la définir, puis pressez <Entrée>. c. Pressez <Y> pour confirmer ou <N> pour retourner au menu principal. Par défaut, lʼAuto configuration définit la taille des segments à 64K et les lecteurs logiques en se basant sur les lecteurs physiques installés. Manual configuration (configuration manuelle) a. Sélectionnez Manual MAIN MENU configuration et Auto configuration pressez <Entrée>. Manual configuration Le menu contextuel ci-contre apparaîtra. b. Utilisez les flèches haut et bas pour sélectionnez la taille des unités, correpondante à lʼutilisation présumée du disque, puis pressez <Entrée>. Série A8N-SLI chunk size 4K 8K 16K 32K 64K 128K 5-35 TRUC : Pour les serveurs, il est recommandé dʼutiliser une taille de segment plus faible. Pour les ordinateurs multimédia essentiellement dédiés à lʼédition audio et vidéo, une plus grande taille de segment est recommandée pour des performances optimales. c. La barre de sélection se déplace alors jusquʼau menu Physical Drive. Grâce aux flèches haut et bas, sélectionnez un lecteur, puis pressez <Entrée> pour définir le premier disque de lʼensemble RAID. PHYSICAL DRIVE 0 1 2 3 XXXXXXXXXXX XXXXXXXXXXX XXXXXXXXXXX XXXXXXXXXXX XXXXXXMB XXXXXXMB XXXXXXMB XXXXXXMB d. Répétez lʼétape c pour définir le second, le troisième, et le quatrième disque. Le nombre de lecteurs disponibles dépend des disques physiques installés et actifs du système. e. Lʼutilitaire vous demande alors de saisir la taille de lʼensemble, utilisez les flèches haut et bas pour la définir, puis pressez <Entrée>. f. Pressez <Y> pour confirmer ou <N> pour retourner au menu principal. Créer un ensemble RAID 1 (Mirrored) Pour créer un ensemble RAID 1: 1. 2. 5-36 Depuis le menu principal de lʼutilitaire de configuration Silicon Image, sélectionnez Create RAID set, puis pressez <Entrée>. Le sous-menu ci-contre apparaît. Sélectionnez RAID 1, puis pressez <Entrée> pour afficher lʼécran cicontre. MAIN MENU Create RAID set Delete RAID set Rebuild Raid1 set Resolve Conflicts Low Level Format Logical Drive Info RAID0 RAID1 RAID10 RAID5 SPARE RAID10 DRIVE SPARE DRIVE JBOD MAIN MENU Auto configuration Manual configuration Chapitre 5 : Support logiciel 3. Sélectionnez la méthode de configuration que vous souhaitez. Auto configuration a. Sélectionnez Auto Configuration, puis pressez <Entrée>. b. Lʼutilitaire vous invite ensuite à saisir la taille de lʼensemble RAID, utilisez les flèches haut et bas pour la définir, puis pressez <Entrée>. c. Pressez <Y> pour confirmer ou <N> pour retourner au menu principal. • LʼAuto-configuration crée un ensemble RAID 1 sans copie de sauvegarde des données actuelles du disque source. • Lors de la migration dʼun unique disque dur à un ensemble RAID 1, il est recommandé dʼutiliser Manual configuration (Configuration manuelle). Manual configuration (configuration manuelle) a. Sélectionnez Manual configuration puis pressez <Entrée>. La barre de sélection se déplace alors vers le menu Physical Drives. PHYSICAL DRIVE 0 1 2 3 XXXXXXXXXXX XXXXXXXXXXX XXXXXXXXXXX XXXXXXXXXXX XXXXXXMB XXXXXXMB XXXXXXMB XXXXXXMB b. Grâce aux flèches, sélectionnez le lecteur source, puis pressez<Entrée> c. Répétez lʼétape b pour sélectionner le disque cible. d. Après avoir sélectionné les lecteurs source et cible, le menu contextuel ci-contre apparaîtra. MAIN MENU Auto configuration Manual configuration Create with data copy Create without data copy • Lʼoption Create with data copy vous permet de copier les données actuelles du lecteur source vers le lecteur miroir. • Sélectionnez Create with data copy si vous avez des données importantes sur votre lecteur source . • Lʼoption Create without data copy désactive la fonction de copie de disque dʼun ensemble Mirrored. • Si vous sélectionnez Create without data copy, copy lʼensemble RAID 1 doit être à nouveau partitionné, et formaté afin de garantir la cohérence de son contenu. Série A8N-SLI 5-37 e. Si vous sélectionnez Create with data copy, copy le menu contextuel ci-contre apparaîtra. MAIN MENU Auto configuration Manual configuration online copy offline copy La fonction onli online ne copy copie automatiquement en arrière-plan les données des lecteurs cible pendant que lʼécriture sur les lecteurs source se poursuit. Lʼoption offline copy vous permet de copier immédiatement le contenu du lecteur source vers le lecteur cible avant lʼécriture sur les lecteurs source. f. Utilisez les flèches haut et bas pour sélectionner la méthode de copie désirée, puis pressez <Entrée>. g. Lʼutilitaire vous invite ensuite à saisir la taille de lʼensemble RAID, utilisez les flèches haut et bas pour la définir, puis pressez <Entrée>. h. Pressez <Y> pour confirmer ou <N> pour retourner au menu principal. Le pourcentage de progression de la copie apparaît si vous avez sélectionné offline copy. Créer un ensemble RAID 5 (Parity) Pour créer un ensemble RAID 5 : 1. 2. 5-38 Dans le menu principal de lʼutilitaire de configuration Silicon Image, sélectionnez Create RAID set, set puis pressez <Entrée>. Le sous-menu ci-contre apparaîtra. Sélectionnez RAID 5, 5 puis pressez <Entrée> pour afficher lʼécran cicontre. MAIN MENU Create RAID set Delete RAID set Rebuild Raid1 set Resolve Conflicts Low Level Format Logical Drive Info RAID0 RAID1 RAID10 RAID5 SPARE DRIVE RAID10 SPARE DRIVE JBOD MAIN MENU Auto configuration Manual configuration Chapitre 5 : Support logiciel 3. Sélectionnez la méthode de configuration que vous souhaitez. Auto configuration a. Sélectionnez Auto Configuration, puis pressez <Entrée>. b. Lʼutilitaire vous invite ensuite à saisir la taille de lʼensemble RAID, utilisez les flèches haut et bas pour la définir, puis pressez <Entrée>. c. Pressez <Y> pour confirmer ou <N> pour retourner au menu principal. Manual configuration (configuration manuelle) a. Sélectionnez Manual configuration et pressez <Entrée>. Le menu contextuel ci-contre apparaîtra. b. MAIN MENU Auto configuration Manual configuration chunk size 4K 8K 16K 32K 64K 128K Utilisez les flèches haut et bas pour sélectionnez la taille des unités, correpondante à lʼutilisation présumée du disque, puis pressez <Entrée>. TRUC : Pour les serveurs, il est recommandé dʼutiliser une taille de segment plus faible. Pour les ordinateurs multimédia essentiellement dédiés à lʼédition audio et vidéo, une plus grande taille de segment est recommandée pour des performances optimales. c. La barre de sélection se PHYSICAL DRIVE déplace alors jusquʼau 0 XXXXXXXXXXX XXXXXXMB menu Physical Drive. Grâce 1 XXXXXXXXXXX XXXXXXMB 2 XXXXXXXXXXX XXXXXXMB aux flèches haut et bas, 3 XXXXXXXXXXX XXXXXXMB sélectionnez un lecteur, puis pressez <Entrée> pour définir le premier disque de lʼensemble RAID. d. Répétez lʼétape c pour définir le second, le troisième, et le quatrième disque. Le nombre de lecteurs disponibles dépend des disques physiques installés et actifs du système. e. Lʼutilitaire vous demande alors de saisir la taille de lʼensemble, utilisez les flèches haut et bas pour la définir, puis pressez <Entrée>. f. Pressez <Y> pour confirmer ou <N> pour retourner au menu principal. Série A8N-SLI 5-39 Créer un ensemble RAID 10 (Mirrored+Striped) Pour créer un ensemble RAID 10 : 1. 2. 3. Dans le menu principal de lʼutilitaire de configuration Silicon Image, sélectionnez Create RAID set, set puis pressez <Entrée>. Le sous-menu ci-contre apparaîtra. Sélectionnez RAID 10 puis pressez <Entrée> pour afficher lʼécran cicontre. MAIN MENU Create RAID set Delete RAID set Rebuild Raid1 set Resolve Conflicts Low Level Format Logical Drive Info RAID0 RAID1 RAID10 RAID5 SPARE DRIVE RAID10 SPARE DRIVE JBOD MAIN MENU Auto configuration Manual configuration Sélectionnez la méthode de configuration que vous souhaitez. Auto configuration a. Sélectionnez Auto Configuration, puis pressez <Entrée>. b. Lʼutilitaire vous invite ensuite à saisir la taille de lʼensemble RAID, utilisez les flèches haut et bas pour la définir, puis pressez <Entrée>. c. Pressez <Y> pour confirmer ou <N> pour retourner au menu principal. LʼAuto-configuration crée un ensemble RAID 10 sans une copie de sauvegarde des données actuelles du disque source. Manual configuration (configuration manuelle) a. Sélectionnez Manual configuration puis pressez <Entrée>. La barre de sélection se déplace alors vers le menu Physical Drives. MAIN MENU Auto configuration Manual configuration chunk size 4K 8K 16K 32K 64K 128K b. Grâce aux flèches, sélectionnez le lecteur source, puis pressez <Entrée> 5-40 Chapitre 5 : Support logiciel TRUC : Pour les serveurs, il est recommandé dʼutiliser une taille de segment plus faible. Pour les ordinateurs multimédia essentiellement dédiés à lʼédition audio et vidéo, une plus grande taille de segment est recommandée pour des performances optimales. c. La barre de sélection se déplace alors jusquʼau menu Physical Drive. Grâce aux flèches haut et bas, sélectionnez un lecteur, puis pressez <Entrée> pour définir le premier disque de lʼensemble RAID. PHYSICAL DRIVE 0 1 2 3 XXXXXXXXXXX XXXXXXXXXXX XXXXXXXXXXX XXXXXXXXXXX XXXXXXMB XXXXXXMB XXXXXXMB XXXXXXMB d. Répétez lʼétape c pour définir le second, le troisième, et le quatrième disque. Le nombre de lecteurs disponibles dépend des disques physiques installés et actifs du système. MAIN MENU e. Après avoir sélectionné les lecteurs RAID, le menu contextuel ci-contre apparaîtra. Auto configuration Manual configuration Create with data copy Create without data copy • Lʼoption Create with data copy vous permet de copier les données actuelles du lecteur source au lecteur miroir. Lʼoption Create without data copy désactive la fonction de copie de disque dʼun ensemble Mirrored. • copy lʼensemble RAID 1 doit Si vous sélectionnez Create without data copy, être à nouveau partitionné, et formaté afin de garantir la cohérence de son contenu. • Sélectionnez Create with data copy si vous avez des données importantes sur votre lecteur source . f. Si vous sélectionnez Create with data copy, le menu contextuel ci-contre apparaîtra. Série A8N-SLI MAIN MENU Auto configuration Manual configuration online copy offline copy 5-41 La fonction onli online ne copy copie automatiquement en arrière-plan les données des lecteurs cible pendant que lʼécriture sur les lecteurs source se poursuit. Lʼoption offline copy vous permet de copier immédiatement le contenu du lecteur source vers le lecteur cible avant lʼécriture sur les lecteurs source. f. Utilisez les flèches haut et bas pour sélectionner la méthode de copie désirée, puis pressez <Entrée>. g. Lʼutilitaire vous invite ensuite à saisir la taille de lʼensemble RAID, utilisez les flèches haut et bas pour la définir, puis pressez <Entrée>. h. Pressez <Y> pour confirmer ou <N> pour retourner au menu principal. Le pourcentage de progression de la copie apparaît si vous avez sélectionné offline copy. • Vous pouvez également créer un ensemble RAID en utilisant lʼutilitaire SATARAID5 GUI sous Windows®. • Pour plus de détails concernant les configurations RAID 5 Silicon Image SATARaid™ , se référer au “Sil3114 Userʼs Manua (manuel de lʼutilisateur)” du CD de support de la carte mère. 5-42 Chapitre 5 : Support logiciel 5.5 Créer une disquette du pilote RAID Une disquette contenant le pilote RAID est nécessaire lors de lʼinstallation de Windows® 2000/XP sur un disque dur qui appartient à un ensemble RAID. Pour créer une disquette du pilote RAID : 1. Placez le CD de support de la carte mère dans le lecteur de CD 2. Quand le menu Drivers apparaît, sélectionnez le pilote RAID qie vous souhaitez créer : • Cliquez sur Make NVIDIA RAID Driver pour créer une disquette du pilote RAID NVIDIA® . • Cliquez sur Make Silicon SATA RAID Driver Disk pour créer une disquette du pilote RAID Silicon Image SATARaid™ . Ou Parcourez le contenu du CD de support afin de localiser lʼutilitaire pour créer une disquette de pilote. • Allez dans \Drivers\Chipset\WINXP_2K\Driver_Disk pour lʼutilitaire de disquette du pilote RAID NVIDIA®. • Allez dans \Drivers\Sil3114 pour lʼutilitaire de disquette du pilote RAID Silicon Image. Se référer à la section “5.2.2 Menu Drivers ” pour plus de détails. 4. Insérez une disquette dans le lecteur de disquettes. 5. Suivez les informations qui apparaissent à lʼécran afin dʼachever la procédure. 6. Protégez en écriture la disquette pour lui éviter dʼêtre infectée par un virus informatique. Pour installer un pilote RAID 1. Pendant lʼinstallation de lʼOS, le système vous invite à presser la touche F6 pour installer un pilote SCSI ou RAID tiers. 2. Pressez <F6> puis insérez la disquette du pilote RAID dans le lecteur de disquettes. 3. Suivez les informations qui apparaissent à lʼécran afin dʼachever lʼinstallation. Série A8N-SLI 5-43 5.6 Cool ‘n’ Quiet!™ Technology La carte mère supporte la technologie AMD Cool ʻnʼ Quiet!™ qui ajuste dynamiquement et automatiquement la vitesse du CPU, la tension, et la consommation électrique selon les tâches effectuées par le CPU. 5.6.1 Activer la technologie Cool ʻnʼ Quiet!™ Pour activer la technologie Cool ʻnʼ Quiet!™: 1. 2. 3. 4. 5. Démarrer lʼordinateur et accédez au BIOS en appuyant sur la touche <Suppr> lors du POST (Power On Self-Tests). Sélectionnez Advanced > CPU Configuration > AMD CPU Cool & Quiet Configuration, guration choisissez lʼélément Cool NʼQuiet et définissez-le sur Enabled. Voir section “4.4 Advanced Menu (menu avancé)”. Enabled Dans le menu Power Power, sélectionnez lʼélément ACPI 2.0 Support Yes.. Voir section “4.5 Power Menu (menu et définissez-le sur Ye alimentation)”. Sauvegardez vos changements et quittez le BIOS. Rebootez votre ordinateur et configurez les options dʼalimentation selon votre système dʼexploitation. Windows® 2000/XP 1. 2. 3. 4. 5. 6. Sous Windows® 2000/XP, cliquez sur Démarrer Démarrer. Sélectionnez Paramètres, puis Panneau de configuration. Paramètres guration Assurez-vous que le panneau de configuration est en mode dʼaffichage classique. Double-cliquez sur lʼicône Affichage du panneau de configuration, puis sélectionnez veille lʼonglet Ecran de veille. Cliquez sur le bouton Gestion de lʼalimentation. lʼalimentation La boîte de dialogue suivante apparaît. Depuis la liste Modes de gestion de lʼalimentation lʼalimentation, sélectionnez Gestion de lʼalimentation minimale. minimale Cliquez sur OK pour appliquer les changements Assurez-vous dʼavoir installé le pilote Cool ʻnʼ Quiet!™ et les applications avant dʼutiliser cette fonction. 5-44 Chapitre 5 : Support logiciel 5.6.2 Lancer le logiciel Cool ʻnʼ Quiet!™ Le CD de support de la carte mère inclut le logiciel Cool ʻnʼ Quiet!™ vous permettant de visualiser en temps réel la fréquence et la tension de votre CPU. Assurez-vous de bien avoir installé le logiciel Cool ʻnʼ Quiet!™ à paritr du CD de support de la carte mère. Se référer à la section “5.2.3 Menu Utilities”, pour plus de détails. Pour lancer le programme Cool ʻnʼ Quiet!™: Démarrer, puis sélectionnez 1. Sous Windows® 98SE/ME/2000, cliquez sur Démarrer Programmes rogrammes > ASUS > Cool & Quiet > Cool & Quiet. Quiet Démarrer, puis sélectionnez Tous les 2. Sous Windows® XP, cliquez sur Démarrer programmes > ASUS > Cool & Quiet > Cool & Quiet. Quiet 3. Le menu principal de Cool ʻnʼ Quiet!™ apparaît et affiche la fréquence et la tension du CPU. Série A8N-SLI 5-45 5.7 Utiliser l’utilitaire NVIDIA® nTune™ La carte mère supporte lʼutilitaire NVIDIA® nTune™ qui permet un tuning simple et sûr de votre système pour une performance optimale. Cet utilitaire propose le moyen le plus sûr et le plus simple pour modifier les voltages ou changer la vitesse bus système et le timing de la mémoire pour une performance système maximale. Suivez lʼassistant dʼinstallation NVIDIA Chipset Driver Program pour installer lʼutilitaire NVIDIA® nTune™ depuis le CD de support de la carte mère. Après avoir installé correctement lʼutilitaire sur votre ordinateur, lancez lʼutilitaire nTune™ depuis le Bureau de Windows® en cliquant sur Démarrer > Tous les programmes > NVIDIA Corporation > nTune > nTune depuis la barre des tâches de Windows® . 5.7.1 Gérer le système nForce™ Le menu Manage my nForce™ system vous permet dʼeffectuer des tests de performance et dʼadapter automatiquement votre système, de gérer vos profils nTune™, surveiller votre système, dépanner les problèmes de performances, créer un log, obtenir de lʼaide en ligne ou encore mettre à jour le BIOS. Ce menu offre également des raccourcis pour gérer les paramètres de nForceware™. Cliquez ici pour lancer le menu Manage my nForce™ system. 5-46 Chapitre 5 : Support logiciel 5.7.2 Clock control (contrôle (contrôle horloge horloge)) Le menu Clock control vous permet dʼopérer des changements dynamiques des vitesses du bus système, et du minuteur du contrôleur mémoire. La vitesse du bus système inclût le bus FSB (front side bus) et bus AGP . Cliquez ici pour lancer le menu Clock control. 5.7.3 Voltage/Fan control (con (contrôle trôle du vol voltag tage/ventilateur) e/ventilateur) Le menu Voltage/Fan control permet de peaufiner les options de voltage du CPU et de la mémoire. Ce menu permet également des modifications dynamiques de la vitesse du ventilateur du CPU et de ventilateurs auxiliaires. Cliquez ici pour lancer le menu Voltage/Fan menu Série A8N-SLI 5-47 5.7.4 Informations Cette page affiche les informations relatives au processeur, à la mémoire, à la carte mère, au profil nForce™, à la version, ainsi que les résultats calculés des performances du système. Cliquez ici pour lancer la page Information 5.7.5 Other options (Autres (Autres options options) Les boutons Other options vous permettent de sauvegarder ou infirmer vos paramètres, et sauvegarder ou charger des profils nTune™. Cliquez pour sauvegarder les paramètres et quitter Cliquez pour sauvegarder les paramètres uniquement Cliquez pour infirmer les changements Cliquez pour charger un profil nTune™ sauvegardé Cliquez pour sauvegarder les paramètres dʼun profil 5-48 Chapitre 5 : Support logiciel 5.8 Utiliser l’utilitaire ASUS AI Selector (uniquement A8N-SLI Premium) Le CD de la carte mère inclût ASUS AI Selector qui vous permet de définir mode vidéo de votre système. AI Selector pour installer lʼutilitaire depuis Suivez lʼassistant dʼinstallation dʼAI le CD de support de la carte mère. Utilisez cet utilitaire seulement si vous avez deux cartes graphiques installées sur votre système. 5.8.1 Lancer ASUS AI Selector Après avoir installé correctement lʼutilitaire sur votre ordinateur, lancez AI Selector depuis le Bureau de Windows® en cliquant sur Démarrer > Tous les programmes > ASUS > AI Selector > AI Selector depuis la barre des tâches de Windows® . Cliquez pour lʼaide Cliquez pour minimiser minimise Cliquez pour quitter Cliquez pour Cliquez sélectionner le mode SLI Etat du mode vidéo Faites ites tourner la molette molette pour sélectionner le mode SLI Single Video Card mode - le slot PCI Express x16 primaire (bleu) fonctionne avec la largeur de bande dʼun PCI Express x16 tandis que le slot PCI Express x16 secondaire (noir) opère en mode x1 . Dual Video Card mode - les slots PCI Express x16 slots primaire (bleu) et secondaire (noir) fonctionne en mode x8. La largeur de bande des deux correspond à celle dʼun PCI Express x16. Série A8N-SLI 5-49 Lʼutilitaire vous demande de redémarrer le système après avoir défini le mode vidéo. Cliquez sur Yes pour appliquer les changements et redémarrer lʼordinateur, ou No pour retourner dans le menu AI Selector 5.8.2 Utiliser le mode SLI Pour utiliser le mode SLI : 5-50 1. Activez la fonction SLI Multi-GPU dans Propriétés dʼAffichage Voir section “6.2.4 Activer la fonction multi-GPU sous Windows” page 6-7 pour plus de détails. 2. card Sélectionnez Dual video card. 3. Quand vous y êtes invité, cliquez sur Yes pour redémarrer lʼordinateur. • Quand le mode SLI est désactivé, la fonction multi-moniteur est automatiquement activée. Utilisez lʼutilitaire NVIDIA nView pour définir la configuration multi-moniteur. • Se référer à la section “4.4.4 SLI Configuration” page 4-29 pour plus de détails relatifs au BIOS. Chapitre 5 : Support logiciel Ce chapitre explique comment installer les cartes graphiques PCI Express compatibles SLI. 6 Support de la technologie NVIDIA® SLI™ Sommaire du chapitre 6.1 Vue générale ......................................................................... 6-1 6.2 Configuration avec deux cartes graphiques .......................... 6-2 Série A8N-SLI 6.1 Vue générale La carte mère supporte la technologie NVIDIA® SLI™ (Scalable Link Interface) qui vous permet dʼinstaller deux cartes graphiques PCI Express™ x16 identiques. Suivez les procédures dʼinstallation décrites dans cette section. Configuration minimale minimale • Vous devez avoir deux cartes graphiques compatibles SLI, identiques et certifiées NVIDIA®. • Vérifiez que le pilote de votre carte graphique supporte la technologie SLI de NVIDIA. Téléchargez les derniers pilotes depuis le site Internet de NVIDIA (www.nvidia.com). • Vérifiez que votre alimentation soit capable de délivrer la quantité de courant minimale requise par le système. Voir “8. Connecteurs dʼalimentation ATX” on page 2-23 pour plus de détails. • La technologie NVIDIA SLI ne supporte que le système dʼexploitation Windows® XP™. • Visitez le site web NVIDIA pour les applications 3D compatibles et les derniers pilotes. Série A8N-SLI 6-1 6.2 Configuration de deux cartes graphiques 6.2.1 Configurer le sélecteur de carte ASUS EZ (uniquement lʼA8N-SLI Deluxe / A8N-SLI) Votre carte mère est livrée avec un sélecteur de carte ASUS EZ pré-installé. Par défaut, la carte est configurée pour une seule carte graphique. Pour utilisez deux cartes graphiques sur cette carte mère, vous devez dʼabord configurer le sélecteur de carte en Dual Video Cards (Double carte vidéo). Sélecteur électeur de carte ASUS EZ Pour configurer le sélecteur de carte : 1. Repérez le sélecteur de carte sur la carte mère. Sélecteur électeur de carte ASUS EZ préinstallé 2. Poussez simultanément les clips de rétention vers lʼextérieur pour libérer le sélecteur de carte. Clip de rétention 6-2 Chapitre 6 : Support de la technologie NVIDIA® SLI™ 3. Après lʼavoir libéré, retirez le sélecteur de carte du slot. 4. Inversez la position du sélecteur de carte, et insérez le côté étiqueté Dual Video Cards. Cards 5. Poussez le sélecteur de carte jusquʼà ce que les clips de rétention le maintiennent bien en place. Assurez-vous de bien avoir inséré le sélecteur de carte dans le slot. Série A8N-SLI 6-3 6.2.2 IInstaller nstaller des cartes graphiques compatibles SLI Nʼinstallez que des cartes graphiques compatibles SLI identiques et certifiées par NVIDIA®. Deux cartes graphiques différentes peuvent ne pas fonctionner correctement. Pour installer les cartes graphiques: 1. Preparez deux cartes graphiques. Chaque carte graphique doit être équipée des connecteurs dorés destinés au SLI. Connecteurs dorés 2. 6-4 Retirez les caches métalliques correspondants aux deux slots PCI Express x16. Chapitre 6 : Support de la technologie NVIDIA® SLI™ 3. Insérez une carte graphique dans le slot bleu marqué PCIEX16_1. Vérifiez que la carte soit bien engagée dans son slot.. 4. Insérez la seconde carte graphique dans le slot noir marqué PCIEX16_2 PCIEX16_2. Vérifiez que la carte soit bien engagée dans son slot. Si nécessaire, connectez une source dʼalimentation auxiliaire aux cartes graphiques PCI Express. Série A8N-SLI 6-5 5. Alignez le connecteur SLI avec les connecteurs dorés de chaque carte graphique et insérez-le. Assurez-vous quʼil soit bien en place. Connecteur onnecteur SLI 6. Connectez un câble dʼalimentation ATX 4-broches sur la prise ASUS EZ Plug™ étiquetée EZ_PLUG sur votre carte mère Assurez-vous de connecter un câble dʼalimentation ATX 4-broches à ma prise EZ Plug; dans le cas échéant, le système sera instable. ASUS EZ Plug™ La LED dʼalerte (rouge) embarquée sʼallume si vous ne connectez pas le câble dʼalimentation ATX 4-broches à la prise EZ Plug. 6-6 Chapitre 6 : Support de la technologie NVIDIA® SLI™ 7. Retirez tous les caches métalliques situées entre les cartes graphiques. Emplacement pour lʼattache 8. Alignez et insérez lʼattache de rétention de bracket dans le slot, puis fixez-la au moyen dʼune vis. Assurez-vous que lʼattache de rétention maintient fermement les deux cartes graphiques. Attache de rétention 9. Connectez un câble VGA ou DVI-I à la carte graphique insérée dans le slot PCI Express bleu bleu. Série A8N-SLI 6-7 6.2.3 Définir le mode SLI dans le BIOS Par défaut, lʼélément SLI mode est défini sur [Auto] dans le BIOS. Ceci permet au BIOS de détecter automatiquement la configuration du sélecteur de carte SLI sur la carte mère. 6.2.4 • Nous vous recommandons de laisser lʼélément SLI mode sur [Auto]. • Quand il nʼest pas défini sur [Auto], assurez-vous que la configuration du mode SLI dans le BIOS est la même que celle du sélecteur de carte. • Voir section “4.4.4 SLI configuration” page 4-32 pour plus de détails. Installation des pilotes Reportez-vous à la documentation livrée avec vos cartes graphiques afin dʼinstaller leurs pilotes. Assurez-vous que le pilote de votre carte graphique PCI Express supporte la technologie NVIDIA SLI. Téléchargez le dernier pilote sur le site Web de NVIDIA (www.nvidia.com). 6.2.5 Activer la fonction multi-GPU sous Windows Après avoir installé vos cartes graphiques et leurs pilotes, activez la fonction Multi-Graphics Processing Unit (GPU) dans les propriétés de NVIDIA nView. Pour activer la fonction multi-GPU: 1. Cliquez sur lʼicône de NVIDIA Settings dans la barre des tâches de Windows. Icône NVIDIA Settings 2. 6-8 Dans le menu pop-up, choisissez nView Desktop Manager puis cliquez sur nView Properties. Properties Chapitre 6 : Support de la technologie NVIDIA® SLI™ 3. Depuis la fenêtre nView Desktop Manager, choisissez Management lʼonglet Desktop Management. 4. Propertiess pour Cliquez sur Propertie afficher la boîte de dialogue Propriétés dʼAffichage. 5. Depuis la boîte de dialogue Propriétés dʼAffichage, choisissez lʼonglet Settings puis Advanced Advanced. 6. Choisissez lʼonglet NVIDIA GeForce. Série A8N-SLI 6-9 7. Cliquez sur le curseur pour afficher lʼécran suivant, puis choisissez multi-GPU lʼélément SLI multi-GPU. Curseur 6-10 8. Cochez la case Enable SLI multi-GPU. multi-GPU 9. Cliquez sur OK une fois terminé. Chapitre 6 : Support de la technologie NVIDIA® SLI™ Ce chapitre décrit lʼinstallation dʼaccessoires supplémentaires sur votre carte mère. Appendice Sommaire du chapitre A.1 Utiliser le module dʼextension SATA ..................................... A-1 Série A8N-SLI A.1 Utiliser le module d’extension SATA (uniquement l’A8N-SLI Deluxe/Premium) Un module dʼextension Serial ATA 2 ports est fourni avec votre carte mère, et vous pemet de connecter deux disque durs Serial ATA en externe. A.1.1 Installer un module dʼextension SATA 2 ports Pour installer un module dʼextension Serial ATA 2 ports : 1. Sélectionnez un slot dʼextension à lʼarrière de votre châssis. 2. Placez le module dʼextension Serial ATA 2 ports sur le slot et fixez-le au moyen dʼune vis. 3. Repérez les connecteurs Serial ATA de votre carte mère. GND RSATA_RXN3 RSATA_RXP3 GND RSATA_TXN3 RSATA_TXP3 GND GND RSATA_RXN4 RSATA_RXP4 GND RSATA_TXN4 RSATA_TXP4 GND EX : A8N-SLI DELUXE SATA4 SATA3 Connecteurs SATA de lʼA8N-SLI A8N-SLI DELUXE SATA connectors SATA2 DELUXE GND RSATA_RXN1 RSATA_RXP1 GND RSATA_TXN1 RSATA_TXP1 GND GND RSATA_RXN2 RSATA_RXP2 GND RSATA_TXN2 RSATA_TXP2 GND ® SATA1 4. Sélectionnez un des deux (2) connecteurs SATA de votre carte mère. 5. Connectez une extrémité dʼun des câbles SATA à lʼun des connecteurs SATA. 6. Connectez lʼautre extrémité de ce câble SATA au connecteur SATA, SATA_CON3, du module dʼextension. étiqueté SATA_CON3 7. Connectez une extrémité du second câble ATA à lʼautre connecteur SATA . 8. Connectez lʼautre extrémité de ce câble SATA au connecteur SATA, SATA_CON4, du module dʼextension. étiqueté SATA_CON4 9. Connectez une prise dʼalimentation ATX 4 broches au connecteur dʼalimentation, étiqueté PWR_CON1, au module dʼextension SATA. 10. Vous pouvez maintenant connecter deux disques durs SATA à lʼarrière du châssis. Série A8N-SLI A-1 A.1.1 Installer des disques durs SATA Pour installer des disques durs Serial ATA : A. Préparez les éléments suivants : - 2 x disques durs SATA - 2 x câbles SATA - 1 x câble dʼalimentation SATA à double prises B. Connectez une extrémité dʼun câble SATA au connecteur SATA étiqueté SATA 1. C. Connectez lʼautre extérmité du câble SATA au connecteur SATA à un premier disque dur. D. Connectez une extrémité dʼun second câble SATA à lʼautre connecteur SATA étiqueté SATA 2. E. Connectez lʼautre extrémité du second câble SATA au connecteur SATA du second disque dur. F. Connectez une prise dʼalimentation SATA ATX 4-broches au module dʼextension module. Votre prise dʼalimentation Serial ATA est fournie avec un (1) connecteur 4-broches ATX et deux (2) connecteurs dʼalimenatation Serial ATA. G. Connectez un des connecteurs dʼalimentation SATA à un premier disque dur. H. Connectez lʼautre connecteur dʼalimentation Serial ATA au second disque dur. D H A-2 E F B G C Appendice ">
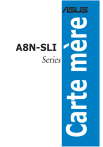
Link pubblico aggiornato
Il link pubblico alla tua chat è stato aggiornato.