Line 6 FBV CONTROL APPLICATION Manuel utilisateur
PDF
Download
Document
Application Line 6 FBV Control Guide d’utilisation élémentaire Pédaliers FBV Shortboard™ et Express™ MkII Mac OS® X et Windows® Logiciel Line 6 FBV Control : Table des matières Table des matières Mise en œuvre...........................................................................................1•1 Systèmes requis................................................................................................................ 1•1 Installeur du logiciel Line 6 FBV Control....................................................................... 1•2 Connectez votre pédalier FBV MkII............................................................................... 1•2 Contrôle total.................................................................................................................. 1•4 Line 6 FBV Control — Généralités.........................................................2•1 Quels sont les avantages ? . ............................................................................................. 2•1 Interface graphique utilisateur......................................................................................... 2•1 Ouverture et sauvegarde des Presets FBV........................................................................ 2•5 Préférences....................................................................................................................... 2•6 Utilisation du pédalier FBV avec un logiciel..........................................3•1 À propos des ports et canaux USB MIDI........................................................................ 3•1 Contrôle de l’application autonome Line 6 POD Farm™ 2........................................... 3•2 Contrôle du Plug-In POD Farm 2 Line 6........................................................................ 3•4 Gestion du logiciel Line 6 GearBox................................................................................ 3•5 Contrôle d’applications MIDI/audionumériques............................................................. 3•6 Line 6 Monkey et autres ressources........................................................4•1 Compte enregistré............................................................................................................ 4•1 Enregistrez votre pédalier................................................................................................. 4•1 Téléchargez les mises à jour............................................................................................. 4•2 Autres ressources.............................................................................................................. 4•2 Line 6, FBV, FBV Shortboard, FBV Express, POD, POD Studio, POD Farm, TonePort, GearBox, Spider, Line 6 Monkey, sont des marques déposées de Line 6, Inc. Tous les autres noms de produits, de marques et d’artistes sont la propriété de ces personnes ou sociétés. Ces personnes ou sociétés ne sont en aucun cas liées, associées ou affiliées à Line 6. Tous droits protégés © 2010 Line 6, Inc. ii Logiciel Line 6 FBV Control : Mise en œuvre Mise en œuvre Merci d’avoir choisi le pédalier Line 6 FBV Shortboard™ MkII ou FBV Express™ MkII ! Le logiciel Line 6 FBV Control a été conçu pour tourner sous Mac® ou sous Windows® et il vous permet de créer et de personnaliser les fonctions et possibilités de gestion USB MIDI de votre pédalier FBV™ MkII. Ce document vous indique les éléments de base sur le téléchargement, l’installation et la configuration du logiciel Line 6 FBV Control sur votre ordinateur Mac® ou Windows®. Commençons. Ce Guide d’utilisation élémentaire a été conçu pour vous permettre de commencer sans attendre. Pour de plus amples détails sur l’utilisation de votre pédalier Line 6 FBV MkII comme contrôleur USB MIDI, ou sur son utilisation avec un POD X3 ou un ampli Spider IV, consultez L’aide en ligne sur les pédaliers FBV MkII et téléchargez les Modes d’emploi complets des pédaliers FBV MkII et du Spider IV ! Systèmes requis Il est conseillé de lire le document séparé, Notes sur le logiciel Line 6 FBV Control, pour obtenir la description détaillée des éléments requis, ainsi que les informations les plus récentes sur la compatibilité avec d’autres périphériques et logiciels. Ce document peut être lu par les liens suivants : Communauté d’aide en ligne de Line 6, ou par la page de L’aide en ligne du pédalier FBV MkII. Le logiciel Line 6 FBV Control est compatible avec les systèmes d’exploitation suivants : • Windows® XP Home ou Professional, Service Pack 2 (ou plus récent), en version 32 et 64 bits • Windows Vista® Home, Business ou Ultimate Edition, en version 32 et 64 bits • Windows® 7 Home ou Professional, en version 32 et 64 bits • Mac OS® X 10.4.11 (Tiger®) • Mac OS® X 10.5.x (Leopard®) • Mac OS® X 10.6.x (Snow Leopard®) Remarque pour les utilisateurs de Windows Vista® ou Windows® 7: Il est déconseillé de quitter Windows® par le mode de veille pendant que Line 6 FBV Control tourne, ou lorsque votre FBV est connecté à votre port USB. Du fait du fonctionnement du pilote USB de Windows®, certains périphériques USB (comme FBV) ne sont pas initialisés correctement lorsqu’ils quittent le mode de veille. Compatibilité logicielle Line 6 L’application autonome POD Farm™ 2, le Plug-In POD Farm™ 2, et GearBox™ 3.7 en version autonome sont tous contrôlables par MIDI, pour la majorité de leurs paramètres - et votre pédalier FBV MkII est parfait pour cette tâche ! Téléchargez les dernières versions de POD Farm 2, GearBox (version 3.7 ou plus récente nécessaire), ainsi que les dernières mises à jour de votre processeur USB audio Line 6 et de votre pédalier FBV MkII. Vous pouvez utiliser Line 6 Monkey, ou aller directement à la page des téléchargements Page de téléchargement des logiciels Line 6 pour obtenir les dernières mises à jour. 1•1 Logiciel Line 6 FBV Control : Mise en œuvre Installeur du logiciel Line 6 FBV Control Si vous n’avez pas encore installé le logiciel Line 6 FBV Control téléchargez l’installeur gratuit pour Mac® ou Windows®. Utilisez Line 6 Monkey™, ou allez à la Page de téléchargement des logiciels Line 6. Pour plus d’infos sur Line 6 Monkey, consultez «Line 6 Monkey et autres ressources» en page 4•1. Si l’utilitaire Line 6 Monkey est déjà installé sur votre ordinateur... Connectez le périphérique Line 6 FBV MkII au port USB de votre ordinateur Mac® ou Windows® et lancez Line 6 Monkey. Il scanne votre ordinateur pour trouver le dernier installeur de FBV Control (ainsi que les autres mises à jour recommandées). Sélectionnez l’application Line 6 FBV Control dans la page Updates de Line 6 Monkey et suivez les indications de téléchargement et de lancement de l’installeur. Suivez les indications de l’installeur du logiciel FBV Control. Si l’utilitaire Line 6 Monkey n’est pas installé sur votre ordinateur... Vous pouvez télécharger gratuitement l’installeur le plus récent du logiciel Line 6 FBV Control sur le site www.line6.com/software/. Sélectionnez votre pédalier FBV MkII dans le sélecteur de Produits, “Line 6 FBV Control” dans le sélecteur Software, puis votre système d’exploitation Mac® ou Windows® dans le champ de sélection OS. Une fois téléchargé, lancez l’installeur en suivant les instructions. L’installeur de FBV Control installe également la dernière version de Line 6 Monkey — vous n’avez pas besoin de les télécharger séparément. Notez que vous n’avez pas besoin d’un pilote USB spécial pour votre pédalier FBV MkII — reliez simplement le câble USB à votre ordinateur Mac® ou Windows® pour que celui-ci le détecte comme nouveau périphérique USB. Remarque pour les utilisateurs de Windows® XP : Il se peut que Windows® XP identifie votre pédalier FBV MkII comme un “périphérique audio USB”. Ceci est normal et causé par le pilote USB de Windows®. Pas de problème — votre pédalier FBV fonctionne parfaitement comme périphérique USB MIDI ! Pour désinstaller le logiciel Line 6 FBV Si vous devez désinstaller l’application, procédez comme suit : • Mac® - Ouvrez le Finder et recherchez le dossier Applications > Line 6. Faites glisser l’application Line 6 FBV Control dans la corbeille pour la supprimer. • Windows® - Allez dans Démarrer > Programes > Line 6 > Tools et sélectionnez l’utilitaire Line 6 Uninstaller. Cette application très pratique vous permet de supprimer quelques applications et pilotes Line 6. Vous pouvez supprimer l’application Line 6 FBV Control de cette façon. Connectez votre pédalier FBV MkII La première fois que vous connectez votre pédalier FBV Shortboard/Express MkII au port USB de votre ordinateur Mac® ou Windows®, le système d’exploitation a besoin d’installer un pilote pour que le pédalier FBV fonctionne avec les autres périphériques et logiciels de votre ordinateur. Sur les ordinateurs Mac®, Windows Vista® ou Windows® 7 ce processus est automatique, et vous pouvez passer à la section suivante et utiliser votre pédalier FBV. 1•2 Logiciel Line 6 FBV Control : Mise en œuvre Avec Windows® XP, vous devez suivre les indications de quelques fenêtres pour installer le pilote. Une fois que vous avez connecté le câble USB, Windows® XP devrait détecter le nouveau périphérique en bas à droite de l’écran : Ensuite, l’assistant d’installation des périphériques doit se lancer. Sélectionnez “No, not this time” (Non, pas cette fois), puis cliquez sur Suivant (Next). Dans la fenêtre suivante, sélectionnez “Installer automatiquement” et cliquez sur Suivant. Notez que Windows® XP détecte le FBV MkII comme un “Périphérique audio USB”. C’est normal de la part du pilote USB universel de Windows®. Vous devriez ensuite voir la fenêtre suivante vous indiquer que l’installation est terminée - cliquez sur Terminer. Votre FBV est prêt ! 1•3 Logiciel Line 6 FBV Control : Mise en œuvre Contrôle total Connectez votre pédalier FBV MkII au port USB de votre ordinateur, lancez l’application FBV Control. Vous pouvez la lancer depuis le raccourci à l’écran ou directement depuis : • Mac® - Applications > Line 6 > Line 6 FBV Control • Windows® - Démarrer> Programes > Line 6 > FBV > Line 6 FBV Control Une fois l’application ouverte, la fenêtre suivante s’affiche : Cette fenêtre est importante pour l’utilisation de votre pédalier FBV ! Votre pédalier FBV MkII sauvegarde en permanence un Preset FBV dans sa mémoire interne, et cette mémoire interne est automatiquement mise à jour lorsque vous éditez n’importe quel réglage dans le logiciel Line 6 FBV Control (lorsque le pédalier est connecté, bien sûr...). Ceci facilite la modification des paramètres du pédalier FBV MkII. Vous pouvez également sauvegarder les réglages du Preset courant, et créer autant de Presets de réglage de votre pédalier FBV que vous le souhaitez, et les sauvegarder sur votre disque dur. Consultez la section «Ouverture et sauvegarde des Presets FBV» en page 2•5 pour de plus amples détails. Cliquez sur OK pour continuer. Le logiciel FBV Control charge automatiquement le Preset FBV depuis la mémoire interne du pédalier FBV Shortboard ou Expresd MkII connecté. Les affectations de contrôle qui constituent ce Preset s’affichent dans l’interface du logiciel. Le pédalier FBV MkII fonctionne comme un périphérique USB - MIDI externe conventionnel et communique en tant que tel avec n’importe quel logiciel tournant sur l’ordinateur et répondant aux messages de contrôle MIDI (message de contrôleurs continus (CC) 1•4 Logiciel Line 6 FBV Control : Mise en œuvre MIDI, messages de changement de programme et de banque, messages de gestion machine (MMC)ou messages de contrôle Mackie). Pas besoin de connaître tous les détails de la norme MIDI — commencez avec les réglages actuels de votre pédalier FBV, ou chargez un Preset FBV... Lisez ce qui suit. Presets FBV Votre pédalier FBV MkII est fourni avec des affectation de contrôles MIDI, et vous pouvez voir ces réglages se charger dans le logiciel FBV Control (liste Control Properties) lors de son lancement. Vous pouvez contrôler votre logiciel avec ces réglages, ou sélectionner l’un des Presets FBV fournis. Les Presets FBV regroupent les “affectations de contrôleurs” de votre pédalier FBV Shortboard™ ou Express™ MkII. Vous pouvez affecter une fonction MIDI à chaque contrôle du pédalier. Sélectionnez File > Open dans l’application FBV Control et sélectionnez un Preset FBV (.fbv). Voici où trouver ces Presets : • Mac® - Documents > Line 6 > FBV > Presets • Windows® - Mes Documents > Line 6 > FBV > Presets Le Preset “FBV-Default.fbv” que vous pouvez voir dans le dossier regroupe les affectations MIDI de votre pédalier dans l’état où elles sont lors de la livraison du pédalier FBV. Par conséquent, si vous souhaitez revenir aux affectations MIDI initiales de votre pédalier FBV, chargez ce Preset. Lorsque vous lancez le logiciel à contrôler, allez dans la section des options ou des préférences de cette application et sélectionnez le port de sortie Line 6 FBV MIDI Out correspondant au port de transmission des données du contrôleur MIDI. Par exemple, dans POD Farm 2 en version autonome, allez dans le menu Preferences > MIDI et sélectionnez le port de sortie MIDI FBV MkII souhaité comme option d’entrée “MIDI Input” de POD Farm 2. La plupart des applications MIDI et audionumériques utilisent les commandes MIDI transmises par votre pédalier FBV et utilisées par l’application FBV Control. Ceci dit, la plupart des applications configurent leurs propres affectations MIDI pour accéder à leurs paramètres, banques et programmes. Consultez la documentation de votre logiciel MIDI/audionumérique pour trouver les paramètres de contrôle MIDI. Le chapitre «Utilisation du pédalier FBV avec un logiciel» en page 3•1 vous offre plus d’astuces sur la configuration de votre pédalier FBV pour contrôler des logiciels MIDI ou d’enregistrement audionumérique. Passez au chapitre suivant pour en savoir plus sur l’interface utilisateur et les fonctions de l’application Line 6 FBV Control. Pour obtenir de plus amples détails, téléchargez le Mode d’emploi avancé du FBV MkII et les autres documentations sur la page D’aide en ligne FBV MkII. 1•5 Logiciel Line 6 FBV Control : Généralités Line 6 FBV Control — Généralités Le chapitre précédent Mise en œuvre devrait vous avoir aidé à commencer à utiliser votre pédalier FBV™ MkII avec le logiciel. Dans ce chapitre, nous vous donnerons une vue d’ensemble des caractéristiques et fonctions de l’interface utilisateur de l’application Line 6 FBV Control. Quels sont les avantages ? Votre pédalier FBV Shortboard™ MkII ou FBV Express™ MkII est un équipement sophistiqué, capable de contrôler non seulement les amplis Line 6 et les processeurs POD® (par connexion RJ-45), mais également quasiment n’importe quel logiciel sur votre ordinateur répondant aux messages de contrôle MIDI (par USB). Le logiciel FBV Control a été conçu à cette fin — il offre des fonctions simples mais puissantes pour vous aider à créer et à personnaliser les types de messages MIDI transmis à votre logiciel par les contacteurs au pied et les contrôleurs du pédalier. De plus, vous pouvez alors sauvegarder sur votre ordinateur ces affectations de commandes MIDI sous la forme de Presets FBV, et les utiliser à tout moment. Allez-y et modifiez tous les réglages que vous souhaitez et utilisez votre pédalier FBV™ MkII pour contrôler toutes les fonctions MIDI de votre logiciel ! Interface graphique utilisateur La fenêtre principale de l’application 6 FBV Control est l’interface graphique utilisateur. Voici comment nous avons organisé la description des éléments importants que vous devez connaître pour utiliser le logiciel : 2•1 Logiciel Line 6 FBV Control : Généralités Contrôleurs 1 - Image du FBV : Représentation graphique de votre pédalier FBV MkII. Pour éditer l’affectation MIDI de tous les contrôleurs de votre pédalier, cliquez directement sur la représentation graphique du contacteur ou de la pédale. Vous pouvez aussi cliquer dans la liste des propriétés de contrôle. Consultez la Liste Control Properties pour obtenir la description des options d’édition. Remarque : Le logiciel FBV Control détecte automatiquement et sélectionne le pédalier FBV USB connecté (Shortboard ou Express MkII). Les options sont différentes lorsque vous lancez l’application sans pédalier FBV connecté (ou si plusieurs pédaliers sont connectés). Consultez les Préférences. 2 - Contacteurs au pied : Cliquez directement sur n’importe quel contacteur pour le sélectionner ainsi que sa rangée dans la liste des paramètres de contrôle (cette liste vous permet d’éditer son affectation MIDI). Tous les contacteurs de votre pédalier FBV MkII peuvent être affectés à n’importe quel type de réglage MIDI disponible dans la liste Control Properties, quel que soit le nom du contacteur sur le pédalier FBV. La Led au-dessus de chaque contacteur du FBV s’allume lorsque vous appuyez dessus pour indiquer que la commande MIDI est transmise. Lorsque l’option de contact (Switch Mode) est réglée sur “Toggle”, la Led s’allume puis s’éteint, correspondant aux deux états du contacteur transmis lors de la pression (contact ouvert ou fermé). Remarque : L’état des Leds varie avec l’état des contacteurs (configurés dans la liste Control Properties). Le pédalier FBV MkII ne répond pas aux messages MIDI transmis par votre logiciel MIDI ou par votre application audionumérique. 3 - Pédales Wah et Vol : Ces contacteurs vous offrent deux fonctions affectables à la pédale de votre pédalier FBV (“Pédale 1”). Pour éditer les affectations aux fonctions de la Pédale 1, cliquez directement sur les zones WAH ou VOL de l’image (ou directement dans les rangées du tableau Control Properties). Vous pouvez assigner chacune des deux fonctions de la Pédale 1 pour qu’elles transmettent n’importe quelle valeur de CC MIDI et contrôler deux paramètres différents de votre application en enfonçant la pédale complètement sur la pointe et en activant le contacteur de fin de course avant. Consultez également la description suivante sur le contacteur de fin de course de la pédale. Lorsque la Led WAH est allumée sur votre pédalier FBV, cela indique que l’affectation “Wah” de la Pédale 1 est en cours d’utilisation. Lorsque la Led VOL est allumée, l’affectation “Vol” de la Pédale 1 est utilisée. 4 - Contacteur de fin de course de la Pédale 1 : Cliquez pour sélectionner le contacteur de fin de course “Toe Switch” situé sous la partie inférieure à l’avant de la pédale. Ce contacteur a deux fonctions : • Ce contacteur peut être assigné à n’importe quelle commande MIDI, comme les autres contacteurs du FBV. Ceci est pratique pour commander certains paramètres liés à la pédale. • De plus, ce contacteur vous permet de faire passer la Pédale 1 en “Wah” ou en “Volume”, selon la configuration dans la liste Control Properties. Les Leds WAH et VOL s’allument sur le FBV selon la fonction sélectionnée. Le contacteur de fin de course remplit toujours cette fonction, quelles que soient les options Toe Switch de la liste Control Properties. Consultez le chapitre “3 - Pédales Wah et Vol” sur les réglages de pédale. 5 - Pédale 2 (Shortboard uniquement) : Le pédalier FBV Shortboard MkII est équipé d’une embase Jack “Expression Pedal” à l’arrière pour la connexion d’une pédale d’expression optionnelle (Line 6 EX-1, par exemple). Pour éditer les affectations de la pédale d’expression, cliquez directement sur la zone Pedal 2 de l’image, ou dans la rangée Pedal 2 de la liste Control Properties. Vous pouvez configurer la Pédale 2 pour transmettre n’importe quel CC MIDI et n’importe quelle valeur pour commander ou gérer un “bouton” ou un “curseur” dans l’application contrôlée par le pédalier. 2•2 Logiciel Line 6 FBV Control : Généralités 6 - Liste Control Properties : Cette liste affiche tous les contacteurs et pédales qui peuvent être édités sur votre pédalier FBV Shortboard/Express MkII. Comme nous l’avons déjà mentionné, vous pouvez cliquer directement sur un contrôleur (sur la représentation graphique du pédalier), ou vous pouvez cliquer sur n’importe quelle rangée de la liste Control Properties List pour le sélectionner et éditer ses paramètres MIDI. Voici la description de chaque colonne et des options offertes... • Control : Nom du contacteur ou de la pédale physique, tel que sérigraphié sur le FBV MkII. • MIDI Command : Type de message MIDI transmis par le contrôleur. Vous pouvez choisir les commandes MIDI suivantes pour tous les contacteurs (notez que les contrôles Pedal Wah, Pedal Vol, et Pedal 2 permettent uniquement la transmission de messages de CC MIDI ou affichent les options non-assignées) : • Unassigned : Ne transmet aucune donnée MIDI. Désactive le contrôleur. • Bank Change : Valeur utilisée pour faire défiler les banques de Preset. Remarque : Les commandes de changement de banque FBV transmettent également un message de Program Change dans le message MIDI. Ceci permet de charger automatiquement le premier Preset lorsque vous chargez la banque sélectionnée. Par exemple, si votre logiciel est sur la Banque n° 1 et le Preset n° 23, et si le logiciel FBV Control est configuré pour envoyer un message de Bank Change, avec Incrémentation, Valeur 1, il en résulte le chargement de la Banque 2 et du Preset n° 1 dans votre application cible. • Program Change : Valeur pour sélectionner un Preset dans la banque. • Contrôleurs Continus MIDI (MIDI CC) : Valeurs et plages de valeurs utilisées par les logiciels et équipements MIDI pour accéder aux paramètres. • MIDI Machine Control (MMC) : Commandes de gestion des paramètres de transport et des fonctions mécaniques (Play, Stop, Record, etc.). • Mackie : Commandes au format “Mackie Universal Controller”, utilisées pour la gestion des paramètres de transport et des fonctions mécaniques (Play, Stop, Record, etc.) sur les logiciels MIDI compatibles avec le format Mackie Control. Value : Vous permet de sélectionner une valeur MIDI pour la commande MIDI sélectionnée. Ces options varient avec le type de commande MIDI sélectionnée (voir ci-dessus). • Si la commande MIDI est de type Bank Change ou Program Change, avec Increment ou Decrement sélectionné comme mode de contacteur Switch Mode, vous pouvez sélectionner une valeur de 1 à 10* pour le défilement des Banques/Presets à chaque clic. *Remarque : Il est possible de sélectionner une valeur de “0” pour les commandes de banque ou de Program Change lorsque vous configurez le mode Increment/Decrement Switch Modes. Ceci dit, cette valeur n’est pas recommandée étant donné qu’elle n’est pas compatible avec la majorité des applications MIDI. • Si la commande MIDI est de type Bank Change ou Program Change, avec une valeur Fixed sélectionnée pour le mode Switch Mode, vous pouvez sélectionner n’importe quelle valeur de 0 à 127 pour passer directement à la Banque/Preset correspondant à la valeur. • Si la commande MIDI est de type MIDI CC, vous pouvez sélectionner une valeur de 0 à 127, ou Custom. Si vous sélectionnez Custom, les options Toggle 1/Up et Toggle 2/Down de la rangée sont accessibles, et chaque action de contact Toggle peut être configurée avec une valeur propre de CC MIDI. 2•3 Logiciel Line 6 FBV Control : Généralités • Si la commande MIDI est de type MMC, vous pouvez sélectionner les options Play, Stop, Play/ Stop, Record Punch-Pro Tools, Pause, Fast Forward, ou Rewind. • Si la commande MIDI est de type Mackie, vous pouvez sélectionner les options Play, Stop, Play/ Stop, Record Punch, Pause, Fast Forward, ou Rewind. Colonnes Toggle1/Up Toggle2/Dn CC/Val : Ces colonnes apparaissent lorsque la commande MIDI est réglée sur “MIDI CC” et la valeur est réglée sur “Custom”. Les valeurs peuvent être saisies manuellement pour définir la réaction des options de contacteurs Toggle 1/Up et Toggle 2/Down. Port : Sélectionne le port de sortie des données MIDI du logiciel FBV Control. Le pédalier FBV MkII offre quatre ports USB MIDI Out indépendants sélectionnables par les logiciels MIDI installés sur votre ordinateur (pour la réception des données MIDI transmises par le pédalier FBV). Vous pouvez sélectionner individuellement les ports 1, 2, 3, 4 ou tous à la fois (All) pour n’importe quel contrôle. Channel : Canal MIDI de transmission des données sur le port sélectionné. Vous pouvez sélectionner n’importe quel canal de 1 à 16. Si vous avez sélectionné l’option “All” dans la colonne des Ports, la valeur de canal MIDI courant est utilisée pour les quatre ports MIDI (pour modifier le numéro de canal, cliquez directement sur la valeur et tirez vers le haut ou vers le bas, ou utilisez la molette de la souris). Switch Mode : Ces options dépendent de la commande MIDI sélectionnée (il n’y a pas d’option Switch Mode pour les contrôleurs Pédale Wah, Pédale Vol, ou Pédale 2). • Si le paramètre MIDI Command est réglé sur Bank Change ou Program Change, les options disponibles sont Increment, Decrement, ou Fixed : • Increment : Configure le contacteur pour incrémenter les Banques/Programmes d’une valeur de 1 à 127*, selon la valeur de la colonne Value. • Decrement : Configure le contacteur pour décrémenter les Banques/Programmes d’une valeur de 1 à 127*, selon la valeur de la colonne Value. *Remarque : Il est possible de sélectionner une valeur de “0” pour les commandes Bank ou Program Change lorsqu’elles sont configurées en mode Increment/Decrement Switch. Ceci dit, cette valeur n’est pas recommandée étant donné qu’elle n’est pas compatible avec la majorité des applications MIDI. • Fixed : Configure le contacteur pour passer directement à un n° spécifique de Banque/ Programme de 0 à 127, selon la valeur de la colonne Value. • Si la commande MIDI est un CC MIDI, les options sont Single, Momentary, ou Toggle. • Si la commande MIDI est de type MMC ou Mackie, il n’y a pas d’option Switch Mode. ASTUCE pour le FBV Shortboard MkII : Lorsque vous appuyez sur un contacteur ou lorsque vous déplacez une pédale, l’écran LCD du FBV affiche un texte indiquant le message MIDI transmis (CH 1 CC 63 VAL 127 indique un message sur le canal MIDI 1, CC MIDI 63, avec une valeur de CC de 127). 7 - No Line 6 Device Connected : Si aucun pédalier FBV MkII n’est détecté lorsque vous lancez l’application FBV Control, ce message s’affiche, vous indiquant que le pédalier n’est pas relié à l’ordinateur par le câble USB, ou qu’il y a un problème de détection du pédalier: ASTUCE : Reliez le pédalier avec un câble USB connecté directement à un port USB de l’ordinateur — évitez tout Hub (concentrateur) pour obtenir les meilleurs résultats. 2•4 Logiciel Line 6 FBV Control : Généralités Ouverture et sauvegarde des Presets FBV L’application 6 FBV Control vous permet de créer, éditer et sauvegarder tous les réglages sous la forme d’un Preset FBV sauvegardé sur le disque dur de votre ordinateur. Cela signifie que vous pouvez sauvegarder la totalité des réglages en mémoire dans le pédalier FBV Shortboard ou Express MkII, ou sauvegarder plusieurs versions personnalisées de ces réglages, sous la forme de Presets FBV. Vous pouvez ensuite chargez le Preset que vous souhaitez dans le mémoire de votre pédalier FBV. Nous vous fournissons plusieurs Presets FBV. Voici comment gérer les Presets FBV. Comme nous l’avons vu, lorsque votre pédalier FBV MkII est connecté par USB à votre ordinateur, l’application FBV Control se lance avec le pédalier correspondant déjà sélectionné — le contenu de la mémoire du pédalier est automatiquement chargé dans l’interface graphique de FBV Control. De plus, lorsque vous modifiez n’importe quel réglage dans FBV Control, les modifications sont automatiquement transférées dans la mémoire interne du pédalier FBV MkII (votre pédalier FBV MkII contient en mémoire un fichier .fbv complet à la fois). ASTUCE : Même si tous les réglages faits dans FBV Control sont sauvegardés dans le pédalier FBV, il est conseillé de toujours faire un “Save” ou “Save As” de vos réglages sous la forme d’un Preset FBV sur votre ordinateur une fois que vous avez terminé l’édition dans FBV Control. Ceci vous permet de conserver un “Backup” de ces réglages dans un fichier .fbv ! Ouverture d’un Preset FBV • Une fois le pédalier FBV Shortboard ou Express MkII connecté au port USB de votre ordinateur, lancez FBV Control. • Allez dans File > Open. • Par défaut, vous devriez accéder aux répertoires suivants : • Mac® - Documents/Line 6/FBV/Presets • Windows® - Mes Documents\Line 6\FBV\Presets • Dans ces dossiers, vous trouverez les Presets FBV “d’usine” fournis (par exemple, “FBV-Default. fbv”). • C’est également le dossier par défaut de sauvegarde de vos propres Presets .fbv. • Ouvrez l’un de ces Presets .fbv pour charger toutes les affectations de contrôleurs dans l’application FBV Control et charger automatiquement la totalité du Preset dans la mémoire interne de votre pédalier FBV MkII. Notez que votre pédalier FBV Shortboard/Express MkII contient un Preset FBV complet à la fois. Lorsque vous ouvrez un nouveau fichier de Preset comme nous l’avons décrit, celui-ci REMPLACE toutes les affectations de contrôleurs USB MIDI dans la mémoire interne de votre pédalier FBV par celles du nouveau fichier .fbv. Avant d’ouvrir un nouveau fichier de Preset, lancez un Save ou un Save As du Preset courant sur votre ordinateur pour pouvoir recharger les réglages plus tard. 2•5 Logiciel Line 6 FBV Control : Généralités Sauvegarde d’un Preset FBV Lorsque vous travaillez dans FBV Control, vous pouvez à tout moment sauvegarder tous les réglages courants depuis le logiciel FBV Control sous la forme d’un Preset FBV sur le disque dur de votre ordinateur. Sauvegardez dès que vous souhaitez réutiliser plus tard des réglages (pensez à sauvegarder souvent !). Procédures standard de sauvegarde sous Mac® et Windows®... • Pour sauvegarder les modifications apportées au Preset FBV, et remplacer les anciens réglages par les nouveaux, sélectionnez File > Save. • Pour sauvegarder les modifications apportées au Preset FBV sous la forme d’un nouveau fichier FBV, sélectionnez File > Save As. Le logiciel vous demande alors de nommer le fichier, et où vous souhaitez le sauvegarder. Pour garder vos fichiers FBV organisés et faciles à trouver, sauvegardezles dans le dossier où sont installés les Presets d’usine lors de l’installation : • Mac® - Documents/Line 6/FBV/Presets • Windows® - Mes Documents\Line 6\FBV\Presets ASTUCE : Le nom du Preset courant chargé possède un astérisque à la fin du nom (par exemple “mon Preset.fbv*”) en haut de la fenêtre d’application lorsque le Preset n’a pas encore été sauvegardé. Édition et sauvegarde des Presets FBV sans pédalier FBV connecté Il n’est pas nécessaire que votre pédalier FBV Shortboard/Express MkII soit connecté par USB pour utiliser l’application FBV Control et éditer ou sauvegarder les fichiers de Preset. Vous pouvez toujours procéder comme indiqué plus haut pour ouvrir (Open), sauvegarder (Save) ou sauvegarder sous (Save As) un Preset FBV sur votre ordinateur. Ceci peut être très pratique si vous souhaitez faire des éditions à vos Presets FBV sans charger le Preset dans la mémoire interne de votre pédalier FBV. Pour charger ces Presets dans la mémoire interne de votre pédalier FBV MkII, vous devez connecter le FBV au port USB de votre ordinateur, et ouvrir un Preset FBV sauvegardé pour qu’il soit chargé dans la mémoire du pédalier FBV. Lorsque vous lancez l’application FBV Control sans pédalier FBV MkII connecté, indiquez à l’application le type de pédalier à charger à l’écran (Shortboard ou Express MkII). Ceci nous permet de faire une transition parfaite vers le chapitre suivant sur les préférences de l’application ! Préférences Comme c’est le cas avec la plupart des applications, nous avons placé les réglages généraux dans les préférences. Pour afficher la fenêtre des préférences de 6 FBV Control : • Mac® - Line 6 FBV Control > Preferences • Windows® - File > Preferences 2•6 Logiciel Line 6 FBV Control : Généralités Sélection du pédalier FBV hors liaison USB Lorsque l’ordinateur ne détecte aucun pédalier FBV connecté lors du démarrage, le logiciel FBV Control peut afficher pour vous un pédalier FBV Shortboard ou un pédalier Express MkII. Par défaut, le logiciel vous demande toujours quel pédalier sélectionner. Pour éviter la question, sélectionnez le pédalier que vous souhaitez voir chargé. Sinon, sélectionnez la case “Do this every time” en bas de la boîte de dialogue. Vous pouvez modifier les préférences quand vous le souhaitez. Notez que ceci n’influence pas la façon dont se lance l’application FBV lorsque votre pédalier FBV MkII est connecté : le pédalier FBV connecté s’affiche automatiquement à l’écran. De plus, si vous avez plusieurs pédaliers FBV MkII connectés à votre ordinateur en même temps (par exemple, un Shortboard et un Express MkII), l’interface vous demande de sélectionner le pédalier avec lequel vous souhaitez travailler. Case Show Warning Dialog at Startup Cette case vous demande si vous souhaitez voir la fenêtre de mise en garde lors du lancement du logiciel FBV Control, vous informant sur le fait que les changements apportés au logiciel prennent effet immédiatement dans le pédalier FBV connecté (désolé de répéter, mais c’est vraiment important !). Si vous ne souhaitez pas voir la mise en garde, veillez à ne pas sélectionner cette case dans le menu Preferences. Ou, si vous avez coché la case “Don’t show again” alors que vous souhaitez être mis en garde, allez dans le menu Preferences et cochez cette case. Lisez le message avant de désactiver cette option, promis ? 2•7 Logiciel Line 6 FBV Control : Utilisation du pédalier FBV avec un logiciel Utilisation du pédalier FBV avec un logiciel Avec les informations des chapitres précédents, vous devriez être prêt à utiliser votre pédalier FBV Shortboard™ MkII ou FBV Express™ MkII pour contrôler votre application logicielle préférée! Voici quelques astuces sur la configuration d’autres applications logicielles pour communiquer avec votre pédalier FBV™ MkII. À propos des ports et canaux USB MIDI Une fois connecté à un port USB de votre ordinateur Mac® ou Windows®, le pédalier FBV MkII établit un port USB “MIDI In” et quatre ports USB “MIDI Out” sur votre ordinateur*. Ces ports ne sont pas des ports “physiques” nécessitant des câbles MIDI partout — le pédalier FBV communique ses données MIDI par le câble USB à ces ports MIDI “virtuels”. Vous pourrez accéder à ces ports MIDI FBV dans les Options ou les Préférences de n’importe quel logiciel de votre ordinateur compatible avec les communications MIDI. *Notez que les noms de ports USB MIDI In et MIDI Out sont différents dans votre application MIDI selon le système d’exploitation de votre ordinateur - Consultez l’exemple d’Ableton Live® ci-dessous. Configurer votre logiciel pour les communications du port MIDI du FBV MkII Il vous suffit de configurer l’application logicielle pour qu’elle reçoive les commandes MIDI du pédalier FBV en provenance du port MIDI Out et du canal MIDI sur lesquels est configuré le pédalier. Par exemple, avec Ableton Live® ou Live Lite®, le menu Preferences > MIDI/Sync offre des options de sélection d’un ou plusieurs contrôleurs MIDI. Dans le logiciel MIDI/audionumérique, vous pouvez voir les ports FBV MIDI 1 à 4 par lesquels les données de contrôle MIDI sont reçues. Remarque : Le nom exact des quatre ports varie sous Mac OS® X, Windows® — Consultez l’exemple suivant avec GearBox™. Par défaut, toutes les affectations du pédalier sont transmises au pédalier FBV par le port FBV MIDI Out 1. Ceci dit, vous pouvez utiliser n’importe quel port FBV MIDI Out 1 - 4 (voir la Liste Control Properties page 2•3). Communication avec les Ports MIDI Windows® Il est important de noter que le pilote universel USB Windows® qui est utilisé pour votre pédalier FBV MkII sous Windows® 7, Windows Vista® et Windows® XP, ne permet pas à plus d’une application à la fois d’utiliser plusieurs ports USB MIDI en même temps. Le logiciel FBV Control, lorsqu’il démarre, utilise le port FBV MIDI In et le port MIDI Out 4 pour communiquer avec votre pédalier FBV. Par conséquent, si vous avez d’autres logiciels MIDI/audionumériques tournant en même temps sur votre ordinateur Windows® configurés pour utiliser les mêmes ports FBV MIDI, une seule application est autorisée à communiquer. Si votre application MIDI/audionumérique tourne déjà, et si le port FBV MIDI In est activé, le fait de lancer l’application FBV Control cause une erreur de détection du pédalier FBV connecté, car il est déjà “utilisé” par une autre application. Il est possible de désactiver l’utilisation du port FBV MIDI In et du port FBV MIDI Out 4 dans votre application MIDI/audionumérique pour pouvoir aussi utiliser l’application FBV Control (vous devriez pouvoir toujours utiliser les ports FBV MIDI Out 1 à 3, pour commander votre application MIDI/audionumérique à partir de votre pédalier FBV). Sinon, quittez 3•1 Logiciel Line 6 FBV Control : Utilisation du pédalier FBV avec un logiciel toutes les applications MIDI/audionumériques lorsque vous utilisez le logiciel FBV Control et libérez les ports MIDI pour son fonctionnement. Remarque : L’application Line 6 Monkey utilise également les ports FBV MIDI pour détecter et mettre à jour votre pédalier FBV. Il est toujours recommandé de quitter FBV Control, et toute application MIDI/ audionumérique avant de lancer Line 6 Monkey. Canaux MIDI Chaque port USB MIDI porte 16 canaux MIDI. Les canaux MIDI sont comme des chaînes de télévision — votre TV peut recevoir plusieurs chaînes, mais vous devez sélectionner une chaîne si vous souhaitez la regarder. Il en est de même avec le MIDI. Par défaut, votre pédalier FBV MkII transmet les données MIDI sur le canal 1 du port MIDI sélectionné pour chaque contrôle. Ceci dit, vous pouvez régler chaque contrôle du pédalier FBV pour transmettre ses données de gestion MIDI sur n’importe quel canal MIDI (consultez la Liste Control Properties page 2•3). Il se peut que votre logiciel vous offre des options de réception uniquement sur un canal MIDI spécifique sur le port MIDI sélectionné. Dans ce cas, veillez à configurer les options de canal MIDI pour qu’elles correspondent aux données transmises par le pédalier FBV. Consultez la documentation de votre logiciel pour obtenir de plus amples renseignements sur la configuration des canaux MIDI. Contrôle de l’application autonome Line 6 POD Farm™ 2 Si vous possédez la licence POD Farm 2 pour votre processeur Line 6 POD Studio™, TonePort™ ou GuitarPort™, vous pouvez utiliser le pédalier FBV MkII comme contrôleur MIDI de n’importe quelle fonction de POD Farm 2 en version autonome ! Remarque : L’application autonome POD Farm 2 nécessite l’utilisation d’un processeur Line 6 POD Studio, TonePort ou GuitarPort. Le Plug-In POD Farm 2 peut être acheté sous forme de licence supplémentaire pour le POD X3 Line 6, le PODxt et sous forme de clef iLok USB - consultez la section suivante sur le contrôle du Plug-In POD Farm 2. Configuration de l’entrée MIDI Vous devez tout d’abord configurer l’application autonome POD Farm 2 pour recevoir les communications MIDI du pédalier FBV MkII connecté. Veillez à connecter le FBV MkII à l’ordinateur avant de lancer POD Farm 2, puis procédez comme suit : • Lancez le menu Preferences de POD Farm 2 et allez dans l’onglet MIDI. Vous pouvez alors sélectionner n’importe quel contrôleur ou port MIDI connecté. Notez que les quatre ports de sorties MIDI sont nommés différemment selon le système d’exploitation de votre ordinateur : Menu Preferences - MIDI sous Mac OS® X 3•2 Logiciel Line 6 FBV Control : Utilisation du pédalier FBV avec un logiciel Menu Preferences - MIDI sous Windows® 7 ou Windows Vista® Menu Preferences - MIDI sous Windows® XP • Par défaut pour commencer, tous les ports MIDI de tous les périphériques Line 6 sont sélectionnés. Vous ne gardez que ceux dont vous avez besoin. Les réglages sont mémorisés et sont utilisés par l’application POD Farm 2. • Dans notre exemple, vous pouvez voir que nous avons choisi de recevoir les données MIDI uniquement du Port 1 du pédalier FBV Shortboard MkII connecté (notez que le périphérique Line 6 UX2 connecté est aussi une option, étant donné que les contacteurs au pied 1 & 2 sont configurés pour transmettre les données MIDI). Pour l’étape suivante, configurez votre FBV MkII pour transmettre les commandes MIDI nécessaires pour accéder aux fonctions de POD Farm 2. Pour vous faciliter les choses, nous avons créé les Presets “POD Farm 2” FBV control (.fbv file) que vous pouvez charger. Ces Presets sont disponibles en téléchargement sur le site de l’aide en ligne Aide en ligne de POD Farm. • Pour le FBV Shortboard MkII - Téléchargez le fichier “POD Farm 2-Shortboard.fbv”. • Pour le FBV Express MkII - Téléchargez le fichier “POD Farm 2-Express.fbv”. Une fois que vous avez téléchargé le Preset FBV Control pour votre périphérique, utilisez l’application FBV Control Line 6 pour charger le Preset dans la mémoire interne du FBV MkII (sauvegardez ce Preset avec vos autres Presets FBV Control, pour les retrouver plus facilement !). Control total Une fois le POD Farm 2 configuré pour recevoir les données MIDI de votre FBV MkII, et une fois le FBV MkII chargé avec les commandes MIDI du POD Farm 2, vous êtes prêt à prendre le contrôle de la majorité des paramètres de POD Farm 2 ! Les réglages du Preset POD Farm 2 pour FBV Control vous permettent d’accéder instantanément à des affectations MIDI “pré-configurées” qui existent déjà dans POD Farm 2. Les réglages de banque MIDI et de Program Change sont également dans le Preset POD Farm 2- FBV Control de sorte que les contacteurs au pied vous permettent de naviguer dans les listes et les Presets de sons de POD Farm 2. 3•3 Logiciel Line 6 FBV Control : Utilisation du pédalier FBV avec un logiciel Il est également possible de personnaliser vos options de contrôle MIDI avec l’utilisation de la fonction d’apprentissage automatique “MIDI Learn” de POD Farm 2, et de créer vos propres affectations MIDI à l’intérieur de POD Farm 2. Tous les paramètres de POD Farm 2 offrant l’apprentissage MIDI Learn “apprennent” les commandes de type Contrôleur Continu MIDI (CC), de Note On et de molette de hauteur. Par conséquent, vous devez configurer ce type de commandes en fonction des contrôleurs individuels du FBV MkII à l’aide du logiciel FBV Control. Notez également que la plupart des paramètres de commutation “On/Off” de POD Farm 2 nécessitent que vous régliez le mode de commutation des CC MIDI sur “Toggle” (pour activer/désactiver le paramètre) ou sur “Momentary” (le paramètre est actif uniquement lorsque vous appuyez sur le contacteur au pied). Pour obtenir de plus amples détails sur ces fonctions de contrôle du POD Farm 2 par MIDI, consultez le Mode d’emploi détaillé du pédalier FBV MkII et le Guide d’utilisation élémentaire de POD Farm 2, disponibles sur le site de l’aide en ligne Aide en ligne de POD Farm. Contrôle du Plug-In POD Farm 2 Line 6 Comme avec l’application autonome POD Farm 2, vous pouvez utiliser le pédalier FBV MkII comme contrôleur MIDI externe et modifier à distance les paramètres du Plug-In POD Farm 2 ! Vous devrez configurer l’application audionumérique hôte pour recevoir les données MIDI du FBV MkII et les affecter à la piste audio où est inséré le Plug-In POD Farm 2. Il vous suffit de configurer l’entrée d’une piste MIDI pour qu’elle reçoive les données du port FBV MkII, de relier la sortie de la piste MIDI à la piste audio et au Plug-In, et d’armer la piste pour qu’elle reçoive le MIDI. Consultez l’aide de votre application audionumérique hôte pour configurer ces options d’entrée MIDI - nous avons également ajouté certains tutoriels pour le routage MIDI de ce type d’application audionumérique dans le Mode d’emploi détaillé de POD Farm 2 et le Guide de configuration pour l’enregistrement de POD Farm 2. Une fois que vous avez configuré l’application hôte pour qu’elle dirige la sortie MIDI vers le PlugIn POD Farm 2, les réglages du Preset POD Farm 2 - FBV Control vous permettent d’accéder aux affectations des contrôles MIDI “pré-configurés” de POD Farm 2. Les réglages de banque MIDI et de Program Change sont également dans le Preset POD Farm 2- FBV Control de sorte que les contacteurs au pied vous permettent de naviguer dans les listes et les Presets de sons de POD Farm 2. De même, comme nous l’avons vu dans la section précédente sur POD Farm 2 en version autonome, vous pouvez personnaliser les possibilités de contrôle en utilisant la fonction d’apprentissage MIDI automatique de POD Farm 2 et affecter les pédales et contacteurs au pied de votre pédalier FBV MkII aux paramètres souhaités de POD Farm 2. Remarque : Les Plug-Ins POD Farm Elements fournis avec POD Farm 2 ne possèdent pas d’entrée MIDI et ne peuvent pas être contrôlés par MIDI. Ceci dit, la plupart des applications audionumériques hôte permettent une gestion interne du MIDI pour la plupart des paramètres de pistes, et permettent en général la gestion par MIDI des Plug-Ins. Consultez l’aide de votre application audionumérique pour utiliser votre pédalier FBV MkII pour contrôler ces paramètres. Consultez également le chapitre «Contrôle d’applications MIDI/audionumériques» en page 3•6. 3•4 Logiciel Line 6 FBV Control : Utilisation du pédalier FBV avec un logiciel Gestion du logiciel Line 6 GearBox Si vous utilisez GearBox, vous serez heureux de savoir que la plupart des paramètres d’amplis et d’effets du logiciel peuvent être commandés par messages MIDI transmis par un contrôleur MIDI externe. Cela signifie que vous pouvez le contrôler avec votre pédalier FBV MkII ! Remarque : Il est conseillé de vous procurer la version 3.7 de GearBox (ou plus récente) pour utiliser votre pédalier FBV MkII. À cette fin, lancez Line 6 Monkey avec votre processeur USB audio Line 6 connecté (POD Studio, TonePort, GuitarPort, POD® X3, POD®xt) et laissez Monkey vous guider dans les mises à jour à effectuer. Afin de configurer GearBox pour recevoir les messages de contrôle MIDI du pédalier FBV MkII, allez dans GearBox Preferences > MIDI/Control et réglez l’option “MIDI Input” sur la réception du port FBV MIDI Out souhaité, comme indiqué ci-dessous. Notez que vous pouvez voir les quatre ports FBV MIDI Out nommés différemment, selon le système d’exploitation de votre ordinateur: Mac OS® X Windows Vista® Windows® XP Comme indiqué en page précédente, vous pouvez choisir parmi quatre ports FBV MIDI, alors sélectionnez le port MIDI Out utilisé par votre pédalier FBV. Par défaut, c’est le premier port de la liste. Vous pouvez vérifier et éditer les affectations de ports MIDI avec le logiciel FBV Control. Remarque : Dans Windows® XP, les ports MIDI FBV apparaissent sous la forme “Périphérique USB Audio”. C’est normal et vient du pilote USB universel de Windows®. Il s’agit en fait des ports FBV USB MIDI Out 1 à 4. GearBox reçoit toujours les données MIDI sur le canal 1 : Réglez les contrôleurs du pédalier FBV pour qu’ils transmettent tous sur ce canal MIDI. Comme nous l’avons vu dans le chapitre Mise en œuvre, chargez le Preset GearBox FBV dans votre pédalier FBV MkII avec l’application FBV Control dans le menu File>Open. Vous disposerez ainsi de contrôles parfaits pour GearBox ! ASTUCE : Pour consulter toutes les affectations de CC MIDI des paramètres de GearBox, téléchargez le document de référence des CC MIDI Line 6 sur la page Aide en ligne FBV MkII. 3•5 Logiciel Line 6 FBV Control : Utilisation du pédalier FBV avec un logiciel Contrôle d’applications MIDI/audionumériques De nos jours, la plupart des logiciels de musique permettent une gestion externe par messages MIDI, comme ceux transmis par les pédaliers FBV MkII. Pour commencer, vous devez configurer le logiciel pour qu’il reçoive les communications des ports USB MIDI du pédalier FBV MkII connecté (consultez le chapitre Ports et canaux USB MIDI). Ensuite, configurez votre pédalier FBV MkII pour qu’il transmette les commandes MIDI nécessaires à la gestion des paramètres souhaités de votre application. Certaines applications MIDI et audionumériques sont faciles à configurer, alors que d’autres sont plus complexes à configurer pour leur gestion par MIDI. Fonction d’apprentissage MIDI automatique De nombreuses applications sont maintenant équipées d’une fonction d’apprentissage MIDI (“MIDI Learn”) : il vous suffit de cliquer sur le bouton/curseur/touche dans l’interface utilisateur de l’application pour la placer dans un mode “d’apprentissage”. Il vous suffit ensuite d’accéder simplement au contrôleur sur votre pédalier FBV MkII pour que l’application fasse correspondre le contacteur/ pédale du pédalier FBV au paramètre sélectionné. Par exemple, Propellerhead Reason et Ableton Live offrent ces fonctions pour la plupart de leurs paramètres, dont les touches de transport, les options de pistes, et même pour les synthés virtuels et les effets ! Pour les applications offrant cette fonction d’apprentissage MIDI, vérifiez que le contrôleur sélectionné sur le pédalier FBV MkII contrôle bien le paramètre souhaité dans l’application. Assurez-vous que les contrôleurs du pédalier FBV MkII possèdent un message de CC MIDI différent à transmettre. Vous pouvez régler chaque contrôleur du pédalier FBV MkII pour qu’ils transmettent tous un message de CC MIDI différent. Pour configurer ces réglages, vous pouvez bien sûr utiliser les options de la Liste Control Properties page 2•3 de l’application FBV Control, ou vous pouvez charger le Preset “FBV- Default.fbv” fourni. Consultez le mode d’emploi de votre application MIDI/audionumérique pour obtenir de plus amples renseignements sur la configuration des périphériques de gestion MIDI et de l’affectation des paramètres. Affectation manuelle des contrôleurs MIDI Pour les applications qui n’offrent pas de fonction d’apprentissage MIDI, le processus devient plus manuel, et vous avez besoin de vous procurer les informations détaillées sur le fonctionnement du MIDI auprès du fabricant du logiciel. Vous saurez ainsi quelles sont les commandes et valeurs MIDI déjà affectées aux différents paramètres dans le logiciel. La plupart du temps, les applications audionumériques utilisent des commandes de CC MIDI pour la gestion de leurs paramètres, des Program Change pour les changements de Presets, et parfois des messages MMC ou Mackie pour les fonctions de transport. Avec la documentation de référence MIDI du fabricant en main, vous pouvez utiliser le logiciel FBV Control pour affecter les contrôleurs de votre pédalier FBV à la gestion des paramètres MIDI correspondant dans l’application. Consultez également le Mode d’emploi avancé des pédaliers MkII et d’autres documents MIDI disponibles sur l’Aide en ligne 6 FBV pour obtenir de plus amples renseignements sur la gestion MIDI. 3•6 Logiciel Line 6 FBV Control : Line 6 Monkey et autres ressources Line 6 Monkey et autres ressources Line 6 Monkey™ est l’utilitaire de mise à jour intelligent installé automatiquement avec l’application FBV Control. Il est vivement conseillé de lancer Line 6 Monkey après avoir installé le logiciel FBV Control, et de le lancer souvent pour vous assurer que vous disposez des dernières mises à jour pour tous vos produits logiciels et matériels Line 6. Il est également très important que vous enregistriez vos produits Line 6 pour bénéficier de la garantie et pour nous permettre de vous contacter en présence de nouvelles versions logicielles ou d‘autres améliorations technologiques disponibles ! N’attendez pas plus longtemps. Une fois que vous avez installé Line 6 Monkey, connectez votre pédalier FBV™ MkII au port USB de votre ordinateur (et déconnectez tous vos autres équipements USB Line 6, pour que Line 6 Monkey contrôle votre pédalier FBV). Quittez l’application FBV Control et toutes les autres applications MIDI/audionumériques ouvertes. Avec la connexion Internet de votre ordinateur active, suivez les étapes suivantes pour lancer Line 6 Monkey... • Sur Mac®, allez dans Applications > Line 6 > Line 6 Monkey • Sur Windows®, allez dans le bouton Démarrer > Programmes > Line 6 > Tools > Line 6 Monkey Compte enregistré Vous devez vous créer un compte personnel pour que Line 6 Monkey puisse communiquer avec le serveur en ligne de Line 6 et vous offrir exactement ce dont vous avez besoin. Cela ne prend que quelques clics de souris et c’est gratuit ! • Si vous avez déjà un compte Line 6, saisissez votre nom d’utilisateur (User Name) et mot de passe (Password) en haut de la fenêtre de Monkey. • Si vous n’avez pas encore de compte, cliquez sur le bouton de nouveau utilisateur (New User) et suivez les étapes à l’écran. Enregistrez votre pédalier Si vous ne l’avez pas encore fait, l’écran vous demandera d’enregistrer (Register) le produit Line 6 connecté. Il se peut que vous ayez à enregistrer votre pédalier FBV MkII pour pouvoir activer le produit ou pour réaliser certaines mises à jour. C’est très simple, alors cliquez sur le bouton Register Now et remplissez les champs de la page Web. Elle affiche tous vos équipements Line 6 enregistrés. 4•1 Logiciel Line 6 FBV Control : Line 6 Monkey et autres ressources Téléchargez les mises à jour Lorsque Line 6 Monkey se lance, il détecte automatiquement votre pédalier FBV MkII connecté. Dans la page des mises à jour (Updates) de Line 6 Monkey, si vous voyez un élément avec une nouvelle version disponible, cliquez dessus et laissez le petit singe vous aider à l’installer. C’est la façon la plus simple d’être assuré d’utiliser les dernières mises à jour logicielles et matérielles Line 6. Mise à jour de la mémoire Flash Si Monkey vous indique qu’il y a une nouvelle mémoire Flash disponible, vous devez l’installer pour bénéficier des meilleures performances et de la meilleure compatibilité avec votre FBV. Suivez les étapes indiquées par Monkey, et notamment les points suivants : • Quittez toute application MIDI/audionumérique Line 6 ou autre qui utilise votre pédalier. • Veillez à ne pas appuyer sur les contacteurs, à ne pas déplacer la pédale, et à ne pas modifier les câblages sur le pédalier FBV avant que la mise à jour ne soit terminée. • Lorsque Line 6 Monkey vous indique que la mise à jour est terminée, quittez Line 6 Monkey et lancez-le à nouveau pour voir si d’autres mises à jour sont disponibles. Autres ressources À la recherche de plus amples informations ? Cliquez tout simplement... • Documents supplémentaires d’aide sur les derniers produits FBV MkII et références MIDI : Aide en ligne du pédalier FBV MkII • Pour en savoir plus sur les fonctions de contrôle par MIDI de POD Farm™ 2 en version Plug-In & autonome, consultez les modes d’emploi détaillés depuis la source officielle de POD Farm Line 6: Aide en ligne de POD Farm • Pour l’assistance technique, sélectionnez l’une des nombreuses options données sur la page d’assistance de Line 6 (Support), ce qui comprend la base de données : Assistance Line 6 • À la recherche d’autres matos Line 6, ou à la recherche des derniers accessoires disponibles ? Consultez le site d’achat en ligne de Line 6 ! Site marchand Line 6 4•2 Logiciel Line 6 FBV Control : Line 6 Monkey et autres ressources • Venez rejoindre la communauté Line 6 sur la page dédiée. Vous y trouverez : • Des pistes d’accompagnement MP3 Jam Tracks. • Des boucles gratuites pour GarageBand®, Acid®, Reason® et plus encore. • Des cours de guitare gratuits avec les Pros des studio de LA. • Des outils de pratique des gammes et accords. • Des informations sur les concours et les offres spéciales. • Des accès aux forums de discussion, aux mises à jour logicielles et plus encore. Communautés Line 6 4•3 ">
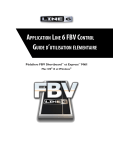
Public link updated
The public link to your chat has been updated.