Palm TUNGSTENT Manuel utilisateur
Vous trouverez ci-dessous de brèves informations sur l'appareil Tungsten T. Ce manuel vous guidera à travers la configuration initiale, l'installation du logiciel Palm Desktop, la saisie de données, et la synchronisation HotSync. Apprenez à utiliser l'écran tactile, le stylet, l'écriture Graffiti, et les claviers logiciels. Découvrez comment gérer vos rendez-vous, contacts, et autres informations personnelles.
PDF
Télécharger
Document
TM A lire en premier Ordinateur de poche Palm™ Tungsten™ T Procédez-vous à une mise à niveau à partir d’un autre ordinateur de poche Palm™ ? Dans ce cas... Effectuez les étapes 1, 2 et 3. Pendant que votre ordinateur est en cours de charge, ouvrez votre navigateur Internet et rendez-vous sur www.palm.com/support/globalsupport. Sur la page de support correspondant à votre pays, recherchez les informations relatives aux mises à jour. Sinon, passez à l’étape 1. Effectuez la totalité des 9 étapes. Ces étapes vous indiquent comment charger et configurer votre ordinateur de poche, installer le logiciel Palm Desktop, saisir des données et procéder à une opération HotSync®. 1 Retirez ces éléments du coffret et gardez-les à portée de main. Station de synchronisation HotSync et adaptateur Ordinateur de poche Palm™ Tungsten™ T 2 Raccordez la station de synchronisation à l’ordinateur. Recherchez les ports et l’icône USB. Raccordez l’adaptateur à la station de synchronisation et branchez-la à une prise électrique. (Remarque : l’adaptateur peut être raccordé au câble de la station de synchronisation, et non directement à celle-ci.) Utilisateurs de Windows 95 et NT : vous ne pouvez pas utiliser un port USB. Vous devez utiliser une station de synchronisation équipée d’une connexion port série (non incluse). CD-ROM du logiciel Palm™ Desktop FRANÇAIS DEBUT FRANÇAIS 3 Chargez l’ordinateur de poche en le plaçant dans la station de synchronisation. Le témoin lumineux passe au vert lorsque l’ordinateur de poche est en cours de chargement.* Laissez l’ordinateur de poche se charger pendant deux heures. * Si le témoin lumineux ne s’est pas allumé, consultez la rubrique « Problème de chargement de l’ordinateur de poche ». 4 Configurez l’ordinateur de poche après l’avoir chargé. (a) Retirez l’ordinateur de poche de la station de synchronisation. (b) Appuyez sur le bouton marche/arrêt. Retirez le stylet et utilisez-le pour suivre les instructions affichées à l’écran. Bouton marche/arrêt 1. Inclinez-le vers l’avant. 2. Soulevez-le. Stylet Pour le retirer, appuyez légèrement dessus pour le libérer de son emplacement, puis sortez-le de celui-ci. * Si votre ordinateur de poche ne s’allume pas, consultez la rubrique « Problème de mise en route de l’ordinateur de poche ». Installez le logiciel Palm™ Desktop. Si vous procédez à une mise à niveau, vous devez installer la version du logiciel Palm Desktop fournie dans ce coffret. Introduisez le CD-ROM dans le lecteur correspondant. Windows : suivez les instructions d’installation qui s’affichent sur l’écran de votre ordinateur de bureau. *† Macintosh : double-cliquez sur l’icône d’installation Palm Desktop.*† * Si l’installation ne s’est pas déroulée comme décrit ci-dessus, consultez « Problèmes d’installation ». 6 † Si l’opération HotSync n’a pas fonctionné lors de l’installation, consultez « Problèmes de HotSync ». Entrez un rendez-vous dans le logiciel Palm Desktop. Utilisateurs de Microsoft Outlook : si vous avez choisi de synchroniser vos données avec Outlook à l’étape 5, entrez un rendez-vous dans Outlook plutôt que dans le logiciel Palm Desktop. Windows : double-cliquez sur l’icône Palm Desktop (présentée ci-dessous). Cliquez sur l’icône Date située sur la gauche. Cliquez sur Nouvel événement dans l’angle inférieur gauche. Macintosh : dans le dossier Palm, double-cliquez sur l’icône Palm Desktop (présentée ci-dessous). Dans le menu Créer, sélectionnez Evénement. FRANÇAIS 5 FRANÇAIS 7 Créez un rendez-vous dans l’ordinateur de poche. (a) Faites coulisser l’ordinateur de poche pour faire apparaître la zone d’écriture Graffiti®. (b) Appuyez sur le bouton Agenda situé sur le panneau frontal de l’ordinateur de poche. (c) Appuyez sur Nouv., définissez l’heure, puis appuyez sur OK. (d) Commencez à écrire dès que le curseur clignotant apparaît à l’écran. Utilisez l’écriture Graffiti ou les claviers logiciels. Curseur clignotant Ecriture Graffiti Claviers logiciels Tracez la plupart des caractères d’un seul trait dans la zone d’écriture Graffiti. Ils se transforment en texte lorsque le curseur clignotant apparaît à l’écran. Appuyez sur « ABC » pour ouvrir le clavier alphabétique ou sur « 123 » pour ouvrir le clavier numérique. Zone d’écriture des chiffres Zone d’écriture des lettres Conseils commencez le tracé de chaque lettre à partir du gros point. Ecrivez GROS en appuyant fermement. Pour apprendre à utiliser les caractères Graffiti, reportezvous au didacticiel Graffiti sur l’ordinateur de poche. Agenda Adresses Placez l’ordinateur de poche dans la station de synchronisation. Appuyez sur le bouton de la station de synchronisation pour commencer l’opération HotSync.* Les opérations HotSync permettent de synchroniser les informations stockées sur votre ordinateur de poche et sur le logiciel Palm Desktop, de façon à ce que les données saisies dans l’un figurent également dans l’autre. * Si l’opération HotSync a échoué, consultez « Problèmes de HotSync ». FRANÇAIS 8 FRANÇAIS 9 Ouvrez le Manuel d’utilisation électronique pour en apprendre davantage sur votre ordinateur de poche. Ce Manuel s’ouvre dans Adobe Acrobat Reader. Si vous ne disposez pas de cette application, vous pouvez l’installer à partir du CD-ROM du logiciel Palm Desktop. Windows : dans le logiciel Palm Desktop, cliquez sur Aide dans la barre de menus. Sélectionnez ensuite l’élément de menu correspondant au Manuel d’utilisation. Macintosh : ouvrez le dossier Palm, puis le dossier Documentation. Double-cliquez sur le fichier Tungsten_T_Manuel.pdf. Conseils concernant l’emploi du Manuel d’utilisation électronique L’onglet Signets contient la table des matières. Cliquez sur une rubrique, et elle s’affiche dans le volet droit de la fenêtre. Dans l’index, cliquez sur un numéro de page, et l’information correspondante s’affiche dans le volet de la fenêtre. Cliquez sur Index pour rechercher des informations par ordre alphabétique. Utilisez le Navigateur pour vous déplacer sur l’écran de l’ordinateur de poche et extraire des données. Utilisez le stylet ou les claviers logiciels pour saisir des données. Pour plus d’informations, consultez le Gauche/ tableau sur la droite. Précédent Haut Sélectionner Droite/ Suivant Bas Copyright Copyright © 2002 Palm, Inc. Tous droits réservés. Graffiti et HotSync sont des marques déposées de Palm, Inc. Le logo HotSync, Palm, le logo Palm et Tungsten sont des marques commerciales de Palm, Inc. Les autres marques et noms de produits sont des marques déposées ou des marques commerciales de leurs détenteurs respectifs. Clause de non responsabilité Palm, Inc. décline toute responsabilité en cas de dommage ou de perte résultant de l’utilisation de ce manuel. Palm, Inc. décline toute responsabilité en cas de perte ou de plaintes de tiers pouvant résulter de l’utilisation de ce logiciel. Palm, Inc. décline toute responsabilité en cas de dommage ou de perte faisant suite à une suppression des données due à une défaillance technique, à l’usure des piles ou à des réparations. Veillez à effectuer sur d’autres supports des copies de sauvegarde de l’intégralité des données importantes, afin qu’elles ne soient pas perdues. Logiciels à télécharger disponibles Le logiciel Palm™ Desktop est fourni sur CD-ROM. Visitez le site www.palm.com/intl pour prendre connaissance des mises à jour et des nouvelles versions de ce logiciel. Informations relatives à la réglementation Les informations relatives à la réglementation et son respect figurent dans le guide d’utilisation situé sur le CD-ROM du produit. FRANÇAIS Utilisation du Navigateur FRANÇAIS Navigateur : commandes de base pour la navigation Ouvrir à tout moment l’écran Appuyez sur le bouton Sélect. et maintenez-le enfoncé. Mettre en surbrillance Appuyez sur Sélect. Pour supprimer la mise en surbrillance, inclinez le Navigateur vers la gauche. Afficher un élément en surbrillance Appuyez sur Sélect. Aller dans la direction d’une flèche de l’écran Appuyez sur le bord correspondant du bouton au lieu d’appuyer sur une flèche. Par exemple, dans la vue quotidienne de l’Agenda, inclinez le Navigateur vers la droite ou vers la gauche pour avancer ou reculer d’un jour. Fermer une boîte de dialogue Appuyez sur Sélect. Dans les boîtes de dialogue comportant plusieurs boutons, appuyer sur Sélect. = OK, Terminé ou Oui. IMPORTANT : lisez attentivement le contenu des boîtes de dialogue. Appuyer sur OK ou sur Oui entraîne parfois la suppression de données. Navigateur : fonctions spéciales Dans l’écran de la liste d’adresses, inclinez le Navigateur vers la droite pour afficher les cases de lettres. Pour écrire un nom, inclinez le Navigateur vers le haut ou le bas pour faire défiler les lettres. Inclinez-le vers la droite pour passer à la case suivante. Utiliser la fonction de Dans une entrée d’Adresses, inclinez le Navigateur vers connexion rapide pour lancer la droite pour afficher les numéros disponibles. Inclinezdes messages SMS ; composer le vers le haut ou le bas pour mettre le numéro en un numéro avec un téléphone surbrillance. Appuyez sur Sélect. pour vous connecter. portable (non fourni) Appuyez sur Sélect. Afficher la note jointe à l’événement mis en surbrillance dans l’Agenda Utiliser la fonction de recherche rapide dans Adresses Cocher une tâche terminée Appuyez sur Sélect. pour indiquer que l’élément sélectionné est terminé. Régler le volume en écoutant un mémo vocal Inclinez le Navigateur vers le haut ou le bas. Afficher brièvement l’heure Lorsque l’ordinateur de poche est hors tension, appuyez sur Sélect. Problème : le témoin lumineux ne s’allume pas. Vérifiez les points suivants : • Assurez-vous que l’ordinateur de poche est correctement placé dans la station de synchronisation. • Assurez-vous que l’adaptateur secteur est bien connecté à la station de synchronisation. • Assurez-vous que l’adaptateur secteur est connecté à une prise électrique en état de marche. Problème de mise en route de l’ordinateur de poche (étape 4) Problème : l’ordinateur de poche ne s’allume pas. Si votre ordinateur de poche a été chargé pendant au moins deux heures et qu’il ne s’allume pas lorsque vous appuyez sur le bouton marche/arrêt, vérifiez les points suivants : • Appuyez sur le bouton Agenda, ou sur le bouton d’une autre application, pour vérifier si votre ordinateur de poche est allumé. • Appuyez sur l’icône Luminosité dans l’angle supérieur droit de la zone d’écriture Graffiti. Si la boîte de dialogue Luminosité s’affiche, réglez la luminosité en inclinant le Navigateur vers le haut pendant quelques secondes. Si cette opération ne marche pas, inclinez le Navigateur vers le bas pendant quelques secondes. • Si votre ordinateur de poche a été exposé au froid, assurez-vous qu’il est à température ambiante avant de l’allumer. • Procédez à une réinitialisation logicielle : ouvrez le dos de l’ordinateur de poche. Utilisez l’extrémité du stylet ou d’un trombone déplié (ou tout autre objet similaire non pointu) pour appuyer légèrement sur le bouton de réinitialisation situé dans le trou du panneau arrière. Bouton de réinitialisation FRANÇAIS Problème de chargement de l’ordinateur de poche (étape 3) FRANÇAIS Problèmes d’installation (étape 5) Problème : sous Windows, l’outil d’installation de Palm Desktop n’apparaît pas automatiquement. Si l’icône de l’outil d’installation de Palm Desktop n’apparaît pas automatiquement sur l’écran de votre ordinateur lorsque vous insérez le CD-ROM dans le lecteur, procédez comme suit : 1. Cliquez sur le bouton Démarrer. 2. Dans le menu Démarrer, sélectionnez Exécuter. 3. Cliquez sur Parcourir. 4. Indiquez le lecteur dans lequel vous avez inséré le CD-ROM du logiciel Palm Desktop (votre lecteur de CD-ROM ou de DVD-ROM). 5. Double-cliquez sur le fichier autorun.exe. Problème : sous Macintosh, l’icône de l’outil d’installation de Palm Desktop n’apparaît pas automatiquement. Si l’icône de l’outil d’installation de Palm Desktop n’apparaît pas automatiquement sur le bureau, recherchez l’icône représentant le CD-ROM puis double-cliquez dessus pour l’ouvrir. Problème : l’opération HotSync ne fonctionne pas lors de l’installation. Si vous ne parvenez pas à effectuer une opération HotSync lors de l’installation, reportez-vous à « Problèmes de HotSync (étapes 5 et 8) ». Problème : l’opération HotSync ne se lance pas. Vérifiez les points suivants : • Assurez-vous que l’ordinateur de poche est correctement placé dans la station de synchronisation. • Vérifiez que la station de synchronisation est connectée à un port USB en fonction sur votre ordinateur de bureau. Windows : une fois que le logiciel Palm Desktop est installé, vérifiez les points suivants : • Vérifiez que l’icône apparaît bien dans le coin inférieur droit de votre écran, dans la barre des tâches Windows. Si l’icône apparaît, HotSync Manager est actif. Icône HotSync (a) Si l’icône HotSync apparaît dans la barre des tâches, cliquez dessus pour faire apparaître le menu. Assurez-vous qu’une coche apparaît en regard de USB Local. Si vous utilisez une connexion port série, assurez-vous qu’une coche apparaît en regard de Série local. Pour ajouter une coche, cliquez sur l’élément. Appuyez ensuite sur le bouton HotSync de la station de synchronisation. (b) Si l’icône HotSync n’apparaît pas dans la barre des tâches, cliquez sur le bouton Démarrer, puis sur Programmes. Pointez sur Palm Desktop, puis sélectionnez HotSync Manager. HotSync Manager démarre et l’icône apparaît dans la barre des tâches. Suivez les instructions du point (a). (c) Si vous utilisez une station de synchronisation ou un câble série, vérifiez que vous avez sélectionné le bon port série sous l’onglet Local de la boîte de dialogue Configuration. Définissez le port auquel vous avez connecté la station de synchronisation ou le câble HotSync. Macintosh : une fois que le logiciel Palm Desktop est installé, vérifiez les points suivants : • Assurez-vous que le moniteur de transport de HotSync Manager est activé. Ouvrez le dossier Palm, puis double-cliquez sur l’icône HotSync Manager. La boîte de dialogue Installation du logiciel HotSync apparaît. Sous l’onglet Contrôles HotSync, sélectionnez Activé. • Si vous utilisez une station de synchronisation USB, déconnectez la station de synchronisation de votre ordinateur, puis reconnectez-la et redémarrez votre ordinateur. • Si vous utilisez la station de synchronisation série en option, double-cliquez sur l’icône HotSync Manager dans le dossier Palm, puis cliquez sur l’onglet Paramètres de connexion. Vérifiez que PalmConnect est sélectionné et que le port sélectionné est celui auquel la station de synchronisation HotSync est connectée. FRANÇAIS Problèmes de HotSync (étapes 5 et 8) FRANÇAIS Problèmes d’applications supplémentaires Palm travaille avec les développeurs d’applications supplémentaires pour assurer la compatibilité de ces applications avec votre nouvel ordinateur de poche Palm. Cependant, il se peut que certaines de ces applications n’aient pas été mises à niveau pour être compatibles avec ce dernier. Si vous pensez qu’une application supplémentaire empêche le bon fonctionnement de votre ordinateur de poche, contactez le développeur de cette application. Palm possède en outre des informations sur la compatibilité de certaines applications avec votre ordinateur de poche. Pour les consulter, procédez de l’une des façons suivantes : • Rendez-vous sur www.palm.com/support/globalsupport. Sur la page de support correspondant à votre pays, recherchez les informations relatives à la compatibilité des applications supplémentaires. • Lisez le fichier readme de votre ordinateur de poche. Après avoir installé le logiciel Palm Desktop sur votre ordinateur, ouvrez le dossier Palm. Le fichier readme se situe dans le dossier Helpnote. P/N: 406-4530A-FR ">
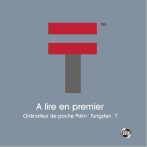
Lien public mis à jour
Le lien public vers votre chat a été mis à jour.
Caractéristiques clés
- Synchronisation HotSync avec Palm Desktop
- Ecriture Graffiti pour la saisie de texte
- Gestion des rendez-vous et des contacts
- Navigateur intégré pour la navigation dans l'interface
- Utilisation des claviers logiciels
- Installation et configuration faciles
Questions fréquemment posées
Assurez-vous que l’ordinateur de poche est correctement placé dans la station de synchronisation, que l’adaptateur secteur est bien connecté à la station et à une prise électrique en état de marche.
Assurez-vous qu'il a été chargé pendant au moins deux heures, appuyez sur le bouton Agenda ou sur une autre application, réglez la luminosité, assurez-vous qu'il est à température ambiante, ou effectuez une réinitialisation logicielle.
Assurez-vous que l’ordinateur de poche est correctement placé dans la station de synchronisation, que la station est connectée à un port USB en fonction, et que HotSync Manager est actif.