Gigabyte P2542F Manuel utilisateur
PDF
Télécharger
Document
Merci d’avoir acheté le Notebook GIGABYTE P2542 ! Ce manuel vous aidera à démarrer la conguration de votre ordinateur portable. Pour des informations plus détaillées, veuillez visiter notre site web http://www.gigabyte.com. Toutes les spécications sont sujettes à la conguration en vigueur lors de la livraison et peuvent changer sans avis préalable. 1 Vériez les éléments fournis Adaptateur Pack batterie Manuel Cordon d’alimentation CD des pilotes Carte de garantie * Les illustrations peuvent s’avérer différentes des produits que vous avez reçus. 2 Première utilisation du Notebook GIGABYTE 3 1 1 Pour installer la batterie veuillez suivre les étapes suivantes : 1 Glissez la batterie dans son emplacement. 2 Poussez la batterie vers le bas jusqu’à entendre un déclic. 3 Veillez à pousser le bouton sur la position «verrouillage». Francais 2 2 1 3 1 Connectez le cordon d’alimentation à l’adaptateur. 2 Connectez l’adaptateur à l’entrée alimentation de l’ordinateur. 3 Connectez le cordon d’alimentation au secteur. + Francais 2 Mise en marche : Après avoir allumé le P2542 pour la première fois, ne l’éteignez pas avant que le système d’exploitation soit conguré. Le volume audio ne fonctionnera pas avant que Windows® ne oit entièrement conguré. Lancement du P2542 pour la première fois : Selon votre conguration, l’écran de lancement Windows® sera le premier écran que vous verrez au démarrage. Suivez les indications à l’écran et entrez vos informations personnellespour naliser l’installation de Windows®. 3 Aperçu de votre ordinateur GIGABYTE Vue de dessus 1 état de Webcam LED indicateur 2 1 2 webcam 3 4 3 capteur de lumière(Optionnel) 4 Microphone 5 Bouton de mise en marche 12 - + 11 5 6 Bouton Smart+ 6 7 Réglage du volume 7 8 8 Indicateurs LED 9 Bouton de la jauge batterie 10 Pavé tactile 10 11 Indicateurs Verr. Num et Verr. Maj 9 12 Hauts-parleurs stéréo Pour appeller notre fonction "Smart Manager". ● Smart Setup: Ordinateur éteint : pressez "Smart+" pour lancer le menu "Smart Setup ". Vous pouvez choisir la récupération Smart dans l’utilitaire de conguration du BIOS à partir de ce menu. ● Smart Manager: Sous Windows®, pressez "Smart+" pour lancer le "Smart Manager" LED de marche LED Statut batterie LED Statut disque dur LED Statut réseau sans fil Les voyants LED indiquent le statut de la batterie si celle-ci est insérée lorsque l’ordinateur est éteint.5 voyants allumés signifie que la batterie est chargée à 100%. Un seul voyant allumé indique qu’il reste 20% de la capacité de labatterie. Vue de gauche 1 2 3 4 1 Entrée alimentation 2 Port écran externe (VGA) 3 eSATA/USB Combo 4 Lecteur optique 3 Francais LED Statut Bluetooth Vue de droite 1 Entrée Microphone 2 Sortie Casque 3 3 Ports USB x 2 4 Lecteur de cartes 1 2 4 5 6 5 Port HDMI 7 6 Port Ethernet 7 Emplacement Kensigton Lock ● Compatible Secure Digital (SD) ● Multi Media Card (MMC) ● Memory Stick (MS) ● Memory Stick PRO (MS PRO) Vue de dessous 1 1 Emplacement batterie 2 Francais 4 4 2 Haut-parleur Woofer 3 Haut-parleursStereo 4 Emplacement disque dur / mémoire 3 4 Raccourcis Votre ordinateur propose des raccourcis et des combinaisons de touches pour contrôler la plupart des réglages tels que la luminosité de l’ecran et le volume audio. Pour activer les raccourcis, maintenez enfoncée la touche <Fn> puis appuyez sur une des autres touches définies dans le tableau ci-dessous. Racourcis Description Veille Met votre ordinateur en veille Réseau sans fil Active / désactive la fonction WiFi Fn+F3 Luminosité moins Baisse la luminosité de l’ecran Fn+F4 Luminosité plus Augmente la luminosité de l’ecran Display Toggle Bascule l’affichage sur l’écran interne, externe (si connecté) ou les deux Pavé tactile Allume et éteint le pavé tactile Haut-parleurs Allume et éteint les haut-parleurs Volume Moins Baisse le volume sonore Volume Plus Augmente le volume sonore N/A Aucune fonction pour ce modèle Bluetooth Active / Désactive le Bluetooth Webcam Allume / Eteint la webcam intégrée Playback Contrôle de la lecture multimédia Fn+~ Bascule écran Allume / Eteint l’ecran Fn+Esc Lecteur optique Sort le tirroir du lecteur optique Fn+F1 Fn+F2 Fn+F5 Fn+F6 Fn+F7 Fn+F8 Fn+F9 Fn+F10 Fn+F11 Fn+F12 Fn+▲ ▼ ◄ ► 5 Francais Fonction 5 Application GIGABYTE ● GIGABYTE Smart Manager : Vous pouvez activer Smart Manager de GIGABYTE en double-cliquant sur son icône sur le bureau si la machine que vous avez acheté à le système d’exploitation intégré. Smart Manager de GIGABYTE est une interface de contrôle basée sur des icônes qui vous permet d’accéder intuitivement aux réglages système communs aussi bien qu’à des utilitaires exclusifs GIGABYTE. L’interface du Smart Manager de Gigabyte, les icônes, les utilitaires et logiciels peuvent varier selon le modèle acheté. Utilisez la version intégrée à votre machine. ● GIGABYTE Smart Recovery : 1.Si la machine que vous avez acheté a déjà un système d'exploitation installé, vous pouvez restaurer le système à son état original en utilisant GIGABYTE Smart Recovery. Veuillez noter que l'interface de GIGABYTE Smart Recovery, les icônes, les utilitaires et les versions du logiciel dépendent des modèles achetés. Veuillez utiliser GIGABYTE Smart Recovery en fonction de la version intégrée par défaut. 2.Veuillez noter que les données personnelles seront perdues après une restauration, n'oubliez donc pas de sauvegarder les données avant d'utiliser cette fonction. ● GIGABYTE Smart Setup: Lorsque l’ordinateur est éteint, appuyez sur le bouton SMART pour lancer "SmartSetup ". Vous pouvez choisir Utilitaire de configuration du BIOS, Récupération Système, et d’autres fonctions dans ce menu. Francais 6 Cliquez sur "Continuer vers l’OS" pour lancer le système d’exploitation. Cliquez sur "Utilitaire de configuration du BIOS" pour activer cet utilitaire. Cliquez sur "Récupération Smart" pour lancer Récupération Smart de GIGABYTE. Clique sur "Eteindre" pour éteindre le système. 6 Spécification Elément P2542 CPU 3ème génération Intel® Core™ i7 Quad-Core Processeur Système d'exploitation Véritable Windows® 7 / Windows® 8 Compatible Affichage 15.6" Full HD 1920X1080 avec LED rétro-éclairée Mémoire du système DDRIII 1600, 2 slots (Max 16GB) Jeu de puces Mobile Intel® HM77 Express Jeu de puces Video Graphics ● Intel® HD Graphics 4000, NVIDIA® GeForce® GTX 660M GDDR5 2GB, NVIDIA® OptimusTM Technologie ● Intel® HD Graphics 4000, NVIDIA® GeForce® GT 650M 2GB, NVIDIA® OptimusTM Technologie Stockage ● mSATA SSD ● mSATA SSD + 2.5" 9.5mm HDD 7200rpm ● 2.5" 9.5mm SSD ● 2.5" 9.5mm HDD 7200rpm ODD ● Super-Multi DVD Drive ● Blu-Ray DVD Combo Drive ● Lecteur Blue-Ray réinscriptible, BDXL Soutenir Audio 4xHP 1.5Watt, 1 Woofer, 1 Microphone Port E/S USB(3.0)*2, eSATA/USB(2.0) Combo*1, HDMI, VGA, RJ45, Mic-in, entrée-sortie audio, lecteur de carte 4 en 1 (SD/MMC/MS/MS Pro) et prise d’alimentation 10/100/1000Mbps Ethernet Communications 802.11b/g/n Bluetooth V4.0 1.3 Mégapixel Security Kensington Lock Batterie Li-ion 6-cell, 5400mAh, 60.75Wh Dimensions 392(W) x 263(D) x 32.1~38.3(H) mm Weight ~2.6kg (w/ODD and 6-cell battery) * Ces spécifications sont à titre de référence uniquement. La configuration finale dépend du système acheté par l'utilisateur. 7 Francais Webcam 7 Annexe ■ Garantie et service: Pour la garantie, les services et l’information, veuillez vous réferrer à votre carte de garantie ou au site de service de GIGABYTE à l’adresse suivante : http://www.gigabyte.com/support-downloads/technical-support.aspx ■ FAQ: Pour les FAQ (Questions posée fréquemment), veuillez vous rendre à l’adresse suivante : http://www.gigabyte.com/support-downloads/faq.aspx Francais 8 ">
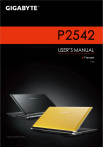
Lien public mis à jour
Le lien public vers votre chat a été mis à jour.