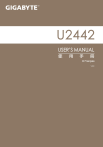Félicitations pour l'achat de votre Notebook GIGABYTE
Ce manuel vous aidera à démarrer avec l'installation de votre notebook. La
configuration du produit final dépend du modèle acheté. GIGABYTE se réserve tout
droit de modification sans préavis. Pour plus d'informations, merci de consulter notre
site internet www.gigabyte.com
1
Utiliser le Notebook GIGABYTE pour la première fois
2
1
1 Branchez le cordon d'alimentation à l'adaptateur AC
2 Branchez l'adaptateur AC à la prise "DC-in jack" située sur le coté droit de
votre notebook
3 Branchez le cordon d'alimentation à une prise secteur
Mise sous tension
Après avoir allumé le U2442 pour la première fois, n'éteignez pas l'ordinateur
avant que le système n'ait été configuré. Notez que le volume audio ne
fonctionne pas avant que l'installation Windows® ne soit complètement terminée.
Premier démarrage du U2442
Selon votre configuration, l'écran de Microsoft® Windows® Boot sera le premier
écran qui s'affichera lors du démarrage du netebook. Suivez les instructions et
entrez vos informations personnelles pour terminer la configuration de Windows®.
Français
3
1
2
Visite guidée du Notebook GIGABYTE
Vue d'en haut
1 état de Webcam LED indicateur
2 Webcam
3 capteur de lumière
4 Microphone x 2
2
1
5 Haut-parleurs
3
6 TouchPad
4
7 Indicateur de batterie
8 Indicateurs LED
9 Bouton d'alimentation
Français
2
10 Smart+ Bouton
5
10
9
Appuyez sur le bouton droit de touchpad
pour vérifier la puissance de batterie
restante.
Bluetooth
Wireless LAN
HDD
Batterie
Indicateur d'état de puissance
6
7
8
Pour activer la fonction de gestion
intelligente.
● Configuration intelligente :
A l'arrêt appuyez sur " " pour entrer
"une configuration intelligente" en
mode hors tension. Vous pouvez
choisir l'utilitaire de configuration du
BIOS de récupération du système
dans le menu de configuration.
● Smart Manager :
®
Dans Windows , appuyez sur " "
bouton pour lancer "Smart Manager".
Vue du côté gauche
1 Port Ethernet
4
2 Port VGA
5
3 Port USB x 2
4 Prise microphone
1
2
3
6
5 Prise casque
6 Verrou Kensington
Vue du côté droit
1 Lecteur de carte SD
2 Port USB x2
1
2
3
3 Port HDMI
4
4 Entrée d'alimentation
3
Français
Vue de bas
1
1 Compartiment mémoire
3
Raccourcis
L'ordinateur utilise des combinaisons de touches pour accéder à la plupart
des contrôles tels que la luminosité de l'écran et le volume. Pour activer les
raccourcis, appuyez et maintenez la touche <Fn> avant d'appuyez sur la
seconde touche de la combianison.
Raccourcis
Fonction
Description
Veille
Met l'ordinateur en mode veille
Fn+F2
Wireless LAN
(LAN sans fil)
Activer/Désactiver la fonction Wireless
LAN
Fn+F3
Diminution la
luminosité
Diminue la luminosité de l'écran
Fn+F4
Augmentation de
luminosité
Augmente la luminosité de l'écran
Duplication
Partage l'affichage entre l'écran du
notebook et le moniteur
Affichage
Activer / désactiver l'affichage
Haut parleur
Activer/Désactiver le haut parleur
Baisser le volume
Baisser le volume
Augmenter le volume
Augmenter le volume
TouchPad
Activer / Désactiver le touchpad
Bluetooth
Activer/Désactiver le bluetooth
Webcam
Active et Désactive la webcam
Rétro-éclairage
Active / désactive le rétro-éclairage du
clavier
Fn+F1
Français
4
Fn+F5
Fn+F6
Fn+F7
Fn+F8
Fn+F9
Fn+F10
Fn+F11
Fn+F12
Fn+Space
4
Logiciel d'application GIGABYTE
● GIGABYTE Smart Manager
Pour activer le "Smart Manager" double cliquez sur l'icône de raccourci
du bureau si la machine que vous avez acheté possède un système
d'exploitation intégré. Le "Smart Manager" de GIGABYTE est est une
interface de contrôle à base d'icônes, permettant aux utilisateurs de accéder
intuitivement à la configuration du système commun aussi bien qu'aux
services publics exclusifs GIGABYTE. Notez que l'interface "Smart Manager"
de GIGABYTE, les icônes, les services publics et les versions des logiciels
peuvent varier en fonction des modèles achetés. Utilisez le "Smart Manager"
de GIGABYTE en fonction de la version intégrée.
● Système de restauration GIGABYTE
● Installation GIGABYTE
En mode veille, appuyez sur le bouton "Smart +" pour entrer le menu
d'installation. Dans ce menu de configuration, vous sélectionnez l'utilitaire
de configuration du BIOS, la restauration du système, ainsi que d'autres
fonctions.
5
Français
● Si la machine que vous achetez possède déjà le système d'exploitation
intégré, vous pouvez restaurer le système par défaut en utilisant "Smart
Recovery".Notez que l'interface "Smart Recovery", les icônes, les utilitaires
et les versions des logiciels peuvent varier en fonction des modèles
achetés. Utilisez le "Smart Recovery" en fonction de la version par défaut
intégrée.
● Les données personnelles seront perdues après la restauration, pensez à
sauvegarder vos données avant d'utiliser cette fonction.
Appuyez sur "Continuer vers OS" pour entrer dans le système d'exploitation
Appuyez sur "Utilitaire de configuration du BIOS" pour entrer dans l'utilitaire
de configuration du BIOS
Appuyez sur "Smart Recovery" pour entrer dans la réparation express de
GIGABYTE
Appuyez sur "Arrêt" pour éteindre le système
Français
6
5
Annexes :
■ Garantie & service
Concernant la garantie, les services et informations complémentaires, merci
de consulter votre carte de garantie ou au site internet GIGABYTE ci-dessous:
http://www.gigabyte.com/support-downloads/technical-support.aspx
■ Foire Aux Questions :
FAQ (Foire Aux Questions) merci de vous référer au lien ci-dessous:
http://www.gigabyte.com/support-downloads/faq.aspx
">