Gigabyte P55G v5 Laptop Manuel du propriétaire
PDF
Télécharger
Document
Félicitations pour l'achat de votre Notebook GIGABYTE Ce manuel vous aidera à démarrer avec l'installation de votre notebook. La configuration du produit final dépend du modèle acheté. GIGABYTE se réserve tout droit de modificationsans préavis. Pour plus d'informations, merci de consulter notre site internet www.gigabyte.com Utiliser le Notebook GIGABYTE pour la première fois 3 2 1 1 Branchez le cordon d'alimentation à l'adaptateur AC 2 Branchez l'adaptateur AC à la prise "DC-in jack" située sur le coté droit de votre notebook 3 Branchez le cordon d'alimentation à une prise secteur IMPORTANT Mise sous tension Après avoir allumé le pour la première fois, n'éteignez pas l'ordinateur avant que le système n'ait été configuré. Notez que le volume audio ne fonctionne pas avant que l'installation Windows® ne soit complètement terminée. Premier démarrage du Selon votre configuration,l'écran de Microsoft ® Windows ® Boot sera le premier écran qui s'afficheralors du démarrage du netebook. Suivez les instructions et entrez vos informations personnelles pour terminer la confiuration de Windows®. 1 Français • A ssurez-vous que votre PC portable est connecté à un prise branchée à la terre avant de l'allumer pour la première fois. • Lorsque vous utilisez votre ordinateur portable branché à l'adaptateur secteur, la prise de courant doit être à proximité de l'appareil et facilement accessible. • Repérez l'étiquette signalétique d'entrée / sortie sur votre PC portable et assurez-vous qu'il corresponde aux informations de note d'entrée / sortie de votre adaptateur secteur. Certains modèles de portables, peuvent avoir de multiples prises d'entrées/sorties en fonction des modèles. • informations de l'adaptateur secteur: Tension d'entrée: 100-240Vac / Fréquence d'entrée: 50-60 Hz / Tension de sortie: 19.5V Visite guidée du Notebook GIGABYTE Vue d'en haut 1 2 3 1 état de Webcam LED indicateur 2 Webcam 3 Microphone 4 Haut-parleurs 5 TouchPad 6 Indicateur de batterie 7 Indicateurs LED Bouton d'alimentation. Un clic sur le bouton droit comm eindiqué ci-dessous, lorsque l'ordinateur est arrêté ou en veille prolongée, vous indiquera le niveau de batterie disponible par tranche de 20%.(Le mode batterie) 4 1 2 <10% 5 2 11-30% Français 6 31-50% 51-70% 7 71-90% >90% Bluetooth Wireless LAN HDD Batterie Indicateur d'état de puissance Vue du côté gauche 1 2 3 4 5 6 1 Verrou Kensington 2 Port VGA 3 Port Ethernet 4 Port HDMI 5 USB 3.1 6 USB 3.0 Vue du côté droit 2 1 3 4 5 1 Prise microphone 2 Prise écouteurs / casque audio 3 USB 3.0 4 Lecteur/graveur optique 5 Entrée d'alimentation 1 Lecteur de carte SD 2 Haut-parleurs Vue de bas 1 2 3 • Ne disposez pas votre Portable sur une surface inclinée ou pouvant être soumise à vibrations. En cas de nécessité de telles configurations, réduisez au maximum le temps d'exposition. Une telle mise en place pourrait accroitre les risques d'endommagement matériel. • N'entreposez pas votre Portable dans un environnement où la température ambiante dépasse les 45°C (112°F). N'exposez pas votre Portable à la lumière directe du soleil. Votre batterie Lithium-ion pourrait se dégrader et voir sa durée de vie considérablement réduite. • Ne placez pas votre Portable en un lieu mal ventilé, comme par exemple sur un lit, coussin, oreiller etc. et ne l'utilisez pas dans une pièce disposant d'un chauffage au sol; votre Portable pourrait surchauffer. Merci de vous assurer avec le plus grand soin que les systèmes de ventilation de votre Portable ne sont pas bloqués ou obstrués lors d'utilisation au coeur de tels environnements. Un système de ventilation obstrué ou ne fonctionnant pas à son plein potentiel pourrait endommager votre Portable par surchauffe. Français Attention: NE JAMAIS enlever la batterie au Lithium par vous-même. Au besoin , veuillez contacter le Centre de Réparation GIGABYTE le plus proche Utilisation des touches Fonction Votre ordinateur dispose de Raccourcis ou combinaisons de touches pour accéder aux principaux contrôles comme l’intensité d’affichage à l’écran ou le contrôle du volume. Pour activer ces fonctions, gardez la touche <Fn> appuyée, en combinaison avec l’autre touche correspondante à la fonction demandée. Raccourcis Français 4 Fonction Description Fn + ~ Lecture/Pause Touches de contrôle de lecture multimédia Fn + F1 TouchPad Active ou Désactive le pavé tactile (Touchpad) Fn + F2 Ecran Active ou désactive l'affichage à l'écran. (Appuyez sur une touche ou sur le Touchpad pour rallumer) Fn + F3 Haut parleurs Active ou Désactive les haut parleurs Fn + F4 Veille Met l'ordinateur en mode veille Fn + F5 Baisser le volume Baisser le volume Fn + F6 Augmenter le volume Augmenter le volume Fn + F7 Affichage Partage l'affichage entre l'écran du portable et/ou un moniteur externe Fn + F8 Diminution la luminosité Diminue la luminosité de l'écran Fn + F9 Augmentation de luminosité Augmente la luminosité de l'écran Fn + F10 Webcam Active ou Désactive la webcam Fn + F11 Mode Avion Active ou Désactive le mode Avion *La disponibilité de cette fonction dépend des pays Fn + F12 Rétroéclairage du clavie Active ou désactive le rétroéclairage du clavier. Logiciel d'application GIGABYTE GIGABYTE Smart Manager Pour activer le "Smart Manager" double cliquez sur l'icône de raccourci du bureau si la machine que vous avez acheté possède un système d'exploitation intégré. Le "Smart Manager" de GIGABYTE est est une interface de contrôle à base d'icônes, permettant aux utilisateurs de accéder intuitivement à la configuration du système commun aussi bien qu'aux services publics exclusifs GIGABYTE. Notez que l'interface "Smart Manager" de GIGABYTE, les icônes, les services publics et les versions des logiciels peuvent varier en fonction des modèles achetés. Utilisez le "Smart Manager" de GIGABYTE en fonction de la version intégrée. 5 Français Smart USB Backup : Guide d'utilisation (Original: Recovery Image USB) ATTENTION ●● V ous pouvez sauvegarder l'image de récupération d'origine grâce à cette application en cas de perte par une lésion de l'appareil. ●● V ous pouvez sauvegarder l'image de récupération d'origine sur disque ou clé USB et restaurer le système en cas de remplacement du système de stockage avec le disque USB de récupération. ●● A vant de restaurer le système à travers le disque USB de récupération, veuillez vous assurez que vous avez fait la sauvegarde de toutes vos données. ●● Veuillez NE PAS éteindre ou débrancher le système lors de la sauvegarde sur disque ou clé USB. 1 >20G 2 Français 6 •V euillez brancher le disque USB qui est d'au moins 20 Go de capacité pour contenir l'image originale de restauration (Veuillez sauvegarder vos données en premier. Toutes les données seront supprimées lors de la création de la récupération disque USB) • Insérez le disque de pilotes dans votre lecteur et lancez l'installation de "Smart Backup USB" (pour les modèles sans lecteur, veuillez utiliser un lecteur de disques externe sur port USB ou les télécharger via http://www.gigabyte.fr 3 •E xécutez le " Backup Smar t USB" après avoir terminé l'installation. 4 5 •S électionnez votre disque/clé USB dans la liste déroulante et de commencez à créer le disque USB de récupération. • Une fenêtre apparaîtra lorsque la création de disque de récupération sera terminée. •V euillez appuyer sur F12 au démarrage du système lorsque vous devez restaurer le système. Sélectionnez "boot from recovery USB disk" et le système lancera la restauration. •L e temps nécessaire pour la restauration sera d'environ 30 minutes (Le temps nécessaire peut varier selon le modèle du disque/clé USB). Guide du système de restauration Système de restauration (restaurer le système d'exploitation de votre Portable) Quand quelque chose ne va pas avec le système d’exploitation de votre portable, le système de stockage de l’ordinateur a une partition cachée contenant une image de sauvegarde complète du système d’exploitation qui peut être utilisée pour restaurer le système en revenant aux paramètres d’usine par défaut. Note ˙˙Si le système de stockage a été changé ou la partition supprimée, l’option de récupération ne sera plus disponible et un service de récupération complet sera nécessaire. ˙˙La fonction de récupération est disponible uniquement sur les appareils avec un système d’exploitation préinstallé. Les appareils livrés sous DOS ne disposent pas de la fonction de restauration. Utilliser System Recovery La fonction de restauration du système d’exploitation est installée en nos usines. Le menu d’options au démarrage vous permet de lancer l’outil de restauration de Windows pour réinstaller le système d’exploitation avec les réglages d’usine par défaut. La brève introduction ci-dessous va vous montrer comment démarrer l’outil de restauration et comment restaurer votre système. Tout est prêt pour commencer Assurez-vous que votre PC est branché au courant. Patientez ensuite quelques minutes. Guide de restauration pour Windows 7 Eteignez et redémarrez l’ordinateur. 2 Pendant que l’ordinateur s’allume, appuyez et maintenez la touche F9 pour lancer l’outil. 3 L’outil de restauration se lance et apparait une fenêtre avec 2 boutons. Cliquez sur “Recovery” pour démarrer le processus. Attention U ne fois “ Recover y ” sélectionné, vos données personnelles et les fichiers seront supprimés. L’utilitaire commence alors la restauration et le système d’exploitation se réinitialise avec les paramètres d’usine par défaut. Français 1 7 4 Un indicateur de progression s’affiche dans une nouvelle fenêtre lorsque le processus de récupération est en cours d’exécution. S’il vous plaît, assurez-vous que l’adaptateur secteur est branché et n’éteignez pas votre ordinateur. 5 Lorsque la restauration du système est terminée, redémarrez l’ordinateur. Guide de restauration du système Windows 10 Français 8 1 Eteignez et redémarrez votre ordinateur. 2 Pendant que l’ordinateur redémarre, appuyez et maintenez la touche F9 appuyée pour lancer l’utilitaire. 3 Choisissez “Troubleshoot” (Résoudre) pour entrer dans les paramètres de restauration. (Vou spouvez également choisir “Continue” (continuer) pour sortir du système de restauration et continuer de démarrez votre portable sous Windows 10 pour sauvegarder vos données et fichiers personnels. Il y a deux options de restauration : ˙˙Reset this PC Vous pouves choisir de conserver ou d’effacer vos fichiers et ensuite de réinstaller Windows sans perdre vos données. ˙˙GIGABYTE Smart Recovery Vos paramètres seront restaurés à l’origine, comme lorsque le PC est sorti d’usine. 4 ▓▓ Choix “Reset this PC” Keep my files : Conserver mes fichiers Choisissez un compte avant de continuer.Toutes les applications seront effacées, et les paramètres reviendront à l’origine (sans les applications GIGABYTE), mais vos fichiers personnels seront conservés. Remove everything : Tout effacer Tous les paramètres, applications et fichiers personnels seront effacés. Just remove my files : Effacer seulement mes fichiers Seules les données personnelles seront effacées, mais les paramètres de l’ordinateur seront conservés. Fully clean the drive : Nettoyer complètement le disque Le disque sera c omplètement restauré d’usine avec tous les paramètres d’origine. Cela prend plus de temps. [Cliquez sur “Reset” pour exécuter la restauration] Voici ce qui va se passer ˙˙Tous vos fichiers personnels et applications serton supprimés. ˙˙Les paramètres de votre PC seront restaurés à l’origine du système d’exlpoitation (sans les applications GIGABYTE) ▓▓ GIGABYTE Smart Recovery 9 Attention ˙˙Une fois la restauration lancée, vos données personnelles et fichiers seront effacés dès que l’ordinateur commence la restauration, et le système d’exploitation sera restauré avec les paramètre d’usine. ˙˙Une barre de progression indiquera la progression de processus de restauration dans la fenêtre. Vérifiez que l’adaptateur secteur est bien branché et n’éteignez pas l’ordinateur. Après la fin de la restauration cliquez sur le bouton “Shutdown” (Eteindre) pour éteindre votre ordinateur. Français La restauration sera activée et vous verrez les boutons des différentes options. Cliquez sur “Yes” (oui) pour commencer. ▓▓ Options avancées System Restore : Restauration du système Utilisez un point de restauration enregistré au préalable sur votre ordinateur pour restaurer votre système. System Image Recovery : Restauration à partir d’une image système. Restaurer Windows en utilisant une image specifique du système. Startup Repair : Réparation du système de démarrage Résoudre les problèmes qui empêchent le chargement de Windows. Command Prompt : Invite de commandes Utiliser l’invite de commande pour un dépannage avancé. UEFI Firmware Settings : Paramétrage du BIOS UEFI Changer les paramètres du BIOS UEFI Français 10 Startup Settings : Paramétres de démarrage Changer le comportement de Windows au démarrage. Procédure d'installation d'un patch thermique sur un SSD M.2 pour P55 Nous vous remercions d’avoir acheté un portable GIGABYTE P55. Si vous souhaitez installer un SSD M.2 sur votre P55, nous vous conseillons de suivre attentivement les instructions qui suivent afin d’éviter tout problème par la suite. GIGABYTE se dégage de toute responsabilité concernant l’installation d’un SSD, par qui que ce soit en dehors du centre de réparation agrée GIGABYTE. 1 • Ouvrez le panneau arrière du PC et libérez la vis sur l'emplacement du SSD M.2 • Prenez le patch ther mique et otez la protection du patch thermique avant de le coller sur le SSD. 3-2 • Collez le sur le SSD M.2 comme indiqué sur l'image ci-dessus. Veillez à laisser libre les connecteurs dorés en alignant le patch thermique comme indiqué sur l'image 3-1. Enlevez l'éventuel film bleu du patch thermique. 11 Français 3-1 2 4-1 4-2 • Insérez le SSD dans l'emplacement M.2 et vissez la vis pour le fixer. ATTENTION Français 12 ●● GIGABYTE ne sera en aucun cas responsable de tout dommage éventuel causé par l'utilisateur pendant l'installation. Nous vous suggérons d'envoyer votre PC portable à notre centre de réparation ou vers un revendeur si vous avez le moindre doute sur la manipulation. Cela peut engendrer un coût supplémentaire qui dépendra des conditions qu'ils vous proposeront. Annexes Garantie & service: Concernant la garantie, les services et informations complémentaires, merci de consulter votre carte de garantie ou au site internet GIGABYTE ci-dessous: http://www.gigabyte.fr/support-downloads/support-downloads.aspx Foire Aux Questions: FAQ (Questions frequentes) - Référez-vous au lien suivant : http://www.gigabyte.fr/support-downloads/faq.aspx ">
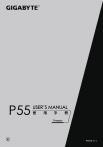
Lien public mis à jour
Le lien public vers votre chat a été mis à jour.