Félicitations pour l'achat de ce PC tablette de GIGABYTE. Ce manuel vous aidera à installer et commencer à utiliser votre nouveau PC tablette. La configuration exacte de votre produit dépend du modèle et de l'endroit où vous l'avez acheté. GIGABYTE se réserve le droit de faire des modifications sans préavis. Pour plus d’informations, visitez notre site Web : www.gigabyte.com. 1 Vérifier les éléments fournis Adaptateur secteur Manuel Boîtier (Optionnel) Cordon d'alimentation CD du pilote Carte de garantie mondiale * Les images utilisées dans ce manuel peuvent être différentes de votre modèle. 2 Avant la première utilisation du portable GIGABYTE 2 1 3 1 2 Français Branchez le cordon d'alimentation sur l'adaptateur secteur. Branchez l’adaptateur secteur sur la prise CC de votre PC tablette. 3 Branchez le cordon d'alimentation sur une prise de courant. 4 Appuyez sur le bouton Marche pour allumer le PC tablette de GIGABYTE. 1 3 Description du PC tablette de GIGABYTE Vue panoramique 2 1 3 4 5 6 1 Touche de raccourci de direction 2 Webcam 3 Indicateur de l'état de l’alimentation 4 Touche de raccourci d'appui 5 Bouton gauche de la souris 6 Bouton droit de la souris Pour contrôler la direction de la souris, appuyez sur la touche de raccourci de direction pour imiter le bouton gauche d'une souris. Clavier virtuel Défilement vers le haut Défilement vers le bas Retour à la page précédente Français 2 Astuce: “Clic gauche + Clic droit de la souris + Touche de raccourci de direction” pour utiliser la fonction “Ctrl+Alt+Del”. Ctrl Alt Delete Vue de dessus 1 2 1 Microphone 2 Haut-parleurs Vue de gauche 1 2 3 4 Bouton Marche 2 Touche de contrôle du volume 3 Lecteur de carte SD 4 Bouton gauche de la souris 5 Bouton droit de la souris 6 Port USB 7 Prise pour écouteurs 8 Prise Microphone 9 Port Ethernet Appuyez sur “+” ou “–“ pour régler le volume. ● Appuyez sans arrêter sur le bouton Marche pour allumer le système d'exploitation. Appuyez sur "+" pour ouvrir l'utilitaire Configuration du BIOS de GIGABYTE. Un clavier USB est recommandé pour utiliser et régler les fonctions du BIOS dans l'utilitaire Configuration du BIOS de GIGABYTE. ● Appuyez sans arrêter sur le bouton Marche pour allumer le système d'exploitation. Appuyez sur "–" pour ouvrir l'utilitaire GIGABYTE System Recovery. 3 Français 1 5 6 7 8 9 Vue de droite 1 2 1 Prise d’alimentation CC 2 Port D-sub (VGA) 3 Fente de carte SIM 4 Port USB 3 4 Ces spécifications sont à titre de référence uniquement. La configuration exacte de votre produit dépend de l'endroit où vous avez acheté ce PC tablette. Vue de dessous 1 Français 4 1 Ports de connexion d'accueil et d'extension de batterie Ces spécifications sont à titre de référence uniquement. La configuration exacte de votre produit dépend de l'endroit où vous avez acheté ce PC tablette. 4 Applications du logiciel GIGABYTE ■ GIGABYTE Smart Manager Vous pouvez activer GIGABYTE Smart Manager en double-cliquant sur l'icône de raccourci sur le bureau si l'ordinateur que vous avez acheté a déjà le système d'exploitation installé. GIGABYTE Smart Manager est une interface de contrôle utilisant des icônes pour permettre à l'utilisateur d'accéder facilement aux réglages les plus utilisés du système ainsi qu'aux utilitaires exclusifs de GIGABYTE. Veuillez noter que l'interface de GIGABYTE Smart Manager, les icônes, les utilitaires et les versions du logiciel dépendent des modèles achetés. Veuillez utiliser GIGABYTE Smart Manager en fonction de la version intégrée par défaut. ■ GIGABYTE Smart Recovery ● Si la machine que vous avez acheté a déjà un système d'exploitation installé, vous pouvez restaurer le système à son état original en utilisant GIGABYTE Smart Recovery. Veuillez noter que l'interface de GIGABYTE Smart Recovery, les icônes, les utilitaires et les versions du logiciel dépendent des modèles achetés. Veuillez utiliser GIGABYTE Smart Recovery en fonction de la version intégrée par défaut. ● Veuillez noter que les données personnelles seront perdues après une restauration, n'oubliez donc pas de sauvegarder les données avant d'utiliser cette fonction. ■ Activer GIGABYTE Smart Recovery et l'utilitaire Configuration du BIOS ● Appuyez sans arrêter sur le bouton Marche pour allumer le système d'exploitation. Appuyez sur "–" pour ouvrir GIGABYTE System Recovery. Utilisez la Touche de raccourci de direction pour utiliser GIGABYTE Smart Recovery. ● Appuyez sans arrêter sur le bouton Marche pour allumer le système d'exploitation. Appuyez sur "+" pour ouvrir l'utilitaire Configuration du BIOS de GIGABYTE. Un clavier USB est recommandé pour utiliser et régler les fonctions du BIOS dans l'utilitaire Configuration du BIOS. 5 Français 5 Spécifications Elément Spécifications CPU Intel® Atom™ Processeur Système d'exploitation Compatible avec Windows® 7 original Affichage Rétroéclairage DEL 10,1" 1024x600 Mémoire du système DDRIII SO-DIMM*1 (Max 2Go) Jeu de puces Puce Mobile Intel® NM10 Express Lecteur de disque dur DD SATA 250/320 Go 2,5" 7mm 5400rpm Audio Haut-parleur 1,5 Watt*2, Micro interne Port E/S Port USB x2, D-Sub, RJ45, Entrée Micro, Sortie Ecouteurs, Lecteur de carte SD, Prise d'entrée CC, Port de station d'accueil/d'extension de batterie et fente de carte SIM * 10/100/1000 Mbps Ethernet Base-T Communications 802.11b/g/n sans fil Bluetooth V3.0 + HS Webcam 1,3 Méga Pixel Batterie Li-ion 2-cellules * Ces spécifications sont à titre de référence uniquement. La configuration exacte de votre produit dépend de l'endroit où vous avez acheté ce PC tablette. 6 Français 6 Annexes ■ Garantie & Service: Pour les informations de garantie et de service, référez-vous à la carte de la garantie ou au site Web de service de GIGABYTE ci-dessous : http://www.gigabyte.com/support-downloads/technical-support.aspx ■ FAQ : FAQ (Questions fréquentes) - Référez-vous au lien suivant : http://www.gigabyte.com/support-downloads/faq.aspx ">
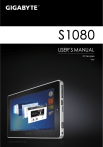
Öffentlicher Link aktualisiert
Der öffentliche Link zu Ihrem Chat wurde aktualisiert.