LaCie CARTE PCI USB 2.0 Manuel utilisateur
PDF
Télécharger
Document
LaCie USB 2.0 PCI Card User’s Manual Rev.1 10/16/02 2 Copyrights Copyright © 2002 LaCie. Tous droits réservés. Toute reproduction, enregistrement sur un quelconque support de données ou transmission, même partielle, de ce manuel, par quelque moyen ou sous quelque forme que ce soit (électronique, mécanique, par photocopie, enregistrement ou autre), sans autorisation écrite de LaCie est formellement interdit et constituerait une violation des Droits d'Auteur. Noms et marques déposées Microsoft, Windows 98, Windows 98 SE, Windows Millennium Edition, Windows 2000 et Windows XP sont des marques déposées de Microsoft Corporation. Tous les autres noms de marques commerciales citées dans ce manuel sont la propriété de leurs détenteurs respectifs. Avertissement aux utilisateurs Les indications et spécifications figurant dans ce manuel sont données à titre indicatif, les informations pouvant être modifiées sans avertissement préalable. Ce document a été élaboré avec le plus grand soin, dans le but de vous fournir des informations fiables. Toutefois, LaCie ne peut être tenue responsable des conséquences liées à d'éventuelles erreurs ou omissions dans la documentation, ni de la détérioration ou de la perte accidentelle de données résultant directement ou indirectement de l'usage des informations qu’elle contient. LaCie se réserve le droit de modifier ce manuel ou d'apporter des améliorations à la conception du produit, sans aucune restriction ni obligation d'en avertir les utilisateurs. Avis de conformité aux normes de la Commission Fédérale des Communications (FCC) AVERTISSEMENT : Toute modification effectuée sur ce matériel, n’ayant pas été expressément approuvée par les instances responsables des problèmes de conformité, peut entraîner l'annulation du droit à utiliser cet appareil. Ce matériel a subi des tests de contrôle, et a été déclaré conforme aux restrictions imposées aux périphériques numériques de classe B, par la section 15 de la réglementation FCC. Ces restrictions sont destinées à assurer une protection raisonnable contre les interférences indésirables lorsque cet appareil fonctionne dans un environnement commercial. Ce matériel génère, exploite, et peut émettre un rayonnement de fréquence radio, et en cas d'installation ou d'utilisation non conforme aux instructions fournies dans ce manuel, peut provoquer des interférences indésirables avec les réceptions radio. Néanmoins, rien ne garantit qu’aucune interférence ne se produira dans une installation spécifique. Si cet équipement provoque des interférences indésirables avec les réceptions radio et TV (ce que vous pouvez déterminer en allumant et en éteignant l’équipement), nous vous encourageons vivement à y remédier en prenant l’une des mesures suivantes: • Réorientez ou replacez les antennes réceptrices. 2 3 • Augmentez la distance entre l'équipement et le récepteur. • Connectez l'équipement à une sortie sur un circuit différent de celui sur lequel le récepteur est connecté. • Consultez votre revendeur ou un technicien radio/TV expérimenté pour plus amples informations. Vous devez utiliser des câbles blindés et des cartes d'entrée/sortie avec cet équipement afin de satisfaire à la réglementation FCC en vigueur. Ce périphérique est conforme aux dispositions 15 de la réglementation FCC. L'utilisation du matériel est soumise aux deux conditions suivantes : (1) ce périphérique ne doit pas provoquer d'interférences nuisibles et (2) ce périphérique doit accepter toute interférence reçue, y compris les interférences qui peuvent provoquer un fonctionnement indésirable. Avis de conformité aux normes du Ministère des Communications du Canada Cet appareil numérique de classe 1 satisfait à toutes les exigences de la réglementation canadienne relative aux équipements générateurs d'interférences. Homologation et conformité aux normes de la Communauté Européenne Nous, la société LaCie, déclarons solennellement que ce produit est conforme aux normes européennes suivantes : Classe B EN60950, EN55022, EN50082-1, EN60555-2 et aux directives suivantes : Directive basse tension 73/23/EEC Directive sur la compatibilité électromagnétique 89/336/EEC 3 4 1. Introduction ...................................................................................... 5 1.1 Icônes utilisées dans ce manuel............................................................. 5 1.2 Qu'est-ce que l'USB 2.0 ? ...................................................................... 6 2. Installation de votre carte PCI USB 2.0 LaCie ............... 7 2.1 Configuration minimale requise ............................................................ 7 2.2 Installation du matériel .......................................................................... 8 2.3 Installation du logiciel............................................................................ 9 3. Dépannage ..................................................................................... 15 4. Comment contacter le Service client ................................ 17 4.1 Garantie .............................................................................................. 19 5. Annexe 1 – Questions et réponses sur l'USB ................ 20 6. Glossaire ......................................................................................... 23 7. Protection et sécurité des personnes ................................ 26 4 5 1. Introduction Nous vous félicitons pour l'achat de votre nouvelle carte PCI USB 2.0 LaCie. Désormais, lorsque vous connecterez des périphériques USB 2.0 via votre carte PCI USB 2.0 LaCie, vous pourrez bénéficier des nouveaux taux de transfert impressionnants que vous offre l'USB 2.0. La carte PCI USB 2.0 LaCie est un hôte USB 2.0 doté de multiples fonctionnalités, qui peut assurer un fonctionnement à haute vitesse (HS ou High-Speed), pleine vitesse (FS ou Full-Speed) et basse vitesse (LS ou LowSpeed). Elle offre également une compatibilité amont avec les périphériques USB 1.1. Parmi ses nombreuses caractéristiques, il convient de distinguer: • Un taux de transfert de données variable : haute vitesse (480 Mo/s), pleine vitesse (12 Mo/s) et basse vitesse (1,5 Mo/s) • Quatre ports externes permettant de connecter jusqu'à 127 périphériques • La prise en charge de périphériques connectables à chaud et de la fonctionnalité plug & play Ce manuel vous aidera à : • Installer correctement votre nouvelle carte • La mettre en service et l'utiliser 1.1 Icônes utilisées dans ce manuel Les paragraphes en italiques comportent une icône indiquant le type d'informations fournies. Remarque importante Informations techniques ou Nouveautés Mise en garde (Cette icône signale un risque potentiel) Précautions d’emploi Suivez toujours les conseils et recommandations pour être sûr d'utiliser votre carte PCI USB 2.0 LaCie dans de bonnes conditions et en toute sécurité. En observant ces quelques précautions, vous éviterez les risques de blessures corporelles et de détérioration de votre périphérique et autres équipements informatiques. Pour obtenir une liste complète de précautions, veuillez vous reporter à la fin de ce manuel. Garantie LaCie et ses fournisseurs déclinent toute responsabilité pour la perte éventuelle de données liée à l'utilisation de ce matériel, et pour tout problème pouvant en résulter. 5 6 Actualisations du manuel LaCie s'efforce constamment de vous fournir les Manuels d'utilisation les plus actualisés et complets disponibles sur le marché. Notre objectif est de vous fournir un format convivial, facile à utiliser afin de vous aider à installer et à utiliser rapidement les diverses fonctions de votre nouveau périphérique. Si votre manuel ne reflète pas les configurations du produit que vous avez acheté, veuillez consulter notre site Web pour obtenir la toute dernière version. Vous trouverez nos manuels à l'adresse suivante : www.lacie.com/support/manuals 1.2 Qu'est-ce que l'USB 2.0 ? Le nouveau standard USB 2.0 fournit une bande passante supérieure destinée à des périphériques haut débit tels que des disques durs externes, des scanners ultra rapides et des graveurs CD-RW. L'USB 2.0 procure des débits pouvant atteindre 480 Mo/s, tout en conservant la compatibilité amont avec les périphériques USB 1.1. L'USB 2.0 peut encore être utilisé pour connecter des ports et des périphériques USB 1.1 basse vitesse : caméras numériques, scanners, modems, claviers, souris, manettes de jeux et imprimantes. Dans le système USB 2.0, il n'est pas nécessaire de mettre à niveau les périphériques USB existants ; les périphériques à basse vitesse n'offriront pas de performances supplémentaires mais fonctionneront comme des périphériques USB 1.1. Icônes USB Ces icônes vous permettent d’identifier facilement les interfaces USB. Elles apparaissent sur les câbles USB et près des connecteurs de port USB sur certains ordinateurs. Icône USB 1.1 Icône USB 2,0 6 7 2. Installation de votre carte PCI USB 2.0 LaCie 2.1 Configuration minimale requise • Windows 98 SE (Seconde édition), Windows Me (Millennium Edition), Windows 2000 ou Windows XP • PC compatible IBM, processeur compatible 266 MHz ou supérieur, RAM de 32 Mo • Lecteur de CD-ROM • Slot PCI conforme à la spécification ATX PCI Rév.2.0 ou ultérieure La carte PCI USB 2.0 LaCie est conforme aux spécifications relatives à l'OHCI (Open Host Controller Interface), à l'EHCI (Enhanced Host Controller Interface) et à l'USB, révision 2.0. Remarque importante: Le format de cette carte n'est pas compatible avec les portables ou les ordinateurs bloc-notes; aussi ne peut-elle pas être installée sur les systèmes de ce type. Veuillez contacter votre revendeur pour d'autres options USB compatibles avec ces systèmes. Mise en garde Avant de manipuler et d'installer votre carte PCI USB 2.0 LaCie, veillez à vous isoler électriquement par mise à la terre. Les décharges électrostatiques peuvent rapidement et facilement endommager ou détériorer irrémédiablement votre ordinateur ou un de ses composants. Veuillez lire les informations suivantes pour la mise à la terre. Décharges électrostatiques L'électricité statique est une charge électrique causée par un déséquilibre d'électrons à la surface d'un matériau. Lorsque vous touchez un objet et que vous recevez une décharge, il s'agit du transfert de la charge statique ou de l'équilibrage de votre propre charge sur celle de l'objet. Cet échange est connu sous le nom de Décharge électrostatique. La décharge électrostatique peut occasionner deux sortes de dommages sur les ordinateurs et les périphériques : (1) Irréversible : la perte complète du fonctionnement de l'appareil et (2) Défaut latent : l'appareil est affecté en partie seulement, entraînant une réduction de sa productivité et de sa durée de vie. Parce que nous ne pouvons pas éliminer la génération d'électricité statique, il est essentiel de suivre la procédure correcte pour l'isolation électrique par mise à la terre avant de manipuler votre carte PCI USB 2.0 LaCie ou de toucher tout composant interne de votre ordinateur. Pour ce faire, effectuez 7 8 une connexion à la terre adéquate et utilisez des tapis, des poignets ou des lanières anti-décharge électrostatique. Consultez votre fournisseur pour obtenir plus de détails sur l'appareil dissipatif pour décharges électrostatiques adapté et correspondant à vos besoins. Processus d'installation L'installation de la carte PCI USB 2.0 LaCie se fait en deux étapes. Tout d'abord (Installation du matériel), vous devez insérer la carte PCI dans un slot PCI se trouvant à l'intérieur de votre ordinateur. Ensuite, (Installation du logiciel), vous devez installer les pilotes nécessaires au fonctionnement de la carte. 2.2 Installation du matériel Outils : Tournevis à tête plate et/ou à tête Philips Manuel de l'ordinateur 1) Eteignez votre ordinateur et déconnectez tous les périphériques et câbles externes : cordon d'alimentation, ligne de modem/fax, moniteur, etc. 2) Retirez le capot de votre ordinateur. Avant de pouvoir retirer le capot de la plupart des ordinateurs, il conviendra d'abord de retirer des vis. Celles-ci se trouvent généralement à l'arrière de l'ordinateur, sur le bord du capot. Toutefois, l'emplacement de ces vis et le système de fixation du capot peuvent varier selon le fabricant. Nous vous invitons donc à consulter le manuel de l'ordinateur pour plus d'informations. 3) Une fois que vous avez retiré le capot, vous devez repérer les logements ou "slots" PCI de la carte mère. Les slots PCI se trouvent généralement à l'arrière de l'ordinateur, sur la face latérale de l'ordinateur (veuillez vous reporter au manuel de l'ordinateur pour déterminer l'emplacement exact des slots PCI). Si nécessaire, retirez le cache du slot d'extension et éventuellement toute carte d'extension bloquant l'accès aux slots PCI. 8 9 4) Retirez la carte PCI USB 2.0 LaCie de son emballage anti-statique et introduisez-la à l'intérieur du slot PCI vide. La carte doit être installée avec les circuits et les quatre connecteurs USB orientés vers le bas. Remarque importante: La carte ne peut être montée que de cette façon: si vous éprouvez des difficultés lors de l'insertion de la carte dans le slot PCI, assurez-vous de son orientation correcte. Vérifiez que les barrettes de contact dorées de la carte PCI sont correctement mises en place dans le slot PCI de votre ordinateur. Il peut s'avérer nécessaire d'exercer une certaine force pour insérer complètement la carte dans le slot. 5) Une fois que la carte PCI est correctement installée, resserrez avec une vis, et, le cas échéant, replacez toute carte supplémentaire retirée au cours de l'étape 3. 6) Vous pouvez maintenant remettre le capot de votre ordinateur et reconnecter tous les périphériques et câbles externes. 2.3 Installation du logiciel Windows 98 SE, Windows Me et Windows 2000 1) Mettez l’ordinateur sous tension. Insérez le disque LaCie Driver CD (fourni avec votre carte PCI) dans le lecteur de CD-ROM interne de votre ordinateur. Une fenêtre s'affichera pour vous avertir que votre système d'exploitation (Windows 98 SE/Me/2000) a détecté un nouveau matériel. Une fois que votre ordinateur a automatiquement détecté la carte, la fenêtre “Assistant Ajout de nouveau matériel” s'affiche à l'écran, vous invitant à rechercher les pilotes pour le “Contrôleur NEC USB Open Host.” Cliquez sur Suivant pour continuer la procédure. 9 10 2) Lorsque la fenêtre suivante (Fig. 1.1) apparaît, sélectionnez “Rechercher le meilleur pilote…” et cliquez sur Suivant. Fig. 1.1 3) Lorsque la fenêtre suivante (Fig. 1.2) apparaît, cliquez sur Suivant en ne sélectionnant aucun élément. Fig. 1.2 4) Lorsque la fenêtre suivante (Fig. 1.3) apparaît, sélectionnez “Le pilote mis à jour…” et cliquez sur Suivant. Fig. 1.3 5) Cette fenêtre indique l'emplacement du pilote. Cliquez sur Suivant. 10 11 6) La fenêtre “Copie des fichiers…” apparaît. Une fois que les fichiers ont été copiés, la fenêtre “Contrôleur NEC USB Open Host” s'affiche pour vous prévenir que “Windows a terminé l'installation du logiciel nécessaire à votre nouveau périphérique matériel”. Cliquez sur Terminer. 7) La même fenêtre qu'à l'étape 1 doit réapparaître. Cette fois, elle vous invitera à rechercher les pilotes correspondant au "Bus USB PCI". Cliquez alors sur Suivant. 8) La fenêtre représentée à la Fig. 1.1 apparaît. Sélectionnez une nouvelle fois "Rechercher le meilleur pilote…" et cliquez sur Suivant. 9) Lorsque la fenêtre représentée à la Fig. 1.2 s'affiche, sélectionnez "Spécifier un emplacement :". Cliquez ensuite sur "Parcourir". Recherchez l'icône du CD LaCie Drivers et cliquez sur le signe plus à côté de cette icône. Les utilisateurs de Windows 98 SE et Windows Me doivent sélectionner le dossier “Win98ME” et cliquer sur “OK”. Les utilisateurs de Windows 2000 doivent sélectionner le dossier “WinXP2K” et cliquer sur “OK”. Lorsque la Fig. 1.4 s'affiche de nouveau, cliquez sur Suivant. Fig.1.4 11 12 10) Lorsque la fenêtre suivante (Fig. 1.5) apparaît, sélectionnez “Rechercher le meilleur pilote…” et cliquez sur Suivant. Fig. 1.5 11) Lorsque la fenêtre "Contrôleur NEC PCI vers USB Enhanced Host" apparaît (Fig. 1.6), cliquez sur Suivant. Fig. 1.6 12) La fenêtre “Copie des fichiers…” s'affiche une nouvelle fois pour indiquer la vitesse de copie. La fenêtre qui apparaît ensuite est la dernière fenêtre, cliquez sur Terminer pour terminer le processus. Afin de vérifier que le pilote a été correctement installé, cliquez avec le bouton droit sur “Poste de travail”, puis sur “Propriétés”. Lorsque la fenêtre “Propriétés Système” s'affiche, cliquez sur l'onglet “Gestionnaire de périphériques” et faites défiler la liste jusqu'à l'icône “Contrôleurs de bus USB” et développez cette option en cliquant sur le signe plus. Sous l'icône Bus USB, vous devez voir deux chaînes : “Contrôleur NEC PCI vers USB Open Host” et “Contrôleur NEC PCI vers USB Enhanced Host” (il est possible qu'un autre nom apparaisse dans ces chaînes, en fonction du fabricant du jeu de composants). Si elles apparaissent, l'installation de vos pilotes de carte PCI USB 2.0 LaCie est terminée et vous pouvez commencer à utiliser votre nouvelle carte. 12 13 Windows XP 1) Mettez l’ordinateur sous tension. Insérez le disque LaCie driver CD (fourni avec votre carte PCI) dans le lecteur de CD-ROM interne de votre ordinateur. Une fenêtre s'affichera dans votre "Zone de notification" (située dans le coin inférieur droit de votre écran) pour vous prévenir que votre système d'exploitation (Windows XP) a détecté un nouveau matériel. 2) Lorsque la fenêtre “Assistant de nouveau matériel détecté” (Fig. 2.1) s'affiche, sélectionnez “Installer depuis une liste ou un emplacement spécifique…” et cliquez sur Suivant pour poursuivre. Fig. 2.1 3) Sélectionnez “Rechercher le meilleur pilote à ces emplacements” et cliquez sur "Parcourir". Recherchez l'icône du CD LaCie Drivers et cliquez sur le signe plus à côté de cette icône. Sélectionnez le dossier “Win2KXP” et cliquez sur “OK”. Dès que l'écran “Assistant de nouveau matériel détecté” réapparaît, cochez “Inclure cet emplacement dans la recherche :”. Cliquez ensuite sur Suivant. Fig. 2.3 13 14 4) L'assistant commence à rechercher le pilote et lance le processus d'installation du logiciel. Une nouvelle fenêtre apparaît alors avec une icône représentant une loupe flottant au-dessus d'un ordinateur Remarque importante: Avant que l'assistant ne commence à installer le logiciel, un message d'avertissement avec pour titre “Installation du matériel” peut s'afficher. Cliquez sur Continuer quand même. 5) Après l'écran d'avertissement, l'assistant installe le logiciel. Vous devriez voir apparaître une fenêtre avec des icônes de copie de fichiers. 6) Une fois que "Fin de l'Assistant de nouveau matériel détecté" s'affiche, cliquez sur Terminer pour terminer l'installation. Dès que l'installation du logiciel est terminée, un message de votre "Zone de notification" apparaîtra pour vous prévenir qu'un nouveau périphérique a été ajouté et que vous pouvez l'utiliser. Afin de vérifier que le pilote a été correctement installé, cliquez avec le bouton droit sur “Poste de travail”, puis sur “Propriétés”. Quand la fenêtre "Propriétés Système" s'affiche, cliquez sur l'onglet "Matériel" puis sur "Gestionnaire de périphériques". Lorsque la fenêtre “Gestionnaire de périphériques” s'affiche, faites défiler la liste jusqu'à l'icône “Contrôleurs de bus USB” et développez cette option en cliquant sur le signe plus. Sous l'icône Bus USB, vous devez voir deux chaînes : “Contrôleur NEC PCI vers USB Open Host” et “Contrôleur NEC PCI vers USB Enhanced Host” (il est possible qu'un autre nom apparaisse dans ces chaînes, en fonction du fabricant du jeu de composants). Si elles sont visibles, l'installation des pilotes de la carte PCI USB 2.0 LaCie est terminée et vous pouvez commencer à utiliser votre nouvelle carte. 14 15 3. Dépannage Si votre carte PCI USB 2.0 LaCie ne fonctionne pas correctement, veuillez consulter la liste de contrôle suivante pour savoir d'où vient le problème. Si toutefois vous avez besoin d’une aide complémentaire, contactez le Support Technique LaCie (voir le chapitre 4 pour plus de détails). Problème Questions à se poser Solutions possibles Dans le Gestionnaire Utilisez-vous Windows de périphériques, Me ? des points d'interrogation verts apparaissent à côté du périphérique USB 2.0 que vous avez connecté à votre carte USB 2.0. Il s'agit d'une caractéristique propre au système d'exploitation Windows Me. Votre périphérique continuera à fonctionner correctement. Vous rencontrez des difficultés à activer et à désactiver le mode veille de l'ordinateur. Tentez-vous de réactiver votre ordinateur lorsqu'un périphérique est connecté à votre carte ? La réactivation à distance est impossible avec la carte. Votre souris et votre clavier doivent être connectés via un port USB 1.1 pour pouvoir utiliser les fonctions du mode veille. Utilisez-vous Windows 98 SE ? Sous Windows 98 SE, si votre système tente de passer en mode de veille actif, le pilote permettra à l'ordinateur de passer en mode veille uniquement. Utilisez-vous Windows 2000 ou XP ? Si vous déconnectez deux ou plusieurs périphériques USB 2.0 à l'aide de l'icône “Débrancher ou éjecter Vous avez connecté à chaud un périphérique sur la carte et celui-ci n'est pas reconnu. 15 16 le matériel” dans la zone de notification, sans les débrancher physiquement, lorsque l'un des périphériques USB 2.0 est physiquement débranché, l'autre périphérique USB 2.0 réapparaît dans la liste. Pour éviter ce problème, déconnectez physiquement chaque périphérique USB que vous souhaitez retirer, immédiatement après avoir utilisé l'icône “Débrancher ou éjecter le matériel”. Avez-vous reconnecté/connecté immédiatement le périphérique ? Attendez au moins 3 secondes avant de débrancher ou de brancher un périphérique connectable à chaud. 16 17 4. Comment contacter le Service client Avant d'appeler le Support technique 1) Lisez le manuel et revoyez la section Dépannage. 2) Essayez de localiser le problème. Si vous vous êtes posé toutes les questions de la liste de contrôle figurant à la section Dépannage et si vous ne pouvez toujours par faire fonctionner correctement votre carte PCI USB 2.0 LaCie, contactez-nous directement à l'un des numéros ci-dessous. Avant d'appeler, placez-vous face à votre ordinateur et vérifiez que vous disposez des informations suivantes : 1) Le numéro de série de votre carte 2) La marque et le modèle de l'ordinateur 3) Le système d'exploitation et sa version (par exemple Windows 98 SE) 4) La quantité de mémoire installée 5) Le nom des lecteurs CD ou DVD installés sur votre ordinateur 6) Le nom de tous les autres périphériques installés sur votre ordinateur Heures auxquelles vous pouvez contacter le Support technique Australie • Du lundi au vendredi, de 9h30 à 17h30 (Heure de la côte est) Pour nous contacter : • + (61)2 9669 6900 (téléphone) • [email protected] Belgique • Du lundi au vendredi, de 9h00 à 17h00 Pour nous contacter : • + 32 (0)2 639 14 71 • [email protected] Canada • Du lundi au vendredi, de 9h30 à 17h30 (Heure de la côte Est) Pour nous contacter : • + 1 (416) 530 2545 (téléphone) • + 1 (416) 530 2546 (télécopie) • [email protected] France • Du lundi au vendredi, de 9h00 à 17h00 Pour nous contacter : • + 33 (0)1 69 32 84 23 • [email protected] Italie • Du lundi au vendredi, de 9h00 à 17h00 Pour nous contacter : • + (39) 02 89 14 09 20 • + (39) 02 89 14 09 20 Japon • Du lundi au vendredi, de 9h00 à 17h00 Pour nous contacter : • + 81 3 5733 2205 • [email protected] 17 18 Allemagne • Du lundi au vendredi, de 9h00 à 17h00 Pour nous contacter : • + 49 (0) 211 30 121 111 • [email protected] Pays-Bas • Du lundi au vendredi, de 9h00 à 17h00 Pour nous contacter : • + 31 (0) 713 326 833 • [email protected] Espagne • Du lundi au vendredi, de 9h00 à 17h00 Pour nous contacter : • + (34) 91 323 83 11 • [email protected] Suède, Norvège et Finlande • Du lundi au vendredi, de 9h00 à 17h00 Pour nous contacter : • + 46 (0) 8 411 60 02 • [email protected] Suisse • Du lundi au vendredi, de 9h00 à 17h00 Pour nous contacter : • + 41 (0) 61 386 80 45 • [email protected] Royaume-Uni et Irlande • Du lundi au vendredi, de 9h00 à 17h00 Pour nous contacter : • + 44 (0) 20 7872 08 72 • [email protected] Etats-Unis Du lundi au vendredi, de 6h00 à 18h00 (Heure normale du Pacifique) Pour nous contacter : • + 1 503-844-4503 (téléphone) • + 1 503-844-4505 (télécopie) • [email protected] Danemark • Du lundi au vendredi, de 9h00 à 17h00 Pour nous contacter : • + (45) 70 27 65 43 • [email protected] 18 19 4.1 Garantie LaCie garantit votre carte PCI contre tout défaut de pièces et de main d'œuvre, dans des conditions normales d'utilisation, pour la période spécifiée sur votre certificat de garantie. S’il s’avère que ce produit présente des défauts pendant la période de garantie, LaCie choisira, à sa discrétion, de réparer ou de remplacer la carte PCI défectueuse. Cette garantie est nulle si : • La carte a été stockée ou utilisée dans des conditions d'utilisation ou de maintenance anormales ; • La carte a été réparée, modifiée ou altérée, sauf si cette réparation, modification ou altération est expressément autorisée par écrit par LaCie ; • La carte a été endommagée du fait d'une utilisation abusive, de négligence, de choc électrique lors d'un orage, de défaillance électrique, d'emballage inadéquat ou d'accident ; • La carte a été installée de manière incorrecte ; • Le numéro de série de la carte est maculé et illisible ou manquant ; LaCie ne pourra en aucun cas être tenue responsable des dommages directs, particuliers ou indirects, tels que – mais pas exclusivement - les dommages ou pertes de propriété ou de matériel, les pertes de profit ou de revenu, le coût des biens de remplacement ou les frais ou inconvénients résultant d'interruptions de service. Nul ne pourra, en aucun cas, se prévaloir d'une indemnisation supérieure au prix d'achat versé pour la carte. Pour obtenir un service de garantie, contactez le Support technique LaCie. Une preuve d'achat vous sera demandée pour vérifier que la carte est toujours sous garantie. Toute carte renvoyée à LaCie doit être correctement conditionnée dans son emballage d'origine et expédiée en port payé. 19 20 5. Annexe 1 – Questions et réponses sur l’USB 2.0 Quels sont les avantages de l'interface USB ? Les interfaces USB 1.1 et 2.0 présentent de nombreux avantages communs, notamment : • Les deux reposent sur une technologie de bus série. • Des fonctionnalités multiplateformes : Vous pouvez utiliser votre périphérique USB sur des plates-formes Mac et Windows. • Une fonctionnalité “Plug and Play” : grâce à cette fonction extrêmement pratique, vous n'avez plus à arrêter et à redémarrer l'ordinateur lorsque vous connectez un nouveau périphérique. Il suffit de le brancher ; il est prêt à fonctionner. • Configuration automatique : votre nouveau périphérique étant automatiquement reconnu et installé par votre système d'exploitation, l'installation et la mise en route de vos périphériques deviennent un jeu d'enfant. • La possibilité de connecter plusieurs périphériques sur le même bus : avec les ports USB de votre ordinateur, vous pouvez connecter jusqu'à 127 périphériques en utilisant des concentrateurs (hubs). • Nul besoin d'adresses de périphériques ou de terminateurs. Les câbles sont très faciles à installer. Quelle différence y a-t-il entre l’USB 1.1 et l’USB 2.0? La principale différence est la vitesse. L’USB 1.1, première version de l’interface USB, offre un débit pouvant aller jusqu’à 12 Mo/s. L’USB 2.0 supporte des vitesses atteignant 480 Mo/s, soit un débit 40 fois supérieur à celui de la version d’origine. Cet élargissement considérable de la bande passante se traduit par des performances plus élevées pour les applications exigeantes nécessitant des taux de transfert rapides. Quels sont les emplois appropriés à l’USB 1.1? L'interface USB 1.1 convient parfaitement à des connexions classiques comme les claviers, les souris, les manettes de jeu et les scanners. Mais sa vitesse de 12 Mo/s est également adaptée à des applications plus avancées, notamment les jeux et logiciels hi-fi / audio, ainsi qu'au stockage sur disques durs, CD-RW et autres périphériques. Néanmoins, les périphériques USB 2.0 offriront des performances nettement supérieures avec ces applications, plus gourmandes en puissance. Quels sont les emplois préférentiels de l’USB 2.0 ? Hormis les périphériques peu exigeants tels que souris et claviers, la quasitotalité des équipements informatiques peuvent tirer profit de l’USB 2.0. Les applications de vidéo-conférence informatiques seront encore plus 20 21 perfectionnées grâce à l'utilisation de caméras vidéo numériques USB 2.0. La nouvelle génération de cartes d’acquisition vidéo USB 2.0 permettra aux professionnels comme aux particuliers d’obtenir la meilleure qualité possible dans l’enregistrement vidéo. Les scanners USB 2.0 placeront plus haut la barre des performances, en offrant des vitesses comparables à celles des scanners SCSI et FireWire, à un prix plus abordable. Les périphériques de stockage USB 2.0 de type CD-RW, DVD-RAM et DVD-R/RW ainsi que les lecteurs à cartouche amovible profiteront également des nouvelles performances des entrées/sorties. Les périphériques USB 1.1 fonctionneront-ils à une vitesse supérieure sur un bus USB 2.0 ? Malheureusement non. La norme USB 2.0 a été spécialement conçue pour permettre aux développeurs de créer de nouveaux périphériques à plus grande vitesse, capables d’exploiter cette largeur de bande supplémentaire. Les périphériques USB 1.1 fonctionneront toujours à 12 Mo/s (vitesse normale) et à 1,5 Mo/s (basse vitesse) sur un bus USB 2.0. Même si les périphériques USB 1.1 ne fonctionnent pas plus vite, ils peuvent toutefois coexister sur un même bus avec d’autres périphériques USB 2.0. En revanche, si vous connectez un périphérique USB 2.0 sur un bus USB 1.1, la vitesse de ce périphérique descendra à 12 Mo/s. Qu’est-ce qu’un concentrateur USB ? Les périphériques USB 2.0 fonctionnent-ils sur les concentrateurs USB 1.1 et inversement ? Vous pouvez connecter jusqu'à 127 périphériques sur un même bus USB. Audelà de deux périphériques, vous devez utiliser un concentrateur - ou "hub" pour effectuer de nouvelles connexions. Un concentrateur se connecte directement sur un port USB de votre ordinateur et comporte généralement de 4 à 7 branchements en sortie, qui vous permettent de connecter autant de périphériques. L’une des principales fonctions du concentrateur est de régénérer les signaux qui perdent une partie de leur puissance lorsqu'ils sont transmis via le câble USB. En connectant un autre concentrateur à un connecteur du concentrateur existant, vous pouvez raccorder une nouvelle série de périphériques et ainsi de suite, jusqu'à un maximum de 127. Vous pouvez utiliser vos périphériques USB 2.0 avec des concentrateurs USB 1.1, mais dans ce cas, les périphériques seront limités aux niveaux de performance de l’USB 1.1. Vous trouverez très prochainement sur le marché des répéteurs USB 2.0 capables de communiquer en trois modes : haute vitesse (480 Mo/s), pleine vitesse (12 Mo/s) et basse vitesse (1,5 Mo/s). L’USB 2.0 offrant une compatibilité amont, vous pourrez connecter des périphériques USB 1.1 sur des concentrateurs USB 2.0 ; cependant, les périphériques USB 1.1 conserveront leur niveau de performance normal (soit 12 Mo/s). 21 22 En substance, les utilisateurs désirant bénéficier du débit USB 2.0 devront connecter des équipements USB 2.0 aux deux extrémités d'un concentrateur 2.0 pour pouvoir fonctionner en mode "haute vitesse". D’un côté, une carte contrôleur USB 2.0 est installée sur l’ordinateur hôte pour la prise en charge du processus d’énumération et de la gestion d’alimentation. De l’autre côté, les circuits USB 2.0 doivent être directement connectés au concentrateur "racine" ou via un concentrateur USB 2.0. Certains concentrateurs ne comportent pas d'alimentation et d'autres sont auto-alimentés. Lorsque vous choisissez un concentrateur, préférez le type auto-alimenté, car ces derniers sont équipés d'un adaptateur secteur. Les concentrateurs les plus puissants fournissent 0,5 A de puissance sur chaque port. Si vous achetez un concentrateur, vérifiez qu'il supporte la commutation par port. Cette fonction évite de geler toute la chaîne de périphériques si l'un deux ne fonctionne pas correctement ou est en panne. Remarque importante: Evitez d'utiliser les connecteurs USB que l'on trouve sur certains périphériques comme les claviers. Ce sont des connecteurs passifs (ou à passage direct) qui entraînent une perte de puissance et un fonctionnement instable. Remarque importante: Utilisez uniquement des câbles USB d'une longueur inférieure à 5 mètres. Les câbles plus longs provoquent un dysfonctionnement des périphériques en raison d'une trop grande déperdition du signal électrique. Vous trouverez des informations supplémentaires aux adresses Internet suivantes : http://www.lacie.com/usb 22 23 6. Glossaire Bus : Ensemble de liaisons électroniques permettant aux données de circuler entre le processeur, la RAM et les câbles d'extension (périphériques). Configuration : S’agissant d’un micro-ordinateur, on parle de configuration pour désigner la somme des composants internes et externes du système, y compris la mémoire, les disques et lecteurs, le clavier, le sous-système vidéo et les autres périphériques, tels que la souris, le modem ou l'imprimante. La configuration comporte également un aspect logiciel : le système d'exploitation et les différents gestionnaires de périphériques (pilotes ou "drivers"), ainsi que les options et paramètres du matériel, que l’utilisateur définit dans les fichiers de configuration. Contrôleur : Il s’agit d’un composant ou d’une carte électronique (on parlera alors de "carte contrôleur"), permettant à un ordinateur de communiquer avec certains périphériques. Le contrôleur gère le fonctionnement du périphérique qui lui est associé et relie le bus PC au périphérique via un câble ruban à l'intérieur du PC. Un contrôleur externe est une carte d'extension qui occupe l'un des logements (slots) libres à l'intérieur de votre PC et qui permet la connexion d'un périphérique (lecteur de CD-ROM, scanner ou imprimante) à l'ordinateur. Flux de données : Flux de données qui accomplit une tâche, généralement liée au déplacement des données du support de stockage vers la mémoire RAM de l'ordinateur ou entre les périphériques de stockage. Numérique : Qualifie des informations discrètes qui peuvent être ramenées à une suite de bits 0 ou 1. Pilote (gestionnaire de périphériques) : Composant logiciel qui permet au système informatique de communiquer avec un périphérique. La plupart des périphériques ne fonctionneront pas correctement (ou pas du tout) si les pilotes correspondants ne sont pas installés sur le système. Dossier : Liste créée sur un disque pour stocker des fichiers. La création de dossiers et de sous-dossiers vous permet d'organiser le stockage de vos fichiers de façon logique et hiérarchique pour les trouver et les gérer plus facilement. Matériel : Composants physiques d'un système informatique, y compris l'ordinateur lui-même et les périphériques tels qu'imprimantes, modems, souris, etc. 23 24 Concentrateur (ou Hub) : Dispositif qui relie plusieurs périphériques ensemble sur le même bus. Les concentrateurs actifs, qui régénèrent et retransmettent les signaux sur le câble, nécessitent une source d'alimentation. Les concentrateurs passifs ne font qu'interconnecter les différents composants. Interface : Jonction entre deux éléments de matériel ou de logiciel, leur permettant d'échanger des informations en adoptant des règles physiques et logiques communes. Ko (Kilo-octet) : Pour simplifier 1 000 octets, en réalité 1 024 octets. Ko/s : Kilo-octet par seconde. Unité de mesure du débit. Mo (Mégaoctet) : Pour simplifier, un million d'octets, en réalité 1 024 kilooctets ou 1 024 x 1 024 octets, soit 1 048 576 octets. Mo/s : Mégaoctet par seconde. Unité de mesure du débit. Support : Matériau physique, par exemple papier, disque ou bande, utilisé pour stocker des données informatiques. Système d'exploitation : Logiciel qui contrôle l'affectation et l'utilisation des ressources matérielles comme la mémoire, le temps du processeur, l'espace disque et les périphériques. Un système d'exploitation est la base sur laquelle s'exécutent les logiciels (applications). Windows, Mac OS et UNIX sont les systèmes d’exploitation les plus connus. Périphérique : Terme générique appliqué aux imprimantes, scanners, souris, claviers, ports série, cartes graphiques, lecteurs de disquettes et autres soussystèmes informatiques. Ces périphériques possèdent souvent leur propre logiciel de contrôle, appelé pilote de périphérique ou "driver". Port, matériel : Composant de connexion (USB ou IEEE 1394, par exemple) qui permet à un microprocesseur de communiquer avec un périphérique compatible. Port, logiciel : Adresse mémoire qui identifie le circuit physique utilisé pour transférer des informations entre un microprocesseur et un périphérique. Logiciel : Pour résumer, le logiciel est une série d'instructions données à l'ordinateur. Cette série d'instructions sert à effectuer une tâche particulière appelée programme. Il existe deux types principaux de logiciel : le logiciel système (système d'exploitation comme Mac OS ou Windows) qui contrôle le fonctionnement de l'ordinateur et les logiciels d'application (programmes 24 25 comme Word ou Excel) qui permettent aux utilisateurs d'effectuer des tâches telles que le traitement de texte, la création de tableurs, de graphiques, etc. Unité de stockage : Dans les systèmes informatiques, tout équipement dans lequel des informations peuvent être conservées. Les PC utilisent en général des unités de disque et d'autres supports externes de stockage (disquettes, CD-ROM, disques magnétiques, etc.) pour le stockage permanent des informations. Utilitaire : Logiciel conçu pour effectuer des tâches de maintenance sur le système ou ses composants. A titre d'exemple, on peut citer les programmes de sauvegarde, les programmes de récupération de fichiers et de données sur disque, les programmes de préparation (ou de formatage) d'un disque et les éditeurs de ressources. 25 26 7. Protection et sécurité des personnes Seules les personnes compétentes sont habilitées à effectuer des opérations de maintenance sur cet appareil. • Lisez attentivement ce manuel d'utilisation et suivez la procédure indiquée pour installer votre matériel. • Ne tentez jamais de désassembler ni de modifier votre carte PCI. N'introduisez jamais d'outil métallique dans les circuits pour éviter tout risque de décharge électrique, de court-circuit ou d'émissions dangereuses. Votre carte PCI ne contient aucun élément interne sur lequel vous puissiez intervenir. Si elle présente des signes de dysfonctionnement, faites-la examiner par un représentant du support technique LaCie. • N'exposez jamais votre carte à la pluie, ne la placez pas dans un endroit où elle pourrait recevoir des projections d'eau ou dans un environnement humide. Ne placez jamais d'objets contenant des liquides sur la carte PCI car leur contenu pourrait être renversé dans les circuits. Vous éviterez ainsi les risques de décharge électrique, de court-circuit, d'incendie et de blessures corporelles. • Vérifiez que l'ordinateur et la carte PCI sont branchés sur des prises équipées d'un fil de terre. Si ces appareils ne sont pas mis à la terre, vous courez des risques de choc électrique. • N’exposez pas la carte PCI à des température inférieures à 5° C (41° F) ou supérieures à 45° C (104° F). La carte pourrait être endommagée ou son support déformé. Evitez de placer votre carte à proximité d'une source de chaleur ou de l'exposer au rayonnement solaire (même à travers une vitre). A l'inverse, une atmosphère trop froide ou trop humide peut endommager votre carte. 26 ">
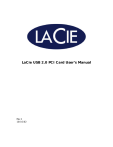
Lien public mis à jour
Le lien public vers votre chat a été mis à jour.