LaCie MOBILE HARD DRIVE USB 2.0 Manuel utilisateur
PDF
Descargar
Documento
LaCie Mobile Hard Drive Manuel de l’utilisateur - USB 2.0 Table des matières page 1 Table des matières Avant-propos Précautions d’emploi 1. Déballage du lecteur LaCie 1.1. Configuration minimale 2. Connexion 2.1. Connexion du câble USB 2.0 au lecteur et à l’ordinateur 2.2 Connexion des cordons d’alimentation en option 3. Utilisation du lecteur LaCie 3.1. Formatage et partitionnement de votre disque dur 3.1.1. Utilisateurs Windows 3.1.2. Utilisateurs Mac 4. Informations utiles 4.1. Conseils pour l’optimisation des connexions USB 2.0 4.1.1. Présentation de la norme USB 2.0 4.1.2. Déconnexion de périphériques USB 2.0 4.1.3. Transferts de données 4.1 Systèmes de fichiers 4.2.1. Utilisateurs Windows 4.2.2. Utilisateurs Mac 5. Dépannage 6. Assistance technique 7. Garantie 2 4 5 5 6 9 10 11 12 12 14 16 16 16 17 18 19 19 20 21 25 27 LaCie Mobile Hard Drive Manuel de l’utilisateur - USB 2.0 Avant-propos page 2 Droits d’auteur Copyright © 2005 LaCie. Tous droits réservés. Toute reproduction, transmission ou tout stockage même partiel de ce manuel, sous quelque forme que ce soit ou par un moyen quelconque, électronique, mécanique, par photocopie, enregistrement ou autre, est formellement interdit sans l’accord préalable de LaCie. Marques déposées Apple, Mac et Macintosh sont des marques déposées de Apple Computer, Inc. Microsoft, Windows 98, Windows 98 SE, Windows 2000, Windows Millennium Edition et Windows XP sont des marques déposées de Microsoft Corporation. Toutes les autres marques citées dans ce manuel sont la propriété de leurs détenteurs respectifs. Modifications Les informations et spécifications figurant dans ce manuel sont données à titre indicatif et peuvent être modifiées sans avis préalable. Ce document a été élaboré avec le plus grand soin dans le but de vous fournir des informations fiables. Toutefois, LaCie ne peut être tenue pour responsable des conséquences liées à d’éventuelles erreurs ou omissions dans la documentation, ni de dommages ou de pertes accidentelles de données résultant directement ou indirectement de l’utilisation qui serait faite des informations contenues dans la présente documentation. LaCie se réserve le droit de modifier ou d’améliorer la conception ou le manuel du produit sans aucune restriction et sans obligation d’en avertir les utilisateurs. Réglementation FCC : Avertissement ! Toute modification effectuée sur ce produit sans l’autorisation du fabricant peut entraîner l’annulation du droit d’utiliser le matériel. REMARQUE : Cet appareil a subi des tests de contrôle et a été déclaré conforme aux restrictions imposées aux appareils numériques de classe A, en vertu de la section 15 de la réglementation FCC. Ces restrictions sont destinées à assurer une protection suffisante contre les interférences nuisibles lorsque l’appareil fonctionne dans un environnement commercial. Ce matériel génère, exploite et peut émettre un rayonnement de fréquence radio. En cas d’installation ou d’utilisation non conforme aux instructions fournies dans le manuel, il peut provoquer des interférences indésirables avec les réceptions radio. L’utilisation de l’équipement dans une zone résidentielle peut être à l’origine d’interférences indésirables ; dans ce cas, l’utilisateur est tenu de remédier au problème à ses frais. LaCie Mobile Hard Drive USB 2.0 2U2 Testé pour conformité aux normes FCC POUR LA MAISON ET LE BUREAU REMARQUE : Cet appareil a subi des tests de contrôle et a été déclaré conforme aux restrictions imposées aux appareils numériques de classe B en vertu de la section 15 de la réglementation FCC. Ces restrictions sont destinées à assurer une protection raisonnable contre les interférences indésirables lorsque l’appareil fonctionne dans un environnement résidentiel. Ce matériel génère, exploite et peut émettre un rayonnement de fréquence radio. En outre, en cas d’installation ou d’utilisation non conforme aux instructions, il risque de provoquer des interférences indésirables avec les réceptions radio. Rien ne garantit que dans certaines installations particulières, aucune interférence ne se produira. Si cet équipement provoque des interférences indésirables avec les réceptions radio et TV (ce que vous pouvez déterminer en allumant et en éteignant l’appareil), nous vous conseillons vivement d’y remédier en prenant l’une des mesures suivantes : • Réorientez ou déplacez l’antenne de réception. • Augmentez la distance séparant l’appareil du récepteur. • Raccordez l’appareil à une prise de courant située sur un circuit différent de celui du récepteur. • Contactez votre revendeur ou un technicien qualifié en réparations radio/télévision. LaCie Mobile Hard Drive Manuel de l’utilisateur - USB 2.0 Avant-propos page 3 Déclaration de conformité avec la réglementation canadienne Cet appareil numérique de classe A est conforme à la réglementation concernant les équipements générateurs d’interférences. Déclaration du fabricant concernant la certification CE Par la présente déclaration, nous certifions que ce produit est conforme à la directive 89/336/CEE sur la compatibilité électromagnétique et à la directive 73/23/CEE sur les basses tensions, en vigueur dans la Communauté européenne. La conformité avec ces directives implique la conformité aux normes européennes ci-dessous. Classe B EN60950, EN55022, EN50082-1, EN61000-3-2 Elle implique aussi la conformité aux directives ci-dessous. Directive 73/23/CEE relative aux basses tensions Directive 89/336/CEE relative à la compatibilité électromagnétique LaCie Mobile Hard Drive Manuel de l’utilisateur - USB 2.0 Précautions d’emploi page 4 Protection et sécurité des personnes Seules des personnes qualifiées sont autorisées à effectuer la maintenance de ce périphérique. • Lisez attentivement le manuel d’utilisation et installez l’appareil selon la procédure indiquée. • N’ouvrez pas le disque dur et n’essayez pas de le démonter ou de le modifier. N’y introduisez jamais aucun outil métallique, afin d’éviter tout risque de choc électrique, d’incendie, de court-circuit ou de rayonnement dangereux. Votre disque dur ne contient aucun élément interne sur lequel vous puissiez intervenir directement. S’il présente des signes de dysfonctionnement, faites-le vérifier par un représentant de l’assistance technique LaCie. • Ne laissez jamais l’appareil sous la pluie, dans un lieu où il risquerait de recevoir des projections d’eau ou dans un environnement humide. N’y posez jamais de récipient contenant un liquide quelconque, qui risquerait de se répandre dans les parties internes. Vous limiterez ainsi les risques de chocs électriques, de courts-circuits, d’incendies et de blessures. Précautions générales d’utilisation • N’exposez pas le disque dur à des températures inférieures à 5°C ou supérieures à 45°C. Des températures extrêmes risqueraient d’endommager le lecteur ou d’abîmer son boîtier. Évitez de placer le lecteur à proximité d’une source de chaleur ou de l’exposer aux rayons du soleil (même à travers une vitre). À l’inverse, une atmosphère trop froide ou humide peut endommager le lecteur. • Débranchez toujours le disque dur de la prise d’alimentation en cas d’orage ou lorsque vous ne comptez pas l’utiliser pendant un certain temps. Sinon, vous augmentez les risques de chocs électriques, de courts-circuits ou d’incendies. • Si vous devez brancher une alimentation externe, procurez-vous l’alimentation externe LaCie (vendue séparément) et utilisez exclusivement celle-ci. • N’utilisez pas le disque dur à proximité d’autres appareils électriques tels que des postes de télévision ou de radio ou des haut-parleurs. Vous risqueriez de provoquer des interférences susceptibles de nuire au bon fonctionnement des autres appareils. • N’installez pas le lecteur à proximité d’une source d’interférences magnétiques, comme un écran d’ordinateur, un récepteur de télévision ou un haut-parleur. Les interférences magnétiques peuvent affecter le fonctionnement et la fiabilité du disque dur. • Ne placez pas d’objets lourds sur le lecteur et évitez toute pression importante sur le boîtier. • Veillez à ne jamais exercer de pression trop importante sur le lecteur. En cas de problème, consultez la section Dépannage de ce manuel. • Protégez le disque dur contre toute exposition excessive à la poussière pendant l’utilisation ou le stockage. La poussière risque de s’accumuler dans l’appareil et de provoquer des détériorations ou des dysfonctionnements. • N’utilisez ni produit à base de benzène, ni solvant, ni détergent ou autre produit chimique pour nettoyer l’extérieur du lecteur. Ce type de produit décolore et abîme les matériaux utilisés pour le boîtier. Essuyez simplement l’appareil à l’aide d’un chiffon doux et sec. • Veillez à ne pas obstruer les orifices de ventilation situés à l’arrière du lecteur. Ceux-ci permettent de refroidir le lecteur pendant son fonctionnement. Si ces orifices sont bouchés, vous risquez d’endommager le lecteur et vous augmentez les risques de courts-circuits et d’incendies. Avertissement ! Le non-respect des précautions indiquées ci-dessus peut entraîner l’annulation de la garantie de l’appareil. Déballage du lecteur LaCie LaCie Mobile Hard Drive Manuel de l’utilisateur - USB 2.0 page 5 1. Déballage du disque dur LaCie Après plus de dix ans de savoir-faire et d’excellence dans la conception de produits informatiques, LaCie a choisi de faire équipe avec Porsche Design G.m.b.H. pour créer une nouvelle ligne de périphériques qui associent haute technologie, esthétique et fonctionnalité. Ces lecteurs sont des solutions à haute performance qui donneront à vos applications toute la puissance que vous pouvez en attendre. En quittant le bureau, n’hésitez pas à les emporter avec vous. Quand vous travaillez à la maison ou lorsque vos activités vous obligent à vous déplacer fréquemment, ces lecteurs mobiles sont un complément idéal pour vos applications les plus exigeantes. Ils se partagent entre Mac et PC et, sans vous encombrer, vous apportent tout ce dont vous avez besoin pour travailler efficacement. 1 4 1 LaCie Mobile Hard Drive 2 Câble (mini) certifié Hi-Speed USB 2.0 3 Cordon d’alimentation via USB 4 CD-ROM d’utilitaires de stockage LaCie 2 3 1.1. Configuration minimale Environnement nécessaire à USB 2.0 : • Windows 98 SE, Windows 2000, Windows Me ou Windows XP • Mac OS 9.x (prise en charge d’Apple USB 1.3.5 ou version ultérieure) ou Mac OS 10.x Configuration matérielle nécessaire pour l’USB 2.0 : • Ordinateur équipé d’une interface USB 2.0 ou 1.1* • Processeur compatible Intel Pentium 233 MHz ou supérieur • 32 Mo de RAM minimum Note technique : *Pour fonctionner à la vitesse de la norme USB 2.0, le lecteur doit être connecté à un port hôte USB 2.0. S’il est connecté à un port USB 1.1, le lecteur fonctionnera aux vitesses autorisées par la norme USB 1.1. Pour plus de détails, reportezvous à la section 4.1. Conseils pour l’optimisation des connexions USB 2.0. LaCie Mobile Hard Drive Manuel de l’utilisateur - USB 2.0 Connexion page 6 2. Connexion Pour connecter le lecteur LaCie et le mettre rapidement en service, procédez selon les étapes indiquées ci-après. Cliquez sur une étape pour commencer ! 2.1. Connexion du câble USB 2.0 au lecteur LaCie et à l’ordinateur Après avoir connecté le lecteur à l’ordinateur, passez à la section 3. Utilisation du lecteur LaCie ; vous y trouverez des informations importantes sur le formatage et l’utilisation de votre lecteur. Note technique : *Le lecteur LaCie Mobile Drive ne nécessite pas d’alimentation propre s’il est connecté à un port USB alimenté par un bus standard. Certains cartes ou certains concentrateurs USB ne sont pas alimentés ; si la carte ou le concentrateur USB de votre ordinateur ne fournit pas la puissance nécessaire au fonctionnement de votre lecteur, utilisez l’un des câbles d’alimentation fournis dans l’emballage pour mettre celui-ci sous tension. Pour obtenir des instructions détaillées, reportez-vous à la section 2.2 Connexion d’un câble d’alimentation en option. Utilisateurs Windows 98 SE ou Windows Me Utilisateurs Mac OS 9.x Avant de passer aux étapes suivantes, commencez par installer ce logiciel, qui vous aidera à configurer et à gérer votre lecteur LaCie. • Utilisateurs Windows 98 SE ou Windows Me, cliquez ici : • Utilisateurs Mac OS 9.x, cliquez ici : Connexion LaCie Mobile Hard Drive Manuel de l’utilisateur - USB 2.0 page 7 Utilisateurs Windows 98 SE ou Windows Me uniquement Installation des pilotes USB 2.0 et du logiciel Silverlining 98 Pour pouvoir utiliser votre nouveau disque dur LaCie, commencez par installer les pilotes nécessaires, puis le logiciel Silverlining 98. Pour ce faire, suivez dans l’ordre les différentes étapes indiquées ci-après. Passez ensuite aux étapes d’installation USB 2.0. Étape 1) Insérez le CD LaCie Storage Utilities dans le lecteur de CD ou DVD de l’ordinateur et ouvrez le disque (Fig.2.2). A) Cliquez deux fois sur le dossier USB 2.0 Drivers Install. B) Cliquez deux fois sur l’icône LaCie_USB_Driver_Install.exe. L’écran LaCie USB2 Storage Driver apparaît. Cliquez sur Next (Suivant). Étape 2) Étape 1) C) L’installation s’effectue automatiquement. Étape 2) Ouvrez à nouveau le CD-ROM LaCie Storage Utilities. A) Cliquez deux fois sur le dossier Silverlining 98. B) Cliquez deux fois sur l’icône Silverlining98_Install.exe. C) Le logiciel Silverlining 98 initialise l’écran d’installation. D) L’écran de bienvenue apparaît. Cliquez sur Next (Suivant). Fig.2.2 E) L’écran « Choose Destination Location » (Sélection de l’emplacement de destination) apparaît. Si vous souhaitez sélectionner un autre emplacement d’installation pour ce logiciel, cliquez sur le bouton Browse (Parcourir). Si vous ne désirez pas changez le répertoire de destination, ne cliquez pas sur le bouton Browse, laissez simplement le logiciel s’installer à l’emplacement par défaut. Cliquez sur Next (Suivant) pour continuer. F) L’écran « Start Installation » (Démarrer l’installation) apparaît. Cliquez sur Next (Suivant). G) L’installation du logiciel démarre. Les différents écrans d’installation se succèdent automatiquement. H) Au terme de la procédure, le message « Silverlining 98 has been installed correctly » vous indique que le logiciel a bien été installé. Cliquez sur Finish pour terminer l’installation. LaCie Mobile Hard Drive Manuel de l’utilisateur - USB 2.0 Connexion page 8 Utilisateurs Mac OS 9.x uniquement Installation de Silverlining Pro Avant de connecter le câble d’alimentation et le câble USB 2.0 au lecteur, vous devez installer Silverlining Pro, logiciel destiné à la gestion du lecteur. Suivez les étapes indiquées ci-dessous pour installer les pilotes et logiciels nécessaires à la configuration du lecteur. Passez ensuite aux étapes d’installation du câble d’alimentation et du câble USB 2.0. 1) Insérez le CD LaCie Storage Utilities dans le lecteur de CD ou DVD de l’ordinateur. 2) Ouvrez l’icône de CD et cliquez deux fois sur le dossier Silverlining Software. 3) Cliquez sur l’icône Silverlining Installer (Fig.2.1). 4) L’écran Silverlining Utilities apparaît. Cliquez sur Continue. 5) L’écran « Silverlining Read Me » apparaît. Lisez les informations suivantes et cliquez sur Continue. 6) L’écran « License Agreement » (Contrat de licence) apparaît. Cliquez sur Agree (Accepter) pour accepter les termes du contrat et continuer. 7) L’écran « Installation » apparaît. Choisissez entre Easy Install (Installation standard), Custom Install (Installation personnalisée) ou Uninstall (Désinstaller) dans le menu déroulant dans l’angle supérieur gauche de l’écran Installation. Après avoir fait votre choix, cliquez sur Install. 8) Au terme de l’installation, un message vous confirme que l’installation s’est bien déroulée. Passez alors à l’Étape 1. Fig.2.1 Connexion LaCie Mobile Hard Drive Manuel de l’utilisateur - USB 2.0 page 9 Étape 2.1 Connectez une extrémité du câble USB 2.0* au lecteur LaCie et l’autre à l’ordinateur. Logo USB 2.0 1 2 Logo USB 1.1 1 Examinez attentivement le câble USB 2.0, assurez-vous qu’il est correctement aligné, puis insérez-le fermement dans le port USB au dos du lecteur pour une connexion stable. 2 Recherchez le logo USB 2.0* (généralement utilisé pour identifier le port) à côté du connecteur à l’avant ou au dos de votre ordinateur, puis insérez fermement le câble dans le port USB de manière à établir une connexion stable. Note technique : Reportez-vous à la section 4.1 Conseils pour l’optimisation des connexions USB 2.0 ; vous y trouverez les instructions sur la procédure à suivre pour déconnecter les lecteurs USB 2.0 et pour bénéficier de performances optimales. Note technique : *Pour fonctionner aux vitesses de la norme USB 2.0, le lecteur doit être connecté à un port hôte USB 2.0. S’il est connecté à un port USB 1.1, le lecteur fonctionnera aux vitesses autorisées par la norme USB 1.1. Pour plus de détails, reportezvous à la section 4.1. Conseils pour l’optimisation des connexions USB 2.0. Remarque importante : Utilisateurs Windows : Il faudra peut-être quelques secondes à l’ordinateur pour reconnaître le lecteur et lui affecter une lettre. Utilisateurs Mac : Il faudra peut-être quelques secondes avant que le lecteur apparaisse sur le bureau. Mac OS 9.x Mac OS 10.x Connexion LaCie Mobile Hard Drive Manuel de l’utilisateur - USB 2.0 page 10 2.2. Connexion des cordons d’alimentation en option Si le bus USB ne fournit pas à votre lecteur l’alimentation nécessaire à son fonctionnement, utilisez l’adaptateur secteur fourni avec le lecteur. Ce cordon se connecte sur un port USB disponible de l’ordinateur. Toutefois, si cette option ne correspondait pas à la configuration particulière de l’ordinateur, LaCie propose en option une alimentation, vendue séparément. Contactez votre revendeur ou l’assistance technique LaCie pour plus d’informations à ce sujet. 2.2.1. Cordon d’alimentation via USB Les ports (USB 2.0 ou USB 1.1) de votre ordinateur peuvent alimenter le lecteur LaCie dans le cas où le bus ne fournit pas la puissance nécessaire à son fonctionnement. 1 Raccordez la petite extrémité du cordon d’alimentation à l’arrière du lecteur LaCie. 2 Branchez l’extrémité USB du câble d’alimentation sur un port USB de l’ordinateur. 1 2 Logo USB 1.1 LaCie Mobile Hard Drive Manuel de l’utilisateur - USB 2.0 Utilisation du lecteur LaCie page 11 3. Utilisation du lecteur LaCie Une fois le lecteur connecté et reconnu par le système d’exploitation (Windows 98SE, Me, 2000, XP ou Mac OS 9.x ou 10.x), vous pouvez passer à son formatage et son partitionnement. Pour pouvoir stocker des informations sur un disque dur, ce dernier doit être doté d’un système de fichiers et divisé en sections qui contiendront les données que vous y placerez. Cette opération s’appelle le formatage. Pour pouvoir utiliser un nouveau disque dur, vous devez d’abord le formater. Le formatage d’un disque comprend les opérations suivantes : le système d’exploitation efface toutes les informations préalables à la mise en service du disque, teste le disque pour vérifier que tous les secteurs sont fiables, marque les secteurs défectueux et crée une table d’adresses internes, qui sera ensuite utilisée pour repérer les informations. Après le formatage, la capacité de stockage réellement disponible varie en fonction de l’environnement d’exploitation ; elle est d’environ 10 % inférieure à la capacité avant formatage. Remarque importante : Tous les disques durs LaCie sont à l’origine formatés en FAT 32 ; par conséquent si vous souhaitez utiliser un autre système de fichiers, il vous faudra reformater le disque. Les informations qui suivent vous aideront à choisir le système de fichiers à utiliser. Après formatage du disque, vous avez la possibilité de le diviser en sections, opération que l’on désigne sous le nom de Partitionnement. Une partition est une division créée dans la capacité totale du disque pour y stocker des fichiers et des données. Vous pouvez, par exemple, créer trois partitions sur le disque : une pour vos documents Word, une pour vos feuilles de calcul et une pour vos fichiers multimédia. Systèmes de fichiers Il existe essentiellement trois systèmes de fichiers différents : FAT 32, NTFS et Mac OS Étendu (HFS+). Utilisez le système FAT 32 dans les cas suivants : • Vous comptez utiliser le disque à la fois sous Windows et Mac OS 9.x ou 10.x, ou vous comptez partager le disque entre Windows 98 SE, Me, 2000 ou XP. Utilisez le système NTFS si : • Vous comptez utiliser le disque uniquement sous Windows 2000 ou Windows XP ; les performances sont généralement meilleures que celles obtenues avec le système FAT 32 Utilisez le système HFS+ si : • Vous comptez utiliser le disque uniquement avec des ordinateurs Macintosh ; les performances sont généralement meilleures que celles obtenues avec le système FAT 32 Pour plus d’informations, consultez la section 4.2 Systèmes de fichiers. LaCie Mobile Hard Drive Manuel de l’utilisateur - USB 2.0 Utilisation du lecteur LaCie page 12 3.1. Formatage et partitionnement du disque dur LaCie Après avoir installé votre disque dur LaCie, vous pouvez le reformater ou le diviser en partitions selon vos besoins. 3.1.1. Utilisateurs Windows • Utilisateurs Windows 98 SE et Me - Installez et utilisez le logiciel LaCie Silverlining 98 fourni avec le lecteur. • Utilisateurs Windows 2000 et XP - Utilisez le Gestionnaire de disques fourni comme application native de ces systèmes d’exploitation. Pour obtenir des instructions détaillées sur l’installation et l’utilisation du logiciel Silverlining 98, consultez le manuel du logiciel, disponible au format PDF sur le CD-ROM LaCie Storage Utilities. Formatage et partitionnement sous Windows 2000 et Windows XP Le processus de formatage et de partitionnement d’un disque sur un ordinateur fonctionnant sous Windows 2000 ou Windows XP s’effectue en deux étapes : (1) installation d’une signature sur le disque ; (2) partitionnement/formatage du disque. Ces opérations effacent toutes les données se trouvant sur le disque. 1) Connectez le disque dur à l’ordinateur via le port d’interface. 2) Cliquez sur Poste de travail à l’aide du bouton droit de la souris et cliquez ensuite sur Gérer. 3) Dans la fenêtre Gestion de l’ordinateur, sélectionnez Gestion des disques sous le groupe Stockage. 4) Windows affiche la liste des disques durs installés sur le système. Repérez le lecteur LaCie que vous avez relié, mettez-le en surbrillance, cliquez avec le bouton droit de la souris sur son nom, puis sélectionnez Formater. LaCie Mobile Hard Drive Manuel de l’utilisateur - USB 2.0 5) Windows affiche un avertissement. Cliquez sur Oui pour continuer. 6) Sur cet écran, vous êtes invité à entrer un nom pour le disque dur (par défaut, il s’agit de LACIE), sélectionnez un format de système de fichiers, puis allouez la taille d’unité. Cliquez sur OK pour continuer. Remarque importante : Reportez-vous à la section 4.2. Systèmes de fichiers, pour plus de détails sur les différences entre les deux systèmes. 7) Après avoir défini les informations de volume pour le nouveau disque dur et cliqué sur OK, Windows affiche un avertissement final. Cliquez sur OK pour continuer. Windows démarre le formatage du disque dur. Une fois le formatage terminé, vous pouvez commencer à utiliser le disque dur. Utilisation du lecteur LaCie page 13 LaCie Mobile Hard Drive Manuel de l’utilisateur - USB 2.0 Utilisation du lecteur LaCie page 14 3.1.2. Utilisateurs Mac • Mac OS 9.x - Installez et utilisez le logiciel LaCie Silverlining Pro, fourni avec le lecteur. • Mac OS 10.x - Utilisez l’Utilitaire de disque Apple, qui est une application native du système d’exploitation. Pour obtenir des instructions sur l’installation et l’utilisation du logiciel Silverlining Pro, consultez le manuel du logiciel, disponible au format PDF sur le CD-ROM LaCie Storage Utilities. Formatage et partitionnement sous Mac OS 10.x Avertissement ! Ces étapes effaceront toutes les données stockées sur le disque dur. Par conséquent, si celui-ci contient des informations que vous souhaitez conserver, effectuez une sauvegarde de ces données avant d’aller plus loin. 1) Connectez le disque dur à l’ordinateur via le port USB 2.0. 2) Une fois le lecteur « monté » (ou affiché) sur le bureau, sélectionnez le menu Aller dans la barre de menus. 3) Dans le menu Aller, cliquez sur Applications. 4) Dans le menu Applications, ouvrez le dossier Utilitaires et cliquez deux fois sur Utilitaire de disque à partir du dossier Utilitaires. 5) La fenêtre Utilitaire de disque apparaît. La section gauche de la fenêtre affiche la liste des disques durs présents. Vous devez y trouver notamment un volume représentant votre disque dur interne et un autre libellé LaCie. 6) Sélectionnez le disque LaCie, puis cliquez sur l’onglet Partition. 7) A partir du bouton Configuration de volume, cliquez sur le menu déroulant commençant par Actuel, pour indiquer en combien de partitions vous souhaitez diviser le disque (Mac OS 10.x vous permet de créer jusqu’à 8 partitions). Pour personnaliser la taille des partitions, vous pouvez utiliser le curseur de réglage dans la zone Configuration de volume : . LaCie Mobile Hard Drive Manuel de l’utilisateur - USB 2.0 Utilisation du lecteur LaCie page 15 8) Dans la section Informations sur le volume, spécifiez un nom pour chaque partition, choisissez le format du volume (Mac OS Étendu, Mac OS Standard ou UNIX File System) et indiquez la taille du volume. Remarque importante : Reportez-vous à la section 4.2. Systèmes de fichiers, pour plus de détails sur les différences entre les deux systèmes. Remarque importante : si vous n’avez pas de raison particulière d’utiliser le système de fichiers UFS (UNIX File System), Apple recommande d’utiliser le format Mac OS Étendu, plus familier pour les utilisateurs Macintosh. 9) Dans la section Options, cochez l’option Installer les gestionnaires Mac OS 9 si vous prévoyez de partager le disque entre Mac OS 9.x et Mac OS 10.x. 10) Après avoir défini le format du volume, le nombre et la taille des partitions ainsi que les options, cliquez sur OK. Le message suivant apparaît : « Attention ! L’enregistrement du nouveau volume effacera tout volume existant. Cette opération est IRRÉVERSIBLE. Êtes-vous sûr de vouloir continuer ? » Cliquez sur Partition pour continuer la procédure. 11) Mac OS 10.x va alors configurer automatiquement le disque avec les partitions et le format de volume que vous avez sélectionnés et votre disque sera ensuite prêt à l’emploi. LaCie Mobile Hard Drive Manuel de l’utilisateur - USB 2.0 Informations utiles page 16 4. Informations utiles 4.1. Conseils pour l’optimisation des connexions USB 2.0 Ces informations techniques vous apporteront des informations complémentaires à propos du fonctionnement de votre lecteur LaCie ainsi que quelques conseils pratiques : 4.1.1 Présentation de la norme USB 2.0 La nouvelle norme USB 2.0 offre une bande passante supérieure pour les périphériques à haut débit comme les disques durs externes, les scanners ultra rapides et les graveurs CD-RW. La norme USB 2.0 permet en effet d’obtenir des taux de transfert atteignant 480 Mo/s, tout en conservant la compatibilité ascendante avec les périphériques USB 1.1. L’USB 2.0 peut également être utilisé pour connecter des ports et des périphériques USB 1.1 basse vitesse : caméras numériques, scanners, modems, claviers, souris, manettes de jeux et imprimantes. Dans le système USB 2.0, il n’est pas nécessaire de mettre à jour les périphériques USB existants ni d’actualiser les performances des dispositifs moins rapides : ils fonctionneront comme des dispositifs USB 1.1. Logo USB 2.0 Logo USB 1.1 Câbles et connecteurs USB Votre lecteur LaCie est livré avec un câble certifié USB 2.0, qui vous garantit des performances de transfert de données maximales lorsque l’appareil est connecté à un port USB 2.0. Ce câble peut également être utilisé pour une connexion à un port USB 1.1. Les performances du lecteur seront dans ce cas limitées aux taux de transfert USB 1.1. Il existe également différents types de connexions USB, comme le connecteur mini-USB ou le connecteur standard (type B). Assurez-vous que votre ordinateur est équipé du type de connecteur approprié. Contactez votre revendeur ou l’assistance technique LaCie pour plus d’informations à ce sujet. Cartes bus USB 2.0 et performances Pour bénéficier des nouvelles performances de la norme USB 2.0, votre ordinateur doit être équipé d’une carte d’interface USB 2.0 (comme la carte LaCie PCI USB 2.0, vendue séparément) ainsi que des pilotes correspondants. Ces cartes bus, qui comportent un ou plusieurs ports USB, sont fournies avec des lecteurs USB 2.0 spéciaux qui permettent à l’ordinateur de contrôler la carte. Ces pilotes doivent être installés pour que les périphériques USB 2.0 connectés au port fonctionnent à vitesse correcte. Pour les détails d’installation, reportez-vous à la documentation fournie avec la carte bus. LaCie livre uniquement les pilotes USB 2.0 destinés à ses périphériques et ne fournit pas de pilotes pour les cartes d’autres constructeurs. Pour vous procurer les pilotes correspondant à votre carte d’interface, consultez le site Internet du fabricant de la carte. LaCie Mobile Hard Drive Manuel de l’utilisateur - USB 2.0 Informations utiles page 17 4.1.2. Déconnexion de périphériques USB 2.0 Les périphériques externes USB 2.0 se connectent à chaud grâce à la fonctionnalité « plug & play ». Ceci signifie que vous pouvez connecter ou déconnecter votre lecteur même lorsque l’ordinateur est en marche. Néanmoins, pour éviter toute défaillance du système, il est important de respecter les étapes suivantes lors de la déconnexion du périphérique USB 2.0. Utilisateurs Windows Remarque importante : Utilisateurs Windows 98 SE : Si vous avez installé Windows Storage Supplement Update, vous devrez « démonter » l’icône de lecteur avant de le déconnecter ou de le mettre hors tension. Si vous n’avez pas installé cette mise à jour, déconnectez simplement le lecteur lorsqu’il n’est pas actif. Il n’est pas nécessaire de le « démonter ». 1) Dans la barre d’état système (en bas à droite de l’écran), cliquez sur l’icône Éjecter (symbole figurant une petite flèche verte sur un appareil). 2) Un message s’affiche, détaillant les périphériques contrôlés par l’icône Éjecter. Il indique « Supprimer en toute sécurité ». Cliquez sur ce message. Fig.4.1.4 3) Le message suivant apparaît : « Vous pouvez retirer le matériel en toute sécurité » (ou un message similaire). Vous pouvez maintenant déconnecter le lecteur en toute sécurité. Utilisateurs Mac Vous devez démonter le disque dur avant de le déconnecter ou de le mettre hors tension. Pour ce faire, vous avez le choix entre deux méthodes : • Faites glisser l’icône du disque dur vers la corbeille. • Lancez Silverlining Pro, sélectionnez le disque dur, puis cliquez sur « Démonter ». Vous pouvez maintenant déconnecter le lecteur. Mac OS 9.x Mac OS 10.x LaCie Mobile Hard Drive Manuel de l’utilisateur - USB 2.0 Informations utiles page 18 4.1.3. Transferts de données Ces transferts sont des flux de données accomplissant une tâche, généralement liée au déplacement de données du support de stockage vers la mémoire RAM de l’ordinateur ou entre les périphériques de stockage. Lors des transferts de données, il est préférable d’attendre un petit moment avant de lancer d’autres applications sur le même port USB 2.0. Des anomalies peuvent survenir avec les ordinateurs dotés de contrôleurs* USB 2.0 non compatibles avec les normes OHCI (Open Host Controller Interface). Nous ne pouvons pas garantir un fonctionnement correct à 100% si votre configuration est différente. Dans ce cas, il est possible que vous rencontriez des problèmes non encore résolus. Procédez alors de la manière suivante : 1) Vérifiez que le câble USB 2.0 est fermement fixé à chaque extrémité (côté lecteur et côté ordinateur). Si vous utilisez un câble USB 2.0 autre que celui fourni avec le lecteur LaCie, vérifiez qu’il est certifié USB 2.0. Le câble fourni par LaCie est certifié USB 2.0. Avertissement ! Ne connectez pas les câbles USB 2.0 de manière à former un anneau avec les périphériques. Notez également que vous n’avez pas besoin de terminateurs avec les périphériques USB 2.0 et que les connecteurs USB 2.0 inutilisés doivent rester vides. 2) Vérifiez que l’alimentation électrique et la connexion à la terre sont correctement raccordées. 3) Débranchez le câble USB 2.0 de l’ordinateur. Attendez 30 secondes. Reconnectez le câble. Note technique : *Contrôleur - Composant ou carte électronique (désignée alors sous le nom de « carte contrôleur ») qui permet à un ordinateur de communiquer avec certains périphériques ou de les gérer. Un contrôleur externe est une carte d’extension qui occupe l’un des logements ou « slots » libres (PCI ou PCMCIA, par exemple) à l’intérieur de l’ordinateur et qui permet la connexion d’un périphérique (graveur de CD-RW, disque dur, scanner ou imprimante) à l’ordinateur. Si votre ordinateur n’est pas équipé de l’interface USB 2.0, vous pouvez vous procurer une carte bus LaCie. Pour plus d’informations, adressez-vous à votre revendeur ou à l’assistance technique LaCie (6. Assistance technique). LaCie Mobile Hard Drive Manuel de l’utilisateur - USB 2.0 Informations utiles page 19 4.2 Systèmes de fichiers 4.2.1. Utilisateurs Windows Il existe globalement deux systèmes de fichiers pour les ordinateurs Windows : FAT 32 et NTFS. Les informations qui suivent devraient vous aider à déterminer plus facilement le système qui vous convient. FAT 32 FAT est l’acronyme de File Allocation Table (table d’allocation de fichiers), une notion qui remonte aux débuts de la programmation DOS. À l’origine, le format FAT ne fonctionnait que sur 16 bits mais, dès la deuxième version de Windows 95, elle est passée à 32 bits, d’où le nom de FAT 32. En théorie, avec la FAT 32, la taille des volumes peut varier de 1 Mo à 2 To. C’est le système de fichiers natif de Windows 98 et de Windows ME, mais il est également pris en charge par Windows 2000 et XP. Toutefois, lorsque le système FAT 32 est utilisé avec Windows 2000 et XP, la taille des volumes est limitée à 32 Go (par l’utilitaire de partitionnement de Windows, c’est-à-dire le Gestionnaire de disques) et la taille des fichiers est limitée à 4 Go. NTFS NTFS est l’acronyme de New Technology Filing System (système de fichiers nouvelle technologie). C’est le système de fichiers natif de Windows NT, Windows 2000 et Windows XP. Le système NTFS offre plusieurs fonctionnalités non prises en charge par la FAT 32, notamment la compression des fichiers, le cryptage, les permissions d’accès et l’audit, ainsi que les fonctions RAID 5 et la possibilité d’exploiter des disques en miroir. La taille de volume minimum prise en charge par le système NTFS est de 10 Mo, avec un maximum de 2 To ; la taille des fichiers n’est pas limitée. Seuls les systèmes Windows NT, Windows 2000 et XP peuvent accéder directement (et non par l’intermédiaire de partages) aux volumes créés en NTFS sans recours à des produits complémentaires. Règles générales pour choisir entre les systèmes FAT 32 et NTFS Utilisez le système FAT 32 dans les cas suivants : • Vous voulez accéder à vos données à partir de tout système d’exploitation : le système FAT 32 est compatible avec Windows 98 SE, Me, 2000, XP, NT, Mac OS 9.x et Mac OS 10.x. • Vous comptez utiliser le mode Dual Boot pour démarrer votre ordinateur avec un second système d’exploitation, autre que Windows NT ou Windows 2000. • Vous pensez avoir besoin de la fonctionnalité Dual Boot en aval. Une fois que vous avez converti un volume NTFS en FAT 32, il n’est plus possible de revenir en arrière. La conversion de FAT 32 vers NTFS est possible, mais l’inverse ne l’est pas. Utilisez le système NTFS si : • Vous souhaitez optimiser les performances du lecteur sous Windows 2000 ou XP. • Vous voulez crypter des fichiers, affecter des permissions à des fichiers ou auditer des fichiers pour y accéder. • Vous comptez formater des partitions d’une taille supérieure à 32 Go. • Vous aurez à stocker des fichiers d’une taille supérieure à 4 Go. • Vous avez besoin d’un système de fichiers permettant l’exploitation de disques en miroir (mirroring) ou la configuration RAID 5. LaCie Mobile Hard Drive Manuel de l’utilisateur - USB 2.0 Informations utiles page 20 4.2.2. Utilisateurs Mac Utilisateurs Mac OS 9.x : Avec Silverlining Pro, vous avez la possibilité de formater le disque dans l’un ou les deux systèmes de fichiers (pour la marche à suivre, veuillez vous reporter au manuel utilisateur de Silverlining, dans le dossier Silverlining) : HFS (Mac OS Standard) et HFS+ (Mac OS Étendu). Remarque importante : Si vous avez l’intention d’utiliser votre disque dur dans les environnements Mac et Windows, il est préférable de garder le format FAT 32. Utilisateurs Mac OS 10.x : Pour le formatage du disque, vous avez le choix entre quatre formats : Mac OS Standard (HFS), Mac OS Étendu (HFS+), système de fichiers MS-DOS et système UNIX (UFS). HFS - Mac OS Standard Mac OS Standard correspond au système de fichiers utilisé par Mac OS 8.0 et ses versions antérieures. Ce n’est plus un système de fichiers adapté aux environnements récents, Mac OS Étendu est plus performant. Utilisez Mac OS Standard uniquement si vous créez un volume d’une taille inférieure à 32 Mo avec un Macintosh équipé d’un processeur 680X0 ou si vous créez une structure de fichiers qui sera utilisée par un ordinateur fonctionnant sous Mac OS 8.0 ou antérieur. HFS+ - Mac OS Étendu Mac OS Étendu correspond au système de fichiers utilisé par Mac OS 8.1 et ses versions ultérieures. HFS+ est une optimisation de l’ancien système de fichiers HFS, qui permet d’exploiter l’espace disque de manière plus efficace. À partir du système HFS, le nombre maximal de blocs a été augmenté pour passer de 65 536 à 4,29 milliards. Avec HFS+, vous n’êtes plus limité par la taille des blocs. Système de fichiers MS-DOS C’est le système de fichiers Microsoft, que l’on connaît généralement sous le nom de FAT 32. Utilisez ce système si vous avez l’intention d’utiliser votre disque dur LaCie dans les environnements Mac et Windows. Système UNIX Système de fichiers propre à UNIX - à utiliser de préférence par les utilisateurs qui développent des applications UNIX à partir de Mac OS 10.x. Si vous n’avez pas de raison particulière d’utiliser le système de fichiers UFS (UNIX File System), il est préférable d’utiliser le format Mac OS Étendu (HFS+), plus familier pour les utilisateurs Macintosh. Dépannage LaCie Mobile Hard Drive Manuel de l’utilisateur - USB 2.0 page 21 5. Dépannage Utilisez la liste de vérification ci-dessous afin de déterminer l’origine du problème si votre disque dur LaCie Mobile Hard Drive ne fonctionnait pas correctement. Si, après avoir vérifié les différents points de la liste, vous n’êtes pas parvenu à résoudre le problème, consultez la rubrique Questions/Réponses, régulièrement publiée sur notre site Web www.lacie.com. Vous pouvez y trouver une réponse à votre problème particulier. Nous vous invitons également à consulter les pages intitulées « Drivers » pour télécharger les dernières mises à jour des pilotes. Si, toutefois, vous avez besoin d’une aide complémentaire, contactez votre revendeur ou l’assistance technique LaCie (voir la section 6. Assistance technique pour plus de détails). Mises à jour du manuel LaCie s’efforce de vous fournir les manuels d’utilisation les plus à jour et les plus complets possibles. Notre objectif est avant tout de vous offrir une documentation conviviale et simple pour vous aider à installer votre nouveau matériel et à en maîtriser rapidement les diverses fonctions. Si votre manuel ne correspondait pas tout à fait à la configuration du produit que vous avez acheté, nous vous invitons à consulter notre site Internet et à télécharger la version la plus récente. Problème rencontré Questions à se poser Solutions possibles Le lecteur n’est pas reconnu. Le lecteur est-il sous tension ? Vérifiez que les câbles USB 2.0 sont correctement branchés et fermement insérés dans les connecteurs USB 2.0 du périphérique et de l’ordinateur. Débranchez-les, attendez une dizaine de secondes puis rebranchez-les. Si le disque n’est toujours pas reconnu, redémarrez l’ordinateur et essayez à nouveau. Si les connexions sont correctes et le lecteur n’est toujours pas sous tension, essayez d’utiliser le cordon d’alimentation, comme indiqué à la section 2,2 Connexion du cordon d’alimentation en option. L’icône correspondant au lecteur apparaît-elle sur le bureau ? Vérifiez qu’il y a bien une icône sur le Bureau (sur Mac) ou dans le Poste de travail (sur PC). Tous les câbles sont-ils fermement et correctement connectés ? Assurez-vous que vous avez correctement suivi toutes les étapes décrites à la section 2. Connexion. Examinez soigneusement les connexions pour vérifier que tous les câbles se trouvent bien dans la bonne position et à l’emplacement qui convient. Dépannage LaCie Mobile Hard Drive Manuel de l’utilisateur - USB 2.0 page 22 Problème rencontré Questions à se poser Solutions possibles Le lecteur n’est pas reconnu. Les pilotes USB sont-ils correctement installés et activés ? Utilisateurs Mac :Ouvrez Informations Système Apple, puis cliquez sur l’onglet Périphériques et volumes. Si votre lecteur ne figure pas dans la liste, vérifiez les câbles et référez-vous aux autres solutions de dépannage présentées dans ce tableau. Note technique : Utilisateurs Mac : Apple améliore constamment la prise en charge des mécanismes d’entraînement dans OS 10.x. Pour être sûr de bénéficier de la prise en charge la plus récente, effectuez une mise à jour vers le système d’exploitation OS 10.x. Pour accéder aux dernières mises à jour et mises à niveau, déroulez le Menu Pomme et cliquez sur Préférences système. Dans la section Système, cliquez sur Mise à jour des logiciels puis sur Rechercher. Votre ordinateur se connecte alors automatiquement à Internet pour accéder aux dernières mises à jour d’Apple. Utilisateurs Windows 98 SE et Me : Utilisez la commande Démarrer > Paramètres > Panneau de configuration > Système > Gestionnaire de périphériques > Contrôleur USB > cliquez sur le signe + en regard de l’icône du contrôleur et vérifiez que le lecteur figure dans la liste. Note technique :Utilisateurs Windows : Microsoft publie régulièrement des mises à jour de pilotes et des correctifs pour ses systèmes d’exploitation. Pour plus d’informations, consultez le site Internet de Microsoft, support.microsoft.com. Utilisateurs Windows 2000 : Utilisez la commande Démarrer > Paramètres > Panneau de configuration > Système > onglet Matériel bouton Gestionnaire de périphériques Contrôleur USB > cliquez sur le signe + en regard de l’icône du contrôleur et vérifiez que le lecteur figure dans la liste. Utilisateurs Windows XP : Utilisez la commande Démarrer > Panneau de configuration > Performances et maintenance > Système > onglet Matériel > bouton Gestionnaire de périphériques > Contrôleur USB > cliquez sur le signe + en regard de l’icône du contrôleur et vérifiez que le lecteur figure dans la liste. Si votre lecteur ne figure pas dans la liste, vérifiez les câbles et Existe-t-il un conflit avec d’autres référez-vous aux autres solutions de dépannage présentées dans ce extensions ou pilotes de périphériques ? tableau. Contactez l’assistance technique LaCie. Pour plus de détails, voir la section 6. Assistance technique. Dépannage LaCie Mobile Hard Drive Manuel de l’utilisateur - USB 2.0 page 23 Problème rencontré Questions à se poser Solutions possibles Le lecteur n’est pas reconnu. Le système de fichiers est-il pris en charge par votre système d’exploitation ? Vérifiez les informations concernant le système d’exploitation dans votre documentation. La configuration de l’ordinateur répond- Consultez la section 1.1. Configuration minimale. elle à la configuration minimale requise pour ce lecteur ? Le lecteur a-t-il été formaté en tant que lecteur amovible ? Messages d’erreur sous Mac OS 10.x. Le fonctionnement du lecteur est lent. Si le lecteur est configuré comme lecteur mobile sous Windows 98 SE ou Windows Me, le paramètre de mobilité doit être vérifié chaque fois que vous changez de système. Pour ce faire, dans le Gestionnaire de périphériques, cliquez sur l’onglet Paramètres des lecteurs. Un message d’erreur -50 s’est-il affiché Lorsque vous copiez des fichiers ou dossiers d’un volume Mac OS lors de la copie vers un volume en 10.x vers un volume FAT 32, certains caractères sont ignorés, FAT 32 ? notamment les caractères suivants : ?<>/\: Veillez à ne pas utiliser ces caractères dans les noms de fichiers et de dossiers. Un message d’erreur s’est-il affiché, spécifiant que le lecteur a été déconnecté lors du passage du mode veille au mode actif ? Ignorez ce message. Le lecteur va automatiquement réapparaître sur le bureau. Par mesure d’économie d’énergie, la rotation des disques LaCie s’arrête lorsque l’ordinateur passe en mode veille, mais lorsque vous repassez en mode actif, le lecteur n’a pas suffisamment de temps pour quitter le mode veille. D’autres périphériques USB sont-ils connectés au même port ? Déconnectez les autres périphériques USB et vérifiez si les performances s’améliorent. Dépannage LaCie Mobile Hard Drive Manuel de l’utilisateur - USB 2.0 Problème rencontré Questions à se poser page 24 Solutions possibles Le lecteur USB 2.0 ne Le lecteur est-il connecté à un port USB Si tel est le cas, il est normal qu’il fonctionne aux vitesses de la paraît pas fonctionner plus 1.1 de l’ordinateur ou à un norme USB 1.1. Un périphérique USB 2.0 ne peut fonctionner aux vite qu’un lecteur USB 1.1. concentrateur USB 1.1 ? vitesses de la norme USB 2.0 que s’il est raccordé à un port ou à un concentrateur USB 2.0 et s’il est contrôlé par les pilotes USB 2.0 appropriés. Le lecteur est-il connecté à un port USB 2.0 de l’ordinateur ? Vérifiez que les pilotes USB 2.0 (pilotes correspondant au port USB 2.0 de votre ordinateur et à votre périphérique USB 2.0) ont été correctement installés (voir la section 4.1.1 Qu’est-ce que l’USB 2.0 pour plus de détails). En cas de doute, désinstallez le pilote puis réinstallez-le. L’ordinateur et le système d’exploitation Reportez-vous à la section 4.1.1 Présentation de la norme USB 2.0 prennent-ils en charge la norme pour plus de détails. USB 2.0 ? Note technique : Du point de vue technique, vous pouvez connecter jusqu’à 127 périphériques sur un même bus USB. Au-delà de deux périphériques, cependant, vous devez utiliser un concentrateur - ou « hub » - pour effectuer de nouvelles connexions. Un concentrateur se connecte directement sur un port USB de l’ordinateur et comporte généralement de 4 à 7 branchements en sortie, qui permettent de connecter autant de périphériques. L’une des principales fonctions du concentrateur est de régénérer les signaux qui perdent une partie de leur puissance lorsqu’ils sont transmis via le câble USB. En connectant un autre concentrateur à un connecteur du premier concentrateur, vous pouvez raccorder une nouvelle série de périphériques et ainsi de suite, jusqu’à un maximum de 127. Vous pouvez utiliser vos périphériques USB 2.0 avec des concentrateurs USB 1.1, mais dans ce cas, les périphériques seront limités aux niveaux de performance de la norme USB 1.1. La norme USB 2.0 offrant une compatibilité ascendante, vous pourrez connecter des périphériques USB 1.1 sur des concentrateurs USB 2.0 ; cependant les périphériques USB 1.1 conserveront leur niveau de performance normal (soit 12 Mb/s). Concrètement, les utilisateurs désirant bénéficier du débit USB 2.0 devront connecter des équipements USB 2.0 aux deux extrémités d’un concentrateur 2.0 pour pouvoir fonctionner en mode « grande vitesse ». D’un côté, le contrôleur USB 2.0 de l’ordinateur prend en charge le processus d’énumération et la gestion de l’alimentation. De l’autre côté, les circuits USB 2.0 doivent être directement connectés au concentrateur « racine » ou via un concentrateur USB 2.0. Certains concentrateurs ne comportent pas d’alimentation et d’autres sont auto-alimentés. Lorsque vous choisissez un concentrateur, préférez le type auto-alimenté, car ces concentrateurs sont équipés d’un adaptateur secteur. Les concentrateurs les plus puissants fournissent 0,5 A de puissance sur chaque port. Si vous achetez un concentrateur, vérifiez qu’il prend en charge la commutation par port (switching per port). Cette fonction évite de geler toute la chaîne de périphériques si l’un d’eux ne fonctionne pas correctement ou tombe en panne. Remarque importante : Evitez d’utiliser les connecteurs USB que l’on trouve sur certains périphériques comme les claviers. Ce sont des connecteurs passifs (ou à passage direct) qui entraînent une perte de puissance et un fonctionnement instable. Remarque importante : Utilisez uniquement des câbles USB d’une longueur inférieure à 5 mètres. Les câbles plus longs provoquent un dysfonctionnement des périphériques en raison d’une trop grande déperdition du signal électrique. Assistance technique LaCie Mobile Hard Drive Manuel de l’utilisateur - USB 2.0 page 25 6. Assistance technique Avant de contacter l’assistance technique 1) Lisez les manuels et passez en revue la section Dépannage. 2) Tentez d’identifier le problème. Si possible, débranchez tout autre périphérique externe, à l’exception du nouveau lecteur et vérifiez le branchement des câbles. Si, après avoir vérifié tous les points repris dans la liste de vérification, le lecteur LaCie ne fonctionne toujours pas correctement, contacteznous par l’intermédiaire du lien hypertexte qui vous conduira sur notre site d’assistance technique. Avant de nous contacter, installez-vous devant l’ordinateur et vérifiez que vous disposez des informations ci-dessous. • Numéro de série du lecteur LaCie • Système d’exploitation (Mac OS ou Windows) et version • Marque et modèle de l’ordinateur • Nom des lecteurs de CD ou de DVD installés sur l’ordinateur • Quantité de mémoire installée • Nom de tous les autres périphériques installés sur l’ordinateur Étiquette du numéro de série Assistance technique LaCie Mobile Hard Drive Manuel de l’utilisateur - USB 2.0 page 26 Assistance technique LaCie LaCie Allemagne Contact : http://www.lacie.com/de/contact/ LaCie Australie Contact : http://www.lacie.com/au/contact/ LaCie Belgique Contact : http://www.lacie.com/be/contact/ LaCie Canada LaCie Danemark Contact : Contact : http://www.lacie.com/caen/contact/ http://www.lacie.com/dk/contact/ LaCie Espagne Contact : http://www.lacie.com/es/support/request LaCie Finlande Contact : http://www.lacie.com/fi/contact LaCie France Contact : http://www.lacie.com/fr/contact/ LaCie Grand Export Contact : http://www.lacie.com/intl/contact/ LaCie Italie Contact : http://www.lacie.com/it/contact/ LaCie Japon Contact : http://www.lacie.co.jp LaCie Norvège Contact : http://www.lacie.com/no/contact/ LaCie Pays-Bas Contact : http://www.lacie.com/nl/contact/ LaCie Royaume-Uni & Irlande Contact : http://www.lacie.com/uk/support/ request LaCie Suède Contact : http://www.lacie.com/se/contact/ LaCie Suisse Contact : http://www.lacie.com/chfr/contact LaCie États-Unis Contact : http://www.lacie.com/contact/ LaCie Mobile Hard Drive Manuel de l’utilisateur - USB 2.0 Garantie page 27 7. Garantie LaCie garantit votre lecteur contre tout défaut de pièces et de main d’œuvre, dans des conditions normales d’utilisation, pour la période renseignée sur votre certificat de garantie. Si ce produit devait présenter des défauts de fonctionnement pendant la période de garantie, LaCie décidera de réparer ou de remplacer le lecteur défectueux. Cette garantie s’annule si : • le lecteur a été stocké ou utilisé dans des conditions d’utilisation ou d’entretien anormales ; • le lecteur a été réparé, modifié ou altéré, sauf si cette réparation, modification ou altération a été expressément autorisée par écrit par LaCie ; • le lecteur a été endommagé du fait d’une utilisation abusive, d’une négligence, d’un choc électrique, d’une défaillance électrique, d’un emballage inadéquat ou d’un accident ; • le lecteur n’a pas été correctement installé ; • le numéro de série du lecteur est illisible ou manquant ; • La pièce endommagée est une pièce de rechange, par exemple un tiroir de chargement, etc. • le système de fermeture inviolable du boîtier du lecteur est cassé. LaCie et ses fournisseurs déclinent toute responsabilité en cas de perte de données liée à l’utilisation de ce matériel et pour tout problème pouvant en résulter. LaCie ne saurait en aucun cas être tenue responsable des dommages directs, particuliers ou indirects, et notamment les dommages ou pertes de biens ou de matériels, les pertes de profit ou de revenu, le coût du remplacement des biens ou les frais ou inconvénients résultant d’interruptions de service. Toute perte, détérioration ou destruction éventuelle de données consécutive à l’utilisation d’un lecteur LaCie est de l’entière responsabilité de l’utilisateur. En aucun cas LaCie ne pourra être tenue responsable en cas de problème de récupération ou de restauration des données. Nul ne pourra, en aucun cas, se prévaloir d’une indemnisation supérieure au prix d’achat versé pour cet appareil. Pour obtenir l’application de la garantie, contactez l’assistance technique LaCie. Il vous sera sans doute demandé le numéro de série de votre produit LaCie, ainsi qu’une preuve d’achat de votre lecteur afin de vérifier que l’unité est toujours sous garantie. Tout produit renvoyé à LaCie doit être correctement conditionné dans son emballage d’origine et expédié en port payé. Inscrivez-vous en ligne au service gratuit d’assistance technique : www.lacie.com/register ">
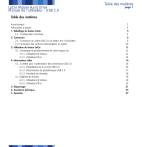
Enlace público actualizado
El enlace público a tu chat ha sido actualizado.