PRISE EN MAIN
Avant d‘utiliser cet appareil, veuillez lire soigneusement les sections :
“CONSIGNES DE SÉCURITÉS” (Mode d‘emploi p. 2), “PRÉCAUTIONS
D‘UTILISATION” (Mode d‘emploi p. 3, 4), and “NOTES IMPORTANTES” (Mode
d‘emploi p. 5). Ces sections apportent des informations importantes sur le bon
fonctionnement de l‘appareil. De plus, afin d‘acquérir une connaissance
approfondie de toutes les fonctions du VS-1880, lisez attentivement tous les
manuels fournis et conservez-les pour pouvoir vous y référer ultérieurement.
Copyright © 2000 ROLAND CORPORATION
Tous droits réservés. Cette publication ne peut être reproduite, sous aucune
forme que ce soit, sans la permission écrite de ROLAND CORPORATION.
Site Internet de Roland http://www.roland.co.jp/
Site Internet de Roland France http://www.roland.fr/
2
Table des matières
Préparatifs ...............................................................................................5
Préparatifs indispensables ........................................................................................................................ 5
Installation d‘un disque dur interne........................................................................................................ 5
Précautions d‘installation d‘un disque dur ................................................................................. 5
Installing Effect Expansion Boards .......................................................................................................... 8
Cautions When Installing an Effect Expansion Board............................................................... 8
Installation de cartes d’extension d’effets............................................................................................. 11
Précautions lors de l’installation de la carte d’extension d’effets .......................................... 11
Connexions élémentaires (alimentation, appareils audio et casque)................................................ 13
Mise sous tension ..................................................................................................................................... 14
Réglage du contraste de l‘écran .................................................................................................. 15
Si vous ne comprenez pas les informations à l‘écran ou les procédures à suivre ............... 15
Initialisation des réglages du système et du mélangeur ......................................................... 15
Réglage de la date et de l‘heure de l‘horloge interne .......................................................................... 16
Mise hors tension...................................................................................................................................... 19
Si le message “STORE Current?” s‘affiche ................................................................................ 20
Écoute des morceaux de démonstration............................................21
À propos des morceaux de démonstration........................................................................................... 21
Lecture des morceaux de démonstration.............................................................................................. 21
Affichage des niveaux .................................................................................................................. 23
Réglage du volume global ........................................................................................................... 25
Réglage du volume d‘une piste individuelle ............................................................................ 25
Réglage du volume casque .......................................................................................................... 25
Écoute d‘un morceau de démonstration avec différents arrangements (Scènes) ........................... 26
Écoute d‘autres morceaux de démonstration (Song Select) ............................................................... 27
Suppression de morceaux (Song Erase) ................................................................................................ 30
Enregistrement multi-piste ..................................................................33
Créer un nouveau morceau (Song New) .............................................................................................. 34
Connexion des microphones .................................................................................................................. 38
Précautions lors de la connexion des microphones ................................................................. 39
Réglage de la sensibilité d‘entrée ........................................................................................................... 40
Enregistrement d‘une piste ..................................................................................................................... 42
Lecture du morceau enregistré............................................................................................................... 44
Annuler un enregistrement..................................................................................................................... 45
Consultation du temps d‘enregistrement disponible (Remain)............................................. 45
Annuler un enregistrement (Undo/Redo) ................................................................................ 47
Ré-enregistrer une portion spécifique (Punch-In/Punch-Out).............................................. 50
Effacer une portion d‘enregistrement (Track Erase)................................................................ 52
Supprimer du disque dur un enregistrement effacé (Song Optimize).................................. 55
Enregistrement sur piste virtuelle.......................................................................................................... 57
Comparaison du contenu de deux pistes virtuelles................................................................. 59
Engistrement en Overdubbing ............................................................................................................... 61
Lecture de plusieurs pistes...................................................................................................................... 64
Réglage de la balance de volume des pistes.............................................................................. 64
Réglage de la position stéréo de chaque piste .......................................................................... 65
Réglage de l‘égalisation des pistes ............................................................................................. 67
Sauvegarde d‘un morceau (Song Store)................................................................................................ 69
Modification de la taille des partitions (Drive Initialize).................................................................... 70
3
Table des matières
Utilisation des effets (avec cartes VS8F-2).........................................73
Appliquer un départ/retour d‘effet durant la lecture ........................................................................ 74
Départ/retour d‘effet sur le signal d‘écoute pendant l‘enregistrement........................................... 78
Changement d‘effet au cours de la lecture ................................................................................ 83
Départ/retour d‘effet pendant l‘enregistrement ................................................................................. 86
Insertion d‘un effet durant la lecture..................................................................................................... 92
Insertion du même effet sur une autre piste ............................................................................. 95
Si vous souhaitez utiliser le même effet en départ/retour et en insertion ........................... 95
Appliquer un effet de type insertion durant l‘enregistrement .......................................................... 96
Ajout de la touche finale ....................................................................101
Combinaison des parties enregistrées sur plusieurs pistes (report de pistes)............................... 101
Supprimer une région de piste (Track Cut)........................................................................................ 108
Sélection de la région à graver sur CD-R................................................................................. 109
Supprimer une région au début du morceau.......................................................................... 110
Supprimer une région à la fin du morceau ............................................................................. 112
Création d‘un Master (Mastering Room)............................................................................................ 114
Mixage final sur les pistes de Mastering (MST TR) ............................................................... 114
Lecture des pistes de Mastering ........................................................................................................... 120
Insertion d‘effets durant le mixage final ............................................................................................. 122
Ajout de marqueurs de numéros de pistes......................................................................................... 128
Affectation des numéros de piste ............................................................................................. 129
Création d'un CD audio ......................................................................130
Connexion du graveur de CD-R/CD-RW .......................................................................................... 130
Graver un morceau sur CD-R............................................................................................................... 130
Écoute des morceaux gravés................................................................................................................. 136
Index.....................................................................................................138
4
Préparatifs
Préparatifs
Préparatifs indispensables
Le VS-1880 est un enregistreur audio qui permet l'enregistrement multipiste sur disque dur. Pour effectuer un enregistrement multi-piste, vous
devez au moins disposer des éléments suivants :
• VS-1880 (1 appareil)
• Câble d'alimentation (1 : fourni)
• Disque dur interne IDE (série HDP88 : vendu séparément dans certains
pays)
• Enregistreur Master, système d'écoute ou casque (vendus séparément)
• Microphone ou autre source audio d'enregistrement, comme une guitare
électrique, un synthétiseur ou un lecteur CD, etc. (vendus séparément)
La Prise en main vous explique également l'utilisation des appareils
suivants, que vous pouvez acheter si vous le souhaitez :
Les explications de ce
manuel comprennent des
illustrations reprenant les
affichages types de l'écran.
Notez, cependant, que
votre appareil peut être
équipé d'une nouvelle
version améliorée du
système. Donc, il se peut
que ce que vous voyez à
l'écran ne corresponde pas
toujours aux illustrations
de ce manuel.
• VS8F-2 (carte d'effets pour installation interne : vendue séparément)
• Graveur externe CD-R/CD-RW (vendu séparément)
Installation d'un disque dur interne
IDE (Annexes p.12)
Dans certains pays, les VS-1880 ne sont pas fournis avec disque dur.
Un disque dur Roland de la série HDP88 (vendu séparément dans certains
pays) peut être installé sur le VS-1880. Pour maximiser les performances du
VS-1880 en matière de nombre de pistes susceptibles d'être enregistrées/
lues simultanément, nous vous recommandons d'installer un modèle
2100 Go ou supérieur.
Précautions d'installation d'un disque dur
● Utilisez un tournevis cruciforme adapté à la taille des vis (tournevis
numéro 2). Si vous n'utilisez pas un tournevis adapté, vous risquez
d‘endommager la tête de la vis.
● Pour dévisser, tournez le tournevis vers la
gauche. Pour visser, tournez le tournevis vers
Dévissez
Vissez
la droite.
● Lorsque vous installez un disque dur,
dévissez uniquement les vis spécifiées.
● Assurez-vous que les vis que vous retirez ne tombent pas à l'intérieur du
VS-1880.
● Ne laissez pas la baie d'installation ouverte. Veillez à refixer le cache de
la face avant une fois que le disque dur est installé.
● Ne jamais toucher les circuits imprimés ni les bornes de connexion.
● Veillez à ne pas vous couper sur le bord de la baie d'installation.
● Lorsque le disque est installé, vérifiez l'installation.
5
Préparatifs
1
2
Placez le VS-1880 et tous les appareils connectés hors tension,
puis déconnectez tous les câbles du VS-1880.
Retirez le cache de la face avant du VS-1880.
fig.1-02
3
Glissez doucement et aussi loin que possible le disque dur
dans la baie d'installation (la face portant les précautions
(Warning) doit être dirigée vers le haut. Vous pouvez fixer les
pattes de fixations du matériel sur la face du châssis du
VS-1880.
fig.1-03
6
4
5
6
Lorsque vous avez inséré le disque dur, utilisez les vis que
vous aviez dévissées auparavant pour fixer le disque dur.
Repliez la poignée de façade du disque dur et refixez le cache
de face avant, comme à l'origine. L'installation du disque dur
est ainsi terminée.
Comme décrit dans la section “Mise sous tension” (p. 14),
mettez l'appareil sous tension et vérifiez que le VS-1880
démarre correctement.
Si l'écran affiche “Not Found any Drives”
Cela signifie que le disque dur interne n'a pas été correctement
reconnu. Utilisez l'interrupteur secteur de la face arrière pour mettre
l'appareil hors tension et réinstallez correctement le disque dur.
fig.1-04_80
Lorsque vous transportez
le VS-1880, veuillez le
placer dans son emballage
d'origine ou dans un
emballage équivalent. Si un
disque dur interne IDE est
installé (série HDP88),
suivez la procédure
d'installation à rebours
pour le désinstaller du
VS-1880, emballez le disque
dur dans son propre
emballage d'origine et
placez-le dans
l'emplacement spécifique
de l'emballage du VS-1880
pour le transport. Si le VS1880 est transporté avec
disque dur installé, les
données du disque
risquent de se perdre ou
le disque dur lui-même
risque d'être
endommangé.
7
Préparatifs
Préparatifs
Préparatifs
Installing Effect Expansion Boards
Pour la version française de cette section, reportez-vous aux pages 11 à 13.
A VS8F-2 effect expansion board is optionally available. When one or two
VS8F-2 boards are installed, you will be able to use up to two stereo effects
for each board without connecting any additional equipment to the VS1880. Up to two of these effect expansion boards may be installed in the VS1880. In order to take full advantage of the VS-1880’s functionality, we
recommend that you install at least one effect expansion board.
Cautions When Installing an Effect Expansion
Board
● To avoid the risk of damage to internal components that can be caused
by static electricity, please carefully observe the following whenever you
handle the board.
• Before you touch the board, always first grasp a metal object (such as a
water pipe), so you are sure that any static electricity you might have
been carrying has been discharged.
• When handling the board, grasp it only by its edges. Avoid touching
any of the electronic components or connectors.
• Save the bag in which the board was originally shipped, and put the
board back into it whenever you need to store or transport it.
● Use a Phillips screwdriver that is suitable for the size of the screw (a
number 2 screwdriver). If an unsuitable screwdriver is used, the head of
the screw may be stripped.
● PTo remove a screw, rotate the screwdriver
counter-clockwise. To tighten a screw, rotate
the screwdriver clockwise.
Dévissez
Vissez
● When installing effect expansion boards,
remove only the specified screws.
● Be careful that the screws you remove do not drop into the interior of the
VS-1880.
● Do not leave the bottom cover in a detached state. Be sure to reattach it
after the effect expansion boards have been installed.
● Do not touch any of the printed circuit pathways or connection
terminals.
● Be careful not to cut your hand on the edge of the installation bay.
● Never use excessive force when installing a circuit board. If it doesn’t fit
properly on the first attempt, remove the board and try again.
● When circuit board installation is complete, double-check your work.
8
1
2
3
Before installing the VS8F-2, turn off the power of the VS-1880
and all connected devices, and disconnect all cables from the
VS-1880.
Turn the VS-1880 on its back, and remove only the screws
shown in the following diagram.
Inside, there are two connectors and six resin pins. Insert the
connectors of the VS8F-2 into the internal connectors, and
simultaneously insert the resin pins into the holes of the
VS8F-2 to fasten the unit in place. Be careful not to touch the
lithium battery of the VS-1880.
fig.1-05.e
If you are installing only
one effect expansion board,
connect it to EFFECT A.
4
Use the screws that you removed in step 2 to fasten the cover
back in place. This completes installation of the effect
expansion board.
9
Préparatifs
Préparatifs
Préparatifs
5
6
7
Connect the cables that you disconnected earlier.
Turn on the power, as described in “Mise sous tension” (p. 14).
After the VS-1880 has finished its start up procedure, hold
down [SHIFT] and press [F3 (EFFECT A)] to verify that the
Effect A menu appears.
fig.1-06_80
If the Display Indicates “No Effect Board”
The internal effect expansion board was not detected correctly. Turn
off the power (Shutdown operation), as described in “Mise hors
tension” (p. 19), and re-install the effect expansion board correctly.
fig.1-07_80
10
If you are installing two
effect expansion boards,
hold down [SHIFT] and
press [F4 (EFFECT B)] to
verify that the Effect B
menu appears.
Installation de cartes d’extension
d’effets
Quand une ou deux cartes VS8F-2 sont installées, il est possible d’utiliser
jusqu’à 2 effets stéréo par carte sans connecter aucun équipement
supplémentaire au VS-1880. Vous pouvez installer deux de ces cartes dans
le VS-1880. Il est recommandé d’installer au moins une carte d’extension
d‘effets pour pouvoir profiter pleinement des capacités du
VS-1880.
Précautions d’installation de la carte d’extension
d’effets
● Pour éviter que l‘électricité statique n‘endommage les composants
internes, veuillez observer les précautions suivantes lors de l'installation
de la carte.
• Avant de toucher la carte, saisissez toujours un objet métallique
(conduite d’eau ou autre) pour vous décharger de votre électricité
statique.
• Lorsque vous manipulez la carte, tenez-la par les bords. Évitez de
toucher les composants électroniques ou les connecteurs.
• Conservez le sac dans lequel la carte était emballée et remettez la carte
dedans pour la transporter ou l’entreposer.
● Utilisez un tournevis cruciforme correspondant à la taille de la vis (un
tournevis numéro 2). En cas d’utilisation d’un tournevis inapproprié, la
tête de la vis pourrait être endommagée.
● Pour dévisser, tournez le tournevis vers
la gauche. Pour visser, tournez-le vers la
droite.
Dévissez
Vissez
● Lors de l’insertion de la carte d’extension
d’effets, enlevez seulement les vis indiquées dans les instructions.
● Veillez à ne pas laisser tomber de vis dans le châssis du VS-1880.
● Ne pas laisser le panneau de protection avant détaché. Veillez à le refixer
après avoir installé les cartes d'extensions.
● Ne touchez aucun des circuits imprimés ni les bornes de connexion.
● Veillez à ne pas vous couper sur le bord de la baie d’installation.
● Ne jamais forcer lorsque vous installez une carte. Si la carte n‘entre pas
correctement, ressortez-la et essayez de nouveau.
● Lorsque la carte est installée, vérifiez si l’installation est correcte.
11
Préparatifs
Préparatifs
Préparatifs
1
2
3
Placez le VS-1880 et tous les appareils connectés hors tension
et déconnectez tous les câbles du VS-1880.
Retournez le VS-1880 et enlevez seulement les vis indiquées
sur la schéma ci-dessous.
A l’intérieur se trouvent deux connecteurs et 6 goupilles en
résine. Reliez les connecteurs de la carte VS8F-2 à ceux du
VS-1880, tout en insérant les goupilles en résine dans les
orifices de la VS8F-2. Veillez à ce que la VS8F-2 ne touche pas
la pile au lithium du VS- 1880.
fig.1-05.f
Si vous installez une seule
carte d’extension d’effets,
installez-la dans
EFFECT A.
4
5
12
Reposez le couvercle en remettant les vis retirées (comme
spécifié à l’étape 2).
L’installation de la carte d’extension d’effets est terminée.
6
7
8
Reconnectez les câbles.
Mettez le VS-1880 sous tension selon la procédure décrite dans
la section “Mise sous tension” (p. 14).
Si le VS-1880 démarre correctement, appuyez sur
[F3 (EFFECT A)] tout en maintenant le bouton [SHIFT]
enfoncé, puis vérifiez si le menu d’effet A apparaît à l’écran.
Si le message “No Effect Board” apparaît à l’écran
Cela signifie que la carte d’extension d’effets n’a pas été correctement
reconnue. Mettez l’appareil hors tension comme indiqué dans la
section “Mise hors tension”, puis réinstallez correctement la carte
VS8F-2.
fig.1-07_80
Connexions élémentaires (alimentation,
appareils audio et casque)
fig.1-08.e
Vers prise secteur
Casque stéréo
(RH-20, RH-80, RH-120, etc.)
Pour éviter d'endommager
les enceintes et autres
appareils connectés, réglez
le volume au minimum
avant toute connexion.
Système d'écoute
Si vous utilisez un casque, connectez-le à la sortie PHONES en face arrière.
La sortie PHONES délivre le même signal que les sorties MONITOR.
Lorsque vous achetez le VS-1880, il sera réglé de sorte que tous les signaux
audio analogiques soient délivrés aux sorties MASTER. Les sorties
MONITOR délivrent le même signal que les sorties MASTER.
Pour plus de détails, voir
“Affectation des sorties”
(Mode d‘emploi p.73).
13
Préparatifs
Préparatifs
Préparatifs
Mise sous tension
1
L‘interrupteur POWER en face arrière permet de placer le
VS-1880 sous tension. Lorsque le VS-1880 démarre
correctement, l'écran suivant s'affiche.
fig.1-09_80
2
Mettez votre système d‘écoute sous tension.
3
Réglez à votre convenance le volume du système d‘écoute.
Si l'écran affiche le message “Not Found any Drives”
Aucun disque dur n‘est installé. Dans ce cas, le VS-1880 ne peut pas
être utilisé. Si le message s‘affiche alors qu‘un disque dur a été
installé, cela signifie que le disque dur n‘est pas correctement détecté.
Placez le VS-1880 hors tension via l‘interrupteur secteur en face
arrière et vérifiez que le disque dur est correctement installé.
fig.1-04_80
14
Lorsque l‘appareil est sous
tension, le disque est
détecté pour la lecture des
données nécessaires. Vous
devez donc patienter un
instant avant que l‘appareil
ne soit prêt à l‘utilisation.
Une fois les connexions
effectuées (p. 13), placez les
différents appareils sous
tension dans l‘ordre
indiqué. Si cet ordre n‘est
pas respecté, vous risquez
d‘endommager vos
enceintes et autres
appareils connectés.
Assurez-vous que le
volume est réglé au
minimum avant de mettre
l‘appareil sous tension.
Même lorsque le volume
est au minimum, des bruits
peuvent être perceptibles à
la mise sous tension. Il ne
s'agit nullement d‘un
dysfonctionnement de
l‘appareil.
Réglage du contraste de l'écran
Après une longue période d‘inutilisation ou selon
l‘environnement d'utilisation, les messages et icônes à
l‘écran peuvent vous sembler difficiles à lire. Si vous
souhaitez corriger le contraste, tournez le potentiomètre
CONTRAST situé à droite de l‘écran.
fig.1-10
Si vous ne comprenez pas les informations à
l‘écran ou les procédures à suivre
Si les informations à l‘écran vous semblent confuses ou si certaines
procédures vous échappent, appuyez sur [PLAY (DISPLAY)]. Vous êtes
automatiquement ramené à l‘écran initial de mise sous tension, ce qui vous
permet de reprendre les procédures depuis le début.
fig.1-11
• Si vous effectuez une opération incorrecte ou si l‘opération spécifiée
n‘est pas exécutée, un message d‘erreur s‘affiche. Veuillez vous reporter
à la section “Messages d‘erreur” (Annexes p.9) et effectuer l‘opération
adéquate.
• Si les résultats obtenus diffèrent de la description de la Prise en main ou
du Mode d‘emploi alors que vous avez respecté les procédures décrites,
veuillez vous reporter à la section “Assistance technique” (Annexes p.5).
• Si les informations de la section “Assistance technique” ne vous
permettent pas de résoudre le problème, contactez un centre de
maintenance Roland ou un distributeur agréé Roland.
Initialisation du système et du mélangeur
Vous pouvez restaurer les réglages par défaut d‘un morceau. Lorsque vous
avez modifié les paramètres Input Mixer, Track Mixer, Master Block, ainsi
que le menu System, cette fonction vous permet de restaurer rapidement les
réglages par défaut du VS-1880.
1
2
Maintenez le bouton [SHIFT] enfoncé et appuyez sur
[F5 (SYSTEM)]. Le menu System s‘affiche. S‘il n‘apparaît pas,
appuyez sur [F6 (EXIT)].
Appuyez sur [F1 (INIT)]. Si “INIT” n‘apparaît pas au-dessus
de [F1], appuyez sur [PAGE] jusqu‘à ce que la mention “INIT”
s‘affiche, puis appuyez sur le bouton [F1 (INIT)].
Après l‘initialisation des
réglages système et de
mixage, de nombreux
réglages ne seront pas
modifiés. Parmi les
réglages non affectés par
cette initialisation, il y les
données de morceau, de
scène, de tempo map et de
piste de synchronisation.
De plus, les réglages du
disque IDE, du numéro
d‘identification SCSI, du
mode Scene, du mode Shift
Lock et Numerics Type ne
sont pas non plus modifiés
suite à cette initalisation.
15
Préparatifs
Préparatifs
Préparatifs
3
4
5
“Init Mixer/System PRM Sure ?” (Vous souhaitez restaurer les
réglages par défaut du système et du mélangeur ?) s‘affiche à
l‘écran. Appuyez sur [YES]. Si vous souhaitez annuler
l‘opération, appuyez sur le bouton [NO].
Lorsque les réglages par défaut sont restaurés, le menu System
s‘affiche à l‘écran.
Appuyez sur [PLAY (DISPLAY)] pour revenir à l‘affichage de
la Playlist.
Réglage de la date et de l‘heure de
l‘horloge interne
Le VS-1880 comprend une horloge interne. Lorsque vous effectuez un
enregistrement, un marquage temporel lui est automatiquement attribué,
indiquant la date et l‘heure de l‘enregistrement. Cette fonction vous permet
d‘ordonner vos enregistrements. Lors de la première mise sous tension
après achat de l‘appareil, veuillez suivre la procédure ci-dessous pour régler
la date et l‘heure de l‘horloge interne.
fig.1-12
4
1
3
1
2
16
2
Appuyez sur [PLAY (DISPLAY)].
Maintenez le bouton [SHIFT] enfoncé et appuyez sur [F5
(SYSTEM)]. Le menu System s‘affiche. Si le menu System ne
s‘affiche pas, appuyez sur le bouton [F6 (EXIT)].
fig.1-13_80
3
4
Appuyez sur [F2 (DATE)]. Si [F2] n‘affiche pas la mention
“DATE”, appuyez sur [PAGE] pour afficher la mention
“DATE”, puis appuyez sur le bouton [F2 (DATE)].
Utilisez les boutons [
][
] [ ] [ ] pour déplacer le
curseur et la molette TIME/VALUE pour régler chaque
valeur. Vous pouvez vous référer au calendrier affiché.
fig.1-14_80
Date Edit
Réglez l‘année, le mois et le jour.
17
Préparatifs
Préparatifs
Préparatifs
Date Format
Sélectionnez le type d‘affichage de la date. Les exemples ci-dessous utilisent
le 1er février 2000.
mm/dd/yyyy :
mois/jour/année (Exemple : 02/01/2000)
dd/mm/yyyy :
jour/mois/année (Exemple : 01/02/2000)
yyyy/mm/dd :
année/mois/jour (Exemple : 2000/02/01)
MMM. dd, ‘YY : mois/jour/année (Exemple : Feb. 01, ‘00)
dd MMM ‘YY :
jour/mois/année (Exemple : 01 Feb ‘00)
Time Edit
Réglez l‘heure en cours, selon le format 24 heures.
fig.1-12a
5
5
6
Après avoir réglé la date et l‘heure, appuyez sur le bouton
[F4 (Set)] au moment exact de l‘heure spécifiée. Cette heure
prend alors effet.
Appuyez sur le bouton [PLAY (DISPLAY)] pour revenir à
l‘écran d‘origine.
Remplacer la pile interne
Lorsque la pile interne est épuisée, le message suivant s‘affiche à l‘écran. Il faut
remplacer la pile aussi vite que possible car les réglages seront totalement
perdus si la pile arrive à épuisement. Vous devez contacter un centre Roland
pour faire remplacer la pile.
fig.1-13a_80
18
L‘horloge interne
fonctionne à pile. Il n‘est
plus nécessaire d‘effectuer
ces réglages lorsque vous
rallumez le VS-1880.
Cependant, vous pouvez
de nouveau régler l‘horloge
si elle n‘est plus valide.
Mise hors tension
Si vous mettez simplement l‘appareil hors tension, vous risquez de perdre
les données enregistrées et d‘entraîner des dysfonctionnements du VS-1880.
Pour conserver les données enregistrées et placer l‘appareil hors tension en
toute sécurité, vous devez effectuer la procédure de fermeture (Shutdown)
lorsque vous avez fini votre session.
Procédure de fermeture
(Shutdown) (Annexes
p.13).
fig.1-15
2
3
1
1
2
Maintenez le bouton [SHIFT] enfoncé et appuyez sur
[SHUT/EJECT (STOP)].
Le message “SHUTDOWN/EJECT ?” s‘affiche. Appuyez sur
le bouton [YES].
fig.1-16_80
3
Le message “STORE Current?” (Sauvegarder le morceau en
cours ?) s‘affiche. Si vous souhaitez sauvegarder le morceau
actuellement sélectionné, appuyez sur le bouton [YES]. Si vous
ne souhaitez pas le sauvegarder, appuyez sur [NO].
Cependant, ce message ne s‘affiche pas lorsqu‘il s‘agit d‘un
morceau de démonstration ou lorsque le morceau est protégé
(qu‘il ne peut pas être édité).
Morceau en cours
(Annexes p.12)
Pour obtenir plus de
détails, voir “Protection des
morceaux” (Mode d‘emploi
p.49).
19
Préparatifs
Préparatifs
Préparatifs
fig.1-15a
7
4
Lorsque la procédure de fermeture se termine correctement,
l‘écran affiche le message “PowerOFF/RESTART” (Mettre
l‘appareil hors tension/Redémarrer).
fig.1-17_80
5
Baisser le volume de votre système audio.
6
Mettez votre système audio hors tension.
7
Utilisez l‘interrupteur POWER en face arrière pour mettre le
VS-1880 hors tension.
Si le message “STORE Current?” s‘affiche
Lorsque vous effectuez plusieurs opérations (dont la fermeture), il se peut
que le message “STORE Current?” (Sauvegarder le morceau en cours ?)
s‘affiche. Ce message vous demande si vous souhaitez sauvegarder le
morceau sélectionné sur le disque dur. Si vous souhaitez sauvegarder le
morceau, appuyez sur [YES]. Si vous ne souhaitez pas sauvegarder le
morceau (si vous souhaitez annuler les éditions et enregistrements effectués
et revenir à la dernière version enregistrée du morceau), appuyez sur [NO].
fig.1-18_80
20
Lorsque l‘appareil est mis
hors tension, le disque dur
continue à tourner durant
quelques instants en raison
de l‘inertie. Tout choc reçu
par l‘appareil à ce moment
précis peut endommager le
disque dur. Assurez-vous
qu‘un VS-1880 contenant
un disque dur reste
parfaitement immobile
pendant au moins
30 secondes après la mise
hors tension.
Écoute des morceaux de démo
À propos des morceaux de démo
Le VS-1880 contient plusieurs morceaux de démonstration. Par défaut, le
morceau de démonstration “Seems So Right” est le morceau en cours. Il
contient 16 pistes de lecture, ainsi que de nombreuses pistes virtuelles.
Lecture des morceaux de démo
Pour plus de détails, voir
“Compatibilité avec
d‘autres enregistreurs VS”
(Mode d‘emploi p.237)
fig.2-01
2
1
Il est interdit d‘utiliser ces
morceaux de
démonstration pour tout
usage autre que privé sans
la persmission du
propriétaire du copyright.
Les données musicales du
morceau de démonstration
ne peuvent pas être
transmises par la sortie
MIDI.
3
1
2
4
Appuyez sur [FADER] de sorte que le témoin TR (piste)
s‘allume.
Réglez le potentiomètre MONITOR en position 0 dB
(3 heures).
3
Réglez tous les Faders de voie en position 0 dB.
4
Placez le Fader Master en position minimum.
21
Écoute des morceaux de
démonstration
Le VS-1880 comprend des morceaux de démonstration pré-enregistrés.
Voici comment les écouter.
Écoute des morceaux de démo
fig.2-01a
6
6
5
6
7 5
Appuyez sur [PLAY]. La lecture du morceau de
démonstration commence.
Montez doucement le Fader Master pour régler le volume. Le
temps de lecture, les afficheurs de niveau et le statut de lecture
de chaque piste (Playlist), etc., apparaissent à l‘écran. Pour
régler le volume casque, tournez le potentiomètre PHONES.
fig.2-02_80
7
22
À la fin de la lecture, appuyez sur le bouton [STOP]. La lecture
du morceau de démonstration s‘arrête.
Écoute des morceaux de démo
Affichage des niveaux
Écoute des morceaux de
démonstration
fig.2-03a
3
1
2
1
2
3
Appuyez sur le bouton [PLAY (DISPLAY)].
Maintenez le bouton [SHIFT] enfoncé et appuyez sur [
] ou
[
] de sorte que la section centrale de l‘écran soit entourée
d‘un rectangle prononcé.
Appuyez sur [F1 (LMTrk)]. Si [F1] n‘indique pas la mention
“LMTrk”, appuyez d‘abord sur [PAGE] jusqu‘à ce que
“LMTrk” apparaisse, puis appuyez sur [F1 (LMTrk)]. Les
afficheurs de niveau indiquent alors le volume des pistes en
lecture.
fig.2-03_80
23
Écoute des morceaux de démo
fig.2-03b
4
4
24
Lorsque vous appuyez sur le bouton [F4 (→PRE)], le niveau
pré-Fader s'affiche. Cela indique les volumes avant que le
signal ne passe par les Faders de voies. L‘afficheur de niveaux
ne se modifie donc pas lorsque vous utilisez les Faders de
voies.
Lorsque vous appuyez sur le bouton [F4 (→POST)], le niveau
post-Fader s‘affiche. Cela indique les volumes après que le
signal soit passé par les Faders de voies. L‘afficheur de
niveaux se modifie donc lorsque vous utilisez les Faders de
voies. La ligne supérieure de la partie centrale signale si ce
sont les niveaux pré ou post-Fader qui sont actuellement
utilisés.
Écoute des morceaux de démo
prepst-disp
Écoute des morceaux de
démonstration
Pré-Fader
Post-Fader
Pour plus de détails, voir
“Synoptique de la section
de mixage” (Annexes
p.128).
Le niveau MONITOR et le
niveau MASTER sont
toujours affichés postFader.
Réglage du volume global
Pour régler le niveau global, utilisez le Fader MASTER ou le bouton
MONITOR.
Réglage du volume d‘une piste individuelle
Pour régler le volume d‘une piste individuelle, appuyez sur le bouton
[FADER] de sorte que le témoin TR (Track/piste) s‘allume et utilisez les
Faders de voie.
Réglage du volume casque
Pour régler le volume du casque, utilisez le potentiomètre PHONES.
25
Écoute des morceaux de démo
Écoute d‘un morceau de démonstration
avec différents arrangements (Scènes)
Les morceaux de démonstration présentent différents ensembles de
réglages pour le panoramique, la piste de lecture, les effets, etc.
Collectivement, ces réglages sont appelés scène. En chargeant d‘autres
scènes ou en modifiant la scène pendant la lecture de la démo, vous pouvez
obtenir différents arragements du morceau de démonstration. Voici
comment écouter différents arrangements de ces morceaux.
fig.2-04
2
3
1,5
4
1
Appuyez sur le bouton [STOP].
2
Appuyez sur [SCENE]. Le témoin du bouton s‘allume.
3
4
5
6
26
Appuyez sur LOCATOR [2]. La scène 2 est chargée.
Appuyez sur le bouton [PLAY]. Le morceau est mis en lecture.
Notez que l‘arrangement du morceau est différent.
Appuyez sur le bouton [STOP]. La lecture s‘arrête.
Répétez les étapes 2 à 5 pour écouter et comparer les différents
arrangements du morceau de démonstration.
Pour obtenir plus de
détails, voir “Utilisation de
la console numérique
(Scènes de mixage)” (Mode
d‘emploi p.82).
Veuillez arrêter la lecture
avant de changer de scène.
Écoute des morceaux de démo
Écoute d‘autres morceaux de démo (Song Select)
Écoute des morceaux de
démonstration
Le VS-1880 contient plusieurs morceaux de démonstration. Suivez la
procédure ci-dessous pour sélectionner un morceau.
fig.2-05
1
3
2
1
2
3
Appuyez sur le bouton [PLAY (DISPLAY)].
Maintenez le bouton [SHIFT] enfoncé et appuyez sur
[F1 (SONG)]. Le menu Song s‘affiche.
Appuyez sur [F1 (SEL)]. Si [F1] n‘affiche pas la mention “SEL”,
appuyez d‘abord sur [PAGE] pour afficher “SEL”, puis
appuyez sur [F1 (SEL)].
fig.2-06_80
27
Écoute des morceaux de démo
05
5
4
6
7
4
Utilisez la molette TIME/VALUE pour placer le curseur sur le
morceau à sélectionner.
fig.2-07_80
Les différents types de morceaux (VS-1680, VSR-880, VS-880 et VS-880EX) se
distinguent par des icônes différentes.
: pour le VS-1880
: pour le VS-880
: pour le VS-1680
: pour le VS-880EX
: pour le VSR-880
28
Écoute des morceaux de démo
6
7
8
Appuyez sur le bouton [F4 (Exec)]. Le message “Select Song,
Sure?” (Êtes-vous sûr de vouloir sélectionner ce morceau ?)
s‘affiche à l‘écran.
Écoute des morceaux de
démonstration
5
Appuyez sur le bouton [YES].
Si le bouton en cours n‘est pas protégé, le message “STORE
Current?” (Sauvegarder le morceau en cours ?) s‘affiche. Si
vous souhaitez afficher le morceau en cours, appuyez sur
[YES]. Sinon, appuyez sur le bouton [NO].
Le morceau est sélectionné et vous revenez à l‘affichage
précédent. Vous pouvez lancer la lecture du morceau de
démonstration selon la procédure décrite dans les sections
“Écoute des morceaux de démo” (p. 21) et “Écoute d‘un
morceau de démonstration avec différents arrangements
(Scènes)” (p. 26).
Les morceaux de
démonstration sont
protégés en enregistrement
(Protection des morceaux,
Mode d‘emploi p.49). Ils ne
peuvent être ni enregistrés,
ni édités, ni sauvegardés. Si
un morceau de
démonstration ou tout
autre morceau protégé est
sélectionné, le message
“STORE Current?” ne
s‘affiche pas, vous pouvez
donc passer outre l‘étape 7.
29
Écoute des morceaux de démo
Suppression de morceaux (Song Erase)
Après avoir gravé des CD audio ou sauvegardé vos morceaux sur une
disquette Zip, vous pouvez effacer les morceaux du disque dur. Cette
fonction ne peut pas être annulée par la fonction d‘annulation Undo.
fig.7-01
3
4 6
3 1
4
5
2
1
2
Appuyez sur le bouton [PLAY (DISPLAY)].
Maintenez le bouton [SHIFT] enfoncé et appuyez sur
[F1 (SONG)]. Les icônes du menu Song s‘affichent.
fig.7-02_80
30
Écoute des morceaux de démo
4
Appuyez sur [F6 (Erase)]. Si [F6] n‘affiche pas la mention
“Erase”, appuyez d‘abord sur [PAGE] de sorte que “Erase”
apparaisse, puis appuyez sur [F6 (Erase)]. Une liste des
morceaux s‘affiche.
Écoute des morceaux de
démonstration
3
Utilisez la molette TIME/VALUE pour placer le curseur sur le
morceau à effacer, puis appuyez sur [F3 (MARK)]. L‘icône est
sélectionnée (placée en surbrillance). Chaque fois que vous
appuyez sur [F3 (MARK)], la surbrillance apparaît ou
disparaît. En appuyant sur [F2 (ALL)], vous pouvez
simultanément attribuer ou supprimer toutes les sélections.
fig.7-03_80
5
Vous pouvez également effacer des morceaux protégés
(comme les morceaux de démonstration). Si vous sélectionnez
un morceau protégé afin qu‘il soit effacé, un message vous
demande de confirmer que vous souhaitez effectivement
effacer ce morceau. Si c‘est le cas, appuyez sur [YES].
fig.7-04_80
6
Si vous effacez des données
par erreur, il n‘est pas
possible de les récupérer.
Roland n‘est en aucun cas
responsable de la perte des
données ni des dommages
ainsi causés.
Appuyez sur le bouton [F4 (Exec)] pour exécuter la
suppression des morceaux sélectionnés.
31
Écoute des morceaux de démo
fig.7-01a
7, 9
7
8
9
Un message vous demande de confirmer l‘opération. Appuyez
sur le bouton [YES] pour effacer les morceaux sélectionnés ou
sur le bouton [NO] pour annuler l‘opération.
Si vous effacez un autre morceau que celui en cours, l‘écran
affiche le message “STORE Current?” (Sauvegarder le
morceau en cours ?).
Si vous souhaitez sauvegarder le morceau en cours, appuyez
sur le bouton [YES]. Sinon, appuyez sur le bouton [NO]. Si un
morceau de démonstration est sélectionné, appuyez sur [NO].
10 Lorsque le morceau a été effacé, le VS-1880 repasse en mode de
lecture.
32
Enregistrement multipiste
Ce chapitre explique la procédure élémentaire permettant d‘effectuer un
enregistrement sur le VS-1880. Veuillez suivre les étapes ci-après afin de
comprendre la procédure.
Note sur la taille des partitions du disque dur
33
Enregistrement
multipiste
À l‘achat, le disque dur (série HDP-88) est divisé en partitions de
1000 Mo. Si vous souhaitez effectuer des enregistrements plus longs,
vous pouvez allonger la taille de partition à 2000 Mo. La nouvelle taille
de partition du disque devient effective lorsque vous initialisez le
disque dur (p. 70). Par exemple, si vous modifiez la taille de partition
avant de commencer les procédures d‘enregistrement multipiste
décrites dans ce chapitre, vous pourrez effectuer de plus longs
enregistrements. Toutefois, toutes les données (morceaux de
démonstration) enregistrées sur le disque dur seront perdues et
ne pourront pas être récupérées. Si nécessaire, sauvegardez les
morceaux de démonstration auparavant sur un disque amovible
externe ou sur CD-RW (Mode d‘emploi du VS-1880 ; p.226).
Vous ne pouvez pas
enregistrer lorsqu‘un
morceau de démonstration
est sélectionné. En effet, ces
morceaux sont protégés, de
sorte que leur contenu ne
puisse pas être modifié
(Protection des morceaux,
Mode d‘emploi p.49). Lors
de l‘enregistrement, suivez
la procédure ci-après pour
créer un nouveau morceau.
Dans le principe, cette
opération revient à placer
une nouvelle bande dans
votre enregistreur
multipiste à bande.
Enregistrement multipiste
Créer un nouveau morceau (Song New)
fig.3-01
4 3
6
1
7
5
8
2
1
2
Appuyez sur le bouton [PLAY (DISPLAY)].
Maintenez le bouton [SHIFT] enfoncé et appuyez sur
[F1 (SONG)]. Le menu Song s‘affiche.
fig.3-02_80
3
34
Appuyez sur le bouton [F2 (NEW)]. Si “NEW” n‘apparaît pas,
appuyez sur [PAGE] de sorte que “NEW” s‘affiche, puis
appuyez sur [F2 (NEW)]. L‘écran Song New s‘affiche.
Enregistrement multipiste
fig.3-03_80
Enregistrement
multipiste
4
5
Appuyez sur [F1 (Name)]. L‘écran Song Name s‘affiche.
Affectez un nom au morceau. Utilisez les boutons [ ] [ ]
pour sélectionner le caractère que vous souhaitez modifier,
puis tournez la molette TIME/VALUE pour choisir un
nouveau caractère.
fig.3-04_80
6
Arpès avoir avec le nom souhaité, appuyez sur [F5 (Write)].
7
Appuyez sur [
8
] pour placer le curseur sur “SampleRate”.
Utilisez la molette TIME/VALUE pour sélectionner la
fréquence d‘échantillonnage du morceau (32 kHz, 44,1 kHz,
48 kHz). Si vous souhaitez créer un CD audio,
sélectionnez la fréquence “44,1 kHz”.
35
Enregistrement multipiste
fig.3-01b
11
9
10
12
13
9
Appuyez sur [
]. Le curseur se place sur “Record Mode”, le
mode d‘enregistrement.
10 Utilisez la molette TIME/VALUE pour sélectionner le mode
d‘enregistrement souhaité (MTP, CDR, MAS, MT1, MT2, LIV,
LV2). Pour des enregistrements de qualité supérieure,
choisissez le mode d‘enregistrement “MTP”.
11 Appuyez sur [F4 (Exec)]. Le message “Create New Song,
Sure?” (Êtes-vous sûr de vouloir créer un nouveau morceau ?)
s‘affiche.
fig.3-05_80
12 Appuyez sur le bouton [YES] pour valider l‘opération.
36
Enregistrement multipiste
13 Si le morceau en cours n‘est pas protégé, le message “STORE
Current?” (Sauvegarder le morceau en cours ?) s‘affiche. Si
vous souhaitez sauvegarder le morceau en cours, appuyez sur
le bouton [YES]. Sinon, appuyez sur [NO].
fig.3-06_80
départ.
Pour plus de détails,
reportez-vous à la section
“Création d‘un nouveau
morceau (Song New)”
(Mode d‘emploi p.53).
37
Enregistrement
multipiste
14 Le nouveau morceau est créé et vous revenez à l‘écran de
Les morceaux de
démonstration sont
protégés en enregistrement
(Protection des morceaux,
Mode d‘emploi p.49). Il ne
peuvent pas être
enregistrés, ni édités, ni
sauvegardés. Si vous
sélectionnez un morceau de
démonstration, le message
“STORE Current?”
n‘apparaît pas et l‘étape 13
est inutile.
Enregistrement multipiste
Connexion des microphones
Cette section explique comment connecter deux microphones pour
l‘enregistrement multipiste. L‘un des micros permettra d‘enregistrer une
guitare acoustique et l‘autre un chant.
fig.3-07a
1
1
2
Réglez le Fader Master du VS-1880 en position minimum.
Connectez les microphones aux connecteurs d‘entrée (INPUT).
Vous pouvez connecter un micro sur XLR à l‘entrée 1 ou 2.
Vous pouvez connecter un micro sur Jack 6,35 mm aux entrées
3 à 8.
fig.3-07.e
Microphone
38
Microphone
Enregistrement multipiste
Précautions lors de la connexion des microphones
• La configuration du câblage des broches des connecteurs XLR est
illustrée ci-dessous. Veuillez vérifier la correspondance de câblage des
broches avant de connecter un appareil.
fig.3-08
Enregistrement
multipiste
• Selon la position du mircrophone par rapport à vos enceintes, il se peut
que du Larsen se produise. Le cas échéant, suivez la procédure cidessous.
1. Dirigez le microphone vers une autre direction
2. Éloignez le microphone des enceintes
3. Baissez le volume
• Avant d‘activer/désactiver l‘alimentation fantôme, vous devez placer le
VS-1880 hors tension. Si vous activez/désactivez l‘alimentation fantôme
alors que le VS-1880 est sous tension, il risque de se produire un fort
bruit, susceptible d‘endommager votre ampli ou vos enceintes.
Alimentation fantôme
(Annexes p.13).
• Lisez soigneusement le mode d‘emploi du microphone que vous utilisez
et n‘activez l‘alimentation que si vous utilisez un micro à condensateur
nécessitant une alimentation fantôme. Vous risquez de provoquer des
dysfonctionnements si vous activez l‘alimentation fantôme alors qu‘un
micro dynamique ou un système d‘écoute audio est connecté.
39
Enregistrement multipiste
Réglage de la sensibilité d‘entrée
fig.3-09
6
9,10
5
3
4
1
2
7
1
2
3
8
Appuyez sur le bouton [PLAY (DISPLAY)].
Maintenez le bouton [SHIFT], puis appuyez sur [
] ou [
]
de sorte que la section centrale de l‘écran soit encadrée en gras.
Appuyez sur [F2 (LM In)]. Si la mention “LM In” ne s‘affiche
pas, appuyez d‘abord sur [PAGE] de sorte que “LM In”
apparaisse, puis appuyez sur [F2 (LM In)]. À présent, les
afficheurs de niveau indiquent le niveau d‘entrée (source).
fig.3-10_80
4
40
Assurez-vous que la mention “Pre” est bien indiquée dans la
partie centrale encadrée. Si la mention “Pst” (post) est
indiquée, appuyez sur [F4 (→PRE)] pour que les niveaux préFader soient affichés à l‘écran.
Enregistrement multipiste
5
Appuyez sur le bouton [FADER] pour que l‘indicateur IN
(entrée) s‘allume.
Réglez le potentiomètre MONITOR sur la position 0 dB.
7
Réglez tous les Faders de voie sur la position 0 dB (3 heures).
8
9
Montez le Fader Master au niveau souhaité.
Tout en chantant ou en jouant dans le micro, montez
progressivement le potentiomètre INPUT du connecteur
auquel est relié le micro. Par exemple, si le micro est connecté à
l‘entrée 1, jouez ou chantez en réglant le potentiomètre de
l‘entrée 1.
Utilisez ces Faders de voies
pour régler le volume
transmis à la sortie
générale par chaque voie.
De plus, lorsqu'une voie
d‘entrée est affectée à une
piste, le Fader de voie
correspondant règle le
niveau d‘enregistrement de
la piste.
10 Notez que les afficheurs de niveau varient et que vous
entendez le signal délivré en sortie. Réglez le potentiomètre
INPUT aussi haut que possible avant que le témoin PEAK ne
s‘allume. Généralement, réglez le potentiomètre INPUT à
3 heures. Idéalement, l‘afficheur de niveau doit varier dans
une plage de -12 à 0 dB afin d‘optimiser la qualité de
l‘enregistrement.
Les potentiomètres INPUT
permettent de régler la
sensibilité d‘entrée, de sorte
que le signal analogique en
entrée de chaque voie soit
au niveau approprié.
Connecter un instrument
• Si vous souhaitez connecter un instrument électronique (synthétiseur,
etc.) connectez-le à l‘une des entrées 3 à 8. Dans ce cas, réglez
généralement le potentiomètre de l‘entrée concernée vers 9 heures.
• Si vous connectez directement une guitare électrique ou une basse,
reliez-la au connecteur GUITAR (Hi-Z/haute impédance) à gauche de
l‘entrée 8. Réglez alors le potentiomètre de l‘entrée 8 vers 9 heures.
• Il n‘est pas possible d‘utiliser simultanément l‘entrée 8 et l‘entrée
GUITAR (Hi-Z). Si vous utilisez les deux connecteurs à la fois, l‘entrée
GUITAR (Hi-Z) sera prioritaire. Si vous souhaitez utiliser l‘entrée 8,
ne connectez rien à l‘entrée GUITAR (Hi-Z).
41
Enregistrement
multipiste
6
Enregistrement multipiste
Enregistrement d‘une piste
Cette section détaille la procédure d‘utilisation d‘un micro relié à l‘entrée 1
(INPUT1) pour enregistrer le jeu d‘une guitare acoustique sur la piste 1.
fig.3-11a
3,8
6
4,9
1
2
3
4
5
42
5
2
12 11
10
Appuyez sur le bouton [PLAY (DISPLAY)].
Maintenez le bouton [STATUS] enfoncé (la piste n‘a pas
d‘importance), puis appuyez sur [CLEAR].
Appuyez sur [FADER] pour que le témoin IN s‘allume.
Montez et baissez le Fader 1 pour vérifier que le volume varie.
Le Fader de la voie d‘entrée permet de régler précisément le
niveau d‘enregistrement. Pour optimiser la qualité de
l‘enregistrement, il est préférable de régler le Fader sur 0 dB.
Sélectionnez la piste d‘enregistrement. Maintenez le bouton
[REC] enfoncé et appuyez sur le bouton [STATUS] de la piste
souhaitée. Pour cet exemple, maintenez le bouton [REC]
enfoncé et appuyez sur le bouton [STATUS] de la piste 1. Le
bouton [STATUS] clignote en rouge (prêt à l‘enregistrement).
Cela permet d‘initialiser
(annuler) toutes les
affectations d‘entrées et ou
de pistes existantes.
Enregistrement multipiste
6
À ce stade, le signal affecté
à l‘entrée 1 n‘est plus
directement envoyé vers la
sortie générale.
Enregistrement
multipiste
7
Sélectionnez la source à enregistrer sur la piste. Maintenez
enfoncé le bouton [STATUS] de la piste à enregistrer et
appuyez sur le bouton [SELECT] de la voie d‘entrée source.
Pour cet exemple, maintenez enfoncé le bouton [STATUS] de
la piste 1 et appuyez sur la touche [SELECT] de la voie 1 de
sorte qu‘il clignote.
Si vous appuyez encore un instant sur le bouton [STATUS],
vous pouvez consulter l‘affectation des sources et des pistes.
fig.3-12_80
8
9
Appuyez sur [FADER] de sorte que le témoin TR s‘allume.
Vérifiez que le Fader 1 contrôle bien le volume. La Fader de
voie est utilisé pour l‘écoute. Il n‘affecte pas le niveau
d‘enregistrement. Réglez le volume d‘écoute à un niveau
approprié.
10 Appuyez sur [REC]. Le témoin [REC] clignote en rouge.
11 Appuyez sur [PLAY]. Le témoin [PLAY] s‘allume en vert et
l‘enregistrement commence. Commencez à jouer de la guitare
acoustique.
12 Lorsque vous avez fini de jouer, appuyez sur [STOP].
13 Appuyez plusieurs fois sur le bouton [STATUS] des pistes
dont le bouton [STATUS] clignote en rouge, pour qu'il
s‘allume en vert. Dans cet exemple, appuyez sur le bouton
[STATUS] de la piste 1 jusqu‘à ce qu‘il s‘allume en vert.
43
Enregistrement multipiste
Lecture du morceau enregistré
Vous allez à présent mettre en lecture le morceau enregistré sur la piste 1.
fig.3-13
2
5
1
2
3
4
5
44
1
3
4
Maintenez le bouton [STOP] enfoncé et appuyez sur le bouton
[STATUS] de la piste 1. Le bouton [STATUS] s‘allume en vert.
Appuyez sur le bouton [FADER] de sorte que le témoin TR
(piste) s‘allume.
Appuyez sur [ZERO]. Vous revenez ainsi au début du
morceau.
Appuyez sur [PLAY]. Le morceau est mis en lecture.
Utilisez le Fader de voie 1 et le Fader Master pour régler le
volume à votre convenance.
Enregistrement multipiste
Annuler un enregistrement
Consultation du temps d‘enregistrement disponible
(Remain)
Enregistrement
multipiste
À chaque enregistrement sur une piste, vous utilisez une partie de la
capacité du disque dur et le temps disponible diminue. Vous pouvez
continuer à enregistrer tant qu‘un espace suffisant est disponible sur le
disque dur. Suivez la procédure ci-dessous pour consulter le temps
d‘enregistrement disponible. Il est recommandé de consulter le temps
d‘enregistrement restant avant de commencer un enregistrement.
fig.3-13a
1
1
Maintenez le bouton [SHIFT] enfoncé et appuyez sur le bouton
[PLAY (DISPLAY)] à plusieurs reprises afin d‘afficher le nom
du morceau en cours. À ce moment là, les afficheurs de niveau
n‘apparaissent pas à l‘écran.
45
Enregistrement multipiste
fig.3-13a
3
fig.3-13b_80
Le temps d‘enregistrement
disponible dépend du
nombre d‘indicateurs
[STATUS] qui clignotent en
rouge (prêts à
l‘enregistrement) ou qui
sont allumés en rouge (en
enregistrement). Cet écran
indique le temps encore
disponible pour
l‘enregistrement.
2
3
46
Le temps disponible sur le disque dur est affiché en face du
paramètre “Remain” de la section supérieure de l‘écran (dans
cet exemple, il reste 28 minutes et 47 secondes de temps
d‘enregistrement disponible).
Maintenez le bouton [SHIFT] enfoncé et appuyez sur le bouton
[PLAY (DISPLAY)] jusqu‘à ce que l‘afficheur de niveau ou
l‘écran Fader/panoramique apparaisse.
Pour obtenir plus de détails
reportez-vous à la section
“Consultation du temps
disponible” (Mode
d‘emploi p.213).
Enregistrement multipiste
Annuler un enregistrement (Undo/Redo)
Si le niveau d‘enregistrement était trop faible, si vous avez fait une erreur
dans votre jeu ou si, pour toute autre raison, vous souhaitez recommencer
l‘enregistrement, vous pouvez supprimer les données enregistrées en
suivant la procédure ci-dessous. Il s‘agit de la fonction d‘annulation Undo.
Vous pouvez également annuler la dernière opération d‘annulation pour
revenir au statut initial : il s‘agit de la fonction de rétablissement Redo.
Le paramètre Undo Level vous permet de spécifier le nombre de niveaux
d‘annulation permettant d‘annuler les opérations précédentes.
fig.3-14.e
Avant l‘annulation (Undo)
Après l‘annulation
Enregistrement 1
Enregistrement 2
Enregistrement 3
1
1
1
2
2
2
3
3
Temps
Temps
Niveau d'annulation 1
1
Temps
Temps
Piste supprimée
fig.3-15.e
Avant l‘annulation (Undo)
Après l‘annulation
Enregistrement 1
Enregistrement 2
Enregistrement 3
1
1
1
2
2
2
3
3
Temps
Temps
Niveau d'annulation 2
Temps
1
Temps
Piste supprimée
47
Enregistrement
multipiste
Niveau d‘annulation (Undo Level)
Lorsque vous effectuer une
opération d‘annulation
Undo, les données
enregistrées disparaissent.
Cependant, les données ne
sont pas effacées du disque
dur tant que le morceau
n‘est pas enregistré (p. 69).
C‘est pourquoi l‘exécution
d‘une opération
d‘annulation ne libère pas
de temps d‘enregistrement.
Enregistrement multipiste
Opération d‘annulation (Undo)
fig.3-16
2
3
1
1
2
Appuyez sur le bouton [UNDO].
L‘écran affiche le paramètre “UNDO Level=”. Spécifiez le
nombre de niveaux d‘annulation souhaités à l‘aide de la
molette TIME/VALUE.
Par exemple, si vous choisissez le premier niveau
d‘annulation, le VS-1880 revient au point précédent le dernier
enregistrement ou la dernière édition effectuée.
fig.3-16b_80
3
48
Appuyez sur le bouton [YES] pour valider l‘annulation. Le
témoin [UNDO] s‘allume pour indiquer que l‘opération
d‘annulation (Undo) a correctement été effectuée. Si vous
décidez de ne pas effectuer l‘opération d‘annulation, appuyez
sur [NO].
Enregistrement multipiste
Opération de rétablissement (Redo)
Si vous souhaitez annuler la dernière opération Undo (si vous souhaitez
revenir au statut initial), suivez la procédure décrite ci-dessous.
fig.3-16a
1
2
1
Assurez-vous que [UNDO] est allumé. Ensuite, maintenez le
bouton [SHIFT] enfoncé, puis appuyez sur [UNDO].
L‘écran demande confirmation : “Cancel the last UNDO ?”
(Annuler la dernière opération Undo ?). Appuyez sur le
bouton [F4 (Exec)] pour confirmer.
Si vous sauvegarder un
morceau après une
annulation, il n‘est plus
possible d‘utiliser la
fonction Redo (p. 69).
Pour obtenir plus de
détails, reportez-vous à la
section “Utilisation de la
fonction Undo” (Mode
d‘emploi p.62).
Pour annuler uniquement
le dernier enregistrement
effectué, reportez-vous à la
section “Annuler une
opération Undo (Redo)”
(Mode d‘emploi p.62).
49
Enregistrement
multipiste
2
La fonction Redo vous
permet d‘annuler la
dernière opération Undo.
Notez que l‘opération de
rétablissement Redo ne
permet d‘annuler qu‘un
seul niveau Undo. Donc, si
vous avez effectué deux
opérations Undo à la suite,
l‘opération Redo ne permet
d‘annuler que la dernière
des deux opérations Undo.
Enregistrement multipiste
Ré-enregistrer une portion spécifique
(Punch-In/Punch-Out)
Lorsque vous écoutez un morceau enregistré, il se peut que l‘ensemble soit
bon, mais que vous déceliez une erreur ou que les paroles soit erronnées à
un endroit particulier. Suivez alors la procédure ci-dessous pour réenregistrer uniquement la portion erronnée. Il s‘agit de l‘enregistrement par
Punch-In/Out.
fig.3-17
1
9
1
2
3
2
7
6 3,8 4,5
Appuyez sur [FADER] de sorte que le témoin TR s‘allume.
Maintenez le bouton [REC] enfoncé et appuyez sur le bouton
[STATUS] de la piste à ré-enregistrer. Il clignote en rouge.
Appuyez sur le bouton [PLAY]. Le morceau est mis en lecture.
Enregistrement par Punch-In
Lorsque vous effectuez un enregistrement par Punch-In, vous devez vous
assurer que la piste précédemment enregistrée et la source que vous enregistrez
maintenant sont au même volume. Durant la lecture, vous pouvez
alternativement écouter la piste et la source en appuyant sur le bouton
[STATUS] de la piste à ré-enregistrer. Assurez-vous qu‘elles ne présentent pas
de différence de niveau. Si nécessaire, utilisez le potentiomètre INPUT pour
régler la sensibilité d‘entrée (p. 40) ou le Fader de voie pour régler le niveau
d‘enregistrement (p. 42).
50
Bien que les données soient
remplacées par cette
procédure, les données qui
ne sont plus mises en
lecture ne sont pas effacées
du disque dur. Cela signifie
que le temps
d‘enregistrement
disponible diminue lors du
Punch-In/Out. Si vous
souhaitez augmenter le
temps d‘enregistrement
disponible, veuillez lire la
section “Supprimer du
disque dur un
enregistrement effacé (Song
Optimize)” (p. 55).
Enregistrement multipiste
4
6
7
8
9
Lorsque vous avez fini de jouer ou de chanter, appuyez de
nouveau sur le bouton [REC]. Ce dernier s‘éteint, indiquant
que vous êtres repassé en mode de lecture.
Enregistrement
multipiste
5
Au point où vous souhaitez commencer à ré-enregister,
appuyez sur [REC]. Le bouton [REC] s‘allume en rouge,
indiquant que l‘enregistrement est en cours. Commencez alors
à jouer ou à chanter.
Appuyez sur [STOP]. La lecture du morceau s‘arrête.
Pour écouter votre enregistrement, appuyez sur le bouton
[ZERO]. Vous revenez ainsi au début du morceau.
Appuyez sur le bouton [PLAY] pour lancer la lecture du
morceau.
Réglez le volume à votre convenance à l‘aide des Faders de
voie et du Fader Master.
Pour plus de détails,
reportez-vous à la section
“Punch-In/Out manuel”
(Mode d'emploi p.57).
Pour effectuer un PunchIn/Out automatique,
reportez-vous à la section
“Punch-In/Out
automatique” (Mode
d'emploi p.58).
Pour ré-enregistrer
plusieurs fois la même
zone, reportez-vous à la
section “Enregistrement en
boucle” (Mode d‘emploi
p.63).
51
Enregistrement multipiste
Effacer une portion d‘enregistrement (Track Erase)
Suivez la procédure ci-après si vous souhaitez simplement supprimer une
portion d‘enregistrement. Le résultat ressemblera à un enregistrement
silencieux sur la portion concernée, sans utilisation d‘espace disque
supplémentaire.
fig.3-18
4
10
6,8
1
7,9
5
1
2
3
4
52
3
2
Appuyez sur le bouton [PLAY (DISPLAY)].
Maintenez le bouton [SHIFT] enfoncé et appuyez sur le bouton
[F2 (TRACK)].
Appuyez sur [F1 (Tr/Ph)] pour accéder au menu d‘édition des
pistes, Track Edit.
Appuyez sur le bouton [F2 (Erase)]. Si [F2] n‘indique pas la
mention “Erase”, appuyez d‘abord sur [PAGE] de sorte que
“Erase” apparaisse, puis appuyez sur [F2 (Erase)].
Les données effacées par
cette procédure se trouvent
toujours sur le disque dur.
Cela signifie que
l‘opération Track Erase ne
permet pas de libérer de
l‘espace disque. Si vous
souhaitez augmenter le
temps d‘enregistrement
disponible, veuillez vous
reporter à la section
“Supprimer du disque dur
un enregistrement effacé
(Song Optimize)” (p. 55).
Enregistrement multipiste
fig.3-19_80
Enregistrement
multipiste
5
6
7
8
9
Appuyez sur le bouton [STATUS] de la piste à effacer. Le
bouton [STATUS] s‘allume en rouge.
Utilisez les boutons [
curseur sur “START”.
][
][
][
] pour placer le
Spécifiez le point de départ de la zone à effacer via la molette
TIME/VALUE.
Vous pouvez appuyer sur
[
] pour déplacer le
curseur de “START” à
“END”.
Utilisez les boutons [
curseur sur “END”.
À propos des boutons
[F2 (NOW)] et [F3 (JUMP)].
][
][
][
] pour placer le
Spécifiez le point final de la zone à effacer via la molette
TIME/VALUE.
fig.3-20_80
NOW :
Permet d‘affecter l‘heure
actuelle aux points START
ou END. Si vous souhaitez
affecter l‘heure actuelle au
point de départ d‘une zone
à effacer, placez le curseur
sur “START”, puis
appuyez sur [F2 (NOW)].
JUMP :
Vous pouvez affecter
l‘heure du point START ou
END à l‘heure actuelle.
Pour régler l‘heure actuelle
sur le point final de la plage
à effacer, assurez-vous que
le curseur est placé sur
“END”, puis appuyez sur
[F3 (JUMP)].
53
Enregistrement multipiste
10 Appuyez sur [F4 (Exec)] pour exécuter l‘opération Track Erase.
fig.3-18
12
11 Lorsque l‘opération est correctement effectuée, l‘écran affiche
la mention “Complete”.
12 Appuyez sur le bouton [PLAY (DISPLAY)] pour revenir à
l‘écran initial.
Pour plus de détails,
reportez-vous à la section
“Suppression des pistes”
(Mode d‘emploi p.139).
54
Enregistrement multipiste
Supprimer du disque dur un enregistrement effacé
(Song Optimize)
Enregistrement
multipiste
Lorsque vous effectuez un enregistrement par Punch-In ou que vous utilisez
une fonction comme Track Erase, les données qui ne sont plus mise en
lecture se trouvent toujours sur le disque dur. L‘opération Song Optimize
permet de supprimer ces données du disque dur afin de libérer de l‘espace
disque. Cette opération ne peut pas être annulée via la fonction Undo. De
plus, il est impossible de récupérer les données supprimées par l‘opération
Song Optimize.
fig.3-21
1
2
1
2
Appuyez sur le bouton [PLAY (DISPLAY)].
Maintenez le bouton [SHIFT] enfoncé et appuyez sur
[F1 (SONG)]. Les icônes du menu Song s‘affichent.
fig.3-22_80
55
Enregistrement multipiste
fig.3-21
3
4
5
3
4
5
Appuyez sur [F5 (OPTIM)]. Si [F5] n‘indique pas “OPTIM”,
appuyez d‘abord sur [PAGE] de sorte que “OPTIM”
apparaisse, puis appuyez sur [F5 (OPTIM)].
Le message “Song Optimize, Execute ?” (Exécuter l‘opération
d‘optimisation Song Optimize ?) s‘affiche. Appuyez sur
[F4 (Exec)] pour valider. Pour annuler, appuyez sur
[F6 (EXIT)].
Un message vous demande de confirmer. Appuyez sur [YES]
pour confirmer et sur [NO] pour annuler.
fig.3-23_80
6
7
56
Le message “Optimize Really Sure ?” (Vraiment sûr de vouloir
optimiser ?) s‘affiche. Appuyez sur [YES] pour exécuter
l‘opération. Si vous décidez d‘annuler, appuyez sur [NO].
Lorsque l‘opération d‘optimisation est terminée, vous revenez
à l‘écran que vous aviez quitté.
Il se peut que l‘opération
d‘optimisation prenne un
certain temps. Il ne s‘agit
pas d‘un
dysfonctionnement. Ne
mettez pas l‘appareil hors
tension avant la fin de
l‘opération d‘optimisation.
Pour obtenir plus de
détails, reportez-vous à la
section “Optimisation des
morceaux” (Mode d‘emploi
p.213).
Enregistrement multipiste
Enregistrement sur piste virtuelle
Le VS-1880 dispose de 18 pistes, et chacune de ces pistes dispose de 16 pistes
supplémentaires appelées pistes virtuelles (V-tracks). Ces pistes vous
permettent d‘enregistrer jusqu‘à 288 (18 x 16) pistes audio.
L‘exemple suivant décrit l‘enregistrement d‘un morceau sur la piste
virtuelle 2 de la piste 1.
fig.3-24
Enregistrement
multipiste
1
1
2
2
Appuyez sur le bouton [SELECT] de la piste 1. Le bouton
[SELECT] s‘allume et l‘écran Track Mixer s‘affiche.
Appuyez sur le bouton [F5 (V.Trk)]. Si [F5] n‘indique pas
“V.Trk”, appuyez d‘abord sur [PAGE] jusqu‘à ce que “V.Trk”
s‘affiche, puis appuyez sur [F5 (V.Trk)].
57
Enregistrement multipiste
fig.3-24
4
3
fig.3-25_80
3
4
5
58
Sélectionnez la piste virtuelle à utiliser pour l‘enregistrement/
lecture à l‘aide de la molette TIME/VALUE. Dans cet exemple,
sélectionnez la piste virtuelle “2”.
Appuyez sur le bouton [PLAY (DISPLAY)] pour revenir à
l‘écran initial.
Vous pouvez à présent enregistrer sur la piste virtuelle 2 de la
piste 1. Selon la procédure décrite dans la section
“Enregistrement d‘une piste” (p. 42), enregistrez votre
morceau, puis écoutez-le.
Pour obtenir plus de
détails, reportez-vous à la
section “Pistes virtuelles”
(Mode d‘emploi p.34).
Enregistrement multipiste
Comparaison du contenu de deux pistes virtuelles
Si vous avez suivi les procédures des exemples précédents, les pistes
virtuelles 1 et 2 de la piste 1 contiennent des données enregistrées. Voici
comment comparer les enregistrements de deux pistes virtuelles.
fig.3-26
2
Enregistrement
multipiste
1
1
2
Appuyez sur le bouton [SELECT] de la piste 1. Le bouton
[SELECT] s‘allume et l‘écran Track Mixer s‘affiche.
Appuyez sur [F5 (V.Trk)]. Si [F5] n‘indique pas “V.Trk”,
appuyez d‘abord sur [PAGE] de sorte que “V.Trk” s‘affiche,
puis appuyez sur [F5 (V.Trk)].
fig.3-25a_80
59
Enregistrement multipiste
fig.3-26
10
3,7
4
6,9 5,8
3
Sélectionnez la piste virtuelle 1 via la molette TIME/VALUE.
4
Appuyez sur [FADER] de sorte que le témoin TR s‘allume.
5
Appuyez sur [PLAY] pour lancer la lecture.
6
Appuyez sur le bouton [STOP].
7
Sélectionnez la piste virtuelle 2 via la molette TIME/VALUE.
8
9
Appuyez sur le bouton [PLAY]. Notez que des données
différentes sont mises en lecture.
Appuyez sur le bouton [STOP].
10 Appuyez sur [PLAY (DISPLAY)] pour revenir à l‘écran initial.
60
Il n‘est pas possible de
changer de piste virtuelle
pendant la lecture du
morceau.
Enregistrement multipiste
Enregistrement en Overdubbing
Enregistrement
multipiste
Le VS-1880 vous permet d‘enregistrer de nouveaux morceaux sur d‘autres
pistes pendant que vous écouter la lecture des pistes précédemment
enregistrées. Ce processus est appelé Overdubbing. L‘exemple suivant
explique comment utiliser un micro connecté à l‘entrée 2 (INPUT 2) pour
enregistrer un chant sur la piste 3 pendant que vous écoutez
l‘enregistrement de la guitare acoustique de la piste 1. Comme décrit dans
la section “Réglage de la sensibilité d‘entrée” (p. 40), réglez la sensibilité
d‘entrée du micro connecté à l‘entrée 2 avant de commencer à enregistrer.
fig.3-28
3
4
1
2
3
4
1
2
Appuyez sur le bouton [PLAY (DISPLAY)].
Maintenez un bouton [STATUS] enfoncé (la piste n‘a pas
d'importance), puis appuyez sur [CLEAR].
Les affectations des sources
aux pistes sont annulées.
Appuyez sur [FADER] de sorte que le témoin IN (entrée)
s‘allume.
Pendant que vous chantez, vérifiez que le Fader de la voie 2
contrôle effectivement le volume de l‘enregistrement. En effet,
le Fader de voie permet d‘apporter un réglage fin du niveau
d‘enregistrement. Pour une qualité d‘enregistrement optimale,
réglez le Fader de voie sur 0 dB.
61
Enregistrement multipiste
fig.3-28
7
10
5
6
7
8
62
9
5
6
13 12 11
Sélectionnez la ou les pistes à mettre en lecture. Maintenez le
bouton [STOP] enfoncé et appuyez sur le bouton [STATUS]
des pistes à écouter. Dans cet exemple, maintenez le bouton
[STOP] enfoncé et appuyez sur le bouton [STATUS] de la piste
1. Le bouton [STATUS] s‘allume en vert.
Sélectionnez la ou les pistes à enregistrer. Maintenez le bouton
[REC] enfoncé et appuyez sur le bouton [STATUS] des pistes à
enregistrer. Dans cet exemple, maintenez le bouton [REC]
enfoncé et appuyez sur le bouton [STATUS] de la piste 3. Le
bouton [STATUS] clignote en rouge.
Sélectionnez la source à enregistrer sur la piste. Maintenez
enfoncé le bouton [STATUS] de la piste à enregistrer et
appuyez sur le bouton [SELECT] de la voie d‘entrée à lui
affecter. Dans cet exemple, maintenez enfoncé le bouton
[STATUS] de la piste 3 et appuyez sur le bouton [SELECT] de
la voie 2. Le bouton [SELECT] se met à clignoter.
Si vous maintenez encore le bouton [STATUS] enfoncé
pendant un instant, vous pouvez contrôler l‘affectation des
sources aux différentes pistes.
À ce moment-là, le signal
de la voie 2 n‘est plus
directement affecté à la
sortie générale.
Enregistrement multipiste
fig.3-29_80
Enregistrement
multipiste
9
Appuyez sur le bouton [FADER] de sorte que le témoin TR
(piste) s‘allume.
10 Montez et baissez le Fader de la voie 3 pour contrôler la
variation du volume. Le Fader de voie est utilisé pour l‘écoute.
Il n‘affecte pas le niveau d‘enregistrement. Vous pouvez
enregistrer même si vous n‘entendez rien. Réglez le niveau
d‘écoute à votre convenance. Vous pouvez régler le volume de
la piste en lecture via le Fader de voie 1.
11 Appuyez sur le bouton [REC]. Le témoin [REC] clignote en
rouge.
12 Appuyez sur le bouton [PLAY]. Le témoin [PLAY] s‘allume en
vert et l‘enregistrement commence.
13 À la fin de l‘enregistrement, appuyez sur le bouton [STOP].
14 Appuyez plusieurs fois sur le bouton [STATUS] des pistes
dont le bouton [STATUS] clignote en rouge, de sorte qu‘il
s‘allume en vert.
63
Enregistrement multipiste
Lecture de plusieurs pistes
Réglage de la balance de volume des pistes
fig.3-29a
2
1
2
64
1
Appuyez sur le bouton [FADER] de sorte que le témoin TR
(piste) s‘allume.
Utilisez le Fader de chaque piste pour régler la balance de
volume des pistes.
Enregistrement multipiste
Réglage de la position stéréo de chaque piste
Le VS-1880 ne dispose pas de potentiomètres de panoramique. Pour régler
l‘image stéréo de chaque piste, suivez la procédure ci-dessous :
fig.3-30a
3
2
4
Enregistrement
multipiste
1
1
2
3
4
5
5
Maintenez le bouton [STOP] enfoncé et appuyez sur le bouton
[STATUS] de la piste que vous souhaitez régler de sorte que le
témoin [STATUS] s‘allume en vert.
Appuyez sur [FADER] de sorte que le témoin TR (piste)
s‘allume.
Appuyez sur le bouton [SELECT] de la piste dont vous
souhaitez régler le panoramique. L‘écran Track Mixer
s‘affiche.
Appuyez sur [F1 (MIX)]. Si [F1] n‘indique pas “MIX”, appuyez
d‘abord sur [PAGE] de sorte que “MIX” s‘affiche, puis
appuyez sur [F1 (MIX)].
Appuyez sur [PLAY]. Le morceau est mis en lecture.
65
Enregistrement multipiste
fig.3-30a
6
6
fig.3-30_80
6
Réglez le panoramique à l‘aide de la molette TIME/VALUE. Il
est préférable de régler au minimum les Faders des pistes dont
vous ne réglez pas le panoramique. Répétez les étapes 1 à 6
pour régler le panoramique des autres pistes.
Vous pouvez suivre l‘une
des méthodes ci-dessous
pour consulter et modifier
le réglage de panoramique
de toutes les pistes sur un
seul écran (Affichage du
paramètre Pan, Mode
d‘emploi p.88).
Méthode 1. Appuyez sur
[F6 (PRM.V)].
Méthode 2. Maintenez enfoncé [SHIFT]
et appuyez sur
le bouton
[SELECT (CH
EDIT)] de la
piste 1.
Maintenez le bouton
[SELECT (CH EDIT)] et
tournez le potentiomètre
MONITOR pour modifier
le panoramique d‘une voie.
66
Enregistrement multipiste
Réglage de l‘égalisation des pistes
Vous disposez d‘un égaliseur paramétrique commutable 2 bandes ou
3 bandes sur chaque piste. Voici comment utiliser l‘égaliseur.
fig.3-31
Enregistrement
multipiste
3
1
1
2
2
4
Appuyez sur le bouton [SELECT] de la piste dont vous
souhaitez régler l‘égalisation. Le bouton [SELECT] s‘allume et
l‘écran Track Mixer apparaît.
Appuyez sur [F2 (Low)]. Si [F2] n‘indique pas la mention
“Low”, appuyez d‘abord sur [PAGE] de sorte que “Low”
s‘affiche, puis appuyez sur [F2 (Low)].
3
Appuyez sur le bouton [YES].
4
Appuyez sur le bouton [PLAY]. Le morceau est mis en lecture.
67
Enregistrement multipiste
fig.3-31
5
7
5
5
Utilisez les boutons [
][
] [ ] [ ] pour déplacer le
curseur et réglez la valeur de chaque paramètre à l‘aide de la
molette TIME/VALUE. Dans cet exemple, activez le
paramètre Switch (Sw) sur “On”.
Le réglage de l‘égaliseur
pendant la lecture d‘un
morceau peut générer de
légers bruits. Il ne s‘agit pas
d‘un dysfonctionnement. Si
vous ne souhaitez pas
entendre ces bruits, réglez
l‘égaliseur lorsque le
morceau est à l‘arrêt.
fig.3-32.e_80
Commutateur
(Switch) Sélecteur
Gain
Fréquence
Q (largeur de bande)
Graves
Aigus
Médiums
6
7
Pour régler l‘égalisation d‘autres pistes, répétez les étapes 1–5.
Lorsque vous avez effectué les réglages souhaités, appuyez sur
le bouton [PLAY (DISPLAY)] pour revenir à l‘écran initial.
Vous pouvez sélectionner
l‘égaliseur 3 bandes
(“3Band EQ”) via le
sélecteur. Notez que
l‘égaliseur 3 bandes peut
simultanément utiliser
jusqu‘à 16 voies. Vous ne
pouvez pas sélectionner
l‘égaliseur 3 bandes pour
les pistes 17 ou 18.
Pour obtenir plus de
détails, reportez-vous à la
section “Utilisation de
l‘égaliseur (EQ)” (Mode
d‘emploi p.79).
68
Enregistrement multipiste
Sauvegarde d‘un morceau (Song Store)
Une fois un morceau
enregistré, il n‘est plus
possible de rétablir une
annulation via la fonction
Redo (p. 49).
fig.3-33
2
1
1
2
fig.3-34_80
Maintenez le bouton [SHIFT] enfoncé et appuyez sur le bouton
[STORE (ZERO)].
Le message “STORE OK ?” (OK pour sauvegarder ?) s‘affiche.
Si vous êtes satisfait de votre enregistrement, appuyez sur le
bouton [YES]. Si vous ne souhaitez pas sauvegarder votre
morceau, appuyez sur le bouton [NO].
Les morceaux de
démonstration sont
protégés en enregistrement
(Protection des morceaux,
Mode d'emploi p.49), et ne
peuvent pas être édités.Si
un morceau de
démonstration est
sélectionné à l‘étape 1,
l‘écran affiche “Current
Song is Protected” (Le
morceau en cours est
protégé).
69
Enregistrement
multipiste
Si vous placez l‘appareil hors tension sans avoir sauvegardé votre morceau,
celui-ci sera effacé (de même si l'appareil est placé hors tension par
accident). Les données ainsi perdues ne peuvent pas être récupérées. Pour
éviter ce problème, sauvegardez vos morceaux en suivant la procédure
décrite ci-dessous. Nous vous recommandons de sauvegarder
fréquemment vos données, en particulier lorsque vous procédez à de
nombreuses opérations.
Enregistrement multipiste
Modification de la taille des partitions
(Drive Initialize)
Le VS-1880 peut diviser un disque dur en partitions de 500, 1000 ou
2000 Mo. Si vous souhaitez effectuer de très longs enregistrements, vous
pouvez sélectionner une taille de partition de 2000 Mo.
Lorsque vous modifiez la taille de partition, ce changement ne devient
effectif qu‘à l‘initialisation du disque dur. Lors de l'initialisation du
disque dur, tout le contenu du disque est effacé. Assurez-vous de bien
vouloir effacer toutes les données du disque dur. Si nécessaire, effectuez une
sauvegarde sur le graveur CD Roland, sur un disque dur externe, sur une
platine DAT, etc.
fig.7-05
3
8
2
4
6
1
5,7
1
2
Appuyez sur le bouton [PLAY (DISPLAY)].
Maintenez le bouton [SHIFT] enfoncé et appuyez sur
[F6 (UTILITY)]. Le menu Utility s‘affiche.
fig.7-06_80
70
Si des données importantes
sont effacées par erreur, il
n‘y a aucun moyen de les
récupérer. Roland n‘est en
aucun cas responsable de la
perte des données ni des
dommages ainsi induits.
Lorsqu‘un disque dur ou
autre disque est divisé en
partitions, il n‘est pas
possible d‘initialiser
individuellement une seule
partition. L‘opération
d‘initialisation sera
effectuée sur toutes les
partitions du disque
considéré.
Pour sauvegarder un
morceau au format VS-880
ou VS-880EX, il faut
d‘abord le convertir au
format VS-1880 via la
fonction d‘importation des
morceaux (Song Import).
Pour plus de détails,
reportez-vous à la section
“Importation de morceaux”
(Mode d‘emploi p.237).
Enregistrement multipiste
3
Appuyez sur [F4 (DrIni)]. Si [F4] n‘indique pas “DrIni”,
appuyez d‘abord sur [PAGE] de sorte que “DrIni” s‘affiche,
puis appuyez sur [F4 (DrIni)].
fig.7-07_80
Enregistrement
multipiste
4
5
6
7
8
Appuyez sur le bouton [
paramètre “Init Drive.”
] pour placer le curseur sur le
Utilisez la molette TIME/VALUE pour sélectionner le disque à
initialiser (IDE, SCSI0–SCSI7). Dans cet exemple, sélectionnez
le disque dur “IDE”.
Appuyez sur le bouton [
paramètre “Partition.”
]. Le curseur se place sur le
Sélectionnez la taille de la partition (500 Mo, 1000 Mo,
2000 Mo) via la molette TIME/VALUE. Dans cet exemple,
sélectionnez “2000 Mo”.
Appuyez sur [F4 (Exec)] pour valider. L‘écran demande
confirmation : “Initialize *****, OK ?”. Les étoiles “****”
indiquent le numéro d‘identification SCSI du disque. Dans le
cas d‘un disque dur interne, ces étoiles indiquent “IDE”.
71
Enregistrement multipiste
fig.7-05a
9
10
fig.7-08_80
9
Appuyez sur [YES]. L‘écran demande : “Initialize *****, Sure ?”
(Voulez-vous vraiment procéder à l‘initialisation ?).
10 Appuyez sur [YES] pour exécuter l‘opération d‘initialisation.
Si vous décidez de l‘annuler, appuyez sur [NO].
11 Lorsque l‘initialisation est terminée, le VS-1880 redémarre
automatiquement.
Vérification de la fiabilité du disque
Lorsque vous initialisez un disque dur, vous pouvez en même temps
vous assurer de son bon fonctionnement en lecture et en
enregistrement. Cette opération est appelée Surface Scan. Lorsque
vous faites appel à cette fonction, l‘initialisation prend un peu plus de
temps, mais la fiabilité du disque s‘en trouve accrue. Nous vous
recommandons d‘effectuer un Surface Scan à chaque
initialisation. Pour effectuer un Surface Scan, suivez les points cidessous entre les points 7 et 8 de la procédure ci-dessus.
1. Utilisez les boutons [
][
] pour placer le curseur sur “Surface Scan”.
2. Sélectionnez la valeur “On” via la molette TIME/VALUE.
72
L‘initialisation d‘un disque
prend un certain temps. Il
ne s‘agit pas d‘un
dysfonctionnement. Ne pas
mettre l‘appareil hors
tension avant la fin de
l‘initialisation.
Pour obtenir plus de
détails, voir “Vérification
de la fiabilité du disque
(fonction Surface Scan)”
(Mode d‘emploi p.224).
Utilisation des effets (avec cartes VS8F-2)
Si des cartes d‘extension d'effets VS8F-2 (vendues séparément) sont
installées, vous pouvez utiliser jusqu‘à 4 effets stéréo sans processeurs
externes. Voici comment appliquer les effets.
Si l‘écran affiche le message “No Effect Board”
Cela signifie qu‘aucune VS8F-2 n‘a été installée. Les effets internes ne
sont pas disponibles. Si ce message s‘affiche alors qu‘une VS8F-2 est
installée, cela signifie qu‘elle n‘a pas été correctement reconnue.
Mettez l‘appareil hors tension, comme décrit dans la section “Mise
hors tension” (p. 19), et réinstallez correctement la carte d‘effets.
Pour obtenir plus de détails
sur l‘installation d‘une
carte VS8F-2, reportez-vous
à la section d‘installation
des cartes d‘extension
d‘effets (p. 11).
fig.4-01_80
Utilisation des effets
(avec cartes VS8F-2)
73
Utilisation des effets (avec cartes VS8F-2)
Appliquer un départ/retour d‘effet
durant la lecture
L‘application, pendant la lecture, d‘un départ/retour d‘effet, comme une
réverbération ou un délai est une opération courante. L‘exemple suivant
indique la manière dont vous pouvez appliquer un effet de réverbération
(FX1) sur la piste 1 durant la lecture.
fig.4-02
4
3
1
5
2
1
2
3
4
74
7
6
Appuyez sur le bouton [PLAY (DISPLAY)].
Sélectionnez la ou les pistes à mettre en lecture. Maintenez le
bouton [STOP] enfoncé et appuyez sur le bouton [STATUS] de
la piste 1. Le bouton [STATUS] s‘allume en vert.
Appuyez sur le bouton [SELECT] de la piste à laquelle vous
souhaitez appliquer l‘effet. Dans cet exemple, appuyez sur le
bouton [SELECT] de la piste 1. Le bouton [SELECT] s‘allume
et l‘écran Track Mixer s‘affiche.
Appuyez sur le bouton [F1 (FX1)]. Si [F1] n‘indique pas “FX1”,
appuyez d‘abord sur [PAGE] jusqu‘à ce que “FX1” apparaisse,
puis appuyez sur [F1 (FX1)].
Utilisation des effets (avec cartes VS8F-2)
5
Utilisez la molette TIME/VALUE pour activer/désactiver
l‘effet. Sélectionnez “Pre” ou “Pst” (section FX1). Dans cet
exempl, sélectionnez “Pst” de sorte que l‘effet soit appliqué au
signal post-Fader.
fig.4-03_80
Utilisation des effets
(avec cartes VS8F-2)
6
Maintenez le bouton [SHIFT] enfoncé et appuyez sur le bouton
[F3 (FX A)]. Le menu Effect A s‘affiche. S‘il n‘apparaît pas,
appuyez sur [F6 (EXIT)].
fig.4-04_80
7
Appuyez sur le bouton [F1 (FX1)].
75
Utilisation des effets (avec cartes VS8F-2)
fig.4-02a
13,15
10
11
9
14
8
9
16
8
17
12
Sélectionnez un effet. Appuyez sur le bouton [F2 (Sel)]. Une
liste des effets apparaît.
Utilisez la molette TIME/VALUE pour placer le curseur sur
l‘effet à utiliser. Dans cet exemple, sélectionnez un effet
comme la réverbération “P000 RV:LargeHall”.
fig.4-05_80
10 Lorsque vous avez sélectionné un effet, appuyez sur le bouton
[F4 (Exec)] pour valider.
11 Les préparatifs sont maintenant terminés. Appuyez sur le
bouton [PLAY (DISPLAY)] pour revenir à l‘écran initial.
12 Appuyez sur le bouton [PLAY]. Le morceau est mis en lecture.
76
Utilisation des effets (avec cartes VS8F-2)
13 Apppuyez sur le bouton [FADER] de sorte que le témoin TR
(piste) s‘allume.
14 Réglez le volume de la piste 1 à l‘aide du Fader de voie 1.
15 Appuyez sur [FADER] de sorte que le témoin IN (entrée)
s‘allume.
16 Utilisez le Fader de voie 15/16 (EFFECT1) pour régler le
Utilisation des effets
(avec cartes VS8F-2)
niveau de retour d‘effet.
17 Lorsque le morceau est terminé, appuyez sur [STOP].
fig.4-05a
Trajet du signal (affectations)
FX1
TR1
+
MASTER OUT,
MONITOR OUT
77
Utilisation des effets (avec cartes VS8F-2)
Départ/retour d‘effet sur le signal
d‘écoute pendant l‘enregistrement
L‘exemple suivant indique comment enregistrer (sans ajout d‘effet) un
signal reçu par l‘entrée 1 sur la piste 2, tout en appliquant uniquement un
effet (réverbération ou délai) sur la sortie Monitor. Cette fonction vous
permet, par exemple, d‘écouter un effet de réverbération (FX1) sur un chant
pendant l‘enregistrement, mais également d‘essayer différents réglages de
réverbération durant la lecture.
fig.4-06
10
3,8
49
5
1
6
1
2
3
4
78
2
Appuyez sur le bouton [PLAY (DISPLAY)].
Maintenez enfoncé le bouton [STATUS] de l‘une des pistes et
appuyez sur le bouton [CLEAR].
Appuyez sur [FADER] de sorte que le témoin IN (entrée)
s‘allume.
Montez et baissez le Fader 1 pour vérifier qu‘il contrôle
effectivement le volume du signal. Le Fader de voie permet de
régler le niveau d‘enregistrement de manière précise. Pour
optimiser la qualité de l‘enregistrement, réglez normalement
le Fader en position 0 dB.
Cela supprime les
affectations d‘entrée et/ou
de piste existantes.
Utilisation des effets (avec cartes VS8F-2)
5
6
Sélectionnez la source à enregistrer sur cette piste. Maintenez
enfoncé le bouton [STATUS] de la piste à enregistrer et
appuyez sur le bouton [SELECT] de la voie d‘entrée choisie.
Dans cet exemple, maintenez enfoncé le bouton [STATUS] de
la piste 2 et appuyez sur le bouton [SELECT] de la voie
d‘entrée 1. Le bouton [SELECT] se met à clignoter.
À ce stade, le signal de
l‘entrée 1 n‘est plus envoyé
directement vers la sortie
générale.
Si vous maintenez un instant le bouton [STATUS], vous
pouvez vérifier l‘affectation des sources aux différentes pistes.
fig.4-07_80
8
9
Appuyez sur [FADER] de sorte que le témoin TR s‘allume.
Montez et baisser le Fader de voie 2 pour vérifier qu‘il contrôle
effectivement le volume. Le Fader de voie permet de régler le
signal d‘écoute. Il n‘affecte pas le niveau d‘enregistrement.
Vous pouvez enregistrer même si vous n‘entendez aucun son.
Réglez le niveau d‘écoute à votre convenance via le Fader.
10 Appuyez sur le bouton [SELECT] de la piste à laquelle vous
souhaitez appliquer l‘effet. Dans cet exemple, appuyez sur le
bouton [SELECT] de la piste 2. Le bouton [SELECT] s‘allume
et l‘écran Track Mixer s‘affiche.
79
Utilisation des effets
(avec cartes VS8F-2)
7
Sélectionnez la piste d‘enregistrement. Maintenez le bouton
[REC] enfoncé et appuyez sur le bouton [STATUS] de la piste à
enregistrer. Dans cet exemple, maintenez le bouton [REC]
enfoncé et appuyez sur le bouton [STATUS] de la piste 2. Le
bouton [STATUS] clignote en rouge.
Utilisation des effets (avec cartes VS8F-2)
fig.4-06a
11 15 17 13
12,16
14
13
11 Appuyez sur [F1 (FX1)]. Si [F1] n‘indique pas “FX1”, appuyez
sur [PAGE] de sorte que “FX1” apparaisse, puis appuyez sur
[F1 (FX1)].
12 Activez/désactivez l‘effet via la molette TIME/VALUE.
Sélectionnez la valeur “Pre” ou “Pst”. Dans cet exemple,
sélectionnez “Pst” de sorte que l'effet soit appliqué au signal
post-Fader.
fig.4-03a_80
80
Utilisation des effets (avec cartes VS8F-2)
13 Maintenez le bouton [SHIFT] enfoncé et appuyez sur le bouton
[F3 (FX A)]. Le menu Effect A s‘affiche. S‘il ne s‘affiche pas,
appuyez sur le bouton [F6 (EXIT)].
fig.4-04_80
Utilisation des effets
(avec cartes VS8F-2)
14 Appuyez sur le bouton [F1 (FX1)].
15 Sélectionnez un effet. Appuyez sur le bouton [F2 (Sel)] pour
afficher une liste d‘effets.
16 Placez le curseur sur l‘effet souhaité à l‘aide de la molette
TIME/VALUE. Dans cet exemple, sélectionnez un effet
comme la réverbération “P000 RV:LargeHall”.
fig.4-05_80
17 Après avoir sélectionné un effet, appuyez sur [F4 (Exec)] pour
valider.
81
Utilisation des effets (avec cartes VS8F-2)
fig.4-06b
18
18 Appuyez sur le bouton [PLAY (DISPLAY)] pour revenir à
l‘écran initial.
19 Comme il est décrit dans la section “Enregistrement d‘une
piste” (p. 42), enregistrez un morceau, puis écoutez-le.
fig.4-06c
Trajet du signal (affectations)
FX1
IN1
82
TR2
+
MASTER OUT,
MONITOR OUT
Utilisation des effets (avec cartes VS8F-2)
Changement d‘effet au cours de la lecture
La section suivante vous indique comment passer d‘un effet à un autre
pendant la lecture d‘un morceau, afin de comparer les spécificités de chaque
effet.
fig.4-08
2
Utilisation des effets
(avec cartes VS8F-2)
5
1
2
1
3
4
Sélectionnez la ou les pistes à mettre en lecture. Maintenez le
bouton [STOP] enfoncé et appuyez sur le bouton [STATUS]
des pistes à enregistrer. Dans cet exemple, maintenez le
bouton [STOP] enfoncé et appuyez sur le bouton [STATUS] de
la piste 3. Jusqu‘à présent, nous n‘avons toujours rien
enregistré sur la piste 3.
Appuyez sur [FADER] de sorte que le témoin TR (piste)
s‘allume.
3
Appuyez sur [ZERO]. Vous revenez au début du morceau.
4
Appuyez sur [PLAY] pour mettre le morceau en lecture.
5
Réglez le niveau d‘écoute à votre convenance à l‘aide du Fader
de voie 3 et du Fader Master.
83
Utilisation des effets (avec cartes VS8F-2)
fig.4-08a
11
7 8
10
6
9
12
6
14 6
Maintenez le bouton [SHIFT] enfoncé et appuyez sur le bouton
[F3 (FX A)]. Le menu Effect A s‘affiche. S‘il ne s‘affiche pas,
appuyez sur [F6 (EXIT)].
fig.4-04_80
7
8
9
84
Appuyez sur le bouton [F1 (FX1)].
Sélectionnez un effet. Appuyez sur le bouton [F2 (Sel)] afin
d‘afficher une liste d‘effets.
Utilisez la molette TIME/VALUE pour placer le curseur sur
l‘effet à sélectionner. La différence est facile à percevoir si vous
sélectionnez un effet comme la réverbération
“P005:RV:VocalRoom”.
Utilisation des effets (avec cartes VS8F-2)
fig.4-05b_80
Utilisation des effets
(avec cartes VS8F-2)
10 Lorsque vous avez sélectionné un effet, appuyez sur le bouton
[F4 (Exec)] pour valider.
11 Appuyez sur [FADER] de sorte que le témoin IN (entrée)
s‘allume.
12 Utilisez le Fader de voie 15/16 (EFFECT1) pour régler le
niveau de retour d‘effet.
13 Si vous souhaitez écouter d‘autres effets, répétez les étapes
8–12.
14 À la fin du morceau, appuyez sur le bouton [STOP].
85
Utilisation des effets (avec cartes VS8F-2)
Départ/retour d‘effet pendant
l‘enregistrement
La procédure suivante vous indique comment appliquer un effet (comme
une réverbération) sur le signal source de l‘entrée 1 afin que le signal direct
et l‘effet soient enregistrés sur la piste 3. Cette méthode vous permet, par
exemple, d‘appliquer une réverbération sur la partie vocale et d‘enregistrer
en même temps le signal direct et l‘effet.
fig.4-09
9
3,7 10
1
6
4
1
2
3
4
86
8
5
2
Appuyez sur le bouton [PLAY (DISPLAY)].
Maintenez enfoncé le bouton [STATUS] de n‘importe quelle
piste et appuyez sur le bouton [CLEAR].
Appuyez sur le bouton [FADER] de sorte que le témoin IN
(entrée) s‘allume.
Montez et baissez le Fader 1 pour vérifier qu‘il contrôle
effectivement le volume du signal. Le Fader de voie permet de
régler le niveau d‘enregistrement de manière précise. Pour
optimiser la qualité de l‘enregistrement, réglez normalement
le Fader en position 0 dB.
Cela supprime les
affectations d‘entrée et/ou
de piste existantes.
Utilisation des effets (avec cartes VS8F-2)
5
6
8
9
Sélectionnez le signal source à enregistrer sur la piste.
Maintenez enfoncé le bouton [STATUS] de la piste à
enregistrer et appuyez sur le bouton [SELECT] de la voie
d‘entrée source souhaitée. Dans cet exemple, maintenez
enfoncé le bouton [STATUS] de la piste 3 et appuyez sur le
bouton [SELECT] de la voie 1, de sorte qu‘il commence à
clignoter.
À ce stade, le signal de
l‘entrée 1 n‘est plus
directement affecté à la
sortie générale.
Utilisation des effets
(avec cartes VS8F-2)
7
Sélectionnez la piste à enregistrer. Maintenez le bouton [REC]
enfoncé et appuyez sur le bouton [STATUS] de la piste à
enregistrer. Dans cet exemple, maintenez le bouton [REC]
enfoncé et appuyez sur le bouton [STATUS] de la piste 3. Le
bouton [STATUS] clignote en rouge.
Appuyez sur le bouton [FADER] de sorte que le témoin TR
(piste) s‘allume.
Montez et baissez le Fader 3 pour vérifier qu‘il contrôle
effectivement le volume du signal. Le Fader de voie permet de
régler le niveau d‘ecoute. Il n‘affecte pas le niveau
d‘enregistrement. Réglez le niveau d‘écoute à votre
convenance à l‘aide du Fader.
Appuyez sur le bouton [SELECT] de la piste à laquelle vous
souhaitez appliquer l‘effet. Dans cet exemple, appuyez sur le
bouton [SELECT] de la voie 1. Le bouton [SELECT] s‘allume et
l‘écran Input Mixer s‘affiche.
10 Appuyez sur le bouton [F1 (FX1)]. Si [F1] n‘indique pas “FX1”,
appuyez d‘abord sur [PAGE] de sorte que “FX1” apparaisse
puis appuyez sur [F1 (FX1)].
87
Utilisation des effets (avec cartes VS8F-2)
fig.4-09a
13 14 16
17 12
11,15
12
11 Activez/désactivez l‘effet à l‘aide de la molette TIME/
VALUE. Sélectionnez la valeur “Pre” ou “Pst”. Dans cet
exemple, sélectionnez “Pst” de sorte que l‘effet soit appliqué
au signal post-Fader.
fig.4-03b_80
12 Maintenez le bouton [SHIFT] enfoncé et appuyez sur le bouton
[F3 (FX A)]. Le menu Effect A s‘affiche. S‘il ne s‘affiche pas,
appuyez sur le bouton [F6 (EXIT)].
88
Veillez à désactiver l‘effet
de la voie 3, sinon vous
risquez de créer une boucle
de réinjection.
Utilisation des effets (avec cartes VS8F-2)
fig.4-04_80
13 Appuyez sur le bouton [F1 (FX1)].
Utilisation des effets
(avec cartes VS8F-2)
14 Sélectionnez un effet. Appuyez sur le bouton [F2 (Sel)]. Une
liste d‘effets apparaît.
15 Placez le curseur sur l‘effet à utiliser à l‘aide de la molette
TIME/VALUE. Dans cet exemple, sélectionnez un effet
comme la réverbération “P000 RV:LargeHall”.
fig.4-05_80
16 Lorsque vous avez sélectionné un effet, appuyez sur le bouton
[F4 (Exec)].
17 Appuyez sur le bouton [PLAY (DISPLAY)] pour revenir à
l‘écran initial.
89
Utilisation des effets (avec cartes VS8F-2)
fig.4-09b
20
18
19
18 Appuyez sur [FADER] de sorte que le témoin IN s‘allume.
19 Vérifiez que le volume du retour d‘effet varie lorsque vous
réglez le Fader de voie 13/14 (EFFECT1). Le Fader de voie
permet de contrôler le niveau d‘enregistrement de manière
précise. Réglez ce niveau à votre convenance.
20 Affectez le retour d‘effet à la piste d‘enregistrement.
Maintenez enfoncé le bouton [STATUS] de la piste 3 et
appuyez sur le bouton [EFFECT1 RTN] de la voie d‘entrée. Le
bouton [EFFECT1 RTN] se met à clignoter.
21 Si vous maintenez un instant le bouton [STATUS] enfoncé,
vous verrez la source et le retour d‘effet affectés à la piste.
fig.4-10_80
90
À ce stade, le signal de
retour d‘effet n‘est plus
directement affecté à la
sortie générale.
Utilisation des effets (avec cartes VS8F-2)
22 Selon la procédure décrite dans la section “Enregistrement
d‘une piste” (p. 42), enregistrez un morceau, puis écoutez-le.
fig.4-10a
Trajet du signal (affectations)
FX1
+
TR3
MASTER OUT,
MONITOR OUT
Utilisation des effets
(avec cartes VS8F-2)
IN1
91
Utilisation des effets (avec cartes VS8F-2)
Insertion d‘un effet durant la lecture
Vous pouvez insérer un effet de type “Guitar Multi” ou “Vocal Multi”
pendant la lecture de la partie de guitare acoustique ou de chant. La
procédure suivante vous indique comment insérer un effet comme le Mic
Simulator (FX2) sur la piste 1, durant la lecture.
fig.4-11
4,9 8
7
3
1,10
6
5
2
1
2
3
4
5
92
7
Appuyez sur le bouton [PLAY (DISPLAY)].
Sélectionnez la piste à mettre en lecture. Maintenez le bouton
[STOP] et appuyez sur le bouton [STATUS] de la piste 1. Le
bouton [STATUS] s‘allume en vert.
Appuyez sur le bouton [SELECT] de la piste à laquelle vous
souhaitez appliquer l‘effet. Dans cet exemple, appuyez sur le
bouton [SELECT] de la voie 1. Le bouton [SELECT] s‘allume et
l‘écran Track Mixer s‘affiche.
Appuyez sur le bouton [F2 (FX2In)]. Si [F2] n‘indique pas
“FX2In”, appuyez d‘abord sur [PAGE] de sorte que “FX2In”
apparaisse, puis appuyez sur [F2 (FX2In)].
Appuyez sur [YES].
Utilisation des effets (avec cartes VS8F-2)
6
Utilisez la molette TIME/VALUE pour sélectionner le mode
d‘instertion de l‘effet 2. Dans cet exemple, sélectionnez “Ins”.
fig.4-12_80
7
Si l‘écran indique “FX2---”,
cela signifie que l‘effet 2
(FX2) est inséré sur une
autre voie et qu‘il ne peut
être inséré sur cette voie (p.
95). Vous pouvez alors
désactiver l‘insertion
d‘effet de la voie qui
l‘utilise déjà ou insérer un
autre effet sur votre voie.
Utilisation des effets
(avec cartes VS8F-2)
Maintenez le bouton [SHIFT] enfoncé et appuyez sur le bouton
[F3 (FX A)]. Le menu Effect A apparaît. S‘il n‘apparaît pas,
appuyez sur le bouton [F6 (EXIT)].
fig.4-04_80
8
9
Appuyez sur le bouton [F4 (FX2)].
Sélectionnez un effet. Appuyez sur le bouton [F2 (Sel)]. Une
liste des effets s‘affiche.
10 Utilisez la molette TIME/VALUE pour placer le curseur sur
l‘effet souhaité. Dans cet exemple, sélectionnez un effet comme
le délai “P128 MS:DR20→87”.
fig.4-13_80
93
Utilisation des effets (avec cartes VS8F-2)
fig.4-11a
14
11
12
15
16 13
11 Après avoir sélectionné un effet, appuyez sur [F4 (Exec)].
12 Appuyez sur le bouton [PLAY (DISPLAY)] pour revenir à
l‘écran initial.
13 Appuyez sur [PLAY]. Notez l‘incidence de l‘effet sur le son.
14 Appuyez sur [FADER] de sorte que le témoin TR s‘allume.
15 Utilisez le Fader de voie 1 pour régler le volume de la piste 1.
16 À la fin du morceau, appuyez sur le bouton [STOP].
fig.4-13a
Trajet du signal (affectation)
TR1
94
MASTER OUT,
MONITOR OUT
Utilisation des effets (avec cartes VS8F-2)
Insertion du même effet sur une autre piste
Si vous sélectionnez “Ins” ou “InsS” à l‘étape 6, l‘effet ne peut pas être inséré
sur une autre voie/piste. Si vous sélectionnez "InsL" or "InsR", vous pouvez
inséré l‘effet sur une autre voie/piste.
fig.4-14
Ins
L
Égaliseur
InsS
L
Égaliseur
FX
(2 bandes, 3 bandes)
L
(2 bandes, 3 bandes)
R
R
L
L
L
FX
R
R
InsR
InsL
Égaliseur
(2 bandes, 3 bandes)
FX
Égaliseur
(2 bandes, 3 bandes)
FX
R
R
Utilisation des effets
(avec cartes VS8F-2)
Si vous souhaitez utiliser le même effet en départ/
retour et en insertion
Il n‘est pas possible d‘utiliser le même effet en insertion et en départ/retour.
Même si le paramètre “FXIns” (insertion d‘effet) est réglé sur “Ins” (s‘il n‘est
pas désactivé), le paramètre “FX Sw” (commutation d‘effet) peut être rélgé
sur “Pre” (pré-Fader) ou “Pst” (post-Fader). Ainsi, le VS-1880 peut
transmettre le signal du bus d‘effet à l‘effet mais aussi à une autre sortie.
Par exemple, si vous insérez l‘effet 2 (FX2) sur la piste 1, le bus FX2 n‘est pas
utilisé (il reste disponible). Ainsi, si vous réglez le paramètre “FX2 SW” de
la piste 2 sur “Pst”, le signal de la piste 2 est transmis au bus FX2, mais il
n‘est pas transmis à l‘effet lui-même (FX2). Comme le signal du bus FX peut
être affecté aux sorties numériques 1/2 et aux sorties AUX A/B, Master et
Monitor, vous pouvez configurer l‘appareil de sorte que le signal de chaque
piste soit affecté à des sorties différentes. En d‘autres termes, si l‘effet (FX2)
est inséré, vous pouvez utiliser le bus FX disponible (FX2) comme bus
auxiliaire.
fig.4-15_80
BUS internes
MIX
L R
Égaliseur
Niveau
(Fader)
(2 bandes, 3 bandes)
FX2
Pan
FX1
L R
FX2 AUX1
L R L R
MIX
Sw
FX1
Sw
Send
Level
Pan
EFX1
FX1
FX2
Sw
Send
Level
Pan
FX2
AUX1
Sw
Send
Level
Pan
95
Utilisation des effets (avec cartes VS8F-2)
Appliquer un effet de type insertion
durant l‘enregistrement
Vous pouvez insérer un effet tel que Guitar Multi ou Vocal Multi lorsque
vous enregistrez un chant ou une guitare électrique. La procédure suivante
vous indique comment connecter une guitare électrique à l‘entrée GUITAR
(Hi-Z), appliquer un effet (FX2) et l‘enregistrer sur la piste 1.
fig.4-16
4 1
5
9
8
2
7
6
3
8
1
Connectez une guitare électrique à l‘entrée GUITAR (Hi-Z).
2
Appuyez sur le bouton [PLAY (DISPLAY)].
3
4
5
96
Maintenez un bouton [STATUS] enfoncé (la piste choisie n‘a
pas d‘importance), puis appuyez sur [CLEAR].
Appuyez sur le bouton [SELECT] de la voie à laquelle vous
souhaitez affecter l‘effet. Dans cet exemple, appuyez sur le
bouton [SELECT] de la voie 8. Le bouton [SELECT] s‘allume et
l‘écran Input Mixer apparaît.
Appuyez sur [F2 (FX2In)]. Si [F2] n‘indique pas “FX2In”,
appuyez d‘abord sur [PAGE] de sorte que “FX2In” apparaisse,
puis appuyez sur [F2 (FX2In)].
Cela supprime toutes les
affectations d‘entrée et/ou
de piste existantes.
Utilisation des effets (avec cartes VS8F-2)
6
Appuyez sur le bouton [YES].
7
Sélectionnez le mode d‘insertion de l‘effet 2 à l‘aide de la
molette TIME/VALUE. Dans cet exemple, sélectionnez “Ins”.
fig.4-12a_80
8
Maintenez le bouton [SHIFT] enfoncé et appuyez sur
[F3 (FX A)]. Le menu Effect A s‘affiche. Si le menu Effect A ne
s‘affiche pas, appuyez sur [F6 (EXIT)].
fig.4-04_80
9
Appuyez sur le bouton [F4 (FX2)].
97
Utilisation des effets
(avec cartes VS8F-2)
Si l‘écran indique “FX2---”,
cela signifie que l‘effet 2
(FX2) est inséré sur une
autre voie et qu‘il ne peut
être inséré sur cette voie
(p. 95). Vous pouvez alors
désactiver l‘insertion
d‘effet de la voie qui
l‘utilise déjà ou insérer un
autre effet sur votre voie.
Utilisation des effets (avec cartes VS8F-2)
fig.4-16a
17
14,18 10
9,12
13
11
19
15
16
10 Pour sélectionner un effet, appuyez sur le bouton [F2 (Sel)].
Une liste d‘effets apparaît.
11 Placez le curseur sur l‘effet souhaité à l‘aide de la molette
TIME/VALUE. Dans cet exemple, sélectionnez un effet
comme le “P041 GT:Rock Lead”.
fig.4-17_80
12 Après avoir sélectionné un effet, appuyez sur [F4 (Exec)] pour
valider.
13 Appuyez sur [PLAY (DISPLAY)] pour revenir à l‘écran initial.
14 Appuyez sur [FADER] de sorte que le témoin IN (entrée)
s‘allume.
98
Utilisation des effets (avec cartes VS8F-2)
15 Déplacez le Fader de voie 8 pour vérifier que le volume varie.
Le Fader de voie permet de régler le niveau d‘enregistrement
de manière précise. Réglez ce niveau à votre convenance.
16 Sélectionnez la piste à enregistrer. Maintenez le bouton [REC]
enfoncé et appuyez sur le bouton [STATUS] de la piste à
enregistrer. Dans cet exemple, maintenez le bouton [REC]
enfoncé et appuyez sur le bouton [STATUS] de la piste 1. Le
bouton [STATUS] clignote en rouge.
enfoncé le bouton [STATUS] de la piste que vous souhaitez
enregistrer et appuyez sur le bouton [SELECT] de la voie
d‘entrée source choisie. Dans cet exemple, maintenez enfoncé
le bouton [STATUS] de la piste 1 et appuyez sur le bouton
[SELECT] de la voie 8 de sorte qu‘il se mette à clignoter.
À ce stade, le signal de la
voie 8 n‘est plus
directement affecté à la
sortie générale.
fig.4-18_80
18 Appuyez sur le bouton [FADER] de sorte que le témoin TR
(piste) s‘allume.
19 Déplacez le Fader de voie 1 pour vérifier que le volume varie.
Le Fader de voie permet de régler le volume d‘écoute. Il
n‘affecte pas le niveau d‘enregistrement. Réglez le volume
d‘écoute au niveau souhaité.
99
Utilisation des effets
(avec cartes VS8F-2)
17 Sélectionnez la source à enregistrer sur la piste. Maintenez
Utilisation des effets (avec cartes VS8F-2)
20 Selon la procédure décrite dans la section “Enregistrement
d‘une piste” (p. 42), enregistrez votre morceau, puis écoutez le
résultat obtenu.
fig.4-18a
Trajet du signal (affectations)
IN8 (Hi-Z)
100
TR1
MASTER OUT,
MONITOR OUT
Ajout de la touche finale
Ce chapitre explique la procédure permettant le mixage final de votre
morceau sur deux pistes stéréo (Master) (dans le but de graver un CD).
Combinaison des parties enregistrées
sur plusieurs pistes (report de pistes)
Les parties enregistrées sur plusieurs pistes peuvent être mixées et réenregistrées sur deux pistes disponibles. Ce procédé porte le nom de report
de piste et s‘avère particulièrement utile lorsque vous manquez de pistes.
Pour créer un CD audio original, vous pouvez choisir deux pistes du
VS-1880 comme piste gauche et piste droite, puis les graver sur un CD. Les
données dont le mixage final n‘a pas encore été réalisé doivent être reportées
(mixées) sur deux pistes stéréo.
Pour créer un CD audio,
vous devez disposer du
graveur CD Roland (vendu
séparément).
Les effets internes ne sont
pas disponibles si une carte
d‘extension d‘effets VS8F-2
n‘a pas été installée.
L‘exemple suivant illustre le mixage final de données enregistrées sur les
pistes 1–6 et l‘application de la réverbération (FX1) à la totalité du morceau
pendant son ré-enregistrement sur les pistes 7 et 8 en stéréo.
fig.5-01
Ajout de la touche finale
2
1
2
1
Appuyez sur le bouton [PLAY (DISPLAY)].
Maintenez enfoncé le bouton [STATUS] d‘une piste (peu
importe laquelle) et appuyez sur le bouton [CLEAR].
Cela supprime toutes les
affectations d‘entrée et/ou
de piste existantes.
101
Ajout de la touche finale
fig.5-01a
4
3
6
9 10
Les effets internes ne sont
pas disponibles si la carte
d‘extension d‘effets VS8F-2
n‘a pas été installée.
7
5
3
4
5
6
7
102
8
Sélectionnez la piste à mettre en lecture. Maintenez le bouton
[STOP] enfoncé et appuyez sur le bouton [STATUS] des pistes
à mettre en lecture. Dans cet exemple, maintenez le bouton
[STOP] enfoncé et appuyez sur le bouton [STATUS] des pistes
1–6. Les boutons [STATUS] s‘allument en vert.
Appuyez sur le bouton [SELECT] des voies auxquelles vous
souhaitez appliquer l‘effet. Dans cet exemple, appuyez sur le
bouton [SELECT] de la voie 1. Le bouton [SELECT] s‘allume et
l‘écran Track Mixer s‘affiche.
Appuyez sur [F1 (FX1)]. Si [F1] n‘indique pas “FX1”, appuyez
sur [PAGE] pour que “FX1” s‘affiche, puis sur [F1 (FX1)].
Appuyez sur [F6 (PRM.V)] pour afficher une liste des réglages
d‘effets de chaque piste.
Utilisez les boutons [
][
] [ ] [ ] pour déplacer le
curseur et la molette TIME/VALUE pour réglez la
commutation des effets pré-Fader (“Pre”) ou post-Fader
(“Pst”) sur la piste à laquelle vous souhaitez appliquer l‘effet.
Ajout de la touche finale
Dans cet exemple, sélectionnez la valeur “Pst” de sorte que
l‘effet soit appliqué au signal post-Fader.
fig.4-03c_80
8
Veillez à désactiver (Off)
l‘effet sur les voies 7 et 8.
Ajout de la touche finale
Maintenez le bouton [SHIFT] enfoncé et appuyez sur le bouton
[F3 (FX A)]. Le menu Effect A s‘affiche.
fig.4-04_80
9
Appuyez sur le bouton [F1 (FX1)].
10 Sélectionnez un effet. Appuyez sur le bouton [F2 (Sel)] pour
afficher une liste des effets.
103
Ajout de la touche finale
fig.5-01b
14,16 20
19
12
11
15
17
18 13
11 Placez le curseur sur l‘effet souhaité à l‘aide de la molette
TIME/VALUE. Dans cet exemple, sélectionnez un effet
comme la réverbération “P000 RV:LargeHall”.
fig.4-05_80
12 Lorsque vous avez sélectionné un effet, appuyez sur le bouton
[F4 (Exec)].
13 Appuyez sur [PLAY]. Le morceau est mis en lecture.
14 Appuyez sur le bouton [FADER] de sorte que le témoin TR
(piste) s‘allume.
15 Réglez la balance de volume des pistes via les Faders de voies
1–6. À ce stade, le signal que vous écoutez (niveaux de volume
104
Ajout de la touche finale
et panoramique) est enregistré sur les pistes 7 et 8 tel que vous
l‘entendez. Il est préférable d‘enregistrer au niveau le plus
élevé possible avant distorsion.
16 Appuyez sur le bouton [FADER] de sorte que le témoin IN
(entrée) s‘allume.
17 Utilisez le Fader de voie 15/16 (EFFECT1) pour régler le
niveau du retour d‘effet. À ce stade, le signal d‘écoute est
enregistré sur les pistes 7 et 8 tel que vous l‘entendez.
18 Lorsque vous avez réglé le volume, appuyez sur le bouton
[STOP]. La lecture du morceau s‘arrête.
Ajout de la touche finale
19 Appuyez sur le bouton [SELECT] de l‘une des pistes que vous
souhaitez enregistrer (gauche ou droite). Dans cet exemple,
appuyez sur le bouton [SELECT] de la piste 7/8. L‘écran Track
Mixer s‘affiche.
20 Appuyez sur [F1 (Link)]. Si [F1] n‘indique pas “Link”,
appuyez d‘abord sur [PAGE] de sorte que “Link” apparaisse,
puis appuyez sur [F1 (Link)].
fig.5-01b
105
Ajout de la touche finale
fig.5-01b
24
25
28
22
21
36
29,37 23
37 31
30,35
34
27,33,37 32
21 Activez (“On”) la fonction de couplage des voies Channel Link
à l‘aide de la molette TIME/VALUE.
22 Appuyez sur le bouton [PLAY (DISPLAY)] pour revenir à
l‘écran initial.
23 Appuyez sur le bouton [STATUS] de la piste 7/8 de sorte que
le témoin s‘allume en orange.
24 Affectez les pistes à placer en lecture aux pistes en
enregistrement. Maintenez enfoncé le bouton [STATUS] de la
piste 7/8 et appuyez sur les boutons [SELECT] des pistes 1–6.
Les boutons [SELECT] se mettent à clignoter.
25 Affectez le retour d‘effet aux pistes d‘enregistrement.
Maintenez enfoncé le bouton [STATUS] de la piste 7/8 et
appuyez sur le bouton [EFFECT 1 RTN] de la voie d‘entrée. Le
bouton [EFFECT 1 RTN] se met à clignoter.
106
À ce stade, les signaux des
pistes 1–6 ne sont plus
directement affectés à la
sortie générale.
À ce stade, l‘effet 1 (FX1)
n‘est plus directement
affecté à la sortie générale.
Ajout de la touche finale
26 Avec ces réglages, vous pouvez écouter les pistes 1–6 et le
retour d‘effet sur les pistes 7 et 8.
27 Appuyez sur [PLAY]. Le morceau est mis en lecture.
28 Appuyez sur [FADER] de sorte que le témoin TR s‘allume.
29 Déplacez le Fader de voie 7/8 pour vérifier que le volume des
pistes en enregistrement (7 et 8) varie. Le Fader de voie 7
permet de régler le volume d‘écoute. Il n‘affecte pas le niveau
d‘enregistrement. Réglez le niveau à votre convenance.
30 Appuyez sur [ZERO] pour revenir au début du morceau.
Ajout de la touche finale
31 Maintenez le bouton [REC] enfoncé et appuyez sur le bouton
[STATUS] de la piste à enregistrer. Dans cet exemple,
maintenez le bouton [REC] enfoncé et appuyez sur le bouton
[STATUS] de la piste 7/8. Ce dernier se met à clignoter.
32 Appuyez sur [REC]. Le témoin [REC] clignote en rouge.
33 Appuyez sur [PLAY]. Le témoin [PLAY] clignote en vert et
l‘enregistrement commence.
34 À la fin de l‘enregistrement, appuyez sur [STOP]. Le morceau
s‘arrête.
35 Écoutez les données enregistrées. Appuyez sur [ZERO] pour
revenir au début du morceau.
36 Coupez les pistes 1–6 (fonction Mute). Appuyez sur les
boutons [STATUS] des pistes 1-6 pour les éteindre.
107
Ajout de la touche finale
37 Appuyez sur [PLAY]. Le morceau est mis en lecture. Réglez le
niveau d‘écoute à l‘aide du Fader de voie 7 et du Fader Master.
fig.5-01d
Trajet du signal (affectations)
fig.5-17
FX1
+
TR1
MASTER OUT,
MONITOR OUT
TR7
+
Supprimer une région de piste
(Track Cut)
Lors de la gravure sur CD-R, les données mixées sont gravées depuis le
Time Code “00h00m00s00” de la piste jusqu‘à la fin du morceau. Cela
signifie que s‘il reste des régions vierges au début ou à la fin du morceau,
une partie du CD-R sera gravée inutilement. Pour éviter ce gaspillage, vous
pouvez supprimer les régions inutiles.
fig.5-02.e
00h00m00s00
Silence
Données du morceau
Silence
Avant suppression
Données du morceau
Après suppression
Temps
108
Pour plus de détails, voir la
section “Suppression de
régions de piste” (Mode
d‘emploi p.140).
Ajout de la touche finale
Sélection de la région à graver sur CD-R
Afin de simplifier l‘assemblage des différentes régions de piste à graver,
sélectionnez-les et distinguez-les à l‘aide de la fonction Locator. Pour plus
de détails sur la mémorisation/suppression des marqueurs, reportez-vous
à la section sur la sauvegarde des marqueurs (Mode d‘emploi p.46).
fig.5-02a
2
2
3
4
Ajout de la touche finale
1
4
Placez-vous sur le point où vous souhaitez commencer
l‘enregistrement.
Appuyez sur le bouton LOCATOR[1]. Le point choisi est
enregistré sur le marqueur 1 (Locator 1).
Placez-vous ensuite sur le point où vous souhaitez que
l‘enregistrement s‘achève.
Appuyez sur le bouton LOCATOR[2]. Le point choisi est
enregistré sur le marqueur 2 (Locator 2).
Si un bouton LOCATOR
est allumé, cela signifie
qu‘un marqueur y est déjà
enregistré. Vous pouvez
alors sélectionner un
marqueur différent ou
supprimer le marqueur
existant en maintenant le
bouton [CLEAR] enfoncé et
en appuyant sur le bouton
LOCATOR concerné.
109
Ajout de la touche finale
Supprimer une région à la fin du morceau
fig.5-03
3
4
2
1,11
6
8
5
1
2
3
10
9
Appuyez sur [PLAY (DISPLAY)].
Maintenez le bouton [SHIFT] enfoncé et appuyez sur le bouton
[F2 (TRACK)].
Appuyez sur [F1 (Tr/Ph)] de sorte que le menu Track Edit
s‘affiche.
fig.5-04_80
110
7
Ajout de la touche finale
4
5
6
7
8
Appuyez sur le bouton [STATUS] des pistes à graver sur CD.
Dans cet exemple, appuyez sur le bouton [STATUS] de la piste
7 ou 8. Le bouton [STATUS] s‘allume en rouge.
Placez le curseur sur “START” via les boutons [
][
].
Spécifiez le point de départ de la zone à supprimer. Appuyez
sur le LOCATOR[2], puis appuyez sur [F2 (NOW)].
Appuyez sur [
]. Le curseur se place sur “END”.
Ajout de la touche finale
9
Appuyez sur [F6 (Cut)]. Si [F6] n‘indique pas “Cut”, appuyez
d‘abord sur [PAGE] de sorte que “Cut” apparaisse, puis
appuyez sur [F6 (Cut)].
Spécifiez le point final de la zone à effacer. Maintenez le
bouton [SHIFT] enfoncé et appuyez sur [SONG END (FF)].
Ensuite, appuyez sur [F2 (NOW)].
fig.5-05_80
10 Appuyez sur [F4 (Exec)] pour exécuter la suppression.
11 À la fin de l‘opération, l‘écran indique “Complete”. Appuyez
sur le bouton [PLAY (DISPLAY)].
111
Ajout de la touche finale
Supprimer une région au début du morceau
fig.5-06
9
3
4
10
1,11
6
8
5
7
2
1
Appuyez sur [PLAY (DISPLAY)].
2
Maintenez [SHIFT] enfoncé et appuyez sur [F2 (TRACK)].
3
Appuyez sur [F1 (Tr/Ph)] pour afficher le menu Track Edit.
fig.5-04_80
4
112
Appuyez sur [F6 (Cut)]. Si [F6] n‘indique pas “Cut”, appuyez
d‘abord sur [PAGE] de sorte que “Cut” s‘affiche, puis appuyez
sur [F6 (Cut)].
Ajout de la touche finale
5
6
7
8
9
Appuyez sur le bouton [STATUS] des pistes que vous
souhaitez graver sur CD. Dans cet exemple, appuyez sur le
bouton [STATUS] de la piste 7 ou 8. Le bouton [STATUS]
s‘allume en rouge.
Placez le curseur sur “START” à l‘aide des boutons [
][
].
Spécifiez le point de départ de la zone à effacer. Appuyez sur
le bouton [ZERO], puis appuyez sur [F2 (NOW)].
Appuyez sur [
] pour placer le curseur sur “END”.
Spécifiez le point final de la zone à effacer. Appuyez sur
LOCATOR[1], puis appuyez sur [F2 (NOW)].
Ajout de la touche finale
fig.5-08_80
10 Appuyez sur [F4 (Exec)] pour exécuter l‘opération de
suppression de la zone sélectionnée.
11 Lorsque l‘opération est terminée, l‘écran affiche le message
“Complete”. Appuyez sur le bouton [PLAY (DISPLAY)].
113
Ajout de la touche finale
Création d‘un Master (Mastering Room)
La section suivante explique comment sélectionner les pistes de Mastering
et effectuer le mixage final.
Mixage final sur les pistes de Mastering (MST TR)
fig.5-28
2
1
3
1
Appuyez sur le bouton [CD-RW (MASTERING)].
fig.2-04
2
114
Appuyez sur le bouton [F1 (MstRm)].
La lecture de 16 pistes
durant le mixage final des
pistes de Mastering (MST
TR) dépend de la vitesse du
disque dur. C‘est pourquoi,
selon la structure des
données de morceau
(fréquence
d‘échantillonnage et mode
d‘enregistrement,
utilisation du Punch-In/
Out, etc.) ou selon le disque
utilisé, il se peut que l‘écran
affiche “Drive Busy”
(disque occupé) et que
l‘opération ne soit pas
correctement exécutée.
Pour optimiser le
potentiel du VS-1880
(nombre de pistes
pouvant être lues et
enregistrées
simultanément, capacité
d'enregistrement, etc.),
nous vous
recommandons d'utiliser
un disque dur d'une
capacité minimum de
2,1 Go.
Ajout de la touche finale
3
Appuyez sur [
], [
], [
] ou [
] pour déplacer le
curseur. Utilisez la molette TIME/VALUE pour spécifier la
valeur de chaque paramètre.
Sw (activation des pistes de Mastering)
Ce paramètre permet d‘activer ou non les pistes 17 et 18 comme pistes de
Mastering. Dans cet exemple, sélectionnez la valeur “On”.
Off : Le VS-1880 est utilisé comme enregistreur 18 pistes.
On : Les pistes 17 et 18 sont utilisées comme pistes de Mastering. À ce
stade, vous ne pouvez plus simultanément lire les pistes 1 à 16 et la
piste 17/18.
Status (statut des pistes de Mastering)
Rec : Lecture des pistes 1–16 pendant leur enregistrement sur les pistes de
Mastering.
Play : Lecture des pistes de Mastering. Le signal des pistes 1–16 n‘est pas
affecté aux sorties générales (MASTER).
Pour plus de détails sur le
trajet du signal
(affectations) à ce stade,
reportez-vous au schéma
Trajet du signal
(affectations) (p. 119).
V.Trk (pistes virtuelles)
Ajout de la touche finale
Sélectionnez les pistes virtuelles (gauche et droite) à affecter comme pistes
de Mastering. Lorsque vous créez un nouveau morceau, les pistes virtuelles
16 des pistes 17/18 (17-16, 18-16) sont affectées comme pistes de Mastering.
Marker
Si vous activez (“On”) ce paramètre, un marqueur de numéro de piste est
automatiquement affecté au début de la phrase du mixage final.
Généralement, il est préférable d‘activer (“On”) ce paramètre.
115
Ajout de la touche finale
After Rec (après enregistrement)
Spécifiez le point de la piste de Mastering à partir duquel sera enregistré le
mixage final. Lorsque vous créez un CD audio original, il est généralement
préférable de régler ce paramètre sur zéro (“to ZERO”).
to ZERO :
Place les données à partir de 00h00m00s00f
to last Phrs:0S : Place les données après la fin de la dernière phrase des
pistes de Mastering.
to last Phrs:2S : Place les données deux secondes après la fin de la
dernière phrase des pistes de Mastering.
to last Phrs:4S : Place les données quatre secondes après la fin de la
dernière phrase des pistes de Mastering.
Stay HERE :
Place les données à la position où elles ont effectivement
été enregistrées.
fig.2-05.e
Phrase
mixée
Phrase
originale
0
to ZERO
to LastPhrs:0s
0
Temps
0
to LastPhrs:0s
0
Temps
to LastPhrs:2s
Temps
0
Temps
Stay HERE
Temps
0
Temps
CDRRecMode (mode d'enregistrement CD-R)
Lorsque ce paramètre est activé, les pistes de Mastering sont enregistrées en
mode d‘enregistrement destiné à la gravure sur CD.
Off : Les pistes de Mastering sont enregistrées dans le mode du morceau
en cours.
On : Les pistes de Mastering sont enregistrées en mode CDR. Vous évitez
ainsi d‘avoir à convertir des données en fichier image avant de graver
le CD.
FXIns (insertion d'effets)
Ce paramètre détermine les effets à insérer sur les pistes de Mastering.
Off :
Aucun effet inséré.
1234 :Appuyez sur [ENTER] et sélectionnez les effets à insérer. Les
numéros correspondant aux effets utilisés sont affichés.
fig.5-24a
116
Selon le réglage After Rec
(après enregistrement) ou
la position des marqueurs
les uns par rapport aux
autres, le message “Can’t
Set Marker” peut s‘affcher,
signifiant que le marqueur
ne peut pas être affecté.
Ajout de la touche finale
fig.5-29
5
7
4
4
6
fig.5-15
5
Vous ne pouvez pas
enregistrer le signal des
pistes 17 et 18 sur les pistes
de Mastering.
Appuyez sur [FADER] de sorte que le témoin TR s‘allume.
fig.2-07.e
Éteint
Allumé
6
7
Appuyez sur [PLAY] pour mettre le morceau en lecture.
Déplacez le Fader Master pour vérifier que le volume de toutes
les pistes varie.
Le signal qui passe par le
Fader Master est enregistré
sur les pistes de Mastering.
Pour optimiser la qualité
de l‘enregistrement, vous
devez normalement
régler le Fader Master sur
0 dB.
117
Ajout de la touche finale
Maintenez le bouton [STOP] enfoncé et appuyez sur le bouton
[STATUS] de toutes les pistes (1–15/16) que vous souhaitez
mixer. Les témoins STATUS s‘allument en vert.
Ajout de la touche finale
fig.5-29
8
8
9
9,13 12
11
Réglez la balance du volume de chaque piste à l‘aide des
Faders de voie (1–15/16). À ce stade, le signal affecté aux
sorties MASTER (volumes, panoramique) est enregistré sur les
pistes de Mastering. Il est préférable de régler le volume aussi
haut que possible avant distorsion.
Lorsque vous avez réglé le volume, appuyez sur [STOP].
10 Placez-vous au point où vous souhaitez commencer le mixage
final (comme 00h00m00s00f).
11 Appuyez sur [REC]. Le témoin REC s‘allume en rouge.
12 Appuyez sur [PLAY]. Le témoin PLAY s‘allume en vert et
l‘enregistrement commence.
118
Ajout de la touche finale
13 À la fin de l‘enregistrement, appuyez sur [STOP].
Trajet du signal (affectations)
fig.5-17
Pistes 1--16
TR1
MIX
L R
Pistes de
Mastering
MIX
Sw
MST TR L
MST TR R
MASTER OUT
MONITOR OUT
MASTER
Ajout de la touche finale
119
Ajout de la touche finale
Lecture des pistes de Mastering
Voici comment écouter le résultat de votre mixage final sur les pistes de
Mastering. Les pistes 1–16 ne sont pas mises en lecture.
fig.5-30
5
6
1
2
3
2
7 6 3
Appuyez sur [PLAY (DISPLAY)].
Appuyez sur [PAGE] de sorte que [F6] indique “M→***” (***
correspond à Rec, Ply ou Off).
Appuyez sur [F6] pour alterner “M→Rec” → “M→Play” →
“M→Off”. Cela permet de modifier à la fois l‘activation et le
statut des pistes de Mastering. Vous pouvez consulter le statut
des pistes de Mastering sur l‘afficheur de niveau à l‘écran. Ici,
sélectionnez “M→Off” (statut de lecture : si vous appuyez de
nouveau sur [F6], cela sélectionne la valeur Off).
fig.2-12.e
Statut d‘enregistrement
120
1
Statut de lecture
Off
Pour obtenir plus de détails
sur le trajet du signal,
reportez-vous au schéma
Trajet du signal
(affectations) (p. 121).
Ajout de la touche finale
Paramètres (piste de Mastering)
fig.5-22
Activation des Statut des
pistes de
pistes de
Mastering
Mastering
Enregistr. en attente
Off
On
Statut de lecture
On
Off
4
Rec
Rec
Play
Placez-vous sur le point de départ du mixage final.
5
Appuyez sur [
Mastering.
6
] pour visualiser la Playlist des pistes de
À ce stade, les touches de fonction fonctionnent comme indiqué ci-dessous
(voir Mode d‘emploi, p.173).
[F1 (ZOOM+)] :Agrandit la Playlist dans le sens de la piste (3 niveaux).
[F2 (ZOOM-)] : Réduit la Playlist dans le sens de la piste (3 niveaux).
Le Fader des pistes 17/18
n‘a aucune incidence sur le
volume des pistes de
Mastering.
[F3 (←→)] :Agrandit la Playlist dans le sens temporel (5 niveaux).
[F4 (→←)] :Réduit la Playlist dans le sens temporel (5 niveaux).
[F5 (WAVE)] :Affiche le niveau du signal (forme d‘onde) enregistré sur les
pistes.
7
À la fin de la lecture, appuyez sur [STOP].
Trajet du signal (affectations)
fig.5-17
Pistes 1--16
TR1
MIX
L R
Pistes de
Mastering
MIX
Sw
MST TR L
MASTER OUT
MONITOR OUT
MST TR R
MASTER
121
Ajout de la touche finale
Appuyez sur [PLAY] pour mettre les pistes de Mastering en
lecture. Réglez le volume d‘écoute à votre convenance à l‘aide
du Fader Master.
La ligne inférieure de
l‘écran est encadrée en
gras. Vous pouvez aussi
utiliser la molette TIME/
VALUE pour consulter la
Playlist des pistes de
Mastering.
Ajout de la touche finale
Insertion d‘effets durant le mixage final
Si une carte d‘extension d‘effets VS8F-2ffect (vendue séparément) est
installée, vous pouvez insérer des effets pendant le mixage final.
fig.5-30
2
1
3,5
4
6
1
Appuyez sur le bouton [CD-RW (MASTERING)].
cdrwmenu_80
2
122
Appuyez sur le bouton [F1 (MstRm)].
Pendant le mixage final,
vous pouvez insérer des
effets comme un égaliseur
paramétrique ou un
compresseur. Dans cet
exemple, nous allons
insérer le kit d‘outils de
Mastering (Annexes (p.79))
pour régler la balance du
volume global durant le
mixage final.
Ajout de la touche finale
3
Utilisez les boutons [
curseur sur “Sw”.
4
], [
], [
] et [
] pour placer le
Sélectionnez le paramètre “Sw” de la page Mastering Room.
Tournez la molette TIME/VALUE. Ici, sélectionnez “On”.
5
Utilisez les boutons [
], [
], [
] et [
] pour placer le
curseur sur “Status”. Ici, sélectionnez “Rec”.
6
Pour sélectionner le statut (“Status”) des pistes de Mastering,
tournez la molette TIME/VALUE.
Ajout de la touche finale
Status
Spécifiez le statut des pistes de Mastering. Ici, sélectionnez “Off”.
Off : Pistes de Mastering non utilisées.
Rec : Lecture des pistes 1–16 et enregistrement des pistes de Mastering.
Play : Lecture des pistes de Mastering. Le signal des pistes 1–16 n‘est pas
délivré aux sorties générales (MASTER).
7
Utilisez les boutons [
curseur sur “FXIns”.
], [
], [
] et [
fig.5-24
8
] pour placer le
Pour plus de détails sur le
trajet du signal à ce stade,
reportez-vous au schéma
Trajet du signal
(affectations) (p. 127).
Appuyez sur le bouton [ENTER (YES)].
123
Ajout de la touche finale
fig.5-30
10 11
9
9,12
9
Utilisez les boutons [
], [
], [
] et [
] pour déplacer le
curseur et la molette TIME/VALUE pour choisir les réglages.
fig.2-20.e
Activation de l'insertion
Niveau de retour d'insertion
Niveau de départ d'insertion
FX1 (activation de l'insertion d'effet 1)
Ce paramètre permet d‘activer/désactiver l‘insertion de l‘effet.
Off : L‘effet n‘est pas inséré.
Ins : L‘effet stéréo est inséré sur les deux canaux. Les effets insérés sont
signalés sous forme d‘icônes et de noms de Patches (10 caractères
max).
Snd (niveau de départ d'effet)
Ce paramètre détermine le volume du signal tranmis à l'effet d‘insertion
(-42 – 6 dB). Par défaut, cette valeur est de “0 dB”.
Rtn (niveau de retour d'effet)
Ce paramètre détermine le volume du signal délivré par l‘effet d‘insertion
(-42 – 6 dB). Par défaut, cette valeur est de “0 dB”.
124
Ajout de la touche finale
5-32_80
10 Appuyez sur le bouton [F1 (FX1)].
fig.4-05_80
Ajout de la touche finale
11 Appuyez sur [F2 (Sel)].
12 Utilisez la molette TIME/VALUE pour placer le curseur sur
l‘effet que vous souhaitez utiliser. Dans cet exemple,
sélectionnez un effet comme “P210 MTK:Mixdown”.
fig.5-26
125
Ajout de la touche finale
fig.5-32
19
13 14
16
18
15
20,24 17,23 22
13 Après avoir sélectionné un effet, appuyez sur [F4 (Exec)].
14 Appuyez sur [F6 (EXIT)].
15 Maintenez le bouton [STOP] enfoncé et appuyez sur le bouton
[STATUS] de toutes les pistes (1–15/16) que vous souhaitez
mixer. Le témoin STATUS s‘allume en vert.
fig.2-06
16 Appuyez sur [FADER] de sorte que le témoin TR s‘allume.
fig.2-07.e
Éteint
Allumé
17 Appuyez sur [PLAY] pour mettre le morceau en lecture.
126
Vous ne pouvez pas
enregistrer le signal des
pistes 17 et 18 sur les pistes
de Mastering.
Ajout de la touche finale
18 Déplacez le Fader Master et vérifiez que le volume de chaque
piste varie.
Le son qui est passé par le
Fader Master est enregistré
sur les pistes de Mastering.
19 Réglez la balance de volume des pistes à l‘aide des Faders de
voies (1–15/16). À ce stade, le signal (volume et panoramique)
affecté aux sorties MASTER est enregistré tel quel sur les pistes
de Mastering. Réglez le volume à un niveau aussi élévé que
possible avant distorsion.
Pour optimiser la qualité
de l'enregistrement,
réglez le Master Fader sur
0 dB.
20 Après le réglage du volume, appuyez sur le bouton [STOP].
21 Placez-vous sur le point où vous souhaitez commencer le
mixage final (00h00m00s00f, par exemple).
Ajout de la touche finale
22 Appuyez sur [REC]. Le témoin REC s‘allume en rouge.
23 Appuyez sur [PLAY]. Le témoin PLAY s‘allume en vert et
l‘enregistrement commence.
24 À la fin de l‘enregistrement, appuyez sur [STOP].
Trajet du signal (affectations)
fig.5-17
Pistes 1--16
Piste 1
FX (Insertion)
MIX
L R
Pistes de
Mastering
MIX
Sw
MST TR R
MST TR L
MASTER OUT
MONITOR OUT
MASTER
127
Ajout de la touche finale
Ajout de marqueurs de numéros de
pistes
En plaçant plusieurs morceaux les uns à la suite des autres sur la même
piste, vous pouvez les graver consécutivement sur CD-R. Dans ce cas, vous
avez la possibilité de placer des marqueurs entre les morceaux afin de
numéroter les pistes, comme sur les CD audio pré-enregistrés. Ces numéros
de pistes seront enregistrés sur le CD audio que vous allez graver.
fig.5-09
Le premier marqueur de
numéro de piste est
automatiquement placé au
début du morceau
(00h00m00s00). Les
caractéristiques des CD
audio impliquent que le
morceau dure au moins
4 secondes. Vous devez
donc espacer les marqueurs
de numéros de piste d‘au
moins 4 secondes. Si vous
placez un marqueur avant,
le message “Can’t Set
Marker” (impossible de
placer le marqueur)
s‘affiche et le marqueur
n‘est pas placé.
2
1
2
128
Tout en écoutant le morceau, placez-vous à l‘endroit où vous
souhaitez insérer le numéro de piste. Vous pouvez vous aider
des fonctions Preview et Scrub (Mode d‘emploi p.161).
Maintenez le bouton [PLAY (DISPLAY)] enfoncé et appuyez
sur le bouton [TAP]. Un marqueur de numéro de piste est
placé sur la position temporelle en cours.
Pour obtenir plus de
détails, reportez-vous à la
section “Affectation de
points d‘édition avec la
fonction Preview” (Mode
d‘emploi p.160) et
“Affectation de points
d‘édition avec la fonction
Scrub” (Mode d‘emploi
p.161).
Ajout de la touche finale
Affectation des numéros de pistes
Lorsque vous gravez un CD audio, un numéro de piste est
automatiquement affecté à la position “00h00m00s00f”. Les marqueurs de
numéros de pistes et l‘ordre du morceau se présentent donc comme ceci.
fig.5-10.e
00h00m00s00
Marqueur 1
Morceau 1 (1er morceau)
Morceau 2 (2è morceau)
Marqueur 2
Marqueur 3
Morceau 3 (3è morceau)
Temps
Lorsque vous utilisez un CD-R vierge
Si vous gravez des morceaux supplémentaires sur un CD-R comprenant
déjà des données, les numéros de piste sont affectés à la suite des morceaux
déjà gravés. Par exemple, si cinq morceaux sont déjà gravés sur le CD-R, le
prochain morceau que vous allez graver sera le morceau numéro 6.
fig.5-11.e
00h00m00s00
Marqueur 1
Morceau 2 (7è morceau)
Marqueur 3
Ajout de la touche finale
Morceau 1 (6è morceau)
Marqueur 2
Morceau 3 (8è morceau)
Si cinq morceaux sont déjà gravés sur le CD-R
Temps
129
Création d‘un CD audio
Ce chapitre vous explique comment créer un CD audio original en
enregistrant deux pistes stéréo du VS-1880 sur le graveur de CD Roland.
Connexion du graveur de CD-R/CD-RW
Pour créer un CD audio,
vous devez disposer d‘un
graveur de CD Roland
(vendu séparément).
Grâce au graveur CD-R/CD-RW, vous pouvez créer des CD audio sur
CD-R ou CD-RW (CD réinscriptibles). Les CD-R sont les disques les plus
adaptés à la gravure des données audio.
1
Assurez-vous que tous les appareils sont hors tension.
2
Utilisez un câble SCSI pour relier le graveur de CD Roland.
3
Placez le graveur de CD Roland sous tension.
4
Placez le VS-1880 sous tension.
Graver un morceau sur CD-R
Selon cette procédure, le VS-1880 crée d‘abord un fichier image du CD-R sur
le disque dur, puis il grave ce fichier image sur un CD-R. Assurez-vous qu‘il
reste suffisamment de place sur le disque dur pour créer le fichier image.
Tout l‘espace disque disponible est utilisé par le fichier image, quelle que
soit la configuration des partitions. Le fichier image est automatiquement
effacé une fois qu‘il a été gravé sur le CD-R.
fig.6-01
4
2
3
5,6
6
130
L'appareil ne procède pas à
la création d‘un fichier
image si l‘appareil est réglé
sur le mode CDR
(enregistrements de pistes
spécifiques ou de pistes
virtuelles sur piste de
Mastering). Cela peut
réduire le temps de gravure
du CD-R.
Création d‘un CD audio
1
Insérez un CD-R vierge dans le graveur de CD Roland.
2
Appuyez sur le bouton [PLAY (DISPLAY)].
3
Appuyez sur [CD-RW (MASTERING)].
fig.6-02_80
Appuyez sur le bouton [F2 (CD Wt)].
5
Un message vous demande de confirmer. Appuyez sur [YES].
6
Creating an Original Audio CD
4
Les CD audio créés sur un
CD-RW (CD réinscriptible)
ne peuvent pas être lus
(écoutés) sur un lecteur CD
classique. Dans cet
exemple, veuillez utiliser
un CD-R.
Le message “STORE Current?” (Sauvegarder le morceau en
cours ?) s‘affiche. Si vous souhaitez sauvegarder le morceau en
cours avant la gravure sur CD, appuyez sur [YES]. Sinon,
appuyez sur [NO].
131
Création d‘un CD audio
fig.6-01a
11
7
9,13
8,10,12
fig.6-03_80
7
8
9
Placez le curseur sur le paramètre “L-ch Source Track” à l‘aide
des boutons [
][
] [ ] [ ].
À l‘aide de la molette TIME/VALUE, sélectionnez la piste à
graver comme piste gauche (Left) sur le CD. Dans cet exemple,
sélectionnez la piste virtuelle 1 de la piste 7 (7-1).
Appuyez sur [
]. Le curseur se place sur le paramètre
“R-ch Source Track”.
10 À l‘aide de la molette TIME/VALUE, sélectionnez la piste à
graver comme piste droite (Right) sur le CD. Dans cet
exemple, sélectionnez la piste virtuelle 1 de la piste 8 (8-1).
132
Création d‘un CD audio
11 Appuyez sur [
]. Le curseur se place sur “Finalize”.
12 À l‘aide de la molette TIME/VALUE, sélectionnez ou non la
finalisation du CD-R après la gravure. Dans cet exemple,
sélectionnez la valeur “Off” (désactivée).
Finalisation
La “finalisation” permet de graver la table des matières (Table Of Contents) sur
le CD audio créé par le VS-1880.
Lorsqu‘un CD-R n‘a pas été finalisé, vous pouvez graver des morceaux
supplémentaires sur la zone vierge de ce CD. Cependant, les CD non finalisés
ne peuvent être lus sur les lecteurs CD classiques. Vous pouvez écouter un
CD-R non finalisé grâce à la fonction de lecteur CD du VS-1880.
Un CD-R finalisé peut être lu sur un lecteur CD conventionnel, de la même
manière que les CD disponibles dans le commerce, mais il n‘est plus possible
d‘y enregistrer des données, même s‘il reste de l‘espace disponible.
13 Appuyez sur le bouton [
Finalisation (Annexes
p.12).
Table des matières
(Annexes p.13).
]. Le curseur se place sur le
paramètre “Write Method”.
Creating an Original Audio CD
133
Création d‘un CD audio
fig.6-01b
17
15
18,19
14 Lorsque vous gravez plusieurs morceaux en même temps sur
le disque, vous devez sélectionner le mode de gravure.
Disc at Once : Les données de morceaux et les marqueurs de numéros de
morceaux associés à ces données sont gravés tels quels sur le CD-R.
Cependant, vous ne pouvez plus ajouter de données sur un CD-R gravé
en mode Disc at Once (comme si l'opération Finalize avait été
exécutée).
fig.5-01.e
M1
M2
M3
VS-1880
Temps
0
M1
M2
M3
CD audio
Temps
0
Track at Once : Deux secondes de silence sont automatiquement gravées
sur le CD-R avant chaque marqueur de numéro de piste. Sur un CD-R gravé
en mode Track at Once, vous pouvez ultérieurement graver d‘autres
morceaux.
fig.5-02.e
M1
M2
M3
VS-1880
0
Temps
M1
M2
M3
CD audio
0
134
Temps
Création d‘un CD audio
15 Appuyez sur [
]. Le curseur se place sur “CD Speed”.
16 Sélectionnez la vitesse de gravure des données sur le CD-R.
x4 (704 KBps): Le morceau est gravé à la vitesse x4 (704 kilo octets par
seconde).
Si vous utilisez un CD-RW
et un graveur de CD-RW,
vous devez sélectionner la
vitesse x2 (352 ko/s).
x2 (353 KBps): Le morceau est gravé à la vitesse x2 (353 kilo octets par
seconde).
x1 (176 KBps): Le morceau est gravé à vitesse normale (176 kilo octets par
secondes), ce qui permet une meilleure fiabilité.
17 Appuyez sur [F4 (Exec)]. Un message vous demande de
confirmer.
18 Appuyez sur [YES]. Un message présentant un accord de
licence s‘affiche. Veuillez le lire attentivement. Si vous en
acceptez les termes, appuyez sur [YES]. Le VS-1880 commence
à graver le CD-R. Si vous n‘en acceptez pas les termes,
appuyez sur [NO]. Vous revenez alors au point 2.
fig.6-04_80
Creating an Original Audio CD
19 Lorsque les données sont gravées, le message “Write
Another ?” (Graver un autre CD ?) s'affiche. Si vous souhaitez
graver les mêmes données sur un autre CD-R, insérez le
nouveau disque dans votre graveur de CD-R et appuyez sur
[YES]. Si vous appuyez sur [NO], vous revenez à l‘étape 2.
135
Création d‘un CD audio
Écoute des morceaux gravés
Vous ne pouvez pas lire sur un lecteur CD classique le CD-R non finalisé sur
lequel vous venez de graver un morceau. Pour écouter le morceau que vous
avez gravé sur le CD, vous devez suivre la procédure décrite ci-dessous.
fig.6-05
4
3
2,7
5
6 5
1
Insérez le CD-R dans le graveur de CD-R.
2
Appuyez sur le bouton [PLAY (DISPLAY)].
3
Appuyez sur le [CD-RW (MASTERING)].
fig.6-02_80
136
Création d‘un CD audio
4
Appuyez sur le bouton [F3 (CDPly)].
fig.6-06_80
5
Appuyez sur [PLAY]. Le CD est mis en lecture. Utilisez le
Fader Master et le potentiomètre MONITOR pour régler le
niveau d‘écoute à votre convenance. En mode de lecteur CD
(CD Player), seules les commandes suivantes sont actives.
Les CD audio gravés sur
CD-RW ne peuvent pas
être lus (écoutés) sur les
lecteurs CD classiques.
[ZERO] : Positionnement au début du premier morceau.
[REW] :
Retour rapide tant que vous appuyez sur le bouton.
[FF] :
Avance rapide tant que vous appuyez sur le bouton.
[PLAY] : Lancement de la lecture depuis la position en cours.
[PREVIOUS] ou [
[NEXT] ou [
]:
Master fader :
] : Retour au morceau précédent.
Avance au morceau suivant.
Réglage du volume global.
MONITOR knob : Réglage du volume des sorties MONITOR.
PHONES knob :
6
7
Réglage du volume casque.
À la fin de la lecture, appuyez sur [STOP].
Appuyez sur [PLAY (DISPLAY)]. Vous revenez à l‘écran à
partir duquel vous avez commencé la procédure.
137
Creating an Original Audio CD
[STOP] : Arrêt.
Les boutons [REW], [FF]
sont actifs lorsque
l‘appareil est à l‘arrêt.
Index
A
Accord de licence ........................................................ 135
Activation de l‘insertion d‘effet ................................ 124
Activation des pistes de Mastering .......................... 115
Affichage du paramètre ............................................... 66
Afficheur de niveau ................................................ 22–23
After Rec ....................................................................... 116
Alimentation fantôme ................................................... 39
Annuler ........................................................................... 47
Après enregistrement ................................................. 116
Enregistrement multipiste ............................................ 33
Enregistrement par Punch-In ...................................... 50
F
Balance de volume ........................................................ 64
Fermeture ....................................................................... 19
Fichier image ................................................................ 130
Finalize .................................................................. 133–134
Fin du morceau ............................................................ 108
Fonction CD Player ..................................................... 133
Fonction Preview ......................................................... 128
Fonction Scrub ............................................................. 128
Fréquence d‘échantillonnage ............................... 35, 114
FXIns .............................................................................. 116
C
G
Câblage des broches des connecteurs XLR ............... 39
Calendrier ....................................................................... 17
Carte d‘extension d‘effets ............................ 5, 8, 73, 122
Casque ................................................................... 5, 13, 25
CD audio ................................................ 35, 101, 128–130
CD-R
Disque ..................................... 108, 128–130, 134–136
Graveur ....................................... 5, 128, 130, 135–136
CDRRecMode .............................................................. 116
CD-RW
Graveur ............................................................... 5, 130
CD Speed ...................................................................... 135
Channel Link ................................................................ 106
Contraste de l‘écran ...................................................... 15
Connecteurs INPUT ...................................................... 38
GUITAR (Hi-Z) ........................................................ 41, 96
Guitar Multi ................................................................... 92
D
Jack 6,35 mm .................................................................. 38
Date ................................................................................. 16
Date Edit ......................................................................... 17
Date Format ................................................................... 18
Délai ................................................................................ 74
Départ/retour .............................................. 74, 78, 86, 95
Disc at Once ................................................................. 134
Drive Initialize ............................................................... 70
L
E
Marquage temporel ....................................................... 16
Marqueur .............................................................. 115, 128
Marqueur de numéros de piste ................................. 128
Marqueur de numéros de piste ................................. 115
Mélangeur
Initialisation .............................................................. 15
Menu Effect .............................. 75, 81, 84, 88, 93, 97, 103
Menu Track Edit ............................................ 52, 110, 112
Menu Song .................................................... 27, 30, 34, 55
B
Écran Input Mixer ......................................................... 96
Écran Track Mixer display ........................... 65, 102, 105
Effets ................................................................................ 73
Égalisation ...................................................................... 67
Égaliseur ......................................................................... 67
Égaliseur paramétrique ................................................ 67
Enregistrement .............................................................. 42
138
H
Horloge interne .............................................................. 16
I
Icône ................................................................................ 28
IDE ..................................................................................... 5
Initialisation ................................................................... 70
Initialisation du système .............................................. 15
Initialisation sur les valeurs par défaut ...................... 15
Interrupteur POWER .............................................. 14, 20
Insertion .............................................................. 92, 95–96
J
Larsen .............................................................................. 39
Lecteur CD .................................................................... 136
Lecture ............................................................................ 44
Link ................................................................................ 106
Locator .......................................................................... 109
M
Index
Menu System .................................................................. 16
Menu Utility ................................................................... 70
Message No Effect Board ................................. 10, 13, 73
Message Not Found any Drives .................................. 14
Message STORE Current? ............................................ 20
Microphone .................................................................... 38
Micro à condensateur ................................................... 39
Micro dynamique .......................................................... 39
Mic Simulator ................................................................. 92
MIX .................................................................................. 65
Mixage final .................................................................. 114
Mixé ............................................................................... 101
Mode d‘enregistrement ........................................ 36, 114
Mode d‘enregistrement CD-R ................................... 116
MONITOR
Sorties ........................................................................ 13
Potentiomètre ....................................... 21, 25, 41, 137
Morceau de démonstration .......................................... 21
Morceau en cours .......................................................... 19
N
Niveau d‘annulation ..................................................... 47
Niveau de départ d‘effet ............................................ 124
Niveau de retour d‘effet ............................................. 124
Niveau post-Fader ......................................................... 24
Niveau pré-Fader .......................................................... 24
Numéros de piste ........................................................ 129
Réverbération ..................................................... 74, 78, 86
S
Scène ................................................................................ 26
Sensibilité d‘entrée ........................................................ 40
Série HDP88 ..................................................................... 5
Song Erase ...................................................................... 30
Song Name ..................................................................... 35
Song New ....................................................................... 34
Song Optimize ............................................................... 55
Song Protect .................................................................... 33
Song Select ...................................................................... 27
Song Store ....................................................................... 69
Sorties MASTER ............................................................ 13
Statut des pistes de Mastering ................................... 115
Surface Scan .................................................................... 72
T
Table des matières ....................................................... 133
Temps .............................................................................. 16
Temps d‘enregistrement disponible ........................... 45
Temps disponible .......................................................... 45
Time Edit ........................................................................ 18
Track at Once ............................................................... 134
Track Cut ...................................................................... 108
Track Erase ..................................................................... 52
Track Mixer .............................................................. 57, 59
O
U
Overdubbing .................................................................. 61
Undo .......................................................................... 47–48
P
V
Panoramique .................................................................. 65
Partition ............................................................ 33, 70, 130
Pile au lithium ................................................................ 12
Pile interne ...................................................................... 18
Piste virtuelle ................................................... 57, 59, 115
PHONES
Sortie .......................................................................... 13
Potentiomètre ..................................................... 22, 25
Playlist ..................................................................... 22, 121
Position stéréo ................................................................ 65
Potentiomètre CONTRAST .......................................... 15
Punch-In ......................................................................... 50
Punch-Out ...................................................................... 50
V.Trk .............................................................................. 115
Vocal Multi ..................................................................... 92
VS-1880 .............................................................................. 5
VS8F-2 ............................................................. 5, 8, 73, 122
W
Write Method ............................................................... 133
X
XLR .................................................................................. 38
R
Redo .......................................................................... 47, 49
Report de piste ............................................................. 101
139
Information
Pour toute réparation, appelez votre centre Roland le plus proche ou le distributeur Roland agréé de votre pays (voir liste
ci-dessous).
AFRIQUE
ÉGYPTE
Al Fanny Trading Office
P.O. Box 2904,
El Horrieh Heliopolos, Cairo,
EGYPT
TEL: (02) 4185531
RÉUNION
Maison FO - YAM Marcel
25 Rue Jules MermanZL
Chaudron - BP79 97491
Ste Clotilde REUNION
TEL: 28 29 16
AFRIQUE DU SUD
That Other Music Shop
(PTY) Ltd.
11 Melle Street (Cnr Melle and
Juta Street)
Braamfontein 2001
Republic of SOUTH AFRICA
TEL: (011) 403 4105
Paul Bothner (PTY) Ltd.
17 Werdmuller Centre Claremont
7700
Republic of SOUTH AFRICA
P.O. Box 23032
Claremont, Cape Town
SOUTH AFRICA, 7735
TEL: (021) 64 4030
ASIE
CHINE
Beijing Xinghai Musical
Instruments Co., Ltd.
6 Huangmuchang Chao Yang
District, Beijing, CHINA
TEL: (010) 6774 7491
HONG KONG
Tom Lee Music Co., Ltd.
Service Division
POLOGNE
Productos Superiores, S.A.
P. P. H. Brzostowicz
A. Chahine & Fils
150 Sims Drive,
SINGAPORE 387381
TEL: 748-1669
Apartado 655 - Panama 1
REP. DE PANAMA
TEL: (507) 270-2200
UL. Gibraltarska 4.
PL-03664 Warszawa POLAND
TEL: (022) 679 44 19
CRISTOFORI MUSIC PTE
LTD
URUGUAY
PORTUGAL
P.O. Box 16-5857 Gergi Zeidan St.
Chahine Building, Achrafieh
Beirut, LEBANON
TEL: (01) 335799
Blk 3014, Bedok Industrial Park E,
#02-2148, SINGAPORE 489980
TEL: 243 9555
Cuareim 1488, Montevideo,
URUGUAY
TEL: 5982-924-2335
Swee Lee Company
TAÏWAN
ROLAND TAIWAN
ENTERPRISE CO., LTD.
Room 5, 9fl. No. 112 Chung Shan
N.Road Sec.2, Taipei, TAIWAN,
R.O.C.
TEL: (02) 2561 3339
THAÏLANDE
Theera Music Co. , Ltd.
330 Verng NakornKasem, Soi 2,
Bangkok 10100, THAILAND
TEL: (02) 2248821
VIETNAM
Saigon Music
138 Tran Quang Khai St.,
District 1
Ho chi minh City
VIETNAM
TEL: (8) 844-4068
AUSTRALIE/
NLLE ZÉLANDE
AUSTRALIE
Roland Corporation
Australia Pty. Ltd.
38 Campbell Avenue
Dee Why West. NSW 2099
AUSTRALIA
TEL: (02) 9982 8266
NLLE ZÉLANDE
Roland Corporation (NZ) Ltd.
22-32 Pun Shan Street, Tsuen
Wan, New Territories,
HONG KONG
TEL: 2415 0911
INDE
AMÉRIQUE
Rivera Digitec (India) Pvt. Ltd.
LATINE/CENTRALE
INDONÉSIE
PT Galestra Inti
Kompleks Perkantoran
Duta Merlin Blok E No.6—7
Jl. Gajah Mada No.3—5,
Jakarta 10130,
INDONESIA
TEL: (021) 6335416
Todo Musica
VÉNÉZUELA
ARGENTINE
Instrumentos Musicales S.A.
Florida 656 2nd Floor
Office Number 206A
Buenos Aires
ARGENTINA, CP1005
TEL: (54-11) 4- 393-6057
BRÉSIL
ROUMANIE
Plata Libertatii 1.
RO-4200 Cheorgheni
TEL: (066) 164-609
AUTRICHE
Roland Austria GES.M.B.H.
Siemensstrasse 4, P.O. Box 74,
A-6063 RUM, AUSTRIA
TEL: (0512) 26 44 260
BELGIQUE/HOLLANDE/
LUXEMBOURG
Roland Benelux N. V.
Houtstraat 3 B-2260 Oevel
(Westerlo) BELGIUM
TEL: (014) 575811
Roland Scandinavia A/S
Langebrogade 6 Post Box 1937
DK-1023 Copenhagen K.
DENMARK
TEL: 32 95 3111
FRANCE
Roland France SA
4, Rue Paul Henri SPAAK
Parc de l'Esplanade F 77 462 St.
Thibault Lagny Cedex FRANCE
TEL: 01 600 73 500
Oststrasse 96, 22844 Norderstedt,
GERMANY
TEL: (040) 52 60090
20, Alexandras St. & Bouboulinas
54 St. 106 82 Athens, GREECE
TEL: (01) 8227 775
CHILI
HONGRIE
Comercial Fancy S.A.
Intermusica Ltd.
Avenida Rancagua #0330
Providencia Santiago, CHILE
TEL: 56-2-373-9100
Warehouse Area ‘DEPO’ Pf.83
H-2046 Torokbalint, HUNGARY
TEL: (23) 511011
Bentley Music SDN BHD
SALVADOR
IRLANDE
140 & 142, Jalan Bukit Bintang
55100 Kuala Lumpur,MALAYSIA
TEL: (03) 2443333
OMNI MUSIC
MALAISIE
PHILIPPINES
G.A. Yupangco & Co. Inc.
339 Gil J. Puyat Avenue
Makati, Metro Manila 1200,
PHILIPPINES
TEL: (02) 899 9801
V. Dimitriadis & Co. Ltd.
Roland Ireland
75 Avenida Notre y Alameda
Juan Pablo 2 No. 4010
San Salvador, EL SALVADOR
TEL: (503) 262-0788
Audio House, Belmont Court,
Donnybrook, Dublin 4.
Republic of IRELAND
TEL: (01) 2603501
MEXIQUE
ITALIE
Casa Veerkamp, s.a. de c.v.
Av. Toluca No. 323 Col. Olivar de
los Padres 01780 Mexico D.F.
MEXICO
TEL: (525) 668 04 80
La Casa Wagner de
Guadalajara s.a. de c.v.
Av. Corona No. 202 S.J.
Guadalajara, Jalisco Mexico
C.P.44100 MEXICO
TEL: (03) 613 1414
Roland Italy S. p. A.
Viale delle Industrie, 8
20020 Arese Milano, ITALY
TEL: (02) 937-78300
NORVÈGE
Roland Scandinavia Avd.
Kontor Norge
Lilleakerveien 2 Postboks 95
Lilleaker N-0216 Oslo
NORWAY
TEL: 273 0074
QATAR
Badie Studio & Stores
P.O. Box 62,
DOHA QATAR
TEL: 423554
aDawliah Universal
Electronics APL
ESPAGNE
P.O. Box 2154 ALKHOBAR 31952,
SAUDI ARABIA
TEL: (03) 898 2081
Roland Electronics
de España, S. A.
SYRIE
Calle Bolivia 239 08020 Barcelona,
SPAIN
TEL: (93) 308 1000
SUÈDE
Roland Scandinavia A/S
SWEDISH SALES OFFICE
Danvik Center 28, 2 tr.
S-131 30 Nacka SWEDEN
TEL: (08) 702 0020
SUISSE
Roland (Switzerland) AG
Musitronic AG
Gerberstrasse 5, CH-4410 Liestal,
SWITZERLAND
TEL: (061) 921 1615
UKRAINE
TIC-TAC
ROYAUME-UNI
Roland Elektronische
Musikinstrumente
Handelsgesellschaft mbH.
P.O. Box 889 Muscat
Sultanate of OMAN
TEL: 959085
ARABIE SAOUDITE
Roland Scandinavia As,
Filial Finland
ALLEMAGNE
OHI Electronics & Trading
Co. LLC
Sadojava-Triumfalnaja st., 16
103006 Moscow, RUSSIA
TEL: 095 209 2193
FINLANDE
Lauttasaarentie 54 B
Fin-00201 Helsinki, FINLAND
TEL: (9) 682 4020
OMAN
Slami Music Company
Mira Str. 19/108
P.O. Box 180
295400 Munkachevo, UKRAINE
TEL: (03131) 414-40
GRÈCE
261 2nd Floor Nak-Won Arcade
Jong-Ro ku, Seoul, KOREA
TEL: (02) 742 8844
FBS LINES
RUSSIE
EUROPE
Roland Brasil Ltda.
Cosmos Corporation
Service Station
RUA SANTA CATARINA
131 - 4000 Porto -PORTUGAL
TEL: (02) 208 44 56
Av. Francisco de Miranda,
Centro Parque de Cristal, Nivel
C2 Local 20 Caracas
VENEZUELA
TEL: (02) 285 9218
R. Coronel Octaviano da Silveira
203 05522-010
Sao Paulo BRAZIL
TEL: (011) 843 9377
CORÉE
Tecnologias Musica e Audio,
Roland Portugal, S.A.
Musicland Digital C.A.
DANEMARK
97 Mt. Eden Road, Mt. Eden,
Auckland 3, NEW ZEALAND
TEL: (09) 3098 715
409, Nirman Kendra Mahalaxmi
Flats, Compound
off. Dr. Edwin Moses Road,
Mumbai 400011, INDIA
TEL: (022) 498 3079
LIBAN
PANAMA
SINGAPOUR
Roland (U.K.) Ltd.
Technical Light & Sound
Center
Khaled Ibn Al Walid St.
P.O. Box 13520
Damascus - SYRIA
TEL: (011) 2235 384
TURQUIE
Barkat Muzik aletleri ithalat
ve ihracat limited ireketi
Siraselvier Cad. Guney Ishani No.
86/6 Taksim, Istanbul TURKEY
TEL: (0212) 2499324
E.A.U.
Zak Electronics & Musical
Instruments Co.
Zabeel Road, Al Sherooq Bldg.,
No. 14, Grand Floor DUBAI
U.A.E.
P.O. Box 8050 DUBAI, U.A.E.
TEL: (04) 360715
AMÉRIQUE DU
NORD
Atlantic Close, Swansea
Enterprise Park SWANSEA
SA7 9FJ,
UNITED KINGDOM
TEL: (01792) 700139
CANADA
MOYEN ORIENT
Roland Canada Music Ltd.
(Toronto Office)
BAHREIN
Moon Stores
Bab Al Bahrain Road,
P.O. Box 20077
State of BAHRAIN
TEL: 211 005
CHYPRE
Radex Sound Equipment Ltd.
17 Diagorou St., P.O. Box 2046,
Nicosia CYPRUS
TEL: (02) 453 426
Roland Canada Music Ltd.
(Head Office)
5480 Parkwood Way Richmond
B. C., V6V 2M4 CANADA
TEL: (0604) 270 6626
Unit 2, 109 Woodbine Downs
Blvd, Etobicoke, ON
M9W 6Y1 CANADA
TEL: (0416) 213 9707
ÉTATS-UNIS
Roland Corporation U.S.
7200 Dominion Circle
Los Angeles, CA. 90040-3696,
U. S. A.
TEL: (0323) 685 5141
ISRAËL
Halilit P. Greenspoon &
Sons Ltd.
8 Retzif Fa'aliya Hashnya St.
Tel-Aviv-Yaho ISRAEL
TEL: (03) 6823666
JORDANIE
AMMAN Trading Agency
Prince Mohammed St. P.O. Box
825 Amman 11118 JORDAN
TEL: (06) 4641200
KOWEIT
Easa Husain Al-Yousifi
P.O. Box 126 Safat 13002
KUWAIT
TEL: 5719499
À jour au 11 juin 1999
Mode d‘emploi - Annexes
Avant d‘utiliser cet appareil, lisez attentivement les sections : “CONSIGNES DE
SÉCURITÉ” (p. 2), “PRÉCAUTIONS D‘UTILISATION” (p. 3) et “NOTES
IMPORTANTES” (p. 5) afin d‘obtenir des informations importantes concernant
l‘utilisation de l‘appareil. De plus, afin de vous familiariser avec toutes les fonctions de
votre nouvel appareil, il est recommandé de lire la totalité de la Prise en main, du Mode
d‘emploi et des Annexes. Conservez ces manuels afin de pouvoir vous y référer
ultérieurement si nécessaire.
Copyright © 2000 ROLAND CORPORATION
Tous droits réservés. Cette publication ne peut être reproduite sous aucune forme que
ce soit, ni en tout ni en partie, sans la permission écrite de ROLAND CORPORATION.
Site Internet Roland : http://www.roland.fr/
CAUTION
RISQUE D'ÉLECTROCUTION
NE PAS OUVRIR
ATTENTION : RISQUE D'ÉLECTROCUTION NE PAS OUVRIR
ATTENTION : POUR ÉVITER TOUT RISQUE D'ÉLECTROCUTION,
N'ÔTEZ PAS LE COUVERCLE DE L'APPAREIL ; AUCUNE PIÈCE
INTERNE N'EST RÉPARABLE PAR L'UTILISATEUR. CONFIEZ
TOUTES LES RÉPARATIONS À DES TECHNICIENS SPÉCIALISÉS.
Le symbole de l'éclair fléché dans un triangle équilatéral
sert à alerter l'utilisateur sur la présence à l'intérieur de
l'appareil de tensions non isolées susceptibles de constituer
un risque d'électrocution.
Le point d'exclamation placé à l'intérieur d'un triangle
équilatéral sert à alerter l'utilisateur sur la présence de
nombreuses instructions d'utilisation et de maintenance
(assistance technique) dans le manuel fourni avec l'appareil.
Consignes visant à éviter tout risque d'incendie, d'électrocution et de dommages corporels
CONSIGNES DE SÉCURITÉ À RESPECTER
ET À CONSERVER
AVERTISSEMENT - Certaines précautions sont toujours nécessaires lors de l'utilisation d'appareils électriques ; en voici quelques unes :
1. Lisez attentivement les consignes avant d'utiliser l'appareil.
2. N'utilisez pas cet appareil près de l'eau - près d'un évier,
d'une baignoire ou sur un sol humide (à proximité d'une
piscine par exemple).
3. Cet appareil ne doit être monté que sur un support agréé par
le fabricant.
4. Cet instrument, utilisé seul ou en combinaison avec un
amplificateur et un casque ou des enceintes, peut générer
des niveaux sonores susceptibles d'occasionner des pertes
irréparables de l'audition. Ne réglez jamais le volume à un
niveau excessif ou incommodant. En cas de perte de
sensibilité auditive ou de bourdonnements d'oreilles,
consultez un spécialiste.
5. Placez l'appareil dans un endroit bien ventilé.
6. Éloignez l'instrument de toute source de chaleur (radiateurs
et autres).
7. Cet appareil doit être connecté exclusivement à une
alimentation du type indiqué dans le manuel d'utilisation et
sur l'appareil.
8. Débranchez le cordon d'alimentation de la prise secteur en
cas de non utilisation prolongée.
9. Veillez à ne pas laisser d'objets ou de liquides, pénétrer à
l'intérieur de l'appareil.
10.Confiez l'appareil à un technicien qualifié dans chacun des
cas suivants :
A. Le cordon secteur ou l'embase sont endommagés.
B. Des objets ou des liquides se sont introduits dans
l'appareil.
C. L'appareil a été exposé à la pluie.
D. L'appareil montre des signes de dysfonctionnement ou
une baisse sensible des performances.
E. L'appareil est tombé ou son boîtier a été endommagé.
11.N'essayez en aucun cas d'intervenir sur l'appareil pour une
opération autre que celles expressément indiquées dans ce
mode d'emploi. Toute autre réparation doit être confiée à un
technicien qualifié.
For the USA
GROUNDING INSTRUCTIONS
This product must be grounded. If it should malfunction or breakdown, grounding provides a path of least resistance for
electric current to reduce the risk of electric shock.
This product is equipped with a cord having an equipment-grounding conductor and a grounding plug. The plug must be
plugged into an appropriate outlet that is properly installed and grounded in accordance with all local codes and ordinances.
DANGER: Improper connection of the equipment-grounding conductor can result in a risk of electric shock. Check with a
qualified electrician or serviceman if you are in doubt as to whether the product is properly grounded.
Do not modify the plug provided with the product — if it will not fit the outlet, have a proper outlet installed by a qualified
electrician.
For the U.K.
WARNING:
THIS APPARATUS MUST BE EARTHED
IMPORTANT: THE WIRES IN THIS MAINS LEAD ARE COLOURED IN ACCORDANCE WITH THE FOLLOWING CODE.
GREEN-AND-YELLOW: EARTH, BLUE: NEUTRAL, BROWN: LIVE
As the colours of the wires in the mains lead of this apparatus may not correspond with the coloured markings identifying
the terminals in your plug, proceed as follows:
The wire which is coloured GREEN-AND-YELLOW must be connected to the terminal in the plug which is marked by the
letter E or by the safety earth symbol or coloured GREEN or GREEN-AND-YELLOW.
The wire which is coloured BLUE must be connected to the terminal which is marked with the letter N or coloured BLACK.
The wire which is coloured BROWN must be connected to the terminal which is marked with the letter L or coloured RED.
Les appareils équipés DE PRISES AVEC MISE À LA TERRE doivent impérativement être reliés à la masse.
2
PRÉCAUTIONS D'UTILISATION
PRÉCAUTIONS D'UTILISATION
INSTRUCTIONS CONCERNANT LES RISQUES D'INCENDIE, L'ÉLECTROCUTION OU LES BLESSURES
ATTENTION
DANGER
U
S
I
Le symbole
prévient l'utilisateur d'instructions N
importantes. La signification du symbole est G
déterminée par le signe à l'intérieur du triangle. Le T
symbole ci-contre est utilisé pour prévenir les risques H
généraux. Il peut également indiquer un danger.
E
Le symbole
prévient l'utilisateur des choses à ne
jamais réaliser. L'interdiction est illustrée par le signe à U
l'intérieur du cercle. Le symbole ci-contre est utilisé N
I
pour interdire le démontage de l'appareil.
T
Prévient l'utilisateur d'un danger de mort
ou d'un risque de blessure grave en cas
de mauvaise utilisation de l'appareil.
Prévient l'utilisateur d'un risque de
blessure ou de dommage matériel en
cas de mauvaise utilisation.
ATTENTION
*
Les dommages matériels font
référence aux dommages causés à
l'habitat, aux meubles, ainsi qu'aux
animaux domestiques.
Le symbole O prévient l'utilisateur des consignes à S
respecter. Ces consignes sont illustrées par le signe à A
l'intérieur du cercle. Le symbole ci-contre signifie que la F
E
prise secteur doit être débranchée.
L
Y
OBSERVEZ LES INSTRUCTIONS SUIVANTES
ATTENTION DANGER
ATTENTION DANGER
001
015
• Avant d'utiliser cet appareil, veillez à lire les
instructions ci-dessous, ainsi que la totalité du
mode d'emploi.
• Ne branchez jamais une quantité excessive
d'appareils sur une même prise secteur. Soyez très
vigilant avec les rallonges ; la puissance électrique
totale ne doit pas dépasser la puissance maximale
admissible (Watts/Ampères) de la rallonge. Une
charge excessive peut entraîner une surchauffe et
faire fondre le plastique isolant du cordon .
..........................................................................................................
002b
• Ne pas ouvrir l'appareil ni effectuer de modifications internes (sauf si ce mode d'emploi présente
des instructions spécifiques concernant l‘installation d‘options par l‘utilisateur). Voir Prise en
main p. 5, 8, 11.
..........................................................................................................
007
• Veillez à placer l‘appareil sur une surface plane et
stable. Ne le placez jamais sur des supports
instables ou sur des surfaces inclinées.
..........................................................................................................
009
• Ne pas tordre ou plier le cordon d‘alimentation.
Ne pas placer d‘objets lourds dessus. Cela
pourrait endommager le cordon, endommager des
éléments internes ou provoquer des court-circuits.
Les cordons endommagés représentent des
risques d‘incendie et d‘électrocution !
..........................................................................................................
013
• Dans les ménages avec enfants en bas âge, un
adulte doit les surveiller jusqu‘à ce qu‘ils soient
capables d‘observer toutes les consignes de
sécurité relatives à l‘utilisation de l‘appareil.
..........................................................................................................
..........................................................................................................
016
• Avant d‘utiliser l‘appareil dans un pays étranger,
consultez votre revendeur, le centre Roland le plus
proche ou un distributeur agréé Roland (voir liste
“Information”).
..........................................................................................................
022a
• Placez toujours l‘appareil hors tension et déconnectez le cordon d‘alimentation avant d‘installer le
disque dur (série HDP88 : Prise en main p. 5) ou
une carte d‘extension d‘effets (VS8F-2 : Prise en
main p. 8, 11).
..........................................................................................................
023
• NE JAMAIS mettre un CD-ROM en lecture sur un
lecteur CD conventionnel. Le niveau sonore
obtenu pourrait entraîner une perte auditive
irréversible et endommager les enceintes ou autres
éléments du système.
014
• Protégez l‘appareil des impacts importants (ne
jamais le laisser tomber !).
3
PRÉCAUTIONS D'UTILISATION
ATTENTION
Conventions utilisées dans ce mode d‘emploi
101a
• Veillez à placer cet appareil de manière à ne pas
gêner sa bonne ventilation.
..........................................................................................................
102b
• Branchez et débranchez l‘appareil en tenant la
prise et non le cordon d‘alimentation.
104
• Veillez à ne pas emmêler les câbles. Placez
toujours les câbles hors de portée des enfants.
..........................................................................................................
106
• Ne montez jamais sur l‘appareil et ne placez
aucun objet lourd dessus.
..........................................................................................................
107b
• Ne touchez jamais le cordon d‘alimentation ou la
prise avec les mains mouillées, lorsque vous
branchez ou débranchez l‘appareil.
..........................................................................................................
108a
• Avant de déplacer l‘appareil, déconnectez la prise
secteur et débranchez les câbles de tous les
appareils externes.
..........................................................................................................
109a
• Avant de nettoyer l‘appareil, placez-le hors
tension et débranchez la prise secteur (p. 39).
..........................................................................................................
110a
• En cas de risque d‘orage, débranchez l‘appareil.
..........................................................................................................
115a
• Lorsque vous installez un disque dur (série
HDP88) ou une carte d‘extention d‘effets (VS8F-2),
retirez uniquement les vis spécifiées (Prise en
main p. 5, 8, 11).
..........................................................................................................
118
• Si vous retirez les vis ***, veillez à les placez hors
de portée des enfants afin qu‘ils ne puissent en
aucun cas les avaler par accident.
4
• L‘icône
apparaît lorsque vous pouvez trouver des
informations supplémentaires concernant un sujet à la
page spécifiée de la Prise en main ou des Annexes.
• Les boutons de la face avant sont indiqués entre crochets
[ ] lorsqu‘ils ne sont pas signalés par le mot “bouton”. Par
exemple, vous pouvez trouver la mention “[STOP]” ou
“le bouton STOP”.
• Le VS-1880 présente deux boutons nommés PLAY. Dans
ce mode d‘emploi, ils sont différenciés comme suit :
[PLAY] indique le bouton de transport permettant de
lancer la lecture des morceaux.
[PLAY (DISPLAY)] indique le bouton situé à gauche de la
molette TIME/VALUE.
• Certains boutons présentent plus d‘une mention. Celle
écrite en blanc et entourée d‘un cadre blanc (par exemple
STORE) indique la fonction du bouton lorsque le bouton
[SHIFT] est enfoncé en même temps. Dans ce mode
d‘emploi, seule la fonction première du bouton est
indiquée. Cependant, dans quelques cas, les deux
mentions sont indiquées, comme pour le bouton [PLAY
(DISPLAY)].
• La mention d‘un bouton de FONCTION apparaît juste
au-dessus du bouton à l‘écran, par exemple
[F1 (ZOOM+)].
• Les commandes ou les invites affichées à l‘écran sont
indiquées entre guillemets. Par exemple, “STORE
Current?”.
• La section de mixage du VS-1880 présente une rangée de
boutons de statut (STATUS) pour chaque piste. La
commande “Press Track 3 STATUS” signifie “Appuyez
sur le bouton STATUS de la piste 3”.
• La section de mixage présente une rangée de boutons
SELECT pour chacune des 10 entrées et une rangée de
boutons SELECT pour chacune des 18 pistes. Les boutons
SELECT des entrées sont appelés Input SELECT et les
boutons SELECT des pistes sont appelés Track SELECT
(“Press Track 4 SELECT” ou “Press Input 7 SELECT”). La
rangée supérieure de boutons SELECT correspond à ceux
des entrées et la rangée centrale de boutons SELECT
correspond à ceux des pistes (les boutons de la rangée
inférieure ne sont pas des boutons SELECT, il s‘agit de
boutons de statut de piste, TRACK STATUS).
NOTES IMPORTANTES
Veuillez lire et observer les instructions suivantes, ainsi que
celles des sections “CONSIGNES DE SÉCURITÉ” et
“PRÉCAUTIONS D‘UTILISATION” en p. 2-p. 3 :
Alimentation
• Ne pas utiliser cet appareil sur le même circuit
d‘alimentation qu‘un appareil générant du bruit de fond
(moteur électrique ou système d‘éclairage à gradateur).
• Avant de connecter cet appareil à d‘autres appareils,
placez tous les appareils hors tension. Cela permet
d‘éviter tout dysfonctionnement et/ou d‘endommager les
haut-parleurs ou autres éléments.
Emplacement
• Si vous utilisez l‘appareil près d‘amplificateurs de
puissance (ou tout autre appareil avec grands
transformateurs de puissance), cela peut induire du
ronflement. Pour y remédier, modifiez l‘orientation de cet
appareil ou éloignez-le de la source d‘interférences.
efforts sont mis en oeuvre pour éviter la perte des
données. Toutefois, dans certains cas (si les circuits
mémoire sont hors d‘usage, par exemple), il n‘est pas
toujours possible de restaurer les données. Roland décline
toute responsabilité quant à la perte des données dans ces
circonstances.
Sauvegarde de mémoire
• Cet appareil comprend une pile qui alimente les circuits
mémoire de l‘appareil lorsque l‘alimentation principale
est hors tension. Lorsque la pile faiblit, le message illustré
ci-dessous s‘affiche. Remplacez alors la pile par une pile
neuve aussi vite que possible pour éviter la perte des
données en mémoire. Pour remplacer la pile, consultez
votre revendeur, le centre Roland le plus proche ou un
distributeur agréé Roland (voir liste “Information”).
fig.00-02
• Cet appareil peut interférer dans la réception radio et
télévision. Ne l‘utilisez pas à proximité de tels récepteurs.
• Ne pas exposer l‘appareil à la lumière directe du soleil, ne
pas le placer près d‘appareils générant de la chaleur, ne
pas le laisser dans un véhicule fermé ni le soumettre à des
températures extrêmes. Une chaleur excessive est
susceptible de déformer ou de décolorer l‘appareil.
• Pour éviter toute panne, ne pas utilisez l‘appareil dans
une zone humide (pluie ou toute forme d‘humidité).
Maintenance
• Pour le nettoyage quotidien, utilisez un chiffon doux et
sec ou légèrement humidifié à l‘eau. Pour le nettoyage de
la saleté tenace, utilisez un chiffon imprégné de détergent
doux non abrasif. Ensuite, veillez à essuyer l‘appareil à
l‘aide d‘un chiffon doux et sec.
• N‘utilisez jamais d‘essence, de dissolvants, d‘alcools ou de
solvants d‘aucune sorte pour éviter tout risque de
décoloration et/ou de déformation de l‘appareil.
Réparations et données
• Sachez que les données contenues dans la mémoire
interne risquent d‘être perdues lorsque l‘appareil est
envoyé en réparation. Il est préférable d‘effectuer une
sauvegarde des données importantes (sur disque dur, sur
disque Zip, sur platine DAT ou rédigée sur papier,
lorsque c‘est possible). Durant les réparations, tous les
Précautions supplémentaires
• Attention : le contenu de la mémoire peut être
définitivement perdu suite à un dysfonctionnement ou à
une mauvaise utilisation de l‘appareil. Pour éviter de
perdre des données importantes, nous vous
recommandons d‘effectuer des sauvegardes régulières
(sur disque dur, disque Zip ou platine DAT).
• Malheureusement, il peut s‘avérer impossible de restaurer
le contenu des données sauvegardées (sur disque dur,
Zip ou sur platine DAT, par exemple) si celles-ci ont été
perdues. Roland Corporation décline toute responsabilité
quant à la perte des données dans ces circonstances.
• Manipulez les boutons, curseurs et autres commandes de
l‘appareil avec précaution, de même avec les Jacks et
connecteurs. Une manipulation brutale peut entraîner des
dysfonctionnements.
• N‘appuyez et ne frappez jamais sur l‘écran.
• Lorsque vous connectez/déconnectez les câbles, saisissez
les connecteurs eux-mêmes ; ne tirez jamais sur le cordon.
Vous éviterez ainsi d‘endommager les éléments internes
des câbles et les risques de court-circuit.
• L‘appareil émet une petite quantité de chaleur durant son
fonctionnement.
• Pour ne pas déranger votre entourage, essayez de
respecter des niveaux sonores raisonnables. Vous pouvez
également utiliser un casque, en particulier si vous jouez à
5
NOTES IMPORTANTES
des heures tardives.
• Pour le transport de l‘appareil, placez-le si possible dans
son emballage d‘origine (avec les pads d‘amortissement).
Sinon, utilisez un emballage équivalent. Si un disque dur
interne IDE (série HDP88) est installé, retirez-le. Placez-le
dans son carton, puis placez le tout dans l‘emplacement
spécifique à l‘intérieur de l‘emballage du VS-1880.
L‘appareil est ainsi prêt pour le transport. Si vous
déplacez le VS-1880 alors que le disque dur est installé,
vous risquez d‘endommager le disque dur ou de perdre
les données en mémoire.
• Utilisez un câble Roland pour effectuer la connexion. Si
vous utilisez un câble différent, observez les précautions
suivantes :
- Certains câbles comprennent des résistances. Ne pas les
utiliser pour connecter cet appareil car le niveau du
signal pourrait être très faible voire inaudible. Pour
plus d‘informations sur les caractéristiques des câbles,
contactez le fabricant du câble.
Manipulation du disque dur
interne
Pour plus de détails sur la manipulation du disque dur,
reportez-vous aussi aux instructions fournies avec le disque.
• Avant d‘effectuer les actions suivantes, veillez à effectuer
la procédure de fermeture. Sinon, vous risquez de perdre
des données ou d‘endommager le disque dur.
- Mise hors tension du VS-1880
- Mise hors tension du lecteur connecté au port SCSI
- Retirer un disque d‘un lecteur relié au port SCSI
Fermeture (Voir Annexes p. 13)
Lecteur amovible (Voir Annexes p. 13)
• Pendant l‘utilisation du VS-1880, ne soumettez pas
l‘appareil à des vibrations ou à des chocs et évitez de le
déplacer lorsqu‘il est sous tension.
• Installez l‘appareil sur une surface plane et solide dans
une zone exempte de vibrations. Si l‘appareil doit être
installé sur un pan incliné, veillez à ne pas excéder l‘angle
admissible.
• Évitez d‘utiliser l‘appareil immédiatement après l‘avoir
transporté dans une zone dont le taux d‘humidité diffère
beaucoup de l‘environnement précédent. Les
modifications rapides d‘environnement peuvent entraîner
la formation de condensation dans le disque dur ce qui
risquerait de l‘endommager. Lorsque l‘appareil a été
6
déplacé, laissez-le s‘adapter (quelques heures) au nouvel
environnement avant de l‘utiliser.
Manipulation du lecteur Zip
• Installez l‘appareil sur une surface plane et solide dans
une zone exempte de vibration. Si l‘appareil doit être
installé sur une surface inclinée, veillez à ne pas dépasser
l‘angle admissible.
• Évitez d‘utiliser l‘appareil immédiatement après l‘avoir
transporté dans une zone dont le taux d‘humidité diffère
beaucoup de l‘environnement précédent. Les
modifications rapides d‘environnement peuvent entraîner
la formation de condensation, ce qui risquerait
d‘endommager le lecteur et les disquettes Zip. Lorsque
l‘appareil a été déplacé, laissez-le s‘adapter (quelques
heures) au nouvel environnement avant de l‘utiliser.
• Pour insérer une disquette, poussez-la doucement (mais
fermement) dans le lecteur pour qu‘elle se mette en place
(clic). Pour retirer une disquette, appuyez fermement sur
le bouton EJECT. Ne jamais forcer lors de l‘extraction
d‘une disquette logée dans le lecteur.
• Retirez toute disquette du lecteur avant la mise sous ou
hors tension.
• Pour éviter d‘endommager les têtes du lecteur, maintenez
toujours la disquette en position horizontale (et non
déviée) lorsque vous l‘insérez dans le lecteur. Poussez-la
fermement, mais doucement. Ne jamais forcer.
• Pour éviter tout dysfonctionnement, utilisez uniquement
des disquettes ZIP. N‘insérez jamais d‘autre type de
disquette. Évitez d‘introduire tout corps étranger dans le
lecteur (trombones, pièces de monnaie, etc.).
Manipulation des disquettes Zip
• Les disquettes ZIP comprennent un disque en plastique
recouvert d‘un film magnétique sur lequel sont
enregistrées les données. Une précision microscopique est
indispensable pour la sauvegarde de grandes quantités de
données sur une si petite surface. Pour préserver leur
intégrité, veuillez observer les règles suivantes :
- Ne touchez jamais le film magnétique situé dans la
disquette.
- Ne pas utiliser ou stocker des disquettes ZIP dans des
zones sales ou poussiéreuses.
- Ne pas exposer les disquettes ZIP à des températures
extrêmes (comme la lumière directe du soleil dans un
véhicule fermé). Plage recommandée : -22 à 51° C.
- Ne pas exposer les disquettes ZIP à de forts champs
magnétiques, comme ceux générés pas les HP.
NOTES IMPORTANTES
• L‘étiquette d‘identification doit être fermement collée à la
disquette. Si elle se décolle alors que la disquette est dans
le lecteur, il peut s‘avérer difficile de retirer la disquette.
• Ne pas laisser les CD dans le lecteur de CD-RW durant de
longues périodes.
• Stockez toutes les disquettes dans un endroit sur pour
éviter de les endommager et les protéger de la poussière,
de la saleté, etc. Vous risquez d‘endommager les
disquettes et le lecteur si vous utilisez des disquettes sales.
• Évitez de toucher ou de griffer la surface inférieure
brillante (encodée) du CD. Cela pourrait entraîner un
dysfonctionnement de la lecture ou gravure des données.
Nettoyez vos CD à l‘aide d‘un nettoyant disponible dans
le commerce.
Manipulation du lecteur de
CD-RW
ATTENTION
NE PAS lire un CD-ROM sur un lecteur CD
conventionnel. Le niveau sonore obtenu pourrait
causer une perte auditive irréversible et endommager
les haut-parleurs et autres éléments du système.
• Installez l‘appareil sur une surface plane solide, dans une
zone exempte de vibration. Si l‘appareil doit être installé
sur une surface inclinée, veillez à ne pas dépasser l‘angle
admissible (5° vers le haut et 5° vers le bas).
• Évitez d‘utiliser l‘appareil immédiatement après l‘avoir
transporté dans une zone dont le taux d‘humidité diffère
beaucoup de l‘emplacement précédent. Les modifications
rapides de l‘environnement peuvent entraîner la
formation de condensation qui risquerait d‘endommager
le lecteur. Lorsque l‘appareil a été déplacé, laissez-le
s‘adapter au nouvel environnement (quelques heures)
avant de l‘utiliser.
• Retirez les CD du tiroir avant la mise sous ou hors tension.
• Lorsque vous transportez le lecteur de CD-RW, retirez le
CD du tiroir. Évitez de retourner le lecteur (face du tiroir
vers le sol) lors du transport.
• Ne pas cogner, secouer ni remuer le lecteur lorsqu‘il est
sous tension.
Manipulation des CD-R
• Veuillez observer les instructions suivantes :
- Ne touchez jamais la face inférieure encodée (brillante)
du CD.
- Ne pas utiliser ni stocker les CD dans des zones
poussiéreuses ou sales.
- Ne pas soumettre les CD à des températures extrêmes
(comme l‘exposition directe au soleil dans un véhicule
fermé). Plage de température recommandée : 10 à 50° C
(50 à 122° F).
• Conservez le disque dans son emballage.
• Ne pas coller d‘étiquettes ou autres éléments sur les CD.
• À l‘aide d‘un chiffon doux et sec, essuyez le CD du centre
vers l‘extérieur. Ne pas essuyer le disque par mouvements
circulaires partant du centre.
• Ne jamais utiliser de nettoyants pour disques vinyles, de
sprays, d‘essence ni aucun autre solvant.
• Évitez de plier ou de tordre les CD afin d‘éviter le
dysfonctionnement de la lecture ou gravure des données.
Cela peut également endommager le lecteur lui-même.
Manipulation des CD-ROM
• Évitez de toucher ou de griffer la surface inférieure
brillante (encodée) du CD. Les CD sales ou endommagés
sont susceptibles de ne pas être lus correctement.
Nettoyez-les à l‘aide d‘un nettoyant CD disponible dans le
commerce.
À propos des copyrights
• Les enregistrements, distributions, ventes, prêts,
diffusions publiques, radiodiffusions, etc., non autorisés,
en tout ou partie, d‘une oeuvre (composition musicale,
vidéo, radiodiffusion, diffusion publique, etc.) dont le
copyright appartient à un tiers sont interdits par la loi.
• Lorsque vous échangez des données audio par connexion
numérique avec un appareil externe, cet appareil permet
d‘effectuer un enregistrement sans être soumis au système
de protection contre les copies (SCMS). En effet, cet
appareil est uniquement destiné à la production musicale
et conçu pour ne pas être soumis au système de protection
tant qu‘il est utilisé pour l‘enregistrement de morceaux
(comme vos propres compositions) dans le respect de la
loi sur les copyrights. Le SCMS est un système de
protection contre les copies par connexion numérique. Il
est intégré dans les enregistreurs Mini-Disc et autres
appareils audionumériques grand public comme système
de protection des copyrights.
• Ne pas utiliser cet appareil dans des applications
enfreignant la loi sur les copyrights. Roland décline toute
responsabilité en cas de non respect de la propriété des
copyrights résultant de l‘utilisation de cet appareil.
7
NOTES IMPORTANTES
SCMS (Voir Annexes p. 13)
Délégation de responsabilité
Roland décline toute responsabilité concernant les
dommages directs, indirects ou tout autre dommage
résultant de l‘utilisation du VS-1880. Ces dommages peuvent
comprendre, mais ne sont pas limités aux événements
suivants, susceptibles de se produire lors de l‘utilisation du
VS-1880.
• Perte de bénéfices.
• Perte irréversible de vos données ou de vos morceaux.
• Impossibilité de continuer à utiliser le VS-1880 lui-même
ou des appareils qui lui sont connectés.
À propos de l‘accord de
licence
La fonction de gravure du VSR-880 est conçue pour vous
permettre de copier des données dont vous détenez le
copyright ou pour lesquelles vous avez une autorisation de
copie délivrée par l'auteur. La copie des CD musicaux ou
d'autres éléments protégés par un copyright (à des fins
autres que votre usage personnel) sans l'autorisation de son
détenteur constitue une violation de la loi sur le copyright et
peut entraîner des poursuites. Consultez un spécialiste de la
loi sur les copyrights ou des publications spécialisées pour
obtenir de plus amples informations sur l'obtention d'une
autorisation de copie.
Les explications de ce mode d‘emploi comprennent des
illustrations représentant les affichages types de l‘écran.
Notez cependant que votre appareil dispose peut-être d‘une
version plus récente du système (avec de nouveaux sons, par
exemple). En conséquence, les écrans affichés ne
correspondent peut-être pas toujours à ceux représentés dans
le manuel.
8
Table des matières
PRÉCAUTIONS D'UTILISATION.............................................................3
NOTES IMPORTANTES ..........................................................................5
Alimentation ............................................................................................................................................... 5
Emplacement............................................................................................................................................... 5
Maintenance ................................................................................................................................................ 5
Réparations et données.............................................................................................................................. 5
Sauvegarde de mémoire ............................................................................................................................ 5
Précautions supplémentaires.................................................................................................................... 5
Manipulation du disque dur interne ....................................................................................................... 6
Manipulation du lecteur Zip..................................................................................................................... 6
Manipulation des disquettes Zip ............................................................................................................. 6
Manipulation du graveur CD-RW ........................................................................................................... 7
Manipulation des CD-R............................................................................................................................. 7
Manipulation des CD-ROM...................................................................................................................... 7
À propos des copyrights ........................................................................................................................... 7
Délégation de responsabilité..................................................................................................................... 8
À propos de l‘accord de licence................................................................................................................ 8
Table des matières..................................................................................9
Préparations ..........................................................................................18
Contenu ..................................................................................................................................................... 18
Caractéristiques principales.................................................................................................................... 18
Pour un environnement Home studio compact de pointe ..................................................... 18
Utilisation intuitive ....................................................................................................................... 19
Connexions..................................................................................................................................... 19
Options principales....................................................................................................................... 19
Faces avant et arrière ...........................................................................20
Section de mixage ..................................................................................................................................... 20
Section d‘enregistrement ......................................................................................................................... 22
Face arrière ................................................................................................................................................ 24
Chapitre 1 Avant de commencer (Terminologie) ...............................26
Sauvegarde et gestion des données ....................................................................................................... 26
Gestion du disque dur (Partitions) ............................................................................................. 26
L‘emplacement d‘enregistrement de données de jeu (morceau) ........................................... 27
Sources, pistes et voies ................................................................................................................. 27
Prises et phrases ............................................................................................................................ 27
Événements .................................................................................................................................... 27
Noms des boutons......................................................................................................................... 28
Section de mixage ..................................................................................................................................... 28
Trajet du signal (Bus).................................................................................................................... 28
Mixage des entrées........................................................................................................................ 30
Mixage des pistes .......................................................................................................................... 31
Sélection de la fonction des Faders............................................................................................. 31
Bloc Master..................................................................................................................................... 32
Section d‘enregistrement ......................................................................................................................... 32
Différences avec un enregistreur de type multipiste à bande ................................................ 32
Temps d‘enregistrement et notion de minutes de piste .......................................................... 33
Pistes virtuelles.............................................................................................................................. 34
Section d‘effets .......................................................................................................................................... 35
À propos de la carte d‘extension d‘effets .................................................................................. 35
Connexion des effets..................................................................................................................... 35
9
Table des matières
Chapitre 2 Utilisation élémentaire .......................................................36
Avant de commencer ............................................................................................................................... 36
Mise sous tension .......................................................................................................................... 36
Si les écrans ou les procédures sont difficiles à comprendre.................................................. 36
Utilisation du VS-1880 ............................................................................................................................. 36
Navigation élémentaire ........................................................................................................................... 37
Réglage de l‘horloge interne ................................................................................................................... 38
Avant de terminer .................................................................................................................................... 39
Sauvegarder votre morceau......................................................................................................... 39
Mise hors tension .......................................................................................................................... 39
Redémarrer .................................................................................................................................... 40
Chapitre 3 Opérations de lecture ........................................................41
L’écran........................................................................................................................................................ 41
Sections d‘affichage....................................................................................................................... 41
Affichage des Playlists.................................................................................................................. 42
Boutons de fonction (sur l‘affichage de la Playlist).................................................................. 42
Afficher les voies de mixage ................................................................................................................... 43
Modifier le statut des pistes .................................................................................................................... 43
Fonctions Mute et Solo............................................................................................................................. 44
Coupure des pistes........................................................................................................................ 44
Coupure des entrées et des retours d‘effets .............................................................................. 44
Fonction Quick Solo...................................................................................................................... 44
Mode Solo....................................................................................................................................... 44
Utilisation des Locators ........................................................................................................................... 45
Sauvegarder et charger les points de Locator........................................................................... 45
Changer de banque de Locator ................................................................................................... 45
Éditer les Locators enregistrés..................................................................................................... 45
Utilisation des marqueurs ....................................................................................................................... 46
Enregistrer un marqueur ............................................................................................................. 46
Localiser un marqueur via les fonctions PREVIOUS et NEXT............................................... 46
Édition des marqueurs ................................................................................................................. 47
Supprimer des marqueurs ........................................................................................................... 47
Autres méthodes de navigation dans un morceau.............................................................................. 48
Modifier la position de lecture via le bouton JUMP ................................................................ 48
Modifier la position de lecture via la molette TIME/VALUE................................................ 48
Se placer au début ou à la fin d‘un morceau via FF et RW ..................................................... 48
Sauvegarder un morceau ........................................................................................................................ 48
Protection des morceaux (Song Protect) ............................................................................................... 49
Chargement des morceaux ..................................................................................................................... 49
Chapitre 4 Enregistrement ...................................................................50
Préparation d‘un nouvel enregistrement.............................................................................................. 50
Création d‘un nouveau morceau ................................................................................................ 50
Le processus de mixage et d‘enregistrement........................................................................................ 53
Connexion des instruments .................................................................................................................... 53
Enregistrement des pistes ....................................................................................................................... 54
Enregistrer d‘autres pistes (Overdubbing) ........................................................................................... 56
Enregistrer avec différentes pistes virtuelles (V-Tracks) .................................................................... 56
Sauvegarder un enregistrement (Song Store)....................................................................................... 56
Boutons Track STATUS ........................................................................................................................... 57
Punch-In/Punch-Out manuel ................................................................................................................ 57
Enregistrement en boucle........................................................................................................................ 60
Undo et Redo ............................................................................................................................................ 62
Report de pistes ........................................................................................................................................ 62
Report de pistes avec effets ..................................................................................................................... 64
Enregistrer une source numérique......................................................................................................... 64
10
Table des matières
Utilisation du métronome ....................................................................................................................... 65
Sauvegarder vos enregistrements .......................................................................................................... 66
Chapitre 5 La console numérique .......................................................68
Trajet du signal (Bus) ............................................................................................................................... 69
Bus du VS-1880 ......................................................................................................................................... 69
Bus d‘enregistrement.................................................................................................................... 69
Bus de mixage................................................................................................................................ 69
Bus d‘effets ..................................................................................................................................... 69
Bus auxiliaire ................................................................................................................................. 70
Section de mixage des entrées ................................................................................................................ 70
Section de mixage des pistes .................................................................................................................. 71
Bouton Fader/Mute ................................................................................................................................. 72
Méthode 1: Bouton FADER/MUTE ........................................................................................... 72
Méthode 2 : Page Input Mixer .................................................................................................... 72
Bloc Master ................................................................................................................................................ 72
Affectation des sorties.............................................................................................................................. 73
Sorties MONITOR......................................................................................................................... 73
Connecteurs AUX ......................................................................................................................... 73
Sorties numériques ....................................................................................................................... 74
Sorties directes............................................................................................................................... 74
Affectations de la console........................................................................................................................ 75
Sources affectées aux pistes ......................................................................................................... 75
Affectations par défaut de la section de mixage des entrées ............................................................. 75
Couplage des voies................................................................................................................................... 76
Découplage des voies stéréo........................................................................................................ 76
Couplage des voies adjacentes.................................................................................................... 76
Réglage de niveau des voies couplées ....................................................................................... 77
Réglage de panoramique des voies couplées............................................................................ 77
Couplage des Faders de plusieurs voies (Fader Group) ......................................................... 78
Sélection des pistes virtuelles ...................................................................................................... 78
Utilisation de l’égaliseur (EQ) ................................................................................................................ 79
Atténuation .................................................................................................................................... 80
Phase ............................................................................................................................................... 80
Copie des réglages de mixage ................................................................................................................ 81
Scène de mixage........................................................................................................................................ 82
Scène................................................................................................................................................ 82
Fonction EZ Routing..................................................................................................................... 82
Chapitre 6 Voies de mixage .................................................................84
Section de mixage des entrées ................................................................................................................ 84
[F1 (MIX)] Affectation au bus de mixage/Panoramique ........................................................ 84
[F2 (Low)], [F3 (Mid)] et [F4 (High)] Égaliseur......................................................................... 84
[F6 (PRM.V)] Affichage des paramètres/[F6 (CH.V)] Affichage d‘une voie ....................... 84
[F1 (FX1)] Départ d‘effet 1............................................................................................................ 84
[F2 (FX2)] Départ d‘effet 2............................................................................................................ 85
[F3 (FX3)] Départ d‘effet 3............................................................................................................ 85
[F4 (FX4)] Départ d‘effet 4............................................................................................................ 85
[F5 (AUX)] Départ auxiliaire ....................................................................................................... 85
[F1 (FX1In)] Insertion d‘effet 1 .................................................................................................... 85
[F2 (FX2In)] Insertion d‘effet 2 .................................................................................................... 86
[F3 (FX3In)] Insertion d‘effet 3 .................................................................................................... 86
[F4 (FX4In)] Insertion d‘effet 4 .................................................................................................... 87
[F1 (Link)] Couplage des voies ................................................................................................... 87
[F2 (ATT)] Atténuation................................................................................................................. 87
[F3 (Phase)] PHASE ...................................................................................................................... 87
[F4 (Group)] Groupe de Faders................................................................................................... 87
11
Table des matières
[F1 (Meter)] Afficheur de niveaux .............................................................................................. 87
[F3 (Solo)] SOLO............................................................................................................................ 87
[F4 (Mute)] MUTE......................................................................................................................... 87
[F5 (Fader)] FADER ...................................................................................................................... 88
Section de mixage des pistes................................................................................................................... 88
[F1 (MIX)] Affectation au bus de mixage/Panoramique ........................................................ 88
[F2 (Low)], [F3 (Mid)] et [F4 (High)] Égaliseur......................................................................... 88
[F5 (V.Trk)] Sélection des pistes virtuelles ................................................................................ 88
[F6 (PRM.V)] Affichage des paramètres/ [F6 (CH.V)] Affichage d‘une voie ...................... 88
[F1(FX1)] Départ d‘effet 1............................................................................................................. 88
[F2 (FX2)] Départ d‘effet 2............................................................................................................ 89
[F3 (FX3)] Départ d‘effet 3............................................................................................................ 89
F4 (FX4)] Départ d‘effet 4............................................................................................................. 89
[F5 (AUX)] Départ auxiliaire ....................................................................................................... 89
[F1 (FX1In)] Insertion d‘effet 1 .................................................................................................... 89
[F2 (FX2In)] Insertion d‘effet 2 .................................................................................................... 90
[F3 (FX3In)] Insertion d‘effet 3 .................................................................................................... 90
[F4(FX4In)] Insertion d‘effet 4 ..................................................................................................... 91
[F1 (Link)] Couplage des voies ................................................................................................... 91
[F2 (ATT)] Atténuation................................................................................................................. 91
[F3 (Phase)] PHASE ...................................................................................................................... 91
[F4 (Group)] Groupe de Faders................................................................................................... 91
[F1 (Meter)] Afficheur de niveaux .............................................................................................. 91
[F2 (Stats)] STATUS ...................................................................................................................... 91
[F3 (Solo)] SOLO............................................................................................................................ 92
[F4 (Mute)] MUTE......................................................................................................................... 92
[F5 (Fader)] FADER ...................................................................................................................... 92
Bloc Master ................................................................................................................................................ 92
[F1 (MST)] MASTER ..................................................................................................................... 92
[F2 (MON)] MONITOR ................................................................................................................ 92
[F3 (AUX.A)] AUX A .................................................................................................................... 92
[F4 (AUX.B)] AUX B ..................................................................................................................... 92
[F5 (DOUT1)] DIGITAL OUT 1................................................................................................... 92
[F6 (DOUT2)] DIGITAL OUT 2................................................................................................... 93
[F1 (FX1In)] Insertion d‘effet 1 .................................................................................................... 93
[F2 (FX2In)] Insertion d‘effet 2 .................................................................................................... 93
[F3 (FX3In)] Insertion d‘effet 3 .................................................................................................... 93
[F4 (FX4In)] Insertion d‘effet 4 .................................................................................................... 94
[F5 (DIR)] DIRECT OUT .............................................................................................................. 94
[F1 (FX1)] Départ Master d‘effet 1 .............................................................................................. 94
[F2 (FX2)] Départ Master d‘effet 2 .............................................................................................. 94
[F3 (FX3)] Départ Master d‘effet 3 .............................................................................................. 94
[F4 (FX4)] Départ Master d‘effet 4 .............................................................................................. 94
[F5 (AUX)] Départ Master auxiliaire .......................................................................................... 95
Chapitre 7 Effets internes (VS8F-2).....................................................96
Emplacement des effets ........................................................................................................................... 96
Utilisation des effets................................................................................................................................. 96
Sélection des Patches d‘effets.................................................................................................................. 96
Sélection d‘un Patch préprogrammé (Preset) ........................................................................... 96
Création et sauvegarde de Patches d‘effets utilisateur............................................................ 97
Types d‘effets ............................................................................................................................................ 98
Effets d‘insertion ........................................................................................................................... 98
Départs/retours d‘effets .............................................................................................................. 99
Connexion des effets..................................................................................................................... 99
Connexion des effets ................................................................................................................................ 99
Connexion d‘effets d‘insertion aux sections de mixage .......................................................... 99
12
Table des matières
Connexion des effets d‘insertion au bloc Master.................................................................... 100
Trois exemples d‘insertion d‘effets........................................................................................... 101
Connexion de boucles d‘effets................................................................................................... 102
Section de retour d‘effets ........................................................................................................... 103
Deux exemples d’utilisation des boucles d'effets ................................................................... 103
Utilisation des effets durant l‘enregistrement.................................................................................... 104
Écoute d‘un effet d‘insertion durant l‘enregistrement .......................................................... 105
Écoute d‘une boucle d‘effet pendant l‘enregistrement.......................................................... 105
Enregistrement d‘effets d‘insertion .......................................................................................... 105
Enregistrement d‘un effet avec départ/retour ....................................................................... 106
Enregistrement d‘effets stéréo .............................................................................................................. 107
Trois notes importantes sur l‘utilisation des effets............................................................................ 107
Chapitre 8 Fonction EZ Routing ........................................................108
Édition pas à pas EZ Routing ............................................................................................................... 108
Édition pas à pas pour l‘enregistrement.................................................................................. 109
Édition pas à pas pour le mixage.............................................................................................. 112
Édition pas à pas pour le report de pistes ............................................................................... 114
Édition pas à pas pour le Mastering......................................................................................... 118
Édition rapide EZ Routing .................................................................................................................... 120
Modèles EZ Routing .............................................................................................................................. 122
Sauvegarder un modèle EZ Routing........................................................................................ 122
Recharger un modèle EZ Routing ............................................................................................ 123
Supprimer un modèle EZ Routing ........................................................................................... 123
Chapitre 9 Automix .............................................................................124
Automation de la console...................................................................................................................... 124
Mode Automix........................................................................................................................................ 125
Configuration de l’écran pour le mode Automix................................................................... 125
Automix en temps réel........................................................................................................................... 125
Automix en temps réel des Faders de piste ............................................................................ 125
Automix en temps réel des Faders d‘entrée............................................................................ 126
Automation du mixage stéréo général et de la sortie Monitor............................................. 126
Automation des retours d‘effets ............................................................................................... 126
Snapshots d‘automation ........................................................................................................................ 127
Mode Snap ................................................................................................................................... 127
Automation des modifications d‘effets ............................................................................................... 128
Gradation...................................................................................................................................... 128
Deux exemples de gradation ..................................................................................................... 129
Modification des données Automix ......................................................................................... 130
La fonction Fader Match ............................................................................................................ 130
Édition des données Automix (Micro Edit) ............................................................................ 131
Supprimer les données Automix de voies spécifiques.......................................................... 137
Supprimer des données Automix............................................................................................. 137
Sauvegarder et quitter le mode Automix ................................................................................ 138
Chapitre 10 Édition des pistes et phrases........................................139
Édition des pistes.................................................................................................................................... 139
Track Erase ................................................................................................................................... 139
Track Cut ...................................................................................................................................... 140
Track Move .................................................................................................................................. 141
Track Copy ................................................................................................................................... 143
Track Insert .................................................................................................................................. 145
Track Exchange............................................................................................................................ 146
Compression/extension temporelle des pistes Expansion................................................... 147
Track Name.................................................................................................................................. 149
Track Import ................................................................................................................................ 150
13
Table des matières
Édition des phrases ................................................................................................................................ 152
Suppression d‘une phrase (Phrase Delete).............................................................................. 152
Division d‘une phrase (Phrase Divide/Split) ......................................................................... 152
Phrase Move................................................................................................................................. 155
Phrase Copy ................................................................................................................................. 155
Phrase Trim In ............................................................................................................................. 155
Phrase Trim Out .......................................................................................................................... 155
Phrase New .................................................................................................................................. 155
Nommer les prises ...................................................................................................................... 157
Supprimer une prise (Delete) .................................................................................................... 158
Chapitre 11 Outils d'édition ...............................................................159
Opérations d‘édition .............................................................................................................................. 159
Étapes d‘édition des pistes .................................................................................................................... 159
Étape 1 : Déterminer les points d‘édition ................................................................................ 159
Étape 2 : Réaliser les procédures d‘édition.............................................................................. 163
Édition des pistes/Édition des phrases............................................................................................... 164
Note concernant l‘édition ...................................................................................................................... 165
Application d‘édition pratique............................................................................................................. 165
Chapitre 12 Édition des morceaux ....................................................167
Fonction Song Arrange.......................................................................................................................... 167
Fonction Song Split ................................................................................................................................ 168
Fonction Song Combine ........................................................................................................................ 169
Chapitre 13 Gravure CD et Mastering ...............................................170
Fonction Mastering Room ..................................................................................................................... 170
Mixage final des pistes de Mastering .................................................................................................. 170
Raccourci pour le statut des pistes de Mastering ................................................................... 172
Lecture des pistes de Mastering ........................................................................................................... 172
Mixage final avec insertion d‘effets ..................................................................................................... 173
Pour éviter les copies numériques............................................................................................ 175
Connexion du graveur de CD-R/CD-RW .......................................................................................... 175
Création d‘un CD audio ........................................................................................................................ 176
Éléments nécessaires à la création d‘un CD audio................................................................. 176
Création d‘un Master stéréo ...................................................................................................... 176
Finalisation................................................................................................................................... 177
Assemblage de plusieurs morceaux pour la gravure........................................................................ 178
Protection des copyrights........................................................................................................... 178
Numéros de pistes CD................................................................................................................ 178
Gravure de morceaux sur CD-R ............................................................................................... 179
Ajouter un morceau à un CD partiellement gravé................................................................. 181
Arrangement et enregistrement de plusieurs morceaux sur CD-R ..................................... 181
Fonction CD Player ................................................................................................................................ 182
Pour créer un CD réinscriptible via un graveur de CD-RW approuvé par Roland.......... 183
Chapitre 14 Fonctions pratiques .......................................................186
Fonction Vari Pitch................................................................................................................................. 186
Fonction Numerics/ASCII .................................................................................................................... 186
Saisie des chiffres ........................................................................................................................ 186
Saisie des lettres........................................................................................................................... 186
Entrée stéréo............................................................................................................................................ 186
Supprimer un courant d‘Offset continu du bus MIX........................................................................ 187
Utilisation du potentiomètre MONITOR pour régler le panoramique des voies......................... 188
Fermeture et redémarrage..................................................................................................................... 188
Mise hors tension ........................................................................................................................ 188
14
Table des matières
Chapitre 15 Utilisation d'appareils MIDI externes............................189
Synchronisation à un séquenceur MIDI.............................................................................................. 189
Éléments nécessaires................................................................................................................... 189
Maître et esclave .......................................................................................................................... 189
Synchronisation MTC................................................................................................................. 189
Synchronisation avec le VS-1880 configuré en maître ........................................................... 190
Synchronisation avec le VS-1880 configuré en esclave.......................................................... 191
Offset MTC................................................................................................................................... 191
Emploi de la piste de synchronisation (Maître)...................................................................... 192
Enregistrement de message d‘horloge MIDI .......................................................................... 193
Synchronisation ........................................................................................................................... 193
Utilisation de la carte de tempo ................................................................................................ 194
Synchronisation ........................................................................................................................... 195
Autres méthodes permettant de générer un Tempo Map ou une piste de synchro. ........ 195
Utilisation des messages de contrôleurs MIDI................................................................................... 198
Réglage du statut des pistes ...................................................................................................... 198
Sélection des scènes .................................................................................................................... 199
Sélection des effets ...................................................................................................................... 199
Modulation des effets ................................................................................................................. 199
Reproduction du métronome sur une source MIDI externe............................................................ 200
Mixage par un contrôleur MIDI externe (Compu Mix) .................................................................... 201
Préparatifs à l‘automation Compu Mix ................................................................................... 203
Enregistrement d‘une automation Compu Mix ..................................................................... 203
Pilotage par MMC (MIDI Machine Control) ...................................................................................... 204
Chapitre 16 Séquenceurs logiciels ...................................................205
Termes courants...................................................................................................................................... 205
Horloge MIDI .............................................................................................................................. 205
MIDI Time Code (MTC)............................................................................................................. 205
MIDI Machine Control (MMC) ................................................................................................. 205
Pointeur de position de morceau (SPP) ................................................................................... 205
Synchronisation ........................................................................................................................... 205
Pistes de séquenceur................................................................................................................... 205
Interface MIDI.............................................................................................................................. 205
Applications logicielles spécifiques ..................................................................................................... 206
Cakewalk Pro Audio .................................................................................................................. 206
Cubase VST .................................................................................................................................. 207
Logic Audio.................................................................................................................................. 208
Digital Performer ........................................................................................................................ 209
Vision DSP.................................................................................................................................... 210
Chapitre 17 Emploi des disques durs...............................................212
Informations générales sur les disques durs ...................................................................................... 212
Partition des disques................................................................................................................... 212
Temps d‘enregistrement/Fréquence d‘échantillonnage et modes d‘enregistrement....... 213
Consulter le temps disponible................................................................................................... 213
Récupérer de l‘espace disque................................................................................................................ 213
Fonction Song Optimize............................................................................................................. 213
Fonction Song Erase.................................................................................................................... 214
Utilisation des disques durs externes .................................................................................................. 215
Sélection d‘un disque dur externe ............................................................................................ 215
Connexion d‘un disque dur externe fixe ................................................................................. 215
Connexion d‘un disque dur externe amovible ....................................................................... 216
Initialisation (formatage) du disque dur ................................................................................. 216
Sauvegarder un morceau sur un disque externe.................................................................... 217
Charger un morceau depuis un disque externe via Song Copy Playable .......................... 220
Sélection d‘un disque.................................................................................................................. 221
15
Table des matières
Charger un morceau depuis des disques externes via Song Archive Extract.................... 221
Maintenance ............................................................................................................................................ 222
Initialisation du disque dur ....................................................................................................... 222
Vérification du disque ................................................................................................................ 223
Vérification de la fiabilité du disque (fonction Surface Scan)............................................... 224
Options de sauvegarde .......................................................................................................................... 225
Sauvegarde sur DAT .................................................................................................................. 225
Disque amovible externe............................................................................................................ 225
Sauvegarde sur graveur Roland VS-CDR ............................................................................... 225
Chapitre 18 Sauvegarde sur CD ........................................................226
Connexion du graveur de CD-R/CD-RW .......................................................................................... 226
Sauvegarde sur CD-R et récupération................................................................................................. 226
Sauvegarde sur CD-R ................................................................................................................. 227
Récupération d‘un CD-R............................................................................................................ 228
Chapitre 19 Sauvegarde sur platine DAT .........................................230
Avant la sauvegarde sur DAT .............................................................................................................. 230
Éléments nécessaires à la sauvegarde sur DAT...................................................................... 230
À propos des appareils utilisés pour la sauvegarde sur DAT.............................................. 230
Sauvegarde de morceaux sur DAT (Backup) ..................................................................................... 231
Récupération des données d‘un DAT ................................................................................................. 232
Annuler la récupération ............................................................................................................. 234
Annuler une récupération de DAT en cours........................................................................... 234
Lorsqu‘une erreur est détectée dans les données de morceaux ........................................... 234
Contenu d‘une bande DAT................................................................................................................... 234
Vérifier la sauvegarde sur DAT ........................................................................................................... 235
Chapitre 20 Compatibilité avec les autres VS ..................................237
Compatibilité des disques ..................................................................................................................... 237
VS-1680, VS-880/880EX ou VSR-880 → VS-1880.................................................................... 237
VS-1880 → VS-1680, VS-880/880EX ou VSR-880.................................................................... 237
VS-840/840EX ↔ VS-1880 ......................................................................................................... 237
Fonction Song Import ............................................................................................................................ 237
Fonction Song Export............................................................................................................................. 239
Chapitre 21 Réglages systèmes et globaux .....................................241
Réglages système de chaque morceau ................................................................................................ 241
Paramètre Fader Match .............................................................................................................. 241
Mémorisation des crêtes............................................................................................................. 241
Temps d‘enregistrement disponible......................................................................................... 241
Réglages de la pédale ................................................................................................................. 242
Réglages globaux.................................................................................................................................... 243
Shift Lock...................................................................................................................................... 243
Paramètre Numerics Type ......................................................................................................... 243
Affichage des mesures................................................................................................................ 244
Identifiant SCSI............................................................................................................................ 244
Paramètre IDE Drive .................................................................................................................. 245
Input Peak Level.......................................................................................................................... 245
Fonctions Previous/Next........................................................................................................... 245
Sensibilité des boutons ............................................................................................................... 246
Réglage du ventilateur ............................................................................................................... 246
Réglage des fonctions de lecture et d‘enregistrement....................................................................... 247
Paramètre Record Monitor ........................................................................................................ 247
Marker Stop.................................................................................................................................. 247
Longueur de Fade ....................................................................................................................... 247
Initialisation des réglages de mixage et du système ......................................................................... 247
16
Table des matières
Fonction d‘alarme................................................................................................................................... 248
Identifiant du modèle MIDI.................................................................................................................. 249
Chapitre 22 Applications spécifiques ...............................................251
Synchronisation de deux VS-1880 ou d‘un VS-1880 et d‘un VS-1680 par MTC et MMC ............ 252
Configuration du VS en maître ................................................................................................. 252
Configuration du VS en esclave................................................................................................ 253
Synchronisation d‘un VS-1880 et d‘un VS-880/880EX ou VSR-880................................................ 253
Synchronisation du VS-880 sur le VS-1880 par MTC et MMC ............................................. 253
Contrôle de la console par un appareil MIDI externe (Compu Mix).............................................. 254
Correspondance entre canaux MIDI et numéros de contrôleurs ......................................... 254
Préparation à l‘automation Compu Mix.................................................................................. 256
Enregistrer une automation Compu Mix ................................................................................ 257
Synchronisation avec des appareils vidéo .......................................................................................... 257
Processeurs d‘effets externes ................................................................................................................ 257
Chapitre 23 Questions/réponses.......................................................259
Comment contrôler les pistes stéréo indépendamment ? ..................................................... 259
Pourquoi j‘entends toujours les entrées ? ................................................................................ 259
Fonction du bouton FADER/MUTE........................................................................................ 259
Comment graver un CD audio ?............................................................................................... 259
Comment restaurer les valeurs d‘usine des paramètres de mixage ? ................................. 261
Comment créer un Tempo Map ? ............................................................................................. 261
Comment utiliser l‘Automix ?................................................................................................... 262
Comment créer un modèle EZ Routing utilisateur ? ............................................................. 262
Comment procéder au report de pistes ?................................................................................. 263
Comment procéder au report de pistes avec effets ? ............................................................. 264
Pourquoi je n‘entends pas les effets ?....................................................................................... 264
Comment utiliser le Scrubbing et l‘affichage des formes d‘ondes ?.................................... 265
Comment enregistrer un signal stéréo ? .................................................................................. 266
Comment consulter le temps disponible sur mon disque dur et la taille d‘un morceau ?266
Comment importer des morceaux du VS-1680, VS-880/880EX, VSR-880
et VS-840/840EX?........................................................................................................................ 266
Comment effacer les morceaux de démonstration ?.............................................................. 267
Index.....................................................................................................269
17
Préparations
Contenu
Les éléments suivants sont fournis avec le VS-1880. Veuillez
vérifier que vous disposez de tous ces éléments :
• VS-1880
opérations d‘édition sont possibles grâce au VS-1880. Par
exemple, vous pouvez créer des “breaks” en copiant un
Pattern de batterie de quatre mesures autant de fois que vous
le souhaitez ou en plaçant le même refrain au début et à la fin
d‘un morceau.
• Cordon secteur
• Prise en main
• Mode d‘emploi (ce manuel)
• Annexes
Caractéristiques principales
Pour un environnement Home
studio compact de pointe
Le VS-1880 dispose de toutes les caractéristiques de la
Workstation Roland VS-880, une révolution dans le monde
du Home studio avec enregistreur sur disque dur, console
numérique et multi-effet systématiquement intégrés. Grâce
au VS-1880 dans votre Home studio, vous pouvez aisément
contrôler tous les stades du processus d‘enregistrement : du
choix des micros, à l‘enregistrement, au mixage, à
l‘application d‘effets et à la création d‘un Master pour la
sonorisation ou pour le Mastering CD.
Enregistrement sur disque dur
La section d‘enregistrement numérique sur disque dur offre
18 pistes de lecture et permet l‘enregistrement simultané de
8 pistes. Chaque piste dispose de 16 pistes virtuelles
(V-Tracks), soit un total de 288 pistes. Vous pouvez donc
enregistrer de nombreuses prises, effectuer des mixages
temporaires lors de l‘édition et créer des morceaux
nécessitant plusieurs pistes.
Les fonctions d‘enregistrement du VS-1880 ont été conçues
pour être utilisées avec des appareils numériques
professionnels (platines DAT, consoles numériques, effets
numériques, etc.). Vous pouvez enregistrer et éditer un son
de la meilleure qualité, sans perte de qualité à la lecture.
Vous pouvez instantanément accéder aux sections d‘un
morceau que vous souhaitez écouter plusieurs fois (Locator)
ou aux sections que vous souhaitez réenregistrer en plaçant
des marqueurs. La procédure de chargement de ces
marqueurs est très simple et vous n‘aurez plus jamais à
perdre du temps pour les avances ou retours rapides.
Les sons sont organisés en phrases que vous pouvez copier,
déplacer et insérer (Phrase Edit). De nombreuses autres
18
Le VS-1880 pratique une “édition non destructive”. Cela
vous permet d‘annuler et de rétablir jusqu‘à 999
enregistrements et opérations d‘édition (Undo/Redo).
L‘horloge interne est alimentée par pile. Elle fonctionne donc
lorsque le VS-1880 est hors tension. Cela permet une gestion
des morceaux par “ordre temporel”. La date et l‘heure
d‘enregistrement des morceaux sont enregistrées.
Section de mixage numérique
Vous pouvez sauvegarder tous les réglages de mixage, y
compris les niveaux de Faders, le panoramique et les effets.
Le rechargement des réglages sauvegardés est une procédure
très simple, ce qui s‘avère très pratique lors des réglages de
balance au mixage final ou lors de la comparaison des
mixages avec effets.
Vous pouvez également sauvegarder la variation des
réglages de niveaux de Faders, de panoramique au cours du
temps (Automix), ce qui vous permet de perfectionner les
Fade-In/Out de vos morceaux.
Vous pouvez aisément configurer le VS-1880 pour différentes
applications (enregistrement, report de pistes ou mixage
final) grâce à sa fonction pratique EZ Routing.
Section d‘effets
Le VS-1880 permet d‘installer jusqu‘à deux cartes d‘extension
d‘effets optionnelles VS8F-2. Lorsqu‘une carte VS8F-2 est
installée dans le VS-1880, vous pouvez utiliser jusqu‘à quatre
effets stéréo de haute qualité.
La carte d‘effets VS8F-2 offre non seulement des effets de
base comme la réverbération et le délai, mais également des
effets adaptés au chant et à la guitare (comme un simulateur
d‘ampli guitare), et même des effets spéciaux comme le RSS
et la modélisation d‘enceinte à circuit COSM™ Roland
(exclusive) que vous pouvez utiliser lorsque le VS-1880 est
connecté à des enceintes numériques, comme les moniteurs
Roland DS-90A. Ces effets sont organisés en
34 “algorithmes”, à partir desquels vous pouvez aisément
créer de nouveaux sons.
Préparations
Utilisation intuitive
Vous pouvez aisément utiliser le VS-1880 comme un
enregistreur mulitpiste conventionnel. Vous profitez ainsi de
tous les avantages d‘un Home studio dès le jour d‘achat.
Preparations
La VS8F-2 offre 240 effets en lecture uniquement ou “Patches
préprogrammés”, conçus pour différents usages. De plus, la
VS8F-2 offre 200 effets en lecture et éditables, “Patches
utilisateur”, que vous pouvez personnaliser et sauvegarder.
Vous pouvez donc instantanément choisir des effets en
sélectionnant un Patch préprogrammé ou utilisateur.
contrôler la console de mixage du VS-1880, utiliser un
générateur de sons MIDI externe via le métronome, etc.
En plus des pistes destinées à l‘enregistrement des signaux
audio, le VS-1880 dispose d‘une piste de synchronisation
pour la sauvegarde des messages d‘horloge MIDI. Vous
pouvez même synchroniser des séquenceurs MIDI non
compatibles MTC (MIDI Time Code) ou MMC (MIDI
Machine Control).
Options principales
Disque dur IDE interne 2.5" :
Le VS-1880 utilise les graphiques (“icônes”) rendus célèbres
par les VG-8 et V-Drums de Roland. Le grand écran
graphique est incliné et rétro-éclairé pour une grande aisance
de lecture, sur scène ou pour toute application nécessitant
une bonne visibilité.
Connexions
Vous disposez d‘une grande variété de connecteurs et de
Jacks, dont deux connecteurs XLR symétriques. Le VS-1880
présente une vaste plage de sensibilité d‘entrée (niveau
micro (-50 dBu) à ligne (+4 dBu)) et une alimentation
fantôme permettant de brancher des micros à condensateur.
Il y a six ensembles de connecteurs d‘entrée symétriques,
offrant une vaste plage de sensibilité d‘entrée (niveau ligne
(+4 dBu) à niveau micro (-50 dBu). De plus, vous pouvez
utiliser l‘entrée haute impédance (GUITAR (Hi-Z)) pour
brancher directement une guitare électrique ou l‘entrée 8.
Nous vous recommandons d‘installer un disque dur interne
sur le VS-1880.
Le disque dur interne permet d‘obtenir un studio VS-1880
plus compact et plus facile à transporter, éliminant les
problèmes de connexion qui se produisent avec les disques
durs externes. Il est également indispensable à la création de
CD audio directement depuis le VS-1880.
Pour exploiter au maximum le potentiel du VS-1880 (le
nombre de pistes pouvant être enregistrées/lues
simultanément et capacité d‘enregistrement), nous vous
recommandons d‘utiliser un disque dur de 2,1 Go minimum.
Graveur CD-R (approuvé par Roland) :
Vous pouvez connecter un graveur CD-R ou CD-RW au port
SCSI. Ce graveur vous permet de graver directement sur CD
les morceaux que vous avez créé sur le VS-1880. De plus,
vous pouvez utiliser le graveur pour effectuer des
sauvegardes sur CD-R (bon marché).
VS8F-2 :
De plus, vous disposez également de sorties MASTER
(stéréo) sur RCA, AUX A et AUX B (stéréo) et MONITOR
(stéréo). Vous pouvez écouter un départ d‘effet et d‘autre
sorties, sans affecter la sortie Master.
Le VS-1880 offre des connecteurs d‘entrée/sortie numérique
coaxiaux et optiques permettant de relier le VS-1880 à des
appareils comme les lecteurs CD, les platines DAT, les
enregistreurs MD, etc.
La VS8F-2 est une carte d‘extension d‘effets que vous pouvez
installer sur le VS-1880. Vous pouvez installer deux de ces
cartes. Chacune fournit deux effets stéréo pour un total de
quatre effets stéréo.
* La carte d‘extension d‘effets VS8F-1 est destinée au VS-880.
Elle ne peut pas être utilisée sur le VS-1880.
Un port SCSI (type DB-25) est également disponible et
permet de connecter le VS-1880 à des appareils SCSI
externes, comme un lecteur Zip ou un graveur CD-R.
Vous disposez de connecteurs MIDI IN et MIDI OUT/
THRU. Vous pouvez ainsi synchroniser le VS-1880 avec
séquenceur MIDI externe, utiliser le séquenceur MIDI pour
19
Faces avant et arrière
Section de mixage
fig.00-03
7 8
1
2
9
3
10
4
11
5
12
6
13
1. Témoins PEAK
3. SELECT/CH EDIT
Utilisez ces indicateurs pour confirmer le niveau
d‘enregistrement déterminé par les potentiomètres INPUT.
Les témoins sont programmés en usine pour s‘allumer
lorsque le signal d‘entrée atteint 0 dB. Vous pouvez modifier
le réglage du témoin de niveau de crête de sorte qu‘il
s‘allume lorsque le signal atteint -3 ou -6 dB (p. 245).
Boutons (Select/Channel Edit)
2. Potentiomètres INPUT
Ces potentiomètres permettent de régler la sensibilité des
entrées 1 à 8. Tournez-les au maximum à droite pour obtenir
un niveau micro (-50 dBu) ou au maximum à gauche pour
obtenir un niveau ligne (+4 dBu).
20
Utilisez ces boutons pour modifier les réglages des voies de
mixage des entrées analogiques, des entrées numériques, des
entrées stéréo et des retours d‘effets. Le témoin de la voie
sélectionnée s‘allume.
1–8 :
Chaque voie (1–8)
DIGITAL :
Entrée numérique
ST IN :
Entrée stéréo
EFFECT 1/3 RTN : Retour d‘effet 1
EFFECT 2/4 RTN : Retour d‘effet 2
Vous pouvez enregistrer une entrée sur une piste en
maintenant enfoncé le bouton STATUS de la piste, puis en
appuyant sur le bouton SELECT de l‘entrée ou source à
enregistrer. Si des chiffres sont combinés à des caractères
alphabétiques ([NUMERIC/ASCII]), ces derniers peuvent
être saisis directement (nom de morceau, etc.).
Faces avant et arrière
4. SELECT/CH EDIT
9. Bouton AUTOMIX
Boutons (Select/Channel Edit)
Ce bouton permet d‘activer/désactiver la fonction Automix.
Le témoin s‘allume lorsque la fonction Automix est activée.
10. Bouton EZ ROUTING
1–17/18 : Chaque voie (1–17/18)
Ce bouton permet d‘accéder à la page EZ.
Lorsque vous appuyez sur ces boutons tout en maintenant le
bouton STATUS enfoncé, vous pouvez sélectionner la piste
de destination d'un report de pistes.
11. Bouton EDIT/SOLO
Lorsque des chiffres sont combinés à des lettres
([NUMERIC/ASCII]), les lettres peuvent être saisies
directement (nom de morceau, etc.).
5. Boutons STATUS
Ces boutons permettent de sélectionner le statut de chaque
piste. Le statut en cours est indiqué par le témoin
correspondant.
SOURCE (orange) :
L‘entrée ou la piste affectée à la voie est délivrée en sortie.
REC (rouge clignotant) :
Statut d‘enregistrement de la piste affectée à la voie. Durant
la lecture, les données de la piste sont délivrées normalement
en sortie.
Faces avant
et arrière
Utilisez ces boutons pour changer les réglages du mixage des
pistes et pour changer de piste. Les témoins de la voie
actuellement sélectionnée sont allumés.
Appuyez sur ce bouton pour effectuer les réglages du bloc
Master de la console de mixage.
Pour utiliser la fonction Solo, afin d‘écouter une voie
spécifique, appuyez sur ce bouton tout en maintenant le
bouton SELECT/CH EDIT enfoncé.
12. Bouton FADER/MUTE
Chaque pression sur ce bouton affecte alternativement les
Faders de voie aux entrées ou aux pistes de la console de
mixage. Le témoin indique le statut en cours des Faders. Pour
couper la voie, appuyez sur ce bouton tout en maintenant le
bouton SELECT/CH EDIT enfoncé.
13. Fader Master
Réglez le niveau de sortie général à l‘aide de ce Fader.
REC (rouge clignotant et orange) :
Statut d‘enregistrement de la piste affectée à la voie. Durant
la lecture, vous pouvez écouter la piste.
PLAY (vert) :
La piste affectée à la voie est mise en lecture.
OFF (coupé) :
La voie est coupée (Mute).
Lorsque vous appuyez sur ces boutons en association avec le
bouton SELECT/CH EDIT, cela permet de sélectionner la
source ou piste à affecter à une piste d‘enregistrement.
6. Faders de voies
Ces Faders permettent de régler le niveau de chaque voie ou
piste.
7. Potentiomètre MONITOR
Ce potentiomètre permet de régler le niveau de la sortie
MONITOR.
8. Potentiomètre PHONES
Ce potentiomètre permet de régler le volume de la sortie
casque.
21
Faces avant et arrière
Section d‘enregistrement
fig.00-04
7
1
2
3
4
5
9
8
10
11
12
13
14–17
18
19
6
1. Écran graphique
Cet écran affiche différentes données concernant le statut du VS-1880 durant l‘enregistrement, la lecture, l‘édition, la modification
des réglages, etc.
2. Boutons de fonction
Ces boutons permettent d‘accéder aux différents menus et d‘exécuter des opérations.
La fonction actuellement affectée à chaque touche apparaît en bas de l‘écran.
3. Bouton PAGE (JUMP)
Ce bouton permet d‘accéder aux différentes pages des menus.
Lorsque vous maintenez la touche [SHIFT] enfoncée ainsi que cette touche, le Locator Jump s‘affiche.
4. Bouton PREVIEW
Appuyez sur ce bouton pour utiliser la fonction qui lit des données avant et après la position en cours, selon une durée
déterminée.
5. Bouton LOCATOR/SCENE
Appuyez sur ce bouton pour sauvegarder ou recharger des points de Locator, des marqueurs ou des scènes (réglages de mixage).
22
Faces avant et arrière
10. Bouton EXT SYNC (synchro externe)
Permet de recharger le point de départ ou de fin le plus
récent d‘une phrase. Utilisé avec [SHIFT], ce bouton permet
de charger le marqueur précédent.
Appuyez sur ce bouton pour sélectionner l‘appareil maître :
le VS-1880 ou un appareil MIDI externe. Lorsque le VS-1880
est sélectionné comme appareil maître, l‘appareil MIDI
externe fonctionne comme esclave et inversement.
NEXT :
Permet de charger le point de départ ou de fin de phrase
suivant. Utilisé avec [SHIFT], ce bouton permet de charger le
marqueur suivant.
TAP :
Appuyez sur ce bouton pour affecter les marqueurs.
11. Curseurs
En mode de lecture, ces boutons permettent de déplacer la
position en cours. Lors des réglages (édition), utilisez ces
touches pour sélectionner les paramètres.
BANK/9 :
Appuyez sur ce bouton en même temps que sur les boutons
LOCATOR (1–8) pour sélectionner la banque de Locator.
12. Bouton PLAY (DISPLAY)
SCENE/0 :
Appuyez sur ce bouton pour revenir à l’écran initial (qui
apparaît à la mise sous tension du VS-1880.
Appuyez sur cette touche lors de la sauvegarde, du
chargement et de la suppression de scènes.
13. Molette TIME/VALUE
CLEAR (<- Back Space) :
NUMERICS/ASCII :
En mode normal (lecture), la molette permet de régler la
position en cours de la lecture. Lors des réglages (édition), la
molette modifie la valeur des paramètres.
Appuyez sur ce bouton pour utiliser les boutons STATUS et
LOCATOR comme un clavier d'ordinateur.
14. Bouton LOOP
Permet de supprimer les Locator, les marqueurs et les scènes.
1–8 :
Permettent de sélectionner un point de Locator ou une scène.
6. Boutons de transport
Ces boutons commandent l‘enregistreur.
ZERO :
Ramène la position en cours à “00h00m00s00”.
REW :
Effectue un retour rapide tant que vous appuyez
dessus.
FF :
Effectue une avance rapide tant que vous appuyez
dessus.
STOP :
Arrête la lecture ou l‘enregistrement.
PLAY :
Lance l‘enregistrement ou la lecture.
REC :
Appuyez sur ce bouton pour enregistrer.
Ce bouton permet d‘activer/désactiver l‘enregistrement en
boucle. Si vous appuyez dessus en association avec le bouton
[LOCATOR], il permet de spécifier la durée de la boucle.
15. Bouton AUTO PUNCH
Ce bouton permet d‘activer/désactiver l‘enregistrement par
Punch-In. Si vous appuyez dessus en association avec le
bouton [LOCATOR], il permet de spécifier la plage à
enregistrer par Auto Punch-In.
16. Bouton UNDO (REDO)
Appuyez sur ce bouton pour annuler un enregistrement ou
une édition (annulation). Utilisé avec [SHIFT], ce bouton
permet d‘annuler la dernière annulation (rétablissement).
7. Potentiomètre CONTRAST
17. Bouton SHIFT
Ce potentiomètre permet de régler le contraste de l‘écran.
Ce bouton, utilisé en association avec d‘autres, permet
d‘accéder à des fonctions supplémentaires.
8. Bouton CD-RW/MASTERING
Appuyez sur ce bouton pour obtenir le Master d‘un morceau
ou pour le graver sur CD.
18. Bouton ENTER/YES
Appuyez sur ce bouton pour exécuter l‘opération en cours ou
sélectionner l’écran en cours.
9. Témoin MIDI/DISK
Ce témoin s‘allume en vert lors de la réception de message
MIDI et en rouge lors de la gravure ou lecture des données
sur le lecteur CD. Si les deux se produisent, le témoin
s‘allume en orange.
19. Bouton EXIT/NO
Appuyez sur ce bouton pour annuler l‘opération en cours ou
quitter l’écran en cours.
23
Faces avant
et arrière
PREVIOUS :
Faces avant et arrière
Face arrière
fig.00-05
1. Interrupteur POWER
Cet interrupteur permet de placer le VS-1880 sous ou hors tension. Voir Chapitre 2.
2. AC IN (prise secteur)
Connectez ici le cordon secteur fourni.
3. Port SCSI
Ce port SCSI sur connecteur DB-25 permet de connecter des appareils SCSI, comme un disque dur externe, un lecteur amovible
ou un graveur de CD-R.
4. Connecteurs MIDI (IN, OUT/THRU)
Connectez ici un appareil MIDI externe (séquenceurs MIDI, contrôleurs MIDI, etc.).
IN : Ce connecteur reçoit les messages MIDI. Reliez-le à la sortie MIDI d‘un appareil MIDI externe.
OUT/THRU : Ce connecteur peut être utilisé comme MIDI OUT ou MIDI THRU. Selon le réglage d‘usine, il est configuré comme
sortie MIDI (MIDI OUT). Il permet donc de transmettre les messages MIDI générés par le VS-1880.
5. Jack PHONES
Connectez votre casque (non fourni) à cette sortie. La sortie PHONES délivre le même signal que la sortie MONITOR. Elle est
contrôlée par les réglages de niveau MONITOR et PHONES.
6. Jacks MONITOR (L, R)
Sorties audio analogiques sur connecteurs RCA. Selon les réglages d‘usine, tous les signaux délivrés par les sorties MASTER OUT
sont également délivrés aux sorties MONITOR. Cela est déterminé par le réglage du bloc Master de la console de mixage et par les
réglages de chaque voie.
24
Faces avant et arrière
7. Connecteurs AUX B (L, R)
8. Connecteurs AUX A (L, R)
9. Connecteurs MASTER OUT (L, R)
Sorties audio analogiques sur connecteurs RCA. Selon les
réglages d‘usine, tous les signaux sont délivrés aux sorties
MASTER OUT. La sortie est déterminée par les réglages du
bloc Master de la console de mixage et par les réglages de
chaque voie.
10. Connecteur FOOT SWITCH
Vous pouvez relier un commutateur au pied optionnel
(comme le DP-2 ou le BOSS FS-5U) à ce connecteur lorsque
vous souhaitez contrôler au pied les opérations
d‘enregistrement, d‘affectation des marqueurs, de Punch-In/
Out, etc. Selon les réglages d‘usine, le commutateur au pied
est configuré pour lancer et arrêter l‘enregistreur.
11. Connecteurs DIGITAL (IN, OUT)
Le VS-1880 accepte les connexions d‘entrée/sortie
numérique optiques et coaxiales (au format S/P DIF).
IN :
Cette entrée reçoit un signal audionumérique
stéréo. Vous pouvez choisir une connexion
d‘entrée coaxiale ou optique.
OUT :
Cette sortie délivre un signal audionumérique
stéréo. Vous pouvez simultanément utiliser le
connecteur optique et le connecteur coaxial
(chacun transmet un signal différent).
S/P DIF (Annexes p. 13)
* Avant d‘enregistrer un signal audio numérique, vous devez
effectuer quelques réglages système. Pour recevoir un signal
numérique, reportez-vous à la section “Enregistrer une source
numérique”, p. 64.
Alimentation fantôme (Annexes p. 13)
* Si vous activez l‘alimentation fantôme avec des microphones
dynamiques ou des lecteurs audio, vous risquez d‘endommager
votre équipement. Lisez très attentivement le mode d‘emploi de
votre microphone et assurez-vous que l‘alimentation fantôme
est désactivée (“Off”) à moins que vous n‘utilisiez un micro à
condensateur nécessitant une alimentation fantôme.
* Si vous activez/désactivez l‘alimentation fantôme alors que le
VS-1880 est sous tension, cela produit un bruit fort
susceptible d‘endommager les amplis et les enceintes. Activez/
désactivez l‘alimentation fantôme uniquement lorsque le
VS-1880 est hors tension.
* Lorsque rien n‘est connecté aux entrées INPUT 1–2, assurezvous que l‘alimentation fantôme est désactivée (“Off”). Nous
vous recommandons également de régler le potentiomètre
INPUT sur le niveau ligne (“LINE”) afin d‘obtenir la
meilleure qualité sonore possible.
13. Connecteur GUITAR (Hi-Z) (Guitare)
Ce Jack 6,35 mm haute impédance est spécialement adapté à
la guitare et permet un signal plus puissant, plus clair et avec
moins d‘interférences. Il peut être utilisé à la place de, mais
pas en même temps que, le Jack d‘entrée 8. Si vous reliez à la
fois des câbles à l‘entrée GUITAR et à l‘entrée INPUT 8,
l‘entrée GUITAR est prioritaire. Réglez la sensibilité de cette
entrée à l‘aide du potentiomètre INPUT 8.
14. Entrées sur Jacks 6,35 mm (3-8)
Les entrées 3 à 8 peuvent être utilisées comme connexions
symétriques sur Jack 6,35 mm stéréo ou asymétriques sur
Jack 6,35 mm, selon le Jack et le câble utilisé. Réglez la
sensibilité de ces entrées via les potentiomètres INPUT 3-8.
15. Entrées symétriques sur XLR
Les entrées 1 et 2 sont disponibles sur connecteurs XLR
symétriques. Utilisez les potentiomètres INPUT 1 et 2 pour
régler la sensibilité de ces entrées.
* Les connecteurs numériques ne peuvent ni recevoir ni
transmettre des signaux audio analogiques.
12. Sélecteur PHANTOM
Ce sélecteur permet d‘activer/désactiver l‘alimentation
fantôme (+48 V). Selon les réglages d‘usine, ce sélecteur est
placé sur “Off” (alimentation fantôme désactivée).
25
Faces avant
et arrière
Sorties audio analogiques sur connecteurs RCA. Selon les
réglages d‘usine, aucun signal n‘est délivré aux sorties AUX
A ou AUX B. La sortie est déterminée par les réglages du bloc
Master de la console de mixage et par les réglages de chaque
voie.
Chapitre 1 Avant de commencer (terminologie)
Ce chapitre explique les concepts de base, la structure interne
et les procédures élémentaires à connaître pour utiliser le
VS-1880. Veuillez lire attentivement ce chapitre pour mieux
comprendre le fonctionnement du VS-1880.
Ex. 4 : Le disque dur est de 8,2 Go et la taille
des partitions est de 1000 Mo.
fig.01-04
Disque
(8,2 Go)
Partition 0
(1000 Mo)
Partition 1
(1000 Mo)
Partition 2
(1000 Mo)
Partition 3
(1000 Mo)
Gestion du disque dur
(Partitions)
Partition 4
(1000 Mo)
Partition 5
(1000 Mo)
Le VS-1880 enregistre toutes les données (données de
morceau, de mixage, système, etc.) sur disque dur. Il ne peut
donc pas fonctionner sans disposer d‘un disque dur interne
ou d‘un disque dur SCSI externe (disque Zip™). De plus, le
disque dur ou le disque Zip externe utilisé par le VS-1880 ne
peut pas être utilisé par un autre appareil.
Partition 6
(1000 Mo)
Partition 7
(1000 Mo)
Sauvegarde et gestion des
données
Le VS-1880 est capable de gérer un espace disque de 500 Mo,
1000 Mo ou 2000 Mo à la fois. Si vous utilisez un disque dur
supérieur, vous devez le diviser en deux ou plusieurs zones.
Chacune de ces zones est appelée “partition”. Vous pouvez
créer jusqu‘à 8 partitions sur un seul disque dur. Nous vous
recommandons de créer des partitions de 2000 Mo afin de
disposer d‘un espace suffisant pour créer des morceaux.
Ex. 1 : Le disque dur est de 810 Mo et la taille
de la partition est de 1000 Mo.
fig.01-01
Disque
(810 Mo)
Partition
(810 Mo)
Ex. 2 : Le disque dur est de 1,4 Go et la taille
de la partition est de 1000 Mo.
fig.01-02
Disque
(1,4 Go)
Partition 0
(1000 Mo)
Partition 1
(400 Mo)
Ex. 3 : Le disque dur est de 1,4 Go et la taille
de la partition est de 2000 Mo.
fig.01-03
Disque
(1,4 Go)
Partition
(1,4 Go)
26
inutilisable
(200 Mo)
Ex. 5 : Le disque dur est de 8,2 Go et la taille
des partitions est de 2000 Mo.
fig.01-05
Disque
(8,2 Go)
Partition 0
(2000 Mo)
Partition 1
(2000 Mo)
Partition 2
(2000 Mo)
Partition 3
(2000 Mo)
Partition 4
(200 Mo)
Chaque partition du disque dur du VS-1880 est traitée
comme un disque indépendant et est automatiquement
numérotée (0–7). Lorsqu‘un seul disque dur présente
plusieurs partitions, vous pouvez spécifier la partition à
utiliser (“Sélection d'un disque”, p. 221). La partition
sélectionnée est appelée “disque en cours”.
* Si vous souhaitez utiliser des disques durs ou des données de
morceaux à la fois sur le VS-1880 et le VS-880, vous serez
limités par la différence de taille des partitions et des numéros
de piste. Pour plus d‘informations, reportez-vous à la section
“Compatibilité des disques”, p. 237.
* Le VS-1880 est compatible avec les disques durs internes de la
série Roland HDP88. Pour pouvoir enregistrer ou lire
simultanément le plus de pistes possibles, et exploiter au
maximum l‘espace disque disponible et les possibilités du
VS-1880, nous vous recommandons d‘utiliser le disque dur
HDP88-2100.
Chapitre 1 Avant de commencer (terminologie)
L‘emplacement d‘enregistrement
de données de jeu (morceau)
• Toutes les données enregistrées sur pistes virtuelles
• Horloges MIDI de la piste de synchronisation
Phrases : Une “phrase” est un ensemble de pointeurs qui
indique au VS-1880 qu‘une portion de prise doit
être lue par la piste. La longueur d‘une phrase
peut s‘étendre à la totalité de la prise ou n‘en
constituer qu‘une partie. Vous pouvez utiliser
n‘importe quel nombre de phrases de la même
prise, lancer une lecture en boucle de la même
phrase sous forme de “break”. Cela s’affiche sous
forme d‘un seul cadre dans la Playlist.
fig.01-06
• Points spécifiés dans les morceaux (Locator, marqueurs,
points de Punch-In/Out, points de boucle)
Prise
• Scènes (réglages de la console de mixage)
• Réglages Vari Pitch (p. 186)
Piste
Phrase
• Réglages système (système, MIDI, disque, synchro, scène)
• Réglages d‘effets
• Données Automix
Temps
fig.01-07
Sources, pistes et voies
Sur le VS-1880, les sections d‘enregistrement et de mixage
utilisent les termes “sources”, “pistes” et “voies”. Ces termes
peuvent se confondre. Voici une explication clair de leurs
différences :
Source : Signal en entrée de la section de mixage ou
enregistré par la section d‘enregistrement. Sur le
VS-1880, ce terme se réfère en particulier aux
signaux des entrées analogiques INPUT (1-8) et de
l‘entrée numérique DIGITAL IN.
Piste :
Voie :
Signal en entrée ou en sortie de la section
d‘enregistrement. Ce terme se réfère également au
lieu d‘enregistrement ou de lecture du signal à
partir du disque dur.
Prise
Piste
Temps
fig.01-08
Prise
Piste
Signal en entrée ou en sortie de la section de
mixage. Ce terme se réfère en particulier aux
Faders et aux boutons en face supérieure de la
section de mixage.
Temps
Prises et phrases
Événements
Sur le VS-1880, les données sont gérées en groupes et sont
appelées “prises”, “phrases”. Veuillez vous assurer que vous
comprenez bien ce qui différencie ces termes.
La plus petite unité mémoire utilisée par le VS-1880 pour
enregistrer des données sur le disque dur est appelée
“événement”. Un nouveau morceau se compose d‘environ
18 000 événements. Sur chaque piste, une passe
d‘enregistrement utilise deux événements. Les opérations
Prises :
Les données enregistrées sur disque dur sont
appelées “prise”. Une prise correspond aux
27
Chapitre 1
L'emplacement où sont enregistrées les données de jeu est
appelé “morceau”. Vous pouvez créer jusqu‘à 200 morceaux
sur chaque partition. Normalement, vous devez régler la
taille de la partition sur 2000 Mo. Lorsque vous gérez de
nombreux morceaux à la fois ou lorsque vous souhaitez
également utiliser les données du VS-880, il est recommandé
de régler la taille de partition sur 1000 Mo. Le morceau en
cours d‘enregistrement, de lecture ou d‘édition est appelé
“morceau en cours”. Voici les types de données inclus dans
un morceau :
données enregistrées sur le disque dur et aux
données temporelles (heure, date). Tout
enregistrement est une prise. Notez que si vous
enregistrez sur une piste contenant déjà une prise,
le VS-1880 ne supprime pas la prise précédente.
Chapitre 1 Avant de commencer (terminologie)
comme le Punch-In/Out ou la copie de pistes consomment également des événements. Le nombre d‘événements utilisés varie en
fonction des opérations effectuées. Par exemple, la fonction Automix (p. 124) utilise 6 événements par marqueur.
Même lorsque votre disque dur dispose de beaucoup d‘espace libre, un seul morceau est susceptible d‘utiliser tous les
événements disponibles, auquel cas vous ne pouvez plus rien enregistrer sur ce morceau.
Le nombre d‘événements restants peut être sauvegardé selon les procédures suivantes. Veuillez utiliser la procédure la mieux
adaptée à votre application.
Sauvegarder votre morceau (p. 48)
Utilisez la procédure de sauvegarde de morceau si le témoin UNDO est allumé. Les événements utilisés pour la fonction de
rétablissement (Redo) sont libérés. Notez que vous ne pouvez pas annuler (rétablir) la dernière opération d‘annulation lorsque
vous avez effectué cette opération.
Optimiser votre morceau (p. 213)
Utilisez la procédure d‘optimisation des morceaux (Song Optimize) si vous avez effectué beaucoup d‘enregistrements par PunchIn/Out. Les événements utilisés pour des données audio inutiles sont libérés. Mais notez que vous disposez uniquement d‘un
niveau d‘annulation.
Effacer les données AutoMix (p. 138)
Si vous avez enregistré des données AutoMix, effacez les données inutiles. Les événements utilisés pour les données AutoMix
inutiles sont libérés.
Noms des boutons
Il y a deux groupes de boutons appelés SELECT/CH EDIT (Select/Channel Edit).
fig.01-08a
Entrée
Piste
Statut des pistes
Section de mixage
La console numérique spécifie le statut d‘entrée ou de sortie de la section d‘enregistrement.
Les sections de mixage du VS-1880 comprennent la section de mixage des entrées (qui se situe avant la section d‘enregistrement
dans le trajet du signal), la section de mixage des pistes (placée après la section d‘enregistrement) et le bloc Master, qui permet de
déterminer quels connecteurs délivrent les signaux de sortie des sections de mixage.
* Pour plus d‘informations sur la section de mixage, veuillez vous reporter au “Synoptique de la section de mixage” (Annexes p. 128).
Trajet du signal (Bus)
Dans le VS-1880, le trajet du signal passe par des bus. Les bus sont des lignes partagées à travers lesquelles des signaux multiples
peuvent être routés de manière efficace vers de multiples voies ou pistes. Pour mieux comprendre ce concept, utilisons l'analogie
des tuyauteries. Prenons l'exemple de l’eau qui vous parvient du réseau général et qui est distribuée en de nombreux points de
votre habitation (cuisine, salle de bain, etc.). L’eau utilisée à chaque endroit est ensuite collectée et évacuée.
28
Chapitre 1 Avant de commencer (terminologie)
fig.01-09
Votre habitation
Évier
ENTRÉES
ENTRÉES
Chapitre 1
SORTIE
ENTRÉE
SORTIE
ENTRÉE depuis
le réseau général
SORTIE
Baignoire
SORTIE
vers la rue
SORTIE
SORTIE
ENTRÉES
Chauffe-eau
Eau froide
Lavabos
Eau chaude
Évacuation
Si on assimile le VS-1880 à votre maison, l’eau apportée par le réseau général équivaut aux entrées micros ou guitares. Certaines
de ces entrées sont envoyées vers des pistes pour y être enregistrées. D'autres sont traitées par les effets ; une réverbération ou un
effet de chorus peuvent ainsi leur être appliqués avant d'être envoyés à la sortie.
Le VS-1880 repose sur un principe simple selon lequel vous décidez des points de départ et d'arrivée du signal. Vous décidez ainsi
quels signaux d'entrée doivent être enregistrés sur quelles pistes et sur lesquels vous souhaitez appliquer des effets.
Bus d'enregistrement :
Les signaux affectés au bus d'enregistrement sont routés vers la section d'enregistrement. Ce bus se compose de 8 canaux pouvant
être affectés à la sortie des sections de mixage des entrées, de mixage des pistes et de retour d'effets. Les signaux affectés au bus
d'enregistrement ne peuvent pas être dirigés vers le bus de mixage.
Bus de mixage :
Les signaux affectés au bus de mixage sont dirigés vers les connecteurs MASTER pour écoute. Ce bus comporte deux canaux
(gauche et droit) pouvant recevoir les signaux des sections de mixage des entrées, mixage des pistes et de retour d'effets. Les
signaux affectés au bus de mixage ne peuvent pas être dirigés vers le bus d'enregistrement.
Bus d'effets :
Les signaux affectés aux bus d‘effets sont transmis à la VS8F-2 afin de leur appliquer les effets. Le bus d‘effets présente quatre
canaux (FX1 L/R, FX2 L/R) et peut traiter des signaux de mixage des entrées et de mixage des pistes. Les signaux affectés au bus
d‘enregistrement et au bus de mixage peuvent également être affectés au bus d‘effets.
Bus auxiliaire :
Les signaux affectés au bus AUX sont dirigés vers les connecteurs AUX permettant des possibilités supplémentaires d'écoute. Ce
bus comporte six canaux (AUX1 L/R, AUX2 L/R, AUX3 L/R) et peut recevoir des signaux provenant de la section de mixage des
entrées et de mixage des pistes. Les signaux affectés aux bus d'enregistrement et de mixage peuvent aussi être affectés au bus
AUX. Cela vous permet, par exemple, de connecter un processeur d'effet externe ou d'obtenir une sortie supplémentaire, distincte
des sorties MASTER.
Bus d'effets et bus auxiliaire
Si le VS-1880 est équipé de deux VS8F-2, le bus AUX (AUX1 L/R, AUX2 L/R) sert de bus d‘effets (FX3 L/R, FX4 L/R).
29
Chapitre 1 Avant de commencer (terminologie)
Mixage des entrées
Le mixage des entrées se situe avant la section d‘enregistrement. Il est appliqué aux entrées : INPUT 1–8, DIGITAL IN L/R.
fig.01-10
Mixage des entrées
ENTRÉE
ENTRÉE
ENTRÉE
(Enregistreur)
ENTRÉE
(Enregistreur)
ENTRÉE
(Enregistreur)
ENTRÉE
(Enregistreur)
ENTRÉE
(Enregistreur)
ENTRÉE
(Enregistreur)
(Enregistreur)
(Enregistreur)
Les sorties de chaque voie sont affectées aux pistes à enregistrer. Les voies qui ne sont pas affectées à des pistes sont directement
délivrées aux sorties MASTER. D'autre part, les signaux des pistes qui ne sont pas en mode d'enregistrement (témoin STATUS
clignotant en rouge), sont également affectés à la sortie MASTER. À ce moment, les signaux suivants sont affectés aux Faders de
voie.
Channels 1–8 :
Connecteurs d‘entrée INPUT 1–8
DIGITAL :
Connecteur DIGITAL IN L/R
ST IN :
Sources affectées à l‘entrée STEREO IN (p. 187)
EFFECT 1 :
Niveau de retour FX1 ou niveau de retour FX3
EFFECT 2 :
Niveau de retour FX2 ou niveau de retour FX4
30
Chapitre 1 Avant de commencer (terminologie)
Mixage des pistes
Le mixage des pistes est placé en avant de la section d‘enregistrement et s‘applique aux pistes (1–17/18).
fig.01-11
Enregistreur
Mixage des pistes (Pistes 1–17/18)
REC 1
Piste 1
EQ 1
Fader 1
Pan 1
REC 2
Piste 2
EQ 2
Fader 2
Pan 2
REC 3
Piste 3
EQ 3
Fader 3
Pan 3
REC 1 (Enregistreur)
REC 4
Piste 4
EQ 4
Fader 4
Pan 4
REC 2 (Enregistreur)
REC 5
Piste 5
EQ 5
Fader 5
Pan 5
REC 3 (Enregistreur)
REC 6
Piste 6
EQ 6
Fader 6
Pan 6
REC 4 (Enregistreur)
Piste
7/8
EQ
7/8
Fader
7/8
Balance
7/8
REC 5 (Enregistreur)
REC 6 (Enregistreur)
REC 8
Piste
9/10
REC 7 (Enregistreur)
EQ
9/10
Fader
9/10
Balance
9/10
REC 8 (Enregistreur)
Piste
11/12
EQ
11/12
Fader
11/12
Balance
11/12
Piste
13/14
EQ
13/14
Fader
13/14
Balance
13/14
Piste
15/16
EQ
15/16
Fader
15/16
Balance
15/16
Piste
17/18
EQ
17/18
Fader
17/18
Balance
17/18
Les signaux de toutes les pistes sont envoyés vers la sortie MASTER. Vous pouvez d'autre part renvoyer les signaux des pistes sur
le bus d'enregistrement pour un ré-enregistrement. Les Faders des voies 1–17/18 correspondent aux pistes 1–17/18.
Sélection de la fonction des Faders
Sur le VS-1880, il est possible d‘affecter les Faders de voies de la face supérieure au mixage des entrées ou au mixage des pistes.
Appuyez sur le bouton [FADER] de la face supérieure pour alterner le contrôle du mixage des entrées et le contrôle du mixage
des pistes par les Faders. Le témoin indique le mixage actuellement sélectionné.
fig.01-12
Éteint
Allumé (le mixage des pistes est sélectionné)
31
Chapitre 1
REC 7
MIX L/R (MASTER)
Chapitre 1 Avant de commencer (terminologie)
Bloc Master
Permet de sélectionner les Jacks ou connecteurs (reliés à des équipements externes) auxquels sont affectées les sorties des mixages.
fig.01-13
Bloc Master
Section d‘enregistrement
Différences avec un enregistreur de type multipiste à bande
À la différence des platines DAT, qui utilisent des bandes, les enregistreurs numériques Direct-to-Disk enregistrent les données
(les sons) sur un disque dur, comme les enregistreurs MD. La musique enregistrée sur disque dur peut immédiatement être
rechargée et mise en lecture, quelle que soit son emplacement sur le disque. Pour mieux comprendre la différence, comparez le
temps d'accès au début d'un morceau sur DAT et celui sur le VS-1880.
La capacité à pouvoir se placer instantanément sur n'importe quel emplacement de la bande porte le nom d‘“accès direct” par
opposition au déplacement physique vers les données en fonction de l'ordre ou de la séquence dans lesquelles celles-ci ont été
enregistrées et qui porte le nom d‘“accès séquentiel”.
fig.01-14
32
Chapitre 1 Avant de commencer (terminologie)
Temps d‘enregistrement et notion de minutes de piste
Avec les enregistreurs à bande, le temps d'enregistrement disponible est fonction de la longueur de la bande et toute portion de
bande inutilisée est perdue.
fig.01-15
Temps d'enregistrement disponible
Piste 1
Chapitre 1
Piste 2
Piste 3
Piste 4
00h00m00s00
00h30m00s00
Temps
Enregistrement sur bande (avec une bande de 30 minutes)
Avec un enregistrement sur disque, le temps d'enregistrement reste fonction de la capacité du disque ; toutefois, seul l'espace
utilisé par les enregistrements est occupé. Votre temps d'enregistrement peut ainsi varier selon l'utilisation que vous faites des
pistes et des phrases enregistrées. Pour être pertinent, le temps d'enregistrement doit donc être calculé en fonction d'une unité
standard, basée sur la mesure du signal mono enregistré sur une piste. Cette unité porte le nom de “minute de piste”.
fig.01-16
Temps d'enregistrement disponible
Piste 1
Piste 2
Piste 3
Piste 4
00h00m00s00
00h30m00s00
00h40m00s00
Temps
Enregistrement sur disque
Par exemple, 10 minutes de piste peuvent être utilisées pour 10 minutes d'enregistrement mono, 5 minutes d'enregistrement stéréo,
2 minutes et 30 secondes d'enregistrement sur quatre pistes, etc.
33
Chapitre 1 Avant de commencer (terminologie)
fig.01-17
Piste
Temps
Piste
Piste
Temps
Piste
Piste
Piste
Piste
Temps
Pistes virtuelles
Le VS-1880 dispose de 18 pistes de lecture. Chaque piste dispose de 16 pistes supplémentaires pouvant être utilisées pour
l‘enregistrement ou la lecture. En d‘autres termes, vous pouvez enregistrer des morceaux comprenant jusqu‘à 288 (18 pistes x 16).
Sur chacune des 18 pistes, vous ne pouvez utiliser qu‘une seule piste virtuelle à la fois.
fig.01-18
Pistes
2
4
6
Pistes
8
10
1
1
2
3
4
5
6
7
8
9
10 11 12 13 14 15 16 17 18
3
5
7
9
virtuelles 12 11
13
14
15
16
* Dans les Annexes (p. 130), vous trouverez une page reprenant les pistes virtuelles afin que vous puissiez noter les enregistrements que
vous avez effectué sur ces pistes. Vous pouvez ainsi photocopier cette feuille afin de disposer d‘un exemplaire à chaque enregistrement.
34
Chapitre 1 Avant de commencer (terminologie)
Section d‘effets
À propos de la carte d‘extension d‘effets
Vous pouvez installer jusqu‘à deux cartes d‘extension d‘effets optionnelles VS8F-2 dans le VS-1880. Lorsque deux VS8F-2 sont
installées, vous disposez simultanément de 4 effets stéréo de haute qualité.
fig.01-19
* Pour installer une VS8F-2, veuillez vous reporter à la section “Installation de la carte d‘extension d‘effets” (Prise en main p. 8, 11).
Connexion des effets
Sur le VS-1880, il existe deux manières de connecter les processeurs d‘effets. Veuillez lire les procédures décrites ci-dessous.
Insertion :
Le signal de la voie est dirigé vers l‘effet, puis il est réinséré dans le trajet entre l’égaliseur et le Fader ou avant le Fader Master.
Utilisez cette configuration si vous souhaitez modifier les caractéristiques du son lui-même (comme avec les effets de distorsion
ou saturation).
Lorsque vous insérez un effet sur l‘une des voies ou dans le bloc Master, l'effet ne peut pas être utilisé sur une autre voie. Par
exemple, si vous insérez l‘effet 1 (FX1) sur la voie 1, aucune autre voie ne peut utiliser l‘effet 1.
fig.01-20
EQ
Fader
Pan
Bus de mixage ou
bus d'enregistrement
FX1
Départ/retour :
En plus du bus d‘enregistrement et du bus de mixage, la sortie de chaque voie peut être affectée au bus d‘effets. Utilisez cette
configuration avec des effets comme la réverbération et le délai, lorsque vous souhaitez mélanger le signal non traité initial avec le
signal auquel les effets ont été appliqués.
fig.01-21
EQ
Fader
Pan
FX Pan
Bus de mixage ou
bus d'enregistrement
FX1
Bus d'effets
* La carte d‘extension d‘effets VS8F-1 est destinée à être utilisée sur le VS-880. Elle ne peut pas être utilisée sur le VS-1880.
35
Chapitre 1
Lorsqu‘une seule VS8F-2 est installée, vous pouvez utiliser l‘EFFET A (FX1/2). Avec deux VS8F-2, vous pouvez utiliser les EFFET
A (FX1/2) et EFFET B (FX3/4).
Chapitre 2 Utilisation élémentaire
Les explications de ce mode d‘emploi comprennent les
illustrations types des affichages à l‘écran. Notez cependant
que votre appareil peut être équipé d‘une version améliorée
du système, de sorte que ce que vous voyez à l’écran ne
corresponde pas forcément aux illustrations du mode
d‘emploi.
Avant de commencer
Mise sous tension
* Lorsque vous avez effectué les connexions (Prise en main p.
13), mettez les différents appareils sous tension, dans l‘ordre
spécifié. Attention : si vous ne respectez pas l‘ordre de mise
sous tension, vous risquez d‘endommager les enceintes et les
autres appareils.
* Veillez à toujours régler le volume au minimum avant la mise
sous tension. Même lorsque le volume est au minimum, vous
entendez des sons à la mise sous tension. Ceci est normal et ne
traduit aucun dysfonctionnement.
Si les écrans ou les procédures
sont difficiles à comprendre
Si les affichages ou les procédures proposées semblent
difficiles à comprendre, appuyez sur le bouton [PLAY
(DISPLAY)]. Cela vous permet de revenir immédiatement à
l’écran de mise sous tension. Vous pouvez alors
recommencer toute procédure depuis le début.
• Si vous effectuez une opération de manière incorrecte ou
si elle ne peut pas être exécutée correctement, un
message d‘erreur apparaît à l‘écran. Lorsque cela se
produit, reportez-vous à la section “Messages d‘erreur”
(Annexes p. 9) et effectuez l‘opération indiquée.
• Si, même après avoir suivi la procédure, le résultat
diffère de celui indiqué dans la Prise en main ou le Mode
d‘emploi, reportez-vous à la section “Assistance
technique” (Annexes p. 5).
• Si les points ci-dessus ne peuvent résoudre le problème,
contactez un centre Roland ou un distributeur agréé
Roland.
1. Placez l‘appareil sous tension à l‘aide de l‘interrupteur
POWER en face arrière du VS-1880.
Utilisation du VS-1880
* À la mise sous tension, le VS-1880 doit reconnaître le disque
dur et charger certaines données. Le démarrage de l‘appareil
prend donc quelques instants.
Le VS-1880 offre une vaste gamme de possibilités et de
réglages, organisés par type, fonction, opération, etc. Les
fonctions et opérations similaires sont rassemblées en
“mode”. Voici une liste des différents modes :
Lorsque le VS-1880 démarre correctement, l’écran
suivant s‘affiche.
Mode de lecture :
fig.02-01
Mode par défaut pour l‘enregistrement et la lecture. À la
mise sous tension, le VS-1880 se place par défaut en mode de
lecture.
Mode de mixage des entrées :
Permet d‘effectuer tous les réglages du mixage des entrées.
Mode de mixage des pistes :
Permet d‘effectuer tous les réglages du mixage des pistes.
Mode bloc Master :
Permet d‘effectuer tous les réglages du mixage de la section
Master.
Mode de morceau :
2. Placez sous tension les appareils connectés.
3. Réglez le volume des appareils audio à des niveaux
appropriés.
Permet d‘effectuer tous les réglages relatifs à la gestion et à
l‘organisation des morceaux.
Mode de piste :
Permet d‘éditer les phrases et les pistes (opérations couper,
effacer, copier, etc.).
36
Chapitre 2 Utilisation élémentaire
Mode d‘effets :
fig.02-01b
Permet de modifier et d‘éditer les effets optionnels internes.
Mode CD-RW :
Nombre de pages
et page en cours
Permet de réaliser des Master et de graver des données sur
CD. De plus, ce mode permet d‘effectuer des sauvegardes
sur CD et de recharger des données.
Mode système :
Permet d‘effectuer des réglages système globaux. Ces
réglages affectent l‘ensemble de l‘environnement
d’utilisation.
Bouton PAGE
Chapitre 2
Mode utilitaire :
Ce mode est utilisé pour diverses opérations, dont les
opérations relatives au disque dur interne et aux appareils
SCSI externes.
Navigation élémentaire
Voici une description générale des fonctions des différents
boutons du VS-1880.
Boutons de fonction
Les boutons de fonction permettent de commuter les écrans
affichés, d‘exécuter des opérations, de modifier des réglages,
etc. Par exemple, [F4 (Exec)] permet d‘exécuter une édition
ou une commande. La fonction affectée à un bouton de
fonction est affichée au-dessus, sur l’écran LCD. Les
caractères blancs sur fond noir indiquent des fonctions de
commutation des écrans et les caractères noirs sur fond blanc
permettent de modifier les réglages et d‘exécuter des
opérations.
Bouton PAGE (Jump)
Certains écrans présentent plus de six fonctions. Ces
fonctions sont présentées sur plusieurs pages. Le nombre
total de pages est indiqué par
/ , la page actuellement
sélectionnée étant signalée par le signe
. Pour passer à la
page suivante (groupe de fonctions suivant), appuyez sur
[PAGE].
Bouton SHIFT
Maintenez le bouton [SHIFT] enfoncé lorsque vous souhaitez
utiliser une commande indiquée sur le VS-1880 par un cadre
blanc et des caractères blancs. Par exemple, pour localiser la
fin d‘un morceau à l‘aide de la fonction SONG END,
maintenez le bouton [SHIFT] enfoncé et appuyez
simultanément sur [SONG END].
Vous pouvez simultanément ouvrir certains modes du
VS-1880 en maintenant le bouton SHIFT enfoncé et en
appuyant sur le bouton de fonction souhaité, comme [SHIFT]
et [F2] pour passer en mode de piste.
fig.02-01c
État des pistes
État des morceaux
État du système
État des effets
État des uilitaires
La plupart des commandes [SHIFT] sont indiquées sur la
face avant du VS-1880.
Boutons SELECT
Appuyez sur [SELECT] pour afficher les réglages de mixage
d‘une entrée, d‘une piste ou d‘un retour d‘effet. Par exemple,
appuyez sur le bouton [SELECT] de la piste 3 pour afficher
les réglages de mixage de cette piste. Lorsque cette page est
affichée, utilisez les curseurs au-dessus de la molette TIME/
VALUE ou les boutons de fonction pour vous déplacer.
Curseurs
Le curseur permet de sélectionner un paramètre à l‘écran.
Sur le VS-1880, le curseur est signalé par la mise en
surbrillance d‘un paramètre. Utilisez les boutons [
],
[
], [
] et [
] pour placer le curseur sur le
paramètre à modifier. Par exemple, appuyez sur le bouton
[SELECT] de la piste 8. Appuyez sur [
] pour placer le
curseur sur le réglage MIX. Utilisez les boutons [
] et
37
Chapitre 2 Utilisation élémentaire
[
] pour placer le curseur sur le commutateur FX1. Vous
pouvez utiliser les boutons de fonction pour vous placer
instantanément sur un réglage. Appuyez sur [F1 (PAN)]
pour placer le curseur sur le réglage MIX. Appuyez sur [F5
(V.Trk)] pour placer le curseur dans la section V-Track.
fig.02-05
[PLAY (DISPLAY)]
Appuyez sur [PLAY (DISPLAY)] pour revenir à la Playlist de
démarrage. À tout moment, vous pouvez revenir à l’écran de
démarrage en appuyant sur [PLAY (DISPLAY)]. Vous
pouvez considérer ce bouton comme une fonction Échappe.
fig.play/display
Curseur
Réglage de l‘horloge interne
Le VS-1880 est équipé d‘une horloge interne. Lorsque vous
enregistrez un morceau, une marque temporelle composée
de l‘heure, du jour et du mois d‘enregistrement est
automatiquement enregistrée. Cela vous permet d‘organiser
les enregistrements par date et heure. Suivez la procédure cidessous pour régler l‘heure et la date de votre VS-1880.
Molette TIME / VALUE
La molette TIME/VALUE permet de modifier la valeur des
paramètres. Tournez-la vers la gauche pour diminuer la
valeur et vers la droite pour l‘augmenter. La modification
des valeurs s‘effectue généralement par pas de 1 unité. Si
vous maintenez le bouton SHIFT enfoncé et que vous
tournez la molette, les valeurs diminuent ou augmentent de
10 unités (ou 1/10), selon le paramètre.
fig.02-06
diminue
* L‘horloge interne est alimentée par pile. Une fois que vous
l‘avez réglée, elle reste mémorisée à chaque mise hors tension
du VS-1880. Cependant, si le réglage est erroné, suivez la
procédure ci-dessous pour initialiser l‘horloge.
1. Maintenez le bouton [SHIFT] enfoncé et appuyez sur
[F5 (SYSTEM)]. Le menu System s‘affiche. S‘il ne s’affiche
pas, appuyez sur le bouton [F6 (EXIT)].
2. Appuyez sur [F2 (DATE)]. Si “DATE” n‘apparaît pas audessus de [F2], appuyez d‘abord sur [PAGE] jusqu‘à ce
que “DATE” s’affiche, puis appuyez sur [F2 (DATE)].
augmente
3. Appuyez sur [
], [
], [
] et [
] pour
déplacer le curseur et utilisez la molette TIME / VALUE
pour modifier la valeur des paramètres.
La plupart des modifications de valeur peuvent être
effectuées pendant que le VS-1880 est en lecture. Cependant,
vous devez d‘abord appuyer sur [STOP] pour modifier les
pistes virtuelles et pour modifier les scènes de mixage.
[ENTER/YES]
Le bouton [ENTER (YES)] permet de répondre à une invite à
l‘écran. Par exemple, si l‘invite “Store Current?”
(Sauvegarder le morceau en cours ?) s’affiche, vous pouvez
appuyer sur [ENTER (YES)] pour sauvegarder l‘état en cours
du morceau. Pour certains écrans, [ENTER (YES)] clignote.
Dans ce cas, appuyez sur [ENTER (YES)] pour visualiser plus
d‘informations. Par exemple, lorsque vous modifiez
l‘égalisation d‘une piste, appuyez sur le bouton clignotant
[ENTER (YES)] pour afficher la courbe d‘égalisation. Pour
annuler une opération, appuyez sur [NO].
38
fig.02-01a
Chapitre 2 Utilisation élémentaire
Date Edit
Cette section détermine l‘affichage de la date (année, mois et
jour) au format occidental.
Date Format
Cette section permet de choisir l‘affichage de la date.
mm/dd/yyyy : Mois/Jour/Année
dd/mm/yyyy : Jour/Mois/Année
yyyy/mm/dd : Année/Mois/Jour
MMM.dd’YY : Mois/Jour/Année
dd MMM ‘YY : Jour/Mois/Année
Cette section détermine l‘heure en cours, format 24 heures.
[F4 (Set)] :
Régler la date et l‘heure.
[F5 (Alarm)] : Régler l‘alarme (p. 248).
(F6 (EXIT)] : Quitter l’écran sans régler la
date et l‘heure.
4. Après avoir modifié les valeurs de la date et de l‘heure,
appuyez sur [F4 (Set)] pour confirmer. Les réglages
deviennent effectifs immédiatement.
5. Appuyez sur [PLAY(DISPLAY)] pour revenir à
l‘affichage de la Playlist.
Avant de terminer
Sauvegarder votre morceau
Utilisez la procédure de fermeture avant de mettre l‘appareil
hors tension. Si vous placez l‘appareil hors tension sans
suivre la procédure de fermeture, vous risquez de perdre des
données de morceau et d‘endommager votre disque dur.
Lorsque vous changez de morceau ou que vous changez de
disque, un message vous demande si vous souhaitez
sauvegarder le morceau actuellement sélectionné. Notez que
des données peuvent être perdues lors d‘événements
accidentels, comme les coupures de courant. Une fois
perdues, les données enregistrées d‘un morceau ne peuvent
plus être récupérées. Pour éviter ce genre de situations,
suivez la procédure ci-après afin de sauvegarder vos
morceaux.
Morceau en cours (Voir Annexes p. 12)
* Lorsque vous travaillez sur des données importantes ou
lorsque vous utilisez le VS-1880 pendant de longues périodes,
nous vous recommandons vivement de sauvegarder
fréquemment vos morceaux.
2. Le message “STORE OK?” (Sauvegarder ?) s‘affiche.
Appuyez sur [YES]. Si le morceau est correctement
sauvegardé, l’écran de Playlist réapparaît. Si vous
souhaitez annuler la commande de sauvegarde, appuyez
sur [NO].
Si “STORE Current ?” s’affiche
Lorsque vous effectuez différentes opérations, comme la
sélection d‘un morceau ou la fermeture, le message “STORE
Current ?” (Sauvegarder le morceau en cours ?) peut
s‘afficher. Ce message vous demande si vous souhaitez
sauvegarder le morceau en cours (soit les éditions et
modifications) sur le disque. Si vous souhaitez sauvegarder
le morceau, appuyez sur [YES]. Si vous ne souhaitez pas
sauvegarder le morceau, appuyez sur [NO]. Si vous appuyez
sur [YES] en réponse au message “STORE Current?” alors
que le morceau est protégé (Song Protect), le message “Song
Protected” (Morceau protégé) s‘affiche. Vous ne pouvez pas
sauvegarder les modifications ou éditions apportées au
morceau. Avant d‘éditer un morceau, désactivez la fonction
de protection Song Protect (p. 49). Sinon, appuyez sur [NO].
Mise hors tension
Le contenu d‘un morceau enregistré est perdu si vous placez
l‘appareil hors tension sans l‘avoir sauvegardé. Cela peut
également endommager votre disque dur. Pour mettre
l‘appareil hors tension en toute sécurité, veillez à
sauvegarder les données enregistrées. Suivez toujours la
procédure de fermeture à la fin d‘une session sur le VS-1880.
Fermeture (Voir Annexes p. 13)
1. Maintenez le bouton [SHIFT] enfoncé et appuyez sur
[STOP (SHUT/EJECT)].
2. “SHUTDOWN/EJECT?” (Fermeture/Eject ?) apparaît à
l‘écran. Appuyez sur [YES].
3. Le message “STORE Current?” s‘affiche. Pour
sauvegarder le morceau en cours, appuyez sur [YES]. Si
vous ne souhaitez pas sauvegarder le morceau en cours
ou les modifications apportées depuis la mise sous
tension du VS-1880, appuyez sur [NO]. Si vous aviez
sélectionné un morceau de démonstration, appuyez sur
[NO] en réponse à l‘invite “STORE Current?”.
4. Après la procédure de fermeture, “PowerOFF/
RESTART” s’affiche à l‘écran.
5. Baissez le volume de votre équipement audio.
39
Chapitre 2
Time Edit
1. Maintenez le bouton [SHIFT] enfoncé et appuyez sur
[ZERO/(STORE)].
Chapitre 2 Utilisation élémentaire
6. Placez votre équipement audio hors tension.
7. Placez le VS-1880 hors tension à l‘aide de l‘interrupteur
POWER situé en face arrière.
* Après la mise hors tension, il se peut que le disque dur
continue à tourner pendant un court instant. Tout choc porté
à l‘appareil pendant ce laps de temps pourrait endommager le
disque dur. Évitez de déplacer le VS-1880 pendant les
30 secondes qui suivent la mise hors tension lorsqu‘un disque
dur est installé.
Redémarrer
Vous pouvez redémarrer le VS-1880 sans utiliser
l‘interrupteur POWER situé en face arrière. Cela s‘avère très
pratique pour changer de disque lorsque vous utilisez un
disque amovible (comme un disque Zip) connecté au port
SCSI du VS-1880.
1. Effectuez la procédure de fermeture telle que décrite
dans la section “Mise hors tension”, p. 39.
2. Assurez-vous que le message “PowerOFF/RESTART”
s’affiche à l‘écran.
3. Maintenez le bouton [SHIFT] enfoncé et appuyez sur le
bouton [PLAY (RESTART)]. Le VS-1880 redémarre.
40
Chapitre 3 Opérations de lecture
L’écran
Vous pouvez choisir entre un affichage pré ou post-Fader en
tournant la molette TIME/VALUE ou en appuyant sur
[PAGE] jusqu‘à ce que PRE ou POST s’affiche au-dessus de
[F4], puis en appuyant sur [F4].
Sections d‘affichage
À la mise sous tension, le VS-1880 affiche l’écran suivant.
fig.02-01
Maintenez le bouton [SHIFT] et appuyez deux fois sur
[PLAY (DISPLAY)] pour que l‘afficheur de niveaux soit
remplacé par la page des informations relatives au morceau.
fig.12-02
Numéro de scène
Statut Shift Lock
Fréquence
d'échantillonnage
Nom du morceau
L’écran est séparé en trois zones. Vous pouvez utiliser les
Maintenez le bouton [SHIFT] enfoncé et appuyez deux fois
sur [PLAY (DISPLAY)] pour revenir à l‘afficheur de niveaux.
curseurs [
], [
], [
] et [
] ainsi que la molette
Time/Value pour modifier les réglages. La section
sélectionnée est entourée d‘un cadre en gras. Appuyez sur
Partie inférieure de l’écran
[SHIFT] et sur [
fig.12-08
] ou [
] pour changer de section.
Mode
d'enregistrement
Cette section affiche la Playlist.
Curseur
Partie supérieure de l’écran
Nom de phrase à la position du curseur/position en
Nom de piste à la position du curseur
La position en cours du morceau est affichée dans cette
section, en heures, minutes, secondes, images et sous-images.
Pour modifier la position temporelle, appuyez sur [
] et
[
] pour sélectionner le format temporel souhaité, puis
tournez la molette TIME/VALUE pour modifier la valeur.
Vous pouvez également sélectionner le format temporel par
mesures/temps ou par numéros de marqueurs.
Playlist
Statut des pistes virtuelles
Piste en cours
fig.12-01
Time Code SMPTE
Pistes avec données enregistrées
Numéro de marqueur
Pistes sans données enregistrées
Utilisez les curseurs pour sélectionner la piste à visualiser.
Curseur
Mesure
Temps
Partie centrale de l’écran
La grille de droite indique le statut des pistes virtuelles. Si
vous ne souhaitez pas l‘afficher, maintenez le bouton
[SHIFT] enfoncé et appuyez sur [PLAY (DISPLAY)].
fig.12-09
Cette partie présente l‘afficheur de niveaux.
fig.12-03
Indication pré-Fader/post-Fader
41
Chapitre 3
Commentaire
Icône
Taille du
Espace disque libre
morceau
Banque de Locators
Statut de synchronisation
Chapitre 3 Opérations de lecture
Affichages des Playlists
fig.12-11
Vous pouvez choisir entre quatre affichages de Playlist en
maintenant le bouton [SHIFT] enfoncé et en appuyant sur
[PLAY (DISPLAY)] pour les alterner :
fig.playscreens
[F3 (← →)] : Permet d‘étirer l‘affichage temporel en quatre
étapes (ex : Une forme d‘onde est étirée latéralement).
1. L’écran initial présente les afficheurs de niveau, la
Playlist et la grille de statut des pistes virtuelles.
Maintenez le bouton [SHIFT] et appuyez sur [PLAY
(DISPLAY)] pour passer à l‘affichage de Playlist suivant.
2. L’écran suivant présente les afficheurs de niveau et une
Playlist étendue, mais pas la grille des pistes virtuelles.
Maintenez le bouton [SHIFT] et appuyez sur [PLAY
(DISPLAY)] pour passer à l‘affichage de Playlist suivant.
3. L’écran suivant affiche les informations de morceau, la
Playlist et la grille de statut des pistes virtuelles.
Maintenez le bouton [SHIFT] et appuyez sur [PLAY
(DISPLAY)] pour passer à l‘affichage de Playlist suivant.
4. L’écran final affiche les informations de morceau et une
Playlist étendue, mais pas la grille de statut des pistes
virtuelles. Maintenez le bouton [SHIFT] et appuyez sur
[PLAY (DISPLAY)] pour revenir à la première Playlist.
Boutons de fonction (sur
l‘affichage de la Playlist)
Avec l‘affichage de la Playlist, les boutons de fonction
s‘utilisent comme indiqué ci-dessous.
fig.12-12
[F4 (→ ←)] : Permet de réduire l‘affichage temporel en
quatre étapes (ex : Une forme d‘onde est comprimée).
fig.12-13
[F5 (WAVE)] : Permet d‘afficher la forme d‘onde audio
correspondant à la piste sélectionnée via les curseurs [
]
et [
]. Appuyez une fois sur [F5 (WAVE)] pour afficher la
forme d‘onde. Appuyez de nouveau sur [F5 (WAVE)] pour
supprimer la forme d‘onde (assurez-vous que la piste
sélectionnée contient des données audio).
fig.12-14
Curseur
Extension de niveau Extension temporelle
Si “ZOOM+” n‘apparaît pas au-dessus de F1, appuyez sur
[PAGE] jusqu‘à ce qu‘il apparaisse.
[F1 (ZOOM+)] : Permet d‘agrandir l‘affichage des pistes en
trois étapes (ex : Une forme d‘onde apparaît plus longue).
fig.12-10
Appuyez sur [PAGE] pour afficher le second ensemble de
fonctions (si disponible).
[F2 (ZOOM-)] : Permet de diminuer l‘affichage des pistes en
trois étapes (ex : Une forme d‘onde apparaît plus courte).
42
[F1 (LMTrk)] :
Affiche les niveaux et afficheurs des pistes.
[F2 (LM In)] :
Affiche les niveaux et afficheurs des entrées.
[F3 (LMAux)] :
Affiche les niveaux et afficheurs des bus de
départ d‘effets et AUX.
[F4 (→PRE)] / [F4 (→POST)] :
Permet de commuter l‘affichage des niveaux pré ou postFader. Appuyez sur [F4] pour alterner les niveaux pré/post-
Chapitre 3 Opérations de lecture
Fader. Le réglage en cours est indiqué “Pre” ou “Post” dans
le coin inférieur gauche de la section centrale. Si le réglage est
pré-Fader, la mention “Pre” est affiché et la mention “Post”
est indiquée au-dessus de [F4]. Si vous appuyez alors sur
[F4], l‘affichage des niveaux passe en post-Fader.
fig.trackmixscreens
[F5 (→F/P)] ou [F5 (→Metr)] :
Permet de passer des afficheurs de niveau à la position des
Faders et du panoramique de chaque voie.
fig.12-07
Lorsque la section centrale de l’écran affiche les Faders et les
réglages de panoramique :
• Appuyez sur [F2 (LM In)] pour visualiser les positions
de Faders et de panoramique du mixage des entrées.
4. Tous les réglages de mixage de l‘entrée 1 s‘affichent à
l‘écran. Vous pouvez ainsi modifier tous les réglages de
cette entrée, y compris la phase, l‘égalisation, le
panoramique et l‘affectation des effets.
fig.inputmixscreens
• Appuyez sur [F3 (LMAux)] pour visualiser les positions
de Faders et de panoramique des bus auxiliaire et
d‘effets.
Afficher les voies de mixage
Pour visualiser les réglages de mixage, appuyez sur
n‘importe quel bouton SELECT des entrées ou des pistes. Les
boutons SELECT sont divisés en deux rangées. Les boutons
de la rangée supérieure sont appelés “boutons SELECT des
entrées” (Input SELECT). Cette section comprend également
l‘entrée stéréo et les retours d‘effets 1-4. Les boutons de la
rangée inférieure sont appelés “boutons SELECT des pistes”
(Track SELECT).
1. Appuyez sur le bouton [SELECT] de la piste 1 (Track 1).
2. Tous les réglages de mixage de la piste 1 s‘affichent à
l‘écran. Vous pouvez ainsi modifier tous les réglages de
cette piste, y compris les pistes virtuelles, l‘égalisation, le
panoramique et l‘affectation des effets.
5. Appuyez sur [PLAY(DISPLAY)] pour revenir à
l‘affichage de la Playlist.
Modifier le statut des pistes
Vous pouvez modifier le statut de chaque piste en appuyant
sur le bouton STATUS. La couleur du bouton indique le
statut de la piste :
Orange : Source
La source d‘entrée est affectée à la voie que vous
entendez.
Rouge clignotant : Prête pour l‘enregistrement
La piste est prête pour l‘enregistrement. Vous pouvez
entendre les données précédemment enregistrées sur
la piste.
43
Chapitre 3
• Appuyez sur [F1 (LMTrk)] pour visualiser les positions
de Faders et de panoramique du mixage des pistes.
3. Appuyez sur le bouton [SELECT] de l‘entrée 1 (Input 1).
Chapitre 3 Opérations de lecture
Rouge clignotant/Orange : Prête pour l‘enregistrement
La piste est prête à être enregistrée et vous entendez
la source. Cela se produit lorsque le VS-1880 est armé
pour l‘enregistrement, que vous appuyez sur [PLAY],
puis sur le bouton rouge clignotant.
Rouge permanent : Enregistrement
Le signal est en enregistrement sur cette piste.
Vert : Lecture
La piste est mise en lecture.
Off (non allumé) : Mute
La piste est coupée.
Rouge clignotant/Vert : Lecture et enregistrement
Cela indique la lecture et l‘enregistrement simultanés
de la même piste.
• Pour placer directement une piste en statut
d‘enregistrement, maintenez le bouton [REC] enfoncé et
appuyez une fois sur le bouton STATUS.
• Pour placer directement une piste en mode de lecture,
maintenez le bouton [STOP] enfoncé et appuyez une fois
sur le bouton STATUS de la piste.
• Durant la lecture, le bouton STATUS passe de vert à
éteint lorsque vous appuyez dessus. Lorsque le bouton
STATUS est éteint, la piste est coupée (Mute).
• Pour affecter une entrée à une piste pour
l‘enregistrement, maintenez enfoncé le bouton STATUS
de la piste, puis appuyez sur le bouton SELECT de
l‘entrée (ou piste) à enregistrer (voir p. 43).
Fonctions Mute et solo
Lorsque vous effectuez des réglages d’égalisation ou que
vous vérifiez la balance durant le mixage final, vous pouvez
écouter une seule voie ou une combinaison de voies
particulières. La fonction Mute permet d‘éliminer une piste
du mixage de Monitoring. La fonction Solo permet d‘écouter
une ou plusieurs voies spécifiques en coupant les autres.
Vous pouvez sélectionner les voies à écouter à l‘aide des
boutons STATUS, mais c‘est une procédure fastidieuse. Voici
les procédures de Mute et de Solo :
Coupure des pistes
Couper des pistes durant la lecture d‘un morceau :
1. Durant la lecture, appuyez une fois sur le bouton
STATUS de la piste à couper. Le bouton passe de vert à
éteint. La piste est à présent coupée. Vous pouvez couper
plusieurs pistes à la fois.
2. Appuyez de nouveau sur le bouton STATUS pendant la
lecture de la piste de sorte qu‘il s‘allume en vert. La piste
repasse en lecture.
Coupure des entrées et des
retours d‘effets
1. Maintenez le bouton [FADER/MUTE] enfoncé.
2. Appuyez sur le bouton SELECT clignotant d‘une piste,
d‘une entrée ou d‘un retour d‘effet pour le couper.
3. Le bouton SELECT cesse de clignoter. La voie est coupée.
4. En continuant à maintenir le bouton [FADER/MUTE]
enfoncé, appuyez de nouveau sur le bouton SELECT
pour écouter cette voie.
Fonction Quick Solo
Utilisez cette procédure pour placer rapidement une piste ou
une entrée en solo avec effets stéréo :
1. Maintenez le bouton [EDIT/SOLO] enfoncé. Les boutons
SELECT de toutes les pistes et entrées clignotent.
2. En maintenant le bouton [EDIT/SOLO] enfoncé,
appuyez sur le bouton SELECT de la piste ou de l‘entrée
que vous souhaitez écouter.
3. Vous pouvez sélectionner plusieurs pistes ou entrées,
tant que vous maintenez le bouton [EDIT/SOLO].
4. Lorsque vous avez écouté le contenu d‘une piste,
maintenez [EDIT/SOLO] enfoncé et appuyez sur le
bouton SELECT des pistes ou entrées placées en solo.
Mode Solo
Si vous souhaitez garder plusieurs pistes en solo, il est
préférable d‘utiliser le mode Solo.
1. Pour activer le mode Solo, maintenez le bouton [SHIFT]
enfoncé et appuyez sur [EDIT/SOLO].
2. Le message “—-SOLO—-” clignote en haut de l’écran,
indiquant que le mode Solo est activé. Le bouton [EDIT/
SOLO] commence à clignoter.
3. Appuyez sur le bouton SELECT de l‘entrée ou de la piste
à placer en solo. Vous pouvez simultanément placer
plusieurs pistes ou entrées en solo.
4. Maintenez le bouton [SHIFT] enfoncé et appuyez de
nouveau sur le bouton [EDIT/SOLO] pour désactiver le
mode SOLO. Le bouton [EDIT/SOLO] cesse de clignoter.
5. Appuyez sur [PLAY/DISPLAY] pour afficher la Playlist.
44
Chapitre 3 Opérations de lecture
Utilisation des Locators
Changer de banque de Locator
Les Locators sont l‘une des manières les plus rapides de
naviguer dans un morceau. Pour chaque morceau, les
Locators sont sauvegardés via les boutons LOCATOR ([1][8]). Le VS-1880 permet d‘utiliser 64 Locators différents par
morceau. Les Locators sont organisés en 8 banques de 8
Locators. Chaque bouton sauvegarde une seule position
temporelle du morceau et vous pouvez y accéder
instantanément en appuyant sur le bouton. Les Locators
permettent de définir des sections de morceau pour
l‘enregistrement en boucle, l‘enregistrement par Punch-In/
Out et la sauvegarde de valeurs d‘édition des pistes.
fig.02-06c
2
3
4
5
6
7
8
.
.
.
.
.
.
.
.
.
.
.
.
.
.
.
.
.
.
.
.
.
.
.
.
.
.
.
1
2
3
4
5
6
7
8
1
2
3
4
5
6
7
8
Banque 2
3. Appuyez sur le bouton LOCATOR ([1]-[8])
correspondant au numéro de la banque à sélectionner.
Par exemple, pour utiliser la banque de Locator 4,
appuyez sur [4].
4. Lorsqu‘une banque est sélectionnée, le témoin [Bank]
s‘éteint. Pour revenir à la banque précédente, appuyez de
nouveau sur [Bank], puis sur le bouton du Locator
correspondant à la banque souhaitée. Par exemple, si la
banque 4 est sélectionnée et que vous souhaitez revenir à
la banque 1, appuyez sur [Bank], puis sur [1].
Éditer les Locators enregistrés
Banque 1
00h00m00s00
2. Les boutons LOCATOR permettent maintenant de
changer de banque de Locators. Un bouton de Locator
clignotant indique la banque activée. La banque
actuellement activée clignote.
Temps
Si vous enregistrez un Locator et que vous décidez
ultérieurement de l‘éditer, vous pouvez le supprimer, vous
déplacer vers la nouvelle position et réenregistrer un Locator.
Mais voici une autre procédure d‘édition des Locators.
1. Maintenez le bouton [SHIFT] enfoncé et appuyez sur
Sauvegarder et charger les
points de Locator
1. Sauvegarder les points de Locator
a. Placez-vous sur la position du morceau où vous
souhaitez placer le point de Locator.
b. Appuyez sur l‘un des 8 boutons de LOCATOR ([1][8]) qui n‘est pas allumé. Lorsqu‘un bouton
LOCATOR est allumé, cela indique qu‘un point de
repère y est déjà enregistré. Par exemple, pour
spécifier le Locator 1, appuyez sur [1].
[F6 (UTILITY)]. Le menu Utility s‘affiche. S‘il ne s’affiche
pas, appuyez sur [F6 (EXIT)].
2. Appuyez sur [F2 (Loc)]. Si “Loc” ne s’affiche pas audessus de [F2], appuyez sur [PAGE] jusqu‘à ce que “Loc”
s’affiche, puis appuyez sur [F2 (Loc)].
3. Tous les Locators sont affichés. Placez le curseur sur le
Locator à modifier via les boutons [
], [
], [
]
et [
]. Si aucune valeur n‘est enregistrée sur un
Locator, la mention “-h-m-s-f- —-” s‘affiche.
fig.02-06d
Curseur auxiliaire
Curseur
* Vous pouvez enregistrer des points de Locator pendant
l‘enregistrement, la lecture ou lorsque le morceau est à l‘arrêt.
Lorsqu‘un point de Locator est enregistré, le témoin
correspondant s‘allume.
2. Charger un point de Locator enregistré
Appuyez sur le bouton LOCATOR du point de repère à
charger. Par exemple, si vous souhaitez vous placer sur
la position du Locator 3, appuyez sur [3] (que le morceau
soit en lecture ou à l’arrêt).
3. Supprimer un point de Locator
Maintenez le bouton [CLEAR] enfoncé et appuyez sur
les boutons Locator ([1]-[8]) à effacer.
4. Déplacez les curseurs vers le Locator à modifier.
Modifiez la valeur du Locator à l‘aide de la molette
TIME / VALUE.
45
Chapitre 3
1
Banque 8
1. Appuyez sur [BANK].
Chapitre 3 Opérations de lecture
Les boutons de fonction fonctionnent comme suit :
fig.02-07a
TAP
[F2 (NOW)] : Saisi la valeur de la position temporelle en
cours, comme indiqué en haut de l‘écran.
0
1
2
3
[F3 (JUMP)] : Déplace la position temporelle en cours
sur la valeur du Locator.
[F6 (EXIT)] : Quitte la page.
5. Lorsque vous avez édité les valeurs des Locators,
appuyez sur [F6 (EXIT)] pour revenir au menu des
utilitaires ou appuyez sur [PLAY (DISPLAY)] pour
revenir à l‘affichage de la Playlist.
Temps
Avant de placer un marqueur
fig.02-07
0
1
2
3
4
Utilisation des marqueurs
Temps
En plus des points de Locator, vous pouvez enregistrer
jusqu‘à 1000 marqueurs par morceaux. Les marqueurs sont
également un moyen pratique pour définir les sections de
morceau destinées à l‘enregistrement en boucle ou pour
définir les points d‘enregistrement par Punch-In. Les
marqueurs permettent également d‘enregistrer des données
Automix et des index CD. Les marqueurs utilisés pour la
fonction Automix sont signalés par la lettre “A” après le
numéro du marqueur et les marqueurs utilisés pour les index
CD sont signalés par la lettre “C”.
* Vous devez laisser un intervalle minimum de 0,1 seconde
entre les marqueurs. Il n‘est pas possible d‘ajouter un nouveau
marqueur à moins de 0,1 seconde d‘un marqueur existant.
Enregistrer un marqueur
Après avoir placé un marqueur
Localiser un marqueur via les
fonctions PREVIOUS et NEXT
Pour vous placer sur le marqueur suivant la position
temporelle en cours, maintenez le bouton [SHIFT] enfoncé et
appuyez sur [NEXT]. Vous vous déplacez vers le marqueur
suivant à chaque pression sur [NEXT] en maintenant le
bouton [SHIFT] enfoncé. Pour vous placer sur le marqueur
précédant la position temporelle en cours, maintenez le
bouton [SHIFT] enfoncé et appuyez sur [PREVIOUS]. Par
défaut, si vous appuyez sur [NEXT] ou [PREVIOUS] (sans
maintenir SHIFT), vous vous déplacez de phrase en phrase et
non de marqueur en marqueur.
fig.02-08
NEXT
PREVIOUS
Appuyez sur [TAP] pour placer un marqueur à la position en
cours. Vous pouvez placer un marqueur durant
l‘enregistrement, la lecture ou lorsque le morceau est à
l‘arrêt.
0
1
2
fig.02-06e
TAP
TAP
TAP
TAP
TAP
TAP
TAP
0
1
2
3
4
5
6
Temps
Affichage des marqueurs
00h00m00s00
Temps
À propos des numéros
Chaque marqueur dispose d‘un numéro compris entre 000999, selon sa position sur l‘échelle temporelle. Cela signifie
que même si vous placez un nouveau marqueur avant des
marqueurs existants, les numéros des marqueurs suivants se
mettent automatiquement à jour.
46
Les numéros de marqueurs sont indiqués à l’écran, quelle
que soit la position de lecture. S‘il n‘y a pas de marqueur sur
la position en cours, le numéro de marqueur précédent le
plus proche est affiché. Si le morceau ne comporte aucun
marqueur, le signe “—-” est affiché. Si le signe “***” est
affiché, cela signifie que le morceau comporte des
marqueurs, mais qu‘ils se trouvent plus tard dans le
morceau.
Chapitre 3 Opérations de lecture
Édition des marqueurs
Supprimer des marqueurs spécifiques
1. Placez-vous sur le marqueur à modifier. Maintenez le
bouton [SHIFT] enfoncé et appuyez sur [PREVIOUS] ou
[NEXT] pour vous déplacer vers le marqueur.
1. Placez-vous sur le marqueur à supprimer en maintenant
[SHIFT] enfoncé et en appuyant sur [PREVIOUS] ou
[NEXT].
2. Maintenez [SHIFT] enfoncé et appuyez sur
[F6(UTILITY)]. Le menu Utility s‘affiche. S‘il ne s’affiche
pas, appuyez sur [F6(EXIT)].
2. Maintenez [CLEAR] enfoncé et appuyez sur [TAP]. Le
marqueur est supprimé.
fig.02-10a
CLEAR
fig.02-08b
TAP
+
Numéro de marqueur
Heure
Mesure Temps
Statut
BACK
SPACE
0
1
2
3
4
Temps
Avant la suppression d'un marqueur
Sauvegarde de mixages automatiques
fig.02-10
0
1
2
3. Appuyez sur [F1 (Mark)]. Si “Mark” ne s’affiche pas audessus de [F1], appuyez sur [PAGE] jusqu‘à ce que
“Mark” s’affiche, puis appuyez sur [F1 (Mark)].
Temps
Après la suppression d'un marqueur
4. Chaque marqueur est affiché. Utilisez les curseurs
[
], [
], [
] et [
] pour vous placer sur le
marqueur à modifier. Si un marqueur ne présente pas de
valeur, la mention “—-:-h-m-s-f- —-” s‘affiche.
5. Modifiez la valeur du marqueur via la molette TIME /
VALUE. La position d‘un marqueur peut uniquement
être modifiée dans la plage qui sépare le marqueur
précédent du marqueur suivant.
3
Chapitre 3
Affectation de marqueurs de numéros de plages
Supprimer tous les marqueurs
1. Maintenez simultanément les boutons [SHIFT], [CLEAR]
et [TAP] enfoncés.
fig.02-11a
SHIFT
CLEAR
+
TAP
+
BACK
SPACE
0
1
2
3
4
fig.02-09
0
1
1
1
2
Temps
Temps
Avant la suppression de tous les marqueurs
fig.02-11
Plage de modification disponible
6. Lorsque vous avez modifié les valeurs, appuyez sur
[F6 (EXIT)] pour revenir au menu Utility. Ou appuyez
sur [PLAY (DISPLAY)] pour revenir à la Playlist.
Supprimer des marqueurs
Les marqueurs facilitent la navigation au sein d‘un morceau.
En revanche, s‘ils sont trop nombreux vous obtenez l‘effet
inverse. Supprimez les marqueurs inutiles dès que possible.
Temps
Après la suppression de tous les marqueurs
2. Le message “Clear ALL Tap Markers?” (Supprimer
TOUS les marqueurs ?) s‘affiche.
Appuyez sur [YES] pour supprimer tous les marqueurs et
sur [NO] pour annuler la procédure.
Cette procédure efface également toutes les données
Automix et/ou les index CD.
47
Chapitre 3 Opérations de lecture
Autres méthodes de
navigation dans un morceau
Se placer au début ou à la fin
d‘un morceau via FF et RW
1. Pour se placer au début d‘un morceau, maintenez
[SHIFT] enfoncé et appuyez sur [REW (SONG TOP)].
Modifier la position de lecture
via le bouton JUMP
2. Pour se placer à la fin d‘un morceau, maintenez [SHIFT]
enfoncé et appuyez sur [FF (SONG END)].
Vous pouvez directement vous placer sur une position ou un
temps sans passer par les points de Locator ou les
marqueurs. Cela s‘avère pratique durant l‘édition des pistes
et des phrases.
fig.02-06b
1. Maintenez [SHIFT] et appuyez sur [PAGE (JUMP)].
5
1
2
3
4
6
2. “Jump” s’affiche à l‘écran. Saisissez la position
temporelle souhaitée via les curseurs [
la molette TIME/VALUE.
] et [
7
] ou
3. Appuyez sur [F4 (Exec)]. La position choisie est chargée
et vous repassez au mode précédent.
8
9
10
11
12
13
14
Modifier la position de lecture
via la molette TIME/VALUE
La position de lecture en cours est affichée en Time Code
SMPTE. La mesure, le temps et le numéro de marqueur en
cours sont également affichés. La procédure suivante permet
de modifier la position de lecture en cours.
Time Code SMPTE (Voir Annexes p. 13)
1. Appuyez sur [PLAY (DISPLAY)].
2. Utilisez les curseurs [
] et [
valeurs temporelles à modifier.
] pour souligner les
3. Modifiez la valeur via la molette TIME/VALUE.
fig.02-06a
Heures Minutes Secondes Images
Mesures Temps
Sous-images
Numéro de marqueur
15
16
17
18
Début du morceau
Fin du morceau
Sauvegarder un morceau
Lorsque vous travaillez sur un morceau, veillez à
sauvegarder les modifications et éditions au fur et à mesure.
Par exemple, sauvegardez lorsque vous avez enregistré de
nouvelles pistes ou que vous avez réalisé des éditions
élaborées. Le contenu d‘un morceau peut être perdu par
accident (coupure de courant, etc.). Le cas échéant, vous ne
pouvez plus les récupérer. Pour éviter ce genre de problème,
suivez la procédure ci-dessous pour sauvegarder (STORE)
vos morceaux sur le disque dur.
Morceau en cours (Annexes p. 12)
Curseur
Tournez la molette TIME/VALUE pour modifier la position
de lecture selon la position du curseur. Par exemple, si le
curseur est placé sous les Minutes, la molette TIME/VALUE
modifie la valeur par pas d‘une minute. Si le curseur est
placé sous les sous-images, la molette modifie la valeur par
pas d‘un dixième d‘image. Pour modifier la valeur par pas
d‘un centième d’image, maintenez le bouton [SHIFT] enfoncé
et tournez la molette TIME/VALUE.
* Si vous travaillez sur des données importantes ou si vous
utilisez le VS-1880 pendant de longues périodes, nous vous
recommandons de sauvegarder fréquemment vos morceaux.
1. Maintenez [SHIFT] et appuyez sur [ZERO/(STORE)].
2. “STORE OK?” s’affiche à l‘écran.
3. Appuyez sur [YES].
4. Si le morceau est correctement sauvegardé, l’écran de
démarrage réapparaît.
5. Pour annuler la commande STORE, appuyez sur [NO].
48
Chapitre 3 Opérations de lecture
Protection des morceaux
(Song Protect)
Il peut arriver de remplacer ou d‘enregistrer un morceau
existant, ou encore de supprimer un morceau que vous
souhaitiez conserver. Pour éviter cela, vous pouvez protéger
un morceau en enregistrement (fonction Song Protect).
Cette fonction désactive les opérations suivantes :
3. Appuyez sur [F1 (Sel)]. L’écran Song Select s’affiche,
indiquant les morceaux enregistrés sur la partition de
disque dur actuellement sélectionnée.
Vous pouvez visualiser les morceaux sous forme
d‘icônes ou de liste. Vous disposez également de la taille
des morceaux et de la date/heure de leur création.
4. Appuyez sur [F1] pour choisir entre l‘affichage par
icônes et l‘affichage par liste des morceaux.
• Enregistrement
• Annulation/Rétablissement
Affichage par icônes
Affichage par liste
• Nom de morceau, optimisation, arrangement, division et
combinaison du morceaux
• Édition des pistes et des phrases
• Enregistrement sur piste de synchronisation
• Création de Tempo Maps
Protection des morceaux
La fonction Song Protect a la même action que le taquet de
protection en écriture des disquettes et des disques optiques.
Lorsque la protection de morceau est activée, vous pouvez
toujours placer des points de Locator et des marqueurs, et
effectuer des opérations comme le changement de scène.
Cependant, lorsque vous souhaitez sauvegarder votre
travail, le message “Song Protected” (Morceau protégé)
s‘affiche. Vous ne pouvez pas sauvegarder le morceau. Si
vous désactivez la protection en écriture, les éditions
effectuées pendant que le morceau était protégé sont
perdues. Si vous souhaitez conserver les éditions apportées à
un morceau, assurez-vous qu‘il n‘est pas protégé avant de
commencer.
Si plusieurs personnes se servent du même VS-1880, vous
pouvez adopter le système suivant. En fin de session, activez
la protection avant de fermer le VS-1880. Au début de la
session suivante, désactivez la protection en enregistrement
immédiatement après la mise sous tension du VS-1880.
5. Appuyez sur [F5] pour alterner la date de création →
l‘heure de création → la taille.
Icône / Date de création
Icône / Heure de création
Icône / Taille
Liste / Date de création
Liste / Heure de création
Liste / Taille
6. Placez le curseur sur le morceau à charger à l‘aide de la
molette TIME/VALUE.
7. Appuyez sur [F4 (Exec)].
8. Appuyez sur [YES].
9. L’écran affiche l‘invite “STORE Current?”. Pour
sauvegarder le morceau en cours, appuyez sur [YES].
Sinon, appuyez sur [NO].
Chargement des morceaux
Avant de pouvoir lire un morceau sauvegardé sur le disque
dur, vous devez sélectionner et charger ce morceau dans la
mémoire du VS-1880. Voici la procédure à suivre :
1. Appuyez sur [PLAY (DISPLAY)].
2. Maintenez le bouton [SHIFT] enfoncé et appuyez sur
Lorsque le morceau en cours est sauvegardé et que le
morceau sélectionné a été chargé, vous revenez en mode
de lecture.
[F1 (SONG)].
49
Chapitre 3
• Sauvegarde du morceau
Chapitre 4 Enregistrement
Préparation d‘un nouvel
enregistrement
• Système d‘écoute du signal de sortie Master ou casque
stéréo
• Source d‘enregistrement (microphones, guitare
électrique, synthétiseur, lecteur CD, etc.)
IDE (voir Annexes p. 12)
Création d‘un nouveau morceau
Vous ne pouvez pas enregistrer sur un morceau de
démonstration. En effet, les morceaux de démonstration sont
protégés en enregistrement (p. 49). Suivez la procédure cidessous pour créer un nouveau morceau. Ce procédé est
comparable au changement de bande sur multipiste.
1. Maintenez [SHIFT] enfoncé et appuyez sur [F1 (SONG)].
Le menu Song s‘affiche.
2. Appuyez sur [F2 (NEW)]. Si “NEW” n‘apparaît pas audessus de [F2], appuyez sur [PAGE] jusqu‘à ce que
“NEW” s’affiche, puis appuyez sur [F2 (NEW)].
3. Appuyez sur [F1 (Name)]. L’écran Song Name s‘affiche.
] et [
Insère un espace à la position du curseur.
5. Après la saisie du nom, appuyez sur [F5 (Write)].
• Disque dur interne IDE (peut-être déjà installé)
], [
[F4 (Ins)] :
[F6 (EXIT)] : Quitte l’écran Song Name sans enregistrer le
nom du morceau.
• VS-1880
[
Supprime le caractère à la position du curseur.
[F5 (Write)] : Enregistre le nom du morceau et quitte l’écran
Song Name.
Éléments nécessaires à
l‘enregistrement
4. Saisissez le nom du morceau via les boutons [
[F3 (Del)] :
],
] et la molette TIME/VALUE.
Noms de morceaux
Lorsque vous créez un nouveau morceau, il n‘est pas
nécessaire de le nommer à chaque fois. Un nom lui est
automatiquement affecté, comme “InitSong 001”.
Cependant, ce nom ne permet pas facilement de
distinguer le contenu du morceau. Nous vous suggérons
de choisir un nom spécifique pour reconnaître le
morceau (ce nom est modifiable ultérieurement).
6. Sélectionnez les réglages Sample Rate, Record mode,
Icon, Copy System PRM et Copy Mixer/Scene PRM à
l‘aide des boutons [
], [
], [
] et [
] et de
la molette TIME/VALUE, comme expliqué ci-après.
Sample Rate (Fréquence d‘échantillonnage)
Sélectionnez une fréquence d‘échantillonnage de 32 kHz,
44,1 kHz ou 48 kHz. Si vous souhaitez utiliser une source
numérique, vous devez sélectionner la fréquence
d‘échantillonnage de la source numérique. Pour graver un
CD, sélectionnez la valeur 44,1 kHz. Vous ne pouvez pas
modifier la fréquence d‘échantillonnage lorsque le morceau a
été enregistré. De plus, vous ne pouvez pas choisir plusieurs
fréquences d‘échantillonnage dans le même morceau.
Recording Mode (Mode d‘enregistrement)
Vous pouvez aussi saisir le nom de votre morceau en
appuyant sur [NUMERICS/ASCII] de sorte qu‘il s‘allume.
Saisissez les caractères à l‘aide des boutons [SELECT].
fig.03-02
Permet de sélectionner le niveau de codage RDAC utilisé par
le morceau. Pour la plupart des applications, Roland
recommande l‘utilisation du mode MTP (Multi-Track Pro).
Lorsqu‘un morceau a été créé, le mode d‘enregistrement ne
peut plus être modifié.
MTP (Multi-Track Pro) :
Adapté aux appareils de qualité professionnelle
(consoles numériques, effets, processeurs, etc.). Ce mode
offre la meilleure qualité d‘enregistrement pour
l‘enregistrement et l‘édition.
CDR (Gravure CD) :
Les boutons de fonction fonctionnent comme suit :
[F1 (Hist)] : Appuyez sur ce bouton pour faire défiler la
liste des 20 derniers noms de morceaux, un à un.
[F2 (Clr)] :
50
Supprime tous les caractères de la fenêtre.
Ce mode vous permet de créer directement un fichier
image CD sur votre disque dur. Vous pourrez ensuite
graver ce fichier sur CD. En mode CDR, les pistes 1-8
sont couplées par paires de Faders impair/pair, dont les
Chapitre 4 Enregistrement
niveaux sont contrôlés par le Fader impair. Voir
“Couplage des voies”, p. 76.
MAS (Mastering) :
Adapté aux lecteurs CD et aux enregistreurs DAT. Les
morceaux enregistrés avec ce mode peuvent lire un
maximum de 8 pistes à la fois. Si vous enregistrez des
pistes de Mastering, vous pouvez lire les pistes 1-6. Si
vous n‘utilisez pas les pistes de Mastering, vous pouvez
lire les pistes 1-8. Les pistes 9-18 ne peuvent pas être
utilisées. Ce mode convient à l‘enregistrement de
Masters stéréo.
* Lorsque le mode d‘enregistrement est réglé sur “CDR” ou
“MAS”, vous pouvez utiliser un total de 8 pistes. Si vous
enregistrez sur les pistes de Mastering gauche et droite (piste
7/8), vous pouvez lire les pistes 1-6. Si vous n‘enregistrez pas
sur les pistes de Mastering, vous pouvez lire les pistes 1-8.
Vous ne pouvez pas utiliser les pistes 9–18.
MT1 (Multi-Track 1) :
Icon
Vous disposez d‘un choix de 7 icônes graphiques pour
représenter votre morceau.
Copy System PRM (Copie des paramètres du
système)
Lorsque cette fonction est activée (“On”), vous pouvez créer
un nouveau morceau disposant des mêmes paramètres
système que le morceau en cours. Cela signifie qu‘il n‘est pas
nécessaire d‘ouvrir le menu System pour recréer vos réglages
favoris. Il s‘agit de réglages comme la durée de la fonction
Preview (p. 161), le réglage du métronome (p. 65), etc.
Les paramètres globaux du système ([F2 (GLOBL)]) ne sont
pas copiés. Cela s‘avère pratique si vous synchronisez
plusieurs VS-1880 et que vous ne souhaitez pas recommencer
les réglages de synchronisation à chaque fois que vous créez
un nouveau morceau.
Ce mode d‘enregistrement offre environ deux fois plus
de temps d‘enregistrement que le mode MAS.
Ce mode d‘enregistrement offre encore plus de temps
d‘enregistrement que le mode MT1.
LIV (Live 1) :
Ce mode convient lorsque vous manquez d‘espace
disque ou lorsque vous enregistrez en temps réel et que
la durée totale de l‘enregistrement est inconnue.
LV2 (Live 2) :
Ce mode offre le plus long temps d‘enregistrement. Il
convient à l‘enregistrement de discours en temps réel et
aux enregistrements de référence. Choisissez ce mode si
vous disposez de très peu d‘espace disque ou si vous
n‘êtes pas sur de la durée de l‘enregistrement.
Sur le VS-1880, vous pouvez sélectionner le mode CDR
comme mode d‘enregistrement (p. 50). Si le mode sélectionné
est CDR, le VS-1880 fonctionne comme un enregistreur
4 pistes stéréo. Veillez à activer la fonction “Channel Link”
(p. 76) de couplage des canaux. Si elle est désactivée
(“Off”), vous ne pourrez plus enregistrer sur les pistes paires
(pistes 2, 4, 6 et 8).
Si la fonction “Channel Link” se désactive (“Off”), vous
pouvez rétablir en initialisant les réglages de mixage et du
système (Initialisation du système/paramètres de mixage :
p. 248). Si vous exécutez la procédure d’initialisation, les
réglages de mixage (affectations, égalisation, etc.) et les
réglages du système (horloge maître, Offset, etc.) sont
initialisés sur leurs valeurs d‘usine.
Copy Mixer/Scene PRM (Copie des paramètres
de mixage/scène)
Lorsque cette fonction est activée (“On”), vous pouvez créer
un nouveau morceau disposant des mêmes réglages de
mixage et scènes que le morceau en cours.
1. Appuyez sur [F4 (EXEC)] pour accepter les réglages. Le
message “Create New Song, Sure?” (Êtes-vous sûr de
vouloir créer un nouveau morceau ?) s’affiche à l’écran.
2. Appuyez sur [YES]. Le message “STORE Current?”
s’affiche à l‘écran.
3. Si vous souhaitez enregistrer les modifications ou
éditions apportées au morceau en cours, appuyez sur
[YES]. Si le morceau en cours est un morceau de
démonstration, appuyez sur [NO]. Lorsque le nouveau
morceau a été créé, le menu Song s’affiche à l‘écran.
4. Appuyez sur [PLAY (DISPLAY)] pour revenir à
l‘affichage de la Playlist. Le nouveau morceau est à
présent le morceau en cours, sélectionné pour
l‘enregistrement.
51
Chapitre 4
MT2 (Multi-Track 2) :
Chapitre 4 Enregistrement
À propos des temps d‘enregistrement
Le temps d‘enregistrement disponible sur un disque dur est tributaire du mode d‘enregistrement et de la fréquence
d‘échantillonnage sélectionnés, ainsi que de la taille du disque dur. Le mode d‘enregistrement et la fréquence
d‘échantillonnage peuvent être réglés indépendamment pour chaque morceau. Le temps d‘enregistrement en minutes de
piste pour une partition de 2 Go est indiqué dans le tableau ci-dessous :
Minutes de piste (Voir Annexes p. 13)
Fréquence d‘échantillonnage
Mode
48 kHz
44,1 kHz
32 kHz
MTP
742 minutes
808 minutes
1114 minutes
CDR/MAS
370 minutes
404 minutes
556 minutes
MT1
742 minutes
808 minutes
1114 minutes
MT2
990 minutes
1078 minutes
1484 minutes
LIV
1188 minutes
1292 minutes
1782 minutes
LV2
1484 minutes
1616 minutes
2228 minutes
(Les évaluations temporelles sont approximatives)
* Le tableau ci-dessus est une estimation générale du temps d‘enregistrement. Les véritables valeurs varient selon les caractéristiques
de votre disque dur et le nombre de morceaux créés.
Si “Drive Busy!” s‘affiche
Si ce message s‘affiche durant l‘enregistrement ou la
lecture, cela signifie que le disque dur est dépassé par la
vitesse d‘enregistrement/lecture. Cela se produit
généralement en raison de la fragmentation du disque et
de manière quotidienne sur les disques dur utilisés pour
l‘enregistrement audio. Dans la plupart des cas, vous
pouvez résoudre ce problème en sauvegardant vos
morceaux (p. 225), en initialisant votre disque dur
(p. 216), puis en créant un nouveau morceau ou en
rechargeant un morceau existant.
52
Chapitre 4 Enregistrement
3. Enregistrez les autres parties (guitares électriques,
synthétiseurs, chants, etc.) pendant la lecture des pistes
rythmiques.
Numéros de morceaux
Sur le VS-1880, un numéro est affecté à tous les
morceaux. Les nouveaux morceaux se voient affecter le
numéro suivant. Par exemple, s‘il y a 5 morceaux sur le
disque dur, le dernier morceau sera le numéro 6. Si le
morceau numéro 3 est effacé, les morceaux restants sont
numérotés 1, 2, 4, 5 et 6. Le morceau suivant se verra
affecter le numéro 3.
fig.03-03
Si les numéros de morceaux de 1 à 5 sont occupés
Disque dur
Disque dur
InitSong 001
InitSong 001
InitSong 002
InitSong 002
InitSong 003
InitSong 003
InitSong 004
Nouveau
morceau
5. Réglez le volume, le panoramique, l‘égalisation et les
autres réglages individuels des pistes.
6. Si vous manquez de pistes vierges, vous pouvez
mélanger le contenu de deux ou plusieurs pistes sur une
autre via le report de piste (p. 62).
7. Effectuez le mixage final des pistes de votre enregistreur
stéréo pour obtenir un Master. Ou effectuez un report de
pistes sur une piste stéréo du VS-1880 pour créer votre
propre CD grâce à un graveur VS-CDRII Roland
optionnel.
InitSong 004
Connexion des instruments
InitSong 005
1. Réglez le Fader Master au minimum.
InitSong 006
2. Connectez des instruments et des microphones aux
entrées souhaitées.
Si le morceau numéro 3 est supprimé
Disque dur
Disque dur
InitSong 001
InitSong 001
InitSong 002
InitSong 002
Chapitre 4
InitSong 005
4. En cas d‘erreur, réenregistrez par Punch-In/Out les
passages souhaités.
L'entrée INPUT 8 et le connecteur GUITAR (Hi-Z) ne
peuvent pas être utilisés simultanément. Le connecteur
GUITAR (Hi-Z) est prioritaire en cas de connexions
simultanées aux deux entrées. Si vous souhaitez utiliser
l‘entrée INPUT 8, assurez-vous que rien n‘est connecté à
l‘entrée GUITAR (Hi-Z).
InitSong 003
InitSong 004
InitSong 005
Nouveau
morceau
Guitar (Hi-Z) (Voir Annexes p. 12)
InitSong 004
InitSong 005
* L‘affectation des broches des connecteurs XLR est indiquée cidessous. Avant d‘effectuer des connexions, assurez-vous que
cette affectation des broches est compatible avec tous les autres
appareils.
fig.03-04
FROID
MASSE
Le processus de mixage et
d‘enregistrement
La procédure d‘enregistrement sur le VS-1880 est similaire à
celle des enregistreurs multipistes traditionnels.
1. Connectez les instruments et microphones au VS-1880.
2. Enregistrez les pistes rythmiques de base (batterie, basse,
etc.).
CHAUD
* Pour éviter que du Larsen se produise, vérifiez la position des
microphones “Live” connectés près d‘enceintes amplifiées. Si
du Larsen se produit :
• Modifiez la position des microphones.
• Éloignez les microphones des enceintes.
• Baissez le volume.
53
Chapitre 4 Enregistrement
Enregistrement des pistes
1. Sélectionnez la piste de destination de l‘enregistrement. En maintenant le bouton [REC] enfoncé, appuyez sur le bouton
STATUS de cette piste. Le bouton STATUS clignote en rouge, indiquant qu‘il est armé pour l‘enregistrement.
2. Pour sélectionner la source à enregistrer sur la piste, maintenez enfoncé le bouton STATUS de la piste à enregistrer. Ensuite,
appuyez sur le bouton Input SELECT de l‘entrée à affecter à la piste. Le bouton SELECT se met à clignoter.
fig.03-05
3. Réglez la sensibilité de chaque entrée via les potentiomètres INPUT. Assurez un signal d‘entrée fort en réglant le niveau des
instruments aussi haut que possible. Montez le niveau d‘entrée (INPUT) aussi haut que possible avant que le témoin PEAK ne
s‘allume. Les afficheurs de niveau doivent indiquer les crêtes de signal entre -12 dB et 0 dB.
4. Appuyez sur [REC]. Le témoin du bouton clignote en rouge.
5. Appuyez sur [PLAY]. Le témoin du bouton s‘allume en vert et l‘enregistrement commence.
6. Lorsque vous avez fini de jouer et d‘enregistrer, appuyez sur [STOP].
7. Pour écouter l‘enregistrement, appuyez sur [ZERO] pour revenir au début du morceau.
8. Appuyez sur [PLAY] pour lancer la lecture du morceau.
9. Utilisez les Faders de voie et le Fader Master pour régler le volume des voies.
10. Si vous êtes satisfait de l‘enregistrement, sauvegardez le morceau en suivant la procédure décrite dans la section
“Sauvegarder un enregistrement (Song Store)”, p. 56.
Sources affectées aux pistes
Sur un nouveau morceau, les entrées sont affectées aux pistes tel qu‘illustré ici. Affectations par défaut de la console.
fig.03-05a
54
Chapitre 4 Enregistrement
À propos des faibles signaux d'entrée
Il se peut que vous disposiez d‘un signal source très faible (par exemple, si vous utilisez un micro dynamique à large
membrane pour enregistrer une voix douce). Suivez les points ci-dessous pour ajouter du gain aux entrées à faible niveau :
1. Réglez le potentiomètre de sensibilité d‘entrée (INPUT) au maximum (à droite).
2. Appuyez sur le bouton Input SELECT. Deux réglages de la page Input Mixer permettent d‘augmenter le gain du signal à
enregistrer :
ATT (Atténuation) :
En plus du réglage de la sensibilité d‘entrée du point 1, ce réglage offre une atténutation ou une accentuation de 6 dB.
Fader :
Il s‘agit du Fader de mixage des entrées. Comme toutes les sources passent par le Fader d‘entrée avant de se diriger vers
l‘enregistreur, la position de ce Fader détermine les niveaux d‘enregistrement. Par défaut, le Fader se place sur la position
100, ce qui correspond au gain unitaire. Ce Fader peut être monté jusqu‘à 127.
Si vous contrôlez le niveau de l‘entrée source via ce Fader, assurez-vous que le bouton [FADER/MUTE] est réglé sur “IN”.
Chapitre 4
Lorsque vous enregistrez en stéréo
Lorsque vous enregistrez sur les pistes 7/8-17/18 (stéréo) ou que vous enregistrez sur des pistes couplées (Channel Link,
p. 76), il est préférable d‘activer aussi la fonction Channel Link pour les entrées. Si vous enregistrez des signaux mono sur
une piste couplée, vous devrez régler le panoramique de chaque voie d‘entrée. Après le point 3, suivez la procédure cidessous :
1. Appuyez sur le bouton SELECT de l‘entrée à affecter à la piste.
2. Appuyez sur [F1 (MIX)]. Si “MIX” ne s‘affiche pas, appuyez d‘abord sur [PAGE] jusqu‘à ce que “MIX” s‘affiche, puis
appuyez sur [F1 (MIX)]. Sinon, utilisez les boutons [
], [
], [
] et [
] pour placer le curseur sur “MIX”.
3. Modifiez le réglage de panoramique à l'aide de la molette TIME/VALUE.
fig.03-06
Commutateur de
départ de mixage
Panoramique de
départ de mixage
Commutateur du départ de mixage
Lorsqu‘il est activé (“On”), chaque entrée est affectée au bus de mixage. Réglez-le sur “On” lorsque vous souhaitez
simplement mixer les entrées sans les enregistrer.
Panoramique de départ de mixage
Permet de régler le panoramique (L63-R63) du signal affecté au bus de mixage et au bus d‘enregistrement.
4. Répétez les étapes 1 à 3 pour toutes les entrées dont vous souhaitez régler le panoramique. Si vous enregistrez une source
mono sur une piste mono, il n‘est pas nécessaire de régler le panoramique.
55
Chapitre 4 Enregistrement
Enregistrer d‘autres pistes
(Overdubbing)
En enregistrement multipiste, la procédure standard est
d‘enregistrer de nouvelles pistes tout en écoutant les pistes
précédemment enregistrées. Cela s‘appelle l‘“Overdubbing”.
1. Sélectionnez les pistes à mettre en lecture. Maintenez le
bouton [STOP] enfoncé et appuyez sur le bouton
STATUS des pistes à mettre en lecture (que vous
souhaitez entendre pendant l'Overdubbing). Les boutons
STATUS s‘allument en vert.
Maintenez le bouton [STOP] enfoncé et appuyez sur un
bouton [STATUS] pour placer immédiatement cette voie en
mode de lecture. Maintenez le bouton [REC] enfoncé et
appuyez sur un bouton [STATUS] pour placer
immédiatement cette voie en mode d‘enregistrement.
2. Sélectionnez les pistes à enregistrer. Maintenez [REC]
enfoncé et appuyez sur le bouton STATUS des pistes à
enregistrer. Les boutons STATUS s‘allument en rouge.
3. Sélectionnez les entrées à enregistrer sur chaque piste.
Tout en maintenant le bouton STATUS de la piste à
enregistrer, appuyez sur le bouton Input SELECT de
l‘entrée à affecter à cette piste. Le bouton SELECT
clignote, indiquant que l‘entrée est affectée à la piste.
4. Vous êtes prêt pour l‘Overdubbing. Suivez les étapes
4-17 de la procédure “Enregistrement des pistes” (p. 54)
pour enregistrer, puis vérifiez l‘enregistrement réalisé.
3. Choisissez la piste virtuelle à utiliser via la molette
TIME/VALUE. Notez que vous ne pouvez pas modifier
la piste virtuelle lorsque le morceau est en lecture. Le cas
échéant, appuyez sur [STOP], puis choisissez la piste
virtuelle via la molette TIME/VALUE.
fig.03-21
Piste sur laquelle sont enregistrées
les données de jeu
Piste à enregistrer ou à lire
Pistes sans données enregistrées
4. Appuyez sur [PLAY (DISPLAY)] pour revenir à
l‘affichage de la Playlist.
Commencez l‘enregistrement comme expliqué dans la
section “Enregistrement des pistes”, p. 54.
Sauvegarder un
enregistrement (Song Store)
Le contenu d‘un enregistrement est perdu si vous mettez
simplement l'appareil hors tension ou si une coupure
accidentelle du courant se produit. Lorsque vous changez de
morceau ou de disque, un message vous demande si vous
souhaitez enregistrer le morceau en cours (“STORE
Current?” s’affiche). Lorsque les données d'un morceau
enregistré sont perdues, il est impossible de les
récupérer. Pour éviter ce genre d‘accident, enregistrez vos
morceaux sur le disque dur selon la procédure suivante.
Morceau en cours (Voir Annexes p. 12)
Enregistrer avec différentes
pistes virtuelles (V-Tracks)
Le VS-1880 dispose de 16 pistes enregistrables par voie. Il
s‘agit des pistes virtuelles (“V-Tracks”). Grâce aux pistes
virtuelles, vous pouvez enregistrer jusqu‘à 288 pistes par
morceau. Vous pouvez utiliser les pistes virtuelles pour
effectuer divers enregistrements de la même piste, sans
effacer les enregistrements précédents.
1. Appuyez sur le bouton SELECT de la piste dont vous
souhaitez modifier la piste virtuelle. Le témoin s‘allume.
L’écran Track Mixer s‘affiche.
2. Appuyez sur [F5 (V.Trk)]. Si “V.Trk” ne s’affiche pas audessus de [F5], appuyez sur [PAGE] jusqu‘à ce qu‘il
apparaisse, puis appuyez sur [F5 (V.Trk)]. Sinon, utilisez
les boutons [
], [
], [
] et [
] pour placer
le curseur sur “V. Trk” à l’écran Track Mixer.
56
* Lorsque vous travaillez sur des données importantes ou
lorsque vous utilisez le VS-1880 pendant de longues périodes,
nous vous recommandons vivement de sauvegarder
fréquemment vos morceaux. Vous ne pouvez pas sauvegarder
les modifications apportées à des morceaux protégés en
enregistrement, comme les morceaux de démonstration.
1. Arrêtez le morceau s'il est en lecture, puis maintenez le
bouton [SHIFT] enfoncé et appuyez sur [ZERO/
(STORE)].
2. Le message “STORE OK?” s’affiche à l‘écran. Appuyez
sur [YES]. Si le morceau est correctement enregistré,
l’écran de démarrage réapparaît. Si vous souhaitez
annuler la commande de sauvegarde (STORE), appuyez
sur [NO].
Chapitre 4 Enregistrement
Boutons Track STATUS
Le statut de chaque piste change à chaque pression sur son
bouton STATUS. Vous pouvez déterminer le statut
sélectionné grâce à la couleur du bouton :
Orange : Mode source
Punch-In manuel avec le bouton
RECORD
Utilisez les boutons de transport pour le Punch-In/Out.
fig.03-07
Lancement
Punch-In
Lecture
Punch-Out
Enregistrement
Arrêt
Lecture
Vous pouvez entendre l‘entrée source affectée à la voie.
Rouge clignotant : Armé en enregistrement
La piste est prête à être enregistrée. Lorsque le témoin
clignote en rouge, vous pouvez entendre les données déjà
enregistrées sur la piste.
Rouge clignotant/Orange : Armé en enregistrement
La piste est prête à être enregistrée et vous pouvez entendre
la source. Cela se produit lorsque le VS-1880 est prêt pour
l‘enregistrement, que vous appuyez sur PLAY, puis que vous
appuyez sur le bouton STATUS clignotant.
Rouge : Enregistrement
Le signal est enregistré sur la piste.
Vert : Mode de lecture
Off (éteint) : Mute
La piste est coupée.
Rouge clignotant/Vert : Mode de lecture et d‘enregistrement
Lecture et enregistrement simultanés sur la même piste.
Utilisation des boutons Track STATUS
• Pour armer directement une piste en enregistrement,
maintenez le bouton [REC] enfoncé et appuyez une fois
sur le bouton STATUS de la piste.
• Pour placer directement une piste en mode de lecture,
maintenez le bouton [STOP] enfoncé et appuyez une fois
sur le bouton STATUS de la piste.
• En lecture, le bouton STATUS passe de vert à éteint
(Mute) à chaque fois que vous appuyez dessus.
• Pour affecter une entrée à une piste pour enregistrement,
maintenez enfoncé le bouton STATUS de la piste, puis
appuyez sur le bouton SELECT de l‘entrée (ou de la
piste) à enregistrer.
Punch-In/Punch-Out manuel
1. Maintenez [REC] enfoncé et appuyez sur le bouton
STATUS de la piste à réenregistrer.
2. Appuyez sur [ZERO] pour revenir au début du morceau.
3. Appuyez sur [PLAY] pour lancer la lecture. Vous
entendez alors les données déjà enregistrées sur la piste.
4. Appuyez sur le bouton STATUS. Le témoin clignote en
rouge et en orange. Vérifiez que vous entendez la source
à enregistrer via les moniteurs ou le casque.
5. Durant la lecture du morceau, à chaque fois pression sur
le bouton STATUS, vous entendez alternativement la
piste enregistrée et la source. Si nécessaire, utilisez le
potentiomètre de sensibilité d‘entrée pour adapter le
niveau d‘entrée de la source à la piste enregistrée.
6. Après le réglage de la sensibilité d‘entrée, appuyez sur
[STOP].
7. Placez-vous sur la section du morceau que vous
souhaitez réenregistrer.
8. Appuyez sur [PLAY] pour lancer la lecture du morceau.
9. Au point exact où vous souhaitez commencer à
réenregistrer, appuyez sur [REC]. Le VS-1880 passe en
mode d‘enregistrement et enregistre les nouvelles
données de jeu.
10. Après l‘enregistrement, appuyez de nouveau sur [REC]
pour effectuer le Punch-Out.
11. À chaque pression sur le bouton [REC], l’enregistreur
alterne Punch-In et Punch-Out. Répétez les étapes 9 et 10
pour toutes les pistes à réenregistrer.
12. Appuyez sur [STOP] pour arrêter le morceau.
Parfois, vous découvrez des erreurs lorsque vous écoutez un
enregistrement. Pour les corriger sans réenregistrer la totalité
de la piste ni recommencer le morceau, suivez la procédure
ci-après. Le passage de la lecture à l‘enregistrement pendant
la lecture d‘un morceau est appelé “Punch-In”, et le passage
de l‘enregistrement à la lecture “Punch-Out”.
13. Pour écouter le résultat du Punch-In/Out, appuyez sur
[ZERO] afin de revenir au début du morceau, puis
appuyez sur [PLAY] pour lancer la lecture.
57
Chapitre 4
La piste est mise en lecture.
Temps
Chapitre 4 Enregistrement
Punch-In manuel avec commutateur
au pied
Réaliser un Punch-In/Out manuel pendant que vous jouez et
que vous traitez votre enregistrement peut s‘avérer difficile.
Il est alors pratique de disposer d‘un commutateur au pied
(comme le DP-2 ou BOSS FS-5U) pour les Punch-In/Out.
fig.03-08
Lancement
Punch-In
Lecture
Punch-Out
Enregistrement
Arrêt
Lecture
Record :
Même fonction que le bouton [REC]. Utilisez-la pour les
Punch-In/Out avec commutateur au pied.
TapMarker :
Même fonction que le bouton [TAP]. Appuyez sur le
commutateur au pied pour placer un marqueur à la
position en cours sur l‘échelle temporelle.
Next :
Même fonction que le bouton [NEXT]. Déplace la
position temporelle au début ou à la fin de la phrase
suivante à chaque pression sur le commutateur au pied.
Temps
Connectez le commutateur au pied optionnel au connecteur
FOOT SWITCH du VS-1880.
fig.03-09
Previous :
Même fonction que le bouton [PREVIOUS]. Déplace la
position temporelle au début ou à la fin de la phrase
précédente à chaque pression sur le commutateur au
pied.
GPI :
Contrôle la lecture et l‘enregistrement selon le signal de
déclenchement GPI reçu par le connecteur FOOT
SWITCH.
GPI (Voir Annexes p. 12)
4. Sélectionnez “Record” via la molette TIME/VALUE.
5. Appuyez sur [PLAY (DISPLAY)] pour revenir à
l‘affichage de la Playlist.
1. Maintenez [SHIFT] enfoncé et appuyez sur
[F5 (SYSTEM)]. Le menu System s‘affiche. S‘il n‘apparaît
pas à l’écran, appuyez sur [F6 (EXIT)].
2. Appuyez sur [F1 (SYSPM)]. Si “SYSPM” ne s’affiche pas
au-dessus de [F1], appuyez sur [PAGE] jusqu‘à ce que
“SYSPM” apparaisse, puis appuyez sur [F1 (SYSPM)].
3. Via les boutons [
], [
], [
] et [
],
sélectionnez “Foot Sw”. Si “Foot Sw” n‘apparaît pas à
l’écran, appuyez sur [F2 (Prm 2)].
fig.03-10
Vous pouvez à présent effectuer des Punch-In/Out avec le
commutateur au pied. Suivez la même procédure que pour
les Punch-In/Out manuels (p. 57), mais utilisez le
commutateur au pied au lieu du bouton [REC] pour effectuer
les opérations 9 à 11.
Punch-In et Punch-Out automatiques
Vous pouvez effectuer des Punch-In/Out automatiques sur
des positions préprogrammées. Il s‘agit du Punch-In
automatique. Avant de commencer à enregistrer,
programmez les points de Punch-In et de Punch-Out. Il
existe trois manières de le faire, comme décrit ci-dessous.
Choisissez la procédure adaptée à votre application.
Utilisation des points de Locator
FootSw (Foot Switch)
Sélectionnez la fonction du commutateur au pied relié au
connecteur FOOT SWITCH. Vous pouvez choisir parmi les
fonctions suivantes :
Play/Stop :
Alterne entre la lecture et l’arrêt à chaque pression sur le
commutateur au pied.
58
1. Localisez le point de Punch-In dans le morceau. Placez
un Locator sur ce point. Localisez le point de Punch-Out
dans le morceau. Placez un Locator sur ce point.
2. Maintenez le bouton [AUTO PUNCH] enfoncé et
appuyez sur le Locator correspondant au point de
Punch-In.
Chapitre 4 Enregistrement
3. Maintenez toujours [AUTO PUNCH] enfoncé et appuyez
sur le Locator correspondant au point de Punch-Out.
fig.03-12
Édition des points de Punch-In/Out
1. Maintenez [SHIFT] enfoncé et appuyez sur
[AUTO PUNCH].
fig.03-15a
Utilisation des marqueurs
1. Placez deux marqeurs, l‘un sur le point de Punch-In
choisi et l‘autre sur le point de Punch-Out.
2. Placez-vous sur le marqueur correspondant au Punch-In.
2. Les valeurs de Punch-In/Out s‘affichent à l‘écran. Placez
le curseur sur la valeur à éditer via les boutons
[
][
], [
] et [
]. Si aucune valeur n‘est
enregistrée, “—h—m—s—f ——” s’affiche à l‘écran.
Les boutons de fonction fonctionnent comme suit :
[F1 (In)] :
3. Maintenez [AUTO PUNCH] enfoncé et appuyez sur
[NEXT].
Place le curseur sur le point de Punch-In.
4. Sans relâcher [AUTO PUNCH], appuyez sur
[PREVIOUS].
Saisit la position en cours comme point de Punch-In ou
de Punch-Out, selon le paramètre placé en surbrillance.
fig.03-13
[F3 (JUMP)] :
[F2 (NOW)] :
[F4 (Out)] :
Place le curseur sur le point de Punch-Out.
[F6 (EXIT)] :
Quitte l’écran pour revenir au menu Utility.
Programmer les points durant la lecture
1. Appuyez sur [PLAY] pour lancer la lecture.
2. Maintenez [AUTO PUNCH] enfoncé pendant la lecture
du morceau. Au point de Punch-In souhaité, appuyez
sur [TAP].
3. Ne relâchez pas le bouton [AUTO PUNCH]. Au point de
Punch Out souhaité, appuyez de nouveau sur [TAP].
4. Appuyez sur [STOP].
fig.03-14
3. Saisissez la nouvelle valeur à l‘aide de la molette TIME/
VALUE.
4. Après l‘édition, appuyez sur [PLAY (DISPLAY)] pour
revenir à l‘affichage de la Playlist.
Enregistrement par Auto Punch
1. Maintenez [REC] enfoncé et appuyez sur le bouton
STATUS de la piste à réenregistrer. Il clignote.
2. Appuyez sur [ZERO] pour revenir au début du morceau.
3. Appuyez sur [PLAY] pour lancer la lecture. Vous
entendez alors les données de jeu enregistrées sur la
piste.
4. Appuyez sur le bouton STATUS. Le témoin clignote
alternativement en rouge et orange. Vérifiez que vous
entendez la source à enregistrer à l‘aide des moniteurs ou
du casque.
59
Chapitre 4
Déplace l‘échelle temporelle sur le point de Punch-In ou
de Punch-Out enregistré, selon le point actuellement
sélectionné.
Chapitre 4 Enregistrement
5. Durant la lecture du morceau, chaque pression sur le
bouton STATUS vous permet alternativement
d‘entendre la piste enregistrée et la source (entrée). Si
nécessaire, adaptez le niveau d‘entrée de la source au
niveau de la piste enregistrée via le potentiomètre de
sensibilité d‘entrée.
6. Lorsque vous avez réglé la sensibilité d‘entrée, appuyez
sur [STOP].
7. Appuyez sur [AUTO PUNCH]. Le témoin s‘allume.
8. Placez-vous sur un point situé plusieurs secondes ou
mesures avant le point de Punch-In automatique.
Utilisation des points de Locator
1. Localisez le point du morceau où vous souhaitez
commencer la boucle. Placez un Locator sur ce point.
Localisez le point du morceau où vous souhaitez
terminer la boucle. Placez un Locator sur ce point.
2. Maintenez [LOOP] enfoncé et appuyez sur le Locator
correspondant au point de départ.
3. Ne relâchez pas [LOOP] et appuyez sur le Locator
correspondant au point final.
fig.03-18
9. Appuyez sur [REC]. Le témoin clignote en rouge.
10. Appuyez sur [PLAY] pour lancer la lecture du morceau.
11. Le VS-1880 passe automatiquement en enregistrement au
point de Punch-In programmé.
12. Le VS-1880 quitte automatiquement le mode
d‘enregistrement au point de Punch-Out programmé.
Après le point de Punch-Out, appuyez sur [STOP].
13. Pour écouter l‘enregistrement par Punch-In/Out,
appuyez sur [ZERO] pour revenir au début du morceau,
puis appuyez sur [PLAY].
14. Appuyez sur [AUTO PUNCH] pour désactiver cette
fonction lorsque vous avez fini. Le témoin s‘éteint.
Enregistrement en boucle
Vous pouvez lire en boucle une section de morceau
spécifique et utiliser la fonction de Punch-In automatique
pour enregistrer rapidement plusieurs prises. Il s‘agit de
l‘“enregistrement en boucle”. Cela peut s‘avérer pratique
pour répéter une section de morceau ou enregistrer plusieurs
prises d‘un solo afin de les comparer.
Utilisation des marqueurs
1. Placez deux marqueurs, l‘un sur le point de départ et
l‘autre sur le point final de la boucle.
2. Placez-vous sur le marqueurs correspondant au point de
départ de la boucle.
3. Maintenez [LOOP] enfoncé et appuyez sur [NEXT].
4. Sans relâchez [LOOP], appuyez sur [PREVIOUS].
fig.03-19
fig.03-16
Début de la boucle Punch-In
Lecture
Punch-Out
Enregistrement
Fin de la boucle
Lecture
Temps
Programmation des points durant la
lecture
1. Appuyez sur [PLAY] pour lancer la lecture du morceau.
Avant l‘enregistrement, spécifiez les points de départ/fin de
la boucle. Il existe trois manières de déterminer la durée de la
boucle. Choisissez la procédure adaptée à votre application.
* Pour spécifier les points de Punch-In/Out, reportez-vous à la
section précédente, “Punch-In et Punch-Out automatiques”.
60
2. Maintenez [LOOP] enfoncé durant la lecture. Au point
de départ de la boucle, appuyez sur [TAP].
3. Sans relâcher [LOOP], appuyez de nouveau sur [TAP]
lorsque vous atteignez le point final souhaité.
Chapitre 4 Enregistrement
4. Appuyez sur [STOP].
Enregistrement avec lecture en boucle
fig.03-20
1. Maintenez le bouton [REC] enfoncé et appuyez sur le
bouton STATUS de la piste à réenregistrer. Il clignote.
2. Appuyez sur [ZERO] pour revenir au début du morceau.
3. Appuyez sur [PLAY] pour lancer la lecture. Vous pouvez
alors entendre les données déjà enregistrées sur la piste.
Édition des points de boucle pour le
Punch-In/Out
1. Maintenez [SHIFT] enfoncé et appuyez sur [LOOP].
fig.03-21a
4. Appuyez sur le bouton STATUS. Le témoin clignote
alternativement en rouge et orange. Vérifier que vous
entendez la source à enregistrer via les moniteurs ou le
casque.
5. Durant la lecture, chaque pression sur le bouton STATUS
permet d‘entendre alternativement la piste
précédemment enregistrée et la source (entrée). Si
nécessaire, adaptez le niveau d‘entrée de la source à celui
de la piste via le potentiomètre de sensibilité d‘entrée.
6. Lorsque vous avez réglé la sensibilité d‘entrée, appuyez
sur [STOP].
8. Appuyez sur [AUTO PUNCH]. Le témoin de ce bouton
2. Les valeurs des points de départ et de fin de la boucle
s‘affichent. Placez le curseur sur la valeur à éditer via les
s‘allume. Vous pouvez maintenant utiliser la fonction
Auto Punch pour l‘enregistrement.
boutons [
] et [
]. Si aucune valeur n‘est
enregistrée, “—h—m—s—f ——” s’affiche à l‘écran.
9. Appuyez sur [PLAY] pour lancer la lecture. La lecture
continue jusqu‘à la fin de la boucle. Ensuite, elle
recommence au point de départ de la boucle. La lecture
en boucle continue entre les deux points spécifiés jusqu‘à
ce que vous appuyiez sur [STOP].
Les boutons de fonction fonctionnent comme suit.
[F1 (Start)] :
Place le curseur sur le point de départ.
[F2 (NOW)] :
Saisit la position en cours comme point de départ ou de
fin de la boucle, selon le paramètre sélectionné à l‘écran.
[F3 (JUMP)] :
Place la position temporelle sur le point de départ ou de
fin de la boucle enregistré, selon le paramètre sélectionné
à l‘écran.
[F4 (End)] :
10. Appuyez sur [REC] lorsque vous êtes prêt à enregistrer.
Le VS-1880 passe automatiquement en mode
d‘enregistrement au point de Punch-In déterminé.
11. Le VS-1880 quitte automatiquement le mode
d‘enregistrement au point de Punch-Out déterminé. La
lecture continue jusqu‘à la fin de la boucle, puis elle
reprend au point de départ de la boucle.
[F6 (EXIT)] :
12. Durant la lecture de la boucle, vous pouvez écouter ce
que vous venez d‘enregistrer. Si l‘enregistrement ne vous
convient pas, répétez les étapes 10 à 11.
Quitte l’écran pour revenir au menu Utility.
13. Après l‘enregistrement, appuyez sur [STOP].
Place le curseur sur le point final de la boucle.
3. Saisissez la nouvelle valeur à l‘aide de la molette
TIME/VALUE.
14. Appuyez sur [LOOP] pour désactiver la lecture en
boucle. Le témoin s‘éteint.
4. Après les modifications, appuyez sur [PLAY (DISPLAY)]
pour revenir à l‘affichage de la Playlist.
15. Appuyez sur [AUTO PUNCH] pour désactiver la
fonction de Punch automatique. Le témoin s‘éteint.
61
Chapitre 4
7. Appuyez sur [LOOP]. Le témoin s‘allume et la lecture en
boucle est activée.
Chapitre 4 Enregistrement
16. Pour écouter les résultats des enregistrements, appuyez
sur [ZERO] afin de revenir au début du morceau, puis
appuyez sur [PLAY].
Vous pouvez lancer et quitter le mode d‘enregistrement à
l‘aide d‘un commutateur au pied (p. 57).
Utiliser la fonction d‘annulation (Undo) :
1. Appuyez sur [UNDO].
2. “Level=1” s‘affiche. Sélectionnez le niveau d‘annulation
via la molette TIME/VALUE. À mesure que vous
choisissez différents niveaux d‘annulation, la date et
l‘heure de chaque enregistrement s‘affichent.
fig.11-17
Niveau d'annulation
Undo et Redo
Si vous n‘êtes pas satisfait de l‘enregistrement (juste après
l‘avoir enregistré), vous pouvez utiliser la fonction Undo
pour supprimer instantanément l‘enregistrement. Lorsque
vous utilisez Undo, vous devez spécifier le nombre de
niveaux d‘annulation. Par exemple, si vous effectuez cinq
enregistrements consécutifs par Punch-In au même endroit,
un niveau d‘annulation est attribué à chaque enregistrement.
Si vous décidez de revenir au second des cinq
enregistrements, réglez le niveau d‘annulation sur trois.
Marqueur temporel
3. Appuyez sur [YES] pur exécuter l‘annulation.
Immédiatement après, le bouton Undo reste allumé. Il
s‘agit d‘un rappel visuel signalant que vous pouvez
rétablir la dernière annulation.
Annuler une opération Undo (rétablissement) :
fig.11-15
1. Maintenez [SHIFT] enfoncé et appuyez sur [UNDO].
Enregistrement 5
2. Le message “Cancel the last UNDO?” (Annuler la
dernière annulation ?) s’affiche à l‘écran.
Enregistrement 4
Enregistrement 3
Niveau
d'annulation 3
3. Appuyez sur [YES].
Enregistrement 2
Enregistrement 1
Temps
Si, après l‘annulation, vous souhaitez récupérer les cinq
derniers enregistrements, vous pouvez utiliser la fonction de
rétablissement Redo.
Vous pouvez également utiliser les fonctions Undo et Redo
lorsque vous éditez des pistes et des phrases.
Report de pistes
fig.11-16
Rétablissement
Vous pouvez mélanger les données de plusieurs pistes sur
une piste vierge. Il s‘agit du “report de pistes”. Cette
opération s‘avère pratique lorsque vous manquez de pistes.
Dans cet exemple, nous allons mélanger les données des
pistes 5-8 et les reporter sur la piste stéréo 9/10.
Enregistrement 5
Enregistrement 4
Enregistrement 3
fig.03-35
Enregistrement 2
Enregistrement 1
Piste 5
Données de jeu 5
Données de jeu 5
Piste 6
Données de jeu 6
Données de jeu 6
Piste 7
Données de jeu 7
Données de jeu 7
Piste 8
Données de jeu 8
Données de jeu 8
Temps
Si vous utilisez la fonction d‘annulation pour revenir au
second des cinq enregistrements, puis refaire un nouvel
enregistrement, vous ne pourrez plus récupérer les
enregistrements 3-5. Après le nouvel enregistrement, la
fonction d‘annulation vous permet de revenir au second
enregistrement initial.
Données de jeu 5+7
Piste 9/10
Données de jeu 6+8
fig.03-35
Avant le report de piste
62
Après le report de piste
Chapitre 4 Enregistrement
Dans cet exemple, les pistes 5-8 sont appelées “pistes
sources” et les pistes 9/10 “pistes de destination”.
* Effectuez tous les réglages de panoramique, de niveau,
d’égalisation et d‘effets sur les pistes sources avant le report.
Une fois que les pistes source ont été reportées sur les pistes de
destination, vous ne pouvez plus effectuer de réglages de
mixage individuels sur chaque piste source. Assurez-vous que
l’égaliseur et les effets sont désactivés sur les voies 9/10. Sinon,
les pistes reportées différeront des pistes sources.
* Il n'est pas possible d‘effectuer de report de pistes sur les
morceaux protégés. Si vous souhaitez le faire, vous devez
d‘abord désactiver la protection du morceau.
Sélection des pistes sources et des
pistes de destination
1. Maintenez le bouton [STOP] enfoncé et appuyez sur les
boutons STATUS des pistes sources 5-8. Les boutons
STATUS s‘allument en vert.
3. Maintenez enfoncé le bouton STATUS de la piste 9/10 et
appuyez sur les boutons SELECT des pistes sources 5 – 8
de sorte qu‘ils clignotent.
4. Normalement, les entrées 1 et 2 sont affectées à la piste
9/10. Si c‘est le cas, les boutons SELECT des entrées 1 et 2
clignotent. Sans relâcher le bouton STATUS de la piste
9/10, appuyez sur le bouton SELECT des entrées 1 et 2.
Les boutons SELECT cessent de clignoter.
5. Les pistes sources 5-8 peuvent à présent être écoutées sur
la piste 9/10.
Réglages des afficheurs sur Pré-Fader
Lors du report de pistes, il est préférable de régler les
afficheurs sur le niveau pré-Fader afin de créer un report de
piste à niveau aussi élevé que possible sans distorsion.
1. Appuyez sur [PAGE].
2. Appuyez sur [F1 (LMTrack)].
3. Recherchez le paramètre “Pre” dans la zone inférieure
gauche de l‘affichage des niveaux. Si le paramètre “Post”
est affiché, appuyez une fois sur [F4 (Pre)].
4. Pendant le mixage, vérifiez les niveaux de la piste de
destination 9/10.
Enregistrement du report de pistes
1. Appuyez sur [ZERO] pour revenir au début du morceau.
2. Maintenez [REC] enfoncé et appuyez sur le bouton
STATUS de la piste 9/10. Ce dernier clignote en rouge,
indiquant que la piste est armée pour l‘enregistrement.
3. Appuyez sur [REC]. Ce bouton clignote en rouge.
4. Appuyez sur [PLAY]. Ce bouton s‘allume en vert et
l‘enregistrement commence.
5. Pendant l‘enregistrement, vous pouvez régler les Faders
de niveau des pistes sources 5-8. Toutes les modifications
effectuées se répercutent sur le report.
6. Appuyez sur [STOP] à la fin du morceau.
7. Appuyez sur [ZERO] pour revenir au début du morceau.
Si vous avez créé de nombreuses affectations, il se peut que
l’écran Input Assign soit encombré. Vous pouvez supprimer
toutes les affectations et recommencer à zéro en maintenant
un bouton [STATUS] enfoncé et en appuyant sur [CLEAR].
Réglage du panoramique et
vérification des niveaux de chaque
piste
1. Appuyez sur [PLAY (DISPLAY)] pour revenir à
l‘affichage de la Playlist.
8. Coupez (Mute) les pistes 5-8. Appuyez une fois sur le
bouton STATUS de chacune de ces pistes. Les boutons
s‘éteignent, indiquant que la piste est coupée.
9. Appuyez sur [PLAY] pour écouter le morceau. Réglez le
volume via le Fader de la piste 9/10 et le Fader Master.
Vous pouvez maintenant sélectionner des pistes
virtuelles vides pour les pistes 5-8 et enregistrer de
nouvelles données sans supprimer les données initiales.
Il est conseillé de conserver vos prises initiales sur les
pistes virtuelles, au cas où vous souhaiteriez effectuer un
autre report de pistes.
2. Appuyez sur [FADER (MUTE)] pour que “TR” s‘allume.
3. Appuyez sur [PLAY] pour lancer la lecture du morceau.
63
Chapitre 4
2. Appuyez sur le bouton STATUS de la piste de
destination 9/10 de sorte qu‘elle s‘allume en orange.
4. Réglez le volume et la balance du mixage via les Faders
5-8. Le son actuellement à l‘écoute (volumes des pistes et
panoramique) est enregistré tel quel sur la piste 9/10.
Chapitre 4 Enregistrement
Report de pistes avec effets
Le processus de report de pistes avec effets est exactement le
même que le précédent, mais vous devez suivre la procédure
ci-dessous (“Sélection des pistes sources et des pistes de
destination”) pour configurer les effets sur chacune des
pistes sources. Pour plus d‘informations sur l‘application des
effets aux pistes en lecture, voir Chapitre 7, Effets internes
(VS8F-2), p. 96.
Report avec effets : Sélection des
pistes sources et des pistes de
destination
1. Maintenez le bouton [STOP] et appuyez sur les boutons
STATUS des pistes sources 5-8. Les boutons STATUS
s‘allument en vert.
Enregistrer une source
numérique
Vous pouvez enregistrer des signaux numériques provenant
de lecteurs CD, de consoles numériques (comme la série
Roland VM-3100 ou 7000), du Roland VS-880, de platines
DAT ou autres sources numériques.
* L‘interface numérique du VS-1880 est au format S/P DIF.
Lors de l‘enregistrement de signaux numériques, veillez à
utiliser des appareils audionumériques au format S/P DIF.
S/P DIF (Voir Annexes p. 13)
Préparations pour l‘enregistrement
d‘une source numérique
2. Appuyez sur le bouton STATUS de la piste de
destination 9/10 de sorte qu‘il s‘allume en orange.
1. Éléments nécessaires à l‘enregistrement numérique
3. Maintenez l‘un des boutons [STATUS] enfoncé et
appuyez sur [CLEAR] afin de supprimer toutes les
affectations existantes.
• Lecteur CD, DAT, VS-880, VM-3100, VM-7000 ou autre
appareil audionumérique
4. Maintenez enfoncé le bouton STATUS de la piste 9/10 et
appuyez sur les boutons SELECT des pistes sources 5-8.
Les boutons SELECT clignotent.
2. Connexions
5. Normalement, les entrées 1 et 2 sont affectées à la piste
9/10. Le cas échéant, les boutons SELECT des entrées 1 et
2 clignotent. Ne relâchez pas le bouton STATUS de la
piste 9/10 et appuyez sur le bouton SELECT de l‘entrée 1
et de l‘entrée 2. Les boutons SELECT cessent de clignoter.
6. Ne relâchez pas le bouton STATUS de la piste 9/10 et
appuyez sur le bouton SELECT EFFECT 1 et EFFECT 2.
Cela permet d‘insérer les retours d‘effets 1 et 2 dans le
report de piste.
7. Tout en maintenant enfoncé le bouton STATUS de la
piste 9/10, maintenez le bouton [SHIFT] enfoncé et
appuyez sur les boutons SELECT EFFECT 1 et EFFECT 2.
Cela permet d‘insérer les retours d‘effets 3 et 4 dans le
report de piste.
8. Vous pouvez à présent écouter les pistes sources 5-8 sur
la voie 9/10.
Continuez à utiliser les étapes du report de pistes décrites ciavant dans la section “Report de pistes”.
• VS-1880
• Câble de connexion numérique (coaxial ou optique)
Reliez la sortie numérique de votre appareil à l‘entrée
DIGITAL IN du VS-1880. L‘entrée DIGITAL IN 1 est un
connecteur coaxial et l‘entrée DIGITAL IN 2 un
connecteur optique. Utilisez l‘entrée adaptée à votre
appareil numérique. Vous ne pouvez pas utiliser les
entrées DIGITAL IN 1 et DIGITAL IN 2 en même temps.
3. Fréquences d‘échantillonnage
Le VS-1880 peut uniquement enregistrer des signaux
numériques lorsque la fréquence d‘échantillonnage du
morceau est identique à celle de la source numérique. À
l’initialisation du disque, la fréquence d’échantillonnage
par défaut d‘un morceau est de 44,1 kHz. Si la fréquence
d‘échantillonnage de la source n‘est pas de 44,1 kHz,
créez un nouveau morceau présentant cette fréquence
d‘échantillonnage (p. 50). De nombreux utilisateurs de
platines DAT utilisent une fréquence d‘échantillonnage
de 48 kHz. Pour créer votre propre CD, vous devez
utiliser une fréquence d‘échantillonnage de 44,1 kHz.
4. Réglage de l‘horloge maître
Pour affecter un signal numérique au VS-1880, vous
devez synchroniser l‘horloge interne du VS-1880 sur le
signal de votre source numérique.
a. Maintenez [SHIFT] enfoncé et appuyez sur
[F5 (System)]. Le menu System s‘affiche. S‘il ne s’affiche
pas, appuyez sur [F6 (EXIT)].
64
Chapitre 4 Enregistrement
b. Appuyez sur [F1 (SYSPM)]. Si “SYSPM” n‘apparaît
pas au-dessus de [F1], appuyez sur [PAGE] jusqu‘à ce
qu‘il apparaisse, puis appuyez sur [F1].
c. Placez le curseur sur “MasterClk ”via les boutons
[
], [
], [
] et [
]. Si “MasterClk” n‘est
pas affiché, appuyez sur [F1 (Prm 1)].
d. Sélectionnez DIGIN1 ou DIGIN2 via la molette TIME/
VALUE selon que vous utilisez un connecteur coaxial ou
optique.
fig.03-33
réaliser cette procédure une fois pour que le VS-1880 puisse
enregistrer les signaux numériques de lecteurs CD.
1. Maintenez [SHIFT] enfoncé et appuyez sur [F5 (System)].
Le menu System s‘affiche. S‘il ne s’affiche pas, appuyez
sur [F6 (EXIT)].
2. Appuyez sur [F2 (GLOBL)]. Si “GLOBL” n‘apparaît pas
au-dessus de [F2], appuyez sur [PAGE] jusqu‘à ce qu‘il
apparaisse, puis appuyez sur [F2 (GLOBL)].
3. Placez le curseur sur “CD Digital Record” à l‘aide des
boutons [
], [
], [
] et [
].
MasterClk (Master Clock)
4. Sélectionnez “On” via la molette TIME/VALUE.
Détermine l‘horloge de référence du VS-1880.
5. Un message sur les copyrights s‘affiche. Après avoir lu le
message, appuyez sur [ENTER]. Vous trouverez le même
message au dos de ce mode d‘emploi.
DIGIN1 :
Reçoit les messages d‘horloge du connecteur
DIGITAL IN 1 (coaxial).
INT :
Utilise l‘horloge interne du VS-1880.
Reçoit les messages d‘horloge du connecteur
DIGITAL IN 2 (optique).
e. Appuyez sur [PLAY (DISPLAY)] pour revenir à
l‘affichage de la Playlist.
Enregistrez vos pistes suivant la procédure
d‘“Enregistrement des pistes”, p. 54. Appuyez sur le bouton
SELECT de l‘entrée numérique Digital In au point 2.
Si le message “Digital In Lock” s‘affiche
Cela indique que l‘horloge de référence de la fréquence
d‘échantillonnage est déterminée par le signal
numérique de l‘entrée DIGITAL IN. Vous pouvez
maintenant enregistrer en numérique.
Si le message “Digital In Unlock” s‘affiche
Cela indique qu‘aucun signal numérique n‘est reçu de
l‘entrée DIGITAL IN. Vérifiez les connexions et les
câbles. Cela peut aussi indiquer que la fréquence
d‘échantillonnage du morceau sélectionné ne correspond
pas à celle de la source reliée à l‘entrée DIGITAL IN. Ce
statut ne permet pas d‘enregistrer la source numérique.
Enregistrement depuis un CD
Le réglage par défaut du VS-1880 ne permet pas d‘enregistrer
la sortie de lecteurs CD via l‘entrée DIGITAL IN. Pour cela,
suivez la procédure ci-après. Il est uniquement nécessaire de
7. Appuyez sur [PLAY (DISPLAY)] pour revenir à
l‘affichage de la Playlist. Vous pouvez enregistrer un CD
depuis l‘entrée numérique (voir p. 64 pour plus de
détails sur l‘enregistrement d‘une source numérique).
Utilisation du métronome
Le VS-1880 est équipé d‘un métronome intégré qui offre une
piste de clic au tempo spécifié. En écoutant la piste de clic,
vous pouvez enregistrer votre jeu avec plus de précision.
L‘enregistrement avec piste de clic permet aussi d‘éditer les
morceaux par mesures et temps. Le tempo du métronome
peut être contrôlé par tempo Map ou par l‘horloge de
synchronisation MIDI. Avec cette fonction, vous devez régler
le tempo Map (p. 194) ou la synchronisation (p. 192) au
préalable. Sur un nouveau morceau, le tempo Map se règle
par défaut sur une signature rythmique en 4/4 et un tempo
de 120.
Activer le métronome
1. Le métronome est délivré par les sorties MONITOR et
PHONES. Connectez votre équipement de lecture audio
aux sorties MONITOR.
65
Chapitre 4
DIGIN2 :
6. Un message concernant les conditions de licence
s‘affiche. Après avoir lu ce message, appuyez sur
[ENTER]. Ce message apparaît au dos de ce mode
d‘emploi. Vous pouvez à présent effectuer des
enregistrements numériques depuis des lecteurs CD. Si
vous n‘acceptez pas les conditions de licence, appuyez
sur [NO]. Si vous appuyez sur [NO], vous ne pourrez pas
effectuer de connexions avec les lecteurs CD.
Chapitre 4 Enregistrement
2. Maintenez [SHIFT] enfoncé et appuyez sur
[F5 (SYSTEM)]. Le menu System s‘affiche. S‘il ne s’affiche
pas, appuyez sur [F6 (EXIT)].
Programmation du Tempo Map
3. Appuyez sur [F5 (METRO)]. Si “METRO” ne s’affiche
pas au-dessus de [F5], appuyez sur [PAGE] jusqu‘à ce
qu‘il s’affiche, puis appuyez sur [F5 (METRO)]. La page
Metronome Parameter s‘affiche.
fig.08-10
fig.11-26
Numéro de
tempo Map
Tempo
Mesure
Temps
1. Maintenez [SHIFT] enfoncé et appuyez sur [TAP]. Le
tempo Map s’affiche à l‘écran.
Curseur
2. Placez le curseur sur “120.0” via le bouton [
] et
réglez le tempo à votre convenance à l‘aide de la molette
TIME/VALUE.
4. Utilisez les boutons [
], [
], [
] et [
]
pour déplacer le curseur et la molette TIME/VALUE
pour modifier les réglages.
Metronome Out
Permet de sélectionner la sortie du métronome. Pour
l‘instant, sélectionnez “INT”. La valeur “Off” vous
empêche d'effectuer tout réglage lié au métronome.
Off :
Le son du métronome est coupé.
INT :
Le son du métronome est délivré par les sorties
MONITOR et HEADPHONE.
MIDI :
Le signal du métronome est uniquement délivré par la
sortie MIDI, afin que vous puissiez déclencher une
source MIDI externe comme une boîte à rythme ou un
module de sons. Si “MIDI” est sélectionné, vous pouvez
spécifier les numéros de note MIDI, ainsi que la vélocité
des temps faibles et des temps forts.
Metro Level (Niveau métronome)
Détermine le niveau (0-127) du métronome.
Metronome Mode
Détermine le mode de lecture du métronome.
Rec Only :
Le métronome n‘est lu que pendant l‘enregistrement.
Rec&Play :
Le métronome est lu durant la lecture et
l‘enregistrement.
5. Appuyez sur [PLAY (DISPLAY)] pour revenir à
l‘affichage de la Playlist.
3. Placez le curseur sur “4/4” via le bouton [
] et réglez
la signature rythmique à votre convenance à l‘aide de la
molette TIME/VALUE.
Si vous souhaitez apporter des changements de tempo et/ou
de signature rythmique à votre morceau, vous pouvez les
saisir en appuyant sur [F2 (NEW)]. Puis, utilisez les curseurs
et la molette TIME/VALUE pour sélectionner le nouveau
tempo, la nouvelle signature rythmique et la mesure à
laquelle les changements doivent prendre effet. Vous pouvez
effectuer jusqu‘à 50 changements de tempo et/ou de
signature rythmique par morceau.
4. Lorsque vous avez réglé le tempo Map, appuyez sur le
bouton [F6 (EXIT)]. La page Sync/Tempo s’affiche à
l‘écran.
5. Appuyez sur [PLAY (DISPLAY)] pour revenir à
l‘affichage de la Playlist.
Sauvegarder vos
enregistrements
Les données de morceau que vous avez enregistrées ou
éditées sont perdues si vous ne les sauvegardez pas. De
même, un morceau enregistré peut être perdu en raison
d‘événements accidentels, comme les coupures de courant.
Une fois perdues, les données ne peuvent pas être
récupérées. Pour éviter ce genre de problème, suivez la
procédure ci-après pour sauvegarder vos morceaux sur
disque dur.
* Lorsque vous travaillez sur des données de morceau
importantes ou lorsque vous utilisez le VS-1880 pendant de
longues sessions, nous vous recommandons vivement de
sauvegarder fréquemment vos morceaux.
66
Chapitre 4 Enregistrement
1. Maintenez le bouton [SHIFT] enfoncé et appuyez sur
[ZERO/(STORE)].
2. Le message “STORE OK?” (Sauvegarder ?) s’affiche à
l‘écran. Appuyez sur [YES] pour confirmer. Si le
morceau est correctement sauvegardé, la page de
démarrage réapparaît. Pour annuler la commande de
sauvegarde STORE, appuyez sur [NO].
* Vous ne pouvez pas sauvegarder les modifications ou éditions
apportées aux morceaux de démonstration (“Protection des
morceaux”, p. 49). Donc, si vous appuyez sur [YES] pour
confirmer à l‘étape 2 alors qu‘un morceau de démonstration est
sélectionné, le message “Song Protected” (Morceau protégé)
s’affiche à l’écran et la procédure s‘arrête.
Morceau en cours (Voir Annexes p. 12)
Chapitre 4
67
Chapitre 5 La console numérique
Vous trouverez dans ce chapitre les informations concernant la console de mixage numérique du VS-1880 et ses applications. Pour
obtenir de plus amples informations sur les réglages individuels des voies, voir Chapitre 6, “Réglages des voies de mixage”.
La console numérique intégrée du VS-1880 offre de nombreux avantages.
• Tout reste dans le domaine numérique. Il n‘y a aucune perte de qualité lors des reports ou du mixage des pistes.
• Les mélangeurs numériques avec automation, Snapshots et scènes permettent un contrôle accru du mixage.
• Les Faders et potentiomètres numériques dédiés permettent un mixage simple et rapide.
• La console numérique est intégrée pour une plus grande compacité. Vous n‘avez pas besoin de console de mixage externe.
• Vous pouvez instantanément comparer différents réglages de mixage.
• Vous pouvez restaurer tous les réglages d‘effets et de mixage lorsque vous rechargez un morceau.
• Vous pouvez aisément créer des mixages complexes.
• Vous pouvez recharger les niveaux et effets des pistes reportées afin de les remixer.
• Vous pouvez automatiser votre mixage.
Le VS-1880 dispose d‘une console de mixage à 28 voies. La console est divisée en trois sections principales, la section de mixage
des entrées à 10 voies qui est située avant l’enregistreur dans le trajet du signal, la section de mixage des pistes à 18 voies, placée
après l’enregistreur et le bloc Master, permettant de déterminer l‘affectation des signaux aux sorties.
Lors de l‘enregistrement de nouvelles pistes, toutes les sources passent par le mixage des entrées avant d‘arriver au bus
d‘enregistrement. Ainsi, les réglages et niveaux de Faders du mixage des entrées déterminent les niveaux d‘enregistrement.
Durant le mixage final, le mixage des entrées et celui des pistes fonctionnent ensembles, pour un total de 28 voies de mixage
automatisé. Vous pouvez utiliser la section de mixage des entrées pour ajouter des sources supplémentaires au mixage Master,
comme les pistes d‘un module de sons MIDI ou d‘un autre enregistreur multipiste. La section de mixage des entrées à 10 voies et
la section de mixage des pistes à 18 voies offrent, ensemble, un total de 28 voies de mixage.
Pour visualiser les réglages d‘une voie de la console, appuyez sur le bouton SELECT de la voie à visualiser ou éditer. La rangée
supérieure de boutons SELECT vous permet de visualiser l‘une des voies d‘entrée 1-8, les entrées numériques DIGITAL ou l‘un
des retours d‘effets. La seconde rangée de boutons SELECT vous permet de visualiser les réglages de mixage des pistes.
* Pour obtenir plus d‘informations sur le trajet du signal dans la console, reportez-vous à la section “Synoptique de la section de mixage”
(Annexes p. 128).
68
Chapitre 5 La console numérique
Trajet du signal (Bus)
Sur le VS-1880, le trajet du signal passe par des bus. Les bus sont des lignes partagées à travers lesquelles des signaux multiples
peuvent être routés de manière efficace vers de multiples voies ou pistes. Pour mieux comprendre ce concept, utilisons l'analogie
des tuyauteries. Prenons l'exemple de l’eau qui vous parvient du réseau général et qui est distribuée en de nombreux points de
votre habitation (cuisine, salle de bain, etc.). L’eau utilisée à chaque endroit est ensuite collectée et évacuée.
fig.01-09
Votre habitation
Évier
ENTRÉES
ENTRÉES
SORTIE
ENTRÉE
SORTIE
ENTRÉE depuis
le réseau général
SORTIE
Baignoire
SORTIE
vers la rue
SORTIE
SORTIE
ENTRÉES
Chauffe-eau
Eau chaude
Évacuation
Si on assimile le VS-1880 à votre maison, l’eau apportée par le réseau général équivaut aux entrées micros ou guitares. Certaines
de ces entrées sont envoyées vers des pistes pour y être enregistrées. D'autres sont traitées par les effets ; une réverbération ou un
effet de chorus peuvent ainsi leur être appliqués avant d'être envoyés à la sortie.
Le VS-1880 repose sur un principe simple selon lequel vous décidez des points de départ et d'arrivée du signal. Vous décidez ainsi
quels signaux d'entrée doivent être enregistrés sur quelles pistes et sur lesquels vous souhaitez appliquer des effets.
Bus du VS-1880
Bus d‘enregistrement
Les signaux affectés au bus d‘enregistrement sont affectés à la section d‘enregistrement pour être enregistrés. Ce bus présente huit
canaux auxquels les signaux des sections de mixage des entrées, de mixage des pistes et de retour d‘effets peuvent être affectés.
Les signaux affectés au bus d‘enregistrement ne peuvent pas être simultanément affectés en même temps.
Bus de mixage
Les signaux affectés au bus de mixage sont délivrés aux sorties Master pour le Monitoring. Le bus de mixage présente deux
canaux (gauche et droit) auxquels les signaux des sections de mixage des entrées, de mixage des pistes et de retour d‘effets
peuvent être affectés. Les signaux affectés au bus de mixage ne peuvent pas être affectés au bus d‘enregistrement en même temps.
Bus d‘effets
Les signaux affectés au bus d‘effets sont transmis à la carte VS8F-2 optionnelle, afin que les effets leur soient appliqués. Le bus
d‘effets présente quatre canaux (FX1 L/R, FX2 L/R) et peut traiter les signaux des sections de mixage des entrées et de mixage des
69
Chapitre 5
Eau froide
Lavabos
Chapitre 5 La console numérique
pistes. Les signaux affectés au bus d‘enregistrement et au bus de mixage peuvent également être affectés au bus d‘effets. Lorsque
deux cartes d‘effets VS8F-2 sont installées sur le VS-1880, le bus d‘effets offre un total de huit canaux (FX1 L/R, FX2 L/R, FX3 L/R
et FX4 L/R).
Bus auxiliaire
Les signaux affectés au bus auxiliaire sont dirigés vers les connecteurs auxiliaires afin de permettre des mixages supplémentaires
pour le Monitoring, comme les mixages casque. Ce bus présente six canaux (AUX 1 L/R, AUX 2 L/R et AUX 3 L/R) et peut traiter
les signaux des sections de mixage des entrées et des pistes. Les signaux affectés au bus d‘enregistrement ou au bus de mixage
peuvent également être affectés au bus auxiliaire. Ceci est pratique lorsque vous souhaitez connecter un processeur d‘effet externe
ou lorsque vous souhaitez disposer d‘une sortie supplémentaire, indépendante des sorties MASTER.
Lorsque deux cartes d‘effets VS8F-2 sont installées sur le VS-1880, le bus auxiliaire est réduit à deux canaux (AUX L/R). Les
quatre autres canaux du bus auxiliaire sont réaffectés pour soutenir le bus d‘effets (FX3 L/R et FX4 L/R). Le bus d‘effets peut
également être utilisé comme bus auxiliaire.
Section de mixage des entrées
Tous les signaux à enregistrer passent d‘abord par la section de mixage des entrées à 10 voies.
Le mixage des entrées se situe avant l’enregistreur et correspond aux entrées sources externes (INPUT 1-8, DIGITAL IN L/R).
fig.01-10
Mixage des entrées
ENTRÉE
ENTRÉE
ENTRÉE
(Enregistreur)
ENTRÉE
(Enregistreur)
ENTRÉE
(Enregistreur)
ENTRÉE
(Enregistreur)
ENTRÉE
(Enregistreur)
ENTRÉE
(Enregistreur)
(Enregistreur)
(Enregistreur)
La sortie de chaque voie de mixage des entrées peut être affectée à des pistes à enregistrer. Les voies non enregistrées peuvent être
affectées au bus de mixage afin d‘être délivrées en sortie Master. Lorsqu‘une entrée est affectée à une piste pour enregistrement,
elle peut aussi être écoutée aux sorties MASTER lorsque le bouton STATUS de la piste est allumé en orange ou clignote en rouge.
Les signaux sont affectés aux Faders de voie de la section de mixage des entrées comme suit :
Channels 1-8 : Entrées 1-8
70
Chapitre 5 La console numérique
DIGITAL : Connecteur DIGITAL IN L/R
ST IN : La source (quelle qu‘elle soit) est affectée à l‘entrée STEREO IN (p. 187)
EFFECT 1 : Niveau de retour FX1 ou niveau de retour FX3
EFFECT 2 : Niveau de retour FX2 ou niveau de retour FX4
Appuyez sur le bouton SELECT de la voie d‘entrée que vous souhaitez modifier. Placez le curseur sur le paramètre à régler via les
boutons [
], [
], [
] et [
]. Sinon, vous pouvez appuyer sur le bouton de fonction correspondant. Utilisez la
molette TIME/VALUE pour sélectionner la valeur souhaitée. Pour une description plus détaillée de ces fonctions, voir p. 84.
Section de mixage des pistes
Après l‘enregistrement, tous les signaux en lecture passent par la section de mixage des pistes. Cette section se situe juste après
l’enregistreur et correspond directement aux pistes (1-18).
fig.01-11
Enregistreur
Mixage des pistes (Pistes 1–17/18)
REC 1
Piste 1
EQ 1
Fader 1
Pan 1
REC 2
Piste 2
EQ 2
Fader 2
Pan 2
REC 3
Piste 3
EQ 3
Fader 3
Pan 3
REC 1 (Enregistreur)
REC 4
Piste 4
EQ 4
Fader 4
Pan 4
REC 2 (Enregistreur)
REC 5
Piste 5
EQ 5
Fader 5
Pan 5
REC 3 (Enregistreur)
REC 6
Piste 6
EQ 6
Fader 6
Pan 6
REC 4 (Enregistreur)
Piste
7/8
EQ
7/8
Fader
7/8
Balance
7/8
REC 5 (Enregistreur)
REC 6 (Enregistreur)
REC 8
Piste
9/10
REC 7 (Enregistreur)
EQ
9/10
Fader
9/10
Balance
9/10
REC 8 (Enregistreur)
Piste
11/12
EQ
11/12
Fader
11/12
Balance
11/12
Piste
13/14
EQ
13/14
Fader
13/14
Balance
13/14
Piste
15/16
EQ
15/16
Fader
15/16
Balance
15/16
Piste
17/18
EQ
17/18
Fader
17/18
Balance
17/18
Normalement, les pistes sont délivrées en sortie MASTER. Mais elles peuvent également être réaffectées au bus d‘enregistrement
pour effectuer un retour de piste ou un réenregistrement, ou à des sorties individuelles pour le transfert vers d‘autres
enregistreurs multipistes grâce à la fonction de sortie directe (Direct Out).
Appuyez sur le bouton SELECT de la voie de mixage des pistes que vous souhaitez modifier. Placez le curseur sur le paramètre
souhaité via les boutons [
], [
], [
] et [
]. Sinon, appuyez sur le bouton de fonction correspondant. Utilisez la
molette TIME/VALUE pour sélectionner la valeur souhaitée. Pour plus d‘informations, voir p. 84
71
Chapitre 5
REC 7
MIX L/R (MASTER)
Chapitre 5 La console numérique
Boutons Fader/Mute
des pistes. Ils n‘ont aucun effet sur les niveaux
d‘enregistrement tant que “TR” reste allumé.
Il y a deux manières de contrôler le niveau des Faders des
sections de mixage des entrées et des pistes.
Lorsque vous créez un nouveau morceau, la position des
Faders du mélangeur des entrées se règle sur 100 par défaut,
ce qui équivaut à 0 dB. Après avoir créé un nouveau
morceau, appuyez sur n‘importe quel bouton Input SELECT
pour afficher cela à l‘écran. Réglez les niveaux
d‘enregistrement des entrées via le potentiomètre INPUT. Si
le signal d‘entrée est très faible alors que le potentiomètre
INPUT est au maximum, vous pouvez placer le curseur sur
le paramètre “ATT” (atténuation) de la page Input Mixer et
accentuer le niveau du signal d‘entrée via la molette TIME/
VALUE. Vous pouvez aussi accentuer le signal d‘entrée via
un préampli externe.
Méthode 1 : Bouton FADER/MUTE
Vous pouvez contrôler les sections de mixage des entrées
(10 voies) et des pistes (18 voies) via les Faders du VS-1880.
Appuyez sur [FADER/MUTE] pour affecter les Faders à la
section que vous souhaitez contrôler. Lorsque vous utilisez
cette méthode, vérifiez toujours le réglage FADER/MUTE
avant de commencer !
fig.01-12
* Suggestion : La raison la plus courante justifiant de commuter
le FADER/MUTE entre TR et IN est de devoir mixer plus de
Éteint
Allumé (le mixage des pistes est sélectionné)
Lorsque “TR” est allumé, les Faders sont affectés aux voies
du mélangeur des pistes 1-18.
Lorsque “IN” est allumé, les Faders sont affectés au
mélangeur des entrées (8 entrées analogiques, 2 entrées
numériques), à l‘entrée stéréo, aux retours d‘effets 1/3 et 2/4.
Si vous souhaitez utiliser les Faders pour régler les niveaux,
assurez-vous que IN est allumé. Les Faders 11, 13, 15 et 17
contrôlent l‘entrée numérique, l‘entrée stéréo, le retour
d‘effets 1 et le retour d‘effets 2, respectivement, quand IN est
allumé. Les Faders 16 et 18 contrôlent respectivement les
retours d‘effets 3 et 4. Vous pouvez y accéder en maintenant
le bouton [SHIFT] enfoncé pendant le réglage du Fader.
18 pistes audio. Durant le mixage final de 18 pistes plus
sources supplémentaires (sorties de modules de sons MIDI), le
fait de régler [FADER/MUTE] sur TR et IN vous permet
rapidement d‘affecter les Faders aux pistes, puis aux entrées,
comme l‘exige le mixage en temps réel. Durant l‘enregistrement, vous pouvez laisser [FADER/MUTE] sur TR.
Bloc Master
Le bloc Master sert de “Patch Bay” des sorties. Le bloc Master
vous permet d‘affecter les signaux aux sorties. Voir p. 73.
fig.01-13
Bloc Master
Lorsque vous souhaitez utiliser les Faders pour régler les
niveau de piste, assurez-vous que TR est allumé.
Méthode 2 : Page Input Mixer
Pour utiliser la console de mixage pendant l‘enregistrement,
vous pouvez aussi régler le bouton FADER/MUTE sur TR
(réglage par défaut à la création d‘un nouveau morceau). Si
vous souhaitez modifier le niveau de Fader d‘une entrée,
appuyez sur le bouton [SELECT] de cette entrée, puis placez
le curseur sur le réglage du FADER. Placez le curseur sur la
valeur du Fader (réglage par défaut = 100) et réglez le niveau
via la molette TIME/VALUE. Dans cette méthode, les Faders
(physiques) contrôlent uniquement les niveaux de lecture
72
Appuyez sur [EDIT/SOLO] pour régler le bloc Master.
Placez le curseur sur le paramètre à régler via les boutons
[
], [
], [
] et [
] (ou appuyez sur le bouton
de fonction). Réglez la valeur via la molette TIME/VALUE.
Chapitre 5 La console numérique
Affectation des sorties
Le VS-1880 dispose de huit sorties analogiques et de deux
sorties stéréo numériques. Il est possible d‘affecter différents
signaux à chaque sortie. La procédure ci-après vous permet
de déterminer le signal à affecter à chaque sortie.
3. Appuyez sur [F2(Mon)]. Si “Mon” ne s’affiche pas audessus de [F2], appuyez sur [PAGE] jusqu‘à ce que
“Mon” apparaisse, puis appuyez sur [F2(Mon)].
fig.11-44
Niveau
Sorties MONITOR
1. Appuyez sur [EDIT/SOLO]. Le bloc Master s‘affiche.
2. Placez le curseur sur “OUTPUT (MON)” via les boutons
[
], [
], [
] et [
]. Réglez ce paramètre à
l‘aide de la molette TIME/VALUE.
Balance
Niveau
Permet de régler le niveau (0-127) de la sortie
MONITOR. Normalement, réglez ce niveau via le
potentiomètre MONITOR (face supérieure).
Balance
fig.11-44a
Détermine la balance gauche/droite (L63-R63) des
connecteurs MONITOR.
4. Appuyez sur [PLAY (DISPLAY)] pour revenir à
l‘affichage de la Playlist.
Connecteurs AUX
1. Appuyez sur [EDIT/SOLO]. Le bloc Master s‘affiche.
Mon (Monitor)
MST :
Signal des connecteurs MASTER (bus MIX).
3. Déterminez quel est le signal affecté aux connecteurs
AUX en tournant la molette TIME/VALUE.
fig.11-45
FX1 :
Signal du bus d‘effets EFFECT 1.
FX2 :
Signal du bus d‘effets EFFECT 2.
AUX1/FX3 :
Signal du bus AUX1 ou EFFECT 3 (bus d‘effets 3)
lorsqu‘une seconde carte d‘effets VS8F-2 est installée
dans le VS-1880.
AUX2/FX4 :
AUX A
Signal du bus AUX2 ou EFFECT 4 (bus d‘effets 4)
lorsqu‘une seconde carte d‘effets VS8F-2 est installée
dans le VS-1880.
Sélectionne le signal affecté aux sorties AUX A.
AUX3/AUX :
FX2 :
Signal du bus AUX3 ou AUX (bus auxiliaire) lorsqu‘une
seconde carte d‘effets VS8F-2 est installée dans le
VS-1880.
Signal du bus EFFECT 2.
FX1 :
Signal du bus EFFECT 1.
AUX1/FX3 :
REC :
Signal du bus AUX1 ou EFFECT 3 lorsqu‘une seconde
carte d‘effets VS8F-2 est installée dans le VS-1880.
Signal du bus d‘enregistrement.
AUX2/FX4 :
ST IN :
Signal du bus AUX2 ou EFFECT 4 lorsqu‘une seconde
carte d‘effets VS8F-2 est installée dans le VS-1880.
Signal affecté à l‘entrée stéréo (STEREO IN).
73
Chapitre 5
Permet de sélectionner le signal à affecter aux sorties
MONITOR.
2. Appuyez sur [F3 (AUX.A)]. Si “AUX.A” ne s‘affiche pas
au-dessus de [F3], appuyez sur [PAGE] jusqu‘à ce que
“AUX.A” s’affiche, puis appuyez sur [F3 (AUX.A)].
Chapitre 5 La console numérique
AUX3/AUX :
Signal du bus AUX3 ou AUX lorsqu‘une seconde carte
d‘effets VS8F-2 est installée dans le VS-1880.
4. Appuyez sur [PLAY (DISPLAY)] pour afficher la Playlist.
Les connecteurs AUX B se configurent de la même manière.
Appuyez sur [F4 (AUX.B)] à l‘étape 2.
Sorties numériques (DIGITAL)
1. Appuyez sur [EDIT/SOLO]. Le bloc Master s‘affiche.
Sorties directes
Le signal de chaque piste de l’enregistreur peut directement
être affecté à chacune des huit sorties analogiques. Cela
permet de transférer des pistes du VS-1880 vers un autre
enregistreur multipiste.
1. Appuyez sur [EDIT/SOLO]. Le bloc Master s‘affiche.
2. Appuyez sur [F5 (DIR)]. Si “DIR” ne s’affiche pas audessus de [F5], appuyez sur [PAGE] jusqu‘à ce que
“DIR” s’affiche, puis appuyez sur [F5 (DIR)].
2. Appuyez sur [F5 (DOUT1)]. Si “DOUT1” ne s’affiche pas
au-dessus de [F5], appuyez sur [PAGE] jusqu‘à ce qu‘il
s’affiche “DOUT1”, puis appuyez sur [F5 (DOUT1)].
3. Effectuez les réglages de la sortie directe à l‘aide de la
molette TIME/VALUE.
3. Sélectionnez le signal affecté à la sortie DIGITAL OUT 1
à l‘aide de la molette TIME/VALUE.
Sélectionnez les pistes à affecter à la sortie directe.
fig.11-46
DIR OUT (Sortie directe)
Off :
La sortie directe n‘est pas utilisée.
1-8 :
Les pistes 1-8 sont délivrées par les sorties analogiques
1-8. Lorsque vous utilisez le mode de sortie directe, les
sorties MASTER, MONITOR et AUX sont utilisées pour
la sortie directe des pistes. Les signaux des sorties
numériques peuvent être configurés comme d‘habitude.
fig.01-08.eps
DOUT1 (DIGITAL OUT 1)
Sélectionne le signal affecté à la sortie DIGITAL OUT 1
(coaxiale).
MST :
Signal des connecteurs MASTER (bus de mixage).
MON :
Signal des connecteurs MONITOR.
FX1 :
Signal du bus EFFECT 1.
FX2 :
Signal du bus EFFECT 2.
AUX1/FX3 :
Signal du bus AUX1 ou EFFECT 3 lorsqu‘une seconde
carte d‘effets VS8F-2 est installée dans le VS-1880.
AUX2/FX4 :
Signal du bus AUX2 ou EFFECT 4 lorsqu‘une seconde
carte d‘effets VS8F-2 est installée dans le VS-1880.
AUX3/AUX :
Signal du bus AUX3 ou AUX lorsqu‘une seconde carte
d‘effets VS8F-2 est installée dans le VS-1880.
4. Appuyez sur [PLAY (DISPLAY)] pour afficher la Playlist.
Les sorties DIGITAL OUT 2 (optiques) se configurent de la
même manière. Appuyez sur [F6 (DOUT2)] à l‘étape 2.
74
Piste 1 :
Connecteur MASTER (L)
Piste 2 :
Connecteur MASTER (R)
Piste 3:
Connecteur AUX A (L)
Piste 4 :
Connecteur AUX A (R)
Piste 5 :
Connecteur AUX B (L)
Piste 6 :
Connecteur AUX B (R)
Piste 7 :
Connecteur MONITOR (L)
Piste 8 :
Connecteur MONITOR (R)
9-16 :
Les pistes 9-16 sont délivrées par les sorties analogiques
1-8. Lorsque vous utilisez le mode de sortie directe, les
sorties MASTER, MONITOR et AUX sont utilisées
comme sorties directes des pistes. Les signaux des sorties
numériques peuvent être connectés comme d‘habitude.
Chapitre 5 La console numérique
1. Maintenez enfoncé le bouton STATUS de la piste à
enregistrer. Le bouton SELECT de l‘entrée affectée par
défaut à cette piste clignote. La page Input Assign
s’affiche à l’écran tant que vous appuyez sur le bouton
STATUS.
fig.09-16
2. Appuyez sur le bouton Input SELECT de l‘entrée que
vous souhaitez affecter à la piste.
fig.03-05
Piste 9 :
Connecteur MASTER (L)
Piste 10 :
Connecteur MASTER (R)
Piste 11 :
Connecteur AUX A (L)
Piste 12 :
Connecteur AUX A (R)
Piste 13 :
Connecteur AUX B (L)
Piste 14 :
Connecteur AUX B (R)
Piste 15 :
Connecteur MONITOR (L)
Piste 16 :
Connecteur MONITOR (R)
• Vous pouvez affecter plusieurs entrées à une piste.
• Vous pouvez affecter une piste à une piste.
4. Appuyez sur [PLAY (DISPLAY)] afficher la Playlist.
• Vous pouvez affecter plusieurs pistes à une piste.
• Vous pouvez affecter les retours d‘effets à une piste.
Les pistes 17 et 18 ne peuvent pas être délivrées en sortie
directe par le VS-1880.
• Vous pouvez affecter n‘importe quelles combinaisons
d‘entrées, de retours d‘effets et de pistes à une piste.
Veillez à désactiver la fonction de sortie directe (DIRECT
OUT) lorsque vous avez fini de transférer vos pistes.
Pour initialiser les affectations de toutes les voies, maintenez
un bouton STATUS enfoncé et appuyez sur [CLEAR].
Affectations de la console
Affectations par défaut du
mixage des entrées
Sources affectées aux pistes
Sur un nouveau morceau, les entrées sont affectées aux
pistes, comme indiqué ci-dessous. Il s‘agit des affectations
par défaut de la console de mixage.
fig.03-05a
Vous pouvez constater qu‘après un enregistrement, vous
entendez toujours les microphones Live ou autres sources
connectées. Ou vous pouvez entendre les sources reliées aux
entrées, même si vous n‘avez pas enregistré de piste. En effet,
chaque voie de la section de mixage des entrées est
automatiquement affectée au mixage Master stéréo. Il s‘agit
de la configuration par défaut à la création d‘un nouveau
morceau. Toute source connectée à une entrée du VS-1880 est
affectée à la sortie stéréo principale. Pour modifier ce réglage,
suivez la procédure ci-dessous :
1. Appuyez sur le bouton Input SELECT de chaque entrée
utilisée.
2. Placez le curseur sur la section MIX de l’écran via les
À l‘aide des boutons STATUS et SELECT, vous pourrez
pratiquement configurer tout type d‘affectations. Pour
déterminer les sources affectées à une piste à enregistrer,
suivez la procédure ci-dessous :
boutons [
], [
], [
] et [
]. Ou appuyez
sur [F1 (MIX)]. Si “MIX” ne s’affiche pas au-dessus de
[F1], appuyez sur [PAGE] jusqu‘à ce que “MIX” s’affiche
au-dessus de [F1], puis appuyez sur [F1 (MIX)].
75
Chapitre 5
Lorsque vous avez fini, le bouton SELECT de chaque source
affectée à la piste se met à clignoter.
Chapitre 5 La console numérique
3. Utilisez la molette TIME/VALUE pour régler
l‘affectation au bus de mixage (au-dessus du
potentiomètre Pan à l’écran) sur la valeur “Off”.
• Elles peuvent être enregistrées indépendamment.
• Elles peuvent indépendamment être affectées à des
effets.
Affectation au bus de mixage
• Elles peuvent indépendamment être éditées.
Lorsque ce paramètre est réglé sur “On”, la source de
chaque voie d‘entrée est directement affectée au bus de
mixage. Réglez-le sur “On” lorsque vous souhaitez
simplement mixer une entrée sans l‘enregistrer.
• Lorsque ces voies stéréo sont découplées, les seules
choses qu‘elles partagent sont un Fader, un bouton
SELECT et un bouton STATUS.
4. Appuyez sur [PLAY(DISPLAY)] pour afficher la Playlist.
Découplage des voies stéréo
1. Appuyez sur le bouton SELECT de la piste 7/8.
Couplage des voies
Lors de l‘enregistrement ou de la lecture d‘une source stéréo,
les mélangeurs traditionnels impliquent que vous contrôliez
séparément les canaux gauche et droit, ce qui n‘est pas très
pratique pour le réglage de l‘égalisation, des effets, etc. Sur le
VS-1880, il est possible de coupler les voies de mixage
adjacentes afin que vous puissiez les configurer
simultanément. Cette fonction est appelée “Channel Link”.
Lorsqu‘elle est activée, les voies adjacentes impaire/paire
sont apairées comme illustré ci-dessous. Les réglages des
voies impaires seront identiques à ceux des voies paires
correspondantes. Lorsque vous modifiez les réglages d‘une
voie, ceux de la voie apairée sont également modifiés.
fig.11-20
Piste 1
2
Piste 3
4
Piste 5
6
2. Placez le curseur sur LINK et réglez le paramètre sur
“Off” via la molette TIME/VALUE. L’écran affiche la
piste 7.
Vous pouvez à présent contrôler deux voies
indépendamment :
1. Maintenez [SHIFT] enfoncé et appuyez une fois de plus
sur le bouton SELECT de la piste 7/8. L’écran affiche la
piste de mixage 8.
2. Maintenez [SHIFT] enfoncé et réglez le Fader de la piste
8. Lorsque vous relâchez [SHIFT], Le Fader de voie
contrôle le niveau de la piste 7.
3. Maintenez [SHIFT] enfoncé et réglez le niveau de la piste
8 via le Fader.
4. Le bouton [STATUS] modifie le statut de la piste 7.
5. Maintenez [SHIFT] enfoncé et appuyez sur le bouton
[STATUS] pour modifier le statut de la piste 8.
Les voies des pistes 9/10, 11/12, 13/14, 15/16 et 17/18
fonctionnent comme si elles n‘étaient pas couplées.
Piste 7
8
Couplage des voies adjacentes
Piste 9
10
Piste 11
12
Piste 13
14
Piste 15
16
Piste 17
Vous pouvez coupler des voies adjacentes de la section de
mixage des entrées ou de la section de mixage des pistes
(pour enregistrer une source stéréo sur une piste stéréo).
1. Appuyez sur le bouton SELECT de l‘entrée ou de la piste
à coupler.
2. Appuyez sur [F1 (Link)]. Si “Link” ne s’affiche pas audessus de [F1], appuyez sur [PAGE] jusqu‘à ce que
“Link” s’affiche, puis appuyez sur [F1 (Link)].
18
Sur le mélangeur des pistes du VS-1880, les voies 7/8, 9/10,
11/12, 13/14, 15/16 et 17/18 sont des voies stéréo par défaut.
Elles permettent d‘enregistrer des sources stéréo, comme des
pianos enregistrés par deux microphones. Ces voies stéréo
peuvent être découplées et fonctionner comme des pistes
stéréo totalement indépendantes :
76
3. Sélectionnez “On” via la molette TIME/VALUE.
Link (Channel Link)
Permet d‘activer/désactiver la fonction Channel Link.
4. Appuyez sur [PLAY(DISPLAY)] pour revenir à
l‘affichage de la Playlist.
Chapitre 5 La console numérique
Réglage de niveau des voies
couplées
Réglage du panoramique des
voies couplées
Lorsque la fonction Channel Link est activé, la balance des
deux canaux est conservée et leur volume global est contrôlé
par le Fader impair. Les Faders pairs n‘ont aucune action sur
les voies couplées (stéréo). Pour régler indépendamment les
niveaux de chaque voie, suivez cette procédure :
Lorsque la fonction Channel Link est activée, vous pouvez
régler la position stéréo globale des voies tout en conservant
leurs positions de panoramique relatives. Si vous souhaitez
régler le panoramique de chaque voie indépendamment,
suivez cette procédure :
1. Appuyez sur le bouton SELECT de l‘entrée ou de la piste
couplée.
1. Appuyez sur le bouton SELECT de l‘entrée ou de la piste
couplée.
2. Appuyez sur [F5 (Fader)]. Si “Fader” ne s’affiche pas audessus de [F5], appuyez sur [PAGE] jusqu‘à ce que
2. Appuyez sur [F1 (MIX)]. Si “MIX” ne s’affiche pas audessus de [F1], appuyez sur [PAGE] jusqu‘à ce que
“Fader” s’affiche au-dessus de [F5], puis appuyez sur
[F5 (Fader)].
3. Appuyez sur [F6 (PRM.V)]. Les valeurs de chaque Fader
s‘affichent à l‘écran.
4. Déplacez le curseur via les boutons [
], [
],
[
] et [
]. Puis régler les paramètres à l‘aide de la
molette TIME/VALUE.
“MIX” s’affiche, puis appuyez sur [F1 (MIX)].
3. Appuyez sur [F6 (PRM.V)]. Toutes les positions de
panoramique s‘affichent à l‘écran.
4. Déplacez le curseur via les boutons [
], [
],
[
] et [
]. Puis régler les paramètres à l‘aide de la
molette TIME/VALUE.
fig.11-22
Voie
fig.11-21
Voie
Chapitre 5
Niveau de la voie paire
Niveau total
Niveau de la voie impaire
Panoramique de la voie paire
Balance totale
Panoramique de la voie impaire
Niveau total
Affectation au bus de mixage
Permet de régler le niveau total (0-127). Utilisez le Fader
des voies impaires pour régler ce paramètre.
Lorsque ce paramètre est réglé sur “On”, la source de
chaque voie d‘entrée est directement affectée au bus de
mixage. Réglez ce paramètre sur “On” lorsque vous
souhaitez mixer une entrée sans l‘enregistrer.
Niveau de la voie impaire
Permet de régler le volume total (0-127) de la voie
impaire (gauche).
Niveau de la voie paire
Permet de régler le volume total (0-127) de la voie paire
(droite).
5. Appuyez sur le bouton [PLAY (DISPLAY)] pour revenir
à l‘affichage de la Playlist.
Balance totale
Tout en conservant la balance entre les deux voies, ce
paramètre permet de régler la balance gauche/droite
globale (L63-R63).
Panoramique de la voie impaire
Permet de régler la balance (L63-R63) de la voie impaire
(gauche).
Panoramique de la voie paire
Permet de régler la balance (L63-R63) de la voie paire
(droite).
5. Appuyez sur [PLAY (DISPLAY)] pour revenir à
l‘affichage de la Playlist.
77
Chapitre 5 La console numérique
Couplage des Faders de
plusieurs voies (Fader Group)
Les Faders de plusieurs voies (entrées/pistes) peuvent être
affectés à des groupes, de sorte que le réglage du Fader d‘une
voie, les Faders (volume) de toutes les voies sont réglés en
même temps.
4. Déplacez le curseur via les boutons [
], [
],
[
] et [
] et réglez les paramètres via la molette
TIME/VALUE.
Lorsque vous avez effectué des réglages de groupe de
Faders, vous pouvez régler le volume global d‘un groupe
tout en préservant la balance de volume des voies de ce
groupe.
Group
Sélectionnez le groupe (1–8) auquel vous souhaitez
affecter les Faders. Les voies auxquelles est affecté le
même numéro sont affectées au même groupe. Lorsque
vous déplacez un Fader du groupe, tous les Faders
affectés à ce groupe sont déplacés.
Image d'un groupe de Faders
(les Faders ne peuvent pas être déplacés)
1. Appuyez sur le bouton [SELECT (CH EDIT)] de la voie
(entrée ou piste) à affecter à un groupe de Faders.
2. Appuyez sur [PAGE] de sorte que [F4] affiche “Group”,
puis appuyez sur [F4 (Group)].
3. Appuyez sur [F6 (PRM.V)].
Si vous sélectionnez “Off”, le Fader n‘est affecté à aucun
groupe et fonctionne normalement.
5. Appuyez sur [PLAY (DISPLAY)] pour revenir en mode
de lecture.
Sélection des pistes virtuelles
Le VS-1880 offre 16 pistes enregistrables par voie. Il s‘agit des
pistes virtuelles (“V-Tracks”). Grâce aux pistes virtuelles,
vous pouvez enregistrer jusqu‘à 288 pistes par morceau.
Pour changer de piste virtuelle, suivez cette procédure.
1. Appuyez sur le bouton SELECT de la piste dont vous
souhaitez changer la piste virtuelle. Le témoin du bouton
s‘allume. La page Track Mixer s’affiche à l‘écran.
2. Utilisez les boutons [
], [
], [
] et [
]
pour placer le curseur sur “V. Trk” dans la page Track
Mixer. Sinon, appuyez sur [F5 (V.Trk)]. Si “V.Trk” ne
s’affiche pas au-dessus de [F5], appuyez sur [PAGE]
jusqu‘à ce qu‘il s’affiche, puis appuyez sur [F5 (V.Trk)].
78
Chapitre 5 La console numérique
3. Utilisez la molette TIME/VALUE pour choisir la piste
virtuelle à utiliser. Notez qu‘il n‘est pas possible de
changer de piste virtuelle tant que le morceau est en
lecture. Si le morceau est en lecture, appuyez sur [STOP],
puis utilisez la molette TIME/VALUE pour choisir la
piste virtuelle.
5. Placez le curseur sur le paramètre souhaité via les
boutons [
], [
], [
] et [
]. Sélectionnez la
valeur souhaitée via la molette TIME/VALUE.
fig.03-34
Commutateur Sélecteur
fig.03-21
Piste sur laquelle sont enregistrées
les données de jeu
Piste à enregistrer ou à lire
Gain
Pistes sans données enregistrées
Fréquence
Facteur Q
(définition)
4. Appuyez sur [PLAY (DISPLAY)] pour revenir à
l‘affichage de la Playlist.
Utilisation de l’égaliseur (EQ)
Médiums
Sw (Commutateur de l’égaliseur)
Permet d‘activer/désactiver l’égaliseur.
(Sélecteur)
Sélectionne le nombre de bandes de l’égaliseur.
2 Band EQ :
Graves et aigus disponibles pour 28 entrées et/ou
pistes à la fois.
3 Band EQ :
* Lors du réglage de l’égaliseur pendant la lecture d‘une piste, il
se peut que vous entendiez de petits clics, en particulier si vous
modifiez très rapidement la valeur de l’égaliseur. Il ne s‘agit
pas d‘un dysfonctionnement. Pour éviter ce genre de bruit,
réglez lentement l’égaliseur.
Aigus
Chapitre 5
Chaque voie de mixage des entrées et de mixage des pistes
dispose d‘un égaliseur paramétrable. Vous pouvez choisir
entre un égaliseur paramétrique 2 bandes (graves, aigus) ou
trois bandes (graves, médiums, aigus) pour chaque voie.
Pour utiliser l’égaliseur, réglez d‘abord individuellement
l‘égalisation pour chaque voie. Ensuite, en écoutant le
mixage final, apportez les modifications finales à
l‘égalisation, au panoramique et au niveau de chaque voie.
Graves
Graves, médiums et aigus disponibles pour 16 entrées
et/ou pistes à la fois.
fig.03-34c
+
Égaliseur grave
Gain (-12 dB – 12 dB)
1. Appuyez sur le bouton SELECT de la piste dont vous
souhaitez régler l’égaliseur.
Le bouton Track SELECT s‘allume et l’écran de mixage
des pistes (Track Mixer) s‘affiche.
Gain
0
Fréquence
2. Placez le curseur sur la section EQ de l’écran via les
boutons [
], [
], [
] et [
]. Sinon, appuyez
sur [F2 (Low)]. Si “Low” ne s’affiche pas au-dessus de
[F2], appuyez sur [PAGE] jusqu‘à ce que “Low” s’affiche
au-dessus de [F2], puis appuyez sur [F2 (Low)].
3. Appuyez sur [YES]. La courbe d’égalisation s’affiche à
l‘écran.
4. Utilisez les boutons [
], [
], [
] et [
]
pour sélectionner “SW” et utilisez la molette TIME/
VALUE pour sélectionner “On”.
-
Égaliseur grave
Fréquence (40 Hz – 1,5 kHz)
Low
Permet de régler le gain (-12 dB à +12 dB) et la fréquence
Baxendall (40 Hz - 1,5 kHz) de l’égaliseur grave.
Mid
Permet de régler le gain (-12 dB à +12 dB), la fréquence
centrale (200 Hz - 8 kHz) et le facteur Q (0,5 - 16) de
l’égaliseur médium. Le réglage des médiums n‘est pas
disponible sur l’égaliseur 2 bandes.
79
Chapitre 5 La console numérique
fig.03-34a
+
Égaliseur médium
Gain (-12 – 12 dB)
Gain
0
Fréquence
-
Égaliseur médium
Fréquence (200 Hz – 8 kHz)
1. Appuyez sur le bouton SELECT de la piste (ou entrée) à
atténuer ou accentuer. Le bouton Track SELECT s‘allume
et l’écran Track Mixer s‘affiche.
2. Utilisez les boutons [
], [
], [
] et [
]
pour placer le curseur sur “ATT”. Sinon, appuyez sur
[F2 (ATT)]. Si “ATT” ne s’affiche pas à l’écran au-dessus
de [F2], appuyez sur [PAGE] jusqu‘à ce que “ATT”
s’affiche au-dessus de [F2], puis appuyez sur [F2 (ATT)].
3. Utilisez la molette TIME/VALUE pour modifier le
réglage.
fig.11-40
fig.03-34b
+
Égaliseur médium
Facteur Q (0,5 – 16)
Atténuation
ATT (Atténuation)
Gain
0
Fréquence
Atténue ou accentue le volume (-42 dB à +6 dB) de la
voie.
4. Appuyez sur [PLAY (DISPLAY)] pour revenir à
l‘affichage de la Playlist.
-
HIGH
Permet de régler le gain (-12 dB à +12 dB) et la fréquence
Baxendall (500 Hz - 18 kHz) de l’égaliseur aigu.
fig.03-34d
Égaliseur aigu
Gain (-12 – 12 dB)
+
Phase
Le VS-1880 présente des entrées (INPUT) sur Jacks stéréo
symétriques. Le câblage de chaque entrée est configuré
comme illustré ci-dessous :
fig.11-41
Point froid
Pointe = Point chaud Masse
Bague = Point froid
Corps = Masse
Gain
0
Fréquence
-
Égaliseur aigu
Fréquence (500 Hz – 18 kHz)
6. Répétez les étapes 1-4 pour régler l‘égalisation des autres
voies.
7. Appuyez sur [PLAY (DISPLAY)] pour revenir à la Playlist.
Atténuation
Vous pouvez régler le volume global de chaque voie du
mixage des entrées et du mixage des pistes sans utiliser les
Faders de voie. Vous pouvez atténuer le volume d‘une piste
dont le niveau est trop élevé ou augmenter le volume global
de pistes enregistrées à trop faible niveau. Cela vous permet
de régler aisément les niveaux de mixage.
80
Point
chaud
Certains appareils audio utilisent un câblage Point chaud
(pointe) et Point froid (bague) opposé. L‘utilisation de tels
appareils peut entraîner un mauvais placement du son, une
perte de la balance gauche/droite et une perte de séparation
entre les canaux gauche et droit lors de l‘utilisation d‘entrées
stéréo. Dans ce cas, vous devez inverser la phase de chaque
voie.
1. Appuyez sur le bouton SELECT de la piste dont vous
souhaitez inverser la phase.
Le bouton Track SELECT s‘allume et la page Track Mixer
s’affiche à l‘écran.
2. Utilisez les boutons [
], [
], [
] et [
]
pour placer le curseur sur “Phase”. Sinon, appuyez sur
[F3 (Phase)]. Si “Phase” n‘apparaît pas à l’écran audessus de [F3], appuyez sur [PAGE] jusqu‘à ce que
“Phase” s’affiche au-dessus de [F3], puis appuyez sur
[F3 (Phase)].
Chapitre 5 La console numérique
3. Utilisez la molette TIME/VALUE pour modifier le
réglage de la phase.
Fréquence de l’égaliseur médium
Gain de l’égaliseur médium
Phase
Facteur Q de l’égaliseur médium
Permet de sélectionner la phase (NRM, INV) de la voie.
Généralement, “NRM” est sélectionné.
Fréquence de l’égaliseur aigu
Gain de l’égaliseur aigu
NRM :
Niveau
Phase normale (même phase que l‘entrée). Réglage
par défaut.
ATT (Atténuation)
INV :
Niveau du départ d‘insertion de l‘effet 1
Phase inversée (opposée).
Niveau du retour d‘insertion de l‘effet 1
4. Appuyez sur [PLAY (DISPLAY)] pour afficher la Playlist.
Niveau du départ d‘insertion de l‘effet 3
Les appareils audio connectés comme illustré ci-dessous
entraînent un déphasage de l‘audio. Dans ce cas, sélectionnez
la valeur “INV”. Il est recommandé de vérifier les points
chaud et froid de tous vos appareils audio.
fig.11-42
Console de mixage Amplificateur
Enceinte
Niveau du départ d‘insertion de l‘effet 4
Niveau du retour d‘insertion de l‘effet 4
Fader
Niveau du départ d‘effet 1
Panoramique du départ d‘effet 1
Second
point chaud
Niveau du départ d‘effet 2
Les appareils audio connectés comme illustré ci-dessous
n‘entraînent pas de déphasage. Sélectionnez alors “NRM”.
fig.11-43
Panoramique du départ d‘effet 2
Chapitre 5
Pas de problème de déphasage
Niveau du départ FX3/AUX1
Panoramique du départ FX3/AUX1
Niveau du départ FX4/AUX2
Panoramique du départ FX4/AUX2
Enceinte
Second
point chaud
Troisième
point chaud
Niveau du retour d‘insertion de l‘effet 3
Panoramique du départ de mixage
Troisième
point chaud
Console de mixage Amplificateur
Niveau du départ d‘insertion de l‘effet 2
Niveau du retour d‘insertion de l‘effet 2
Problème de déphasage
Troisième
point chaud
Phase
Niveau du départ AUX/AUX3
Panoramique du départ AUX/AUX3
Second
point chaud
1. Appuyez sur le bouton [SELECT)] de la voie de
destination de la copie.
Console de mixage
Égaliseur
Enceinte
Troisième
point chaud
Second
point chaud
Troisième
point chaud
Enceinte
2. Appuyez sur [PAGE] de sorte que [F5] indique “Copy”,
puis appuyez sur [F5 (Copy)].
Copie des réglages de
mixage
Vous pouvez copier les réglages de mixage (égalisation et
niveaux) d‘une voie vers la voie actuellement affichée sur la
page Channel Edit.
Vous pouvez copier les réglages suivants :
Égaliseur
Fréquence de l’égaliseur grave
Gain de l’égaliseur grave
81
Chapitre 5 La console numérique
3. Sélectionnez la voie source de la copie à l‘aide de la
molette TIME/VALUE.
différents mixages d‘un morceau, avec différentes
combinaisons de pistes virtuelles, d‘effets et de niveaux.
Lorsque vous copiez un morceau sur un disque amovible
(Zip, par exemple), puis que vous le copiez sur un autre
VS-1880, les scènes sont conservées.
* Le niveau d’écoute (position du potentiomètre MONITOR)
n‘est pas enregistré sur les scènes. Lorsque vous rechargez une
scène, le niveau d’écoute est déterminé par la position en cours
du potentiomètre MONITOR.
Fonction EZ Routing
Si le couplage des voies de destination de la copie est désactivé, celui
de la voie source de la copie est également considéré comme
désactivé (même s‘il est activé) et seuls les réglages des voies
individuelles seront copiés. De même, lorsque le couplage des voies
de destination est activé, celui de la voie source de la copie est
également considéré comme activé (même s‘il est désactivé) et les
réglages des deux voies seront copiés.
4. Utilisez les boutons de fonction pour sélectionner les
réglages à copier.
[F1 (CpyEQ] : Copie des réglages d‘égalisation.
Similaire aux scènes, la fonction EZ Routing permet
également de sauvegarder tous les réglages liés à l‘affectation
de la console de mixage, à la sélection des pistes virtuelles,
aux effets, etc. Cependant, à la différence des scènes, les
réglages EZ Routing sont globaux (ils restent identiques, quel
que soit le morceau). Les modèles EZ Routing ne sont pas
enregistrés comme données de morceau. Il peuvent être
sauvegardés dans le VS-1880. La fonction EZ Routing permet
de sauvegarder des réglages pour des activités fréquentes,
comme “l‘enregistrement d‘un kit de batterie” ou “le report
des pistes rythmiques”. Utilisez la fonction EZ Routing pour
enregistrer des réglages de mixage que vous souhaitez
utiliser sur plusieurs morceaux. Pour plus d‘informations,
voir Chapitre 8 “Fonction EZ Routing”.
[F2 (CpyLv] : Copie des réglages de niveau.
[F4 (Exec] or [ENTER (YES)] : Copie des réglages
d’égalisation et de niveau.
[F6 (EXIT] ou [EXIT (NO)] : Quitter sans aucune copie.
5. Lorsque les données ont été copiées, l’écran indique le
message “Complete”. Appuyez sur [PLAY (DISPLAY)].
Scènes de mixage
Deux fonctions permettent de sauvegarder et recharger
rapidement les réglages de mixage. La première se nomme
“scènes” et la seconde “EZ Routing”. Suivez la procédure qui
convient le mieux à votre application.
Scène
Une scène sauvegarde tous les réglages d’égalisation, les
affectations, les positions de Faders, les réglages de
panoramique, les effets, les sélections de pistes virtuelles et
les réglages de niveau Master. Vous pouvez sauvegarder
huit scènes de mixage par morceau et rappeler chacune
d‘elles via l‘un des boutons dédiés. Les scènes sont
considérées comme des données de morceau lors de la
sauvegarde d‘un morceau. Elles permettent de comparer
82
Sauvegarder une scène de mixage
1. Avant de sauvegarder une scène, réglez et vérifiez tous
les réglages de mixage (niveaux, panoramique,
égalisation, effets, pistes virtuelles, etc.).
2. Appuyez sur [SCENE]. Le témoin du bouton s‘allume.
3. Lorsque [SCENE] clignote, les boutons LOCATOR
permettent de sauvegarder ou d‘enregistrer une scène.
Les boutons LOCATOR sur lesquels une scène est
enregistrée clignotent. Les boutons LOCATOR
disponibles pour la sauvegarde d‘une scène sont éteints.
4. Appuyez sur un bouton LOCATOR éteint. Par exemple,
si vous souhaitez enregistrer les réglages de mixage en
cours sur la scène 7, appuyez sur [7].
Recharger une scène de mixage
1. Si le morceau est en lecture, appuyez sur [STOP].
2. Appuyez sur [SCENE]. Le témoin du bouton s‘allume.
3. Lorsque [SCENE] clignote, les boutons LOCATOR
permettent de recharger une scène. Les boutons
LOCATOR sur lesquels une scène est enregistrée
clignotent.
Chapitre 5 La console numérique
4. Appuyez sur un bouton LOCATOR allumé. Par exemple,
si vous souhaitez rappeler la scène 3, puis appuyez sur le
bouton [3].
Supprimer une scène de mixage
1. Si le morceau est en lecture, appuyez sur [STOP].
2. Appuyez sur [SCENE]. Le témoin s‘allume.
3. Lorsque [SCENE] clignote, les boutons LOCATOR
permettent de rappeler une scène. Les boutons
LOCATOR sur lesquels une scène est enregistrée
clignotent.
4. Maintenez [CLEAR] enfoncé et appuyez sur le
LOCATOR de la scène à effacer. Par exemple, si vous
souhaitez effacer la scène 3, maintenez [CLEAR] enfoncé
et appuyez sur [3].
Modification d‘une scène de mixage
Pour modifier une scène, vous devez la rappeler, puis la
supprimer, effectuer les réglages de mixage souhaités et
resauvegarder la scène.
1. Si le morceau est en lecture, appuyez sur [STOP].
2. Appuyez sur [SCENE]. Le témoin s‘allume.
Chapitre 5
3. Appuyez sur le LOCATOR de la scène à modifier. Par
exemple, si vous souhaitez modifier la scène 3, appuyez
sur [3].
4. Lorsque vous avez rappelé une scène, l’écran revient à
l‘affichage de la Playlist. Le témoin [SCENE] s‘éteint.
5. Appuyez sur [SCENE]. Le témoin s‘allume.
6. Maintenez [CLEAR] enfoncé et appuyez sur le bouton
LOCATOR de la scène à mettre à jour. Par exemple, pour
supprimer la scène 3, maintenez [CLEAR] enfoncé et
appuyez sur [3].
7. Apportez les modifications souhaitées au mixage. Il n‘est
pas nécessaire de reconfigurer toute la console de
mixage. Il suffit simplement de modifier les valeurs
souhaitées. Par exemple, vous pouvez simplement régler
la piste virtuelle d‘une piste en lecture.
8. Lorsque vous avez apporté les modifications souhaitées,
appuyez sur [SCENE] puis sur le bouton LOCATOR
pour resauvegarder la scène.
83
Chapitre 6 Voies de mixage
Ce chapitre explique de manière détaillée tous les réglages
des sections de mixage disponibles à l’écran (mixage des
entrées, mixage des pistes et bloc Master). Pour obtenir des
informations sur le trajet du signal, les bus, etc., voir Chapitre
5, “La console numérique”.
Section de mixage des entrées
Les fonctions suivantes se trouvent dans la section de mixage
des entrées. Appuyez sur le bouton SELECT d‘une entrée
pour visualiser et régler ses paramètres. Appuyez sur le
bouton de fonction situé sous le réglage que vous souhaitez
modifier. Sinon, appuyez sur les boutons [
], [
],
[
] et [
] pour placer le curseur sur le réglage à
modifier. Sélectionnez la valeur souhaitée à l‘aide de la
molette TIME/VALUE.
[F1 (MIX)] Affectation au bus de
mixage/Panoramique
Détermine le panoramique du signal (L63-R63) envoyé au
bus de mixage.
(Affectation au bus de mixage)
On :
La voie est directement affectée au bus de mixage.
Réglez ce paramètre sur “On” lorsque vous souhaitez
simplement mixer une entrée sans l‘enregistrer.
Off :
ou entrées à la fois. L’égaliseur 3 bandes ne peut pas être
utilisé sur les pistes 17 et 18. L’égaliseur 2 bandes peut être
utilisé sur les 28 pistes et entrées à la fois.
Low
Détermine le gain (-12 dB à +12 dB) et la fréquence Baxendall
(40 Hz - 1,5 kHz) de l’égaliseur grave.
Mid
Détermine le gain (-12 dB à +12 dB), la fréquence centrale
(200 Hz - 8 kHz), et le facteur Q (largeur de bande) (0,5-16) de
l’égaliseur médium. Le réglage des médiums n‘est pas
disponible lorsque l’égaliseur 2 bandes est sélectionné.
High
Détermine le gain (-12 dB à +12 dB) et la fréquence Baxendall
(500 Hz - 18 kHz) de l’égaliseur aigu.
Bouton ENTER
Lorsque le curseur est placé dans la section EQ, le bouton
ENTER clignote. Appuyez sur [ENTER] pour afficher un
graphique des réglages d‘égalisation.
[F6 (PRM.V)] Affichage des
paramètres/ [F6 (CH.V)]
Affichage d‘une voie
Cela permet de sélectionner l‘affichage des paramètres ou
l‘affichage d‘une voie. Appuyez sur [F6 (PRM.V)] pour
afficher les paramètres (panoramique, départ d‘effets, etc.) de
toutes les voies. Appuyez sur [F6 (CH.V)] pour afficher tous
les réglages de mixage d‘une seule voie.
La voie n‘est pas affectée au bus de mixage.
(Potentiomètre de panoramique)
Détermine la balance gauche/droite (L63-R63) de la voie du
bus de mixage.
[F2 (Low)], [F3 (Mid)] et
[F4 (High)] Égaliseur
[F1 (FX1)] Départ d‘effet 1
Réglages de voie du bus d‘effet 1. Détermine l‘affectation au
bus d‘effet, le niveau de départ (0-127) et le panoramique.
Sw (Affectation au bus d'effet)
Permet d‘affecter la voie au bus d‘effet.
Off :
Sw (Commutateur de l’égaliseur)
Le signal n‘est pas affecté au bus d‘effet.
Permet d‘activer/désactiver l’égaliseur. Ce commutateur
doit être réglé sur ON pour pouvoir régler l‘égalisation.
Pre :
(Sélecteur d’égaliseur)
Le signal est affecté au bus d‘effet avant le Fader de
mixage.
Permet de sélectionner le nombre de bandes de l’égaliseur.
Post :
2 Band EQ :
Le signal est affecté au bus d‘effet après le Fader.
Bandes grave et aiguë disponibles.
Level
3 Band EQ :
Détermine le niveau de départ (0-127) du signal affecté au
bus d‘effet 1.
Bandes grave, médium et aiguë disponibles.
Panning
Vous pouvez utiliser un égaliseur 3 bandes sur 16 pistes et/
84
Détermine le panoramique (L63-R63) du signal affecté au bus
d‘effet 1 (EFFECT 1).
Chapitre 6 Voies de mixage
[F2 (FX2)] Départ d‘effet 2
Réglages de voie du bus d‘effet 2. Détermine l‘affectation au
bus d‘effet, le niveau de départ (0-127) et le panoramique.
Sw (Affectation au bus d'effet)
Permet d‘affecter la voie au bus d‘effet.
Off :
Le signal n‘est pas affecté au bus d‘effet.
Pre :
Le signal est affecté au bus d‘effet avant le Fader de
mixage.
Post :
Le signal est affecté au bus d‘effet après le Fader.
Pre :
Le signal est affecté au bus d‘effet avant le Fader de
mixage.
Post :
Le signal est affecté au bus d‘effet après le Fader.
Level
Détermine le niveau de départ (0-127) du signal affecté au
bus d‘effet 4.
Panning
Détermine le panoramique (L63-R63) du signal affecté au bus
d‘effet 4 (EFFECT 4).
Level
[F5 (AUX)] Départ auxiliaire
Détermine le niveau de départ (0-127) du signal affecté au
bus d‘effet 2.
Réglages de voie du bus auxiliaire. Détermine l‘affectation au
bus auxiliaire, le niveau de départ (0-127) et le panoramique.
Panning
Sw (Affectation au bus auxiliaire)
Détermine le panoramique (L63-R63) du signal affecté au bus
d‘effet 2 (EFFECT 2).
Permet d‘affecter la voie au bus auxiliaire.
Off :
Le signal n‘est pas affecté au bus auxiliaire.
[F3 (FX3)] Départ d‘effet 3
Réglages de voie du bus d‘effet 3. Détermine l‘affectation au
bus d‘effet, le niveau de départ (0-127) et le panoramique.
Sw (Affectation au bus d'effet)
Permet d‘affecter la voie au bus d‘effet.
Off :
Pre :
Le signal est affecté au bus d‘effet avant le Fader de
mixage.
Post :
Le signal est affecté au bus auxiliaire avant le Fader de
mixage.
Post :
Le signal est affecté au bus auxiliaire après le Fader.
Level
Détermine le niveau de départ (0-127) du signal affecté au
bus auxiliaire.
Panning
Détermine le panoramique (L63-R63) du signal affecté au bus
auxiliaire.
Le signal est affecté au bus d‘effet après le Fader.
Level
Détermine le niveau de départ (0-127) du signal affecté au
bus d‘effet 3.
Si vous n‘utilisez pas les cartes d‘extension d‘effets VS8F-2,
les paramètres de départ d‘effets sont remplacés par des bus
de départ auxiliaire supplémentaires.
Panning
Détermine le panoramique (L63-R63) du signal affecté au bus
d‘effet 3 (EFFECT 3).
[F4 (FX4)] Départ d‘effet 4
Réglages de voie du bus d‘effet 4. Détermine l‘affectation au
bus d‘effet, le niveau de départ (0-127) et le panoramique.
[F1 (FX1In)] Insertion d‘effet 1
Après avoir appuyé sur [F1 (FX1In)] ou placé le curseur dans
la zone FXIns, appuyez sur [ENTER] (“Types d‘effets”, p. 98).
FX1 (Insertion de l'effet)
Détermine la manière dont l‘effet est connecté à la console.
Off :
Sw (Affectation au bus d'effet)
L‘effet n‘est pas inséré dans la voie.
Permet d‘affecter la voie au bus d‘effet.
Ins :
Off :
Les 2 canaux de l‘effet stéréo sont insérés dans la voie.
Le signal n‘est pas affecté au bus d‘effet.
85
Chapitre 6
Le signal n‘est pas affecté au bus d‘effet.
Pre :
Chapitre 6 Voies de mixage
InsL :
Le canal gauche de l‘effet est inséré dans la voie de
mixage.
InsR :
Le canal gauche de l‘effet est inséré dans la voie de
mixage.
InsS :
Chaque canal de l‘effet est inséré en série dans la voie de
mixage. En d‘autres termes, le signal passe par le
premier canal de l‘effet stéréo, puis par le second.
* Lorsque Ins ou InsS est sélectionné, cet effet ne peut pas être
inséré sur une autre voie. Lorsque InsL ou InsR est
sélectionné, cet effet peut uniquement être inséré sur une autre
voie de mixage. Si le nom d‘une entrée ou d‘une piste s’affiche,
l‘effet est déjà inséré dans la piste ou l‘entrée affichée. Vous
devez sélectionner l‘entrée ou la piste utilisant cet effet et
désactiver le paramètre d‘insertion de l‘effet. Souvenez-vous
que les effets peuvent également être insérés dans le bus de
mixage (p. 100).
Snd (Niveau de départ d'insertion)
Détermine le niveau du signal (-42 dB à +6 dB) envoyé à
l‘effet. Le réglage par défaut est 0 dB.
Rtn (Niveau de retour d'insertion)
Détermine le niveau du signal (-42 dB à +6 dB) transmis
depuis l‘effet. Le réglage par défaut est 0 dB.
sélectionné, cet effet peut uniquement être inséré sur une autre
voie de mixage. Si le nom d‘une entrée ou d‘une piste s’affiche,
l‘effet est déjà inséré dans la piste ou l‘entrée affichée. Vous
devez sélectionner l‘entrée ou la piste utilisant cet effet et
désactiver le paramètre d‘insertion de l‘effet. Souvenez-vous
que les effets peuvent également être insérés dans le bus de
mixage (p. 100).
Snd (Niveau de départ d'insertion)
Détermine le niveau du signal (-42 dB à +6 dB) envoyé à
l‘effet. Le réglage par défaut est de 0 dB.
Rtn (Niveau de retour d'insertion)
Détermine le niveau du signal (-42 dB à +6 dB) transmis
depuis l‘effet. Le réglage par défaut est de 0 dB.
[F3 (FX3In)] Insertion d‘effet 3
Après avoir appuyé sur [F3 (FX3In)] ou avoir placé le curseur
dans la zone FXIns, appuyez sur [ENTER].
FX3 (Insertion d'effet)
Détermine la manière dont l‘effet est connecté à la console de
mixage.
Off :
L‘effet n‘est pas inséré dans la voie.
Ins :
Les 2 canaux de l‘effet stéréo sont insérés dans la voie.
InsL :
[F2 (FX2In)] Insertion d‘effet 2
Le canal gauche de l‘effet est inséré dans la voie de
mixage.
Lorsque vous avez appuyé sur [F2 (FX2In)] ou que vous avez
placé le curseur sur la zone FXIns, appuyez sur [ENTER].
InsR :
FX2 (Insertion d'effet)
Détermine la manière dont l‘effet est connecté à la console de
mixage.
Off :
L‘effet n‘est pas inséré dans la voie.
Ins :
Les 2 canaux de l‘effet stéréo sont insérés dans la voie.
InsL :
Le canal gauche de l‘effet est inséré dans la voie de
mixage.
InsR :
Le canal de droite de l‘effet est inséré dans la voie.
InsS :
Chaque canal de l‘effet est inséré en série dans la voie de
mixage. En d‘autres termes, le signal passe par le
premier canal de l‘effet stéréo, puis par le second.
* Lorsque Ins ou InsS est sélectionné, cet effet ne peut pas être
inséré sur une autre voie. Lorsque InsL ou InsR est
86
Le canal de droite de l‘effet est inséré dans la voie.
InsS :
Chaque canal de l‘effet est inséré en série dans la voie de
mixage. En d‘autres termes, le signal passe par le
premier canal de l‘effet stéréo, puis par le second.
* Lorsque Ins ou InsS est sélectionné, cet effet ne peut pas être
inséré sur une autre voie. Lorsque InsL ou InsR est
sélectionné, cet effet peut uniquement être inséré sur une autre
voie de mixage. Si le nom d‘une entrée ou d‘une piste s’affiche,
l‘effet est déjà inséré dans la piste ou l‘entrée affichée. Vous
devez sélectionner l‘entrée ou la piste utilisant cet effet et
désactiver le paramètre d‘insertion de l‘effet. Souvenez-vous
que les effets peuvent également être insérés dans le bus de
mixage (p. 100).
Snd (Niveau de départ d'insertion)
Détermine le niveau du signal (-42 dB à +6 dB) envoyé à
l‘effet. Le réglage par défaut est de 0 dB.
Rtn (Niveau de retour d'insertion)
Détermine le niveau du signal (-42 dB à +6 dB) transmis
Chapitre 6 Voies de mixage
depuis l‘effet. Le réglage par défaut est de 0 dB.
Les voies adjacentes ne sont pas couplées.
[F4 (FX4In)] Insertion d‘effet 4
[F2 (ATT)] Atténuation
Après avoir appuyé sur [F4 (FX4In)], ou avoir placé le
curseur dans la zone FXIns, appuyez sur [ENTER].
Atténue ou accentue le niveau (-42 dB à +6 dB) de la voie.
FX4 (Insertion d'effet)
[F3 (Phase)] PHASE
Détermine la manière dont l‘effet est connecté à la console de
mixage.
Le canal gauche de l‘effet est inséré dans la voie de
mixage.
Permet de sélectionner la phase (NRM, INV) de chaque voie.
Si vous utilisez deux microphones pour enregistrer une
source, il est possible qu‘une “annulation de phase” se
produise. Ceci est généralement dû à une inversion du
câblage d‘un microphone, ce qui génère une atténuation ou
coupure totale du signal lorsque vous utilisez les deux
canaux. Dans ce cas, essayez de régler le paramètre de l‘un
des microphones sur “INV”. Généralement, “NRM” est
sélectionné.
InsR :
NRM :
Le canal de droite de l‘effet est inséré dans la voie de
mixage.
Phase normale (la piste présente la même phase que l‘entrée).
Il s‘agit du réglage par défaut.
InsS :
INV :
Chaque canal de l‘effet est inséré en série dans la voie de
mixage. En d‘autres termes, le signal passe par le
premier canal de l‘effet stéréo, puis par le second.
Phase inversée.
Off :
L‘effet n‘est pas inséré dans la voie.
Ins :
Les 2 canaux de l‘effet stéréo sont insérés dans la voie.
InsL :
[F4 (Group)] Groupe de Faders
Tournez la molette TIME/VALUE pour affecter la voie
sélectionnée à l‘un des huit groupes de Faders.
[F1 (Meter)] Afficheur de niveaux
Permet de sélectionner l‘affichage des niveaux pré-Fader ou
post-Fader à l’écran de la console. Pré-Fader indique le
niveau du signal avant qu‘il ne passe par les Faders et postFader indique le niveau du signal après les Faders.
Snd (Niveau de départ d'insertion)
Détermine le niveau du signal (-42 dB à +6 dB) envoyé à
l‘effet. Le réglage par défaut est de 0 dB.
[F3 (Solo)] SOLO
Rtn (Niveau de retour d'insertion)
Permet d‘activer/désactiver la fonction SOLO d‘une voie de
mixage (p. 44).
Détermine le niveau du signal (-42 dB à +6 dB) transmis
depuis l‘effet. Le réglage par défaut est de 0 dB.
[F4 (Mute)] MUTE
[F1 (Link)] Couplage des voies
Utilisez ce réglage pour coupler ou découpler des voies de
mixage adjacentes. Le couplage de voies adjacentes permet
de contrôler les deux canaux d‘une voie stéréo via un seul
ensemble de paramètres.
On :
Permet d‘activer/désactiver la fonction MUTE d‘une voie de
mixage (p. 44).
[F5 (Fader)] FADER
Contrôle le niveau du signal (0-127).
Les voies adjacentes sont couplées.
Off :
87
Chapitre 6
* Lorsque Ins ou InsS est sélectionné, cet effet ne peut pas être
inséré sur une autre voie. Lorsque InsL ou InsR est
sélectionné, cet effet peut uniquement être inséré sur une autre
voie de mixage. Si le nom d‘une entrée ou d‘une piste s’affiche,
l‘effet est déjà inséré dans la piste ou l‘entrée affichée. Vous
devez sélectionner l‘entrée ou la piste utilisant cet effet et
désactiver le paramètre d‘insertion de l‘effet. Souvenez-vous
que les effets peuvent également être insérés dans le bus de
mixage (p. 100).
Chapitre 6 Voies de mixage
Section de mixage des pistes
Ces fonctions sont disponibles dans la section de mixage des
pistes. Appuyez sur le bouton SELECT d‘une piste pour
visualiser et régler ses paramètres. Appuyez sur le bouton de
fonction (sous l’écran) correspondant au paramètre que vous
souhaitez modifier. Sinon, appuyez sur [
], [
],
[
] et [
] pour placer le curseur sur le paramètre à
modifier. Modifiez la valeur via la molette TIME/VALUE.
[F1 (MIX)] Affectation au bus de
mixage/Panoramique
Permet d‘affecter la voie au bus de mixage et détermine la
balance du signal dans le Master Stereo Mix.
(Affectation au bus de mixage)
On :
La voie est directement affectée au bus de mixage.
Réglez ce paramètre sur “On” lorsque vous souhaitez
simplement mixer une entrée sans l‘enregistrer.
Off :
La voie n‘est pas affectée au bus de mixage.
(Potentiomètre de panoramique)
Détermine la balance gauche/droite (L63-R63) de la voie
dans le bus de mixage.
[F2 (Low)], [F3 (Mid)] et
[F4 (High)] Égaliseur
Sw (Commutateur de l’égaliseur)
Permet d‘activer/désactiver l’égaliseur. Ce paramètre doit
être activé pour pouvoir régler la section d‘égalisation.
(Sélecteur de l’égaliseur)
Ce réglage détermine le nombre de bandes de l’égaliseur.
2 Band EQ :
Bandes grave et aiguë disponibles.
3 Band EQ :
Bandes grave, médium et aiguë disponibles.
Détermine le gain (-12 dB à +12 dB), la fréquence centrale
(200 Hz - 8 kHz) et le facteur Q (largeur de bande) (0,5 - 16)
de l’égaliseur médium. Les médiums ne sont pas disponibles
lorsque vous sélectionnez l’égaliseur 2 bandes.
High
Détermine le gain (-12 dB à +12 dB) et la fréquence Baxendall
(500 Hz - 18 kHz) de l’égaliseur aigu.
Bouton ENTER
Lorsque le curseur est placé dans la section EQ, le bouton
ENTER clignote. Appuyez sur [ENTER] pour visualiser une
représentation graphique des réglages d‘égalisation.
[F5 (V.Trk)] Sélection des pistes
virtuelles
Permet de sélectionner la piste virtuelle (1-16) destinée à
l‘enregistrement ou à la lecture. Ce réglage est uniquement
disponible dans la section de mixage des pistes. Le VS-1880
doit être à l’arrêt pour pouvoir modifier ce paramètre. Un
petit carré indique qu‘un enregistrement a déjà été réalisé sur
la piste virtuelle. Une ligne plate indique que la piste
virtuelle n‘a pas encore été enregistrée.
[F6 (PRM.V)] Affichage des
paramètres/[F6 (CH.V)] Affichage
d‘une voie
Cela permet de sélectionner l‘affichage des paramètres ou
l‘affichage d‘une voie. Appuyez sur [F6 (PRM.V)] pour
afficher les paramètres (panoramique, départ d‘effets, etc.) de
toutes les voies. Appuyez sur [F6 (CH.V)] pour afficher tous
les réglages de mixage d‘une seule voie.
[F1 (FX1)] Départ d‘effet 1
Réglages de voie du bus d‘effet 1. Détermine l‘affectation au
bus d‘effet, le niveau de départ (0-127) et le panoramique.
Sw (Affectation au bus d'effet)
Permet d‘affecter la voie au bus d‘effet.
Off :
Le signal n‘est pas affecté au bus d‘effet.
L’égaliseur 3 bandes peut être utilisé sur n‘importe quelle
combinaison de 18 pistes et/ou entrées. L’égaliseur 2 bandes
peut être utilisé sur les 28 pistes et entrées à la fois.
Pre :
Le signal est affecté au bus d‘effet avant le Fader.
Post :
Le signal est affecté au bus d‘effet après le Fader.
Low
Level
Détermine le gain (-12 dB à +12 dB) et la fréquence Baxendall
(40 Hz - 1,5 kHz) de l’égaliseur grave.
Détermine le niveau de départ (0-127) du signal affecté au
bus d‘effet 1.
Mid
Panning
88
Chapitre 6 Voies de mixage
Détermine le panoramique (L63-R63) du signal affecté au bus
d‘effet 1 (EFFECT 1).
Off :
Le signal n‘est pas affecté au bus d‘effet.
Pre :
[F2 (FX2)] Départ d‘effet 2
Réglages de voie du bus d‘effet 2. Détermine l‘affectation au
bus d‘effet, le niveau de départ (0-127) et le panoramique.
Le signal est affecté au bus d‘effet avant le Fader.
Post :
Le signal est affecté au bus d‘effet après le Fader.
Sw (Affectation au bus d'effet)
Level
Permet d‘affecter la voie au bus d‘effet.
Détermine le niveau de départ (0-127) du signal affecté au
bus d‘effet 4.
Off :
Le signal n‘est pas affecté au bus d‘effet.
Pre :
Le signal est affecté au bus d‘effet avant le Fader.
Post :
Le signal est affecté au bus d‘effet après le Fader.
Level
Détermine le niveau de départ (0-127) du signal affecté au
bus d‘effet 2.
Panning
Détermine le panoramique (L63-R63) du signal affecté au bus
d‘effet 2.
Panning
Détermine le panoramique (L63-R63) du signal affecté au bus
d‘effet 4.
[F5 (AUX)] Départ auxiliaire
Réglages de voie du bus auxiliaire. Détermine l‘affectation au
bus auxiliaire, le niveau de départ (0-127) et le panoramique.
Sw (Affectation au bus auxiliaire)
Permet d‘affecter la voie au bus auxiliaire.
Off :
Le signal n‘est pas affecté au bus auxiliaire.
Pre :
[F3 (FX3)] Départ d‘effet 3
Réglages de voie du bus EFFECT 3. Détermine l‘affectation
au bus d‘effet, le niveau de départ (0-127) et le panoramique.
Le signal est affecté au bus auxiliaire avant le Fader.
Post :
Le signal est affecté au bus auxiliaire après le Fader.
Level
Permet d‘affecter la voie au bus d‘effet.
Détermine le niveau de départ (0-127) du signal affecté au
bus auxiliaire.
Off :
Le signal n‘est pas affecté au bus d‘effet.
Pre :
Le signal est affecté au bus d‘effet avant le Fader.
Panning
Détermine le panoramique (L63-R63) du signal affecté au bus
auxiliaire.
Post :
Le signal est affecté au bus d‘effet après le Fader.
Level
Détermine le niveau de départ (0-127) du signal affecté au
bus EFFECT 3.
Panning
Détermine le panoramique (L63-R63) du signal affecté au bus
EFFECT 3.
F4 (FX4)] Départ d‘effet 4
Réglages de voie du bus d‘effet 4. Détermine l‘affectation au
bus d‘effet, le niveau de départ (0-127) et le panoramique.
Si vous n‘utilisez pas les cartes d‘extension d‘effets VS8F-2,
Les paramètres de départ d‘effet sont remplacés par des bus
auxiliaires supplémentaires.
[F1 (FX1In)] Insertion d‘effet 1
Après avoir appuyé sur [F1 (FX1In)] ou placé le curseur dans
la zone FXIns, appuyez sur [ENTER].
FX1 (Insertion d'effet)
Détermine la manière dont l‘effet est connecté à la console de
mixage.
Off :
Sw (Affectation au bus d'effet)
L‘effet n‘est pas inséré dans la voie.
Permet d‘affecter la voie au bus d‘effet.
Ins :
89
Chapitre 6
Sw (Affectation au bus d'effet)
Chapitre 6 Voies de mixage
Les 2 canaux de l‘effet stéréo sont insérés dans la voie.
InsL :
Le canal gauche de l‘effet est inséré dans la voie de
mixage.
InsR :
Le canal de droite de l‘effet est inséré dans la voie.
InsS :
Chaque canal de l‘effet est inséré en série dans la voie de
mixage. En d‘autres termes, le signal passe par le
premier canal de l‘effet stéréo, puis par le second.
* Lorsque Ins ou InsS est sélectionné, cet effet ne peut pas être
inséré sur une autre voie. Lorsque InsL ou InsR est
sélectionné, cet effet peut uniquement être inséré sur une autre
voie de mixage. Si le nom d‘une entrée ou d‘une piste s’affiche,
l‘effet est déjà inséré dans la piste ou l‘entrée affichée. Vous
devez sélectionner l‘entrée ou la piste utilisant cet effet et
désactiver le paramètre d‘insertion de l‘effet. Souvenez-vous
que les effets peuvent également être insérés dans le bus de
mixage (p. 100).
Snd (Niveau de départ d'insertion)
Détermine le niveau du signal (-42 dB à +6 dB) envoyé à
l‘effet. Le réglage par défaut est de 0 dB.
Rtn (Niveau de retour d'insertion)
Détermine le niveau du signal (-42 dB à +6 dB) transmis
depuis l‘effet. Le réglage par défaut est de 0 dB.
sélectionné, cet effet peut uniquement être inséré sur une autre
voie de mixage. Si le nom d‘une entrée ou d‘une piste s’affiche,
l‘effet est déjà inséré dans la piste ou l‘entrée affichée. Vous
devez sélectionner l‘entrée ou la piste utilisant cet effet et
désactiver le paramètre d‘insertion de l‘effet. Souvenez-vous
que les effets peuvent également être insérés dans le bus de
mixage (p. 100).
Snd (Niveau de départ d'insertion)
Détermine le niveau du signal (-42 dB à +6 dB) envoyé à
l‘effet. Le réglage par défaut est de 0 dB.
Rtn (Niveau de retour d'insertion)
Détermine le niveau du signal (-42 dB à +6 dB) transmis
depuis l‘effet. Le réglage par défaut est de 0 dB.
[F3 (FX3In)] Insertion d‘effet 3
Après avoir appuyé sur [F3 (FX3In)] ou placé le curseur dans
la zone FXIns, appuyez sur [ENTER].
FX3 (Insertion d'effet)
Détermine la manière dont l‘effet est connecté à la console de
mixage.
Off :
L‘effet n‘est pas inséré dans la voie.
Ins :
Les 2 canaux de l‘effet stéréo sont insérés dans la voie.
InsL :
[F2 (FX2In)] Insertion d‘effet 2
Le canal gauche de l‘effet est inséré dans la voie de
mixage.
Après avoir appuyé sur [F2 (FX2In)] ou placé le curseur dans
la zone FXIns, appuyez sur [ENTER].
InsR :
FX2 (Insertion d'effet)
InsS :
Détermine la manière dont l‘effet est connecté à la console.
Chaque canal de l‘effet est inséré en série dans la voie de
mixage. En d‘autres termes, le signal passe par le
premier canal de l‘effet stéréo, puis par le second.
Off :
L‘effet n‘est pas inséré dans la voie.
Ins :
Les 2 canaux de l‘effet stéréo sont insérés dans la voie.
InsL :
Le canal gauche de l‘effet est inséré dans la voie de
mixage.
InsR :
Le canal de droite de l‘effet est inséré dans la voie.
InsS :
Chaque canal de l‘effet est inséré en série dans la voie de
mixage. En d‘autres termes, le signal passe par le
premier canal de l‘effet stéréo, puis par le second.
* Lorsque Ins ou InsS est sélectionné, cet effet ne peut pas être
inséré sur une autre voie. Lorsque InsL ou InsR est
90
Le canal de droite de l‘effet est inséré dans la voie.
* Lorsque Ins ou InsS est sélectionné, cet effet ne peut pas être
inséré sur une autre voie. Lorsque InsL ou InsR est
sélectionné, cet effet peut uniquement être inséré sur une autre
voie de mixage. Si le nom d‘une entrée ou d‘une piste s’affiche,
l‘effet est déjà inséré dans la piste ou l‘entrée affichée. Vous
devez sélectionner l‘entrée ou la piste utilisant cet effet et
désactiver le paramètre d‘insertion de l‘effet. Souvenez-vous
que les effets peuvent également être insérés dans le bus de
mixage (p. 100).
Snd (Niveau de départ d'insertion)
Détermine le niveau du signal (-42 dB à +6 dB) envoyé à
l‘effet. Le réglage par défaut est de 0 dB.
Rtn (Niveau de retour d'insertion)
Détermine le niveau du signal (-42 dB à +6 dB) transmis
Chapitre 6 Voies de mixage
depuis l‘effet. Le réglage par défaut est de 0 dB.
[F2 (ATT)] Atténuation
[F4(FX4In)] Insertion d‘effet 4
Permet d‘atténuer ou d‘accentuer le volume (-42 dB à +6 dB)
de la voie.
Après avoir appuyé sur [F4 (FX4In)] ou placé le curseur dans
la zone FXIns, appuyez sur [ENTER].
[F3 (Phase)] PHASE
FX4 (Insertion d'effet)
Détermine la manière dont l‘effet est connecté à la console de
mixage.
Off :
L‘effet n‘est pas inséré dans la voie.
Ins :
Les 2 canaux de l‘effet stéréo sont insérés dans la voie.
InsL :
Le canal gauche de l‘effet est inséré dans la voie de
mixage.
InsR :
Le canal de droite de l‘effet est inséré dans la voie de
mixage.
Permet de sélectionner la phase (NRM, INV) de chaque voie.
Si vous utilisez 2 microphones pour enregistrer une source, il
est possible qu‘une “annulation de phase” se produise. Ceci
est généralement dû à une inversion du câblage d‘un
microphone, ce qui génère une atténuation ou coupure totale
du signal lorsque vous utilisez les deux canaux. Dans ce cas,
essayez de régler le paramètre de l‘un des microphones sur
“INV”. Généralement, “NRM” est sélectionné.
NRM :
Phase normale (la piste présente la même phase que l‘entrée).
Il s‘agit du réglage par défaut.
INV :
Phase inversée.
InsS :
Chaque canal de l‘effet est inséré en série dans la voie de
mixage. En d‘autres termes, le signal passe par le
premier canal de l‘effet stéréo, puis par le second.
Snd (Niveau de départ d'insertion)
Détermine le niveau du signal (-42 dB à +6 dB) envoyé à
l‘effet. Le réglage par défaut est de 0 dB.
Rtn (Niveau de retour d'insertion)
Détermine le niveau du signal (-42 dB à +6 dB) transmis
depuis l‘effet. Le réglage par défaut est de 0 dB.
[F1 (Link)] Couplage des voies
Tournez la molette TIME/VALUE pour affecter la voie
sélectionnée à l‘un des huit groupes de Faders.
[F1 (Meter)] Afficheur de niveaux
Permet de sélectionner l‘affichage des niveaux pré-Fader ou
post-Fader à l’écran de la console. Pré-Fader indique le
niveau du signal avant qu‘il ne passe par les Faders et postFader indique le niveau du signal après les Faders.
[F2 (Stats)] STATUS
Après avoir appuyé sur [F2 (Stats)] ou placé le curseur dans
la zone “Status”, appuyez sur [ENTER]. L’écran affiche le
statut des pistes (Track Status). Vous pouvez modifier ce
statut en appuyant sur le bouton STATUS situé au-dessus du
Fader de voie.
PLAY
La piste est prête pour la lecture.
MUTE
Cette fonction permet de coupler ou de découpler des voies
de mixage adjacentes.
La piste est coupée.
On :
Vous entendez l'entrée source ou la piste affectée à la voie.
Les voies adjacentes sont couplées.
REC
Off :
La piste est prête à être enregistrée ou est en enregistrement.
SOURCE
Les voies adjacentes ne sont pas couplées.
91
Chapitre 6
* Lorsque Ins ou InsS est sélectionné, cet effet ne peut pas être
inséré sur une autre voie. Lorsque InsL ou InsR est
sélectionné, cet effet peut uniquement être inséré sur une autre
voie de mixage. Si le nom d‘une entrée ou d‘une piste s’affiche,
l‘effet est déjà inséré dans la piste ou l‘entrée affichée. Vous
devez sélectionner l‘entrée ou la piste utilisant cet effet et
désactiver le paramètre d‘insertion de l‘effet. Souvenez-vous
que les effets peuvent également être insérés dans le bus de
mixage (p. 100).
[F4 (Group)] Groupe de Faders
Chapitre 6 Voies de mixage
Utilisez cette zone pour affecter les entrées, les pistes et les
retours d‘effets à une piste à enregistrer. Placez le curseur sur
la source et utilisez la molette TIME/VALUE pour marquer
toutes les sources à affecter à la piste.
[F3 (AUX.A)] AUX A
Permet de sélectionner le signal à affecter aux sorties AUX A.
FX1 :
Signal du bus EFFECT 1.
[F3 (Solo)] SOLO
FX2 :
Signal du bus EFFECT 2.
Permet d‘activer/désactiver la fonction SOLO d‘une voie de
mixage.
AUX1/FX3 :
[F4 (Mute)] MUTE
AUX2/FX4 :
Permet d‘activer/désactiver la fonction MUTE d‘une voie de
mixage.
Signal du bus AUX1 ou, lorsqu‘une seconde carte d‘effets
VS8F-2 est installée sur le VS-1880, du bus EFFECT 3.
Signal du bus AUX2 ou, lorsqu‘une seconde carte d‘effets
VS8F-2 est installée sur le VS-1880, du bus EFFECT 4.
AUX3/AUX :
[F5 (Fader)] FADER
Signal du bus AUX3 ou, lorsqu‘une seconde carte d‘effets
VS8F-2 est installée sur le VS-1880, du bus AUX.
Contrôle le niveau (0-127) du signal.
Bloc Master
Les fonctions suivantes sont disponibles dans le bloc Master
de la section de mixage. Appuyez sur [EDIT/SOLO] pour
afficher et régler les paramètres du bloc Master. Appuyez sur
le bouton de fonction situé sous le paramètre à modifier. Ou
placez le curseur sur le paramètre à modifier via les boutons
[
], [
], [
] et [
], puis sélectionnez la valeur
souhaitée via la molette TIME/VALUE.
[F4 (AUX.B)] AUX B
Permet de sélectionner le signal à affecter aux sorties AUX B.
FX1 :
Signal du bus EFFECT 1.
FX2 :
Signal du bus EFFECT 2.
AUX1/FX3 :
Signal du bus AUX1 ou, lorsqu‘une seconde carte d‘effets
VS8F-2 est installée sur le VS-1880, du bus EFFECT 3.
AUX2/FX4 :
[F1 (MST)] MASTER
Permet de régler le niveau et la balance du mixage général.
Level
Détermine le niveau (0-127) des sorties MASTER. Réglez
généralement ce paramètre via le Fader Master.
Balance
Détermine la balance gauche/droite (L63-R63) des sorties
MASTER.
[F2 (MON)] MONITOR
Détermine le niveau et la balance du mixage d‘écoute.
Level
Détermine le niveau (0-127) de la sortie MONITOR. Réglez
généralement ce paramètre via le potentiomètre MONITOR
situé en face supérieure de l‘appareil.
Signal du bus AUX2 ou, lorsqu‘une seconde carte d‘effets
VS8F-2 est installée sur le VS-1880, du bus EFFECT 4.
AUX3/AUX :
Signal du bus AUX3 ou, lorsqu‘une seconde carte d‘effets
VS8F-2 est installée sur le VS-1880, du bus AUX.
[F5 (DOUT1)] DIGITAL OUT 1
Permet de sélectionner le signal à affecter à la sortie
numérique 1 (connecteur coaxial).
MST :
Signal des sorties MASTER (bus MIX).
MON :
Signal des sorties MONITOR.
FX1 :
Signal du bus EFFECT 1.
Balance
FX2 :
Détermine la balance gauche/droite (L63-R63) des sorties
MONITOR.
Signal du bus EFFECT 2.
92
AUX1/FX3 :
Chapitre 6 Voies de mixage
Signal du bus AUX1 ou, lorsqu‘une seconde carte d‘effets
VS8F-2 est installée sur le VS-1880, du bus EFFECT 3.
AUX2/FX4 :
Signal du bus AUX2 ou, lorsqu‘une seconde carte d‘effets
VS8F-2 est installée sur le VS-1880, du bus EFFECT 4.
AUX3/AUX :
Signal du bus AUX3 ou, lorsqu‘une seconde carte d‘effets
VS8F-2 est installée sur le VS-1880, du bus AUX.
[F6 (DOUT2)] DIGITAL OUT 2
Permet de sélectionner le signal à affecter à la sortie
numérique 2 (connecteur optique).
MST :
Signal des sorties MASTER (bus MIX).
MON :
Signal des sorties MONITOR.
FX1 :
Signal du bus EFFECT 1.
FX2 :
Signal du bus EFFECT 2.
AUX1/FX3 :
Signal du bus AUX1 ou, lorsqu‘une seconde carte d‘effets
VS8F-2 est installée sur le VS-1880, du bus EFFECT 3.
AUX2/FX4 :
Signal du bus AUX2 ou, lorsqu‘une seconde carte d‘effets
VS8F-2 est installée sur le VS-1880, du bus EFFECT 4.
Signal du bus AUX3 ou, lorsqu‘une seconde carte d‘effets
VS8F-2 est installée sur le VS-1880, du bus AUX.
[F1 (FX1In)] Insertion d‘effet 1
Après avoir appuyé sur [F1 (FX1In)] ou placé le curseur dans
la zone FXIns, appuyez sur [ENTER].
FX1 (Insertion de l'effet dans le bloc Master)
Permet de connecter l‘effet au bloc Master de la section de
mixage.
Off :
L‘effet n‘est pas inséré.
Ins :
L‘effet stéréo est inséré dans le bloc Master.
* Lorsque Ins est sélectionné, cet effet ne peut être utilisé sur
aucune autre voie de mixage. Si le nom d‘une piste ou d‘une
entrée apparaît pour le réglage de l‘insertion, cela signifie que
l‘effet est déjà inséré sur cette piste ou entrée. Vous devez alors
sélectionner l‘entrée ou la piste utilisant cet effet et désactiver
le paramètre d‘insertion de l‘effet.
Détermine le niveau du signal (-42 dB à +6 dB) envoyé à
l‘effet. Le réglage par défaut est de 0 dB.
Rtn (Niveau du retour d'insertion)
Détermine le niveau du signal (-42 dB à +6 dB) transmis
depuis l‘effet. Le réglage par défaut est de 0 dB.
[F2 (FX2In)] Insertion d‘effet 2
Après avoir appuyé sur [F2 (FX2In)] ou placé le curseur dans
la zone FXIns, appuyez sur [ENTER].
FX2 (Insertion de l'effet dans le bloc Master)
Permet de connecter l‘effet au bloc Master de la section de
mixage.
Off :
L‘effet n‘est pas inséré.
Ins :
L‘effet stéréo est inséré dans le bloc Master.
* Lorsque Ins est sélectionné, cet effet ne peut être utilisé sur
aucune autre voie de mixage. Si le nom d‘une piste ou d‘une
entrée apparaît pour le réglage de l‘insertion, cela signifie que
l‘effet est déjà inséré sur cette piste ou entrée. Vous devez alors
sélectionner l‘entrée ou la piste utilisant cet effet et désactiver
le paramètre d‘insertion de l‘effet.
Snd (Niveau du départ d'insertion)
Détermine le niveau du signal (-42 dB à +6 dB) envoyé à
l‘effet. Le réglage par défaut est de 0 dB.
Rtn (Niveau du retour d'insertion)
Chapitre 6
AUX3/AUX :
Snd (Niveau du départ d'insertion)
Détermine le niveau du signal (-42 dB à +6 dB) transmis
depuis l‘effet. Le réglage par défaut est de 0 dB.
[F3 (FX3In)] Insertion d‘effet 3
Après avoir appuyé sur [F3 (FX3In)] ou placé le curseur dans
la zone FXIns, appuyez sur [ENTER].
FX3 (Insertion de l'effet dans le bloc Master)
Permet de connecter l‘effet au bloc Master de la section de
mixage.
Off :
L‘effet n‘est pas inséré.
Ins :
L‘effet stéréo est inséré dans le bloc Master.
* Lorsque Ins est sélectionné, cet effet ne peut être utilisé sur
aucune autre voie de mixage. Si le nom d‘une piste ou d‘une
entrée apparaît pour le réglage de l‘insertion, cela signifie que
l‘effet est déjà inséré sur cette piste ou entrée. Vous devez alors
sélectionner l‘entrée ou la piste utilisant cet effet et désactiver
le paramètre d‘insertion de l‘effet.
93
Chapitre 6 Voies de mixage
Snd (Niveau du départ d'insertion)
Piste 6 :
Connecteur AUX B (R)
Détermine le niveau du signal (-42 dB à +6 dB) envoyé à
l‘effet. Le réglage par défaut est de 0 dB.
Piste 7 :
Connecteur MONITOR (L)
Piste 8 :
Connecteur MONITOR (R)
Rtn (Niveau du retour d'insertion)
9-16 :
Détermine le niveau du signal (-42 dB à +6 dB) transmis
depuis l‘effet. Le réglage par défaut est de 0 dB.
Les pistes 9-16 sont délivrées par les sorties analogiques 1-8.
Lorsque vous utilisez la fonction de sortie directe, les
connecteurs MASTER, MONITOR et AUX sont utilisés pour
la sortie directe des pistes. Les signaux des sorties
numériques peuvent être configurés comme d‘habitude.
[F4 (FX4In)] Insertion d‘effet 4
Après avoir appuyé sur [F4 (FX4In)] ou placé le curseur dans
la zone FXIns, appuyez sur [ENTER].
FX4 (Insertion de l'effet dans le bloc Master)
Permet de connecter l‘effet au bloc Master de la section de
mixage.
Off :
L‘effet n‘est pas inséré.
Ins :
L‘effet stéréo est inséré dans le bloc Master.
* Lorsque Ins est sélectionné, cet effet ne peut être utilisé sur
aucune autre voie de mixage. Si le nom d‘une piste ou d‘une
entrée apparaît pour le réglage de l‘insertion, cela signifie que
l‘effet est déjà inséré sur cette piste ou entrée. Vous devez alors
sélectionner l‘entrée ou la piste utilisant cet effet et désactiver
le paramètre d‘insertion de l‘effet.
Snd (Niveau du départ d'insertion)
Détermine le niveau du signal (-42 dB à +6 dB) envoyé à
l‘effet. Le réglage par défaut est de 0 dB.
Rtn (Niveau du retour d'insertion)
Détermine le niveau du signal (-42 dB à +6 dB) transmis
depuis l‘effet. Le réglage par défaut est de 0 dB.
[F5 (DIR)] DIRECT OUT
Permet de sélectionner les pistes à affecter comme sorties
directes.
Off :
La fonction de sortie directe n‘est pas utilisée.
1-8 :
Les pistes 1-8 sont délivrées par les sorties analogiques 1-8.
Lorsque vous utilisez la fonction de sortie directe, les
connecteurs MASTER, MONITOR et AUX sont utilisés pour
la sortie directe des pistes. Les signaux des sorties
numériques peuvent être configurés comme d‘habitude.
94
Piste 9 :
Connecteur MASTER (L)
Piste 10 :
Connecteur MASTER (R)
Piste 11 :
Connecteur AUX A (L)
Piste 12 :
Connecteur AUX A (R)
Piste 13 :
Connecteur AUX B (L)
Piste 14 :
Connecteur AUX B (R)
Piste 15 :
Connecteur MONITOR (L)
Piste 16 :
Connecteur MONITOR (R)
Les pistes 17 et 18 (typiquement utilisées pour le Mastering)
ne sont pas affectées à des sorties directes.
[F1 (FX1)] Départ Master
d‘effet 1
Réglages du bloc Master pour le bus d‘effet 1.
Level
Détermine le niveau de départ général (0-127) du bus
d‘effet 1.
Panning
Détermine le réglage de panoramique général (L63-R63) du
départ d‘effet 1.
[F2 (FX2)] Départ Master
d‘effet 2
Réglages du bloc Master pour le bus d‘effet 2.
Level
Détermine le niveau de départ général (0-127) du bus
d‘effet 2.
Piste 1 :
Connecteur MASTER (L)
Panning
Piste 2 :
Connecteur MASTER (R)
Piste 3 :
Connecteur AUX A (L)
Détermine le réglage de panoramique général (L63-R63) du
départ d‘effet 2.
Piste 4 :
Connecteur AUX A (R)
Piste 5 :
Connecteur AUX B (L)
Chapitre 6 Voies de mixage
[F3 (FX3)] Départ Master
d‘effet 3
Réglages du bloc Master pour le bus d‘effet 3.
Level
Détermine le niveau de départ général (0-127) du bus
d‘effet 3.
Panning
Détermine le réglage de panoramique général (L63-R63) du
départ d‘effet 3.
[F4 (FX4)] Départ Master
d‘effet 4
Réglages du bloc Master pour le bus d‘effet 4.
Level
Détermine le niveau de départ général (0-127) du bus
d‘effet 4.
Panning
Détermine le réglage de panoramique général (L63-R63) du
départ d‘effet 4.
[F5 (AUX)] Départ Master AUX
Réglages du bloc Master pour le bus auxiliaire.
Level
Détermine le niveau de départ général (0-127) du bus
auxiliaire.
Chapitre 6
Panning
Détermine le réglage de panoramique général (L63-R63) du
départ auxiliaire général.
95
Chapitre 7 Effets internes (VS8F-2)
La carte d‘extension d‘effets optionnelle VS8F-2 offre deux
processeurs d‘effets stéréo indépendants. Vous pouvez
installer jusqu‘à deux cartes d‘effets VS8F-2 dans le VS-1880.
Lorsque deux VS8F-2 sont installées, vous disposez de quatre
effets stéréo de haute qualité pour l‘enregistrement, le report
de pistes et le mixage.
Certaines procédures décrites dans ce chapitre nécessitent
deux cartes d‘extension d‘effets optionnelles VS8F-2.
Emplacement des effets
Chaque carte d‘effets VS8F-2 installée dans le VS-1880
dispose de sa propre zone de contrôle. Ces zones sont
appelées EFFECT A et EFFECT B. Lorsque deux VS8F-2 sont
installées, vous pouvez utiliser les effets de la zone
EFFECT A (FX1 et FX2) et ceux de la zone EFFECT B (FX3 et
FX4). Vous pouvez simultanément appliquer jusqu‘à 4 effets
à chaque voie de la console de mixage du VS-1880.
Sélection d‘un Preset
1. Appuyez sur [PLAY (DISPLAY)].
2. Pour utiliser la zone EFFECT A (FX1 et FX2), maintenez
[SHIFT] enfoncé et appuyez sur [F3 (EFFECT A)]. Pour
utiliser la zone EFFECT B (FX3 et FX4), maintenez
[SHIFT] enfoncé et appuyez sur [F4 (EFFECT B)].
3. Appuyez sur [F1 (FX1)]. L’écran Effect 1 s‘affiche. Si
“FX1” n‘apparaît pas au-dessus de [F1], appuyez sur
[F6 (EXIT)] jusqu‘à ce qu‘il s’affiche, puis appuyez sur
[F1 (FX1)].
4. Appuyez sur [F2 (Sel)]. La liste des effets s‘affiche.
5. Placez le curseur sur l‘effet à utiliser via la molette
TIME/VALUE ou les boutons [
[
], [
], [
] et
]. Les boutons de fonction s‘utilisent comme suit :
fig.05-02
Curseur
Effet en cours
fig.05-01
EFFETS
EFFECT A
FX1
FX2
Boutons de fonction
[F1 (Preset)] : Affiche la liste des Patches
préprogrammés (Presets).
EFFECT B
[F2 (User)] : Affiche la liste des Patches utilisateur.
FX3
FX4
[F4 (Exec)] : Sélectionne l‘effet et quitte l‘écran.
[F6 (EXIT)] : Quitte l’écran sans sélectionner l‘effet.
Utilisation des effets
Pour utiliser un effet sur le VS-1880, suivez ces trois étapes
générales. Sélectionnez d‘abord le Patch d‘effets à utiliser.
Ensuite, déterminez si l‘effet doit être utilisé en insertion ou
en départ/retour. Enfin, reliez l‘effet à la console de mixage.
Voici la description des procédures.
Sélection des Patches d‘effets
Un réglage d‘effet est appelé “Patch”. La carte VS8F-2 offre
plus de 240 Patches préprogrammés (Presets) et 200 Patches
utilisateur. Suivez la procédure ci-après pour sélectionner un
Patch préprogrammé.
96
6. Appuyez sur [F4 (Exec)] ou [YES] pour sélectionner
l‘effet. L’écran EFFECT 1 s‘affiche.
7. Appuyez sur [PLAY (DISPLAY)] pour revenir à
l‘affichage de la Playlist.
Si le message “No Effect Board” suffocate
Cela signifie qu‘aucune carte VS8F-2 n‘est installée. Vous
ne pouvez donc pas utiliser les effets internes. Si le
message s‘affiche alors qu‘une VS8F-2 est installée, cela
signifie que la carte d‘effets n‘est pas correctement
installée. Effectuez la procédure de fermeture et placez
l‘appareil hors tension (“Mise hors tension” (p. 39)), puis
réinstallez correctement la carte d‘effets VS8F-2.
* Les Patches utilisant les algorithmes Reverb, Gated Reverb,
Vocoder 2, Voice Transformer ou Mastering Tool Kit ne
Chapitre 7 Effets internes (VS8F-2)
peuvent pas être sélectionnés comme FX2 et FX4. Une ligne
horizontale barre le nom de l‘effet dans ce cas. Si vous
souhaitez utiliser ces algorithmes, sélectionnez-les dans FX1
ou FX 3 :
fig.05-11
2. Appuyez sur [
] et [
] pour déplacer le curseur.
Lorsque vous sélectionnez un Patch multi-effet (comme
Guitar Multi 2), utilisez la molette TIME/VALUE pour
activer ou désactiver chaque effet de ce Patch. À l’écran,
les blocs d‘effets activés sont en surbrillance. Placez le
curseur sur le bloc d‘effets en surbrillance dont vous
souhaitez modifier les réglages.
3. Appuyez sur [F3 (Edit)] ou [YES]. Une liste des réglages
disponibles pour ce bloc d‘effets s‘affiche.
4. Déplacez le curseur à l’écran via les boutons [
* Avec certains effets, il se peut que vous ne souhaitiez pas
utiliser le son direct en sortie ou que des réglages spéciaux
soient nécessaires. Reportez-vous alors à la “Liste des
algorithmes” (Annexes p. 25).
],
[
], [
] et [
]. Modifiez les réglages à l‘aide de
la molette TIME/VALUE. Pour plus d‘informations sur
les réglages de chaque algorithme d‘effets, reportez-vous
à la “Liste des algorithmes” (Annexes p. 25).
Les boutons de fonction fonctionnent comme suit :
fig.05-13
Création et sauvegarde de
Patches d‘effets utilisateur
Un VS-1880 disposant de deux cartes d‘extension d‘effets
optionnelles VS8F-2 offre 200 Patches utilisateur qui, par
défaut, sont identiques aux 200 premiers Patches
préprogrammés. Vous pouvez ensuite sauvegarder vos
propres réglages sur les Patches utilisateur. Pour créer votre
propre Patch utilisateur, sélectionnez d‘abord le Patch
préprogrammé le plus proche du son que vous souhaitez
obtenir. Ensuite, modifiez les réglages de ce Patch. Si vous ne
sauvegardez pas les modifications sous forme de Preset
utilisateur, les éditions sont perdues lorsque vous
sélectionnez un autre Patch ou que vous rechargez une autre
scène.
1. Suivant les six premières étapes de la procédure de
“Sélection des Patches d‘effets” (p. 96), sélectionnez le
Patch dont les algorithmes d‘effets serviront de base à
votre nouvel effet. L’écran suivant s’affiche :
fig.05-12
Numéro du Patch
Nom du Patch
Ce bloc est activé
Affiche les réglages du bloc d‘effets précédent.
[F2 (Blk →)] :
Affiche les réglages du bloc d‘effets suivant.
[F4 (SAVE)] :
Affiche l’écran de sauvegarde Effect Save.
[F6 (EXIT)] :
Quitte l‘écran.
5. Lorsque vous sauvegardez des réglages d‘effets, il est
nécessaire de les sauvegarder sur un Patch utilisateur ou
de sauvegarder les réglages de mixage sur une scène. Si
vous souhaitez utiliser un effet personnalisé sur un autre
morceau, sauvegardez-le sur un Patch utilisateur. Si vous
souhaitez uniquement l’utiliser dans le morceau en
cours, vous pouvez le sauvegarder sur une scène de
mixage. Ici, sauvegardez l‘effet selon l‘une des deux
procédures décrites ci-dessous.
Sauvegarder un effet sur un Patch
utilisateur
1. Appuyez sur [F4 (SAVE)]. L’écran Effect Name s‘affiche.
Nom de l'algorithme
Curseur
Ce bloc est désactivé
2. Tournez la molette TIME/VALUE pour sélectionner le
numéro de Patch de destination (U000-U199).
97
Chapitre 7
Création d‘un Patch d‘effets utilisateur
[F1 (← Blk)] :
Chapitre 7 Effets internes (VS8F-2)
fig.05-14
Numéro du Patch
Nom du Patch
5. Pour supprimer cette scène, appuyez une fois sur
[SCENE]. Puis, maintenez [CLEAR] enfoncé et appuyez
sur le bouton SCENE clignotant à supprimer.
À propos des algorithmes
3. Utilisez les boutons [
] et [
], et la molette TIME/
VALUE pour créer le nom du Patch utilisateur. Les
boutons de fonction fonctionnent comme suit :
Un algorithme détermine la composition d‘un effet. Le
VS8F-2 offre 36 algorithmes. Chaque Patch d‘effet utilise
au moins un algorithme et de nombreux Patches en
utilisent plusieurs. Vérifiez les algorithmes utilisés par
chaque Patch dans “Patches préprogrammés (Preset)”
(Annexes p. 20). Pour plus de détails sur les algorithmes,
voir “Liste des algorithmes” (Annexes p. 25).
[F1 (Hist)] :
Appuyez sur ce bouton pour afficher un à un les
20 derniers noms de Patches utilisateur saisis.
[F2 (Clr)] :
Permet de supprimer tous les caractères de la fenêtre.
[F3 (Del)] :
Supprime le caractère situé à l‘emplacement du curseur.
[F4 (Ins)] :
Insère un espace à l‘emplacement du curseur.
[F5 (Write)] :
Types d‘effets
Il existe deux types de Patches d‘effets dans la carte
d‘extension d‘effets VS8F-2 : les effets d‘insertion et les effets
avec départ/retour. Le type d‘effets détermine la manière
dont l‘effet est relié à la console de mixage. Les deux
manières de connecter l‘effet à la console sont appelées
“effets d‘insertion” et “effets avec départ/retour”. Voici
l‘explication de ces différents types de connexion.
Sauvegarde le Patch utilisateur et quitte l‘écran.
[F6 (EXIT)] :
Quitte l’écran sans sauvegarder le Patch utilisateur.
Si vous appuyez sur [NUMERICS/ASCII] de sorte qu‘il
s‘allume, vous pouvez utiliser les boutons SELECT pour
saisir les caractères, comme sur un clavier d‘ordinateur.
4. Après avoir saisi le nom, appuyez sur [F5 (Write)]. Le
Patch utilisateur est sauvegardé.
5. Appuyez sur [PLAY (DISPLAY)] pour revenir à
l‘affichage de la Playlist.
Sauvegarder un Patch d‘effets sur une
scène de mixage
Effets d‘insertion
Selon les effets d‘insertion, l‘effet est ajouté directement entre
l’égaliseur et le Fader de voie ou avant le Fader Master. Les
effets comme les compresseurs, égaliseurs, simulateurs
d‘amplis guitare et simulateurs de microphones sont
généralement connectés en insertion. Si vous configurez un
effet en insertion sur une piste ou une entrée, il ne peut être
utilisé sur aucune autre piste ou entrée. Lorsqu‘un effet est
inséré sur une voie de mixage, il ne peut pas être utilisé en
départ/retour sur une autre voie. Par exemple, si vous
sélectionnez le Patch préprogrammé P067 Limiter comme
Effet 1 et que vous l‘insérez sur la piste 8, aucune autre entrée
ou piste ne peut être affectée à l‘effet 1.
fig.05-03
Égaliseur
Pour obtenir de plus amples informations, reportez-vous à la
section “Sauvegarder une scène de mixage”, p. 82.
1. Appuyez sur [PLAY (DISPLAY)].
2. Appuyez sur [SCENE]. Le témoin s‘allume.
3. Appuyez sur un bouton de scène (1-8) qui ne clignote
pas. Par exemple, si vous souhaitez sauvegarder les
réglages sur la scène 6, appuyez sur [6].
4. Une fois la scène sauvegardée, le témoin [SCENE] s‘éteint.
98
Niveau
(Fader)
(2 bandes, 3 bandes)
FX1
Bus de mixage ou
bus d'enregistrement
Pan
FX1
Sw
Niveau
de départ
Pan
FX1
FX2
Sw
Niveau
de départ
Pan
FX2
Bus de mixage ou
bus d'enregistrement
FX3
Sw
Niveau
de départ
Pan
FX3
Bus de mixage ou
bus d'enregistrement
FX4
Sw
Niveau
de départ
Pan
FX4
Bus de mixage ou
bus d'enregistrement
AUX
Sw
Niveau
de départ
Pan
Bus auxiliaire
* Selon les effets utilisés lors du mixage avec différents effets
Chapitre 7 Effets internes (VS8F-2)
insérés dans chaque voie ou lors du mixage de voies dont
certaines ont des effets insérés et d‘autres non, il se peut que de
légers décalages temporels se produisent entre les pistes.
Départs/retours d‘effets
Avec un effet sous forme de départ/retour, le signal initial et
le signal traité sont mélangés. Les effets comme les
réverbérations et les délais sont typiquement utilisés en
départ/retour.
fig.05-07
Égaliseur
(2 bandes, 3 bandes)
Niveau
(Fader)
Bus de mixage ou
bus d'enregistrement
Pan
FX1
Sw
Niveau
de départ
Pan
FX1
Bus de mixage ou
bus d'enregistrement
FX2
Sw
Niveau
de départ
Pan
FX2
Bus de mixage ou
bus d'enregistrement
FX3
Sw
Niveau
de départ
Pan
FX3
Bus de mixage ou
bus d'enregistrement
FX4
Sw
Niveau
de départ
Pan
FX4
Bus de mixage ou
bus d'enregistrement
AUX
Sw
Niveau
de départ
Pan
Connexion des effets
L’écran Channel Mixer du VS-1880 présente deux zones
destinées à la connexion des effets. L‘une des zones permet
de connecter uniquement les effets d‘insertion et se nomme
“FXIns”. L‘autre zone permet de connecter les boucles
d‘effets. Cette zone apparaît en bas de l’écran Mixer et se
nomme “FX1”, “FX2”, “FX3” et “FX4”. Pour savoir si un effet
doit être connecté en insertion ou en départ/retour, voir
“Patches préprogrammés (Preset)” (Annexes p. 20), colonne
“Type”. Le type d‘effets détermine la procédure de
connexion.
Connexion des effets
La section suivante explique en détail les étapes permettant
de connecter les effets d‘insertion et les boucles d‘effets (des
exemples sont fournis pour chaque procédure).
Bus auxiliaire
Dans une configuration en départ/retour, le signal original
est copié et transmis à l‘effet. Plus tard dans le trajet du
signal, la sortie du processeur d‘effets est mélangée au signal
initial. Un effet avec départ/retour permet un réglage
indépendant du niveau du signal original (via le Fader de
voie) et du niveau du retour d‘effets. Cette configuration est
souvent appelée “boucle d‘effets”. Les 28 voies de mixage du
VS-1880 peuvent être affectées à un même effet grâce à une
configuration départ/retour. Par exemple, vous pouvez
affecter 28 voies de mixage à la même réverbération, avec
différents niveaux de départ pour chaque voie.
Connexion d‘effets d‘insertion
aux sections de mixage
1. Sélectionnez la voie où l‘effet doit être inséré. Appuyez
sur le bouton SELECT d‘une entrée ou d‘une piste. Le
témoin du bouton s‘allume et la page Mixer Screen
s’affiche à l‘écran.
2. Utilisez les boutons [
], [
], [
] et [
]
pour placer le curseur sur “FXIns”. Sinon, appuyez sur
[F1 (FX1In)]. Si “FX1In” n‘apparaît pas au-dessus de [F1],
appuyez sur [PAGE] jusqu‘à ce que “FX1In” s’affiche,
puis appuyez sur [F1 (FX1In)]. Le curseur se place
directement sur “FXIns”.
Pré-Fader
Lorsque l‘effet est réglé sur Pre Fader, le signal est transmis à
l‘effet avant de passer par le Fader de la voie. La position du
Fader de voie n‘affecte donc pas le niveau du signal qui
traverse l‘effet.
3. Appuyez sur [YES].
4. Placez le curseur sur l‘effet à insérer à l‘aide des boutons
[
] et [
].
Mode d'insertion de l'effet
Post-Fader
Lorsque l‘effet est réglé sur Post Fader, le signal est transmis
à l‘effet après être passé par le Fader de la voie. La position
du Fader de voie affecte donc directement le niveau du
signal qui traverse l‘effet. En conséquence, le signal direct et
le signal traité gardent toujours les mêmes proportions.
Niveau du retour d'insertion
Niveau du départ d'insertion
5. Utilisez la molette TIME/VALUE pour régler le
paramètre du mode d‘insertion de l‘effet.
99
Chapitre 7
Une voie de mixage peut être connectée à une boucle d'effets
en “pré-Fader” ou “post-Fader”.
Chapitre 7 Effets internes (VS8F-2)
FX1 (Mode d'insertion de l'effet)
Ce paramètre détermine la manière dont l‘effet est
connecté.
Off :
La voie n‘est pas affectée à l‘effet.
Ins :
La voie est affectée aux deux canaux de l‘effet stéréo.
InsL :
La voie est affectée au canal gauche de l‘effet stéréo.
InsR :
La voie est affectée au canal droit de l‘effet stéréo.
InsS :
La voie est affectée en série aux deux canaux de l‘effet
stéréo.
La manière dont vous insérez un effet peut vous aider à
exploiter au maximum les possibilités des processeurs
d‘effets des VS8F-2. Par exemple, les options InsL et InsR
permettent d‘insérer des compresseurs séparés (via le Patch
Stereo Compressor) sur deux voies en utilisant un seul
compresseur d‘effets. En utilisant les quatre processeurs
d‘effets, vous pourrez insérer huit compresseurs séparés sur
huit voies individuelles à la fois. L‘option InsS vous permet
de transformer le Patch de l’égaliseur paramétrique 4 bandes
stéréo en un égaliseur paramétrique 8 bandes mono en
insérant la voie à traiter en entrée d‘un côté de l’égaliseur
stéréo, puis en affectant la sortie en entrée de l‘autre côté de
l’égaliseur stéréo.
fig.05-05
Ins
G
Égaliseur
(2 ou 3 bandes)
G
Effet
D
D
Snd (Niveau de départ d'insertion)
Ceci détermine le niveau du signal (-42 dB à +6 dB) envoyé à
l‘effet. Le réglage par défaut est de 0 dB.
Rtn (Niveau de départ d'insertion)
InsL
Égaliseur
(2 ou 3 bandes)
G
G
Ceci détermine le niveau du signal (-42 dB à +6 dB) transmis
depuis l‘effet. Le réglage par défaut est de 0 dB.
6. Appuyez sur [PLAY(DISPLAY)] pour revenir à
l‘affichage de la Playlist.
Effet
Utilisez les étapes ci-dessus pour insérer les effets 2 et 4.
InsR
Égaliseur
(2 ou 3 bandes)
Effet
D
D
InsS
Égaliseur
(2 ou 3 bandes)
G
G
Effet
D
D
* Lorsque Ins ou InsS est sélectionné, cet effet ne peut être utilisé
sur aucune autre voie. Lorsque InsL ou InsR est sélectionné,
cet effet peut être inséré sur une seule autre voie de mixage. Si
l‘effet est déjà utilisé en insertion, l’écran affiche la voie sur
laquelle l‘effet est inséré, comme indiqué dans le schéma
suivant.
Lorsque l'effet 1 est utilisé sur la piste 6
Connexion des effets d‘insertion
au bloc Master
Il est possible d‘insérer un effet dans le bus de mixage. Par
exemple, si vous souhaitez envoyer tout le mixage d‘un
morceau à un compresseur ou un limiteur, suivez la
procédure ci-dessous.
1. Appuyez sur le bouton [EDIT/SOLO]. Le témoin
s‘allume et la page Master s’affiche à l‘écran.
2. Utilisez les boutons [
], [
], [
] et [
]
pour placer le curseur sur “FXIns”, ou appuyez sur [F1
(FX1In)]. Si “FX1In” ne s’affiche pas au-dessus de [F1],
appuyez sur [PAGE] jusqu‘à ce que “FX1In” apparaisse,
puis appuyez sur [F1 (FX1In)].
3. Appuyez sur [YES].
4. Utilisez les boutons [
] et [
] pour placer le
curseur sur l‘effet que vous souhaitez insérer. Utilisez la
molette TIME/VALUE pour sélectionner le mode
d‘insertion souhaité.
100
Chapitre 7 Effets internes (VS8F-2)
Mode d'insertion de l'effet
5. Placez le curseur sur le Patch préprogrammé P088
“GuitarMulti1” via la molette TIME/VALUE ou les
boutons [
], [
], [
] et [
].
6. Appuyez sur [F4 (Exec)] ou [YES] pour sélectionner
l‘effet. L’écran EFFECT 1 s‘affiche.
Ensuite, configurez la console de mixage
Niveau de retour d'insertion
Niveau de départ d'insertion
FX1(Mode d'insertion de l'effet)
Ce paramètre détermine la manière dont l‘effet est
inséré.
1. Appuyez sur le bouton SELECT de la piste 3. Le témoin
s‘allume et l’écran Track Mixer s‘affiche.
2. Placez le curseur sur “FXIns” via les boutons [
],
[
], [
] et [
] ou appuyez sur [F1 (FX1In)]. Si
“FX1In” ne s’affiche pas au-dessus de [F1], appuyez sur
[PAGE] jusqu‘à ce que “FX1In” s’affiche, puis appuyez
sur [F1 (FX1In)]. Le curseur se place alors sur “FXIns”.
Off :
La voie n‘est pas affectée à l‘effet.
Ins :
La voie est affectée aux canaux de l‘effet stéréo.
Snd (Niveau de départ d'insertion)
3. Appuyez sur [YES].
4. Utilisez les boutons [
] et [
] pour placer le
curseur sur FX1. Utilisez la molette TIME/VALUE pour
régler l‘insertion de l‘effet sur “Ins”.
Ceci détermine le niveau du signal (-42 dB à +6 dB) envoyé à
l‘effet. Le réglage par défaut est de 0 dB.
5. Appuyez sur [PLAY (DISPLAY)] pour afficher la Playlist.
Rtn (Niveau de départ d'insertion)
Exemple 2 : Traitement d‘une piste
vocale à enregistrer avec un
simulateur de microphone.
Ceci détermine le niveau du signal (-42 dB à +6 dB) transmis
depuis l‘effet. Le réglage par défaut est de 0 dB.
5. Appuyez sur [PLAY (DISPLAY)] pour afficher la Playlist .
Insérez les effets 2 et 4 dans le bus de mixage suivant la
même procédure.
Trois exemples d‘insertion d‘effets
Stratégie générale : Insertion de l‘effet dans la section de
mixage des pistes.
Détails relatifs à cet exemple : Sélection du Patch P088
comme effet 1 (FX1) et insertion sur la piste 3.
Commencez par sélectionner l‘effet
1. Appuyez sur [PLAY (DISPLAY)].
2. Maintenez [SHIFT] enfoncé et appuyez sur
[F3 (EFFECT A)].
3. Appuyez sur [F1 (FX1)]. L’écran de l‘effet 1 s‘affiche. Si
“FX1” n‘apparaît pas au-dessus de [F1], appuyez sur
[F6 (EXIT)] pour qu‘il s’affiche, puis sur [F1 (FX1)].
4. Appuyez sur [F2 (Sel)]. La liste des effets s‘affiche.
Détails relatifs à cet exemple : Sélection du Patch P128
comme effet 3 (FX3) et insertion sur l‘entrée 2.
Commencez par sélectionner l‘effet :
1. Appuyez sur [PLAY (DISPLAY)].
2. Maintenez [SHIFT] enfoncé et appuyez sur [F4 (EFFECT B)].
3. Appuyez sur [F1 (FX3)]. L’écran de l‘effet 3 s‘affiche. Si
“FX3” n‘apparaît pas au-dessus de [F1], appuyez sur
[F6 (EXIT)] de sorte qu‘il s’affiche, puis appuyez sur
[F1 (FX3)].
4. Appuyez sur [F2 (Sel)]. La liste des effets s‘affiche.
5. Utilisez la molette Time/VALUE ou les boutons [
],
[
], [
] et [
] pour placer le curseur sur le
Patch préprogrammé P128 “DR20 → 87”.
6. Appuyez sur [F4 (Exec)] ou [YES] pour sélectionner
l‘effet. L’écran EFFECT 3 s‘affiche.
Ensuite, configurez la console de mixage
1. Appuyez sur le bouton SELECT de l‘entrée 2. Le témoin
s‘allume et l’écran Input Mixer s‘affiche.
101
Chapitre 7
Exemple 1 : Traitement d‘un solo de
guitare par un simulateur d‘ampli
guitare.
Stratégie générale : Insertion de l‘effet dans la section de
mixage des entrées.
Chapitre 7 Effets internes (VS8F-2)
2. Utilisez les boutons [
], [
], [
] et [
]
pour placer le curseur sur “FXIns”, ou appuyez sur
[F3 (FX3In)]. Si “FX3In” ne s’affiche pas au-dessus de
[F3], appuyez sur [PAGE] pour afficher “FX3In”, puis sur
[F3 (FX3In)]. Le curseur se place sur “FXIns”.
3. Appuyez sur [YES].
4. Utilisez les boutons [
] et [
] pour placer le
curseur sur FX3. Utilisez la molette TIME/VALUE pour
régler l‘insertion de l‘effet sur “Ins”.
5. Appuyez sur [PLAY (DISPLAY)] pour afficher la Playlist.
Connexion de boucles d‘effets
1. Sélectionnez la voie à laquelle vous souhaitez appliquer
l‘effet. Appuyez sur le bouton SELECT d‘une entrée ou
d‘une piste. Le témoin du bouton s‘allume et l’écran
Mixer Screen s‘affiche.
2. Utilisez les boutons [
], [
], [
] et [
]
pour placer le curseur sur “FX1” ou appuyez sur [F1
(FX1)]. Si “FX1” ne s’affiche pas au-dessus de [F1],
appuyez sur [PAGE] de sorte que “FX1” apparaisse, puis
appuyez sur [F1 (FX1)].
fig.05-08
Affectation au bus
d'effet
Niveau de départ
d'effet
Exemple 3 : Placer un limiteur sur la
sortie générale de mixage stéréo
Stratégie générale : Insertion de l‘effet sur le bus de mixage.
Détails relatifs à cet exemple : Sélection du Patch P067
comme effet 2 et insertion sur le bloc Master.
Panoramique de
départ d'effet
3. Utilisez les boutons [
] et [
] pour déplacer le
curseur et la molette TIME/VALUE pour modifier les
valeurs.
Commencer par sélectionner l‘effet
1. Appuyez sur [PLAY (DISPLAY)].
Sw (Affectation au bus d'effets)
2. Maintenez [SHIFT] enfoncé et appuyez sur
[F3 (EFFECT A)].
Permet de sélectionner le mode d‘affectation du signal
au bus d‘effets.
3. Appuyez sur [F4 (FX2)]. L’écran de l‘effet 2 s‘affiche. Si
“FX2” n‘apparaît pas au-dessus de [F4], appuyez
[F6 (EXIT)] de sorte qu‘il s‘affiche. Puis appuyez sur
[F4 (FX2)].
Off :
4. Appuyez sur [F2 (Sel)]. La liste d‘effet s‘affiche.
niveau avant le Fader de mixage.
5. Utilisez la molette TIME/VALUE ou les boutons [
Le signal n‘est pas affecté au bus d‘effets.
Pre :
(Pré-Fader) Le signal est transmis sur la base de son
],
[
], [
] et [
] pour placer le curseur sur le
Patch préprogrammé P067 “Limiter”.
Pst :
(Post-Fader) Le signal est transmis sur la base de son
niveau après le Fader de mixage.
Niveau de départ
6. Appuyez sur [F4 (Exec)] ou sur [YES] pour sélectionner
l‘effet. L’écran EFFECT 2 s‘affiche.
Permet de régler le niveau du signal (0-127) transmis au
bus d‘effets. Le réglage par défaut est de 100.
Ensuite, configurez la console de mixage
Panoramique de départ
1. Appuyez sur [EDIT/SOLO]. Le témoin s‘allume et
l’écran Master s‘affiche.
2. Utilisez les boutons [
], [
], [
] et [
]
pour placer le curseur sur “FXIns”. Ou appuyez sur
[F2 (FX2In)]. Si “FX2In” n‘apparaît pas au-dessus de [F2],
appuyez sur [PAGE] de sorte qu‘il s’affiche, puis sur
[F2 (FX2In)]. Le curseur se place sur “FXIns”.
3. Appuyez sur [YES].
4. Utilisez les boutons [
] et [
] pour placer le
curseur sur FX2. Utilisez la molette TIME/VALUE pour
régler l‘insertion de l‘effet sur “Ins”.
5. Appuyez sur [PLAY (DISPLAY)] pour afficher la Playlist.
102
Permet de régler l‘image stéréo du signal (L63-R63)
transmis au bus d‘effets. “L63” correspond à la position
au maximum à gauche et “R63” à la position au
maximum à droite. La valeur par défaut est de “0”
(centre). Cela permet d‘isoler des voies à gauche ou à
droite d‘un effet stéréo afin qu‘elles puissent être traitées
de manière indépendante.
4. Appuyez sur [PLAY (DISPLAY)] pour revenir à
l‘affichage de la Playlist.
5. Connectez les effets 2 et 4 selon la même procédure.
Chapitre 7 Effets internes (VS8F-2)
Section de retour d‘effets
Deux exemples d’utilisation des
boucles d‘effets
En configuration de départ/retour, les quatre effets
disposent chacun d‘un niveau de retour individuel. Vous
pouvez le régler selon la procédure suivante.
* Les réglages de retour d‘un effet individuel ne fonctionnent
pas si cet effet est utilisé en insertion.
1. Appuyez sur le bouton SELECT EFFECT 1/3 RTN.
L’écran Effect Return s‘affiche.
2. Appuyez sur [F3 (FX1)] ou utilisez les boutons [
[
], [
“FX1Rtn”.
] et [
Exemple 1 : Ajouter un délai à une
piste vocale enregistrée.
Stratégie générale : Connexion de l‘effet à la section de
mixage des pistes, post-Fader.
Détails relatifs à cet exemple : Sélection du Patch P024
comme effet 2 (FX2) et connexion à la piste 6.
],
] pour placer le curseur sur
Commencez par sélectionner l‘effet :
1. Appuyez sur [PLAY (DISPLAY)].
3. Utilisez [
] et [
] pour déplacer le curseur et la
molette TIME/VALUE pour modifier la valeur.
fig.05-09
2. Maintenez [SHIFT] enfoncé et appuyez sur
[F3 (EFFECT A)].
3. Appuyez sur [F4 (FX2)]. L’écran de l‘effet 2 s‘affiche. Si
Niveau de retour
“FX2” n‘apparaît pas au-dessus de [F4], appuyez sur
[F6 (EXIT)] jusqu‘à ce qu‘il s’affiche, puis appuyez sur
[F4 (FX2)].
4. Appuyez sur [F2 (Sel)]. La liste d‘effets s‘affiche.
Balance de retour
5. Utilisez la molette TIME/VALUE ou les boutons [
Niveau de retour
Ce paramètre détermine le niveau (0-127) de l‘effet. Le
réglage par défaut est de 100.
Balance de retour
Ce paramètre détermine l‘image stéréo de l‘effet (L63-R63)
dans le mixage général. “L63” correspond à la position au
maximum à gauche et “R63” à la position au maximum à
droite. La valeur par défaut est de “0” (centre).
1. Appuyez sur [FADER/MUTE] de sorte que “IN”
s‘allume.
2. Réglez le niveau de retour de l‘effet 1 (FX1) à l‘aide
du Fader EFFECT 1.
3. Réglez le niveau de retour de l‘effet 2 (FX2) à l‘aide
du Fader EFFECT 2.
4. Maintenez [SHIFT] enfoncé et utilisez le Fader
EFFECT 1 pour régler le niveau de retour de l‘effet 3.
5. Maintenez [SHIFT] enfoncé et utilisez le Fader
EFFECT 2 pour régler le niveau de retour de l‘effet 4.
6. Ensuite, appuyez sur [FADER/MUTE] de sorte que
“TR” s‘allume.
[
], [
] et [
] pour placer le curseur sur le
Patch préprogrammé P024 “Long Delay”.
6. Appuyez sur [F4 (Exec)] ou sur [YES] pour sélectionner
l‘effet. L’écran EFFECT 2 s‘affiche.
Ensuite, configurez la console de mixage
1. Appuyez sur le bouton SELECT de la piste 6. Le témoin
s‘allume et l‘écran Track Mixer s‘affiche.
2. Utilisez le boutons [
], [
], [
] et [
] pour
placer le curseur sur “FX2”. Ou appuyez sur [F2 (FX2)].
Si “FX2” ne s’affiche pas au-dessus de [F2], appuyez sur
[PAGE] de sorte que “FX2” apparaisse, puis appuyez sur
[F2 (FX2)].
3. Utilisez la molette TIME/VALUE pour régler
l‘affectation au bus d‘effets sur “Pst” (“Post-fader”).
4. Appuyez sur [
] et [
] pour placer le curseur sur
le niveau de départ d‘effets et utilisez la molette TIME/
VALUE pour régler le niveau sur “70”.
5. Appuyez sur [PLAY (DISPLAY)] pour revenir à
l‘affichage de la Playlist.
Exemple 2 : Ajouter de la
réverbération à des pistes de batterie
Stratégie générale : Connexion de l‘effet sur plusieurs
pistes, post-Fader.
103
Chapitre 7
Réglage du niveau de retour d‘effets via
les Faders de voie
],
Chapitre 7 Effets internes (VS8F-2)
Détails relatifs à cet exemple : Sélection du Patch P006
comme effet 3 (FX3) et connexion aux pistes 7-12.
Voici quelques termes que vous devez connaître :
“Traité”
Traité par un effet. Une piste traitée s‘est vu appliquer
un effet.
Commencez par sélectionner l‘effet :
1. Appuyez sur [PLAY (DISPLAY)].
“Non traité”
2. Maintenez [SHIFT] et appuyez sur [F4 (EFFECT B)].
La piste n‘est traitée par aucun effet.
3. Appuyez sur [F1 (FX3)]. L’écran de l‘effet 3 s‘affiche. Si
“FX3” ne s’affiche pas au-dessus de [F1], appuyez sur
[F6 (EXIT)] de sorte qu‘il s’affiche, puis sur [F1 (FX3)].
“Enregistrement avec effet”
4. Appuyez sur [F2 (Sel)]. La liste des effets s‘affiche.
5. Utilisez la molette TIME/VALUE ou les boutons [
],
[
], [
] et [
] pour placer le curseur sur le
Patch préprogrammé P006 “Medium Room”.
6. Appuyez sur [F4 (Exec)] ou [YES] pour sélectionner
l‘effet. L’écran EFFECT 3 s‘affiche.
Ensuite, configurez la console de mixage
1. Appuyez sur le bouton SELECT de la piste 7. Le témoin
s‘allume et l’écran Track Mixer s‘affiche.
2. Utilisez les boutons [
], [
], [
] et [
]
pour placer le curseur sur “FX3”. Sinon, appuyez sur
[F3 (FX3)]. Si “FX3” ne s’affiche pas au-dessus de [F3],
appuyez sur [PAGE] de sorte que “FX3” s’affiche, puis
appuyez sur [F3 (FX3)].
3. Utilisez la molette TIME/VALUE pour régler
l‘affectation au bus d‘effets sur “Pst”.
4. Appuyez sur [
] et [
] pour placer le curseur sur
le niveau de départ d‘effets et réglez le niveau sur “70” à
l‘aide de la molette TIME/VALUE.
5. Répétez les étapes 1-4 pour les pistes 8-12. Appuyez sur
le bouton Track SELECT de chacune de ces pistes. Les
pistes 9/10 et 11/12 sont des pistes stéréo.
6. Lorsque vous avez configuré les boucles d‘effets sur les
pistes 7-12, appuyez sur [PLAY (DISPLAY)] pour revenir
à l‘affichage de la Playlist.
Utilisation des effets durant
l‘enregistrement
Il est possibe d‘appliquer des effets durant l‘enregistrement
de sorte que l‘effet soit enregistré de manière permanente sur
la piste ou de sorte que l‘effet soit uniquement utilisé pour le
Monitoring. La procédure d‘application des effets diffère
selon que la piste doit être enregistrée avec l‘effet ou non.
104
Application d‘un effet durant l‘enregistrement de sorte
que l‘effet soit intégré à cet enregistrement. Si vous
enregistrez une piste vocale avec une réverbération, il est
impossible de supprimer la réverbération ultérieurement
afin d‘écouter le signal non traité.
Quatre procédures d’utilisation des effets
durant l‘enregistrement :
1. Écoute d‘un effet d‘insertion durant l‘enregistrement
Application d‘un effet d‘insertion durant
l‘enregistrement d‘une piste, sans que l‘effet soit
irréversiblement enregistré sur la piste.
2. Écoute d‘une boucle d‘effets durant l‘enregistrement
Application d‘une boucle d‘effets durant
l‘enregistrement d‘une piste, sans que l‘effet soit
irréversiblement enregistré sur la piste.
3. Enregistrement des effets d‘insertion
Application d‘un effet d‘insertion durant
l‘enregistrement d‘une piste, de sorte que l‘effet soit
irréversiblement enregistré sur la piste.
4. Enregistrement d‘une boucle d‘effets
Application d‘un effet avec départ/retour durant
l‘enregistrement d‘une piste, de sorte que l‘effet soit
irréversiblement enregistré sur la piste.
Lors de l‘utilisation d‘effets durant l‘enregistrement, vous
devez décider si vous souhaitez enregistrer l‘effet ou non.
Cela détermine la position de connexion de l‘effet. Dans
certains cas, il devra être connecté à la section de mixage des
entrées. Dans d‘autres cas, il devra être connecté à la section
de mixage des pistes.
Chapitre 7 Effets internes (VS8F-2)
Écoute d‘un effet d‘insertion
durant l‘enregistrement
Écoute d‘une boucle d‘effets
pendant l‘enregistrement
Suivez la procédure ci-dessous pour enregistrer une piste de
guitare non traitée, sans effet, tout en écoutant la guitare
traitée par l‘un des simulateurs d‘amplis guitare du VS-1880.
Exemple : Un chanteur solo souhaite entendre la
réverbération au casque pendant l‘enregistrement, mais
souhaite enregistrer la piste non traitée.
Stratégie générale : Insertion d‘un effet sur la section de
mixage des pistes.
Stratégie générale : Connexion d‘une boucle d‘effets à la
section de mixage des pistes.
Détails relatifs à cet exemple : Sélection du Patch P088
comme effet 1 et insertion sur la piste 8.
Détails relatifs à cet exemple : Sélection du Patch P024
comme effet 3 et connexion post-Fader à la voie 2 de la
section de mixage des pistes, enregistrement de l‘entrée 2.
Commencez par sélectionner l‘effet :
Commencez par sélectionner l‘effet :
1. Appuyez sur [PLAY (DISPLAY)].
1. Maintenez [SHIFT] et appuyez sur [F4 (EFFECT B)].
2. Maintenez [SHIFT] et appuyez sur [F3 (EFFECT A)].
3. Appuyez sur [F1 (FX1)]. L’écran de l‘effet 1 s‘affiche. Si
“FX1”n‘apparaît pas au-dessus de [F1], appuyez sur
[F6 (EXIT)] jusqu‘à ce qu‘il s’affiche, puis sur [F1 (FX1)].
3. Appuyez sur [F2 (Sel)]. La liste des effets s‘affiche.
4. Appuyez sur [F2 (Sel)]. La liste des effets s‘affiche.
5. Utilisez la molette TIME/VALUE ou les boutons [
2. Appuyez sur [F1 (FX3)]. L’écran de l‘effet 3 s‘affiche. Si
“FX3” n‘apparaît pas au-dessus de [F1], appuyez sur
[F6 (EXIT)] de sorte qu‘il s’affiche, puis sur [F1 (FX3)].
],
[
], [
] et [
] pour placer le curseur sur le
Patch préprogrammé P088 “Guitar Multi 1”.
6. Appuyez sur [F4 (Exec)] ou sur [YES] pour sélectionner
l‘effet. L’écran EFFECT 1 s‘affiche.
Ensuite, configurez la console de mixage
1. Appuyez sur le bouton SELECT de la piste 8. Le témoin
s‘allume et l’écran Track Mixer s‘affiche.
3. Appuyez sur [YES].
4. Utilisez les boutons [
] et [
] pour placer le
curseur sur FX1. Utilisez la molette TIME/VALUE pour
régler l‘insertion de l‘effet sur “Ins”.
5. Appuyez sur [PLAY (DISPLAY)] pour revenir à
l‘affichage de la Playlist.
Vous êtes maintenant prêt à enregistrer comme d‘habitude.
Ensuite, lorsque vous mettez la piste en lecture, vous pouvez
entendre l‘effet qui est toujours inséré. Cela ne signifie pas
que vous avez enregistré l‘effet sur la piste. Dès que vous
désactivez l‘effet, vous entendez la guitare non traitée. Cette
souplesse d‘enregistrement vous permet de choisir l‘effet à
utiliser lorsque l‘enregistrement est déjà effectué.
],
[
], [
] et [
] pour placer le curseur sur le
Patch P024 “Long Delay”.
5. Appuyez sur [F4 (Exec)] ou [YES] pour sélectionner
l‘effet. L’écran EFFECT 3 s‘affiche.
Ensuite, configurez la console de mixage
1. Appuyez sur le bouton SELECT de la piste 2. Le témoin
s‘allume et l’écran Track Mixer s‘affiche.
2. Placer le curseur sur “FX3” via les boutons [
],
[
], [
] et [
]. Sinon, appuyez sur [F3 (FX3)].
Si “FX3” ne s’affiche pas au-dessus de [F3], appuyez sur
[PAGE] de sorte que “FX3” s’affiche, puis sur [F3 (FX3)].
3. Utilisez la molette TIME/VALUE pour régler
l‘affectation du bus d‘effets sur “Pst”.
4. Appuyez sur [
] et [
] pour placer le curseur sur
le niveau de départ d‘effets et utilisez la molette TIME/
VALUE pour régler le niveau sur “70”.
5. Appuyez sur [PLAY (DISPLAY)] pour afficher la Playlist.
Même si vous entendez l‘effet pendant l‘enregistrement, la
piste est enregistrée sans traitement.
Enregistrement d‘effets d‘insertion
Vous pouvez aussi enregistrer un effet sur une piste de
manière permanente, afin de pouvoir utiliser le processeur
sur une autre piste après l‘enregistrement. Il s‘agit de
l‘enregistrement avec traitement du signal. Pour cela, insérez
simplement l‘effet dans la section de mixage des entrées.
105
Chapitre 7
2. Utilisez les boutons [
], [
], [
] et [
]
pour placer le curseur sur “FXIns”. Sinon, appuyez sur
[F1 (FX1In)]. Si “FX1In” ne s’affiche pas au-dessus de
[F1], appuyez sur [PAGE] de sorte que “FX1In” s’affiche,
puis appuyez sur [F1 (FX1In)]. Le curseur se place alors
directement sur “FXIns”.
4. Utilisez la molette TIME/VALUE ou les boutons [
Chapitre 7 Effets internes (VS8F-2)
Exemple : Enregistrez un chant avec un compresseur.
Stratégie générale : Insertion de l‘effet dans la section de
mixage des entrées.
Détails relatifs à cet exemple : Sélection du Patch P096
comme effet 2 et insertion sur l‘entrée 1.
Commencez par sélectionner l‘effet :
Résumé : Enregistrer avec effets d‘insertion
Pour enregistrer l‘effet d‘insertion, insérez-le sur l‘entrée.
Pour entendre l‘effet d‘insertion pendant
l‘enregistrement mais sans l‘enregistrer, insérez-le sur la
piste.
1. Appuyez sur [PLAY (DISPLAY)].
2. Maintenez [SHIFT] et appuyez sur [F3 (EFFECT A)].
3. Appuyez sur [F4 (FX2)]. L’écran de l‘effet 2 s‘affiche. Si
“FX2” ne s’affiche pas au-dessus de [F4], appuyez sur [F6
(EXIT)] de sorte qu‘il s’affiche, puis sur [F4 (FX2)].
4. Appuyez sur [F2 (Sel)]. La liste des effets s‘affiche.
5. Placez le curseur sur le Patch préprogrammé P096 “Dual
Comp/Lim” via la molette TIME/VALUE ou les
boutons [
], [
], [
] et [
].
Enregistrement d‘un effet avec
départ/retour
Cet section explique comment effectuer un enregistrement en
enregistrant également la boucle d‘effets.
Stratégie générale : Reliez une boucle d‘effets à la section
de mixage des entrées, affectez l‘entrée à une piste stéréo et
affectez le retour d‘effets à la même piste stéréo.
6. Appuyez sur [F4 (Exec)] ou [YES] pour sélectionner
l‘effet. L’écran EFFECT 2 s‘affiche.
Détails relatifs à cet exemple : Sélectionnez le Patch P024
“Long Delay” comme effet 2 et enregistrez l‘entrée 1 et le
retour d‘effet 2 sur la piste 9/10.
Ensuite, configurez la console de mixage
Commencez par sélectionner l‘effet :
1. Appuyez sur le bouton SELECT de l‘entrée 2. Le témoin
s‘allume et l’écran Input Mixer s‘affiche.
1. Appuyez sur [PLAY (DISPLAY)].
2. Placez le curseur sur “FXIns” via les boutons [
],
[
], [
] et [
]. Sinon, appuyez sur
[F2 (FX2In)]. Si “FX2In” ne s’affiche pas au-dessus de
[F2], appuyez sur [PAGE] jusqu‘à ce que “FX2In”
s’affiche, puis appuyez sur [F2 (FX2In)]. Le curseur se
place alors directement sur “FXIns”.
3. Appuyez sur [YES].
2. Maintenez [SHIFT] et appuyez sur [F3 (EFFECT A)].
3. Appuyez sur [F4 (FX2)]. L’écran de l‘effet 2 s‘affiche. Si
“FX2” n‘apparaît pas au-dessus de [F4], appuyez sur [F6
(EXIT)] jusqu‘à ce qu‘il s’affiche, puis sur [F4 (FX2)].
4. Appuyez sur [F2 (Sel)]. La liste des effets s‘affiche.
5. Placez le curseur sur le Patch préprogrammé P024 “Long
Delay” via la molette TIME/VALUE ou les boutons
[
4. Placez le curseur sur FX2 via les boutons [
] et
[
]. Réglez l‘insertion de l‘effet sur “Ins” via la
molette TIME/VALUE.
5. Appuyez sur [PLAY (DISPLAY)] pour revenir à
l‘affichage de la Playlist.
Vous être maintenant prêt à enregistrer.
* Important : Après l‘enregistrement avec effet inséré sur
l‘entrée 2, n‘oubliez pas de le désactiver. Répétez les étapes de
“Ensuite, configurez la console de mixage“, mais réglez
l‘insertion de l‘effet sur “Off” via la molette TIME/VALUE.
], [
], [
] et [
].
6. Appuyez sur [F4 (Exec)] ou [YES] pour sélectionner
l‘effet. L’écran EFFECT 2 s‘affiche.
Ensuite, configurez la console de mixage
1. Appuyez sur le bouton SELECT de l‘entrée 1. Le témoin
s‘allume et l’écran Mixer Screen s‘affiche.
2. Placez le curseur sur “FX1” à l‘aide des boutons [
],
[
], [
] et [
]. Ou appuyez sur [F2 (FX2)]. Si
“FX2” n‘apparaît pas au-dessus de [F2], appuyez sur
[PAGE] jusqu‘à ce que “FX2” s’affiche, puis appuyez sur
[F2 (FX2)].
3. Réglez l‘affectation au bus d‘effets sur “Pst” à l‘aide de la
molette TIME/VALUE.
4. Appuyez sur [
] et [
] pour placer le curseur sur
le paramètre de niveau du départ d‘effets et réglez ce
paramètre sur “75” via la molette TIME/VALUE.
106
Chapitre 7 Effets internes (VS8F-2)
Centrez le panoramique des entrées
4. Utilisez les boutons [
], [
], [
] et [
]
pour placer le curseur sur FX INS et appuyez sur [YES].
L'entrée 1 est une source mono enregistrée sur une piste
stéréo, vous pouvez donc régler le panoramique au centre.
1. Utilisez les boutons [
], [
], [
] et [
pour placer le curseur sur la section “Pan”.
5. Utilisez les boutons [
], [
], [
] et [
]
sélectionner le processeur d‘effets souhaité et
sélectionnez “INSERT” via la molette TIME/VALUE.
]
2. Utilisez la molette TIME/VALUE pour régler le
panoramique sur “0” (centre).
Il est important d‘insérer l‘effet après le couplage des entrées.
3. Appuyez sur [PLAY (DISPLAY)] pour revenir à
l‘affichage de la Playlist.
6. Appuyez sur le bouton SELECT de la piste 8.
7. Placez le curseur sur “Link” à l‘aide des boutons [
Enfin, affectez l‘entrée 1 et le retour d‘effet 2
à la piste stéréo 9/10
[
1. Maintenez enfoncé le bouton [STATUS] des pistes 9/10.
2. Appuyez sur le bouton SELECT de l‘entrée 1 (Input 1) de
sorte qu‘il clignote.
3. Appuyez sur le bouton SELECT de l‘entrée afin qu‘il ne
clignote pas.
4. Appuyez une fois sur le bouton Effect 2 SELECT.
L‘entrée 1 et le retour d‘effet 2 sont à présent affectés à la
piste stéréo 9/10.
Commencez à enregistrer sur la piste 9/10. Après
l‘enregistrement, désactivez l‘affectation de l‘effet à la piste.
Lorsqu‘un retour d‘effets est affecté à une piste, vous ne
pouvez pas entendre la sortie de l‘effet (à moins que la piste
soit en mode Source ou en mode d‘enregistrement). Pour
réaffecter le retour d‘effets au mixage général stéréo (bus de
mixage), maintenez enfoncé le bouton [STATUS] de la piste
9/10 et le bouton [SELECT] de chaque effet affecté à la piste.
La plupart des effets de la carte d‘extension sont stéréo. Pour
enregistrer la sortie d‘un effet stéréo et obtenir le même son
que sur le bus de mixage, l‘enregistrement doit être réalisé
sur deux pistes. Pour cela, activez la fonction Channel Link
(couplage des voies) de l‘entrée et de la piste. Par exemple,
suivez la procédure ci-dessous pour configurer
l‘enregistrement d‘un effet stéréo de l‘entrée 8 vers les pistes
7/8 :
1. Appuyez sur le bouton SELECT de l‘entrée 8.
2. Placez le curseur sur “Link” à l‘aide des boutons [
[
], [
] et [
],
].
] et [
].
8. Utilisez la molette TIME/VALUE pour activer (“On”) la
fonction de couplage.
9. Appuyez sur [PLAY/DISPLAY] pour revenir à l’écran
principal.
10. Maintenez enfoncé le bouton [STATUS] de la voie 8 et
appuyez sur le bouton SELECT de l‘entrée 8 de sorte
qu‘il clignote (le bouton SELECT de l‘entrée 7 clignote
également). L‘entré 8 est affectée aux pistes 7 et 8 pour
l‘enregistrement.
À présent, les pistes 7 et 8 sont groupées en une paire stéréo
et tout effet inséré sur l‘entrée 8 sera enregistré en stéréo sur
les pistes 7/8.
Trois notes importantes sur
l‘utilisation des effets
1. Si vous insérez un effet dans la section de mixage des
pistes, des entrées ou dans le bloc Master, cet effet ne
peut être utilisé sur aucune autre piste ou entrée. Sauf
lorsque vous utilisez un effet stéréo et que vous l‘insérez
sur une voie de mixage en mode “InsL” et une autre voie
en mode “InsR”. Lorsqu‘un effet est déjà inséré dans une
autre voie (ou dans le bloc Master), l’écran vous le
signale.
2. Si vous avez affecté un retour d‘effets à une piste afin de
l‘enregistrer, vous devez désaffecter le retour d‘effets de
cette piste afin qu‘il revienne dans le mixage principal.
3. Pour enregistrer un effet d‘insertion appliqué à une
entrée, assurez-vous qu‘il est inséré sur l‘entrée et non
sur la piste. Pour écouter un effet d‘insertion pendant
l‘enregistrement, sans l‘enregistrer, assurez-vous que
l‘effet est inséré sur la piste et non sur l‘entrée.
3. Utilisez la molette TIME/VALUE pour activer (“On”) la
fonction de couplage des voies.
107
Chapitre 7
Enregistrement d‘effets
stéréo
], [
],
Chapitre 8 Fonction EZ Routing
À mesure que vous utilisez le VS-1880, vous serez souvent amené à effectuer des réglages liés aux affectations de la console de
mixage (affectation des entrées aux pistes pour l‘enregistrement, par exemple). Ces réglages déterminent les effets utilisés et la
manière dont les signaux sont délivrés en sortie. La fonction “EZ Routing” du VS-1880 rend ce processus à la fois plus rapide et
plus aisé. Elle permet de vous guider pas à pas durant ces affectations ou d‘atteindre rapidement les paramètres que vous devez
modifier. De plus, vous pouvez sauvegarder vos configurations favorites sous formes de modèles EZ Routing dans la mémoire du
VS-1880. Lorsque vous chargez un modèle EZ Routing, le VS-1880 est immédiatement reconfiguré selon vos réglages favoris.
Voici les trois possibilités offertes par la fonction EZ Routing, afin de faciliter l‘utilisation du VS-1880 :
Édition pas à pas
L‘édition pas à pas EZ Routing vous indique toutes les étapes nécessaires lors de l‘enregistrement, du mixage, du report de
pistes et du Mastering. L‘édition pas à pas s‘avère très pratique si vous avez des doutes concernant les procédures et que vous
souhaitez disposer d‘un guide.
Édition rapide
L‘édition rapide vous permet d‘accéder rapidement aux paramètres à régler lors de la préparation d‘un enregistrement, d‘un
mixage, d‘un report de pistes ou d‘un Master. Si vous connaissez les paramètres à modifier et que vous souhaitez les éditer
rapidement, utilisez la fonction d‘édition rapide.
Modèles
Lorsque vous avez configuré le VS-1880 pour une tâche particulière (et que vous souhaitez que le VS-1880 mémorise vos
réglages, afin de pouvoir les réutiliser ultérieurement), vous avez la possibilité de sauvegarder la configuration sous forme de
modèle EZ Routing. Lorsque vous rechargez un modèle, les paramètres du VS-1880 sont instantanément mis à jour et votre
configuration est installée. Vous pouvez sauvegarder jusqu‘à 29 modèles EZ Routing. De plus, le VS-1880 offre quatre
modèles préprogrammés, un pour chaque tâche : enregistrement, mixage, report de pistes et Mastering.
En sortie d‘usine, le VS-1880 est équipé de quatre modèles EZ Routing en lecture seulement. Il offre également 29 modèles
EZ Routing programmables par l‘utilisateur. Vous pouvez sélectionner l‘un des quatre modèles préprogrammés, le modifier, puis
sauvegarder ces modifications sur un modèle EZ Routing utilisateur.
Les modèles EZ Routing paraissent sans doute très similaires aux scènes. Cependant, une caractéristique fondamentale les
différencie : en effet, les scènes sont associées à des morceaux particuliers, alors que les modèles EZ Routing sont disponibles pour
tous les morceaux.
Édition pas à pas EZ Routing
L‘édition pas à pas EZ Routing vous indique toutes les étapes nécessaires lors de l‘enregistrement, du mixage, du report de pistes
et du Mastering. Au début d‘une configuration, le VS-1880 affiche tout un écran de paramètres à régler. Lorsque vous êtes prêt,
appuyez sur le bouton {F2 (STEP)] pour passer à la page de paramètres suivante, jusqu‘à la fin de la configuration. L‘édition peut
vous apprendre à mieux connaître le fonctionnement du VS-1880.
Lorsque votre configuration est terminée, vous pouvez la sauvegarder sous forme de modèle EZ Routing. Les sections suivantes
décrivent les procédures d‘édition pas à pas EZ Routing.
108
Chapitre 8 Fonction EZ Routing
Édition pas à pas pour l‘enregistrement
Suivez cette procédure pour effectuer un nouvel enregistrement d‘une source connectée à l‘une des entrées. Si vous souhaitez
annuler la procédure, appuyez sur [F6 (EXIT)].
1. Appuyez sur [EZ ROUTING]. L‘icône EZ Routing s‘affiche.
2. Appuyez sur [F5 (Exec)]. Si “Exec” ne s’affiche pas à l’écran au-dessus de [F5], appuyez sur [PAGE] jusqu‘à ce que “Exec”
s’affiche, puis appuyez sur [F5 (Exec)].
fig.02-18
3. Appuyez sur [F1 (Rec)].
4. Spécifiez l‘entrée source à enregistrer sur chaque piste. Pour cela appuyez d‘abord sur le bouton Input SELECT de l‘entrée que
vous souhaitez utiliser, puis appuyez sur le bouton Track STATUS de la piste de destination de l‘enregistrement. Cette
méthode vous permet d‘affecter une seule entrée à deux pistes différentes pour l‘enregistrement. Utilisez les boutons [
] et
[
] pour déplacer le curseur et la molette TIME/VALUE pour sélectionner la piste virtuelle sur laquelle vous souhaitez
enregistrer.
* Vous ne pouvez pas affecter une entrée numérique (DIGITAL) à plus d‘une paire stéréo (pistes couplées).
* Avec la fonction EZ Routing, il n‘est pas possible d‘affecter une entrée stéréo couplée à des pistes non couplées. Par exemple, pour
enregistrer l‘entrée numérique sur les pistes 3 et 4, vous devez d‘abord activer la fonction Channel Link de la piste 3.
fig.02-19
Source affectée à la piste
Source affectée au bus de mixage
Chapitre 8
Source
Piste
Piste virtuelle
5. Appuyez sur [F2 (STEP →)].
109
Chapitre 8 Fonction EZ Routing
6. Seules la source et la destination que vous avez spécifiées durant l‘étape 4 sont affichées. Utilisez les boutons [
[
] et [
], [
],
] pour déplacer le curseur et la molette TIME/VALUE pour régler les valeurs.
fig.02-20
Panoramique/Balance
Curseur
Niveau
Destination de sortie
(bus de mixage ou piste)
7. Appuyez sur [F2 (STEP →)]. Vous pouvez revenir à l’écran précédent en appuyant sur [[F1 (STEP←)].
8. Réglez les effets. Utilisez les boutons [
], [
], [
] et [
] pour déplacer le curseur et la molette TIME/VALUE
pour régler les valeurs. Appuyez sur [F3 (FX A)] pour régler la zone d‘effet A (FX1/2). Appuyez sur [F4 (FX B)] pour régler la
zone d‘effet B (FX3/4).
fig.02-21
Affectation au bus
d'effets
Niveau de départ
Curseur
Balance de départ
9. Appuyez sur F2 (STEP →)]. Vous pouvez revenir à l’écran précédent en appuyant sur [F1 (STEP←)].
10. Décidez si vous souhaitez ou non enregistrer la sortie de chaque effet sur une piste. Appuyez d‘abord sur le bouton Effect
SELECT de l‘effet 1 ou 2, puis appuyez sur le bouton STATUS de la piste sur laquelle vous souhaitez enregistrer l‘effet. Pour
sélectionner l‘effet 3 ou 4 (FX 3 ou FX 4), maintenez [SHIFT] enfoncé et appuyez sur le bouton Effect SELECT.
fig.02-22
Piste à enregistrer
110
Chapitre 8 Fonction EZ Routing
11. Appuyez sur [F2 (STEP →)]. Vous pouvez revenir à l’écran précédent en appuyant sur [F1 (STEP←)].
12. Sélectionnez les voies de mixage à affecter au bus auxiliaire. Le bus AUX permet de créer un mixage casque séparé pour
l‘interprète qui enregistre. Utilisez les boutons [
VALUE pour régler la valeur des paramètres.
], [
], [
] et [
] pour déplacer le curseur et la molette TIME/
fig.02-23
AUX Switch
AUX Send Switch
AUX Send Pan/Balance
Cursor
13. Appuyez sur [F2 (STEP →)]. Vous pouvez revenir à l’écran précédent en appuyant sur [F1 (STEP←)].
14. Sélectionnez les réglages de la section Master. Utilisez les boutons [
la molette TIME/VALUE pour régler la valeur des paramètres.
], [
], [
] et [
] pour déplacer le curseur et
fig.02-24
Sélection du signal
à affecter aux sorties Monitor
Mode d'égalisation
Sortie directe
Insertion des effets
ATTENTION : Les réglages EZ Routing remplacent tous les réglages de mixage existants.
16. Vous pouvez sauvegarder votre configuration sous forme de modèle EZ Routing ou quitter cet écran sans sauvegarder en
appuyant sur [F6 (EXIT)]. Pour sauvegarder la configuration, appuyez sur [F3 (SAVE)]. L’écran Routing Save s‘affiche.
Sauvegardez la configuration selon la procédure décrite dans la section “Sauvegarder un modèle EZ Routing”, p. 122.
111
Chapitre 8
15. Appuyez sur [F4 (Exec)]. Le message “EZ ROUTING Step Edit is finished!!” (L‘édition pas à pas EZ Routing est terminée !!)
s’affiche à l‘écran.
Chapitre 8 Fonction EZ Routing
Édition pas à pas pour le mixage
Choisissez cette procédure pour régler la balance de chaque piste ou pour mixer votre morceau sur un enregistreur 2 pistes
externe. Choisissez cette procédure pour utiliser la section de mixage des entrées durant le mixage final afin de mixer des sources
externes en même temps que vos 18 pistes sur les sorties de mixage Master stéréo du VS-1880. Si vous souhaitez annuler la
procédure de réglage avant la fin, vous pouvez appuyer sur [F6 (EXIT)] à tout moment.
1. Appuyez sur [EZ ROUTING]. L‘icône EZ Routing s‘affiche.
2. Appuyez sur [F5 (Exec)]. Si “Exec” ne s’affiche pas au-dessus de [F5], appuyez sur [PAGE] jusqu‘à ce que “Exec” s’affiche,
puis appuyez sur [F5 (Exec)].
fig.02-18
3. Appuyez sur [F2 (Mix)].
4. Spécifiez les sources à affecter au bus de mixage. Appuyez sur les boutons Input SELECT et sur les boutons Track SELECT de
toutes les voies de mixage que vous souhaitez inclure. Utilisez les boutons [
molette TIME/VALUE pour sélectionner la piste virtuelle à mettre en lecture.
fig.02-25
Source affectée au bus de mixage
Piste affectée au bus de mixage
Source
Piste
Piste
virtuelle
5. Appuyez sur [F2 (STEP →)].
112
] et [
] pour déplacer le curseur et la
Chapitre 8 Fonction EZ Routing
6. Seules les sources (entrées et pistes) spécifiées à l‘étape 4 sont affichées. Utilisez les boutons [
pour déplacer le curseur et la molette TIME/VALUE pour régler la valeur des paramètres.
], [
], [
] et [
]
fig.02-26
Curseur
Pan
Level
Input Channel
Track Channel
7. Appuyez sur [F2 (STEP →)]. Vous pouvez revenir à l’écran précédent en appuyant sur [F1 (STEP ←)].
8. Réglez les effets. Utilisez les boutons [
], [
], [
] et [
] pour déplacer le curseur et la molette TIME/VALUE
pour régler la valeur des paramètres. Appuyez sur [F3 (FX A)] pour régler la zone EFFECT A (FX1/2) ; appuyez sur [F4 (FX
B)] pour régler la zone EFFECT B (FX3/4).
fig.02-27
Affectation au bus
d'effets
Niveau de départ
Curseur
Panoramique de
départ
9. Appuyez sur [F2 (STEP →)]. Vous pouvez revenir à l’écran précédent en appuyant sur [F1 (STEP ←)].
10. Sélectionnez les voies de mixage à affecter au bus auxiliaire. Le bus auxiliaire permet de créer un mixage casque séparé pour
l‘interprète en enregistrement ou encore de transmettre des pistes à un processeur d‘effets externe. Utilisez les boutons
[
], [
], [
] et [
] pour déplacer le curseur et la molette TIME/VALUE pour régler la valeur des paramètres.
Chapitre 8
fig.02-28
Affectation au
bus auxiliaire
Niveau de départ AUX
Pan/Balance de
départ auxiliaire
Curseur
Entrées
Pistes
11. Appuyez sur [F2 (STEP →)]. Vous pouvez revenir à l’écran précédent en appuyant sur [F1 (STEP ←)].
113
Chapitre 8 Fonction EZ Routing
12. Sélectionnez les réglages de la section Master. Utilisez les boutons [
la molette TIME/VALUE pour régler la valeur des paramètres.
], [
], [
] et [
] pour déplacer le curseur et
fig.02-29
Monitor Select
Mode d'égalisation
Sortie directe
Insertion des effets
13. Appuyez sur [F4 (Exec)]. Le message “EZ ROUTING Step Edit is finished!!” (L‘édition pas à pas EZ Routing est terminée !!)
s’affiche à l‘écran.
fig.02-24a
ATTENTION : Les réglages EZ Routing remplacent tous les réglages de mixage existants.
14. Vous pouvez sauvegarder votre configuration sous forme de modèle EZ Routing ou quitter cet écran sans sauvegarder en
appuyant sur [F6 (EXIT)]. Pour sauvegarder la configuration, appuyez sur [F3 (SAVE)]. L’écran Routing Save s‘affiche.
Sauvegardez la configuration selon la procédure décrite dans la section “Sauvegarder un modèle EZ Routing”, p. 122.
Édition pas à pas pour le report de pistes
Choisissez cette procédure lors du report d‘un groupe de pistes enregistrées vers une ou plusieurs autres pistes. Pour annuler la
procédure d‘édition, appuyez sur [F6 (EXIT)].
1. Appuyez sur [EZ ROUTING]. L‘icône EZ Routing s’affiche à l‘écran.
2. Appuyez sur [F5 (Exec)]. Si “Exec” ne s’affiche pas à l’écran au-dessus de [F5], appuyez sur [PAGE] jusqu‘à ce que “Exec”
s’affiche, puis appuyez sur [F5 (Exec)].
3. Appuyez sur [F3 (Bounc)].
fig.02-18
114
Chapitre 8 Fonction EZ Routing
4. Spécifiez les pistes sources et la ou les pistes de destination du report de pistes. Appuyez d‘abord sur le bouton Track SELECT
de la piste source, puis appuyez sur le bouton Track STATUS de la piste de destination. Cette méthode vous permet d‘affecter
une seule piste source à deux pistes de destination différentes pour l‘enregistrement. Utilisez les boutons [
] et [
]
pour déplacer le curseur, et la molette TIME/VALUE pour sélectionner la piste virtuelle des pistes sources et de la piste de
destination de l‘enregistrement.
* Vous pouvez uniquement affecter le report de pistes à une piste de destination couplée.
* Vous ne pouvez pas affecter une piste stéréo couplée à des pistes non couplées. Par exemple, il n‘est pas possible d‘affecter les pistes sources
9/10 aux pistes 3 et 4 pour l‘enregistrement si la fonction de couplage des voies de la piste 3 n‘est pas activée.
fig.02-31
Piste de lecture destinée à être enregistrée sur une piste
Piste de lecture
Piste d'enregistrement
Piste virtuelle
5. Appuyez sur [F2 (STEP →)].
6. Seules les pistes sources que vous avez spécifiées à l‘étape 4 sont affichées. Utilisez les boutons [
[
], [
], [
] et
] pour déplacer le curseur et la molette TIME/VALUE pour régler la valeur des paramètres.
fig.02-32
Chapitre 8
Curseur
Panoramique
Niveau
Piste à enregistrer
Pistes
7. Appuyez sur [F2 (STEP →)]. Vous pouvez revenir à l’écran précédent en appuyant sur [F1 (STEP ←)].
115
Chapitre 8 Fonction EZ Routing
8. Réglez les effets. Utilisez les boutons [
], [
], [
] et [
] pour déplacer le curseur et la molette TIME/VALUE
pour régler les valeurs. Appuyez sur [F3 (FX A)] pour régler la zone EFFECT A (FX1/2) ; appuyez sur [F4 (FX B)] pour régler
la zone EFFECT B (FX3/4).
fig.02-33
Curseur
Affectation
au bus d'effet
Niveau de
départ
Panoramique
de départ
9. Appuyez sur [F2 (STEP →)]. Vous pouvez revenir à l’écran précédent en appuyant sur [F1 (STEP ←)].
10. Choisissez d‘enregistrer ou non la sortie de chaque effet sur une piste. Tout d‘abord, appuyez sur le bouton Effect SELECT de
l‘effet 1 ou de l‘effet 2, puis appuyez sur le bouton STATUS de la piste sur laquelle vous souhaitez enregistrer l‘effet. Pour
sélectionner l‘effet 3 ou 4, maintenez [SHIFT] enfoncé et appuyez sur le bouton Effect SELECT.
fig.02-34
Piste à enregistrer
11. Appuyez sur [F2 (STEP →)]. Vous pouvez revenir à l’écran précédent en appuyant sur [F1 (STEP ←)].
116
Chapitre 8 Fonction EZ Routing
12. Sélectionnez les voies de mixage à affecter au bus auxiliaire. Le bus auxiliaire permet d‘envoyer des pistes à un processeur
d‘effets externe. Utilisez les boutons [
pour régler les valeurs.
], [
], [
] et [
] pour déplacer le curseur et la molette TIME/VALUE
fig.02-35
Affectation au
bus auxiliaire
Niveau de
départ auxiliaire
Pan/Balance de
départ auxiliaire
Curseur
13. Appuyez sur [F2 (STEP →)]. Vous pouvez revenir à l’écran précédent en appuyant sur [F1 (STEP ←)].
14. Sélectionnez la section des réglages Master. Utilisez les boutons [
molette TIME/VALUE pour régler les valeurs.
], [
], [
] et [
] pour déplacer le curseur et la
fig.02-36
Sélection du signal
à affecter aux sorties Monitor
Mode d'égalisation
Sortie directe
Insertion des effets
ATTENTION : Les réglages EZ Routing remplacent tous les réglages de mixage existants.
16. Vous pouvez sauvegarder votre configuration sous forme de modèle EZ Routing ou quitter cet écran sans sauvegarder en
appuyant sur [F6 (EXIT)]. Pour sauvegarder la configuration, appuyez sur [F3 (SAVE)]. L’écran Routing Save s‘affiche.
Sauvegardez la configuration selon la procédure décrite dans la section “Sauvegarder un modèle EZ Routing”, p. 122.
117
Chapitre 8
15. Appuyez sur [F4 (Exec)]. Le message “EZ ROUTING Step Edit is finished!!” (L‘édition pas à pas EZ Routing est terminée !!)
s’affiche à l‘écran.
Chapitre 8 Fonction EZ Routing
Édition pas à pas pour le Mastering
Choisissez cette procédure pour le mixage final, lors de la création d‘un Master stéréo deux pistes final à graver sur CD. Pour
annuler la procédure de réglage, appuyez sur [F6 (EXIT)].
1. Appuyez sur [EZ ROUTING]. L‘icône EZ Routing s‘affiche.
2. Appuyez sur [F5 (Exec)]. Si “Exec” n‘apparaît pas au-dessus de [F5], appuyez sur [PAGE] jusqu‘à ce que “Exec” s’affiche, puis
appuyez sur [F5 (Exec)].
fig.02-18
3. Appuyez sur [F4 (Mstng)].
4. Spécifiez les sources à affecter au bus de mixage. Appuyez sur les boutons Input SELECT et Track SELECT de toutes les voies
que vous souhaitez inclure. Utilisez les boutons [
sélectionner la piste virtuelle à mettre en lecture.
] et [
] pour déplacer le curseur, et la molette TIME/VALUE pour
fig.02-25
Source affectée au bus de mixage
Piste affectée au bus de mixage
Source
Piste
Piste virtuelle
5. Appuyez sur [F2 (STEP →)].
118
Chapitre 8 Fonction EZ Routing
6. Seules les sources (entrées et pistes de mixage) spécifiées durant l‘étape 5 sont affichées. Utilisez les boutons [
[
] et [
], [
],
] pour déplacer le curseur et la molette TIME/VALUE pour déterminer les valeurs.
fig.02-26
Curseur
Pan
Level
Voie d'entrée
Piste
7. Appuyez sur [F2 (STEP →)]. Vous pouvez revenir à l’écran précédent en appuyant sur [F1 (STEP ←)].
8. Réglez les effets. Utilisez les boutons [
], [
], [
] et [
] pour déplacer le curseur et la molette TIME/VALUE
pour régler les valeurs. Appuyez sur [F3 (FX A)] pour régler la zone d‘effet A (FX1/2). Appuyez sur [F4 (FX B)] pour régler la
zone d‘effet B (FX3/4).
fig.02-27
Affectation au
bus d‘effet
Niveau de
départ
Curseur
Panoramique
de départ
9. Appuyez sur [F2 (STEP →)]. Vous pouvez revenir à l’écran précédent en appuyant sur [F1 (STEP ←)].
10. Sélectionnez les voies de mixage à affecter au bus auxiliaire. Le bus auxiliaire permet d‘envoyer des pistes à un processeur
d‘effets externe. Utilisez les boutons [
pour régler les valeurs.
], [
], [
] et [
] pour déplacer le curseur et la molette TIME/VALUE
Chapitre 8
fig.02-28
Affectation au
bus auxiliaire
Niveau de départ
auxiliaire
Pan/Balance de
départ auxiliaire
Curseur
Entrées
Piste
11. Appuyez sur [F2 (STEP →)]. Vous pouvez revenir à l’écran précédent en appuyant sur [F1 (STEP ←)].
119
Chapitre 8 Fonction EZ Routing
12. Sélectionnez les réglages de la section Master. Utilisez les boutons [
la molette TIME/VALUE pour régler les valeurs.
], [
], [
] et [
] pour déplacer le curseur et
fig.02-29
Sélection du signal à affecter
aux sorties Monitor
Mode d'égalisation
Sortie directe
Insertion d'effets
Mode de gravure
sur CD-R
Piste virtuelle
de destination
13. Appuyez sur [F4 (Exec)]. Le message “EZ ROUTING Step Edit is finished!!” (Édition terminée) s’affiche à l‘écran.
ATTENTION : Les réglages EZ Routing remplacent tous les réglages de mixage existants.
14. Vous pouvez sauvegarder votre configuration sous forme de modèle EZ Routing ou quitter cet écran sans sauvegarder en
appuyant sur [F6 (EXIT)]. Pour sauvegarder la configuration, appuyez sur [F3 (SAVE)]. L’écran Routing Save s‘affiche.
Sauvegardez la configuration selon la procédure décrite dans la section “Sauvegarder un modèle EZ Routing”, p. 122.
Édition rapide EZ Routing
La fonction d‘édition rapide vous permet d‘accéder rapidement aux paramètres à éditer des sections de mixages des entrées, de
mixage des pistes, des effets et du Mastering. Lorsque vous vous serez familiarisé avec les possibilités du VS-1880, vous
constaterez que la fonction d‘édition rapide est la manière la plus rapide de créer une nouvelle configuration.
1. Appuyez sur [EZ ROUTING]. L‘icône EZ Routing s’affiche à l‘écran.
2. Appuyez sur [PAGE] de sorte que “COMON” s’affiche au-dessus de [F1]. Les boutons de fonction fonctionnent comme suit :
[F1 (COMON)] :
Lorsqu‘il est allumé, cet indicateur de statut indique que vous visualisez le menu EZ Routing Common. Ce menu affiche les
modèles EZ Routing mémorisés par le VS-1880. Le modèle sélectionné vous offre un point de départ pour l‘édition.
[F2 (INPUT)] :
Appuyez sur ce bouton pour afficher et éditer les paramètres de la section de mixage des entées (Input Mixer).
[F3 (TRACK)] :
Appuyez sur ce bouton pour afficher et éditer les paramètres de la section de mixage des pistes (Track Mixer).
[F4 (FX)] :
Appuyez sur ce bouton pour afficher et éditer les paramètres des effets.
[F5 (MST)] :
Appuyez sur ce bouton pour afficher et éditer les paramètres du bloc Master.
[F6 (SAVE)] :
Appuyez sur ce bouton pour sauvegarder les réglages en cours sous forme de modèle EZ Routing.
3. Appuyez sur le bouton de F1-F5 correspondant à la section que vous souhaitez éditer.
120
Chapitre 8 Fonction EZ Routing
4. Utilisez les boutons [
], [
], [
] et [
] pour placer le curseur sur le paramètre que vous souhaitez éditer et
tournez la molette TIME/VALUE pour sélectionner la valeur souhaitée. Si le bouton ENTER clignote pendant les réglages,
appuyez sur [ENTER] pour régler le niveau et le panoramique. Ensuite, appuyez sur [F6 (EXIT)] (ou sur [EXIT/NO]).
fig.02-13
Réglage de la section de mixage des entrées
Curseur
Destination de sortie (bus MIX ou piste)
Piste à enregistrer (jusqu'à 2 pistes)
Affectation au bus d'effets
Affectation au bus auxiliaire
Couplage stéréo
Fenêtre déroulante
Niveau de départ de mixage
Panoramique de départ de mixage
fig.02-14
Réglage de la section de mixage des pistes
Curseur
Destination de sortie (bus MIX ou piste)
Piste à enregistrer (jusqu'à 2 pistes)
Statut des pistes
Affectation au bus d'effets
Affectation au bus auxiliaire
Couplage stéréo
Pistes virtuelles
Fenêtre déroulante
Chapitre 8
Niveau de départ de mixage
Panoramique de départ de mixage
fig.02-15
Réglages des effets
Curseur
Sélection des effets
Destination de sortie (bus MIX ou piste)
Piste à enregistrer (jusqu'à 2 pistes)
121
Chapitre 8 Fonction EZ Routing
fig.02-16
Réglages du bloc Master
Sélection du signal à
affecter aux sorties Monitor
Mode d'égalisation
Sortie directe
Insertion d'effet
Si vous souhaitez sauvegarder la configuration en cours sous forme de modèle EZ Routing, appuyez sur [F6 (SAVE)] et suivez les
instructions de la section “Sauvegarder un modèle EZ Routing”, p. 122.
Modèles EZ Routing
Sauvegarder un modèle EZ Routing
1. Lorsque vous appuyez sur le bouton SAVE après avoir créé une nouvelle configuration, l’écran Routing Save s‘affiche.
tournez la molette TIME/VALUE pour sélectionner un numéro d‘emplacement mémoire pour votre modèle EZ Routing.
fig.02-17
Numéro d'affectation
Nom d'affectation
2. Appuyez sur [
] pour déplacer le curseur. Utilisez les boutons [
la molette TIME/VALUE pour saisir le nom du modèle EZ Routing.
], [
], [
] et [
Les boutons de fonction sont affectés comme indiqué ci-dessous :
[F1 (Hist)] :
Appuyez sur ce bouton pour naviguer dans la liste des 20 derniers noms saisis (affichés un à un).
[F2 (Clr)] :
Ce bouton supprime tous les caractères de la fenêtre.
[F3 (Del)] :
Ce bouton supprime le caractère situé à la position du curseur.
[F4 (Ins)] :
Ce bouton insère un espace à la position du curseur.
[F5 (Write)] :
Ce bouton sauvegarde l‘affectation et quitte l’écran Routing Save.
[F6 (EXIT)] :
Ce bouton quitte l’écran Routing Save sans sauvegarder l‘affectation.
122
] pour déplacer le curseur et
Chapitre 8 Fonction EZ Routing
Si vous appuyez sur [NUMERICS/ASCII] de sorte qu‘il s‘allume, vous pouvez utiliser les boutons [SELECT] pour saisir les
caractères (comme sur un clavier d’ordinateur).
3. Après avoir saisi le nom, appuyez sur [F5 (WRITE)]. L‘affectation est sauvegardée.
4. Appuyez sur [PLAY (DISPLAY)] pour revenir à l‘affichage de la Playlist.
Recharger un modèle EZ Routing
1. Appuyez sur [EZ ROUTING]. L‘icône EZ Routing s’affiche à l‘écran.
2. Utilisez les boutons [
vous souhaitez utiliser.
], [
], [
] et [
] ou la molette TIME/VALUE pour placer le curseur sur le modèle que
3. Appuyez sur [F5 (Exec)]. Si “Exec” n‘apparaît pas au-dessus de [F5], appuyez sur [PAGE] jusqu‘à ce que “Exec” s’affiche au
dessus de [F5], puis appuyez sur [F5 (Exec)].
fig.02-18
4. Appuyez sur [
] et [
] pour placer le curseur sur “Use Template” et appuyez de nouveau sur [F5 (Exec)]. Le message
“Apply this ROUTING ?” (Appliquer ce modèle ?) s’affiche à l‘écran.
5. Appuyez sur [YES] pour charger les réglages EZ Routing (ou, pour annuler l‘opération, appuyez sur [NO]).
6. Appuyez sur [PLAY (DISPLAY)] pour revenir à l‘affichage de la Playlist.
Chapitre 8
Supprimer un modèle EZ Routing
1. Appuyez sur [EZ ROUTING]. L‘icône EZ Routing s’affiche à l‘écran.
2. Utilisez les boutons [
], [
vous souhaitez supprimer.
], [
] et [
] ou la molette TIME/VALUE pour placer le curseur sur le modèle que
3. Appuyez sur [F6 (Del)]. Si “Del” n‘apparaît pas au-dessus de [F6], appuyez sur [PAGE] jusqu‘à ce que “Del” s’affiche audessus de [F6], puis appuyez sur [F6 (Del)]. Le message “EZ ROUTING Delete OK ?” (Supprimer le modèle EZ Routing ?)
s’affiche à l‘écran.
4. Appuyez sur [YES] (ou, pour annuler l‘opération, appuyez sur [NO].) Le modèle EZ Routing est supprimé. Les quatre
modèles d‘usine (“Recording”, “Mix Down”, “Bouncing” et “Mastering”) ne peuvent pas être supprimés.
5. Appuyez sur [PLAY (DISPLAY)] pour revenir à l‘affichage de la Playlist.
123
Chapitre 9 Fonction Automix
Automation de la console
Sur le VS-1880, vous pouvez enregistrer le statut en cours de
la console de mixage sous forme de scène. Cependant, vous
ne pouvez pas modifier la scène pendant la lecture d‘un
morceau. Si vous souhaitez sauvegarder des réglages de
mixage qui varient durant la lecture d‘un morceau, utilisez la
fonction Automix. Elle permet à la fois des modifications
statiques (Snapshot) et dynamiques (en temps réel) des
réglages de mixage durant la lecture d‘un morceau. Les
données Automix comprennent les réglages de mixage, les
mouvements des Faders, etc. Cela s‘avère très pratique pour
le mixage d‘un morceau avec des mouvements de Faders
complexes, difficiles à reproduire manuellement, ou pour
automatiser les modifications apportées aux effets.
Tous les réglages de mixage ci-dessous peuvent être
enregistrés sous forme de Snapshots en mode Automix.
* Vous pouvez également enregistrer des automations en temps
réel pour les fonctions indiquées en gras ci-dessous.
ENTRÉES/PISTES DE MIXAGE :
Bloc MASTER :
Faders
Niveau Master
Panoramique
Balance Master
FX 1 Lev (Niveau de départ d‘effet 1)
Niveau d’écoute
FX 1 Pan (Niveau de panoramique Effet 1)
Balance d’écoute
FX 2 Lev (Niveau de départ d‘effet 2)
Niveau général de départ d‘effet 1
FX 2 Pan (Niveau de panoramique Effet 2)
Balance générale de départ d‘effet 1
FX 3 Lev (Niveau de départ d‘effet 3)
Niveau général de départ d‘effet 2
FX 3 Pan (Niveau de panoramique Effet 3)
Balance générale de départ d‘effet 2
FX 4 Lev (Niveau de départ d‘effet 4)
Niveau général de départ d‘effet 3
FX 4 Pan (Niveau de panoramique Effet 4)
Balance générale de départ d‘effet 3
AUX Lev (Niveau de départ auxiliaire)
Niveau général de départ d‘effet 4
AUX Pan (Panoramique auxiliaire)
Balance générale de départ d‘effet 4
ENTRÉE STÉRÉO :
Fader
Balance
RETOUR D'EFFETS :
Niveau de retour d'effet 1
Balance de retour d‘effet 1
Niveau de retour d'effet 2
Balance de retour d‘effet 2
Niveau de retour d'effet 3
Balance de retour d‘effet 3
Niveau de retour d'effet 4
Balance de retour d‘effet 4
124
Niveau général de départ auxiliaire
Balance générale de départ auxiliaire
EFFETS :
FX 1 (Numéro de programme Effet 1)
FX 2 (Numéro de programme Effet 2)
FX 3 (Numéro de programme Effet 3)
FX 4 (Numéro de programme Effet 4)
Chapitre 9 Fonction Automix
Mode Automix
fig.11-06
Pour utiliser le mode Automix, appuyez sur
[AUTOMIX]. Le témoin s‘allume, indiquant
que le mode Automix est activé.
Allumé
Ensuite, tous les boutons SELECT et EDIT/
SOLO commencent à clignoter. Sur un
nouveau morceau, l‘enregistrement Automix
est activé pour toutes les entrées, pistes,
retours d‘effets et pour le Fader Master.
Pour désactiver le mode Automix sur des voies particulières,
maintenez [AUTOMIX] enfoncé et appuyez sur leurs
boutons Input SELECT, Track SELECT ou [EDIT/SOLO].
Sans relâcher [AUTOMIX], chaque fois que vous appuyez
sur un bouton SELECT, son statut se modifie comme suit :
fig.11-07to09
Témoin éteint :
Automix désactivé.
Contrôle manuel du Fader.
dark
Témoin allumé :
Lecture Automix
activée.
lit
Témoin clignotant :
Activation en enregistrement
et lecture Automix.
blink
Si vous souhaitez garder le Fader Master en contrôle manuel
tout en enregistrant les données Automix sur la section de
mixage des pistes, maintenez [AUTOMIX] enfoncé et
appuyez sur [EDIT/SOLO] de sorte que le témoin soit éteint.
Pendant l‘enregistrement de l‘automation, il est utile
d‘afficher la position des Faders et du panoramique.
1. Appuyez sur [PLAY (DISPLAY)].
2. Appuyez sur [PAGE] pour afficher “F/P” au-dessus de
[F5].
3. Appuyez sur [F5 (F/P)]. L‘écran Fader/Pan s‘affiche.
5. Appuyez sur [F2 (LM In)] pour afficher la position des
Faders et du panoramique du mixage des entrées.
6. Appuyez sur [F3 (LMAux)] pour afficher la position des
Faders et du panoramique des départs d‘effets et du
départ AUX.
Automix en temps réel
Avec la fonction Automix en temps réel, les mouvements des
Faders durant la lecture des morceaux sont enregistrés et
sauvegardés comme données de marqueur. Ce type
d‘automation est également appelé automation dynamique.
* Si vous souhaitez créer des modifications dynamiques de
panoramique, vous pouvez utiliser une combinaison de
Snapshot et de gradation Automix. Voir “Automation des
Snapshots” (p. 127).
Automix en temps réel des
Faders de piste
1. Placez-vous sur le point du morceau où vous souhaitez
commencer l‘Automix en temps réel.
2. Vérifiez que le mode Automix est activé. Le bouton
AUTOMIX doit être allumé.
3. Choisissez la piste dont vous souhaitez enregistrer les
mouvements de Faders. Maintenez [AUTOMIX] enfoncé
et appuyez sur le bouton Track SELECT des pistes à
automatiser de sorte que leurs témoins clignotent.
4. Maintenez [SCENE] enfoncé et appuyez sur [REC]. Le
témoin AUTOMIX clignote, indiquant que
l‘enregistrement Automix est activé.
5. Assurez-vous que l‘indicateur FADER/MUTE est réglé
sur “TR” (pistes).
6. Réglez les niveaux de départ des Faders de pistes.
* Si le paramètre Fader Match (p. 241) des paramètres System
est réglé sur “Null” et si les positions en cours des Faders ne
correspondent pas aux volumes actuels, vous devez d‘abord
placer les Faders physiques sur la position des Faders
enregistrés. Il s‘agit de “recouper le point nul”. Lorsque
l‘écran affiche les Faders et le panoramique, la position des
Faders est représentée par un point noir et le véritable niveau
enregistré par Automix est représenté par un rond blanc.
Avant de commencer l‘Automix, glissez les Faders vers le haut
(max.), puis vers le bas (max.), de sorte que les points noirs
125
Chapitre 9
Configuration de l‘écran pour le
mode Automix
4. Appuyez sur [F (LMTrk)] pour afficher la position des
Faders et du panoramique de la section de mixage des
pistes.
Chapitre 9 Fonction Automix
disparaissent. Assurez-vous que [FADER/MUTE] est
correctement réglé (IN ou TR), selon que vous souhaitez
contrôler les entrées ou les pistes.
7. Appuyez sur [PLAY] pour lancer l‘enregistrement des
données Automix.
8. Pendant la lecture, réglez les Faders de piste à votre
convenance. Seules les nouvelles données Automix des
Faders déplacés durant la lecture seront enregistrées.
9. À la fin du morceau, appuyez sur [STOP]. Les marqueurs
Automix (avec un “A” après le numéro) s‘affichent dans
la Playlist, à l‘endroit où se trouvent les données
Automix.
Si le message “!!! Lack of EVENT!!”s‘affiche
Si vous effectuez de nombreux enregistrements ou
éditions en utilisant des fonctions comme Track Copy, le
nombre d‘événements disponibles risque de passer sous
1000. Le cas échéant, vous ne pourrez pas continuer à
enregistrer des données Automix en temps réel. Veuillez
vous reporter à la section “Événements”, p. 27. Lorsque
vous souhaitez effectuer de longs enregistrements en
mode Automix, vérifiez fréquemment le nombre
d‘événements disponibles, comme décrit dans
“Consulter le temps disponible”, p. 213.
Automix en temps réel des
Faders d‘entrée
Sur un morceau comprenant des pistes enregistrées et des
sources supplémentaires (sorties de modules de sons MIDI,
par exemple), vous pouvez à la fois automatiser le mixage
des entrées et le mixage des pistes. L‘ordre d‘automation des
mixages n‘a pas d‘importante. De plus, vous pouvez
simultanément automatiser le mixage des pistes et celui des
entrées. Automation du mixage des entrées :
1. Placez-vous sur le point du morceau où vous souhaitez
lancer l‘enregistrement Automix en temps réel.
2. Vérifiez que le mode Automix est activé. Le bouton
AUTOMIX doit être allumé.
3. Choisissez l‘entrée dont vous souhaitez enregistrer les
mouvements de Faders. Maintenez [AUTOMIX] enfoncé
et appuyez sur le bouton Input SELECT des entrées à
automatiser de sorte que leurs témoins clignotent.
4. Maintenez [SCENE] enfoncé et appuyez sur [REC]. Le
témoin AUTOMIX clignote, indiquant que
l‘enregistrement Automix est activé.
126
5. Assurez-vous que l‘indicateur FADER/MUTE est réglé
sur “IN” (entrées). Les Faders sont affectés aux entrées.
6. Réglez les niveaux de départ des Faders.
7. Appuyez sur [PLAY] pour lancer l‘enregistrement des
données Automix.
8. Pendant la lecture du morceau, déplacez les Faders à
votre convenance. Les nouvelles données Automix des
Faders déplacés durant la lecture sont enregistrées.
9. Lorsque le morceau est fini, appuyez sur [STOP]. Les
marqueurs Automix s‘affichent dans la Playlist à
l‘endroit où les données Automix ont été créées.
Automation du mixage stéréo
général et de la sortie Monitor
Vous avez la possibilité d‘automatiser le niveau de sortie du
mixage stéréo général, ainsi que celui de la sortie de contrôle.
1. Placez-vous sur le point du morceau où vous souhaitez
lancer l‘enregistrement Automix en temps réel.
2. Vérifiez que le mode Automix est activé. Le bouton
AUTOMIX doit être allumé.
3. Tout en appuyant sur [AUTOMIX], appuyez sur [EDIT/
SOLO] de sorte qu‘il clignote, indiquant que
l‘enregistrement Automix du Fader Master est activé.
4. Maintenez [SCENE] enfoncé et appuyez sur [REC]. Le
témoin AUTOMIX clignote, indiquant que
l‘enregistrement Automix est activé.
5. Réglez les niveaux de départ du Fader Master et du
potentiomètre MONITOR à votre convenance.
6. Appuyez sur [PLAY] pour commencer à enregistrer les
données Automix.
7. Pendant la lecture du morceau, réglez le niveau de votre
morceau via le Fader Master. Réglez le niveau de la sortie
d‘écoute via le potentiomètre MONITOR.
8. Lorsque le morceau est terminé, appuyez sur [STOP]. Les
marqueurs Automix s‘affichent dans la Playlist à
l‘endroit où les données Automix ont été créées.
Automation des retours d‘effets
Vous pouvez également automatiser les retours d‘effets.
1. Placez-vous sur la position du morceau où vous
souhaitez enregistrer les données Automix en temps réel.
2. Vérifiez que le mode Automix est activé. Le bouton
AUTOMIX doit être allumé.
Chapitre 9 Fonction Automix
3. Vérifiez que le bouton SELECT EFFECT 1/3 RTN
clignote. S‘il ne clignote pas, maintenez [AUTOMIX]
enfoncé et appuyez sur le bouton SELECT EFFECT 1/3
RTN de sorte qu‘il clignote, indiquant que le retour
d‘effet 1 est prêt pour l‘enregistrement Automix.
4. Vérifiez que le bouton SELECT EFFECT 2/4 RTN
clignote. S‘il ne clignote pas, maintenez [AUTOMIX]
enfoncé et appuyez sur le bouton SELECT EFFECT 2/4
RTN de sorte qu‘il clignote, indiquant que le retour
d‘effet 2 est prêt pour l‘enregistrement Automix.
5. Pour automatiser le retour d‘effet 3, appuyez sur
[SHIFT]. Vérifiez que le bouton SELECT EFFECT 1/3
RTN clignote. S‘il ne clignote pas, maintenez [SHIFT],
puis maintenez [AUTOMIX] et appuyez sur le bouton
SELECT EFFECT 1/3 RTN de sorte qu‘il clignote (le
retour d‘effet 3 est prêt pour l‘enregistrement Automix).
6. Pour automatiser le retour d‘effet 4, appuyez sur
[SHIFT]. Vérifiez que le bouton SELECT EFFECT 2/4
RTN clignote. S‘il ne clignote pas, maintenez [SHIFT]
enfoncé, puis maintenez [AUTOMIX] et appuyez sur le
bouton SELECT EFFECT 2/4 RTN de sorte qu‘il clignote,
indiquant que le retour d‘effet 4 est prêt pour
l‘enregistrement Automix.
7. Maintenez [SCENE] enfoncé et appuyez sur [REC].
L‘indicateur AUTOMIX clignote, indiquant que
l‘enregistrement Automix est activé.
8. Appuyez sur [FADER/MUTE] pour allumer “IN”.
9. Appuyez sur [PLAY] pour lancer l‘enregistrement des
données Automix.
10. Utilisez le Fader 13/14 pour contrôler les niveaux du
retour d‘effet 1 lorsque “IN” est allumé.
11. Utilisez le Fader 15/16 pour contrôler les niveaux du
retour d‘effet 2 lorsque “IN” est allumé.
12. Maintenez [SHIFT] enfoncé et utilisez le Fader 13/14
pour contrôler les niveaux du retour d‘effet 3 lorsque
“IN” est allumé.
14. Pendant la lecture, continuez à régler les niveaux de
retour d‘effets à l‘aide des Faders.
Si vous réglez les retours d‘effets 3 et/ou 4, vous pouvez
activer la fonction Shift Lock (p. 243) afin de régler les
niveaux des Faders sans maintenir le bouton SHIFT enfoncé.
Snapshots d‘automation
Les réglages de mixage statiques peuvent également être
enregistrés par Automix. Ce type d’Automix revient à
enregistrer un “Snapshot” de la console de mixage. Lorsque
vous jouez jusqu‘au point du morceau où le Snapshot a été
enregistré, tous les réglages de mixage sauvegardés sur le
Snapshot sont instantanément chargés. Cela permet d‘obtenir
des variations de niveaux instantanées au milieu d‘un
morceau ou de modifier les effets sur une guitare solo, par
exemple. Pour enregistrer un Snapshot de mixage :
1. Assurez-vous que le mode Automix est activé. Le bouton
AUTOMIX doit être allumé.
2. Localisez le point du morceau où vous souhaitez que le
Snapshot se produise.
3. Appuyez sur [STOP].
4. Sélectionnez les voies de mixage dont vous souhaitez
enregistrer les réglages sur le Snapshot. Tout bouton
SELECT clignotant sera enregistré. Si le bouton SELECT
d‘une voie que vous souhaitez enregistrer ne clignote
pas, maintenez [AUTOMIX] enfoncé et appuyez sur le
bouton SELECT de sorte qu‘il clignote.
5. Effectuez tous les réglages de mixage des voies, y
compris le panoramique, la position des Faders, les
niveaux de départ d‘effets, etc.
6. Maintenez [SCENE] enfoncé et appuyez sur [TAP]. Un
marqueur est placé sur la position temporelle en cours.
Un Snapshot de tous les réglages de mixage est
enregistré et sauvegardé sur le marqueur. Tout
marqueur correspondant à des données Automix
s’affiche à l’écran suivi de la lettre “A”.
fig.11-10
15. À la fin du morceau, appuyez sur [STOP].
16. Appuyez sur [ZERO] pour revenir au début du morceau,
puis appuyez sur [PLAY].
* Si un marqueur existe déjà 0,1 seconde avant ou après le
nouveau Snapshot, les données du Snapshot seront
sauvegardées sur l‘emplacement du marqueur existant. Le
127
Chapitre 9
13. Maintenez [SHIFT] enfoncé et utilisez le Fader 15/16
pour contrôler les niveaux du retour d‘effet 4 lorsque
“IN” est allumé.
17. Pour visualiser la variation des niveaux de retour d‘effets
résultant de l‘Automix, appuyez sur le bouton EFFECT
1/3 SELECT pour afficher l’écran “Stereo In/Effect
Return”.
Chapitre 9 Fonction Automix
nouveau marqueur de Snapshot n‘est pas enregistré.
Mode Snap
Vous pouvez spécifier si les niveaux des Faders doivent être
enregistrés à la création d‘un Snapshot Automix. Cela
permet, par exemple, d‘automatiser les modifications d‘effets
sans affecter le niveau des pistes. Suivez la procédure cidessous pour configurer le mode “Snap” :
1. Maintenez [SHIFT] enfoncé et appuyez sur [F6
(UTILITY)] pour afficher le menu Utility. S‘il ne s’affiche
pas, appuyez sur [F6 (EXIT)].
2. Appuyez sur [F5 (A.mix)]. Si “A.mix” n‘apparaît pas audessus de [F5], appuyez sur [PAGE] jusqu‘à ce qu‘il
s’affiche, puis appuyez sur [F5 (A.mix)].
3. Sélectionnez le mode Snap souhaité à l‘aide de la molette
TIME/VALUE.
Réglages du mode Snap
4. Localisez le point du morceau où vous souhaitez que
l‘effet se modifie.
5. Pour modifier le Preset d‘effets, maintenez [SHIFT]
enfoncé et appuyez sur [F3 (FX A)]. Vous pouvez
modifier ici les réglages des effets 1 et 2.
6. Appuyez sur [F1 (FX1)] pour sélectionner l‘effet 1. Si
“FX1” ne s’affiche pas au-dessus de [F1], appuyez sur
[F6 (EXIT)] pour qu‘il s’affiche, puis sur [F1 (FX1)].
7. Appuyez sur [F2 (Sel)] pour sélectionner un autre Preset.
8. Utilisez la molette TIME/VALUE pour choisir l‘effet.
9. Appuyez sur [F4 (Exec)].
10. Maintenez [SCENE] enfoncé et appuyez sur [TAP].
11. Répétez les étapes 3-10 pour chaque modification à
sauvegarder.
12. Ensuite, appuyez sur [ZERO], puis sur [PLAY] pour
écouter les Snapshots d‘effets.
ALL :
Tous les réglages sont enregistrés sur le Snapshot.
MaskFader :
Les réglages des Faders sont ignorés.
4. Appuyez sur [PLAY (DISPLAY)] pour revenir à l’écran
principal.
5. Enregistrez un Snapshot Automix (comme décrit dans la
section “Snapshots d‘automation”, p. 127).
Automation des
modifications d‘effets
Utilisez les Snapshots d‘automation pour programmer les
modifications des Patches d‘effets “à la volée”. Suivez la
procédure ci-dessous pour créer des Snapshots d‘effets.
1. Assurez-vous que le mode Automix est activé. Le bouton
AUTOMIX doit être allumé.
2. Pour automatiser les modifications des effets 1 et 2,
assurez-vous que les boutons SELECT Effect 1/3 et Effect
2/4 clignotent. Si un bouton Effect SELECT ne clignote
pas, maintenez [AUTOMIX] et appuyez sur le bouton
SELECT de sorte qu‘il commence à clignoter.
3. Pour automatiser les modifications des effets 3 et 4,
maintenez [SHIFT] enfoncé et assurez-vous que les
boutons SELECT Effect 1/3 et Effect 2/4 clignotent. Si le
bouton Effect SELECT ne clignote pas, continuez à
maintenir [SHIFT], maintenez [AUTOMIX] et appuyez
sur le bouton SELECT de sorte qu‘il clignote.
128
Cette procédure automatise uniquement les réglages de
niveau des effets. Vous pouvez automatiser les variations des
paramètres d‘effets en créant plusieurs versions de votre
effet sur différents Patches utilisateur. Ensuite, utilisez des
Snapshots d‘automation pour rappeler la version souhaitée
de votre morceau. Par exemple, vous utilisez l‘effet
GuitarMulti1 avec délai désactivé et vous souhaitez activer le
délai de GuitarMulti1 sur la section solo de la piste guitare.
Vous pouvez créer deux versions de l‘effet GuitarMulti1,
l‘une avec délai et l‘autre sans, puis les sauvegarder sur des
Patches utilisateur différents. Ensuite, grâce à l’Automix,
vous pouvez créer un Snapshot au début de votre morceau
avec la version “sans délai” de l‘effet sélectionné. Puis,
avancez jusqu‘au début du solo guitare et sélectionnez la
version “avec délai” de votre effet pour le second Snapshot.
Enfin, placez-vous à la fin du solo guitare. Sélectionnez de
nouveau la version “sans délai” de l‘effet et créez un
troisième Snapshot. À la lecture du morceau avec Automix,
seul le solo guitare disposera du délai.
Gradation
Après avoir créé 2 Snapshots, vous pouvez automatiquement
créer un Crossfade léger entre ces Snapshots grâce à la
fonction de “gradation”. La gradation permet de créer des
Fade-In/Out, ainsi que des balayages de panoramique
dynamiques. Description rapide de la gradation :
1. Suivez la procédure décrite dans “Snapshots
d‘automation” pour enregistrer deux Snapshots.
Chapitre 9 Fonction Automix
2. Réglez la console de mixage à votre convenance.
3. Placez 1 Snapshot au point où doit commencer le Crossfade.
étapes permettant de créer un Crossfade de 7 secondes des
pistes 9/10 aux pistes 11/12 grâce à la gradation.
1. Assurez-vous que le mode Automix est activé (bouton
AUTOMIX allumé).
4. Modifiez les réglages de la console.
5. Placez un 2è Snapshot au point où doit finir le Crossfade.
6. À partir de la position du second des 2 Snapshots,
maintenez [SCENE] enfoncé et appuyez sur
[PREVIOUS]. Le message “Gradation *** - *** Sure ?”
s‘affiche. “***” indique le numéro de marqueur Automix.
2. Assurez-vous que les boutons SELECT des pistes 9/10 et
11/12 clignotent. Si un bouton SELECT ne clignote pas,
maintenez [AUTOMIX] enfoncé et appuyez sur le
bouton SELECT de sorte qu‘il clignote.
7. Appuyez sur [YES].
3. Placez-vous sur le point du morceau où vous souhaitez
que le Crossfade commence.
Lorsque la tête de lecture est placée entre
deux marqueurs de Snapshots :
4. Placez le Fader de la piste 9/10 sur la position 0 dB.
Réglez le Fader de la piste 11/12 au minimum.
Appuyez sur [SCENE] et [NEXT] ou sur [SCENE] et
[PREVIOUS]. La gradation se placera entre les deux
marqueurs de Snapshots adjacents.
5. Maintenez [SCENE] enfoncé et appuyez sur [TAP].
fig.11-11
Marqueur 1
Position temporelle en cours
Marqueur 2
6. Appuyez 7 fois doucement sur [FF] pour avancer
exactement de 7 secondes et vous placer sur la position
finale du Crossfade.
7. Réglez le Fader de la piste 9/10 au minimum. Réglez le
Fader de la piste 11/12 en position 0 dB.
8. Maintenez [SCENE] enfoncé et appuyez sur [TAP].
Temps
Plage de gradation
Lorsque la tête de lecture est placée sur un
marqueur de Snapshot :
Si vous appuyez sur [SCENE] et [NEXT], la gradation se
produit entre le marqueur de Snapshot présent et le suivant.
Si vous appuyez sur [SCENE] et [PREVIOUS], la gradation se
produit entre le marqueur de Snapshot présent et le précédent.
fig.11-12
Marqueur 1
Position temporelle en cours
Marqueur 2
Marqueur 3
Temps
Plage de gradation
10. Appuyez sur [YES].
11. Rembobinez jusqu‘à un point situé avant le début du
Crossfade. Appuyez sur [PLAY] pour écouter le Crossfade.
2 : Fade-Out à la fin du morceau
Vous pouvez utiliser la gradation pour créer un Fade-Out
léger à la fin d‘un morceau. Voici la procédure de
programmation d‘un Fade-Out de 10 secondes :
1. Assurez-vous que le mode Automix est activé.
2. Assurez-vous que le bouton [EDIT/SOLO] clignote. Cela
indique que l‘enregistrement Automix du Fader Master
est armé. S‘il ne clignote pas, maintenez [AUTOMIX] et
appuyez sur [EDIT/SOLO].
3. Placez-vous à la fin de votre morceau en maintenant
[SHIFT] enfoncé et en appuyant sur [FF (Song End)].
Deux exemples de gradation
4. Réglez le Fader Master en position minimum.
1 : Crossfade entre pistes stéréo
5. Maintenez [SCENE] et appuyez sur [TAP]. La position en
cours du Fader Master est enregistrée comme Snapshot.
Lorsque vous créez votre CD, vous pouvez créer le Fade-Out
d‘un morceau et le Fade-In simultané du morceau suivant.
Vous pouvez choisir la longueur du Crossfade en
déterminant la durée qui sépare deux Snapshots. Voici les
6. Appuyez 10 fois sur [REW] pour revenir en arrière de
10 secondes.
7. Réglez le Fader Master en position 0 dB.
129
Chapitre 9
Plage de gradation
9. Maintenez [SCENE] et appuyez sur [PREVIOUS]. Le
message “Gradation *** - *** Sure ?” s‘affiche. “***”
indique le numéro du marqueur Automix.
Chapitre 9 Fonction Automix
8. Maintenez [SCENE] enfoncé et appuyez sur [TAP].
9. Maintenez [SCENE] enfoncé et appuyez sur [NEXT].
9. À la fin du morceau, appuyez sur [STOP]. Les marqueurs
Automix créés s‘affichent dans la Playlist.
10. Le message “Gradation *** - *** Sure ?” s‘affiche. “***”
indique le numéro de marqueur Automix.
Modification des données Automix
d‘une section de morceau
11. Appuyez sur [YES] pour confirmer la gradation.
Pour modifier les données Automix d‘une section de
morceau, vous devez d‘abord modifier le réglage Fader
Match, de “Jump” (réglage par défaut) à “Null”. Reportezvous à la section “La fonction Fader Match”.
12. Rembobinez jusqu‘à un point situé avant le Fade-Out et
appuyez sur [PLAY] pour écouter le résultat.
Modification des données Automix
Le mode Automix n‘est pas nécessairement destiné au
mixage simultané de tous les Faders de pistes. Vous pouvez
simplement mixer les 8 premières pistes, puis mixer ensuite
les 8 pistes suivantes. Ou sélectionner une combinaison de
Faders à votre convenance. Après la première passe
Automix, vous pouvez recommencer et modifier le mixage,
voie par voie ou par sections de morceau.
Modification des données Automix
d‘un groupe de Faders
Vous pouvez modifier vos données Automix à tout moment.
Il suffit de désactiver l‘enregistrement Automix des voies que
vous ne souhaitez plus modifier.
1. Appuyez sur [ZERO] pour revenir au début du morceau.
2. Vérifiez que le mode Automix est activé. Le bouton
AUTOMIX doit être allumé.
3. Maintenez [AUTOMIX] enfoncé et appuyez sur les
boutons Track SELECT des pistes dont vous ne souhaitez
plus modifier les données Automix de sorte qu‘ils
s‘allument (mais ne clignotent pas). Les boutons SELECT
des pistes à modifier doivent clignoter, indiquant que le
mode d‘enregistrement Automix est activé.
4. Maintenez [SCENE] enfoncé et appuyez sur [REC]. Le
témoin AUTOMIX clignote, indiquant que le mode
d‘enregistrement Automix est activé.
5. Assurez-vous que l‘indicateur FADER/MUTE est réglé
sur “TR” (pistes).
6. Réglez les Faders de la piste à modifier. Les autres Faders
de pistes sont maintenant réglés sur la lecture Automix,
il n‘est donc pas nécessaire de les régler.
7. Appuyez sur [PLAY] pour lancer l‘enregistrement.
8. Pendant la lecture du morceau, déplacez les Faders pour
configurer le mixage de votre morceau. Seules les
nouvelles données Automix des Faders déplacés durant
la lecture sont enregistrées.
130
1. Réglez le paramètre Fader Match sur “Null”. Voir
“Paramètre Fader Match”, p. 241.
2. Placez-vous sur le point du morceau où vous souhaitez
réenregistrer des données Automix en temps réel.
3. Vérifiez que le mode Automix est activé. Le bouton
AUTOMIX doit être allumé.
4. Décidez des mouvements de Faders que vous souhaitez
enregistrer par Automix. En appuyant sur [AUTOMIX],
appuyez sur les boutons Track SELECT des pistes à
mixer de sorte qu‘ils clignotent.
5. Maintenez [SCENE] enfoncé et appuyez sur [REC]. Le
témoin AUTOMIX clignote, indiquant que le mode
d‘enregistrement Automix est activé.
6. Assurez-vous que [FADER/MUTE] est réglé sur “TR”.
7. Tout en regardant l’écran Fader/Panning des Faders de
pistes, montez doucement les Faders jusqu‘à ce qu‘ils
correspondent au niveau enregistré. La position
physique des Faders est représentée par un point noir et
le niveau enregistré est représenté par un cercle.
8. Appuyez sur [PLAY] pour enregistrer les données Automix.
9. Pendant la lecture, réglez les Faders de pistes à votre
convenance. Seules les nouvelles données Automix des
Faders déplacés durant la lecture sont enregistrées.
10. À la fin du morceau, appuyez sur [STOP]. Les marqueurs
Automix créés apparaissent dans la Playlist.
La fonction Fader Match
Durant la lecture Automix ou si vous utilisez [FADER/
MUTE] pour réaffecter les Faders des pistes aux entrées, il se
peut que la position des Faders physiques ne corresponde
plus aux valeurs enregistrées. Dans ce cas, la position des
Faders est représentée par un point noir et le véritable niveau
par un cercle blanc. Cette procédure permet que le volume
varie dès que vous déplacez les Faders.
Chapitre 9 Fonction Automix
fig.12-15
fig.11-13
Valeur du réglage
Paramètre Automix à éditer
(dans cet exemple, niveau de la piste 1)
Véritable niveau
Position des Faders
1. Maintenez [SHIFT] enfoncé et appuyez sur
[F5 (SYSTEM)]. Le menu System s‘affiche. S‘il ne s’affiche
pas, appuyez sur [F6 (EXIT)].
2. Appuyez sur [F1 (SYSPM)]. Si “SYSPM” ne s’affiche pas
au-dessus de [F1], appuyez sur [PAGE] jusqu‘à ce que
“SYSPM” s’affiche, puis appuyez sur [F1 (SYSPM)].
3. Utilisez les boutons [
], [
], [
] et [
]
pour placer le curseur sur “Fader Match”. Si “Fader
Match” ne s’affiche pas, appuyez sur [F1 (Prm1)].
4. Utilisez la molette TIME/VALUE pour modifier le
réglage Fader Match.
Jump :
La valeur enregistrée du Fader se modifie
instantanément lorsque vous déplacez le Fader. La
valeur enregistrée se met instantanément à jour sur la
position physique du Fader (réglage par défaut).
Null :
La valeur enregistrée du Fader se modifie uniquement
lorsque la position physique du Fader atteint la valeur
enregistrée. Vous devez d‘abord placer le Fader sur la
position enregistrée avant que la valeur ne change.
5. Lorsque vous avez réglé Fader Match, appuyez sur
[PLAY (DISPLAY)] pour revenir à l‘affichage de la
Playlist.
Édition des données Automix
(Micro Edit)
4. Appuyez sur [
]. Le curseur se place sur “Edit
Target”. Utilisez la molette TIME/VALUE pour
sélectionner le paramètre Automix à éditer.
5. Utilisez les boutons [
] et [
] pour déplacer le
curseur et la molette TIME/VALUE pour modifier la
valeur des paramètres.
* Vous pouvez uniquement éditer les données Automix via ce
menu. Si vous souhaitez modifier les marqueurs, reportez-vous
à la section “Édition des marqueurs” (p. 47).
6. Répétez les étapes 4 et 5 pour toutes les données
Automix que vous souhaitez éditer.
7. Après l‘édition, appuyez sur [PLAY (DISPLAY)] pour
revenir à l‘affichage de la Playlist.
Supprimer les données d‘une zone
spécifique
Cette opération permet de supprimer les données Automix
d‘une zone spécifique. Les marqueurs ne sont pas effacés.
Vous pouvez éditer les données Automix.
1. Maintenez [SHIFT] enfoncé et appuyez sur [F6 (UTIL)].
Le menu Utility s‘affiche.
3. Appuyez sur [F2 (Micro)]. L’écran Micro Edit s‘affiche.
M2
M1
Temps
M4
M3
0 M0
M5
M2
M1
Temps
M4
M3
M5
Vous ne pouvez annuler l‘édition des données Automix via
la fonction d‘annulation Undo.
1. Appuyez sur [PLAY (DISPLAY)].
2. Maintenez [SHIFT] enfoncé et appuyez sur [F6 (UTIL)].
3. Appuyez sur [PAGE] de sorte que [F5] indique “A.Mix”,
puis appuyez sur [F5 (A.Mix)].
131
Chapitre 9
2. Appuyez sur [F5 (A.Mix)]. Si “A.Mix” ne s’affiche pas audessus de [F5], appuyez sur [PAGE], puis sur [F5 (A.Mix)].
0 M0
Chapitre 9 Fonction Automix
fig.4-02
fig.4-04.e
Marques
4. Appuyez sur [F2 (Micro)].
5. Appuyez sur [PAGE] de sorte que [F1] indique “In”.
fig.4-03
Même si vous souhaitez effacer les données Automix d‘un
seul marqueur, appuyez sur [F1 (In)] puis sur [F1 (Out)] sur
le marqueur souhaité.
Vous pouvez utiliser la molette TIME/VALUE pour modifier
la valeur du réglage Automix à la position du curseur. Si
vous souhaitez resélectionner la valeur Automix à
supprimer, appuyez sur [
].
9. Appuyez sur [F2 (Erase)].
fig.4-05_80
6. Assurez-vous que le curseur est placé sur “Edit Target”,
et utilisez la molette TIME/VALUE pour sélectionner les
données Automix que vous souhaitez supprimer.
7. Utilisez les boutons [
] et [
] pour vous placer
sur le premier marqueur de la zone dont vous souhaitez
effacer les données Automix, puis appuyez sur [F1 (In)].
8. Utilisez les boutons [
Target
] pour vous placer
Ce paramètre indique le type de donnée Automix sélectionné
sur le dernier marqueur de la zone dont vous souhaitez
pour la suppression à l‘étape 6. Si vous souhaitez supprimer
effacer les données Automix, puis appuyez sur
toutes les données Automix, utilisez la molette TIME/
[F1 (Out)]. Des marques sont placées sur la zone à
VALUE pour sélectionner “All Level and Pan”.
effacer.
10. Pour supprimer les données, appuyez sur [F4 (Exec)]. Si
] et [
vous appuyez sur [F6 (EXIT)], vous revenez à l‘étape 7
sans supprimer les données.
11. Un message vous demande de confirmer l‘opération.
Appuyez sur [YES]. Si vous appuyez sur [NO], la
suppression est annulée et vous revenez à l‘étape 10.
132
Chapitre 9 Fonction Automix
fig.4-03
fig.4-06
12. Lorsque les données sont supprimées, l’écran indique le
message “Complete”. Appuyez sur [PLAY (DISPLAY)].
Copie des données sur une autre
position
Cette opération permet de copier les données Automix d‘une
6. Assurez-vous que le curseur est placé sur “Edit Target”,
et utilisez la molette TIME/VALUE pour sélectionner le
zone spécifique vers une autre position (date/heure spécifiées).
type de données Automix que vous souhaitez éditer.
fig.4-07.e
Zone de copie
7. Utilisez les boutons [
Marqueur de
destination
] et [
] pour placer le
curseur sur le premier marqueur de la zone d‘origine de
la copie des données Automix, puis appuyez sur
0 M0
M2
M1
Temps
M4
M3
M5
0 M0
M2
M1
[F1 (In)].
Temps
M4
M3
M5
8. Utilisez les boutons [
] et [
] pour placer le
curseur sur le dernier marqueur de la zone d‘origine de
la copie des données Automix, puis appuyez sur
L‘édition des données Automix ne peut pas être annulée via
la fonction d‘annulation Undo.
[F1 (Out)]. Une marque est ajoutée à la zone de copie.
fig.4-04.e
1. Appuyez sur [PLAY (DISPLAY)].
2. Maintenez [SHIFT] enfoncé et appuyez sur [F6 (UTIL)].
3. Appuyez sur [PAGE] de sorte que [F5] indique “A.Mix”,
puis appuyez sur [F5 (A.Mix)].
fig.4-02
Marques
Même si vous souhaitez copier les données Automix d‘un
seul marqueur, appuyez sur [F1 (In)] et sur [F1 (Out)] sur le
marqueur souhaité.
5. Appuyez sur [PAGE] de sorte que [F1] indique “In”.
Vous pouvez utiliser la molette TIME/VALUE pour modifier
le réglage Automix à la position du curseur. Pour
resélectionner les données Automix à copier, appuyez sur
[
].
9. Appuyez sur [F3 (Copy)].
133
Chapitre 9
4. Appuyez sur [F2 (Micro)].
Chapitre 9 Fonction Automix
10. Utilisez les boutons [
], [
], [
] et [
]
pour déplacer le curseur. Tournez la molette TIME/
créés.
11. Pour copier les données, appuyez sur [F4 (Exec)]. Si vous
VALUE.
appuyez sur [F6 (EXIT)], vous revenez à l‘étape 7 sans
fig.4-08
copier les données.
12. Un message vous demande confirmation. Appuyez sur
[YES]. Si vous appuyez sur [NO], l‘opération de copie est
interrompue et vous revenez à l‘étape 11.
fig.4-11
Target
Cela indique le type de données Automix sélectionné pour la
copie à l‘étape 6. Si vous souhaitez copier toutes les données
Automix, sélectionnez “All Level and Pan” à l‘aide de la
13. Lorsque les données ont été copiées, l‘écran indique le
molette TIME/VALUE.
message “Complete”. Appuyez sur [PLAY (DISPLAY)].
Destination Target
Sélectionne la destination de copie des données Automix.
Transitions douces
Cette opération permet de créer une transition douce entre le
premier marqueur Automix et le dernier marqueur des
Il n‘y a pas de limites aux données sources et de destination
de la copie. Par exemple, vous pouvez copier les données de
niveau (0–127) d‘une piste et remplacer les données de
panoramique (L63–0–R63). Toutefois, si vous faites cela, les
résultats risquent de ne pas répondre à votre attente.
données Automix de la zone spécifiée.
Destination Mark
Sélectionnez le premier marqueur de destination de la copie.
0
fig.4-12.e
Zone de gradation
M1
M7
Temps
Zone de gradation
0
M1
M7
Temps
Les marqueurs initialement affectés à la destination de copie
sont conservés, mais les données sont ré-écrites. De plus, les
L‘édition des données Automix ne peut pas être annulée par
la fonction d‘annulation Undo.
marqueurs de la source de copie sont ajoutés.
fig.4-10.e
Zone de copie
1. Appuyez sur [PLAY (DISPLAY)].
Marqueur de destination
2. Maintenez [SHIFT] enfoncé et appuyez sur [F6 (UTIL)].
1
2
3
4
5
6 7
8 9 10
11
3. Appuyez sur [PAGE] de sorte que [F5] indique “A.Mix”,
puis appuyez sur [F5 (A.Mix)].
Marqueur de destination
1
2
3
4
5
6 7 8
9 10 11 12
13
6, 10 :
Les données Automix des marqueurs de
destination sont ré-écrites.
7, 9, 11 : Comme les marqueurs sources de la copie
correspondant aux marqueurs de destination n‘existent
pas, les données Automix sont effacées.
8, 12 :
134
Les marqueurs avec données Automix sont
Chapitre 9 Fonction Automix
fig.4-02
fig.4-04.e
Marques
4. Appuyez sur [F2 (Micro)].
5. Appuyez sur [PAGE] de sorte que [F1] indique “In”.
fig.4-03
Vous pouvez tourner la molette TIME/VALUE pour
modifier le réglage Automix à la position du curseur. Si vous
souhaitez resélectionner le type de données Automix à
éditer, appuyez sur [
].
9. Appuyez sur [F4 (Grad)].
10. Utilisez les boutons [
], [
], [
] et [
]
pour déplacer le curseur et la molette TIME/VALUE
pour sélectionner la valeur des paramètres.
fig.4-16
6. Assurez-vous que le curseur est placé sur “Edit Target”
et utilisez la molette TIME/VALUE pour sélectionner le
type de données Automix auquel appliquer la gradation.
7. Utilisez les boutons [
] et [
] pour placer le
Value
curseur sur le premier marqueur des données Automix
Détermine les points de départ (In:) et de fin (Out:) de la zone
auxquelles vous souhaitez appliquer la gradation, puis
de gradation.
appuyez sur [F1 (In)].
Gradation curve
8. Utilisez les boutons [
] et [
] pour placer le
curseur sur le dernier marqueur des données Automix
Sélectionnez une courbe de gradation.
Linear : Linéaire.
auxquelles vous souhaitez appliquer la gradation, puis
Exp+ :
appuyez sur [F1 (Out)]. Des marques sont ajoutées à la
Exp- :
fig.4-17
plage de gradation sélectionnée.
Parabolique (courbe exponentielle).
Hyperbolique (courbe exponentielle).
Chapitre 9
Linear
Exp+
Exp-
Marker Add
Si ce paramètre est activé, des marqueurs sont
automatiquement ajoutés à la zone de gradation spécifiée,
sur des positions optimales en fonction de la courbe de
gradation sélectionnée (“Gradation Curve”). Si ce paramètre
135
Chapitre 9 Fonction Automix
est désactivé, les marqueurs ne sont pas ajoutés.
fig.4-20.e
Shift
fig.4-18.e
Zone de gradation
Zone de gradation
0
M1
M8
0
M1
Temps
0 M1
M5
Temps
0 M1
M8
Temps
M8
Temps
Expand
11. Pour exécuter la gradation, appuyez sur [F4 (Exec)]. Si
vous appuyez sur [F6 (EXIT)], vous revenez à l‘étape 7
sans exécuter la gradation.
12. Un message vous demande de confirmer l‘opération.
Appuyez sur [YES]. Si vous appuyez sur [NO],
0
M1
M8
0
M1
Temps
M8
Temps
l‘opération de gradation est interrompue et vous revenez
à l‘étape 11.
fig.4-19
L‘édition des données Automix ne peut pas être annulée par
la fonction Undo.
1. Appuyez sur [PLAY (DISPLAY)].
2. Maintenez [SHIFT] enfoncé et appuyez sur [F6 (UTIL)].
13. Lorsque l‘opération de gradation est terminée, l’écran
3. Appuyez sur [PAGE] de sorte que [F5] indique “A.Mix”,
puis appuyez sur [F5 (A.Mix)].
fig.4-02
indique le message “Complete”. Appuyez sur
[PLAY (DISPLAY)].
Augmenter ou diminuer toutes les
valeurs des données (Shift/Expand)
Cette opération augmente ou diminue les valeurs des
données Automix d‘une zone spécifique. Voici les deux
manières de procéder :
Shift ajoute (ou soustrait) la même valeur à chaque donnée
Automix.
Expand augmente ou diminue toutes les données Automix
de la même proportion par rapport à une valeur standard
spécifiée.
136
4. Appuyez sur [F2 (Micro)].
5. Appuyez sur [PAGE] de sorte que [F1] indique “In”.
fig.4-03
Chapitre 9 Fonction Automix
6. Assurez-vous que le curseur est placé sur “Edit Target”
vous souhaitez augmenter/diminuer les valeurs de toutes les
et utilisez la molette TIME/VALUE pour sélectionner les
données Automix, utilisez la molette TIME/VALUE pour
valeurs Automix à augmenter ou diminuer.
sélectionner la valeur “All Level and Pan”.
7. Utilisez les boutons [
] et [
] pour placer le
curseur sur le premier marqueur des données Automix à
augmenter ou diminuer, puis appuyez sur [F1 (In)].
8. Utilisez les boutons [
] et [
] pour placer le
Shift
Spécifiez la valeur (-50–50) dont les données Automix
doivent être augmentées ou diminuées.
fig.4-25.e
curseur sur le dernier marqueur des données Automix à
Shift
augmenter ou diminuer, puis appuyez sur [F1 (Out)]. Les
marques sont ajoutées à la zone sélectionnée.
fig.4-04.e
0 M1
M8
Temps
Expand
Spécifiez le taux (0,5–2,0) d‘augmentation ou de diminution
des valeurs Automix par rapport au “Seuil (Threshold)”.
Threshold
Lorsque vous utilisez la fonction Expand pour augmenter ou
Marques
diminuer les valeurs Automix selon un taux spécifié, le seuil
(Threshold) permet de spécifier la valeur centrale.
fig.4-26.e
Même si vous souhaitez augmenter ou diminuer un seul
marqueur Automix, appuyez sur [F1 (In)], puis sur [F1 (Out)]
sur le marqueur souhaité.
Vous pouvez tourner la molette TIME/VALUE pour
modifier le réglage Automix à la position du curseur. Si vous
souhaitez resélectionner le type de données Automix à
éditer, appuyez sur [
].
Seuil
0 M1
M8
Temps
11. Pour exécuter l‘opération Shift/Expand, appuyez sur
[F4 (Exec)]. Si vous appuyez sur [F6 (EXIT)], vous
9. Appuyez sur [F5 (Exp)].
10. Utilisez les boutons [
Expand
], [
], [
] et [
]
pour déplacer le curseur et la molette TIME/VALUE
pour régler les paramètres.
revenez à l‘étape 7 sans exécuter Shift/Expand.
12. Un message vous demande de confirmer. Appuyez sur
[YES]. Si vous appuyez sur [NO], vous revenez à l‘étape
11 sans exécuter l‘opération Shift/Expand.
Target
Indique le type de données Automix dont les valeurs vont
Chapitre 9
fig.4-27_80
13. Lorsque l‘opération Shift/Expand a été terminée, l‘écran
affiche “Complete”. Appuyez sur [PLAY (DISPLAY)].
être augmentées ou diminuées (sélectionné à l‘étape 6). Si
137
Chapitre 9 Fonction Automix
Supprimer les données Automix
de voies spécifiques
1. Placez-vous sur le point où vous souhaitez effacer les
données Automix.
2. Vérifiez que le mode Automix est activé.
Erase Mode :
Sélection des données Automix à supprimer.
Event :
Seuls les événements d‘automation sont supprimés. Les
marqueurs restent en place.
Marker :
3. Sélectionnez les voies desquelles vous souhaitez effacer
les données Automix. Maintenez [AUTOMIX] enfoncé et
appuyez sur les boutons Input SELECT, Track SELECT
ou SOLO/EDIT souhaités, de sorte qu‘ils clignotent.
Les marqueurs normaux et Automix sont supprimés.
4. Maintenez [SCENE] enfoncé et appuyez sur [CLEAR]. Les
données Automix des voies sélectionnées sont effacées.
Erase To :
Erase From :
Spécifiez le numéro de marqueur du début de la plage à
effacer.
Spécifiez le numéro de marqueur de la fin de plage à
effacer.
Supprimer des données Automix
5. Appuyez sur [F4 (Exec)].
Si vous enregistrez des données Automix, puis que vous
souhaitez immédiatement réenregistrer, n‘essayez pas
d‘utiliser la fonction UNDO. Les deux procédures suivantes
permettent de supprimer les données Automix.
6. Le message “Erase *** - *** Sure?” s‘affiche. “***” indique
le numéro de marqueur Automix. Appuyez sur [YES]
pour confirmer la suppression et sur [NO] pour annuler
l‘opération.
Pour supprimer rapidement toutes les
données Automix, y compris les Snapshots
Cette procédure supprime TOUS les marqueurs du VS-1880 !
1. Maintenez [SHIFT] et [CLEAR] enfoncés et appuyez sur
[TAP]. Le message “Clear All Tap Markers?” s‘affiche.
2. Appuyez sur [YES] pour confirmer. Sinon, si vous
souhaitez annuler l‘opération, appuyez sur [NO].
Pour supprimer les données Automix
sélectionnées
1. Maintenez [SHIFT] enfoncé et appuyez sur [F6 (UTIL)].
Le menu Utility s’affiche à l‘écran.
2. Appuyez sur [F5 (A.Mix)]. Si “A.Mix” ne s’affiche pas audessus de [F5], appuyez sur [PAGE] et sur [F5 (A.Mix)].
3. Appuyez sur [F4 (Erase)]. L’écran Automix Erase
s‘affiche.
4. Utilisez les boutons [
], [
], [
] et [
]
pour déplacer le curseur et la molette TIME/VALUE
pour modifier les réglages.
fig.11-14
138
Sauvegarder et quitter le mode
Automix
Si vous souhaitez temporairement revenir au mixage manuel
après avoir enregistré les données Automix, il suffit
d‘appuyez sur [AUTOMIX] pour désactiver le mode
Automix. Ensuite, vous pouvez toujours réactiver le mode
Automix en appuyant de nouveau sur [AUTOMIX], ce qui
met en lecture les données Automix précédemment
enregistrées. Toutes les données Automix enregistrées sont
sauvegardées lorsque vous effectuez la procédure Song
Store, vous pouvez donc accéder à votre mixage automatisé
grâce à un seul bouton.
Si vous sauvegardez (Song Store) lorsque le mode Automix
est activé (bouton [AUTOMIX] allumé), lorsque vous
resélectionnerez le morceau, il se chargera en mode Automix
activé.
Si vous enregistrez des données Automix, puis que vous
désactivez le mode Automix (bouton [AUTOMIX] éteint), et
que vous sauvegardez (Song Store), la prochaine fois que
vous sélectionnerez le morceau, le mode Automix sera
désactivé. Cependant, vous pouvez toujours appuyer sur
[AUTOMIX] pour l‘activer et les données Automix
précédemment enregistrées seront toujours en place.
Chapitre 10 Édition des pistes et phrases
Édition des pistes
Le VS-1880 offre de puissantes fonctions d‘édition
permettant de manipuler l‘audio à enregistrer. Les fonctions
d‘édition des pistes comme Erase, Cut, Move, Copy, Insert,
Import et Time Compression/Expansion permettent d‘éditer
vos données audio rapidement et aisément dans le domaine
numérique. Les fonctions d‘édition des phrases comme
Delete, Split, Move, Copy, Trim In et Trim Out permettent de
définir et d‘éditer des sections entières de vos morceaux. De
plus, grâce à la fonction Undo du VS-1880 (62) qui fonctionne
durant l‘édition comme durant l‘enregistrement, vous
pouvez tenter vos expériences sans risque de perdre votre
version originale. Ce chapitre vous explique en détail les
fonctions d‘édition offertes par le VS-1880.
* Assurez-vous que l‘édition des pistes n‘isole pas de portions
d‘audio de 0,5 seconde ou inférieures. Tout signal de 0,5 s ou
inférieur laissé de côté en raison de l‘édition des pistes n‘est
pas mis en lecture.
* L‘édition des pistes peut donner l‘impression qu‘une portion
d‘audio a disparu. Cependant, les données n‘ont pas été
effacées du disque dur. Ainsi, lorsque vous éditez des pistes,
l‘espace disque disponible affiché à l’écran ne change pas.
Track Erase
Cette opération permet d‘effacer l‘audio d‘une zone
spécifiée, laissant un espace vide à la place. Comparé à un
enregistreur à bande, cela revient à enregistrer du silence sur
une section de bande.
la piste à éditer. Vous pouvez appuyer sur plusieurs
boutons STATUS pour effacer plusieurs pistes. Si vous
appuyez sur un bouton STATUS, puis que vous changez
d‘avis, appuyez de nouveau dessus (il redevient vert).
Autre méthode :
a.
Appuyez sur [F1 (SelTr)].
b.
Utilisez les boutons [
], [
], [
] et [
pour placer le curseur sur la piste à effacer.
c.
Appuyez sur [F3 (MARK)].
d.
Si vous appuyez sur [F2 (All)], toutes les pistes sont
sélectionnées pour la suppression.
e.
Appuyez sur [F1 (Back)].
]
5. Utilisez les boutons [
], [
], [
] et [
]
pour déplacer le curseur. Déterminez les valeurs START
et END. Vous pouvez saisir ces valeurs en utilisant les
LOCATOR, les marqueurs, la molette TIME/VALUE, les
boutons de transport ou en Mesure/Temps.
Pour saisir rapidement des points d‘édition (START, END,
FROM et TO), vous pouvez créer un Locator pour chaque
point (45) avant d‘ouvrir la page d‘édition. Ensuite, rendez
vous à la page souhaitée (Erase, Copy, Cut, etc.). Pour saisir
vos points d‘édition, appuyez sur un bouton LOCATOR,
puis maintenez [SHIFT] enfoncé et appuyez sur [LOC 1]
pour déterminer le point START, sur [LOC 2] pour
déterminer le point END, sur [LOC 3] pour déterminer le
point FROM et sur [LOC 4] pour déterminer le point TO.
fig.04-27
fig.04-25
A
Départ
Fin
Temps
1. Maintenez [SHIFT] et appuyez sur [F2 (TRACK)].
START (Point de départ)
3. Appuyez sur [F2 (Erase)] pour effacer les données. Si
Détermine le point de départ du segment à effacer.
“Erase” ne s’affiche pas au-dessus de [F2], appuyez sur
[PAGE] jusqu‘à ce qu‘il s’affiche, puis sur [F2 (Erase)].
4. Appuyez sur le bouton Track STATUS de la piste à
éditer. Le bouton devient rouge, indiquant qu‘il s‘agit de
END (Point final)
Détermine le point final du segment à effacer.
All V.Tracks (Toutes les pistes virtuelles)
Normalement, les données audio sont uniquement
139
Chapitre 10
2. Assurez-vous que “Track Edit Menu” s‘affiche. Si ce
n‘est pas le cas, appuyez une fois sur [F1 (Tr/Ph)].
Chapitre 10 Édition des pistes et phrases
effacées sur la piste virtuelle sélectionnée. Si vous
souhaitez que ce segment soit effacé sur toutes les pistes
virtuelles, activez ce paramètre (“On”).
6. Appuyez sur [F4 (Exec)] pour exécuter l‘opération.
7. Lorsque l‘opération est correctement exécutée, le
message “Complete” s’affiche à l’écran.
8. Appuyez sur [PLAY (DISPLAY)] pour revenir à
l‘affichage de la Playlist.
Si vous n‘êtes pas satisfait de l‘édition que vous avez
effectuée, appuyez sur [UNDO]. Le message “UNDO Level
1” s‘affiche. Appuyez sur [YES] pour restaurer le statut des
pistes avant édition.
Track Cut
Cette opération coupe les données audio de la zone spécifiée.
La zone audio séparant les points Start et End est totalement
supprimée et la section d‘audio restante est raccordée.
Lorsque vous coupez une section d‘audio, les données
suivantes sont déplacées vers l‘arrière afin de combler le vide
ainsi créé. Par rapport à un enregistreur à bande, cela revient
à couper un bout de bande à la lame de rasoir, puis à
raccorder les deux extrémités ensembles.
3. Appuyez sur [F6 (Cut)] pour couper les données. Si
“Cut” n‘apparaît pas au-dessus de [F6], appuyez sur
[PAGE] jusqu‘à ce que “Cut” s’affiche, puis appuyez sur
[F6 (Cut)].
4. Appuyez sur le bouton Track STATUS de la piste à
couper. Le bouton STATUS devient rouge, indiquant
qu‘il s‘agit de la piste à éditer. Vous pouvez appuyer sur
plusieurs boutons STATUS si vous souhaitez couper
plusieurs pistes. Si vous changez d‘avis après avoir
appuyé sur un bouton STATUS, appuyez de nouveau
dessus, de sorte qu‘il repasse au vert.
Autre méthode :
a.
Appuyez sur [F1 (SelTr)].
b.
Utilisez les boutons [
], [
], [
] et [
pour placer le curseur sur la piste à couper.
c.
Appuyez sur [F3 (MARK)].
d.
Si vous appuyez sur [F2 (All)], toutes les pistes sont
sélectionnées pour la coupure.
fig.04-22
fig.04-21
A
Départ
(Start)
Fin
(End)
Temps
* Assurez-vous que la fonction de coupure des pistes n‘isole pas
de portions d‘audio de 0,5 seconde ou inférieures. Tout signal
de 0,5 s ou inférieur laissé de côté en raison de la coupure des
pistes n‘est pas mis en lecture.
* L‘édition des pistes peut donner l‘impression qu‘une portion
d‘audio a disparu. Cependant, les données n‘ont pas été
effacées du disque dur. Ainsi, lorsque vous coupez des pistes,
l‘espace disque disponible affiché à l’écran ne change pas.
1. Maintenez [SHIFT] enfoncé et appuyez sur
[F2 (TRACK)].
2. Assurez-vous que “Track Edit Menu” s‘affiche. Si ce
n‘est pas le cas, appuyez une fois sur [F1 (Tr/Ph)].
140
e.
Appuyez sur [F1 (Back)].
5. Utilisez les boutons [
], [
], [
] et [
]
pour déplacer le curseur. Réglez les valeurs de départ
(START) et de fin (END).
Pour saisir rapidement des points d‘édition (START, END,
FROM et TO), vous pouvez créer un Locator pour chaque
point (45) avant d‘ouvrir la page d‘édition. Ensuite, rendez
vous à la page souhaitée (Erase, Copy, Cut, etc.). Pour saisir
vos points d‘édition, appuyez sur un bouton LOCATOR,
puis maintenez [SHIFT] enfoncé et appuyez sur [LOC 1]
pour déterminer le point START, sur [LOC 2] pour
déterminer le point END, sur [LOC 3] pour déterminer le
point FROM et sur [LOC 4] pour déterminer le point TO.
]
Chapitre 10 Édition des pistes et phrases
fig.04-23
Track Move
Cette opération permet de déplacer des données audio vers
une nouvelle position temporelle et simultanément sur une
autre piste, si vous le souhaitez. Cela vous permet de corriger
les erreurs de timing qui se produisent parfois durant
l‘enregistrement.
fig.04-08
Exemple 1 : Déplacement sur la même piste
A
START (Point de départ)
Départ
(Start)
A
Fin
(End)
Destination
(To)
Temps
Détermine le point de départ du segment à couper.
END (Point final)
Exemple 2 : Déplacement vers une autre piste
Détermine le point final du segment à couper.
B
All V.Tracks (Toutes les pistes virtuelles)
Normalement, l‘audio est uniquement coupé sur la piste
virtuelle sélectionnée. Pour que ce segment soit coupé
sur toutes les pistes virtuelles, réglez ce paramètre sur
“On”.
6. Appuyez sur [F4 (Exec)] pour exécuter l‘opération.
7. Lorsque l‘opération de coupure est correctement
effectuée, le message “Complete” s‘affiche.
8. Appuyez sur [PLAY (DISPLAY)] pour revenir à
l‘affichage de la Playlist.
Si vous n‘êtes pas satisfait de l‘édition que vous avez
effectuée, appuyez sur [UNDO]. Le message “UNDO Level
1” s‘affiche. Appuyez sur [YES] pour restaurer le statut des
pistes avant édition.
B
Départ
(Start)
Fin
(End)
Destination
(To)
Temps
* Assurez-vous que la fonction de déplacement n‘isole pas de
portions d‘audio de 0,5 seconde ou inférieures. Tout signal de
0,5 s ou inférieur laissé de côté en raison du déplacement n‘est
pas mis en lecture.
* Le déplacement peut donner l‘impression qu‘une portion
d‘audio a disparu. Cependant, les données n‘ont pas été
effacées du disque dur. Ainsi, lorsque vous déplacez des pistes,
l‘espace disque disponible affiché à l’écran ne change pas.
1. Maintenez [SHIFT] et appuyez sur [F2(TRACK)].
2. Assurez-vous que “Track Edit Menu” s‘affiche. Si ce
n‘est pas le cas, appuyez une fois sur [F1 (Tr/Ph)].
3. Appuyez sur [F3 (Move)] pour le déplacement. Si
“Move” n‘apparaît pas au-dessus de [F3], appuyez sur
[PAGE] jusqu‘à ce que “Move” s’affiche, puis appuyez
sur [F3 (Move)].
141
Chapitre 10
4. Les boutons [SELECT] permettent de sélectionner les
pistes sources et les boutons [STATUS] les pistes de
destination. Appuyez sur le bouton Track SELECT de la
piste à déplacer. Ce bouton cesse de clignoter, indiquant
que la piste va être déplacée. Appuyez sur le bouton
Track STATUS de la piste de destination. Le bouton
STATUS devient rouge. Par exemple, pour déplacer une
Chapitre 10 Édition des pistes et phrases
section audio de la piste 3 à la piste 7, vous devez
d‘abord appuyer sur le bouton Track SELECT de la piste
3, puis sur le bouton STATUS de la piste 7.
fig.04-10
Autre méthode :
a.
Appuyez sur [F1 (SelTr)].
b.
Utilisez les boutons [
], [
], [
] et [
pour placer le curseur sur la piste à déplacer.
c.
Appuyez sur [F3 (MARK)].
e.
Si vous appuyez sur [F2 (All)], toutes les pistes sont
sélectionnées pour le déplacement.
]
fig.04-09
START (Point de départ)
Détermine le point de départ du segment à déplacer.
END (Point final)
Détermine le point final du segment à déplacer.
FROM (Depuis)
Détermine la position de référence du segment à
déplacer par rapport au point de destination (To).
Normalement, ce point est identique au point de départ.
TO (Point de destination)
f.
Utilisez la molette TIME/VALUE pour sélectionner
la piste virtuelle de destination. La piste virtuelle est
signalée par le numéro à droite du tiret. Par
exemple, “1-1” indique “Piste 1, Piste virtuelle 1”, et
“9L-1” indique “Piste 9, Piste virtuelle 1”.
* Ne pas choisir des pistes virtuelles déjà utilisées comme
destinations pour le déplacement d‘autres pistes.
g. Appuyez sur [F1 (Back)].
Détermine la position temporelle vers laquelle le
segment va être déplacé, soit le point de destination.
+Insert
Lorsque ce paramètre est réglé sur “On”, un espace blanc
est inséré au point de destination (point To), égal à la
longueur du segment audio déplacé. Ensuite, le
déplacement du segment est réalisé. Cela permet de
déplacer une section audio dans votre morceau, sans
altérer les données audio qui s‘y trouvent déjà.
fig.04-12
5. Utilisez les boutons [
], [
], [
] et [
]
pour déplacer le curseur. Réglez les valeurs des points
START, END, FROM et TO.
A
A'
Pour saisir rapidement des points d‘édition (START, END,
FROM et TO), vous pouvez créer un Locator pour chaque
point (45) avant d‘ouvrir la page d‘édition. Ensuite, rendez
vous à la page souhaitée (Erase, Copy, Cut, etc.). Pour saisir
vos points d‘édition, appuyez sur un bouton LOCATOR,
puis maintenez [SHIFT] enfoncé et appuyez sur [LOC 1]
pour déterminer le point START, sur [LOC 2] pour
déterminer le point END, sur [LOC 3] pour déterminer le
point FROM et sur [LOC 4] pour déterminer le point TO.
142
Départ
Fin Destination
Te
6. Appuyez sur [F4 (Exec)] pour exécuter le déplacement.
Morceau dont le mode d‘enregistrement n‘est pas “CDR” :
• Si le mode d‘enregistrement du morceau (p. 50) n‘est pas
“CDR”, les pistes virtuelles des pistes de Mastering
(pistes 17/18 ou 7/8) enregistrées en mode CDR (p. 171)
ne peuvent pas être déplacées vers des pistes virtuelles
Chapitre 10 Édition des pistes et phrases
n‘appartenant pas aux pistes de Mastering.
• Sur les pistes de Mastering elles-mêmes, les pistes
virtuelles “CDR” peuvent uniquement être déplacées
vers les pistes virtuelles déjà enregistrées en mode
“CDR” ou vers de nouvelles pistes virtuelles vierges.
• Les pistes virtuelles enregistrées en un autre mode
d‘enregistrement que “CDR” ne peuvent pas être
déplacées vers les pistes de Mastering enregistrées en
mode “CDR”.
Si les conditions ci-dessus ne sont pas respectées, le
message “Found Illegal Track Pair!” s’affiche à l’écran et
le déplacement n‘est pas effectué. Veuillez appuyer sur
[ENTER(YES)] et sélectionner de nouveau la destination
de la copie.
7. Lorsque le déplacement est correctement effectué, le
message “Complete” s’affiche à l‘écran.
Track Copy
Cette opération copie les données audio sélectionnées vers
une autre position temporelle et, simultanément, sur une
autre piste, si vous le souhaitez. Ainsi, si vous souhaitez
obtenir le même refrain à plusieurs endroits du morceau, il
n‘est pas nécessaire de le réenregistrer à chaque fois.
fig.04-02
Exemple 1 : Double copie sur la même piste
A
Départ
A'
Fin
A"
Destination
Temps
Exemple 2 : Double copie sur une autre piste
8. Appuyez sur [PLAY (DISPLAY)] pour revenir à
B
l‘affichage de la Playlist.
Si vous n‘êtes pas satisfait de l‘édition que vous avez
effectuée, appuyez sur [UNDO]. Le message
“UNDO Level 1” s‘affiche. Appuyez sur [YES] pour restaurer
le statut des pistes avant édition.
B'
Départ
Fin
B"
Destination
Temps
1. Maintenez [SHIFT] enfoncé et appuyez sur
[F2 (TRACK)].
2. Assurez-vous que “Track Edit Menu” s‘affiche. Si ce
n‘est pas le cas, appuyez une fois sur [F1 (Tr/Ph)].
3. Appuyez sur [F2 (Copy)] pour la copie. Si “Copy” ne
s’affiche pas au-dessus de [F2], appuyez sur [PAGE]
jusqu‘à ce que “Copy” s’affiche, puis appuyez sur
[F2 (Copy)].
4. Les boutons [SELECT] permettent de sélectionner les
pistes sources et les boutons [STATUS] permettent de
143
Chapitre 10
sélectionner les pistes de destination. Appuyez sur le
bouton Track SELECT de la piste source de la copie. Le
bouton SELECT cesse de clignoter, indiquant qu‘il s‘agit
de la piste à copier. Appuyez sur le bouton STATUS de la
piste de destination souhaitée. Le bouton STATUS
devient rouge. Par exemple, pour copier le segment
audio de la piste 3 sur la piste 7, vous devez d‘abord
appuyer sur le bouton Track SELECT de la piste 3, puis
appuyer sur le bouton STATUS de la piste 7.
Chapitre 10 Édition des pistes et phrases
Autre méthode :
a.
Appuyez sur [F1 (SelTr)].
b.
Appuyez sur [
], [
], [
] et [
placer le curseur sur la piste à copier.
c.
Appuyez sur [F3 (MARK)].
fig.04-04
] pour
Vous pouvez appuyer sur [F2 (All)] pour sélectionner toutes
les pistes pour la copie.
fig.04-03
START (Point de départ)
Détermine le point de départ du segment à copier.
END (Point final)
Détermine le point final du segment à copier.
FROM (Depuis)
Détermine la position de référence du segment à copier,
par rapport au point de destination (TO). Normalement,
ce point est identique au point de départ.
TO (Point de destination)
e.
Utilisez la molette TIME/VALUE pour spécifier la
piste virtuelle de destination. Par exemple, “1-1”
indique “Piste 1, Piste virtuelle 1” et “9L-1” indique
“Piste 9, Piste virtuelle 1”.
* Ne pas sélectionner des pistes virtuelles déjà utilisées comme
destinations de copie d‘autres pistes.
Appuyez sur [F1 (Back)].
5. Utilisez les boutons [
], [
], [
] et [
]
pour déplacer le curseur. Réglez les valeurs START,
END, FROM et TO.
Détermine le point de destination de la copie du
segment.
+Insert
Lorsque ce paramètre est activé (“On”), un espace blanc
est d‘abord inséré au point de destination (TO), égal à la
durée du segment copié. Ensuite, l‘opération de copie est
effectuée.
fig.04-06
A
A'
Pour saisir rapidement des points d‘édition (START, END,
FROM et TO), vous pouvez créer un Locator pour chaque
point (45) avant d‘ouvrir la page d‘édition. Ensuite, rendez
vous à la page souhaitée (Erase, Copy, Cut, etc.). Pour saisir
vos points d‘édition, appuyez sur un bouton LOCATOR,
puis maintenez [SHIFT] enfoncé et appuyez sur [LOC 1]
pour déterminer le point START, sur [LOC 2] pour
déterminer le point END, sur [LOC 3] pour déterminer le
point FROM et sur [LOC 4] pour déterminer le point TO.
Départ
Fin
Destination
Temps
6. Appuyez sur [F4 (Exec)] pour exécuter la copie.
Morceau dont le mode d‘enregistrement n‘est pas “CDR” :
• Si le mode d‘enregistrement du morceau (p. 50) n‘est pas
“CDR”, les pistes virtuelles des pistes de Mastering
(pistes 17/18 ou 7/8) enregistrées en mode CDR (p. 171)
ne peuvent pas être déplacées vers des pistes virtuelles
n‘appartenant pas aux pistes de Mastering.
• Sur les pistes de Mastering, les pistes virtuelles “CDR”
144
Chapitre 10 Édition des pistes et phrases
peuvent uniquement être déplacées vers les pistes
virtuelles déjà enregistrées en mode “CDR” ou vers de
nouvelles pistes virtuelles vierges.
• Les pistes virtuelles enregistrées en un autre mode
d‘enregistrement que “CDR” ne peuvent pas être
déplacées vers les pistes de Mastering enregistrées en
mode “CDR”.
• Si les conditions ci-dessus ne sont pas respectées, le
message “Found Illegal Track Pair!” s’affiche à l’écran et
le déplacement n‘est pas effectué. Veuillez appuyer sur
[ENTER(YES)] et sélectionner de nouveau la destination
de la copie.
7. Si la copie est correctement effectuée, le message
“Complete” s’affiche à l‘écran.
8. Appuyez sur [PLAY (DISPLAY)] pour revenir à
l‘affichage de la Playlist.
3. Appuyez sur [F5 (Ins)] pour insérer un espace vide. Si
“Ins” ne s’affiche pas au-dessus de [F5], appuyez sur
[PAGE] jusqu‘à ce qu‘il s’affiche, puis appuyez sur
[F5 (Ins)].
4. Appuyez sur le bouton Track SELECT des pistes sur
lesquelles vous souhaitez insérer un espace vide. Le
bouton SELECT cesse de clignoter, indiquant qu‘il s‘agit
de la piste à éditer.
Autre méthode :
a.
Appuyez sur [F1 (SelTr)].
b.
Utilisez les boutons [
], [
], [
] et [
]
pour placer le curseur sur la piste de destination de
l‘insertion.
c.
Appuyez sur [F3 (MARK)].
e.
Si vous appuyez sur [F2 (All)], toutes les pistes sont
sélectionnées comme destination de l‘insertion.
f.
Appuyez sur [F1 (Back)].
fig.04-18
Si vous n‘êtes pas satisfait de l‘édition que vous avez
effectuée, appuyez sur [UNDO]. Le message
“UNDO Level 1” s‘affiche. Appuyez sur [YES] pour restaurer
le statut des pistes avant édition.
Si vous souhaitez utiliser la fonction de copie pour arranger
les sections d‘un morceau, il est recommandé d‘utiliser le
métronome pendant l‘enregistrement. Vous pourrez ainsi
sélectionner des sections de morceau à copier à l‘aide des
indicateurs de mesure/temps.
Track Insert
Cette opération permet d‘insérer un espace vide à l‘endroit
spécifié.
fig.04-17
Départ
Destination
Temps
Pour saisir rapidement des points d‘édition (START, END,
FROM et TO), vous pouvez créer un Locator pour chaque
point (45) avant d‘ouvrir la page d‘édition. Ensuite, rendez
vous à la page souhaitée (Erase, Copy, Cut, etc.). Pour saisir
vos points d‘édition, appuyez sur un bouton LOCATOR,
puis maintenez [SHIFT] enfoncé et appuyez sur [LOC 1]
pour déterminer le point START, sur [LOC 2] pour
déterminer le point END, sur [LOC 3] pour déterminer le
point FROM et sur [LOC 4] pour déterminer le point TO.
2. Assurez-vous que le menu “Track Edit Menu” s’affiche à
l‘écran. Si ce n‘est pas le cas, appuyez une fois sur
[F1 (Tr/Ph)].
145
Chapitre 10
1. Maintenez [SHIFT] enfoncé et appuyez sur
[F2 (TRACK)].
5. Utilisez les boutons [
], [
], [
] et [
]
pour déplacer le curseur. Réglez les valeurs START et
TO.
Chapitre 10 Édition des pistes et phrases
fig.04-19
Track Exchange
Cette opération permet d‘échanger des données audio entre
deux pistes.
fig.04-14
Exemple : Échange des pistes 1 et 2
Piste 1
A
B
C
Piste 2
D
E
D
E
Piste 1
START (Point de départ)
Détermine le point de départ de l‘insertion.
Piste 2
A
B
C
TO (Point de destination)
Temps
Détermine le point de destination de l‘insertion.
All V.Tracks (Toutes les pistes virtuelles)
Normalement, le silence est uniquement inséré sur la
piste virtuelle sélectionnée. Si vous souhaitez qu‘il soit
inséré sur toutes les pistes virtuelles, activez ce
paramètre (“On”).
6. Appuyez sur [F4 (Exec)] pour exécuter l‘insertion.
7. Lorsque l‘insertion est correctement effectuée, le message
“Complete” s’affiche à l‘écran.
8. Appuyez sur [PLAY (DISPLAY)] pour revenir à
l‘affichage de la Playlist.
Si vous n‘êtes pas satisfait de l‘édition que vous avez
effectuée, appuyez sur [UNDO]. Le message
“UNDO Level 1” s‘affiche. Appuyez sur [YES] pour restaurer
le statut des pistes avant édition.
1. Sélectionnez la piste virtuelle comprenant les données
audio source à échanger.
2. Maintenez [SHIFT] enfoncé et appuyez sur
[F2 (TRACK)].
3. Assurez-vous que “Track Edit Menu” s’affiche à l‘écran.
Si ce n‘est pas le cas, appuyez une fois sur [F1 (Tr/Ph)].
4. Appuyez sur [F4 (Xchg)] pour échanger les pistes. Si
“Xchg” n‘apparaît pas au-dessus de [F4], appuyez sur
[PAGE] jusqu‘à ce qu‘il s’affiche, puis appuyez sur
[F4 (Xchg)].
5. Les boutons [SELECT] permettent de sélectionner les
pistes sources et les boutons [STATUS] permettent de
sélectionner les pistes de destination. Appuyez sur le
bouton SELECT pour spécifier la piste à échanger. Le
bouton SELECT cesse de clignoter, indiquant qu‘il s‘agit
de la piste à échanger. Appuyez sur le bouton Track
STATUS de la piste de destination souhaitée. Le bouton
STATUS s‘allume en rouge. Par exemple, si vous
souhaitez échanger les données audio des pistes 3 et 7,
appuyez d‘abord sur le bouton SELECT de la piste 3,
puis sur le bouton STATUS de la piste 7.
146
Chapitre 10 Édition des pistes et phrases
Autre méthode :
a.
Utilisez les boutons [
], [
], [
] et [
pour placer le curseur sur la piste à échanger.
]
[ENTER(YES)] et sélectionner de nouveau la destination
de la copie.
b.
Appuyez sur [F3 (MARK)].
8. Lorsque l‘échange est correctement réalisé, le message
“Complete” s’affiche à l‘écran.
c.
Si vous appuyez sur [F2 (All)], toutes les pistes sont
sélectionnées pour l‘échange.
9. Appuyez sur [PLAY (DISPLAY)] pour revenir à
l‘affichage de la Playlist.
fig.04-15
Si vous n‘êtes pas satisfait de l‘édition que vous avez
effectuée, appuyez sur [UNDO]. Le message
“UNDO Level 1” s‘affiche. Appuyez sur [YES] pour restaurer
le statut avant édition des pistes.
Compression/extension
temporelle des pistes
d.
Utilisez la molette TIME/VALUE pour spécifier la
piste virtuelle de destination. Par exemple, “1-1”
signifie “Piste 1, Piste virtuelle 1” et “9L-1” signifie
“Piste 9, Piste virtuelle 1”.
* Ne pas sélectionner des pistes virtuelles déjà désignées comme
destinations d‘échange pour d‘autres pistes.
Cette opération vous permet d‘étendre ou de compresser le
temps de lecture d‘une piste ou d‘un groupe de piste d‘une
durée déterminée. Vous pouvez spécifier la durée de la
compression ou extension temporelle dans une plage de 75 à
125 %, mais plus le réglage est extrême, plus la qualité sonore
s‘en trouve affectée. Nous vous recommandons de choisir
une valeur de compression/extension allant de 93 à 107 %.
fig.04-29
Exemple 1 : Compression
6. Répétez l‘étape 5 si vous souhaitez échanger plusieurs
paires de pistes.
7. Appuyez sur [F4 (Exec)] pour exécuter l‘échange.
Morceau dont le mode d‘enregistrement n‘est pas “CDR” :
• Si le mode d‘enregistrement du morceau (p. 50) n‘est pas
“CDR”, les pistes virtuelles des pistes de Mastering
(pistes 17/18 ou 7/8) enregistrées en mode CDR activé
(p. 171) ne peuvent pas être échangées vers des pistes
virtuelles n‘appartenant pas aux pistes de Mastering.
Départ
Fin
DestinationTemps
Exemple 2 : Extension
• Même sur les pistes de Mastering, les pistes virtuelles
“CDR” peuvent uniquement être échangées vers les
pistes virtuelles déjà enregistrées en mode “CDR” ou
vers de nouvelles pistes virtuelles vierges.
• Si les conditions ci-dessus ne sont pas respectées, le
message “Found Illegal Track Pair!” s’affiche à l’écran et
l‘échange n‘est pas effectué. Veuillez appuyer sur
Départ
Fin Destination
Temps
* La fonction de compression/extension des pistes crée de
nouvelles données de jeu avec un temps de lecture différent.
C‘est pourquoi elle ne peut être exécutée si l‘espace disque en
147
Chapitre 10
• Les pistes virtuelles enregistrées en un autre mode
d‘enregistrement que “CDR” ne peuvent pas être
échangées vers les pistes de Mastering enregistrées en
mode “CDR”.
Chapitre 10 Édition des pistes et phrases
cours est insuffisant.
* Il n‘est pas possible d‘utiliser la fonction de compression/
extension temporelle lorsque moins de 0,5 seconde sépare les
points de départ et de fin (Start et End) ou les points de départ
et de destination (Start et To).
* Ne pas compresser des données audio sur une durée égale ou
inférieure à 0,5 seconde. Tout son égal ou inférieur à
0,5 seconde n‘est pas mis en lecture.
1. Maintenez [SHIFT] enfoncé et appuyez sur
[F2 (TRACK)].
2. Assurez-vous que “Track Edit Menu” s’affiche à l‘écran.
Si ce n‘est pas le cas, appuyez une fois sur [F1 (Tr/Ph)].
3. Appuyez sur [F3 (CmpEx)]. Si “CmpEx” ne s’affiche pas
au-dessus de [F3], appuyez sur [PAGE] jusqu‘à ce que
“CmpEx” s’affiche, puis appuyez sur [F3 (CmpEx)].
5. Utilisez les boutons [
], [
], [
] et [
]
pour déplacer le curseur. Réglez les valeurs START et
END.
Pour saisir rapidement des points d‘édition (START, END,
FROM et TO), vous pouvez créer un Locator pour chaque
point (45) avant d‘ouvrir la page d‘édition. Ensuite, rendez
vous à la page souhaitée (Erase, Copy, Cut, etc.). Pour saisir
vos points d‘édition, appuyez sur un bouton LOCATOR,
puis maintenez [SHIFT] enfoncé et appuyez sur [LOC 1]
pour déterminer le point START, sur [LOC 2] pour
déterminer le point END, sur [LOC 3] pour déterminer le
point FROM et sur [LOC 4] pour déterminer le point TO.
fig.04-31
4. Appuyez sur le bouton Track STATUS de la piste à
laquelle vous souhaitez appliquer la compression ou
extension. Le bouton STATUS devient rouge, signalant
qu‘il s‘agit de la piste à éditer. Vous pouvez appuyer sur
plusieurs boutons STATUS pour éditer plusieurs pistes.
Si vous appuyez sur un bouton STATUS, puis que vous
changez d‘avis, appuyez de nouveau dessus pour qu‘il
redevienne vert.
Autre méthode :
a.
Appuyez sur [F1 (SelTr)].
b.
Appuyez sur [
], [
], [
] et [
placer le curseur sur la piste à compresser.
] pour
c.
Appuyez sur [F3 (MARK)].
d.
Si vous appuyez sur [F2 (All)], toutes les pistes sont
sélectionnées pour la compression.
e.
fig.04-30
Appuyez sur [F1 (Back)].
START (Point de départ)
Détermine le point de départ de la compression/
extension.
END (Point final)
Détermine le point final de la compression/extension.
Pitch Mode
Variable : La hauteur de l‘audio varie.
Fixed : La hauteur reste identique à l‘originale.
Type
Ce paramètre détermine l‘algorithme utilisé pour la
compression/extension. Le type affecte également la
durée du processus. Sélectionnez le réglage le mieux
adapté à votre application.
A : Voix, Narration
B : Morceaux à tempo lent
C : Morceaux à tempo rapide
To (Point de destination)
Détermine le point final résultant de la compression ou
de l‘extension.
148
Chapitre 10 Édition des pistes et phrases
Amplitude
Ce paramètre détermine le niveau résultant de la
compression, selon un pourcentage du signal source (50,
60, 70, 80, 90, 100 %). La valeur par défaut de 60 % est
recommandée. Si le volume après conversion est trop
faible, utilisez la fonction Undo pour revenir à l‘état
initial. Augmentez alors le paramètre Amplitude et
recommencez l‘opération. Les réglages Amplitude trop
élevés risquent de produire de la distorsion.
6. Appuyez sur [F4 (Exec)] pour exécuter la compression ou
l‘extension.
* Notez que, selon les conditions, la compression ou l‘extension
peut durer un certain temps. Il ne s‘agit pas d‘un
dysfonctionnement. La progression de l‘opération est affichée à
l‘écran. Ne pas mettre l‘appareil hors tension avant la fin de la
compression ou de l‘extension ! Vous pouvez annuler la
compression ou l‘extension en appuyant sur [NO].
7. Lorsque l‘opération est correctement effectuée, le
message “Complete” s’affiche à l‘écran.
8. Appuyez sur [PLAY (DISPLAY)] pour revenir à
l‘affichage de la Playlist.
Si vous n‘êtes pas satisfait de l‘édition que vous avez
effectuée, appuyez sur [UNDO]. Le message
“UNDO Level 1” s‘affiche. Appuyez sur [YES] pour restaurer
le statut des pistes avant édition.
Si vous avez utilisé le métronome pendant l‘enregistrement,
voici une procédure rapide de modification du tempo de
votre morceau via la procédure de compression/extension :
1. Maintenez [SHIFT] et appuyez sur [SONG END].
2. Notez les valeurs de mesures/temps en cours.
3. Sur l’écran Tempo Map, utilisez les curseurs et la molette
[TIME/VALUE] pour sélectionner le nouveau tempo.
4. Avancez le morceau jusqu‘à la valeur mesure/temps
notée à l‘étape 2. Il est normal que l‘indicateur de
mesure/temps ne corresponde pas à votre morceau.
Track Name
Normalement, un nom est affecté à chaque piste, comme
illustré ci-dessous.
fig.04-33
Piste Piste
virtuelle
Nom de piste
(16 caractères max.)
Vous pouvez modifier le nom de chaque piste. Cela permet
de vous remémorer les données qui y sont enregistrées.
Choisissez des noms de piste comme “Vocal Solo” ou
“Guitare Rythmique” afin de pouvoir organiser votre travail.
1. Vous pouvez modifier les noms de toutes les pistes et
pistes virtuelles actuellement sélectionnées. Si vous
souhaitez modifier le nom d‘une piste enregistrée,
assurez-vous qu‘il s‘agit de la piste virtuelle sélectionnée.
2. Maintenez [SHIFT] enfoncé et appuyez sur
[F2 (TRACK)].
3. Assurez-vous que “Track Edit Menu” s’affiche à l‘écran.
Si ce n‘est pas le cas, appuyez une fois sur [F1 (Tr/Ph)].
4. Appuyez sur [F4 (Name)]. Si “Name” n‘apparaît pas audessus de [F4], appuyez sur [PAGE] jusqu‘à ce que
“Name” s’affiche, puis appuyez sur [F4 (Name)].
5. Utilisez les boutons [
], [
], [
] et [
]
pour placer le curseur sur la piste que vous souhaitez
renommer, puis appuyez sur [F1 (Name)] ou [YES].
6. L’écran Track Name s‘affiche. Utilisez les boutons
[
], [
], [
] et [
], ainsi que la molette
TIME/VALUE pour saisir le nom de la piste.
Si vous appuyez sur le bouton [NUMERICS/ASCII] de sorte
qu‘il s‘allume, vous pouvez utiliser les boutons [SELECT] et
[STATUS] pour saisir les caractères, comme sur un clavier
d‘ordinateur.
5. Notez la position temporelle en cours (par exemple,
00h07m32s00f).
Chapitre 10
6. Continuez la procédure de compression/extension en
utilisant les points d‘édition suivants :
START : 00h00m00s00f
END :
[SHIFT] + [SONG END]
TO :
Position temporelle de l‘étape 5
149
Chapitre 10 Édition des pistes et phrases
fig.04-33a
Track Import
Cette fonction vous permet de copier des enregistrements
d‘autres morceaux vers le morceau en cours.
fig.04-35
Disque en cours
Autre morceau
Morceau en cours
Données de jeu
Données de jeu
Les boutons de fonctions fonctionnent comme suit :
[F1 (Hist)] :
Appuyez sur ce bouton pour afficher les 20 derniers
noms de pistes, un à un.
[F2 (Clr)] :
Supprimer tous les caractères de la fenêtre.
[F3 (Del)] :
Supprime le caractère à la position du curseur.
[F4 (Ins)] :
Insère un espace à la position du curseur.
[F5 (Write)] :
Sauvegarde le nom de la piste et quitte l’écran Track
Name.
[F6 (EXIT)] :
Quitte l’écran Track Name sans sauvegarder le nom de
la piste.
7. Lorsque vous avez saisi le nom de la piste, appuyez sur
[F5 (Write)].
8. Répétez les étapes 5-7 si vous souhaitez renommer
d‘autres pistes.
9. Maintenez [SHIFT] enfoncé et appuyez sur
[ZERO (STORE)]. Le message “STORE OK ?” s’affiche à
l‘écran.
10. Appuyez sur [YES]. Cela permet de sauvegarder le
morceau, y compris les nouveaux noms de piste.
11. Appuyez sur [PLAY (DISPLAY)] pour revenir à
l‘affichage de la Playlist.
* Vous pouvez uniquement importer une piste standard d‘un
morceau présentant la même fréquence d‘échantillonnage et le
même mode d‘enregistrement que le morceau en cours.
* Vous pouvez importer une paire de pistes contenant un fichier
image CD stéréo (176) de n‘importe quel morceau, quel que
soit son mode d‘enregistrement. Si le morceau en cours est en
mode d‘enregistrement CDR, vous pouvez importer le fichier
image sur n‘importe quelle paire de pistes virtuelles. Si le
morceau en cours est en mode MTP, MAS, MT1, MT2, LIV
ou LV2, vous pouvez uniquement importer le fichier image sur
les pistes virtuelles des pistes 17 et 18. De plus, les pistes
virtuelles de destination ne doivent pas contenir de données
enregistrées.
* Si vous ne disposez pas d‘un espace disque suffisant, la
procédure d‘importation ne peut pas correctement être
effectuée.
1. Sélectionnez d‘abord le morceau vers lequel vous
souhaitez importer la piste.
2. Maintenez [SHIFT] enfoncé et appuyez sur
[F2 (TRACK)].
3. Assurez-vous que “Track Edit Menu” s’affiche à l‘écran.
S‘il ne s’affiche pas, appuyez une fois sur [F1 (Tr/Ph)].
4. Appuyez sur [F5 (Imprt)] pour importer une piste. Si
“Imprt” n‘apparaît pas au-dessus de [F5], appuyez sur
[PAGE] jusqu‘à ce que “Imprt” s’affiche, puis appuyez
sur [F5 (Imprt)].
5. Utilisez la molette TIME/VALUE pour sélectionner le
morceau source (morceau contenant la piste) et appuyez
150
Chapitre 10 Édition des pistes et phrases
sur [F3 (Mark)]. Le morceau source sélectionné doit
présenter le même mode d‘enregistrement et la même
fréquence d‘échantillonnage que le morceau en cours.
6. Appuyez sur [F4 (Step →)].
fig.04-38
→ Si la piste source à importer est en mode “CDR”, la
piste de destination doit être une piste de Mastering
(pistes 17/18 ou 7/8), et elle doit comprendre des
pistes en mode “CDR” ou aucune donnée
enregistrée.
• Si la piste source à importer n‘est pas enregistrée en
mode “CDR”, la piste de destination doit être au même
mode que la piste source et comprendre des pistes non
“CDR” ou aucune donnée enregistrée.
Si les conditions ci-dessus ne sont pas remplies, le
message “Found Illegal Track Pair!” s’affiche à l’écran et
l‘importation ne peut pas être exécutée. Veuillez
appuyer sur [ENTER(YES)] et sélectionner de nouveau
la destination de l‘importation.
12. Lorsque l‘importation est correctement effectuée, le
message “Complete” s’affiche à l‘écran.
7. Appuyez sur [
Track”.
]. Le curseur se place sur “Source
13. Appuyez sur [PLAY (DISPLAY)] pour revenir à
l‘affichage de la Playlist.
8. Utilisez la molette TIME/VALUE pour sélectionner la
piste source à copier.
9. Appuyez sur [
Track”.
]. Le curseur se place sur “Destination
10. Utilisez la molette TIME/VALUE pour sélectionner la
piste de destination dans le morceau en cours.
fig.04-39
11. Appuyez sur [F4 (Exec)] pour exécuter l‘importation de
la piste.
Chapitre 10
Mode d‘enregistrement du morceau en cours : “CDR”
→ La piste source à enregistrer doit être “CDR”.
Mode d‘enregistrement du morceau en cours : autre que “CDR”
151
Chapitre 10 Édition des pistes et phrases
Édition des phrases
En mode de lecture, vous pouvez sélectionner la phrase à
éditer et accéder rapidement à la fenêtre d‘édition souhaitée
via les raccourcis suivants :
Suppression d‘une phrase
(Phrase Delete)
Cette opération supprime la phrase spécifiée. Elle ne modifie
pas la position temporelle des autres phrases ou pistes.
fig.04-60
1. Appuyez sur [PLAY (DISPLAY)].
A
2. Placez la tête de lecture sur la phrase que vous souhaitez
éditer.
3. Utilisez les boutons [
] et [
] pour mettre la
phrase à éditer en surbrillance.
Sélection de la phrase
à éditer
Mise en surbrillance
Temps
Division d‘une phrase
(Phrase Divide/Split)
La fonction Phrase Split vous permet de diviser la ou les
phrases sélectionnées au niveau de la position actuelle de la
tête de lecture, via les fonctions Phrase Divide et Phrase
Position en cours (tête de lecture)
Split. Cela permet d‘isoler une section d‘audio à mettre en
boucle, par exemple.
Si la ligne inférieure de l’écran est encadrée en gras, vous
pouvez aussi sélectionner la phrase à éditer (surbrillance) via
la molette TIME/VALUE.
4. Appuyez sur [PAGE] de sorte que les boutons de
fonction affichent le menu Phrase Edit.
Division automatique d‘une phrase
(Phrase Divide)
Cette fonction détecte automatiquement les sections
silencieuses d‘une phrase, selon le volume que vous avez
spécifié (seuil), puis elle divise la phrase en deux ou
plusieurs phrases à ces endroits.
Temps
Temps
Les boutons de fonction vous permettent alors d‘accéder à la
fenêtre d‘édition souhaitée.
[F1 (Copy)] : Ouvre la fenêtre Phrase Copy, 155.
[F2 (Move)] : Ouvre la fenêtre Phrase Move, 155.
[F3 (TrimI)] : Ouvre la fenêtre Trim In, 155.
[F4 (TrimO)] : Ouvre la fenêtre Trim Out, 155.
[F5 (Del)] :
Ouvre la fenêtre Phrase Delete, ci-après.
[F6 (Split)] : Ouvre la fenêtre Phrase Divide/Split, 152.
152
1. Appuyez sur [PLAY (DISPLAY)].
2. Maintenez [SHIFT] enfoncé et appuyez sur
[F2 (TRACK)].
3. Appuyez sur [F1 (Tr/Ph)] de sorte que le menu Phrase
Edit s‘affiche.
4. Appuyez sur [PAGE] de sorte que [F2] indique “Split”,
puis appuyez sur [F2 (Split)].
Chapitre 10 Édition des pistes et phrases
Type
Ce paramètre détermine la manière dont la phrase est
divisée. Dans ce cas, sélectionnez “Divide”.
5. Appuyez sur [F1 (SelPh)].
Divide : Division automatique de la phrase en deux ou
plusieurs phrases.
6. Appuyez sur le bouton [STATUS] de la phrase que vous
Split :
Division manuelle de la phrase en deux
phrases.
souhaitez diviser. Le témoin STATUS s‘allume en rouge.
Sinon, vous pouvez utiliser les boutons [
[
] et [
], [
],
] pour placer le curseur sur la phrase à
IN Threshold
Règle le volume de seuil (-84-6 dB) utilisé pour déterminer le
diviser et appuyer sur [F3 (MARK)] ou [YES].
début de la phrase. Le VS-1880 recherche un point excédant
ce niveau.
Si vous appuyez sur [F2 (ALL)], vous pouvez simultanément
sélectionner ou désélectionner toutes les phrases.
IN Margin
Détermine la durée (0,1–9,9 s) qui sera conservée avant le
niveau du seuil “IN Threshold”.
IN Threshold
IN Margin
Lorsque la marge
IN Margin est courte
Lorsque la marge
IN Margin est longue
7. Appuyez sur [F1 (Back)].
8. Utilisez les boutons [
OUT Threshold
], [
], [
] et [
]
Règle le volume de seuil (-84-6 dB) utilisé pour déterminer la
pour déplacer le curseur et la molette TIME/VALUE
fin de la phrase. Le VS-1880 recherche un point au-dessous
pour régler la valeur des paramètres.
de ce niveau.
OUT Margin
point du seuil “OUT Threshold”.
153
Chapitre 10
Détermine la durée (0,1–9,9 secondes) conservée après le
Chapitre 10 Édition des pistes et phrases
5. Appuyez sur [F1 (SelPh)].
6. Appuyez sur le bouton [STATUS] de la phrase à diviser.
OUT Threshold
Le témoin STATUS s‘allume en rouge. Sinon, vous
pouvez utiliser les boutons [
[
OUT Margin
], [
], [
] et
] pour placer le curseur sur la phrase à diviser, puis
appuyez sur [F3 (MARK)] ou [YES].
Lorsque la marge
OUT Margin est courte
Lorsque la marge
OUT Margin est longue
En appuyant sur [F2 (ALL)], vous pouvez simultanément
sélectionner ou désélectionner toutes les phrases.
9. Appuyez sur [F4 (Exec].
10. Lorsque l’écran affiche le message “Complete”, appuyez
sur [PLAY (DISPLAY)] pour revenir en mode de lecture.
Diviser une phrase en deux parties
(Phrase Split)
Cette opération permet de diviser une phrase en deux parties
au point spécifié sur l‘axe temporel.
Temps
7. Appuyez sur [F1 (Back)].
8. Utilisez les boutons [
], [
], [
] et [
]
pour déplacer le curseur et la molette TIME/VALUE
Destination
Temps
pour régler la valeur des paramètres.
1. Appuyez sur [PLAY (DISPLAY)].
2. Maintenez [SHIFT] et appuyez sur [F2 (TRACK)].
3. Appuyez sur [F1 (Tr/Ph)] pour afficher le menu Phrase Edit.
4. Appuyez sur [PAGE] de sorte que [F2] indique “Split”,
puis appuyez sur [F2 (Split)].
Type
Détermine la manière dont les phrases vont être divisées.
Dans ce cas, sélectionnez “Split”.
Divide :
Divise automatiquement la phrase en deux ou
plusieurs phrases.
Split :
Divise manuellement la phrase en deux
phrases.
To (Point de destination)
Détermine la position temporelle de la division de la phrase.
154
Chapitre 10 Édition des pistes et phrases
9. Appuyez sur [F4 (Exec].
Phrase Trim Out
10. Lorsque l’écran indique “Complete”, appuyez sur
Cette fonction détermine le point final de la phrase, sans
modifier la position de la phrase sur l‘axe temporel. Cela permet
de modifier les extrémités d‘une phrase à mettre en boucle.
[PLAY (DISPLAY)] pour revenir en mode de lecture.
ig.04-63
fig.04-56
Phrase Move
Cette opération déplace la phrase spécifiée vers une autre
position ou une autre piste. Cela permet de corriger les
erreurs de timing susceptibles de se produire durant
l‘enregistrement.
fig.04-47
A
A'
DESTINATION Temps
DESTINATION
Temps
Phrase New
Vous pouvez créer une nouvelle phrase à tout moment,
depuis toute prise enregistrée sur le morceau.
B
Création d‘une nouvelle phrase
1. Appuyez sur [PLAY (DISPLAY)].
B'
2. Maintenez [SHIFT] enfoncé et appuyez sur
[F2 (TRACK)].
DESTINATION
Temps
3. Appuyez sur [F1 (Tr/Ph)] de sorte que le menu Phrase
Edit s‘affiche.
Phrase Copy
4. Appuyez sur [PAGE] de sorte que [F3] indique “New”,
Cette fonction permet de copier les données audio d‘une
phrase spécifiée sur une autre position. Par exemple, cela
permet aisément de mettre en boucle un Pattern rythmique
de 4 mesures.
puis appuyez sur [F3 (New)].
Phrase Trim In
Cette fonction détermine le point de départ de la phrase, sans
modifier la position de la phrase sur l‘axe temporel. Cela permet
de modifier les extrémités d‘une phrase à mettre en boucle.
fig.04-52
6. Ensuite, appuyez sur [F3 (Sort)] pour sélectionner l‘ordre
de classement des prises.
DESTINATION
Temps
HIST :
Ordre d‘enregistrement des prises
V.Tr :
Ordre des pistes virtuelles sur lesquelles les
155
Chapitre 10
5. Appuyez sur [F1 (Take)].
Chapitre 10 Édition des pistes et phrases
prises sont enregistrées
NAME : Ordre alphabétique des noms de prises
9. Utilisez les boutons [
], [
], [
] et [
]
pour déplacer le curseur et la molette TIME/VALUE
pour régler la valeur des paramètres.
Ordre dans lequel les pistes ont été enregistrées
Take
Ce paramètre indique la prise sélectionnée à l‘étape 8.
Vous pouvez resélectionner la piste si vous le souhaitez.
fig.6-05.e
Ordre des pistes virtuelles sur lesquelles les prises ont été enregistrées
Track
Sélectionnez la piste sur laquelle vous souhaitez créer la
nouvelle phrase.
To
Spécifiez la position temporelle de destination sur
laquelle vous souhaitez créer la nouvelle phrase.
10. Appuyez sur [F4 (Exec)] pour exécuter la création d‘une
nouvelle phrase.
Morceaux dont le mode d‘enregistrement n‘est pas “CDR”
Ordre alphabétique des noms de prises
• Si le mode d‘enregistrement (p. 50) du morceau n‘est pas
“CDR”, il est impossible de créer une nouvelle phrase à
partir de la prise des pistes de Mastering (pistes 17/18
ou 7/8 enregistrées en mode CDR (p. 171)) vers des
pistes virtuelles qui ne se trouvent pas sur les pistes de
Mastering.
• Même sur les pistes de Mastering, vous pouvez
uniquement créer une nouvelle phrase depuis les prises
en mode “CDR” vers les pistes virtuelles qui ont déjà été
enregistrées en mode “CDR” ou vers des pistes virtuelles
vierges.
• Il est impossible de créer une nouvelle phrase depuis les
pistes virtuelles enregistrées en un mode
d‘enregistrement autre que “CDR” sur les pistes de
Mastering enregistrées en mode “CDR”.
7. Utilisez la molette TIME/VALUE pour sélectionner la
prise de base de la nouvelle phrase.
8. Appuyez sur [F4 (Sel)] ou [ENTER (YES)].
156
Si les conditions ci-dessus ne sont pas respectées, le
message “Illegal Track!” s’affiche et la nouvelle phrase
ne peut pas être créée. Veuillez appuyer sur
[ENTER(YES)] et sélectionnez de nouveau la piste de
destination de la nouvelle phrase.
Chapitre 10 Édition des pistes et phrases
11. Lorsque l’écran affiche le message “Complete”, appuyez
sur [PLAY (DISPLAY)] pour revenir en mode de lecture.
Phrase Name
Les noms de phrases suivants sont automatiquement affectés
à chaque enregistrement.
fig.04-70
5. Appuyez sur [F1 (Take)].
6. Utilisez la molette TIME/VALUE pour placer le curseur
sur la prise dont vous souhaitez modifier le nom.
7. Appuyez sur [F6 (Name)].
8. La fenêtre Take Name s‘affiche. Utilisez les boutons
[
], [
], [
] et [
] et la molette TIME/
VALUE pour affecter un nom à la prise.
Numéro à 4 chiffres
Nom de phrase (identique au nom de piste)
Piste virtuelle contenant la phrase
Piste contenant la phrase
Vous pouvez modifier les noms de phrase afin de pouvoir
aisément identifier les phrases et simplifier le processus
d‘édition. Par exemple, sur une piste de guitare, vous pouvez
nommer une phrase “Riff” et une autre “Solo”.
Si vous appuyez sur [NUMERICS/ASCII] (il s‘allume), vous
pouvez utiliser les boutons [SELECT] et [STATUS] pour
saisir des caractères, comme sur un clavier d‘ordinateur.
Nommer les prises
Vous pouvez affecter un nom à une prise dans la fenêtre
Phrase New. Vous disposez alors d‘une option permettant de
renommer automatiquement toutes les phrases de la prise.
1. Appuyez sur [PLAY (DISPLAY)].
2. Maintenez [SHIFT] et appuyez sur [F2 (TRACK)].
3. Appuyez sur [F1 (Tr/Ph)] pour afficher le menu Phrase Edit.
À ce moment, les boutons de fonction correspondent aux
opérations suivantes :
[F1 (Hist)] : Cette touche permet de naviguer dans les
20 derniers noms affectés (un nom à la fois à chaque
pression sur la touche).
[F2 (Clr)] :
Supprime tous les caractères.
[F3 (Del)] :
Supprime le caractère à la position du
curseur.
[F4 (Ins)] :
Insère un espace à la position du curseur.
[F5 (Write)] : Finalise le nom de la prise et quitte la
fenêtre.
[F6 (EXIT)] : Quitte la fenêtre sans finaliser le nom de la
prise.
9. Après avoir affecté le nom, appuyez sur [F5 (Write)]. Un
message vous demande si vous souhaitez également
modifier le nom des phrases qui composent cette prise.
4. Appuyez sur [PAGE] de sorte que [F3] indique “New”,
puis appuyez sur [F2 (New)].
10. Si vous souhaitez aussi modifier le nom des phrases qui
composent la prise, appuyez sur [YES]. Si vous appuyez
sur [NO], les noms des phrases restent identiques et seul
le nom de la prise est modifié.
157
Chapitre 10
Un chiffre croissant est ajouté à la fin du nom de la prise pour
former le nom des phrases. Par exemple, si la prise se nomme
“AcousticGuitarLR”, le nom des phrases sera
“AcousticGuitar-1”, “AcousticGuitar-2”, etc.
Chapitre 10 Édition des pistes et phrases
11. Lorsque l’écran indique “Complete”, maintenez [SHIFT]
enfoncé et appuyez sur [STORE (ZERO)].
7. Appuyez sur [F5 (Del)]. Un message vous demande de
confirmer l‘opération.
12. Appuyez sur [YES]. Le morceau est sauvegardé.
13. Appuyez sur [PLAY (DISPLAY)] pour revenir en mode
de lecture.
Supprimer une prise (Delete)
Une prise supprimée ne peut pas être rétablie par la fonction
Undo.
1. Appuyez sur [PLAY (DISPLAY)].
2. Maintenez [SHIFT] enfoncé et appuyez sur
[F2 (TRACK)].
3. Appuyez sur [F1 (Tr/Ph)] pour accéder au menu Phrase
8. Si vous souhaitez supprimer la prise, appuyez sur [YES].
Si vous appuyez sur [NO], vous revenez à l‘étape 6 sans
supprimer la prise.
9. Lorsque la prise est supprimée, l’écran indique
“Complete”. Appuyez sur [PLAY (DISPLAY)] pour
revenir en mode de lecture.
Edit.
4. Appuyez sur [PAGE] de sorte que [F3] indique “New”,
puis appuyez sur [F3 (New)].
Lorsqu‘une prise est supprimée, toutes les phrases qui la
composent sont également supprimées.
Lorsque vous supprimez une prise, le morceau est
automatiquement sauvegardé.
5. Appuyez sur [F1 (Take)].
6. Utilisez la molette TIME/VALUE pour placer le curseur
sur la prise à supprimer.
158
Chapitre 11 Outils d‘édition
Opérations d‘édition
Sur un enregistreur à bande, pour modifier une performance,
vous devez d‘abord effacer les données précédemment
enregistrées. Si vous souhaitez modifier la composition d‘un
morceau, vous devez le réenregistrer depuis le début ou
couper la bande à la lame de rasoir pour la raccorder ensuite.
Dans tous les cas, une fois que la bande a été modifiée, vous
ne pouvez pas récupérer l‘enregistrement initial. Il s‘agit
d‘une édition destructive.
Grâce aux enregistreurs numériques sur disque dur, vous
pouvez réaliser des copies de vos morceaux sans affecter les
données originales. La copie des données n‘altère pas la
qualité de l‘audio. Il est facile de copier des parties
d‘enregistrements vers d‘autres emplacements ou de
supprimer des portions de piste. Si vous faites une erreur
durant un enregistrement par Punch-In ou un report de
pistes, vous pouvez sans problème restaurer les données
initiales. Il s‘agit d‘une édition non destructive.
L‘édition non destructive des pistes est des phrases est l‘un
des outils les plus puissant du VS-1880. De plus, le VS-1880
dispose de 999 niveaux d‘annulation (UNDO) : vous pouvez
donc éditer vos données sans risque.
Étapes d‘édition des pistes
Voici les 2 étapes élémentaires de l‘édition sur le VS-1880 :
Étape 1 : Déterminer les points d‘édition.
Étape 2 : Réaliser les procédures d‘édition.
Vous devez disposer de quelques informations relatives à
l‘édition. Vous devez déterminer :
FROM (Point d'origine)
Il s‘agit d‘un point de référence dans la section d‘audio à
éditer qui sera placée sur le point de destination, afin
d‘aligner l‘édition. Généralement, le point d‘origine (FROM)
est identique au point de départ (START). Il peut également
s‘agir du temps faible d‘une mesure ou un effet (tout ce qui
peut être utilisé pour un alignement précis).
TO (Point de destination)
Détermine le point de destination de la section audio à éditer
(lors du déplacement ou de la copie, par exemple).
Utilisation efficace du point d‘origine
Normalement, l‘audio est déplacé depuis le point de
départ vers le point de destination. Cependant, si vous
souhaitez déplacer l‘audio selon un point situé entre les
points de départ et de fin, vous pouvez définir ce point
via le point d‘origine (FROM).
Par exemple, supposons que vous souhaitiez copier un effet
sonore de bombe à retardement, avec un Tic-Tac puis une
explosion et que vous souhaitiez placer cette explosion à une
position Time Code bien précise. Dans ce cas, le point START
correspondrait au début du Tic-Tac et le point END
correspondrait à la fin de l‘effet sonore, après l‘explosion. Le
point FROM correspondrait au début de l‘explosion. Le point
TO serait la position où se produirait l‘explosion. Il s‘agit
d‘une édition à retardement. Il n‘est pas nécessaire de savoir
où le Tic-Tac commence pour que les points FROM et TO
s‘alignent.
fig.04-05
Exemple 3 : Copie à l'aide du point “FROM”
C
• Le type d‘édition à réaliser (supprimer, copier, insérer,
etc., voir Chapitre 10)
C'
• La ou les pistes à éditer (une, plusieurs ou toutes)
• La position des points d‘édition (départ, fin, origine,
destination)
Les éditions simples comme la suppression ou la coupure
des pistes ne nécessitent que 2 points d‘édition : départ
(START) et fin (END). Les éditions comme le déplacement ou
la copie des pistes présentent 2 points d‘édition
supplémentaires : origine (FROM) et destination (TO). Voici
l‘explication de ces termes :
START (Point de départ)
Détermine le point de départ des données audio à éditer.
END (Point final)
End
To
Temps
Étape 1 : Déterminer les points
d‘édition
La première étape pour éditer des données audio sur le
VS-1880 consiste à définir les points START et END. Ces
points d‘édition constituent le point de départ et le point
final de l‘édition sur la piste. Il existe différentes procédures
et différents outils permettant de définir ces points, dont les
Locators, la fonction Preview et le Scrubbing.
159
Chapitre 11
Détermine le point final des données audio à éditer.
Start From
Chapitre 11 Outils d‘édition
Voici les procédures d‘affectation des points d‘édition :
• Créez des Locators pendant la lecture du morceau.
• Utilisez les boutons [FF] et [REW] pour localiser le point
que vous souhaitez éditer.
• Utilisez les fonctions Preview To et Preview From.
• Le Scrubbing.
Généralement, vous utiliserez une combinaison de ces
procédures pour définir les points d‘édition.
Par exemple, pendant que vous écoutez votre morceau,
appuyez sur un bouton LOCATOR situé près de
l‘emplacement de l‘édition. Ensuite, lorsque vous vous
trouvez dans la zone utile, utilisez les fonctions Preview et
Scrub pour définir précisément le point d‘édition.
Édition rapide
Création de points d‘édition via les LOCATORS
L‘une des manières les plus rapides de créer des points
d‘édition est d‘affecter des Locators “à la volée”, c‘est-à-dire
pendant la lecture du morceau. Commencez par supprimer
les deux premiers Locators (si nécessaire).
1. Maintenez [CLEAR] enfoncé et appuyez sur
[LOCATOR 1], puis sur [LOCATOR 2].
2. Appuyez sur [PLAY].
3. Appuyez sur [LOCATOR 1] au point où vous souhaitez
commencer l‘édition.
4. Appuyez sur [LOCATOR 2] à la fin de la section que
vous souhaitez éditer.
Exemple d‘édition : Suppression de piste
Voici un exemple d‘édition élémentaire sur le VS-1880, la
suppression de piste (Track Erase). Dans Track Erase, la
section audio entre les points Start et End est remplacée par
du silence. Étudiez les étapes élémentaires de l‘édition des
pistes grâce à cet exemple : édition de la piste 5.
Avant de passer en mode d‘édition des pistes, déterminez les
points de Locator.
1. Maintenez [CLEAR] enfoncé et appuyez sur
[LOCATOR 1]. Maintenez [CLEAR] enfoncé et appuyez
sur [LOCATOR 2].
2. Localisez le point du morceau où vous souhaitez
commencer la suppression. Appuyez sur [LOCATOR 1].
3. Localisez le point du morceau où vous souhaitez
terminer le suppression. Appuyez sur [LOCATOR 2].
À présent, effectuez l‘édition :
1. Maintenez [SHIFT] et appuyez sur [F2 (TRACK)].
160
2. Appuyez sur [F2 (Erase)] pour activer le mode Track
Erase. Si “Erase” n‘apparaît pas au-dessus de [F2],
appuyez sur [PAGE] jusqu‘à ce que “Erase” apparaisse,
puis appuyez sur [F2 (Erase)].
3. Appuyez sur le bouton Track 5 STATUS pour
sélectionner la piste 5. Le bouton STATUS devient rouge,
indiquant que la piste est prête pour l‘édition. Vous
pouvez appuyer sur plusieurs boutons STATUS pour
effacer plusieurs pistes. Pour désélectionner une piste,
appuyez de nouveau sur le bouton STATUS afin qu‘elle
repasse au vert clignotant.
RACCOURCI SPÉCIAL : Vous pouvez utiliser les quatre
premiers boutons LOCATOR pour saisir la position en cours
dans les champs START, END, FROM et TO en maintenant
enfoncé le bouton [SHIFT] et le bouton LOCATOR
correspondant. Voir étapes 4 à 7 ci-dessous :
4. Appuyez sur [LOCATOR 1]. La position temporelle se
place sur le point de départ de la suppression.
5. Maintenez [SHIFT] enfoncé et appuyez sur
[LOCATOR 1]. La valeur en cours est saisie comme point
de départ (“START”) de l‘édition.
6. Appuyez sur [LOCATOR 2]. La position temporelle se
place sur le point final de la suppression.
7. Maintenez [SHIFT] enfoncé et appuyez sur
[LOCATOR 2]. La valeur en cours est saisie comme point
final (“END”) de l‘édition.
8. Appuyez sur [F4 (Exec)] pour exécuter l‘édition en
fonction des paramètres que vous avez définis. Si cela ne
fonctionne pas, appuyez sur [UNDO], puis sur [ENTER]
pour annuler l‘édition.
Édition de précision
Dans l‘exemple précédent, nous avons utilisé des Locators
pour définir les points d‘édition. Mais, pour certaines
éditions, il peut s‘avérer nécessaire de définir des points
d‘édition de manière plus précise. Pour cela, vous devez
vous familiariser avec les outils suivants : la fonction
PREVIEW, la fonction Scrub et l‘affichage des formes d‘onde.
Déterminer des points d‘édition via la
fonction PREVIEW
La fonction Preview vous permet de rechercher des points
d‘édition spécifiques sur une piste.
Pour localiser des points précis, la fonction Preview permet
d‘écouter une courte portion d‘audio située juste avant, juste
après ou juste avant et juste après la position en cours.
Chapitre 11 Outils d‘édition
Fonctions Preview [TO], [THRU] et [FROM]
La fonction Preview permet rapidement d‘écouter une courte
portion d‘audio. Vous pouvez spécifier la longueur de
l‘écoute dans une plage de 1 à 10 secondes. Appuyez sur le
bouton Preview [TO], [THRU] ou [FROM] lorsque le
morceau est à l‘arrêt.
[TO] :
Une pré-écoute de la durée spécifiée du morceau est
mise une fois en lecture. Si la valeur Preview To est
réglée sur 2 secondes, vous entendez les 2 secondes du
morceau qui précèdent la position en cours. Utilisez la
fonction [TO] pour déterminer la position exacte du
début d‘un son (la début de la caisse claire ou d‘une piste
vocale...).
Déterminer des points d‘édition via la
fonction Scrub
La section Preview du VS-1880 offre également une fonction
Scrub (défilement manuel avec écoute). Elle permet de
déterminer les points d‘édition de manière précise. Avec les
enregistreurs analogiques à bande, il fallait tourner
manuellement les bandes vers l‘avant ou vers l‘arrière
devant la tête de lecture pour trouver les points d‘édition. La
fonction Scrub du VS-1880 est une émulation de ce procédé.
La molette TIME/VALUE vous permet de faire défiler
manuellement une portion de votre enregistrement devant la
“tête de lecture” virtuelle du VS-1880.
Voici les boutons à utiliser durant la fonction Scrub.
[THRU] :
[
Une pré-écoute de la durée spécifiée du morceau est
Sélectionnent la piste à écouter durant le Scrubbing.
mise une fois en lecture. Vous entendez la lecture d‘une
portion de morceau située autour de la position en cours,
selon les durées To et From spécifiées. Utilisez la
fonction [THRU] pour déterminer le point de transition
entre deux pistes.
[FROM] :
Une pré-écoute de la durée spécifiée du morceau est
mise une fois en lecture. Si la valeur Preview From est
réglée sur 2 secondes, vous entendez les 2 secondes du
morceau qui suivent la position en cours. Utilisez la
fonction [FROM] pour déterminer la position exacte de
la fin d‘un son (fin d‘une note de basse, par exemple).
], [
]:
[TO] :
La piste est mise plusieurs fois en lecture jusqu‘à la
position temporelle en cours.
[FROM] :
La piste est mise plusieurs fois en lecture à partir de la
position temporelle en cours.
fig.11-03a
Réglage de la durée des fonctions Preview
1. Pour régler la durée de la fonction Preview To (préécoute vers), maintenez [SHIFT] et appuyez sur [TO].
Durée du Scrubbing (FROM)
2. Pour régler la durée de la fonction Preview From (préécoute à partir de), maintenez [SHIFT] enfoncé et
appuyez sur [FROM].
3. La durée de la fonction Preview est affichée (Preview
Lenght). Utilisez la molette TIME/VALUE pour l‘éditer.
Pour vous familiariser avec ces fonctions, vous pouvez
choisir des durées allant jusqu‘à 3 secondes.
4. Appuyez sur [TO] ou [FROM] pour écouter le temps de
lecture sélectionné.
fig.11-02
Durée du Scrubbing (TO)
Réglage de la durée du Scrubbing
Avant la première utilisation du Scrubbing, vous devez
spécifier sa durée (qui affecte le son du Scrubbing).
1. Pour régler la durée du Scrubing, maintenez [SHIFT]
enfoncé et appuyez sur [SCRUB].
2. La durée du Scrubbing (Scrub Lenght) s‘affiche. Utilisez
la molette TIME/VALUE pour régler sa valeur. Lorsque
vous vous familiarisez avec la fonction Scrub, choisissez
des durées allant jusqu‘à 70 ou 80 ms.
161
Chapitre 11
5. Lorsque vous avez réglé la durée des fonctions Preview,
appuyez sur [PLAY (DISPLAY)] ou [EXIT] pour revenir
à l‘écran principal (affichage de la Playlist).
Chapitre 11 Outils d‘édition
respectivement). Si vous essayez de trouver le début d‘une
note ou d‘une caisse claire, il est préférable de commencer à
tourner la molette TIME/VALUE vers la droite.
fig.11-04
Scrub Length
Détermine la durée (25 ms à 100 ms) de l‘audio mis en
boucle lorsque vous appuyez sur [SCRUB].
3. Lorsque vous avez réglé ce paramètre, appuyez sur
[PLAY (DISPLAY)] ou [EXIT] pour revenir à l‘affichage
de la Playlist.
Guide d‘utilisation de la fonction Scrub
Avant d‘utiliser la fonction Scrub, vous devez :
• Configurer les incrémentations d‘images de la molette
TIME/VALUE.
• Déterminer le sens du Scrubbing via Preview To et
Preview From.
Réglage des incrémentations d‘images de la
molette TIME/VALUE
Si vous éditez des pistes de dialogue et que vous souhaitez
trouver la fin d‘un mot, il est préférable de dépasser
légèrement le mot, puis d‘effectuer un Scrubbing vers
l‘arrière en tournant la molette TIME/VALUE vers la gauche
jusqu‘à entendre le son correspondant à la fin du mot.
Lorsque vous éditez des dialogues ou des spots de radio ou
de télévision, il est plus fréquent d‘utiliser le Scrubbing vers
l‘arrière que lors de l‘édition de pistes musicales. De toutes
manières, vous devez programmer le sens du Scrubbing.
Scrubbing vers la droite :
Appuyez une fois sur [PREVIEW TO] avant d‘appuyer
sur [SCRUB].
Scrubbing vers la gauche :
Appuyez une fois sur [PREVIEW FROM] avant
d‘appuyer sur [SCRUB].
fig.11-03a
1. Placez-vous sur la section supérieure de l‘écran du
VS-1880 à l‘aide du bouton [
].
2. Appuyez sur [
] pour placer le curseur sur les
2 chiffres situés juste après le “f” à l‘écran. Il s‘agit des
sous-images.
fig.02-06a
Durée du Scrubbing (FROM)
Heures Minutes Secondes Images
Mesures Temps
Sous-images
Numéro de marqueur
Curseur
Chaque image comprend 100 sous-images. Lorsque le
curseur est sur cette position, chaque clic de la molette
TIME/VALUE permet d‘avancer la position de lecture de
onze centièmes (11/100é) d‘image. Maintenez [SHIFT]
enfoncé et tournez doucement la molette TIME/VALUE.
Durée du Scrubbing (TO)
Résumé de l‘utilisation du Scrubbing
Chaque clic déplace alors la position d‘un centième (1/100é)
Pour utiliser le Scrubbing, souvenez-vous des 5 points suivants :
d’image, exactement. Un centième (1/100é) d’image est égale
1. Appuyez sur le bouton [
] pour accéder à la section
supérieure de l‘écran du VS-1880.
à un trois millième (1/3000é) de seconde.
Pour le Scrubbing, placez le curseur sous la valeur des
images. Ensuite, pour une résolution d‘édition accrue,
appuyez sur [
] pour placer le curseur sur les sousimages. Pendant le Scrubbing, tournez la molette TIME/
VALUE délicatement et lentement pour un résultat optimal.
Réglage de la direction du Scrubbing
Lorsque vous utilisez la fonction Scrub du VS-1880, vous
pouvez aller vers l‘avant ou vers l‘arrière (tourner la molette
TIME/VALUE vers la droite ou vers la gauche,
162
2. Appuyez sur [
] de sorte que le curseur se place sous
les images ou les sous-images dans l‘affichage temporel.
3. Appuyez une fois sur [TO] pour régler le sens du
Scrubbing vers la droite ou sur [FROM] pour le régler
vers la gauche.
4. Utilisez les boutons [
] et [
] pour sélectionner la
piste en écoute durant le Scrubbing.
5. Appuyez sur [SCRUB].
Chapitre 11 Outils d‘édition
Affichage de la forme d’onde
[F5 (WAVE)] :
L‘affichage de la forme d’onde sur le VS-1880 s‘avère très
pratique pour une édition de précision. La forme d’onde
présente les amplitudes audio de la piste enregistrée. Vous
pouvez utiliser les boutons de fonction pour modifier la
résolution de la forme d’onde afin de localiser très
précisément les points d‘édition.
Supprime l‘affichage de la forme d’onde à l‘écran.
1. Appuyez sur [PLAY (DISPLAY)] pour afficher la Playlist.
2. Appuyez sur le bouton [
] pour accéder à la section
inférieure de l‘écran du VS-1880.
3. Appuyez sur [F5 (WAVE)]. Si “WAVE” ne s’affiche pas
au-dessus de [F5], appuyez sur [PAGE] jusqu‘à ce qu‘il
s’affiche, puis appuyez sur [F5 (WAVE)].
fig.12-14
Curseur
Extension de niveau Extension temporelle
7. Lorsque vous avez fini, appuyez sur [F5 (WAVE)] pour
désactiver l‘affichage de la forme d‘onde.
Étape 2 : Réalisez les procédures
d‘édition
Édition des valeurs temporelles
Lorsque vous avez accédé à la page d‘édition des pistes, vous
devez placer les positions temporelles définies des points
d‘édition (START, END, etc.) dans les champs
correspondants à l‘écran. Il y plusieurs manières de procéder.
Les exemples suivant indiquent comment insérer les valeurs
choisies dans les champs START, END, etc. Nous allons
utiliser la fonction Track Erase dans ces exemples. Voir p. 165
pour un exemple de fonction Track Copy.
fig.04-27
4. Utilisez les boutons [
piste à visualiser.
] et [
] pour sélectionner la
5. Si une ligne plate s’affiche dans la fenêtre lorsque vous
appuyez sur [F5 (WAVE)] :
Assurez-vous que vous avez sélectionné un
emplacement de piste comprenant des données audio.
Appuyez trois fois sur [F1 (ZOOM+)] pour augmenter
l‘amplitude de la forme d‘onde.
Appuyez quatre fois sur [F3 (←→)] pour diminuer le
zoom temporel de la forme d‘onde.
6. Lorsque la forme d’onde est affichée, les boutons de
fonction s'utilisent comme ceci :
[F1 (ZOOM+)] :
Augmente l‘amplitude de l‘affichage de la forme d’onde
en 3 étapes. La forme d’onde paraît plus haute.
[F2 (ZOOM-)] :
Diminue l‘amplitude de l‘affichage de la forme d’onde
en 3 étapes. La forme d’onde paraît plus courte.
Utilisation de la molette TIME/VALUE :
1. Maintenez [SHIFT] enfoncé et appuyez sur
[F2 (TRACK)].
2. Assurez-vous que le menu Track Edit s’affiche à l‘écran.
Si ce n‘est pas le cas, appuyez une fois sur [F1 (Tr/Ph)].
3. Appuyez sur [F2 (Erase)] pour la fonction de suppression
des pistes (Track Erase). Si “Erase” n‘apparaît pas audessus de [F2], appuyez sur [PAGE] de sorte que “Erase”
s’affiche, puis appuyez sur [F2 (Erase)].
[F3 (←→)] :
Diminue le zoom temporel sur l‘affichage de la forme
d’onde, en 4 étapes.
[F4 (→←)] :
163
Chapitre 11
Augmente le zoom temporel sur l‘affichage de la forme
d’onde, en 4 étapes. Cela agrandit le zoom sur l‘axe
temporel.
4. Appuyez sur [
], [
], [
] et [
] pour
placer le curseur sur le champ START. Utilisez la molette
TIME/VALUE pour modifier la valeur des heures,
minutes, secondes, images et sous-images. Si votre
morceau a été enregistré avec un tempo Map, vous
pouvez utiliser la molette TIME/VALUE pour choisir
également les mesures et les temps.
Chapitre 11 Outils d‘édition
5. Appuyez sur [
] pour placer le curseur sur le champ
END. Utilisez la molette TIME/VALUE pour modifier la
valeur des heures, minutes, secondes, images et sousimages ou pour modifier les mesures et les temps.
* Suivez la même procédure pour les champs FROM et TO dans
les fonctions d‘édition correspondantes (comme Track Copy).
Voir p. 165 pour un exemple pratique.
3. Maintenez [SHIFT] et appuyez sur [F2 (TRACK)].
4. Assurez-vous que “Track Edit Menu” s’affiche à l‘écran.
Si ce n‘est pas le cas, appuyez une fois sur [F1 (Tr/Ph)].
5. Appuyez sur [F2 (Erase)] pour activer la fonction Track
Erase. Si “Erase” ne s’affiche pas au-dessus de [F2],
appuyez sur [PAGE] jusqu‘à ce que “Erase” s’affiche,
puis appuyez sur [F2 (Erase)].
Utilisation de la touche [F2 (Now)] :
1. Appuyez sur [FF] ou [REW] ou tournez la molette
TIME/VALUE pour vous placer sur la position
temporelle où commencer (START) l‘édition.
2. Maintenez [SHIFT] et appuyez sur [F2 (TRACK)].
3. Assurez-vous que le menu “Track Edit” s’affiche à
l‘écran. Sinon, appuyez une fois sur [F1 (Tr/Ph)].
4. Appuyez sur [F2 (Erase)] pour entrer en mode Track
Erase. Si “Erase” ne s’affiche pas au-dessus de [F2],
appuyez sur [PAGE] jusqu‘à ce que “Erase” s’affiche,
puis appuyez sur [F2 (Erase)].
5. Appuyez sur [
], [
], [
] et [
placer le curseur sur le champ START.
] pour
6. Appuyez sur [F2 (Now)] pour capturer la valeur
temporelle en cours et la placer dans le champ.
7. Appuyez sur [FF] ou tournez la molette TIME/VALUE
pour vous placer sur le point final de l‘édition.
8. Appuyez sur [
] pour placer le curseur sur END.
9. Appuyez sur [F2 (Now)] pour capturer la valeur
temporelle en cours et la placer dans le champ END.
* Suivez la même procédure pour les champs FROM et TO dans
les fonctions d‘édition correspondantes (comme Track Copy).
Voir p. 165 pour un exemple pratique.
Utilisation des boutons LOCATOR :
Avant d‘utiliser cette procédure, maintenez [CLEAR]
enfoncé et appuyez sur [LOCATOR 1], puis sur
[LOCATOR 2]. Cela permet d'initialiser ces deux Locators
afin qu‘ils soient disponibles pour de nouvelles affectations.
Pour les fonctions d‘édition nécessitant les champs From et
To, initialisez également les Locators 3 et 4.
1. Placez-vous sur la position où vous souhaitez démarrer
(START) l‘édition et appuyez sur [LOCATOR 1].
2. Placez-vous sur la position où vous souhaitez terminer
(END) l‘édition et appuyez sur [LOCATOR 2].
* Suivez la même procédure pour les champs FROM et TO dans
les fonctions d‘édition correspondantes (comme Track Copy).
Voir p. 165 pour un exemple pratique.
164
RACCOURCI SPÉCIAL : Vous pouvez utiliser les quatre
premiers boutons LOCATOR pour saisir la position en cours
dans les champs START, END, FROM et TO en maintenant
enfoncés le bouton [SHIFT] et le bouton LOCATOR
correspondant. Voir étapes 6 à 9 ci-dessous :
6. Appuyez sur [LOCATOR 1]. La position temporelle se
place sur le point de départ de la suppression.
7. Maintenez [SHIFT] enfoncé et appuyez sur
[LOCATOR 1]. La valeur en cours est saisie comme point
de départ (“START”) de l‘édition.
8. Appuyez sur [LOCATOR 2]. La position temporelle se
place sur le point final de la suppression.
9. Maintenez [SHIFT] enfoncé et appuyez sur
[LOCATOR 2]. La valeur en cours est saisie comme point
final (“END”) de l‘édition.
* Suivez cette procédure pour les champs FROM et TO en
utilisant les Locators Locators 3 et 4, respectivement. Voir
p. 165 pour obtenir un exemple pratique.
Édition des pistes/Édition des
phrases
Le VS-1880 offre deux types d‘édition différents. Il s‘agit de
l‘“édition des pistes” et de l‘“édition des phrases”. À chaque
fois que vous lancez et arrêtez l‘enregistrement, le VS-1880
crée un bloc d‘audio à l‘écran. Ces blocs sont appelés
“phrases” et ils indiquent au VS-1880 quelle portion des
enregistrements doit être mise en lecture. Si vous placez une
piste en enregistrement au tout début d‘un morceau, que
vous appuyez sur [PLAY] et que vous enregistrez jusqu‘à la
fin, vous disposerez d‘une seule phrase. En revanche, si vous
effectuez plusieurs Punch-In/Out sur une piste, vous
obtenez plusieurs phrases (une par enregistrement en PunchIn/Out).
Lors d'une édition de piste, vous devez spécifier les points
START et END de la section audio à éditer. Pour les éditions
de piste comme couper et supprimer, vous devez seulement
Chapitre 11 Outils d‘édition
spécifier les points de départ et de fin. Mais la plupart des
autres fonctions d‘édition nécessitent quatre paramètres :
START (départ), END (fin), FROM (origine) et TO
(destination). Reportez-vous à la seconde section de ce
chapitre pour obtenir la définition de ces paramètres.
Lors de l‘édition des pistes, vous devez sélectionner les
quatre points. Lors de l‘édition des phrases, les points
START et END sont déjà définis par les extrémités de la
phrase.
Quand utiliser l‘édition des phrases
L‘édition des phrases convient lorsque vous effectuez des
enregistrements par Punch-In/Out fréquents, car cela vous
permet d‘éditer individuellement les phrases qui forment la
piste finale. Les points START et END de chaque phrase sont
définis à chaque Punch-In/Out. Le VS-1880 calcule les points
START et END selon les extrémités des phrases. L‘édition
des phrases permet souvent de gagner du temps. Pour plus
d‘informations sur l‘édition des phrases, voir p. 152.
Note concernant l‘édition
Le VS-1880 ne peut pas mettre en lecture des phrases dont la
durée est égale ou inférieure à 0,5 seconde. Si vous disposez
d‘une phrase de 5 secondes et que vous effacez les 4,5 premières secondes, vous obtenez une phrase de 0,5 seconde.
Celle-ci ne pourra pas être mise en lecture. Évitez d‘isoler des
sections audio égales ou inférieures à 0,5 seconde. Cela
s‘applique aux fonctions Track Erase, Track Cut, Track Insert
et Track Move. Pour les fonctions Track Copy, Track Move,
et Track Expansion/Compression, vous devez sélectionner
une section d‘audio à éditer dont la durée est supérieure à
0,5 seconde.
Il ne faut pas confondre cela avec la résolution d‘édition. En
effet, il est possible de choisir des points d‘édition par pas de
1/3000è de seconde. Il est également possible de supprimer
ou de couper une portion d‘audio inférieure à 0,5 seconde
dans une section plus longue.
Application d‘édition pratique
Mise en boucle avec Track Copy
Déterminez attentivement le point de départ (START). Le
point START de la boucle doit se trouver sur un temps faible
ou sur le temps d‘une mesure présentant un temps marqué
comme un coup de caisse claire ou de grosse caisse. Ensuite,
déterminez attentivement le point final (END). Le point END
de la boucle doit également se trouver sur un temps faible ou
sur le temps d‘une mesure présentant un temps marqué
comme un coup de caisse claire ou de grosse caisse. Si le
point START se trouve sur le second temps d‘une mesure, le
point END doit aussi se trouver sur le second temps d‘une
mesure, afin d‘assurer une boucle homogène de la longueur
souhaitée.
• Assurez-vous que des mesures musicales complètes se
trouvent entre les points START et END.
• Pour la mise en boucle, les points START et FROM
doivent être identiques et les points END et TO doivent
également être identiques.
L‘homogénéité de la boucle dépend de la précision des
points START et END. Si vous avez effectué vos
enregistrements en utilisant un tempo Map et un
métronome, définir les points START et END revient à
sélectionner les numéros de mesure via la molette TIME/
VALUE. Si vous avez enregistré votre morceau sans le
métronome, vous devrez sans doute utiliser les fonctions
[SCRUB], [PREVIEW TO], [PREVIEW FROM] et l‘affichage
de la forme d’onde pour trouver les points d‘édition.
1. Déterminez les points START et END de la boucle à
l‘aide de l‘une des méthodes décrites plus haut. Placez le
LOCATOR 1 sur le point START. Placez le LOCATOR 3
sur la même position. Placez le LOCATOR 2 sur le point
END. Placez le LOCATOR 4 sur la même position.
2. Maintenez [SHIFT] enfoncé et appuyez sur
[F2 (TRACK)].
3. Assurez-vous que “Track Edit Menu” s’affiche à l‘écran.
Si ce n‘est pas le cas, appuyez une fois sur [F1 (Tr/Ph)].
4. Appuyez sur [F2 (Copy)] pour la fonction Track Copy. Si
“Copy” ne s’affiche pas au-dessus de [F2], appuyez sur
[PAGE] jusqu‘à ce que “Copy” s’affiche, puis appuyez
sur [F2 (Copy)].
5. Appuyez sur le bouton Track SELECT pour spécifier la
piste à copier. Le bouton SELECT cesse de clignoter,
indiquant qu‘il s‘agit de la piste à copier.
165
Chapitre 11
Il est possible d‘isoler une portion de piste rythmique et
d‘utiliser la fonction Track Copy pour créer une boucle de
batterie. Comme la fonction Track Copy ne réécrit pas les
données audio sur le disque dur, la création de boucles
rythmiques (ou toute autre fonction d‘édition) ne consomme
pas l‘espace disque disponible.
Chapitre 11 Outils d‘édition
TIME/VALUE pour sélectionner le numéro de la
mesure de départ de la boucle.
RACCOURCI SPÉCIAL :
Si vous ne souhaitez pas utiliser les Locators pour définir
vos points d‘édition ou si vous ne souhaitez pas utiliser
les Locators 1 à 4, vous pouvez utiliser les fonctions
[SHIFT] des Locators 1 à 4 pour affecter la position en
cours à un point d‘édition (START, END...).
1. Depuis l‘affichage de la Playlist, maintenez
simplement [SHIFT] enfoncé et appuyez sur
[LOCATOR 1] (START). La position temporelle en cours
devient le point START de toutes vos éditions.
2. Suivez la même procédure pour les points END,
FROM et TO en maintenant [SHIFT] et les Locators 2 à 4
enfoncés, respectivement. Quelle que soit la position
temporelle en cours, lorsque vous maintenez [SHIFT] et
les 4 premiers LOCATOR, ces derniers sont placés sur
les points d‘édition qui leur correspondent. Il n‘est pas
nécessaire pour cela d‘être dans une page d‘édition !
Méthode 1 : Utilisation des LOCATORS
Appuyez sur [LOCATOR 1]. Maintenez [SHIFT]
enfoncé et appuyez sur [LOCATOR 1].
b.
Appuyez sur [LOCATOR 2]. Maintenez [SHIFT]
enfoncé et appuyez sur [LOCATOR 2].
c.
Appuyez sur [LOCATOR 3]. Maintenez [SHIFT]
enfoncé et appuyez sur [LOCATOR 3].
d.
Appuyez sur [LOCATOR 4]. Maintenez [SHIFT]
enfoncé et appuyez sur [LOCATOR 4].
Appuyez sur [LOCATOR 1]. Utilisez les boutons
7. Utilisez les boutons [
], [
], [
] et [
]
pour placer le curseur sur “Copy Time”. Utilisez le
bouton TIME/VALUE pour sélectionner le nombre de
boucles souhaité.
9. Appuyez sur [F4 (Exec)] pour exécuter la copie.
10. Lorsque la copie est correctement exécutée, “Complete”
s’affiche à l‘écran.
],
] et [F2 (Now)]
[
], [
], [
] et [
] pour placer le
curseur sur “START”. Appuyez sur [F2 (Now)].
Appuyez sur [LOCATOR 3]. Utilisez le bouton
[
] pour placer le curseur sur “FROM”.
Appuyez sur [F2 (Now)].
Appuyez sur [LOCATOR 4]. Utilisez le bouton
[
] pour placer le curseur sur “TO”. Appuyez
sur [F2 (Now)].
Méthode 3 : Utilisation d‘un Tempo Map
166
Utilisez le bouton [
] pour placer le curseur sur
le numéro de mesure du point “TO”. Utilisez la
molette TIME/VALUE pour sélectionner le même
numéro de mesure que le point “END”.
12. Lorsque vous avez fini, appuyez sur [PLAY (DISPLAY)]
pour revenir à l‘affichage de la Playlist.
a.
a.
d.
[
] pour placer le curseur sur “END”. Appuyez
sur [F2 (Now)].
] et [
d.
Utilisez le bouton [
] pour placer le curseur sur
le numéro de mesure à 3 chiffres du point “FROM”.
Utilisez la molette TIME/VALUE pour sélectionner
le même numéro de mesure que le point START.
Appuyez sur [LOCATOR 2]. Utilisez le bouton
], [
[
c.
c.
11. Appuyez sur [LOCATOR 1] pour localiser le début de
votre boucle de piste. Appuyez sur [PLAY]. Écoutez la
boucle. Si le résultat ne vous satisfait pas, utilisez la
fonction d‘annulation Undo. Si vous souhaitez modifier
les valeurs START et END, assurez-vous de modifier
également les valeurs FROM et TO. Puis appuyez de
nouveau sur [F4 (Exec)] pour exécuter la boucle.
Méthode 2 : Utilisation des boutons [
b.
Utilisez le bouton [
] pour placer le curseur sur
le numéro de mesure à 3 chiffres du point “END”.
Utilisez la molette TIME/VALUE pour sélectionner
le numéro de la mesure finale de la boucle.
8. Utilisez le bouton [
] pour placer le curseur sur
“+Insert”. Utilisez la molette TIME/VALUE pour
sélectionner la valeur “On”. Le VS-1880 insère alors
automatiquement l‘espace vide nécessaire à la copie afin
qu‘aucune donnée audio de la ou des pistes sélectionnées
ne soit remplacée. En effet, les données sont repoussées
dans le temps juste après la fin des données copiées.
6. Saisissez les valeurs START, END, FROM et TO :
a.
b.
Utilisez les boutons [
], [
], [
] et [
]
pour placer le curseur sur le numéro de mesure à 3
chiffres du point “START”. Utilisez la molette
Chapitre 12 Édition des morceaux
Fonction Song Arrange
La fonction Song Arrange vous permet aisément de
réarranger la structure des morceaux. Pour l‘utiliser, placez
des marqueurs au début des principales sections de votre
morceau. Ensuite, déterminez l‘ordre de lecture de ces
marqueurs. Pour annuler cette opération, utilisez la fonction
UNDO.
TIME/VALUE pour saisir le numéro de marqueur
définissant la fin de la première section du morceau.
6. Appuyez sur [ENTER] pour placer le curseur sur la
seconde section. Répétez les étapes 4 et 5 pour définir la
seconde section de votre morceau (données audio
séparant les deux marqueurs spécifiés).
Vous pouvez arranger un maximum de 99 segments séparés.
Les boutons de fonction s'utilisent comme suit :
[F1 (NEW)] :
Détermine le segment suivant.
[F2 (Clr)] :
fig.11-33
Marqueur 1
Marqueur 2
Marqueur 3 Marqueur 4
Supprime tous les segments.
[F3 (Del)] :
A
B
C
Supprime le segment à la position du curseur.
[F4 (Ins)] :
Insère un segment devant la position du curseur.
B
C
A
1. Suivez la procédure décrite dans la section “Utilisation
des marqueurs” (p. 46) pour placer des marqueurs au
début de chaque section de votre morceau (intro,
couplet 1, couplet 2, refrain, etc.).
2. Maintenez [SHIFT] enfoncé et appuyez sur [F1 (Song)].
L‘icône du menu Song s‘affiche.
[F5 (Exec)] :
Exécute la fonction Song Arrange.
[F6 (EXIT)] :
Quitte la page Song Arrange.
7. Lorsque tous les segments sont déterminés, appuyez sur
[
] pour placer le curseur sur “Destination Time”.
fig.11-34a
3. Appuyez sur [F6 (Arang)]. Si “Arang” n‘apparaît pas audessus de [F6], appuyez sur [PAGE] jusqu‘à ce que
“Arang” s’affiche, puis appuyez sur [F6 (Arang)].
fig.11-34a
8. Appuyez sur les boutons [
] et [
] pour déplacer
le curseur et la molette TIME/VALUE pour déterminer
la position temporelle de départ du nouveau morceau.
Les boutons de fonction s'utilisent comme suit :
4. Utilisez les boutons [
], [
], [
] et [
]
pour placer le curseur sur “START”. Utilisez la molette
TIME/VALUE pour saisir le numéro de marqueur qui
définit le début de la première section du morceau.
5. Utilisez les boutons [
], [
], [
] et [
]
pour placer le curseur sur “END”. Utilisez la molette
[F2 (NOW)] :
Saisit la position en cours sur l‘axe temporel.
[F3 (JUMP)] :
Place la position temporelle sur la valeur en cours de la
position de destination (“Destination Time”).
167
Chapitre 12
Dans ce chapitre, vous trouverez l‘explication d‘une édition
destinée aux morceaux entiers, plutôt qu‘aux pistes.
Chapitre 12 Édition des morceaux
[F4 (Arng)] :
fig.11-35
Ramène le curseur sur “Arrange”.
[F5 (Exec)] :
Exécute la fonction Song Arrange.
[F6 (EXIT)] :
Quitte l‘écran Song Arrange.
* Si le point de départ de la nouvelle Playlist se trouve avant le
point final du morceau précédent, la Playlist initiale est
remplacée. Si le point de départ de la nouvelle Playlist est situé
après le dernier marqueur du morceau initial, un marqueur est
placé au début de la nouvelle Playlist.
9. Appuyez sur [F5 (Exec)]. Le message de confirmation
“Song Arrange Sure ?” s’affiche à l‘écran.
10. Appuyez sur [YES] pour confirmer ou sur [NO] pour
annuler la procédure.
11. Lorsque la procédure d‘arrangement du morceau est
achevée, l‘écran revient à l‘affichage de la Playlist.
Fonction Song Split
La fonction Song Split vous permet d‘effectuer la copie d‘un
morceau en spécifiant les pistes (ou pistes virtuelles) à
insérer dans la copie. Le nouveau morceau résultant de la
fonction Song Split comprend tous les marqueurs, Locators,
données Automix, tempo Maps, pistes de synchronisation et
réglages système du morceau d‘origine. Le nouveau morceau
porte le même nom que le morceau d‘origine, mais le dernier
caractère est remplacé par la lettre A.
La fonction Song Split ne peut pas être exécutée si l‘espace
disque disponible est insuffisant. La fonction Song Split ne
peut pas être annulée par la fonction Undo. Toutefois, vous
pouvez supprimer le nouveau morceau ainsi créé.
Raccourcis pour la sélection de pistes
durant la procédure Song Split
Lorsque le curseur est placé sur “Track”, vous pouvez
simultanément sélectionner ou désélectionner toutes les
pistes. Par exemple, si vous placez le curseur sur la
colonne des numéros de piste, et que vous appuyez sur
[F3 (Mark)], toutes les pistes virtuelles de la piste choisie
sont sélectionnées. Par exemple, si vous placez le curseur
sur la piste virtuelle (“V-Track 3”) et que vous appuyez
sur [F3 (Mark)], la troisième piste virtuelle de toutes les
pistes sera sélectionnée. Appuyez sur [F2 (ALL)] pour
sélectionner ou désélectionner simultanément toutes les
pistes et pistes virtuelles.
4. Consultez le nom de la piste en appuyant sur
[F1 (SelTr). L‘écran Song Split Select Track s‘affiche. Vous
pouvez également choisir les pistes à copier depuis cet
écran en appuyant sur [F3 (MARK)]. Lorsque vous avez
choisi les pistes, appuyez sur [F1 (Back)].
fig.11-36
1. Maintenez [SHIFT] enfoncé et appuyez sur [F1 (Song)].
L‘icône du menu Song s‘affiche.
2. Appuyez sur [F1 (Split)]. Si “Split” ne s’affiche pas audessus de [F1], appuyez sur [PAGE] jusqu‘à ce que
“Split” s’affiche, puis appuyez sur [F1 (Split)].
3. Utilisez les boutons [[
], [
], [
] et [
] ou
tournez la molette TIME/VALUE pour placer le curseur
sur la piste à inclure dans le nouveau morceau. Appuyez
sur [F3 (MARK)] ou sur [YES]. La piste sélectionnée est
copiée.
168
Chapitre 12 Édition des morceaux
Chapitre 12
5. Appuyez sur [F5 (Exec)]. Le message de confirmation de
la procédure Song Split s’affiche à l‘écran.
fig.11-37
6. Appuyez sur [YES]. Ou, si vous souhaitez annuler
l‘opération, appuyez sur [NO].
7. Le message “STORE Current ?” s’affiche à l‘écran. Pour
sauvegarder les modifications apportées au morceau en
cours, appuyez sur [YES]. Sinon, appuyez sur [NO].
8. Lorsque l‘opération Song Split est terminée, l‘écran
revient à l‘affichage de la Playlist.
Fonction Song Combine
La fonction Song Combine vous permet de combiner les
pistes virtuelles de deux morceaux différents. Lorsque vous
exécutez l‘opération Song Combine, toutes les pistes d‘un
second morceau (morceau source) sont placées sur le
morceau en cours (morceau de destination), et le second
morceau est effacé.
Vous ne pouvez pas annuler l‘opération Song Combine par
la fonction Undo. Il est donc recommandé d‘effectuer une
sauvegarde des morceaux source et de destination (sur
CD-R, CD-RW ou DAT) avant d‘effectuer l‘opération.
4. Utilisez la molette TIME/VALUE pour placer le curseur
sur le morceau et appuyez sur [F3 (MARK)]. Le morceau
sélectionné est combiné au morceau en cours.
5. Appuyez sur [F1 (SelSg)] pour afficher un répertoire des
noms de morceaux. À partir de cette page, vous pouvez
utiliser la molette TIME/VALUE pour choisir le morceau
source. Ensuite, appuyez sur [F3 (MARK)]. Lorsque vous
avez choisi un morceau, appuyez sur [F1 (Back)].
fig.11-39
Vous pouvez effectuer l‘opération Song Combine entre deux
morceaux du VS-1880 qui présentent la même fréquence
d‘échantillonnage et le même mode d‘enregistrement. Les
données copiées sur le morceau en cours comprennent les
données de jeu (audio) et les numéros de piste sur lesquelles
sont enregistrées ces données audio. Les marqueurs,
Locators, données Automix, tempo Maps, pistes de
synchronisation et réglages système ne sont pas copiés. Ils
sont perdus lorsque le morceau source est supprimé.
En conséquence de l‘opération Song Combine, il est possible
que les pistes du morceau source remplacent celles du
morceau de destination. Pour éviter cela, utilisez la fonction
d‘échange des pistes (Track Exchange) pour placer toutes les
pistes virtuelles du morceau source sur les positions impaires
et toutes les pistes virtuelles du morceau de destination sur
les positions paires. Ensuite, après l‘opération Song
Combine, vous pouvez utiliser la fonction Track Exchange
pour replacer toutes les pistes virtuelles à votre convenance.
1. Tout d‘abord, sélectionnez le morceau à utiliser comme
morceau de destination et comme morceau en cours.
2. Maintenez [SHIFT] enfoncé et appuyez sur [F1 (Song)].
Le menu Song s‘affiche.
3. Appuyez sur [F2 (Combn)]. Si “Combn” n‘apparaît pas
au-dessus de [F2], appuyez sur [PAGE] jusqu‘à ce qu‘il
s’affiche, puis appuyez sur [F2 (Combn)].
6. Appuyez sur [F4 (Exec)]. Le message de confirmation de
l‘opération Song Combine s’affiche à l‘écran.
7. Appuyez sur [YES] pour confirmer (et appuyez sur [NO]
si vous souhaitez annuler l‘opération). Le message
“STORE Current ?” s’affiche à l‘écran.
8. Pour sauvegarder les modifications apportées au
morceau en cours, appuyez sur [YES]. Sinon, appuyez
sur [NO].
Lorsque l‘opération Song Combine est terminée, l‘écran
revient à l‘affichage de la Playlist.
169
Chapitre 13 Gravure CD et Mastering
Fonction Mastering Room
La section de Mastering (Mastering Room) du VS-1880 vous
offre les outils permettant de transformer un morceau en un
l‘enregistrement par Punch-In/Out est fréquemment utilisé,
etc.), ou selon le disque que vous utilisez, il se peut que
l‘écran affiche le message “Drive Busy” et que l‘opération ne
soit pas correctement réalisée.
de Mastering” gauche (L) et droite (R) (pistes 17 et 18). Vous
* Pour profiter des potentialités du VS-1880 (nombre de pistes
en lecture/enregistrement simultané), nous vous
recommandons d‘utiliser un disque dur de 2,1 Go minimum.
pouvez sélectionner la piste virtuelle à utiliser. Par défaut, la
1. Appuyez sur [CD-RW/MASTERING].
Master final que vous pourrez graver sur un CD audio.
Il s‘agit du mixage d‘un maximum de 16 pistes sur les “pistes
piste virtuelle 16 des pistes 17/18 (soit 17-16 et 18-16) est
2. Appuyez sur [F1 (MastRm)]. L‘écran Mastering Room
sélectionnée. Par exemple, vous pouvez lire les pistes
virtuelles 1-1, 2-1, 3-1...15-1 et 16-1 (soit un total de 16 pistes)
s‘affiche.
fig.2-03
et enregistrer le résultat sur les pistes de Mastering G et D.
VS-1880
Piste 1--16
TR1
MIX
L R
Piste de
Mastering
MIX
Sw
TR17-16
Digital Out
Select
L R
SORTIE
MASTER
TR18-16
MASTER
SORTIE NUMÉRIQUE
3. Appuyez sur [
], [
], [
] et [
] pour
déplacer le curseur et utilisez la molette TIME/VALUE
pour déterminer la valeur des paramètres.
Lorsque le mode d’enregistrement (p. 50) est réglé sur
“MAS” ou “CDR”, vous pouvez utiliser un total de 8 pistes.
Si vous enregistrez sur les pistes de Mastering G et D (Pistes
7/8), vous pouvez lire les pistes 1-6. Si vous n‘enregistrez pas
sur les pistes de Mastering, vous pouvez lire les pistes 1-8.
Vous ne pouvez pas utiliser les pistes 9–18.
Lors de la lecture des pistes de Mastering, la lecture de toutes
les autres pistes est coupée.
Mixage final des pistes de
Mastering
Voici les procédures de sélection des pistes de Mastering et
de réalisation d‘un mixage final.
Dans certains pays, comme les États-Unis, le VS-1880 est
fourni avec un disque dur installé. Si vous souhaitez acheter
un disque dur interne pour votre VS-1880, veillez à acheter
un disque dur adapté. La lecture correcte de 16 pistes
pendant le mixage des pistes de Mastering est largement
tributaire de la vitesse du disque dur. C‘est pourquoi, selon
la structure des données de morceau (fréquence
d‘échantillonnage et mode d’enregistrement ou si
170
Sw
Ce paramètre active/désactive la fonction Mastering Room.
Comme il est préférable d‘écouter le mixage avant
l‘enregistrement des pistes de Mastering, désactivez ce
paramètre (“Off”).
On :
Lorsque Sw est activé, les pistes 17 et 18 sont
désignées comme pistes de Mastering (et sont
affichées comme “L” et “R” dans la Playlist).
Off :
Lorsque Sw est désactivé, les pistes 17 et 18
fonctionnent normalement.
* Les données audio des pistes 17 et 18 ne sont pas comprises
dans le mixage final lorsque le paramètre Sw est réglé sur
“On” car elles sont utilisées comme pistes de Mastering. Si
vous souhaitez utiliser les données des pistes 17 et 18 dans le
mixage final, vous devez les reporter sur l‘une des pistes 1-16.
Chapitre 13 Gravure CD et Mastering
Status
Off :
Ce paramètre détermine le statut des pistes de Mastering.
Dans cet exemple, sélectionnez “Rec”.
Lecture des pistes 1-16 pendant leur
enregistrement sur les pistes de Mastering.
Play :
Lecture des pistes de Mastering. Le signal des
pistes 1-16 n‘est pas délivré aux sorties
MASTER.
Marker
Si ce paramètre est activé (“On”), un marqueur de numéro de
piste est automatiquement affecté au début des données du
mixage final. Normalement, réglez ce paramètre sur “On”.
Pour plus de détails sur le trajet du signal, voir p. 28.
Si le message “Can’t Set Marker” s‘affiche
V. Trk
Les pistes 17 et 18 sont automatiquement sélectionnées
comme pistes de Mastering, mais vous pouvez
sélectionner leurs pistes virtuelles qui seront utilisées
pour le Mastering. À la création d‘un nouveau morceau,
la piste virtuelle 16 des pistes 17/18 (17-16, 18-16) est
sélectionnée par défaut.
After Rec (après enregistrement)
Détermine la position temporelle des pistes de Mastering sur
laquelle le mixage final sera enregistré. Lorsque vous créez
Les marqueurs CD doivent au moins être espacés de
4 secondes. Si ce message s‘affiche, cela signifie que vos
marqueurs sont trop proches les uns des autres. Pour
palier ce problème, sélectionnez une valeur After Rec
plus longue. Vous pouvez aussi régler les marqueurs
manuellement (voir “Numéros de pistes CD”, p. 178).
4. Maintenez [STOP] enfoncé et appuyez sur le bouton
[STATUS] de toutes les pistes (1–15/16) à mixer. Les
témoins STATUS s‘allument en vert.
fig.2-06
un CD audio, il est préférable de sélectionner “to ZERO”.
to ZERO : Les données commencent à 00h00m00s00f.
to last Phrs:0S : Les données commencent à la fin de la
dernière phrase des pistes de Mastering.
to last Phrs:2S : Les données commencent 2 secondes
après la fin de la dernière phrase des pistes de Mastering.
to last Phrs:4S : Les données commencent 4 secondes
après la fin de la dernière phrase des pistes de Mastering.
Stay HERE : Les données sont placées sur la position
temporelle où elles ont été enregistrées.
fig.2-05.e
Phrase
initiale
0
Temps
fig.2-07.e
Temps
to LastPhrs:0s
0
to LastPhrs:0s
(piste) s‘allume.
Phrase du
mixage final
0
to ZERO
5. Appuyez sur [FADER] de sorte que l‘indicateur TR
Éteint
Allumé
to LastPhrs:2s
Temps
0
Temps
6. Appuyez sur [PLAY] pour mettre le morceau en lecture.
Stay HERE
7. Montez et baissez le Fader Master pour régler le volume
0
Temps
0
Temps
global du mixage.
CDRRecMode
Ce paramètre détermine si un fichier image doit être créé
pendant le Mastering.
On :
Lorsque le mode d’enregistrement CDR est
activé, un fichier image est créé durant
l‘enregistrement des pistes de Mastering.
Le son passant par le Fader Master est enregistré sur les
pistes de Mastering. Pour un enregistrement de qualité audio
optimale, réglez-le généralement sur la position 0 dB.
8. Utilisez les Faders de voie (1–15/16) pour régler la
balance de volume de chaque piste. À ce moment, le son
171
Chapitre 13
Rec :
Lorsque le mode d’enregistrement CDR est
désactivé, aucun fichier image n‘est créé durant
l‘enregistrement des pistes de Mastering. Les
pistes de Mastering sont créées selon le mode
d‘enregistrement actuellement sélectionné.
Chapitre 13 Gravure CD et Mastering
délivré par les sorties MASTER (y compris volume et
3. Les pistes de Mastering peuvent être désactivées, réglées
panoramique) est enregistré sur les pistes de Mastering.
en mode d’enregistrement ou de lecture. Le bouton [F6]
Il est préférable de régler le volume au maximum avant
permet d‘alterner ces réglages. L‘indicateur au-dessus du
distorsion.
bouton [F6] signale le réglage sélectionné après une
9. Lorsque vous avez réglé le volume, appuyez sur [STOP].
10. Placez-vous sur la position où vous souhaitez
commencer le mixage final (comme 00h00m00s00f).
11. Utilisez les curseurs et la molette TIME/VALUE pour
flèche. Vous pouvez visualiser le statut en cours des
pistes de Mastering sur l‘afficheur de niveaux, à l‘écran.
Dans cet exemple, appuyez sur [F6] jusqu‘à ce que
“M→Off” apparaisse au-dessus de [F6]. Appuyez une
fois sur [F6] pour sélectionner ce réglage.
fig.2-12.e
activer le paramètre Sw (“On”).
Statut désactivé
Mode d'enregistrement
Statut de lecture
12. Appuyez sur [REC]. Le témoin REC s‘allume en rouge.
13. Appuyez sur [PLAY]. Le témoin PLAY s’allume en vert
et l‘enregistrement commence.
14. À la fin de l‘enregistrement, appuyez sur [STOP].
Trajet du signal (affectations)
Piste 1--16
TR1
MIX
L R
Piste de
Mastering
MIX
Sw
Piste 17-16
Piste 18-16
SORTIE MASTER
SORTIE MONITOR
MASTER
Raccourci pour le statut des
pistes de Mastering
Le réglage du “statut” des pistes de Mastering peut
également être réglé comme suit :
1. Appuyez sur [PLAY (DISPLAY)].
2. Appuyez sur [PAGE] de sorte que [F6] indique “M→***”
(*** correspond à Rec, Ply ou Off).
fig.2-11
Lecture des pistes de
Mastering
Voici comment écouter les données audio mixées sur les
pistes de Mastering. Les pistes de Mastering sont mises en
lecture, mais pas les pistes 1-16.
1. Appuyez sur [PLAY (DISPLAY)].
2. Appuyez sur [PAGE] de sorte que [F6] indique “M→***”
(*** correspond soit à Rec, Ply ou Off).
fig.2-11
3. Appuyez sur [F6] jusqu‘à ce que “M→Ply” s’affiche audessus de [F6]. Appuyez de nouveau sur [F6] pour
sélectionner ce réglage. Le statut en cours des pistes de
Mastering est affiché à l‘écran.
172
Chapitre 13 Gravure CD et Mastering
fig.2-12.e
Statut désactivé
Mode d'enregistrement
Statut de lecture
Mixage final avec insertion
d‘effets
séparément) est installée, vous pouvez insérer des effets
pendant le mixage final.
Pendant le mixage final, il est courant d‘insérer un effet
comme un égaliseur paramétrique ou un compresseur. Dans
cet exemple, nous allons insérer le Mastering Tool Kit (FX1,
p. 98) pour régler la balance globale du volume pendant le
mixage final.
1. Appuyez sur [CD-RW/MASTERING].
Pour plus de détails sur le trajet du signal, voir p. 28.
4. Placez-vous sur la position à laquelle vous avez
commencé le mixage final.
5. Appuyez sur [PLAY] pour mettre en lecture les pistes de
Mastering. Utilisez le Fader Master pour régler le niveau.
2. Appuyez sur [F1 (MstRm)]. L‘écran Mastering Room
s‘affiche.
3. Utilisez les boutons [
], [
], [
] et [
]
pour déplacer le curseur et la molette TIME/VALUE
pour spécifier la valeur de chaque paramètre.
fig.2-18
Les boutons de fonction fonctionnent alors comme suit :
[F1 (ZOOM+)] : Agrandit l‘affichage de la Playlist dans
le sens de la piste (3 niveaux).
[F2 (ZOOM-)] : Réduit l‘affichage de la Playlist dans le
sens de la piste (3 niveaux).
[F3 (←→)] : Agrandit l‘affichage de la Playlist dans le
sens de l‘axe temporel (5 niveaux).
Sw
[F4 (→←)] : Réduit l‘affichage de la Playlist dans le sens
de l‘axe temporel (5 niveaux).
Permet d‘activer/désactiver la fonction Mastering Room.
Pour écouter le mixage avant l‘enregistrement sur les pistes
de Mastering, sélectionnez la valeur “Off”.
[F5 (WAVE)] : Affiche le niveau sonore (forme d’onde)
enregistré sur les pistes.
On :
Lorsque Sw est activé, les pistes 17 et 18 sont
désignées comme pistes de Mastering (et sont
affichées comme “L” et “R” dans la Playlist).
Off :
Lorsque Sw est désactivé, les pistes 17 et 18
fonctionnent normalement.
6. À la fin de la lecture, appuyez sur [STOP].
Trajet du signal (affectations)
Piste 1--16
Piste 1
MIX
L R
Piste de
Mastering
MIX
Sw
Piste 15-16
SORTIE MASTER
SORTIE MONITOR
Piste 16-16
MASTER
* Les données audio des pistes 17 et 18 ne sont pas comprises
dans le mixage final lorsque le paramètre Sw est réglé sur
“On” car elles sont utilisées comme pistes de Mastering. Si
vous souhaitez utiliser les données des pistes 17 et 18 dans le
mixage final, vous devez les reporter sur l‘une des pistes 1-16.
Status
Ce paramètre détermine le statut des pistes de Mastering.
Dans cet exemple, sélectionnez la valeur “Rec”.
Rec :
Play :
Lecture des pistes 1-16 pendant leur
enregistrement sur les pistes de Mastering.
Lecture des pistes de Mastering. Le signal des
pistes 1-16 n‘est pas délivré aux sorties
MASTER.
173
Chapitre 13
Si une carte d‘expansion d‘effets VS8F-2 (vendue
Chapitre 13 Gravure CD et Mastering
9. Utilisez la molette TIME/VALUE pour déplacer le
curseur sur l‘effet à utiliser. Dans cet exemple,
Pour plus de détails sur le trajet du signal voir p. 28.
4. Utilisez les boutons [
], [
], [
pour placer le curseur sur “FXIns”.
fig.2-19
] et [
sélectionnez un effet comme “P210 MTK:Mixdown”.
]
fig.2-21
10. Après la sélection d‘un effet, appuyez sur [F4 (Exec)].
11. Appuyez sur [F6 (EXIT)].
12. Maintenez [STOP] enfoncé et appuyez sur le bouton
5. Appuyez sur [ENTER (YES)].
6. Utilisez les boutons [
], [
[STATUS] (1–15/16) de toutes les pistes destinées au
], [
] et [
]
pour déplacer le curseur et la molette TIME/VALUE
mixage final. Le témoin STATUS s’allume en vert.
fig.2-06
pour régler les paramètres.
fig.2-20.e
Mode d'insertion des effets
13. Appuyez sur [FADER] de sorte que l‘indicateur TR
(piste) s‘allume.
fig.2-07.e
Niveau de retour d'insertion
Niveau de départ d'insertion
FX1 (Mode d'insertion de l'effet 1)
Sélectionne le mode d‘insertion de l‘effet.
Off :
L‘effet n‘est pas inséré.
Ins :
L‘effet stéréo est inséré dans les deux voies.
Les effets insérés sont affichés sous formes d‘icônes et de
noms de Patches d‘un maximum de 10 caractères.
Éteint
Allumé
14. Appuyez sur [PLAY] pour mettre le morceau en lecture.
15. Montez et baissez le Fader Master et vérifiez que le
volume de chaque piste varie.
Snd (Niveau de départ d'effet)
Rtn (Niveau de retour d'effet)
Le son qui passe par le Fader Master est enregistré sur les
pistes de Mastering. Pour obtenir une qualité
d’enregistrement optimale, réglez généralement le Fader
Master sur 0 dB.
Détermine le volume du signal transmis depuis l‘effet
16. Utilisez les Faders de voie (1–15/16) pour régler la
Détermine le volume du signal envoyé à l‘effet d‘insertion
(-42–6 dB). Le réglage par défaut est de “0 dB”.
d‘insertion (-42–6 dB). Le réglage par défaut est de “0 dB”.
balance de volume des pistes. À ce moment, le signal
7. Appuyez sur [F1 (FX1)].
délivré par les sorties MASTER (y compris volume et
panoramique) est enregistré sur les pistes de Mastering.
8. Appuyez sur [F2 (Sel)].
Il est préférable de régler le volume au maximum avant
distorsion.
174
Chapitre 13 Gravure CD et Mastering
17. Lorsque vous avez réglé le volume, appuyez sur [STOP].
18. Placez-vous sur le point où vous souhaitez commencer le
mixage final (00h00m00s00f, par exemple).
régler le paramètre Sw sur “On”.
20. Appuyez sur [REC]. L‘indicateur REC s’allume en rouge.
4. Si vous souhaitez interdire la copie numérique d‘un
Master sur DAT créé sur le VS-1880, utilisez la molette
TIME/VALUE pour régler le paramètre Digital Copy
Protect sur “On” (la protection est activée).
5. Appuyez sur [PLAY (DISPLAY)] pour revenir à
l’affichage de la Playlist.
21. Appuyez sur [PLAY]. L‘indicateur PLAY s’allume en
22. À la fin de l‘enregistrement, appuyez sur [STOP].
Connexion du graveur de
CD-R/CD-RW
Pour éviter les copies
numériques
* Pour éviter d‘endommager les enceintes ou autres appareils,
veillez à toujours régler le volume au minimum et à placer
tous les appareils hors tension avant toute connexion.
vert et l‘enregistrement commence.
Lors du mixage final du VS-1880 vers un DAT ou
enregistreur similaire par connexion numérique, vous
pouvez éviter la copie numérique de la bande sur laquelle le
mixage final a été enregistré. De nombreux enregistreurs
DAT offrent le système “SCMS” de protection contre les
copies. Sur un DAT avec système SCMS, vous ne pouvez
effectuer qu‘une seule copie numérique d‘un CD audio sur
une bande DAT. Lorsque vous avez réalisé cette copie
numérique sur DAT, vous ne pouvez plus réaliser d‘autres
copies numériques en utilisant la bande DAT comme source.
Il en va de même pour les données enregistrées en
numérique depuis le VS-1880. La procédure suivante permet
d‘éviter que les bandes Master numériques ne soient ensuite
copiées en numérique sur des bandes DAT ou autre support
numérique.
1. Assurez-vous que le VS-1880 et le graveur de CD sont
hors tension. Connectez le graveur au VS-1880 comme
indiqué ci-dessous. Si le graveur est le seul appareil SCSI
relié au VS-1880 ou s‘il s‘agit du dernier appareil de la
chaîne, assurez-vous que la terminaison est connectée au
port SCSI libre du graveur.
2. Placez le graveur de CD-R/CD-RW sous tension.
fig.07-01
SCMS (Voir Annexes p. 13)
1. Maintenez [SHIFT] enfoncé et appuyez sur
[F5 (SYSTEM)]. Le menu System s‘affiche. S‘il ne s’affiche
pas, appuyez sur [F6 (EXIT)].
2. Appuyez sur [F1 (SYSPM)]. Si “SYSPM” n‘apparaît pas
au-dessus de [F1], appuyez sur [PAGE] jusqu‘à ce que
“SYSPM” s’affiche, puis appuyez sur [F1 (SYSPM)].
0
3. Utilisez les boutons [
], [
], [
] et [
]
pour placer le curseur sur “Digital Copy Protect”.
Digital Copy Protect
Ce paramètre détermine si un Master DAT enregistré
depuis la sortie numérique du VS-1880 peut
ultérieurement être recopié en numérique.
Off :
La copie de la bande DAT est autorisée.
On :
175
Chapitre 13
19. Utilisez les curseurs et la molette TIME/VALUE pour
La copie de la bande DAT est interdite.
Chapitre 13 Gravure CD et Mastering
3. Placez le VS-1880 sous tension.
* Pour que le VS-1880 reconnaisse directement le graveur de
CD-R/CD-RW à la mise sous tension, il est très important que
le graveur soit placé sous tension avant le VS-1880.
4. Placez sous tension les appareils audio connectés.
5. Réglez le volume des appareils audio.
Création d‘un CD audio
Vous pouvez créer votre propre CD audio à partir de deux
pistes individuelles du VS-1880. Un CD peut contenir jusqu‘à
99 pistes (généralement, un morceau sur un CD correspond à
une piste), pour une longueur totale de 74 minutes.
Conformément aux normes des CD audio (Red Book), le
VS-1880 transforme votre morceau en un “fichier image” qui
est gravé sur le CD. Ce fichier image peut être créé pendant
le processus de gravure sur CD (en mode d’enregistrement
CDR) ou durant le Mastering, qui peut également utiliser le
mode CDR (voir p. 171).
Dans les deux cas, le fichier image est créé sur le disque dur
IDE interne du VS-1880. Le fichier image doit également se
trouver sur le disque dur IDE interne durant la gravure.
Un disque dur IDE interne est donc indispensable à la gravure sur
CD. Dans certains pays, comme les États-Unis, le VS-1880 est
fourni avec un disque dur IDE déjà installé.
Lorsqu‘un fichier image est créé via le mode
d’enregistrement CDR ou durant le Mastering, ce fichier
image est sauvegardé lorsque vous sauvegardez le morceau.
Éléments nécessaires à la
création d‘un CD audio
• VS-1880
• Graveur de CD-R/CD-RW (approuvé par Roland).
• Un CD (CDR, Compact Disc-Recordable) ou un CD
réinscriptible (CDRW, Compact Disc-Rewritable) vierge
• Un système d‘écoute audio connecté aux sorties Master
ou un casque stéréo
Création d‘un Master stéréo
Les normes de gravure sur CD permettent uniquement de
graver deux pistes (gauche et droite) sur un CD. Avant de
graver un CD audio, il est donc nécessaire de créer un
enregistrement stéréo de votre morceau sur le VS-1880. Cela
est facile à réaliser grâce au report des pistes existantes sur
deux pistes disponibles du VS-1880 (voir “Fonction
Mastering Room”, p. 170). Sinon, si vous mixez vos
morceaux sur un enregistreur stéréo externe comme un DAT,
vous pouvez transférer les mixages stéréo sur le VS-1880
pour la gravure du CD.
Il est très pratique d‘utiliser les outils de la fonction
Mastering Room du VS-1880 pour préparer l‘enregistrement
stéréo final de votre morceau (voir p. 170). Nous vous
recommandons d‘activer le paramètre CDRecMode de la
fonction Mastering Room pour créer un fichier image de
votre morceau lors de l‘enregistrement du mixage final. Ce
fichier image est alors sauvegardé en même temps que votre
morceau.
Les données de morceau à graver sur CD doivent répondre
aux conditions suivantes :
Vous pouvez sauvegarder un morceau contenant un fichier
image sur un disque externe ou amovible (comme un disque
Zip). Toutefois, pour graver un CD audio, vous devez
d‘abord copier le fichier image sur le disque dur IDE interne.
Lorsqu‘un fichier image est créé durant la procédure de
gravure, il est temporairement sauvegardé sur le disque dur
IDE interne du VS-1880 avant d‘être gravé sur le CD. Le
morceau lui-même peut être sauvegardé sur le disque dur
interne ou sur un disque externe ou amovible. Le disque dur
interne doit présenter un espace suffisant pour contenir le
fichier image (tout espace libre sur le disque est utilisé pour
le fichier image, indépendamment des partitions dans
lesquelles il se trouve). Lorsque le fichier image est gravé sur
CD, il est automatiquement effacé du disque dur IDE interne.
176
1. Fréquence d'échantillonnage et mode
d’enregistrement :
Seules les pistes enregistrées avec une fréquence
d‘échantillonnage de 44,1 kHz peuvent être gravées sur
CD. Veillez à sélectionner la fréquence d‘échantillonnage
de 44,1 kHz lorsque vous créez un nouveau morceau.
Vous pouvez utiliser n‘importe quel mode
d‘enregistrement. Cependant, il est recommandé
d‘utiliser le mode MTP, CDR, MAS ou MT1 pour un
résultat optimal.
2. Niveaux
Les données audio transférées sur le CD sont les données
telles que sauvegardées sur le disque dur. Les réglages
de mixage, d‘égalisation et d‘effets, et les données
Automix ne sont pas transférés. Vous devez donc
enregistrer tous les réglages de niveau, de panoramique,
Chapitre 13 Gravure CD et Mastering
3. Effets
Les données audio transférées sur le CD sont les données
audio telles que sauvegardées sur le disque dur. Les
réglages d‘effets réalisés avec la section de mixage des
pistes ne sont pas transférés sur le CD. Même si vous
avez appliqué une réverbération ou un délai à une piste,
ces effets ne sont pas gravés sur le CD. Tous les effets
souhaités doivent être enregistrés sur ces pistes pour
pouvoir être gravés. Effectuez tous les réglages d‘effets
durant le report de pistes.
4. Report de pistes
Vous pouvez choisir deux pistes au hasard (y compris
des pistes virtuelles) pour la gravure sur CD. L'une des
pistes devient alors la voie de gauche et l‘autre la voie de
droite du CD. Si votre morceau est créé sur plusieurs
pistes, il doit être mixé et reporté sur deux pistes pour
être gravé sur CD. Les pistes stéréo résultant du report
de pistes seront les pistes à graver sur CD.
5. Édition des pistes
Les deux pistes destinées à la gravure sur CD sont
enregistrées depuis le début (normalement
“00h00m00s00”) jusqu‘à la fin des pistes. Tout espace
vide ou silence sur les pistes est également gravé comme
un silence sur le CD. Pour éviter cela, utilisez la fonction
Track Cut pour supprimer les silences au début ou à la
fin des pistes ou la fonction Track Insert pour créer un
espace entre les pistes.
l‘étape finale de la création d‘un CD. Lorsqu‘un CD est
finalisé, vous ne pouvez plus y graver de données.
Vous pouvez graver des morceaux un à un sur un CD, et y
ajouter des morceaux tant qu'il n'est pas finalisé. Toutefois,
un CD non finalisé peut uniquement être lu via la fonction
CD Player (p. 182). Cela vous permet de créer votre CD par
étapes, à mesure que vous terminez vos morceaux. Lorsque
vous avez fini, il suffit de finaliser le CD. Si tous vos
morceaux sont terminés, vous pouvez les graver et finaliser
le CD en une seule fois.
Si vous souhaitez effectuer des copies d‘un CD, il faut le
graver et le finaliser en même temps (il s‘agit de la méthode
“Disk At Once” ou “DAO”). Certains appareils de copie
professionnels n’acceptent pas les CD créés piste par piste.
Les deux paramètres de finalisation (Finalize) et de méthode
de gravure (Write Method) déterminent la manière et le
moment de finalisation d‘un CD.
Lorsque vous gravez des morceaux un à un :
- Si vous projetez d‘ajouter des morceaux
ultérieurement, réglez le paramètre Write Method sur
“Track at Once” et le paramètre Finalize sur “Off”.
- Si vous gravez le dernier morceau, réglez le paramètre
Write Method sur “Track at Once” et le paramètre
Finalize sur “On”.
- Si vous avez déjà gravé tous les morceaux souhaités
sur le CD mais que vous n‘avez pas finalisé le CD,
réglez le paramètre Write Method sur “Track at Once”
et le paramètre Finalize sur “OnlyFin”.
Lorsque vous gravez tout le CD en une seule fois :
fig.07-03
- Réglez le paramètre Write Method sur “Disk at Once”.
Le VS-1880 finalise alors automatiquement le CD, quel
que soit le réglage du paramètre Finalize.
00h00m00s00
Espace vide
Données de jeu
Espace vide
Avant la coupure
Données de jeu
Après la coupure
Temps
Finalisation
Avant de pouvoir lire ou copier un CD sur un lecteur CD
audio standard, il doit d‘abord être “finalisé”. La procédure
de finalisation grave des données importantes sur le CD,
dont les numéros de pistes et la table des matières. Il s‘agit de
177
Chapitre 13
d‘égalisation et d‘effets avec les données audio de la
piste. Effectuez tous les réglages d‘égalisation, de
panoramique et autres sur les pistes sources lors du
report de pistes (vous pouvez utiliser la fonction
Automix durant le report de pistes (p. 62)).
Chapitre 13 Gravure CD et Mastering
Assemblage de plusieurs
morceaux pour la gravure
Il n‘est pas nécessaire d‘utiliser un DAT ou autre enregistreur
numérique stéréo pour créer des Masters CD de qualité
professionnelle. Voici un exemple d‘utilisation du
VS-1880 pour créer des CD en mode Disc At Once :
1. Enregistrez tous vos morceaux multipistes en mode
d’enregistrement MTP et avec une fréquence
d‘échantillonnage de 44,1 kHz.
2. Réglez l‘égalisation, les niveaux, et ajoutez des effets sur
chaque piste, à votre convenance.
3. Utilisez la fonction Mastering Room pour reporter les
pistes sur un mixage stéréo.
4. Créez un nouveau morceau avec une fréquence
d‘échantillonnage de 44,1 kHz, et en mode
d’enregistrement MTP. Par exemple, vous pouvez
l‘appeler “Mon projet CD”.
5. Utilisez la fonction Track Import (p. 150) pour assembler
les reports stéréo de tous vos morceaux sur le morceau
“Mon projet CD”. La fréquence d‘échantillonnage et le
mode d’enregistrement de “Mon projet CD” doivent
correspondre à ceux de chacun des morceaux.
6. Utilisez les fonctions Track Move, Track Cut et Track
Insert pour déterminer l‘ordre des morceaux.
7. Placez les marqueurs de pistes CD.
8. Réalisez ensuite la procédure de gravure, comme décrite
dans la section “Gravure de morceaux sur CD-R”, p. 179.
Protection des copyrights
La copie d‘un CD sous copyright constitue une violation des
droits des fabricants et des propriétaires du travail gravé. Si
vous utilisez un CD, en tout ou en partie, dans vos
compositions sur le VS-1880 et que vous gravez ces
morceaux sur un CD-R, veuillez observer la note sur les
copyrights inscrite sur le CD original. Le VS-1880 et sa
fonction de gravure de CD sont conçus pour vous aider à
reproduire des données dont vous possédez les copyrights
ou que le propriétaire des copyrights vous a autorisé à
copier. Si vous ne possédez pas le copyright ou si vous
n‘avez pas l‘autorisation du propriétaire du copyright, vous
êtes susceptible de violer la loi sur les copyrights et vous
pouvez être soumis au paiement de dommages et intérêts. Si
vous n‘êtes pas certain de vos droits, il est conseillé de
contacter votre conseiller juridique.
178
Numéros de pistes CD
Lorsque vous créez un CD-R avec finalisation, il est
recommandé de désigner la position de numéros de pistes en
plaçant des marqueurs CD sur le morceau du
VS-1880.
La position d‘un numéro de piste sur un CD finalisé est
déterminée par la position des marqueurs de pistes CD sur
le morceau du VS-1880. Pour placer un marqueur de
numéros de pistes CD, maintenez [PLAY (DISPLAY)]
enfoncé et appuyez sur [TAP]. Un nouveau marqueur
apparaît à l‘écran du VS-1880. Ce marqueur est suivi par un
petit “c”, signalant qu‘il s‘agit d‘un marqueur de numéros de
pistes CD.
Avant de placer des marqueurs de pistes CD, utilisez la
fonction Track Cut pour supprimer tout silence indésirable
au début ou à la fin de votre morceau. Supprimez le silence
de sorte que le début des données audio soit placé à
00h00m00s15f. Ne placez pas de marqueur de pistes CD sur
ce point (le VS-1880 place automatiquement un marqueur de
pistes CD sur la position 00h00m00s00f). Le premier
marqueur de piste CD que vous placez doit se trouver au
début de votre second morceau. Placez ce marqueur en
maintenant [PLAY (DISPLAY)] enfoncé et en appuyant sur
[TAP]. Si aucun autre marqueur n‘est placé dans le morceau,
l‘écran affiche le numéro 000c pour ce marqueur. Si vous
maintenez [PLAY (DISPLAY)] enfoncé et que vous appuyez
sur [TAP] au début du troisième morceau, l‘écran affiche le
numéro de marqueur 001c. Vous trouverez le résultat obtenu
en page suivante.
Chapitre 13 Gravure CD et Mastering
Aucun marqueur CD nécessaire
Devient la piste CD 1
Début du morceau 2
Marqueur de piste CD n° 000c
Devient la piste CD 2
Début du morceau 3
Marqueur de piste CD n° 001c
Devient la piste CD 3
Début du morceau 4
Marqueur de piste CD n° 002c
Devient la piste CD 4
Chapitre 13
Début du morceau 1
etc.
* En raison des normes sur les CD audio, les morceaux doivent
au moins durer 4 secondes. Vous ne pouvez pas placer deux
marqueurs de pistes CD à moins de 4 secondes l‘un de l‘autre.
Si vous essayez de le faire, le message “Can’t Set Marker”
s’affiche à l‘écran et le processus est interrompu. Assurez-vous
que vos marqueurs CD sont au moins espacés de 4 secondes.
La placement d‘un marqueur de pistes CD sur un morceau
du VS-1880 transmet une commande au CD-R afin
d‘augmenter le numéro de piste de la valeur 1. Il n‘est pas
possible de créer un CD-R dont les numéros de pistes ne sont
pas en ordre croissant, ni de sauter des numéros de pistes.
entre les morceaux. Si vous placez les marqueurs CD, puis
que vous utilisez les fonctions Track Cut ou Track Insert,
vous devrez recommencer l‘affectation des marqueurs.
Lorsque vous êtes satisfait du Timing et des transitions entre
les morceaux, placez vos marqueurs de pistes CD. Vérifiezles en appuyant sur [NEXT] puis sur [PLAY]. Si vous
souhaitez effacer un marqueur, appuyez sur
[CLEAR]+[SONG]+[TAP].
Si vous gravez uniquement un morceau sur le CD, il n‘est
pas nécessaire de placer des marqueurs de numéros de
pistes, que la fonction de finalisation soit activée ou non.
Effectuez d‘abord toutes les éditions. Utilisez les fonctions
Track Cut et Track Insert pour créer les transitions souhaitées
Astuce sur les numéros de pistes CD
Lorsque vous réglez les marqueurs de pistes pour la totalité d‘un CD, il arrive qu‘une confusion naisse de la disparité entre le
numéro de marqueur de pistes et le véritable numéro de pistes CD créé. Pendant la gravure, les marqueurs normaux (placés
par pression sur le bouton [TAP]) sont ignorés par le CD. En plaçant deux marqueurs normaux durant le premier morceau,
les marqueurs de pistes CD suivants correspondent aux véritables numéros de plages CD créés.
Avant d‘utiliser la fonction CD Write, placez deux marqueurs “factices” dans le premier morceau. Leur placement n‘a pas
d‘importance, car ils seront ignorés par le CD-R. Les deux premiers numéros de marqueurs sont 000 et 001. Placez le
marqueur suivant via les boutons [PLAY (DISPLAY)]+[TAP] (pour indiquer un numéro de pistes CD) à l‘endroit où vous
souhaitez que la seconde piste du CD commence. Il s‘agira du marqueur 002c.
Début du morceau 1
Aucun marqueur CD nécessaire
Devient la plage 1 du CD
Milieu du morceau 1
Marqueur normal 000
(ignoré par le CD)
Milieu du morceau 1
Marqueur normal 001
(ignoré par le CD)
Début du morceau 2
Marqueur de plage CD 002c
Devient la plage 2 du CD
Début du morceau 3
Marqueur de plage CD 003c
Devient la plage 3 du CD
(etc.)
Gravure de morceaux sur CD-R
1. Assurez-vous que le graveur est correctement connecté
(voir p. 175).
2. Placez un CD vierge dans le graveur.
3. Appuyez sur [CD-RW/MASTERING].
4. Appuyez sur [F2 (CD Wt)].
179
Chapitre 13 Gravure CD et Mastering
5. Le message “CD-R Write Ready ?” s’affiche à l‘écran.
Appuyez sur [YES].
6. Le message “Store Current ?” s‘affiche. Appuyez sur
[YES]. Si vous ne souhaitez pas sauvegarder les
modifications apportées au morceau en cours, appuyez
sur [NO].
fig.07-06
Piste à graver comme piste de droite
Piste à graver comme piste de gauche
Nom du morceau
7. Attendez un moment pour que la fonction de graveur de
CD (CD-RW) s‘affiche. Appuyez sur [F1 (SelTr)].
fig.07-05
Espace disponible sur le disque dur IDE interne
Espace disponible sur le CD-R
Espace disque occupé par un morceau gravé sur le CD-R
Taille du contenu gravé sur le CD-R
Longueur du morceau à graver sur le CD-R
Nombre de pistes après la gravure sur le CD
Nombre de marqueurs utilisés pour les numéros de pistes
Détermine si le CD-R est vierge ou comporte des données
8. Sélectionnez les pistes gauche et droite du VS-1880 que
vous souhaitez graver sur le CD-R. Utilisez les boutons
[
], [
], [
] et [
] et la molette TIME/
VALUE pour placer le curseur sur la piste virtuelle à
graver comme piste de gauche sur le CD, et appuyez sur
[F3 (Sel L)]. Placez le curseur sur la piste virtuelle à
graver comme piste de droite sur le CD et appuyez sur
[F4 (Sel R)].
Vous pouvez utiliser les boutons [
] et [
] pour passer
de piste à piste, puis utiliser la molette TIME/VALUE pour
sélectionner la piste virtuelle souhaitée.
9. Appuyez sur [F1 (Back)].
10. Vérifiez que la valeur Length M (Mo) est inférieure à la
valeur IDE Free (espace disponible sur le disque dur).
Cette étape est inutile si votre fichier image est déjà créé.
11. Vérifiez que la valeur Length M est inférieure à la valeur
Free (espace disponible sur le CD).
180
Longueur de la piste source (en Mo) par
rapport à l‘espace disponible sur le CD-R
L‘espace disque occupé par les pistes sources sur le
VS-1880 peut différer de l‘espace disque qu‘elles
occupent sur un CD-R. La taille des pistes sur le VS-1880
varie selon le nombre de pistes et le mode
d‘enregistrement utilisé. Vous pouvez approximativement estimer l‘espace nécessaire à la gravure d‘une
piste sur CD-R selon le calcul suivant :
Durée de la piste source (en secondes) x 2 (octets) x 2
(pistes stéréo) x 44,1 = TAILLE (octets)
Par exemple, une piste source de 60 minutes
(3600 secondes) occupe :
3600 x 2 x 2 x 44,1 = 635 040,000 octets = 635 Mo
Chapitre 13 Gravure CD et Mastering
13. Utilisez les boutons [
], [
], [
] et [
]
pour placer le curseur sur le paramètre CD Speed et la
molette TIME/VALUE pour sélectionner la vitesse de
gravure du CD.
Si “Please Insert Disc!” s‘affiche à l‘écran
Cela signifie que le tiroir du graveur de CD-R/CD-RW
est ouvert, qu‘aucun disque n‘est chargé ou que le
lecteur de CD-R/CD-RW n‘est pas prêt à être utilisé.
Insérez un CD-R, attendez quelques instants pour que le
graveur le lise, puis appuyez sur [YES].
Vous pouvez sélectionner :
x4 : Le morceau est gravé à quadruple vitesse (706 ko
par seconde).
x2 : Le morceau est gravé à double vitesse (353 ko par
seconde).
x1 : Le morceau est gravé à vitesse normale (176 ko par
seconde). Ce réglage offre une fiabilité maximum.
* Les vitesses disponibles dépendent du graveur de CD approuvé
par Roland connecté au VS-1880.
14. Appuyez sur [F5 (Exec)].
Ajouter un morceau à un CD
partiellement gravé
Vous pouvez ajouter de nouveaux morceaux à un CD-R
n‘ayant pas été finalisé. Répétez la procédure décrite dans
“Gravure de morceaux sur CD-R”, p. 179. Un silence
d‘environ 2 secondes est inséré entre le nouveau morceau et
celui qui le précède. Le numéro de piste est
automatiquement enregistré.
fig.07-09
Numéro de piste
15. Les messages “Audio CD-R Write Sure ?” et “CD Track
No. OK?” s‘affichent. Ce message confirme le réglage
Finalize et s‘assure que les marqueurs de piste CD sont
affectés. Appuyez sur [YES] ou, pour annuler
l‘opération, appuyez sur [NO].
16. Un message concernant les copyrights s‘affiche. Après
avoir lu attentivement ce message, et si vous en accepter
les termes, appuyez sur [YES]. Pour annuler, appuyez
sur [NO].
17. Un message concernant les conditions de licence
s‘affiche. Après avoir lu attentivement ce message, et si
vous en accepter les termes, appuyez sur [YES]. Pour
annuler l‘opération, appuyez sur [NO].
Morceau précédent
Morceau ajouté
Section silencieuse (approx. 2 secondes)
Arrangement et enregistrement
de plusieurs morceaux sur CD-R
Vous pouvez arranger et graver sur CD-R plusieurs
morceaux placés en séquence sur des pistes stéréo. Vous
pouvez programmer les numéros de piste CD en plaçant des
marqueurs de piste CD aux frontières des morceaux.
fig.07-10
00h00m00s00
18. Lorsque la gravure sur CD-R est terminée, le message
“Write Another ?” s‘affiche. Si vous souhaitez graver les
mêmes données sur un autre CD-R, placez un nouveau
Morceau 1
CD dans le graveur et appuyez sur [YES]. Appuyez sur
[NO] pour revenir à l‘étape 2.
Temps
Avant l'affectation des marqueurs
00h00m00s00
Marqueur 1
Marqueur 2
Marqueur 3
Si “Not 44.1kHz Song !” s‘affiche à l‘écran
Ce message signifie que la fréquence d‘échantillonnage
n‘est pas de 44,1 kHz. Le morceau ne peut donc pas être
gravé sur CD. Appuyez sur [YES/ENTER] pour annuler
la procédure. Voir “Création d‘un nouveau morceau”, p.
50. Veillez à utiliser une fréquence d‘échantillonnage de
44,1 kHz pour les morceaux à graver sur CD.
Morceau 1
Morceau 2
Après l'affectation des marqueurs
Morceau 3
Temps
181
Chapitre 13
12. Utilisez [
], [
], [
] et [
] pour placer le
curseur sur les paramètres Finalize et Write Method, puis
la molette TIME/VALUE pour sélectionner les valeurs
souhaitées. Pour connaître les paramètres Finalize et
Write Method, voir “Finalisation”, p. 177.
Chapitre 13 Gravure CD et Mastering
Fonction CD Player
Vous pouvez utiliser le graveur de CD-R/CD-RW pour lire
des CD partiellement gravés (non finalisés, voir p. 177) ou
pour écouter des CD audio vendus dans le commerce. Pour
écouter des CD partiellement gravés, utilisez la fonction CD
Player.
L‘écran CD Player s’affiche à l‘écran. Les informations
sont affichées comme suit :
fig.07-07
Nombre total de morceaux sur le CD
Morceau en cours
* Vous pouvez uniquement écouter le contenu du CD via la
sortie MASTER, MONITOR ou la sortie casque PHONES du
VS-1880. Vous ne pouvez pas écouter les données audio
depuis les sorties casque ou AUDIO OUT du graveur.
1. Insérez le CD-R partiellement gravé ou un CD audio du
commerce dans le graveur de CD-R/CD-RW.
2. Appuyez sur [PLAY (DISPLAY)].
3. Appuyez sur [CD-RW/MASTERING].
4. Appuyez sur [F3 (CDPly)].
Position de lecture en cours
Durée de lecture totale
Nombre total de pistes
Information sur le CD (finalisé ou non finalisé)
Seuls les boutons, potentiomètres et Faders suivants
peuvent être utilisés avec la fonction CD Player.
[ZERO] :
Revient au début du premier morceau.
[REW] :
Retour rapide tant que le bouton est enfoncé.
[FF] :
Avance rapide tant que le bouton est enfoncé.
[STOP] :
Arrête le CD.
[PLAY] :
Lance la lecture depuis la position en cours.
[PREVIOUS] ou [
]:
Revient au début du morceau précédent.
[NEXT] ou [
]:
Avance au début du morceau suivant.
Fader MASTER :
Règle le volume global.
Potentiomètre MONITOR :
Règle le volume des sorties MONITOR.
Potentiomètre PHONES :
Règle le volume casque.
* Avec CD Player, les boutons de transport ne contrôlent pas les
fonctions de transport standards du VS-1880.
* L’audio en lecture depuis le graveur de CD-R/CD-RW ne peut
pas être réenregistré sur le VS-1880.
* Lorsque vous écoutez un CD-R partiellement enregistré, la
dernière section de 0,5 s (env.) du morceau ne peut pas être
mise en lecture tant que le CD n‘est pas finalisé.
182
Chapitre 13 Gravure CD et Mastering
5. À l‘écran CD Player, les boutons de fonction s‘utilisent
comme indiqué ci-dessous :
être lus par une plus grande variété de lecteurs CD.
1. Placez un CD-R/CD-RW dans le graveur.
[F3 (Eject)] :
2. Appuyez sur [PLAY (DISPLAY)].
[F5 (SelDr)] :
3. Appuyez sur [CD-RW/MASTERING].
Si plusieurs graveurs sont connectés au VS-1880, ce
bouton vous permet de choisir le graveur à utiliser.
4. Appuyez sur [F2 (CD Wt)].
Chapitre 13
Permet d‘éjecter le tiroir du graveur de CD-R/CD-RW.
[F6 (EXIT] :
Quitte l‘écran CD Player et revient au menu Song.
6. Utilisez les boutons [
] et [
] pour placer le
curseur sur la piste CD que vous souhaitez écouter.
7. Appuyez sur [PLAY] pour lancer la lecture du CD.
8. Appuyez sur [STOP] lorsque vous avez fini d‘utiliser la
fonction CD Player.
9. Appuyez sur [PLAY (DISPLAY)] pour revenir à
l’affichage de la Playlist.
Si “Please Insert Disc!” s‘affiche à l‘écran
Cela signifie que le tiroir du graveur de CD-R/CD-RW
est ouvert, qu‘aucun disque n‘est chargé ou que le
lecteur de CD-R/CD-RW n‘est pas prêt à être utilisé.
Insérez un CD-R, attendez quelques instants pour que le
graveur le lise, puis appuyez sur [YES].
Si “Blank Disc” s‘affiche à l‘écran
Cela signifie que vous essayez d‘utiliser la fonction CD
Player avec un CD ne présentant aucune donnée gravée.
Insérez un CD audio du commerce ou un CD-R
contenant des données enregistrées, et renouvelez
l‘opération.
Pour créer un CD réinscriptible
via un graveur de CD-RW
approuvé par Roland
5. Le message “CD-R Write Ready ?” s’affiche à l‘écran.
Appuyez sur [YES].
6. Le message “Store Current ?” s‘affiche. Appuyez sur
[YES]. Si vous ne souhaitez pas sauvegarder les
modifications apportées au morceau en cours, appuyez
sur [NO].
Si le CD-RW que vous utilisez contient déjà des
données, le message “Erase?” (Effacer ?) s‘affiche. Pour
effacer les données existantes, appuyez sur [YES]. Le
message “Erase Disc” s‘affiche et tout le contenu du
CD-RW (CD réinscriptible) est effacé. Si vous ne
souhaitez pas effacer les données, appuyez sur [NO] et
insérez un nouveau CD.
Lorsque les données sont effacées, le message “Can’t be
played back with Audio CD player” s‘affiche,
confirmant que les lecteurs CD normaux ne peuvent pas
lire un CD-RW. Appuyez sur [YES] pour confirmer ou
sur [NO] pour annuler l‘opération.
7. Attendez que l‘écran CD-R Writer s‘affiche. Appuyez sur
[F1 (SelTr)].
Vous pouvez créer un CD audio sur un CD réinscriptible
(CD-RW), mais il est impossible de lire les données d‘un
CD-RW sur les lecteurs CD normaux, même si le CD est
finalisé. Les données audio gravées sur CD-RW peuvent être
lues grâce à la fonction “CD Player” du VS-1880. Pensez à
utiliser un CD-R au lieu d‘un CD-RW car les CD-R peuvent
183
Chapitre 13 Gravure CD et Mastering
fig.07-05
fig.07-06
Piste à graver comme piste de droite
Piste à graver comme piste de gauche
Nom du morceau
Espace disponible sur le disque dur IDE interne
Espace disponible sur le CD-R
Espace disque occupé par un morceau gravé sur le CD-R
8. Sélectionnez les pistes gauche et droite du VS-1880 à
graver sur le CD-R. Utilisez les boutons [
], [
Taille du contenu gravé sur le CD-R
],
[
] et [
] et la molette TIME/VALUE pour placer
le curseur sur la piste virtuelle à graver comme piste de
gauche sur le CD, et appuyez sur [F3 (Sel L)]. Placez le
curseur sur la piste virtuelle à graver comme piste de
droite sur le CD et appuyez sur [F4 (Sel R)].
Longueur du morceau à graver sur le CD-R
Nombre de pistes après la gravure sur le CD
Nombre de marqueurs utilisés pour les numéros de pistes
Détermine si le CD-R est vierge ou comporte des données
Longueur de la piste source (en Mo) par
rapport à l‘espace disponible sur le CD-R
Vous pouvez utiliser les boutons [
] et [
] pour passer
d‘une piste à l‘autre, puis utilisez la molette TIME/VALUE
pour sélectionner la piste virtuelle souhaitée.
9. Appuyez sur [F1 (Back)].
10. Vérifiez que la valeur Length M (Mo) est inférieure à la
valeur IDE Free (espace disponible sur le disque dur).
Cette étape est inutile si votre fichier image est déjà créé.
11. Vérifiez que la valeur Length M est inférieure à la valeur
Free (espace disponible sur le CD).
L‘espace disque occupé par les pistes sources sur le
VS-1880 peut différer de l‘espace disque qu‘elles
occupent sur un CD-R. La taille des pistes sur le VS-1880
varie selon le nombre de pistes et le mode
d‘enregistrement utilisé. Vous pouvez approximativement estimer l‘espace nécessaire à la gravure d‘une
piste sur CD-R selon le calcul suivant :
Durée de la piste source (en secondes) x 2 (octets) x 2
(pistes stéréo) x 44,1 = TAILLE (octets)
Par exemple, une piste source de 60 minutes
(3600 secondes) occupe :
3600 x 2 x 2 x 44,1 = 635 040,000 octets = 635 Mo
184
Chapitre 13 Gravure CD et Mastering
Chapitre 13
12. Utilisez [
], [
], [
] et [
] pour placer le
curseur sur les paramètres Finalize et Write Method, puis
la molette TIME/VALUE pour sélectionner les valeurs
souhaitées. Pour connaître les paramètres Finalize et
Write Method, voir “Finalisation”, p. 177.
13. Utilisez les boutons [
], [
], [
] et [
]
pour placer le curseur sur le paramètre CD Speed et la
molette TIME/VALUE pour sélectionner la vitesse de
gravure du CD.
Vous pouvez sélectionner :
x4 : Le morceau est gravé à quadruple vitesse (706 ko
par seconde).
x2 : Le morceau est gravé à double vitesse (353 ko par
seconde).
x1 : Le morceau est gravé à vitesse normale (176 ko par
seconde). Ce réglage offre une fiabilité maximum.
* Les vitesses disponibles dépendent du graveur de CD approuvé
par Roland connecté au VS-1880.
14. Appuyez sur [F5 (Exec)].
15. Les messages “Audio CD-R Write Sure ?” et “CD Track
No. OK?” s‘affichent. Ce message confirme le réglage
Finalize et s‘assure que les marqueurs de piste CD sont
affectés. Appuyez sur [YES] ou, pour annuler
l‘opération, appuyez sur [NO].
16. Un message concernant les copyrights s‘affiche. Après
avoir lu attentivement ce message, et si vous en accepter
les termes, appuyez sur [YES]. Pour annuler, appuyez
sur [NO].
17. Un message concernant les conditions de licence
s‘affiche. Après avoir lu attentivement ce message, et si
vous en accepter les termes, appuyez sur [YES]. Pour
annuler l‘opération, appuyez sur [NO].
18. Lorsque la gravure sur CD-R est terminée, le message
“Write Another ?” s‘affiche. Si vous souhaitez graver les
mêmes données sur un autre CD-R, placez un nouveau
CD dans le graveur et appuyez sur [YES]. Appuyez sur
[NO] pour revenir à l‘étape 2.
185
Chapitre 14 Fonctions pratiques
Fonction Vari Pitch
La fonction Vari Pitch permet au VS-1880 d‘adapter la
hauteur des pistes précédemment enregistrées à l‘instrument
actuellement enregistré ou de produire des effets spéciaux.
Lorsque vous enregistrez une performance d‘ensemble, tous
les instruments s‘accordent normalement sur un instrument
comme le piano acoustique dont l‘accordage ne se modifie
pas aisément. Cependant, il est parfois nécessaire
d‘enregistrer (Overdub) un piano acoustique sur un
enregistrement déjà existant. Dans ce cas, si la hauteur de
l‘enregistrement diffère de celle du piano acoustique, le
nouvel enregistrement sera désaccordé par rapport aux
pistes précédemment enregistrées.
Dans ce cas, vous avez la possibilité de modifier la hauteur
des données enregistrées afin qu‘elle s‘adapte à celle de
l‘instrument à enregistrer. Pour cela, il faut modifier la
vitesse de lecture du VS-1880.
8. Pour revenir à la vitesse de lecture normale, répétez les
étapes 1-3 et désactivez le paramètre VariPitchSw
(“Off”).
Fonction Numerics/ASCII
Il est possible de saisir du texte en utilisant les boutons situés
sur la face supérieure comme un clavier ASCII. Cela permet
de saisir les noms de morceau, de piste, et de phrase, de
Patches d‘effets et de modèles EZ Routing.
Saisie des chiffres
1. Appuyez sur [NUMERICS/ASCII]. Le témoin s‘allume.
2. Utilisez les boutons [LOCATOR], [BANK(9)] et
[SCENE(0)] pour saisir les chiffres, comme illustré cidessous.
fig.11-24
9
0
4
5
Pour utiliser la fonction Vari Pitch, suivez cette procédure.
1. Maintenez [SHIFT] enfoncé et appuyez sur [SYSTEM]. Le
menu System s’affiche à l‘écran.
2. Appuyez sur [F3 (PLAY)]. Si “PLAY” n‘apparaît pas audessus de [F3], appuyez sur [PAGE] jusqu‘à ce que
“PLAY” s’affiche, puis appuyez sur [F3 (PLAY)]. L‘écran
Play/Rec Parameter s‘affiche.
3. Utilisez les boutons [
], [
], [
] ou [
pour placer le curseur sur “VariPitchSw”.
]
] ou [
]
6. Utilisez la molette TIME/VALUE pour modifier la
valeur de la fréquence d‘échantillonnage, ce qui modifie
la vitesse de lecture. Écoutez la variation de la hauteur
durant la lecture.
7. Lorsque vous avez fini de régler la fonction Vari Pitch,
appuyez sur [F6 (EXIT)] pour revenir à l‘affichage de la
Playlist.
Lorsque la fonction Vari Pitch est activée, un petit “V”
s’affiche près de la position en cours, dans la section
supérieure de l‘écran.
186
2
3
6
7
8
* Pour certains réglages, vous pouvez saisir un “-” (signe
moins) en appuyant deux fois sur [0].
3. Lorsque vous avez saisi les chiffres, appuyez sur
[ENTER] pour confirmer les chiffres saisis.
Saisie des lettres
1. Appuyez sur [NUMERICS/ASCII]. Le témoin s‘allume.
4. Tournez la molette TIME/VALUE pour choisir la valeur
“On”.
5. Utilisez les boutons [
], [
], [
pour placer le curseur sur “Vari Pitch”.
1
2. Utilisez tous les boutons SELECT et STATUS pour saisir
les chiffres et les lettres, comme illustré ci-dessous.
fig.11-25
A
B
C
D
E
F
G
H
I
J
K
L
M
N
O
P
Q
R
S
T
U
V
W
X
Y
Z
1
2
3
4
5
6
7
8
9
0
-
Space
3. Lorsque vous avez fini de saisir les lettres, appuyez sur
[ENTER] afin de confirmer le texte et de quitter le mode
Numerics/ASCII.
Chapitre 14 Fonctions pratiques
Entrée stéréo
1. Appuyez sur le bouton SELECT [ST IN]. L‘écran Stereo
In/Effect Return s’affiche à l‘écran.
2. Appuyez sur [F1(St In)].
3. Utilisez les boutons [
] et [
] pour déplacer le
curseur. Utilisez la molette TIME/VALUE pour régler
les valeurs des paramètres.
Stereo In Select
Ce réglage détermine l‘entrée externe qui est affectée au
bus STEREO IN.
Off :
Le bus STEREO IN n‘est pas utilisé.
Input 1/2 :
* Vous pouvez rapidement affecter une entrée au bus STEREO
IN en maintenant [ST IN] enfoncé et en appuyant sur le
bouton SELECT de l‘entrée souhaitée. Les entrées sont
affectées par paires (Entrées 1 et 2, Entrées 3 et 4, Entrées 5 et
6, etc.).
Supprimer un courant
d‘Offset continu du bus MIX
Si les afficheurs de niveau d‘un appareil (console de mixage,
etc.) connecté en sortie du VS-1880 varient alors qu‘aucun
son n‘est délivré par le VS-1880, il peut s‘agir d‘un courant
d‘Offset continu sur le bus de mixage qui est délivré par les
sorties MASTER du VS-1880. Vous pouvez le supprimer.
1. Appuyez sur [PLAY (DISPLAY)].
2. Maintenez [SHIFT] enfoncé et appuyez sur
[F5 (SYSTEM)].
3. Assurez-vous que le menu System est affiché. Si ce n'est
pas le cas, appuyez sur [F6 (EXIT)].
Affecte les entrées 1 et 2 au bus STEREO IN.
Input 3/4 :
Affecte les entrées 3 et 4 au bus STEREO IN.
Input 5/6 :
4. Appuyez sur [PAGE] de sorte que [F2] indique
“GLOBL”, puis appuyez sur [F2 (GLOBL)].
5. Utilisez les boutons [
], [
], [
] et [
]
Affecte les entrées 5 et 6 au bus STEREO IN.
pour placer le curseur sur “DC Cut” et utilisez la molette
Input 7/8 :
TIME/VALUE pour sélectionner le réglage souhaité.
Affecte les entrées 7 et 8 au bus STEREO IN.
Si “DC Cut” n‘est pas affiché, appuyez sur [F2 (Prm2)] et
Digital :
tournez la molette TIME/VALUE.
Affecte le connecteur DIGITAL IN (coaxial ou optique)
au bus STEREO IN.
Level :
Règle le volume (0-127) du bus STEREO IN.
Balance :
Règle la balance (L63—R63) du bus STEREO IN.
4. Appuyez sur [PLAY (DISPLAY)] pour revenir à
l‘affichage de la Playlist.
5. Déterminez le niveau du bus STEREO IN à l‘aide du
Fader de voie.
6. Appuyez sur [FADER/MUTE] de sorte que le témoin
“IN” s‘allume.
DC Cut
Lorsque ce paramètre est activé, tout courant d‘Offset
continu sur le bus de mixage est supprimé avant les sorties
MASTER du VS-1880.
6. Appuyez sur [PLAY (DISPLAY)].
7. Utilisez le Fader ST IN pour régler le niveau du bus
STEREO IN.
187
Chapitre 14
Vous pouvez directement affecter des signaux provenant des
connecteurs d‘entrée INPUT ou DIGITAL IN au bus de
mixage ou d’enregistrement, sans qu‘ils passent par le
mixage des entrées. Vous pouvez également écouter ces
signaux sans qu‘ils passent par les sections de mixage des
entrées ou des pistes. Il s‘agit du bus d‘entrée stéréo
(STEREO IN). Vous pouvez l‘utiliser pour affecter une source
stéréo supplémentaire au VS-1880. Suivez la procédure cidessous pour affecter un signal au bus STEREO IN.
8. Lorsque vous avez fini de régler le niveau du bus
STEREO IN, appuyez sur [FADER/MUTE] de sorte que
“TR” s‘allume.
Chapitre 14 Fonctions pratiques
Utilisation du potentiomètre
MONITOR pour régler le
panoramique des voies
Vous pouvez utiliser le potentiomètre MONITOR pour régler
directement le panoramique (ou balance) d‘une voie.
1. Appuyez sur [PLAY (DISPLAY)].
2. Maintenez enfoncé le bouton [SELECT] de la voie
souhaitée et réglez le panoramique en tournant le
potentiomètre MONITOR.
Attention !
Si vous tournez le potentiomètre MONITOR sans
appuyer sur [SELECT], vous réglez le volume. Si vous
souhaitez régler le panoramique et que vous tournez
accidentellement le potentiomètre MONITOR vers la
droite sans appuyer sur [SELECT] ou si vous relâchez le
bouton [SELECT] pendant le réglage du potentiomètre,
un signal de niveau très élevé est susceptible de se
produire et d‘endommager votre ampli ou vos enceintes.
* Lorsque vous relâchez le bouton [SELECT] après avoir réglé le
panoramique, il se peut que l‘écran d‘édition de cette voie
s’affiche, mais le potentiomètre MONITOR détermine
uniquement le panoramique de la voie dont le bouton
[SELECT] est enfoncé. Par exemple, même lorsque la page
d‘édition de la piste 1 est affiché, le fait de tourner le
potentiomètre MONITOR en maintenant le bouton
[SELECT] de la piste 2 permettra de régler le panoramique de
la piste 2.
Fermeture et redémarrage
Mise hors tension
Le contenu de nombreux morceaux enregistrés risque de se
perdre si vous placez simplement l‘appareil hors tension.
Cela peut également endommager le disque dur. Pour une
mise hors tension en toute sécurité et pour veiller à
sauvegarder les morceaux enregistrés, suivez toujours la
procédure de fermeture lorsque vous avez fini de travailler
sur le VS-1880.
Fermeture (Voir Annexes p. 13)
1. Maintenez [SHIFT] enfoncé et appuyez sur [STOP
(SHUT/EJECT)].
188
2. Le message “SHUTDOWN/EJECT?” s’affiche à l‘écran.
Appuyez sur [YES].
3. Le message “STORE Current?” s’affiche à l‘écran. Si vous
souhaitez sauvegarder le morceau en cours, appuyez sur
[YES]. Si vous ne souhaitez pas le sauvegarder ou si vous
ne souhaitez pas sauvegarder les modifications
apportées au morceau depuis la mise sous tension du
VS-1880, appuyez sur [NO].
Si le morceau en cours est un morceau de démonstration,
appuyez sur [NO] lorsque le message “STORE Current?”
s’affiche (en effet, les morceaux de démonstration sont
protégés en écriture).
4. Lorsque la fermeture est correctement effectuée, le
message “PowerOFF/RESTART” s’affiche à l‘écran.
Si vous souhaitez redémarrer le VS-1880 sans placer
l‘interrupteur POWER (face arrière) sur Off, maintenez
[SHIFT] enfoncé et appuyez sur [PLAY (RESTART)]. Cela
permet de redémarrer le VS-1880. Le redémarrage est une
fonction pratique lorsque vous changez les disques
amovibles (comme les lecteurs Zip) connectés au port SCSI
du VS-1880.
Si vous souhaitez achever la procédure de fermeture du
VS-1880, baissez le volume de vos appareils audio, placez les
appareils audio hors tension, puis placez le VS-1880 hors
tension à l‘aide de l‘interrupteur POWER situé en face
arrière.
* Après la mise hors tension, il se peut que le disque dur
continue à tourner pendant un instant. Tout choc porté à
l‘appareil à ce moment risque d‘endommager le disque dur.
Lorsqu‘un disque dur est installé, évitez de déplacer le
VS-1880 pendant les 30 secondes (au moins) qui suivent la
mise hors tension.
Chap. 15 Utilisation d’appareils MIDI externes
Ce chapitre vous indique quels sont les messages MIDI qui
peuvent être utilisés par le VS-1880 et les opérations
réalisables par leur biais. Vous trouverez de plus amples
renseignements sur la norme MIDI au paramètre “Précisions
sur la norme MIDI” (Annexes p. 3).
Synchronisation à un
séquenceur MIDI
Cette section vous explique comme synchroniser le VS-1880 à
un séquenceur MIDI compatible MTC (MIDI Time Code). En
synchronisation MTC, vous pouvez choisir de configurer le
VS-1880 en maître (afin qu’il pilote le séquenceur MIDI) ou
en esclave (afin qu’il soit piloté par le séquenceur MIDI).
Format MTC (MTC Type)
Le VS-1880 propose différents formats MTC. Veuillez
consulter les caractéristiques de vos appareils MIDI afin
de connaître les formats MRC qu’ils reconnaissent. Voici
les différents formats MTC proposés par le VS-1880.
30 :
Format 30 images par seconde Non-Drop. Format
MTC par défaut du VS-1880 et reconnu par la
majorité des séquenceurs, appareils audio
(magnétophones analogiques) et appareils vidéo
noir et blanc NTSC.
29N :
Format 29,97 images par seconde Non-Drop. Format
réservé à la vidéo couleur NTSC.
29D :
MTC (voir Annexes p. 12)
Format 29,97 images par secondes Drop. Format
réservé à la vidéo couleur Broadcast NTSC.
25 :
Éléments nécessaires
• VS-1880
• Appareil audio à relier à la sortie MASTER ou à la prise
casque
• Séquenceur MIDI autonome ou sur ordinateur (Emagic®
Logic™, par exemple)
Format 25 images par seconde. Utilisé pour la vidéo
SECAM ou PAL, le cinéma et les appareils audio.
24 :
Format 24 images par seconde. Utilisé pour le
cinéma et certains appareils audio aux États-Unis.
• Câbles MIDI
Image (voir Annexes p. 12)
Maître et esclave
Lors de la synchronisation du VS-1880 à un séquenceur
MIDI, l’appareil chargé de transmettre le signal MTC ou
d’horloge MIDI et qui opère comme appareil de référence est
baptisé “maître”. L’appareil chargé de recevoir le signal MTC
ou d’horloge MIDI transmis par le “maître” est baptisé
“esclave”. En synchronisation MTC, vous pouvez choisir si
c’est le séquenceur MIDI qui doit être le maître et piloter le
VS-1880 ou si c’est le séquenceur MIDI qui doit être le maître
et piloter le VS-1880. En synchronisation par horloge MIDI,
vous pouvez synchroniser un séquenceur MIDI au VS-1880
configuré comme maître. Par contre, il n’est dans ce cas pas
possible de synchroniser le VS-1880 en esclave.
NTSC, format (voir Annexes p. 13)
SECAM, format/PAL, format (voir Annexes p. 13)
189
Chapitre 15
Le VS-1880 peut se synchroniser à un séquenceur MIDI. À cet
effet, veuillez lire le mode d’emploi de votre séquenceur. Il
existe deux grands systèmes de synchronisation par MIDI :
par MTC (MIDI Time Code) et par messages d’horloge MIDI.
Le système par horloge MIDI propose, par ailleurs, deux
variantes : piste de synchronisation et tempo Map. Le
système par MTC (MIDI Time Code) est plus précis et il est
réservé aux applications de type synchronisation à un
appareil vidéo ou synchronisation en esclave du VS-1880 à
un autre appareil. Le système par horloge MIDI référence le
tempo et la signature rythmique et peut donc être employé
pour la synchronisation d’un séquenceur ou d’une boîte à
rythme au VS-1880.
Synchronisation MTC
Chap. 15 Utilisation d’appareils MIDI externes
Formats Drop Frame et Non-Drop Frame
Les magnétoscopes NTSC proposent deux types de Time
Code : le format Drop Frame, où le Time Code n’est pas
continu, et le format Non-Drop, où le Time COde est
continu. En mode Drop (utilisé pour la vidéo couleur
NTSC), les deux premières images de chaque minutes
sont omises, à l’exception de toutes les dixièmes minutes
où ces deux premières images sont prises en compte.
fig.08-01
Non-Drop Frame (29N)
00m59s
...
01m00s
25 26 27 28 29 00 01 02 03 04 05f ...
3. Tenez le bouton [SHIFT] enfoncé et appuyez sur le
bouton [F5 (SYSTEM)]. L’icône du menu System s’affiche
à l’écran. Si elle ne s’affiche pas, appuyez sur le bouton
[F6 (EXIT)].
4. Appuyez sur le bouton [F4 (MIDI)]. Si le message
“MIDI” ne s’affiche pas au-dessus de [F4], appuyez sur le
bouton [PAGE] jusqu’à ce que “MIDI” s’affiche, puis
appuyez sur le bouton [F4 (MIDI)].
5. Amenez le curseur sur le champ “MIDI Thru” via les
boutons [
], [
], [
] et [
], puis fixez la
valeur souhaitée au moyen de la molette TIME/VALUE.
MIDI Thru
Détermine le mode de fonctionnement du port MIDI
OUT/THRU. Ici, sélectionnez l’option “OUT”.
Out :
Drop Frame (29D)
00m59s
...
01m00s
25 26 27 28 29 02 03 04 05 06 07f ...
C’est le format Non-drop qui est le plus souvent retenu
sur les productions audio/vidéo car les formats continus
sont plus simples à gérer. Mais, lors de diffusions en
direct où l’horloge du Time Code doit se caler sur l’heure
en cours, c’est le format Drop qui est utilisé.
Avec ce réglage, le port MIDI OUT/THRU transmet les
messages MIDI générés par le VS-1880. Sélectionnez
cette option pour transférer les messages de note du
métronome, les réglages de mixage (contrôleurs continus
ou messages de Sysex) et/ou les messages de synchro.
Thru :
Avec ce réglage, le port MIDI OUT/THRU renvoie tel
quel les messages MIDI reçus au port MIDI IN.
6. Tenez le bouton [SHIFT] enfoncé et appuyez sur [EXT
SYNC]. Vous passez sur le menu de synchro/tempo.
fig.08-03
Synchronisation avec le VS-1880
configuré en maître
Dans cette configuration, le VS-1880 pilote le séquenceur
MIDI.
1. Connectez le VS-1880 et le séquenceur MIDI
conformément à l’illustration ci-dessous.
fig.08-02
7. Faites passer le curseur sur le champ “Sync Gen.” via les
boutons [
], [
], [
] et [
], puis choisissez
l’option désirée au moyen de la molette TIME/VALUE.
Sync Gen. (générateur de synchronisation)
Ce réglage détermine le type des signaux MIDI transmis
au port MIDI OUT du VS-1880. Ici, optez pour “MTC.”
Off:
Aucun signal MIDI n’est transmis.
MTC:
MIDI IN
Transmission de signaux MTC (MIDI Time Code).
MIDIclk:
MIDI Sequencer
(implements MTC)
2. Appuyez sur le bouton [PLAY(DISPLAY)].
190
Envoi de signaux d’horloge MIDI du tempo Map.
SyncTr:
Envoi de signaux d’horloge MIDI de la piste de synchro.
Chap. 15 Utilisation d’appareils MIDI externes
Sync MTC Type
Sync Error Level
Sélectionnez à ce paramètre le nombre d’images MTC
(30, 29N, 29D, 25,24). Sélectionnez un nombre
d’images MTC reconnu par votre séquenceur MIDI.
Ce paramètre permet de fixer l’intervalle (0-10) de
vérification de la réception MTC lorsque le VS-1880 est
synchronisé en MTC à un appareil MIDI externe.
Lorsque le MTC n’est pas transmis en continu, le
VS-1880 surveille le MTC reçu et coupe la
synchronisation en cas d’erreur. Si cela vous arrive, il
peut suffire d’allonger cet intervalle pour que le VS ne
coupe pas la synchronisation, même en présence
d’erreurs MTC.
8. Revenez sur l’affichage de la Playlist au moyen du
bouton [PLAY (DISPLAY)].
9. Configurez ensuite le séquenceur MIDI de sorte qu’il se
cale sur les message MTC transmis par le VS-1880, puis
lancez-le en lecture. Le séquenceur attend alors que le
VS-1880 lance la lecture pour démarrer à son tour.
Sélectionnez à ce paramètre le nombre d’images MTC
(30, 29N, 29D, 25,24). Sélectionnez un nombre d’images
MTC reconnu par votre séquenceur MIDI.
Dans cette configuration, le séquenceur MIDI agit comme
maître et pilote le VS-1880. Procédure :
4. Revenez sur l’affichage de la Playlist au moyen du
bouton [PLAY (DISPLAY)].
1. Reliez le VS-1880 et le séquenceur MIDI conformément à
l’illustration ci-dessous.
5. Configurez ensuite le séquenceur MIDI pour qu’il
transmette des signaux MTC.
fig.08-04
6. Appuyez sur le bouton [EXT SYNC]. Ce bouton se met à
clignoter, ce qui indique que le VS-1880 est synchronisé
au signal MTC du séquenceur externe.
7. Appuyez sur le bouton [PLAY]. Celui-ci se met à
clignoter en vert, ce qui signifie que le VS-1880 attend un
signal MTC. Dès que le séquenceur basculera en lecture
(et enverra donc des messages MTC), le VS-1880
basculera à son tour en lecture. Lors de la synchronisation, les témoins EXT SYNC et PLAY restent allumés.
MIDI OUT
En cas d’instabilité du Time Code MIDI
MIDI Sequencer
(implements MTC)
2. Tenez le bouton [SHIFT] enfoncé, puis appuyez sur le
bouton [EXT SYNC]. Vous passez alors sur le menu de
synchronisation/tempo.
fig.08-05
Certains séquenceurs MIDI peuvent, selon l’ordinateur
utilisé ou les conditions de jeu, transmettre au VS-1880
un signal MTC instable. En cas de problème de
synchronisation, vous pouvez toujours essayer de faire
passer le VS-1880 en maître ou de relever l’intervalle de
vérification (Sync Error Level) du VS-1880.
Offset MTC
3. Déplacez le curseur via les boutons [
], [
],
[
] et [
], puis fixez la valeur souhaitée à l’aide de
la molette TIME/VALUE.
Lorsque le VS-1880 est piloté en MTC par un appareil MIDI
externe, il est possible de caler l’heure de lecture du morceau
et l’heure MTC. Le décalage entre ces deux heures est baptisé
“Offset”. Exemple : Si l’heure MTC est de 01h00m00s00f00, et
que l’heure du morceau est de 00h10m00s00f00, l’Offset est le
suivant :
Offset
= (heure MTC)-(heure du morceau)
Offset
= 01h00m00s00f00-00h10m00s00f00
Offset
= 00h50m00s00f00
191
Chapitre 15
Synchronisation avec le VS-1880
configuré en esclave
Sync MTC Type
Chap. 15 Utilisation d’appareils MIDI externes
Si l’Offset obtenu prend la forme d’une valeur négative,
ajoutez 24h00m00s00f00 à l’heure MTC avant de procéder au
calcul. Exemple : Si l’heure MTC transmise est
00h00m50s00f00 alors que le morceau à relire doit
commencer à 00h01m00s00f00, l’Offset sera le suivant :
Offset
= (heure MTC)-(heure du morceau)
= 00h00m50s00f00-00h01m00s00f00
= (24h00m00s00f00 + 00h00m50s00f00)
- 00h01m00s00f00
= 23h59m50s00f00
Si le VS-1880 est synchronisé en esclave à un appareil MIDI
avec un Offset négatif et si la position 00h00m00s00f00 doit
être franchie lors de la lecture du morceau, le VS-1880
s’arrête temporairement à 23h59m59s29f99 avant de
reprendre la lecture. Veillez à ne pas enregistrer de données
audio avant d’avoir franchi ce point.
fig.08-05a
ABS :
La position (heure) de départ du morceau dépend de
l’Offset fixé.
4. Revenez sur l’affichage de la Playlist au moyen du
bouton [PLAY (DISPLAY)].
Emploi de la piste de
synchronisation (Maître)
Si votre séquenceur MIDI reconnaît les messages de pointeur
de position (Song Position Pointer), vous pouvez le
synchroniser au VS-1880 par messages d’horloge MIDI. Il
existe deux modes de synchronisation par horloge MIDI : par
la piste de synchronisation ou par le tempo Map. L’exemple
suivant vous montre comment piloter le séquenceur MIDI
par le VS-1880 par le biais de la piste de synchronisation.
Vous trouverez la description du tempo Map à la section
suivante.
Principe de la piste de synchronisation
Morceau
23h59m59s00
00h00m00s00f
Temps
1. Tenez le bouton [SHIFT] enfoncé, puis appuyez sur le
bouton [F5 (SYSTEM)]. L’icône du menu Système
s’affiche à l’écran. Si elle ne s’affiche pas, appuyez sur le
bouton [F6 (EXIT)].
2. Appuyez sur le bouton [F1 (SYSPM)]. Si le message
“SYSPM” ne s’affiche pas au-dessus du bouton [F1],
appuyez sur le bouton [PAGE] jusqu’à ce que “SYSPM”
s’affiche, puis appuyez sur le bouton [F1 (SYSPM)].
3. Amenez le curseur sur le champ “Offset” via les boutons
[
], [
], [
] et [
], puis fixez l’Offset désiré
à l’aide de la molette TIME/VALUE .
Offset
Lorsque le VS-1880 est calé en esclave à un séquenceur
MIDI externe, vous pouvez synchroniser l'heure de
départ du morceau et l’heure MTC. L’Offset varie en
fonction du nombre d’images MTC du morceau.
Time Display Format
Vous pouvez choisir de faire défiler à l’écran une heure
relative (REL) ou une heure absolue (ABS). Pour notre
exemple, choisissez l’heure absolue “ABS”.
REL :
La position (heure) de départ du morceau correspond
à 00h00m00s00f00.
192
En plus des pistes réservées à l’enregistrement audio, le
VS-1880 est pourvu d’une autre piste réservée à
l’enregistrement de signaux d’horloge MIDI. Cette piste
porte le nom de “piste de synchronisation”. Contrairement
aux magnétophones multipistes traditionnels, il n’est donc
pas nécessaire de gaspiller une piste audio réservée à
l’enregistrement des réglages de synchronisation.
L’emploi de la piste de synchronisation est très simple : il
suffit d’y enregistrer des messages d’horloge MIDI en
provenance de votre séquenceur MIDI. Faites ensuite passer
le séquenceur en synchronisation externe, puis renvoyez-lui
les données de la piste de synchronisation du VS-1880.
Cette piste de synchronisation peut s’avérer particulièrement
pratique si vous avez déjà établi un tempo Map sur le
séquenceur et que vous souhaitez que l’écran mesures/
temps du VS-1880 corresponde à celui du séquenceur. Par
ailleurs, le changement de tempo ou de signature se fait
souvent avec plus de simplicité et de précision sur les
séquenceurs que sur le VS-1880.
Chap. 15 Utilisation d’appareils MIDI externes
Enregistrement de messages
d’horloge MIDI
1. Reliez le VS-1880 et le séquenceur MIDI conformément à
l’illustration ci-dessous :
Synchronisation
1. Reliez le VS-1880 et le séquenceur MIDI conformément à
l’illustration ci-dessous :
fig.08-07
fig.08-06
Chapitre 15
MIDI IN
MIDI OUT
MIDI Sequencer
MIDI Sequencer
2. Tenez le bouton [SHIFT] enfoncé, puis appuyez sur le
bouton [EXT SYNC]. Vous passez alors sur le menu de
synchronisation/tempo.
3. Appuyez sur le bouton [F1 (STRec)].
4. Si vous souhaitez annuler l’opération à ce stade, appuyez
sur le bouton [EXIT]. Sinon, le message “Wait for Start
Command” s’affiche à l’écran. La piste de
synchronisation est alors prête à enregistrer des
messages d’horloge MIDI.
5. Lancez la lecture de la séquence MIDI. Les messages
d’horloge MIDI sont alors enregistrés sur la piste de
synchronisation. Lors de cet enregistrement, vous
pouvez toujours entendre les sources sonores reliées aux
entrées, mais vous ne pouvez écouter ni enregistrer les
pistes audio. Une fois la séquence MIDI terminée, le VS1880 arrête automatiquement l’enregistrement des
messages d’horloge MIDI.
6. Revenez ensuite sur l’affichage de la Playlist au moyen
2. Appuyez sur le bouton [PLAY (DISPLAY)].
3. Tenez le bouton [SHIFT] enfoncé, puis enfoncez le
bouton [F5 (SYSTEM)]. L’icône du menu Système
s’affiche alors à l’écran. Si elle ne s’affiche pas, appuyez
sur le bouton [F6 (EXIT)].
4. Appuyez ensuite sur le bouton [F4 (MIDI)]. Si le message
“MIDI” ne s’affiche pas au-dessus du bouton [F4],
appuyez sur le bouton [PAGE] jusqu’à ce qu’il s’affiche,
puis appuyez sur le bouton [F4 (MIDI)].
5. Amenez le curseur sur le champ “MIDI Thru” via les
boutons [
], [
], [
] et [
], puis choisissez
le réglage souhaité via la molette TIME/VALUE .
MIDI Thru
Ce paramètre définit le mode de fonctionnement du port
MIDI OUT/THRU. Voir paragraphe “OUT.”
6. Tenez le bouton [SHIFT] enfoncé, puis appuyez sur le
bouton [EXT SYNC]. Vous passez alors sur le menu de
synchronisation/tempo.
fig.08-08
du bouton [PLAY (DISPLAY)].
193
Chap. 15 Utilisation d’appareils MIDI externes
7. Amenez le curseur sur le champ “Sync Gen.” via les
boutons [
], [
], [
] et [
], puis fixez le
réglage désiré au moyen de la molette TIME/VALUE.
fig.08-09
Exemple 1 : Morceau exempt de changement de tempo
tempo Map 1 (120 BPM)
Sync Gen. (générateur de synchronisation)
Ce réglage détermine le type des signaux MIDI transmis
au port MIDI OUT du VS-1880. Ici, optez pour “SyncTr”.
Off:
Exemple 2 : Morceau contenant des changements de tempo
tempo Map 1
(120 BPM)
tempo Map 2
(117 BPM)
tempo Map 3
(108 PBM)
Aucun signal MIDI n’est transmis.
MTC:
Temps
Transmission de signaux MTC (MIDI Time Code).
MIDIclk:
Création d’un tempo Map
Envoi de signaux d’horloge MIDI du tempo Map.
1. Tenez le bouton [SHIFT] enfoncé, puis appuyez sur le
bouton [TAP]. Vous passez alors sur le menu de création
des tempo Map. C’est le tempo Map 1 (ou tempo de
départ) qui s’affiche.
SyncTr:
Envoi de signaux d’horloge MIDI de la piste de synchro.
8. Revenez sur la Playlist via le bouton [PLAY (DISPLAY)].
9. Configurez le séquenceur MIDI de sorte qu’il se
synchronise sur les messages d’horloge MIDI qu’il reçoit,
puis basculez-le en lecture. La lecture du séquenceur
MIDI ne démarre réellement que lorsque la lecture est
2. Déplacez le curseur au moyen des boutons [
],
[
], [
] et [
], puis fixez les valeurs désirées
au moyen de la molette TIME/VALUE.
fig.08-10
lancée sur le VS-1880.
Utilisation du tempo Map
Si votre séquenceur MIDI reconnaît les messages de pointeur
de position (Song Position Pointer), vous pouvez le
synchroniser au VS-1880 par messages d’horloge MIDI. Il
existe deux modes de synchronisation par horloge MIDI : par
la piste de synchronisation ou par le tempo Map. L’exemple
suivant vous montre comment piloter le séquenceur MIDI
par le VS-1880 par le biais d’un tempo Map.
Principe d’un tempo Map
Un tempo Map est constitué de messages temporels
(mesure/temps et tempo) relatifs à un morceau. Il suffit de
transmettre ces informations à un séquenceur ou à un autre
appareil MIDI pour les synchroniser au VS-1880. Ce sont ces
cartes de tempo que définissent les changements de tempo
pouvant survenir tout au long du morceau. Sur le VS-1880,
les cartes de tempo sont numérotées dans l’ordre croissant à
partir du début du morceau (tempo Map 1, tempo Map 2,
tempo Map 3, etc.). Le tempo Map 1 est créé
automatiquement au début du morceau et en détermine le
tempo par défaut. Par la suite, il suffit de créer un tempo
Map à tous les endroits où vous souhaitez insérer un
changement de tempo. Vous pouvez créer un maximum de
50 cartes de tempo (et donc 50 changements de tempo) par
morceau.
194
Numéro de
tempo Map
Tempo
Mesure
Temps
Curseur
(Tempo)
Fixe le tempo (25,0-250,0) de chaque tempo Map.
Meas (Mesure)
Permet de sélectionner le temps du morceau (1-999) où
doit entrer en vigueur le tempo Map suivant.
Beat (Temps)
Permet de sélectionner la signature rythmique du tempo
Map (1/1 à 8/1, 1/2 à 8/2, 1/4 à 8/4, 1/8 à 8/8). Voici
comment agissent alors les boutons de fonctions.
[F2 (New)]:
Insère un nouveau tempo Map au niveau de la
position en cours.
[F3 (Ins)]:
Insère un nouveau tempo Map au niveau du curseur.
[F4 (Del)]:
Supprime le tempo Map situé au niveau du curseur.
[F6 (EXIT)]:
Permet de sortir du menu Tempo Map.
* Le tempo Map 1 fixe le tempo de départ du morceau. Il ne peut
dont pas être effacé.
Chap. 15 Utilisation d’appareils MIDI externes
3. Une fois les réglages effectués, appuyez sur [F6 (EXIT)].
Vous repasser sur le menu Sync/Tempo.
fig.08-12
4. Revenez sur la Playlist via le bouton [PLAY (DISPLAY)].
Synchronisation
1. Reliez le VS-1880 et le séquenceur MIDI conformément à
l’illustration ci-dessous.
fig.08-11
7. Amenez le curseur sur le champ “Sync Gen.” via les
boutons [
], [
], [
] et [
], puis fixez le
réglage désiré au moyen de la molette TIME/VALUE.
Ce réglage détermine le type des signaux MIDI transmis
au port MIDI OUT du VS-1880. Ici, optez pour “MIDIclk”.
Off:
Aucun signal MIDI n’est transmis.
MTC:
Transmission de signaux MTC (MIDI Time Code).
MIDIclk:
MIDI IN
Envoi de signaux d’horloge MIDI du tempo Map.
SyncTr:
Envoi de signaux d’horloge MIDI de la piste de synchro.
8. Revenez sur la Playlist via le bouton [PLAY (DISPLAY)].
MIDI Sequencer
2. Appuyez sur le bouton [PLAY (DISPLAY)].
3. Tenez le bouton [SHIFT] enfoncé, puis appuyez sur le
bouton [F5 (SYSTEM)]. L’icône du menu Système
s’affiche alors à l’écran. Si elle ne s’affiche pas, appuyez
sur le bouton [F6 (EXIT)].
4. Appuyez ensuite sur le bouton [F4 (MIDI)]. Si le message
“MIDI” ne s’affiche pas au-dessus du bouton [F4],
appuyez sur le bouton [PAGE] jusqu’à ce qu’il s’affiche,
puis appuyez sur le bouton [F4 (MIDI)].
5. Amenez le curseur sur le champ “MIDI Thru” via les
boutons [
], [
], [
] et [
], puis choisissez
le réglage souhaité via la molette TIME/VALUE.
MIDI Thru
Ce paramètre définit le mode de fonctionnement du port
MIDI OUT/THRU. Voir paragraphe “OUT”.
6. Tenez le bouton [SHIFT] enfoncé, puis appuyez sur le
bouton [EXT SYNC]. Vous passez alors sur le menu de
synchronisation/tempo.
9. Configurez le séquenceur MIDI de sorte qu’il se
synchronise sur les messages d’horloge MIDI qu’il reçoit,
puis basculez-le en lecture. La lecture du séquenceur
MIDI ne démarre réellement que lorsque la lecture est
lancée sur le VS-1880.
Autres méthodes permettant de
générer un tempo Map ou une
piste de synchronisation
Il peut arriver que vous enregistriez des données audio sur le
VS-1880 avant d’enregistrer la piste de synchronisation ou
d’établir un tempo Map. Il est possible de créer une piste de
synchronisation ou un tempo Map qui ira se caler
automatiquement sur les données audio préalablement
enregistrées. Ce système est pratique pour réaliser, sur un
séquenceur, une séquence MIDI par dessus les données
audio préalablement enregistrées sur les pistes audio du
VS-1880. Exemple : Vous souhaitez accompagner votre piste
de batterie acoustique enregistrée sur le VS-1880 par une
partie de percussion réalisée à la boîte à rythmes. Il faudrait
alors créer une piste de synchronisation ou un tempo Map
correspondante à la piste de batterie acoustique afin que la
séquence MIDI soit parfaitement synchrone.
195
Chapitre 15
Sync Gen. (générateur de synchronisation)
Chap. 15 Utilisation d’appareils MIDI externes
Insertion d’un marqueur sur chaque
temps du morceau
est très pratique pour synchroniser à un séquenceur MIDI une
piste de voix ou de guitare enregistrée sur le VS-1880.
1. Appuyez sur le bouton [ZERO].
1. Tenez le bouton [SHIFT] enfoncé, puis appuyez sur le
bouton [EXT SYNC].
2. Lancez la lecture du morceau à l’aide du bouton [PLAY].
3. Pendant l’écoute, appuyez sur le bouton [TAP] sur
chaque temps de chaque mesure, et ce sur la totalité du
morceau.
4. Une fois le morceau terminé, appuyez sur [STOP].
2. Appuyez sur le bouton [F2 (STCnv)].
3. Appuyez sur le bouton [F2 (TP→TM)].
4. Déplacez le curseur via les boutons [
] et [
], puis
fixez la valeur désirée grâce à la molette TIME/VALUE.
fig.08-14
Création de la piste de synchronisation
à partir des marqueurs
Une fois que vous avez placé un marqueur au niveau de
chaque temps du morceau, il suffit de convertir ces données
en piste de synchronisation. Cette technique est très pratique
pour synchroniser à un séquenceur MIDI une piste de voix
ou de guitare préalablement enregistrée sur le VS-1880.
1. Tenez le bouton [SHIFT] enfoncé, puis appuyez sur le
bouton [EXT SYNC].
2. Appuyez sur le bouton [F2 (STCnv)].
Beat
Permet de définir la signature rythmique (nombre de
temps par mesure).
Tap Beat
Définit le nombre de marqueurs par mesure.
3. Appuyez sur le bouton [F1 (TP→ST)].
5. Appuyez sur le bouton [F5 (Exec)].
4. Déplacez le curseur via les boutons [
] et [
], puis
fixez la valeur désirée grâce à la molette TIME/VALUE.
6. Le message “Overwrite Tempo Map” s’affiche à l’écran.
Pour effacer le tempo Map existant, appuyez sur [YES].
Sinon, appuyez sur le bouton [NO].
fig.08-13
7. Une fois l’opération terminée, revenez sur la Playlist en
appuyant sur le bouton [PLAY (DISPLAY)].
Création d’un tempo Map à partir
d’une piste de synchronisation
Beat
Définit la signature rythmique (nombre de temps par
mesure).
Tap Beat
Définit le nombre de marqueurs par mesure.
5. Appuyez sur le bouton [F5 (Exec)].
6. Le message “Overwrite Tempo Map” s’affiche à l’écran.
Pour effacer le tempo Map existant, appuyez sur [YES].
Sinon, appuyez sur le bouton [NO].
Si vous avez enregistré une piste de synchro à partir d’une
source MIDI, vous pouvez la convertir en tempo Map.
1. Tenez le bouton [SHIFT] enfoncé, puis appuyez sur le
bouton [EXT SYNC].
2. Appuyez sur le bouton [F2 (STCnv)].
3. Appuyez sur le bouton [F3 (ST→TM)].
4. Déplacez le curseur via les boutons [
] et [
], puis
fixez la valeur désirée grâce à la molette TIME/VALUE.
fig.08-15
7. Une fois l’opération terminée, revenez sur la Playlist en
appuyant sur le bouton [PLAY (DISPLAY)].
Création d’un tempo Map à partir des
marqueurs
Une fois les marqueurs placés à chaque temps du morceau, il
suffit de convertir ces données en tempo Map. Cette technique
196
Sync Track Beat
Fixez à ce paramètre la signature rythmique (nombre de
Chap. 15 Utilisation d’appareils MIDI externes
temps par mesure) des messages d’horloge MIDI
enregistrés sur la piste de synchronisation.
5. Appuyez sur le bouton [F5 (Exec)].
6. Le message “Overwrite Tempo Map” s’affiche à l’écran.
Pour effacer le tempo Map existant, appuyez sur [YES].
Sinon, appuyez sur le bouton [NO].
7. Une fois l’opération terminée, revenez sur la Playlist en
appuyant sur le bouton [PLAY (DISPLAY)].
5. Appuyez sur le bouton [F5 (Exec)].
6. Le message “Overwrite Tempo Map” s’affiche à l’écran.
Pour effacer le tempo Map existant, appuyez sur [YES].
Sinon, appuyez sur le bouton [NO].
7. Une fois l’opération terminée, revenez sur la Playlist en
appuyant sur le bouton [PLAY (DISPLAY)].
Retardement des points de la piste de
synchronisation et du tempo Map
Si vous avez enregistré des pistes audio du VS-1880 avant
d’avoir établi un tempo Map, il est possible de créer
automatiquement une piste de synchronisation sur deux
points du morceau, puis la convertir en tempo Map par le
biais de la méthode expliquée à la section “Création d’un
tempo Map à partir d’une piste de synchronisation”. Pour
cette procédure, il faut que vous connaissiez le nombre exact
de mesures du morceau car vous ne pourrez pas y insérer de
changement de tempo ou de signature.
En général, une piste de synchro ou un tempo Map se crée en
début de morceau (position 00h00m00s00f00). En pratique,
les enregistrements audio commencent toutefois rarement à
00h00m00s00f00. Si c’est votre cas, vous pouvez déterminer
le décalage existant entre le point au niveau duquel
commence votre enregistrement et le point de départ du
morceau. Ce décalage est baptisé “Offset”. Si vous souhaitez
faire commencer la première mesure du morceau environ dix
secondes après le début du morceau, il suffit de régler
l’Offset sur 00h00m10s00f00.
Pour créer automatiquement une piste de synchronisation,
vous devez indiquer le point de départ, le point final ainsi
que le nombre exact de mesures séparant le point de départ
et le point final.
* En enregistrement ou en lecture, lorsque le début de la piste de
synchronisation ou le tempo Map est atteint, le message de
début est transmis à la prise MIDI OUT du VS-1880. Ainsi, il
est très simple de synchroniser le VS-1880 à un séquenceur
externe.
1. Tenez le bouton [SHIFT] enfoncé, puis appuyez sur le
bouton [EXT SYNC].
2. Appuyez sur le bouton [F2 (STCnv)].
3. Appuyez sur le bouton [F4 (TI→TM)].
1. Tenez le bouton [SHIFT] enfoncé, puis appuyez sur le
bouton [EXT SYNC]. Vous passez alors sur le menu de
synchronisation/tempo.
2. Amenez le curseur sur le champ “Sync Offset” par le
biais des boutons [
4. Déplacez le curseur à l’aide des boutons [
] et [
]
et fixez les valeurs désirées via la molette TIME/VALUE.
fig.08-16
], [
], [
] et [
].
3. Fixez l’Offset désiré à l’aide de la molette TIME/VALUE.
4. Revenez ensuite sur la Playlist au moyen du bouton
[PLAY (DISPLAY)].
Start Time
Permet de fixer le point de départ désiré.
End Time
Permet de fixer le point final désiré.
Measure
Permet d’indiquer le nombre exact de mesures séparant
le point de départ et le point final.
Beat
Permet de fixer la signature rythmique (nombre de
197
Chapitre 15
Création automatique d’une piste de
synchronisation
temps par mesure).
Chap. 15 Utilisation d’appareils MIDI externes
Utilisation des messages de contrôleurs MIDI
Le VS-1880 peut transmettre les fonctions et réglages de ses sections de mixage sous la forme de messages MIDI. Inversement, il
est possible de sélectionner/activer les pistes du VS-1880 et de régler les paramètres de mixage depuis un contrôleur MIDI
externe.
Réglage du statut des pistes
Vous pouvez modifier le statut de chaque piste par le biais de messages de contrôleurs continus MIDI. Les données des pistes 1 à
16 doivent respectivement être reçues/transmises sur les canaux MIDI 1 à 16. Les canaux MIDI 1 et 2 peuvent également servir à
la transmission/réception des données des pistes 17 et 18 (voir p. 201). Le réglage du statut des pistes s’effectue par le biais du
contrôleur n° 3. Le statut de la piste dépend de la valeur du contrôleur n° 3 (voir ci-dessous) :
VS-1880 à l’arrêt :
VALEUR
0-31
32-63
64-95
96-127
STATUT
Mute→Mute
Mute→Lecture
Mute→Enreg.
Mute→Source
Lecture→Mute
Lecture→Lecture
Lecture→Enreg.
Lecture→Source
Enreg.→Mute
Enreg.→Lecture
Enreg.→Enreg.
Enreg.→Source
Source→Mute
Source→Lecture
Source→Enreg.
Source→Source
VS-1880 en lecture ou en enregistrement :
198
VALEUR
0-31
32-63
64-95
96-127
STATUT
(*1)
Mute→Lecture
(*1)
(*1)
Lecture→Mute
Lecture→Lecture
(*1)
(*1)
(*1)
(*1)
Enreg.→Enreg.
Enreg.→Source (*2)
Source→Mute
(*1)
Source→Enreg. (*2) Source→Source
(*1)
Ignoré
(*2)
Changement de statut impossible en cours d’enregistrement. Le statut “Source” signifie ici “statut dans
lequel le témoin de piste clignote alternativement en rouge et en orange” et n’est valide que si le mode
Record Monitor est réglé sur “Auto Punch” (p. 58)
Chap. 15 Utilisation d’appareils MIDI externes
Sélection des Scènes
1. Appuyez sur le bouton [PLAY (DISPLAY)].
Vous pouvez sélectionner les Scènes de mixage par
messages MIDI de Program Change transmis par un
contrôleur MIDI externe.
2. Tenez le bouton [SHIFT] enfoncé, puis appuyez sur le
bouton [F5 (SYSTEM)]. L’icône du menu Système
s’affiche alors à l’écran. Si elle ne s’affiche pas, appuyez
sur le bouton [F6 (EXIT)].
Lors de la lecture d’un morceau
1. Tenez le bouton [SHIFT] enfoncé, puis appuyez sur le
bouton [F5 (SYSTEM)]. L’icône du menu Système
s’affiche alors à l’écran. Si elle ne s’affiche pas, appuyez
sur le bouton [F6 (EXIT)].
2. Appuyez sur le bouton [F4 (MIDI)]. Si le message
“MIDI” ne s’affiche pas au-dessus du bouton [F4],
appuyez sur le bouton [PAGE] jusqu’à ce que “MIDI”
s’affiche, puis appuyez sur le bouton [F4 (MIDI)].
3. Amenez le curseur sur le champ “P.C.Scene” via les
4. Amenez le curseur sur le champ “P.C.Scene” via les
boutons [
], [
], [
] et [
], puis fixez la
valeur désirée à l’aide de la molette TIME/VALUE.
P.C.Eff (sélection des effets par Program Change)
Lorsque ce paramètre est activé (“ON”), il est possible de
sélectionner les effets par Program Change. Pour notre
exemple, réglez le paramètre sur “On”.
5. Revenez sur la Playlist via le bouton [PLAY (DISPLAY)].
Les canaux MIDI 1 à 4 correspondent aux bus FX1 à FX4. Le
tableau ci-dessous montre la relation entre les n° de banque
et les n° de Patches sélectionnés.
CC n° 0
CC n° 32
Banque, MSB Banque, LSB
n° de Prog.
n° de Patch
0
0
1-100
P000-P099
boutons [
], [
], [
] et [
], puis fixez la
valeur désirée à l’aide de la molette TIME/VALUE.
0
1
1-100
P100-P199
0
2
1-10
P200-P209
P.C.Scene (sélection des Scènes par Prog. Change)
0
3
1-100
U000-U099
0
4
1-100
U100-U199
Lorsque ce paramètre est activé (“ON”), il est possible de
sélectionner les Scènes par Program Change. Pour notre
exemple, réglez le paramètre sur “On”.
Modulation des effets
4. Revenez sur la Playlist via le bouton [PLAY (DISPLAY)].
Vous pouvez moduler les effets en temps réel par messages
de contrôleurs MIDI transmis par un appareil MIDI externe.
Pour sélectionner les Scènes, les Program Change doivent
être transmis sur le canal MIDI 16. Voici la relation entre les
n° de Program Change reçus et les Scènes sélectionnées sur le
VS-1880 :
1. Appuyez sur le bouton [PLAY (DISPLAY)].
N° de Programme
N° de Scène
1-8
1-8
* Voir “Fonctions MIDI” pour obtenir de plus amples détails
(Annexes p. 82).
Sélection des effets
Vous pouvez sélectionner les effets du VS-1880 par messages
MIDI de Bank Select et de Program Change transmis par un
contrôleur MIDI externe.
2. Tenez le bouton [SHIFT] enfoncé, puis appuyez sur le
bouton [F5 (SYSTEM)]. L’icône du menu Système
s’affiche alors à l’écran. Si elle ne s’affiche pas, appuyez
sur le bouton [F6 (EXIT)].
3. Appuyez sur le bouton [F4 (MIDI)]. Si le message
“MIDI” ne s’affiche pas au-dessus du bouton [F4],
appuyez sur le bouton [PAGE] jusqu’à ce que “MIDI”
s’affiche, puis appuyez sur le bouton [F4 (MIDI)].
4. Amenez le curseur sur le champ “C.C.Eff” via les
boutons [
], [
], [
] et [
], puis fixez la
valeur désiré à l’aide de la molette TIME/VALUE.
199
Chapitre 15
Il n’est pas possible de changer de Scène en cours de
lecture sans interrompre la lecture. En cours de lecture,
le VS-1880 s’interrompt temporairement à réception d’un
message de Program Change. Pendant cette interruption,
le VS-1880 change de Scène et la lecture reprend. En
enregistrement, il n’est pas possible de changer de
Scène. Les messages de Program Change ne peuvent
alors que changer les effets.
3. Appuyez sur le bouton [F4 (MIDI)]. Si le message
“MIDI” ne s’affiche pas au-dessus du bouton [F4],
appuyez sur le bouton [PAGE] jusqu’à ce que “MIDI”
s’affiche, puis appuyez sur le bouton [F4 (MIDI)].
Chap. 15 Utilisation d’appareils MIDI externes
C.C.Eff (modulation des effets par contr. continus)
Lorsque ce paramètre est activé (“ON”), il est possible de
moduler les effets en temps réel par les contrôleurs
continus. Pour cet exemple, réglez le paramètre sur “On”.
5. Revenez sur la Playlist via le bouton [PLAY (DISPLAY)].
Ce paramètre définit le mode de fonctionnement du port
MIDI OUT/THRU. Voir paragraphe “OUT”
5. Tenez [SHIFT] enfoncé, puis appuyez sur [EXT SYNC].
Vous passez sur le menu de synchronisation/tempo.
fig.11-28
* Vous pouvez éditer les effets via contrôleurs continus par le
biais des NRPN (paramètres non référencés). Voir “Fonctions
MIDI” (Annexes p. 82 ; références NRPN en page 83).
Reproduction du Métronome
sur une source MIDI externe
Il est possible de faire jouer le son du métronome interne du
VS-1880 par une source sonore. Procédure :
1. Reliez le VS-1880 et le générateur de sons MIDI
conformément à l’illustration ci-dessous.
fig.11-27
6. Amenez le curseur sur le champ “Sync Gen.” via les
boutons [
], [
], [
] et [
], puis fixez le
réglage désiré au moyen de la molette TIME/VALUE.
Sync Gen. (générateur de synchronisation)
Ce réglage détermine le type des signaux MIDI transmis
au port MIDI OUT du VS-1880. Sélectionnez “MIDIclk”
si vous utilisez le tempo Map. Sélectionnez “SyncTr” si
vous utilisez la piste de synchronisation.
Off :
Aucun signal MIDI n’est transmis.
MTC :
Transmission de signaux MTC (MIDI Time Code).
MIDIclk :
Envoi de signaux d’horloge MIDI du tempo Map.
SyncTr :
Envoi de signaux d’horloge MIDI de la piste de synchro.
MIDI IN
MIDI IN B
VOLUME
7. Appuyez sur le bouton [EXIT]. L’icône du menu Système
s’affiche alors à l’écran.
PHONES
8. Appuyez sur le bouton [F5 (METRO)]. Vous passez alors
sur le paramètre de réglage du métronome.
fig.11-29
MIDI Sound Generator
2. Tenez [SHIFT] enfoncé, puis appuyez sur le bouton [F5
(SYSTEM)]. L’icône du menu Système s’affiche à l’écran.
Dans le cas contraire, appuyez sur le bouton [F6 (EXIT)].
3. Appuyez sur le bouton [F4 (MIDI)]. Si le message
“MIDI” ne s’affiche pas au-dessus du bouton [F4],
appuyez sur le bouton [PAGE] jusqu’à ce que “MIDI”
s’affiche, puis appuyez sur le bouton [F4 (MIDI)].
4. Amenez le curseur sur le champ “MIDI Thru” via les
boutons [
], [
], [
] et [
], puis fixez la
valeur désirée à l’aide de la molette TIME/VALUE.
MIDI Thru
200
9. Déplacez le curseur via les boutons [
], [
],
[
] et [
], puis réglez les valeurs désirées au
moyen de la molette TIME/VALUE.
Metronome Out
Sélectionnez à ce paramètre le mode de reproduction du
métronome. Pour notre exemple, sélectionnez “MIDI”.
Chap. 15 Utilisation d’appareils MIDI externes
Si vous choisissez la valeur “Off” (métronome coupé),
vous n’avez plus accès aux réglages du métronome.
Off :
automatiquement. Ce type d’automation, baptisé “Compu
Mix”, est réalisable par le biais de contrôleurs continus MIDI
et de messages de System Exclusive.
Le métronome est coupé.
INT :
Le métronome est émis à la sortie MONITOR.
MIDI:
Le métronome est transmis au port MIDI OUT seul.
Metronome Mode
Détermine le mode de déclenchement du métronome.
Rec Only:
Rec&Play:
Le métronome est émis en enregistrement et en lecture.
Metro Level (volume du métronome)
Règle le volume (0-127) du métronome émis.
MID:Acc.Note (note accentuée)
Permet de sélectionner la note à jouer (C0-G9) lors des
temps forts. Si le métronome est joué par un kit de
batterie, ce paramètre permet de sélectionner la
percussion chargée de jouer les temps forts.
Lors d’une automation Compu Mix, il est préférable
d’utiliser les contrôleurs continus MIDI. Si ces contrôleurs
ont une action malencontreuse sur d’autres appareils
MIDI de votre configuraiton, optez pour les messages de
System Exclusive. Vous trouverez plus de détails sur les
contrôleurs MIDI et les messages de System Exclusive à la
section “Fonctions MIDI” (Annexes p. 82).
Correspondance entre les canaux MIDI et les
contrôleurs continus MIDI
Voici les canaux MIDI correspondant aux voies de mixages.
Lorsque les paires de voies sont couplées au moyen de la
fonction Channel Link, c’est le canal MIDI de la voie impaire
qui est utilisé. Les messages de contrôleurs continus MIDI
transmis sur le canal de la voie paire sont alors ignorés.
Canal
Mélangeur
Mélangeur
Bloc
MIDI
des entrées
des pistes
général
Permet de sélectionner la note à jouer (C0-G9) lors des
temps faibles. S’il s’agit d’un kit de batterie, ce paramètre
permet de sélectionner la percussion chargée de jouer les
temps faibles.
1
1
1/17
-
2
2
2/18
-
3
3
3
-
4
4
4
-
MID:MetroCh (canal d’émission du métronome)
5
5
5
-
Permet de sélectionner le canal MIDI (1 à 16) sur lequel
sont émis les messages de note MIDI du métronome.
6
6
6
-
7
7
7
-
MID:Acc.Velo (vélocité des notes accentuées)
8
8
8
-
Fixe la vélocité de jeu (1-127) des temps forts.
9
DIGITAL L
9
-
MID:Nrm.Velo (vélocité des notes normales)
10
DIGITAL R
10
-
Fixe la vélocité de jeu (1-127) des temps faibles.
11
ST IN
11
-
12
FX1
12
-
13
FX2
13
-
14
FX3
14
-
15
FX5
15
-
16
-
16
Bloc Master
MID:Nrm.Note (note normale)
10. Revenez sur la Playlist via le bouton [PLAY (DISPLAY)].
Mixage par un contrôleur
MIDI externe (Compu Mix)
Le VS-1880 peut transmettre et recevoir les réglages et
mouvements des commandes de mixage sous la forme de
messages MIDI. Vous pouvez donc piloter les Faders du
VS-1880 par un contrôleur MIDI externe. Vous pouvez même
enregistrer l’action et le mouvement des commandes de
mixage sur un séquenceur MIDI. Ainsi, il suffit de relire un
séquenceur MIDI sur lequel ont été enregistrés ces réglages
et mouvements pour que le VS-1880 les reproduise
201
Chapitre 15
Le métronome n’est émis qu’en enregistrement.
Messages de System Exclusive
Chap. 15 Utilisation d’appareils MIDI externes
Contrôleurs continus MIDI affectés à chacun des paramètres
de mixage des pistes 1 à 16.
Contrôleur continu
3
7
10
12
13
14
15
16
17
18
19
20
21
22
23
24
25
26
27
28
29
30
Paramètre de mixage
Statut de la piste
Niveau de départ vers bus MIX
Pan. de départ vers bus MIX
EQ grave, fréquence
EQ grave, gain
EQ médium, fréquence
EQ médium, gain
EQ médium, largeur de bande
EQ aigu, fréquence
EQ aigu, gain
Départ FX1, niveau
Départ FX1, pan/balance
Départ FX2, niveau
Départ FX2, pan/balance
Départ FX3, niveau
Départ FX3, pan/balance
Départ FX4, niveau
Départ FX4, pan/balance
Départ AUX, niveau
Départ AUX, pan/balance
Niveau d’Offset MIX
Balance d’Offset MIX
Contrôleurs continus affectés aux paramètres de mixage des
pistes 17 et 18.
Contrôleur continu
35
39
42
44
45
46
47
48
49
50
51
52
53
54
55
56
57
58
59
60
61
62
202
Paramètre de mixage
Statut de piste
Niveau de départ vers bus MIX
Pan. de départ vers bus MIX
EQ grave, fréquence
EQ grave, gain
EQ médium, fréquence
EQ médium, gain
EQ médium, largeur de bande
EQ aigu, fréquence
EQ aigu, gain
Départ FX1, niveau
Départ FX1, pan/balance
Départ FX2, niveau
Départ FX2, pan/balance
Départ FX3, niveau
Départ FX3, pan/balance
Départ FX4, niveau
Départ FX4, pan/balance
Départ AUX, niveau
Départ AUX, pan/balance
Niveau d’Offset MIX
Balance d’Offset MIX
Contrôleurs continus MIDI affectés à chacun des paramètres
de mixage des entrées.
Contrôleur continu
68
70
71
72
73
74
75
76
77
78
79
80
81
82
83
84
85
86
87
88
89
Paramètre de mixage
Niveau de départ vers bus MIX
Pan. de départ vers bus MIX
EQ grave, fréquence
EQ grave, gain
EQ médium, fréquence
EQ médium, gain
EQ médium, largeur de bande
EQ aigu, fréquence
EQ aigu, gain
Départ FX1, niveau
Départ FX1, pan/balance
Départ FX2, niveau
Départ FX2, pan/balance
Départ FX3, niveau
Départ FX3, pan/balance
Départ FX4, niveau
Départ FX4, pan/balance
Départ AUX, niveau
Départ AUX, pan/balance
Niveau d’Offset MIX
Balance d’Offset MIX
Contrôleurs continus affectés aux paramètres de réglage du
Bloc Master.
Contrôleur continu
68
70
78
79
80
81
82
83
84
85
86
87
102
103
Paramètre de mixage
Niveau général Master
Balance générale Master
Départ FX1, niveau
Départ FX1, balance
Départ FX2, niveau
Départ FX2, balance
Départ FX3, niveau
Départ FX3, balance
Départ FX4, niveau
Départ FX4, balance
Bus AUX, niveau
Bus AUX, balance
Niveau de retour Monitor
Balance de retour Monitor
Chap. 15 Utilisation d’appareils MIDI externes
Préparatifs à l’automation
Compu Mix
Off :
Aucun message MIDI correspondant aux réglages de
mixage n’est transmis ou prise en compte.
1. Réalisez les connexions indiquées ci-dessous :
C.C. :
fig.13-07
Les sections de mixage peuvent être pilotées par
messages de contrôleurs continus.
Excl :
Les sections de mixage peuvent être pilotées par
messages de System Exclusive (SysEx).
MIDI OUT
Enregistrement d’une
automation Compu Mix
1. Préparez les réglages de mixage du VS-1880 (Faders,
panoramiques, etc.) à votre convenance.
Séquenceur MIDI
2. Tenez le bouton [SHIFT] enfoncé, puis appuyez sur le
bouton [F5 (SYSTEM)]. L’icône du menu Système
s’affiche alors à l’écran. Si elle ne s’affiche pas, appuyez
sur le bouton [F6 (EXIT)].
3. Appuyez sur le bouton [F4 (MIDI)]. Si le message
“MIDI” ne s’affiche pas au-dessus du bouton [F4],
appuyez sur le bouton [PAGE] jusqu’à ce que “MIDI”
s’affiche, puis appuyez sur le bouton [F4 (MIDI)].
4. Déplacez le curseur via les boutons [
], [
],
[
] et [
], puis fixez les valeurs désirées par le
biais de la molette TIME/VALUE.
MIDI Thru
Ce paramètre définit le mode de fonctionnement du port
MIDI OUT/THRU. Voir paragraphe “OUT”.
Cntrl Local (sélecteur Local On/Off)
Lorsque ce paramètre est réglé sur “Off”, les Faders du
VS-1880 sont désactivés et ne permettent plus de régler
les niveaux de volume. En temps normal, laissez-le sur
“On”. Ici, laissez ce paramètre sur “On”.
Control Type (mode de pilotage du mélangeur)
Ce paramètre permet de sélectionner le type de
messages MIDI chargés du pilotage des sections de
mixage (lors de la transmission/réception des réglages
de mixage vers/depuis un appareil MIDI externe). Ici,
choisissez l’option “C.C” (contrôleurs continus).
2. Lancez l’enregistrement sur le séquenceur MIDI, puis
lancez la lecture du VS-1880.
3. Dès que la lecture commence, maintenez le bouton
[SHIFT] enfoncé, puis appuyez sur le bouton [SCENE].
La configuration de mixage d’origine est alors transmise
au port MIDI Out.
4. Tout au long du morceau, effectuez tous les réglages de
mixages désirés (Faders et autres commandes).
5. Une fois le morceau terminé, arrêtez le séquenceur MIDI,
puis le VS-1880.
L’automation Compu Mix est terminée. Sauvegardez la
séquence MIDI sur disquette ou sur un autre support de
stockage. Ramenez ensuite le VS-1880 au début du morceau,
puis relancez la lecture de la séquence que vous venez
d’enregistrer. Les paramètres de mixage reproduisent alors
toutes les manipulations de mixages que vous aviez
enregistrées dans le séquenceur.
Découplage des Faders
Lors de la relecture d’une automation Compu Mix, il peut
être préférable de découpler l’action des Faders du VS-1880
afin qu’ils n’interfèrent pas accidentellement sur le mixage
réalisé. Procédure de découplage des Faders :
203
Chapitre 15
MIDI OUT
5. Reprenez la procédure indiquée à la section
“Synchronisation à un séquenceur MIDI” (p. 189), puis
effectuez les réglages nécessaires sur le VS-1880 et sur le
séquenceur MIDI afin de synchroniser les deux
appareils. Configurez le séquenceur MIDI de sorte que
les messages reçus au port MIDI In ne soient pas
retransmis au port MIDI Out.
Chap. 15 Utilisation d’appareils MIDI externes
1. Tenez le bouton [SHIFT] enfoncé, puis appuyez sur le
bouton [F5 (SYSTEM)]. L’icône du menu Système
s’affiche alors à l’écran. Si elle ne s’affiche pas, appuyez
sur le bouton [F6 (EXIT)].
2. Appuyez sur le bouton [F4 (MIDI)]. Si le message
“MIDI” ne s’affiche pas au-dessus du bouton [F4],
appuyez sur le bouton [PAGE] jusqu’à ce que “MIDI”
s’affiche, puis appuyez sur le bouton [F4 (MIDI)].
3. Amenez le curseur sur le champ “Cntrl Local” via les
boutons [
], [
], [
] et [
], puis réglez la
valeur désiré au moyen de la molette TIME/VALUE.
Cntrl Local (sélecteur Local On/Off)
Lorsque ce paramètre est réglé sur “Off”, les Faders du
VS-1880 sont désactivés et ne permettent plus de régler
les niveaux de volume. En temps normal, laissez-le sur
“On”. Pour découpler les Faders, réglez le paramètre sur
“Off”.
4. Revenez sur la Playlist à l’aide du bouton [PLAY
(DISPLAY)].
Pilotage par MMC (MIDI
Machine Control)
Le VS-1880 reconnaît le protocole MMC (MIDI Machine
Control). Il est ainsi possible de piloter (déclenchement ou
arrêt de la lecture, par exemple) un VS-1880 par le biais d’un
autre VS-1880 ou d’un séquenceur MIDI compatible MMC,
Les commandes MMC intègrent des commandes de
transport, de recherche mais pas de signaux de
synchronisation au sens strict. La synchronisation par MMC
ne peut s’effectuer que dans une configuration en boucle : un
appareil MMC maître doit transmettre une commande de
déclenchement à l’appareil MMC esclave qui, en retour, va
renvoyer un signal de synchronisation (en général de type
MTC ou horloge MIDI) à l’appareil MMC maître. Une
synchronisation par MMC nécessite des communications
MIDI bidirectionnelles et un réglage spécifique de certains
paramètres du VS-1880. Voici les paramètres à régler : n° ID
d’appareil, mode de fonctionnement du port MIDI Out/
Thru, prise en compte des SysEx, transmission des SysEx,
mode MMC (maître, esclave ou désactivé), source de
synchronisation et horloge interne. Vous trouverez de plus
amples détails sur ces divers réglages à l’exemple de
synchronisation fourni pour Cakewalk et le VS-1880 (p. 206).
MMC (Voir Annexes p. 12)
204
Chapitre 16 Séquenceurs logiciels
La synchronisation du VS-1880 avec un séquenceur MIDI
vous permet d‘utiliser des instruments MIDI sans les
enregistrer sur les pistes du VS-1880. Le VS-1880 comprend
une console de mixage numérique 28 voies, ce qui vous
permet de mixer et de traiter jusqu‘à 10 signaux Live
provenant d‘un séquenceur MIDI avec les pistes enregistrées
du VS-1880. Vous pouvez ainsi réserver les pistes du VS-1880
pour l‘enregistrement des chants, de la guitare, etc.
Pointeur de position de morceau
(SPP)
Ce chapitre explique comment synchroniser le VS-1880 avec
des séquenceurs logiciels. Si vous utilisez une version non
décrite dans ce chapitre de l‘un des programmes suivants, il
est probable que les procédures conviennent quand même
(voir mode d‘emploi du séquenceur si les menus et réglages
diffèrent de ceux rencontrés dans ce chapitre).
Synchronisation
Horloge MIDI
L‘horloge MIDI permet de synchroniser plusieurs appareils
MIDI. L‘horloge MIDI (parfois appelée MIDI Clock) transmet
des informations temporelles basées sur le nombre de
battements par minutes (120 bpm, par exemple). L‘horloge
MIDI est pratiquement disponible sur tous les séquenceurs
et boîtes à rythme. Elle est généralement utilisée en
combinaison avec le pointeur de position de morceau (SPP)
(voir ci-aprés).
MIDI Time Code (MTC)
Le MTC permet également de synchroniser plusieurs
appareils MIDI. À la différence de l‘horloge MIDI, le MTC
utilise des informations horaires (Heures, Minutes, Secondes,
Images) pour synchroniser les appareils. Il ne se réfère pas à
un tempo ou une signature rythmique spécifique. Comme le
MTC utilise un signal plus complexe, il n‘est pas disponible
sur tous les appareils. Lorsqu‘il est disponible, il est
généralement préférable d‘utiliser le MTC pour la
synchronisation d‘enregistreurs et de magnétophones. Le
MTC est parfois utilisé en association avec le MIDI Machine
Control (voir ci-dessous).
MIDI Machine Control (MMC)
Il s‘agit des commandes de transport et de localisation (Play,
Stop, Record, etc.) transmises par MIDI. Le MMC permet de
contrôler un appareil (comme le VS-1880) à distance. Un
autre protocole (généralement le MTC) fournit le signal de
synchronisation.
Lorsque vous utilisez un séquenceur ou une boîte à rythme
avec le VS-1880, il est souvent préférable que les deux
appareils démarrent et s‘arrêtent en même temps. Il s‘agit de
la “synchronisation”. Il faut typiquement un appareil
“maître” et un appareil “esclave”. Lorsque l‘appareil maître
est lancé, l‘appareil esclave démarre au même moment. Les
appareils MIDI utilisent principalement 2 méthodes de
synchronisation : Horloge MIDI (souvent utilisée avec le
pointeur Song Position Pointer) ou MIDI Time Code (parfois
utilisé avec le MIDI Machine Control).
Pistes de séquenceur
Les pistes du VS-1880 sont similaires aux pistes d‘un
séquenceur. Vous pouvez enregistrer des informations MIDI
sur une piste de séquenceur comme vous enregistrez un
instrument (ou plusieurs) sur une piste du VS-1880.
Interface MIDI
Une interface MIDI permet de relier des appareils MIDI à
votre ordinateur. Il existe différents types d‘interfaces MIDI.
La configuration de votre interface MIDI varie selon le type
d‘interface et l‘ordinateur dont vous disposez. Sur
Macintosh, les interfaces MIDI se connectent généralement
au port imprimante, modem ou USB. L‘interface est alors
contrôlée par le séquenceur logiciel lui-même ou par l‘un de
ces trois programmes : Apple MIDI Manager, OMS (Opcode)
ou FreeMIDI (Mark of the Unicorn). Sur PC (Windows), les
interfaces MIDI sont généralement connectées au port série,
au port parallèle, au port USB ou directement à une carte
son. Chaque interface disposera normalement de ses propres
drivers logiciels (qu‘il faut installer et configurer pour que
l‘interface fonctionne correctement).
Assistance technique sur interface MIDI
Si votre interface ne fonctionne pas correctement, certaines
techniques d‘assistance vous permettent de déterminer la
source du problème. Sur Macintosh, la plupart des
problèmes de configuration résultent d‘extensions en conflit
dans le dossier Système. Essayez de désactiver les extensions
205
Chapitre 16
Termes courants
Ce message MIDI vous permet de localiser n‘importe quel
point d‘un morceau (mesure 33, temps 4, par exemple). Le
SPP est normalement utilisé avec l‘horloge MIDI. Il ne
fonctionne pas avec le MTC.
Chapitre 16 Séquenceurs logiciels
qui ne sont pas absolument indispensables au logiciel à
utiliser, puis redémarrez l‘ordinateur. Sur les PC (Windows),
la majorité des problèmes de configuration résultent de
réglages conflictuels des adresses IRQ et/ou des adresses de
port. Assurez-vous que tous les appareils connectés à votre
ordinateur sont configurés avec leurs propres adresses IRQ
et de port, et que les drivers correspondants reflètent ces
réglages. Il arrive également que les connexions des câbles
MIDI ou que des câbles MIDI défectueux soient sources de
problèmes lors de la configuration d‘un séquenceur MIDI.
Réglages du VS-1880
1. Maintenez [SHIFT] et appuyez sur [EXT SYNC].
2. Placez le curseur sur Sync Source et utilisez la molette
TIME/VALUE pour sélectionner “INT”.
3. Placez le curseur sur Sync Gen et utilisez la molette
TIME/VALUE pour sélectionner “MTC”.
4. Placez le curseur sur Sync MTC Type et utilisez la
molette TIME/VALUE pour sélectionner “30”.
5. Appuyez sur [F6 (Exit)], puis appuyez sur [F4 (MIDI)].
Applications logicielles
spécifiques
Cakewalk Pro Audio
Cakewalk Pro Audio™ est disponible pour les ordinateurs
compatibles IBM. La Version 8.0 est utilisée dans les
exemples suivants :
Cakewalk comme appareil maître
Il existe 2 méthodes permettant de synchroniser le VS-1880
avec Cakewalk : utiliser le MTC/MMC avec Cakewalk
comme appareil maître ou utiliser l‘horloge MIDI avec le
VS-1880 comme maître. Selon la première méthode, les
fonctions Play, Stop, etc., du Cakewalk contrôleront le
VS-1880.
6. Placez le curseur sur Device ID et utilisez la molette
TIME/VALUE pour sélectionner “17”.
7. Placez le curseur sur MIDI Thru et utilisez la molette
TIME/VALUE pour sélectionner “Out”.
8. Placez le curseur sur SysEx Rx et utilisez la molette
TIME/VALUE pour sélectionner la valeur “On”.
9. Placez le curseur sur MMC et utilisez la molette TIME/
VALUE pour sélectionner “Slave”.
10. Appuyez sur [PLAY (DISPLAY)] pour revenir à
l‘affichage de la Playlist.
Cliquez sur l‘icône Play dans Cakewalk. Le VS-1880 doit
commencer la lecture en synchronisation avec Cakewalk. Si
ce n‘est pas le cas, vérifiez les connexions MIDI et les
réglages des drivers de votre ordinateur.
Connexions
VS-1880 comme appareil maître
1. Connectez le port MIDI OUT de votre interface MIDI au
port MIDI IN du VS-1880.
La seconde méthode de synchronisation du VS-1880 avec
Cakewalk utilise les messages d‘horloge MIDI. Selon cette
méthode, le VS-1880 contrôle la lecture de Cakewalk.
2. Connectez le port MIDI OUT du VS-1880 au port MIDI
IN de votre interface MIDI.
Réglages de Cakewalk
1. Cliquez sur “Project Options…” dans le menu Tools.
2. Cliquez sur l‘onglet “Clock”.
3. Cliquez sur “SMPTE/MTC” sous Source.
4. Cliquez sur “30 Frame Non-Drop” sous SMPTE/MTC
Format.
Connexions
1. Connectez le port MIDI OUT du VS-1880 au port MIDI
IN de l‘interface MIDI.
Réglages de Cakewalk
1. Cliquez sur “Project Options...” dans le menu Tools.
2. Cliquez sur l‘onglet “CLOCK”.
3. Cliquez sur “MIDI Sync” sous Source.
5. Cliquez sur l‘onglet “MIDI Out”.
4. Cliquez sur “OK”.
6. Cliquez sur “Transmit MMC” sous MIDI Machine
Control.
Réglages du VS-1880
7. Utilisez la souris pour sélectionner “17” sous Timecode
Master’s Unit ID.
8. Cliquez sur “OK”.
206
1. Maintenez [SHIFT] et appuyez sur [EXT SYNC].
2. Placez le curseur sur Sync Source et utilisez la molette
TIME/VALUE pour sélectionner “INT”.
Chapitre 16 Séquenceurs logiciels
3. Placez le curseur sur Sync Gen et utilisez la molette
TIME/VALUE pour sélectionner “MIDIclk”.
7. Appuyez sur [PLAY (DISPLAY)] pour revenir à
l‘affichage de la Playlist.
4. Appuyez sur [F6 (Exit)], puis appuyez sur [F4 (MIDI)].
Appuyez sur [PLAY] sur le VS-1880 (le bouton se met à
clignoter). Lancez la lecture sur Cubase, le VS-1880 lance la
lecture en synchronisation avec Cubase. Si ce n‘est pas le cas,
vérifiez vos connexions MIDI et les réglages des drivers de
votre ordinateur.
5. Placez le curseur sur MIDI Thru et utilisez la molette
TIME/VALUE pour sélectionner “Out”.
6. Appuyez sur [PLAY (DISPLAY)] pour revenir à
l‘affichage de la Playlist.
Cliquez sur l‘icône Play de Cakewalk et le message “Waiting
for MIDI Sync” (Synchronisation MIDI en attente) s‘affiche.
Appuyez sur [PLAY] sur le VS-1880 et Cakewalk lance la
lecture en synchronisation avec le VS-1880.
Cubase VST
L‘exemple suivant utilise également le MTC et le VS-1880
contrôle la lecture de Cubase.
Connexions
1. Connectez le port MIDI OUT du VS-1880 au port MIDI
IN de l‘interface MIDI.
Réglages de Cubase
1. Cliquez sur “Synchronization” dans le menu Options.
Cubase comme apparail maître
2. Cliquez sur le menu déroulant From Input et cliquez sur
l‘interface qui est connectée au VS-1880.
Il existe plusieurs méthodes de synchronisation de Cubase
avec le VS-1880. Dans cet exemple, nous utilisons le MTC et
Cubase contrôle la lecture du VS-1880.
3. Cliquez sur le menu déroulant SMPTE Sync et cliquez
sur “MTC”.
Connexions
4. Cliquez sur le menu déroulant Frame Rate et cliquez sur
“30FPS”.
1. Connectez le port MIDI OUT de votre interface MIDI au
port MIDI IN du VS-1880.
5. Cliquez sur “OK”, puis cliquez sur la case SYNC de la
Réglages de Cubase
1. Cliquez sur “Synchronization” dans le menu Options.
2. Cliquez sur le menu déroulant MIDI Timecode et cliquez
sur l'interface connectée au VS-1880.
3. Cliquez sur le menu déroulant Frame Rate, et cliquez sur
“30FPS”. Cliquez sur “OK”.
Réglages du VS-1880
1. Maintenez [SHIFT] et appuyez sur [EXT SYNC].
2. Placez le curseur sur Sync Source et utilisez la molette
TIME/VALUE pour sélectionner “EXT”.
3. Placez le curseur sur Sync MTC Type et utilisez la
molette TIME/VALUE pour sélectionner “30”.
4. Appuyez sur [F6 (Exit)], puis appuyez sur [F4 (MIDI)].
5. Placez le curseur sur Device ID et utilisez la molette
TIME/VALUE pour sélectionner “17”.
6. Placez le curseur sur MIDI Thru et utilisez la molette
TIME/VALUE pour sélectionner “Out”.
barre des transports de sorte qu‘elle devienne sombre.
Réglages du VS-1880
1. Maintenez [SHIFT] et appuyez sur [EXT SYNC].
2. Placez le curseur sur Sync Source et utilisez la molette
TIME/VALUE pour sélectionner “INT”.
3. Placez le curseur sur Sync Gen. et utilisez la molette
TIME/VALUE pour sélectionner “MTC”.
4. Placez le curseur sur Sync MTC Type et utilisez la
molette TIME/VALUE pour sélectionner “30”.
5. Appuyez sur [F6 (Exit)], puis appuyez sur [F4 (MIDI)].
6. Placez le curseur sur MIDI Thru et utilisez la molette
TIME/VALUE pour sélectionner “Out”.
7. Appuyez sur [PLAY (DISPLAY)] pour revenir à
l‘affichage de la Playlist.
Appuyez sur [PLAY] sur le VS-1880 et Cubase doit
commencer la lecture en synchronisation avec le VS-1880. Si
ce n‘est pas le cas, vérifiez les connexions MIDI et les
réglages des drivers de votre ordinateur.
207
Chapitre 16
Cubase VST™ est disponible pour Mac ou PC. Dans
l‘exemple suivant, nous utilisons la Version 4.0 pour
Macintosh.
VS-1880 comme appareil maître
Chapitre 16 Séquenceurs logiciels
Logic Audio
VS-1880 comme appareil maître
Logic Audio™ est disponible pour Mac ou PC. Dans cet
exemple, nous utilisons la Version 3.5 pour Macintosh.
L‘exemple suivant utilise le MTC et le VS-1880 contrôle la
lecture de Logic.
Logic comme appareil maître
Plusieurs méthodes permettent de synchroniser le Logic avec
le VS-1880. Cet exemple utilise le MTC et le MMC et le Logic
contrôle la lecture du VS-1880.
Connexions
1. Connectez le port MIDI OUT du VS-1880 au port MIDI
IN de votre interface MIDI.
Réglages de Logic
Connexions
1. Cliquez sur “Open Arrange” dans le menu Windows.
1. Connectez le port MIDI OUT de votre interface MIDI au
port MIDI IN du VS-1880.
2. Cliquez sur “MIDI Options” dans le sous-menu Options.
Réglages de Logic
3. Cliquez sur “Auto Sync In” de sorte que la case soit
cochée (“X”).
1. Cliquez sur “Open Arrange” dans le menu Windows.
4. Cliquez sur “OK”.
2. Cliquez sur “MIDI Options” dans le sous-menu Options.
Réglages du VS-1880
3. Cliquez sur l‘option “Transmit MTC (MIDI Time Code)”
de sorte que la case soit cochée (“X”).
1. Maintenez [SHIFT] enfoncé et appuyez sur [EXT SYNC].
4. Cliquez sur “MIDI Machine Control (MMC)” de sorte
que la case soit cochée (“X”).
2. Placez le curseur sur Sync Source et utilisez la molette
TIME/VALUE pour sélectionner “INT”.
5. Cliquez sur “OK”.
3. Placez le curseur sur Sync Gen et utilisez la molette
TIME/VALUE pour sélectionner “MTC”.
6. Cliquez sur “Synchronization” dans le menu Options.
4. Appuyez sur [F6 (Exit)], puis appuyez sur [F4 (MIDI)].
7. Cliquez sur “General”, puis cliquez sur “Intern” depuis
le menu déroulant Sync Mode.
5. Placez le curseur sur MIDI Thru et utilisez la molette
TIME/VALUE pour sélectionner “Out”.
8. Cliquez sur “30” dans le menu déroulant Frame Rate
(fps) (bouton 30). Cliquez sur OK.
6. Appuyez sur [PLAY (DISPLAY)] pour revenir à
l‘affichage de la Playlist.
Réglages du VS-1880
1. Maintenez [SHIFT] enfoncé et appuyez sur [EXT SYNC].
2. Placez le curseur sur Sync Source et utilisez la molette
TIME/VALUE pour sélectionner “EXT”.
3. Placez le curseur sur Sync MTC Type et utilisez la
molette TIME/VALUE pour sélectionner “30”.
4. Appuyez sur [PLAY (DISPLAY)] pour revenir à
l‘affichage de la Playlist.
Appuyez sur [PLAY] sur le VS-1880 (le bouton commence à
clignoter). Vous pouvez à présent cliquer sur Play dans Logic
pour que le VS-1880 commence également la lecture.
208
Appuyez sur le bouton [PLAY] du VS-1880 : Logic lance la
lecture en synchronisation avec le VS-1880. Logic reconnaît
automatiquement la fréquence d‘échantillonnage utilisée par
le VS-1880. Si elle diffère de la fréquence d‘échantillonnage
sélectionnée sur Logic, une fenêtre apparaît afin de vous
permettre de régler correctement la fréquence
d‘échantillonnage de Logic.
Chapitre 16 Séquenceurs logiciels
Digital Performer
Digital Performer™ est disponible pour Macintosh. Cet
exemple utilise la Version 2.41.
Logiciel FreeMIDI
FreeMIDI est un logiciel utilisé par Performer pour
coordonner les différents appareils de votre studio MIDI.
Lorsque vous connectez un VS-1880 à Performer, vous devez
d‘abord créer un appareil VS-1880 dans votre configuration
FreeMIDI. Cette procédure doit être réalisée une seule fois.
Configuration de FreeMIDI
1. Dans Performer, cliquez sur “Edit FreeMIDI
Configuration” dans le menu Basics.
3. Cliquez sur “Roland” dans le menu déroulant
Manufacturer et cliquez sur “Other”dans le menu
déroulant Model.
4. Cliquez sur la case Name et saisissez “VS-1880”.
5. Cliquez sur la case Device ID et sélectionnez “17”.
6. Cliquez sur “Receives MTC”, “Transmits MTC” et “MIDI
Machine” dans le menu Properties.
7. Cliquez sur “Icons...” et sélectionnez une icône pour le
VS-1880. Cliquez sur “OK”.
8. Cliquez et déplacez le curseur des ports MIDI IN et OUT
de l‘icône du VS-1880 aux ports MIDI IN et OUT de
l‘icône de l‘interface MIDI. Vous devez à présent les voir
connectés à l‘écran.
9. Cliquez sur “Return” dans le menu MIDI pour revenir à
Performer.
Performer comme appareil maître
Il existe plusieurs méthodes de synchronisation de Performer
avec le VS-1880. Cet exemple utilise le MTC et le MMC et
Performer contrôle la lecture du VS-1880.
3. Cliquez sur “MTC, DTL, or DTLe” sous Type of Sync.
4. Cliquez sur “30 fps” sous SMPTE Frame Format.
5. Cliquez sur “OK”.
6. Cliquez sur “Transmit Sync...” dans le menu Basics.
7. Cliquez sur “None” sous Transmit beat clocks via
port(s).
8. Cliquez sur “OK”.
9. Cliquez sur “Slave to External Sync” dans le menu
Basics. Une marque apparaît à côté.
Réglages du VS-1880
1. Maintenez [SHIFT] et appuyez sur [EXT SYNC].
2. Placez le curseur sur Sync Source et utilisez la molette
TIME/VALUE pour sélectionner “INT”.
3. Placez le curseur sur Sync Gen et utilisez la molette
TIME/VALUE pour sélectionner “MTC”.
4. Placez le curseur sur Sync MTC Type et utilisez la
molette TIME/VALUE pour sélectionner “30”.
5. Appuyez sur [F6 (Exit)], puis appuyez sur [F4 (MIDI)].
6. Placez le curseur sur Device ID et utilisez la molette
TIME/VALUE pour sélectionner “17”.
7. Placez le curseur sur MIDI Thru et utilisez la molette
TIME/VALUE pour sélectionner “Out”.
8. Placez le curseur sur SysEx.Rx et utilisez la molette
TIME/VALUE pour sélectionner “On”.
9. Placez le curseur sur MMC et utilisez la molette TIME/
VALUE pour sélectionner “Slave”.
10. Appuyez sur [PLAY (DISPLAY)] pour revenir à
l‘affichage de la Playlist.
Connexions
Cliquez sur l‘icône Play de Performer. Le VS-1880 commence
la lecture en synchronisation avec Performer. Si ce n‘est pas
le cas, vérifiez les réglages FreeMIDI et les connexions MIDI
de votre ordinateur.
1. Connectez le port MIDI OUT de votre interface MIDI au
port MIDI IN du VS-1880.
VS-1880 comme appareil maître
2. Connectez le port MIDI OUT du VS-1880 au port MIDI
IN de votre interface MIDI.
Réglages de Performer
1. Cliquez sur “Receive Sync” dans le menu Basics.
L‘exemple suivant utilise le MTC et le VS-1880 contrôle la
lecture de Performer.
Connexions
1. Connectez le port MIDI OUT du VS-1880 au port MIDI
IN de votre interface MIDI.
209
Chapitre 16
2. Cliquez sur “Create Device” dans le menu
Configuration. La fenêtre FreeMIDI Device Specification
s‘affiche.
2. Cliquez sur le port d‘interface MIDI connecté au VS-1880
dans le menu déroulant Sync to Port.
Chapitre 16 Séquenceurs logiciels
Réglages de Performer
3. Cliquez sur “Roland” dans le menu déroulant Manuf.
1. Cliquez sur “Receive Sync...” dans le menu Basics.
4. Cliquez sur “Other” dans le menu déroulant Model.
2. Cliquez sur “MTC, DTL, or DTLe” sous Type of Sync.
5. Cliquez dans la case “Name” et saisissez “VS-1880”.
3. Cliquez sur “30 fps” sous SMPTE Frame Format.
4. Cliquez sur “OK”.
6. Cliquez dans les cases “is controller” et “is multitimbral”
de sorte qu‘elles soient cochées.
5. Cliquez sur “Slave to External Sync” dans le menu Basics
de sorte qu‘une marque s‘affiche à côté.
7. Cliquez dans les cases “Receive Channels” des 16 canaux
MIDI de sorte qu‘elles soient cochées.
Réglages du VS-1880
1. Maintenez [SHIFT] et appuyez sur [EXT SYNC].
2. Placez le curseur sur Sync Source et utilisez la molette
TIME/VALUE pour sélectionner “INT”.
3. Placez le curseur sur Sync Gen. et utilisez la molette
TIME/VALUE pour sélectionner “MTC”.
4. Placez le curseur sur Sync MTC Type et utilisez la
molette TIME/VALUE pour sélectionner “30”.
8. Cliquez dans les cases “Receives” et “Sends” de MTC et
de MMC, puis cliquez dans la case “Sends” de MIDI Beat
Clock de sorte qu‘elle soit cochée.
9. Cliquez sur “Device ID” et sélectionnez “16”.
10. Cliquez sur “OK”.
11. Cliquez sur l‘icône du VS-1880 dans la fenêtre Open.
Cliquez sur “Device Icon” dans le menu Studio et
choisissez l‘icône souhaitée pour le VS-1880.
12. Cliquez sur “Save” puis sur “Quit” dans le menu File.
5. Appuyez sur [F6 (Exit)], puis appuyez sur [F4 (MIDI)].
6. Placez le curseur sur MIDI Thru et utilisez la molette
TIME/VALUE pour sélectionner “Out”.
7. Appuyez sur [PLAY (DISPLAY)] pour revenir à
l‘affichage de la Playlist.
Vision comme appareil maître
Il existe plusieurs méthodes de synchronisation du Vision
avec le VS-1880. Cet exemple utilise le MTC et le MMC, et
Vision contrôle la lecture du VS-1880.
Connexions
Cliquez sur l‘îcone Play de Performer (elle commence à
clignoter). Appuyez sur le bouton [PLAY] du VS-1880 et
Performer doit commencer la lecture en synchronisation avec
le VS-1880. Si ce n‘est pas le cas, vérifiez les réglages
FreeMIDI et les connexions MIDI de votre ordinateur.
1. Connectez le port MIDI OUT de votre interface MIDI au
port MIDI IN du VS-1880.
2. Connectez le port MIDI OUT du VS-1880 au port MIDI
IN de votre interface MIDI.
Réglages de Vision
Vision DSP
Vision DSP™ (nommé “Vision” ci-après) est disponible pour
Macintosh et PC. Dans cet exemple, nous utilisons la Version
4.1 pour Macintosh.
Logiciel Open MIDI System (OMS)
OMS est un logiciel utilisé par Vision pour coordonner les
différents appareils de votre studio MIDI. Lorsque vous
utilisez un VS-1880 avec Vision, vous devez d‘abord créer un
appareil VS-1880 dans la configuration d‘OMS. Cette
procédure doit être uniquement réalisée une seule fois.
Configuration de OMS
1. Cliquez sur “OMS Studio Setup...” dans le menu Setups
de Vision.
2. Cliquez sur “New Device” dans le menu Studio.
210
1. Cliquez sur “Sync Options...” dans le menu Options.
2. Cliquez sur “MIDI Time Code” dans le menu déroulant
Receive Sync.
3. Cliquez sur “30 fps, non drop” dans le menu déroulant à
côté de SMPTE Format.
4. Cliquez sur “OK”.
Réglages du VS-1880
1. Maintenez [SHIFT] et appuyez sur [EXT SYNC].
2. Placez le curseur sur Sync Source et utilisez la molette
TIME/VALUE pour sélectionner “INT”.
3. Placez le curseur sur Sync Gen et utilisez la molette
TIME/VALUE pour sélectionner “MTC”.
4. Placez le curseur sur Sync MTC Type et utilisez la
molette TIME/VALUE pour sélectionner “30”.
Chapitre 16 Séquenceurs logiciels
5. Appuyez sur [F6 (Exit)], puis appuyez sur [F4 (MIDI)].
6. Placez le curseur sur Device ID et utilisez la molette
TIME/VALUE pour sélectionner “17”.
7. Placez le curseur sur MIDI Thru et utilisez la molette
TIME/VALUE pour sélectionner “Out”.
8. Placez le curseur sur SysEx Rx et utilisez la molette
TIME/VALUE pour sélectionner “On”.
9. Placez le curseur sur MMC et utilisez la molette TIME/
VALUE pour sélectionner “Slave”.
10. Appuyez sur [PLAY (DISPLAY)] pour revenir à
l‘affichage de la Playlist.
6. Placez le curseur sur Device ID et utilisez la molette
TIME/VALUE pour sélectionner “17”.
7. Placez le curseur sur MIDI Thru et utilisez la molette
TIME/VALUE pour sélectionner “Out”.
8. Appuyez sur [PLAY (DISPLAY)] pour revenir à
l‘affichage de la Playlist.
Cliquez sur l‘icône Play de Vision (elle commence à
clignoter). Appuyez sur le bouton [PLAY] du VS-1880 et
Vision devrait commencer la lecture en synchronisation avec
le VS-1880. Si ce n‘est pas le cas, vérifiez les connexions MIDI
et les réglages OMS de votre ordinateur.
Chapitre 16
Cliquez sur l‘icône Play de Vision. Le VS-1880 doit
commencer la lecture en synchronisation avec Vision. Si ce
n‘est pas le cas, vérifiez les connexions MIDI et les réglages
OMS de votre ordinateur.
VS-1880 comme appareil maître
L‘exemple suivant utilise le MTC et le VS-1880 contrôle la
lecture de Vision.
Connexions
1. Connectez le port MIDI OUT du VS-1880 au port MIDI
IN de votre interface MIDI.
Réglages du Vision
1. Cliquez sur “Sync Options...” dans le menu Options.
2. Cliquez sur “MIDI Time Code” dans le menu déroulant à
côté de Receive Sync.
3. Cliquez sur “30 fps, non drop” dans le menu déroulant à
côté de SMPTE Format.
4. Cliquez sur “Remote Start” de sorte que l‘option soit
cochée.
5. Cliquez sur “OK”.
Réglages du VS-1880
1. Maintenez [SHIFT] et appuyez sur [EXT SYNC].
2. Placez le curseur sur Sync Source et utilisez la molette
TIME/VALUE pour sélectionner “INT”.
3. Placez le curseur sur Sync Gen et utilisez la molette
TIME/VALUE pour sélectionner “MTC”.
4. Placez le curseur sur Sync MTC Type et utilisez la
molette TIME/VALUE pour sélectionner “30”.
5. Appuyez sur [F6 (Exit)], puis appuyez sur [F4 (MIDI)].
211
Chapitre 17 Emploi des disques durs
Ce chapitre explique les concepts élémentaires, la structure
interne et les opérations de base relatifs à l‘utilisation des
disques durs sur le VS-1880. Lisez attentivement ce chapitre
pour vous familiariser avec le fonctionnement du VS-1880.
Ex. 4 : Le disque dur est de 8,2 Go et la taille
des partitions est de 1000 Mo.
fig.01-04
Disque
(8,2 Go)
Informations générales sur
les disques durs
Partition des disques
Le VS-1880 enregistre toutes les données (données de
morceau, de mixage, système, etc.) sur disque dur. Il ne peut
donc pas fonctionner sans disposer d‘un disque dur interne
ou d‘un disque dur SCSI externe. De plus, le disque dur ou le
disque Zip externe utilisé par le VS-1880 ne peut pas être
utilisé par un autre appareil. Le VS-1880 est capable de gérer
un espace disque de 500 Mo, 1000 Mo ou 2000 Mo à la fois. Si
vous utilisez un disque dur supérieur, vous devez le diviser
en plusieurs sections. Chacune de ces sections est appelée
“partition”. Vous pouvez créer jusqu‘à 8 partitions sur un
seul disque dur. Nous vous recommandons de créer des
partitions de 2000 Mo afin de disposer d‘un espace suffisant
pour créer des morceaux.
Ex. 1 : Lorsque le disque est de 810 Mo et que
la taille de la partition est de 1000 Mo.
Partition 0
(1000 Mo)
Partition 1
(1000 Mo)
Partition 2
(1000 Mo)
Partition 3
(1000 Mo)
Partition 4
(1000 Mo)
Partition 5
(1000 Mo)
Partition 6
(1000 Mo)
Partition 7
(1000 Mo)
inutilisable
(200 Mo)
Ex. 5 : Le disque dur est de 8,2 Go et la taille
des partitions est de 2000 Mo.
fig.01-05
Disque
(8,2 Go)
Partition 0
(2000 Mo)
Partition 1
(2000 Mo)
Partition 2
(2000 Mo)
Partition 3
(2000 Mo)
fig.01-01
Partition 4
(200 Mo)
Disque
(810 Mo)
Partition
(810 Mo)
Ex. 2 : Le disque dur est de 1,4 Go et la taille
de la partition est de 1000 Mo.
fig.01-02
Disque
(1,4 Go)
Partition 0
(1000 Mo)
Partition 1
(400 Mo)
Ex. 3: Le disque dur est de 1,4 Go et la taille
de la partition est de 2000 Mo.
fig.01-03
Disque
(1,4 Go)
Partition
(1,4 Go)
212
Chaque partition du disque dur du VS-1880 est traitée
comme un disque indépendant et est automatiquement
numérotée (0–7). Lorsqu‘un seul disque dur présente
plusieurs partitions, vous pouvez spécifier la partition à
utiliser (“Sélection d'un disque”, p. 221). La partition
sélectionnée est appelée “disque en cours”.
* Si vous souhaitez utiliser des disques durs ou des données de
morceaux à la fois sur le VS-1880 et le VS-880, vous serez
limité par la différence de taille des partitions et des numéros
de piste. Pour obtenir plus d‘informations, reportez-vous au
Chapitre 20, p. 237.
* Le VS-1880 est compatible avec les disques durs internes de la
série Roland HDP88, bien qu‘il soit possible d‘utiliser d‘autres
disques durs. Pour pouvoir enregistrer ou lire simultanément
le plus de pistes possible, et exploiter au maximum l‘espace
disque disponible et les possibilités du VS-1880, nous vous
recommandons d‘utiliser les disques durs internes de la série
Roland HDP88. Dans certains pays, comme les États-Unis, le
VS-1880 est fourni avec un disque dur série HDP88 installé.
Chapitre 17 Emploi des disques durs
Temps d‘enregistrement/
Fréquence d‘échantillonnage et
modes d‘enregistrement
Le temps d‘enregistrement disponible sur un disque dur
dépend de certains facteurs, dont la taille du disque, la
fréquence d‘échantillonnage, le mode d‘enregistrement et le
nombre total de pistes enregistrées. Le mode
d‘enregistrement et la fréquence d‘échantillonnage peuvent
être sélectionnés morceau par morceau. Voici le temps
d’enregistrement en minutes de piste pour un disque dur de
2,1 Go :
1. Maintenez [SHIFT] et appuyez sur [F5 (SYSTEM)]. Le
menu System s‘affiche. Si l‘icône du menu System ne
s’affiche pas, appuyez sur [F6 (EXIT)].
2. Appuyez sur [F1 (SYSPM)]. Si “SYSPM” ne s’affiche pas
au-dessus de [F1], appuyez sur [PAGE] jusqu‘à ce qu‘il
s’affiche, puis appuyez sur [F1 (SYSPM)].
3. Utilisez les boutons [
], [
], [
], et [
]
pour placer le curseur sur “Remain Display”. Si “Remain
Display” ne s’affiche pas, appuyez sur [F2 (Prm2)].
4. Utilisez la molette TIME/VALUE pour modifier le
réglage du paramètre Remain Display.
Remain Display (Affichage de l‘espace disponible)
Ce paramètre permet de sélectionner les unités de
mesure de l‘espace disque disponible.
Minutes de piste (voir Annexes p. 13).
Mode
Fréquence d‘échantillonnage
d’enregistrement 48 kHz
44,1 kHz
32 kHz
Time :
Le temps d’enregistrement disponible est affiché en
minutes et en secondes.
742 min.
808 min.
1114 min.
370 min.
404 min.
556 min.
CapaMB :
MT1
742 min.
808 min.
1114 min.
L‘espace disponible sur le disque dur s’affiche en Mo.
MT2
990 min.
1078 min.
1484 min.
Capa % :
LIV1
1188 min.
1292 min.
1782 min.
LIV2
1484 min.
1616 min.
2228 min.
L‘espace disponible sur le disque dur est affiché en
pourcentage de l‘espace initialement disponible.
(Toutes les durées sont approximatives)
Event :
* Le tableau ci-dessus est une base générale d‘estimation des
temps d‘enregistrement. Les véritables valeurs sont
susceptibles de varier en fonction des caractéristiques de votre
disque dur ou du nombre de morceaux créés.
Ce paramètre indique le nombre d‘événements encore
disponibles durant l‘enregistrement et le mixage.
Consulter le temps disponible
L‘espace d’enregistrement disponible est affiché en face de
“Remain” dans la partie supérieure de l‘affichage de la
Playlist, lorsque le menu Song Information s‘affiche.
Maintenez [SHIFT] enfoncé et appuyez sur
[PLAY (DISPLAY)] pour alterner les affichages de la Playlist.
* “Remain” ne s’affiche pas lorsque les afficheurs de niveaux ou
les Faders/panoramiques sont affichés (p. 42).
fig.12-17
5. Appuyez sur [PLAY (DISPLAY)] pour revenir à
l’affichage de la Playlist.
Récupérer de l‘espace disque
Si l‘espace disponible est trop faible, vous pouvez récupérer
de l‘espace disque sans initialiser (formater) le disque dur.
Fonction Song Optimize
Lorsque vous répétez des opérations comme l‘Overdubbing
et l‘enregistrement par Punch-In, les anciennes données
restent sur le disque dur. La sauvegarde de ces données est
très pratique car elle offre une possibilité d‘annulation (p. 62)
au VS-1880. La fonction d‘annulation permet, par exemple,
de récupérer des données réenregistrées par mégarde.
Il arrive que de grandes quantités de mémoire soient utilisées
par ces anciennes données, diminuant l‘espace disque et le
temps d’enregistrement actuellement disponibles. Vous
pouvez libérer de l‘espace disque en effaçant ces anciennes
données du disque dur. Il s‘agit de l‘opération “Song
Optimize”. Cette opération ne peut pas être annulée via la
213
Chapitre 17
MTP
CDR/MAS
Chapitre 17 Emploi des disques durs
fonction d‘annulation Undo. Elle efface tous les niveaux
d‘annulation précédents.
Par exemple, si vous enregistrez une piste, puis que vous
rembobinez et que vous réenregistrez sur la même piste, sans
sélectionner une piste virtuelle différente, le premier
enregistrement reste sur le disque dur, même si vous ne
l‘entendez plus durant la lecture. La fonction Song Optimize
supprime définitivement ces enregistrements “remplacés”
par d‘autres enregistrements. Les pistes virtuelles qui ne sont
pas sélectionnés ne sont pas supprimées.
fig.11-30
Piste 1
Fonction Song Erase
Il se peut que vous deviez supprimer des morceaux du
disque dur, pour augmenter le temps d’enregistrement
disponible ou simplement parce que vous n‘avez plus besoin
de ce morceau. La fonction Song Erase permet de supprimer
les données de morceaux du disque en cours. Si vous
souhaitez réutiliser un morceau ultérieurement, veillez à
sauvegarder ce morceau (p. 225) avant de le supprimer, car la
fonction Song Erase ne peut pas être annulée.
1. Sélectionnez le disque comprenant le morceau à effacer
comme disque en cours.
2. Maintenez [SHIFT] enfoncé et appuyez sur [F1 (SONG)].
L‘icône du menu Song s‘affiche.
Piste virtuelle 1
3. Appuyez sur [F6 (Erase)]. Si “Erase” n‘apparaît pas audessus de [F6], appuyez sur [PAGE] jusqu‘à ce qu‘il
s’affiche, puis appuyez sur [F6 (Erase)].
Piste virtuelle 2
Piste virtuelle 3
Phrases supprimées par l'opération d'optimisation
1. Sélectionnez le morceau à optimiser comme morceau en
cours.
2. Maintenez [SHIFT] enfoncé et appuyez sur [F1 (SONG)].
L‘icône du menu Song s‘affiche.
3. Appuyez sur [F5 (OPTIM)]. Si “OPTIM” ne s’affiche pas
au-dessus de [F5], appuyez sur [PAGE] jusqu‘à ce qu‘il
s’affiche, puis appuyez sur [F5 (OPTIM)].
4. Utilisez la molette TIME/VALUE pour placer le curseur
sur le morceau à effacer, puis appuyez sur [F3 (MARK)].
Une marque est placée à côté du morceau. Le fait
d‘appuyer sur [F3 (MARK)] permet alternativement de
placer ou de supprimer la marque. Lorsque vous
appuyez sur [F2 (ALL)], vous pouvez simultanément
sélectionner ou désélectionner les marques de tous les
morceaux.
Sinon, si vous souhaitez annuler l‘opération Song Erase,
appuyez sur [F6 (EXIT)].
fig.11-31
4. Le message “Song Optimize, Execute ?” s‘affiche.
Appuyez sur [F4 (EXEC)]. Ou, pour annuler l‘opération
Song Optimize, appuyez sur [F6 (EXIT)].
5. Le message “Optimize Sure ?” de confirmation s‘affiche.
Appuyez sur [YES]. Ou, pour annuler l‘opération,
appuyez sur [NO].
6. Le message “Optimize Really Sure?” s‘affiche. Appuyez
sur [YES] pour confirmer une seconde fois. Ou, pour
annuler l‘opération, appuyez sur [NO]. Lorsque
l‘opération Song Optimize est terminée, l‘écran revient à
l‘affichage de la Playlist.
* L‘opération Song Optimize peut prendre un certain temps. Il
ne s‘agit pas d‘un dysfonctionnement. Ne pas placer l‘appareil
hors tension avant que l‘optimisation ne soit terminée.
* Ne pas utiliser la fonction Undo juste après avoir effectué
l‘opération d‘optimisation. En effet, les données d‘annulation
sont supprimées durant la procédure d’optimisation et si vous
utilisez la fonction Undo juste après l‘opération Song
Optimize, vous risquez de perdre des données.
214
5. Appuyez sur [F4 (Exec)]. Un message de confirmation de
l’opération Song Erase s‘affiche. Appuyez sur [YES] pour
continuer et sur [NO] si vous souhaitez annuler
l‘opération Song Erase.
6. Le second message de confirmation “Song Erase: Are
you really sure ?” s‘affiche. Appuyez sur [YES] pour
confirmer et sur [NO] pour annuler la procédure.
Chapitre 17 Emploi des disques durs
7. Si le morceau que vous supprimez n‘est pas le morceau
en cours, le message “STORE Current ?” s‘affiche. Pour
sauvegarder le morceau en cours, appuyez sur [YES].
Sinon, appuyez sur [NO]. Si le morceau en cours est un
morceau de démonstration, appuyez sur [NO].
Lorsque la procédure Song Erase terminée, l‘écran
revient à l‘affichage de la Playlist.
Connexion d‘un disque dur
externe fixe
Suivez la procédure ci-dessous pour connecter un disque dur
externe au VS-1880.
fig.07-01hd
Utilisation de disques durs
externes
Vous pouvez connecter un disque dur SCSI externe au port
SCSI du VS-1880. Cette section explique l‘utilisation de
disques durs externes (fixes ou amovibles) avec le VS-1880.
Pour plus d‘informations sur les disques, voir “À propos du
SCSI” (Annexes p. 4).
Sélection d‘un disque dur externe
Suggestions de caractéristiques des disques durs SCSI
externes :
• Temps d‘accès 13 ms
• Recalibrage inexistant ou intelligent
• Terminaison active
• Entrelacement 1:1
• Sectorisation à glissement
• Compatible Macintosh
0
Chapitre 17
La plupart des disques durs SCSI conformes aux normes AV
sont compatibles avec le VS-1880. Note : Bien que non
recommandés pour l‘enregistrement et la lecture, les disques
durs non conformes aux normes AV sont néanmoins assez
fiables pour la sauvegarde. Le VS-1880 peut formater un
disque dur compatible en partitions de 1 ou 2 Go et permet
d‘accéder à un maximum de 8 partitions. Les disques durs de
16 Go peuvent donc entièrement être utilisés par le VS-1880.
* Lorsque les connexions sont terminées, placez les différents
appareils sous tension, dans l‘ordre spécifié. Vous risquez
d‘endommager vos enceintes et d‘autres appareils si vous
placez les appareils sous tension dans un ordre erroné.
* Assurez-vous toujours que le volume est réglé au minimum
avant la mise sous tension. Même lorsque le volume est réglé
au minimum, il se peut que vous entendiez des bruits à la mise
sous tension. Cela est normal et ne traduit aucun
dysfonctionnement.
1. Assurez-vous que tous les appareils SCSI et les autres
appareils audio sont hors tension, et connectez le disque
dur SCSI externe au port SCSI 25 broches, en face arrière
du VS-1880.
ATTENTION : Vous pouvez uniquement connecter des
appareils SCSI au port SCSI du VS-1880. La connexion
d‘appareils non SCSI (dont des appareils en port parallèle,
avec un connecteur similaire) peut endommager le VS-1880.
2. Placez le disque dur externe sous tension.
215
Chapitre 17 Emploi des disques durs
3. Placez le VS-1880 sous tension via l‘interrupteur POWER
situé en face arrière.
4. Placez sous tension les autres appareils audio connectés.
5. Réglez le volume des appareils audio.
avec un connecteur similaire) peut endommager le VS-1880.
2. Placez le disque dur externe sous tension.
3. Placez le VS-1880 sous tension via l‘interrupteur POWER
situé en face arrière.
4. Placez sous tension les autres appareils audio connectés.
Connexion d‘un disque dur
externe amovible
Vous pouvez connecter un disque dur externe amovible
(comme un disque Zip®) au port SCSI du VS-1880. Suivez la
procédure ci-dessous pour connecter un disque dur externe
amovible au VS-1880.
fig.06-01
5. Réglez le volume des appareils audio.
Initialisation (formatage) du
disque dur
Un nouveau disque dur ou un disque dur ayant déjà été
utilisé par un autre appareil ne peut pas être utilisé tel quel
par le VS-1880. Vous devez initialiser le disque dur pour qu‘il
puisse être utilisé par le VS-1880. Lors de l’initialisation,
toutes les données se trouvant sur le disque dur sont
supprimées et définitivement perdues. Avant l’initialisation,
vérifiez que le disque dur ne contient pas des données que
vous souhaitez conserver. Les disques dur utilisés sur le
VS-1880 ne peuvent pas être utilisés sur d‘autres appareils,
comme des ordinateurs.
* Si vous supprimez accidentellement des données, elles sont
définitivement perdues. Roland Corporation n‘est en aucun
cas responsable de la perte de données dans ces circonstances.
ATTENTION : Si vous utilisez un disque dur déjà divisé en
partitions, vous ne pouvez pas initialiser une partition
particulière. Lors de l’initialisation, la totalité du disque dur
et de ses partitions est initialisée.
* Lorsque les connexions sont terminées, placez les différents
appareils sous tension, dans l‘ordre spécifié. Vous risquez
d‘endommager vos enceintes et d‘autres appareils si vous
placez les appareils sous tension dans un ordre erroné.
* Assurez-vous toujours que le volume est réglé au minimum
avant la mise sous tension. Même lorsque le volume est réglé
au minimum, il se peut que vous entendiez des bruits à la mise
sous tension. Cela est normal et ne traduit aucun
dysfonctionnement.
1. Assurez-vous que tous les appareils SCSI et les autres
appareils audio sont hors tension et connectez le disque
dur SCSI externe au port SCSI 25 broches, en face arrière
du VS-1880.
ATTENTION : Vous pouvez uniquement connecter des
appareils SCSI au port SCSI du VS-1880. La connexion
d‘appareils non SCSI (dont des appareils en port parallèle,
216
Initialisation d‘un nouveau disque dur :
1. Vérifiez que le disque dur et le VS-1880 sont sous
tension.
2. Si vous utilisez un lecteur amovible, insérez un disque.
3. Appuyez sur [PLAY (DISPLAY)].
4. Maintenez [SHIFT] enfoncé et appuyez sur [F6
(UTILITY)]. L‘icône du menu Utility s‘affiche.
5. Appuyez sur [F6 (DrIni)]. Si “DrIni” ne s’affiche pas audessus de [F6], appuyez sur [PAGE] jusqu‘à ce qu‘il
s’affiche, puis appuyez sur [F6 (DrIni)].
6. Utilisez les boutons [
], [
], [
] et [
]
pour déplacer le curseur et la molette TIME/VALUE
pour régler la valeur des paramètres.
Chapitre 17 Emploi des disques durs
fig.06-02
fig.06-04
Init Drive (Initialisation du disque dur)
Sélectionnez le disque (IDE, SCSI0-SCSI7). “IDE”
correspond au disque dur interne et “SCSI” aux disques
durs SCSI externes. Par exemple, utilisez “SCSI5” ou
“SCSI6” pour sélectionner un lecteur Zip, selon les
réglages du lecteur Zip.
Sélectionnez la taille des partitions (500 Mo, 1000 Mo,
2000 Mo). Généralement, sélectionnez “2000 Mo”.
Physical Format
Ce paramètre permet d‘activer/désactiver le formatage.
Avec les nouveaux disques ou des disques ayant été
utilisés, activez ce paramètre (“On”).
*Si vous initialisez une disquette Zip de 250 Mo, désactivez le
paramètre Physical Format (“Off”).
Surface Scan
Ce paramètre vérifie que les fonctions de lecture et
d’enregistrement de toutes les partitions du disque
fonctionnent correctement lors de l’initialisation du
disque. En circonstances normales, réglez ce paramètre
sur “Off”. Pour tester le fonctionnement de la lecture/
enregistrement, activez ce paramètre (“On”).
[F1 (DrSel)] :
Affiche un répertoire des disques actuellement
], [
], [
et [
] pour placer le curseur sur le disque à
initialiser.
[F3 (Info)] :
Affiche les informations relatives au disque.
[F4 (Exec)] :
Exécute l’initialisation du disque sélectionné.
[F6 (EXIT)] :
Quitte l‘écran.
9. Appuyez sur [YES]. Le message “STORE Current ?”
s’affiche. Appuyez sur [YES] pour sauvegarder le
morceau en cours, sinon appuyez sur [NO].
À la fin de l’initialisation, le VS-1880 redémarre
automatiquement et revient à l‘affichage de la Playlist.
* Notez que l’initialisation prend un certain temps. Il ne s‘agit
pas d‘un dysfonctionnement. Par exemple, lorsque le
paramètre Physical Format est activé, le temps nécessaire au
formatage d‘une disquette Zip™ de 100 Mo est d‘environ
10 minutes. La progression de l’initialisation s’affiche à
l‘écran. Veillez à ne pas placer l‘appareil hors tension avant la
fin de l’initialisation.
Sauvegarder un morceau sur un
disque externe
Les boutons de fonction s'utilisent comme suit :
connectés. Utilisez les boutons [
8. Appuyez sur [YES] pour confirmer l‘opération
d’initialisation (“Initialize ****, Sure?” s’affiche à l’écran),
ou sur [NO] pour annuler l‘opération.
]
Vous pouvez sauvegarder un morceau créé sur le VS-1880
sur un disque externe, comme un disque Zip. C‘est un
moyen pratique de sauvegarder les morceaux ou de
récupérer de l‘espace disque lorsqu‘il en reste peu sur le
disque dur interne. Nous vous recommandons de conserver
plusieurs copies de sauvegarde des morceaux importants.
* Si vous utilisez mal la fonction Song Copy, vous risquez de
perdre des données. Roland Corporation n‘est en aucun cas
responsable de la perte de données dans ces circonstances. De
plus, Roland ne garantit pas les données copiées, quels que
soient la performance ou l‘état du disque externe.
217
Chapitre 17
Partition
7. Lorsque vous avez effectué les réglages, appuyez sur
[F4 (Exec)]. Le message “Initialize *** OK ?” s‘affiche. Le
signe “***” se réfère au numéro SCSI du disque
sélectionné. Par exemple, “SCSI5” indique un disque
externe dont l‘identifiant SCSI est 5.
Chapitre 17 Emploi des disques durs
Il existe 2 modes d‘utilisation de la fonction Song Copy :
Song Copy Playable et Song Copy Archives. La méthode à
utiliser dépend de l'espace disponible sur le disque de
destination (par exemple, 100 Mo pour les disquettes Zip). La
taille du morceau en cours est affichée à l‘écran. Utilisez la
fonction Song Copy Playable lorsque la taille totale du
morceau est inférieure à l‘espace disque total disponible sur
le disque amovible. Par exemple, utilisez Song Copy Playable
pour copier un morceau de 93 Mo sur un disque de 100 Mo.
Procédure Song Copy Playable
Utilisez cette procédure pour copier un morceau du disque
dur interne du VS-1880 vers un disque amovible (comme une
disquette Zip) réglé sur SCSI ID 5 :
1. Sélectionnez comme disque en cours le disque contenant
le morceau source à copier.
2. Appuyez sur [PLAY (DISPLAY)].
3. Maintenez [SHIFT] enfoncé et appuyez sur [F1 (SONG)].
L‘icône du menu Song s‘affiche.
fig.06-07
Morceau
4. Appuyez sur [F1 (CP PL)]. Si “CP PL” ne s’affiche pas
au-dessus de [F1], appuyez sur [PAGE] jusqu‘à ce que
“CP PL” s’affiche, puis appuyez sur [F1 (CP PL)].
fig.06-09
Utilisez Song Copy Archives avec les disques amovibles,
lorsque la taille totale du morceau est supérieure à l‘espace
disque disponible. Par exemple, utilisez Song Copy Archives
pour copier un morceau de 247 Mo sur trois disques 100 Mo.
Les données de morceau sont converties en un format
spécialement conçu pour la sauvegarde sur plusieurs disques
(format d‘archives). Le morceau est copié sur plusieurs
disques en fonction de l‘espace disponible sur chaque disque.
Il n‘est donc pas possible de lire directement les données de
morceau à partir d‘un seul disque. Pour lire les données de
morceau copiées en format Song Copy Archives, elles
doivent d‘abord être rapatriées sur le disque dur du VS-1880
via la procédure Song Copy Extract. Si les données de
morceau sont copiées sur des disques contenant déjà des
données, les anciennes données sont supprimées.
fig.06-08
Données 2
Données 3
Avant de copier un morceau sur un disque amovible externe,
vous pouvez utiliser la fonction d’optimisation (voir
“Fonction Song Optimize”, p. 213) pour réduire la mémoire
nécessaire à la sauvegarde du morceau.
218
] pour placer le
6. Utilisez la molette TIME/VALUE pour placer le curseur
sur le morceau à copier et appuyez sur [F3 (MARK)]. Si
vous appuyez sur [F2 (ALL)], vous pouvez affecter et
supprimer les marqueurs de tous les morceaux. Appuyez
sur [F1 (SelSg)] pour afficher un répertoire des morceaux.
Ensuite, appuyez sur [F1 (Back)].
Morceau
Données 1
5. Utilisez les boutons [
] et [
curseur sur “Source Song”.
fig.06-09aa
Chapitre 17 Emploi des disques durs
Procédure Song Copy Archives
7. Appuyez sur [
] pour placer le curseur sur
“Destination Drive”.
8. Utilisez la molette TIME/VALUE pour sélectionner le
disque et la partition de destination. Appuyez sur
[F5 (SelDr)] pour afficher un répertoire des disques.
Ensuite, utilisez les boutons [
], [
], [
] et
[
] pour sélectionner le disque de destination et la
molette TIME/VALUE pour sélectionner la partition.
Ensuite, appuyez sur [F1 (Back)].
fig.06-09ab
Suivez cette procédure pour copier un morceau trop étendu
pour un seul disque :
1. Sélectionnez comme disque en cours le disque contenant
le morceau source à copier.
2. Appuyez sur [PLAY (DISPLAY)].
3. Maintenez [SHIFT] enfoncé et appuyez sur [F1 (SONG)].
L‘icône du menu Song s‘affiche.
4. Appuyez sur [F2 (AcStr)]. Si “AcStr” ne s’affiche pas audessus de [F2], appuyez sur [PAGE] jusqu‘à ce que
“AcStr” s’affiche, puis appuyez sur [F2 (AcStr)].
fig.06-10
Chapitre 17
9. Si les disques sources et de destination sont différents,
appuyez sur [
]. Placez le curseur sur “Erase All
Songs” et utilisez la molette TIME/VALUE pour régler
la valeur du paramètre.
Erase All Songs
Lorsque ce paramètre est activé (“On”), le disque de
destination est initialisé avant la procédure de copie. Si
vous souhaitez effectuer la copie sans effacer les
morceaux du disque de destination, réglez-le sur “Off”.
10. Appuyez sur [F4 (Exec)]. Un message de confirmation
s’affiche.
5. Appuyez sur [
Song”.
] pour placer le curseur sur “Source
6. Utilisez la molette TIME/VALUE pour placer le curseur
sur le morceau à copier et appuyez sur [F3 (MARK)]. Si
vous appuyez sur [F2 (ALL)], vous pouvez affecter et
supprimer les marqueurs de tous les morceaux. Appuyez
sur [F1 (SelSg)] pour afficher un répertoire des morceaux.
Ensuite, appuyez sur [F1 (Back)].
fig.06-10a
11. Appuyez sur [YES]. “STORE Current ?” s’affiche.
Appuyez sur [YES] pour sauvegarder les modifications
apportées au morceau, sinon appuyez sur [NO].
12. Lorsque la procédure Song Copy Playable est terminée,
l‘écran revient à l‘affichage de la Playlist.
Si le message “Disk Memory Full” s‘affiche
Cela indique que l‘espace du disque de destination est
insuffisant ou que le nombre de morceaux du disque de
destination dépasse le nombre maximum de morceaux
(200) pouvant être enregistrés sur le disque. Si ce
message s‘affiche, la procédure de copie est annulée.
219
Chapitre 17 Emploi des disques durs
7. Appuyez sur [
] pour placer le curseur sur
“Destination Drive”.
8. Utilisez la molette TIME/VALUE pour sélectionner le
disque et la partition de destination. Appuyez sur
[F5 (SelDr)] pour afficher un répertoire des disques. Puis
utilisez les boutons [
], [
], [
] et [
] pour
sélectionner le disque de destination et la molette TIME/
VALUE pour sélectionner la partition. Lorsque vous
avez sélectionné le disque de destination, appuyez sur
[F1 (Back)].
fig.06-10b
Manipuler les disques lors de la procédure
Song Copy Archives
Lorsque vous sauvegardez des morceaux via Song Copy
Archives, les disques de destination sont
automatiquement initialisés. Cette initialisation diffère
de la procédure normale (p. 216). Les disques étant
automatiquement initialisés, vous pouvez utiliser Song
Copy Archives avec des disques neufs, des disques
ayant été utilisés sur d‘autres appareils ou des disques
non formatés. Toutefois, les anciennes données des
disques sont perdues après la procédure. Ne pas choisir
un disque contenant des archives comme disque en
cours, sinon, le disque est identifié comme non initialisé.
Charger un morceau depuis un
disque externe via Song Copy
Playable
Pour cela, réglez le paramètre CurDrv (disque en cours) sur
l‘identifiant SCSI du disque externe via Drive Select (ciaprès). Ensuite, utilisez Song Copy Playable pour copier le
morceau du disque externe vers le disque interne.
9. Appuyez sur [F4 (Exec)]. Un message de confirmation
s’affiche à l’écran.
10. Appuyez sur [YES]. Le message “STORE Current ?”
s’affiche à l’écran. Appuyez sur [YES] si vous souhaitez
sauvegarder les modifications apportées au morceau en
cours, sinon, appuyez sur [NO].
* Toutes les données du disque amovible vont être supprimées.
Vérifiez que le disque utilisé pour l‘opération Song Copy
Archives ne contient pas des données à conserver.
11. Lorsque le premier disque du lecteur de destination est
plein, il est éjecté et le message “Please Insert Disk”
s’affiche à l’écran. Insérez le disque suivant et appuyez
sur [YES]. Il est recommandé d‘écrire le numéro des
disques sur les étiquettes afin de mémoriser leur ordre.
12. Le message “Insert Disk # ” s’affiche (# indique le
numéro du disque, selon son ordre d’enregistrement).
Insérez chaque disque dans l‘ordre indiqué et appuyez
sur [YES].
Lorsque la procédure Song Copy Archives est terminée,
l‘écran revient à l‘affichage de la Playlist.
* Si vous copiez un morceau du disque externe vers le disque
dur interne sans effacer le morceau original du disque interne,
le morceau initial n‘est pas remplacé. Un nouveau morceau est
créé sous le même nom que l‘original, et il est placé sur le
numéro de morceau disponible le plus bas.
fig.06-09b
Disque dur interne
Morceau 1
Morceau 2
Morceau 3
Disque Zip
Morceau 4
Morceau 1
Disque dur interne
Morceau 1
Morceau 2
Morceau 3
Disque Zip
Morceau 4
Morceau 1
Morceau 1
220
Chapitre 17 Emploi des disques durs
1. Vérifiez que le VS-1880 et le disque externe sont sous
tension.
2. Si vous utilisez un disque amovible, insérez une
disquette dans le lecteur.
3. Appuyez sur [PLAY (DISPLAY)].
4. Maintenez [SHIFT] enfoncé et appuyez sur [F6
(UTILITY)]. L‘icône du menu Utility s’affiche à l’écran.
Sélection d'un disque
Pour sélectionner une autre partition du disque dur interne
ou un autre disque dur SCSI externe, suivez cette procédure :
1. Appuyez sur [Play (Display)].
2. Maintenez [Shift] enfoncé et appuyez sur [F6 (Utility)].
Le menu Utility s’affiche à l’écran.
5. Appuyez sur [F4 (DrSel)]. Si “DrSel” n’apparaît pas audessus de [F4], appuyez sur [PAGE] jusqu‘à ce que
“DrSel” s’affiche, puis appuyez sur [F4 (DrSel)]. Une liste
des disques actuellement connectés s’affiche à l’écran.
3. Appuyez sur [F4 (DrSel)]. Si “DrSel” n’apparaît pas audessus de [F4], appuyez sur [PAGE] jusqu‘à ce que
“DrSel” s’affiche, puis appuyez sur [F4 (DrSel)]. Une liste
des partitions du disque en cours et des autres disques
SCSI externes s‘affiche.
6. Utilisez les boutons [
], [
], [
] et [
]
pour déplacer le curseur. Sélectionnez le disque
contenant le morceau à récupérer. Utilisez la molette
TIME/VALUE pour choisir la partition (si nécessaire).
4. Utilisez les boutons [
], [
], [
] et [
]
pour déplacer le curseur. Sélectionnez le disque en cours
souhaité. Utilisez la molette TIME/VALUE pour
sélectionner la partition en cours.
fig.06-06
Suivez cette procédure pour restaurer un morceau
sauvegardé durant la procédure Song Copy Archives.
1. Sélectionnez le disque dur interne (disque en cours).
2. Insérez le disque n° 1 créé par la procédure Song Copy
Archives dans le lecteur externe.
3. Appuyez sur [PLAY (DISPLAY)].
7. Lorsque vous avez sélectionné le disque et la partition,
appuyez sur [F4 (Exec)].
8. Un message de confirmation s’affiche à l’écran. Appuyez
sur [YES].
4. Maintenez [SHIFT] enfoncé et appuyez sur [F1 (SONG)].
L‘icône du menu Song s’affiche à l’écran.
5. Appuyez sur [F3 (AcExt)]. Si “AcExt” n’apparaît pas audessus de [F3], appuyez sur [PAGE] jusqu‘à ce que
“AcExt” s’affiche, puis appuyez sur [F3 (AcExt)].
fig.06-11
9. Le message “STORE Current ?” s’affiche. Appuyez sur
[YES] pour sauvegarder les modifications apportées au
morceau en cours, sinon appuyez sur [NO]. Lorsque le
disque en cours passe à celui sélectionné, l‘écran revient
à l‘affichage de la Playlist.
10. Suivez la procédure décrite dans “Procédure Song Copy
Playable” (p. 218) pour effectuer une copie du morceau
du disque externe vers le disque dur interne (IDE).
Veillez à sélectionner le disque IDE comme destination
afin de copier le morceau sur le disque dur interne.
11. Lorsque la copie est terminée, répétez les étapes 3-10
pour sélectionner le disque dur interne IDE comme
disque en cours (sélectionnez le disque IDE au point 6).
221
Chapitre 17
Charger un morceau depuis des
disques externes via Song
Archive Extract
Chapitre 17 Emploi des disques durs
6. Si plusieurs disques externes sont connectés au VS-1880,
appuyez sur [F5 (SelDr)] pour afficher une liste des
lecteurs. Utilisez les curseurs (flèches) pour sélectionner
le lecteur contenant les disquettes Song Archive et
appuyez sur [F1 (Back)].
fig.06-12
désactivez ce paramètre (“Off”).
10. Appuyez sur [F4 (Exec)]. Un message de confirmation
s’affiche à l’écran.
11. Appuyez sur [YES]. Le message “STORE Current ?”
s’affiche. Appuyez sur [YES] pour sauvegarder le
morceau en cours, sinon appuyez sur [NO].
12. Exécutez l‘opération Song Archives Extract. Le message
“Insert Disk #” s’affiche à l’écran. Insérez le numéro de
disque indiqué et appuyez sur [YES].
13. Lorsque la procédure Song Archive Extract est terminée,
l‘écran revient à l‘affichage de la Playlist.
Maintenance
Lorsqu‘un disque est initialisé, son contenu est
définitivement perdu. Veillez à effectuer des sauvegardes
des morceaux à conserver avant l’initialisation.
7. Utilisez les boutons [
] et [
curseur sur “Source Song”.
] pour placer le
8. Utilisez la molette TIME/VALUE pour placer le curseur
sur le morceau à extraire et appuyez sur [F3 (MARK)]. Si
vous appuyez sur [F2 (ALL)], vous pouvez affecter et
supprimer les marqueurs de tous les morceaux. Appuyez
sur [F1 (SelSg)] pour afficher un répertoire des morceaux.
Ensuite, appuyez sur [F1 (Back)].
fig.06-13
* Si vous supprimez accidentellement des données, elles sont
définitivement perdues. Roland Corporation n‘est en aucun
cas responsable de la perte de données dans ces circonstances.
ATTENTION : Si vous utilisez un disque dur déjà divisé en
partitions, vous ne pouvez pas initialiser une partition
particulière. Lors de l’initialisation, la totalité du disque dur
et de ses partitions sont initialisés en même temps.
* Notez que l’initialisation prend un certain temps. Il ne s‘agit
pas d‘un dysfonctionnement. Par exemple, lorsque le
paramètre Physical Format est activé, le temps nécessaire au
formatage d‘une disquette Zip™ de 100 Mo est d‘environ
10 minutes. La progression de l’initialisation s’affiche à
l‘écran. Veillez à ne pas placer l‘appareil hors tension avant la
fin de l’initialisation.
Initialisation du disque dur
9. Appuyez sur [
] pour placer le curseur sur “Erase All
Songs” et utilisez la molette TIME/VALUE pour régler le
paramètre.
Erase All Songs
Lorsque ce paramètre est activé (“On”), le disque de
destination est initialisé avant la procédure Song Archive
Extract. Si vous souhaitez effectuer la procédure sans
effacer les morceaux du disque de destination,
222
Lors de l‘utilisation d‘un disque dur, les données y sont
enregistrées et supprimées de manière répétée sur l‘espace
disque disponible. Les données se fragmentent alors sur le
disque dur. Lorsque cela se produit, il arrive que le message
“Error Drive Too Slow” (Erreur disque trop lent) s’affiche
durant certaines opérations. Pour obtenir une performance
optimale du disque, effectuez la procédure d’initialisation
(formatage) décrite ci-après.
Chapitre 17 Emploi des disques durs
Initialisation avec formatage
Les boutons de fonction s'utilisent comme suit :
Le formatage s‘utilise pour les nouveaux disques amovibles
ou lorsque vous rencontrez des problèmes avec le disque dur
qu‘une initialisation normale ne peut pas résoudre.
[F1 (SelDr)] :
Initialisation d‘un disque avec formatage :
[F3 (Info)] :
1. Vérifiez que le disque et le VS-1880 sont sous tension.
Affiche les informations relatives au disque.
Affiche un répertoire des disques connectés. Utilisez
les boutons [
], [
], [
] et [
] pour
placer le curseur sur le disque à initialiser.
[F4 (Exec)] :
2. Insérez un disque dans le lecteur si vous utilisez des
disques amovibles.
Exécute l’initialisation du disque sélectionné.
[F6 (EXIT)] :
3. Appuyez sur [PLAY (DISPLAY)].
4. Maintenez [SHIFT] enfoncé et appuyez sur [F6
(UTILITY)]. L‘icône du menu Utility s’affiche à l’écran.
Quitte l‘écran.
fig.06-04
5. Appuyez sur [F6 (DrIni)]. Si “DrIni” n’apparaît pas audessus de [F6], appuyez sur [PAGE] jusqu‘à ce qu‘il
s’affiche, puis appuyez sur [F6 (DrIni)].
6. Utilisez les boutons [
], [
], [
] et [
]
pour déplacer le curseur et la molette TIME/VALUE
Chapitre 17
pour régler les paramètres suivants.
Init Drive (Initialisation du disque)
Init Drive (Initialisation du disque dur)
Sélectionnez le disque (IDE, SCSI0-SCSI7). “IDE”
correspond au disque dur interne et “SCSI” aux disques
durs SCSI externes. Par exemple, utilisez “SCSI5” pour
sélectionner un lecteur Zip.
Partition
Sélectionnez la taille des partitions (500 Mo, 1000 Mo,
2000 Mo). Généralement, sélectionnez “2000 Mo”.
Physical Format
Ce paramètre permet d‘activer/désactiver le formatage.
Avec les nouveaux disques ou des disques ayant été
utilisés, activez ce paramètre (“On”). De même, si vous
avez des problèmes qu‘une initialisation normale ne
résoud pas, activez ce paramètre (“On”).
Surface Scan
Ce paramètre vérifie que les fonctions de lecture et
d’enregistrement de toutes les partitions du disque
fonctionnent correctement lors de l’initialisation du
disque. En circonstances normales, réglez ce paramètre
sur “Off”. Pour tester le fonctionnement de la lecture/
enregistrement (lorsque vous rencontrez des problèmes
avec le disque dur qu‘une initialisation normale ne
résoud pas, par exemple) activez ce paramètre (“On”).
7. Après les réglages, appuyez sur [F4 (Exec)]. Le message
“Initialize *** OK ?” s’affiche à l’écran. “***” correspond
au numéro SCSI du disque sélectionné. Par exemple,
“SCSI5” indique un disque SCSI externe dont l‘identifiant est 5.
8. Appuyez sur [YES] (ou appuyez sur [NO] pour annuler
l‘opération). “Initialize ****, Sure?” s’affiche à l’écran.
9. Appuyez sur [YES]. Le message “STORE Current ?”
s’affiche. Appuyez sur [YES] pour sauvegarder le
morceau en cours. Sinon, appuyez sur [NO].
10. À la fin de l’initialisation, le VS-1880 redémarre
automatiquement et revient à l‘affichage de la Playlist.
Vérification du disque
Vous pouvez vérifier le disque que vous utilisez afin de vous
assurer qu‘il peut être lu correctement. Il s‘agit de la
procédure “Drive Check”. Un Drive Check permet de
déterminer si l‘échec d‘une copie (Song Copy, p. 218) ou
d‘une sauvegarde sur DAT (p. 225) est dû au morceau luimême, aux connexions ou s‘il y a un autre problème. Si les
données ne sont pas lues correctement, l‘écran indique le
morceau sur lequel l‘erreur se produit.
223
Chapitre 17 Emploi des disques durs
1. Maintenez [SHIFT] et appuyez sur [F6 (UTILITY)].
L‘icône du menu Utility s’affiche à l’écran.
2. Appuyez sur [F5 (DrChk)]. Si “DrChk” n’apparaît pas
au-dessus de [F5], appuyez sur [PAGE] jusqu‘à ce qu‘il
s’affiche, puis appuyez sur [F5 (DrChk)]. Une liste des
disques actuellement connectés s‘affiche.
[ENTER] pour revenir à l‘écran de lecture principal.
Pour annuler la procédure Drive Check
Vous pouvez utiliser la procédure suivante pour annuler
le Drive Check.
1. Appuyez sur [EXIT]. “Cancel ?” s’affiche à l’écran.
3. Utilisez les boutons [
], [
], [
] et [
]
pour déplacer le curseur. Sélectionnez le disque à
vérifier.
Les boutons de fonction s'utilisent comme suit :
[F3 (Info)] :
Affiche les informations concernant le disque.
[F4 (Exec)] :
Exécute la procédure de vérification Drive Check.
[F6 (EXIT)] :
2. Appuyez sur [YES]. Drive Check est annulé.
Si des erreurs sont détectées
Si la fonction Drive Check indique qu‘il y a des erreurs
sur le disque, vous pouvez effacer la portion des
données contenant l‘erreur et conserver les données
restantes dans la mesure du possible. Cela s’avère
pratique si vous ne pouvez pas accéder à tous les
morceaux à cause d‘une erreur sur un seul morceau.
Quitte l‘écran.
fig.11-48
Cette procédure ne corrige pas l‘erreur disque. Les portions
contenant des erreurs sont effacées. Il se peut donc que des
prises enregistrées ne puissent plus être mises en lecture, que
des données Automix soient perdues ou que le morceau tout
entier soit effacé, selon la position des erreurs. Si une erreur
s‘est produite dans le système ou dans la liste des morceaux,
ces problèmes deviennent tout à fait probables.
1. Après l‘opération Drive Check, appuyez sur [ENTER].
Le message “You’ll Lose Data” (Vous allez perdre des
données) s‘affiche.
4. Lorsque vous avez sélectionné le disque à vérifier,
appuyez sur [F4 (Exec)]. “Drive Check ***?” s’affiche à
l’écran. “***” se réfère à l‘identifiant du disque.
5. Appuyez sur [YES] pour continuer et sur [NO] pour
annuler la procédure Drive Check.
6. Le message “STORE Current ?” s’affiche à l’écran.
Appuyez sur [YES] pour sauvegarder le morceau en
cours, sinon appuyez sur [NO].
La progression de la procédure Drive Check s‘affiche. À
la fin de la procédure, la liste “Result List” s‘affiche. Elle
reprend les erreurs éventuellement rencontrées. Les
morceaux sans erreur sont signalés par “OK” et ceux
avec erreurs sont signalés par “ERR”. Si tous les
morceaux ne s’affichent pas, utilisez la molette TIME/
VALUE pour afficher les morceaux restants. Ne pas
placer l‘appareil hors tension avant la fin de l‘opération.
Lorsque vous avez consulté la liste, appuyez sur
224
2. Appuyez sur [YES] pour continuer l‘opération ou sur
[NO] pour l‘annuler. Lorsque l‘opération est terminée,
les résultats sont affichés. Les morceaux partiellement
altérés sont signalés par “Adj” et les morceaux
supprimés sont signalés par “Del”.
3. Appuyez sur [ENTER] pour revenir à l‘écran principal.
Vérification de la fiabilité du
disque (fonction Surface Scan)
Lorsque vous initialisez un disque dur, vous pouvez vérifier
que la lecture et l‘enregistrement fonctionnent correctement.
Il s‘agit de la fonction “Surface Scan”. Si certaines zones du
disque sont inutilisables pour la lecture ou l‘enregistrement,
le VS-1880 note que cette mémoire est inutilisable. Le VS1880 évite donc ces zones durant l‘enregistrement ou la
lecture.
Cette procédure supprime toutes les données sauvegardées
sur le disque. Utilisez-la pour initialiser un nouveau disque
ou un disque ayant déjà été utilisé sur un autre appareil.
Veillez à effectuer une copie de sauvegarde de tous les
Chapitre 17 Emploi des disques durs
morceaux que vous souhaitez conserver avant d‘exécuter
l‘opération Surface Scan.
1. Suivez la procédure décrite dans “Initialisation
(formatage) du disque dur” (p. 216) et activez la fonction
“Surface Scan” (“On”). Lorsque le disque a été initialisé,
l‘opération Surface Scan commence immédiatement.
* La procédure Surface Scan prend un certain temps. C‘est
normal, il ne s‘agit pas d‘un dysfonctionnement. Par exemple,
le temps nécessaire à la procédure Surface Scan sur un disque
Zip de 100 Mo est d‘environ 10 minutes. Le temps nécessaire à
la procédure Surface Scan sur votre disque est basé sur la taille
(capacité) du disque. La progression de la procédure Surface
Scan s’affiche à l‘écran.
* Lorsque le disque a été initialisé et que la procédure
Surface Scan a commencé, vous avez la possibilité
d‘annuler l‘opération Surface Scan :
1. Appuyez sur [EXIT]. Le message “Cancel ?”
(Annuler ?) s’affiche à l’écran.
2. Lorsque la procédure Surface Scan est terminée, l‘un des
messages suivants s’affichent à l’écran.
“– Complete –” :
Le disque peut être utilisé sans problème. Toutes les
zones de mémoire sont utilisables.
“_______ Defect” :
La portion soulignée indique le nombre de zones de
mémoire inutilisables sur le disque. Plus ce nombre est
élevé, moins le disque est fiable.
“File System Err” :
Un échec des fonctions de lecture ou d’enregistrement
s‘est produit dans une zone sauvegardant des données
essentielles pour la lecture et l‘enregistrement. Ce disque
ne peut pas être utilisé par le VS-1880.
La sauvegarde de données sur DAT est une méthode très
économique, car les bandes DAT ne sont pas très onéreuses.
Cependant, le processus peut s‘avérer assez long. Une bande
DAT de 60 minutes peut contenir environ 330 Mo. Les
grandes quantités de données sont automatiquement copiées
sur plusieurs bandes DAT si nécessaire. Les bandes DAT
sont réutilisables. Pour obtenir de plus amples informations
sur l‘utilisation d‘une platine DAT pour la sauvegarde,
reportez-vous au Chapitre 19, en p. 230.
Disque amovible externe
Vous pouvez copier des morceaux du disque en cours vers
un disque dur externe amovible (comme un disque Zip) via
la fonction Song Copy. Cette méthode convient parfaitement
à la sauvegarde rapide d‘un morceau avant sa suppression
temporaire du disque en cours. Cette méthode est rapide
mais son coût par Mo de sauvegarde est supérieur à celui du
DAT ou des CD-R/CD-RW. Une disquette Zip comprend
environ 100 Mo de données. Avec la fonction Song Copy
Archives, les grandes quantités de données sont
automatiquement copiées sur plusieurs disquettes Zip. Les
disquettes Zip et autres types de disques amovibles sont
également réutilisables. Pour de plus amples informations
sur l‘utilisation d‘un disque dur externe amovible pour la
sauvegarde des données, reportez-vous à la section
“Sauvegarder un morceau sur un disque externe”, p. 217.
Sauvegarde sur graveur Roland
VS-CDR
Grâce à un graveur VS-CDR ou VS-CDRII optionnel, vous
pouvez sauvegarder des morceaux sur CD. Cette méthode
est rapide, fiable et économique. Un CD vierge peut environ
contenir 650 Mo de données. Les grandes quantités de
données seront automatiquement. Les CD réinscriptibles
(CD-RW) sont réutilisables, mais les CD normaux (CD-R) ne
le sont pas. Pour obtenir de plus amples informations sur
l‘utilisation d‘un graveur de CD pour la sauvegarde des
données, reportez-vous au Chapitre 18, en p. 226.
Options de sauvegarde
Il existe plusieurs méthodes permettant de sauvegarder les
morceaux du VS-1880. Il est important de noter que le fait de
sauvegarder un morceau ne le supprime pas
automatiquement du disque en cours. Si vous souhaitez
libérer de l‘espace disque, vous devez utiliser l‘une des
procédures de sauvegarde décrites ci-après, puis utilisez la
fonction Song Erase pour supprimer les morceaux du disque.
225
Chapitre 17
2. Appuyez sur [YES]. Surface Scan est annulé.
Notez que toute mémoire inutilisable rencontrée
jusque-là n‘est pas enregistrée par le VS-1880.
Sauvegarde sur DAT
Chapitre 18 Sauvegarde sur CD
Vous pouvez connecter un graveur de CD-R/CD-RW
optionnel approuvé par Roland (comme le VS-CDRII) au
port SCSI du VS-1880. Ce chapitre explique comment créer
votre propre CD audio et sauvegarder les morceaux sur
CD-R/CD-RW. Pour plus d‘informations sur le SCSI, voir la
section “À propos du SCSI” (Annexes p. 4).
3. Placez le VS-1880 sous tension.
* Pour que le VS-1880 reconnaisse correctement le graveur à la
mise sous tension, il est essentiel de placer le graveur sous
tension avant le VS-1880.
4. Placez sous tension les appareils audio connectés.
5. Réglez le volume des appareils audio.
Ce chapitre décrit des opérations générales relatives aux
CD-R ou CD-RW. Voir Chapitre 13 pour en savoir plus sur le
Mastering d‘un morceau sur CD-R ou CD-RW.
Connexion du graveur de
CD-R/CD-RW
* Pour éviter d‘endommager les enceintes ou autres appareils,
baissez toujours le volume au minimum et placez tous les
appareils hors tension avant toute connexion.
1. Assurez-vous que le VS-1880 et le graveur de CD-R/CDRW sont hors tension. Connectez le graveur de CD-R/
CD-RW au VS-1880 comme illustré ci-dessous. Si le
graveur est le seul appareil SCSI relié au VS-1880 ou s‘il
s‘agit du dernier appareil de la chaîne, assurez-vous que
la terminaison est connectée à son port SCSI libre.
2. Placez le graveur de CD-R/CD-RW sous tension.
fig.07-01
Sauvegarde sur CD-R et
récupération
Vous pouvez sauvegarder sur CD-R/CD-RW des morceaux
enregistrés sur le disque dur du VS-1880. Cette procédure est
appelée “Sauvegarde sur CD-R”. Le processus de
chargement de morceaux d‘un CD-R/CD-RW sur le disque
dur du VS-1880 est appelé “Récupération depuis CD-R”. En
plus de tous les enregistrements des pistes virtuelles, les
données sauvegardées comprennent également les Locators,
les marqueurs, les scènes de mixage, les données Automix et
les niveaux d‘annulation.
Dans la sauvegarde sur CD, les données de morceau sont
converties en un format de données spécialement conçu pour
la sauvegarde. Il n‘est donc pas possible de lire directement
les données de morceau depuis le graveur de CD. Si vous
souhaitez lire les données sauvegardées, elles doivent
d‘abord être récupérées sur le disque dur du VS-1880. Un
morceau trop volumineux pour tenir sur un seul CD sera
gravé sur plusieurs CD.
* Seules les données du disque dur interne peuvent être
sauvegardées sur CD-R/CD-RW.
* Les morceaux ne peuvent pas être sauvegardés sur des CD
contenant déjà des morceaux (pistes audio) enregistrés.
* Vous risquez de perdre des données de morceau si la procédure
de sauvegarde n‘est pas correctement effectuée. Roland
Corporation n‘est en aucun cas responsable de la perte des
données dans ces circonstances. De plus, Roland ne garantit
pas les données copiées, quel que soit l‘état ou les capacités du
graveur de CD-R/CD-RW.
0
Éléments nécessaires à la sauvegarde
sur CD-R
• VS-1880
• Graveur CD-R/CD-RW approuvé par Roland
• Disque dur IDE interne
• CD-R ou CD-RW vierge
226
Chapitre 18 Sauvegarde sur CD
Sauvegarde sur CD-R
fig.07-15
1. Sélectionnez comme disque en cours le disque contenant
le morceau source à sauvegarder (disque dur IDE
interne).
2. Placez un CD-R/CD-RW vierge dans le graveur.
3. Appuyez sur [CD-RW/MASTERING].
4. Appuyez sur [F4 (CDRBk)].
7. Depuis le répertoire, appuyez sur [F1 (Back)].
8. Si plusieurs graveurs de CD-R/CD-RW sont reliés au
VS-1880, vous pouvez appuyer sur [F5 (SelDr)] pour
afficher un répertoire des graveurs. Utilisez les boutons
[
], [
], [
] et [
] pour sélectionner le
graveur de destination, puis appuyez sur [F1 (Back)].
fig.07-06
Chapitre 18
5. Marquez les morceaux à sauvegarder. Utilisez la molette
TIME/VALUE pour placer le curseur sur le morceau à
sauvegarder, puis appuyez sur [F3 (MARK)]. Vous
pouvez sélectionner plusieurs morceaux à sauvegarder.
Si vous appuyez sur [F2 (ALL)], tous les morceaux sont
sélectionnés pour la sauvegarde.
fig.07-14
9. Appuyez sur [F4 (Exec)]. Le message “Backup to CD-R
(SCSI2) Sure ?” s’affiche.
10. Appuyez sur [YES] pour confirmer la sauvegarde sur CD
(sinon, appuyez sur [NO] pour annuler).
Si vous utilisez un CD-RW finalisé contenant des
données, le message “Erase?” s’affiche. Pour effacer les
données, appuyez sur [YES]. “Erase Disc” s‘affiche et le
contenu du CD-RW est supprimé. Pour conserver les
données, appuyez sur [NO] et insérez un nouveau CD.
6. Appuyez sur [F1 (SelSg)] pour afficher un répertoire des
morceaux.
11. Le message “Store Current ?” s’affiche. Appuyez sur
[YES] pour sauvegarder le morceau en cours (sinon
appuyez sur [NO]). Si le morceau en cours est un
morceau de démonstration, appuyez sur [NO].
12. Si le morceau ou les données sélectionnées ne tiennent
pas sur un seul CD, le premier CD est éjecté et le message
“Insert Disc #” (# correspond au numéro du CD, dans
l‘ordre) s’affiche. Insérez un autre CD vierge et appuyez
sur [YES]. Inscrivez les numéros des disques sur les
227
Chapitre 18 Sauvegarde sur CD
étiquettes à l‘aide d‘un stylo indélébile pour vous
souvenir de l‘ordre d‘insertion des CD dans le graveur.
Lorsque vous récupérez les données de cet ensemble de
disques, vous devrez les réinsérer dans le même ordre.
Lorsque vous copiez des morceaux sur plusieurs CD, il
se peut que le message “Insert Disc #” apparaisse
plusieurs fois. Continuez à insérer les CD dans l‘ordre
spécifié et appuyez sur [YES].
13. Lorsque la procédure de sauvegarde est terminée, l‘écran
revient à l‘affichage de la Playlist.
disque en cours, assurez-vous que ce paramètre est
désactivé (“Off”).
4. Marquez les morceaux à récupérer. Utilisez la molette
TIME/VALUE pour placer le curseur sur le morceau que
vous souhaitez récupérer, puis appuyez sur
[F4 (MARK)]. Vous pouvez récupérer plusieurs
morceaux à la fois. Si vous appuyez sur [F3 (ALL)], tous
les morceaux seront marqués pour la récupération.
Appuyez sur [F2 (SelSg)] pour afficher un répertoire des
morceaux.
fig.07-19
Récupération d‘un CD-R
1. Placez un CD-R/CD-RW contenant des données de
morceau dans le graveur de CD-R/CD-RW.
2. Appuyez sur [CD-RW/MASTERING].
3. Appuyez sur [F5 (CDRRc)].
5. Depuis le répertoire des morceaux, appuyez sur
[F1 (Back)].
L‘écran CD-R Recover s‘affiche.
fig.07-17
6. Appuyez sur [F5 (Exec)]. Le message “Recover from CDR (SCSI2) Sure ?” s’affiche.
7. Appuyez sur [YES] pour confirmer la récupération (ou
appuyez sur [NO] pour annuler l‘opération). Le message
“Store Current ?” s’affiche.
8. Appuyez sur [YES] pour sauvegarder le morceau en
cours et lancer le processus de récupération. Appuyez
sur [NO] si vous ne souhaitez pas enregistrer les
modifications apportées au morceau en cours. Si le
morceau en cours est un morceau de démonstration,
appuyez sur [NO].
Erase All Songs
Lorsque ce paramètre est activé (réglé sur “On”), le
disque de destination est initialisé avant la procédure de
récupération. Cela efface tous les morceaux du disque de
destination. Si vous souhaitez récupérer un morceau
d‘un CD-R/CD-RW sans supprimer de morceaux sur le
228
9. Si les données de morceau se trouvent sur plusieurs CD,
le CD est éjecté et le message “Insert Disc #” (Insérer CD
n°) (# indique le numéro du CD selon l‘ordre d‘insertion)
s’affiche. Insérez le disque suivant dans l‘ordre et
appuyez sur [YES]. Lorsque la procédure de sauvegarde
sur CD est terminée, l‘écran revient à l'affichage de la
Playlist.
Chapitre 18 Sauvegarde sur CD
Chapitre 18
229
Chapitre 19 Sauvegarde sur platine DAT
Ce chapitre expose les procédures d‘utilisation d‘une platine
DAT en association avec le VS-1880. Consultez le mode
d‘emploi de la platine DAT pendant la lecture de ce chapitre.
Avant la sauvegarde sur DAT
Les données de morceau peuvent être sauvegardées sur une
platine DAT en connectant la sortie numérique DIGITAL
OUT (coaxiale ou optique) du VS-1880 à une platine DAT
(“Digital Audio Tape”). Cette procédure se nomme
“sauvegarde sur DAT”. La procédure de rechargement de
données sauvegardées sur le VS-1880 est nommée
“récupération d‘un DAT”. Les données de morceau
comprennent les données de toutes les pistes virtuelles et les
réglages de morceaux comme les Locators, marqueurs,
scènes de mixage et données Automix. Effectuez des
sauvegardes afin de protéger vos données ou lorsque votre
disque est plein. Les bandes DAT sont faciles à transporter,
ce qui permet d‘échanger des données avec d‘autres
utilisateurs de VS-1880. Nous vous recommandons de
sauvegarder les données importantes sur plusieurs bandes.
ou DCC ne peuvent pas être utilisés pour la sauvegarde de
données. Vous ne pouvez pas utiliser de platine DAT qui
modifie les données enregistrées durant la lecture, comme les
platines DAT disposant d‘un traitement numérique interne
du signal.
* Il se peut que les platines DAT portables nécessitent un
adaptateur spécial pour la connexion à l‘entrée et à la sortie
numériques du VS-1880. Consultez le mode d‘emploi de votre
platine DAT ou consultez votre revendeur pour déterminer le
modèle nécessaire.
Bande :
Vous pouvez utiliser des bandes DAT conventionnelles.
Cependant, les bandes de 180 minutes sont très minces et
peuvent aisément se coincer ou s‘emmêler dans
l‘enregistreur. Évitez d‘utiliser les bandes de 180 minutes.
Lorsque la sauvegarde nécessite plusieurs bandes,
préparez le nombre de bandes nécessaires. Il est
recommandé d‘inscrire les numéros sur les bandes afin
de se souvenir de leur ordre d‘insertion pour la
sauvegarde et d‘utiliser des bandes de même durée.
Équipement audio :
DAT (Voir Annexes p. 12)
* Vous risquez de perdre des données si la procédure de
sauvegarde sur DAT n‘est pas correctement effectuée. Roland
Corporation n‘est en aucun cas responsable de la perte des
données dans ces circonstances. De plus, Roland ne garantit
pas les donnes copiées, quelles que soient les caractéristiques de
la platine DAT.
Éléments nécessaires à la
sauvegarde sur DAT
• VS-1880
• Disque dur IDE interne (dans certains pays, comme les
États-Unis, le VS-1880 est livré avec un disque dur IDE
déjà installé).
• Platine DAT
• Bandes DAT vierges
• Câbles de connexion numériques (coaxiaux ou optiques)
À propos des appareils utilisés
pour la sauvegarde sur DAT
Platine DAT :
Vous pouvez utiliser un DAT conventionnel. D‘autres
enregistreurs numériques comme les enregistreurs MiniDisc
230
Réglez au minimum le volume des appareils audio connectés
pendant la sauvegarde des morceaux. Durant les
sauvegardes sur DAT, aucun signal n‘est délivré aux sorties
analogiques du VS-1880. Les données de morceaux
transmises au DAT depuis le VS-1880 constituent un signal
particulier. Si vous essayez d‘écouter ce signal en montant le
volume du DAT, vous risquez d‘endommager vos enceintes
ainsi que vos capacités auditives.
Chapitre 19 Sauvegarde sur platine DAT
Sauvegarde de morceaux
sur DAT (Backup)
2. Réglez le DAT pour l‘enregistrement de signaux numériques.
Suivez la procédure ci-dessous pour sauvegarder les
données de morceaux sur le disque en cours.
* Normalement, la fréquence d‘échantillonnage de transmission
des données est réglée sur 48 kHz. Cette fréquence n‘est pas
liée à celle des morceaux. Si vous devez régler la fréquence
d‘échantillonnage de votre DAT, réglez-la sur 48 kHz.
1. Connectez le VS-1880 et le DAT comme illustré cidessous.
3. Maintenez [SHIFT] enfoncé et appuyez sur [F6
(UTILITY)]. L‘icône du menu Utility s’affiche.
fig.09-02a
4. Appuyez sur [PAGE] de sorte que “DATBk” s’affiche audessus de [F6]. Appuyez sur [F6 (DATBk)]. Le message
“DAT Backup Ready?” s’affiche.
Optique
fig.09-03
Entrée numérique
Coaxial
6. Utilisez les boutons [
], [
], [
] et [
pour placer le curseur sur “Source Song”.
]
7. Utilisez la molette TIME/VALUE pour placer le curseur
sur le morceau à copier et appuyez sur [F3 (MARK)]. En
appuyant sur [F2 (ALL)], vous sélectionnez ou
désélectionnez tous les morceaux. Appuyez sur [F1
(SelSg)] pour afficher un répertoire des morceaux. Après
avoir marqué les morceaux, appuyez sur [F1 (Back)].
fig.09-03a
Entrée numérique
Platine DAT
231
Chapitre 19
Platine DAT
fig.09-02b
5. Appuyez sur [YES] et le message “Store Current?”
s‘affiche. Si vous souhaitez sauvegarder le morceau en
cours, appuyez sur [YES] ; sinon, appuyez sur [NO].
Chapitre 19 Sauvegarde sur platine DAT
8. Appuyez sur [
], [
], [
] et [
] pour
déplacer le curseur. Réglez les valeurs ci-dessous :
Digital Out Select
Sélectionnez la sortie numérique “DIGOUT1” (coaxiale)
ou “DIGOUT2” (optique).
Sample Rate
Détermine la fréquence d‘échantillonnage (48 kHz ou
44,1 kHz) utilisée durant la sauvegarde sur DAT. Cette
fréquence n‘a aucun rapport avec celle des données de
morceau. Par défaut, elle est réglée sur 48 kHz.
Backup Wait
Lorsque ce paramètre est activé (“On”), la vitesse de
transmission des données est plus lente. Activez-le
lorsque vous utilisez un disque externe (comme un Zip)
dont la vitesse de lecture/enregistrement des données
est plus lente. Bien que la sauvegarde soit plus longue
lorsque ce paramètre est activé, cela permet de
minimiser les problèmes de perte de données résultant
du transfert. Par défaut, le paramètre est réglé sur “Off”.
Tape Length
Détermine la durée après laquelle la sauvegarde sera
interrompue pour le changement de bande. Cette durée
ne doit pas être inférieure à la durée de la bande
d’enregistrement moins cinq minutes. Lorsque vous
utilisez des bandes de taille différente, réglez cette durée
sur le temps d’enregistrement de la bande la plus courte.
9. Le temps et le nombre de bandes nécessaires à
l‘enregistrement sont indiqués à l‘écran.
10. Appuyez sur [F4 (Exec)]. Un message de confirmation
s’affiche.
11. Appuyez sur [YES]. “Please Rec DAT” s’affiche.
* Pour annuler la sauvegarde, appuyez sur [EXIT (NO)]. Vous
pouvez ainsi arrêter la sauvegarde à tout moment de la
procédure. Les données de morceaux enregistrées sur DAT
jusqu‘à ce moment ne peuvent pas être chargées sur le
VS-1880.
* Pour vérifier que la sauvegarde est correctement réalisée, nous
vous recommandons de suivre la procédure de vérification
(p. 235).
Bandes DAT nécessaires à la sauvegarde
Une bande de 60 minutes peut environ sauvegarder
330 Mo de données. Par exemple, il faut 4 bandes de
60 minutes (ou 2 de 120 minutes) pour sauvegarder
1000 Mo de données. Consultez à l‘écran le nombre de
bandes nécessaires à la sauvegarde.
Temps nécessaire à la sauvegarde
Il faut environ 60 minutes pour sauvegarder 330 Mo de
données de morceau. La sauvegarde de 1000 Mo prend
environ 190 minutes. Toutefois, si le nombre de
morceaux est élevé par rapport à la taille des données en
Mo, cela peut prendre plus de temps.
Récupération des données
d‘un DAT
Récupération d‘un DAT
12. Placez le DAT en attente d’enregistrement (Record
Standby), appuyez une fois sur le bouton [YES] du
VS-1880, puis lancez l‘enregistrement sur votre DAT.
Suivez la procédure ci-après pour charger sur le VS-1880 des
données de morceau sauvegardées sur DAT. Si plusieurs
morceaux ont été sauvegardés ensembles, les données de
tous les morceaux sont rechargées.
13. Si vous ne pouvez pas tout enregistrer sur une seule
bande, l‘opération est effectuée pendant la durée
spécifiée dans “Tape Length”. Lorsque “Insert Tape”
s’affiche, insérez la bande suivante, placez de nouveau le
DAT en attente d’enregistrement, appuyez sur [YES] sur
le VS-1880, puis commencer à enregistrer sur le DAT. La
sauvegarde continue ainsi. Inscrivez les numéros des
bandes sur les étiquettes selon leur ordre de sauvegarde.
* Vous pouvez récupérer les données de morceau du VS-880
sauvegardées sur DAT. Cependant, vous ne pouvez pas éditer
ou resauvegarder ces données récupérées sur le VS-1880 tant
qu‘elles sont au format VS-880. Si vous souhaitez éditer les
données de morceau du VS-880 sur le VS-1880, vous devez les
convertir au format VS-1880 via l‘opération d‘importation des
morceaux, Song Import (p. 237).
14. Lorsque la sauvegarde est terminée, le message “Please
Stop DAT” s’affiche. Arrêtez le DAT et appuyez sur
[YES].
15. Appuyez sur [PLAY (DISPLAY)] pour revenir à
l’affichage de la Playlist.
232
Chapitre 19 Sauvegarde sur platine DAT
1. Connectez le VS-1880 et le DAT comme illustré cidessous.
4. Maintenez [SHIFT] enfoncé et appuyez sur
[F6 (UTILITY)]. L‘icône du menu Utility s’affiche.
fig.09-05b
5. Appuyez sur [PAGE] de sorte que “DATRc” s’affiche audessus de [F1]. Appuyez sur [F1 (DATRc)].
Optique
fig.09-05a
Sortie numérique
6. Utilisez les boutons [
], [
], [
] et [
]
pour déplacer le curseur. Réglez les valeurs ci-dessous :
Digital In Select
Platine DAT
Sélectionnez l‘entrée numérique “DIGIN1” (coaxiale) ou
“DIGIN2” (optique).
fig.09-05c
Coaxial
Erase All Songs
7. Appuyez sur [F4 (Exec)]. “STORE Current ?” s’affiche.
8. Appuyez sur [YES] pour sauvegarder les modifications
du morceau en cours. Le message “Please Play DAT”
s’affiche. Sinon, appuyez sur [NO] pour quitter la
procédure.
Sortie numérique
Platine DAT
2. Insérez la bande contenant les données de morceau dans
le DAT. Si les données de morceau sont sauvegardées sur
plusieurs bandes, insérez la première bande.
3. Rembobinez la bande pour lancer la lecture depuis le
début des données de morceau.
9. Lancez la lecture sur le DAT. Le chargement des données
commence.
10. Si vous aviez sauvegardé sur plusieurs bandes,
l‘opération s’interrompra temporairement à la fin de
chaque bande. Insérez la bande suivante, dont le numéro
s’affiche à l‘écran, appuyez sur [YES] et lancez de
nouveau la lecture sur le DAT.
11. À la fin de la récupération, le message “Please Stop
DAT” s’affiche. Arrêtez le DAT et appuyez sur [YES].
12. Appuyez sur [PLAY (DISPLAY)] pour revenir à
l’affichage de la Playlist.
233
Chapitre 19
Lorsque ce paramètre est activé (“On”), le disque de
destination est initialisé avant la récupération du DAT.
Cela efface tous les morceaux du disque de destination.
Si vous souhaitez récupérer les données du DAT sans
effacer les morceaux du disque en cours, assurez-vous
que ce paramètre est désactivé (“Off”).
Chapitre 19 Sauvegarde sur platine DAT
Annuler la récupération
Vous pouvez annuler l‘opération de récupération en
appuyant sur [EXIT (NO)] durant la procédure. Lorsqu‘il y a
une erreur dans les données de morceau sauvegardées sur la
bande, la récupération est temporairement interrompue.
Dans ce cas, vous pouvez quitter ou supprimer les données
de morceau incomplètes à ce stade.
* Cette procédure ne corrige pas l‘erreur disque, mais essaie de
restaurer le morceau et de sauvegarder le plus de données
possibles. Selon l‘emplacement de l‘erreur, il se peut que des
bruits soient générés ou que des réglages de mixage, de tempo
Map et/ou de piste de synchronisation soient perdus.
Contenu d‘une bande DAT
Cette opération permet de visualiser les noms des morceaux
sauvegardés sur une bande DAT. Même si vous avez
sauvegardé les données de plusieurs morceaux en une seule
opération, vous pouvez consulter le nom de chaque morceau.
1. Connectez le VS-1880 et la platine DAT comme illustré
ci-dessous.
fig.09-06c
Optique
* Les bruits forts sont susceptibles d‘endommager votre
amplificateur et vos enceintes. Baissez le volume casque et le
volume général du VS-1880 lorsque vous recherchez les
erreurs dans les données de morceaux.
Annuler une récupération de DAT
en cours
1. Appuyez sur [EXIT (NO)] durant la récupération de
DAT. La récupération est arrêtée et le message “Delete
Err Song?” (Supprimer le morceau contenant l‘erreur ?)
s’affiche.
Sortie numérique
2. Si vous souhaitez supprimer les données erronées qui
ont arrêté la procédure de récupération, appuyez sur
[YES]. Si vous souhaitez conserver les données tel quel,
bien que la récupération soit incomplète, appuyez sur
[NO].
Platine DAT
fig.09-06d
Coaxial
Lorsqu‘une erreur est détectée
dans les données de morceau
1. Si une erreur est détectée dans les données de morceau
récupérées du DAT, le message “Recover Err Retry ?”
(Une erreur est détectée, réessayer la récupération ?)
s’affiche.
2. Si vous souhaitez récupérer les données, appuyez sur
[YES]. Pour annuler la récupération, appuyez sur [NO].
3. Si vous appuyez sur [NO] à l‘étape 2, le message “Delete
Err Song ?” s’affiche.
4. Si vous souhaitez supprimer les données de morceau du
disque dur, appuyez sur [YES]. Si vous souhaitez les
conserver bien qu‘elles contiennent une erreur, appuyez
sur [NO].
Sortie numérique
Platine DAT
234
Chapitre 19 Sauvegarde sur platine DAT
2. Insérez la bande contenant les données de morceau dans
le DAT. Si les données de morceau sont sauvegardées sur
plusieurs bandes, insérez la première bande.
3. Rembobinez la bande afin de lancer la lecture au début
des données de morceau.
4. Maintenez [SHIFT] enfoncé et appuyez sur
[F6 (UTILITY)]. L‘icône du menu Utility s’affiche.
toujours sur le disque, recommencez la procédure de
sauvegarde en utilisant une autre bande DAT.
* Après des sauvegardes sur DAT, nous vous recommandons
vivement d‘effectuer la procédure de vérification afin de vous
assurer que les données sont correctement sauvegardées.
1. Connectez le VS-1880 et le DAT comme illustré ci-après.
fig.09-06c
Optique
5. Appuyez sur [PAGE] de sorte que “DATRc” s’affiche audessus de [F1]. Appuyez sur [F1 (DATRc)].
6. Appuyez sur [
] pour placer le curseur sur “Digital
In Select” et tournez la molette TIME/VALUE.
Digital In Select
Sélectionnez l‘entrée numérique “DIGIN1” (coaxiale) ou
“DIGIN2” (optique).
7. Appuyez sur [F1 (Name)]. “Please Play DAT” s’affiche.
8. Lancez la lecture sur le DAT. Le nom du morceau se charge.
9. À la fin de l‘opération, “Please Stop DAT” s’affiche.
Arrêtez le DAT et appuyez sur [YES]. L‘écran DAT
Name s’affiche.
fig.09-06a
Sortie numérique
Platine DAT
fig.09-06d
Chapitre 19
Coaxial
10. Pour arrêter l‘opération après la consultation des
morceaux, appuyez sur [PLAY (DISPLAY)] pour revenir
à la Playlist. Pour récupérer les données de morceau, voir
“Récupération des données d‘un DAT”, p. 232.
Vérifier la sauvegarde sur DAT
Sortie numérique
Cette opération permet de vérifier les données de morceau
enregistrées sur une bande DAT. Il ne s‘agit pas d‘une
comparaison des données de morceau du disque dur et de
celles de la bande. Si la vérification indique que les données
ne sont pas correctement enregistrées, il se peut que la bande
soit aimée. Si les données de morceau initiales existent
Platine DAT
235
Chapitre 19 Sauvegarde sur platine DAT
2. Insérez la bande qui contient les données de morceau
dans la platine DAT. Si les données sont enregistrées sur
plusieurs bandes, insérez la première bande.
3. Rembobinez la bande pour lancer la lecture depuis le
début des données de morceau.
4. Maintenez [SHIFT] et appuyez sur [F6 (UTILITY)].
L‘icône du menu Utility s’affiche.
5. Appuyez sur [PAGE] de sorte que “DATRc” s’affiche audessus de [F1]. Appuyez sur [F1 (DATRc)].
6. Appuyez sur [
] pour placer le curseur sur “Digital
In Select”. Utilisez la molette TIME/VALUE pour
sélectionner l‘entrée numérique (“Digital In Select”).
Digital In Select
Sélectionnez l'entrée numérique “DIGIN1” (coaxiale) ou
“DIGIN2” (optique).
7. Appuyez sur [F2 (Verify)]. “Please Play DAT” s’affiche.
8. Lancez la lecture sur la platine DAT.
Le processus de vérification commence. Si vous avez
enregistré les données sur plusieurs bandes, l‘opération
est temporairement interrompue à la fin de chaque
bande. Insérez alors la bande suivante, selon le numéro
indiqué à l‘écran, appuyez sur [YES] et lancez de
nouveau la lecture sur le DAT.
9. Lorsque la procédure est terminée, le message “Please
Stop DAT” s’affiche. Arrêtez le DAT et appuyez sur
[YES].
10. Si les données de morceau enregistrées ne présentent
aucun problème, le message “Complete” s’affiche. Si un
message d‘alerte apparaît lors du chargement des
données de morceau, cela signifie qu'elles ne peuvent
pas être chargées correctement. Si vous souhaitez de
nouveau vérifier une bande, insérez la bande portant le
numéro affiché à l‘écran, appuyez sur [YES] et lancez la
lecture sur le DAT. Appuyez sur [NO] pour terminer la
procédure sans revérifier la bande.
* Pour annuler la procédure de vérification, appuyez sur [NO].
236
Chapitre 20 Compatibilité avec les autres VS
Les disques utilisés sur les VS-1680, VS-880/880EX ou
VSR-880 Roland peuvent également être utilisés par le
VS-1880. Les données enregistrées sur ces disques peuvent
être chargées sur le VS-1880. En raison des différences de
structure de l‘espace disque et des données de morceau entre
le VS-1680, VS-880/880EX, VSR-880 et le VS-1880, vous
devez observer certaines précautions concernant le
chargement et la sauvegarde des données.
Compatibilité des disques
VS-1680, VS-880/880EX ou
VSR-880 → VS-1880
Lorsque vous installez sur le VS-1880 un disque dur interne
ayant été utilisé par un VS-1680, VS-880/880EX ou VSR-880
ou lorsque vous insérez un disque amovible ayant été utilisé
par un VS-1680, VS-880/880EX ou VSR-880 dans un lecteur
connecté au VS-1880, ils sont reconnus comme disques
formatés. Le VS-1880 peut être utilisé pour la lecture de
morceaux enregistrés sur un VS-1680, VS-880/880EX ou
VSR-880. Cependant, avant de pouvoir éditer ou
sauvegarder ces morceaux sur le VS-1880, vous devez
d‘abord les convertir au format VS-1880 grâce à la fonction
Song Import.
VSR-880 Numéros de partitions :
Le VSR-880 permet d‘utiliser jusqu‘à 10 partitions (0-9), alors
que le VS-1880 permet d‘en utiliser jusqu‘à 8. Les partitions 8
et 9 du VSR-880 ne sont pas reconnues par le VS-1880.
Les morceaux des VS-1680, VS-880/880EX ou VSR-880
enregistrés sur disque dur ou sur CD via la fonction Song
Copy Archive ou la sauvegarde sur CD-R peuvent être
restaurés sur le VS-1880. Cependant, vous ne pouvez pas
éditer ou resauvegarder les données restaurées sur le
VS-1880 avant d‘avoir effectué l‘opération Song Import.
* Pour éditer des données du VS-1680, VS-880/880EX ou
VSR-880 sur le VS-1880, utilisez d‘abord la procédure Song
Copy Archives Extract (p. 221) ou CD-R Recover (p. 232).
Ensuite, convertissez ces données au format VS-1880 via Song
Import.
Sauvegarde sur DAT
Les données sauvegardées sur DAT depuis le VS-1680 ou
le VS-880/880EX peuvent être récupérées par le VS-1880.
Lorsque des disques durs ayant été utilisés par un VS-1880
sont installés sur un VS-1680, VS-880/880EX ou VSR-880, ou
lorsque des disques amovibles utilisés par un VS-1880 sont
insérés dans un lecteur connecté à un VS-1680, VS-880/
880EX ou VSR-880, ils sont reconnus comme disques
formatés s‘ils répondent aux conditions ci-dessous.
Cependant, les VS-1680, VS-880/880EX et VSR-880 ne
peuvent pas charger les morceaux du VS-1880 à moins qu‘ils
aient été convertis au format VS souhaité via la procédure
Song Export du VS-1880 (p. 239).
* Partitions : Sur les VS-880/880EX et VSR-880, vous pouvez
uniquement utiliser des partitions inférieures ou égales à 1 Go.
VS-880/880EX Numéros de partitions
Sur le VS-880/880EX, seules les partitions 0-3 peuvent être
utilisées. Les partitions 5-8 ne peuvent pas être utilisées.
Données Song Copy Archive
Les données ayant été copiées par la procédure Song Copy
Archive ou CD-R Backup du VS-1880 ne peuvent pas être
restaurées (extraites) par les VS-880/880EX ou VSR-880.
Données de sauvegarde sur DAT
Les données de morceaux ayant été sauvegardées suivant la
procédure de sauvegarde sur DAT du VS-1880 ne peuvent
pas être récupérées par les VS-880/880EX ou VSR-880.
VS-840/840EX ↔ VS-1880
Les disques Zip utilisés sur les VS-840/840EX et VS-1880 ne
sont pas compatibles. Il n‘est pas possible d‘accéder
directement au disque, mais les données de morceau peuvent
être converties au format VS-880. Cela permet de transférer
les morceaux entre le VS-1880 et le VS-840/840EX.
Fonction Song Import
Vous pouvez convertir des morceaux créés sur un VS-1680/
880/880EX/840/840EX ou VSR-880 afin de les utiliser sur le
VS-1880 et de les copier sous forme de nouveaux morceaux
sur le disque en cours. Il s‘agit de la fonction “Song Import”.
Lorsque les morceaux du VS-880/880EX ou VSR-880 sont
convertis, toutes les données (réglages de mixage dont
l‘égalisation et le couplage des voies, réglages système dont
les tempo Maps et les pistes de synchronisation, Locators,
marqueurs et réglages d‘effets) sont copiées (importées).
237
Chapitre 20
Données Song Copy Archive
VS-1880 → VS-1680, VS-880/
880EX ou VSR-880
Chapitre 20 Compatibilité avec les autres VS
Les morceaux du VS-840/840EX enregistrés sur disquettes
Zip contiennent uniquement les données de jeu (audio) et la
description des pistes sur lesquelles l’audio est enregistré.
Les données comme les réglages de mixage (égalisation et
couplage des voies...), les Locators et marqueurs et les
réglages d‘effets ne sont donc pas importées.
fig.10-01a
* Un morceau créé via la fonction Song Import aura
nécessairement la même fréquence d‘échantillonnage et le
même mode d’enregistrement que le morceau source.
* Si l‘espace du disque en cours est insuffisant, la fonction Song
Import ne peut pas être effectuée.
Voici la description de la procédure d‘importation depuis
une disquette Zip. Si vous souhaitez importer des données
créées par la procédure Song Copy Archive ou par la
sauvegarde sur DAT, passez à l‘étape 3.
1. Réalisez les connexions, comme illustré ci-dessous.
fig.10-01
7. Appuyez sur [F1 (SelDr)]. Une liste des disques s‘affiche.
8. Utilisez les boutons [
], [
], [
] et [
]
pour sélectionner le disque source et la molette TIME/
VALUE pour sélectionner la partition du disque source.
Ensuite, appuyez sur [F1 (Back)].
fig.10-02
2. Insérez la disquette Zip contenant un morceau du
VS-1680/880/880EX/840/840EX ou VSR-880.
3. Sélectionnez le disque dur interne (IDE) comme disque
en cours (voir “Sélection d'un disque”, p. 221).
4. Appuyez sur [PLAY (DISPLAY)].
5. Maintenez [SHIFT] enfoncé et appuyez sur [F1 (SONG)].
L‘icône du menu Song s’affiche.
6. Appuyez sur [F4 (Imprt)]. Si “Imprt” ne s’affiche pas audessus de [F4], appuyez sur [PAGE] jusqu’à ce qu’il
s’affiche, puis appuyez sur [F4 (Imprt)].
238
9. Utilisez la molette TIME/VALUE pour placer le curseur
sur le morceau que vous souhaitez importer et appuyez
sur [F4 (Mark)]. Si vous appuyez sur [F3 (All)], vous
pouvez sélectionner ou désélectionner tous les morceaux
à la fois. En appuyant sur [F2 (SelSg)], vous pouvez
afficher un répertoire de tous les morceaux disponibles.
Chapitre 20 Compatibilité avec les autres VS
fig.10-03
Fonction Song Export
Vous pouvez convertir les données du morceau en cours au
format VS-1680/880/880EX ou VSR-880 et le copier sous
forme de nouveau morceau sur un disque externe (comme
un disque Zip) connecté au port SCSI du VS-1880. Il s‘agit de
la fonction d‘exportation des morceaux, “Song Export”.
Toutes les données de morceau, y compris les réglages de
mixage comme l‘égalisation et le couplage des voies, les
réglages système comme les pistes de synchronisation et les
tempo Maps, les Locators, les marqueurs, les réglages
d‘effets, sont copiées.
Limites de la fonction Song Export vers le VS-1680
Pistes :
Depuis cet écran, sélectionnez les morceaux à importer
en appuyant sur [F3 (Mark)]. Puis appuyez sur
[F1 (Back)].
10. Appuyez sur [F5 (Exec)]. Une message de confirmation
s’affiche.
11. Appuyez sur [YES]. Le message “STORE Current ?”
s’affiche.
12. Appuyez sur [YES] si vous souhaitez modifier les
modifications apportées au morceau en cours. Sinon,
appuyez sur [NO]. Si le morceau en cours est un
morceau de démonstration, appuyez sur [NO]. À la fin
de l‘opération Song Import, l‘écran revient à l‘affichage
de la Playlist. Le morceau importé pour être utilisé sur le
VS-1880 devient le morceau en cours.
1-16 ou 3-18
Modes de morceau : MTP, MAS, MT1, MT2, LIV, LV2
Limites de la fonction Song Export vers le VS-880EX
Pistes :
1-8, 9-16 ou 11-18
Pistes virtuelles : 1-8 Banque A, 9-18 Banque B
Locators :
Banque 1-Banque 4
Modes de morceau : MAS, MT1, MT2, LIV
Limites de la fonction Song Export vers le VS-880
Pistes :
Pistes virtuelles :
Locators :
1-8, 9-16 ou 11-18
1-8
Banque 1-Banque 4
Modes de morceau : MAS, MT1, MT2, LIV
Limites de la fonction Song Export vers le VSR-880
Pistes :
1-8, 9-16 or 11-18
Banque 1-Banque 4
Modes de morceau : MTP (automatiquement converti
en VSR), CDR, MAS, MT1, MT2, LIV, LV2
Un morceau du VS-1680, VS-880/880EX ou VSR-880 créé par
Song Import présente la même fréquence d‘échantillonnage
et le même mode d’enregistrement que le morceau source.
Les fichiers image CD ne peuvent pas être exportés vers le
VS-1680 ou le VS-880/880EX.
Lorsque vous exportez un morceau comprenant un fichier
image, seules les données de morceaux (et non le fichier
image) sont comprises dans le fichier exporté.
Si l‘espace du disque de destination est insuffisant, la
fonction Song Export ne peut pas être effectuée.
La procédure de la page suivante illustre l‘exportation Song
Export vers un disque Zip (d‘autres appareils peuvent
également être utilisés).
239
Chapitre 20
Pistes virtuelles : 1-8 Banque A, 9-18 Banque B
Locators :
Chapitre 20 Compatibilité avec les autres VS
1. Réalisez vos connexions, comme indiqué ci-dessous.
fig.10-05
fig.10-04
9. Appuyez sur [
], [
], [
] et [
] pour
déplacer le curseur et utilisez la molette TIME/VALUE
pour sélectionner la valeur des paramètres suivants.
Save As
2. Sélectionnez le morceau à exporter comme morceau en
cours.
3. Insérez une disquette dans le lecteur Zip.
4. Appuyez sur [PLAY (DISPLAY)].
5. Maintenez [SHIFT] enfoncé et appuyez sur [F1 (SONG)].
L‘icône du menu Song s’affiche.
6. Appuyez sur [F5 (Exprt)]. Si “Exprt” ne s’affiche pas audessus de [F5], appuyez sur [PAGE] jusqu’à ce qu’il
s’affiche, puis appuyez sur [F5 (Exprt)].
fig.10-04a
Permet de sélectionner le format du morceau exporté :
VS-1680/880/880EX ou VSR-880.
Export Track
Cela permet de sélectionner les pistes à exporter.
10. Appuyez sur [F4 (Exec)]. Un message de confirmation
s’affiche.
11. Appuyez sur [YES]. Le message “STORE Current ?”
s’affiche.
12. Appuyez sur [YES] si vous souhaitez sauvegarder le
morceau en cours. Sinon, appuyez sur [NO]. Si le
morceau en cours est un morceau de démonstration,
appuyez sur [NO].
13. Lorsque la procédure d‘exportation des morceaux est
terminée, l‘écran revient à l‘affichage de la Playlist.
7. Appuyez sur [F4 (SelDr)]. Une liste des disques s’affiche.
8. Appuyez sur [
], [
], [
] et [
] pour
sélectionner le disque de destination (le disque Zip).
Ensuite, appuyez sur [F1 (Back)].
240
Chapitre 21 Réglages système & globaux
Réglages système de chaque
morceau
Ces réglages sont des réglages généraux pouvant être
sauvegardés sur chaque morceau. Ces réglages sont perdus
si le morceau n‘est pas sauvegardé avant la mise hors tension
de l‘appareil ou si les réglages système sont initialisés sur
leurs valeurs par défaut.
5. Lorsque vous avez réglé le paramètre Fader Match,
appuyez sur [PLAY (DISPLAY)] pour revenir à
l’affichage de la Playlist.
Mémorisation des crêtes
Vous pouvez régler les afficheurs de niveau de sorte qu‘ils
mémorisent les valeurs maximum tant qu‘ils sont à l‘écran.
fig.12-16
Paramètre Fader Match
Indication
des crêtes
Durant la lecture Automix ou lorsque vous utilisez le bouton
[FADER/MUTE] pour réaffecter les Faders des pistes aux
entrées, il arrive que les positions physiques des Faders ne
correspondent pas aux niveaux enregistrés. Dans ce cas, la
position physique des Faders est représentée par un point
noir et le véritable niveau des Faders par un cercle blanc.
Cette procédure permet de régler le paramètre Fader Match :
fig.12-15
1. Maintenez [SHIFT] enfoncé et appuyez sur
[F5 (SYSTEM)]. L‘icône du menu System s’affiche. Si elle
ne s’affiche pas, appuyez sur [F6 (EXIT)].
2. Appuyez sur [F1 (SYSPM)]. Si “SYSPM” n’apparaît pas
au-dessus de [F1], appuyez sur [PAGE] jusqu’à ce qu’il
s’affiche, puis appuyez sur [F1 (SYSPM)].
Véritable niveau
Position des Faders
1. Maintenez [SHIFT] enfoncé et appuyez sur
[F5 (SYSTEM)]. L‘icône du menu System s’affiche. Si elle
ne s’affiche pas, appuyez sur [F6 (EXIT)].
2. Appuyez sur [F1 (SYSPM)]. Si “SYSPM” n’apparaît pas
au-dessus de [F1], appuyez sur [PAGE] jusqu’à ce qu’il
s’affiche, puis appuyez sur [F1 (SYSPM)].
3. Utilisez les boutons [
], [
], [
] et [
]
pour placer le curseur sur “Fader Match”. Si “Fader
Match” ne s’affiche pas, appuyez sur [F1 (Prm1)].
4. Utilisez la molette TIME/VALUE pour modifier le
réglage du paramètre Fader Match.
Jump :
La valeur enregistrée du Fader se modifie dès que vous
déplacez le Fader physique. La valeur enregistrée
s'adapte instantanément à la position physique du Fader.
Il s‘agit du réglage par défaut.
Null :
La valeur enregistrée du Fader se modifie uniquement
lorsque la position physique du Fader croise la position
enregistrée. Le Fader physique doit d‘abord être placé
sur la position enregistrée avant que la valeur ne change.
4. Utilisez la molette TIME/VALUE pour modifier le
réglage du paramètre Peak Hold Switch.
Peak Hold Sw (fonction de mémorisation des crêtes)
Lorsqu‘elle est activée (“On”), l‘afficheur de niveau à
l‘écran mémorise les niveaux de crête.
5. Après le réglage de ce paramètre, appuyez sur [PLAY
(DISPLAY)] pour revenir à l’affichage de la Playlist.
À chaque pression sur [PLAY (DISPLAY)], l‘affichage des
crêtes est initialisé (supprimé). Il est également initialisé
lorsque vous passez à un écran ne présentant pas
d‘afficheurs de niveaux (comme l‘écran Track Mixer, Song
Information...).
Temps d’enregistrement
disponible
L‘espace d’enregistrement disponible pour le morceau en
cours s’affiche dans “Remain”, partie supérieure de l‘écran
de la Playlist lorsque l‘écran Song Information est affiché.
Vous pouvez sélectionner l‘unité de mesure de cette valeur.
* L‘indication “Remain” ne s’affiche pas tant que l‘afficheur de
niveau ou les réglages de Faders/panoramique sont affichés (p.
42). Maintenez [SHIFT] enfoncé et appuyez sur [PLAY/
DISPLAY] jusqu’à ce que l‘écran Song Information s’affiche.
241
Chapitre 21
Les curseurs gauche et droit (flèches) permettent également
d‘accéder à des paramètres non affichés.
3. Utilisez les boutons [
], [
], [
] et [
]
pour placer le curseur sur “Peak Hold Sw”. Si “Peak H.
Sw” ne s’affiche pas, appuyez sur [F1 (Prm1)].
Chapitre 21 Réglages système & globaux
fig.12-17
2. Appuyez sur [F1 (SYSPM)]. Si “SYSPM” n’apparaît pas
au-dessus de [F1], appuyez sur [PAGE] jusqu’à ce qu’il
s’affiche, puis appuyez sur [F1 (SYSPM)].
3. Utilisez les boutons [
], [
], [
] et [
]
pour placer le curseur sur “Foot Sw”. Si “Foot Sw” ne
s’affiche pas, appuyez sur [F1 (Prm1)].
4. Utilisez la molette TIME/VALUE pour modifier le
réglage du paramètre Foot Switch.
Play/Stop :
1. Maintenez [SHIFT] enfoncé et appuyez sur
[F5 (SYSTEM)]. L‘icône du menu System s’affiche. Si elle
s’affiche pas, appuyez sur [F6 (EXIT)].
Répète la lecture et l‘arrête à chaque fois que vous
appuyez sur la pédale.
2. Appuyez sur [F1 (SYSPM)]. Si “SYSPM” n’apparaît pas
au-dessus de [F1], appuyez sur [PAGE] jusqu’à ce qu’il
s’affiche, puis appuyez sur [F1 (SYSPM)].
Même fonction que le bouton [REC]. Utilisez ce réglage
pour effectuer des Punch-In/Out avec la pédale.
3. Utilisez les boutons [
], [
], [
] et [
]
pour placer le curseur sur “Remain Display”. Si “Remain
Display” ne s’affiche pas, appuyez sur [F1 (Prm1)].
4. Utilisez la molette TIME/VALUE pour modifier le
réglage du paramètre Remain Display.
Remain Display
Ce paramètre sélectionne l‘unité de mesure de
l‘affichage de l‘espace disque disponible.
Time :
Le temps d’enregistrement disponible s’affiche en
minutes et secondes.
CapaMB :
Le temps d’enregistrement disponible s’affiche en Mo
d‘espace disque.
Record :
TapMarker :
Même fonction que le bouton [TAP]. Lorsque vous
appuyez sur la pédale, un marqueur est placé sur la
position en cours du morceau.
Next :
Même fonction que le bouton [NEXT]. Permet de se
placer au début ou à la fin de la phrase suivante à chaque
pression sur la pédale.
Previous :
Même fonction que le bouton [PREVIOUS]. Permet de se
placer au début ou à la fin de la phrase précédente à
chaque pression sur la pédale.
GPI :
Contrôle la lecture et l‘enregistrement en fonction du
signal de déclenchement GPI reçu par le connecteur
FOOT SWITCH.
Capa % :
Le temps d’enregistrement disponible s’affiche en
pourcentage de l‘espace disque total.
GPI (Voir Annexes p. 12)
Event :
Indique le nombre d‘événements disponibles pour
l‘enregistrement et le mixage.
5. Appuyez sur [PLAY (DISPLAY)] pour revenir à
l’affichage de la Playlist.
Réglages de la pédale
Vous pouvez choisir le mode de fonctionnement de la pédale
lorsqu’une pédale optionnelle (Roland DP-2 ou BOSS FS-5U,
par exemple) est reliée au connecteur FOOT SWITCH.
1. Maintenez [SHIFT] enfoncé et appuyez sur
[F5 (SYSTEM)]. L‘icône du menu System s’affiche. Si elle
ne s’affiche pas, appuyez sur [F6 (EXIT)].
242
5. Appuyez sur [PLAY (DISPLAY)] pour revenir à
l’affichage de la Playlist.
Chapitre 21 Réglages système & globaux
Réglages globaux
Il s‘agit de réglages liés au fonctionnement global du
VS-1880. À la différence des réglages système, ces réglages ne
sont pas affectés morceau par morceau.
Shift Lock
Pour accéder à de nombreuses fonctions du VS-1880, vous
devez maintenir [SHIFT] enfoncé et appuyer sur un second
bouton. Sinon, vous pouvez activer Shift Lock pour
verrouiller temporairement le bouton [SHIFT]. Vous pouvez
alors utiliser les fonctions [SHIFT] à une main.
1. Maintenez [SHIFT] enfoncé et appuyez sur
[F5 (SYSTEM)]. L‘icône du menu System s’affiche. Si elle
ne s’affiche pas, appuyez sur [F6 (EXIT)].
Lorsque vous maintenez [SHIFT] enfoncé
Si [SHIFT] est enfoncé pendant une opération, la
fonction Shift Lock est ignorée. Par exemple, si vous
maintenez [SHIFT] enfoncé et que vous appuyez sur
[F1 (SONG)], Shift Lock n‘est pas activé lorsque vous
relâchez [SHIFT]. La fonction [SHIFT] elle-même reste
activée, de sorte que l‘icône du menu Song est affichée.
Dans certains cas, il est possible de modifier rapidement
des valeurs en maintenant [SHIFT] tout en tournant la
molette TIME/VALUE. Selon la valeur modifiée lorsque
vous maintenez [SHIFT] et que vous tournez la molette
TIME/VALUE, les valeurs varient d‘un facteur 10 ou
1/10.
2. Appuyez sur [F2 (GLOBL)]. Si “GLOBL” n’apparaît pas
au-dessus de [F2], appuyez sur [PAGE] jusqu’à ce qu’il
s’affiche, puis appuyez sur [F2 (GLOBL)].
3. Utilisez les boutons [
], [
], [
pour placer le curseur sur “Shift Lock”.
] et [
]
4. Utilisez la molette TIME/VALUE pour modifier le
réglage du paramètre Shift Lock.
Shift Lock
Réglez-le sur “On” pour activer la fonction Shift Lock.
5. Appuyez sur [PLAY (DISPLAY)] pour afficher la Playlist.
6. Le témoin [SHIFT] s’allume (activé) et s‘éteint à chaque
fois que vous appuyez dessus. L‘état de [SHIFT] change
quand vous appuyez sur un bouton ou que vous tournez
la molette TIME/VALUE.
Raccourci de la fonction Shift Lock
To
Afficher l'icône du menu Song
1. Appuyez sur [SHIFT] et relâchez immédiatement le
bouton. Le témoin s‘allume.
Lorsque l‘afficheur de niveaux n‘est pas affiché,
“SHIFT” apparaît dans la partie supérieure de
l‘écran, indiquant que la fonction Shift Hold est
activée.
Lorsque vous utilisez la fonction Jump ou que vous saisissez
les valeurs d‘un point de Punch-In, vous pouvez utiliser les
boutons LOCATOR pour inscrire les chiffes directement. Le
réglage du paramètre Numerics Type détermine le mode de
saisie des chiffres.
1. Maintenez [SHIFT] enfoncé et appuyez sur
[F5 (SYSTEM)]. L‘icône du menu System s’affiche. Si elle
ne s’affiche pas, appuyez sur [F6 (EXIT)].
2. Appuyez sur [F2 (GLOBL)]. Si “GLOBL” n’apparaît pas
au-dessus de [F2], appuyez sur [PAGE] jusqu’à ce qu’il
s’affiche, puis appuyez sur [F2 (GLOBL)].
3. Utilisez [
], [
], [
] et [
curseur sur “NUMERICS Type”.
] pour placer le
4. Utilisez la molette TIME/VALUE pour modifier le
réglage du paramètre Numerics Type.
NUMERICS Type
Ce paramètre détermine le mode de saisie des chiffres
lorsque vous utilisez les boutons LOCATOR comme
pavé numérique.
Up :
Les chiffres sont saisis de droite à gauche.
Down :
Les chiffres sont saisis de gauche à droite.
5. Appuyez sur [PLAY (DISPLAY)] pour revenir à
l’affichage de la Playlist.
2. Appuyez sur [F1 (SONG)]. Le bouton [SHIFT]
s‘éteint et l‘icône du menu Song s‘affiche.
243
Chapitre 21
Vous pouvez rapidement activer/désactiver la fonction
Shift Lock en maintenant [SHIFT] enfoncé et en
appuyant sur [YES].
Paramètre Numerics Type
Chapitre 21 Réglages système & globaux
1. Maintenez [SHIFT] enfoncé et appuyez sur
[F5 (SYSTEM)]. L‘icône du menu System s’affiche. Si elle
ne s’affiche pas, appuyez sur [F6 (EXIT)].
Exemple de saisie de chiffres avec le
réglage “Up”
Cet exemple explique comment saisir “01h23m45s00f”
lorsque NUMERICS Type est réglé sur “Up”.
2. Appuyez sur [F2 (GLOBL)]. Si “GLOBL” n’apparaît pas
au-dessus de [F2], appuyez sur [PAGE] jusqu’à ce qu’il
s’affiche, puis appuyez sur [F2 (GLOBL)].
1. Appuyez sur [NUMERICS]. Le témoin s‘allume.
2. Le curseur s‘affiche sur le caractère au maximum à
droite. Appuyez sur les boutons LOCATOR [1], [2],
[3], [4], [5] et [SCENE/0] (4 fois), dans cet ordre.
Les chiffres s‘affichent en commençant par la droite.
Vous pouvez aussi placer le curseur à votre
convenance en appuyant sur [
] et [
].
3. Lorsque vous avez saisi les chiffres, appuyez sur
[YES]. La valeur numérique est validée et le témoin
du bouton s‘éteint.
3. Utilisez les boutons [
], [
], [
] et [
pour placer le curseur sur “Measure Display”.
]
4. Utilisez la molette TIME/VALUE pour modifier le
réglage du paramètre Measure Display.
Measure Display
Active/désactive l‘affichage des mesures et temps.
Always :
La mesure et le temps sont toujours affichés.
Auto :
La mesure et le temps ne s’affichent pas lorsque vous
n‘utilisez pas le métronome.
5. Appuyez sur [PLAY (DISPLAY)] pour revenir à
l’affichage de la Playlist.
Exemple de saisie de chiffres avec le
réglage “Down”
Cet exemple explique comment saisir “01h23m45s00f”
lorsque NUMERICS Type est réglé sur “Down”.
1. Appuyez sur [NUMERICS]. Le témoin s‘allume.
2. Le curseur s‘affiche sur le caractère au maximum à
gauche. Appuyez sur les boutons LOCATOR
[SCENE/0], [1], [2], [3], [4], [5], [SCENE/0] et
[SCENE/0], dans cet ordre.
Les chiffres s‘affichent en commençant par la gauche.
vous pouvez également placer le curseur à votre
convenance en appuyant sur [
] et [
].
3. Lorsque vous avez saisi les chiffres, appuyez sur
[YES]. La valeur numérique est validée et le témoin
du bouton s‘éteint.
Affichage des mesures
Vous pouvez régler l‘écran afin qu‘il affiche les mesures et
les temps, ce qui vous permet d‘utiliser le VS-1880 à la
manière d‘un séquenceur MIDI. Cela fonctionne lorsque le
VS-1880 configuré en maître est synchronisé à un appareil
MIDI externe par horloge MIDI ou lorsque le VS-1880
enregistre un morceau avec un tempo Map. Activez le
métronome (“Utilisation du métronome,” p. 65).
244
Identifiant SCSI
Lorsque vous connectez des appareils SCSI au VS-1880, leurs
identifiants SCSI doivent tous être différents. L‘identifiant du
VS-1880 est réglé sur “7” par défaut. Lorsque vous connectez
des appareils SCSI au VS-1880, assurez-vous de ne pas régler
leur numéro d‘identifiant SCSI sur “7”. Si aucun autre
numéro SCSI n‘est disponible, vous pouvez modifier
l‘identifiant SCSI du VS-1880.
1. Maintenez [SHIFT] et appuyez sur [F5 (SYSTEM)]. Le
menu System s’affiche. Si elle ne s’affiche pas, appuyez
sur [F6 (EXIT)].
2. Appuyez sur [F2 (GLOBL)]. Si “GLOBL” n’apparaît pas
au-dessus de [F2], appuyez sur [PAGE] jusqu’à ce qu’il
s’affiche, puis appuyez sur [F2 (GLOBL)].
3. Utilisez les boutons [
], [
], [
] et [
pour placer le curseur sur “SCSI Self ID”.
]
4. Utilisez la molette TIME/VALUE pour modifier le
réglage du paramètre SCSI Self ID.
SCSI Self ID
Ce paramètre détermine l‘identifiant SCSI du VS-1880
lui-même (0-7).
5. Maintenez [SHIFT] enfoncé et appuyez sur [ZERO]. Le
message “STORE OK ?” s’affiche à l‘écran.
6. Appuyez sur [YES] pour sauvegarder le morceau en cours.
Chapitre 21 Réglages système & globaux
7. Appuyez sur [PLAY (DISPLAY)] pour revenir à
l’affichage de la Playlist. Il faut redémarrer le VS-1880
pour que le nouvel identifiant SCSI soit effectif.
Input Peak Level
Ce paramètre détermine le niveau à partir duquel les
indicateurs de crête (au-dessus des potentiomètres Input
Sens) s‘allument.
Paramètre IDE Drive
CLIP :
L‘indicateur s’allume lorsque l‘entrée est à niveau
maximum (distorsion).
Il est possible d‘utiliser le VS-1880 uniquement avec un
disque dur externe connecté au port SCSI, sans disque dur
interne. Dans ce cas, il faut environ 30 secondes après la mise
sous tension du VS-1880 afin que l‘appareil vérifie le statut
de la connexion du disque dur interne. Si aucun disque dur
interne IDE n‘est installé dans le VS-1880, vous pouvez éviter
cette attente en réglant le VS-1880 de sorte qu‘il ne tente pas
de détecter un disque dur interne.
-3 dB :
L‘indicateur s’allume 3 dB avant que l‘entrée n‘arrive
au niveau maximum.
-6 dB :
L‘indicateur s’allume 6 dB avant que l‘entrée n‘arrive
au niveau maximum.
1. Maintenez [SHIFT] et appuyez sur [F5 (SYSTEM)].
L‘icône du menu System s’affiche. Si elle ne s’affiche pas,
appuyez sur [F6 (EXIT)].
4. Appuyez sur [PLAY (DISPLAY)] pour revenir à
l’affichage de la Playlist.
2. Appuyez sur [F2 (GLOBL)]. Si “GLOBL” n’apparaît pas
au-dessus de [F2], appuyez sur [PAGE] jusqu’à ce qu’il
s’affiche, puis appuyez sur [F2 (GLOBL)].
Fonctions Previous/Next
3. Utilisez les boutons [
], [
], [
pour placer le curseur sur “IDE Drive”.
] et [
]
[PREVIOUS] et [NEXT] permettent normalement de déplacer
la position du curseur de lecture au début ou à la fin de la
phrase précédente ou suivante, sur la piste sélectionnée.
fig.12-18
Position temporelle en cours
4. Utilisez la molette TIME/VALUE pour modifier le
réglage du paramètre IDE Drive.
IDE Drive
Lorsque vous n‘utilisez pas de disque dur interne,
désactivez ce paramètre (“Off”). Par défaut, il est activé.
5. Maintenez [SHIFT] enfoncé et appuyez sur [ZERO]. Le
message “STORE OK ?” s‘affiche.
6. Appuyez sur [YES] pour sauvegarder le morceau en cours.
7. Appuyez sur [PLAY (DISPLAY)] pour revenir à
l’affichage de la Playlist. Le réglage devient effectif au
redémarrage du VS-1880.
Vous pouvez modifier cette fonction de sorte que
[PREVIOUS] et [NEXT] rappellent les marqueurs (similaires
aux touches de saut de plage sur les lecteurs CD).
fig.12-19
M1
Position temporelle en cours
M2
M3
M4
M5
Chapitre 21
Input Peak Level
Vous pouvez désigner le niveau à partir duquel l‘indicateur
de crête s’allume, selon le signal des entrées INPUT (1-8).
1. Maintenez [SHIFT] et appuyez sur [F5 (SYSTEM)]. Le
menu System s’affiche. Si non, appuyez sur [F6 (EXIT)].
2. Appuyez sur [F2 (GLOBL)]. Si “GLOBL” n’apparaît pas
au-dessus de [F2], appuyez sur [PAGE] jusqu’à ce qu’il
s’affiche, puis appuyez sur [F2 (GLOBL)].
3. Utilisez [
], [
], [
] et [
] pour placer le
curseur sur “Input Peak Level”. Utilisez la molette
TIME/VALUE pour modifier la valeur du réglage.
1. Maintenez [SHIFT] enfoncé et appuyez sur
[F5 (SYSTEM)]. L‘icône du menu System s’affiche. Si elle
ne s’affiche pas, appuyez sur [F6 (EXIT)].
2. Appuyez sur [F2 (GLOBL)]. Si “GLOBL” n’apparaît pas
au-dessus de [F2], appuyez sur [PAGE] jusqu’à ce qu’il
s’affiche, puis appuyez sur [F2 (GLOBL)].
245
Chapitre 21 Réglages système & globaux
3. Utilisez les boutons [
], [
], [
] et [
]
pour placer le curseur sur “PREVIOUS/NEXT Sw” et la
molette TIME/VALUE pour modifier le réglage.
PREVIOUS/NEXT Sw
Ce paramètre détermine la fonction des boutons
[PREVIOUS] et [NEXT].
PHRASE :
[PREVIOUS] et [NEXT] déplacent le curseur de
lecture (position en cours) au début ou à la fin de la
phrase précédente ou suivante.
MARKER :
[PREVIOUS] et [NEXT] déplacent le curseur de
lecture vers le marqueur précédent ou suivant.
1. Maintenez [SHIFT] enfoncé et appuyez sur
[F5 (SYSTEM)]. L‘icône du menu System s’affiche. Si elle
ne s’affiche pas, appuyez sur [F6 (EXIT)].
2. Appuyez sur [F2 (GLOBL)]. Si “GLOBL” n’apparaît pas
au-dessus de [F2], appuyez sur [PAGE] jusqu’à ce qu’il
s’affiche, puis appuyez sur [F2 (GLOBL)].
3. Utilisez les boutons [
], [
], [
] et [
]
pour placer le curseur sur “Switching Time”. Utilisez la
molette TIME/VALUE pour modifier le réglage.
Switching Time
Ce paramètre détermine le temps (0,3-2,0 secondes)
pendant lequel il faut maintenir le bouton enfoncé pour
utiliser la fonction secondaire.
4. Appuyez sur [PLAY (DISPLAY)] pour afficher la Playlist.
NOTE : Si vous maintenez [SHIFT] enfoncé et que vous
appuyez sur [PREVIOUS] ou [NEXT], vous obtiendrez l‘effet
opposé au réglage de Previous/Next Sw. Par exemple, vous
maintenez [SHIFT] et vous appuyez sur [NEXT] alors que
Previous/Next Sw est réglé sur “PHRASE” : vous avancez
jusqu‘au marqueur suivant.
4. Appuyez sur [PLAY (DISPLAY)] pour revenir à
l’affichage de la Playlist.
Sensibilité des boutons
Plusieurs boutons du VS-1880 offrent des fonctions
différentes selon que vous appuyez une fois dessus ou que
vous les maintenez enfoncés.
Bouton STATUS
Une pression :
Modifie le statut de la piste.
Maintien enfoncé :
Affiche l‘écran “Input Assign”
indiquant les affectations des
entrées ou pistes à la piste.
Il est possible que le bruit du ventilateur du VS-1880 vous
gêne. Le cas échéant, vous pouvez programmer le VS-1880
afin qu‘il coupe le ventilateur pendant certaines opérations.
1. Maintenez [SHIFT] enfoncé et appuyez sur
[F5 (SYSTEM)]. L‘icône du menu System s’affiche. Si elle
ne s’affiche pas, appuyez sur [F6 (EXIT)].
2. Appuyez sur [F2 (GLOBL)]. Si “GLOBL” n’apparaît pas
au-dessus de [F2], appuyez sur [PAGE] jusqu’à ce qu’il
s’affiche, puis appuyez sur [F2 (GLOBL)].
3. Utilisez les boutons [
], [
], [
] et [
]
pour placer le curseur sur “Fan Control”. Utilisez la
molette TIME/VALUE pour modifier le réglage.
Fan Control
Ce paramètre détermine les opérations qui entraînent la
coupure du ventilateur.
Off :
[EDIT/SOLO]
Une pression :
Affiche les réglages du bloc
Master.
Maintien enfoncé :
Active la fonction SOLO.
[FADER/MUTE]
Une pression :
Permet d‘affecter les Faders aux
entrées ou aux pistes.
Maintien enfoncé :
Permet d‘activer la fonction
MUTE.
Vous pouvez spécifier le temps pendant lequel il faut
maintenir le bouton enfoncé pour utiliser la fonction
secondaire.
246
Réglage du ventilateur
La fonction Fan Control est désactivée. Le ventilateur
fonctionne en permanence.
Play :
Le ventilateur s‘arrête dès que vous appuyez sur
[PLAY], y compris lorsque vous appuyez sur [PLAY]
pour lancer un enregistrement.
Rec&Play :
Le ventilateur s‘arrête dès que l‘armement en
enregistrement est activé. Il reste arrêté durant
l‘enregistrement et la lecture.
* Lorsque le ventilateur est arrêté pendant de longues périodes,
la chaleur accumulée peut endommager le disque dur interne.
Pour éviter ce problème, ne réglez pas ce paramètre sur “Play”
Chapitre 21 Réglages système & globaux
ou “Rec&Play” pendant de longues périodes. Laissez au
maximum le ventilateur activé (Fan Control sur “Off”).
4. Appuyez sur [PLAY (DISPLAY)] pour afficher la Playlist.
Réglages des fonctions de
lecture et d‘enregistrement
Ces réglages sont liés au fonctionnement global des fonctions
de lecture et d‘enregistrement.
Paramètre Record Monitor
Lorsque le bouton STATUS d‘une piste est réglé pour
l‘enregistrement (rouge clignotant), vous pouvez entendre
les données précédemment enregistrées en appuyant sur
Play ou la source durant l‘enregistrement. Pendant
l‘enregistrement, appuyez sur [STATUS] pour sélectionner le
Monitoring de la piste enregistrée et celui de l‘entrée source.
Il est également possible de configurer le VS-1880 de sorte
que l‘entrée source soit toujours en écoute.
1. Maintenez [SHIFT] et appuyez sur [F5 (SYSTEM)]. Le
menu System s’affiche. Sinon, appuyez sur [F6 (EXIT)].
2. Appuyez sur [F3 (PLAY)]. Si “PLAY” n’apparaît pas audessus de [F3], appuyez sur [PAGE] jusqu’à ce qu’il
s’affiche, puis appuyez sur [F3 (PLAY)].
3. Utilisez les boutons [
], [
], [
] et [
]
pour placer le curseur sur “Record Monitor”. Utilisez la
molette TIME/VALUE pour modifier le réglage.
Record Monitor
Sélectionne le Monitoring de la piste ou de la source.
AUTO :
Le Monitoring alterne entre piste et source.
SOURCE :
Marker Stop
Vous pouvez programmer le VS-1880 pour qu‘il arrête de
jouer lorsqu‘il atteint un marqueur.
1. Maintenez [SHIFT] et appuyez sur [F5 (SYSTEM)]. Le
menu System s’affiche. Sinon, appuyez sur [F6 (EXIT)].
2. Appuyez sur [F3 (PLAY)]. Si “PLAY” n’apparaît pas audessus de [F3], appuyez sur [PAGE] jusqu’à ce qu’il
s’affiche, puis appuyez sur [F3 (PLAY)].
3. Utilisez les boutons [
], [
], [
] et [
]
pour placer le curseur sur “Marker Stop”. Utilisez la
molette TIME/VALUE pour modifier le réglage.
Marker Stop
Lorsque ce paramètre est activé, la lecture s‘arrête
automatiquement lorsqu‘elle atteint un marqueur.
4. Appuyez sur [PLAY (DISPLAY)] pour afficher la Playlist.
5. Appuyez sur [PLAY] pour lancer la lecture. Lorsque la
lecture atteint la position d‘un marqueur, elle s‘arrête.
Longueur de Fade
Durant l‘édition des pistes ou l‘enregistrement par PunchIn/Out, il est possible qu‘un léger clic audio se produise. Le
VS-1880 permet de placer des Fade-In et des Fade-Out à ces
extrémités afin de supprimer tout bruit. Réglez le paramètre
Fade Length si un bruit se produit suite à l‘édition ou à
l‘enregistrement. La valeur Fade Length s‘applique au FadeIn (début de phrase) et au Fade-Out (fin de phrase).
1. Maintenez [SHIFT] enfoncé et appuyez sur
[F5 (SYSTEM)]. L’icône du menu System s’affiche. Si elle
ne s’affiche pas, appuyez sur [F6 (EXIT)].
2. Appuyez sur [F3 (PLAY)]. Si “PLAY” n’apparaît pas audessus de [F3], appuyez sur [PAGE] jusqu’à ce qu’il
s’affiche, puis appuyez sur [F3 (PLAY)].
Réglage
Arrêt
AUTO :
SOURCE
Lecture
Enregistrement
PISTE
SOURCE
ou SOURCE*
SOURCE :
SOURCE
SOURCE
SOURCE
* Si le paramètre Record Monitor est réglé sur “AUTO”
pendant l‘enregistrement, vous pouvez commuter l‘écoute de
la piste à l‘écoute de la source en appuyant sur STATUS.
3. Utilisez les boutons [
], [
], [
] et [
]
pour placer le curseur sur “Fade Length”. Utilisez la
molette TIME/VALUE pour modifier le réglage.
Fade Length
Ce paramètre détermine la longueur de Fade (2, 10, 20,
30, 40 ou 50 ms) du Fade-In et du Fade-Out.
* Il n‘est pas possible de régler la longueur de Fade sur 0.
4. Appuyez sur [PLAY (DISPLAY)] pour afficher la Playlist.
4. Appuyez sur [PLAY (DISPLAY)] pour afficher la Playlist.
247
Chapitre 21
Le Monitoring de la source est permanent.
Chapitre 21 Réglages système & globaux
Initialisation des réglages de
mixage et du système
Vous pouvez restaurer les réglages des paramètres par
défaut d‘un morceau. Cette fonction est très pratique lorsque
vous avez apporté de nombreuses modifications au mixage
des pistes, au mixage des entrées, au bloc Master, ainsi
qu‘aux pages du menu System et que vous souhaitez
restaurer rapidement les réglages par défaut du VS-1880.
* Après l’initialisation des réglages de mixage et des réglages
système, de nombreux réglages restent inchangés, dont les
données de morceaux, les scènes, les tempo Maps et les pistes
de synchronisation. De plus, les paramètres IDE Drive, SCSI
ID, Scene Mode, Shift Lock et Numerics Type ne sont pas non
plus modifiés suite à l’initialisation.
1. Maintenez [SHIFT] enfoncé et appuyez sur
[F5 (SYSTEM)]. L’icône du menu System s’affiche. Si elle
ne s’affiche pas, appuyez sur [F6 (EXIT)].
2. Appuyez sur [F1 (INIT)]. Si “INIT” n’apparaît pas audessus de [F1], appuyez sur [PAGE] jusqu’à ce qu’il
s’affiche, puis appuyez sur [F1 (INIT)].
3. Le message “Init Mixer/System PRM Sure ?” (Souhaitezvous restaurer les réglages par défaut du mixage et du
système) s’affiche à l‘écran. Appuyez sur [YES]. Pour
annuler l‘opération, appuyez sur [NO].
4. Lorsque les réglages par défaut sont restaurés, l‘icône du
menu System s’affiche à l‘écran.
5. Appuyez sur [PLAY (DISPLAY)] pour afficher la Playlist.
Fonction d‘alarme
Le VS-1880 est équipé d‘une horloge intégrée avec fonction
d‘alarme. Cette fonction permet d‘afficher un message à une
certaine heure et date. Vous pouvez programmer des
messages comme “Sauvegarder le disque dur” ou d'autres
messages dont vous souhaitez vous souvenir.
1. Maintenez [SHIFT] enfoncé et appuyez sur
[F5 (SYSTEM)]. L’icône du menu System s’affiche. Si elle
ne s’affiche pas, appuyez sur [F6 (EXIT)].
2. Appuyez sur [F2 (DATE)]. Si “DATE” n’apparaît pas audessus de [F2], appuyez sur [PAGE] jusqu’à ce qu’il
s’affiche, puis appuyez sur [F2 (DATE)].
3. Appuyez sur [F5 (Alarm)].
4. Utilisez les boutons [
], [
], [
] et [
]
pour déplacer le curseur. Spécifiez la date et l‘heure
d‘affichage du message.
248
fig.12-20
Chapitre 21 Réglages système & globaux
Mode
[F5 (Write)] :
Cela détermine la fréquence d‘affichage du message.
Sauvegarde le message et quitte l‘écran.
Off :
[F6 (EXIT)] :
Aucun message ne s’affiche.
Quitte l‘écran sans sauvegarder le message.
m/d/y :
m/d/- :
6. Lorsque vous avez saisi votre message, appuyez sur
[F5 (Write)]. Vous pouvez sauvegarder jusqu‘à
10 messages à la fois. Répétez les étapes 4-6 pour saisir
des messages supplémentaires.
Le message s’affiche un certain mois et jour de chaque
année (Ex : 12/31 (tous les 31 décembre)).
7. Appuyez sur [PLAY (DISPLAY)] pour revenir à
l’affichage de la Playlist.
Le message s’affiche un certain mois, jour et année
(Ex : O6/20/2000 : 20 juin 2000).
-/d/- :
Le message s’affiche un jour particulier de chaque
mois.
Identifiant du modèle MIDI
Week :
Le message s’affiche un jour particulier de chaque
semaine.
Time :
Le message s’affiche chaque jour, à une heure
particulière.
Every :
Le message s’affiche tous les jours.
5. Appuyez sur [F5 (MSG)]. La fenêtre Message Edit
s‘affiche. Utilisez les boutons [
], [
], [
] et
[
] pour déplacer le curseur et tournez la molette
TIME/VALUE pour saisir votre message.
fig.12-21
Les appareils MIDI qui communiquent avec le VS-1880 par
messages System Exclusive l‘identifient par son identifiant
de modèle. Le paramètre MIDI Model ID vous permet de
commuter l‘identifiant du VS-1880 sur le numéro utilisé par
le VS-1680. Lorsque le paramètre MIDI Model ID est réglé
sur “VS-1680”, vous pouvez utiliser un logiciel du VS-1680
(comme Logic VS, v. 4.X) sur le VS-1880.
Le numéro MIDI Model ID est différent de l‘identifiant
d‘appareil MIDI (MIDI Device ID). Le VS-1880 présente un
paramètre Device ID séparé (p. 251).
1. Maintenez [SHIFT] enfoncé et appuyez sur
[F5 (SYSTEM)]. L’icône du menu System s’affiche. Si elle
ne s’affiche pas, appuyez sur [F6 (EXIT)].
2. Appuyez sur [F2 (GLOBL)]. Si “GLOBL” n’apparaît pas
au-dessus de [F2], appuyez sur [PAGE] jusqu’à ce qu’il
s’affiche, puis appuyez sur [F2 (GLOBL)].
3. Appuyez sur [F2 (Prm 2)]. Si “Prm 2” n’apparaît pas audessus de [F2], appuyez sur [PAGE] jusqu’à ce qu’il
s’affiche, puis appuyez sur [F2 (Prm 2)].
MIDI Model ID
VS-1880 :
Les boutons de fonction correspondent aux fonctions cidessous.
[F2 (Clr)] :
Supprime tous les caractères de la fenêtre.
[F3 (Del)] :
Supprime le caractère situé à la position du curseur.
[F4 (Ins)] :
Le VS-1880 utilise son identifiant de modèle MIDI
d‘usine.
VS-1680 :
Le VS-1880 utilise l‘identifiant de modèle MIDI utilisé
par le VS-1680.
Lorsque le paramètre MIDI Model ID est réglé sur
“VS-1680”, vous ne pouvez pas contrôler les pistes 17
et 18 du VS-1880 par MIDI.
Insère un espace à la position du curseur.
249
Chapitre 21
4. Utilisez les boutons [
], [
], [
] et [
]
pour placer le curseur sur “MIDI Model ID”. Utilisez la
molette TIME/VALUE pour sélectionner le réglage.
Chapitre 21 Réglages système & globaux
Si vous utilisez un VS-1880 et un VS-1680 dans le même
système MIDI et que vous réglez le paramètre MIDI Model
ID sur “VS-1680”, veillez à régler les deux enregistreurs sur
différents numéros d‘appareil (voir p. 251).
250
Chapitre 22 Applications spécifiques
Ce chapitre présente d‘autres applications du VS-1880, dont
la synchronisation de deux VS-1880, d‘un VS-1880 et d‘un
VS-1680, ainsi que la synchronisation d‘un VS-1880 et d‘un
VS-880 ou VSR-880. Appuyez sur [PLAY (DISPLAY)] pour
lancer chaque opération depuis l‘affichage de la Playlist.
Les éléments suivants seront utilisés depuis la page MIDI de
la section système :
commandes de transport d‘un appareil MIDI externe.
Control Type (Mode de contrôle de la console)
Ce paramètre permet de sélectionner le type de
messages MIDI utilisés pour transmettre les réglages de
la console à un appareil MIDI externe ou pour contrôler
la console de mixage via les messages MIDI d‘un
appareil MIDI externe. Pour le moment, ce paramètre
reste désactivé (“Off”).
Device ID
Off :
Ce paramètre détermine l‘identifiant de l‘appareil (1-32)
utilisé lors de l‘échange de messages System Exclusive
(paramètres de mixage) avec un appareil MIDI. Ces
messages peuvent être reçus et transmis entre appareils
portant le même numéro.
Les messages MIDI liés aux réglages de mixage ne
sont ni transmis ni reçus.
MIDI Thru (Commutateur MIDI Thru)
Ce paramètre permet de commuter la fonction du
connecteur MIDI OUT/THRU.
OUT :
Ce connecteur transmet les messages MIDI (messages
du métronome ou MIC) du VS-1880.
THRU :
Ce connecteur transmet les messages MIDI tels qu‘ils
sont reçus par l‘entrée MIDI, sans modification.
SysEx.Rx (Commutateur de réception System
Exclusive)
Les messages System Exclusive sont reçus lorsque ce
paramètre est activé. Le VS-1880 peut recevoir des
messages SysEx lorsqu‘il est en mode de lecture.
SysEx.Tx (Commutateur de transmission System
Exclusive)
Les messages System Exclusive sont transmis lorsque ce
paramètre est activé (“On”).
Cntrl Local (Commutateur de contrôle local)
Lorsqu‘il est désactivé (“Off”), les niveaux des voies de
mixage ne peuvent pas être réglés via les Faders de la
console car ces derniers sont désactivés. Normalement,
ce paramètre est activé (“On”).
MMC (Mode MIDI Machine Control)
Modalités MMC sur le VS-1880.
Les messages MMC ne sont ni transmis ni reçus.
La console de mixage est contrôlée par des messages
de Control Change.
Excl :
La console de mixage est contrôlée par des messages
System Exclusive.
* Lorsque vous sélectionnez “C.C”. ou “Excl”, les réglages de
mixage réalisés sur le VS-1880 maître sont reportés sur le
VS-1880 esclave de manière identique. Pour plus de détails
sur les messages de System Exclusive, reportez-vous à la
section “Fonctions MIDI” (Annexes p. 82).
Les éléments suivants seront utilisés depuis la page External
Sync de la section système :
Sync Source
Ce paramètre détermine le mode de synchronisation du
VS-1880 à d‘autres appareils.
INT :
Le VS-1880 fonctionne sur son horloge interne.
Utilisez ce réglage lorsque vous ne vous synchronisez
pas sur d‘autres appareils ou lorsque vous souhaitez
contrôler des appareils MIDI externes via des
messages de synchronisation du VS-1880.
EXT :
Le VS-1880 est contrôlé par les messages de
synchronisation (MTC) d‘un appareil MIDI externe.
Avec ce réglage, le VS-1880 ne se met en lecture ou en
enregistrement que s‘il reçoit des messages MTC.
Utilisez ce réglage pour contrôler le VS-1880 via les
messages MTC d‘un appareil MIDI externe.
MASTER :
Sync Gen. (Générateur)
Les messages MMC sont transmis. Le VS-1880 est
configuré en maître et contrôle les commandes de
transport d‘un appareil MIDI externe.
Ce réglage détermine le type de signal MIDI généré par
le connecteur MIDI OUT du VS-1880.
Off :
SLAVE :
Aucun signal MIDI n‘est transmis.
Les messages MMC sont reçus. Le VS-1880 est
configuré en esclave, il est contrôlé par les
MTC :
Les messages MIDI Time Code sont transmis.
251
Chapitre 22
Off :
C.C. :
Chapitre 22 Applications spécifiques
MIDIclk :
L‘horloge MIDI des Tempo Maps est transmise.
SyncTr :
Les signaux d‘horloge MIDI des pistes de
synchronisation sont transmis.
du maître pour la balance de mixage entre les VS maître et
esclave (p. 187). Réglez d‘abord la balance individuelle des
pistes des deux appareils. Bien entendu, vous pouvez aussi
transmettre la sortie des deux appareils à une console externe.
Configuration du VS en maître
Sync Error Level
Ce paramètre détermine l‘intervalle (0-10) de détection
du statut de réception des messages MTC lors de la
synchronisation sur le MTC d‘un appareil MIDI externe.
Si les messages MTC ne sont pas transmis de manière
continue, le VS-1880 vérifie le MTC et, en cas d’erreur,
annule temporairement la synchronisation. Si vous
choisissez un intervalle plus long dans cette
circonstance, la synchronisation reste continue, même en
présence d‘erreur. Généralement, réglez-le sur “5”.
Sync MTC Type (Type de message MTC)
Ce paramètre détermine le type de message MTC (30,
29N, 29D, 25 ou 24). Adaptez ce paramètre au type MTC
du VS-1880 esclave.
1. Maintenez [SHIFT] enfoncé et appuyez sur
[F5 (SYSTEM)]. Le menu System s’affiche.
S‘il ne s’affiche pas, appuyez sur [F6 (EXIT)].
2. Appuyez sur [F4 (MIDI)]. Si “MIDI” ne s’affiche pas audessus de [F4], appuyez sur [PAGE] jusqu’à ce qu’il
s’affiche, puis appuyez sur [F4 (MIDI)].
3. Utilisez les boutons [
], [
], [
] et [
]
pour déplacer le curseur et la molette TIME/VALUE
pour régler les paramètres comme indiqué ci-dessous.
Device ID
Réglez ce paramètre sur “17”.
MIDI Thru = OUT
Pour cette application, réglez ce paramètre sur “OUT”.
Synchronisation de 2 VS-1880
ou d‘un VS-1880 et d‘un
VS-1680 par MTC et MMC
Le VS-1880 est capable de générer ou d‘être esclave de
messages MIDI Time Code (MTC). Il peut également faire
varier la vitesse de sa fréquence d‘échantillonnage pour
s‘adapter aux fluctuations du signal d‘horloge source. Cela
permet d‘obtenir une synchronisation à l‘image près et de se
caler sur de la vidéo ou localiser des positions à la volée.
L'exemple suivant décrit la synchronisation de deux VS-1880
par MTC et MMC. Un VS-1880 ou VS-1680 fonctionne en
maître MMC/MTC et l‘autre en esclave MMC/MTC.
Réalisez les connexions illustrées ci-dessous :
SysEx.Tx
Pour cette application, réglez ce paramètre sur “On”.
MMC
Pour cette application, réglez ce paramètre sur
“MASTER”.
Control Type
Pour cette application, réglez ce paramètre sur “Off”.
* Lorsque vous sélectionnez “C.C”. ou “Excl”, les réglages de
mixage réalisés sur le VS-1880 maître sont reportés sur le
VS-1880 esclave de manière identique. Pour plus de détails
sur les messages de System Exclusive, reportez-vous à la
section “Fonctions MIDI” (Annexes p. 82).
4. Maintenez [SHIFT] enfoncé et appuyez sur [EXT SYNC].
5. Utilisez les boutons [
], [
], [
] et [
]
pour déplacer le curseur et la molette TIME/VALUE
pour régler les paramètres comme indiqué ci-dessous.
MMC (Voir Annexes p. 12)
fig.13-01
Sync Source
Pour cette application, réglez ce paramètre sur “INT”.
INPUT 7, 8
MIDI OUT
MASTER L, R
MIDI IN
Sync Gen.
Pour cette application, réglez ce paramètre sur “MTC”.
Sync MTC Type
Pour cette application, réglez ce paramètre sur “30”.
MAÎTRE
ESCLAVE
* Dans cet exemple, vous pouvez utiliser la fonction Stereo In
252
6. Appuyez sur [PLAY (DISPLAY)] pour revenir à
l‘affichage de la Playlist.
Chapitre 22 Applications spécifiques
Configuration du VS en esclave
1. Maintenez [SHIFT] enfoncé et appuyez sur
[F5 (SYSTEM)]. Le menu System s’affiche. S‘il ne s’affiche
pas, appuyez sur [F6 (EXIT)].
2. Appuyez sur [F4 (MIDI)]. Si “MIDI” ne s’affiche pas audessus de [F4], appuyez sur [PAGE] jusqu’à ce qu’il
s’affiche, puis appuyez sur [F4 (MIDI)].
3. Utilisez les boutons [
], [
], [
] et [
]
pour déplacer le curseur et la molette TIME/VALUE
pour régler les paramètres comme indiqué ci-dessous.
Synchronisation d‘un
VS-1880 et d‘un VS-880/
880EX ou VSR-880
Cette section explique comment synchroniser un VS-1880 et
un VS-880/880EX ou VSR-880. Le VS-1880 fonctionne comme
le maître MMC/MTC et le VS-880/880EX ou VSR-880
comme esclave MMC/MTC. Le premier exemple explique la
procédure de synchronisation d‘un VS-1880 et d‘un VS-880/
880EX par MIDI Time Code. La même procédure s‘applique
à la synchronisation d‘un VS-1880 et d‘un VSR-880.
Device ID
Réglez ce paramètre sur “17”.
SysEx.Rx
Pour cette application, réglez ce paramètre sur “On”.
MMC
Pour cette application, réglez ce paramètre sur “SLAVE”.
Control Type
Pour cette application, laissez ce paramètre sur “Off”.
4. Maintenez [SHIFT] enfoncé et appuyez sur [EXT SYNC]
(au-dessus de la molette TIME/VALUE).
5. Utilisez les boutons [
], [
], [
] et [
]
pour déplacer le curseur et utilisez la molette TIME/
VALUE pour régler les paramètres comme indiqué cidessous.
Sync Error Level
Généralement, réglez ce paramètre sur “5”.
Sync MTC Type s
Pour cette application, réglez ce paramètre sur “30”.
Synchronisation du VS-880 sur le
VS-1880 par MTC et MMC
Le VS-1880 et le VS-880/880EX peuvent tous deux générer
ou être esclave du MIDI Time Code (MTC). Ils peuvent aussi
faire varier la vitesse de leur fréquence d‘échantillonnage
pour s‘adapter aux fluctuations du signal source. Cela
permet d‘obtenir une synchronisation à l‘image près et de se
caler sur de la vidéo ou localiser des positions à la volée. Les
messages MMC permettent de contrôler les commandes de
transport du VS esclave à partir du maître. L‘exemple
suivant explique comment synchroniser le VS-880/880EX
comme esclave du VS-1880 via MTC et MMC.
Configuration
Les éléments indispensables à la synchronisation du VS-1880
et du VS-880/880EX sont un câble MIDI et deux câbles audio.
Suivez la procédure ci-dessous pour configurer la
synchronisation d‘un VS-880/880EX sur un VS-1880 maître :
6. Appuyez sur [PLAY (DISPLAY)] pour revenir à
l‘affichage de la Playlist.
1. Connectez la sortie MIDI du VS-1880 à l‘entrée MIDI du
VS-880/880EX.
7. Appuyez sur [EXT SYNC]. Le témoin clignote, indiquant
que le VS est prêt à recevoir des messages MTC. À ce
moment, le VS esclave est synchronisé sur le VS maître.
Le témoin EXT SYNC est allumé lorsque le VS esclave
attend un message MTC.
2. Connectez la sortie MASTER de gauche du VS-880/
880EX à l‘entrée INPUT 3 du VS-1880.
3. Connectez la sortie MASTER de droite du VS-880/880EX
à l‘entrée INPUT 4 du VS-1880.
Configuration du VS-1880
Chapitre 22
Vous pouvez également utiliser cette méthode pour
transférer des données audionumériques entre deux VS.
Connectez la sortie numérique (DIGITAL OUT) du VS maître
à l‘entrée numérique (DIGITAL IN) du VS esclave. Le MTC
généré par le VS maître permet de synchroniser les deux VS,
sa sortie numérique doit donc également fournir des
messages d‘horloge numériques au VS esclave.
1. Maintenez [SHIFT] enfoncé et appuyez sur
[F5 (SYSTEM)]. Le menu System s’affiche.
Si le Menu System ne s’affiche pas, appuyez sur
[F6 (EXIT)].
2. Appuyez sur [F4 (MIDI)]. Si “MIDI” ne s’affiche pas audessus de [F4], appuyez sur [PAGE] jusqu’à ce qu’il
s’affiche, puis appuyez sur [F4 (MIDI)].
253
Chapitre 22 Applications spécifiques
3. Utilisez les boutons [
], [
], [
] et [
]
pour déplacer le curseur et la molette TIME/VALUE
pour régler les paramètres comme décrit ci-dessous.
Device ID
Dans cette application, réglez ce paramètre sur “17”.
8. Appuyez sur [PLAY (DISPLAY)] pour revenir à l‘écran
principal.
Lorsque vous appuyez sur PLAY sur le VS-1880, les deux
appareils sont mis en lecture. La sortie de mixage stéréo du
VS-1880 délivre maintenant l’audio des deux appareils.
MIDI Thru
Dans cette application, réglez ce paramètre sur “OUT”.
SysEx.Tx
Dans cette application, réglez ce paramètre sur “On”.
MMC
Réglez ici ce paramètre sur “MASTER”.
Control Type
Dans cette application, réglez ce paramètre sur “Off”.
Vous pouvez également utiliser cette méthode pour
transférer le signal audionumérique entre les deux VS.
Connectez la sortie numérique (DIGITAL OUT) du VS maître
à l‘entrée numérique (DIGITAL IN) du VS esclave. Le MTC
généré par le VS maître permet de synchroniser les deux VS,
sa sortie numérique doit donc également fournir des
messages d‘horloge numériques au VS esclave.
4. Maintenez [SHIFT] enfoncé et appuyez sur [EXT SYNC].
5. Utilisez les boutons [
], [
], [
] et [
]
pour déplacer le curseur et la molette TIME/VALUE
pour régler les paramètres comme décrit ci-dessous.
Contrôle de la console par
un appareil MIDI externe
(Compu Mix)
Sync Source
Dans cette application, réglez ce paramètre sur “INT”.
Sync Gen.
Dans cette application, réglez ce paramètre sur “MTC”.
Sync MTC Type
Dans cette application, réglez ce paramètre sur “30”.
6. Appuyez sur [PLAY (DISPLAY)] pour afficher la Playlist.
Configuration du VS-880/880EX
1. Appuyez sur [SYSTEM] jusqu’à ce que “SYS MIDI
PRM?” s’affiche et appuyez sur [YES/ENTER].
2. Appuyez sur le bouton PARAMETER RIGHT jusqu’à ce
que “SYS EX RX” s’affiche et utilisez la molette TIME/
VALUE pour sélectionner la valeur “ON”.
3. Appuyez sur le bouton PARAMETER RIGHT jusqu’à ce
que “MMC =” s’affiche et utilisez la molette TIME/
VALUE pour sélectionner “SLAVE”.
4. Appuyez sur le bouton PARAMETER RIGHT jusqu’à ce
que “OUT/THRU =” s’affiche et utilisez la molette
TIME/VALUE pour sélectionner “OUT”.
5. Appuyez sur [SYSTEM] jusqu’à ce que “SYS SYNC/
TEMPO” s’affiche et appuyez sur [YES/ENTER].
6. Sélectionnez “EXT” via la molette TIME/VALUE.
7. Appuyez sur le bouton PARAMETER RIGHT de sorte
que “MTC TYPE” s’affiche et utilisez la molette TIME/
VALUE pour sélectionner “30”.
254
Le VS-1880 peut transmettre et recevoir des réglages de
mixage et des mouvements de Faders sous forme de message
MIDI. Vous pouvez utiliser un contrôleur MIDI externe pour
contrôler les Faders du VS-1880. Vous pouvez également
utiliser un séquenceur MIDI externe pour enregistrer les
réglages de mixage et les mouvements de Faders durant la
lecture sous forme de données MIDI. La console peut alors
automatiquement être contrôlée par le séquenceur MIDI lors
de la mise en lecture ultérieure du morceau. Il s‘agit d‘une
automation Compu Mix. Cette automation utilise des
messages de Control Change ou System Exclusive.
Utilisation des messages SysEx
En automation Compu Mix, vous devez normalement
utiliser des Control Changes. Mais si les Control
Changes affectent les réglages d‘autres appareils MIDI,
vous pouvez utiliser des messages SysEx. Pour plus
d‘informations sur les messages de Control Change et
System Exclusive, reportez-vous à la section “Fonctions
MIDI” (Annexes p.82).
Correspondance entre canaux
MIDI et numéros de contrôleurs
Les canaux MIDI correspondent aux voies de mixage, comme
indiqué ci-après. Pour les voies couplées via Channel Link,
les messages de Control Change peuvent être échangés par le
canal MIDI de la voie impaire. Les Control Change transmis
via le canal MIDI de la voie paire sont ignorés.
Chapitre 22 Applications spécifiques
Canal
MIDI
Mixage
des entrées
Mixage
des pistes
Bloc
Master
1
2
3
4
5
6
7
8
9
10
11
12
13
14
15
16
1
2
3
4
5
6
7
8
DIGITAL L
DIGITAL R
ST IN
FX1
FX2
FX3
FX4
-
1/17
2/18
3
4
5
6
7
8
9
10
11
12
13
14
15
16
Bloc Master
Les numéros de contrôleurs correspondent aux paramètres
des pistes, comme indiqué ci-dessous pour les pistes 1-16.
Numéro de contrôleur
Statut des pistes
Niveau de départ MIX
Panoramique de départ MIX
Fréq. de l’égaliseur grave
Gain de l’égaliseur grave
Fréq. de l’égaliseur médium
Gain de l’égaliseur médium
Facteur Q de l’égaliseur médium
Fréq. de l’égaliseur aigu
Gain de l’égaliseur aigu
Niveau de départ FX1
Pan/Balance de départ FX1
Niveau de départ FX2
Pan/Balance de départ FX2
Niveau de départ FX3
Pan/Balance de départ FX3
Niveau de départ FX4
Pan/Balance de départ FX4
Niveau de départ AUX
Pan/Balance de départ AUX
Niveau d‘Offset MIX
Balance d‘Offset MIX
Numéro de contrôleur
35
39
42
44
45
46
47
48
49
50
51
52
53
54
55
56
57
58
59
60
61
62
Paramètre de mixage
Statut des pistes
Niveau de départ MIX
Panoramique de départ MIX
Fréq. de l’égaliseur grave
Gain de l’égaliseur grave
Fréq. de l’égaliseur médium
Gain de l’égaliseur médium
Facteur Q de l’égaliseur médium
Fréq. de l’égaliseur aigu
Gain de l’égaliseur aigu
Niveau de départ FX1
Pan/Balance de départ FX1
Niveau de départ FX2
Pan/Balance de départ FX2
Niveau de départ FX3
Pan/Balance de départ FX3
Niveau de départ FX4
Pan/Balance de départ FX4
Niveau de départ AUX
Pan/Balance de départ AUX
Niveau d‘Offset MIX
Balance d‘Offset MIX
Les numéros de contrôleurs correspondent aux paramètres
des voies d‘entrée, comme indiqué ci-dessous.
Numéro de contrôleur
68
70
71
72
73
74
75
76
77
78
79
80
81
82
83
84
85
86
87
88
89
Paramètre de mixage
Niveau de départ MIX
Panoramique de départ MIX
Fréq. de l’égaliseur grave
Gain de l’égaliseur grave
Fréq. de l’égaliseur médium
Gain de l’égaliseur médium
Facteur Q de l’égaliseur médium
Fréq. de l’égaliseur aigu
Gain de l’égaliseur aigu
Niveau de départ FX1
Pan/Balance de départ FX1
Niveau de départ FX2
Pan/Balance de départ FX2
Niveau de départ FX3
Pan/Balance de départ FX3
Niveau de départ FX4
Pan/Balance de départ FX4
Niveau de départ AUX
Pan/Balance de départ AUX
Niveau d‘Offset MIX
Balance d‘Offset MIX
255
Chapitre 22
3
7
10
12
13
14
15
16
17
18
19
20
21
22
23
24
25
26
27
28
29
30
Paramètre de mixage
Les numéros de contrôleurs correspondent aux paramètres
des pistes, comme indiqué ci-dessous pour les pistes 17 et 18.
Chapitre 22 Applications spécifiques
Les numéros de contrôleurs correspondent aux paramètres
du bloc Master, comme indiqué ci-dessous.
Numéro de contrôleur
Paramètre de mixage
68
70
78
79
80
81
82
83
84
85
86
87
102
103
Niveau Master
Balance Master
Niveau de départ FX1
Balance de départ FX1
Niveau de départ FX2
Balance de départ FX2
Niveau de départ FX3
Balance de départ FX3
Niveau de départ FX4
Balance de départ FX4
Niveau AUX
Balance AUX
Niveau de Monitoring
Balance de Monitoring
Préparation à l'automation
Compu Mix
1. Effectuez les connexions, comme illustré ci-dessous.
fig.13-07
MIDI OUT
MIDI OUT
Séquenceur MIDI
2. Maintenez [SHIFT] enfoncé et appuyez sur
[F5 (SYSTEM)]. Le menu System s’affiche.
S‘il ne s’affiche pas, appuyez sur [F6 (EXIT)].
3. Appuyez sur [F4 (MIDI)]. Si “MIDI” ne s’affiche pas audessus de [F4], appuyez sur [PAGE] jusqu’à ce qu’il
s’affiche, puis appuyez sur [F4 (MIDI)].
4. Utilisez les boutons [
], [
], [
] et [
]
pour déplacer le curseur et la molette TIME/VALUE
pour régler les paramètres comme indiqué ci-dessous.
MIDI Thru
Pour cette application, réglez ce paramètre sur “OUT”.
Cntrl Local
Pour cette application, réglez ce paramètre sur “On”.
Control Type
Pour cette application, réglez ce paramètre sur “C.C”.
5. Suivez la procédure décrite dans la section
“Synchronisation à un séquenceur MIDI”, p. 189, pour
effectuer les réglages nécessaires à la synchronisation du
VS-1880 et du séquenceur MIDI. Veillez à configurer le
séquenceur MIDI de sorte que les messages MIDI reçus
par l‘entrée MIDI ne soient pas délivrés par la sortie
MIDI.
256
Chapitre 22 Applications spécifiques
Enregistrer une automation
Compu Mix
1. Préparez les réglages de mixage initiaux du VS-1880 (ex :
panoramique, Faders, égaliseur, etc.) pendant la lecture
du morceau. Puis, appuyez sur [STOP] et rembobinez
jusqu‘au début du morceau.
2. Placez le séquenceur MIDI en mode d’enregistrement et
appuyez sur le bouton [PLAY] du VS-1880.
3. Dès que la lecture est lancée sur le VS-1880, maintenez
immédiatement [SHIFT] enfoncé et appuyez sur
[SCENE]. Les réglages de mixage initiaux sont transmis
par la sortie MIDI (MIDI OUT).
4. Pendant la lecture du morceau, réglez les Faders et
autres paramètres de mixage à votre convenance.
5. Après la lecture, arrêtez le séquenceur et le VS-1880.
L‘enregistrement Compu Mix est terminé. Lorsque vous
rembobinez au début de la séquence MIDI et du morceau du
VS-1880, puis que vous lancez la lecture, tous les réglages de
mixage sont contrôlés par Compu Mix. Sauvegardez le
fichier MIDI sur une disquette ou autre support.
Synchronisation avec des
appareils vidéo
Si vous utilisez le VS-1880 en association avec le
convertisseur optionnel LANC/MTC Rolet SI-80S, vous
pouvez contrôler les fonctions Play et Stop du VS-1880 via un
appareil vidéo grand public. Cet appareil vidéo doit être
équipé d‘une interface vidéo grand public avec Time Code
RCTC?????. Sur de nombreux produits vidéo, cette interface
se nomme “LANC”. Effectuez vos connexions comme
indiqué ci-dessous et reportez-vous aux modes d‘emploi du
SI-80S et de votre appareil vidéo.
Pour cette application, réglez ce paramètre sur “SLAVE”.
4. Maintenez [SHIFT] enfoncé et appuyez sur [EXT SYNC].
L‘écran Sync/Tempo s’affiche.
5. Utilisez les boutons [
], [
], [
] et [
]
pour déplacer le curseur et la molette TIME/VALUE
pour modifier les réglages.
Sync Error Level
Généralement, réglez ce paramètre sur “5”. Si la
synchronisation est difficile, choisissez un intervalle plus
long pour que la synchronisation continue malgré les
erreurs de la source MTC.
Sync MTC Type
Ce paramètre permet de sélectionner le nombre
d‘images MTC (30, 29N, 29D, 25,24). Sélectionnez la
valeur qui correspond à celle du SI-80S (30, 29D ou 29N).
6. Appuyez sur [PLAY (DISPLAY)] pour afficher la Playlist.
7. Appuyez sur [EXT SYNC]. Le témoin s’allume, indiquant
que le VS-1880 est synchronisé sur le MTC reçu du
SI-80S. Ainsi, les commandes Play et Stop effectuées sur
l‘appareil vidéo s‘appliquent également au VS-1880.
Processeurs d‘effets externes
Lorsque vous utilisez des processeurs d‘effets externes, les
connecteurs AUX A/B servent de départs d‘effets. L‘exemple
suivant explique comment ajouter des effets à un
enregistrement sur la piste 9/10. Suivez cette procédure pour
utiliser un processeur d‘effets externe. Utilisez les
connecteurs INPUT 7 et 8 comme retours d‘effets.
1. Connectez votre processeur d‘effets comme illustré :
fig.13-06
1. Maintenez [SHIFT] enfoncé et appuyez sur
[F5 (SYSTEM)]. Le menu System s’affiche. S‘il ne s’affiche
pas, appuyez sur [F6 (EXIT)].
Chapitre 22
2. Appuyez sur [F4 (MIDI)]. Si “MIDI” ne s’affiche pas audessus de [F4], appuyez sur [PAGE] jusqu’à ce qu’il
s’affiche, puis appuyez sur [F4 (MIDI)].
3. Utilisez les boutons [
], [
], [
] et [
]
pour déplacer le curseur et la molette TIME/VALUE
pour modifier les réglages.
SysEx.Rx (Réception System Exclusive)
Pour cette application, réglez ce paramètre sur “On”.
ENTRÉE
SORTIE
MMC
257
Chapitre 22 Applications spécifiques
2. Appuyez sur le bouton Track 9/10 SELECT. L‘écran
Track Mixer s’affiche.
3. Appuyez sur [F5 (AUX)]. Si “AUX” ne s’affiche pas audessus de [F5], appuyez sur [PAGE] jusqu’à ce qu’il
s’affiche, puis appuyez sur [F5 (AUX)].
* Si EFFECT B n‘est pas installé sur le VS-1880, le bouton de
fonction [F4] affiche “AUX3”.
4. Placez le curseur sur “AUX Sw”. Utilisez la molette
TIME/VALUE pour sélectionner “Pst”.
5. Appuyez sur [
] et [
] pour déplacer le curseur.
Réglez le volume (0-127) et le panoramique (L63-R63) à
votre convenance.
6. Appuyez sur [MASTER]. Le bloc Master s’affiche.
7. Appuyez sur [F3 (AUX.A)]. Si “AUX.A” ne s’affiche pas
au-dessus de [F3], appuyez sur [PAGE] jusqu’à ce qu’il
s’affiche, puis appuyez sur [F3 (AUX.A)].
8. Placez le curseur sur “AUX.A”. Utilisez la molette
TIME/VALUE pour sélectionner “AUX”.
9. Appuyez sur [ST IN].
10. Utilisez la molette TIME/VALUE pour affecter la valeur
“Input 7/8” au paramètre StereoIn Select.
11. Appuyez sur [
] et [
] pour déplacer le curseur.
Réglez le volume (0-127) et le panoramique (L63-R63) à
votre convenance.
12. Appuyez sur [PLAY (DISPLAY)] pour revenir à
l‘affichage de la Playlist. Vous êtes maintenant prêt à
utiliser le processeur d‘effets externe.
13. Pendant la lecture du morceau, réglez le son de l‘effet.
Pour contrôler le retour d‘effet externe via le Fader de
voie du VS-1880, appuyez sur [FADER/MUTE] de sorte
que “IN” s‘allume. Ensuite, utilisez le Fader “ST IN”
(identique au Fader de piste 11/12) pour régler le niveau
du retour d‘effet. Lorsque le niveau vous convient,
appuyez sur le bouton [FADER/MUTE] de sorte que
“TR” s‘allume.
258
Chapitre 23 Questions/réponses
Ce chapitre répond à certaines des questions qui nous sont le
plus fréquemment posées par les utilisateurs du VS-1880.
Comment contrôler les pistes
stéréo indépendamment ?
Les pistes 7-18 du VS-1880 sont configurées comme des
pistes stéréo, mais elles peuvent être contrôlées de manière
indépendante. Pour cela, la fonction Channel Link doit être
désactivée. Les pistes 7, 9, 11, 13, 15 et 17 peuvent alors être
contrôlées depuis la façade, tout comme les pistes 1-6. Vous
pouvez contrôler les pistes 8, 10, 12, 14, 16 et 18 en
maintenant [SHIFT] enfoncé et en réglant les paramètres
souhaités sur la façade. Par exemple, maintenez [SHIFT] et
réglez le niveau de la piste 8 (mais pas de la piste 7) via le
Fader 7/8. La procédure suivante vous guide durant
l‘enregistrement d‘un signal mono sur la piste 16.
1. Appuyez sur le bouton Track 15/16 SELECT de sorte que
“Track Mixer [TR=15/16]” s‘affiche.
2. Utilisez les boutons [
], [
], [
] et [
]
pour sélectionner “Link” et utilisez la molette TIME/
VALUE pour sélectionner la valeur “OFF”.
3. Maintenez [SHIFT] et Track 15/16 STATUS enfoncés et
appuyez sur le bouton Input SELECT de l‘entrée à
enregistrer (de sorte qu‘il clignote).
4. Maintenez [SHIFT] enfoncé et appuyez sur le bouton
Track 15/16 STATUS de sorte qu‘il clignote en rouge.
5. Utilisez le potentiomètre INPUT SENS adéquat pour
régler le niveau d‘enregistrement à votre convenance.
6. Appuyez sur [REC] puis sur [PLAY] pour lancer
l‘enregistrement.
7. Appuyez sur [STOP] lorsque vous avez fini.
8. Appuyez sur [PLAY] pour écouter les résultats.
Maintenez [SHIFT] enfoncé et utilisez le Fader de voie
15/16 pour régler le volume de la piste 16.
À chaque pression sur le bouton Track 15/16 SELECT alors
que Channel Link est désactivé, l‘écran affiche
alternativement l‘écran Track Mixer des pistes 15 et 16.
Les réglages du paramètre “MIX On/Off” déterminent si une
piste ou une entrée est envoyée au bus de mixage. Vous
devez vérifier ce paramètre lorsque vous entendez une piste
Cette procédure pour régler le paramètre MIX On/Off :
1. Appuyez sur le bouton SELECT d‘une entrée ou piste.
2. Utilisez les boutons [
], [
], [
] et [
]
pour sélectionner le paramètre sous “MIX” (dans le coin
supérieur droit de l‘écran).
3. Utilisez la molette TIME/VALUE pour sélectionner
“On” ou “Off”. Par exemple, si vous ne souhaitez pas
entendre l‘entrée en sortie MASTER, sélectionnez “Off”.
4. Répétez les étapes 1-3 pour toute autre entrée ou piste.
Fonction du bouton FADER/MUTE
La position du bouton FADER/MUTE détermine si les
Faders contrôlent le niveau des pistes ou celui de retour des
entrées. Si FADER/MUTE est réglé sur “IN”, les Faders 1-9/
10 contrôlent le niveau des entrées analogiques, le Fader 11/
12 contrôle l‘entrée numérique, le Fader 13/14 contrôle le
niveau de l‘entrée stéréo, le Fader 15/16 contrôle le niveau
de retour du premier effet et le Fader 17/18 contrôle le
niveau de retour du second effet. Lorsque le bouton FADER/
MUTE est réglé sur “TR”, les Faders 1-18 contrôlent le niveau
des pistes 1-18, respectivement. La procédure suivante
permet d‘affecter les Faders aux entrées ou aux pistes :
1. Sélectionnez un morceau et appuyez sur [PLAY].
2. Appuyez sur FADER/MUTE pour que “IN” s‘allume.
3. Réglez le niveau des entrées et des retours d‘effets via les
Faders.
4. Appuyez sur le bouton FADER/MUTE de sorte que
“TR” s‘allume.
5. Utilisez les Faders pour régler le niveau des pistes.
Comment graver un CD audio ?
Le VS-1880 vous permet de réaliser un projet de bout en
bout. Quelle procédure faut-il suivre pour graver un CD ?
Voici une description générale du processus :
• Enregistrement des pistes
Chapitre 23
Pourquoi j‘entends toujours les
entrées ?
ou une entrée que vous ne souhaitez pas entendre ou lorsque
vous n‘entendez pas une piste ou une entrée que vous
devriez entendre. Par défaut, ce paramètre est activé (“On”),
même pour les entrées. Il est donc possible que vous entendiez les entrées alors qu‘elles ne sont affectées nulle part.
• Édition des pistes
• Mixage des pistes
• Mastering des pistes sur un mixage stéréo final
Préparation de votre mixage stéréo pour CD
259
Chapitre 23 Questions/réponses
Cette section couvre certaines des questions fréquentes
concernant la phase de préparation à la gravure sur CD. Si ce
n‘est déjà fait, vous devez mixer vos morceaux sur deux
pistes en stéréo. Vous pouvez le faire en enregistrant les
données sur un appareil externe (comme un DAT ou un
magnétophone) ou en “reportant” vos pistes sur une paire
stéréo du VS-1880 lui-même.
Comment choisir les pistes à graver ?
Les CD utilisent le format stéréo. Cela signifie que vous
devrez toujours utiliser deux pistes (gauche et droite) pour la
gravure sur CD.
* Nous vous recommandons d‘utiliser la piste stéréo 17/18.
Cette procédure vous permet de désigner les pistes gauche et
droite destinées à la gravure sur CD :
1. Appuyez sur [CD-RW/MASTERING]. Le menu
CD-RW/Mastering s‘affiche. S‘il ne s‘affiche pas,
appuyez sur F6 [EXIT].
2. Appuyez sur [F2 (CD Wt)] pour afficher le message
“CD Write Ready?”.
3. Appuyez sur [YES] : le message “Store Current?”
s‘affiche. Si vous avez modifié le morceau en cours,
appuyez sur [YES] pour le sauvegarder ; sinon, appuyez
sur [NO].
Vous devez créer des marqueurs CD pour tout morceau
ajouté. Cette procédure permet de créer des marqueurs CD :
1. Placez le VS-1880 sur le point de départ des données
audio de votre second morceau.
2. Maintenez [PLAY (DISPLAY)] et appuyez sur [TAP].
3. Placez le VS-1880 sur le point de départ des données
audio du troisième morceau.
4. Maintenez [PLAY (DISPLAY)] et appuyez sur [TAP].
5. Continuez cette procédure pour tout autre morceau.
* Note : Selon les normes des CD, un morceau doit au moins
durer 4 secondes. Si vous placez un marqueur CD à moins de
4 s d‘un autre marqueur CD, le VS-1880 affiche le message
“Can’t Set Marker” (Impossible de placer un marqueur).
Les fonctions Scrub et Preview permettent de localiser le
début des morceaux de manière exacte. Utilisez la
commande PREVIEW TO pour vous assurer que la position
en cours se trouve juste avant le début des données audio. De
plus, certains lecteurs CD coupent le début des morceaux s‘il
est trop proche du marqueur CD. Si vous placez vos
marqueurs CD environ 0,5 seconde (15 images) avant le
véritable début de la chanson, cela devrait convenir pour la
plupart des lecteurs CD.
4. Appuyez sur [F1 (SelTr)] pour afficher l'écran “Select
Track”.
Pourquoi le son de ma musique est-il
différent sur CD ?
5. Utilisez la molette TIME/VALUE pour sélectionner la
piste (et la piste virtuelle) gauche du CD et appuyez sur
[F3 (Sel L)]. Par exemple, si votre mixage stéréo est
enregistré sur les pistes 17 et 18, sélectionnez “17-1: V.T
17-1” et appuyez sur [F3 (Sel L)] pour désigner la piste 17
(V-Track 1) comme piste gauche du CD.
Si le son d‘un morceau que vous avez gravé sur CD diffère
radicalement du même morceau mis en lecture sur le
VS-1880, souvenez-vous que les réglages de mixage comme
le niveau des Faders, les effets et l‘égalisation ne sont pas
gravés sur le CD. La procédure suivante permet d‘écouter
votre morceau tel qu‘il sera gravé sur le CD :
6. Utilisez la molette TIME/VALUE pour sélectionner la
piste (et la piste virtuelle) droite du CD et appuyez sur
[F4 (Sel R)].
1. Placez en solo les pistes CD gauche et droite que vous
avez sélectionnées.
7. Appuyez sur [F1 (Back)] pour que les pistes sélectionnées
s‘affichent sous “L-Ch Source Track” et “R-Ch Source
Track”. Vous pouvez maintenant continuer la procédure
de gravure du CD en p. 179 de ce mode d‘emploi.
Comment affecter des marqueurs CD ?
Lorsque vous gravez plusieurs morceaux en même temps sur
le CD, il est important de placer des marqueurs CD au début
de chaque morceau. Sinon, vos données audio sont gravées
sous forme d‘un seul long morceau. Le VS-1880 crée
automatiquement le premier marqueur CD à 00h00m00s00f.
260
2. Appuyez sur [FADER/MUTE] de sorte que “TR”
s‘allume et réglez les Faders des pistes sélectionnées sur
0 dB (sur la ligne en gras, au 2/3 supérieur de la course).
3. Appuyez sur le bouton Track SELECT de la piste
sélectionnée comme piste de gauche (“L-Ch Source
Track”) de sorte que l‘écran Track Mixer s’affiche.
4. Utilisez les boutons [
], [
], [
] et [
]
pour placer le curseur sur Link et la molette TIME/
VALUE pour sélectionner la valeur “On”.
5. Utilisez les boutons [
], [
], [
] et [
pour placer le curseur sur Pan (sous l‘icône du
]
Chapitre 23 Questions/réponses
potentiomètre Pan) et utilisez la molette TIME/VALUE
pour sélectionner la valeur “0”.
6. Utilisez les boutons [
], [
], [
] et [
]
pour placer le curseur sur EQ Sw et utilisez la molette
TIME/VALUE pour sélectionner “Off”.
7. Utilisez les boutons [
], [
], [
] et [
]
pour placer le curseur sur FX 1 et la molette TIME/
VALUE pour sélectionner “Off”. Faites la même chose
pour les paramètres FX 2, 3 et 4.
8. Utilisez les boutons [
], [
], [
] et [
]
pour placer le curseur sur FX Ins et appuyez sur [YES].
Utilisez la molette TIME/VALUE pour désactiver (Off)
le paramètre FX 1. Faites la même chose pour FX 2, 3 et 4.
9. Utilisez les boutons [
], [
], [
] et [
]
pour placer le curseur sur ATT et la molette TIME/
VALUE pour sélectionner la valeur “0dB”.
10. Appuyez sur [AUTOMIX] de sorte qu‘il s‘éteigne.
11. Appuyez sur le bouton Track STATUS de la piste
sélectionnée comme “L-Ch Source Track” jusqu’à ce qu‘il
passe en mode de lecture (vert) et réglez le Fader
correspondant sur 0dB. Placez tous les autres Faders de
voie en position minimum (basse).
12. Réglez le Fader Master sur 0 dB. Placez-vous au début du
morceau et appuyez sur [PLAY] pour écouter votre
morceau tel qu‘il sera gravé sur le CD.
Comment restaurer les valeurs
d‘usine des paramètres de
mixage ?
Le VS-1880 vous permet de restaurer les valeurs par défaut
de tous les paramètres système et de mixage, sans avoir à les
régler manuellement. La procédure suivante vous permet
d‘initaliser les paramètres système et de mixage du VS-1880 :
1. Maintenez [SHIFT] enfoncé et appuyez sur
[F5 (SYSTEM)]. La page “System Menu” s‘affiche. Si ce
n‘est pas le cas, appuyez sur [F6 (EXIT)].
2. Appuyez sur [PAGE] de sorte que INIT s’affiche audessus de [F1].
4. Appuyez sur [YES] pour confirmer, puis le message
“Initializing...Please Wait” s‘affiche.
5. Appuyez sur [PLAY (DISPLAY)] pour revenir à l‘écran
de lecture principal.
Le VS-1880 vous permet de créer un tempo Map contrôlant
les variations du tempo et de la signture rythmique durant
votre morceau. Ceci est très pratique lorsque vous utilisez le
VS-1880 avec un séquenceur MIDI. La procédure suivante
permet de créer un tempo Map :
1. Maintenez [SHIFT] enfoncé et appuyez sur
[F5 (SYSTEM)]. Le “System Menu” s‘affiche. Si ce n‘est
pas le cas, appuyez sur [F6 (EXIT)].
2. Appuyez sur [F6 (SYNC)]. Si “SYNC” ne s’affiche pas audessus de [F6], appuyez sur [PAGE] puis sur [F6]. La
page “Sync/Tempo” s‘affiche.
3. Appuyez sur [F3 (Tmap)] pour afficher l‘écran “Tempo
Map”.
4. Utilisez le bouton [
] pour placer le curseur sur le
réglage de tempo (ex : q = 120) et la molette TIME/
VALUE pour choisir le tempo de départ du morceau.
Le tempo Map n° 1 doit toujours débuter sur la 1è mesure.
5. Utilisez le bouton [
] pour placer le curseur sur la
signature rythmique (ex : 4/4) et la molette TIME/
VALUE pour sélectionner la valeur souhaitée.
6. Appuyez sur [F2 (NEW)].
7. Utilisez les boutons [
], [
], [
] et [
]
pour placer le curseur sur le tempo et la molette TIME/
VALUE pour sélectionner le nouveau tempo.
8. Utilisez le bouton [
] pour placer le curseur sur le
réglage des mesures et la molette TIME/VALUE pour
choisir la mesure où doit commencer le nouveau tempo.
9. Utilisez le bouton [
] pour placer le curseur sur la
signature rythmique (ex : 4/4) et la molette TIME/
VALUE pour sélectionner la valeur souhaitée.
10. Répétez les étapes 6-9 pour toute autre modification du
tempo et/ou de la signature rythmique.
Pourquoi cela ne modifie-t-il pas l'audio ?
Le tempo Map peut modifier le tempo et la signature
rythmique des séquences MIDI, mais pas de l‘audio
enregisté sur le VS-1880. Il est donc préférable de créer
votre propre tempo Map avant d‘enregistrer des
instruments acoustiques (si possible) et d‘enregistrer en
écoutant le métronome. Vous pouvez uniquement
modifier la vitesse de lecture des données enregistrées
via les fonctions Vari Pitch et/ou de compression
extension temporelle.
261
Chapitre 23
3. Appuyez sur [F1], le message demandant confirmation
“Init Mix/Sys Prm Sure?” s‘affiche.
Comment créer un tempo Map ?
Chapitre 23 Questions/réponses
Comment utiliser l‘Automix ?
La fonction Automix du VS-1880 permet de parfaire votre
mixage final avant de créer un DAT ou CD Master. Au lieu
de régler les Faders manuellement durant l‘enregistrement
de la bande Master, la fonction Automix permet d‘enregistrer
les variations du mixage (niveau, panoramique, effets, etc.).
Cette fonction s‘avère très pratique lorsque vous avez
synchronisé un clavier ou une boîte à rythme et que vous
souhaitez le mélanger aux pistes audio, sans l‘enregistrer.
Voici les trois types de fonctions Automix du VS-1880 :
Temps réel
La fonction Automix en temps réel vous permet
d‘enregistrer les mouvements des Faders pendant que
vous les effectuez. Cela permet de perfectionner le
mixage des pistes lorsque vous les reportez sur deux
pistes. Voici comment créer un Automix en temps réel :
5. Avancez jusqu‘au point où vous souhaitez modifier les
réglages et réglez-les de nouveau. Ensuite, maintenez
[SCENE] enfoncé et appuyez sur [TAP].
6. Répétez l‘étape 4 pour créer d‘autres Snapshots.
7. Placez-vous au début du morceau et appuyez sur
[PLAY] pour écouter le résultat.
Gradation
La gradation vous permet de désigner deux Snapshots et
de créer un Crossfade automatique des Faders et du
panoramique entre ces deux points afin d‘obtenir une
transition progressive. La procédure suivante vous
permet de créer un Fade-Out via la gradation :
1. Appuyez sur [AUTOMIX] de sorte qu‘il s‘allume.
1. Appuyez sur [AUTOMIX] de sorte qu‘il s‘allume.
2. Maintenez [AUTOMIX] enfoncé et appuyez sur les
boutons Input et/ou Track SELECT (de sorte qu‘ils
clignotent) des entrées ou pistes à automatiser.
2. Maintenez [AUTOMIX] et appuyez sur les boutons Input
et/ou Track SELECT (de sorte qu‘ils clignotent) des
entrées ou pistes que vous souhaitez automatiser.
3. Avancez le morceau jusqu‘au point où le Fade-Out doit
commencer et réglez le niveau des Faders (y compris le
Fader Master) à votre convenance.
3. Placez-vous au début du morceau et réglez les Faders à
votre convenance pour le début du morceau.
4. Maintenez [SCENE] enfoncé et appuyez sur [TAP].
4. Maintenez [SCENE] enfoncé et appuyez sur [REC] pour
activer le mode Automix en temps réel.
5. Avancez le morceau jusqu‘au point où le Fade-Out doit
terminer et réglez le Fader Master au minimum.
6. Maintenez [SCENE] enfoncé et appuyez sur [TAP].
5. Appuyez sur [PLAY] et réglez les Faders à votre
convenance.
7. Maintenez [SCENE] enfoncé et appuyez sur PREVIOUS.
Le message “Gradation Marker #000-#001?” s’affiche.
6. Appuyez sur [STOP] lorsque vous avez fini. Placez-vous
au début du morceau et appuyez sur [PLAY] pour
écouter le résultat.
8. Appuyez sur [YES] pour que le VS-1880 crée un FadeOut entre ces deux marqueurs.
Snapshot
L‘automation par Snapshot permet de charger des
réglages comme le niveau des Faders, le niveau des
départs d‘effets, les types d‘effets et le panoramique à un
point spécifique du morceau. Cela vous permet, par
exemple, de modifier les effets durant le morceau. La
procédure suivante permet de créer un Snapshot :
1. Appuyez sur [AUTOMIX] de sorte qu‘il s‘allume.
2. Maintenez [AUTOMIX] enfoncé et appuyez les boutons
Input et/ou Track SELECT (de sorte qu‘il s‘allument) des
entrées ou pistes à automatiser.
3. Placez-vous au début du morceau et réglez les
commandes à votre convenance pour le début du
morceau.
4. Maintenez [SCENE] enfoncé et appuyez sur [TAP] pour
créer un Snapshot des réglages initiaux.
262
9. Placez-vous sur un point du morceau situé avant le
premier marqueur et appuyez sur [PLAY] pour écouter
le Fade-Out.
Comment créer un modèle EZ
Routing utilisateur ?
La possibilité de créer vos propres modèles EZ Routing vous
permet de gagner un temps précieux et de simplifier le
processus de configuration des enregistrements ou mixages.
Ces modèles programmables par l‘utilisateur permettent de
configurer précisément le VS-1880 pour une application
particulière. Ensuite, lorsque vous souhaitez réutiliser la
même application, il suffit de sélectionner ce modèle
utilisateur pour recharger automatiquement la configuration.
L‘exemple suivant vous indique comment créer un modèle
EZ Routing utilisateur pour l‘enregistrement des entrées 1-8
sur les pistes avec insertion d‘un effet de compresseur sur
chaque entrée.
Chapitre 23 Questions/réponses
1. Appuyez sur [EZ ROUTING] de sorte qu‘il s‘allume.
1. Appuyez sur [EZ ROUTING] de sorte qu‘il s‘allume.
2. Appuyez sur [PAGE] de sorte que “INPUT” s’affiche audessus de [F2].
2. Utilisez la molette TIME/VALUE pour mettre votre
modèle utilisateur en surbrillance.
3. Appuyez sur [F2 (INPUT)] pour afficher les réglages du
mixage des entrées (Input Mixer).
3. Appuyez sur [PAGE] de sorte que “EXEC” s‘affiche audessus de F4.
4. Utilisez les boutons [
], [
], [
] et [
] et la
molette TIME/VALUE pour régler le départ des pistes
1-8 vers les pistes 1-8. Par exemple, le départ de l‘entrée 1
s‘affiche comme suite : “1/-”.
4. Appuyez deux fois sur [F4 (EXEC)]. Le message “Apply
this Routing?” (Appliquer ce modèle ?) s‘affiche.
5. Utilisez les boutons [
], [
], [
] et [
] et la
molette TIME/VALUE pour régler le paramètre FX 1 sur
“INL” pour l‘entrée 1 et sur “INR” pour l‘entrée 2.
Comment procéder au report de
pistes ?
6. Utilisez les boutons [
], [
], [
] et [
] et la
molette TIME/VALUE pour régler le paramètre FX 2 sur
“INL” pour l‘entrée 3 et sur “INR” pour l‘entrée 4.
7. Utilisez les boutons [
], [
], [
] et [
] et la
molette TIME/VALUE pour régler le paramètre FX 3 sur
“INL” pour l‘entrée 5 et sur “INR” pour l‘entrée 6.
8. Utilisez les boutons [
], [
], [
] et [
] et la
molette TIME/VALUE pour régler le paramètre FX 4 sur
“INL” pour l‘entrée 7 et sur “INR” pour l‘entrée 8.
9. Appuyez sur [F3 (TRACK)] pour afficher l‘écran
d‘affectation des pistes, Track Routing.
10. Utilisez les boutons [
], [
], [
] et [
] et la
molette TIME/VALUE pour régler le départ des pistes
1-8 sur “MIX”.
11. Utilisez les boutons [
], [
], [
] et [
] et la
molette TIME/VALUE pour régler le statut des pistes 1-8
sur “REC”.
12. Appuyez sur [F4 (FX)] pour afficher les réglages d‘effets.
13. Utilisez les boutons [
], [
], [
] et [
] et la
molette TIME/VALUE pour sélectionner la valeur “P096
Dual Comp/Lim” pour les effets 1-4.
14. Appuyez sur [F6 (Save)] pour afficher l‘écran Routing
Save.
5. Appuyez sur [YES] pour appliquer le modèle utilisateur.
Le report de pistes est une technique d‘enregistrement
courante qui permet de libérer des pistes d‘enregistrement
ou de reporter les pistes enregistrées sur une piste ou sur une
paire stéréo lors de la préparation d‘un morceau pour la
production d‘un CD. De nouvelles données peuvent alors
être enregistrées sur les pistes libérées. Sur le VS-1880, vous
pouvez enregistrer de nouvelles pistes sans remplacer les
données originales grâce aux pistes virtuelles. De plus, le
report de piste étant numérique, cette procédure s‘effectue
sans ajout de bruit. La procédure suivante permet de reporter
les pistes 1-16 sur les pistes 17 et 18 :
1. Appuyez sur le bouton TRACK 17/18 SELECT.
2. Utilisez les boutons [
], [
], [
] et [
]
pour sélectionner l‘icône Link, puis utilisez la molette
TIME/VALUE pour sélectionner “ON”.
3. Maintenez le bouton STATUS de la piste 17/18 enfoncé
et appuyez sur [CLEAR].
4. Maintenez le bouton STATUS de la piste 17/18 enfoncé
et appuyez consécutivement sur les boutons SELECT des
pistes 1-16 de sorte qu‘ils clignotent.
5. Appuyez sur le bouton STATUS de la piste 17/18 jusqu’à
ce qu‘il soit en mode Source (orange). Appuyez sur les
boutons STATUS des pistes 1-16 jusqu’à ce qu‘ils soient
en mode de lecture (vert).
6. Appuyez sur [PLAY] et réglez le niveau et le
panoramique des pistes 1-16. Puis, appuyez sur [STOP].
7. Appuyez sur le bouton STATUS de la piste 17/18 jusqu’à
ce qu‘il soit en attente d‘enregistrement (rouge
clignotant).
16. Appuyez sur [F5 (Write)] pour enregistrer votre modèle.
8. Replacez-vous au début du morceau et appuyez sur
[REC], puis sur [PLAY].
17. Appuyez sur [PLAY (DISPLAY)] pour revenir à
l’affichage de la Playlist.
Cette procédure permet de charger votre modèle utilisateur :
9. Appuyez sur [STOP] à la fin du morceau. Les pistes 17 et
18 comportent à présent un mixage stéréo des pistes 1-16.
263
Chapitre 23
15. Utilisez les boutons [
], [
], [
] et [
] et la
molette TIME/VALUE pour affecter un nom à ce
modèle EZ Routing utilisateur.
Chapitre 23 Questions/réponses
10. Replacez-vous au début du morceau, coupez les pistes
1-16 et appuyez sur [PLAY] pour écouter le résultat.
Assurez-vous que l‘égaliseur et tous les départs d‘effets
des pistes 17/18 sont désactivés afin que la version
“reportée” des pistes 1-16 soit identique à l‘originale.
Comment procéder au report de
pistes avec effets ?
Si vous utilisez des effets, il peut être utile d‘inclure la sortie
du processeur d‘effets lors du report de pistes. Cela vous
permet d‘enregistrer les effets sur les données audio. Cela
libère également le procésseur d‘effets, qui peut alors être
utilisé sur une autre piste ou ajouter un autre effet sur la
même piste. Cette procédure permet de reporter les pistess
1-16 sur les pistes 17 et 18 avec effets :
Pourquoi je n‘entends pas les
effets ?
Si vous avez affecté une piste ou une entrée à l‘un des
processeurs d‘effets internes (via la carte VS8F-2 en option) et
que vous n‘entendez pas la sortie du processeur d‘effet, vous
pourrez généralement détecter le problème via l‘un de ces
scénarios. Les effets sont soit insérés sur une autre piste ou
entrée, la sortie du processeur d‘effets est affectée à un bus
d‘enregistrement au lieu du bus de mixage, ou le niveau du
retour d‘effet est réglé sur zéro.
Si vous avez inséré un effet sur une certaine piste ou entrée,
vous ne pouvez pas l‘utiliser sur une autre piste ou entrée. La
procédure suivante permet de vérifier que les effets 1-4 ne
sont pas utilisés en insertion :
1. Affectez les pistes 1-16 à l‘un des processeurs d‘effets
(1-4) disponible.
1. Appuyez le bouton SELECT de l‘entrée 1 pour afficher
l‘écran de mixage des entrées, Input Mixer.
2. Maintenez le bouton STATUS de la piste 17/18 enfoncé
et appuyez sur [CLEAR].
2. Utilisez les boutons [
], [
], [
] et [
]
pour sélectionner FX Ins et appuyez sur [F6 (PRM.V)].
3. Maintenez le bouton STATUS de la piste 17/18 enfoncé
et appuyez consécutivement sur les boutons SELECT des
pistes 1-16 de sorte qu‘ils clignotent.
4. Maintenez le bouton STATUS de la piste 17/18 enfoncé
et appuyez sur le bouton EFF RTN de tous les
processeurs d‘effets utilisés. Par exemple, pour
enregistrer l‘effet 1 sur les pistes 17 et 18, maintenez le
bouton STATUS de la piste 17/18 enfoncé et appuyez sur
la bouton EFFECT 1/3 RTN.
3. Utilisez les boutons [
], [
], [
] et [
] et la
molette TIME/VALUE pour régler le paramètre Sw de
toutes les entrées sur “Off”.
4. Appuyez sur le bouton SELECT de la piste 1 pour
afficher l‘écran de mixage des pistes, Track Mixer.
5. Utilisez les boutons [
], [
], [
] et [
] et la
molette TIME/VALUE pour régler le paramètre Sw de
toutes les pistes sur “Off”.
6. Appuyez sur le bouton [EDIT/SOLO] pour afficher
l‘écran du bloc Master.
Si vous utilisez les effets 3 ou 4, vous devez maintenir
enfoncés les boutons [STATUS] de la piste 17/18, [SHIFT] et
[EFFECT 1/3 RTN] ou [EFFECT 2/4 RTN] pour affecter les
effets 3 et/ou 4 à l‘enregistrement des pistes 17 et 18.
5. Appuyez sur le bouton STATUS de la piste 17/18 jusqu’à
ce qu‘il soit en mode Source (orange). Appuyez sur le
bouton STATUS des pistes 1-16 jusqu’à ce qu‘ils soient en
mode de lecture (vert).
6. Appuyez sur [PLAY] et réglez le niveau et le
panoramique des pistes 1-16. Puis, appuyez sur [STOP].
7. Appuyez sur le bouton STATUS de la piste 17/18 jusqu’à
ce qu‘il soit en mode Record Ready (rouge clignotant).
8. Replacez-vous au début du morceau et appuyez sur
[REC], puis sur [PLAY].
9. Appuyez sur [STOP] à la fin du morceau. Les pistes 17-18
contiennent le mixage stéréo des pistes 1-16 avec effets.
264
7. Utilisez les boutons [
], [
], [
] et [
]
pour sélectionner FX Ins et appuyez sur [YES]. Utilisez la
molette TIME/VALUE pour réglez les paramètres des
effets 1 à 4 sur “Off”.
Il est courant d‘affecter les sorties du processeur d‘effets à un
bus d‘enregistrement lors du report de pistes. Si vous ne les
affectez pas au bus de mixage, il se peut que vous
n‘entendiez pas les effets lorsque vous les utiliserez de
nouveau. Cette procédure permet de vous assurer que les
sorties des processeurs d‘effets sont affectées au bus de
mixage :
1. Maintenez enfoncé le bouton STATUS de la piste 1. Si le
bouton EFFECT 1/3 RTN ou EFFECT 2/4 RTN
commence à clignoter, appuyez dessus pour qu‘il arrête.
2. Répétez cette procédure pour les pistes 2-18.
Chapitre 23 Questions/réponses
Il est également fréquent de ne pas entendre un processeur
d‘effets car le retour de cet effet est réglé sur “0”. Cette
procédure permet de vérifier le niveau du retour d‘effet :
1. Appuyez sur le bouton [EDIT/SOLO] pour afficher
l‘écran Master.
2. Utilisez les boutons [
], [
], [
] et [
] et la
molette TIME/VALUE pour sélectionner le niveau de
retour des effets 1-4 (la valeur par défaut est de 100).
Comment utiliser le Scrubbing et
l‘affichage des formes d‘onde ?
Les fonctions Scrub et d‘affichage de la forme d‘onde sont
très pratiques lors de l‘édition des pistes (Cut, Copy et
Erase). L‘affichage de la forme d‘onde vous permet de
trouver les points d‘édition de manière précise grâce à une
représentation graphique de la forme d‘onde. La fonction
Scrub vous permet d‘écouter ce point d‘édition par mise en
boucle (résolution allant jusqu‘à 25 ms) des données audio.
Pour contrôler l‘audio mis en boucle, sélectionnez la piste à
écouter et faites manuellement défiler l‘audio autour de la
position actuelle (ligne verticale sur la forme d‘onde) via la
molette. Pour utiliser ces fonctions de manière efficace, il est
important d‘en comprendre les paramètres.
Réglage de la durée du Scrubbing
Deux facteurs affectent la précision du Scrubbing sur le
VS-1880 : la durée du Scrubbing et la position du curseur sur
l‘affichage temporel. La durée du Scrubbing (millisecondes)
correspond à la portion d‘audio mise en boucle (25 ms à
100 ms). La valeur par défaut est de 45 ms. Voici comment
régler le paramètre Scrub Length (durée du Scrubbing) :
1. Appuyez sur [STOP] si le VS-1880 est en lecture.
2. Maintenez [SHIFT] enfoncé et appuyez sur [SCRUB] de
sorte que l‘écran “Scrub Length” s‘affiche.
3. Utilisez la molette TIME/VALUE pour régler la durée
du Scrubbing à votre convenance.
4. Appuyez sur [PLAY (DISPLAY)] pour revenir à
l’affichage de la Playlist.
1. Appuyez sur [PLAY (DISPLAY)] pour afficher l‘écran
principal.
2. Maintenez [SHIFT] enfoncé et appuyez sur [
]
jusqu’à ce que la portion temporelle de l‘écran soir
sélectionnée.
3. Utilisez les boutons [
] et [
] pour placer le
curseur sous l‘unité temporelle souhaitée. Par exemple,
si vous souhaitez que le VS-1880 se déplace image par
image lorsque vous tournez la molette TIME/VALUE,
l‘affichage temporel doit être : 00h00m00s00f00.
Pour avancer par sous-images, placez le curseur sous la
section des sous-images et tournez la molette TIME/VALUE.
La compteur se déplacera par pas de 10 sous-images. Pour
avancer par pas d‘une seule sous-image, maintenez [SHIFT]
enfoncé pendant que vous tournez la molette TIME/VALUE.
Quelle est la fonction des paramètres
X et Y ?
Le VS-1880 vous permet d‘effectuer des zooms avant et
arrière sur l‘amplitude (niveau) et sur les valeurs temporelles
de la forme d‘onde. Les valeurs par défaut du zoom sur
l‘amplitude et l‘axe temporel sont de 1 et 16, respectivement.
La procédure suivante permet de régler le zoom sur
l‘affichage de la forme d‘onde :
1. Appuyez sur [PLAY (DISPLAY)] de sorte que l‘écran de
lecture principal s‘affiche.
2. Utilisez les boutons [
] et [
] pour sélectionner la
piste à visualiser dans l‘affichage de la forme d‘onde et
avancez jusqu‘à un point de la piste contenant des
données audio.
3. Appuyez sur [F5 (WAVE)] pour afficher la forme d‘onde.
4. Utilisez les boutons [F1 (ZOOM+)] et [F2 (ZOOM-)] pour
effectuer des zooms avant et arrière sur l‘amplitude
(niveau) de l‘affichage (vertical).
5. Utilisez les boutons [F3 (←→)] et [F4 (→←)] pour
effectuer des zooms avant et arrière sur la portion
temporelle de l‘affichage (horizontal).
6. Appuyez sur [F5 (WAVE)] lorsque vous avez fini pour
quitter l‘affichage de la forme d‘onde.
265
Chapitre 23
La position du curseur sur l‘affichage temporel contrôle
l‘avancée temporelle provoquée par l‘action de la molette
TIME/VALUE. Vous pouvez régler cette avancée en heures,
minutes, secondes, images ou même sous-images ; ou alors
en mesures/temps ou marqueurs. Si vous placez le curseur
sous la section des images de l‘affichage temporel, cela
convient à la plupart des applications d‘édition. La
procédure suivante vous permet de régler la position du
curseur dans l‘affichage temporel :
Chapitre 23 Questions/réponses
Comment enregistrer un signal
stéréo ?
L‘enregistrement d‘un signal stéréo est très similaire à
l‘enregistrement d‘un signal mono, mais vous devez utiliser
deux entrées et deux pistes. La manière la plus facile
d‘enregistrer un signal stéréo est de couper les sources
(entrées et/ou pistes) et les pistes de destination. Les pistes
9-18 sont configurées par défaut comme des pistes stéréo
couplées. Si vous enregistrez sur ces pistes, il suffit donc de
coupler les entrées sources (ou pistes). La procédure suivante
permet de coupler les pistes 3 et 4 :
1. Appuyez sur le bouton SELECT de la piste 3.
2. Utilisez les boutons [
], [
], [
] et [
pour mettre le paramètre “Link” en surbrillance.
]
3. Utilisez la molette TIME/VALUE pour sélectionner
“ON”.
4. Appuyez sur [PLAY (DISPLAY)] pour revenir à
l’affichage de la Playlist. Vous pouvez à présent utiliser
le Fader de la piste 3 pour contrôler le volume des pistes
3 et 4.
Comment consulter le temps
disponible sur mon disque dur et
la taille d‘un morceau ?
Lorsque vous enregistez sur le VS-1880, il est important de
connaître le temps d‘enregistrement disponible sur le disque
en cours ou sur la partition en cours. Le VS-1880 vous permet
d‘afficher cette information sous l‘une des formes suivantes :
Temps restant :
Temps disponible affiché en minutes et secondes.
Espace disque en Mo:
Espace disque disponible affiché en Mo.
Espace disque en % :
Espace disque disponible affiché en pourcentage.
Événements :
Nombre d‘événements disponibles.
La procédure suivante permet de sélectionner le format
d‘affichage de l‘espace disque actuellement disponible :
1. Maintenez [SHIFT] enfoncé et appuyez sur
[F5 (SYSTEM)]. Le menu System s’affiche. Si le menu
System ne s’affiche pas, appuyez sur [F6 (Exit)].
2. Appuyez sur [F1 (SYSPM)], puis sur [F2 (Prm 2)].
266
3. Utilisez les boutons [
], [
], [
] et [
]
pour mettre “Remain Display” en surbrillance et utilisez
la molette TIME/VALUE pour sélectionner le format
souhaité (temps, Mo, pouventage ou événements).
4. Appuyez sur [PLAY (DISPLAY)] pour revenir à
l’affichage de la Playlist.
5. Maintenez [SHIFT] enfoncé et appuyez sur
[PLAY (DISPLAY)] jusqu’à ce que le nom du morceau en
cours s’affiche. L‘espace disque disponible est indiqué à
côté de “REMAIN” dans le format sélectionné à l‘étape 3.
Combien un morceau utilise-t-il de Mo ?
Pour afficher la taille du morceau en cours en Mo, suivez
la procédure ci-dessous :
1. Appuyez sur le bouton [PLAY (DISPLAY)].
2. Maintenez [SHIFT] enfoncé et appuyez sur
[PLAY (DISPLAY)] jusqu’à ce que le nom du morceau en
cours s’affiche. La taille du morceau en cours s‘affiche en
Mo à côté du paramètre “Size:”, sous le nom du morceau.
Comment importer des
morceaux du VS-1680, VS-880/
880EX, VSR-880 et VS-840/
840EX ?
Si vous avez créé des morceaux sur un VS-1680, VS-880/
880EX, VSR-880 ou VS-840/840EX que vous souhaiteriez
éditer sur le VS-1880, il faut les convertir au format VS-1880
via la fonction Song Import. Si la sauvegarde de votre
VS-1680, VS-880/880EX, VSR-880 ou VS-840/840EX n‘est pas
en format lisible (ex : DAT, CD ou sur disquette Zip au
format archive), vous devez d‘abord les récupérer sur un
disque formaté VS-1880.
La procédure suivante vous permet de récupérer des
données d‘un DAT issu du VS-1680 ou VS-880/880EX :
1. Connectez la sortie numérique de votre DAT à l‘entrée
numérique (DIGIN1 coaxiale ou DIGIN 2 optique) du
VS-1880.
2. Chargez la bande DAT contenant le morceau souhaité et
lancez la lecture de la bande depuis le début de la
sauvegarde du morceau.
3. Maintenez [SHIFT] enfoncé et appuyez sur [F6 (Utility)]
pour afficher le menu Utility.
4. Appuyez sur [PAGE] de sorte que “DATRc” s‘affiche audessus de F1 (si nécessaire). Appuyez sur [F1 (DATRc)]
pour afficher l‘écran de récupération, DAT Recover.
Chapitre 23 Questions/réponses
5. Utilisez les boutons [
], [
], [
] et [
] et la
molette TIME/VALUE pour sélectionner la source
numérique adéquate, “Digital In Source” (DIGIN 1
coaxiale ou DIGIN 2 optique).
6. Utilisez les boutons [
], [
], [
] et [
] et la
molette TIME/VALUE pour sélectionner le morceau à
récupérer, au paramètre “Source Song”.
Attention : Si vous souhaitez conserver certains morceaux
sur le disque dur interne du VS-1880, assurez-vous que le
paramètre “Erase All Songs” est désactivé (“Off”).
Comment effacer les morceaux
de démonstration ?
Le VS-1880 contient des morceaux de demonstration que
vous pouvez utiliser pour vous familiariser avec les
différents paramètres et fonctions. Ces morceaux sont
enregistrés et occupent un espace sur le disque dur. Vous
avez la possibilité d‘effacer les morceaux de démonstration et
de récupérer ainsi du temps d‘enregistrement sur le disque
dur. La procédure ci-dessous permet d‘effacer un morceau
de démonstration :
7. Appuyez sur [F4 (Exec)]. Le message “Store Current?”
s’affiche. Si vous souhaitez sauvegarder le morceau en
cours, appuyez sur [YES]. Sinon, appuyez sur [NO].
Lorsqu‘un morceau est effacé, vous ne pouvez plus le
récupérer. Si vous souhaitez utiliser les morceaux de
démonstration ultérieurement, veillez à les sauvegarder
avant de suivre la procédure Song Erase (p. 214).
8. Lorsque le message “Please Play DAT” s’affiche, lancez
la lecture sur votre platine DAT.
1. Maintenez [SHIFT] enfoncé et appuyez sur [F1 (SONG)]
9. Lorsque le message “Please Stop DAT” s’affiche, arrêtez
le DAT et appuyez sur le bouton [YES] du VS-1880.
10. Appuyez sur [PLAY (DISPLAY)] pour revenir à
l’affichage de la Playlist.
Pour éditer un morceau du VS-1680, VS-880/880EX, VS-840/
840EX ou VSR-880 sur le VS-1880, vous devez utiliser la
fonction Song Import pour le convertir au format VS-1880. La
procédure suivante permet d‘importer un morceau vers le
VS-1880 :
1. Maintenez [SHIFT] enfoncé et appuyez sur [F1 (SONG)].
Le menu Song s’affiche. S‘il ne s’affiche pas, appuyez sur
[F6 (Exit)].
2. Appuyez sur [PAGE] jusqu’à ce que “IMPORT” s’affiche
au-dessus de [F4].
3. Appuyez sur [F4 (IMPORT)].
4. Utilisez les boutons [
], [
], [
] et [
]
pour mettre le morceau à convertir en surbrillance et
appuyez sur [F4 (MARK)].
5. Répétez l‘étape 3 pour tous morceaux supplémentaires à
convertir.
2. Appuyez sur [PAGE] jusqu’à ce que “ERASE” s‘affiche
au-dessus de [F6].
3. Appuyez sur [F6 (ERASE)] pour afficher l‘écran Song
Erase.
4. Utilisez la molette TIME/VALUE pour mettre le
morceau de démonstration à effacer en surbrillance.
5. Appuyez sur [F3 (MARK)], le message “[DEMO SONG
NAME] is Protected. But you are Marking it to Erase.
Sure?” s‘affiche, demandant confirmation. Appuyez sur
[YES] pour confirmer la suppression et répétez cette
étape pour tout autre morceau de démonstration à
effacer.
6. Appuyez sur [F4 (EXECUTE)], le message “All Selected
Song Data Will be Erased. Are you Sure?” s‘affiche.
7. Appuyez sur [YES] pour confirmer la suppression, le
message “All Selected Song Data Will be Erased. Are you
Really Sure?” s‘affiche.
8. Appuyez sur [YES] pour confirmer la suppression, le
message “Store Current?” s‘affiche. Si vous souhaitez
sauvegarder le morceau en cours, appuyez sur [YES] ;
sinon, appuyez sur [NO]. Lorsque la procédure Song
Erase est terminée, l‘écran de lecture principal s‘affiche.
Chapitre 23
6. Appuyez sur [F4 (EXECUTE)] pour exécuter l‘opération.
Une nouvelle copie du ou des morceaux sélectionnés est
créée au format VS-1880.
pour afficher le menu Song. Si le menu Song ne s‘affiche
pas, appuyez sur [F6 (EXIT)] jusqu’à ce qu‘il s‘affiche.
267
Chapitre 23 Questions/réponses
268
Index
Nombres
Fade-Out .................................................................. 129
Fader Match ..................................................... 130, 241
Gradation ................................................................... 28
Exemples ......................................................... 129
Description rapide ......................................... 128
Modification ............................................................ 130
Faders sélectionnés ............................................ 130
Section de morceau ............................................ 130
Procédure générale ................................................. 125
Quitter ...................................................................... 138
Faders de pistes .................................................. 125
Faders d‘entrée ................................................... 126
Mixage général ................................................... 126
Retour d’effets ..................................................... 126
Sortie Monitor ..................................................... 126
Sauvegarder ............................................................. 138
Shift/Expand ........................................................... 136
Snapshots
Contenu ............................................................... 124
Description .......................................................... 127
Déterminer ...................................................... 127
Supprimer
De voies spécifiques ........................................... 137
Les données sélectionnées .................................137
Sur une zone spécifique ..................................... 131
Toutes les données ............................................. 137
Supprimer ................................................................ 137
Charger ................................................................ 128
Enregistrer ........................................................... 127
Mode Snap ........................................................... 128
Transitions ........................................................... 128
Transitions
Progressives ........................................................ 134
24 images par seconde ........................................ 189
25 images par seconde ........................................ 189
29 images par seconde (Drop) ........................ 189
29 images par seconde (Non-Drop) ............. 189
30 images par seconde ........................................ 189
A
AC IN (prise secteur) ............................................ 24
Accès aléatoire .......................................................... 32
Accord de licence ...................................................... 8
Affectation des sorties ......... Voir Bloc Master
Affichage
Mémorisation de crête ........................................... 241
Niveau de crête ....................................................... 245
Section de mixage des entrées ................................ 87
Section de mixage des pistes ................................... 91
Affichage ..................................................................... 41
Automix ................................................................... 125
Sections....................................................................... 41
Affichage de la forme d’onde....................163, 265
Affichage de la Playlist.......................................... 42
Sélection du type....................................................... 42
Affichage des icônes .............................................. 49
Affichage des mesures ........................................ 244
Affichage des temps ............................................ 244
Affichage par liste ................................................... 49
Afficheur .......................................... Voir Affichage
Algorithmes ............................................................... 98
Alimentation ............................................................... 5
Annulation et rétablissement
Définition ................................................................... 62
En enregistrement ..................................................... 62
Niveaux ...................................................................... 62
Utilisation ................................................................... 62
Atténuation
Section de mixage des pistes .................................. 91
Atténuation
Section de mixage des entrées ................................ 87
Auto Punch ................................................................ 58
Automation ...................................... Voir Automix
Automation en temps réel ...... Voir Automix
Automix .............................................................. 124-138
Afficher ..................................................................... 125
Augmenter les valeurs des données .................... 136
Comment l’utiliser ? ................................................262
Copie des données .................................................. 132
Crossfade ............................................................. 2-129
Diminuer les valeurs des données ....................... 136
Édition
Micro Edit ............................................................ 131
En temps réel
B
Bloc Master
Affectation des sorties ........................................ 73, 92
Description ................................................................. 72
Mode ........................................................................... 36
Schéma ........................................................................ 32
Boucles d‘effets
Connexion .................................................................102
Description ........................................................... 35, 99
Exemples .................................................................. 103
Notes ......................................................................... 107
Section de mixage des entrées ................................. 84
Section de mixage des pistes ................................... 88
Bouton 1-8 ................................................................... 20
Bouton 1-8 (scène) .................................................... 23
Bouton AUTO PUNCH ........................................ 23
Bouton AUTOMIX ................................................. 21
Bouton BANK/9 ...................................................... 23
Bouton CLEAR (<-) ................................................ 23
Bouton de fonction ................................................. 22
Bouton DIGITAL ..................................................... 20
Index
269
Index
Bouton EDIT/SOLO .............................................. 21
Bouton EFFECT 1/3 RTN ................................... 20
Bouton EFFECT 2/4 RTN ................................... 20
Bouton ENTER/YES ....................................... 23, 38
Bouton EXIT/NO ................................................... 23
Bouton EXT SYNC ................................................. 23
Bouton EZ Routing ................................................ 21
Bouton FADER/MUTE ......................... 21, 72, 259
Bouton FF ............................................................. 23, 48
Bouton LOCATOR/SCENE .............................. 22
Bouton LOOP ........................................................... 23
Bouton NEXT ..................................................... 23, 46
Bouton NUMERICS/ASCII ............................... 23
Utilisation ................................................................. 186
Bouton PAGE (JUMP) .............................. 22, 37, 48
Bouton PLAY ............................................................ 23
Bouton PLAY (DISPLAY) ............................. 23, 38
Bouton Play (DISPLAY) ...................................... 36
Bouton PREVIEW ................................................... 22
Bouton PREVIOUS ........................................... 23, 46
Bouton REC ............................................................... 23
Bouton REW .............................................................. 23
Bouton RW ................................................................. 48
Bouton SCENE/0 .................................................... 23
Bouton SHIFT ..................................................... 23, 37
Shift Lock ................................................................. 243
Bouton ST IN ............................................................. 20
Bouton STOP ............................................................. 23
Bouton TAP ............................................................... 23
Bouton UNDO (REDO) ........................................ 23
Bouton VARI PITCH ............................................. 23
Bouton ZERO
Boutons de fonction ............................................... 37
Boutons de fonction (F) ........................................ 37
Boutons STATUS .................................................... 21
En enregistrement ..................................................... 57
Eteint ........................................................................... 21
Orange ........................................................................ 21
Pistes ........................................................................... 57
Rouge clignotant ....................................................... 21
Rouge clignotant et orange ..................................... 21
Vert ............................................................................. 21
Bus
Bus auxiliaire ............................................................. 29
D‘effets ...................................................................... 29
De mixage .................................................................. 29
D’enregistrement ...................................................... 29
Bus auxiliaire ............................................................ 29
Affectation
Section de mixage des entrées ............................ 85
Niveau Master et balance ........................................ 95
Bus auxiliaire ............................................................ 70
270
Bus d‘effets ................................................................. 29
Balance et niveau Master ......................................... 94
Bus d‘effets ................................................................. 69
Bus d‘enregistrement ............................................ 29
Bus d‘enregistrement ............................................ 69
Bus de mixage ........................................................... 29
Affectation des entrées ............................................. 84
Affectation des pistes ............................................... 88
Bus MIX ....................................................................... 69
C
Cakewalk ................................................................... 206
Can’t Set Marker .................................................... 171
Caractéristiques principales ............................. 18
CD
Connexion du graveur de CD-R/CD-RW .......... 175
Création d‘un CD audio ......................................... 176
Ajouter des morceaux ........................................ 181
CD-RW ................................................................. 183
Disk at Once ........................................................ 177
Éléments nécessaires .......................................... 176
Graver un morceau ........................................... 179
Marqueurs de pistes ........................................... 178
Numéros de pistes .............................................. 178
Pourquoi le son est-il différent ? ...................... 260
Règles ................................................................... 176
Table des matières .............................................. 177
Tous les morceaux .............................................. 181
Track at Once ...................................................... 177
Création d‘un CD audio
Sélection des pistes ............................................ 260
Enregistrement depuis ............................................. 65
Lecture ...................................................................... 182
Norme du Red Book ............................................... 176
CD vierge .................................................................. 183
CD-RW
Création d‘un CD audio ......................................... 183
Channel Link ....................................................... 55, 76
Section de mixage des entrées ................................. 87
Section de mixage des pistes .................................. 91
Chargement des morceaux ................................. 49
Commandes de transport ................................... 23
Comment affecter des marqueurs CD ? ..... 260
Comment automatiser le VS-1880 ? ............. 262
Comment choisir les pistes à graver ? ......... 260
Comment contrôler séparément des pistes
stéréo ? ........................................................................ 259
Comment créer un tempo Map ? ................. 261
Comment effacer les morceaux de
démonstration ? ..................................................... 267
Comment effectuer une initialisation ? ...... 261
Comment enregistrer en stéréo ? ................... 266
Comment graver un CD audio ? ................... 259
Index
Comment importer des morceaux ? ............ 266
Comment procéder au report de piste ? .... 263
Comment procéder au report de piste avec
effets ? ......................................................................... 264
Comment sauvegarder mes connexions ? 262
Comment utiliser l’affichage de la forme
d’onde ? ..................................................................... 265
Comment utiliser la fonction Automix ? ... 262
Comment utiliser le Scrubbing ? ................... 265
Commutateur MIDI Thru ................................. 251
Compression temporelle ................................... 147
Compression/extension temporelle ............ 147
Compu Mix ...................................................... 201-204
Contrôle externe du VS .......................................... 254
Enregistrement ................................................ 203, 257
Préparations ..................................................... 203, 256
Connecteur FOOT SWITCH .............................. 25
Réglages ................................................................... 242
Connecteur GUITAR (HI-Z) .................. 25, 53
Connecteur MIDI IN ................................... 24
Connecteur MIDI THRU .............................. 24
Connecteurs AUX A & B ....................... 25, 73
Affectation des signaux .......................................... 92
Connecteurs DIGITAL IN & OUT .................. 25
Connecteurs INPUT .............................................. 25
Connecteurs MIDI .................................................. 24
Connexion
Guitare électrique ..................................................... 53
Instruments ................................................................ 53
Consignes de sécurité ......................................... 3, 5
Console de mixage
Affichage des voies ................................................... 43
Automation .............................................................. 124
...............................................Voir également Automix
Copie des réglages .............................................. 51, 81
Initialisation ............................................................. 247
Utilisation de la console ........................................... 68
Scènes ......................................................................... 82
Section de mixage ............................................... 20, 28
Contenu du pack ..................................................... 18
Control Changes .................................... Voir MIDI
Contrôleurs .............................................. Voir MIDI
Copie
Réglages de mixage .................................................. 81
Copyright ..................................................... 7, 175, 178,
Correction de la hauteur .................................. 186
Couplage des voies ............................................... 76
D
DAO ............................................................................ 177
Découplage des voies ............................................ 76
Delete Err Song ? ................................................... 234
Départ .................................... Voir Départ d’effets
Digital In Lock .......................................................... 65
Digital In Unlock ..................................................... 65
Digital Performer .................................................. 209
Disk at Once .................................................... 177-178
Disk Memory Full ................................................. 219
Disque ........................................ Voir Disques durs
Disque dur ................................................................ 216
Disques amovibles ............... Voir Disques durs
Disques durs
Compatibilité
VS-1680 ................................................................ 237
VS-840/840 EX .................................................... 237
VS-880/880 EX .................................................... 237
VSR-880 ................................................................ 237
Désactiver ................................................................. 245
Externes
Achat .................................................................... 215
Connexion
Disque amovible ............................................ 216
Disque fixe ...................................................... 215
Utilisation ............................................................ 215
Informations générales ........................................... 212
Initialisation/formatage ............................... 216, 222
Physical Format .................................................. 223
Manipulation ............................................................... 6
Maintenance ............................................................ 222
Partitions ............................................................ 26, 212
Sélection ............................................................... 221
Récupération d’espace ........................................... 213
Sauvegarde
Options ................................................................ 225
DAT .................................................................. 225
Disque amovible ............................................ 225
VS-CDR ........................................................... 225
Temps d’enregistrement ........................................ 213
Consultation ........................................................ 213
Test
Surface Scan ........................................................ 224
Vérification du disque ....................................... 223
DP-2 ............................................................................. 242
DR20 -> 87 ................................................................ 101
Drive Busy ! ............................................................... 52
Index
Dans un groupe ........................................................ 78
Découplage des voies stéréo ................................ 259
Réglage des niveaux ................................................ 77
Réglage du panoramique ....................................... 77
Coupure de voies .................................................... 44
Mixage des entrées ................................................... 87
Mixage des pistes ...................................................... 92
Cubase VST .............................................................. 207
Curseur ........................................................................ 37
Curseurs ................................................................ 23, 37
271
Index
E
Réglages ............................................................... 103
Échange de pistes .................................................. 146
Écoute des entrées ................................................ 247
Écran graphique ...................................................... 22
Édition
Fonctions Undo et Redo .......................................... 62
Effet
Départ ......................................................................... 99
Retour ......................................................................... 99
Effets
Affectation
Bloc Master ...................................................... 93-94
Section de mixage des entrées ...................... 84-87
Section de mixage des pistes ........................ 88-91
Algorithmes ............................................................... 98
Balance et niveau des bus ........................................ 94
Control Changes MIDI ........................................... 199
Départ/retour
Connexion ........................................................... 102
Description ............................................................ 99
Exemples ............................................................. 103
Section de mixage des entrées ............................ 84
Section de mixage des pistes .............................. 88
Deux types
Explication ....................................................... 35, 98
Départ/retour ................................................. 35, 99
Insertion ........................................................... 35, 98
Emplacement ............................................................. 96
Enregistrement ........................................................ 104
En stéréo .............................................................. 107
Enregistrer ............................................................... 104
Externes .................................................................... 257
Insertion
Bloc Master ............................................................ 93
Connexion ..................................................... 99-100
Description ............................................................ 98
Exemples ............................................................. 101
Section de mixage des entrées ............................ 85
Section de mixage des pistes .............................. 89
Mode d‘effets ............................................................. 37
Patches
Création .................................................................. 97
Sauvegarde ........................................................... 97
Sélection ................................................................. 96
Sur une scène ........................................................ 98
Pendant le Mastering ............................................. 173
Pourquoi je n‘entends pas les effets ? .................. 264
Présentation ............................................................... 35
Procédure d‘utilisation ............................................ 96
Résumé ..................................................................... 107
Retour
Automation ......................................................... 126
272
Effets d‘insertion
Bloc Master ................................................................ 93
Connexion .......................................................... 99-100
Description ........................................................... 35, 98
Exemples .................................................................. 101
Notes importantes .................................................. 107
Section de mixage des entrées ................................. 85
Section de mixage des pistes ................................... 89
Égalisation
Section de mixage des entrées ................................. 84
Section de mixage des pistes ................................... 88
Utilisation ................................................................... 79
Égaliseur 2 bandes .................................................. 79
Égaliseur 3 bandes .................................................. 79
END ............................................................................. 159
Enregistrement ................................................... 50-67
Avec effets ................................................................ 104
Depuis un CD ............................................................ 65
Durée de Fade ......................................................... 247
Écoute des entrées ................................................... 247
Effets
En stéréo .............................................................. 107
Enregistrement en boucle ........................................ 60
En stéréo ............................................................. 55, 266
Fonctionnement ........................................................ 32
Mode, sélection ......................................................... 50
Modes
Temps ............................................................. 52, 213
Consultation ................................................... 213
Overdubbing ............................................................. 56
Processus .................................................................... 53
Source numérique ..................................................... 64
Temps disponible ................................................ 33, 52
Consultation ................................................ 213, 341
Enregistrement des effets .................................. 104
Enregistrement en boucle ................................... 60
Configuration durant la lecture .............................. 60
Par Punch-In .............................................................. 61
Utilisation des Locators ........................................... 60
Utilisation des marqueurs ....................................... 60
Enregistrement par Punch-In
Auto Punch ................................................................ 58
Description ................................................................. 57
Durée du Crossfade ................................................ 247
Manuel ........................................................................ 57
Face avant .............................................................. 57
Pédale ..................................................................... 58
Mise en boucle ........................................................... 61
Phrases ...................................................................... 164
Programmation durant la lecture ...................... 59
Utilisation des Locators ....................................... 58
Utilisation des marqueurs ................................... 59
Enregistrement stéréo ......................................... 266
Index
Entrée Live .............................. Voir Entrée stéréo
Entrée stéréo ............................................................ 186
Entrées
Coupure de signaux ............................................... 259
Réglage de niveau ..................................................... 88
Réglage du niveau de crête ................................... 245
Entrées symétriques .............................................. 25
EQ ..................................................... Voir égalisation
Error Drive Too Slow .......................................... 222
Esclave (synchronisation) ................................. 189
Espace disque disponible .................................... 52
Événements
Et données Automix ................................................. 28
Et Song Optimize ...................................................... 28
Et Song Store ............................................................. 28
Explication ................................................................. 27
Extension temporelle ........................................... 147
EZ Routing
Modèles
Chargement ......................................................... 123
EZ Routing ................................................................. 82
Modèles
Supprimer ....................................................... 123
Sauvegarder ..................................................... 120
Pour le Mastering .......................................... 118
Pour le mixage ............................................... 112
Pour l’enregistrement ................................... 109
Pour le report de piste ................................... 114
F
Face arrière ................................................................. 24
Fade Lenght ............................................................. 247
Fade-Out ................................................................... 129
Fader Master ............................................................. 21
Fader Match ............................................................. 130
Fader Match ..................................................... 130, 241
Faders
Automation ...................................................... 125-126
Commutation entre pistes et entrées ..................... 31
Contrôle indépendant des Faders stéréo .............. 59
Fader Match ............................................................. 130
Réglage de niveau ..................................................... 72
Mixage des entrées ............................................... 88
Mixage des pistes ................................................. 92
Faders de voie ........................................................... 21
Fichier image
Définition ................................................................. 176
Finalisation ............................................................... 177
Finaliser un CD ........................ Voir Finalisation
Flèches ................................................. Voir curseurs
Fonction CD Player .............................................. 182
Fonction d’alarme ................................................. 248
Fonction Preview
Présentation ............................................................ 160
Format Drop Frame ............................................. 190
Formatage ............................Voir Disques durs
FreeMIDI ................................................................... 209
Fréquence d‘échantillonnage ............................ 50
FROM ......................................................................... 159
FS-5U ........................................................................... 242
G
GPI ................................................................................. 58
Gradation .......................................... Voir Automix
Graver un CD (Voir CD) .................................. 176
Groupe de Faders ................................................... 78
GuitarMulti1 .................................................... 101, 128
H
Horloge
Interne ......................................................................... 38
Maître
Section .................................................................... 65
MIDI .......................................................................... 193
Horloge maître ......................................................... 65
Horloge MIDI ......................................................... 205
I
ID
MIDI Device ID ...................................................... 251
MIDI Model ID ........................................................ 249
SCSI ........................................................................... 244
IDE ............................................................................. 6, 19
Paramètre IDE Drive ............................................ 245
Importation de pistes .......................................... 150
Indicateur MIDI/DISK ......................................... 23
Indicateurs de crêtes .............................................. 20
Initialisation
Initialisation du disque .......................................... 222
Initialisation du système ........................................ 247
Initialisation sur les valeurs d‘usine ............ 247
Input Mixer ................................................................ 70
Affectation par défaut .............................................. 75
Faders ......................................................................... 72
Mode ........................................................................... 36
Paramètres des voies ................................................ 84
Schéma ........................................................................ 30
Input Peak Level .................................................... 245
Interrupteur POWER ............................................ 24
J
Jump .............................................................................. 48
Index
273
Index
L
Lack of EVENT!! .................................................... 126
Lettres, saisie ......................................................... 186
Limiteur ................................................................... 102
Limiteur sur la console ..................................... 102
LIV1 .............................................................................. 51
LIV2 .............................................................................. 51
Locators
Banques ..................................................................... 45
Chargement ............................................................... 45
Description ............................................................... 45
Edition ....................................................................... 45
Sauvegarde ............................................................... 45
START, END, FROM et TO .................................. 160
Utilisation
Logic Audio ............................................................ 208
Long Delay ............................................................. 103
M
Marker Stop ............................................................. 247
Marque temporelle ................................................ 38
Marqueurs
Affichage .................................................................... 46
Arrêt de la lecture ................................................... 247
Déplacement entre .................................................... 46
Description ................................................................ 46
Édition ........................................................................ 47
Et synchronisation .................................................. 195
Marqueurs de pistes CD ........................................ 178
Numérotation ............................................................ 46
Sauvegarde ................................................................ 46
Suppression ............................................................... 47
Utilisation .................................................................. 46
MAS ............................................................................... 51
Master (Synchronisation) .................................. 189
Mastering .......................... Voir Mastering Room
Mastering Room .................................................... 170
Création de pistes de Mastering ........................... 170
Mastering Tool Kit ............................................... 173
Mémorisation de crêtes ...................................... 241
Message ..................................................................... 248
Message de faiblesse de la pile ........................... 5
Métronome ................................................................ 65
Activer ........................................................................ 65
Réglages ..................................................................... 66
Tempo Map ............................................................... 66
Utilisation d‘une source MIDI externe ................ 200
Micro Edit ......................................... Voir Automix
MIDI
Canaux ............................................................. 201, 254
Canaux/numéros de contrôleurs ......................... 254
Commutateur MIDI Thru ...................................... 251
274
Compu Mix ..................................................... 201-204
Contrôle externe ................................................ 254
Enregistrement .......................................... 203, 257
Préparations ............................................... 203, 256
Control Changes
Et effets ................................................................ 199
Contrôleurs .............................................. 198, 201, 254
Et Compu Mix .................................................... 201
Et statut des pistes .............................................. 198
FreeMIDI ................................................................. 209
Interface .................................................................... 205
Assistance technique ......................................... 205
Machine Control ............................................. 204-205
Métronome .............................................................. 200
Model ID
OMS .......................................................................... 210
Pointeur de position de morceau ................. 192, 205
Program Changes
Et scènes .............................................................. 199
Séquenceurs ............................................................. 205
Cakewalk ............................................................ 206
Cubase VST ......................................................... 207
Digital Performer ............................................... 209
Logic Audio ........................................................ 208
Vision DSP .......................................................... 210
Synchronisation ...................................................... 189
Description .......................................................... 205
Horloge ................................................................ 205
Horloge ................................................................ 193
MTC ............................................................. 189, 205
Piste de synchronisation .......................... 192- 197
Tempo Map ................................................ 194- 197
System Exclusive
Réception ............................................................. 251
Transmission ....................................................... 251
Utilisation ............................................................ 254
MIDI Machine Control ...................... Voir MMC
MIDI Model ID ...................................................... 249
MIDI Time Code ................................... Voir MTC
Minutes de piste ...................................................... 33
Mise en boucle
Via Track Copy ....................................................... 165
Mise hors tension ............................................ 39, 188
Mise hors tension du VS-1880 .................. 39, 188
Mise sous tension .................................................... 36
Mise sous tension du VS-1880 .......................... 36
Mixage
Processus .................................................................... 53
Mixage final
Mastering ................................................................. 170
Avec effets ........................................................... 173
MMC ................................................................... 204-205
Mode de réglage ..................................................... 251
Mode d‘enregistrement ....................................... 51
Mode de lecture ....................................................... 36
Index
Mode Snap ............................................................... 127
Mode Song ................................................................. 36
Mode système ........................................................... 37
Mode Utility .............................................................. 37
Modes ........................................................................... 36
Modes d‘utilisation ................................................ 36
Molette TIME/VALUE ............................ 23, 38, 48
Monitoring des entrées ...................................... 247
Morceaux
Affectation des noms ................................................ 50
Archivage ................................................................. 219
Automation ........................................... Voir Automix
Chargement ............................................................... 49
Utilisation de Song Archive Extract ................ 221
Utilisation de Song Copy Playable .................. 220
Contenu ...................................................................... 27
Copie
Utilisation de Song Copy Archives ................. 219
Utilisation de Song Copy Playable ................. 218
Utilisation de Song Split .................................... 168
Création d‘un nouveau morceau ............................ 50
Définition ................................................................... 27
Édition
Structure ............................................................... 167
Éléments nécessaires à la création d’un CD ....... 176
Exportation vers d‘autres VS ................................ 239
Gravure sur CD
Ajout de nouveaux morceaux .......................... 181
Morceau ...............................................................179
Tous les morceaux à la fois ............................... 181
Importation de pistes ............................................. 169
Numéros .................................................................... 53
Optimisation ............................................................ 213
Protection .................................................................. 49
Réglages système ............................................ 241-242
Fader Match ........................................................ 241
Mémorisation des crêtes ................................... 241
Pédale ................................................................... 242
Temps restant ..................................................... 241
Sauvegarde
Sur DAT
Contenu des bandes ...................................... 234
Procédure de sauvegarde ............................. 231
Restauration des données ............................. 232
Vérification des données .............................. 235
Sauvegarde .............................................. 39, 48, 56, 66
Sélection ................................................................. 49
Sur un disque externe ................................ 217-222
Suppression .............................................................. 214
MT1 ............................................................................... 51
MT2 ............................................................................... 51
MTC ..................................................................... 189, 205
Instable ..................................................................... 191
Offset ........................................................................ 191
Types ........................................................................ 189
MTP ............................................................................... 50
Multitracking ............................................................ 56
N
Niveaux
Réglage
Des voies couplées ............................................... 77
Pour l’enregistrement .......................................... 54
Undo et Redo ............................................................. 62
No Effect Board ........................................................ 96
Non-Drop ................................................................. 190
Not 44.1kHz Song ! .............................................. 181
NTSC ........................................................................... 189
Numerics Type ....................................................... 243
Numérique
Entrées
Connexion ............................................................. 25
Enregistrement ..................................................... 64
Sélection ................................................................. 65
Sorties
Affectation des signaux ................................. 74, 92
Connexion ............................................................. 25
Numéros de pistes sur un CD ......................... 178
O
OMS ............................................................................. 210
Options ......................................................................... 19
Overdubbing ............................................................. 56
P
PAL .............................................................................. 189
Panoramique
Des voies couplées .................................................... 77
Section de mixage des entrées ................................. 84
Section de mixage des pistes ................................... 88
Via le potentiomètre MONITOR .......................... 188
Paramètre PREVIOUS/NEX ........................... 245
Paramètre système
Copie ........................................................................... 51
Paramètres
Section de mixage des entrées ................................ 84
Section de mixage des pistes .................................. 88
Partition .............................................................. 26, 212
Sélection des partitions ......................................... 221
Patches ...................................................... Voir Effets
Performer ................................................................. 209
Phase
275
Index
Problèmes ................................................................... 80
Section de mixage des entrées ................................. 87
Section de mixage des pistes ................................... 91
Phrase Copy ............................................................ 155
Phrase Delete .......................................................... 152
Index
Phrase Divide ......................................................... 152
Phrase Move ............................................................ 155
Phrase Name ........................................................... 157
Phrase New .............................................................. 155
Phrase Split .............................................................. 154
Phrase Trim In ........................................................ 155
Phrase Trim Out .................................................... 155
Phrases
Applications d‘édition pratique ........................... 165
Création .................................................................... 155
Définition ........................................................... 27, 164
Edition
Affectation d‘un nom ........................................ 157
Arrière ................................................................. 155
Copie .................................................................... 155
Déplacement ....................................................... 155
Division ................................................................ 152
Division en deux ........................................ 152, 154
Modification des extrémités
Avant .............................................................. 155
Note concernant l‘édition .................................. 165
Présentation ........................................................ 152
Suppression ......................................................... 152
Édition des pistes .................................................... 164
Pile de sauvegarde de mémoire ......................... 5
Ping Pong ......................... Voir Report de pistes
Piste de synchronisation .......................... 192-197
Pistes
Affectation des sources ............................................ 54
Combinaison de différents morceaux .................. 169
Définition ................................................................... 27
Édition
Affectation des noms ........................................ 149
Application pratique .......................................... 165
Copie .................................................................... 143
Mise en boucle ................................................ 165
Coupure ............................................................... 140
Déplacement ...................................................... 141
Affectation de points d’édition .................... 159
Fonction Preview ...................................... 160
Fonction Scrub .......................................... 161
Locators ...................................................... 160
Échange ................................................................ 146
Insertion d‘un espace vide ................................ 145
Note ..................................................................... 165
Affichage des formes d‘ondes .................... 163
Compression/extension temporelle .......... 147
Édition des phrases ...................................... 164
Présentation..................................................... 139
Procédure élémentaire ....................................... 159
Saisie de valeurs temporelles ........................... 163
Utilisation de F2 (NOW) ............................... 164
Utilisation de la molette TIME/VALUE .... 163
Utilisation des Locators ................................ 164
Suppression ......................................................... 139
Réglage du niveau de lecture ................................. 92
276
Report ........................................................................ 62
Comment procéder ? .......................................... 263
Comment reporter avec effets ? ....................... 264
En changeant de statut ? ................................ 43, 91
Pistes de Mastering
Définition ................................................................ 170
Enregistrement ....................................................... 170
Avec effets .......................................................... 173
Lecture ..................................................................... 172
Statut
Raccourci ............................................................ 172
Pistes virtuelles
Enregistrement ......................................................... 56
Explication ................................................................ 34
Sélection ........................................................ 56, 78, 88
Placement stéréo ................ Voir Panoramique
Placer des voies en solo ...................................... 44
Mode Solo ................................................................. 44
Quick Solo ................................................................. 44
Section de mixage des entrées ................................. 87
Section de mixage des pistes .................................. 92
Please Insert Disc ! ....................................... 181, 183
Potentiomètre CONTRAST ............................... 23
Potentiomètre INPUT .......................................... 20
Potentiomètre MONITOR ......................... 21, 188
Potentiomètre PHONES ...................................... 21
Pourquoi j’entends toujours les entrées ? .. 259
Pourquoi je n’entends pas les effets ? .......... 264
Pourquoi le son sur CD est-il différent ? ... 260
Presets ................................... Voir Patches d’effets
Preview
TO, THRU et FROM ............................................... 161
Prises
Affectation des noms .............................................. 157
Définition ................................................................... 27
Procédure de fermeture ............................... 39, 188
Processeur d‘effets externe ............................... 257
Program Changes ................................. Voir MIDI
Program Numbers ................ Voir Numéros de
Pistes CD
Protection des copyrights ..................................... 7
Protection des morceaux ..................................... 49
Punch Out
Définition .................................................................. 57
Punch-In
Définition ........................................................................ 57
Q
Quel est l’espace disque disponible ? .......... 266
Quelle est la taille d‘un morceau ? ................ 266
R
Index
Record Monitor ...................................................... 247
Recover Err Retry ? .............................................. 234
Récupération d‘un DAT ............................ 232-234
Contenu de la bande .............................................. 234
Récupération des données ..................................... 232
Red Book ................................................................... 176
Redémarrage ...... Voir Redémarrer le VS-1880
Redémarrer le VS-1880 ....................................... 188
Redo
Définition ................................................................... 62
Réglage des fonctions de lecture et d‘enr. 247
Paramètre Record Monitor .................................... 247
Réglage du ventilateur ...................................... 246
Réglage du ventilateur ...................................... 246
Réglages globaux
Fonctions Previous/Next ...................................... 245
Réglages globaux .......................................... 243-246
Affichage des mesures ........................................... 244
Durée des Fades ...................................................... 247
Niveau de crête ....................................................... 245
Numerics Type ........................................................ 243
Paramètre IDE Drive .............................................. 245
Réglage du ventilateur ........................................... 246
Sensibilité des boutons ........................................... 246
Shift Lock ................................................................. 243
Réinitialisation ....................................................... 261
Réparations .................................................................. 5
Report de pistes ....................................................... 62
Avec effets .................................................................. 64
Retour ..................................... Voir Retour d’effets
Réverbération sur une piste de batterie ..... 103
S
Saisie des chiffres .......................................... 186, 243
Saisie des chiffres et des lettres .............. 186, 243
Saisie des noms ...................................................... 186
Sauvegarde
Options ..................................................................... 225
DAT ...................................................................... 225
Disque amovible ................................................. 225
VS-CDR ................................................................ 225
Sauvegarde sur DAT ........................... 225, 230-232
À propos des appareils utilisés ............................. 230
Avant la sauvegarde .............................................. 230
Bande nécessaire ..................................................... 232
Contenu de la bande .............................................. 234
Éléments nécessaires .............................................. 230
Réalisation de la sauvegarde ................................. 231
Temps nécessaire .................................................... 232
Vérifier la sauvegarde sur DAT ............................ 235
Scènes
Program Changes MIDI ......................................... 199
Copie ........................................................................... 51
Définition ................................................................... 82
Modifier ...................................................................... 83
Recharger ................................................................... 82
Supprimer .................................................................. 82
Sauvegarder ............................................................... 82
SCMS ....................................................................... 7, 175
Scrub ........................................................... 161-162, 265
SCSI
Port ............................................................................. 24
Numéro d‘identifiant ............................................. 244
Voir Disques durs
SECAM ...................................................................... 189
Section d‘enregistrement
Présentation ................................................................ 22
SELECT CH/EDIT ........................................... 20, 37
1-17/18 ....................................................................... 20
Sélecteur PHANTOM ........................................... 25
Sélection d‘un disque .......................................... 221
Sélection des morceaux ........................................ 49
Sensibilité des boutons ....................................... 246
Séquenceurs Voir MIDI .................................... 189
Shift Lock .................................................................. 243
Signature rythmique
..................................... Voir Synchronisation MIDI
Signaux à niveau élevé ....... Voir Atténuation
Signaux faibles ....................... Voir Atténuation
Signaux faibles ....................... Voir Atténuation
Signaux forts ........................... Voir Atténuation
Simulateur d’ampli guitare ............................. 101
Simulateur de microphone .............................. 101
SMPTE ....................................................... Voir MTC
Snapshots .................. Voir Snapshots Automix
Solo ...................... Voir Placer des voies en solo
Song Archive Extract ......................................... 221
Song Arrange ......................................................... 167
Song Combine ....................................................... 169
Song Copy Archives ........................................... 219
Manipulation .......................................................... 220
Song Copy Playable ............................................ 218
Song Erase ............................................................... 214
Song Export ............................................................. 239
Song Import ............................................................. 237
Song Optimize ........................................................ 213
Song Position Pointer ................................. 192, 205
Song Protect ............................................................... 49
Song Split .................................................................. 168
Song Store ................................................. 39, 48, 56, 66
Sortie MIDI OUT ................................................... 24
Sortie PHONES ........................................................ 24
Sorties directes
277
Index
Affectation des pistes ............................................... 94
Index
Sorties MASTER OU ............................................. 25
U
Réglage de niveau et de balance ............................ 92
Sorties MONITOR .......................................... 21, 188
Niveau et balance ..................................................... 92
Undo
Définition ................................................................... 62
................... voir Annulation et rétablissement
Sources
Affectations aux pistes ............................................. 54
Définition ................................................................... 27
SPP ............................ Voir Song Position Pointer
START ........................................................................ 159
Suppression du ronflement ............................. 187
Supprimer un courant d‘Offset continu .... 187
Supprimer un courant d‘Offset continu .... 187
Surface Scan ............................................................. 224
Synchronisation avec appareils vidéo ........ 257
Synchronisation avec des appareils MIDI 189
Description .............................................................. 205
Eléments nécessaires .............................................. 189
Instable ..................................................................... 191
Maître et esclave ..................................................... 189
Piste de synchronisation ................................ 192-197
Tempo Map ..................................................... 194-197
Synchronisation avec des VS ................... 251-254
Un autre VS 1880 .................................................... 252
VS-1680 ..................................................................... 252
VS-880/880EX ......................................................... 253
Synchronisation vidéo ........................................ 257
SysEx ........................................................... Voir MIDI
System Exclusive ................................... Voir MIDI
V
T
VS-1680
Table des matières ................................................ 177
Tempo Map ..................................................... 194-197
Compatibilité ........................................................... 237
Synchronisation ....................................................... 252
VS-1880 ...................................................................... 261
Création .................................................................... 261
Métronome ................................................................ 66
Temps d‘enregistrement disponible ............ 241
Temps restant ......................................................... 241
TO ................................................................................. 159
Track Copy ...................................................... 143, 165
Track Cut .................................................................. 140
Track Erase ............................................................... 139
Track Exchange ...................................................... 146
Track Import ........................................................... 150
Track Insert .............................................................. 145
Track Mixer ................................................................ 71
Faders ......................................................................... 72
Mode ........................................................................... 36
Paramètres des voies ................................................ 88
Schéma ....................................................................... 31
Track Move .............................................................. 141
Track Name ............................................................. 149
Trajet du signal .................................................. 28, 69
Transitions ........ Voir Snapshots d‘automation
278
Vari Pitch ................................................................... 186
Vérification du disque ........................................ 223
Verrouillage vidéo ................................................ 257
Vision DSP ................................................................ 210
Vitesse de lecture .................................................. 186
Vocal Delay .............................................................. 103
Voies
Couplage .................................................................... 76
Section de mixage des entrées ............................ 87
Section de mixage des pistes .............................. 91
Définition .................................................................. 27
Égalisation ................................................................. 79
Groupes ..................................................................... 78
Mixage des entrées ............................................. 70, 84
Mute ............................................................................ 44
Section de mixage des pistes ............................. 70, 88
Sélection ..................................................................... 20
Solo .............................................................................. 44
Voies stéréo, réglage indépendant ................ 259
Volume
Réglage
Enregistrement ..................................................... 54
Voies couplées ...................................................... 77
VS-840/840EX
Compatibilité ........................................................... 237
VS-880/880EX
Compatibilité ......................................................... 237
Synchronisation ..................................................... 253
VS8F-1 ........................................................................... 19
VS8F-2 ........................................................................... 19
VSR-880
Compatibilité ........................................................... 237
X
X et Y ........................................................................... 265
XLR ................................................................................ 25
Câblage ....................................................................... 53
Index
Index
279
Index
280
Index
Index
281
Index
...MEMO...
282
Index
...MEMO...
Index
283
Information
Pour toute réparation, contactez le centre technique Roland le plus proche ou le distributeur Roland agréé de votre pays
(voir liste ci-dessous).
À jour au 11 juin 1999
Annexes
Avant d'utiliser cet appareil, veuillez lire attentitivement les sections “CONSIGNES
DE SÉCURITÉ” (Mode d'emploi p. 2), “PRÉCAUTIONS D'UTILISATION” (Mode
d'emploi p. 3) et “NOTES IMPORTANTES” (Mode d'emploi p. 5). Ces sections vous
indiquent différentes consignes de sécurité et d'utilisation à respecter. Par ailleurs,
veuillez lire les manuels “Prise en main”, “Mode d'emploi” et “Annexes” dans leur
intégralité afin de prendre connaissance de la totalité des possibilités de l'enregistreur.
Conservez ensuite ces manuels afin de pouvoir vous y reporter ultérieurement.
Copyright © 2000 ROLAND CORPORATION
Tous droits réservés. Ce document ne peut être reproduit, même partiellement, sous
quelque forme que ce soit sans l'autorisation écrite de ROLAND CORPORATION.
Site Interne Roland : http://www.roland.co.jp/
Table des matières
Table des matières ................................................................................. 2
Norme MIDI ............................................................................................. 3
Norme SCSI............................................................................................. 4
Assistance .............................................................................................. 5
Messages d'erreur.................................................................................. 9
Glossaire ............................................................................................... 12
Bouches de raccourcis ........................................................................ 14
Liste des paramètres ........................................................................... 16
Patches préprogrammés ..................................................................... 20
Liste des algorithmes .......................................................................... 25
Fonctions MIDI...................................................................................... 82
Synoptique des sections de mixage ................................................ 128
Réglages personnels ......................................................................... 130
Caractéristiques techniques ............................................................. 132
Index .................................................................................................... 134
Norme MIDI
Principes du MIDI
MIDI est l’acronyme de Musical Instrument Digital
Interface (interface numérique pour instruments de
musique). Il s’agit d’une norme standardisée permettant aux
instruments de musique et aux ordinateurs de communiquer
entre eux (morceaux et réglages de configuration). Deux
appareils compatibles MIDI peuvent s’échanger des données,
quels que soient leur modèle ou leur fabricant.
Prises MIDI
Les messages MIDI sont transmis et réceptionnés au moyen
des trois types de prises MIDI ci-dessous. Sur le VS-1880, les
fonctions MIDI OUT et MIDI THRU sont rassemblées sur
une même prise (fonction MIDI OUT ou THRU à choisir au
moyen d’un sélecteur). (Mode d’emploi p. 251)
MIDI IN :
Le port MIDI IN reçoit les messages MIDI
transmis par un appareil externe.
MIDI OUT:
Le port MIDI OUT transmet les messages
MIDI du VS-1880 à un appareil externe.
MIDI THRU: Le port MIDI THRU retransmet tel quel les
messages MIDI reçus à la prise MIDI IN.
Canaux MIDI
Grâce au concept des canaux MIDI, il est possible de
transmettre séparément des données à plusieurs appareils
MIDI via un seul câble MIDI. On peut comparer les canaux
MIDI aux chaînes de télévision. En changeant de chaîne sur
le téléviseur, il est possible de voir différents programmes
transmis par différentes stations de diffusion. En fait, un
appareil MIDI ne peut recevoir de données si lui et l’appareil
MIDI de transmission sont réglés sur le même canal MIDI.
De même, un appareil MIDI réglé en réception sur le canal
MIDI n° 1 ne pourra recevoir que les données transmises par
un appareil MIDI réglé sur le canal de transmission n° 1.
Messages MIDI
Le VS-1880 utilise les types de messages MIDI ci-dessous.
Messages de notes :
Changements de programme (Prog. Change) :
Ces messages (du n° 0 à n° 128) servent à la sélection des sons.
Sur le VS-1880, ces messages permettent de sélectionner les
Scènes et les effets. (Mode d’emploi p. 199)
Contrôleurs continus (Control Change) :
En général, ces messages servent à faire évoluer le morceau
en temps réel (vibrato ou volume, par exemple) pour lui
conférer davantage de vie. Chaque fonction se voit affecter
un contrôleur différent (entre 0 et 128). Les contrôleurs
continus pris en compte varient d’un appareil à l’autre.
Sur le VS-1880, ces messages servent à toute autre chose que
sur la majorité des instruments MIDI : ils servent aux
pilotages des paramètres de la section de mixage.
Messages de System Exclusive :
Contrairement aux messages de notes et aux contrôleurs
continus, les messages de System Exclusive permettent de
transmettre des réglages spécifiques à un appareil. Sur le
VS-1880, les messages de System Exclusive servent au
pilotage des paramètres du mélangeur (comme les
contrôleurs continus). En général, il est préférable d’utiliser
les contrôleurs continus car ils sont plus simples à manipuler.
Si vous avez plusieurs exemplaires d’un même appareil, la
sélection de l’exemplaire à piloter par les messages exclusifs
se fait au moyen du numéro d’identificaiton au lieu du canal
MIDI. Pour que deux appareils puissent s’échanger des
messages exclusifs, il faut qu’ils soient tous deux réglés sur le
même numéro d’identification.
Tableau des fonctions MIDI
La norme MIDI permet à des appareils électroniques de
types très différents de s’échanger des données. Toutefois,
tous les appareils ne sont pas forcément capables de
reconnaître ou de transmettre tous les types de messages.
Pour que deux appareils puissent s’échanger des données, il
faut que le message transmis par l’un des appareils soit
reconnu par l’appareil à qui il est destiné.
Le mode d’emploi de tous les appareils MIDI comporte en sa
fin le tableau des possibilités et fonctions MIDI dont est
capable l’appareil. Ce tableau vous permet de connaître en
quelques instants les messages que l’appareil est capable de
transmettre et de reconnaître. Il suffit alors de comparer les
tableaux des fonctions MIDI de deux appareils pour
connaître les messages qu’ils peuvent s’échanger.
Ces messages servent au déclenchement des notes. Sur un
clavier, ces messages indiquent le bouton enfoncé (numéro
de note) et la vitesse avec laquelle il a été enfoncé (vélocité).
Sur le VS-1880, ces messages servent au déclenchement du
son de métronome par une source MIDI.
3
Norme MIDI
Ce chapitre vous explique les concepts de base de la norme
MIDI et la façon dont le VS-1880 gère les messages MIDI.
Norme SCSI
SCSI est l’acronyme de Small Computer System Interface.
Il s’agit d’une norme permettant la transmission et la
réception de gros volumes de données. Le VS-1880 est équipé
d’origine d’un port SCSI permettant de relier des
périphériques SCSI externe (disques durs ou lecteurs Zip, par
exemple). Cette section vous indique les consignes
d’utilisation et de sécurité à respecter pour l’emploi de ces
périphériques.
Les disques durs sont des appareils de précision. Une
mauvaise connexion ou une mauvaise utilisation peuvent
provoquer des dysfonctionnements, voire l’endommagement
du disque et la perte des données qui s’y trouvent. Veuillez
lire attentivement le mode d’emploi de votre disque dur.
Si vous utilisez un disque neuf, vous devez le formater sur le
VS-1880 (mode d’emploi p. 222) avant de pouvoir l’utiliser.
Le formatage du disque efface toutes les données qui s’y
trouvent. Par conséquent, si vous souhaitez reprendre un
disque dur préalabement utilisé avec un autre appareil,
assurez-vous qu’il ne comporte pas de données à conserver.
Connexions
Jusqu’à 7 disques peuvent être chaînés au port SCSI du
VS-1880. Reliez les disques au moyen de câbles SCSI
conformément au schéma ci-dessous. On décrit les
périphériques reliés de cette façon comme une chaîne SCSI
ou cascade.
Bouchons de terminaison
Pour éviter l’infiltration de bruit parasites, il faut que les
périphériques situés à chaque extrémité de la chaîne SCSI
disposent d’une résistance de terminaison (également
baptisée bouchon de terminaison). Comme le VS-1880
forme l’une des extrémités de la chaîne SCSI, sa terminaison
interne est en temps normal activée. Ne placez donc un
bouchon de terminaison qu’au niveau du dernier
périphérique de la chaîne SCSI. Il existe deux types de
terminaisons : les terminaisons commutables (internes) et les
terminaisons externes (sous la forme de bouchon à connecter
au disque). Sélectionnez le type de terminaison adapté à
votre disque.
• Votre disque est équipé d’une terminaison commutable
interne qui est, en temps normal, activée. Placez les
disques de ce type en fin de chaîne SCSI.
• Evitez les doubles terminaisons. Exemple : ne placez pas
de bouchon de terminaion sur un disque dur pourvu
d’une terminaison interne.
Terminaisons actives
Si vous optez pour une terminaison externe, nous vous
recommandons de l’activer. Ainsi, si le disque dur utilisé
permet d’activer et désactiver la terminaison, veillez à bien
l’activer. Vous trouverez de plus amples détails sur les
terminaisons actives dans le mode d’emploi du disque dur.
Terminaison active (p. 13), puissance de terminaison (p. 12).
fig.01-01
Numéros d’identification SCSI
VS-1880
Disque 1
Disque 2
Disque 7
(Lecteur Zip, etc) (Lecteur Zip, etc) (graveur CD-RW, etc)
• Le VS-1880 est pourvu d’un connecteur SCSI de type DB
25 broches (femelle). Vérifiez le type de connecteur SCSI
de votre disque dur, puis reliez le disque au VS-1880 au
moyen du câble SCSI approprié.
• Utilisez des câbles SCSI blindés aussi courts que possible
et dotés d’une impédance compatible avec la norme SCSI
(110 Ω +/-10 %).
• La chaîne SCSI totale ne doit pas dépasser 6,5 mètres.
• Ne branchez ou débranchez jamais les câbles SCSI
lorsque les appareils sont sous tension.
4
Chaque disque/lecteur se distingue par son numéro
d’identification SCSI (0–7). Par conséquent, si vous utilisez
plusieurs disques/lecteurs, il faut absolument que chaque
périphérique dispose de son propre numéro. Il ne faut donc
pas que deux périphériques partagent le même numéro SCSI.
En cas de conflit, le VS-1880 ne pourra pas reconnaître les
disques.
Par défaut, le VS-1880 est réglé sur le numéro d’identification
SCSI n° 7. Réglez donc les disques durs ou lecteurs utilisés
sur un autre numéro que le n° 7.
Assistance
Enregistrement et lecture
Aucun son n’est produit.
• Le VS-1880 et les périphériques connectés ne sont pas
sous tension.
• Les câbles audio sont mal connectés.
• Les câbles audio sont défectueux.
• Le volume de la console de mixage ou de l’amplificateur
externe est abaissé au minimum.
• Les niveaux du VS-1880 sont abaissés.
Fader de voie
Fader général Master
Potentiomètre MONITOR
Potentiomètre PHONES
• Les câbles audio de sortie ne sont pas reliés aux
connecteurs de sorties sélectionnés à la section générale
Master du mélangeur (mode d’emploi p. 73, 92).
• Les passages courts inférieurs à 0,5 secondes ne peuvent
pas être reproduits.
• Le volume de l’instrument relié au VS-1880 est trop
faible.
→ Le câble audio utilisé contient-il une résistance ?
Servez-vous de câbles dépourvus de résistance.
• Je n’arrive pas à lancer l’enregistrement ou la lecture,
même si j’appuie sur le bouton [PLAY].
→ Le témoin PLAY clignote-t-il seulement en vert ?
Lorsque le témoin EXT SYNC est allumé, le VS-1880
reçoit des messages d’attente de réception MTC
transmis par un appareil MIDI externe. Lancez la
lecture de l’appareil MIDI externe ou appuyez sur le
bouton [STOP].
→ L’affichage du message “PowerOFF/RESTART” à
l’écran indique que l’appareil est en procédure
d’extinction. Maintenez le bouton [SHIFT] enfoncé,
puis appuyez sur le bouton [PLAY (RESTART)] afin
de relancer le VS-1880.
Une voie reste coupée.
• Vous avez mal sélectionné le mélangeur des entrées ou
le mélangeur des pistes.
• Le volume de la voie est abaissé au minimum.
→ Lors du passage entre le mélangeur d’entrée et le
mélangeur de pistes, du rappel de Scènes, de
l’utilisation de la fonction Auto Mix, ou dans les
autres situations de ce type, il se peut que le volume
réel ne corresponde pas à la position des Faders.
Relevez ou abaissez alors les Faders afin de les faire
correspondre aux volumes.
• La piste est désactivée (témoin STATUS éteint).
Assistance
Si l’appareil montre des signes de dysfonctionnements,
commencez par vérifier les points suivants. Si le problème
persiste, contactez votre revendeur ou votre Centre
Réparation Roland le plus proche (voir liste en fin de
document).
• Le sélecteur Mix Send Switch est désactivé (“Off”).
• Le bouton Solo ou Mute (mode d’emploi p. 44) est
activé.
• Le paramètre “Cntrl Local” est désactivé (“Off”)
→ Dans ce cas, les Faders ne sont plus opérationnels.
• Vous avez sélectionné un morceau en mode
d’enregistrement “MAS” ou “CDR”.
→ En mode “MAS”, le VS-1880 fonctionne comme
enregistreur 8 pistes. En mode “CDR”, le VS-1880
fonctionne comme quatre enregsitreurs stéréo
(couplage des voies activé : pistes a–d). Les pistes 9 à
18 ne peuvent pas être utilisées.
Enregistrement impossible
• Aucune piste n’est sélectionnée en enregistrement (le
témoin STATUS clignote en rouge).
• L’affectation des pistes en enregistrement, des pistes en
lecture ou des effets n’a pas été effectuée.
• L’espace disque est insuffisant.
• Le morceau ne comporte pas suffisamment
d’événements (mode d’emploi p. 27, 28).
• Le nombre de pistes pouvant être enregistrées
simultanément diminue.
→ En fréquence d’échantillonnage “48 kHz” ou lorsque
le Vari Pitch est activé, vous pouvez enregistrer un
maximum de 6 pistes simultanément.
Enregistrement numérique impossible
• Le signal numérique transmis par le lecteur CD n’est pas
reconnu. (Mode d’emploi p. 65).
• L’horloge maître est réglée sur l’horloge interne “INT”
(Mode d’emploi p. 65).
• L’entrée numérique (optique ou coaxiale) DIGITAL IN
n’a pas été bien sélectionnée.
Suite...
5
Assistance
• La fréquence d’échantillonnage du morceau à enregistrer
est différente de celle de l’appareil audionumérique
source.
→ Réglez la fréquence d’échantillonnage de l’appareil
audionumérique source sur celle du morceau. Si
vous ne pouvez pas modifier la fréquence de
l’appareil source, créez un nouveau morceau sur la
fréquence d’échantillonnage de l’appareil
audionumérique.
• Aucun signal numérique n’est transmis par l’appareil
audionumérique.
→ Sur certains appareils audionumériques, un signal
numérique n’est transmis que lorsque l’appareil est
en lecture. Si c’est le cas de votre appareil, faites-le
passer en attente (pause) avant de faire passer le
VS-1880 en enregistrement.
• Le format du signal numérique n’est pas reconnu.
→ Certains appareils audionumériques utilisent un
format numérique particulier. Veuillez utiliser un
appareil audionumérique compatible S/P DIF.
Problèmes de disque dur
Le disque dur interne n’est pas reconnu
• Le disque dur n’a pas été installé correctement (Mode
d’emploi p. 5).
• Le paramètre “IDE Drive” est désactivé (“Off”) (Mode
d’emploi p. 245).
• Les réglages de partition ne sont pas corrects (Mode
d’emploi p. 26, 212).
→ Si vous installez un disque dur de grande capacité
dans le VS-1880, nous vous conseillons de le
“découper” en partitions de 2000 Mo.
• La durée d’enregistrement disponible n’augmente pas,
même après l’exécution de la commande Track Erase.
→ Même si les fonctions Track Cut, Track Erase ou
Phrase Delete etc. permettent de retirer des données
d’un morceau, les données correspondantes ne sont
pas effacées du disque dur. Pour augmenter la durée
d’enregistrement disponible, veuillez lire la section
“Si le message “Disk Full!” s’affiche à l’écran (Song
Optimize)” (Mode d’emploi p. 213).
L’enregistrement effectué présente du
bruit et de la distorsion
Le lecteur Zip n’est pas reconnu
• Le niveau d’enregistrement a été mal réglé.
• Le lecteur Zip est mal connecté.
→ Si le niveau d’entrée est trop élevé, le son enregistré
va saturer. Inversement, si le niveau est trop faible,
le son va être terne et brouillon. Réglez les
potentiomètres de niveau d’entrée INPUT de sorte
que les afficheurs de niveau fluctuent entre -12 dB et
0 dB sans dépasser 0 dB.
• L’égaliseur du mélangeur des entrées est activé.
→ Avec certains réglages d’égalisation, le son peut
saturer même si le témoin PEAK ne s’allume pas.
Modifiez alors les réglages d’égalisation.
• L’atténuateur “ATT” est mal réglé. (Mode d’emploi
p. 55, 80, 87, 91).
→ Si le bruit ou la saturation apparaîssent à la suite
d’un report de piste, cela signifie que le niveau des
pistes était trop élevé.
Le morceau n’est pas relu à la bonne
hauteur
• Le Vari-Pitch est activé (l’icône VARI PITCH est
affichée à l’écran).
• La fonction de compression/expansion temporelle est
activée. (Mode d’emploi p. 147).
• Le lecteur Zip est réglé sur un n° ID SCS I déjà occupé
par un autre périphérique SCSI (lecteur Zip, graveur CDRW, etc.).
• Le disque Zip n’est pas formaté (Mode d’emploi p. 222).
• Aucun disque Zip n’est inséré dans le lecteur.
→ Lorsque vous changez de disque Zip, pensez à bien
faire passer le nouveau disque comme disque actif.
• Un disque Zip d’archive est inséré dans le lecteur.
→ Les disques de jeu et les disques d’archive sont de
formats différents. Pensez à identifier les disques
d’archive afin de les différencier des autres disques.
• Les morceaux du VS-1880 sur disques Zip ne sont pas
reconnus par le lecteur Zip interne de l’ordinateur.
→ Le format des morceaux du VS-1880 est propre au
VS-1880. Ils ne peuvent donc pas être repris par
d’autres appareils (sauf si vous procédez à la
fonction Song Export).
• Le formatage est annulé et des messages d’erreur du
type “Medium Error”, “Not 512 bytes/sector”,
“Function Failed!” ou autres s’affichent à l’écran.
→ Le disque Zip est peut-être endommagé ou rayé.
Vérifiez si le problème persiste avec un autre disque.
→ Le lecteur Zip est peut-être endommagé. Reliez-le à
un autre appareil que le VS-1880 (votre ordianteur,
par exemple) et vérifiez s’il parvient à formater des
disques, à lire des fichiers ou à effectuer d’autres
tâches normalement.
6
Assistance
Effets internes
Appareils MIDI
Impossible d’utiliser les effets
Lorsque le VS-1880 est configuré
comme maître, le séquenceur MIDI ne
réagit pas aux commandes.
• Le VS-1880 n’est équipé que d’une seule carte VS8F-2 (si
vous n’avez pas accès à l’effet EFFECT B).
• Le câble MIDI est mal connecté.
• Vous tentez d’affecter l’algorithme Reverb, Gated
Reverb, Vocoder 2, Voice Transformer ou Mastering
Tool Kit à l’effet FX2 ou à l’effet FX4.
• Le sélecteur MIDI Thru n’est pas réglé sur “Out” (Mode
d’emploi p. 251).
• Vous tentez d’affecter l’algorithme Vocoder 2, Voice
Transformer ou Mastering Tool Kit à l’effet FX1 ou FX3
(Mode d’emploi p. 96).
• Vous souhaitez modifier l’ordre d’un algorithme d’effet.
→ L’agencement des algorithmes ne peut pas être
modifié. Les algorithmes peuvent seulement être
activés ou coupés. Veuillez vous reporter à la section
“Liste des algorithmes” (p. 25) pour obtenir de plus
amples détails sur l’agencement des algorithmes.
• Le câble MIDI est défectueux.
• Le paramètre “Sync Gen.” n’est pas réglé sur le bon
mode de synchronisation (MTC, horloge MIDI, piste de
synchronisation) (Mode d’emploi p. 189).
• Le témoin EXT clignote : le paramètre “Sync Source” est
réglé sur “EXT” (synchronisation externe).
• Les deux appareils ne sont pas réglés sur le même format
MTC (en cas de synchronisation par MTC).
• Les signaux d’horloge MIDI n’ont pas été enregistrés sur
la piste de synchronisation (en cas de synchronisation au
moyen de la piste de synchronisation Sync Track).
Graveurs de CD/CD-RW
• Le séquenceur MIDI est mal configuré.
J’ai gravé un CD audio sur le graveur
CD-R/RW, mais le CD n’est pas
reconnu par les platines CD standard.
• Les réglages de volume et de panoramique du
mélangeur du VS-1880 changent tout seul.
• Le CD n’a pas été finalisé. Lors de la gravure de CD,
réglez le paramètre “Finalize” sur “On” ou “OnlyFin”.
(Mode d’emploi p. 177).
• Les CD audio réalisés à partir d’un disque CD-RW ne
sont pas lisibles sur une platine CD traditionnelle.
Veuillez utiliser des disques CD-R.
Le graveur de CD n’est pas reconnu
• Le graveur de CD-RW est mal connecté.
• Le graveur porte le même numéro d’identification
qu’un autre périphérique SCSI (lecteur Zip, graveur de
CD-RW, etc.).
• Aucun disque CD-R/RW n’est inséré dans le graveur.
• Vous utilisez un graveur de CD-RW non agréé Roland.
• Le séquenceur MIDI n’est pas calé en lecture.
→ Le VS-1880 reçoit des messages de contrôleurs
continus ou des messages de System Exclusive.
Lorsque la prise en compte de ces messages est
activée, il est possible de télécommander le
mélangeur du VS-1880 depuis un appareil externe.
Si vous n’avez pas besoin de cette fonction, réglez le
paramètre “Control Type” sur “Off”.
Lorsqu’il est synchronisé à un
séquenceur MIDI configuré en maître,
le VS-1880 ne réagit pas aux
commandes.
• Le câble MIDI est mal connecté.
• Le câble MIDI est défectueux.
• En cas de synchronisation par horloge MIDI :
→ Le VS-1880 ne peut se synchroniser en esclave qu’en
mode de synchronisation MTC.
Impossible de graver un CD-R
• Le témoin EXT est éteint (“Sync Source” réglé sur INT).
• Le morceau n’est pas réglé sur la fréquence
d’échantillonnage de 44,1 kHz (Mode d’emploi p. 176).
• Les deux appareils ne sont pas réglés sur le même format
MTC (en cas de synchronisation par MTC).
• Le VS-1880 n’est pas équipé de disque dur IDE.
• Le séquenceur MIDI est mal configuré.
• Le disque dur IDE interne manque d’espace disque.
• Il n’y a pas suffisamment d’espace sur le disque CD-R.
• Vous tentez de graver un CD pré-enregistré.
• Vous tentez de graver un CD-R qui a déjà été finalisé.
• Le VS-1880 n’est pas en lecture (le témoin PLAY clignote).
• La réception MTC est mauvaise.
→ Le relèvement à 5 ou plus du nombre d’erreurs
tolérées en synchronisation (Sync Error Level) peut
améliorer les choses.
7
Assistance
• La carte VS8F-2 n’a pas été installée correctement (Mode
d’emploi p. 8, 11).
Assistance
Lorsqu’il est synchronisé à un appareil
vidéo configuré en maître, le VS-1880
ne réagit pas aux commandes
• Le câble relié au connecteur L ou au connecteur
SYSTEM E est mal connecté ou le câble MIDI est mal
connecté.
• Le câble MIDI est défectueux.
• Le témoin EXT est éteint (menu “Sync Source” réglé sur
“INT”).
• Le paramètre “SysEX.Rx.” (prise en compte des
messages de System Exclusive) n’est pas activé (“On”).
• Le mode MMC (paramètre “MMC”) n’est pas réglé en
esclave (“SLAVE”).
• L’appareil vidéo et l’interface SI-80SP (interface de
synchronisation MIDI vidéo Roland) ne sont pas réglés
sur le même nombre d’images MTC. Il se peut également
que l’appareil vidéo et le VS-1880 ne soient pas réglés sur
le même format MTC.
• La réception MTC est mauvaise.
→ Le relèvement à 5 ou plus du nombre d’erreurs
tolérées en synchronisation (Sync Error Level) peut
améliorer les choses.
Autres problèmes
Les données du disque n’ont pas été
sauvegardées correctement.
• Le VS-1880 a été mis hors tension sans procéder à la
phase de fermeture.
• Le VS-1880 a été mis hors tension alors qu’il enregistrait
des données sur le disque.
• Le disque dur a subi un choc important.
• Le disque dur ou le câble SCSI ont été connectés ou
déconnectés alors que les appareils étaient toujours sous
tension.
→ Réinitialisez le disque dur (sans oublier d’effectuer
un formatage physique) (Mode d’emploi p. 222).
Nous vous recommandons de vérifier l’état de la
surface du disque au moyen de la commande
Surface Scan (Mode d’emploi p. 224).
8
Messages d’erreur
Aborted Command!
Change Int CLK ?
Illegal Request!
Aucun signal numérique n'est reçu au connecteur DIGITAL
IN. Choisissez d'utiliser ou non la fréquence
d'échantillonnage de l'horloge interne. Appuyez sur
[ENT/YES] pour utiliser l'horloge interne du VS-1880.
Répétez l'opération après avoir vérifié les connexions des
appareils numériques et vérifié que les fréquences
d'échantillonnage sont compatibles.
Already Selected
Le disque actif est déjà sélectionné. Sélectionnez un autre
disque si vous souhaitez passer sur un autre disque.
Arbitration Failed!
Busy Status!
Check Condition!
Status Error!
La communication normale avec le disque n'a pu être établie.
Assurez-vous que le disque en question est correctement
connecté.
Blank Disc
Vous avez essayé d'activer la fonction de lecteur de CD avec
un disque ne contenant aucune donnée. Insérez un CD ou
CD-R/RW contenant des données.
Digital In Lock
La fréquence d'échantillonnage de référence est reprise du
signal numérique reçu par le connecteur DIGITAL IN. Vous
pouvez enregistrer à l'aide des connexions numériques.
Digital In Unlock
Le signal numérique n'est pas disponible sur le connecteur
d'entrée DIGITAL IN. La fréquence d'échantillonnage du
morceau et celle de l'appareil numérique relié au connecteur
d'entrée DIGITAL IN ne correspondent pas. Les connexions
numériques ne sont alors plus disponibles pour
l'enregistrement.
Message Error!
La fréquence d'échantillonnage du morceau est différente de
celle de l'appareil numérique relié au connecteur d'entrée
DIGITAL IN. Appuyez sur le bouton [ENT/YES] et faites
correspondre les fréquences d'échantillonnage des deux
appareils.
Phase Mismatch!
Disk Memory Full!
Undefined Sense!
L'appareil détecte un problème dans les connexions avec le
disque. Vérifiez les connexions avec le disque.
L'espace disponible sur le disque est insuffisant. Effacez les
données inutiles ou sélectionnez un autre disque. Le nombre
de morceaux pouvant être enregistrés sur une même
partition (200) a été dépassé. Effacez les morceaux inutiles ou
sélectionnez un disque différent.
Can’t REC CD !
Drive Busy!
Les connexions numériques avec les graveurs ne sont pas
disponibles avec les réglages d'usine. Reportez-vous à la
section “Enregistrement des signaux numériques” (manuel
de prise en main, p. 36).
Ce message apparaît si vous essayez d'utiliser un disque trop
lent. Pour utiliser ce type de disque, créez un nouveau
morceau avec une fréquence d'échantillonnage ou un mode
d'enregistrement de qualité inférieure et enregistrez.
Can’t Communicate!
Drive Time Out!
Drive Unknown Error!
Can’t Recover
La procédure de récupération de données n'a pu être
effectuée, car le disque ne dispose pas de suffisamment
d'espace libre. Effacez les morceaux inutiles et utilisez la
fonction Song Optimize.
Can’t Set Marker
Les marqueurs des numéros de morceaux doivent être
espacés d'au moins quatre secondes.
Complete
L'opération a été effectuée avec succès.
Ce message apparaît si les données sur le disque sont
fragmentées, ce qui ralentit la lecture et l'enregistrement des
données. Procédez à un report de piste ou utilisez la
procédure d'optimisation de morceau. Si ce même message
apparaît après avoir suivi cette procédure, copiez les données
sur un autre disque et initialisez le disque à la source du
problème.
Event Memory Full!
Le VS-1880 a utilisé tous les évènements disponibles pour un
morceau. Effacez les données d'automation de mixage
inutiles ou procédez à l’optimisation du morceau.
9
Messages d’erreur
Le disque ne peut pas être utilisé par le VS-1880.
Messages d’erreur
Finalized CD !
No CD-R Drive !
Ce message apparaît si vous tentez de graver sur un CD
normal ou un CD-R finalisé. Remplacez le CD par un CD
vierge ou par un CD non finalisé.
Le graveur de CD (graveur CD-R/RW) n'est pas connecté ou
il n'est pas sous tension.
Found Illegal Track Pair!
La piste sélectionnée pour la gravure sur CD-R/RW ne
contient aucune donnée de jeu.
Found Illegal Phrase Pair!
No Data to Write
Vous avez lancé une opération d'édition ( copier, coller,
permutation, etc...) entre une piste virtuelle enregistrée en
mode “CDR” (mode d'enregistrement ou CDRRecMode) et
un piste virtuelle normale. Veuillez sélectionner de nouveau
la piste virtuelle source et la piste virtuelle de destination.
No Disc
Function Failed
Aucun lecteur connecté ou le disque dur n'est pas installé.
Assurez-vous que le disque est correctement connecté.
Le traitement a été interrompu car la mémoire est saturée ou
suite à une erreur sur le disque. Vérifiez les connexions et
l'intégrité du disque.
Hardware Error!
Problème avec le disque. Contactez le fabricant ou le
revendeur du disque.
Illegal Track!
Vous tentez d'échanger une phrase entre une piste virtuelle
(prise) enregsitrée en mode “CDR” (mode d'enregistrement
ou CDRRecMode) et une piste virtuelle (prise) normale.
Veuillez sélectionner de nouveau la piste virtuelle source et
la piste virtuelle de destination.
Lack of CD-R Memory!
Espace disponible insuffisant pour sauvegarder le morceau
sur le CD-R/RW.
Lack of EVENT !!
Vous avez essayé de procéder à une annulation ou de revenir
sur une annulation (UNDO ou REDO) alors qu'il restait
moins de 200 évènements disponibles. L'appareil ne peut
poursuivre l'opération en cours.
Lack of IDE Memory!
L'espace disponible sur le disque dur IDE interne ne permet
pas de constituer le fichier image des données.
Le graveur Roland ne contient pas de CD (disque CD-R/
RW). Insérez un CD.
No Drive Ready
No IDE Drive !
L'appareil n'est pas équipé de son disque dur IDE interne.
Installez un disque dur interne.
Not 44.1k Song !
La fréquence d'échantillonnage du morceau n'est pas réglée
sur 44,1 kHz ; les données ne peuvent par conséquent pas
être gravées sur le CD-R/RW.
Not 512byte/sector
Le disque utilisé ne comporte pas 512 octets par secteur. Ce
disque ne peut pas être utilisé par le VS-1880.
Not Ready!
Le disque n'est pas prêt. Patientez quelques instants.
Obey Copyrights ?
Ce message vous demande si vous acceptez de vous
conformer aux conditions de reproduction, de diffusion et de
vente des données. Lisez l'accord de licence avec attention.
Please Insert CD-R Disc !
Soit le plateau du graveur de CD (CD-R/RW) est ouvert, soit
aucun disque n'a été chargé, soit le graveur n'est pas encore
prêt. Insérez un disque CD-R/RW.
Please Wait...
MARKER Memory Full!
Traitement en cours. Patientez quelques instants.
Le VS-1880 a utilisé tous les marqueurs disponibles (1000)
pour un même morceau. Effacez les marqueurs inutiles.
SCSI ID Error!
Medium Error!
Problème avec le disque. Ce disque ne peut pas être utilisé
par le VS-1880 ; exécutez la procédure Drive Check (qui
permet parfois de récupérer le disque).
10
Les n° d'identification SCSI de 2 disques ou plus sont en
conflit. Choisissez des n° d'identification SCSI différents.
SPC Not Available!
Les éléments SCSI du VSR-880 ne fonctionnent pas
correctement. Contactez un revendeur agréé ou un service
après vente Roland.
Messages d’erreur
Song Protected!
La fonction de protection du morceau est activée, l'opération
ne peut pas être effectuée.
TOC Read Error!
Une erreur s'est produite durant la lecture du CD-R/RW. Il y
a un problème avec le graveur de CD Roland (CD-R/RW) ou
avec les disques CD-R/RW.
Too Many Markers!
Vous avez essayé de placer un nombre de points de repère
trop important (supérieur à 98) pour un seul CD.
Unformatted!
Le disque n'a pas été initialisé par le VS-1880. Initialisez le
disque.
Messages d’erreur
Si ce message apparaît alors que le disque en question a été
initialisé par le VS-1880, le disque est mal connecté. Vérifiez
les connexions.
User Aborted!
La procédure a été annulée (suite à une pression sur le
bouton [EXIT/NO]).
Write Another ?
La gravure du disque est terminée. Indiquez à l'appareil si
vous souhaitez graver les mêmes données sur un autre
disque. Appuyez sur le bouton [ENT/YES] ou [EXIT/NO].
Write Protected!
La protection en enregistrement du disque dur est activée.
11
Glossaire
Alimentation des terminaisons
Alimentation fournie aux terminaisons actives externes.
Alimentation fantôme
aux disquettes 3,5 pouces, à ceci près qu'une disquette Zip
peut contenir jusqu'à 100 Mo de données.
Finalize
Méthode permettant de distribuer le courant électrique aux
microphones à condensateur par le biais des câbles micro. En
général, les alimentations fantômes présentes sur les consoles
de mixage délivrent un courant continu de 6 à 48 Volts.
Attention : ne branchez pas l’alimentation fantôme sur des
microphones dynamiques ou des appareils de reproduction
audio sous peine de les endommager. Activez l’alimentation
fantôme uniquement si vous vous servez de microphones à
condensateur. Dans tous les autres cas, ne l’activez pas.
Opération qui construit la table des matières (TOC) du CD
audio. Les CD non finalisés présentent l'avantage de pouvoir
être modifiés, mais ne sont pas lisibles sur les lecteurs de CD
classiques (uniquement par les graveurs).
CD-R
Formants
Sigle correspondant à Compact Disc Recordable. Système
de lecture et d'écriture au format CD (CD-ROM et CD audio).
Ce type de graveur ne permet de copier les données qu'une
seule fois. Cependant, tant que la gravure n'est pas finalisée
et qu'il reste suffisamment d'espace disponible sur le disque,
des ajouts et des modifications peuvent être effectués. Ce
type de CD est également qualifié de non réinscriptible.
Un formant est un élément prépondérant dans la définition
du timbre de la voix. C'est une harmonique fixe dont la
localisation est déterminée par la taille des cordes vocales.
CD-RW
Sigle correspondant à Compact Disc ReWritable. Système
permettant la création de CD pouvant être lus avec le même
format que les CD conventionnels (CD-ROM et CD audio).
Système ressemblant au CD-R mais utilisant des disques
spéciaux, en l'occurrence des CD pouvant être gravés un
nombre de fois illimité.
COSM
Acronyme de Composite Objec">
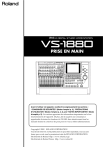
Public link updated
The public link to your chat has been updated.