Dell PowerVault DP500 storage Guide de démarrage rapide
PDF
Скачать
Документ
Dell™ PowerVault™ Data Protection Solution - Guide d'information rapide w w w. d e l l . c o m | s u p p o r t . d e l l . c o m Remarques, avis et précautions REMARQUE : Une REMARQUE indique des informations importantes qui peuvent vous aider à mieux utiliser votre ordinateur. AVIS : Un AVIS vous avertit d'un risque de dommage matériel ou de perte de données et vous indique comment éviter le problème. PRÉCAUTION : Une PRÉCAUTION indique un risque potentiel d'endommagement du matériel, de blessure corporelle ou de mort. ____________________ Les informations contenues dans ce document peuvent être modifiées sans préavis. © 2007 Dell Inc. Tous droits réservés. La reproduction de ce document de quelque manière que ce soit sans l'autorisation écrite de Dell Inc. est strictement interdite. Marques utilisées dans ce document : Dell, le logo DELL, PowerEdge, PowerVault et Dell OpenManage sont des marques de Dell Inc. ; Intel est une marque déposée de Intel Corporation ; Microsoft, Windows, SQL Server et Windows Server sont des marques ou des marques déposées de Microsoft Corporation aux États-Unis et/ou dans d'autres pays. D'autres marques et noms de marques peuvent être utilisés dans ce document pour faire référence aux entités se réclamant de ces marques et de ces noms ou à leurs produits. Dell Inc. dénie tout intérêt propriétaire vis-à-vis des marques et des noms de marque autres que les siens. Novembre 2007 Rév. A00 Sommaire 1 Mise en route Introduction . . . . . . . . . . . . . . . . . . . . . . 7 . . . . . . . . . . . . . . . . . . . . . . . . 7 Informations concernant les systèmes pris en charge . . . . . . . . . . . . . . . . . . Identification du modèle du système PowerVault . . . . . . . . . . . . . . . . . . . . . 7 . . . . . . . . 9 Obtention de documents de support technique et de mises à jour des logiciels . . . . . . . . . 9 . . . . . . . . . . . . 11 . . . . . . . . . . . . . . . . . . . 12 . . . . . . 13 Configuration requise pour DPM Installation en rack . . . Connexion et mise sous tension du système Configuration du système à l'aide d'un clavier, d'un moniteur et d'une souris . . . . . . . . . . . . . . 13 Saisie du nom d'utilisateur et du mot de passe par défaut de l'administrateur . . . . . . . . . . . . . . 14 . . . . . 14 . . . . . . . . . . . . . . . . 15 Modification du mot de passe administrateur Configuration du réseau . Câblage et configuration de la connexion réseau . . . . . . . . . . . . . . . Configuration de TCP/IP via DHCP (option par défaut) . . . . . . . . Configuration de TCP/IP à l'aide d'une adresse IP statique . . . 15 . . . . . . . . . 16 . . . . . . . . . . 16 Sommaire 3 . . . . . . . . . . 18 . . . . . . . . . . . . . . 18 Modification du nom de l'ordinateur Appartenance à un domaine . 2 Changement de langue à l'aide de l'interface multilingue (MUI) . . . . . . . . . . . . . 20 Configuration du système à distance . . . . . . . . . . . . . . . . . . . . . . . . 21 Console d'administration spéciale (SAC) . 21 . . . . . . . . 22 . . . . . . . . . . . 24 . . . . . . . . . . . . . . 24 Accès à l'invite de commande SAC Connexion Bureau à distance Gestion Web à distance . . . . . . . Contrôleur DRAC (Dell Remote Access Controller) . Contrôleur BMC 3 . . 25 . . . . . . . . . . . . . . . . . . . . . 25 Configuration de DPM . . . . . . . . . . . . . . . . . . . . . 27 . . . . . . . . . . . . . 32 Exécution de l'Assistant de configuration Mini-installation de Microsoft Data Protection Manager . . . Configuration du pool de stockage de DPM . Vérification . 4 Licence . . . . . . 34 . . . . . . . . . . . . . . . . . . . . . . . 35 . . . . . . . . . . . . . . . . . . . . . . . . . Licences DPM Sommaire 37 . . . . . . . . . . . . . . . . . . . . . . 37 . . . 38 Licence Windows Storage Server 2003 R2 64 bits 4 27 5 Déploiement de DPM . . . . . . . . . . . . . . . . Installation des logiciels requis sur un système protégé . . . . . . . . . . . . . . . . . 39 . . . . . . . . . . . . . . . . . . 40 Protection des serveurs . . . . . . . . . . . . . . . . . 40 Configuration avancée. . . . . . . . . . . . . . . . . . 40 Déploiement d'agents 6 Utilisation de DPM avec des unités de bande . . . . . . . . . . . . . . . . Installation de lecteurs et de bibliothèques de bandes . . . . . . . . . . . . . . . . . . Utilisation de DPM avec des lecteurs et des bibliothèques de bandes . . . . 7 41 . . . . . . 41 . . . . . . . . . 42 Installation de Dell OpenManage™ Server Administrator . . . . . . . . . . . Présentation . . . . 43 . . . . . . . . . . . . . . . . . . . . . . . 43 . . . . . . . . . . 44 . . . . . . . . . . . . 45 . . . . . . . 45 . . . . . . . . 45 Installation de Server Administrator 8 39 Mise à jour des logiciels . Mise à jour de votre système PowerVault Utilisation de Server Update Utility . Utilisation des packages Dell de mise à jour . . . . 45 . . . . . . . . . 46 . . . . . . . . . . . . . . . . . . . 46 Mise à jour du système d'exploitation Mise à jour de DPM Sommaire 5 9 Obtention d'aide Support Dell . . . . . . . . . . . . . . . . . . . . . . . . . . . . . . . . . . . . . . . . . 47 . . . . . . . . . . . . . . . . 47 Incidents liés au matériel Incidents liés aux logiciels ou à DPM. . . . . . . . . . Dépannage des incidents liés à l'Assistant PowerVault Data Protection Solution . . . . 47 . . . . . . . . . 48 . . . . . . . . . . . . . 48 Matériel Dell . . . . . . . . . . . . . . . . . . . . 49 Logiciels Dell . . . . . . . . . . . . . . . . . . . . 49 . . . . . . . . . . . . . . . . . . . . . . . . . . . . . . . 51 Informations de Microsoft 6 47 . . . . . . Autres documents et ressources utiles Index 47 Sommaire Mise en route Introduction Votre solution de protection des données Dell™ PowerVault™ est préconfigurée pour permettre un déploiement simple et rapide. Certains paramètres de configuration spécifiques de votre environnement informatique doivent être définis lors de la première utilisation du système. Ce document contient les informations nécessaires à cette opération. REMARQUE : Avant de déployer le système, consultez le document Dell PowerVault Data Protection Solution Information Update (Dell PowerVault Data Protection Solution - Mise à jour des informations) pour accéder aux informations les plus récentes. REMARQUE : Pour accéder aux documents mentionnés dans ce guide, reportezvous au manuel Dell PowerVault Data Protection Solution Quick Reference Guide (Dell PowerVault Data Protection Solution - Guide de référence rapide). Ce guide est disponible sur le site support.dell.com. Informations concernant les systèmes pris en charge PowerVault Data Protection Solution est articulée autour du logiciel Microsoft® System Center Data Protection Manager (DPM) 2007, qui est pré-configuré pour s'exécuter sur un système Dell PowerVault. Il est important que vous connaissiez le modèle de votre système PowerVault, aussi bien lorsque vous faites appel au support Dell que si vous installez du matériel supplémentaire ou réinstallez les logiciels de PowerVault Data Protection Solution. Les applications de gestion de systèmes Dell OpenManage™ reconnaissent et publient les informations définissant le modèle du système. Mise en route 7 Tableau 1-1. Solutions PowerVault de protection des données et modèles de systèmes Solution de protection des données Modèle de système PowerVault DP100 PowerVault 100 PowerVault DP500 PowerVault 500 PowerVault DP600 PowerVault 600 Le nom de la solution PowerVault de protection des données figure à l'avant du système. Figure 1-1. Version tour Figure 1-2. Version rack 8 Mise en route Identification du modèle du système PowerVault Le modèle du système PowerVault est indiqué à différents emplacements : • Écrans de configuration et d'amorçage du BIOS • OpenManage™ Server Administrator • OpenManage™ IT Assistant • Fenêtre Propriétés du système du système d'exploitation (voir figure 1-3) Figure 1-3. Identification du modèle du système PowerVault dans la fenêtre Propriétés du système Obtention de documents de support technique et de mises à jour des logiciels Rendez-vous sur le site support.dell.com pour obtenir des documents supplémentaires ou des mises à jour de logiciels pour votre système PowerVault, notamment : • des mises à jour du BIOS, • des mises à jour de micrologiciel pour le système PowerVault et les périphériques internes, • des pilotes de périphériques. Mise en route 9 Identifiez les documents et les mises à jour de logiciels qui s'appliquent à votre système en sélectionnant le modèle approprié (PowerVault 500, par exemple). Choisissez ensuite le modèle de votre système. Pour ce faire, vous pouvez sélectionner directement son modèle ou son numéro de service, ou bien le sélectionner dans la liste de systèmes personnalisée. Figure 1-4. Sélection des modèles sur le site support.dell.com Sélection en fonction du modèle 1 Cliquez sur Select Model (Choisissez un modèle). 2 Dans Product Family (Famille de produits), cliquez sur Select Servers, Storage and Networking (Sélectionner des serveurs, des produits de stockage et des produits réseaux). 3 Dans Product Line (Gamme de produits), cliquez sur PowerVault Storage (Stockage PowerVault). 4 Choisissez le modèle de votre système. Sélection en fonction du numéro de service REMARQUE : Le numéro de service est une étiquette apposée sur le côté ou à l'arrière de votre système. Cette étiquette comporte un code barres accompagné de chiffres et de lettres. Lorsque vous saisissez le numéro de service du système, le modèle correspondant est identifié automatiquement. REMARQUE : Dell recommande d'utiliser cette méthode si vous faites appel au site support.dell.com. 1 Cliquez sur Enter a Tag (Saisir un numéro). 2 Saisissez le numéro de service et cliquez sur Go (Valider). 10 Mise en route Sélection à partir de la liste personnalisée L'option Your List (Votre liste) disponible sur le site support.dell.com permet de gérer une liste répertoriant tous les systèmes que vous avez achetés chez Dell. Une fois que vous avez créé un compte et saisi le numéro de service de chacun de vos systèmes Dell, vous pouvez utiliser cette liste pour sélectionner le modèle voulu. Configuration requise pour DPM Avant d'exécuter Microsoft® System Center Data Protection Manager (DPM) 2007 pour la première fois, vous devez appliquer les consignes suivantes : • Le système doit faire partie d'un réseau et posséder une adresse IP valide. • Le système doit être membre d'un domaine. • L'utilisateur doit être connecté en tant qu'utilisateur du domaine faisant partie du groupe des administrateurs locaux. À la première connexion, l'assistant de configuration de PowerVault Data Protection Solution démarre automatiquement. Quittez l'assistant pour appliquer les consignes répertoriées ci-dessus. Les sections suivantes du présent document vous aideront à réaliser ces tâches. Mise en route 11 Figure 1-5. Écran d'accueil de l'assistant de configuration de PowerVault Data Protection Solution Installation en rack Pour les systèmes montables en rack, consultez les documents Rack Installation Instructions (Instructions d'installation du rack) ou Rack Installation Guide (Guide d'installation du rack) fournis avec la solution rack pour obtenir des informations concernant l'installation. 12 Mise en route Connexion et mise sous tension du système REMARQUE : Pour optimiser la fiabilité et la disponibilité de votre solution PowerVault de protection des données, connectez le système à un onduleur. Branchez le ou les câble(s) d'alimentation sur le système. Branchez ensuite l'autre extrémité du câble sur une prise de courant mise à la terre ou sur une source d'alimentation autonome (onduleur ou unité de distribution de l'alimentation [PDU]). Pour plus d'informations sur les connecteurs, consultez le document Hardware Owner's Manual (Manuel du propriétaire) fourni avec le système. Figure 1-6. Connecteurs d'alimentation Configuration du système à l'aide d'un clavier, d'un moniteur et d'une souris 1 Raccordez un clavier, un moniteur et une souris au système. Pour plus d'informations sur les connecteurs, consultez le document Hardware Owner's Manual (Manuel du propriétaire) fourni avec le système. 2 Appuyez sur le bouton d'alimentation pour allumer le système. 3 Connectez-vous au système. REMARQUE : Pour configurer le système à distance, voir “Configuration du système à distance”, à la page 21. Revenez ensuite à la présente section et terminez la procédure. Mise en route 13 Figure 1-7. Connexion d'un clavier, d'un moniteur et d'une souris Saisie du nom d'utilisateur et du mot de passe par défaut de l'administrateur Lorsque vous vous connectez au système pour la première fois, vous devez entrer un nom d'utilisateur pour l'administrateur, ainsi qu'un mot de passe. Par défaut, le nom d'administrateur est administrator et le mot de passe storageserver. REMARQUE : Modifiez le mot de passe par défaut immédiatement afin de garantir la sécurité de votre système. Modification du mot de passe administrateur 1 Cliquez sur Démarrer et sélectionnez Outils d'administration → Gestion de l'ordinateur. 2 Dans l'arborescence Gestion de l'ordinateur (Local) de la fenêtre Gestion de l'ordinateur, développez l'entrée Utilisateurs et groupes locaux puis sélectionnez Utilisateurs. 3 Dans la fenêtre de droite, faites un clic droit sur Administrateur et sélectionnez Définir le mot de passe. 4 Dans la fenêtre Définir le mot de passe Administrateur, cliquez sur Continuer. 14 Mise en route 5 Saisissez et confirmez le mot de passe dans les champs appropriés, puis cliquez sur OK. 6 Fermez la fenêtre Gestion de l'ordinateur. Configuration du réseau Câblage et configuration de la connexion réseau 1 Connectez l'extrémité d'un câble Ethernet à l'un des connecteurs de contrôleur d'interface réseau (NIC) RJ-45 (voir figure 1-8) situés à l'arrière du système. Reportez-vous au document Hardware Owner's Manual (Manuel du propriétaire) fourni avec le système pour identifier l'emplacement de ces connecteurs. 2 Branchez l'autre extrémité du câble Ethernet dans une prise Ethernet fiable. 3 Vérifiez que le voyant du connecteur de NIC est allumé (voir figure 1-8). Si le voyant est vert fixe, la connexion est établie. S'il clignote en orange, des données sont en cours de transfert. 4 Si le voyant est éteint, vérifiez que chaque extrémité du câble Ethernet est correctement insérée dans le connecteur de NIC et dans la prise Ethernet. Figure 1-8. Connecteur de NIC REMARQUE : L'orientation du connecteur de NIC peut varier d'un système à l'autre. Reportez-vous au document Hardware Owner's Manual (Manuel du propriétaire) fourni avec le système pour plus d'informations. Mise en route 15 Configuration de TCP/IP via DHCP (option par défaut) Le protocole Dynamic Host Configuration Protocol (DHCP) est activé par défaut sur le système. Si votre réseau ne contient pas de serveur DHCP, passez à la section “Configuration de TCP/IP à l'aide d'une adresse IP statique”, à la page 16 pour définir l'adresse IP statique du système. Utilisez la procédure suivante pour vérifier la configuration DHCP du système. REMARQUE : Pour effectuer cette procédure, vous devez faire partir du groupe des administrateurs ou des opérateurs de configuration réseau de l'ordinateur local. 1 Cliquez sur Démarrer et sélectionnez Paramètres → Panneau de configuration → Connexions réseau. 2 Faites un clic droit sur la connexion réseau à configurer et cliquez sur Propriétés. 3 Dans l'onglet Général (pour une connexion locale) ou Réseau (pour toutes les autres connexions), cliquez sur Protocole Internet (TCP/IP). Cliquez ensuite sur Propriétés. 4 Vérifiez que l'option Obtenir une adresse IP automatiquement est sélectionnée et cliquez sur OK. Passez à la section “Modification du nom de l'ordinateur”, à la page 18. Configuration de TCP/IP à l'aide d'une adresse IP statique Vous devez effectuer la procédure suivante si DHCP n'est pas configuré sur le réseau ou si vous souhaitez utiliser une adresse IP statique. REMARQUE : Pour effectuer cette procédure, vous devez faire partir du groupe des administrateurs ou des opérateurs de configuration réseau de l'ordinateur local. 1 Cliquez sur Démarrer et sélectionnez Paramètres → Panneau de configuration → Connexions réseau. 2 Faites un clic droit sur la connexion réseau à configurer et cliquez sur Propriétés. 3 Dans l'onglet Général (pour une connexion locale) ou Réseau (pour toutes les autres connexions), cliquez sur Protocole Internet (TCP/IP). Cliquez ensuite sur Propriétés. 4 Sélectionnez Utiliser l'adresse IP suivante. 16 Mise en route 5 Si vous configurez une connexion locale, saisissez les informations appropriées dans les champs Adresse IP, Masque de sous-réseau, et Passerelle par défaut. Si vous configurez une connexion ad hoc, entrez l'adresse IP dans le champ Adresse IP. 6 Cliquez sur Utiliser l'adresse de serveur DNS suivante. 7 Dans les champs Serveur DNS préféré et Serveur DNS auxiliaire, entrez les adresses des serveurs DNS principal et secondaire. 8 Configurez des adresses IP supplémentaires, le cas échéant. Sinon, passez à l'étape suivante. a Cliquez sur Avancé. b Dans l'onglet Paramètres IP, sous Adresses IP, cliquez sur Ajouter. c Sous Adresse TCP/IP, saisissez une adresse IP et un masque de sousréseau dans les champs appropriés, puis cliquez sur Ajouter. d Recommencez les étapes b et c pour chaque adresse IP supplémentaire. 9 Configurez des passerelles par défaut supplémentaires, le cas échéant. Sinon, passez à l'étape suivante. a Dans l'onglet Paramètres IP, sous Passerelles par défaut, cliquez sur Ajouter. b Sous Adresse de passerelle TCP/IP dans le champ Passerelle, saisissez l'adresse IP de la passerelle par défaut. c Pour configurer manuellement une métrique de routage par défaut, désélectionnez la case à cocher Métrique automatique et complétez le champ Métrique. d Cliquez sur Ajouter. e Recommencez les étapes b à d pour chaque passerelle par défaut, le cas échéant. 10 Configurez une métrique personnalisée pour cette connexion, le cas échéant. Sinon, passez à l'étape 11. 11 Désélectionnez la case à cocher Métrique automatique. 12 Dans le champ Métrique de l'interface, entrez la métrique appropriée. 13 Cliquez sur OK. Mise en route 17 Modification du nom de l'ordinateur 1 Faites un clic droit sur Poste de travail et cliquez sur Propriétés. La fenêtre Propriétés système s'affiche. 2 Dans l'onglet Nom de l'ordinateur, cliquez sur Modifier. Dans le champ Nom de l'ordinateur de la fenêtre Modification du nom d'ordinateur, saisissez le nom à attribuer au système. Cliquez ensuite sur OK. 3 Cliquez sur OK pour fermer la fenêtre Propriétés système. 4 À l'invite, redémarrez le système. Appartenance à un domaine 1 Faites un clic droit sur Poste de travail et cliquez sur Propriétés. La fenêtre Propriétés système s'affiche. 2 Dans l'onglet Nom de l'ordinateur, cliquez sur Modifier. Dans la fenêtre Modification du nom d'ordinateur, sélectionnez Domaine, saisissez le nom du domaine dans la zone de texte et cliquez sur OK (voir figure 1-9). 3 Entrez un nom d'utilisateur du domaine et un mot de passe (contactez votre administrateur réseau pour obtenir les autorisations permettant de rejoindre le domaine). 4 Les modifications prendront effet au prochain redémarrage du système. Toutefois, ne redémarrez le système qu'après avoir terminé les étapes ciaprès. Si le compte utilisé à l'étape 3 possède déjà des privilèges administrateur, passez directement à l'étape 8. Sinon, effectuez les opérations suivantes pour ajouter l'utilisateur du domaine au groupe des administrateurs locaux du système. 5 Cliquez sur Démarrer → Exécuter, puis tapez lusrmgr.msc et cliquez sur OK 6 Cliquez sur Groupes, puis double-cliquez sur Administrateurs. Cliquez ensuite sur Ajouter (voir figure 1-10). 18 Mise en route Figure 1-9. Jonction d'un domaine 7 Saisissez le nom d'utilisateur au format DOMAINE\nom_d'utilisateur et suivez les instructions permettant d'ajouter cet utilisateur au groupe des administrateurs. 8 Redémarrez le système. Mise en route 19 Figure 1-10. Ajout d'un utilisateur au groupe des administrateurs locaux Changement de langue à l'aide de l'interface multilingue (MUI) L'interface MUI permet d'afficher les menus, boîtes de dialogue et fichiers d'aide du système d'exploitation dans plusieurs langues. Windows Storage Server 2003 R2 64 bits avec SP2 ayant été préconfiguré sur votre système, l'interface MUI utilise la langue que vous avez sélectionnée au moment de votre achat. Aucune intervention n'est requise, sauf si vous souhaitez changer la langue utilisée. Pour ce faire, vous devez installer les fichiers système appropriés de l'interface MUI. Voir “Localizing the Operating System” (Changement de la langue utilisée par le système d'exploitation) dans le document PowerVault Data Protection Solution Recovery Guide (PowerVault Data Protection Solution - Guide de récupération). 20 Mise en route Configuration du système à distance Console d'administration spéciale (SAC) REMARQUE : Pour utiliser la console SAC, vous avez besoin d'un câble de console série femelle-femelle pour connecter un client au port série du système de stockage PowerVault, comme indiqué figure 2-1. Figure 2-1. Connexion à la console SAC à l'aide du câble de console REMARQUE : Vérifiez que les paramètres du logiciel d'émulation de terminal utilisé sur le système client sont définis comme suit : 115200 bauds, 8 bits de données, aucune parité et 1 bit d'arrêt. Configuration du système à distance 21 Dans un environnement non DHCP, utilisez l'interface de ligne de commande (CLI) de la console SAC pour vous connecter (via un port série) à un système Windows Storage Server 2003. Configurez ensuite les paramètres réseau. Une fois le réseau configuré à l'aide de la console SAC, vous pouvez utiliser l'adresse IP pour vous connecter à distance à l'interface utilisateur graphique et gérer Windows Storage Server. Pour ce faire, vous devez : 1 accéder à l'invite de commande SAC ; 2 configurer les adresses IP du système et le système de noms de domaines (DNS). Accès à l'invite de commande SAC La console SAC est le principal environnement CLI utilisé pour les services de gestion d'urgence (EMS) et hébergé par les systèmes d'exploitation Windows Storage Server 2003. Elle est séparée de l'environnement CLI et fournit des fonctionnalités différentes. La console SAC est disponible dès la mise sous tension du système. Elle permet de gérer le serveur dans des conditions normales d'utilisation et de configurer la plupart des composants de Windows Storage Server 2003. Vous pouvez également utiliser la console SAC lorsque le système est en mode sans échec et lors de la configuration effectuée via l'interface utilisateur graphique. Lorsque le service EMS est activé, la console SAC reste active tant que le noyau est exécuté. Vous pouvez accéder à la console SAC en installant un câble série entre le système et un ordinateur portable et en utilisant un programme d'émulation de terminal tel que HyperTerminal. REMARQUE : Pour accéder à distance au service EMS, vérifiez que le logiciel d'émulation de terminal que vous utilisez est compatible avec la configuration. Pour plus d'informations, consultez la rubrique disponible sur le site de Microsoft à l'adresse www.microsoft.com (http://go.microsoft.com/fwlink/?LinkId=66418). Pour accéder à l'invite de commande SAC : 1 Lancez le programme d'émulation de terminal et connectez-vous au port série. 2 Mettez le système sous tension. 3 Une fois le service EMS démarré, à l'invite de la console SAC, tapez cmd et appuyez sur Entrée pour ouvrir une fenêtre d'invite de commande. 22 Configuration du système à distance 4 Pour afficher la sortie de l'invite de commande, tapez ch -sn cmd0001 et appuyez sur Entrée. 5 Connectez-vous en tant qu'administrateur. REMARQUE : Le mot de passe par défaut du système est storageserver. Pour plus d'informations sur l'utilisation de la console SAC, voir “Using Emergency Management Services” (Utilisation des services de gestion d'urgence) sur le site www.microsoft.com. Vous pouvez également vous reporter à l'aide de Windows Storage Server 2003. Configuration des adresses IP et du DNS Une fois connecté à l'invite SAC, vous pouvez utiliser netsh pour configurer les adresses réseau, les passerelles par défaut et le système de noms de domaines. Vous pourrez ensuite établir une connexion à distance avec le serveur et utiliser l'interface utilisateur graphique pour terminer les autres tâches de configuration et de gestion initiales. Pour pouvoir définir une adresse IP statique, vous devez connaître l'adresse IP, le masque de sous-réseau et l'adresse de la passerelle. 1 Pour obtenir la liste des interfaces disponibles, entrez : netsh interface ip show interface 2 Identifiez la ou les interface(s) indiquée(s) comme étant connectée(s). 3 Définissez l'adresse IP de l'interface souhaitée en entrant la commande suivante (sur une seule ligne) : netsh interface ip set address name=interface source=static addr=adresse_IP mask=masque_de_sousréseau gateway=adresse_de_passerelle 4 Définissez l'adresse du DNS en entrant la commande suivante (sur une seule ligne) : netsh interface ip set dns name=interface source=static addr=adresse_DNS REMARQUE : Si le nom de l'interface contient des espaces, mettez-le entre guillemets. Exemple : “connexion LAN”. Configuration du système à distance 23 Pour plus d'informations sur la commande netsh, voir la rubrique “Scripting Tools” (Outils de script) disponible sur le site www.microsoft.com (http://go.microsoft.com/fwlink/?LinkId=66414). Vous pouvez également consulter l'aide de Windows Storage Server 2003. Connexion Bureau à distance Une fois l'adresse IP configurée, vous pouvez accéder aux systèmes exécutant Windows Storage Server 2003 depuis n'importe quel système Windows en utilisant la connexion Bureau à distance. Pour définir l'accès à partir de la station de gestion, créez une connexion Bureau à distance et enregistrez-la sur le bureau en procédant comme suit : 1 Cliquez sur Démarrer → Exécuter. 2 Dans le champ Exécuter, tapez mstsc et cliquez sur OK. 3 Dans le champ Connexion au bureau à distance, entrez le nom ou l'adresse IP du système, puis cliquez sur Options. 4 Dans la fenêtre Paramètres de connexion, cliquez sur Enregistrer sous. 5 Dans la boîte de dialogue qui s'affiche, entrez le nom de fichier à utiliser pour la connexion. Conservez l'extension .rdp. 6 Dans le menu déroulant Enregistrer sous, sélectionnez Bureau puis cliquez sur Enregistrer Pour plus d'informations sur la configuration de la connexion Bureau à distance, voir “Remote Desktop Connection” (Connexion Bureau à distance) sur le site www.microsoft.com (http://go.microsoft.com/fwlink/?LinkId= 69058). Vous pouvez également consulter l'aide de Windows Storage Server 2003. Gestion Web à distance Vous pouvez utiliser un navigateur Web pour accéder à un serveur Windows Storage Server 2003 à partir d'un système client. Si vous utilisez Internet Explorer (version 6 ou suivante) sous Windows, utilisez le contrôle ActiveX Remote RDP Client (protocole de bureau à distance). Ce contrôle est l'équivalent de la connexion Bureau à distance (MSTSC). 24 Configuration du système à distance Contrôleur DRAC (Dell Remote Access Controller) Le contrôleur DRAC (Dell Remote Access Controller) 5 est une solution matérielle et logicielle de gestion de systèmes conçue pour fournir des capacités de gestion à distance, de récupération après incident et de contrôle de l'alimentation pour les systèmes Dell. En communiquant avec le contrôleur BMC (Baseboard Management Controller), le contrôleur DRAC 5 peut être configuré de façon à envoyer des alertes par e-mail en cas d'avertissements ou d'erreurs liés aux tensions du système, aux températures, aux intrusions et à la vitesse des ventilateurs. De plus, le contrôleur DRAC 5 consigne les données relatives aux événements et au dernier écran de panne affiché (Windows uniquement) pour vous aider à diagnostiquer la cause probable d'une panne du système. Le DRAC 5 possède son propre microprocesseur et sa mémoire. Il est alimenté en électricité par le système dans lequel il est installé. Il peut être préinstallé sur le système, mais vous pouvez également vous procurer un kit d'installation afin de l'ajouter. Pour commencer à utiliser le contrôleur DRAC 5, voir “Installing and Setting up the DRAC 5” (Installation et configuration du contrôleur DRAC 5) dans le document Dell Remote Access Controller 5 (DRAC 5) User's Guide (Contrôleur DRAC 5 - Guide d'utilisation). Contrôleur BMC Le contrôleur BMC (Baseboard Management Controller) surveille le fonctionnement du système à l'aide de différents capteurs présents sur la carte mère. Il envoie des alertes et consigne les événements correspondants lorsque certains paramètres dépassent leurs seuils prédéfinis. Le contrôleur BMC prend en charge la spécification standard IPMI (Intelligent Platform Management Interface), qui permet de configurer, de contrôler et de restaurer des systèmes à distance. Pour plus d'informations, reportez-vous au document Baseboard Management Controller Utilities User's Guide (Utilitaires pour le contrôleur BMC - Guide d'utilisation). Configuration du système à distance 25 26 Configuration du système à distance Configuration de DPM Exécution de l'Assistant de configuration L'Assistant de configuration de PowerVault Data Protection Solution (DPS) permet de configurer le système en vue de l'exécution du DPM. Il démarre automatiquement lorsque vous vous connectez au système. Pour le lancer, vous pouvez également double-cliquer sur l'icône PowerVault DPS Wizard (Assistant PowerVault DPS) affichée sur votre bureau. L'Assistant permet d'effectuer les opérations suivantes : • Vérification de la configuration requise pour le système, les logiciels et le réseau • Vérification des paramètres des comptes utilisateur • Configuration du pare-feu • Lancement de l'Assistant Mini-installation de DPM • Ajout de disques au pool de stockage de DPM Connectez-vous au système avec le compte d'utilisateur de domaine employé à l'étape 3 de la section “Appartenance à un domaine”, à la page 18. L'Assistant démarre automatiquement et affiche un écran d'accueil répertoriant les exigences décrites à la section “Configuration requise pour DPM”, à la page 11. Configuration de DPM 27 Figure 3-1. Écran d'accueil de l'Assistant de configuration de PowerVault DPS Une fois toutes les conditions requises réunies, cliquez sur Suivant pour continuer. L'Assistant vérifie les paramètres du réseau, du domaine et du compte d'utilisateur pour DPM. 28 Configuration de DPM Figure 3-2. Vérification de la configuration requise Après avoir vérifié les paramètres, l'Assistant configure le pare-feu Windows pour DPM. À ce stade, l'Assistant crée des exceptions de pare-feu pour les fichiers exécutables de DPM. Il ouvre également le port 135, qui sera utilisé par les appels de procédure distante (RPC) Windows et par DCOM (Distributed COM). Si le service de pare-feu ne fonctionne pas, ne tenez pas compte de cette étape. Configuration de DPM 29 Figure 3-3. Configuration du pare-feu Windows Après la configuration du pare-feu, l'Assistant Mini-installation de Microsoft Data Protection Manager démarre. Vous devez exécuter cet Assistant afin de finaliser l'installation de DPM sur le système. Cliquez sur Suivant pour continuer. L'Assistant de configuration de PowerVault Data Protection Solution reste en arrière-plan jusqu'à ce que la mini-installation de DPM soit terminée. 30 Configuration de DPM Figure 3-4. Lancement de l'Assistant Mini-installation de Microsoft Data Protection Manager Configuration de DPM 31 Mini-installation de Microsoft Data Protection Manager Figure 3-5. Assistant Mini-installation de Microsoft Data Protection Manager La figure 3-5 présente l'Assistant Mini-installation de DPM. Cliquez sur Suivant pour continuer. L'Assistant comprend les étapes suivantes : 32 • Bienvenue • Contrat de licence : cette étape affiche le contrat de licence de DPM. Vous devez accepter ce contrat pour pouvoir continuer l'installation. • Enregistrement du produit : cette étape vous invite à saisir votre nom d'utilisateur et celui de votre organisation. • Paramètres de sécurité : cette étape vous invite à saisir un mot de passe pour les comptes de service SQL. • Souscription à Microsoft Update : Dell recommande d'activer les mises à jour automatiques pour bénéficier des mises à jour et des correctifs de sécurité les plus récents. Configuration de DPM • Options pour les commentaires client : cette étape invite l'utilisateur à participer au programme Microsoft d'amélioration des services. • Résumé des paramètres • Configuration : une fois toutes les informations indiquées par l'utilisateur, la configuration est appliquée. • Confirmation Figure 3-6. Écran de confirmation de l'Assistant Mini-installation de Microsoft Data Protection Manager Après avoir répondu à toutes les questions et suivi toutes les étapes de l'Assistant Mini-installation de DPM, cliquez sur Fermer pour revenir à l'Assistant de configuration de PowerVault Data Protection Solution. Configuration de DPM 33 Configuration du pool de stockage de DPM Au terme de l'Assistant Mini-installation de DPM, l'Assistant de configuration de PowerVault Data Protection Solution réapparaît et ajoute l'espace disponible au pool de stockage de DPM. Le pool de stockage de DPM est l'ensemble de ressources de stockage que DPM utilise pour assurer la protection des serveurs gérés faisant partie du réseau. Pour plus d'informations, voir “Adding Disks to the Storage Pool” (Ajout de disques au pool de stockage) dans le document Deploying System Center Data Protection Manager 2007 (Déploiement de System Center Data Protection Manager 2007). Figure 3-7. Configuration du pool de stockage de DPM Une fois la configuration du pool de stockage effectuée, l'Assistant affiche un message indiquant les étapes terminées. Lorsque vous sélectionnez Terminer, la console d'administration DPM 2007 s'affiche. Utilisez cette console pour ajouter des serveurs à partir du réseau. Voir “Déploiement de DPM”, à la page 39 pour plus d'informations. 34 Configuration de DPM Figure 3-8. Écran de fin de l'Assistant Vérification Pour vérifier que le processus de configuration s'est correctement déroulé, cliquez sur l'onglet Gestion de la console d'administration DPM. Sélectionnez ensuite l'onglet Disques. Selon la configuration du système, le nombre de disques approprié doit avoir été ajouté au pool de stockage. Configuration de DPM 35 Figure 3-9. 36 Console d'administration DPM 2007 Configuration de DPM Licence Licences DPM Figure 4-1. Exemple de certificat d'authenticité (COA) La clé produit de DPM 2007 est installée sur le système en usine. Elle figure aussi sur le certificat d'authenticité (COA) inclus sur le support d'installation livré avec le système. La clé produit figurant sur le certificat d'authenticité COA est requise en cas de réinstallation de DPM 2007. DPM 2007 nécessite une licence DPML (Data Protection Management License) pour chaque serveur protégé (géré). Deux types de licences DPML sont disponibles : Standard (S-DPML), qui offre une protection standard des fichiers, et Enterprise (E-DPML), qui permet de protéger les applications et les fichiers du serveur protégé. Une licence DPML est fournie à l'achat du système. Contactez votre représentant commercial Dell pour obtenir des licences supplémentaires. Licence 37 Pour plus d'informations, voir “DPM Licensing” (Licences DPM) dans le document Planning a System Center Data Protection Manager 2007 Deployment (Planification du déploiement de System Center Data Protection Manager 2007). Licence Windows Storage Server 2003 R2 64 bits Figure 4-2. Exemple de certificat d'authenticité Windows apposé sur le système La clé produit de Windows Storage Server 2003 64 bits R2 avec SP2 est installée sur le système en usine. Elle figure aussi sur le certificat d'authenticité apposé sur le capot supérieur ou latéral du système. Notez cette clé produit et conservez-la en lieu sûr. Vous en aurez besoin si vous êtes amené à réinstaller le système d'exploitation. 38 Licence Déploiement de DPM Avant que DPM puisse assurer la protection des données et des applications qui se trouvent sur les systèmes de votre réseau, vous devez effectuer les opérations suivantes : • Installez les logiciels requis sur chaque serveur à protéger. • Déployez l'agent de protection DPM sur chaque système à protéger. Vous devez détenir une licence de l'agent DPM pour chaque système protégé à l'aide de ce logiciel. Reportez-vous à la section “Licences DPM”, à la page 37. • Créez un ou plusieurs groupes de protection pour définir les systèmes, données et applications de ces systèmes que DPM devra sauvegarder, ainsi que la fréquence des sauvegardes. • Définissez les paramètres de configuration avancés de DPM (facultatif). Installation des logiciels requis sur un système protégé Avant d'installer un agent de protection DPM sur un serveur protégé de votre réseau, installez la mise à jour Microsoft KB940349 pour Windows Storage Server 2003 64 bits. Cette mise à jour est disponible sur le site support.microsoft.com et sur le support de réinstallation de Microsoft® System Center Data Protection Manager 2007 livré avec le système (répertoire \prereqs). Pour installer la mise à jour, connectez-vous sous le compte de l'administrateur système, si ce n'est déjà fait, puis double-cliquez sur le fichier exécutable (.exe) KB940349. Déploiement de DPM 39 Déploiement d'agents Un agent de protection est un logiciel installé sur un serveur protégé pour assurer le suivi des modifications apportées aux données protégées et les transmettre au serveur DPM 2007. Voir “Installing Protection Agents” (Installation des agents de protection) dans le document Deploying System Center Data Protection Manager 2007 (Déploiement de System Center Data Protection Manager 2007) pour obtenir des informations sur le déploiement des agents sur les systèmes du réseau. Protection des serveurs Pour protéger un ou plusieurs serveurs de votre réseau, vous devez créer un groupe de protection. Un groupe de protection est un ensemble de sources de données présentant la même configuration de protection. Voir “Creating Protection Groups” (Création de groupes de protection) dans le document Deploying System Center Data Protection Manager 2007 (Déploiement de System Center Data Protection Manager 2007). Configuration avancée Reportez-vous aux documents Deploying System Center Data Protection Manager 2007 (Déploiement de System Center Data Protection Manager 2007) et System Center Data Protection Manager 2007 Operations Guide (System Center Data Protection Manager 2007 - Guide d'instructions) pour plus d'informations sur les procédures de configuration avancées (gestion de la protection des serveurs virtuels et activation de la restauration par l'utilisateur final, par exemple). 40 Déploiement de DPM Utilisation de DPM avec des unités de bande PowerVault Data Protection Solution prend en charge les sauvegardes de type D2T (disk-to-tape, disque vers bande) pour les systèmes protégés, ainsi que l'archivage D2D2T (disk-to-disk-to-tape, disque vers disque vers bande) pour la protection à long terme. Voir “Backup Solutions Combining Disk and Tape” (Solutions de sauvegarde mixtes sur disque et sur bande), dans le document Planning a System Center Data Protection Manager 2007 Deployment (Planification du déploiement de System Center Data Protection Manager 2007). Pour utiliser ces fonctionnalités, vous devez connecter à votre système une bibliothèque de bandes ou une unité de bande compatible. Pour obtenir la liste des lecteurs de bande, chargeurs automatiques et bibliothèques pris en charge, reportez-vous au document PowerVault Data Protection Solution Support Matrix (PowerVault Data Protection Solution Matrice de support). Installation de lecteurs et de bibliothèques de bandes Pour installer des lecteurs ou des bibliothèques de bandes et les connecter au système, reportez-vous à leur documentation. Installez les pilotes nécessaires et mettez à jour le micrologiciel du nouveau périphérique, le cas échéant. Reportez-vous au document PowerVault Data Protection Solution Support Matrix (PowerVault Data Protection Solution - Matrice de support) pour savoir quelles sont les versions requises pour le micrologiciel et les pilotes. Utilisation de DPM avec des unités de bande 41 Utilisation de DPM avec des lecteurs et des bibliothèques de bandes Voir “Configuring Tape Libraries” (Configuration de bibliothèques de bandes) dans le document Deploying System Center Data Protection Manager 2007 (Déploiement de System Center Data Protection Manager 2007) pour ajouter des lecteurs et des bibliothèques de bandes sous DPM. Voir “Managing Tape Libraries” (Gestion des bibliothèques de bande) dans le document System Center Data Protection Manager 2007 Operations Guide (System Center Data Protection Manager 2007 - Guide d'instructions) pour obtenir des informations détaillées sur la gestion des bibliothèques de bandes et des lecteurs de bande autonomes connectés au serveur Microsoft System Center Data Protection Manager (DPM) 2007. Ce document contient également des informations sur les tâches de maintenance routinières à effectuer. 42 Utilisation de DPM avec des unités de bande Installation de Dell OpenManage™ Server Administrator Présentation Dell OpenManage™ Server Administrator (OMSA) fournit une solution de gestion de systèmes complète, qui peut être utilisée de deux façons : (1) via une interface utilisateur graphique intégrée faisant appel à un navigateur Web ou (2) au moyen de l'interface CLI du système d'exploitation. Il est conçu pour permettre aux administrateurs système de gérer les systèmes d'un réseau à la fois en local et à distance. Un système géré est un système disposant d'une configuration (installation d'agents, par exemple) permettant sa détection et son analyse. Une station de gestion est utilisée pour administrer à distance un ou plusieurs systèmes gérés à partir d'un emplacement central. OMSA permet de gérer les systèmes et les ressources de stockage de votre solution PowerVault de protection des données. OMSA surveille les périphériques et le matériel du système afin de détecter les pannes éventuelles. Il dispose d'une fonction d'alerte qui permet d'avertir l'utilisateur qu'un incident risque de se produire. En outre, OMSA fournit une interface utilisateur graphique à partir de laquelle l'administrateur peut configurer le sous-système de stockage, notamment les disques virtuels et les disques RAID. Installation de Server Administrator 43 Installation de Server Administrator Vous pouvez installer Server Administrator de plusieurs façons. Le CD Dell™ Systems Console and Agent livré avec le système contient un programme de configuration qui permet d'installer, de mettre à niveau et de désinstaller Server Administrator, ainsi que d'autres composants logiciels du système géré et de la station de gestion. Pour plus d'informations, voir la section “Setup and Administration” (Configuration et administration) dans le document Dell™ OpenManage Installation and Security User's Guide (Dell™ OpenManage - Guide d'utilisation des procédures d'installation et de sécurité). REMARQUE : Pendant l'installation d'OMSA, assurez-vous que l'option Storage Services (Services de stockage) est cochée. 44 Installation de Server Administrator Mise à jour des logiciels Mise à jour de votre système PowerVault Utilisation de Server Update Utility Dell™ OpenManage™ Server Update Utility (SUU) est une application disponible sur CD, qui permet d'identifier et d'appliquer des mises à jour destinées à votre système. SUU compare les versions des composants installés sur votre système avec celles contenues sur les CD de mise à jour du serveur disponibles sur le site support.dell.com. SUU affiche ensuite un rapport de comparaison des versions et permet de mettre à jour des composants tels que le BIOS, les pilotes et le micrologiciel. Reportez-vous au document Dell™ OpenManage™ Server Update Utility User's Guide (Dell™ OpenManage™ Server Update Utility - Guide d'utilisation) pour plus d'informations sur l'utilisation de SUU. Utilisation des packages Dell de mise à jour Un package Dell de mise à jour ou “DUP” (Dell Update Package) est un fichier auto-exécutable fourni dans un format standard. Chaque package de mise à jour est conçu pour mettre à jour un seul composant logiciel (un pilote spécifique par exemple) sur votre système. Les DUP sont disponibles sur le site support.dell.com. Reportez-vous au document Dell™ Update Packages for Microsoft Windows User's Guide (Packages Dell™ de mise à jour pour Microsoft Windows - Guide d'utilisation) pour plus d'informations. Mise à jour des logiciels 45 Mise à jour du système d'exploitation Rendez-vous sur le site update.microsoft.com pour vous procurer les correctifs de sécurité et mises à jour les plus récents disponibles pour Windows Storage Server. Toutes les mises à jour de Windows Server™ 2003 R2 64 bits avec SP2 s'appliquent à Windows Storage Server 2003 R2 64 bits avec SP2. Mise à jour de DPM Rendez-vous sur le site update.microsoft.com pour obtenir les mises à jour de DPM 2007. 46 Mise à jour des logiciels Obtention d'aide Support Dell Pour plus d'informations et pour obtenir des instructions de dépannage concernant PowerVault Data Protection Solution, rendez-vous sur le site support.dell.com. Incidents liés au matériel Pour obtenir de l'aide sur le matériel, consultez les manuels PowerVault livrés avec le système. Ces guides sont également disponibles sur le site support.dell.com. Incidents liés aux logiciels ou à DPM Pour plus d'informations et pour obtenir des instructions de dépannage concernant DPM, reportez-vous au document System Center Data Protection Manager 2007 Troubleshooting Guide (System Center Data Protection Manager 2007 - Guide de dépannage). Dépannage des incidents liés à l'Assistant PowerVault Data Protection Solution Si une erreur survient pendant l'exécution de l'Assistant de configuration de PowerVault Data Protection Solution, un message d'erreur s'affiche pour vous indiquer comment résoudre l'incident. Suivez ces instructions, puis redémarrez l'Assistant en double-cliquant sur l'icône correspondante du bureau pour poursuivre la configuration. Obtention d'aide 47 Figure 9-1. Écran d'erreur de l'Assistant de configuration de PowerVault Data Protection Solution Autres documents et ressources utiles Reportez-vous au document PowerVault Data Protection Solution Quick Reference Guide (PowerVault Data Protection Solution - Guide de référence rapide), disponible sur le site support.dell.com, pour vous procurer les documents et ressources suivants : Informations de Microsoft 48 • Planning a System Center Data Protection Manager 2007 Deployment (Planification du déploiement de System Center Data Protection Manager 2007) • Deploying System Center Data Protection Manager 2007 (Déploiement de System Center Data Protection Manager 2007) • System Center Data Protection Manager 2007 Operations Guide (System Center Data Protection Manager 2007 - Guide d'instructions) Obtention d'aide Matériel Dell • Baseboard Management Controller Utilities User's Guide (Utilitaires du contrôleur BMC - Guide d'utilisation) • Remote Access Controller 5 (DRAC 5) User's Guide (Contrôleur DRAC 5 Guide d'utilisation) • PowerVault Systems Hardware Owner's Manual (Systèmes PowerVault Manuel du propriétaire) • PowerVault Getting Started Guide (PowerVault - Guide de mise en route) Logiciels Dell • PowerVault™ Data Protection Solution Support Matrix (PowerVault™ Data Protection Solution - Matrice de support) • OpenManage Installation and Security User's Guide (OpenManage - Guide d'utilisation des procédures d'installation et de sécurité) • OpenManage™ Server Administrator User's Guide (OpenManage™ Server Administrator - Guide d'utilisation). • OpenManage™ Server Update Utility User's Guide (OpenManage™ Server Update Utility - Guide d'utilisation) • Dell Update Packages for Microsoft Windows User's Guide (Packages de mise à jour Dell pour Microsoft Windows - Guide d'utilisation) • CD Dell Systems Console and Agent • CD Dell Systems Build and Update Utility • CD Dell Systems Documentation Obtention d'aide 49 50 Obtention d'aide Index A D Accès à distance, 25 Data Protection Manager Assistant Mini-installation, 32 Administrateur local, 18 Adresse IP Configuration, 16 DHCP, 16 DNS, 23 Statique, 16 Data Protection Solution Assistant de configuration, 27, 47 Dépannage, 47 Adresse IP statique, 16, 23 Documents, 9 Agent, 39-40 Domaine, 11 Aide, 20, 47 DPM, 7, 28, 30, 32-34 Configuration requise, 11 Licences, 37 Assistant, 11, 27, 29-30, 32, 34, 47 B Bureau à distance Configuration, 24 Dépannage, 47 DHCP, 22 DRAC, 25 Accès à distance, 25 G Groupe de protection, 39-40 C Configuration requise, 11, 27-28 I Console d'administration, 34, 36 Interface MUI, 20 Console SAC, 21-22 Index 51 M R Mise à jour, 45 Réseau Câblage, 15 Configuration, 15 Mot de passe par défaut, 23 Modification, 14 Saisie, 14 S N Serveur protégé, 37, 40 Nom de l'ordinateur, 18 Modification, 18 System Center, 7, 11, 40 U O Onduleur, 13 OpenManage Server Administrator (OMSA) Installation, 43 P Pare-feu, 27, 29-30 Plate-forme, 25 Pool de stockage, 34-35 Configuration, 34 52 Index Unités et bibliothèques de bandes, 41 Installation, 41 Utilisation, 42 ">
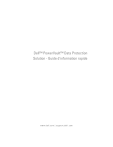
Публичная ссылка обновлена
Публичная ссылка на ваш чат обновлена.