Dell Systems Build and software Manuel utilisateur
PDF
Herunterladen
Dokument
Dell™ Systems Build and Update Utility 1.2 Guide d'utilisation À propos du présent document Présentation de Dell Systems Build and Update Utility Avant de commencer à utiliser Systems Build and Update Utility Lancement de Systems Build and Update Utility Utilisation de Systems Build and Update Utility Informations importantes et questions les plus fréquentes Glossaire Remarques REMARQUE : Une REMARQUE indique des informations importantes qui peuvent vous aider à mieux utiliser votre ordinateur. Les informations contenues dans ce document sont sujettes à modification sans préavis. ® 2009 Dell Inc. Tous droits réservés. La reproduction de ce document, de quelque manière que ce soit, sans l'autorisation écrite de Dell Inc. est strictement interdite. Marques utilisées dans ce texte : Dell, le logo DELL, PowerEdge et OpenManage sont des marques de Dell Inc. ; Microsoft, Windows et Windows Server sont des marques ou des marques déposées de Microsoft Corporation aux États-Unis et/ou dans d'autres pays ; VMware est une marque déposée et ESX Server est une marque déposée de VMware, Inc. aux États-Unis et/ou dans d'autres juridictions ; SUSE est une marque déposée de Novell, Inc. aux États-Unis et dans d'autres pays ; Red Hat et Red Hat Enterprise Linux sont des marques déposées de Red Hat, Inc. aux États-Unis et dans d'autres pays. D'autres marques commerciales et noms de marque peuvent être utilisés dans ce document pour faire référence aux entités se réclamant de ces marques et de ces noms ou de leurs produits. Dell Inc. dénie tout intérêt propriétaire vis-à -vis des marques commerciales et des noms de marque autres que les siens. Mars 2009 Retour à la page du sommaire À propos du présent document Dell™ Systems Build and Update Utility 1.2 Guide d'utilisation Qui doit lire ce document ? En quoi ce document va-t-il m'aider ? Comment dois-je utiliser ce document ? Il est fortement recommandé de lire le chapitre actuel, le chapitre « Présentation de Dell Systems Build and Update Utility » et le chapitre « Avant de commencer à utiliser Systems Build and Update Utility » avant de poursuivre.. Qui doit lire ce document ? Ce document est destiné aux administrateurs système qui sont chargés du déploiement et de la mise à jour des systèmes Dell™ PowerEdge™ au sein de leur société. En quoi ce document va-t-il m'aider ? Ce document vous présente Dell Systems Build and Update Utility et détaille les meilleures pratiques à observer pour utiliser ce produit efficacement afin de rationaliser vos procédures de déploiement et de mise à jour pour les systèmes Dell. l Si vous utilisez ce produit pour la première fois, ce document vous permettra de configurer vos systèmes avant, pendant et après avoir utilisé Systems Build and Update Utility. l Si vous utilisez déjà Systems Build and Update Utility, ce document vous aidera à comprendre comment exploiter les modules utilitaires en les interconnectant afin de créer un média de déploiement personnalisé. Comment dois-je utiliser ce document ? Ce document vous permet de configurer vos systèmes Dell pour qu'ils utilisent Systems Build and Update Utility de manière efficace et présente les divers modules de Systems Build and Update Utility, ainsi que les scénarios possibles dans lesquels vous pourriez les utiliser. Il ne couvre toutefois pas tous les scénarios ni toutes les possibilités. Pour des informations spécifiques sur les produits Dell dont les fonctionnalités sont maintenant assurées par Systems Build and Update Utility, consultez la section « Y a-t-il d'autres documents de Dell dont je pourrais avoir besoin ? ». Selon les systèmes Dell que vous souhaitez déployer, redéployer ou mettre à jour, il est recommandé d'utiliser le document comme suit. Tableau 1-1. Organisation des informations dans le présent guide Sujets Pour les systèmes Dell Pour les systèmes Dell PowerEdge SC Informations sur le présent document, le public visé, l'objectif et la compagnie « À propos du présent document » « À propos du présent document » Présentation de Systems Build and Update Utility et des fonctionnalités qu'il offre « Présentation de Dell Systems Build and Update Utility » « Présentation de Dell Systems Build and Update Utility » Ce dont vous avez besoin avant d'utiliser Systems Build and Update Utility et où vous procurer d'autres informations dont vous pourriez avoir besoin en utilisant cet utilitaire « Avant de commencer à utiliser Systems Build and Update Utility » « Avant de commencer à utiliser Systems Build and Update Utility » Informations importantes sur le lancement de Systems Build and Update Utility et indications relatives aux scénarios d'utilisateur « Lancement de Systems Build and Update Utility » « Lancement de Systems Build and Update Utility » Scénarios possibles dans lesquels utiliser Systems Build and Update Utility « Utilisation de Systems Build and Update Utility » « Utilisation de Systems Build and Update Utility » (comme applicable) Informations importantes et questions les plus fréquentes sur le module Mise à jour de micrologiciel « Mise à jour de micrologiciel » Non applicable Informations importantes et questions les plus fréquentes sur le module Configuration matérielle « Configuration matérielle » Non applicable Informations importantes et questions les plus fréquentes sur le module Installation du système d'exploitation du serveur « Installation du système d'exploitation du serveur » « Informations importantes et questions les plus fréquentes » Maintenant que vous avez appréhendé le contenu de ce document et que vous avez compris comment l'utiliser pour accéder facilement aux informations souhaitées, reportez-vous à la section « Présentation de Dell Systems Build and Update Utility » pour obtenir une présentation de Systems Build and Update Utility et des fonctionnalités qu'il offre. Retour à la page du sommaire Retour à la page du sommaire Présentation de Dell Systems Build and Update Utility Dell™ Systems Build and Update Utility 1.2 Guide d'utilisation Qu'est-ce que Systems Build and Update Utility ? Nouveautés de cette version Présentation des fonctionnalités Ce chapitre présente Systems Build and Update Utility. Ce chapitre vous permet de comprendre les fonctionnalités fournies par Systems Build and Update Utility pour mettre à jour et déployer vos systèmes Dell. Qu'est-ce que Systems Build and Update Utility ? Systems Build and Update Utility est un outil intégré de déploiement et de mise à jour de vos systèmes Dell. Il comporte des modules tels que Installation du système d'exploitation du serveur, Mise à jour de micrologiciel et Configuration matérielle. Ces modules vous permettent de mettre à jour le BIOS et le micrologiciel dans l'environnement pré-système d'exploitation, d'appliquer ces paramètres au système actuel ou à plusieurs systèmes, et d'installer le système d'exploitation. Par exemple, si vous avez acheté un système Dell neuf, vous pouvez utiliser Systems Build and Update Utility pour mettre à jour le micrologiciel du système, configurer le matériel de votre système et installer un système d'exploitation pris en charge. Si vous possédez un système Dell existant, vous pouvez utiliser Systems Build and Update Utility pour effectuer une mise à jour vers le dernier micrologiciel, modifier la configuration matérielle et installer un nouveau système d'exploitation. Vous pouvez exécuter ces opérations sur votre système existant (un à un) ou créer un support amorçable pour plusieurs systèmes de modèles différents de votre choix. Nouveautés de cette version Les nouvelles fonctionnalités clés de cette version de Systems Build and Update Utility sont les suivantes : l Les trois modules principaux (Installation du système d'exploitation du serveur, Mise à jour de micrologiciel et Configuration matérielle) sont désormais interconnectés afin que vous puissiez configurer les trois modules simultanément et appliquer la configuration selon les besoins. l Vous pouvez appliquer les paramètres Configuration matérielle à votre système actuel au cours de la même session. l Vous pouvez créer un média amorçable personnalisé pour déployer plusieurs systèmes (plates-formes différentes) de votre choix. l Vous pouvez déployer les nouveaux systèmes Dell que vous avez achetés pour lesquels vous avez déjà créé un support amorçable. Ceci est possible au moyen d'un fichier de configuration multi-systèmes (fichier .csv) que vous créez et sauvegardez dans un emplacement réseau centralisé. Pour plus d'informations sur le fichier de configuration, reportez-vous à la section « Spécifications et exigences générales ». l Vous pouvez utiliser la fonctionnalité Appliquer/Exporter la configuration de Systems Build and Update Utility pour exporter la configuration de votre système afin de l'utiliser ultérieurement. Vous pouvez utiliser ce fichier de configuration, avec des modifications mineures, pour déployer des systèmes similaires en utilisant la fonctionnalité d'importation. L'importation de ce fichier de configuration renseigne également au préalable tous les champs de l'interface utilisateur graphique avec des valeurs sauvegardées et exportées en vue d'une utilisation ultérieure. Présentation des fonctionnalités Tableau 2-1 répertorie les fonctionnalités de Systems Build and Update Utility qui permettent de déployer et de mettre à jour vos systèmes Dell. Tableau 2-1. Fonctionnalités de Dell Systems Build and Update Utility Vous voulez Passez à Pour Mettre à jour le micrologiciel de votre système (contrôleur de gestion de la carte mère [BMC], Dell Remote Access Controller [DRAC], matrice redondante de disques indépendants [RAID]) et le BIOS dans un environnement pré-système d'exploitation. « Mise à jour du micrologiciel de votre système » Systèmes Dell (à l'exclusion des systèmes PowerEdge SC) Configurer le matériel de votre système. « Configuration du matériel de votre système » Systèmes Dell (à l'exclusion des systèmes PowerEdge SC) Installer un système d'exploitation sur votre système. « Installation du système d'exploitation » Systèmes Dell Créer un support amorçable personnalisé pour déployer plusieurs systèmes (plates-formes différentes) de votre choix « Utilisation de Systems Build and Update Utility dans différents scénarios » Systèmes Dell Maintenant que vous avez bénéficié d'une présentation de Systems Build and Update Utility et des fonctionnalités qu'il offre, lisez « Avant de commencer à utiliser Systems Build and Update Utility » pour connaître les prérequis avant de commencer à utiliser Systems Build and Update Utility dans votre environnement. Retour à la page du sommaire Retour à la page du sommaire Avant de commencer à utiliser Systems Build and Update Utility Dell™ Systems Build and Update Utility 1.2 Guide d'utilisation Spécifications et exigences Systèmes d'exploitation pris en charge Systèmes pris en charge Y a-t-il d'autres documents de Dell dont je pourrais avoir besoin ? Comment obtenir une assistance technique ? Ce chapitre répertorie les spécifications relatives à l'utilisation de Systems Build and Update Utility et l'endroit où vous procurer d'autres informations qui pourront vous être nécessaires lors de l'utilisation de cet utilitaire. Spécifications et exigences Vous devez posséder un système Dell équipé des éléments suivants : l Minimum 512 Mo de mémoire l Lecteur de DVD Tableau 3-1 répertorie les spécifications et les exigences s'appliquant à Systems Build and Update Utility. Tableau 3-1. Spécifications et exigences Module Spécifications et exigences générales Spécifications et exigences l l l l l Installation du système d'exploitation du serveur l l l Mise à jour de micrologiciel Média du système d'exploitation ou un partage réseau ou une clé USB sur lequel enregistrer l'image ISO du système d'exploitation. DVD Dell Systems Management Tools and Documentation (si vous souhaitez installer Dell OpenManage™ System Administrator). Ceci ne s'applique pas aux systèmes Dell PowerEdge™ SC. Connaissances de base de la matrice redondante de disques indépendants (RAID) Deux choix sont possibles : l l Configuration matérielle Pour utiliser efficacement Systems Build and Update Utility, vous aurez besoin d'au moins deux partages réseau multiples (système de fichiers réseau [NFS] ou Samba). Si vous ne disposez pas d'une connectivité réseau pour le système que vous déployez, vérifiez que vous possédez plusieurs clés USB. Si vous projetez de déployer plusieurs systèmes avec Systems Build and Update Utility, Dell vous recommande de créer un fichier de configuration multi-systèmes (fichier .csv) qui renferme des informations sur tous les systèmes de votre réseau. Les informations incluent le numéro de service, le nom d'hôte, les adresses IP, le masque de sous-réseau, le(s) nom(s) des fichiers ISO du ou des systèmes d'exploitation, les clés de produit, l'adresse IP du DRAC et les adresses IP du système de noms de domaine (DNS). Enregistrez ce fichier sur un partage réseau commun ou une clé USB. Systems Build and Update Utility ne valide pas le fichier, mais l'utilise pendant le déploiement réel. Lorsque vous souhaitez appliquer votre support amorçable personnalisé sur un groupe de systèmes similaires, Systems Build and Update Utility vous invite à parcourir et à localiser le fichier de configuration multi-systèmes. Un partage réseau commun ou une clé USB afin d'exporter votre configuration en vue d'une utilisation ultérieure. De même, si vous souhaitez importer votre configuration précédemment sauvegardée, les fichiers exportés au cours de la session précédente doivent être disponibles sur un partage réseau ou sur une clé USB. Un partage réseau commun ou une clé USB afin de sauvegarder votre image de démarrage personnalisée. Un partage réseau commun afin d'enregistrer les journaux de chaque système sur votre partage réseau. Ces journaux peuvent constituer une référence utile si vous souhaitez résoudre tout problème rencontré par vos systèmes lors du déploiement. l Lecteur de DVD et DVD Dell Server Updates Partage réseau avec contenu de Server Update Utility et connaissances de la configuration du système de fichiers réseau (NFS) ou du partage Microsoft® Windows®. Connaissances de base du BIOS, du RAID, du contrôleur de gestion de la carte mère (BMC) et de Dell Remote Access Controller (DRAC). Systèmes d'exploitation pris en charge Pour obtenir la liste des systèmes d'exploitation pris en charge par Systems Build and Update Utility, consultez le fichier readme.txt dans le dossier root ou la Matrice de prise en charge des logiciels des systèmes Dell sur le site web du support de Dell à l'adresse support.dell.com ou le DVD Dell Systems Management Tools and Documentation. Systèmes pris en charge Pour obtenir la liste des systèmes Dell pris en charge pour cette version de Systems Build and Update Utility, consultez le fichier readme.txt dans le dossier root ou la Matrice de prise en charge des logiciels des systèmes Dell sur le site web du support de Dell à l'adresse support.dell.com ou le DVD Dell Systems Management Tools and Documentation. Y a-t-il d'autres documents de Dell dont je pourrais avoir besoin ? Outre ce guide et l'aide en ligne de Systems Build and Update Utility, il se peut que vous deviez consulter les documents suivants pour obtenir des détails sur des modules Systems Build and Update Utility spécifiques et des produits Dell OpenManage. Ces documents sont disponibles sur le site web du support de Dell à l'adresse support.dell.com et sur le DVD Dell Systems Management Tools and Documentation. l Le Guide d'installation et de sécurité de Dell OpenManage fournit des informations supplémentaires sur l'installation automatique de Server Administrator sur les systèmes exécutant des systèmes d'exploitation Windows, Red Hat® Enterprise Linux® Server et SUSE® Linux Enterprise Server pris en charge. l Le Guide d'utilisation de Dell Remote Access Controller 4 contient des informations exhaustives sur l'utilisation de l'utilitaire de ligne de commande RACADM pour configurer un DRAC 4. l Le Guide d'utilisation du micrologiciel de Dell Remote Access Controller 5 contient des informations exhaustives sur l'utilisation de l'utilitaire de ligne de commande RACADM pour configurer un DRAC 5. l Le Guide d'utilisation de Dell Chassis Management Controller fournit des informations exhaustives sur l'utilisation du contrôleur qui gère tous les modules du châssis contenant votre système Dell. l Le Guide d'utilisation de Integrated Dell Remote Access Controller fournit des informations concernant l'installation, la configuration et la maintenance de Integrated Dell Remote Access Controller (iDRAC) sur les systèmes de gestion et sur les systèmes gérés. l Le Guide d'utilisation de Dell Remote Access Controller/Modular Chassis contient des informations sur l'installation, la configuration et la maintenance de Dell Remote Access Controller/Modular Chassis (DRAC/MC). l Le Guide d'utilisation de l'utilitaire Racadm de Dell Remote Access Controller fournit des informations exhaustives sur l'utilisation de l'utilitaire de ligne de commande RACADM. l Le Guide d'utilisation des utilitaires du contrôleur de gestion de la carte mère Dell fournit des informations sur la configuration d'un système géré afin d'utiliser l'utilitaire de gestion du contrôleur BMC pour gérer votre système via son contrôleur BMC. l Le Guide d'utilisation des progiciels Dell Update Package fournit des informations sur l'obtention et l'utilisation des progiciels Dell Update Package dans le cadre de la stratégie de mise à jour de votre système. l Le Guide d'utilisation de Dell OpenManage Deployment Toolkit fournit des informations sur la manière d'exécuter les progiciels DUP Linux dans l'environnement fourni par Dell ou dans l'environnement Embedded Linux (ELI) personnalisé, ainsi que sur les dépendances requises. l Le Guide de référence de l'interface de ligne de commande de Dell OpenManage Deployment Toolkit comprend des procédures générales relatives aux meilleures pratiques portant sur la méthode d'exécution de Deployment Toolkit (DTK), qui est un ensemble d'outils de ligne de commande qui permet de configurer et de déployer des systèmes Dell PowerEdge™. l Le Guide d'utilisation de Server Update Utility fournit des informations sur la manière d'identifier et d'appliquer des mises à jour à votre système. l La Matrice de prise en charge des logiciels des systèmes Dell fournit des informations concernant les différents systèmes Dell, les systèmes d'exploitation pris en charge par ces systèmes et les composants Dell OpenManage pouvant être installés sur ces systèmes. l Le Guide de compatibilité de Dell OpenManage Server Administrator fournit des informations de compatibilité sur l'installation et le fonctionnement de Server Administrator sur diverses plates-formes matérielles (ou systèmes) exécutant des systèmes d'exploitation Windows, Red Hat Enterprise Linux Server et SUSE Linux Enterprise Server pris en charge. Comment obtenir une assistance technique ? Si vous ne comprenez pas une procédure décrite dans ce guide ou si votre produit ne fonctionne pas comme prévu, des outils d'aide sont disponibles pour vous assister. Pour des informations supplémentaires sur ces outils d'aide, consultez la section « Obtention d'aide » du Manuel du propriétaire du matériel de votre système. Des formations et certifications Dell Enterprise sont en outre disponibles. Pour plus d'informations, voir www.dell.com/training. Ce service n'est disponible que dans certains pays. Retour à la page du sommaire Retour à la page du sommaire Lancement de Systems Build and Update Utility Dell™ Systems Build and Update Utility 1.2 Guide d'utilisation Pour lancer Systems Build and Update Utility localement : 1. 2. Insérez le DVD Dell Systems Management Tools and Documentation dans le lecteur de votre système. Redémarrez le système. L'écran du menu de démarrage s'affiche. Pour lancer Systems Build and Update Utility sur un système distant : 1. Dans l'interface utilisateur de Dell Remote Access Controller (DRAC) 4 ou de DRAC 5, cliquez sur l'onglet Média. L'écran Média virtuel apparaît. REMARQUE : Si le contrôle Active X du média virtuel n'est pas installé sur le système, vous êtes invité à l'installer avant de continuer. 2. Vérifiez que l'attribut correspondant à Condition de connexion/déconnexion est Connecté. 3. Spécifiez l'emplacement du Fichier image ISO. Pour accéder à l'emplacement du support amorçable de Systems Build and Update Utility ou de l'image ISO du DVD Dell Systems Management Tools and Documentation, sélectionnez l'emplacement du lecteur de votre système ou naviguez vers le Fichier image ISO, comme approprié. 4. Cliquez sur Connecter. L'écran État du média virtuel apparaît, indiquant que le média Dell Systems Management Tools and Documentation est désormais connecté à votre système hôte. 5. Cliquez sur Gestion de l'alimentation. 6. Pour démarrer le système hôte avec le média Systems Build and Update, sélectionnez Exécuter un cycle d'alimentation sur le système sous Opérations de contrôle de l'alimentation et cliquez sur Appliquer. 7. Cliquez sur Console. L'écran Redirection de console apparaît. 8. Cliquez sur Connecter. Vous pouvez désormais accéder à l'écran du menu de démarrage sur votre système hôte depuis votre système client et continuer à utiliser Systems Build and Update Utility à distance. Figure 4-1. Écran du menu de démarrage Tableau 4-1 répertorie les options et leurs descriptions qui apparaissent sur cet écran. Tableau 4-1. Options du menu de démarrage Option du menu de démarrage À votre place Dell Systems Build and Update Utility Ouvre l'écran Accueil de Dell Systems Build and Update Utility. Vérification du disque optique (CD/DVD) Vérifie si le DVD Dell Systems Management Tools and Documentation que vous avez inséré comporte des erreurs. Sauter le démarrage du disque optique (CD/DVD) Démarrer sur le disque dur Vous permet de démarrer à partir du disque dur de votre système. Interface de ligne de commande DTK (Linux) Vous permet d'accéder à l'interface de ligne de commande de Deployment Tool Kit (DTK) (uniquement sur les systèmes exécutant Linux). REMARQUE : Cette option n'est pas disponible sur les systèmes Dell PowerEdge™ SC. F1 Aide Ouvre l'aide à la navigation. F2 Langue Vous permet de choisir la langue. F3 Options avancées Active l'option Interface de ligne de commande DTK (Linux). REMARQUE : Cette option n'est pas disponible sur les systèmes Dell PowerEdge SC. Vous pouvez utiliser Systems Build and Update Utility dans l'un des scénarios possibles suivants : l Mise à jour du micrologiciel de votre système l Configuration du matériel de votre système l Installation du système d'exploitation l Déploiement de votre système Dell actuel (« sans système d'exploitation ») l Déploiement de plusieurs systèmes ayant la même configuration l Déploiement de plusieurs systèmes ayant une configuration légèrement différente l Déploiement de plusieurs systèmes de modèles différents l Déploiement de plusieurs systèmes ayant la même configuration pour des systèmes d'exploitation différents l Réutilisation des fichiers de configuration Retour à la page du sommaire Retour à la page du sommaire Utilisation de Systems Build and Update Utility Dell™ Systems Build and Update Utility 1.2 Guide d'utilisation Flexibilité offerte par Systems Build and Update Utility Utilisation de Systems Build and Update Utility dans différents scénarios Ce chapitre décrit la flexibilité qu'offre Systems Build and Update Utility en matière de déploiement et de mise à jour de vos systèmes, ainsi que les divers scénarios dans lesquels vous pouvez utiliser Systems Build and Update Utility. Flexibilité offerte par Systems Build and Update Utility l Choix de configuration : selon vos exigences de déploiement et de mise à jour, vous pouvez configurer les trois modules (Mise à jour de micrologiciel, Configuration matérielle et Installation du système d'exploitation du serveur), l'un des modules ou une combinaison des modules. l Choix du moment d'application de la configuration : vous pouvez soit appliquer la configuration de votre choix immédiatement, soit la sauvegarder à l'aide de la fonctionnalité Appliquer/Exporter la configuration. l Choix de configuration des systèmes : la fonctionnalité Appliquer/Exporter la configuration de Systems Build and Update Utility vous permet de déployer et de mettre à jour votre système actuel et/ou plusieurs systèmes ou plusieurs systèmes de modèles différents. ¡ ¡ Vous pouvez exécuter les opérations de déploiement/mise à jour suivantes sur votre système actuel : ¡ appliquer les mises à jour de micrologiciel ¡ configurer le matériel (BIOS, DRAC, RAID, etc.) ¡ installer un système d'exploitation ¡ lancer les scripts d'installation post-système d'exploitation Vous pouvez exécuter les opérations de déploiement ou de mise à jour suivantes pour plusieurs systèmes : ¡ ¡ exporter les scripts de configuration (pour les trois modules ou pour une combinaison de votre choix) en vue d'une utilisation ultérieure, générer une image de démarrage contenant, entre autres, les progiciels de mise à jour pour une (des) génération(s) spécifique(s) de système(s), les scripts de configuration de matériel applicables (BIOS, DRAC, RAID, etc.), les détails de l'installation du système d'exploitation et un lien vers les CD/DVD sources sur le réseau, et des points de lancement pour l'installation du système d'exploitation. l Choix de création du support amorçable : vous pouvez créer un support amorçable pour un ensemble de systèmes que vous sélectionnez, puis utiliser le même support pour démarrer chaque système de l'ensemble. Si vous sélectionnez le lecteur USB comme destination de l'image, Systems Build and Update Utility vous permet de transformer le périphérique USB en périphérique de démarrage et de démarrer directement le système sur le périphérique. l Mise à jour et déploiement automatiques : lorsque vous démarrez votre système à l'aide du support amorçable (lecteur de CD/DVD/USB), les scripts figurant sur le support amorçable que vous avez créé appliquent les mises à jour de micrologiciel, appliquent la configuration matérielle et installent par la suite le système d'exploitation, comme applicable. Tout au long de ce processus de mise à jour et de déploiement, vous ne serez pas invité à saisir d'informations, accomplissant ainsi une mise à jour et un déploiement automatiques de votre système. REMARQUE : Content Manager n'est plus disponible sur le DVD Dell Systems Management Tools and Documentation. Pour accéder à Content Manager, utilisez la version 5.5 du DVD Dell Systems Management Tools and Documentation. Utilisation de Systems Build and Update Utility dans différents scénarios Cette section décrit certains des scénarios possibles dans lesquels vous pouvez utiliser Systems Build and Update Utility. Ces scénarios visent à vous donner une idée d'une utilisation efficace de Systems Build and Update Utility. Ils ne constituent pas nécessairement la seule manière d'utiliser cet outil ni les seuls scénarios dans lesquels vous pouvez utiliser cet outil. Dell vous recommande de consulter à tout moment l'aide en ligne pendant le processus de mise à jour et de déploiement pour obtenir des détails concernant un écran particulier. Mise à jour du micrologiciel de votre système Si vous avez acheté le dernier système Dell PowerEdge™, il est probable que celui-ci intègre le micrologiciel le plus récent. Toutefois, si plus d'un trimestre s'est écoulé depuis la commercialisation de votre système, vous devrez peut-être mettre le micrologiciel à jour. 1. Dans l'écran Accueil de Dell Systems Build and Update Utility, cliquez sur Configurer avec Mise à jour de micrologiciel ou cliquez sur Mise à jour de micrologiciel dans le volet gauche. L'écran Sélection de la logithèque du module Mise à jour de micrologiciel s'affiche. 2. Spécifiez l'emplacement de la logithèque de vos fichiers de mise à jour. Pour plus de détails, reportez-vous à la section « Mise à jour de micrologiciel ». Si vous souhaitez comparer la condition des composants de votre système avec une version différente de Server Update Utility, indiquez l'emplacement de Server Update Utility dans l'écran Sélection de la logithèque. 3. Cliquez sur Continuer. Mise à jour de micrologiciel inventorie votre système et génère un rapport de comparaison sur l'écran Rapport de comparaison. Cet écran affiche une comparaison entre la version installée de chaque composant sur le système existant et la version des composants de la logithèque pour le même système. Il indique également les composants que vous devez mettre à niveau et ceux que vous pouvez rétrograder. REMARQUE : Vous pouvez mettre des composants à niveau de manière sélective selon vos besoins. Vous ne pouvez toutefois pas procéder à des rétrogradations sélectives. 4. Sélectionnez les composants que vous souhaitez mettre à niveau et cliquez sur Accueil de Systems Build and Update Utility. REMARQUE : Systems Build and Update Utility sauvegarde toutes les informations sur la logithèque et les sélections que vous avez effectuées dans l'écran Rapport de comparaison. Ces mises à jour seront appliquées pendant le déploiement réel. 5. Pour mettre votre système actuel à jour, cliquez sur Appliquer/Exporter la configuration dans l'écran Accueil de Systems Build and Update Utility. L'écran Options d'application/d'exportation de la configuration apparaît. 6. Sélectionnez l'option Appliquer la configuration au système actuel et cliquez sur Appliquer/Exporter. La barre de progression apparaît, puis votre système redémarre avec les mises à jour de micrologiciel configurées. REMARQUE : Pour plus d'informations sur les écrans Mise à jour de micrologiciel spécifiques et les actions que vous pouvez entreprendre dans chaque écran, consultez l'aide en ligne de Systems Build and Update Utility. Configuration du matériel de votre système Sur votre système actuel 1. Dans l'écran Accueil de Systems Build and Update Utility, cliquez sur Configurer avec Configuration matérielle ou cliquez sur Configuration matérielle dans le volet gauche. L'écran Résumé de l'état de la configuration s'affiche. 2. Pour configurer les composants (RAID, DRAC, BIOS, etc.), cliquez sur les boutons des composants individuels. Les écrans des composants apparaissent, dans lesquels vous pouvez configurer divers composants. REMARQUE : Si vous configurez le RAID manuellement et que vous utilisez Systems Build and Update Utility pour installer un système d'exploitation sur un système maître, vous devez également configurer manuellement le RAID sur le système cible. 3. Après avoir configuré les champs dans l'écran de chaque composant et avant de quitter l'écran, cliquez sur Sauvegarder les paramètres puis sur Retour au résumé de la configuration. 4. Dans l'écran Résumé de l'état de la configuration, cliquez sur Sauvegarder les paramètres et revenir à la page d'accueil. 5. Dans l'écran Accueil de Systems Build and Update Utility, cliquez sur Appliquer/Exporter la configuration. L'écran Options d'application/d'exportation de la configuration apparaît avec l'option Appliquer la configuration au système actuel sélectionnée, par défaut. Vous pouvez exporter la configuration matérielle en vue d'une utilisation ultérieure en sélectionnant Exporter la configuration. 6. Cliquez sur Appliquer/Exporter. Une barre de progression apparaît pour indiquer que les modifications apportées à la configuration que vous avez sauvegardées à la section étape 3 sont actuellement appliquées à votre système. Une fois les modifications appliquées, votre système redémarre automatiquement et est prêt à être utilisé avec la configuration mise à jour. Pour plusieurs systèmes 1. Dans l'écran Accueil de Systems Build and Update Utility, cliquez sur Modifier avec Sélection du (des) système(s) dans le volet gauche. L'écran Sélectionner un (des) système(s) apparaît. 2. Sélectionnez le(s) système(s) sur lesquels vous souhaitez déployer la configuration matérielle spécifiée. REMARQUE : Pour générer une image ISO amorçable afin de déployer une configuration matérielle sur plusieurs systèmes, vous devez sélectionner tous les systèmes requis dans l'écran Sélectionner un (des) système(s), même s'ils sont du même modèle que votre système actuel sur lequel vous exécutez Systems Build and Update Utility. 3. Cliquez sur Enregistrer les paramètres. L'écran Accueil de Systems Build and Update Utility réapparaît, répertoriant les systèmes sélectionnés sous Sélection du (des) systèmes. 4. Cliquez sur Configurer avec Configuration matérielle ou sur Configuration matérielle dans le volet gauche. L'écran Résumé de l'état de la configuration s'affiche. 5. Pour configurer les composants (RAID, DRAC, BIOS, etc.), cliquez sur les boutons des composants individuels. Les écrans des composants apparaissent, dans lesquels vous pouvez configurer divers composants. 6. Après avoir configuré les champs dans l'écran de chaque composant, cliquez sur Sauvegarder les paramètres, puis sur Revenir au résumé de la configuration. 7. Dans l'écran Résumé de l'état de la configuration, cliquez sur Sauvegarder les paramètres et revenir à la page d'accueil. 8. Dans l'écran Accueil de Systems Build and Update Utility, cliquez sur Appliquer/Exporter la configuration. L'écran Options d'application/d'exportation de la configuration apparaît avec l'option Créer une image amorçable de déploiement auto sélectionnée, par défaut. Vous pouvez exporter la configuration matérielle en vue d'une utilisation ultérieure en sélectionnant Exporter la configuration. 9. Cliquez sur Destination pour indiquer l'emplacement dans lequel vous souhaitez sauvegarder l'image ISO amorçable. L'écran Emplacement de sauvegarde ISO s'affiche. 10. Indiquez l'emplacement et cliquez sur Continuer. 11. Cliquez sur Appliquer/Exporter. L'image ISO est générée et sauvegardée dans l'emplacement que vous avez spécifié à l'étape précédente. Si la destination que vous avez spécifiée n'est pas une clé USB amorçable, gravez l'image ISO avec un logiciel de gravure de CD/DVD sur un CD ou un DVD. 12. Démarrez les systèmes sélectionnés sur le support amorçable que vous avez créé. Le déploiement démarre automatiquement et vous ne serez pas invité à faire de saisies. Le système redémarre selon les besoins et lorsque vous en avez besoin jusqu'à ce que les systèmes sélectionnés soient prêts avec la configuration mise à jour. Installation du système d'exploitation 1. Dans l'écran Accueil de Systems Build and Update Utility, cliquez sur Configurer avec Installation du système d'exploitation du serveur ou sur Installation du système d'exploitation du serveur dans le volet gauche. L'écran Définir la date et l'heure apparaît. 2. Procédez aux modifications requises et cliquez sur Continuer. L'écran Sélection d'un système d'exploitation à installer apparaît. 3. Sélectionnez le système d'exploitation approprié, choisissez l'emplacement où vous souhaitez créer une partition d'utilitaires et cliquez sur Continuer. REMARQUE : La partition d'utilitaires ne comporte pas d'outils RAID basés sur DOS. Pour cette procédure, supposons que vous sélectionnez le système d'exploitation Microsoft Windows 2003 Server Service Pack 2 et choisissez de créer une partition d'utilitaires. L'écran Sélectionner la configuration du RAID apparaît. 4. Indiquez si vous souhaitez appliquer la configuration du RAID que vous avez spécifiée pendant la configuration du matériel de votre système dans le module Configuration matérielle ou conserver la configuration du RAID existante sur votre système et cliquez sur Continuer. L'écran Configurer la partition de disques pour Microsoft Windows 2003 Server Service Pack 2 apparaît. 5. Sélectionnez le système de fichiers pour la partition d'amorçage, saisissez la taille du disque virtuel disponible, puis cliquez sur Continuer. L'écran Configuration des cartes réseau apparaît. 6. Saisissez les informations appropriées sur les cartes réseau sur votre système. Cliquez sur Continuer. L'écran Saisir les informations de configuration pour Microsoft Windows 2003 Server Service Pack 2 apparaît. 7. Renseignez les champs appropriés et cliquez sur Continuer. L'écran Résumé de l'installation du système d'exploitation apparaît. 8. Vous pouvez modifier vos paramètres de configuration jusqu'à ce stade en cliquant sur Précédent. Vous pouvez également sauvegarder votre configuration et l'exporter pour l'utiliser ultérieurement en cliquant sur Revenir à la page d'accueil. Dans ce cas, poursuivez la procédure actuelle à partir de étape 9. Pour appliquer immédiatement la configuration sur votre système, cliquez sur Appliquer maintenant. Dans ce cas, poursuivez la procédure actuelle à partir de étape 11. REMARQUE : L'option Appliquer maintenant est activée uniquement si vous n'avez sélectionné aucun système dans l'écran Sélectionner un (des) système(s). 9. Dans l'écran Accueil de Systems Build and Update Utility qui apparaît, cliquez sur Appliquer/Exporter la configuration. L'écran Options d'application/d'exportation de la configuration apparaît avec l'option Appliquer la configuration au système actuel sélectionnée, par défaut. Vous pouvez exporter la configuration d'installation du système d'exploitation en vue d'une utilisation ultérieure en sélectionnant Exporter la configuration. 10. Cliquez sur Appliquer/Exporter. L'écran Progression de la génération de script apparaît, indiquant que la configuration est en cours de sauvegarde. 11. Si vous avez sélectionné l'option d'installation de Dell OpenManage Server Administrator dans l'écran Saisir les informations de configuration pour Microsoft Windows 2003 Server Service Pack 2, spécifiez l'emplacement du CD de Server Administrator ou du fichier .exe de Server Administrator sur votre système. 12. Insérez le CD/DVD du système d'exploitation à l'invite. Systems Build and Update Utility copie les fichiers du système d'exploitation sur votre système et lance le programme d'installation du système d'exploitation. Votre système peut redémarrer plusieurs fois. Le système d'exploitation est installé et est prêt à installer Server Administrator. Les fichiers d'installation de Server Administrator sont sauvegardés sur le système et l'icône Installer Server Administrator est sauvegardée sur le Bureau. Déploiement de votre système Dell actuel (« sans système d'exploitation ») Dans ce scénario, vous pouvez apprendre à mettre à jour et à déployer votre système actuel. 1. Mettez à jour le micrologiciel de votre système, le cas échéant. Pour des détails sur Mise à jour de micrologiciel, consultez la section « Mise à jour de micrologiciel ». Pour des détails sur l'utilisation du module Mise à jour de micrologiciel, consultez étape 1 à étape 4 sous « Mise à jour du micrologiciel de votre système ». 2. Configurez le matériel de votre système et assurez-vous de cliquer sur Sauvegarder les paramètres avant de quitter l'écran d'un composant. Pour des détails sur le module Configuration matérielle, consultez la section « Configuration matérielle ». Pour des détails sur la manière d'utiliser le module Configuration matérielle, consultez la section « Configuration du matériel de votre système ». REMARQUE : Veillez à configurer le RAID pour continuer au-delà de l'écran Configuration du RAID dans le module Configurer l'installation du système d'exploitation du serveur. 3. Cliquez sur Configurer avec Installation du système d'exploitation du serveur dans l'écran Accueil de Systems Build and Update Utility ou cliquez sur Installation du système d'exploitation du serveur dans le volet gauche pour poursuivre la configuration de l'installation du système d'exploitation de votre système. Pour des détails sur Installation du système d'exploitation du serveur, consultez la section « Informations importantes et questions les plus fréquentes ». Pour des détails sur la manière d'utiliser le module Installation du système d'exploitation du serveur, consultez la section « Installation du système d'exploitation ». 4. Lorsque vous avez terminé de configurer les trois modules, vous pouvez afficher, modifier ou réinitialiser la configuration des modules en cliquant sur les options Afficher, Modifier ou Réinitialiser, respectivement. 5. Dans l'écran Accueil de Systems Build and Update Utility, cliquez sur Appliquer/Exporter la configuration. L'écran Options d'application/d'exportation de la configuration apparaît. 6. Saisissez les informations requises, puis cliquez sur Continuer. REMARQUE : Vous pouvez choisir de configurer le fichier de configuration multi-systèmes afin que les paramètres du système soient extraits de ce fichier. Reportez-vous à la section Tableau 3-1 pour des détails sur le fichier de configuration multi-systèmes. REMARQUE : Vous pouvez cocher l'option Quitter en cas de panne afin que Systems Build and Update Utility se ferme en cas de panne. Si cette option n'est pas sélectionnée, en cas de panne pendant le déploiement réel, Systems Build and Update Utility passera à l'opération suivante du module. Ceci peut toutefois rendre votre système instable. Décochez l'option Quitter en cas de panne uniquement si vous êtes sûr que la panne est connue et n'affectera pas votre système. REMARQUE : Pour plus d'informations sur les champs spécifiques de l'écran Sélectionner les options, consultez l'aide en ligne de Dell Systems Build and Update Utility. L'écran de progression apparaît, puis la mise à jour ou le déploiement automatique commence. Si vous avez saisi des informations pour mettre à jour le micrologiciel de votre système, la mise à jour du micrologiciel commence avec la configuration que vous avez sauvegardée. Si l'une des mises à jour de micrologiciel impose le redémarrage du système, votre système redémarre automatiquement. Systems Build and Update Utility passe ensuite à la configuration matérielle et à l'installation du système d'exploitation, conformément à votre configuration. Ces opérations termineront la mise à jour et le déploiement de votre système. Votre système est prêt avec tous les paramètres, configurations et mises à jour requis et le système d'exploitation installé. Déploiement de plusieurs systèmes ayant la même configuration Dans ce scénario, vous pouvez apprendre à déployer plusieurs systèmes pris en charge ayant la même configuration (c'est-à-dire, ayant les mêmes cartes, contrôleurs, disque dur, mémoire, etc.), par exemple, 50 systèmes Dell PowerEdge™ R710. 1. Dans l'écran Accueil de Systems Build and Update Utility, cliquez sur Modifier avec Sélection du (des) système(s) dans le volet gauche. L'écran Sélectionner un (des) système(s) apparaît. REMARQUE : Assurez-vous de cliquer sur Sélectionner des systèmes afin que l'option de sauvegarde de l'image ISO (Créer une image amorçable de déploiement auto) soit activée dans l'écran Sélectionner des options. 2. Sélectionnez PowerEdge R710 (dans cet exemple) dans la liste Systèmes pris en charge et cliquez sur la flèche vers la droite. 3. Cliquez sur Sauvegarder les paramètres et retournez à l'écran Accueil de Systems Build and Update Utility. 4. Pour configurer les modules de Systems Build and Update Utility, suivez étape 1 à étape 4 dans la section « Déploiement de votre système Dell actuel (« sans système d'exploitation ») ». 5. Dans l'écran Accueil de Systems Build and Update Utility, cliquez sur Appliquer/Exporter la configuration. L'écran Options d'application/d'exportation de la configuration apparaît. 6. Sélectionnez l'option Créer une image de démarrage de déploiement auto et cliquez sur Destination pour indiquer l'emplacement dans lequel sauvegarder l'image ISO. Vous pouvez également exporter la configuration que vous avez sauvegardée dans les étapes précédentes dans l'emplacement de votre choix. 7. Dans l'écran Emplacement d'enregistrement ISO, indiquez l'emplacement dans lequel vous souhaitez sauvegarder l'image ISO et cliquez sur Continuer. Si vous choisissez USB comme emplacement, vous pouvez également faire de la clé USB une clé amorçable. Consultez l'aide en ligne pour des détails. L'écran Options d'application/d'exportation de la configuration apparaît. 8. Cliquez sur Appliquer/Exporter. L'image ISO est créée. Vous pouvez créer un support amorçable (CD/DVD) ou utiliser la clé USB amorçable pour démarrer les systèmes que vous souhaitez mettre à jour ou déployer. Déploiement de plusieurs systèmes ayant une configuration légèrement différente Dans ce scénario, vous pouvez apprendre à déployer plusieurs systèmes pris en charge ayant une configuration légèrement différente. Par exemple, vous pouvez configurer 50 systèmes PowerEdge R710, mais les systèmes peuvent comporter des cartes, contrôleurs, disques durs, mémoires, etc. différents. Toutefois, pour que la mise à jour et le déploiement s'exécutent comme dans le scénario précédent, les conditions suivantes doivent être remplies : l le même type de contrôleur configuré doit être présent, que le contrôleur soit intégré ou dans le logement. Lorsqu'il est inséré dans le logement, le contrôleur doit se trouver dans le même logement que celui configuré. l le niveau de RAID configuré doit être pris en charge par le contrôleur existant. Les contrôleurs Serial Attached SCSI (SAS) 5 et SAS 6 nécessitent un minimum de 2 disques. l la règle de RAID configurée doit être prise en charge par le contrôleur actuel. l le nombre de disques doit être identique ou supérieur. l les tailles de disques doivent être identiques ou supérieures. l les disques disponibles doivent être du même type. Par exemple, un mélange de SAS, d'interface système pour micro-ordinateur (SCSI) et de disque à état solide (SSD) ne sera pas pris en charge. Lorsque les critères ci-dessus sont satisfaits, vous pouvez effectuer étape 1 à étape 8 dans la section « Déploiement de plusieurs systèmes ayant la même configuration » pour mettre à jour et déployer plusieurs systèmes ayant une configuration légèrement différente. Déploiement de plusieurs systèmes de modèles différents Dans ce scénario, vous pouvez apprendre à déployer plusieurs systèmes de modèles différents ; par exemple, vous pouvez déployer 25 systèmes PowerEdge R710, 50 systèmes PowerEdge R610 et 25 systèmes PowerEdge T610. Important ! l Veillez à sélectionner plusieurs systèmes que vous souhaitez déployer dans l'écran Sélectionner un (des) système(s). l Le module Mise à jour de micrologiciel affiche tous les progiciels de mise à jour pour les systèmes que vous avez sélectionnés. Selon le modèle du système, vous devez sélectionner les composants qui doivent être mis à jour. l Le module Configuration matérielle affiche toutes les options de configuration dans différents onglets. Veillez à sélectionner toutes les options pertinentes pour tous les systèmes que vous avez sélectionnés. l La liste des systèmes d'exploitation affichée dans le module Installation du système d'exploitation du serveur (SOI) constitue un sous-ensemble de systèmes d'exploitation pris en charge pouvant être installés sur les systèmes sélectionnés. En d'autres termes, si vous sélectionnez des systèmes qui n'ont aucun système d'exploitation pris en charge en commun, le module SOI n'affichera aucun système d'exploitation et vous ne pourrez pas poursuivre votre processus de déploiement . Pour déployer plusieurs systèmes de modèles différents, suivez étape 1 à étape 8 dans la section « Déploiement de plusieurs systèmes ayant la même configuration ». Déploiement de plusieurs systèmes ayant la même configuration pour des systèmes d'exploitation différents Dans ce scénario, vous pouvez apprendre à mettre à jour et à déployer plusieurs systèmes ayant la même configuration pour des systèmes d'exploitation différents. Par exemple, vous disposez de 100 systèmes PowerEdge R710 et vous souhaitez déployer 25 systèmes exécutant le système d'exploitation Microsoft® Windows Server® 2003, 50 systèmes exécutant le système d'exploitation Red Hat® Enterprise Linux® 5.3 et 25 systèmes exécutant le système d'exploitation Windows Server® 2008. 1. Suivez étape 1 à étape 8 dans la section « Déploiement de plusieurs systèmes ayant une configuration légèrement différente » pour créer une image amorçable afin de déployer un système d'exploitation, par exemple le système d'exploitation Windows Server 2003. Dans l'écran Accueil de Systems Build and Update Utility, cliquez sur SOI. Dans l'écran Sélection d'un système d'exploitation à installer, sélectionnez Windows Server 2003. Si vous choisissez également d'exporter la configuration, vous pouvez l'importer ultérieurement (dans une autre session) en cliquant sur Importer la configuration sauvegardée dans l'écran Accueil de Systems Build and Update Utility. 2. Dans l'écran Accueil de Systems Build and Update Utility, cliquez sur SOI et sélectionnez un autre système d'exploitation, par exemple Red Hat Enterprise Linux 5.3, exportez la configuration de ce système d'exploitation et générez une image ISO. 3. De même, configurez et générez une image ISO pour un troisième système d'exploitation, par exemple Windows Server 2008. Vous disposez à présent de trois images ISO pour les trois systèmes d'exploitation que vous souhaitez installer sur plusieurs systèmes. 4. Créez trois supports amorçables différents pour les trois images ISO, respectivement. 5. Démarrez le nombre correspondant de systèmes avec le support amorçable correspondant pour installer les systèmes d'exploitation requis. Réutilisation des fichiers de configuration Dans ce scénario, vous pouvez importer et réutiliser un fichier de configuration que vous avez créé et exporté au cours d'une session précédente. Vous pouvez utiliser ce fichier de configuration et créer plusieurs images ISO ayant une configuration légèrement différente. Cette configuration peut s'appliquer au système actuel ou à plusieurs systèmes. Vous devez toutefois créer des images ISO distinctes pour chaque variation du déploiement de plusieurs systèmes. Pour le système actuel, vous pouvez appliquer directement la configuration que vous avez importée, avec de légères modifications, le cas échéant. Important ! l l 1. Lorsque vous importez le fichier de configuration, tous les champs de l'interface utilisateur sont renseignés. Vous pouvez modifier les modules Mise à jour de micrologiciel, Configuration matérielle et SOI selon les besoins. Veillez toutefois à ne pas apporter de modifications dans l'écran Sélection d'un (de) système(s) ; sinon, la configuration existante pour les trois modules sera entièrement réinitialisée. Dans l'écran Accueil de Systems Build and Update Utility, cliquez sur Importer la configuration sauvegardée. L'écran Importer la configuration apparaît. 2. Spécifiez l'emplacement depuis lequel vous souhaitez importer le fichier de configuration et cliquez sur Continuer. L'écran de progression apparaît, suivi de l'écran Détails du fichier de configuration importé. 3. Cliquez sur Accueil de Systems Build and Update Utility. 4. Modifiez la configuration existante des modules Mise à jour de micrologiciel, Configuration matérielle et SOI, le cas échéant. 5. Créez l'image ISO de cette configuration en suivant étape 4 à étape 8 dans la section « Déploiement de plusieurs systèmes ayant la même configuration ». Retour à la page du sommaire Retour à la page du sommaire Informations importantes et questions les plus fréquentes Dell™ Systems Build and Update Utility 1.2 Guide d'utilisation Mise à jour de micrologiciel Configuration matérielle Installation du système d'exploitation du serveur Ce chapitre renferme des informations importantes sur les différents modules de Systems Build and Update Utility, ainsi que des réponses à certaines questions les plus fréquentes. Mise à jour de micrologiciel Informations importantes Le module Mise à jour de micrologiciel de Systems Build and Update Utility vous permet de mettre à jour les versions du BIOS et de micrologiciel de vos systèmes Dell dans un environnement pré-système d'exploitation. Ce module : l inventorie votre système (BIOS, micrologiciel et pilotes) l vous permet de sélectionner votre propre logithèque l l génère un rapport de comparaison (comparaison entre la version installée de chaque composant sur le système existant et la version des composants de la logithèque pour le même système.) vous permet de mettre à niveau les composants système Questions les plus fréquentes Q : Qu'est-ce qu'une logithèque ? R : Une logithèque comprend le BIOS, le micrologiciel et les composants de pilotes mis à jour des systèmes Dell. La logithèque inclut le contenu du DVD Dell Server Updates. Q : Que dois-je faire en cas d'échec du contrôle de la configuration pendant le processus de mise à jour ? R : En cas d'échec du contrôle de la configuration pendant le processus de mise à jour, consultez le Guide d'utilisation de Server Update Utility pour savoir comment corriger ce problème. Q : J'aimerais utiliser ma logithèque personnalisée pour les mises à jour de micrologiciel avec Systems Build and Update Utility. R : Si vous souhaitez utiliser votre logithèque personnalisée pour les mises à jour de micrologiciel avec Systems Build and Update Utility, une logithèque Linux vous sera nécessaire. Vous devez également vous assurer que la logithèque comprend des mises à jour pour le système sur lequel vous souhaitez effectuer les mises à jour de micrologiciel. Q : Que dois-je faire si je souhaite rétrograder le micrologiciel ? R : Si vous souhaitez rétrograder le micrologiciel, vous ne pourrez pas y parvenir à l'aide du module Mise à jour de micrologiciel. Utilisez le DVD Dell Server Updates pour rétrograder le micrologiciel sur votre système. Q : Que dois-je faire en cas d'échec de certaines mises à jour ? R : Si certaines mises à jour échouent, redémarrez votre système et essayez d'utiliser la logithèque la plus récente pour mettre le micrologiciel à jour. Consultez également le Guide d'utilisation de Server Update Utility pour plus d'informations. Q : J'aimerais utiliser une clé USB comme logithèque source. R : Si vous utilisez une clé USB comme logithèque source, insérez-la lorsque vous y êtes invité. REMARQUE : Il est recommandé de ne pas démarrer votre système sur Systems Build and Update Utility lorsque la clé USB est insérée dans votre système. En effet, Systems Build and Update Utility risque de ne pas détecter une clé USB ayant été insérée avant que vous ne démarriez le système. Configuration matérielle Informations importantes Le module Configuration matérielle de Systems Build and Update Utility vous permet de configurer le contrôleur de gestion de la carte mère (BMC), Dell Remote Access Controller (DRAC), la matrice redondante de disques indépendants (RAID) et le BIOS de votre système. Lorsque vous avez sauvegardé les paramètres de configuration des BMC, DRAC, RAID et BIOS de votre système, vous pouvez utiliser l'outil pour générer le fichier .ini et appliquer ces paramètres de configuration sur plusieurs systèmes. Questions les plus fréquentes Q : Comment puis-je accéder à l'interface de ligne de commande ? R : Pour accéder à l'interface de ligne de commande, depuis le menu de démarrage, sélectionnez Interface de ligne de commande de DTK (Linux). Q : Comment saurais-je quels composants configurer ? R : Tableau 6-1 répertorie les composants que vous pouvez configurer selon votre système Dell. REMARQUE : Cette liste n'est pas exhaustive et n'est fournie qu'à titre de référence rapide. Tableau 6-1. Systèmes Dell et composants configurables Pour les systèmes Dell Cliquez sur les onglets pour configurer xx1x l l l l l l l l l RAID BMC/DRAC 5/iDRAC6 ® Commun BMC/DRAC 5/iDRAC6 ® iDRAC6 BMC/DRAC 5/iDRAC6® Alerte BMC/DRAC 5/iDRAC6 ® Filtre BMC/DRAC 5/iDRAC6 ® Utilisateur BIOS ® Commun BIOS ® xx1x BIOS ® Séquence d'amorçage et sécurité Q : Où puis-je obtenir plus d'informations sur les contrôleurs RAID ? R : Pour des détails sur les règles de lecture, d'écriture et de cache et sur les tailles de bande prises en charge, consultez le Guide de référence de l'interface de ligne de commande de Dell OpenManage Deployment Toolkit. Q : Comment puis-je savoir quelles options de configuration du BIOS sont disponibles sur mon système ? R : Pour savoir quelles options de configuration du BIOS sont disponibles sur votre système, accédez à l'écran du menu de démarrage et sélectionnez Interface de ligne de commande de DTK (Linux). Utilisez l'outil SYSCFG pour consulter la liste des options disponibles sur votre système. Q : Lors du paramétrage de la séquence d'amorçage des périphériques, que se passera-t-il si je choisis un périphérique qui ne se trouve pas sur mon système ? R : L'utilitaire de configuration sélectionne les périphériques d'amorçage dans la séquence que vous avez spécifiée pour la séquence d'amorçage. Toutefois, si vous choisissez un périphérique qui ne se trouve pas sur votre système, l'utilitaire ignore le périphérique, sélectionne les périphériques d'amorçage restants et les répertorie en fonction de la séquence spécifiée. Q : Que se passe-t-il si je crée un disque virtuel en précisant la taille ? R : Si vous créez un disque virtuel en indiquant la taille (au lieu d'utiliser l'option Taille maximale possible), les disques virtuels suivants que vous créerez seront liés au contrôleur et au disque de matrice que vous avez sélectionnés. Cette condition est valide jusqu'à ce que vous ayiez épuisé tout l'espace disponible sur ce disque de matrice. Q : Que se passe-t-il si je souhaite supprimer un disque virtuel qui fait partie des disques virtuels créés avec un disque de matrice particulier ? R : Lorsque vous sélectionnez un disque virtuel à supprimer et que ce disque virtuel fait partie des disques virtuels que vous avez créés avec un disque de matrice particulier, tous les disques virtuels créés sur ce disque de matrice seront sélectionnés pour être supprimés. Q : Que dois-je faire si je ne parviens pas à configurer le RAID à l'aide de Systems Build and Update Utility ? R : Assurez-vous que le paramètre Initialisation rapide du contrôleur RAID est activé et réessayez. Ce paramètre est le paramètre d'usine par défaut de tous les contrôleurs RAID. Q : En utilisant Systems Build and Update Utility, puis-je configurer le RAID sur un système sur lequel un contrôleur SATA 2s est connecté à un disque dur ? R : Systems Build and Update Utility ne prend pas en charge la configuration du RAID sur un système sur lequel un contrôleur SATA 2s est connecté à un disque dur. Pour configurer le RAID sur ce type de système, utilisez l'option Ctrl+A ou définissez la configuration du disque dur sur le mode Natif via le BIOS. Q : Mon système comporte plusieurs contrôleurs SCSI et RAID. Comment puis-je définir l'ordre dans lequel Systems Build and Update Utility recherchera des contrôleurs ? R : Systems Build and Update Utility utilise le contrôleur qui apparaît en premier dans la liste des séquences de démarrage du BIOS. Si vous souhaitez utiliser un autre contrôleur pour le système d'exploitation, accédez à la configuration du BIOS (en appuyant sur F2 lorsque le système démarre) et définissez le contrôleur comme le premier périphérique de démarrage. Q : Que dois-je faire si je découvre qu'un ou plusieurs disques virtuels se trouvent dans un état d'échec ou dégradé ? R : Si un disque virtuel se trouve dans un état d'échec ou dégradé, ne lancez pas le programme de configuration du serveur. Utilisez l'utilitaire du micrologiciel du contrôleur RAID (Ctrl+A, Ctrl+M ou Ctrl+C lors du démarrage) pour réinitialiser l'état du contrôleur RAID. Q : Comment puis-je configurer le RAID pour des disques étant en mode Hérité ? R : Sur les cartes du contrôleur RAID CERC ATA ou CERC SATA, les disques apparaissant en mode Hérité ne pourront pas être utilisés pour la configuration du RAID dans Systems Build and Update Utility. Si vous souhaitez utiliser les disques en mode Hérité dans un conteneur RAID, utilisez l'utilitaire du micrologiciel du contrôleur RAID pour initialiser les disques. Toutefois, si tous les disques sont en mode Hérité, Systems Build and Update Utility peut ne pas réussir à configurer le RAID sur le contrôleur. Q : Pourquoi Systems Build and Update Utility échoue-t-il pendant la configuration du RAID ? R : Sur les systèmes ayant moins de 256 Mo de mémoire et disposant de plusieurs contrôleurs RAID, Systems Build and Update Utility peut échouer pendant la configuration du RAID. Installez le système d'exploitation sur un seul adaptateur, puis installez des adaptateurs supplémentaires. Q : Sur des cartes de contrôleur SAS 5/IR et 6/IR, les disques qui apparaissent dans l'état Étranger ne peuvent pas être utilisés pour l'installation du système d'exploitation en mode non RAID. Comment puis-je utiliser ces disques pour l'installation du système d'exploitation ? R : Sur des cartes de contrôleur SAS 5/IR et 6/IR, si vous souhaitez utiliser un disque se trouvant dans l'état Étranger pour l'installation du système d'exploitation, effacez les disques physiques à l'aide de l'option Effacer tous les disques physiques de la section Outils système. Si tous les disques se trouvent dans l'état Étranger, Systems Build and Update Utility peut ne pas réussir à installer le système d'exploitation sur le contrôleur en mode non RAID. Q : Systems Build and Update Utility prend-il en charge la configuration du RAID sur les systèmes comportant des cartes de contrôleur SAS 5/IR ? R : Sur les systèmes sur lesquels des cartes de contrôleur SAS 5/IR sont connectées à plus de deux disques, Systems Build and Update Utility prend uniquement en charge la configuration avancée du RAID. En mode Avancé, vous devez sélectionner un disque ayant la référence de lecteur la plus basse pour la configuration du RAID. Q : Pourquoi l'installation du système d'exploitation Novell® SUSE Linux Enterprise Server (SLES) version 10 échoue-t-elle parfois sur les systèmes équipés de plusieurs contrôleurs RAID et SCSI ? R : Lorsque deux contrôleurs RAID ou SCSI ou plus sont présents, installez Novell SLES I0 avec un seul contrôleur RAID ou SCSI configuré. Configurez les autres contrôleurs après avoir installé le système d'exploitation Novell 10. Installation du système d'exploitation du serveur Informations importantes Le module Installation du système d'exploitation du serveur (SOI) de Systems Build and Update Utility vous permet d'installer des systèmes d'exploitation pris en charge par Dell sur vos systèmes Dell. SOI mappe également le système d'exploitation que vous souhaitez installer sur votre système et installe les pilotes requis. Il possède également une interface simple pour configurer les contrôleurs de stockage pris en charge par Dell. Vous pouvez utiliser SOI pour : l déployer un système d'exploitation sur votre système Dell « sans système d'exploitation » (aucun système d'exploitation n'est installé sur votre système). l « reconvertir » votre système (un système d'exploitation est déjà installé sur votre système, mais vous souhaitez installer un autre système d'exploitation). l extraire des pilotes et les enregistrer dans un répertoire de votre système. Questions les plus fréquentes Q : Que se passe-t-il si j'installe un nouveau système d'exploitation sur mon système qui comporte déjà un système d'exploitation ? R : Si votre système comprend déjà un système d'exploitation (si vous « reconvertissez » votre système) et que vous utilisez SOI pour installer un autre système d'exploitation, le système d'exploitation existant est supprimé et les données sont effacées de votre système. Q : Puis-je installer les systèmes d'exploitation Microsoft® Windows Server® 2008 et VMware® ESX Server™ ? R : Oui, vous pouvez le faire. Toutefois, pour les systèmes d'exploitation tels que Windows Server 2008 et VMware ESX Server, l'outil natif Installation de l'interface utilisateur fourni par le média d'installation du système d'exploitation est utilisé. Q : Que se passe-t-il si je déconnecte la connexion réseau pendant que je copie l'image du système d'exploitation depuis un partage Server Message Block (SMB) ? R : Si vous déconnectez la connexion réseau pendant la copie de l'image du système d'exploitation, un message d'erreur s'affiche, indiquant que le réseau est déconnecté. Le bouton Redémarrer est également activé. Toutefois, le processus d'installation du système d'exploitation ne reprendra pas lorsque vous aurez reconnecté le câble réseau. Vous devez redémarrer votre système. Q : Que se passe-t-il si j'utilise SOI pour configurer les contrôleurs de la matrice redondante de disques indépendants (RAID) sur mon système dont des disques virtuels sont configurés sur le contrôleur ? R : Si des disques virtuels sont configurés sur votre contrôleur et que vous utilisez SOI pour configurer des contrôleurs RAID sur votre système, les disques virtuels existants sont supprimés. Q : Où puis-je obtenir des informations sur la prise en charge des systèmes d'exploitation et des contrôleurs RAID ? R : Certains systèmes d'exploitation ne sont pas pris en charge avec certains contrôleurs RAID. Consultez le fichier readme.text dans le dossier root pour des détails. Q : Où puis-je obtenir des informations sur la prise en charge des contrôleurs de stockage et des systèmes d'exploitation ? R : Selon les contrôleurs de stockage présents sur votre système, certains systèmes d'exploitation peuvent ne pas être pris en charge. Consultez le fichier readme.txt dans le dossier root du DVD Dell Systems Management Tools and Documentation ou l'aide en ligne pour des détails. Retour à la page du sommaire Retour à la page du sommaire Glossaire Dell™ Systems Build and Update Utility 1.2 Guide d'utilisation BIOS Sigle pour Basic Input/Output System (système d'entrées/sorties de base). Le BIOS de votre système contient des programmes stockés sur une puce de mémoire flash. Le BIOS contrôle les éléments suivants : l les communications entre le microprocesseur et les périphériques comme le clavier et la carte vidéo l Des fonctions diverses, telles que les messages du système BMC Abréviation de Baseboard Management Controller (contrôleur de gestion de la carte mère), l'interface de contrôleur entre le DRAC et la gestion de systèmes intégrée (ESM) du système géré. DRAC Dell™ Remote Access Controller (DRAC) est un outil de gestion de systèmes qui permet aux utilisateurs d'accéder, de surveiller, de dépanner, de réparer et de mettre à niveau leurs systèmes à distance, indépendamment de l'état du système d'exploitation. DTK Dell OpenManage Deployment Toolkit (DTK) est un ensemble d'utilitaires conçu pour configurer et déployer des systèmes Dell PowerEdge™. DTK s'adresse aux clients qui doivent concevoir des installations scriptées afin de déployer de nombreux systèmes en toute fiabilité sans modifier considérablement leurs procédures de déploiement actuelles. ESM Abréviation de Embedded Systems Management (gestion de systèmes intégrés). Ensemble de codages d'instructions dans le logiciel et le micrologiciel du système qui notifie à un utilisateur les problèmes matériels potentiels rencontrés sur un système. Inventaire Un inventaire est une liste des composants, comme les versions du BIOS, le micrologiciel et les pilotes installés sur votre système. Carte réseau (NIC) Abréviation de Network Interface Card (carte d'interface réseau). La NIC est une carte à circuits imprimés d'adaptateur installée dans un ordinateur pour permettre l'établissement d'une connexion physique à un réseau. USB Abréviation de Universal Serial Bus (bus série universel). Un connecteur USB fournit un point de connexion unique pour de multiples périphériques conformes USB, comme les souris, les claviers, les imprimantes et les haut-parleurs d'ordinateur. Les périphériques USB peuvent aussi être connectés et déconnectés pendant que le système fonctionne. partition d'utilitaires Partition de démarrage sur le disque dur qui fournit des utilitaires et des diagnostics pour votre matériel et vos logiciels. Une fois activée, la partition démarre et fournit un environnement exécutable aux utilitaires de la partition. Environnement de préinstallation Windows (Windows PE) Microsoft® Windows® Preinstallation Environment (Windows PE) est un sous-système Win32 minimal avec des services limités, qui est basé sur le noyau Windows qui s'exécute en mode protégé. Il contient la fonctionnalité minimale nécessaire pour installer Windows, installer un système d'exploitation à partir d'un partage réseau, automatiser des processus de base et valider le matériel. Retour à la page du sommaire ">
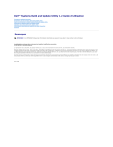
Öffentlicher Link aktualisiert
Der öffentliche Link zu Ihrem Chat wurde aktualisiert.