Olitec WF 200 Manuel utilisateur
PDF
Scarica
Documento
ADSL Manuel d’Utilisation pour Routeurs modems SOMMAIRE ■ Présentation du Routeur modem ADSL et des accessoires ■ Branchement du Routeur modem ADSL ■ Installation des pilotes USB pour PC - Windows 98SE - Windows Millennium - Windows 2000 Professionnel - Windows XP ■ Installation Page 3 Page 5 Page 6 Page 7 Page 8 des pilotes USB pour MAC - Mac OS 9.x.x - Mac OS X Page 10 Page 10 ■ Paramétrage du routeur WF200 ou WF500 depuis un adaptateur 802.11b ■ Paramétrage page 12 du réseau en USB ou Ethernet - Windows 98SE - Windows Millennium - Windows 2000 Professionnel - Windows XP - Linux - Mac OS 8.x et 9.x.x - Mac OS X Page 13 Page 13 Page 14 Page 15 Page 17 Page 18 Page 18 ■ Configuration du Routeur modem ADSL pour Windows, Mac OS et Linux ■ Désinstallation ■ Désinstallation Page 19 des pilotes USB pour MAC - Mac OS 9.x.x - Mac OS X Page 20 Page 20 des pilotes USB pour PC ■ Détail des voyants des Routeurs modems ADSL SX200 et WF200 ■ Détail des voyants des Routeurs modems ADSL SX500 et WF500 ■ Le Page 2 manuelgamroutadsl-03/03 - 3VN58 SX 200 - SX 500 - WF 200 - WF 500 bouton RESET Page 21 Page 22 Page 22 Page 22 Pour bénéficier de l'assistance gratuite d'un mois et de la garantie, n’oubliez pas de renvoyer le COUPON D'ENREGISTREMENT accompagnée d'une copie de votre facture ou du ticket d'achat. Note du Constructeur Déclaration de conformité CE : Nous, OLITEC BP592 54009 NANCY, déclarons sous notre propre responsabilité que les modems Routeur ADSL SX 200, SX 500, WF 200 et WF 500 auxquels se réfère cette déclaration sont conformes aux normes EN55024, EN55022 et EN60950 selon les dispositions des directives européennes 89/336/CEE et 73/23/CEE. Nancy le 27 Février 2003 Direction Générale Jacqueline Lejeune 1 Présentation du modem Routeur ADSL et des accessoires le câble de liaison USB le câble de liaison ADSL le câble de liaison réseau (non fourni) ou filtre séparateur ADSL/RTC Routeur modem ADSL SX200* (blanc) Routeur modem ADSL WF200 - SX500 - WF500* le bloc d’alimentation * Photos des modems non contractuelles 802.11b USB adapter en stick USB ou boîtier USB (en option pour WF200 ou WF500) 802.11b PC Card (en option pour WF200 ou WF500) ● le câble de liaison USB : Ce câble est équipé, à une extrémité, d’une prise USB de type A et à l’autre extrémité d’une prise USB de type B. ● le câble de liaison réseau : (non fourni) Ce câble est équipé de deux connecteurs RJ45. ● le bloc d’alimentation : Ce bloc permet d’alimenter le routeur ADSL. ● le câble de liaison ADSL : L’ensemble comprend un câble RJ11/RJ11 et un filtre séparateur ADSL/RTC à cliper. filtre séparateur ADSL/RTC bloc gigogne téléphone ● 802.11b USB adapter câble RJ11 ADSL (en option pour WF200 ou WF500) : téléphone Cet adaptateur vous permet de raccorder votre ordinateur au réseau Wireless Wi-fi. modem Routeur ADSL ● 802.11b PC Card (en option pour WF200 Il faut connecter le bloc gigogne du câble téléphonique sur l’entrée du filtre séparateur ADSL/RTC ou WF500) : Cette carte vous permet de raccorder votre portable au réseau Wireless Wi-fi. Branchement du modem Routeur ADSL alimentation externe SX200 bouton poussoir interrupteur ON/OFF WF200 bouton poussoir interrupteur ON/OFF SX500 - WF500 Pour le modèle WF500 : Wireless Wi-Fi (à l’intérieur) alimentation externe reset ADSL USB 1 port Ethernet Wireless Wi-Fi (à l’intérieur) USB Reset ADSL Switch Ethernet : 4 ports Reset USB ADSL 1 port Ethernet ➨ Branchement du bloc d’alimentation : ● Branchez la prise Power Jack femelle sur l’embase d’alimentation du modem puis le bloc d’alimentation sur votre prise électrique murale. ARRIÈRE ROUTEUR embase type Jack mâle ▼ exemple avec WF200 5V DC ● Positionnez l’interrupteur arrière ON/OFF sur la position ON (enfoncé). ON OFF 2 ➨ Branchement du câble de liaison ADSL : ● Enfichez la prise mâle de type RJ11 sur l’embase femelle ADSL du Routeur modem ADSL. ARRIÈRE ROUTEUR embase type RJ11 femelle ▼ exemple avec WF200 ADSL ● Branchez l’autre prise mâle de type RJ11 du câble de liaison ADSL sur l’entrée ADSL du filtre séparateur ADSL/RTC. FILTRE SÉPARATEUR ADSL/RTC embase type RJ11 femelle ▼ ● Branchez le filtre séparateur ADSL/RTC sur votre connecteur mural. connecteur téléphonique mural ▼ ➨ Branchement du câble de liaison de votre téléphone : ● Branchez la prise gigogne du câble de liaison de votre téléphone sur le filtre séparateur ADSL/RTC qui est branché sur votre connecteur mural. FILTRE SÉPARATEUR ADSL/RTC embase téléphonique femelle ▼ ATTENTION : si d’autres prises téléphoniques sont utilisées dans votre habitation, vous devrez utiliser un filtre séparateur ADSL/RTC pour chaque prise téléphonique utilisée. ➨ Branchement du Routeur modem ADSL à votre ordinateur ou réseau : Afin de paramètrer le Routeur modem ADSL, vous devez le relier à votre équipement informatique. Plusieurs solutions sont possibles (une seule doit être utilisée ! ) Les Routeurs modems ADSL SX500 et WF500 sont équipés d’un switch Ethernet 10/100 Mbps. Ils permettent de créer un réseau local à partir du Routeur. Pratique, les 4 ports Ethernet du Routeur modem ADSL sont auto MDI-MDIX : ils fonctionnent avec des câbles droits ou croisés. Vous pouvez connecter indifféremment votre Routeur modem avec tout équipement Ethernet : carte réseau, hub, switch ... 3 A/ Vous possédez une carte réseau mais vous n’êtes pas connecté à un réseau local : Branchez-vous directement depuis la carte réseau de votre ordinateur vers le routeur, en utilisant le câble réseau. exemple avec Consultez la rubrique WF200 Branchement du Routeur câble réseau modem ADSL à une carte réseau. (page 4) B/ Vous possédez une carte réseau et vous êtes connecté à un réseau local : HUB ou Switch câble réseau exemple avec WF200 câble réseau Si votre ordinateur est branché à un équipement réseau (switch, hub...), reliez directement l’équipement réseau au Routeur modem avec le câble réseau. Consultez la rubrique Branchement du Routeur modem ADSL à un équipement réseau. (page 5) C/ Vous ne possédez pas de carte réseau, branchez-le en USB : exemple avec WF200 câble USB Branchez-vous directement sur un port USB disponible de votre ordinateur vers le routeur en utilisant le câble USB. Attention, les drivers USB sont disponibles pour Windows® 98, 98SE, Millennium (Me), 2000 Professionnel, XP, Mac OS 9.1.x, 9.2.x ou Mac OS 10.1.5 à 10.2.x. Consultez la rubrique Installation des pilotes USB du Routeur modem ADSL pour PC (page 5) ou Installation des pilotes USB pour MAC (page 10) . D/ Vous possédez un adaptateur 802.11b : câble USB Les routeurs WF200 et WF500 sont équipés d'un Accès Point 802.11b. Vous pouvez donc accéder aux données ADSL depuis votre réseau sans fil 802.11b, et accéder au réseau filaire Ethernet relié également au routeur. Si votre ordinateur est branché à un adaptateur 802.11b (PC Card, USB, …), consultez la rubrique Paramétrage du routeur WF200 ou WF500 depuis un adaptateur 802.11b (page 12). Veuillez choisir une méthode qui correspond à votre configuration et vous reporter à la rubrique correspondante. ➨ Branchement du Routeur modem ADSL à une carte réseau : ● Enfichez la prise mâle de type RJ45 de votre câble réseau sur l’embase femelle ETHERNET de votre Routeur modem ADSL. ARRIÈRE ROUTEUR embase type RJ45 femelle ▼ exemple avec WF200 ETHERNET 4 ● Branchez ensuite l’autre prise RJ45 mâle de votre câble réseau sur l’embase femelle de la carte réseau (PCI, PC Card...) installée dans votre ordinateur. ARRIÈRE ORDINATEUR ARRIÈRE ORDINATEUR Exemple : Plug PCI réseau ▼ embase type RJ45 femelle ▼ PC MAC ETHERNET Embase type RJ45 femelle ● Paramétrez votre carte réseau en client DHCP et définissez la passerelle avec une adresse IP 192.168.0.250. Consultez la rubrique Paramétrage du réseau pour PC Paramétrage du réseau pour LINUX (page 17) ou Paramétrage du réseau pour MAC. (page 18) (page 13), ➨ Branchement du Routeur modem ADSL à un équipement réseau : ● Enfichez une prise mâle de type RJ45 de votre câble réseau sur l’embase femelle ETHERNET de votre Routeur modem ADSL. ARRIÈRE MODEM ou embase type RJ45 femelle ▼ exemple avec WF200 ETHERNET exemple avec SX500/WF500 ● Branchez ensuite l’autre connecteur RJ45 mâle de votre câble réseau sur l’embase femelle d’un emplacement libre de votre équipement réseau. Votre ordinateur (qui servira au paramètrage du Routeur modem) est également relié au réseau local. Exemple : HUB 5 ports ▼ 1x 2x 3x 4x HUB ou Switch 5x exemple avec WF200 VCC Embases type RJ45 femelle ● Paramétrez votre carte réseau en client DHCP et définissez la passerelle avec une adresse IP 192.168.0.250. Consultez la rubrique Paramétrage du réseau pour PC Paramétrage du réseau pour LINUX (page 17) ou Paramétrage du réseau pour MAC. (page 18) (page 13), Installation des pilotes USB pour PC ● Connectez le câble de liaison USB de votre ordinateur au Routeur modem. Les installations décrites ci-dessous permettent d'installer une carte réseau via le port USB. Vous trouverez dans votre configuration système la carte réseau Olitec Router (via USB) que vous pourrez paramétrer comme une carte réseau standard. Installation des pilotes USB pour Windows 98SE Cette fenêtre apparaît lors du branchement du Routeur modem ADSL en USB à votre ordinateur. ● Insérez le CD-Rom dans le lecteur, ● Cliquez sur Suivant. 5 On souhaite rechercher le pilote approprié, celui fournit sur le CD-Rom Olitec. ● Cochez Rechercher le meilleur pilote... ● Cliquez sur Suivant. ● Cochez uniquement Définir un emplacement, ● Cliquez sur Parcourir, sélectionnez votre lecteur de CD-Rom. ● Ouvrez le dossier D:\USB ADSL puis cliquez sur Suivant (D: étant le lecteur de CD-Rom). ● Cliquez sur Suivant. ● Cliquez sur Terminer. L’installation est terminée, tous les éléments ont été correctement installés. ➨ Paramétrez votre "carte réseau USB " en client DHCP et définissez la passerelle avec une adresse IP 192.168.0.250. Consultez la rubrique Paramétrage du réseau pour PC (page 13). Installation des pilotes USB pour Windows Millennium Cette fenêtre apparaît lors du branchement du Routeur modem ADSL en USB à votre ordinateur. ● Insérez le CD-Rom dans le lecteur, ● Cochez le choix Spécifier l’emplacement du pilote. ● Cliquez sur Suivant. On souhaite rechercher le pilote approprié, celui fourni sur le CD-Rom Olitec. ● Cochez le choix Rechercher le meilleur pilote... et uniquement Définir un emplacement, ● Cliquez sur Parcourir, sélectionnez votre lecteur CD-Rom. ● Ouvrez le dossier D:\USB ADSL puis cliquez sur Suivant (D: étant le lecteur de CD-Rom). 6 ● Cliquez sur Suivant. ● Cliquez sur Terminer. L’installation est terminée, tous les éléments ont été correctement installés. ➨ Paramétrez votre “carte réseau USB " en client DHCP et définissez la passerelle avec une adresse IP 192.168.0.250. Consultez la rubrique Paramétrage du réseau pour PC (page 13). Installation des pilotes USB pour Windows 2000 Pro Cette fenêtre apparaît lors du branchement du Routeur modem ADSL en USB à votre ordinateur. ● Cliquez sur Suivant. On souhaite rechercher le pilote approprié, celui fourni sur le CD-Rom Olitec. ● Cochez le choix Rechercher un pilote approprié ..., ● Cliquez sur Suivant. ● Cliquez sur Emplacement spécifique puis sur Suivant. ● Cliquez sur Parcourir, sélectionnez votre lecteur de CD-Rom. ● Ouvrez le dossier D:\USB ADSL puis cliquez sur OK (D: étant le lecteur de CDRom). 7 ● Cliquez sur Suivant. ● Cliquez sur Oui. ● Cliquez sur Terminer. L’installation est terminée, tous les éléments ont été correctement installés. ● Cliquez sur Oui. ➨ Paramétrez votre "carte réseau USB " en client DHCP et définissez la passerelle avec une adresse IP 192.168.0.250. Consultez la rubrique Paramétrage du réseau pour PC (page 13). Installation des pilotes USB pour Windows XP Cette fenêtre apparaît lors du branchement du Routeur modem ADSL en USB à votre ordinateur. ● Insérez le CD-Rom dans le lecteur, ● Cliquez sur Installer à partir d’une liste ou d’un emplacement spécifié. ● Cliquez sur Suivant. On souhaite rechercher le pilote approprié, celui fourni sur le CD-Rom Olitec. ● Cochez le choix Rechercher le meilleur pilote... et uniquement Inclure cet emplacement..., ● Cliquez sur Parcourir, sélectionnez votre lecteur de CD-Rom. ● Ouvrez le dossier D:\USB ADSL puis cliquez sur Suivant (D: étant le lecteur de CD-Rom). 8 ● Cliquez sur Continuer. ● Cliquez sur Continuer. ● Cliquez sur Terminer. ● Cliquez sur Installer à partir d’une liste ou d’un emplacement spécifié. ● Cliquez sur Suivant. ● Cliquez sur Suivant. ● Cliquez sur Continuer. 9 L’installation est terminée, tous les éléments ont été correctement installés. ● Cliquez sur Terminer. ➨ Paramétrez votre "carte réseau USB " en client DHCP et définissez la passerelle avec une adresse IP 192.168.0.250. Consultez la rubrique Paramétrage du réseau pour PC (page 13). Installation des pilotes USB pour MAC ● Vous ne devez pas brancher le modem sur le port USB, avant d'installer les drivers sur votre Mac. Suivez l'installation détaillée ci-dessous : Installation des pilotes USB pour Mac OS 9.x.x Insérez le CD-Rom dans le lecteur CD-Rom, cette fenêtre apparaît. ➨ Cliquez sur Installation MAC OS 9. Une fenêtre apparaît. ● Cliquez sur Installation (Cliquez Moi). ● Cliquez sur Redémarrer. ● Après avoir redémarré votre ordinateur, vous pouvez brancher le Routeur modem ADSL au port USB (page 4). ● Le Routeur modem ADSL doit être relié au secteur par son bloc d'alimentation et au réseau téléphonique, s’il ne l’est pas, voir Branchement du Câble de liaison ADSL (page 4). Maintenant que le Routeur modem est relié en USB au réseau ADSL, vous devrez attendre que le voyant ADSL soit fixe puis suivre la rubrique Paramétrage du réseau sous MAC OS 9.x.x (page 18) et suivre l’installation jusqu’à la fin. Installation des pilotes USB pour Mac OS X Insérez le CD-Rom dans le lecteur de CD-Rom, cette icone apparaît sur le bureau. ● Double-cliquez sur l’icone du CD-Rom. ➨ Cliquez sur Installation MAC OS X. Une fenêtre apparaît. 10 ● Cliquez sur Installation. ● Si cet écran s’affiche, cliquez sur le Cadenas pour indiquer vos autorisations d’administrateur. ● Renseignez votre mot de passe administrateur pour pouvoir effectuer des modifications dans votre installation. ● Cliquez sur Continuer. ● Cliquez sur Installer. ● Cliquez sur Poursuivre l’installation. ● Cliquez sur Redémarrer. ● Après avoir redémarré votre ordinateur, vous pouvez brancher le Routeur modem ADSL au port USB (page 4). ● Le Routeur modem ADSL doit être relié au secteur par son bloc d'alimentation et au réseau téléphonique, s’il ne l’est pas, voir Branchement du Câble de liaison ADSL (page 4). Maintenant que le Routeur modem est relié en USB au réseau ADSL, suivre la rubrique Paramétrage du réseau sous MAC OS X (page 18) et suivre l’installation jusqu’à la fin. 11 Paramétrage du routeur WF200 ou WF500 depuis un adaptateur 802.11b ● Installez, si nécessaire, votre adaptateur 802.11b sur votre ordinateur en vous reportant aux instructions du fabricant. ● Paramétrez votre connexion sans fil 802.11b sur votre ordinateur pour accéder au réseau sans fil du routeur avec ces informations : ● Nom du réseau (SSID) par défaut : Radiolitec ● Canal par défaut (Channel) : 10* ● Cryptage WEP inactif (Encryption disabled) ● Vérifiez que vous accédez bien au routeur en ouvrant votre navigateur Internet sur la page http://192.168.0.250 (login : admin, mot de passe : adslolitec). ● Vous devez maintenant personnaliser votre réseau sans fil 802.11b. Ouvrez votre navigateur Internet sur la page http://192.168.0.250 (login : admin, mot de passe : adslolitec). Accédez aux paramétrages du réseau sans fil en cliquant sur le drapeau français, sur Configuration avançée, puis sur le lien Wireless dans le menu CONFIGURATION. * Important : si vous modifiez le canal du réseau 802.11b, il faut veiller à respecter la réglementation en vigueur dans le pays d'utilisation. En France début 2003, les canaux 10, 11, 12 et 13 sont libres d'utilisation à l'intérieur des bâtiments sur tout le territoire. L'utilisation de la totalité des canaux est en cours d'autorisation. Pour plus d'informations, consultez le site de l'Autorité de Régulation des Télécommunications (www.art-telecom.fr). Vous pouvez changer le nom de votre réseau 802.11b dans le champ SSID. Vous pouvez changer le canal de transmission radio (Channel). ● Vous pouvez activer le cryptage de vos données. Cliquez sur Cryptage actif puis cochez une clé de cryptage. Dans la clé choisie, pour un cryptage sur 64 bits, saisissez 5 octets (soit 10 caractères compris de A-F ou de 0-9. Exemple : c6774663dd). Pour un cryptage sur 128 bits, saisissez 10 octets (soit 20 caractères compris de A-F ou de 0-9. Exemple : c6774663ddc6774663dd). Pour accéder à un réseau sans fil 802.11b sécurisé par un cryptage WEP, il est indispensable de connaître cette clé. ● ● Attention : pour assurer la confidentialité de vos données circulant sur le réseau sans fil, il est fortement recommandé d’activer le cryptage WEP et de modifier la valeur de la clé utilisée. ● Enregistrez vos paramètres dans le routeur en cliquant sur Appliquer puis sur Sauvegarder. Patientez une minute pour que les paramètres soient pris en compte. Vous devez maintenant modifier le paramétrage (SSID, canal et clé de cryptage) de votre adaptateur 802.11b relié à votre ordinateur pour qu’il puisse se connecter au nouveau réseau 802.11b du routeur. ● Pour renseigner votre login et mot de passe de votre FAI, veuillez consulter maintenant la rubrique Configuration du Routeur modem ADSL. (page 19) Paramétrage du réseau en USB ou Ethernet ATTENTION : Ce paramétrage est obligatoire en liaison USB ou Ethernet ! Votre carte réseau doit être programmée en client DHCP et doit utiliser la passerelle 192.168.0.250 pour atteindre le Routeur modem ADSL configuré avec les paramètres d'usine. A noter que le paramétrage via le port USB est identique à celui d'une carte réseau standard. Consultez la marche à suivre en fonction de votre système d'exploitation : ➨ Pour Windows : 98SE, Millennium (Me), 2000 Professionnel et XP. ➨ Pour Linux : Exemple avec Mandrake 8.2. ➨ Pour Mac OS : Mac OS 9.x.x et Mac OS X. Consultez ensuite la rubrique Configuration du Routeur modem ADSL. (page 19) ATTENTION : Si vous utilisez des adresses IP statiques pour paramétrer votre carte réseau (contrairement au choix "obtenir une adresse IP automatiquement" pour les clients DHCP), il faut impérativement renseigner votre ou vos adresses de serveur DNS. 12 Paramétrage du réseau pour PC / Windows 98SE ● Effectuez un clic droit sur l'icône Voisinage réseau situé sur votre bureau. ● Cliquez dans le menu contextuel sur Propriétés. Dans l'onglet Configuration des propriétés réseau, cherchez le protocole TCP/IP pour votre carte réseau. Si vous utilisez le Routeur modem ADSL via le port USB, sélectionnez TCP/IP -> Olitec Router (via USB). ● Sélectionnez le protocole TCP/IP -> pour votre carte réseau. ● Cliquez sur le bouton Propriétés. Dans l'onglet Adresse IP des propriétés TCP/IP, Obtenir automatiquement une adresse IP permet de se configurer en client DHCP. ● Cliquez sur Obtenir automatiquement une adresse IP. (si vous devez ou désirez être en adresse(s) IP fixe(s), vous devrez cocher Spécifier une adresse IP puis renseigner celle(s)-ci, exemple: 192.168.0.001 dans le champ "Adresse IP" pour le premier ordinateur et incrémenter pour les suivants (de 192.168.0.001 à 192.168.0.249), 255.255.255.0 dans "Masque de sous-réseau", vous devrez aussi renseigner les DNS primaire et secondaire dans l'onglet Configuration DNS. Il vous faudra également décocher le choix Serveur DHCP dans le menu Configuration/LAN des pages de configuration du routeur (accessibles en 192.168.0.250 avec un navigateur internet), puis appliquer et sauvegarder. ● Cliquez sur l'onglet Passerelle. ● Saisissez l'adresse IP 192.168.0.250 sous le label Nouvelle passerelle. ● Cliquez sur le bouton Ajouter. ● Si votre n'arrivez pas à surfer car votre FAI vous demande de renseigner les DNS primaire et secondaire, vous devrez cliquer sur l'onglet Configuration DNS pour les spécifier. ● Validez en cliquant sur le bouton OK. ● Redémarrez votre ordinateur si nécessaire. ● Consultez la rubrique Configuration du Routeur modem ADSL. (page 19) Paramétrage du réseau pour PC / Windows Millennium ● Effectuez un clic droit sur l'icône Voisinage réseau situé sur votre bureau. ● Cliquez dans le menu contextuel sur Propriétés. 13 Dans l'onglet Configuration des propriétés réseau, cherchez le protocole TCP/IP pour votre carte réseau. Si vous utilisez le Routeur modem via le port USB, sélectionnez TCP/IP -> Olitec Router ● Sélectionnez le protocole TCP/IP -> pour votre carte réseau. ● Cliquez sur le bouton Propriétés. Dans l'onglet Adresse IP des propriétés TCP/IP, Obtenir automatiquement une adresse IP permet de se configurer en client DHCP. ● Cliquez sur Obtenir automatiquement une adresse IP. ● Cliquez sur l'onglet Passerelle. ● Saisissez l'adresse IP 192.168.0.250 sous le label Nouvelle passerelle. ● Cliquez sur le bouton Ajouter. ● Validez en cliquant sur le bouton OK. ● Redémarrez votre ordinateur si nécessaire. ● Consultez maintenant la rubrique Configuration du Routeur modem ADSL. (page 19) Paramétrage du réseau pour PC / Windows 2000 PRO ● Effectuez un clic droit sur l'icône Voisinage réseau situé sur votre bureau. ● Cliquez dans le menu contextuel sur Propriétés. ● Effectuez un clic droit sur Connexion au réseau local. ● Cliquez sur Propriétés. 14 ● Sélectionnez Protocole Internet (TCP/IP). ● Cliquez sur le bouton Propriétés. Obtenir une adresse IP automatiquement permet de se configurer en client DHCP. ● Cliquez sur Obtenir une adresse IP automatiquement.(si vous devez ou désirez être en adresse(s) IP fixe(s), vous devrez cocher Utiliser l'adresse IP suivante puis renseigner celle(s)-ci, exemple: 192.168.0.001 dans le champ "Adresse IP" pour le premier ordinateur et incrémenter pour les suivants (de 192.168.0.001 à 192.168.0.249), 255.255.255.0 dans "Masque de sousréseau" et 192.168.0.250 dans "Passerelle par défaut", vous devrez aussi renseigner les DNS primaire et secondaire après avoir coché Utiliser l'adresse de serveur DNS suivante. Il vous faudra également décocher le choix Serveur DHCP dans le menu configuration/LAN des pages de configuration du routeur (accessibles en 192.168.0.250 avec un navigateur internet), puis appliquer et sauvegarder). ● Cliquez sur le bouton Avancé. L'onglet Paramètres IP des Paramètres TCP/IP avancés permet entre autres de définir une passerelle. ● Dans la fenêtre Passerelles par défaut, cliquez sur le bouton Ajouter. ● Saisissez l'adresse IP 192.168.0.250 comme passerelle. ● Cliquez sur le bouton Ajouter. ● De retour à l'écran précédent, validez en cliquant sur le bouton OK. ● Redémarrez votre ordinateur si nécessaire. ● Consultez maintenant la rubrique Configuration du Routeur modem ADSL. (page 19) Paramétrage du réseau pour PC / Windows XP ● Cliquez sur le menu démarrer de votre barre des tâches. ● Cliquez sur Tous les programmes. ● Cliquez sur Panneau de configuration. 15 ● Dans le panneau de configuration, cliquez sur Connexion réseau et Internet. ● Dans Connexion réseau et Internet cliquez sur Connexion réseau. ● Effectuez un clic droit sur Connexion au réseau local. ● Cliquez sur Propriétés. ● Sélectionnez Protocole Internet (TCP/IP). ● Cliquez sur le bouton Propriétés. Obtenir une adresse IP automatiquement permet de se configurer en client DHCP. ● Cliquez sur Obtenir une adresse IP automatiquement, puis cliquez sur le bouton Avancé (si vous devez ou désirez être en adresse(s) IP fixe(s), vous devrez cocher Utiliser l'adresse IP suivante puis renseigner celle(s)-ci, exemple: 192.168.0.001 dans le champ "Adresse IP" pour le premier ordinateur et incrémenter pour les suivants (de 192.168.0.001 à 192.168.0.249), 255.255.255.0 dans "Masque de sous-réseau" et 192.168.0.250 dans "Passerelle par défaut", vous devrez aussi renseigner les DNS primaire et secondaire après avoir coché Utiliser l'adresse de serveur DNS suivante. Il vous faudra également décocher le choix Serveur DHCP dans le menu Configuration/LAN des pages de configuration du routeur (accessibles en 192.168.0.250 avec un navigateur internet), puis appliquer et sauvegarder). L'onglet Paramètres IP des Paramètres TCP/IP avancés permet entre autres de définir une passerelle. ● Dans la fenêtre Passerelles par défaut, cliquez sur le bouton Ajouter. 16 ● Saisissez l'adresse IP 192.168.0.250 comme passerelle. ● Cliquez sur le bouton Ajouter. ● De retour à l'écran précédent, validez en cliquant sur le bouton OK. ● Redémarrez votre ordinateur si nécessaire. ● Consultez maintenant la rubrique Configuration du Routeur modem ADSL. (page 19) Paramétrage du réseau pour LINUX (ex : Mandrake 8.2) ● Cliquez sur le menu Configuration, puis Réseau. ● Cliquez sur NetConf. ● Cliquez sur Nom de machine et périphériques réseaux IP. ● Dans l'onglet correspondant à votre adaptateur réseau, cliquez sur Dhcp. ● Cliquez sur le bouton Accepter. ● Cliquez sur Routage et passerelles. 17 ● Cliquez sur le bouton Par défaut. ● Saisissez l'adresse IP 192.168.0.250 de la passerelle. ● Cliquez sur le bouton Accepter. ● Consultez maintenant la rubrique Configuration du Routeur modem ADSL. (page 19) Paramétrage du réseau pour MAC / MAC OS 8.x* et 9.xx Votre Macintosh est relié au Routeur modem ADSL par le port Ethernet directement ou via un switch (ou hub) ou par le port USB. Voici les paramètres de votre configuration réseau pour atteindre le Routeur modem ADSL : Après démarrage de votre Macintosh : ● Cliquez sur le Menu Pomme, sélectionnez Tableaux de bord. ● Sélectionnez TCP/IP. ● Dans la liste Connexion, sélectionnez Ethernet. Si vous utilisez le Routeur modem via le port USB, sélectionnez USB ADSL. ● Dans la liste Configuration, sélectionnez Via un serveur DHCP (si vous devez ou désirez être en adresse(s) IP fixe(s), vous devrez sélectionner Manuellement puis renseigner celle(s)-ci, exemple: 192.168.0.001 dans le champ "Adresse IP" pour le premier ordinateur et incrémenter pour les suivants (de 192.168.0.001 à 192.168.0.249), 255.255.255.0 dans "Masque sous-réseau" et 192.168.0.250 dans "Adresse du routeur", vous devrez aussi renseigner les DNS primaire et secondaire dans Adr. serv. de noms, fermez la fenêtre et enregistrez. Il vous faudra également décocher le choix Serveur DHCP dans le menu Configuration/LAN des pages de configuration du routeur (accessibles en 192.168.0.250 avec un navigateur internet), puis appliquer et sauvegarder). ● Le champ Client DHCP ne doit pas être renseigné ! ● Fermez la fenêtre et cliquez sur Enregistrer. ● L'adresse IP de la carte réseau est fournie par le serveur DHCP (Exemple : 192.168.0.246). ● L'adresse IP du Routeur est renseignée automatiquement (Exemple : 192.168.0.250). ● Cliquez sur le Menu Pomme, sélectionnez Tableaux de bord. ● Sélectionnez AppleTalk. ● Dans la liste Connexion :, sélectionnez Ethernet. ● Fermez la fenêtre et cliquez sur Oui pour enregistrer. ● Consultez maintenant la rubrique Configuration du Routeur modem ADSL. (page 19) * MAC OS 8.x uniquement en liaison Ethernet (RJ 45). Paramétrage du réseau pour MAC / MAC OS X Votre Macintosh est relié au Routeur modem ADSL par le port Ethernet directement ou via un switch (ou hub) ou par le port USB. Voici les paramètres de votre configuration réseau pour atteindre le Routeur modem ADSL : 18 Après démarrage de votre Macintosh : ● Cliquez sur le Menu Pomme, sélectionnez Préférences Système... ● Dans la partie Internet et réseau, ouvrez Réseau. ● Dans la liste Configuration, sélectionnez Nouvelle configuration... ● Nommez votre nouvelle configuration Modem Router ADSL (par exemple). ● Cliquez sur OK. ● Dans la liste Afficher, sélectionnez Ethernet intégré. Si vous utilisez le Routeur modem via le port USB, sélectionnez Adaptateur Ethernet. ● Dans l'onglet TCP/IP, sélectionnez Via DHCP dans la liste Configurer (si vous devez ou désirez être en adresse(s) IP fixe(s), vous devrez sélectionner Manuellement dans la liste Afficher puis renseigner celle(s)-ci, exemple: 192.168.0.001 dans le champ "Adresse IP" pour le premier ordinateur et incrémenter pour les suivants (de 192.168.0.001 à 192.168.0.249), 255.255.255.0 dans "Sous-réseau" et 192.168.0.250 dans "Routeur", vous devrez aussi renseigner les DNS primaire et secondaire dans Serveurs DNS et cliquez sur Appliquer. Il vous faudra également décocher le choix Serveur DHCP dans le menu Configuration/LAN des pages de configuration du routeur (accessibles en 192.168.0.250 avec un navigateur internet), puis appliquer et sauvegarder). ● Cliquez sur Appliquer. ● L'adresse IP de la carte réseau est fournie par le serveur DHCP (Exemple : 192.168.0.246). L'adresse IP du Routeur est renseignée automatiquement (Exemple : 192.168.0.250). ● Consultez maintenant la rubrique Configuration du Routeur modem ADSL. (page 19) Configuration du Routeur modem ADSL pour Windows, MAC OS et Linux ● Vous pouvez maintenant configurer le Routeur modem ADSL pour qu'il puisse se connecter à votre compte ADSL. Depuis un ordinateur relié au routeur en USB, en réseau Ethernet ou Wireless 802.11b, ouvrez un navigateur Internet (l'exemple est donnée avec Internet Explorer). ● Saisissez l'adresse IP par défaut du Routeur modem ADSL : 192.168.0.250, puis validez par Entrée. Le mot de passe peut être changé dans la configuration avancée du routeur. Auparavant, vous devez saisir les valeurs par défaut. ● Saisissez comme Nom d'utilisateur : admin ● Saisissez comme Mot de passe : adslolitec La page d’accueil fournit des informations comme l’adresse MAC, la version, ..., de votre Routeur modem ADSL. ● Cliquez sur le drapeau français pour accéder aux pages françaises. 19 ● Cliquez sur Assistant de configuration. ● Vous devez renseigner vos login et mot de passe ADSL, consultez les informations fournies par votre Fournisseur d'Accès Internet avant de compléter ces 2 champs. Attention de bien respecter les majuscules et minuscules lors de la saisie des données. ● Cliquez sur Suivant. ● Suivant le choix proposé, cliquez sur Valider ou sur Sauvegarder pour enregistrer tous les changements. ● Patientez maximum 1 minute jusqu'au changement de la page, ensuite la synchronisation ADSL devra s'effectuer automatiquement, le voyant ADSL sera fixe. Lorsque le voyant ADSL du Routeur modem ADSL sera fixe, vous pourrez surfer en tapant l’adresse du site désiré, exemple: http://www.olitec.com (Si la page ne s’affiche pas, essayez en tapant une adresse telle que: 212.208.103.9) Désinstallation des pilotes du Routeur modem USB ADSL pour MAC Dans le cas où vous avez besoin de désinstaller votre Routeur modem ADSL , suivez la procédure suivante. (Attention : pour réutiliser votre Routeur modem, vous devrez à nouveau suivre la procédure d’installation de votre Routeur modem.) Insérez le CD-Rom dans le lecteur de CD-Rom, cette icone apparaît sur le bureau. ● Double-cliquez sur l’icone du CD-Rom. ➨ Choisissez votre installation… Une fenêtre apparaît. 20 ➨ sous Mac OS 9.x.x ➨ sous Mac OS X ● Cliquez sur Désinstallation. ● Cliquez sur Désinstallation. ● Cliquez sur Oui ● Confirmez votre choix. ● Cliquez sur OK ● Cliquez sur OK ● Tapez votre mot de passe puis cliquez sur OK ● Cliquez sur OK. Désinstallation des pilotes USB pour PC Dans le cas où vous avez besoin de désinstaller votre connexion ADSL, suivez la procédure suivante. (Attention : pour réutiliser votre modem, vous devrez à nouveau suivre la procédure d’installation de votre modem.) ● Cliquez sur Démarrer, Programmes, Olitec puis sur Désinstalleur ADSL Olitec. ● Cliquez sur Désinstaller l’Assistant et le périphérique ADSL puis sur Suivant. ● Cliquez sur Oui. ● Cliquez sur OK. 21 SX 2 W 00 F2 SX 00 5 W 00 F5 00 Détail des voyants des Routeurs modems ADSL SX200 et WF200 Voyant Fonction ON ● ● ● ● Marche / Arrêt ADSL ● ● ● ● Synchronisation ADSL ● ● Lien/Activité Ethernet Description • Allumé : le modem et l'ordinateur sont sous tension. • Clignotant : le modem recherche la synchronisation ADSL. • Allumé : la liaison ADSL est établie ACTIVITY • Allumé : la liaison Ethernet est établie. • Clignotant : présence de trafic sur le lien Ethernet. ● ● 10/100 Vitesse Ethernet • Allumé : la vitesse est de 100 Mbps. • Eteint : la vitesse est de 10 Mbps. RD ● Trafic descendant READY ● Routeur en fonction 1, 2, 3, 4 ● ● Lien/Activité Ethernet • Allumé : présence de trafic descendant sur le lien ADSL. • Clignotant : le routeur est en fonction. • Éteint : pas de liaison Ethernet sur la prise correspondante. • Allumé : la liaison Ethernet est établie. • Clignotant : présence de trafic sur le lien Ethernet correspondant. Ports Ethernet (à l’arriére) ● ● Vitesse Ethernet ● ● Lien/Activité Ethernet • Allumé : 100 Mbps • Éteint : 10 Mbps • Éteint : pas de liaison Ethernet sur la prise correspondante. • Allumé : la liaison Ethernet est établie. • Clignotant : présence de trafic sur le lien Ethernet correspondant. Le bouton RESET Pour retrouver la configuration usine du Routeur modem ADSL, pressez sur le bouton RESET qui se trouve à l’arrière du boîtier pendant 1 seconde. ATTENTION : tous vos paramètres seront effacés (nom utilisateur, mot de passe…) 22 CARTE D'ENREGISTREMENT : ASSISTANCE TELEPHONIQUE ET GARANTIE Aucune assistance et garantie ne pourra être prise en compte sans le retour de cette carte à l'adresse suivante : OLITEC SA – "GARANTIE" – BP 592 – 54009 NANCY CEDEX ● CONDITIONS GENERALES D'ASSISTANCE TELEPHONIQUE ET DE GARANTIE* : Assistance téléphonique gratuite : UN MOIS (hors coût de communication) Garantie matériel : DEUX ANS L'assistance téléphonique gratuite d'un mois (hors coût de communication) et la garantie matériel de deux ans débuteront à partir de la date d'achat de votre produit. Pour en bénéficier immédiatement vous devez IMPERATIVEMENT retourner cette carte accompagnée d’une copie de votre facture ou ticket d'achat. OLITEC ne pourra pas vous identifier et vous faire bénéficier de l'assistance gratuite et de la garantie matériel sans être en possession de la copie de votre facture et de votre carte d'enregistrement. C'est pourquoi il est IMPERATIF de nous faire parvenir ces deux documents dans les plus brefs délais. * (VOIR AU DOS LES CONDITIONS PARTICULIERES DE GARANTIE) Vous trouverez sur notre site Internet, une réponse aux problèmes les plus généralement rencontrés : www.olitec.com dans la rubrique Support Les techniciens OLITEC répondent à vos questions au : 0890 71 00 54 Assistance gratuite le 1er mois après achat, hors coût de communication suivant tarif Audiotel en vigueur (au 01/07/2002, 15 centimes €/mn depuis un téléphone fixe). Après le délais d’un mois appelez au : 0899 70 77 54 Tarif en vigueur au 01/07/2002, 1,349 €/appel et 0,337 €/mn depuis un téléphone fixe, 30 minutes maximum en ligne, limitées par les services Audiotel. Assistance du lundi au vendredi de 9h à 12h et de 14h à 18h Une Hot-Fax est aussi à votre disposition au 03 83 37 99 46 Assistances sur Internet : PC : [email protected] MAC : [email protected] LINUX : [email protected] PARTIE À RETOURNER à l'adresse indiquée au dos ● REFERENCE PRODUIT : Garantie matériel : 2 ans Date de l’achat : . . . . . . . . . . . . . . . . . . . . . . . . . . . . . . . . . . . . . . . . . . . . . . . . . . . . . . . . . . . . . . . . . . . . . . . . . . . . . . . . . . . . . N° de série du matériel (sous le boîtier, S/N:) : . . . . . . . . . . . . . . . . . . . . . . . . . . . . . . . . . . . . . . . . ❏ ❏ ❏ ❏ Type de Routeur&modem* : SX200 SX500 WF200 WF500 Ordinateur : . . . . . . . . . . . . . . . . . . . . . . . . . . . . . . . . . . . . . . . . . . . . . . . . . . . . . . . . . . . . . . . . . . . . . . . . . . . . . . . . . . . . . . . . . . . . ● VOS REFERENCES : (à remplir en lettres capitales) Société : . . . . . . . . . . . . . . . . . . . . . . . . . . . . . . . . . . . . . . . . . . . . . . . . . . . . . . . . . . . . . . . . . . . . . . . . . . . . . . . . . . . . . . . . . . . . . . . . . Activité : . . . . . . . . . . . . . . . . . . . . . . . . . . . . . . . . . . . . . . . . . . . . . . . . . . . . . . . . . . . . . . . . . . . . . . . . . . . . . . . . . . . . . . . . . . . . . . . . . Nom : . . . . . . . . . . . . . . . . . . . . . . . . . . . . . . . . . . . . . . . . . . . . . . . . . . . . . . . . . . . . . . Prénom : . . . . . . . . . . . . . . . . . . . . . . Adresse : . . . . . . . . . . . . . . . . . . . . . . . . . . . . . . . . . . . . . . . . . . . . . . . . . . . . . . . . . . . . . . . . . . . . . . . . . . . . . . . . . . . . . . . . . . . . . . . . Code postal : . . . . . . . . . . . . . . . . . . . . . . . . . . . . . . . . . . . Ville : . . . . . . . . . . . . . . . . . . . . . . . . . . . . . . . . . . . . . . . . . . . . Tél domicile : . . . . . . . . . . . . . . . . . . . . . . . . . . . . . . . . . . . Tél modem 1 : . . . . . . . . . . . . . . . . . . . . . . . . . . . . . . Tél bureau : . . . . . . . . . . . . . . . . . . . . . . . . . . . . . . . . . . . . . Tél mobile : . . . . . . . . . . . . . . . . . . . . . . . . . . . . . . . . . Fax : . . . . . . . . . . . . . . . . . . . . . . . . . . . . . . . . . . . . . . . . . . . . . . . . E-mail : . . . . . . . . . . . . . . . . . . . . . . . . . . . . . . . . . . . . . . . . . ✃ Je reconnais accepter les conditions d’utilisation, d’assistance et de garantie décrites dans cette carte d’enregistrement. Signature : 1 Numéro de téléphone où le modem est branché. * Cochez en fonction de votre matériel. GARANTIE 2 ANS ATTENTION Votre facture fait office de bon de garantie. ■ Pour bénéficier de la garantie de 2 ans de votre Routeur modem ADSL, il est impératif de joindre une copie de la facture d’achat lors du retour de votre matériel en S.A.V. ■ Aucun colis en port dû ne sera accepté. Le délai de garantie dépassé, toutes réparations, pièces, main d’œuvre et port seront facturés au coût en vigueur. La garantie ne s’appliquera pas si la totalité des accessoires n’accompagne pas le produit retourné (alimentation, câble de liaison réseau et USB, câble téléphonique avec gigogne et filtre(s)). La garantie ne s’appliquera pas en cas de non respect des prescriptions d’utilisation ou des normes d’installation du matériel, ou lorsqu’une cause étrangère au matériel, ou résultant d’une utilisation anormale du matériel, sera à l’origine de la défaillance. ■ Garantie légale due par le fabricant : La marchandise faisant l’objet de la présente vente est garantie par OLITEC à l’acheteur pour toutes les conséquences des vices cachés suivant les termes des articles 1641 et suivants du code civil. ■ La garantie ne couvre pas : • La détérioration du matériel par fausses manipulations. • La détérioration du matériel par chocs électriques, secteur ou ligne téléphonique, mécaniques. • La détérioration du matériel par un orage. • La détérioration du matériel par contact avec un liquide. • La réparation ou modification par l’utilisateur ou par un technicien non agréé par OLITEC. ©OLITEC France Ce manuel est protégé par la loi du 11 mars 1957 sur la propriété littéraire et artistique, complétée par la loi du 3 juillet 1985 et par toutes les conventions internationales applicables aux droits d’auteur. En application de ces lois et conventions, aucune reproduction totale ou partielle du manuel ou des programmes, à l’exception d’une copie de sauvegarde, n’est autorisée sauf consentement écrit et préalable d’OLITEC. CARTE D'ENREGISTREMENT ASSISTANCE TELEPHONIQUE ET GARANTIE Aucune assistance et garantie ne pourra être prise en compte sans le retour de cette carte à l'adresse suivante : OLITEC SA "GARANTIE" BP 592 – 54009 NANCY CEDEX ">
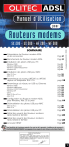
Link pubblico aggiornato
Il link pubblico alla tua chat è stato aggiornato.

