Netgear DGN2000 Manuel du propriétaire
PDF
Scarica
Documento
Manuel d'installation du modem/routeur Wireless-N ADSL2+ DGN2000 NETGEAR, Inc. 350 East Plumeria Drive San Jose, CA 95134 USA Avril 2008 208-10310-01 v1.0 ©2008 de NETGEAR, Inc. Tous droits réservés. Marques commerciales NETGEAR et le logo NETGEAR sont des marques déposées de NETGEAR, Inc. Microsoft, Windows, et Windows NT sont des marques déposées de Microsoft Corporation. Les autres marques et noms de produits sont des marques de commerce ou des marques déposées de leurs détenteurs respectifs. Conditions Afin d'améliorer sa conception, ses fonctions opérationnelles et/ou sa fiabilité, NETGEAR se réserve le droit d'apporter des modifications aux produits décrits dans ce document sans préavis. NETGEAR décline toute responsabilité quant aux conséquences de l'utilisation des produits ou des configurations de circuits décrits ci-après. ii Sommaire Manuel d'installation du modem/routeur Wireless-N ADSL2+ DGN2000 Se familiariser avec le routeur sans fil ................................................................................. 1 Déballage du nouveau routeur .......................................................................................... 1 Caractéristiques matérielles .............................................................................................. 2 Panneau avant du routeur ........................................................................................... 2 Panneau arrière du routeur ......................................................................................... 4 Panneau latéral du routeur .......................................................................................... 5 Etiquette du routeur ..................................................................................................... 6 Positionnement du routeur sans fil .................................................................................... 6 Installation du Modem/Routeur Wireless-N ....................................................................... 7 Installation du routeur à l'aide de l'assistant Assistant de configuration ......................... 9 Utilisation de l'assistant de configuration ........................................................................... 9 Connexion au routeur après l'installation ......................................................................... 10 Installation manuelle de votre routeur (utilisateurs chevronnés, Mac et Linux) ............ 11 Microfiltres ADSL ............................................................................................................. 12 Microfiltre ADSL ........................................................................................................ 12 Microfiltre ADSL avec répartiteur intégré .................................................................. 12 Connexion du Modem/Routeur Wireless-N ..................................................................... 13 Vérification de la connexion ............................................................................................. 16 Configuration du routeur pour l'accès à Internet .............................................................. 17 Configuration de votre réseau sans fil................................................................................ 21 Spécification des paramètres sans fil .............................................................................. 21 Paramétrage manuel de votre SSID et de votre sécurité sans fil ............................. 22 Utilisation de Push 'N' Connect (WPS) pour configurer votre réseau sans fil ........... 23 Test de la connectivité sans fil de base ........................................................................... 26 iii Dépannage............................................................................................................................. 29 Fonctionnement de base ................................................................................................. 29 Voyant d'alimentation éteint ...................................................................................... 30 Le voyant d'alimentation est rouge ........................................................................... 30 Les voyants des ports LAN ou Internet ne s'allument pas ........................................ 31 Dépannage de l'interface de configuration Web .............................................................. 31 Dépannage de la connexion ISP ..................................................................................... 32 Connexion ADSL ....................................................................................................... 32 Obtention d'une adresse IP Internet ......................................................................... 33 Dépannage PPPoE ou PPPoA ................................................................................. 34 Dépannage de la navigation Internet ........................................................................ 34 Dépannage d'un réseau TCP/IP à l'aide de l'utilitaire Ping ............................................. 35 Test du chemin du réseau local vers votre routeur ................................................... 35 Test du chemin de votre ordinateur vers un périphérique distant ............................. 36 Rétablissement de la configuration et du mot de passe par défaut ................................. 37 Utilisation des boutons Wireless On/Off et WPS pour réinitialiser le routeur ............ 37 Caractéristiques techniques ................................................................................................ 39 Caractéristiques générales .............................................................................................. 39 Configuration par défaut .................................................................................................. 40 Documents connexes ........................................................................................................... 43 Enregistrement et certifications .......................................................................................... 45 iv Se familiariser avec le routeur sans fil Nous vous félicitons d'avoir acheté ce routeur sans fil haut débit NETGEAR®, le Modem/Routeur Wireless-N ADSL2+ DGN2000. Avant d'installer votre routeur, vérifiez le contenu de la boîte (consultez la section « Déballage du nouveau routeur » à la page 1). Familiarisez-vous avec les panneaux avant et arrière du routeur (en particulier les voyants) et avec les informations importantes mentionnées sur l'étiquette du routeur (consultez la section « Caractéristiques matérielles » à la page 2). Lisez ensuite la section « Positionnement du routeur sans fil » à la page 6 afin de vérifier que vous avez choisi le meilleur endroit pour installer le routeur. Ce chapitre décrit comment configurer le modem/routeur Wireless-N sur votre réseau local (LAN) et comment se connecter à Internet. Il décrit comment configurer votre modem/routeur Wireless-N pour un accès à Internet et comment configurer une connectivité sans fil de base. Déballage du nouveau routeur Votre routeur doit être livré avec les éléments suivants : • • • • • • Modem/Routeur Wireless-N Adaptateur secteur CA (en fonction des régions) Câble Ethernet de catégorie 5 (Cat 5) Câble téléphonique avec un connecteur RJ-11 Microfiltres ADSL (la quantité et le type varient en fonction de la région) Un CD, sur lequel vous trouverez : – • L'assistant d'installation et de configuration – Ce manuel Des cartes d'informations sur la garantie et l'assistance technique Si l'un de ces éléments est incorrect, absent ou endommagé, contactez votre revendeur NETGEAR. Conservez le carton, ainsi que les matériaux d'emballage d'origine, au cas où vous devriez renvoyer le produit pour réparation. Placez le routeur à l'endroit le mieux adapté (près d'une prise d'adaptateur secteur CA et proche des câbles Ethernet de vos ordinateurs câblés). Se familiariser avec le routeur sans fil 1 Caractéristiques matérielles Avant d'installer et de connecter le routeur, prenez un moment pour vous familiariser avec les panneaux avant et arrière et en particulier la partie qui comporte les voyants. Panneau avant du routeur Le panneau avant du modem/routeur Wireless-N illustré ci-dessous comprend des voyants d'état. Figure 1 2 Se familiariser avec le routeur sans fil Ces voyants permettent d'obtenir diverses informations. Le Tableau 1 contient la description de chaque voyant. Tableau 1. Description du voyant Voyant Etat du voyant Alimentation Vert continu Port LAN 1 Description Le routeur est alimenté. Rouge continu Echec de l'autodiagnostic (POST - Power-On Self-Test) ou mauvais fonctionnement de l'appareil. Eteint Le routeur n'est pas alimenté. Réinitialisation S'allume brièvement lorsque les boutons Wireless On/Off et WPS sur le côté du routeur sont enfoncés simultanément pendant 6 secondes, puis clignote 3 fois en rouge lorsqu'ils sont relâchés, avant de s'allumer en vert lorsque la configuration par défaut de la passerelle est rétablie. Vert continu Le port Local a détecté un lien vers un périphérique 100 Mbits/s. Vert clignotant Des données sont en cours de transmission ou de réception à 100 Mbits/s. Orange continu Le port Local a détecté un lien vers un périphérique 10 Mbits/s. Orange clignotant Des données sont en cours de transmission ou de réception à 10 Mbits/s. Eteint Aucun lien n'a été détecté sur ce port. Ports LAN 2, Identique au port LAN 1 Identique au port LAN 1 3 et 4 Sans fil DSL Vert continu Indique que le port sans fil a été initialisé. Vert clignotant Des données sont transmises ou reçues via le lien sans fil. Eteint Le point d'accès sans fil est désactivé. Vert continu Le port ADSL est synchronisé avec l'appareil d'accès au réseau d'un FAI. Orange clignotant Le port ADSL est en cours de synchronisation avec le DSLAM. Eteint L'unité est éteinte ou aucune connexion IP n'est disponible. Port Internet Vert continu Une connexion Internet est en cours. Si la connexion est perdue en raison d'un délai d'inactivité, mais que la connexion ADSL est toujours active, le voyant reste allumé en vert. Si la connexion est perdue pour une autre raison, le voyant s'éteint. Vert clignotant Des données sont transmises via le port ADSL. Eteint Aucune connexion Internet n'est détectée. Se familiariser avec le routeur sans fil 3 Tableau 1. Description du voyant (suite) Voyant Etat du voyant Description WPS Vert continu La fonction de sécurité sans fil WPS est en cours d'activation. Vert clignotant Le périphérique se situe dans l'intervalle de 2 minutes destiné à synchroniser la fonction de sécurité. Eteint La fonction WPS n'est pas configurée ou activée. Panneau arrière du routeur Le panneau arrière du modem/routeur Wireless-N comprend des ports de connexion. 1 2 3 4 Figure 2 De gauche à droite, le panneau arrière comporte les éléments suivants : 1. Un port RJ-11 ADSL permettant de connecter le modem/routeur Wireless-N à une ligne ADSL 2. Quatre ports LAN Ethernet RJ-45 permettant de connecter le modem/routeur Wireless-N aux ordinateurs locaux 3. Bouton d'alimentation (On/Off) 4. Une prise d'adaptateur secteur CA Les ports sont codés à l'aide de couleurs pour permettre de faire la distinction entre le port Internet et les quatre autres ports qui connectent le ou les ordinateurs câblés au réseau local. 4 Se familiariser avec le routeur sans fil Panneau latéral du routeur Les boutons Wireless On/Off et WPS se trouvent sur le panneau latéral. Wireless On/Off WPS Figure 3 Ce dernier comprend la fonctionnalité et les éléments suivants : • Bouton Wireless On/Off. Par défaut, le modem/routeur sans fil est configuré pour fonctionner comme point d'accès sans fil. En appuyant sur ce bouton, vous pouvez activer et désactiver la fonction de point d'accès sans fil. Cette procédure est également possible via l'écran Wireless Settings (Paramètres sans fil). Pour plus d'informations, consultez le Manuel de référence en ligne. Un lien vers le Manuel de référence se trouve sur le CD. • Bouton WPS. Vous pouvez utiliser la fonction Wi-Fi Protected Setup (WPS) avec les clients du réseau certifiés Wi-Fi et compatibles avec la technologie WPA. Consultez la section « Utilisation de Push 'N' Connect (WPS) pour configurer votre réseau sans fil » à la page 23. • Réinitialisation (pour rétablir la configuration par défaut). Enfoncez les boutons Wireless On/Off et WPS simultanément pendant 6 secondes afin de restaurer les paramètres par défaut du routeur. Se familiariser avec le routeur sans fil 5 Etiquette du routeur L'étiquette située sous le modem/routeur Wireless-N mentionne son adresse MAC, son numéro de série, le code PIN de sécurité et les informations de connexion par défaut d'origine. Figure 4 Positionnement du routeur sans fil Le modem/routeur Wireless-N permet d'accéder au réseau depuis n'importe où dans le champ de fonctionnement du réseau sans fil. Toutefois, la distance de fonctionnement ou la portée de votre connexion sans fil peut varier considérablement en fonction de l'endroit où se trouve le routeur. Par exemple, l'épaisseur et le nombre de murs que doit traverser le signal sans fil peuvent limiter sa portée. Pour de meilleurs résultats, placez le routeur : • Près du centre de la zone de fonctionnement des ordinateurs et autres périphériques, de préférence dans la ligne de mire de vos périphériques sans fil. • Près d'une prise d'adaptateur secteur CA et proche des câbles Ethernet des ordinateurs câblés. • En hauteur (sur une étagère, par exemple), en limitant au maximum le nombre de murs et de plafonds entre le modem/routeur Wireless-N et les autres périphériques. • Loin des appareils électriques qui peuvent être source d'interférence, comme les ventilateurs de plafond, les systèmes de sécurité à domicile, les micro-ondes ou la base d'un téléphone sans fil. 6 Se familiariser avec le routeur sans fil • Loin des grandes surfaces métalliques, comme une porte en acier ou des plots en aluminium. De grandes étendues de matériaux divers tels que le verre, les murs isothermes, les aquariums, les miroirs, la brique et le béton peuvent également affecter le signal sans fil. Si vous ne respectez pas ces instructions, la qualité de la transmission peut se détériorer considérablement ou vous ne parviendrez pas à vous connecter à Internet. Installation du Modem/Routeur Wireless-N Pour vous aider à installer le routeur et à rapidement surfer sur Internet, le CD contient un assistant Smart Wizard™. Ce dernier vous guide à travers les étapes de connexion du routeur, des microfiltres et du (des) PC ; il vous aide à configurer les paramètres sans fil et à activer la sécurité sans fil du réseau. Dès que vous avez terminé, vous êtes prêt à surfer sur Internet ! Si vous disposez d'un système d'exploitation Linux ou Macintosh, vous devez suivre la méthode d'installation du manuel (consultez la section « Installation manuelle de votre routeur (utilisateurs chevronnés, Mac et Linux) » à la page 11). Vous pouvez configurer le modem/routeur Wireless-N à l'aide de l'une des méthodes suivantes : • Installation à l'aide de l'assistant de configuration : disponible sur le CD. Consultez la section « Installation du routeur à l'aide de l'assistant Assistant de configuration » à la page 9 pour utiliser l'assistant de configuration. – Ceci est l'option la plus simple. L'assistant vous guide à travers le processus d'installation. Il automatise beaucoup d'étapes et vérifie que vous avez correctement rempli les champs. – L'assistant de configuration nécessite un PC fonctionnant sous Microsoft Windows. Avant d'exécuter l'assistant de configuration sur un PC d'entreprise et configurer votre routeur familial, parlez-en à la personne chargée du support réseau dans votre entreprise. Les paramètres des réseaux d'entreprise ou les logiciels client VPN (Virtual Private Network, réseau privé virtuel) peuvent entrer en conflit avec les paramètres par défaut d'un routeur familial. En cas de doute, utilisez un autre ordinateur. Se familiariser avec le routeur sans fil 7 • Installation manuelle : si vous ne pouvez pas ou préférez ne pas utiliser l'assistant de configuration, consultez la section « Installation manuelle de votre routeur (utilisateurs chevronnés, Mac et Linux) » à la page 11. Par exemple, si vous vous connectez à un ordinateur Mac, utilisez un système d'exploitation Linux ou disposez de bonnes connaissances techniques, sélectionnez cette option. Si vous choisissez d'utiliser l'option de configuration manuelle, installez et configurez le routeur dans l'ordre suivant pour obtenir des résultats optimaux : 1. Installez et connectez le routeur sans fil au réseau (consultez la section « Connexion du Modem/Routeur Wireless-N » à la page 13). 2. Configurez le routeur sans fil pour l'accès à Internet (consultez la section « Configuration du routeur pour l'accès à Internet » à la page 17). 3. Configurez le réseau sans fil et sélectionnez les paramètres de sécurité sans fil pour le protéger (consultez la section « Configuration de votre réseau sans fil » à la page 21). 8 Se familiariser avec le routeur sans fil Installation du routeur à l'aide de l'assistant Assistant de configuration Pour utiliser l'assistant de configuration, votre PC doit fonctionner sous Windows Vista, Windows 2000 ou Windows XP (Service Pack 2). Le processus d'installation à l'aide de l'assistant de configuration prend environ 15 minutes. Avant d'utiliser l'assistant de configuration pour configurer le modem/routeur Wireless-N, vérifiez les points suivants : • Vous disposez d'une connexion à Internet ADSL via un fournisseur d'accès (FAI). • Vous disposez des informations de configuration communiquées par votre FAI. Utilisation de l'assistant de configuration Cet assistant vous accompagne pendant toute la procédure de connexion du routeur, des microfiltres ADSL et du (des) PC. Il vous aide ensuite à configurer vos paramètres sans fil et active la sécurité sans fil de votre réseau. L'assistant de configuration vous guide à travers le processus de configuration en automatisant de nombreuses étapes. A chaque étape, il vérifie que vous avez correctement rempli les champs. Pour installer le routeur à l'aide de l'assistant de configuration : 1. Recherchez les informations de configuration ADSL fournies par votre fournisseur d'accès à Internet. 2. Insérez le CD dans votre PC. Le CD démarre automatiquement et recherche la langue utilisée sur votre PC. Si vous préférez, sélectionnez une autre langue. Si le CD ne démarre pas automatiquement, explorez-le et double-cliquez sur . 3. Lorsque l'écran de bienvenue s'ouvre, cliquez sur Setup (Installer) pour lancer l'assistant de configuration. Suivez les instructions et les invites pour terminer l'installation. L'assistant de configuration vous guide pendant l'installation du routeur, connecte ce dernier à Internet, configure les paramètres de votre réseau sans fil et sélectionne la protection la mieux adaptée à votre réseau. Si vous choisissez de ne sélectionner aucune option de sécurité pendant 9 l'installation, vous avez la possibilité d'accéder ultérieurement à l'interface utilisateur du routeur pour sélectionner une option de sécurité (consultez la section « Connexion au routeur après l'installation » à la page 10). Pour garantir que les performances de votre routeur sans fil haut débit sont optimales, la carte sans fil de chaque ordinateur du réseau doit prendre en charge la même technologie que le routeur (consultez le Manuel de référence en ligne pour plus d'informations). Vous pouvez désormais accéder à Internet ! Pour ajouter des ordinateurs au réseau sans fil et les configurer pour qu'ils se connectent au routeur et à Internet, consultez la section « Configuration de votre réseau sans fil » à la page 21. Connexion au routeur après l'installation L'assistant de configuration n'apparaît que lorsque vous installez le routeur pour la première fois ou lorsque vous le remettez à zéro (restauration des paramètres par défaut). Si vous souhaitez modifier les paramètres après avoir installé et configuré le routeur, vous pouvez cliquer sur le raccourci préconfiguré et placé sur votre bureau lors de l'installation afin d'ouvrir l'interface de gestion du routeur.1 Vous avez également la possibilité d'ouvrir une fenêtre de navigation et de vous connecter au routeur. Après vous être connecté, vous pouvez : • relier sans fil d'autres ordinateurs au réseau (voir la section « Configuration de votre réseau sans fil » à la page 21). • modifier les paramètres les paramètres de sécurité sans fil (voir la section « Spécification des paramètres sans fil » à la page 21). Pour obtenir des informations sur les fonctionnalités avancées non abordées dans ce manuel, consultez le Manuel de référence sur le CD. Un lien vers le Manuel de référence en ligne figure également dans le menu principal du routeur. 1. Le raccourci est placé sur votre bureau uniquement si vous utilisez l'assistant de configuration pour effectuer l'installation. 10 Installation du routeur à l'aide de l'assistant Assistant de configuration Installation manuelle de votre routeur (utilisateurs chevronnés, Mac et Linux) Avant d'installer et de connecter le routeur manuellement, passez en revue la liste ci-dessous et assurez-vous que vous disposez de toutes les informations nécessaires. • Une connexion au service Internet ADSL par l'intermédiaire d'un fournisseur d'accès à Internet (FAI). • Les informations de configuration communiquées par votre FAI. En fonction de la configuration de votre compte Internet, vous aurez peut-être besoin des informations suivantes pour configurer le modem/routeur Wireless-N et accéder à Internet : – Hôte et nom de domaine – Nom de connexion et mot de passe Internet (en général, une adresse e-mail et un mot de passe) – Adresses de serveur de nom de domaine (DNS) – Adresse IP fixe ou statique Votre FAI devrait vous avoir fourni toutes les informations nécessaires à votre connexion à Internet. Si vous ne trouvez pas ces informations, demandez-les à votre FAI. • Microfiltres ADSL (voir la section « Microfiltres ADSL » à la page 12). • Vos ordinateurs doivent être configurés pour le DHCP. Si ce n'est pas encore fait : • Vérifiez qu'il ne manque rien dans la boîte de votre routeur (consultez la section « Déballage du nouveau routeur » à la page 1). • Choisissez un endroit optimal pour le modem/routeur Wireless-N après avoir lu les recommandations détaillées dans la section « Positionnement du routeur sans fil » à la page 6. Installation manuelle de votre routeur (utilisateurs chevronnés, Mac et Linux) 11 Microfiltres ADSL La technologie ADSL utilise les mêmes câbles que votre ligne téléphonique. Cependant, l'ADSL ajoute des signaux sur les lignes téléphoniques, ce qui crée des parasites sur les services téléphoniques. Vous devez utiliser des microfiltres ADSL afin d'empêcher ces signaux d'atteindre votre téléphone. Si vous avez acheté le modem/routeur Wireless-N dans un pays où le microfiltre n'est pas inclus, vous devez vous en procurer un. Microfiltre ADSL Figure 5 Chaque périphérique tel qu'un téléphone, un télécopieur, un répondeur ou un afficheur d'ID de l'appelant nécessite un microfiltre ADSL. Ne connectez pas le modem/routeur Wireless-N à la ligne ADSL via un microfiltre à moins d'utiliser une combinaison microfiltre/répartiteur spécialement conçue pour cela. Vous empêchez ainsi le blocage de votre connexion Internet. Si vous avez des doutes, connectez le modem/routeur Wireless-N directement à la ligne ADSL. Microfiltre ADSL avec répartiteur intégré Utilisez un microfiltre ADSL avec un répartiteur intégré lorsque vous ne disposez que d'une seule prise murale pour connecter le modem/routeur Wireless-N et l'équipement téléphonique. Figure 6 12 Installation manuelle de votre routeur (utilisateurs chevronnés, Mac et Linux) Connexion du Modem/Routeur Wireless-N Avant d'installer le modem/routeur Wireless-N, assurez-vous que les paramètres de propriété du protocole Internet (TCP/IP) de votre ordinateur sont définis sur Obtenir une adresse IP automatiquement à l'aide de DHCP et Obtenir les adresses des serveurs DNS automatiquement. Vérifiez ces paramètres en regardant les propriétés du protocole TCP/IP sous Connexions réseau, accessibles depuis le Panneau de configuration de votre ordinateur. Si vous n'êtes pas certain de la procédure à suivre, reportez-vous à la documentation de votre ordinateur ou consultez le lien vers l'adressage TCP/IP, à la section « Documents connexes » à la page 43. Si vous remplacez un routeur existant, déconnectez-le entièrement du réseau et mettez-le de côté avant d'installer le nouveau routeur. Pour connecter le modem/routeur Wireless-N, le filtre ADSL et l'ordinateur : 1. Connectez le filtre ADSL comme indiqué ci-dessous. Si vous avez acheté le DGN2000 dans un pays où le filtre ADSL n'est pas inclus, vous devez vous en procurer un. • Installez un filtre ADSL pour chaque téléphone qui utilise la même ligne téléphonique que votre modem/routeur Wireless-N. Choisissez le(s) filtre(s) adapté(s) à votre configuration sans fil. 1 2 3 1. Microfiltre pour une ligne : à utiliser avec un téléphone ou un télécopieur. 2. Répartiteur : à utiliser en combinaison avec un microfiltre pour une ligne pour partager une prise entre un téléphone et le modem/routeur Wireless-N. 3. Microfiltre pour deux lignes et répartiteur : à utiliser pour partager une prise entre un téléphone et le modem/routeur Wireless-N. Figure 7 Installation manuelle de votre routeur (utilisateurs chevronnés, Mac et Linux) 13 • Exemple de microfiltre pour deux lignes. Branchez le microfiltre pour deux lignes à la prise téléphonique, puis le téléphone au connecteur de téléphone (A), tel qu'indiqué dans la figure Figure 8. A Figure 8 Pour utiliser un microfiltre pour une ligne avec un répartiteur séparé, insérez le répartiteur dans la prise téléphonique, branchez le microfiltre pour une ligne au répartiteur et connectez le téléphone au microfiltre. 2. Connexion du modem/routeur Wireless-N au microfiltre ADSL A l'aide du câble téléphonique et des prises RJ-11 inclus, connectez le port ADSL (B) du modem/routeur Wireless-N au port ADSL (C) du microfiltre pour deux lignes, tel qu'indiqué sur le schéma Figure 9. 14 Installation manuelle de votre routeur (utilisateurs chevronnés, Mac et Linux) . C B Figure 9 Si la connexion du filtre au modem/routeur Wireless-N n'est pas correcte, la connexion ADSL sera bloquée. 3. Connectez le câble Ethernet (D) depuis un port LAN du modem/routeur Wireless-N à l'adaptateur Ethernet de votre ordinateur, tel qu'indiqué sur le schéma Figure 10. 4. Connectez l'adaptateur secteur au modem/routeur Wireless-N et branchez-le dans une prise secteur. Installation manuelle de votre routeur (utilisateurs chevronnés, Mac et Linux) 15 D Figure 10 5. Connectez tous les autres PC câblés au routeur en insérant leur câble Ethernet dans l'un des trois ports LAN restants. Vérification de la connexion Vérifiez que le routeur est correctement connecté en observant les voyants d'état du modem/ routeur Wireless-N. • Le voyant d'alimentation est allumé lorsque le modem/routeur Wireless-N est allumé. • Le voyant DSL est allumé lorsqu'une connexion ADSL est établie. • Le voyant sans fil est allumé lorsque le modem/routeur Wireless-N est allumé. • Le voyant Internet s'allume en vert, ce qui indique que vous êtes connecté au réseau ADSL. Allumez votre ordinateur. Si un logiciel vous connecte automatiquement à Internet, n'exécutez pas ce logiciel. Fermez-le s'il démarre automatiquement. Vérifiez les points suivants : • 16 Les voyants locaux (1 à 4) sont allumés pour chaque ordinateur connecté. Installation manuelle de votre routeur (utilisateurs chevronnés, Mac et Linux) Configuration du routeur pour l'accès à Internet Lors de la configuration manuelle du routeur sans fil, vous devez vous connecter à votre modem/ routeur Wireless-N pour la première installation et pour modifier ses paramètres ultérieurement. En appuyant simultanément sur les boutons Wireless On/Off et WPS situés sur le panneau latéral du routeur, vous rétablissez les paramètres d'origine de ce dernier. Consultez la section « Rétablissement de la configuration et du mot de passe par défaut » à la page 37 pour plus d'informations. Pour accéder au routeur : 1. Saisissez http://192.168.0.1 dans le champ d'adresse du navigateur, puis appuyez sur Entrée. Vous pouvez également saisir l'une de ces deux adresses pour vous connecter à votre routeur sans fil : http://www.routerlogin.net ou http://www.routerlogin.com. . Figure 11 Une fenêtre de connexion identique à l'illustration de la Figure 12 s'affiche. Figure 12 Installation manuelle de votre routeur (utilisateurs chevronnés, Mac et Linux) 17 2. Lorsque le programme vous y invite, saisissez admin comme nom d'utilisateur et password comme mot de passe du routeur, le tout en minuscules. (Pour des raisons de sécurité, le routeur dispose d'un nom d'utilisateur et d'un mot de passe spécifiques.) Le nom d'utilisateur et le mot de passe du routeur ne sont pas les mêmes que ceux utilisés pour vous connecter à Internet. Le menu principal s'affiche. 3. Dans les options de menu contenues dans le volet de navigation gauche, cliquez sur Setup Wizard (Assistant d'installation). L'écran Setup Wizard (Assistant d'installation) s'ouvre. Figure 13 4. Sélectionnez l'une des options suivantes : • Sélectionnez Yes (Oui) pour autoriser l'assistant à détecter votre connexion Internet. Lorsque le programme vous y invite, cliquez sur Next (Suivant). L'assistant vous aidera à configurer votre routeur sans fil pour accéder à Internet. Si vous ne parvenez pas à connecter le routeur sans fil, vérifiez les propriétés du protocole Internet (TCP/IP) sous Connexions réseau (dans le Panneau de configuration). Le réseau doit être configuré pour obtenir automatiquement les adresses des serveurs IP et DNS. Pour plus d'aide, consultez la documentation de votre ordinateur ou essayez les liens proposés dans la section « Documents connexes » à la page 43. • Sélectionnez No (Non) pour configurer manuellement la connexion. Cliquez sur Next (Suivant). L'écran Basic Settings (Paramètres de base) s'affiche. Entrez les informations requises dans les champs appropriés. Si vous avez besoin d'aide, consultez les écrans Basic Settings Help (Aide pour les paramètres de base) de l'interface du routeur ou le Manuel de l'utilisateur en ligne de votre modem/routeur Wireless-N. 5. Cliquez sur Apply (Appliquer) pour enregistrer les paramètres et terminer la connexion. Vous êtes maintenant connecté à Internet ! 18 Installation manuelle de votre routeur (utilisateurs chevronnés, Mac et Linux) Si ce n'est pas le cas : • Vérifiez vos paramètres et assurez-vous d'avoir sélectionné les options correctes et que vos saisies sont correctes. • Contactez votre FAI afin de confirmer que vous disposez bien des informations de configuration correctes. • Lisez la section « Dépannage » à la page 29. Si les problèmes persistent, enregistrez votre produit NETGEAR et contactez l'assistance technique de NETGEAR. Installation manuelle de votre routeur (utilisateurs chevronnés, Mac et Linux) 19 20 Installation manuelle de votre routeur (utilisateurs chevronnés, Mac et Linux) Configuration de votre réseau sans fil Après avoir installé le routeur, vous devez vous y connecter afin de terminer la configuration de la connexion sans fil. Les paramètres de réseau sans fil du routeur doivent correspondre aux paramètres de réseau sans fil de n'importe quel appareil sans fil connecté au routeur (cartes et ordinateurs sans fil). Pour une connexion sans fil, le routeur ainsi que chaque ordinateur sans fil doivent utiliser un SSID (ou nom de réseau) identique ainsi que la même sécurité sans fil. NETGEAR vous conseille fortement d'utiliser une sécurité sans fil. En intérieur, les ordinateurs peuvent se connecter à des réseaux sans fil à une portée de plusieurs dizaines de mètres. Cela signifie que les personnes se trouvant à proximité de votre domicile pourront aussi accéder à votre réseau. Spécification des paramètres sans fil L'écran Wireless Settings (Paramètres sans fil) permet de définir les connexions du réseau sans fil et les options de sécurité de votre réseau et votre routeur. Pour configurer le réseau sans fil, vous pouvez spécifier votre nom de réseau (SSID) et vos paramètres de sécurité sans fil (voir la section « Paramétrage manuel de votre SSID et de votre sécurité sans fil » à la page 22) ou, si les clients de votre réseau prennent en charge le Wi-Fi Protected Setup (WPS), vous pouvez l'utiliser pour configurer automatiquement le SSID et mettre en place une sécurité WPA/WPA2 sur le routeur et le périphérique client (voir la section « Utilisation de Push 'N' Connect (WPS) pour configurer votre réseau sans fil » à la page 23). Si vous configurez le routeur depuis un ordinateur sans fil et que vous modifiez les paramètres de SSID, de canaux ou de sécurité, vous perdrez votre connexion sans fil dès que vous cliquerez sur Apply (Appliquer). Vous devrez ensuite modifier les paramètres sans fil de l'ordinateur pour qu'ils correspondent aux nouveaux paramètres du routeur. Pour éviter ce genre de problème, vous pouvez connecter votre ordinateur au routeur à l'aide d'un câble Ethernet. Pour obtenir une présentation complète de l'ensemble des configurations de sécurité que vous pouvez mettre en place sur ce routeur, reportez-vous au Manuel de référence en ligne. Un lien vers le Manuel de référence se trouve sur le CD. Configuration de votre réseau sans fil 21 Paramétrage manuel de votre SSID et de votre sécurité sans fil Pour spécifier les paramètres sans fil, vous devez connaître les éléments suivants : • Le SSID. Le SSID par défaut du routeur est NETGEAR. • Le mode sans fil (802.11g/b ou 802.11n) pris en charge par chaque adaptateur sans fil. • L'option de sécurité sans fil. NETGEAR vous conseille fortement d'utiliser une sécurité sans fil. Pour correctement mettre en place une sécurité sans fil, vérifiez chaque adaptateur sans fil pour déterminer l'option de sécurité sans fil pris en charge. Pour configurer une connectivité sans fil de base : 1. Connectez-vous au modem/routeur Wireless-N à son adresse LAN par défaut (http://Variable d'adresse IP par défaut) en utilisant le nom d'utilisateur par défaut admin et le mot de passe par défaut password ou en utilisant l'adresse LAN et le mot de passe que vous avez configurés. Vous pouvez également saisir l'une de ces deux adresses pour vous connecter à votre routeur sans fil : http://www.routerlogin.net ou http://www.routerlogin.com. 2. Dans le menu principal, sélectionnez Wireless Settings (Paramètres sans fil) pour afficher l'écran du même nom. Notez que le SSID par défaut est NETGEAR. Le SSID de tout adaptateur sans fil doit correspondre au SSID que vous configurez dans le modem/routeur Wireless-N. S'ils ne correspondent pas, vous ne pouvez pas établir de connexion sans fil. 3. Sélectionnez la région. Sélectionnez la région dans laquelle se situe le routeur. 4. Conservez le paramètre par défaut de 130 Mbps (130 Mbits/s). Ce mode est rétrocompatible avec les adaptateurs sans fil 802.11b et 802.11g. 5. Cliquez sur Apply (Appliquer) pour enregistrer les modifications apportées. Pour configurer vos ordinateurs pour la connectivité sans fil : 1. Configurez les paramètres sans fil de chaque ordinateur ou adaptateur sans fil afin qu'ils présentent le même nom de réseau sans fil (SSID) que le routeur. 22 Configuration de votre réseau sans fil 2. Vérifiez que l'adaptateur sans fil de chaque ordinateur prend en charge les options Mode et Security (Sécurité) sélectionnées. (Si vous avez des questions, consultez le Manuel de référence en ligne ou examinez les paramètres que vous avez sélectionnés dans la section « Spécification des paramètres sans fil » à la page 21). 3. Vérifiez que les paramètres de sécurité de chaque périphérique sans fil correspondent aux paramètres de sécurité du routeur. Par exemple, si vous avez sélectionné une option de sécurité nécessitant une phrase d'authentification, vous devrez utiliser cette dernière pour tous les ordinateurs sans fil. 4. Vérifiez que les ordinateurs sans fil sont dotés d'une connexion sans fil qui leur permet d'obtenir une adresse IP via le serveur DHCP depuis le routeur. Pour un PC fonctionnant sous Windows, ouvrez le Panneau de configuration et sélectionnez Connexions réseau. Vérifiez les propriétés des connexions sans fil et assurez-vous que les propriétés du protocole TCP/IP sont définies sur Obtenir une adresse IP automatiquement. Pour accéder à Internet depuis un ordinateur connecté à votre modem/routeur Wireless-N, lancez un navigateur tel que Microsoft Internet Explorer ou Netscape Navigator. Le voyant Internet de votre modem/routeur Wireless-N devrait clignoter pour indiquer qu'il communique avec le FAI. Utilisation de Push 'N' Connect (WPS) pour configurer votre réseau sans fil Si vos clients sans fil prennent en charge le Wi-Fi Protected Setup (WPS), vous pouvez utiliser cette fonctionnalité pour configurer le SSID et les paramètres de sécurité du routeur, mais également pour connecter facilement et en toute sécurité le client sans fil au routeur. Recherchez le symbole sur votre périphérique client.1 Le WPS configure automatiquement le SSID et les paramètres de sécurité sans fil du routeur (si la configuration par défaut est activée) et diffuse ces paramètres vers le client sans fil. La fonctionnalité Push 'N' Connect de NETGEAR est basée sur la norme Wi-Fi Protected Setup (WPS). Tous les autres produits compatibles Wi-Fi et WPS doivent également prendre en charge les produits NETGEAR incluant la fonctionnalité Push 'N' Connect. Si le routeur a déjà été configuré manuellement et que la sécurité WPS-PSK ou WPA2-PSK a été activée, un client sans fil peut être connecté rapidement et simplement à l'aide de la méthode WPS 1. Pour obtenir une liste des produits NETGEAR compatibles Wi-Fi, consultez le site http://www.wi-fi.org. Configuration de votre réseau sans fil 23 de connexion à un réseau sans fil. Dans ce cas, les paramètres sans fil actuels sont diffusés vers le client prenant en charge le WPS. (Pour en savoir plus sur la configuration d'un réseau combiné, reportez-vous au Manuel de référence en ligne.Un lien vers le Manuel de référence se trouve sur le CD.) Si vous choisissez d'utiliser le WPS, les seules méthodes de sécurité prises en charge sont WPA-PSK et WPA2-PSK. La sécurité WEP n'est pas prise en charge par le WPS. Ces instructions supposent que vous configuriez le WPS sur le routeur pour la première fois, mais aussi que vous connectiez un périphérique prenant en charge le WPS. Pour configurer une connectivité sans fil de base : 1. Connectez-vous au modem/routeur Wireless-N à son adresse LAN par défaut (http://Variable d'adresse IP par défaut) en utilisant le nom d'utilisateur par défaut admin et le mot de passe par défaut password ou en utilisant l'adresse LAN et le mot de passe que vous avez configurés. Vous pouvez également saisir l'une de ces deux adresses pour vous connecter à votre routeur sans fil : http://www.routerlogin.net ou http://www.routerlogin.com. 2. Dans le menu principal du routeur, sélectionnez Add a WPS Client (Ajouter un client WPS) (les ordinateurs qui se connecteront au routeur sans fil sont des clients). L'écran de l'assistant Add WPS Client (Ajouter un client WPS) s'affiche. Cliquez sur Next (Suivant). Figure 14 24 Configuration de votre réseau sans fil 3. Sélectionnez la méthode à employer pour ajouter le client WPS. Pour ajouter un client WPS, vous pouvez utiliser le « Bouton » ou le « Code PIN ». • Utilisation du « Bouton ». Il s'agit de la méthode la plus utilisée. – Sélectionnez le Push Button (Bouton) et appuyez sur le Bouton WPS sur le côté du routeur ou cliquez sur le Bouton WPS à l'écran (comme illustré ci-dessous). – Le routeur essaiera de communiquer avec le client. Vous disposez alors de 2 minutes pour activer le WPS du périphérique client à l'aide de l'utilitaire de configuration WPS du client. : Figure 15 • Saisie du « Code PIN ». Si vous souhaitez utiliser le « Code PIN », sélectionnez PIN Number. Un écran identique à l'illustration ci-dessous s'affiche. – Dans le client sans fil, à partir de l'utilitaire WPS du client, récupérez le code PIN du client sans fil, ou suivez les instructions de l'utilitaire WPS du client pour créer un code PIN. – Ensuite, saisissez ce code PIN dans le champ Enter Client’s PIN (Code PIN du client) et cliquez sur Next (Suivant). Vous disposez alors de 2 minutes pour activer le WPS sur le routeur. Figure 16 Configuration de votre réseau sans fil 25 Quelle que soit la méthode utilisée, le périphérique sans fil du client tentera de détecter le signal WPS émis par le routeur et d'établir une connexion sans fil dans le temps imparti. • Si aucune connexion n'est détectée, aucun SSID ou paramètre de sécurité ne sera configuré sur le routeur. • Si une connexion est établie, un message confirmant l'ajout du client sans fil au réseau sans fil apparaît sur l'écran WPS du routeur. (Le routeur a créé un SSID, mis en place une sécurité sans fil WPA/WPA2 (ainsi qu'un mot de passe de sécurité PSK) et envoyé cette configuration au client sans fil.) 4. Notez le nouveau SSID et le mot de passe WPA/WPA2 du réseau sans fil. Pour accéder à Internet depuis un ordinateur connecté à votre modem/routeur Wireless-N, lancez un navigateur tel que Microsoft Internet Explorer ou Netscape Navigator. Le voyant Internet de votre modem/routeur Wireless-N devrait clignoter pour indiquer qu'il communique avec le FAI. Si vous envisagez de créer un réseau combiné d'appareils prenant en charge le WPS ou non, NETGEAR vous recommande de configurer d'abord votre réseau sans fil et vos paramètres de sécurité manuellement et d'utiliser le WPS uniquement pour ajouter des périphériques supplémentaires. Pour en savoir plus sur la configuration de votre réseau sans fil et de vos paramètres de sécurité sans fil, reportez-vous au Manuel de référence. Le CD contient un lien vers le Manuel de référence en ligne. Test de la connectivité sans fil de base Une fois que vous avez établi une connectivité sans fil de base, vous pouvez activer des paramètres de sécurité adaptés à vos besoins. Pour configurer une connectivité sans fil de base et la tester : 1. Connectez-vous au modem/routeur Wireless-N à son adresse LAN par défaut (http://Variable d'adresse IP par défaut) en utilisant le nom d'utilisateur par défaut admin et le mot de passe par défaut password ou en utilisant l'adresse LAN et le mot de passe que vous avez configurés. 2. Cliquez sur le lien Paramètres sans fil dans le menu du modem/routeur Wireless-N. 26 Configuration de votre réseau sans fil 3. Notez que le SSID par défaut est NETGEAR. Le SSID de tout adaptateur sans fil doit correspondre au SSID que vous configurez dans le modem/routeur Wireless-N. S'ils ne correspondent pas, vous ne pouvez pas établir de connexion sans fil. 4. Sélectionnez la région. Sélectionnez la région dans laquelle l'interface sans fil sera utilisée. 5. Conservez le paramètre par défaut de 130 Mbps (130 Mbits/s) pour le mode sans fil. Ce mode est rétrocompatible avec les adaptateurs sans fil 802.11b et 802.11g. 6. Cliquez sur Apply (Appliquer) pour enregistrer les modifications apportées. Si vous avez configuré le modem/routeur Wireless-N depuis un ordinateur sans fil et que vous modifiez les paramètres de SSID, de canaux ou de sécurité du modem/routeur Wireless-N, vous perdrez votre connexion sans fil dès que vous cliquerez sur Appliquer. Vous devez alors modifier les paramètres sans fil de votre ordinateur afin qu'ils correspondent aux nouveaux paramètres du modem/ routeur Wireless-N. 7. Configurez la connectivité sans fil de vos ordinateurs et testez-la. Programmez l'adaptateur sans fil de vos ordinateurs afin qu'ils présentent le même nom de réseau sans fil (SSID) que le modem/routeur Wireless-N. Vérifiez qu'ils disposent d'une liaison sans fil et qu'ils peuvent obtenir une adresse IP via DHCP du Gamme de produits. Votre modem/routeur Wireless-N est maintenant configuré de sorte qu'il permette un accès à Internet à votre réseau. Votre modem/routeur Wireless-N établit automatiquement une connexion Internet lorsqu'un ordinateur en a besoin. Il n'est pas nécessaire d'exécuter un composeur ou une application de connexion telle que Dial-Up Networking ou Enternet pour vous connecter, ouvrir une session ou vous déconnecter. Ces fonctions sont effectuées automatiquement par le modem/ routeur Wireless-N, le cas échéant. Pour accéder à Internet depuis un ordinateur connecté à votre modem/routeur Wireless-N, lancez un navigateur tel que Microsoft Internet Explorer ou Netscape Navigator. Le voyant Internet de votre modem/routeur Wireless-N devrait clignoter pour indiquer qu'il communique avec le FAI. Le navigateur devrait afficher une page Web. Configuration de votre réseau sans fil 27 28 Configuration de votre réseau sans fil Dépannage Ce chapitre fournit des informations sur le dépannage de votre modem/routeur Wireless-N. A la suite de chaque description de problème, vous trouverez des instructions qui vous permettront de déterminer et de résoudre le problème. En ce qui concerne les problèmes les plus communs, consultez la section indiquée. • Le routeur est-il activé ? Consultez la section « Fonctionnement de base » à la page 29. • Ai-je connecté correctement le routeur ? Consultez la section « Dépannage de l'interface de configuration Web » à la page 31. • Je ne peux pas accéder à la configuration du routeur depuis mon navigateur. Consultez la section « Dépannage de la navigation Internet » à la page 34. • J'ai configuré le routeur mais je ne peux pas accéder à Internet. Consultez la section « Dépannage de la connexion ISP » à la page 32. • Je ne me souviens plus du mot de passe de la configuration du routeur. Consultez la section « Utilisation des boutons Wireless On/Off et WPS pour réinitialiser le routeur » à la page 37. • Je voudrais annuler la configuration pour pouvoir la recommencer. Consultez la section « Rétablissement de la configuration et du mot de passe par défaut » à la page 37. Fonctionnement de base Une fois le routeur activé, la séquence d'événements suivante se produit : 1. Lorsque vous l'activez pour la première fois, vérifiez que le voyant d'alimentation est allumé (consultez la section « Caractéristiques matérielles » à la page 2 pour obtenir une explication avec illustration des voyants). 2. Après 10 secondes environ, vérifiez que : a. Les voyants de chaque port LAN connecté sont allumés. Dépannage 29 b. Le voyant du port Internet ADSL est allumé. Si le voyant d'un port est allumé, cela signifie qu'une liaison est établie avec le périphérique connecté. Si un port LAN est connecté à un périphérique de 100 Mbits/s, vérifiez que son voyant est vert. S'il s'agit d'un port de 10 Mbits/s, le voyant doit être orange. Si aucune de ces conditions ne se produit, reportez-vous à la section suivante appropriée. Voyant d'alimentation éteint Si le voyant d'alimentation, ou d'autres voyants, sont éteints lorsque votre routeur est sous tension : • Assurez-vous que le cordon d'alimentation est proprement connecté à votre routeur et que l'adaptateur secteur est proprement relié à une prise électrique fonctionnant correctement. • Assurez-vous d'utiliser l'adaptateur secteur fourni par NETGEAR avec ce produit. Si l'erreur persiste, cela signifie que le problème doit provenir de votre matériel. Contactez alors l'assistance technique. Le voyant d'alimentation est rouge Au démarrage du routeur, celui-ci effectue un test d'autodiagnostic. Si le voyant d'alimentation devient rouge après quelques secondes ou à tout moment pendant le fonctionnement normal de l'appareil, cela signifie que le routeur est en panne. Le voyant d'alimentation devient également rouge lorsque vous appuyez simultanément sur les boutons de réinitialisation (boutons Wireless On/Off et WPS situés sur le panneau latéral du routeur) et clignote en rouge 3 fois lorsque ceux-ci sont relâchés. Dans ce cas, cependant, le modem/routeur Wireless-N fonctionne normalement. Si le voyant d'alimentation devient rouge pour indiquer que le routeur est en panne : • Mettez le routeur hors tension, puis de nouveau sous tension, et vérifiez qu'il s'active. Si le voyant d'alimentation est toujours rouge une minute après le démarrage : • Mettez le routeur hors tension, puis de nouveau sous tension, et vérifiez qu'il s'active. • Restaurez la configuration par défaut du routeur. L'adresse IP du routeur devient 192.168.0.1. Cette procédure est décrite dans la section « Utilisation des boutons Wireless On/Off et WPS pour réinitialiser le routeur » à la page 37. Si l'erreur persiste, cela signifie que le problème peut provenir de votre matériel. Contactez alors l'assistance technique. 30 Dépannage Les voyants des ports LAN ou Internet ne s'allument pas Si les voyants LAN ou le voyant Internet ADSL ne s'allument pas lorsque la connexion Ethernet s'effectue, vérifiez les points suivants : • Assurez-vous que les connexions du câble Ethernet sont correctes aux niveaux du routeur et du concentrateur ou du poste de travail. • Assurez-vous que le concentrateur ou le poste de travail sont sous tension. • Assurez-vous d'utiliser le câble approprié : lorsque vous connectez le port ADSL, utilisez le câble fournit avec le modem/routeur Wireless-N. Si le voyant Internet est toujours éteint, cela peut signifier qu'aucune connexion ADSL n'est disponible ou que le câble connecté au port ADSL est défectueux. Dépannage de l'interface de configuration Web Si vous ne pouvez pas accéder à l'interface de configuration Web du routeur depuis un ordinateur de votre réseau local, vérifiez les points suivants : • Si vous utilisez un ordinateur connecté à un réseau Ethernet, vérifiez la connexion Ethernet entre l'ordinateur et le routeur en suivant la procédure décrite à la section précédente. • Assurez-vous que l'adresse IP de votre ordinateur est composée du même sous-réseau que celui du routeur. Si vous utilisez le schéma d'adressage recommandé, l'adresse de votre ordinateur doit être comprise entre 192.168.0.2 et 192.168.0.254. Reportez-vous à la section « Préparer votre réseau » à la page 43 pour connaître l'adresse IP de votre ordinateur. • Si l'adresse IP de votre ordinateur est 169.254.x.x:, les versions récentes de Windows et MacOS génèrent et attribuent une adresse IP si l'ordinateur ne peut pas atteindre de serveur DHCP. Ces adresses auto-générées commencent par 169.254.x.x. Si votre adresse IP commence par ces chiffres, vérifiez la connexion entre l'ordinateur et le routeur et réinitialisez votre ordinateur. • Si l'adresse IP du routeur a été modifiée et que vous ne connaissez pas cette adresse, restaurez la configuration par défaut du routeur. L'adresse IP du routeur devient 192.168.0.1. Cette procédure est décrite dans la section « Utilisation des boutons Wireless On/Off et WPS pour réinitialiser le routeur » à la page 37. • Assurez-vous que votre navigateur prend en charge Java, JavaScript ou ActiveX. Si vous utilisez Internet Explorer, cliquez sur Actualiser pour vous assurer que l'applet Java est chargée. • Quittez le navigateur et relancez-le. Dépannage 31 • Assurez-vous d'utiliser les informations de connexion correctes. Le nom de connexion par défaut est admin et le mot de passe par défaut est password. Ces informations sont sensibles à la casse. Si le routeur n'enregistre pas les modifications effectuées au niveau de l'interface de configuration Web, vérifiez les points suivants : • Lorsque vous saisissez les paramètres de configuration, cliquez sur le bouton Appliquer avant de passer à un autre menu ou un autre onglet, sinon vos modifications ne seront pas conservées. • Cliquez sur le bouton Actualiser ou Recharger du navigateur Web. Les modifications peuvent prendre effet, mais le navigateur Web peut encore conserver l'ancienne configuration. Dépannage de la connexion ISP Si votre routeur ne parvient pas à accéder à Internet, vérifiez la connexion ADSL, puis la connexion TCP/IP à Internet. Connexion ADSL Si votre routeur ne parvient pas à accéder à Internet, déterminez d'abord si la liaison ADSL avec votre fournisseur d'accès est établie. Le voyant Internet indique l'état de cette connexion. Voyant Internet vert ou vert clignotant Si le voyant Internet ADSL est vert ou vert clignotant, cela signifie que votre connexion ADSL est correcte. Votre fournisseur d'accès a connecté votre ligne correctement et vos connexions sont bonnes. Voyant Internet orange clignotant Si le voyant Internet ADSL est orange clignotant, cela signifie que votre modem/routeur WirelessN tente une connexion ADSL avec le fournisseur d'accès. Le voyant doit devenir vert au bout de quelques minutes. S'il ne devient pas vert, déconnectez tous les téléphones de la ligne. Si le problème est ainsi résolu, reconnectez les téléphones l'un après l'autre en utilisant un microfiltre pour chaque téléphone. Si les microfiltres sont connectés correctement, vous devriez pouvoir connecter tous vos téléphones. Si le voyant Internet ADSL ne devient pas vert après avoir déconnecté tous les téléphones, cela signifie qu'il peut y avoir un problème au niveau du câblage. Si l'opérateur téléphonique a testé le 32 Dépannage signal ADSL au niveau de votre périphérique d'interface réseau (NID), il se peut que votre câblage soit de mauvaise qualité. Voyant Internet ADSL éteint Si le voyant Internet ADSL est éteint, déconnectez tous les téléphones de la ligne. Si le problème est ainsi résolu, reconnectez les téléphones l'un après l'autre en utilisant un microfiltre pour chaque téléphone. Si les microfiltres sont connectés correctement, vous devriez pouvoir connecter tous vos téléphones. Si le voyant Internet ADSL ne devient pas vert après avoir déconnecté tous les téléphones, le problème peut provenir d'un des points suivants : • Vérifiez que l'opérateur téléphonique a établi la connexion à votre ligne et l'a testée. • Vérifiez que vous êtes connecté à la ligne téléphonique appropriée. Si vous avez plusieurs lignes téléphoniques, assurez-vous d'être connecté à la ligne associée au service ADSL. Il peut être nécessaire d'utiliser un échangeur si votre signal ADSL se trouve sur les broches 1 et 4 de la prise RJ-11. Le Modem/Routeur Wireless-N utilise les broches 2 et 3. Obtention d'une adresse IP Internet Si votre modem/routeur Wireless-N ne parvient pas à accéder à Internet et si le voyant Internet est vert ou vert clignotant, déterminez si le modem/routeur Wireless-N peut obtenir une adresse IP Internet depuis votre FAI. Si aucune adresse IP statique ne vous est attribuée, votre modem/routeur Wireless-N doit en faire une demande auprès de votre FAI. A l'aide de votre interface navigateur, vous pouvez observer si la demande a abouti ou non. Pour vérifier l'adresse IP Internet depuis l'interface navigateur : 1. Lancez votre navigateur et sélectionnez un site externe, tel que http://www.netgear.com. 2. Accédez au menu principal de la configuration du modem/routeur Wireless-N à l'adresse http://192.168.0.1. 3. Sous Maintenance, cliquez sur Router Status (Etat du routeur) et vérifiez qu'une adresse IP est affichée pour le port Internet. Si l'adresse est 0.0.0.0, cela signifie que votre modem/routeur Wireless-N n'a pas obtenu d'adresse IP de la part de votre FAI. Si votre routeur ne parvient pas à obtenir une adresse IP de la part de votre FAI, le problème peut provenir d'un des points suivants : • Si vous avez sélectionné un programme de connexion, il se peut que vous ayez configuré de façon incorrecte le Nom de service, le Nom d'utilisateur et le Mot de passe. Consultez la section « Dépannage PPPoE ou PPPoA » à la page 34. Dépannage 33 • Votre FAI peut vérifier le nom d'hôte de votre ordinateur. Attribuez le nom d'hôte de l'ordinateur de votre compte FAI au modem/routeur Wireless-N via l'Assistant d'installation basé sur le Web. • Votre FAI permet la connexion d'une seule adresse MAC Ethernet à Internet et peut vérifier l'adresse MAC de votre ordinateur. Dans ce cas : – Informez votre FAI de l'achat de votre nouveau périphérique réseau et indiquez-lui d'utiliser l'adresse MAC du routeur, ou – Configurez votre routeur de façon à simuler l'adresse MAC de votre ordinateur. Cela peut être effectué depuis le menu Paramètres de base. Reportez-vous à l'aide en ligne dans le menu principal du modem/routeur Wireless-N. Dépannage PPPoE ou PPPoA Les connexions PPPoE ou PPPoA peuvent être déboguées de la manière suivante : 1. Accédez au menu principal de la configuration du routeur à l'adresse http://192.168.0.1. 2. Sous Maintenance, sélectionnez Router Status (Etat du routeur). 3. Cliquez sur Connection Status (Etat de la connexion). Si toutes les étapes indiquent « OK », votre connexion PPPoE ou PPPoA est correcte et fonctionne proprement. Si l'une des étapes indique « Failed » (Echec), vous pouvez retenter une connexion en cliquant sur Connect (Se connecter). Le modem/routeur Wireless-N tentera de se reconnecter indéfiniment. Si la connexion ne s'établit pas au bout de plusieurs minutes, il se peut que votre nom de service, votre nom d'utilisateur ou votre mot de passe soit incorrect. Votre FAI peut également avoir un problème de provisionnement. Si vous ne vous connectez pas manuellement, le modem/routeur Wireless-N ne procèdera pas à l'authentification avec PPPoE ou PPPoA tant que les données ne seront pas transmises au réseau. Dépannage de la navigation Internet Si votre modem/routeur Wireless-N obtient une adresse IP mais votre ordinateur ne parvient pas à charger de pages Web depuis Internet : • 34 Il se peut que votre ordinateur ne reconnaisse pas les adresses du serveur DNS. Dépannage Un serveur DNS est un hôte Internet qui remplace les noms Internet (comme une adresse www) par des adresses IP numériques. En règle générale, votre FAI fournit les adresses d'un ou deux serveurs DNS que vous pouvez utiliser. Si vous avez entré une adresse DNS lors de la configuration du modem/routeur Wireless-N, réinitialisez votre ordinateur et vérifiez que l'adresse DNS est telle que décrite à la section « Préparer votre réseau » à la page 43. Vous pouvez également configurer manuellement votre ordinateur avec ces adresses DNS, comme expliqué dans la documentation de votre système d'exploitation. • Il se peut que le modem/routeur sans fil ADSL ne soit pas configuré en tant que passerelle TCP/IP par défaut sur votre ordinateur. Si votre ordinateur obtient les informations depuis le modem/routeur Wireless-N par DHCP, réinitialisez-le et vérifiez l'adresse du modem/routeur Wireless-N comme indiqué dans la section « Préparer votre réseau » à la page 43. Dépannage d'un réseau TCP/IP à l'aide de l'utilitaire Ping La plupart des périphériques et routeurs de terminaux TCP/IP contiennent un utilitaire Ping qui envoie un paquet de demande d'écho au périphérique désigné. Le périphérique répond ensuite avec une réponse d'écho. L'utilitaire Ping d'un ordinateur facilite le dépannage d'un réseau TCP/IP. Test du chemin du réseau local vers votre routeur Vous pouvez lancer un test Ping vers le routeur depuis votre ordinateur pour vérifier que le chemin du réseau local sur le routeur est configuré correctement. Pour lancer un test Ping vers le routeur depuis un PC sous Windows 95 ou version supérieure : 1. Depuis la barre d'outils Windows, cliquez sur le bouton Démarrer et sélectionnez Exécuter. 2. Dans le champ qui apparaît, saisissez Ping suivi de l'adresse IP du routeur, comme dans l'exemple suivant : ping 192.168.0.1 3. Cliquez sur OK. Un message comme celui-ci devrait apparaître : Pinging <adresse IP> with 32 bytes of data Si la connexion est établie, le message suivant apparaît : Dépannage 35 Reply from < adresse IP >: bytes=32 time=NN ms TTL=xxx Si la connexion échoue, le message suivant apparaît : Request timed out Si la connexion n'est pas bonne, le problème peut venir d'une des conditions suivantes : • Mauvaises connexions physiques – Assurez-vous que le voyant du port LAN est allumé. Si le voyant est allumé, suivez les instructions de la section « Les voyants des ports LAN ou Internet ne s'allument pas » à la page 31. – • Vérifiez que les voyants de liaison de votre carte d'interface réseau et des ports du concentrateur qui sont connectés à votre poste de travail et au routeur sont allumés. Mauvaise configuration réseau – Vérifiez que le logiciel pilote de la carte Ethernet et que le logiciel TCP/IP sont tous deux installés et configurés sur votre ordinateur ou votre poste de travail. – Vérifiez que l'adresse IP de votre routeur et de votre station de travail sont correctes et que les adresses comportent le même sous-réseau. Test du chemin de votre ordinateur vers un périphérique distant Après avoir constaté que le chemin du réseau local fonctionne correctement, testez le chemin de votre ordinateur vers un périphérique distant. Depuis le menu Exécuter de Windows, saisissez : PING -n 10 <adresse IP> <adresse IP> correspond à l'adresse IP d'un périphérique distant, tel que le serveur DNS de votre FAI. Si la connexion est établie, les messages mentionnés à la section précédente s'affichent. Si vous n'obtenez aucun message : • Vérifiez que votre ordinateur et le routeur configuré comme passerelle par défaut ont la même adresse IP. Si la configuration IP de votre ordinateur est affectée par le DHCP, ces informations n'apparaîtront pas dans le panneau de configuration réseau de l'ordinateur. Vérifiez que l'adresse IP du routeur apparaît en tant que passerelle TCP/IP par défaut (voir « Préparer votre réseau » à la page 43). • Vérifiez que l'adresse réseau de votre ordinateur (la partie de l'adresse IP spécifiée par le masque de sous-réseau) est différente de l'adresse réseau du périphérique distant. • Si votre FAI a attribué un nom d'hôte à votre ordinateur, saisissez ce nom d'hôte en tant que Nom de compte dans le menu Paramètres de base. 36 Dépannage Rétablissement de la configuration et du mot de passe par défaut Cette section explique comment rétablir les paramètres de configuration par défaut, changer le mot de passe administrateur du routeur en password et l'adresse IP en 192.168.0.1. Il existe deux façons d'éliminer la configuration en cours et de rétablir les paramètres par défaut : • Utilisez la fonction Erase (Effacer) du Gestionnaire de configuration Web. • Utilisez les boutons de réinitialisation situés sur le panneau latéral du routeur (appuyez simultanément sur les boutons Wireless On/Off et WPS). Utilisez cette méthode lorsque vous ne connaissez pas le mot de passe administrateur ou l'adresse IP. Utilisation des boutons Wireless On/Off et WPS pour réinitialiser le routeur Pour rétablir les paramètres de configuration par défaut lorsque vous ne connaissez pas le mot de passe administrateur ou l'adresse IP, vous devez appuyer simultanément sur les boutons Wireless On/Off et WPS situés sur le panneau latéral du routeur. 1. Maintenez les boutons Wireless On/Off et WPS enfoncés jusqu'à ce que le voyant d'alimentation s'allume (environ 6 secondes). 2. Relâchez les boutons Wireless On/Off et WPS et attendez que le routeur redémarre. Le voyant d'alimentation clignotera trois fois puis restera allumé en vert lorsque les paramètres d'origine auront été rétablis. Dépannage 37 38 Dépannage Caractéristiques techniques Cette annexe contient les caractéristiques techniques du modem/routeur Wireless-N. Caractéristiques générales Protocole réseau et normes Protocoles de données et de routage : TCP/IP, RIP-1, RIP-2, DHCP, PPPoE ou PPPoA, Ethernet routé ou ponté RFC 1483, et adresse IP classique sur ATM RFC 1577 Adaptateur secteur Amérique du Nord (entrée) : 120 V, 60 Hz Royaume-Uni, Australie (entrée) : 240 V, 50 Hz Europe (entrée) : 230 V, 50 Hz Toutes régions (sortie) : 12 V CA à 1 A Caractéristiques physiques Dimensions : 177,5 x 130 x 31 mm Poids : 0,265 kg Conditions d'utilisation Température de fonctionnement : De 0 à 40 °C Hygrométrie de fonctionnement : humidité relative comprise entre 10 et 90 %, hors condensation Température de stockage : de -20 à 70 °C Hygrométrie de stockage : humidité relative comprise entre 5 et 95 %, hors condensation Conformité légale Conformité : Caractéristiques techniques Article 15 de la FCC, Classe B ; VCCI Classe B ; EN 55 022 (CISPR 22), Classe B 39 Caractéristiques d'interface LAN : 10BASE-T ou 100BASE-Tx, RJ-45 WAN : ADSL, deux câbles RJ-11, broches 2 et 3 T1.413, G.DMT, G.Lite Configuration par défaut Vous pouvez utiliser les boutons Wireless On/Off et WPS situés sur le côté de votre routeur afin de restaurer les paramètres d'origine. Il s'agit d'un redémarrage à froid. Pour effectuer cette opération, maintenez la pression sur les deux boutons en même temps pendant 6 secondes. Votre routeur rétablit alors les paramètres de configuration d'origine mentionnés dans le tableau ci-dessous. Fonction Paramètre par défaut Connexion au routeur Adresse de connexion pour l'utilisateur http://www.routerlogin.net ou http://www.routerlogin.com. Nom d'utilisateur (sensible à la casse) admin Mot de passe (sensible à la casse) password Connexion Internet Adresse MAC WAN Utiliser l'adresse par défaut Taille du WAN MTU 1 500 Vitesse du port Détection automatique Réseau local (LAN) 40 IP LAN 192.168.0.1 Masque de sous-réseau 255.255.255.0 Direction RIP Aucune Version RIP Désactivée Authentification RIP Aucune Serveur DHCP Activée Adresse IP de début (DHCP) 192.168.0.2 Adresse IP de fin (DHCP) 192.168.0.254 DMZ Désactivée Fuseau horaire GMT Caractéristiques techniques Fonction Paramètre par défaut Fuseau horaire ajusté à l'heure d'été Désactivée SNMP Désactivée Pare-feu Communications entrantes (provenant d'Internet) Désactivées (sauf sur le port 80, le port HTTP) Communications sortantes (en direction d'Internet) Désactivées (toutes) Filtrage MAC à la source Désactivée Sans fil Communication sans fil Activée Nom SSID NETGEAR Sécurité Désactivée Diffusion du SSID Activée Vitesse de transmission Automatiquea Pays/région Indique Etats-Unis (ou varie en fonction des régions) Canal radio 11, jusqu'à ce que la région soit sélectionnée Mode de fonctionnement Jusqu'à 130 Mbits/s (avec une bande passante à 20/40 MHz sélectionnée dynamiquement sur une base paquet par paquet). Débit de transfert de données Meilleur Puissance de sortie Maximale Point d'accès Activée Type d'authentification Système ouvert Liste d'accès par carte sans fil Toutes stations sans fil autorisées a. Le débit maximum du signal sans fil est généré conformément à la norme IEEE 802.11. Le débit réel variera. L'état du réseau et les conditions d'utilisation, notamment le volume du trafic réseau, les matériaux et la structure du bâtiment ainsi que le surdébit du réseau, diminuent la vitesse de transmission des données. Caractéristiques techniques 41 42 Caractéristiques techniques Documents connexes Cette annexe contient des liens vers des documents de référence qui peuvent vous aider à mieux comprendre les technologies utilisées par votre produit NETGEAR. Document Lien Principes du réseau IP/ITCP http://documentation.netgear.com/reference/enu/tcpip/index.htm Principes du réseau sans fil http://documentation.netgear.com/reference/enu/wireless/index.htm Préparer votre réseau http://documentation.netgear.com/reference/enu/wsdhcp/index.htm Principes du réseau privé virtuel (VPN) http://documentation.netgear.com/reference/enu/vpn/index.htm Glossaire http://documentation.netgear.com/reference/enu/glossary/index.htm Documents connexes 43 44 Documents connexes Enregistrement et certifications Enregistrement de votre produit, assistance et documentation Enregistrez votre produit à l'adresse : http://www.reseaufacile.fr/enregistrement. Vous devez enregistrer votre produit pour pouvoir utiliser le service d'assistance téléphonique. Des mises à jour de produits et l'assistance sur le Web sont disponibles à cette adresse : http://www.netgear.fr/support//. Vous pouvez consulter la documentation d'installation sur le CD qui accompagne votre routeur et dans les sections Support et Documentation du site Web. Lorsque le modem/routeur Wireless-N est connecté à Internet, cliquez sur le lien Base de connaissances pour consulter les informations sur l'assistance ou cliquez sur le lien Documentation pour afficher le Manuel de référence en ligne du modem/routeur Wireless-N. Le débit maximum du signal sans fil est généré conformément à la norme IEEE 802.11. Le débit réel variera. L'état du réseau et les conditions d'utilisation, notamment le volume du trafic réseau, les matériaux et la structure du bâtiment ainsi que le surdébit du réseau, diminuent la vitesse de transmission des données. Déclaration de conformité de la Commission Fédérale des Communications (FCC) : avis concernant les fréquences radio Cet appareil a été testé et certifié conforme aux restrictions pour les appareils numériques de Classe B, conformément à l'article 15 de la réglementation de la FCC. Ces restrictions visent à garantir une protection suffisante contre les interférences nuisibles dans une installation à domicile. Cet appareil produit, utilise et peut diffuser des fréquences radio. S'il n'est pas installé et utilisé conformément aux instructions, il peut provoquer des interférences nuisibles aux communications radio. Cependant, il se peut que des interférences se produisent dans une installation particulière. Pour déterminer si cet appareil produit des interférences nuisibles à la réception de la radio ou de la télévision, éteignez puis rallumez l'appareil. Si c'est le cas, nous vous recommandons de suivre les instructions ci-dessous pour éliminer les interférences : • Réorientez l'antenne de réception. • Eloignez davantage l'appareil du récepteur. • Branchez l'appareil sur un circuit électrique différent de celui où le récepteur est branché. • Consultez le vendeur ou un technicien expérimenté pour obtenir de l'assistance. 45 46 ">
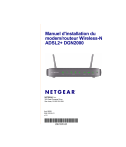
Link pubblico aggiornato
Il link pubblico alla tua chat è stato aggiornato.